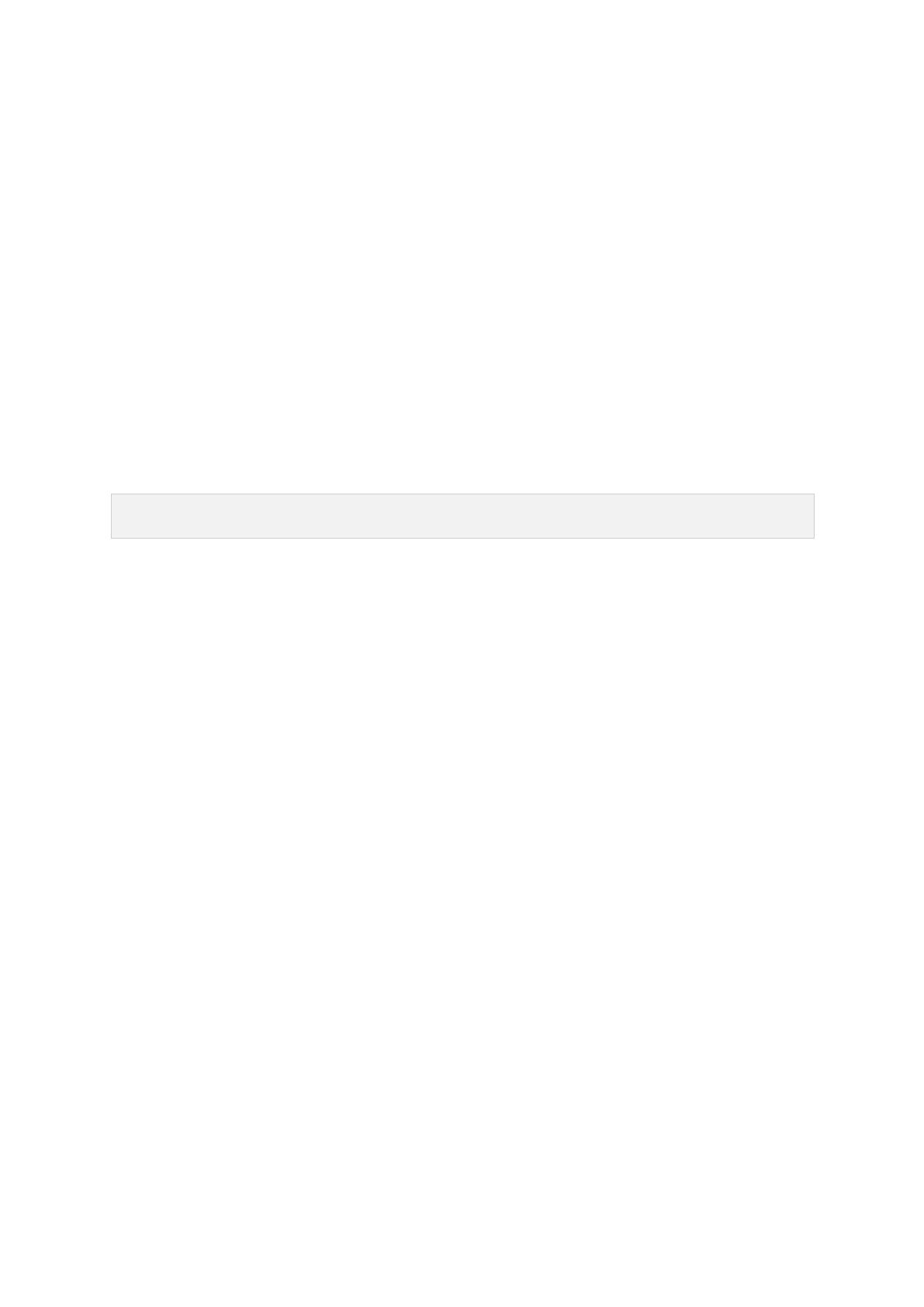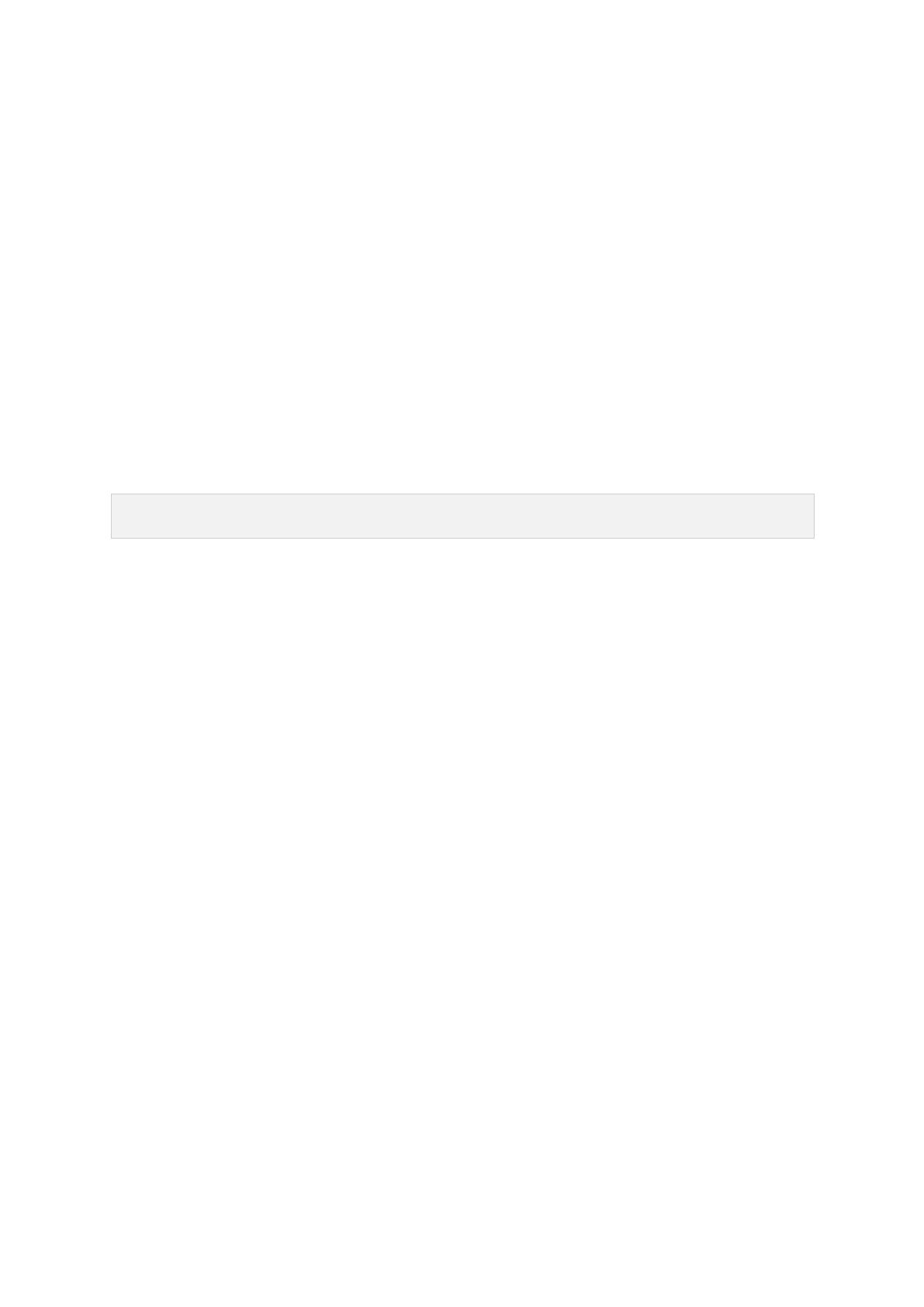
Si implementa el equipo virtual desde una imagen ISO, tiene que instalar el SO invitado en el equipo
virtual utilizando la consola VNC integrada. Los equipos virtuales creados desde una plantilla o un
volumen de arranque ya tienen un SO invitado preinstalado.
4.1.3 Conexión a equipos virtuales
Para conectarse a un equipo virtual a través de la controla del VNC integrada, haga clic en Consola en
el panel derecho del equipo virtual. La consola se abrirá en un navegador web independiente. En la
consola, puede enviar una combinación de teclas a un equipo virtual, hacer una captura de pantalla
de la ventana de la consola y descargar el registro de la consola (consulte "Solución de problemas de
equipos virtuales" (p. 22)).
Para poder conectarse un equipo virtual a través de SSH, asegúrese de que la plantilla del equipo
virtual o del volumen de arranque cuentan con cloud-init y OpenSSH instalados (consulte
"Preparación de plantillas" (p. 35)). Para conectarse un equipo virtual a través de SSH, especifique el
nombre de usuario y la dirección IP del equipo virtual en la terminal de SSH:
# ssh <username>@<VM_IP_address>
Las imágenes en la nube de Linux tienen un inicio de sesión predeterminado, en función del sistema
operativo, por ejemplo, centos o ubuntu. Para conectarse a un equipo virtual Windows, introduzca el
nombre de usuario que ha especificado durante la instalación de Cloudbase-Init.
Si ha implementado un equipo virtual sin especificar una clave de SSH, es posible que también tenga
que introducir una contraseña para iniciar sesión en el equipo virtual.
4.1.4 Gestión del estado de energía del equipo virtual
Después de crear un equipo virtual, puede gestionar su estado de energía con las acciones
disponibles.
Para ver la lista completa de acciones disponibles para el estado actual del equipo virtual, haga clic en
el equipo virtual o en el botón de puntos suspensivos junto a él. Puede hacer lo siguiente:
l Para encender un equipo virtual, haga clic en Ejecutar.
l Para apagar correctamente un equipo virtual que se esté ejecutando, haga clic en Apagar. El
tiempo de espera de apagado predeterminado, tras el que se apagará un equipo virtual, es de
10minutos. Puede configurar este tiempo de espera por equipo virtual usando el comando
vinfra service compute server stop --wait-time (consulte «vinfra service compute server
stop» de la Guía de línea de comandos del administrador).
l Para desconectar a la fuerza la alimentación de un equipo virtual, haga clic en Desconectar.
l Para reiniciar parcialmente un equipo virtual que esté en ejecución, haga clic en Reiniciar.
l Para reiniciar un equipo virtual sin apagar correctamente el SO invitado, haga clic en Reinicio
completo.
17 © Acronis International GmbH, 2003-2021