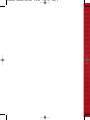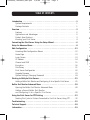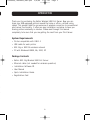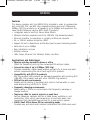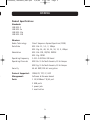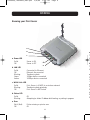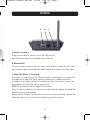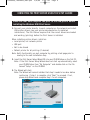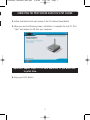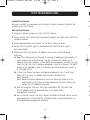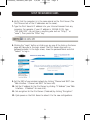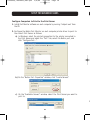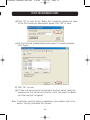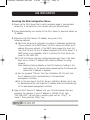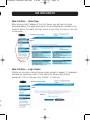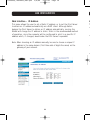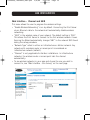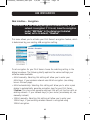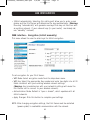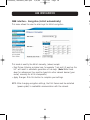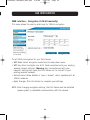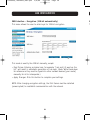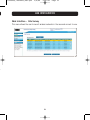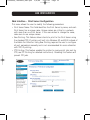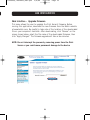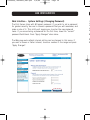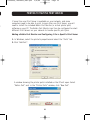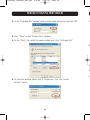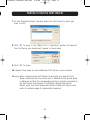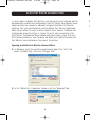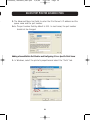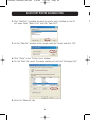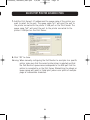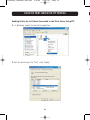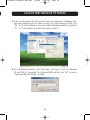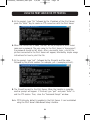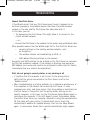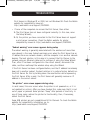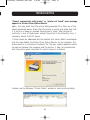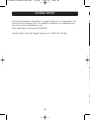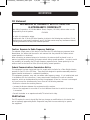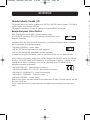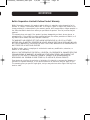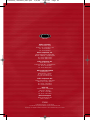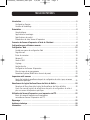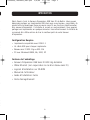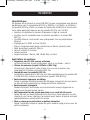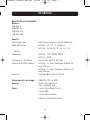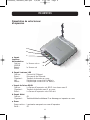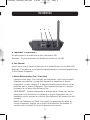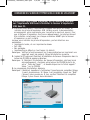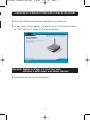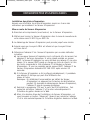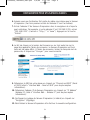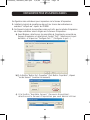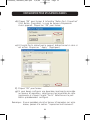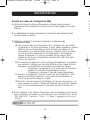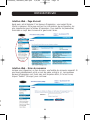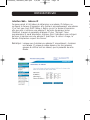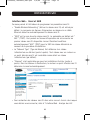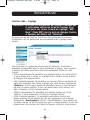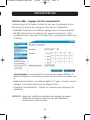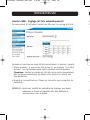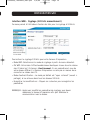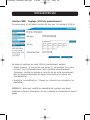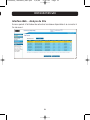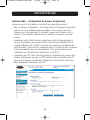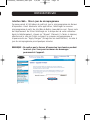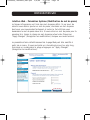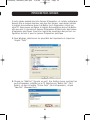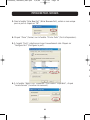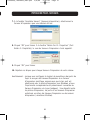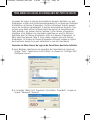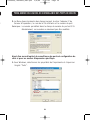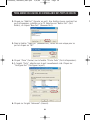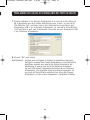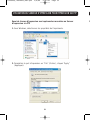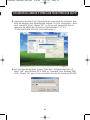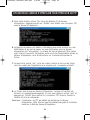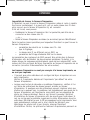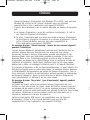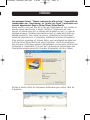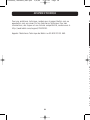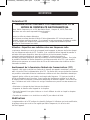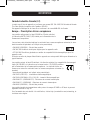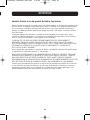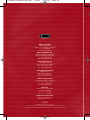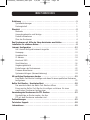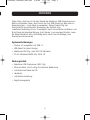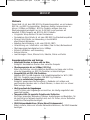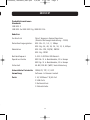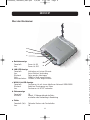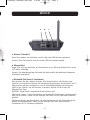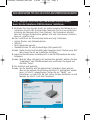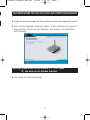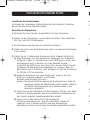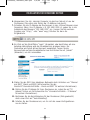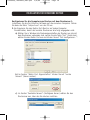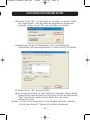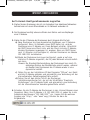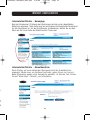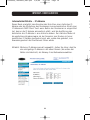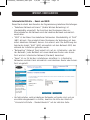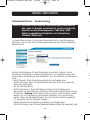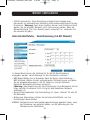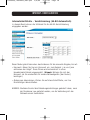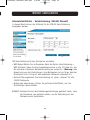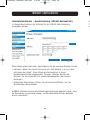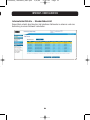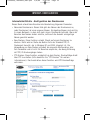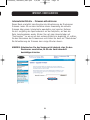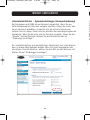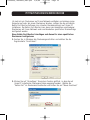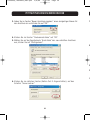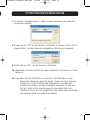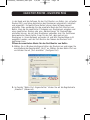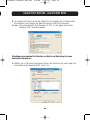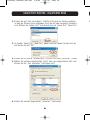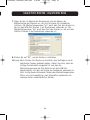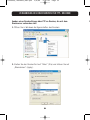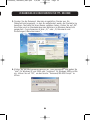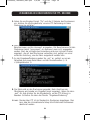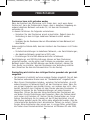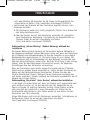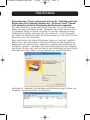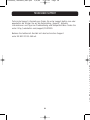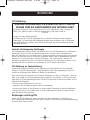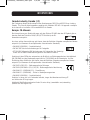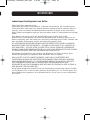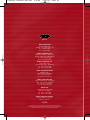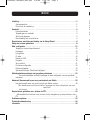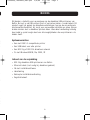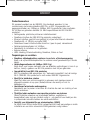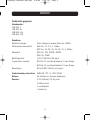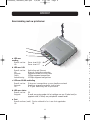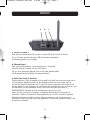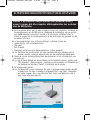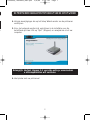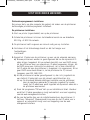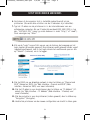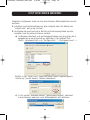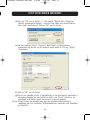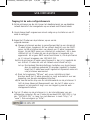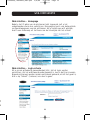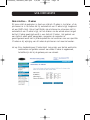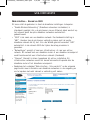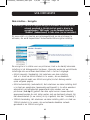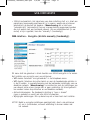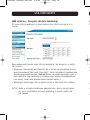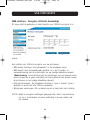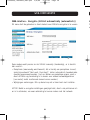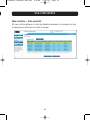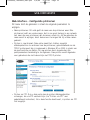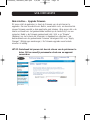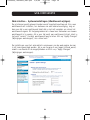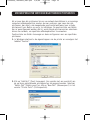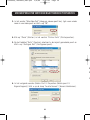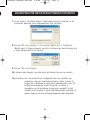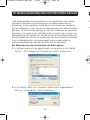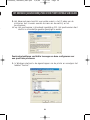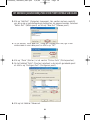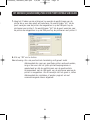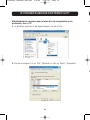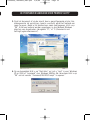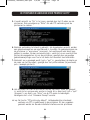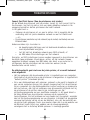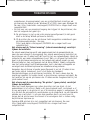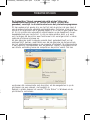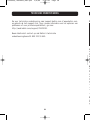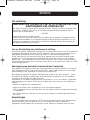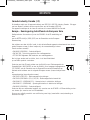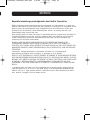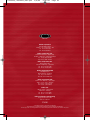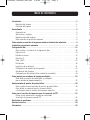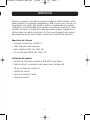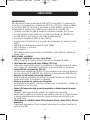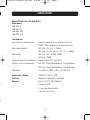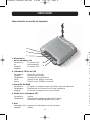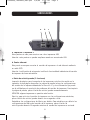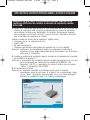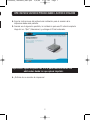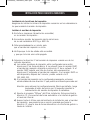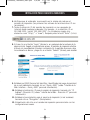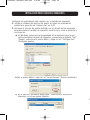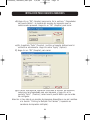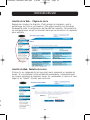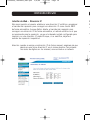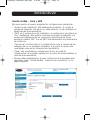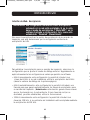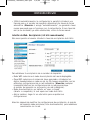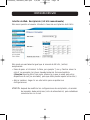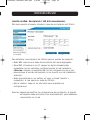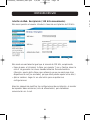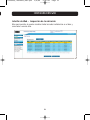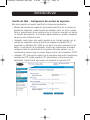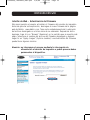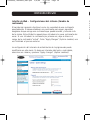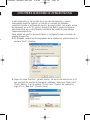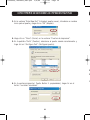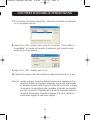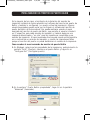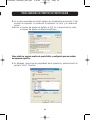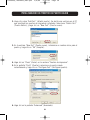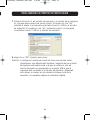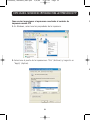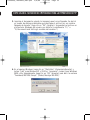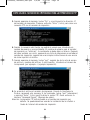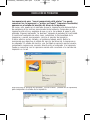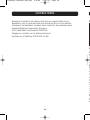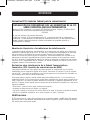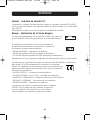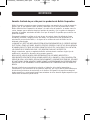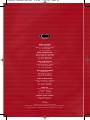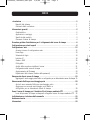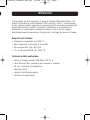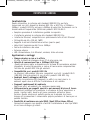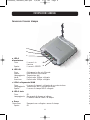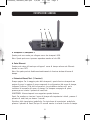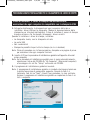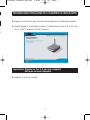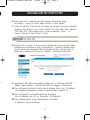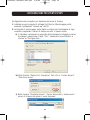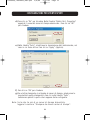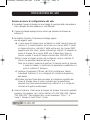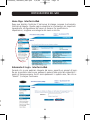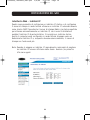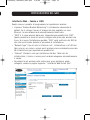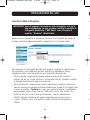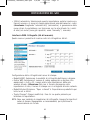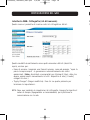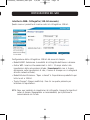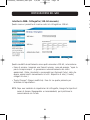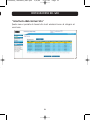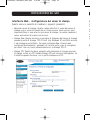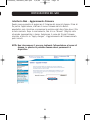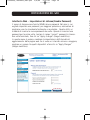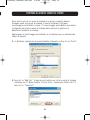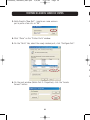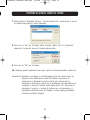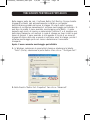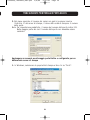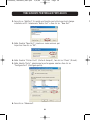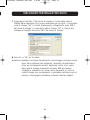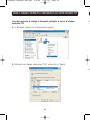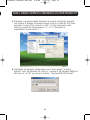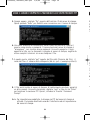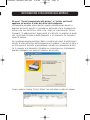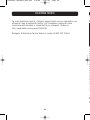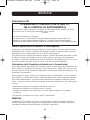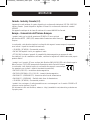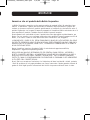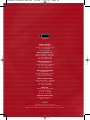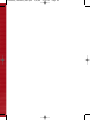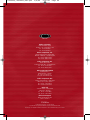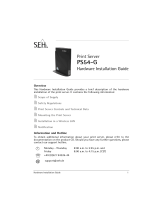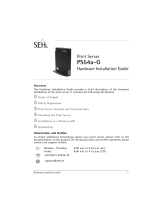Belkin SERVEUR D’IMPRESSION SANS FIL #F1UP0001FR El manual del propietario
- Categoría
- Servidores de impresión
- Tipo
- El manual del propietario

User Manual
Manuel de l’Utilisateur
Benutzerhandbuch
Handleiding
Manual del usuario
Manuale utente
F1UP0001
Wireless USB Print Server
Share your USB printers wirelessly with your networked computers
Serveur d’Impression USB Sans Fil
Partagez vos imprimantes USB entre vos ordinateurs reliés en réseau – sans fil
Kabelloser USB-Druckserver
Nutzen Sie Ihre USB-Drucker kabellos mit Ihren Netzwerkcomputern
Draadloze USB-printserver
Deel uw USB-printers draadloos met de computers binnen uw netwerk
Servidor de impresión inalámbrico USB
Comparta sus impresoras USB con sus ordenadores en red sin necesidad de cables
Server di stampa USB wireless
Per condividere le stampanti USB in modalità wireless con i computer di rete
P74390ea_F1UP0001_man.qxd 1/6/04 3:09 PM Page 1
La página se está cargando...
La página se está cargando...
La página se está cargando...
La página se está cargando...
La página se está cargando...
La página se está cargando...
La página se está cargando...
La página se está cargando...
La página se está cargando...
La página se está cargando...
La página se está cargando...
La página se está cargando...
La página se está cargando...
La página se está cargando...
La página se está cargando...
La página se está cargando...
La página se está cargando...
La página se está cargando...
La página se está cargando...
La página se está cargando...
La página se está cargando...
La página se está cargando...
La página se está cargando...
La página se está cargando...
La página se está cargando...
La página se está cargando...
La página se está cargando...
La página se está cargando...
La página se está cargando...
La página se está cargando...
La página se está cargando...
La página se está cargando...
La página se está cargando...
La página se está cargando...
La página se está cargando...
La página se está cargando...
La página se está cargando...
La página se está cargando...
La página se está cargando...
La página se está cargando...
La página se está cargando...
La página se está cargando...
La página se está cargando...
La página se está cargando...
La página se está cargando...
La página se está cargando...
La página se está cargando...
La página se está cargando...
La página se está cargando...
La página se está cargando...
La página se está cargando...
La página se está cargando...
La página se está cargando...
La página se está cargando...
La página se está cargando...
La página se está cargando...
La página se está cargando...
La página se está cargando...
La página se está cargando...
La página se está cargando...
La página se está cargando...
La página se está cargando...
La página se está cargando...
La página se está cargando...
La página se está cargando...
La página se está cargando...
La página se está cargando...
La página se está cargando...
La página se está cargando...
La página se está cargando...
La página se está cargando...
La página se está cargando...
La página se está cargando...
La página se está cargando...
La página se está cargando...
La página se está cargando...
La página se está cargando...
La página se está cargando...
La página se está cargando...
La página se está cargando...
La página se está cargando...
La página se está cargando...
La página se está cargando...
La página se está cargando...
La página se está cargando...
La página se está cargando...
La página se está cargando...
La página se está cargando...
La página se está cargando...
La página se está cargando...
La página se está cargando...
La página se está cargando...
La página se está cargando...
La página se está cargando...
La página se está cargando...
La página se está cargando...
La página se está cargando...
La página se está cargando...
La página se está cargando...
La página se está cargando...
La página se está cargando...
La página se está cargando...
La página se está cargando...
La página se está cargando...
La página se está cargando...
La página se está cargando...
La página se está cargando...
La página se está cargando...
La página se está cargando...
La página se está cargando...
La página se está cargando...
La página se está cargando...
La página se está cargando...
La página se está cargando...
La página se está cargando...
La página se está cargando...
La página se está cargando...
La página se está cargando...
La página se está cargando...
La página se está cargando...
La página se está cargando...
La página se está cargando...
La página se está cargando...
La página se está cargando...
La página se está cargando...
La página se está cargando...
La página se está cargando...
La página se está cargando...
La página se está cargando...
La página se está cargando...
La página se está cargando...
La página se está cargando...
La página se está cargando...
La página se está cargando...
La página se está cargando...
La página se está cargando...
La página se está cargando...
La página se está cargando...
La página se está cargando...
La página se está cargando...
La página se está cargando...
La página se está cargando...
La página se está cargando...
La página se está cargando...
La página se está cargando...
La página se está cargando...
La página se está cargando...
La página se está cargando...
La página se está cargando...
La página se está cargando...
La página se está cargando...
La página se está cargando...
La página se está cargando...
La página se está cargando...
La página se está cargando...
La página se está cargando...
La página se está cargando...
La página se está cargando...
La página se está cargando...
La página se está cargando...
La página se está cargando...
La página se está cargando...
La página se está cargando...
La página se está cargando...
La página se está cargando...
La página se está cargando...
La página se está cargando...
La página se está cargando...
La página se está cargando...
La página se está cargando...
La página se está cargando...
La página se está cargando...
La página se está cargando...
La página se está cargando...
La página se está cargando...
La página se está cargando...
La página se está cargando...

Manual del usuario
F1UP0001
Servidor de impresión
inalámbrico USB
Comparta sus impresoras USB con sus
ordenadores en red sin necesidad de cables
P74390ea_F1UP0001_man.qxd 1/6/04 3:10 PM Page 43

G
p
n
i
u
u
p
R
•
•
•
•
C
•
•
•
•
•
•
Introducción . . . . . . . . . . . . . . . . . . . . . . . . . . . . . . . . . . . . . . . . . . . . . . . . . . . . .1
Requisitos del sistema . . . . . . . . . . . . . . . . . . . . . . . . . . . . . . . . . . . . . . . . . . . .1
Contenido del paquete . . . . . . . . . . . . . . . . . . . . . . . . . . . . . . . . . . . . . . . . . . . .1
Generalidades . . . . . . . . . . . . . . . . . . . . . . . . . . . . . . . . . . . . . . . . . . . . . . . . . . . .2
Características . . . . . . . . . . . . . . . . . . . . . . . . . . . . . . . . . . . . . . . . . . . . . . . . .2
Aplicaciones y ventajas . . . . . . . . . . . . . . . . . . . . . . . . . . . . . . . . . . . . . . . . . . .2
Especificaciones del producto . . . . . . . . . . . . . . . . . . . . . . . . . . . . . . . . . . . . . . .3
Cómo entender su servidor de impresora . . . . . . . . . . . . . . . . . . . . . . . . . . . . . . . .4
Cómo conectar su servidor de impresora usando el asistente de instalación . . . . . . . . .6
Instalación para usuarios avanzados . . . . . . . . . . . . . . . . . . . . . . . . . . . . . . . . . . . . .8
Configuración Web . . . . . . . . . . . . . . . . . . . . . . . . . . . . . . . . . . . . . . . . . . . . . . . .12
Cómo acceder a los menús de configuración Web . . . . . . . . . . . . . . . . . . . . . . . . .12
Página inicial . . . . . . . . . . . . . . . . . . . . . . . . . . . . . . . . . . . . . . . . . . . . . . . . .13
Pantalla de acceso: . . . . . . . . . . . . . . . . . . . . . . . . . . . . . . . . . . . . . . . . . . . . .13
Dirección IP . . . . . . . . . . . . . . . . . . . . . . . . . . . . . . . . . . . . . . . . . . . . . . . . . .14
Canal y SSID . . . . . . . . . . . . . . . . . . . . . . . . . . . . . . . . . . . . . . . . . . . . . . . . .15
Encriptación . . . . . . . . . . . . . . . . . . . . . . . . . . . . . . . . . . . . . . . . . . . . . . . . .16
Inspección de la ubicación . . . . . . . . . . . . . . . . . . . . . . . . . . . . . . . . . . . . . . . .21
Configuración del servidor de la impresora . . . . . . . . . . . . . . . . . . . . . . . . . . . . . .22
Actualización del firmware . . . . . . . . . . . . . . . . . . . . . . . . . . . . . . . . . . . . . . . .23
Configuraciones del sistema (Cómo cambiar la contraseña) . . . . . . . . . . . . . . . . . . .24
Cómo imprimir en servidores de impresora múltiples . . . . . . . . . . . . . . . . . . . . . . . .25
Cómo añadir un monitor de puerto Belkin y configurarlo
para un servidor de impresora específico . . . . . . . . . . . . . . . . . . . . . . . . . . . . . . . . . . . .25
Menú avanzado de monitor de puerto Belkin . . . . . . . . . . . . . . . . . . . . . . . . . . . . . .28
Cómo acceder al menú avanzado de monitor de puerto Belkin . . . . . . . . . . . . . . . .28
Cómo añadir un segundo monitor de puerto Belkin
y configurarlo para un servidor de impresora específico . . . . . . . . . . . . . . . . . . .29
Cómo usar el servidor de impresora para la impresión de FTP . . . . . . . . . . . . . . .32
FCómo enviar impresiones a impresoras conectadas
al servidor de impresora usando FTP . . . . . . . . . . . . . . . . . . . . . . . . . . . . . . .32
Resolución de problemas . . . . . . . . . . . . . . . . . . . . . . . . . . . . . . . . . . . . . . . . .35
Asistencia técnica . . . . . . . . . . . . . . . . . . . . . . . . . . . . . . . . . . . . . . . . . . . . . .38
Información . . . . . . . . . . . . . . . . . . . . . . . . . . . . . . . . . . . . . . . . . . . . . . . . . .39
ÍNDICE DE CONTENIDOS
P74390ea_F1UP0001_man.qxd 1/6/04 3:10 PM Page 2

Gracias por comprar el servidor de impresora inalámbrico USB de Belkin. Ahora
puede compartir sus impresoras equipadas con USB en casa o en la oficina—sin
necesidad de usar cables. Este producto añade la comodidad de una conexión
inalámbrica a la funcionalidad de un servidor de impresora convencional. Ofrece
una fácil instalación y configuración para que pueda compartir impresoras sin
utilizar cables en cuestión de minutos. Por favor lea enteramente este manual
para asegurarse de que saca el mayor provecho de su servidor de impresora.
Requisitos del sistema
• Impresora compatible conUSB 1.1
• Cable USB para cada impresora
• Red inalámbrica 802.11g o 802.11b
• PC con Windows® 98SE, Me, 2000 o XP
Contenido del paquete
• Servidor de impresora inalámbrico USB 802.11g de Belkin.
• Cable ethernet (no necesario para operaciones inalámbricas)
• CD con software de instalación
• Manual del usuario
• Guía de instalación rápida
• Tarjeta de registro
1
INTRODUCCIÓN
1
1
1
2
2
2
3
4
6
8
2
2
3
3
4
5
6
1
2
3
4
5
5
8
8
9
2
2
5
8
9
P74390ea_F1UP0001_man.qxd 1/6/04 3:10 PM Page 1

E
E
I
I
I
I
I
T
V
M
F
C
S
P
G
P
Características
Este dispositivo cumple los estándares IEEE 802.11g para permitir la comunicación
entre éste y otros dispositivos inalámbricos 802.11b y 802.11g a 11Mbps y 54Mbps.
Los productos 802,11g funcionan a velocidades de hasta 54Mbps y operan en la
misma banda de frecuencia de 2,4GHz que los productos Wi-Fi de 802.11b.
• Asistente de instalación para el servidor de impresora integrado, fácil de usar.
• Interfaz inalámbrica que cumple con los productos estándar del IEEE 802.11g
• Interfaz ethernet para operar en casi todas las redes ethernet
• Encriptación inalámbrica (WEP) de 64 o 128 bits
• Soporte para la infraestructura y los modos de interconexión en red ad-hoc (entre
pares)
• Velocidad de transferencia de datos de hasta 54Mbps
• Fácil instalación y utilización
• Antena externa
• LEDs (diodos electro-luminiscentes): alimentación, enlace ethernet, inalámbrico,
estado y error
Aplicaciones y ventajas
• Impresión inalámbrica en casa o en la oficina
Ofrece la libertad de imprimir desde PCs en red sin necesidad de cables.
• Velocidades de conexión de hasta 54Mbps (802.11g)
Proporciona conectividad inalámbrica inmediata a un velocidad superior en casa y
en el trabajo, sin comprometer la utilización de productos 802.11b existentes.
• Compatibilidad con productos 802.11b
Las soluciones inalámbricas LAN 802.11g son compatibles con versiones anteriores
de los productos Wi-Fi (IEEE 802.11b) existentes y otros productos IEEE 802.11g.
• Entornos con dificultad para instalar cableado
Permite compartir impresoras en edificios con paredes sólidas o en áreas abiertas
donde resulta difícil la instalación de cableado.
• Entornos en donde los cambios son frecuentes
Se adapta de forma sencilla a oficinas o entornos que se reorganizan o cambian de
emplazamiento con frecuencia .
• Redes LAN temporales para proyectos especiales o durante épocas de mayor
demanda.
Establece redes temporales, por ejemplo, en espectáculos comerciales,
exhibiciones y lugares en construcción que necesitan redes por un tiempo limitado
o también para empresas que necesitan lugares de trabajo para un periodo de
actividad punta.
• Necesidades de red SOHO (Small Office-Pequeña oficina/ Home Office- Oficina
doméstica)
Proporciona las pequeñas, fáciles y rápidas instalaciones en red que necesitan los
usuarios de SOHO.
2
GENERALIDADES
P74390ea_F1UP0001_man.qxd 1/6/04 3:10 PM Page 2

Especificaciones del producto
Estándares:
IEEE 802,3
IEEE 802.3u
IEEE 802.11g
IEEE 802.11b
Inalámbrico:
Tecnología de radioemisión Espectro extendido de secuencia directa
(DSSS, Direct Sequence Spread Spectrum)
Velocidad de datos 802.11b: 11, 5.5, 2, 1Mbps
802,11g: 54, 48, 36, 24, 18, 12, 9, 6Mbps
Modulación 802.11b: CCK, DQPSK, DBPSK
802,11g: OFDM
Frecuencia de funcionamiento Banda ISM 2.412–2.497GHz
Canales de funcionamiento 802.11b: 11 para Norteamérica, 13 para Europa.
802.11g: 11 para Norteamérica, 13 para Europa.
Seguridad Encriptación WEP de 64 y de 128 bits.
Protocolos válidos: CSMA/CD, TCP, IP, UDP
Gestión: Mediante navegador y software
Puertos: Puerto RJ45 1 10/100Base-T
2 puertos USB
1 toma de alimentación
1 botón de reinicio
3
GENERALIDADES
s
e
o
a
P74390ea_F1UP0001_man.qxd 1/6/04 3:10 PM Page 3

a
E
A
b
E
u
A
d
c
I
i
d
s
la
A
R
p
R
c
r
Cómo entender su servidor de impresora
a. Alimentación
de los indicadores LED
Permanente: El servidor está
en funcionamiento
Apagado: El servidor está
apagado
b. Indicadores LED de red LAN
Permanente: Conectado a ethernet
Apagado: Ethernet desconectada
Parpadeante: Transferencia de información
Verde: Dispositivo de 10Mbps conectado
Ámbar: Dispositivo de 100Mbps conectado
c. Enlace LED de WLAN
Permanente: El servidor de impresora está conectado a una red inalámbrica
Parpadeante: Transferencia de información de forma inalámbrica
Apagado: El servidor de impresora no está conectado
d. Estado de los indicadores LED
Permanente: Aceptar
Parpadeante: Está intentando conseguir una dirección IP durante
el arranque o cuando la impresión está en curso
e. Error
Permanente (rojo): Impresora no detectada o error de impresión
Apagado: Aceptar
4
GENERALIDADES
b
a
c
d
e
P74390ea_F1UP0001_man.qxd 1/6/04 3:10 PM Page 4

a. Impresora 1/Impresora 2
Estos puertos se usan para conectar una o dos impresoras USB.
Atención: estos puertos no pueden ampliarse usando un concentrador USB.
b. Puerto ethernet
Este puerto se usa para conectar el servidor de impresora a la red ethernet mediante
un cable CAT5.
Atención: la utilización de este puerto inutiliza la funcionalidad inalámbrica del servidor
de impresora de forma automática.
c. Botón de reinicio/prueba (3 funciones)
Impresión de página: para la mayoría de las impresoras, esta función resulta en la
impresión de una página de prueba. La página de prueba incluye las configuraciones
del servidor de la impresora además de la dirección IP y otra información que puede
ser de utilidad para la resolución de problemas del servidor de impresora. Para imprimir
la página de prueba, pulse el botón de reinicio/prueba momentáneamente.
ATENCIÓN: algunas impresoras no permiten esta función.
Reinicio: para reiniciar el servidor de impresora con las configuraciones existentes,
pulse el botón de reinicio/prueba durante cinco segundos o más.
Restablecer las configuraciones de fábrica por defecto Para restablecer por defecto las
configuraciones de fábrica del servidor de la impresora, pulse el botón de
reinicio/prueba durante 10 segundos mientras el servidor de impresora se enciende.
5
GENERALIDADES
a cb
P74390ea_F1UP0001_man.qxd 1/6/04 3:10 PM Page 5

4
5
I
6
Asegúrese de que todos los ordenadores puedan imprimir en la
impresora USB antes de instalar el servidor de impresora inalám-
brico USB.
1. Conecte su impresora directamente a cada ordenador de la red e instale sus
drivers de impresora USB (consulte la documentación sobre la impresora
para obtener instrucciones detalladas). El servidor de impresora requiere
que se carguen los drivers correctos y que funcionen (impriman) antes de
que el servidor de impresora se instale.
Cuando instale los drivers de la impresora, hágalo como:
• Impresora local, no impresora de red
• Puerto USB
• No para compartirse
• Impresora por defecto para todas las impresiones (si así se desea)
Atención: verifique la funcionalidad de todos los ordenadores mediante la
impresión de una página de prueba antes de proseguir con el próximo
paso para la instalación.
2. Inserte su asistente de instalación para el servidor de la impresora en su unidad
de CD-ROM en el primer PC.
Atención: si el asistente de instalación para el servidor de impresora no se inicia
de forma automática, seleccione su unidad de CD-ROM de “My
Computer” (Mi PC) y haga doble clic sobre el archivo con el nombre
“Setup” (Instalación) del CD-ROM.
3. El asistente se iniciará.
Atención: el asistente recordará al instalador que el paso 1 necesita
completarse antes de continuar. Si el paso 1 se ha completado, haga
clic en "Next" (Siguiente) para proceder. Si no, por favor detenga el
asistente y complete el paso 1 en todos los ordenadores.
6
CÓMO CONECTAR SU SERVIDOR DE IMPRESORA USANDO EL
ASISTENTE DE INSTALACIÓN
P74390ea_F1UP0001_man.qxd 1/6/04 3:10 PM Page 6

4. Siga las instrucciones del asistente de instalación para el servidor de la
impresora desde cada pantalla.
5. Cuando vea la siguiente pantalla, la instalación para ese PC estará completa.
Haga clic en "Quit" (Abandonar) y extraiga el CD del ordenador.
Importante: repita los pasos del 2 al 5 para cada uno de los PCs
adicionales desde los que quiera imprimir.
6. ¡Disfrute de su servidor de impresora!
7
CÓMO CONECTAR SU SERVIDOR DE IMPRESORA USANDO EL
ASISTENTE DE INSTALACIÓN
s
a
P74390ea_F1UP0001_man.qxd 1/6/04 3:10 PM Page 7

6
7
8
9
1
1
1
Instalación de los drivers de impresión
Asegúrese de instalar los drivers de impresión necesarios en los ordenadores a
los que accederá el servidor de impresión.
Instalar el servidor de impresión
1. Enchufe su impresora (alimentación encendida)
en su servidor de impresión..
2. Encienda su servidor de impresión dentro del alcance
de su red inalámbrica 802.11g o 802.11b.
3. Déle aproximadamente un minuto para
que el servidor de impresión se inicie.
4. Verifique que la luz de estado esté encendida
y que que la luz de error esté apagada.
5. Determine la dirección IP del servidor de impresora usando uno de los
métodos siguientes:
a) Los nuevos servidores de impresión están configurados para recibir
direcciones IP de forma dinámica. Si su network tiene un servidor DHCP,
el servidor de impresión obtendrá una dirección IP de su network. Si el
servidor DHCP soporta una lista de clientes, ésta enumerará las
direcciones IP asignadas al servidor de impresión. Si el servidor DHCP no
está disponible, después de 1 minuto y medio volverá a la IP
192.168.2.253.
b) Si el servidor de impresión se ha configurado previamente, entonces
estará establecida una dirección IP que podría ser diferente para cada red.
Atención: para restaurar las configuraciones de fábrica por defecto, tenga
presionado el botón de reinicio por 10 segundos mientras la
realimentación del servidor de impresión se restablece.
c) Ejecute el programa “PSF.exe” del CD de instalación. Éste encontrará la
dirección IP y la conectará de forma automática a la interfaz de gestión
a través de Internet.
d) Avance haste el último paso del asistente de instalación para el servidor
de impresión, que proporciorna un opción avanzada que busca la
dirección IP y que la une de forma automática a la interfaz de gestión a
través de Internet.
8
INSTALACIÓN PARA USUARIOS AVANZADOS
P74390ea_F1UP0001_man.qxd 1/6/04 3:10 PM Page 8

6. Verifique que el ordenador se encuentra en la misma sub-red que el
servidor de impresión (las primeras tres octavas de las direcciones IP son
las mismas).
7. Teclee la dirección IP del servidor de impresión en su navegador de
Internet desde cualquier ordenador. Por ejemplo, si su dirección IP es
192.168.2.225, teclee” 192.168.2.225” (no introduzca ningún otro
elemento como “http://” o “www”). Después pulse la tecla “Enter” (Intro).
8. Si hace clic en el botón “Login” (Acceso) o en cualquiera de los enlaces de la
página inicial, llegará a la pantalla de acceso. El servidor de impresión efectúa
el envío sin necesidad de introducir contraseña. En la pantalla de acceso, deje
la contraseña en blanco y haga clic en el botón “Submit” (Enviar) para acceder.
9. Establezca el SSID (Service Set Identifier- Identificador de juego de servicios)
de su red inalámbrica haciendo clic en "Canal y SSID” (véase “Interfaz de la
Web Interface – Canal y SSID” para más información).
10. Establezca la dirección IP para el servidor de impresión haciendo clic “IP
Address” (Dirección IP) (véase “Interfaz de la Web – Dirección IP” para más
información).
11. Establezca la encriptación para el servicio de impresión (si así se desea)
haciendo clic en “Encryption” (Encriptación).
12. Alimentación del ciclo en el servidor de impresión para reiniciarlo con las
configuraciones nuevas.
9
INSTALACIÓN PARA USUARIOS AVANZADOS
o
.
r
a
P74390ea_F1UP0001_man.qxd 1/6/04 3:10 PM Page 9

A
Configurar los ordenadores para imprimir con el servidor de impresión
1. Instale el software del monitor del puerto en todos los ordenadores
mediante la ejecución de “instport.exe” en el CD.
2. Configure el monitor de puerto de Belkin en los drivers de las impresoras
para seleccionar el servidor de impresión correcto tal y como se presenta a
continuación:
a) En Windows, seleccione las propiedades de la impresora para la que
esté conectada al servidor de impresión y seleccione la pestaña “Port”
(Puerto), seleccione el puerto Belkin y haga clic en “Configure Port”
(Configurar puerto).
b) En el puerto Belkin: haga clic en “Locate Servers” (Buscar servidores).
c) En la ventana “Servidores disponibles", seleccione el servidor de
impresión con el que quiere imprimir.
10
INSTALACIÓN PARA USUARIOS AVANZADOS
P74390ea_F1UP0001_man.qxd 1/6/04 3:10 PM Page 10

d) Haga clic en "OK" (Aceptar) para cerrar. En la ventana " Propiedades
del puerto Belkin": el nombre del servidor de impresión que ha
seleccionado aparecerá. Haga clic en "OK" (Aceptar) para cerrar.
e) En la pestaña "Ports" (Puertos), inutilice el soporte bidireccional si
está activo actualmente. Haga clic sobre “Apply” (Aplicar).
f) Haga clic en "OK" (Aceptar) para cerrar.
g) Si existe una segunda impresora conectada al servidor de impresión,
seleccione las propiedades para esa impresora y haga clic en la
pestaña “Ports” (Puertos); seleccione el puerto Belkin que se acaba
de configurar.
Atención: si hay más de un servidor de impresora disponible en su red, remítase
a la sección “Printing to Multiple Print Servers” (Impresión en
servidores de impresión múltiples).
11
INSTALACIÓN PARA USUARIOS AVANZADOS
P74390ea_F1UP0001_man.qxd 1/6/04 3:10 PM Page 11

I
D
p
f
l
d
I
S
a
L
h
Cómo acceder a los menús de configuración Web
1. Encienda el servidor de impresión que se encuentra dentro del alcance de su red
inalámbrica o está conectado a su red usando un cable ethernet.
2. Espere aproximadamente un minuto a que el servidor de impresión se inicie y
obtenga una dirección IP.
3. Determine la dirección IP del servidor de impresora usando uno de los
métodos siguientes:
a) Los nuevos servidores de impresión están configurados para recibir
direcciones IP de forma dinámica. Si su network tiene un servidor
DHCP, el servidor de impresión obtendrá una dirección IP de su
network. Si el servidor DHCP soporta una lista de clientes, ésta
enumerará las direcciones IP asignadas al servidor de impresión. Si el
servidor DHCP no está disponible, después de 1 minuto y medio el
servidor de impresión volverá a la IP 192.168.2.253.
b) Si el servidor de impresión se ha configurado previamente,
entonces estará establecida una dirección IP que podría ser diferente
para cada red.
Atención: Para restaurar las configuraciones de fábrica por defecto, tenga
presionado el botón de reinicio por 10 segundos mientras la
realimentación del servidor de impresión se restablece.
c) Ejecute el programa “PSF.exe” del CD de instalación. Éste encontrará la
dirección IP y la conectará de forma automática a la interfaz de
gestión a través de Internet.
d) Avance haste el último paso del asistente de instalación para el
servidor de impresión, que proporciorna un opción avanzada que busca
la dirección IP y que la une de forma automática a la interfaz de
gestión a través de Internet.
4. Teclee la dirección IP del servidor de impresión en su navegador de
Internet desde cualquier ordenador. Por ejemplo, si su dirección IP es
192.168.2.225, teclee” 192.168.2.225” (no introduzca ningún otro
elemento como “http://” o “www”). Después pulse la tecla “Enter” (Intro).
12
CONFIGURACIÓN WEB
P74390ea_F1UP0001_man.qxd 1/6/04 3:10 PM Page 12

Interfaz de la Web – Página de inicio
Después de introducir la dirección IP del servidor de impresión, verá la
pantalla que se ilustra a continuación. Esta página muestra la información
fundamental sobre la configuración del servidor de impresión. Para modificar
las configuraciones, escoja un tema del menú que se encuentra a la izquierda
de su pantalla.
Interfaz de Web- Pantalla de acceso
Si hace clic en cualquiera de los iconos del menú, aparecerá un mensaje de
acceso. Si la contraseña ha sido establecida previamente, introdúzcala aquí.
Los nuevos servidores de impresión vienen sin contraseñan; si éste es el caso,
haga clic en “Submit” (Enviar) para continuar.
13
CONFIGURACIÓN WEB
l
a
P74390ea_F1UP0001_man.qxd 1/6/04 3:10 PM Page 13

I
E
•
•
•
•
•
Interfaz de Web – Dirección IP
Este menú permite al usuario establecer una dirección IP estática o programar
el servidor de impresión para conseguir una dirección IP como cliente DHCP
de forma automática. Aunque Belkin diseñe el servidor de impresión para
conseguir una dirección IP de forma automática, el método estático es el que
se recomienda para la operación, ya que el ordenador estará configurado para
imprimir con una dirección IP específica que, si se modifica, dejaría el
servidor de impresión inoperativo.
Atención: cuando se escoja una dirección IP de forma manual, asegúrese de que
selecciona una única dirección IP en el mismo dominio (las primeras
tres series de dígitos son las mismas) como entrada a su network.
14
CONFIGURACIÓN WEB
P74390ea_F1UP0001_man.qxd 1/6/04 3:10 PM Page 14

Interfaz de Web – Canal y SSID
Este menú permite al usuario programar las configuraciones inalámbricas.
• "Activar la red inalámbrica" está establecido por defecto. Si conecta el
servidor de impresión a la red con un cable ethernet, la red inalámbrica se
desactivará de forma automática.
• "SSID" es el nombre de su red inalámbrica. La configuración por defecto es
“Any" (Cualquiera). Ésta permite conectarse al servidor de impresión a la
primera red inalámbrica que ve. La ejecución del asistente de forma
automática cambia “ANY” a la red SSID localizada durante el procedimiento
de instalación.
• "Tipo de red" se refiere tanto a la infraestructura como al network ad hoc.
Cualquier red con un enrutador inalámbrico o un punto de acceso está
considerado como red de infraestructura (por defecto).
• "Canal" sólo es aplicable en instalaciones ad hoc. En redes de
infraestructura, el enrutador inalámbrico o el punto de acceso establece el
canal de forma automática.
• Para ver redes inalámbricas en su área y seleccionar a la que desea estar
conectado, véase "Interfaz de Web- Inspección de la ubicación" en la
página siguiente.
15
CONFIGURACIÓN WEB
r
e
P74390ea_F1UP0001_man.qxd 1/6/04 3:10 PM Page 15

•
I
E
P
•
•
•
•
A
Interfaz de Web- Encriptación
IMPORTANTE: use la siguiente información sobre encriptación
solamente si su red está encriptada. Si no lo está,
deje el modo de encriptación ("Modo WEP", en la
ventana ilustrada a continuación) tal y como está
establecido: "Disabled" (Desactivado)
Este menú le permite activar la opción de encriptación de su servidor de
impresión, que está determinado por la configuración existente de
encriptación de LAN.
Para establcer la encriptación para su servidor de impresión, seleccione la
configuración que se ajuste al cuadro de diálago anterior. Seguidamente se
explica brevemente las configuraciones varias que permite su software:
• 64 bits manualmente: esta configuración le permitirá introducir sus
claves de 64 bits si su red inalámbrica utiliza la encriptación de 64 bits
(véase la ventana de diálogo de la próxima página).
• 64 bits automáticamente: esta configuración le permitirá introducir una
frase de paso que genera automáticamente las claves de encriptación para
su servidor de impresión. (Advertencia: esta elección genera claves nuevas
que no funcionarán con la red existente. Si sus claves de red (en su
enrutador) ya están establecidas, utilice la forma manual.
• 128 bits manualmente: esta configuración le permitirá introducir sus
claves de 128 bits, si su existente red inalámbrica está encriptada mediante
la encriptación de 128 bits.
16
CONFIGURACIÓN WEB
P74390ea_F1UP0001_man.qxd 1/6/04 3:10 PM Page 16

• 128 bits automáticamente: la configuración le permitirá introducir una
frase de paso y el servidor de impresión determinará las claves de forma
automática. (Atención: si escoge "automáticamente", se generarán claves
nuevas que puede que no funcionen con la red existente. Si sus claves de
red (en su enrutador) ya están establecidas, utilice la forma manual.
Interfaz de Web- Encriptación (64 bits manualmente)
Este menú permite al usuario introducir claves de encriptación de 64 bits.
Para establecer la encriptación de su servidor de impresión:
• Modo WEP: seleccione el modo de encriptación del menú desplegable.
• Clave WEP: seleccione el número de clave apropiado e introduzca los
dígitos hexadecimales en cada uno de los 20 campos compatibles con las
existentes configuraciones de su red inalámbrica. (Atención: cualquier
incompatibilidad con las configuraciones de su red provocará que
el servidor de impresión no se conecte a su red inalámbrica).
• Modo de autenticación: por defecto es "open + shared"
(abierto + compartido), el cual opera con redes de 64 bits.
• Aplicar cambios: haga clic en este botón para completar sus
configuraciones.
Atención: después de modificar las configuraciones de encriptación, el servidor
de impresión debe reiniciarse (ciclo de alimentación) para restablecer
comunicación con la red.
17
CONFIGURACIÓN WEB
P74390ea_F1UP0001_man.qxd 1/6/04 3:10 PM Page 17

I
E
P
•
•
•
•
A
Interfaz de Web- Encriptación (64 bits manualmente)
Este menú permite al usuario introducir claves de encriptación de 64 bits.
Este modo es exactamente igual que el manual de 64 bits, (arriba)
exceptuando:
• Frase de paso: al introducir la frase, por ejemplo "Juan y Carolina suben la
colina" se generarán las claves hexadecimales de forma automática.
(Atención: apunte dicha frase como referencia ya que se usará para otros
dispositivos de red [su enrutador] para que éstos puedan operar entre ellos.)
• Aplicar cambios: haga clic en este botón para completar sus
configuraciones.
ATENCIÓN: después de modificar las configuraciones de encriptación, el servidor
de impresión debe reiniciarse (ciclo de alimentación) para restablecer
comunicación con la red.
18
CONFIGURACIÓN WEB
P74390ea_F1UP0001_man.qxd 1/6/04 3:10 PM Page 18

Interfaz de Web- Encriptación (128 bits manualmente)
Este menú permite al usuario introducir claves de encriptación de 128 bits.
Para establecer la encriptación de 128 bits para su servidor de impresión:
• Modo WEP: seleccione el modo de encriptación del menú desplegable.
• Clave WEP: introduzca en los 13 campos los dígitos hexadecimales
compatibles con las existentes configuraciones de su red inalámbrica.
(Atención: cualquier incompatibilidad con las configuraciones de su red
provocará que el servidor de impresión no se conecte a su red inalámbrica
existente).
• Modo de autenticación: por defecto es "open + shared" (abierto +
compartido), el cual opera con redes de 128 bits.
• Aplicar cambios: haga clic en este botón para completar sus
configuraciones.
Atención: después de modificar las configuraciones de encriptación, el servidor
de impresión debe reiniciarse (ciclo de alimentación) para restablecer
comunicación con la red.
19
CONFIGURACIÓN WEB
r
P74390ea_F1UP0001_man.qxd 1/6/04 3:10 PM Page 19

I
E
c
Interfaz de Web- Encriptación (128 bits manualmente)
Este menú permite al usuario introducir claves de encriptación de 128 bits.
Este modo es exactamente igual que el manual de 128 bits, exceptuando:
• Frase de paso: al introducir la frase, por ejemplo "Juan y Carolina suben la
colina" se generarán las claves hexadecimales de forma automática.
(Atención: apunte dicha frase como referencia ya que se usará para otros
dispositivos de red [su enrutador] par que éstos puedan operar entre ellos.)
• Aplicar cambios: haga clic en este botón para completar sus
configuraciones.
Atención: después de modificar las configuraciones de encriptación, el servidor
de impresión debe reiniciarse (ciclo de alimentación) para restablecer
comunicación con la red.
20
CONFIGURACIÓN WEB
P74390ea_F1UP0001_man.qxd 1/6/04 3:10 PM Page 20

Interfaz de Web – Inspección de la ubicación
Este menú permite al usuario visualizar todas las redes inalámbricas en el área y
conectarse a una de ellas.
21
CONFIGURACIÓN WEB
P74390ea_F1UP0001_man.qxd 1/6/04 3:10 PM Page 21

I
E
A
w
d
d
a
h
p
A
Interfaz del Web – Configuración del servidor de impresión
Este menú permite al usuario modificar los siguientes parámetros:
• Nombre del servidor de impresión: este campo identifica por el nombre el
servidor de impresión y cada servidor de impresión tiene un único nombre.
Dotar a cada servidor de un nombre único es crucial en una red con más de
un servidor de impresión. Si el usuario desea cambiar el nombre, asegúrese
de que se usan nombres únicos.
• Impresión cruda (raw): esta opción permite a los clientes imprimir con el
servidor de impresión usando el puerto de impresora estándar TCP/IP
construido en Windows XP y 2000 en vez de en el puerto para monitor de
Belkin. La utilización de la impresión cruda (raw) requiere que el usuario
configure todos los parámetros de los puertos de forma manual y no se
recomienda a usuarios que no posean alguna noción de la impresión TCP/IP.
• Impresión FTP: esta opción capacita a la impresora para recibir impresiones
enviadas por FTP (véase impresión FTP para obtener instrucciones más
detalladas). Desactivando esta opción se impedirá la impresión FTP.
22
CONFIGURACIÓN WEB
P74390ea_F1UP0001_man.qxd 1/6/04 3:10 PM Page 22

Interfaz de Web – Actualización del Firmware
Este menú permite al usuario actualizar el firmware del servidor de impresión.
Antes de ejecutar esta aplicación, descargue el nuevo firmware de la página-
web de Belkin: www.belkin.com. Tome nota cuidadosamente de la ubicación
del archivo descargado en el disco duro de su ordenador. Después de dicha
descarga, haga clic en "Browse" (Examinar) en la pantalla que se muestra más
abajo, seleccione el nombre del archivo del firmware descargado y después
haga clic en "Apply charges" (Aplicar cambios) La actualización del firmware
puede llevar algunos minutos.
Atención: no interrumpa el proceso mediante la interrupción de
alimentación al servidor de impresión o podría provocar daños
permanentes al dispositivo.
23
CONFIGURACIÓN WEB
P.
P74390ea_F1UP0001_man.qxd 1/6/04 3:10 PM Page 23

S
o
n
d
p
i
C
i
1
2
Interfaz de Web – Configuraciones del sistema (Cambio de
contraseña)
El servidor de impresión efectúa el envío sin necesidad de una contraseña
preestablecida. Si desea establecer una contraseña para mayor seguridad,
asegúrese de que escoge una contraseña que pueda recordar y tome de nota
de la misma. Esta utilidad le requerirá que introduzca la nueva contraseña dos
veces. Si va a introducir la contraseña por primera vez, deje en blanco el
campo de la contraseña "actual". Pulse "Apply Changes" (Aplicar cambios) una
vez finalizado el proceso anterior.
La configuración del intervalo de actualización de la página-web puede
modificarse en este menú. Si desea un intervalo más lento o más rápido,
seleccione un número y presione "Apply changes" (Aplicar cambios).
24
CONFIGURACIÓN WEB
P74390ea_F1UP0001_man.qxd 1/6/04 3:10 PM Page 24

Si está disponible en su red más de un servidor de impresión y varios
ordenadores necesitan imprimir en más de un servidor de impresión,
necesitará instalar el software del monitor de puerto Belkin (un puerto virtual
de impresora) en su PC. El monitor de puerto de Belkin puede configurarse
para seleccionar en su red diferentes servidores de impresión para manejar
impresiones específicas.
Cómo añadir un monitor de puerto Belkin y configurarlo para un servidor de
impresora específico
1. En Windows, seleccione las propiedades de la impresora y posteriormente la
pestaña "Ports" (Puertos).
2. Haga clic sobre “Add Port” (Añadir puerto). Se abrirá una ventana en el PC
que mostrará los puertos de impresora instalados. Seleccione "Belkin Port"
(Puerto Belkin) y, en la ventana "Printer Ports" (Puertos de impresora),
haga clic en "New Port" ((Puerto nuevo).
25
CÓMO IMPRIMIR EN SERVIDORES DE IMPRESIÓN MÚLTIPLES
s
a
P74390ea_F1UP0001_man.qxd 1/6/04 3:10 PM Page 25

7
8
9
1
A
3. En la ventana “Enter New Port” (Introducir puerto nuevo), introduzca un nombre
único para el puerto y haga clic en “OK” (Aceptar).
4. Haga clic en “Close” (Cerrar) en la ventana "Puertos de impresora".
5. En la pestaña "Ports" (Puertos), seleccione el puerto creado recientemente y
haga clic en "Configure Port" (Configurar puerto).
6. En la ventana siguiente ( Puerto Belkin 2: propiedades), haga clic en el
botón "Localizar servidores".
26
CÓMO IMPRIMIR EN SERVIDORES DE IMPRESIÓN MÚLTIPLES
P74390ea_F1UP0001_man.qxd 1/6/04 3:10 PM Page 26

7.En la ventana “Servidores disponibles", seleccione el servidor de impresión
con el que quiere imprimir.
8. Haga clic en "OK" (Aceptar) para cerrar. En la ventana " Puerto Belkin 2:
propiedades", el nombre del servidor de impresión que ha seleccionado
aparecerá en dicha ventana.
9. Haga clic en "OK" (Aceptar) para cerrar.
10. Repita estos pasos para cada servidor de impresión adicional en su red.
Atención: cuando configure el monitor de puerto para enviar impresiones a un
específico servidor de impresión, asegúrese de que está seleccionado
en Windows el puerto correcto para el driver de la impresora y de que
la impresora correspondiente está conectada al servidor de impresión
que indica el puerto. Disparidad entre drivers de impresora, puertos y
servidores de impresión causarán el bloqueo total de la impresión o
inumerables páginas de caracteres ilegibles.
27
CÓMO IMPRIMIR EN SERVIDORES DE IMPRESIÓN MÚLTIPLES
P74390ea_F1UP0001_man.qxd 1/6/04 3:10 PM Page 27

3
A
C
d
1
En la mayoría de los casos, el asistente de instalación del servidor de
impresión instalará de forma automática el software del monitor de puerto de
Belkin y también lo configurará (un puerto virtual de impresora). Algunos
usuarios avanzados pueden optar por configurar el software del monitor de
puerto de Belkin de forma manual. Eso puede realizarse usando el menú
avanzado del monitor de puerto de Belkin, que permite al usuario introducir
un IP específico para cada servidor de impresión y también designar una
impresora determinada o "en cola" para las impresiones conectadas a ese
servidor de impresión. El menú avanzado ofrece ayuda cuando está disponible
en su red más de un servidor de impresión y cuando las impresiones fallan
porque el monitor del puerto no puede determinar el nombre de la impresora.
Cómo acceder al menú avanzado de monitor de puerto Belkin
1. En Windows, seleccione las propiedades de la impresora y posteriormente la
pestaña "Ports" (Puertos), seleccione el puerto Belkin y haga clic en
“Configure Port” (Configurar puerto).
2. En la ventana " Puerto Belkin: propiedades", haga clic en la pestaña
“Advanced” (Avanzado).
28
MENÚ AVANZADO DE MONITOR DE PUERTO BELKIN
P74390ea_F1UP0001_man.qxd 1/6/04 3:10 PM Page 28

3. En el menú avanzado encontrará campos de entrada para la dirección IP del
servidor de impresión, el nombre de la impresora "en cola" y el número del
puerto.
Atención: el número del puerto por defecto es 515. En la mayoría de los casos,
el número del puerto no debería modificarse.
Cómo añadir un segundo monitor de puerto Belkin y configurarlo para un servidor
de impresora específico
1. En Windows, seleccione las propiedades de la impresora y posteriormente la
pestaña "Ports" (Puertos).
29
MENÚ AVANZADO DE MONITOR DE PUERTO BELKIN
a
P74390ea_F1UP0001_man.qxd 1/6/04 3:10 PM Page 29

7
8
A
2. Haga clic sobre “Add Port” (Añadir puerto). Se abrirá una ventana en el PC
que mostrará los puertos de impresora instalados. Seleccione “Belkin Port”
(Puerto Belkin) y haga clic en “New Port” (Puerto nuevo).
3. En la ventana “New Port” (Puerto nuevo), introduzca un nombre único para el
puerto y haga clic en “OK” (Aceptar).
4. Haga clic en “Close” (Cerrar) en la ventana "Puertos de impresora".
5. En la pestaña "Ports" (Puertos), seleccione el puerto creado
recientemente y haga clic en "Configure Port" (Configurar puerto).
6. Haga clic en la pestaña “Advanced” (Avanzado).
30
MENÚ AVANZADO DE MONITOR DE PUERTO BELKIN
P74390ea_F1UP0001_man.qxd 1/6/04 3:10 PM Page 30

7. Añada la dirección IP del servidor de impresión y el nombre de la impresora
en cola que quiera seleccionar para el puerto. El nombre en cola "lp1"
señalará el puerto a la impresora conectada al puerto 1 USB en el servidor
de impresión. El nombre en cola "lp1" señalará el puerto a la impresora
conectada al puerto 2 USB en el servidor de impresión.
8. Haga clic en "OK" (Aceptar) para cerrar.
Atención: si configura el monitor del puerto de forma manual para enviar
impresiones a una determinada impresora, asegúrese de que el driver
de impresión está seleccionado y de que el nombre en cola del
monitor del puerto se corresponde con el puerto USB al que la
impresora está conectada en el servidor de impresión. Disparidad
entre drivers o nombres en cola causará el bloqueo total de la
impresión o inumerables páginas de caracteres ilegibles.
31
MENÚ AVANZADO DE MONITOR DE PUERTO BELKIN
P74390ea_F1UP0001_man.qxd 1/6/04 3:10 PM Page 31

3
4
Cómo enviar impresiones a impresoras conectadas al servidor de
impresora usando FTP
1. En Windows, seleccione las propiedades de la impresora.
2. Seleccione el puerto de la impresora en "File" (Archivar) y haga clic en
"Apply" (Aplicar).
32
CÓMO USAR EL SERVIDOR DE IMPRESORA PARA LA IMPRESIÓN DE FTP
P74390ea_F1UP0001_man.qxd 1/6/04 3:10 PM Page 32

3. Imprima el documento usando la impresora que ha configurado. Se abrirá
un cuadro de diálogo pidiéndole que idenfique el archivo con un nombre.
Después de hacerlo, haga clic en “OK” (Aceptar). Se guardará el archivo en
el directorio Windows del usuario por defecto (normalmente “C:\” o
“C:\Documents and Settings\<nombre del usuario>”)
4. En el equipo Windows, haga clic en “Start>Run” (Comenzar>Ejecutar) y
teclee “cmd” para Windows XP y 2000 or “command” (orden) para Windows
98SE y Me. Seguidamente haga clic en “OK” (Aceptar) para abrir la ventana
“Command/MS-DOS Prompt” (Orden/Mensaje MS-DOS ).
33
CÓMO USAR EL SERVIDOR DE IMPRESORA PARA LA IMPRESIÓN DE FTP
P74390ea_F1UP0001_man.qxd 1/6/04 3:10 PM Page 33

N
S
p
o
é
E
O
d
L
d
l
n
a
L
a
•
•
5. Cuando aparezca el mensaje, teclee "ftp” y a continuación la dirección IP
del servidor de impresión. Presione entonces “Enter” (Intro) para crear una
conexión FTP con el servidor de impresión.
6. Cuando la conexión esté hecha, se pedirá al usuario que introduzca un
nombre de usuario y una contraseña. El nombre de usuario para el servidor
de impresión es "anónimo"; la contraseña se debe dejar en blanco. Después
de haber entrado con éxito, aparecerá una lista de impresoras conectadas al
servidor de impresión, seguido de unas simples instrucciones de uso acerca
de cómo imprimir el archivo.
7. Cuando aparezca el mensaje, teclee “put”, seguido de de la ruta de acceso
de archivo y nombre del archivo. A continuación, introduzca el número de
la impresora (por ejemplo: c:\ejemplo impresora1).
8. Se enviará el archivo al servidor de impresora. Cuando la transferencia
finalice, aparecerá otro mensaje. Si ha terminado, teclee "quit" (abandonar)
y presione "Enter" (Intro) para finalizar la sesión FTP. Cierre entonces la
ventana “Command Prompt” (Mensaje de orden).
Atención: la impresión FTP está activada en el servidor de impresión por
defecto. Se puede desactivar usando la instalación de la interfaz a
través de Internet del servidor de impresión.
34
CÓMO USAR EL SERVIDOR DE IMPRESORA PARA LA IMPRESIÓN DE FTP
P74390ea_F1UP0001_man.qxd 1/6/04 3:10 PM Page 34

No se puede encontrar el servidor de impresión.
Si el asistente no consigue encontrar el servidor de impresión incluso cuando
parece que funciona perfectamente, el problema puede radicar en que existe
otra red inalámbrica en ese área y el servidor de impresión está asociado con
ésta última.
En este caso:
• Pruebe a realimentar el servidor de impresión Esto puede ayudarle a
conectarse a la red inalámbrica correcta .
—o—
• Conecte el servidor de impresión a la red (al enrutador) usando un cable
ethernet.
Otras posibles razones por las que el asistente puede no encontrar el servidor
de impresión son las siguientes:
• las configuraciones de seguridad en la red inalámbrica existente—tal
como la encriptación
• la red inalámbrica no emite SSID, o
• configuraciones de filtrado de direcciones MAC en la red
La encriptación y las configuraciones SSID pueden introducirse en el servidor
de impresión para solventar los dos primeros problemas; de todos modos, si
las redes bloquean nuevos dispositivos por la dirección MAC, su enrutador
necesitará configurarse para permitir que el servidor de impresión pueda
asociarse (véase la documentación sobre el enrutador).
La impresión no se dirige a la impresora correcta o no se imprime en
absoluto
• Puede ser que el ordenador está programado para imprimir en la impresora
incorrecta. Verifique que la impresora conectada al servidor de impresión
está determinada como “impresora por defecto”.
• Cuando trate de solucionar un problema de impresión, intente determinar si
alguno de los ordenadores de la red puede acceder al servidor de impresión.
Si algunos ordenadores pueden imprimir y otro no, entonces lo más
probable es que el problema no radique en el servidor de impresora o en la
impresora, si no en las configuraciones del driver de la impresora de un
ordenador específico. Si éste es el caso, ejecute el asistente de instalación
del servidor de la impresora para reconfigurar el ordenador. Si todavía no se
corrige el problema, elimine el driver de la impresora de su ordenador.
Reinstálelo usando el CD del fabricante que viene incluido con su impresora
(debería dirigirle a la página-web del fabricante para drivers actualizados).
Seguidamente, ejecute de nuevo el asistente de instalación. En algunos
35
RESOLUCIÓN DE PROBLEMAS
s
l
)
P74390ea_F1UP0001_man.qxd 1/6/04 3:10 PM Page 35

L
c
a
D
d
i
a
S
i
S
r
s
n
P
i
U
p
casos, los drivers del fabricante de la impresora son válidos para los
servidores de impresión en Windows XP o 2000, pero no en Windows 98.
Diríjase a la página-web de Belkin para asuntos de compatibilidad:
http://web.belkin.com/support/F1UP0001.
• Si ninguno de los ordenadores puede acceder al servidor de impresión,
entonces o:
1. el servidor de impresión no está configurado correctamente (en este
caso, vuelva a ejcutar el asistente de instalación), o
2. la impresora que ha conectado al servidor de impresión no soporta una
conexión impresión-servidor. Diríjase a la página-web de Belkin para
asuntos de compatibilidad con la impresora:
http://web.belkin.com/support/F1UP0001.
Aparecerá la pantalla de error “Subnet warning”
(Advertencia de sub-red) durante la instalación
La advertencia de sub-red generalmente está asociada con la existencia de
más de una red en el área. Las advertencias de sub-red ocurren cuando el
servidor de impresión posee una dirección IP de un dominio de red y el
ordenador se encuentra en otro dominio de red. En este caso la mejor solución
es conectar el servidor de impresión a la red usando un cable ethernet y
configurarlo usando el asistente de instalación. Después, una vez configurado
en la sub-red correcta, desconecte el cable y pruebe de nuevo la instalación
inalámbrica usando el asistente.
Si el servidor de impresión se ha configurado antes y la dirección IP se ha
programado para otra sub-red, la mejor solución es restablecer las
configuraciones de fábrica por defecto en el servidor de impresión. Para llevar
esto a cabo, tenga presionado el botón de reinicio mientras se realimenta el
servidor de impresión. Después de reiniciarlo, el servidor de impresión
normalmente generará una dirección IP en la sub-red correcta.
Aparecerá la pantalla de error "No printer"
(No impresora) durante la instalación
En la mayoría de los casos, este error ocurre cuando la impresora no está
encencida o no está activa ( o online). Después de haberlo comprobado,
asegúrese de que no se le ha acabado el papel o éste está atascado. Algunas
impresoras "se duermen" después de periodos de inactividad. Si resulta ser
cualquiera de estos casos, restablezca la funcionalidad de la impresora y,
cuando sea necesario, reinicie el servidor de impresión.
Algunas impresoras USB no son compatibles con servidores de impresión.
Diríjase a la página-web de Belkin para obtener información sobre
compatibilidades: http://web.belkin.com/support/F1UP0001.
36
RESOLUCIÓN DE PROBLEMAS
P74390ea_F1UP0001_man.qxd 1/6/04 3:10 PM Page 36

Los mensajes de error “cannot communicate with printer” (no puedo
comunicar con la impresora) o “printer not found” (impresora ilocalizable)
aparecen en el estado del monitor del driver de la impresora.
De nuevo, esto puede ser el resultado de que la impresora esté desconectada o
de cualquiera de los motivos mencionados anteriormente. Compruebe que la
impresora está online y aegúrese de que no se le ha acabado el papel o está
atascada. Algunas impresoras "se duermen" después de periodos de inactividad.
Si resulta ser cualquiera de estos casos, restablezca la funcionalidad de la
impresora y, cuando sea necesario, reinicie el servidor de impresión.
Si estos asuntos se han tratado y el problema todavía existe, Belkin le
recomienda que desactive el estado del monitor del driver de la impresora en
su ordenador. El estado del monitor, una facilidad conveniente para el usuario,
normalmente requiere una conexión directa entre el ordenador y la impresora.
Puede no comunicar con la impresora cuando está conectado a un servidor de
impresión en la red.
Use entonces la ventana de Windows “Printer Status” (Estado de la impresora)
para comprobar el estado de la impresión.
37
RESOLUCIÓN DE PROBLEMAS
n
P74390ea_F1UP0001_man.qxd 1/6/04 3:10 PM Page 37

N
A
L
e
q
C
m
C
c
p
D
C
L
e
v
t
E
e
ra
p
s
•
•
•
•
M
E
d
d
Busque la información de asistencia técnica en support.belkin.com o
www.belkin.com a través del enlace de asistencia técnica. Para obtener
información actualizada o consejos sobre resolución de problemas sobre
compatibilidad para impresoras, diríjase a:
http://web.belkin.com/support/F1UP0001.
Póngase en contacto con la asistencia técnica
de Belkin en el teléfono 00 800 223 55 460.
38
ASISTENCIA TÉCNICA
P74390ea_F1UP0001_man.qxd 1/6/04 3:10 PM Page 38

Normativa FCC (Comisión federal para la comunicación)
DECLARACIÓN DE CONFORMIDAD CON LAS NORMATIVAS DE LA FCC
SOBRE COMPATIBILIDAD ELECTROMAGNÉTICA
Nosotros, Belkin Corporation, con sede en 501 West Walnut Street, Compton, CA 90220 (EEUU),
declaramos bajo nuestra sola responsabilidad que el producto
F1UP0001
al que hace referencia la presente declaración
cumple con la sección 15 de las normativas de la FCC. La operación está bajo las siguientes dos
condiciones: (1) este dispositivo no debe provocar interferencias nocivas y (2) este dispositivo debe
aceptar cualquier interferencia recibida, incluidas las interferencias que puedan provocar un
funcionamiento no deseado.
Advertencia: Exposición a las radiaciones de radiofrecuencia.
La energía de salida emitida por este dispositivo se encuentra muy por debajo de los límites de
exposición a radiofrecuencias de la FCC. En todo caso, el dispositivo será empleado de tal forma
que se minimice la posibilidad de contacto humano durante el funcionamiento normal.
Cuando se conecta una antena externa al dispositivo, dicha antena deberá ser colocada de tal
manera que se minimice la posibilidad de contacto humano durante el funcionamiento normal.
Con el fin de evitar la posibilidad de superar los límites de exposición a radiofrecuencias estable-
cidos por la FCC, la proximidad del ser humano a la antena no deberá ser inferior a los 20 cm (8
pulgadas) durante el funcionamiento normal.
Declaración sobre interferencias de la Federal Communications
Commission (FCC, Comisión de comunicaciones de EEUU)
Las pruebas realizadas con este equipo dan como resultado el cumplimiento con los límites
establecidos para un dispositivo digital de la clase B, de acuerdo a la sección 15 de las normati-
vas de la FCC. Los límites se establecen con el fin de proporcionar una protección razonable con-
tra interferencias nocivas en zonas residenciales.
Este equipo genera, emplea y puede irradiar energía de radiofrecuencias. Si no se instala y se
emplea de acuerdo con las instrucciones, puede causar interferencias nocivas para la recepción de
radio y televisión, las cuales se pueden determinar encendiendo y apagando seguidamente el dis-
positivo. El propio usuario puede intentar corregir dichas interferencias tomando una o más de las
siguientes medidas:
• Reorientar o colocar en otro lugar la antena de recepción.
• Aumentar la distancia entre el equipo y el receptor.
• Conectar el equipo a la toma de un circuito distinto de aquel al que está conectado el receptor.
• Solicitar la ayuda del vendedor o de un técnico experto en radio / televisión.
Modificaciones
El FCC requiere que el usuario sea notificado de que cualquier cambio o modificación del presente
dispositivo que no sea aprobado expresamente por Belkin Corporation podría invalidar el derecho
del usuario para utilizar este equipo.
39
INFORMACIÓN
P74390ea_F1UP0001_man.qxd 1/6/04 3:10 PM Page 39

G
B
g
B
c
a
p
E
a
a
e
L
S
D
L
N
m
B
C
C
D
C
B
A
c
la
le
v
Canadá – Industria de Canadá (IC)
La radioemisión inalámbrica de este dispositivo cumple con las especificaciones RSS 139 & RSS
210 de la Industria de Canadá. Este dispositivo digital de la Clase B cumple con la norma canadi-
ense ICES-003.
Este dispositivo numérico de la clase B cumple la norma NMB-003 de Canadá.
Europa – Declaración de la Unión Europea
Los productos de radioemisión con la indicación CE 0682 o CE cumplen con
la Directiva R&TTE (1995/5/CE) de la Comisión de la Comunidad Europea.
El cumplimiento de esta directiva implica la conformidad con
las siguientes Normas Europeas (entre paréntesis se encuentran
las normativas internacionales equivalentes).
• EN 60950 (IEC60950) – Seguridad de los productos
• EN 300 328 Requisitos técnicos para equipos de radioemisión
• ETS 300 826 Requisitos generales de la EMC para equipos de radioemisión
Para determinar el tipo de transmisor, compruebe la etiqueta identificativa de su producto Belkin.
Los productos con la indicación CE cumplen con la directiva EMC (89/336/CEE) y la Directiva de
Bajo Voltaje (72/23/CEE) establecidas por la Comisión de la Comunidad
Europea. El cumplimiento de estas directivas implica la conformidad con las
siguientes Normas Europeas (entre paréntesis se encuentran las normativas
internacionales equivalentes).
• EN 55022 (CISPR 22) – Interferencias electromagnéticas
• EN 55024 (IEC61000-4-2,3,4,5,6,8,11)- Inmunidad electromagnética
• EN 61000-3-2 (IEC610000-3-2) - Movimiento armónico de la línea eléctrica
• EN 61000-3-3 (IEC610000) – Fluctuaciones de la línea eléctrica
• EN 60950 (IEC60950) – Seguridad de los productos
Los productos que contienen el radiotransmisor llevan la etiqueta
CE 0682 o CE y es posible que lleven asimismo el logotipo CE.
Par más información sobre certificación, por favor diríjase
http://www.belkin.com/networking y seleccione su región.
40
INFORMACIÓN
0470
P74390ea_F1UP0001_man.qxd 1/6/04 3:10 PM Page 40

Garantía limitada de por vida para los productos de Belkin Corporation
Belkin Corporation proporciona para el presente producto una garantía de por vida de reparación
gratuita, por lo que respecta a mano de obra y materiales. En el caso de presentarse un fallo,
Belkin decidirá entre la reparación del mismo o la sustitución del producto, en ambos casos sin
costes, siempre que se devuelva durante el periodo de garantía y con los gastos de transporte
abonados al vendedor autorizado de Belkin en el que se adquirió. Es posible que se solicite una
prueba de compra.
Esta garantía perderá su validez en el caso de que el producto haya sido dañado de forma
accidental, por abuso o empleo erróneo del mismo; si el producto ha sido modificado sin la
autorización por escrito de Belkin; o si alguno de los números de serie de Belkin ha sido
eliminado o deteriorado.
LA GARANTÍA Y RESTITUCIONES LEGALES ESTABLECIDAS EXPRESAMENTE EN EL PRESENTE ACUERDO
SUSTITUYEN A TODAS LAS DEMÁS, ORALES O ESCRITAS, EXPRESAS O IMPLÍCITAS. BELKIN RECHAZA
DE MANERA EXPLÍCITA TODAS LAS DEMÁS GARANTÍAS IMPLÍCITAS, INCLUYENDO, SIN LIMITACIÓN,
LAS GARANTÍAS DE COMERCIABILIDAD Y DE IDONEIDAD PARA UN FIN ESPECÍFICO.
Ningún comerciante, agente o empleado de Belkin está autorizado a realizar ningún tipo de
modificación, extensión o alteración de la presente garantía.
BELKIN NO SE HARÁ EN NINGÚN CASO RESPONSABLE POR LOS DAÑOS IMPREVISTOS O
CONSIGUIENTES RESULTANTES DE UN INCUMPLIMIENTO DE LA GARANTÍA, O BAJO NINGUNA OTRA
CONDICIÓN LEGAL, INCLUYENDO, PERO NO EXCLUSIVAMENTE, LOS BENEFICIOS PERDIDOS, PERIODOS
DE INACTIVIDAD, BUENA VOLUNTAD, DAÑOS DURANTE LA REPROGRAMACIÓN O REPRODUCCIÓN DE
CUALQUIERA DE LOS PROGRAMAS O DATOS ALMACENADOS EN O EMPLEADOS CON LOS PRODUCTOS
BELKIN.
Algunas jurisdicciones no permiten la exclusión o limitación de los daños imprevistos o
consecuentes ni las exclusiones de las garantías implícitas, por lo que cabe la posibilidad de que
las anteriores limitaciones de exclusiones no le afecten. Esta garantía le proporciona derechos
legales específicos y usted puede beneficiarse asimismo de otros derechos legales específicos que
varían entre las distintas jurisdicciones.
41
INFORMACIÓN
-
.
P74390ea_F1UP0001_man.qxd 1/6/04 3:10 PM Page 41

Belkin Corporation
501 West Walnut Street
Compton • CA • 90220-5221 • EE.UU.
Tel: +1 310 898 1100
Fax: +1 310 898 1111
Belkin Components, Ltd.
Express Business Park • Shipton Way
Rushden • NN10 6GL • Reino Unido
Tel: +44 (0) 1933 35 2000
Fax: +44 (0) 1933 31 2000
Belkin Components B.V.
Boeing Avenue 333
1119 PH Schiphol-Rijk • Holanda
Tel: +31 (0) 20 654 7300
Fax: +31 (0) 20 654 7349
Belkin Components GmbH
Hanebergstrasse 2
80637 München • Alemania
Tel: +49 (0) 89 143405 0
Fax: +49 (0) 89 143405 100
Belkin Components SAS
5 Rue du Petit Robinson • 3ème étage
78350 Jouy en Josas • Francia
Tel: +33 (0) 1 34 58 14 00
Fax: +33 (0) 1 39 46 62 89
Belkin Ltd.
7 Bowen Cresent • West Gosford
NSW 2250 • Australia
Tel: +61 (0) 2 4372 8600
Fax: +61 (0) 2 4372 8603
Asistencia técnica de Belkin
Europa: 00 800 223 55 460
EE.UU.: 877 736 5771
P74390
©2004 Belkin Corporation. Todos los derechos reservados.
Todos los nombres comerciales son marcas registradas de los respectivos fabricantes enumerados.
El logotipo de 54g es una marca de Broadcom Corporation en EEUU y/o en otros países
belkin.com
P74390ea_F1UP0001_man.qxd 1/6/04 3:11 PM Page 42
La página se está cargando...
La página se está cargando...
La página se está cargando...
La página se está cargando...
La página se está cargando...
La página se está cargando...
La página se está cargando...
La página se está cargando...
La página se está cargando...
La página se está cargando...
La página se está cargando...
La página se está cargando...
La página se está cargando...
La página se está cargando...
La página se está cargando...
La página se está cargando...
La página se está cargando...
La página se está cargando...
La página se está cargando...
La página se está cargando...
La página se está cargando...
La página se está cargando...
La página se está cargando...
La página se está cargando...
La página se está cargando...
La página se está cargando...
La página se está cargando...
La página se está cargando...
La página se está cargando...
La página se está cargando...
La página se está cargando...
La página se está cargando...
La página se está cargando...
La página se está cargando...
La página se está cargando...
La página se está cargando...
La página se está cargando...
La página se está cargando...
La página se está cargando...
La página se está cargando...
La página se está cargando...
La página se está cargando...
La página se está cargando...
La página se está cargando...
La página se está cargando...
La página se está cargando...
Transcripción de documentos
P74390ea_F1UP0001_man.qxd 1/6/04 3:09 PM Page 1 Wireless USB Print Server Share your USB printers wirelessly with your networked computers Serveur d’Impression USB Sans Fil Partagez vos imprimantes USB entre vos ordinateurs reliés en réseau – sans fil Kabelloser USB-Druckserver Nutzen Sie Ihre USB-Drucker kabellos mit Ihren Netzwerkcomputern Draadloze USB-printserver Deel uw USB-printers draadloos met de computers binnen uw netwerk Servidor de impresión inalámbrico USB Comparta sus impresoras USB con sus ordenadores en red sin necesidad de cables Server di stampa USB wireless Per condividere le stampanti USB in modalità wireless con i computer di rete User Manual Manuel de l’Utilisateur Benutzerhandbuch Handleiding Manual del usuario Manuale utente F1UP0001 P74390ea_F1UP0001_man.qxd 1/6/04 3:10 PM Page 43 Servidor de impresión inalámbrico USB Comparta sus impresoras USB con sus ordenadores en red sin necesidad de cables Manual del usuario F1UP0001 P74390ea_F1UP0001_man.qxd 1/6/04 3:10 PM Page 2 ÍNDICE DE CONTENIDOS Introducción . . . . . . . . . . . . . . . . . . . . . . . . . . . . . . . . . . . . . . . . . . . . . . . . . . . . .1 Requisitos del sistema . . . . . . . . . . . . . . . . . . . . . . . . . . . . . . . . . . . . . . . . . . . .1 Contenido del paquete . . . . . . . . . . . . . . . . . . . . . . . . . . . . . . . . . . . . . . . . . . . .1 Generalidades . . . . . . . . . . . . . . . . . . . . . . . . . . . . . . . . . . . . . . . . . . . . . . . . . . . .2 Características . . . . . . . . . . . . . . . . . . . . . . . . . . . . . . . . . . . . . . . . . . . . . . . . .2 Aplicaciones y ventajas . . . . . . . . . . . . . . . . . . . . . . . . . . . . . . . . . . . . . . . . . . .2 Especificaciones del producto . . . . . . . . . . . . . . . . . . . . . . . . . . . . . . . . . . . . . . .3 Cómo entender su servidor de impresora . . . . . . . . . . . . . . . . . . . . . . . . . . . . . . . .4 Cómo conectar su servidor de impresora usando el asistente de instalación . . . . . . . . .6 Instalación para usuarios avanzados . . . . . . . . . . . . . . . . . . . . . . . . . . . . . . . . . . . . .8 Configuración Web . . . . . . . . . . . . . . . . . . . . . . . . . . . . . . . . . . . . . . . . . . . . . . . .12 Cómo acceder a los menús de configuración Web . . . . . . . . . . . . . . . . . . . . . . . . .12 Página inicial . . . . . . . . . . . . . . . . . . . . . . . . . . . . . . . . . . . . . . . . . . . . . . . . .13 Pantalla de acceso: . . . . . . . . . . . . . . . . . . . . . . . . . . . . . . . . . . . . . . . . . . . . .13 Dirección IP . . . . . . . . . . . . . . . . . . . . . . . . . . . . . . . . . . . . . . . . . . . . . . . . . .14 Canal y SSID . . . . . . . . . . . . . . . . . . . . . . . . . . . . . . . . . . . . . . . . . . . . . . . . .15 Encriptación . . . . . . . . . . . . . . . . . . . . . . . . . . . . . . . . . . . . . . . . . . . . . . . . .16 Inspección de la ubicación . . . . . . . . . . . . . . . . . . . . . . . . . . . . . . . . . . . . . . . .21 Configuración del servidor de la impresora . . . . . . . . . . . . . . . . . . . . . . . . . . . . . .22 Actualización del firmware . . . . . . . . . . . . . . . . . . . . . . . . . . . . . . . . . . . . . . . .23 Configuraciones del sistema (Cómo cambiar la contraseña) . . . . . . . . . . . . . . . . . . .24 Cómo imprimir en servidores de impresora múltiples . . . . . . . . . . . . . . . . . . . . . . . .25 Cómo añadir un monitor de puerto Belkin y configurarlo para un servidor de impresora específico . . . . . . . . . . . . . . . . . . . . . . . . . . . . . . . . . . . .25 Menú avanzado de monitor de puerto Belkin . . . . . . . . . . . . . . . . . . . . . . . . . . . . . .28 Cómo acceder al menú avanzado de monitor de puerto Belkin . . . . . . . . . . . . . . . .28 Cómo añadir un segundo monitor de puerto Belkin y configurarlo para un servidor de impresora específico . . . . . . . . . . . . . . . . . . .29 Cómo usar el servidor de impresora para la impresión de FTP . . . . . . . . . . . . . . .32 FCómo enviar impresiones a impresoras conectadas al servidor de impresora usando FTP . . . . . . . . . . . . . . . . . . . . . . . . . . . . . . .32 Resolución de problemas . . . . . . . . . . . . . . . . . . . . . . . . . . . . . . . . . . . . . . . . .35 Asistencia técnica . . . . . . . . . . . . . . . . . . . . . . . . . . . . . . . . . . . . . . . . . . . . . .38 Información . . . . . . . . . . . . . . . . . . . . . . . . . . . . . . . . . . . . . . . . . . . . . . . . . .39 G p n i u u p R • • • • C • • • • • • 1 1 1 2 2 2 3 4 6 8 2 2 3 3 4 5 6 1 2 3 4 5 P74390ea_F1UP0001_man.qxd 1/6/04 3:10 PM Page 1 INTRODUCCIÓN Gracias por comprar el servidor de impresora inalámbrico USB de Belkin. Ahora puede compartir sus impresoras equipadas con USB en casa o en la oficina—sin necesidad de usar cables. Este producto añade la comodidad de una conexión inalámbrica a la funcionalidad de un servidor de impresora convencional. Ofrece una fácil instalación y configuración para que pueda compartir impresoras sin utilizar cables en cuestión de minutos. Por favor lea enteramente este manual para asegurarse de que saca el mayor provecho de su servidor de impresora. Requisitos del sistema • Impresora compatible conUSB 1.1 • Cable USB para cada impresora • Red inalámbrica 802.11g o 802.11b • PC con Windows® 98SE, Me, 2000 o XP Contenido del paquete • Servidor de impresora inalámbrico USB 802.11g de Belkin. • Cable ethernet (no necesario para operaciones inalámbricas) • CD con software de instalación • Manual del usuario • Guía de instalación rápida • Tarjeta de registro 5 8 8 9 2 2 5 8 9 1 P74390ea_F1UP0001_man.qxd 1/6/04 3:10 PM Page 2 GENERALIDADES Características E Este dispositivo cumple los estándares IEEE 802.11g para permitir la comunicación entre éste y otros dispositivos inalámbricos 802.11b y 802.11g a 11Mbps y 54Mbps. Los productos 802,11g funcionan a velocidades de hasta 54Mbps y operan en la misma banda de frecuencia de 2,4GHz que los productos Wi-Fi de 802.11b. • Asistente de instalación para el servidor de impresora integrado, fácil de usar. • Interfaz inalámbrica que cumple con los productos estándar del IEEE 802.11g • Interfaz ethernet para operar en casi todas las redes ethernet • Encriptación inalámbrica (WEP) de 64 o 128 bits • Soporte para la infraestructura y los modos de interconexión en red ad-hoc (entre pares) • Velocidad de transferencia de datos de hasta 54Mbps • Fácil instalación y utilización • Antena externa • LEDs (diodos electro-luminiscentes): alimentación, enlace ethernet, inalámbrico, estado y error E Aplicaciones y ventajas • Impresión inalámbrica en casa o en la oficina Ofrece la libertad de imprimir desde PCs en red sin necesidad de cables. • Velocidades de conexión de hasta 54Mbps (802.11g) Proporciona conectividad inalámbrica inmediata a un velocidad superior en casa y en el trabajo, sin comprometer la utilización de productos 802.11b existentes. • Compatibilidad con productos 802.11b Las soluciones inalámbricas LAN 802.11g son compatibles con versiones anteriores de los productos Wi-Fi (IEEE 802.11b) existentes y otros productos IEEE 802.11g. • Entornos con dificultad para instalar cableado Permite compartir impresoras en edificios con paredes sólidas o en áreas abiertas donde resulta difícil la instalación de cableado. • Entornos en donde los cambios son frecuentes Se adapta de forma sencilla a oficinas o entornos que se reorganizan o cambian de emplazamiento con frecuencia . • Redes LAN temporales para proyectos especiales o durante épocas de mayor demanda. Establece redes temporales, por ejemplo, en espectáculos comerciales, exhibiciones y lugares en construcción que necesitan redes por un tiempo limitado o también para empresas que necesitan lugares de trabajo para un periodo de actividad punta. • Necesidades de red SOHO (Small Office-Pequeña oficina/ Home Office- Oficina doméstica) Proporciona las pequeñas, fáciles y rápidas instalaciones en red que necesitan los usuarios de SOHO. 2 I I I I I T V M F C S P G P s e P74390ea_F1UP0001_man.qxd 1/6/04 3:10 PM Page 3 GENERALIDADES Especificaciones del producto Estándares: IEEE IEEE IEEE IEEE 802,3 802.3u 802.11g 802.11b Inalámbrico: Tecnología de radioemisión Espectro extendido de secuencia directa (DSSS, Direct Sequence Spread Spectrum) Velocidad de datos 802.11b: 11, 5.5, 2, 1Mbps 802,11g: 54, 48, 36, 24, 18, 12, 9, 6Mbps Modulación 802.11b: CCK, DQPSK, DBPSK 802,11g: OFDM Frecuencia de funcionamiento Banda ISM 2.412–2.497GHz Canales de funcionamiento 802.11b: 11 para Norteamérica, 13 para Europa. 802.11g: 11 para Norteamérica, 13 para Europa. Seguridad Encriptación WEP de 64 y de 128 bits. Protocolos válidos: CSMA/CD, TCP, IP, UDP Gestión: Mediante navegador y software Puertos: Puerto RJ45 1 10/100Base-T 2 puertos USB 1 toma de alimentación 1 botón de reinicio o a 3 P74390ea_F1UP0001_man.qxd 1/6/04 3:10 PM Page 4 GENERALIDADES Cómo entender su servidor de impresora a b a E c a. Alimentación de los indicadores LED Permanente: El servidor está en funcionamiento Apagado: El servidor está apagado b. Indicadores LED Permanente: Apagado: Parpadeante: Verde: Ámbar: A d b e E u de red LAN Conectado a ethernet Ethernet desconectada Transferencia de información Dispositivo de 10Mbps conectado Dispositivo de 100Mbps conectado c. Enlace LED de WLAN Permanente: El servidor de impresora está conectado a una red inalámbrica Parpadeante: Transferencia de información de forma inalámbrica Apagado: El servidor de impresora no está conectado d. Estado de los indicadores LED Permanente: Aceptar Parpadeante: Está intentando conseguir una dirección IP durante el arranque o cuando la impresión está en curso e. Error Permanente (rojo): Impresora no detectada o error de impresión Apagado: Aceptar 4 A d c I i d s la A R p R c r P74390ea_F1UP0001_man.qxd 1/6/04 3:10 PM Page 5 GENERALIDADES a b c a. Impresora 1/Impresora 2 Estos puertos se usan para conectar una o dos impresoras USB. Atención: estos puertos no pueden ampliarse usando un concentrador USB. b. Puerto ethernet Este puerto se usa para conectar el servidor de impresora a la red ethernet mediante un cable CAT5. Atención: la utilización de este puerto inutiliza la funcionalidad inalámbrica del servidor de impresora de forma automática. c. Botón de reinicio/prueba (3 funciones) Impresión de página: para la mayoría de las impresoras, esta función resulta en la impresión de una página de prueba. La página de prueba incluye las configuraciones del servidor de la impresora además de la dirección IP y otra información que puede ser de utilidad para la resolución de problemas del servidor de impresora. Para imprimir la página de prueba, pulse el botón de reinicio/prueba momentáneamente. ATENCIÓN: algunas impresoras no permiten esta función. Reinicio: para reiniciar el servidor de impresora con las configuraciones existentes, pulse el botón de reinicio/prueba durante cinco segundos o más. Restablecer las configuraciones de fábrica por defecto Para restablecer por defecto las configuraciones de fábrica del servidor de la impresora, pulse el botón de reinicio/prueba durante 10 segundos mientras el servidor de impresora se enciende. 5 P74390ea_F1UP0001_man.qxd 1/6/04 3:10 PM Page 6 CÓMO CONECTAR SU SERVIDOR DE IMPRESORA USANDO EL ASISTENTE DE INSTALACIÓN Asegúrese de que todos los ordenadores puedan imprimir en la impresora USB antes de instalar el servidor de impresora inalámbrico USB. 1. Conecte su impresora directamente a cada ordenador de la red e instale sus drivers de impresora USB (consulte la documentación sobre la impresora para obtener instrucciones detalladas). El servidor de impresora requiere que se carguen los drivers correctos y que funcionen (impriman) antes de que el servidor de impresora se instale. Cuando instale los drivers de la impresora, hágalo como: • Impresora local, no impresora de red • Puerto USB • No para compartirse • Impresora por defecto para todas las impresiones (si así se desea) Atención: verifique la funcionalidad de todos los ordenadores mediante la impresión de una página de prueba antes de proseguir con el próximo paso para la instalación. 2. Inserte su asistente de instalación para el servidor de la impresora en su unidad de CD-ROM en el primer PC. Atención: si el asistente de instalación para el servidor de impresora no se inicia de forma automática, seleccione su unidad de CD-ROM de “My Computer” (Mi PC) y haga doble clic sobre el archivo con el nombre “Setup” (Instalación) del CD-ROM. 3. El asistente se iniciará. Atención: el asistente recordará al instalador que el paso 1 necesita completarse antes de continuar. Si el paso 1 se ha completado, haga clic en "Next" (Siguiente) para proceder. Si no, por favor detenga el asistente y complete el paso 1 en todos los ordenadores. 6 4 5 I 6 s P74390ea_F1UP0001_man.qxd 1/6/04 3:10 PM Page 7 CÓMO CONECTAR SU SERVIDOR DE IMPRESORA USANDO EL ASISTENTE DE INSTALACIÓN 4. Siga las instrucciones del asistente de instalación para el servidor de la impresora desde cada pantalla. 5. Cuando vea la siguiente pantalla, la instalación para ese PC estará completa. Haga clic en "Quit" (Abandonar) y extraiga el CD del ordenador. a Importante: repita los pasos del 2 al 5 para cada uno de los PCs adicionales desde los que quiera imprimir. 6. ¡Disfrute de su servidor de impresora! 7 P74390ea_F1UP0001_man.qxd 1/6/04 3:10 PM Page 8 INSTALACIÓN PARA USUARIOS AVANZADOS Instalación de los drivers de impresión Asegúrese de instalar los drivers de impresión necesarios en los ordenadores a los que accederá el servidor de impresión. 6 7 Instalar el servidor de impresión 1. Enchufe su impresora (alimentación encendida) en su servidor de impresión.. 2. Encienda su servidor de impresión dentro del alcance de su red inalámbrica 802.11g o 802.11b. 3. Déle aproximadamente un minuto para que el servidor de impresión se inicie. 8 4. Verifique que la luz de estado esté encendida y que que la luz de error esté apagada. 5. Determine la dirección IP del servidor de impresora usando uno de los métodos siguientes: a) Los nuevos servidores de impresión están configurados para recibir direcciones IP de forma dinámica. Si su network tiene un servidor DHCP, el servidor de impresión obtendrá una dirección IP de su network. Si el servidor DHCP soporta una lista de clientes, ésta enumerará las direcciones IP asignadas al servidor de impresión. Si el servidor DHCP no está disponible, después de 1 minuto y medio volverá a la IP 192.168.2.253. b) Si el servidor de impresión se ha configurado previamente, entonces estará establecida una dirección IP que podría ser diferente para cada red. Atención: para restaurar las configuraciones de fábrica por defecto, tenga presionado el botón de reinicio por 10 segundos mientras la realimentación del servidor de impresión se restablece. c) Ejecute el programa “PSF.exe” del CD de instalación. Éste encontrará la dirección IP y la conectará de forma automática a la interfaz de gestión a través de Internet. d) Avance haste el último paso del asistente de instalación para el servidor de impresión, que proporciorna un opción avanzada que busca la dirección IP y que la une de forma automática a la interfaz de gestión a través de Internet. 8 9 1 1 1 P74390ea_F1UP0001_man.qxd 1/6/04 3:10 PM Page 9 INSTALACIÓN PARA USUARIOS AVANZADOS 6. Verifique que el ordenador se encuentra en la misma sub-red que el servidor de impresión (las primeras tres octavas de las direcciones IP son las mismas). 7. Teclee la dirección IP del servidor de impresión en su navegador de Internet desde cualquier ordenador. Por ejemplo, si su dirección IP es 192.168.2.225, teclee” 192.168.2.225” (no introduzca ningún otro elemento como “http://” o “www”). Después pulse la tecla “Enter” (Intro). 8. Si hace clic en el botón “Login” (Acceso) o en cualquiera de los enlaces de la página inicial, llegará a la pantalla de acceso. El servidor de impresión efectúa el envío sin necesidad de introducir contraseña. En la pantalla de acceso, deje la contraseña en blanco y haga clic en el botón “Submit” (Enviar) para acceder. o . 9. Establezca el SSID (Service Set Identifier- Identificador de juego de servicios) de su red inalámbrica haciendo clic en "Canal y SSID” (véase “Interfaz de la Web Interface – Canal y SSID” para más información). 10. Establezca la dirección IP para el servidor de impresión haciendo clic “IP Address” (Dirección IP) (véase “Interfaz de la Web – Dirección IP” para más información). r 11. Establezca la encriptación para el servicio de impresión (si así se desea) haciendo clic en “Encryption” (Encriptación). a 12. Alimentación del ciclo en el servidor de impresión para reiniciarlo con las configuraciones nuevas. 9 P74390ea_F1UP0001_man.qxd 1/6/04 3:10 PM Page 10 INSTALACIÓN PARA USUARIOS AVANZADOS Configurar los ordenadores para imprimir con el servidor de impresión 1. Instale el software del monitor del puerto en todos los ordenadores mediante la ejecución de “instport.exe” en el CD. 2. Configure el monitor de puerto de Belkin en los drivers de las impresoras para seleccionar el servidor de impresión correcto tal y como se presenta a continuación: a) En Windows, seleccione las propiedades de la impresora para la que esté conectada al servidor de impresión y seleccione la pestaña “Port” (Puerto), seleccione el puerto Belkin y haga clic en “Configure Port” (Configurar puerto). b) En el puerto Belkin: haga clic en “Locate Servers” (Buscar servidores). c) En la ventana “Servidores disponibles", seleccione el servidor de impresión con el que quiere imprimir. A 10 P74390ea_F1UP0001_man.qxd 1/6/04 3:10 PM Page 11 INSTALACIÓN PARA USUARIOS AVANZADOS d) Haga clic en "OK" (Aceptar) para cerrar. En la ventana " Propiedades del puerto Belkin": el nombre del servidor de impresión que ha seleccionado aparecerá. Haga clic en "OK" (Aceptar) para cerrar. e) En la pestaña "Ports" (Puertos), inutilice el soporte bidireccional si está activo actualmente. Haga clic sobre “Apply” (Aplicar). f) Haga clic en "OK" (Aceptar) para cerrar. g) Si existe una segunda impresora conectada al servidor de impresión, seleccione las propiedades para esa impresora y haga clic en la pestaña “Ports” (Puertos); seleccione el puerto Belkin que se acaba de configurar. Atención: si hay más de un servidor de impresora disponible en su red, remítase a la sección “Printing to Multiple Print Servers” (Impresión en servidores de impresión múltiples). 11 P74390ea_F1UP0001_man.qxd 1/6/04 3:10 PM Page 12 CONFIGURACIÓN WEB Cómo acceder a los menús de configuración Web I 1. Encienda el servidor de impresión que se encuentra dentro del alcance de su red inalámbrica o está conectado a su red usando un cable ethernet. D p f l d 2. Espere aproximadamente un minuto a que el servidor de impresión se inicie y obtenga una dirección IP. 3. Determine la dirección IP del servidor de impresora usando uno de los métodos siguientes: a) Los nuevos servidores de impresión están configurados para recibir direcciones IP de forma dinámica. Si su network tiene un servidor DHCP, el servidor de impresión obtendrá una dirección IP de su network. Si el servidor DHCP soporta una lista de clientes, ésta enumerará las direcciones IP asignadas al servidor de impresión. Si el servidor DHCP no está disponible, después de 1 minuto y medio el servidor de impresión volverá a la IP 192.168.2.253. b) Si el servidor de impresión se ha configurado previamente, entonces estará establecida una dirección IP que podría ser diferente para cada red. Atención: Para restaurar las configuraciones de fábrica por defecto, tenga presionado el botón de reinicio por 10 segundos mientras la realimentación del servidor de impresión se restablece. c) Ejecute el programa “PSF.exe” del CD de instalación. Éste encontrará la dirección IP y la conectará de forma automática a la interfaz de gestión a través de Internet. d) Avance haste el último paso del asistente de instalación para el servidor de impresión, que proporciorna un opción avanzada que busca la dirección IP y que la une de forma automática a la interfaz de gestión a través de Internet. 4. Teclee la dirección IP del servidor de impresión en su navegador de Internet desde cualquier ordenador. Por ejemplo, si su dirección IP es 192.168.2.225, teclee” 192.168.2.225” (no introduzca ningún otro elemento como “http://” o “www”). Después pulse la tecla “Enter” (Intro). 12 I S a L h P74390ea_F1UP0001_man.qxd 1/6/04 3:10 PM Page 13 CONFIGURACIÓN WEB Interfaz de la Web – Página de inicio Después de introducir la dirección IP del servidor de impresión, verá la pantalla que se ilustra a continuación. Esta página muestra la información fundamental sobre la configuración del servidor de impresión. Para modificar las configuraciones, escoja un tema del menú que se encuentra a la izquierda de su pantalla. l Interfaz de Web- Pantalla de acceso Si hace clic en cualquiera de los iconos del menú, aparecerá un mensaje de acceso. Si la contraseña ha sido establecida previamente, introdúzcala aquí. Los nuevos servidores de impresión vienen sin contraseñan; si éste es el caso, haga clic en “Submit” (Enviar) para continuar. a 13 P74390ea_F1UP0001_man.qxd 1/6/04 3:10 PM Page 14 CONFIGURACIÓN WEB Interfaz de Web – Dirección IP I Este menú permite al usuario establecer una dirección IP estática o programar el servidor de impresión para conseguir una dirección IP como cliente DHCP de forma automática. Aunque Belkin diseñe el servidor de impresión para conseguir una dirección IP de forma automática, el método estático es el que se recomienda para la operación, ya que el ordenador estará configurado para imprimir con una dirección IP específica que, si se modifica, dejaría el servidor de impresión inoperativo. E • Atención: cuando se escoja una dirección IP de forma manual, asegúrese de que selecciona una única dirección IP en el mismo dominio (las primeras tres series de dígitos son las mismas) como entrada a su network. • • • • 14 r e P74390ea_F1UP0001_man.qxd 1/6/04 3:10 PM Page 15 CONFIGURACIÓN WEB Interfaz de Web – Canal y SSID Este menú permite al usuario programar las configuraciones inalámbricas. • "Activar la red inalámbrica" está establecido por defecto. Si conecta el servidor de impresión a la red con un cable ethernet, la red inalámbrica se desactivará de forma automática. • "SSID" es el nombre de su red inalámbrica. La configuración por defecto es “Any" (Cualquiera). Ésta permite conectarse al servidor de impresión a la primera red inalámbrica que ve. La ejecución del asistente de forma automática cambia “ANY” a la red SSID localizada durante el procedimiento de instalación. • "Tipo de red" se refiere tanto a la infraestructura como al network ad hoc. Cualquier red con un enrutador inalámbrico o un punto de acceso está considerado como red de infraestructura (por defecto). • "Canal" sólo es aplicable en instalaciones ad hoc. En redes de infraestructura, el enrutador inalámbrico o el punto de acceso establece el canal de forma automática. • Para ver redes inalámbricas en su área y seleccionar a la que desea estar conectado, véase "Interfaz de Web- Inspección de la ubicación" en la página siguiente. 15 P74390ea_F1UP0001_man.qxd 1/6/04 3:10 PM Page 16 CONFIGURACIÓN WEB Interfaz de Web- Encriptación • IMPORTANTE: use la siguiente información sobre encriptación solamente si su red está encriptada. Si no lo está, deje el modo de encriptación ("Modo WEP", en la ventana ilustrada a continuación) tal y como está establecido: "Disabled" (Desactivado) Este menú le permite activar la opción de encriptación de su servidor de impresión, que está determinado por la configuración existente de encriptación de LAN. Para establcer la encriptación para su servidor de impresión, seleccione la configuración que se ajuste al cuadro de diálago anterior. Seguidamente se explica brevemente las configuraciones varias que permite su software: • 64 bits manualmente: esta configuración le permitirá introducir sus claves de 64 bits si su red inalámbrica utiliza la encriptación de 64 bits (véase la ventana de diálogo de la próxima página). • 64 bits automáticamente: esta configuración le permitirá introducir una frase de paso que genera automáticamente las claves de encriptación para su servidor de impresión. (Advertencia: esta elección genera claves nuevas que no funcionarán con la red existente. Si sus claves de red (en su enrutador) ya están establecidas, utilice la forma manual. • 128 bits manualmente: esta configuración le permitirá introducir sus claves de 128 bits, si su existente red inalámbrica está encriptada mediante la encriptación de 128 bits. 16 I E P • • • • A P74390ea_F1UP0001_man.qxd 1/6/04 3:10 PM Page 17 CONFIGURACIÓN WEB • 128 bits automáticamente: la configuración le permitirá introducir una frase de paso y el servidor de impresión determinará las claves de forma automática. (Atención: si escoge "automáticamente", se generarán claves nuevas que puede que no funcionen con la red existente. Si sus claves de red (en su enrutador) ya están establecidas, utilice la forma manual. Interfaz de Web- Encriptación (64 bits manualmente) Este menú permite al usuario introducir claves de encriptación de 64 bits. Para establecer la encriptación de su servidor de impresión: • Modo WEP: seleccione el modo de encriptación del menú desplegable. • Clave WEP: seleccione el número de clave apropiado e introduzca los dígitos hexadecimales en cada uno de los 20 campos compatibles con las existentes configuraciones de su red inalámbrica. (Atención: cualquier incompatibilidad con las configuraciones de su red provocará que el servidor de impresión no se conecte a su red inalámbrica). • Modo de autenticación: por defecto es "open + shared" (abierto + compartido), el cual opera con redes de 64 bits. • Aplicar cambios: haga clic en este botón para completar sus configuraciones. Atención: después de modificar las configuraciones de encriptación, el servidor de impresión debe reiniciarse (ciclo de alimentación) para restablecer comunicación con la red. 17 P74390ea_F1UP0001_man.qxd 1/6/04 3:10 PM Page 18 CONFIGURACIÓN WEB Interfaz de Web- Encriptación (64 bits manualmente) I Este menú permite al usuario introducir claves de encriptación de 64 bits. E P Este modo es exactamente igual que el manual de 64 bits, (arriba) exceptuando: • Frase de paso: al introducir la frase, por ejemplo "Juan y Carolina suben la colina" se generarán las claves hexadecimales de forma automática. (Atención: apunte dicha frase como referencia ya que se usará para otros dispositivos de red [su enrutador] para que éstos puedan operar entre ellos.) • Aplicar cambios: haga clic en este botón para completar sus configuraciones. ATENCIÓN: después de modificar las configuraciones de encriptación, el servidor de impresión debe reiniciarse (ciclo de alimentación) para restablecer comunicación con la red. 18 • • • • A r P74390ea_F1UP0001_man.qxd 1/6/04 3:10 PM Page 19 CONFIGURACIÓN WEB Interfaz de Web- Encriptación (128 bits manualmente) Este menú permite al usuario introducir claves de encriptación de 128 bits. Para establecer la encriptación de 128 bits para su servidor de impresión: • Modo WEP: seleccione el modo de encriptación del menú desplegable. • Clave WEP: introduzca en los 13 campos los dígitos hexadecimales compatibles con las existentes configuraciones de su red inalámbrica. (Atención: cualquier incompatibilidad con las configuraciones de su red provocará que el servidor de impresión no se conecte a su red inalámbrica existente). • Modo de autenticación: por defecto es "open + shared" (abierto + compartido), el cual opera con redes de 128 bits. • Aplicar cambios: haga clic en este botón para completar sus configuraciones. Atención: después de modificar las configuraciones de encriptación, el servidor de impresión debe reiniciarse (ciclo de alimentación) para restablecer comunicación con la red. 19 P74390ea_F1UP0001_man.qxd 1/6/04 3:10 PM Page 20 CONFIGURACIÓN WEB Interfaz de Web- Encriptación (128 bits manualmente) I Este menú permite al usuario introducir claves de encriptación de 128 bits. E c Este modo es exactamente igual que el manual de 128 bits, exceptuando: • Frase de paso: al introducir la frase, por ejemplo "Juan y Carolina suben la colina" se generarán las claves hexadecimales de forma automática. (Atención: apunte dicha frase como referencia ya que se usará para otros dispositivos de red [su enrutador] par que éstos puedan operar entre ellos.) • Aplicar cambios: haga clic en este botón para completar sus configuraciones. Atención: después de modificar las configuraciones de encriptación, el servidor de impresión debe reiniciarse (ciclo de alimentación) para restablecer comunicación con la red. 20 P74390ea_F1UP0001_man.qxd 1/6/04 3:10 PM Page 21 CONFIGURACIÓN WEB Interfaz de Web – Inspección de la ubicación Este menú permite al usuario visualizar todas las redes inalámbricas en el área y conectarse a una de ellas. 21 P74390ea_F1UP0001_man.qxd 1/6/04 3:10 PM Page 22 CONFIGURACIÓN WEB Interfaz del Web – Configuración del servidor de impresión I Este menú permite al usuario modificar los siguientes parámetros: E A w d d a h p • Nombre del servidor de impresión: este campo identifica por el nombre el servidor de impresión y cada servidor de impresión tiene un único nombre. Dotar a cada servidor de un nombre único es crucial en una red con más de un servidor de impresión. Si el usuario desea cambiar el nombre, asegúrese de que se usan nombres únicos. • Impresión cruda (raw): esta opción permite a los clientes imprimir con el servidor de impresión usando el puerto de impresora estándar TCP/IP construido en Windows XP y 2000 en vez de en el puerto para monitor de Belkin. La utilización de la impresión cruda (raw) requiere que el usuario configure todos los parámetros de los puertos de forma manual y no se recomienda a usuarios que no posean alguna noción de la impresión TCP/IP. • Impresión FTP: esta opción capacita a la impresora para recibir impresiones enviadas por FTP (véase impresión FTP para obtener instrucciones más detalladas). Desactivando esta opción se impedirá la impresión FTP. 22 A P. P74390ea_F1UP0001_man.qxd 1/6/04 3:10 PM Page 23 CONFIGURACIÓN WEB Interfaz de Web – Actualización del Firmware Este menú permite al usuario actualizar el firmware del servidor de impresión. Antes de ejecutar esta aplicación, descargue el nuevo firmware de la páginaweb de Belkin: www.belkin.com. Tome nota cuidadosamente de la ubicación del archivo descargado en el disco duro de su ordenador. Después de dicha descarga, haga clic en "Browse" (Examinar) en la pantalla que se muestra más abajo, seleccione el nombre del archivo del firmware descargado y después haga clic en "Apply charges" (Aplicar cambios) La actualización del firmware puede llevar algunos minutos. Atención: no interrumpa el proceso mediante la interrupción de alimentación al servidor de impresión o podría provocar daños permanentes al dispositivo. 23 P74390ea_F1UP0001_man.qxd 1/6/04 3:10 PM Page 24 CONFIGURACIÓN WEB Interfaz de Web – Configuraciones del sistema (Cambio de contraseña) El servidor de impresión efectúa el envío sin necesidad de una contraseña preestablecida. Si desea establecer una contraseña para mayor seguridad, asegúrese de que escoge una contraseña que pueda recordar y tome de nota de la misma. Esta utilidad le requerirá que introduzca la nueva contraseña dos veces. Si va a introducir la contraseña por primera vez, deje en blanco el campo de la contraseña "actual". Pulse "Apply Changes" (Aplicar cambios) una vez finalizado el proceso anterior. S o n d p i C i 1 La configuración del intervalo de actualización de la página-web puede modificarse en este menú. Si desea un intervalo más lento o más rápido, seleccione un número y presione "Apply changes" (Aplicar cambios). 2 24 s a P74390ea_F1UP0001_man.qxd 1/6/04 3:10 PM Page 25 CÓMO IMPRIMIR EN SERVIDORES DE IMPRESIÓN MÚLTIPLES Si está disponible en su red más de un servidor de impresión y varios ordenadores necesitan imprimir en más de un servidor de impresión, necesitará instalar el software del monitor de puerto Belkin (un puerto virtual de impresora) en su PC. El monitor de puerto de Belkin puede configurarse para seleccionar en su red diferentes servidores de impresión para manejar impresiones específicas. Cómo añadir un monitor de puerto Belkin y configurarlo para un servidor de impresora específico 1. En Windows, seleccione las propiedades de la impresora y posteriormente la pestaña "Ports" (Puertos). 2. Haga clic sobre “Add Port” (Añadir puerto). Se abrirá una ventana en el PC que mostrará los puertos de impresora instalados. Seleccione "Belkin Port" (Puerto Belkin) y, en la ventana "Printer Ports" (Puertos de impresora), haga clic en "New Port" ((Puerto nuevo). 25 P74390ea_F1UP0001_man.qxd 1/6/04 3:10 PM Page 26 CÓMO IMPRIMIR EN SERVIDORES DE IMPRESIÓN MÚLTIPLES 3. En la ventana “Enter New Port” (Introducir puerto nuevo), introduzca un nombre único para el puerto y haga clic en “OK” (Aceptar). 7 4. Haga clic en “Close” (Cerrar) en la ventana "Puertos de impresora". 5. En la pestaña "Ports" (Puertos), seleccione el puerto creado recientemente y haga clic en "Configure Port" (Configurar puerto). 8 9 1 A 6. En la ventana siguiente ( Puerto Belkin 2: propiedades), haga clic en el botón "Localizar servidores". 26 P74390ea_F1UP0001_man.qxd 1/6/04 3:10 PM Page 27 CÓMO IMPRIMIR EN SERVIDORES DE IMPRESIÓN MÚLTIPLES 7.En la ventana “Servidores disponibles", seleccione el servidor de impresión con el que quiere imprimir. 8. Haga clic en "OK" (Aceptar) para cerrar. En la ventana " Puerto Belkin 2: propiedades", el nombre del servidor de impresión que ha seleccionado aparecerá en dicha ventana. 9. Haga clic en "OK" (Aceptar) para cerrar. 10. Repita estos pasos para cada servidor de impresión adicional en su red. Atención: cuando configure el monitor de puerto para enviar impresiones a un específico servidor de impresión, asegúrese de que está seleccionado en Windows el puerto correcto para el driver de la impresora y de que la impresora correspondiente está conectada al servidor de impresión que indica el puerto. Disparidad entre drivers de impresora, puertos y servidores de impresión causarán el bloqueo total de la impresión o inumerables páginas de caracteres ilegibles. 27 P74390ea_F1UP0001_man.qxd 1/6/04 3:10 PM Page 28 MENÚ AVANZADO DE MONITOR DE PUERTO BELKIN En la mayoría de los casos, el asistente de instalación del servidor de impresión instalará de forma automática el software del monitor de puerto de Belkin y también lo configurará (un puerto virtual de impresora). Algunos usuarios avanzados pueden optar por configurar el software del monitor de puerto de Belkin de forma manual. Eso puede realizarse usando el menú avanzado del monitor de puerto de Belkin, que permite al usuario introducir un IP específico para cada servidor de impresión y también designar una impresora determinada o "en cola" para las impresiones conectadas a ese servidor de impresión. El menú avanzado ofrece ayuda cuando está disponible en su red más de un servidor de impresión y cuando las impresiones fallan porque el monitor del puerto no puede determinar el nombre de la impresora. 3 A Cómo acceder al menú avanzado de monitor de puerto Belkin 1. En Windows, seleccione las propiedades de la impresora y posteriormente la pestaña "Ports" (Puertos), seleccione el puerto Belkin y haga clic en “Configure Port” (Configurar puerto). C d 1 2. En la ventana " Puerto Belkin: propiedades", haga clic en la pestaña “Advanced” (Avanzado). 28 P74390ea_F1UP0001_man.qxd 1/6/04 3:10 PM Page 29 MENÚ AVANZADO DE MONITOR DE PUERTO BELKIN 3. En el menú avanzado encontrará campos de entrada para la dirección IP del servidor de impresión, el nombre de la impresora "en cola" y el número del puerto. Atención: el número del puerto por defecto es 515. En la mayoría de los casos, el número del puerto no debería modificarse. a Cómo añadir un segundo monitor de puerto Belkin y configurarlo para un servidor de impresora específico 1. En Windows, seleccione las propiedades de la impresora y posteriormente la pestaña "Ports" (Puertos). 29 P74390ea_F1UP0001_man.qxd 1/6/04 3:10 PM Page 30 MENÚ AVANZADO DE MONITOR DE PUERTO BELKIN 2. Haga clic sobre “Add Port” (Añadir puerto). Se abrirá una ventana en el PC que mostrará los puertos de impresora instalados. Seleccione “Belkin Port” (Puerto Belkin) y haga clic en “New Port” (Puerto nuevo). 7 3. En la ventana “New Port” (Puerto nuevo), introduzca un nombre único para el puerto y haga clic en “OK” (Aceptar). 8 4. Haga clic en “Close” (Cerrar) en la ventana "Puertos de impresora". 5. En la pestaña "Ports" (Puertos), seleccione el puerto creado recientemente y haga clic en "Configure Port" (Configurar puerto). 6. Haga clic en la pestaña “Advanced” (Avanzado). 30 A P74390ea_F1UP0001_man.qxd 1/6/04 3:10 PM Page 31 MENÚ AVANZADO DE MONITOR DE PUERTO BELKIN 7. Añada la dirección IP del servidor de impresión y el nombre de la impresora en cola que quiera seleccionar para el puerto. El nombre en cola "lp1" señalará el puerto a la impresora conectada al puerto 1 USB en el servidor de impresión. El nombre en cola "lp1" señalará el puerto a la impresora conectada al puerto 2 USB en el servidor de impresión. 8. Haga clic en "OK" (Aceptar) para cerrar. Atención: si configura el monitor del puerto de forma manual para enviar impresiones a una determinada impresora, asegúrese de que el driver de impresión está seleccionado y de que el nombre en cola del monitor del puerto se corresponde con el puerto USB al que la impresora está conectada en el servidor de impresión. Disparidad entre drivers o nombres en cola causará el bloqueo total de la impresión o inumerables páginas de caracteres ilegibles. 31 P74390ea_F1UP0001_man.qxd 1/6/04 3:10 PM Page 32 CÓMO USAR EL SERVIDOR DE IMPRESORA PARA LA IMPRESIÓN DE FTP Cómo enviar impresiones a impresoras conectadas al servidor de impresora usando FTP 3 1. En Windows, seleccione las propiedades de la impresora. 2. Seleccione el puerto de la impresora en "File" (Archivar) y haga clic en "Apply" (Aplicar). 4 32 P74390ea_F1UP0001_man.qxd 1/6/04 3:10 PM Page 33 CÓMO USAR EL SERVIDOR DE IMPRESORA PARA LA IMPRESIÓN DE FTP 3. Imprima el documento usando la impresora que ha configurado. Se abrirá un cuadro de diálogo pidiéndole que idenfique el archivo con un nombre. Después de hacerlo, haga clic en “OK” (Aceptar). Se guardará el archivo en el directorio Windows del usuario por defecto (normalmente “C:\” o “C:\Documents and Settings\<nombre del usuario>”) 4. En el equipo Windows, haga clic en “Start>Run” (Comenzar>Ejecutar) y teclee “cmd” para Windows XP y 2000 or “command” (orden) para Windows 98SE y Me. Seguidamente haga clic en “OK” (Aceptar) para abrir la ventana “Command/MS-DOS Prompt” (Orden/Mensaje MS-DOS ). 33 P74390ea_F1UP0001_man.qxd 1/6/04 3:10 PM Page 34 CÓMO USAR EL SERVIDOR DE IMPRESORA PARA LA IMPRESIÓN DE FTP 5. Cuando aparezca el mensaje, teclee "ftp” y a continuación la dirección IP del servidor de impresión. Presione entonces “Enter” (Intro) para crear una conexión FTP con el servidor de impresión. 6. Cuando la conexión esté hecha, se pedirá al usuario que introduzca un nombre de usuario y una contraseña. El nombre de usuario para el servidor de impresión es "anónimo"; la contraseña se debe dejar en blanco. Después de haber entrado con éxito, aparecerá una lista de impresoras conectadas al servidor de impresión, seguido de unas simples instrucciones de uso acerca de cómo imprimir el archivo. 7. Cuando aparezca el mensaje, teclee “put”, seguido de de la ruta de acceso de archivo y nombre del archivo. A continuación, introduzca el número de la impresora (por ejemplo: c:\ejemplo impresora1). N S p o é E O d L d l n a L a • • 8. Se enviará el archivo al servidor de impresora. Cuando la transferencia finalice, aparecerá otro mensaje. Si ha terminado, teclee "quit" (abandonar) y presione "Enter" (Intro) para finalizar la sesión FTP. Cierre entonces la ventana “Command Prompt” (Mensaje de orden). Atención: la impresión FTP está activada en el servidor de impresión por defecto. Se puede desactivar usando la instalación de la interfaz a través de Internet del servidor de impresión. 34 s l ) P74390ea_F1UP0001_man.qxd 1/6/04 3:10 PM Page 35 RESOLUCIÓN DE PROBLEMAS No se puede encontrar el servidor de impresión. Si el asistente no consigue encontrar el servidor de impresión incluso cuando parece que funciona perfectamente, el problema puede radicar en que existe otra red inalámbrica en ese área y el servidor de impresión está asociado con ésta última. En este caso: • Pruebe a realimentar el servidor de impresión Esto puede ayudarle a conectarse a la red inalámbrica correcta . —o— • Conecte el servidor de impresión a la red (al enrutador) usando un cable ethernet. Otras posibles razones por las que el asistente puede no encontrar el servidor de impresión son las siguientes: • las configuraciones de seguridad en la red inalámbrica existente—tal como la encriptación • la red inalámbrica no emite SSID, o • configuraciones de filtrado de direcciones MAC en la red La encriptación y las configuraciones SSID pueden introducirse en el servidor de impresión para solventar los dos primeros problemas; de todos modos, si las redes bloquean nuevos dispositivos por la dirección MAC, su enrutador necesitará configurarse para permitir que el servidor de impresión pueda asociarse (véase la documentación sobre el enrutador). La impresión no se dirige a la impresora correcta o no se imprime en absoluto • Puede ser que el ordenador está programado para imprimir en la impresora incorrecta. Verifique que la impresora conectada al servidor de impresión está determinada como “impresora por defecto”. • Cuando trate de solucionar un problema de impresión, intente determinar si alguno de los ordenadores de la red puede acceder al servidor de impresión. Si algunos ordenadores pueden imprimir y otro no, entonces lo más probable es que el problema no radique en el servidor de impresora o en la impresora, si no en las configuraciones del driver de la impresora de un ordenador específico. Si éste es el caso, ejecute el asistente de instalación del servidor de la impresora para reconfigurar el ordenador. Si todavía no se corrige el problema, elimine el driver de la impresora de su ordenador. Reinstálelo usando el CD del fabricante que viene incluido con su impresora (debería dirigirle a la página-web del fabricante para drivers actualizados). Seguidamente, ejecute de nuevo el asistente de instalación. En algunos 35 P74390ea_F1UP0001_man.qxd 1/6/04 3:10 PM Page 36 RESOLUCIÓN DE PROBLEMAS casos, los drivers del fabricante de la impresora son válidos para los servidores de impresión en Windows XP o 2000, pero no en Windows 98. Diríjase a la página-web de Belkin para asuntos de compatibilidad: http://web.belkin.com/support/F1UP0001. • Si ninguno de los ordenadores puede acceder al servidor de impresión, entonces o: 1. el servidor de impresión no está configurado correctamente (en este caso, vuelva a ejcutar el asistente de instalación), o 2. la impresora que ha conectado al servidor de impresión no soporta una conexión impresión-servidor. Diríjase a la página-web de Belkin para asuntos de compatibilidad con la impresora: http://web.belkin.com/support/F1UP0001. Aparecerá la pantalla de error “Subnet warning” (Advertencia de sub-red) durante la instalación La advertencia de sub-red generalmente está asociada con la existencia de más de una red en el área. Las advertencias de sub-red ocurren cuando el servidor de impresión posee una dirección IP de un dominio de red y el ordenador se encuentra en otro dominio de red. En este caso la mejor solución es conectar el servidor de impresión a la red usando un cable ethernet y configurarlo usando el asistente de instalación. Después, una vez configurado en la sub-red correcta, desconecte el cable y pruebe de nuevo la instalación inalámbrica usando el asistente. Si el servidor de impresión se ha configurado antes y la dirección IP se ha programado para otra sub-red, la mejor solución es restablecer las configuraciones de fábrica por defecto en el servidor de impresión. Para llevar esto a cabo, tenga presionado el botón de reinicio mientras se realimenta el servidor de impresión. Después de reiniciarlo, el servidor de impresión normalmente generará una dirección IP en la sub-red correcta. Aparecerá la pantalla de error "No printer" (No impresora) durante la instalación En la mayoría de los casos, este error ocurre cuando la impresora no está encencida o no está activa ( o online). Después de haberlo comprobado, asegúrese de que no se le ha acabado el papel o éste está atascado. Algunas impresoras "se duermen" después de periodos de inactividad. Si resulta ser cualquiera de estos casos, restablezca la funcionalidad de la impresora y, cuando sea necesario, reinicie el servidor de impresión. Algunas impresoras USB no son compatibles con servidores de impresión. Diríjase a la página-web de Belkin para obtener información sobre compatibilidades: http://web.belkin.com/support/F1UP0001. 36 L c a D d i a S i S r s n P i U p P74390ea_F1UP0001_man.qxd 1/6/04 3:10 PM Page 37 RESOLUCIÓN DE PROBLEMAS Los mensajes de error “cannot communicate with printer” (no puedo comunicar con la impresora) o “printer not found” (impresora ilocalizable) aparecen en el estado del monitor del driver de la impresora. De nuevo, esto puede ser el resultado de que la impresora esté desconectada o de cualquiera de los motivos mencionados anteriormente. Compruebe que la impresora está online y aegúrese de que no se le ha acabado el papel o está atascada. Algunas impresoras "se duermen" después de periodos de inactividad. Si resulta ser cualquiera de estos casos, restablezca la funcionalidad de la impresora y, cuando sea necesario, reinicie el servidor de impresión. Si estos asuntos se han tratado y el problema todavía existe, Belkin le recomienda que desactive el estado del monitor del driver de la impresora en su ordenador. El estado del monitor, una facilidad conveniente para el usuario, normalmente requiere una conexión directa entre el ordenador y la impresora. Puede no comunicar con la impresora cuando está conectado a un servidor de impresión en la red. n Use entonces la ventana de Windows “Printer Status” (Estado de la impresora) para comprobar el estado de la impresión. 37 P74390ea_F1UP0001_man.qxd 1/6/04 3:10 PM Page 38 ASISTENCIA TÉCNICA Busque la información de asistencia técnica en support.belkin.com o www.belkin.com a través del enlace de asistencia técnica. Para obtener información actualizada o consejos sobre resolución de problemas sobre compatibilidad para impresoras, diríjase a: http://web.belkin.com/support/F1UP0001. N Póngase en contacto con la asistencia técnica de Belkin en el teléfono 00 800 223 55 460. A L e q C m C c p D C L e v t E e ra p s • • • • M E d d 38 P74390ea_F1UP0001_man.qxd 1/6/04 3:10 PM Page 39 INFORMACIÓN Normativa FCC (Comisión federal para la comunicación) DECLARACIÓN DE CONFORMIDAD CON LAS NORMATIVAS DE LA FCC SOBRE COMPATIBILIDAD ELECTROMAGNÉTICA Nosotros, Belkin Corporation, con sede en 501 West Walnut Street, Compton, CA 90220 (EEUU), declaramos bajo nuestra sola responsabilidad que el producto F1UP0001 al que hace referencia la presente declaración cumple con la sección 15 de las normativas de la FCC. La operación está bajo las siguientes dos condiciones: (1) este dispositivo no debe provocar interferencias nocivas y (2) este dispositivo debe aceptar cualquier interferencia recibida, incluidas las interferencias que puedan provocar un funcionamiento no deseado. Advertencia: Exposición a las radiaciones de radiofrecuencia. La energía de salida emitida por este dispositivo se encuentra muy por debajo de los límites de exposición a radiofrecuencias de la FCC. En todo caso, el dispositivo será empleado de tal forma que se minimice la posibilidad de contacto humano durante el funcionamiento normal. Cuando se conecta una antena externa al dispositivo, dicha antena deberá ser colocada de tal manera que se minimice la posibilidad de contacto humano durante el funcionamiento normal. Con el fin de evitar la posibilidad de superar los límites de exposición a radiofrecuencias establecidos por la FCC, la proximidad del ser humano a la antena no deberá ser inferior a los 20 cm (8 pulgadas) durante el funcionamiento normal. Declaración sobre interferencias de la Federal Communications Commission (FCC, Comisión de comunicaciones de EEUU) Las pruebas realizadas con este equipo dan como resultado el cumplimiento con los límites establecidos para un dispositivo digital de la clase B, de acuerdo a la sección 15 de las normativas de la FCC. Los límites se establecen con el fin de proporcionar una protección razonable contra interferencias nocivas en zonas residenciales. Este equipo genera, emplea y puede irradiar energía de radiofrecuencias. Si no se instala y se emplea de acuerdo con las instrucciones, puede causar interferencias nocivas para la recepción de radio y televisión, las cuales se pueden determinar encendiendo y apagando seguidamente el dispositivo. El propio usuario puede intentar corregir dichas interferencias tomando una o más de las siguientes medidas: • Reorientar o colocar en otro lugar la antena de recepción. • Aumentar la distancia entre el equipo y el receptor. • Conectar el equipo a la toma de un circuito distinto de aquel al que está conectado el receptor. • Solicitar la ayuda del vendedor o de un técnico experto en radio / televisión. Modificaciones El FCC requiere que el usuario sea notificado de que cualquier cambio o modificación del presente dispositivo que no sea aprobado expresamente por Belkin Corporation podría invalidar el derecho del usuario para utilizar este equipo. 39 P74390ea_F1UP0001_man.qxd 1/6/04 3:10 PM Page 40 INFORMACIÓN Canadá – Industria de Canadá (IC) G La radioemisión inalámbrica de este dispositivo cumple con las especificaciones RSS 139 & RSS 210 de la Industria de Canadá. Este dispositivo digital de la Clase B cumple con la norma canadiense ICES-003. Este dispositivo numérico de la clase B cumple la norma NMB-003 de Canadá. Europa – Declaración de la Unión Europea Los productos de radioemisión con la indicación CE 0682 o CE cumplen con la Directiva R&TTE (1995/5/CE) de la Comisión de la Comunidad Europea. 0470 El cumplimiento de esta directiva implica la conformidad con las siguientes Normas Europeas (entre paréntesis se encuentran las normativas internacionales equivalentes). • EN 60950 (IEC60950) – Seguridad de los productos • EN 300 328 Requisitos técnicos para equipos de radioemisión • ETS 300 826 Requisitos generales de la EMC para equipos de radioemisión Para determinar el tipo de transmisor, compruebe la etiqueta identificativa de su producto Belkin. Los productos con la indicación CE cumplen con la directiva EMC (89/336/CEE) y la Directiva de Bajo Voltaje (72/23/CEE) establecidas por la Comisión de la Comunidad Europea. El cumplimiento de estas directivas implica la conformidad con las siguientes Normas Europeas (entre paréntesis se encuentran las normativas internacionales equivalentes). • EN 55022 (CISPR 22) – Interferencias electromagnéticas • EN 55024 (IEC61000-4-2,3,4,5,6,8,11)- Inmunidad electromagnética • EN 61000-3-2 (IEC610000-3-2) - Movimiento armónico de la línea eléctrica • EN 61000-3-3 (IEC610000) – Fluctuaciones de la línea eléctrica • EN 60950 (IEC60950) – Seguridad de los productos Los productos que contienen el radiotransmisor llevan la etiqueta CE 0682 o CE y es posible que lleven asimismo el logotipo CE. Par más información sobre certificación, por favor diríjase http://www.belkin.com/networking y seleccione su región. 40 B g B c a p E a a e L S D L N m B C C D C B A c la le v - . P74390ea_F1UP0001_man.qxd 1/6/04 3:10 PM Page 41 INFORMACIÓN Garantía limitada de por vida para los productos de Belkin Corporation Belkin Corporation proporciona para el presente producto una garantía de por vida de reparación gratuita, por lo que respecta a mano de obra y materiales. En el caso de presentarse un fallo, Belkin decidirá entre la reparación del mismo o la sustitución del producto, en ambos casos sin costes, siempre que se devuelva durante el periodo de garantía y con los gastos de transporte abonados al vendedor autorizado de Belkin en el que se adquirió. Es posible que se solicite una prueba de compra. Esta garantía perderá su validez en el caso de que el producto haya sido dañado de forma accidental, por abuso o empleo erróneo del mismo; si el producto ha sido modificado sin la autorización por escrito de Belkin; o si alguno de los números de serie de Belkin ha sido eliminado o deteriorado. LA GARANTÍA Y RESTITUCIONES LEGALES ESTABLECIDAS EXPRESAMENTE EN EL PRESENTE ACUERDO SUSTITUYEN A TODAS LAS DEMÁS, ORALES O ESCRITAS, EXPRESAS O IMPLÍCITAS. BELKIN RECHAZA DE MANERA EXPLÍCITA TODAS LAS DEMÁS GARANTÍAS IMPLÍCITAS, INCLUYENDO, SIN LIMITACIÓN, LAS GARANTÍAS DE COMERCIABILIDAD Y DE IDONEIDAD PARA UN FIN ESPECÍFICO. Ningún comerciante, agente o empleado de Belkin está autorizado a realizar ningún tipo de modificación, extensión o alteración de la presente garantía. BELKIN NO SE HARÁ EN NINGÚN CASO RESPONSABLE POR LOS DAÑOS IMPREVISTOS O CONSIGUIENTES RESULTANTES DE UN INCUMPLIMIENTO DE LA GARANTÍA, O BAJO NINGUNA OTRA CONDICIÓN LEGAL, INCLUYENDO, PERO NO EXCLUSIVAMENTE, LOS BENEFICIOS PERDIDOS, PERIODOS DE INACTIVIDAD, BUENA VOLUNTAD, DAÑOS DURANTE LA REPROGRAMACIÓN O REPRODUCCIÓN DE CUALQUIERA DE LOS PROGRAMAS O DATOS ALMACENADOS EN O EMPLEADOS CON LOS PRODUCTOS BELKIN. Algunas jurisdicciones no permiten la exclusión o limitación de los daños imprevistos o consecuentes ni las exclusiones de las garantías implícitas, por lo que cabe la posibilidad de que las anteriores limitaciones de exclusiones no le afecten. Esta garantía le proporciona derechos legales específicos y usted puede beneficiarse asimismo de otros derechos legales específicos que varían entre las distintas jurisdicciones. 41 P74390ea_F1UP0001_man.qxd 1/6/04 3:11 PM Page 42 belkin.com Belkin Corporation 501 West Walnut Street Compton • CA • 90220-5221 • EE.UU. Tel: +1 310 898 1100 Fax: +1 310 898 1111 Belkin Components, Ltd. Express Business Park • Shipton Way Rushden • NN10 6GL • Reino Unido Tel: +44 (0) 1933 35 2000 Fax: +44 (0) 1933 31 2000 Belkin Components B.V. Boeing Avenue 333 1119 PH Schiphol-Rijk • Holanda Tel: +31 (0) 20 654 7300 Fax: +31 (0) 20 654 7349 Belkin Components GmbH Hanebergstrasse 2 80637 München • Alemania Tel: +49 (0) 89 143405 0 Fax: +49 (0) 89 143405 100 Belkin Components SAS 5 Rue du Petit Robinson • 3ème étage 78350 Jouy en Josas • Francia Tel: +33 (0) 1 34 58 14 00 Fax: +33 (0) 1 39 46 62 89 Belkin Ltd. 7 Bowen Cresent • West Gosford NSW 2250 • Australia Tel: +61 (0) 2 4372 8600 Fax: +61 (0) 2 4372 8603 Asistencia técnica de Belkin Europa: 00 800 223 55 460 EE.UU.: 877 736 5771 P74390 ©2004 Belkin Corporation. Todos los derechos reservados. Todos los nombres comerciales son marcas registradas de los respectivos fabricantes enumerados. El logotipo de 54g es una marca de Broadcom Corporation en EEUU y/o en otros países-
 1
1
-
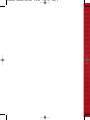 2
2
-
 3
3
-
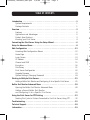 4
4
-
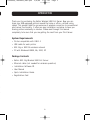 5
5
-
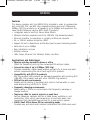 6
6
-
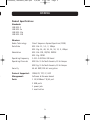 7
7
-
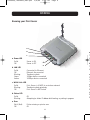 8
8
-
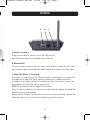 9
9
-
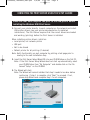 10
10
-
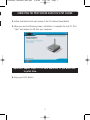 11
11
-
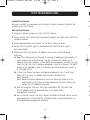 12
12
-
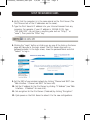 13
13
-
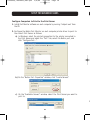 14
14
-
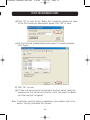 15
15
-
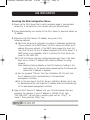 16
16
-
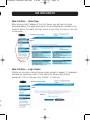 17
17
-
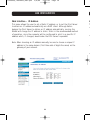 18
18
-
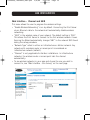 19
19
-
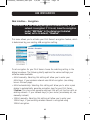 20
20
-
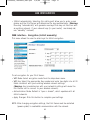 21
21
-
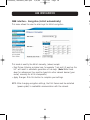 22
22
-
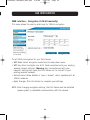 23
23
-
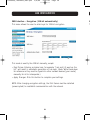 24
24
-
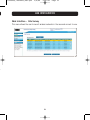 25
25
-
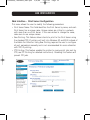 26
26
-
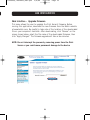 27
27
-
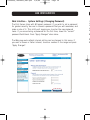 28
28
-
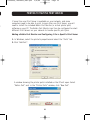 29
29
-
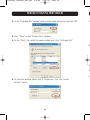 30
30
-
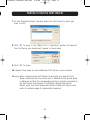 31
31
-
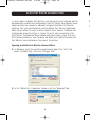 32
32
-
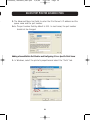 33
33
-
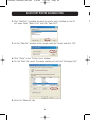 34
34
-
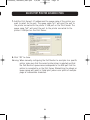 35
35
-
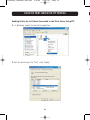 36
36
-
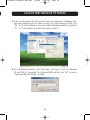 37
37
-
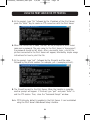 38
38
-
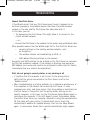 39
39
-
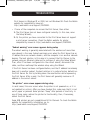 40
40
-
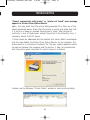 41
41
-
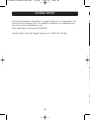 42
42
-
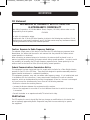 43
43
-
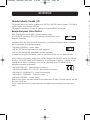 44
44
-
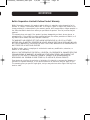 45
45
-
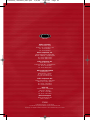 46
46
-
 47
47
-
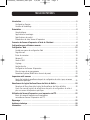 48
48
-
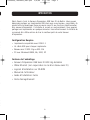 49
49
-
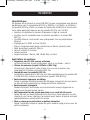 50
50
-
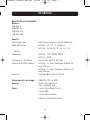 51
51
-
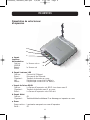 52
52
-
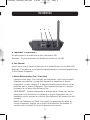 53
53
-
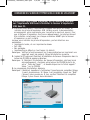 54
54
-
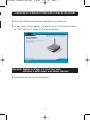 55
55
-
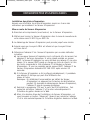 56
56
-
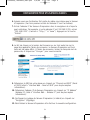 57
57
-
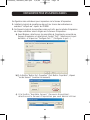 58
58
-
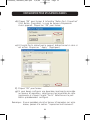 59
59
-
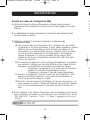 60
60
-
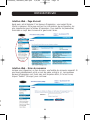 61
61
-
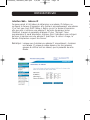 62
62
-
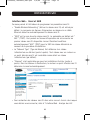 63
63
-
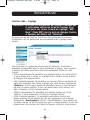 64
64
-
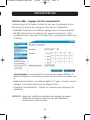 65
65
-
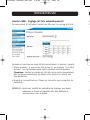 66
66
-
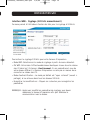 67
67
-
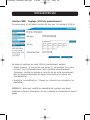 68
68
-
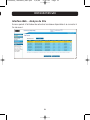 69
69
-
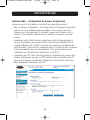 70
70
-
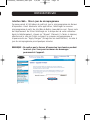 71
71
-
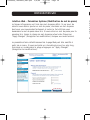 72
72
-
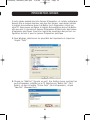 73
73
-
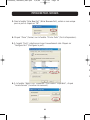 74
74
-
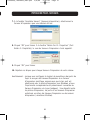 75
75
-
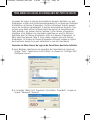 76
76
-
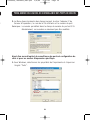 77
77
-
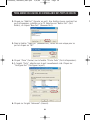 78
78
-
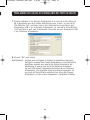 79
79
-
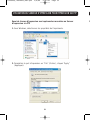 80
80
-
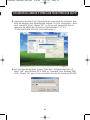 81
81
-
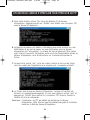 82
82
-
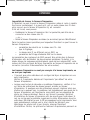 83
83
-
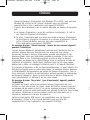 84
84
-
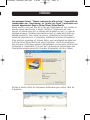 85
85
-
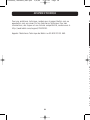 86
86
-
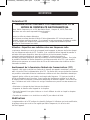 87
87
-
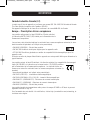 88
88
-
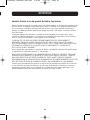 89
89
-
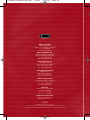 90
90
-
 91
91
-
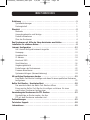 92
92
-
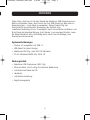 93
93
-
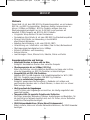 94
94
-
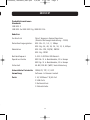 95
95
-
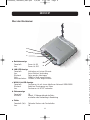 96
96
-
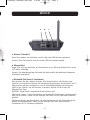 97
97
-
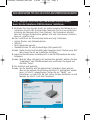 98
98
-
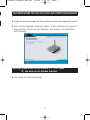 99
99
-
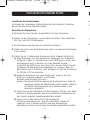 100
100
-
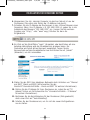 101
101
-
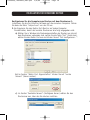 102
102
-
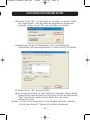 103
103
-
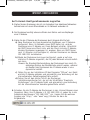 104
104
-
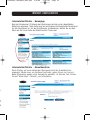 105
105
-
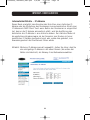 106
106
-
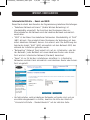 107
107
-
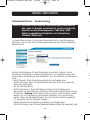 108
108
-
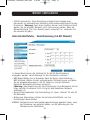 109
109
-
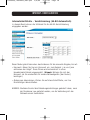 110
110
-
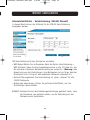 111
111
-
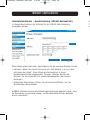 112
112
-
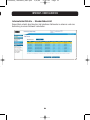 113
113
-
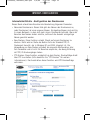 114
114
-
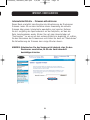 115
115
-
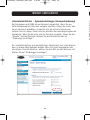 116
116
-
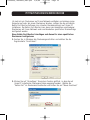 117
117
-
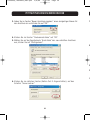 118
118
-
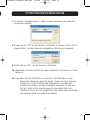 119
119
-
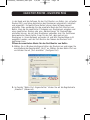 120
120
-
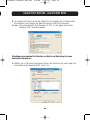 121
121
-
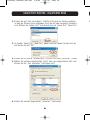 122
122
-
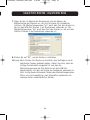 123
123
-
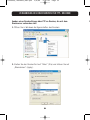 124
124
-
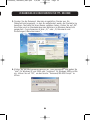 125
125
-
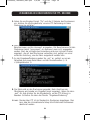 126
126
-
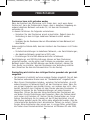 127
127
-
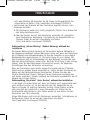 128
128
-
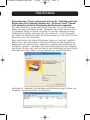 129
129
-
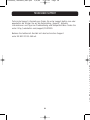 130
130
-
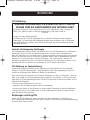 131
131
-
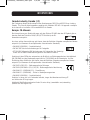 132
132
-
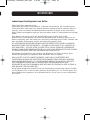 133
133
-
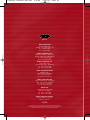 134
134
-
 135
135
-
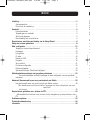 136
136
-
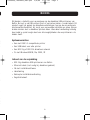 137
137
-
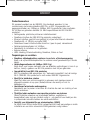 138
138
-
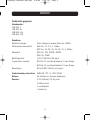 139
139
-
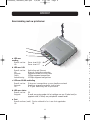 140
140
-
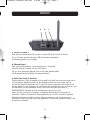 141
141
-
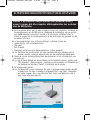 142
142
-
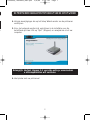 143
143
-
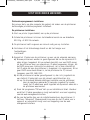 144
144
-
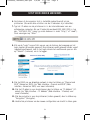 145
145
-
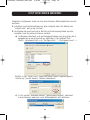 146
146
-
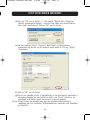 147
147
-
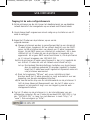 148
148
-
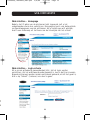 149
149
-
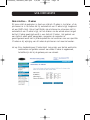 150
150
-
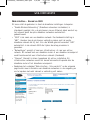 151
151
-
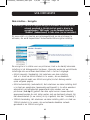 152
152
-
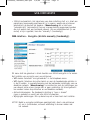 153
153
-
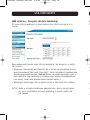 154
154
-
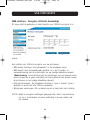 155
155
-
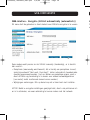 156
156
-
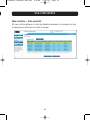 157
157
-
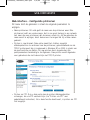 158
158
-
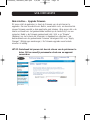 159
159
-
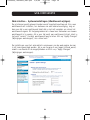 160
160
-
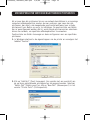 161
161
-
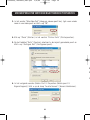 162
162
-
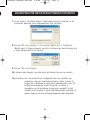 163
163
-
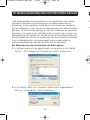 164
164
-
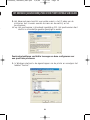 165
165
-
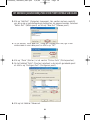 166
166
-
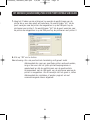 167
167
-
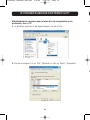 168
168
-
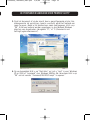 169
169
-
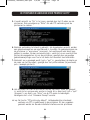 170
170
-
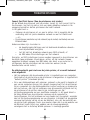 171
171
-
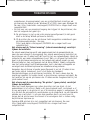 172
172
-
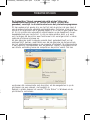 173
173
-
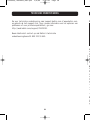 174
174
-
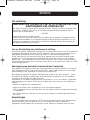 175
175
-
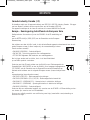 176
176
-
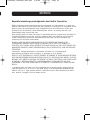 177
177
-
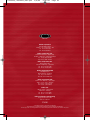 178
178
-
 179
179
-
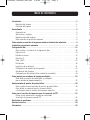 180
180
-
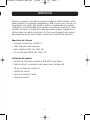 181
181
-
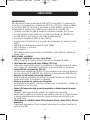 182
182
-
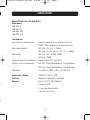 183
183
-
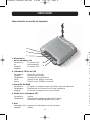 184
184
-
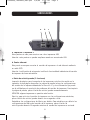 185
185
-
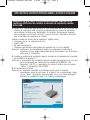 186
186
-
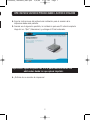 187
187
-
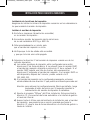 188
188
-
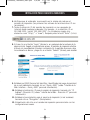 189
189
-
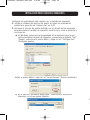 190
190
-
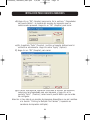 191
191
-
 192
192
-
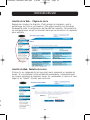 193
193
-
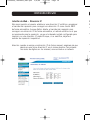 194
194
-
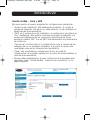 195
195
-
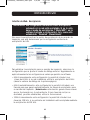 196
196
-
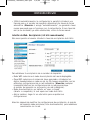 197
197
-
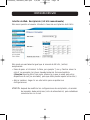 198
198
-
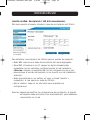 199
199
-
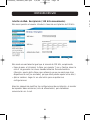 200
200
-
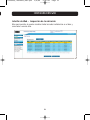 201
201
-
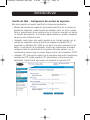 202
202
-
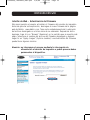 203
203
-
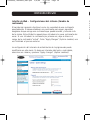 204
204
-
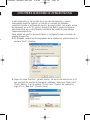 205
205
-
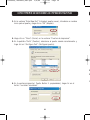 206
206
-
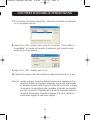 207
207
-
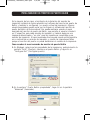 208
208
-
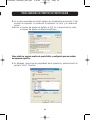 209
209
-
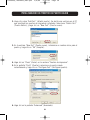 210
210
-
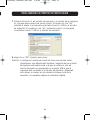 211
211
-
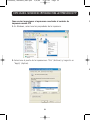 212
212
-
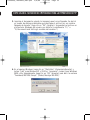 213
213
-
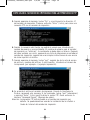 214
214
-
 215
215
-
 216
216
-
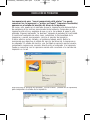 217
217
-
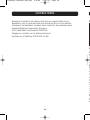 218
218
-
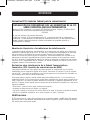 219
219
-
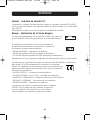 220
220
-
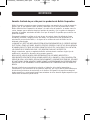 221
221
-
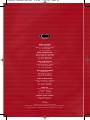 222
222
-
 223
223
-
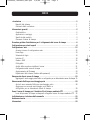 224
224
-
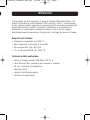 225
225
-
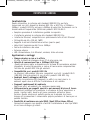 226
226
-
 227
227
-
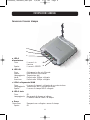 228
228
-
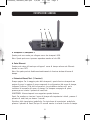 229
229
-
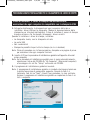 230
230
-
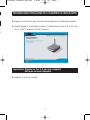 231
231
-
 232
232
-
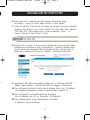 233
233
-
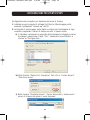 234
234
-
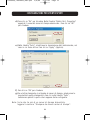 235
235
-
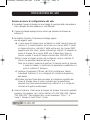 236
236
-
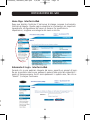 237
237
-
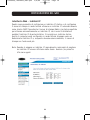 238
238
-
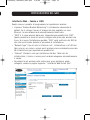 239
239
-
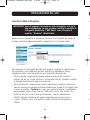 240
240
-
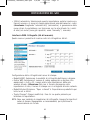 241
241
-
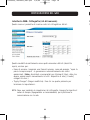 242
242
-
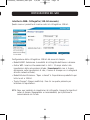 243
243
-
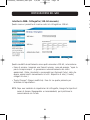 244
244
-
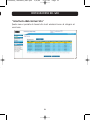 245
245
-
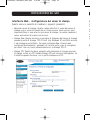 246
246
-
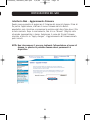 247
247
-
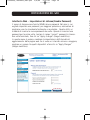 248
248
-
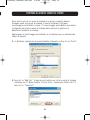 249
249
-
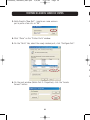 250
250
-
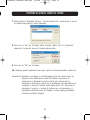 251
251
-
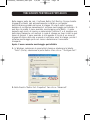 252
252
-
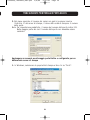 253
253
-
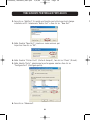 254
254
-
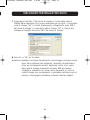 255
255
-
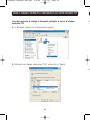 256
256
-
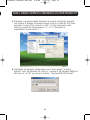 257
257
-
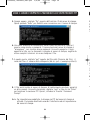 258
258
-
 259
259
-
 260
260
-
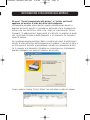 261
261
-
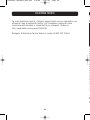 262
262
-
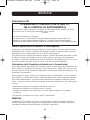 263
263
-
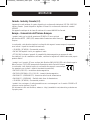 264
264
-
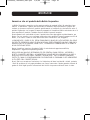 265
265
-
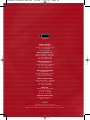 266
266
-
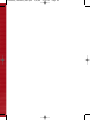 267
267
-
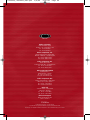 268
268
Belkin SERVEUR D’IMPRESSION SANS FIL #F1UP0001FR El manual del propietario
- Categoría
- Servidores de impresión
- Tipo
- El manual del propietario
en otros idiomas
- français: Belkin SERVEUR D’IMPRESSION SANS FIL #F1UP0001FR Le manuel du propriétaire
- italiano: Belkin SERVEUR D’IMPRESSION SANS FIL #F1UP0001FR Manuale del proprietario
- English: Belkin SERVEUR D’IMPRESSION SANS FIL #F1UP0001FR Owner's manual
- Deutsch: Belkin SERVEUR D’IMPRESSION SANS FIL #F1UP0001FR Bedienungsanleitung
- Nederlands: Belkin SERVEUR D’IMPRESSION SANS FIL #F1UP0001FR de handleiding
Artículos relacionados
-
Belkin F1UP0002 Manual de usuario
-
Belkin USB PERIPHERAL SWITCH El manual del propietario
-
Belkin 8820NP00425 Manual de usuario
-
Belkin HUB USB RÉSEAU #F5L009EA Manual de usuario
-
Belkin F5D8633-4 Manual de usuario
-
Belkin POINT D'ACCÉS 802.11B #F5D6130FR El manual del propietario
-
Belkin F5U302ea El manual del propietario
-
Belkin F1DL102P Manual de usuario
-
Belkin SWITCH 10 / 100 À 24 PORTS #F5D5131EA24 El manual del propietario
Otros documentos
-
Linksys WPSM54Gv1017 El manual del propietario
-
Axis OfficeBasic USB Wireless G Guía de instalación
-
Axis OfficeBasic USB Wireless G Ficha de datos
-
Axis OfficeBasic USB Wireless Guía del usuario
-
Brother NC-7100W Manual de usuario
-
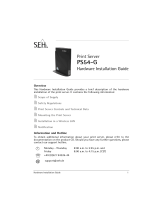 SEH Computertechnik PS54-G Manual de usuario
SEH Computertechnik PS54-G Manual de usuario
-
SEH SEH InterCon PS54a-G Guía de instalación
-
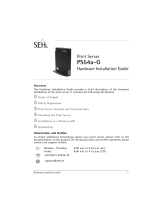 SEH Computertechnik PS54a-G Manual de usuario
SEH Computertechnik PS54a-G Manual de usuario
-
König CMP-USBNETBOX4 Especificación
-
Zonet ZPW4000 Quick Installation Manual