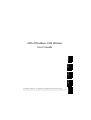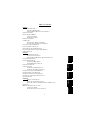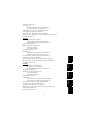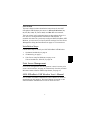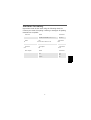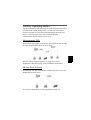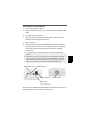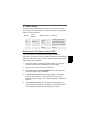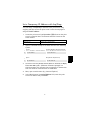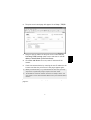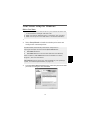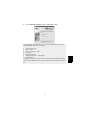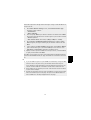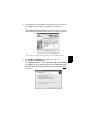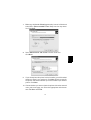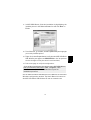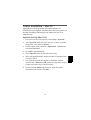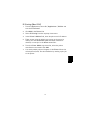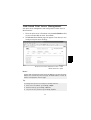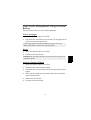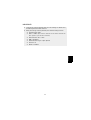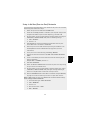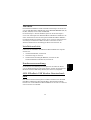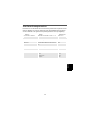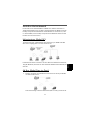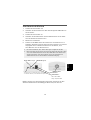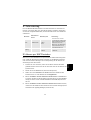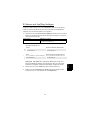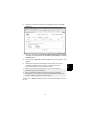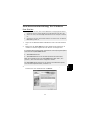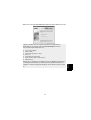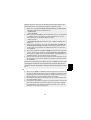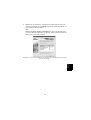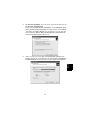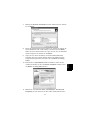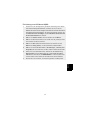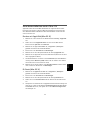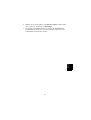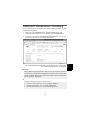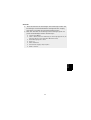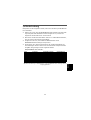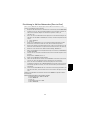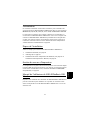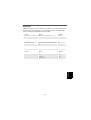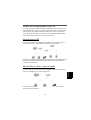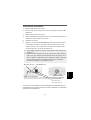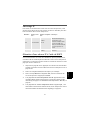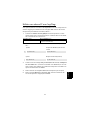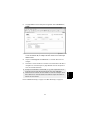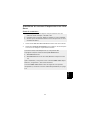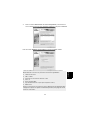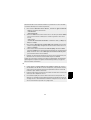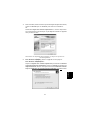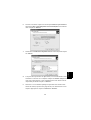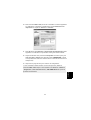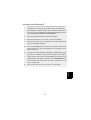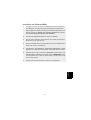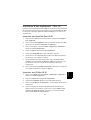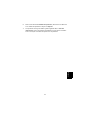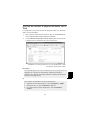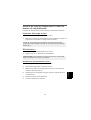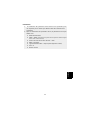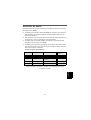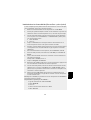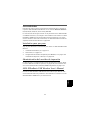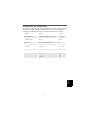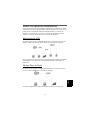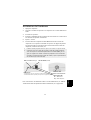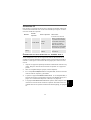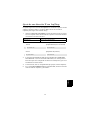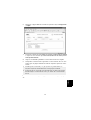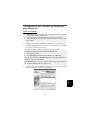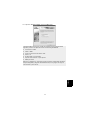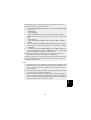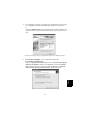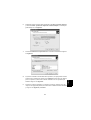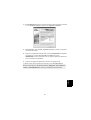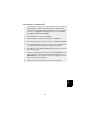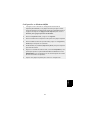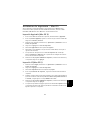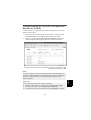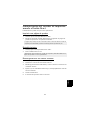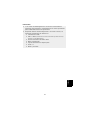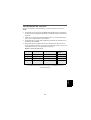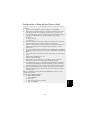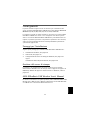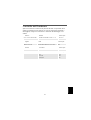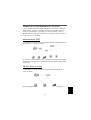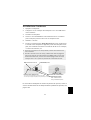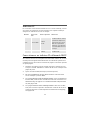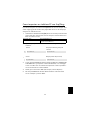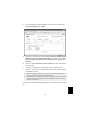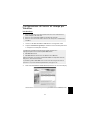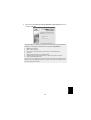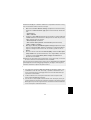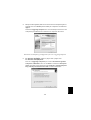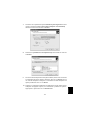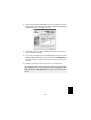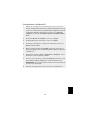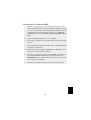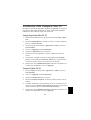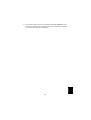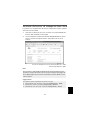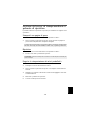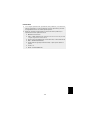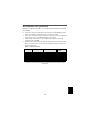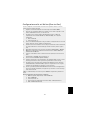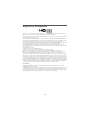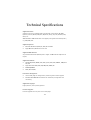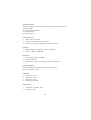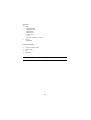Axis OfficeBasic USB Wireless Guía del usuario
- Categoría
- Impresión
- Tipo
- Guía del usuario
La página se está cargando...
La página se está cargando...

2
ENGLISH
DEUTSCH
FRANCAIS ESPAÑOL
ITALIANO
Installation matérielle 50
Adressage IP 51
Obtention d’une adresse IP à l’aide de DHCP
51
Définir une adresse IP avec Arp/Ping:
52
Installation du serveur d’impression sous Windows 54
Installation d’une imprimante - Mac OS 62
Gestion du serveur d’impression basée sur le Web 64
Gestion du serveur d’impression à l’aide du bouton de réinitialisation 65
Recherche de panne 67
ESPANOL
Instalación paso por paso 69
Administración del servidor de impresión
69
AXIS OfficeBasic USB Wireless User’s Manual
69
Inventario de hardware 70
Modos de operación inalámbricos 71
Infrastructure (AP)
71
Ad hoc (Peer to Peer)
71
Instalación del hardware 72
Dirección IP 73
Obtención de una dirección IP usando DHCP
73
Ajuste de una dirección IP con Arp/Ping:
74
Configuración del servidor de impresión para Windows 76
Instalación de impresora - Mac OS 84
Administración de servidor de impresión basada en la Web 85
Administración del servidor de impresión usando el botón Reset 86
Localización de averías 88
ITALIANO
Passaggi per l'installazione 90
Gestione del server di stampa
90
AXIS OfficeBasic USB Wireless User's Manual
90
Controllo dell'hardware 91
Modalità di funzionamento wireless 92
Infrastructure (AP)
92
Ad hoc (Peer to Peer)
92
Installazione hardware 93
Indirizzo IP 94
Come ottenere un indirizzo IP utilizzando DHCP
94
Come impostare un indirizzo IP con Arp/Ping:
95
Configurazione del server di stampa per Windows 97
Installazione della stampante-Mac OS 105
Gestione del server di stampa su base Web 107
Gestione del server di stampa mediante il pulsante di ripristino 108
Risoluzione dei problemi 110
Regulatory Information 112
La página se está cargando...
La página se está cargando...
La página se está cargando...
La página se está cargando...
La página se está cargando...
La página se está cargando...
La página se está cargando...
La página se está cargando...
La página se está cargando...
La página se está cargando...
La página se está cargando...
La página se está cargando...
La página se está cargando...
La página se está cargando...
La página se está cargando...
La página se está cargando...
La página se está cargando...
La página se está cargando...
La página se está cargando...
La página se está cargando...
La página se está cargando...
La página se está cargando...
La página se está cargando...
La página se está cargando...
La página se está cargando...
La página se está cargando...
La página se está cargando...
La página se está cargando...
La página se está cargando...
La página se está cargando...
La página se está cargando...
La página se está cargando...
La página se está cargando...
La página se está cargando...
La página se está cargando...
La página se está cargando...
La página se está cargando...
La página se está cargando...
La página se está cargando...
La página se está cargando...
La página se está cargando...
La página se está cargando...
La página se está cargando...
La página se está cargando...
La página se está cargando...
La página se está cargando...
La página se está cargando...
La página se está cargando...
La página se está cargando...
La página se está cargando...
La página se está cargando...
La página se está cargando...
La página se está cargando...
La página se está cargando...
La página se está cargando...
La página se está cargando...
La página se está cargando...
La página se está cargando...
La página se está cargando...
La página se está cargando...
La página se está cargando...
La página se está cargando...
La página se está cargando...
La página se está cargando...
La página se está cargando...
La página se está cargando...

ESPAÑOL
69
Generalidades
Esta Guía del Usuario incluye instrucciones de instalación para el servidor de
impresión AXIS OfficeBasic USB Wireless en los entornos Microsoft Windows
(95, 98, NT, Me, 2000, XP, Server 2003) y Mac OS.
Las instrucciones de esta guía se basan en los parámetros de un AXIS OfficeBa-
sic USB Wirelessnuevo y sin configurar. Para establecer este estado en un AXIS
OfficeBasic USB Wireless preconfigurado, puede reconfigurarlo a los valores
iniciales de fábrica. Para más instrucciones, ver Administración del servidor de
impresión usando el botón Reset en la página 86.
Instalación paso por paso
Siga los pasos detallados a continuación para instalar su AXIS OfficeBasic USB
Wireless:
1. Instalación del hardware, en la página 72
2. Dirección IP, en la página 73
3. Configuración del servidor de impresión para Windows, en la página 76o
Instalación de impresora - Mac OS, en la página 84.
Administración del servidor de impresión
La administración y configuración del servidor de impresión se realizan desde
la interfaz Web del servidor de impresión, ver página 85, o bien desde el soft-
ware suministrado basado en Windows, OBW Setup Wizard, ver página 76.
AXIS OfficeBasic USB Wireless User’s Manual
Consulte el AXIS OfficeBasic USB Wireless User’s Manual para obtener infor-
mación detallada sobre este producto. El User’s Manual se encuentra en el CD
AXIS OfficeBasic USB Wireless y en www.axis.com

70
ESPAÑOL
Inventario de hardware
Desembale y compruebe todos los componentes utilizando la siguiente lista de
verificación. Si algún componente está dañado o no se incluye, póngase en
contacto con su distribuidor. Todo el material de embalaje es reciclable.
Hardware Modelo Nº de ref.
Servidor de impresión AXIS Offi-
ceBasic USB Wireless
PROD UNIT AXIS OB USB W <EUR> ch 1-13
PROD UNIT AXIS OB USB W <US> ch 1-11
0208-001-01
0208-004-01
Imagen y sonido Título Nº de ref.
CD AXIS OfficeBasic USB Wireless CD 21965
Material impreso Guía del usuario de AXIS OfficeBasic USB
Wireless
21962
Accesorios Descripción Nº de ref.
Cable USB 20208
Adaptador de corriente Modelo Nº de ref.
PS-M Australia
Europa
RU
EE.UU./Japón
21822
21819
21820
21821

ESPAÑOL
71
Modos de operación inalámbricos
El servidor de impresión AXIS OfficeBasic USB Wireless se comunica en modo
Infrastructure, en el cual existe un 802.11b Access point que funciona como un
puente entre la estación de trabajo/el ordenador portátil y el servidor de
impresión, o modo Ad-hoc , en el cual la estación de trabajo/el ordenador
portátil se comunica directamente con el servidor de impresión.
Infrastructure (AP)
Las estaciones de trabajo y ordenadores portátiles se comunican a través de
WLAN y el LAN a través de un Access Point con el servidor de impresión.
Ver las instrucciones de instalación en Configuración del servidor de impresión
para Windows, en la página 76 o Instalación de impresora - Mac OS, en la
página 84.
Ad hoc (Peer to Peer)
Las estaciones de trabajo y los ordenadores portátiles se comunican directa-
mente a través de WLAN con el servidor de impresión.
Consulte Configuración en Redes Ad Hoc (Peer-to-Peer), en la página 89.

72
ESPAÑOL
Instalación del hardware
1. Apague la impresora.
2. Conecte el servidor de impresión a su impresora con el cable USB suminis-
trado.
3. Encienda la impresora.
4. Enchufe el adaptador de CA al conector de alimentación en el lado trasero
del servidor de impresión inalámbrico.
5. Espere 1 minuto.
6. Presione durante 5 segundos el botón Reset externo del servidor de
impresión. En la impresora conectada se imprime una página de prueba
que presenta toda la información sobre la dirección IP del servidor de
impresión, número de firmware, etc.
Para instrucciones más detalladas sobre el uso del botón Reset, ver Adminis-
tración del servidor de impresión usando el botón Reset, en la página 86 .
• El LED de estado parpadea cada vez que se transmiten o imprimen datos.
• Cuando se activa el servidor de impresión, el LED de estado parpadea 5
veces como parte de la Autocomprobación de encendido (POST, por sus
siglas en inglés) de la unidad. Si el LED no parpadea 5 veces cuando Ud.
enciende la unidad, desconecte todos los cables y repita el procedimiento
de instalación que se describe aquí.
Botón Reset :
LED de estado (naranja)
LED de WLAN (verde)
Interruptor DIP:
Conector de alimentación
Conector USB
Nor. = Modo Normal
Diag. = Modo Diagnostic
- Presionarlo una vez para reiniciar el servidor de impresión.
- Presionarlo durante 5 segundos para imprimir una página de prueba.

ESPAÑOL
73
Dirección IP
Para permitir la comunicación de red con el servidor de impresión, debe tener
una dirección IP adecuada. Use uno de estos métodos para asignar una direc-
ción IP al servidor de impresión:
Obtención de una dirección IP usando DHCP
Si está trabajando en una red con asignación dinámica de dirección IP, su
servidor de impresión obtendrá automáticamente una dirección IP cuando lo
conecte a la red. Siga las instrucciones de esta página para verificar la direc-
ción IP:
1. Imprima una página de prueba presionando el botón Reset durante 5 seg-
undos. Ubique la dirección IP del servidor de impresión en la página de
prueba.
2. Abra un navegador Web (por ejemplo, Internet Explorer).
3. En el campo Ubicación/Dirección del navegador Web, escriba la dirección
IP del servidor de impresión y pulse Intro.
4. Si aparece la página Web Wireless Print Server en su navegador Web, la
dirección IP funciona correctamente. Continúe con Windows Setup, en la
página 13 o Instalación de impresora - Mac OS, en la página 84.
5. Si la página Web Wireless Print Server no aparece, debe configurar man-
ualmente la dirección IP del servidor de impresión utilizando uno de los
métodos descritos en Ajuste de una dirección IP con Arp/Ping:, en la página
74.
Método:
Servidor
requerido:
Sistema operativo Comentario:
DHCP Servidor DHCP
Windows
Mac OS
El servidor de impresión
obtiene una dirección IP y
los parámetros de TCP/IP
relacionados automática-
mente de un servidor
DHCP. Por defecto, está
habilitada la función DHCP
del servidor de impresión.
Arp/Ping
Mac OS
Windows
Asignación manual de una
dirección IP.

74
ESPAÑOL
Ajuste de una dirección IP con Arp/Ping:
Ud. puede asignar una dirección IP temporaria al servidor de impresión usando
arp/ping y después acceder a las páginas Web internas del servidor de
impresión para asignar una dirección IP fija:
1. Ubique el número de serie (S/N) del servidor de impresión que se encuen-
tra en la etiqueta inferior del servidor de impresión. La dirección de Ether-
net se basa en el número de serie:
2. Abra una línea de comando o terminal e ingrese la sintaxis siguiente:
3. El host retornará psname is alive (Terminal de Mac OS ) o Reply from
192.168.3.191... (línea de comando de Windows) o un mensaje similar.
Esto indica que se ha configurado una dirección IP temporaria y que se ha
establecido una comunicación.
4. A continuación, abra un navegador Web (por ejemplo, Internet Explorer).
5. En el campo Ubicación/Dirección del navegador Web, escriba la dirección
IP del servidor de impresión y pulse Intro.
Número de serie: Dirección MAC/Ethernet:
00408c181cf0 00-40-8c-18-1c-f0 (Windows)
00:40:8c:18:1c:f0 (Mac OS )
Sintaxis Ejemplo Windows (Línea de comando)
1
2
arp -s <dirección IP> <dirección Ethernet>
ping <dirección IP>
arp -s 192.168.3.191 00-40-8c-18-1c-f0
ping 192.168.3.191
Sintaxis Ejemplo Mac OS (Terminal)
1
2
arp -s <dirección IP> <dirección Ethernet>
ping <dirección IP>
arp -s 192.168.3.191 00:40:8c:18:1c:f0
ping 192.168.3.191

ESPAÑOL
75
6. Aparecerá la página Web del servidor de impresión. Vaya a Configuración
| TCP/IP:
7. Seleccione el botón de radio Utilizar la siguente configuracion de TCP/IP
e ingrese un valor correcto para Direccion IP, Mascara de subred y Enru-
tador predeterminado.
8. Haga clic en Guardar y reiniciar. La nueva dirección IP será cargada.
9. Compruebe la comunicación ingresando la nueva dirección IP en el nave-
gador y que las páginas Web del servidor de impresión aparezcan nueva-
mente.
Continúe con Windows Setup, en la página 13 o Mac OS Setup, en la página
27.
• Cuando ejecute el comando ping por primera vez, puede advertir un
tiempo de respuesta considerablemente más largo que lo habitual.
• La dirección IP y el número de serie utilizados aquí son valores de ejemplo.
Ud. debe adquirir una dirección IP nueva y sin utilizar de su administrador
de red.

76
ESPAÑOL
Configuración del servidor de impresión
para Windows
Antes de comenzar:
1. Introduzca el CD de AXIS OfficeBasic USB Wireless en su unidad de CD.
2. Seleccione Setup Wizard para instalar el servidor de impresión inalámbrico
y configurar la impresora conectada.
3. Desde la pantalla Select a Print Server, seleccione el servidor de impresión
que desea configurar y haga clic en Siguente.
• Asegúrese de que tiene un Access Point en su red y de que tiene una direc-
ción IP válida. Ejemplo: 192.168.1.100
• Asegúrese de que el protocolo TCP/IP esté instalado en su ordenador.
• Asegúrese de que el interruptor DIP del servidor de impresión esté en modo
Normal (Nor.)
La impresora instalará automáticamente estos componentes en
C:\Program Files\Axis Communications\AXIS OBW Wizard:
• AXIS OBW Wizard.exe
• AXIS OBW Network Printer Port. DLL (Wireless Print Monitor)
Después de la instalación, AXIS OBW Wizard estará disponible desde Inicio |
Programas | Axis Communications.
AXIS OBW Wizard se iniciará en el mismo idioma que su sistema operativo,
ver Technical Specifications, en la página 113.

ESPAÑOL
77
En la pantalla Change Settings, seleccione No o Yes:
Seleccione No si desea que el servidor de impresión use la dirección DHCP
asignada y conserve los parámetros de Infrastructure por defecto:
• Infrastructure modo
• SSID = <ANY>
• Tasas de transmission de datos= Auto
• Canal = 6
• Emplear WEP = Incapacitado
• Tipo de authenticacion = Open System
• DHCP permitido
Haga clic en Siguiente en el programa hasta que llegue a Seleccione una impre-
sora ya configurada y haga clic en Add New Printer, en la página 79. Siga las
instrucciones a partir de allí.

78
ESPAÑOL
Notas:
Seleccione Yes si desea cambiar los parámetros inalámbricos o asignar una
dirección IP estática al servidor de impresión:
• En la pantalla Basic Wireless Settings , seleccione Communications Type
según su red:
- Infrastructure
- 802.11b Ad-hoc
• Ingrese la SSID adecuada de su red inalámbrica. El valor por defecto
<ANY> se conectará con el AP que tenga la mejor señal en su red inalám-
brica.
- Canal: optional.
- Tasas de transmision de datos: seleccione Auto, 1,2Mbps, 5.5Mbps o
11Mbps.
• En la página Security and WEP Encryption Settings habilite o inhabilite
WEP Encryption, configure de acuerdo con su red inalámbrica y haga clic
en Siguiente.
• Si su red usa autenticación 802.1X (EAP), seleccione None o MD5 como
su tipo de autenticación. Si selecciona MD5 debe ingresar el mismo Login
Name y Password que se definen en el Radius Server.
•Indique una dirección IP fija o dinámica para el servidor de impresión, se
recomienda una dirección IP fija. Haga clic en Siguiente.
Haga clic en Siguiente en el programa hasta que llegue a Seleccione una impre-
sora ya configurada y haga clic en Add New Printer, en la página 79. Siga las
instrucciones a partir de allí.
• Si usa WEP encryption en su WLAN e involuntariamente cambia el formato
WEP o las teclas en el servidor de impresión, perderá contacto con el servi-
dor de impresión. Siga los pasos indicados en el User’s Manual para recu-
perar la conexión.
• La dirección IP del servidor de impresión inalámbrico debe estar dentro de la
misma subred que su adaptador inalámbrico.
• Una forma rápida de encontrar la dirección IP del servidor de impresión es
presionar el botón Reset durante 5 segundos para imprimir una página de
prueba. La dirección DHCP o dirección IP estática del servidor de impresión
se presenta normalmente en la página de prueba.

ESPAÑOL
79
4. En el Asistente, seleccione una impresora ya configurada de la lista, haga
clic en Siguenet y después en Finalizar para completar la instalación.
o
Seleccione Add New Printer si el servidor de impresión está conectado a una
impresora que no ha sido instalada anteriormente y que no aparece en la
lista.
Seleccione una impresora ya configurada y haga clic en Add New Printer
5. Para Windows NT/98/Me, vaya a la página 82 o página 83.
Para Windows 2000/XP/2003:
Haga clic en Agregar nueva impresora para iniciar el Asistente para agregar
impresoras de Windows. Haga clic en Siguiente y seleccione Impresora
local, asegúrese de que la casilla de verificación Detectar e instalar mi
impresora Plug and Play automáticamente NO
esté marcada:

80
ESPAÑOL
6. Asegúrese de que esté marcado el botón de radio Usar el puerto siguiente
y seleccione LPT1: (Puerto de impresora recomendado) de la lista desple-
gable. Haga clic en Siguiente.
7. Seleccione Fabricantes e impresoras de las listas de controladores. Haga clic
en Siguiente.
8. Si ya tiene instalado el controlador de la impresora, se le preguntará si desea
conservarlo o reemplazarlo. Haga clic en Siguiente. Suministre un nombre
para la impresora y seleccione si desea convertirla en su impresora por
defecto. Haga clic en Siguiente.
9. Seleccione si desea compartir la impresora con otros usuarios de la red,
imprimir una página de prueba, etc. Seleccione el botón de radio adecuado
y haga clic en Siguiente y Finalizar.

ESPAÑOL
81
10. En AXIS OBW Wizard, finalice la instalación marcando la impresora instalada
en la lista Select a Printer y haga clic en Siguiente y Finalizar.
11. Desde Windows, vaya a Inicio | Impresoras y Faxes y marque la impresora
que acaba de instalar.
12. Haga clic en el botón derecho del ratón, seleccione Propiedades y compruebe
que aparezca el puerto AXIS OfficeBasic USB Wireless como
OBWXXXXXX-1 (las X representan los seis últimos dígitos del número de
serie del servidor de impresión).
13. Imprima una página de prueba para verificar la configuración.
Si desea instalar más servidores de impresión, inicie AXIS OBW Wizard
desde su menú de Inicio de Windows: Inicio | Programas | Axis Communi-
cations | AXIS OBW Wizard y repita el procedimiento de instalación.

82
ESPAÑOL
Configuración en Windows NT
1. Configure como se describe en Configuración del servidor de impresión
para Windows, en la página 76 hasta que llegue a Seleccione una
impresora ya configurada y haga clic en Add New Printer, en la página
79. Haga clic en Agregar nueva impresora para iniciar el Asistente
para agregar impresoras de Windows.
2. Seleccione Mi PC, y haga clic en Siguiente.
3. Seleccione LPT1 como puerto local y haga clic en Siguiente.
4. Seleccione Fabricantes e Impresoras, haga clic en Siguiente y Finalizar.
5. En el AXIS OBW Wizard, seleccione la impresora recién agregada de la
lista, haga clic en Next y Finish para completar la instalación.
6. Desde Windows, vaya a Inicio | Impresoras y Faxes y marque la impresora
que acaba de instalar.
7. Haga clic en el botón derecho del ratón, seleccione Propiedades y com-
pruebe que aparezca el puerto AXIS OfficeBasic USB Wireless como
OBWXXXXXX-1 (las X representan los seis últimos dígitos del número
de serie del servidor de impresión).
8. Imprima una página de prueba para verificar la configuración.

ESPAÑOL
83
Configuración en Windows 98/Me
1. Configure como se describe en Configuración del servidor de
impresión para Windows, en la página 76 hasta que llegue a Selec-
cione una impresora ya configurada y haga clic en Add New Printer, en
la página 79. Haga clic en Agregar nueva impresora para iniciar el
Asistente para agregar impresoras de Windows.
2. Seleccione Impresora local, y haga clic en Siguiente.
3. Seleccione Fabricantes e Impresoras. No imprima una página de prueba.
4. Seleccione LPT1 (Puerto de impresora ECP) y haga clic en Siguiente y
Finalizar para completar la instalación.
5. Desde Windows, vaya a Inicio | Impresoras y Faxes y marque la impresora
que acaba de instalar.
6. Haga clic en el botón derecho del ratón, seleccione Propiedades y com-
pruebe que aparezca el puerto AXIS OfficeBasic USB Wireless como
OBWXXXXXX-1 (las X representan los seis últimos dígitos del número
de serie del servidor de impresión).
7. Imprima una página de prueba para verificar la configuración.

84
ESPAÑOL
Instalación de impresora - Mac OS
Aquí se describe la Impresión AppleTalk y la Impresión IP para MacOSX. Para
instrucciones sobre impresión de entornos Mac OS anteriores, consulte el AXIS
OfficeBasic USB Wireless User’s Manual en el CD o www.axis.com
Impresión Appletalk (Mac OS X)
1. En la interfaz Web del servidor de impresión, seleccione Inicio | AppleTalk.
2. En el campo Zona AppleTalk, ingrese a la zona en la que funciona su Mac OS.
Haga clic en Guardar y Reinicio.
3. Desde el menú de Apple, seleccione Ir a | Aplicaciones | Utilidades e inicie el
Centro de impresión.
4. Haga clic en Agregar en la Lista de impresoras.
5. Seleccione AppleTalk del menú superior desplegable.
6. Seleccione la zona ApleTalk en la que funciona su Mac OS (la misma que se
ingresó anteriormente).
7. Su impresora de red aparecerá en la Lista de impresoras (el nombre por
defecto es AXxxxxxx_USB, dónde las x representan los 6 dígitos del número
de serie del servidor de impresión).
8. Desde la lista desplegable deModelo de impresora , seleccione el fabricante y
la impresora. Haga clic en Agregar.
Impresión IP (Mac OS X)
1. Desde el menú de Apple, seleccione Ir a | Aplicaciones | Utilidades e inicie el
Centro de impresión.
2. Haga clic en Agregar en la Lista de impresoras.
3. Seleccione Impresión IP del menú superior desplegable.
4. En el campo Dirección de impresora , ingrese la dirección IP del servidor de
impresión.
5. Acéptela usando la cola de usuario por defecto en el servidor asegurándose de
que esté marcada la casilla de comprobación Utilizar cola predeterminada en
el servidor, o ingrese lp1 en el campo Nombre de la cola:
6. Desde la lista desplegable deModelo de impresora , seleccione el fabricante y
la impresora. Haga clic en Agregar.
7. La impresora que acaba de agregar aparecerá en la Lista de impresoras como
la impresora por defecto (en negritas). Pruebe la instalación enviando un tra-
bajo de impresión a la impresora.

ESPAÑOL
85
Administración de servidor de impresión
basada en la Web
La administración y configuración del servidor de impresión Axis se realiza
desde su interfaz Web:
1. Escriba la dirección IP del servidor de impresión en el campo de Ubi-
cación/ Dirección de su navegador Web estándar. Pulse Intro.
2. Aparecerá la página Servidor de impresión inalámbrico. Desde aquí,
puede configurar todos los parámetros del servidor de impresión.
Notas:
Sugerencias:
Una forma rápida de encontrar la dirección IP del servidor de impresión es
presionar el botón Reset durante 5 segundos para imprimir una página de
prueba. La dirección DHCP o la dirección IP estática se presenta en la
página de prueba.
Para cambiar los parámetros del servidor de impresión:
• Dirección IP del servidor de impresión: vaya a Configuración | TCP/IP
• Parámetros de Wireless: vaya a Configuración | Inalambrico
• La contraseña del servidor de impresión: vaya a Configuración | Sistema
El servidor de impresión tiene un Nombre de usuario por defecto = root
Contraseña por defecto = pass

86
ESPAÑOL
Administración del servidor de impresión
usando el botón Reset
El botón Reset se puede usar para varias operaciones:
Imprimir una página de prueba:
1. Verificar que el interruptor DIP esté en “Nor.”
2. Mantener presionado el botón Reset durante 5 segundos. La página de
prueba se imprimirá en la impresora conectada.
Restablecimiento:
1. Verifique que el interruptor DIP esté en “Nor.”
2. Pulse el botón Reset una vez.
Reconfiguración a los valores iniciales:
1. Verifique que el interruptor DIP esté en “Nor.”
2. Desconecte la fuente de alimentación externa.
3. Mantenga presionado el botón Reset y vuelva a conectar la fuente de ali-
mentación externa.
4. Espere a que los indicadores LED naranja y verde parpadeen dos veces de
forma simultánea.
5. Suelte el botón Reset.
6. El servidor de impresión volverá a arrancar.
La página de prueba presenta información sobre la dirección IP del servidor de
impresión, dirección MAC, máscara de subred, pasarela por defecto, etc.
¡Advertencia! ¡Esto reiniciará el servidor de impresión y detendrá todos los tra-
bajos de impresión en curso y pendientes!

ESPAÑOL
87
IMPORTANTE
• Si se realiza una Reconfiguración a los valores iniciales todos los
parámetros serán borrados y reemplazados por los valores por defecto.
¡Esta medida debe tomarse con precaución!
• Después de efectuar una Reconfiguración a los valores iniciales, los
parámetros inalámbricos por defecto son:
• Infrastructure modo
• SSID = <ANY> (conectará con el Access Point que tiene la mejor
señal en su red inalámbrica)
• Tasas de transmision de datos= Auto
• WEP = Incapacitado
• Tipo de autentificacion= Open System
• Canal = 6
• DHCP = permitido

88
ESPAÑOL
Localización de averías
Controle lo siguiente si tiene problemas al tratar de imprimir a través de
WLAN:
• Compruebe que la interfaz de red WLAN esté debidamente configurada en
la estación de trabajo/ordenador portátil tratando de acceder al servidor de
impresión.
• Todos los clientes de comunicación deben estar en el mismo modo opera-
tivo, es decir modo Ad Hoc o Infrastructure.
• Compruebe que las claves SSID y WEP estén ajustadas de acuerdo con sus
parámetros de red WLAN.
• Compruebe que la configuración del canal de frecuencia de radio sea la
misma en todos los clientes que se están comunicando, y que el canal esté
configurado conforme a los requisitos de cada país.
Bandas y canales de frecuencia:
* (Francia) está permitido el uso al aire libre en propiedad privada sin
autorización previa
País Frecuencia Canales disponibles Canal por
defecto
Europa 2.412-2.472 GHz 1-13 11
Francia 2.457-2.472 GHz 10-13 (uso interior*) 11
Japón 2.484 GHz 14 14
EE.UU./Canad
á
2.412-2.462 GHz 1-11 11

ESPAÑOL
89
Configuración en Redes Ad Hoc (Peer-to-Peer)
Si no tiene un Access Point en su red o no puede encontrarse el servidor de impresión,
proceda así:
1. Coloque el interruptor DIP del servidor de impresión en el modo DIAG.
2. Compruebe que el protocolo TCP/IP esté instalado en su ordenador y que Ud. ha
asignado una dirección IP a su adaptador inalámbrico, por ej. 192.168.1.100
3. En su ordenador portátil, ejecute la utilidad de software del adaptador inalámbrico
y cámbielo al modo Ad-hoc (es decir, PEER-TO-PEER), con los siguientes
parámetros:
• SSID = WLAN-PS
•Channel = 6
4. Haga clic en Conectar (o similar) para establecer comunicación con el servidor de
impresión. Asegúrese de que se haya establecido una comunicación.
5. Acceda a la interfaz Web del servidor de impresión ingresando su dirección IP en el
campo Ubicación/Dirección de un navegador Web (ver página 85 si necesita
instrucciones).
6. En la interfaz Web del servidor de impresión, vaya a Configuración | Inalambrico.
7. Cambie del parámetro por defecto Infrastructure (en modo NOR) al modo 802.11b
Ad-hoc.
8. Cree un SSID nuevo de su elección y seleccione Channel según las regulaciones de
su país.
Ejemplo: SSID = AXISOBW, Channel = 9
9. Haga clic en Save and Restart.
10. Vuelva a colocar el interruptor DIP en el modo NOR y reinicie el servidor de
impresión pulsando una vez el botón Reset del servidor de impresión.
11. En su laptop, ejecute otra vez la utilidad de software del adaptador inalámbrico,
manténgalo en modo Ad-hoc (es decir, PEER-TO-PEER), y ajuste los parámetros
según los configurados en el paso 8 a fin de reconectarlo al servidor de impresión.
12. Ejecute el AXIS OBW Wizard como se describe en Configuración del servidor de
impresión para Windows, en la página 76 para instalar el servidor de impresión en
su máquina local.
Nota: En el modo DIAG, el servidor de impresión SIEMPRE tiene los valores iniciales
indicados a continuación.
¡Estos valores no pueden modificarse!
• Modo = 802.11b Ad Hoc
• SSID = WLAN-PS
•Canal = 6
• Tasas de transmision de datos= Auto
•WEP = Incapacitado
La página se está cargando...
La página se está cargando...
La página se está cargando...
La página se está cargando...
La página se está cargando...
La página se está cargando...
La página se está cargando...
La página se está cargando...
La página se está cargando...
La página se está cargando...
La página se está cargando...
La página se está cargando...
La página se está cargando...
La página se está cargando...
La página se está cargando...
La página se está cargando...
La página se está cargando...
La página se está cargando...
La página se está cargando...
La página se está cargando...
La página se está cargando...
La página se está cargando...
La página se está cargando...
La página se está cargando...
La página se está cargando...
La página se está cargando...
Transcripción de documentos
DEUTSCH FRANCAIS ESPAÑOL ITALIANO 2 ENGLISH Installation matérielle 50 Adressage IP 51 Obtention d’une adresse IP à l’aide de DHCP 51 Définir une adresse IP avec Arp/Ping: 52 Installation du serveur d’impression sous Windows 54 Installation d’une imprimante - Mac OS 62 Gestion du serveur d’impression basée sur le Web 64 Gestion du serveur d’impression à l’aide du bouton de réinitialisation 65 Recherche de panne 67 ESPANOL Instalación paso por paso 69 Administración del servidor de impresión 69 AXIS OfficeBasic USB Wireless User’s Manual 69 Inventario de hardware 70 Modos de operación inalámbricos 71 Infrastructure (AP) 71 Ad hoc (Peer to Peer) 71 Instalación del hardware 72 Dirección IP 73 Obtención de una dirección IP usando DHCP 73 Ajuste de una dirección IP con Arp/Ping: 74 Configuración del servidor de impresión para Windows 76 Instalación de impresora - Mac OS 84 Administración de servidor de impresión basada en la Web 85 Administración del servidor de impresión usando el botón Reset 86 Localización de averías 88 ITALIANO Passaggi per l'installazione 90 Gestione del server di stampa 90 AXIS OfficeBasic USB Wireless User's Manual 90 Controllo dell'hardware 91 Modalità di funzionamento wireless 92 Infrastructure (AP) 92 Ad hoc (Peer to Peer) 92 Installazione hardware 93 Indirizzo IP 94 Come ottenere un indirizzo IP utilizzando DHCP 94 Come impostare un indirizzo IP con Arp/Ping: 95 Configurazione del server di stampa per Windows 97 Installazione della stampante-Mac OS 105 Gestione del server di stampa su base Web 107 Gestione del server di stampa mediante il pulsante di ripristino 108 Risoluzione dei problemi 110 Regulatory Information 112 Generalidades Esta Guía del Usuario incluye instrucciones de instalación para el servidor de impresión AXIS OfficeBasic USB Wireless en los entornos Microsoft Windows (95, 98, NT, Me, 2000, XP, Server 2003) y Mac OS. Las instrucciones de esta guía se basan en los parámetros de un AXIS OfficeBasic USB Wirelessnuevo y sin configurar. Para establecer este estado en un AXIS OfficeBasic USB Wireless preconfigurado, puede reconfigurarlo a los valores iniciales de fábrica. Para más instrucciones, ver Administración del servidor de impresión usando el botón Reset en la página 86. Instalación paso por paso Siga los pasos detallados a continuación para instalar su AXIS OfficeBasic USB Wireless: 1. Instalación del hardware, en la página 72 2. Dirección IP, en la página 73 3. Configuración del servidor de impresión para Windows, en la página 76o Instalación de impresora - Mac OS, en la página 84. Administración del servidor de impresión La administración y configuración del servidor de impresión se realizan desde la interfaz Web del servidor de impresión, ver página 85, o bien desde el software suministrado basado en Windows, OBW Setup Wizard, ver página 76. AXIS OfficeBasic USB Wireless User’s Manual Consulte el AXIS OfficeBasic USB Wireless User’s Manual para obtener información detallada sobre este producto. El User’s Manual se encuentra en el CD AXIS OfficeBasic USB Wireless y en www.axis.com ESPAÑOL 69 Inventario de hardware Desembale y compruebe todos los componentes utilizando la siguiente lista de verificación. Si algún componente está dañado o no se incluye, póngase en contacto con su distribuidor. Todo el material de embalaje es reciclable. Hardware Modelo Nº de ref. Servidor de impresión AXIS Offi- PROD UNIT AXIS OB USB W <EUR> ch 1-13 ceBasic USB Wireless PROD UNIT AXIS OB USB W <US> ch 1-11 Imagen y sonido Título 0208-001-01 0208-004-01 Nº de ref. CD AXIS OfficeBasic USB Wireless CD 21965 Material impreso Guía del usuario de AXIS OfficeBasic USB Wireless 21962 Accesorios Cable Adaptador de corriente PS-M Descripción USB Nº de ref. 20208 Modelo Nº de ref. Australia Europa RU EE.UU./Japón 21822 21819 21820 21821 ESPAÑOL 70 Modos de operación inalámbricos El servidor de impresión AXIS OfficeBasic USB Wireless se comunica en modo Infrastructure, en el cual existe un 802.11b Access point que funciona como un puente entre la estación de trabajo/el ordenador portátil y el servidor de impresión, o modo Ad-hoc , en el cual la estación de trabajo/el ordenador portátil se comunica directamente con el servidor de impresión. Infrastructure (AP) Las estaciones de trabajo y ordenadores portátiles se comunican a través de WLAN y el LAN a través de un Access Point con el servidor de impresión. Ver las instrucciones de instalación en Configuración del servidor de impresión para Windows, en la página 76 o Instalación de impresora - Mac OS, en la página 84. Ad hoc (Peer to Peer) Las estaciones de trabajo y los ordenadores portátiles se comunican directamente a través de WLAN con el servidor de impresión. ESPAÑOL Consulte Configuración en Redes Ad Hoc (Peer-to-Peer), en la página 89. 71 Instalación del hardware 1. Apague la impresora. 2. Conecte el servidor de impresión a su impresora con el cable USB suministrado. 3. Encienda la impresora. 4. Enchufe el adaptador de CA al conector de alimentación en el lado trasero del servidor de impresión inalámbrico. 5. Espere 1 minuto. 6. Presione durante 5 segundos el botón Reset externo del servidor de impresión. En la impresora conectada se imprime una página de prueba que presenta toda la información sobre la dirección IP del servidor de impresión, número de firmware, etc. • • El LED de estado parpadea cada vez que se transmiten o imprimen datos. Cuando se activa el servidor de impresión, el LED de estado parpadea 5 veces como parte de la Autocomprobación de encendido (POST, por sus siglas en inglés) de la unidad. Si el LED no parpadea 5 veces cuando Ud. enciende la unidad, desconecte todos los cables y repita el procedimiento de instalación que se describe aquí. LED de estado (naranja) LED de WLAN (verde) Conector USB de alimentación Botón Reset : Conector - Presionarlo una vez para reiniciar el servidor de impresión. - Presionarlo durante 5 segundos para imprimir una página de prueba. Interruptor DIP: Nor. = Modo Normal Diag. = Modo Diagnostic 72 ESPAÑOL Para instrucciones más detalladas sobre el uso del botón Reset, ver Administración del servidor de impresión usando el botón Reset, en la página 86 . Dirección IP Para permitir la comunicación de red con el servidor de impresión, debe tener una dirección IP adecuada. Use uno de estos métodos para asignar una dirección IP al servidor de impresión: Método: DHCP Arp/Ping Servidor requerido: Servidor DHCP Sistema operativo Windows Mac OS Mac OS Windows Comentario: El servidor de impresión obtiene una dirección IP y los parámetros de TCP/IP relacionados automáticamente de un servidor DHCP. Por defecto, está habilitada la función DHCP del servidor de impresión. Asignación manual de una dirección IP. Obtención de una dirección IP usando DHCP Si está trabajando en una red con asignación dinámica de dirección IP, su servidor de impresión obtendrá automáticamente una dirección IP cuando lo conecte a la red. Siga las instrucciones de esta página para verificar la dirección IP: 1. Imprima una página de prueba presionando el botón Reset durante 5 segundos. Ubique la dirección IP del servidor de impresión en la página de prueba. Abra un navegador Web (por ejemplo, Internet Explorer). 3. En el campo Ubicación/Dirección del navegador Web, escriba la dirección IP del servidor de impresión y pulse Intro. 4. Si aparece la página Web Wireless Print Server en su navegador Web, la dirección IP funciona correctamente. Continúe con Windows Setup, en la página 13 o Instalación de impresora - Mac OS, en la página 84. 5. Si la página Web Wireless Print Server no aparece, debe configurar manualmente la dirección IP del servidor de impresión utilizando uno de los métodos descritos en Ajuste de una dirección IP con Arp/Ping:, en la página 74. 73 ESPAÑOL 2. Ajuste de una dirección IP con Arp/Ping: Ud. puede asignar una dirección IP temporaria al servidor de impresión usando arp/ping y después acceder a las páginas Web internas del servidor de impresión para asignar una dirección IP fija: Ubique el número de serie (S/N) del servidor de impresión que se encuentra en la etiqueta inferior del servidor de impresión. La dirección de Ethernet se basa en el número de serie: 1. Número de serie: 00408c181cf0 2. Dirección MAC/Ethernet: 00-40-8c-18-1c-f0 (Windows) 00:40:8c:18:1c:f0 (Mac OS ) Abra una línea de comando o terminal e ingrese la sintaxis siguiente: 1 2 1 2 Sintaxis Ejemplo Windows (Línea de comando) arp -s <dirección IP> <dirección Ethernet> ping <dirección IP> arp -s 192.168.3.191 00-40-8c-18-1c-f0 ping 192.168.3.191 Sintaxis Ejemplo Mac OS (Terminal) arp -s <dirección IP> <dirección Ethernet> ping <dirección IP> arp -s 192.168.3.191 00:40:8c:18:1c:f0 ping 192.168.3.191 3. El host retornará psname is alive (Terminal de Mac OS ) o Reply from 192.168.3.191... (línea de comando de Windows) o un mensaje similar. Esto indica que se ha configurado una dirección IP temporaria y que se ha establecido una comunicación. 4. A continuación, abra un navegador Web (por ejemplo, Internet Explorer). 5. En el campo Ubicación/Dirección del navegador Web, escriba la dirección IP del servidor de impresión y pulse Intro. ESPAÑOL 74 6. Aparecerá la página Web del servidor de impresión. Vaya a Configuración | TCP/IP: 7. Seleccione el botón de radio Utilizar la siguente configuracion de TCP/IP e ingrese un valor correcto para Direccion IP, Mascara de subred y Enrutador predeterminado. 8. Haga clic en Guardar y reiniciar. La nueva dirección IP será cargada. 9. Compruebe la comunicación ingresando la nueva dirección IP en el navegador y que las páginas Web del servidor de impresión aparezcan nuevamente. • Cuando ejecute el comando ping por primera vez, puede advertir un tiempo de respuesta considerablemente más largo que lo habitual. La dirección IP y el número de serie utilizados aquí son valores de ejemplo. Ud. debe adquirir una dirección IP nueva y sin utilizar de su administrador de red. • Continúe con Windows Setup, en la página 13 o Mac OS Setup, en la página 27. ESPAÑOL 75 Configuración del servidor de impresión para Windows Antes de comenzar: • • • Asegúrese de que tiene un Access Point en su red y de que tiene una dirección IP válida. Ejemplo: 192.168.1.100 Asegúrese de que el protocolo TCP/IP esté instalado en su ordenador. Asegúrese de que el interruptor DIP del servidor de impresión esté en modo Normal (Nor.) 1. Introduzca el CD de AXIS OfficeBasic USB Wireless en su unidad de CD. 2. Seleccione Setup Wizard para instalar el servidor de impresión inalámbrico y configurar la impresora conectada. La impresora instalará automáticamente estos componentes en C:\Program Files\Axis Communications\AXIS OBW Wizard: • AXIS OBW Wizard.exe • AXIS OBW Network Printer Port. DLL (Wireless Print Monitor) Después de la instalación, AXIS OBW Wizard estará disponible desde Inicio | Programas | Axis Communications. AXIS OBW Wizard se iniciará en el mismo idioma que su sistema operativo, ver Technical Specifications, en la página 113. 3. Desde la pantalla Select a Print Server, seleccione el servidor de impresión que desea configurar y haga clic en Siguente. ESPAÑOL 76 En la pantalla Change Settings, seleccione No o Yes: Seleccione No si desea que el servidor de impresión use la dirección DHCP asignada y conserve los parámetros de Infrastructure por defecto: • • • Infrastructure modo SSID = <ANY> Tasas de transmission de datos= Auto • Canal = 6 • Emplear WEP = Incapacitado • Tipo de authenticacion = Open System • DHCP permitido Haga clic en Siguiente en el programa hasta que llegue a Seleccione una impresora ya configurada y haga clic en Add New Printer, en la página 79. Siga las instrucciones a partir de allí. ESPAÑOL 77 Seleccione Yes si desea cambiar los parámetros inalámbricos o asignar una dirección IP estática al servidor de impresión: En la pantalla Basic Wireless Settings , seleccione Communications Type según su red: - Infrastructure - 802.11b Ad-hoc • Ingrese la SSID adecuada de su red inalámbrica. El valor por defecto <ANY> se conectará con el AP que tenga la mejor señal en su red inalámbrica. - Canal: optional. - Tasas de transmision de datos: seleccione Auto, 1,2Mbps, 5.5Mbps o 11Mbps. • En la página Security and WEP Encryption Settings habilite o inhabilite WEP Encryption, configure de acuerdo con su red inalámbrica y haga clic en Siguiente. • Si su red usa autenticación 802.1X (EAP), seleccione None o MD5 como su tipo de autenticación. Si selecciona MD5 debe ingresar el mismo Login Name y Password que se definen en el Radius Server. •Indique una dirección IP fija o dinámica para el servidor de impresión, se recomienda una dirección IP fija. Haga clic en Siguiente. Haga clic en Siguiente en el programa hasta que llegue a Seleccione una impresora ya configurada y haga clic en Add New Printer, en la página 79. Siga las instrucciones a partir de allí. • Notas: • • • Si usa WEP encryption en su WLAN e involuntariamente cambia el formato WEP o las teclas en el servidor de impresión, perderá contacto con el servidor de impresión. Siga los pasos indicados en el User’s Manual para recuperar la conexión. La dirección IP del servidor de impresión inalámbrico debe estar dentro de la misma subred que su adaptador inalámbrico. Una forma rápida de encontrar la dirección IP del servidor de impresión es presionar el botón Reset durante 5 segundos para imprimir una página de prueba. La dirección DHCP o dirección IP estática del servidor de impresión se presenta normalmente en la página de prueba. ESPAÑOL 78 4. En el Asistente, seleccione una impresora ya configurada de la lista, haga clic en Siguenet y después en Finalizar para completar la instalación. o Seleccione Add New Printer si el servidor de impresión está conectado a una impresora que no ha sido instalada anteriormente y que no aparece en la lista. Seleccione una impresora ya configurada y haga clic en Add New Printer 5. Para Windows NT/98/Me, vaya a la página 82 o página 83. Para Windows 2000/XP/2003: Haga clic en Agregar nueva impresora para iniciar el Asistente para agregar impresoras de Windows. Haga clic en Siguiente y seleccione Impresora local, asegúrese de que la casilla de verificación Detectar e instalar mi impresora Plug and Play automáticamente NO esté marcada: ESPAÑOL 79 Asegúrese de que esté marcado el botón de radio Usar el puerto siguiente y seleccione LPT1: (Puerto de impresora recomendado) de la lista desplegable. Haga clic en Siguiente. 7. Seleccione Fabricantes e impresoras de las listas de controladores. Haga clic en Siguiente. 8. Si ya tiene instalado el controlador de la impresora, se le preguntará si desea conservarlo o reemplazarlo. Haga clic en Siguiente. Suministre un nombre para la impresora y seleccione si desea convertirla en su impresora por defecto. Haga clic en Siguiente. 9. Seleccione si desea compartir la impresora con otros usuarios de la red, imprimir una página de prueba, etc. Seleccione el botón de radio adecuado y haga clic en Siguiente y Finalizar. 80 ESPAÑOL 6. 10. En AXIS OBW Wizard, finalice la instalación marcando la impresora instalada en la lista Select a Printer y haga clic en Siguiente y Finalizar. 11. Desde Windows, vaya a Inicio | Impresoras y Faxes y marque la impresora que acaba de instalar. 12. Haga clic en el botón derecho del ratón, seleccione Propiedades y compruebe que aparezca el puerto AXIS OfficeBasic USB Wireless como OBWXXXXXX-1 (las X representan los seis últimos dígitos del número de serie del servidor de impresión). 13. Imprima una página de prueba para verificar la configuración. Si desea instalar más servidores de impresión, inicie AXIS OBW Wizard desde su menú de Inicio de Windows: Inicio | Programas | Axis Communications | AXIS OBW Wizard y repita el procedimiento de instalación. ESPAÑOL 81 Configuración en Windows NT 1. Configure como se describe en Configuración del servidor de impresión para Windows, en la página 76 hasta que llegue a Seleccione una impresora ya configurada y haga clic en Add New Printer, en la página 79. Haga clic en Agregar nueva impresora para iniciar el Asistente para agregar impresoras de Windows. 2. Seleccione Mi PC, y haga clic en Siguiente. 3. Seleccione LPT1 como puerto local y haga clic en Siguiente. 4. Seleccione Fabricantes e Impresoras, haga clic en Siguiente y Finalizar. 5. En el AXIS OBW Wizard, seleccione la impresora recién agregada de la lista, haga clic en Next y Finish para completar la instalación. 6. Desde Windows, vaya a Inicio | Impresoras y Faxes y marque la impresora que acaba de instalar. 7. Haga clic en el botón derecho del ratón, seleccione Propiedades y compruebe que aparezca el puerto AXIS OfficeBasic USB Wireless como OBWXXXXXX-1 (las X representan los seis últimos dígitos del número de serie del servidor de impresión). 8. Imprima una página de prueba para verificar la configuración. ESPAÑOL 82 Configuración en Windows 98/Me 1. Configure como se describe en Configuración del servidor de impresión para Windows, en la página 76 hasta que llegue a Seleccione una impresora ya configurada y haga clic en Add New Printer, en la página 79. Haga clic en Agregar nueva impresora para iniciar el Asistente para agregar impresoras de Windows. 2. Seleccione Impresora local, y haga clic en Siguiente. 3. Seleccione Fabricantes e Impresoras. No imprima una página de prueba. 4. Seleccione LPT1 (Puerto de impresora ECP) y haga clic en Siguiente y Finalizar para completar la instalación. 5. Desde Windows, vaya a Inicio | Impresoras y Faxes y marque la impresora que acaba de instalar. 6. Haga clic en el botón derecho del ratón, seleccione Propiedades y compruebe que aparezca el puerto AXIS OfficeBasic USB Wireless como OBWXXXXXX-1 (las X representan los seis últimos dígitos del número de serie del servidor de impresión). 7. Imprima una página de prueba para verificar la configuración. ESPAÑOL 83 Instalación de impresora - Mac OS Aquí se describe la Impresión AppleTalk y la Impresión IP para MacOSX. Para instrucciones sobre impresión de entornos Mac OS anteriores, consulte el AXIS OfficeBasic USB Wireless User’s Manual en el CD o www.axis.com Impresión Appletalk (Mac OS X) 1. 2. 3. 4. 5. 6. 7. 8. En la interfaz Web del servidor de impresión, seleccione Inicio | AppleTalk. En el campo Zona AppleTalk, ingrese a la zona en la que funciona su Mac OS. Haga clic en Guardar y Reinicio. Desde el menú de Apple, seleccione Ir a | Aplicaciones | Utilidades e inicie el Centro de impresión. Haga clic en Agregar en la Lista de impresoras. Seleccione AppleTalk del menú superior desplegable. Seleccione la zona ApleTalk en la que funciona su Mac OS (la misma que se ingresó anteriormente). Su impresora de red aparecerá en la Lista de impresoras (el nombre por defecto es AXxxxxxx_USB, dónde las x representan los 6 dígitos del número de serie del servidor de impresión). Desde la lista desplegable deModelo de impresora , seleccione el fabricante y la impresora. Haga clic en Agregar. Impresión IP (Mac OS X) 1. 2. 3. 4. 5. 7. 84 ESPAÑOL 6. Desde el menú de Apple, seleccione Ir a | Aplicaciones | Utilidades e inicie el Centro de impresión. Haga clic en Agregar en la Lista de impresoras. Seleccione Impresión IP del menú superior desplegable. En el campo Dirección de impresora , ingrese la dirección IP del servidor de impresión. Acéptela usando la cola de usuario por defecto en el servidor asegurándose de que esté marcada la casilla de comprobación Utilizar cola predeterminada en el servidor, o ingrese lp1 en el campo Nombre de la cola: Desde la lista desplegable deModelo de impresora , seleccione el fabricante y la impresora. Haga clic en Agregar. La impresora que acaba de agregar aparecerá en la Lista de impresoras como la impresora por defecto (en negritas). Pruebe la instalación enviando un trabajo de impresión a la impresora. Administración de servidor de impresión basada en la Web La administración y configuración del servidor de impresión Axis se realiza desde su interfaz Web: 1. Escriba la dirección IP del servidor de impresión en el campo de Ubicación/ Dirección de su navegador Web estándar. Pulse Intro. 2. Aparecerá la página Servidor de impresión inalámbrico. Desde aquí, puede configurar todos los parámetros del servidor de impresión. El servidor de impresión tiene un Nombre de usuario por defecto = root Contraseña por defecto = pass Notas: Una forma rápida de encontrar la dirección IP del servidor de impresión es presionar el botón Reset durante 5 segundos para imprimir una página de prueba. La dirección DHCP o la dirección IP estática se presenta en la página de prueba. Para cambiar los parámetros del servidor de impresión: • • • Dirección IP del servidor de impresión: vaya a Configuración | TCP/IP Parámetros de Wireless: vaya a Configuración | Inalambrico La contraseña del servidor de impresión: vaya a Configuración | Sistema 85 ESPAÑOL Sugerencias: Administración del servidor de impresión usando el botón Reset El botón Reset se puede usar para varias operaciones: Imprimir una página de prueba: 1. Verificar que el interruptor DIP esté en “Nor.” 2. Mantener presionado el botón Reset durante 5 segundos. La página de prueba se imprimirá en la impresora conectada. La página de prueba presenta información sobre la dirección IP del servidor de impresión, dirección MAC, máscara de subred, pasarela por defecto, etc. Restablecimiento: 1. Verifique que el interruptor DIP esté en “Nor.” 2. Pulse el botón Reset una vez. ¡Advertencia! ¡Esto reiniciará el servidor de impresión y detendrá todos los trabajos de impresión en curso y pendientes! Reconfiguración a los valores iniciales: 1. Verifique que el interruptor DIP esté en “Nor.” 2. Desconecte la fuente de alimentación externa. 3. Mantenga presionado el botón Reset y vuelva a conectar la fuente de alimentación externa. 4. Espere a que los indicadores LED naranja y verde parpadeen dos veces de forma simultánea. 5. Suelte el botón Reset. 6. El servidor de impresión volverá a arrancar. ESPAÑOL 86 IMPORTANTE • Si se realiza una Reconfiguración a los valores iniciales todos los parámetros serán borrados y reemplazados por los valores por defecto. ¡Esta medida debe tomarse con precaución! • Después de efectuar una Reconfiguración a los valores iniciales, los parámetros inalámbricos por defecto son: • Infrastructure modo • SSID = <ANY> (conectará con el Access Point que tiene la mejor señal en su red inalámbrica) • Tasas de transmision de datos= Auto • WEP = Incapacitado • Tipo de autentificacion= Open System • Canal = 6 • DHCP = permitido ESPAÑOL 87 Localización de averías Controle lo siguiente si tiene problemas al tratar de imprimir a través de WLAN: • Compruebe que la interfaz de red WLAN esté debidamente configurada en la estación de trabajo/ordenador portátil tratando de acceder al servidor de impresión. • Todos los clientes de comunicación deben estar en el mismo modo operativo, es decir modo Ad Hoc o Infrastructure. • Compruebe que las claves SSID y WEP estén ajustadas de acuerdo con sus parámetros de red WLAN. • Compruebe que la configuración del canal de frecuencia de radio sea la misma en todos los clientes que se están comunicando, y que el canal esté configurado conforme a los requisitos de cada país. Bandas y canales de frecuencia: País Frecuencia Canales disponibles Canal por defecto Europa 2.412-2.472 GHz 1-13 11 Francia 2.457-2.472 GHz 10-13 (uso interior*) 11 Japón 2.484 GHz 14 14 1-11 11 EE.UU./Canad 2.412-2.462 GHz á * (Francia) está permitido el uso al aire libre en propiedad privada sin autorización previa ESPAÑOL 88 Configuración en Redes Ad Hoc (Peer-to-Peer) Si no tiene un Access Point en su red o no puede encontrarse el servidor de impresión, proceda así: Coloque el interruptor DIP del servidor de impresión en el modo DIAG. Compruebe que el protocolo TCP/IP esté instalado en su ordenador y que Ud. ha asignado una dirección IP a su adaptador inalámbrico, por ej. 192.168.1.100 3. En su ordenador portátil, ejecute la utilidad de software del adaptador inalámbrico y cámbielo al modo Ad-hoc (es decir, PEER-TO-PEER), con los siguientes parámetros: • SSID = WLAN-PS • Channel = 6 4. Haga clic en Conectar (o similar) para establecer comunicación con el servidor de impresión. Asegúrese de que se haya establecido una comunicación. 5. Acceda a la interfaz Web del servidor de impresión ingresando su dirección IP en el campo Ubicación/Dirección de un navegador Web (ver página 85 si necesita instrucciones). 6. En la interfaz Web del servidor de impresión, vaya a Configuración | Inalambrico. 7. Cambie del parámetro por defecto Infrastructure (en modo NOR) al modo 802.11b Ad-hoc. 8. Cree un SSID nuevo de su elección y seleccione Channel según las regulaciones de su país. Ejemplo: SSID = AXISOBW, Channel = 9 9. Haga clic en Save and Restart. 10. Vuelva a colocar el interruptor DIP en el modo NOR y reinicie el servidor de impresión pulsando una vez el botón Reset del servidor de impresión. 11. En su laptop, ejecute otra vez la utilidad de software del adaptador inalámbrico, manténgalo en modo Ad-hoc (es decir, PEER-TO-PEER), y ajuste los parámetros según los configurados en el paso 8 a fin de reconectarlo al servidor de impresión. 12. Ejecute el AXIS OBW Wizard como se describe en Configuración del servidor de impresión para Windows, en la página 76 para instalar el servidor de impresión en su máquina local. Nota: En el modo DIAG, el servidor de impresión SIEMPRE tiene los valores iniciales indicados a continuación. ¡Estos valores no pueden modificarse! 1. 2. Modo = 802.11b Ad Hoc SSID = WLAN-PS Canal = 6 Tasas de transmision de datos= Auto WEP = Incapacitado 89 ESPAÑOL • • • • •-
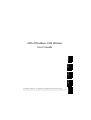 1
1
-
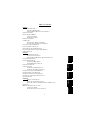 2
2
-
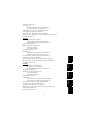 3
3
-
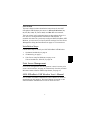 4
4
-
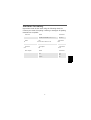 5
5
-
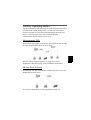 6
6
-
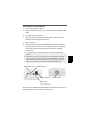 7
7
-
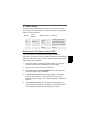 8
8
-
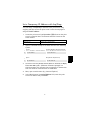 9
9
-
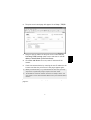 10
10
-
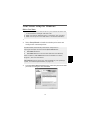 11
11
-
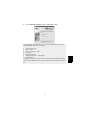 12
12
-
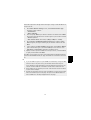 13
13
-
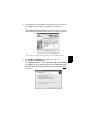 14
14
-
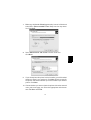 15
15
-
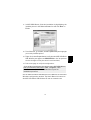 16
16
-
 17
17
-
 18
18
-
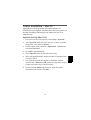 19
19
-
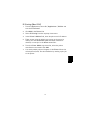 20
20
-
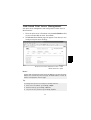 21
21
-
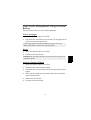 22
22
-
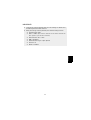 23
23
-
 24
24
-
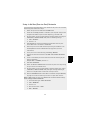 25
25
-
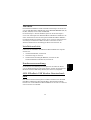 26
26
-
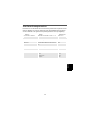 27
27
-
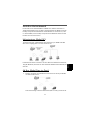 28
28
-
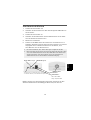 29
29
-
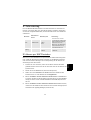 30
30
-
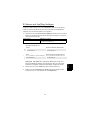 31
31
-
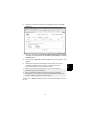 32
32
-
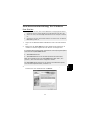 33
33
-
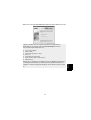 34
34
-
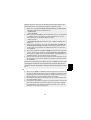 35
35
-
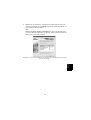 36
36
-
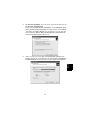 37
37
-
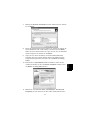 38
38
-
 39
39
-
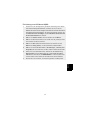 40
40
-
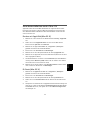 41
41
-
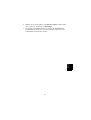 42
42
-
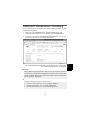 43
43
-
 44
44
-
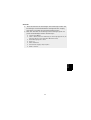 45
45
-
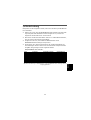 46
46
-
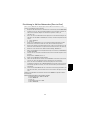 47
47
-
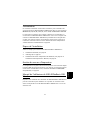 48
48
-
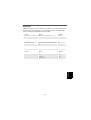 49
49
-
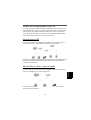 50
50
-
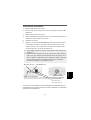 51
51
-
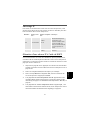 52
52
-
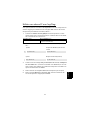 53
53
-
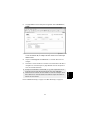 54
54
-
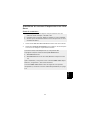 55
55
-
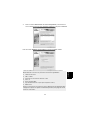 56
56
-
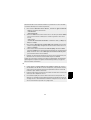 57
57
-
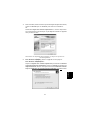 58
58
-
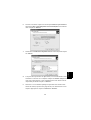 59
59
-
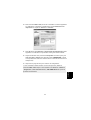 60
60
-
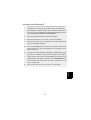 61
61
-
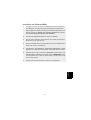 62
62
-
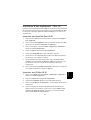 63
63
-
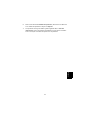 64
64
-
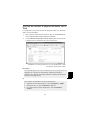 65
65
-
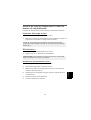 66
66
-
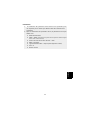 67
67
-
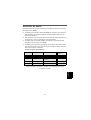 68
68
-
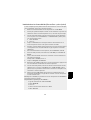 69
69
-
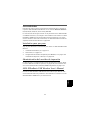 70
70
-
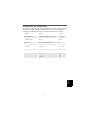 71
71
-
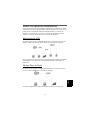 72
72
-
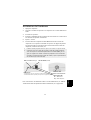 73
73
-
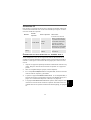 74
74
-
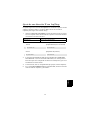 75
75
-
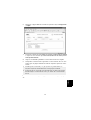 76
76
-
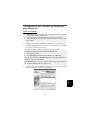 77
77
-
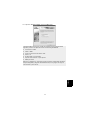 78
78
-
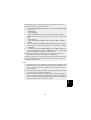 79
79
-
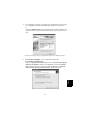 80
80
-
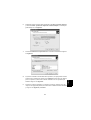 81
81
-
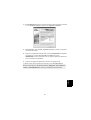 82
82
-
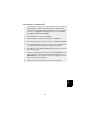 83
83
-
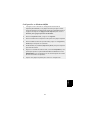 84
84
-
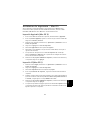 85
85
-
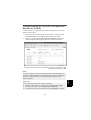 86
86
-
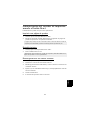 87
87
-
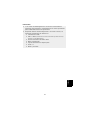 88
88
-
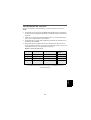 89
89
-
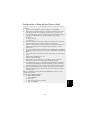 90
90
-
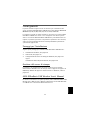 91
91
-
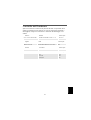 92
92
-
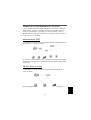 93
93
-
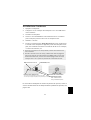 94
94
-
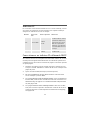 95
95
-
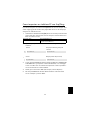 96
96
-
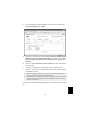 97
97
-
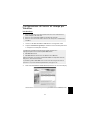 98
98
-
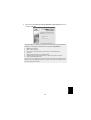 99
99
-
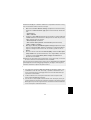 100
100
-
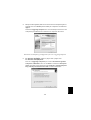 101
101
-
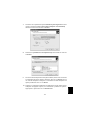 102
102
-
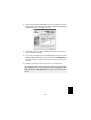 103
103
-
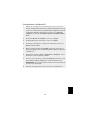 104
104
-
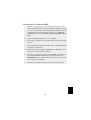 105
105
-
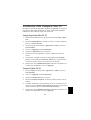 106
106
-
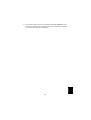 107
107
-
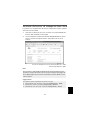 108
108
-
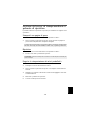 109
109
-
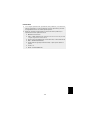 110
110
-
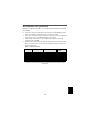 111
111
-
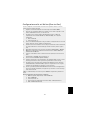 112
112
-
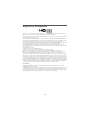 113
113
-
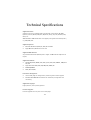 114
114
-
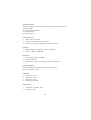 115
115
-
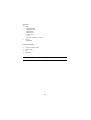 116
116
Axis OfficeBasic USB Wireless Guía del usuario
- Categoría
- Impresión
- Tipo
- Guía del usuario
en otros idiomas
Artículos relacionados
Otros documentos
-
HP Color LaserJet 3700 Printer series El manual del propietario
-
Belkin SERVEUR D’IMPRESSION SANS FIL #F1UP0001FR El manual del propietario
-
Zonet ZPW4000 Quick Installation Manual
-
HP Deskjet 6980 Printer series Guía del usuario
-
Belkin F1UP0002 Manual de usuario
-
Axis Communications 560 Manual de usuario
-
Trendnet TEW-401PC Quick Installation Guide
-
LevelOne FPS-1032 Quick Installation Manual
-
Xerox 3400 Guía de instalación
-
Trendnet TEW-401PC Quick Installation Guide