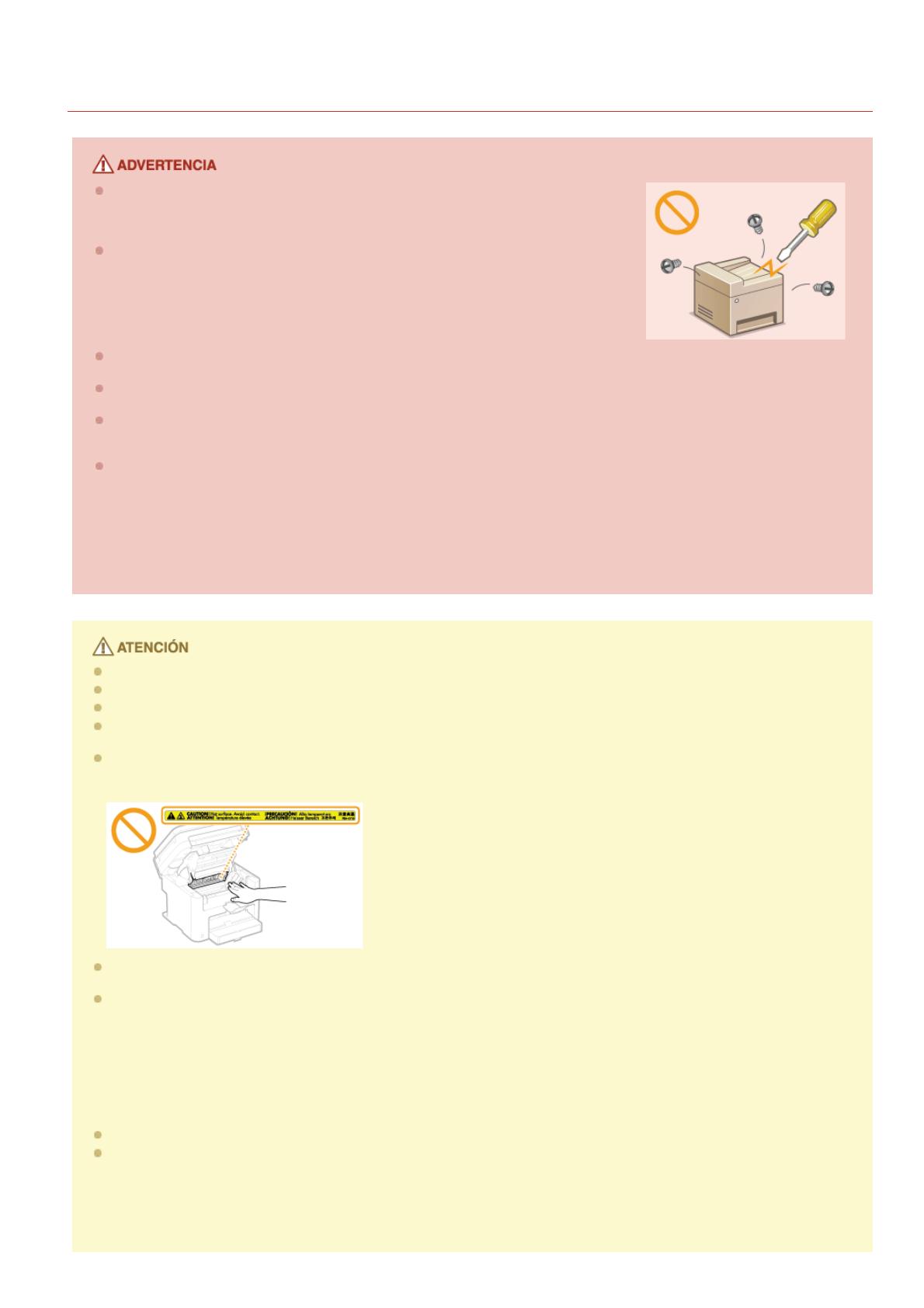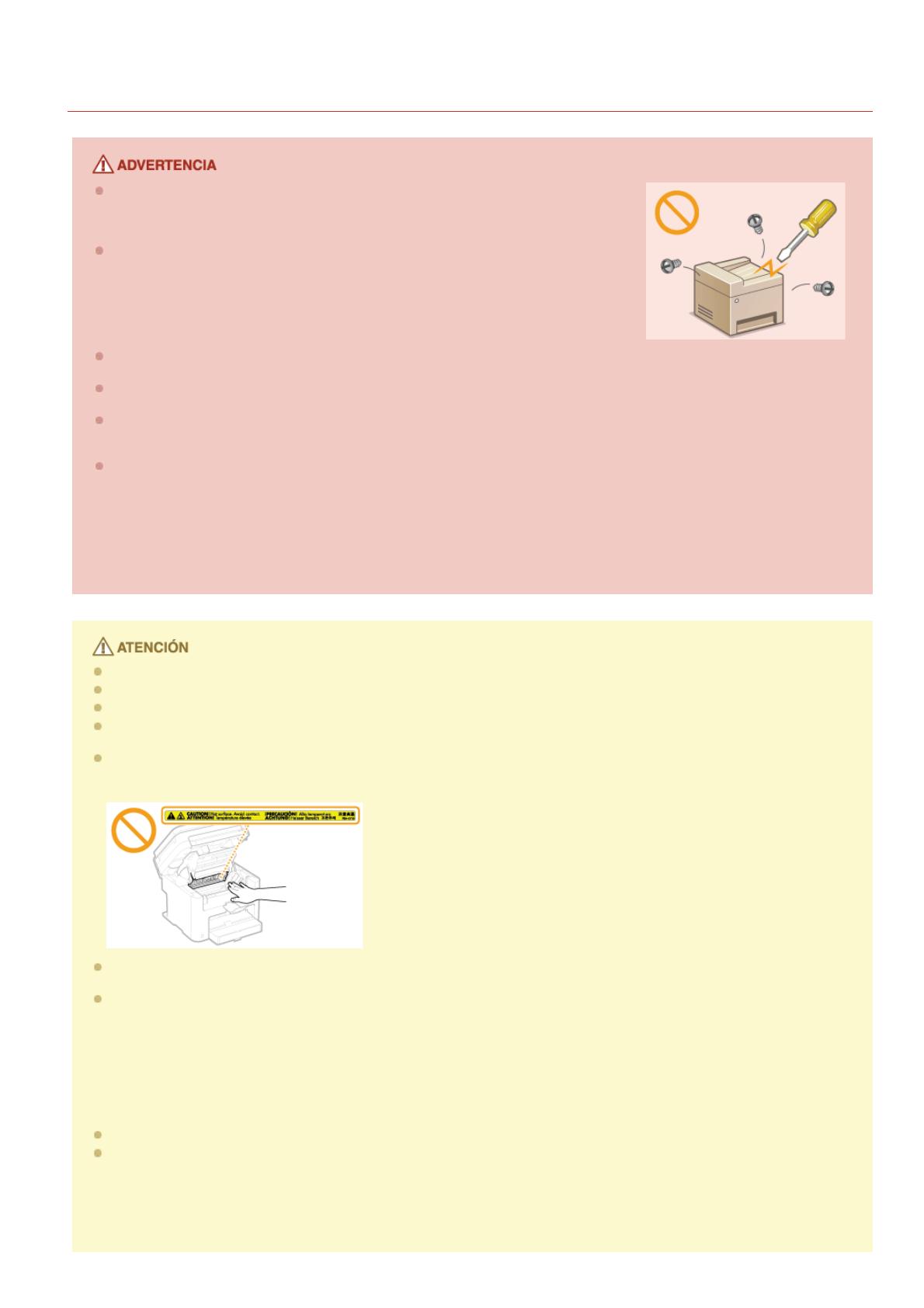
0LW7-003
Manipulación
Desenchufe inmediatamente el cable de alimentación del receptáculo de alimentación de
CA y póngase en contacto con un distribuidor de Canon autorizado si el equipo hace
algún ruido inusual, despide olores extraños o emite humo o demasiado calor. El uso
continuado podría provocar descargas eléctricas o incendios.
No desmonte ni modifique este equipo, ya que incluye componentes de alta tensión y
alta temperatura que podrían provocar descargas eléctricas o incendios.
Coloque el equipo en lugares en los que los niños no puedan acceder al cable de alimentación y a otros cables o a las piezas
internas y eléctricas. De lo contrario, podrían producirse accidentes inesperados.
No utilice pulverizadores inflamables cerca de este equipo. Si alguna sustancia inflamable entra en contacto con las piezas
eléctricas del equipo, podrían producirse descargas eléctricas o incendios.
A la hora de trasladar este equipo, asegúrese de desconectar la alimentación tanto del equipo como del ordenador y, a
continuación, desenchufe la clavija de toma de corriente y los cables de interfaz. De lo contrario, el cable de alimentación o
los cables de interfaz podrían resultar dañados, lo que a su vez podría producir descargas eléctricas o incendios.
A la hora de enchufar o desenchufar un cable USB cuando la clavija de toma de corriente está conectada a un receptáculo de
alimentación de CA, no toque la parte metálica del conector, ya que podrían producirse descargas eléctricas.
Si utiliza un marcapasos cardíaco
Esta máquina genera un flujo magnético de bajo nivel. Si utiliza un marcapasos cardíaco y detecta anomalías, aléjese de la
máquina y acuda inmediatamente a un médico.
No coloque objetos pesados sobre este equipo, ya que podrían caerse y provocar lesiones.
Por su seguridad, desenchufe el cable de alimentación si no va a utilizar el equipo durante un periodo de tiempo prolongado.
Tenga cuidado cuando abra y cierre las tapas para no lastimarse las manos.
Mantenga las manos y la ropa alejadas de los rodillos del área de salida. Si sus manos o su ropa quedan atrapadas entre los
rodillos, podrían producirse lesiones personales.
La parte interna del equipo y la ranura de impresión se calientan mucho durante e inmediatamente después de su uso. Evite
tocar estas zonas para evitar quemaduras. Asimismo, el papel impreso puede estar caliente justo después de salir, por lo que
debe tener cuidado a la hora de tocarlo. De lo contrario, podría sufrir quemaduras.
Cuando realice copias con un libro grueso colocado sobre el cristal de la platina, no apriete el alimentador con demasiada
fuerza. De lo contrario, podrían producirse daños en el cristal de la platina que a su vez podrían provocar lesiones.
Procure no dejar caer objetos pesados, como por ejemplo un diccionario, sobre el cristal de la platina. De lo contrario, podrían
producirse daños en el cristal de la platina que a su vez podrían provocar lesiones.
Haz de láser
Este equipo está clasificado como producto láser de clase 1 según la norma IEC 60825-1: 2007, EN60825-1: 2007. El haz de
láser puede ser perjudicial para el cuerpo humano. Como el haz de láser está confinado bajo una tapa en la unidad de escáner
láser, no existe peligro de que el haz de láser escape durante el funcionamiento normal del equipo. Lea las siguientes
observaciones e instrucciones para garantizar la seguridad.
No abra nunca tapas que no se indiquen en este manual.
No retire la etiqueta de precaución adherida a la tapa de la unidad de escáner láser.
Si utiliza el equipo de formas no contempladas en los procedimientos de control, de ajuste
y operativos descritos en el presente manual, podría producirse exposición a radiación
peligrosa.
Si el haz de láser escapara y entrara en contacto con sus ojos, la exposición al mismo
podría causarle daños oculares.
㻝㻞㻌㻛㻌㻠㻤㻟