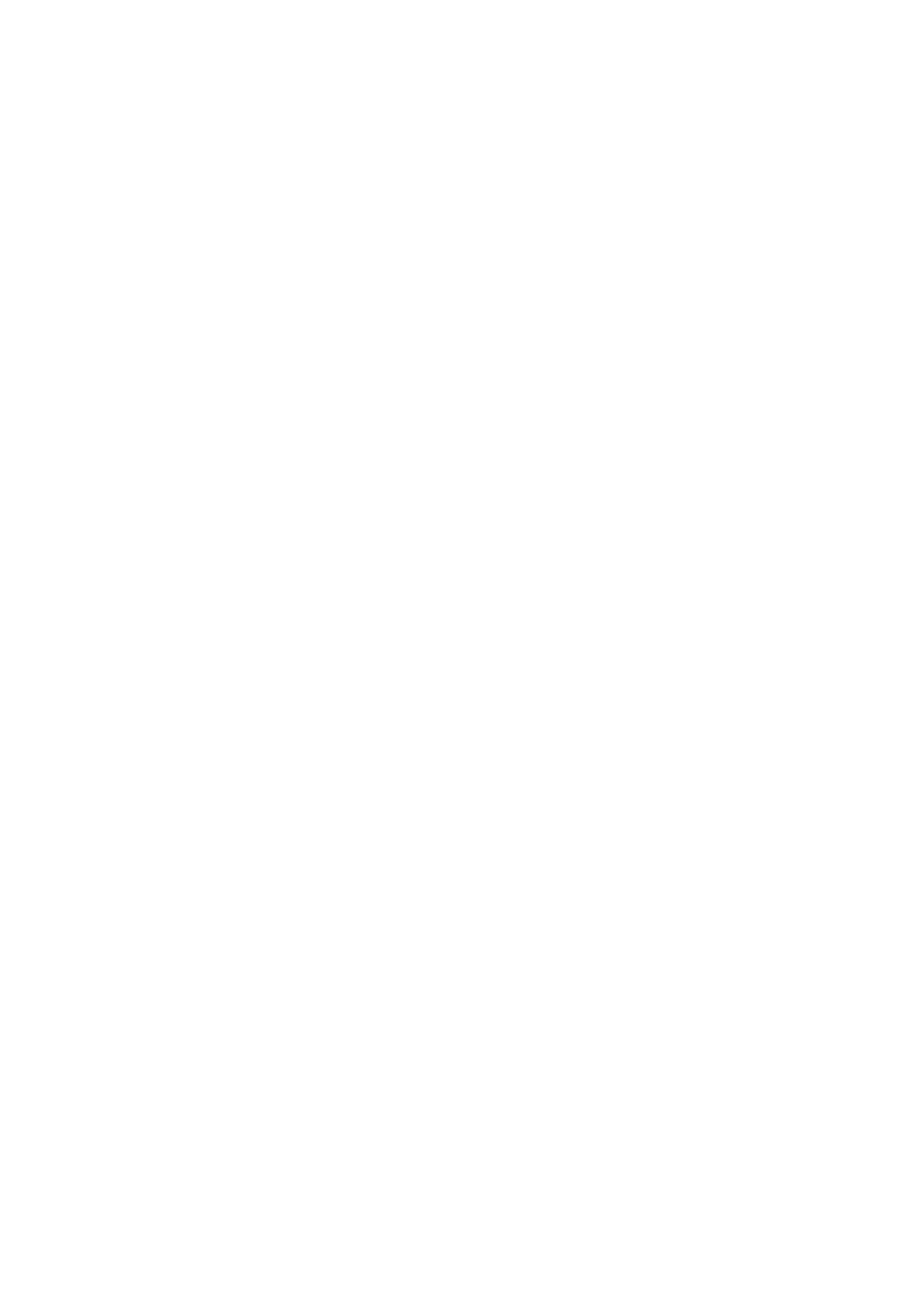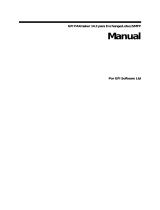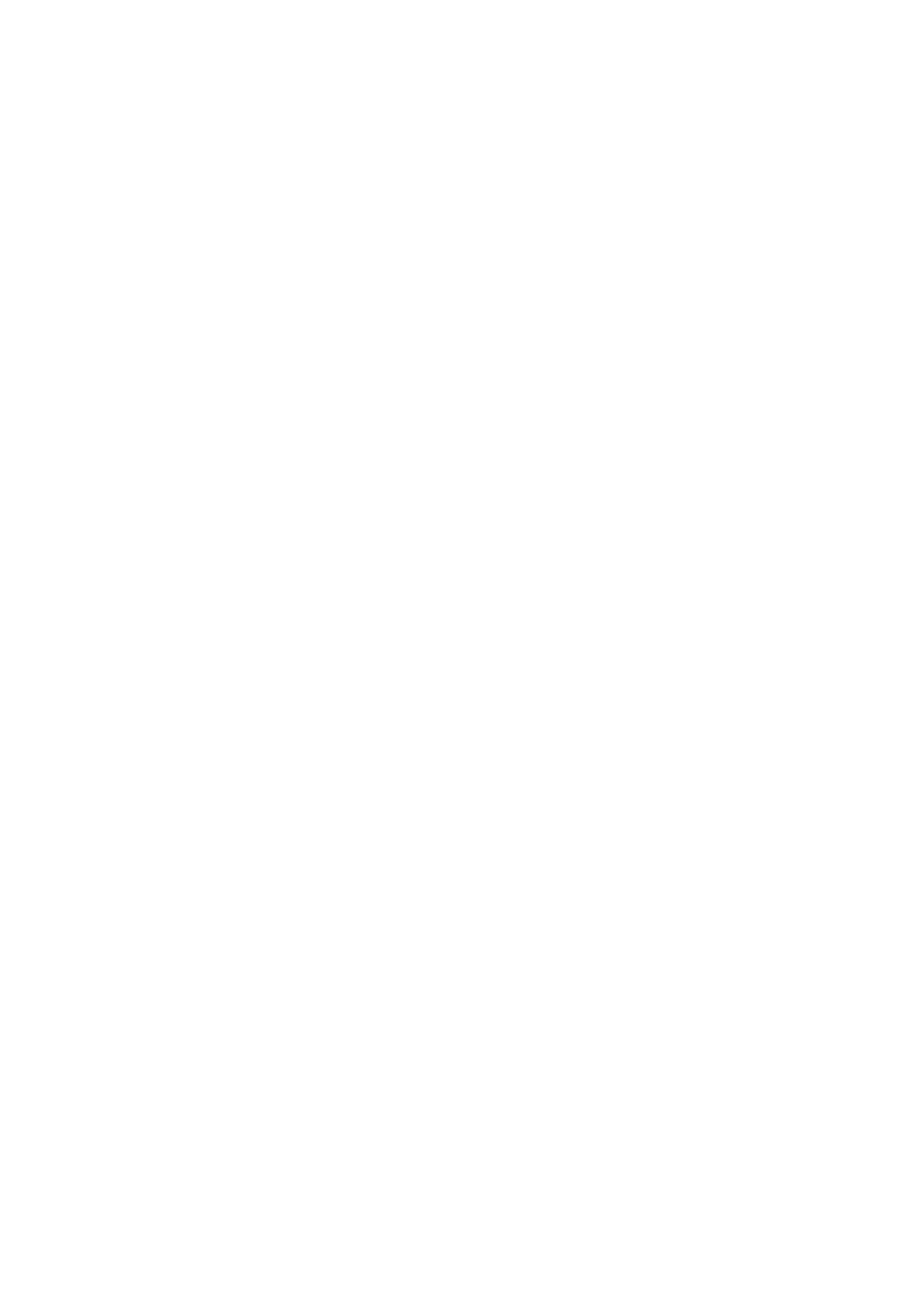
Sólo para la Unión Europea y el Área Económica Europea (Noruega, Islandia y Liechtenstein)
Estos iconos indican que este producto no debe desecharse con los r
esiduos domésticos de acuerdo con la Directiva
sobre RAEE (2012/19/UE) y la Directiva sobre Pilas y Acumuladores (2006/66/CE) y/o la legislación nacional.
Si aparece un símbolo químico bajo este icono, de acuerdo con la Directiva sobre Pilas y Acumuladores, signica que la
pila o el acumulador contiene metales pesados (Hg = Mercurio, Cd = Cadmio, Pb = Plomo) en una concentración
superior al límite especicado en dicha directiva.
Este producto deberá entregarse en un punto de recogida designado, por ejemplo, entregándolo en el lugar de venta
al adquirir un producto nuevo similar o en un centro autorizado para la recogida de residuos de aparatos eléctricos y
electrónicos (RAEE), baterías y acumuladores. La gestión incorrecta de este tipo de residuos puede afectar al medio
ambiente y a la salud humana debido a las sustancias potencialmente nocivas que suelen contener estos aparatos. Su
cooperación en la correcta eliminación de este producto contribuirá al correcto aprovechamiento de los recursos
naturales. Los usuarios tienen derecho a devolver pilas, acumuladores o baterías usados sin coste alguno. El precio de
venta de pilas, acumuladores y baterías incluye el coste de la gestión medioambiental de su desecho, y no es
necesario mostrar la cuantía de dicho coste en la información y la factura suministradas a los usuarios nales.
Si desea más información sobre el reciclado de este producto, póngase en contacto con su municipio, el servicio o el
organismo encargado de la gestión de residuos domésticos o visite www.canon-europe.com/weee, o www.canon-
europe.com/battery.
◼ Environmental Information
Reducing your environmental impact while saving money
Power Consumption and Activation Time
The amount of electricity a device consumes depends on the way the device is used. This product is designed and set
in a way to allow you to reduce your electricity costs. After the last print it switches to Ready Mode. In this mode it can
print again immediately if required. If the product is not used for a time, the device switches to its Power Save Mode.
The devices consume less power (Watt) in these modes.
If you wish to set a longer Activation Time or would like to completely deactivate the Power Save Mode, please
consider that this device may then only switch to a lower energy level after a longer period of time or not at all.
Canon does not recommend extending the Activation Times from the optimum ones set as default.
Energy Star ®
The Energy Star
®
programme is a voluntary scheme to promote the development and purchase of energy ecient
models, which help to minimise environmental impact.
Products which meet the stringent requirements of the Energy Star
®
programme for both environmental benets and
the amount of energy consumption will carry the Energy Star
®
logo accordingly.
Paper types
This product can be used to print on both recycled and virgin paper (certied to an environmental stewardship
scheme), which complies with EN12281 or a similar quality standard. In addition it can support printing on media
down to a weight of 64g/m².
Lighter paper means less resources used and a lower environmental footprint for your printing needs.
Duplex printing (Standard duplex printing products only)
Duplex printing capability enables you to print on both sides automatically, and therefore helps to reduce the use of
valuable resources by reducing your paper consumption.
The duplex function has been auto enabled during the set up and driver installation and Canon strongly recommends
that you do not disable this function. You should continue to use the duplex function to reduce the environmental
impact of your work with this product at all times.
◼ Aviso legal
● La información de este documento puede ser modicada sin previo aviso.
● CANON INC. NO OFRECE GARANTÍAS DE NINGÚN TIPO EN RELACIÓN CON ESTE MATERIAL, YA SEAN EXPRESAS O
IMPLÍCITAS, EXCEPTO EN LA MEDIDA EN QUE SE DESCRIBE EN ESTE DOCUMENTO, INCLUIDAS, SIN LIMITACIÓN, LAS
RESPECTIVAS GARANTÍAS DE PUBLICIDAD, COMERCIABILIDAD, ADECUACIÓN A UN FIN CONCRETO O AUSENCIA DE
INFRACCIÓN. CANON INC. NO ASUME NINGUNA RESPONSABILIDAD EN CUANTO A LOS DAÑOS DIRECTOS,
FORTUITOS O RESULTANTES, INDEPENDIENTEMENTE DE LA NATURALEZA DE ÉSTOS, O EN CUANTO A LAS PÉRDIDAS
O GASTOS QUE SE DERIVEN DEL USO DE ESTE MATERIAL.
Apéndice
756