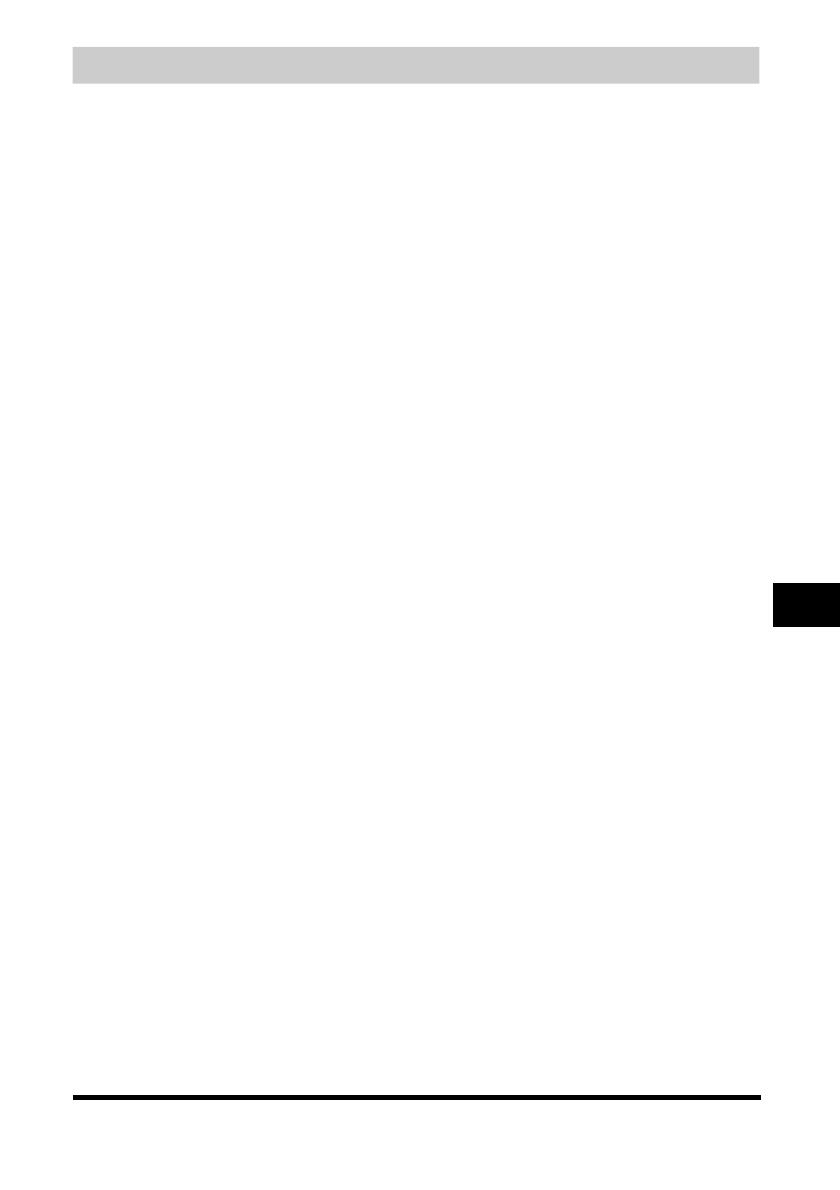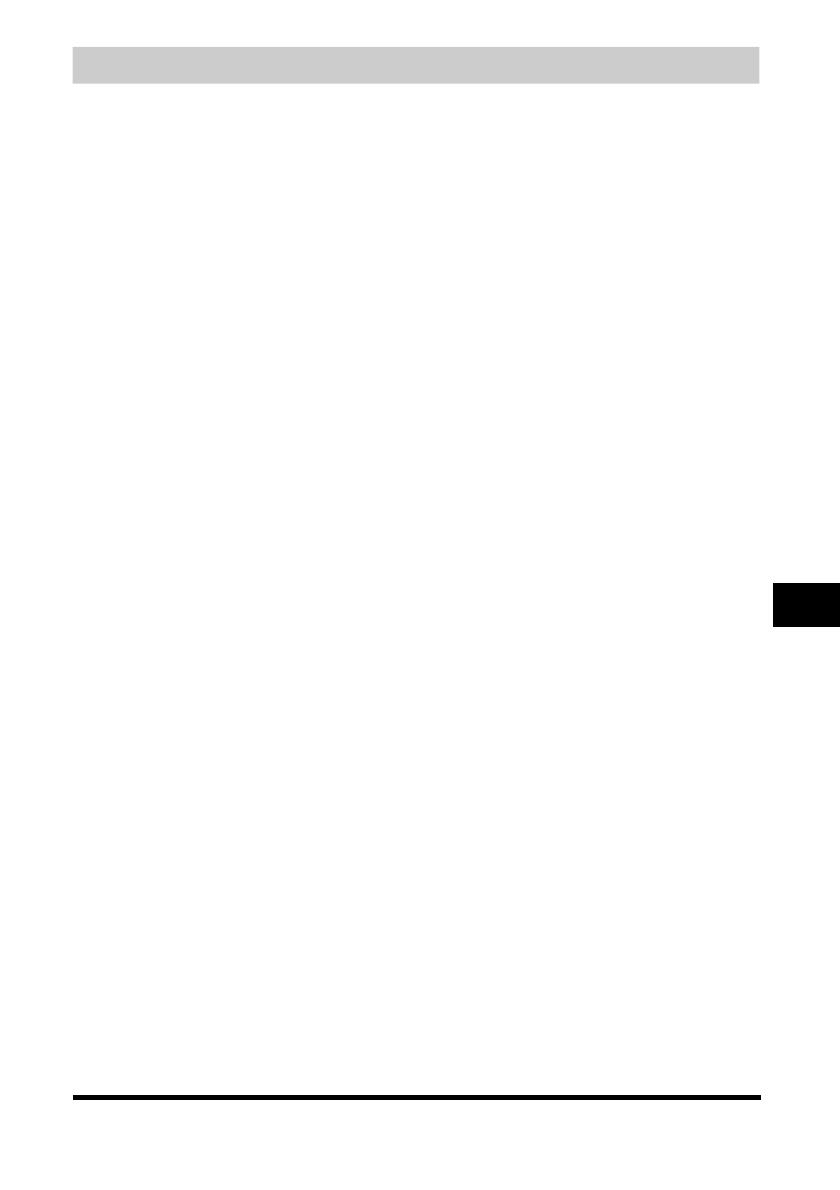
11-3
Apéndice
11
Índice alfabético
A
Ahorro de energía
configurar, 1-5
restaurar, 1-5
tecla, 1-3
Alimentación de documentos
cristal de copia, 1-1, 3-2
Alimentador
multiuso, 1-1
Alimentador multiuso, 1-1
cargar papel, 2-6
cargar un sobre, 2-7
requisitos del papel de impresión, 2-1
ALIMENTE PAPEL, mensaje, 9-8
Ampliación/Reducción, 5-2
Ampliar/Reducir
configurar, 5-2
tecla, 1-3
Área de salida de papel
cara abajo, 2-11
cara arriba, 2-11
Área leída, 3-2
ATASCO DE PAPEL, mensaje, 9-8
Atención al cliente, 1-1
AUTOBORRADO, opción, 10-4
AUTOCLASIFICACIÓN, opción, 10-3
B
Bandeja
salida, 1-1
Bandeja de salida, 1-1
BANDEJA SALIDA LLENA, mensaje, 9-8
C
Calidad
ajustar la imagen, 5-3
problemas de impresión, 9-12
Calidad de imagen
ajustar, 5-3
tecla, 1-3
CALIDAD ESTÁNDAR, opción, 10-3
Cantidad, documentos, 3-1
Cargar
papel en el alimentador multiuso, 2-6
papel en el cassette, 2-3
un sobre en el alimentador multiuso, 2-7
Cartucho
conservación, 8-4
manipulación, 8-3
reciclado, 8-5
sustituir, 8-2, 8-5
Cassette, 1-1, 2-3
Clasificar
copia, 5-4
Clasificar/2 en 1
tecla, 1-3
Coloca documento, 3-2
COMPROB PUERT IMPRES, mensaje, 9-7
COMPRUEBE IMPRESORA, mensaje, 9-7
Conector de alimentación eléctrica, 1-2
CONFIG. DE COPIA, opción, 10-3
CONFIG. DE PAPEL, opción, 10-1
CONFIG. PREFIJADA, opción, 10-2
Configuración del equipo
acceder, 10-1
Configurar Ampliación/Reducción, 5-2
Copia
problemas, 9-12
Copiar
ajustar la calidad de imagen, 5-3
ajustar la exposición, 5-3
configurar ampliación/reducción, 5-2
especificar el tamaño de papel, 2-8
especificar el tipo de papel, 2-9
hacer copias, 5-1
requisitos de los documentos, 3-1
requisitos del papel de impresión, 2-1
Cristal de copia
cristal, 1-1
tapa del cristal, 1-1
D
Documento
área leída, 3-2
colocar, 3-2
orientación, 2-9
tamaño, 3-1
tipo, 3-1
Documentos
cantidad, 3-1
escanear, 6-1
gramaje, 3-1
impresión, 4-1
requisitos, 3-1
Duración en impresiones, 8-3
E
Eliminar atascos, 9-1
Embalar de nuevo, 8-8
ERROR DATOS IMPRES., mensaje, 9-8
ESCAL PREFIJ, opción, 10-3
ESCALA DE ZOOM, opción, 10-3