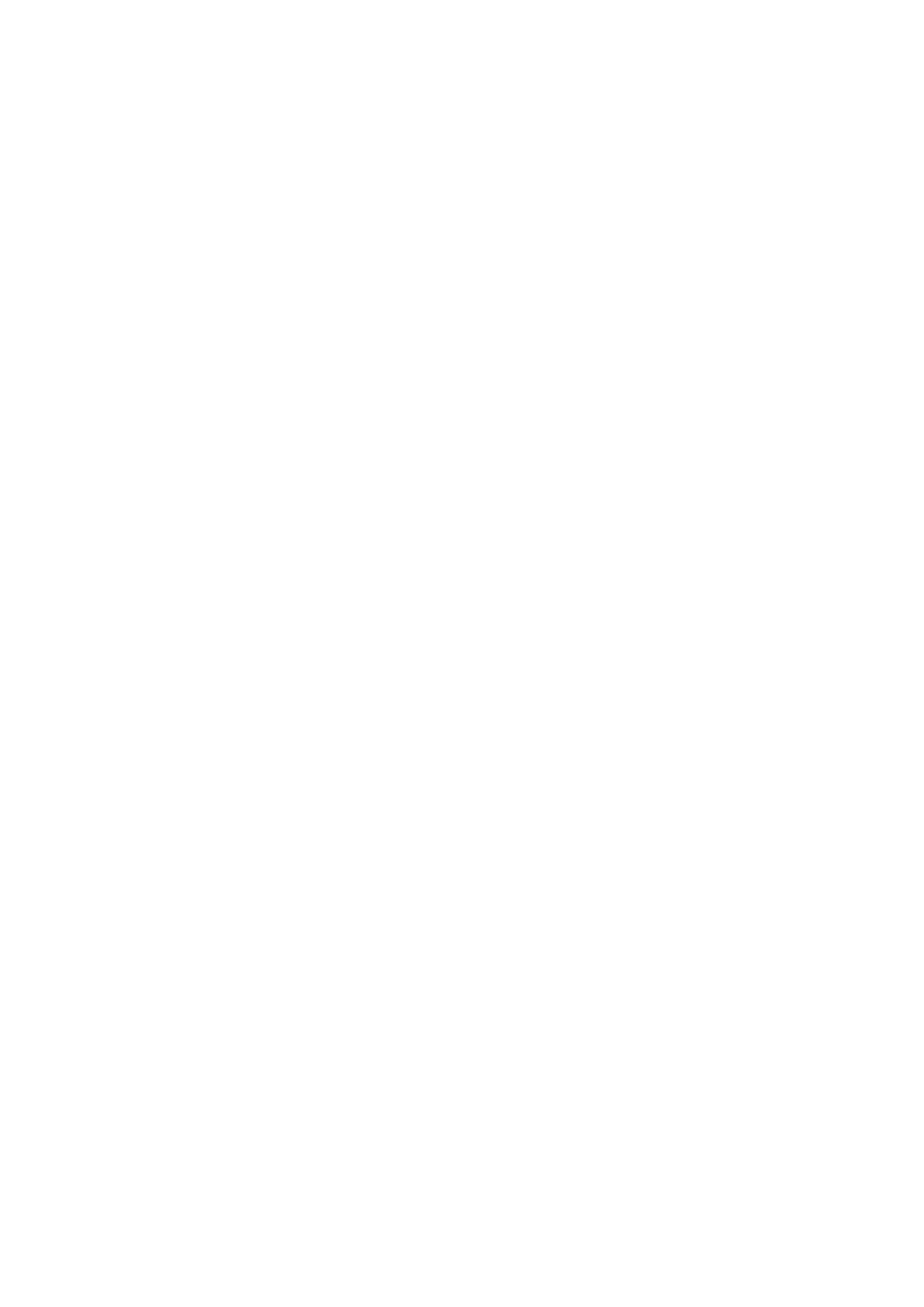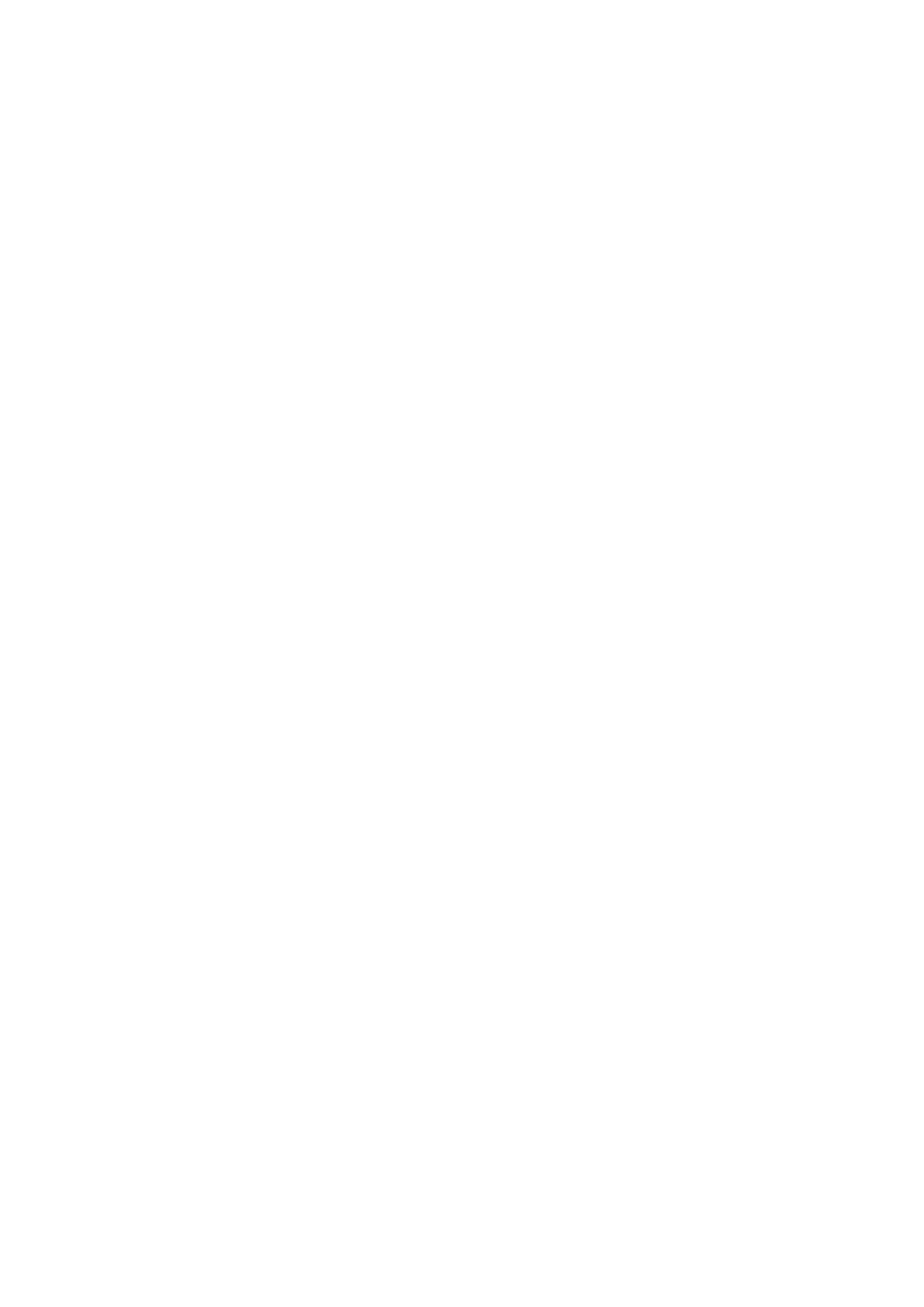
<Opciones de temporizador> .................................................................................................................................
232
<Opciones de copia> .............................................................................................................................................. 236
<Opciones de lectura> ........................................................................................................................................... 238
<Opciones de impresora> ...................................................................................................................................... 240
<Ajuste/Mantenimiento> ...................................................................................................................................... 242
<Opciones de gestión del sistema> ........................................................................................................................ 247
Mantenimiento ........................................................................................................................................... 256
Limpieza periódica ................................................................................................................................................ 258
Limpieza del exterior ......................................................................................................................................... 259
Limpieza del cristal de la platina ......................................................................................................................... 260
Limpieza de la unidad de jación ........................................................................................................................ 261
Sustitución del cartucho de tóner .......................................................................................................................... 262
Sustitución del cartucho de tambor ....................................................................................................................... 265
Consultar la cantidad restante de consumibles ...................................................................................................... 269
Reubicación del equipo ......................................................................................................................................... 270
Visualización del valor del contador ....................................................................................................................... 272
Impresión de informes y listas ............................................................................................................................... 273
Consumibles ......................................................................................................................................................... 275
Solución de problemas .......................................................................................................................... 279
Problemas comunes .............................................................................................................................................. 281
Problemas de instalación/conguración .............................................................................................................. 282
Problemas al imprimir/copiar ............................................................................................................................. 286
Si no puede imprimir correctamente ...................................................................................................................... 289
Los resultados de impresión no son satisfactorios ................................................................................................ 291
El papel se ondula o se curva ............................................................................................................................. 300
El papel se introduce incorrectamente ................................................................................................................ 302
Aparece un mensaje o un número que empieza por "#" (un código de error) ........................................................... 303
Soluciones para los mensajes ............................................................................................................................. 304
Soluciones para los códigos de error ................................................................................................................... 314
Eliminación de atascos de papel ............................................................................................................................ 315
Atascos de papel dentro del equipo .................................................................................................................... 316
Cuando no puede solucionarse un problema .......................................................................................................... 320
Apéndice ........................................................................................................................................................... 322
Software de terceros ............................................................................................................................................. 323
Información destacada sobre las funciones ............................................................................................................ 324
Respeto al medio ambiente y ahorros ................................................................................................................. 325
Mejoras en la eciencia ..................................................................................................................................... 326
Mundo digital .................................................................................................................................................. 327
Otras funciones ................................................................................................................................................ 329
Especicaciones .................................................................................................................................................... 331
Unidad principal ............................................................................................................................................... 332
IV