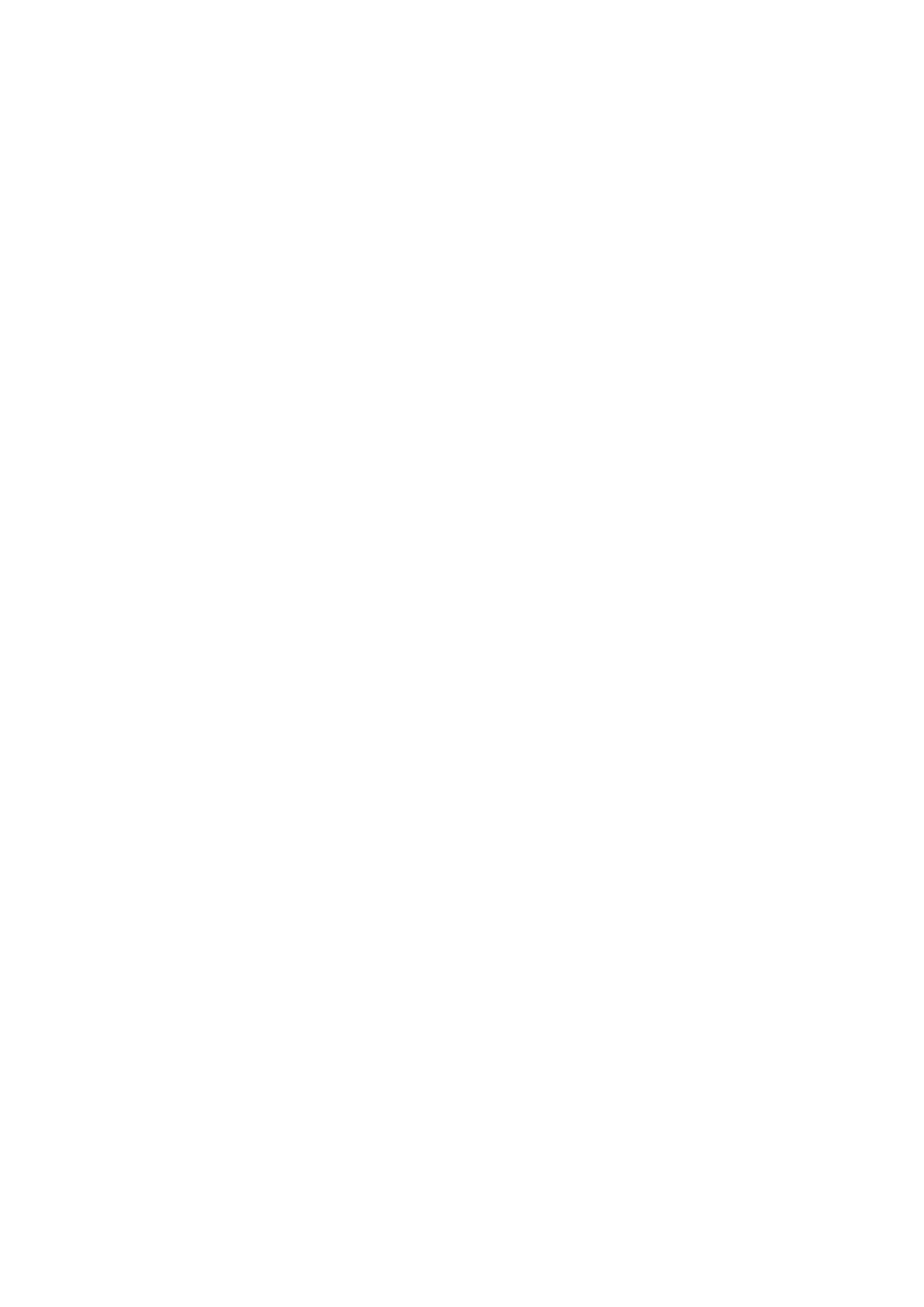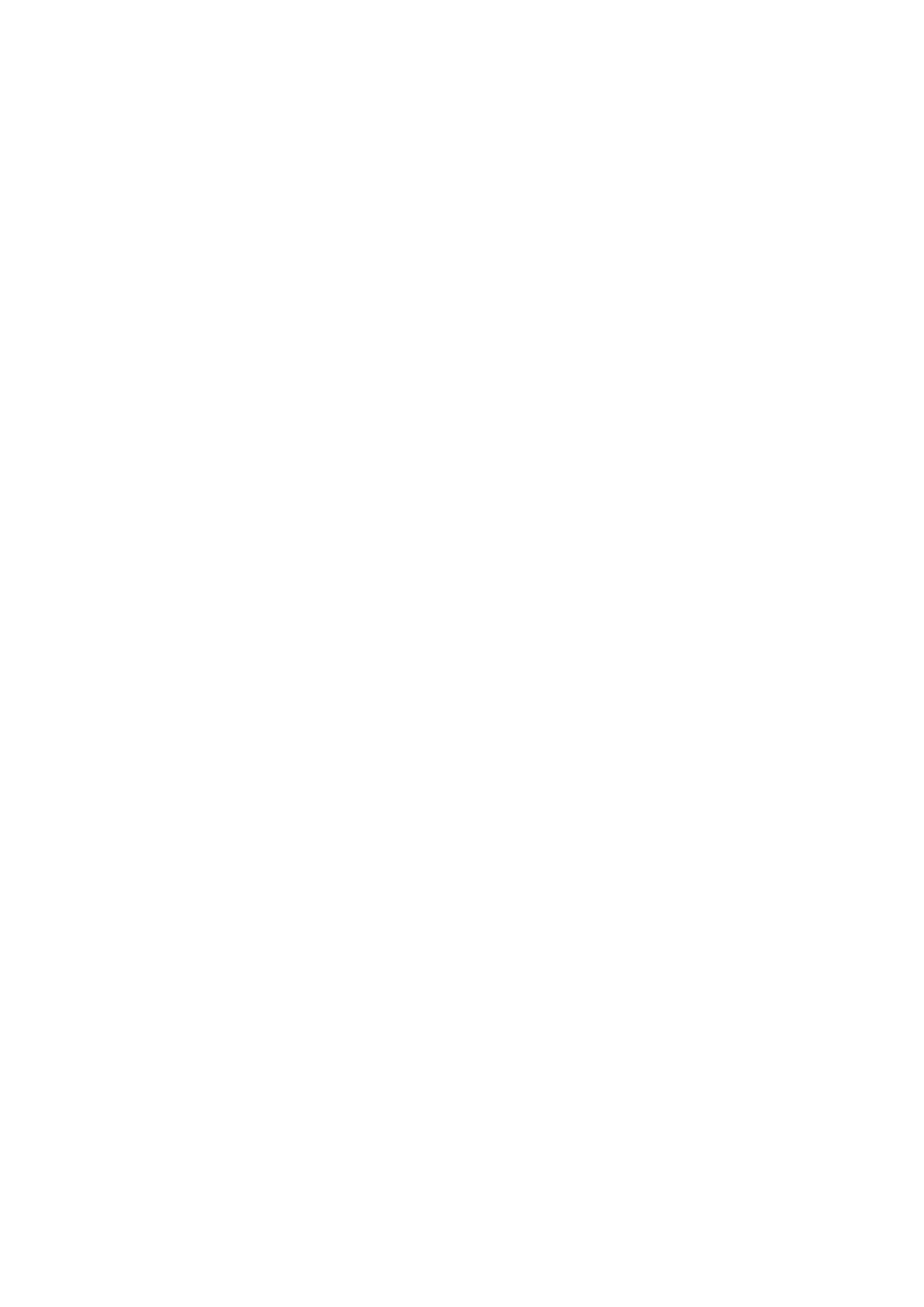
Almacenamiento de los faxes recibidos en la memoria (Recepción en Memoria) ....................................................... 189
Reenvío de los faxes recibidos ............................................................................................................................ 192
Selección de documentos para reenviar ........................................................................................................ 193
Reenvío de todos los documentos recibidos automáticamente ......................................................................... 195
Archivo de faxes enviados .................................................................................................................................. 199
Recepción de servicios de información de fax ....................................................................................................... 200
Comprobación del estado y el registro de los documentos enviados y recibidos (MF515x) ........................................ 202
Envío de faxes desde su ordenador (Fax de PC) (MF515x) ......................................................................................... 204
Envío de faxes de PC ......................................................................................................................................... 205
Colocación de portadas en los faxes de PC ........................................................................................................... 208
Uso de la libreta de direcciones para faxes de PC .................................................................................................. 212
Registro de destinos ................................................................................................................................... 215
Utilización de destinos registrados ............................................................................................................... 219
Importación/exportación de datos de la libreta de direcciones desde el controlador de fax ................................. 221
Utilización de Internet Fax (I-Fax) .......................................................................................................................... 226
Envío de I-Faxes ............................................................................................................................................... 227
Recepción de I-Faxes ......................................................................................................................................... 234
Utilización del equipo como impresora .................................................................................. 237
Impresión desde un ordenador .............................................................................................................................. 238
Impresión de un documento .............................................................................................................................. 240
Cancelación de impresiones ............................................................................................................................... 244
Consulta del estado y el registro de impresión ..................................................................................................... 247
Varias opciones de impresión ............................................................................................................................. 249
Ampliación o reducción ............................................................................................................................... 251
Cambio a impresión a una cara y doble cara .................................................................................................. 253
Clasicación de las impresiones por página ................................................................................................... 255
Impresión de varias páginas en una hoja ....................................................................................................... 257
Impresión de pósteres ................................................................................................................................ 259
Impresión de cuadernillos ........................................................................................................................... 260
Impresión de bordes ................................................................................................................................... 262
Impresión de fechas y números de página ..................................................................................................... 263
Impresión de marcas sobreimpresas ............................................................................................................ 265
Impresión de páginas especícas en papel diferente ...................................................................................... 267
Selección del tipo de documento .................................................................................................................. 269
Ahorro de tóner ......................................................................................................................................... 271
Combinación e impresión de varios documentos ............................................................................................ 273
Conguración de las opciones de impresora en el equipo ................................................................................ 277
Impresión de un documento protegido con un PIN (Impresión Segura) ................................................................... 279
Preparativos para utilizar la función Impresión Segura .................................................................................... 280
Impresión a través de la función Impresión Segura ........................................................................................ 282
Conguración de las opciones de impresión según sus necesidades ....................................................................... 288
Registro de combinaciones de las opciones de impresión que se utilizan con mayor frecuencia ........................... 289
Cambios en la conguración predeterminada ................................................................................................ 291
Impresión desde una memoria USB (Impresión desde dispositivo de memoria) ....................................................... 293
Cambios en las opciones de impresión desde dispositivo de memoria .................................................................... 306
III