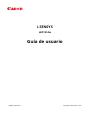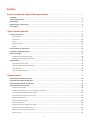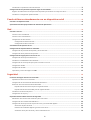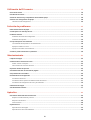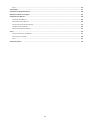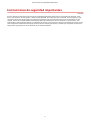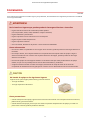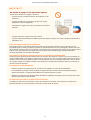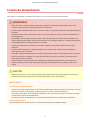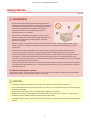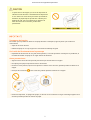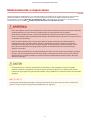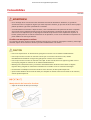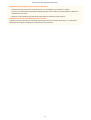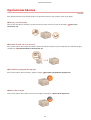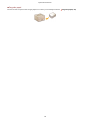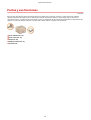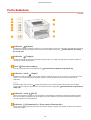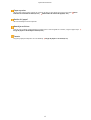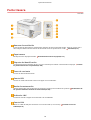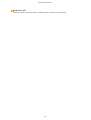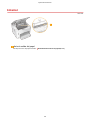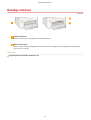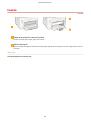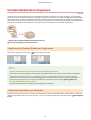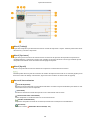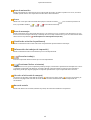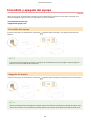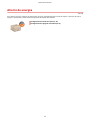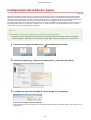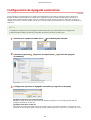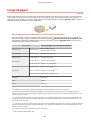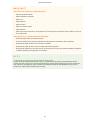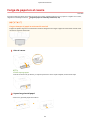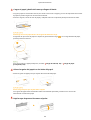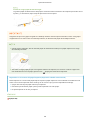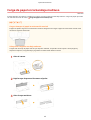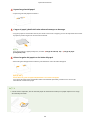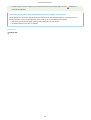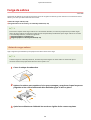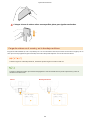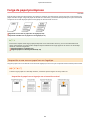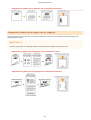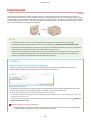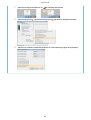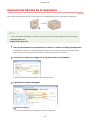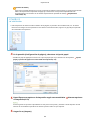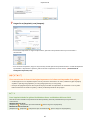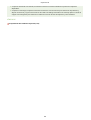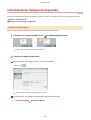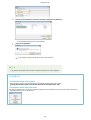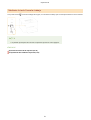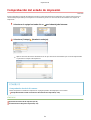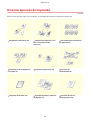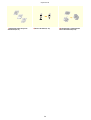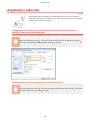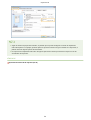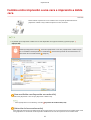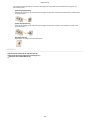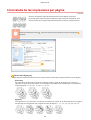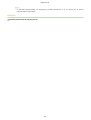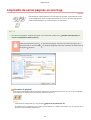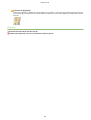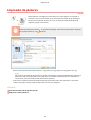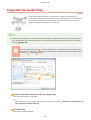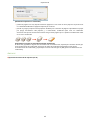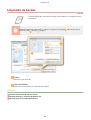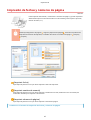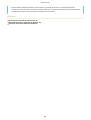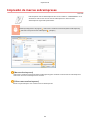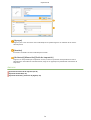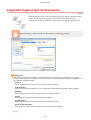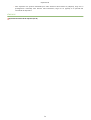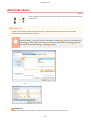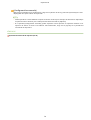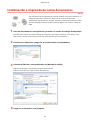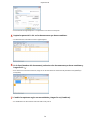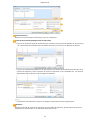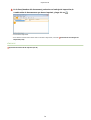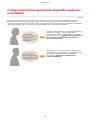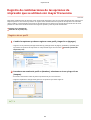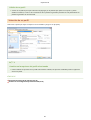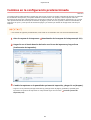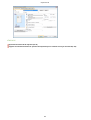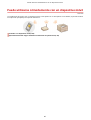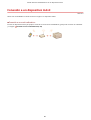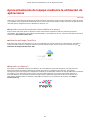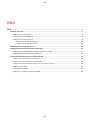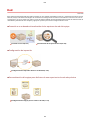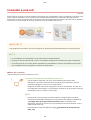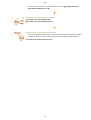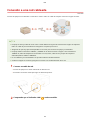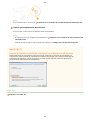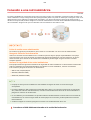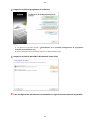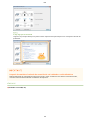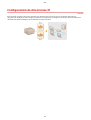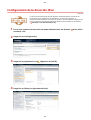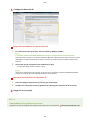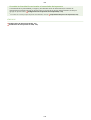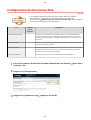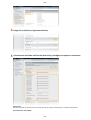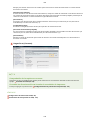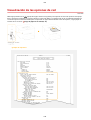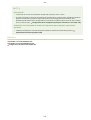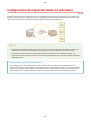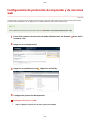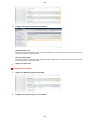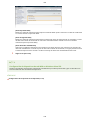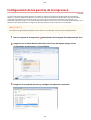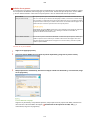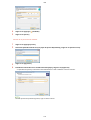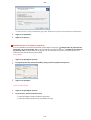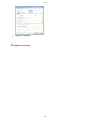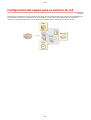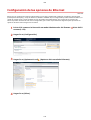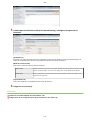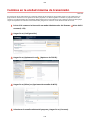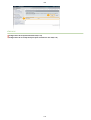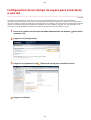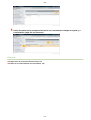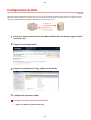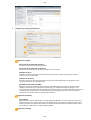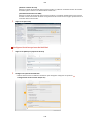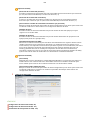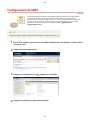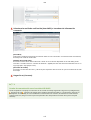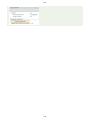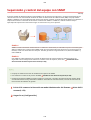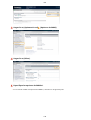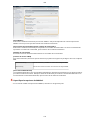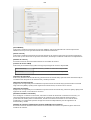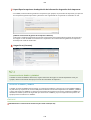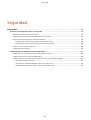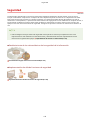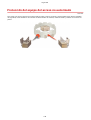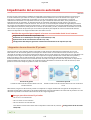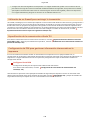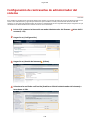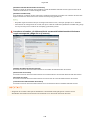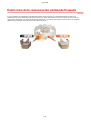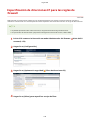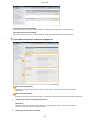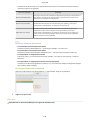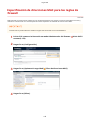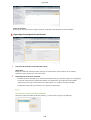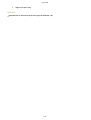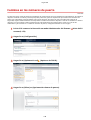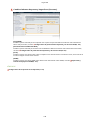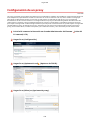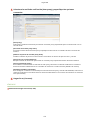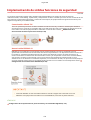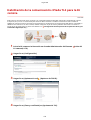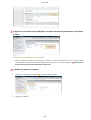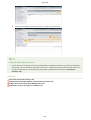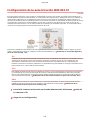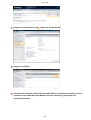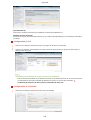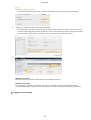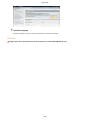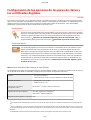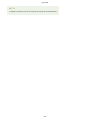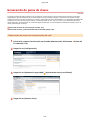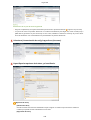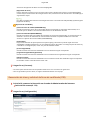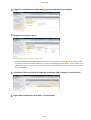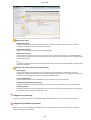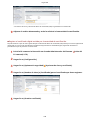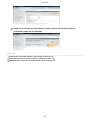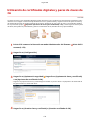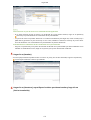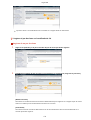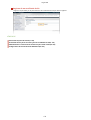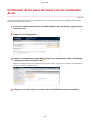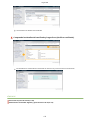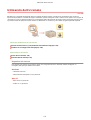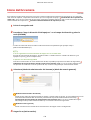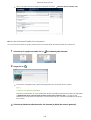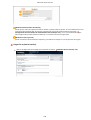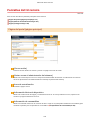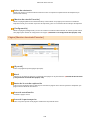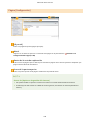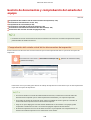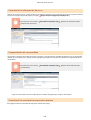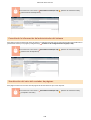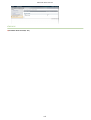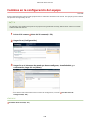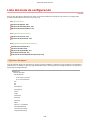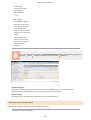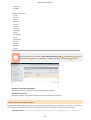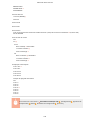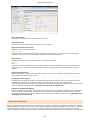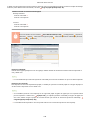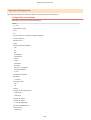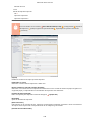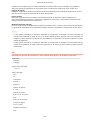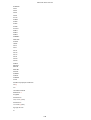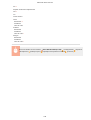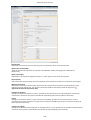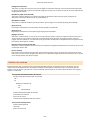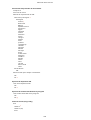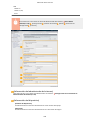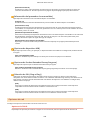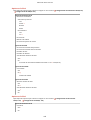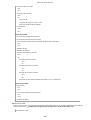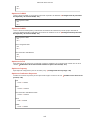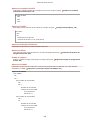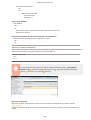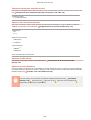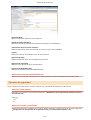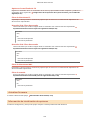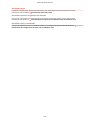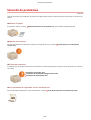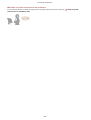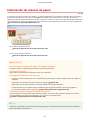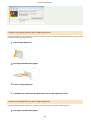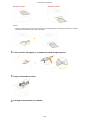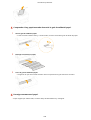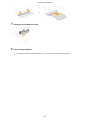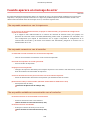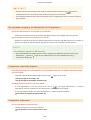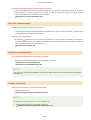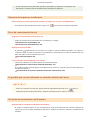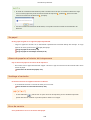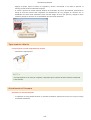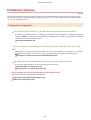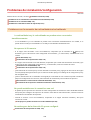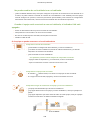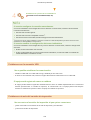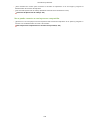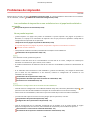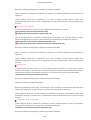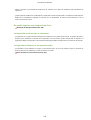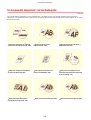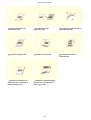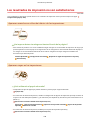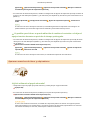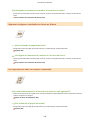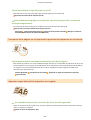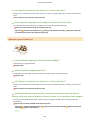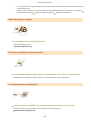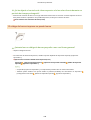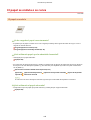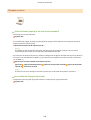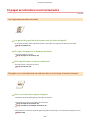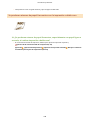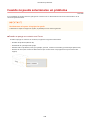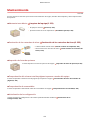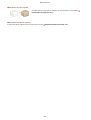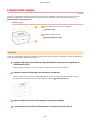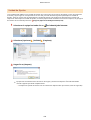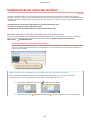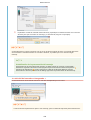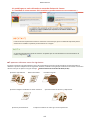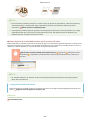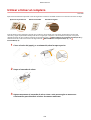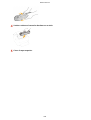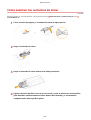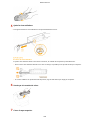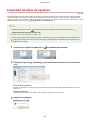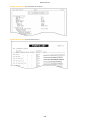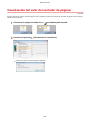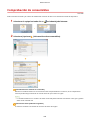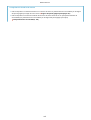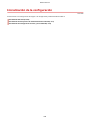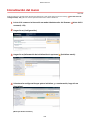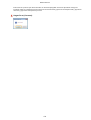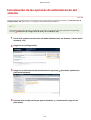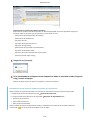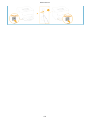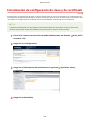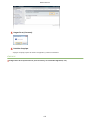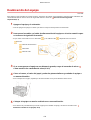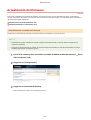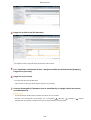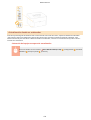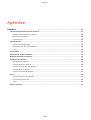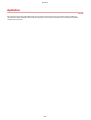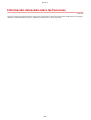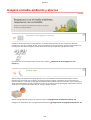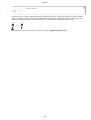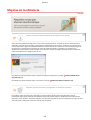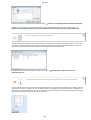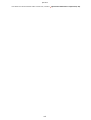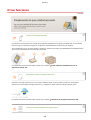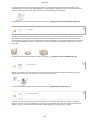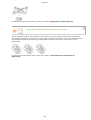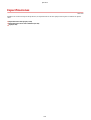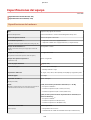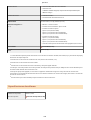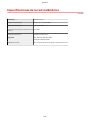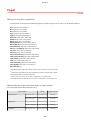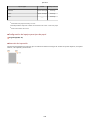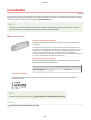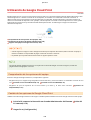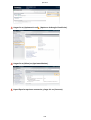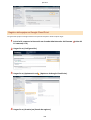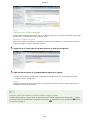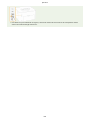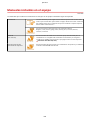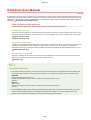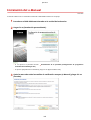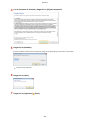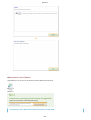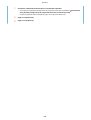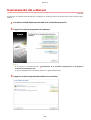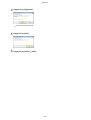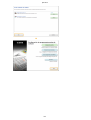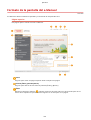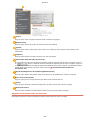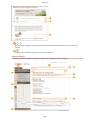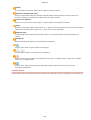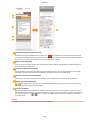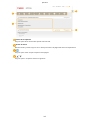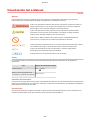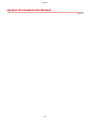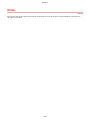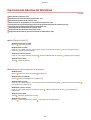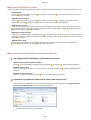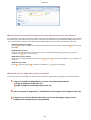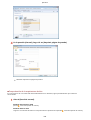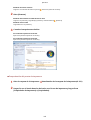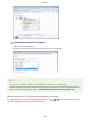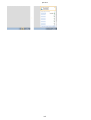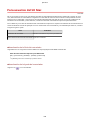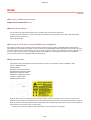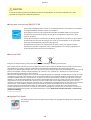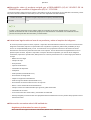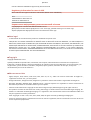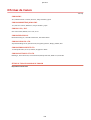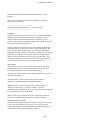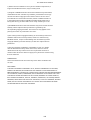Canon i-SENSYS LBP151dw Manual de usuario
- Categoría
- Impresoras láser / LED
- Tipo
- Manual de usuario

i-SENSYS
LBP151dw
Guía de usuario
USRMA-0645-00 es Copyright CANON INC. 2015

Índice
Instrucciones de seguridad importantes .................................................................................. 2
Instalación ................................................................................................................................................................ 3
Fuente de alimentación ............................................................................................................................................. 5
Manipulación ............................................................................................................................................................ 6
Mantenimiento e inspecciones .................................................................................................................................. 8
Consumibles ............................................................................................................................................................. 9
Operaciones básicas ................................................................................................................................. 13
Partes y sus funciones ............................................................................................................................................. 15
Parte delantera .................................................................................................................................................. 16
Parte trasera ...................................................................................................................................................... 18
Interior .............................................................................................................................................................. 20
Bandeja multiuso ................................................................................................................................................ 21
Casete ............................................................................................................................................................... 22
Ventana Estado de la impresora ............................................................................................................................... 23
Encendido y apagado del equipo .............................................................................................................................. 26
Ahorro de energía ................................................................................................................................................... 27
Conguración del modo de reposo ....................................................................................................................... 28
Conguración de Apagado automático .................................................................................................................. 29
Carga de papel ........................................................................................................................................................ 30
Carga de papel en el casete ................................................................................................................................. 32
Carga de papel en la bandeja multiuso .................................................................................................................. 35
Carga de sobres ................................................................................................................................................. 38
Carga de papel preimpreso .................................................................................................................................. 40
Imprimiendo ................................................................................................................................................... 43
Operaciones básicas de la impresora ....................................................................................................................... 45
Cancelación de trabajos de impresión ...................................................................................................................... 49
Comprobación del estado de impresión .................................................................................................................... 52
Diversas opciones de impresión ............................................................................................................................... 53
Ampliación o reducción ....................................................................................................................................... 55
Cambio entre impresión a una cara e impresión a doble cara ................................................................................... 57
Intercalado de las impresiones por página ............................................................................................................. 59
Impresión de varias páginas en una hoja ............................................................................................................... 61
Impresión de pósteres ........................................................................................................................................ 63
Impresión de cuadernillos ................................................................................................................................... 64
Impresión de bordes ........................................................................................................................................... 66
Impresión de fechas y números de página ............................................................................................................. 67
Impresión de marcas sobreimpresas ..................................................................................................................... 69
Impresión según el tipo de documento ................................................................................................................. 71
Ahorro de tóner .................................................................................................................................................. 73
I

Combinación e impresión de varios documentos .................................................................................................... 75
Conguración de las opciones de impresión según sus necesidades .......................................................................... 79
Registro de combinaciones de las opciones de impresión que se utilizan con mayor frecuencia ................................... 80
Cambios en la conguración predeterminada ........................................................................................................ 82
Puede utilizarse cómodamente con un dispositivo móvil ........................................ 85
Conexión a un dispositivo móvil ............................................................................................................................... 86
Aprovechamiento del equipo mediante la utilización de aplicaciones ........................................................................ 87
Red ........................................................................................................................................................................... 89
Conexión a una red ................................................................................................................................................. 90
Conexión a una red cableada ............................................................................................................................... 92
Conexión a una red inalámbrica ........................................................................................................................... 94
Conguración de direcciones IP ............................................................................................................................ 97
Conguración de la dirección IPv4 .................................................................................................................. 98
Conguración de direcciones IPv6 ................................................................................................................ 101
Visualización de las opciones de red ....................................................................................................................... 104
Conguración de impresión desde un ordenador ................................................................................................... 106
Conguración de protocolos de impresión y de servicios web ................................................................................ 107
Conguración de los puertos de la impresora ...................................................................................................... 110
Conguración del equipo para su entorno de red ................................................................................................... 115
Conguración de las opciones de Ethernet .......................................................................................................... 116
Cambios en la unidad máxima de transmisión ..................................................................................................... 118
Conguración de un tiempo de espera para conectarse a una red .......................................................................... 120
Conguración de DNS ....................................................................................................................................... 122
Conguración de SNTP ...................................................................................................................................... 126
Supervisión y control del equipo con SNMP ......................................................................................................... 129
Seguridad ......................................................................................................................................................... 135
Protección del equipo del acceso no autorizado ...................................................................................................... 136
Impedimento del acceso no autorizado ............................................................................................................... 137
Conguración de contraseñas de administrador del sistema .................................................................................. 139
Restricción de la comunicación utilizando rewalls ............................................................................................... 141
Especicación de direcciones IP para las reglas de rewall ............................................................................... 142
Especicación de direcciones MAC para las reglas de rewall ........................................................................... 145
Cambios en los números de puerto .................................................................................................................... 148
Conguración de un proxy ................................................................................................................................. 150
Implementación de sólidas funciones de seguridad ................................................................................................ 152
Habilitación de la comunicación cifrada TLS para la IU remota ............................................................................... 153
Conguración de la autenticación IEEE 802.1X ...................................................................................................... 156
Conguración de las opciones de los pares de claves y los certicados digitales ....................................................... 161
Generación de pares de claves ..................................................................................................................... 163
Utilización de certicados digitales y pares de claves de CA ............................................................................. 170
Vericación de los pares de claves y de los certicados de CA ........................................................................... 174
II

Utilización del IU remoto .................................................................................................................... 177
Inicio del IU remoto .............................................................................................................................................. 178
Pantallas del IU remoto ......................................................................................................................................... 181
Gestión de documentos y comprobación del estado del equipo ............................................................................... 184
Cambios en la conguración del equipo ................................................................................................................. 188
Lista del menú de conguración ......................................................................................................................... 189
Solución de problemas .......................................................................................................................... 215
Eliminación de atascos de papel ............................................................................................................................ 217
Cuando aparece un mensaje de error ..................................................................................................................... 222
Problemas comunes .............................................................................................................................................. 228
Problemas de instalación/conguración .............................................................................................................. 229
Problemas de impresión .................................................................................................................................... 233
Si no puede imprimir correctamente ...................................................................................................................... 236
Los resultados de impresión no son satisfactorios ................................................................................................ 238
El papel se ondula o se curva ............................................................................................................................. 245
El papel se introduce incorrectamente ................................................................................................................ 247
Cuando no puede solucionarse un problema .......................................................................................................... 249
Mantenimiento ........................................................................................................................................... 251
Limpieza del equipo .............................................................................................................................................. 253
Sustitución de los cartuchos de tóner .................................................................................................................... 255
Utilizar el tóner al completo ............................................................................................................................... 259
Cómo sustituir los cartuchos de tóner ................................................................................................................. 261
Impresión de listas de opciones ............................................................................................................................. 263
Visualización del valor del contador de páginas ...................................................................................................... 265
Comprobación de consumibles .............................................................................................................................. 266
Inicialización de la conguración ........................................................................................................................... 268
Inicialización del menú ...................................................................................................................................... 269
Inicialización de las opciones de administración del sistema .................................................................................. 271
Inicialización de conguración de clave y de certicado ......................................................................................... 274
Reubicación del equipo ......................................................................................................................................... 276
Actualización del rmware .................................................................................................................................... 277
Apéndice ........................................................................................................................................................... 281
Información destacada sobre las funciones ............................................................................................................ 282
Respeto al medio ambiente y ahorros ................................................................................................................. 283
Mejoras en la eciencia ..................................................................................................................................... 285
Otras funciones ................................................................................................................................................ 288
Especicaciones .................................................................................................................................................... 291
Especicaciones del equipo ............................................................................................................................... 292
Especicaciones de la red inalámbrica ................................................................................................................. 294
III

Papel .............................................................................................................................................................. 295
Consumibles ......................................................................................................................................................... 297
Utilización de Google Cloud Print ........................................................................................................................... 298
Manuales incluidos en el equipo ............................................................................................................................ 303
Utilización del e-Manual ........................................................................................................................................ 304
Instalación del e-Manual ................................................................................................................................... 305
Desinstalación del e-Manual .............................................................................................................................. 309
Formato de la pantalla del e-Manual ................................................................................................................... 312
Visualización del e-Manual ................................................................................................................................. 318
Ajustes de Visualización Manual ......................................................................................................................... 319
Otros .................................................................................................................................................................... 320
Operaciones básicas de Windows ....................................................................................................................... 321
Para usuarios del SO Mac .................................................................................................................................. 328
Aviso ............................................................................................................................................................... 329
Ocinas de Canon ................................................................................................................................................. 333
IV

Instrucciones de seguridad
importantes
Instrucciones de seguridad importantes ............................................................................................. 2
Instalación ............................................................................................................................................................. 3
Fuente de alimentación ........................................................................................................................................ 5
Manipulación ......................................................................................................................................................... 6
Mantenimiento e inspecciones ............................................................................................................................. 8
Consumibles ........................................................................................................................................................... 9
Instrucciones de seguridad importantes
1

Instrucciones de seguridad importantes
1057-000
En este capítulo se describen instrucciones de seguridad importantes para evitar que se produzcan lesiones, entre
otros, a los usuarios de este equipo, o daños en la propiedad. Antes de comenzar a utilizarlo, lea este capítulo y siga
sus instrucciones para poder utilizar el equipo correctamente. No realice operaciones que no se describan en este
manual. Canon no se responsabilizará de aquellos daños provocados por usos no descritos en este manual, usos
inadecuados o reparaciones/cambios no realizados por Canon o por una tercera persona autorizada por Canon. El uso
o funcionamiento inadecuado del equipo podría provocar lesiones personales y/o daños que requieran reparaciones
importantes que podrían no estar cubiertas por la Garantía limitada.
Instrucciones de seguridad importantes
2

Instalación
1057-001
Para utilizar este equipo de un modo seguro y sin problemas, lea atentamente las siguientes precauciones e instálelo
en un lugar adecuado.
No lo instale en lugares que puedan producir descargas eléctricas o incendios
● Lugares donde las ranuras de ventilación queden tapadas
(cerca de paredes, camas, sofás, alfombras u objetos similares)
● Lugares húmedos o polvorientos
● Lugares expuestos a la luz solar directa o a la intemperie
● Lugares sujetos a altas temperaturas
● Lugares expuestos a llamas
● Cerca de alcohol, disolventes de pintura u otras sustancias inamables
Otras advertencias
● No conecte cables no aprobados en este equipo. De lo contrario, podrían producirse descargas eléctricas o
incendios.
● No coloque collares, otros objetos metálicos ni recipientes llenos de líquido sobre el equipo. Si alguna
sustancia extraña entra en contacto con las piezas eléctricas del equipo, podrían producirse descargas
eléctricas o incendios.
● No utilice el equipo cerca de equipos médicos. Las ondas de radio que emite podrían afectar al equipo
médico, lo que a su vez podría provocar errores de funcionamiento y accidentes.
● Si alguna sustancia extraña cae sobre este equipo, desenchufe la clavija de toma de corriente del
receptáculo de alimentación de CA y póngase en contacto con su distribuidor de Canon local autorizado.
No instale el equipo en los siguientes lugares
Lugares en los que el equipo pueda caerse y provocar lesiones.
● Un lugar inestable
● Un lugar expuesto a vibraciones
Otras precauciones
● Cuando transporte este equipo, siga las instrucciones de este manual. Si lo transporta de forma incorrecta,
podría caerse y provocar lesiones.
● Cuando instale este equipo, procure que sus manos no queden atrapadas entre el equipo y el suelo o la
pared. De lo contrario, podrían producirse lesiones.
Instrucciones de seguridad importantes
3

No instale el equipo en los siguientes lugares
Podría causar daños en el equipo si lo hiciera.
● Lugares sujetos a cambios drásticos de temperatura o de
humedad
● Lugares situados cerca de equipos que generen ondas
magnéticas o electromagnéticas
● Laboratorios o lugares en los que se produzcan reacciones
químicas
● Lugares expuestos a gases corrosivos o tóxicos
● Lugares que puedan deformarse debido al peso del equipo o lugares en los que el equipo pueda hundirse
(alfombras, etc.)
Evite los lugares con poca ventilación
Este equipo genera una pequeña cantidad de ozono y otras emisiones durante el uso normal que no son
perjudiciales para la salud. No obstante, podrían ser percibidas durante el uso prolongado o durante los ciclos
de producción largos en salas mal ventiladas. Para que el entorno de trabajo sea cómodo se recomienda que la
sala en la que vaya a utilizarse el equipo esté bien ventilada. Evite también lugares donde pueda haber
personas expuestas a las emisiones del equipo.
No instale el equipo en lugares en los que se produzca condensación
Pueden formarse gotas de agua (condensación) en el interior del equipo si la sala en la que se ha instalado se
calienta rápidamente o si el equipo se traslada de un lugar fresco o seco a un lugar cálido o húmedo. El uso del
equipo en estas condiciones puede producir atascos de papel, una mala calidad de impresión o incluso daños
en el equipo. Deje que el equipo se adapte a la humedad y a la temperatura ambiente durante un mínimo de
dos horas antes de utilizarlo.
Conexión de red inalámbrica
● Instale el equipo a una distancia de 50 m o menos con respecto al router de red inalámbrica.
● En la medida de lo posible, instale el equipo en lugares donde la comunicación no esté bloqueada por
objetos intermedios. La señal podría debilitarse al traspasar paredes o suelos.
● Mantenga el equipo lo más alejado posible de teléfonos inalámbricos digitales, hornos microondas u otros
aparatos que emitan ondas de radio.
En altitudes de 3.000 m o sobre el nivel del mar
Las máquinas que llevan incorporado un disco duro podrían no funcionar correctamente si se utilizan en
altitudes elevadas, de unos 3.000 metros o más por encima del nivel del mar.
Instrucciones de seguridad importantes
4

Fuente de alimentación
1057-002
Este equipo es compatible con voltajes de 220-240 V y con una frecuencia eléctrica de 50-60 Hz.
● Utilice únicamente fuentes de alimentación que cumplan los requisitos de voltaje especicados. De lo
contrario, podrían producirse descargas eléctricas o incendios.
● No utilice cables de alimentación que no sean los incluidos, ya que podrían producirse descargas eléctricas o
incendios.
● El cable de alimentación suministrado es para uso con este equipo. No conecte el cable de alimentación a
otros dispositivos.
● No modique, estire, doble con fuerza ni trate el cable de alimentación de forma que pueda dañarlo. No
coloque objetos pesados sobre el cable de alimentación. Si se produjeran daños en el cable de alimentación,
el resultado podría ser descargas eléctricas o incendios.
● No conecte ni desconecte el enchufe con las manos mojadas, ya que podrían producirse descargas
eléctricas.
● No utilice cables alargadores ni regletas múltiples con el equipo. De lo contrario, podrían producirse
descargas eléctricas o incendios.
● No enrolle el cable de alimentación ni lo anude, ya que podrían producirse descargas eléctricas o incendios.
● Inserte el enchufe por completo en la toma de alimentación de CA. De lo contrario, podrían producirse
descargas eléctricas o incendios.
● Quite la clavija de toma de corriente por completo del receptáculo de alimentación de CA durante las
tormentas eléctricas. De lo contrario, podrían producirse descargas eléctricas, incendios o daños en el
equipo.
● Instale este equipo cerca de la clavija de alimentación y deje espacio suciente alrededor de la clavija de
alimentación de modo que pueda desconectarse fácilmente en caso de emergencia.
Conexión de la alimentación
● No conecte el cable de alimentación a una fuente de alimentación ininterrumpida. De lo contrario, el equipo
podría no funcionar correctamente o podría averiarse al cortarse el suministro eléctrico.
● Si conecta este equipo a un receptáculo de alimentación de CA con varios enchufes, no utilice los enchufes
restantes para conectar otros dispositivos.
● No conecte el cable de alimentación al receptáculo de alimentación de CA auxiliar de un ordenador.
Otras precauciones
La perturbación eléctrica puede provocar errores de funcionamiento o pérdidas de datos.
Instrucciones de seguridad importantes
5

Manipulación
1057-003
● Desenchufe inmediatamente el cable de alimentación del
receptáculo de alimentación de CA y póngase en contacto con
un distribuidor de Canon autorizado si el equipo hace algún
ruido inusual, despide olores extraños o emite humo o
demasiado calor. El uso continuado podría provocar
descargas eléctricas o incendios.
● No desmonte ni modique este equipo, ya que su interior
contiene componentes de alta tensión y alta temperatura. Su
desmontaje o modicación pueden producir descargas
eléctricas o incendios.
● Coloque el equipo en lugares en los que los niños no puedan acceder al cable de alimentación, a otros
cables, a motores o a componentes eléctricos internos. De lo contrario, podrían producirse accidentes
inesperados.
● No utilice pulverizadores inamables cerca de este equipo. Si alguna sustancia inamable entra en
contacto con las piezas eléctricas del equipo, podrían producirse descargas eléctricas o incendios.
● A la hora de trasladar este equipo, asegúrese de desconectar la alimentación tanto del equipo como del
ordenador y, a continuación, desenchufe la clavija de toma de corriente y los cables de interfaz. De lo
contrario, el cable de alimentación o los cables de interfaz podrían resultar dañados, lo que a su vez podría
producir descargas eléctricas o incendios.
● A la hora de enchufar o desenchufar un cable USB cuando la clavija de toma de corriente está conectada a
un receptáculo de alimentación de CA, no toque la parte metálica del conector, ya que podrían producirse
descargas eléctricas.
Si utiliza un marcapasos cardíaco
Esta máquina genera un ujo magnético de bajo nivel. Si utiliza un marcapasos cardíaco y detecta anomalías,
aléjese de la máquina y acuda inmediatamente a un médico.
● No coloque objetos pesados sobre este equipo, ya que podrían caerse y provocar lesiones.
● Por su seguridad, desenchufe la clavija de toma de corriente si no va a utilizar el equipo durante un periodo
de tiempo prolongado.
● Tenga cuidado cuando abra y cierre las tapas para no lastimarse las manos.
● Mantenga las manos y la ropa alejadas de los rodillos del área de salida. Si sus manos o su ropa quedan
atrapadas entre los rodillos, podrían producirse lesiones personales.
● Si el haz de láser escapara y entrara en contacto con sus ojos, la exposición al mismo podría causarle daños
oculares.
Instrucciones de seguridad importantes
6

● La parte interna del equipo y la ranura de impresión se
calientan mucho durante e inmediatamente después de
su uso. Evite tocar estas zonas para evitar quemaduras.
Asimismo, el papel impreso puede estar caliente justo
después de salir, por lo que debe tener cuidado a la
hora de tocarlo. De lo contrario, podría sufrir
quemaduras.
Transporte del equipo
Para evitar que se produzcan daños en el equipo durante el transporte, siga los pasos que se indican a
continuación.
● Saque el cartucho de tóner.
● Embale el equipo en su caja original con el material de embalaje original.
Si el ruido del funcionamiento le preocupa
● Dependiendo del entorno de uso y del modo operativo, si el ruido operativo constituyera un problema, se
recomienda instalar el equipo en un lugar distinto de la ocina.
Otras precauciones
● Siga las instrucciones de la etiqueta de precaución que encontrará en el equipo.
● No exponga el equipo a impactos fuertes o vibraciones.
● No abra ni cierre puertas, tapas u otras piezas a la fuerza. De lo contrario, podrían producirse daños en el
equipo.
● No toque los contactos (
). De lo contrario, podrían producirse daños en el equipo.
● Durante la impresión, no apague el equipo, no abra ni cierre la cubierta ni cargue o descargue papel. De lo
contrario podrían producirse atascos de papel.
Instrucciones de seguridad importantes
7

Mantenimiento e inspecciones
1057-004
Limpie este equipo periódicamente. Si se acumula el polvo, es posible que el equipo no funcione correctamente.
Durante la limpieza, asegúrese de tener en cuenta lo siguiente. Si se produce algún problema durante el
funcionamiento, consulte Solución de problemas(P. 215) . Si el problema no se resuelve o cree que el equipo
necesita una revisión, consulte
Cuando no puede solucionarse un problema(P. 249) .
● Antes de la limpieza, desconecte la alimentación y desenchufe la clavija de toma de corriente del receptáculo
de alimentación de CA. De lo contrario, podrían producirse descargas eléctricas o incendios.
● Desenchufe la clavija de toma de corriente periódicamente y límpiela con un paño seco para eliminar el
polvo y la suciedad. El polvo acumulado puede absorber la humedad del aire y provocar un incendio si entra
en contacto con electricidad.
● Utilice un paño húmedo y bien escurrido para limpiar el equipo. Humedezca los paños de limpieza
únicamente con agua. No utilice alcohol, bencenos, disolventes de pintura ni ninguna otra sustancia
inamable. No utilice papel de seda ni toallitas de papel. Si estas sustancias entran en contacto con las
piezas eléctricas del interior del equipo, podrían generar electricidad estática o provocar descargas
eléctricas o incendios.
● Revise el cable de alimentación y la clavija periódicamente para controlar óxido, puntas dobladas, desgaste,
grietas o una excesiva generación de calor en el equipo. Las clavijas de toma de corriente o los cables de
alimentación que no están sometidos a un buen proceso de mantenimiento pueden producir descargas
eléctricas o incendios.
● El equipo incluye en su interior componentes de alta tensión y alta temperatura. Si los toca podrían
producirse lesiones o quemaduras. No toque ninguna parte del equipo que no se indique en el manual.
● A la hora de cargar papel o de quitar papel atascado, tenga cuidado de no cortarse las manos con los bordes
del papel.
Cuando quite hojas de papel atascadas o sustituya cartuchos de tóner, procure que el tóner no manche sus
manos o su ropa. Si esto sucede, lávelas inmediatamente con agua fría.
Instrucciones de seguridad importantes
8

Consumibles
1057-005
● No se deshaga de los cartuchos de tóner utilizados en llamas al descubierto. Asimismo, no guarde los
cartuchos de tóner ni el papel en lugares que estén expuestos a llamas, ya que tanto el tóner como el papel
podrían prenderse y provocar quemaduras o incendios.
● Si accidentalmente se derrama o dispersa tóner, reúna cuidadosamente las partículas de tóner o límpielas
con un paño suave y húmedo de manera que se evite la inhalación. Para limpiar el tóner derramado, no
utilice nunca una aspiradora que no disponga de medidas de protección contra explosiones de polvo. Al
hacerlo, podría provocar un mal funcionamiento en la aspiradora, o tener como resultado una explosión de
polvo debido a las descargas estáticas.
Si utiliza un marcapasos cardíaco
Los cartuchos de tóner generan un ujo magnético de bajo nivel. Si utiliza un marcapasos cardíaco y siente algo
anómalo, aléjese de los cartuchos de tóner y acuda inmediatamente a un médico.
● Procure no aspirar tóner. Si inhalara tóner, póngase en contacto con un médico inmediatamente.
● Procure que el tóner no entre en contacto con los ojos ni con la boca. Si fuera el caso, retírelo
inmediatamente lavándose con agua fría y póngase en contacto con un médico.
● Procure que el tóner no entre en contacto con la piel. Si esto sucede, lávese con agua fría y jabón. Si se le
irrita la piel, póngase en contacto con un médico inmediatamente.
● Mantenga los cartuchos de tóner y el resto de consumibles fuera del alcance de los niños. Si alguien
ingiriera tóner, póngase en contacto de inmediato con un médico o con un centro de toxicología.
● No desmonte ni modique el cartucho de tóner. De lo contrario, el tóner podría esparcirse.
● Quite la cinta selladora del cartucho de tóner por completo sin utilizar una fuerza excesiva. De lo contrario,
el tóner podría esparcirse.
Manipulación del cartucho de tóner
● Sujete el cartucho de tóner por el mango.
Instrucciones de seguridad importantes
9

● No toque los contactos eléctricos ( ) ni la memoria del cartucho de tóner ( ). No abra el obturador
protector del tambor ( ). De lo contrario, existe el riesgo de que se arañe la supercie del tambor o de
exponerlo a la luz.
● El cartucho de tóner es un producto magnético. Manténgalo alejado de productos que puedan resultar
dañados por magnetismo como, por ejemplo, disquetes, discos duros u otros dispositivos. De lo contrario,
podrían perderse datos.
Almacenamiento de cartuchos de tóner
● Para garantizar un funcionamiento seguro y satisfactorio, guarde los cartuchos de tóner en las siguientes
condiciones ambientales.
Intervalo de temperatura de almacenamiento: De 0 a 35 °C
Intervalo de humedad de almacenamiento: 35 al 85 % de HR (humedad relativa), sin condensación
*
● Guarde el cartucho de tóner sin abrir hasta que vaya a utilizarlo.
● Cuando extraiga el cartucho de tóner del equipo para guardarlo, coloque el cartucho de tóner extraído en su
bolsa protectora original o envuélvalo en un paño grueso.
● Cuando guarde el cartucho de tóner, no lo haga en posición vertical ni al revés. El tóner se solidicará y no
podrá volver a su estado original aunque sea agitado.
*
Incluso dentro del intervalo de humedad de almacenamiento, si existen diferencias de temperatura dentro y fuera del
cartucho de tóner, podrían formarse gotas de agua (condensación) dentro del mismo. La condensación dentro del cartucho
será perjudicial para la calidad de impresión.
No guarde el cartucho de tóner en los siguientes lugares
● Lugares expuestos a llamas
● Lugares expuestos a la luz solar directa o a luz brillante durante cinco minutos o más
● Lugares expuestos a aire demasiado salado
● Lugares en los que haya gases corrosivos (por ejemplo, aerosoles y amoniaco)
● Lugares sujetos a altas temperaturas y altos niveles de humedad
● Lugares sujetos a cambios drásticos de temperatura o humedad en los que pueda producirse condensación
● Lugares con una gran cantidad de polvo
● Lugares que estén al alcance de niños
Tenga cuidado con los cartuchos de tóner falsicados
Le informamos que existen cartuchos de tóner Canon falsicados en el mercado. El uso de cartuchos de tóner
falsicados puede producir mala calidad de impresión o un funcionamiento deciente de la máquina. Canon no
se hace responsable de posibles defectos de funcionamiento, accidentes o daños ocasionados por el uso de
cartuchos de tóner falsicados.
Para más información, consulte canon.com/counterfeit .
Disponibilidad de repuestos y de cartuchos de tóner
Los repuestos y los cartuchos de tóner de este equipo se encontrarán disponibles durante un mínimo de siete
(7) años tras la interrupción de la producción de este modelo.
Instrucciones de seguridad importantes
10

Material de embalaje de los cartuchos de tóner
● Guarde la bolsa protectora del cartucho de tóner. La necesitará para transportar el equipo.
● La forma y la colocación del material de embalaje pueden sufrir cambios, o podría añadirse o eliminarse
material sin previo aviso.
● Deseche la cinta selladora que ha quitado respetando la normativa local al respecto.
Eliminación de los cartuchos de tóner usados
Coloque el cartucho de tóner en su bolsa protectora para evitar que el tóner se derrame y, a continuación,
deshágase de él según lo estipulo por la normativa local al respecto.
Instrucciones de seguridad importantes
11

Operaciones básicas
Operaciones básicas ....................................................................................................................................... 13
Partes y sus funciones ......................................................................................................................................... 15
Parte delantera ............................................................................................................................................... 16
Parte trasera ................................................................................................................................................... 18
Interior ........................................................................................................................................................... 20
Bandeja multiuso ............................................................................................................................................ 21
Casete ............................................................................................................................................................. 22
Ventana Estado de la impresora ......................................................................................................................... 23
Encendido y apagado del equipo ........................................................................................................................ 26
Ahorro de energía ............................................................................................................................................... 27
Conguración del modo de reposo ................................................................................................................ 28
Conguración de Apagado automático .......................................................................................................... 29
Carga de papel ..................................................................................................................................................... 30
Carga de papel en el casete ............................................................................................................................ 32
Carga de papel en la bandeja multiuso ........................................................................................................... 35
Carga de sobres .............................................................................................................................................. 38
Carga de papel preimpreso ............................................................................................................................ 40
Operaciones básicas
12

Operaciones básicas
1057-006
Este capítulo describe las partes del equipo y las operaciones básicas, por ejemplo, cómo cargar papel.
◼ Partes y sus funciones
Esta sección describe los nombres y las funciones de las partes externas e internas del equipo. Partes y sus
funciones(P. 15)
◼
Ventana Estado de la impresora
Esta sección explica cómo utilizar la utilidad "Ventana Estado de la impresora" para comprobar el estado del equipo y
congurarlo.
Ventana Estado de la impresora(P. 23)
◼
Encendido y apagado del equipo
Esta sección explica cómo encender y apagar el equipo. Encendido y apagado del equipo(P. 26)
◼ Ahorro de energía
Esta sección explica cómo reducir el consumo energético del equipo. Ahorro de energía(P. 27)
Operaciones básicas
13

Partes y sus funciones
1057-007
Esta sección describe las partes del equipo (externas, delanteras y traseras, internas) y cómo funcionan. Además,
describe las partes del equipo que se utilizan para realizar operaciones básicas, como cargar papel y sustituir el
cartucho de tóner, y explica las funciones de las teclas y el signicado de las indicaciones mediante los indicadores del
equipo. Lea esta sección para obtener consejos sobre cómo utilizar el equipo correctamente.
Parte delantera(P. 16)
Parte trasera(P. 18)
Interior(P. 20)
Bandeja multiuso(P. 21)
Casete(P. 22)
Operaciones básicas
15

Parte delantera
1057-008
Indicador (Alarma)
Se ilumina o parpadea cuando se produce un atasco de papel u otro error. Solucione el problema haciendo lo
que indica el mensaje que aparece en la Ventana de estado de impresora. Cuando aparece un mensaje
de error(P. 222)
Indicador (Trabajo)
Se ilumina cuando hay datos de impresión imprimiéndose o en espera de impresión. Parpadea cuando se
cancela un trabajo de impresión.
Tecla (Cancelar trabajo)
Cancela un trabajo que se está imprimiendo. Cancelación de trabajos de impresión(P. 49)
Indicador / tecla (Papel)
Parpadea cuando el equipo no tiene papel, cuando el tamaño de éste no es el correcto y al producirse otros
errores si es preciso inspeccionar el papel. Vuelva a colocar el papel y pulse la tecla para reanudar la
impresión.
También podrá utilizar la tecla (Papel) para imprimir una lista de opciones del equipo (con el equipo
preparado para imprimir, pulse la tecla sin soltarla durante 3 segundos).
Visualización de las opciones de
red(P. 104)
Indicador / tecla (Wi-Fi)
Utilice esta tecla para congurar una conexión de red inalámbrica utilizando el método de botón pulsador
WPS. El indicador parpadeará cuando congure una red inalámbrica y permanecerá iluminado cuando se
conecte mediante la red inalámbrica.
Indicador (Alimentación) / Interruptor Alimentación
Pulse el interruptor de alimentación para encender o apagar el equipo. El indicador se iluminará cuando se
encienda el equipo.
Operaciones básicas
16

Tapa superior
Abra la tapa superior para sustituir el cartucho de tóner o para eliminar un atasco de papel. Cómo
sustituir los cartuchos de tóner(P. 261) Eliminación de atascos de papel(P. 217)
Retén del papel
Abra esta bandeja antes de imprimir.
Bandeja multiuso
Cuando vaya a utilizar temporalmente un papel que no está cargado en el casete, cargue el papel aquí.
Carga de papel en la bandeja multiuso(P. 35)
Casete
Cargue el papel para imprimir en esta bandeja. Carga de papel en el casete(P. 32)
Operaciones básicas
17

Parte trasera
1057-009
Ranuras de ventilación
El aire del interior del equipo se expulsa para refrigerar la parte interna del equipo. Tenga en cuenta que si
coloca objetos delante de las ranuras de ventilación el aire no podrá entrar ni salir. Instalación(P. 3)
Tapa trasera
Ábrala para sacar el papel atascado. Eliminación de atascos de papel(P. 217)
Etiqueta de identicación
La etiqueta muestra el número de serie, que es necesario para realizar consultas sobre el equipo. Cuando
no puede solucionarse un problema(P. 249)
Toma de corriente
Conecte el cable de alimentación.
Puerto USB
Conecte un cable USB cuando conecte el equipo con un ordenador.
Botón de restauración
Tamién podrá pulsar esta tecla mientras enciende el equipo para inicializar las opciones.
Inicialización de
las opciones mediante el botón de restauración(P. 272)
Indicador LNK
Se ilumina cuando el equipo está conectado a la red cableada.
Puerto LAN
Utilice un cable de LAN para conectarse a un concentrador (o a un router). Conexión a una red
cableada(P. 92)
Operaciones básicas
18

Indicador ACT
Parpadea cuando se están enviando y recibiendo datos a través de la red cableada.
Operaciones básicas
19

Bandeja multiuso
1057-00C
Tapa multiuso
Abra esta ranura para cargar papel en la bandeja multiuso.
Guías del papel
Ajuste las guías del papel adaptándolas a la anchura exacta del papel que hay cargado para que el papel
entre recto en el equipo.
VÍNCULOS
Carga de papel en la bandeja multiuso(P. 35)
Operaciones básicas
21

Ventana Estado de la impresora
1057-00F
La Ventana de estado de impresora es una utilidad que le permite comprobar el estado del equipo, ver información
sobre los errores y congurar el equipo, por ejemplo, las opciones de ahorro de energía. También podrá utilizarla para
operaciones como cancelar un trabajo de impresión o imprimir una lista de las opciones de conguración del equipo.
La utilidad Ventana de estado de impresora se instala en el ordenador automáticamente al instalar el controlador de la
impresora. Para obtener más información, consulte la Guía de instalación del controlador de impresora.
Apertura de la Ventana Estado de la impresora(P. 23)
Partes de la pantalla y sus funciones(P. 23)
Apertura de la Ventana Estado de la impresora
Seleccione el equipo haciendo clic en en la bandeja del sistema.
Apertura automática de la Ventana de estado de impresora
La Ventana de estado de impresora se mostrará automáticamente si se produce un error durante la impresión.
*
Podrá cambiar la opción que determina cuándo debe aparecer automáticamente la Ventana de estado de impresora.
Cámbiela con el menú [Opciones], cuadro de diálogo
[Preferencias (usuarios)] o [Preferencias (administradores)] de la
Ventana de estado de impresora. Para obtener una información detallada, consulte la Ayuda.
Menú [Ayuda](P. 24)
Si utiliza Windows 8/Server 2012
Abra la Ventana de estado de impresora tras desplazarse al escritorio.
Partes de la pantalla y sus funciones
En esta sección se proporciona un resumen de la pantalla principal. Para ver información detallada de los cuadros de
diálogo que pueden mostrarse con los controles y con los menús de esta pantalla, consulte la Ayuda. Menú [Ayuda]
(P. 24)
Operaciones básicas
23

Menú [Trabajo]
Le permite comprobar qué documentos están en estado de impresión o espera. También puede seleccionar
documentos y cancelar la impresión.
Menú [Opciones]
Le permite ejecutar funciones de mantenimiento como listas de opciones de impresión o limpieza de la
unidad de jación, y congurar el equipo, por ejemplo, las opciones de ahorro de energía. También puede
comprobar información como el número total de páginas impresas.
Menú [Ayuda]
Muestra la Ayuda sobre la Ventana Estado de la impresora e información de la versión.
También podrá abrir la Ayuda de la Ventana de estado de impresora haciendo clic en el botón [Ayuda] en los
distintos cuadros de diálogo. No obstante, algunos de estos cuadros no tienen botón de [Ayuda].
Barra de herramientas
(Cola de impresión)
Muestra la cola de impresión, una función de Windows. Consulte la Ayuda de Windows para obtener más
información sobre la cola de impresión.
(Actualizar)
Actualiza la Ventana de estado de impresora con la información más reciente.
(Información sobre consumibles)
Podrá comprobar la cantidad restante en el cartucho de tóner.
(Estado red inalámbrica)
Le permite comprobar el estado de conexión (intensidad de la señal) de la red inalámbrica.
(IU remota)
Inicia la IU remota.
Utilización del IU remoto(P. 177)
Operaciones básicas
24

Área de animación
Muestra animaciones e ilustraciones acerca del estado del equipo. Cuando se produce un error, esta área
también puede mostrar una explicación sencilla sobre cómo resolverlo.
Icono
Muestra un icono que indica el estado del equipo. El estado normal es , pero cuando se produce un
error, la pantalla cambia a / / , en función del mensaje.
Área de mensajes
Muestra mensajes acerca del estado del equipo. Si se produce un error o aparece una advertencia, en esta
área se muestra una explicación bajo el mensaje de error o bajo la advertencia, junto con información sobre
cómo resolver el problema.
Cuando aparece un mensaje de error(P. 222)
[Detalles de solución de problemas]
Muestra información sobre cómo solucionar los problemas que describen los mensajes.
[Información de trabajos de impresión]
Muestra información sobre el documento que se está imprimiendo.
(Cancelar trabajo)
Cancela la impresión del documento que se está imprimiendo.
(Continuar/Volver a intentar)
Si se produce un error, pero la impresión puede proseguir, este botón le permite hacer desaparecer el error
y reanudar la impresión. No obstante, si utiliza la función Continuar/Volver a intentar para reanudar la
impresión, puede que algunas páginas se impriman parcialmente o que la impresión sea incorrecta.
[Acceder al sitio web de compra]
Si hace clic en [Acceder al sitio web de compra],
selecciona su país o región y hace clic en [Aceptar], se
mostrará una página del sitio web de Canon donde encontrará información sobre la adquisición de
consumibles.
Barra de estado
Muestra el destino de conexión (nombre de puerto) de la Ventana Estado de la impresora.
Operaciones básicas
25

Encendido y apagado del equipo
1057-00H
Utilice el interruptor de alimentación ubicado en la parte delantera del equipo para encenderlo y apagarlo. Para
reiniciarlo, apáguelo, espere al menos 10 segundos y vuelva a encenderlo.
Encendido del equipo(P. 26)
Apagado del equipo(P. 26)
Encendido del equipo
Si pulsa el interruptor de alimentación, el indicador (Alimentación) se iluminará, y el equipo estará listo para
imprimir.
Cuando encienda el equipo por primera vez después de su adquisición, puede que salga una hoja de papel en
blanco. Esto no es un fallo de funcionamiento.
Apagado del equipo
Si pulsa el interruptor de alimentación, el indicador (Alimentación) se apagará y la alimentación se desconectará.
Incluso si la alimentación está apagada, el equipo seguirá consumiendo una pequeña cantidad de energía. Para
reducir este consumo a cero, desenchufe la clavija de toma de corriente del receptáculo de alimentación de CA.
Operaciones básicas
26

Ahorro de energía
1057-00J
Para ahorrar energía, congure el equipo para que pase automáticamente al modo de reposo o para que él solo se
apague si permanece inactivo durante un período de tiempo determinado.
Conguración del modo de reposo(P. 28)
Conguración de Apagado automático(P. 29)
Operaciones básicas
27

Conguración del modo de reposo
1057-00K
La función del modo de reposo reduce la cantidad de energía que consume el equipo deteniendo temporalmente
algunas operaciones internas. Puede congurar el equipo para que entre automáticamente en modo de reposo si
permanece inactivo durante un periodo de tiempo determinado. La conguración predeterminada de fábrica para la
cantidad de tiempo que debe transcurrir hasta que el equipo pase a modo de reposo es de un minuto.
Recomendamos utilizar esta conguración para ahorrar la mayor cantidad de energía posible. Si desea modicar el
tiempo que debe transcurrir hasta que el equipo entre en modo de reposo, siga el procedimiento que se indica a
continuación en la Ventana Estado de la impresora.
Situaciones en las que el equipo no pasará al modo de reposo
● El equipo no pasará al modo de reposo cuando esté recibiendo datos de impresión desde un ordenador,
cuando haya alguna tapa abierta, cuando falte por cargar algún cartucho de tóner y en otras situaciones.
1
Seleccione el equipo haciendo clic en en la bandeja del sistema.
2
Seleccione [Opciones] [Opciones de dispositivos] [Opciones de reposo].
3
Congure las opciones del modo de reposo y haga clic en [Aceptar].
[Pasar auto al modo de reposo al cabo de]
Especique el período de tiempo tras el cual el equipo deberá pasar al modo de reposo. Podrá elegir entre 1
y 30 minutos.
Operaciones básicas
28

Conguración de Apagado automático
1057-00L
Puede congurar el equipo para que se apague automáticamente tras haber permanecido inactivo durante un
periodo de tiempo determinado. Esto evitará que se malgaste energía por haber olvidado apagar el equipo. La
conguración predeterminada de fábrica para la cantidad de tiempo que debe transcurrir hasta que el equipo se
apague es de 4 horas. Si desea cambiar este ajuste, realice el siguiente procedimiento en la Ventana de estado de la
impresora.
Si establece el tiempo hasta que se apague la alimentación para un periodo inferior a la conguración
predeterminada de fábrica, puede que la vida útil del cartucho de tóner sea más corta.
1
Seleccione el equipo haciendo clic en en la bandeja del sistema.
2
Seleccione [Opciones] [Opciones de dispositivos] [Opciones de apagado
automático].
3
Congure las opciones de apagado automático y haga clic en [Aceptar].
[Apagado automático tras el período jado]
Marque la casilla de vericación para activar el apagado automático tras el tiempo especicado con
[Apagado automático al cabo de].
[Apagado automático al cabo de]
Especique el período de tiempo hasta que el equipo ejecuta el apagado automático, comenzando en el
momento en que el equipo pasa al modo de reposo. Podrá elegir entre 1 y 8 horas, en unidades de 1 hora.
Operaciones básicas
29

Carga de papel
1057-00R
Podrá cargar el papel tanto en el casete como en la bandeja multiuso. Cargue el papel que utilice con más frecuencia
en el casete. Esto es útil, ya que podrá cargar una gran cantidad de hojas. Cuando vaya a utilizar temporalmente un
papel que no esté cargado en el casete, cargue el papel en la bandeja multiuso. Consulte Papel(P. 295) para obtener
información sobre los tamaños de papel disponibles.
Tipo de papel y opciones de papel en el controlador de impresora
Antes de imprimir, consulte la siguiente tabla y escoja las opciones de papel adecuadas en el controlador de
impresora conforme al tipo de papel que ha cargado. Consulte Operaciones básicas de la impresora(P. 45)
para obtener información detallada sobre las opciones de papel y consulte Papel(P. 295) para conocer la
cantidad de hojas que puede congurarse.
Tipo de papel
Opciones de papel en el controlador de impresora
Papel normal De 60 a 89 g/m²
[Normal [60-89 g/m2]]
[Normal L [60-89 g/m2]]
*1
Papel reciclado De 60 a 89 g/m² [Reciclado [60-89 g/m2]]
Papel de color De 60 a 89 g/m² [Color [60-89 g/m2]]
Papel grueso
De 90 a 120 g/m² [Grueso 1 [90-120 g/m2]]
De 121 a 163 g/m² [Grueso 2 [121-163 g/m2]]
Papel bond
De 60 a 90 g/m²
[Bond 1 [60-90 g/m2]]
*2 *5
De 91 a 120 g/m²
[Bond 2 [91-120 g/m2]]
*3 *5
De 121 a 163 g/m²
[Bond 3 [121-163 g/m2]]
*4 *5
Etiquetas
*6
[Etiquetas]
Ficha [Sobre]
Sobre [Sobre]
*1
Si el papel se curva cuando está seleccionado [Normal [60-89 g/m2]], seleccione esto en su lugar.
*2
Si selecciona [Normal [60-89 g/m2]] y utiliza papel con una supercie áspera (De 60 a 89 g/m²), podrían producirse
atascos de papel o el tóner podría no jarse totalmente y las impresiones aparecerían con menos intensidad. En ese caso,
seleccione esto en su lugar.
*3
Si selecciona [Grueso 1 [90-120 g/m2]] y utiliza papel con una supercie áspera (De 90 a 120 g/m²), podrían producirse
atascos de papel o el tóner podría no jarse totalmente y las impresiones aparecerían con menos intensidad. En ese caso,
seleccione esto en su lugar.
*4
Si selecciona [Grueso 2 [121-163 g/m2]] y utiliza papel con una supercie áspera (De 121 a 163 g/m²), podrían producirse
atascos de papel o el tóner podría no jarse totalmente y las impresiones aparecerían con menos intensidad. En ese caso,
seleccione esto en su lugar.
*5
Si el paño se ensucia con tóner, seleccione esto en su lugar.
*6
Utilice solamente tamaño A4 o Carta.
Operaciones básicas
30

No utilice los siguientes tipos de papel:
● Papel arrugado o doblado
● Papel ondulado o enrollado
● Papel roto
● Papel húmedo
● Papel muy no
● Papel con textura áspera
● Papel brillante
● Papel que ha sido utilizado en una copiadora o en otra impresora (tampoco utilice el lado en el que no
se ha imprimido)
Manipulación y almacenamiento del papel
● Guarde el papel sobre una supercie plana.
● Conserve el papel en su paquete original para protegerlo de la humedad o de la sequedad.
● No guarde el papel de forma que se ondule o se doble.
● No guarde el papel de forma vertical ni apile demasiados paquetes.
● No guarde el papel bajo la luz solar directa, ni en lugares en los que haya mucha humedad, sequedad
o cambios drásticos de temperatura o humedad.
Si imprime en papel que ha absorbido humedad
El área de salida del papel puede emitir vapor, o podrían formarse gotas de agua alrededor de esta
misma zona. No se trata de un error de funcionamiento. Esto sucede cuando el calor que se utiliza para
jar el tóner en el papel hace que se evapore la humedad del papel (lo más probable es que esto se
produzca en salas donde la temperatura es baja).
Operaciones básicas
31

Carga de papel en el casete
1057-00S
Cargue el papel que utilice con más frecuencia en el casete. Si desea imprimir con un papel no cargado en el casete,
cárguelo en la bandeja multiuso. Carga de papel en la bandeja multiuso(P. 35)
Cargue siempre el papel en orientación vertical
El papel no puede cargarse en orientación horizontal. Asegúrese de cargar el papel en orientación vertical como
muestra la siguiente ilustración.
1
Abra el casete.
Cuando reponga papel
Cuando el casete esté ya abierto y la tapa de protección contra el polvo bajada, levante dicha tapa.
2
Separe las guías del papel.
● Deslice las guías del papel hacia afuera.
Operaciones básicas
32

3
Cargue el papel y deslícelo hasta que llegue al fondo.
● Cargue el papel en orientación vertical (con el lado corto hacia el equipo) y la cara de impresión hacia arriba.
El papel no puede cargarse en orientación horizontal.
● Antes de cargarlo, ventile el taco de papel y colóquelo sobre una supercie plana para alinear los lados.
Mantenga el taco de papel dentro de las guías de límite de carga.
Asegúrese de que el taco de papel no supera las guías límite de carga ( ). Si se carga demasiado papel,
pueden producirse atascos.
Para cargar sobres o papel preimpreso, consulte Carga de sobres(P. 38) o Carga de papel
preimpreso(P. 40) .
4
Alinee las guías del papel con los lados del papel.
● Alinee las guías del papel para que sujeten bien los lados del papel.
Alinee las guías para que sujeten bien el papel
Si las guías del papel están demasiado sueltas o demasiado apretadas, podrían ocurrir errores de
alimentación o atascos de papel.
5
Baje la tapa de protección contra el polvo.
Operaciones básicas
33

Cuando se cargue papel de tamaño Legal
La guía del papel del borde trasero del papel se extenderá. Abra la extensión de la tapa de protección contra
el polvo y, a continuación, baje la tapa de protección contra el polvo.
Asegúrese de que no hay papel cargado en la bandeja multiuso antes de imprimir desde el casete. Si hay papel
cargado tanto en el casete como en la bandeja multiuso, se alimentará el papel de la bandeja multiuso.
● Cuando realice impresión, abra el retén del papel de antemano de modo que el papel impreso no se caiga
de la bandeja de salida.
● Tras volver a cargar papel porque se ha agotado mientras se imprimía, o tras volver a colocar el papel tras
una noticación de error de papel, pulse la tecla (Papel) para reanudar la impresión.
Impresión en el reverso del papel impreso (Impresión a doble cara manual)
Podrá imprimir en el reverso del papel impreso. Aplane el papel impreso si se ha ondulado e introdúzcalo en el
casete con la cara de impresión hacia arriba (y con la cara en la que ya se ha imprimido hacia abajo).
● Cargue solo una hoja de papel cada vez que imprima.
● Únicamente podrá utilizar papel que haya sido imprimido con este equipo.
● No podrá imprimir en la cara ya impresa.
VÍNCULOS
Papel(P. 295)
Operaciones básicas
34

Carga de papel en la bandeja multiuso
1057-00U
Si desea imprimir en papel no cargado en el casete, cargue el papel en la bandeja multiuso. Cargue el papel que utilice
con más frecuencia en el casete. Carga de papel en el casete(P. 32)
Cargue siempre el papel en orientación vertical
El papel no puede cargarse en orientación horizontal. Asegúrese de cargar el papel en orientación vertical como
muestra la siguiente ilustración.
Solo puede cargarse una hoja cada vez.
Cargue solo una hoja de papel cada vez que imprima. Además, si especica varias copias o varias páginas y
empieza a imprimir, la segunda hoja y siguientes se alimentarán desde el casete.
1
Abra el casete.
2
Baje la tapa de protección contra el polvo.
3
Abra la tapa multiuso.
Operaciones básicas
35

4
Separe las guías del papel.
● Separe las guías del papel hacia afuera.
5
Cargue el papel y deslícelo hacia adentro hasta que se detenga.
● Cargue el papel en orientación vertical (con el lado corto hacia el equipo) y la cara de impresión hacia arriba.
El papel no puede cargarse en orientación horizontal.
Para cargar sobres o papel preimpreso, consulte Carga de sobres(P. 38) o Carga de papel
preimpreso(P. 40) .
6
Alinee las guías del papel con los lados del papel.
● Mueva las guías del papel hacia adentro y alinéelas bien contra los lados del papel.
Alinee bien las guías del papel adaptándolas a la anchura del papel.
Si las guías del papel están demasiado sueltas o demasiado apretadas, podrían ocurrir errores de
alimentación o atascos de papel.
● Cuando realice impresión, abra el retén del papel de antemano de modo que el papel impreso no se caiga
de la bandeja de salida.
Operaciones básicas
36

● Cuando vuelva a colocar el papel tras una noticación de error de papel, pulse la tecla (Papel) para
reanudar la impresión.
Impresión en el reverso del papel impreso (Impresión a doble cara manual)
Puede imprimir en el reverso del papel impreso. Aplane las arrugas del papel impreso e introdúzcalo en la
bandeja multiuso con la cara de impresión hacia arriba (y con la cara impresa hacia abajo).
● Únicamente podrá utilizar papel que haya sido imprimido con este equipo.
● No puede imprimir en la cara ya impresa.
VÍNCULOS
Papel(P. 295)
Operaciones básicas
37

Carga de sobres
1057-00W
Asegúrese de aplanar las arrugas de los sobres antes de cargarlos. Asimismo, preste atención a la orientación de los
sobres y a la cara que debe colocarse hacia arriba.
Antes de cargar sobres(P. 38)
Carga de sobres en el casete y en la bandeja multiuso(P. 39)
Esta sección explica cómo cargar sobres en la orientación deseada, así como los preparativos que debe seguir
antes de cargar sobres. Encontrará una descripción completa del procedimiento para cargar sobres en el casete
o en la bandeja multiuso, consulte lo siguiente.
Carga de papel en el casete(P. 32)
Carga de papel en la bandeja multiuso(P. 35)
Antes de cargar sobres
Siga el siguiente procedimiento para preparar los sobres antes de la carga.
Cuando cargue en la bandeja multiuso, únicamente podrá cargarse un sobre cada vez. Recuerde que es
necesario realizar los preparativos descritos en los pasos 1 a 3.
1
Cierre la solapa de cada sobre.
2
Aplaste los sobres para expulsar el aire que contengan y asegúrese de que las partes
plegadas en los cuatro lados están bien dobladas y que el taco es plano.
3
Quite las ondulaciones doblando las secciones rígidas de las cuatro esquinas.
Operaciones básicas
38

4
Coloque el taco de sobres sobre una supercie plana para igualar sus bordes.
Carga de sobres en el casete y en la bandeja multiuso
Cargue los sobres Monarch, núm. 10 (COM10), DL o C5 en orientación vertical (con el lado corto hacia el equipo), con la
cara que no tiene pegamento (parte frontal) hacia arriba. No puede imprimir en el reverso de los sobres.
Cuando cargue en la bandeja multiuso, solamente podrá cargarse un sobre cada vez.
Cargue los sobres de modo que el borde del pegamento esté orientado hacia la parte izquierda tal y como se
muestra en la ilustración.
Casete Bandeja multiuso
Operaciones básicas
39

Carga de papel preimpreso
1057-00X
Cuando utilice papel que lleve impreso un logotipo o cualquier otra información, preste atención a la orientación del
papel cuando lo cargue. Cargue el papel de acuerdo con el formato y el método de impresión para que el documento
se imprima en el lado del papel que lleva el logotipo en la orientación correcta.
Impresión a una cara en papel con un logotipo(P. 40)
Impresión a doble cara en papel con un logotipo(P. 41)
Esta sección explica cómo cargar papel preimpreso con la orientación correcta y con la cara adecuada hacia
arriba. Para obtener una descripción completa del procedimiento de cargar papel en el casete o en la bandeja
multiuso, consulte lo siguiente.
Carga de papel en el casete(P. 32)
Carga de papel en la bandeja multiuso(P. 35)
Impresión a una cara en papel con un logotipo
Cargue el papel con la cara donde se encuentra el logotipo (la cara en la que se imprimirá el documento) hacia arriba.
Cuando cargue papel en la bandeja multiuso, solamente podrá cargarse una hoja cada vez.
Impresión de papel con un logotipo en orientación vertical
Operaciones básicas
40

Impresión de papel con un logotipo en orientación horizontal
Impresión a doble cara en papel con un logotipo
Cargue el papel con la cara donde se encuentra el logotipo (la cara en la que se imprimirá la primera página del
documento) hacia abajo.
Cuando cargue papel en la bandeja multiuso, solamente podrá cargarse una hoja cada vez.
Impresión de papel con un logotipo en orientación vertical
Impresión de papel con un logotipo en orientación horizontal
Operaciones básicas
41

Imprimiendo
Imprimiendo ....................................................................................................................................................... 43
Operaciones básicas de la impresora ................................................................................................................. 45
Cancelación de trabajos de impresión ............................................................................................................... 49
Comprobación del estado de impresión ............................................................................................................ 52
Diversas opciones de impresión ......................................................................................................................... 53
Ampliación o reducción .................................................................................................................................. 55
Cambio entre impresión a una cara e impresión a doble cara ........................................................................ 57
Intercalado de las impresiones por página ..................................................................................................... 59
Impresión de varias páginas en una hoja ....................................................................................................... 61
Impresión de pósteres .................................................................................................................................... 63
Impresión de cuadernillos .............................................................................................................................. 64
Impresión de bordes ...................................................................................................................................... 66
Impresión de fechas y números de página ..................................................................................................... 67
Impresión de marcas sobreimpresas .............................................................................................................. 69
Impresión según el tipo de documento .......................................................................................................... 71
Ahorro de tóner .............................................................................................................................................. 73
Combinación e impresión de varios documentos ........................................................................................... 75
Conguración de las opciones de impresión según sus necesidades .............................................................. 79
Registro de combinaciones de las opciones de impresión que se utilizan con mayor frecuencia ................... 80
Cambios en la conguración predeterminada ................................................................................................ 82
Imprimiendo
42

Imprimiendo
1057-00Y
Podrá imprimir documentos creados con aplicaciones en su ordenador utilizando el controlador de impresora. El
controlador de impresora cuenta con opciones muy útiles, como ampliación/reducción e impresión de pósteres, que le
permiten imprimir sus documentos de varias formas distintas. Antes de poder utilizar estas funciones, deberá instalar
el controlador de impresora en su ordenador y completar otros preparativos. Para obtener más información, consulte
la Guía de instalación del controlador de impresora.
● Si es usuario de Mac, consulte la Guía del controlador de impresora para Macintosh y la Ayuda del
controlador de impresora para utilizar las funciones de impresión ( Para usuarios del SO Mac(P. 328) ).
● En función del sistema operativo y del tipo o la versión del controlador de impresora que utilice, las pantallas
del controlador de impresora de este manual pueden diferir de las suyas.
● Podrá usar el controlador de impresora PCL6, así como el controlador de impresora UFRII LT. Las opciones
de impresión disponibles varían en función del controlador de impresora. Para obtener más información,
haga clic en [Ayuda] en la pantalla de cada controlador de impresora.
Mostrar la ayuda del controlador de impresora
Si hace clic en [Ayuda] en la pantalla del controlador de impresora, aparecerá la pantalla Ayuda. En esta
pantalla, podrá ver información detallada que no se incluye en el e-Manual.
Impresión silenciosa
Si le molesta el ruido que hace el equipo al imprimir, puede rebajarlo seleccionando el modo silencioso. Tenga
en cuenta que si imprime en el modo silencioso, la velocidad de la impresión disminuirá.
*
El modo silencioso solo se activa si se cumplen las dos condiciones siguientes.
●
Se utiliza papel de tamaño A4, Legal, Carta o tamaño de papel personalizado con una anchura de 190,0 mm o más y una
longitud de 271,0 mm o más.
●
[Tipo de papel] está establecido en [Normal [60-89 g/m2]], [Reciclado [60-89 g/m2]] o [Color [60-89 g/m2]]. Operaciones
básicas de la impresora(P. 45)
Imprimir siempre en el modo silencioso
Puede congurar el modo silencioso en el equipo para que siempre se imprima con este modo. Cambie
la conguración del equipo en la Ventana de estado de impresora.
Imprimiendo
43

1
Seleccione el equipo haciendo clic en en la bandeja del sistema.
2
Seleccione [Opciones] [Opciones de dispositivos] [Opciones de impresión asistida].
3
Seleccione la casilla de vericación [Imprimir en modo silencioso] y haga clic en [Aceptar].
Imprimiendo
44

Operaciones básicas de la impresora
1057-010
Esta sección describe cómo imprimir un documento en su ordenador utilizando el controlador de impresora.
● Antes de imprimir, especique el tamaño y el tipo de papel para el papel cargado en el origen del papel.
Carga de papel(P. 30)
Opciones de papel(P. 189)
1
Abra un documento en una aplicación y visualice el cuadro de diálogo de impresión.
● El método para mostrar el cuadro de diálogo de impresión varía según la aplicación. Para obtener más
información, consulte el manual de instrucciones de la aplicación que esté utilizando.
2
Seleccione su impresora y haga clic en [Preferencias] o [Propiedades].
● La pantalla puede variar en función de la aplicación que utilice.
3
Especique el tamaño del papel.
[Tamaño de página]
Seleccione el tamaño de un documento creado en la aplicación.
Imprimiendo
45

[Tamaño de salida]
Seleccione el tamaño del papel en el que se imprimirá realmente el documento. Si el papel seleccionado
diere del especicado en [Tamaño de página], el documento se imprimirá ampliado/reducido
automáticamente de acuerdo con el tamaño especicado en [Tamaño de salida].
Ampliación o
reducción(P. 55)
IU seleccionable
● Podrá especicar de forma sencilla el diseño de las páginas, la posición de encuadernación, etc. de forma
intuitiva en la imagen de vista preliminar. Para obtener más información, haga clic en [Ayuda] en la pantalla
del controlador de impresora.
4
En la pestaña [Conguración de página], seleccione el tipo de papel.
● Establezca [Tipo de papel] de acuerdo con el tipo de papel que vaya a utilizarse en la impresión. Tipo de
papel y opciones de papel en el controlador de impresora(P. 30)
5
Especique otras opciones de impresión según sus necesidades. Diversas opciones
de impresión(P. 53)
Puede registrar las opciones especicadas en este paso como "perl" y utilizarlo cuando imprima. Puede
eliminar la necesidad de especicar las mismas opciones cada vez que imprima.
6
Haga clic en [Aceptar].
Imprimiendo
46

7
Haga clic en [Imprimir] o en [Aceptar].
● Se iniciará la impresión. En algunas aplicaciones, aparecerá una pantalla como la que se muestra a
continuación.
● Para cancelar la impresión, haga clic en [Cancelar] cuando aparezca la pantalla anterior. Cuando desaparezca
la pantalla o si la pantalla no aparece, podrá cancelar la impresión de otros modos. Cancelación de
trabajos de impresión(P. 49)
Si se ensucia con el tóner de las hojas impresas o si el tóner se desprende de la página
● Si utiliza papel con una supercie áspera o si las prendas se ensuciaran con tóner, establezca [Tipo de papel]
en [Bond 1 [60-90 g/m2]] o [Bond 2 [91-120 g/m2]] o [Bond 3 [121-163 g/m2]].
● No toque las páginas impresas. No toque las hojas que acaban de imprimirse con los dedos ni con un paño.
Podría mancharse los dedos o el paño y el tóner podría desprenderse de la página.
Para imprimir desde la aplicación Windows Store en Windows 8/Server 2012
Abra los accesos situados en la parte derecha de la pantalla y utilice el procedimiento que se presenta a
continuación.
Windows 8/Server 2012
[Dispositivos] la impresora que está utilizando pulse o haga clic en [Imprimir]
Windows 8.1/Server 2012 R2
[Dispositivos]
[Imprimir] la impresora que está utilizando pulse o haga clic en [Imprimir]
Imprimiendo
47

● Si imprime utilizando este método, únicamente existirá un número limitado de opciones de impresión
disponibles.
● Si aparece el mensaje [La impresora necesita tu atención. Vete al escritorio para solucionar el problema.],
diríjase al escritorio y siga las instrucciones del cuadro de diálogo mostrado. Este mensaje aparece cuando el
equipo está congurado para mostrar el nombre de usuario durante la impresión y casos similares.
VÍNCULOS
Comprobación del estado de impresión(P. 52)
Imprimiendo
48

Cancelación de trabajos de impresión
1057-011
Existen dos métodos para cancelar la impresión: desde un ordenador y desde la tecla Cancelar trabajo del equipo.
Desde un ordenador(P. 49)
Mediante la tecla Cancelar trabajo(P. 51)
Desde un ordenador
Puede cancelar trabajos de impresión desde la Ventana Estado de la impresora.
1
Seleccione el equipo haciendo clic en en la bandeja del sistema.
Aparece la Ventana Estado de la impresora.
2
Cancele el trabajo de impresión.
Para cancelar un trabajo que se está imprimiendo
Haga clic en .
Se cancelará la impresión del documento actual.
Para cancelar un trabajo de impresión que está en espera
1
Seleccione [Trabajo] [Estado de trabajos].
Imprimiendo
49

2
Seleccione el documento que desea cancelar y haga clic en [Eliminar].
● Esta pantalla muestra hasta 5 documentos.
3
Haga clic en [Aceptar].
Se cancelará la impresión del documento seleccionado.
● Es posible que después de cancelar la impresión aparezcan varias páginas.
Cancelación desde la IU remota
Podrá cancelar la impresión desde la página [Estado de trabajos] de la IU remota.
Comprobación del estado actual de los documentos de impresión(P. 184)
Cancelación desde una aplicación
En algunas aplicaciones, durante la impresión aparecerá una pantalla como la siguiente. Podrá cancelar la
impresión haciendo clic en [Cancelar].
Imprimiendo
50

Mediante la tecla Cancelar trabajo
Si se pulsa la tecla (Cancelar trabajo) del equipo, se cancelará el trabajo que se esté imprimiendo en ese momento.
● Es posible que después de cancelar la impresión aparezcan varias páginas.
VÍNCULOS
Operaciones básicas de la impresora(P. 45)
Comprobación del estado de impresión(P. 52)
Imprimiendo
51

Comprobación del estado de impresión
1057-012
Puede comprobar el estado de impresión actual en la Ventana Estado de la impresora. Esto resulta práctico si lleva
mucho tiempo esperando que se imprima un documento y desea ver una lista de los documentos a la espera de
imprimirse.
1
Seleccione el equipo haciendo clic en en la bandeja del sistema.
2
Seleccione [Trabajo] [Estado de trabajos].
Aparece una lista de hasta 5 documentos en la que constan los documentos que se están imprimiendo
o que están a la espera de imprimirse.
Comprobación desde la IU remota
Podrá comprobar el estado de impresión en la página [Estado de trabajos] de la IU remota.
Comprobación del estado actual de los documentos de impresión(P. 184)
VÍNCULOS
Operaciones básicas de la impresora(P. 45)
Cancelación de trabajos de impresión(P. 49)
Imprimiendo
52

Diversas opciones de impresión
1057-013
Existen varias opciones según sus necesidades, como Ampliación/reducción e Impresión a doble cara.
Ampliación o reducción(P. 55) Cambio entre impresión a una
cara e impresión a doble
cara(P. 57)
Intercalado de las impresiones
por página(P. 59)
Impresión de varias páginas en
una hoja(P. 61)
Impresión de pósteres(P. 63) Impresión de
cuadernillos(P. 64)
Impresión de bordes(P. 66) Impresión de fechas y números
de página(P. 67)
Impresión de marcas
sobreimpresas(P. 69)
Imprimiendo
53

Ampliación o reducción
1057-014
Podrá realizar copias ampliadas o reducidas utilizando una escala de impresión
preestablecida, como por ejemplo A5 a A4, o una escala de impresión personalizada
congurada en incrementos del 1%.
Conguración de la escala de impresión especicando el documento original y el
tamaño de papel (escala preestablecida)
La escala de impresión se congura automáticamente según el documento y el tamaño de papel especicados.
Pestaña [Conguración básica] Seleccione el tamaño del documento en [Tamaño de página]
Seleccione el tamaño del papel en [Tamaño de salida] [Aceptar]
Especicación de la escala de impresión en incrementos del 1%
Pestaña [Conguración básica] Seleccione la casilla de vericación [Escala manual] Introduzca
la escala de impresión en [Escala] [Aceptar]
Imprimiendo
55

● Según el tamaño de papel seleccionado, es posible que no pueda congurar la escala de ampliación/
reducción óptima. Por ejemplo, podrían aparecer espacios en blanco de gran tamaño en la impresión, o
podrían omitirse algunas partes del documento.
● Las opciones de ampliación/reducción de algunas aplicaciones tienen prioridad con respecto a las del
controlador de impresora.
VÍNCULOS
Operaciones básicas de la impresora(P. 45)
Imprimiendo
56

Cambio entre impresión a una cara e impresión a doble
cara
1057-015
Podrá realizar impresiones a una o doble cara. La opción predeterminada es
[Impresión a doble cara]. Cambie la opción en caso necesario.
● Es posible que la impresión a doble cara no esté disponible con algunos tamaños y tipos de papel.
Papel(P. 295)
Pestaña [Conguración básica] Seleccione [Impresión a una cara] o [Impresión a doble cara] en
[Una cara/Doble cara/Impresión en cuadernillo] Seleccione la posición de encuadernación en
[Ubicación de la encuadernación] [Aceptar]
[Una cara/Doble cara/Impresión en cuadernillo]
Seleccione [Impresión a una cara] o [Impresión a doble cara].
● Para la [Impresión en cuadernillo], consulte Impresión de cuadernillos(P. 64) .
[Ubicación de la encuadernación]
Especique la posición de encuadernación de las impresiones con una herramienta de encuadernación como
una grapadora. La orientación de la impresión cambiará en función de la posición de encuadernación
Imprimiendo
57

especicada. Para especicar la anchura del margen de la posición de encuadernación, haga clic en
[Encuadernación].
[Lado largo [izquierdo]]
Imprime las imágenes de tal forma que las páginas impresas se abren horizontalmente cuando están
encuadernadas.
[Lado corto [superior]]
Imprime las imágenes de tal forma que las páginas impresas se abren verticalmente cuando están
encuadernadas.
[Encuadernación]
Especique un margen de encuadernación.
VÍNCULOS
Operaciones básicas de la impresora(P. 45)
Impresión de varias páginas en una hoja(P. 61)
Impresión de cuadernillos(P. 64)
Imprimiendo
58

Intercalado de las impresiones por página
1057-016
A la hora de imprimir copias de documentos de varias páginas, seleccione
[Intercalar] para imprimir grupos completos según el orden de las páginas. Esta
función resulta muy útil para preparar folletos para reuniones o presentaciones.
Pestaña [Conguración básica] Seleccione [Intercalar] o [Agrupar] en [Intercalar/Agrupar]
[Aceptar]
[Intercalar/Agrupar]
Especique el método de clasicación de las impresiones cuando imprima documentos de varias páginas.
[Intercalar]
Las impresiones se agrupan en conjuntos completos según el orden de las páginas. Por ejemplo, si
imprime tres copias de un documento de cinco páginas, las impresiones se dispondrán con el siguiente
orden de páginas: 1, 2, 3, 4, 5, 1, 2, 3, 4, 5, 1, 2, 3, 4, 5.
[Agrupar]
Las impresiones no se intercalan. Por ejemplo, si imprime tres copias de un documento de cinco páginas,
las impresiones se dispondrán con el siguiente orden de páginas: 1, 1, 1, 2, 2, 2, 3, 3, 3, 4, 4, 4, 5, 5, 5.
Imprimiendo
59

Impresión de varias páginas en una hoja
1057-017
Podrá imprimir varias páginas en una sola hoja. Por ejemplo, podrá imprimir cuatro
o nueve páginas en una única hoja utilizando [4 en 1] o [9 en 1]. Utilice esta función
si desea ahorrar papel o ver sus documentos en miniaturas.
● Para ahorrar más papel, combine esta opción con la impresión a doble cara. Cambio entre impresión a
una cara e impresión a doble cara(P. 57)
Pestaña [Conguración básica] En [Formato de página], seleccione el número de páginas que
desee imprimir en una sola hojas En [Orden de páginas], seleccione el formato de distribución de
las páginas [Aceptar]
[Formato de página]
Seleccione el número de páginas que desee imprimir en una sola hoja entre [1 en 1] y [16 en 1]. Por ejemplo,
para imprimir 16 páginas en una única hoja, seleccione [16 en 1].
● Para opciones como [Póster [2 x 2]], consulte Impresión de pósteres(P. 63) .
● Es posible que la impresión no se realice correctamente si combina esta opción con una opción de la
aplicación para intercalar impresiones.
Imprimiendo
61

[Orden de páginas]
Seleccione el diseño de distribución de las páginas. Por ejemplo, si selecciona [Horizontal desde la izquierda],
la primera página se imprimirá en la parte superior izquierda y el resto de las páginas se dispondrán hacia la
derecha.
VÍNCULOS
Operaciones básicas de la impresora(P. 45)
Cambio entre impresión a una cara e impresión a doble cara(P. 57)
Imprimiendo
62

Impresión de pósteres
1057-018
Podrá imprimir una página de un documento en varias páginas. Por ejemplo, si
aumenta nueve veces el tamaño de un documento de tamaño A4 de una página,
tendrá como resultado un póster de 3 x 3 con hojas de tamaño A4 después de
imprimir y pegar el documento.
Pestaña [Conguración básica] En [Formato de página], seleccione las dimensiones del póster
(por ejemplo, [Póster [2 x 2]]) [Aceptar]
● Existen cuatro opciones de tamaño: [Póster [1 x 2]], [Póster [2 x 2]], [Póster [3 x 3]] y [Póster [4 x 4]].
Las opciones de tamaño de los pósteres no podrán seleccionarse cuando esté habilitada la impresión a
doble cara. Seleccione [Impresión a una cara] en [Una cara/Doble cara/Impresión en cuadernillo] y, a
continuación, seleccione la opción del tamaño de los pósteres.
● Seleccione la casilla de vericación [Imprimir borde] para añadir bordes a las impresiones. Los bordes
resultan muy útiles si desea pegar las impresiones o cortar los márgenes.
VÍNCULOS
Operaciones básicas de la impresora(P. 45)
Ampliación o reducción(P. 55)
Imprimiendo
63

Impresión de cuadernillos
1057-019
Puede imprimir dos páginas de un documento en ambas caras del papel y, a
continuación, doblar las páginas impresas por la mitad para formar un cuadernillo.
El controlador de impresora controla el orden de impresión de tal forma que los
números de página se disponen correctamente.
● Es posible que la impresión en cuadernillo no esté disponible con algunos tamaños y tipos de papel. El papel
que está disponible para la impresión a doble cara también está disponible para la impresión en cuadernillo.
Consulte Papel(P. 295) .
Pestaña [Conguración básica] Seleccione [Impresión en cuadernillo] en [Una cara/Doble cara/
Impresión en cuadernillo] Haga clic en [Cuadernillo] para especicar opciones detalladas según
sea necesario [Aceptar] [Aceptar]
[Una cara/Doble cara/Impresión en cuadernillo]
Seleccione [Impresión en cuadernillo].
● Para la [Impresión a una cara] y la [Impresión a doble cara], consulte Cambio entre impresión a una
cara e impresión a doble cara(P. 57) .
[Cuadernillo]
Aparecerá la siguiente pantalla.
Imprimiendo
64

[Método de impresión en cuadernillo]
● [Todas las páginas a la vez]: imprime todas las páginas a la vez como un único paquete. Así podrá crear
un cuadernillo doblando las páginas impresas por la mitad.
● [Dividir en juegos]: imprime varios paquetes divididos por el número de páginas especicado en [Hojas
por juego]. Encuaderne cada paquete y, a continuación, combínelos para crear un cuadernillo.
Seleccione esta opción cuando el documento tenga tantas páginas que no pueda encuadernarlas todas
en un único cuadernillo.
[Especique el margen de encuadernación del cuadernillo]
Si utiliza una grapadora o alguna otra herramienta de encuadernación, especique la anchura del margen
de encuadernación del cuadernillo. Seleccione la casilla de vericación [Especique el margen de
encuadernación del cuadernillo] y especique la anchura del margen en [Margen de encuadernación del
cuadernillo].
VÍNCULOS
Operaciones básicas de la impresora(P. 45)
Imprimiendo
65

Impresión de bordes
1057-01A
Puede añadir bordes, como líneas cortadas o líneas dobles, en los márgenes de las
impresiones.
Pestaña [Conguración de página] Haga clic en [Opciones de página] Seleccione el tipo de
borde en [Lado] [Aceptar] [Aceptar]
[Lado]
Seleccione el tipo de borde.
Vista preliminar
Muestra una vista preliminar con el borde seleccionado.
VÍNCULOS
Operaciones básicas de la impresora(P. 45)
Impresión de fechas y números de página(P. 67)
Impresión de marcas sobreimpresas(P. 69)
Imprimiendo
66

Impresión de fechas y números de página
1057-01C
Puede imprimir información, como fechas o números de página, y puede especicar
dónde desea imprimir esta información en el documento (parte superior izquierda,
inferior derecha, etc.).
Pestaña [Conguración de página] Haga clic [Opciones de página] Seleccione la posición de
impresión de la fecha de impresión, el nombre del usuario o el número de página [Aceptar]
[Aceptar]
[Imprimir fecha]
Especique la posición en la que desee imprimir la fecha de impresión.
[Imprimir nombre de usuario]
Especique la posición en la que desee imprimir el nombre de usuario (nombre de inicio de sesión) del
ordenador utilizado para imprimir el documento.
[Imprimir número de página]
Especique la posición en la que desee imprimir el número de página.
Cambios en el formato de impresión de fechas y números de página
Imprimiendo
67

● Podrá cambiar detalles de formato como la fuente y el tamaño de la fuente cuando imprima fechas,
nombres de inicio de sesión o números de página. Haga clic en [Opciones formato] en la pantalla [Opciones
de página] que aparece anteriormente para especicar los detalles.
VÍNCULOS
Operaciones básicas de la impresora(P. 45)
Impresión de fechas y números de página(P. 67)
Impresión de marcas sobreimpresas(P. 69)
Imprimiendo
68

Impresión de marcas sobreimpresas
1057-01E
Podrá imprimir marcas sobreimpresas tales como "COPIA" o "CONFIDENCIAL" en el
documento. Podrá crear nuevas marcas sobreimpresas o utilizar marcas
sobreimpresas registradas previamente.
Pestaña [Conguración de página] Seleccione la casilla de vericación [Marca sobreimpresa]
Seleccione el tipo de marca sobreimpresa [Aceptar]
[Marca sobreimpresa]
Seleccione la casilla de vericación [Marca sobreimpresa] para visualizar la lista de marcas sobreimpresas.
Seleccione una marca sobreimpresa en el menú.
[Editar marca sobreimpresa]
Muestra la pantalla para crear o editar marcas sobreimpresas.
Imprimiendo
69

[Agregar]
Haga clic para crear una nueva marca sobreimpresa. Es posible registrar un máximo de 50 marcas
sobreimpresas.
[Nombre]
Introduzca el nombre de marca sobreimpresa creado.
[Atributos]/[Alineación]/[Estilo de impresión]
Haga clic en cada pestaña para especicar el texto, el color o la posición de impresión de la marca
sobreimpresa. Para obtener más información, haga clic en [Ayuda] en la pantalla del controlador de
impresora.
VÍNCULOS
Operaciones básicas de la impresora(P. 45)
Impresión de bordes(P. 66)
Impresión de fechas y números de página(P. 67)
Imprimiendo
70

Impresión según el tipo de documento
1057-01F
Puede especicar el tipo de documento para garantizar la mejor calidad de imagen
posible. Existen diferentes opciones para los documentos fotográcos, los
documentos con tablas o grácos y los documentos con dibujos con líneas nas.
Pestaña [Calidad] Seleccione el tipo de documento en [Objetivo] [Aceptar]
[Objetivo]
Seleccione una opción que se adapte al tipo de documento o al propósito de la impresión. Por ejemplo,
seleccione [General] para uso general o seleccione [Fotos] cuando desee imprimir imágenes fotográcas con
una calidad de impresión óptima.
[General]
Opción versátil idónea para imprimir la mayoría de los documentos.
[Publicaciones]
Idóneo para imprimir documentos con una combinación de imágenes fotográcas, tablas y grácos.
[Grácos]
Resulta idóneo cuando se imprimen documentos con tablas o grácos.
[Fotos]
Resulta idóneo cuando se imprimen imágenes fotográcas.
[Diseños [CAD]]
Resulta idóneo cuando se imprimen dibujos con muchas líneas nas.
[Texto de alta resolución]
Resulta idóneo cuando se imprimen documentos con caracteres pequeños.
Imprimiendo
71

Ahorro de tóner
1057-01H
Puede congurar el controlador de impresora para imprimir documentos utilizando
menos tóner.
● Cuando está activada la opción de ahorro de tóner, es posible que las partes o líneas nas con menor
densidad de impresión aparezcan borrosas.
Pestaña [Calidad] Seleccione el tipo de documento en [Objetivo] Haga clic en [Conguración
avanzada] Seleccione [Ahorro de tóner] en la pantalla [Conguración avanzada] Seleccione
[Activado] en la lista desplegable [Aceptar] [Aceptar]
[Objetivo]
Seleccione el tipo de documento en el que desee activar la opción de ahorro de tóner.
Imprimiendo
73

[Conguración avanzada]
Aparecerá una pantalla con la conguración. Haga clic en [Ahorro de tóner] y seleccione [Activado] en la lista
desplegable de la parte inferior de la pantalla.
● Podrá especicar si desea habilitar la opción de ahorro de tóner para cada tipo de documento. Especique
la opción de ahorro de tóner para cada tipo de documento listado en [Objetivo].
● En la pantalla [Conguración avanzada], podrá especicar varias opciones de impresión distintas a las
opciones de ahorro de tóner. Para obtener más información, haga clic en [Ayuda] en la pantalla del
controlador de impresora.
VÍNCULOS
Operaciones básicas de la impresora(P. 45)
Imprimiendo
74

Combinación e impresión de varios documentos
1057-01J
Con la ayuda de Canon PageComposer, puede combinar varios documentos en un
trabajo de impresión e imprimir el trabajo con las opciones de impresión
especicadas. Esta función, por ejemplo, le permite combinar documentos creados
con diferentes aplicaciones e imprimir todas las páginas con el mismo tamaño de
papel.
1
Abra un documento en una aplicación y visualice el cuadro de diálogo de impresión.
● El método para mostrar el cuadro de diálogo de impresión varía según la aplicación. Para obtener más
información, consulte el manual de instrucciones de la aplicación que esté utilizando.
2
Seleccione su impresora y haga clic en [Preferencias] o [Propiedades].
3
Seleccione [Edición y vista preliminar] en [Método de salida].
● Haga clic en [Aceptar] en la pantalla emergente [Información].
● Haga clic en [Aceptar] en la parte inferior de la pantalla.
4
Haga clic en [Imprimir] o en [Aceptar].
Imprimiendo
75

● Se iniciará Canon PageComposer. La impresión no se inicia en este paso.
5
Repita los pasos del 1 al 4 en los documentos que desee combinar.
● Los documentos se añaden a Canon PageComposer.
6
En la lista [Nombre del documento], seleccione los documentos que desee combinar y
haga clic en .
● Para seleccionar varios documentos, haga clic en los documentos manteniendo pulsada la tecla [MAYÚS] o
tecla [CTRL].
7
Cambie las opciones según sus necesidades y haga clic en [Combinar].
● Se combinarán los documentos seleccionados en el paso 6.
Imprimiendo
76

[Vista preliminar]
Muestra una vista preliminar del documento que va a imprimirse.
[Lista de documentos]/[Conguración de impresión]
● Haga clic en la pestaña [Lista de documentos] para visualizar los documentos añadidos en los pasos del
1 al 4. Podrá quitar documentos seleccionándolos en la lista y haciendo clic en [Eliminar de la lista].
● Haga clic en la pestaña [Conguración de impresión] para visualizar la pantalla de especicación de las
opciones de impresión, como el número de copias o la impresión a una cara/doble cara. Las opciones
especicadas aquí se aplican a todo el trabajo de impresión.
● Para obtener más información, haga clic en [Help] en la pantalla de Canon PageComposer.
[Detalles]
Muestra la pantalla de opciones de impresión del controlador de impresora. Encontrará menos opciones
disponibles en comparación con el método de impresión normal.
Imprimiendo
77

8
En la lista [Nombre del documento], seleccione el trabajo de impresión de
combinación de documentos que desee imprimir y haga clic en .
● Se iniciará la impresión.
● Para obtener instrucciones sobre cómo cancelar la impresión, consulte Cancelación de trabajos de
impresión(P. 49) .
VÍNCULOS
Operaciones básicas de la impresora(P. 45)
Imprimiendo
78

Conguración de las opciones de impresión según sus
necesidades
1057-01K
Puede registrar combinaciones de opciones como "perles" para cubrir sus distintas necesidades de impresión.
Asimismo, puede registrar las opciones que utilice con frecuencia como opciones predeterminadas. Una vez
registradas, las opciones predeterminadas aparecerán automáticamente en la pantalla del controlador de impresora,
de modo que podrá omitir las operaciones para especicarlas y pasar a imprimir de inmediato.
Establezca "ALTO SECRETO" como marca sobreimpresa y
regístrela en "perles". A continuación, podrá
seleccionar dicha marca sobreimpresa en los perles
siempre que la necesite.
Registro de combinaciones
de las opciones de impresión que se utilizan con
mayor frecuencia(P. 80)
Establezca [2 en 1] como valor predeterminado en el
controlador de impresora. A partir del siguiente trabajo,
cada página impresa presentará 2 páginas del
documento.
Cambios en la conguración
predeterminada(P. 82)
Imprimiendo
79

Registro de combinaciones de las opciones de
impresión que se utilizan con mayor frecuencia
1057-01L
Especicar combinaciones de opciones como "Orientación horizontal a una cara en papel de tamaño A4" cada vez que
imprima puede ser una tarea muy tediosa. Si registra estas combinaciones de opciones de impresión tan utilizadas
como "perles", podrá especicar las opciones de impresión de una forma muy sencilla seleccionando uno de estos
perles en la lista. Esta sección describe cómo registrar perles y cómo imprimir utilizándolos.
Registro de un perl(P. 80)
Selección de un perl(P. 81)
Registro de un perl
1
Cambie las opciones que desee registrar como perl y haga clic en [Agregar].
● Haga clic en las pestañas [Conguración básica], [Conguración de página], [Acabado] o [Calidad] para
especicar las opciones de impresión en cada pantalla según sea necesario. Diversas opciones de
impresión(P. 53)
2
Introduzca un nombre de perl en [Nombre], seleccione un icono y haga clic en
[Aceptar].
● Introduzca comentarios sobre el perl en [Comentario] en caso necesario.
● Haga clic en [Mostrar conguración] para ver las opciones que desee registrar.
Imprimiendo
80

Edición de un perl
● Si hace clic en [Editar] en la parte derecha de [Agregar] en la pantalla que aparece en el paso 1, podrá
cambiar el nombre, el icono o los comentarios de los perles registrados previamente. No podrá editar los
perles registrados con anterioridad.
Selección de un perl
Seleccione el perl que mejor se adapte a sus necesidades y haga clic en [Aceptar].
Cambios en las opciones del perl seleccionado
● Puede cambiar las opciones de un perl seleccionado. Además, las opciones cambiadas pueden registrarse
como otro perl.
VÍNCULOS
Operaciones básicas de la impresora(P. 45)
Cambios en la conguración predeterminada(P. 82)
Imprimiendo
81

Cambios en la conguración predeterminada
1057-01R
La conguración predeterminada es aquella que aparece por primera vez al abrir la pantalla de opciones de impresión
del controlador de impresora, pero podrá cambiarla cuando lo desee. Por ejemplo, si desea imprimir todos los
documentos de forma que cada dos páginas se contraigan e impriman en una sola página, especique [2 en 1] como
valor predeterminado del usuario para el formato de página. A partir de la vez siguiente, se abrirá el controlador de
impresora con [2 en 1] como opción de formato de página y no tendrá que cambiar la conguración cada vez que
imprima.
● Para realizar el siguiente procedimiento, inicie sesión en su ordenador con una cuenta de administrador.
1
Abra la carpeta de la impresora. Visualización de la carpeta de la impresora(P. 321)
2
Haga clic con el botón derecho del ratón en el icono de impresora y haga clic en
[Preferencias de impresión].
3
Cambie las opciones en la pantalla de opciones de impresión, y haga clic en [Aceptar].
● Haga clic en las pestañas [Conguración básica], [Conguración de página], [Acabado] o [Calidad] para
especicar las opciones de impresión en cada pantalla según sea necesario. Diversas opciones de
impresión(P. 53)
Imprimiendo
82

Puede utilizarse cómodamente con
un dispositivo móvil
Puede utilizarse cómodamente con un dispositivo móvil ........................................................ 85
Conexión a un dispositivo móvil ......................................................................................................................... 86
Aprovechamiento del equipo mediante la utilización de aplicaciones ............................................................ 87
Puede utilizarse cómodamente con un dispositivo móvil
84

Puede utilizarse cómodamente con un dispositivo móvil
1057-01S
La combinación del equipo con un dispositivo móvil, como puede ser un smartphone o una tableta, le permitirá utilizar
una aplicación apropiada para imprimir fácilmente.
Conexión a un dispositivo móvil(P. 86)
Aprovechamiento del equipo mediante la utilización de aplicaciones(P. 87)
Puede utilizarse cómodamente con un dispositivo móvil
85

Conexión a un dispositivo móvil
1057-01U
Utilice una red inalámbrica cuando conecte el equipo a un dispositivo móvil.
◼ Conexión a una red inalámbrica
Conecte un dispositivo móvil y el equipo a través de un router de red inalámbrica, igual que al conectar un ordenador
y el equipo. Conexión a una red inalámbrica(P. 94)
Puede utilizarse cómodamente con un dispositivo móvil
86

Aprovechamiento del equipo mediante la utilización de
aplicaciones
1057-01W
Podrá usar una aplicación apropiada que le permite imprimir utilizando el equipo desde su dispositivo móvil. El equipo
es compatible con una aplicación dedicada de Canon y otras diversas aplicaciones. Podrá seleccionar la aplicación más
adecuada para su dispositivo móvil, la nalidad, la situación, etc.
◼
Impresión a través de la aplicación Canon Mobile o un plug-in
Podrá realizar impresión desde un dispositivo móvil. Para obtener información sobre los sistemas operativos
compatibles, el procedimiento de conguración detallado y el procedimiento de uso, consulte el sitio web de Canon en
la dirección: http://www.canon.com/ .
◼
Utilización de Google Cloud Print
Podrá imprimir desde una aplicación o un servicio compatible con Google Cloud Print. Podrá imprimir utilizando el
equipo de modo remoto en cualquier momento y desde cualquier lugar, incluso aunque se encuentre de viaje.
Utilización de Google Cloud Print(P. 298)
◼
Impresión con Mopria™
Este equipo es compatible asimismo con Mopria™. El uso de Mopria™ le permitirá imprimir con impresoras de
diferentes modelos de distintos fabricantes usando operaciones y conguraciones comunes. Por ejemplo,
supongamos que tiene impresoras compatibles con Mopria™ de diferentes modelos de diversos fabricantes instaladas
en su ocina, en su domicilio o en los lugares que visita. Podrá imprimir con cualquiera de dichas impresoras
utilizando Mopria™ sin necesidad de instalar las aplicaciones dedicadas respectivas en ellas. Para obtener una
información detallada sobre los modelos compatibles con Mopria™ y los requisitos del sistema, visite http://
www.mopria.org .
Puede utilizarse cómodamente con un dispositivo móvil
87

Red
Red ............................................................................................................................................................................ 89
Conexión a una red .............................................................................................................................................. 90
Conexión a una red cableada ......................................................................................................................... 92
Conexión a una red inalámbrica ..................................................................................................................... 94
Conguración de direcciones IP ..................................................................................................................... 97
Conguración de la dirección IPv4 ........................................................................................................... 98
Conguración de direcciones IPv6 ......................................................................................................... 101
Visualización de las opciones de red ................................................................................................................ 104
Conguración de impresión desde un ordenador ........................................................................................... 106
Conguración de protocolos de impresión y de servicios web ..................................................................... 107
Conguración de los puertos de la impresora .............................................................................................. 110
Conguración del equipo para su entorno de red ........................................................................................... 115
Conguración de las opciones de Ethernet .................................................................................................. 116
Cambios en la unidad máxima de transmisión ............................................................................................. 118
Conguración de un tiempo de espera para conectarse a una red .............................................................. 120
Conguración de DNS .................................................................................................................................. 122
Conguración de SNTP ................................................................................................................................. 126
Supervisión y control del equipo con SNMP ................................................................................................. 129
Red
88

Red
1057-01X
Este equipo ha sido diseñado para poder utilizarse en una amplia variedad de entornos y, además de funciones de red
básicas, incluye avanzadas tecnologías de red. Realice la conguración necesaria en función de su entorno de red. No
se preocupe si no es un experto en redes, ya que el equipo también ha sido diseñado para alcanzar el máximo nivel de
comodidad y facilidad de uso. Relájese y siga paso a paso el proceso de conguración de la red.
◼ Conexión a un ordenador/visualización de las opciones de red del equipo
Conexión a una red(P. 90) Visualización de las opciones de red(P. 104)
◼
Conguración de impresión
Conguración de impresión desde un ordenador(P. 106)
◼
Personalización del equipo para disfrutar de una experiencia de red más práctica
Conguración del equipo para su entorno de red(P. 115)
Red
89

Conexión a una red
1057-01Y
Puede conectar el equipo a una red mediante comunicación por red inalámbrica o por red cableada. En cualquier caso,
utilice una dirección IP única en la red. Seleccione el método de conexión que le resulte más adecuado para sus
dispositivos y entorno de comunicación. Para obtener más información sobre las opciones de la dirección IP, póngase
en contacto con su proveedor de servicios de Internet o con su administrador de red.
Si el equipo está conectado a una red no protegida, su información personal podría llegar a terceras personas.
● La red cableada y la red inalámbrica no pueden utilizarse simultáneamente.
● El equipo no incluye cable de LAN ni router. Usted deberá encargarse de tenerlos listos según corresponda.
● Si no está seguro de si su router admite red cableada o red inalámbrica, consulte el manual de instrucciones
que acompaña al router o póngase en contacto con el fabricante.
◼
Antes de comenzar
Siga los pasos para conectar el equipo a una red.
Compruebe la conguración del dispositivo y de la red.
● ¿Ha conectado el ordenador y el router correctamente? Para obtener más
información, consulte los manuales de instrucciones de los dispositivos que está
utilizando o póngase en contacto con sus fabricantes.
● Asegúrese de haber realizado la conguración de red en el ordenador. Si la red no se
ha congurado correctamente, no podrá utilizar el equipo en la red, aunque realice los
procedimientos que se indican a continuación.
● En función de la red, es posible que deba cambiar la conguración del modo de
comunicación (Half Duplex/Full Duplex) o el tipo de Ethernet (10BASE-T/100BASE-TX)
( Conguración de las opciones de Ethernet(P. 116) ). Para obtener más
información, póngase en contacto con su proveedor de servicios de Internet o con el
administrador de su red.
● Para comprobar la dirección MAC del equipo Visualización de las opciones de
red(P. 104)
Red
90

● Para realizar la conexión a una red IEEE 802.1X, consulte Conguración de la
autenticación IEEE 802.1X(P. 156)
Conéctese a una red cableada o inalámbrica.
Conexión a una red cableada(P. 92)
Conexión a una red inalámbrica(P. 94)
Congure la dirección IP según corresponda.
● Este paso es obligatorio para asignar una dirección IP especíca al equipo o cambiar
el protocolo de direcciones IP dinámicas desde la opción DHCP predeterminada.
Conguración de direcciones IP(P. 97)
Red
91

Conexión a una red cableada
1057-020
Conecte el equipo a un ordenador a través de un router. Utilice un cable de red para conectar el equipo al router.
● El equipo no incluye cable de red ni router. Usted deberá encargarse de tenerlos listos según corresponda.
Utilice un cable de par trenzado de la Categoría 5 o superior para la red.
● Asegúrese de que haya puertos disponibles en el router para conectar el equipo y el ordenador.
● El equipo admite conexiones 10BASE-T y 100BASE-TX. Si desea conectar el equipo a una red Ethernet
100BASE-TX, todos los dispositivos conectados a la red (router, cable de red y tarjeta de red para el
ordenador) deben admitir 100BASE-TX.
● La red cableada y la red inalámbrica no pueden utilizarse simultáneamente.
● Si utiliza el equipo en su ocina, póngase en contacto con el administrador de su red.
1
Conecte un cable de red.
● Conecte el equipo a un router utilizando un cable de red.
● Introduzca el conector hasta que haga clic dentro del puerto.
2
Compruebe que el indicador LNK ( ) está encendido.
Red
92

Si el indicador LNK no se enciende Problemas con la conexión de red inalámbrica/red cableada(P. 229)
3
Espere aproximadamente dos minutos.
● En ese tiempo, la dirección IP se establece de forma automática.
● Si la dirección IP no se congura automáticamente Problemas con la conexión de red inalámbrica/red
cableada(P. 229)
● También puede congurar la dirección IP manualmente. Conguración de direcciones IP(P. 97)
Después de cambiar el método de conexión de red inalámbrica a red cableada
Deberá desinstalar el controlador de impresora actual, congurar la conexión de red cableada y, a
continuación, volver a instalar el controlador de impresora de acuerdo con la Guía de instalación del
controlador de impresora. Cuando congure la conexión de red cableada, seleccione [Instalación
personalizada] como método de conguración.
VÍNCULOS
Conexión a una red(P. 90)
Red
93

Conexión a una red inalámbrica
1057-021
Los routers inalámbricos (o los puntos de acceso) conectan el equipo a un ordenador a través de ondas de radio. Si el
router inalámbrico incluye conguración Wi-Fi protegida (WPS), basta con pulsar un botón para congurar la red. Si los
dispositivos de red no admiten la conguración automática, o si desea especicar las opciones de autenticación y
cifrado con mayor detalle, deberá congurar la conexión manualmente. Para ello utilice la MF/LBP Network Setup Tool
de su ordenador. Asegúrese de que su ordenador esté correctamente conectado a la red.
Inicio de sesión como administrador
Para realizar el siguiente procedimiento, inicie sesión en su ordenador con una cuenta de administrador.
Riesgo de ltración de información
Utilice una conexión de red inalámbrica si lo considera oportuno bajo su propia responsabilidad. Si el equipo
está conectado a una red no protegida, su información personal podría llegar a terceras personas, ya que las
ondas de radio que se utilizan en la comunicación inalámbrica pueden llegar a lugares cercanos e incluso
traspasar paredes.
Normas de seguridad de las redes inalámbricas
Este equipo admite los siguientes estándares de seguridad de redes inalámbricas. Si desea obtener información
sobre los estándares de seguridad inalámbrica que admite su router inalámbrico, consulte el manual de
instrucciones o póngase en contacto con el fabricante.
● WEP de 128 (104)/64 (40) bits
● WPA-PSK (TKIP/AES-CCMP)
● WPA2-PSK (TKIP/AES-CCMP)
● El equipo no incluye router inalámbrico. Usted deberá encargarse de tener un router listo según
corresponda.
● El router inalámbrico debe cumplir las normas IEEE 802.11b/g/n y ser capaz de comunicarse en una banda
de 2,4 GHz. Para obtener más información, consulte el manual de instrucciones de su router inalámbrico o
póngase en contacto con el fabricante.
● La red cableada y la red inalámbrica no pueden utilizarse simultáneamente. Cuando utilice una conexión de
red inalámbrica, no conecte ningún cable de red al equipo. De lo contrario, podrían producirse errores de
funcionamiento.
● Si utiliza el equipo en su ocina, póngase en contacto con el administrador de su red.
1
Introduzca el DVD-ROM suministrado en la unidad del ordenador.
Red
94

2
Haga clic en [Iniciar programas de software].
● Si no aparece la pantalla anterior Visualización de la pantalla [Conguración de programas/
manuales de software](P. 323)
● Si aparece [Reproducción automática], haga clic en [Ejecutar MInst.exe].
3
Haga clic en [Inicio] para [MF/LBP Network Setup Tool].
4
Para congurar las opciones de red inalámbrica, siga las instrucciones de la pantalla.
Red
95

Si hay algo que no entiende
Haga clic en [Consejos útiles] en la parte inferior izquierda de la pantalla para ver consejos de solución de
problemas.
Después de cambiar el método de conexión de red cableada a red inalámbrica
Deberá desinstalar el controlador de impresora actual y volver a instalarlo. Para obtener más información,
consulte la Guía de instalación del controlador de impresora.
VÍNCULOS
Conexión a una red(P. 90)
Red
96

Conguración de direcciones IP
1057-022
Para conectar el equipo a una red se necesita una dirección IP que es única en esa red. Existen dos tipos de
direcciones IP: IPv4 y IPv6. Utilice el tipo que requiere su entorno de red. Tenga en cuenta que antes de utilizar una
dirección IPv6, deberá congurar correctamente una dirección IPv4.
Red
97

Conguración de la dirección IPv4
1057-023
La dirección IPv4 del equipo puede asignarse automáticamente a través de un
protocolo de direccionamiento de IP dinámico, como puede ser DHCP, o
introducirse manualmente. Al conectar el equipo a una red cableada, asegúrese de
que los conectores del cable de LAN estén rmemente insertados en los puertos
( Conexión a una red cableada(P. 92) ).
1
Inicie el IU remoto e inicie sesión en modo Administrador del Sistema. Inicio del IU
remoto(P. 178)
2
Haga clic en [Conguración].
3
Haga clic en [Opciones de red] [Opciones de TCP/IP].
4
Haga clic en [Editar] en [Opciones de IPv4].
Red
98

5
Congure la dirección IP.
Asignación automática de una dirección IP
1
En la lista [Seleccionar protocolo], seleccione [DHCP], [BOOTP] o [RARP].
Si no desea utilizar DHCP/BOOTP/RARP para asignar una dirección IP automáticamente
Seleccione [Off]. Si selecciona el protocolo [DHCP], [BOOTP] o [RARP] cuando estos servicios no están
disponibles, el equipo desperdiciará tiempo y recursos de comunicación buscando la red de estos
servicios.
2
Compruebe que [IP automática] está establecido en [On].
● Si selecciona [Off], cambie la opción a [On].
Aunque la IP automática esté activada, las direcciones IP asignadas mediante DHCP/BOOTP/RARP
sustituirán cualquier dirección obtenida mediante IP automática.
Introducción manual de una dirección IP
1
Seleccione [Off] para [Seleccionar protocolo] y [IP automática].
2
Congure los campos [Dirección IP], [Máscara de subred] y [Dirección de puerta de enlace].
6
Haga clic en [Correcto].
Comprobación de las opciones correctas
Asegúrese de que la pantalla del IU remoto puede mostrarse en el ordenador.
Inicio del IU remoto(P. 178)
Red
99

Si cambia la dirección IP tras instalar el controlador de impresora
Si está utilizando un puerto MFNP y el equipo y el ordenador tienen la misma subred, la conexión se
mantendrá. No necesitará agregar un puerto nuevo. Si se trata de un puerto TCP/IP estándar, tendrá que
agregar un puerto nuevo. Conguración de los puertos de la impresora(P. 110)
*
Si no sabe con certeza qué tipo de puerto está utilizando, consulte
Comprobación del puerto de impresora(P. 325) .
VÍNCULOS
Conguración de direcciones IPv6(P. 101)
Visualización de las opciones de red(P. 104)
Red
100

Conguración de direcciones IPv6
1057-024
Para congurar direcciones IPv6 utilice el IU remoto. Antes de congurar
direcciones IPv6, compruebe que la dirección IPv4 se ha congurado
correctamente (
Visualización de las opciones de red(P. 104) ). Puede registrar
hasta nueve de las siguientes direcciones IPv6.
Tipo Número
máximo
disponible
Descripción
Dirección de enlace local 1 Dirección que solo es válida en una subred o enlace y no puede utilizarse para
establecer la comunicación con dispositivos más allá de un router. Si la función
IPv6 del equipo está activada, se congurará automáticamente una dirección de
enlace local.
Dirección manual 1 Dirección que se introduce manualmente. Especique la longitud del prejo y la
dirección del enrutador prejado.
Dirección sin estado 6 Dirección que se genera automáticamente utilizando la dirección MAC del equipo y
el prejo de red que anuncia el router. Las direcciones sin estado se desechan
cuando se reinicia (o se enciende) el equipo.
Dirección con estado 1 Dirección obtenida a partir de un servidor DHCP utilizando DHCPv6.
1
Inicie el IU remoto e inicie sesión en modo Administrador del Sistema. Inicio del IU
remoto(P. 178)
2
Haga clic en [Conguración].
3
Haga clic en [Opciones de red] [Opciones de TCP/IP].
Red
101

4
Haga clic en [Editar] en [Opciones de IPv6].
5
Seleccione la casilla de vericación [Usar IPv6] y congure las opciones necesarias.
[Usar IPv6]
Marque la casilla de vericación para utilizar IPv6 en el equipo. Desmárquela si no desea utilizar IPv6.
[Usar dirección sin estado]
Red
102

Marque para utilizar direcciones sin estado. Quite la marca de la casilla de vericación si no desea utilizar
direcciones sin estado.
[Usar dirección manual]
Si desea introducir una dirección IPv6 manualmente, marque la casilla de vericación e introduzca valores en
los cuadros de texto [Dirección IP], [Longitud de prejo] y [Dirección del enrutador prejado]. Desmarque la
casilla de vericación si no desea introducir ninguna dirección manual.
[Dirección IP]
Introduzca una dirección IPv6. No es posible introducir direcciones que comienzan por "ff" (direcciones
multidifusión) ni la dirección de bucle (::1).
[Longitud de prejo]
Introduzca la longitud (número de bits) de la porción de red de la dirección.
[Dirección del enrutador prejado]
En caso necesario, especique la dirección del enrutador prejado. No es posible introducir direcciones que
comienzan por "ff" (direcciones multidifusión) ni la dirección de bucle (::1).
[Usar DHCPv6]
Marque la casilla de vericación para utilizar la dirección con estado. Desmárquela si no desea utilizar la
dirección con estado.
6
Haga clic en [Correcto].
Comprobación de las opciones correctas
Asegúrese de que la pantalla del IU remoto puede mostrarse en el ordenador utilizando la dirección IPv6 del
equipo.
Inicio del IU remoto(P. 178)
Si cambia las direcciones IP tras instalar el controlador de impresora
Tiene que agregar un puerto nuevo.
Conguración de los puertos de la impresora(P. 110)
VÍNCULOS
Conguración de la dirección IPv4(P. 98)
Visualización de las opciones de red(P. 104)
Red
103

Visualización de las opciones de red
1057-025
Mantenga pulsada la tecla (Papel) del equipo durante 3 segundos para imprimir una lista de opciones del equipo.
Esto le permitirá comprobar las opciones de IPv4, la dirección MAC y la conguración de la red cableada/inalámbrica.
La lista de opciones está formateada para su impresión en papel de tamaño A4. Antes de imprimir, cargue papel de
tamaño A4 en el casete.
Carga de papel en el casete(P. 32)
Ejemplo de impresión:
Red
104

Dirección IP
● La dirección IP no está correctamente congurada si aparece como "0.0.0.0".
● Si conecta el equipo a varios concentradores de conmutación o a puentes para redundancia, podrían
producirse errores de conexión aunque la dirección IP esté congurada correctamente. Este
problema puede solucionarse congurando un intervalo de tiempo de espera antes de que el equipo
inicie la comunicación. Conguración de un tiempo de espera para conectarse a una red(P. 120)
Utilización de la Ventana de estado de impresora para imprimir una lista de
opciones
● También podrá imprimir esta lista de opciones desde la Ventana de estado de impresora.
Impresión de listas de opciones(P. 263)
VÍNCULOS
Conexión a una red cableada(P. 92)
Conexión a una red inalámbrica(P. 94)
Conguración de la dirección IPv4(P. 98)
Red
105

Conguración de impresión desde un ordenador
1057-026
Si utiliza el equipo como una impresora de red, podrá congurar los protocolos y los puertos que se utilizan para
imprimir. Antes de empezar, asegúrese de que ha completado todos los preparativos básicos de impresión. Para
obtener más información, consulte la Guía de instalación del controlador de impresora.
● Los protocolos de impresión son reglas para proporcionar al equipo datos de documentos creados en un
ordenador. Puede seleccionarlos según el uso que vaya a darse a la impresión o al entorno de red.
● Los puertos son entradas que sirven para pasar datos de impresión de un ordenador al equipo. Las
opciones de puerto incorrectas suelen ser la causa de que los documentos no puedan imprimirse desde un
ordenador en red.
Conguración de un servidor de impresión
Si se congura un servidor de impresión en la red, podrá reducir la carga en el ordenador desde el que
imprime. Esto permite también instalar controladores de impresora a través de la red, y así se evita la molestia
de tener que instalar los controladores en cada ordenador con el DVD-ROM. Para obtener información sobre
cómo congurar un servidor de impresión, consulte la Guía de instalación del controlador de impresora.
Red
106

Conguración de protocolos de impresión y de servicios
web
1057-027
A continuación, se explica cómo congurar protocolos de impresión para imprimir documentos desde ordenadores.
Los protocolos compatibles con el equipo son LPD, RAW y WSD (Servicios web en dispositivos).
Para cambiar los números de puerto del protocolo
Cambios en los números de puerto(P. 148)
1
Inicie el IU remoto e inicie sesión en modo Administrador del Sistema. Inicio del IU
remoto(P. 178)
2
Haga clic en [Conguración].
3
Haga clic en [Opciones de red] [Opciones de TCP/IP].
4
Congure los protocolos de impresión.
Conguración de LPD o RAW
1
Haga clic [Editar] en [Opciones de LPD] u [Opciones de RAW].
Red
107

2
Congure las opciones según sus necesidades.
[Usar impresión LPD]
Marque la casilla de vericación para imprimir utilizando LPD. Quite la marca de la casilla de vericación
si no desea utilizar la impresión LPD.
[Usar impresión RAW]
Marque la casilla de vericación para imprimir utilizando RAW. Quite la marca de la casilla de vericación
si no desea utilizar la impresión RAW.
3
Haga clic en [Correcto].
Conguración de WSD
1
Haga clic en [Editar] en [Opciones de WSD].
2
Congure las opciones según sus necesidades.
Red
108

[Usar impresión WSD]
Marque la casilla de vericación para imprimir utilizando WSD. Quite la marca de la casilla de vericación
si no desea utilizar la impresión WSD.
[Usar navegación WSD]
Marque la casilla de vericación para obtener información sobre el equipo desde un ordenador a través
de WSD. Esta casilla de vericación se selecciona automáticamente cuando se marca la casilla de
vericación [Usar impresión WSD].
[Usar detección multidifusión]
Seleccione la casilla de vericación para congurar el equipo de forma que conteste a los mensajes de
detección multidifusión. Cuando se quite la marca de la casilla de vericación, el equipo permanecerá en
el modo de reposo incluso cuando e reciba un mensaje de detección multidifusión desde la red.
3
Haga clic en [Correcto].
Conguración
de dispositivos de red WSD en Windows Vista/7/8
Instale el controlador de impresora siguiendo el procedimiento que utiliza puertos WSD y que se describe en la
Guía de instalación del controlador de impresora.
VÍNCULOS
Conguración de los puertos de la impresora(P. 110)
Red
109

Conguración de los puertos de la impresora
1057-028
Los errores de impresión pueden producirse cuando se cambia la conguración del protocolo de impresión del
equipo, o cuando se añade una impresora a través de la carpeta de la impresora de Windows. Estos errores están
provocados normalmente por el uso de opciones incorrectas en el puerto de la impresora. Por ejemplo, si un
ordenador especica un tipo o un número de puerto de impresora incorrectos en el controlador de la impresora. Para
solucionar este tipo de problema, congure las opciones del puerto de la impresora en el ordenador.
Para realizar el siguiente procedimiento, inicie sesión en su ordenador con una cuenta de administrador.
1
Abra la carpeta de la impresora. Visualización de la carpeta de la impresora(P. 321)
2
Haga clic con el botón derecho del ratón en el icono del equipo y haga clic en
[Propiedades de impresora] o [Propiedades].
3
Haga clic en la pestaña [Puertos] y congure las opciones necesarias.
Red
110

Adición de un puerto
Si se selecciona un puerto incorrecto durante la instalación de un controlador de impresora desde la carpeta
de la impresora de Windows, deberá agregar un puerto nuevo. Existen dos tipos de puertos: "Puerto MFNP"
y "Puerto TCP/IP estándar". Seleccione un tipo de puerto u otro en función del entorno que utilice.
Puerto MFNP
(solo para entorno IPv4)
Este puerto permite que la dirección IP del equipo sea detectada automáticamente.
Aun en el caso de que la dirección IP del equipo cambie, la conexión se mantendrá, ya
que el equipo y el ordenador tienen la misma subred. Por tanto, no tendrá que añadir
un puerto nuevo cada vez que cambie la dirección IP. Si está utilizando el equipo en un
entorno IPv4, lo normal es que seleccione este tipo de puerto.
Podrá añadir un puerto MFNP únicamente si ha instalado el controlador de impresora
desde el DVD-ROM suministrado, o si se descargó e instaló el controlador de
impresora desde el sitio web de Canon.
Puerto TCP/IP estándar Se trata de un puerto estándar de Windows. Si utiliza este tipo de puerto, tendrá que
añadir un puerto nuevo cada vez que cambie la dirección IP del equipo. Seleccione
este tipo de puerto cuando utilice el equipo en un entorno IPv6 y cuando no pueda
añadir un puerto MFNP.
Adición de un puerto MFNP
1
Haga clic en [Agregar puerto].
2
Seleccione [Canon MFNP Port] en [Tipos de puerto disponibles] y haga clic en [Puerto nuevo].
3
Marque [Detección automática], seleccione el equipo cuando sea detectado y, a continuación, haga
clic en [Siguiente].
Si no se detecta el equipo
Haga clic en [Actualizar]. Si el problema persiste, marque [Dirección IP] o [Dirección MAC], introduzca la
dirección IP o la dirección MAC del equipo ( Visualización de las opciones de red(P. 104) ) y, a
continuación, haga clic en [Siguiente].
Red
111

4
Haga clic en [Agregar] [Acabado].
5
Haga clic en [Cerrar].
Adición de un puerto TCP/IP estándar
1
Haga clic en [Agregar puerto].
2
Seleccione [Standard TCP/IP Port] en [Tipos de puerto disponibles] y haga clic en [Puerto nuevo].
3
Haga clic en [Siguiente].
4
Introduzca la dirección IP o el nombre DNS del equipo y haga clic en [Siguiente].
● El [Nombre de puerto] se introduce automáticamente. Puede cambiarlo si fuera necesario.
Cuando aparezca la pantalla siguiente, siga sus instrucciones.
Red
112

*
Cuando seleccione el [Tipo de dispositivo], elija [Canon Network Printing Device with P9100] dentro de [Estándar].
5
Haga clic en [Acabado].
6
Haga clic en [Cerrar].
Cambio de tipo o de número de puerto
Si se ha cambiado el protocolo de impresión (LPD o RAW) en el equipo ( Conguración de protocolos de
impresión y de servicios web(P. 107) ) o se ha cambiado el número de puerto (
Cambios en los números
de puerto(P. 148) ), también deberán congurarse en el ordenador las opciones correspondientes. Esta
operación no es necesaria para puertos WSD.
Puerto MFNP
1
Haga clic en [Congurar puerto].
2
En [Tipo de protocolo], seleccione [RAW] o [LPR] y cambie el [Número de puerto].
3
Haga clic en [Aceptar].
Puerto TCP/IP estándar
1
Haga clic en [Congurar puerto].
2
En [Protocolo], seleccione [Raw] o [LPR].
● Si selecciona [Raw], cambie el [Número de puerto].
● Si selecciona [LPR], introduzca "lp" en [Nombre de cola].
Red
113

3
Haga clic en [Aceptar].
4
Haga clic en [Cerrar].
Red
114

Conguración del equipo para su entorno de red
1057-029
El tamaño y la conguración de una red varían en función del uso previsto de dicha red. El equipo se ha diseñado para
ser compatible con todas las conguraciones de red posibles, e incluye diversas tecnologías de red. Póngase en
contacto con el administrador de su red y establezca una conguración en función de su entorno de red.
Red
115

Conguración de las opciones de Ethernet
1057-02A
Ethernet es un estándar de comunicación de datos en una LAN. Usted puede congurar el modo de comunicación
(Half Duplex/Full Duplex) y el tipo de Ethernet (10BASE-T/100BASE-TX). La conguración predeterminada de fábrica, el
modo de comunicación y el tipo de Ethernet son detectados automáticamente. Por lo general, las opciones de
Ethernet pueden utilizarse tal cual vienen conguradas, pero utilice el procedimiento siguiente para especicar las
opciones de forma manual según sea necesario.
1
Inicie el IU remoto e inicie sesión en modo Administrador del Sistema. Inicio del IU
remoto(P. 178)
2
Haga clic en [Conguración].
3
Haga clic en [Opciones de red] [Opciones del controlador Ethernet].
4
Haga clic en [Editar].
Red
116

5
Desmarque la casilla de vericación [Autodetectar] y congure las opciones de
Ethernet.
[Autodetectar]
Desmarque la casilla de vericación para congurar las opciones de Ethernet de forma manual. Marque la
casilla de vericación para detectar las opciones de Ethernet de forma automática.
[Modo de comunicación]
Seleccione el modo de comunicación de Ethernet.
[Half Duplex]
Va alternando entre el envío y la recepción de datos de comunicación. Seleccione esta
opción cuando el equipo se conecte a un dispositivo de red utilizando half duplex.
[Full Duplex] Envía y recibe datos de comunicación de forma simultánea. Utilice esta opción en la
mayoría de los entornos.
[Tipo de Ethernet]
Seleccione [10BASE-T] o [100BASE-TX] como tipo de Ethernet.
6
Haga clic en [Correcto].
VÍNCULOS
Cambios en la unidad máxima de transmisión(P. 118)
Conguración de un tiempo de espera para conectarse a una red(P. 120)
Red
117

Cambios en la unidad máxima de transmisión
1057-02C
En la mayoría de las redes Ethernet, el tamaño máximo de los paquetes que pueden enviarse es de 1500 bytes. Un
paquete hace referencia a un fragmento de datos pequeño. Los datos originales se dividen en paquetes antes de
enviarse. La unidad máxima de transmisión (MTU) puede variar en función de la red. Cambie las opciones del equipo
según corresponda. Para obtener más información, póngase en contacto con el administrador de su red.
1
Inicie el IU remoto e inicie sesión en modo Administrador del Sistema. Inicio del IU
remoto(P. 178)
2
Haga clic en [Conguración].
3
Haga clic en [Opciones de red] [Opciones de TCP/IP].
4
Haga clic en [Editar] en [Opciones de tamaño de MTU].
5
Seleccione el tamaño máximo del paquete y haga clic en [Correcto].
Red
118

Conguración de un tiempo de espera para conectarse
a una red
1057-02E
Cuando una red se diseña con el n de ofrecer una conectividad redundante con varios concentradores de
conmutación o puentes, debe contar con un mecanismo para evitar que los paquetes se repitan. Una solución ecaz
consiste en denir la función de cada puerto de conmutación. Sin embargo, la comunicación aún podría interrumpirse
durante un periodo de tiempo justo después de cambiar la red, por ejemplo, al agregar un nuevo dispositivo. Si se
produce este tipo de problema, establezca un tiempo de espera para conectar el equipo a la red.
1
Inicie el IU remoto e inicie sesión en modo Administrador del Sistema. Inicio del IU
remoto(P. 178)
2
Haga clic en [Conguración].
3
Haga clic en [Opciones de red] [Tiempo de espera para conexión al inicio].
4
Haga clic en [Editar].
Red
120

Conguración de DNS
1057-02F
DNS (Sistema de nombres de dominio) ofrece un servicio de resolución de nombres que asocia un nombre de host (o
dominio) con una dirección IP. Congure las opciones de DNS, mDNS o DHCP en función de su red. Tenga en cuenta
que los procedimientos para congurar DNS dieren de los de IPv4 e IPv6.
1
Inicie el IU remoto e inicie sesión en modo Administrador del Sistema. Inicio del IU
remoto(P. 178)
2
Haga clic en [Conguración].
3
Haga clic en [Opciones de red] [Opciones de TCP/IP].
4
Congure las opciones de DNS.
Conguración de las opciones de DNS IPv4
1
Haga clic en [Editar] en [Opciones de IPv4].
Red
122

2
Congure las opciones de DNS IPv4.
[Opciones de DNS]
[Dirección de servidor DNS primario]
Introduzca la dirección IP del servidor DNS.
[Dirección de servidor DNS secundario]
Si existe un servidor DNS secundario, introduzca su dirección IP.
[Nombre de host]
Introduzca hasta 47 caracteres alfanuméricos para el nombre de host del equipo que vaya a
registrar con el servidor DNS.
[Nombre de dominio]
Introduzca hasta 47 caracteres alfanuméricos para el nombre del dominio al que pertenece el
equipo (como puede ser "ejemplo.com").
[Actualización dinámica de DNS]
Marque la casilla de vericación para actualizar automáticamente los registros de DNS cuando
cambie la asociación entre la dirección IP del equipo y su nombre de host (por ejemplo, en un
entorno DHCP). Para especicar el intervalo entre actualizaciones, introduzca el tiempo en horas en
el cuadro de texto [Intervalo de actualización dinámica de DNS]. Quite la marca de la casilla de
vericación si no desea utilizar la actualización dinámica.
[Opciones de mDNS]
[Usar mDNS]
Adoptado por servicios como Bonjour, mDNS (DNS multidifusión) es un protocolo para asociar un
nombre de host con una dirección IP sin utilizar DNS. Marque la casilla de vericación para activar
mDNS e introduzca el nombre de mDNS en el cuadro de texto [Nombre de mDNS]. Quite la marca
de la casilla de vericación si no desea utilizar mDNS.
[Opciones de DHCP]
Red
123

[Obtener nombre de host]
Marque la casilla de vericación para activar la Opción 12 y obtener el nombre de host del servidor
de DHCP. Quite la marca si no desea utilizar esta función.
[Actualización dinámica de DNS]
Marque la casilla de vericación para activar la Opción 81 y actualizar dinámicamente los registros
de DNS a través del servidor de DHCP en lugar de hacerlo a través de este equipo. Quite la marca si
no desea utilizar esta función.
3
Haga clic en [Correcto].
Conguración de las opciones de DNS IPv6
1
Haga clic en [Editar] en [Opciones de IPv6].
2
Congure las opciones de DNS IPv6.
● Deberá seleccionarse la casilla de vericación [Usar IPv6] para congurar las opciones.
Conguración de direcciones IPv6(P. 101)
Red
124

[Opciones de DNS]
[Dirección de servidor DNS primario]
Introduzca la dirección IP del servidor DNS. No será posible introducir direcciones que comiencen
por "ff" (direcciones multidifusión) ni la dirección de bucle (::1).
[Dirección de servidor DNS secundario]
Si existe un servidor DNS secundario, introduzca su dirección IP. No será posible introducir
direcciones que comiencen por "ff" (direcciones multidifusión) ni la dirección de bucle (::1).
[Usar el mismo nombre de host/nombre de dominio que para IPv4]
Marque la casilla de vericación para utilizar la misma conguración que en IPv4. Quite la marca de
la casilla de vericación si desea utilizar una conguración diferente de IPv4.
[Nombre de host]
Introduzca hasta 47 caracteres alfanuméricos para el nombre de host del equipo que vaya a
registrar con el servidor DNS.
[Nombre de dominio]
Introduzca hasta 47 caracteres alfanuméricos para el nombre del dominio al que pertenece el
equipo (como puede ser "ejemplo.com").
[Actualización dinámica de DNS]
Seleccione la casilla de vericación para actualizar automáticamente los registros de DNS cuando
cambie la asociación entre la dirección IP del equipo y su nombre de host (por ejemplo, en un
entorno DHCP). Para especicar las direcciones que desea registrar con el servidor DNS, seleccione
una o varias casillas de vericación para [Guardar dirección manual], [Guardar dirección con
estado] y [Guardar dirección sin estado]. Para especicar el intervalo entre actualizaciones,
introduzca el tiempo en horas en el cuadro de texto [Intervalo de actualización dinámica de DNS].
Quite la marca de la casilla de vericación si no desea utilizar actualización dinámica.
[Opciones de mDNS]
[Usar mDNS]
Adoptado por servicios como Bonjour, mDNS (DNS multidifusión) es un protocolo para asociar un
nombre de host con una dirección IP sin utilizar DNS. Seleccione la casilla de vericación para
activar mDNS. Quite la marca de la casilla de vericación si no desea utilizar mDNS.
[Usar mismo nombre mDNS que IPv4]
Marque la casilla de vericación para utilizar la misma conguración que en IPv4. Quite la marca de
la casilla de vericación e introduzca un nombre en [Nombre de mDNS] si desea utilizar una
conguración diferente de IPv4.
3
Haga clic en [Correcto].
VÍNCULOS
Conguración de la dirección IPv4(P. 98)
Conguración de direcciones IPv6(P. 101)
Visualización de las opciones de red(P. 104)
Red
125

Conguración de SNTP
1057-02H
Protocolo simple de tiempo de redes (SNTP) le permite ajustar el reloj del sistema
utilizando un servidor de tiempo de la red. Si utiliza SNTP, el sistema verica
periódicamente el servidor temporizador, con lo que el reloj del sistema siempre es
preciso. La hora se basa en la Hora universal coordinada (UTC), por lo que debe
especicar la zona horaria antes de congurar SNTP ( Opciones de
temporizador(P. 191) ).
El SNTP del equipo admite servidores NTP (versión 3) y SNTP (versiones 3 y 4).
1
Inicie el IU remoto e inicie sesión en modo Administrador del Sistema. Inicio del IU
remoto(P. 178)
2
Haga clic en [Conguración].
3
Haga clic en [Opciones de red] [Opciones de TCP/IP].
4
Haga clic en [Editar] en [Opciones de SNTP].
Red
126

5
Seleccione la casilla de vericación [Usar SNTP] e introduzca la información
necesaria.
[Usar SNTP]
Seleccione la casilla de vericación para utilizar SNTP en la sincronización. Si no desea utilizar esta función,
desmarque la casilla de vericación.
[Nombre del servidor NTP]
Introduzca la dirección IP del servidor NTP o SNTP. Si en la red está disponible un servidor DNS, puede
introducir "<nombre de host>.<nombre de dominio>" (FQDN) de hasta 255 caracteres alfanuméricos en su
lugar (ejemplo: "ntp.ejemplo.com").
[Intervalo de sondeo]
Introduzca un intervalo de entre 1 y 48 horas para especicar la frecuencia con que se sondeará el servidor
de tiempo.
6
Haga clic en [Correcto].
Prueba de comunicación con el servidor NTP/SNTP
Puede comprobar si el equipo se comunica con el servidor de tiempo registrado. Haga clic en [Conguración]
[Opciones de red] [Opciones de TCP/IP] para visualizar [Opciones de SNTP] y, a continuación, haga clic en
[Comprobar servidor NTP]. Si se ha establecido correctamente una conexión, el resultado se mostrará de la
siguiente manera. (Tenga en cuenta que esta operación solo comprueba la conexión. No ajusta el reloj del
sistema.)
Red
127

Red
128

Supervisión y control del equipo con SNMP
1057-02J
Protocolo simple de administración de redes (SNMP) es un protocolo para supervisar y controlar los dispositivos de
comunicación de una red utilizando una Base de datos de información de administración (MIB). El equipo admite
SNMPv1 y SNMPv3 con seguridad mejorada. Estos le permitirán consultar el estado del equipo desde un ordenador al
imprimir documentos o al utilizar el IU remoto. Puede activar SNMPv1 o SNMPv3, o ambos al mismo tiempo.
Especique las opciones de cada versión según su entorno de red y el uso previsto.
SNMPv1
SNMPv1 utiliza información denominada una "cadena de comunidad" (en realidad un tipo de contraseña) para
denir el ámbito de la comunicación SNMP. Dado que esta información está expuesta a la red como texto sin
formato, la red será vulnerable a los ataques. Si desea garantizar la seguridad de la red, desactive SNMPv1 y
utilice SNMPv3.
SNMPv3
Con SNMPv3, podrá implementar la gestión de dispositivos de red protegida por sólidas funciones de
seguridad. Para la conguración utilice la IU remota. Antes de empezar, active TLS ( Habilitación de la
comunicación cifrada TLS para la IU remota(P. 153) ).
● El equipo no admite la función de noticación de capturas de SNMP.
● Para cambiar los números de puerto de SNMP Cambios en los números de puerto(P. 148)
● El software de gestión SNMP le permite congurar, supervisar y controlar el equipo de forma remota desde
el ordenador donde se haya instalado el software. Para obtener más información, consulte los manuales de
instrucciones del software de gestión.
1
Inicie el IU remoto e inicie sesión en modo Administrador del Sistema. Inicio del IU
remoto(P. 178)
2
Haga clic en [Conguración].
Red
129

3
Haga clic en [Opciones de red] [Opciones de SNMP].
4
Haga clic en [Editar].
5
Especique las opciones de SNMPv1.
● Si no necesita cambiar las opciones de SNMPv1, continúe con el siguiente paso.
Red
130

[Usar SNMPv1]
Seleccione la casilla de vericación para activar SNMPv1. Solo podrá especicar el resto de opciones de
SNMPv1 una vez que se haya seleccionado esta casilla de vericación.
[Usar nombre de comunidad 1]/[Usar nombre de comunidad 2]
Seleccione la casilla de vericación para especicar un nombre de comunidad. Si no tiene la necesidad de
especicar un nombre de comunidad, quite la marca de la casilla de vericación.
[Nombre de comunidad]
Introduzca hasta 32 caracteres alfanuméricos en el nombre de la comunidad.
[Permiso de acceso a MIB]
Para cada comunidad, seleccione [Lectura/Escritura] o [Sólo lectura] para los privilegios de acceso a objetos
MIB.
[Lectura/Escritura]
Permite visualizar y cambiar los valores de los objetos MIB.
[Sólo lectura] Permite únicamente visualizar los valores de los objetos MIB.
[Usar comunidad dedicada]
La Comunidad dedicada es una comunidad preestablecida, destinada exclusivamente a los administradores
que utilizan software de Canon. Marque la casilla de vericación para utilizar la Comunidad dedicada. Si no
necesita utilizar la Comunidad dedicada, quite la marca de la casilla de vericación.
6
Especique las opciones de SNMPv3.
● Si no necesita cambiar las opciones de SNMPv3, continúe con el siguiente paso.
Red
131

[Usar SNMPv3]
Seleccione la casilla de vericación para activar SNMPv3. Solo podrá especicar el resto de opciones de
SNMPv3 una vez que se haya seleccionado esta casilla de vericación.
[Activar usuario]
Seleccione la casilla de vericación para activar [Opciones de usuario 1]/[Opciones de usuario 2]/[Opciones
de usuario 3]. Para desactivar las opciones del usuario, desmarque la casilla de vericación correspondiente.
[Nombre de usuario]
Introduzca hasta 32 caracteres alfanuméricos en el nombre de usuario.
[Permiso de acceso a MIB]
Seleccione [Lectura/Escritura] o [Sólo lectura] para privilegios de acceso a objetos MIB.
[Lectura/Escritura]
Permite visualizar y cambiar los valores de los objetos MIB.
[Sólo lectura] Permite únicamente visualizar los valores de los objetos MIB.
[Opciones de seguridad]
Seleccione [Autenticación On/cifrado On], [Autenticación On/cifrado Off] o [Autenticación Off/cifrado Off] en
la combinación de opciones de autenticación y cifrado que desee.
[Algoritmo de autenticación]
Si [Opciones de seguridad] se ha establecido en [Autenticación On/cifrado On] o [Autenticación On/cifrado
Off], seleccione [MD5] o [SHA1] como algoritmo de autenticación, en función de su entorno.
[Algoritmo de cifrado]
Si [Opciones de seguridad] se ha establecido en [Autenticación On/cifrado On], seleccione [DES] o [AES] como
algoritmo de cifrado, en función de su entorno.
[Establecer/cambiar contraseña]
Para congurar o cambiar la contraseña, seleccione la casilla de vericación e introduzca entre seis y 16
caracteres alfanuméricos para la contraseña en el cuadro de texto [Contraseña de autenticación] o
[Contraseña de cifrado]. Para la conrmación, introduzca la misma contraseña en el cuadro de texto
[Conrmar]. Las contraseñas pueden congurarse de forma independiente para los algoritmos de
autenticación y cifrado.
[Nombre de contexto 1]/[Nombre de contexto 2]/[Nombre de contexto 3]
Introduzca hasta 32 caracteres alfanuméricos en los nombres de contexto. Es posible registrar hasta tres
nombres de contexto.
Red
132

7
Especique las opciones de adquisición de información de gestión de la impresora.
● Con SNMP, la información de gestión de la impresora (por ejemplo, los protocolos de impresión y los puertos
de la impresora) puede supervisarse y obtenerse con regularidad con la ayuda de un ordenador en red.
[Obtener información de gestión de la impresora del host]
Seleccione la casilla de vericación para activar la supervisión de la información de gestión de la impresora
del equipo a través de SNMP. Para desactivar la supervisión de la información de gestión de la impresora,
desmarque la casilla de vericación.
8
Haga clic en [Correcto].
Desactivación de SNMPv1 y SNMPv3
Si ambas versiones de SNMP se desactivan, algunas funciones del equipo no estarán disponibles como, por
ejemplo, obtener información del equipo a través del controlador de impresora.
Activación de SNMPv1 y SNMPv3
Si ambas versiones de SNMP están activadas, se recomienda establecer el permiso de acceso a MIB de SNMPv1
en [Sólo lectura]. El permiso de acceso a MIB puede establecerse de forma independiente en SNMPv1 y SNMPv3
(y para cada usuario en SNMPv3). Si selecciona [Lectura/Escritura] (permiso de acceso completo) en SNMPv1 se
invalidan las sólidas opciones de seguridad que caracterizan a SNMPv3, ya que la mayoría de las opciones del
equipo pueden controlarse con SNMPv1.
VÍNCULOS
Habilitación de la comunicación cifrada TLS para la IU remota(P. 153)
Red
133

Seguridad
Seguridad ........................................................................................................................................................... 135
Protección del equipo del acceso no autorizado ............................................................................................. 136
Impedimento del acceso no autorizado ....................................................................................................... 137
Conguración de contraseñas de administrador del sistema ....................................................................... 139
Restricción de la comunicación utilizando rewalls ...................................................................................... 141
Especicación de direcciones IP para las reglas de rewall .................................................................... 142
Especicación de direcciones MAC para las reglas de rewall ................................................................ 145
Cambios en los números de puerto .............................................................................................................. 148
Conguración de un proxy ........................................................................................................................... 150
Implementación de sólidas funciones de seguridad ....................................................................................... 152
Habilitación de la comunicación cifrada TLS para la IU remota ..................................................................... 153
Conguración de la autenticación IEEE 802.1X ............................................................................................. 156
Conguración de las opciones de los pares de claves y los certicados digitales ......................................... 161
Generación de pares de claves .............................................................................................................. 163
Utilización de certicados digitales y pares de claves de CA .................................................................. 170
Vericación de los pares de claves y de los certicados de CA ............................................................... 174
Seguridad
134

Seguridad
1057-02K
La información condencial se controla en todas partes mediante dispositivos de información, entre los que se
incluyen ordenadores e impresoras. Cualquiera de estos dispositivos puede convertirse en el objetivo de las malas
intenciones de terceras personas en cualquier momento. Los atacantes pueden obtener directamente acceso no
autorizado a sus dispositivos, o aprovecharse indirectamente de negligencias o usos indebidos. De cualquier forma, si
la información condencial se ltra, podría sufrir pérdidas no anticipadas. Para hacer frente a estos riesgos, este
equipo cuenta con diversas funciones de seguridad. Congure las opciones necesarias en función de su entorno de
red.
● Podrá congurar el mejor sistema de seguridad construyendo un entorno que impida el acceso a las
impresoras de su red doméstica a través de Internet y utilizando dicho entorno conjuntamente con las
funciones de seguridad del equipo. Impedimento del acceso no autorizado(P. 137)
◼
Establecimiento de los valores básicos de la seguridad de la información
Protección del equipo del acceso no autorizado(P. 136)
◼
Implementación de sólidas funciones de seguridad
Implementación de sólidas funciones de seguridad(P. 152)
Seguridad
135

Protección del equipo del acceso no autorizado
1057-02L
Para evitar que terceras personas no autorizadas accedan y utilicen el equipo, puede implementar diversas medidas
de seguridad, como establecer contraseñas de administrador de sistema, utilizar rewalls y cambiar los números de
puerto.
Seguridad
136

Impedimento del acceso no autorizado
1057-02R
En esta sección se describen las medidas de seguridad para impedir el uso no autorizado desde la red externa. Se
trata de información que todos los usuarios y administradores deberán leer antes de utilizar este equipo, otras
impresoras y equipos multifunción conectados a la red. En estos últimos años, una impresora o un equipo
multifunción conectados a la red pueden ofrecerle una gran variedad de funciones útiles, como pueden ser la
impresión desde un ordenador, la utilización desde un ordenador utilizando la función remota y el envío de
documentos escaneados a través de Internet. Por otro lado, es esencial adoptar medidas de seguridad para reducir
los riesgos de seguridad de fugas de la información, ya que las impresoras y los equipos multifunción han quedado
más expuestos a amenazas, como puede ser el acceso no autorizado y el robo, cuando están conectados a la red. En
esta sección se explican las opciones que es necesario especicar para impedir el acceso no autorizado antes de
utilizar una impresora o un equipo multifunción conectados a la red.
Medidas de seguridad para impedir el acceso no autorizado desde la red externa
Asignación de una dirección IP privada(P. 137)
Utilización de un rewall para restringir la transmisión(P. 138)
Especicación de la comunicación cifrada TLS (P. 138)
Conguración del PIN para gestionar información almacenada en la impresora(P. 138)
Asignación de una dirección IP privada
Una dirección IP es una etiqueta numérica asignada a cada uno de los dispositivos que participan en una red
informática. Una "dirección IP global" se utiliza para la comunicación con conexión a Internet, mientras que una
"dirección IP privada" se usa para la comunicación dentro de una red de área local, como puede ser una LAN dentro de
la empresa. Si se asigna una dirección IP global, su impresora o equipo multifunción estarán abiertos al público y
podrá accederse a ellos a través de Internet. Así pues, el riesgo de fugas de información debidas al acceso no
autorizado desde la red externa se incrementará. Por otro lado, si se asigna una dirección IP privada, su impresora o
equipo multifunción estarán cerrados a la red de área local y solamente los usuarios de la red de área local, como
puede ser la LAN de la empresa, podrán acceder a los mismos.
Dirección IP global
Podrán acceder a ella los usuarios dentro de una
red de área local
Dirección IP privada
Podrán acceder a ella los usuarios dentro de una red de área
local
Básicamente, asigne una dirección IP privada a su impresora o equipo multifunción. Asegúrese de comprobar si la
dirección IP asignada a la impresora o al equipo multifunción que está utilizando es una dirección IP privada o no. Una
dirección IP privada se encontrará dentro de uno de los rangos siguientes.
Rangos para direcciones IP privadas
● De 10.0.0.0 a 10.255.255.255
● De 172.16.0.0 a 172.31.255.255
● De 192.168.0.0 a 192.168.255.255
Para obtener instrucciones sobre cómo comprobar la dirección IP, consulte
Conguración de la dirección
IPv4(P. 98) .
Seguridad
137

● Si asigna una dirección IP global a una impresora o un equipo multifunción, podrá crear un entorno de red
para reducir el riesgo de acceso no autorizado instalando software de seguridad, como puede ser un rewall
que impida el acceso desde redes externas. Si desea asignar una dirección IP global y utilizar una impresora
o un equipo multifunción, póngase en contacto con su administrador de red.
Utilización de un rewall para restringir la transmisión
Un rewall (cortafuegos) es un sistema que impide el acceso no autorizado desde las redes externas y protege frente a
ataques/intrusiones en una red de área local. Podrá utilizar un rewall en su entorno de red para bloquear el acceso
desde redes externas que parezcan peligrosas restringiendo la comunicación desde direcciones IP especícas de la
red externa. La función instalada en una impresora o un equipo multifunción de Canon le permitirá congurar el ltro
de direcciones IP. Para obtener información acerca de cómo congurar un ltro de direcciones IP, consulte
Especicación de direcciones IP para las reglas de rewall(P. 142) .
Especicación de la comunicación cifrada TLS
Para obtener información sobre la comunicación cifrada TLS, consulte Implementación de sólidas funciones de
seguridad(P. 152) y, sobre los procedimientos a especicar, consulte Habilitación de la comunicación cifrada TLS
para la IU remota(P. 153) .
Conguración del PIN para gestionar información almacenada en la
impresora
Si un tercero malicioso intentara acceder sin autorización a una impresora o a un equipo multifunción, la
conguración de un PIN para la información almacenada en el equipo reducirá el riesgo de fugas de información. La
impresora o el equipo multifunción de Canon le permiten proteger diversos tipos de información mediante la
conguración del PIN.
Conguración del PIN
● Conguración del PIN para las opciones del Administrador del sistema
Para obtener más información, consulte Conguración de contraseñas de administrador del
sistema(P. 139) .
Anteriormente se presentan varios ejemplos de medidas de seguridad para impedir el acceso no autorizado. Para
obtener más información sobre otras medidas de seguridad, consulte
Seguridad(P. 135) y adopte las medidas de
seguridad necesarias para impedir el acceso no autorizado en función de su entorno.
Seguridad
138

Conguración de contraseñas de administrador del
sistema
1057-02S
Para cambiar la conguración del equipo desde el IU remoto se necesitan derechos de acceso de administrador. Inicie
sesión como administrador y siga este procedimiento para establecer el PIN (contraseña del administrador del
sistema). La contraseña del administrador del sistema es fundamental para la seguridad del equipo. Asegúrese de que
únicamente los administradores del sistema conocen esta contraseña.
1
Inicie el IU remoto e inicie sesión en modo Administrador del Sistema. Inicio del IU
remoto(P. 178)
2
Haga clic en [Conguración].
3
Haga clic en [Gestión del sistema] [Editar].
4
Seleccione la casilla de vericación [Establecer PIN del administrador del sistema] e
introduzca el PIN.
Seguridad
139

[Establecer PIN del administrador del sistema]
Marque la casilla de vericación para establecer el PIN del Administrador del sistema. Quite la marca de la
casilla de vericación si no desea congurar el PIN.
[Establecer/cambiar PIN]
Para congurar o cambiar un PIN, seleccione la casilla de vericación e introduzca un número de hasta siete
dígitos. Escriba esta misma cifra en los cuadros de texto [PIN] y [Conrmar].
● No podrá registrar números PIN que contengan únicamente ceros, como por ejemplo "00" o "0000000".
● Para eliminar la conguración de un PIN, marque la casilla de vericación [Establecer/cambiar PIN] y haga
clic en [Correcto] con los cuadros de texto [PIN] y [Conrmar] vacíos.
5
Introduzca el nombre y la información de contacto del administrador del sistema
según corresponda y haga clic en [Correcto].
[Nombre del administrador del sistema]
Introduzca hasta 32 caracteres alfanuméricos en el nombre del administrador del sistema.
[Información de contacto]
Introduzca hasta 32 caracteres alfanuméricos en la información de contacto del administrador del sistema.
[Dirección de e-mail]
Introduzca hasta 64 caracteres alfanuméricos en la dirección de e-mail del administrador del sistema.
[Comentario del administrador del sistema]
Introduzca hasta 32 caracteres alfanuméricos en los comentarios sobre el administrador del sistema.
● Asegúrese de recordar el PIN que ha establecido. Si ha olvidado el PIN, póngase en contacto con su
distribuidor autorizado local de Canon local autorizado o con la línea de asistencia de Canon.
Seguridad
140

Restricción de la comunicación utilizando rewalls
1057-02U
Si no se adoptan las medidas de seguridad adecuadas, terceras partes no autorizadas podrían acceder a los
ordenadores y a otros dispositivos de comunicación que estén conectados a la red. Para evitar estos accesos no
autorizados, especique las opciones del ltro de paquetes, una función que limita la comunicación con aquellos
dispositivos que tengan unas direcciones IP o MAC concretas.
Seguridad
141

Especicación de direcciones IP para las reglas de
rewall
1057-02W
Podrá permitir la comunicación solamente con aquellos dispositivos que tengan unas direcciones IP concretas y
rechazar la comunicación con otros dispositivos. Podrá especicar una única dirección IP o un rango de direcciones IP.
● Es posible especicar hasta 4 direcciones IP (o rangos de direcciones IP) para IPv4 e IPv6.
● Los protocolos de comunicación que pueden restringirse de este modo son TCP, UDP e ICMP.
1
Inicie el IU remoto e inicie sesión en modo Administrador del Sistema. Inicio del IU
remoto(P. 178)
2
Haga clic en [Conguración].
3
Haga clic en [Opciones de seguridad] [Filtro de direcciones IP].
4
Haga clic en [Editar] para especicar un tipo de ltro.
Seguridad
142

[Dirección IPv4: Filtro de entrada]
Restrinja los datos que recibe el equipo desde un ordenador especicando una dirección IPv4.
[Dirección IPv6: Filtro de entrada]
Restrinja los datos que recibe el equipo desde un ordenador especicando una dirección IPv6.
5
Especique las opciones de ltrado de paquetes.
[Direcciones bloqueadas]
Registre las direcciones que desee bloquear y compruebe o elimine las direcciones bloqueadas
registradas.
[Direcciones permitidas]
Registre las direcciones que desee permitir y compruebe o elimine las direcciones permitidas registradas.
1
Seleccione la casilla de vericación [Usar ltro].
[Usar ltro]
Marque la casilla de vericación para restringir la comunicación. Quite la marca de la casilla de
vericación para comunicarse sin restricciones.
2
Especique las direcciones excluidas.
Seguridad
143

● Introduzca una dirección IP (o un rango de direcciones IP) en el cuadro de texto [Dirección para
guardar] y haga clic en [Agregar].
Dirección registrada Resultado
[Direcciones bloqueadas]
Restringe la comunicación (recibida) con dispositivos que tengan introducidas sus
direcciones IP para [Dirección para guardar]. Se permitirá la comunicación con
dispositivos con cualquier otra dirección IP.
[Direcciones permitidas]
Permite la comunicación (recibida) únicamente con dispositivos que tengan
introducidas sus direcciones IP para [Dirección para guardar] y restringe la
comunicación con dispositivos con cualquier otra dirección IP.
Registrada como ambas
Permite la comunicación (recibida) únicamente con dispositivos que tengan
registradas sus direcciones IP en [Direcciones permitidas] y restringe la
comunicación con dispositivos con cualquier otra dirección IP. Sin embargo, la
comunicación estará restringida para las direcciones IP que estén registradas
también en [Direcciones bloqueadas].
Formato de entrada de direcciones IP
● Para introducir una única dirección (IPv4)
Introduzca números delimitados por "." (puntos) (por ejemplo, "192.168.0.10").
● Para introducir una única dirección (IPv6)
Introduzca números hexadecimales delimitados por ":" (dos puntos) (por ejemplo, "fe80::10").
● Para especicar un rango de direcciones
Inserte un guión ("-") entre las direcciones (por ejemplo, "192.168.0.10-192.168.0.20" o "fe80::10-
fe80::20").
● Para especicar un rango de direcciones con un prejo (IPv6)
Introduzca una dirección seguida de una barra ("/") y un número que indique la longitud del prejo
(por ejemplo, "fe80::1234/64").
Para eliminar una dirección IP establecida
Seleccione la dirección IP que desea eliminar y, a continuación, haga clic en [Eliminar].
3
Haga clic en [Correcto].
VÍNCULOS
Especicación de direcciones MAC para las reglas de rewall(P. 145)
Seguridad
144

Especicación de direcciones MAC para las reglas de
rewall
1057-02X
Podrá permitir la comunicación solamente con aquellos dispositivos que tengan unas direcciones MAC concretas y
rechazar la comunicación con otros dispositivos. Podrá especicar un máximo de 10 direcciones MAC.
Esta función no puede utilizarse cuando el equipo está conectado a una red inalámbrica.
1
Inicie el IU remoto e inicie sesión en modo Administrador del Sistema. Inicio del IU
remoto(P. 178)
2
Haga clic en [Conguración].
3
Haga clic en [Opciones de seguridad] [Filtro de direcciones MAC].
4
Haga clic en [Editar].
Seguridad
145

[Filtro de entrada]
Restrinja los datos que recibe el equipo desde un ordenador especicando una dirección MAC.
5
Especique la conguración de ltrado.
1
Seleccione la casilla de vericación [Usar ltro].
[Usar ltro]
Marque la casilla de vericación para restringir la comunicación. Quite la marca de la casilla de
vericación para comunicarse sin restricciones.
2
Especique las direcciones excluidas.
● Introduzca la dirección MAC en el cuadro de texto [Dirección para guardar] y haga clic en [Agregar].
Permite la comunicación (recibida) únicamente con dispositivos que tengan direcciones MAC
registradas y restringe la comunicación con dispositivos con cualquier otra dirección MAC.
● No delimite la dirección que introduzca con guiones ni dos puntos.
Para eliminar una dirección MAC establecida
Seleccione la dirección MAC que desea eliminar y, a continuación, haga clic en [Eliminar].
Seguridad
146

Cambios en los números de puerto
1057-02Y
Los puertos sirven como extremos para establecer la comunicación con otros dispositivos. Normalmente, los números
de puerto estándar se utilizan para los principales protocolos, pero los dispositivos que utilizan estos números de
puerto son vulnerables a ataques debido a que estos números de puerto son muy conocidos. Para reforzar la
seguridad, algunos administradores de red preeren cambiar los números de puerto. Cuando se modica un número
de puerto, el nuevo número debe compartirse entre los dispositivos de comunicación, como es el caso de los
ordenadores y los servidores. Si cambia un número de puerto, congúrelo también en este equipo.
1
Inicie el IU remoto e inicie sesión en modo Administrador del Sistema. Inicio del IU
remoto(P. 178)
2
Haga clic en [Conguración].
3
Haga clic en [Opciones de red] [Opciones de TCP/IP].
4
Haga clic en [Editar] en [Opciones de número de puerto].
Seguridad
148

5
Cambie el número de puerto y haga clic en [Correcto].
[LPD]/[RAW]
Cambie el puerto utilizado para la impresión LPD o para la impresión RAW. Para obtener más información
sobre cada protocolo, consulte
Conguración de protocolos de impresión y de servicios web(P. 107) .
[Usar detección multidifusión WSD]
Cambie el puerto utilizado para la detección multidifusión WSD. Para obtener más información sobre WSD,
consulte
Conguración de protocolos de impresión y de servicios web(P. 107) .
[HTTP]
Cambie el puerto que utiliza HTTP. HTTP se emplea en las comunicaciones a través de la red, como cuando se
accede al equipo a través del IU remoto.
[SNMP]
Cambie el puerto que utiliza SNMP. Para obtener más información sobre SNMP, consulte
Supervisión y
control del equipo con SNMP(P. 129) .
VÍNCULOS
Conguración de los puertos de la impresora(P. 110)
Seguridad
149

Conguración de un proxy
1057-030
Un proxy (o servidor proxy HTTP) hace referencia a un ordenador o software que establecen comunicaciones HTTP con
otros dispositivos, especialmente cuando se comunica con recursos externos a la red, como cuando se navega por
sitios web. Los dispositivos cliente se conectan a la red externa a través del servidor proxy, y no se comunican
directamente con los recursos externos. La conguración de un proxy no solo facilita la gestión del tráco entre las
redes internas y externas, sino que también bloquea los accesos no autorizados y consolida la protección antivirus
para mejorar la seguridad. Si utiliza Google Cloud Print para imprimir a través de Internet, puede mejorar la seguridad
congurando un proxy. Al congurar un proxy, asegúrese de que cuenta con la información necesaria acerca del
proxy, como la dirección IP, el número de puerto y un nombre de usuario y una contraseña para la autenticación.
1
Inicie la IU remota e inicie sesión en el modo Administrador del Sistema. Inicio del
IU remoto(P. 178)
2
Haga clic en [Conguración].
3
Haga clic en [Opciones de red] [Opciones de TCP/IP].
4
Haga clic en [Editar] en [Opciones de proxy].
Seguridad
150

5
Seleccione la casilla de vericación [Usar proxy] y especique las opciones
necesarias.
[Usar proxy]
Seleccione la casilla de vericación para utilizar el servidor proxy especicado para la comunicación con un
servidor HTTP.
[Dirección de servidor proxy HTTP]
Introduzca la dirección del servidor proxy. Especique la dirección IP o el nombre de host en función del
entorno.
[Número de puerto de servidor proxy HTTP]
Cambie el número de puerto en caso necesario. Introduzca un número de puerto entre 1 y 65.535.
[Usar proxy en el mismo dominio]
Marque la casilla de vericación para utilizar un servidor proxy especicado dentro del mismo dominio.
[Usar autenticación proxy]
Para habilitar la autenticación a través del servidor proxy, seleccione la casilla de vericación e introduzca
hasta 24 caracteres alfanuméricos en el nombre de usuario en el cuadro de texto [Nombre de usuario].
[Establecer/cambiar contraseña]
Para congurar o cambiar la contraseña para la autenticación de proxy, cuando está habilitada, seleccione la
casilla de vericación e introduzca hasta 24 caracteres alfanuméricos en la nueva contraseña en el cuadro de
texto [Contraseña].
6
Haga clic en [Correcto].
VÍNCULOS
Utilización de Google Cloud Print(P. 298)
Seguridad
151

Implementación de sólidas funciones de seguridad
1057-031
Los usuarios autorizados pueden sufrir pérdidas imprevistas debido a los ataques de terceras personas
malintencionadas, como sning, suplantación y manipulación de datos a medida que estos circulan a través de la red.
Para proteger la información importante y valiosa de estos ataques, el equipo admite las siguientes funciones para
mejorar la seguridad y la condencialidad.
Comunicación cifrada TLS
TLS es un protocolo para cifrar los datos enviados a través de una red y se utiliza a menudo para establecer
comunicaciones a través de un navegador web o una aplicación de e-mail. TLS protege las comunicaciones de
red cuando se accede al equipo desde un ordenador a través de la IU remota.
Habilitación de la
comunicación cifrada TLS para la IU remota(P. 153)
Autenticación IEEE 802.1X
IEEE 802.1X es un estándar y un mecanismo que sirve para bloquear el acceso no autorizado a la red
gestionando la información de autenticación del usuario conjuntamente. Si un dispositivo intenta conectarse a
la red 802.1X, el dispositivo deberá autenticar al usuario para demostrar que la conexión pertenece a un
usuario autorizado. La información de autenticación se envía y se comprueba a través de un servidor RADIUS,
que permite o rechaza la comunicación con la red en función del resultado de la autenticación. Si en la
autenticación no se obtienen los resultados esperados, un conmutador de LAN (o un punto de acceso) bloquea
el acceso desde el exterior de la red. El equipo puede conectarse a una red 802.1X como dispositivo cliente.
Conguración de la autenticación IEEE 802.1X(P. 156)
● La función IEEE 802.1X está activada únicamente cuando el equipo está conectado a una red
cableada. Si el equipo está conectado a una red inalámbrica, la función no podrá utilizarse.
VÍNCULOS
Conguración de las opciones de los pares de claves y los certicados digitales(P. 161)
Seguridad
152

Habilitación de la comunicación cifrada TLS para la IU
remota
1057-032
Podrá cifrar la comunicación entre el equipo y un navegador web del ordenador utilizando la Seguridad de capa de
transporte (TLS). TLS es un mecanismo para cifrar los datos enviados o recibidos a través de la red. TLS deberá
habilitarse cuando se utilice la IU remota para especicar la conguración de autenticación IEEE 802.1X (TTLS/PEAP) o
SNMPv3. Para utilizar TLS en la IU remota, deberá congurar un par de claves y habilitar la función TLS. Genere o
instale el par de claves para TLS antes de habilitar TLS ( Conguración de las opciones de los pares de claves y los
certicados digitales(P. 161) ).
1
Inicie la IU remota e inicie sesión en el modo Administrador del Sistema. Inicio del
IU remoto(P. 178)
2
Haga clic en [Conguración].
3
Haga clic en [Opciones de red] [Opciones de TCP/IP].
4
Haga clic en [Clave y certicado] en [Opciones de TLS].
Seguridad
153

5
Haga clic en [Guardar clave prejada] en la parte derecha del par de claves que desee
utilizar.
Visualización de los detalles de un certicado
● Podrá consultar los detalles del certicado o vericar el certicado haciendo clic en el vínculo de texto
correspondiente que aparece debajo de [Nombre de clave] o en el icono del certicado. Vericación de
los pares de claves y de los certicados de CA(P. 174)
6
Habilite TLS para la IU remota.
1
Haga clic en [Opciones de seguridad] [Opciones de IU remota].
2
Haga clic en [Editar].
Seguridad
154

3
Seleccione la casilla de vericación [Usar TLS] y haga clic en [Correcto].
Inicio de la IU remota con TLS
● Si intenta iniciar la IU remota cuando TLS está habilitado, es posible que aparezca una alerta de seguridad
relacionada con el certicado de seguridad. En este caso, compruebe que ha introducido la URL correcta en
el campo de dirección y, a continuación, proceda a abrir la pantalla de la IU Remota. Inicio del IU
remoto(P. 178)
VÍNCULOS
Generación de pares de claves(P. 163)
Utilización de certicados digitales y pares de claves de CA(P. 170)
Conguración de la autenticación IEEE 802.1X(P. 156)
Supervisión y control del equipo con SNMP(P. 129)
Seguridad
155

Conguración de la autenticación IEEE 802.1X
1057-033
El equipo puede conectarse a una red 802.1X como dispositivo cliente. Una red 802.1X normal está formada por un
servidor RADIUS (servidor de autenticación), un conmutador LAN (autenticador) y dispositivos cliente con software de
autenticación (suplicantes). Si un dispositivo intenta conectarse a la red 802.1X, el dispositivo deberá autenticar al
usuario para demostrar que la conexión pertenece a un usuario autorizado. La información de autenticación se envía y
se comprueba a través de un servidor RADIUS, que permite o rechaza la comunicación con la red en función del
resultado de la autenticación. Si en la autenticación no se obtienen los resultados esperados, un conmutador LAN (o
un punto de acceso) bloquea el acceso desde el exterior de la red.
Seleccione el método de autenticación entre las siguientes opciones. En caso necesario, instale o registre un par de
claves o certicado de CA antes de congurar la autenticación IEEE 802.1X (
Utilización de certicados digitales y
pares de claves de CA(P. 170) ).
TLS
El equipo y el servidor de autenticación se autentican entre sí vericando mutuamente sus certicados. Para la
autenticación del cliente (a la hora de autenticar el equipo) se requiere un par de claves emitido por una
autoridad de certicación (CA). Para la autenticación del servidor, es posible utilizar un certicado de CA
instalado a través de la IU remota, además de un certicado de CA preinstalado en el equipo. El método TLS no
puede utilizarse con TTLS o PEAP al mismo tiempo.
TTLS
Este método de autenticación utiliza un nombre de usuario y una contraseña para la autenticación del cliente y
un certicado de CA para la autenticación del servidor. Podrá seleccionar MSCHAPv2 o PAP como protocolo
interno. TTLS puede utilizarse con PEAP al mismo tiempo. Habilite TLS para la IU remota antes de congurar
este método de autenticación ( Habilitación de la comunicación cifrada TLS para la IU remota(P. 153) ).
PEAP
Las opciones necesarias son casi las mismas que las de TTLS. MS-CHAPv2 se utiliza como protocolo interno.
Habilite TLS para la IU remota antes de congurar este método de autenticación ( Habilitación de la
comunicación cifrada TLS para la IU remota(P. 153) ).
1
Inicie la IU remota e inicie sesión en el modo Administrador del Sistema. Inicio del
IU remoto(P. 178)
2
Haga clic en [Conguración].
Seguridad
156

3
Haga clic en [Opciones de red] [Opciones de IEEE 802.1X].
4
Haga clic en [Editar].
5
Seleccione la casilla de vericación [Usar IEEE 802.1X], introduzca el nombre de inicio
de sesión en el cuadro de texto [Nombre de inicio de sesión] y especique las
opciones necesarias.
Seguridad
157

[Usar IEEE 802.1X]
Seleccione la casilla de vericación para habilitar la autenticación IEEE 802.1X.
[Nombre de inicio de sesión]
Introduzca hasta 24 caracteres alfanuméricos en un nombre (identidad EAP) que se utilizará para identicar
al usuario.
Conguración de TLS
1
Seleccione la casilla de vericación [Usar TLS] y haga clic en [Clave y certicado].
2
Haga clic en [Guardar clave prejada] en la parte derecha del par de claves que desee utilizar para la
autenticación del cliente.
Visualización de los detalles de un par de claves o un certicado
● Podrá consultar los detalles del certicado o vericar el certicado haciendo clic en el vínculo de texto
correspondiente que aparece debajo de [Nombre de clave] o en el icono del certicado.
Vericación de los pares de claves y de los certicados de CA(P. 174)
Conguración de TTLS/PEAP
1
Seleccione la casilla de vericación [Usar TTLS] o [Usar PEAP].
Seguridad
158

Protocolo interno para TTLS
● Podrá seleccionar MSCHAPv2 o PAP. Si desea utilizar PAP, haga clic en el botón de opción [PAP].
2
Haga clic en [Cambiar nombre de usuario/contraseña].
● Para especicar un nombre de usuario que no sea el nombre de inicio de sesión, quite la marca de la
casilla de vericación [Usar nombre de inicio de sesión como nombre de usuario]. Seleccione la casilla
de vericación si desea utilizar el nombre de inicio de sesión como nombre de usuario.
3
Congure el nombre de usuario/la contraseña y haga clic en [Correcto].
[Nombre de usuario]
Introduzca hasta 24 caracteres alfanuméricos en el nombre de usuario.
[Cambiar contraseña]
Para congurar o cambiar la contraseña, seleccione la casilla de vericación e introduzca hasta 24
caracteres alfanuméricos para la nueva contraseña en los cuadros de texto [Contraseña] y [Conrmar].
6
Haga clic en [Correcto].
Seguridad
159

Conguración de las opciones de los pares de claves y
los certicados digitales
1057-034
Para cifrar la comunicación con un dispositivo remoto, antes deberá enviarse y recibirse una clave de cifrado a través
de una red no protegida. Este problema se soluciona gracias a la criptografía de clave pública. La criptografía de clave
pública garantiza la comunicación segura al proteger la información valiosa de los ataques, tales como sning,
suplantación y manipulación de datos cuando éstos circulan por la red.
Par de claves
Un par de claves está formado por una clave pública y una clave secreta, y ambas son necesarias
para cifrar o descifrar datos. Los datos pueden intercambiarse de forma segura, ya que los datos
cifrados no pueden descifrarse sin la otra clave que forma el par. Podrá registrar hasta cinco
pares de claves ( Utilización de certicados digitales y pares de claves de CA(P. 170) ). El
equipo también puede generar pares de claves ( Generación de pares de claves(P. 163) ).
Certicado de CA
Los certicados digitales, entre los que se incluyen los certicados de CA, son similares a otras
formas de identicación, como los permisos de conducir. Un certicado digital contiene una
rma digital, que permite al equipo detectar casos de suplantación y manipulación de datos. Es
extremadamente difícil que terceras personas consigan utilizar certicados digitales con malas
intenciones. Los certicados digitales (incluidas las claves públicas) que emite una autoridad de
certicación (CA) se denominan certicados de CA. Podrá registrar hasta 67 certicados de CA,
incluyendo los 62 que vienen ya preinstalados ( Utilización de certicados digitales y pares
de claves de CA(P. 170) ).
◼
Requisitos operativos de claves y de certicados
Los certicados para pares de claves generados con el equipo deben cumplir con X.509v3. Si instala un par de claves o
un certicado de CA desde un ordenador, asegúrese de que cumplan los siguientes requisitos.
Formato
● Par de claves: PKCS#12
*1
● Certicado de CA: X.509v1 o X.509v3, DER (binario codicado). PEM
Extensión de archivos ● Par de claves: ".p12" o ".pfx"
● Certicado de CA: ".cer"
Algoritmo de clave pública
(y longitud de clave)
RSA (512 bits
*2
, 1024 bits, 2048 bits o 4096 bits)
Algoritmo de rma de certicados
SHA1-RSA, SHA256-RSA, SHA384-RSA
*3
,
SHA512-RSA
*3
, MD5-RSA, MD2-RSA
Algoritmo de huella digital de certicados SHA1
*1
Los requisitos del certicado que contiene un par de claves deben cumplir las condiciones operativas de los certicados de
CA.
*2
No es compatible si el sistema operativo del dispositivo asociado de comunicación es Windows 8/Server 2012. En función de
la aplicación de programas de actualización, puede que no sea posible realizar comunicaciones cifradas con otras versiones de
Windows.
*3
SHA384-RSA y SHA512-RSA solo están disponibles cuando la longitud de clave RSA es de 1024 bits o más.
Seguridad
161

El equipo no admite el uso de una lista de revocación de certicados (CRL).
Seguridad
162

Generación de pares de claves
1057-035
Los pares de claves pueden generarse con el equipo en caso necesario para la comunicación cifrada a través de la
Seguridad de capa de transporte (TLS). Podrá utilizar TLS para acceder al equipo a través de la IU remota. Podrán
registrarse hasta cinco pares de claves en el equipo, incluyendo los pares preinstalados. Los certicados autormados
se utilizan con pares de claves generados en la "Comunicación de red". Con una "clave y una Solicitud de rma de
certicado (CSR)", podrá solicitar un certicado digital emitido por una autoridad de certicación (CA) para el par de
claves generado por el equipo.
Generación de clave de comunicación de red(P. 163)
Generación de clave y solicitud de rma de certicado (CSR)(P. 165)
Generación de clave de comunicación de red
1
Inicie la IU remota e inicie sesión en el modo Administrador del Sistema. Inicio del
IU remoto(P. 178)
2
Haga clic en [Conguración].
3
Haga clic en [Opciones de seguridad] [Opciones de clave y certicado].
4
Haga clic en [Generar clave].
Seguridad
163

Eliminación de un par de claves registrado
● Haga clic en [Eliminar] en la parte derecha del par de claves que desee eliminar
haga clic en [Correcto].
● Los pares de claves no pueden eliminarse si se utilizan actualmente para algún n, como cuando [TLS] o
[IEEE 802.1X] aparecen en [Uso de clave]. En este caso, inhabilite la función o sustituya el par de claves
antes de eliminarlo. Los certicados de CA preinstalados no pueden eliminarse.
5
Seleccione [Comunicación de red] y haga clic en [Correcto].
6
Especique las opciones de la clave y el certicado.
[Opciones de clave]
[Nombre de clave]
Introduzca hasta 24 caracteres alfanuméricos para asignar un nombre al par de claves. Dena un
nombre que pueda encontrar fácilmente en una lista.
[Algoritmo de rma]
Seguridad
164

Seleccione el algoritmo de rma en la lista desplegable.
[Algoritmo de clave]
RSA se utiliza para generar un par de claves. Seleccione la longitud de la clave en la lista desplegable.
Cuanto mayor sea el número de la longitud de la clave, más lenta será la comunicación. Sin embargo, la
seguridad es mayor.
[512 bits] no podrá seleccionarse como longitud de clave si está seleccionado [SHA384] o [SHA512] para
[Algoritmo de rma].
[Opciones de certicado]
[Fecha de inicio de validez (AAAA/MM/DD)]
Introduzca la fecha a partir de la cual tendrá validez el certicado en el formato año/mes/día, en el
intervalo que va desde el 1 de enero de 2000 hasta el 31 de diciembre de 2099.
[Fecha de caducidad (AAAA/MM/DD)]
Introduzca la última fecha de validez del certicado en el formato año/mes/día, en el intervalo que va
desde el 1 de enero de 2000 hasta el 31 de diciembre de 2099. No podrá establecerse una fecha
anterior a la [Fecha de inicio de validez (AAAA/MM/DD)].
[País/región]
Haga clic en el botón de opción [Seleccionar país/región] y seleccione el país/la región en la lista
desplegable. También podrá hacer clic en el botón de opción [Introducir un código de país de Internet]
e introducir un código de país, como "US" para los Estados Unidos.
[Provincia]/[Ciudad]
Introduzca hasta 24 caracteres alfanuméricos en la ubicación según corresponda.
[Organización]/[Unidad organizativa]
Introduzca hasta 24 caracteres alfanuméricos en el nombre de la organización según corresponda.
[Nombre común]
Introduzca hasta 48 caracteres alfanuméricos en el nombre común del certicado según corresponda.
El "Nombre común" suele abreviarse como "CN."
7
Haga clic en [Correcto].
● Las claves para comunicación de red pueden tardar entre 10 a 15 minutos en generarse.
● Una vez generado el par de claves, se registra automáticamente en el equipo.
Generación de clave y solicitud de rma de certicado (CSR)
1
Inicie la IU remota e inicie sesión en el modo de Administrador del sistema.
Inicio del IU remoto(P. 178)
2
Haga clic en [Conguración].
Seguridad
165

3
Haga clic en [Opciones de seguridad] [Opciones de clave y certicado].
4
Haga clic en [Generar clave].
Eliminación de un par de claves registrado
● Haga clic en [Eliminar] en la parte derecha del par de claves que desee eliminar haga clic en [Correcto].
● Los pares de claves no pueden eliminarse si se utilizan actualmente para algún n, como cuando [TLS] o
[IEEE 802.1X] aparecen en [Uso de clave]. En este caso, deshabilite la función o sustituya el par de claves
antes de eliminarlo.
5
Seleccione [Clave y solicitud de rma de certicado (CSR)] y haga clic en [Correcto].
6
Especique las opciones de la clave y el certicado.
Seguridad
166

[Opciones de clave]
[Nombre de clave]
Introduzca hasta 24 caracteres alfanuméricos para asignar un nombre al par de claves. Dena un
nombre que pueda encontrar fácilmente en una lista.
[Algoritmo de rma]
Seleccione el algoritmo de rma en la lista desplegable.
[Algoritmo de clave]
RSA se utiliza para generar un par de claves. Seleccione la longitud de la clave en la lista desplegable.
Cuanto mayor sea el número de la longitud de la clave, más lenta será la comunicación. Sin embargo, la
seguridad es mayor.
[512 bits] no podrá seleccionarse como longitud de clave si está seleccionado [SHA384] o [SHA512] para
[Algoritmo de rma].
[Opciones de solicitud de rma certicado (CSR)]
[País/región]
Haga clic en el botón de opción [Seleccionar país/región] y seleccione el país/la región en la lista
desplegable. También podrá hacer clic en el botón de opción [Introducir un código de país de Internet]
e introducir un código de país, como "US" para los Estados Unidos.
[Provincia]/[Ciudad]
Introduzca hasta 24 caracteres alfanuméricos en la ubicación según corresponda.
[Organización]/[Unidad organizativa]
Introduzca hasta 24 caracteres alfanuméricos en el nombre de la organización según corresponda.
[Nombre común]
Introduzca hasta 48 caracteres alfanuméricos en el nombre común del certicado según corresponda.
El "Nombre común" suele abreviarse como "CN."
7
Haga clic en [Correcto].
● La clave y la solicitud de rma de certicado (CSR) pueden tardar entre 10 a 15 minutos en generarse.
8
Haga clic en [Guardar en archivo].
● Aparecerá un cuadro de diálogo para almacenar el archivo. Elija la ubicación en la que desee guardar el
archivo y haga clic en [Guardar].
Seguridad
167

➠ El archivo de clave y solicitud de rma de certicado (CSR) se guardará en el ordenador.
9
Adjunte el archivo almacenado y envíe la solicitud a la autoridad de certicación.
◼
Registre el certicado digital emitido por la autoridad de certicación.
No podrá utilizar el par de claves generado por la Solicitud de rma de certicado (CSR) hasta que no esté registrado el
certicado. Una vez que la autoridad de certicación haya emitido el certicado digital, regístrelo utilizando el
procedimiento que se presenta a continuación.
1
Inicie la IU remota e inicie sesión en el modo Administrador del Sistema. Inicio del
IU remoto(P. 178)
2
Haga clic en [Conguración].
3
Haga clic en [Opciones de seguridad] [Opciones de clave y certicado].
4
Haga clic en [Nombre de clave] o [Certicado] para el certicado que desea registrar.
5
Haga clic en [Guardar certicado].
Seguridad
168

6
Haga clic en [Examinar], especique el archivo para la solicitud de rma del
certicado y haga clic en [Guardar].
VÍNCULOS
Utilización de certicados digitales y pares de claves de CA(P. 170)
Vericación de los pares de claves y de los certicados de CA(P. 174)
Habilitación de la comunicación cifrada TLS para la IU remota(P. 153)
Seguridad
169

Utilización de certicados digitales y pares de claves de
CA
1057-036
Los pares de claves y los certicados digitales pueden obtenerse con la ayuda de una autoridad de certicación (CA) y
utilizarse con el equipo. Cuando los haya obtenido de una CA, podrá instalar y registrar archivos de pares de claves y
de certicados de CA en el equipo utilizando la IU remota. Asegúrese de que el par de claves y el certicado cumplan
los requisitos del equipo ( Requisitos operativos de claves y de certicados(P. 161) ). Podrá registrar hasta 5 pares
de claves (incluyendo los preinstalados) y hasta 67 certicados de CA (incluidos los 62 ya preinstalados).
1
Inicie el IU remoto e inicie sesión en modo Administrador del Sistema. Inicio del IU
remoto(P. 178)
2
Haga clic en [Conguración].
3
Haga clic en [Opciones de seguridad] Haga clic en [Opciones de clave y certicado]
o en [Opciones de certicado de CA].
● Haga clic en [Opciones de clave y certicado] para instalar un par de claves o en [Opciones de certicado de
CA] para instalar un certicado de CA.
4
Haga clic en [Guardar clave y certicado] o [Guardar certicado de CA].
Seguridad
170

Cómo eliminar un par de claves o un certicado de CA registrados
● En la parte derecha del par de claves o el certicado de CA que desee eliminar, haga clic en [Eliminar]
[Correcto]. No podrá eliminar los certicados de CA preinstalados.
● Los pares de claves no pueden eliminarse si se utilizan actualmente para algún n, como cuando [TLS] o
[IEEE 802.1X] aparecen en [Uso de clave]. En este caso, inhabilite la función o sustituya el par de claves
antes de eliminarlo. Los certicados de CA preinstalados no pueden eliminarse.
Deshabilitación o habilitación de los certicados de CA preinstalados
● Haga clic en [Desactivar] en la parte derecha del certicado de CA preinstalado que desee inhabilitar. Para
habilitar el certicado de nuevo, haga clic en [Activar] en la parte derecha del certicado.
5
Haga clic en [Instalar].
● En este equipo solamente podrá instalar un archivo. Si ya hay otro archivo instalado, haga clic en [Eliminar]
[Correcto] para eliminar el archivo ya instalado.
6
Haga clic en [Examinar], especique el archivo que desea instalar y haga clic en
[Iniciar instalación].
Seguridad
171

El par de claves o el certicado de CA se instalan en el equipo desde un ordenador.
7
Registre el par de claves o el certicado de CA.
Registro de un par de claves
1
Haga clic en [Guardar] en la parte derecha del par de claves que desee registrar.
2
Introduzca el nombre del par de claves y la contraseña y, a continuación, haga clic en [Correcto].
[Nombre de clave]
Introduzca un nombre de hasta 24 caracteres alfanuméricos para registrar en el equipo el par de claves.
Utilice un nombre que le resulte fácil de encontrar en una lista.
[Contraseña]
Introduzca hasta 24 caracteres alfanuméricos en la contraseña de la clave secreta establecida en el
archivo que desea registrar.
Seguridad
172

Registro de un certicado de CA
Haga clic en [Guardar] en la parte derecha del certicado de CA que desea registrar.
VÍNCULOS
Generación de pares de claves(P. 163)
Vericación de los pares de claves y de los certicados de CA(P. 174)
Habilitación de la comunicación cifrada TLS para la IU remota(P. 153)
Conguración de la autenticación IEEE 802.1X(P. 156)
Seguridad
173

Vericación de los pares de claves y de los certicados
de CA
1057-037
Una vez registrados los pares de claves y los certicados de CA, puede ver la información detallada o vericar tanto
sus fechas de validez como su rma.
1
Inicie el IU remoto e inicie sesión en modo Administrador del Sistema. Inicio del IU
remoto(P. 178)
2
Haga clic en [Conguración].
3
Haga clic en [Opciones de seguridad] Haga clic en [Opciones de clave y certicado]
o en [Opciones de certicado de CA].
● Haga clic en [Opciones de clave y certicado] para vericar un par de claves o en [Opciones de certicado de
CA] para vericar un certicado de CA.
4
Haga clic en el icono del par de claves o del certicado de CA que desea vericar.
Seguridad
174

Se mostrarán los detalles del certicado.
5
Compruebe los detalles del certicado y haga clic en [Vericar certicado].
El resultado de la vericación del certicado se muestra tal y como se indica a continuación.
VÍNCULOS
Generación de pares de claves(P. 163)
Utilización de certicados digitales y pares de claves de CA(P. 170)
Seguridad
175

Utilización del IU remoto
Utilización del IU remoto .......................................................................................................................... 177
Inicio del IU remoto .......................................................................................................................................... 178
Pantallas del IU remoto .................................................................................................................................... 181
Gestión de documentos y comprobación del estado del equipo .................................................................... 184
Cambios en la conguración del equipo .......................................................................................................... 188
Lista del menú de conguración ................................................................................................................... 189
Utilización del IU remoto
176

Utilización del IU remoto
1057-038
Mediante un navegador web puede utilizar el equipo de forma remota, consultar los documentos que están a la
espera de imprimirse o el estado del equipo. Asimismo, puede congurar la red o realizar otros ajustes en el equipo. El
"IU remota" se inicia cuando introduce en su navegador web la dirección IP del equipo. Esto resulta muy práctico pues
le permite utilizar el equipo de forma remota sin abandonar su escritorio y sin instalar ninguna aplicación especial.
Tareas que puede hacer en el IU remoto
Gestión de documentos y comprobación del estado del equipo(P. 184)
Cambios en la conguración del equipo(P. 188)
Cómo utilizar el IU remoto
Inicio del IU remoto(P. 178)
Pantallas del IU remoto(P. 181)
Requisitos del sistema
Para utilizar la IU remota es necesario contar con el siguiente entorno. Además, deberá congurar su
navegador web para que habilite las cookies.
Windows
● Windows Vista/7/8
● Microsoft Internet Explorer 7.0 o posterior
Mac OS
● Mac OS 10.6 o posterior
● Safari 3.2.1 o posterior
Utilización del IU remoto
177

Inicio del IU remoto
1057-039
Para utilizar el equipo de forma remota, inicie el IU remoto introduciendo la dirección IP del equipo en su navegador
web. Antes de empezar, compruebe la dirección IP que se ha asignado al equipo ( Visualización de las opciones de
red(P. 104) ). Si no conoce la dirección IP del equipo, pregunte al administrador de su red o inicie el IU remoto desde la
Ventana Estado de la impresora (
Inicio de la Ventana Estado de la impresora(P. 179) ).
1
Inicie el navegador web.
2
Introduzca "http://<Dirección IP del equipo>/" en el campo de dirección y pulse la
tecla [ENTRAR].
● Si utiliza una dirección IPv6, introduzca la dirección IPv6 entre paréntesis (por ejemplo: "http://
[fe80::2e9e:fcff:fe4e:dbce]/").
Si se ha registrado un nombre de host del equipo con un servidor DNS
En lugar de <Dirección IP del equipo>, puede introducir <"nombre de host"."nombre de dominio"> (por
ejemplo: "http://my_printer.example.com").
Si aparece una alerta de seguridad
Cuando la comunicación con la IU remota esté cifrada, es posible que aparezca una alerta de seguridad (
Habilitación de la comunicación cifrada TLS para la IU remota(P. 153) ). Si no hay ningún problema con
las opciones de certicado o con las opciones de TLS, continúe navegando por el sitio de la IU remota.
3
Seleccione [Modo de administrador del sistema] o [Modo de usuario general].
[Modo de administrador del sistema]
Puede ejecutar todas las operaciones del IU remoto y realizar todos los ajustes. Si se ha establecido un PIN
(contraseña del administrador del sistema), introdúzcalo en [PIN del administrador del sistema]. (
Conguración de contraseñas de administrador del sistema(P. 139) ) Si no se ha establecido ningún
PIN (conguración predeterminada de fábrica), no necesitará introducir ningún dato.
[Modo de usuario general]
Puede consultar tanto el estado de los documentos o del equipo como la conguración.
4
Haga clic en [Iniciar sesión].
Utilización del IU remoto
178

Aparece la página del portal (página principal) del IU remoto. Pantallas del IU remoto(P. 181)
◼
Inicio de la Ventana Estado de la impresora
Si no conoce la dirección IP el equipo, puede iniciar el IU remoto desde la Ventana Estado de la impresora.
1
Seleccione el equipo haciendo clic en en la bandeja del sistema.
2
Haga clic en .
Se iniciará su navegador web y aparecerá la página de inicio de sesión de la IU remota.
Si aparece una alerta de seguridad
Cuando la comunicación con la IU remota esté cifrada, es posible que aparezca una alerta de seguridad
( Habilitación de la comunicación cifrada TLS para la IU remota(P. 153) ). Si no hay ningún
problema con las opciones de certicado o con las opciones de TLS, continúe navegando por el sitio de
la IU remota.
3
Seleccione [Modo de administrador del sistema] o [Modo de usuario general].
Utilización del IU remoto
179

[Modo de administrador del sistema]
Puede ejecutar todas las operaciones del IU remoto y realizar todos los ajustes. Si se ha establecido un PIN
(contraseña del administrador del sistema), introdúzcalo en [PIN del administrador del sistema]. (
Conguración de contraseñas de administrador del sistema(P. 139) ). Si no se ha establecido ningún
PIN (conguración predeterminada de fábrica), no necesitará introducir ningún dato.
[Modo de usuario general]
Puede consultar los documentos de impresión y el estado de la máquina o ver las opciones del equipo.
4
Haga clic en [Iniciar sesión].
Aparece la página del portal (página principal) del IU remoto. Pantallas del IU remoto(P. 181)
Utilización del IU remoto
180

Pantallas del IU remoto
1057-03A
Esta sección describe las pantallas principales del IU remoto.
Página del portal (página principal)(P. 181)
Página [Monitor de estado/Cancelar](P. 182)
Página [Conguración](P. 183)
Página del portal (página principal)
[Cerrar sesión]
Finaliza la sesión desde el IU remoto y vuelve a la página de inicio de sesión.
[Enviar correo al administrador del sistema]
Muestra una ventana para crear un e-mail para el administrador del sistema. Su información de contacto
consta en [Información del administrador del sistema] en [Gestión del sistema].
Icono de actualización
Actualiza la página actual.
Información básica de dispositivo
Muestra el estado actual del equipo y la información de error. Si se ha producido un error, aparecerá un
vínculo a la página Información de error.
Información de consumibles
Muestra la cantidad restante en el cartucho de tóner. Haga clic en [Comprobar detalles de consumibles] para
visualizar la pantalla para comprobar los consumibles. Comprobación de consumibles(P. 185)
Utilización del IU remoto
181

Enlace de asistencia
Muestra un enlace a la información de asistencia como se especica en [Información del dispositivo] en
[Gestión del sistema].
[Monitor de estado/Cancelar]
Muestra la página [Monitor de estado/Cancelar]. Puede utilizar esta página para consultar el estado de
impresión actual, para cancelar el proceso de impresión y para ver un historial de los trabajos de impresión.
[Conguración]
Muestra la página [Conguración]. Si inicia una sesión en modo de administrador de sistema, puede utilizar
esta página para cambiar la conguración del equipo. Cambios en la conguración del equipo(P. 188)
Página [Monitor de estado/Cancelar]
[Al portal]
Vuelve a la página del portal (página principal).
Menú
Haga clic en un elemento para ver el contenido de la página en la parte derecha. Gestión de documentos
y comprobación del estado del equipo(P. 184)
Rastro de la ruta de exploración
Indica la serie de páginas que ha abierto para visualizar la página actual. Esto le ayudará a comprobar qué
página está visualizando actualmente.
Icono de actualización
Actualiza la página actual.
Icono de la parte superior
Vuelve a la parte superior de la página cuando ésta ha quedado oculta.
Utilización del IU remoto
182

Página [Conguración]
[Al portal]
Vuelve a la página del portal (página principal).
Menú
Haga clic en un elemento para ver el contenido de la página en la parte derecha. Cambios en la
conguración del equipo(P. 188)
Rastro de la ruta de exploración
Indica la serie de páginas que ha abierto para visualizar la página actual. Esto le ayudará a comprobar qué
página está visualizando actualmente.
Icono de la parte superior
Vuelve a la parte superior de la página cuando ésta ha quedado oculta.
Acerca de [Opciones de gestión del sistema]
● Solo podrá cambiar las opciones cuando inicie sesión en el modo Administrador del Sistema.
● Cuando haya iniciado sesión en el Modo de usuario general, únicamente se mostrará [Gestión del
sistema].
Utilización del IU remoto
183

Gestión de documentos y comprobación del estado del
equipo
1057-03C
Comprobación del estado actual de los documentos de impresión(P. 184)
Consulta de la información de error(P. 185)
Comprobación de consumibles(P. 185)
Consulta de la velocidad de impresión máxima(P. 185)
Consulta de la información del administrador del sistema(P. 186)
Visualización del valor del contador de páginas(P. 186)
● El nombre de archivo del documento muestra únicamente 255 caracteres. El nombre de aplicación impreso
puede añadirse al nombre de archivo.
Comprobación del estado actual de los documentos de impresión
Puede consultar una lista de hasta cinco documentos que se están imprimiendo ahora o que están a la espera de
imprimirse.
Inicie sesión en el IU remoto ( Inicio del IU remoto(P. 178) ) [Monitor de estado/Cancelar]
[Estado de trabajos]
Puede hacer clic en [Cancelar] para eliminar el trabajo de impresión de un documento que se está imprimiendo
o que está a la espera de imprimirse.
● Si inició una sesión en el modo de administrador del sistema, se mostrará una lista de todos los
documentos de impresión que se estén imprimiendo actualmente y en espera de impresión.
● Si introdujo su nombre de usuario al iniciar sesión en el Modo de usuario general, el nombre de
usuario únicamente aparecerá en los documentos impresos.
● Haga clic en [Nº trabajo] para ver información detallada de un documento. Por ejemplo, podrá
comprobar el nombre de usuario o el recuento de páginas impresas del documento.
● El estado de impresión de una Lista de datos de usuario cuya impresión se ha especicado en la
Ventana de estado de impresora no se mostrará en la IU remota.
Utilización del IU remoto
184

Consulta de la información de error
Cuando se produce un error, puede visualizar esta página haciendo clic en el mensaje que aparece en [Información de
errores] en la página del portal (página principal).
Página del portal (página principal)(P. 181)
Inicie sesión en el IU remoto ( Inicio del IU remoto(P. 178) ) [Monitor de estado/Cancelar]
[Información de errores]
Comprobación de consumibles
Se mostrará el número de modelo del cartucho de tóner y otra información. También podrá hacer clic en [Comprobar
detalles de consumibles] en la Página del portal (página principal) para visualizar la pantalla de comprobación de los
consumibles.
Inicie sesión en la IU remota ( Inicio del IU remoto(P. 178) ) [Monitor de estado/Cancelar]
[Consumibles]
Haga clic en [Acceder al sitio de compras] para visualizar la página para comprar consumibles.
Consulta de la velocidad de impresión máxima
Esta página muestra la velocidad de impresión máxima del equipo.
Utilización del IU remoto
185

Inicie sesión en el IU remoto ( Inicio del IU remoto(P. 178) ) [Monitor de estado/Cancelar]
[Características del dispositivo]
Consulta de la información del administrador del sistema
Esta página muestra información sobre el equipo y el administrador del sistema. Esta información está establecida en
[Gestión del sistema] en la página [Conguración] ( Cambios en la conguración del equipo(P. 188) ).
Inicie sesión en el IU remoto ( Inicio del IU remoto(P. 178) ) [Monitor de estado/Cancelar]
[Información del dispositivo]
Visualización del valor del contador de páginas
Esta página muestra el recuento total de páginas de los documentos que se han impreso.
Inicie sesión en el IU remoto ( Inicio del IU remoto(P. 178) ) [Monitor de estado/Cancelar]
[Comprobar contador]
Utilización del IU remoto
186

Cambios en la conguración del equipo
1057-03E
Puede cambiar distintas opciones del equipo desde su ordenador utilizando el IU remoto. Por ejemplo, puede cambiar
las opciones de seguridad y de red.
Sin embargo, para cambiar las opciones en [Opciones de gestión del sistema], deberá iniciar sesión en el modo
Administrador del Sistema.
1
Inicie el IU remoto Inicio del IU remoto(P. 178)
2
Haga clic en [Conguración].
3
Haga clic en el elemento de menú que desee congurar, visualizándolo y, a
continuación, haga clic en [Editar].
● Para obtener más información sobre el menú de conguración, consulte Lista del menú de
conguración(P. 189) .
VÍNCULOS
Pantallas del IU remoto(P. 181)
Utilización del IU remoto
188

Lista del menú de conguración
1057-03F
Esta sección describe los elementos de menú que pueden establecerse utilizando el IU remoto. La conguración
predeterminada aparece marcada con una cruz ( ).
Menú [Preferencias]
Opciones de papel(P. 189)
Opciones de visualización(P. 190)
Opciones de temporizador(P. 191)
Menú [Opciones de funciones]
Opciones comunes(P. 193)
Opciones de impresora(P. 195)
Menú [Opciones de gestión del sistema]
Gestión del sistema(P. 201)
Opciones de red(P. 204)
Opciones de seguridad(P. 211)
Actualizar rmware(P. 212)
Información de inicialización de opciones(P. 212)
Opciones de papel
Cuando imprima desde una aplicación con la que no pueda establecer el tamaño y el tipo del papel, el documento se
imprimirá con el tamaño y el tipo de papel establecidos aquí. Cuando imprima con Google Cloud Print, se aplicará el
tipo de papel congurado aquí.
Mobile Print
Tamaño de papel
Personalizado
X: 76,2 mm a 216 mm
X: 127 mm a 356 mm
A4
A5
B5
Envelope DL
Envelope C5
Letter
Legal
Statement
Executive
Foolscap
Ocio
Sobre n.º 10 (COM10)
Envelope Monarch
Letter (Government)
Legal (Government)
Utilización del IU remoto
189

Legal (India)
Foolscap (Australia)
Ocio (Brazil)
Ocio (Mexico)
3" x 5"
Tipo de papel
Normal (60-89 g/m2)
Normal L (60-89 g/m2)
Reciclado (60-89 g/m2)
Color (60-89 g/m2)
Grueso 1 (90-120 g/m2)
Grueso 2 (121-163 g/m2)
Sobre
Bond 1 (60-90 g/m2)
Bond 2 (91-120 g/m2)
Bond 3 (121-163 g/m2)
Tarjeta de índice
Etiquetas
Inicie una sesión en la IU remota ( Inicio del IU remoto(P. 178) ) [Conguración] [Opciones
de papel] [Editar] Establezca el tamaño y el tipo de papel [Correcto]
[Tamaño de papel]
Especique el tamaño de papel cuando imprima desde un dispositivo móvil. Si está seleccionado
[Personalizado], podrá especicar cualquier valor para la anchura y la longitud.
[Tipo de papel]
Especique el tipo de papel cuando imprima desde un dispositivo móvil.
Opciones de visualización
Seleccione las unidades y el idioma de la pantalla de la IU remota.
Entrada en milímetros/pulgadas
Utilización del IU remoto
190

Milímetro
Pulgada
Idioma de IU remota
Czech
Danish
Dutch
English
Finnish
French
German
Hungarian
Italian
Norwegian
Polish
Portuguese
Russian
Spanish
Swedish
Turkish
Inicie una sesión en la IU remota ( Inicio del IU remoto(P. 178) ) [Conguración] [Opciones
de visualización] [Editar] Seleccione las unidades y el idioma de la pantalla [Correcto]
[Entrada en milímetros/pulgadas]
Seleccione la unidad de medición para las pantallas de la IU remota.
[Idioma de IU remota]
Seleccione el idioma de la pantalla utilizado para las pantallas de la IU remota.
Opciones de temporizador
Especique las opciones de fecha y hora, incluyendo el formato de fecha y la conguración de reloj de 12 o 24 horas.
La fecha y la hora que aparecen impresas en los informes y listas se establecen a través de estas opciones.
Formato de fecha
Utilización del IU remoto
191

MM/DD/AAAA
DD/MM AAAA
AAAA MM/DD
Formato de hora
12 horas (AM/PM)
24 horas
Fecha actual
Hora actual
Zona horaria
(UTC-12:00) Línea internacional de cambio de fecha a (UTC) Hora universal coordinada a (UTC+14:00)
Isla de Navidad
Usar horario de verano
Off
On
Inicio
Enero a Marzo a Diciembre
1ª semana a Última
Lunes a Domingo
Fin
Enero a Octubre a Diciembre
1ª semana a Última
Lunes a Domingo
Tiempo para autorreposo
Tras 1 min.
Tras 5 min.
Tras 10 min.
Tras 15 min.
Tras 30 min.
Tiempo de apagado automático
Off
Tras 1 h
Tras 2 h
Tras 3 h
Tras 4 h
Tras 5 h
Tras 6 h
Tras 7 h
Tras 8 h
Inicie sesión en el IU remoto ( Inicio del IU remoto(P. 178) ) [Conguración] [Opciones de
temporizador] [Editar] Elementos de conguración [Correcto]
Utilización del IU remoto
192

[Formato de fecha]
Seleccione el formato de fecha (orden de año, mes y día).
[Formato de hora]
Seleccione la opción de presentación del reloj de 12 o 24 horas.
[Ajustes de fecha/hora actuales]
Establezca la fecha y la hora actuales.
Establezca la [Zona horaria] antes de ajustar la fecha y la hora actuales. Si se cambiara el valor de la [Zona
horaria], la fecha y la hora actuales también cambiarán correspondientemente.
[Zona horaria]
Establezca la zona horaria de la región donde se va a utilizar el equipo.
UTC
El Tiempo universal coordinado (UTC) es el estándar horario principal mediante el cual el mundo regula los
relojes y la hora. El ajuste de la zona horaria UTC correcto se requiere para las comunicaciones a través de
Internet.
[Usar horario de verano]
Habilite o deshabilite el horario de verano. Si el horario de verano está habilitado, especique las fechas de
inicio y nalización del horario de verano.
[Tiempo para autorreposo]
El equipo entra en modo de reposo automáticamente si permanece inactivo durante un periodo de tiempo
determinado. Especique el periodo de tiempo que debe transcurrir hasta que el equipo entre
automáticamente en modo de reposo. Recomendamos utilizar la conguración predeterminada para ahorrar la
mayor cantidad de energía posible.
Conguración del modo de reposo(P. 28)
[Tiempo de apagado automático]
Podrá congurar el equipo para que se apague automáticamente tras haber permanecido inactivo durante un
período de tiempo determinado. Esto evitará que se malgaste energía por haber olvidado apagar el equipo.
Especique el período de tiempo que deberá transcurrir hasta que el equipo se apague solo.
Conguración
de Apagado automático(P. 29)
Opciones comunes
Especique esta opción cuando imprima un documento en papel con logotipos. Para imprimir en papel con logotipos,
deberá cambiar la forma en la que está orientado el papel cargado en el origen del papel en función de si va a realizar
la impresión a una o doble cara. Sin embargo, si cambia la opción a [Priorizar cara impresa], simplemente podrá
cargar el papel del mismo modo (boca arriba o boca abajo) tanto para la impresión a una cara como para la impresión
Utilización del IU remoto
193

a doble cara (el logotipo hacia arriba cuando se utilice el casete o el logotipo hacia abajo cuando se emplee la bandeja
multiuso). Para obtener más información, consulte Carga de papel preimpreso(P. 40) .
Cambiar método de alimentación de papel
Bandeja multiuso
Priorizar velocidad
Priorizar cara impresa
Casete 1
Priorizar velocidad
Priorizar cara impresa
Inicie una sesión en la IU remota ( Inicio del IU remoto(P. 178) ) [Conguración] [Opciones
comunes] [Editar] Seleccione el origen del papel Seleccione [Priorizar velocidad] o [Priorizar
cara impresa] [Correcto]
[Priorizar velocidad]
Cuando utilice papel preimpreso con un logotipo, deberá cambiar la orientación cuando realice la impresión a
una y doble cara.
●
Le recomendamos que seleccione [Priorizar velocidad] si no necesita considerar en qué cara desea imprimir.
[Priorizar cara impresa]
Para imprimir en una cara especíca del papel, no tendrá por qué dar la vuelta al papel en el origen del papel si
se selecciona la impresión a una o doble cara.
●
Si se establece [Priorizar cara impresa] en un origen del papel cargado con papel que no se puede utilizar
para la impresión a doble cara ( Papel(P. 295) ), se aplicará [Priorizar velocidad] al origen del papel. En
este caso, deberá cargar el papel de la misma forma que cuando se selecciona [Priorizar velocidad] (
Carga de papel preimpreso(P. 40) ).
● La velocidad de la impresión a una cara puede reducirse si se selecciona [Priorizar cara impresa].
Utilización del IU remoto
194

Opciones de impresora
Especique las opciones de impresión básicas y las opciones de la impresión PCL.
Conguración personalizada
Especique las opciones de impresión básicas.
Copias
1
a 99
Impresión a 2 caras
Off
On
Acción cuando no coincide el tamaño del papel
Forzar impresión
Mostrar error
Papel
Tamaño de papel prejado
A4
A5
B5
Envelope DL
Envelope C5
Letter
Legal
Statement
Executive
Sobre n.º 10 (COM10)
Envelope Monarch
3" x 5"
Calidad de impresión
Densidad
17 niveles
Ahorro de tóner
Off
On
Diseño
Posición de encuadernación
Lado largo
Lado corto
Tiempo de espera
Tiempo de espera
5 a 300 (segundos)
Opciones de Mobile Print
Tonos medios
Gradación
Utilización del IU remoto
195

Difusión de error
Otras
Modo de impresión especial
Off
Opciones especiales 1
Opciones especiales 2
Inicie una sesión en la IU remota ( Inicio del IU remoto(P. 178) ) [Conguración] [Opciones
de impresora] [Editar] en [Opciones personalizadas] Especique las opciones necesarias
[Correcto]
[Copias]
Establezca el número de copias que desea imprimir.
[Impresión a 2 caras]
Seleccione si desea realizar impresiones a doble cara.
[Acción cuando no coincide el tamaño del papel]
Seleccione si se continuará con la impresión o se mostrará un aviso cuando el tamaño de papel cargado en el
origen del papel y el especicado en el controlador de impresora sean diferentes.
[Tamaño de papel prejado]
Utilice esta opción para especicar el tamaño del papel.
Papel(P. 295)
[Densidad]
Ajuste la densidad de impresión.
[Ahorro de tóner]
Podrá ahorrar en el consumo de tóner. Seleccione cuando desee comprobar el formato u otras características
de aspecto antes de proceder a la impresión nal de un trabajo de gran tamaño.
[Posición de encuadernación]
Utilización del IU remoto
196

Si desea unir las impresiones con una herramienta de encuadernación como, por ejemplo, una grapadora,
utilice esta opción para especicar si la encuadernación se realizará por el lado largo o por el lado corto.
[Tiempo de espera]
Establezca el período de tiempo tras el cual se cancelará automáticamente el trabajo de impresión en curso en
caso de una interrupción de recepción de los datos de impresión.
[Tonos medios]
Seleccione el procesamiento de imagen cuando imprima desde un dispositivo móvil con Mopria™, etc.
Seleccione [Gradación] para fotos e ilustraciones y [Difusión de error] para la mayoría de los documentos de
texto para obtener impresiones más atractivas.
[Modo de impresión especial]
En casos como cuando un código de barras impreso sea difícil de leer, o el texto y los contornos de la imágenes
no se impriman parcialmente, estos problemas podrían mejorarse cambiando la conguración de esta opción.
● Si esta opción se establece en [Opciones especiales 1], la impresión se realizará con menor densidad que
cuando esté establecida en [Off]. El texto y las líneas también podrían aparecer con poca intensidad. Las
imágenes podrían asimismo no imprimirse parcialmente si se especica esta opción al imprimir en papel
distinto de papel no.
● Si esta opción se establece en [Opciones especiales 2], la impresión se realizará con menor densidad que
cuando esté establecida en [Off] u [Opciones especiales 1]. El texto y las líneas también podrían aparecer
difuminados.
PCL
Especique las opciones de impresión PCL, como el diseño de las páginas y la calidad de la impresión.
Resolución
600 ppp
1200 ppp
Ajuste no de densidad
-1 a 0
a 1
Ahorro de papel
Off
On
Orientación
Vertical
Apaisado
Número de fuente
0 a 54
Tamaño en puntos
4,00 a 12,00
a 999,75
Paso
0,44 a 10,00
a 99,99
Líneas por página
5 a 64
a 128
Código de caracteres
PC8
Utilización del IU remoto
197

ROMAN8
ISOL1
ISOL2
ISOL5
ISOL6
PC775
PC8DN
PC850
PC852
PC8TK
PC1004
WINL1
WINL2
WINL5
WINBALT
DESKTOP
PSTEXT
LEGAL
ISO4
ISO6
ISO11
ISO15
ISO17
ISO21
ISO60
ISO69
WIN30
MCTEXT
MATH8
MSPUBL
PIFONT
PSMATH
VNINTL
VNMATH
VNUS
Establecer papel personalizado
Off
On
Unidad de medida
Milímetros
Pulgadas
Dimensión X
76,2 a 216 (mm)
Dimensión Y
127 a 356 (mm)
Agregar CR a LF
Sí
Utilización del IU remoto
198

No
Ampliar anchura de impresión A4
Off
On
Tonos medios
Texto
Resolución
Gradación
Tono de color
Grácos
Resolución
Gradación
Tono de color
Imagen
Resolución
Gradación
Tono de color
Inicie una sesión en la IU remota ( Inicio del IU remoto(P. 178) ) [Conguración] [Opciones
de impresora] [Editar] en [PCL] Especique las opciones necesarias [Correcto]
Utilización del IU remoto
199

[Resolución]
Especique la resolución que se utilizará para el procesamiento de los datos de impresión.
[Ajuste no de densidad]
Ajuste la densidad de impresión. Esta opción está habilitada cuando [1200 ppp] está establecido en
[Resolución].
[Ahorro de papel]
Especique si se imprimirán páginas en blanco, si existe alguna en los datos de impresión.
[Orientación]
Seleccione [Vertical] (orientación vertical) o [Apaisado] (orientación horizontal) en la orientación de la página.
[Número de fuente]
Especique la fuente que desea utilizar seleccionando el número de ID de fuente correspondiente. Podrá
imprimir la lista de fuentes PCL con muestras de fuentes desde la Ventana de estado de impresora.
Impresión de listas de opciones(P. 263)
[Tamaño en puntos]
Congure el tamaño de fuente en puntos, ajustable en incrementos de 0,25. Podrá especicar esta opción
únicamente si selecciona una fuente escalable de espaciado proporcional en [Número de fuente].
[Paso]
Congure el paso de la fuente, o cpp (caracteres por pulgada), ajustable en incrementos de 0,01. Podrá
especicar esta opción solamente si se selecciona una fuente escalable de paso jo o una fuente de mapa de
bits en [Número de fuente].
[Líneas por página]
Congure el número de líneas impresas en una página entre 5 y 128. Esta opción se modica automáticamente
en función de las opciones especicadas en [Tamaño de papel prejado] y [Orientación].
Utilización del IU remoto
200

[Código de caracteres]
Seleccione el código de caracteres que más se adapte al ordenador desde el que envía los datos de impresión.
La opción especicada se ignorará cuando el código de caracteres se controle a través de la fuente especicada
en [Número de fuente].
[Establecer papel personalizado]
Seleccione si desea congurar un tamaño de papel personalizado. Seleccione [On] para congurar las
dimensiones del papel en [Dimensión X] y [Dimensión Y].
[Unidad de medida]
Seleccione la unidad de medición que desee utilizar para congurar un tamaño de papel personalizado.
[Dimensión X]
Especique la dimensión horizontal (lado corto) del papel personalizado.
[Dimensión Y]
Especique la dimensión vertical (lado largo) del papel personalizado.
[Agregar CR a LF]
Seleccione si desea añadir un retorno de carro (CR) cuando el equipo reciba un código de salto de línea (LF). Si
se selecciona [Sí], la posición de impresión se desplazará hasta el principio de la siguiente línea cuando el
equipo reciba un código LF. Si se selecciona [No], la posición de impresión se desplazará hasta la siguiente línea,
justo debajo del código LF recibido.
[Ampliar anchura de impresión A4]
Seleccione si desea ampliar la anchura del área de impresión del papel de tamaño A4 en orientación vertical a la
anchura del tamaño LTR.
[Tonos medios]
Podrá seleccionar el método de impresión para reproducir medios tonos (el rango intermedio entre las áreas
más claras y oscuras de una imagen) para obtener una calidad de imagen óptima. Para cada documento, podrá
crear conguraciones por tipo de imagen.
Gestión del sistema
Puede especicar que se solicite un PIN (contraseña del administrador del sistema) al iniciar una sesión en la IU
remota en el modo Administrador del Sistema. También puede registrar información sobre el administrador del
sistema, como el nombre y los datos de contacto. Además, puede registrar un nombre para identicar este equipo y
registrar su ubicación.
Información del administrador del sistema
Establecer PIN del administrador del sistema
Off
On
Establecer/cambiar PIN
Off
On
PIN/Conrmar
Nombre del administrador del sistema
Información de contacto
Dirección de e-mail
Comentario del administrador del sistema
Información del dispositivo
Nombre del dispositivo
Ubicación
Enlace de asistencia
Utilización del IU remoto
201

Información del proveedor de consumibles
Comprar en
Dirección de e-mail
Método de especicación de URL
Seleccionar país/región
País/región
Austria
Bielorrusia
Bélgica
República Checa
Dinamarca
Egipto
Finlandia
Francia
Alemania
Grecia
Hungría
Irlanda
Italia
Jordania
Luxemburgo
Holanda
Noruega
Polonia
Portugal
Rusia
Arabia Saudí
Eslovenia
Sudáfrica
España
Suecia
Suiza
Ucrania
Reino Unido
Otros
Personalizado
URL
Mostrar botón para comprar consumibles
Off
On
Opciones de dispositivo USB
Usar como dispositivo USB
Off
On
Opciones de Product Extended Survey Program
Usar Product Extended Survey Program
Off
On
Selección de PDL (Plug-n-Play)
Red
UFR II LT
UFR II LT (V4)
PCL6
Utilización del IU remoto
202

USB
UFR II LT
UFR II LT (V4)
PCL6
Inicie sesión en el IU remoto en el modo Administrador del sistema ( Inicio del IU
remoto(P. 178) ) [Conguración] [Gestión del sistema] [Editar] Elementos de
conguración [Correcto]
[Información del administrador del sistema]
Especique el PIN y otros datos del administrador del sistema.
Conguración de contraseñas de
administrador del sistema(P. 139)
[Información del dispositivo]
[Nombre del dispositivo]
Introduzca hasta 32 caracteres alfanuméricos como nombre del equipo.
[Ubicación]
Introduzca hasta 32 caracteres alfanuméricos en la ubicación del equipo.
Utilización del IU remoto
203

[Enlace de asistencia]
Introduzca un enlace a la información de soporte técnico del equipo. El enlace puede tener hasta 128
caracteres alfanuméricos. El enlace aparece en la página del portal (página principal) del IU remoto.
[Información del proveedor de consumibles]
Especique la información acerca de dónde adquirir consumibles.
[Comprar en]
Introduzca hasta 32 caracteres alfanuméricos para el nombre de dónde adquirir consumibles.
[Dirección de e-mail]
Introduzca hasta 64 caracteres alfanuméricos para la dirección de correo electrónico de dónde adquirir
consumibles. Si se especica una dirección, podrá hacer clic en la misma para iniciar el software de correo
electrónico y enviar un e-mail.
[Método de especicación de URL]
Seleccione un método para especicar información acerca de dónde adquirir consumibles. Si se selecciona
[Personalizado], especique la dirección URL del lugar de compra. Si se selecciona [Seleccionar país/
región], seleccione el país o la región del lugar de compra.
[Mostrar botón para comprar consumibles]
Especique si se mostrará el botón [Acceder al sitio de compras] en la página [Consumibles] de la IU
remota.
[Opciones de dispositivo USB]
Especique opciones como, por ejemplo, un dispositivo USB. Para habilitar la conguración, deberá reiniciar
el equipo.
[Usar como dispositivo USB]
Habilite o inhabilite el puerto USB que se utiliza para conectar el equipo a un ordenador.
[Opciones de Product Extended Survey Program]
Especique las opciones para el Product Extended Survey Program.
[Usar Product Extended Survey Program]
Habilite o inhabilite Product Extended Survey Program (programa para evaluar el uso del equipo).
[Selección de PDL (Plug-n-Play)]
Seleccione un idioma de descripción de página de forma que el equipo se detecte como impresora
compatible con dicho idioma cuando se conecte a un ordenador utilizando Plug and Play. Para obtener más
información consulte la Guía de instalación del controlador de impresora. Para habilitar la conguración,
deberá reiniciar el equipo.
[Red]
Seleccione un idioma de descripción de página de forma que el equipo se detecte como impresora
compatible con dicho idioma cuando se detecte a través de la red.
[USB]
Seleccione un idioma de descripción de página de forma que el equipo se detecte como impresora
compatible con dicho idioma cuando se conecte a un ordenador a través de USB.
Opciones de red
Congure las opciones relacionadas con las funciones de red.
Opciones de TCP/IP
Especique las opciones para utilizar el equipo en una red TCP/IP, como las opciones de la dirección IP.
Utilización del IU remoto
204

Opciones de IPv4
Especique las opciones para utilizar el equipo en una red IPv4. Conguración de la dirección IPv4(P. 98)
Conguración de DNS(P. 122)
Opciones de dirección IP
Obtención automática
Seleccionar protocolo
Off
DHCP
BOOTP
RARP
IP automática
Off
On
Dirección IP
Máscara de subred
Dirección de puerta de enlace
Opciones de DNS
Dirección de servidor DNS primario
Dirección de servidor DNS secundario
Nombre de host
Nombre de dominio
Actualización dinámica de DNS
Off
On
Intervalo de actualización dinámica de DNS: 0 a 24 a 48 (horas)
Opciones de mDNS
Usar mDNS
Off
On
Nombre de mDNS
Opciones de DHCP
Obtener nombre de host
Off
On
Actualización dinámica de DNS
Off
On
Opciones de IPv6
Especique las opciones para utilizar el equipo en una red IPv6. Conguración de direcciones
IPv6(P. 101) Conguración de DNS(P. 122)
Opciones de dirección IP
Usar IPv6
Off
On
Utilización del IU remoto
205

Usar dirección sin estado
Off
On
Usar dirección manual
Off
On
Dirección IP
Longitud de prejo: 0 a 064
a 128
Dirección del enrutador prejado
Usar DHCPv6
Off
On
Opciones de DNS
Dirección de servidor DNS primario
Dirección de servidor DNS secundario
Usar el mismo nombre de host/nombre de dominio que para IPv4
Off
On
Nombre de host
Nombre de dominio
Actualización dinámica de DNS
Off
On
Guardar dirección manual
Off
On
Guardar dirección con estado
Off
On
Guardar dirección sin estado
Off
On
Intervalo de actualización dinámica de DNS: 0 a 24 a 48 (horas)
Opciones de mDNS
Usar mDNS
Off
On
Usar mismo nombre mDNS que IPv4
Off
On
Nombre de mDNS
Opciones de LPD
Active o desactive LPD, un protocolo de impresión que puede utilizarse en cualquier plataforma de hardware
o sistema operativo. Conguración de protocolos de impresión y de servicios web(P. 107)
Usar impresión LPD
Utilización del IU remoto
206

Off
On
Opciones de RAW
Active o desactive RAW, un protocolo de impresión especíco de Windows. Conguración de protocolos
de impresión y de servicios web(P. 107)
Usar impresión RAW
Off
On
Opciones de WSD
Active o desactive la búsqueda y la obtención automáticas de información para el equipo utilizando el
protocolo WSD disponible en Windows Vista/7/8/Server 2008/Server 2012.
Conguración de protocolos
de impresión y de servicios web(P. 107)
Usar impresión WSD
Off
On
Usar navegación WSD
Off
On
Usar detección multidifusión
Off
On
Opciones de TLS
Especique el par de claves que se utilizarán cuando se establezca una comunicación cifrada TLS con la IU
remota. Habilitación de la comunicación cifrada TLS para la IU remota(P. 153)
Opciones de proxy
Especique la conguración para un servidor proxy. Conguración de un proxy(P. 150)
Opciones de número de puerto
Cambie los números de puerto para los protocolos según su entorno de red. Cambios en los números de
puerto(P. 148)
LPD
1 a 515
a 65535
RAW
1 a 9100 a 65535
Usar detección multidifusión WSD
1 a 3702
a 65535
HTTP
1 a 80
a 65535
SNMP
1 a 161 a 65535
Utilización del IU remoto
207

Opciones de tamaño de MTU
Seleccione el tamaño máximo de los paquetes que envía o recibe el equipo. Cambios en la unidad
máxima de transmisión(P. 118)
Tamaño de MTU
1300
1400
1500
Opciones de SNTP
Especique si desea obtener la hora desde un servidor de la red. Conguración de SNTP(P. 126)
Usar SNTP
Off
On
Nombre del servidor NTP
Intervalo de sondeo: 1 a 24
a 48 (horas)
Opciones de Google Cloud Print
Especique las opciones para utilizar Google Cloud Print.
Opciones básicas
Especique opciones como pueden ser si se utilizará Google Cloud Print. Cambio de las opciones de
Google Cloud Print(P. 298)
Estado de registro
Registre o elimine el registro del equipo en Google Cloud Print. Registro del equipo en Google Cloud
Print(P. 300)
Opciones de SNMP
Especique las opciones para supervisar y controlar el equipo desde un ordenador que utilice software
compatible con SNMP. Supervisión y control del equipo con SNMP(P. 129)
Opciones de SNMPv1
Usar SNMPv1
Off
On
Usar nombre de comunidad 1
Off
On
Nombre de comunidad
Permiso de acceso a MIB
Lectura/Escritura
Sólo lectura
Usar nombre de comunidad 2
Off
On
Nombre de comunidad
Permiso de acceso a MIB
Lectura/Escritura
Sólo lectura
Utilización del IU remoto
208

Usar comunidad dedicada
Off
On
Permiso de acceso a MIB
Lectura/Escritura
Sólo lectura
Opciones de SNMPv3
Usar SNMPv3
Off
On
Opciones de usuario 1/Opciones de usuario 2/Opciones de usuario 3
Opciones de contexto
Opciones para obtener la información de gestión de la impresora
Obtener información de gestión de la impresora del host
Off
On
Opciones de puerto dedicado
Active o desactive el puerto dedicado. El puerto dedicado se utiliza cuando se emplea la Ventana Estado de la
impresora para congurar el equipo y obtener información sobre él.
Usar puerto dedicado
Off
On
Inicie una sesión en la IU remota en modo de Administrador del sistema ( Inicio del IU
remoto(P. 178) ) [Conguración] [Opciones de red] [Opciones de puerto dedicado]
[Editar] Seleccione si se utilizará [Correcto]
[Usar puerto dedicado]
Marque la casilla de vericación para utilizar el puerto dedicado. Desmárquela si no desea utilizarlo.
Si desmarca la casilla de vericación, la Ventana Estado de la impresora no podrá obtener información del
equipo.
Utilización del IU remoto
209

Tiempo de espera para conexión al inicio
Especique un tiempo de espera para conectarse a una red. Seleccione la opción en función de su entorno de
red. Conguración de un tiempo de espera para conectarse a una red(P. 120)
Tiempo de espera
0
a 300 (segundos)
Opciones del controlador Ethernet
Seleccione el modo de comunicación de Ethernet (Half Duplex/Full Duplex) y el tipo de Ethernet (10BASE-T/
100BASE-TX) y muestre la dirección MAC.
Conguración de las opciones de Ethernet(P. 116)
Autodetectar
Off
On
Modo de comunicación
Half Duplex
Full Duplex
Tipo de Ethernet
10BASE-T
100BASE-TX
Dirección MAC (Solo visualización)
Opciones de IEEE 802.1X
Especique las opciones cuando se utilice IEEE 802.1X. Conguración de la autenticación IEEE
802.1X(P. 156)
Opciones de red inalámbrica
Podrá comprobar las opciones de red inalámbrica y la información de estado. Las opciones de red inalámbrica
no pueden cambiarse desde la IU remota. Congure la red inalámbrica desde el ordenador utilizando MF/LBP
Network Setup Tool (
Conexión a una red inalámbrica(P. 94) ).
Inicie una sesión en la IU remota en modo de Administrador del sistema ( Inicio del IU
remoto(P. 178) ) [Conguración] [Opciones de red] [Opciones de red inalámbrica]
Compruebe las opciones y la información
Utilización del IU remoto
210

[Dirección MAC]
Muestra la dirección MAC de la red inalámbrica.
[Estado de LAN inalámbrica]
Muestra el estado de conexión (intensidad de la señal) de la red inalámbrica.
[Información de errores más recientes]
Muestra información sobre el último fallo de conexión con una red inalámbrica.
[Canal]
Muestra el canal de red inalámbrica que se está utilizando.
[Opciones de SSID]
Muestra el SSID del router de red inalámbrica conectado.
[Opciones de seguridad]
Muestra el tipo de cifrado que se está aplicando.
[Opciones de WPA/WPA2-PSK]
Muestra las opciones actuales de WPA/WPA2-PSK.
Seleccionar LAN con cable/inalámbrica
Muestra si la red utilizada es inalámbrica o de cable. Cambie las opciones utilizando Network Setting Tool.
Opciones de seguridad
Active o desactive la comunicación cifrada a través de TLS y del ltrado de paquetes con dirección IP.
Opciones de IU remota
Seleccione si se utilizará la comunicación cifrada TLS. Habilitación de la comunicación cifrada TLS para la
IU remota(P. 153)
Usar TLS
Off
On
Opciones de clave y certicado
Registre pares de claves o genérelos en el equipo. Puede comprobar y vericar los pares de claves registrados.
Conguración de las opciones de los pares de claves y los certicados digitales(P. 161)
Utilización del IU remoto
211

Opciones de certicado de CA
Registre un certicado de CA. 62 certicados de CA vienen ya preinstalados. Podrá comprobar y vericar los
certicados de CA registrados. Conguración de las opciones de los pares de claves y los certicados
digitales(P. 161)
Filtro de direcciones IP
Especique si desea permitir o rechazar los paquetes que se envían a o se reciben desde dispositivos con
direcciones IP especicadas.
Dirección IPv4: Filtro de entrada
Rechace los datos que recibe el equipo desde un ordenador con una dirección IPv4 especicada.
Especicación de direcciones IP para las reglas de rewall(P. 142)
Usar ltro
Off
On
Direcciones bloqueadas
Direcciones permitidas
Dirección IPv6: Filtro de entrada
Rechace los datos que recibe el equipo desde un ordenador con una dirección IPv6 especicada.
Especicación de direcciones IP para las reglas de rewall(P. 142)
Usar ltro
Off
On
Direcciones bloqueadas
Direcciones permitidas
Filtro de direcciones MAC
Especique si desea permitir o rechazar los paquetes que se envían a o se reciben desde dispositivos con
direcciones MAC especicadas.
Filtro de entrada
Rechace los datos que recibe el equipo desde un ordenador con una dirección MAC especicada.
Especicación de direcciones MAC para las reglas de rewall(P. 145)
Usar ltro
Off
On
Direcciones permitidas
Actualizar rmware
Actualice el rmware del equipo. Actualización del rmware(P. 277)
Información de inicialización de opciones
Inicializa la conguración y hace que el equipo recupere el estado predeterminado de fábrica.
Utilización del IU remoto
212

Inicializar menú
Devuelve la conguración del menú [Preferencias] y del menú [Opciones de funciones] a los valores
predeterminados de fábrica. Inicialización del menú(P. 269)
Inicializar opciones de gestión del sistema
Hace que la conguración del menú [Opciones de gestión del sistema] vuelva a ser la conguración
predeterminada de fábrica. Inicialización de las opciones de administración del sistema(P. 271)
Inicializar clave y certicado
Hace que las opciones de clave y certicado vuelvan a la conguración predeterminada de fábrica.
Inicialización de conguración de clave y de certicado(P. 274)
Utilización del IU remoto
213

Solución de problemas
Solución de problemas ................................................................................................................................ 215
Eliminación de atascos de papel ....................................................................................................................... 217
Cuando aparece un mensaje de error .............................................................................................................. 222
Problemas comunes .......................................................................................................................................... 228
Problemas de instalación/conguración ...................................................................................................... 229
Problemas de impresión ............................................................................................................................... 233
Si no puede imprimir correctamente ............................................................................................................... 236
Los resultados de impresión no son satisfactorios ....................................................................................... 238
El papel se ondula o se curva ........................................................................................................................ 245
El papel se introduce incorrectamente ......................................................................................................... 247
Cuando no puede solucionarse un problema .................................................................................................. 249
Solución de problemas
214

Solución de problemas
1057-03H
Cuando se produzca un problema, consulte este capítulo para encontrar soluciones antes de ponerse en contacto con
Canon.
◼ Atascos de papel
Si el papel se atasca, consulte Eliminación de atascos de papel(P. 217) para eliminar el papel atascado.
◼ Aparece un mensaje
Si la Ventana Estado de la impresora muestra un mensaje de error, consulte
Cuando aparece un mensaje de
error(P. 222)
◼
Problemas comunes
Si sospecha que el equipo no funciona correctamente, consulte las siguientes secciones antes de ponerse en contacto
con Canon.
Problemas comunes(P. 228)
Problemas de instalación/conguración(P. 229)
Problemas de impresión(P. 233)
◼ Los resultados de impresión no son satisfactorios
Si los resultados de impresión no son satisfactorios, consulte Si no puede imprimir correctamente(P. 236) .
Solución de problemas
215

Eliminación de atascos de papel
1057-03J
Si se produce un atasco de papel, el indicador (Alarma) parpadeará y se mostrará el mensaje <Atasco de papel en
el interior de la impresora> y los lugares donde se han producido atascos de papel en la Ventana de estado de
impresora. Saque el papel atascado de los distintos lugares en el orden que se le indica siguiendo los procedimientos
que se describen en las secciones siguientes. Antes de hacerlo, lea detenidamente las instrucciones de seguridad de
Instrucciones de seguridad importantes(P. 2) .
● <En el interior de la tapa trasera>
Atascos de papel dentro de la tapa posterior(P. 218)
● <En el interior de la tapa superior>
Atascos de papel dentro de la tapa superior(P. 218)
Cuando elimine el atasco de papel, no apague el equipo
Si apaga el equipo, se eliminarán los datos que se están imprimiendo.
Si el papel se rompe
Quite todos los fragmentos de papel para evitar que se atasquen.
Si el papel se atasca una vez tras otra
● Coloque el montón de papel sobre una supercie plana para igualar los lados del papel antes de cargarlo en
el equipo.
● Compruebe que el papel sea el adecuado para el equipo.
Papel(P. 295)
● Compruebe que no hayan quedado en el equipo fragmentos de papel atascados.
● Si utiliza papel con una supercie áspera, establezca [Tipo de papel] en [Bond 1 [60-90 g/m2]], [Bond 2
[91-120 g/m2]] o [Bond 3 [121-163 g/m2]].
Operaciones básicas de la impresora(P. 45)
No saque el papel atascado del equipo a la fuerza
Si quita el papel a la fuerza, podría dañar piezas del equipo. Si no puede quitar el papel, póngase en contacto
con su distribuidor de Canon local autorizado o con el centro de ayuda de Canon.
Cuando no puede solucionarse un problema(P. 249)
Si hace clic en [Detalles de solución de problemas], podrá ver los mismos métodos para solucionar problemas
que se describen en este manual.
Solución de problemas
217

Atascos de papel dentro de la tapa posterior
Si el papel atascado no sale fácilmente, no intente extraerlo a la fuerza. Utilice el procedimiento en otro lugar donde el
mensaje le indique que hay otro atasco.
1
Abra la tapa posterior.
2
Extraiga suavemente el papel.
3
Cierre la tapa posterior.
»
Continúe con Atascos de papel dentro de la tapa superior(P. 218)
Atascos de papel dentro de la tapa superior
Si el papel atascado no sale fácilmente, no intente extraerlo a la fuerza. Proceda al paso siguiente.
1
Extraiga suavemente el papel.
Solución de problemas
218

Bandeja de salida Bandeja multiuso
Casete
● Levante la tapa de protección contra el polvo y extraiga el papel. Si hay papel cargado en el casete,
retírelo antes de eliminar los atascos de papel.
2
Cierre el retén del papel y, a continuación, abra la tapa superior.
3
Saque el cartucho de tóner.
4
Extraiga el documento con cuidado.
Solución de problemas
219

5
Compruebe si hay papel atascado dentro de la guía de salida del papel.
1
Abra la guía de salida del papel.
● Pulse sin soltar el botón verde y, a continuación, tire hacia usted de la guía de salida del papel.
2
Extraiga suavemente el papel.
3
Cierre la guía de salida del papel.
● Asegúrese de que tanto el lado derecho como el izquierdo de la guía están bien cerrados.
6
Extraiga suavemente el papel.
● Sujete el papel por ambos lados, tire hacia abajo del lado delantero y extráigalo.
Solución de problemas
220

7
Sustituya el cartucho de tóner.
8
Cierre la tapa superior.
El mensaje de atasco de papel desaparece, y el equipo está preparado para imprimir.
Solución de problemas
221

Cuando aparece un mensaje de error
1057-03K
En la Ventana Estado de la impresora aparece un mensaje de error si se produce algún problema con el proceso de
impresión, si el equipo no puede comunicarse o si algún otro problema impide un funcionamiento normal. Para
obtener más información sobre los mensajes de error, consulte la siguiente lista.
No se puede comunicar con la impresora
En un entorno de conexión de terminal, el equipo es redireccionado y un problema de conguración
impide la comunicación.
● Si el equipo ha sido redireccionado en un entorno de conexión de terminal como, por ejemplo, una
aplicación de escritorio remoto o XenAPP (MetaFrame), puede existir un problema con el rewall o con
otra conguración que impide la comunicación con el equipo. Compruebe la conguración de la
comunicación del servidor y del cliente. Para obtener más información, pónganse en contacto con el
administrador de su red.
No se puede comunicar con el servidor
Su ordenador no está conectado con el servidor de impresión.
● Conecte correctamente su ordenador con el servidor de impresión.
El servidor de impresión no se está ejecutando.
● Inicie el servidor de impresión.
El equipo no está compartido.
● Congure las opciones adecuadas para compartir impresora. Para obtener más información, consulte la
Guía de instalación del controlador de impresora.
Carece de derechos de usuario para conectarse con el servidor de impresión.
● Solicite al administrador del servidor de impresión que cambie derechos de usuario.
[Detección de redes] no está activada. (Windows Vista/7/8/Server 2008/Server 2012)
● Active [Detección de redes].
Activación de [Detección de redes](P. 322)
No es posible establecer comunicación con el cartucho
El cartucho de tóner no está instalado correctamente.
● Instale el cartucho de tóner correctamente.
Cómo sustituir los cartuchos de tóner(P. 261)
El cartucho de tóner está dañado.
● Sustituya el cartucho de tóner por uno nuevo.
Cómo sustituir los cartuchos de tóner(P. 261)
Solución de problemas
222

● Aunque aparezca este mensaje, podrá continuar imprimiendo haciendo clic en , aunque la
cantidad restante en el cartucho de tóner podría no mostrarse correctamente.
● Los problemas resultantes del uso de cartuchos de tóner no originales de Canon no estarán cubiertos
por la garantía.
No se puede recuperar la información de la impresora
[Canon LBP Bidi Service] no está activado en el ordenador.
● Establezca el estado del servicio de comunicación bidireccional (Canon LBP Bidi Service) en [Iniciar].
[Canon LBP Bidi Service] no está activado en el servidor.
● Establezca el estado del servicio de comunicación bidireccional (Canon LBP Bidi Service) en el servidor en
[Iniciar]. Para obtener más información, póngase en contacto con el administrador del servidor.
Para habilitar [Canon LBP Bidi Service]
● Abra [Administración de equipos] y lleve a cabo el siguiente procedimiento. Seleccione [Servicios y
Aplicaciones] [Servicios] Haga clic con el botón derecho en [Canon LBP Bidi Service] y, a
continuación, en [Iniciar].
Comprobar resultado impreso
El tamaño de papel que se ha especicado en el controlador de impresora es distinto al tamaño de papel
que está cargado.
● Cargue el papel del tamaño especicado y pulse la tecla (Papel) en el equipo.
Carga de papel en el casete(P. 32)
Carga de papel en la bandeja multiuso(P. 35)
El trabajo podría no imprimirse con normalidad.
● Si está imprimiendo a una cara, puede hacer clic en para seguir imprimiendo. Si continúa
imprimiendo, pero los resultados no son satisfactorios, vuelva a imprimir el trabajo.
● Si está imprimiendo a doble cara, detenga la impresión y vuelva a imprimir el trabajo.
Cancelación de trabajos de impresión(P. 49)
Comprobar impresora
No se ha colocado el cartucho de tóner.
● Coloque el cartucho de tóner correctamente.
Cómo sustituir los cartuchos de tóner(P. 261)
Solución de problemas
223

En el interior del equipo queda papel de un atasco anterior.
● Haga una inspección exhaustiva buscando fragmentos de papel en el interior del equipo. Si encuentra
alguno, sáquelo. Si resulta difícil extraer el papel, no intente sacarlo del equipo a la fuerza. Siga las
instrucciones del manual sobre cómo extraer el papel.
Eliminación de atascos de papel(P. 217)
Error de comunicación
El cable USB no está conectado correctamente.
● La reconexión del cable USB podría resolver el problema. Para obtener más información, consulte la Guía
de instalación del controlador de impresora.
El equipo no está encendido.
● El indicador (Alimentación) no se ilumina si el equipo no está encendido. Enciéndalo. Si el equipo no
responde cuando se pulsa el interruptor de alimentación, compruebe que el cable de alimentación está
bien conectado e intente encenderlo de nuevo.
Encendido del equipo(P. 26)
Impresora incompatible
Se ha conectado otra impresora aparte de este equipo.
● Establezca la conexión adecuada entre su ordenador y el equipo.
Conexión a una red cableada(P. 92)
Conexión a una red inalámbrica(P. 94)
Si no sabe con certeza cómo establecer una conexión USB, consulte la Guía de instalación del controlador
de impresora.
Puerto incorrecto
El equipo está conectado a un puerto incompatible.
● Compruebe el puerto.
Comprobación del puerto de impresora(P. 325)
Si el puerto que necesita no está disponible
● Si utiliza una conexión de red, congure el puerto.
Conguración de los puertos de la impresora(P. 110)
Solución de problemas
224

● Si está utilizando una conexión USB, reinstale el controlador de impresora. Para obtener más
información, consulte la Guía de instalación del controlador de impresora.
Memoria de impresora insuciente
El documento que se está imprimiendo contiene una página con una gran cantidad de datos.
● Este equipo no puede imprimir los datos. Haga clic en para cancelar el trabajo de impresión.
Error de comunicación de red
El equipo no está conectado a través de la red.
● Realice la conexión de red adecuada entre su ordenador y el equipo.
Conexión a una red cableada(P. 92)
Conexión a una red inalámbrica(P. 94)
El equipo no está encendido.
● El indicador (Alimentación) no se ilumina si el equipo no está encendido. Enciéndalo. Si el equipo no
responde cuando se pulsa el interruptor de alimentación, compruebe que el cable de alimentación está
bien conectado e intente encenderlo de nuevo.
Encendido del equipo(P. 26)
La comunicación está restringida por un rewall.
● Consulte el problema con el administrador del sistema del equipo.
Restricción de la comunicación utilizando rewalls(P. 141)
● Si no puede acceder al equipo porque la conguración es incorrecta, utilice el botón de restauración para
inicializar las opciones.
Inicialización de las opciones mediante el botón de restauración(P. 272)
Es posible que se esté utilizando un cartucho distinto de Canon
● Incluso si se muestra este mensaje, podrá continuar imprimiendo haciendo clic en , pero la
calidad de impresión podría deteriorarse. También se podrían producir daños en el equipo.
En modo de actualización del rmware
El equipo está en el modo de actualización del rmware.
● El equipo no podrá imprimir ya que está pasando al modo de actualización del rmware. Imprima de
nuevo una vez que se haya actualizado el rmware o después de cancelar el modo de actualización del
rmware.
Solución de problemas
225

● El modo de actualización del rmware puede cancelarse antes de que se actualice el rmware. Haga
clic en el menú [Opciones] de la Ventana de estado de impresora [Utilidad] [Entrar/cancelar
modo de actualización del rmware] [Aceptar].
● Una vez iniciada la actualización del rmware, no se podrá cancelar el modo de actualización del
rmware.
Sin papel
No hay papel cargado en el origen del papel especicado.
● Cargue el papel de acuerdo con la información suplementaria mostrada debajo del mensaje. Si cargó
papel en el casete, pulse la tecla (Papel) del equipo.
Carga de papel en el casete(P. 32)
Carga de papel en la bandeja multiuso(P. 35)
Atasco de papel en el interior de la impresora
Hay un atasco de papel en el interior de la impresora.
● No intente sacar el papel atascado del equipo a la fuerza. Siga las instrucciones del manual sobre cómo
extraer el papel.
Eliminación de atascos de papel(P. 217)
Sustituya el cartucho
El cartucho de tóner ha llegado al nal de su vida útil.
● Se recomienda sustituir el cartucho de tóner por uno nuevo.
Cómo sustituir los cartuchos de tóner(P. 261)
● Si está habilitado , podrá hacer clic para continuar la impresión, pero la calidad de impresión
podría deteriorarse. También se podrían producir daños en el equipo.
Error de servicio
Se ha producido un error en el interior del equipo.
Solución de problemas
226

● Apague el equipo, espere al menos 10 segundos y vuelva a encenderlo. Si no vuelve a aparecer el
mensaje, puede continuar utilizando el equipo.
● Si vuelve a aparecer el mismo mensaje después de encenderlo de nuevo, desconéctelo, desenchufe la
clavija de toma de corriente del receptáculo de alimentación de CA y póngase en contacto con su
distribuidor de Canon local autorizado. Tome nota del código de error que aparece y téngalo a mano
cuando se ponga en contacto con su distribuidor de Canon local autorizado.
Tapa superior abierta
La tapa superior no está completamente cerrada.
● Cierre bien la tapa superior.
Si la tapa superior no se cierra por completo, compruebe que el cartucho de tóner está bien introducido
hasta el fondo.
Actualizando el rmware
El rmware se está actualizando.
● La impresión no será posible mientras se actualiza el rmware. Imprima de nuevo una vez que se haya
actualizado el rmware.
Solución de problemas
227

Problemas comunes
1057-03L
Si tiene algún problema a la hora de utilizar el equipo, consulte la información de esta sección antes de ponerse en
contacto con nosotros. Si el problema persiste, póngase en contacto con su distribuidor de Canon local autorizado o
con el centro de ayuda de Canon.
Compruebe lo siguiente
¿El equipo está encendido? / ¿El cable de alimentación está conectado?
● El indicador (Alimentación) no se ilumina si el equipo no está encendido. Si el equipo no responde
cuando se pulsa el interruptor de alimentación, compruebe que el cable de alimentación está bien
conectado e intente encenderlo de nuevo.
Encendido del equipo(P. 26)
¿Está el equipo conectado por red inalámbrica, por cable de LAN o por cable
USB?
● Compruebe si el equipo está bien conectado. En caso de red inalámbrica, compruebe si el indicador
(Wi-Fi) está iluminado. Si no lo está, el equipo no estará conectado a través de red inalámbrica.
Si el equipo no puede conectarse a la red inalámbrica(P. 230)
¿Muestra la Ventana Estado de la impresora un mensaje de error?
● Si se produce algún problema, en la ventana aparecerá un mensaje.
Ventana Estado de la impresora(P. 23)
Cuando aparece un mensaje de error(P. 222)
Si el problema persiste incluso después de la comprobación
Haga clic en el vínculo correspondiente al problema.
Problemas de instalación/conguración(P. 229)
Problemas de impresión(P. 233)
Solución de problemas
228

Problemas de instalación/conguración
1057-03R
Además de esta sección, consulte Problemas comunes(P. 228) .
Problemas con la conexión de red inalámbrica/red cableada(P. 229)
Problemas con la conexión USB(P. 231)
Problemas a través del servidor de impresión(P. 231)
Problemas con la conexión de red inalámbrica/red cableada
La red inalámbrica y la red cableada no pueden estar conectadas
simultáneamente.
● La red inalámbrica y la red cableada no pueden estar conectadas simultáneamente. En cambio, sí se
puede utilizar el USB y la red inalámbrica o el USB y la red cableada simultáneamente.
No aparece la IU remota.
● Si el equipo está conectado a una red inalámbrica, compruebe que el indicador de (Wi-Fi) está
iluminado y que la dirección IP está congurada correctamente y, a continuación, vuelva a iniciar la IU
remota.
Parte delantera(P. 16)
Visualización de las opciones de red(P. 104)
● Si el equipo está conectado a una red cableada, compruebe que el cable esté rmemente conectado y que
la dirección IP esté congurada correctamente y, a continuación, inicie la IU remota de nuevo.
Conexión a una red cableada(P. 92)
Visualización de las opciones de red(P. 104)
● ¿Está utilizando un servidor proxy? Si está utilizando un servidor proxy, agregue la dirección IP del equipo
a la lista [Excepciones] (direcciones que no utiliza el servidor proxy) en el diálogo de la conguración proxy
del navegador web.
● ¿Está la comunicación de su ordenador restringida por un rewall? Si la IU remota no puede visualizarse
porque la conguración es incorrecta, utilice el botón de restauración para inicializar las opciones.
Restricción de la comunicación utilizando rewalls(P. 141)
Inicialización de las opciones mediante el botón de restauración(P. 272)
No puede establecerse la conexión a una red.
● Es posible que las opciones de conexión no estén conguradas correctamente. Utilice la MF/LBP Network
Setup Tool para congurar las opciones de conexión. Para obtener más información, consulte la Guía de
instalación del controlador de impresora.
● Cuando se conecte a una red inalámbrica, compruebe si el equipo está bien instalado y listo para
conectarse a la red.
Si el equipo no puede conectarse a la red inalámbrica(P. 230)
No está seguro de la dirección IP que se conguró.
Visualización de las opciones de red(P. 104)
Solución de problemas
229

No puede cambiar de red inalámbrica a red cableada.
● ¿Utilizó la MF/LBP Network Setup Tool para congurar las opciones de conexión de la red cableada? Si no
la utilizó, no podrá cambiar el método de conexión de red inalámbrica a red cableada para este equipo.
Cuando congure las opciones, seleccione [Instalación personalizada] como método de conguración.
Para obtener más información, consulte la Guía de instalación del controlador de impresora.
Cuando el equipo está conectado a una red cableada, el indicador LNK está
apagado.
● Utilice un cable Ethernet directo para la conexión de red cableada.
● Compruebe si el concentrador o el router está encendido.
● No conecte el cable al puerto UP-LINK (cascada) del concentrador.
● Cambie el cable de LAN.
Si el equipo no puede conectarse a la red inalámbrica
Compruebe el estado del ordenador
● ¿Ha nalizado la conguración del ordenador y el router inalámbrico?
● ¿Los cables del router inalámbrico (incluido el cable de alimentación y el cable de
LAN) están correctamente enchufados?
● ¿Está encendido el router inalámbrico?
Si el problema persiste incluso después de comprobar lo anterior:
● Apague todos los dispositivos y, a continuación, vuelva a encenderlos.
● Espere un momento e intente conectarse de nuevo a la red.
Compruebe si el equipo está encendido
● El indicador (Alimentación) no se ilumina si el equipo no está encendido.
● Si el equipo está encendido, apáguelo y vuelva a encenderlo de nuevo.
Compruebe el lugar de instalación del equipo y el router inalámbrico
● ¿El equipo está demasiado lejos del router inalámbrico?
● ¿Hay algún obstáculo entre el equipo y el router inalámbrico, como por ejemplo una
pared?
● ¿Hay algún dispositivo que emita ondas de radio cerca del equipo, como por ejemplo
un horno microondas o un teléfono inalámbrico digital?
Solución de problemas
230

Restablezca las opciones de red inalámbrica
Conexión a una red inalámbrica(P. 94)
Si necesita congurar la conexión manualmente
Si el router inalámbrico está congurado como se describe a continuación, introduzca la información
necesaria manualmente.
● Está activado el modo sigiloso.
● Está activado rechazar CUALQUIER conexión
*
.
● Está seleccionada la clave WEP (hexadecimal) generada automáticamente.
*
Función en la que el router inalámbrico rechaza la conexión si el SSID del dispositivo que desea conectarse está
establecido en "CUALQUIERA" o está en blanco.
Si necesita cambiar la conguración del router inalámbrico
Si el router inalámbrico está congurado tal y como se describe a continuación, cambie la conguración
del router.
● El ltro de direcciones MAC está activado.
● Si solo se utiliza IEEE 802.11n para la comunicación inalámbrica, se selecciona WEP o el método de
cifrado WPA/WPA2 se establece en TKIP.
Problemas con la conexión USB
No es posible establecer la comunicación.
● Cambie el cable USB. Si el cable USB es largo, cámbielo por otro más corto.
● Si utiliza un concentrador USB, conecte el equipo directamente al ordenador con un cable USB.
El equipo está registrado como un módem
● El equipo podría haberse registrado automáticamente como un módem dependiendo de la versión del
sistema operativo Mac. Si cambia las opciones, la comunicación con el equipo podría interrumpirse
mientras se cambian las opciones. Utilice el equipo sin cambiar las opciones.
Problemas a través del servidor de impresión
No encuentra el servidor de impresión al que quiere conectarse.
● ¿Están conectados correctamente el servidor de impresión y el ordenador?
● ¿Funciona el servidor de impresión?
Solución de problemas
231

● ¿Tiene derechos de usuario para conectarse al servidor de impresión? Si no está seguro, pregunte al
administrador del servidor de impresión.
● ¿Está activada la [Detección de redes]? (Windows Vista/7/8/Server 2008/Server 2012)
Activación de [Detección de redes](P. 322)
No se puede conectar a una impresora compartida.
● ¿Aparece en la red el equipo entre las impresoras del servidor de impresión? Si no aparece, póngase en
contacto con el administrador de la red o del servidor.
Abrir Impresoras compartidas en el servidor de impresión(P. 322)
Solución de problemas
232

Problemas de impresión
1057-03S
Además de esta sección, consulte Problemas comunes(P. 228) . En caso de problemas relacionados con la conexión
con el ordenador, consulte Problemas de instalación/conguración(P. 229) .
Los resultados de impresión no son satisfactorios o el papel está ondulado o
arrugado.
Si no puede imprimir correctamente(P. 236)
No se puede imprimir.
● ¿Puede imprimir una página de prueba en Windows? Si puede imprimir una página de prueba en
Windows, ni el equipo ni el controlador de impresora son los que provocan el problema. Compruebe la
conguración de impresión de su aplicación.
Impresión de una página de prueba en Windows(P. 323)
Si no puede imprimir una página de prueba, compruebe lo siguiente en función de su entorno.
Conexión de red inalámbrica
● Compruebe el estado de conexión (intensidad de la señal) de la red inalámbrica.
Visualización de las opciones de red(P. 104)
Si la conexión es mala, pruebe lo siguiente.
● Cambie el canal del router de su red inalámbrica. Si tiene más de un router, congure los canales para
mantener una distancia de, por lo menos, cinco canales.
● Si cambia la alimentación de salida de radio de su router de red inalámbrica, aumente la alimentación de
salida.
● Si su ordenador está conectado a la red inalámbrica, ¿utilizan el ordenador y este equipo el mismo SSID
que el router de red inalámbrica? Si son distintos, restaure la conguración de conexión de red
inalámbrica de este equipo.
Visualización de las opciones de red(P. 104)
Comprobación del SSID al que está conectado su ordenador(P. 326)
Conexión a una red inalámbrica(P. 94)
Si restablece la conguración de la conexión de red inalámbrica
● Cuando realice la conguración con la MF/LBP Network Setup Tool, seleccione [Instalación simple]
[Mi
punto de acceso de red LAN inalámbrica no dispone de un botón WPS o no encuentro el botón].
● Como router de red inalámbrica, seleccione el que tiene el SSID al que está conectado el ordenador.
● ¿Ha seleccionado el puerto correcto? Si no hay ningún puerto que utilizar, cree uno.
Comprobación del puerto de impresora(P. 325)
Conguración de los puertos de la impresora(P. 110)
● ¿Está la comunicación de su ordenador restringida por un rewall? Si no se puede acceder al equipo
porque la conguración es incorrecta, utilice el botón de restauración para inicializar las opciones.
Restricción de la comunicación utilizando rewalls(P. 141)
Inicialización de las opciones mediante el botón de restauración(P. 272)
Solución de problemas
233

● Desactive el software de seguridad y cualquier otro software residente.
● Vuelva a instalar el controlador de impresora de acuerdo con la Guía de instalación del controlador de
impresora.
● ¿Puede imprimir desde otros ordenadores de la red? Si tampoco puede imprimir desde otros
ordenadores, póngase en contacto con su distribuidor de Canon local autorizado o con el centro de ayuda
de Canon.
Conexión de red cableada
● ¿Ha seleccionado el puerto correcto? Si no hay ningún puerto que utilizar, cree uno.
Comprobación del puerto de impresora(P. 325)
Conguración de los puertos de la impresora(P. 110)
● ¿Está la comunicación de su ordenador restringida por un rewall? Si no se puede acceder al equipo
porque la conguración es incorrecta, utilice el botón de restauración para inicializar las opciones.
Restricción de la comunicación utilizando rewalls(P. 141)
Inicialización de las opciones mediante el botón de restauración(P. 272)
● Desactive el software de seguridad y cualquier otro software residente.
● Vuelva a instalar el controlador de impresora de acuerdo con la Guía de instalación del controlador de
impresora.
● ¿Puede imprimir desde otros ordenadores de la red? Si tampoco puede imprimir desde otros
ordenadores, póngase en contacto con su distribuidor de Canon local autorizado o con el centro de ayuda
de Canon.
Conexión USB
● ¿Ha seleccionado el puerto correcto? Si no hay ningún puerto que utilizar o no está seguro, vuelva a
instalar el controlador de impresora de acuerdo con la Guía de instalación del controlador de impresora.
Cuando vuelva a instalar el controlador de impresora, se creará el puerto correcto automáticamente.
Comprobación del puerto de impresora(P. 325)
● Desactive el software de seguridad y cualquier otro software residente.
● Conéctese a otro puerto USB del ordenador.
● Elimine el controlador de clase USB y, a continuación, vuelva a instalar el controlador de impresora. Para
obtener más información, consulte la Guía de instalación del controlador de impresora.
● ¿Puede imprimir desde una conexión USB en otro ordenador? Si tampoco puede imprimir desde otros
ordenadores, póngase en contacto con su distribuidor de Canon local autorizado o con el centro de ayuda
de Canon.
A través del servidor de impresión
● ¿Puede imprimir desde el servidor de impresión? Si puede imprimir desde el servidor de impresión,
compruebe la conexión entre su ordenador y el servidor de impresión.
Problemas a través del servidor de impresión(P. 231)
● Desactive el software de seguridad y cualquier otro software residente.
Solución de problemas
234

● Vuelva a instalar el controlador de impresora de acuerdo con la Guía de instalación del controlador de
impresora.
● ¿Puede imprimir desde otros ordenadores a través del servidor de impresión? Si tampoco puede imprimir
desde otros ordenadores, póngase en contacto con su distribuidor de Canon local autorizado o con el
centro de ayuda de Canon.
No puede imprimir con Google Cloud Print.
Utilización de Google Cloud Print(P. 298)
La impresión tarda mucho en comenzar.
● ¿Ha impreso en un papel estrecho? Después de imprimir en un papel menos ancho, el equipo esperará a
enfriarse para mantener la calidad de la impresión. Por este motivo, podría tardar más en imprimir el
siguiente trabajo. La impresión se reanudará cuando haya bajado la temperatura en el interior del equipo.
La hoja sale en blanco (no se imprime nada).
● ¿Ha quitado la cinta selladora al cargar el cartucho de tóner? Si no la ha quitado, saque el cartucho de
tóner, quítele la cinta selladora y vuelva a ponerlo en su sitio.
Cómo sustituir los cartuchos de tóner(P. 261)
Solución de problemas
235

Si no puede imprimir correctamente
1057-03U
Si los resultados de impresión no son satisfactorios, o el papel se curva o se ondula, pruebe con las siguientes
soluciones. Si el problema persiste, póngase en contacto con su distribuidor de Canon local autorizado o con el centro
de ayuda de Canon.
Aparecen manchas en el borde
inferior de las impresiones(P. 238)
Aparecen rayas en las
impresiones(P. 238)
Aparecen manchas de tóner y
salpicaduras(P. 239)
Aparecen imágenes residuales
en áreas en blanco(P. 240)
Las impresiones salen con
menos intensidad(P. 240)
Una parte de la página no se
imprime/La posición de impresión
es incorrecta(P. 241)
Aparecen rayas blancas/La
impresión es irregular(P. 241)
Aparecen puntos blancos(P. 242) Aparecen puntos negros(P. 243)
Solución de problemas
236

El reverso del papel está
manchado(P. 243)
Las impresiones son
grisáceas(P. 243)
El código de barras impreso no
puede leerse(P. 244)
El papel se ondula(P. 245) El papel se curva(P. 246) Las impresiones están
torcidas(P. 247)
El papel no se introduce/se
introducen dos o más hojas al
mismo tiempo(P. 247)
Se producen atascos de papel
frecuentes con la impresión a
doble cara(P. 248)
Solución de problemas
237

Los resultados de impresión no son satisfactorios
1057-03W
La suciedad dentro del equipo puede afectar a los resultados de impresión. Intente primero limpiar el equipo.
Limpieza del equipo(P. 253)
Aparecen manchas en el borde inferior de las impresiones
¿Ha impreso datos sin márgenes hasta el borde de la página?
● Este síntoma se produce si no se ha establecido ningún margen en el controlador de impresora. El rango que
puede imprimirse en este equipo es el rango dentro de un margen de 5 mm alrededor del borde del papel o
un margen de 10 mm alrededor del borde de los sobres. Asegúrese de dejar márgenes alrededor del
documento que desea imprimir.
Pestaña [Acabado] [Conguración avanzada] [Expandir la región de impresión e imprimir]
[Desactivado]
Aparecen rayas en las impresiones
¿Está utilizando el papel adecuado?
● Compruebe los tipos de papel que pueden utilizarse y sustituya por el papel adecuado.
Papel(P. 295)
● En la Ventana de estado de impresora, cambie la conguración de [Ajuste de impresión especial]. El efecto de
mejora es el más débil para el [Modo 1] y el más fuerte para el [Modo 4]. Pruebe el ajuste comenzando con el
[Modo 1].
Apertura de la Ventana Estado de la impresora(P. 23)
[Opciones] [Opciones de dispositivos] [Opciones de impresión asistida] [Ajuste de impresión
especial] Seleccione el modo
● En la Ventana de estado de impresora, habilite [Usar Ajuste de impresión especial D].
Apertura de la Ventana Estado de la impresora(P. 23)
Solución de problemas
238

[Opciones] [Opciones de dispositivos] [Opciones de impresión asistida] Marque la casilla de
vericación [Usar Ajuste de impresión especial D]
● En la Ventana de estado de impresora, cambie la conguración de [Ajuste de impresión especial]. El efecto de
mejora es el más débil para el [Modo 1] y el más fuerte para el [Modo 4]. Pruebe el ajuste comenzando con el
[Modo 1].
Pestaña [Acabado]
[Conguración avanzada] [Ajuste de impresión especial] Seleccione el
modo
Si selecciona un efecto de mejora más fuerte, la densidad general de la impresión será más ligera. Es
posible también que los bordes salgan menos denidos y los detalles menos precisos.
Es posible que el tóner se quede adherido al cambiar el cartucho o al dejar el
equipo inactivo durante un periodo de tiempo prolongado.
● En la Ventana de estado de impresora, cambie la conguración de [Ajuste de impresión especial B]. El efecto
de mejora es el más débil para el [Modo 1] y el más fuerte para el [Modo 3]. Pruebe el ajuste comenzando
con el [Modo 1].
Apertura de la Ventana Estado de la impresora(P. 23)
[Opciones] [Opciones de dispositivos] [Opciones de impresión asistida] [Ajuste de impresión
especial B] Seleccione el modo
Si selecciona un efecto de mejora más intenso, la velocidad de impresión será más lenta.
Aparecen manchas de tóner y salpicaduras
¿Está utilizando el papel adecuado?
● Compruebe el tipo de papel que puede utilizarse y sustitúyalo por el papel adecuado.
Papel(P. 295)
● En la Ventana de estado de impresora, habilite [Usar Ajuste de impresión especial U].
Apertura de la Ventana Estado de la impresora(P. 23)
[Opciones] [Opciones de dispositivos] [Opciones de impresión asistida] Marque la casilla de
vericación [Usar Ajuste de impresión especial U]
Si marca esta casilla de vericación, la calidad de la impresión podría ser inferior con algunos tipos de
papel (especialmente con el papel no) y en algunos entornos de impresión (especialmente en entornos
con mucha humedad). En ese caso, desmarque la casilla de vericación.
Solución de problemas
239

¿Ha llegado el momento de cambiar el cartucho de tóner?
● Puede que los materiales del interior del cartucho de tóner se hayan deteriorado. Sustituya el cartucho de
tóner.
Cómo sustituir los cartuchos de tóner(P. 261)
Aparecen imágenes residuales en áreas en blanco
¿Está utilizando el papel adecuado?
● Compruebe el tipo de papel que puede utilizarse y sustitúyalo por el papel adecuado.
Papel(P. 295)
¿Ha llegado el momento de cambiar el cartucho de tóner?
● Puede que los materiales del interior del cartucho de tóner se hayan deteriorado. Sustituya el cartucho de
tóner.
Cómo sustituir los cartuchos de tóner(P. 261)
Las impresiones salen con menos intensidad
¿La cantidad restante en el cartucho de tóner se está agotando?
● Saque el cartucho de tóner, agítelo 5 o 6 veces para distribuir uniformemente el tóner dentro del cartucho y
vuelva a cargarlo en el equipo.
Utilizar el tóner al completo(P. 259)
¿Está utilizando el papel adecuado?
● Compruebe el tipo de papel que puede utilizarse y sustitúyalo por el papel adecuado.
Papel(P. 295)
Solución de problemas
240

¿Ha especicado el tipo de papel correcto?
● Especique de nuevo el tipo de papel según el tipo de papel que esté utilizando.
Operaciones básicas de la impresora(P. 45)
¿Está utilizando el equipo en un entorno especial (en particular, un entorno
con baja temperatura)?
● En la Ventana de estado de impresora, habilite [Usar Ajuste de impresión especial K].
Apertura de la Ventana Estado de la impresora(P. 23)
[Opciones]
[Opciones de dispositivos] [Opciones de impresión asistida] Marque la casilla de
vericación [Usar Ajuste de impresión especial K]
Una parte de la página no se imprime/La posición de impresión es incorrecta
¿Ha impreso datos sin márgenes hasta el borde de la página?
● Este síntoma se produce si no se ha establecido ningún margen en el controlador de impresora. El rango que
puede imprimirse en este equipo es el rango dentro de un margen de 5 mm alrededor del borde del papel o
un margen de 10 mm alrededor del borde de los sobres. Asegúrese de dejar márgenes alrededor del
documento que desea imprimir.
Pestaña [Acabado] [Conguración avanzada] [Expandir la región de impresión e imprimir]
[Desactivado]
Aparecen rayas blancas/La impresión es irregular
¿La cantidad restante en el cartucho de tóner se está agotando?
● Saque el cartucho de tóner, agítelo 5 o 6 veces para distribuir uniformemente el tóner dentro del cartucho y
vuelva a cargarlo en el equipo.
Utilizar el tóner al completo(P. 259)
Solución de problemas
241

¿Ha llegado el momento de cambiar el cartucho de tóner?
● Puede que los materiales del interior del cartucho de tóner se hayan deteriorado. Sustituya el cartucho de
tóner.
Cómo sustituir los cartuchos de tóner(P. 261)
¿Es la impresión algunas veces irregular al imprimir líneas nas?
● En la Ventana de estado de impresora, habilite [Usar Ajuste de impresión especial J].
Apertura de la Ventana Estado de la impresora(P. 23)
[Opciones] [Opciones de dispositivos] [Opciones de impresión asistida] Marque la casilla de
vericación [Usar Ajuste de impresión especial J]
Aparecen puntos blancos
¿Está utilizando papel que ha absorbido humedad?
● Sustitúyalo por el papel adecuado.
Papel(P. 295)
¿Está utilizando el papel adecuado?
● Compruebe el tipo de papel que puede utilizarse y sustitúyalo por el papel adecuado.
Papel(P. 295)
¿Ha llegado el momento de cambiar el cartucho de tóner?
● Puede que los materiales del interior del cartucho de tóner se hayan deteriorado. Sustituya el cartucho de
tóner.
Cómo sustituir los cartuchos de tóner(P. 261)
¿Está imprimiendo un documento con fuertes contrastes entre las partes
claras y oscuras y aparece blanco en torno al texto o a los bordes de una imagen?
● En la Ventana de estado de impresora, cambie la opción de [Modo de impresión especial] a [Opciones
especiales 2].
Apertura de la Ventana Estado de la impresora(P. 23)
[Opciones]
[Opciones de dispositivos] [Opciones de impresión asistida] [Modo de impresión
especial]
[Opciones especiales 2]
Solución de problemas
242

● En comparación con la opción [Desactivado], la opción [Opciones especiales 2] selecciona una densidad
de impresión menor.
● También podrá cambiar esta opción desde la pestaña [Acabado] del controlador de impresora
[Conguración avanzada] [Modo de impresión especial] [Opciones especiales 2].
Aparecen puntos negros
¿Ha limpiado la unidad de jación?
● Limpie la unidad de jación.
Unidad de jación(P. 254)
El reverso del papel está manchado
¿Ha cargado papel más pequeño que el tamaño de los datos de impresión?
● Compruebe que el tamaño del papel coincide con el tamaño de los datos de impresión.
Las impresiones son grisáceas
¿Está el equipo instalado en un lugar expuesto a la luz solar directa?
● Traslade el equipo a un lugar donde no esté expuesto a la luz solar directa.
Reubicación del equipo(P. 276)
Solución de problemas
243

¿Se ha dejado el cartucho de tóner expuesto a la luz solar directa durante un
período de tiempo prolongado?
● Almacene el cartucho de tóner en un lugar adecuado durante dos a tres horas e intente imprimir de nuevo.
Esto podría resolver el problema. Si el problema persiste, sustituya el cartucho de tóner.
Cómo sustituir los cartuchos de tóner(P. 261)
El código de barras impreso no puede leerse
¿Intenta leer un código de barras pequeño o uno con líneas gruesas?
● Amplíe el código de barras.
● En la Ventana de estado de impresora, cambie la opción de [Modo de impresión especial] a [Opciones
especiales 1].
Apertura de la Ventana Estado de la impresora(P. 23)
[Opciones] [Opciones de dispositivos] [Opciones de impresión asistida] [Modo de impresión
especial] [Opciones especiales 1]
● Si especica [Opciones especiales 1], las impresiones podrían salir con menos intensidad.
● También podrá cambiar esta opción desde la pestaña [Acabado] del controlador de impresora
[Conguración avanzada] [Modo de impresión especial] [Opciones especiales 1].
Solución de problemas
244

El papel se ondula o se curva
1057-03X
El papel se ondula
¿Se ha cargado el papel correctamente?
● Es posible que el papel se ondule si no se ha cargado por debajo de las guías de límite de carga o si se ha
cargado en sentido oblicuo.
Carga de papel en el casete(P. 32)
Carga de papel en la bandeja multiuso(P. 35)
¿Está utilizando papel que ha absorbido humedad?
● Sustitúyalo por el papel adecuado.
Papel(P. 295)
● En la Ventana de estado de impresora, cambie la conguración de [Ajuste de impresión especial V]. El efecto
de mejora es el más débil para el [Modo 1] y el más fuerte para el [Modo 3]. Pruebe el ajuste comenzando
con el [Modo 1].
Apertura de la Ventana Estado de la impresora(P. 23)
[Opciones] [Opciones de dispositivos] [Opciones de impresión asistida] [Ajuste de impresión
especial V] Seleccione el modo
Si selecciona un efecto de mejora más fuerte, puede que la velocidad de impresión se ralentice.
¿Está utilizando el papel adecuado?
● Compruebe el tipo de papel que puede utilizarse y sustitúyalo por el papel adecuado.
Papel(P. 295)
Solución de problemas
245

El papel se curva
¿Está utilizando papel que ha absorbido humedad?
● Sustitúyalo por el papel adecuado.
Papel(P. 295)
● Si ha establecido el [Tipo de papel] en [Normal [60-89 g/m2]], intente imprimir tras congurar el [Tipo de
papel] en [Normal L [60-89 g/m2]].
Operaciones básicas de la impresora(P. 45)
Si establece el [Tipo de papel] en [Normal L [60-89 g/m2]], las impresiones podrían salir con menos
intensidad porque el tóner no se ha adherido adecuadamente al papel.
● En la Ventana de estado de impresora, cambie la conguración de [Ajuste de impresión especial V]. El efecto
de mejora es el más débil para el [Modo 1] y el más fuerte para el [Modo 3]. Pruebe el ajuste comenzando
con el [Modo 1].
Apertura de la Ventana Estado de la impresora(P. 23)
[Opciones] [Opciones de dispositivos] [Opciones de impresión asistida] [Ajuste de impresión
especial V] Seleccione el modo
Si selecciona un efecto de mejora más fuerte, puede que la velocidad de impresión se ralentice.
¿Está utilizando el papel adecuado?
● Compruebe el tipo de papel que puede utilizarse y sustitúyalo por el papel adecuado.
Papel(P. 295)
Solución de problemas
246

El papel se introduce incorrectamente
1057-03Y
Las impresiones están torcidas
¿Las guías del papel están alineadas con los lados del papel?
● Si las guías del papel están demasiado sueltas o apretadas, las impresiones aparecerán torcidas.
Carga de papel(P. 30)
¿El origen del papel es la bandeja multiuso?
● Cargue el papel en el casete.
Carga de papel en el casete(P. 32)
¿Está imprimiendo en sobres ondulados?
● Estire los sobres e imprima de nuevo.
Carga de sobres(P. 38)
El papel no se introduce/se introducen dos o más hojas al mismo tiempo
¿Está correctamente cargado el papel?
● Ventile bien la pila de papel para que las hojas se separen.
● Compruebe si el papel está cargado correctamente.
Carga de papel en el casete(P. 32)
Carga de papel en la bandeja multiuso(P. 35)
● Compruebe si el número de hojas de papel cargadas es adecuado y si está utilizando el papel correcto.
Papel(P. 295)
Solución de problemas
247

● Compruebe si se han cargado tamaños y tipos de papel combinados.
Se producen atascos de papel frecuentes con la impresión a doble cara
¿Se producen atascos de papel frecuentes, especialmente con papel ligero o
curvado, al realizar impresión a doble cara?
● En la Ventana de estado de impresora, habilite [Usar Ajuste de impresión especial I].
Apertura de la Ventana Estado de la impresora(P. 23)
[Opciones]
[Opciones de dispositivos] [Opciones de impresión asistida] Marque la casilla de
vericación [Usar Ajuste de impresión especial I]
Solución de problemas
248

Cuando no puede solucionarse un problema
1057-040
Si un problema no puede resolverse, póngase en contacto con su distribuidor de Canon local autorizado o con el
centro de ayuda de Canon.
No desmonte ni repare el equipo sin ayuda
Si desmonta o repara el equipo sin ayuda, es posible que no le cubra la garantía.
◼
Cuando se ponga en contacto con Canon
Cuando se ponga en contacto con nosotros, tenga lista la siguiente información.
● Nombre del producto (LBP151dw)
● Distribuidor al que adquirió el equipo
● Detalles sobre el problema (como, por ejemplo, qué hizo, cuál fue el resultado y qué mensajes aparecieron)
● Número de serie (diez caracteres alfanuméricos que encontrará en una pegatina en la parte trasera del
equipo)
Solución de problemas
249

Mantenimiento
Mantenimiento ............................................................................................................................................... 251
Limpieza del equipo .......................................................................................................................................... 253
Sustitución de los cartuchos de tóner .............................................................................................................. 255
Utilizar el tóner al completo ......................................................................................................................... 259
Cómo sustituir los cartuchos de tóner .......................................................................................................... 261
Impresión de listas de opciones ....................................................................................................................... 263
Visualización del valor del contador de páginas ............................................................................................. 265
Comprobación de consumibles ........................................................................................................................ 266
Inicialización de la conguración ..................................................................................................................... 268
Inicialización del menú ................................................................................................................................. 269
Inicialización de las opciones de administración del sistema ........................................................................ 271
Inicialización de conguración de clave y de certicado ............................................................................... 274
Reubicación del equipo ..................................................................................................................................... 276
Actualización del rmware ............................................................................................................................... 277
Mantenimiento
250

Mantenimiento
1057-041
En este capítulo se describe el proceso de mantenimiento del equipo, incluido cómo limpiarlo y cómo imprimir listas
de opciones.
◼ Mantenimiento básico Limpieza del equipo(P. 253)
● El equipo se ensucia Exterior(P. 253)
● Aparecen manchas en las impresiones Unidad de jación(P. 254)
◼ Sustitución de los cartuchos de tóner Sustitución de los cartuchos de tóner(P. 255)
● Si desea utilizar todo el tóner Utilizar el tóner al completo(P. 259)
● Cómo sustituir los cartuchos de tóner Cómo sustituir los cartuchos de
tóner(P. 261)
◼
Impresión de listas de opciones
Si desea imprimir una lista de opciones del equipo Impresión de listas de opciones(P. 263)
◼
Comprobación del número total de páginas impresas a través del equipo
Si desea comprobar el número total de páginas que imprime el equipo
Visualización del valor del contador de
páginas(P. 265)
◼ Comprobación de consumibles
Si desea comprobar la información sobre los consumibles del equipo Comprobación de consumibles(P. 266)
◼ Inicialización de la conguración
Si desea restaurar la conguración a los valores predeterminados de fábrica Inicialización de la
conguración(P. 268)
Mantenimiento
251

Limpieza del equipo
1057-042
Limpie con regularidad el equipo para evitar que se deteriore la calidad de la impresión y para asegurarse de que
funciona sin problemas. Lea detenidamente las instrucciones de seguridad antes de empezar a limpiarlo.
Mantenimiento e inspecciones(P. 8)
Dónde limpiar
Exterior del equipo y ranuras de ventilación
Exterior(P. 253)
Unidad de jación interior
Unidad de jación(P. 254)
Exterior
Limpie con regularidad el exterior del equipo con el n de mantenerlo en buenas condiciones. Limpie periódicamente
las ranuras de ventilación para quitarles el polvo.
1
Apague el equipo y desenchufe la clavija de toma de corriente del receptáculo de
alimentación de CA.
● Cuando apague el equipo, los datos que están a la espera de imprimirse se eliminarán.
2
Limpie el exterior del equipo y las ranuras de ventilación.
● Utilice un paño suave y bien escurrido humedecido con agua o con detergente suave diluido en agua.
● En cuanto a la ubicación de las ranuras de ventilación, consulte Parte trasera(P. 18) .
3
Espere hasta que el exterior del equipo se seque por completo.
4
Conecte de nuevo el cable de alimentación a la toma de corriente de CA.
Mantenimiento
253

Unidad de jación
La suciedad puede adherirse a la unidad de jación que se encuentra en el interior del equipo y hacer que aparezcan
manchas y rayas negras en las impresiones. En ese caso, proceda del modo siguiente para limpiar la unidad de
jación. Tenga en cuenta que no podrá limpiar la unidad de jación si el equipo tiene documentos a la espera de
imprimirse. Para limpiar la unidad de jación, necesitará papel normal de tamaño A4. Antes de empezar, cargue papel
de tamaño A4 en la bandeja multiuso.
Carga de papel en la bandeja multiuso(P. 35)
1
Seleccione el equipo haciendo clic en en la bandeja del sistema.
2
Seleccione [Opciones] [Utilidad] [Limpieza].
3
Haga clic en [Aceptar].
El papel entra lentamente hacia el interior del equipo y comienza la limpieza. Ésta habrá nalizado
cuando el papel haya salido completamente.
● La limpieza no puede cancelarse una vez comenzada. Espere hasta que termine (unos 90 segundos).
Mantenimiento
254

Sustitución de los cartuchos de tóner
1057-043
Cuando la cantidad restante en el cartucho de tóner sea baja, aparecerá un mensaje en la Ventana de estado de
impresora. Tenga en cuenta que la utilización del equipo en estas condiciones podría tener como resultado una mala
calidad de impresión. También podrá comprobar la cantidad restante en el cartucho de tóner en la Ventana de estado
de impresora.
Cuando aparezca un mensaje relacionado con el cartucho de tóner(P. 255)
Si aparecen síntomas como los siguientes(P. 257)
Comprobación de la cantidad restante en el cartucho de tóner(P. 258)
◼ Cuando aparezca un mensaje relacionado con el cartucho de tóner
El mensaje mostrado diferirá dependiendo de la cantidad restante en el cartucho de tóner. Prepare un cartucho de
tóner nuevo o sustituya el cartucho de tóner en función del mensaje. Cómo sustituir los cartuchos de
tóner(P. 261) Consumibles(P. 297)
<Se debe sustituir el cartucho a la brevedad. >
Este mensaje le informa de que muy pronto deberá sustituir el cartucho de tóner. Prepare un cartucho de tóner
nuevo. Se recomienda que sustituya el cartucho de tóner si ve este mensaje antes de comenzar a imprimir un
trabajo de gran tamaño.
Especicación de la cantidad de tóner restante para que se muestre el mensaje
Podrá establecer la cantidad restante en el cartucho de tóner (en %) para que se muestre el mensaje en
incrementos del 1 %. El valor predeterminado de fábrica está establecido en el 10 %.
1
Seleccione el equipo haciendo clic en en la bandeja del sistema.
2
Seleccione [Opciones] [Opciones de dispositivos] [Detalles de presentación de advertencias].
Mantenimiento
255

3
En [Noticar cuando la cantidad restante alcanza], especique la cantidad restante en el cartucho
de tóner para que se muestre un mensaje y, a continuación, haga clic en [Aceptar].
Si está utilizando un cartucho de tóner que no sea un producto original de Canon o no puede detectarse
correctamente la cantidad restante en el cartucho de tóner, es posible que no se muestre ningún
mensaje.
Inhabilitación de la presentación del mensaje
Podrá desactivar la presentación del mensaje <Se debe sustituir el cartucho a la brevedad.>
haciendo lo siguiente: seleccione el menú [Opciones] de la Ventana de estado de impresora
[Opciones de dispositivos] Quite la marca de la casilla de vericación [Mostrar aviso de
sustitución de cartucho] en el cuadro de diálogo [Opciones de presentación de advertencias].
<La vida útil del cartucho se ha agotado. >
El cartucho de tóner ha alcanzado el n de su vida útil. Reemplácelo por uno nuevo.
Podrá continuar imprimiendo si aparece este mensaje, pero la calidad de impresión podría deteriorarse.
Mantenimiento
256

<Es posible que se esté utilizando un cartucho distinto de Canon>
<La cantidad de tinta restante del cartucho no puede mostrarse correctamente.>
Podrá continuar imprimiendo cuando se muestren estos mensajes, pero la calidad de impresión podría
deteriorarse. También se podrían producir daños en el equipo.
Si continúa imprimiendo cuando se muestre <Es posible que se esté utilizando un cartucho distinto de
Canon>, haga clic en
.
◼
Si aparecen síntomas como los siguientes
El cartucho de tóner está prácticamente vacío o los materiales del cartucho de tóner podrían estar deteriorados o
dañados. Si aparece cualquiera de los siguientes síntomas, utilícelos como guía para cuándo ha de sustituir el cartucho
de tóner aunque no aparezca ningún mensaje.
Cómo sustituir los cartuchos de tóner(P. 261)
Aparecen rayas blancas
Menos intensidad
Densidad irregular
Aparecen imágenes residuales en áreas en blanco
Aparecen manchas de tóner y salpicaduras
Aparecen puntos blancos
El espacio en blanco se vuelve gris en las impresiones
Mantenimiento
257

● De entre todos los síntomas anteriores, cuando se trate de "Aparecen rayas blancas", "Menos intensidad" y
"Densidad irregular", todavía podrá seguir imprimiendo durante cierto tiempo si realiza las acciones
indicadas en Utilizar el tóner al completo(P. 259) .
● Si los espacios en blanco aparecen grisáceos en las impresiones, almacene el cartucho de tóner en un lugar
adecuado durante dos a tres horas e intente imprimir de nuevo. Esto podría resolver el problema. Si el
problema persiste, sustituya el cartucho de tóner.
◼
Comprobación de la cantidad restante en el cartucho de tóner
Podrá comprobar la cantidad restante en el cartucho de tóner en la Ventana de estado de impresora. Cuando vaya a
imprimir un trabajo de gran tamaño, se recomienda especialmente que compruebe la cantidad de tóner restante y
determine si debería preparar un cartucho de tóner de repuesto de antemano.
Apertura de la Ventana Estado de la impresora(P. 23) [Opciones] [Información sobre
consumibles] Compruebe la cantidad de tóner restante en [Cantidad de tinta restante en el
cartucho]
● La cantidad restante en el cartucho de tóner mostrada podrá utilizarse únicamente como guía y podría
diferir de la cantidad real.
Comprobación desde la IU remota
Podrá comprobar la cantidad restante en el cartucho de tóner en la Página del portal (página principal) de la IU
remota. Página del portal (página principal)(P. 181)
VÍNCULOS
Consumibles(P. 297)
Mantenimiento
258

Utilizar el tóner al completo
1057-044
Aparecerán síntomas de impresión como los siguientes cuando la cantidad restante en el cartucho de tóner sea baja.
Aparecen rayas blancas
Menos intensidad
Densidad irregular
Cuando observe estos síntomas, haga lo que se indica a continuación. De este modo, podrá apurar el tóner del
cartucho y seguir imprimiendo hasta que el tóner se agote por completo. Si los síntomas no mejoran ni siquiera
después de hacer lo que se indica, sustituya el cartucho de tóner (
Cómo sustituir los cartuchos de tóner(P. 261) ).
Antes de hacerlo, lea las instrucciones de seguridad de Mantenimiento e inspecciones(P. 8) y de
Consumibles(P. 9) .
1
Cierre el retén del papel y, a continuación, abra la tapa superior.
2
Saque el cartucho de tóner.
3
Agite suavemente el cartucho de tóner cinco o seis veces según se muestra a
continuación para distribuir el tóner de manera uniforme.
Mantenimiento
259

4
Vuelva a colocar el cartucho de tóner en su sitio.
5
Cierre la tapa superior.
Mantenimiento
260

Cómo sustituir los cartuchos de tóner
1057-045
Antes de sustituir un cartucho de tóner, lea las precauciones de Mantenimiento e inspecciones(P. 8) y de
Consumibles(P. 9) .
1
Cierre el retén del papel y, a continuación, abra la tapa superior.
2
Saque el cartucho de tóner.
3
Saque el cartucho de tóner nuevo de la bolsa protectora.
4
Agite el cartucho de tóner cinco o seis veces tal y como se muestra a continuación
para distribuir uniformemente el tóner dentro del cartucho y, a continuación,
colóquelo sobre una supercie plana.
Mantenimiento
261

5
Quite la cinta selladora.
● La longitud total de la cinta selladora es de aproximadamente 50 cm.
Al retirar la cinta selladora
Si queda cinta selladora dentro del cartucho de tóner, la calidad de la impresión puede disminuir.
● No tire de la cinta selladora de lado. Si la cinta se rompe, es posible que no pueda sacarla por completo.
● Si la cinta selladora se queda atascada al quitarla, siga tirando hasta que salga por completo.
6
Sustituya el cartucho de tóner.
7
Cierre la tapa superior.
Mantenimiento
262

Impresión de listas de opciones
1057-046
Podrá imprimir listas de opciones desde la Ventana de estado de impresora. Esto resulta práctico si desea imprimir
una lista de tipos de fuentes PCL o una lista de ajustes de ahorro de energía u otras opciones de conguración del
equipo. Las listas de opciones están formateadas para su impresión en papel de tamaño A4. Antes de empezar, cargue
papel de tamaño A4 en el casete.
Carga de papel en el casete(P. 32)
● También podrá utilizar la tecla (Papel) del equipo para imprimir una Lista de datos de usuario.
Visualización de las opciones de red(P. 104)
Conguración del idioma de impresión
● En el menú [Opciones] de la Ventana de estado de impresora , cuadro diálogo [Opciones de dispositivos]
[Seleccionar idioma para la lista de datos de usuario], podrá especicar el idioma para la impresión de la
Lista de datos de usuario.
1
Seleccione el equipo haciendo clic en en la bandeja del sistema.
2
Seleccione [Opciones] [Utilidad] [Lista de datos de usuario] o [Lista de fuentes
PCL].
[Lista de datos de usuario]
Imprime una lista de las conguraciones para todas las opciones del equipo, información de versión del
equipo, etc.
[Lista de fuentes PCL]
Imprime tipos de fuentes e imágenes que se pueden utilizar con la función PCL.
3
Haga clic en [Aceptar].
Mantenimiento
263

Ejemplo de impresión: [Lista de datos de usuario]
Ejemplo de impresión: [Lista de fuentes PCL]
Mantenimiento
264

Visualización del valor del contador de páginas
1057-047
Puede consultar el número total de páginas que el equipo ha impreso revisando el contador de páginas en la Ventana
Estado de la impresora.
1
Seleccione el equipo haciendo clic en en la bandeja del sistema.
2
Seleccione [Opciones] [Información de contadores].
Muestra el número total de páginas impresas.
Mantenimiento
265

Comprobación de consumibles
1057-048
Podrá consultar el estado y el número de modelo del cartucho de tóner en la Ventana de estado de impresora.
1
Seleccione el equipo haciendo clic en en la bandeja del sistema.
2
Seleccione [Opciones] [Información sobre consumibles].
[Cantidad de tinta restante en el cartucho]
Muestra la cantidad restante en el cartucho de tóner. Dependiendo de su entorno, otros componentes
internos podrían llegar al nal de su vida útil antes de que el tóner se agote.
● La cantidad restante en el cartucho de tóner mostrada podrá utilizarse únicamente como guía y podría
diferir de la cantidad real.
[Información sobre productos originales]
Se muestra el número de modelo de cartucho de tóner del equipo.
Mantenimiento
266

Comprobación desde la IU remota
● Podrá comprobar la cantidad restante en el cartucho de tóner en [Información de consumibles] en la Página
del portal (página principal) de la IU remota. Página del portal (página principal)(P. 181)
● Podrá comprobar el número de modelo del cartucho de tóner haciendo clic en [Comprobar detalles de
consumibles] en [Información de consumibles] en la Página del portal (página principal).
Comprobación de consumibles(P. 185)
Mantenimiento
267

Inicialización de la conguración
1057-049
Puede restaurar la conguración del equipo a la conguración predeterminada de fábrica.
Inicialización del menú(P. 269)
Inicialización de las opciones de administración del sistema(P. 271)
Inicialización de conguración de clave y de certicado(P. 274)
Mantenimiento
268

Inicialización del menú
1057-04A
Podrá inicializar la conguración del menú [Preferencias] y del menú [Opciones de funciones] ( Lista del menú de
conguración(P. 189) ) de la IU remota para devolverla a los valores de fábrica.
1
Inicie el IU remoto e inicie sesión en modo Administrador del Sistema. Inicio del IU
remoto(P. 178)
2
Haga clic en [Conguración].
3
Haga clic en [Información de inicialización de opciones] [Inicializar menú].
4
Seleccione la conguración que quiere inicializar y, a continuación, haga clic en
[Inicializar].
[Menú que desea inicializar]
Mantenimiento
269

Seleccione las opciones que desea inicializar en la lista desplegable. Seleccione [Inicializar todo] para
inicializar todas las conguraciones de [Opciones de visualización], [Opciones de temporizador], [Opciones
comunes] y [Opciones de impresora] a la vez.
5
Haga clic en [Correcto].
Mantenimiento
270

Inicialización de las opciones de administración del
sistema
1057-04C
Puede inicializar la conguración en el menú de IU remoto [Opciones de gestión del sistema] ( Lista del menú de
conguración(P. 189) ) para volver a la conguración predeterminada de fábrica.
Para inicializar [Opciones de clave y certicado] y [Opciones de certicado de CA] en [Opciones de seguridad],
consulte
Inicialización de conguración de clave y de certicado(P. 274) .
1
Inicie el IU remoto e inicie sesión en modo Administrador del Sistema. Inicio del IU
remoto(P. 178)
2
Haga clic en [Conguración].
3
Haga clic en [Información de inicialización de opciones] [Inicializar opciones de
gestión del sistema].
4
Seleccione la conguración que quiere inicializar y, a continuación, haga clic en
[Inicializar].
Mantenimiento
271

[Información de opciones que desea inicializar]
Seleccione las opciones que desea inicializar en la lista desplegable. Seleccione [Inicializar todo] para
inicializar todas las opciones que se presentan a continuación a la vez.
● [Información del administrador del sistema]
● [Información del dispositivo]
● [Opciones de red]
● [Opciones de Google Cloud Print]
● [Opciones de seguridad]
● [Información del proveedor de consumibles]
● [Opciones de dispositivo USB]
● [Opciones de Product Extended Survey Program]
● [Selección de PDL (Plug-n-Play)]
5
Haga clic en [Correcto].
6
Si ha inicializado la conguración de dispositivos USB o la selección de PDL (Plug and
Play), reinicie el equipo.
● Apague el equipo, espere al menos 10 segundos y vuelva a encenderlo.
Inicialización de las opciones mediante el botón de restauración
Podrá inicializar las siguientes opciones con el botón de restauración de la parte posterior del equipo.
● Conguración del menú [Opciones de red] Opciones de red(P. 204)
● Las opciones del menú [Opciones de seguridad] Opciones de seguridad(P. 211)
● [Opciones de IU remota]
● [Filtro de direcciones IP]
● [Filtro de direcciones MAC]
Podrá inicializar las opciones apagando el equipo y volviéndolo a encender mientras pulsa el botón de
restauración ( ) con la punta de un bolígrafo o con un aller.
Mantenimiento
272

Mantenimiento
273

Inicialización de conguración de clave y de certicado
1057-04E
Puede restaurar la conguración de pares de claves (Conguración de clave y de certicado) y de certicados de CA a
la conguración predeterminada de fábrica. Tenga en cuenta que tanto los pares de claves como los certicados de CA
que registre en el equipo (salvo los certicados de CA ya preinstalados) se eliminarán con la inicialización.
Si realiza esta inicialización, no será posible la comunicación cifrada TLS que requiere un par de claves. Para
utilizar la comunicación cifrada TLS, establezca otro par de claves y active de nuevo la función.
1
Inicie el IU remoto e inicie sesión en modo Administrador del Sistema. Inicio del IU
remoto(P. 178)
2
Haga clic en [Conguración].
3
Haga clic en [Información de inicialización de opciones] [Inicializar clave y
certicado].
4
Haga clic en [Inicializar].
Mantenimiento
274

Reubicación del equipo
1057-04F
Este equipo es muy pesado. Para evitar lesiones, asegúrese de realizar el procedimiento siguiente para trasladarlo. No
olvide además leer las instrucciones de seguridad antes de comenzar. Instrucciones de seguridad
importantes(P. 2)
1
Apague el equipo y el ordenador.
● Cuando apague el equipo, los datos que están a la espera de imprimirse se eliminarán.
2
Desconecte los cables y el cable de alimentación del equipo en el orden numérico que
se indica en la siguiente ilustración.
● El que estén conectados o no un cable USB ( ) y un cable de LAN ( ) dependerá de su entorno.
Enchufe
Cable de alimentación
Cable USB
Cable de LAN
3
Si va a transportar el equipo a una distancia grande, saque el cartucho de tóner.
Cómo sustituir los cartuchos de tóner(P. 261)
4
Cierre el casete, el retén del papel y todas las piezas similares y traslade el equipo a
su nueva ubicación.
● Para transportar el equipo, sujételo por los dos laterales con la parte delantera hacia usted.
5
Coloque el equipo con mucho cuidado en su nueva ubicación.
● Para obtener el procedimiento que ha de seguir para trasladar el equipo, consulte la "Introducción".
Manuales incluidos en el equipo(P. 303)
Mantenimiento
276

Actualización del rmware
1057-04H
Seleccione el método para actualizar el rmware en función de cómo se haya instalado el equipo. Compruebe la
versión del rmware del equipo y actualícelo a través de Internet desde el equipo, o actualice desde un ordenador al
que haya descargado el rmware.
Actualización a través de Internet(P. 277)
Actualización desde un ordenador(P. 279)
Actualización a través de Internet
Compruebe si el rmware del equipo es la última versión y actualícelo a través de Internet.
● El rmware no podrá actualizarse cuando el equipo esté imprimiendo o si existen datos de impresión en
espera de impresión.
● El equipo no podrá imprimir ni realizar ninguna otra operación mientras se actualiza el rmware. El equipo
tampoco podrá pasar al modo de reposo.
1
Inicie la IU remota y abra una sesión en modo de Administrador del sistema. Inicio
del IU remoto(P. 178)
2
Haga clic en [Conguración].
3
Haga clic en [Actualizar rmware].
● Podrá consultar la versión, etc. del rmware actual.
Mantenimiento
277

4
Haga clic en [Inicio] en [Vía Internet].
➠
El equipo iniciará la comprobación del rmware más reciente.
5
Lea "Conrmar condiciones de uso", marque la casilla de vericación de [Acepto] y
haga clic en [Correcto].
6
Haga clic en [Correcto].
➠ Se iniciará la descarga del rmware.
● Para cancelar la descarga del rmware, haga clic en [Cancelar].
7
Una vez descargado el rmware, éste se actualizará y el equipo volverá a arrancar
automáticamente.
● Una actualización del rmware no podrá cancelarse una vez iniciada.
● Durante una actualización del rmware, los 3 indicadores (Alarma), (Trabajo) y (Papel)
parpadearán. No apague el equipo hasta que no haya nalizado la actualización.
Mantenimiento
278

Actualización desde un ordenador
Cuando haya descargado el rmware más reciente desde el sitio web de Canon, emplee el software de utilidades
"User Support Tool" (Herramienta de soporte del usuario) para actualizar el rmware desde el ordenador. Para
obtener el método para actualizar el rmware desde un ordenador, consulte la "Herramienta de ayuda al usuario"
incluida con el rmware.
Colocación del equipo en espera de actualización
Inicie una sesión en la IU remota ( Inicio del IU remoto(P. 178) ) [Conguración] [Actualizar
rmware] [Inicio] en [Vía PC] [Correcto]
Mantenimiento
279

Apéndice
Apéndice ............................................................................................................................................................. 281
Información destacada sobre las funciones .................................................................................................... 282
Respeto al medio ambiente y ahorros .......................................................................................................... 283
Mejoras en la eciencia ................................................................................................................................ 285
Otras funciones ............................................................................................................................................ 288
Especicaciones ................................................................................................................................................. 291
Especicaciones del equipo .......................................................................................................................... 292
Especicaciones de la red inalámbrica ......................................................................................................... 294
Papel ............................................................................................................................................................ 295
Consumibles ...................................................................................................................................................... 297
Utilización de Google Cloud Print ..................................................................................................................... 298
Manuales incluidos en el equipo ...................................................................................................................... 303
Utilización del e-Manual ................................................................................................................................... 304
Instalación del e-Manual .............................................................................................................................. 305
Desinstalación del e-Manual ......................................................................................................................... 309
Formato de la pantalla del e-Manual ............................................................................................................ 312
Visualización del e-Manual ........................................................................................................................... 318
Ajustes de Visualización Manual ................................................................................................................... 319
Otros .................................................................................................................................................................. 320
Operaciones básicas de Windows ................................................................................................................. 321
Para usuarios del SO Mac ............................................................................................................................. 328
Aviso ............................................................................................................................................................. 329
Ocinas de Canon .............................................................................................................................................. 333
Apéndice
280

Apéndice
1057-04J
Este capítulo contiene las especicaciones técnicas de este equipo, las instrucciones para utilizar el e-Manual,
descargos de responsabilidad, información de copyright y otros datos que pueden serle de utilidad. Consúltelo
siempre que lo necesite.
Apéndice
281

Información destacada sobre las funciones
1057-04K
En esta sección se describen funciones que merece la pena probar. Dichas funciones están clasicadas en tres grupos:
"Respeto al medio ambiente y ahorros", "Mejoras en la eciencia" y "Otras funciones".
Apéndice
282

Respeto al medio ambiente y ahorros
1057-04L
Impresión de varias páginas en una hoja
Cuando un documento tiene muchas páginas, su versión impresa puede ser muy voluminosa, difícil de
transportar y guardar, y también de leer. Para este problema existe una solución: ¡imprimir varias páginas en
una hoja! Con esto ahorrará papel y tendrá documentos menos voluminosos y fáciles de manejar.
Para obtener más información sobre esta función, consulte Impresión de varias páginas en una
hoja(P. 61) .
Modo de reposo
Ahorre energía congurando el equipo para que entre en el modo de reposo automáticamente cuando
permanezca inactivo durante un tiempo. Sin llegar a apagar el equipo, podrá hacer que este minimice su
consumo eléctrico. La función de apagado automático puede ayudarle a ahorrar aún más, ya que el equipo se
apaga automáticamente cuando permanece inactivo un periodo de tiempo prolongado. Estas útiles funciones
se ejecutan en segundo plano para ahorrar energía y dinero cada día.
Ahorrar energía dejando al equipo en modo de reposo: Conguración del modo de reposo(P. 28)
Congurar el equipo para que se apague automáticamente: Conguración de Apagado automático(P. 29)
Apéndice
283

Ahorro de tóner
Para ahorrar tóner, utilice el modo borrador para imprimir borradores y hacer impresiones de prueba. También
puede ir utilizando un modo u otro según la nalidad de la impresión: el modo normal para imprimir fotos con
calidad y el modo borrador para los documentos que no necesitan tanta calidad de presentación.
Para obtener más información sobre esta función, consulte Ahorro de tóner(P. 73) .
Apéndice
284

Mejoras en la eciencia
1057-04R
Gestión remota con Ventana Estado de la impresora y IU remoto
Con la Ventana Estado de la impresora y el IU remoto podrá gestionar el equipo de forma remota desde su
ordenador, monitorizará su estado y comprobará la información de los errores. Siempre que se produzca un
error de impresión, aparecerá automáticamente la Ventana Estado de la impresora y le informará al respecto
con mensajes y animaciones muy fáciles de entender. Ahórrese tiempo y molestias: ya no tendrá que
desplazarse continuamente hasta el equipo. El IU remoto le facilita la conguración del equipo, incluidas las
numerosas opciones de conguración de red.
Para obtener más información sobre la Ventana Estado de la impresora, consulte Ventana Estado de la
impresora(P. 23) .
Para obtener más información sobre el IU remoto, consulte Utilización del IU remoto(P. 177) .
Registrar opciones favoritas y recuperarlas en cualquier momento
En la ocina, todo el mundo usa la impresora. Si usted registra las opciones más utilizadas como las
predeterminadas, podrá utilizarlas de inmediato. Asimismo, podrá registrar combinaciones de opciones de
impresión como "perles". Así podrá recuperar sus opciones favoritas en una única operación en lugar de tener
que seleccionar cada opción de nuevo cuando vaya a imprimir.
Apéndice
285

Cambiar las opciones de impresión predeterminadas: Cambios en la conguración predeterminada(P. 82)
Registrar como "perles" las combinaciones de opciones de impresión utilizadas con más frecuencia:
Registro de combinaciones de las opciones de impresión que se utilizan con mayor frecuencia(P. 80)
Ahorre tiempo con los accesos directos
Cuando se tienen que imprimir muchos documentos, resultaría muy útil poder imprimirlos todos con una sola
operación. Canon PageComposer le permite combinar múltiples documentos e imprimirlos todos a la vez. Se
trata de una forma sencilla de ahorrar dinero y de trabajar de forma más eciente.
Para obtener más información sobre esta función, consulte Combinación e impresión de varios
documentos(P. 75) .
Conguración rápida de las opciones de impresión con un sistema intuitivo
Puede especicar de forma sencilla la posición de las páginas y la posición de encuadernación, cambiar entre la
impresión a una cara y a doble cara, etc. de forma intuitiva en la imagen de vista preliminar del controlador de
impresora. Este sistema mediante un solo clic le permite realizar los ajustes de forma cómoda al mismo tiempo
que visualiza el modo en el que se aplican las opciones.
Apéndice
286

Otras funciones
1057-04S
Uso de un smartphone/tableta
En momentos como pueden ser cuando desee imprimir rápidamente una propuesta elaborada en una tableta
mientras viaja a un destino de negocios, la aplicación Canon Mobile le resultará de gran utilidad.
¡Sin necesidad de un PC, de forma rápida y sencilla! Un número aún mayor de posibilidades de trabajo/diversión
con funciones diseñadas para esta era de la velocidad.
Para obtener más información sobre esta función, consulte Puede utilizarse cómodamente con un
dispositivo móvil(P. 85) .
Impresión sencilla con Google Cloud Print
Conéctese a Google Cloud Print con su portátil o teléfono móvil, envíe sus datos y reciba sus documentos
impresos. Con este equipo, Google Cloud Print y su dispositivo móvil, imprima cuando y donde quiera.
Para obtener más información sobre esta función, consulte Utilización de Google Cloud Print(P. 298) .
Proteja la condencialidad de sus impresiones
Apéndice
288

Para información personal y documentos sensibles que desee mantener privados, podrá imprimir marcas
sobreimpresas con textos como "CONFIDENCIAL" o "ALTO SECRETO". Además de estas marcas sobreimpresas
estándar, también podrá diseñar sus propias marcas sobreimpresas personalizadas.
Para obtener más información sobre esta función, consulte
Impresión de marcas sobreimpresas(P. 69) .
Sin cables
Sin cables, fácil instalación, mantenimiento sencillo. Si tiene un router de red inalámbrica WPS, omita el proceso
de conguración y prepárese para trabajar incluso antes de saberlo. Disfrute de un sistema de documentos
sencillo y fácil de utilizar al que solo podrá acceder de forma inalámbrica. Compatible con IEEE 802.11b/g/n para
una conexión inalámbrica sencilla, y compatible con WEP y WPA/WPA2-PSK (TKIP/AES-CCMP) para una mayor
seguridad.
Para obtener más información sobre esta función, consulte Conexión a una red inalámbrica(P. 94) .
Cree pósteres
Amplíe una impresión de una hoja normal y cree un póster excepcionalmente grande. Un póster grande se
imprimirá en nueve hojas. Colóquelas en una cuadrícula de 3x3 y listo.
Para obtener más información sobre esta función, consulte Impresión de pósteres(P. 63) .
Cree cuadernillos
A veces los documentos precisan de una presentación más cuidada que ponerles una grapa en la esquina
superior izquierda. Crear un cuadernillo es muy fácil. El controlador de impresora se encargará de colocar las
páginas y lo único que usted tendrá que hacer es doblar las páginas y graparlas por el centro.
Apéndice
289

Para obtener más información sobre esta función, consulte Impresión de cuadernillos(P. 64) .
Intercalación automática de documentación para reuniones
Cuando tenga que imprimir varias copias de un documento con varias páginas, podrá utilizar la función de
intercalado para imprimir una copia tras otra con todas sus páginas en el orden correcto. Esta función resulta
muy útil para preparar documentación que deba repartirse entre los asistentes a una reunión o en una
presentación.
Para obtener más información sobre esta función, consulte Intercalado de las impresiones por
página(P. 59) .
Apéndice
290

Especicaciones del equipo
1057-04W
Especicaciones de hardware(P. 292)
Especicaciones de software(P. 293)
Especicaciones de hardware
Tipo
Impresora de páginas de escritorio
Sistema de impresión Láser semiconductor + sistema electrofotográco de tipo seco
Sistema de jación del tóner Sistema de jación a demanda
Velocidad de impresión *1
(Impresión continua en papel normal (De 60 a 89 g/m²), A4)
● Impresión a una cara: 27 páginas/minuto
● Impresión a doble cara: 15 páginas/minuto (7,7 hojas/minuto)
Tiempo de calentamiento *2
(desde el encendido hasta que el equipo pasa a modo de
espera)
15 segundos o menos
Tiempo de recuperación *3
(recuperación de modo de reposo a modo de espera)
1,0 segundo o menos
Tiempo de la primera impresión *3
(impresión en A4)
Aprox. 8 segundos
Clases de papel admisibles Papel(P. 295)
Capacidad del papel ● Casete: Aprox. 250 hojas
● Bandeja multiuso: 1 hoja
Impresión a doble cara A4, Legal, Carta, Ocio, Ocio (Brasil), Ocio (Méjico), Legal (India), Folio
Salida del papel Cara abajo
Capacidad de salida *4
(Bandeja de salida)
Aprox. 100 hojas
Ruido
(Medido en conformidad con la norma ISO 7779, emisión de
ruido declarada de acuerdo con la norma ISO 9296)
LwAd (nivel acústico ponderado A declarado (1 B = 10 dB))
● En espera: inaudible
*5
● Durante la impresión: 6,6 B o menos (una cara)
● Durante la impresión: 6,5 B o menos (doble cara)
LpAm (nivel de presión acústica de ponderación A declarado (a un
metro de distancia))
● En espera: inaudible
*5
● Durante la impresión: 52 dB (una cara)
● Durante la impresión: 51 dB (doble cara)
Condiciones ambientales
(solo el equipo)
Entorno operativo
● Temperatura: De 10 a 30 °C
● Humedad: del 20 al 80% de humedad relativa (sin condensación)
Apéndice
292

Interfaz de host ● Interfaz USB: USB de alta velocidad/USB
● Interfaz de red:
10BASE-T/100BASE-TX (RJ-45) compartida Full Duplex/Half Duplex
IEEE 802.11b/g/n
Interfaz de usuario ● Indicadores LED: 5
● Teclas/botones de funcionamiento: 4
Alimentación De 220 a 240 V (± 10 %), 50/60 Hz (± 2 Hz)
Consumo energético *6
(20 °C)
● Máximo: 1.120 W o menos
● Durante el funcionamiento: aprox. 260 W
● Durante el modo en espera:
Aprox. 2,6 W (conexión USB)
Aprox. 2,7 W (conexión de red cableada)
Aprox. 3,2 W (conexión de red inalámbrica)
● Durante el modo de reposo:
Aprox. 1,1 W (conexión USB)
Aprox. 1,2 W (conexión de red cableada)
Aprox. 1,8 W (conexión de red inalámbrica)
● Cuando el interruptor de alimentación está apagado: 0,5 W o menos
Consumibles
Consumibles(P. 297)
Peso
*7
Aprox. 8,6 kg
*1
La velocidad de impresión puede ralentizarse en función de la resolución de salida, del tamaño, tipo y orientación del papel y
del número de copias impresas.
*2
Puede variar en función de las condiciones de uso (entorno de instalación, etc.).
*3
Puede variar en función del entorno de salida.
*4
Puede variar en función del entorno de instalación y del tipo de papel utilizado.
*5
Indica que el nivel de presión sonora de la posición de cada persona próxima está por debajo de los criterios absolutos para
el nivel de ruido de fondo de la norma ISO 7779.
*6
Aunque el equipo esté apagado, se consume una pequeña cantidad de energía si la clavija de toma de corriente está
conectada a un receptáculo de alimentación de CA. Para detener totalmente el consumo de energía, desconecte el enchufe de
la toma de corriente de CA.
*7
El valor indica el peso de la unidad principal incluidos los cartuchos de tóner.
Especicaciones de software
Software de impresión
UFR II LT, PCL6
Área de impresión Intervalo de impresión(P. 296)
Apéndice
293

Especicaciones de la red inalámbrica
1057-04X
Estándares IEEE 802.11b/g/n
Esquema de transmisión Sistema DS-SS, sistema OFDM
Intervalo de frecuencias 2.412 a 2.472 MHz
Transmisión de potencia de radiofrecuencia
máxima
15,98 dBm
Modo de comunicación Modo de infraestructura
Seguridad WEP, WPA-PSK (TKIP/AES-CCMP),
WPA2-PSK (TKIP/AES-CCMP)
Método de conexión WPS (conguración Wi-Fi protegida), conguración manual
Apéndice
294

Papel
1057-04Y
◼ Tamaños de papel compatibles
A continuación se muestran los tamaños de papel que pueden cargarse en el casete y en la bandeja multiuso.
A4 (210,0 mm x 297,0 mm) *1
B5 (182,0 mm x 257,0 mm)
A5 (148,0 mm x 210,0 mm)
Carta (215,9 mm x 279,4 mm) *1
Legal (215,9 mm x 355,6 mm) *1
Ejecutivo (184,1 mm x 266,7 mm)
Informe (139,7 mm x 215,9 mm)
Ocio (215,9 mm x 317,5 mm) *1
Ocio (Brasil) (216,0 mm x 355,0 mm) *1
Ocio (Méjico) (216,0 mm x 341,0 mm) *1
Sobre Monarch (98,4 mm x 190,5 mm) *2
Sobre n.º 10 (COM10) (104,7 mm x 241,3 mm)
Sobre DL (110,0 mm x 220,0 mm)
Sobre C5 (162,0 mm x 229,0 mm)
Carta (Government) (203,2 mm x 266,7 mm)
Legal (Government) (203,2 mm x 330,2 mm)
Legal (India) (215,9 mm x 342,9 mm) *1
Folio (215,9 mm x 330,2 mm) *1
Folio (Australia) (206,0 mm x 337,0 mm)
3x5 pulgadas (76,2 mm x 127,0 mm) *2
Personalizado *3
*1
Está disponible la impresión a doble cara automática sin volver a colocar el papel.
*2
Podrá cargar Sobre Monarch y 3x5 pulgadas únicamente en la bandeja multiuso.
*3
Están disponibles los tamaños siguientes:
● Casete: anchura De 76,2 a 216,0 mm x longitud De 210,0 a 356,0 mm
● Bandeja multiuso: anchura De 76,2 a 216,0 mm x longitud De 127,0 a 356,0 mm
◼ Capacidad de origen del papel según el tipo de papel
Con este equipo puede utilizar papel sin cloro.
Tipo de papel
Casete Bandeja multiuso
Papel normal
*1
De 60 a 80 g/m²
*2
Aprox. 250 hojas Una hoja
De 80 a 90 g/m²
*2
Aprox. 170 hojas Una hoja
Papel grueso
De 90 a 105 g/m²
*2
Aprox. 170 hojas Una hoja
De 105 a 163 g/m² Aprox. 100 hojas Una hoja
Papel bond De 60 a 163 g/m² Aprox. 100 hojas Una hoja
Apéndice
295

Tipo de papel Casete Bandeja multiuso
Etiquetas
*3
Aprox. 100 hojas Una hoja
Sobre Aprox. 20 hojas Una hoja
Ficha Una hoja
*1
Podrá utilizarse papel reciclado y en color.
*2
Está disponible la impresión a doble cara automática sin volver a colocar el papel.
*3
Utilice solo tamaño A4 o Carta.
◼
Conguración del equipo para tipos de papel
Carga de papel(P. 30)
◼
Intervalo de impresión
El intervalo de impresión se indica en gris. Los sobres necesitan un margen de 10 mm en la parte superior, en la parte
inferior, a la izquierda y a la derecha.
Apéndice
296

Consumibles
1057-050
A continuación se presenta una guía sobre el tiempo estimado para sustituir los consumibles que utiliza este equipo.
Adquiera consumibles a su distribuidor de Canon local autorizado. Observe las precauciones sobre salud y seguridad
cuando almacene y manipule los consumibles ( Consumibles(P. 9) ).
En función del entorno de instalación, del tamaño del papel de impresión y del tipo de documento, es posible
que deba sustituir los consumibles antes de que nalice su vida útil estimada.
◼
Cartuchos de tóner
Cartuchos de tóner suministrados
El rendimiento medio
*
del cartucho de tóner que viene con el equipo es de
1.700 hojas.
*
El rendimiento medio se basa en la norma "ISO/IEC 19752" (norma internacional
relacionada con el "Método para determinar el rendimiento de los cartuchos de tóner
en impresoras electrofotográcas monocromáticas y dispositivos multifunción que
contienen componentes de impresora" establecida por la ISO [Organización
Internacional de Normalización]) durante la impresión de hojas de papel de tamaño A4
con el ajuste de densidad de impresión predeterminado.
Cartuchos de tóner de sustitución
Para una calidad de impresión óptima, se recomienda utilizar únicamente
cartuchos de tóner originales de Canon.
Cartucho de tóner original de Canon
Rendimiento medio del cartucho de tóner *
Canon Cartridge 737 2.400 hojas
Suministros originales
Para una calidad de impresión óptima, se recomienda utilizar únicamente tóner, cartuchos y repuestos
originales de Canon.
Cuando sustituya cartuchos de tóner Cómo sustituir los cartuchos de tóner(P. 261)
VÍNCULOS
Sustitución de los cartuchos de tóner(P. 255)
Apéndice
297

Utilización de Google Cloud Print
1057-054
Google Cloud Print es un servicio que permite a los usuarios con cuentas de Google imprimir desde aplicaciones tales
como Google Docs™ o Gmail™ a través de un smartphone, una tableta o un ordenador conectado a Internet. A
diferencia del proceso de impresión convencional desde un ordenador, Google Cloud Print le permite imprimir sin
utilizar un controlador de impresora. Por ejemplo, si desea imprimir un e-mail o archivos adjuntos a un e-mail, podrá
imprimirlos de una forma muy sencilla utilizando Gmail para móviles. Cuando llegue al equipo encontrará los
documentos impresos.
Comprobación de las opciones del equipo(P. 298)
Cambio de las opciones de Google Cloud Print(P. 298)
Registro del equipo en Google Cloud Print(P. 300)
● Cuando registre el equipo o utilice Google Cloud Print para imprimir documentos, debe conectar el equipo a
Internet. También es responsable de pagar la tarifa de conexión a Internet.
● Es posible que no pueda utilizar esta función en algunos países o zonas.
Para poder utilizar Google Cloud Print, se requiere una cuenta de Google. Si no tiene ninguna, acceda a la
página web de Google para crear una.
Comprobación de las opciones del equipo
Antes de congurar Google Cloud Print, compruebe lo siguiente:
● Asegúrese de que el equipo tenga asignada una dirección IPv4 y esté conectado a un ordenador a través de una
red. Conexión a una red inalámbrica(P. 94) Conexión a una red cableada(P. 92)
● Asegúrese de que las opciones de la zona horaria y la fecha y la hora sean correctas.
Opciones de
temporizador(P. 191)
Cambio de las opciones de Google Cloud Print
Habilite la función Google Cloud Print del equipo. También podrá inhabilitar la función Google Cloud Print del equipo.
1
Inicie la IU remota e inicie sesión en el modo Administrador del Sistema. Inicio del
IU remoto(P. 178)
2
Haga clic en [Conguración].
Apéndice
298

3
Haga clic en [Opciones de red] [Opciones de Google Cloud Print].
4
Haga clic en [Editar] en [Opciones básicas].
5
Especique las opciones necesarias y haga clic en [Correcto].
Apéndice
299

Registro del equipo en Google Cloud Print
El registro del equipo en Google Cloud Print le permitirá imprimir desde cualquier lugar.
1
Inicie la IU remota e inicie sesión en el modo Administrador del Sistema. Inicio del
IU remoto(P. 178)
2
Haga clic en [Conguración].
3
Haga clic en [Opciones de red] [Opciones de Google Cloud Print].
4
Haga clic en [Guardar] en [Estado de registro].
Apéndice
300

Si [Guardar] no se encuentra disponible
Deberá habilitar Google Cloud Print. Haga clic en [Editar], seleccione la casilla de vericación [Usar Google
Cloud Print] y, a continuación, haga clic en [Correcto].
Para volver a registrar el equipo
Para volver a registrar el equipo si el propietario del mismo ha cambiado o por otros motivos, elimine el
registro del equipo y vuelva a registrarlo de nuevo.
5
Haga clic en el vínculo de la URL que aparece en [URL para registro].
6
Siga las instrucciones de la pantalla para registrar el equipo.
➠
Podrá imprimir desde una aplicación compatible con Google Cloud Print, como puede ser Google
Chrome™, Gmail o Google Docs.
Acceda a la página web de Google Cloud Print para obtener información sobre las últimas aplicaciones
compatibles con Google Cloud Print.
Registro desde un dispositivo móvil o desde Google Chrome
También podrá registrar el equipo desde un dispositivo móvil o desde Google Chrome. El indicador
(Papel)
se iluminará antes de la nalización del registro. Pulse la tecla (Papel) dentro de un período de 60 segundos
para nalizar el registro.
Apéndice
301

● Para obtener el procedimiento de registro, consulte el manual de instrucciones de su dispositivo móvil o
visite el sitio web de Google Cloud Print.
Apéndice
302

Manuales incluidos en el equipo
1057-055
Los manuales que se indican a continuación se incluyen con el equipo. Consúltelos según corresponda.
Introducción Lea este manual en primer lugar. En él encontrará explicaciones sencillas sobre
todo lo que necesita saber para instalar el equipo, desde cómo retirar el material
del embalaje hasta cómo congurar las opciones. También se explican aspectos
básicos sobre mantenimiento.
Este manual contiene descripciones en los siguientes idiomas.
Búlgaro, croata, estonio, griego, letón, lituano, persa, rumano, eslovaco,
esloveno, ucraniano
e-Manual
(este manual)
Este manual describe todas las funciones del equipo. Está diseñado para ser
visualizado en un navegador web. Podrá buscar información por categoría o
introducir una palabra clave para buscar por páginas sobre un tema especíco.
Utilización del e-Manual(P. 304)
Guía de instalación del
controlador de impresora
Este manual describe cómo instalar los controladores de impresora y el software
incluido en el DVD-ROM suministrado.
Apéndice
303

Utilización del e-Manual
1057-056
El e-Manual es un manual que se puede ver en el ordenador. Describe todas las funciones del equipo. Podrá buscar
información sobre lo que desea hacer o introducir una palabra clave para encontrar rápidamente la página que está
buscando. Podrá utilizar el e-Manual instalándolo en el ordenador, o bien iniciar el e-Manual directamente desde el
DVD-ROM.
Instalación del e-Manual(P. 305)
Cómo encontrar el tema que busca
Puede encontrar la página que está buscando utilizando los tres métodos siguientes.
Búsqueda por contenidos
Podrá encontrar la página que está buscando seleccionando el tema en la pestaña [Índice] que aparece en la
parte izquierda de la pantalla, o seleccionando un icono de capítulo en los iconos situados junto a los temas.
Página superior(P. 312)
Página de tema(P. 314)
Búsqueda por palabra clave
Puede buscar introduciendo palabras clave como "sobre" o "cartucho de tóner". Se muestran las páginas que
contienen dichas palabras clave. También puede introducir frases como "cargar papel." La búsqueda
encontrará temas que contengan todas las palabras de la frase (búsqueda de varias palabras clave a la vez).
Pestaña Buscar(P. 315)
Búsqueda en el mapa del sitio
Haga clic en [Mapa del sitio] en la parte superior de la pantalla para ver una lista con todos los temas del e-
Manual. Desde ahí podrá encontrar el tema que está buscando.
Índice(P. 316)
Requisitos del sistema
● Para poder utilizar el e-Manual, es necesario utilizar uno de los siguientes navegadores web. Es posible que
el contenido del e-Manual no se muestre correctamente si se utiliza un navegador que no esté en la lista.
Windows:
Internet Explorer 8.0/9.0/10.0/11.0
Firefox 24.x ESR/26.x/29.x/30.x/31.x/31.x ESR/32.x/33.x/34.x/35.x/36.x/37.x/
38.x/39.x
Mac OS:
Safari 7.x/8.x
Firefox 24.x ESR/26.x/29.x/30.x/31.x/31.x ESR/32.x/33.x/34.x/35.x/36.x/37.x/
38.x/39.x
● El CD-ROM/DVD-ROM suministrado para este producto puede incluir manuales en formato PDF. Si no tiene
acceso a Adobe Reader para ver los manuales en formato PDF, pruebe con otros programas como, por
ejemplo, PDF Preview desarrollado por Vivid Document Imaging Technologies.
Apéndice
304

Instalación del e-Manual
1057-057
Instale el e-Manual en su ordenador utilizando el DVD-ROM incluido con el equipo.
1
Introduzca el DVD-ROM suministrado en la unidad del ordenador.
2
Haga clic en [Instalación personalizada].
● Si no aparece la pantalla anterior Visualización de la pantalla [Conguración de programas/
manuales de software](P. 323)
● Si aparece [Reproducción automática], haga clic en [Ejecutar MInst.exe].
3
Quite la marca de todas las casillas de vericación excepto [e-Manual] y haga clic en
[Instalar].
Apéndice
305

4
Lea el Contrato de licencia y haga clic en [Sí] para aceptarlo.
5
Haga clic en [Instalar].
● Si desea cambiar el destino de la instalación, haga clic en [Examinar] y seleccione el que desee.
Comienza la instalación.
6
Haga clic en [Salir].
7
Haga clic en [Siguiente] [Salir].
Apéndice
306

◼
Visualización del e-Manual
Haga doble clic en el icono de acceso directo del e-Manual del escritorio.
Si aparece un mensaje de advertencia de seguridad
Haga clic en [Permitir contenido bloqueado].
Visualización del e-Manual directamente desde el DVD-ROM
Apéndice
307

1
Introduzca el DVD-ROM suministrado en la unidad del ordenador.
● Si no aparece la pantalla [Conguración de programas/manuales de software] Visualización
de la pantalla [Conguración de programas/manuales de software](P. 323)
● Si aparece [Reproducción automática], haga clic en [Ejecutar MInst.exe].
2
Haga clic en [Manuales].
3
Haga clic en [e-Manual].
Apéndice
308

Desinstalación del e-Manual
1057-058
Puede quitar el e-Manual del ordenador para restablecer el estado que tenía el ordenador antes de la instalación del e-
Manual.
1
Introduzca el DVD-ROM suministrado en la unidad del ordenador.
2
Haga clic en [Iniciar programas de software].
● Si no aparece la pantalla anterior Visualización de la pantalla [Conguración de programas/
manuales de software](P. 323)
● Si aparece [Reproducción automática], haga clic en [Ejecutar MInst.exe].
3
Haga clic en [Inicio] para [Desinstalador de manuales].
Apéndice
309

4
Haga clic en [Siguiente].
Comienza la desinstalación.
5
Haga clic en [Salir].
6
Haga clic en [Atrás] [Salir].
Apéndice
310

Apéndice
311

Formato de la pantalla del e-Manual
1057-059
El e-Manual se divide en diferentes pantallas y el contenido de cada pantalla varía.
Página superior
Esta página aparece cuando se inicia el e-Manual.
Canon
Haga clic para volver a la página superior desde cualquier otra página.
Pestaña [Índice] /pestaña [Buscar]
Haga clic para alternar la vista entre las pestañas [Índice] y [Buscar].
Índice
Muestra los títulos de capítulos ( ). Coloque el puntero del ratón sobre uno de los títulos para ver los
temas de ese capítulo en la parte derecha. Haga clic en un tema para ver su página.
Apéndice
312

[Inicio]
Haga clic para volver a la página superior desde cualquier otra página.
[Mapa del sitio]
Haga clic para mostrar los títulos de todos los temas del e-Manual.
[Ayuda]
Haga clic para mostrar información sobre cómo ver el e-Manual, cómo realizar una búsqueda y otra
información.
[Imprimir]
Haga clic para imprimir la página de temas que está en pantalla.
Información destacada sobre las funciones
En esta página se proporcionan diversos ejemplos prácticos sobre formas de utilizar el equipo. Haga clic
en / / para ir cambiando entre las pantallas de ejemplos prácticos por categoría, o haga clic
en la pantalla deslizante para obtener información detallada sobre cada categoría. La pantalla deslizante
puede detenerse poniendo el puntero sobre la misma.
Información destacada sobre las
funciones(P. 313)
[Ayuda rápida]/[Solución de problemas]/[Mantenimiento]
Haga clic para obtener información sobre cómo solucionar los problemas o mantener el equipo.
[Para usuarios del SO Mac]
Haga clic aquí para ver las precauciones que debe tomar al utilizar Mac OS.
[Aviso]
Haga clic para visualizar información importante que debe conocer para utilizar el equipo.
[Ocinas de Canon]
Haga clic para visualizar la información de contacto de las consultas sobre el equipo.
Información destacada sobre las funciones
Esta página proporciona diversos ejemplos prácticos sobre formas de utilizar el equipo.
Apéndice
313

/
Haga clic para expandir la ventana que muestra la información. Vuelva a hacer clic para contraer la
ventana.
Haga clic para visualizar la página de tema correspondiente.
Página de tema
Las páginas de temas contienen información sobre cómo congurar y utilizar el equipo.
Apéndice
314

[Índice]
En esta pestaña se visualizan iconos de los capítulos y títulos de temas.
[Expandir todo]/[Contraer todo]
Haga clic en [Expandir todo] para visualizar todas las subsecciones de todos los temas. Haga clic en
[Contraer todo] para cerrar todas las subsecciones de todos los temas.
Iconos de los capítulos
Haga clic en el icono de un capítulo para ir a la parte superior del capítulo en cuestión.
Temas
Muestra los temas del capítulo seleccionado. Si "+" aparece en un tema, puede hacer clic para ver todas las
subsecciones de dicho tema. Haga clic en "-" para cerrar un tema expandido.
[Imprimir todo]
Todas las páginas del capítulo seleccionado se abren en una ventana aparte. Puede imprimirlas si lo
necesita.
Navegación
Muestra qué tema del capítulo se está mostrando en pantalla.
Haga clic para volver a la parte superior de la página.
/
Haga clic para visualizar el tema anterior o el siguiente.
Haga clic para saltar a la página correspondiente. Para volver a la página anterior, haga clic en el botón
"Atrás" de su navegador web.
Haga clic para mostrar las descripciones detalladas ocultas. Haga clic de nuevo para cerrar las
descripciones detalladas.
Pestaña Buscar
Esta pestaña contiene un cuadro de texto para realizar una búsqueda y encontrar la página que está buscando.
Apéndice
315

[Introduzca aquí la(s) palabra(s) clave]
Introduzca una o más palabras clave y haga clic en
para visualizar los resultados de búsqueda en
una lista de resultados. Puede introducir una frase para buscar páginas que contengan todas las palabras
de la frase. Para encontrar la frase exacta, debe ponerla entre comillas.
[Opciones de búsqueda]
Haga clic para especicar condiciones de búsqueda como el ámbito de búsqueda o si debe distinguirse
entre mayúsculas y minúsculas.
Selector del ámbito de búsqueda
Puede utilizarlo para seleccionar capítulos de búsqueda concretos. Esto le permite buscar de un modo
más ecaz cuando puede predecir qué capítulos contienen el tema que está buscando.
Selector de las opciones de búsqueda
Seleccione la casilla de vericación para distinguir entre mayúsculas y minúsculas en la búsqueda.
[Buscar con estas condiciones]
y especique las condiciones. Cuando estén establecidas, pulse aquí para realizar la búsqueda y
ver los resultados en la lista de [Resultado].
Lista de resultados
Muestra las páginas que contienen las palabras clave especicadas. En los resultados, localice la página
que está buscando y haga clic en el título del tema de la página. Si los resultados no pueden mostrarse en
una página, haga clic en
/ o en un número de página para mostrar los resultados en la página
correspondiente.
Índice
Esta página muestra los títulos de todos los temas del e-Manual.
Apéndice
316

Iconos de los capítulos
Haga clic para saltar al índice del capítulo seleccionado.
Títulos de temas
Muestra títulos y temas. Haga clic en un título para saltar a la página del tema correspondiente.
Haga clic para volver a la parte superior de la página.
/
Haga clic para ir al capítulo anterior o siguiente.
Apéndice
317

Visualización del e-Manual
1057-05A
Marcas
Con las siguientes marcas se indican precauciones relativas a la seguridad, restricciones y precauciones
relacionadas con la manipulación del equipo, consejos útiles y otros datos de interés.
Indica una advertencia relativa a operaciones que pueden ocasionar la muerte o
lesiones personales si no se ejecutan correctamente. Para utilizar el equipo de
forma segura, preste atención siempre a estas advertencias.
Indica una precaución relativa a operaciones que pueden ocasionar lesiones
personales si no se ejecutan correctamente. Para utilizar el equipo de forma
segura, preste atención siempre a estas precauciones.
Indica que no deben realizarse ciertas operaciones. Lea detenidamente las
instrucciones y cerciórese de no realizar las operaciones descritas.
Indica requisitos y limitaciones de uso. Lea estos puntos atentamente para utilizar
correctamente el equipo y evitar así su deterioro o el de otros elementos.
Indica una aclaración acerca de una operación, o contiene explicaciones
adicionales para un determinado procedimiento.
Indica funciones o consejos útiles para el uso del equipo.
Teclas
Las teclas del equipo y los botones de la pantalla del ordenador aparecen indicados con las siguientes
notaciones:
Tipo
Ejemplo de notación del e-Manual
Tecla del equipo
Tecla (Papel)
Botones y otras interfaces de texto
mostrados en la pantalla del ordenador
[Preferencias]
Pantallas del ordenador
En función del sistema operativo que utilice, las pantallas que aparecen en este manual podrían ser ligeramente
distintas a las pantallas que se le muestren. Asimismo, el aspecto de los softwares y controladores de impresora
puede diferir en función de la versión.
Ilustraciones
En función del país o de la región o el modelo, la forma de las clavijas de alimentación y de los enchufes de la
toma de CA puede diferir de la que se muestra en las ilustraciones del e-Manual.
Apéndice
318

Ajustes de Visualización Manual
1057-05K
Apéndice
319

Otros
1057-05C
Esta sección describe las operaciones básicas de Windows e incluye descargos de responsabilidad, información de
copyright y otros datos.
Apéndice
320

Operaciones básicas de Windows
1057-05E
Abrir [Equipo] o [Mi PC](P. 321)
Visualización de la carpeta de la impresora(P. 321)
Activación de [Detección de redes](P. 322)
Abrir Impresoras compartidas en el servidor de impresión(P. 322)
Visualización de la pantalla [Conguración de programas/manuales de software](P. 323)
Impresión de una página de prueba en Windows(P. 323)
Comprobación de la arquitectura de bits(P. 324)
Comprobación del puerto de impresora(P. 325)
Comprobación del SSID al que está conectado su ordenador(P. 326)
◼
Abrir [Equipo] o [Mi PC]
Windows Vista/7/Server 2008
[Iniciar] seleccione [Equipo].
Windows 8/Server 2012
Haga clic con el botón derecho en la esquina inferior izquierda de la pantalla seleccione [Explorador de
archivos]
[Equipo] o [Este equipo].
Windows 8.1/Server 2012 R2
Haga clic con el botón derecho en [Inicio] seleccione [Explorador de archivos] [Equipo] o [Este equipo].
Windows Server 2003
[Inicio]
seleccione [Mi PC].
◼
Visualización de la carpeta de la impresora
Windows Vista
[Iniciar] seleccione [Panel de control] [Impresora].
Windows 7/Server 2008 R2
[Iniciar] seleccione [Dispositivos e impresoras].
Windows 8/Server 2012
Haga clic con el botón derecho en la esquina inferior izquierda de la pantalla
seleccione [Panel de control]
[Ver dispositivos e impresoras].
Windows 8.1/Server 2012 R2
Haga clic con el botón derecho del ratón en [Inicio] seleccione [Panel de control] [Ver dispositivos e
impresoras].
Windows Server 2003
[Inicio] seleccione [Impresoras y faxes].
Windows Server 2008
[Iniciar] seleccione [Panel de control] haga doble clic en [Impresoras].
Apéndice
321

◼ Activación de [Detección de redes]
Si utiliza Windows Vista/7/8/Server 2008/Server 2012, active [Detección de redes] para ver los ordenadores de su red.
Windows Vista
[Iniciar] seleccione [Panel de control] [Ver estado y tareas de red] en [Detección de redes], seleccione
[Activar detección de redes].
Windows 7/Server 2008 R2
[Iniciar]
seleccione [Panel de control] [Ver estado y tareas de red] [Cambiar conguración de uso
compartido avanzado] seleccione [Activar detección de redes] en [Detección de redes].
Windows 8/Server 2012
Haga clic con el botón derecho en la esquina inferior izquierda de la pantalla seleccione [Panel de control]
[Ver estado y tareas de red] [Cambiar conguración de uso compartido avanzado] seleccione [Activar
detección de redes] en [Detección de redes].
Windows 8.1/Server 2012 R2
Haga clic con el botón derecho del ratón en [Inicio]
seleccione [Panel de control] [Ver el estado y las tareas
de red] [Cambiar conguración de uso compartido avanzado] seleccione [Activar la detección de redes] en
[Detección de redes].
Windows Server 2008
[Iniciar] seleccione [Panel de control] haga doble clic en [Centro de redes y recursos compartidos]
seleccione [Activar detección de redes] en [Detección de redes].
◼
Abrir Impresoras compartidas en el servidor de impresión
1
Abra [Explorador de Windows] o [Explorador de archivos].
Windows Vista/7/Server 2003/Server 2008
[Iniciar] seleccione [Todos los programas] o [Programas] [Accesorios] [Explorador de Windows].
Windows 8/Server 2012
Haga clic con el botón derecho en la esquina inferior izquierda de la pantalla
seleccione [Explorador de
archivos].
Windows 8.1/Server 2012 R2
Haga clic con el botón derecho en [Inicio]
seleccione [Explorador de archivos].
2
Seleccione un servidor de impresión en [Red] o [Mis sitios de red].
● Para comprobar un ordenador en la red, puede que deba activar [Detección de redes] ( Activación de
[Detección de redes](P. 322) ) o buscar el ordenador en la red.
Se muestran las impresoras compartidas.
Apéndice
322

◼ Visualización de la pantalla [Conguración de programas/manuales de software]
Si su ordenador no muestra la pantalla [Conguración de programas/manuales de software] después de introducir el
DVD-ROM, siga el procedimiento que se indica a continuación. El nombre de la unidad de DVD-ROM se indica como
"D:" en este manual. El nombre de la unidad de DVD-ROM puede diferir en función del ordenador que utilice.
Windows Vista/7/Server 2008
[Iniciar]
introduzca "D:\MInst.exe" en [Buscar programas y archivos] o [Iniciar búsqueda] y pulse la tecla
[ENTRAR].
Windows 8/Server 2012
Haga clic con el botón derecho en la esquina inferior izquierda de la pantalla
[Ejecutar] introduzca
"D:\MInst.exe" haga clic en [Aceptar].
Windows 8.1/Server 2012 R2
Haga clic con el botón derecho del ratón en [Inicio]
[Ejecutar] introduzca "D:\MInst.exe" y haga clic en
[Aceptar].
Windows Server 2003
[Inicio] seleccione [Ejecutar] introduzca "D:\MInst.exe" haga clic en [Aceptar].
◼
Impresión de una página de prueba en Windows
Puede comprobar si el controlador de impresora está operativo imprimiendo una página de prueba en Windows.
1
Cargue el tamaño de papel A4 en el casete o en la bandeja multiuso.
Carga de papel en el casete(P. 32)
Carga de papel en la bandeja multiuso(P. 35)
2
Abra la carpeta de impresoras. Visualización de la carpeta de la impresora(P. 321)
3
Haga clic con el botón derecho del ratón en el icono del equipo y haga clic en
[Propiedades de impresora] o [Propiedades].
Apéndice
323

4
En la pestaña [General], haga clic en [Imprimir página de prueba].
Windows imprime una página de prueba.
◼ Comprobación de la arquitectura de bits
Si no está seguro de si su ordenador utiliza Windows de 32 o de 64 bits, siga el procedimiento que se indica a
continuación.
1
Abra el [Panel de control].
Windows Vista/7/Server 2008
[Iniciar]
seleccione [Panel de control].
Windows 8/Server 2012
Haga clic con el botón derecho en la esquina inferior izquierda de la pantalla seleccione [Panel de control].
Apéndice
324

Windows 8.1/Server 2012 R2
Haga clic con el botón derecho en [Inicio] seleccione [Panel de control].
2
Abra [Sistema].
Windows Vista/7/8/Server 2008 R2/Server 2012
Haga clic en [Sistema y seguridad] o [Sistema y mantenimiento]
[Sistema].
Windows Server 2008
Haga doble clic en [Sistema].
3
Consulte la arquitectura de bits.
Para sistemas operativos de 32 bits
Aparecerá [Sistema operativo de 32 bits].
Para sistemas operativos de 64 bits
Aparecerá [Sistema operativo de 64 bits].
◼
Comprobación del puerto de impresora
1
Abra la carpeta de la impresora. Visualización de la carpeta de la impresora(P. 321)
2
Haga clic con el botón derecho del ratón en el icono de impresora y haga clic en
[Propiedades de impresora] o [Propiedades].
Apéndice
325

3
Compruebe la conguración del puerto.
● Haga clic en la pestaña [Puertos].
● Asegúrese de que se haya seleccionado el puerto correcto para la impresora.
Si utiliza una conexión de red y ha cambiado la dirección IP del equipo
Si la [Descripción] del puerto seleccionado es [Canon MFNP Port], y el equipo y el ordenador tienen la misma
subred, la conexión se mantendrá. No necesitará agregar un puerto nuevo. Si se trata de un [Standard TCP/IP
Port], tendrá que agregar un puerto nuevo.
Conguración de los puertos de la impresora(P. 110)
◼ Comprobación del SSID al que está conectado su ordenador
Si su ordenador está conectado a una red inalámbrica, haga clic en
, o en la bandeja del sistema para
visualizar el SSID del router de red inalámbrica conectado.
Apéndice
326

Apéndice
327

Para usuarios del SO Mac
1057-05F
Tal vez su equipo no incluya un controlador para Mac OS, dependiendo de dónde haya adquirido el equipo. En este
caso, deberá utilizar los controladores cargados en el sitio web de Canon si fuera necesario. Compruebe el sistema
operativo de su ordenador y descargue el controlador apropiado del sitio web de Canon. Para el procedimiento de
instalación del controlador y cómo utilizarlo, consulte la "Guía del controlador de impresora para Macintosh".
En el e-Manual y en la Guía de instalación del controlador de impresora se explican los métodos de funcionamiento en
entornos Windows a modo de ejemplo. Para ver cómo utilizar los controladores y las utilidades para Mac OS, consulte
la siguiente guía o ayuda.
Tema
Referencia
Instalación del controlador Guía del controlador de impresora para Macintosh
Cómo utilizar las funciones del controlador Ayuda del controlador
◼
Visualización de la Guía del controlador
Haga doble clic en el siguiente archivo HTML en la carpeta [SFP] del DVD-ROM suministrado.
Guía del controlador de impresora para Macintosh
[SFP] - [Documents] - [XXXXXX]
*
- [GUIDE] - [index.html]
*
En [XXXXXX], seleccione el idioma que preera utilizar.
◼
Visualización de la Ayuda del controlador
Haga clic en [
] en el controlador.
Apéndice
328

Aviso
1057-05H
◼ Servicios y software de terceros
Software de otros fabricantes (PDF)
◼ Nombre del producto
Las normativas de seguridad requieren que el nombre del producto esté registrado.
En algunas regiones donde se vende este producto, podrían estar registrados en su lugar el (los) siguiente(s)
nombre(s) entre paréntesis ( ).
LBP151dw (F169000)
◼
Directiva de la CE sobre compatibilidad electromagnética
Este equipo cumple con los requisitos esenciales de la Directiva de la CE sobre compatibilidad electromagnética.
Declaramos que este producto cumple con los requisitos de compatibilidad electromagnética de la Directiva de la CE
cuando la tensión de entrada nominal es de 230 V y 50 Hz aunque la tensión de entrada prevista para el producto va
de 220 V a 240 V y de 50 a 60 Hz. El empleo de cables apantallados es necesario para cumplir con los requisitos
técnicos de la Directiva de compatibilidad electromagnética.
◼
Seguridad de láser
Este producto está conrmado como producto láser de Clase 1 en IEC60825-1:2007 y EN60825-1:2007.
CLASS 1 LASER PRODUCT
LASER KLASSE 1
APPAREIL À LASER DE CLASSE 1
APPARECCHIO LASER DI CLASSE 1
PRODUCTO LÁSER DE CLASE 1
APARELHO A LASER DE CLASSE 1
LUOKAN 1 LASER-TUOTE
LASERPRODUKT KLASS 1
El haz de láser puede ser peligroso para el cuerpo humano. Como la radiación que se emite en el interior del
producto está cerrada por completo dentro de los alojamientos de protección y las cubiertas exteriores, el haz de
láser no puede escapar del equipo durante ninguna fase de la utilización por parte del usuario. Lea las siguientes
observaciones e instrucciones por su seguridad.
● No abra nunca cubiertas distintas de las indicadas en los manuales de este equipo.
Apéndice
329

El uso de controles, ajustes o procedimientos que no se especiquen en este manual podría tener como
resultado una exposición a radiación peligrosa.
◼ Programa internacional ENERGY STAR
Como socio de ENERGY STAR
®
, Canon Inc. ha determinado que este producto es conforme
al programa ENERGY STAR para eciencia energética.
El programa internacional de equipamiento de ocinas ENERGY STAR es un programa
internacional que fomenta el ahorro de energía en el empleo de ordenadores y otros
equipos de ocina.
Este programa favorece el desarrollo y la difusión de productos con funciones que reducen
de forma ecaz el consumo de energía. Se trata de un sistema abierto en el que pueden
participar voluntariamente propietarios de empresas.
Está destinado a productos de equipamiento de ocina como, por ejemplo, equipos
informáticos, pantallas, impresoras, faxes y fotocopiadoras. Las normas y logotipos son
uniformes para todas las naciones participantes.
◼
Directiva RAEE
Sólo para la Unión Europea y el Área Económica Europea (Noruega, Islandia y Liechtenstein)
Estos iconos indican que este producto no debe desecharse con los residuos domésticos de acuerdo con la Directiva
sobre RAEE (2012/19/UE) y la Directiva sobre Pilas y Acumuladores (2006/66/CE) y/o la legislación nacional.
Si aparece un símbolo químico bajo este icono, de acuerdo con la Directiva sobre Pilas y Acumuladores, signica que la
pila o el acumulador contiene metales pesados (Hg = Mercurio, Cd = Cadmio, Pb = Plomo) en una concentración
superior al límite especicado en dicha directiva.
Este producto deberá entregarse en un punto de recogida designado, por ejemplo, entregándolo en el lugar de venta
al adquirir un producto nuevo similar o en un centro autorizado para la recogida de residuos de aparatos eléctricos y
electrónicos (RAEE), baterías y acumuladores. La gestión incorrecta de este tipo de residuos puede afectar al medio
ambiente y a la salud humana debido a las sustancias potencialmente nocivas que suelen contener estos aparatos. Su
cooperación en la correcta eliminación de este producto contribuirá al correcto aprovechamiento de los recursos
naturales. Los usuarios tienen derecho a devolver pilas, acumuladores o baterías usados sin coste alguno. El precio de
venta de pilas, acumuladores y baterías incluye el coste de la gestión medioambiental de su desecho, y no es
necesario mostrar la cuantía de dicho coste en la información y la factura suministradas a los usuarios nales.
Si desea más información sobre el reciclado de este producto, póngase en contacto con su municipio, el servicio o el
organismo encargado de la gestión de residuos domésticos o visite
www.canon-europe.com/weee, o www.canon-
europe.com/battery.
◼ Logotipo IPv6 Ready
Esta máquina utiliza el sistema operativo que obtuvo el Logotipo IPv6 Ready Fase 1 denido por
el Foro IPv6.
Apéndice
330

◼ Información sobre el producto exigida por el REGLAMENTO (UE) N.º 801/2013 DE LA
COMISIÓN que modica el Reglamento (CE) N.º 1275/2008
Consumo energético del producto en espera y conectado a la red con los puertos de red cableados conectados y todos
los puertos de red inalámbricos activados (en caso de estar disponibles simultáneamente).
Nombre del modelo Consumo energético del producto en espera y conectado a la red
LBP151dw 1,9 W
El valor o valores anteriores son los valores reales de un equipo en concreto, elegido al azar y, por tanto,
podrían ser distintos al valor o valores del equipo que se esté utilizando. La medición se ha realizado con los
puertos de red opcionales desconectados y/o desactivados.
◼ Limitaciones legales sobre el uso de su producto y sobre el empleo de imágenes
El uso de su producto para escanear, imprimir o reproducir determinados documentos, así como el uso de dichas
imágenes escaneadas, impresas o reproducidas con la ayuda de su producto, podría estar prohibido por ley e
incurrir en responsabilidad penal y/o civil. A continuación se ha preparado una lista no exhaustiva de dichos
documentos. Esta lista solo pretende orientarle a este respecto. Si tiene dudas sobre la legalidad del uso de su
producto para escanear, imprimir o reproducir cualquier documento especíco, y/o del uso de las imágenes
escaneadas, impresas o reproducidas, debe ponerse en contacto previamente con su asesor legal para obtener
consejo.
● Billetes de curso legal
● Cheques de viaje
● Giros postales
● Cupones de alimentos
● Certicados de depósitos
● Pasaportes
● Sellos postales (matasellados o no)
● Documentos de inmigración
● Chapas o insignias de identicación
● Sellos de ingresos scales (matasellados o no)
● Documentos del Servicio Selectivo o de conscripción
● Bonos u otros certicados de endeudamiento
● Cheques o letras de cambio emitidos por agencias gubernamentales
● Certicados de acciones
● Licencias de vehículos motorizados y certicados de titularidad
● Obras protegidas por los derechos de la propiedad intelectual/Obras de arte sin permiso del propietario de los
derechos de autor
◼ Información normativa sobre LAN inalámbrica
Regulatory information for users in Jordan
LBP151dw includes approved Wireless LAN Module (Model name: AW-NM383).
Apéndice
331

Contains Wireless LAN Module approved by TRC/SS/2014/38
Regulatory information for users in UAE
LBP151dw includes approved Wireless LAN Module (Model name: AW-NM383).
TRA
REGISTERED No: ER0126617/14
DEALER No: DA0060877/11
Нормативная информация для пользователей в России
Подтверждение соответствия Минкомсвязи России:
Декларация соответствия № Д-РД-2695 от 27.01.2014 года, действительна до 27.01.2020 года,
зарегистрирована в Федеральном агентстве связи 30.01.2014 года
◼
Aviso legal
● La información de este documento puede ser modicada sin previo aviso.
● CANON INC. NO OFRECE GARANTÍAS DE NINGÚN TIPO EN RELACIÓN CON ESTE MATERIAL, YA SEAN EXPRESAS O
IMPLÍCITAS, EXCEPTO EN LA MEDIDA EN QUE SE DESCRIBE EN ESTE DOCUMENTO, INCLUIDAS, SIN LIMITACIÓN, LAS
RESPECTIVAS GARANTÍAS DE PUBLICIDAD, COMERCIABILIDAD, ADECUACIÓN A UN FIN CONCRETO O AUSENCIA DE
INFRACCIÓN. CANON INC. NO ASUME NINGUNA RESPONSABILIDAD EN CUANTO A LOS DAÑOS DIRECTOS,
FORTUITOS O RESULTANTES, INDEPENDIENTEMENTE DE LA NATURALEZA DE ÉSTOS, O EN CUANTO A LAS PÉRDIDAS
O GASTOS QUE SE DERIVEN DEL USO DE ESTE MATERIAL.
◼
Copyright
Copyright CANON INC. 2015
Quedan prohibidas la reproducción, transmisión, transcripción, almacenamiento en sistemas de recuperación o
traducción a cualquier idioma o lenguaje informático de cualquier parte de esta publicación, de ninguna forma y por
ningún medio, ya sea electrónico, mecánico, magnético, óptico, químico, manual o de otro tipo, sin el previo
consentimiento por escrito de Canon Inc.
◼
Marcas comerciales
● Apple, Bonjour, iPad, iPhone, iPod touch, Mac, Mac OS, OS X y Safari son marcas comerciales de Apple Inc.,
registradas en los EE. UU. y en otros países.
● Google Cloud Print, Google Chrome, Google Docs y Gmail son marcas comerciales o registradas de Google Inc.
● Microsoft, Windows, Windows Vista, Windows Server y Internet Explorer son registradas o marcas comerciales de
Microsoft Corporation en los Estados Unidos y/u otros países.
● Portions of this software are copyright © 2007 The FreeType Project (www.freetype.org). All rights reserved.
● This product contains the Universal Font Scaling Technology or UFST® under license from Monotype Imaging, Inc.
UFST® is a trademark of Monotype Imaging, Inc. registered in the United States Patent and Trademark Oce and
may be registered in certain jurisdictions.
UFST: Copyright © 1989 - 1996, 1997, 2003, 2004, 2008, all rights reserved, by Monotype Imaging Inc.
● Todos los demás productos y nombres de marcas son marcas registradas, marcas comerciales o marcas de servicio
de sus respectivos propietarios.
Apéndice
332

Ocinas de Canon
1057-05J
CANON INC.
30-2, Shimomaruko 3-chome, Ohta-ku, Tokyo 146-8501, Japan
CANON MARKETING JAPAN INC.
16-6, Konan 2-chome, Minato-ku, Tokyo 108-8011, Japan
CANON U.S.A., INC.
One Canon Park, Melville, NY 11747, U.S.A.
CANON EUROPA N.V.
Bovenkerkerweg 59, 1185 XB Amstelveen, The Netherlands
CANON CHINA CO. LTD.
2F Jinbao Building No.89, Jinbao Street, Dongcheng District, Beijing 100005, PRC
CANON SINGAPORE PTE LTD
1 Fusionopolis Place, #15-10, Galaxis, Singapore 138522
CANON AUSTRALIA PTY LTD
Building A, The Park Estate, 5 Talavera Road, Macquarie Park, NSW 2113, Australia
SITIOS DE TODO EL MUNDO DE CANON
http://www.canon.com/
Apéndice
333

This Font Software is licensed under the SIL Open Font License,
Version 1.1.
This license is copied below, and is also available with a FAQ at:
http://scripts.sil.org/OFL
-----------------------------------------------------------
SIL OPEN FONT LICENSE Version 1.1 - 26 February 2007
-----------------------------------------------------------
PREAMBLE
The goals of the Open Font License (OFL) are to stimulate worldwide
development of collaborative font projects, to support the font
creation efforts of academic and linguistic communities, and to
provide a free and open framework in which fonts may be shared and
improved in partnership with others.
The OFL allows the licensed fonts to be used, studied, modied and
redistributed freely as long as they are not sold by themselves. The
fonts, including any derivative works, can be bundled, embedded,
redistributed and/or sold with any software provided that any reserved
names are not used by derivative works. The fonts and derivatives,
however, cannot be released under any other type of license. The
requirement for fonts to remain under this license does not apply to
any document created using the fonts or their derivatives.
DEFINITIONS
"Font Software" refers to the set of les released by the Copyright
Holder(s) under this license and clearly marked as such. This may
include source les, build scripts and documentation.
"Reserved Font Name" refers to any names specied as such after the
copyright statement(s).
"Original Version" refers to the collection of Font Software
components as distributed by the Copyright Holder(s).
"Modied Version" refers to any derivative made by adding to,
deleting, or substituting -- in part or in whole -- any of the
components of the Original Version, by changing formats or by porting
the Font Software to a new environment.
"Author" refers to any designer, engineer, programmer, technical
writer or other person who contributed to the Font Software.
PERMISSION & CONDITIONS
Permission is hereby granted, free of charge, to any person obtaining
a copy of the Font Software, to use, study, copy, merge, embed,
modify, redistribute, and sell modied and unmodied copies of the
Font Software, subject to the following conditions:
SIL OPEN FONT LICENSE
334

1) Neither the Font Software nor any of its individual components, in
Original or Modied Versions, may be sold by itself.
2) Original or Modied Versions of the Font Software may be bundled,
redistributed and/or sold with any software, provided that each copy
contains the above copyright notice and this license. These can be
included either as stand-alone text les, human-readable headers or
in the appropriate machine-readable metadata elds within text or
binary les as long as those elds can be easily viewed by the user.
3) No Modied Version of the Font Software may use the Reserved Font
Name(s) unless explicit written permission is granted by the
corresponding Copyright Holder. This restriction only applies to the
primary font name as presented to the users.
4) The name(s) of the Copyright Holder(s) or the Author(s) of the Font
Software shall not be used to promote, endorse or advertise any
Modied Version, except to acknowledge the contribution(s) of the
Copyright Holder(s) and the Author(s) or with their explicit written
permission.
5) The Font Software, modied or unmodied, in part or in whole,
must be distributed entirely under this license, and must not be
distributed under any other license. The requirement for fonts to
remain under this license does not apply to any document created using
the Font Software.
TERMINATION
This license becomes null and void if any of the above conditions are
not met.
DISCLAIMER
THE FONT SOFTWARE IS PROVIDED "AS IS", WITHOUT WARRANTY OF ANY KIND,
EXPRESS OR IMPLIED, INCLUDING BUT NOT LIMITED TO ANY WARRANTIES OF
MERCHANTABILITY, FITNESS FOR A PARTICULAR PURPOSE AND NONINFRINGEMENT
OF COPYRIGHT, PATENT, TRADEMARK, OR OTHER RIGHT. IN NO EVENT SHALL THE
COPYRIGHT HOLDER BE LIABLE FOR ANY CLAIM, DAMAGES OR OTHER LIABILITY,
INCLUDING ANY GENERAL, SPECIAL, INDIRECT, INCIDENTAL, OR CONSEQUENTIAL
DAMAGES, WHETHER IN AN ACTION OF CONTRACT, TORT OR OTHERWISE, ARISING
FROM, OUT OF THE USE OR INABILITY TO USE THE FONT SOFTWARE OR FROM
OTHER DEALINGS IN THE FONT SOFTWARE.
SIL OPEN FONT LICENSE
335
-
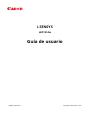 1
1
-
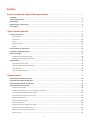 2
2
-
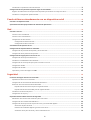 3
3
-
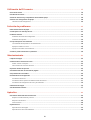 4
4
-
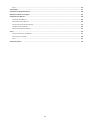 5
5
-
 6
6
-
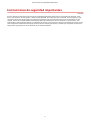 7
7
-
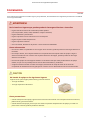 8
8
-
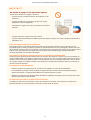 9
9
-
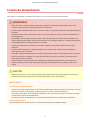 10
10
-
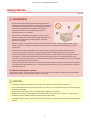 11
11
-
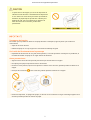 12
12
-
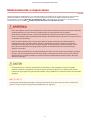 13
13
-
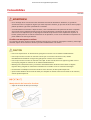 14
14
-
 15
15
-
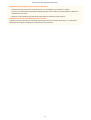 16
16
-
 17
17
-
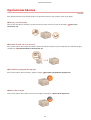 18
18
-
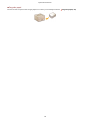 19
19
-
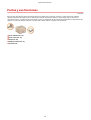 20
20
-
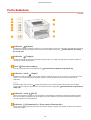 21
21
-
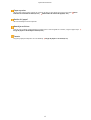 22
22
-
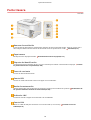 23
23
-
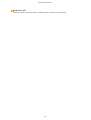 24
24
-
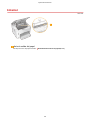 25
25
-
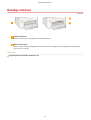 26
26
-
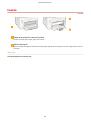 27
27
-
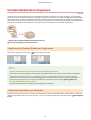 28
28
-
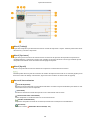 29
29
-
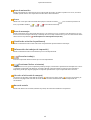 30
30
-
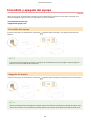 31
31
-
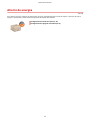 32
32
-
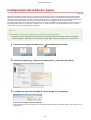 33
33
-
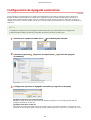 34
34
-
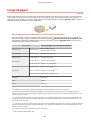 35
35
-
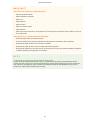 36
36
-
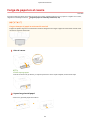 37
37
-
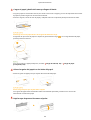 38
38
-
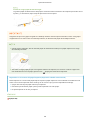 39
39
-
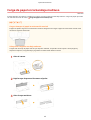 40
40
-
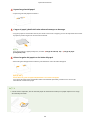 41
41
-
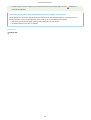 42
42
-
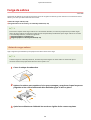 43
43
-
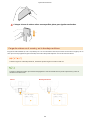 44
44
-
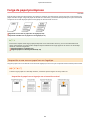 45
45
-
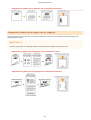 46
46
-
 47
47
-
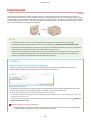 48
48
-
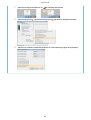 49
49
-
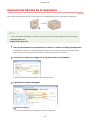 50
50
-
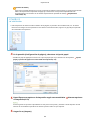 51
51
-
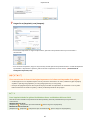 52
52
-
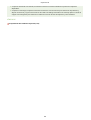 53
53
-
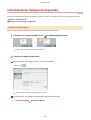 54
54
-
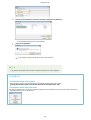 55
55
-
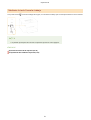 56
56
-
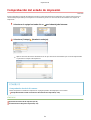 57
57
-
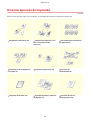 58
58
-
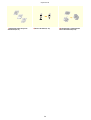 59
59
-
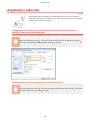 60
60
-
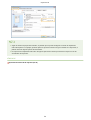 61
61
-
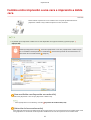 62
62
-
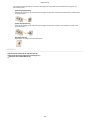 63
63
-
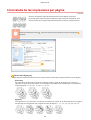 64
64
-
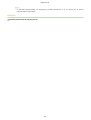 65
65
-
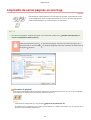 66
66
-
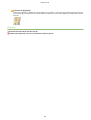 67
67
-
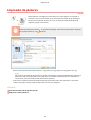 68
68
-
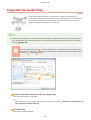 69
69
-
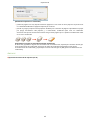 70
70
-
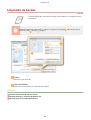 71
71
-
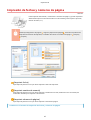 72
72
-
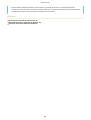 73
73
-
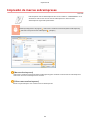 74
74
-
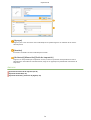 75
75
-
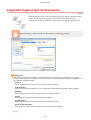 76
76
-
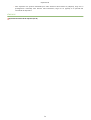 77
77
-
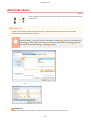 78
78
-
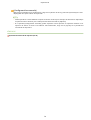 79
79
-
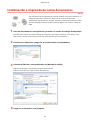 80
80
-
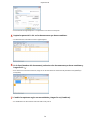 81
81
-
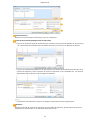 82
82
-
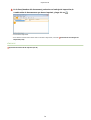 83
83
-
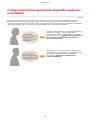 84
84
-
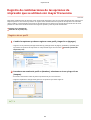 85
85
-
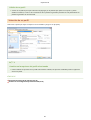 86
86
-
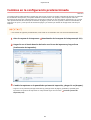 87
87
-
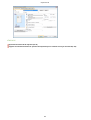 88
88
-
 89
89
-
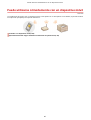 90
90
-
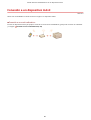 91
91
-
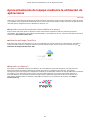 92
92
-
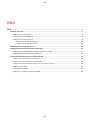 93
93
-
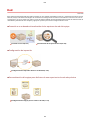 94
94
-
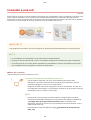 95
95
-
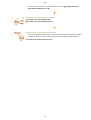 96
96
-
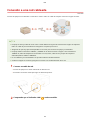 97
97
-
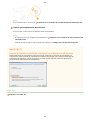 98
98
-
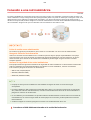 99
99
-
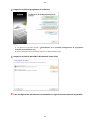 100
100
-
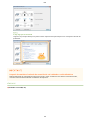 101
101
-
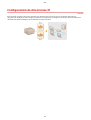 102
102
-
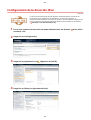 103
103
-
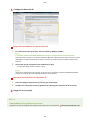 104
104
-
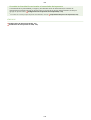 105
105
-
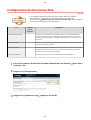 106
106
-
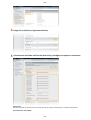 107
107
-
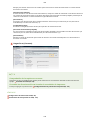 108
108
-
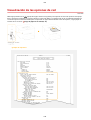 109
109
-
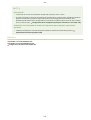 110
110
-
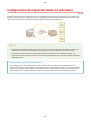 111
111
-
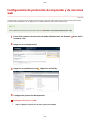 112
112
-
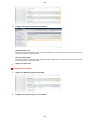 113
113
-
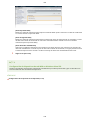 114
114
-
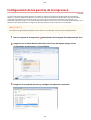 115
115
-
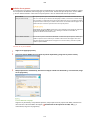 116
116
-
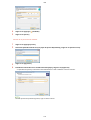 117
117
-
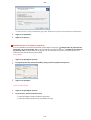 118
118
-
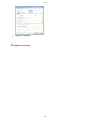 119
119
-
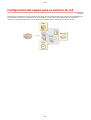 120
120
-
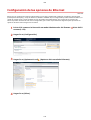 121
121
-
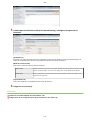 122
122
-
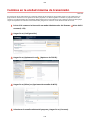 123
123
-
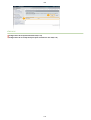 124
124
-
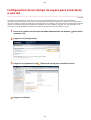 125
125
-
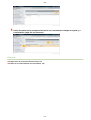 126
126
-
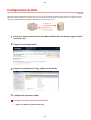 127
127
-
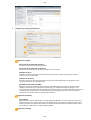 128
128
-
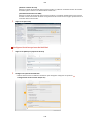 129
129
-
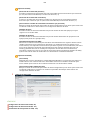 130
130
-
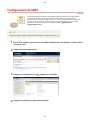 131
131
-
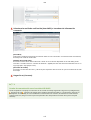 132
132
-
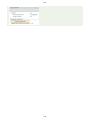 133
133
-
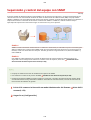 134
134
-
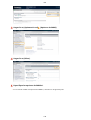 135
135
-
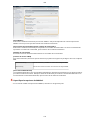 136
136
-
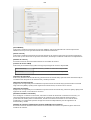 137
137
-
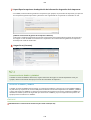 138
138
-
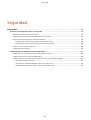 139
139
-
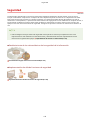 140
140
-
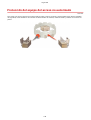 141
141
-
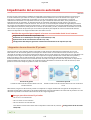 142
142
-
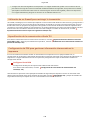 143
143
-
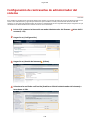 144
144
-
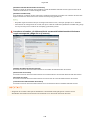 145
145
-
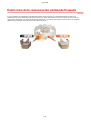 146
146
-
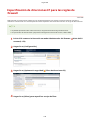 147
147
-
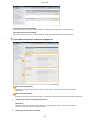 148
148
-
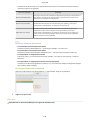 149
149
-
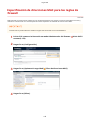 150
150
-
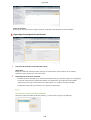 151
151
-
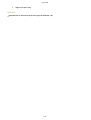 152
152
-
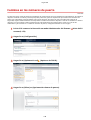 153
153
-
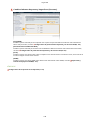 154
154
-
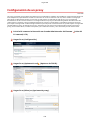 155
155
-
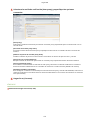 156
156
-
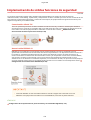 157
157
-
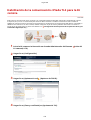 158
158
-
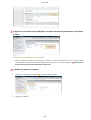 159
159
-
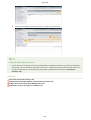 160
160
-
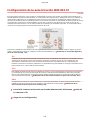 161
161
-
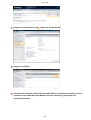 162
162
-
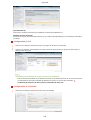 163
163
-
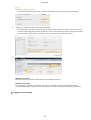 164
164
-
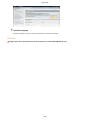 165
165
-
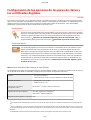 166
166
-
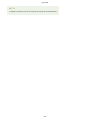 167
167
-
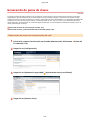 168
168
-
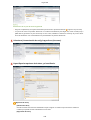 169
169
-
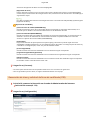 170
170
-
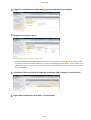 171
171
-
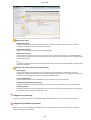 172
172
-
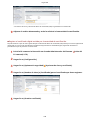 173
173
-
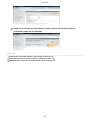 174
174
-
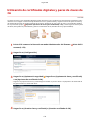 175
175
-
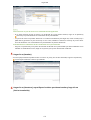 176
176
-
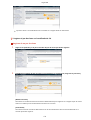 177
177
-
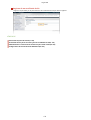 178
178
-
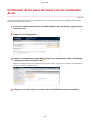 179
179
-
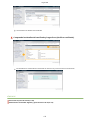 180
180
-
 181
181
-
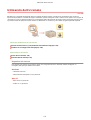 182
182
-
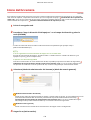 183
183
-
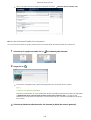 184
184
-
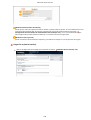 185
185
-
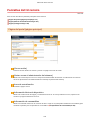 186
186
-
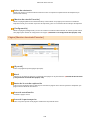 187
187
-
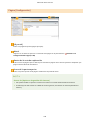 188
188
-
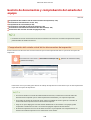 189
189
-
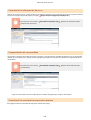 190
190
-
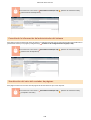 191
191
-
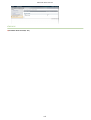 192
192
-
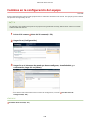 193
193
-
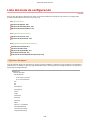 194
194
-
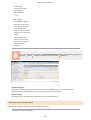 195
195
-
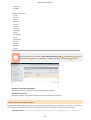 196
196
-
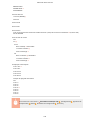 197
197
-
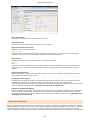 198
198
-
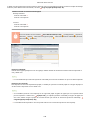 199
199
-
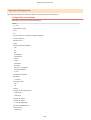 200
200
-
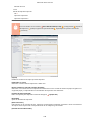 201
201
-
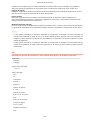 202
202
-
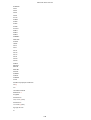 203
203
-
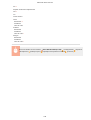 204
204
-
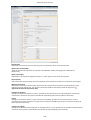 205
205
-
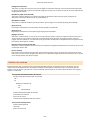 206
206
-
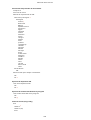 207
207
-
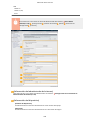 208
208
-
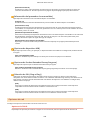 209
209
-
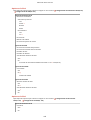 210
210
-
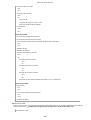 211
211
-
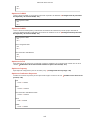 212
212
-
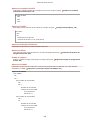 213
213
-
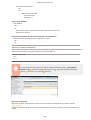 214
214
-
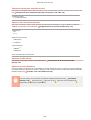 215
215
-
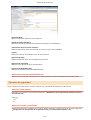 216
216
-
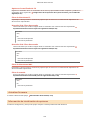 217
217
-
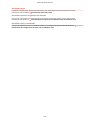 218
218
-
 219
219
-
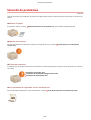 220
220
-
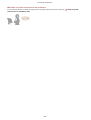 221
221
-
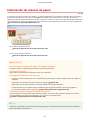 222
222
-
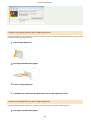 223
223
-
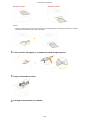 224
224
-
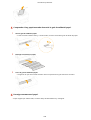 225
225
-
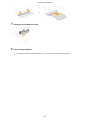 226
226
-
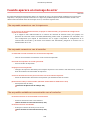 227
227
-
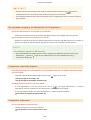 228
228
-
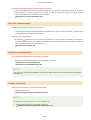 229
229
-
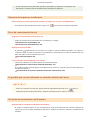 230
230
-
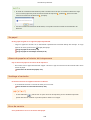 231
231
-
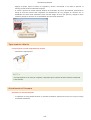 232
232
-
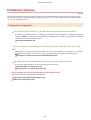 233
233
-
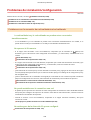 234
234
-
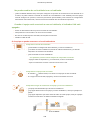 235
235
-
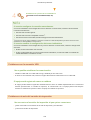 236
236
-
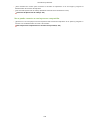 237
237
-
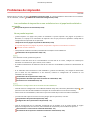 238
238
-
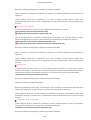 239
239
-
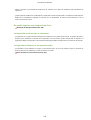 240
240
-
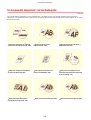 241
241
-
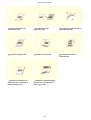 242
242
-
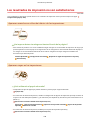 243
243
-
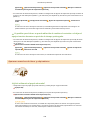 244
244
-
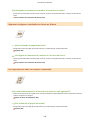 245
245
-
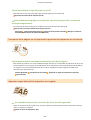 246
246
-
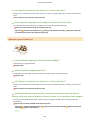 247
247
-
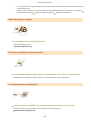 248
248
-
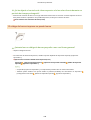 249
249
-
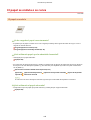 250
250
-
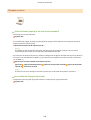 251
251
-
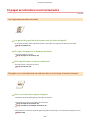 252
252
-
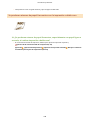 253
253
-
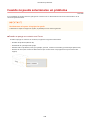 254
254
-
 255
255
-
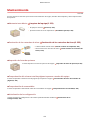 256
256
-
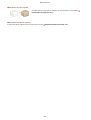 257
257
-
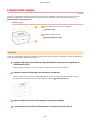 258
258
-
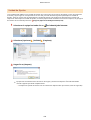 259
259
-
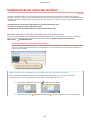 260
260
-
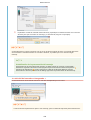 261
261
-
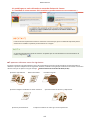 262
262
-
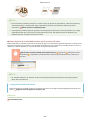 263
263
-
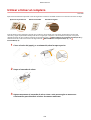 264
264
-
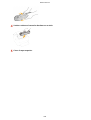 265
265
-
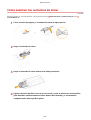 266
266
-
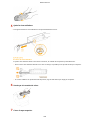 267
267
-
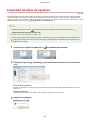 268
268
-
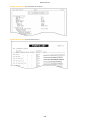 269
269
-
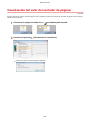 270
270
-
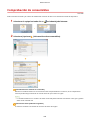 271
271
-
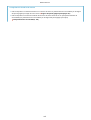 272
272
-
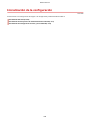 273
273
-
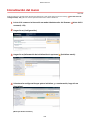 274
274
-
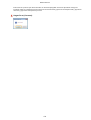 275
275
-
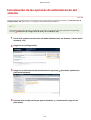 276
276
-
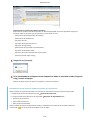 277
277
-
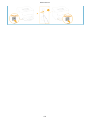 278
278
-
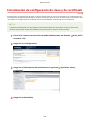 279
279
-
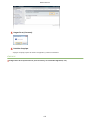 280
280
-
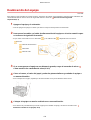 281
281
-
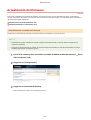 282
282
-
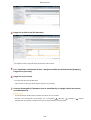 283
283
-
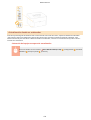 284
284
-
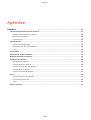 285
285
-
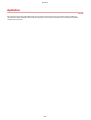 286
286
-
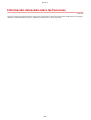 287
287
-
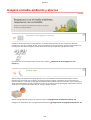 288
288
-
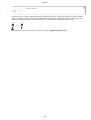 289
289
-
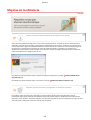 290
290
-
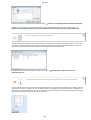 291
291
-
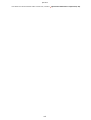 292
292
-
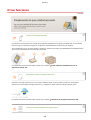 293
293
-
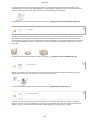 294
294
-
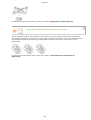 295
295
-
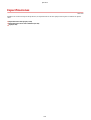 296
296
-
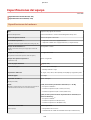 297
297
-
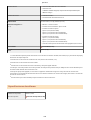 298
298
-
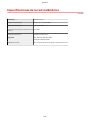 299
299
-
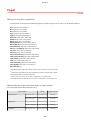 300
300
-
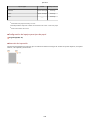 301
301
-
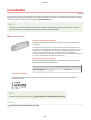 302
302
-
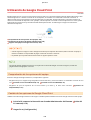 303
303
-
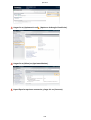 304
304
-
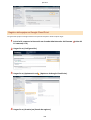 305
305
-
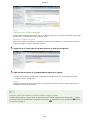 306
306
-
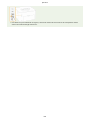 307
307
-
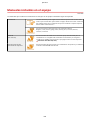 308
308
-
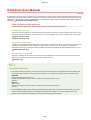 309
309
-
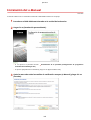 310
310
-
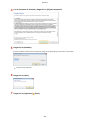 311
311
-
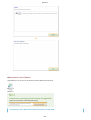 312
312
-
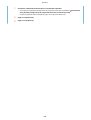 313
313
-
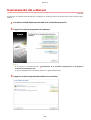 314
314
-
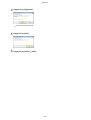 315
315
-
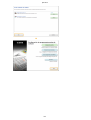 316
316
-
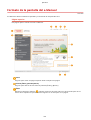 317
317
-
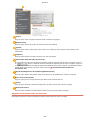 318
318
-
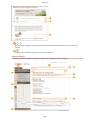 319
319
-
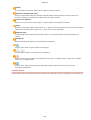 320
320
-
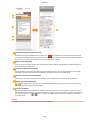 321
321
-
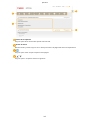 322
322
-
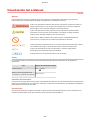 323
323
-
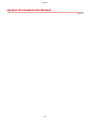 324
324
-
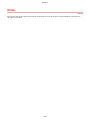 325
325
-
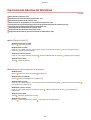 326
326
-
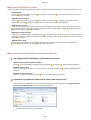 327
327
-
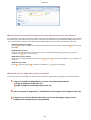 328
328
-
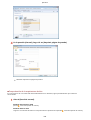 329
329
-
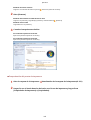 330
330
-
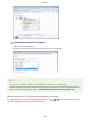 331
331
-
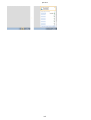 332
332
-
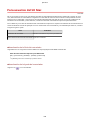 333
333
-
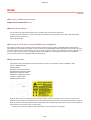 334
334
-
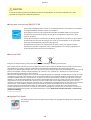 335
335
-
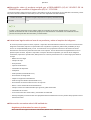 336
336
-
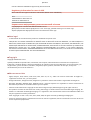 337
337
-
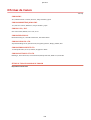 338
338
-
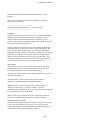 339
339
-
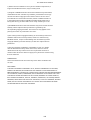 340
340
Canon i-SENSYS LBP151dw Manual de usuario
- Categoría
- Impresoras láser / LED
- Tipo
- Manual de usuario
Artículos relacionados
-
Canon i-SENSYS LBP6230dw Manual de usuario
-
Canon i-SENSYS LBP653Cdw Manual de usuario
-
Canon i-SENSYS MF113w Manual de usuario
-
Canon i-SENSYS LBP113w Manual de usuario
-
Canon i-SENSYS MF211 Manual de usuario
-
Canon i-SENSYS LBP112 Manual de usuario
-
Canon i-SENSYS LBP253x Manual de usuario
-
Canon i-SENSYS LBP112 Guía de instalación
-
Canon i-SENSYS LBP351x Manual de usuario
-
Canon i-SENSYS MF244dw Manual de usuario