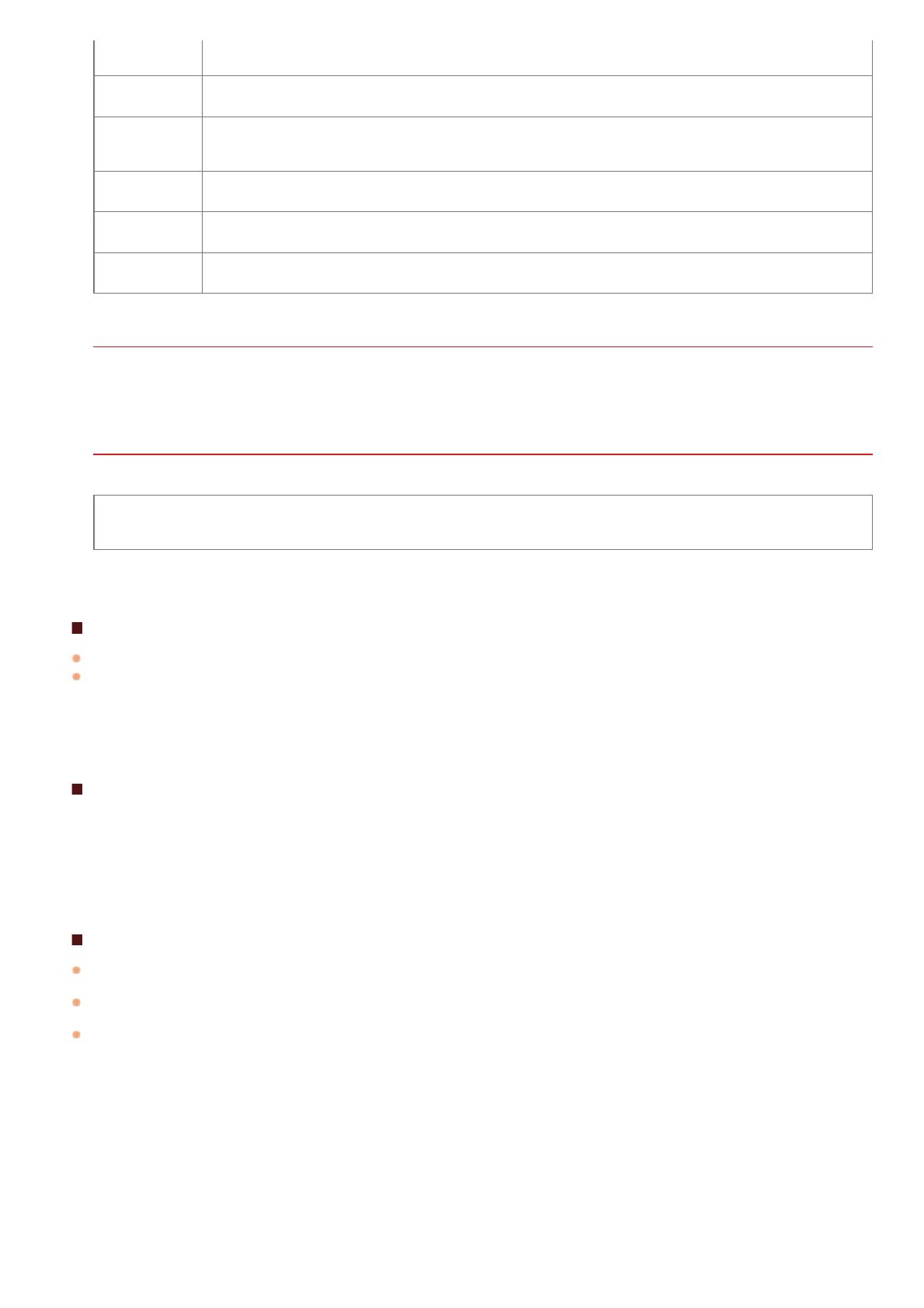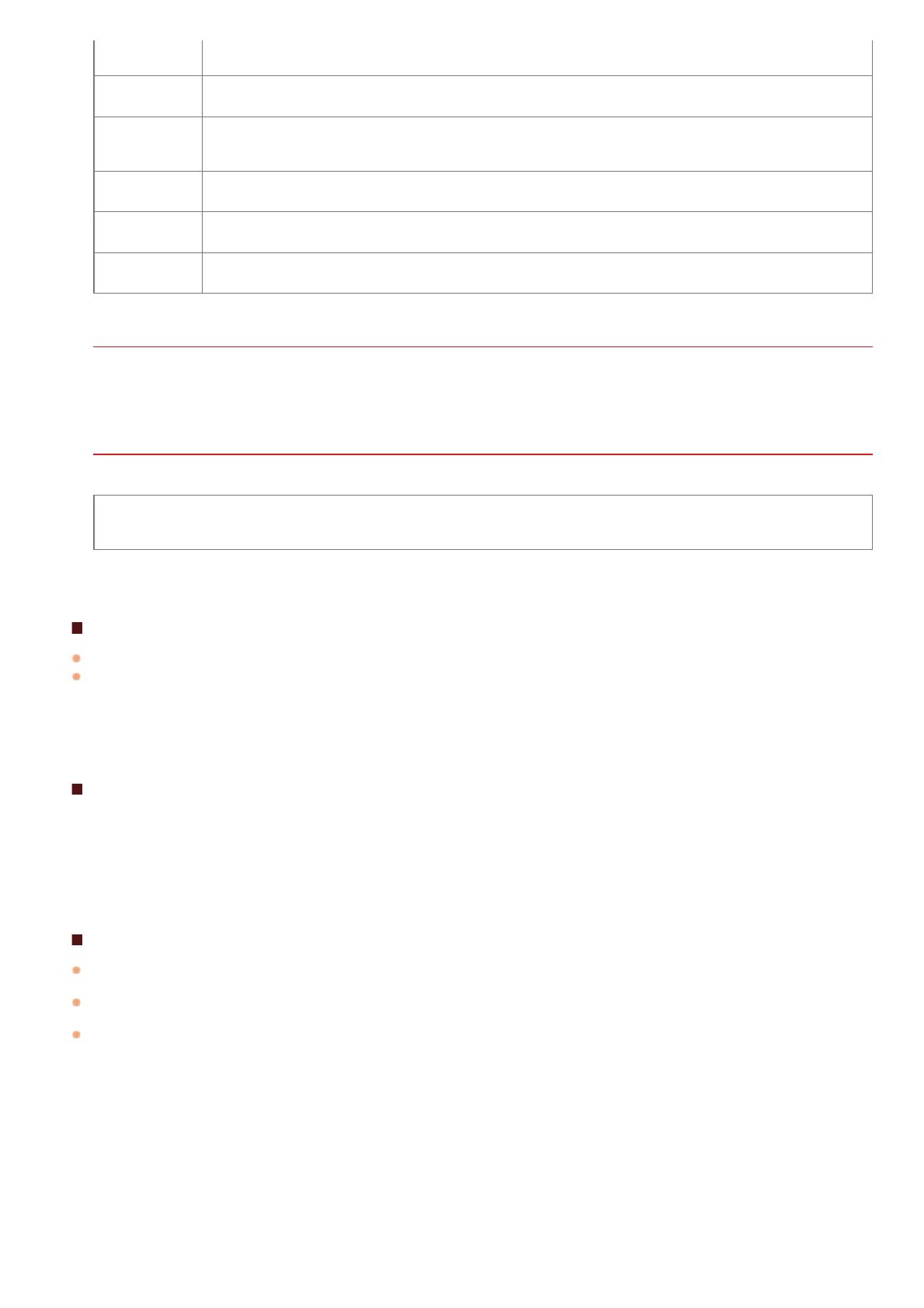
Svenska
[Swedish]
* Den här utrustningen kanske fungerar i AT, BE, BG, CH, CY, CZ, DE, DK, EE, ES, FI, FR, GB, GR, HU, IE, IS,
IT, LI, LT, LU, LV, MT, NL, NO, PL, PT, RO, SE, SI, SK.
ÕÖ×
[Romanian]
* Acest echipament poate fi operat in AT, BE, BG, CH, CY, CZ, DE, DK, EE, ES, FI, FR, GB, GR, HU, IE, IS, IT,
LI, LT, LU, LV, MT, NL, NO, PL, PT, RO, SE, SI, SK.
Þßàâãìïðò
ô÷òð
[Bulgarian]
þãþ þìãûôþôãïôò÷þà÷ã'¾'¾'Â'''¬'¬¯''''Õ'¾'Õ'Â''
IS, IT, LI, LT, LU, LV, MT, NL, NO, PL, PT, RO, SE, SI, SK.
Íslenska
[Icelandic]
* Viðgerð á þessu tæki má annast á AT, BE, BG, CH, CY, CZ, DE, DK, EE, ES, FI, FR, GB, GR, HU, IE, IS, IT,
LI, LT, LU, LV, MT, NL, NO, PL, PT, RO, SE, SI, SK.
Norsk
[Norwegian]
* Dette produktet må anvendes i AT, BE, BG, CH, CY, CZ, DE, DK, EE, ES, FI, FR, GB, GR, HU, IE, IS, IT, LI,
LT, LU, LV, MT, NL, NO, PL, PT, RO, SE, SI, SK.
Gaeilge [Irish]
* Féadfar an trealamh seo a fheidhmiú in AT, BE, BG, CH, CY, CZ, DE, DK, EE, ES, FI, FR, GB, GR, HU, IE, IS,
IT, LI, LT, LU, LV, MT, NL, NO, PL, PT, RO, SE, SI, SK.
Regulatory information for users in Jordan
LBP6230dw includes approved Wireless LAN Module (Model name: AW-NM383).
Contains Wireless LAN Module approved by TRC/SS/2014/38
Regulatory information for users in UAE
LBP6230dw includes approved Wireless LAN Module (Model name: AW-NM383).
TRA
REGISTERED No: ER0126617/14
DEALER No: DA0060877/11
Aviso legal
La información de este documento puede ser modificada sin previo aviso.
CANON INC. NO OFRECE GARANTÍAS DE NINGÚN TIPO EN RELACIÓN CON ESTE MATERIAL, YA SEAN EXPRESAS O IMPLÍCITAS,
EXCEPTO EN LA MEDIDA EN QUE SE DESCRIBE EN ESTE DOCUMENTO, INCLUIDAS, SIN LIMITACIÓN, LAS RESPECTIVAS GARANTÍAS
DE PUBLICIDAD, COMERCIABILIDAD, ADECUACIÓN A UN FIN CONCRETO O AUSENCIA DE INFRACCIÓN. CANON INC. NO ASUME
NINGUNA RESPONSABILIDAD EN CUANTO A LOS DAÑOS DIRECTOS, FORTUITOS O RESULTANTES, INDEPENDIENTEMENTE DE LA
NATURALEZA DE ÉSTOS, O EN CUANTO A LAS PÉRDIDAS O GASTOS QUE SE DERIVEN DEL USO DE ESTE MATERIAL.
Copyright
Copyright CANON INC. 2014
Quedan prohibidas la reproducción, transmisión, transcripción, almacenamiento en sistemas de recuperación o traducción a cualquier
idioma o lenguaje informático de cualquier parte de esta publicación, de ninguna forma y por ningún medio, ya sea electrónico, mecánico,
magnético, óptico, químico, manual o de otro tipo, sin el previo consentimiento por escrito de Canon Inc.
Marcas comerciales
Apple, AppleTalk, EtherTalk, LocalTalk, Mac, Mac OS, Safari y Bonjour son marcas comerciales de Apple Inc., registradas en los Estados
Unidos y en otros países.
Microsoft, Windows, Windows Vista, Windows Server y Internet Explorer son registradas o marcas comerciales de Microsoft Corporation
en los Estados Unidos y/u otros países.
Todos los demás productos y nombres de marcas son marcas registradas, marcas comerciales o marcas de servicio de sus respectivos
propietarios.
㻞㻠㻜㻌㻛㻌㻞㻠㻝