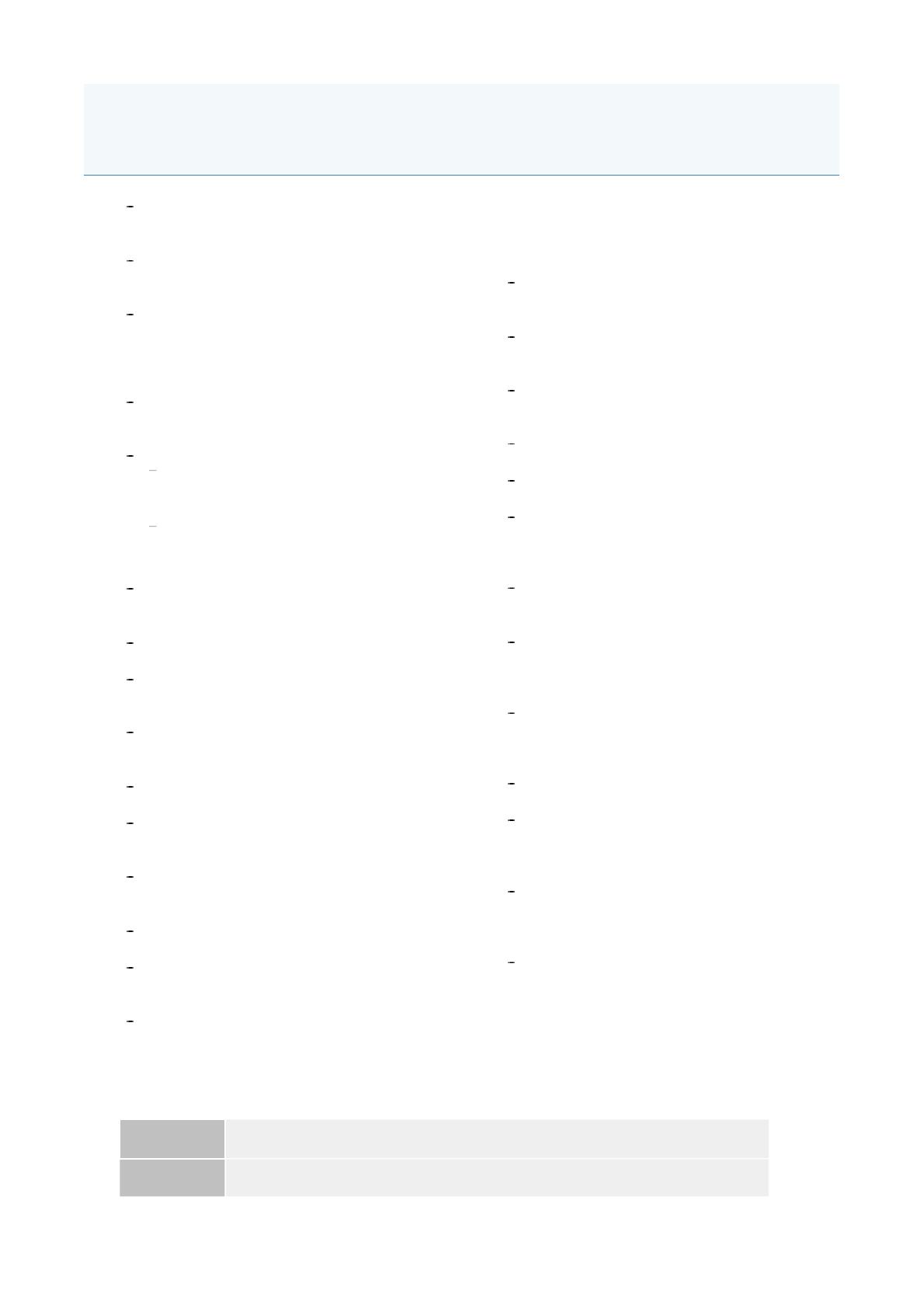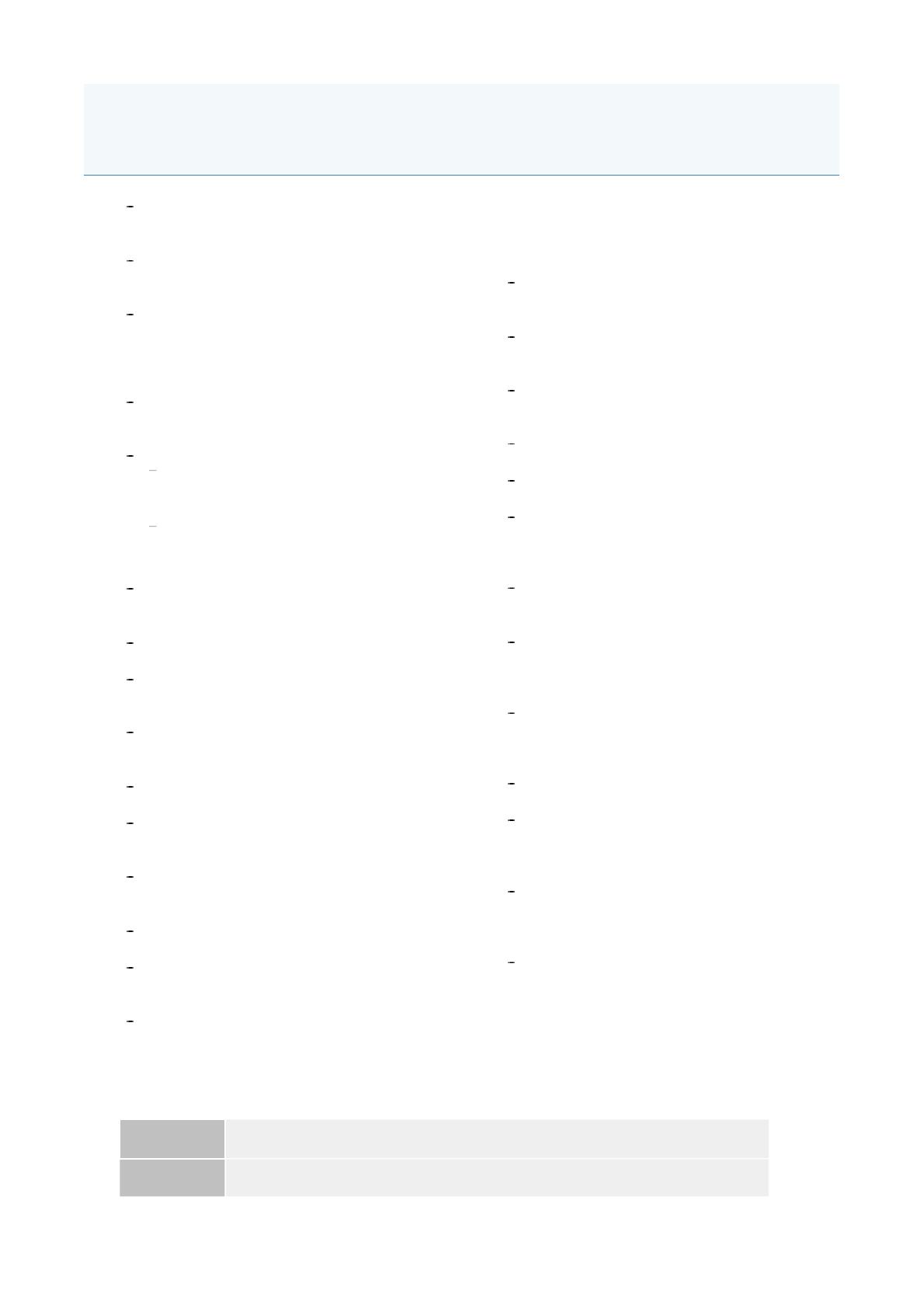
<Cannot start this application because there is no
distributable software in the application. Get a
distributable software.>
<Cannot start this application because the number
of bootable applets has exceeded the limit. Start
this application after stopping other applications.>
<Cannot start this application because system
resources (memory, threads, sockets, file
descriptors, disk space, or screen size) required to
start the application may not be available.
<Recursos>>
<The name listed in the file for the application and
the applet name to register with Applet Viewer
Service are different. Check the file.>
<The following login services cannot be uninstalled:
The currently set login service
Login services that will be enabled after the
device is restarted
Default Authentication login services
The currently set login service can be uninstalled
after the device is restarted.>
<The file for the application to install does not exist
or the file path is incorrect. Try to specify the path
again.>
<The manifest is not listed in the specified file.
Check the file.>
<The file for the license to install does not exist or
the file path is incorrect. Try to specify the path
again.>
<The contents of the file for the application to install
are incorrect or information is missing. Check the
file.>
<The contents of the file for the license to install are
incorrect or information is missing. Check the file.>
<Cannot install this application because a code
signing has not been confirmed to be valid. Get a
valid code signing.>
<Cannot install this license because the specified
application and license do not correspond. Try to
specify a path for the license file again.>
<The specified file is not system application. Check
the file.>
<Cannot install this license because the number of
license file ID logs that can be saved has exceeded
the limit. Contact your service representative.>
<Cannot install because a used license file is
specified. Try to spe
cify the file again.>
<To install the specified application, a
license file must be installed at the same
time. Specify a license file.>
<The following information in the specified
application is incorrect. Check the file.
<Información inexacta>>
<The following information is missing in file
for the specified application. Check the file.
<Falta de información>>
<The specified application does not
support this device.>
<The specified license does not match this
device. Specify an installable license.>
<Cannot install this application because an
applet included in the specified application
has exceeded the area that can be
displayed in the device panel.>
<The specified file is an update file. Stop
the application that you want update and
then install the file.>
<The specified file is an update file for a
login service that is currently set. Switch to
another login service, restart the device,
and then install the file.>
<Cannot install this application because
storage space has been exceeded.
Uninstall other applications and then try to
install it again.>
<Could not cancel installation. Installation
has been successfully completed.>
<The process is canceled because the
system has been shut down. Restart the
system, and then perform the process
again.>
<Cannot install the application or license
because another application is being
installed, or the firmware being updated.
Please wait a moment and then try again.>
<Error: <Detalles del error>>
Cannot start this application because there is no distributable software in the application. Get a
distributable software.
Problema La aplicación no puede iniciarse porque no contiene ningún modulo redistribuido.
Acción Contactar el desarrollador de la aplicación.
Errores relacionados con la página [Enhanced System Application
Management]
1