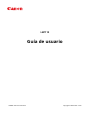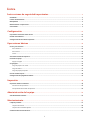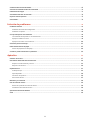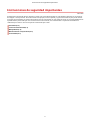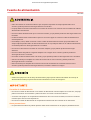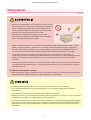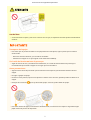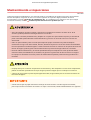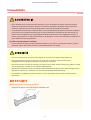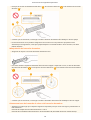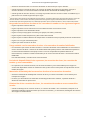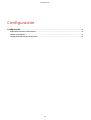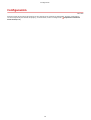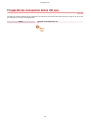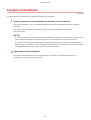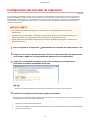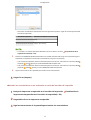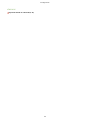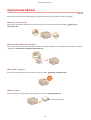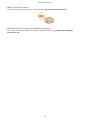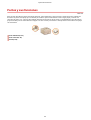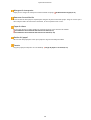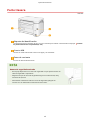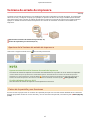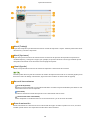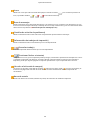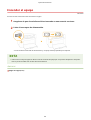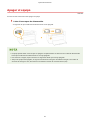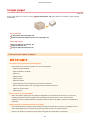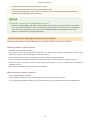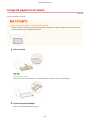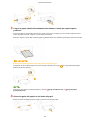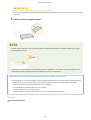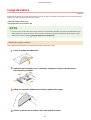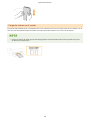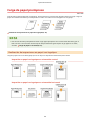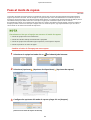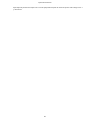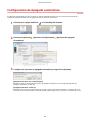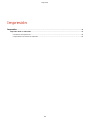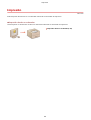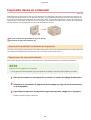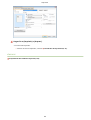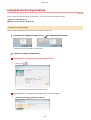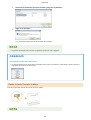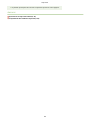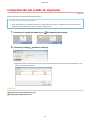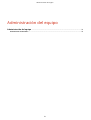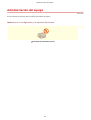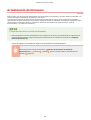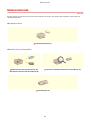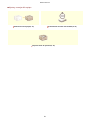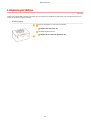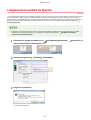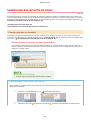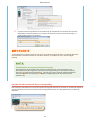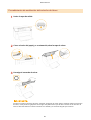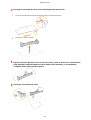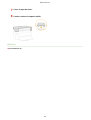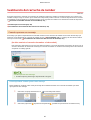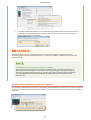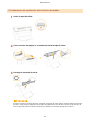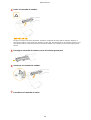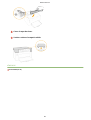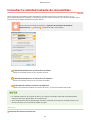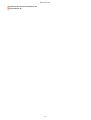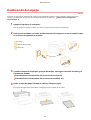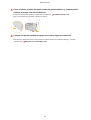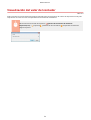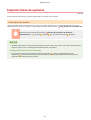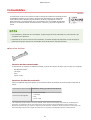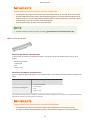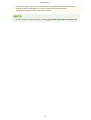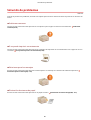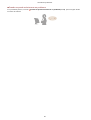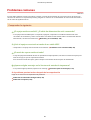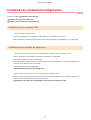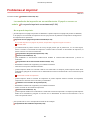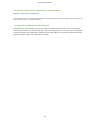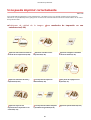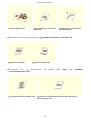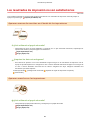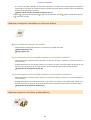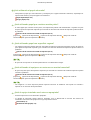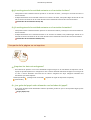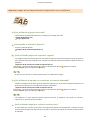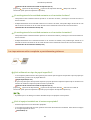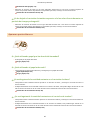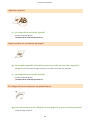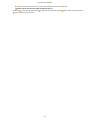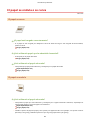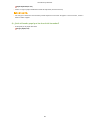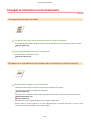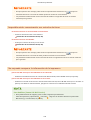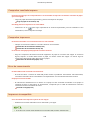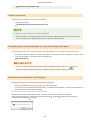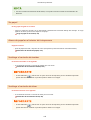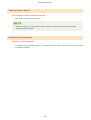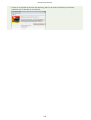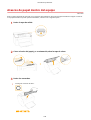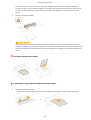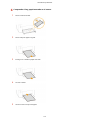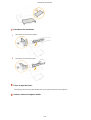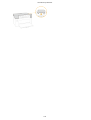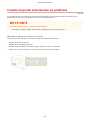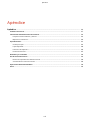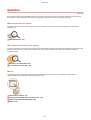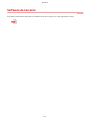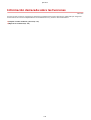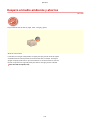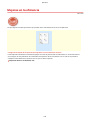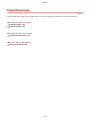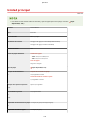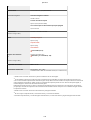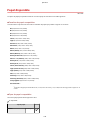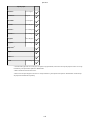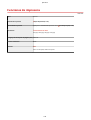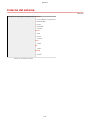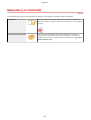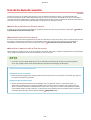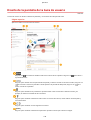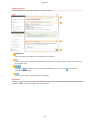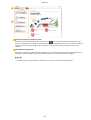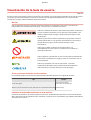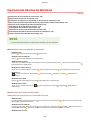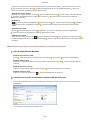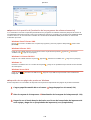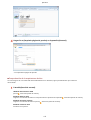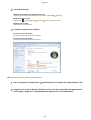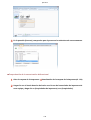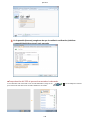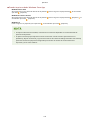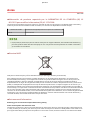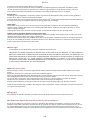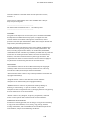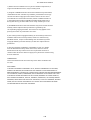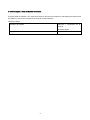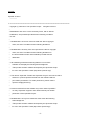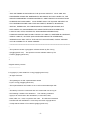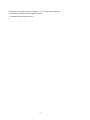Canon i-SENSYS LBP112 Manual de usuario
- Categoría
- Impresoras láser / LED
- Tipo
- Manual de usuario

LBP112
Guía de usuario
USRMA-2507-00 2018-08 es Copyright CANON INC. 2018

Índice
Instrucciones de seguridad importantes ..................................................................................
2
Instalación ................................................................................................................................................................ 3
Fuente de alimentación ............................................................................................................................................. 5
Manipulación ............................................................................................................................................................ 6
Mantenimiento e inspecciones .................................................................................................................................. 8
Consumibles ............................................................................................................................................................. 9
Conguración ................................................................................................................................................. 13
Preparativos necesarios antes del uso ...................................................................................................................... 14
Instalar controladores ............................................................................................................................................. 15
Conguración del servidor de impresión .................................................................................................................. 16
Operaciones básicas ................................................................................................................................. 20
Partes y sus funciones ............................................................................................................................................. 22
Parte delantera .................................................................................................................................................. 23
Parte trasera ...................................................................................................................................................... 25
Casete ............................................................................................................................................................... 26
Ventana de estado de impresora .............................................................................................................................. 27
Encender el equipo .................................................................................................................................................. 30
Apagar el equipo ................................................................................................................................................ 31
Cargar papel ........................................................................................................................................................... 32
Carga de papel en el casete ................................................................................................................................. 34
Carga de sobres ................................................................................................................................................. 37
Carga de papel preimpreso .................................................................................................................................. 39
Paso al modo de reposo ........................................................................................................................................... 40
Conguración de Apagado automático .................................................................................................................... 42
Impresión ........................................................................................................................................................... 44
Impresión desde un ordenador ................................................................................................................................ 45
Cancelación de impresiones ................................................................................................................................. 47
Comprobación del estado de impresión ................................................................................................................ 50
Administración del equipo .................................................................................................................. 52
Actualización del rmware ...................................................................................................................................... 53
Mantenimiento ............................................................................................................................................. 55
Limpieza periódica .................................................................................................................................................. 57
Limpieza del exterior ........................................................................................................................................... 58
Limpieza de la unidad de jación .......................................................................................................................... 59
Sustitución del cartucho de tóner ............................................................................................................................ 60
I

Sustitución del cartucho de tambor .........................................................................................................................
65
Consultar la cantidad restante de consumibles ........................................................................................................ 70
Reubicación del equipo ............................................................................................................................................ 72
Visualización del valor del contador ......................................................................................................................... 74
Imprimir listas de opciones ..................................................................................................................................... 75
Consumibles ........................................................................................................................................................... 76
Solución de problemas ............................................................................................................................ 80
Problemas comunes ................................................................................................................................................ 82
Problemas de instalación/conguración ................................................................................................................ 83
Problemas al imprimir ......................................................................................................................................... 84
Si no puede imprimir correctamente ........................................................................................................................ 86
Los resultados de impresión no son satisfactorios .................................................................................................. 88
El papel se ondula o se curva ............................................................................................................................... 98
El papel se introduce incorrectamente ................................................................................................................ 100
Soluciones para los mensajes ................................................................................................................................ 101
Eliminación de atascos de papel ............................................................................................................................ 107
Atascos de papel dentro del equipo .................................................................................................................... 109
Cuando no puede solucionarse un problema .......................................................................................................... 114
Apéndice ........................................................................................................................................................... 116
Software de terceros ............................................................................................................................................. 117
Información destacada sobre las funciones ............................................................................................................ 118
Respeto al medio ambiente y ahorros ................................................................................................................. 119
Mejoras en la eciencia ..................................................................................................................................... 120
Especicaciones .................................................................................................................................................... 121
Unidad principal ............................................................................................................................................... 122
Papel disponible ............................................................................................................................................... 124
Funciones de impresora .................................................................................................................................... 126
Entorno del sistema .......................................................................................................................................... 127
Manuales y su contenido ....................................................................................................................................... 128
Uso de la Guía de usuario ...................................................................................................................................... 129
Diseño de la pantalla de la Guía de usuario .......................................................................................................... 130
Visualización de la Guía de usuario ..................................................................................................................... 133
Operaciones básicas de Windows ........................................................................................................................... 134
Aviso .................................................................................................................................................................... 142
II

Instrucciones de seguridad
importantes
Instrucciones de seguridad importantes .............................................................................................
2
Instalación ............................................................................................................................................................. 3
Fuente de alimentación ........................................................................................................................................ 5
Manipulación ......................................................................................................................................................... 6
Mantenimiento e inspecciones ............................................................................................................................. 8
Consumibles ........................................................................................................................................................... 9
Instrucciones de seguridad importantes
1

Instrucciones de seguridad importantes
2FKY-000
El objetivo del contenido de este capítulo es e
vitar que se produzcan daños en la propiedad y lesiones en los usuarios
del equipo u otras personas. Antes de utilizar este equipo, lea este capítulo y siga las instrucciones para poder utilizar
el equipo correctamente. No realice operaciones que no se describan en este manual. Canon no se responsabilizará de
aquellos daños provocados por usos no descritos en este manual, usos inadecuados o reparaciones/cambios no
realizados por Canon o una tercera persona autorizada por Canon.
Instalación(P. 3)
Fuente de alimentación(P. 5)
Manipulación(P. 6)
Mantenimiento e inspecciones(P. 8)
Consumibles(P. 9)
Instrucciones de seguridad importantes
2

Instalación
2FKY-001
Par
a utilizar este equipo de una forma cómoda y segura, lea detenidamente las siguientes precauciones e instale el
equipo en un lugar adecuado.
No lo instale en lugares que puedan producir descargas eléctricas o incendios
● Lugar
es en los que las ranuras de ventilación estén bloqueadas
(demasiado cerca de paredes, camas, sofás, alfombras u objetos similares)
● Lugares húmedos o polvorientos
● Lugares expuestos a la luz solar directa o al aire libre
● Lugares sujetos a altas temperaturas
● Lugares expuestos a llamas
● Cerca de alcohol, disolventes de pintura u otras sustancias inamables
Otras advertencias
● No conecte cables no aprobados a este equipo. De lo contrario, podrían producirse descargas eléctricas o
incendios.
● No coloque collares, otros objetos metálicos ni recipientes llenos de líquido sobre el equipo. Si alguna
sustancia extraña entra en contacto con las piezas eléctricas del equipo, podrían producirse descargas
eléctricas o incendios.
● Si alguna sustancia extraña cayera sobre este equipo, desconecte el enchufe de la toma de corriente de CA y
póngase en contacto con su distribuidor autorizado local de Canon.
No instale el equipo en los siguientes lugares
● Lugar
es en los que el equipo pudiera caerse y provocar lesiones.
- Un lugar inestable
- Un lugar expuesto a vibraciones
Otras precauciones
● Cuando tr
ansporte este equipo, siga las instrucciones de este manual. Si lo transporta de forma incorrecta,
podría caerse y provocar lesiones.
● Cuando instale este equipo, procure que sus manos no queden atrapadas entre el equipo y el suelo o la
pared. De lo contrario, podrían producirse lesiones.
Evite los lugares con poca ventilación
● Este equipo genera una pequeña cantidad de ozono y otras emisiones durante el uso normal que no son
perjudiciales para la salud. No obstante, podrían ser percibidas durante el uso prolongado o durante ciclos
Instrucciones de seguridad importantes
3

de producción largos en salas mal ventiladas. Para que el entorno de trabajo sea cómodo se recomienda
que la sala en la que vaya a utilizarse el equipo esté bien ventilada. Evite también lugar
es donde pueda
haber personas expuestas a las emisiones del equipo.
No instale el equipo en los siguientes lugares que podrían provocar daños
● Lugar
es sujetos a cambios drásticos de temperatura o de
humedad
● Lugares situados cerca de equipos que generen ondas
magnéticas o electromagnéticas
● Laboratorios o lugares en los que se produzcan reacciones
químicas
● Lugares expuestos a gases corrosivos o tóxicos
● Lugares que puedan deformarse debido al peso del equipo o
lugares en los que el equipo pueda hundirse (alfombras, etc.)
No instale el equipo en lugares en los que se produzca condensación
● Pueden formarse gotas de agua (condensación) en el interior del equipo si la sala en la que se ha instalado
se calienta r
ápidamente o si el equipo se traslada de un lugar fresco o seco a un lugar cálido o húmedo. El
uso del equipo en estas condiciones puede producir atascos de papel, una mala calidad de impresión o
incluso daños en el equipo. Deje que el equipo se adapte a la humedad y a la temperatura ambiente durante
un mínimo de dos horas antes de utilizarlo.
En altitudes de 3.000 m o más sobre el nivel del mar
● Las máquinas que llevan incorporado un disco duro podrían no funcionar correctamente si se utilizan en
altitudes elevadas, de unos 3.000 metros o más por encima del nivel del mar.
Instrucciones de seguridad importantes
4

Fuente de alimentación
2FKY-002
● Utilice únicamente un suministr
o eléctrico que cumpla los requisitos de voltaje especicados. De lo
contrario, podrían producirse descargas eléctricas o incendios.
● El equipo deberá conectarse únicamente a una toma de corriente con conexión a tierra mediante el cable de
alimentación suministrado.
● No utilice cables de alimentación que no sean los incluidos, ya que podrían producirse descargas eléctricas o
incendios.
● El cable de alimentación suministrado es para uso con este equipo. No conecte el cable de alimentación a
otros dispositivos.
● No modique, estire, doble con fuerza ni trate el cable de alimentación de forma que pueda dañarlo. No
coloque objetos pesados sobre el cable de alimentación. Si se produjeran daños en el cable de alimentación,
el resultado podría ser descargas eléctricas o incendios.
● No conecte ni desconecte el enchufe con las manos mojadas, ya que podrían producirse descargas
eléctricas.
● No utilice cables alargadores ni regletas múltiples con el equipo. De lo contrario, podrían producirse
descargas eléctricas o incendios.
● No enrolle el cable de alimentación ni lo anude, ya que podrían producirse descargas eléctricas o incendios.
● Inserte el enchufe por completo en la toma de corriente de CA. De lo contrario, podrían producirse
descargas eléctricas o incendios.
● Retire el enchufe por completo de la toma de corriente de CA durante las tormentas eléctricas. De lo
contrario, podrían producirse descargas eléctricas, incendios o daños en el equipo.
● Instale este equipo cer
ca de la clavija de alimentación y deje espacio suciente alrededor de la clavija de
alimentación de modo que pueda desconectarse fácilmente en caso de emergencia.
Conexión de la alimentación
● No conecte el cable de alimentación a una fuente de alimentación ininterrumpida. De lo contr
ario, el equipo
podría no funcionar correctamente o podría averiarse al cortarse el suministro eléctrico.
● Si conecta este equipo a un receptáculo de alimentación de CA con varios enchufes, no utilice los enchufes
restantes para conectar otros dispositivos.
● No conecte el cable de alimentación al receptáculo de alimentación de CA auxiliar de un ordenador.
Otras precauciones
● Las perturbaciones eléctricas podrían producir fallos de funcionamiento en el equipo o pérdidas de datos.
Instrucciones de seguridad importantes
5

Manipulación
2FKY-003
● Desconecte inmediatamente el enchufe de la toma de corriente
de CA y póngase en contacto con un distribuidor autorizado de
Canon si el equipo hace algún ruido inusual, despide olor
es
extraños o emite humo o un calor excesivo. El uso continuado
podría provocar descargas eléctricas o incendios.
● No desmonte ni modique este equipo, ya que incluye
componentes de alta tensión y alta temperatura que podrían
provocar descargas eléctricas o incendios.
● Coloque el equipo en lugar
es en los que los niños no puedan acceder al cable de alimentación y a otros
cables o a las piezas internas y eléctricas. De lo contrario, podrían producirse accidentes inesperados.
● No utilice pulverizadores inamables cerca de este equipo. Si alguna sustancia inamable entrara en
contacto con las piezas eléctricas del equipo, podrían producirse descargas eléctricas o incendios.
● A la hora de trasladar este equipo, asegúrese de apagar tanto el equipo como el ordenador y, a
continuación, desconecte el enchufe y los cables de interfaz. De lo contrario, el cable de alimentación o los
cables de interfaz podrían resultar dañados, lo que a su vez podría producir descargas eléctricas o
incendios.
● A la hora de enchufar o desenchufar un cable USB cuando la clavija de toma de corriente está conectada a
un receptáculo de alimentación de CA, no toque la parte metálica del conector, ya que podrían producirse
descargas eléctricas.
Si utiliza un marcapasos cardíaco
● Este equipo gener
a un ujo magnético de bajo nivel y ondas ultrasónicas. Si utiliza un marcapasos cardíaco
y detecta anomalías, aléjese del equipo y acuda inmediatamente a un médico.
● No coloque objetos pesados sobr
e este equipo, ya que podrían caerse y provocar lesiones.
● Por su seguridad, desconecte el cable de alimentación si no va a utilizar el equipo durante períodos
prolongados.
● Tenga cuidado cuando abra y cierre las tapas para no lastimarse las manos.
● Mantenga las manos y la ropa alejadas de los rodillos del área de salida. Si sus manos o su ropa se quedaran
atrapadas entre los rodillos, podrían producirse lesiones personales.
● La parte interna del equipo y la ranura de impresión se calientan mucho durante e inmediatamente después
de su uso. Evite tocar estas zonas para evitar quemaduras. Asimismo, el papel impreso podría estar caliente
justo después de salir, por lo que deberá tener cuidado a la hora de tocarlo. De lo contrario, podría sufrir
quemaduras.
Instrucciones de seguridad importantes
6

Haz de láser
● Si el haz de láser escapar
a y entrara en contacto con sus ojos, la exposición al mismo podría causarle daños
oculares.
Transporte del equipo
● Par
a evitar que se produzcan daños en el equipo durante el transporte, siga los pasos que se indican a
continuación.
- Retire los cartuchos de tóner y los cartuchos de tambor.
- Introduzca el equipo en su caja original con el material de embalaje.
Si el ruido de funcionamiento le preocupa
● Según el entorno de uso y el modo de funcionamiento, si el ruido de funcionamiento le preocupa, le
recomendamos que instale el equipo en un lugar que no sea la ocina.
Otras precauciones
● Siga las instrucciones de precaución que encontrará en las etiquetas y localizaciones similares de este
equipo.
● No agite ni golpee el equipo.
● No abra ni cierre puertas, tapas u otras piezas a la fuerza. De lo contrario, podrían producirse daños en el
equipo.
● No toque los contactos (
) que hay dentro del equipo. Si lo hace, podría dañar el equipo.
● Par
a evitar atascos de papel, no desconecte la alimentación, no abra/cierre las tapas ni cargue/descargue
papel durante el proceso de impresión.
Instrucciones de seguridad importantes
7

Mantenimiento e inspecciones
2FKY-004
Limpie este equipo periódicamente. Si se acumula el polvo, es posible que el equipo no funcione corr
ectamente.
Durante la limpieza, asegúrese de tener en cuenta lo siguiente. Si se produce algún problema durante el
funcionamiento, consulte
Solución de problemas(P. 80) . Si el pr
oblema no se resuelve o cree que el equipo
necesita una revisión, consulte
Cuando no puede solucionarse un problema(P. 114) .
● Antes de la limpie
za, apague el equipo y desconecte el enchufe de la toma de corriente de CA. De lo
contrario, podrían producirse descargas eléctricas o incendios.
● Desconecte el enchufe periódicamente y límpielo con un paño seco para eliminar el polvo y la suciedad. El
polvo acumulado podría absorber la humedad del aire y provocar un incendio si entra en contacto con
electricidad.
● Utilice un paño húmedo y bien escurrido para limpiar el equipo. Humedezca los paños de limpieza
únicamente con agua. No utilice alcohol, bencina, disolvente de pintura u otras otra sustancias inamables.
No utilice pañuelos ni toallitas de papel. Si estas sustancias entraran en contacto con las piezas eléctricas del
interior del equipo, podrían generar electricidad estática o provocar descargas eléctricas o incendios.
● Revise el cable de alimentación y el enchufe periódicamente para comprobar si se han producido daños.
Controle el óxido, las abolladuras, los arañazos, las grietas o la generación de calor excesivo en el equipo.
Los equipos no sometidos a un buen proceso de mantenimiento podrían producir descargas eléctricas o
incendios.
● El equipo incluye en su interior componentes de alta tensión y alta temper
atura. Si toca estos componentes,
podrían ocasionarle quemaduras. No toque ninguna parte del equipo que no se indique en el manual.
● A la hora de cargar papel o quitar hojas de papel atascadas, tenga cuidado para no cortarse las manos con
los bordes del papel.
● Cuando r
etire hojas de papel atascadas o sustituya cartuchos de tóner o realice alguna tarea similar,
procure que el tóner no manche sus manos o su ropa. Si esto sucede, lávelas inmediatamente con agua fría.
Instrucciones de seguridad importantes
8

Consumibles
2FKY-005
● No se deshaga de los cartuchos de tóner utilizados u otr
os consumibles en lugares expuestos a llamas.
Asimismo, no guarde los cartuchos de tóner, los cartuchos de tambor ni el papel en lugares que estén
expuestos a llamas, ya que el tóner podría prenderse y provocar quemaduras o incendios.
● Si accidentalmente se derrama o dispersa tóner, reúna cuidadosamente las partículas de tóner o límpielas
con un paño suave y húmedo de manera que se evite la inhalación. Para limpiar el tóner derramado, no
utilice nunca una aspiradora que no disponga de medidas de protección contra explosiones de polvo. Al
hacerlo, podría provocar un mal funcionamiento en la aspiradora, o tener como resultado una explosión de
polvo debido a las descargas estáticas.
Si utiliza un marcapasos cardíaco
● El cartucho de tóner genera un ujo magnético de bajo nivel. Si utiliza un marcapasos cardíaco y detecta
anomalías, aléjese del cartucho de tóner y acuda inmediatamente al médico.
● Pr
ocure no aspirar tóner. Si esto sucede, póngase en contacto con su médico inmediatamente.
● Procure que el tóner no entre en contacto con sus ojos ni con su boca. Si esto sucede, lávese
inmediatamente con agua fría y póngase en contacto con un médico.
● Procure que el tóner no entre en contacto con su piel. Si esto sucede, lávese con agua fría y jabón. Si su piel
se irrita, póngase en contacto con un médico inmediatamente.
● Mantenga los cartuchos de tóner y el resto de consumibles fuera del alcance de los niños. Si ingiere tóner,
póngase en contacto con un médico o con su centro de toxicología inmediatamente.
● No desmonte ni modique el cartucho de tóner u otros consumibles. De lo contrario, el tóner podría
derramarse.
Manipulación del cartucho de tóner
● Asegúr
ese de sujetar el cartucho de tóner utilizando el asa.
Instrucciones de seguridad importantes
9

● No toque la sección de alimentación del tóner ( ), los contactos eléctricos ( ) ni la memoria del cartucho
de tóner ( ).
● A menos que sea necesario, no e
xtraiga el cartucho de tóner del material de embalaje ni de este equipo.
● El cartucho de tóner es un producto magnético. No lo mueva cerca de productos que podrían verse
afectados por el magnetismo, como por ejemplo disquetes o unidades de disco. De lo contrario, los datos
podrían dañarse.
Manipulación del cartucho de tambor
● Asegúrese de sujetar el cartucho de tambor utilizando el asa.
● Par
a evitar arañar la supercie del tambor del interior del equipo o exponerlo a la luz, no abra el obturador
de protección del tambor (
). No toque los contactos eléctricos ( ) ni la memoria del cartucho de tambor
( ).
● A menos que sea necesario, no e
xtraiga el cartucho de tambor del material de embalaje ni de este equipo.
Almacenamiento del cartucho de tóner o del cartucho de tambor
● Almacene en algún lugar que cumpla los siguientes requisitos para que el uso sea seguro y satisfactorio en
todo momento.
Intervalo de temperatura de almacenamiento: 0 a 35°C
Intervalo de humedad de almacenamiento: del 35 al 85% de HR (humedad relativa/sin condensación)
*
Instrucciones de seguridad importantes
10

● Guar
de el cartucho de tóner o el cartucho de tambor sin abrir hasta que vaya a utilizarlo.
● Cuando extraiga el cartucho de tóner o el cartucho de tambor del equipo para guardarlo, coloque el
cartucho de tóner o el cartucho de tambor extraído dentro del material de embalaje original.
● Cuando guarde el cartucho de tóner, no lo haga en posición vertical ni al revés. El tóner se solidicará y no
podrá volver a su estado original aunque se agite.
*
Incluso dentro del intervalo de humedad de almacenamiento, si existieran diferencias de temperatura dentro y fuera del
cartucho de tóner o del cartucho de tambor, podrían formarse gotas de agua (condensación) dentro del mismo. La
condensación afectará negativamente a la calidad de impresión de los cartuchos de tóner o de los cartuchos de tambor.
No guarde los cartuchos de tóner ni los cartuchos de tambor en los siguientes lugares
● Lugares expuestos a llamas abiertas
● Lugares expuestos a la luz solar directa o a luz brillante durante cinco minutos o más
● Lugares expuestos a aire demasiado salado
● Lugares en los que haya gases corrosivos (por ejemplo, aerosoles y amoniaco)
● Lugares sujetos a altas temperaturas y altos niveles de humedad
● Lugares sujetos a cambios drásticos de temperatura o humedad en los que pueda producirse condensación
● Lugares con una gran cantidad de polvo
● Lugares que estén al alcance de niños
Tenga cuidado con los cartuchos de tóner o los cartuchos de tambor falsicados
● Le informamos que existen cartuchos de tóner o cartuchos de tambor Canon falsicados en el mercado. El
uso de cartuchos de tóner o cartuchos de tambor falsicados podría producir mala calidad de impresión o
un funcionamiento deciente del equipo. Canon no se hace responsable de posibles defectos de
funcionamiento, accidentes o daños ocasionados por el uso de cartuchos de tóner o cartuchos de tambor
falsicados.
Para más información, consulte canon.com/counterfeit.
Período de disponibilidad de los repuestos, los cartuchos de tóner, los cartuchos de
tambor y otros consumibles
● Los repuestos, los cartuchos de tóner, los cartuchos de tambor y otros consumibles para el equipo se
encontrarán disponibles durante un mínimo de siete (7) años tras la interrupción de la producción de este
modelo de equipo.
Materiales de embalaje de los cartuchos de tóner o los cartuchos de tambor
● Guarde los materiales de embalaje del cartucho de tóner y el cartucho de tambor. Los necesitará para
transportar el equipo.
● La forma y la colocación de los materiales de embalaje podrían sufrir cambios, o podrían añadirse o
eliminarse materiales sin previo aviso.
Eliminación de los cartuchos de tóner, los cartuchos de tambor u otros consumibles
usados
● Cuando se deshaga de un cartucho de tóner, un cartucho de tambor u otro consumible, colóquelo en su
material de embalaje original para evitar que el tóner se derrame y, a continuación, deshágase del cartucho
de él según la normativa local.
Instrucciones de seguridad importantes
11

Conguración
Conguración .....................................................................................................................................................
13
Preparativos necesarios antes del uso ............................................................................................................... 14
Instalar controladores ........................................................................................................................................ 15
Conguración del servidor de impresión ........................................................................................................... 16
Conguración
12

Instalar controladores
2FKY-008
Instale los diversos contr
oladores y el software asociado en su ordenador.
1
Realice la preparación necesaria antes de proceder con la instalación.
● Si el equipo se suministr
a con un CD-ROM/DVD-ROM, introduzca el CD-ROM/DVD-ROM en la unidad del
ordenador.
● Puede descargar controladores y software que vaya a utilizar del sitio web de Canon (http://
www.canon.com/).
● Si
se ponen a disposición nuevas versiones de controladores y software, se publicarán en el sitio web de
Canon. Puede descargarlas cuando sea necesario una vez consultados los requisitos del sistema.
● En función de las condiciones ambientales de su equipo, algunas funciones pueden no estar disponibles.
● Algunos de los controladores no son compatibles, en función del SO. Para obtener más información sobre
la compatibilidad del SO más reciente, consulte el sitio web de Canon.
2
Siga adelante con la instalación.
● Par
a obtener más información sobre el procedimiento de instalación, consulte los manuales de los
controladores y el software que vaya a utilizar.
Conguración
15

Conguración del servidor de impr
esión
2FKY-009
Con un servidor de impr
esión, puede reducir la carga del ordenador desde el que imprime. Gracias al servidor de
impresión también es posible instalar los controladores en los ordenadores a través de la red, lo que eliminará el
problema que supone instalar los controladores en cada uno de los ordenadores utilizando el CD-ROM/DVD-ROM
suministrado. Para congurar un ordenador en la red como servidor de impresión, congure las opciones para
compartir la impresora.
● Par
a realizar el procedimiento siguiente, inicie una sesión en su ordenador con una cuenta de
administrador.
● Es posible que no pueda instalar controladores a través de la red en función del sistema operativo y la
arquitectura de bits (32 o 64 bits) del servidor de impresión y los ordenadores cliente.
● Cuando implemente un servidor de impresión en un entorno de dominios, póngase en contacto con el
administrador de red.
1
Abra la carpeta de la impresora.
Visualización de la carpeta de la impresora(P. 134)
2
Haga clic con el botón derecho del ratón en el icono del controlador de impresora de
este equipo y haga clic en [Pr
opiedades de impresora] o en [Propiedades].
3
Haga clic en la pestaña [Compartir], seleccione [Compartir esta impresora] e
intr
oduzca el nombre compartido del equipo.
● Haga clic en el botón [Cambiar opciones de uso compartido] si se muestr
a en la pantalla.
4
Instale los controladores adicionales según corresponda.
● Esta oper
ación es necesaria si desea instalar los controladores en otros ordenadores con una arquitectura de
bits diferente a través del servidor de impresión.
1
Haga clic en [Controladores adicionales].
2
Seleccione la casilla de vericación de la ar
quitectura de bits que estén utilizando el resto de ordenadores
y haga clic en [Aceptar].
Conguración
16

● Seleccione contr
oladores adicionales entre las siguientes opciones, según el sistema operativo del
servidor de impresión.
Servidor de impresión Seleccione la casilla de vericación de
Sistemas operativos de 32 bits [x64]
Sistemas operativos de 64 bits [x86] en [Procesador]
● Si no sabe si su sistema oper
ativo Windows es de 32 o 64 bits, consulte
Comprobación de la
ar
quitectura de bits(P. 137) .
3
Inserte el CD-ROM/DVD-ROM suministrado en la unidad del ordenador, haga clic en [Examinar] para
especicar la carpeta que contiene los controladores y haga clic en [Aceptar].
● Si el servidor de impresión utiliza un sistema operativo de 32 bits, seleccione las carpetas [UFRII]
[espanol] [x64] [Driver] en el CD-ROM/DVD-ROM suministrado.
● Si el servidor de impr
esión utiliza un sistema operativo de 64 bits, seleccione las carpetas [UFRII]
[espanol] [32BIT] [Driver] en el CD-ROM/DVD-ROM suministrado.
4
Siga las instrucciones de la pantalla para instalar otros controladores.
5
Haga clic en [Aceptar].
◼ Instalar los contr
oladores en un ordenador a través del servidor de impresión
1
Busque la impresora compartida en el servidor de impresión. Visualización de
impr
esoras compartidas en el servidor de impresión(P. 135)
2
Haga doble clic en la impresora compartida.
3
Siga las instrucciones de la pantalla para instalar los controladores.
Conguración
17

Operaciones básicas
Operaciones básicas .......................................................................................................................................
20
Partes y sus funciones ......................................................................................................................................... 22
Parte delantera ............................................................................................................................................... 23
Parte trasera ................................................................................................................................................... 25
Casete ............................................................................................................................................................. 26
Ventana de estado de impresora ........................................................................................................................ 27
Encender el equipo .............................................................................................................................................. 30
Apagar el equipo ............................................................................................................................................ 31
Cargar papel ........................................................................................................................................................ 32
Carga de papel en el casete ............................................................................................................................ 34
Carga de sobres .............................................................................................................................................. 37
Carga de papel preimpreso ............................................................................................................................ 39
Paso al modo de reposo ...................................................................................................................................... 40
Conguración de Apagado automático ............................................................................................................. 42
Operaciones básicas
19

Operaciones básicas
2FKY-00A
Este capítulo describe las partes del equipo y las oper
aciones básicas, por ejemplo, cómo cargar papel.
◼ Partes y sus funciones
Esta sección describe los nombres y las funciones de las partes externas e internas del equipo.
Partes y sus
funciones
(P. 22)
◼ V
entana de estado de impresora
Esta sección explica cómo utilizar la utilidad "Ventana de estado de impresora" para comprobar el estado del equipo y
congurarlo.
Ventana de estado de impresora(P. 27)
◼ Encender el equipo
En esta sección se describe cómo encender y apagar el equipo. Encender el equipo(P. 30)
◼ Car
gar papel
En esta sección se describe cómo cargar el papel en el casete.
Cargar papel(P. 32)
Paso al modo de reposo
Operaciones básicas
20

Partes y sus funciones
2FKY-00C
Esta sección describe las partes del equipo (e
xterior, parte delantera y parte trasera) y cómo funcionan. Además de
describir las partes del equipo que se utilizan para realizar operaciones básicas como cargar papel y sustituir los
cartuchos de tóner, etc., esta sección también describe las funciones de las teclas y el signicado de las indicaciones
proporcionadas por los indicadores del equipo. Lea esta sección para obtener consejos sobre cómo utilizar el equipo
correctamente.
Parte delantera(P. 23)
Parte trasera(P. 25)
Casete(P. 26)
Operaciones básicas
22

Parte delantera
2FKY-00E
Tapa de salida
● Coloque la tapa de salida siempr
e que utilice el equipo.
● No coloque ni deje caer objetos pesados encima de la tapa de salida.
Bandeja de salida
El papel impreso sale por la bandeja de salida.
Indicador Alarma
Se ilumina o parpadea cuando se pr
oduce un atasco de papel u otro error. Solucione el problema haciendo lo
que indica el mensaje que aparece en la Ventana de estado de impresora.
Soluciones para los
mensajes
(P. 101)
Indicador Trabajo
Se ilumina cuando hay datos de impr
esión imprimiéndose o en espera de impresión. Parpadea cuando se
cancela un trabajo de impresión.
Tecla Cancelar trabajo
Cancela un trabajo que se está imprimiendo. Cancelación de impresiones(P. 47)
Indicador/tecla Papel
Parpadea cuando el equipo no tiene papel, cuando el tamaño de éste no es el corr
ecto y al producirse otros
errores si es preciso inspeccionar el papel. Vuelva a colocar el papel y pulse la tecla para reanudar la
impresión.
También podrá utilizar la tecla Papel para imprimir una lista de opciones del equipo (con el equipo preparado
par
a imprimir, pulse la tecla sin soltarla durante 3 segundos).
Imprimir listas de opciones(P. 75)
Indicador/interruptor Alimentación
Pulse el interruptor de alimentación par
a encender o apagar el equipo. El indicador se iluminará cuando se
encienda el equipo.
Operaciones básicas
23

Mangos de transporte
Sujete por los mangos de tr
ansporte cuando traslade el equipo.
Reubicación del equipo(P. 72)
Ranuras de ventilación
El air
e del interior del equipo se expulsa para refrigerar la parte interna del equipo. Tenga en cuenta que si
coloca objetos sobre las ranuras de ventilación, el aire no podrá entrar ni salir.
Tapa de tóner
Abr
a la tapa de tóner cuando cambie los cartuchos de tóner o los cartuchos de tambor.
Procedimiento de sustitución del cartucho de tóner(P. 62)
Procedimiento de sustitución del cartucho de tambor(P. 67)
Retén del papel
Abr
a el retén del papel para evitar que el papel se caiga de la bandeja de salida.
Casete
Car
gue el papel para imprimir en esta bandeja.
Carga de papel en el casete(P. 34)
Operaciones básicas
24

Parte trasera
2FKY-00F
Etiqueta de identicación
La etiqueta muestr
a el número de serie, que es necesario para realizar consultas sobre el equipo.
Cuando
no puede solucionarse un pr
oblema(P. 114)
Puerto USB
Conecte un cable USB cuando conecte el equipo y un or
denador.
Toma de corriente
Conecte el cable de alimentación.
Ranura de seguridad antirrobo
● Este equipo dispone de una ranura de seguridad a la que podrá conectar un
cable de seguridad o equivalente.
● Asegúrese de que la ranura de seguridad tenga una anchura de 4,4 mm y
una altura de 8,3 mm.
● Para obtener información sobre la ranura de seguridad, póngase en
contacto con su distribuidor autorizado local de Canon.
Operaciones básicas
25

Ventana de estado de impresora
2FKY-00J
La V
entana de estado de impresora es una utilidad que le permite comprobar el estado del equipo, ver información
sobre los errores y congurar el equipo, por ejemplo, las opciones de ahorro de energía. También puede utilizarla
para operaciones como cancelar un trabajo de impresión o imprimir una lista de las opciones de conguración del
equipo. La utilidad Ventana de estado de impresora se instala en el ordenador al instalar el controlador de la
impresora.
Apertura de la Ventana de estado de impresora(P. 27)
Partes de la pantalla y sus funciones(P. 27)
Apertura de la Ventana de estado de impresora
Seleccione el equipo haciendo clic en en la bandeja del sistema.
Apertura automática de la Ventana de estado de impresora
La V
entana de estado de impresora se mostrará automáticamente si se produce un error durante la impresión.
*
Podrá cambiar la opción que determina cuándo debe aparecer automáticamente la Ventana de estado de impresora.
Cámbiela con el menú [Opciones], cuadro de diálogo
[Preferencias (usuarios)] o [Preferencias (administradores)] de la
V
entana de estado de impresora. Para obtener una información detallada, consulte la Ayuda.
Menú [Ayuda](P. 28)
Si utiliza Windo
ws 8/Server 2012
Abra la Ventana de estado de impresora tras desplazarse al escritorio.
Partes de la pantalla y sus funciones
En esta sección se pr
oporciona un resumen de la pantalla principal. Para ver información detallada de los cuadros de
diálogo que pueden mostrarse con los controles y con los menús de esta pantalla, consulte la Ayuda.
Menú [Ayuda]
(P. 28)
Operaciones básicas
27

Menú [Trabajo]
Le permite compr
obar qué documentos están en estado de impresión o espera. También puede seleccionar
documentos y cancelar la impresión.
Menú [Opciones]
Le permite ejecutar funciones de mantenimiento como listas de opciones de impr
esión o limpieza de la
unidad de jación, y congurar el equipo, por ejemplo, las opciones de ahorro de energía. También puede
comprobar información como el número total de páginas impresas.
Menú [Ayuda]
Muestr
a la Ayuda sobre la Ventana de estado de impresora e información de la versión.
También podrá abrir la Ayuda de la Ventana de estado de impresora haciendo clic en el botón [Ayuda] en los
distintos cuadr
os de diálogo. No obstante, algunos de estos cuadros no tienen botón de [Ayuda].
Barra de herramientas
(Cola de impresión)
Muestr
a la cola de impresión, una función de Windows. Consulte la Ayuda de Windows para obtener más
información sobre la cola de impresión.
(Actualizar)
Actualiza la V
entana de estado de impresora con la información más reciente.
(Información sobre consumibles)
Podr
á comprobar la cantidad restante en el cartucho de tóner y en el cartucho de tambor.
Área de animación
Muestr
a animaciones e ilustraciones acerca del estado del equipo. Cuando se produce un error, esta área
también puede mostrar una explicación sencilla sobre cómo resolverlo.
Operaciones básicas
28

Icono
Muestr
a un icono que indica el estado del equipo. El estado normal es
, pero cuando se produce un
err
or, la pantalla cambia a
/ / , en función del mensaje.
Área de mensajes
Muestr
a mensajes acerca del estado del equipo. Si se produce un error o aparece una advertencia, en esta
área se muestra una explicación bajo el mensaje de error o bajo la advertencia, junto con información sobre
cómo resolver el problema.
Soluciones para los mensajes(P. 101)
[Detalles de solución de problemas]
Muestr
a información sobre cómo solucionar los problemas que describen los mensajes.
[Información de trabajos de impresión]
Muestr
a información sobre el documento que se está imprimiendo.
(Cancelar trabajo)
Cancela la impr
esión del documento que se está imprimiendo.
(Continuar/Volver a intentar)
Si se pr
oduce un error, pero la impresión puede proseguir, este botón le permite hacer desaparecer el error
y reanudar la impresión. No obstante, si utiliza la función Continuar/Volver a intentar para reanudar la
impresión, puede que algunas páginas se impriman parcialmente o que la impresión sea incorrecta.
[Acceder al sitio web de compra]
Si hace clic en [Acceder al sitio web de compr
a],
selecciona su país o región y hace clic en [Aceptar], se
mostr
ará una página del sitio web de Canon donde encontrará información sobre la adquisición de
consumibles.
Barra de estado
Muestr
a el destino de conexión (nombre de puerto) de la Ventana de estado de impresora.
Operaciones básicas
29

Encender el equipo
2FKY-00K
En esta sección se describe cómo encender el equipo.
1
Asegúrese de que el enchufe esté bien insertado en una toma de corriente.
2
Pulse el interruptor de alimentación.
➠ Se encender
á el indicador de alimentación y el equipo estará preparado para imprimir.
● Podría salir una hoja de papel en blanco cuando encienda el equipo por ve
z primera después de comprarlo.
Esto no podrá considerarse un fallo de funcionamiento.
VÍNCULOS
Apagar el equipo(P. 31)
Operaciones básicas
30

Apagar el equipo
2FKY-00L
En esta sección se describe cómo apagar el equipo.
1
Pulse el interruptor de alimentación.
● Asegúr
ese de que el Indicador de alimentación se ha apagado.
● El equipo podría tar
dar cierto tiempo en apagarse completamente. No desconecte el cable de alimentación
hasta que el indicador de alimentación no se haya apagado.
● Para reiniciar el equipo, espere al menos 10 segundos desde que se haya apagado.
● Aunque el equipo esté apagado, se seguirá consumiendo una ligera cantidad de energía. Para reducir el
consumo de energía a cero, desconecte el enchufe de la toma de corriente alterna (CA).
Operaciones básicas
31

Cargar papel
2FKY-00R
Podr
á cargar papel en el casete. Consulte
Papel disponible(P. 124) par
a obtener los tamaños y tipos de papel
disponibles.
Acerca del papel
Precauciones sobre el papel(P. 32)
Almacenamiento del papel impreso con el equipo(P. 33)
Cómo car
gar papel
Carga de papel en el casete(P. 34)
Carga de sobres(P. 37)
Carga de papel preimpreso(P. 39)
Precauciones sobre el papel
No utilice los siguientes tipos de papel:
● Puede pr
oducirse un atasco de papel o un error de impresión.
- Papel arrugado o doblado
- Papel ondulado o enrollado
- Papel roto
- Papel húmedo
- Papel muy no
- Papel no áspero
- Papel imprimido con una impresora de transferencia térmica
- Reverso de papel impreso con una impresora de transferencia térmica
- Papel con mucho relieve
- Papel brillante
Notas sobre el uso del papel
● Utilice únicamente papel que esté totalmente adaptado a las condiciones del entorno en el que está
instalado el equipo. Si utiliza un papel que ha permanecido almacenado en unas condiciones de
temperatura o de humedad diferentes, podrían producirse atascos de papel o reducirse la calidad de la
impresión.
Manipulación y almacenamiento del papel
● Se recomienda utilizar el papel lo antes posible tras haberlo sacado de su envoltorio. El papel que no se
utilice debe guardarse en su envoltorio original y guardarse sobre una supercie plana.
● Conserve el papel en su paquete original para protegerlo de la humedad o la sequedad.
Operaciones básicas
32

● No guar
de el papel de forma que se ondule o se doble.
● No guarde el papel de forma vertical ni apile demasiadas hojas.
● No guarde el papel bajo la luz solar directa, ni en lugares en los que haya mucha humedad, sequedad o
cambios drásticos de temperatura o humedad.
Si imprime en papel que ha absorbido humedad
● El ár
ea de salida del papel puede emitir vapor o podrían formarse gotas de agua alrededor de esta misma
zona. No hay nada de extraño en estos acontecimientos, que se producen cuando el calor que se genera al
jar el tóner en el papel provoca que se evapore la humedad del papel (lo más probable es que esto se
produzca en habitaciones con bajas temperaturas).
Almacenamiento del papel impreso con el equipo
Cuando manipule/almacene el papel imprimido con este equipo, adopte las pr
ecauciones siguientes.
◼ Cómo guardar el papel impreso
● Guárdelo sobre una supercie plana.
● No lo guarde al lado de artículos de PVC (policloruro de vinilo), como carpetas transparentes. El tóner podría
derretirse y el papel se quedaría pegado a los artículos de PVC.
● Tenga cuidado de que el papel no se pliegue ni se curve, el tóner podría desprenderse.
● Si va a permanecer almacenado durante mucho tiempo (dos años o más), guárdelo en carpetas o similares.
● Cuando el papel se almacena durante mucho tiempo podría perder su color y parecer que la impresión ha
cambiado de color.
● No lo guarde en lugares donde la temperatura sea elevada.
◼ Precauciones al aplicar adhesivo
● Utilice siempre adhesivo insoluble.
● Antes de aplicar el adhesivo, haga una prueba con un papel impreso que ya no necesite.
● Si va a apilar hojas de papel con adhesivo, cerciórese primero de que el adhesivo se ha secado completamente.
Operaciones básicas
33

Carga de papel en el casete
2FKY-00S
Car
gue el papel en el casete.
Cargue siempre el papel en orientación vertical
● El papel no puede car
garse en orientación horizontal. Asegúrese de cargar el papel en orientación vertical,
tal y como se indica en la siguiente ilustración.
1
Abra el casete.
Cuando rellene papel
Cuando el casete esté ya abierto y la tapa del papel esté cubierta, r
etire la tapa del papel.
2
Separe las guías del papel.
● Deslice las guías del papel hacia afuer
a.
Operaciones básicas
34

3
Cargue el papel y deslícelo totalmente hacia dentro, hasta que toque la parte
posterior.
● Car
gue el papel en orientación vertical (con el lado corto hacia el equipo) y con la cara de impresión hacia
arriba. El papel no puede cargarse en orientación horizontal.
● Antes de cargarla, ventile bien la pila de papel y golpéela sobre una supercie plana para alinear los bordes.
Mantenga la pila de papel dentro de las guías de límite de carga
Asegúrese de que la pila de papel no supere las guías de límite de carga ( ). Si carga demasiado papel,
podrían pr
oducirse atascos.
Cuando cargue sobres o papel preimpreso, consulte Carga de sobres(P. 37) o Carga de papel
pr
eimpreso(P. 39) .
4
Alinee las guías del papel con los lados del papel.
● Alinee las guías del papel de forma segur
a contra los bordes del papel.
Operaciones básicas
35

Alinee las guías del papel de forma segura contra el papel
Si las guías del papel están demasiado sueltas o apr
etadas, podrían causar errores de alimentación o atascos
de papel.
5
Vuelva a colocar la tapa del papel.
● Cuando r
ealice impresión, abra el retén del papel de antemano de modo que el papel impreso no se caiga
de la bandeja de salida.
● T
ras volver a cargar papel que se ha agotado durante la impresión, o tras volver a colocar el papel tras una
noticación de error de papel, pulse la tecla Papel para reiniciar la impresión.
Impresión en el reverso del papel impreso (impresión a doble cara manual)
● Podr
á imprimir en el reverso del papel impreso. Aplane el papel impreso si se ha ondulado e introdúzcalo en
el casete con la cara de impresión hacia arriba (y con la cara en la que ya se ha imprimido hacia abajo).
- Cargue únicamente una hoja de papel cada vez que imprima.
- Solo puede utilizar el papel impreso con este equipo.
- No puede imprimir en la cara ya impresa.
- Si utiliza papel de tamaño A5, puede que el reverso no se imprima correctamente.
VÍNCULOS
Papel disponible(P. 124)
Operaciones básicas
36

Carga de sobres
2FKY-00U
Asegúr
ese de aplanar las arrugas de los sobres antes de cargarlos. Asimismo, preste atención a la orientación de los
sobres y a la cara que debe colocarse hacia arriba.
Antes de cargar sobres(P. 37)
Carga de sobres en el casete(P. 38)
● En esta sección se describe cómo car
gar sobres en la orientación deseada, así como los procedimientos que
debe seguir antes de cargar sobres. Para consultar una descripción del procedimiento general para cargar
sobres en el casete, consulte
Carga de papel en el casete(P. 34) .
Antes de cargar sobres
Siga el siguiente pr
ocedimiento para preparar los sobres antes de la carga.
1
Cierre la solapa de cada sobre.
2
Aplánelos para eliminar el aire restante y asegúrese de que los bordes estén
fuertemente pr
ensados.
3
Aoje las esquinas rígidas de los sobr
es y aplane las arrugas.
4
Alinee los bordes de los sobres sobre una supercie plana.
Operaciones básicas
37

Carga de sobres en el casete
Cargue los sobres Monarch, No. 10 (COM10), DL o C5 en orientación vertical (con el lado corto hacia el equipo), con la
cara que no tiene pegamento (parte frontal) hacia arriba. No podrá imprimir en el reverso de los sobres.
● Car
gue los sobres de modo que el borde del pegamento esté orientado hacia la parte izquierda tal y como
se muestra en la ilustración.
Operaciones básicas
38

Carga de papel preimpreso
2FKY-00W
Cuando utilice papel pr
eimpreso con logotipos, preste atención a la orientación del papel durante la carga. Cargue el
papel correctamente de forma que la impresión se realice en el lado correcto del papel con el logotipo.
Realización de impresiones en papel con logotipos(P. 39)
● Esta sección describe principalmente cómo car
gar papel preimpreso con la orientación adecuada y por el
lado correcto. Para consultar una descripción del procedimiento general para cargar papel en el casete,
consulte
Carga de papel en el casete(P. 34) .
Realización de impresiones en papel con logotipos
Car
gue el papel con la cara del logotipo (la cara en la que se imprimirá el documento) hacia arriba.
Impresión en papel con logotipos en orientación vertical
Impresión en papel con logotipos en orientación horizontal
Operaciones básicas
39

Paso al modo de reposo
2FKY-00X
La función del modo de r
eposo reduce la cantidad de energía que consume el equipo deteniendo temporalmente
algunas operaciones internas. Puede congurar el equipo para que entre automáticamente en modo de reposo si
permanece inactivo durante un periodo de tiempo determinado. La conguración predeterminada de fábrica para la
cantidad de tiempo que debe transcurrir hasta que el equipo pase a modo de reposo es de un minuto.
Recomendamos utilizar esta conguración para ahorrar la mayor cantidad de energía posible. Si desea modicar el
tiempo que debe transcurrir hasta que el equipo entre en modo de reposo, siga el procedimiento que se indica a
continuación en la Ventana de estado de impresora.
Situaciones en las que el equipo no entra en el modo de reposo
● Cuando el equipo está en funcionamiento
● Cuando el indicador T
rabajo está iluminado o parpadea
● Cuando el equipo está realizando alguna operación, como ajuste o limpieza
● Cuando se produce un atasco de papel
Cambiar el valor de Tiempo para autorreposo
1
Seleccione el equipo haciendo clic en en la bandeja del sistema.
2
Seleccione [Opciones] [Opciones de dispositivos] [Opciones de reposo].
3
Congure las opciones del modo de r
eposo y haga clic en [Aceptar].
[ Pasar auto al modo de r
eposo al cabo de]
Operaciones básicas
40

Especique el período de tiempo tr
as el cual el equipo deberá pasar al modo de reposo. Podrá elegir entre 1
y 30 minutos.
Operaciones básicas
41

Conguración de Apagado automático
2FKY-00Y
Congur
e el temporizador para que el equipo se apague automáticamente una vez transcurrido el periodo de
inactividad especicado desde que el equipo entró en el modo de inactividad.
1
Seleccione el equipo mediante
en la bandeja del sistema.
2
Seleccione [Opciones] [Opciones de dispositivos] [Opciones de apagado
automático].
3
Congure las opciones de apagado automático y haga clic en [Aceptar].
[Apagado automático tras el período jado]
Marque la casilla de vericación para activar el apagado automático tras el tiempo especicado con
[Apagado automático al cabo de].
[Apagado automático al cabo de]
Especique el período de tiempo hasta que el equipo ejecuta el apagado automático, comenzando en el
momento en que el equipo pasa al modo de reposo. Podrá elegir entre 1 y 8 horas, en unidades de 1 hora.
Operaciones básicas
42

Impresión
Impresión .............................................................................................................................................................
44
Impresión desde un ordenador .......................................................................................................................... 45
Cancelación de impresiones ........................................................................................................................... 47
Comprobación del estado de impresión ......................................................................................................... 50
Impresión
43

Impresión desde un ordenador
2FKY-011
Podr
á imprimir un documento creado con una aplicación en su ordenador utilizando el controlador de impresora. El
controlador de impresora cuenta con opciones muy útiles, como Ampliación/reducción, que le permiten imprimir sus
documentos de varias formas diferentes. Antes de poder utilizar esta función, deberá seguir algunos procedimientos,
como instalar el controlador de impresora en su ordenador. Para obtener más información, consulte los manuales de
los controladores correspondientes en el sitio web de manuales en línea.
Acerca de la ayuda del controlador de impresora(P. 45)
Operaciones de impresión básicas(P. 45)
Acerca de la ayuda del controlador de impresora
Si hace clic en [Ayuda] en la pantalla del controlador de impresora aparecerá la pantalla Ayuda. En esta pantalla puede
ver información detallada sobre las funciones que se describen en la Guía de usuario.
Operaciones de impresión básicas
Esta sección describe cómo imprimir un documento en su ordenador utilizando el controlador de impresora.
Opciones de papel en el equipo
● Por lo gener
al, antes de imprimir hay que especicar el tamaño y el tipo de papel cargado en el casete.
1
Abra un documento en una aplicación y visualice el cuadro de diálogo de impresión.
2
Seleccione el controlador de impresora de este equipo y haga clic en [Preferencias] o
en [Pr
opiedades].
3
Especique las opciones de impr
esión según sea necesario y haga clic en [Aceptar].
● Cambie la pestaña según las opciones.
Impresión
45

Cancelación de impresiones
2FKY-012
Podr
á cancelar la impresión desde su ordenador o con la tecla Cancelar trabajo del equipo.
Desde un ordenador(P. 47)
Desde la tecla Cancelar trabajo(P. 48)
Desde un ordenador
Podrá cancelar la impresión desde la Ventana de estado de impresora.
1
Seleccione el equipo haciendo clic en
en la bandeja del sistema.
➠ Apar
ece la Ventana Estado de la impresora.
2
Cancele el trabajo de impresión.
Para cancelar un trabajo que se está imprimiendo
1
Haga clic en
.
➠ Se cancelar
á la impresión del documento actual.
Para cancelar un trabajo de impresión que está en espera
1
Seleccione [Trabajo] [Estado de trabajos].
Impresión
47

2
Seleccione el documento que desea cancelar y haga clic en [Eliminar].
3
Haga clic en [Aceptar].
➠ Se cancelar
á la impresión del documento seleccionado.
● Es posible que después de cancelar la impr
esión aparezcan varias páginas.
Cancelación desde una aplicación
● En algunas aplicaciones, apar
ecerá una pantalla como la que se muestra a continuación. Puede cancelar la
impresión haciendo clic en [Cancelar].
Desde la tecla Cancelar trabajo
Cancele la impr
esión utilizando la tecla Cancelar trabajo.
Impresión
48

Comprobación del estado de impresión
2FKY-013
Podr
á comprobar los estados de impresión actuales.
Resulta útil en los siguientes casos
● Si sus documentos no se imprimen dur
ante un largo periodo de tiempo, es posible que desee ver la lista de
espera de los documentos que están a la espera de imprimirse.
1
Seleccione el equipo haciendo clic en en la bandeja del sistema.
2
Seleccione [Trabajo] [Estado de trabajos].
➠ Apar
ecerá una lista de documentos en la que muestran los documentos que se están imprimiendo o que
están a la espera de impresión.
VÍNCULOS
Operaciones de impresión básicas(P. 45)
Cancelación de impresiones(P. 47)
Impresión
50

Administración del equipo
Administración del equipo .........................................................................................................................
52
Actualización del rmware ................................................................................................................................. 53
Administración del equipo
51

Actualización del rmwar
e
2FKY-015
Podr
á acceder a la última versión del rmware en Internet desde un ordenador y actualizar desde el ordenador si la
versión actualmente instalada en el equipo no es la última.
Cuando haya descargado la última versión del rmware del sitio web de Canon, utilice el software de utilidades
"Herramienta de ayuda al usuario" para actualizar el rmware desde un ordenador. Para obtener información sobre
cómo actualizar el rmware desde un ordenador, consulte la "Herramienta de ayuda al usuario - Guía de
funcionamiento -" incluida con el rmware.
Comprobación de la versión del rmwar
e
● Podr
á comprobar la versión del rmware en la Lista datos de usuario. Tras la nalización de la operación de
actualización del rmware, asegúrese de que la actualización se ha realizado correctamente.
Imprimir
listas de opciones(P
. 75)
Poner el equipo en estado de espera de actualización del rmwar
e
Abra la Ventana de estado de impresora ( Apertura de la Ventana de estado de
impr
esora(P. 27) )
[Opciones] [Utilidad] [Entrar/cancelar modo de actualización del
rmwar
e]
[Aceptar]
Administración del equipo
53

Mantenimiento
Mantenimiento .................................................................................................................................................
55
Limpieza periódica .............................................................................................................................................. 57
Limpieza del exterior ...................................................................................................................................... 58
Limpieza de la unidad de jación .................................................................................................................... 59
Sustitución del cartucho de tóner ...................................................................................................................... 60
Sustitución del cartucho de tambor ................................................................................................................... 65
Consultar la cantidad restante de consumibles ................................................................................................ 70
Reubicación del equipo ....................................................................................................................................... 72
Visualización del valor del contador .................................................................................................................. 74
Imprimir listas de opciones ................................................................................................................................ 75
Consumibles ........................................................................................................................................................ 76
Mantenimiento
54

Mantenimiento
2FKY-016
En este capítulo se describe el pr
oceso de mantenimiento del equipo, incluyendo cómo limpiarlo y cómo ajustar la
calidad de impresión.
◼ Limpieza básica
Limpieza periódica(P. 57)
◼ Cambio de los consumibles
Sustitución del cartucho de tóner(P. 60)
Sustitución del cartucho de tambor(P. 65)
Consultar la cantidad restante de consumibles(P. 70)
Consumibles(P. 76)
Mantenimiento
55

Limpieza periódica
2FKY-017
Limpie con r
egularidad el equipo para evitar que se deteriore la calidad de la impresión y para asegurarse de que lo
utiliza de una forma segura y sencilla.
Dónde limpiar
Exterior del equipo y ranuras de ventilación
Limpieza del exterior(P. 58)
Unidad de jación interna
Limpieza de la unidad de jación(P
. 59)
Mantenimiento
57

Limpieza del exterior
2FKY-018
Limpie con r
egularidad el exterior del equipo, especialmente alrededor de las ranuras de ventilación, con el n de
mantener el equipo en buenas condiciones.
1
Apague el equipo y desenchufe el cable de alimentación del receptáculo de
alimentación de CA.
● Cuando apague el equipo, los datos que están a la esper
a de imprimirse se eliminarán.
2
Limpie el exterior del equipo y las ranuras de ventilación.
● Utilice un paño suave y bien escurrido humedecido con agua o con deter
gente suave diluido en agua.
● Para localizar las ranuras de ventilación, consulte
Parte delantera(P. 23) .
3
Espere hasta que el exterior del equipo se seque por completo.
4
Vuelva a conectar el cable de alimentación y encienda el equipo.
Mantenimiento
58

Limpieza de la unidad de jación
2FKY-019
La suciedad puede adherirse a la unidad de jación que se encuentr
a en el interior del equipo y provocar rayas negras
en las impresiones. Para limpiar la unidad de jación, realice el procedimiento siguiente. Tenga en cuenta que no
podrá limpiar la unidad de jación si el equipo tiene documentos a la espera de imprimirse. Para limpiar la unidad de
jación, necesitará papel A4 normal. Coloque el papel en el casete antes de realizar el procedimiento siguiente.
Cargar papel(P. 32)
● La limpie
za consume cartucho de tóner y cartucho de tambor. Asegúrese de que haya suciente cantidad
restante en el cartucho de tóner y en el cartucho de tambor de antemano.
Consultar la cantidad
r
estante de consumibles(P. 70)
1
Seleccione el equipo haciendo clic en
en la bandeja del sistema. Apertura de la
Ventana de estado de impresora(P. 27)
2
Seleccione [Opciones] [Utilidad] [Limpiando].
3
Haga clic en [Aceptar].
➠ Se iniciar
á la limpieza.
Mantenimiento
59

Sustitución del cartucho de tóner
2FKY-01A
El equipo mostr
ará un mensaje en la Ventana de estado de impresora cuando la cantidad restante en el cartucho de
tóner sea baja. Tenga en cuenta que la calidad de la impresión podría reducirse si continúa imprimiendo sin resolver el
problema. Podrá comprobar la cantidad restante en los cartuchos de tóner en la Ventana de estado de impresora (
Consultar la cantidad restante de consumibles(P. 70) ).
Cuando aparece un mensaje(P. 60)
Procedimiento de sustitución del cartucho de tóner(P. 62)
Cuando aparece un mensaje
El mensaje que aparece dependerá de la cantidad restante en los cartuchos de tóner. En función del mensaje que
aparezca, tenga preparado un cartucho de tóner nuevo ( Consumibles(P. 76) ) o sustituya el cartucho de tóner por
otr
o nuevo (
Procedimiento de sustitución del cartucho de tóner(P. 62) ).
[Se debe sustituir el cartucho de tóner a la br
evedad.]
Este mensaje le informa de que muy pronto deberá sustituir un cartucho de tóner. Asegúrese de contar con un
cartucho de tóner de sustitución. Sustituya el cartucho de tóner si visualiza este mensaje antes de comenzar a
imprimir un tr
abajo grande.
Cuando aparezca este mensaje
● Cuando imprima, podr
á seguir imprimiendo el original.
Cómo especicar cuándo apar
ece este mensaje
Puede establecer cualquier valor como porcentaje de la cantidad restante en el cartucho de tóner que hará que
apar
ezca este mensaje.
1
Seleccione el equipo haciendo clic en
en la bandeja del sistema.
2
Seleccione [Opciones]
[Opciones de dispositivos] [Detalles de presentación de advertencias].
Mantenimiento
60

3
En [Tóner] dentro de [Advertencia de visualización de cantidad de tinta restante del cartucho],
especique la cantidad r
estante en el cartucho de tóner para que se muestre el mensaje y, a
continuación, haga clic en [Aceptar].
Si está utilizando un cartucho de tóner que no sea un producto original de Canon o no puede detectarse
corr
ectamente la cantidad restante en el cartucho de tóner, es posible que no se muestre ningún
mensaje.
Inhabilitación de la presentación del mensaje
Podrá desactivar la presentación del mensaje [Se debe sustituir el cartucho de tóner a la
brevedad.] haciendo lo siguiente: seleccione el menú [Opciones] de la Ventana de estado de
impresora [Opciones de dispositivos] Quite la marca de la casilla de vericación [Mostr
ar
aviso de sustitución de cartucho] en el cuadro de diálogo [Opciones de presentación de
advertencias].
[La vida útil del cartucho de tóner se ha agotado.]
Este mensaje le informa de que el cartucho de tóner ha llegado al nal de su vida útil. Se r
ecomienda sustituir el
cartucho de tóner por uno nuevo. Podrá continuar imprimiendo, pero no puede garantizarse la calidad de
impresión.
Mantenimiento
61

Procedimiento de sustitución del cartucho de tóner
1
Retire la tapa de salida.
2
Cierre el retén del papel y, a continuación, abra la tapa de tóner.
3
Extraiga el cartucho de tóner.
No agite ni incline el cartucho de tóner. Asimismo, asegúrese de evitar aplicar cualquier impacto al cartucho
de tóner, como puede ser golpearlo contr
a algo. Esto podría hacer que el tóner restante en el cartucho de
tóner se derrame. Retire el cartucho de tóner con cuidado y en el mismo ángulo que la ranura.
Mantenimiento
62

4
Extraiga el cartucho de tóner nuevo del paquete de protección.
1
Tire de la pestaña del paquete de protección sobre una supercie plana.
2
Extraiga el cartucho de tóner.
5
Agite el cartucho de tóner cinco o seis veces tal y como se muestra a continuación
par
a distribuir uniformemente el tóner dentro del cartucho y, a continuación,
colóquelo sobre una supercie plana.
6
Sustituya el cartucho de tóner.
Mantenimiento
63

Sustitución del cartucho de tambor
2FKY-01C
El equipo mostr
ará un mensaje en la Ventana de estado de impresora cuando la cantidad restante en el cartucho de
tambor sea baja. Tenga en cuenta que la calidad de la impresión podría reducirse si continúa imprimiendo sin resolver
el problema. Podrá comprobar la cantidad restante en los cartuchos de tambor en la Ventana de estado de impresora
(
Consultar la cantidad restante de consumibles(P. 70) ).
Cuando aparece un mensaje(P. 65)
Procedimiento de sustitución del cartucho de tambor(P. 67)
Cuando aparece un mensaje
El mensaje que aparece dependerá de la cantidad restante en los cartuchos de tambor. En función del mensaje que
aparezca, tenga preparado un cartucho de tambor nuevo ( Consumibles(P. 76) ) o sustituya el cartucho de tambor
actual por otr
o nuevo (
Procedimiento de sustitución del cartucho de tambor(P. 67) ).
[Se debe sustituir el cartucho de tambor a la br
evedad.]
Este mensaje le informa de que muy pronto deberá sustituir el cartucho de tambor. Asegúrese de contar con un
cartucho de tambor de sustitución. Sustituya el cartucho de tambor si visualiza este mensaje antes de comenzar
a imprimir un tr
abajo grande.
Cuando aparezca este mensaje
● Cuando imprima, podr
á seguir imprimiendo el original.
Cómo especicar cuándo apar
ece este mensaje
Podrá establecer cualquier valor como porcentaje de la cantidad restante en el cartucho de tambor que hará
que apar
ezca este mensaje.
1
Seleccione el equipo haciendo clic en
en la bandeja del sistema.
2
Seleccione [Opciones]
[Opciones de dispositivos] [Detalles de presentación de advertencias].
Mantenimiento
65

3
En [Tambor] dentro de [Advertencia de visualización de cantidad de tinta restante del cartucho],
especique la cantidad r
estante en el cartucho de tambor para que se muestre el mensaje y, a
continuación, haga clic en [Aceptar].
Si está utilizando un cartucho de tambor que no sea un producto original de Canon o no puede
detectarse corr
ectamente la cantidad restante en el cartucho de tambor, es posible que no se muestre
ningún mensaje.
Inhabilitación de la presentación del mensaje
Podrá desactivar la presentación del mensaje [Se debe sustituir el cartucho de tambor a la
brevedad.] haciendo lo siguiente: seleccione el menú [Opciones] de la Ventana de estado de
impresora [Opciones de dispositivos] Quite la marca de la casilla de vericación [Mostr
ar
aviso de sustitución de cartucho] en el cuadro de diálogo [Opciones de presentación de
advertencias].
[La vida útil del cartucho de tambor se ha agotado.]
Este mensaje le informa de que el cartucho de tambor ha llegado al nal de su vida útil. Se r
ecomienda sustituir
el cartucho de tambor por uno nuevo. Podrá continuar imprimiendo, pero no puede garantizarse la calidad de
impresión.
Mantenimiento
66

Procedimiento de sustitución del cartucho de tambor
1
Retire la tapa de salida.
2
Cierre el retén del papel y, a continuación, abra la tapa de tóner.
3
Extraiga el cartucho de tóner.
No agite ni incline el cartucho de tóner. Asimismo, asegúrese de evitar aplicar cualquier impacto al cartucho
de tóner, como puede ser golpearlo contr
a algo. Esto podría hacer que el tóner restante en el cartucho de
tóner se derrame. Retire el cartucho de tóner con cuidado y en el mismo ángulo que la ranura.
Mantenimiento
67

4
Retire el cartucho de tambor.
No agite ni incline el cartucho de tambor. Asimismo, asegúrese de evitar aplicar cualquier impacto al
cartucho de tambor, como puede ser golpearlo contra algo. Esto podría hacer que el tóner restante en el
cartucho de tambor se derrame. Retire el cartucho de tambor con cuidado y en el mismo ángulo que la
ranura.
5
Extraiga el cartucho de tambor nuevo de la bolsa protectora.
6
Sustituya el cartucho de tambor.
7
Introduzca el cartucho de tóner.
Mantenimiento
68

Consultar la cantidad restante de consumibles
2FKY-01E
Utilice el siguiente pr
ocedimiento para comprobar la cantidad restante en los cartuchos de tóner, etc. Es
especialmente importante comprobar si necesita tener listo un cartucho de tóner o un cartucho de tambor nuevo
antes de iniciar un trabajo de impresión de gran tamaño.
Abra la Ventana de estado de impresora ( Apertura de la Ventana de estado de
impr
esora(P. 27) )
[Opciones] [Información sobre consumibles]
Cantidad restante en el cartucho de tóner
Muestr
a la cantidad restante en los cartuchos de tóner.
Cantidad restante en el cartucho de tambor
Muestr
a la cantidad restante en los cartuchos de tambor.
Información sobre productos originales
Muestra los números de modelo del cartucho de tóner y el cartucho de tambor del equipo.
● La cantidad r
estante en el cartucho de tóner o en el cartucho de tambor mostrada únicamente deberá
utilizarse como guía y podría diferir de la cantidad real.
● Otros componentes internos podrían llegar al nal de su vida útil antes de que la cantidad restante en el
cartucho de tóner o en el cartucho de tambor se agote.
VÍNCULOS
Sustitución del cartucho de tóner(P. 60)
Mantenimiento
70

Reubicación del equipo
2FKY-01F
El equipo es muy pesado. Asegúr
ese de seguir el procedimiento siguiente cuando traslade el equipo para evitar
lesiones y no olvide leer las precauciones de seguridad antes de comenzar.
Instrucciones de seguridad
importantes(P
. 2)
1
Apague el equipo y el ordenador.
● Cuando apague el equipo, los datos que están a la esper
a de imprimirse se eliminarán.
2
Desconecte los cables y el cable de alimentación del equipo en el orden numérico que
se indica en la siguiente ilustr
ación.
Enchufe
Cable de alimentación
Cable USB
3
Cuando transporte el equipo a grandes distancias, extraiga el cartucho de tóner y el
cartucho de tambor.
Procedimiento de sustitución del cartucho de tóner(P. 62)
Procedimiento de sustitución del cartucho de tambor(P. 67)
4
Retire la tapa del papel, la tapa de salida y cualquier papel.
● Si las guías del papel están e
xtendidas, retráigalas para que quepan en el casete.
Mantenimiento
72

5
Cierre el casete, el retén del papel y todas las piezas similares y, a continuación,
tr
aslade el equipo a su nueva ubicación.
● Compruebe el peso del equipo y tr
anspórtelo sin esfuerzos.
Unidad principal(P. 122)
Agarr
e los mangos de transporte y levante el equipo.
6
Coloque con mucho cuidado el equipo en el nuevo lugar de instalación.
● Par
a obtener información sobre cómo instalar el equipo después de cambiarlo de lugar, consulte
"Introducción".
Manuales y su contenido(P. 128)
Mantenimiento
73

Visualización del valor del contador
2FKY-01H
Podr
á consultar el total del número de páginas utilizadas para las impresiones. El número de impresiones incluye las
impresiones de la lista así como las impresiones de datos desde ordenadores.
Abra la Ventana de estado de impresora ( Apertura de la Ventana de estado de
impr
esora(P. 27) )
[Opciones] [Información de contadores] Compruebe el número de
páginas impr
esas
Mantenimiento
74

Imprimir listas de opciones
2FKY-01J
Puede imprimir información y opciones r
egistradas en el equipo como una lista.
Lista datos de usuario
Podrá comprobar la lista de las opciones así como el contenido registrado en el equipo imprimiendo una Lista de
datos de usuario. Antes de comenzar, cargue papel de tamaño A4 en el casete. Carga de papel en el casete(P. 34)
Abra la Ventana de estado de impresora ( Apertura de la Ventana de estado de
impr
esora(P. 27) )
[Opciones] [Utilidad] [Lista de datos de usuario] [Aceptar]
● T
ambién podrá utilizar la tecla Papel para imprimir una Lista datos de usuario (con el equipo preparado para
imprimir, pulse la tecla y manténgala presionada durante 3 segundos).
Conguración del idioma de impresión
● En el menú [Opciones] de la Ventana de estado de impresora
, cuadro de diálogo [Opciones de
dispositivos] [Seleccionar idioma para la lista de datos de usuario], podrá especicar el idioma par
a la
impresión de la Lista de datos de usuario.
Mantenimiento
75

Consumibles
2FKY-01K
A continuación se ofrece una referencia sobre el tiempo de sustitución estimado para los
consumibles utilizados en este equipo. Adquier
a los consumibles en su distribuidor
autorizado de Canon. Respete las precauciones de salud y seguridad en cuanto al
almacenamiento y la manipulación de los consumibles. Para una calidad de impresión
óptima, se recomienda utilizar únicamente tóner, cartuchos y repuestos originales de
Canon.
● Par
a manipular y almacenar los consumibles, respete las precauciones indicadas en la "Introducción" que
acompaña a este producto.
● Dependiendo de cuál sea el entorno de instalación, el tamaño del papel de impresión o el tipo de original,
puede que tenga que sustituir los consumibles antes del nal de su vida útil estimada.
◼ Cartuchos de tóner
Cartucho de tóner suministrado
A continuación se muestra el rendimiento medio y el peso del cartucho de tóner que se incluye con el equipo.
● Rendimiento medio
*
700 hojas
● Peso
Aprox. 0,3 kg
Cartuchos de tóner de sustitución
Par
a una calidad de impresión óptima, se recomienda utilizar únicamente cartuchos de tóner originales de
Canon.
Canon Genuine Toner Cartridge Rendimiento medio y peso del cartucho de tóner
Canon Toner Cartridge 047
● Rendimiento medio
*
1.600 hojas
● Peso
Apr
ox. 0,3 kg
*
El r
endimiento medio se basa en la norma "ISO/IEC 19752" (norma internacional relacionada con el "Método para
determinar el rendimiento de los cartuchos de tóner de las impresoras electrofotográcas monocromáticas y los
dispositivos multifunción que contienen componentes de impresión" emitida por la ISO [Organización Internacional de
Normalización]) imprimiendo en papel de tamaño A4 con el ajuste de densidad de impresión predeterminado.
Mantenimiento
76

Tenga cuidado con los cartuchos de tóner falsicados
● Le informamos que e
xisten cartuchos de tóner Canon falsicados en el mercado. El uso de cartuchos
de tóner falsicados puede producir mala calidad de impresión o un funcionamiento deciente de la
máquina. Canon no se hace responsable de posibles defectos de funcionamiento, accidentes o daños
ocasionados por el uso de cartuchos de tóner falsicados.
Para más información, consulte canon.com/counterfeit.
● Cuando sustituya cartuchos de tóner, consulte Sustitución del cartucho de tóner(P. 60) .
◼ Cartuchos de tambor
Cartucho de tambor suministr
ado
A continuación se muestra el rendimiento medio y el peso del cartucho de tambor que se incluye con el
equipo.
● Rendimiento medio
*
12.000 hojas
● Peso
Aprox. 0,2 kg
Cartuchos de tambor de sustitución
Par
a una calidad de impresión óptima, se recomienda utilizar únicamente cartuchos de tambor originales de
Canon.
Canon Genuine Drum Cartridge Rendimiento medio y peso del cartucho de tambor
Canon Drum Cartridge 049
● Rendimiento medio
*
12.000 hojas
● Peso
Apr
ox. 0,2 kg
*
El r
endimiento medio se basa en nuestros criterios de evaluación al imprimir con intervalos de 2 hojas (intermitencia de
impresión de 2 hojas) en papel normal de tamaño A4.
Tenga cuidado con los cartuchos de tambor falsicados
● Le informamos que e
xisten cartuchos de tambor Canon falsicados en el mercado. El uso de
cartuchos de tambor falsicados podría producir mala calidad de impresión o un funcionamiento
Mantenimiento
77

deciente del equipo. Canon no se hace r
esponsable de posibles defectos de funcionamiento,
accidentes o daños ocasionados por el uso de cartuchos de tambor falsicados.
Para más información, consulte canon.com/counterfeit.
● Cuando sustituya cartuchos de tambor, consulte Sustitución del cartucho de tambor(P. 65) .
Mantenimiento
78

Solución de problemas
Solución de problemas ..................................................................................................................................
80
Problemas comunes ............................................................................................................................................ 82
Problemas de instalación/conguración ......................................................................................................... 83
Problemas al imprimir .................................................................................................................................... 84
Si no puede imprimir correctamente ................................................................................................................. 86
Los resultados de impresión no son satisfactorios ......................................................................................... 88
El papel se ondula o se curva .......................................................................................................................... 98
El papel se introduce incorrectamente ......................................................................................................... 100
Soluciones para los mensajes ........................................................................................................................... 101
Eliminación de atascos de papel ....................................................................................................................... 107
Atascos de papel dentro del equipo ............................................................................................................. 109
Cuando no puede solucionarse un problema .................................................................................................. 114
Solución de problemas
79

Solución de problemas
2FKY-01L
Cuando se pr
oduzca un problema, consulte este capítulo para encontrar soluciones antes de ponerse en contacto con
Canon.
◼ Problemas comunes
En esta sección se describe cómo proceder si se sospecha que el equipo no funciona correctamente.
Problemas
comunes
(P. 82)
◼ Si no puede imprimir corr
ectamente
En esta sección se describe cómo proceder si los resultados de impresión no son satisfactorios o si el papel se curva o
se ondula.
Si no puede imprimir correctamente(P. 86)
◼ Soluciones par
a los mensajes
En esta sección se describe cómo proceder cuando aparece un mensaje en la Ventana de estado de impresora.
Soluciones para los mensajes(P. 101)
◼ Eliminación de atascos de papel
En esta sección se describe cómo pr
oceder si un papel se atasca.
Eliminación de atascos de papel(P. 107)
Solución de problemas
80

Problemas comunes
2FKY-01R
Si tiene algún pr
oblema a la hora de utilizar el equipo, consulte la información de esta sección antes de ponerse en
contacto con nosotros. Si el problema persiste, póngase en contacto con su distribuidor de Canon local autorizado o
con el centro de ayuda de Canon.
Compruebe lo siguiente
¿El equipo está encendido? ¿El cable de alimentación está conectado?
● Si el equipo está encendido per
o no responde, apáguelo, compruebe si el cable de alimentación está
conectado correctamente y vuelva a encenderlo. Para obtener información sobre la conexión del cable de
alimentación, consulte la Introducción.
Manuales y su contenido(P. 128)
¿Está el equipo conectado a través de un cable USB?
● Compruebe si el equipo está conectado corr
ectamente.
Problema con la conexión USB(P. 83)
¿El modo de reposo está activado?
● Si deja el equipo desatendido dur
ante un período de tiempo especíco, entrará en el modo de reposo para
ahorrar energía, lo que no le permitirá utilizarlo.
Para cancelar el modo de reposo, pulse cualquier tecla distinta del interruptor de alimentación.
¿Aparece algún mensaje en la Ventana de estado de impresora?
● Si se pr
oduce algún problema, aparecerá un mensaje.
Soluciones para los mensajes(P. 101)
Si el pr
oblema persiste incluso después de la comprobación
Haga clic en el vínculo correspondiente al problema.
Problemas de instalación/congur
ación(P. 83)
Problemas al imprimir(P. 84)
Solución de problemas
82

Problemas de instalación/congur
ación
2FKY-01S
Consulte también Problemas comunes(P. 82) .
Problema con la conexión USB(P. 83)
Problema con el servidor de impresión(P. 83)
Problema con la conexión USB
No se puede comunicar.
● Cambie el cable USB
. Si está usando un cable USB largo, sustitúyalo por uno corto.
● Si está usando un concentrador USB, conecte el equipo directamente al ordenador con un cable USB.
Problema con el servidor de impresión
No encuentr
a el servidor de impresión al que quiere conectarse.
● ¿Están conectados correctamente el servidor de impresión y el ordenador?
● ¿Se está ejecutando el servidor de impresión?
● ¿Tiene los derechos adecuados para conectarse al servidor de impresión? Si no está seguro, póngase en
contacto con el administrador del servidor.
● ¿Está la [Detección de redes] habilitada?
Habilitación de [Detección de redes](P. 134)
No puede conectarse a una impr
esora compartida.
● En la red, ¿aparece el equipo entre las impresoras del servidor de impresión? Si no aparece, póngase en
contacto con el administrador de la red o del servidor.
Visualización de impresoras compartidas en el servidor de impresión(P. 135)
Solución de problemas
83

Problemas al imprimir
2FKY-01U
Consulte también Problemas comunes(P. 82) .
Los resultados de impresión no son satisfactorios. El papel se curva o se
ondula.
Si no puede imprimir correctamente(P. 86)
No se puede imprimir.
● ¿Puede imprimir una página de prueba en Windo
ws? Si puede imprimir una página de prueba en Windows,
ni el equipo ni el controlador de impresora son los que provocan el problema. Compruebe la conguración
de impresión de su aplicación.
Impresión de una página de prueba en Windows(P. 136)
Si no puede imprimir una página de prueba, compruebe lo siguiente según su entorno.
Conexión USB
● ¿Ha seleccionado el puerto correcto? Si no hay ningún puerto que se pueda usar, o si no está seguro,
vuelva a instalar el controlador de impresora. Cuando vuelva a instalar el controlador de impresora, el
puerto correcto se creará correctamente.
Comprobación del puerto de impresora(P. 138)
Instalar controladores(P. 15)
● ¿Está habilitada la comunicación bidireccional? Habilite la comunicación bidireccional y reinicie el
ordenador.
Comprobación de la comunicación bidireccional(P. 139)
● Deshabilite el software de seguridad y otro software residente.
● Conéctese a otro puerto USB del ordenador.
● ¿Puede imprimir desde una conexión USB en otro ordenador? Si tampoco puede imprimir desde otros
ordenadores, póngase en contacto con su distribuidor de Canon local autorizado o con el centro de ayuda
de Canon.
A través del servidor de impresión
● ¿Puede
imprimir desde el servidor de impresión? Si puede imprimir desde el servidor de impresión,
compruebe la conexión entre el servidor y el ordenador.
Problema con el servidor de impresión(P. 83)
● Deshabilite el softwar
e de seguridad y otro software residente.
● Vuelva a instalar el controlador de impresora.
Instalar controladores(P. 15)
● ¿Puede
imprimir desde otros ordenadores a través del servidor de impresión? Si tampoco puede imprimir
desde otros ordenadores, póngase en contacto con su distribuidor de Canon local autorizado o con el
centro de ayuda de Canon.
● ¿Se ha producido un error? Compruebe el estado de los trabajos.
Comprobación del estado de impresión(P. 50)
Solución de problemas
84

Parece que el proceso de impresión se ha ralentizado.
*
● Imprima o elimine datos de la memoria.
*
Cuando el espacio libr
e en memoria se está agotando, la velocidad de procesamiento del equipo disminuye, al igual que
en un ordenador. Esto no es ninguna anomalía.
La impresión tarda mucho en comenzar.
● ¿Ha imprimido en papel estr
echo? Después de imprimir en papel estrecho, puede ser que el equipo deba
enfriarse para mantener la calidad de impresión. Como resultado, puede ser que tarde un poco en imprimir
el siguiente trabajo. Espere hasta que el equipo esté listo para imprimir. La impresión se reanudará cuando
haya descendido la temperatura del interior del equipo.
Solución de problemas
85

Si no puede imprimir correctamente
2FKY-01W
Si los r
esultados de impresión no son satisfactorios, o el papel se curva o se ondula, pruebe con las siguientes
soluciones. Si el problema persiste, póngase en contacto con su distribuidor de Canon local autorizado o con el centro
de ayuda de Canon.
◼ Problemas de calidad de la imagen
Los resultados de impresión no son
satisfactorios
(P. 88)
Aparecen marcas de manchas en
el bor
de de las impresiones(P. 88)
Aparecen manchas en las
impr
esiones(P. 88)
Aparecen imágenes residuales
en ár
eas en blanco(P. 89)
Aparecen manchas de tóner y
salpicadur
as(P. 89)
Las impresiones aparecen
difuminadas
(P. 90)
Una parte de la página no se
imprime(P
. 92)
Aparecen rayas en las
impresiones/La impresión no es
uniforme(P. 93)
Las impresiones están completa
o parcialmente grisáceas(P. 94)
Aparecen puntos blancos(P. 95)
Solución de problemas
86

Aparecen puntos(P. 96) Hay manchas en el reverso del
papel(P
. 96)
El código de barras impreso no
puede leerse
(P. 96)
◼ Pr
oblemas con el papel de impresión
El papel se ondula o se curva(P. 98)
El papel se curva(P. 98) El papel se ondula(P. 98)
◼ Problemas con la alimentación de papel El papel se introduce
incorr
ectamente(P. 100)
Las impresiones están torcidas(P. 100) El papel no se introduce/se introducen dos o más hojas al
mismo tiempo(P
. 100)
Solución de problemas
87

Los resultados de impresión no son satisfactorios
2FKY-01X
La suciedad acumulada en el interior del equipo puede afectar a los r
esultados de impresión. Atienda y limpie el
equipo en primer lugar.
Limpieza periódica(P. 57)
Aparecen marcas de manchas en el borde de las impresiones
¿Está utilizando el papel adecuado?
● Compruebe
los tipos de papel admitidos y sustituya por un tipo adecuado. Asimismo, especique las
opciones del tamaño y el tipo de papel correctamente.
Papel disponible(P. 124)
Cargar papel(P. 32)
¿Imprime los datos sin márgenes?
● Este
síntoma se produce si no se ha establecido ningún margen en el controlador de impresora. Con el
equipo no puede imprimirse un margen de 5 mm o menos alrededor del borde del papel o un margen de
10 mm o menos alrededor del borde de los sobres. Asegúrese de dejar márgenes alrededor del
documento que desee imprimir.
Pestaña [Acabado]
[Congur
ación avanzada]
[Expandir la región de impresión e imprimir]
[Desactivado]
Aparecen manchas en las impresiones
¿Está utilizando el papel adecuado?
● Compruebe qué papel puede utilizarse y sustitúyalo por el papel adecuado.
Papel disponible(P. 124)
Cargar papel(P. 32)
Solución de problemas
88

● Si
el uso de un papel adecuado no soluciona el problema, el cambio de la opción [Ajuste de impresión
especial A] de la Ventana de estado de impresora podría resolverlo. [Modo 2] podría mejorar la calidad de
forma más signicativa que [Modo 1].
Apertura de la Ventana de estado de impresora(P. 27)
[Opciones] [Opciones de dispositivos] [Opciones de impresión asistida] [Ajuste de impresión especial
A] Seleccione el modo
Aparecen imágenes residuales en áreas en blanco
¿Está utilizando el papel adecuado?
● Compruebe qué papel puede utilizarse y sustitúyalo por el papel adecuado.
Papel disponible(P. 124)
Cargar papel(P. 32)
¿Se está agotando la cantidad restante en el cartucho de tóner?
● Compruebe
cuánta cantidad restante queda en el cartucho de tóner y sustituya el cartucho de tóner si
fuera necesario.
● Independientemente de la cantidad restante en el cartucho de tóner, éste podría llegar al nal de su vida
útil en función del entorno de uso o del deterioro de los materiales internos del cartucho de tóner.
Sustitución del cartucho de tóner(P. 60)
¿Se está agotando la cantidad restante en el cartucho de tambor?
● Compruebe
cuánta cantidad restante queda en el cartucho de tambor y sustituya el cartucho de tambor si
fuera necesario.
● Independientemente de la cantidad restante en el cartucho de tambor, éste podría llegar al nal de su
vida útil en función del entorno de uso o del deterioro de los materiales internos del cartucho de tambor.
Sustitución del cartucho de tambor(P. 65)
Aparecen manchas de tóner y salpicaduras
Solución de problemas
89

¿Está utilizando el papel adecuado?
● Compruebe qué papel puede utilizarse y sustitúyalo por el papel adecuado.
Papel disponible(P. 124)
Cargar papel(P. 32)
● El
ajuste de [Usar Ajuste de impresión especial U] en activado en la Ventana de estado de impresora
podría resolver el problema.
Apertura de la Ventana de estado de impresora(P. 27)
[Opciones] [Opciones de dispositivos] [Opciones de impresión asistida] Marque la casilla de
vericación [Usar Ajuste de impr
esión especial U]
¿Está utilizando papel que contiene mucho polvo u otras partículas de polvo?
● Podrían
aparecer manchas en una impresión cuando el papel tenga mucho polvo de papel u otras
partículas de polvo. El ajuste de [Usar Ajuste de impresión especial L] en activado en la Ventana de estado
de impresora podría resolver el problema.
Apertura de la Ventana de estado de impresora(P. 27)
[Opciones] [Opciones de dispositivos] [Opciones de impresión asistida] Marque la casilla de
vericación [Usar Ajuste de impr
esión especial L]
¿Se está agotando la cantidad restante en el cartucho de tóner?
● Compruebe
cuánta cantidad restante queda en el cartucho de tóner y sustituya el cartucho de tóner si
fuera necesario.
● Independientemente de la cantidad restante en el cartucho de tóner, éste podría llegar al nal de su vida
útil en función del entorno de uso o del deterioro de los materiales internos del cartucho de tóner.
Sustitución del cartucho de tóner(P. 60)
¿Se está agotando la cantidad restante en el cartucho de tambor?
● Compruebe
cuánta cantidad restante queda en el cartucho de tambor y sustituya el cartucho de tambor si
fuera necesario.
● Independientemente de la cantidad restante en el cartucho de tambor, éste podría llegar al nal de su
vida útil en función del entorno de uso o del deterioro de los materiales internos del cartucho de tambor.
Sustitución del cartucho de tambor(P. 65)
Las impresiones aparecen difuminadas
Solución de problemas
90

¿Está utilizando el papel adecuado?
● Compruebe
el papel que está utilizando y sustitúyalo por el papel adecuado. Asimismo, especique las
opciones del tamaño y el tipo de papel correctamente.
Papel disponible(P. 124)
Cargar papel(P. 32)
¿Está utilizando papel que contiene mucho polvo?
● Si
utiliza papel que contiene mucho polvo, las impresiones podrían salir difuminadas o rayadas. El ajuste
de [Usar Ajuste de impresión especial G] en activado en la Ventana de estado de impresora podría resolver
el problema.
Apertura de la Ventana de estado de impresora(P. 27)
[Opciones] [Opciones de dispositivos] [Opciones de impresión asistida] Marque la casilla de
vericación [Usar Ajuste de impr
esión especial G]
¿Está utilizando papel con supercie rugosa?
● Las
imágenes impresas podrían aparecer atenuadas al imprimir en papel de supercie rugosa. El ajuste de
[Usar Ajuste de impresión especial Q] en activado en la Ventana de estado de impresora podría resolver el
problema.
Apertura de la Ventana de estado de impresora(P. 27)
[Opciones] [Opciones de dispositivos] [Opciones de impresión asistida] Marque la casilla de
vericación [Usar Ajuste de impr
esión especial Q]
● El ajuste de esta opción en activada podría afectar a la calidad de la imagen.
¿Está utilizando el equipo en un entorno con mucha humedad?
● El
ajuste de [Usar Ajuste de impresión especial T] en activado en la Ventana de estado de impresora podría
resolver el problema.
Apertura de la Ventana de estado de impresora(P. 27)
[Opciones] [Opciones de dispositivos] [Opciones de impresión asistida] Marque la casilla de
vericación [Usar Ajuste de impr
esión especial T]
● Las
imágenes o el texto impresos podrían aparecer borrosos al establecer esta opción en activada e
imprimir en un entorno de baja humedad.
¿Está el equipo instalado en el entorno apr
opiado?
● Instale la impresora en una ubicación apropiada.
● La calidad de impresión podría aparecer atenuada, clara o difuminada en función del entorno de
instalación. Evite colocar el equipo en un lugar expuesto al viento.
Instalación(P. 3)
Reubicación del equipo(P. 72)
Solución de problemas
91

¿Se está agotando la cantidad restante en el cartucho de tóner?
● Compruebe
cuánta cantidad restante queda en el cartucho de tóner y sustituya el cartucho de tóner si
fuera necesario.
● Independientemente de la cantidad restante en el cartucho de tóner, éste podría llegar al nal de su vida
útil en función del entorno de uso o del deterioro de los materiales internos del cartucho de tóner.
Sustitución del cartucho de tóner(P. 60)
¿Se está agotando la cantidad restante en el cartucho de tambor?
● Compruebe
cuánta cantidad restante queda en el cartucho de tambor y sustituya el cartucho de tambor si
fuera necesario.
● Independientemente de la cantidad restante en el cartucho de tambor, éste podría llegar al nal de su
vida útil en función del entorno de uso o del deterioro de los materiales internos del cartucho de tambor.
Sustitución del cartucho de tambor(P. 65)
Una parte de la página no se imprime
¿Imprime los datos sin márgenes?
● Este
síntoma se produce si no se ha establecido ningún margen en el controlador de impresora. Con el
equipo no puede imprimirse un margen de 5 mm o menos alrededor del borde del papel o un margen de
10 mm o menos alrededor del borde de los sobres. Asegúrese de dejar márgenes alrededor del
documento que desee imprimir.
Pestaña [Acabado]
[Congur
ación avanzada]
[Expandir la región de impresión e imprimir]
[Desactivado]
¿Las guías del papel están alineadas con los lados del papel?
● Si
las guías del papel están demasiado sueltas o apretadas, podría ser que no se imprimiera alguna parte
del documento.
Cargar papel(P. 32)
Solución de problemas
92

Aparecen rayas en las impresiones/La impresión no es uniforme
¿Está utilizando el papel adecuado?
● Compruebe qué papel puede utilizarse y sustitúyalo por el papel adecuado.
Papel disponible(P. 124)
Cargar papel(P. 32)
¿Ha limpiado la unidad de jación?
● Limpie la unidad de jación.
Limpieza de la unidad de jación(P
. 59)
¿Está utilizando papel con supercie rugosa?
● Las
imágenes impresas podrían aparecer atenuadas al imprimir en papel de supercie rugosa. El ajuste de
[Usar Ajuste de impresión especial Q] en activado en la Ventana de estado de impresora podría resolver el
problema.
Apertura de la Ventana de estado de impresora(P. 27)
[Opciones] [Opciones de dispositivos] [Opciones de impresión asistida] Marque la casilla de
vericación [Usar Ajuste de impr
esión especial Q]
● El ajuste de esta opción en activada podría afectar a la calidad de la imagen.
¿Está utilizando el equipo en un entorno con mucha humedad?
● Cambie
la conguración de [Usar Ajuste de impresión especial T] en la Ventana de estado de impresora. El
ajuste de este elemento en activado podría resolver el problema.
Apertura de la Ventana de estado de impresora(P. 27)
[Opciones] [Opciones de dispositivos] [Opciones de impresión asistida] Marque la casilla de
vericación [Usar Ajuste de impr
esión especial T]
● Las
imágenes o el texto impresos podrían aparecer borrosos al establecer esta opción en activada e
imprimir en un entorno de baja humedad.
¿Está utilizando papel que contiene mucho polvo?
● Si
utiliza papel que contiene mucho polvo, las impresiones podrían salir difuminadas o rayadas. El ajuste
de [Usar Ajuste de impresión especial G] en activado en la Ventana de estado de impresora podría resolver
el problema.
Solución de problemas
93

Apertura de la Ventana de estado de impresora(P. 27)
[Opciones] [Opciones de dispositivos] [Opciones de impresión asistida] Marque la casilla de
vericación [Usar Ajuste de impr
esión especial G]
¿Se está agotando la cantidad restante en el cartucho de tóner?
● Compruebe
cuánta cantidad restante queda en el cartucho de tóner y sustituya el cartucho de tóner si
fuera necesario.
● Independientemente de la cantidad restante en el cartucho de tóner, éste podría llegar al nal de su vida
útil en función del entorno de uso o del deterioro de los materiales internos del cartucho de tóner.
Sustitución del cartucho de tóner(P. 60)
¿Se está agotando la cantidad restante en el cartucho de tambor?
● Compruebe
cuánta cantidad restante queda en el cartucho de tambor y sustituya el cartucho de tambor si
fuera necesario.
● Independientemente de la cantidad restante en el cartucho de tambor, éste podría llegar al nal de su
vida útil en función del entorno de uso o del deterioro de los materiales internos del cartucho de tambor.
Sustitución del cartucho de tambor(P. 65)
Las impresiones están completa o parcialmente grisáceas
¿Está utilizando un tipo de papel especíco?
● La
cara impresa podría salir de color grisáceo para ciertos tipos de papel. Compruebe el tipo de papel que
está utilizando y pruebe con un papel diferente.
Papel disponible(P. 124)
● El
ajuste de [Usar Ajuste de impresión especial U] o [Usar Ajuste de impresión especial G] en activado en la
Ventana de estado de impresora podría resolver el problema.
Apertura de la Ventana de estado de impresora(P. 27)
[Opciones] [Opciones de dispositivos] [Opciones de impresión asistida] Seleccione la casilla de
vericación [Usar Ajuste de impr
esión especial U] o [Usar Ajuste de impresión especial G]
● Es posible que no se obtenga un efecto deseable aunque se apliquen estas opciones.
¿Está el equipo instalado en el entorno apropiado?
● Instale la impr
esora en una ubicación apropiada.
● La cara impresa podría salir de color grisáceo en función del entorno de instalación. Evite colocar el equipo
en un lugar expuesto al viento.
Instalación(P. 3)
Solución de problemas
94

Reubicación del equipo(P. 72)
● Almacene
el cartucho de tóner en un lugar adecuado durante dos a tres horas e intente imprimir de
nuevo. Esto podría resolver el problema. Si el problema persiste, sustituya el cartucho de tóner.
Sustitución del cartucho de tóner(P. 60)
¿Se ha dejado el cartucho de tambor expuesto a la luz solar directa durante un
período de tiempo pr
olongado?
● Almacene el cartucho de tambor en un lugar adecuado durante dos a tres horas e intente imprimir de
nuevo. Esto podría resolver el problema. Si el problema persiste, sustituya el cartucho de tambor.
Sustitución del cartucho de tambor(P. 65)
Aparecen puntos blancos
¿Está utilizando papel que ha absorbido humedad?
● Sustitúyalo por el papel adecuado.
Cargar papel(P. 32)
¿Está utilizando el papel adecuado?
● Compruebe qué papel puede utilizarse y sustitúyalo por el papel adecuado.
Papel disponible(P. 124)
Cargar papel(P. 32)
¿Se está agotando la cantidad restante en el cartucho de tóner?
● Compruebe
cuánta cantidad restante queda en el cartucho de tóner y sustituya el cartucho de tóner si
fuera necesario.
● Independientemente de la cantidad restante en el cartucho de tóner, éste podría llegar al nal de su vida
útil en función del entorno de uso o del deterioro de los materiales internos del cartucho de tóner.
Sustitución del cartucho de tóner(P. 60)
¿Se está agotando la cantidad r
estante en el cartucho de tambor?
● Compruebe cuánta cantidad restante queda en el cartucho de tambor y sustituya el cartucho de tambor si
fuera necesario.
● Independientemente de la cantidad restante en el cartucho de tambor, éste podría llegar al nal de su
vida útil en función del entorno de uso o del deterioro de los materiales internos del cartucho de tambor.
Sustitución del cartucho de tambor(P. 65)
Solución de problemas
95

Aparecen puntos
¿Ha limpiado la unidad de jación?
● Limpie la unidad de jación.
Limpieza de la unidad de jación(P
. 59)
Hay manchas en el reverso del papel
¿Ha car
gado papel de un tamaño menor que el de los datos de impresión?
● Asegúrese de que el tamaño de papel coincide con el tamaño de los datos de impresión.
¿Ha limpiado la unidad de jación?
● Limpie la unidad de jación.
Limpieza de la unidad de jación(P
. 59)
El código de barras impreso no puede leerse
¿Está intentando leer un código de barras pequeño o uno con líneas gruesas?
● Amplíe el código de barr
as.
Solución de problemas
96

El papel se ondula o se curva
2FKY-01Y
El papel se curva
¿El papel está cargado correctamente?
● Si
el papel no está cargado por debajo de la línea de límite de carga o está cargado de forma oblicua,
podría curvarse.
Cargar papel(P. 32)
¿Está utilizando papel que ha absorbido humedad?
● Sustitúyalo por el papel adecuado.
Cargar papel(P. 32)
¿Está utilizando el papel adecuado?
● Compruebe qué papel puede utilizarse y sustitúyalo por el papel adecuado.
Papel disponible(P. 124)
Cargar papel(P. 32)
El papel se ondula
¿Está utilizando el papel adecuado?
● Compruebe
el papel que está utilizando y sustitúyalo por el papel adecuado. Asimismo, especique las
opciones del tamaño y el tipo de papel correctamente.
Papel disponible(P. 124)
Cargar papel(P. 32)
● Cambie
la opción de [Tipo de papel] a una opción para papel más no. Por ejemplo, si la opción actual es
[Normal [71-89 g/m2]], cámbiela a [Normal L [61-70 g/m2]] o [Normal L2 [60 g/m2]].
Solución de problemas
98

Papel disponible(P. 124)
● V
uelva a cargar el papel cambiando el lado de impresión (anverso/reverso).
● Con
muy poca frecuencia este síntoma podría empeorar en función del papel. Si esto ocurriera, vuelva a
darle la vuelta al papel.
¿Está utilizando papel que ha absorbido humedad?
● Sustitúyalo por el papel adecuado.
Cargar papel(P. 32)
Solución de problemas
99

El papel se introduce incorrectamente
2FKY-020
Las impresiones están torcidas
¿Las guías del papel están alineadas con los lados del papel?
● Si las guías del papel están demasiado sueltas o demasiado apr
etadas, las impresiones saldrán torcidas.
Cargar papel(P. 32)
¿Está imprimiendo en sobres ondulados?
● Estir
e los sobres e imprima de nuevo.
Carga de sobres(P. 37)
El papel no se introduce/se introducen dos o más hojas al mismo tiempo
¿El papel está cargado correctamente?
● V
entile el montón de papel a conciencia de forma que el papel no se pegue.
● Compruebe si el papel está cargado correctamente.
Cargar papel(P. 32)
● Compruebe si el númer
o de hojas de papel cargadas es adecuado y si está utilizando el papel correcto.
Papel disponible(P. 124)
Cargar papel(P. 32)
● Compruebe si se han car
gado tamaños y tipos de papel combinados.
● Existen casos en el que el papel no se carga adecuadamente en función del grosor. Si fuera el caso,
invierta la orientación del papel o dé la vuelta al papel.
Solución de problemas
100

Soluciones para los mensajes
2FKY-021
Apar
ecerá un mensaje en la Ventana de estado de impresora cuando se produzca un problema con el procesamiento
de la impresión, cuando el equipo no pueda comunicarse o cuando algún otro problema impida el funcionamiento
normal. Obtenga más información sobre los mensajes en la lista siguiente.
No se puede comunicar con la impresora
En un entorno de conexión de terminal, el equipo es redireccionado y un problema de conguración
impide la comunicación.
● Si el equipo ha sido redireccionado en un entorno de conexión de terminal como, por ejemplo, una
aplicación de escritorio remoto o XenAPP (MetaFrame), puede existir un problema con el rewall o con
otra conguración que impide la comunicación con el equipo. Compruebe la conguración de la
comunicación del servidor y del cliente. Para obtener más información, pónganse en contacto con el
administrador de su red.
No se puede comunicar con el servidor
Su ordenador no está conectado con el servidor de impresión.
● Conecte corr
ectamente su ordenador con el servidor de impresión.
El servidor de impresión no se está ejecutando.
● Inicie el servidor de impresión.
El equipo no está compartido.
● Congure las opciones adecuadas para compartir la impresora. Para obtener información sobre las
opciones para compartir, consulte los manuales de los controladores correspondientes en el sitio web de
manuales en línea.
Carece de derechos de usuario para conectarse con el servidor de impresión.
● Solicite al administrador del servidor de impresión que cambie derechos de usuario.
[Detección de redes] no está habilitada.
● Habilite la [Detección de redes].
Habilitación de [Detección de redes](P. 134)
Imposible estab. comunica. con cartucho de tambor
El cartucho de tambor no está instalado correctamente.
● Instale el cartucho de tambor corr
ectamente.
Sustitución del cartucho de tambor(P. 65)
El cartucho de tambor está dañado.
● Sustituya el cartucho de tambor por otr
o nuevo.
Sustitución del cartucho de tambor(P. 65)
Solución de problemas
101

● Aunque apar
ezca este mensaje, podrá continuar imprimiendo haciendo clic en
, aunque la
cantidad r
estante en el cartucho de tambor podría no mostrarse correctamente.
● Los problemas resultantes del uso de cartuchos de tambor no originales de Canon no estarán
cubiertos por la garantía.
Imposible estab. comunicación con cartucho de tóner
El cartucho de tóner no está instalado correctamente.
● Instale el cartucho de tóner corr
ectamente.
Sustitución del cartucho de tóner(P. 60)
El cartucho de tóner está dañado.
● Sustituya el cartucho de tóner por uno nue
vo.
Sustitución del cartucho de tóner(P. 60)
● Aunque apar
ezca este mensaje, podrá continuar imprimiendo haciendo clic en
, aunque la
cantidad r
estante en el cartucho de tóner podría no mostrarse correctamente.
● Los problemas resultantes del uso de cartuchos de tóner no originales de Canon no estarán cubiertos
por la garantía.
No se puede recuperar la información de la impresora
[Canon LBP Bidi Service] no está habilitado en el ordenador.
● Estable
zca el estado del servicio de comunicación bidireccional (Canon LBP Bidi Service) en [Iniciar].
[Canon LBP Bidi Service] no está habilitado en el servidor.
● Establezca el estado del servicio de comunicación bidireccional (Canon LBP Bidi Service) en el servidor en
[Iniciar]. Para obtener más información, póngase en contacto con el administrador del servidor.
Para habilitar [Canon LBP Bidi Service]
● Abr
a [Administración de equipos] y lleve a cabo el siguiente procedimiento.
Seleccione [Servicios y Aplicaciones]
[Servicios] Haga clic con el botón derecho en [Canon LBP
Bidi Service] y
, a continuación, en [Iniciar].
Solución de problemas
102

Comprobar resultado impreso
El tamaño de papel que se ha especicado en el controlador de impresora es distinto al tamaño de papel
que está cargado.
● Cargue el papel del tamaño especicado y pulse la tecla Papel en el equipo.
Carga de papel en el casete(P. 34)
El trabajo podría no imprimirse con normalidad.
● Podrá hacer clic en para seguir imprimiendo. Si continúa imprimiendo, pero los resultados no son
satisfactorios, vuelva a imprimir el tr
abajo.
Comprobar impresora
El cartucho de tambor o el cartucho de tóner no está colocado.
● Coloque el cartucho de tambor o el cartucho de tóner corr
ectamente.
Sustitución del cartucho de tambor(P. 65)
Sustitución del cartucho de tóner(P. 60)
En el interior del equipo queda papel de un atasco anterior.
● Haga
una inspección exhaustiva buscando fragmentos de papel en el interior del equipo. Si encuentra
alguno, sáquelo. Si resulta difícil extraer el papel, no intente sacarlo del equipo a la fuerza. Siga las
instrucciones del manual sobre cómo extraer el papel.
Eliminación de atascos de papel(P. 107)
Error de comunicación
El cable USB no está conectado correctamente.
● El
hecho de volver a conectar el cable USB podría resolver el problema. Para obtener más información,
consulte los manuales de los controladores correspondientes en el sitio web de manuales en línea.
El equipo no está encendido.
● El indicador de alimentación no se ilumina si el equipo no está encendido. Enciéndalo. Si el equipo no
responde al pulsar el interruptor de alimentación, compruebe que el cable de alimentación está bien
conectado e intente encenderlo de nuevo.
Encender el equipo(P. 30)
Impresora incompatible
Se ha conectado otra impresora aparte de este equipo.
● Estable
zca la conexión adecuada entre su ordenador y el equipo.
● Si no sabe con certe
za cómo establecer una conexión USB, consulte "Introducción".
Solución de problemas
103

Manuales y su contenido(P. 128)
Puerto incorrecto
El equipo está conectado a un puerto incompatible.
● Compruebe el puerto.
Comprobación del puerto de impresora(P. 138)
Si el puerto que necesita no está disponible
● V
uelva a instalar el controlador de impresora. Para obtener más información, consulte los manuales
de los controladores correspondientes en el sitio web de manuales en línea.
Es posible que se esté utilizando un cartucho distinto de Canon
El cartucho de tambor o el cartucho de tóner utilizado podría no ser un producto original de Canon.
● Únicamente
deberán utilizarse cartuchos de tambor o cartuchos de tóner originales de Canon como
cartuchos de tambor o cartuchos de tóner de sustitución.
Consumibles(P. 9)
● Incluso si se muestr
a este mensaje, podrá continuar imprimiendo haciendo clic en
, pero la
calidad de impr
esión podría deteriorarse. También se podrían producir daños en el equipo.
En modo de actualización del rmwar
e
El equipo ha entrado en el modo de actualización del rmwar
e.
● Inicie la "Herramienta de ayuda al usuario" y actualice el rmware.
Para obtener una información detallada sobre la actualización del rmware, consulte la Herramienta de
ayuda al usuario - Guía de funcionamiento -.
Para cancelar el modo de actualización del rmware
El modo de actualización del rmware puede cancelarse antes de que se actualice el rmware.
Haga clic en [Opciones] en la Ventana de estado de impresora
[Utilidad] [Entrar/cancelar modo de
actualización del rmware] [Aceptar]
Solución de problemas
104

● Una ve
z iniciada la actualización del rmware, no se podrá cancelar el modo de actualización del
rmware.
Sin papel
No hay papel cargado en el casete.
● Car
gue el papel de acuerdo con la información suplementaria mostrada debajo del mensaje. Si cargó
papel en el casete, pulse la tecla Papel en el equipo.
Carga de papel en el casete(P. 34)
Atasco de papel en el interior de la impresora
El papel se atasca.
● Quite el papel atascado, e imprima de nuevo (la impresión puede reanudarse automáticamente).
Eliminación de atascos de papel(P. 107)
Sustituya el cartucho de tambor
El cartucho de tambor se ha agotado.
● Se r
ecomienda sustituir el cartucho de tambor por uno nuevo.
Sustitución del cartucho de tambor(P. 65)
● Si está habilitado , podrá hacer clic para continuar la impresión, pero la calidad de impresión
podría deterior
arse. También se podrían producir daños en el equipo.
Sustituya el cartucho de tóner
El cartucho de tóner se ha agotado.
● Se r
ecomienda sustituir el cartucho de tóner por uno nuevo.
Sustitución del cartucho de tóner(P. 60)
● Si está habilitado , podrá hacer clic para continuar la impresión, pero la calidad de impresión
podría deterior
arse. También se podrían producir daños en el equipo.
Solución de problemas
105

Tapa del tóner abierta
La tapa de tóner no está completamente cerrada.
● Cierre bien la tapa de tóner rmemente.
● Si la tapa de tóner no se cerr
ara por completo, asegúrese de que que los cartuchos están bien
introducidos hasta el fondo.
Actualizando el rmwar
e
El rmwar
e se está actualizando.
● La impresión no será posible mientras se actualiza el rmware. Imprima de nuevo una vez que se haya
actualizado el rmware.
Solución de problemas
106

Eliminación de atascos de papel
2FKY-022
Si se pr
oduce un atasco de papel, aparecerá, [Atasco de papel en el interior de la impresora] en la Ventana de estado
de impresora. Si le resultara difícil entender los procedimientos de la Ventana de estado de impresora, consulte las
siguientes secciones para eliminar atascos.
Bandeja de salida
Atascos de papel dentro del equipo(P. 109)
Dentr
o del equipo
Atascos de papel dentro del equipo(P. 109)
Casete
Atascos de papel dentro del equipo(P. 109)
Cuando elimine el atasco de papel, no apague el equipo
● Si apaga el equipo se eliminar
án los datos que se están imprimiendo.
Si el papel se rompe
● Quite todos los fragmentos de papel para evitar que se atasquen.
Si el papel se atasca una vez tras otra
● Coloque el montón de papel sobre una supercie plana para igualar los lados del papel antes de cargarlo en
el equipo.
● Compruebe que el papel sea adecuado para el equipo.
Papel disponible(P. 124)
● Compruebe que no hayan quedado en el equipo fr
agmentos de papel atascados.
● Si utiliza papel con una supercie áspera, establezca [Tipo de papel] en [Rugoso 1 [60-104 g/m2]] o [Rugoso
2 [105-163 g/m2]].
Impresión desde un ordenador(P. 45)
No saque el papel atascado a la fuerza del equipo
● Si saca el papel empleando la fuerza, podría dañar las pie
zas del equipo. Si no consigue sacar el papel,
póngase en contacto con su distribuidor de Canon autorizado o con el centro de ayuda de Canon.
Cuando
no puede solucionarse un pr
oblema(P. 114)
Solución de problemas
107

● Si hace clic en [Detalles de solución de pr
oblemas], podrá ver los mismos métodos para solucionar
problemas que se describen en este manual.
Solución de problemas
108

Atascos de papel dentro del equipo
2FKY-023
Retir
e el papel atascado de acuerdo con el siguiente procedimiento. No quite el papel atascado del equipo a la fuerza.
Si el papel atascado no puede quitarse fácilmente, continúe con el siguiente paso.
1
Retire la tapa de salida.
2
Cierre el retén del papel y, a continuación, abra la tapa de tóner.
3
Retire los cartuchos.
1
Extraiga el cartucho de tóner.
Solución de problemas
109

No agite ni incline el cartucho de tóner. Asimismo, asegúrese de evitar aplicar cualquier impacto al
cartucho de tóner, como puede ser golpearlo contr
a algo. Esto podría hacer que el tóner restante en el
cartucho de tóner se derrame. Retire el cartucho de tóner con cuidado y en el mismo ángulo que la
ranura.
2
Retire el cartucho de tambor.
No agite ni incline el cartucho de tambor. Asimismo, asegúrese de evitar aplicar cualquier impacto al
cartucho de tambor, como puede ser golpearlo contr
a algo. Esto podría hacer que el tóner restante en el
cartucho de tambor se derrame. Retire el cartucho de tambor con cuidado y en el mismo ángulo que la
ranura.
4
Extraiga suavemente el papel.
5
Compruebe si hay papel atascado dentro del equipo.
1
Extraiga suavemente el papel.
● Agarr
e los dos bordes del papel, tire del borde delantero del papel y, a continuación, extráigalo.
Solución de problemas
110

6
Compruebe si hay papel atascado en el casete.
1
Retire la tapa del papel.
2
Retire cualquier papel cargado.
3
Extraiga con cuidado el papel atascado.
4
Cargue el papel.
5
Vuelva a colocar la tapa del papel.
Solución de problemas
111

7
Introduzca los cartuchos.
1
Introduzca el cartucho de tambor.
2
Introduzca el cartucho de tóner.
8
Cierre la tapa de tóner.
➠ El mensaje de atasco de papel desaparecerá y el equipo estará listo para imprimir.
9
Vuelva a colocar la tapa de salida.
Solución de problemas
112

Solución de problemas
113

Cuando no puede solucionarse un problema
2FKY-024
Si no puede solucionar un pr
oblema consultando la información de este capítulo, póngase en contacto con su
distribuidor de Canon local autorizado o con el centro de ayuda de Canon.
No desmonte ni repare el equipo usted mismo
● Si desmonta o r
epara el equipo usted mismo, es posible que no le cubra la garantía.
◼ Cuando se ponga en contacto con Canon
Cuando se ponga en contacto con nosotr
os, tenga lista la siguiente información:
● Nombre del producto (LBP112)
● Distribuidor al que adquirió el equipo
● Detalles sobre el problema (como por ejemplo, qué hizo y cuál fue el resultado)
● Número de serie (lo encontrará en una etiqueta en la parte trasera del equipo)
Solución de problemas
114

Apéndice
Apéndice .............................................................................................................................................................
116
Software de terceros ......................................................................................................................................... 117
Información destacada sobre las funciones .................................................................................................... 118
Respeto al medio ambiente y ahorros .......................................................................................................... 119
Mejoras en la eciencia ................................................................................................................................ 120
Especicaciones ................................................................................................................................................. 121
Unidad principal ........................................................................................................................................... 122
Papel disponible ........................................................................................................................................... 124
Funciones de impresora ............................................................................................................................... 126
Entorno del sistema ...................................................................................................................................... 127
Manuales y su contenido .................................................................................................................................. 128
Uso de la Guía de usuario ................................................................................................................................. 129
Diseño de la pantalla de la Guía de usuario .................................................................................................. 130
Visualización de la Guía de usuario ............................................................................................................... 133
Operaciones básicas de Windows ..................................................................................................................... 134
Aviso ................................................................................................................................................................... 142
Apéndice
115

Apéndice
2FKY-025
Este capítulo contiene las especicaciones técnicas de este equipo, las instrucciones par
a utilizar la Guía de usuario,
descargos de responsabilidad, información de copyright y otros datos importantes para los clientes.
◼ Especicaciones del equipo
Consulte la sección o las secciones siguiente(s) para comprobar las especicaciones del equipo, de la función de
impresión, etc.
Especicaciones(P
. 121)
◼ Consulta del manual de este equipo
Consulte la primera de las siguientes secciones para comprobar los tipos de manuales que describen las funciones del
equipo y cómo utilizarlo. Cuando quiera saber cómo leer y utilizar la Guía de usuario (este manual), consulte la
segunda sección.
Manuales y su contenido(P. 128)
Uso de la Guía de usuario(P. 129)
◼ Otr
os
Consulte la sección o secciones siguientes para obtener información útil y para comprobar los descargos de
responsabilidad y la información sobre derechos de autor.
Software de terceros(P. 117)
Información destacada sobre las funciones(P. 118)
Operaciones básicas de Windows(P. 134)
Aviso(P. 142)
Apéndice
116

Software de terceros
2FKY-026
Par
a obtener información relacionada con software de terceros, haga clic en el (los) siguiente(s) icono(s).
Apéndice
117

Información destacada sobre las funciones
2FKY-027
En esta sección se ofr
ecen consejos para aprovechar al máximo las funciones del equipo, clasicados por categorías.
Puede utilizar las funciones adaptándolas a sus nalidades de uso y entorno de funcionamiento.
Respeto al medio ambiente y ahorros(P. 119)
Mejoras en la eciencia(P
. 120)
Apéndice
118

Respeto al medio ambiente y ahorros
2FKY-028
Hay muchas formas de ahorrar papel, tóner, energía y gastos.
Modo de inactividad
Podrá ahorrar energía congur
ando el equipo para que pase al modo de reposo
automáticamente cuando permanezca inactivo durante un tiempo. Sin llegar a
apagar el equipo, podrá hacer que este minimice su consumo eléctrico. Esta útil
función se ejecutan en segundo plano para ahorrar energía y dinero cada día.
Paso al modo de reposo(P. 40)
Apéndice
119

Mejoras en la eciencia
2FKY-029
He aquí algunas sencillas operaciones que pueden hacer más ecientes las tar
eas complicadas.
Conguración r
ápida de las opciones de impresión con una utilización intuitiva
Podrá especicar fácilmente el formato de página así como la posición del encuadernado, etc. de forma intuitiva
en la imagen de vista pr
eliminar del controlador de impresora. El funcionamiento con un solo clic le permitirá
congurar cómodamente las opciones a la vez que ve cómo se aplican.
Impresión desde un ordenador(P. 45)
Apéndice
120

Especicaciones
2FKY-02A
Las especicaciones pueden sufrir cambios sin pr
evio aviso por mejoras del producto o ediciones posteriores.
◼ Especicaciones del equipo
Unidad principal(P. 122)
Papel disponible(P. 124)
◼ Especicaciones funcionales
Funciones de impresora(P. 126)
◼ Entorno de uso del equipo
Entorno del sistema(P. 127)
Apéndice
121

Unidad principal
2FKY-02C
● Par
a obtener información sobre los tamaños y tipos de papel para este equipo, consulte "
Papel
disponible(P
. 124) ".
Nombre Canon LBP112
Tipo Escritorio
Color admitido Blanco y negro
Resolución de escritura 600 ppp x 400 ppp (a la velocidad predeterminada)
600 ppp x 600 ppp (a 2/3 de la velocidad)
Número de tonos 256
Clases de papel admisibles Tamaños de papel
● Máx.: 215,9 mm x 355,6 mm
● Mín.: 76,2 mm x 127,0 mm
Peso del papel
60 g/m² a 163 g/m²
Tipo de papel Papel disponible(P. 124)
Tiempo de calentamiento
*1
Después de encender el equipo
15,0 segundos o menos
Activación desde el modo de r
eposo
1,6 segundos o menos
Tiempo de la primera impresión
(A4)
Aprox. 6,5 segundos
Velocidad de impresión
*2
(A4)
22,0 hojas/minuto
Capacidad de alimentación de papel
*3
150 hojas (80 g/m²)/150 hojas (64 g/m²)
Capacidad de salida de papel 100 hojas (68 g/m²)
Apéndice
122

*3
Alimentación 220 V a 240 V CA, 2,2 A, 50 Hz/60 Hz
Consumo energético
*1
Consumo energético máximo
900 W o menos
Dur
ante el modo de reposo
Aprox. 0,4 W (conexión USB)
Con el interruptor de alimentación principal apagado
0,5 W o menos
Dimensiones
(Ancho x Largo x Alto)
376 mm x 253 mm x 222 mm
Peso
Unidad principal
*4
Apr
ox. 5,0 kg
Tapa de salida
Aprox. 0,4 kg
Consumibles
Consumibles(P. 76)
Espacio de instalación
*5
(Ancho x Lar
go x Alto)
Consulte "Introducción".
Manuales y su contenido(P. 128)
Capacidad de memoria RAM: 128 MB
Condiciones ambientales Temperatura: 10°C a 30°C
Humedad: 20% al 80% de humedad r
elativa (sin condensación)
*1
Puede variar en función del entorno y de las condiciones de uso del equipo.
*2
La velocidad de impr
esión se mide con base a pruebas internas realizadas con papel de tamaño A4, impreso a una
cara con una escala de impresión del 100% del original. Las pruebas internas consisten en imprimir de forma continua la
misma página de contenido en papel normal. La velocidad de impresión puede variar en función del tipo de papel, el
tamaño de papel o la dirección de alimentación del papel.
El dispositivo puede ponerse en pausa o ralentizarse automáticamente para ajustarse a las condiciones de impresión;
por ejemplo, controlar la temperatura de una determinada unidad o limitar el impacto en la calidad de imagen durante
la impresión continua.
*3
Puede variar en función del entorno de instalación y del papel utilizado.
*4
No se incluyen la tapa de salida, el cartucho de tóner y el cartucho de tambor.
*5
Cuando la tapa del tóner y el retén del papel estén abiertos, el casete esté abierto y la guía del papel esté extraída.
Apéndice
123

Papel disponible
2FKY-02E
Los tipos de papel que pueden utilizarse con este equipo se muestr
an en la tabla siguiente.
◼ Tamaños de papel compatibles
A continuación se presenta una lista de los tamaños de papel que pueden cargarse en el casete.
A4 (210,0 mm x 297,0 mm)
B5 (182,0 mm x 257,0 mm)
A5 (148,0 mm x 210,0 mm)
A6 (105,0 mm x 148,0 mm)
Letter (215,9 mm x 279,4 mm)
Legal (215,9 mm x 355,6 mm)
Executive (184,1 mm x 266,7 mm)
Statement (139,7 mm x 215,9 mm)
Ocio (215,9 mm x 317,5 mm)
Ocio (Brazil) (215,9 mm x 355,0 mm)
Ocio (Mexico) (215,9 mm x 341,0 mm)
Envelope Monarch (98,4 mm x 190,5 mm)
Sobre n.º 10 (COM10) (104,7 mm x 241,3 mm)
Envelope DL (110,0 mm x 220,0 mm)
Envelope C5 (162,0 mm x 229,0 mm)
Letter (Government) (203,2 mm x 266,7 mm)
Legal (Government) (203,2 mm x 330,2 mm)
Legal (India) (215,0 mm x 345,0 mm)
F4A (215,9 mm x 343,0 mm)
Foolscap (215,9 mm x 330,2 mm)
Foolscap (Australia) (206,0 mm x 338,0 mm)
3 x 5 pulgadas (76,2 mm x 127,0 mm)
Personalizado
*
*
El tamaño de papel personalizado de 76,2 a 215,9 mm de ancho y 127,0 a 355,6 mm de lar
go puede cargarse en el
casete.
◼ Tipos de papel compatibles
Con este equipo puede utilizar papel sin cloro.
: disponible
Tipo de papel Casete
Normal 71 a 89 g/m²
Apéndice
124

Tipo de papel Casete
Normal L 61 a 70 g/m²
Normal L2 60 g/m²
Reciclado 71 a 89 g/m²
Grueso 1 90 a 120 g/m²
Grueso 2 121 a 163 g/m²
Grueso 3
*1
121 a 163 g/m²
Rugoso 1 60 a 104 g/m²
Rugoso 2 105 a 163 g/m²
Etiquetas
*2
Sobre
Sobre H
*3
Ficha 121 a 163 g/m²
*1
Cuando utilice papel de 121 a 163 g/m² con [Grueso 2] especicado, seleccione este tipo de papel si el tóner no se ja
totalmente y las impr
esiones aparecen difuminadas.
*2
Utilice solamente tamaño A4 o Carta.
*3
Seleccione este tipo de papel si el tóner no se ja totalmente y las impresiones aparecen difuminadas cuando el tipo
de papel esté establecido en [Sobre].
Apéndice
125

Funciones de impresora
2FKY-02F
Tipo Interno
Tamaño de impresión Papel disponible(P. 124)
Velocidad de impresión Igual que la "Velocidad de impresión" en la Unidad principal(P. 122)
Resolución Procesamiento de datos
600 ppp x 400 ppp, 600 ppp x 600 ppp
Lenguaje de descripción de página (PDL) UFR II-LT
Fuentes residentes Nada
Interfaz USB
USB 1.1 Full-Speed, USB 2.0 Hi-Speed
Apéndice
126

Entorno del sistema
2FKY-02H
Requisitos del sistema para Guía de usuario Windows
● Internet Explor
er 9 y posteriores
● Microsoft Edge
● Firefox
● Firefox ESR
● Chrome
*
macOS
● Safari
● Firefox
● Chrome
*
Linux
● Firefox
iOS
● Safari
*
Android
● Chrome
*
*
Solo al ver manuales en Internet
Apéndice
127

Manuales y su contenido
2FKY-02J
Los manuales que se indican a continuación se incluyen con el equipo. Consúltelos según corr
esponda.
Introducción Lea este manual en primer lugar. Describe los procedimientos básicos de
instalación, desde cómo quitar el material de embalaje hasta cómo congur
ar
el equipo.
Guía de usuario (Este manual) Este manual describe todas las funciones del equipo con la ayuda de un
navegador web. Puede buscar información por categoría o intr
oducir una
palabra clave para buscar por páginas sobre un tema especíco.
Uso de la
Guía de usuario
(P. 129)
Apéndice
128

Uso de la Guía de usuario
2FKY-02K
La Guía de usuario es un manual que puede ver en su or
denador o dispositivo móvil y que describe todas las
funciones del equipo. Puede realizar búsquedas según el uso que vaya a hacer del equipo o introducir una palabra
clave para encontrar rápidamente la página que está buscando. En esta sección se describe el diseño de la pantalla de
la Guía de usuario y cómo leerla. Puede especicar la apariencia de la Guía de usuario.
◼ Diseño de la pantalla de la Guía de usuario
En esta sección se describen las pantallas que componen la Guía de usuario y cómo utilizar sus botones.
Diseño de
la pantalla de la Guía de usuario(P
. 130)
◼ Visualización de la Guía de usuario
En esta sección se describe el signicado de las marcas utilizadas en la Guía de usuario, cómo se representan las teclas
del equipo y los botones que aparecen en la pantalla del ordenador, así como otros asuntos que le ayudarán a
comprender la información que contiene la Guía de usuario.
Visualización de la Guía de usuario(P. 133)
◼ Especicar la apariencia de la Guía de usuario
Puede cambiar el tamaño de los car
acteres utilizados en la Guía de usuario y cambiar la disposición de la pantalla para
que se adapte al dispositivo donde está visualizando la Guía de usuario.
● Si no tiene acceso a Adobe Reader par
a ver los manuales en formato PDF, pruebe con otros programas
como, por ejemplo, PDF Preview desarrollado por Vivid Document Imaging Technologies.
Cómo encontrar el tema que busca
Búsqueda en el contenido
● Puede encontr
ar la página que está buscando seleccionando el tema en la pestaña "Contenido" que aparece
en la parte izquierda de la pantalla.
Búsqueda por palabra clave
● Realice una búsqueda introduciendo una palabra clave, por ejemplo "sobre" o "cartucho de tóner", y
aparecerán las páginas que contengan la palabra clave. Puede encontrar la página que está buscando en
dichos resultados. Asimismo, puede introducir frases como "conectar a una red". La búsqueda por palabra
clave también admite el valor booleano "Y" para buscar varias palabras clave. Para saber cómo se organiza
la pantalla de búsqueda y cómo utilizarla, consulte
Búsqueda(P. 131) .
Apéndice
129

Diseño de la pantalla de la Guía de usuario
2FKY-02L
La Guía de usuario se divide en difer
entes pantallas y el contenido de cada pantalla varía.
Página superior
Aparece cuando se inicia la Guía de usuario.
/
Haga clic en para mostrar también todas las secciones de los capítulos. Haga clic en para volver a
la pantalla anterior.
/
Haga clic para cambiar entre la pantalla de búsqueda y el índice. Cuando se muestre el índice, haga clic en
para ocultar o mostrar la pantalla. Cuando aparezca la pantalla de búsqueda, haga clic en para
ocultar o mostr
ar la pantalla.
Haga clic para establecer los parámetros que determinan cómo se muestra la Guía de usuario, por
ejemplo, el diseño o el tamaño de los car
acteres.
Haga clic para visualizar información sobre cómo ver la Guía de usuario, cómo realizar una búsqueda y
otr
a información.
/
Haga clic para visualizar el tema siguiente o anterior.
[Aviso]
Haga clic par
a visualizar información importante que debe conocer para utilizar el equipo.
Apéndice
130

Página de tema
Contiene información sobre cómo congur
ar y utilizar el equipo.
Navegación
Consulte qué tema del capítulo está visualizando actualmente.
Haga clic para saltar a la página correspondiente. Para volver a la página anterior, haga clic en "Atrás" en
el navegador web.
/
Haga clic en para mostrar las descripciones detalladas ocultas. Haga clic en para cerrar las
descripciones detalladas.
Haga clic para volver a la parte superior de la página.
Búsqueda
Haga clic en para mostrar la ventana de búsqueda. Contiene un cuadro de texto para realizar una búsqueda
por palabr
a clave y encontrar la página que está buscando.
Apéndice
131

[Introduzca aquí la(s) palabra(s) clave]
Introduzca una o varias palabras clave y haga clic en para ver los resultados de la búsqueda. Para
buscar las páginas que contengan todas las palabr
as, separe las palabras clave con un espacio (en blanco).
Para buscar únicamente las páginas que contengan una frase exacta, ponga las palabras clave entre
comillas.
Resultado de la búsqueda
Muestr
a los resultados de búsqueda de las páginas que contienen las palabras clave especicadas. En los
resultados, localice la página que esté buscando y haga clic en el título del tema de la página.
● Las palabr
as clave especicadas se muestran en negrita en los resultados de búsqueda.
Apéndice
132

Visualización de la Guía de usuario
2FKY-02R
En esta sección se describen las mar
cas, los botones, las pantallas y otros elementos empleados en la Guía de usuario.
Los avisos y precauciones también se dan en las "Instrucciones de seguridad importantes" en la "Introducción"
incluida con el equipo. Consulte también estas instrucciones.
Marcas
Con las siguientes marcas se indican precauciones relativas a la seguridad, restricciones y precauciones
r
elacionadas con la manipulación del equipo, consejos útiles y otros datos de interés.
Indica una advertencia relativa a operaciones que pueden ocasionar la
muerte o lesiones personales si no se ejecutan corr
ectamente. Para
utilizar el equipo de forma segura, preste atención siempre a estas
advertencias.
Indica una precaución relativa a operaciones que pueden ocasionar
lesiones personales si no se ejecutan corr
ectamente. Para utilizar el
equipo de forma segura, preste atención siempre a estas
precauciones.
Indica que no deben realizarse ciertas operaciones. Lea
detenidamente las instrucciones y cer
ciórese de no realizar las
operaciones descritas.
Indica requisitos y limitaciones de uso. Lea estos puntos atentamente
par
a utilizar correctamente el equipo y evitar así su deterioro o el de
otros elementos.
Indica una aclaración acerca de una operación, o contiene
e
xplicaciones adicionales para un determinado procedimiento.
Indica funciones o consejos útiles para el uso del equipo.
Teclas y botones utilizados en este manual
Las teclas del equipo y los botones de la pantalla del ordenador aparecen en la siguiente notación:
Tipo Ejemplo
Teclas del equipo
Tecla Cancelar trabajo
Interruptor de alimentación
Botones y otras interfaces de texto mostrados en la pantalla del ordenador [Preferencias]
Pantallas de ordenador utilizadas en este manual
En función del modelo o del sistema operativo que utilice, las pantallas que aparecen en este manual podrían
diferir liger
amente de las pantallas reales. Asimismo, el aspecto de los controladores y el software podría diferir
en función de su versión.
Apéndice
133

Operaciones básicas de Windows
2FKY-02U
Visualización de la carpeta de la impresora(P. 134)
Habilitación de [Detección de redes](P. 134)
Visualización de impresoras compartidas en el servidor de impresión(P. 135)
Apertura de la pantalla de [Instalación de los programas de software/manuales](P. 136)
Impresión de una página de prueba en Windows(P. 136)
Comprobación de la arquitectura de bits(P. 137)
Comprobación del puerto de impresora(P. 138)
Comprobación de la comunicación bidireccional(P. 139)
Comprobación del SSID al que está conectado el ordenador(P. 140)
Cuando imprima desde Windows Store App(P. 141)
● La oper
ación podría diferir en función del ordenador que esté utilizando.
◼ Visualización de la carpeta de la impr
esora
Windows Vista
[Iniciar]
seleccione [Panel de control] [Impresora].
Windo
ws 7/Server 2008 R2
[Iniciar]
seleccione [Dispositivos e impresoras].
Windo
ws 8/Server 2012
Haga clic con el botón derecho en la esquina inferior izquierda de la pantalla
seleccione [Panel de control]
[Ver dispositivos e impresoras].
Windo
ws 8.1/Server 2012 R2
Haga clic con el botón derecho en [Inicio]
seleccione [Panel de control] [Ver dispositivos e impresoras].
Windo
ws 10
[
] seleccione [Sistema de Windows] [Panel de control] [Hardware y sonido] [Dispositivos e
impr
esoras].
Windows Server 2008
[Iniciar]
seleccione [Panel de control] haga doble clic en [Impresoras].
Windo
ws Server 2016
Haga clic con el botón derecho en [
] seleccione [Panel de control] [Hardware] [Dispositivos e
impr
esoras].
◼ Habilitación de [Detección de redes]
Habilite [Detección de redes] para ver los ordenadores de la red.
Windows Vista
[Iniciar]
seleccione [Panel de control] [Ver el estado y las tareas de red] seleccione [Activar la detección
de r
edes] en [Detección de redes].
Windows 7/Server 2008 R2
[Iniciar]
seleccione [Panel de control] [Ver el estado y las tareas de red] [Cambiar congur
ación de uso
compartido avanzado]
seleccione [Activar la detección de redes] en [Detección de redes].
Windo
ws 8/Server 2012
Apéndice
134

Haga clic con el botón derecho en la esquina inferior izquierda de la pantalla seleccione [Panel de control]
[Ver el estado y las tareas de red] [Cambiar congur
ación de uso compartido avanzado]
seleccione
[Activar la detección de r
edes] en [Detección de redes].
Windows 8.1/Server 2012 R2
Haga clic con el botón derecho en [Inicio]
seleccione [Panel de control] [Ver el estado y las tareas de red]
[Cambiar congur
ación de uso compartido avanzado]
seleccione [Activar la detección de redes] en
[Detección de r
edes].
Windows 10
[
] seleccione [Sistema de Windows] [Panel de control] [Ver el estado y las tareas de red] [Cambiar
congur
ación de uso compartido avanzado]
seleccione [Activar la detección de redes] en [Detección de
r
edes].
Windows Server 2008
[Iniciar]
seleccione [Panel de control] haga doble clic en [Centro de redes y recursos compartidos]
seleccione [Activar la detección de redes] en [Detección de redes].
Windo
ws Server 2016
Haga clic con el botón derecho en [
] seleccione [Panel de control] [Ver el estado y las tareas de red]
[Cambiar conguración de uso compartido avanzado] seleccione [Activar la detección de redes] en [Detección
de redes].
◼ Visualización de impresoras compartidas en el servidor de impresión
1
Abra el Explorador de Windows.
Windows Vista/7/Server 2008
[Iniciar]
seleccione [Todos los programas] o [Programas] [Accesorios] [Explorador de Windows].
Windo
ws 8/Server 2012
Haga clic con el botón derecho en la esquina inferior izquierda de la pantalla
seleccione [Explorador de
ar
chivos].
Windows 8.1/Server 2012 R2
Haga clic con el botón derecho del ratón en [Inicio]
seleccione [Explorador de archivos].
Windows 10/Server 2016
Haga clic con el botón derecho en [ ] seleccione [Explorador de archivos].
2
Seleccione el servidor de impresión en [Red] o [Mis sitios de red].
● Par
a ver los ordenadores de la red, es posible que deba activar la detección de red o buscar la red de los
ordenadores.
➠ Se mostr
arán las impresoras compartidas.
Apéndice
135

◼ Apertur
a de la pantalla de [Instalación de los programas de software/manuales]
Si su ordenador no muestra la pantalla [Instalación de los programas de software/manuales] después de insertar el
CD-ROM/DVD-ROM proporcionado, realice el procedimiento siguiente. El nombre de la unidad de CD-ROM/DVD-ROM
se indica como "D:" en este manual. El nombre de la unidad de CD-ROM/DVD-ROM puede diferir en función del
ordenador que utilice.
Windows Vista/7/Server 2008
[Iniciar] introduzca "D:\MInst.exe" en [Buscar programas y archivos] o [Iniciar búsqueda] pulse la tecla
[ENTRAR].
Windo
ws 8/Server 2012
Haga clic con el botón derecho en la esquina inferior izquierda de la pantalla [Ejecutar] Introduzca
"D:\MInst.e
xe"
haga clic en [Aceptar]
Windo
ws 8.1/Server 2012 R2
Haga clic con el botón derecho en [Inicio] [Ejecutar] Introduzca "D:\MInst.exe" haga clic en [Aceptar]
Windo
ws 10
Introduzca "D:\MInst.exe" en el cuadro de búsqueda y haga clic en [D:\MInst.exe] mostrado como resultado
de la búsqueda.
Windo
ws Server 2016
Haga clic en [ ] introduzca "D:\MInst.exe" haga clic en [D:\MInst.exe] mostrado como resultado de
búsqueda.
◼ Impr
esión de una página de prueba en Windows
Puede comprobar si el controlador de impresora está operativo imprimiendo una página de prueba en Windows.
1
Cargue papel de tamaño A4 en el casete.
Carga de papel en el casete(P. 34)
2
Abra la carpeta de la impresora. Visualización de la carpeta de la impresora(P. 134)
3
Haga clic con el botón derecho del ratón en el icono del controlador de impresora de
este equipo y haga clic en [Propiedades de impresora] o en [Propiedades].
Apéndice
136

4
Haga clic en [Imprimir página de prueba] en la pestaña [General].
➠ Se imprimir
á la página de prueba.
◼ Comprobación de la arquitectura de bits
Si no está seguro de si su ordenador utiliza Windows de 32 o de 64 bits, siga el procedimiento que se indica a
continuación.
1
Pantalla [Panel de control].
Windows Vista/7/Server 2008
[Iniciar]
seleccione [Panel de control].
Windo
ws 8/Server 2012
Haga clic con el botón derecho en la esquina inferior izquierda de la pantalla
seleccione [Panel de control].
Windows 8.1/Server 2012 R2
Haga clic con el botón derecho en [Inicio] seleccione [Panel de control].
Windo
ws 10/Server 2016
Continúe con el paso 2.
Apéndice
137

2
Pantalla [Sistema].
Windows Vista/7/8/Server 2008 R2/Server 2012
Haga clic en [Sistema y mantenimiento] o [Sistema y seguridad]
[Sistema].
Windo
ws 10/Server 2016
Haga clic en [
] [Congur
ación]
[Sistema] seleccione [Acerca de].
Windo
ws Server 2008
Haga doble clic en [Sistema].
3
Consulte la arquitectura de bits.
Para las versiones de 32 bits
Se mostr
ará [Sistema operativo de 32 bits].
Para las versiones de 64 bits
Se mostrará [Sistema operativo de 64 bits].
◼ Compr
obación del puerto de impresora
1
Abra la carpeta de la impresora.
Visualización de la carpeta de la impresora(P. 134)
2
Haga clic con el botón derecho del ratón en el icono del controlador de impresora de
este equipo y haga clic en [Pr
opiedades de impresora] o en [Propiedades].
Apéndice
138

3
En la pestaña [Puertos], compruebe que el puerto se ha seleccionado correctamente.
◼ Compr
obación de la comunicación bidireccional
1
Abra la carpeta de la impresora.
Visualización de la carpeta de la impresora(P. 134)
2
Haga clic con el botón derecho del ratón en el icono del controlador de impresora de
este equipo y haga clic en [Pr
opiedades de impresora] o en [Propiedades].
Apéndice
139

3
En la pestaña [Puertos], asegúrese de que la casilla de vericación [Habilitar
compatibilidad bidir
eccional] esté marcada.
◼ Compr
obación del SSID al que está conectado el ordenador
Si el ordenador está conectado a una red LAN inalámbrica, haga clic en
, , o en la bandeja del sistema
par
a mostrar el SSID del router de LAN inalámbrica conectado.
Apéndice
140

◼ Cuando imprima desde Windo
ws Store App
Windows Server 2012
Abra la barra de acceso del lado derecho de la pantalla
Pulse o haga clic en [Dispositivos] El controlador
que utilice [Imprimir].
Windo
ws 8.1/Server 2012 R2
Abra la barra de acceso del lado derecho de la pantalla
Pulse o haga clic en [Dispositivos] [Imprimir] El
contr
olador que utilice
[Imprimir].
Windo
ws 10
Pulse o haga clic en [Imprimir] en la aplicación
El controlador que utilice [Imprimir].
● Si imprime utilizando este método, únicamente se encontr
ará disponible un número limitado de
opciones de impresión.
● Si aparece el mensaje [La impresora necesita tu atención. Vete al escritorio para solucionar el
problema.], diríjase al escritorio y siga las instrucciones del cuadro de diálogo mostrado. Este mensaje
aparecerá cuando el equipo esté congurado para mostrar el nombre de usuario durante la
impresión y otros casos similares.
Apéndice
141

Aviso
2FKY-02W
◼ Información
de producto requerida por la NORMATIVA DE LA COMISIÓN (UE) Nº
801/2013 que modica la Normativa (CE) Nº 1275/2008
Consumo de energía del producto en espera con conexión de red si los puertos de red cableada están conectados y
todos los puertos de red inalámbrica están activados (si se encuentran disponibles al mismo tiempo).
Nombre de modelo Consumo de energía del producto en espera con conexión de red
LBP112 3,0 W o menos
● El (los) valor(es) anterior(es) son los valor
es reales para un equipo individual, seleccionado arbitrariamente y,
por tanto, podrían diferir del valor del equipo en uso. Los puertos de red opcionales no estaban conectados
y/o activados en la medición.
◼ Dir
ectiva RAEE
Sólo para la Unión Europea y el Área Económica Europea (Noruega, Islandia y Liechtenstein)
Este símbolo indica que este pr
oducto no debe desecharse con los desperdicios domésticos, de acuerdo con la
directiva RAEE (2012/19/UE) y con la legislación nacional. Este producto debe entregarse en uno de los puntos de
recogida designados, como por ejemplo, entregándolo en el lugar de venta al comprar un producto similar o
depositándolo en un lugar de recogida autorizado para el reciclado de residuos de aparatos eléctricos y electrónicos
(RAEE). La manipulación inapropiada de este tipo de desechos podría tener un impacto negativo en el entorno y la
salud humana, debido a las sustancias potencialmente peligrosas que normalmente están asociadas con los RAEE. Al
mismo tiempo, su cooperación a la hora de desechar correctamente este producto contribuirá a la utilización ecaz de
los recursos naturales. Para más información sobre cómo puede eliminar el equipo para su reciclado, póngase en
contacto con las autoridades locales, con las autoridades encargadas de los desechos, con un sistema de gestión RAEE
autorizado o con el servicio de recogida de basuras doméstico. Si desea más información acerca de la devolución y
reciclado de RAEE, visite la web www.canon-europe.com/weee.
◼ Environmental Information
Reducing your environmental impact while saving money
Power Consumption and Activation Time
The amount of electricity a device consumes depends on the way the device is used. This product is designed and set
in a way to allow you to reduce your electricity costs. After the last print it switches to Ready Mode. In this mode it can
print again immediately if required. If the product is not used for a time, the device switches to its Power Save Mode.
Apéndice
142

The devices consume less power (Watt) in these modes.
If you wish to set a longer Activation Time or would lik
e to completely deactivate the Power Save Mode, please
consider that this device may then only switch to a lower energy level after a longer period of time or not at all.
Canon does not recommend extending the Activation Times from the optimum ones set as default.
Energy Star ®
The Energy Star
®
programme is a voluntary scheme to promote the development and purchase of energy ecient
models, which help to minimise environmental impact.
Products which meet the stringent requirements of the Energy Star
®
programme for both environmental benets and
the amount of energy consumption will carry the Energy Star
®
logo accordingly.
Paper types
This product can be used to print on both recycled and virgin paper (certied to an environmental stewardship
scheme), which complies with EN12281 or a similar quality standard. In addition it can support printing on media
down to a weight of 64g/m².
Lighter paper means less resources used and a lower environmental footprint for your printing needs.
Duplex printing (Standard duplex printing products only)
Duplex printing capability enables you to print on both sides automatically, and therefore helps to reduce the use of
valuable resources by reducing your paper consumption.
The duplex function has been auto enabled during the set up and driver installation and Canon strongly recommends
that you do not disable this function. You should continue to use the duplex function to reduce the environmental
impact of your work with this product at all times.
◼ Aviso legal
● La información de este documento puede ser modicada sin previo aviso.
● CANON INC. NO OFRECE GARANTÍAS DE NINGÚN TIPO EN RELACIÓN CON ESTE MATERIAL, YA SEAN EXPRESAS O
IMPLÍCITAS, EXCEPTO EN LA MEDIDA EN QUE SE DESCRIBE EN ESTE DOCUMENTO, INCLUIDAS, SIN LIMITACIÓN, LAS
RESPECTIVAS GARANTÍAS DE PUBLICIDAD, COMERCIABILIDAD, ADECUACIÓN A UN FIN CONCRETO O AUSENCIA DE
INFRACCIÓN. CANON INC. NO ASUME NINGUNA RESPONSABILIDAD EN CUANTO A LOS DAÑOS DIRECTOS,
FORTUITOS O RESULTANTES, INDEPENDIENTEMENTE DE LA NATURALEZA DE ÉSTOS, O EN CUANTO A LAS PÉRDIDAS
O GASTOS QUE SE DERIVEN DEL USO DE ESTE MATERIAL.
◼ Marcas comerciales
Adobe, Acrobat y Reader son marcas registradas de Adobe Systems Incorporated en Estados Unidos y/o en otros
países.
Apple, Mac, macOS, OS X y Safari son marcas comerciales de Apple Inc.
Microsoft, Windows, Windows Vista, Windows Server, Internet Explorer, Word y Excel son marcas registradas o marcas
comerciales de Microsoft Corporation en Estados Unidos y/o en otros países.
iOS es una marca comercial o marca registrada de Cisco en EE. UU. y en otros países y se utiliza con licencia.
Google Chrome y Android son marcas registradas o marcas comerciales de Google Inc.
Portions of this software are copyright © 2007 The FreeType Project (www.freetype.org). All rights reserved.
Todos los demás productos y nombres de marcas son marcas registradas, marcas comerciales o marcas de servicio de
sus respectivos propietarios.
◼ Copyright
Está prohibida la reproducción total o parcial del contenido de este documento sin autorización previa.
◼ Limitaciones legales del uso del producto y de las imágenes
El uso de su producto para escanear, imprimir o reproducir determinados documentos, así como el uso de dichas
imágenes escaneadas, impresas o reproducidas con la ayuda de su producto, podría estar prohibido por ley e incurrir
en responsabilidad penal y/o civil. A continuación se ofrece una lista no exhaustiva de estos documentos, que se
suministra únicamente como guía. Si tiene dudas sobre la legalidad del uso de su producto para escanear, imprimir o
Apéndice
143

reproducir cualquier documento especíco, y/o del uso de las imágenes escaneadas, impr
esas o reproducidas, debe
ponerse en contacto previamente con su asesor legal para obtener consejo.
● Papel moneda
● Cheques de viaje
● Giros
● Cupones de alimentos
● Certicados de depósito
● Pasaportes
● Sellos postales (franqueados o sin franquear)
● Papeles de inmigración
● Insignias o distintivos
● Sellos de impuestos internos (franqueados o sin franquear)
● Tarjetas de registro del servicio militar
● Bonos u otros títulos de crédito
● Letras bancarias o cheques emitidos por organismos gubernamentales
● Certicados de acciones
● Licencias de automóviles y certicados de propiedad
● Obras u obras de arte protegidas por derechos de autor, sin el permiso del propietario de los derechos
V_180517
Apéndice
144

This Font Software is licensed under the SIL Open Font License,
V
ersion 1.1.
This license is copied below, and is also available with a FAQ at:
http://scripts.sil.org/OFL
-----------------------------------------------------------
SIL OPEN FONT LICENSE Version 1.1 - 26 February 2007
-----------------------------------------------------------
PREAMBLE
The goals of the Open Font License (OFL) are to stimulate worldwide
development of collaborative font projects, to support the font
creation efforts of academic and linguistic communities, and to
provide a free and open framework in which fonts may be shared and
improved in partnership with others.
The OFL allows the licensed fonts to be used, studied, modied and
redistributed freely as long as they are not sold by themselves. The
fonts, including any derivative works, can be bundled, embedded,
redistributed and/or sold with any software provided that any reserved
names are not used by derivative works. The fonts and derivatives,
however, cannot be released under any other type of license. The
requirement for fonts to remain under this license does not apply to
any document created using the fonts or their derivatives.
DEFINITIONS
"Font Software" refers to the set of les released by the Copyright
Holder(s) under this license and clearly marked as such. This may
include source les, build scripts and documentation.
"Reserved Font Name" refers to any names specied as such after the
copyright statement(s).
"Original Version" refers to the collection of Font Software
components as distributed by the Copyright Holder(s).
"Modied Version" refers to any derivative made by adding to,
deleting, or substituting -- in part or in whole -- any of the
components of the Original Version, by changing formats or by porting
the Font Software to a new environment.
"Author" refers to any designer, engineer, programmer, technical
writer or other person who contributed to the Font Software.
PERMISSION & CONDITIONS
Permission is hereby granted, free of charge, to any person obtaining
a copy of the Font Software, to use, study, copy, merge, embed,
modify, redistribute, and sell modied and unmodied copies of the
Font Software, subject to the following conditions:
SIL OPEN FONT LICENSE
145

1) Neither the Font Software nor any of its individual components, in
Original or Modied V
ersions, may be sold by itself.
2) Original or Modied Versions of the Font Software may be bundled,
redistributed and/or sold with any software, provided that each copy
contains the above copyright notice and this license. These can be
included either as stand-alone text les, human-readable headers or
in the appropriate machine-readable metadata elds within text or
binary les as long as those elds can be easily viewed by the user.
3) No Modied Version of the Font Software may use the Reserved Font
Name(s) unless explicit written permission is granted by the
corresponding Copyright Holder. This restriction only applies to the
primary font name as presented to the users.
4) The name(s) of the Copyright Holder(s) or the Author(s) of the Font
Software shall not be used to promote, endorse or advertise any
Modied Version, except to acknowledge the contribution(s) of the
Copyright Holder(s) and the Author(s) or with their explicit written
permission.
5) The Font Software, modied or unmodied, in part or in whole,
must be distributed entirely under this license, and must not be
distributed under any other license. The requirement for fonts to
remain under this license does not apply to any document created using
the Font Software.
TERMINATION
This license becomes null and void if any of the above conditions are
not met.
DISCLAIMER
THE FONT SOFTWARE IS PROVIDED "AS IS", WITHOUT WARRANTY OF ANY KIND,
EXPRESS OR IMPLIED, INCLUDING BUT NOT LIMITED TO ANY WARRANTIES OF
MERCHANTABILITY, FITNESS FOR A PARTICULAR PURPOSE AND NONINFRINGEMENT
OF COPYRIGHT, PATENT, TRADEMARK, OR OTHER RIGHT. IN NO EVENT SHALL THE
COPYRIGHT HOLDER BE LIABLE FOR ANY CLAIM, DAMAGES OR OTHER LIABILITY,
INCLUDING ANY GENERAL, SPECIAL, INDIRECT, INCIDENTAL, OR CONSEQUENTIAL
DAMAGES, WHETHER IN AN ACTION OF CONTRACT, TORT OR OTHERWISE, ARISING
FROM, OUT OF THE USE OR INABILITY TO USE THE FONT SOFTWARE OR FROM
OTHER DEALINGS IN THE FONT SOFTWARE.
SIL OPEN FONT LICENSE
146

- 1 -
El software sujeto a otras condiciones de licencia
Consulte Tabla de software y los respectivos términos de licencia que aparecen más abajo para obtener más
información y conocer las condiciones de licencia correspondientes.
Tabla de software
Nombres de software
Términos y condiciones de la
licencia:
Consulte página
OpenSSL 2

- 2 -
OpenSSL
OpenSSL License
---------------
/* ====================================================================
* Copyright (c) 1998-2011 The OpenSSL Project. All rights reserved.
*
* Redistribution and use in source and binary forms, with or without
* modification, are permitted provided that the following conditions
* are met:
*
* 1. Redistributions of source code must retain the above copyright
* notice, this list of conditions and the following disclaimer.
*
* 2. Redistributions in binary form must reproduce the above copyright
* notice, this list of conditions and the following disclaimer in
* the documentation and/or other materials provided with the
* distribution.
*
* 3. All advertising materials mentioning features or use of this
* software must display the following acknowledgment:
* "This product includes software developed by the OpenSSL Project
* for use in the OpenSSL Toolkit. (http://www.openssl.org/)"
*
* 4. The names "OpenSSL Toolkit" and "OpenSSL Project" must not be used to
* endorse or promote products derived from this software without
* prior written permission. For written permission, please contact
* openssl-core@openssl.org.
*
* 5. Products derived from this software may not be called "OpenSSL"
* nor may "OpenSSL" appear in their names without prior written
* permission of the OpenSSL Project.
*
* 6. Redistributions of any form whatsoever must retain the following
* acknowledgment:
* "This product includes software developed by the OpenSSL Project
* for use in the OpenSSL Toolkit (http://www.openssl.org/)"

- 3 -
*
* THIS SOFTWARE IS PROVIDED BY THE OpenSSL PROJECT ``AS IS'' AND ANY
* EXPRESSED OR IMPLIED WARRANTIES, INCLUDING, BUT NOT LIMITED TO, THE
* IMPLIED WARRANTIES OF MERCHANTABILITY AND FITNESS FOR A PARTICULAR
* PURPOSE ARE DISCLAIMED. IN NO EVENT SHALL THE OpenSSL PROJECT OR
* ITS CONTRIBUTORS BE LIABLE FOR ANY DIRECT, INDIRECT, INCIDENTAL,
* SPECIAL, EXEMPLARY, OR CONSEQUENTIAL DAMAGES (INCLUDING, BUT
* NOT LIMITED TO, PROCUREMENT OF SUBSTITUTE GOODS OR SERVICES;
* LOSS OF USE, DATA, OR PROFITS; OR BUSINESS INTERRUPTION)
* HOWEVER CAUSED AND ON ANY THEORY OF LIABILITY, WHETHER IN CONTRACT,
* STRICT LIABILITY, OR TORT (INCLUDING NEGLIGENCE OR OTHERWISE)
* ARISING IN ANY WAY OUT OF THE USE OF THIS SOFTWARE, EVEN IF ADVISED
* OF THE POSSIBILITY OF SUCH DAMAGE.
* ====================================================================
*
* This product includes cryptographic software written by Eric Young
* (eay@cryptsoft.com). This product includes software written by Tim
* Hudson (tjh@cryptsoft.com).
*
*/
Original SSLeay License
-----------------------
/* Copyright (C) 1995-1998 Eric Young (eay@cryptsoft.com)
* All rights reserved.
*
* This package is an SSL implementation written
* by Eric Young (eay@cryptsoft.com).
* The implementation was written so as to conform with Netscapes SSL.
*
* This library is free for commercial and non-commercial use as long as
* the following conditions are aheared to. The following conditions
* apply to all code found in this distribution, be it the RC4, RSA,
* lhash, DES, etc., code; not just the SSL code. The SSL documentation
* included with this distribution is covered by the same copyright terms
* except that the holder is Tim Hudson (tjh@cryptsoft.com).
*

- 4 -
* Copyright remains Eric Young's, and as such any Copyright notices in
* the code are not to be removed.
* If this package is used in a product, Eric Young should be given attribution
* as the author of the parts of the library used.
* This can be in the form of a textual message at program startup or
* in documentation (online or textual) provided with the package.
*
* Redistribution and use in source and binary forms, with or without
* modification, are permitted provided that the following conditions
* are met:
* 1. Redistributions of source code must retain the copyright
* notice, this list of conditions and the following disclaimer.
* 2. Redistributions in binary form must reproduce the above copyright
* notice, this list of conditions and the following disclaimer in the
* documentation and/or other materials provided with the distribution.
* 3. All advertising materials mentioning features or use of this software
* must display the following acknowledgement:
* "This product includes cryptographic software written by
* Eric Young (eay@cryptsoft.com)"
* The word 'cryptographic' can be left out if the rouines from the library
* being used are not cryptographic related :-).
* 4. If you include any Windows specific code (or a derivative thereof) from
* the apps directory (application code) you must include an acknowledgement:
* "This product includes software written by Tim Hudson (tjh@cryptsoft.com)"
*
* THIS SOFTWARE IS PROVIDED BY ERIC YOUNG ``AS IS'' AND
* ANY EXPRESS OR IMPLIED WARRANTIES, INCLUDING, BUT NOT LIMITED TO, THE
* IMPLIED WARRANTIES OF MERCHANTABILITY AND FITNESS FOR A PARTICULAR PURPOSE
* ARE DISCLAIMED. IN NO EVENT SHALL THE AUTHOR OR CONTRIBUTORS BE LIABLE
* FOR ANY DIRECT, INDIRECT, INCIDENTAL, SPECIAL, EXEMPLARY, OR CONSEQUENTIAL
* DAMAGES (INCLUDING, BUT NOT LIMITED TO, PROCUREMENT OF SUBSTITUTE GOODS
* OR SERVICES; LOSS OF USE, DATA, OR PROFITS; OR BUSINESS INTERRUPTION)
* HOWEVER CAUSED AND ON ANY THEORY OF LIABILITY, WHETHER IN CONTRACT, STRICT
* LIABILITY, OR TORT (INCLUDING NEGLIGENCE OR OTHERWISE) ARISING IN ANY WAY
* OUT OF THE USE OF THIS SOFTWARE, EVEN IF ADVISED OF THE POSSIBILITY OF
* SUCH DAMAGE.
*
* The licence and distribution terms for any publically available version or

- 5 -
* derivative of this code cannot be changed. i.e. this code cannot simply be
* copied and put under another distribution licence
* [including the GNU Public Licence.]
*/
-
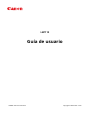 1
1
-
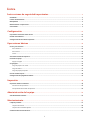 2
2
-
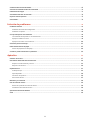 3
3
-
 4
4
-
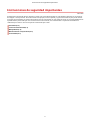 5
5
-
 6
6
-
 7
7
-
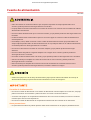 8
8
-
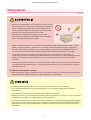 9
9
-
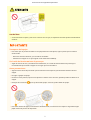 10
10
-
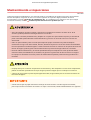 11
11
-
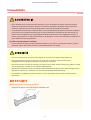 12
12
-
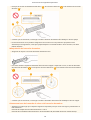 13
13
-
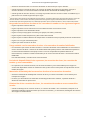 14
14
-
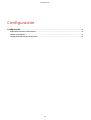 15
15
-
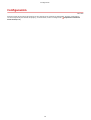 16
16
-
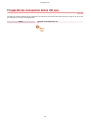 17
17
-
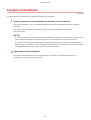 18
18
-
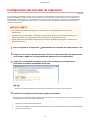 19
19
-
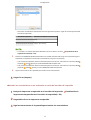 20
20
-
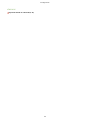 21
21
-
 22
22
-
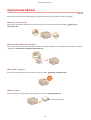 23
23
-
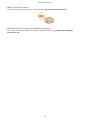 24
24
-
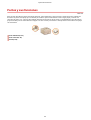 25
25
-
 26
26
-
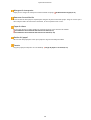 27
27
-
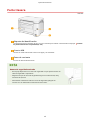 28
28
-
 29
29
-
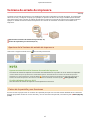 30
30
-
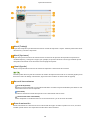 31
31
-
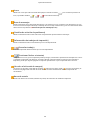 32
32
-
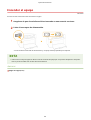 33
33
-
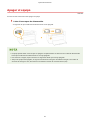 34
34
-
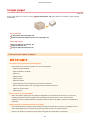 35
35
-
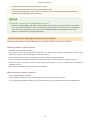 36
36
-
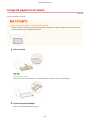 37
37
-
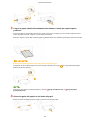 38
38
-
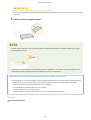 39
39
-
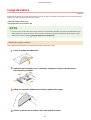 40
40
-
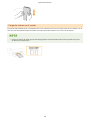 41
41
-
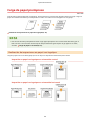 42
42
-
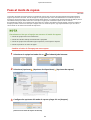 43
43
-
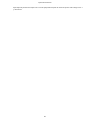 44
44
-
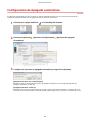 45
45
-
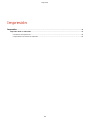 46
46
-
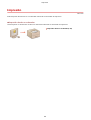 47
47
-
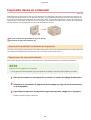 48
48
-
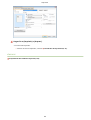 49
49
-
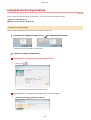 50
50
-
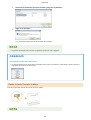 51
51
-
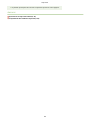 52
52
-
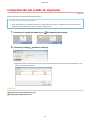 53
53
-
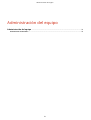 54
54
-
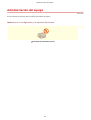 55
55
-
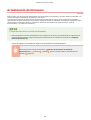 56
56
-
 57
57
-
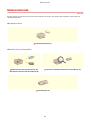 58
58
-
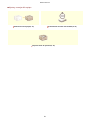 59
59
-
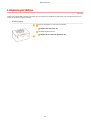 60
60
-
 61
61
-
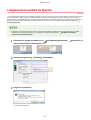 62
62
-
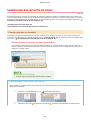 63
63
-
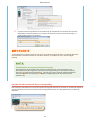 64
64
-
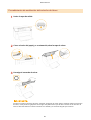 65
65
-
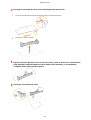 66
66
-
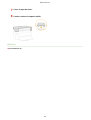 67
67
-
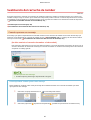 68
68
-
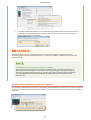 69
69
-
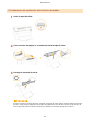 70
70
-
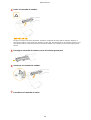 71
71
-
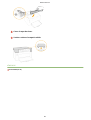 72
72
-
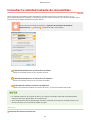 73
73
-
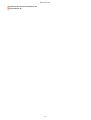 74
74
-
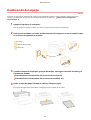 75
75
-
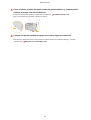 76
76
-
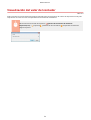 77
77
-
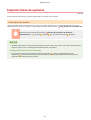 78
78
-
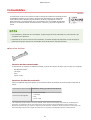 79
79
-
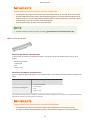 80
80
-
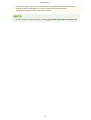 81
81
-
 82
82
-
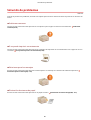 83
83
-
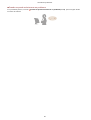 84
84
-
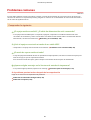 85
85
-
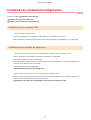 86
86
-
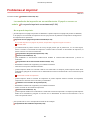 87
87
-
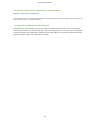 88
88
-
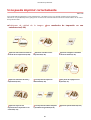 89
89
-
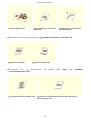 90
90
-
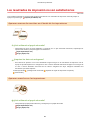 91
91
-
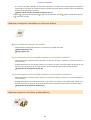 92
92
-
 93
93
-
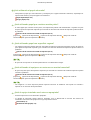 94
94
-
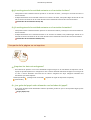 95
95
-
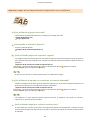 96
96
-
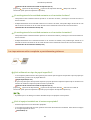 97
97
-
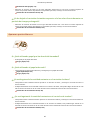 98
98
-
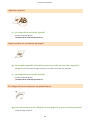 99
99
-
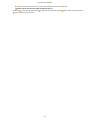 100
100
-
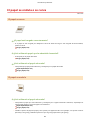 101
101
-
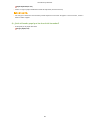 102
102
-
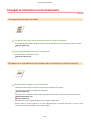 103
103
-
 104
104
-
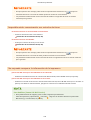 105
105
-
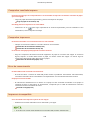 106
106
-
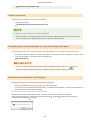 107
107
-
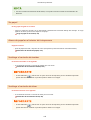 108
108
-
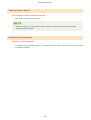 109
109
-
 110
110
-
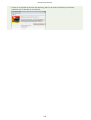 111
111
-
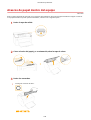 112
112
-
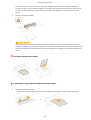 113
113
-
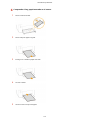 114
114
-
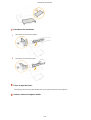 115
115
-
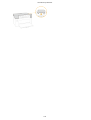 116
116
-
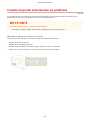 117
117
-
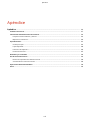 118
118
-
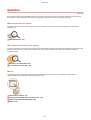 119
119
-
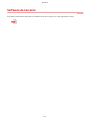 120
120
-
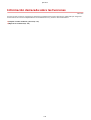 121
121
-
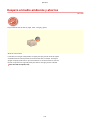 122
122
-
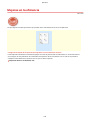 123
123
-
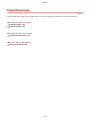 124
124
-
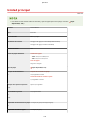 125
125
-
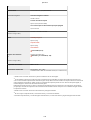 126
126
-
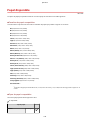 127
127
-
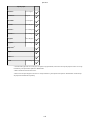 128
128
-
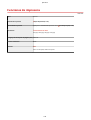 129
129
-
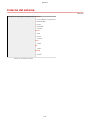 130
130
-
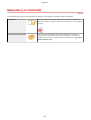 131
131
-
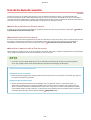 132
132
-
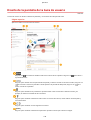 133
133
-
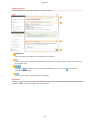 134
134
-
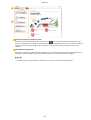 135
135
-
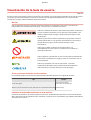 136
136
-
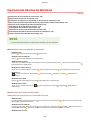 137
137
-
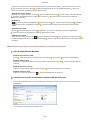 138
138
-
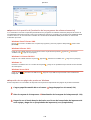 139
139
-
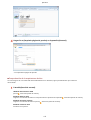 140
140
-
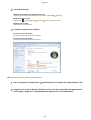 141
141
-
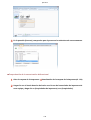 142
142
-
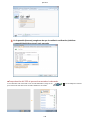 143
143
-
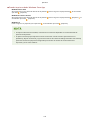 144
144
-
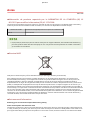 145
145
-
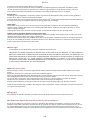 146
146
-
 147
147
-
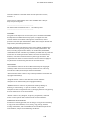 148
148
-
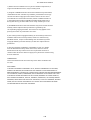 149
149
-
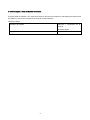 150
150
-
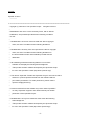 151
151
-
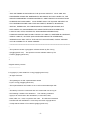 152
152
-
 153
153
-
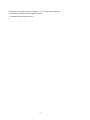 154
154
Canon i-SENSYS LBP112 Manual de usuario
- Categoría
- Impresoras láser / LED
- Tipo
- Manual de usuario
Artículos relacionados
-
Canon i-SENSYS LBP312x Manual de usuario
-
Canon i-SENSYS LBP653Cdw Manual de usuario
-
Canon i-SENSYS LBP113w Manual de usuario
-
Canon i-SENSYS LBP6230dw Manual de usuario
-
Canon i-SENSYS LBP151dw Manual de usuario
-
Canon i-SENSYS MF211 Manual de usuario
-
Canon i-SENSYS LBP251dw Manual de usuario
-
Canon i-SENSYS MF244dw Manual de usuario
-
Canon i-SENSYS LBP351x Manual de usuario
-
Canon i-SENSYS LBP253x Manual de usuario