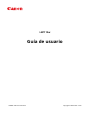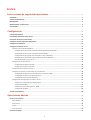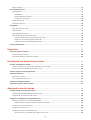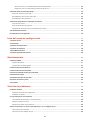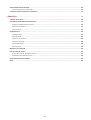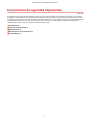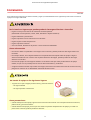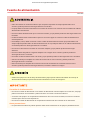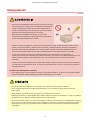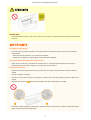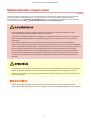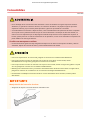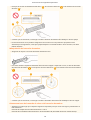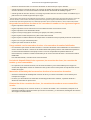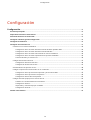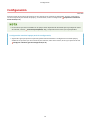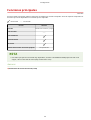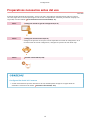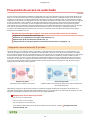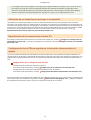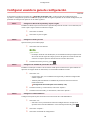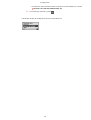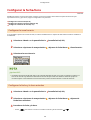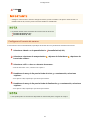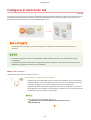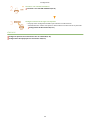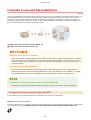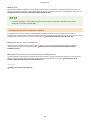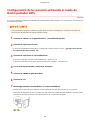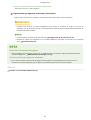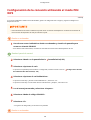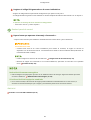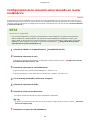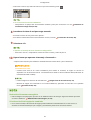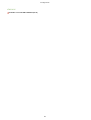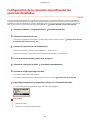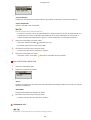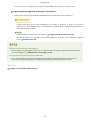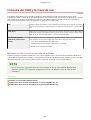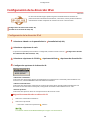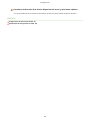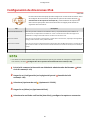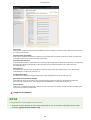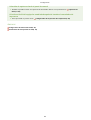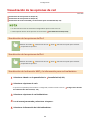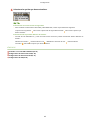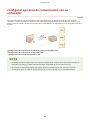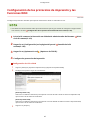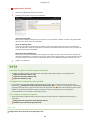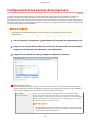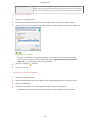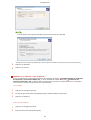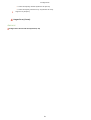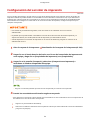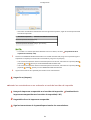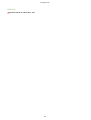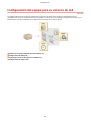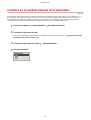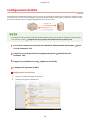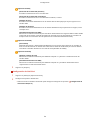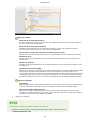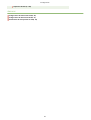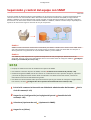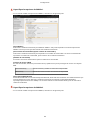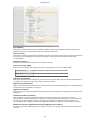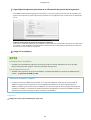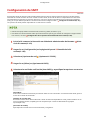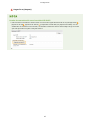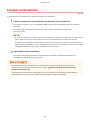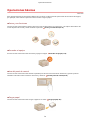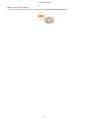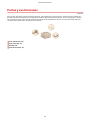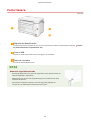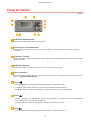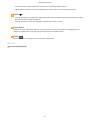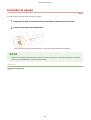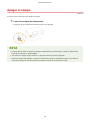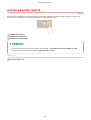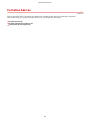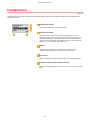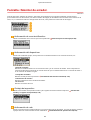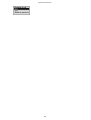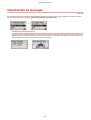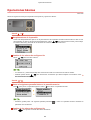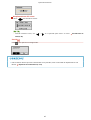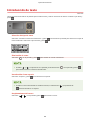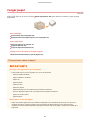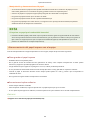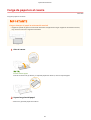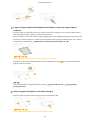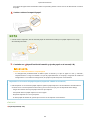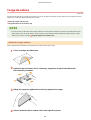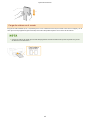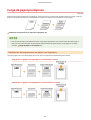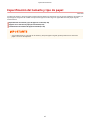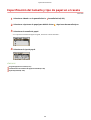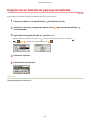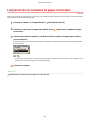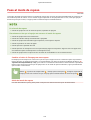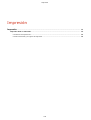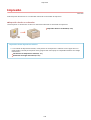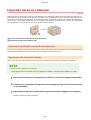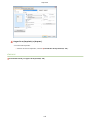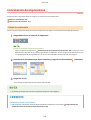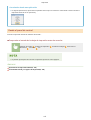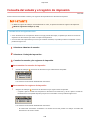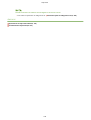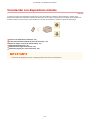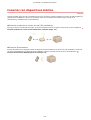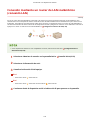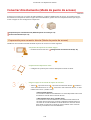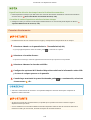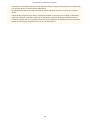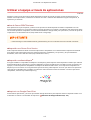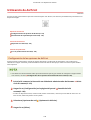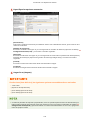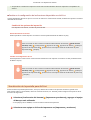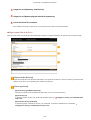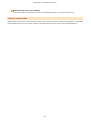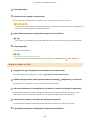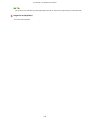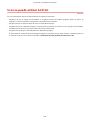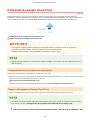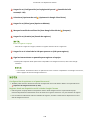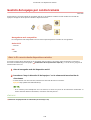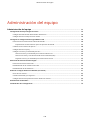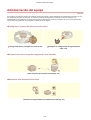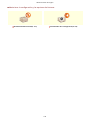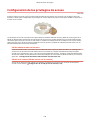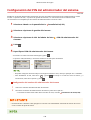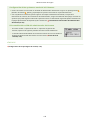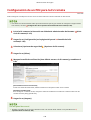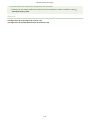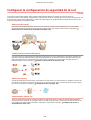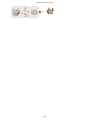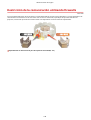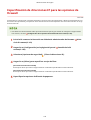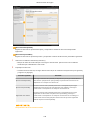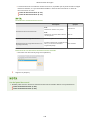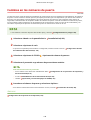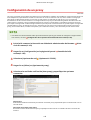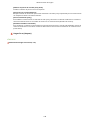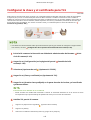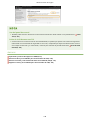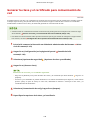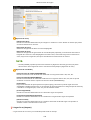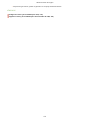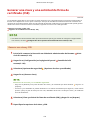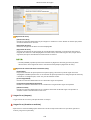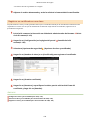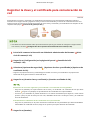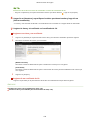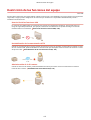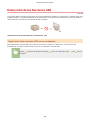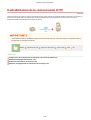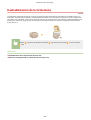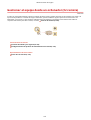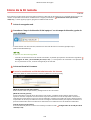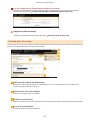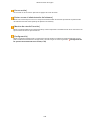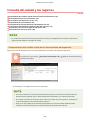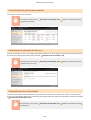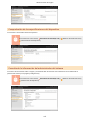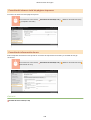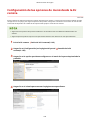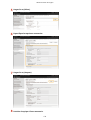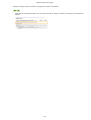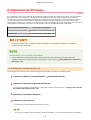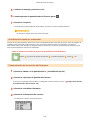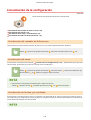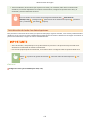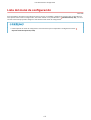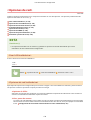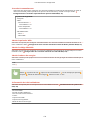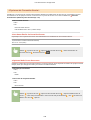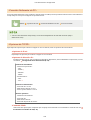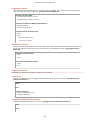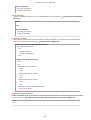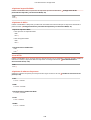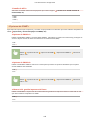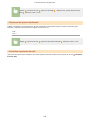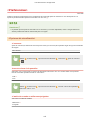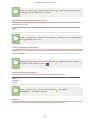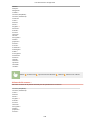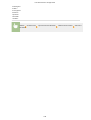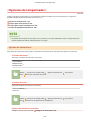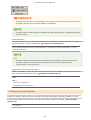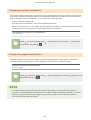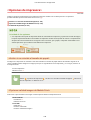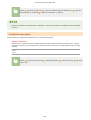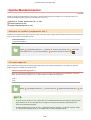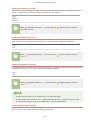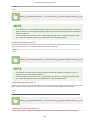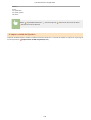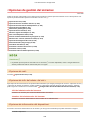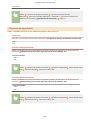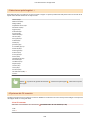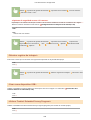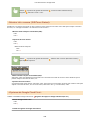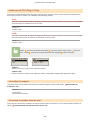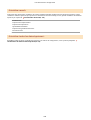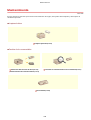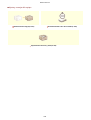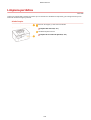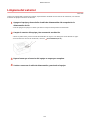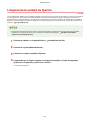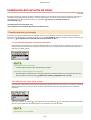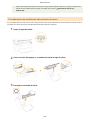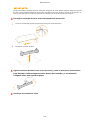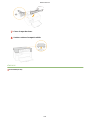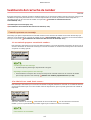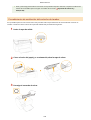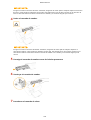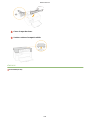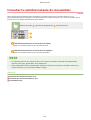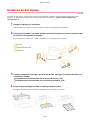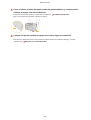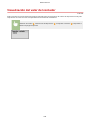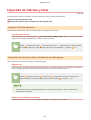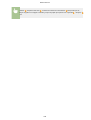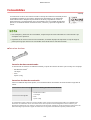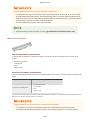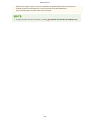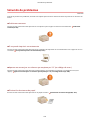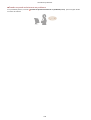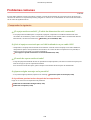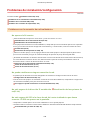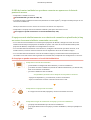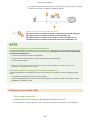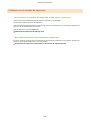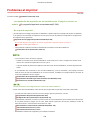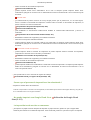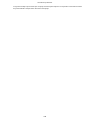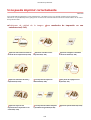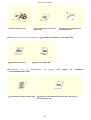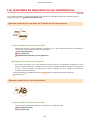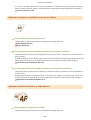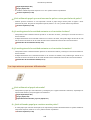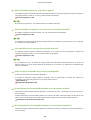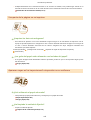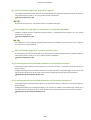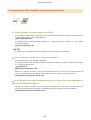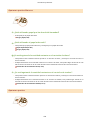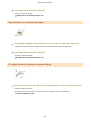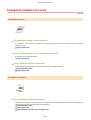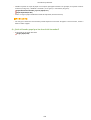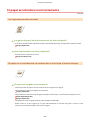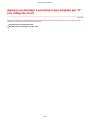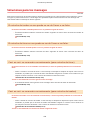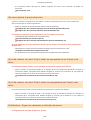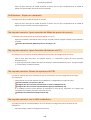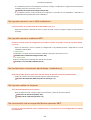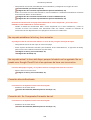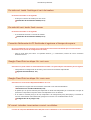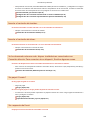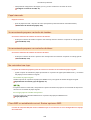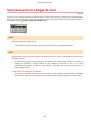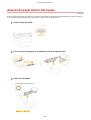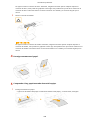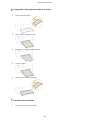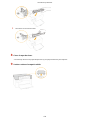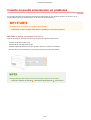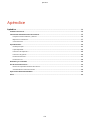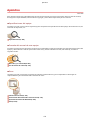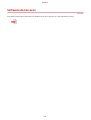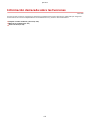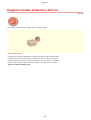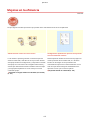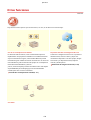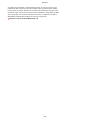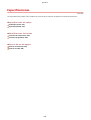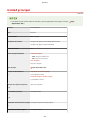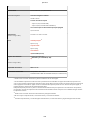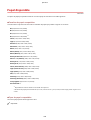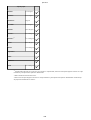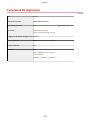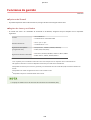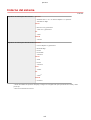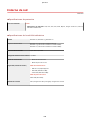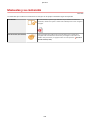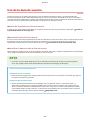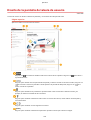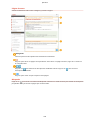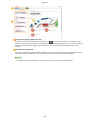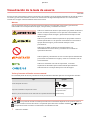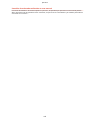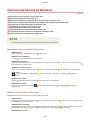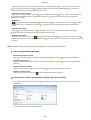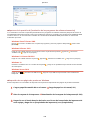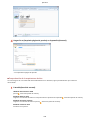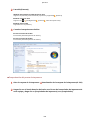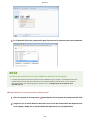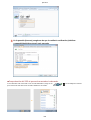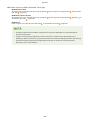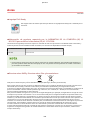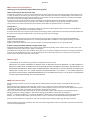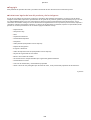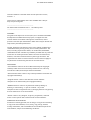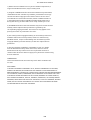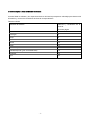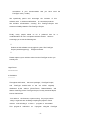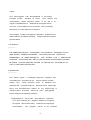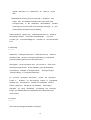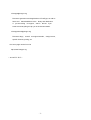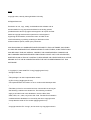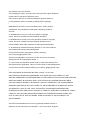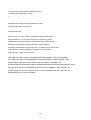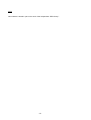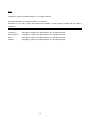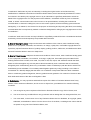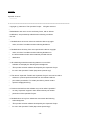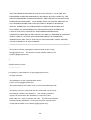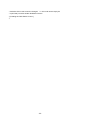Canon i-SENSYS LBP113w Manual de usuario
- Categoría
- Impresoras láser / LED
- Tipo
- Manual de usuario

LBP113w
Guía de usuario
USRMA-2447-00 2018-08 es Copyright CANON INC. 2018

Índice
Instrucciones de seguridad importantes ..................................................................................
2
Instalación ................................................................................................................................................................ 3
Fuente de alimentación ............................................................................................................................................. 5
Manipulación ............................................................................................................................................................ 6
Mantenimiento e inspecciones .................................................................................................................................. 8
Consumibles ............................................................................................................................................................. 9
Conguración ................................................................................................................................................. 13
Funciones principales .............................................................................................................................................. 14
Preparativos necesarios antes del uso ...................................................................................................................... 15
Prevención de acceso no autorizado ........................................................................................................................ 16
Congurar usando la guía de conguración ............................................................................................................. 18
Congurar la fecha/hora ......................................................................................................................................... 20
Congurar el entorno de red ................................................................................................................................... 22
Conexión a una red LAN inalámbrica ..................................................................................................................... 24
Conguración de la conexión utilizando el modo de Botón pulsador WPS ............................................................ 26
Conguración de la conexión utilizando el modo PIN WPS ................................................................................. 28
Conguración de la conexión seleccionando un router inalámbrico .................................................................... 30
Conguración de la conexión especicando las opciones detalladas ................................................................... 33
Consulta del SSID y la clave de red .................................................................................................................. 36
Conguración de direcciones IP ............................................................................................................................ 37
Conguración de la dirección IPv4 .................................................................................................................. 38
Conguración de direcciones IPv6 .................................................................................................................. 41
Visualización de las opciones de red ...................................................................................................................... 44
Congurar opciones de comunicación con un ordenador ........................................................................................ 46
Conguración de los protocolos de impresión y las funciones WSD ..................................................................... 47
Conguración de los puertos de la impresora .................................................................................................. 49
Conguración del servidor de impresión ......................................................................................................... 53
Conguración del equipo para su entorno de red ................................................................................................... 56
Cambios en la unidad máxima de transmisión ................................................................................................. 57
Conguración de DNS ................................................................................................................................... 58
Supervisión y control del equipo con SNMP ...................................................................................................... 62
Conguración de SNTP .................................................................................................................................. 66
Instalar controladores ............................................................................................................................................. 68
Operaciones básicas ................................................................................................................................. 70
Partes y sus funciones ............................................................................................................................................. 72
Parte delantera .................................................................................................................................................. 73
Parte trasera ...................................................................................................................................................... 74
Casete ............................................................................................................................................................... 75
Panel de control ................................................................................................................................................. 76
Encender el equipo .................................................................................................................................................. 78
I

Apagar el equipo ................................................................................................................................................
79
Uso del panel de control .......................................................................................................................................... 80
Pantallas básicas ................................................................................................................................................ 81
Pantalla Inicio .............................................................................................................................................. 82
Pantalla <Monitor de estado> ......................................................................................................................... 83
Visualización de mensajes .............................................................................................................................. 85
Operaciones básicas ........................................................................................................................................... 86
Introducción de texto .......................................................................................................................................... 88
Cargar papel ........................................................................................................................................................... 89
Carga de papel en el casete ................................................................................................................................. 91
Carga de sobres ................................................................................................................................................. 94
Carga de papel preimpreso .................................................................................................................................. 96
Especicación del tamaño y tipo de papel .............................................................................................................. 97
Especicación del tamaño y tipo de papel en el casete ...................................................................................... 98
Registro de un tamaño de papel personalizado ................................................................................................ 99
Limitación de los tamaños de papel mostrados .............................................................................................. 100
Paso al modo de reposo ......................................................................................................................................... 101
Impresión ......................................................................................................................................................... 103
Impresión desde un ordenador .............................................................................................................................. 104
Cancelación de impresiones ............................................................................................................................... 106
Consulta del estado y el registro de impresión ..................................................................................................... 108
Vinculación con dispositivos móviles ....................................................................................... 111
Conectar con dispositivos móviles ......................................................................................................................... 112
Conexión mediante un router de LAN inalámbrico (conexión LAN) .......................................................................... 113
Conectar directamente (Modo de punto de acceso) .............................................................................................. 114
Utilizar el equipo a través de aplicaciones .............................................................................................................. 117
Utilización de AirPrint ........................................................................................................................................... 118
Impresión con AirPrint ...................................................................................................................................... 123
Si no se puede utilizar AirPrint ............................................................................................................................ 126
Utilización de Google Cloud Print ........................................................................................................................... 127
Gestión del equipo por control remoto ................................................................................................................... 129
Administración del equipo ................................................................................................................ 131
Conguración de los privilegios de acceso .............................................................................................................. 133
Conguración del PIN del administrador del sistema ............................................................................................ 134
Conguración de un PIN para la IU remota .......................................................................................................... 136
Congurar la conguración de seguridad de la red ................................................................................................. 138
Restricción de la comunicación utilizando rewalls ............................................................................................... 140
Especicación de direcciones IP para las opciones de rewall ........................................................................... 141
Cambios en los números de puerto .................................................................................................................... 144
Conguración de un proxy ................................................................................................................................. 145
Congurar la clave y el certicado para TLS ......................................................................................................... 147
Generar la clave y el certicado para comunicación de red .............................................................................. 149
II

Generar una clave y una solicitud de rma de certicado (CSR) ........................................................................
152
Registrar la clave y el certicado para comunicación de red ............................................................................. 155
Restricción de las funciones del equipo .................................................................................................................. 157
Restricción de las funciones USB ........................................................................................................................ 158
Deshabilitación de la comunicación HTTP ............................................................................................................ 159
Deshabilitación de la IU Remota ......................................................................................................................... 160
Gestionar el equipo desde un ordenador (IU remota) .............................................................................................. 161
Inicio de la IU remota ........................................................................................................................................ 162
Consulta del estado y los registros ...................................................................................................................... 165
Conguración de las opciones de menú desde la IU remota .................................................................................. 169
Actualización del rmware .................................................................................................................................... 172
Inicialización de la conguración ........................................................................................................................... 174
Lista del menú de conguración .................................................................................................. 177
<Opciones de red> ................................................................................................................................................. 178
<Preferencias> ...................................................................................................................................................... 187
<Opciones de temporizador> ................................................................................................................................. 191
<Opciones de impresora> ...................................................................................................................................... 194
<Ajuste/Mantenimiento> ...................................................................................................................................... 196
<Opciones de gestión del sistema> ........................................................................................................................ 200
Mantenimiento ........................................................................................................................................... 208
Limpieza periódica ................................................................................................................................................ 210
Limpieza del exterior ......................................................................................................................................... 211
Limpieza de la unidad de jación ........................................................................................................................ 212
Sustitución del cartucho de tóner .......................................................................................................................... 213
Sustitución del cartucho de tambor ....................................................................................................................... 217
Consultar la cantidad restante de consumibles ...................................................................................................... 221
Reubicación del equipo ......................................................................................................................................... 222
Visualización del valor del contador ....................................................................................................................... 224
Impresión de informes y listas ............................................................................................................................... 225
Consumibles ......................................................................................................................................................... 227
Solución de problemas .......................................................................................................................... 231
Problemas comunes .............................................................................................................................................. 233
Problemas de instalación/conguración .............................................................................................................. 234
Problemas al imprimir ....................................................................................................................................... 238
Si no puede imprimir correctamente ...................................................................................................................... 241
Los resultados de impresión no son satisfactorios ................................................................................................ 243
El papel se ondula o se curva ............................................................................................................................. 252
El papel se introduce incorrectamente ................................................................................................................ 254
Aparece un mensaje o un número que empieza por "#" (un código de error) ........................................................... 255
Soluciones para los mensajes ............................................................................................................................. 256
Soluciones para los códigos de error ................................................................................................................... 265
III

Eliminación de atascos de papel ............................................................................................................................
266
Atascos de papel dentro del equipo .................................................................................................................... 267
Cuando no puede solucionarse un problema .......................................................................................................... 271
Apéndice ........................................................................................................................................................... 273
Software de terceros ............................................................................................................................................. 274
Información destacada sobre las funciones ............................................................................................................ 275
Respeto al medio ambiente y ahorros ................................................................................................................. 276
Mejoras en la eciencia ..................................................................................................................................... 277
Otras funciones ................................................................................................................................................ 278
Especicaciones .................................................................................................................................................... 280
Unidad principal ............................................................................................................................................... 281
Papel disponible ............................................................................................................................................... 283
Funciones de impresora .................................................................................................................................... 285
Funciones de gestión ........................................................................................................................................ 286
Entorno del sistema .......................................................................................................................................... 287
Entorno de red ................................................................................................................................................. 288
Manuales y su contenido ....................................................................................................................................... 289
Uso de la Guía de usuario ...................................................................................................................................... 290
Diseño de la pantalla de laGuía de usuario ........................................................................................................... 291
Visualización de la Guía de usuario ..................................................................................................................... 294
Operaciones básicas de Windows ........................................................................................................................... 296
Aviso .................................................................................................................................................................... 304
IV

Instrucciones de seguridad
importantes
Instrucciones de seguridad importantes .............................................................................................
2
Instalación ............................................................................................................................................................. 3
Fuente de alimentación ........................................................................................................................................ 5
Manipulación ......................................................................................................................................................... 6
Mantenimiento e inspecciones ............................................................................................................................. 8
Consumibles ........................................................................................................................................................... 9
Instrucciones de seguridad importantes
1

Instrucciones de seguridad importantes
27K0-000
El objetivo del contenido de este capítulo es e
vitar que se produzcan daños en la propiedad y lesiones en los usuarios
del equipo u otras personas. Antes de utilizar este equipo, lea este capítulo y siga las instrucciones para poder utilizar
el equipo correctamente. No realice operaciones que no se describan en este manual. Canon no se responsabilizará de
aquellos daños provocados por usos no descritos en este manual, usos inadecuados o reparaciones/cambios no
realizados por Canon o una tercera persona autorizada por Canon.
Instalación(P. 3)
Fuente de alimentación(P. 5)
Manipulación(P. 6)
Mantenimiento e inspecciones(P. 8)
Consumibles(P. 9)
Instrucciones de seguridad importantes
2

Instalación
27K0-001
Par
a utilizar este equipo de una forma cómoda y segura, lea detenidamente las siguientes precauciones e instale el
equipo en un lugar adecuado.
No lo instale en lugares que puedan producir descargas eléctricas o incendios
● Lugar
es en los que las ranuras de ventilación estén bloqueadas
(demasiado cerca de paredes, camas, sofás, alfombras u objetos similares)
● Lugares húmedos o polvorientos
● Lugares expuestos a la luz solar directa o al aire libre
● Lugares sujetos a altas temperaturas
● Lugares expuestos a llamas
● Cerca de alcohol, disolventes de pintura u otras sustancias inamables
Otras advertencias
● No conecte cables no aprobados a este equipo. De lo contrario, podrían producirse descargas eléctricas o
incendios.
● No coloque collares, otros objetos metálicos ni recipientes llenos de líquido sobre el equipo. Si alguna
sustancia extraña entra en contacto con las piezas eléctricas del equipo, podrían producirse descargas
eléctricas o incendios.
● No utilice el equipo cerca de equipos médicos. Las ondas de radio que emite podrían afectar al equipo
médico, lo que a su vez podría provocar errores de funcionamiento y accidentes.
● Si alguna sustancia extraña cayera sobre este equipo, desconecte el enchufe de la toma de corriente de CA y
póngase en contacto con su distribuidor autorizado local de Canon.
No instale el equipo en los siguientes lugares
● Lugar
es en los que el equipo pudiera caerse y provocar lesiones.
- Un lugar inestable
- Un lugar expuesto a vibraciones
Otras precauciones
● Cuando tr
ansporte este equipo, siga las instrucciones de este manual. Si lo transporta de forma incorrecta,
podría caerse y provocar lesiones.
● Cuando instale este equipo, procure que sus manos no queden atrapadas entre el equipo y el suelo o la
pared. De lo contrario, podrían producirse lesiones.
Instrucciones de seguridad importantes
3

Evite los lugares con poca ventilación
● Este equipo gener
a una pequeña cantidad de ozono y otras emisiones durante el uso normal que no son
perjudiciales para la salud. No obstante, podrían ser percibidas durante el uso prolongado o durante ciclos
de producción largos en salas mal ventiladas. Para que el entorno de trabajo sea cómodo se recomienda
que la sala en la que vaya a utilizarse el equipo esté bien ventilada. Evite también lugares donde pueda
haber personas expuestas a las emisiones del equipo.
No instale el equipo en los siguientes lugares que podrían provocar daños
● Lugar
es sujetos a cambios drásticos de temperatura o humedad
● Lugares situados cerca de equipos que generen ondas
magnéticas o electromagnéticas
● Laboratorios o lugares en los que se produzcan reacciones
químicas
● Lugares expuestos a gases corrosivos o tóxicos
● Lugares que puedan deformarse debido al peso del equipo o
lugares en los que el equipo pueda hundirse (alfombras, etc.)
No instale el equipo en lugares en los que se produzca condensación
● Se podrían formar gotas de agua (condensación) en el interior del equipo cuando la sala en la que se
encuentr
a instalada el equipo se caliente rápidamente o si se traslada éste de un lugar frío o seco a uno
caliente o húmedo. El uso del equipo en estas condiciones podría tener como resultado atascos de papel,
mala calidad de impresión o daños en el mismo. Deje que el equipo se ajuste a la temperatura y humedad
ambiental durante al menos 2 horas antes de utilizarlo.
En altitudes de 3.000 m o más sobre el nivel del mar
● Las máquinas que llevan incorporado un disco duro podrían no funcionar correctamente si se utilizan en
altitudes elevadas, de unos 3.000 metros o más por encima del nivel del mar.
Instrucciones de seguridad importantes
4

Fuente de alimentación
27K0-002
● Utilice únicamente un suministr
o eléctrico que cumpla los requisitos de voltaje especicados. De lo
contrario, podrían producirse descargas eléctricas o incendios.
● El equipo deberá conectarse únicamente a una toma de corriente con conexión a tierra mediante el cable de
alimentación suministrado.
● No utilice cables de alimentación que no sean los incluidos, ya que podrían producirse descargas eléctricas o
incendios.
● El cable de alimentación suministrado es para uso con este equipo. No conecte el cable de alimentación a
otros dispositivos.
● No modique, estire, doble con fuerza ni trate el cable de alimentación de forma que pueda dañarlo. No
coloque objetos pesados sobre el cable de alimentación. Si se produjeran daños en el cable de alimentación,
el resultado podría ser descargas eléctricas o incendios.
● No conecte ni desconecte el enchufe con las manos mojadas, ya que podrían producirse descargas
eléctricas.
● No utilice cables alargadores ni regletas múltiples con el equipo. De lo contrario, podrían producirse
descargas eléctricas o incendios.
● No enrolle el cable de alimentación ni lo anude, ya que podrían producirse descargas eléctricas o incendios.
● Inserte el enchufe por completo en la toma de corriente de CA. De lo contrario, podrían producirse
descargas eléctricas o incendios.
● Retire el enchufe por completo de la toma de corriente de CA durante las tormentas eléctricas. De lo
contrario, podrían producirse descargas eléctricas, incendios o daños en el equipo.
● Instale este equipo cer
ca de la clavija de alimentación y deje espacio suciente alrededor de la clavija de
alimentación de modo que pueda desconectarse fácilmente en caso de emergencia.
Conexión de la alimentación
● No conecte el cable de alimentación a una fuente de alimentación ininterrumpida. De lo contr
ario, el equipo
podría no funcionar correctamente o podría averiarse al cortarse el suministro eléctrico.
● Si conecta este equipo a un receptáculo de alimentación de CA con varios enchufes, no utilice los enchufes
restantes para conectar otros dispositivos.
● No conecte el cable de alimentación al receptáculo de alimentación de CA auxiliar de un ordenador.
Otras precauciones
● Las perturbaciones eléctricas podrían producir fallos de funcionamiento en el equipo o pérdidas de datos.
Instrucciones de seguridad importantes
5

Manipulación
27K0-003
● Desconecte inmediatamente el enchufe de la toma de corriente
de CA y póngase en contacto con un distribuidor autorizado de
Canon si el equipo hace algún ruido inusual, despide olor
es
extraños o emite humo o un calor excesivo. El uso continuado
podría provocar descargas eléctricas o incendios.
● No desmonte ni modique este equipo, ya que incluye
componentes de alta tensión y alta temperatura que podrían
provocar descargas eléctricas o incendios.
● Coloque el equipo en lugar
es en los que los niños no puedan acceder al cable de alimentación y a otros
cables o a las piezas internas y eléctricas. De lo contrario, podrían producirse accidentes inesperados.
● No utilice pulverizadores inamables cerca de este equipo. Si alguna sustancia inamable entrara en
contacto con las piezas eléctricas del equipo, podrían producirse descargas eléctricas o incendios.
● A la hora de trasladar este equipo, asegúrese de apagar tanto el equipo como el ordenador y, a
continuación, desconecte el enchufe y los cables de interfaz. De lo contrario, el cable de alimentación o los
cables de interfaz podrían resultar dañados, lo que a su vez podría producir descargas eléctricas o
incendios.
● A la hora de enchufar o desenchufar un cable USB cuando la clavija de toma de corriente está conectada a
un receptáculo de alimentación de CA, no toque la parte metálica del conector, ya que podrían producirse
descargas eléctricas.
Si utiliza un marcapasos cardíaco
● Este equipo gener
a un ujo magnético de bajo nivel y ondas ultrasónicas. Si utiliza un marcapasos cardíaco
y detecta anomalías, aléjese del equipo y acuda inmediatamente a un médico.
● No coloque objetos pesados sobr
e este equipo, ya que podrían caerse y provocar lesiones.
● Por su seguridad, desconecte el cable de alimentación si no va a utilizar el equipo durante períodos
prolongados.
● Tenga cuidado cuando abra y cierre las tapas para no lastimarse las manos.
● Mantenga las manos y la ropa alejadas de los rodillos del área de salida. Si sus manos o su ropa se quedaran
atrapadas entre los rodillos, podrían producirse lesiones personales.
● La parte interna del equipo y la ranura de impresión se calientan mucho durante e inmediatamente después
de su uso. Evite tocar estas zonas para evitar quemaduras. Asimismo, el papel impreso podría estar caliente
justo después de salir, por lo que deberá tener cuidado a la hora de tocarlo. De lo contrario, podría sufrir
quemaduras.
Instrucciones de seguridad importantes
6

Haz de láser
● Si el haz de láser escapar
a y entrara en contacto con sus ojos, la exposición al mismo podría causarle daños
oculares.
Transporte del equipo
● Par
a evitar que se produzcan daños en el equipo durante el transporte, siga los pasos que se indican a
continuación.
- Retire los cartuchos de tóner y los cartuchos de tambor.
- Introduzca el equipo en su caja original con el material de embalaje.
Si el ruido de funcionamiento le preocupa
● Según el entorno de uso y el modo de funcionamiento, si el ruido de funcionamiento le preocupa, le
recomendamos que instale el equipo en un lugar que no sea la ocina.
Otras precauciones
● Siga las instrucciones de precaución que encontrará en las etiquetas y localizaciones similares de este
equipo.
● No agite ni golpee el equipo.
● No abra ni cierre puertas, tapas u otras piezas a la fuerza. De lo contrario, podrían producirse daños en el
equipo.
● No toque los contactos (
) del interior del equipo. Si lo hace, podría dañar el equipo.
● Para evitar atascos de papel, no desconecte la alimentación, no abra/cierre las tapas ni cargue/descargue
papel durante el proceso de impresión.
Instrucciones de seguridad importantes
7

Mantenimiento e inspecciones
27K0-004
Limpie este equipo periódicamente. Si se acumula el polvo, es posible que el equipo no funcione corr
ectamente.
Durante la limpieza, asegúrese de tener en cuenta lo siguiente. Si se produce algún problema durante el
funcionamiento, consulte
Solución de problemas(P. 231) . Si el pr
oblema no se resuelve o cree que el equipo
necesita una revisión, consulte
Cuando no puede solucionarse un problema(P. 271) .
● Antes de la limpie
za, apague el equipo y desconecte el enchufe de la toma de corriente de CA. De lo
contrario, podrían producirse descargas eléctricas o incendios.
● Desconecte el enchufe periódicamente y límpielo con un paño seco para eliminar el polvo y la suciedad. El
polvo acumulado podría absorber la humedad del aire y provocar un incendio si entra en contacto con
electricidad.
● Utilice un paño húmedo y bien escurrido para limpiar el equipo. Humedezca los paños de limpieza
únicamente con agua. No utilice alcohol, bencina, disolvente de pintura u otras otra sustancias inamables.
No utilice pañuelos ni toallitas de papel. Si estas sustancias entraran en contacto con las piezas eléctricas del
interior del equipo, podrían generar electricidad estática o provocar descargas eléctricas o incendios.
● Revise el cable de alimentación y el enchufe periódicamente para comprobar si se han producido daños.
Controle el óxido, las abolladuras, los arañazos, las grietas o la generación de calor excesivo en el equipo.
Los equipos no sometidos a un buen proceso de mantenimiento podrían producir descargas eléctricas o
incendios.
● El equipo incluye en su interior componentes de alta tensión y alta temper
atura. Si toca estos componentes,
podrían ocasionarle quemaduras. No toque ninguna parte del equipo que no se indique en el manual.
● A la hora de cargar papel o quitar hojas de papel atascadas, tenga cuidado para no cortarse las manos con
los bordes del papel.
● Cuando r
etire hojas de papel atascadas o sustituya cartuchos de tóner o realice alguna tarea similar,
procure que el tóner no manche sus manos o su ropa. Si esto sucede, lávelas inmediatamente con agua fría.
Instrucciones de seguridad importantes
8

Consumibles
27K0-005
● No se deshaga de los cartuchos de tóner utilizados u otr
os consumibles en lugares expuestos a llamas.
Asimismo, no guarde los cartuchos de tóner, los cartuchos de tambor ni el papel en lugares que estén
expuestos a llamas, ya que el tóner podría prenderse y provocar quemaduras o incendios.
● Si accidentalmente se derrama o dispersa tóner, reúna cuidadosamente las partículas de tóner o límpielas
con un paño suave y húmedo de manera que se evite la inhalación. Para limpiar el tóner derramado, no
utilice nunca una aspiradora que no disponga de medidas de protección contra explosiones de polvo. Al
hacerlo, podría provocar un mal funcionamiento en la aspiradora, o tener como resultado una explosión de
polvo debido a las descargas estáticas.
Si utiliza un marcapasos cardíaco
● El cartucho de tóner genera un ujo magnético de bajo nivel. Si utiliza un marcapasos cardíaco y detecta
anomalías, aléjese del cartucho de tóner y acuda inmediatamente al médico.
● Pr
ocure no aspirar tóner. Si esto sucede, póngase en contacto con su médico inmediatamente.
● Procure que el tóner no entre en contacto con sus ojos ni con su boca. Si esto sucede, lávese
inmediatamente con agua fría y póngase en contacto con un médico.
● Procure que el tóner no entre en contacto con su piel. Si esto sucede, lávese con agua fría y jabón. Si su piel
se irrita, póngase en contacto con un médico inmediatamente.
● Mantenga los cartuchos de tóner y el resto de consumibles fuera del alcance de los niños. Si ingiere tóner,
póngase en contacto con un médico o con su centro de toxicología inmediatamente.
● No desmonte ni modique el cartucho de tóner u otros consumibles. De lo contrario, el tóner podría
derramarse.
Manipulación del cartucho de tóner
● Asegúr
ese de sujetar el cartucho de tóner utilizando el asa.
Instrucciones de seguridad importantes
9

● No toque la sección de alimentación del tóner ( ), los contactos eléctricos ( ) ni la memoria del cartucho
de tóner ( ).
● A menos que sea necesario, no e
xtraiga el cartucho de tóner del material de embalaje ni de este equipo.
● El cartucho de tóner es un producto magnético. No lo mueva cerca de productos que podrían verse
afectados por el magnetismo, como por ejemplo disquetes o unidades de disco. De lo contrario, los datos
podrían dañarse.
Manipulación del cartucho de tambor
● Asegúrese de sujetar el cartucho de tambor utilizando el asa.
● Par
a evitar arañar la supercie del tambor del interior del equipo o exponerlo a la luz, no abra el obturador
de protección del tambor (
). No toque los contactos eléctricos ( ) ni la memoria del cartucho de tambor
( ).
● A menos que sea necesario, no e
xtraiga el cartucho de tambor del material de embalaje ni de este equipo.
Almacenamiento del cartucho de tóner o del cartucho de tambor
● Almacene en algún lugar que cumpla los siguientes requisitos para que el uso sea seguro y satisfactorio en
todo momento.
Intervalo de temperatura de almacenamiento: 0 a 35°C
Intervalo de humedad de almacenamiento: del 35 al 85% de HR (humedad relativa/sin condensación)
*
Instrucciones de seguridad importantes
10

● Guar
de el cartucho de tóner o el cartucho de tambor sin abrir hasta que vaya a utilizarlo.
● Cuando extraiga el cartucho de tóner o el cartucho de tambor del equipo para guardarlo, coloque el
cartucho de tóner o el cartucho de tambor extraído dentro del material de embalaje original.
● Cuando guarde el cartucho de tóner, no lo haga en posición vertical ni al revés. El tóner se solidicará y no
podrá volver a su estado original aunque se agite.
*
Incluso dentro del intervalo de humedad de almacenamiento, si existieran diferencias de temperatura dentro y fuera del
cartucho de tóner o del cartucho de tambor, podrían formarse gotas de agua (condensación) dentro del mismo. La
condensación afectará negativamente a la calidad de impresión de los cartuchos de tóner o de los cartuchos de tambor.
No guarde los cartuchos de tóner ni los cartuchos de tambor en los siguientes lugares
● Lugares expuestos a llamas abiertas
● Lugares expuestos a la luz solar directa o a luz brillante durante cinco minutos o más
● Lugares expuestos a aire demasiado salado
● Lugares en los que haya gases corrosivos (por ejemplo, aerosoles y amoniaco)
● Lugares sujetos a altas temperaturas y altos niveles de humedad
● Lugares sujetos a cambios drásticos de temperatura o humedad en los que pueda producirse condensación
● Lugares con una gran cantidad de polvo
● Lugares que estén al alcance de niños
Tenga cuidado con los cartuchos de tóner o los cartuchos de tambor falsicados
● Le informamos que existen cartuchos de tóner o cartuchos de tambor Canon falsicados en el mercado. El
uso de cartuchos de tóner o cartuchos de tambor falsicados podría producir mala calidad de impresión o
un funcionamiento deciente del equipo. Canon no se hace responsable de posibles defectos de
funcionamiento, accidentes o daños ocasionados por el uso de cartuchos de tóner o cartuchos de tambor
falsicados.
Para más información, consulte canon.com/counterfeit.
Período de disponibilidad de los repuestos, los cartuchos de tóner, los cartuchos de
tambor y otros consumibles
● Los repuestos, los cartuchos de tóner, los cartuchos de tambor y otros consumibles para el equipo se
encontrarán disponibles durante un mínimo de siete (7) años tras la interrupción de la producción de este
modelo de equipo.
Materiales de embalaje de los cartuchos de tóner o los cartuchos de tambor
● Guarde los materiales de embalaje del cartucho de tóner y el cartucho de tambor. Los necesitará para
transportar el equipo.
● La forma y la colocación de los materiales de embalaje podrían sufrir cambios, o podrían añadirse o
eliminarse materiales sin previo aviso.
Eliminación de los cartuchos de tóner, los cartuchos de tambor u otros consumibles
usados
● Cuando se deshaga de un cartucho de tóner, un cartucho de tambor u otro consumible, colóquelo en su
material de embalaje original para evitar que el tóner se derrame y, a continuación, deshágase del cartucho
de él según la normativa local.
Instrucciones de seguridad importantes
11

Conguración
Conguración .....................................................................................................................................................
13
Funciones principales .......................................................................................................................................... 14
Preparativos necesarios antes del uso ............................................................................................................... 15
Prevención de acceso no autorizado .................................................................................................................. 16
Congurar usando la guía de conguración ..................................................................................................... 18
Congurar la fecha/hora .................................................................................................................................... 20
Congurar el entorno de red .............................................................................................................................. 22
Conexión a una red LAN inalámbrica .............................................................................................................. 24
Conguración de la conexión utilizando el modo de Botón pulsador WPS .............................................. 26
Conguración de la conexión utilizando el modo PIN WPS ...................................................................... 28
Conguración de la conexión seleccionando un router inalámbrico ........................................................ 30
Conguración de la conexión especicando las opciones detalladas ....................................................... 33
Consulta del SSID y la clave de red ........................................................................................................... 36
Conguración de direcciones IP ..................................................................................................................... 37
Conguración de la dirección IPv4 ........................................................................................................... 38
Conguración de direcciones IPv6 ........................................................................................................... 41
Visualización de las opciones de red ............................................................................................................... 44
Congurar opciones de comunicación con un ordenador .............................................................................. 46
Conguración de los protocolos de impresión y las funciones WSD ........................................................ 47
Conguración de los puertos de la impresora ......................................................................................... 49
Conguración del servidor de impresión ................................................................................................. 53
Conguración del equipo para su entorno de red .......................................................................................... 56
Cambios en la unidad máxima de transmisión ........................................................................................ 57
Conguración de DNS .............................................................................................................................. 58
Supervisión y control del equipo con SNMP ............................................................................................. 62
Conguración de SNTP ............................................................................................................................ 66
Instalar controladores ........................................................................................................................................ 68
Conguración
12

Conguración
27K0-006
Antes de utilizar las funciones del equipo hay que congur
ar las condiciones ambientales. Primero compruebe la
secuencia requerida para instalar el equipo y, a continuación, realice la conguración.
Preparativos necesarios
antes del uso(P
. 15)
● Las funciones que vienen instaladas en el equipo varían dependiendo del modelo que haya adquirido. Antes
de utilizarlo, consulte Funciones principales(P. 14) y compruebe las funciones que hay disponibles.
Conguración inicial del equipo (Guía de congur
ación)
● Siguiendo la guía que apar
ece en pantalla, podrá realizar fácilmente la conguración inicial del equipo y
establecer las opciones que son necesarias para utilizarlo, tales como la fecha, la hora y las opciones de red.
Congurar usando la guía de congur
ación(P. 18)
Conguración
13

Funciones principales
27K0-007
En este manual se describen todas las funciones del modelo que usted ha adquirido. Antes de empe
zar compruebe las
funciones que están disponibles en el modelo que ha adquirido.
: con función : sin función
Función LBP113w
Pantalla Pantalla LCD en blanco y negro
LAN con cable
LAN inalámbrica
Conexión directa
IU remota
PIN del administrador del sistema pr
ejado No especicado
● Par
a saber qué tipos de controlador hay disponibles, consulte el CD-ROM/DVD-ROM proporcionado con el
equipo, o bien el sitio web de Canon (http://www.canon.com/).
VÍNCULOS
Visualización de la Guía de usuario(P. 294)
Conguración
14

Preparativos necesarios antes del uso
27K0-008
Instale el equipo siguiendo los pasos del 1 al 3 por ese or
den. Para obtener más información sobre un paso en
concreto, haga clic en el vínculo para dirigirse a la sección correspondiente. Asimismo, para utilizar el equipo con
seguridad, consulte también
Prevención de acceso no autorizado(P. 16) .
Paso 1 Congurar usando la guía de conguración(P. 18)
Paso 2 Congurar el entorno de r
ed(P. 22)
● Congur
e las opciones de red que no están explicadas en la Guía de conguración. Si no
necesita utilizar la Guía de conguración, congure las opciones de red desde aquí.
Paso 3 Instalar controladores(P. 68)
Conguración desde la IU r
emota
● Si están terminadas las opciones del entorno de red, también podrá congurar el equipo desde un
ordenador a través de la IU remota.
Inicio de la IU remota(P. 162)
Conguración
15

Prevención de acceso no autorizado
27K0-009
En esta sección se describen las medidas de seguridad acer
ca de cómo impedir el acceso no autorizado desde la red
externa. Se trata de información de lectura obligatoria para todos los usuarios y administradores antes de utilizar el
equipo, otras impresoras y equipos multifunción conectados a la red. En los últimos años, una impresora/un equipo
multifunción conectados a la red pueden ofrecerle una amplia variedad de funciones útiles, como pueden ser imprimir
desde un ordenador, operar desde un ordenador utilizando la función remota y enviar documentos escaneados a
través de Internet. Por otro lado, es esencial adoptar medidas de seguridad para reducir los riesgos de fugas de
información ya que la impresora/el equipo multifunción han quedado más expuestos a amenazas como, por ejemplo,
el acceso no autorizado y el robo cuando están conectados a la red. En esta sección se explican las opciones
necesarias que deberá especicar para evitar el acceso no autorizado antes de utilizar una impresora/un equipo
multifunción conectados a la red.
Medidas de seguridad para impedir el acceso no autorizado desde la red externa
Asignación de una dirección IP privada(P. 16)
Utilización de un r
ewall para restringir la transmisión(P. 17)
Especicación de la comunicación cifr
ada TLS(P. 17)
Conguración de un PIN par
a gestionar información almacenada en el equipo(P. 17)
Asignación de una dirección IP privada
Una dirección IP es una etiqueta numérica asignada a cada dispositivo que participa en una red informática. Una
"dirección IP global" se utiliza para la conexión de comunicación a Internet, y una "dirección IP privada" se emplea
para la comunicación dentro de una red de área local, como puede ser una red LAN dentro de la empresa. Si se asigna
una dirección IP global, su impresora/equipo multifunción estarán abiertos al público y podrá accederse a ellos a
través de Internet. Así pues, el riesgo de fugas de información debido a acceso no autorizado desde la red externa
aumenta. Por otro lado, si se asigna una dirección IP privada, su impresora/equipo multifunción estarán cerrados a
una red de área local y únicamente se podrá acceder a ellos por parte de los usuarios de su red de área local, por
ejemplo una red LAN dentro de la empresa.
Dirección IP global
Se puede acceder desde la r
ed externa
Dirección IP privada
Podrá accederse a la misma por parte de los usuarios dentro de
una red de área local
Básicamente, asigne una dirección IP privada a su impresora/equipo multifunción. Asegúrese de conrmar si la
dirección IP asignada a la impresora/el equipo multifunción que está utilizando es una dirección IP privada o no. Una
dirección IP privada se encontrará dentro de uno de los rangos siguientes.
Rangos para direcciones IP privadas
● De 10.0.0.0 a 10.255.255.255
● De 172.16.0.0 a 172.31.255.255
● De 192.168.0.0 a 192.168.255.255
Par
a obtener información acerca de cómo conrmar la dirección IP, consulte
Conguración de la
dir
ección IPv4(P. 38) .
Conguración
16

● Si se asigna una dir
ección IP global a una impresora/un equipo multifunción, podrá crear un entorno de red
para reducir el riesgo de acceso no autorizado mediante la instalación del software de seguridad, como
puede ser un rewall que impida el acceso desde redes externas. Si desea asignar una dirección IP global y
utilizar una impresora/un equipo multifunción, póngase en contacto con su administrador de red.
Utilización de un r
ewall para restringir la transmisión
Un rewall es un sistema que impide el acceso no autorizado desde redes externas y protege frente a ataques/
intrusiones a una red de área local. Podrá utilizar un rewall en su entorno de red para bloquear el acceso desde una
red externa que pudiera aparecer como peligrosa restringiendo la comunicación desde la dirección IP especicada de
la red externa. La función instalada en una impresora/un equipo multifunción de Canon le permite congurar el ltro
de direcciones IP. Para obtener información acerca de cómo instalar un ltro de direcciones IP, consulte
Especicación de dir
ecciones IP para las opciones de rewall(P. 141) .
Especicación de la comunicación cifr
ada TLS
Para obtener información sobre la función de comunicación cifrada TLS, consulte
Congurar la congur
ación de
seguridad de la red(P. 138) , y para los procedimientos a especicar, consulte
Congurar la clave y el certicado
par
a TLS(P. 147) .
Conguración de un PIN par
a gestionar información almacenada en el
equipo
Si un tercero malintencionado intentara obtener acceso no autorizado a una impresora/un equipo multifunción, la
conguración de un PIN para la información almacenada en el equipo reducirá el riesgo de fugas de información. Las
impresoras/los equipos multifunción de Canon le permiten proteger diversos tipos de información estableciendo un
PIN.
Conguración de un PIN par
a cada función
● Conguración de un PIN para utilizar la IU Remota
Para obtener más información, consulte
Conguración de un PIN par
a la IU remota(P. 136) .
● Conguración de un PIN para las opciones del administrador del sistema
Para obtener más información, consulte
Conguración del PIN del administr
ador del sistema(P. 134) .
Arriba se presentan varios ejemplos de medidas de seguridad para impedir el acceso no autorizado. Para obtener más
información sobre otras medidas de seguridad, consulte
Administración del equipo(P. 131) y adopte las medidas
de seguridad necesarias par
a evitar el acceso no autorizado en función de su entorno.
Conguración
17

Congurar usando la guía de congur
ación
27K0-00A
Al encender el equipo por primer
a vez (
Encender el equipo(P. 78) ), se abr
e la guía de conguración para
ayudarle a congurar las opciones iniciales del equipo a través de la guía en pantalla. En la Guía de conguración, las
pantallas de conguración aparecen en el orden siguiente.
Paso 1 Congurar el idioma de la pantalla y el país o región
Establezca el idioma que se mostrará en la pantalla del panel de control o en los informes, así
como el país o r
egión donde se utilizará el equipo.
1
Seleccione un idioma.
2
Seleccione un país o región.
Paso 2 Congurar la fecha y la hor
a
Ajuste la fecha y la hora del equipo.
1
Seleccione una zona horaria.
¿Qué es UTC?
● El Tiempo universal coor
dinado (UTC) es el estándar horario principal a través
del cual el mundo regula los relojes y la hora. El ajuste de la zona horaria UTC
correcto se requiere para las comunicaciones a través de Internet.
2
Introduzca la fecha y la hora, y pulse
.
Paso 3 Congurar las medidas de pr
otección del acceso
Establezca un PIN para acceder a la IU remota. Dado que la IU remota sirve para cambiar las
opciones del equipo desde un or
denador, se recomienda establecer un PIN.
1
Seleccione <Sí>.
● Si selecciona <No>, no se establecerá ningún PIN y la Guía de conguración
saltará al paso 4.
● También podrá establecer las medidas de protección del acceso de la IU
remota más tarde.
Conguración de un PIN par
a la IU remota(P. 136)
2
Introduzca el PIN y, a continuación, seleccione <Aplicar>.
3
Introduzca el mismo PIN y, a continuación, seleccione <Aplicar>.
Paso 4 Congurar la LAN inalámbrica
Congure las opciones par
a conectarse a la red a través de la LAN inalámbrica.
1
Seleccione <Sí>.
● Seleccione <No> para nalizar la Guía de conguración sin congurar las
opciones de la red LAN inalámbrica. Lea el mensaje mostrado y pulse .
2
Seleccione <Aceptar>.
3
Seleccione el método de conguración.
Conguración
18

Congurar la fecha/hor
a
27K0-00C
Estable
zca la fecha y la hora del equipo. La fecha y la hora se utilizan como referencia para las funciones que
especican la hora y, por tanto, hay que congurarlas con precisión.
Congurar la zona hor
aria(P. 20)
Congurar la fecha y la hor
a actuales(P. 20)
Congurar el hor
ario de verano(P. 21)
Congurar la zona horaria
Si se modica la opción de la zona horaria, los valores establecidos en <Ajustes de fecha/hora actuales> también se
modicarán.
1
Seleccione <Menú> en la pantalla Inicio.
Pantalla Inicio(P. 82)
2
Seleccione <Opciones de temporizador> <Ajustes de fecha/hora> <Zona horaria>.
3
Seleccione la zona horaria.
¿Qué es UTC?
● El Tiempo Universal Coor
dinado (UTC) es el principal estándar horario con el que se regulan los relojes y la
hora en el mundo. Hay diferencias horarias en función del país o del área donde se utilice el equipo. Es
necesario ajustar correctamente la zona horaria UTC para las comunicaciones a través de Internet.
Congurar la fecha y la hor
a actuales
1
Seleccione <Menú> en la pantalla Inicio.
Pantalla Inicio(P. 82)
2
Seleccione <Opciones de temporizador> <Ajustes de fecha/hora> <Ajustes de
fecha/hor
a actuales>.
3
Introduzca la fecha y la hora.
● Utilice
o para mover el cursor e introduzca la fecha y la hora usando o .
Conguración
20

4
Pulse .
● Congur
e <Zona horaria> antes de congurar la fecha y la hora actuales. Si la opción <Zona horaria> se
modica más tarde, la fecha y la hora actuales también se modicarán.
● Es posible cambiar tanto el formato de la fecha como el de la hora.
<Formato de fecha>(P. 191)
<Formato de hora>(P. 191)
Congurar el horario de verano
Si el horario de verano está habilitado, especique las fechas de inicio y nalización del horario de verano.
1
Seleccione <Menú> en la pantalla Inicio.
Pantalla Inicio(P. 82)
2
Seleccione <Opciones de temporizador> <Ajustes de fecha/hora> <Opciones de
hor
ario de verano>.
3
Seleccione <Off> u <On> en <Horario de verano>.
● Cuando seleccione <On>, continúe con el paso 4.
4
Establezca el mes y el día para la fecha de inicio y, a continuación, seleccione
<Aplicar>.
● Par
a ajustar el día, especique "qué día de qué semana".
5
Establezca el mes y el día para la fecha de nalización y
, a continuación, seleccione
<Aplicar>.
● Par
a ajustar el día, especique "qué día de qué semana".
● Esta opción podría no encontr
arse disponible en función del país o la región de compra.
Conguración
21

Congurar el entorno de r
ed
27K0-00E
Al conectar el equipo a una r
ed de área local inalámbrica (WLAN), deberá congurar una dirección IP exclusiva para la
red seleccionada. Para obtener información sobre la conguración de la dirección IP, póngase en contacto con su
proveedor de servicios de Internet o con el administrador de red.
● Si el equipo está conectado a una r
ed no protegida, su información personal podría llegar a terceras
personas.
● El equipo no incluye un r
outer de red inalámbrica. Debe encargarse de tener este elemento listo según
corresponda.
● Para obtener más información sobre sus dispositivos de red, consulte los manuales de instrucciones de los
dispositivos o póngase en contacto con su fabricante.
◼ Antes de comenzar
Siga los pasos par
a conectar el equipo a una red.
Compruebe la conguración del ordenador.
● Asegúrese de que el ordenador esté correctamente conectado a la red. Para obtener
más información, consulte los manuales de instrucciones de los dispositivos que está
utilizando, o póngase en contacto con los fabricantes de los dispositivos.
● Asegúrese de haber realizado la conguración de red en el ordenador. Si la red no se
ha congurado correctamente, no podrá utilizar el equipo en la red, aunque realice los
procedimientos que se indican a continuación.
● Para consultar la dirección MAC del equipo.
Visualización de la dirección MAC y la información para red
inalámbrica(P. 44)
Conguración
22

Conecte a una red LAN inalámbrica.
Conexión a una red LAN inalámbrica(P. 24)
Congure la dir
ección IP según corresponda.
● El equipo viene congurado de fábrica para obtener una dirección IP
automáticamente. Cambie esta opción si desea utilizar una dirección IP en particular.
Conguración de dir
ecciones IP(P. 37)
VÍNCULOS
Congurar opciones de comunicación con un or
denador(P. 46)
Conguración del equipo par
a su entorno de red(P. 56)
Conguración
23

Conexión a una red LAN inalámbrica
27K0-00F
Los r
outers inalámbricos (o los puntos de acceso) conectan el equipo a un ordenador a través de ondas de radio. Si el
router inalámbrico incluye conguración Wi-Fi protegida (WPS), la conguración de red le resultará un proceso
automático y sencillo. Si los dispositivos de red no admiten la conguración automática, o si desea especicar las
opciones de autenticación o cifrado con mayor detalle, deberá congurar la conexión manualmente. Asegúrese de
que su ordenador esté correctamente conectado a la red.
Conguración de la cone
xión utilizando WPS(P. 24)
Conguración de la cone
xión manual(P. 25)
Riesgo de ltr
ación de información
● Utilice una conexión de red inalámbrica si lo considera oportuno bajo su propia responsabilidad. Si el equipo
está conectado a una red no protegida, su información personal podría llegar a terceras personas, ya que
las ondas de radio que se utilizan en la comunicación inalámbrica pueden llegar a lugares cercanos e incluso
traspasar paredes.
Seguridad de red LAN inalámbrica
● La función de red LAN inalámbrica de este equipo admite WEP, WPA-PSK y WPA2-PSK. Si desea obtener
información sobre las normas de seguridad inalámbrica con las que cumple su router inalámbrico, consulte
los manuales de instrucciones de sus dispositivos de red o póngase en contacto con el fabricante.
Dispositivos necesarios para la conexión de red inalámbrica
● El equipo no incluye router inalámbrico. Debe encargarse de tener el router listo según corresponda.
Conguración de la cone
xión utilizando WPS
Si utiliza WPS, existen dos modos distintos: el modo Botón de Comando y el modo PIN.
◼ Modo Botón de Comando
Localice la siguiente marca de WPS en la caja del router inalámbrico. Asimismo, asegúrese de que haya un botón WPS
en el dispositivo de red.
Conguración de la cone
xión utilizando el modo de Botón pulsador WPS(P. 26)
Conguración
24

◼ Modo PIN
Algunos r
outers WPS no admiten el modo de Botón de comando. Si el modo de código PIN WPS se menciona en la
caja o en los manuales de instrucciones del dispositivo de red, congure la conexión introduciendo el código PIN.
Conguración de la cone
xión utilizando el modo PIN WPS(P. 28)
● Si el r
outer inalámbrico está congurado para utilizar la autenticación WEP, es posible que no pueda
congurar la conexión utilizando WPS.
Conguración de la cone
xión manual
Si congura una conexión inalámbrica manualmente, puede seleccionar un router inalámbrico o introducir
manualmente la información necesaria. Independientemente del método, asegúrese de contar con la información de
conguración necesaria, que son el SSID y la clave de red.
Consulta del SSID y la clave de red(P. 36)
◼ Selección de un r
outer inalámbrico
Seleccione esta opción de conguración si debe congurar la conexión manualmente pero desea completar la
conguración de la forma más sencilla posible.
Conguración de la cone
xión seleccionando un router
inalámbrico(P. 30)
◼ Introducción manual de la información de conguración
Si desea especicar las opciones de seguridad con mayor detalle, como por ejemplo las opciones de autenticación y
cifrado, introduzca manualmente el SSID y la clave de red para congurar la conexión.
Conguración de la
cone
xión especicando las opciones detalladas(P. 33)
VÍNCULOS
Congurar el entorno de r
ed(P. 22)
Conguración
25

Conguración de la cone
xión utilizando el modo de
Botón pulsador WPS
27K0-00H
Si su r
outer inalámbrico admite el modo Botón de Comando WPS, puede congurar una conexión con el botón WPS de
una forma muy sencilla.
● El funcionamiento del r
outer inalámbrico puede variar en función del dispositivo. Consulte los manuales de
instrucciones del dispositivo de red para obtener ayuda.
1
Seleccione <Menú> en la pantalla Inicio.
Pantalla Inicio(P. 82)
2
Seleccione <Opciones de red>.
● Si apar
ece una pantalla para introducir el código PIN, introduzca el PIN correcto.
Conguración del PIN
del administr
ador del sistema(P. 134)
3
Seleccione <Opciones de red inalámbrica>.
● Si apar
ece el mensaje <¿Activar la LAN inalámbrica?>, seleccione <Sí>.
● Si aparece el mensaje <La Conexión directa se desactivará. ¿Acepta?>, seleccione <Sí>.
4
Lea el mensaje mostrado y seleccione <Aceptar>.
5
Seleccione <Modo de pulsador WPS>.
6
Seleccione <Sí>.
7
Mantenga pulsado el botón WPS en el router inalámbrico.
● El botón deber
á pulsarse como máximo 2 minutos después de haber seleccionado <Sí> en el paso 6.
● En función del dispositivo de red, es posible que deba mantener pulsado el botón durante 2 segundos o más.
Consulte los manuales de instrucciones del dispositivo de red para obtener ayuda.
Conguración
26

Si aparece un mensaje de error durante la congur
ación
● Seleccione <Cerrar> y vuelva al paso 5.
8
Espere hasta que aparezca el mensaje <Conectado.>.
➠ Esper
e varios minutos para establecer automáticamente la dirección IP y otros elementos.
Intensidad de la señal
● Cuando existe más de un router inalámbrico para realizar la conexión, el equipo se conecta al
dispositivo con la señal más intensa. La intensidad de la señal se calcula utilizando RSSI (Indicación de
intensidad de señal recibida).
● Puede congurar la dirección IP manualmente. Conguración de direcciones IP(P. 37)
● Mientras el equipo esté conectado a la red LAN inalámbrica, aparecerá el icono Wi-Fi en la pantalla
Inicio. Pantalla Inicio(P. 82)
Reducción del consumo energético
● Podr
á congurar el equipo para que entre en el <Modo de ahorro de energía> según las señales que emita
el router inalámbrico.
<Modo de ahorro de energía> (P. 179)
Si la dir
ección IP del equipo ha cambiado
● En un entorno DHCP, la dirección IP del equipo puede modicarse automáticamente. Si esto ocurre, la
conexión se mantendrá siempre que el equipo y el ordenador pertenezcan a la misma subred.
VÍNCULOS
Conexión a una red LAN inalámbrica(P. 24)
Conguración
27

Conguración de la cone
xión utilizando el modo PIN
WPS
27K0-00J
Si su r
outer inalámbrico admite el modo PIN WPS, genere un código PIN con el equipo y registre el código en el
dispositivo de red.
● El funcionamiento del r
outer inalámbrico puede variar en función del dispositivo. Consulte los manuales de
instrucciones del dispositivo de red para obtener ayuda.
Desde un ordenador
1
Acceda a su router inalámbrico desde un ordenador y visualice la pantalla para
entr
ar en el modo PIN WPS.
● Par
a obtener más información, consulte los manuales de instrucciones del dispositivo de red.
Desde el panel de control
2
Seleccione <Menú> en la pantalla Inicio. Pantalla Inicio(P. 82)
3
Seleccione <Opciones de red>.
● Si apar
ece una pantalla para introducir el código PIN, introduzca el PIN correcto.
Conguración del PIN
del administr
ador del sistema(P. 134)
4
Seleccione <Opciones de red inalámbrica>.
● Si apar
ece el mensaje <¿Activar la LAN inalámbrica?>, seleccione <Sí>.
● Si aparece el mensaje <La Conexión directa se desactivará. ¿Acepta?>, seleccione <Sí>.
5
Lea el mensaje mostrado y seleccione <Aceptar>.
6
Seleccione <Modo de código PIN WPS>.
7
Seleccione <Sí>.
➠ Se gener
a el código PIN y se muestra en la pantalla.
Desde un ordenador
Conguración
28

8
Registre el código PIN generado en el router inalámbrico.
● Registr
e el código PIN en la pantalla de conguración que aparece en el paso 1.
● El código PIN debe registrarse como máximo 10 minutos después de haberse seleccionado <Sí> en el paso 7.
Si aparece un mensaje de error durante la congur
ación
● Seleccione <Cerrar> y vuelva al paso 6.
Desde el panel de control
9
Espere hasta que aparezca el mensaje <Conectado.>.
➠ Espere varios minutos para establecer automáticamente la dirección IP y otros elementos.
Intensidad de la señal
● Cuando
existe más de un router inalámbrico para realizar la conexión, el equipo se conecta al
dispositivo con la señal más intensa. La intensidad de la señal se calcula utilizando RSSI (Indicación de
intensidad de señal recibida).
● Puede congur
ar la dirección IP manualmente.
Conguración de dir
ecciones IP(P. 37)
● Mientras el equipo esté conectado a la red LAN inalámbrica, aparecerá el icono Wi-Fi en la pantalla
Inicio.
Pantalla Inicio(P. 82)
Reducción del consumo energético
● Podr
á congurar el equipo para que entre en el <Modo de ahorro de energía> según las señales que emita
el router inalámbrico.
<Modo de ahorro de energía> (P. 179)
Si la dirección IP del equipo ha cambiado
● En un entorno DHCP, la dirección IP del equipo puede modicarse automáticamente. Si esto ocurre, la
conexión se mantendrá siempre que el equipo y el ordenador pertenezcan a la misma subred.
VÍNCULOS
Conexión a una red LAN inalámbrica(P. 24)
Conguración
29

Conguración de la cone
xión seleccionando un router
inalámbrico
27K0-00K
Puede buscar los r
outers inalámbricos (o los puntos de acceso) disponibles para la conexión y seleccionar uno en la
pantalla del equipo. Para la clave de red, introduzca una clave WEP o PSK. Antes de seleccionar un router inalámbrico,
consulte y anote la información de conguración necesaria, incluyendo el SSID y la clave de red (
Consulta del SSID
y la clave de r
ed(P. 36) ).
Opciones de seguridad
● Si la cone
xión inalámbrica se congura seleccionando un router inalámbrico, el método de autenticación
WEP se establece en <Sistema abierto> o el método de cifrado WPA/WPA2 se establece en <Auto> (AES-
CCMP o TKIP). Si desea seleccionar <Clave compartida> en la autenticación WEP o <AES-CCMP> en el cifrado
WPA/WPA2, debe congurar la conexión en <Introducir manualmente>.
Conguración de la cone
xión
especicando las opciones detalladas(P. 33)
1
Seleccione <Menú> en la pantalla Inicio.
Pantalla Inicio(P. 82)
2
Seleccione <Opciones de red>.
● Si apar
ece una pantalla para introducir el código PIN, introduzca el PIN correcto.
Conguración del PIN
del administr
ador del sistema(P. 134)
3
Seleccione <Opciones de red inalámbrica>.
● Si apar
ece el mensaje <¿Activar la LAN inalámbrica?>, seleccione <Sí>.
● Si aparece el mensaje <La Conexión directa se desactivará. ¿Acepta?>, seleccione <Sí>.
4
Lea el mensaje mostrado y seleccione <Aceptar>.
5
Seleccione <Opciones de SSID>.
6
Seleccione <Selec. punto de acceso>.
➠ El equipo comenzar
á a buscar los routers inalámbricos disponibles.
● Si
aparece un mensaje que le indica que no se encuentra ningún punto de acceso, consulte
Soluciones
par
a los mensajes(P. 256) .
7
Seleccione un router de red inalámbrico.
Conguración
30

● Seleccione el r
outer cuyo SSID coincida con el que tiene anotado y pulse
.
Si no se encuentra el router inalámbrico
● Compruebe
si el equipo está correctamente instalado y listo para conectarse a la red.
Problemas de
instalación/congur
ación(P. 234)
8
Introduzca la clave de red que tenga anotada.
● Intr
oduzca la clave de red y seleccione <Aplicar>.
● Para obtener información sobre cómo introducir el texto, consulte
Introducción de texto(P. 88) .
9
Seleccione <Sí>.
Si aparece un mensaje de error durante la congur
ación
● Seleccione <Cerrar>, compruebe si la clave de red es correcta y vuelva al paso 5.
10
Espere hasta que aparezca el mensaje <Conectado.>.
➠ Esper
e varios minutos para establecer automáticamente la dirección IP y otros elementos.
Intensidad de la señal
● Cuando
existe más de un router inalámbrico para realizar la conexión, el equipo se conecta al
dispositivo con la señal más intensa. La intensidad de la señal se calcula utilizando RSSI (Indicación de
intensidad de señal recibida).
● Puede congur
ar la dirección IP manualmente.
Conguración de dir
ecciones IP(P. 37)
● Mientras el equipo esté conectado a la red LAN inalámbrica, aparecerá el icono Wi-Fi en la pantalla
Inicio.
Pantalla Inicio(P. 82)
Reducción del consumo energético
● Podr
á congurar el equipo para que entre en el <Modo de ahorro de energía> según las señales que emita
el router inalámbrico.
<Modo de ahorro de energía> (P. 179)
Si la dir
ección IP del equipo ha cambiado
● En un entorno DHCP, la dirección IP del equipo puede modicarse automáticamente. Si esto ocurre, la
conexión se mantendrá siempre que el equipo y el ordenador pertenezcan a la misma subred.
Conguración
31

Conguración de la cone
xión especicando las
opciones detalladas
27K0-00L
Si desea especicar las opciones de seguridad con mayor detalle o no puede establecer la cone
xión inalámbrica
utilizando otros procedimientos, introduzca manualmente toda la información necesaria para la conexión de red
inalámbrica. Antes de especicar las opciones detalladas, consulte y anote la información necesaria, incluyendo el
SSID, la clave de red y los protocolos de seguridad inalámbrica.
Consulta del SSID y la clave de red(P. 36)
1
Seleccione <Menú> en la pantalla Inicio.
Pantalla Inicio(P. 82)
2
Seleccione <Opciones de red>.
● Si apar
ece una pantalla para introducir el código PIN, introduzca el PIN correcto.
Conguración del PIN
del administr
ador del sistema(P. 134)
3
Seleccione <Opciones de red inalámbrica>.
● Si apar
ece el mensaje <¿Activar la LAN inalámbrica?>, seleccione <Sí>.
● Si aparece el mensaje <La Conexión directa se desactivará. ¿Acepta?>, seleccione <Sí>.
4
Lea el mensaje mostrado y seleccione <Aceptar>.
5
Seleccione <Opciones de SSID>
<Introducir manualmente>.
6
Introduzca el SSID que tenga anotado.
● Intr
oduzca el SSID y seleccione <Aplicar>.
● Para obtener información sobre cómo introducir el texto, consulte
Introducción de texto(P. 88) .
7
Especique las opciones de seguridad en base a la información anotada.
● Si no necesita especicar opciones de seguridad, seleccione <Ninguna>.
Uso de WEP
1
Seleccione <WEP>.
2
Seleccione un método de autenticación.
Conguración
33

<Sistema abierto>
Congur
a la autenticación del sistema abierto, que también se denomina "autenticación abierta".
<Clave compartida>
Utiliza la clave WEP como contraseña.
Cuando se seleccione <Sistema abierto>
● Al r
ealizar la conexión a una red LAN inalámbrica, el equipo producirá un error de autenticación si la
autenticación de la clave compartida está establecida en el router inalámbrico. Si esto sucede, el
equipo cambiará automáticamente la opción a <Clave compartida> y reintentará la conexión.
3
Seleccione la clave WEP que desee editar.
● Seleccione <Editar clave WEP>
Clave WEP (de 1 a 4).
● Es posible r
egistrar hasta cuatro claves WEP.
4
Introduzca la clave de red que tenga anotada.
● Introduzca la clave de red y seleccione <Aplicar>.
5
Seleccione la clave WEP que desee.
● Seleccione <Selecc. clave WEP>
seleccione la clave WEP que haya editado.
Uso de WPA-PSK o WPA2-PSK
1
Seleccione <WPA/WPA2-PSK>.
2
Seleccione un método de cifrado.
<Auto>
Congur
a el equipo para que seleccione automáticamente AES-CCMP o TKIP para coincidir con el ajuste
del router inalámbrico.
<AES-CCMP>
Congura AES-CCMP como método de cifrado.
3
Introduzca la clave de red que tenga anotada.
● Introduzca la clave de red y seleccione <Aplicar>.
8
Seleccione <Sí>.
Si aparece un mensaje de error durante la congur
ación
Conguración
34

● Seleccione <Cerr
ar>, compruebe si las opciones especicadas son correctas y vuelva al paso 5.
9
Espere hasta que aparezca el mensaje <Conectado.>.
➠ Esper
e varios minutos para establecer automáticamente la dirección IP y otros elementos.
Intensidad de la señal
● Cuando existe más de un router inalámbrico para realizar la conexión, el equipo se conecta al
dispositivo con la señal más intensa. La intensidad de la señal se calcula utilizando RSSI (Indicación de
intensidad de señal recibida).
● Puede congurar la dirección IP manualmente. Conguración de direcciones IP(P. 37)
● Mientras el equipo esté conectado a la red LAN inalámbrica, aparecerá el icono Wi-Fi en la pantalla
Inicio. Pantalla Inicio(P. 82)
Reducción del consumo energético
● Podr
á congurar el equipo para que entre en el <Modo de ahorro de energía> según las señales que emita
el router inalámbrico.
<Modo de ahorro de energía> (P. 179)
Si la dir
ección IP del equipo ha cambiado
● En un entorno DHCP, la dirección IP del equipo puede modicarse automáticamente. Si esto ocurre, la
conexión se mantendrá siempre que el equipo y el ordenador pertenezcan a la misma subred.
VÍNCULOS
Conexión a una red LAN inalámbrica(P. 24)
Conguración
35

Consulta del SSID y la clave de red
27K0-00R
Al congur
ar manualmente una conexión inalámbrica, debe especicar el SSID y la clave de red de su router
inalámbrico. El SSID y la clave de red pueden indicarse en estos dispositivos de red. Consulte los dispositivos y anote la
información necesaria antes de congurar la conexión. Para obtener más información, consulte los manuales de
instrucciones de los dispositivos de red o póngase en contacto con su fabricante.
SSID Nombre asignado para identicar una r
ed inalámbrica especíca. Entre algunos de los otros
términos que se utilizan para SSID se incluyen "nombre del punto de acceso" y "nombre de la
red".
Clave de red Palabra clave o contraseña que se utiliza para cifrar datos o autenticar una red. Entre algunos
de los otros términos que se utilizan para la clave de red se incluyen "clave de cifrado", "clave
WEP", "frase de contraseña WPA/WPA2" y "clave precompartida (PSK)".
Protocolos de seguridad
inalámbrica (autenticación/
cifrado)
Al congurar manualmente una conexión inalámbrica especicando las opciones detalladas,
debe especicar las opciones de seguridad. Compruebe la siguiente información:
● Tipos de seguridad (WEP/WPA-PSK/WPA2-PSK)
● Método de autenticación (Sistema abierto/Clave compartida)
● Método de cifrado (TKIP/AES-CCMP)
◼ Consulta del SSID y la clave de r
ed desde un ordenador
El SSID o la clave de red pueden modicarse. Si no conoce el SSID o la clave de red, puede consultarlos utilizando el
"Canon MF/LBP Wireless Setup Assistant". Descárguese el "Canon MF/LBP Wireless Setup Assistant" desde el sitio web
de Canon (http://www.canon.com/) y ábralo desde un ordenador conectado a una LAN inalámbrica.
● Si no se muestr
a en la pantalla el punto de acceso después de abrir el "Canon MF/LBP Wireless Setup
Assistant", verique si se completó la conguración tanto en el ordenador como en el router de LAN
inalámbrica.
VÍNCULOS
Conexión a una red LAN inalámbrica(P. 24)
Conguración de la cone
xión seleccionando un router inalámbrico(P. 30)
Conguración de la cone
xión especicando las opciones detalladas(P. 33)
Conguración
36

Conguración de dir
ecciones IP
27K0-00S
La cone
xión del equipo a una red requiere una dirección IP de red única. Dispone de dos versiones de direcciones IP:
IPv4 e IPv6. Congure estas opciones en función del entorno de red. Para utilizar direcciones IPv6, debe congurar
correctamente las opciones de dirección IPv4.
Conguración de la dir
ección IPv4(P. 38)
Conguración de dir
ecciones IPv6(P. 41)
Conguración
37

Conguración de la dir
ección IPv4
27K0-00U
La dirección IPv4 del equipo puede asignarse automáticamente mediante un
pr
otocolo de direccionamiento IP dinámico, como DHCP, o bien puede introducirse
manualmente. Podrá comprobar la conexión de red en caso necesario.
Conguración de la dir
ección IPv4(P. 38)
Pruebas de la conexión de red(P. 39)
Conguración de la dir
ección IPv4
1
Seleccione <Menú> en la pantalla Inicio.
Pantalla Inicio(P. 82)
2
Seleccione <Opciones de red>.
● Si apar
ece una pantalla para introducir el código PIN, introduzca el PIN correcto.
Conguración del PIN
del administr
ador del sistema(P. 134)
3
Seleccione <Opciones de TCP/IP>
<Opciones de IPv4> <Opciones de dirección IP>.
4
Congure las opciones de la dirección IP.
<Obtención automática>
Seleccione esta opción par
a asignar automáticamente una dirección IP a través del protocolo DHCP. Si se
muestra <On>, estará habilitado el direccionamiento automático.
<Obtener manualmente>
Seleccione esta opción para congurar las opciones de la dirección IP introduciendo manualmente una
dirección IP. Para seleccionar esta opción, la asignación automática debe establecerse en <Off>.
<Revisar opciones>
Seleccione esta opción si desea ver las opciones de la dirección IP actual.
Asignación automática de una dirección IP
1
Seleccione <Obtención automática>.
2
Seleccione el protocolo.
● Seleccione <Seleccionar pr
otocolo> <DHCP>.
Si no desea utilizar DHCP/BOOTP/RARP para asignar una dirección IP
Conguración
38

● Seleccione <Off>. Si selecciona <DHCP> cuando estos servicios no están disponibles, el equipo
desper
diciará tiempo y recursos de comunicaciones buscando estos servicios en la red.
3
Compruebe que <IP automática> esté establecido en <On>.
● Si está seleccionado <Off>, cambie la opción a <On>.
4
Seleccione <Aplicar>.
● Las
direcciones IP asignadas a través de DHCP sustituyen a la dirección obtenida a través de IP
automática.
Introducción manual de una dirección IP
1
Congure una opción par
a desactivar la obtención automática.
● Seleccione <Obtención automática> y establezca <Seleccionar protocolo> y <IP automática> en <Off>.
2
Seleccione <Obtener manualmente>.
3
Especique la dirección IP, la máscara de subred y la dirección de puerta de enlace (o la puerta de enlace
predeterminada).
● Introduzca estos valores en cada pantalla y seleccione <Aplicar>.
● Para obtener información sobre cómo introducir el texto, consulte
Introducción de texto(P. 88) .
Comprobación de las opciones correctas
● Asegúr
ese de que la pantalla IU Remota puede mostrarse en su ordenador (
Inicio de la IU
r
emota(P. 162) ). Si un ordenador no está disponible, puede comprobar la conexión utilizando el panel de
control (
Pruebas de la conexión de red(P. 39) ).
Si la dir
ección IP del equipo ha cambiado después de instalar el controlador de
impresora
● Si se utiliza el puerto MFNP y el equipo y el ordenador están en la misma subred, se mantendrá la conexión y
no será necesario añadir un puerto nuevo. Si se trata de un puerto TCP/IP estándar, deberá agregar un
puerto nuevo.
Conguración de los puertos de la impr
esora(P. 49)
*
Si no sabe qué puerto se está usando, consulte
Comprobación del puerto de impresora(P. 300) .
Pruebas de la conexión de red
1
Seleccione <Menú> en la pantalla Inicio.
Pantalla Inicio(P. 82)
2
Seleccione <Opciones de red>.
● Si apar
ece una pantalla para introducir el código PIN, introduzca el PIN correcto.
Conguración del PIN
del administr
ador del sistema(P. 134)
3
Seleccione <Opciones de TCP/IP>
<Opciones de IPv4> <Comando PING>.
Conguración
39

Conguración de dir
ecciones IPv6
27K0-00W
Las direcciones IPv6 del equipo pueden congur
arse a través de la IU remota. Antes
de congurar direcciones IPv6, compruebe las opciones de la dirección IPv4 (
Visualización de las opciones de IPv4(P. 44) ). Debe establecer las opciones de
IPv4 corr
ectas para poder utilizar direcciones IPv6. El equipo puede utilizar las
siguientes direcciones IPv6:
Tipo Descripción
Dirección de enlace local Dirección que solo es válida en una subred o enlace y no puede utilizarse para establecer la
comunicación con dispositivos más allá de un r
outer. Cuando la función IPv6 del equipo está
habilitada se congura automáticamente una dirección de enlace local.
Dirección manual Dirección que se introduce manualmente. Cuando utilice esta dirección, especique la longitud del
prejo y la dirección del router predeterminada.
Dirección sin estado Dirección que se genera automáticamente utilizando la dirección MAC del equipo y el prejo de red
que anuncia el router. Las direcciones sin estado se desechan cuando se reinicia (o se enciende) el
equipo.
Dirección con estado Dirección obtenida a partir de un servidor DHCP utilizando DHCPv6.
● Par
a obtener más información sobre operaciones básicas que hay que realizar al congurar el equipo desde
la IU remota, consulte
Conguración de las opciones de menú desde la IU r
emota(P. 169) .
1
Inicie la IU remota e inicie sesión en el Modo de administrador del sistema.
Inicio
de la IU remota(P. 162)
2
Haga clic en [Congur
ación] en la página del portal.
Pantalla de la IU
r
emota(P. 163)
3
Seleccione [Opciones de red]
[Opciones de TCP/IP].
4
Haga clic en [Editar] en [Opciones de IPv6].
5
Seleccione la casilla de vericación [Usar IPv6] y congur
e las opciones necesarias.
Conguración
41

[Usar IPv6]
Seleccione la casilla de vericación par
a habilitar IPv6 en el equipo. Cuando no utilice IPv6, quite la marca de
la casilla de vericación.
[Usar dirección sin estado]
Seleccione la casilla de vericación cuando utilice una dirección sin estado. Cuando no utilice una dirección
sin estado, quite la marca de la casilla de vericación.
[Usar dirección manual]
Cuando desee introducir manualmente una dirección IPv6, seleccione la casilla de vericación e introduzca la
dirección IP, la longitud del prejo y la dirección del router predeterminada en los cuadros de texto
correspondientes.
[Dirección IP]
Introduzca una dirección IPv6. No podrán introducirse direcciones que empiecen por "ff" (o direcciones
multidifusión) ni la dirección de bucle (::1).
[Longitud de prejo]
Introduzca un número que indique cuántos bits están disponibles para la dirección de red.
[Dirección del enrutador prejado]
Especique la dirección IPv6 del router predeterminado según sea necesario. No podrán introducirse
direcciones que empiecen por "ff" (o direcciones multidifusión) ni la dirección de bucle (::1).
[Usar DHCPv6]
Seleccione la casilla de vericación cuando utilice una dirección con estado. Cuando no utilice DHCPv6, quite
la marca de la casilla de vericación.
6
Haga clic en [Aceptar].
Comprobación de las opciones correctas
● Asegúr
ese de que la pantalla de la IU remota pueda mostrarse en el ordenador utilizando la dirección IPv6
del equipo.
Inicio de la IU remota(P. 162)
Conguración
42

Selección de opciones desde el panel de control
● T
ambién es posible acceder a las opciones de IPv6 desde <Menú> en la pantalla Inicio.
<Opciones de
IPv6>
(P. 182)
Si la dirección IP del equipo ha cambiado después de instalar el controlador de
impresora
● Tiene que añadir un puerto nuevo.
Conguración de los puertos de la impr
esora(P. 49)
VÍNCULOS
Conguración de la dir
ección IPv4(P. 38)
Visualización de las opciones de red(P. 44)
Conguración
43

Visualización de las opciones de red
27K0-00X
Visualización de las opciones de IPv4(P. 44)
Visualización de las opciones de IPv6(P. 44)
Visualización de la dirección MAC y la información para red inalámbrica(P. 44)
● La dir
ección IP no está correctamente congurada si aparece como "0.0.0.0".
● Puede imprimir la lista de las opciones de red actuales.
Lista datos de usuario(P. 225)
Visualización de las opciones de IPv4
<Monitor de estado> <Información de red> <IPv4> Seleccione la opción para visualizar
Compruebe las opciones
Visualización de las opciones de IPv6
<Monitor de estado> <Información de red> <IPv6> Seleccione la opción para visualizar
Compruebe las opciones
Visualización de la dirección MAC y la información para red inalámbrica
1
Seleccione <Menú> en la pantalla Inicio.
Pantalla Inicio(P. 82)
2
Seleccione <Opciones de red>.
● Si apar
ece una pantalla para introducir el código PIN, introduzca el PIN correcto.
Conguración del PIN
del administr
ador del sistema(P. 134)
3
Seleccione <Opciones de red inalámbrica>.
4
Lea el mensaje mostrado y seleccione <Aceptar>.
5
Seleccione <Información de LAN inalámbrica>.
Conguración
44

6
Seleccione la opción que desee visualizar.
Visualización de la información de seguridad
● Par
a visualizar la información sobre WEP y WPA/WPA2-PSK, realice el procedimiento siguiente.
<Opciones de seguridad>
Seleccione el protocolo de seguridad mostrado Seleccione la opción que
desee visualizar
Visualizar desde la pantalla <Monitor de estado>
● <Estado
de LAN inalámbrica> y <Info. de errores más recientes> pueden visualizarse desde <Monitor de
estado>.
<Monitor de estado>
<Información de red> <Método de conexión de red> <Información de
cone
xión>
Seleccione la opción que desee visualizar
VÍNCUL
OS
Conexión a una red LAN inalámbrica(P. 24)
Conguración de la dir
ección IPv4(P. 38)
Conguración de dir
ecciones IPv6(P. 41)
Conguración de DNS
(P. 58)
Conguración
45

Congurar opciones de comunicación con un
or
denador
27K0-00Y
Especique el pr
otocolo y el puerto cuando utilice el equipo desde un ordenador a través de la red. Antes de
congurar el equipo para imprimir desde un ordenador, realice los procedimientos de conguración básicos. Para
obtener más información, consulte los manuales de los controladores correspondientes en el sitio web de manuales
en línea.
Conguración de los pr
otocolos de impresión y las funciones WSD(P. 47)
Conguración de los puertos de la impr
esora(P. 49)
Conguración del servidor de impr
esión(P. 53)
● Los pr
otocolos que se explican aquí son reglas para proporcionar al equipo datos de documentos entre un
ordenador y el equipo, y pueden seleccionarse según la nalidad de uso o el entorno de red.
● Los puertos son entradas que sirven para pasar datos entre dispositivos en red. Si ocurre un fallo de
comunicación en la conexión de red, las opciones de los puertos pueden ser la causa del problema.
Conguración
46

Conguración de los pr
otocolos de impresión y las
funciones WSD
27K0-010
Congur
e los protocolos utilizados para imprimir documentos desde un ordenador en red.
● Par
a obtener más información sobre operaciones básicas que hay que realizar al congurar el equipo desde
la IU remota, consulte
Conguración de las opciones de menú desde la IU r
emota(P. 169) .
1
Inicie la IU remota e inicie sesión en el Modo de administrador del sistema.
Inicio
de la IU remota(P. 162)
2
Haga clic en [Congur
ación] en la página del portal.
Pantalla de la IU
r
emota(P. 163)
3
Haga clic en [Opciones de red]
[Opciones de TCP/IP].
4
Congure los pr
otocolos de impresión.
Conguración de LPD o RA
W
1
Haga clic [Editar] en [Opciones impresión LPD] u [Opciones impresión RAW].
2
Congure las opciones según sus necesidades.
[Usar impresión LPD]
Seleccione la casilla de vericación par
a imprimir a través de LPD. Cuando no utilice la impresión LPD,
quite la marca de la casilla de vericación.
[Usar impresión RAW]
Seleccione la casilla de vericación para imprimir a través de RAW. Cuando no utilice la impresión RAW,
quite la marca de la casilla de vericación.
3
Haga clic en [Aceptar].
Conguración
47

Conguración de WSD
1
Haga clic en [Editar] en [Opciones de WSD].
2
Congure las opciones según sus necesidades.
[Usar impresión WSD]
Seleccione la casilla de vericación par
a imprimir a través de WSD. Cuando no utilice la impresión WSD,
quite la marca de la casilla de vericación.
[Usar navegación WSD]
Seleccione la casilla de vericación para obtener información sobre el equipo desde un ordenador a
través de WSD. Esta casilla de vericación se selecciona automáticamente cuando se marca la casilla de
vericación [Usar impresión WSD].
[Usar detección multidifusión]
Seleccione la casilla de vericación para congurar el equipo de forma que conteste a los mensajes de
detección multidifusión. Cuando se quite la marca de la casilla de vericación, el equipo permanecerá en
el modo de reposo incluso cuando los mensajes de detección multidifusión uyan a través de la red.
3
Haga clic en [Aceptar].
Selección de opciones desde el panel de control
● T
ambién es posible acceder a las opciones de LPD, RAW y WSD desde <Menú> en la pantalla Inicio.
<Opciones impresión LPD>(P. 183)
<Opciones impresión RAW>(P. 184)
<Opciones de WSD>(P. 184)
Congur
ación de dispositivos de red WSD
● Los dispositivos de red WSD pueden añadirse desde la carpeta de la impresora. Abra la carpeta de la
impresora (
Visualización de la carpeta de la impresora(P. 296) ) haga clic en [Agregar un dispositivo]
o [Agr
egar una impresora] y siga las instrucciones de la pantalla. Para obtener más información sobre cómo
instalar el controlador de impresora para la red WSD, consulte los manuales de los controladores
correspondientes en el sitio web de manuales en línea.
Para cambiar el número de puerto
● Como protocolo de impresión debe utilizarse el mismo número de puerto utilizado para el equipo y el
ordenador.
Conguración de los puertos de la impr
esora(P. 49)
Cambios en los números de puerto(P. 144)
VÍNCULOS
Conguración de los puertos de la impr
esora(P. 49)
Conguración
48

Conguración de los puertos de la impr
esora
27K0-011
Los err
ores de impresión pueden producirse cuando la dirección IP del equipo se ha modicado, o cuando se ha
añadido una impresora a través de la carpeta de la impresora de Windows. Estos errores están provocados
normalmente por el uso de opciones incorrectas en los puertos de la impresora. Por ejemplo, es posible que se haya
especicado un tipo de puerto o un número de puerto incorrectos. En dichas situaciones, la impresión falla porque los
datos de los documentos no pueden llegar al equipo. Para solucionar este tipo de problema, congure las opciones de
los puertos de la impresora en el ordenador.
● Par
a realizar el procedimiento siguiente, inicie una sesión en su ordenador con una cuenta de
administrador.
1
Abra la carpeta de la impresora.
Visualización de la carpeta de la impresora(P. 296)
2
Haga clic con el botón derecho del ratón en el icono del controlador de este equipo y
haga clic en [Pr
opiedades de impresora] o en [Propiedades].
3
Haga clic en la pestaña [Puertos] y congur
e las opciones necesarias.
Adición de un puerto
Si ha cambiado la dir
ección IP del equipo o ha seleccionado un puerto incorrecto al instalar controladores
desde la carpeta de la impresora de Windows, añada uno nuevo. Hay dos tipos de puerto: "Puerto MFNP" y
"Puerto TCP/IP estándar". Seleccione el tipo de cuerpo adecuado a su entorno.
Puerto MFNP
(solo en entornos IPv4)
Es un puerto que permite detectar automáticamente la dirección IP del equipo.
Incluso si se cambia la dir
ección IP del equipo, la conexión se mantiene siempre y
cuando el equipo y el ordenador estén en la misma subred. No es necesario añadir un
puerto nuevo cada vez que cambie la dirección IP. Si utiliza el equipo en un entorno
IPv4, debería seleccionar este tipo de puerto.
● Solamente podrá añadir un puerto MFNP si ha instalado el controlador desde el
CD-ROM/DVD-ROM suministrado, o si se ha descargado e instalado el controlador
de impresora desde el sitio web de Canon.
Conguración
49

Puerto TCP/IP estándar Es el puerto estándar de Windows. Si utiliza este tipo de puerto, necesita añadir un
puerto nue
vo cada vez que cambia la dirección IP del equipo. Seleccione este tipo de
puerto si utiliza un equipo en un entorno IPv6 y si no puede añadir un puerto MFNP.
Adición de un puerto MFNP
1
Haga clic en [Agregar puerto].
2
Seleccione [Canon MFNP Port] en [Tipos de puerto disponibles] y haga clic en [Puerto nuevo].
3
Seleccione [Detección automática] y seleccione el equipo cuando se detecte y haga clic en [Siguiente].
Si el equipo no se detecta
● Haga clic en [Actualizar]. Si el pr
oblema persiste, seleccione [Dirección IP] o [Dirección MAC],
introduzca la dirección IP o la dirección MAC del equipo (
Visualización de las opciones de
r
ed(P. 44) ) y, a continuación, haga clic en [Siguiente].
4
Haga clic en [Agregar]
[Finalizar].
5
Haga clic en [Cerrar].
Adición de un puerto TCP/IP estándar
1
Haga clic en [Agregar puerto].
2
Seleccione [Standard TCP/IP Port] en [Tipos de puerto disponibles] y haga clic en [Puerto nuevo].
3
Haga clic en [Siguiente].
4
Introduzca la dirección IP o el nombre DNS del equipo y haga clic en [Siguiente].
● El [Nombr
e de puerto] se introduce automáticamente. Podrá cambiarlo en caso necesario.
Conguración
50

● Cuando apar
ezca la siguiente pantalla, siga las instrucciones de la pantalla.
*
Cuando seleccione el [Tipo de dispositivo], seleccione [Canon Network Printing De
vice with P9100] en [Estándar].
5
Haga clic en [Finalizar].
6
Haga clic en [Cerrar].
Cambios en el número o tipo de puerto
Si se ha modicado el pr
otocolo de impresión (LPD o RAW) en el equipo (
Conguración de los pr
otocolos
de impresión y las funciones WSD(P. 47) ) o se ha cambiado el número de puerto (
Cambios en los
númer
os de puerto(P. 144) ), también deben congurarse las opciones correspondientes en el ordenador.
No es necesario realizar esta operación en los puertos WSD.
Puerto MFNP
1
Haga clic en [Congurar puerto].
2
En [Tipo de protocolo], seleccione [RAW] o [LPR] y cambie el [Número de puerto].
3
Haga clic en [Aceptar].
Puerto TCP/IP estándar
1
Haga clic en [Congur
ar puerto].
2
En [Protocolo], seleccione [Raw] o [LPR].
Conguración
51

Conguración del servidor de impr
esión
27K0-012
Con un servidor de impr
esión, puede reducir la carga del ordenador desde el que imprime. Gracias al servidor de
impresión también es posible instalar los controladores en los ordenadores a través de la red, lo que eliminará el
problema que supone instalar los controladores en cada uno de los ordenadores utilizando el CD-ROM/DVD-ROM
suministrado. Para congurar un ordenador en la red como servidor de impresión, congure las opciones para
compartir la impresora.
● Par
a realizar el procedimiento siguiente, inicie una sesión en su ordenador con una cuenta de
administrador.
● Es posible que no pueda instalar controladores a través de la red en función del sistema operativo y la
arquitectura de bits (32 o 64 bits) del servidor de impresión y los ordenadores cliente.
● Cuando implemente un servidor de impresión en un entorno de dominios, póngase en contacto con el
administrador de red.
1
Abra la carpeta de la impresora.
Visualización de la carpeta de la impresora(P. 296)
2
Haga clic con el botón derecho del ratón en el icono del controlador de impresora de
este equipo y haga clic en [Pr
opiedades de impresora] o en [Propiedades].
3
Haga clic en la pestaña [Compartir], seleccione [Compartir esta impresora] e
intr
oduzca el nombre compartido del equipo.
● Haga clic en el botón [Cambiar opciones de uso compartido] si se muestr
a en la pantalla.
4
Instale los controladores adicionales según corresponda.
● Esta oper
ación es necesaria si desea instalar los controladores en otros ordenadores con una arquitectura de
bits diferente a través del servidor de impresión.
1
Haga clic en [Controladores adicionales].
2
Seleccione la casilla de vericación de la ar
quitectura de bits que estén utilizando el resto de ordenadores
y haga clic en [Aceptar].
Conguración
53

● Seleccione contr
oladores adicionales entre las siguientes opciones, según el sistema operativo del
servidor de impresión.
Servidor de impresión Seleccione la casilla de vericación de
Sistemas operativos de 32 bits [x64]
Sistemas operativos de 64 bits [x86] en [Procesador]
● Si no sabe si su sistema oper
ativo Windows es de 32 o 64 bits, consulte
Comprobación de la
ar
quitectura de bits(P. 299) .
3
Inserte el CD-ROM/DVD-ROM suministrado en la unidad del ordenador, haga clic en [Examinar] para
especicar la carpeta que contiene los controladores y haga clic en [Aceptar].
● Si el servidor de impresión utiliza un sistema operativo de 32 bits, seleccione las carpetas [UFRII]
[espanol] [x64] [Driver] en el CD-ROM/DVD-ROM suministrado.
● Si el servidor de impr
esión utiliza un sistema operativo de 64 bits, seleccione las carpetas [UFRII]
[espanol] [32BIT] [Driver] en el CD-ROM/DVD-ROM suministrado.
4
Siga las instrucciones de la pantalla para instalar otros controladores.
5
Haga clic en [Aceptar].
◼ Instalar los contr
oladores en un ordenador a través del servidor de impresión
1
Busque la impresora compartida en el servidor de impresión. Visualización de
impr
esoras compartidas en el servidor de impresión(P. 297)
2
Haga doble clic en la impresora compartida.
3
Siga las instrucciones de la pantalla para instalar los controladores.
Conguración
54

Conguración del equipo par
a su entorno de red
27K0-013
La congur
ación de una red varía en función del uso previsto de dicha red. El equipo se ha diseñado para ser
compatible con todas las conguraciones de red posibles, e incluye diversas tecnologías. Póngase en contacto con el
administrador de red y establezca una conguración en función de su entorno de red.
Cambios en la unidad máxima de transmisión(P. 57)
Conguración de DNS
(P. 58)
Supervisión y control del equipo con SNMP(P. 62)
Conguración de SNTP
(P. 66)
Conguración
56

Cambios en la unidad máxima de transmisión
27K0-014
En la mayoría de las r
edes Ethernet, el tamaño máximo de los paquetes que pueden enviarse es de 1.500 bytes. Un
paquete hace referencia a un fragmento de datos en el que los datos originales se dividen antes de enviarse. La
unidad máxima de transmisión (MTU) puede variar en función de la red. Cambie las opciones del equipo según
corresponda. Para obtener más información, póngase en contacto con su administrador de red.
1
Seleccione <Menú> en la pantalla Inicio.
Pantalla Inicio(P. 82)
2
Seleccione <Opciones de red>.
● Si apar
ece una pantalla para introducir el código PIN, introduzca el PIN correcto.
Conguración del PIN
del administr
ador del sistema(P. 134)
3
Seleccione <Opciones de TCP/IP>
<Tamaño de MTU>.
4
Seleccione la MTU.
Conguración
57

Conguración de DNS
27K0-015
DNS (Sistema de nombr
es de dominio) ofrece un servicio de resolución de nombres que relaciona un nombre de host
(o dominio) con una dirección IP. Congure las opciones de DNS, mDNS o DHCP según corresponda. Tenga en cuenta
que los procedimientos para congurar DNS dieren de los de IPv4 e IPv6.
● Par
a obtener más información sobre operaciones básicas que hay que realizar al congurar el equipo desde
la IU remota, consulte
Conguración de las opciones de menú desde la IU r
emota(P. 169) .
1
Inicie la IU remota e inicie sesión en el Modo de administrador del sistema.
Inicio
de la IU remota(P. 162)
2
Haga clic en [Congur
ación] en la página del portal.
Pantalla de la IU
r
emota(P. 163)
3
Haga clic en [Opciones de red]
[Opciones de TCP/IP].
4
Congure las opciones de DNS.
Conguración de DNS IPv4
1
Haga clic en [Editar] en [Opciones de IPv4].
2
Congure las opciones de DNS IPv4.
Conguración
58

[Opciones de DNS]
[Dir
ección de servidor DNS primario]
Introduzca la dirección IP de un servidor DNS.
[Dirección de servidor DNS secundario]
Introduzca la dirección IP de un servidor DNS secundario, si existe.
[Nombre de host]
Introduzca caracteres alfanuméricos en el nombre de host del equipo que vaya a registrar en el
servidor DNS.
[Nombre de dominio]
Introduzca caracteres alfanuméricos en el nombre del dominio al que pertenezca el equipo, como
"example.com".
[Actualización dinámica de DNS]
Seleccione la casilla de vericación para actualizar dinámicamente los registros DNS cuando cambie
la dirección IP del equipo. Cuando especique el intervalo entre las actualizaciones, introduzca el
tiempo en horas en el cuadro de texto [Intervalo de actualización dinámica de DNS].
[Opciones de mDNS]
[Usar mDNS]
Adoptado por Bonjour, mDNS (DNS multidifusión) es un pr
otocolo para relacionar un nombre de
host con una dirección IP sin utilizar DNS. Seleccione la casilla de vericación para activar mDNS e
introduzca el nombre de mDNS en el cuadro de texto [Nombre de mDNS].
[Opciones de DHCP]
[Obtener nombr
e de host]
Seleccione la casilla de vericación para habilitar la Opción 12 y obtener el nombre de host del
servidor DHCP.
[Actualización dinámica de DNS]
Seleccione la casilla de vericación para habilitar la Opción 81 y actualizar dinámicamente los
registros DNS a través del servidor DHCP.
3
Haga clic en [Aceptar].
Conguración de DNS IPv6
1
Haga clic en [Editar] en [Opciones de IPv6].
2
Congure las opciones de DNS IPv6.
● Debe mar
carse la casilla de vericación [Usar IPv6] para congurar las opciones.
Conguración de
dir
ecciones IPv6(P. 41)
Conguración
59

[Opciones de DNS]
[Dirección de servidor DNS primario]
Introduzca la dirección IP de un servidor DNS. No es posible introducir direcciones que empiecen
por "ff" (o direcciones multidifusión).
[Dirección de servidor DNS secundario]
Introduzca la dirección IP de un servidor DNS secundario, si existe. No es posible introducir
direcciones que comiencen por "ff" (o direcciones multidifusión).
[Usar el mismo nombre de host/nombre de dominio que para IPv4]
Seleccione la casilla de vericación para utilizar el mismo nombre de host y dominio que en IPv4.
[Nombre de host]
Introduzca caracteres alfanuméricos en el nombre de host del equipo que vaya a registrar en el
servidor DNS.
[Nombre de dominio]
Introduzca caracteres alfanuméricos en el nombre del dominio al que pertenezca el equipo, como
"example.com".
[Actualización dinámica de DNS]
Seleccione la casilla de vericación para actualizar dinámicamente los registros DNS cuando cambie
la dirección IP del equipo. Para especicar los tipos de direcciones que desea registrar en el
servidor DNS, seleccione la casilla de vericación de [Guardar dirección manual], [Guardar dirección
con estado] o [Guardar dirección sin estado]. Para especicar el intervalo entre las actualizaciones,
introduzca el tiempo en horas en el cuadro de texto [Intervalo de actualización dinámica de DNS].
[Opciones de mDNS]
[Usar mDNS]
Adoptado por Bonjour, mDNS (DNS multidifusión) es un pr
otocolo para asociar un nombre de host
a una dirección IP sin utilizar DNS. Seleccione la casilla de vericación para habilitar mDNS.
[Usar mismo nombre mDNS que IPv4]
Seleccione la casilla de vericación para utilizar el mismo nombre de mDNS que en IPv4. Para
congurar un nombre diferente, quite la marca de la casilla de vericación e introduzca el nombre
de mDNS en el cuadro de texto [Nombre de mDNS].
3
Haga clic en [Aceptar].
Selección de opciones desde el panel de control
● T
ambién es posible acceder a las opciones de DNS desde <Menú> en la pantalla Inicio.
<Opciones de IPv4>(P. 181)
Conguración
60

Supervisión y control del equipo con SNMP
27K0-016
Pr
otocolo simple de administración de redes (SNMP) es un protocolo para supervisar y controlar los dispositivos de
comunicación de una red utilizando la Base de datos de información de administración (MIB). El equipo admite
SNMPv1 y SNMPv3 con seguridad mejorada. Puede consultar el estado del equipo desde un ordenador al imprimir
documentos o al utilizar la IU remota. Puede habilitar SNMPv1 o SNMPv3, o ambos al mismo tiempo. Especique las
opciones de cada versión según su entorno de red y el uso previsto.
SNMPv1
SNMPv1 utiliza información denominada "comunidad" para denir el ámbito de la comunicación SNMP
. Dado
que esta información está expuesta a la red como texto sin formato, la red será vulnerable a los ataques. Si
desea garantizar la seguridad de la red, deshabilite SNMPv1 y utilice SNMPv3.
SNMPv3
Con SNMPv3, puede implementar la gestión de dispositivos de red protegida por sólidas funciones de
seguridad. T
enga en cuenta que debe habilitar TLS en la IU remota antes de congurar SNMPv3 (
Congurar
la clave y el certicado par
a TLS(P. 147) ).
● El equipo no admite la función de noticación de captur
as de SNMP.
● Para cambiar el número de puerto de SNMP, consulte
Cambios en los números de puerto(P. 144) .
● El softwar
e de gestión SNMP, cuando se instala en un ordenador de la red, le permite congurar, supervisar
y controlar el equipo de forma remota desde el ordenador. Para obtener más información, consulte los
manuales de instrucciones del software de gestión.
● Para obtener más información sobre operaciones básicas que hay que realizar al congurar el equipo desde
la IU remota, consulte
Conguración de las opciones de menú desde la IU r
emota(P. 169) .
1
Inicie la IU remota e inicie sesión en el Modo de administrador del sistema.
Inicio
de la IU r
emota(P. 162)
2
Haga clic en [Congur
ación] en la página del portal.
Pantalla de la IU
r
emota(P. 163)
3
Seleccione [Opciones de red]
[Opciones de SNMP].
4
Haga clic en [Editar].
Conguración
62

5
Especique las opciones de SNMPv1.
● Si no necesita cambiar las opciones de SNMPv1, continúe con el siguiente paso.
[Usar SNMPv1]
Seleccione la casilla de vericación par
a habilitar SNMPv1. Solo podrá especicar el resto de opciones de
SNMPv1 una vez que se haya seleccionado esta casilla de vericación.
[Usar nombre de comunidad 1]/[Usar nombre de comunidad 2]
Seleccione la casilla de vericación para especicar un nombre de comunidad. Si no tiene la necesidad de
especicar un nombre de comunidad, quite la marca de la casilla de vericación.
[Nombre de comunidad]
Introduzca caracteres alfanuméricos para el nombre de la comunidad.
[Permiso de acceso a MIB]
En cada comunidad, seleccione [Lectura/Escritura] o [Sólo lectura] en los privilegios de acceso a los objetos
MIB.
[Lectura/Escritura] Permite visualizar y cambiar los valores de los objetos MIB.
[Sólo lectura] Permite únicamente visualizar los valores de los objetos MIB.
[Usar comunidad dedicada]
Comunidad Dedicada es una comunidad pr
eestablecida, destinada exclusivamente a los administradores que
utilizan software de Canon. Marque la casilla de vericación para utilizar la Comunidad Dedicada y
especique [Permiso de acceso a MIB]. Si no necesita utilizar la Comunidad Dedicada, quite la marca de la
casilla de vericación.
6
Especique las opciones de SNMPv3.
● Si no necesita cambiar las opciones de SNMPv3, continúe con el siguiente paso.
Conguración
63

[Usar SNMPv3]
Seleccione la casilla de vericación par
a habilitar SNMPv3. Solo podrá especicar el resto de opciones de
SNMPv3 una vez que se haya seleccionado esta casilla de vericación.
[Activar usuario]
Seleccione la casilla de vericación para habilitar [Opciones de usuario 1]/[Opciones de usuario 2]/[Opciones
de usuario 3]. Para deshabilitar las opciones del usuario, quite la marca de la casilla de vericación
correspondiente.
[Nombre de usuario]
Introduzca caracteres alfanuméricos en el nombre de usuario.
[Permiso de acceso a MIB]
Seleccione [Lectura/Escritura] o [Sólo lectura] en los privilegios de acceso a los objetos MIB.
[Lectura/Escritura] Permite visualizar y cambiar los valores de los objetos MIB.
[Sólo lectura] Permite únicamente visualizar los valores de los objetos MIB.
[Opciones de seguridad]
Seleccione [Autenticación On/cifr
ado On], [Autenticación On/cifrado Off] o [Autenticación Off/cifrado Off] en
la combinación de opciones de autenticación y cifrado que desee.
[Algoritmo de autenticación]
Haga clic en [Autenticación On/cifrado On] o [Autenticación On/cifrado Off] para [Opciones de seguridad] en
el algoritmo que corresponda a su entorno.
[Algoritmo de cifrado]
Haga clic en [Autenticación On/cifrado On] para [Opciones de seguridad] en el algoritmo que corresponda a
su entorno.
[Establecer/cambiar contraseña]
Para congurar o cambiar la contraseña, marque la casilla de vericación e introduzca caracteres
alfanuméricos para la contraseña en el cuadro de texto [Contraseña de autenticación] o en [Contraseña de
cifrado]. Para la conrmación, introduzca la misma contraseña en el cuadro de texto [Conrmar]. Las
contraseñas pueden congurarse de forma independiente para los algoritmos de autenticación y cifrado.
[Nombre de contexto 1]/[Nombre de contexto 2]/[Nombre de contexto 3]
Introduzca caracteres alfanuméricos en el nombre de contexto. Es posible registrar hasta tres nombres de
contexto.
Conguración
64

7
Especique las opciones par
a obtener la información de gestión de la impresora.
● Con SNMP
, la información de gestión de la impresora, como por ejemplo los protocolos de impresión y los
puertos de la impresora, puede supervisarse y obtenerse con regularidad con la ayuda de un ordenador de
la red.
[Obtener información de gestión de la impresora del host]
Seleccione la casilla de vericación par
a habilitar la supervisión de la información de gestión de la impresora
del equipo a través de SNMP. Para deshabilitar la supervisión de la información de gestión de la impresora,
quite la marca de la casilla de vericación.
8
Haga clic en [Aceptar].
Deshabilitación de SNMPv1
● Si SNMPv1 está deshabilitado, algunas funciones del equipo no estar
án disponibles como, por ejemplo,
obtener información del equipo a través del controlador de impresora.
Uso del panel de control
● También podrá especicar las opciones de SNMPv1 y habilitar/deshabilitar las opciones de SNMPv3 desde
<Menú>.
<Opciones de SNMP>(P. 185)
Habilitación de SNMPv1 y SNMPv3
● Si ambas versiones de SNMP están activadas, se r
ecomienda establecer el permiso de acceso a MIB de
SNMPv1 en [Sólo lectura]. El permiso de acceso a MIB puede establecerse de forma independiente en
SNMPv1 y SNMPv3 (y para cada usuario en SNMPv3). Si se selecciona [Lectura/Escritura] (permiso de acceso
completo) en SNMPv1, se invalidan las sólidas opciones de seguridad que caracterizan a SNMPv3, ya que la
mayoría de las opciones del equipo pueden controlarse con SNMPv1.
VÍNCULOS
Congurar la clave y el certicado para TLS(P. 147)
Conguración
65

Conguración de SNTP
27K0-017
El pr
otocolo simple de hora de redes (Simple Network Time Protocol, SNTP) le permite ajustar el reloj del sistema
utilizando el servidor de hora de la red. Cuando se utiliza SNTP, el servidor de hora es comprobado a los intervalos
especicados para mantener la precisión de la hora. La hora se ajusta en función de la hora universal coordinada
(UTC), por lo que deberá especicar la zona horaria antes de congurar SNTP (
Congurar la fecha/hor
a(P. 20) ).
Las opciones de SNTP pueden especicarse a través de la IU remota.
● El SNTP del equipo admite servidor
es NTP (versión 3) y SNTP (versiones 3 y 4).
● Para obtener más información sobre operaciones básicas que hay que realizar al congurar el equipo desde
la IU remota, consulte
Conguración de las opciones de menú desde la IU r
emota(P. 169) .
1
Inicie la IU remota e inicie sesión en el Modo de administrador del sistema.
Inicio
de la IU remota(P. 162)
2
Haga clic en [Congur
ación] en la página del portal.
Pantalla de la IU
r
emota(P. 163)
3
Seleccione [Opciones de red]
[Opciones de TCP/IP].
4
Haga clic en [Editar] en [Opciones de SNTP].
5
Seleccione la casilla de vericación [Usar SNTP] y especique las opciones necesarias.
[Usar SNTP]
Seleccione la casilla de vericación par
a utilizar SNTP en la sincronización. Si no desea utilizar SNTP, quite la
marca de la casilla de vericación.
[Nombre de servidor NTP]
Introduzca la dirección IP del servidor NTP o SNTP. Si DNS está disponible en la red, puede introducir en su
lugar un nombre de host (o FQDN) que esté compuesto por caracteres alfanuméricos (ejemplo:
ntp.example.com).
[Intervalo de sondeo]
Especique el intervalo entre una sincronización y la siguiente.
Conguración
66

6
Haga clic en [Aceptar].
Prueba de comunicación con el servidor NTP/SNTP
● Podr
á visualizar el estado de comunicación con el servidor registrado haciendo clic en [Conguración]
[Opciones de red] [Opciones de TCP/IP] [Comprobar servidor NTP] en [Opciones de SNTP]. Si se ha
establecido corr
ectamente una conexión, el resultado se mostrará como se indica abajo. Tenga en cuenta
que esta operación no ajusta el reloj del sistema.
Conguración
67

Instalar controladores
27K0-018
Instale los diversos contr
oladores y el software asociado en su ordenador.
1
Realice la preparación necesaria antes de proceder con la instalación.
● Si el equipo se suministr
a con un CD-ROM/DVD-ROM, introduzca el CD-ROM/DVD-ROM en la unidad del
ordenador.
● Puede descargar controladores y software que vaya a utilizar del sitio web de Canon (http://
www.canon.com/).
● Si
se ponen a disposición nuevas versiones de controladores y software, se publicarán en el sitio web de
Canon. Puede descargarlas cuando sea necesario una vez consultados los requisitos del sistema.
● En función de las condiciones ambientales de su equipo, algunas funciones pueden no estar disponibles.
● Algunos de los controladores no son compatibles, en función del SO. Para obtener más información sobre
la compatibilidad del SO más reciente, consulte el sitio web de Canon.
2
Siga adelante con la instalación.
● Par
a obtener más información sobre el procedimiento de instalación, consulte los manuales de los
controladores y el software que vaya a utilizar.
● Es imposible instalar los contr
oladores si no se permite la recepción de la dirección IP en [Filtro de
direcciones IP]. Para obtener más información, consulte
Especicación de dir
ecciones IP para las
opciones de rewall(P. 141) .
● Si la recepción de la dirección IP del ordenador en el que se instalan los controladores se deshabilita en
[Filtro de direcciones IP], ya no será posible realizar impresiones desde ese ordenador.
Conguración
68

Operaciones básicas
Operaciones básicas .......................................................................................................................................
70
Partes y sus funciones ......................................................................................................................................... 72
Parte delantera ............................................................................................................................................... 73
Parte trasera ................................................................................................................................................... 74
Casete ............................................................................................................................................................. 75
Panel de control ............................................................................................................................................. 76
Encender el equipo .............................................................................................................................................. 78
Apagar el equipo ............................................................................................................................................ 79
Uso del panel de control ..................................................................................................................................... 80
Pantallas básicas ............................................................................................................................................ 81
Pantalla Inicio .......................................................................................................................................... 82
Pantalla <Monitor de estado> .................................................................................................................. 83
Visualización de mensajes ........................................................................................................................ 85
Operaciones básicas ....................................................................................................................................... 86
Introducción de texto ..................................................................................................................................... 88
Cargar papel ........................................................................................................................................................ 89
Carga de papel en el casete ............................................................................................................................ 91
Carga de sobres .............................................................................................................................................. 94
Carga de papel preimpreso ............................................................................................................................ 96
Especicación del tamaño y tipo de papel ...................................................................................................... 97
Especicación del tamaño y tipo de papel en el casete ............................................................................ 98
Registro de un tamaño de papel personalizado ....................................................................................... 99
Limitación de los tamaños de papel mostrados ..................................................................................... 100
Paso al modo de reposo .................................................................................................................................... 101
Operaciones básicas
69

Operaciones básicas
27K0-019
Este capítulo describe las oper
aciones básicas que se llevan a cabo a menudo para utilizar las funciones del equipo;
por ejemplo, cómo utilizar el panel de control o cómo cargar el papel.
◼ Partes y sus funciones
En esta sección se describen las partes externas e internas del equipo y sus funciones, y se explica cómo utilizar las
teclas del panel de control y cómo visualizar la pantalla.
Partes y sus funciones(P. 72)
◼ Encender el equipo
En esta sección se describe cómo encender y apagar el equipo. Encender el equipo(P. 78)
◼ Uso del panel de contr
ol
En esta sección se describe cómo utilizar la pantalla para tareas como seleccionar elementos y ajustar opciones.
También se describe cómo introducir caracteres y números.
Uso del panel de control(P. 80)
◼ Car
gar papel
En esta sección se describe cómo cargar el papel en el casete.
Cargar papel(P. 89)
Operaciones básicas
70

Partes y sus funciones
27K0-01A
Esta sección describe las partes del equipo (e
xterior, parte delantera y parte trasera) y cómo funcionan. Además de
describir las partes del equipo que se utilizan para realizar dichas operaciones básicas, como cargar papel y sustituir
los cartuchos de tóner, esta sección también describe las teclas del panel de control. Lea esta sección para obtener
consejos sobre cómo utilizar el equipo correctamente.
Parte delantera(P. 73)
Parte trasera(P. 74)
Casete(P. 75)
Panel de control(P. 76)
Operaciones básicas
72

Parte delantera
27K0-01C
Tapa de salida
● Coloque la tapa de salida siempr
e que utilice el equipo.
● No coloque ni deje caer objetos pesados encima de la tapa de salida.
Bandeja de salida
El papel impr
eso sale por la bandeja de salida.
Panel de control
El panel de contr
ol está formado por teclas como la tecla [
], la tecla Atrás, una pantalla y los indicadores
de estado. Podr
á realizar todas las operaciones y especicar las opciones desde el panel de control.
Panel de control(P. 76)
Pantallas básicas(P. 81)
Mangos de transporte
Sujete por los mangos de tr
ansporte cuando traslade el equipo.
Reubicación del equipo(P. 222)
Ranuras de ventilación
El air
e del interior del equipo se expulsa para refrigerar la parte interna del equipo. Tenga en cuenta que si
coloca objetos sobre las ranuras de ventilación, el aire no podrá entrar ni salir.
Tapa de tóner
Abr
a la tapa de tóner cuando cambie los cartuchos de tóner o los cartuchos de tambor.
Procedimiento de sustitución del cartucho de tóner(P. 214)
Procedimiento de sustitución del cartucho de tambor(P. 218)
Retén del papel
Abr
a el retén del papel para evitar que el papel se caiga de la bandeja de salida.
Casete
Car
gue el papel para imprimir en esta bandeja.
Carga de papel en el casete(P. 91)
Operaciones básicas
73

Parte trasera
27K0-01E
Etiqueta de identicación
La etiqueta muestr
a el número de serie, que es necesario para realizar consultas sobre el equipo.
Cuando
no puede solucionarse un pr
oblema(P. 271)
Puerto USB
Conecte un cable USB cuando conecte el equipo y un or
denador.
Toma de corriente
Conecte el cable de alimentación.
Ranura de seguridad antirrobo
● Este equipo dispone de una ranura de seguridad a la que podrá conectar un
cable de seguridad o equivalente.
● Asegúrese de que la ranura de seguridad tenga una anchura de 4,4 mm y
una altura de 8,3 mm.
● Para obtener información sobre la ranura de seguridad, póngase en
contacto con su distribuidor autorizado local de Canon.
Operaciones básicas
74

Panel de control
27K0-01H
Indicador Alimentación
Se ilumina cuando la alimentación está encendida.
Interruptor de alimentación
Enciende y apaga el equipo. Par
a reiniciar el equipo, apáguelo, espere al menos 10 segundos y vuelva a
encenderlo.
Indicador Trabajo
Parpadea cuando se realizan operaciones como la impresión. Se ilumina cuando hay documentos a la espera
de ser procesados.
Indicador Alarma
Parpadea o se ilumina cuando se pr
oduce un error como un atasco de papel.
Visor (pantalla)
Puede compr
obar el estado operativo y los errores de este equipo, la cantidad restante en los cartuchos de
tóner, etc.
Pantallas básicas(P. 81)
Tecla [ ]
● Cuando especique la conguración, púlsela para volver a la pantalla anterior.
● Cuando introduzca texto, púlsela para seleccionar el elemento que desee utilizar.
● Púlsela para reducir un valor de conguración, como puede ser el contraste de la pantalla.
Tecla [ ]
● Cuando especique
la conguración, púlsela para seleccionar el elemento situado inmediatamente
encima del elemento seleccionado actualmente.
● Cuando cambie los valores de conguración, púlsela para aumentar un valor.
Tecla [ ]
● Cuando especique la congur
ación, púlsela para pasar a la siguiente pantalla.
Operaciones básicas
76

● Cuando intr
oduzca texto, púlsela para seleccionar el elemento que desee utilizar.
● Púlsela para incrementar un valor de conguración, como puede ser el contraste de la pantalla.
Tecla [ ]
● Cuando especique la congur
ación, púlsela para seleccionar el elemento situado inmediatamente debajo
del elemento seleccionado actualmente.
● Cuando cambie los valores de conguración, púlsela para reducir un valor.
Tecla Atrás
Púlsela par
a volver a la pantalla anterior. Si pulsa esta tecla a la hora de especicar la conguración, por
ejemplo, la conguración no se aplica y la pantalla vuelve a la pantalla anterior.
Tecla [ ]
Púlsela par
a aplicar la conguración o los detalles especicados.
VÍNCULOS
Operaciones básicas(P. 86)
Operaciones básicas
77

Encender el equipo
27K0-01J
En esta sección se describe cómo encender el equipo.
1
Asegúrese de que el enchufe esté bien insertado en una toma de corriente.
2
Pulse el interruptor de alimentación.
➠ Se encender
á el indicador de alimentación y el equipo estará preparado para imprimir.
● Podría salir una hoja de papel en blanco cuando encienda el equipo por ve
z primera después de comprarlo.
Esto no podrá considerarse un fallo de funcionamiento.
VÍNCULOS
Apagar el equipo(P. 79)
Operaciones básicas
78

Apagar el equipo
27K0-01K
En esta sección se describe cómo apagar el equipo.
1
Pulse el interruptor de alimentación.
● Asegúr
ese de que el Indicador de alimentación se ha apagado.
● El equipo puede tar
dar un tiempo en apagarse completamente. No desconecte el cable de alimentación
hasta que el indicador se haya apagado.
● Para reiniciar el equipo, espere al menos 10 segundos desde que se haya apagado.
● Aunque el equipo esté apagado, se seguirá consumiendo una ligera cantidad de energía. Para reducir el
consumo de energía a cero, desconecte el enchufe de la toma de corriente alterna (CA).
Operaciones básicas
79

Uso del panel de control
27K0-01L
Puede utilizar la pantalla y las teclas del panel de contr
ol para congurar las opciones del equipo para accionar las
funciones. En esta sección se describe el uso básico de la pantalla y las teclas.
Pantallas básicas(P. 81)
Operaciones básicas(P. 86)
Introducción de texto(P. 88)
● Si quier
e invertir las partes claras y oscuras de la pantalla:
<Invertir colores de la pantalla> (P. 187)
● Si desea ajustar el contr
aste de la pantalla:
<Contraste> (P. 187)
VÍNCULOS
Panel de control(P. 76)
Operaciones básicas
80

Pantallas básicas
27K0-01R
Apar
ece la pantalla Inicio o la pantalla de conguración. También podrá utilizar la pantalla para comprobar
información como, por ejemplo, mensajes de error y el estado operativo del equipo.
Pantalla Inicio(P. 82)
Pantalla <Monitor de estado>(P. 83)
Visualización de mensajes(P. 85)
Operaciones básicas
81

Pantalla Inicio
27K0-01S
La pantalla Inicio se muestr
a cuando se enciende el equipo. Utilice esta pantalla para especicar la conguración y
registrar funciones.
Indicación de estado
Muestr
a el estado o los mensajes actuales.
<Monitor de estado>
Seleccione par
a consultar el estado de impresión, para ver el
historial de uso o para ver las opciones de red, como puede ser la
dirección IP del equipo. Asimismo, podrá consultar el estado del
equipo como, por ejemplo, la cantidad restante en el cartucho de
tóner, etc. o si se ha producido algún error.
<Menú>
<Opciones de impr
esora>, <Preferencias> y muchas otras
conguraciones del equipo se inician desde este botón.
Icono
Wi- Fi
Aparece cuando el equipo está conectado a una LAN inalámbrica.
Cantidad r
estante en los cartuchos de tóner
Muestra la cantidad de tóner restante en los cartuchos de tóner por
fases.
Operaciones básicas
82

Pantalla <Monitor de estado>
27K0-01U
Cuando seleccione <Monitor de estado>, apar
ecerá una pantalla en la que podrá comprobar el progreso del
procesamiento de los documentos, así como el estado del equipo (la cantidad de tóner restante en los cartuchos de
tóner, etc.) e información sobre la conguración de la red, como puede ser la dirección IP del equipo.
<Información de err
or/noticación>
Muestra los detalles de los errores que se han producido.
Soluciones para los mensajes(P. 256)
<Información del dispositivo>
Muestr
a el estado del equipo, como puede ser la cantidad restante en los cartuchos de tóner, etc.
<Nivel de cartucho>
Muestr
a la cantidad restante en el cartucho de tóner y en el cartucho de tambor. Otros componentes
internos podrían llegar al nal de su vida útil antes de que la cantidad restante en el cartucho de tóner o
en el cartucho de tambor se agote.
<Comprobar contador>
Muestra el total para las impresiones.
Visualización del valor del contador(P. 224)
<Información de versión>
Muestr
a información de la versión de rmware.
<Nº de serie>
Muestra el número de serie.
<Trabajo de impresión>
Muestr
a los estados de impresión actuales y los registros de los documentos impresos.
Consulta del
estado y el r
egistro de impresión(P. 108)
<Información de red>
Muestr
a las opciones de conguración de red, como la dirección IP del equipo, así como el estado, como por
ejemplo el de las comunicaciones de red inalámbrica.
Visualización de las opciones de red(P. 44)
Operaciones básicas
83

Operaciones básicas
84

Visualización de mensajes
27K0-01W
En la pantalla apar
ecen mensajes en determinadas situaciones como cuando se agota el papel o cuando el cartucho
de tóner llega al nal de su vida útil.
Soluciones para los mensajes(P. 256)
Cuando se produzca un error
En algunos casos, cuando se produce un error, aparecen instrucciones sobre cómo responder ante dicho error.
Siga las instrucciones de la pantalla par
a solucionar el problema. La pantalla que aparece cuando se produce un
atasco de papel se muestra a continuación a modo de ejemplo.
Operaciones básicas
85

Operaciones básicas
27K0-01X
Utilice las siguientes teclas par
a especicar las opciones y ajustar los valores.
Uso de /
Desplazamiento de la pantalla
La barr
a de desplazamiento aparece en la parte derecha de la pantalla cuando la información no cabe en una
única pantalla. Si aparece la barra de desplazamiento, utilice
/ para moverla hacia arriba y hacia abajo.
Los color
es del texto y el fondo de un elemento se invierten cuando se selecciona.
Cambio de los valores de congur
ación
Utilice
/ para introducir valores.
● Los valor
es en ( ) mostrados debajo del cuadro de entrada son el intervalo de valores válidos.
● También podrá utilizar
/ para seleccionar el elemento que desee emplear al introducir texto.
Introducción de texto(P. 88)
Uso de /
Pasar a la siguiente pantalla/Volver a la pantalla anterior
Pulse para pasar a la pantalla siguiente. Pulse para volver a la pantalla anterior.
● Asimismo,
podrá pasar a la siguiente pantalla pulsando
y
volver a la pantalla anterior mediante la
pulsación de la tecla Atrás.
Cambio de los valores de congur
ación
Utilice
/ para ajustar la escala de la barra deslizante.
Operaciones básicas
86

Desplazamiento del cursor
Utilice
/ para introducir valores.
● Cuando
introduzca texto, use <
> / < > en la pantalla para mover el cursor. Introducción de
te
xto(P. 88)
Uso de
Pulse para aplicar una congur
ación.
● Podr
á cambiar diversas opciones relacionadas con la pantalla, como la velocidad de desplazamiento o el
idioma:
<Opciones de visualización>(P. 187)
Operaciones básicas
87

Introducción de texto
27K0-01Y
Utilice las teclas mostr
adas en la pantalla para introducir texto y valores. Seleccione el carácter o número que desee y
pulse
.
Selección del tipo de texto
Seleccione <Cambiar el modo de introducción> y pulse para visualizar la pantalla para seleccionar el tipo de
te
xto introducido. Seleccione el tipo de texto y pulse
.
Eliminación de texto
Seleccione < > en la pantalla, y pulse para eliminar el carácter introducido.
● Cuando < > y < > no aparezcan en la pantalla, podrá seleccionar < > en la pantalla y pulsar
para eliminar todos los caracteres introducidos.
Introducción de un espacio
Seleccione <Espacio> y pulse para introducir un espacio.
● Cuando el cursor esté ubicado en el último car
ácter, la selección de <
> y la pulsación de
permitirá introducir un espacio.
Desplazamiento del cursor
Seleccione < > o < > en la pantalla y pulse para mover el cursor.
Operaciones básicas
88

Cargar papel
27K0-020
Podr
á cargar papel en el casete. Consulte
Papel disponible(P. 283) par
a obtener los tamaños y tipos de papel
disponibles.
Acerca del papel
Precauciones sobre el papel(P. 89)
Almacenamiento del papel impreso con el equipo(P. 90)
Cómo car
gar papel
Carga de papel en el casete(P. 91)
Carga de sobres(P. 94)
Carga de papel preimpreso(P. 96)
Congur
ación de las opciones del papel cargado
Especicación del tamaño y tipo de papel
(P. 97)
Precauciones sobre el papel
No utilice los siguientes tipos de papel:
● Puede pr
oducirse un atasco de papel o un error de impresión.
- Papel arrugado o doblado
- Papel ondulado o enrollado
- Papel roto
- Papel húmedo
- Papel muy no
- Papel no áspero
- Papel imprimido con una impresora de transferencia térmica
- Reverso de papel impreso con una impresora de transferencia térmica
- Papel con mucho relieve
- Papel brillante
Notas sobre el uso del papel
● Utilice únicamente papel que esté totalmente adaptado a las condiciones del entorno en el que está
instalado el equipo. Si utiliza un papel que ha permanecido almacenado en unas condiciones de
temperatura o de humedad diferentes, podrían producirse atascos de papel o reducirse la calidad de la
impresión.
Operaciones básicas
89

Manipulación y almacenamiento del papel
● Se r
ecomienda utilizar el papel lo antes posible tras haberlo sacado de su envoltorio. El papel que no se
utilice debe guardarse en su envoltorio original y guardarse sobre una supercie plana.
● Conserve el papel en su paquete original para protegerlo de la humedad o la sequedad.
● No guarde el papel de forma que se ondule o se doble.
● No guarde el papel de forma vertical ni apile demasiadas hojas.
● No guarde el papel bajo la luz solar directa, ni en lugares en los que haya mucha humedad, sequedad o
cambios drásticos de temperatura o humedad.
Si imprime en papel que ha absorbido humedad
● El ár
ea de salida del papel puede emitir vapor o podrían formarse gotas de agua alrededor de esta misma
zona. No hay nada de extraño en estos acontecimientos, que se producen cuando el calor que se genera al
jar el tóner en el papel provoca que se evapore la humedad del papel (lo más probable es que esto se
produzca en habitaciones con bajas temperaturas).
Almacenamiento del papel impreso con el equipo
Cuando manipule/almacene el papel imprimido con este equipo, adopte las pr
ecauciones siguientes.
◼ Cómo guardar el papel impreso
● Guárdelo sobre una supercie plana.
● No lo guarde al lado de artículos de PVC (policloruro de vinilo), como carpetas transparentes. El tóner podría
derretirse y el papel se quedaría pegado a los artículos de PVC.
● Tenga cuidado de que el papel no se pliegue ni se curve, el tóner podría desprenderse.
● Si va a permanecer almacenado durante mucho tiempo (dos años o más), guárdelo en carpetas o similares.
● Cuando el papel se almacena durante mucho tiempo podría perder su color y parecer que la impresión ha
cambiado de color.
● No lo guarde en lugares donde la temperatura sea elevada.
◼ Precauciones al aplicar adhesivo
● Utilice siempre adhesivo insoluble.
● Antes de aplicar el adhesivo, haga una prueba con un papel impreso que ya no necesite.
● Si va a apilar hojas de papel con adhesivo, cerciórese primero de que el adhesivo se ha secado completamente.
VÍNCULOS
Registro de un tamaño de papel personalizado(P. 99)
Operaciones básicas
90

Carga de papel en el casete
27K0-062
Car
gue el papel en el casete.
Cargue siempre el papel en orientación vertical
● El papel no puede car
garse en orientación horizontal. Asegúrese de cargar el papel en orientación vertical,
tal y como se indica en la siguiente ilustración.
1
Abra el casete.
Cuando rellene papel
Cuando el casete esté ya abierto y la tapa del papel esté cubierta, r
etire la tapa del papel.
2
Separe las guías del papel.
● Deslice las guías del papel hacia afuer
a.
Operaciones básicas
91

3
Cargue el papel y deslícelo totalmente hacia dentro, hasta que toque la parte
posterior.
● Car
gue el papel en orientación vertical (con el lado corto hacia el equipo) y con la cara de impresión hacia
arriba. El papel no puede cargarse en orientación horizontal.
● Antes de cargarla, ventile bien la pila de papel y golpéela sobre una supercie plana para alinear los bordes.
● Al insertar el casete de papel con <Noticar para comprobar opciones papel> establecido en <On>, aparece
una pantalla de conrmación.
<Noticar par
a comprobar opciones papel> (P. 188)
Mantenga la pila de papel dentro de las guías de límite de carga
Asegúrese de que la pila de papel no supere las guías de límite de carga ( ). Si carga demasiado papel,
podrían pr
oducirse atascos.
Cuando cargue sobres o papel preimpreso, consulte Carga de sobres(P. 94) o Carga de papel
pr
eimpreso(P. 96) .
4
Alinee las guías del papel con los lados del papel.
● Alinee las guías del papel de forma segur
a contra los bordes del papel.
Alinee las guías del papel de forma segura contra el papel
Operaciones básicas
92

Si las guías del papel están demasiado sueltas o apretadas, podrían causar errores de alimentación o atascos
de papel.
5
Vuelva a colocar la tapa del papel.
● Cuando r
ealice impresión, abra el retén del papel de antemano de modo que el papel impreso no se caiga
de la bandeja de salida.
»
Continúe con Especicación del tamaño y tipo de papel en el casete
(P. 98)
Cuando se cambie el tamaño o el tipo de papel
● La congur
ación predeterminada de fábrica para el tamaño y el tipo de papel es <A4> y <Normal>,
respectivamente. Si carga un tamaño o un tipo de papel diferentes en el equipo, asegúrese de cambiar la
conguración. Si no cambia la conguración, el equipo no podrá imprimir correctamente.
Impresión en el reverso del papel impreso (impresión a doble cara manual)
● Podr
á imprimir en el reverso del papel impreso. Aplane el papel impreso si se ha ondulado e introdúzcalo en
el casete con la cara de impresión hacia arriba (y con la cara en la que ya se ha imprimido hacia abajo).
- Cargue únicamente una hoja de papel cada vez que imprima.
- Solo puede utilizar el papel impreso con este equipo.
- No puede imprimir en la cara ya impresa.
- Si utiliza papel de tamaño A5, puede que el reverso no se imprima correctamente.
VÍNCULOS
Papel disponible(P. 283)
Operaciones básicas
93

Carga de sobres
27K0-022
Asegúr
ese de aplanar las arrugas de los sobres antes de cargarlos. Asimismo, preste atención a la orientación de los
sobres y a la cara que debe colocarse hacia arriba.
Antes de cargar sobres(P. 94)
Carga de sobres en el casete(P. 95)
● En esta sección se describe cómo car
gar sobres en la orientación deseada, así como los procedimientos que
debe seguir antes de cargar sobres. Para consultar una descripción del procedimiento general para cargar
sobres en el casete, consulte
Carga de papel en el casete(P. 91) .
Antes de cargar sobres
Siga el siguiente pr
ocedimiento para preparar los sobres antes de la carga.
1
Cierre la solapa de cada sobre.
2
Aplánelos para eliminar el aire restante y asegúrese de que los bordes estén
fuertemente pr
ensados.
3
Aoje las esquinas rígidas de los sobr
es y aplane las arrugas.
4
Alinee los bordes de los sobres sobre una supercie plana.
Operaciones básicas
94

Carga de sobres en el casete
Cargue los sobres Monarch, No. 10 (COM10), DL o C5 en orientación vertical (con el lado corto hacia el equipo), con la
cara que no tiene pegamento (parte frontal) hacia arriba. No podrá imprimir en el reverso de los sobres.
● Car
gue los sobres de modo que el borde del pegamento esté orientado hacia la parte izquierda tal y como
se muestra en la ilustración.
Operaciones básicas
95

Carga de papel preimpreso
27K0-023
Cuando utilice papel pr
eimpreso con logotipos, preste atención a la orientación del papel durante la carga. Cargue el
papel correctamente de forma que la impresión se realice en el lado correcto del papel con el logotipo.
Realización de impresiones en papel con logotipos(P. 96)
● Esta sección describe principalmente cómo car
gar papel preimpreso con la orientación adecuada y por el
lado correcto. Para consultar una descripción del procedimiento general para cargar papel en el casete,
consulte
Carga de papel en el casete(P. 91) .
Realización de impresiones en papel con logotipos
Car
gue el papel con la cara del logotipo (la cara en la que se imprimirá el documento) hacia arriba.
Impresión en papel con logotipos en orientación vertical
Impresión en papel con logotipos en orientación horizontal
Operaciones básicas
96

Especicación del tamaño y tipo de papel
27K0-024
Congur
e el tamaño y el tipo de papel cuando imprima desde una aplicación que no permita establecer el tamaño y el
tipo de papel. Asegúrese de cambiar las opciones de papel cuando cargue un papel diferente del papel cargado
anteriormente.
Especicación del tamaño y tipo de papel en el casete
(P. 98)
Registro de un tamaño de papel personalizado(P. 99)
Limitación de los tamaños de papel mostrados(P. 100)
● Si la congur
ación no coincide con el tamaño y el tipo de papel cargado, podría producirse un atasco de
papel o un error de impresión.
Operaciones básicas
97

Especicación del tamaño y tipo de papel en el casete
27K0-025
1
Seleccione <Menú> en la pantalla Inicio.
Pantalla Inicio(P. 82)
2
Seleccione <Opciones de papel para Mobile Print> <Opciones de tamaño/tipo>.
3
Seleccione el tamaño de papel.
● Si no aparece el tamaño de papel cargado, seleccione <Otros tamaños>.
4
Seleccione el tipo de papel.
VÍNCULOS
Carga de papel en el casete(P. 91)
Limitación de los tamaños de papel mostrados(P. 100)
Papel disponible(P. 283)
Operaciones básicas
98

Registro de un tamaño de papel personalizado
27K0-026
Podr
á registrar un tamaño de papel personalizado que utilice con frecuencia.
1
Seleccione <Menú> en la pantalla Inicio.
Pantalla Inicio(P. 82)
2
Seleccione <Opciones de papel para Mobile Print> <Opciones de tamaño/tipo>
<Personalizado>.
3
Especique la longitud del lado <X> y del lado <Y>.
● Ejecute los pasos siguientes por orden: <X> introduzca la longitud del lado <X> utilizando /
<Y> introduzca la longitud del lado <Y>
4
Seleccione <Aplicar>.
5
Seleccione el tipo de papel.
VÍNCULOS
Carga de papel en el casete(P. 91)
Operaciones básicas
99

Limitación de los tamaños de papel mostrados
27K0-027
Podr
á asegurarse de que únicamente se muestren los tamaños de papel utilizados frecuentemente en la pantalla para
seleccionar la opción de tamaño del papel.
1
Seleccione <Menú> en la pantalla Inicio.
Pantalla Inicio(P. 82)
2
Seleccione <Opciones de papel para Mobile Print> <Seleccionar tamaños de papel
fr
ecuentes>.
3
Quite la marca de las casillas de vericación de los tamaños de papel que no desee
que se muestr
en.
● Asegúr
ese de que únicamente estén marcadas las casillas de vericación de los tamaños de papel utilizados
frecuentemente.
● Los tamaños de papel que no estén marcados podrán visualizarse seleccionando <Otros tamaños> en la
pantalla de selección de la opción de tamaño del papel.
4
Seleccione <Aplicar>.
VÍNCULOS
Especicación del tamaño y tipo de papel en el casete
(P. 98)
Operaciones básicas
100

Paso al modo de reposo
27K0-028
La función del modo de r
eposo reduce la cantidad de energía que consume el equipo deshabilitando el suministro de
electricidad al panel de control. Si no se realiza ninguna operación en el equipo durante un rato, como por ejemplo
durante la pausa para comer, el equipo pasará al modo de reposo automáticamente.
En el modo de reposo
● Cuando el equipo entr
e en el modo de reposo, la pantalla se apagará.
Situaciones en las que el equipo no entra en el modo de reposo
● Cuando el equipo está en funcionamiento
● Cuando el indicador Trabajo está iluminado o parpadea
● Cuando el equipo está realizando alguna operación, como ajuste o limpieza
● Cuando se produce un atasco de papel
● Cuando aparece la pantalla de menú
● Cuando aparece un mensaje de error en la pantalla (hay algunas excepciones. Algunas veces el equipo entra
en el modo de reposo cuando aparece un mensaje de error).
● Cuando el equipo está a la espera de una conexión de red inalámbrica o una Conexión directa
Cambiar el valor de Tiempo para autorreposo
El Tiempo para autorreposo es una función que hace que el equipo entre en el modo de reposo si permanece
inactivo dur
ante un tiempo determinado. Le recomendamos que utilice las opciones prejadas de fábrica (
<Opciones de temporizador>(P. 191) ) par
a reducir el consumo de electricidad. Si desea cambiar el periodo de
tiempo que transcurrirá antes de que el equipo entre en el modo de reposo automático, siga el procedimiento
que se indica a continuación.
<Menú> <Opciones de temporizador> <Tiempo para autorreposo> Congur
e el período de
tiempo que transcurrirá antes de que el equipo pase automáticamente al modo de reposo
Salida del modo de reposo
Para salir del modo de reposo, podrá pulsar cualquier tecla distinta del interruptor de alimentación.
Operaciones básicas
101

Impresión
Impresión ...........................................................................................................................................................
103
Impresión desde un ordenador ........................................................................................................................ 104
Cancelación de impresiones ......................................................................................................................... 106
Consulta del estado y el registro de impresión ............................................................................................. 108
Impresión
102

Impresión
27K0-029
Podr
á imprimir documentos en su ordenador utilizando el controlador de impresora.
◼ Impresión desde un ordenador
Puede imprimir un documento creado en su ordenador utilizando el controlador de impresora.
Impresión desde un ordenador(P. 104)
Impresión desde dispositivos móviles
● La vinculación de dispositivos mó
viles, como pueden ser smartphones o tabletas a este equipo ofrece un
modo rápido y sencillo para imprimir fotos y páginas web. Este equipo es compatible asimismo con Google
Cloud Print™.
Vinculación con dispositivos móviles(P. 111)
Utilización de Google Cloud Print(P. 127)
Impresión
103

Impresión desde un ordenador
27K0-02A
Podr
á imprimir un documento creado con una aplicación en su ordenador utilizando el controlador de impresora. El
controlador de impresora cuenta con opciones muy útiles, como Ampliación/reducción, que le permiten imprimir sus
documentos de varias formas diferentes. Antes de poder utilizar esta función, deberá seguir algunos procedimientos,
como instalar el controlador de impresora en su ordenador. Para obtener más información, consulte los manuales de
los controladores correspondientes en el sitio web de manuales en línea.
Acerca de la ayuda del controlador de impresora(P. 104)
Operaciones de impresión básicas(P. 104)
Acerca de la ayuda del controlador de impresora
Si hace clic en [Ayuda] en la pantalla del controlador de impresora aparecerá la pantalla Ayuda. En esta pantalla puede
ver información detallada sobre las funciones que se describen en la Guía de usuario.
Operaciones de impresión básicas
Esta sección describe cómo imprimir un documento en su ordenador utilizando el controlador de impresora.
Opciones de papel en el equipo
● Por lo gener
al, antes de imprimir hay que especicar el tamaño y el tipo de papel cargado en el casete.
1
Abra un documento en una aplicación y visualice el cuadro de diálogo de impresión.
2
Seleccione el controlador de impresora de este equipo y haga clic en [Preferencias] o
en [Pr
opiedades].
3
Especique las opciones de impr
esión según sea necesario y haga clic en [Aceptar].
● Cambie la pestaña según las opciones.
Impresión
104

Cancelación de impresiones
27K0-02C
Puede cancelar la impr
esión desde su equipo o en el panel de control del mismo.
Desde un ordenador(P. 106)
Desde el panel de control(P. 107)
Desde un ordenador
Puede cancelar la impresión desde el icono de la impresora que aparece en la bandeja del sistema del escritorio.
1
Haga doble clic en el icono de la impresora.
Cuando no aparezca el icono de la impresora
● Abr
a la carpeta de la impresora (
Visualización de la carpeta de la impresora(P
. 296) ), haga clic con el
botón derecho del ratón en el icono del controlador de impresora de este equipo y haga clic en [Ver lo que
se está imprimiendo] (o haga doble clic en el icono del controlador de impresora de este equipo).
2
Seleccione el documento que desee cancelar y haga clic en [Documento]
[Cancelar].
3
Haga clic en [Sí].
➠ Se cancelar
á la impresión del documento seleccionado.
● Es posible que después de cancelar la impr
esión aparezcan varias páginas.
Cancelación desde la IU remota
● Podr
á cancelar la impresión desde la página [Estado de trabajos] de la IU remota:
Comprobación del
estado actual de los documentos de impresión(P. 165)
Impresión
106

Cancelación desde una aplicación
● En algunas aplicaciones, apar
ecerá una pantalla como la que se muestra a continuación. Puede cancelar la
impresión haciendo clic en [Cancelar].
Desde el panel de control
Cancele la impr
esión utilizando <Monitor de estado>.
◼ Compruebe el estado del trabajo de impresión antes de cancelar
<Monitor de estado> <Trabajo de impresión> <Estado de trabajos> Seleccione el
documento <Cancelar> <Sí>
● Es posible que después de cancelar la impr
esión aparezcan varias páginas.
VÍNCULOS
Operaciones de impresión básicas(P. 104)
Consulta del estado y el registro de impresión(P. 108)
Impresión
107

Consulta del estado y el registro de impresión
27K0-02E
Puede consultar los estados actuales y los r
egistros de impresión de los documentos impresos.
● Si <Mostr
ar registro de trabajos> está establecido en <Off>, no podrá consultar los registros de impresión.
<Mostrar registro de trabajos> (P. 203)
Resulta útil en los siguientes casos
● Si sus documentos no se imprimen dur
ante un largo periodo de tiempo, es posible que desee ver la lista de
espera de los documentos que están a la espera de imprimirse.
● Si no encuentra las impresiones que creía que se habían realizado, es posible que desee comprobar si se ha
producido algún error.
1
Seleccione <Monitor de estado>.
2
Seleccione <Trabajo de impresión>.
3
Consulte los estados y los registros de impresión.
Para consultar los estados de impresión
1
<Estado de trabajos>
Seleccione el documento cuyo estado desea comprobar.
➠ Se muestr
a la información detallada del documento.
Para consultar los registros de impresión
1
<Registro de trabajos>
Seleccione el documento cuyo registro desea comprobar.
● <Aceptar> apar
ece cuando se ha impreso un documento correctamente, y <Error> aparece cuando un
documento no se ha podido imprimir porque se ha cancelado o se ha producido algún error.
➠ Se muestra la información detallada del documento.
● El nombre del documento visualizado o el nombre de usuario pueden no reejar el nombre del
documento o de usuario reales.
Impresión
108

Vinculación con dispositivos
mó
viles
Vinculación con dispositivos móviles .................................................................................................
111
Conectar con dispositivos móviles ................................................................................................................... 112
Conexión mediante un router de LAN inalámbrico (conexión LAN) .............................................................. 113
Conectar directamente (Modo de punto de acceso) ..................................................................................... 114
Utilizar el equipo a través de aplicaciones ...................................................................................................... 117
Utilización de AirPrint ....................................................................................................................................... 118
Impresión con AirPrint ................................................................................................................................. 123
Si no se puede utilizar AirPrint ...................................................................................................................... 126
Utilización de Google Cloud Print ..................................................................................................................... 127
Gestión del equipo por control remoto ............................................................................................................ 129
Vinculación con dispositivos móviles
110

Vinculación con dispositivos móviles
27K0-02F
Si enlaza el equipo con dispositivos mó
viles tales como smartphones y tabletas, podrá imprimir y realizar otras
operaciones fácilmente utilizando la aplicación adecuada. Por otra parte, puede operar el equipo desde dispositivos
móviles mediante control remoto, para conrmar el estado de impresión y cambiar las opciones del equipo.
Conectar con dispositivos móviles(P. 112)
Conectar directamente (Modo de punto de acceso)(P. 114)
Utilizar el equipo a través de aplicaciones(P. 117)
Utilización de AirPrint(P. 118)
Utilización de Google Cloud Print(P. 127)
Gestión del equipo por control remoto(P. 129)
● En función del dispositivo mó
vil, el equipo podría no funcionar correctamente.
Vinculación con dispositivos móviles
111

Conectar con dispositivos móviles
27K0-02H
Hay dos métodos par
a conectar un dispositivo móvil con el equipo: conexión mediante un router de LAN inalámbrico y
comunicación inalámbrica y directa con el equipo. Seleccione un método de conexión según el entorno de
comunicación y el dispositivo que esté utilizando.
◼ Conexión mediante un router de red LAN inalámbrica
Igual que conecta un ordenador al equipo, conecte un dispositivo móvil al equipo a través de un router inalámbrico.
Conexión mediante un router de LAN inalámbrico (conexión LAN)(P. 113)
◼ Conectar dir
ectamente
Conecte directamente un dispositivo móvil al equipo de forma inalámbrica sin utilizar una LAN inalámbrica. Se puede
conectar inmediatamente al equipo de forma inalámbrica incluso fuera del entorno de una LAN inalámbrica.
Conectar directamente (Modo de punto de acceso)(P. 114)
Vinculación con dispositivos móviles
112

Conexión mediante un router de LAN inalámbrico
(cone
xión LAN)
27K0-02J
Si hay un r
outer de LAN inalámbrico conectado a la red en la que está conectado el equipo, podrá establecer una
comunicación con un dispositivo móvil a través del router de LAN inalámbrico de la misma forma que lo haría con un
ordenador. Para obtener más información sobre cómo conectar un dispositivo móvil a su router de LAN inalámbrico,
consulte los manuales de instrucciones de sus dispositivos de red o póngase en contacto con su fabricante. Conecte el
equipo a un router a través de la red LAN inalámbrica.
Congurar el entorno de r
ed(P. 22)
● Si sus dispositivos mó
viles no son compatibles con IPv6, utilice la dirección IPv4.
Conguración de la
dir
ección IPv4(P. 38)
1
Seleccione <Monitor de estado> en la pantalla Inicio.
Pantalla Inicio(P. 82)
2
Seleccione <Información de red>.
3
Visualice la dirección IP del equipo.
IPv4
● Seleccione <IPv4> <Dirección IP>.
IPv6
● Seleccione <IPv6> <Dirección de enlace local> <Dirección IP>.
4
Conéctese desde el dispositivo móvil a la dirección IP que aparece en la pantalla.
Vinculación con dispositivos móviles
113

Conectar directamente (Modo de punto de acceso)
27K0-02K
Incluso en un entorno sin un r
outer de LAN inalámbrico, si utiliza el "Modo Punto de acceso", que puede conectar
directamente un dispositivo móvil al equipo de forma inalámbrica, podrá conectar el dispositivo móvil que tenga a
mano al equipo sin una conguración complicada.
Preparación para conexión directa (Modo de punto de acceso)(P. 114)
Conectar directamente(P. 115)
Preparación para conexión directa (Modo de punto de acceso)
Establezca una conexión utilizando el Modo de punto de acceso en el orden siguiente.
Compruebe las opciones de red del equipo.
● Estable
zca la dirección IPv4.
Conguración de la dir
ección IPv4(P. 38)
Preparación del dispositivo móvil.
● Congur
e las opciones para conectar el dispositivo móvil a la Wi-Fi.
Ponga el equipo en el estado de espera de conexión.
● <Menú> <Opciones de red> <Opciones de Conexión directa> establezca
<Usar Cone
xión directa> en <On>
seleccione <Solo Conexión directa> o <LAN
inalám/Cone
x. direc. (cambio auto)>.
<Solo Conexión directa>
La conexión mediante LAN inalámbrica no estará disponible. Seleccione
únicamente cuando utilice Conexión directa.
<LAN inalám/Conex. direc. (cambio auto)>
La conexión de red LAN inalámbrica estará desactivada mientras la
conexión directa esté activa. El equipo cambiará automáticamente a
conexión de red LAN inalámbrica cuando nalice la conexión directa.
Esta opción se selecciona cuando se quiere cambiar entre conexión
directa y conexión de red LAN inalámbrica.
Vinculación con dispositivos móviles
114

Especicación del valor de tiempo hasta la nalización automática
● Puede especicar el tiempo que debe tr
anscurrir hasta la desconexión automática cuando está activada la
conexión directa.
<Hora hasta naliz. de Cone
xión directa>(P. 180)
Conexión de varios dispositivos móviles al mismo tiempo
● Congure el SSID y la clave de red del equipo arbitrariamente. La clave de red puede dejarse en blanco.
<Opciones Modo Punto de acceso>(P. 180)
Conectar directamente
● El establecimiento de una cone
xión entre el equipo y el dispositivo móvil puede tardar un tiempo.
1
Seleccione <Menú> en la pantalla Inicio.
Pantalla Inicio(P. 82)
● Si ya hay algún dispositivo mó
vil conectado, pulse
y continúe en el paso 3.
2
Seleccione <Conexión directa>.
● Si apar
ece un mensaje, continúe siguiendo las instrucciones que aparecen en la pantalla.
3
Seleccione <Mostrar la clave de red/SSID>.
4
Congure las opciones Wi-Fi desde el dispositivo mó
vil con la información sobre SSID
y la clave de red que aparece en la pantalla.
5
Cuando haya terminado la operación deseada, pulse
y, a continuación, seleccione
<Desconectar> <Sí>.
● Seleccione <Información de cone
xión> en la pantalla debajo de conexión directa para comprobar el
dispositivo móvil conectado.
● Al conectar a tr
avés de la conexión directa, es posible que no pueda conectarse a Internet según el
dispositivo móvil que utilice.
● Si no se establece una conexión inalámbrica desde el dispositivo móvil al cabo de 5 minutos mientras se
muestran el SSID y la clave de red, el estado de espera de conexión nalizará.
Vinculación con dispositivos móviles
115

● Si el estado sin tr
ansmisión de datos entre el dispositivo móvil y el equipo continúa durante la comunicación
por conexión directa, la comunicación puede nalizar.
● El rendimiento del ahorro de energía del modo de reposo disminuye al conectar a través de la conexión
directa.
● Cuando nalice la operación que desee, asegúrese de nalizar la conexión entre el equipo y el dispositivo
móvil. Si permanecen conectados, disminuye el rendimiento del ahorro de energía del modo de reposo.
● Si utiliza la conexión directa, no establezca la dirección IP manualmente en el dispositivo móvil. Esto podría
impedir la comunicación apropiada tras el uso de la conexión directa.
Vinculación con dispositivos móviles
116

Utilizar el equipo a través de aplicaciones
27K0-02L
Imprima y r
ealice otras operaciones desde el dispositivo móvil conectado al equipo a través de aplicaciones. Se
admiten varias aplicaciones, incluidas las exclusivas de Canon. Utilícelas adecuadamente según su dispositivo, la
aplicación y la situación.
◼ Uso de Canon PRINT Business
Esta aplicación sirve para imprimir y realizar otras operaciones desde dispositivos móviles compatibles con iOS/
Android. Para imprimir no es necesario realizar ninguna operación en el equipo. Para obtener más información sobre
los sistemas operativos compatibles, los métodos detallados de conguración y las operaciones, consulte la ayuda de
la aplicación o el sitio web de Canon (http://www.canon.com/gomp/).
● Puede descar
gar Canon PRINT Business gratuitamente, pero se le cobrará la tasa de conexión a Internet.
◼ Impr
esión con Canon Print Service
Podrá imprimir fácilmente desde el menú de aplicaciones compatibles con el subsistema de impresión de Android.
Para obtener más información sobre los sistemas operativos compatibles y las opciones y los procedimientos
detallados, visite el sitio web de Canon (http://www.canon.com/).
◼ Impresión mediante Mopria
®
El equipo también es compatible con Mopria
®
. Con Mopria
®
, podrá imprimir desde dispositivos móviles que admitan
Android utilizando las operaciones y opciones habituales, aunque los fabricantes y modelos no sean los mismos. Por
ejemplo, si utiliza impresoras compatibles con Mopria
®
de distintos fabricantes, o una impresora compatible con
Mopria
®
que se encuentre en un lugar donde haya ido de visita, podrá imprimir sin tener que utilizar una aplicación
exclusiva para cada fabricante o modelo. Para obtener más información sobre los modelos o entornos operativos
compatibles, consulte http://www.mopria.org.
◼ Imprimir con Google Cloud Print
Puede utilizar aplicaciones y servicios que admitan Google Cloud Print par
a imprimir desde un dispositivo móvil o un
ordenador sin utilizar el controlador de impresora.
Utilización de Google Cloud Print(P. 127)
Vinculación con dispositivos móviles
117

Utilización de AirPrint
27K0-02R
En esta sección se describen las opciones necesarias par
a usar AirPrint, así como los procedimientos para realizar con
dispositivos Apple.
Opciones de AirPrint
Conguración de las opciones de AirPrint
(P. 118)
Visualización de la pantalla para AirPrint(P. 120)
Funciones de AirPrint
Impresión con AirPrint(P. 123)
Solución de problemas
Si no se puede utilizar AirPrint(P. 126)
Conguración de las opciones de AirPrint
Puede registrar la información, incluido el nombre del equipo y la ubicación de instalación, que se utilice para
identicar el equipo. Asimismo, puede deshabilitar la función AirPrint del equipo. Utilice la IU remota para cambiar
estas opciones.
● Par
a obtener más información sobre operaciones básicas que hay que realizar al congurar el equipo desde
la IU remota, consulte
Conguración de las opciones de menú desde la IU r
emota(P. 169) .
1
Inicie la IU remota e inicie sesión en el Modo de administrador del sistema.
Inicio
de la IU r
emota(P. 162)
2
Haga clic en [Congur
ación] en la página del portal.
Pantalla de la IU
r
emota(P. 163)
● Si utiliza un dispositivo mó
vil, como un iPad, iPhone o iPod touch, cada vez que se habla de "hacer clic" en
esta sección, debe interpretarlo como "pulsar".
3
Seleccione [Opciones de red]
[Opciones de AirPrint].
4
Haga clic en [Editar].
Vinculación con dispositivos móviles
118

5
Especique las opciones necesarias.
[Usar AirPrint]
Seleccione la casilla de vericación par
a habilitar AirPrint. Para deshabilitar AirPrint, quite la marca de la
casilla de vericación.
[Nombre de impresora]
Introduzca el nombre del equipo. Si ya se ha registrado un nombre de mDNS en [Opciones de mDNS] (
Conguración de DNS
(P. 58) ), se muestra el nombre registrado.
[Ubicación]
Introduzca la ubicación del equipo. Si ya se ha registrado una ubicación en [Información del dispositivo]
([Gestión del sistema] en [Opciones de gestión del sistema] (Conguración)), se muestra el nombre
registrado.
[Latitud]
Introduzca la latitud de la ubicación donde está instalado el equipo.
[Longitud]
Introduzca la longitud de la ubicación donde está instalado el equipo.
6
Haga clic en [Aceptar].
Si selecciona [Usar AirPrint], las siguientes opciones se establecerán en activadas.
● <Usar HT
TP>
● [Opciones de impresión IPP]
● [Usar mDNS] (Opciones de IPv4)
● [Usar mDNS] (Opciones de IPv6)
● Si cambia el [Nombre de impresora] especicado, tal vez no pueda imprimir desde el ordenador Mac que
había estado utilizando para imprimir hasta ese momento. Esto ocurre porque el [Nombre de mDNS] (
Conguración de DNS(P. 58) ) para IPv4 también se cambia automáticamente. En este caso, agregue de
nuevo el equipo a su Mac.
Vinculación con dispositivos móviles
119

● Al especicar el nombr
e de impresora resulta más sencillo identicar diversas impresoras compatibles con
AirPrint.
◼ Cambio en la congur
ación de las funciones disponibles con AirPrint
Si desea deshabilitar funciones que no va a usar con AirPrint o comunicación cifrada, establezca los ajustes necesarios
utilizando la IU remota.
Cambio de las opciones de impresión
Para imprimir con AirPrint, se utiliza el protocolo IPP.
Activar/desactivar la función
Puede especicar si desea imprimir con AirPrint. El valor pr
edeterminado de fábrica es [On].
Inicie una sesión en la IU remota en modo de administrador del sistema ( Inicio de la IU
r
emota(P. 162) )
[Congur
ación]
[Opciones de red] [Opciones de TCP/IP] [Editar] en
[Opciones de impr
esión IPP]
Quite la marca o marque la casilla de vericación de [Usar
impr
esión IPP]
[Aceptar]
Cambiar la congur
ación de TLS
Podrá especicar si desea cifrar comunicaciones mediante TLS al imprimir con AirPrint. El valor predeterminado
de fábrica es [On].
Inicie una sesión en la IU remota en modo de administrador del sistema ( Inicio de la IU
remota(P. 162) ) [Conguración] [Opciones de red] [Opciones de TCP/IP] [Editar] en
[Opciones de impresión IPP] Quite la marca o marque la casilla de vericación de [Usar TLS]
[Aceptar]
Visualización de la pantalla para AirPrint
Puede visualizar la pantalla par
a AirPrint, en la que, además de acceder a las opciones de AirPrint, puede ver la
información sobre los consumibles, como los cartuchos de tóner, etc. Además, puede congurar las opciones de las
funciones de seguridad.
1
Seleccione [Preferencias del sistema]
[Impresoras y escáneres] y agregue el equipo
al Mac que esté utilizando.
● Si el equipo ya se ha añadido, no será necesario realizar esta operación.
2
Seleccione este equipo en la lista de impresoras en [Impresoras y escáneres].
Vinculación con dispositivos móviles
120

3
Haga clic en [Opciones y suministros].
4
Haga clic en [Mostrar página web de la impresora].
5
Inicie sesión en la IU remota.
● Par
a cambiar las opciones de AirPrint, es necesario iniciar sesión como administrador.
◼ Página especíca de AirPrint
Cuando inicia sesión con privilegios de administrador, aparece la página especíca de AirPrint que se muestra abajo.
[Opciones de AirPrint]
Le permite comprobar los valores introducidos en las opciones de AirPrint, como el nombre y la ubicación del
equipo. Puede hacer clic en [Editar] para cambiar las opciones.
[Otras opciones]
[Opciones de seguridad de impr
esión]
Congure las opciones de seguridad de impresión con TLS o con autenticación.
[Opciones de TLS]
Le permite cambiar la clave y el certicado utilizados para TLS.
Congurar la clave y el certicado par
a
TLS(P. 147)
[Opciones de clave y certicado]
Le permite generar e instalar una clave y un certicado, o solicitar la emisión de un certicado.
Congurar la clave y el certicado par
a TLS(P. 147)
Vinculación con dispositivos móviles
121

[Información de consumibles]
Le permite compr
obar la información de los consumibles del equipo y la versión del dispositivo.
Marcas comerciales
Apple, Bonjour, iPad, iPhone, iPod touch, Mac, macOS, OS X y Safari son mar
cas comerciales de Apple Inc., registradas
en los Estados Unidos y en otros países. AirPrint y el logotipo de AirPrint son marcas comerciales de Apple Inc.
Vinculación con dispositivos móviles
122

Impresión con AirPrint
27K0-02S
Puede imprimir desde un iPad, iPhone, iPod touch o Mac sin necesidad de usar un contr
olador de impresora.
Imprimir desde un iPad, iPhone o iPod touch(P. 123)
Imprimir desde un Mac(P. 124)
Requisitos del sistema
Para imprimir con AirPrint, se necesita uno de los siguientes dispositivos de Apple.
● iPad (todos los modelos)
● iPhone (3GS o posterior)
● iPod touch (3.ª gener
ación o posterior)
● Mac (Mac OS X 10.7 o posterior)
*
*
OS X v10.9 o posterior si se utiliza una cone
xión USB
Entorno de red
Se requiere uno de los siguientes entornos.
● Un entorno en el que un dispositivo de Apple y el equipo estén conectados a la misma r
ed LAN
● Un entorno en el que un dispositivo de Apple y el equipo estén conectados directamente
● Un entorno en el que un Mac esté conectado al equipo mediante USB
● Par
a imprimir, es necesario establecer [Usar impresión IPP] en [On].
Cambio en la congur
ación de las
funciones disponibles con AirPrint(P. 120)
Imprimir desde un iPad, iPhone o iPod touch
1
Asegúrese de que el equipo esté encendido y conectado al dispositivo de Apple.
● Par
a saber cómo puede comprobarlo, consulte
Congurar el entorno de r
ed(P. 22) .
● Para obtener información sobre la Conexión directa, consulte
Conectar directamente (Modo de punto de
acceso)
(P. 114) .
2
Desde la aplicación de su dispositivo Apple, pulse
para mostrar las opciones del
menú.
Vinculación con dispositivos móviles
123

3
Pulse [Imprimir].
4
Seleccione este equipo en [Impresora].
● Aquí se muestr
an las impresoras conectadas a la red. Seleccione este equipo en este paso.
● La
pantalla para seleccionar este equipo en [Impresora] no aparece en las aplicaciones no compatibles con
AirPrint. No es posible imprimir con tales aplicaciones.
5
Especique las opciones de impr
esión según sus necesidades.
● Las opciones y los tamaños de papel disponibles variar
án en función de la aplicación que esté utilizando.
6
Pulse [Imprimir].
➠ Se iniciar
á la impresión.
Comprobación del estado de impresión
● Dur
ante la impresión, pulse el botón de inicio del dispositivo de Apple dos veces
pulse [Imprimir].
Imprimir desde un Mac
1
Asegúrese de que el equipo esté encendido y conectado al Mac.
● Par
a saber cómo puede comprobarlo, consulte
Congurar el entorno de r
ed(P. 22) .
2
Añada el equipo al Mac desde [Preferencias del sistema]
[Impresoras y escáneres].
● Si el equipo ya se ha añadido, no ser
á necesario realizar esta operación.
3
Abra un documento en una aplicación y visualice el cuadro de diálogo de impresión.
● El método par
a mostrar el cuadro de diálogo de impresión varía según la aplicación. Para obtener más
información, consulte el manual de instrucciones o la Ayuda de la aplicación que esté utilizando.
4
Seleccione el equipo en el cuadro de diálogo de impresión.
● Se mostr
arán las impresoras conectadas al ordenador Mac. Seleccione este equipo en este paso.
5
Especique las opciones de impr
esión según sus necesidades.
Vinculación con dispositivos móviles
124

● Las opciones y los tamaños de papel disponibles variar
án en función de la aplicación que esté utilizando.
6
Haga clic en [Imprimir].
➠ Se iniciar
á la impresión.
Vinculación con dispositivos móviles
125

Si no se puede utilizar AirPrint
27K0-02U
Si no se puede utilizar AirPrint, pruebe mediante las siguientes soluciones.
● Asegúr
ese de que el equipo está encendido. Si el equipo estuviera encendido, apáguelo, espere al menos 10
segundos y vuelva a encenderlo y compruebe si el problema se ha resuelto.
● Asegúrese de que no haya mensajes de error en la pantalla del equipo.
● Asegúrese de que los dispositivos Apple y el equipo estén conectados a la misma red. Si el equipo está encendido,
es posible que tarde varios minutos en estar listo para la comunicación.
● Asegúrese de que Bonjour esté habilitado en su dispositivo de Apple.
● Si desea imprimir, asegúrese de que haya papel cargado en el equipo y de que haya suciente cantidad restante en
el cartucho de tóner y en el cartucho de tambor.
Visualización de la pantalla para AirPrint(P. 120)
Vinculación con dispositivos móviles
126

Utilización de Google Cloud Print
27K0-02W
Google Cloud Print es un servicio que permite al usuario que tenga una cuenta de Google imprimir desde un
smartphone, tableta u or
denador con conexión a Internet usando aplicaciones compatibles con Google Cloud Print. Al
contrario que la impresión convencional desde un ordenador, esta no necesita un controlador de impresora.
Comprobación de la congur
ación del equipo(P. 127)
Registro del equipo en Google Cloud Print(P. 127)
● Par
a registrar el equipo y poder imprimir con Google Cloud Print se requiere un entorno que permita
conectarse a Internet. Además, el cliente asumirá los costes de dicha conexión.
● Google Cloud Print podría no estar disponible en función de su país o región.
● Par
a usar Google Cloud Print se necesita una cuenta de Google. Si no la tiene, cree una cuenta desde el sitio
web de Google.
Comprobación de la congur
ación del equipo
Compruebe lo siguiente antes de congurar la impresión en la nube.
● Asegúrese de que se haya especicado la dirección IPv4 o la dirección IPv6 para el equipo y que el equipo pueda
comunicarse con los ordenadores presentes en una red.
Conexión a una red LAN inalámbrica(P. 24)
● Conrme que la fecha y hora del equipo estén bien especicadas. Congurar la fecha/hora(P. 20)
Registro del equipo en Google Cloud Print
Al r
egistrar el equipo en Google Cloud Print podrá imprimir desde cualquier lugar usando este servicio.
● Par
a obtener más información sobre operaciones básicas que hay que realizar al congurar el equipo desde
la IU remota, consulte
Conguración de las opciones de menú desde la IU r
emota(P. 169) .
1
Abra la IU remota e inicie sesión como administrador.
Inicio de la IU remota(P. 162)
Vinculación con dispositivos móviles
127

2
Haga clic en [Congur
ación] en la página del portal.
Pantalla de la IU
r
emota(P. 163)
3
Seleccione [Opciones de red]
[Opciones de Google Cloud Print].
4
Haga clic en [Editar] para [Opciones básicas].
5
Marque la casilla de vericación [Usar Google Cloud Print]
[Aceptar].
6
Haga clic en [Guardar] en [Estado de registro].
Volver a registrar el equipo
● Par
a volver a registrar el equipo, elimine su registro antes de volver a registrarlo.
7
Haga clic en el vínculo de la URL que aparece en [URL para registro].
8
Siga las instrucciones en pantalla para registrar el equipo.
➠ Ahor
a podrá imprimir desde aplicaciones compatibles con Google Cloud Print, tales como Google
Chrome™.
● Par
a obtener información sobre las aplicaciones más recientes compatibles con Google Cloud Print,
visite la página de inicio de Google Cloud Print.
Conguración de opciones en el panel de contr
ol
● También podrá activar o desactivar la función de Impresión en la nube desde <Menú> en la pantalla Inicio.
<Opciones de Google Cloud Print>(P. 204)
Registro desde un dispositivo móvil o desde Google Chrome
● Podrá registrar el equipo desde un dispositivo móvil o desde Google Chrome. La pantalla del equipo
mostrará la pantalla de conrmación antes de terminar el registro. Seleccione <Sí> para terminar el registro.
● Para consultar la información sobre los métodos de registro, consulte el manual de su dispositivo o el sitio
web de Google Cloud Print.
Vinculación con dispositivos móviles
128

Gestión del equipo por control remoto
27K0-02X
Puede utilizar la IU r
emota desde el navegador web de un smartphone o tableta. Puede conrmar el estado del
equipo o congurar varias opciones desde un dispositivo móvil.
Navegadores web compatibles
Los navegadores web compatibles con la IU remota para dispositivos móviles son los siguientes.
Andr
oid OS
● Chrome
iOS
● Safari
Abrir la IU remota desde dispositivos móviles
Intr
oduzca la dirección IP del equipo en el navegador web para abrir la IU remota. Antes de utilizarla, conrme la
dirección IP establecida para el equipo (
Visualización de las opciones de red(P. 44) ). Si no la conoce, pr
egunte al
administrador de la red.
1
Abra el navegador web del dispositivo móvil.
2
Introduzca "http://<dirección IP del equipo>/" en la columna de introducción de
dir
ecciones.
● Si desea utilizar una dir
ección IPv6, introduzca la dirección IPv6 entre corchetes.
Ejemplo: http://[fe80::2e9e:fcff:fe4e:dbce]/
● En
la "Versión para smartphone" de la IU remota, se omite una parte de los elementos visualizados. Si
desea conrmar todos los elementos, consulte la "Versión para PC".
VÍNCULOS
Gestionar el equipo desde un ordenador (IU remota)(P. 161)
Vinculación con dispositivos móviles
129

Administración del equipo
Administración del equipo .......................................................................................................................
131
Conguración de los privilegios de acceso ...................................................................................................... 133
Conguración del PIN del administrador del sistema ................................................................................... 134
Conguración de un PIN para la IU remota .................................................................................................. 136
Congurar la conguración de seguridad de la red ........................................................................................ 138
Restricción de la comunicación utilizando rewalls ...................................................................................... 140
Especicación de direcciones IP para las opciones de rewall ............................................................... 141
Cambios en los números de puerto .............................................................................................................. 144
Conguración de un proxy ........................................................................................................................... 145
Congurar la clave y el certicado para TLS ................................................................................................. 147
Generar la clave y el certicado para comunicación de red ................................................................... 149
Generar una clave y una solicitud de rma de certicado (CSR) ............................................................. 152
Registrar la clave y el certicado para comunicación de red .................................................................. 155
Restricción de las funciones del equipo ........................................................................................................... 157
Restricción de las funciones USB .................................................................................................................. 158
Deshabilitación de la comunicación HTTP .................................................................................................... 159
Deshabilitación de la IU Remota ................................................................................................................... 160
Gestionar el equipo desde un ordenador (IU remota) .................................................................................... 161
Inicio de la IU remota ................................................................................................................................... 162
Consulta del estado y los registros ............................................................................................................... 165
Conguración de las opciones de menú desde la IU remota ........................................................................ 169
Actualización del rmware ............................................................................................................................... 172
Inicialización de la conguración ..................................................................................................................... 174
Administración del equipo
130

Administración del equipo
27K0-02Y
Par
a reducir los diversos riesgos asociados al uso de este equipo, como la ltración de información personal o el uso
no autorizado por parte de terceros, se requieren medidas de seguridad constantes y ecaces. Designe a un
administrador para gestionar las opciones importantes del equipo, como los privilegios de acceso y las opciones de
seguridad, para garantizar que el equipo se utiliza de forma segura.
◼ Congurar el sistema de administración básico
Conguración de los privilegios de acceso
(P. 133)
Congurar la congur
ación de seguridad de la
red(P. 138)
◼ Pr
eparación ante el riesgo de negligencia o uso indebido
Restricción de las funciones del equipo(P. 157)
◼ Gar
antizar una administración ecaz
Gestionar el equipo desde un ordenador (IU remota)(P. 161)
Administración del equipo
131

Conguración de los privilegios de acceso
27K0-030
Pr
oteja el equipo contra el acceso no autorizado permitiendo únicamente a los usuarios con privilegios de acceso
utilizarlo. Cuando estén congurados los privilegios, el usuario deberá introducir un PIN para cambiar las opciones o
acceder a la IU remota.
Los privilegios de acceso se dividen en dos tipos: Modo de administr
ador del sistema y Modo de usuario general. El
Modo de administrador del sistema tiene privilegios de acceso total, y podrá establecerse un PIN del administrador
del sistema para restringir el acceso en este modo. Y, mediante la conguración de un PIN de acceso a la IU remota,
podrá restringir el uso de la IU remota en Modo de usuario general y en Modo de administrador del sistema sin un
PIN del administrador del sistema establecido.
PIN del administrador del sistema
El PIN del administrador del sistema está concebido únicamente para los administradores con privilegios de
acceso total. Si especica este PIN, deber
á iniciar una sesión en el equipo utilizando dicho PIN para poder
acceder a las <Opciones de red> o a las <Opciones de gestión del sistema>. Congure el PIN del administrador
del sistema cuando necesite diferentes niveles de privilegios de acceso para los administradores y los usuarios
generales.
Conguración del PIN del administr
ador del sistema(P. 134)
PIN de la IU remota (PIN de acceso a la IU remota)
Se trata de un PIN para poder utilizar la IU Remota. Únicamente los usuarios que conozcan el PIN podrán
acceder a la IU Remota. Conguración de un PIN par
a la IU remota(P. 136)
Administración del equipo
133

Conguración del PIN del administr
ador del sistema
27K0-031
Estable
zca un PIN del administrador del sistema que esté concebido exclusivamente para Administradores. Podrá
acceder a <Opciones de red>, <Opciones de gestión del sistema>, etc. únicamente si ha introducido el PIN
correctamente. Es aconsejable que únicamente los Administradores conozcan el PIN.
1
Seleccione <Menú> en la pantalla Inicio.
Pantalla Inicio(P. 82)
2
Seleccione <Opciones de gestión del sistema>.
3
Seleccione <Opciones de info. del admin. del sist.> <PIN del administrador del
sistema>.
4
Pulse .
5
Especique el PIN del administr
ador del sistema.
● Intr
oduzca un número de hasta siete dígitos y pulse
.
● Si apar
ece <PIN (Conrmar)>, introduzca el PIN una vez más para conrmarlo.
● No podr
á congurar números PIN que contengan únicamente ceros, como por ejemplo "00" o "0000000".
● Para deshabilitar el PIN, seleccione <
> y pulse para dejar el cuadro de texto en blanco y, a
continuación, seleccione <Aplicar> y pulse .
Conguración del nombr
e del administrador del sistema
1
Seleccione <Nombre del administrador del sistema>.
2
Introduzca el nombre del administrador del sistema y seleccione <Aplicar>.
● Par
a obtener información sobre cómo introducir el texto, consulte
Introducción de texto(P. 88) .
● No olvide el PIN. Si olvidara el PIN, póngase en contacto con el distribuidor autorizado de Canon de su zona
o con el centro de ayuda de Canon.
Administración del equipo
134

Conguración de las opciones a tr
avés de la IU Remota
● Inicie la IU remota e inicie sesión en el Modo de administrador del sistema. Haga clic en [Conguración]
[Gestión del sistema] [Editar] y especique las opciones necesarias en la pantalla mostr
ada.
● Con la ayuda de la IU Remota, puede registrar una amplia variedad de información, incluyendo la
información de contacto, los comentarios del administrador, el lugar de instalación del equipo, así como las
opciones que puede registrar utilizando el panel de control. La información registrada puede visualizarse en
la página [Información del dispositivo] de la IU Remota.
Consulta de la información del administrador
del sistema(P
. 167)
Si ha establecido un PIN del administrador del sistema
● Si intenta acceder a <Opciones de red> u <Opciones de gestión del
sistema>,aparecerá la siguiente pantalla. Introduzca el PIN establecido.
● La introducción del PIN también será necesaria cuando se inicie una sesión en
el Modo de administrador del sistema en la IU remota.
Inicio de la IU
r
emota(P. 162)
VÍNCULOS
Conguración de los privilegios de acceso
(P. 133)
Administración del equipo
135

Conguración de un PIN par
a la IU remota
27K0-032
Podr
á congurar un PIN para el acceso a la IU remota. Todos los usuarios utilizarán un PIN común.
● Par
a obtener más información sobre operaciones básicas que hay que realizar al congurar el equipo desde
la IU remota, consulte
Conguración de las opciones de menú desde la IU r
emota(P. 169) .
1
Inicie la IU remota e inicie sesión en el Modo de administrador del sistema.
Inicio
de la IU r
emota(P. 162)
2
Haga clic en [Congur
ación] en la página del portal.
Pantalla de la IU
r
emota(P. 163)
3
Seleccione [Opciones de seguridad]
[Opciones de IU remota].
4
Haga clic en [Editar].
5
Marque la casilla de vericación [Usar PIN de acceso a la IU r
emota] y establezca el
PIN.
[Usar PIN de acceso a la IU remota]
Si marca la casilla de vericación, deberá introducir un PIN para acceder a la IU remota.
[Establecer/cambiar PIN]
Para congurar o cambiar un PIN, marque la casilla de vericación e introduzca el mismo número en los
cuadros de texto [PIN] y [Conrmar].
6
Haga clic en [Aceptar].
Uso del panel de control
● También es posible ver las opciones del PIN acceso a IU remota desde <Menú> en la pantalla Inicio.
<Opciones de IU remota>(P. 202)
Administración del equipo
136

Si se inicializan las <Opciones de gestión del sistema>
● El PIN acceso a IU r
emota también se inicializará. Tras una inicialización, vuelva a establecer el PIN.
<Inicializar menú>(P. 206)
VÍNCULOS
Conguración de los privilegios de acceso
(P. 133)
Conguración del PIN del administr
ador del sistema(P. 134)
Administración del equipo
137

Congurar la congur
ación de seguridad de la red
27K0-033
Los usuarios autorizados pueden sufrir pér
didas imprevistas debido a los ataques de terceras personas
malintencionadas, como sning, suplantación y manipulación de datos a medida que estos circulan a través de la red.
Para proteger la información importante y valiosa de estos ataques, el equipo admite las siguientes funciones para
mejorar la seguridad y la condencialidad.
Opciones del rewall
El acceso no autorizado por parte de terceros, así como los ataques y las intrusiones en la red, se pueden
bloquear limitando la comunicación únicamente a dispositivos que tengan una dir
ección IP especíca.
Restricción de la comunicación utilizando r
ewalls(P. 140)
Cambios en los números de puerto
A un protocolo que se utiliza para intercambiar información con otros dispositivos se le asignan números de
puerto que están pr
edeterminados según el tipo de protocolo. El número de puerto debe ser el mismo para
todos los dispositivos de comunicación; por este motivo, cambiarlo por otro número escogido al azar es
importante para evitar intrusiones.
Cambios en los números de puerto(P. 144)
Opciones de proxy
Cuando los dispositivos cliente están conectados a una red externa, la comunicación se establece a través del
servidor pr
oxy. Cuando se utiliza el servidor proxy, se puede navegar por los sitios web de forma más segura y,
por tanto, se refuerza la seguridad.
Conguración de un pr
oxy(P. 145)
Comunicación cifrada TLS
TLS es un protocolo para cifrar los datos enviados a través de una red y se utiliza a menudo para establecer
comunicaciones a tr
avés de un navegador web o una aplicación de e-mail. TLS protege las comunicaciones de
red cuando se accede al equipo desde un ordenador a través de la IU Remota.
Congurar la clave y el
certicado par
a TLS(P. 147)
Administración del equipo
138

Administración del equipo
139

Restricción de la comunicación utilizando r
ewalls
27K0-034
Sin la seguridad adecuada, ter
ceras partes no autorizadas podrán acceder a los ordenadores y a otros dispositivos de
comunicación conectados a la red. Para evitar este acceso no autorizado, especique las opciones del ltro de
paquetes, una función que limita la comunicación a los dispositivos con direcciones IP especicadas.
Especicación de dir
ecciones IP para las opciones de rewall(P. 141)
Administración del equipo
140

Especicación de dir
ecciones IP para las opciones de
rewall
27K0-035
Puede limitar la comunicación a aquellos dispositivos con dir
ecciones IP especicadas, o bloquear los dispositivos con
direcciones IP especicadas, pero permitir otras comunicaciones. Puede especicar una única dirección IP o un rango
de direcciones IP.
● Par
a obtener más información sobre operaciones básicas que hay que realizar al congurar el equipo desde
la IU remota, consulte
Conguración de las opciones de menú desde la IU r
emota(P. 169) .
1
Inicie la IU remota e inicie sesión en el Modo de administrador del sistema.
Inicio
de la IU remota(P. 162)
2
Haga clic en [Congur
ación] en la página del portal.
Pantalla de la IU
r
emota(P. 163)
3
Seleccione [Opciones de seguridad]
[Filtro de direcciones IP].
4
Haga clic en [Editar] para especicar un tipo de ltr
o.
[Dirección IPv4: Filtro de entrada]
Restrinja los datos que r
ecibe el equipo desde un ordenador especicando una dirección IPv4.
[Dirección IPv6: Filtro de entrada]
Restrinja los datos que recibe el equipo desde un ordenador especicando una dirección IPv6.
5
Especique las opciones de ltr
ado de paquetes.
Administración del equipo
141

[Dir
ecciones bloqueadas]
Registre las direcciones que desee bloquear y compruebe o elimine las direcciones bloqueadas
registradas.
[Dir
ecciones permitidas]
Registre las direcciones que desee permitir y compruebe o elimine las direcciones permitidas registradas.
1
Seleccione la casilla de vericación [Usar ltr
o].
● Marque la casilla de vericación para restringir la comunicación. Quite la marca de la casilla de
vericación para deshabilitar la restricción.
2
Especique la dirección.
● Introduzca la dirección IP (o el rango de direcciones IP) en el cuadro de texto [Dirección para guardar]
y haga clic en [Agregar].
Dirección registrada Resultado
[Direcciones bloqueadas]
Restringe la comunicación (recibida) con dispositivos que tengan introducidas sus
dir
ecciones IP para [Dirección para guardar]. Se permitirá la comunicación con
dispositivos con cualquier otra dirección IP.
[Direcciones permitidas]
Permite la comunicación (recibida) únicamente con dispositivos que tengan
introducidas sus direcciones IP para [Dirección para guardar] y restringe la
comunicación con dispositivos con cualquier otra dirección IP.
Registrada como ambas
Permite la comunicación (recibida) únicamente con dispositivos que tengan
registradas sus direcciones IP en [Direcciones permitidas] y restringe la
comunicación con dispositivos con cualquier otra dirección IP. Sin embargo, la
comunicación estará restringida para las direcciones IP que estén registradas
también en [Direcciones bloqueadas].
Comprobación de los errores de entrada
Administración del equipo
142

● Si las dir
ecciones IP se introducen de forma incorrecta, es posible que no pueda acceder al equipo
desde la IU Remota, en cuyo caso deberá establecer <Filtro de direcciones IPv4> o <Filtro de
direcciones IPv6> en<Off>.
<Filtro de direcciones IPv4> (P. 201)
<Filtro de direcciones IPv6> (P. 201)
Formulario de entrada de direcciones IP
Descripción Ejemplo
Introducción de una única dirección
IPv4:
Delimite los númer
os con puntos.
192.168.0.10
IPv6:
Delimite los caracteres alfanuméricos
con dos puntos.
fe80::10
Especicación de un rango de direcciones Inserte un guión entre las direcciones. 192.168.0.10-192.168.0.20
Especicación de un rango de direcciones con
un prejo (solo IPv6)
Introduzca la dirección, seguida de una
barra y un número indicando la
longitud del prejo.
fe80::1234/64
Eliminación de una dirección IP de las direcciones excluidas
● Seleccione una dir
ección IP y haga clic en [Eliminar].
3
Haga clic en [Aceptar].
Uso del panel de control
● T
ambién podrá activar o desactivar el ltrado de direcciones IP desde <Menú> en la pantalla Inicio.
<Filtro de direcciones IPv4> (P. 201)
<Filtro de direcciones IPv6> (P. 201)
Administración del equipo
143

Cambios en los números de puerto
27K0-036
Los puertos sirven como e
xtremos para establecer la comunicación con otros dispositivos. Normalmente, los números
de puerto convencionales se utilizan para los principales protocolos, pero los dispositivos que utilizan estos números
de puerto son vulnerables a ataques debido a que estos números de puerto son muy conocidos. Para mejorar la
seguridad, el administrador de red puede cambiar los números de puerto. Cuando se modica un número de puerto,
el nuevo número debe compartirse con los dispositivos de comunicación, como es el caso de los ordenadores y los
servidores. Especique las opciones del número de puerto en función de su entorno de red.
● Par
a cambiar el número de puerto del servidor proxy, consulte
Conguración de un pr
oxy(P. 145) .
1
Seleccione <Menú> en la pantalla Inicio.
Pantalla Inicio(P. 82)
2
Seleccione <Opciones de red>.
● Si apar
ece una pantalla para introducir el código PIN, introduzca el PIN correcto.
Conguración del PIN
del administr
ador del sistema(P. 134)
3
Seleccione <Opciones de TCP/IP>
<Opciones de número de puerto>.
4
Seleccione el protocolo cuyo número de puerto desee cambiar.
Más información sobre los protocolos
● <LPD>/<RA
W>/<Usar detección multidifusión WSD>
Conguración
de los protocolos de impresión y
las funciones WSD(P. 47)
● <HTTP>
Deshabilitación de la comunicación HTTP(P. 159)
● <SNMP> Supervisión y control del equipo con SNMP(P. 62)
5
Introduzca el número de puerto y seleccione <Aplicar>.
● Par
a obtener información sobre cómo introducir el texto, consulte
Introducción de texto(P. 88) .
VÍNCUL
OS
Conguración de los puertos de la impr
esora(P. 49)
Administración del equipo
144

Conguración de un pr
oxy
27K0-037
Un pr
oxy (o servidor proxy HTTP) hace referencia a un ordenador o software que establecen comunicaciones HTTP con
otros dispositivos, especialmente cuando se comunica con recursos externos a la red, como cuando se navega por
sitios web. Los dispositivos cliente se conectan a la red externa a través del servidor proxy, y no se comunican
directamente con los recursos externos. La conguración de un proxy no solo facilita la gestión del tráco entre las
redes internas y externas, sino que también bloquea los accesos no autorizados y consolida la protección antivirus
para mejorar la seguridad. Si utiliza Google Cloud Print para imprimir a través de Internet, puede mejorar la seguridad
congurando un proxy. Al congurar un proxy, asegúrese de que cuenta con la información necesaria acerca del
proxy, como la dirección IP, el número de puerto y un nombre de usuario y una contraseña para la autenticación.
● Par
a obtener más información sobre operaciones básicas que hay que realizar al congurar el equipo desde
la IU remota, consulte
Conguración de las opciones de menú desde la IU r
emota(P. 169) .
1
Inicie la IU remota e inicie sesión en el Modo de administrador del sistema.
Inicio
de la IU remota(P. 162)
2
Haga clic en [Congur
ación] en la página del portal.
Pantalla de la IU
r
emota(P. 163)
3
Seleccione [Opciones de red]
[Opciones de TCP/IP].
4
Haga clic en [Editar] en [Opciones de proxy].
5
Seleccione la casilla de vericación [Usar pr
oxy] y especique las opciones
necesarias.
[Usar proxy]
Seleccione la casilla de vericación par
a utilizar el servidor proxy especicado para la comunicación con un
servidor HTTP.
[Dirección de servidor proxy HTTP]
Introduzca la dirección del servidor proxy. Especique la dirección IP o el nombre de host en función del
entorno.
Administración del equipo
145

[Número de puerto de servidor proxy HTTP]
Cambie el númer
o de puerto como corresponda.
[Usar proxy en el mismo dominio]
Marque la casilla de vericación para utilizar asimismo el servidor proxy especicado para la comunicación
con dispositivos dentro del mismo dominio.
[Usar autenticación proxy]
Para habilitar la autenticación a través del servidor proxy, seleccione la casilla de vericación e introduzca
caracteres alfanuméricos en el nombre de usuario en el cuadro de texto [Nombre de usuario].
[Establecer/cambiar contraseña]
Para congurar o cambiar la contraseña para la autenticación de proxy, cuando está habilitada, marque la
casilla de vericación e introduzca caracteres alfanuméricos en la nueva contraseña en el cuadro de texto
[Contraseña].
6
Haga clic en [Aceptar].
VÍNCULOS
Utilización de Google Cloud Print(P. 127)
Administración del equipo
146

Congurar la clave y el certicado par
a TLS
27K0-038
Podr
á cifrar la comunicación entre el equipo y un navegador web del ordenador utilizando la Capa de seguridad de
transporte (TLS). TLS es un mecanismo para cifrar los datos enviados o recibidos a través de la red. TLS deberá
habilitarse cuando se utilice la IU Remota para especicar la conguración de, por ejemplo, SNMPv3. Para utilizar la
comunicación cifrada TLS en la IU Remota, deberá especicar una "clave y certicado" (certicado de servidor) que
desee utilizar antes de habilitar TLS. Genere o instale la clave y el certicado para TLS antes de habilitar TLS (
Funciones de gestión(P. 286) ).
● Par
a obtener más información sobre operaciones básicas que hay que realizar al congurar el equipo desde
la IU remota, consulte
Conguración de las opciones de menú desde la IU r
emota(P. 169) .
1
Inicie la IU remota e inicie sesión en el Modo de administrador del sistema.
Inicio
de la IU remota(P. 162)
2
Haga clic en [Congur
ación] en la página del portal.
Pantalla de la IU
r
emota(P. 163)
3
Seleccione [Opciones de red]
[Opciones de TCP/IP].
4
Haga clic en [Clave y certicado] en [Opciones de TLS].
5
Haga clic en [Guardar clave pr
ejada] en la parte derecha de la clave y el certicado
que desee utilizar.
Visualización de los detalles de un certicado
● Puede
consultar los detalles del certicado o vericar el certicado haciendo clic en el vínculo de texto
correspondiente que aparece debajo de [Nombre de clave] o en el icono del certicado.
6
Habilite TLS para la IU remota.
1
Haga clic en [Opciones de seguridad]
[Opciones de IU remota].
2
Haga clic en [Editar].
3
Seleccione la casilla de vericación [Usar TLS] y haga clic en [Aceptar].
Administración del equipo
147

Uso del panel de control
● T
ambién podrá activar o desactivar la comunicación cifrada TLS desde <Menú> en la pantalla Inicio.
<Usar
TLS>
(P. 201)
Inicio de la IU Remota con TLS
● Si intenta iniciar la IU remota cuando TLS está habilitado, es posible que aparezca una alerta de seguridad
relacionada con el certicado de seguridad. En este caso, compruebe que haya introducido la URL correcta
en el campo de dirección y, a continuación, continúe para visualizar la pantalla IU Remota.
Inicio de la IU
r
emota(P. 162)
VÍNCULOS
Supervisión y control del equipo con SNMP(P. 62)
Generar la clave y el certicado par
a comunicación de red(P. 149)
Generar una clave y una solicitud de rma de certicado (CSR)
(P. 152)
Registrar la clave y el certicado par
a comunicación de red(P. 155)
Administración del equipo
148

Generar la clave y el certicado par
a comunicación de
red
27K0-039
Es posible gener
ar una clave y un certicado con el equipo si fuera necesario para la comunicación cifrada a través de
Transport Layer Security (TLS). Puede utilizar TLS para acceder al equipo a través de la IU remota. Los certicados
autormados se utilizan con la clave y el certicado generado en "Comunicación de red".
● Si desea utilizar un certicado de servidor con rma de CA, puede gener
ar un CSR junto con la clave en lugar
del certicado.
Generar una clave y una solicitud de rma de certicado (CSR)(P
. 152)
● Para obtener más información sobre operaciones básicas que hay que realizar al congurar el equipo desde
la IU remota, consulte
Conguración de las opciones de menú desde la IU r
emota(P. 169) .
1
Inicie la IU remota e inicie sesión en el Modo de administrador del sistema.
Inicio
de la IU remota(P. 162)
2
Haga clic en [Congur
ación] en la página del portal.
Pantalla de la IU
r
emota(P. 163)
3
Seleccione [Opciones de seguridad]
[Opciones de clave y certicado].
4
Haga clic en [Generar clave].
Eliminación de una clave y un certicado r
egistrados
● Haga clic en [Eliminar] en la parte derecha de la clave y el certicado que desee eliminar
haga clic en
[Aceptar].
● Una
clave y un certicado no pueden eliminarse si se utilizan actualmente para algún n, como cuando
aparece "[TLS]" en [Uso de clave]. En este caso, deshabilite la función o sustituya la otra clave y el
certicado antes de eliminarlos.
5
Seleccione [Comunicación de red] y haga clic en [Aceptar].
6
Especique las opciones de la clave y el certicado.
Administración del equipo
149

[Opciones de clave]
[Nombr
e de clave]
Introduzca caracteres alfanuméricos para asignar un nombre a la clave. Dena un nombre que pueda
encontrar fácilmente en una lista.
[Algoritmo de rma]
Seleccione el algoritmo de rma en la lista desplegable.
[Algoritmo de clave]
Seleccione el algoritmo de generación de clave desde [RSA] o [ECDSA], a continuación seleccione la
longitud de la clave en la lista desplegable. En ambos casos, cuanto más largo sea el número de la
clave, mayor será la seguridad, aunque la velocidad de la comunicación se reduzca.
● Cuando [SHA384] o [SHA512] están seleccionados en [Algoritmo de rma], [512 bits] no podr
á
seleccionarse como longitud de clave si está seleccionado [RSA] en [Algoritmo de clave].
[Opciones de certicado]
[Fecha de inicio de valide
z (AAAA/MM/DD)]
Introduzca la fecha inicial de validez del certicado con el siguiente orden: año, mes, día.
[Fecha de caducidad (AAAA/MM/DD)]
Introduzca la fecha nal de validez del certicado con el siguiente orden: año, mes, día. No puede
establecer una fecha anterior a [Fecha de inicio de validez (AAAA/MM/DD)].
[País/región]
Haga clic en el botón de opción [Seleccionar país/región] y seleccione el país/la región en la lista
desplegable. También puede hacer clic en el botón de opción [Introducir un código de país de Internet]
e introducir un código de país, como "US" para los Estados Unidos.
[Provincia]/[Ciudad]
Introduzca caracteres alfanuméricos en la ubicación según corresponda.
[Organización]/[Unidad organizativa]
Introduzca caracteres alfanuméricos en el nombre de la organización según corresponda.
[Nombre común]
Introduzca caracteres alfanuméricos en el nombre común del certicado según corresponda. El
"Nombre común" suele abreviarse como "CN".
7
Haga clic en [Aceptar].
● La gener
ación de una clave y un certicado puede tardar un tiempo.
Administración del equipo
150

Generar una clave y una solicitud de rma de
certicado (CSR)
27K0-03A
Los certicados gener
ados en este equipo no tienen rma de CA, lo cual puede provocar errores de comunicación en
función de los dispositivos con los que se comunique. Para que la autoridad de certicación emita el certicado con
una rma de CA, deberá obtener datos de CSR (solicitud de rma del certicado), que el administrador puede generar
desde la IU remota. Cuando se emita el certicado, regístrelo en la clave con el CSR generado.
Generar una clave y CSR(P. 152)
Registrar un certicado en una clave(P
. 154)
● Par
a obtener más información sobre operaciones básicas que hay que realizar al congurar el equipo desde
la IU remota, consulte
Conguración de las opciones de menú desde la IU r
emota(P. 169) .
Generar una clave y CSR
1
Inicie la IU remota e inicie sesión en el Modo de administrador del sistema.
Inicio
de la IU remota(P. 162)
2
Haga clic en [Congur
ación] en la página del portal.
Pantalla de la IU
r
emota(P. 163)
3
Seleccione [Opciones de seguridad]
[Opciones de clave y certicado].
4
Haga clic en [Generar clave].
Eliminación de una clave y un certicado r
egistrados
● Haga clic en [Eliminar] en la parte derecha de la clave y el certicado que desee eliminar
haga clic en
[Aceptar].
● Una
clave y un certicado no pueden eliminarse si se utilizan actualmente para algún n, como cuando
aparece "[TLS]" en [Uso de clave]. En este caso, deshabilite la función o sustituya la clave y el certicado
antes de eliminarlos.
5
Seleccione [Clave y solicitud de rma de certicado (CSR)] y haga clic en [Aceptar].
6
Especique las opciones de la clave y CSR.
Administración del equipo
152

[Opciones de clave]
[Nombr
e de clave]
Introduzca caracteres alfanuméricos para asignar un nombre a la clave. Dena un nombre que pueda
encontrar fácilmente en una lista.
[Algoritmo de rma]
Seleccione el algoritmo de rma en la lista desplegable.
[Algoritmo de clave]
Seleccione el algoritmo de generación de clave desde [RSA] o [ECDSA], a continuación seleccione la
longitud de la clave en la lista desplegable. En ambos casos, cuanto más larga la clave, mayor será la
seguridad, aunque la velocidad de la comunicación se reduzca.
● Cuando [SHA384] o [SHA512] están seleccionados en [Algoritmo de rma], [512 bits] no podr
á
seleccionarse como longitud de clave si está seleccionado [RSA] en [Algoritmo de clave].
[Opciones de solicitud de rma certicado (CSR)]
[País/r
egión]
Haga clic en el botón de opción [Seleccionar país/región] y seleccione el país/la región en la lista
desplegable. También puede hacer clic en el botón de opción [Introducir un código de país de Internet]
e introducir un código de país, como "US" para los Estados Unidos.
[Provincia]/[Ciudad]
Introduzca caracteres alfanuméricos en la ubicación según corresponda.
[Organización]/[Unidad organizativa]
Introduzca caracteres alfanuméricos en el nombre de la organización según corresponda.
[Nombre común]
Introduzca caracteres alfanuméricos en el nombre común del certicado según corresponda. El
"Nombre común" suele abreviarse como "CN".
7
Haga clic en [Aceptar].
● La gener
ación de una clave y CSR puede tardar un tiempo.
8
Haga clic en [Guardar en archivo].
● Apar
ecerá un cuadro de diálogo para almacenar el archivo. Elija la ubicación en la que desee guardar el
archivo y haga clic en [Guardar].
Administración del equipo
153

➠ El ar
chivo de CSR se guardará en el equipo.
9
Adjunte el archivo almacenado y envíe la solicitud a la autoridad de certicación.
Registrar un certicado en una clave
No podr
á utilizar la clave y la CSR generadas hasta que el certicado emitido por la autoridad de certicación esté
registrado en la clave. Una vez que la autoridad de certicación haya emitido el certicado, regístrelo con el
procedimiento siguiente.
1
Inicie la IU remota e inicie sesión en el Modo de administrador del sistema.
Inicio
de la IU remota(P. 162)
2
Haga clic en [Congur
ación] en la página del portal.
Pantalla de la IU
r
emota(P. 163)
3
Seleccione [Opciones de seguridad]
[Opciones de clave y certicado].
4
Haga clic en [Nombre de clave] o en [Certicado] par
a registrar el certicado.
5
Haga clic en [Guardar certicado].
6
Haga clic en [Examinar], especique el ar
chivo para la solicitud de rma del
certicado y haga clic en [Guardar].
VÍNCULOS
Congurar la clave y el certicado par
a TLS(P. 147)
Generar la clave y el certicado par
a comunicación de red(P. 149)
Registrar la clave y el certicado par
a comunicación de red(P. 155)
Administración del equipo
154

Registrar la clave y el certicado par
a comunicación de
red
27K0-03C
Puede obtener una clave y certicado y el certicado de CA emitido por una autoridad de certicación (CA) par
a
utilizarlos con el equipo. Instale y registre la clave y el archivo del certicado y el archivo de certicado de CA en este
equipo a través de la IU remota. Asegúrese primero de que la clave y certicado y el certicado de CA cumplen con los
requisitos del equipo (
Funciones de gestión(P. 286) ).
● Par
a obtener más información sobre operaciones básicas que hay que realizar al congurar el equipo desde
la IU remota, consulte
Conguración de las opciones de menú desde la IU r
emota(P. 169) .
1
Inicie la IU remota e inicie sesión en el Modo de administrador del sistema.
Inicio
de la IU remota(P. 162)
2
Haga clic en [Congur
ación] en la página del portal.
Pantalla de la IU
r
emota(P. 163)
3
Seleccione [Opciones de seguridad]
[Opciones de clave y certicado] o [Opciones de
certicado de CA].
● Haga clic en [Opciones de clave y certicado] par
a instalar una clave y un certicado o en [Opciones de
certicado de CA] para instalar un certicado de CA.
4
Haga clic en [Guardar clave y certicado] o [Guar
dar certicado de CA].
Eliminación de una clave registrada y un certicado o un certicado de CA r
egistrados
● Haga clic en [Eliminar] en la parte derecha de la clave y el certicado o el certicado de CA que desee
eliminar
haga clic en [Aceptar]. No puede eliminar los certicados de CA pr
einstalados.
● Una clave y un certicado no pueden eliminarse si se utilizan actualmente para algún n, como cuando
aparece "[TLS]" en [Uso de clave]. En este caso, deshabilite la función o sustituya la clave y el certicado
antes de eliminarlos.
Deshabilitación o habilitación de los certicados de CA preinstalados
● Haga clic en [Desactivar] en la parte derecha del certicado de CA preinstalado que desee deshabilitar.
Para habilitar el certicado de nuevo, haga clic en [Activar] en la parte derecha del certicado.
5
Haga clic en [Instalar].
Administración del equipo
155

Eliminación de la clave o archivo de certicado o ar
chivo de certicado de CA
● Haga clic en [Eliminar] en la parte derecha del archivo que desee eliminar
haga clic en [Aceptar].
6
Haga clic en [Examinar], especique el ar
chivo que desee instalar y haga clic en
[Iniciar instalación].
➠ La clave y el archivo del certicado o el certicado de CA se instalan en el equipo desde un ordenador.
7
Registre la clave y el certicado o el certicado de CA.
Registrar una clave y un certicado
1
Haga clic en [Guardar] en la parte derecha de la clave y el archivo de certicado que desee r
egistrar.
2
Introduzca el nombre de la clave y la contraseña.
[Nombre de clave]
Intr
oduzca caracteres alfanuméricos para el nombre de la clave que va a registrar.
[Contraseña]
Introduzca caracteres alfanuméricos para la contraseña de la clave privada establecida en el archivo que
va a registrar.
3
Haga clic en [Aceptar].
Registro de un certicado de CA
Haga clic en [Guar
dar] en la parte derecha del archivo de certicado de CA que desee registrar.
VÍNCULOS
Congurar la clave y el certicado par
a TLS(P. 147)
Generar la clave y el certicado par
a comunicación de red(P. 149)
Administración del equipo
156

Restricción de las funciones del equipo
27K0-03E
Algunas de las funciones del equipo podrían utilizarse o dar lugar a usos indebidos en r
aras ocasiones. Por motivos de
seguridad, el equipo puede congurarse de tal forma que se limiten sus capacidades deshabilitando parcial o
totalmente estas funciones.
Restricción de las funciones USB
La conexión con USB permite una conexión muy sencilla con dispositivos periféricos, pero puede poner en
riesgo la seguridad permitiendo, por ejemplo, la ltr
ación de información. Es posible restringir la conexión
mediante USB a un ordenador.
Restricción de las funciones USB(P. 158)
Deshabilitación de la comunicación HTTP
Cuando no esté utilizando la red para realizar operaciones como, por ejemplo, cuando utilice el equipo a través
de una cone
xión USB, puede deshabilitar la comunicación por HTTP para evitar intrusiones de terceros a través
del puerto HTTP.
Deshabilitación de la comunicación HTTP(P. 159)
Administración de la IU remota
Cuando no utilice la IU remota, puede deshabilitar funciones para evitar usos no autorizados en remoto a
tr
avés de la IU remota.
Deshabilitación de la IU Remota(P. 160)
Administración del equipo
157

Restricción de las funciones USB
27K0-03F
La cone
xión USB es una forma muy práctica de conectar dispositivos periféricos y de almacenar o reubicar datos, pero
también puede ser una fuente de ltraciones de información si no se gestiona correctamente. Esta sección describe
cómo restringir la conexión a través del puerto USB del equipo.
Restricción de la conexión USB con un ordenador(P. 158)
Restricción de la conexión USB con un ordenador
Podrá deshabilitar el puerto USB que se utiliza para conectar el equipo a un ordenador. Si dicho puerto está
deshabilitado, el equipo no podrá comunicarse con un ordenador a través de USB.
<Menú> <Opciones de gestión del sistema> <Usar como dispositivo USB> <Off> Reinicie
el equipo
Administración del equipo
158

Deshabilitación de la comunicación HTTP
27K0-03H
HT
TP se utiliza en las comunicaciones a través de la red, como cuando se accede al equipo a través de la IU remota. Si
utiliza una conexión USB o no utiliza HTTP, puede deshabilitar HTTP para bloquear las intrusiones de terceros
malintencionados a través del puerto HTTP sin utilizar.
● Al deshabilitar HT
TP se deshabilitan algunas de las funciones de red, como la IU remota, la impresión WSD y
la impresión con Google Cloud Print.
<Menú> <Opciones de red> <Opciones de TCP/IP> <Usar HTTP> <Off> <Sí>
VÍNCUL
OS
Conguración de los pr
otocolos de impresión y las funciones WSD(P. 47)
Utilización de Google Cloud Print(P. 127)
Cambios en los números de puerto(P. 144)
Gestionar el equipo desde un ordenador (IU remota)(P. 161)
Administración del equipo
159

Deshabilitación de la IU Remota
27K0-03J
La IU Remota r
esulta útil porque las opciones del equipo pueden especicarse utilizando un navegador web en un
ordenador. Para utilizar la IU Remota, el equipo debe conectarse a un ordenador a través de la red. Si el equipo está
conectado a un ordenador a través de la conexión USB, o si no necesita utilizar la IU Remota, puede deshabilitar la IU
Remota para reducir el riesgo de que terceras personas malintencionadas controlen su equipo de forma remota a
través de la red.
<Menú> <Opciones de gestión del sistema> <Opciones de IU remota> <Usar IU remota>
<Off>
VÍNCUL
OS
Deshabilitación de la comunicación HTTP(P. 159)
Gestionar el equipo desde un ordenador (IU remota)(P. 161)
Administración del equipo
160

Gestionar el equipo desde un ordenador (IU remota)
27K0-03K
Si utiliza un navegador web par
a utilizar el equipo de forma remota, podrá consultar los documentos que están a la
espera de imprimirse o el estado del equipo. Asimismo, puede establecer algunas opciones. Puede hacerlo sin
abandonar su escritorio, lo que facilita la administración del sistema. Para obtener más información sobre los
requisitos del sistema para la IU remota, consulte
Entorno del sistema(P. 287) .
Funciones de la IU remota
Consulta del estado y los registros(P. 165)
Conguración de las opciones de menú desde la IU r
emota(P. 169)
Aspectos básicos de la IU remota
Inicio de la IU remota(P. 162)
Administración del equipo
161

Inicio de la IU remota
27K0-03L
Par
a utilizar el equipo de forma remota, debe introducir la dirección IP del equipo en un navegador web e iniciar la IU
remota. Compruebe la dirección IP establecida en el equipo previamente (
Visualización de las opciones de
r
ed(P. 44) ). Si tiene alguna pregunta, pregunte al administrador de red.
1
Inicie el navegador web.
2
Introduzca "http://<la dirección IP del equipo>/" en el campo de dirección y pulse la
tecla [ENTRAR].
● Si desea utilizar una dir
ección IPv6, introduzca la dirección IPv6 entre corchetes (ejemplo: http://
[fe80::2e9e:fcff:fe4e:dbce]/).
Si aparece una alerta de seguridad
● Cuando
la comunicación de la IU remota está cifrada, es posible que aparezca una alerta de seguridad (
Congurar
la clave y el certicado para TLS(P. 147) ). Si las opciones de certicado o las opciones de
TLS no presentan errores, continúe navegando por el sitio web.
3
Inicie sesión en la IU remota.
Si no se ha establecido un PIN del administrador del sistema
Seleccione [Modo de administr
ador del sistema] o [Modo de usuario general].
[Modo de administrador del sistema]
Podrá realizar todas las operaciones y conguraciones de la IU remota.
[Modo de usuario general]
Puede comprobar el estado de los documentos o el equipo, y también puede cambiar algunas de las
opciones. Si desea comprobar si un documento suyo concreto está en la cola de impresión o cancelar la
impresión de un documento suyo en la cola de impresión, introduzca el nombre de usuario del documento
en [Nombre de usuario]. El nombre de usuario se congura automáticamente para imprimir documentos a
partir de información como el nombre de su ordenador o el nombre de inicio de sesión del ordenador.
[PIN de acceso a la IU remota]
Si está establecido [PIN de acceso a la IU remota], introduzca el PIN. Conguración de un PIN par
a la IU
remota(P. 136)
Administración del equipo
162

Si se ha establecido un PIN del administrador del sistema
Intr
oduzca el PIN apropiado en [PIN del administrador del sistema] para iniciar una sesión en Modo de
administrador del sistema.
Conguración del PIN del administr
ador del sistema(P. 134)
4
Haga clic en [Iniciar sesión].
➠ Apar
ecerá la página del Portal (página principal).
Pantalla de la IU remota(P. 163)
Pantalla de la IU remota
Al iniciar sesión en la IU r
emota aparece la siguiente página del Portal. En esta sección se describen los elementos que
aparecen en la página del Portal y las operaciones básicas.
[Información básica de dispositivo]
Muestr
a el estado actual del equipo y la información de error. Si se ha producido un error, aparecerá el
vínculo a la página Información de error.
[Información de consumibles]
Presenta información sobre consumibles.
[Enlace de asistencia]
Muestr
a el enlace de asistencia especicado en [Información del dispositivo] debajo de [Gestión del sistema].
Icono de actualización
Actualiza la página mostr
ada actualmente.
Administración del equipo
163

[Cerrar sesión]
Cierr
a sesión en la IU remota. Aparecerá la página de inicio de sesión.
[Enviar correo al administrador del sistema]
Muestr
a una ventana para crear un e-mail para el administrador del sistema especicado en [Información
del administrador del sistema] debajo de [Gestión del sistema].
[Monitor de estado/Cancelar]
Muestr
a la página [Monitor de estado/Cancelar]. Puede comprobar el estado/historial de los documentos en
espera o bien cancelar su procesamiento.
[Conguración]
Muestr
a la página [Conguración]. Cuando haya iniciado sesión en el Modo de administrador del sistema,
podrá cambiar los elementos de conguración y guardar/cargar los datos registrados.
Conguración de
las opciones de menú desde la IU r
emota(P. 169)
Administración del equipo
164

Consulta del estado y los registros
27K0-03R
Comprobación del estado actual de los documentos de impresión(P. 165)
Consulta del historial de documentos(P. 166)
Consulta de la información de error(P. 166)
Comprobación de consumibles(P. 166)
Comprobación de las especicaciones del dispositivo(P
. 167)
Consulta de la información del administrador del sistema(P. 167)
Consulta del número total de páginas impresas(P. 168)
Consulta de información de eco(P. 168)
● Un nombr
e de archivo de un documento podría no mostrarse completamente. El nombre de aplicación
impreso puede añadirse al nombre de archivo.
Comprobación del estado actual de los documentos de impresión
Apar
ecerá la lista de documentos que se están imprimiendo o que están a la espera de imprimirse.
Inicie sesión en la IU remota ( Inicio de la IU remota(P. 162) ) [Monitor de estado/Cancelar]
[Estado de trabajos]
● Puede eliminar un tr
abajo haciendo clic en [Cancelar].
● Si inició una sesión en el modo de administr
ador del sistema, se mostrará una lista de todos los
documentos de impresión que se estén imprimiendo actualmente y en espera de impresión.
● Si introdujo su nombre de usuario al iniciar sesión en el modo de Usuario general, el nombre de
usuario solo aparecerá en los documentos impresos.
● Haga clic en [Nº trabajo] en los documentos pausados para ver información detallada. Podrá
consultar el nombre de usuario y el número de páginas del documento impreso.
Administración del equipo
165

Consulta del historial de documentos
Se mostrará el historial de impresión.
Inicie sesión en la IU remota ( Inicio de la IU remota(P. 162) ) [Monitor de estado/Cancelar]
[Registro de trabajos]
Consulta de la información de error
Cuando se pr
oduzca un error, esta página aparecerá haciendo clic en el mensaje que aparece debajo de [Información
de errores] en la página del Portal (página principal).
Pantalla de la IU remota(P. 163)
Inicie sesión en la IU remota ( Inicio de la IU remota(P. 162) ) [Monitor de estado/Cancelar]
[Información de errores]
Comprobación de consumibles
Se muestra información sobre consumibles, como puede ser el número de modelo de un cartucho. También podrá
hacer clic en [Comprobar detalles de consumibles] en la página del Portal (página principal) para visualizar esta página
( Pantalla de la IU remota(P. 163) ).
Inicie sesión en la IU remota ( Inicio de la IU remota(P. 162) ) [Monitor de estado/Cancelar]
[Consumibles]
Administración del equipo
166

Comprobación de las especicaciones del dispositivo
Se mostr
ará la velocidad máxima de impresión.
Inicie sesión en la IU remota ( Inicio de la IU remota(P. 162) ) [Monitor de estado/Cancelar]
[Características del dispositivo]
Consulta de la información del administrador del sistema
Se muestr
a la información sobre el equipo y el administrador del sistema. Esta información está establecida en
[Gestión del sistema] en la página [Conguración].
Inicie sesión en la IU remota ( Inicio de la IU remota(P. 162) ) [Monitor de estado/Cancelar]
[Información del dispositivo]
Administración del equipo
167

Consulta del número total de páginas impresas
Se muestra el número total de páginas impresas.
Inicie sesión en la IU remota ( Inicio de la IU remota(P. 162) ) [Monitor de estado/Cancelar]
[Comprobar contador]
Consulta de información de eco
Podr
á comprobar información como puede ser el número de impresiones mensuales y la cantidad de energía
consumida.
Inicie sesión en la IU remota ( Inicio de la IU remota(P. 162) ) [Monitor de estado/Cancelar]
[Información de eco]
VÍNCULOS
Pantalla de la IU remota(P. 163)
Administración del equipo
168

Conguración de las opciones de menú desde la IU
r
emota
27K0-03S
Puede cambiar las distintas opciones del equipo utilizando la IU r
emota. La mayoría de las opciones también pueden
congurarse en el equipo, pero algunas opciones solo pueden congurarse a través de la IU remota. En esta sección
se describe el ujo básico de cambio de las opciones del equipo a través de la IU remota.
● Algunas de las opciones solo pueden cambiarse si ha iniciado sesión en el Modo de administr
ador del
sistema.
● Algunas opciones podrían requerir unas operaciones distintas a las descritas en este procedimiento.
1
Inicie la IU remota.
Inicio de la IU remota(P. 162)
2
Haga clic en [Congur
ación] en la página del portal.
Pantalla de la IU
r
emota(P. 163)
3
Haga clic en la opción que desee congur
ar en el menú de la parte izquierda de la
pantalla.
4
Haga clic en el vínculo para mostrar la página correspondiente.
Administración del equipo
169

5
Haga clic en [Editar].
6
Especique las opciones necesarias.
7
Haga clic en [Aceptar].
8
Reinicie el equipo si fuera necesario.
Administración del equipo
170

● Apague el equipo, esper
e al menos 10 segundos y vuelva a encenderlo.
● Par
a obtener información sobre si es necesario reiniciar el equipo, consulte el mensaje en la pantalla de
edición.
Administración del equipo
171

Actualización del rmwar
e
27K0-03U
Par
a el rmware, seleccione el método de actualización según el estado de instalación del equipo. Hay dos métodos
de actualización: uno es acceder a la última versión del rmware en Internet desde el equipo y llevar a cabo la
actualización si la versión instalada actualmente en el equipo no es la más reciente, y el otro es acceder a la última
versión del rmware en Internet desde un ordenador y actualizar desde el ordenador si la versión actualmente
instalada en el equipo no es la última. En un entorno en el que no es posible conectarse a Internet a través de una red
LAN inalámbrica, establezca la conexión a través de USB y realice la actualización desde el ordenador.
Estado de instalación del equipo Cómo instalar la actualización
Conexión de red LAN inalámbrica Actualización a través de Internet(P. 172)
Conexión USB Actualización desde un ordenador(P. 173)
● Si está en un entorno IPv6, no puede actualizar el rmwar
e. Use el USB para restablecer la conexión y
actualizar desde el ordenador.
Comprobación de la versión del rmware
● Puede comprobar la versión del rmware desde el panel de control del equipo. Cuando termine de
actualizar el rmware, compruebe que la actualización ha sido correcta. Comprobación de la versión del
rmwar
e(P. 173)
Actualización a través de Internet
Puede acceder al servidor de Canon desde el equipo par
a actualizar el rmware a la última versión.
1
Seleccione <Menú> en la pantalla Inicio.
Pantalla Inicio(P. 82)
2
Seleccione <Opciones de gestión del sistema>.
● Si apar
ece una pantalla para introducir el código PIN, introduzca el PIN correcto.
Conguración del PIN
del administr
ador del sistema(P. 134)
3
Seleccione <Actualizar rmwar
e>.
4
Seleccione <Vía Internet>.
➠ Se comprueba si e
xiste algún rmware más reciente.
● Si apar
ece el mensaje <Esta es la última versión del rmware.>, no será necesario actualizar el rmware.
Administración del equipo
172

5
Conrme el mensaje y seleccione <Sí>.
6
Cuando aparezca la pantalla sobre la licencia, pulse .
7
Seleccione <Aceptar>.
➠ Cuando termina la actualización del rmwar
e, el equipo se reinicia automáticamente.
● No apague el equipo mientr
as se está reiniciando.
Actualización desde un ordenador
Cuando se haya descar
gado la versión más reciente del rmware desde el sitio web de Canon, utilice el software de
utilidades "Herramienta de ayuda al usuario" para actualizar el rmware desde un ordenador. Para obtener
información sobre cómo actualizar el rmware desde un ordenador, consulte la "Herramienta de ayuda al usuario -
Guía de funcionamiento" incluida con el rmware.
Poner el equipo en estado de espera de actualización del rmware
<Menú> <Opciones de gestión del sistema> <Actualizar rmwar
e>
<Vía PC> <Sí>
Comprobación de la versión del rmwar
e
1
Seleccione <Menú> en la pantalla Inicio.
Pantalla Inicio(P. 82)
2
Seleccione <Opciones de gestión del sistema>.
● Si apar
ece una pantalla para introducir el código PIN, introduzca el PIN correcto.
Conguración del PIN
del administr
ador del sistema(P. 134)
3
Seleccione <Actualizar rmwar
e>.
4
Seleccione <Información de versión>.
➠ Se muestr
a la versión actual del rmware.
Administración del equipo
173

Inicialización de la congur
ación
27K0-03W
Puede restaurar las siguientes opciones de congur
ación:
Inicialización del contador de Informe eco(P. 174)
Inicialización del menú(P. 174)
Inicialización de la clave y el certicado(P
. 174)
Inicialización de todos los datos/opciones(P. 175)
Inicialización del contador de Informe eco
Podrá restaurar las opciones del Contador de informe eco a los valores predeterminados de fábrica.
<Menú> <Opciones de gestión del sistema> <Inicializar Contador informe eco> <Sí>
Inicialización del menú
Puede restaurar las opciones del equipo ( Lista del menú de congur
ación(P. 177) ). Dependiendo de las opciones
seleccionadas, podría tener que reiniciar el equipo tras la inicialización.
<Menú> <Opciones de gestión del sistema> <Inicializar menú> Seleccione el elemento que
desea inicializar <Sí> Reinicie el equipo si fuera necesario
● Podr
á restaurar las opciones únicamente para <Opciones de red>.
<Menú>
<Opciones de red> <Inicializar opciones de red> <Sí> Reinicie el equipo
Inicialización de la clave y el certicado
Puede r
estaurar las opciones de la clave y el certicado y el certicado de CA. Tenga en cuenta que todas las claves y
los certicados y los certicados de CA que registró en el equipo (excepto las claves preinstaladas y los certicados de
CA) se eliminarán después de la inicialización.
Administración del equipo
174

● T
ras la inicialización, las funciones que requieran una clave y un certicado, tales como la comunicación
cifrada TLS, no estarán disponibles. Para utilizar estas funciones, congure las opciones de la clave y el
certicado y active las funciones de nuevo.
Inicie una sesión en la IU remota con privilegios de Administrador ( Inicio de la IU
r
emota(P. 162) )
[Congur
ación]
[Información de inicialización de opciones] [Inicializar
clave y certicado] [Inicializar] [Aceptar]
Inicialización de todos los datos/opciones
Esto permite la r
estauración de los datos y las opciones del equipo, registros incluidos, a sus valores predeterminados
de fábrica. Así se evita que los datos condenciales puedan ltrarse al sustituir o deshacerse del equipo. Al terminar el
proceso de inicialización, el equipo se reinicia automáticamente.
● Antes de inicializar, compruebe que no hay documentos en pr
oceso ni a la espera de ser procesado. Estos
documentos se eliminarán al realizar la inicialización.
● Para usar el equipo después de inicializarlo, es necesario volver a congurar todas las opciones desde cero.
<Menú> <Opciones de gestión del sistema> <Inicializar todos los datos/opciones> <Sí>
<Sí>
VÍNCUL
OS
Congurar la clave y el certicado par
a TLS(P. 147)
Administración del equipo
175

Lista del menú de congur
ación
Lista del menú de congur
ación ........................................................................................................... 177
<Opciones de red> ............................................................................................................................................. 178
<Preferencias> ................................................................................................................................................... 187
<Opciones de temporizador> ............................................................................................................................ 191
<Opciones de impresora> ................................................................................................................................. 194
<Ajuste/Mantenimiento> .................................................................................................................................. 196
<Opciones de gestión del sistema> .................................................................................................................. 200
Lista del menú de conguración
176

Lista del menú de congur
ación
27K0-03X
Par
a personalizar el equipo en función del entorno y de sus necesidades, congure las opciones que se describen en
este capítulo. Para iniciar la conguración, seleccione <Menú> en la pantalla Inicio (
Pantalla Inicio(P. 82) ). En esta
sección se describe qué puede congur
ar cada elemento del menú de conguración.
● Puede imprimir el menú de congur
ación en forma de lista para comprobar la conguración actual:
Imprimir listas de opciones(P. 225)
Lista del menú de congur
ación
177

<Opciones de red>
27K0-03Y
T
odas las opciones relacionadas con la red aparecen listadas con sus descripciones. Las opciones predeterminadas
aparecen marcadas con una cruz (
).
<Usar LAN inalámbrica> (P. 178)
<Opciones de red inalámbrica>(P. 178)
<Opciones de Conexión directa>(P. 180)
<Conexión fácilmente vía PC> (P. 181)
<Opciones de TCP/IP>(P. 181)
<Opciones de SNMP>(P. 185)
<Opciones de puerto dedicado> (P. 186)
<Inicializar opciones de red>(P. 186)
Asteriscos (
*
)
● Las opciones mar
cadas con un asterisco (
*
) podrían no aparecer en función del modelo que se esté
utilizando o de otros elementos de conguración.
<Usar LAN inalámbrica>
Active o desactive la cone
xión inalámbrica.
<Off>
<On>
<Menú> <Opciones de red> <Usar LAN inalámbrica> Seleccione <Off> u <On>
<Opciones de red inalámbrica>
Especique las opciones de congur
ación para conectar el equipo a una red inalámbrica. Asimismo, puede visualizar
las opciones actuales o especicar la opción para ahorrar energía.
<Opciones de SSID>
Seleccione esta opción para congur
ar una conexión inalámbrica especicando información como el SSID o la
clave de red utilizando manualmente el panel de control.
<Selec. punto de acceso>
Los routers de LAN inalámbrica que pueden acceder al equipo se localizan automáticamente para que pueda
seleccionarlos en la lista. Deberá introducir manualmente una clave de red, como por ejemplo una clave WEP
o PSK.
Conguración de la cone
xión seleccionando un router inalámbrico(P. 30)
Lista del menú de congur
ación
178

<Introducir manualmente>
Seleccione esta opción par
a congurar una conexión inalámbrica introduciendo manualmente un SSID. Al
utilizar este método, puede especicar las opciones de autenticación y cifrado con mayor detalle.
Conguración de la cone
xión especicando las opciones detalladas(P. 33)
<Opciones de seguridad>
<Ninguna>
<WEP>
<Sistema abierto>
Clave WEP de 1 a 4
<Clave compartida>
Clave WEP de 1 a 4
<WP
A/WPA2-PSK>
<Auto>
<AES-CCMP>
<Modo de pulsador WPS>
Seleccione esta opción para congurar automáticamente una conexión inalámbrica utilizando el botón en un
router inalámbrico WPS. Conguración de la conexión utilizando el modo de Botón pulsador WPS(P. 26)
<Modo de código PIN WPS>
Seleccione esta opción para congurar una conexión inalámbrica introduciendo un código PIN para un router
inalámbrico WPS. Conguración de la conexión utilizando el modo PIN WPS(P. 28)
<Modo de ahorro de energía>
Seleccione si desea que el equipo entre o no en el modo de ahorro de energía según las señales emitidas por el
router inalámbrico.
<Off>
<On>
<Menú> <Opciones de red> <Opciones de red inalámbrica> Lea el mensaje que aparece
<Aceptar> <Modo de ahorro de energía> Seleccione <Off> u <On>
<Información de LAN inalámbrica>
Seleccione esta opción para ver las opciones de la red inalámbrica actual. Visualización de las opciones de
red(P. 44)
<Dirección MAC>
<Estado de LAN inalámbrica>
<Info. de err
ores más recientes>
<Canal>
<Opciones de SSID>
<Opciones de seguridad>
<Modo de ahorro de energía>
Lista del menú de congur
ación
179

<Opciones de Conexión directa>
Establezca si se efectuará la conexión directamente. Mediante la habilitación de esta función, será posible conectar
directamente con el equipo incluso en un entorno sin un punto de acceso o un router inalámbrico. Conectar
dir
ectamente (Modo de punto de acceso)(P. 114)
<Usar Conexión directa>
<Off>
<On>
<Solo Cone
xión directa>
<LAN inalám/Conex. direc. (cambio auto)>
<Hora hasta naliz. de Cone
xión directa>
Especique la hor
a para desconectar automáticamente tras establecerse una Conexión directa.
0 (No nalizar la sesión automáticamente)
De 1 a 10
a 60 (min.)
<Menú> <Opciones de red> <Opciones de Conexión directa> <Hora hasta naliz. de
Conexión directa> Introduzca la hora
<Opciones Modo Punto de acceso>
Congure la SSID/clave de r
ed arbitrariamente. Si desea conectar varios dispositivos móviles al equipo al mismo
tiempo, tiene que congurar el SSID y la clave de red arbitrariamente.
<Usar SSID personalizado>
<Off>
<On>
<SSID>
<Usar Clave de r
ed personalizada>
<Off>
<On>
<Clave de r
ed>
<Menú> <Opciones de red> <Opciones de Conexión directa> <Opciones Modo Punto de
acceso> <Usar SSID personalizado>/<Usar Clave de red personalizada> <On> Introduzca el
SSID/la clave de r
ed
<Aplicar>
Lista del menú de congur
ación
180

<Conexión fácilmente vía PC>
Inicie Conexión fácilmente vía PC (modo de conguración sin cables). Esto le permitirá utilizar Canon Laser NW Device
Setup Utility en su PC para congurar las opciones de red.
<Menú> <Opciones de red> <Conexión fácilmente vía PC> Inicie la conexión
● "Canon Laser NW De
vice Setup Utility" se encuentra disponible en el sitio web de Canon (http://
www.canon.com/).
<Opciones de TCP/IP>
Especique las opciones par
a utilizar el equipo en una red TCP/IP, como las opciones de la dirección IP.
<Opciones de IPv4>
Especique las opciones par
a utilizar el equipo en una red IPv4.
<Opciones de dirección IP>
Congure la dirección IP, que se utiliza para identicar dispositivos, como ordenadores e impresoras, en una
red TCP/IP.
Conguración de la dir
ección IPv4(P. 38)
<Obtención automática>
<Seleccionar protocolo>
<Off>
<DHCP>
<BOOTP>
<RARP>
<IP automática>
<Off>
<On>
<Obtener manualmente>
<Dir
ección IP>: 0.0.0.0
<Máscara de subred>: 0.0.0.0
<Direcc. puerta enlace>: 0.0.0.0
<Revisar opciones>
<Obtención automática>
*
<Dirección IP>
<Máscara de subred>
<Dirección de puerta de enlace>
<Comando PING>
Seleccione esta opción par
a comprobar que el equipo está conectado a un ordenador a través de una red.
Pruebas de la conexión de red(P. 39)
Lista del menú de congur
ación
181

<Opciones de DNS>
Especique las opciones del Sistema de nombr
es de dominio (DNS), que proporciona un nombre de host
para las resoluciones de direcciones IP.
Conguración de DNS
(P. 58)
<Opciones servidor DNS>
<Servidor DNS primario>: 0.0.0.0
<Servidor DNS secundario>: 0.0.0.0
<Opciones nombre host DNS/nombre dominio>
<Nombre de host>
<Nombre de dominio>
<Opciones actual. dinámica DNS>
<Off>
<On>
<Inter. act. dinám. DNS>
de 0 a 24 a 48 (h)
<Opciones de DHCP>
Si DHCP está habilitado, utilice estas opciones par
a seleccionar si desea utilizar las funciones opcionales de
DHCP para adquirir el nombre de host y usar la función de actualización dinámica.
Conguración de
DNS(P. 58)
<Obtener nombre de host>
<Off>
<On>
<Actualización dinámica de DNS>
<Off>
<On>
<Opciones de IPv6>
Especique las opciones par
a utilizar el equipo en una red IPv6.
<Usar IPv6>
Habilite o deshabilite IPv6 en el equipo. También puede ver las opciones actuales.
Conguración de
dir
ecciones IPv6(P. 41)
<Off>
<On>
<Re
visar opciones>
<Dirección de enlace local>
<Longitud de prejo>
<Opciones de dirección sin estado>
Habilite o deshabilite dir
ecciones sin estado.
Conguración de dir
ecciones IPv6(P. 41)
<Off>
<On>
Lista del menú de congur
ación
182

<Revisar opciones>
<Dir
ección sin estado>
<Longitud de prejo>
<Usar DHCPv6>
Habilite o deshabilite la dir
ección con estado obtenida a través de DHCPv6.
Conguración de dir
ecciones
IPv6(P. 41)
<Off>
<On>
<Re
visar opciones>
<Dirección con estado>
<Longitud de prejo>
<Opciones de DNS>
Especique las opciones del Sistema de nombr
es de dominio (DNS), que proporciona un nombre de host
para las resoluciones de direcciones IP.
Conguración de DNS
(P. 58)
<Opciones nombre host DNS/nombre dominio>
<Usar host/dominio IPv4>
<Off>
<Nombre de host>
<Nombre de dominio>
<On>
<Opciones actual. dinámica DNS>
<Off>
<On>
<Guar
dar dirección manual>
<Off>
<On>
<Guar
dar dirección con estado>
<Off>
<On>
<Guar
dar dirección sin estado>
<Off>
<On>
<Intervalo actualización dinámica de DNS>
de 0 a 24 a 48 (h)
<Opciones impresión LPD>
Habilite o deshabilite LPD, un protocolo de impresión que puede utilizarse en cualquier plataforma de hardware
o sistema oper
ativo.
Conguración de los pr
otocolos de impresión y las funciones WSD(P. 47)
<Off>
<On>
Lista del menú de congur
ación
183

<Opciones impresión RAW>
Habilite o deshabilite RAW, un protocolo de impresión especíco de Windo
ws.
Conguración de los
pr
otocolos de impresión y las funciones WSD(P. 47)
<Off>
<On>
<Opciones de WSD>
Habilite o deshabilite la búsqueda y la obtención automáticas de información para la impresora utilizando el
pr
otocolo WSD.
Conguración de los pr
otocolos de impresión y las funciones WSD(P. 47)
<Opciones impresión WSD>
<Usar opciones de impr
esión WSD>
<Off>
<On>
<Usar navegación WSD>
<Off>
<On>
<Usar detección multidifusión>
<Off>
<On>
<Usar HTTP>
Habilite o deshabilite HTTP, necesario para las comunicaciones con un ordenador, como por ejemplo cuando se
utiliza la IU r
emota, la impresión WSD o la impresión con Google Cloud Print.
Deshabilitación de la
comunicación HT
TP(P. 159)
<Off>
<On>
<Opciones de número de puerto>
Cambie los números de puerto para los protocolos según el entorno de red. Cambios en los números de
puerto(P
. 144)
<LPD>
1 a 515
a 65535
<RA
W>
1 a 9100
a 65535
<Usar detección multidifusión WSD>
1 a 3702 a 65535
<HT
TP>
1 a 80
a 65535
<SNMP>
1 a 161 a 65535
Lista del menú de congur
ación
184

<Tamaño de MTU>
Seleccione el tamaño máximo de los paquetes que recibe el equipo. Cambios en la unidad máxima de
tr
ansmisión(P. 57)
<1300>
<1400>
<1500>
<Opciones de SNMP>
Especique las opciones par
a supervisar y controlar el equipo desde un ordenador que utilice software compatible con
SNMP.
Supervisión y control del equipo con SNMP(P. 62)
<Opciones de SNMPv1>
Habilite o deshabilite SNMPv1. Cuando habilite SNMPv1, especique un nombr
e de comunidad y privilegios de
acceso a objetos de Base de datos de información de administración (MIB).
<Off>
<On>
<Menú> <Opciones de red> <Opciones de SNMP> <Opciones de SNMPv1> Seleccione
<Off> u <On>
<Opciones de SNMPv3>
Habilite o deshabilite SNMPv3. Utilice la IU remota para especicar las opciones detalladas que se aplican
cuando SNMPv3 está habilitado.
<Off>
<On>
<Menú> <Opciones de red> <Opciones de SNMP> <Opciones de SNMPv3> Seleccione
<Off> u <On>
<Obtener info. gestión impr
esora del host>
Habilite o deshabilite la supervisión de la información de gestión de la impresora desde un ordenador en red
que utilice softwar
e compatible con SNMP.
<Off>
<On>
Lista del menú de congur
ación
185

<Menú> <Opciones de red> <Opciones de SNMP> <Obtener info. gestión impresora del
host> Seleccione <Off> u <On>
<Opciones de puerto dedicado>
Habilite o deshabilite el puerto dedicado. El puerto dedicado se utiliza par
a imprimir desde el ordenador y para
examinar o especicar las opciones del equipo a través de la red.
<Off>
<On>
<Menú> <Opciones de red> <Opciones de puerto dedicado> Seleccione <Off> u <On>
<Inicializar opciones de red>
Seleccione esta opción par
a restablecer los valores predeterminados de fábrica de las opciones de red.
<Inicializar
menú>(P
. 206)
Lista del menú de congur
ación
186

<Preferencias>
27K0-040
T
odas las opciones relacionadas con la visualización de la pantalla aparecen listadas con sus descripciones. Las
opciones predeterminadas aparecen marcadas con una cruz (
).
Asteriscos (
*
)
● Es posible que las opciones mar
cadas con un asterisco (
*
) no estén disponibles, varíen o tengan diferentes
valores predeterminados en función del país o la región.
<Opciones de visualización>
<Contr
aste>
Ajuste el contraste (la diferencia entre las partes claras y las oscuras) de la pantalla según el lugar de instalación
del equipo.
Cinco niveles
<Menú> <Preferencias> <Opciones de visualización> <Contraste> Ajuste el contraste
<Invertir colores de la pantalla>
Seleccione <On> para invertir los colores de la pantalla. Seleccione <On> si le resulta difícil ver la pantalla
incluso tr
as haber ajustado el brillo en <Contraste>.
<Off>
<On>
<Menú> <Preferencias> <Opciones de visualización> <Invertir colores de la pantalla>
Seleccione <Off> u <On>
<Cambio de entr
ada en milímetros/pulgadas>
Seleccione la unidad de medida.
<Milímetro>
<Pulgada>
Lista del menú de congur
ación
187

<Menú> <Preferencias> <Opciones de visualización> <Cambio de entrada en milímetros/
pulgadas> Seleccione <Milímetro> o <Pulgada>
<Noticar par
a comprobar opciones papel>
Especique si desea que apar
ezca una mensaje indicándole que compruebe las opciones del papel cuando
cargue papel en el casete.
<Off>
<On>
<Menú> <Preferencias> <Opciones de visualización> <Noticar par
a comprobar opciones
papel>
Seleccione <Off> u <On>
<Tiempo indicación de mensajes>
Especique el intervalo en segundos dur
ante el que se mostrarán dos mensajes diferentes de forma alternativa.
De 1 a 2
a 5 (seg.)
<Menú> <Preferencias> <Opciones de visualización> <Tiempo indicación de mensajes>
Introduzca un número para el intervalo
<Velocidad de desplazamiento>
Ajuste la velocidad de desplazamiento de la pantalla escogiendo un nivel entre tres.
<Lenta>
<Estándar>
<Rápida>
<Menú> <Preferencias> <Opciones de visualización> <Velocidad de
desplazamiento> Seleccione la velocidad
<Idioma>
*
Seleccione el idioma de la pantalla utilizado para la pantalla, los informes y las listas.
Lista del menú de congur
ación
188

<Arabic>
<Basque>
<Bulgarian>
<Catalan>
<Chinese (Simplied)>
<Chinese (T
raditional)>
<Croatian>
<Czech>
<Danish>
<Dutch>
<English>
<Estonian>
<Finnish>
<Fr
ench>
<German>
<Greek>
<Hungarian>
<Italian>
<Japanese>
<Korean>
<Latvian>
<Lithuanian>
<Norwegian>
<Polish>
<Portuguese>
<Romanian>
<Russian>
<Slovak>
<Slovene>
<Spanish>
<Swedish>
<Turkish>
<Menú> <Preferencias> <Opciones de visualización> <Idioma> Seleccione un idioma
<Idioma de IU r
emota>
*
Seleccione el idioma de la pantalla utilizado para las pantallas de la IU remota.
<Chinese (Simplied)>
<Chinese (T
raditional)>
<Czech>
<Danish>
<Dutch>
<English>
<Finnish>
<Fr
ench>
<German>
<Hungarian>
<Italian>
<Japanese>
<Korean>
Lista del menú de congur
ación
189

<Norwegian>
<Polish>
<Portuguese>
<Russian>
<Spanish>
<Swedish>
<T
urkish>
<Menú> <Preferencias> <Opciones de visualización> <Idioma de IU remota> Seleccione
un idioma
Lista del menú de congur
ación
190

<Opciones de temporizador>
27K0-041
T
odas las opciones relacionadas con el temporizador aparecen listadas con sus descripciones. Las opciones
predeterminadas aparecen marcadas con una cruz (
).
<Ajustes de fecha/hora>(P. 191)
<Tiempo para autorreposo>(P. 192)
<Tiempo para reinicio automático>(P. 193)
<Tiempo de apagado automático>(P. 193)
Asteriscos (
*
)
● Es posible que las opciones mar
cadas con un asterisco (
*
) no estén disponibles, varíen o tengan diferentes
valores predeterminados en función del país o la región.
<Ajustes de fecha/hora>
Especique las opciones de fecha y hor
a, incluyendo el formato de fecha y la opción de reloj de 12 o 24 horas.
<Formato de fecha>
*
Seleccione el formato de fecha (año, mes y día).
<AAAA MM/DD>
<MM/DD/AAAA>
<DD/MM AAAA>
<Menú> <Opciones de temporizador> <Ajustes de fecha/hora> <Formato de
fecha> Seleccione el formato de fecha
<Formato de hor
a>
Seleccione la opción de reloj de 12 o 24 horas.
<12 horas (AM/PM)>
<24 horas>
<Menú> <Opciones de temporizador> <Ajustes de fecha/hora> <Formato de
hor
a>
Seleccione la congur
ación de visualización
<Ajustes de fecha/hora actuales>
Congure la fecha y hor
a actuales.
Congurar la fecha/hor
a(P. 20)
Lista del menú de congur
ación
191

● Congur
e <Zona horaria> antes de congurar la fecha y la hora actuales. Si la opción <Zona horaria>
se modica, la fecha y la hora actuales también se modicarán.
● La fecha y la hor
a actuales no podrán modicarse durante la hora posterior a la implementación del
horario de verano.
<Zona horaria>
*
Seleccione la zona horaria. Si la opción de la zona horaria se modica, los valor
es establecidos en <Ajustes de
fecha/hora actuales> también se modicarán.
Congurar la fecha/hor
a(P. 20)
<(UTC-12:00) Línea internacional de cambio de fecha> a <(UTC) Hora universal coordinada>
a <(UTC
+14:00) Isla Kiritimati>
UTC
● El Tiempo universal coor
dinado (UTC) es el estándar horario principal a través del cual el mundo
regula los relojes y la hora. El ajuste de la zona horaria UTC correcto se requiere para las
comunicaciones a través de Internet.
<Opciones de horario de verano>
*
Habilite o deshabilite el horario de verano. Si el horario de verano está habilitado, especique las fechas de
inicio y nalización del hor
ario de verano.
Congurar la fecha/hor
a(P. 20)
<Off>
<On>
Inicio: mes, semana, día
Finalización: mes, semana, día
<Tiempo para autorreposo>
Si el equipo no se ha puesto en mar
cha o no ha tenido datos para procesar durante un período de tiempo concreto,
entrará en el modo de reposo para ahorrar energía (Autorreposo). Especique el período de tiempo tras el cual
entrará en Autorreposo. Esta función no se ejecuta cuando aparece el menú de conguración. Recomendamos el uso
de las opciones predeterminadas de fábrica para ahorrar la máxima cantidad de energía.
Paso al modo de
r
eposo(P. 101)
1
a 30 (min.)
Lista del menú de congur
ación
192

<Tiempo para reinicio automático>
Si no se pulsa ninguna tecla durante el periodo de tiempo especicado, la pantalla y las opciones se inicializar
án
para mostrar la pantalla predeterminada (Reinicio automático). Especique el intervalo en el que se realizará el
Reinicio automático. El Reinicio automático no se realizará en los casos siguientes:
● Aparece el menú de conguración.
● El equipo está procesando datos, como cuando imprime documentos.
● Aparece un mensaje de error y el indicador Alarma parpadea (sin embargo, el Restablecimiento Automático se
realiza cuando el error no impide que el usuario siga utilizando una función).
0 (Restablecimiento Automático está deshabilitado.)
1 a 2
a 9 (min.)
<Menú> <Opciones de temporizador> <Tiempo para reinicio automático> Especique la
hor
a de Reinicio automático
<Tiempo de apagado automático>
*
Congure el temporizador par
a que el equipo se apague automáticamente cuando termine un periodo de
inactividad especicado que empieza a contar desde que el equipo entra en el modo de reposo.
0 (Apagado Automático está deshabilitado.)
De 1 a 4
a 8 (h)
<Menú> <Opciones de temporizador> <Tiempo de apagado automático> Establezca la hora
de Apagado automático
● Si se modica alguna opción de [Opciones de temporizador] desde la IU r
emota mientras el equipo se
encuentra en el modo de reposo, el temporizador de la opción <Tiempo de apagado automático> se resetea.
El equipo se apaga automáticamente al agotarse un periodo de tiempo de inactividad que comienza a
contar desde el reseteo del temporizador.
Lista del menú de congur
ación
193

<Opciones de impresora>
27K0-042
T
odas las opciones relacionadas con la impresora aparecen listadas con sus descripciones. Las opciones
predeterminadas aparecen marcadas con una cruz (
).
<Acción si no coincide el tamaño de papel>(P. 194)
<Opciones calidad imagen de Mobile Print>(P. 194)
<Calidad de impresión>(P. 195)
Prioridad de las opciones
● Si se especica una opción de impr
esión desde el controlador de impresora y el panel de control del equipo,
la opción especicada desde el controlador de impresora anulará a la del panel de control. La especicación
del panel de control tendrá efecto en algunos casos concretos; por ejemplo, al imprimir desde UNIX u otro
sistema operativo que no admita controladores de impresora.
<Acción si no coincide el tamaño de papel>
Congur
e si la impresión se realizará si está seleccionado un tamaño de papel distinto del tamaño cargado en el
casete. También podrá congurar el equipo para que no siga adelante con la impresión y, en su lugar, muestre un
mensaje de aviso.
<Forzar impresión>
<Mostr
ar error>
<Menú> <Opciones de impresora> <Acción si no coincide el tamaño de papel> Seleccione
<Forzar impr
esión> o <Mostrar error>
<Opciones calidad imagen de Mobile Print>
Seleccione el pr
ocesamiento de imagen cuando imprima desde un dispositivo móvil.
<Tonos medios>
<Gr
adación>
<Difusión de error>
<Prioridad>
<Estándar>
<Priorizar velocidad>
<Priorizar calidad de imagen>
Lista del menú de congur
ación
194

<Menú> <Opciones de impresora> <Opciones calidad imagen de Mobile Print> Seleccione
<T
onos medios> o <Prioridad>
Seleccione el elemento <Aplicar>
● Cuando <Prioridad> esté establecida en <Estándar> o <Priorizar velocidad>, no podr
á seleccionar <Difusión
de error>.
<Calidad de impresión>
Puede cambiar la congur
ación relacionada con la calidad de impresión.
<Ahorro de tóner>
Podrá reducir el consumo de tóner cuando imprima desde un dispositivo móvil. Seleccione <On> si desea
compr
obar el diseño u otras características del aspecto antes de proceder a la impresión nal de un trabajo
extenso.
<Off>
<On>
<Menú> <Opciones de impresora> <Calidad de impresión> <Ahorro de tóner> Seleccione
<Off> u <On>
Lista del menú de congur
ación
195

<Ajuste/Mantenimiento>
27K0-043
T
odas las opciones relacionadas con el ajuste y el mantenimiento aparecen listadas con sus descripciones. Las
opciones predeterminadas aparecen marcadas con una cruz (
).
<Mostrar int. notica. pr
eparación cart.> (P. 196)
<Proceso especial>(P. 196)
<Limpiar unidad de jación>(P
. 199)
<Mostrar int. notica. pr
eparación cart.>
Establezca la temporización de presentación para el mensaje que le notica que la cantidad restante en el cartucho de
tóner o en el cartucho de tambor es baja.
<Cartucho de tóner>
<Cartucho de tambor>
<Menú> <Ajuste/Mantenimiento> <Mostrar int. notica. pr
eparación cart.>
Seleccione
<Cartucho de tóner> o <Cartucho de tambor> Introduzca el nivel del cartucho
<Proceso especial>
Si los r
esultados de impresión en tipos de papel especiales no le resultan satisfactorios, las siguientes opciones
podrían mejorar la calidad de las impresiones.
<Modo Impresión especial U>
Algunas veces aparecen salpicaduras de tóner en torno al texto o los gr
ácos en una impresión. En dichos
casos, el ajuste de esta opción en <On> podría mejorar la calidad de la impresión.
<Off>
<On>
<Menú> <Ajuste/Mantenimiento> <Proceso especial> <Modo Impresión especial U> <On>
● El ajuste de esta opción en <On> podría afectar a la calidad de impr
esión para algunos tipos de papel
(especialmente en el caso de papel no) o en algunos entornos de impresión (especialmente en
entornos de humedad elevada).
● Cuando establezca esta opción en <On>, <Impresión especial, modo Q>, <Impresión especial, modo
R> e <Impresión especial, modo T> se establecerán en <Off> automáticamente.
Lista del menú de congur
ación
196

<Impresión especial, modo A>
Si aparecen rayas en el papel de impresión, el cambio de esta opción podría mejorar la calidad de impresión.
<Modo 2> podría mejor
ar la calidad de forma más signicativa que <Modo 1>.
<Off>
<Modo 1>
<Modo 2>
<Menú> <Ajuste/Mantenimiento> <Proceso especial> <Impresión especial, modo A>
Seleccione el modo
<Impr
esión especial, modo G>
Las imágenes impresas podrían aparecer difuminadas o aparecer rayas cuando el papel tenga mucho polvo de
papel. En dichos casos, el ajuste de esta opción en <On> podría mejor
ar la calidad de la impresión.
<Off>
<On>
<Menú> <Ajuste/Mantenimiento> <Proceso especial> <Impresión especial, modo G>
<On>
<Impr
esión especial, modo Q>
Las imágenes impresas podrían aparecer atenuadas al imprimir en papel de supercie rugosa. En dichos casos,
el ajuste de esta opción en <On> podría mejor
ar la calidad de la impresión.
<Off>
<On>
<Menú> <Ajuste/Mantenimiento> <Proceso especial> <Impresión especial, modo Q>
<On>
● El ajuste de esta opción en <On> podría afectar a la calidad de imagen.
● Cuando estable
zca esta opción en <On>, <Modo Impresión especial U>, <Impresión especial, modo
R> e <Impresión especial, modo T> se establecerán en <Off> automáticamente.
<Impresión especial, modo R>
La impresión podría aparecer atenuada al imprimir en el reverso de una hoja impresa. En dichos casos, el ajuste
de esta opción en <On> podría mejor
ar la calidad de la impresión.
Lista del menú de congur
ación
197

<Off>
<On>
<Menú> <Ajuste/Mantenimiento> <Proceso especial> <Impresión especial, modo R> <On>
● Si se establece en <On>, la calidad de imagen podría verse afectada o podría pr
oducirse un atasco de
papel al cabo de un cierto tiempo después de imprimir en el anverso o en función de la humedad que
haya en el ambiente.
● Cuando establezca esta opción en <On>, <Modo Impresión especial U>, <Impresión especial, modo
Q> e <Impresión especial, modo T> se establecerán en <Off> automáticamente.
<Impresión especial, modo T>
La impresión podría aparecer irregular al imprimir en un entorno de humedad elevada. En dichos casos, el
ajuste de esta opción en <On> podría mejor
ar la calidad de la impresión.
<Off>
<On>
<Menú> <Ajuste/Mantenimiento> <Proceso especial> <Impresión especial, modo T> <On>
● Las imágenes o el te
xto impresos podrían aparecer borrosos al establecer esta opción en <On> e
imprimir en un entorno de baja humedad.
● Cuando establezca esta opción en <On>, <Modo Impresión especial U>, <Impresión especial, modo
Q> e <Impresión especial, modo R> se establecerán en <Off> automáticamente.
<Impresión especial, modo L>
Podrían aparecer manchas en una impresión cuando el papel tenga mucho polvo de papel u otras partículas de
polvo. En dichos casos, el ajuste de esta opción en <On> podría mejor
ar la calidad de la impresión.
<Off>
<On>
<Menú> <Ajuste/Mantenimiento> <Proceso especial> <Impresión especial, modo L> <On>
<Seleccionar la anchur
a de línea>
Si no se pudiera leer un código de barras impreso, el cambio de esta opción podría resolver el problema.
Lista del menú de congur
ación
198

<Auto>
<Fina>
<Un poco na>
<Un poco gruesa>
<Gruesa>
<Menú> <Ajuste/Mantenimiento> <Proceso especial> <Seleccionar la anchura de línea>
Seleccione la anchura de línea
<Limpiar unidad de jación>
Limpie la unidad de jación cuando se cambie el cartucho de tóner o el cartucho de tambor o si apar
ecen rayas negras
en las impresiones.
Limpieza de la unidad de jación(P
. 212)
Lista del menú de congur
ación
199

<Opciones de gestión del sistema>
27K0-044
T
odos los ajustes relacionados con las Opciones de gestión del sistema aparecen listadas con sus descripciones. Las
opciones predeterminadas aparecen marcadas con una cruz (
).
<Opciones de red>(P. 200)
<Opciones de info. del admin. del sist.>(P. 200)
<Opciones de información del dispositivo> (P. 200)
<Opciones de seguridad>(P. 201)
<Seleccionar país/región>(P. 202)
<Opciones de IU remota>(P. 202)
<Mostrar registro de trabajos> (P. 203)
<Usar como dispositivo USB>(P. 203)
<Activar Product Extended Survey Program> (P. 203)
<Mostrar info. consum. (IUR/Toner Status)>(P. 204)
<Opciones de Google Cloud Print>(P. 204)
<Selección de PDL (Plug-n-Play)>(P. 205)
<Actualizar rmwar
e>(P. 205)
<Inicializar Contador informe eco>(P. 205)
<Inicializar menú>(P. 206)
<Inicializar todos los datos/opciones>(P. 206)
Asteriscos (
*
)
● Es posible que las opciones mar
cadas con un asterisco (
*
) no estén disponibles, varíen o tengan diferentes
valores predeterminados en función del país o la región.
<Opciones de red>
Consulte
<Opciones de red>(P. 178) .
<Opciones de info. del admin. del sist.>
Especique el ID e
xclusivamente de aquellos administradores que tengan privilegios de acceso a <Opciones de red> y
<Opciones de gestión del sistema>. Podrá establecer el PIN desde <PIN del administrador del sistema>. También
podrá registrar el nombre de un administrador.
Conguración del PIN del administr
ador del sistema(P. 134)
<PIN del administrador del sistema>
Introduzca un número para el PIN del administrador del sistema.
<Nombr
e del administrador del sistema>
Introduzca caracteres alfanuméricos como nombre de un administrador.
<Opciones de información del dispositivo>
Intr
oduzca caracteres alfanuméricos en el nombre y en el lugar de instalación para poder identicar el equipo.
<Nombre dispositivo>
Lista del menú de congur
ación
200

<Ubicación>
<Menú> <Opciones de gestión del sistema> <Opciones de información del
dispositivo> Seleccione <Nombre dispositivo> o <Ubicación> Introduzca el nombre del
dispositivo o la ubicación (
Introducción de texto(P. 88) ) <Aplicar>
<Opciones de seguridad>
Habilite o deshabilite las opciones par
a el ltrado de paquetes de direcciones IP.
<Usar TLS>
Seleccione si se utilizará la comunicación cifrada TLS. Congurar la clave y el certicado para TLS(P. 147)
<Off>
<On>
<Filtro de direcciones IPv4>
Habilite o deshabilite las opciones para ltr
ar los paquetes recibidos de dispositivos con direcciones IPv4
especícas.
Especicación de dir
ecciones IP para las opciones de rewall(P. 141)
<Filtro de entrada>
<Off>
<On>
<Menú> <Opciones de gestión del sistema> <Opciones de seguridad> <Filtro de direcciones
IPv4> <Filtro de entrada> Seleccione <Off> u <On>
<Filtr
o de direcciones IPv6>
Habilite o deshabilite las opciones para ltr
ar los paquetes recibidos de dispositivos con direcciones IPv6
especícas.
Especicación de direcciones IP para las opciones de rewall(P. 141)
< Filtro de entrada>
<Off>
<On>
<Menú> <Opciones de gestión del sistema> <Opciones de seguridad> <Filtro de direcciones
IPv6> <Filtro de entrada> Seleccione <Off> u <On>
Lista del menú de congur
ación
201

<Seleccionar país/región>
*
Especique el país o la r
egión en los que se utiliza el equipo. La opción predeterminada puede variar en función de la
opción seleccionada durante el arranque inicial.
<Austria (AT)>
<Bielorrusia (B
Y)>
<Bélgica (BE)>
<República Checa (CZ)>
<Dinamarca (DK)>
<Egipto (EG)>
<Finlandia (FI)>
<Francia (FR)>
<Alemania (DE)>
<Grecia (GR)>
<Hungría (HU)>
<Irlanda (IE)>
<Italia (IT)>
<Jordania (JO)>
<Luxemburgo (LU)>
<Holanda (NL)>
<Noruega (NO)>
<Polonia (PL)>
<Portugal (PT)>
<Rusia (RU)>
<Arabia Saudí (SA)>
<Eslovenia (SI)>
<Sudáfrica (ZA)>
<España (ES)>
<Suecia (SE)>
<Suiza (CH)>
<Ucrania (UA)>
<Gran Bretaña (GB)>
<Otras>
<Menú> <Opciones de gestión del sistema> <Seleccionar país/región> Seleccione un país o
una r
egión
<Opciones de IU remota>
Congur
e las opciones para utilizar la IU remota. Mediante la utilización de la IU remota podrá congurar las opciones
del equipo desde un navegador Web.
<Usar IU remota>
Seleccione si se utilizará o no la IU remota. Deshabilitación de la IU Remota(P. 160)
<Off>
<On>
Lista del menú de congur
ación
202

<Menú> <Opciones de gestión del sistema> <Opciones de IU remota> <Usar IU remota>
Seleccione <Off> u <On>
<Opciones de seguridad acceso a IU r
emota>
Especique si se solicitar
á un PIN para acceder a la IU remota. Establezca un PIN con un máximo de 7 dígitos.
Todos los usuarios utilizarán un PIN común.
Conguración de un PIN par
a la IU remota(P. 136)
<Off>
<On>
<PIN acceso a IU r
emota>
<Menú> <Opciones de gestión del sistema> <Opciones de IU remota> <Opciones de
seguridad acceso a IU r
emota>
<On> Introduzca un PIN <Aplicar> Introduzca el PIN
(Conrmar) <Aplicar>
<Mostrar registro de trabajos>
Seleccione si desea que se muestr
en los registros de impresión en la pantalla del equipo.
<Off>
<On>
<Menú> <Opciones de gestión del sistema> <Mostrar registro de trabajos> Seleccione <Off>
u <On>
<Usar como dispositivo USB>
Habilite o deshabilite el puerto USB que se utiliza par
a conectar el equipo a un ordenador.
Restricción de la
cone
xión USB con un ordenador(P. 158)
<Off>
<On>
<Activar Product Extended Survey Program>
Habilite o deshabilite Pr
oduct Extended Survey Program (programa para evaluar el uso del equipo).
<Off>
<On>
Lista del menú de congur
ación
203

<Menú> <Opciones de gestión del sistema> <Activar Product Extended Survey
Pr
ogram>
Seleccione <Off> u <On>
<Mostrar info. consum. (IUR/Toner Status)>
Estable
zca si se mostrará un botón en la IU remota o Toner Status para acceder al sitio web para comprar cartuchos
de tóner, etc. Congure también si se utilizará o no Toner Status.
<Mostrar botón Comprar consumibles (IUR)>
<Off>
<On>
<Opciones de Toner Status>
<Off>
<On>
<Mostrar Botón Comprar>
<Off>
<On>
<Menú> <Opciones de gestión del sistema> <Mostrar info. consum. (IUR/Toner Status)>
Especique las opciones
<Mostrar botón Comprar consumibles (IUR)>
Seleccione <Off> par
a impedir que se muestre en la IU remota un botón de acceso a sitios desde los que se
pueden adquirir cartuchos de tóner, etc.
<Opciones de Toner Status>
Si no desea utilizar Toner Status, seleccione <Off>. Para evitar que se muestre un botón que acceda a sitios para
adquirir cartuchos de tóner, etc. en Toner Status, seleccione <On> y, a continuación, <Off>.
<Opciones de Google Cloud Print>
Habilite o deshabilite Google Cloud Print. Registro del equipo en Google Cloud Print(P. 127)
<Activar Google Cloud Print>
<Off>
<On>
<Estado de registro de Google Cloud Print>
Lista del menú de congur
ación
204

<Selección de PDL (Plug-n-Play)>
Seleccione un idioma de descripción de página de forma que el equipo se detecte como impresora compatible con
dicho idioma si está conectado a un ordenador utilizando Plug and Play.
<Red>
Seleccione un idioma de descripción de página de forma que el equipo se detecte como impresora compatible
con dicho idioma si se detecta a tr
avés de la red.
<UFRII LT>
<UFRII LT (V4)>
<USB>
Seleccione un idioma de descripción de página de forma que el equipo se detecte como impresora compatible
con dicho idioma si está conectado a un or
denador a través de USB.
<UFRII LT>
<UFRII LT (V4)>
<Menú> <Opciones de gestión del sistema> <Selección de PDL (Plug-n-Play)> Seleccione
<Red> o <USB> Seleccione un idioma de descripción de página Reinicie el equipo
<UFRII LT>
Detecta y conecta el equipo como impr
esora UFRII LT.
<UFRII LT (V4)>
Detecta y conecta el equipo como impresora UFRII LT compatible con XML Paper Specication (XPS).
<Actualizar rmwar
e>
Seleccione cómo desea instalar la actualización de rmware según el entorno del equipo.
Actualización del
rmwar
e(P. 172)
<Vía PC>
<Vía Internet>
<Información de versión>
<Inicializar Contador informe eco>
Seleccione esta opción par
a restablecer las opciones del Contador de informe eco a los valores predeterminados de
fábrica.
Inicialización del contador de Informe eco(P. 174)
Lista del menú de congur
ación
205

<Inicializar menú>
Seleccione esta opción para restablecer los valores predeterminados de fábrica de las siguientes opciones. Puede
restablecer todas las opciones que aparecen a continuación al mismo tiempo, o bien, puede restablecer las distintas
opciones por separado. Inicialización del menú(P. 174)
<Preferencias>
<Opciones de temporizador>
<Opciones de impr
esora>
<Ajuste/Mantenimiento>
<Opciones de gestión del sistema>
<Inicializar todo>
<Inicializar todos los datos/opciones>
Restablece todos los datos, incluidos los registros y los valores de conguración, a sus opciones prejadas.
Inicialización de todos los datos/opciones(P. 175)
Lista del menú de congur
ación
206

Mantenimiento
Mantenimiento ...............................................................................................................................................
208
Limpieza periódica ............................................................................................................................................ 210
Limpieza del exterior .................................................................................................................................... 211
Limpieza de la unidad de jación .................................................................................................................. 212
Sustitución del cartucho de tóner .................................................................................................................... 213
Sustitución del cartucho de tambor ................................................................................................................. 217
Consultar la cantidad restante de consumibles .............................................................................................. 221
Reubicación del equipo ..................................................................................................................................... 222
Visualización del valor del contador ................................................................................................................ 224
Impresión de informes y listas ......................................................................................................................... 225
Consumibles ...................................................................................................................................................... 227
Mantenimiento
207

Mantenimiento
27K0-045
En este capítulo se describe el pr
oceso de mantenimiento del equipo, incluyendo cómo limpiarlo y cómo ajustar la
calidad de impresión.
◼ Limpieza básica
Limpieza periódica(P. 210)
◼ Cambio de los consumibles
Sustitución del cartucho de tóner(P. 213)
Sustitución del cartucho de tambor(P. 217)
Consultar la cantidad restante de consumibles(P. 221)
Consumibles(P. 227)
Mantenimiento
208

Limpieza periódica
27K0-046
Limpie con r
egularidad el equipo para evitar que se deteriore la calidad de la impresión y para asegurarse de que lo
utiliza de una forma segura y sencilla.
Dónde limpiar
Exterior del equipo y ranuras de ventilación
Limpieza del exterior(P. 211)
Unidad de jación interna
Limpieza de la unidad de jación(P
. 212)
Mantenimiento
210

Limpieza del exterior
27K0-047
Limpie con r
egularidad el exterior del equipo, especialmente alrededor de las ranuras de ventilación, con el n de
mantener el equipo en buenas condiciones.
1
Apague el equipo y desenchufe el cable de alimentación del receptáculo de
alimentación de CA.
● Cuando apague el equipo, los datos que están a la esper
a de imprimirse se eliminarán.
2
Limpie el exterior del equipo y las ranuras de ventilación.
● Utilice un paño suave y bien escurrido humedecido con agua o con deter
gente suave diluido en agua.
● Para localizar las ranuras de ventilación, consulte
Parte delantera(P. 73) .
3
Espere hasta que el exterior del equipo se seque por completo.
4
Vuelva a conectar el cable de alimentación y encienda el equipo.
Mantenimiento
211

Limpieza de la unidad de jación
27K0-048
La suciedad puede adherirse a la unidad de jación que se encuentr
a en el interior del equipo y provocar rayas negras
en las impresiones. Para limpiar la unidad de jación, realice el procedimiento siguiente. Tenga en cuenta que no
podrá limpiar la unidad de jación si el equipo tiene documentos a la espera de imprimirse. Para limpiar la unidad de
jación, necesitará papel A4 normal o tamaño Carta. Coloque el papel en el casete antes de realizar el procedimiento
siguiente.
Cargar papel(P. 89)
● La limpie
za consume cartucho de tóner y cartucho de tambor. Asegúrese de que haya suciente cantidad
restante en el cartucho de tóner y en el cartucho de tambor de antemano.
Consultar la cantidad
r
estante de consumibles(P. 221)
1
Seleccione <Menú> en la pantalla Inicio.
Pantalla Inicio(P. 82)
2
Seleccione <Ajuste/Mantenimiento>.
3
Seleccione <Limpiar unidad de jación>.
4
Compruebe que se hayan cargado en el equipo el tamaño y el tipo de papel que
apar
ecen en la pantalla, y seleccione <Iniciar>.
➠ Se iniciará la limpieza.
Mantenimiento
212

Sustitución del cartucho de tóner
27K0-049
El equipo mostr
ará un mensaje cuando la cantidad restante en el cartucho de tóner sea baja. Tenga en cuenta que la
calidad de la impresión podría reducirse si continúa imprimiendo sin resolver el problema. Podrá comprobar la
cantidad restante en los cartuchos de tóner en la pantalla (
Consultar la cantidad restante de
consumibles
(P. 221) ).
Cuando aparece un mensaje(P. 213)
Procedimiento de sustitución del cartucho de tóner(P. 214)
Cuando aparece un mensaje
El mensaje que aparece dependerá de la cantidad restante en los cartuchos de tóner. En función del mensaje que
aparezca, tenga preparado un cartucho de tóner nuevo ( Consumibles(P. 227) ) o sustituya el cartucho de tóner por
otr
o nuevo (
Procedimiento de sustitución del cartucho de tóner(P. 214) ).
<Se r
ecomienda preparar un cartucho de tóner.>
Este mensaje le informa de que muy pronto deberá sustituir un cartucho de tóner. Asegúrese de contar con un
cartucho de tóner de sustitución. Sustituya el cartucho de tóner si visualiza este mensaje antes de comenzar a
imprimir un tr
abajo grande.
Cuando aparezca este mensaje
● Cuando imprima, podr
á seguir imprimiendo el original.
Especique cuando aparezca este mensaje
● Puede establecer cualquier valor como porcentaje de la cantidad restante en el cartucho de tóner que
hará que aparezca este mensaje.
<Mostrar int. notica. pr
eparación cart.> (P. 196)
<Fin vida útil cart. tóner. Susti. recom.>
Este mensaje le informa de que el cartucho de tóner ha llegado al nal de su vida útil. Se r
ecomienda sustituir el
cartucho de tóner por uno nuevo. Podrá continuar imprimiendo, pero no puede garantizarse la calidad de
impresión.
<Monitor de estado>
Seleccione <Monitor de estado> <Información de err
or/noticación>
<Fin vida útil del cartucho de tambor>
par
a ver el procedimiento que debe seguirse para sustituir el cartucho de tóner.
Para sustituir un consumible
Mantenimiento
213

● Pulse y mantenga pr
esionada la tecla Atrás. En la pantalla <Imprimir informe>, imprima el informe de
estado de consumibles para averiguar el nombre del cartucho.
Impresión de informes y
listas(P
. 225)
Procedimiento de sustitución del cartucho de tóner
En la pantalla aparecen unas instrucciones muy sencillas sobre el procedimiento de sustitución del cartucho de tóner.
Consulte las instrucciones de la pantalla además del procedimiento siguiente.
1
Retire la tapa de salida.
2
Cierre el retén del papel y, a continuación, abra la tapa de tóner.
3
Extraiga el cartucho de tóner.
Mantenimiento
214

No agite ni incline el cartucho de tóner. Asimismo, asegúrese de evitar aplicar cualquier impacto al cartucho
de tóner, como puede ser golpearlo contr
a algo. Esto podría hacer que el tóner restante en el cartucho de
tóner se derrame. Retire el cartucho de tóner con cuidado y en el mismo ángulo que la ranura.
4
Extraiga el cartucho de tóner nuevo del paquete de protección.
1
Tire de la pestaña del paquete de protección sobre una supercie plana.
2
Extraiga el cartucho de tóner.
5
Agite el cartucho de tóner cinco o seis veces tal y como se muestra a continuación
par
a distribuir uniformemente el tóner dentro del cartucho y, a continuación,
colóquelo sobre una supercie plana.
6
Sustituya el cartucho de tóner.
Mantenimiento
215

Sustitución del cartucho de tambor
27K0-04A
El equipo mostr
ará un mensaje cuando la cantidad restante en el cartucho de tambor sea baja. Tenga en cuenta que la
calidad de la impresión podría reducirse si continúa imprimiendo sin resolver el problema. Podrá comprobar la
cantidad restante en los cartuchos de tambor en la pantalla (
Consultar la cantidad restante de
consumibles
(P. 221) ).
Cuando aparece un mensaje(P. 217)
Procedimiento de sustitución del cartucho de tambor(P. 218)
Cuando aparece un mensaje
El mensaje que aparece dependerá de la cantidad restante en los cartuchos de tambor. En función del mensaje que
aparezca, tenga preparado un cartucho de tambor nuevo ( Consumibles(P. 227) ) o sustituya el cartucho de tambor
actual por otr
o nuevo (
Procedimiento de sustitución del cartucho de tambor(P. 218) ).
<Se r
ecomienda preparar cartucho de tambor.>
Este mensaje le informa de que muy pronto deberá sustituir el cartucho de tambor. Asegúrese de contar con un
cartucho de tambor de sustitución. Sustituya el cartucho de tambor si visualiza este mensaje antes de comenzar
a imprimir un tr
abajo grande.
Cuando aparezca este mensaje
● Cuando imprima, podr
á seguir imprimiendo el original.
Especique cuando aparezca este mensaje
● Podrá establecer cualquier valor como porcentaje de la cantidad restante en el cartucho de tambor
que hará que aparezca este mensaje.
<Mostrar int. notica. pr
eparación cart.> (P. 196)
<Fin vida útil cart. tamb. Susti. recom.>
Este mensaje le informa de que el cartucho de tambor ha llegado al nal de su vida útil. Se r
ecomienda sustituir
el cartucho de tambor por uno nuevo. Podrá continuar imprimiendo, pero no puede garantizarse la calidad de
impresión.
<Monitor de estado>
Seleccione <Monitor de estado> <Información de err
or/noticación>
<Fin de vida útil de cartucho de
tambor> par
a ver el procedimiento que debe seguirse para sustituir el cartucho de tambor.
Para sustituir un consumible
Mantenimiento
217

● Pulse y mantenga pr
esionada la tecla Atrás. En la pantalla <Imprimir informe>, imprima el informe de
estado de consumibles para averiguar el nombre del cartucho.
Impresión de informes y
listas(P
. 225)
Procedimiento de sustitución del cartucho de tambor
En la pantalla aparecen unas instrucciones muy sencillas sobre el procedimiento de sustitución del cartucho de
tambor. Consulte las instrucciones de la pantalla además del procedimiento siguiente.
1
Retire la tapa de salida.
2
Cierre el retén del papel y, a continuación, abra la tapa de tóner.
3
Extraiga el cartucho de tóner.
Mantenimiento
218

No agite ni incline el cartucho de tóner. Asimismo, asegúrese de evitar aplicar cualquier impacto al cartucho
de tóner, como puede ser golpearlo contr
a algo. Esto podría hacer que el tóner restante en el cartucho de
tóner se derrame. Retire el cartucho de tóner con cuidado y en el mismo ángulo que la ranura.
4
Retire el cartucho de tambor.
No agite ni incline el cartucho de tambor. Asimismo, asegúrese de evitar aplicar cualquier impacto al
cartucho de tambor, como puede ser golpearlo contr
a algo. Esto podría hacer que el tóner restante en el
cartucho de tambor se derrame. Retire el cartucho de tambor con cuidado y en el mismo ángulo que la
ranura.
5
Extraiga el cartucho de tambor nuevo de la bolsa protectora.
6
Sustituya el cartucho de tambor.
7
Introduzca el cartucho de tóner.
Mantenimiento
219

Consultar la cantidad restante de consumibles
27K0-04C
Utilice el siguiente pr
ocedimiento para comprobar la cantidad restante en los cartuchos de tóner, etc. Es
especialmente importante comprobar si necesita tener listo un cartucho de tóner o un cartucho de tambor nuevo
antes de iniciar un trabajo de impresión de gran tamaño.
<Monitor de estado> <Información del dispositivo> <Nivel de cartucho>
Cantidad restante en el cartucho de tóner
Muestr
a la cantidad restante en los cartuchos de tóner.
Cantidad restante en el cartucho de tambor
Muestr
a la cantidad restante en los cartuchos de tambor.
● La cantidad r
estante en el cartucho de tóner o en el cartucho de tambor mostrada únicamente deberá
utilizarse como guía y podría diferir de la cantidad real.
● Otros componentes internos podrían llegar al nal de su vida útil antes de que la cantidad restante en el
cartucho de tóner o en el cartucho de tambor se agote.
VÍNCULOS
Sustitución del cartucho de tóner(P. 213)
Sustitución del cartucho de tambor(P. 217)
Consumibles(P. 227)
Mantenimiento
221

Reubicación del equipo
27K0-04E
El equipo es muy pesado. Asegúr
ese de seguir el procedimiento siguiente cuando traslade el equipo para evitar
lesiones y no olvide leer las precauciones de seguridad antes de comenzar.
Instrucciones de seguridad
importantes(P
. 2)
1
Apague el equipo y el ordenador.
● Cuando apague el equipo, los datos que están a la esper
a de imprimirse se eliminarán.
2
Desconecte los cables y el cable de alimentación del equipo en el orden numérico que
se indica en la siguiente ilustr
ación.
● El hecho de que los cables con "
*
" estén conectados o no, depender
á de su entorno.
Enchufe
Cable de alimentación
Cable USB
*
3
Cuando transporte el equipo a grandes distancias, extraiga el cartucho de tóner y el
cartucho de tambor.
Procedimiento de sustitución del cartucho de tóner(P. 214)
Procedimiento de sustitución del cartucho de tambor(P. 218)
4
Retire la tapa del papel, la tapa de salida y cualquier papel.
● Si las guías del papel están e
xtendidas, retráigalas para que quepan en el casete.
Mantenimiento
222

5
Cierre el casete, el retén del papel y todas las piezas similares y, a continuación,
tr
aslade el equipo a su nueva ubicación.
● Compruebe el peso del equipo y tr
anspórtelo sin esfuerzos.
Unidad principal(P. 281)
Agarr
e los mangos de transporte y levante el equipo.
6
Coloque con mucho cuidado el equipo en el nuevo lugar de instalación.
● Par
a obtener información sobre cómo instalar el equipo después de cambiarlo de lugar, consulte
"Introducción".
Manuales y su contenido(P. 289)
Mantenimiento
223

Visualización del valor del contador
27K0-04F
Podr
á consultar el total del número de páginas utilizadas para las impresiones. El número de impresiones incluye las
impresiones de la lista así como las impresiones de datos desde ordenadores.
<Monitor de estado> <Información del dispositivo> <Comprobar contador> Compruebe el
númer
o de páginas impresas
Mantenimiento
224

Impresión de informes y listas
27K0-04H
Podr
á imprimir informes y listas para consultar información como las opciones del equipo.
Imprimir listas de opciones(P. 225)
Impresión de informes sobre el estado de uso del equipo(P. 225)
Imprimir listas de opciones
Puede imprimir información y opciones registradas en el equipo como una lista.
Lista datos de usuario
Podrá comprobar la lista de las opciones ( Lista del menú de congur
ación(P. 177) ) así como el contenido
registrado en el equipo imprimiendo una Lista de datos de usuario.
<Menú> <Imprimir informes> <Lista datos de usuario> Compruebe que se hayan cargado
en el equipo el tamaño y el tipo de papel que apar
ecen en la pantalla
<Aceptar> <Sí>
Impresión de informes sobre el estado de uso del equipo
Podr
á imprimir los siguientes informes de estado del equipo.
Informe eco
Puede consultar el volumen total mensual de impresiones y consumo de energía con un informe. Este informe
incluye consejos útiles par
a ahorrar papel y energía en función de las condiciones de uso.
<Menú> <Imprimir informes> <Informe eco> Compruebe que se hayan cargado en el
equipo el tamaño y el tipo de papel que aparecen en la pantalla <Aceptar> <Sí>
● La cantidad de consumo ener
gético podría variar en función del entorno y de las condiciones de
utilización de la máquina.
Informe de estado de consumibles
Podrá comprobar el estado de los consumibles instalados en el equipo con un informe.
Mantenimiento
225

<Menú> <Imprimir informes> <Informe de estado de consumibles> Compruebe que se
hayan car
gado en el equipo el tamaño y el tipo de papel que aparecen en la pantalla
<Aceptar>
<Sí>
Mantenimiento
226

Consumibles
27K0-04J
A continuación se ofrece una referencia sobre el tiempo de sustitución estimado para los
consumibles utilizados en este equipo. Adquier
a los consumibles en su distribuidor
autorizado de Canon. Respete las precauciones de salud y seguridad en cuanto al
almacenamiento y la manipulación de los consumibles. Para una calidad de impresión
óptima, se recomienda utilizar únicamente tóner, cartuchos y repuestos originales de
Canon.
● Par
a manipular y almacenar los consumibles, respete las precauciones indicadas en la "Introducción" que
acompaña a este producto.
● Dependiendo de cuál sea el entorno de instalación, el tamaño del papel de impresión o el tipo de original,
puede que tenga que sustituir los consumibles antes del nal de su vida útil estimada.
◼ Cartuchos de tóner
Cartucho de tóner suministrado
A continuación se muestra el rendimiento medio y el peso del cartucho de tóner que se incluye con el equipo.
● Rendimiento medio
*
700 hojas
● Peso
Aprox. 0,3 kg
Cartuchos de tóner de sustitución
Par
a una calidad de impresión óptima, se recomienda utilizar únicamente cartuchos de tóner originales de
Canon.
Canon Genuine Toner Cartridge Rendimiento medio y peso del cartucho de tóner
Canon Toner Cartridge 047
● Rendimiento medio
*
1.600 hojas
● Peso
Apr
ox. 0,3 kg
*
El r
endimiento medio se basa en la norma "ISO/IEC 19752" (norma internacional relacionada con el "Método para
determinar el rendimiento de los cartuchos de tóner de las impresoras electrofotográcas monocromáticas y los
dispositivos multifunción que contienen componentes de impresión" emitida por la ISO [Organización Internacional de
Normalización]) imprimiendo en papel de tamaño A4 con el ajuste de densidad de impresión predeterminado.
Mantenimiento
227

Tenga cuidado con los cartuchos de tóner falsicados
● Le informamos que e
xisten cartuchos de tóner Canon falsicados en el mercado. El uso de cartuchos
de tóner falsicados puede producir mala calidad de impresión o un funcionamiento deciente de la
máquina. Canon no se hace responsable de posibles defectos de funcionamiento, accidentes o daños
ocasionados por el uso de cartuchos de tóner falsicados.
Para más información, consulte canon.com/counterfeit.
● Cuando sustituya cartuchos de tóner, consulte Sustitución del cartucho de tóner(P. 213) .
◼ Cartuchos de tambor
Cartucho de tambor suministr
ado
A continuación se muestra el rendimiento medio y el peso del cartucho de tambor que se incluye con el
equipo.
● Rendimiento medio
*
12.000 hojas
● Peso
Aprox. 0,2 kg
Cartuchos de tambor de sustitución
Par
a una calidad de impresión óptima, se recomienda utilizar únicamente cartuchos de tambor originales de
Canon.
Canon Genuine Drum Cartridge Rendimiento medio y peso del cartucho de tambor
Canon Drum Cartridge 049
● Rendimiento medio
*
12.000 hojas
● Peso
Apr
ox. 0,2 kg
*
El r
endimiento medio se basa en nuestros criterios de evaluación al imprimir con intervalos de 2 hojas (intermitencia de
impresión de 2 hojas) en papel normal de tamaño A4.
Tenga cuidado con los cartuchos de tambor falsicados
● Le informamos que e
xisten cartuchos de tambor Canon falsicados en el mercado. El uso de
cartuchos de tambor falsicados podría producir mala calidad de impresión o un funcionamiento
Mantenimiento
228

deciente del equipo. Canon no se hace r
esponsable de posibles defectos de funcionamiento,
accidentes o daños ocasionados por el uso de cartuchos de tambor falsicados.
Para más información, consulte canon.com/counterfeit.
● Cuando sustituya cartuchos de tambor, consulte Sustitución del cartucho de tambor(P. 217) .
Mantenimiento
229

Solución de problemas
Solución de problemas ................................................................................................................................
231
Problemas comunes .......................................................................................................................................... 233
Problemas de instalación/conguración ...................................................................................................... 234
Problemas al imprimir .................................................................................................................................. 238
Si no puede imprimir correctamente ............................................................................................................... 241
Los resultados de impresión no son satisfactorios ....................................................................................... 243
El papel se ondula o se curva ........................................................................................................................ 252
El papel se introduce incorrectamente ......................................................................................................... 254
Aparece un mensaje o un número que empieza por "#" (un código de error) .............................................. 255
Soluciones para los mensajes ....................................................................................................................... 256
Soluciones para los códigos de error ............................................................................................................ 265
Eliminación de atascos de papel ....................................................................................................................... 266
Atascos de papel dentro del equipo ............................................................................................................. 267
Cuando no puede solucionarse un problema .................................................................................................. 271
Solución de problemas
230

Solución de problemas
27K0-04K
Cuando se pr
oduzca un problema, consulte este capítulo para encontrar soluciones antes de ponerse en contacto con
Canon.
◼ Problemas comunes
En esta sección se describe cómo proceder si se sospecha que el equipo no funciona correctamente.
Problemas
comunes
(P. 233)
◼ Si no puede imprimir corr
ectamente
En esta sección se describe cómo proceder si los resultados de impresión no son satisfactorios o si el papel se curva o
se ondula.
Si no puede imprimir correctamente(P. 241)
◼ Apar
ece un mensaje o un número que empieza por "#" (un código de error)
En esta sección se describe cómo proceder cuando aparece en la pantalla un mensaje o un código de error (tres
dígitos).
Aparece un mensaje o un número que empieza por "#" (un código de error)(P. 255)
◼ Eliminación de atascos de papel
En esta sección se describe cómo pr
oceder si un papel se atasca.
Eliminación de atascos de papel(P. 266)
Solución de problemas
231

Problemas comunes
27K0-04L
Si tiene algún pr
oblema a la hora de utilizar el equipo, consulte la información de esta sección antes de ponerse en
contacto con nosotros. Si el problema persiste, póngase en contacto con su distribuidor de Canon local autorizado o
con el centro de ayuda de Canon.
Compruebe lo siguiente
¿El equipo está encendido? ¿El cable de alimentación está conectado?
● Si el equipo está encendido per
o no responde, apáguelo, compruebe si el cable de alimentación está
conectado correctamente y vuelva a encenderlo. Para obtener información sobre la conexión del cable de
alimentación, consulte la Introducción.
Manuales y su contenido(P. 289)
¿Está el equipo conectado por red LAN inalámbrica o por cable USB?
● Compruebe si el equipo está conectado corr
ectamente. Cuando conecte el equipo a una red inalámbrica,
compruebe si aparece en la pantalla el icono de Wi-Fi. Si el icono de Wi-Fi no apareciera en la pantalla, el
equipo no estará conectado a la red LAN inalámbrica.
Si el equipo no puede conectarse a la red LAN inalámbrica(P. 235)
¿El modo de reposo está activado?
● Si deja el equipo desatendido dur
ante un período de tiempo especíco, entrará en el modo de reposo para
ahorrar energía, lo que no le permitirá utilizarlo.
Para cancelar el modo de reposo, pulse cualquier tecla distinta del interruptor de alimentación.
¿Aparece algún mensaje en la pantalla?
● Si se pr
oduce algún problema, aparecerá un mensaje.
Soluciones para los mensajes(P. 256)
Si el pr
oblema persiste incluso después de la comprobación
Haga clic en el vínculo correspondiente al problema.
Problemas de instalación/congur
ación(P. 234)
Problemas al imprimir(P. 238)
Solución de problemas
233

Problemas de instalación/congur
ación
27K0-04R
Consulte también Problemas comunes(P. 233) .
Problemas con la conexión de red inalámbrica(P. 234)
Problema con la conexión USB(P. 236)
Problema con el servidor de impresión(P. 237)
Problemas con la conexión de red inalámbrica
No aparece la IU remota.
● ¿Están establecidas las opciones <Usar HTTP> y <Usar IU remota> en <On>?
Deshabilitación de la comunicación HTTP(P. 159)
Deshabilitación de la IU Remota(P. 160)
● Si el equipo está conectado a una LAN inalámbrica, compruebe que el icono de Wi-Fi apar
ezca en la pantalla
Inicio y que la dirección IP esté congurada correctamente y, a continuación, inicie la IU remota de nuevo.
Pantalla Inicio(P. 82)
Visualización de las opciones de red(P. 44)
● ¿Utiliza un servidor pr
oxy? Si es así, agregue la dirección IP del equipo a la lista [Excepciones] (direcciones
que no usan el servidor proxy) en el cuadro de diálogo de opciones de proxy del navegador web.
● ¿El rewall del ordenador no limita la comunicación? Si se han introducido incorrectamente las direcciones IP,
no se visualizará la IU remota. En ese caso, deberá utilizar el panel de control para establecer <Filtro de
direcciones IPv4> o <Filtro de direcciones IPv6> en <Off>.
Restricción de la comunicación utilizando r
ewalls(P. 140)
<Filtro de direcciones IPv4> (P. 201)
<Filtro de direcciones IPv6> (P. 201)
No puede establecerse ninguna cone
xión de red.
● Es posible que la dirección IP no esté congurada correctamente. Congure la dirección IP de nuevo.
Conguración de dir
ecciones IP(P. 37)
● Cuando conecte el equipo a un ordenador a través de una red LAN inalámbrica, compruebe si el equipo está
correctamente instalado y listo para conectarse a la red.
Si el equipo no puede conectarse a la red LAN inalámbrica(P. 235)
No está segur
o de la dirección IP establecida.
Visualización de las opciones de
r
ed(P. 44)
No está seguro del SSID o la clave de red del router inalámbrico que desea
conectar. El SSID no aparece en la pantalla.
● Compruebe si el SSID aparece en el router inalámbrico o en la caja del paquete.
● Consulte el SSID o la clave de red del router inalámbrico utilizando Canon MF/LBP Wireless Setup Assistant.
Consulta del SSID y la clave de red(P. 36)
Solución de problemas
234

El SSID del router inalámbrico que desea conectar no aparece en la lista de
puntos de acceso.
● Compruebe si el SSID es corr
ecto.
Consulta del SSID y la clave de red(P. 36)
● Si el SSID del r
outer inalámbrico está oculto (utilizando un modo sigiloso
*
), congure el SSID para que se vea
en el router inalámbrico.
*
Modo que deshabilita la función de detección automática de SSID de otr
os dispositivos.
● Compruebe si el equipo está corr
ectamente instalado y listo para conectarse a la red.
Si el equipo no puede conectarse a la red LAN inalámbrica(P. 235)
El equipo accede telefónicamente a un destino de cone
xión no planicado (si hay
un router de acceso telefónico conectado a una red).
● Si un router de acceso telefónico no necesita pasar paquetes de difusión, congure el router de acceso
telefónico de forma que los paquetes de difusión no pasen. Si el router de acceso telefónico debe pasar
paquetes de difusión, compruebe si la conguración es correcta.
● Si un servidor DNS está ubicado en una red externa, congure la dirección IP que desee conectar, no el
nombre de host, incluso si realiza la conexión con los dispositivos de la red conectada al equipo.
● Si un servidor DNS está ubicado en una red conectada al equipo y la información sobre los dispositivos
conectados a una red externa está registrada en el servidor DNS, compruebe si la conguración es correcta.
Si el equipo no puede conectarse a la red LAN inalámbrica
Compruebe el estado del ordenador.
● ¿Ha nalizado la congur
ación del ordenador y el router inalámbrico?
● ¿Los cables del router inalámbrico (incluido el cable de alimentación y el cable de red)
están correctamente enchufados?
● ¿El router inalámbrico está encendido?
Si el problema persiste incluso después de comprobar lo anterior:
● Apague los dispositivos y, a continuación, vuelva a encenderlos.
● Espere un momento e intente conectarse de nuevo a la red.
Compruebe si el equipo está encendido.
● Si el equipo está encendido, apáguelo y vuelva a encenderlo de nue
vo.
Compruebe el lugar de instalación del equipo y el router inalámbrico.
● ¿El equipo está demasiado lejos del r
outer inalámbrico?
● ¿Hay algún obstáculo entre el equipo y el router inalámbrico, como por ejemplo una
pared?
Solución de problemas
235

● ¿Hay algún dispositivo que emita ondas de r
adio cerca del equipo, como por ejemplo
un horno microondas o un teléfono inalámbrico digital?
Realice uno de los siguientes ajustes de nuevo.
Conguración de la cone
xión utilizando el modo de Botón pulsador WPS(P. 26)
Conguración de la cone
xión utilizando el modo PIN WPS(P. 28)
Conguración de la cone
xión seleccionando un router inalámbrico(P. 30)
Conguración de la cone
xión especicando las opciones detalladas(P. 33)
Si necesita congur
ar la conexión manualmente
Si el router inalámbrico está congurado tal y como se describe anteriormente, introduzca manualmente toda
la información necesaria para la conexión de red inalámbrica (
Conguración de la cone
xión especicando
las opciones detalladas(P. 33) ).
● Se activará el rechazo de conexión CUALQUIERA
*
.
● Se seleccionará la clave WEP que se generó automáticamente (hexadecimal).
● Se activa el modo sigiloso.
*
Función en la que el r
outer inalámbrico rechaza la conexión si el SSID del dispositivo que desea conectar está
establecido en "CUALQUIERA" o está en blanco.
Si necesita cambiar la congur
ación del router inalámbrico
Si el router inalámbrico está congurado tal y como se describe a continuación, cambie la conguración del
router.
● Se establece el ltrado de paquetes con dirección MAC.
● Si solo se utiliza IEEE 802.11n para la comunicación inalámbrica, se selecciona WEP o el método de cifrado
WPA/WPA2 se establece en TKIP.
Problema con la conexión USB
No se puede comunicar.
● Cambie el cable USB
. Si está usando un cable USB largo, sustitúyalo por uno corto.
● Si está usando un concentrador USB, conecte el equipo directamente al ordenador con un cable USB.
Solución de problemas
236

Problema con el servidor de impresión
No encuentr
a el servidor de impresión al que quiere conectarse.
● ¿Están conectados correctamente el servidor de impresión y el ordenador?
● ¿Se está ejecutando el servidor de impresión?
● ¿Tiene los derechos adecuados para conectarse al servidor de impresión? Si no está seguro, póngase en
contacto con el administrador del servidor.
● ¿Está la [Detección de redes] habilitada?
Habilitación de [Detección de redes](P. 296)
No puede conectarse a una impr
esora compartida.
● En la red, ¿aparece el equipo entre las impresoras del servidor de impresión? Si no aparece, póngase en
contacto con el administrador de la red o del servidor.
Visualización de impresoras compartidas en el servidor de impresión(P. 297)
Solución de problemas
237

Problemas al imprimir
27K0-04S
Consulte también Problemas comunes(P. 233) .
Los resultados de impresión no son satisfactorios. El papel se curva o se
ondula.
Si no puede imprimir correctamente(P. 241)
No se puede imprimir.
● ¿Puede imprimir una página de prueba en Windo
ws? Si puede imprimir una página de prueba en Windows,
ni el equipo ni el controlador de impresora son los que provocan el problema. Compruebe la conguración
de impresión de su aplicación.
Impresión de una página de prueba en Windows(P. 298)
Si no puede imprimir una página de prueba, compruebe lo siguiente según su entorno.
Conexión de red LAN inalámbrica
● Compruebe el estado de conexión (intensidad de la señal) de la red LAN inalámbrica.
Visualización de las opciones de red(P. 44)
● Si la conexión es mala, intente lo siguiente.
- Cambie el canal del router de LAN inalámbrica. Si tiene más de un router, congure los canales con al
menos cinco canales de separación entre uno y otro.
- Si puede cambiar la potencia de salida de radio del router de LAN inalámbrica, aumente la potencia de
salida.
● Si el ordenador está conectado a una red LAN inalámbrica, ¿usan el ordenador y este equipo el mismo
SSID de router de red LAN inalámbrica? Si no usan el mismo, restablezca la conguración de conexión de
la red LAN inalámbrica de este equipo.
Visualización de las opciones de red(P. 44)
Comprobación del SSID al que está conectado el ordenador(P. 302)
Conexión a una red LAN inalámbrica(P. 24)
Cuando restablezca la conguración de conexión de LAN inalámbrica
● Como router de LAN inalámbrica, seleccione el que tenga el SSID al que está conectado el ordenador.
● ¿Ha seleccionado el puerto correcto? Si no hay ningún puerto que utilizar, cree uno.
Comprobación del puerto de impresora(P. 300)
Conguración de los puertos de la impresora(P. 49)
● ¿El rewall del ordenador no limita la comunicación? Si se han introducido incorrectamente las direcciones
IP, no podrá acceder al equipo. En ese caso, debe utilizar el panel de control para establecer <Filtro de
direcciones IPv4> o <Filtro de direcciones IPv6> en <Off>.
Restricción de la comunicación utilizando rewalls(P. 140)
<Filtro de direcciones IPv4> (P. 201)
<Filtro de direcciones IPv6> (P. 201)
● Deshabilite el software de seguridad y otro software residente.
Solución de problemas
238

● V
uelva a instalar el controlador de impresora.
Instalar controladores(P. 68)
● ¿Puede
imprimir desde otros ordenadores de la red? Si tampoco puede imprimir desde otros
ordenadores, póngase en contacto con su distribuidor de Canon local autorizado o con el centro de ayuda
de Canon.
Conexión USB
● ¿Ha
seleccionado el puerto correcto? Si no hay ningún puerto que se pueda usar, o si no está seguro,
vuelva a instalar el controlador de impresora. Cuando vuelva a instalar el controlador de impresora, el
puerto correcto se creará correctamente.
Comprobación del puerto de impresora(P. 300)
Instalar controladores(P. 68)
● ¿Está
habilitada la comunicación bidireccional? Habilite la comunicación bidireccional y reinicie el
ordenador.
Comprobación de la comunicación bidireccional(P. 301)
● Deshabilite el softwar
e de seguridad y otro software residente.
● Conéctese a otro puerto USB del ordenador.
● ¿Puede imprimir desde una conexión USB en otro ordenador? Si tampoco puede imprimir desde otros
ordenadores, póngase en contacto con su distribuidor de Canon local autorizado o con el centro de ayuda
de Canon.
A través del servidor de impresión
● ¿Puede
imprimir desde el servidor de impresión? Si puede imprimir desde el servidor de impresión,
compruebe la conexión entre el servidor y el ordenador.
Problema con el servidor de impresión(P. 237)
● Deshabilite el softwar
e de seguridad y otro software residente.
● Vuelva a instalar el controlador de impresora.
Instalar controladores(P. 68)
● ¿Puede
imprimir desde otros ordenadores a través del servidor de impresión? Si tampoco puede imprimir
desde otros ordenadores, póngase en contacto con su distribuidor de Canon local autorizado o con el
centro de ayuda de Canon.
● ¿Se ha producido un error? Consulte el registro de trabajos.
Consulta del estado y el registro de impresión(P. 108)
Parece que el proceso de impresión se ha ralentizado.*
● Imprima o elimine datos de la memoria.
*
Cuando el espacio libre en memoria se está agotando, la velocidad de procesamiento del equipo disminuye, al igual que
en un ordenador. Esto no es ninguna anomalía.
No puede imprimir con Google Cloud Print. Utilización de Google Cloud
Print(P
. 127)
La impresión tarda mucho en comenzar.
● ¿Ha impr
eso en papel estrecho? Después de imprimir en papel estrecho, puede ser que el equipo deba
enfriarse para mantener la calidad de impresión. Como resultado, puede ser que tarde un poco en imprimir
Solución de problemas
239

el siguiente trabajo. Espere hasta que el equipo esté listo para imprimir. La impresión se reanudará cuando
haya descendido la temper
atura del interior del equipo.
Solución de problemas
240

Si no puede imprimir correctamente
27K0-04U
Si los r
esultados de impresión no son satisfactorios, o el papel se curva o se ondula, pruebe con las siguientes
soluciones. Si el problema persiste, póngase en contacto con su distribuidor de Canon local autorizado o con el centro
de ayuda de Canon.
◼ Problemas de calidad de la imagen
Los resultados de impresión no son
satisfactorios
(P. 243)
Aparecen marcas de manchas en
el bor
de de las impresiones(P. 243)
Aparecen manchas en las
impr
esiones(P. 243)
Aparecen imágenes residuales
en ár
eas en blanco(P. 244)
Aparecen manchas de tóner y
salpicadur
as(P. 244)
Las impresiones aparecen
difuminadas
(P. 245)
Una parte de la página no se
imprime(P
. 247)
Aparecen rayas en las
impresiones/La impresión no es
uniforme(P. 247)
Las impresiones están completa
o parcialmente grisáceas(P. 249)
Aparecen puntos blancos(P. 250)
Solución de problemas
241

Aparecen puntos(P. 250) Hay manchas en el reverso del
papel(P
. 251)
El código de barras impreso no
puede leerse
(P. 251)
◼ Pr
oblemas con el papel de impresión
El papel se ondula o se curva(P. 252)
El papel se curva(P. 252) El papel se ondula(P. 252)
◼ Problemas con la alimentación de papel El papel se introduce
incorr
ectamente(P. 254)
Las impresiones están torcidas(P. 254) El papel no se introduce/se introducen dos o más hojas al
mismo tiempo(P
. 254)
Solución de problemas
242

Los resultados de impresión no son satisfactorios
27K0-04W
La suciedad acumulada en el interior del equipo puede afectar a los r
esultados de impresión. Atienda y limpie el
equipo en primer lugar.
Limpieza periódica(P. 210)
Aparecen marcas de manchas en el borde de las impresiones
¿Está utilizando el papel adecuado?
● Compruebe
los tipos de papel admitidos y sustituya por un tipo adecuado. Asimismo, especique las
opciones del tamaño y el tipo de papel correctamente.
Papel disponible(P. 283)
Cargar papel(P. 89)
Especicación del tamaño y tipo de papel
(P. 97)
¿Imprime los datos sin márgenes?
● Este
síntoma se produce si no se ha establecido ningún margen en el controlador de impresora. Con el
equipo no puede imprimirse un margen de 5 mm o menos alrededor del borde del papel o un margen de
10 mm o menos alrededor del borde de los sobres. Asegúrese de dejar márgenes alrededor del
documento que desee imprimir.
Pestaña [Acabado]
[Congur
ación avanzada]
[Expandir la región de impresión e imprimir]
[Desactivado]
Aparecen manchas en las impresiones
¿Está utilizando el papel adecuado?
● Compruebe qué papel puede utilizarse y sustitúyalo por el papel adecuado.
Papel disponible(P. 283)
Cargar papel(P. 89)
Solución de problemas
243

● Si
el uso de un papel adecuado no soluciona el problema, el cambio de la opción <Impresión especial,
modo A> podría resolverlo. <Modo 2> podría mejorar la calidad de forma más signicativa que <Modo 1>.
<Proceso especial>(P. 196)
Aparecen imágenes residuales en áreas en blanco
¿Está utilizando el papel adecuado?
● Compruebe qué papel puede utilizarse y sustitúyalo por el papel adecuado.
Papel disponible(P. 283)
Cargar papel(P. 89)
¿Se está agotando la cantidad restante en el cartucho de tóner?
● Compruebe
cuánta cantidad restante queda en el cartucho de tóner y sustituya el cartucho de tóner si
fuera necesario.
● Independientemente de la cantidad restante en el cartucho de tóner, éste podría llegar al nal de su vida
útil en función del entorno de uso o del deterioro de los materiales internos del cartucho de tóner.
Sustitución del cartucho de tóner(P. 213)
¿Se está agotando la cantidad restante en el cartucho de tambor?
● Compruebe
cuánta cantidad restante queda en el cartucho de tambor y sustituya el cartucho de tambor si
fuera necesario.
● Independientemente de la cantidad restante en el cartucho de tambor, éste podría llegar al nal de su
vida útil en función del entorno de uso o del deterioro de los materiales internos del cartucho de tambor.
Sustitución del cartucho de tambor(P. 217)
Aparecen manchas de tóner y salpicaduras
¿Está utilizando el papel adecuado?
● Compruebe qué papel puede utilizarse y sustitúyalo por el papel adecuado.
Solución de problemas
244

Papel disponible(P. 283)
Cargar papel(P. 89)
● Si establece <Modo Impr
esión especial U> en <On> podría resolver el problema.
<Proceso especial>(P. 196)
¿Está utilizando papel que contiene mucho polvo u otras partículas de polvo?
● Podrían
aparecer manchas en una impresión cuando el papel tenga mucho polvo de papel u otras
partículas de polvo. El ajuste de <Impresión especial, modo L> en <On> podría resolver el problema.
<Proceso especial>(P. 196)
¿Se está agotando la cantidad restante en el cartucho de tóner?
● Compruebe
cuánta cantidad restante queda en el cartucho de tóner y sustituya el cartucho de tóner si
fuera necesario.
● Independientemente de la cantidad restante en el cartucho de tóner, éste podría llegar al nal de su vida
útil en función del entorno de uso o del deterioro de los materiales internos del cartucho de tóner.
Sustitución del cartucho de tóner(P. 213)
¿Se está agotando la cantidad restante en el cartucho de tambor?
● Compruebe
cuánta cantidad restante queda en el cartucho de tambor y sustituya el cartucho de tambor si
fuera necesario.
● Independientemente de la cantidad restante en el cartucho de tambor, éste podría llegar al nal de su
vida útil en función del entorno de uso o del deterioro de los materiales internos del cartucho de tambor.
Sustitución del cartucho de tambor(P. 217)
Las impresiones aparecen difuminadas
¿Está utilizando el papel adecuado?
● Compruebe
el papel que está utilizando y sustitúyalo por el papel adecuado. Asimismo, especique las
opciones del tamaño y el tipo de papel correctamente.
Papel disponible(P. 283)
Cargar papel(P. 89)
Especicación del tamaño y tipo de papel
(P. 97)
¿Está utilizando papel que contiene mucho polvo?
● Si
utiliza papel que contiene mucho polvo, las impresiones podrían salir difuminadas o rayadas. Establecer
<Impresión especial, modo G> en <On> podría resolver el problema.
<Proceso especial>(P. 196)
Solución de problemas
245

¿Está utilizando papel con supercie rugosa?
● Las
imágenes impresas podrían aparecer atenuadas al imprimir en papel de supercie rugosa. El ajuste de
<Impresión especial, modo Q> en <On> podría resolver el problema.
<Proceso especial>(P. 196)
● El ajuste de esta opción en <On> podría afectar a la calidad de imagen.
¿Está utilizando el equipo en un entorno con mucha humedad?
● Si establece <Impr
esión especial, modo T> en <On> podría resolver el problema.
<Proceso especial>(P. 196)
● Las
imágenes o el texto impresos podrían aparecer borrosos al establecer esta opción en <On> e imprimir
en un entorno de baja humedad.
¿Ha imprimido en el r
everso de una hoja impresa?
● La impresión podría aparecer atenuada al imprimir en el reverso de una hoja impresa. El ajuste de
<Impresión especial, modo R> en <On> podría resolver el problema.
<Proceso especial>(P. 196)
● Si
se establece en <On>, la calidad de imagen podría verse afectada o podría producirse un atasco de
papel al cabo de un cierto tiempo después de imprimir en el anverso o en función de la humedad que
haya en el ambiente.
¿Está el equipo instalado en el entorno apr
opiado?
● Instale la impresora en una ubicación apropiada.
● La calidad de impresión podría aparecer atenuada, clara o difuminada en función del entorno de
instalación. Evite colocar el equipo en un lugar expuesto al viento.
Instalación(P. 3)
Reubicación del equipo(P. 222)
¿Se está agotando la cantidad restante en el cartucho de tóner?
● Compruebe
cuánta cantidad restante queda en el cartucho de tóner y sustituya el cartucho de tóner si
fuera necesario.
● Independientemente de la cantidad restante en el cartucho de tóner, éste podría llegar al nal de su vida
útil en función del entorno de uso o del deterioro de los materiales internos del cartucho de tóner.
Sustitución del cartucho de tóner(P. 213)
¿Se está agotando la cantidad restante en el cartucho de tambor?
● Compruebe
cuánta cantidad restante queda en el cartucho de tambor y sustituya el cartucho de tambor si
fuera necesario.
Solución de problemas
246

● Independientemente
de la cantidad restante en el cartucho de tambor, éste podría llegar al nal de su
vida útil en función del entorno de uso o del deterioro de los materiales internos del cartucho de tambor.
Sustitución del cartucho de tambor(P. 217)
Una parte de la página no se imprime
¿Imprime los datos sin márgenes?
● Este
síntoma se produce si no se ha establecido ningún margen en el controlador de impresora. Con el
equipo no puede imprimirse un margen de 5 mm o menos alrededor del borde del papel o un margen de
10 mm o menos alrededor del borde de los sobres. Asegúrese de dejar márgenes alrededor del
documento que desee imprimir.
Pestaña [Acabado]
[Congur
ación avanzada]
[Expandir la región de impresión e imprimir]
[Desactivado]
¿Las guías del papel están alineadas con los lados del papel?
● Si
las guías del papel están demasiado sueltas o apretadas, podría ser que no se imprimiera alguna parte
del documento.
Cargar papel(P. 89)
Aparecen rayas en las impresiones/La impresión no es uniforme
¿Está utilizando el papel adecuado?
● Compruebe qué papel puede utilizarse y sustitúyalo por el papel adecuado.
Papel disponible(P. 283)
Cargar papel(P. 89)
¿Ha limpiado la unidad de jación?
● Limpie la unidad de jación.
Limpieza de la unidad de jación(P
. 212)
Solución de problemas
247

¿Está utilizando papel con supercie rugosa?
● Las
imágenes impresas podrían aparecer atenuadas al imprimir en papel de supercie rugosa. El ajuste de
<Impresión especial, modo Q> en <On> podría resolver el problema.
<Proceso especial>(P. 196)
● El ajuste de esta opción en <On> podría afectar a la calidad de imagen.
¿Está utilizando el equipo en un entorno con mucha humedad?
● Cambie
la conguración de <Impresión especial, modo T>. Congurando este elemento en <On> podría
solucionarse el problema.
<Proceso especial>(P. 196)
● Las
imágenes o el texto impresos podrían aparecer borrosos al establecer esta opción en <On> e imprimir
en un entorno de baja humedad.
¿Está utilizando papel que contiene mucho polvo?
● Si
utiliza papel que contiene mucho polvo, las impresiones podrían salir difuminadas o rayadas. Establecer
<Impresión especial, modo G> en <On> podría resolver el problema.
<Proceso especial>(P. 196)
¿Se está agotando la cantidad restante en el cartucho de tóner?
● Compruebe
cuánta cantidad restante queda en el cartucho de tóner y sustituya el cartucho de tóner si
fuera necesario.
● Independientemente de la cantidad restante en el cartucho de tóner, éste podría llegar al nal de su vida
útil en función del entorno de uso o del deterioro de los materiales internos del cartucho de tóner.
Sustitución del cartucho de tóner(P. 213)
¿Se está agotando la cantidad restante en el cartucho de tambor?
● Compruebe
cuánta cantidad restante queda en el cartucho de tambor y sustituya el cartucho de tambor si
fuera necesario.
● Independientemente de la cantidad restante en el cartucho de tambor, éste podría llegar al nal de su
vida útil en función del entorno de uso o del deterioro de los materiales internos del cartucho de tambor.
Sustitución del cartucho de tambor(P. 217)
Solución de problemas
248

Las impresiones están completa o parcialmente grisáceas
¿Está utilizando un tipo de papel especíco?
● La
cara impresa podría salir de color grisáceo para ciertos tipos de papel. Compruebe el tipo de papel que
está utilizando y pruebe con un papel diferente.
Papel disponible(P. 283)
● La congur
ación de <Modo Impresión especial U> o <Impresión especial, modo G> en <On> podría
resolver el problema.
<Proceso especial>(P. 196)
● Es posible que no se obtenga un efecto deseable aunque se apliquen estas opciones.
¿Está el equipo instalado en el entorno apropiado?
● Instale la impr
esora en una ubicación apropiada.
● La cara impresa podría salir de color grisáceo en función del entorno de instalación. Evite colocar el equipo
en un lugar expuesto al viento.
Instalación(P. 3)
Reubicación del equipo(P. 222)
● Almacene
el cartucho de tóner en un lugar adecuado durante dos a tres horas e intente imprimir de
nuevo. Esto podría resolver el problema. Si el problema persiste, sustituya el cartucho de tóner.
Sustitución del cartucho de tóner(P. 213)
¿Se ha dejado el cartucho de tambor expuesto a la luz solar directa durante un
período de tiempo pr
olongado?
● Almacene el cartucho de tambor en un lugar adecuado durante dos a tres horas e intente imprimir de
nuevo. Esto podría resolver el problema. Si el problema persiste, sustituya el cartucho de tambor.
Sustitución del cartucho de tambor(P. 217)
Solución de problemas
249

Aparecen puntos blancos
¿Está utilizando papel que ha absorbido humedad?
● Sustitúyalo por el papel adecuado.
Cargar papel(P. 89)
¿Está utilizando el papel adecuado?
● Compruebe qué papel puede utilizarse y sustitúyalo por el papel adecuado.
Papel disponible(P. 283)
Cargar papel(P. 89)
¿Se está agotando la cantidad restante en el cartucho de tóner?
● Compruebe
cuánta cantidad restante queda en el cartucho de tóner y sustituya el cartucho de tóner si
fuera necesario.
● Independientemente de la cantidad restante en el cartucho de tóner, éste podría llegar al nal de su vida
útil en función del entorno de uso o del deterioro de los materiales internos del cartucho de tóner.
Sustitución del cartucho de tóner(P. 213)
¿Se está agotando la cantidad r
estante en el cartucho de tambor?
● Compruebe cuánta cantidad restante queda en el cartucho de tambor y sustituya el cartucho de tambor si
fuera necesario.
● Independientemente de la cantidad restante en el cartucho de tambor, éste podría llegar al nal de su
vida útil en función del entorno de uso o del deterioro de los materiales internos del cartucho de tambor.
Sustitución del cartucho de tambor(P. 217)
Aparecen puntos
Solución de problemas
250

¿Ha limpiado la unidad de jación?
● Limpie la unidad de jación.
Limpieza de la unidad de jación(P
. 212)
Hay manchas en el reverso del papel
¿Ha car
gado papel de un tamaño menor que el de los datos de impresión?
● Asegúrese de que el tamaño de papel coincide con el tamaño de los datos de impresión.
¿Ha limpiado la unidad de jación?
● Limpie la unidad de jación.
Limpieza de la unidad de jación(P
. 212)
El código de barras impreso no puede leerse
¿Está intentando leer un código de barras pequeño o uno con líneas gruesas?
● Amplíe el código de barras.
● El cambio de la opción <Seleccionar la anchura de línea> podría resolver el problema.
<Proceso especial>(P. 196)
Solución de problemas
251

El papel se ondula o se curva
27K0-04X
El papel se curva
¿El papel está cargado correctamente?
● Si
el papel no está cargado por debajo de la línea de límite de carga o está cargado de forma oblicua,
podría curvarse.
Cargar papel(P. 89)
¿Está utilizando papel que ha absorbido humedad?
● Sustitúyalo por el papel adecuado.
Cargar papel(P. 89)
¿Está utilizando el papel adecuado?
● Compruebe qué papel puede utilizarse y sustitúyalo por el papel adecuado.
Papel disponible(P. 283)
Cargar papel(P. 89)
El papel se ondula
¿Está utilizando el papel adecuado?
● Compruebe
el papel que está utilizando y sustitúyalo por el papel adecuado. Asimismo, especique las
opciones del tamaño y el tipo de papel correctamente.
Papel disponible(P. 283)
Cargar papel(P. 89)
Especicación del tamaño y tipo de papel
(P. 97)
Solución de problemas
252

● Cambie
la opción de <Tipo de papel> a una opción para papel más no. Por ejemplo, si la opción actual es
<Normal (71-89 g/m²)>, cámbiela a <Normal L (61-70 g/m²)> o <Normal L2 (60 g/m²)>.
Especicación del tamaño y tipo de papel
(P. 97)
Papel disponible(P. 283)
● V
uelva a cargar el papel cambiando el lado de impresión (anverso/reverso).
● Con
muy poca frecuencia este síntoma podría empeorar en función del papel. Si esto ocurriera, vuelva a
darle la vuelta al papel.
¿Está utilizando papel que ha absorbido humedad?
● Sustitúyalo por el papel adecuado.
Cargar papel(P. 89)
Solución de problemas
253

El papel se introduce incorrectamente
27K0-04Y
Las impresiones están torcidas
¿Las guías del papel están alineadas con los lados del papel?
● Si las guías del papel están demasiado sueltas o demasiado apr
etadas, las impresiones saldrán torcidas.
Cargar papel(P. 89)
¿Está imprimiendo en sobres ondulados?
● Estir
e los sobres e imprima de nuevo.
Carga de sobres(P. 94)
El papel no se introduce/se introducen dos o más hojas al mismo tiempo
¿El papel está cargado correctamente?
● V
entile el montón de papel a conciencia de forma que el papel no se pegue.
● Compruebe si el papel está cargado correctamente.
Cargar papel(P. 89)
● Compruebe si el númer
o de hojas de papel cargadas es adecuado y si está utilizando el papel correcto.
Papel disponible(P. 283)
Cargar papel(P. 89)
● Compruebe si se han car
gado tamaños y tipos de papel combinados.
● Existen casos en el que el papel no se carga adecuadamente en función del grosor. Si fuera el caso,
invierta la orientación del papel o dé la vuelta al papel.
Solución de problemas
254

Aparece un mensaje o un número que empieza por "#"
(un código de err
or)
27K0-050
Si apar
ece un mensaje en la pantalla del equipo o se muestra un número que empieza por "#" (un código de error),
consulte las secciones siguientes para ver la solución.
Soluciones para los mensajes(P. 256)
Soluciones para los códigos de error(P. 265)
Solución de problemas
255

Soluciones para los mensajes
27K0-051
Apar
ecerá un mensaje en la pantalla cuando se produzca un problema con el procesamiento de la impresión, cuando
el equipo no pueda comunicarse o cuando algún otro problema impida el funcionamiento normal. Obtenga más
información sobre los mensajes en la lista siguiente.
El cartucho de tambor en uso puede no ser de Canon o ser falso.
El cartucho de tambor utilizado podría no ser un producto original de Canon.
● Únicamente deberán utilizarse cartuchos de tambor originales de Canon como cartuchos de tambor de
sustitución.
Consumibles(P. 227)
El cartucho de tóner en uso puede no ser de Canon o ser falso.
El cartucho de tóner utilizado podría no ser un producto original de Canon.
● Únicamente
deberán utilizarse cartuchos de tóner originales de Canon como cartuchos de tóner de
sustitución.
Consumibles(P. 227)
Cant. en cart. no se muestra correctamente. (para cartucho de tóner)
El cartucho de tóner no se ha instalado correctamente, o existe un posible problema en el cartucho de
tóner.
● V
uelva a instalar el cartucho de tóner. Si este mensaje no desaparece después de repetir varias veces la
instalación, es posible que el cartucho de tóner esté dañado. Póngase en contacto con la tienda en la que
compró el cartucho de tóner o con el Centro de asistencia al cliente de Canon.
Sustitución del cartucho de tóner(P. 213)
T
al vez no esté utilizando un Canon genuine toner cartridge.
● Se recomienda utilizar Canon genuine toner cartridges como cartuchos de tóner de sustitución.
Consumibles(P. 227)
Cant. en cart. no se muestra correctamente. (para cartucho de tambor)
El cartucho de tambor no se ha instalado correctamente, o existe un posible problema en el cartucho de
tambor.
● V
uelva a instalar el cartucho de tambor. Si este mensaje no desaparece después de repetir varias veces la
instalación, es posible que el cartucho de tambor esté dañado. Póngase en contacto con la tienda en la
que compró el cartucho de tambor o con el Centro de asistencia al cliente de Canon.
Sustitución del cartucho de tambor(P. 217)
T
al vez no esté utilizando un cartucho de tambor original de Canon.
Solución de problemas
256

● Se
recomienda utilizar cartuchos de tambor originales de Canon como cartuchos de tambor de
sustitución.
Consumibles(P. 227)
No se encuentra el punto de acceso.
Cuando se intentó la congur
ación automática con WPS, no pudo detectarse un router inalámbrico
dentro del periodo de tiempo especicado.
● Realice la conexión de nuevo prestando atención al límite de tiempo.
Conguración de la cone
xión utilizando el modo de Botón pulsador WPS(P. 26)
Conguración de la cone
xión utilizando el modo PIN WPS(P. 28)
Se introdujo un SSID de un router inalámbrico, pero la entrada era incorrecta.
● Compruebe el SSID e introduzca el correcto de nuevo.
Consulta del SSID y la clave de red(P. 36)
Conguración de la cone
xión especicando las opciones detalladas(P. 33)
No pudo detectarse un router inalámbrico debido a que la red que va a conectarse tiene problemas de
conguración.
● Compruebe si el equipo está correctamente instalado y listo para conectarse a la red.
Problemas de instalación/congur
ación(P. 234)
● Si el problema persiste, compruebe las opciones de seguridad del router inalámbrico.
Error de comuni. con cart. El cart. tamb. en uso puede no ser Canon o ser
falso.
Un cartucho de tambor podría no estar instalado correctamente o podría estar dañado.
● V
uelva a instalar el cartucho de tambor. Si el mensaje de error no desaparece después de reinstalar el
cartucho de tambor, éste podría estar dañado. Póngase en contacto con la tienda en la que compró el
cartucho de tambor o con el Centro de asistencia al cliente de Canon.
Procedimiento de sustitución del cartucho de tambor(P. 218)
Error de comuni. con cart. El cart. tóner en uso puede no ser Canon o ser
falso.
El cartucho de tóner podría no estar instalado correctamente o podría estar dañado.
● V
uelva a instalar el cartucho de tóner. Si el mensaje de error no desaparece después de reinstalar el
cartucho de tóner, éste podría estar dañado. Póngase en contacto con la tienda en la que compró el
cartucho de tóner o con el Centro de asistencia al cliente de Canon.
Procedimiento de sustitución del cartucho de tóner(P. 214)
Enfriándose... Espere un momento e inténtelo de nuevo.
La temperatura de la unidad de jación es ele
vada.
Solución de problemas
257

● Esper
e un poco hasta que la unidad de jación se enfríe. Una vez que la temperatura de la unidad de
jación se haya reducido, intente de nuevo la operación.
Enfriándose... Espere un momento.
La temperatura de la unidad de jación es ele
vada.
● Espere un poco hasta que la unidad de jación se enfríe. Una vez que la temperatura de la unidad de
jación se haya reducido, el mensaje desaparecerá.
No se pudo conectar. (para conexión de Modo de punto de acceso)
La conexión en el modo Punto de acceso falló debido a un error.
● Esper
e un momento e inténtelo de nuevo. Si sigue sin poder conectar, apague el equipo y luego vuélvalo a
encender.
Conectar directamente (Modo de punto de acceso)(P. 114)
No se pudo conectar. (para Conexión fácilmente vía PC)
Se produjo un error al iniciar Conexión fácilmente vía PC (mono de congur
ación sin cable).
● Pulse la tecla Atrás para volver a la pantalla anterior y, a continuación, intente de nuevo <Conexión
fácilmente vía PC>.
● Si siguiera apareciendo el mismo mensaje tras reintentar <Conexión fácilmente vía PC>, apague el equipo
y, a continuación, vuélvalo a encender.
No se pudo conectar. Revise las opciones de PSK.
La clave de red (PSK) del router inalámbrico que va a conectarse no se ha congur
ado en el equipo
correctamente.
● Compruebe la clave de red (PSK) del router inalámbrico y congúrela en el equipo de nuevo.
Consulta del SSID y la clave de red(P. 36)
Conguración de la cone
xión seleccionando un router inalámbrico(P. 30)
Conguración de la cone
xión especicando las opciones detalladas(P. 33)
● Si el problema persiste incluso después de comprobar la clave de red, compruebe si el equipo está
correctamente instalado y listo para conectarse a la red.
Problemas de instalación/congur
ación(P. 234)
No se pudo conectar con la LAN inalámbrica.
Se produjo un fallo de conexión debido a un error durante la congur
ación de la conexión de red
inalámbrica.
● Reinicie el equipo y realice la conguración de nuevo.
Solución de problemas
258

● Si
el problema persiste incluso después de reiniciar el equipo, compruebe si el equipo está correctamente
instalado y listo para conectarse a la red.
Problemas de instalación/congur
ación(P. 234)
● Si el problema persiste incluso después de comprobar la conexión de red inalámbrica, compruebe la
conguración de seguridad del router inalámbrico.
No se pudo conectar con la LAN inalámbrica.
La comunicación de red LAN inalámbrica falló debido a un error.
● Esper
e un momento e inténtelo de nuevo. Si sigue sin poder conectar, apague el equipo y luego vuélvalo a
encender.
No se pudo conectar mediante WPS.
Cuando se intentó realizar la congur
ación automática con WPS, se produjo un fallo de conexión debido
a un error.
● Espere un momento y vuelva a realizar la conguración. Si el problema persiste, compruebe si el router
inalámbrico admite WPS.
Si admite WPS:
Compruebe si el equipo está correctamente instalado y listo para conectarse a la red.
Problemas de instalación/congur
ación(P. 234)
Si no admite WPS:
Realice la conguración utilizando otro método de conexión.
Conexión a una red LAN inalámbrica(P. 24)
No se detectaron conexiones desde dispo. inalámbricos.
No ha sido posible detectar dispositivos móviles dentro del período de tiempo predeterminado.
● Realice la cone
xión de nuevo prestando atención al límite de tiempo.
Conectar directamente (Modo de punto de acceso)(P. 114)
No se pudo realizar la limpieza.
Se ha atascado papel durante la limpieza.
● Quite el papel atascado, coloque el papel corr
ectamente y realice de nuevo la limpieza.
Eliminación de atascos de papel(P. 266)
Limpieza de la unidad de jación(P
. 212)
No se autenticó clave compartida Revise opciones WEP.
La clave de red (clave WEP) del router inalámbrico que va a conectarse no se ha congur
ado en el equipo
correctamente.
Solución de problemas
259

● Compruebe la clave de r
ed (clave WEP) del router inalámbrico y congúrela en el equipo de nuevo.
Consulta del SSID y la clave de red(P. 36)
Conguración de la cone
xión especicando las opciones detalladas(P. 33)
● Realice la conexión de nuevo seleccionando un router inalámbrico o cambiando manualmente el método
de autenticación WEP a <Sistema abierto>.
Conguración de la cone
xión seleccionando un router inalámbrico(P. 30)
Conguración de la cone
xión especicando las opciones detalladas(P. 33)
El método de autenticación del equipo está establecido en <Clave compartida>, pero el del router
inalámbrico está establecido en "Sistema abierto".
● Cambie el método de autenticación WEP a "Clave compartida" en el router inalámbrico, y realice la
conexión de nuevo. Para obtener más información sobre los cambios, consulte los manuales de
instrucciones de sus dispositivos de red o póngase en contacto con su fabricante.
No se pudo establecer la fecha y hora actuales.
Se produjo un fallo de comunicación debido a un error de red y se agotó el tiempo de espera.
● Compruebe el entorno de r
ed al que se conecta el equipo.
● Utilice <Ajustes de fecha/hora actuales> para establecer la hora manualmente o, en [Opciones de SNTP],
quite la marca de la casilla de vericación de [Usar SNTP].
Congurar la fecha y la hor
a actuales(P. 20)
Conguración de SNTP
(P. 66)
No se pudo actual. la hora del dispo. porque la batería se ha agotado. No se
puede usar Google Cloud Print si las opciones de hora son incorrectas.
La batería del equipo se agotó y no se pudo mantener la congur
ación de la hora correcta.
● Ajuste la hora correcta de nuevo.
Congurar la fecha y la hor
a actuales(P. 20)
Conexión directa nalizada.
La conexión con el dispositivo móvil se ha interrumpido.
● Restablecer la cone
xión directa.
Conectar directamente (Modo de punto de acceso)(P. 114)
Conexión dir. n. Compruebe Cone
xión de red.
La conexión con el dispositivo móvil se ha interrumpido.
● Restablecer la cone
xión directa.
Conectar directamente (Modo de punto de acceso)(P. 114)
Solución de problemas
260

Fin vida cart. tamb. Sustituya el cart. de tambor.
El cartucho de tambor se ha agotado.
● Sustituya el cartucho de tambor por otro nuevo.
Sustitución del cartucho de tambor(P. 217)
Fin vida útil cart. tamb. Susti. recom.
El cartucho de tambor se ha agotado.
● Se r
ecomienda sustituir el cartucho de tambor.
Sustitución del cartucho de tambor(P. 217)
Conexión fácilmente vía PC nalizada al agotarse el tiempo de esper
a.
No se ha establecido una conexión con el ordenador durante 30 minutos desde que se inició Conexión
fácilmente vía PC (mono de congur
ación sin cable).
● Pulse la tecla Atrás para volver a la pantalla anterior y, a continuación, intente de nuevo <Conexión
fácilmente vía PC>.
Google Cloud Print no dispo. Err. aut. serv.
Cloud Print no pudo realizar la autenticación del servidor o no pudo adquirir información para el registro.
● Compruebe si la congur
ación de la fecha y la hora está correctamente especicada.
<Ajustes de fecha/hora>(P. 191)
Google Cloud Print no dispo. Err. com. serv.
Cloud Print no se encuentra disponible debido a un error.
● Compruebe si el equipo está corr
ectamente conectado a una red LAN inalámbrica.
Conexión a una red LAN inalámbrica(P. 24)
● Es
posible que un puerto utilizado para Impresión en Nube esté bloqueado por un rewall u otro tipo de
protección. Compruebe si el puerto 5222 está disponible con su ordenador.
● Si se utiliza un servidor proxy en la red, compruebe si la conguración proxy del equipo y el servidor es
correcta. Para obtener más información, póngase en contacto con el administrador de red.
Conguración de un pr
oxy(P. 145)
Nº caract. introduc. incorrectos o caract. no válidos.
La clave de red (clave WPA/WPA2-PSK o WEP) del router inalámbrico no se ha introducido correctamente.
Solución de problemas
261

● Compruebe
la clave de red (clave WPA/WPA2-PSK o WEP) del router inalámbrico, y congúrela en el equipo
de nuevo. Para obtener más información sobre la comprobación de la clave de red, consulte los manuales
de instrucciones de sus dispositivos de red o póngase en contacto con su fabricante.
Consulta del SSID y la clave de red(P. 36)
Conguración de la cone
xión seleccionando un router inalámbrico(P. 30)
Conguración de la cone
xión especicando las opciones detalladas(P. 33)
Inserte el cartucho de tambor.
El cartucho de tambor no está colocado o no se ha colocado correctamente.
● Coloque corr
ectamente el cartucho de tambor.
Sustitución del cartucho de tambor(P. 217)
Inserte el cartucho de tóner.
El cartucho de tóner no está colocado o no se ha colocado correctamente.
● Coloque corr
ectamente el cartucho de tóner.
Sustitución del cartucho de tóner(P. 213)
Se ha alcanzado número máx. dispos. inalámbricos conectados con
Cone
xión directa. Para conectar otros disposit., nalice algunas conex.
El número de dispositivos móviles conectados directamente ha alcanzado el máximo.
● Par
a conectar otros dispositivos mediante Conexión directa, desconecte el (los) dispositivo(s) actual(es) y
pruebe a conectar de nuevo.
Conectar directamente (Modo de punto de acceso)(P. 114)
Sin papel: Casete 1
No hay papel cargado en el casete.
● Car
gue el papel.
Cargar papel(P. 89)
No se ha car
gado papel en el que puedan imprimirse informes o listas.
● Los informes o las listas pueden imprimirse en papel de tamaño A4 o Carta. Cargue papel de tamaño A4 o
Carta y congure su tamaño.
Cargar papel(P. 89)
Especicación del tamaño y tipo de papel
(P. 97)
Sin respuesta del host.
El equipo no está correctamente conectado a una red.
Solución de problemas
262

● Compruebe la congur
ación del equipo y la red, y vuelva a realizar la conexión de nuevo.
Congurar el entorno de r
ed(P. 22)
Papel atascado.
El papel se atasca.
● Quite el papel atascado, e imprima de nue
vo (la impresión puede reanudarse automáticamente).
Eliminación de atascos de papel(P. 266)
Se recomienda preparar cartucho de tambor.
Se acerca el momento de cambiar el cartucho de tambor.
● Sustituya el cartucho de tambor si apar
ece este mensaje antes de comenzar a imprimir un trabajo grande.
Consumibles(P. 227)
Se recomienda preparar un cartucho de tóner.
Se acerca el momento de cambiar el cartucho de tóner.
● Sustituya el cartucho de tóner si apar
ece este mensaje antes de comenzar a imprimir un trabajo grande.
Consumibles(P. 227)
No coinciden tam./opc.
La opción de tamaño de papel del panel de control no coincide con el tamaño de papel cargado.
● Iguale
la opción de tamaño de papel especicada en <Opciones de papel para Mobile Print> y el tamaño
del papel que está realmente cargado.
Para utilizar el papel cargado
Cambie la opción de <Opciones de papel para Mobile Print> para igualar el tamaño del papel cargado.
Especicación del tamaño y tipo de papel
(P. 97)
● Si imprime desde un or
denador, compruebe si la opción de tamaño de papel en el controlador de impresora
coincide con el tamaño de papel cargado.
Para cargar papel sin cambiar las opciones
Cargue el papel con el tamaño establecido en <Opciones de papel para Mobile Print>.
Cargar papel(P. 89)
Clave WEP no establecida correct. Revise opciones WEP.
La clave de red (clave WEP) del router inalámbrico que va a conectarse no se ha congur
ado en el equipo
correctamente.
Solución de problemas
263

● Compruebe la clave de r
ed (clave WEP) del router inalámbrico y congúrela en el equipo de nuevo.
Consulta del SSID y la clave de red(P. 36)
Conguración de la cone
xión seleccionando un router inalámbrico(P. 30)
Conguración de la cone
xión especicando las opciones detalladas(P. 33)
El método de autenticación del equipo está establecido en <Clave compartida>, pero el del router
inalámbrico está establecido en "Sistema abierto".
● Realice la conexión de nuevo seleccionando un router inalámbrico o cambiando manualmente el método
de autenticación WEP a <Sistema abierto>.
Conguración de la cone
xión seleccionando un router inalámbrico(P. 30)
Conguración de la cone
xión especicando las opciones detalladas(P. 33)
● Cambie el método de autenticación WEP a "Clave compartida" en el router inalámbrico, y realice la
conexión de nuevo. Para obtener más información sobre los cambios, consulte los manuales de
instrucciones de sus dispositivos de red o póngase en contacto con su fabricante.
Fin vida cart. tóner Sustituya el cartucho de tóner.
El cartucho de tóner se ha agotado.
● Sustituya el cartucho de tóner por uno nue
vo.
Sustitución del cartucho de tóner(P. 213)
Fin vida útil cart. tóner. Susti. recom.
El cartucho de tóner se ha agotado.
● Se r
ecomienda sustituir el cartucho de tóner.
Sustitución del cartucho de tóner(P. 213)
Apague y encienda alimen. Si el dispo. no se recupera, contacte con su
distribuidor o con el servicio técnico.
Se ha producido un error con el equipo.
● Apague
el interruptor de alimentación, espere 10 segundos y vuelva a encenderlo. Si el problema persiste,
apague el interruptor de alimentación, desconecte el cable de alimentación y póngase en contacto con su
distribuidor local autorizado de Canon o con la línea de asistencia de Canon. Asegúrese de proporcionar el
<Ennn-nnnn> mostrado.
Solución de problemas
264

Soluciones para los códigos de error
27K0-052
Si ocurr
e un error como, por ejemplo, si la impresión no se realiza correctamente, el código de error correspondiente
aparecerá en la pantalla de registro de trabajos en forma de número de tres dígitos. Consulte la siguiente información
para averiguar las causas y las soluciones de cada código de error. Para obtener detalles sobre la pantalla de registro
de trabajos, consulte
Pantalla <Monitor de estado>(P. 83) .
#852
El equipo se apaga por algún motivo.
● Compruebe si la clavija de toma de corriente está insertada en un r
eceptáculo rmemente.
#853
Un documento no pudo imprimirse porque el tamaño de los datos superó la capacidad de procesamiento
máxima del equipo.
● Es
posible que el equipo no pueda imprimir documentos con muchas páginas. Reduzca el número de
páginas por impresión o imprima cuando no haya trabajos de impresión en cola o no se estén
imprimiendo documentos. Si sigue sin poder imprimir, compruebe que los datos del documento no
tengan ningún defecto.
La impresión se canceló desde el ordenador.
● Si cancela una operación cuando los datos de impresión se están enviando al equipo desde un ordenador,
aparecerá este código de error, pero esto no es ninguna anomalía. Imprima de nuevo en caso necesario.
Solución de problemas
265

Eliminación de atascos de papel
27K0-053
Si se pr
oduce un atasco de papel, aparecerá <Papel atascado.> en la pantalla. Pulse
para ver soluciones sencillas. Si
le r
esulta difícil entender los procedimientos de la pantalla, consulte las siguientes secciones para eliminar atascos.
Bandeja de salida
Atascos de papel dentro del equipo(P. 267)
Dentr
o del equipo
Atascos de papel dentro del equipo(P. 267)
Casete
Atascos de papel dentro del equipo(P. 267)
Cuando elimine el atasco de papel, no apague el equipo
● Si apaga el equipo se eliminar
án los datos que se están imprimiendo.
Si el papel se rompe
● Quite todos los fragmentos de papel para evitar que se atasquen.
Si el papel se atasca una vez tras otra
● Coloque el montón de papel sobre una supercie plana para igualar los lados del papel antes de cargarlo en
el equipo.
● Compruebe que el papel sea adecuado para el equipo.
Papel disponible(P. 283)
● Compruebe que no hayan quedado en el equipo fr
agmentos de papel atascados.
● Si utiliza papel con una supercie áspera, establezca <Tipo de papel> en <Bond 1 (60-104 g/m²)> o <Bond 2
(105-163 g/m²)>.
Especicación del tamaño y tipo de papel en el casete
(P. 98)
Impresión desde un ordenador(P. 104)
No saque el papel atascado a la fuerza del equipo
● Si saca el papel empleando la fuerza, podría dañar las pie
zas del equipo. Si no consigue sacar el papel,
póngase en contacto con su distribuidor de Canon autorizado o con el centro de ayuda de Canon.
Cuando
no puede solucionarse un pr
oblema(P. 271)
Solución de problemas
266

Atascos de papel dentro del equipo
27K0-054
Retir
e el papel atascado de acuerdo con el siguiente procedimiento. No quite el papel atascado del equipo a la fuerza.
Si el papel atascado no puede quitarse fácilmente, continúe con el siguiente paso.
1
Retire la tapa de salida.
2
Cierre el retén del papel y, a continuación, abra la tapa de tóner.
3
Retire los cartuchos.
1
Extraiga el cartucho de tóner.
Solución de problemas
267

No agite ni incline el cartucho de tóner. Asimismo, asegúrese de evitar aplicar cualquier impacto al
cartucho de tóner, como puede ser golpearlo contr
a algo. Esto podría hacer que el tóner restante en el
cartucho de tóner se derrame. Retire el cartucho de tóner con cuidado y en el mismo ángulo que la
ranura.
2
Retire el cartucho de tambor.
No agite ni incline el cartucho de tambor. Asimismo, asegúrese de evitar aplicar cualquier impacto al
cartucho de tambor, como puede ser golpearlo contr
a algo. Esto podría hacer que el tóner restante en el
cartucho de tambor se derrame. Retire el cartucho de tambor con cuidado y en el mismo ángulo que la
ranura.
4
Extraiga suavemente el papel.
5
Compruebe si hay papel atascado dentro del equipo.
1
Extraiga suavemente el papel.
● Agarr
e los dos bordes del papel, tire del borde delantero del papel y, a continuación, extráigalo.
Solución de problemas
268

6
Compruebe si hay papel atascado en el casete.
1
Retire la tapa del papel.
2
Retire cualquier papel cargado.
3
Extraiga con cuidado el papel atascado.
4
Cargue el papel.
5
Vuelva a colocar la tapa del papel.
7
Introduzca los cartuchos.
1
Introduzca el cartucho de tambor.
Solución de problemas
269

2
Introduzca el cartucho de tóner.
8
Cierre la tapa de tóner.
➠ El mensaje de atasco de papel desapar
ecerá y el equipo estará listo para imprimir.
9
Vuelva a colocar la tapa de salida.
Solución de problemas
270

Cuando no puede solucionarse un problema
27K0-055
Si no puede solucionar un pr
oblema consultando la información de este capítulo, póngase en contacto con su
distribuidor de Canon local autorizado o con el centro de ayuda de Canon.
No desmonte ni repare el equipo usted mismo
● Si desmonta o r
epara el equipo usted mismo, es posible que no le cubra la garantía.
◼ Cuando se ponga en contacto con Canon
Cuando se ponga en contacto con nosotr
os, tenga lista la siguiente información:
● Nombre del producto (LBP113w)
● Distribuidor al que adquirió el equipo
● Detalles sobre el problema (como por ejemplo, qué hizo y cuál fue el resultado)
● Número de serie (lo encontrará en una etiqueta en la parte trasera del equipo)
Comprobación del número de serie desde el panel de control
● Seleccione <Monitor de estado>
<Información del dispositivo> <Nº de serie>.
Solución de problemas
271

Apéndice
Apéndice .............................................................................................................................................................
273
Software de terceros ......................................................................................................................................... 274
Información destacada sobre las funciones .................................................................................................... 275
Respeto al medio ambiente y ahorros .......................................................................................................... 276
Mejoras en la eciencia ................................................................................................................................ 277
Otras funciones ............................................................................................................................................ 278
Especicaciones ................................................................................................................................................. 280
Unidad principal ........................................................................................................................................... 281
Papel disponible ........................................................................................................................................... 283
Funciones de impresora ............................................................................................................................... 285
Funciones de gestión .................................................................................................................................... 286
Entorno del sistema ...................................................................................................................................... 287
Entorno de red ............................................................................................................................................. 288
Manuales y su contenido .................................................................................................................................. 289
Uso de la Guía de usuario ................................................................................................................................. 290
Diseño de la pantalla de laGuía de usuario ................................................................................................... 291
Visualización de la Guía de usuario ............................................................................................................... 294
Operaciones básicas de Windows ..................................................................................................................... 296
Aviso ................................................................................................................................................................... 304
Apéndice
272

Apéndice
27K0-056
Este capítulo contiene las especicaciones técnicas de este equipo, las instrucciones par
a utilizar la Guía de usuario,
descargos de responsabilidad, información de copyright y otros datos importantes para los clientes.
◼ Especicaciones del equipo
Consulte la sección o las secciones siguiente(s) para comprobar las especicaciones del equipo, del entorno de red, de
la función de impresión, etc.
Especicaciones(P
. 280)
◼ Consulta del manual de este equipo
Consulte la primera de las siguientes secciones para comprobar los tipos de manuales que describen las funciones del
equipo y cómo utilizarlo. Cuando quiera saber cómo leer y utilizar la Guía de usuario (este manual), consulte la
segunda sección.
Manuales y su contenido(P. 289)
Uso de la Guía de usuario(P. 290)
◼ Otr
os
Consulte la sección o secciones siguientes para obtener información útil y para comprobar los descargos de
responsabilidad y la información sobre derechos de autor.
Software de terceros(P. 274)
Información destacada sobre las funciones(P. 275)
Operaciones básicas de Windows(P. 296)
Aviso(P. 304)
Apéndice
273

Software de terceros
27K0-057
Par
a obtener información relacionada con software de terceros, haga clic en el (los) siguiente(s) icono(s).
Apéndice
274

Información destacada sobre las funciones
27K0-058
En esta sección se ofr
ecen consejos para aprovechar al máximo las funciones del equipo, clasicados por categorías.
Puede utilizar las funciones adaptándolas a sus nalidades de uso y entorno de funcionamiento.
Respeto al medio ambiente y ahorros(P. 276)
Mejoras en la eciencia(P
. 277)
Otras funciones(P. 278)
Apéndice
275

Respeto al medio ambiente y ahorros
27K0-059
Hay muchas formas de ahorrar papel, tóner, energía y gastos.
Modo de inactividad
Podrá ahorrar energía congur
ando el equipo para que pase al modo de reposo
automáticamente cuando permanezca inactivo durante un tiempo. Sin llegar a
apagar el equipo, podrá hacer que este minimice su consumo eléctrico. Esta útil
función se ejecutan en segundo plano para ahorrar energía y dinero cada día.
Paso al modo de reposo(P. 101)
Apéndice
276

Mejoras en la eciencia
27K0-05A
He aquí algunas sencillas operaciones que pueden hacer más ecientes las tar
eas complicadas.
Administración remota con la IU remota Conguración r
ápida de las opciones de impresión
con una utilización intuitiva
La IU remota le permite gestionar numerosos aspectos
desde su or
denador, todo ello sin tener que estar delante
del equipo. Realice la conguración y compruebe el estado
del equipo con una interfaz de navegador web intuitiva y
sencilla que dominará de forma inmediata. Ahorre tiempo
y energía para emplearlos en otras cosas que no sean
cuidar del equipo.
Gestionar el equipo desde un ordenador (IU remota)
(P
. 161)
Podrá especicar fácilmente el formato de página así
como la posición del encuadernado, etc. de forma
intuitiva en la imagen de vista preliminar del
controlador de impresora. El funcionamiento con un
solo clic le permitirá congurar cómodamente las
opciones a la vez que ve cómo se aplican.
Impresión desde un ordenador(P. 104)
Apéndice
277

Otras funciones
27K0-05C
Hay varias funciones para lo que necesite hacer, en casa, en la ocina o incluso de viaje.
Uso de un smartphone/una tableta Impresión sencilla con Google Cloud Print
En determinadas ocasiones, como cuando desee imprimir
r
ápidamente una propuesta realizada en una tableta mientras
viaja a un destino de negocio, Canon PRINT Business podría
resultarle de gran utilidad. Incluso en entornos sin un router de
red inalámbrico, podrá conectarse al equipo con un dispositivo
móvil de forma inalámbrica y directa.
¡Sin PC, de forma rápida y sencilla! Un abanico aún más amplio
de posibilidades para trabajar/jugar con funcionalidades
creadas para esta era de la inmediatez.
Vinculación con dispositivos móviles(P. 111)
Conéctese a Google Cloud Print con su portátil o
teléfono mó
vil, envíe sus datos y saque sus
documentos impresos. Con este equipo, Google
Cloud Print y su dispositivo móvil, imprima
cuando y donde quiera.
Utilización de Google Cloud Print(P. 127)
Sin cables
Apéndice
278

Sin cables, fácil instalación, mantenimiento sencillo. Si tiene un router de red
inalámbrica WPS, omita el proceso de conguración y prepárese para trabajar
incluso antes de saberlo. Disfrute de un sistema de documentos sencillo y fácil
de utilizar al que solo podrá acceder de forma inalámbrica. Compatible con IEEE
802.11b/g/n para una conexión inalámbrica sencilla, y compatible con WEP y
WPA/WPA2-PSK (TKIP/AES-CCMP) para una mayor seguridad.
Conexión a una red LAN inalámbrica(P. 24)
Apéndice
279

Especicaciones
27K0-05E
Las especicaciones pueden sufrir cambios sin pr
evio aviso por mejoras del producto o ediciones posteriores.
◼ Especicaciones del equipo
Unidad principal(P. 281)
Papel disponible(P. 283)
◼ Especicaciones funcionales
Funciones de impresora(P. 285)
Funciones de gestión(P. 286)
◼ Entorno de uso del equipo
Entorno del sistema(P. 287)
Entorno de red(P. 288)
Apéndice
280

Unidad principal
27K0-05F
● Par
a obtener información sobre los tamaños y tipos de papel para este equipo, consulte "
Papel
disponible(P
. 283) ".
Nombre Canon LBP113w
Tipo Escritorio
Color admitido Blanco y negro
Resolución de escritura 600 ppp x 400 ppp (a la velocidad predeterminada)
600 ppp x 600 ppp (a 2/3 de la velocidad)
Número de tonos 256
Clases de papel admisibles Tamaños de papel
● Máx.: 215,9 mm x 355,6 mm
● Mín.: 76,2 mm x 127,0 mm
Peso del papel
60 g/m² a 163 g/m²
Tipo de papel Papel disponible(P. 283)
Tiempo de calentamiento
*1
Después de encender el equipo
15,0 segundos o menos
Activación desde el modo de r
eposo
1,6 segundos o menos
Tiempo de la primera impresión
(A4)
Aprox. 6,5 segundos
Velocidad de impresión
*2
(A4)
22,0 hojas/minuto
Capacidad de alimentación de papel
*3
150 hojas (80 g/m²)/150 hojas (64 g/m²)
Capacidad de salida de papel 100 hojas (68 g/m²)
Apéndice
281

*3
Alimentación 220 V a 240 V CA, 2,2 A, 50 Hz/60 Hz
Consumo energético
*1
Consumo energético máximo
900 W o menos
Dur
ante el modo de reposo
● Aprox. 0,7 W (conexión USB)
● Aprox. 0,4 W (conexión LAN inalámbrica)
Con el interruptor de alimentación principal apagado
0,5 W o menos
Dimensiones
(Ancho x Largo x Alto)
376 mm x 291 mm x 222 mm
Peso
Unidad principal
*4
Apr
ox. 5,1 kg
Tapa de salida
Aprox. 0,4 kg
Consumibles
Consumibles(P. 227)
Espacio de instalación
*5
(Ancho x Lar
go x Alto)
Consulte "Introducción".
Manuales y su contenido(P. 289)
Capacidad de memoria RAM: 256 MB
Condiciones ambientales Temperatura: 10°C a 30°C
Humedad: 20% al 80% de humedad r
elativa (sin condensación)
*1
Puede variar en función del entorno y de las condiciones de uso del equipo.
*2
La velocidad de impr
esión se mide con base a pruebas internas realizadas con papel de tamaño A4, impreso a una
cara con una escala de impresión del 100% del original. Las pruebas internas consisten en imprimir de forma continua la
misma página de contenido en papel normal. La velocidad de impresión puede variar en función del tipo de papel, el
tamaño de papel o la dirección de alimentación del papel.
El dispositivo puede ponerse en pausa o ralentizarse automáticamente para ajustarse a las condiciones de impresión;
por ejemplo, controlar la temperatura de una determinada unidad o limitar el impacto en la calidad de imagen durante
la impresión continua.
*3
Puede variar en función del entorno de instalación y del papel utilizado.
*4
No se incluyen la tapa de salida, el cartucho de tóner y el cartucho de tambor.
*5
Cuando la tapa del tóner y el retén del papel estén abiertos, el casete esté abierto y la guía del papel esté extraída.
Apéndice
282

Papel disponible
27K0-05H
Los tipos de papel que pueden utilizarse con este equipo se muestr
an en la tabla siguiente.
◼ Tamaños de papel compatibles
A continuación se presenta una lista de los tamaños de papel que pueden cargarse en el casete.
A4 (210,0 mm x 297,0 mm)
B5 (182,0 mm x 257,0 mm)
A5 (148,0 mm x 210,0 mm)
A6 (105,0 mm x 148,0 mm)
*1
Letter (215,9 mm x 279,4 mm)
Legal (215,9 mm x 355,6 mm)
Executive (184,1 mm x 266,7 mm)
Statement (139,7 mm x 215,9 mm)
Ocio (215,9 mm x 317,5 mm)
Ocio (Br
azil) (215,9 mm x 355,0 mm)
Ocio (Mexico) (215,9 mm x 341,0 mm)
Envelope Monarch (98,4 mm x 190,5 mm)
Sobre n.º 10 (COM10) (104,7 mm x 241,3 mm)
Envelope DL (110,0 mm x 220,0 mm)
Envelope C5 (162,0 mm x 229,0 mm)
Letter (Government) (203,2 mm x 266,7 mm)
Legal (Government) (203,2 mm x 330,2 mm)
Legal (India) (215,0 mm x 345,0 mm)
F4A (215,9 mm x 343,0 mm)
Foolscap (215,9 mm x 330,2 mm)
Foolscap (Australia) (206,0 mm x 338,0 mm)
3 x 5 pulgadas (76,2 mm x 127,0 mm)
Personalizado
*2
*1
Disponible únicamente desde el contr
olador de impresora.
*2
El tamaño de papel personalizado de 76,2 a 215,9 mm de ancho y 127,0 a 355,6 mm de largo puede cargarse en el
casete.
◼ Tipos de papel compatibles
Con este equipo puede utilizar papel sin cloro.
: disponible
Apéndice
283

Tipo de papel Casete
Normal 71 a 89 g/m²
Normal L 61 a 70 g/m²
Normal L2 60 g/m²
Reciclado 71 a 89 g/m²
Grueso 1 90 a 120 g/m²
Grueso 2 121 a 163 g/m²
Grueso 3
*1
121 a 163 g/m²
Bond 1 60 a 104 g/m²
Bond 2 105 a 163 g/m²
Etiquetas
*2
Sobre
Sobre H
*3
Ficha 121 a 163 g/m²
*1
Cuando utilice papel de 121 a 163 g/m² con <Grueso 2> especicado, seleccione este tipo de papel si el tóner no se ja
totalmente y las impr
esiones aparecen difuminadas.
*2
Utilice solamente tamaño A4 o Carta.
*3
Seleccione este tipo de papel si el tóner no se ja totalmente y las impresiones aparecen difuminadas cuando el tipo
de papel esté establecido en <Sobre>.
Apéndice
284

Funciones de impresora
27K0-05J
Tipo Interno
Tamaño de impresión Papel disponible(P. 283)
Velocidad de impresión Igual que la "Velocidad de impresión" en la Unidad principal(P. 281)
Resolución Procesamiento de datos
600 ppp x 400 ppp, 600 ppp x 600 ppp
Lenguaje de descripción de página (PDL) UFR II-LT
Protocolo admitido TCP/IP: LPD
, Port9100, IPP, IPPS, WSD
Fuentes residentes Nada
Interfaz USB
USB 1.1 Full-Speed, USB 2.0 Hi-Speed
LAN inalámbrica
IEEE 802.11b, IEEE 802.11g, IEEE 802.11n
Apéndice
285

Funciones de gestión
27K0-05K
◼ Opciones del r
ewall
● Es posible especicar hasta 4 direcciones IP (o rangos de direcciones IP) para IPv4 e IPv6.
◼ Registro de claves y certicados
● Si instala una clave o un certicado de CA desde un ordenador, asegúrese de que cumplan con los requisitos
siguientes:
Formato
● Clave: PK
CS#12
*1
● Certicado de CA: X.509 DER o PEM
Extensión del archivo
● Clave: ".p12" o ".pfx"
● Certicado de CA: ".cer"
Algoritmo de clave pública
(y longitud de clave)
● RSA (512 bits
*2
, 1024 bits, 2048 bits, 4096 bits)
● ECDSA (P256, P384, P521)
Algoritmo de rma de certicados
● RSA: SHA1
*3
, SHA256, SHA384
*4
, SHA512
*4
, MD2
*5
, MD5
*5
● ECDSA: SHA1
*3
, SHA256, SHA384, SHA512
*1
Los r
equisitos para el certicado contenido en una clave cumplen con los requisitos de los certicados de CA.
*2
El algoritmo de rma se encuentra disponible únicamente para SHA1-RSA o SHA256-RSA.
*3
Disponible únicamente para una clave generada y una solicitud de rma de certicado (CSR) o instalación desde la IU
remota.
*4
Disponible solo cuando el algoritmo de clave es de 1024 bits o más.
*5
Disponible solo para la instalación desde la IU remota.
● El equipo no admite el uso de una lista de revocación de certicados (CRL).
Apéndice
286

Entorno del sistema
27K0-05L
Requisitos del sistema para la IU remota
*1
Windows
● Windo
ws Vista / 7 / 8.1 / 10: Internet Explorer 11 o posterior
● Windows 10: Edge
macOS
● Mac OS X 10.6 y posteriores
● Safari 3.2.1 y posteriores
iOS
● Safari
Android
● Chrome
Requisitos del sistema para Guía de usuario Windows
● Internet Explorer 9 y posteriores
● Microsoft Edge
● Firefox
● Firefox ESR
● Chrome
*2
macOS
● Safari
● Firefox
● Chrome
*2
Linux
● Firefox
iOS
● Safari
*2
Android
● Chrome
*2
*1
Antes de modicar las opciones del equipo, congur
e su navegador web para que habilite las cookies y utilice
JavaScript.
*2
Solo al ver manuales en Internet
Apéndice
287

Entorno de red
27K0-05R
◼ Especicaciones de pr
otocolos
Protocolo admitido TCP/IP
● Aplicaciones
de impresión: LPD, Raw, IPP, IPPS, WSD, Mopria, Google Cloud Print, AirPrint,
Windows10 Mobile Print
◼ Especicaciones de la r
ed LAN inalámbrica
Norma IEEE 802.11b, IEEE 802.11g, IEEE 802.11n
Esquema de transmisión IEEE 802.11b (Sistema de modulación: DS-SS)
IEEE 802.11g (Sistema de modulación: método OFDM)
IEEE 802.11n (Sistema de modulación: método OFDM)
Intervalo de frecuencias 2,412 GHz a 2,472 GHz
Energía de radiofrecuencia máxima 15,9 dBm
Modo de comunicación
● Modo de infr
aestructura
● Modo de punto de acceso
Seguridad (método de cifrado) Modo de infraestructura
● WEP de 128 (104)/64 (40) bits
● WPA-PSK (TKIP/AES-CCMP)
● WPA2-PSK (TKIP/AES-CCMP)
Modo de punto de acceso
WPA2-PSK (AES-CCMP)
Método de conexión WPS (conguración Wi-Fi protegida), conguración manual
Apéndice
288

Manuales y su contenido
27K0-05S
Los manuales que se indican a continuación se incluyen con el equipo. Consúltelos según corr
esponda.
Introducción Lea este manual en primer lugar. Describe los procedimientos básicos de
instalación, desde cómo quitar el material de embalaje hasta cómo congur
ar
el equipo.
Guía de usuario (Este manual) Este manual describe todas las funciones del equipo con la ayuda de un
navegador web. Puede buscar información por categoría o intr
oducir una
palabra clave para buscar por páginas sobre un tema especíco.
Uso de la
Guía de usuario
(P. 290)
Apéndice
289

Uso de la Guía de usuario
27K0-05U
La Guía de usuario es un manual que puede ver en su or
denador o dispositivo móvil y que describe todas las
funciones del equipo. Puede realizar búsquedas según el uso que vaya a hacer del equipo o introducir una palabra
clave para encontrar rápidamente la página que está buscando. En esta sección se describe el diseño de la pantalla de
la Guía de usuario y cómo leerla. Puede especicar la apariencia de la Guía de usuario.
◼ Diseño de la pantalla de la Guía de usuario
En esta sección se describen las pantallas que componen la Guía de usuario y cómo utilizar sus botones.
Diseño de
la pantalla de laGuía de usuario(P
. 291)
◼ Visualización de la Guía de usuario
En esta sección se describe el signicado de las marcas utilizadas en la Guía de usuario, cómo se representan las teclas
del panel de control y los botones que aparecen en el ordenador, así como otros asuntos que le ayudarán a
comprender la información que contiene la Guía de usuario.
Visualización de la Guía de usuario(P. 294)
◼ Especicar la apariencia de la Guía de usuario
Puede cambiar el tamaño de los car
acteres utilizados en la Guía de usuario y cambiar la disposición de la pantalla para
que se adapte al dispositivo donde está visualizando la Guía de usuario.
● Si no tiene acceso a Adobe Reader par
a ver los manuales en formato PDF, pruebe con otros programas
como, por ejemplo, PDF Preview desarrollado por Vivid Document Imaging Technologies.
Cómo encontrar el tema que busca
Búsqueda en el contenido
● Puede encontr
ar la página que está buscando seleccionando el tema en la pestaña "Contenido" que aparece
en la parte izquierda de la pantalla.
Búsqueda por palabra clave
● Realice una búsqueda introduciendo una palabra clave, por ejemplo "sobre" o "cartucho de tóner", y
aparecerán las páginas que contengan la palabra clave. Puede encontrar la página que está buscando en
dichos resultados. Asimismo, puede introducir frases como "conectar a una red". La búsqueda por palabra
clave también admite el valor booleano "Y" para buscar varias palabras clave. Para saber cómo se organiza
la pantalla de búsqueda y cómo utilizarla, consulte
Búsqueda(P. 292) .
Apéndice
290

Diseño de la pantalla de laGuía de usuario
27K0-05W
La Guía de usuario se divide en difer
entes pantallas y el contenido de cada pantalla varía.
Página superior
Aparece cuando se inicia la Guía de usuario.
/
Haga clic en para mostrar también todas las secciones de los capítulos. Haga clic en para volver a
la pantalla anterior.
/
Haga clic para cambiar entre la pantalla de búsqueda y el índice. Cuando se muestre el índice, haga clic en
para ocultar o mostrar la pantalla. Cuando aparezca la pantalla de búsqueda, haga clic en para
ocultar o mostr
ar la pantalla.
Haga clic para establecer los parámetros que determinan cómo se muestra la Guía de usuario, por
ejemplo, el diseño o el tamaño de los car
acteres.
Haga clic para visualizar información sobre cómo ver la Guía de usuario, cómo realizar una búsqueda y
otr
a información.
/
Haga clic para visualizar el tema siguiente o anterior.
[Aviso]
Haga clic par
a visualizar información importante que debe conocer para utilizar el equipo.
Apéndice
291

Página de tema
Contiene información sobre cómo congur
ar y utilizar el equipo.
Navegación
Consulte qué tema del capítulo está visualizando actualmente.
Haga clic para saltar a la página correspondiente. Para volver a la página anterior, haga clic en "Atrás" en
el navegador web.
/
Haga clic en para mostrar las descripciones detalladas ocultas. Haga clic en para cerrar las
descripciones detalladas.
Haga clic para volver a la parte superior de la página.
Búsqueda
Haga clic en para mostrar la ventana de búsqueda. Contiene un cuadro de texto para realizar una búsqueda
por palabr
a clave y encontrar la página que está buscando.
Apéndice
292

[Introduzca aquí la(s) palabra(s) clave]
Introduzca una o varias palabras clave y haga clic en para ver los resultados de la búsqueda. Para
buscar las páginas que contengan todas las palabr
as, separe las palabras clave con un espacio (en blanco).
Para buscar únicamente las páginas que contengan una frase exacta, ponga las palabras clave entre
comillas.
Resultado de la búsqueda
Muestr
a los resultados de búsqueda de las páginas que contienen las palabras clave especicadas. En los
resultados, localice la página que esté buscando y haga clic en el título del tema de la página.
● Las palabr
as clave especicadas se muestran en negrita en los resultados de búsqueda.
Apéndice
293

Visualización de la Guía de usuario
27K0-05X
En esta sección se describen las mar
cas, los botones, las pantallas y otros elementos empleados en la Guía de usuario.
Los avisos y precauciones también se dan en las "Instrucciones de seguridad importantes" en la "Introducción"
incluida con el equipo. Consulte también estas instrucciones.
Marcas
Con las siguientes marcas se indican precauciones relativas a la seguridad, restricciones y precauciones
r
elacionadas con la manipulación del equipo, consejos útiles y otros datos de interés.
Indica una advertencia relativa a operaciones que pueden ocasionar la
muerte o lesiones personales si no se ejecutan corr
ectamente. Para
utilizar el equipo de forma segura, preste atención siempre a estas
advertencias.
Indica una precaución relativa a operaciones que pueden ocasionar
lesiones personales si no se ejecutan corr
ectamente. Para utilizar el
equipo de forma segura, preste atención siempre a estas
precauciones.
Indica que no deben realizarse ciertas operaciones. Lea
detenidamente las instrucciones y cer
ciórese de no realizar las
operaciones descritas.
Indica requisitos y limitaciones de uso. Lea estos puntos atentamente
par
a utilizar correctamente el equipo y evitar así su deterioro o el de
otros elementos.
Indica una aclaración acerca de una operación, o contiene
e
xplicaciones adicionales para un determinado procedimiento.
Indica funciones o consejos útiles para el uso del equipo.
Teclas y botones utilizados en este manual
Las teclas del panel de control y los botones de la pantalla del ordenador aparecen en la siguiente notación:
Tipo Ejemplo
Teclas del panel de control
/ / /
Opciones mostradas en el panel de control
<Opciones de temporizador>
<Papel atascado.>
Botones y otras interfaces de texto mostrados en la pantalla del ordenador [Preferencias]
/ /
, y en el panel de control se utilizan para seleccionar el elemento objetivo en las opciones, pero su
descripción se omite en la Guía de usuario. La oper
ación para seleccionar <XXXXX> mediante
o y pulsar
se representa como se muestra a continuación en la Guía de usuario.
1
Seleccione <XXXXX>.
Apéndice
294

Pantallas de ordenador utilizadas en este manual
En función del modelo o del sistema operativo que utilice, las pantallas que aparecen en este manual podrían
diferir liger
amente de las pantallas reales. Asimismo, el aspecto de los controladores y el software podría diferir
en función de su versión.
Apéndice
295

Operaciones básicas de Windows
27K0-060
Visualización de la carpeta de la impresora(P. 296)
Habilitación de [Detección de redes](P. 296)
Visualización de impresoras compartidas en el servidor de impresión(P. 297)
Apertura de la pantalla de [Instalación de los programas de software/manuales](P. 298)
Impresión de una página de prueba en Windows(P. 298)
Comprobación de la arquitectura de bits(P. 299)
Comprobación del puerto de impresora(P. 300)
Comprobación de la comunicación bidireccional(P. 301)
Comprobación del SSID al que está conectado el ordenador(P. 302)
Cuando imprima desde Windows Store App(P. 303)
● La oper
ación podría diferir en función del ordenador que esté utilizando.
◼ Visualización de la carpeta de la impr
esora
Windows Vista
[Iniciar]
seleccione [Panel de control] [Impresora].
Windo
ws 7/Server 2008 R2
[Iniciar]
seleccione [Dispositivos e impresoras].
Windo
ws 8/Server 2012
Haga clic con el botón derecho en la esquina inferior izquierda de la pantalla
seleccione [Panel de control]
[Ver dispositivos e impresoras].
Windo
ws 8.1/Server 2012 R2
Haga clic con el botón derecho en [Inicio]
seleccione [Panel de control] [Ver dispositivos e impresoras].
Windo
ws 10
[
] seleccione [Sistema de Windows] [Panel de control] [Hardware y sonido] [Dispositivos e
impr
esoras].
Windows Server 2008
[Iniciar]
seleccione [Panel de control] haga doble clic en [Impresoras].
Windo
ws Server 2016
Haga clic con el botón derecho en [
] seleccione [Panel de control] [Hardware] [Dispositivos e
impr
esoras].
◼ Habilitación de [Detección de redes]
Habilite [Detección de redes] para ver los ordenadores de la red.
Windows Vista
[Iniciar]
seleccione [Panel de control] [Ver el estado y las tareas de red] seleccione [Activar la detección
de r
edes] en [Detección de redes].
Windows 7/Server 2008 R2
[Iniciar]
seleccione [Panel de control] [Ver el estado y las tareas de red] [Cambiar congur
ación de uso
compartido avanzado]
seleccione [Activar la detección de redes] en [Detección de redes].
Windo
ws 8/Server 2012
Apéndice
296

Haga clic con el botón derecho en la esquina inferior izquierda de la pantalla seleccione [Panel de control]
[Ver el estado y las tareas de red] [Cambiar congur
ación de uso compartido avanzado]
seleccione
[Activar la detección de r
edes] en [Detección de redes].
Windows 8.1/Server 2012 R2
Haga clic con el botón derecho en [Inicio]
seleccione [Panel de control] [Ver el estado y las tareas de red]
[Cambiar congur
ación de uso compartido avanzado]
seleccione [Activar la detección de redes] en
[Detección de r
edes].
Windows 10
[
] seleccione [Sistema de Windows] [Panel de control] [Ver el estado y las tareas de red] [Cambiar
congur
ación de uso compartido avanzado]
seleccione [Activar la detección de redes] en [Detección de
r
edes].
Windows Server 2008
[Iniciar]
seleccione [Panel de control] haga doble clic en [Centro de redes y recursos compartidos]
seleccione [Activar la detección de redes] en [Detección de redes].
Windo
ws Server 2016
Haga clic con el botón derecho en [
] seleccione [Panel de control] [Ver el estado y las tareas de red]
[Cambiar conguración de uso compartido avanzado] seleccione [Activar la detección de redes] en [Detección
de redes].
◼ Visualización de impresoras compartidas en el servidor de impresión
1
Abra el Explorador de Windows.
Windows Vista/7/Server 2008
[Iniciar]
seleccione [Todos los programas] o [Programas] [Accesorios] [Explorador de Windows].
Windo
ws 8/Server 2012
Haga clic con el botón derecho en la esquina inferior izquierda de la pantalla
seleccione [Explorador de
ar
chivos].
Windows 8.1/Server 2012 R2
Haga clic con el botón derecho del ratón en [Inicio]
seleccione [Explorador de archivos].
Windows 10/Server 2016
Haga clic con el botón derecho en [ ] seleccione [Explorador de archivos].
2
Seleccione el servidor de impresión en [Red] o [Mis sitios de red].
● Par
a ver los ordenadores de la red, es posible que deba activar la detección de red o buscar la red de los
ordenadores.
➠ Se mostr
arán las impresoras compartidas.
Apéndice
297

◼ Apertur
a de la pantalla de [Instalación de los programas de software/manuales]
Si su ordenador no muestra la pantalla [Instalación de los programas de software/manuales] después de insertar el
CD-ROM/DVD-ROM proporcionado, realice el procedimiento siguiente. El nombre de la unidad de CD-ROM/DVD-ROM
se indica como "D:" en este manual. El nombre de la unidad de CD-ROM/DVD-ROM puede diferir en función del
ordenador que utilice.
Windows Vista/7/Server 2008
[Iniciar] introduzca "D:\MInst.exe" en [Buscar programas y archivos] o [Iniciar búsqueda] pulse la tecla
[ENTRAR].
Windo
ws 8/Server 2012
Haga clic con el botón derecho en la esquina inferior izquierda de la pantalla [Ejecutar] Introduzca
"D:\MInst.e
xe"
haga clic en [Aceptar]
Windo
ws 8.1/Server 2012 R2
Haga clic con el botón derecho en [Inicio] [Ejecutar] Introduzca "D:\MInst.exe" haga clic en [Aceptar]
Windo
ws 10
Introduzca "D:\MInst.exe" en el cuadro de búsqueda y haga clic en [D:\MInst.exe] mostrado como resultado
de la búsqueda.
Windo
ws Server 2016
Haga clic en [ ] introduzca "D:\MInst.exe" haga clic en [D:\MInst.exe] mostrado como resultado de
búsqueda.
◼ Impr
esión de una página de prueba en Windows
Puede comprobar si el controlador de impresora está operativo imprimiendo una página de prueba en Windows.
1
Cargue papel de tamaño A4 en el casete.
Carga de papel en el casete(P. 91)
2
Abra la carpeta de la impresora. Visualización de la carpeta de la impresora(P. 296)
3
Haga clic con el botón derecho del ratón en el icono del controlador de impresora de
este equipo y haga clic en [Propiedades de impresora] o en [Propiedades].
Apéndice
298

4
Haga clic en [Imprimir página de prueba] en la pestaña [General].
➠ Se imprimir
á la página de prueba.
◼ Comprobación de la arquitectura de bits
Si no está seguro de si su ordenador utiliza Windows de 32 o de 64 bits, siga el procedimiento que se indica a
continuación.
1
Pantalla [Panel de control].
Windows Vista/7/Server 2008
[Iniciar]
seleccione [Panel de control].
Windo
ws 8/Server 2012
Haga clic con el botón derecho en la esquina inferior izquierda de la pantalla
seleccione [Panel de control].
Windows 8.1/Server 2012 R2
Haga clic con el botón derecho en [Inicio] seleccione [Panel de control].
Windo
ws 10/Server 2016
Continúe con el paso 2.
Apéndice
299

2
Pantalla [Sistema].
Windows Vista/7/8/Server 2008 R2/Server 2012
Haga clic en [Sistema y mantenimiento] o [Sistema y seguridad]
[Sistema].
Windo
ws 10/Server 2016
Haga clic en [
] [Congur
ación]
[Sistema] seleccione [Acerca de].
Windo
ws Server 2008
Haga doble clic en [Sistema].
3
Consulte la arquitectura de bits.
Para las versiones de 32 bits
Se mostr
ará [Sistema operativo de 32 bits].
Para las versiones de 64 bits
Se mostrará [Sistema operativo de 64 bits].
◼ Compr
obación del puerto de impresora
1
Abra la carpeta de la impresora.
Visualización de la carpeta de la impresora(P. 296)
2
Haga clic con el botón derecho del ratón en el icono del controlador de impresora de
este equipo y haga clic en [Pr
opiedades de impresora] o en [Propiedades].
Apéndice
300

3
En la pestaña [Puertos], compruebe que el puerto se ha seleccionado correctamente.
Si utiliza una conexión de red y ha cambiado la dirección IP del equipo
● Si la [Descripción] del puerto seleccionado es [Canon MFNP Port] y el equipo y el or
denador están en la
misma subred, se mantendrá la conexión. No es necesario añadir un puerto nuevo. Si se trata de un
[Standard TCP/IP Port], deberá agregar un puerto nuevo.
Conguración de los puertos de la
impr
esora(P. 49)
◼ Compr
obación de la comunicación bidireccional
1
Abra la carpeta de la impresora.
Visualización de la carpeta de la impresora(P. 296)
2
Haga clic con el botón derecho del ratón en el icono del controlador de impresora de
este equipo y haga clic en [Pr
opiedades de impresora] o en [Propiedades].
Apéndice
301

3
En la pestaña [Puertos], asegúrese de que la casilla de vericación [Habilitar
compatibilidad bidir
eccional] esté marcada.
◼ Compr
obación del SSID al que está conectado el ordenador
Si el ordenador está conectado a una red LAN inalámbrica, haga clic en
, , o en la bandeja del sistema
par
a mostrar el SSID del router de LAN inalámbrica conectado.
Apéndice
302

◼ Cuando imprima desde Windo
ws Store App
Windows Server 2012
Abra la barra de acceso del lado derecho de la pantalla
Pulse o haga clic en [Dispositivos] El controlador
que utilice [Imprimir].
Windo
ws 8.1/Server 2012 R2
Abra la barra de acceso del lado derecho de la pantalla
Pulse o haga clic en [Dispositivos] [Imprimir] El
contr
olador que utilice
[Imprimir].
Windo
ws 10
Pulse o haga clic en [Imprimir] en la aplicación
El controlador que utilice [Imprimir].
● Si imprime utilizando este método, únicamente se encontr
ará disponible un número limitado de
opciones de impresión.
● Si aparece el mensaje [La impresora necesita tu atención. Vete al escritorio para solucionar el
problema.], diríjase al escritorio y siga las instrucciones del cuadro de diálogo mostrado. Este mensaje
aparecerá cuando el equipo esté congurado para mostrar el nombre de usuario durante la
impresión y otros casos similares.
Apéndice
303

Aviso
27K0-063
◼ Logotipo IPv6 Ready
Este equipo utiliza el sistema operativo que obtuvo el Logotipo IPv6 Ready Fase 1 denido por el
For
o IPv6.
◼ Información
de producto requerida por la NORMATIVA DE LA COMISIÓN (UE) Nº
801/2013 que modica la Normativa (CE) Nº 1275/2008
Consumo de energía del producto en espera con conexión de red si los puertos de red cableada están conectados y
todos los puertos de red inalámbrica están activados (si se encuentran disponibles al mismo tiempo).
Nombre de modelo Consumo de energía del producto en espera con conexión de red
LBP113w 3,0 W o menos
● El (los) valor(es) anterior(es) son los valor
es reales para un equipo individual, seleccionado arbitrariamente y,
por tanto, podrían diferir del valor del equipo en uso. Los puertos de red opcionales no estaban conectados
y/o activados en la medición.
◼ Dir
ectiva sobre RAEE y Directiva sobre Pilas y Acumuladores
Sólo para la Unión Europea y el Área Económica Europea (Noruega, Islandia y Liechtenstein)
Estos iconos indican que este pr
oducto no debe desecharse con los residuos domésticos de acuerdo con la Directiva
sobre RAEE (2012/19/UE) y la Directiva sobre Pilas y Acumuladores (2006/66/CE) y/o la legislación nacional.
Si aparece un símbolo químico bajo este icono, de acuerdo con la Directiva sobre Pilas y Acumuladores, signica que la
pila o el acumulador contiene metales pesados (Hg = Mercurio, Cd = Cadmio, Pb = Plomo) en una concentración
superior al límite especicado en dicha directiva.
Este producto deberá entregarse en un punto de recogida designado, por ejemplo, entregándolo en el lugar de venta
al adquirir un producto nuevo similar o en un centro autorizado para la recogida de residuos de aparatos eléctricos y
electrónicos (RAEE), baterías y acumuladores. La gestión incorrecta de este tipo de residuos puede afectar al medio
ambiente y a la salud humana debido a las sustancias potencialmente nocivas que suelen contener estos aparatos. Su
cooperación en la correcta eliminación de este producto contribuirá al correcto aprovechamiento de los recursos
naturales. Los usuarios tienen derecho a devolver pilas, acumuladores o baterías usados sin coste alguno. El precio de
venta de pilas, acumuladores y baterías incluye el coste de la gestión medioambiental de su desecho, y no es
necesario mostrar la cuantía de dicho coste en la información y la factura suministradas a los usuarios nales.
Si desea más información sobre el reciclado de este producto, póngase en contacto con su municipio, el servicio o el
organismo encargado de la gestión de residuos domésticos o visite www.canon-europe.com/weee, o www.canon-
europe.com/battery.
Apéndice
304

◼ Envir
onmental Information
Reducing your environmental impact while saving money
Power Consumption and Activation Time
The amount of electricity a device consumes depends on the way the device is used. This product is designed and set
in a way to allow you to reduce your electricity costs. After the last print it switches to Ready Mode. In this mode it can
print again immediately if required. If the product is not used for a time, the device switches to its Power Save Mode.
The devices consume less power (Watt) in these modes.
If you wish to set a longer Activation Time or would like to completely deactivate the Power Save Mode, please
consider that this device may then only switch to a lower energy level after a longer period of time or not at all.
Canon does not recommend extending the Activation Times from the optimum ones set as default.
Energy Star ®
The Energy Star
®
programme is a voluntary scheme to promote the development and purchase of energy ecient
models, which help to minimise environmental impact.
Products which meet the stringent requirements of the Energy Star
®
programme for both environmental benets and
the amount of energy consumption will carry the Energy Star
®
logo accordingly.
Paper types
This product can be used to print on both recycled and virgin paper (certied to an environmental stewardship
scheme), which complies with EN12281 or a similar quality standard. In addition it can support printing on media
down to a weight of 64g/m².
Lighter paper means less resources used and a lower environmental footprint for your printing needs.
Duplex printing (Standard duplex printing products only)
Duplex printing capability enables you to print on both sides automatically, and therefore helps to reduce the use of
valuable resources by reducing your paper consumption.
The duplex function has been auto enabled during the set up and driver installation and Canon strongly recommends
that you do not disable this function. You should continue to use the duplex function to reduce the environmental
impact of your work with this product at all times.
◼ Aviso legal
● La información de este documento puede ser modicada sin previo aviso.
● CANON INC. NO OFRECE GARANTÍAS DE NINGÚN TIPO EN RELACIÓN CON ESTE MATERIAL, YA SEAN EXPRESAS O
IMPLÍCITAS, EXCEPTO EN LA MEDIDA EN QUE SE DESCRIBE EN ESTE DOCUMENTO, INCLUIDAS, SIN LIMITACIÓN, LAS
RESPECTIVAS GARANTÍAS DE PUBLICIDAD, COMERCIABILIDAD, ADECUACIÓN A UN FIN CONCRETO O AUSENCIA DE
INFRACCIÓN. CANON INC. NO ASUME NINGUNA RESPONSABILIDAD EN CUANTO A LOS DAÑOS DIRECTOS,
FORTUITOS O RESULTANTES, INDEPENDIENTEMENTE DE LA NATURALEZA DE ÉSTOS, O EN CUANTO A LAS PÉRDIDAS
O GASTOS QUE SE DERIVEN DEL USO DE ESTE MATERIAL.
◼ Marcas comerciales
Adobe, Acrobat y Reader son marcas registradas de Adobe Systems Incorporated en los Estados Unidos y/u otros
países.
Apple, Bonjour, iPad, iPhone, iPod touch, Mac, macOS, OS X y Safari son marcas comerciales de Apple Inc.
Microsoft, Windows, Windows Vista, Windows Server, Internet Explorer, Word y Excel son marcas registradas o marcas
comerciales de Microsoft Corporation en los Estados Unidos y/u otros países.
iOS es una marca comercial o registrada de Cisco en los Estados Unidos y otros países y se utiliza bajo licencia.
Google Cloud Print, Google Chrome y Android son marcas registradas o comerciales de Google Inc.
Mopria
®
, el logotipo de Mopria
®
y el logotipo de Mopria
®
Alliance son marcas registradas y de servicio de Mopria
Alliance, Inc. en los Estados Unidos y en otros países. El uso no autorizado está terminantemente prohibido.
Portions of this software are copyright © 2007 The FreeType Project (www.freetype.org). All rights reserved.
Todos los demás productos y nombres de marcas son marcas registradas, marcas comerciales o marcas de servicio de
sus respectivos propietarios.
Apéndice
305

◼ Cop
yright
Está prohibida la reproducción total o parcial del contenido de este documento sin autorización previa.
◼ Limitaciones legales del uso del producto y de las imágenes
El uso de su producto para escanear, imprimir o reproducir determinados documentos, así como el uso de dichas
imágenes escaneadas, impresas o reproducidas con la ayuda de su producto, podría estar prohibido por ley e incurrir
en responsabilidad penal y/o civil. A continuación se ofrece una lista no exhaustiva de estos documentos, que se
suministra únicamente como guía. Si tiene dudas sobre la legalidad del uso de su producto para escanear, imprimir o
reproducir cualquier documento especíco, y/o del uso de las imágenes escaneadas, impresas o reproducidas, debe
ponerse en contacto previamente con su asesor legal para obtener consejo.
● Papel moneda
● Cheques de viaje
● Giros
● Cupones de alimentos
● Certicados de depósito
● Pasaportes
● Sellos postales (franqueados o sin franquear)
● Papeles de inmigración
● Insignias o distintivos
● Sellos de impuestos internos (franqueados o sin franquear)
● Tarjetas de registro del servicio militar
● Bonos u otros títulos de crédito
● Letras bancarias o cheques emitidos por organismos gubernamentales
● Certicados de acciones
● Licencias de automóviles y certicados de propiedad
● Obras u obras de arte protegidas por derechos de autor, sin el permiso del propietario de los derechos
V_180517
Apéndice
306

This Font Software is licensed under the SIL Open Font License,
V
ersion 1.1.
This license is copied below, and is also available with a FAQ at:
http://scripts.sil.org/OFL
-----------------------------------------------------------
SIL OPEN FONT LICENSE Version 1.1 - 26 February 2007
-----------------------------------------------------------
PREAMBLE
The goals of the Open Font License (OFL) are to stimulate worldwide
development of collaborative font projects, to support the font
creation efforts of academic and linguistic communities, and to
provide a free and open framework in which fonts may be shared and
improved in partnership with others.
The OFL allows the licensed fonts to be used, studied, modied and
redistributed freely as long as they are not sold by themselves. The
fonts, including any derivative works, can be bundled, embedded,
redistributed and/or sold with any software provided that any reserved
names are not used by derivative works. The fonts and derivatives,
however, cannot be released under any other type of license. The
requirement for fonts to remain under this license does not apply to
any document created using the fonts or their derivatives.
DEFINITIONS
"Font Software" refers to the set of les released by the Copyright
Holder(s) under this license and clearly marked as such. This may
include source les, build scripts and documentation.
"Reserved Font Name" refers to any names specied as such after the
copyright statement(s).
"Original Version" refers to the collection of Font Software
components as distributed by the Copyright Holder(s).
"Modied Version" refers to any derivative made by adding to,
deleting, or substituting -- in part or in whole -- any of the
components of the Original Version, by changing formats or by porting
the Font Software to a new environment.
"Author" refers to any designer, engineer, programmer, technical
writer or other person who contributed to the Font Software.
PERMISSION & CONDITIONS
Permission is hereby granted, free of charge, to any person obtaining
a copy of the Font Software, to use, study, copy, merge, embed,
modify, redistribute, and sell modied and unmodied copies of the
Font Software, subject to the following conditions:
SIL OPEN FONT LICENSE
307

1) Neither the Font Software nor any of its individual components, in
Original or Modied V
ersions, may be sold by itself.
2) Original or Modied Versions of the Font Software may be bundled,
redistributed and/or sold with any software, provided that each copy
contains the above copyright notice and this license. These can be
included either as stand-alone text les, human-readable headers or
in the appropriate machine-readable metadata elds within text or
binary les as long as those elds can be easily viewed by the user.
3) No Modied Version of the Font Software may use the Reserved Font
Name(s) unless explicit written permission is granted by the
corresponding Copyright Holder. This restriction only applies to the
primary font name as presented to the users.
4) The name(s) of the Copyright Holder(s) or the Author(s) of the Font
Software shall not be used to promote, endorse or advertise any
Modied Version, except to acknowledge the contribution(s) of the
Copyright Holder(s) and the Author(s) or with their explicit written
permission.
5) The Font Software, modied or unmodied, in part or in whole,
must be distributed entirely under this license, and must not be
distributed under any other license. The requirement for fonts to
remain under this license does not apply to any document created using
the Font Software.
TERMINATION
This license becomes null and void if any of the above conditions are
not met.
DISCLAIMER
THE FONT SOFTWARE IS PROVIDED "AS IS", WITHOUT WARRANTY OF ANY KIND,
EXPRESS OR IMPLIED, INCLUDING BUT NOT LIMITED TO ANY WARRANTIES OF
MERCHANTABILITY, FITNESS FOR A PARTICULAR PURPOSE AND NONINFRINGEMENT
OF COPYRIGHT, PATENT, TRADEMARK, OR OTHER RIGHT. IN NO EVENT SHALL THE
COPYRIGHT HOLDER BE LIABLE FOR ANY CLAIM, DAMAGES OR OTHER LIABILITY,
INCLUDING ANY GENERAL, SPECIAL, INDIRECT, INCIDENTAL, OR CONSEQUENTIAL
DAMAGES, WHETHER IN AN ACTION OF CONTRACT, TORT OR OTHERWISE, ARISING
FROM, OUT OF THE USE OR INABILITY TO USE THE FONT SOFTWARE OR FROM
OTHER DEALINGS IN THE FONT SOFTWARE.
SIL OPEN FONT LICENSE
308

- 1 -
El software sujeto a otras condiciones de licencia
Consulte Tabla de software y los respectivos términos de licencia que aparecen más abajo para obtener más
información y conocer las condiciones de licencia correspondientes.
Tabla de software
Nombres de software
Términos y condiciones de la
licencia:
Consulte página
bldimake 2
FreeType 3
snmp 8
Incl 11
JPEG 12
math 13
mDNSResponder 14
mDNSResponder (part of mDNSShared) 18
OpenSSL 19
xpm 23

- 2 -
bldimake
Copyright (c) 1985, 1986, 1987, 1988 The Open Group
All right Reserved.
Permission to use, copy, modify, distribute, and sell this software and its documentation for any purpose is
hereby granted without fee, provided that the above copyright notice appear in all copies and that both that
copyright notice and this permission notice appear in supporting documentation. The above copyright
notice and this permission notice shall be included in all copies or substantial portions of the Software.
THE SOFTWARE IS PROVIDED "AS IS", WITHOUT WARRANTY OF ANY KIND, EXPRESS OR IMPLIED,
INCLUDING BUT NOT LIMITED TO THE WARRANTIES OF MERCHANTABILITY, FITNESS FOR A
PARTICULAR PURPOSE AND NONINFRINGEMENT. IN NO EVENT SHALL THE OPEN GROUP BE LIABLE
FOR ANY CLAIM, DAMAGES OR OTHER LIABILITY, WHETHER IN AN ACTION OF
CONTRACT, TORT OR OTHERWISE, ARISING FROM, OUT OF OR IN CONNECTION WITH THE
SOFTWARE OR THE USE OR OTHER DEALINGS IN THE SOFTWARE.
Except as contained in this notice, the name of The Open Group shall not be used in advertising or otherwise
to promote the sale, use or other dealings in this Software without prior written authorization from The Open
Group.

- 3 -
FreeType
The FreeType Project LICENSE
----------------------------
2006-Jan-27
Copyright 1996-2002, 2006 by
David Turner, Robert Wilhelm, and Werner Lemberg
Introduction
============
The FreeType Project is distributed in several archive packages;
some of them may contain, in addition to the FreeType font engine,
various tools and contributions which rely on, or relate to, the
FreeType Project.
This license applies to all files found in such packages, and
which do not fall under their own explicit license. The license
affects thus the FreeType font engine, the test programs,
documentation and makefiles, at the very least.
This license was inspired by the BSD, Artistic, and IJG
(Independent JPEG Group) licenses, which all encourage inclusion
and use of free software in commercial and freeware products
alike. As a consequence, its main points are that:
o We don't promise that this software works. However, we will be
interested in any kind of bug reports. (`as is' distribution)
o You can use this software for whatever you want, in parts or
full form, without having to pay us. (`royalty-free' usage)
o You may not pretend that you wrote this software. If you use
it, or only parts of it, in a program, you must acknowledge

- 4 -
somewhere in your documentation that you have used the
FreeType code. (`credits')
We specifically permit and encourage the inclusion of this
software, with or without modifications, in commercial products.
We disclaim all warranties covering The FreeType Project and
assume no liability related to The FreeType Project.
Finally, many people asked us for a preferred form for a
credit/disclaimer to use in compliance with this license. We thus
encourage you to use the following text:
"""
Portions of this software are copyright © <year> The FreeType
Project (www.freetype.org). All rights reserved.
"""
Please replace <year> with the value from the FreeType version you
actually use.
Legal Terms
===========
0. Definitions
--------------
Throughout this license, the terms `package', `FreeType Project',
and `FreeType archive' refer to the set of files originally
distributed by the authors (David Turner, Robert Wilhelm, and
Werner Lemberg) as the `FreeType Project', be they named as alpha,
beta or final release.
`You' refers to the licensee, or person using the project, where
`using' is a generic term including compiling the project's source
code as well as linking it to form a `program' or `executable'.
This program is referred to as `a program using the FreeType

- 5 -
engine'.
This license applies to all files distributed in the original
FreeType Project, including all source code, binaries and
documentation, unless otherwise stated in the file in its
original, unmodified form as distributed in the original archive.
If you are unsure whether or not a particular file is covered by
this license, you must contact us to verify this.
The FreeType Project is copyright (C) 1996-2000 by David Turner,
Robert Wilhelm, and Werner Lemberg. All rights reserved except as
specified below.
1. No Warranty
--------------
THE FREETYPE PROJECT IS PROVIDED `AS IS' WITHOUT WARRANTY OF ANY
KIND, EITHER EXPRESS OR IMPLIED, INCLUDING, BUT NOT LIMITED TO,
WARRANTIES OF MERCHANTABILITY AND FITNESS FOR A PARTICULAR
PURPOSE. IN NO EVENT WILL ANY OF THE AUTHORS OR COPYRIGHT HOLDERS
BE LIABLE FOR ANY DAMAGES CAUSED BY THE USE OR THE INABILITY TO
USE, OF THE FREETYPE PROJECT.
2. Redistribution
-----------------
This license grants a worldwide, royalty-free, perpetual and
irrevocable right and license to use, execute, perform, compile,
display, copy, create derivative works of, distribute and
sublicense the FreeType Project (in both source and object code
forms) and derivative works thereof for any purpose; and to
authorize others to exercise some or all of the rights granted
herein, subject to the following conditions:
o Redistribution of source code must retain this license file
(`FTL.TXT') unaltered; any additions, deletions or changes to
the original files must be clearly indicated in accompanying
documentation. The copyright notices of the unaltered,

- 6 -
original files must be preserved in all copies of source
files.
o Redistribution in binary form must provide a disclaimer that
states that the software is based in part of the work of the
FreeType Team, in the distribution documentation. We also
encourage you to put an URL to the FreeType web page in your
documentation, though this isn't mandatory.
These conditions apply to any software derived from or based on
the FreeType Project, not just the unmodified files. If you use
our work, you must acknowledge us. However, no fee need be paid
to us.
3. Advertising
--------------
Neither the FreeType authors and contributors nor you shall use
the name of the other for commercial, advertising, or promotional
purposes without specific prior written permission.
We suggest, but do not require, that you use one or more of the
following phrases to refer to this software in your documentation
or advertising materials: `FreeType Project', `FreeType Engine',
`FreeType library', or `FreeType Distribution'.
As you have not signed this license, you are not required to
accept it. However, as the FreeType Project is copyrighted
material, only this license, or another one contracted with the
authors, grants you the right to use, distribute, and modify it.
Therefore, by using, distributing, or modifying the FreeType
Project, you indicate that you understand and accept all the terms
of this license.
4. Contacts
-----------
There are two mailing lists related to FreeType:

- 7 -
o freetype@nongnu.org
Discusses general use and applications of FreeType, as well as
future and wanted additions to the library and distribution.
If you are looking for support, start in this list if you
haven't found anything to help you in the documentation.
o freetype-devel@nongnu.org
Discusses bugs, as well as engine internals, design issues,
specific licenses, porting, etc.
Our home page can be found at
http://www.freetype.org
--- end of FTL.TXT ---

- 8 -
snmp
Copyright 1988, 1989 by Carnegie Mellon University
All Rights Reserved
Permission to use, copy, modify, and distribute this software and its
documentation for any purpose and without fee is hereby granted,
provided that the above copyright notice appear in all copies and that
both that copyright notice and this permission notice appear in
supporting documentation, and that the name of CMU not be
used in advertising or publicity pertaining to distribution of the
software without specific, written prior permission.
CMU DISCLAIMS ALL WARRANTIES WITH REGARD TO THIS SOFTWARE, INCLUDING
ALL IMPLIED WARRANTIES OF MERCHANTABILITY AND FITNESS, IN NO EVENT SHALL
CMU BE LIABLE FOR ANY SPECIAL, INDIRECT OR CONSEQUENTIAL DAMAGES OR
ANY DAMAGES WHATSOEVER RESULTING FROM LOSS OF USE, DATA OR PROFITS,
WHETHER IN AN ACTION OF CONTRACT, NEGLIGENCE OR OTHER TORTIOUS ACTION,
ARISING OUT OF OR IN CONNECTION WITH THE USE OR PERFORMANCE OF THIS
SOFTWARE.
/* Copyright (C) 1995-1998 Eric Young (eay@cryptsoft.com)
* All rights reserved.
*
* This package is an SSL implementation written
* by Eric Young (eay@cryptsoft.com).
* The implementation was written so as to conform with Netscapes SSL.
*
* This library is free for commercial and non-commercial use as long as
* the following conditions are aheared to. The following conditions
* apply to all code found in this distribution, be it the RC4, RSA,
* lhash, DES, etc., code; not just the SSL code. The SSL documentation
* included with this distribution is covered by the same copyright terms
* except that the holder is Tim Hudson (tjh@cryptsoft.com).
*
* Copyright remains Eric Young's, and as such any Copyright notices in

- 9 -
* the code are not to be removed.
* If this package is used in a product, Eric Young should be given attribution
* as the author of the parts of the library used.
* This can be in the form of a textual message at program startup or
* in documentation (online or textual) provided with the package.
*
* Redistribution and use in source and binary forms, with or without
* modification, are permitted provided that the following conditions
* are met:
* 1. Redistributions of source code must retain the copyright
* notice, this list of conditions and the following disclaimer.
* 2. Redistributions in binary form must reproduce the above copyright
* notice, this list of conditions and the following disclaimer in the
* documentation and/or other materials provided with the distribution.
* 3. All advertising materials mentioning features or use of this software
* must display the following acknowledgement:
* "This product includes cryptographic software written by
* Eric Young (eay@cryptsoft.com)"
* The word 'cryptographic' can be left out if the rouines from the library
* being used are not cryptographic related :-).
* 4. If you include any Windows specific code (or a derivative thereof) from
* the apps directory (application code) you must include an acknowledgement:
* "This product includes software written by Tim Hudson (tjh@cryptsoft.com)"
*
* THIS SOFTWARE IS PROVIDED BY ERIC YOUNG ``AS IS'' AND
* ANY EXPRESS OR IMPLIED WARRANTIES, INCLUDING, BUT NOT LIMITED TO, THE
* IMPLIED WARRANTIES OF MERCHANTABILITY AND FITNESS FOR A PARTICULAR PURPOSE
* ARE DISCLAIMED. IN NO EVENT SHALL THE AUTHOR OR CONTRIBUTORS BE LIABLE
* FOR ANY DIRECT, INDIRECT, INCIDENTAL, SPECIAL, EXEMPLARY, OR CONSEQUENTIAL
* DAMAGES (INCLUDING, BUT NOT LIMITED TO, PROCUREMENT OF SUBSTITUTE GOODS
* OR SERVICES; LOSS OF USE, DATA, OR PROFITS; OR BUSINESS INTERRUPTION)
* HOWEVER CAUSED AND ON ANY THEORY OF LIABILITY, WHETHER IN CONTRACT, STRICT
* LIABILITY, OR TORT (INCLUDING NEGLIGENCE OR OTHERWISE) ARISING IN ANY WAY
* OUT OF THE USE OF THIS SOFTWARE, EVEN IF ADVISED OF THE POSSIBILITY OF
* SUCH DAMAGE.
*
* The licence and distribution terms for any publically available version or
* derivative of this code cannot be changed. i.e. this code cannot simply be

- 10 -
* copied and put under another distribution licence
* [including the GNU Public Licence.]
*/
Copyright 1988, 1989 by Carnegie Mellon University
Copyright 1989 TGV, Incorporated
All Rights Reserved
Permission to use, copy, modify, and distribute this software and its
documentation for any purpose and without fee is hereby granted,
provided that the above copyright notice appear in all copies and that
both that copyright notice and this permission notice appear in
supporting documentation, and that the name of CMU and TGV not be used
in advertising or publicity pertaining to distribution of the software
without specific, written prior permission.
CMU AND TGV DISCLAIMS ALL WARRANTIES WITH REGARD TO THIS SOFTWARE,
INCLUDING ALL IMPLIED WARRANTIES OF MERCHANTABILITY AND FITNESS, IN NO
EVENT SHALL CMU OR TGV BE LIABLE FOR ANY SPECIAL, INDIRECT OR
CONSEQUENTIAL DAMAGES OR ANY DAMAGES WHATSOEVER RESULTING FROM LOSS OF
USE, DATA OR PROFITS, WHETHER IN AN ACTION OF CONTRACT, NEGLIGENCE OR
OTHER TORTIOUS ACTION, ARISING OUT OF OR IN CONNECTION WITH THE USE OR
PERFORMANCE OF THIS SOFTWARE.

- 11 -
Incl
Copyright (c) 1994-96 SunSoft, Inc.
Permission is hereby granted, free of charge, to any person obtaining a copy of this
software and associated documentation files (the "Software"), to deal in the Software
without restriction, including without limitation the rights to use, copy, modify,
merge, publish, distribute, sublicense, and/or sell copies of the Software, and to
permit persons to whom the Software is furnished to do so, subject to the following
conditions:
The above copyright notice and this permission notice shall be included in all copies
or substantial portions of the Software.
THE SOFTWARE IS PROVIDED "AS IS", WITHOUT WARRANTY OF ANY KIND, EXPRESS OR IMPLIED,
INCLUDING BUT NOT LIMITED TO THE WARRANTIES OF MERCHANTABILITY, FITNESS FOR A
PARTICULAR PURPOSE AND NONINFRINGEMENT. IN NO EVENT SHALL SUNSOFT INC. OR ITS
PARENT COMPANY BE LIABLE FOR ANY CLAIM, DAMAGES OR OTHER LIABILITY, WHETHER IN AN
ACTION OF CONTRACT, TORT OR OTHERWISE, ARISING FROM, OUT OF OR IN CONNECTION WITH
THE SOFTWARE OR THE USE OR OTHER DEALINGS IN THE SOFTWARE.
Except as contained in this notice, the name of SunSoft, Inc. shall not be used in advertising or otherwise to
promote the sale, use or other dealings in this Software without prior written authorization from SunSoft, Inc.

- 12 -
JPEG
"this software is based in part on the work of the Independent JPEG Group.".

- 13 -
math
Copyright (c) 1993 by Sun Microsystems, Inc. All rights reserved.
Developed at SunPro, a Sun Microsystems, Inc. business.
Permission to use, copy, modify, and distribute this software is freely granted, provided that this notice is
preserved.
copysignf.c:* Copyright (c) 1993 by Sun Microsystems, Inc. All rights reserved.
math_private.h:* Copyright (c) 1993 by Sun Microsystems, Inc. All rights reserved.
powf.c:* Copyright (c) 1993 by Sun Microsystems, Inc. All rights reserved.
scalbnf.c:* Copyright (c) 1993 by Sun Microsystems, Inc. All rights reserved.

- 14 -
mDNSResponder
Apache License
Version 2.0, January 2004
http://www.apache.org/licenses/
TERMS AND CONDITIONS FOR USE, REPRODUCTION, AND DISTRIBUTION
1. Definitions.
"License" shall mean the terms and conditions for use, reproduction, and distribution as defined by Sections 1
through 9 of this document.
"Licensor" shall mean the copyright owner or entity authorized by the copyright owner that is granting the
License.
"Legal Entity" shall mean the union of the acting entity and all other entities that control, are controlled by, or
are under common control with that entity. For the purposes of this definition, "control" means (i) the power,
direct or indirect, to cause the direction or management of such entity, whether by contract or otherwise, or (ii)
ownership of fifty percent (50%) or more of the outstanding shares, or (iii) beneficial ownership of such entity.
"You" (or "Your") shall mean an individual or Legal Entity exercising permissions granted by this License.
"Source" form shall mean the preferred form for making modifications, including but not limited to software
source code, documentation source, and configuration files.
"Object" form shall mean any form resulting from mechanical transformation or translation of a Source form,
including but not limited to compiled object code, generated documentation, and conversions to other media
types.
"Work" shall mean the work of authorship, whether in Source or Object form, made available under the License,
as indicated by a copyright notice that is included in or attached to the work (an example is provided in the
Appendix below).
"Derivative Works" shall mean any work, whether in Source or Object form, that is based on (or derived from)
the Work and for which the editorial revisions, annotations, elaborations, or other modifications represent, as a
whole, an original work of authorship. For the purposes of this License, Derivative Works shall not include
works that remain separable from, or merely link (or bind by name) to the interfaces of, the Work and Derivative
Works thereof.

- 15 -
"Contribution" shall mean any work of authorship, including the original version of the Work and any
modifications or additions to that Work or Derivative Works thereof, that is intentionally submitted to Licensor
for inclusion in the Work by the copyright owner or by an individual or Legal Entity authorized to submit on
behalf of the copyright owner. For the purposes of this definition, "submitted" means any form of electronic,
verbal, or written communication sent to the Licensor or its representatives, including but not limited to
communication on electronic mailing lists, source code control systems, and issue tracking systems that are
managed by, or on behalf of, the Licensor for the purpose of discussing and improving the Work, but excluding
communication that is conspicuously marked or otherwise designated in writing by the copyright owner as "Not
a Contribution."
"Contributor" shall mean Licensor and any individual or Legal Entity on behalf of whom a Contribution has been
received by Licensor and subsequently incorporated within the Work.
2. Grant of Copyright License. Subject to the terms and conditions of this License, each Contributor hereby
grants to You a perpetual, worldwide, non-exclusive, no-charge, royalty-free, irrevocable copyright license to
reproduce, prepare Derivative Works of, publicly display, publicly perform, sublicense, and distribute the Work
and such Derivative Works in Source or Object form.
3. Grant of Patent License. Subject to the terms and conditions of this License, each Contributor hereby grants
to You a perpetual, worldwide, non-exclusive, no-charge, royalty-free, irrevocable (except as stated in this
section) patent license to make, have made, use, offer to sell, sell, import, and otherwise transfer the Work,
where such license applies only to those patent claims licensable by such Contributor that are necessarily
infringed by their Contribution(s) alone or by combination of their Contribution(s) with the Work to which such
Contribution(s) was submitted. If You institute patent litigation against any entity (including a cross-claim or
counterclaim in a lawsuit) alleging that the Work or a Contribution incorporated within the Work constitutes
direct or contributory patent infringement, then any patent licenses granted to You under this License for that
Work shall terminate as of the date such litigation is filed.
4. Redistribution. You may reproduce and distribute copies of the Work or Derivative Works thereof in any
medium, with or without modifications, and in Source or Object form, provided that You meet the following
conditions:
a. You must give any other recipients of the Work or Derivative Works a copy of this License; and
b. You must cause any modified files to carry prominent notices stating that You changed the files; and
c. You must retain, in the Source form of any Derivative Works that You distribute, all copyright, patent,
trademark, and attribution notices from the Source form of the Work, excluding those notices that do
not pertain to any part of the Derivative Works; and

- 16 -
d. If the Work includes a "NOTICE" text file as part of its distribution, then any Derivative Works that You
distribute must include a readable copy of the attribution notices contained within such NOTICE file,
excluding those notices that do not pertain to any part of the Derivative Works, in at least one of the
following places: within a NOTICE text file distributed as part of the Derivative Works; within the Source
form or documentation, if provided along with the Derivative Works; or, within a display generated by
the Derivative Works, if and wherever such third-party notices normally appear. The contents of the
NOTICE file are for informational purposes only and do not modify the License. You may add Your own
attribution notices within Derivative Works that You distribute, alongside or as an addendum to the
NOTICE text from the Work, provided that such additional attribution notices cannot be construed as
modifying the License.
You may add Your own copyright statement to Your modifications and may provide additional or different
license terms and conditions for use, reproduction, or distribution of Your modifications, or for any such
Derivative Works as a whole, provided Your use, reproduction, and distribution of the Work otherwise complies
with the conditions stated in this License.
5. Submission of Contributions. Unless You explicitly state otherwise, any Contribution intentionally submitted
for inclusion in the Work by You to the Licensor shall be under the terms and conditions of this License, without
any additional terms or conditions. Notwithstanding the above, nothing herein shall supersede or modify the
terms of any separate license agreement you may have executed with Licensor regarding such Contributions.
6. Trademarks. This License does not grant permission to use the trade names, trademarks, service marks, or
product names of the Licensor, except as required for reasonable and customary use in describing the origin of
the Work and reproducing the content of the NOTICE file.
7. Disclaimer of Warranty. Unless required by applicable law or agreed to in writing, Licensor provides the
Work (and each Contributor provides its Contributions) on an "AS IS" BASIS, WITHOUT WARRANTIES OR
CONDITIONS OF ANY KIND, either express or implied, including, without limitation, any warranties or
conditions of TITLE, NON-INFRINGEMENT, MERCHANTABILITY, or FITNESS FOR A PARTICULAR
PURPOSE. You are solely responsible for determining the appropriateness of using or redistributing the Work
and assume any risks associated with Your exercise of permissions under this License.
8. Limitation of Liability. In no event and under no legal theory, whether in tort (including negligence), contract,
or otherwise, unless required by applicable law (such as deliberate and grossly negligent acts) or agreed to in
writing, shall any Contributor be liable to You for damages, including any direct, indirect, special, incidental, or
consequential damages of any character arising as a result of this License or out of the use or inability to use
the Work (including but not limited to damages for loss of goodwill, work stoppage, computer failure or
malfunction, or any and all other commercial damages or losses), even if such Contributor has been advised of
the possibility of such damages.

- 17 -
9. Accepting Warranty or Additional Liability. While redistributing the Work or Derivative Works thereof, You
may choose to offer, and charge a fee for, acceptance of support, warranty, indemnity, or other liability
obligations and/or rights consistent with this License. However, in accepting such obligations, You may act only
on Your own behalf and on Your sole responsibility, not on behalf of any other Contributor, and only if You
agree to indemnify, defend, and hold each Contributor harmless for any liability incurred by, or claims asserted
against, such Contributor by reason of your accepting any such warranty or additional liability.
END OF TERMS AND CONDITIONS
APPENDIX: How to apply the Apache License to your work
To apply the Apache License to your work, attach the following boilerplate notice, with the fields enclosed by
brackets "[]" replaced with your own identifying information. (Don't include the brackets!) The text should be
enclosed in the appropriate comment syntax for the file format. We also recommend that a file or class name
and description of purpose be included on the same "printed page" as the copyright notice for easier
identification within third-party archives.
Copyright [yyyy] [name of copyright owner] Licensed under the Apache License, Version 2.0 (the "License");
you may not use this file except in compliance with the License. You may obtain a copy of the License at
http://www.apache.org/licenses/LICENSE-2.0 Unless required by applicable law or agreed to in writing,
software distributed under the License is distributed on an "AS IS" BASIS, WITHOUT WARRANTIES OR
CONDITIONS OF ANY KIND, either express or implied. See the License for the specific language governing
permissions and limitations under the License.

- 18 -
mDNSResponder (part of mDNSShared)
* Copyright (c) 2003-2004, Apple Computer, Inc. All rights reserved.
*
* Redistribution and use in source and binary forms, with or without
* modification, are permitted provided that the following conditions are met:
*
* 1. Redistributions of source code must retain the above copyright notice,
* this list of conditions and the following disclaimer.
* 2. Redistributions in binary form must reproduce the above copyright notice,
* this list of conditions and the following disclaimer in the documentation
* and/or other materials provided with the distribution.
* 3. Neither the name of Apple Computer, Inc. ("Apple") nor the names of its
* contributors may be used to endorse or promote products derived from this
* software without specific prior written permission.
*
* THIS SOFTWARE IS PROVIDED BY APPLE AND ITS CONTRIBUTORS "AS IS" AND ANY
* EXPRESS OR IMPLIED WARRANTIES, INCLUDING, BUT NOT LIMITED TO, THE IMPLIED
* WARRANTIES OF MERCHANTABILITY AND FITNESS FOR A PARTICULAR PURPOSE ARE
* DISCLAIMED. IN NO EVENT SHALL APPLE OR ITS CONTRIBUTORS BE LIABLE FOR ANY
* DIRECT, INDIRECT, INCIDENTAL, SPECIAL, EXEMPLARY, OR CONSEQUENTIAL DAMAGES
* (INCLUDING, BUT NOT LIMITED TO, PROCUREMENT OF SUBSTITUTE GOODS OR SERVICES;
* LOSS OF USE, DATA, OR PROFITS; OR BUSINESS INTERRUPTION) HOWEVER CAUSED AND
* ON ANY THEORY OF LIABILITY, WHETHER IN CONTRACT, STRICT LIABILITY, OR TORT
* (INCLUDING NEGLIGENCE OR OTHERWISE) ARISING IN ANY WAY OUT OF THE USE OF THIS
* SOFTWARE, EVEN IF ADVISED OF THE POSSIBILITY OF SUCH DAMAGE.
*/

- 19 -
OpenSSL
OpenSSL License
---------------
/* ====================================================================
* Copyright (c) 1998-2011 The OpenSSL Project. All rights reserved.
*
* Redistribution and use in source and binary forms, with or without
* modification, are permitted provided that the following conditions
* are met:
*
* 1. Redistributions of source code must retain the above copyright
* notice, this list of conditions and the following disclaimer.
*
* 2. Redistributions in binary form must reproduce the above copyright
* notice, this list of conditions and the following disclaimer in
* the documentation and/or other materials provided with the
* distribution.
*
* 3. All advertising materials mentioning features or use of this
* software must display the following acknowledgment:
* "This product includes software developed by the OpenSSL Project
* for use in the OpenSSL Toolkit. (http://www.openssl.org/)"
*
* 4. The names "OpenSSL Toolkit" and "OpenSSL Project" must not be used to
* endorse or promote products derived from this software without
* prior written permission. For written permission, please contact
* openssl-core@openssl.org.
*
* 5. Products derived from this software may not be called "OpenSSL"
* nor may "OpenSSL" appear in their names without prior written
* permission of the OpenSSL Project.
*
* 6. Redistributions of any form whatsoever must retain the following
* acknowledgment:
* "This product includes software developed by the OpenSSL Project
* for use in the OpenSSL Toolkit (http://www.openssl.org/)"

- 20 -
*
* THIS SOFTWARE IS PROVIDED BY THE OpenSSL PROJECT ``AS IS'' AND ANY
* EXPRESSED OR IMPLIED WARRANTIES, INCLUDING, BUT NOT LIMITED TO, THE
* IMPLIED WARRANTIES OF MERCHANTABILITY AND FITNESS FOR A PARTICULAR
* PURPOSE ARE DISCLAIMED. IN NO EVENT SHALL THE OpenSSL PROJECT OR
* ITS CONTRIBUTORS BE LIABLE FOR ANY DIRECT, INDIRECT, INCIDENTAL,
* SPECIAL, EXEMPLARY, OR CONSEQUENTIAL DAMAGES (INCLUDING, BUT
* NOT LIMITED TO, PROCUREMENT OF SUBSTITUTE GOODS OR SERVICES;
* LOSS OF USE, DATA, OR PROFITS; OR BUSINESS INTERRUPTION)
* HOWEVER CAUSED AND ON ANY THEORY OF LIABILITY, WHETHER IN CONTRACT,
* STRICT LIABILITY, OR TORT (INCLUDING NEGLIGENCE OR OTHERWISE)
* ARISING IN ANY WAY OUT OF THE USE OF THIS SOFTWARE, EVEN IF ADVISED
* OF THE POSSIBILITY OF SUCH DAMAGE.
* ====================================================================
*
* This product includes cryptographic software written by Eric Young
* (eay@cryptsoft.com). This product includes software written by Tim
* Hudson (tjh@cryptsoft.com).
*
*/
Original SSLeay License
-----------------------
/* Copyright (C) 1995-1998 Eric Young (eay@cryptsoft.com)
* All rights reserved.
*
* This package is an SSL implementation written
* by Eric Young (eay@cryptsoft.com).
* The implementation was written so as to conform with Netscapes SSL.
*
* This library is free for commercial and non-commercial use as long as
* the following conditions are aheared to. The following conditions
* apply to all code found in this distribution, be it the RC4, RSA,
* lhash, DES, etc., code; not just the SSL code. The SSL documentation
* included with this distribution is covered by the same copyright terms
* except that the holder is Tim Hudson (tjh@cryptsoft.com).
*

- 21 -
* Copyright remains Eric Young's, and as such any Copyright notices in
* the code are not to be removed.
* If this package is used in a product, Eric Young should be given attribution
* as the author of the parts of the library used.
* This can be in the form of a textual message at program startup or
* in documentation (online or textual) provided with the package.
*
* Redistribution and use in source and binary forms, with or without
* modification, are permitted provided that the following conditions
* are met:
* 1. Redistributions of source code must retain the copyright
* notice, this list of conditions and the following disclaimer.
* 2. Redistributions in binary form must reproduce the above copyright
* notice, this list of conditions and the following disclaimer in the
* documentation and/or other materials provided with the distribution.
* 3. All advertising materials mentioning features or use of this software
* must display the following acknowledgement:
* "This product includes cryptographic software written by
* Eric Young ([email protected])"
* The word 'cryptographic' can be left out if the rouines from the library
* being used are not cryptographic related :-).
* 4. If you include any Windows specific code (or a derivative thereof) from
* the apps directory (application code) you must include an acknowledgement:
* "This product includes software written by Tim Hudson (tjh@cryptsoft.com)"
*
* THIS SOFTWARE IS PROVIDED BY ERIC YOUNG ``AS IS'' AND
* ANY EXPRESS OR IMPLIED WARRANTIES, INCLUDING, BUT NOT LIMITED TO, THE
* IMPLIED WARRANTIES OF MERCHANTABILITY AND FITNESS FOR A PARTICULAR PURPOSE
* ARE DISCLAIMED. IN NO EVENT SHALL THE AUTHOR OR CONTRIBUTORS BE LIABLE
* FOR ANY DIRECT, INDIRECT, INCIDENTAL, SPECIAL, EXEMPLARY, OR CONSEQUENTIAL
* DAMAGES (INCLUDING, BUT NOT LIMITED TO, PROCUREMENT OF SUBSTITUTE GOODS
* OR SERVICES; LOSS OF USE, DATA, OR PROFITS; OR BUSINESS INTERRUPTION)
* HOWEVER CAUSED AND ON ANY THEORY OF LIABILITY, WHETHER IN CONTRACT, STRICT
* LIABILITY, OR TORT (INCLUDING NEGLIGENCE OR OTHERWISE) ARISING IN ANY WAY
* OUT OF THE USE OF THIS SOFTWARE, EVEN IF ADVISED OF THE POSSIBILITY OF
* SUCH DAMAGE.
*
* The licence and distribution terms for any publically available version or

- 22 -
* derivative of this code cannot be changed. i.e. this code cannot simply be
* copied and put under another distribution licence
* [including the GNU Public Licence.]
*/

- 23 -
xpm
Copyright (c) 1989-95 GROUPE BULL
Permission is hereby granted, free of charge, to any person obtaining a copy of this
software and associated documentation files (the "Software"), to deal in the Software
without restriction, including without limitation the rights to use, copy, modify,
merge, publish, distribute, sublicense, and/or sell copies of the Software, and to
permit persons to whom the Software is furnished to do so, subject to the following
conditions:
The above copyright notice and this permission notice shall be included in all copies
or substantial portions of the Software.
THE SOFTWARE IS PROVIDED "AS IS", WITHOUT WARRANTY OF ANY KIND, EXPRESS OR IMPLIED,
INCLUDING BUT NOT LIMITED TO THE WARRANTIES OF MERCHANTABILITY, FITNESS FOR A
PARTICULAR PURPOSE AND NONINFRINGEMENT. IN NO EVENT SHALL GROUPE BULL BE LIABLE
FOR ANY CLAIM, DAMAGES OR OTHER LIABILITY, WHETHER IN AN ACTION OF
CONTRACT, TORT OR OTHERWISE, ARISING FROM, OUT OF OR IN CONNECTION WITH THE
SOFTWARE OR THE USE OR OTHER DEALINGS IN THE SOFTWARE.
Except as contained in this notice, the name of GROUPE BULL shall not be used in advertising or otherwise to
promote the sale, use or other dealings in this Software without prior written authorization from GROUPE
BULL.
-
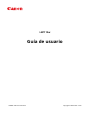 1
1
-
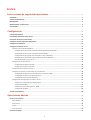 2
2
-
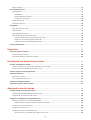 3
3
-
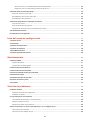 4
4
-
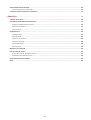 5
5
-
 6
6
-
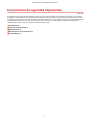 7
7
-
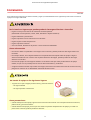 8
8
-
 9
9
-
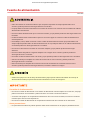 10
10
-
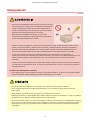 11
11
-
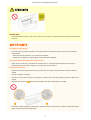 12
12
-
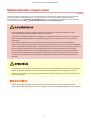 13
13
-
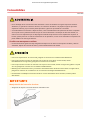 14
14
-
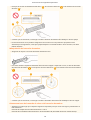 15
15
-
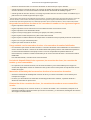 16
16
-
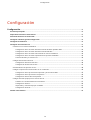 17
17
-
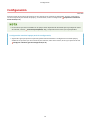 18
18
-
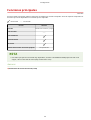 19
19
-
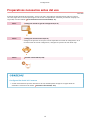 20
20
-
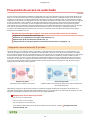 21
21
-
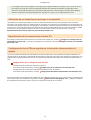 22
22
-
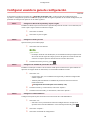 23
23
-
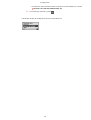 24
24
-
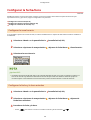 25
25
-
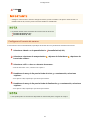 26
26
-
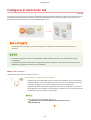 27
27
-
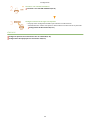 28
28
-
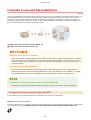 29
29
-
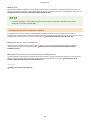 30
30
-
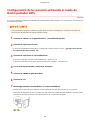 31
31
-
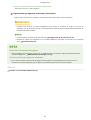 32
32
-
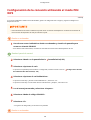 33
33
-
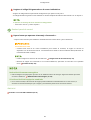 34
34
-
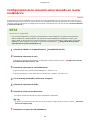 35
35
-
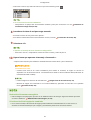 36
36
-
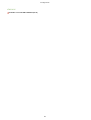 37
37
-
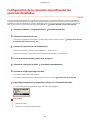 38
38
-
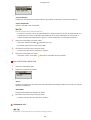 39
39
-
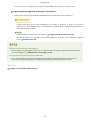 40
40
-
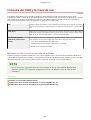 41
41
-
 42
42
-
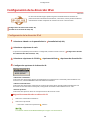 43
43
-
 44
44
-
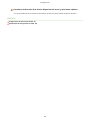 45
45
-
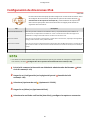 46
46
-
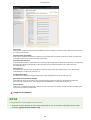 47
47
-
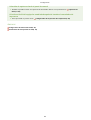 48
48
-
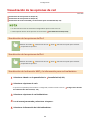 49
49
-
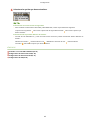 50
50
-
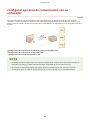 51
51
-
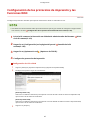 52
52
-
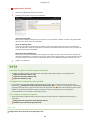 53
53
-
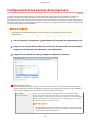 54
54
-
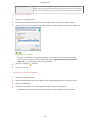 55
55
-
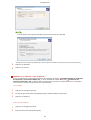 56
56
-
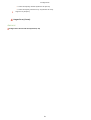 57
57
-
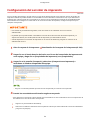 58
58
-
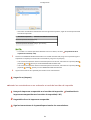 59
59
-
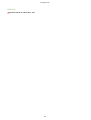 60
60
-
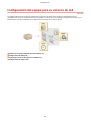 61
61
-
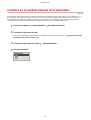 62
62
-
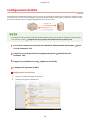 63
63
-
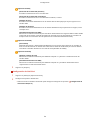 64
64
-
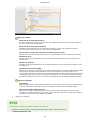 65
65
-
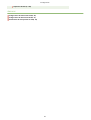 66
66
-
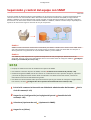 67
67
-
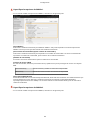 68
68
-
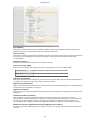 69
69
-
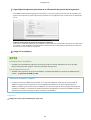 70
70
-
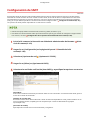 71
71
-
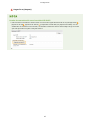 72
72
-
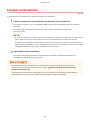 73
73
-
 74
74
-
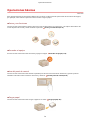 75
75
-
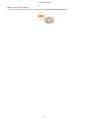 76
76
-
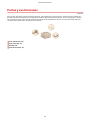 77
77
-
 78
78
-
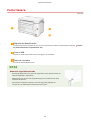 79
79
-
 80
80
-
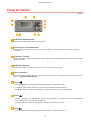 81
81
-
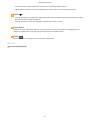 82
82
-
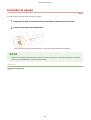 83
83
-
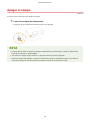 84
84
-
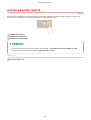 85
85
-
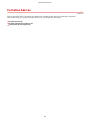 86
86
-
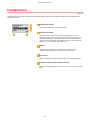 87
87
-
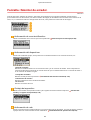 88
88
-
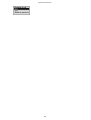 89
89
-
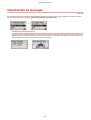 90
90
-
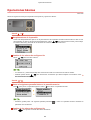 91
91
-
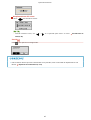 92
92
-
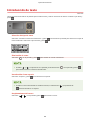 93
93
-
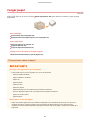 94
94
-
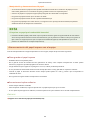 95
95
-
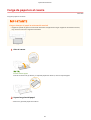 96
96
-
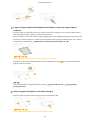 97
97
-
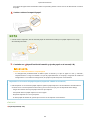 98
98
-
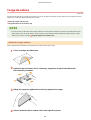 99
99
-
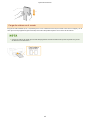 100
100
-
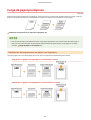 101
101
-
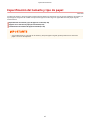 102
102
-
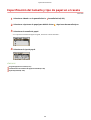 103
103
-
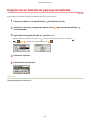 104
104
-
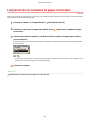 105
105
-
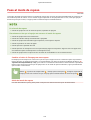 106
106
-
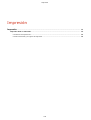 107
107
-
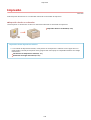 108
108
-
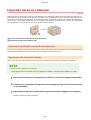 109
109
-
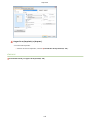 110
110
-
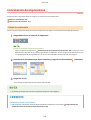 111
111
-
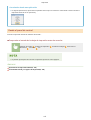 112
112
-
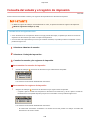 113
113
-
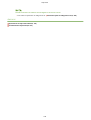 114
114
-
 115
115
-
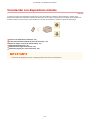 116
116
-
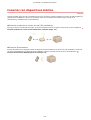 117
117
-
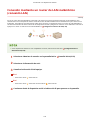 118
118
-
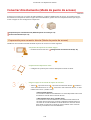 119
119
-
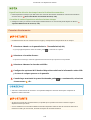 120
120
-
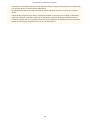 121
121
-
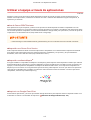 122
122
-
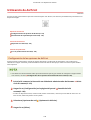 123
123
-
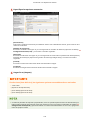 124
124
-
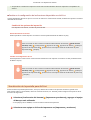 125
125
-
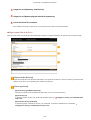 126
126
-
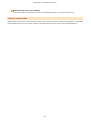 127
127
-
 128
128
-
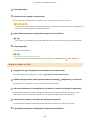 129
129
-
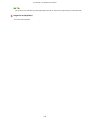 130
130
-
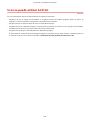 131
131
-
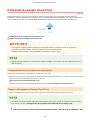 132
132
-
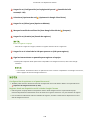 133
133
-
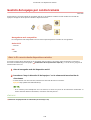 134
134
-
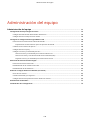 135
135
-
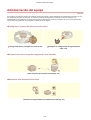 136
136
-
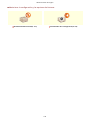 137
137
-
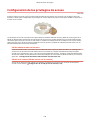 138
138
-
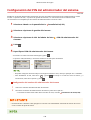 139
139
-
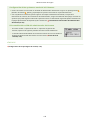 140
140
-
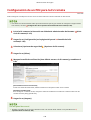 141
141
-
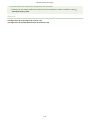 142
142
-
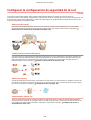 143
143
-
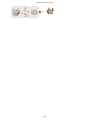 144
144
-
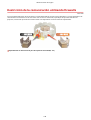 145
145
-
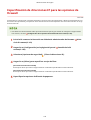 146
146
-
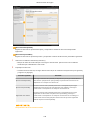 147
147
-
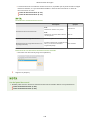 148
148
-
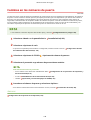 149
149
-
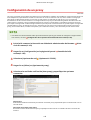 150
150
-
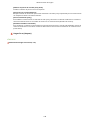 151
151
-
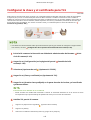 152
152
-
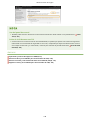 153
153
-
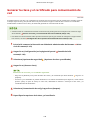 154
154
-
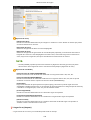 155
155
-
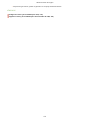 156
156
-
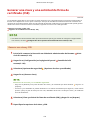 157
157
-
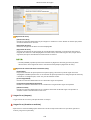 158
158
-
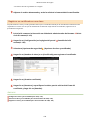 159
159
-
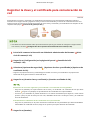 160
160
-
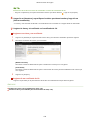 161
161
-
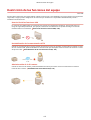 162
162
-
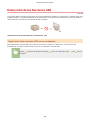 163
163
-
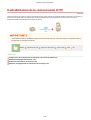 164
164
-
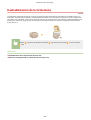 165
165
-
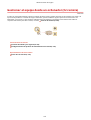 166
166
-
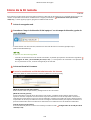 167
167
-
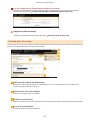 168
168
-
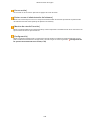 169
169
-
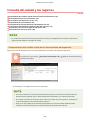 170
170
-
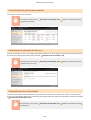 171
171
-
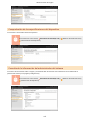 172
172
-
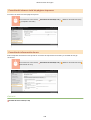 173
173
-
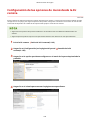 174
174
-
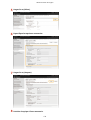 175
175
-
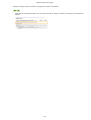 176
176
-
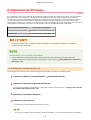 177
177
-
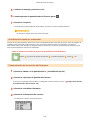 178
178
-
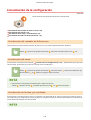 179
179
-
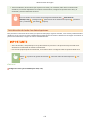 180
180
-
 181
181
-
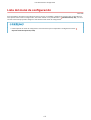 182
182
-
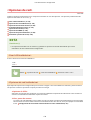 183
183
-
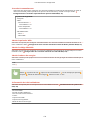 184
184
-
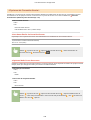 185
185
-
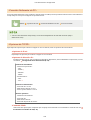 186
186
-
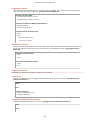 187
187
-
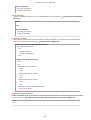 188
188
-
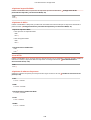 189
189
-
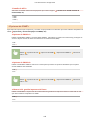 190
190
-
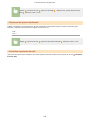 191
191
-
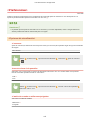 192
192
-
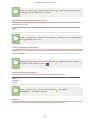 193
193
-
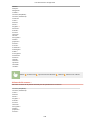 194
194
-
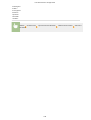 195
195
-
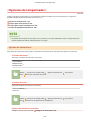 196
196
-
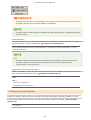 197
197
-
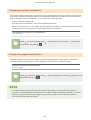 198
198
-
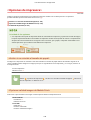 199
199
-
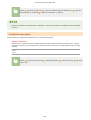 200
200
-
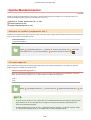 201
201
-
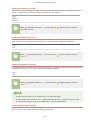 202
202
-
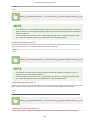 203
203
-
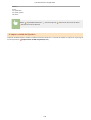 204
204
-
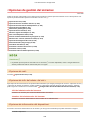 205
205
-
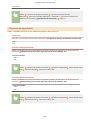 206
206
-
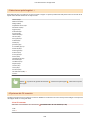 207
207
-
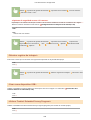 208
208
-
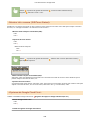 209
209
-
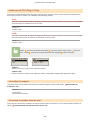 210
210
-
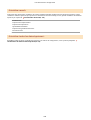 211
211
-
 212
212
-
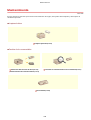 213
213
-
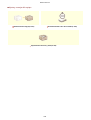 214
214
-
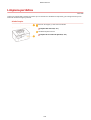 215
215
-
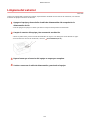 216
216
-
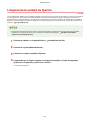 217
217
-
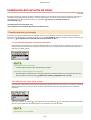 218
218
-
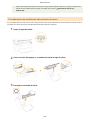 219
219
-
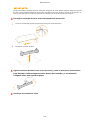 220
220
-
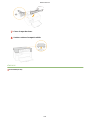 221
221
-
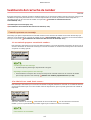 222
222
-
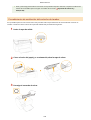 223
223
-
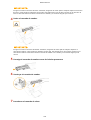 224
224
-
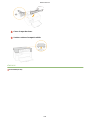 225
225
-
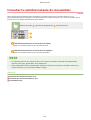 226
226
-
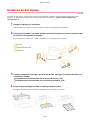 227
227
-
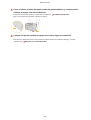 228
228
-
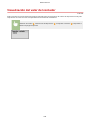 229
229
-
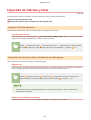 230
230
-
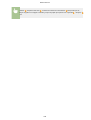 231
231
-
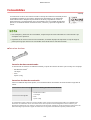 232
232
-
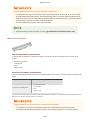 233
233
-
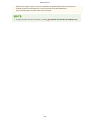 234
234
-
 235
235
-
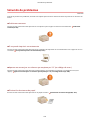 236
236
-
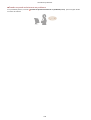 237
237
-
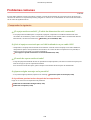 238
238
-
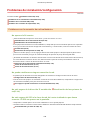 239
239
-
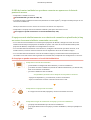 240
240
-
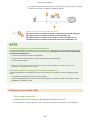 241
241
-
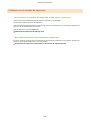 242
242
-
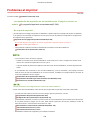 243
243
-
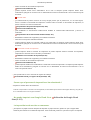 244
244
-
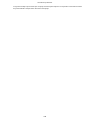 245
245
-
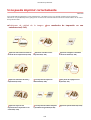 246
246
-
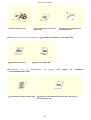 247
247
-
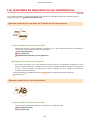 248
248
-
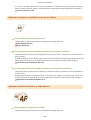 249
249
-
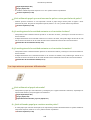 250
250
-
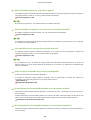 251
251
-
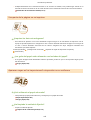 252
252
-
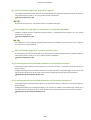 253
253
-
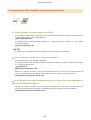 254
254
-
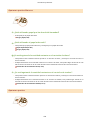 255
255
-
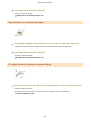 256
256
-
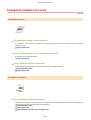 257
257
-
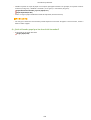 258
258
-
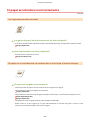 259
259
-
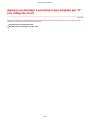 260
260
-
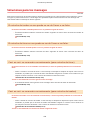 261
261
-
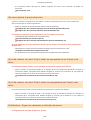 262
262
-
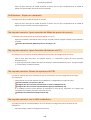 263
263
-
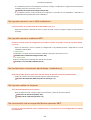 264
264
-
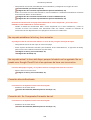 265
265
-
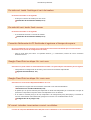 266
266
-
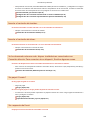 267
267
-
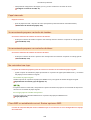 268
268
-
 269
269
-
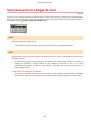 270
270
-
 271
271
-
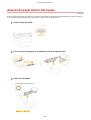 272
272
-
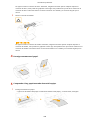 273
273
-
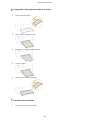 274
274
-
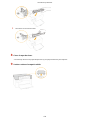 275
275
-
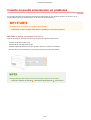 276
276
-
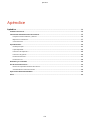 277
277
-
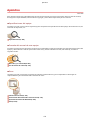 278
278
-
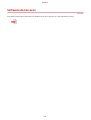 279
279
-
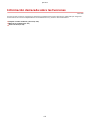 280
280
-
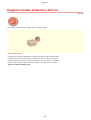 281
281
-
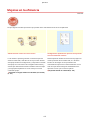 282
282
-
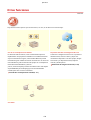 283
283
-
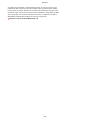 284
284
-
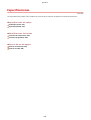 285
285
-
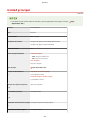 286
286
-
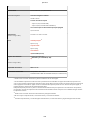 287
287
-
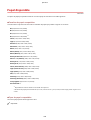 288
288
-
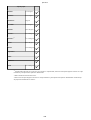 289
289
-
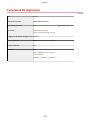 290
290
-
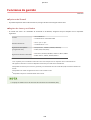 291
291
-
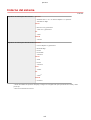 292
292
-
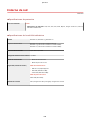 293
293
-
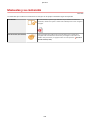 294
294
-
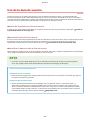 295
295
-
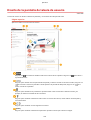 296
296
-
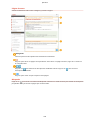 297
297
-
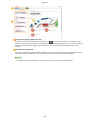 298
298
-
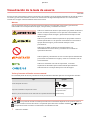 299
299
-
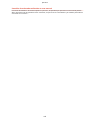 300
300
-
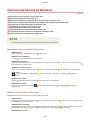 301
301
-
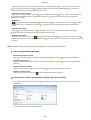 302
302
-
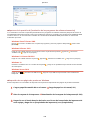 303
303
-
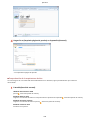 304
304
-
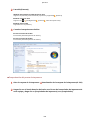 305
305
-
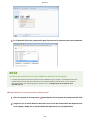 306
306
-
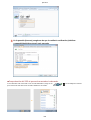 307
307
-
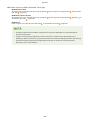 308
308
-
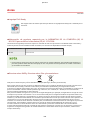 309
309
-
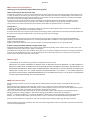 310
310
-
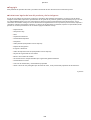 311
311
-
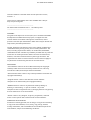 312
312
-
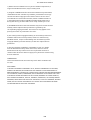 313
313
-
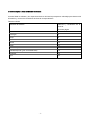 314
314
-
 315
315
-
 316
316
-
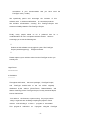 317
317
-
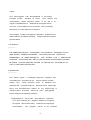 318
318
-
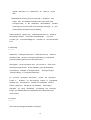 319
319
-
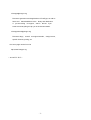 320
320
-
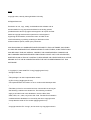 321
321
-
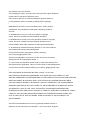 322
322
-
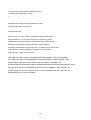 323
323
-
 324
324
-
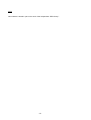 325
325
-
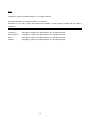 326
326
-
 327
327
-
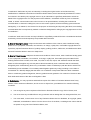 328
328
-
 329
329
-
 330
330
-
 331
331
-
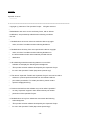 332
332
-
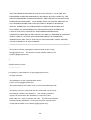 333
333
-
 334
334
-
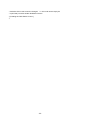 335
335
-
 336
336
Canon i-SENSYS LBP113w Manual de usuario
- Categoría
- Impresoras láser / LED
- Tipo
- Manual de usuario
Artículos relacionados
-
Canon PIXMA TR150 Manual de usuario
-
Canon i-SENSYS LBP312x Manual de usuario
-
Canon i-SENSYS LBP112 Manual de usuario
-
Canon i-SENSYS LBP151dw Manual de usuario
-
Canon i-SENSYS LBP251dw Manual de usuario
-
Canon i-SENSYS MF244dw Manual de usuario
-
Canon i-SENSYS LBP253x Manual de usuario
-
Canon i-SENSYS LBP6230dw Manual de usuario
-
Canon i-SENSYS LBP653Cdw Manual de usuario
-
Canon i-SENSYS LBP112 Guía de instalación