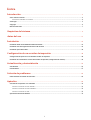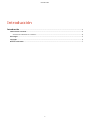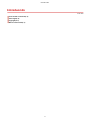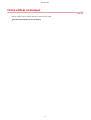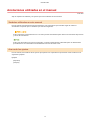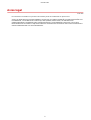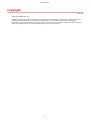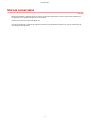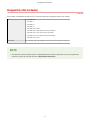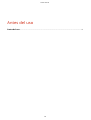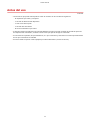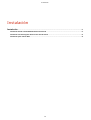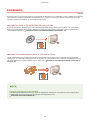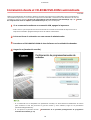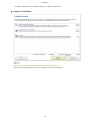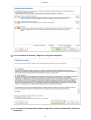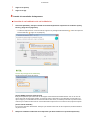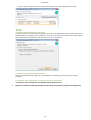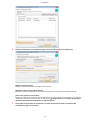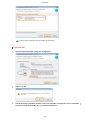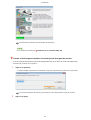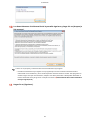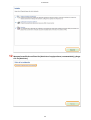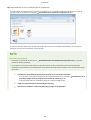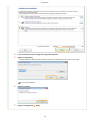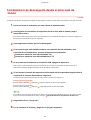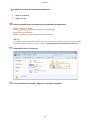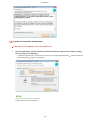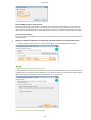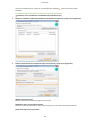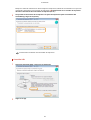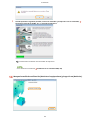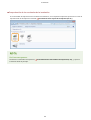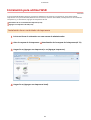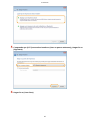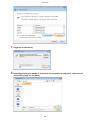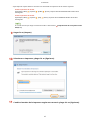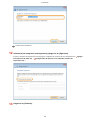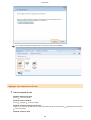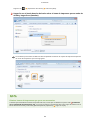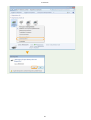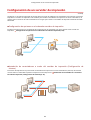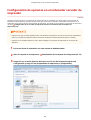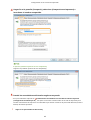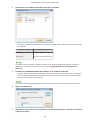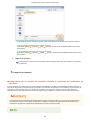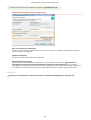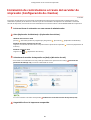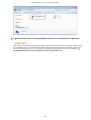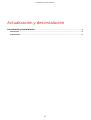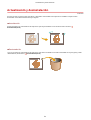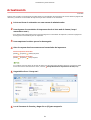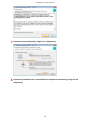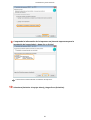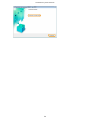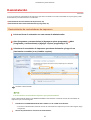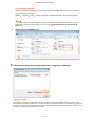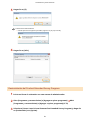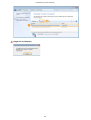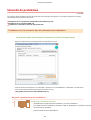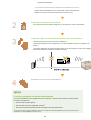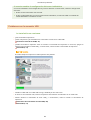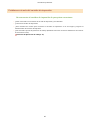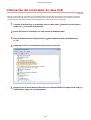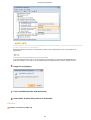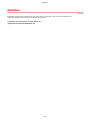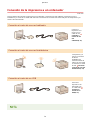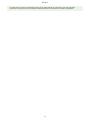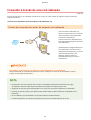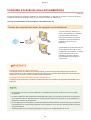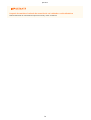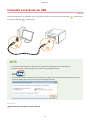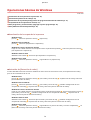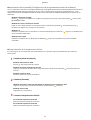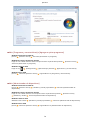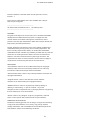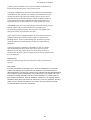Canon i-SENSYS LBP112 Guía de instalación
- Categoría
- Servidores de impresión
- Tipo
- Guía de instalación

Windows
Controlador de impresora
Guía de instalación
USRMA-2848-00 2017-09 es Copyright CANON INC. 2017

Índice
Introducción ...................................................................................................................................................... 2
Cómo utilizar el manual ............................................................................................................................................. 3
Anotaciones utilizadas en el manual ........................................................................................................................ 4
Aviso legal ................................................................................................................................................................ 5
Copyright .................................................................................................................................................................. 6
Marcas comerciales ................................................................................................................................................... 7
Requisitos del sistema .............................................................................................................................. 9
Antes del uso ................................................................................................................................................... 11
Instalación ........................................................................................................................................................ 13
Instalación desde el CD-ROM/DVD-ROM suministrado .............................................................................................. 14
Instalación tras descargarlo desde el sitio web de Canon .......................................................................................... 26
Instalación para utilizar WSD ................................................................................................................................... 34
Conguración de un servidor de impresión ......................................................................... 43
Conguración de opciones en el ordenador servidor de impresión ............................................................................ 44
Instalación de controladores a través del servidor de impresión (Conguración de clientes) ...................................... 49
Actualización y desinstalación ......................................................................................................... 52
Actualización .......................................................................................................................................................... 53
Desinstalación ........................................................................................................................................................ 57
Solución de problemas ............................................................................................................................ 62
Eliminación del controlador de clase USB ................................................................................................................. 66
Apéndice ............................................................................................................................................................. 69
Conexión de la impresora a un ordenador ................................................................................................................ 70
Conexión a través de una red cableada ................................................................................................................. 72
Conexión a través de una red inalámbrica ............................................................................................................. 73
Conexión a través de un USB ................................................................................................................................ 75
Operaciones básicas de Windows ............................................................................................................................. 76
I

Introducción
Introducción .......................................................................................................................................................... 2
Cómo utilizar el manual ........................................................................................................................................ 3
Anotaciones utilizadas en el manual ................................................................................................................. 4
Aviso legal .............................................................................................................................................................. 5
Copyright ............................................................................................................................................................... 6
Marcas comerciales ............................................................................................................................................... 7
Introducción
1

Anotaciones utilizadas en el manual
277K-003
Aquí se explican los símbolos y los ajustes que se han utilizado en este manual.
Símbolos utilizados en este manual
En este manual, las explicaciones de los elementos y las operaciones que se deben seguir al utilizar el
controlador se explican por los símbolos que indican lo siguiente.
Indica requisitos y limitaciones de uso. Lea estos puntos atentamente para utilizar correctamente el producto
y evitar así su deterioro.
Indica una aclaración acerca de una operación, o contiene explicaciones adicionales para un determinado
procedimiento. Se recomienda encarecidamente la lectura de estas notas.
Acerca de los ajustes
En este manual, los nombres de los ajustes que aparecen en la pantalla se representan como se indica en los
siguientes ejemplos.
Ejemplo:
[Imprimir]
[Aceptar]
Introducción
4

Aviso legal
277K-006
La información contenida en el presente documento puede ser modicada sin previo aviso.
SALVO LAS INDICADAS EN ESTE DOCUMENTO, CANON INC. NO OFRECE GARANTÍA ALGUNA EN RELACIÓN CON
ESTE MATERIAL, YA SEA IMPLÍCITA O EXPLÍCITA, INCLUYENDO, ENTRE OTRAS, LAS GARANTÍAS DE
COMERCIABILIDAD O IDONEIDAD PARA ALGÚN PROPÓSITO O CONFORMIDAD. CANON INC. NO SE HACE
RESPONSABLE DE LOS DAÑOS Y PERJUICIOS DIRECTOS O INDIRECTOS DE NINGÚN TIPO NI DE LAS PÉRDIDAS O
GASTOS DERIVADOS DEL USO DE ESTE MATERIAL.
Introducción
5

Copyright
277K-007
Copyright CANON INC. 2017
Ninguna parte de esta publicación podrá ser reproducida ni transmitida, ni transcripta, ni almacenada en un
sistema de almacenamiento y recuperación de información, ni traducida a ningún idioma o lenguaje
informático de ninguna forma ni por ningún medio, ya sea electrónico, mecánico, magnético, óptico, químico,
manual, ni cualquier otro, sin la autorización previa por escrito de Canon Inc.
Introducción
6

Marcas comerciales
277K-008
Microsoft, Windows y Windows Vista son marcas comerciales registradas o marcas comerciales de Microsoft
Corporation en los Estados Unidos y/o en otros países.
macOS es una marca comercial de Apple Inc.
El resto de productos y nombres de empresas citados en esta publicación pueden ser marcas comerciales de
sus respectivos propietarios.
Introducción
7

Requisitos del sistema
277K-009
Para instalar controladores de impresora, es necesario disponer del siguiente entorno de sistema.
SO ● Windows Vista
● Windows 7
● Windows 8.1
● Windows 10
● Windows Server 2008
● Windows Server 2008 R2 (solo versión de 64 bits)
● Windows Server 2012 (solo versión de 64 bits)
● Windows Server 2012 R2 (solo versión de 64 bits)
● Windows Server 2016
Ordenador Un ordenador que tenga instalado uno de los sistemas operativos anteriores
● Para obtener más información sobre la compatibilidad de los sistemas operativos y los service packs más
recientes, consulte el sitio web de Canon ( http://www.canon.com/ ).
Requisitos del sistema
9

Antes del uso
277K-00A
● Las funciones que puede utilizar podrían variar de acuerdo con las condiciones siguientes.
- El dispositivo que utiliza y sus ajustes
- La versión de rmware del dispositivo
- La estructura de la opción
- La versión del controlador
- El entorno informático que utiliza
● Al imprimir desde una aplicación de la Tienda Windows, porque no puede visualizar la pantalla de opciones
de impresión del controlador, el número de funciones que puede congurar es limitado.
● El contenido de la pantalla, los procedimientos, etc. que se muestran y describen en el manual podrían diferir
de los que se visualizan en realidad.
● En este manual se explican varios ejemplos que utilizan Windows 7 (versión de 32 bits).
Antes del uso
11

Instalación
Instalación ........................................................................................................................................................... 13
Instalación desde el CD-ROM/DVD-ROM suministrado ..................................................................................... 14
Instalación tras descargarlo desde el sitio web de Canon ................................................................................ 26
Instalación para utilizar WSD ............................................................................................................................. 34
Instalación
12

Instalación
277K-00C
En esta sección se explica cómo instalar un controlador de impresora en su ordenador y cómo congurar la impresora
para imprimir con ella. El controlador de impresora es un software necesario para utilizar la impresora. Léase esta
sección e instale correctamente el controlador de impresora.
◼
Instalación desde el CD-ROM/DVD-ROM suministrado
Instale el controlador de impresora desde el CD-ROM/DVD-ROM de User Softwaresuministrado con la impresora.
Realice el procedimiento de instalación, desde la conexión de la impresora al ordenador hasta la instalación del
controlador de impresora.
Instalación desde el CD-ROM/DVD-ROM suministrado(P. 14)
◼
Instalación tras descargarlo desde el sitio web de Canon
Desde el sitio web de Canon podrá descargarse las versiones más recientes de los controladores de impresora.
Descárguese un controlador de impresora si, por ejemplo, los controladores que contiene el CD-ROM/DVD-ROM no
son compatibles con el sistema operativo de su ordenador.
Instalación tras descargarlo desde el sitio web de
Canon(P. 26)
Agregar una impresora de red WSD
Si está utilizando Windows Vista/7/8.1/10/Server 2008/Server 2012/Server 2012 R2/Server 2016, podrá utilizar
los WSD (Web Services on Devices) para agregar una impresora de red.
Instalación para utilizar WSD(P. 34)
Instalación
13

Instalación desde el CD-ROM/DVD-ROM suministrado
277K-00E
Realice el procedimiento de instalación, desde la conexión de la impresora al ordenador hasta la instalación del
controlador de impresora. Si va a conectar la impresora al ordenador a través de una red cableada o de una red
inalámbrica, léase las notas de Puntos de comprobación antes de empezar (red cableada)(P. 72) o de Puntos
de comprobación antes de empezar (red inalámbrica)(P. 73) antes de empezar.
1
Si va a conectarla mediante una conexión USB, apague la impresora.
● Podría ocurrir que la impresora no fuera reconocida si se instala el controlador de impresora con la
impresora encendida. Apáguela siempre antes de realizar la instalación.
2
Inicie sesión en el ordenador con una cuenta de administrador.
3
Introduzca el CD-ROM/DVD-ROM de User Software en la unidad del ordenador.
4
Haga clic en [Instalación sencilla].
● Si su ordenador no es compatible con [Instalación sencilla] o si desea instalar manualmente el archivo
para visualizar el sitio del portal de la guía de usuario y otros software, haga clic en [Instalación
personalizada]/[Instalación].
● Si no aparece la pantalla anterior Visualización de la pantalla [Conguración de programas/
manuales de software] (P. 77)
Instalación
14

● Si aparece [Reproducción automática], haga clic en [Ejecutar MInst.exe].
5
Haga clic en [Instalar].
Si hizo clic en [Instalación personalizada]/[Instalación] en el paso 4
Seleccione los programas para instalar su ordenador y haga clic en [Instalar].
Instalación
15

6
Lea el Contrato de licencia y haga clic en [Sí] para aceptarlo.
7
Si se muestra la Ventana de estado de impresora, instale la Ventana de estado de
impresora.
Instalación
16

1
Haga clic en [Inicio].
2
Haga clic en [Sí].
8
Instale el controlador de impresora.
Conexión de red cableada o de red inalámbrica
1
Seleccione [Estándar], marque la casilla de vericación [Reactivar impresoras en modo de reposo y
buscar] y haga clic en [Siguiente].
● Si utiliza la impresora en un entorno IPv6, haga clic en [Conguración detallada]
seleccione [Puerto
TCP/IP estándar]
haga clic en [Aceptar].
Acerca de [Conguración detallada]
Puede seleccionar el tipo de puerto.
[Puerto MFNP] (solo para entorno IPv4)
Este puerto permite que la dirección IP del equipo sea detectada automáticamente. Aun en el caso de
que la dirección IP del equipo cambie, la conexión entre la impresora y el ordenador se mantendrá, ya
que el equipo y el ordenador tienen la misma subred. Por tanto, no tendrá que añadir un puerto nuevo
cada vez que cambie la dirección IP. Si está utilizando la impresora en un entorno IPv4, elija esta opción.
[Puerto TCP/IP estándar]
Es el puerto estándar de Windows. Siempre que cambie la dirección IP de la impresora, deberá añadirse
un puerto nuevo.
2
Marque la casilla de vericación de la impresora que desea instalar en la [Lista de impresoras].
Instalación
17

● Si quiere utilizar la impresora en un entorno IPv6, haga clic en la pestaña [Dispositivos IPv6].
Si aparece la pantalla [Seleccionar proceso]
Si ya hay instalado un controlador de impresora, aparecerá la pantalla [Seleccionar proceso] antes que la
pantalla [Seleccionar impresoras para instalar]. En el caso de su impresora, la selección que haga aquí no
alterará el proceso de instalación. Solo tiene que hacer clic en [Siguiente].
Si no aparece la pestaña [Dispositivos IPv6]
Vuelva a la pantalla anterior y haga clic en [Conguración detallada] seleccione [Puerto TCP/IP
estándar].
Si la impresora que usted quiere no aparece en [Lista de impresoras]
Problemas con la conexión de red cableada/red inalámbrica(P. 62)
3
Marque la casilla de vericación [Establecer información de impresora] y haga clic en [Siguiente].
Instalación
18

4
Dena la información de la impresora según sea necesario y haga clic en [Siguiente].
[Nombre de la impresora]
Cambie el nombre de la impresora según sea necesario.
[Establecer como valor predeterminado]
Marque la casilla de vericación si desea utilizar su impresora como impresora predeterminada.
[Usar como impresora compartida]
Marque la casilla de vericación si desea compartir la impresora (utilizando el ordenador en el que está
realizando la instalación como servidor de impresión).
Conguración de un servidor de impresión
durante la instalación del controlador de impresora(P. 47)
5
Compruebe la información de la impresora en [Lista de impresoras para la instalación del
controlador] y haga clic en [Inicio].
Instalación
19

Comenzará la instalación del controlador de impresora.
Conexión USB
1
Seleccione [Conexión USB], y haga clic en [Siguiente].
2
Haga clic en [Sí].
3
Cuando aparezca la siguiente pantalla, conecte el ordenador y la impresora con un cable USB (
Conexión a través de un USB(P. 75) ) y encienda la impresora.
Instalación
20

Comenzará la instalación del controlador de impresora.
Si no comienza la instalación Problemas con la conexión USB(P. 64)
9
Instale el archivo para visualizar el sitio del portal de la guía de usuario.
● Si está realizando la [Instalación personalizada]/[Instalación] con la casilla de vericación [Manuales]
desmarcada, continúe con el paso 10.
1
Haga clic en [Instalar].
● Si desea cambiar el destino de la instalación, haga clic en [Examinar] y seleccione el que desee.
Se inicia la instalación del archivo para visualizar el sitio del portal de la guía de usuario.
2
Haga clic en [Salir].
Instalación
21

10
Lea detenidamente la información de la pantalla siguiente y haga clic en [Aceptar] o
[No aceptar].
Si hace clic en [Aceptar], se instalará el Product Extended Survey Program.
● El Product Extended Survey Program es un programa que enviará a Canon información básica
relacionada con la instalación y el uso de la impresora cada mes durante 10 años. Este programa no
enviará ningún otro tipo de información, tampoco sus datos personales. Usted podrá desinstalar el
Product Extended Survey Program en cualquier momento.
Desinstalación del Product Extended
Survey Program(P. 59)
11
Haga clic en [Siguiente].
Instalación
22

12
Marque la casilla de vericación [Reiniciar el equipo ahora (recomendado)] y haga
clic en [Reiniciar].
Instalación
23

◼ Comprobación de los resultados de la instalación
Si el controlador de impresora se ha instalado correctamente, en la carpeta de impresoras aparecerá un icono de
representación de la impresora instalada ( Visualización de la carpeta de la impresora(P. 76) ).
Si el archivo para visualizar el sitio de portal de la guía de usuario se ha instalado correctamente, en el escritorio
aparecerá un icono de acceso directo a dicho archivo.
Si el icono no aparece
● Desinstale el controlador de impresora ( Desinstalación de controladores de impresora(P. 57) ) y repita la
instalación desde el principio.
● Si no aparece el icono de acceso directo a la guía de usuario (es decir, solo aparece el icono de la impresora
instalada), realice solamente el procedimiento de instalación del archivo para visualizar el sitio de portal de la guía
de usuario.
1
Introduzca el CD-ROM/DVD-ROM de User Software en la unidad del ordenador.
● Si no aparece la pantalla [Conguración de programas/manuales de software] Visualización de la
pantalla [Conguración de programas/manuales de software] (P. 77)
● Si aparece [Reproducción automática], haga clic en [Ejecutar MInst.exe].
2
Haga clic en [Instalación personalizada]/[Instalación].
3
Seleccione la casilla de vericación [Manuales] y haga clic en [Instalar].
Instalación
24

4
Lea el Contrato de licencia y haga clic en [Sí] para aceptarlo.
5
Haga clic en [Instalar].
● Si desea cambiar el destino de la instalación, haga clic en [Examinar] y seleccione el que desee.
Se inicia la instalación.
6
Haga clic en [Salir].
7
Haga clic en [Siguiente] [Salir].
Instalación
25

Instalación tras descargarlo desde el sitio web de
Canon
277K-00F
Instale el controlador de impresora después de descargarse la última versión del mismo desde el sitio web de Canon.
1
Inicie sesión en el ordenador con una cuenta de administrador.
2
Descárguese el controlador de impresora desde el sitio web de Canon ( http://
www.canon.com/ ).
● Para obtener más información sobre cómo descargarse el controlador de impresora, consulte la página de
descargas de controladores para su impresora.
3
Descomprima el archivo que se ha descargado.
4
Si la conexión que está estableciendo es una conexión de red cableada o una
conexión de red inalámbrica, conecte la impresora al ordenador.
Conexión a través de una red cableada(P. 72)
Conexión a través de una red inalámbrica(P. 73)
5
Si va a conectarla mediante una conexión USB, apague la impresora.
● Podría ocurrir que la impresora no fuera reconocida si se instala el controlador de impresora con la
impresora encendida. Apáguela siempre antes de realizar la instalación.
6
Si la Ventana de estado de impresora está incluida en la carpeta descargada, abra la
carpeta de la Ventana de estado de impresora.
● Si la Ventana de estado de impresora no está incluida, continúe con el paso 10.
Sistema operativo de 32 bits
[Printer_Status_Window] [espanol] [32BIT] carpetas del archivo descargado
Sistema operativo de 64 bits
[Printer_Status_Window] [espanol] [x64] carpetas del archivo descargado
Si no sabe si tiene que elegir la versión de 32 bits o la de 64 bits para Windows Vista/7/8.1/10/Server 2008/
Server 2012/Server 2012 R2/Server 2016, consulte Comprobación de la arquitectura de bits(P. 77) .
7
Haga doble clic en "Setup.exe".
8
Lea el Contrato de licencia y haga clic en [Sí] para aceptarlo.
Instalación
26

9
Instale la ventana de estado de la impresora.
1
Haga clic en [Inicio].
2
Haga clic en [Sí].
10
Abra la carpeta donde se encuentra el controlador de impresora.
Sistema operativo de 32 bits
[UFRII]
[espanol] [32BIT] carpetas del archivo descargado
Sistema operativo de 64 bits
[UFRII] [espanol] [x64] carpetas del archivo descargado
Si no sabe si tiene que elegir la versión de 32 bits o la de 64 bits para Windows Vista/7/8.1/10/Server 2008/
Server 2012/Server 2012 R2/Server 2016, consulte
Comprobación de la arquitectura de bits(P. 77) .
11
Haga doble clic en "Setup.exe".
12
Lea el Contrato de licencia y haga clic en [Sí] para aceptarlo.
Instalación
27

13
Instale el controlador de impresora.
Conexión de red cableada o de red inalámbrica
1
Seleccione [Estándar], marque la casilla de vericación [Reactivar impresoras en modo de reposo y
buscar] y haga clic en [Siguiente].
● Si utiliza la impresora en un entorno IPv6, haga clic en [Conguración detallada]
seleccione [Puerto
TCP/IP estándar]
haga clic en [Aceptar].
Acerca de [Conguración detallada]
Puede seleccionar el tipo de puerto.
Instalación
28

[Puerto MFNP] (solo para entorno IPv4)
Este puerto permite que la dirección IP del equipo sea detectada automáticamente. Aun en el caso de
que la dirección IP del equipo cambie, la conexión entre la impresora y el ordenador se mantendrá, ya
que el equipo y el ordenador tienen la misma subred. Por tanto, no tendrá que añadir un puerto nuevo
cada vez que cambie la dirección IP. Si está utilizando la impresora en un entorno IPv4, elija esta opción.
[Puerto TCP/IP estándar]
Es el puerto estándar de Windows. Siempre que cambie la dirección IP de la impresora, deberá añadirse
un puerto nuevo.
2
Marque la casilla de vericación de la impresora que desea instalar en la [Lista de impresoras].
● Si quiere utilizar la impresora en un entorno IPv6, haga clic en la pestaña [Dispositivos IPv6].
Si aparece la pantalla [Seleccionar proceso]
Si ya hay instalado un controlador de impresora, aparecerá la pantalla [Seleccionar proceso] antes que la
pantalla [Seleccionar impresoras para instalar]. En el caso de su impresora, la selección que haga aquí no
alterará el proceso de instalación. Solo tiene que hacer clic en [Siguiente].
Si no aparece la pestaña [Dispositivos IPv6]
Instalación
29

Vuelva a la pantalla anterior y haga clic en [Conguración detallada] seleccione [Puerto TCP/IP
estándar].
Si la impresora que usted quiere no aparece en [Lista de impresoras]
Problemas con la conexión de red cableada/red inalámbrica(P. 62)
3
Marque la casilla de vericación [Establecer información de impresora] y haga clic en [Siguiente].
4
Dena la información de la impresora según sea necesario y haga clic en [Siguiente].
[Nombre de la impresora]
Cambie el nombre de la impresora según sea necesario.
[Establecer como valor predeterminado]
Marque la casilla de vericación si desea utilizar su impresora como impresora predeterminada.
[Usar como impresora compartida]
Instalación
30

Marque la casilla de vericación si desea compartir la impresora (utilizando el ordenador en el que está
realizando la instalación como servidor de impresión). Conguración de un servidor de impresión
durante la instalación del controlador de impresora(P. 47)
5
Compruebe la información de la impresora en [Lista de impresoras para la instalación del
controlador] y haga clic en [Inicio].
Comenzará la instalación del controlador de impresora.
Conexión USB
1
Seleccione [Conexión USB], y haga clic en [Siguiente].
2
Haga clic en [Sí].
Instalación
31

3
Cuando aparezca la siguiente pantalla, conecte el ordenador y la impresora con un cable USB (
Conexión a través de un USB(P. 75) ) y encienda la impresora.
Comenzará la instalación del controlador de impresora.
Si no comienza la instalación Problemas con la conexión USB(P. 64)
14
Marque la casilla de vericación [Reiniciar el equipo ahora] y haga clic en [Reiniciar].
Instalación
32

◼ Comprobación de los resultados de la instalación
Si el controlador de impresora se ha instalado correctamente, en la carpeta de impresoras aparecerá un icono de
representación de la impresora instalada ( Visualización de la carpeta de la impresora(P. 76) ).
Si el icono no aparece
Desinstale el controlador de impresora ( Desinstalación de controladores de impresora(P. 57) ) y repita la
instalación desde el principio.
Instalación
33

Instalación para utilizar WSD
277K-00H
Si está utilizando Windows Vista/7/8.1/10/Server 2008/Server 2012/Server 2012 R2/Server 2016, podrá realizar
impresiones con el protocolo WSD (Web Services on Devices). Si desea utilizar WSD, instale primero el controlador de
la impresora y, a continuación, agregue una impresora de red.
Instalación de un controlador de impresora(P. 34)
Agregar una impresora de red(P. 39)
Instalación de un controlador de impresora
1
Inicie sesión en el ordenador con una cuenta de administrador.
2
Abra la carpeta de la impresora. Visualización de la carpeta de la impresora(P. 76)
3
Haga clic en [Agregar una impresora] o en [Agregar impresora].
4
Haga clic en [Agregar una impresora local].
Instalación
34

5
Compruebe que [LPT1] esta seleccionado en [Usar un puerto existente] y haga clic en
[Siguiente].
6
Haga clic en [Usar disco].
Instalación
35

7
Haga clic en [Examinar].
8
Especique la carpeta donde se encuentra el controlador de impresora, seleccione el
archivo Inf y haga clic en [Abrir].
Instalación
36

● Especique la carpeta donde se encuentra el controlador de impresora de la manera siguiente.
Sistema operativo de 32 bits
Especique [UFRII] [espanol] [32BIT] [Driver] carpetas del CD-ROM/DVD-ROM o del archivo
descargado.
Sistema operativo de 64 bits
Especique [UFRII] [espanol] [x64] [Driver] carpetas del CD-ROM/DVD-ROM o del archivo
descargado.
Si no sabe si tiene que elegir la versión de 32 bits o la de 64 bits Comprobación de la arquitectura de
bits(P. 77)
9
Haga clic en [Aceptar].
10
Seleccione su impresora y haga clic en [Siguiente].
11
Cambie el nombre de la impresora según sea necesario y haga clic en [Siguiente].
Instalación
37

Comenzará la instalación.
12
Seleccione [No compartir esta impresora] y haga clic en [Siguiente].
● Si quiere compartir la impresora que ha agregado, congure las opciones de uso compartido con Agregar
una impresora de red(P. 39) . ( Conguración de opciones en el ordenador servidor de
impresión(P. 44) )
13
Haga clic en [Finalizar].
Instalación
38

En la carpeta de impresoras aparecerá un icono de la impresora instalada.
Agregar una impresora de red
1
Abra la carpeta de red.
Windows Vista/Server 2008
[Inicio] seleccione [Red].
Windows 7/Server 2008 R2
[Inicio] [Equipo] seleccione [Red].
Windows 8.1/Server 2012/Server 2012 R2
Haga clic con el botón derecho sobre la esquina inferior izquierda de la pantalla [Explorador de archivos]
seleccione [Red].
Windows 10/Server 2016
Instalación
39

Haga clic en [ ] [Explorador de archivos] seleccione [Red].
2
Haga clic con el botón derecho del ratón sobre el icono de impresora que se acaba de
añadir y haga clic en [Instalar].
La instalación para utilizar los WSD se habrá completado cuando en la carpeta de impresoras aparezca
un icono de la impresora que se ha agregado.
Eliminar iconos de impresoras que ya no son necesarios
Cuando haya terminado de instalar la impresora de red, el icono que se añadió en el paso 13 de
Instalación
de un controlador de impresora(P. 34) ya no será necesario. Para eliminar este icono, haga clic sobre él con el
botón derecho del ratón y seleccione [Quitar dispositivo] o [Eliminar] haga clic en [Sí].
Instalación
40

Instalación
41

Conguración de un servidor de
impresión
Conguración de un servidor de impresión ..................................................................................... 43
Conguración de opciones en el ordenador servidor de impresión ................................................................. 44
Instalación de controladores a través del servidor de impresión (Conguración de clientes) ...................... 49
Conguración de un servidor de impresión
42

Conguración de un servidor de impresión
277K-00J
Congurar un servidor de impresión le permite aliviar la carga de trabajo de los ordenadores que solicitan servicios de
impresión. El servidor de impresión sirve también para instalar controladores de impresora en otros ordenadores, de
manera que los usuarios de estos ordenadores no tengan que instalar el controlador de impresora desde el CD-ROM/
DVD-ROM.
◼ Conguración de opciones en el ordenador servidor de impresión
Congure las opciones de uso compartido de la impresora en el ordenador que quiere utilizar como servidor de
impresión.
Conguración de opciones en el ordenador servidor de impresión(P. 44)
◼
Instalación de controladores a través del servidor de impresión (Conguración de
clientes)
El servidor de impresión sirve para instalar controladores de impresora en otros ordenadores (clientes) de la misma
red. Así todos los ordenadores podrán compartir la misma impresora. Instalación de controladores a través del
servidor de impresión (Conguración de clientes)(P. 49)
Conguración de un servidor de impresión
43

Conguración de opciones en el ordenador servidor de
impresión
277K-00K
Congure las opciones de uso compartido de la impresora en el ordenador que desea utilizar como servidor de
impresión. El procedimiento siguiente da por hecho que usted ya ha instalado el controlador de impresora en el
ordenador que pretende utilizar como servidor de impresión. Si todavía no ha instalado el controlador de impresora,
consulte Conguración de un servidor de impresión durante la instalación del controlador de
impresora(P. 47) .
● Podría ocurrir que no fuera posible instalar controladores de impresora a través de la red si los ordenadores
cliente y el servidor de impresión utilizan versiones distintas del sistema operativo (32-bits o 64-bits).
● Consulte con el administrador de su red si desea congurar un servidor de impresión en un entorno de
dominios.
1
Inicie sesión en el ordenador con una cuenta de administrador.
2
Abra la carpeta de la impresora. Visualización de la carpeta de la impresora(P. 76)
3
Haga clic con el botón derecho del ratón en el icono de la impresora que está
congurando y haga clic en [Propiedades de impresora] o [Propiedades].
Conguración de un servidor de impresión
44

4
Haga clic en la pestaña [Compartir], seleccione [Compartir esta impresora] e
introduzca el nombre compartido.
Si aparece [Cambiar opciones de uso compartido]
Haga clic en [Cambiar opciones de uso compartido].
5
Instale los controladores adicionales según corresponda.
● En el procedimiento explicado en Instalación de controladores a través del servidor de impresión
(Conguración de clientes)(P. 49) , este paso es necesario si desea utilizar el servidor de impresión para
instalar controladores de impresora en ordenadores que utilizan versiones de procesador distintas (32 bits o
64 bits) del sistema operativo.
1
Haga clic en [Controladores adicionales].
Conguración de un servidor de impresión
45

2
Seleccione los controladores adicionales y haga clic en [Aceptar].
● Seleccione controladores adicionales de la manera siguiente, según el sistema operativo del servidor
de impresión.
Servidor de impresión
Controladores adicionales
SO de 32 bits Seleccione [x64].
SO de 64 bits Seleccione [x86] en [Procesador].
Si no sabe si tiene que elegir la versión de 32 bits o la de 64 bits para Windows Vista/7/8.1/10/Server
2008/Server 2012/Server 2012 R2/Server 2016, consulte Comprobación de la arquitectura de
bits(P. 77) .
3
Introduzca el CD-ROM/DVD-ROM de User Software en la unidad del ordenador.
● Si quiere utilizar controladores de impresora descargados desde el sitio web de Canon, descárguese
los controladores adicionales (controladores de impresora para versiones del procesador que sean
distintas a la del servidor de impresión).
Cuando aparezca la pantalla [Conguración de programas/manuales de software] haga clic en [Salir].
4
Haga clic en [Examinar].
5
Especique la carpeta donde se encuentran los controladores adicionales, seleccione el archivo Inf
y haga clic en [Abrir].
Conguración de un servidor de impresión
46

● Especique la carpeta donde se encuentran los controladores adicionales de la manera siguiente.
Si el servidor de impresión utiliza un SO de 32 bits
Especique [UFRII] [espanol] [x64] [Driver] carpetas del CD-ROM/DVD-ROM o del archivo
descargado.
Si el servidor de impresión utiliza un SO de 64 bits
Especique [UFRII] [espanol] [32BIT] [Driver] carpetas del CD-ROM/DVD-ROM o del archivo
descargado.
6
Haga clic en [Aceptar].
Comenzará la instalación del controlador adicional. Espere hasta que se le devuelva a la pestaña
[Compartir].
6
Haga clic en [Aceptar].
◼ Conguración de un servidor de impresión durante la instalación del controlador de
impresora
Si está utilizando una impresora conectada mediante red cableada o mediante red inalámbrica, podrá congurar un
servidor de impresión en el momento en que instale el controlador de impresora. Para establecer como servidor de
impresión el ordenador en el que va a instalar el controlador de impresora, seleccione [Usar como impresora
compartida] en la pantalla [Información sobre la impresora], que aparece al instalar el controlador de impresora.
Si está utilizando una impresora conectada mediante USB, no podrá establecer un servidor de impresión en el
momento de instalar el controlador de impresora. Congure el servidor de impresión después de instalar el
controlador de impresora siguiendo el procedimiento que se ha descrito arriba.
Conguración de un servidor de impresión
47

Consulte el procedimiento de instalación completo en Instalación(P. 13) .
Pantalla [Información sobre la impresora]
[Usar como impresora compartida]
Cuando está seleccionado, el ordenador en el que se va a instalar el controlador de impresora se establece
como un servidor de impresión.
[Nombre compartido]
Introduzca el nombre de la impresora compartida.
[Controladores para agregar]
Haga clic para instalar controladores adicionales. En el procedimiento explicado en
Instalación de
controladores a través del servidor de impresión (Conguración de clientes)(P. 49) , se necesitan
controladores adicionales si desea utilizar el servidor de impresión para instalar controladores de impresora
en ordenadores que utilizan versiones de procesador distintas (32 bits o 64 bits) del sistema operativo.
VÍNCULOS
Instalación de controladores a través del servidor de impresión (Conguración de clientes)(P. 49)
Conguración de un servidor de impresión
48

Instalación de controladores a través del servidor de
impresión (Conguración de clientes)
277K-00L
El servidor de impresión sirve para instalar controladores de impresora de una impresora compartida en otros
ordenadores (clientes) de la misma red. Gracias a que los controladores de impresora son instalados a través del
servidor de impresión, los usuarios de otros ordenadores no necesitan utilizar el CD-ROM/DVD-ROM de la impresora.
1
Inicie sesión en el ordenador con una cuenta de administrador.
2
Abra [Explorador de Windows] o [Explorador de archivos].
Windows Vista/7/Server 2008
[Iniciar] seleccione [Todos los programas] o [Programas] [Accesorios] [Explorador de Windows].
Windows 8.1/Server 2012/Server 2012 R2
Haga clic con el botón derecho sobre la esquina inferior izquierda de la pantalla
seleccione [Explorador de
archivos].
Windows 10/Server 2016
Haga clic en [ ] [Explorador de archivos].
3
Seleccione el servidor de impresión en [Red] o [Mis sitios de red].
● Para mostrar un ordenador en la red, puede que deba activar [Detección de redes] ( Activación de
[Detección de redes](P. 76) ) o buscar el ordenador en la red.
Si no se encuentra el servidor de impresión Problemas a través del servidor de impresión(P. 65)
4
Haga doble clic en la impresora compartida.
Conguración de un servidor de impresión
49

5
Siga las instrucciones de la pantalla para instalar los controladores de impresora.
Podría ocurrir que no fuera posible instalar controladores de impresora a través del servidor de impresión si
los ordenadores cliente y el servidor de impresión utilizan versiones distintas del procesador (32-bits o 64-
bits) del sistema operativo. En ese caso, instale controladores adicionales en el servidor de impresión.
Conguración de opciones en el ordenador servidor de impresión(P. 44)
Conguración de un servidor de impresión
50

Actualización y desinstalación
Actualización y desinstalación ................................................................................................................. 52
Actualización ....................................................................................................................................................... 53
Desinstalación ..................................................................................................................................................... 57
Actualización y desinstalación
51

Actualización y desinstalación
277K-00R
En esta sección se explica cómo actualizar y desinstalar controladores de impresora. También se explica cómo
desinstalar el Product Extended Survey Program.
◼ Actualización
Puede actualizar los controladores de impresora que haya instalados a sus versiones más recientes.
Actualización(P. 53)
◼
Desinstalación
Si ya no necesita los controladores de impresora que están instalados o el Product Extended Survey Program, puede
desinstalarlos (eliminarlos). Desinstalación(P. 57)
Actualización y desinstalación
52

Actualización
277K-00S
Haga lo que se explica a continuación para descargarse el controlador de impresora más reciente desde la página web
de Canon y actualizar el controlador de impresora que está instalado en su ordenador.
1
Inicie sesión en el ordenador con una cuenta de administrador.
2
Descárguese el controlador de impresora desde el sitio web de Canon ( http://
www.canon.com/ ).
● Para obtener más información sobre cómo descargarse el controlador de impresora, consulte la página de
descargas de controladores para su impresora.
3
Descomprima el archivo que se ha descargado.
4
Abra la carpeta donde se encuentra el controlador de impresora.
Sistema operativo de 32 bits
[UFRII] [espanol] [32BIT] carpetas
Sistema operativo de 64 bits
[UFRII] [espanol] [x64] carpetas
Si no sabe si tiene que elegir la versión de 32 bits o la de 64 bits para Windows Vista/7/8.1/10/Server 2008/
Server 2012/Server 2012 R2/Server 2016, consulte
Comprobación de la arquitectura de bits(P. 77) .
5
Haga doble clic en "Setup.exe".
6
Lea el Contrato de licencia y haga clic en [Sí] para aceptarlo.
Actualización y desinstalación
53

7
Seleccione [Personalizada] y haga clic en [Siguiente].
8
Seleccione [Actualizar los controladores de impresora existentes] y haga clic en
[Siguiente].
Actualización y desinstalación
54

9
Compruebe la información de la impresora en [Lista de impresoras para la
instalación del controlador] y haga clic en [Inicio].
Comenzará la actualización del controlador de impresora.
10
Seleccione [Reiniciar el equipo ahora] y haga clic en [Reiniciar].
Actualización y desinstalación
55

Actualización y desinstalación
56

Desinstalación
277K-00U
Si ya no necesita los controladores de impresora que están instalados o el Product Extended Survey Program, puede
desinstalarlos para eliminarlos de su ordenador.
Desinstalación de controladores de impresora(P. 57)
Desinstalación del Product Extended Survey Program(P. 59)
Desinstalación de controladores de impresora
1
Inicie sesión en el ordenador con una cuenta de administrador.
2
Abra [Programas y características] o [Agregar o quitar programas]. Abrir
[Programas y características] o [Agregar o quitar programas](P. 78)
3
Seleccione el controlador de impresora que desea desinstalar y haga clic en
[Desinstalar o cambiar] o en [Cambiar o quitar].
Se abrirá el desinstalador.
Si no encuentra el controlador de impresora que quiere desinstalar
Inicie el desinstalador desde el CD-ROM/DVD-ROM de User Software o desde el archivo del controlador de
impresora que se ha descargado.
1
Introduzca el CD-ROM/DVD-ROM de User Software en la unidad del ordenador.
● Para abrir el desinstalador desde el archivo de controlador de impresora que se ha descargado, haga
lo siguiente.
2
Abra la carpeta donde se encuentra el desinstalador.
Actualización y desinstalación
57

Sistema operativo de 32 bits
[UFRII] [espanol] [32BIT] [misc] carpetas del CD-ROM/DVD-ROM o del archivo descargado
Sistema operativo de 64 bits
[UFRII] [espanol] [x64] [misc] carpetas del CD-ROM/DVD-ROM o del archivo descargado
Si no sabe si tiene que elegir la versión de 32 bits o la de 64 bits para Windows Vista/7/8.1/10/Server
2008/Server 2012/Server 2012 R2/Server 2016, consulte
Comprobación de la arquitectura de
bits(P. 77) .
3
Haga doble clic en "UNINSTAL.exe".
4
Seleccione la impresora que desea desinstalar y haga clic en [Eliminar].
Si hace clic en [Limpiar], se eliminarán todos los archivos, la información sobre directorios y otros datos
relacionados con todas las impresoras, no solo de la impresora seleccionada, sino de todas las que aparecen
en la lista. Lo normal es que utilice [Eliminar] para desinstalar los controladores de impresora. Haga clic en
[Limpiar] cuando no haya impresoras en la lista.
Actualización y desinstalación
58

5
Haga clic en [Sí].
Comenzará la desinstalación.
● Cuando aparezca la siguiente pantalla, haga clic en [Sí] o [Sí a todo].
6
Haga clic en [Salir].
Desinstalación del Product Extended Survey Program
1
Inicie sesión en el ordenador con una cuenta de administrador.
2
Abra [Programas y características] o [Agregar o quitar programas]. Abrir
[Programas y características] o [Agregar o quitar programas](P. 78)
3
Seleccione [Canon Laser Printer/Scanner/Fax Extended Survey Program] y haga clic
en [Desinstalar] o en [Quitar].
Actualización y desinstalación
59

4
Haga clic en [Aceptar].
Actualización y desinstalación
60

Solución de problemas
Solución de problemas .................................................................................................................................. 62
Eliminación del controlador de clase USB .......................................................................................................... 66
Solución de problemas
61

Solución de problemas
277K-00W
Si le surgiera algún problema durante la instalación del controlador de impresora, consulte las siguientes secciones
antes de ponerse en contacto con Canon.
Problemas con la conexión de red cableada/red inalámbrica(P. 62)
Problemas con la conexión USB(P. 64)
Problemas a través del servidor de impresión(P. 65)
Problemas con la conexión de red cableada/red inalámbrica
La impresora que usted quiere no aparece en [Lista de impresoras].
● Haga clic en [Buscar de nuevo] para buscar la impresora en la red.
● Cuando conecte la impresora a un ordenador a través de una red inalámbrica, compruebe si la impresora
está correctamente instalada y lista para conectarse a la red.
No puede conectarse a la red inalámbrica(P. 62)
No puede conectarse a la red inalámbrica
Compruebe el estado del ordenador.
● ¿Ha nalizado la conguración del ordenador y el router inalámbrico?
● ¿Los cables del router inalámbrico (incluido el cable de alimentación y el cable de red) están
correctamente enchufados?
● ¿Está encendido el router inalámbrico?
Solución de problemas
62

Si el problema persiste incluso después de comprobar lo anterior:
● Apague todos los dispositivos y, a continuación, vuelva a encenderlos.
● Espere un momento e intente conectarse de nuevo a la red.
Compruebe si la impresora está encendida.
● Si la impresora está encendida, apáguela y, a continuación, vuelva a encenderla.
Compruebe el lugar de instalación de la impresora y del router inalámbrico.
● ¿Está la impresora muy lejos del router inalámbrico?
● ¿Hay algún obstáculo entre la impresora y el router inalámbrico como, por ejemplo, una
pared?
● ¿Hay algún dispositivo que emita ondas de radio cerca de la impresora como, por ejemplo, un
horno microondas o un teléfono inalámbrico digital?
Restablezca las opciones de red inalámbrica.
Si necesita congurar la conexión manualmente
Si el router inalámbrico está congurado como se describe a continuación, introduzca la información
necesaria manualmente.
● Está activado el modo sigiloso.
● Está activado rechazar CUALQUIER conexión
*
.
● Está seleccionada la clave WEP (hexadecimal) generada automáticamente.
*
Función en la que el router inalámbrico rechaza la conexión si el SSID del dispositivo que desea conectarse está
establecido en "CUALQUIERA" o está en blanco.
Solución de problemas
63

Si necesita cambiar la conguración del router inalámbrico
Si el router inalámbrico está congurado tal y como se describe a continuación, cambie la conguración
del router.
● El ltro de direcciones MAC está activado.
● Si solo se utiliza IEEE 802.11n para la comunicación inalámbrica, se selecciona WEP o el método de
cifrado WPA/WPA2 se establece en TKIP.
Problemas con la conexión USB
La instalación no comienza.
● ¿Está encendida la impresora?
● ¿Están la impresora y el ordenador bien conectados a través de un cable USB?
Conexión a través de un USB(P. 75)
● ¿Estaba encendida la impresora antes de instalar el controlador de impresora? Si así fuera, apague la
impresora, desenchufe el cable USB y, a continuación, vuelva instalar el controlador de impresora.
Instalación(P. 13)
Encienda siempre la impresora cuando aparezca esta pantalla.
● Cambie el cable USB. Si el cable USB es largo, cámbielo por otro más corto.
● Si utiliza un concentrador USB, conecte la impresora directamente al ordenador con un cable USB.
● Primero elimine el controlador de clase USB y, a continuación, vuelva a instalar el controlador de
impresora.
Eliminación del controlador de clase USB(P. 66)
Instalación(P. 13)
Solución de problemas
64

Problemas a través del servidor de impresión
No encuentra el servidor de impresión al que quiere conectarse.
● ¿Están conectados correctamente el servidor de impresión y el ordenador?
● ¿Funciona el servidor de impresión?
● ¿Tiene derechos de usuario para conectarse al servidor de impresión? Si no está seguro, pregunte al
administrador del servidor de impresión.
● ¿Está activada la opción de [Detección de redes]? (Windows Vista/7/8.1/10/Server 2008/Server 2012/Server
2012 R2/Server 2016)
Activación de [Detección de redes](P. 76)
Solución de problemas
65

Eliminación del controlador de clase USB
277K-00X
Elimine el controlador de clase USB si no es posible instalar el controlador de impresora correctamente cuando se
utiliza una conexión USB. Tenga en cuenta que aunque haya eliminado el controlador de clase USB, este volverá a
instalarse automáticamente cuando conecte la impresora y el ordenador con un cable USB.
1
Conecte la impresora y su ordenador con un cable USB ( Conexión a través de un
USB(P. 75) ) y encienda la impresora.
2
Inicie sesión en el ordenador con una cuenta de administrador.
3
Abra el [Administrador de dispositivos]. Abrir [Administrador de dispositivos]
(P. 78)
4
Haga doble clic en [Controladoras de bus serie universal].
5
Haga clic con el botón derecho del ratón en [Compatibilidad con impresoras USB] y, a
continuación, haga clic en [Desinstalar].
Solución de problemas
66

Preste atención y elimine solo [Compatibilidad con impresoras USB] y nunca elimine otros dispositivos
ni otros controladores de dispositivos
Windows podría no funcionar correctamente si elimina otros dispositivos u otros controladores de
dispositivos.
Si no aparece [Compatibilidad con impresoras USB]
Si el controlador de clase USB no se ha instalado correctamente, no aparecerá [Compatibilidad con
impresoras USB]. En ese caso, cierre el [Administrador de dispositivos] sin realizar ninguna acción.
6
Haga clic en [Aceptar].
7
Cierre el [Administrador de dispositivos].
8
Desenchufe el cable USB y reinicie el ordenador.
VÍNCULOS
Conexión a través de un USB(P. 75)
Solución de problemas
67

Apéndice
Apéndice ................................................................................................................................................................ 69
Conexión de la impresora a un ordenador ......................................................................................................... 70
Conexión a través de una red cableada .......................................................................................................... 72
Conexión a través de una red inalámbrica ...................................................................................................... 73
Conexión a través de un USB .......................................................................................................................... 75
Operaciones básicas de Windows ....................................................................................................................... 76
Apéndice
68

Conexión de la impresora a un ordenador
277K-010
Hay tres formas de conectar la impresora a un ordenador: a través de una red cableada, a través de una red
inalámbrica y a través de un cable USB. Seleccione el método de conexión más adecuado para sus dispositivos y su
entorno de comunicación.
Conexión a través de una red cableada
Conecte la
impresora a un
router con un
cable de red.
Conexión a
través de una
red
cableada(P. 72)
Conexión a través de una red inalámbrica
La impresora y el
router se conectan
de forma
inalámbrica (a
través de ondas de
radio), por eso usted
no necesita un cable
de red.
Conexión
a través de una red
inalámbrica(P. 73)
Conexión a través de un USB
Conecte la
impresora a un
ordenador con
un cable USB.
Conexión a
través de un
USB(P. 75)
Apéndice
70

Los métodos de conexión compatibles pueden variar dependiendo de la impresora que esté utilizando.
Consulte la "Guía de usuario" para obtener información sobre los métodos de conexión compatibles.
Apéndice
71

Conexión a través de una red cableada
277K-011
Conecte la impresora a un ordenador a través de un router con cable. Utilice un cable de red para conectar la
impresora al router.
Puntos de comprobación antes de empezar (red cableada)(P. 72)
Puntos de comprobación antes de empezar (red cableada)
● ¿Ha conectado el ordenador y el
router correctamente con un cable de
red? Para obtener más información,
consulte los manuales de
instrucciones de los dispositivos que
está utilizando o póngase en contacto
con el fabricante.
● ¿Ha nalizado la conguración de red
en el ordenador? Si la red no se ha
congurado correctamente, no podrá
utilizar la impresora en la red
cableada, aunque realice los
procedimientos que se indican a
continuación.
Al cambiar el método de conexión de red inalámbrica a red cableada
Deberá desinstalar el controlador de impresora actual, congurar la conexión de red cableada y volver a
instalar el controlador de impresora.
● La impresora no incluye cable de red ni router. Usted deberá encargarse de tenerlos listos según
corresponda. Utilice un cable de par trenzado de la Categoría 5 o superior para la red.
● Asegúrese de que haya puertos disponibles en el router para conectar la impresora y el ordenador.
● Consulte la "Guía de usuario" para obtener información sobre los tipos de Ethernet compatibles con la
impresora.
● La red cableada y la red inalámbrica no pueden utilizarse simultáneamente.
● Si utiliza la impresora en una ocina, póngase en contacto con el administrador de su red.
Apéndice
72

Conexión a través de una red inalámbrica
277K-012
Conecte la impresora al ordenador mediante un router inalámbrico. La impresora y el router se conectan de forma
inalámbrica (a través de ondas de radio), por eso usted no necesita un cable de red.
Puntos de comprobación antes de empezar (red inalámbrica)(P. 73)
Puntos de comprobación antes de empezar (red inalámbrica)
● ¿Ha conectado el ordenador y el
router correctamente? Para obtener
más información, consulte los
manuales de instrucciones de los
dispositivos que está utilizando o
póngase en contacto con el
fabricante.
● ¿Ha nalizado la conguración de red
en el ordenador? Si la red no se ha
congurado correctamente, no podrá
utilizar la impresora en la red
inalámbrica, aunque realice los
procedimientos que se indican a
continuación.
Riesgo de ltración de información
Si la impresora está conectada a una red no protegida, su información personal podría llegar a manos de
terceras personas, ya que las ondas de radio que se utilizan en la comunicación inalámbrica se transmiten por
toda la zona circundante y pueden, incluso, traspasar las paredes.
Estándares de seguridad de las redes inalámbricas
Consulte la "Guía de usuario" para obtener información sobre los estándares de seguridad compatibles con la
impresora.
● La impresora no incluye un router inalámbrico. Usted deberá encargarse de tener un router listo según
corresponda.
● El router inalámbrico debe cumplir las normas IEEE 802.11b/g/n y ser capaz de comunicarse en una banda
de 2,4 GHz. Para obtener más información, consulte el manual de instrucciones de su router inalámbrico o
póngase en contacto con el fabricante.
● La red cableada y la red inalámbrica no pueden utilizarse simultáneamente. Cuando utilice una conexión de
red inalámbrica, no conecte ningún cable de red a la impresora. De lo contrario, podrían producirse errores
de funcionamiento.
● Si utiliza la impresora en una ocina, póngase en contacto con el administrador de su red.
Apéndice
73

Después de cambiar el método de conexión de red cableada a red inalámbrica
Deberá desinstalar el controlador de impresora actual y volver a instalarlo.
Apéndice
74

Conexión a través de un USB
277K-013
Conecte la impresora a un ordenador con un cable USB. Conecte el conector plano del cable USB (
) al ordenador y
el conector cuadrado ( ) a la impresora.
● Si no se le ha suministrado un cable USB con la impresora, tendrá que tener uno preparado.
● Asegúrese de que el cable USB que vaya a utilizar tenga la siguiente marca.
● Si al conectar el cable USB apareciera una pantalla de conguración automática Plug and Play como la que
se muestra abajo, haga clic en [Cerrar] o en [Cancelar] para cerrarla.
VÍNCULOS
Eliminación del controlador de clase USB(P. 66)
Apéndice
75

Operaciones básicas de Windows
277K-014
Visualización de la carpeta de la impresora(P. 76)
Activación de [Detección de redes](P. 76)
Visualización de la pantalla [Conguración de programas/manuales de software] (P. 77)
Comprobación de la arquitectura de bits(P. 77)
Abrir [Programas y características] o [Agregar o quitar programas](P. 78)
Abrir [Administrador de dispositivos](P. 78)
◼
Visualización de la carpeta de la impresora
Windows Vista
[Iniciar] seleccione [Panel de control] [Impresora].
Windows 7/Server 2008 R2
[Iniciar]
seleccione [Dispositivos e impresoras].
Windows 8.1/Server 2012/Server 2012 R2
Haga clic con el botón derecho en la esquina inferior izquierda de la pantalla seleccione [Panel de control]
[Ver dispositivos e impresoras].
Windows 10/Server 2016
Windows Control Panel seleccione [Ver dispositivos e impresoras].
Windows Server 2008
[Iniciar] seleccione [Panel de control] haga doble clic en [Impresoras].
◼
Activación de [Detección de redes]
Si utiliza Windows Vista/7/8.1/10/Server 2008/Server 2012/Server 2012 R2/Server 2016, active [Detección de redes]
para ver los ordenadores de su red.
Windows Vista
[Iniciar]
seleccione [Panel de control] [Ver estado y tareas de red] en [Detección de redes], seleccione
[Activar detección de redes].
Windows 7/Server 2008 R2
[Iniciar] seleccione [Panel de control] [Ver estado y tareas de red] [Cambiar conguración de uso
compartido avanzado]
en [Detección de redes], seleccione [Activar detección de redes].
Windows 8.1/Server 2012/Server 2012 R2
Haga clic con el botón derecho en la esquina inferior izquierda de la pantalla seleccione [Panel de control]
[Ver estado y tareas de red] [Cambiar conguración de uso compartido avanzado] en [Detección de
redes], seleccione [Activar detección de redes].
Windows 10/Server 2016
Windows Control Panel seleccione [Ver el estado y las tareas de red] [Cambiar conguración de uso
compartido avanzado]
en [Detección de redes], seleccione [Activar la detección de redes].
Windows Server 2008
[Iniciar] seleccione [Panel de control] haga doble clic en [Centro de redes y recursos compartidos] en
[Detección de redes], seleccione [Activar detección de redes].
Apéndice
76

◼ Visualización de la pantalla [Conguración de programas/manuales de software]
Si en su ordenador no aparece la pantalla [Conguración de programas/manuales de software] después de introducir
el CD-ROM/DVD-ROM, siga el procedimiento que se indica a continuación. El siguiente ejemplo utiliza "D:" como
nombre de unidad del CD-ROM/DVD-ROM. El nombre de la unidad del CD-ROM/DVD-ROM puede ser distinta en su
ordenador.
Windows Vista/7/Server 2008
[Iniciar]
introduzca "D:\MInst.exe" en [Buscar programas y archivos] o [Iniciar búsqueda] pulse la tecla
[ENTRAR] del teclado.
Windows 8.1/Server 2012/Server 2012 R2
Haga clic con el botón derecho en la esquina inferior izquierda de la pantalla seleccione [Ejecutar]
introduzca "D:\MInst.exe" haga clic en [Aceptar].
Windows 10
Introduzca "D:\MInst.exe" en [Escriba en el cuadro de búsqueda para comenzar.] haga clic en [D:\MInst.exe]
en los resultados mostrados.
Windows Server 2016
Introduzca "D:\MInst.exe" en [Búsqueda en Windows] haga clic en [D:\MInst.exe] en los resultados
mostrados.
◼
Comprobación de la arquitectura de bits
Si no está seguro de si su ordenador utiliza Windows de 32 o de 64 bits, siga el procedimiento que se indica a
continuación.
1
Visualice [Panel de control].
Windows Vista/7/Server 2008
[Iniciar] seleccione [Panel de control].
Windows 8.1/Server 2012/Server 2012 R2
Haga clic con el botón derecho sobre la esquina inferior izquierda de la pantalla seleccione [Panel de
control].
Windows 10/Server 2016
Visualice el panel de control de Windows.
2
Visualice [Sistema].
Windows Vista/7/8.1/10/Server 2008 R2/Server 2012/Server 2012 R2/Server 2016
Haga clic en [Sistema y seguridad] o [Sistema y mantenimiento] [Sistema].
Windows Server 2008
Haga doble clic en [Sistema].
3
Consulte la arquitectura de bits.
Para sistemas operativos de 32 bits
Aparecerá [Sistema operativo de 32 bits].
Para sistemas operativos de 64 bits
Aparecerá [Sistema operativo de 64 bits].
Apéndice
77

◼
Abrir [Programas y características] o [Agregar o quitar programas]
Windows Vista/7/Server 2008 R2
[Iniciar] [Panel de control] seleccione [Desinstalar un programa].
Windows 8.1/Server 2012/Server 2012 R2
Haga clic con el botón derecho sobre la esquina inferior izquierda de la pantalla [Panel de control]
seleccione [Desinstalar un programa].
Windows 10/Server 2016
Haga clic en [ ] [Conguración] [Aplicaciones] o [Sistema] [Aplicaciones y características].
Windows Server 2008
[Iniciar]
seleccione [Panel de control] haga doble clic en [Programas y características].
◼ Abrir [Administrador de dispositivos]
Windows Vista/7/Server 2008 R2
[Iniciar]
[Panel de control] [Hardware y sonido] o [Hardware] seleccione [Administrador de
dispositivos].
Windows 8.1/Server 2012/Server 2012 R2
Haga clic con el botón derecho en la esquina inferior izquierda de la pantalla [Panel de control]
[Hardware y sonido] seleccione [Administrador de dispositivos].
Windows 10/Server 2016
Windows Control Panel [Hardware y sonido] o [Hardware] seleccione [Administrador de dispositivos].
Windows Server 2008
[Iniciar] seleccione [Panel de control] haga doble clic en [Administrador de dispositivos].
Apéndice
78

This Font Software is licensed under the SIL Open Font License,
Version 1.1.
This license is copied below, and is also available with a FAQ at:
http://scripts.sil.org/OFL
-----------------------------------------------------------
SIL OPEN FONT LICENSE Version 1.1 - 26 February 2007
-----------------------------------------------------------
PREAMBLE
The goals of the Open Font License (OFL) are to stimulate worldwide
development of collaborative font projects, to support the font
creation efforts of academic and linguistic communities, and to
provide a free and open framework in which fonts may be shared and
improved in partnership with others.
The OFL allows the licensed fonts to be used, studied, modied and
redistributed freely as long as they are not sold by themselves. The
fonts, including any derivative works, can be bundled, embedded,
redistributed and/or sold with any software provided that any reserved
names are not used by derivative works. The fonts and derivatives,
however, cannot be released under any other type of license. The
requirement for fonts to remain under this license does not apply to
any document created using the fonts or their derivatives.
DEFINITIONS
"Font Software" refers to the set of les released by the Copyright
Holder(s) under this license and clearly marked as such. This may
include source les, build scripts and documentation.
"Reserved Font Name" refers to any names specied as such after the
copyright statement(s).
"Original Version" refers to the collection of Font Software
components as distributed by the Copyright Holder(s).
"Modied Version" refers to any derivative made by adding to,
deleting, or substituting -- in part or in whole -- any of the
components of the Original Version, by changing formats or by porting
the Font Software to a new environment.
"Author" refers to any designer, engineer, programmer, technical
writer or other person who contributed to the Font Software.
PERMISSION & CONDITIONS
Permission is hereby granted, free of charge, to any person obtaining
a copy of the Font Software, to use, study, copy, merge, embed,
modify, redistribute, and sell modied and unmodied copies of the
Font Software, subject to the following conditions:
SIL OPEN FONT LICENSE
79

1) Neither the Font Software nor any of its individual components, in
Original or Modied Versions, may be sold by itself.
2) Original or Modied Versions of the Font Software may be bundled,
redistributed and/or sold with any software, provided that each copy
contains the above copyright notice and this license. These can be
included either as stand-alone text les, human-readable headers or
in the appropriate machine-readable metadata elds within text or
binary les as long as those elds can be easily viewed by the user.
3) No Modied Version of the Font Software may use the Reserved Font
Name(s) unless explicit written permission is granted by the
corresponding Copyright Holder. This restriction only applies to the
primary font name as presented to the users.
4) The name(s) of the Copyright Holder(s) or the Author(s) of the Font
Software shall not be used to promote, endorse or advertise any
Modied Version, except to acknowledge the contribution(s) of the
Copyright Holder(s) and the Author(s) or with their explicit written
permission.
5) The Font Software, modied or unmodied, in part or in whole,
must be distributed entirely under this license, and must not be
distributed under any other license. The requirement for fonts to
remain under this license does not apply to any document created using
the Font Software.
TERMINATION
This license becomes null and void if any of the above conditions are
not met.
DISCLAIMER
THE FONT SOFTWARE IS PROVIDED "AS IS", WITHOUT WARRANTY OF ANY KIND,
EXPRESS OR IMPLIED, INCLUDING BUT NOT LIMITED TO ANY WARRANTIES OF
MERCHANTABILITY, FITNESS FOR A PARTICULAR PURPOSE AND NONINFRINGEMENT
OF COPYRIGHT, PATENT, TRADEMARK, OR OTHER RIGHT. IN NO EVENT SHALL THE
COPYRIGHT HOLDER BE LIABLE FOR ANY CLAIM, DAMAGES OR OTHER LIABILITY,
INCLUDING ANY GENERAL, SPECIAL, INDIRECT, INCIDENTAL, OR CONSEQUENTIAL
DAMAGES, WHETHER IN AN ACTION OF CONTRACT, TORT OR OTHERWISE, ARISING
FROM, OUT OF THE USE OR INABILITY TO USE THE FONT SOFTWARE OR FROM
OTHER DEALINGS IN THE FONT SOFTWARE.
SIL OPEN FONT LICENSE
80
-
 1
1
-
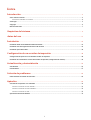 2
2
-
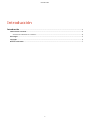 3
3
-
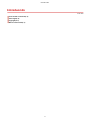 4
4
-
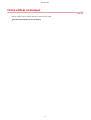 5
5
-
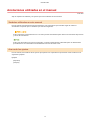 6
6
-
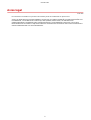 7
7
-
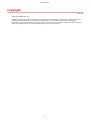 8
8
-
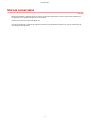 9
9
-
 10
10
-
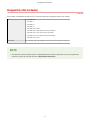 11
11
-
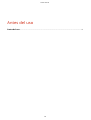 12
12
-
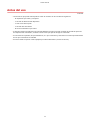 13
13
-
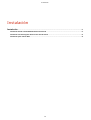 14
14
-
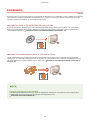 15
15
-
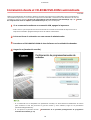 16
16
-
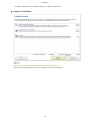 17
17
-
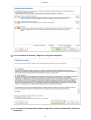 18
18
-
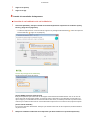 19
19
-
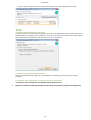 20
20
-
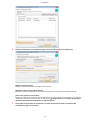 21
21
-
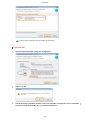 22
22
-
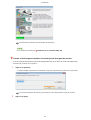 23
23
-
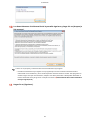 24
24
-
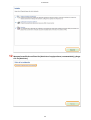 25
25
-
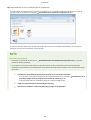 26
26
-
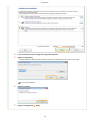 27
27
-
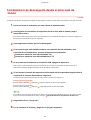 28
28
-
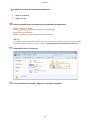 29
29
-
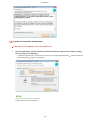 30
30
-
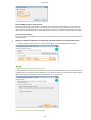 31
31
-
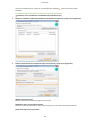 32
32
-
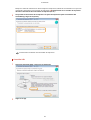 33
33
-
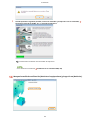 34
34
-
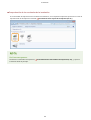 35
35
-
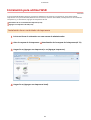 36
36
-
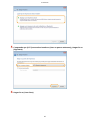 37
37
-
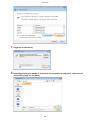 38
38
-
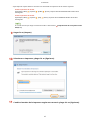 39
39
-
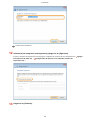 40
40
-
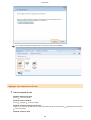 41
41
-
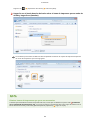 42
42
-
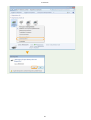 43
43
-
 44
44
-
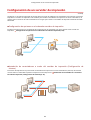 45
45
-
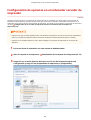 46
46
-
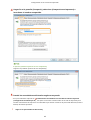 47
47
-
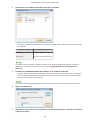 48
48
-
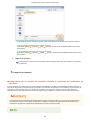 49
49
-
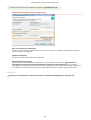 50
50
-
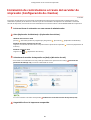 51
51
-
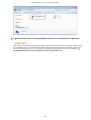 52
52
-
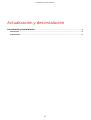 53
53
-
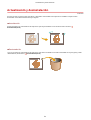 54
54
-
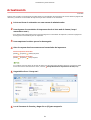 55
55
-
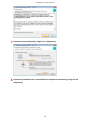 56
56
-
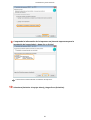 57
57
-
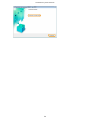 58
58
-
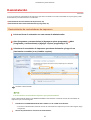 59
59
-
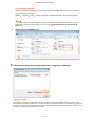 60
60
-
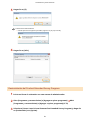 61
61
-
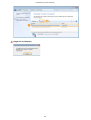 62
62
-
 63
63
-
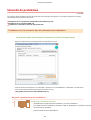 64
64
-
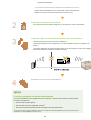 65
65
-
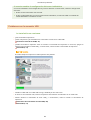 66
66
-
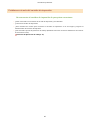 67
67
-
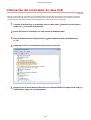 68
68
-
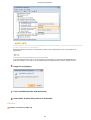 69
69
-
 70
70
-
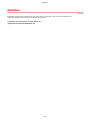 71
71
-
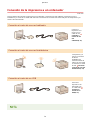 72
72
-
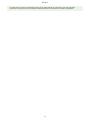 73
73
-
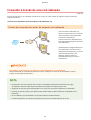 74
74
-
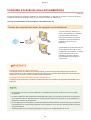 75
75
-
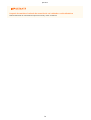 76
76
-
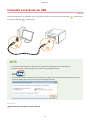 77
77
-
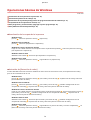 78
78
-
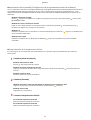 79
79
-
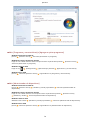 80
80
-
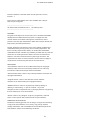 81
81
-
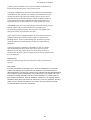 82
82
Canon i-SENSYS LBP112 Guía de instalación
- Categoría
- Servidores de impresión
- Tipo
- Guía de instalación
Artículos relacionados
-
Canon i-SENSYS LBP6230dw Manual de usuario
-
Canon i-SENSYS MF211 Manual de usuario
-
Canon i-SENSYS MF229dw Manual de usuario
-
Canon i-SENSYS MF113w Manual de usuario
-
Canon i-SENSYS LBP113w Manual de usuario
-
Canon i-SENSYS MF244dw Manual de usuario
-
Canon i-SENSYS LBP251dw Manual de usuario
-
Canon i-SENSYS MF247dw Manual de usuario
-
Canon i-SENSYS LBP151dw Manual de usuario
-
Canon i-SENSYS LBP253x Manual de usuario