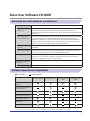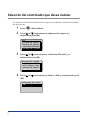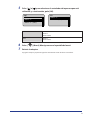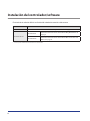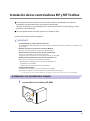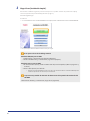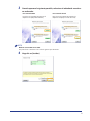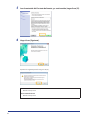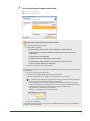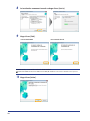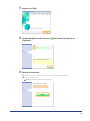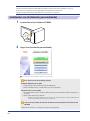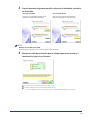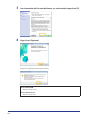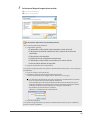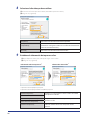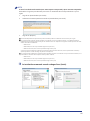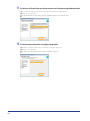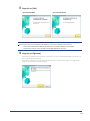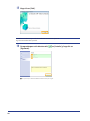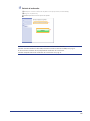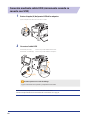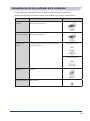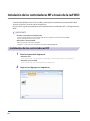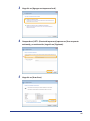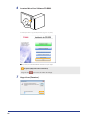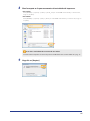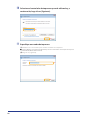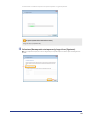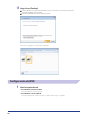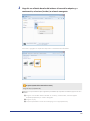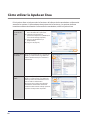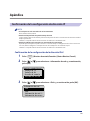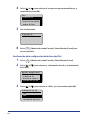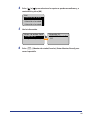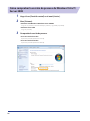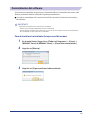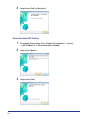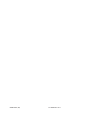Canon i-SENSYS MF8340Cdn Guía de instalación
- Tipo
- Guía de instalación
Este manual también es adecuado para
El Canon i-SENSYS MF8340Cdn es una impresora multifunción compacta y eficiente que combina la impresión, copia, escaneo y fax en un solo dispositivo. Puede imprimir hasta 28 páginas por minuto en blanco y negro y en color, con una resolución de hasta 1200 x 1200 ppp. El ADF de 50 hojas automático permite escanear y copiar documentos de varias páginas de forma rápida y sencilla. También puede conectarse a una red inalámbrica o por cable para compartirla con varios usuarios.
El Canon i-SENSYS MF8340Cdn es una impresora multifunción compacta y eficiente que combina la impresión, copia, escaneo y fax en un solo dispositivo. Puede imprimir hasta 28 páginas por minuto en blanco y negro y en color, con una resolución de hasta 1200 x 1200 ppp. El ADF de 50 hojas automático permite escanear y copiar documentos de varias páginas de forma rápida y sencilla. También puede conectarse a una red inalámbrica o por cable para compartirla con varios usuarios.








































-
 1
1
-
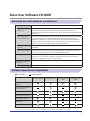 2
2
-
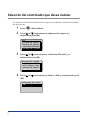 3
3
-
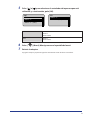 4
4
-
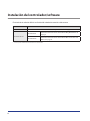 5
5
-
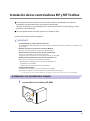 6
6
-
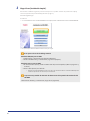 7
7
-
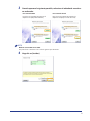 8
8
-
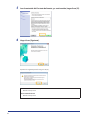 9
9
-
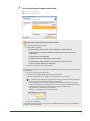 10
10
-
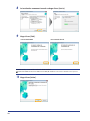 11
11
-
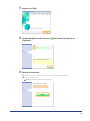 12
12
-
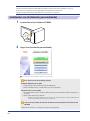 13
13
-
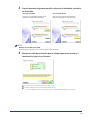 14
14
-
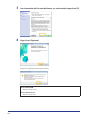 15
15
-
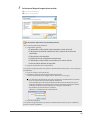 16
16
-
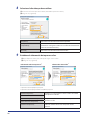 17
17
-
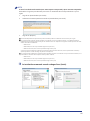 18
18
-
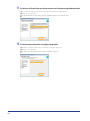 19
19
-
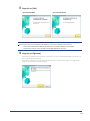 20
20
-
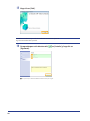 21
21
-
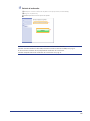 22
22
-
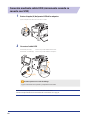 23
23
-
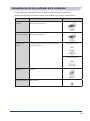 24
24
-
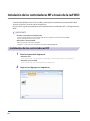 25
25
-
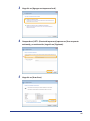 26
26
-
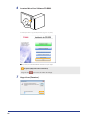 27
27
-
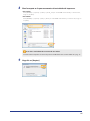 28
28
-
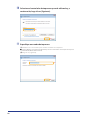 29
29
-
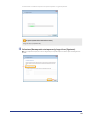 30
30
-
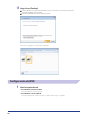 31
31
-
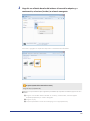 32
32
-
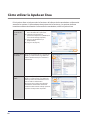 33
33
-
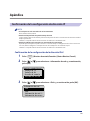 34
34
-
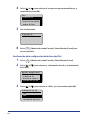 35
35
-
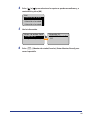 36
36
-
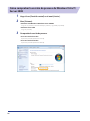 37
37
-
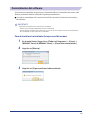 38
38
-
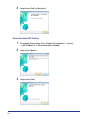 39
39
-
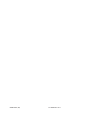 40
40
Canon i-SENSYS MF8340Cdn Guía de instalación
- Tipo
- Guía de instalación
- Este manual también es adecuado para
El Canon i-SENSYS MF8340Cdn es una impresora multifunción compacta y eficiente que combina la impresión, copia, escaneo y fax en un solo dispositivo. Puede imprimir hasta 28 páginas por minuto en blanco y negro y en color, con una resolución de hasta 1200 x 1200 ppp. El ADF de 50 hojas automático permite escanear y copiar documentos de varias páginas de forma rápida y sencilla. También puede conectarse a una red inalámbrica o por cable para compartirla con varios usuarios.
Artículos relacionados
-
Canon i-SENSYS MF211 Manual de usuario
-
Canon i-SENSYS MF229dw Manual de usuario
-
Canon i-SENSYS LBP6230dw Manual de usuario
-
Canon i-SENSYS LBP112 Guía de instalación
-
Canon i-SENSYS FAX-L170 Guía de instalación
-
Canon i-SENSYS MF244dw Manual de usuario
-
Canon i-SENSYS MF113w Manual de usuario
-
Canon i-SENSYS MF247dw Manual de usuario
-
Canon i-SENSYS LBP113w Manual de usuario
-
Canon IMAGERUNNER C1028IF El manual del propietario