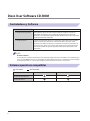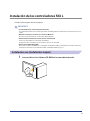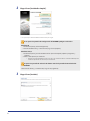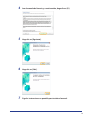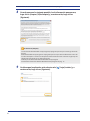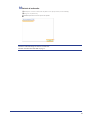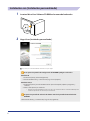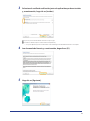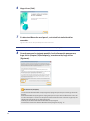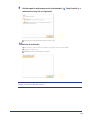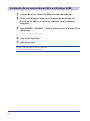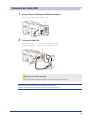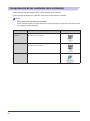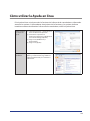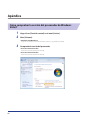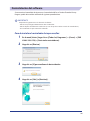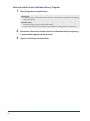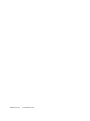Canon i-SENSYS FAX-L170 Guía de instalación
- Tipo
- Guía de instalación
Este manual también es adecuado para
El Canon i-SENSYS FAX-L170 es una impresora multifunción láser monocromática que ofrece impresión, escaneado, copia y funciones de fax para satisfacer diversas necesidades de oficina y hogar. Con una velocidad de impresión de hasta 18 ppm y una resolución de impresión de hasta 2400 x 600 ppp, el FAX-L170 produce documentos nítidos y profesionales. También cuenta con un escáner a color de cama plana con una resolución de hasta 600 x 600 ppp para escanear documentos, fotos y otros materiales. Además, la función de copia permite crear copias rápidamente con una resolución de hasta 600 x 600 ppp.
El Canon i-SENSYS FAX-L170 es una impresora multifunción láser monocromática que ofrece impresión, escaneado, copia y funciones de fax para satisfacer diversas necesidades de oficina y hogar. Con una velocidad de impresión de hasta 18 ppm y una resolución de impresión de hasta 2400 x 600 ppp, el FAX-L170 produce documentos nítidos y profesionales. También cuenta con un escáner a color de cama plana con una resolución de hasta 600 x 600 ppp para escanear documentos, fotos y otros materiales. Además, la función de copia permite crear copias rápidamente con una resolución de hasta 600 x 600 ppp.



















-
 1
1
-
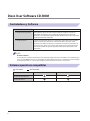 2
2
-
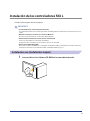 3
3
-
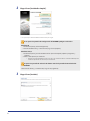 4
4
-
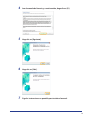 5
5
-
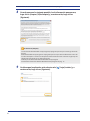 6
6
-
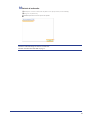 7
7
-
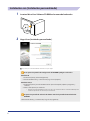 8
8
-
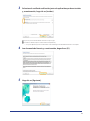 9
9
-
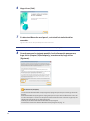 10
10
-
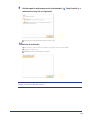 11
11
-
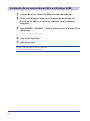 12
12
-
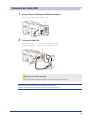 13
13
-
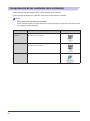 14
14
-
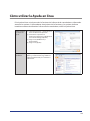 15
15
-
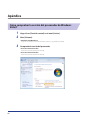 16
16
-
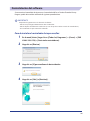 17
17
-
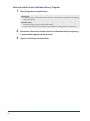 18
18
-
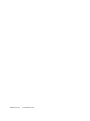 19
19
Canon i-SENSYS FAX-L170 Guía de instalación
- Tipo
- Guía de instalación
- Este manual también es adecuado para
El Canon i-SENSYS FAX-L170 es una impresora multifunción láser monocromática que ofrece impresión, escaneado, copia y funciones de fax para satisfacer diversas necesidades de oficina y hogar. Con una velocidad de impresión de hasta 18 ppm y una resolución de impresión de hasta 2400 x 600 ppp, el FAX-L170 produce documentos nítidos y profesionales. También cuenta con un escáner a color de cama plana con una resolución de hasta 600 x 600 ppp para escanear documentos, fotos y otros materiales. Además, la función de copia permite crear copias rápidamente con una resolución de hasta 600 x 600 ppp.
Artículos relacionados
-
Canon i-SENSYS LBP112 Guía de instalación
-
Canon i-SENSYS MF211 Manual de usuario
-
Canon i-SENSYS LBP6230dw Manual de usuario
-
Canon i-SENSYS MF229dw Manual de usuario
-
Canon i-SENSYS MF8340Cdn Guía de instalación
-
Canon PIXMA MX455 Manual de usuario
-
Canon PIXMA MX340 Manual de usuario
-
Canon PIXMA MX525 Manual de usuario
-
Canon PIXMA MX925 Manual de usuario