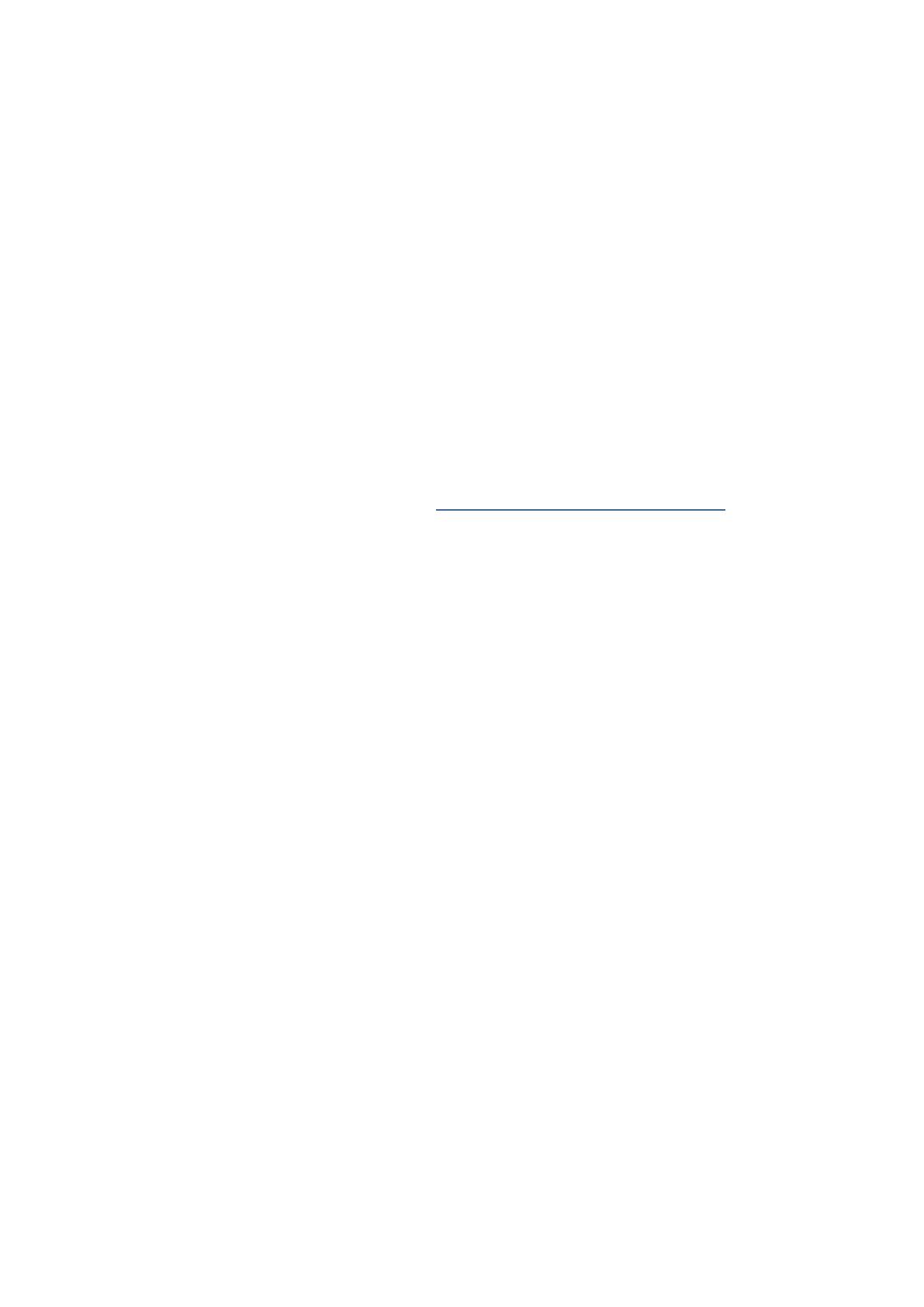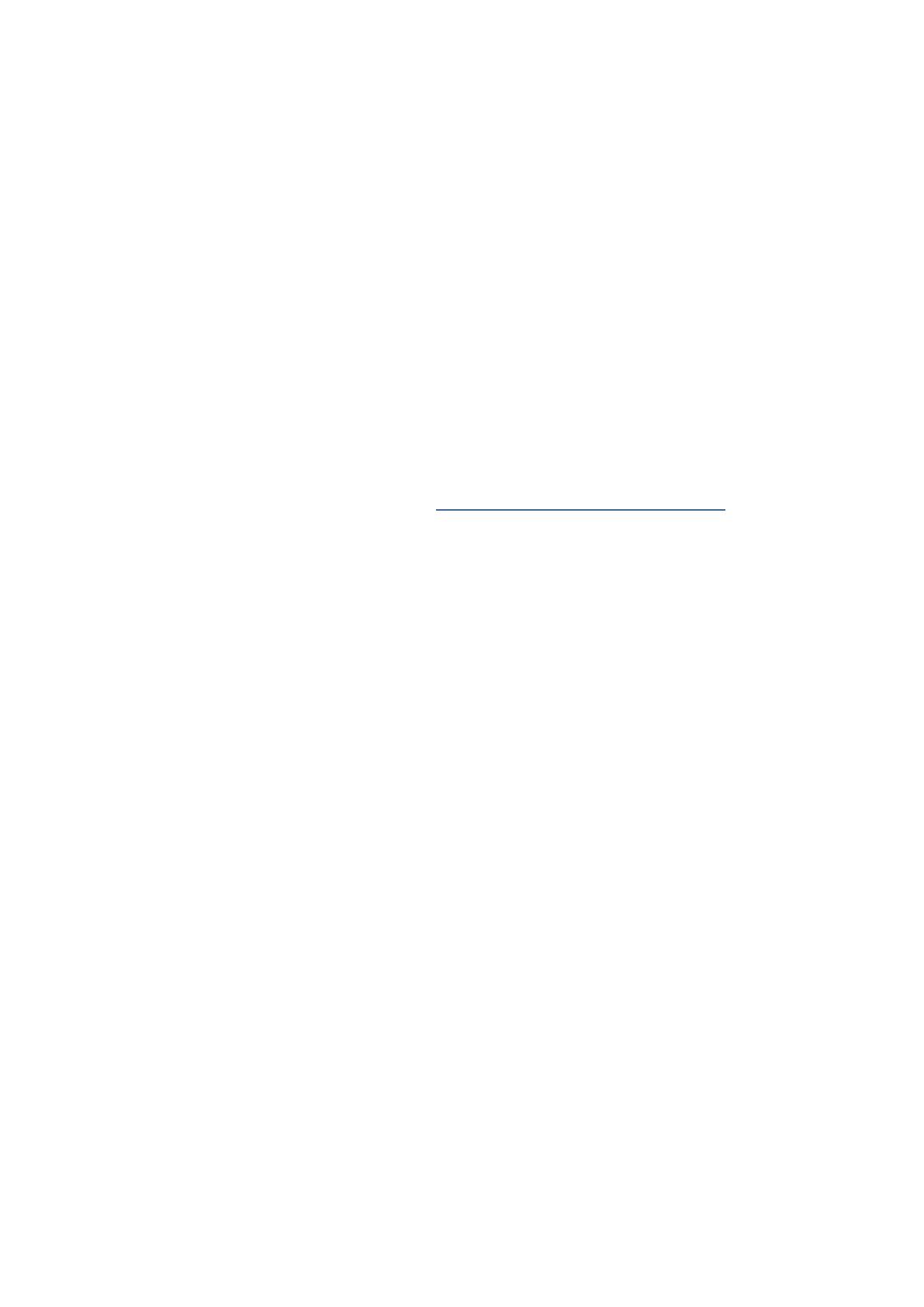
6
DESCRIPCIÓN GENERAL
Introducción
Gracias por adquirir Scarlett 18i20, una más de la familia de interfaces de audio profesional
Focusrite para computadoras incorporando preamplificadores analógicos Focusrite de alta calidad.
Ahora tiene una solución compacta, y aún así muy versátil para el enrutamiento de audio de alta
calidad desde y hacia su computadora.
También puede utilizar Scarlett 18i20 como interfaz “stand-alone” hacia cualquier otro tipo de
dispositivo de grabación, una vez que haya configurado la misma utilizando el software Scarlett
MixControl.
Esta Guía de usuario ofrece una explicación detallada del hardware y software para ayudarlo a
lograr una comprensión en profundidad de las prestaciones del producto. Si usted es nuevo en
la grabación con computadoras o un usuario experimentado, le recomendamos que se tome el
tiempo necesario para leer la Guía de usuario de forma que pueda estar plenamente consciente de
todas las posibilidades que Scarlett 18i20 y el software que la acompaña tienen para ofrecer.
Si las secciones principales de esta Guía de usuario no le proporcionan la información que
necesita, por favor asegúrese de consultar en http://www.focusrite.com/answerbase, donde
hallará una colección completa de respuestas a las preguntas comunes de apoyo técnico.
Características
La interfaz de hardware Scarlett 18i20 proporciona los medios para la conexión de micrófonos,
instrumentos musicales, señales de audio con nivel de línea y señales de audio digital al puerto
USB de una computadora con versiones compatibles de Mac OS o Windows.
Las señales en las entradas físicas pueden ser enrutadas a su software de grabación de audio/
estación de trabajo de audio digital (“aplicación DAW”en toda esta Guía de usuario).
Del mismo modo, las señales de salida grabadas o de monitorización de la aplicación DAW pueden
ser configuradas para aparecer en las salidas físicas de la unidad.
Las fuentes de audio - micrófonos, instrumentos, etc- conectadas a las entradas físicas pueden
ser grabadas en su aplicación DAW y luego ser enrutadas a las salidas físicas de Scarlett 18i20.
Las salidas físicas pueden ser conectadas a amplificadores y altavoces, monitores activos,
auriculares, una consola mezcladora de audio o cualquier otro equipo de audio analógico o digital
que desee utilizar.
Si bien todas las entradas y salidas de Scarlett 18i20 son enrutadas directamente desde y hacia su
aplicación DAW para la grabación y reproducción, usted puede configurar el enrutamiento dentro
de su aplicación DAW con el fin de satisfacer sus necesidades específicas.
Scarlett 18i20 también tiene conectores para enviar y recibir datos MIDI además de conectores para
transmitir word clock y asegurar su sincronización con otros dispositivos de audio digital.
La aplicación de software Scarlett MixControl, que acompaña a la interfaz, ofrece más opciones de
enrutamiento y monitorización, como así también la capacidad para controlar las configuraciones
generales de hardware, tales como la frecuencia de muestreo y la sincronización.
Todas las entradas de Scarlett 18i20 son enrutadas directamente hacia su DAW para grabación, pero
Scarlett MixControl también permite enviar esas señales internamente dentro del dispositivo hacia
las salidas para que usted pueda monitorizar las señales de audio con ultra baja latencia - antes que
estas lleguen a su aplicación DAW.