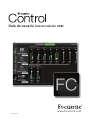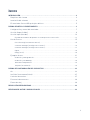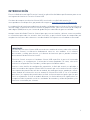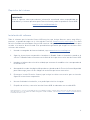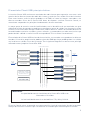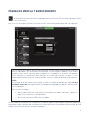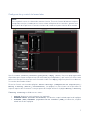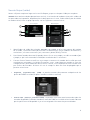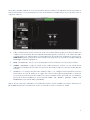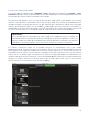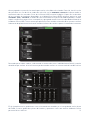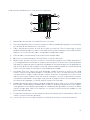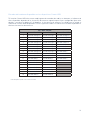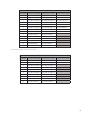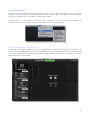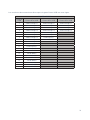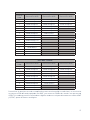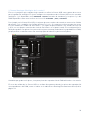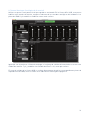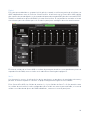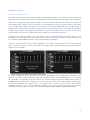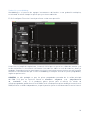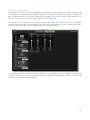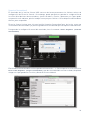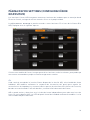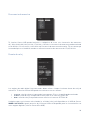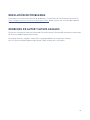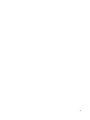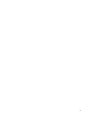Focusrite Clarett 8Pre USB Guía del usuario
- Tipo
- Guía del usuario
Este manual también es adecuado para
Focusrite Clarett 8Pre USB es una interfaz de audio USB profesional con 18 entradas y 20 salidas, lo que la hace perfecta para músicos, productores e ingenieros de sonido. Cuenta con ocho preamplificadores de micrófono Clarett de alto rendimiento, así como ocho entradas de línea y dos entradas de instrumento. También incluye diez salidas de línea, dos salidas de monitor y dos salidas de auriculares. La Clarett 8Pre USB puede funcionar a frecuencias de muestreo de hasta 192 kHz y tiene una latencia ultrabaja para una monitorización sin problemas.
Focusrite Clarett 8Pre USB es una interfaz de audio USB profesional con 18 entradas y 20 salidas, lo que la hace perfecta para músicos, productores e ingenieros de sonido. Cuenta con ocho preamplificadores de micrófono Clarett de alto rendimiento, así como ocho entradas de línea y dos entradas de instrumento. También incluye diez salidas de línea, dos salidas de monitor y dos salidas de auriculares. La Clarett 8Pre USB puede funcionar a frecuencias de muestreo de hasta 192 kHz y tiene una latencia ultrabaja para una monitorización sin problemas.































-
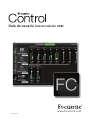 1
1
-
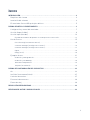 2
2
-
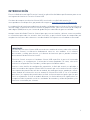 3
3
-
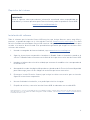 4
4
-
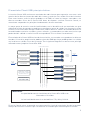 5
5
-
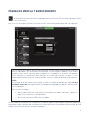 6
6
-
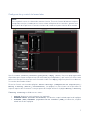 7
7
-
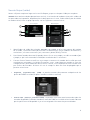 8
8
-
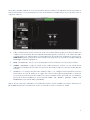 9
9
-
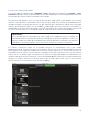 10
10
-
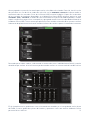 11
11
-
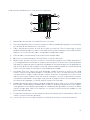 12
12
-
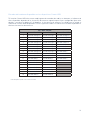 13
13
-
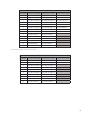 14
14
-
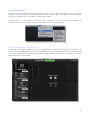 15
15
-
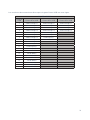 16
16
-
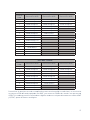 17
17
-
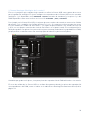 18
18
-
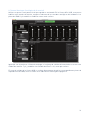 19
19
-
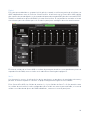 20
20
-
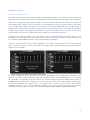 21
21
-
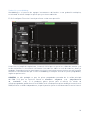 22
22
-
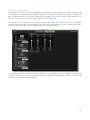 23
23
-
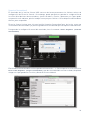 24
24
-
 25
25
-
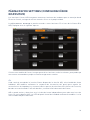 26
26
-
 27
27
-
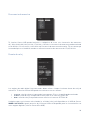 28
28
-
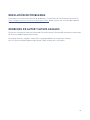 29
29
-
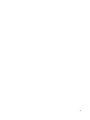 30
30
-
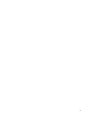 31
31
Focusrite Clarett 8Pre USB Guía del usuario
- Tipo
- Guía del usuario
- Este manual también es adecuado para
Focusrite Clarett 8Pre USB es una interfaz de audio USB profesional con 18 entradas y 20 salidas, lo que la hace perfecta para músicos, productores e ingenieros de sonido. Cuenta con ocho preamplificadores de micrófono Clarett de alto rendimiento, así como ocho entradas de línea y dos entradas de instrumento. También incluye diez salidas de línea, dos salidas de monitor y dos salidas de auriculares. La Clarett 8Pre USB puede funcionar a frecuencias de muestreo de hasta 192 kHz y tiene una latencia ultrabaja para una monitorización sin problemas.