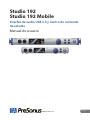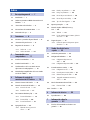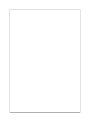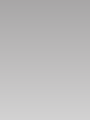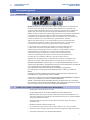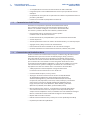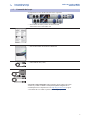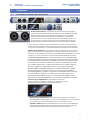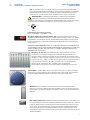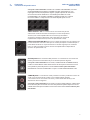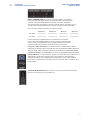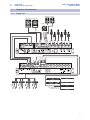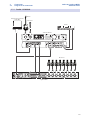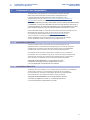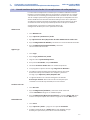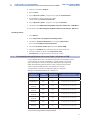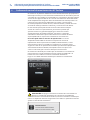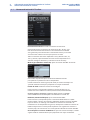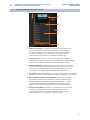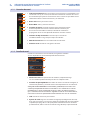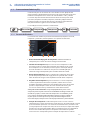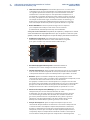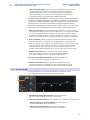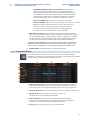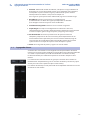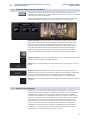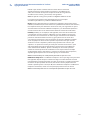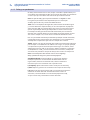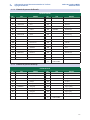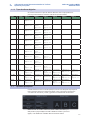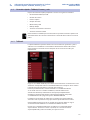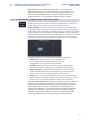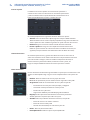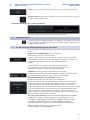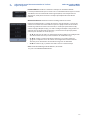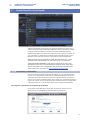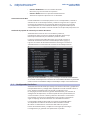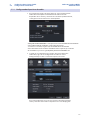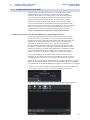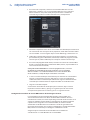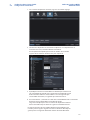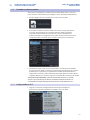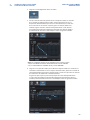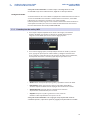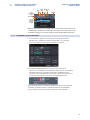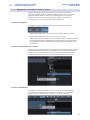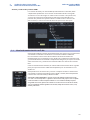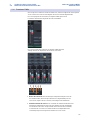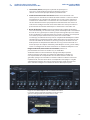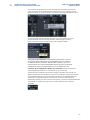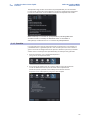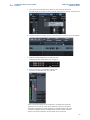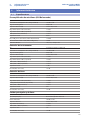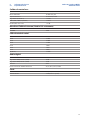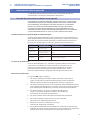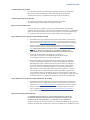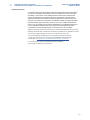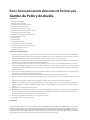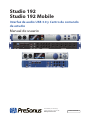PRESONUS Studio 192 El manual del propietario
- Categoría
- Equipo musical
- Tipo
- El manual del propietario
Este manual también es adecuado para

www.presonus.com
®
Español
Studio 192
Studio 192 Mobile
Interfaz de audio USB 3.0 y Centro de comando
de estudio
Manual de usuario

Índice
1 Descripción general — 1
1.1 Introducción — 1
1.2 Studio 192 y Studio 192 Mobile Características de
hardware — 1
1.3 Características de UC Surface — 2
1.4 Características de Studio One Artist — 2
1.5 Contenido de la caja — 3
2 Conexiones — 4
2.1 Conexiones y controles del panel frontal — 4
2.2 Conexiones del panel trasero — 6
2.3 Diagramas de conexiones — 9
2.3.1 Studio 192 — 9
3.2.1 Studio 192 Mobile — 10
3 Conectando a una
computadora — 11
3.1 Instalación en Windows — 11
3.2 Instalación en Mac OS X — 11
3.3 Usando interfaces de la serie Studio 192 con
aplicaciones de audio populares — 12
3.4 Controlando preamplificadores de la serie Studio
192 desde su DAW — 13
4 Software de control de
monitorización UC Surface — 14
4.1 Ventana de inicio de UC Surface — 15
4.2 Controles de mezcla de UC Surface — 16
4.2.1 Controles de canal — 17
4.2.2 Detalle de canal — 17
4.3 Procesamiento dinámico y EQ — 18
4.3.1 Pestaña de Dinámica — 18
4.3.2 Pestaña de EQ — 20
4.3.3 Presets Fat Channel — 21
4.4 Agregando efectos — 22
4.4.1 Editando efectos y presets de
efectos — 23
4.4.2 Reverb y sus parámetros — 23
4.4.3 Delay y sus parámetros — 25
4.4.4 Librería de presets de Reverb — 26
4.4.5 Librería de presets de Delay — 26
4.4.6 Tipos de efectos digitales — 27
4.5 Opciones principales — 27
4.6 Controles rápidos: Talkback, Escenas, y
más — 28
4.6.1 Talkback — 28
4.6.2. Escenas rápidas, Grupos de muteo, y librería
de escenas — 29
4.7 Página de ajustes — 31
4.7.1 Pestaña de ajustes del dispositivo: Ajustes
de sistema — 31
5 Studio One Artist Inicio
rápido — 33
5.1 Instalación y autorización — 33
5.2 Configurando Studio One — 34
5.2.1 Configurando dispositivos de
audio — 35
5.2.2 Configurando dispositivos MIDI — 36
5.3 Creando una Nueva canción — 39
5.3.1 Configurando sus E/S — 39
5.3.2 Creando pistas de audio y MIDI — 41
5.3.3 Grabando una pista de audio — 42
5.3.4 Agregando instrumentos virtuales y
efectos — 43
5.4 Mezcla de monitorización con Z-Mix — 44
5.4.1 Funciones Z-Mix — 45
5.4.2 Punch In — 48
6 Información técnica — 50
6.1 Especificaciones — 50
7 Información sobre la
garantía — 52
7.1 Derechos del consumidor en relación a esta
garantía — 52



1
1 Descripción general
1.1 Introducción
Studio 192 y Studio 192 Mobile
Manual de usuario
1 Descripción general
1.1 Introducción
Gracias por adquirir la interfaz de audio y centro de comando de estudio USB 3.0
PreSonus de la serie Studio 192. PreSonus Audio Electronics ha diseñado estas
interfaces utilizando componentes de alta calidad para garantizar un rendimiento
óptimo que durará toda su vida. Dotada con preamplificadores de micrófono
XMAX™ de alto headroom controlados digitalmente, Clase A; un motor de grabación
y reproducción 26x32 o 22x26 USB 3.0; talkback; funciones de monitorización;
características DSP onboard avanzadas y más, las interfaces de la serie Studio 192
rompen las fronteras para las performances y producciones musicales.
Todo lo que usted necesita es una computadora con una conexión USB 2.0 o
3.0, unos pocos micrófonos y cables, altavoces potenciados y su creatividad.
De esta forma usted está listo para grabar, mezclar y lanzar su música.
Lo animamos a que se contacte con nosotros al 1-225-216-7887 (de 9 am
a 5 pm en horario central de Estados Unidos) por cualquier pregunta o
comentario que usted pudiera tener con respecto a este producto. PreSonus
Audio Electronics se compromete a la mejora constante del producto
y valoramos mucho sus sugerencias. Creemos que la mejor manera de
alcanzar nuestro objetivo de mejora constante de nuestros productos, es
escuchando a los verdaderos expertos, a nuestros valiosos clientes.
Agradecemos el apoyo que nos han demostrado a través de la compra de este
producto y estamos seguros que disfrutará su interfaz de la serie Studio 192!
Acerca de este manual: Le sugerimos que use este manual para familiarizarse con las
características, aplicaciones y procedimientos correctos de conexión para su interfaz de la
serie Studio 192 antes de conectarla a su computadora.
Esto le ayudará a evitar problemas durante su instalación y configuración.
Este manual cubre el funcionamiento de ambas interfaces, Studio 192 y Studio 192
Mobile.
En donde se describa una diferencia funcional, la característica de la Studio 192 será
indicada primero, seguida por la de Studio 192 Mobile.
A través de este manual usted encontrará Consejos de usuario avanzado que lo harán a
usted un experto Studio 192 y Studio 192 Mobile rápidamente.
Además, encontrará una gran cantidad de tutoriales de audio a través de este manual.
Estos tutoriales están diseñados para ayudarlo a sacar el máximo provecho de su interfaz
de la serie Studio 192 y de su la suite de software que la acompaña.
1.2 Studio 192 y Studio 192 Mobile Características de hardware
• Audio prístino de 24 bits hasta 192 kHz
• 8/2 preamplificadores de micrófono XMAX controlados digitalmente
• Monitorización cero latencia con procesamiento Fat Channel de StudioLive™ en
cada canal analógico de entrada más conmutación de altavoces y control talkback
desde Studio One o UC Surface
• Salidas principales individuales estéreo balanceadas con mono, dim, mute, y
control de nivel
• Micrófono talkback onboard (Studio 192)
• E/S simultáneas hasta 26/22 entradas, 32/26 salidas (8 x 14 / 4 x 8 a 192 kHz)
• Camino de señal analógica perfecto con conversión digital 118 dB de alta calidad
• 8/4 salidas balanceadas para monitorización flexible

2
1 Descripción general
1.3 Características de UC Surface
Studio 192 y Studio 192 Mobile
Manual de usuario
• 2/1 amplificador de auriculares de alto volumen con DACs dedicados
• Integración precisa con el DAW Studio One versión 3 para producción musical
multipista
• Compatible con la mayoría de las aplicaciones de software de producción musical
para Mac® y Windows®
• Interfaz universal USB 3.0 (Compatible con USB 2.0)
1.3 Características de UC Surface
UC Surface es una poderosa aplicación de monitorización-mezcla
que le permite agregar procesamiento dinámico profesional, EQ, y
efectos a sus entradas analógicas; crear mezclas de monitorización
cero latencia y controlar funciones de talkback y monitorización.
• Navegación basada en contexto para acceso rápido e
intuitivo a todas las funciones de mezcla
• Control remoto de los preamplificadores y de la alimentación Phantom 48V
• Sistema de presets
• Acceda rápidamente a todas las mezclas de monitorización y a la mezcla principal
• Agregue reverb y delay a mezclas de monitorización
• Procesamiento Fat Channel StudioLive en cada entrada analógica
• Controle remotamente la conmutación de altavoces, talkback, dim y mute
1.4 Características de Studio One Artist
Todas las interfaces de audio PreSonus incluyen el software de grabación PreSonus
Studio One Artist, que viene con más de 4 GB de plugins, loops y muestras,
que le dan todo lo necesario para la grabación y producción musical. Todas
las funciones de control de mezclas de monitorización y de preamplificadores
para su interfaz de la serie Studio 192 están integradas dentro de una única
característica llamada Z-Mix de Studio One. La guía de inicio rápido en la Sección
5 de este manual los ayudará a configurar su interfaz de la serie Studio 192 y
le proporcionará un breve resumen de las características de Studio One.
• Z-Mix proporciona control completo e integrado sobre todas
las funciones de las interfaces de la serie Studio 192
• Cuenta ilimitada de pistas, inserts y envíos
• 20 plugins de efectos nativos PreSonus de alta calidad; Modelador
de amplificadores (Ampire XT), delay (Analog Delay, Beat Delay),
distorsión (RedLightDist™), procesamiento dinámico (Channel Strip,
Compressor, Gate, Expander, Fat Channel, Limiter, Tricomp™), ecualización
(Channel Strip, Fat Channel, Pro EQ), modulación (Autofilter, Chorus,
Flage, Phaser, X-Trem), reverb (Mixverb™, Room Reverb), y utilidades
(Binaural Pan, Mixtool, Phase Meter, Spectrum Meter, Tuner)
• Más de 4 GB de loops, muestras, e instrumentos incluyendo: Reproductor
virtual de muestras Presence™ XT, maquina virtual de percusión Impact,
sampler virtual SampleOne™ virtual, sintetizador virtual de modelado analógico
Mai Tai, sintetizador virtual de modelado analógico sustractivo Mojito
• Mapeo midi innovador e intuitivo
• Poderosa funcionalidad arrastre y suelte para un más rápido flujo de trabajo
• Disponible para Mac OS X y Windows

3
1 Descripción general
1.5 Contenido de la caja
Studio 192 y Studio 192 Mobile
Manual de usuario
1.5 Contenido de la caja
Su paquete de la serie Studio 192 contiene lo siguiente:
• Una interfaz de audio y centro de comando USB
3.0 PreSonus de la serie Studio 192
• Guía de inicio rápido PreSonus serie Studio 192
• Guía de comandos de teclado de Studio One
• Cable USB 3.0 de 6’ (1.8m)
• Fuente de alimentación externa
Consejo de usuario avanzado: Todo el software y drivers para su PreSonus
Studio 192 y Studio 192 Mobile está disponible para descargar desde su
cuenta My PreSonus. Simplemente visite http://my.presonus.com y registre
su interfaz de la serie Studio 192 para recibir descargas y licencias.

4
2 Conexiones
2.1 Conexiones y controles del panel frontal
Studio 192 y Studio 192 Mobile
Manual de usuario
2 Conexiones
2.1 Conexiones y controles del panel frontal
Entradas de micrófono Su interfaz de la serie Studio 192 está equipada
con ocho/dos preamplificadores de micrófono PreSonus XMAX controlables
remotamente para usar con todo tipo de micrófonos. El diseño XMAX
proporciona un buffer de entrada Clase A, seguido por una etapa de
ganancia dual-servo. Esta disposición lo hace un preamplificador de ultra
bajo ruido con un amplio control de ganancia, permitiendo aumentar el
nivel de señales de entrada sin incrementar el ruido de fondo no deseado.
Las seis entradas analógicas en el panel posterior de la Studio 192 poseen jacks
combo. Este conveniente conector acepta plugs tipo clavija de ¼” o un plug XLR.
Las entradas de micrófono 3-8 están localizadas en la parte posterior de la unidad.
Entradas de instrumento. Los conectores TS de ¼ de pulgada en los canales 1 y 2
son para utilizar con instrumentos (guitarra, bajo, etc.). Cuando un instrumento es
conectado a una entrada de instrumento, el preamplificador de micrófono es puesto
en bypass, y la señal es enrutada a la etapa de preamplificador de instrumento.
Consejo de usuario avanzado: Los instrumentos activos tienen un preamplificador
interno o una salida de nivel de línea. Este tipo de instrumento debe estar conectado a
una entrada de línea, en lugar de una entrada de instrumento. Al conectar una fuente
de nivel de línea en una de las entradas de instrumento en el panel frontal de Studio
192 y Studio 192 Mobile corre el riesgo de provocar daños a las entradas y también
da como resultado una señal de audio muy fuerte y, a menudo distorsionada.
Por favor, tenga en cuenta que: Al igual que en cualquier dispositivo de entrada
de audio, al conectar un micrófono o un instrumento, o al encender y apagar la
alimentación phantom, se produce un transitorio en la salida de audio de su interfaz
de la serie Studio 192. Debido a esto, es altamente recomendable bajar el nivel
del canal antes de cambiar las conexiones o al activar/desactivar la alimentación
phantom. Este sencillo paso añadirá años a la vida útil de su equipamiento de audio.
Controles de preamplificador. Estos controles le permiten
ajustar la ganancia y habilitar la alimentación phantom para cada
preamplificador de micrófono e instrumento onboard.
• Ganancia del preamplificador: Use este control para ajustar el nivel de los
preamplificadores de micrófono 1-8/2 y de los preamplificadores de instrumento
1 y 2. El display al extremo derecho mostrará el nivel de ajuste actual.
• Siguiente / Anterior: Utilice estos botones para seleccionar el preamplificador
de micrófono que desea controlar. El display a la derecha del control giratorio
mostrará que preamplificador está siendo controlado actualmente.

5
2 Conexiones
2.1 Conexiones y controles del panel frontal
Studio 192 y Studio 192 Mobile
Manual de usuario
• 48V: Las interfaces de a serie Studio 192 provee alimentación phantom 48V
para cada preamplificador de micrófono. Esta característica puede ser habilitada
individualmente para cada canal usando este botón. Cuando 48V está activo,
El LED azul en la parte superior de los medidores de ese canal se iluminará.
PRECAUCIÓN: La alimentación phantom es requerida para micrófonos
condenser solamente y puede dañar gravemente algunos micrófonos
dinámicos, especialmente los micrófonos de cinta (ribbon). Por lo tanto, desconecte
la alimentación phantom para todos los canales en los que no la necesite.
12
3
Tierra
XLR
[+48V]
[+48V]
Cableado XLR para fuente phantom:
Pin 1 = GND Pin 2 = +48V Pin 3 = +48V
Micrófono Talkback y controles (Studio 192). La interfaz Studio 192 posee un
micrófono talkback onboard. Presione el botón Talk para pegar la señal a las mezclas
seleccionadas. Para controlar el nivel del micrófono Talkback onbard, seleccione el
canal “c” (Comm) en la sección de control de preamplificador y use el encoder para
ajustar el nivel.
Consejo de usuario avanzado: Realice el enrutamiento para que el mic talkback pueda
ser controlado desde UC Surface. Vea la sección 4 para más información. Los usuarios de
Studio 192 Mobile pueden optar usar una de sus entradas analógicas para funciones
talkback dentro de UC Surface.
Medidores de entrada: Estos medidores de 8 LEDs muestran el nivel de
entrada para las entradas analógicas en su interfaz de la serie Studio 192.
Los LEDs verdes se iluminarán cuando la señal de entrada se encuentre entre
-50 dBFS a -6 dBFS. Los LEDs amarillos se iluminarán cuando la señal de entrada
se encuentre entre -4 dBFS a -2 dBFS. El LED rojo de Clip se iluminará cuando su
señal de entrada alcance los -0.5 dBFS. En este nivel, la señal comenzará a
sobrecargar los conversores AD y a exhibir signos de distorsión.
Use los controles de ganancia para mantener la señal debajo de este nivel.
Control Main. La perilla Main controla el nivel de salida para las salidas principales
localizadas en el panel posterior de las interfaces de la serie Studio 192 y posee un
rango de -80 dB a 0 dB. Este control proporciona solamente atenuación.
• Medidores. Estos medidores muestran el nivel de señal recibido desde los
retornos 1 y 2 del driver (Main L/R). Estos medidores tienen el mismo rango que
los medidores de entrada (-50 dBFS a -0.5 dBFS) y están antes del control de nivel
principal.
• Dim / Mute (Studio 192). Este botón controla ambas funciones, Dim y Mute para
las salidas principales. Presione el botón y libérelo para bajar el nivel de la señal de
salida en 20 dB. Presione y mantenga presionado el botón para silenciar la señal
de las salidas principales. El botón se iluminará amarillo cuando la función Dim
esté activa y en rojo cuando la función Mute esté activa. Estas funciones están
disponibles en UC Surface tanto para los usuarios de Studio 192 como para los de
Studio 192 Mobile.

6
2 Conexiones
2.2 Conexiones del panel trasero
Studio 192 y Studio 192 Mobile
Manual de usuario
• Mono (Studio 192). Presione este botón para sumar las señales de la salida
estéreo principal a mono. La función mono está disponible en UC Surface tanto
para los usuarios de Studio 192 como para los de Studio 192 Mobile.
Consejo de usuario avanzado: Use la característica Mono para verificar
compatibilidad mono y para verificar cancelaciones de fase en sus mezclas estéreo.
Salidas de auriculares. Su interfaz de la serie Studio 192 proporciona dos/una
salida(s) de auriculares, cada una con su propio control de nivel. Cada salida de
auriculares está provista con su propio y único stream de salida para enrutar audio
directamente desde su DAW (Studio 192: streams de reproducción 11-12 y 13-14,
Studio 192 Mobile: streams de reproducción 7-8). Desde UC Surface, cualquier
mezcla puede ser enrutada a cualquiera de las salidas de auriculares.
Cue (Studio 192 Mobile). El botón Cue le permite conmutar entre dos mezclas.
Cuando UC Surface no está activo, este conmutará entre los streams de auriculares
(7/8) y los streams de la mezcla principal (1/2). Cuando UC Surface está activo, usted
puede elegir entre dos mezclas.
Botón de encendido e indicador de sincronismo. El anillo retroiluminado
alrededor del botón de encendido de su interfaz de la serie Studio192 es un
indicador de fuente de clock / sincronismo. Este le permite a usted saber si su unidad
está recibiendo word clock correctamente.
• Azul. Cuando esta luz está iluminada en azul, su interfaz de la serie Studio 192
está correctamente sincronizada a través de USB, word clock, ADAT, o S/PDIF.
• Titilando en rojo y azul. Cuando esta luz titila alternando entre azul
y rojo, su interfaz de la serie Studio 192 no está sincronizada a su
computadora o su fuente de clock externa no está presente.
Consejo de usuario avanzado: Word clock es la señal de temporización con la cual
los dispositivos digitales sincronizan frecuencias de muestreo. El sincronismo word
clock adecuado previene pops, clics, y distorsión en la señal de audio provocados por la
transmisión de audio digital no coincidente. En general, usted utilizará su interfaz de la
serie Studio 192 como clock maestro (master) en su estudio; esto proporcionará word
clock de alta calidad para este propósito.
Sin embargo, si desea utilizar otro dispositivo como clock maestro, puede establecer
la fuente de clock en UC Surface (vea la sección 4.6 para más detalles).
2.2 Conexiones del panel trasero
Entradas de línea 3-8/4. Los conectores TRS de ¼ de pulgada en los canales
3-8/4 son para utilizar con dispositivos con salida de línea. Estas entradas
están escaladas para aceptar señales con niveles de línea hasta +18 dBFS.

7
2 Conexiones
2.2 Conexiones del panel trasero
Studio 192 y Studio 192 Mobile
Manual de usuario
Consejo de usuario avanzado: Cuando estas entradas están habilitadas, el circuito
del preamplificador de micrófono es colocado en bypass completamente, y no
hay ningún control (trim) disponible. Algunos ejemplos típicos de las conexiones
de nivel de línea son las salidas de un sintetizador, procesadores de señal,
preamplificadores de micrófono standalone y bandas de canal. Use el control
de nivel de salida en su dispositivo con nivel de línea para ajustar su nivel.
Salidas de línea 1-8/4. Las interfaces de la serie Studio 192 poseen
ocho/cuatro salidas de línea balanceadas para enrutar a dispositivos
externos, tales como amplificadores de auriculares, procesadores
de señales y monitores adicionales. Cada salida posee un stream de
reproducción independiente (streams de reproducción 3-10/6).
Salidas principales Main Out. Estas son las salidas principales para las interfaces de
la serie Studio 192. El nivel de salida para las salidas principales es controlado por la
perilla Main localizada en el panel frontal de la unidad. Al igual que las salidas de
línea, las salidas principales poseen streams de reproducción independientes
(streams de reproducción 1-2).
Clock IN y OUT. Estas conexiones BNC permiten a la interfaz de la serie Studio 192
recibir y transmitir word clock desde y hacia otros dispositivos digitales.
Consejo de usuario avanzado: En UC Surface, cuando utiliza la entrada BNC Clock IN,
usted necesitará establecer “BNC” como la fuente de Clock y la frecuencia de muestreo
correspondiente para el dispositivo externo. Vea la sección 4.6 para más detalles.
Para alcanzar el sincronismo adecuado se requiere un cable word clock BNC de 75Ω.
S/PDIF IN y OUT. Las conexiones S/PDIF permiten transmitir y recibir dos canales de
audio a tasas de hasta 24 bits, 96 kHz. La E/S S/PDIF también permite
a las interfaces de la serie Studio 192 enviar y recibir word clock desde y hacia
dispositivos externos digitales.
Consejo de usuario avanzado: En UC Surface, usted necesitará establecer “S/PDIF” como
fuente de Clock y la frecuencia de muestreo correspondiente para el dispositivo externo
cuando utiliza un dispositivo S/PDIF externo como master clock. Vea la sección 4.6 para
más detalles.

8
2 Conexiones
2.2 Conexiones del panel trasero
Studio 192 y Studio 192 Mobile
Manual de usuario
ADAT – S/MUX IN y OUT. Estas son las conexiones ADAT – Dual S/MUX
para sus dispositivos digitales externos. Cuando graba o reproduce a 44.1
o 48 kHz, cada E/S ADAT proporcionará 8 de los 16 canales disponibles
consecutivamente, de izquierda a derecha. Cuando graba o reproduce a 88.2 o
96 kHz, cada conexión proporcionará cuatro de los ocho canales disponibles.
Estas entradas y salidas no funcionan a 176.4 o 192 kHz:
ADAT Entrada 1 ADAT Entrada 2 ADAT Salida 1 ADAT Salida 2
44.1 / 48 kHz Canales 11-18/7-14 Canales 19-26/15-22 Canales 17-24/11-18 Canales 24-32/19-26
88.2 / 96 kHz Canales 11-14/7-10 Canales 15-18/11-14 Canales 17-20/11-14 Canales 21-24/15-18
Cuando conecta una DigiMax DP88 a su interfaz de la serie Studio
192, las conexiones ADAT también enviarán y recibirán información de
control de los preamplificadores para la DigiMax DP88 de manera que
puede controlarse directamente desde UC Surface o Studio One.
Consejo de usuario avanzado: En UC Surface, usted necesitará establecer “ADAT 1”
como la fuente de Clock y la frecuencia de muestreo correspondiente para el dispositivo
externo cuando utiliza un dispositivo ADAT externo como master clock. Vea la sección
4.1 para más detalles. La entrada ADAT 2 no puede ser utilizada para recibir word clock.
Puerto USB 3.0. Use este puerto para conectar su interfaz de la serie Studio 192 a su
computadora. Dado que las interfaces de la serie Studio 192 son verdaderos
dispositivos USB 3.0, son completamente compatibles con conexiones USB 2.0.
No conecte su interfaz de la serie Studio 192 a una conexión USB 1.1 o inferior en su
computadora.
Conexión de alimentación Aquí es donde se conecta la fuente de alimentación
externa de su interfaz de la serie Studio 192.

9
2 Conexiones
2.3 Diagramas de conexiones
Studio 192 y Studio 192 Mobile
Manual de usuario
2.3 Diagramas de conexiones
2.3.1 Studio 192
Studio 192
DigiMax DP88
Preamplificadores y
Bandas de canal
Referencia principal (A)
Referencia alt. (B)
Sub (C)

10
2 Conexiones
2.3 Diagramas de conexiones
Studio 192 y Studio 192 Mobile
Manual de usuario
3.2.1 Studio 192 Mobile
Studio 192 Mobile
DigiMax DP88
Teclado
Micrófonos
Guitarra
Micrófono
Computadora ejecutando
Studio One

11
3 Conectando a una computadora
3.1 Instalación en Windows
Studio 192 y Studio 192 Mobile
Manual de usuario
3 Conectando a una computadora
Su interfaz de la serie Studio 192 es una poderosa interfaz de audio
USB 3.0 que está dotada de herramientas de audio profesionales
y controles flexibles de monitorización. Antes de conectar a una
computadora, por favor visite www.presonus.com/products/Studio-192/
techspecs para verificar los últimos requerimientos del sistema.
Nota: La velocidad del procesador, la cantidad de memoria RAM, la capacidad, tamaño,
y velocidad de sus discos duros afectarán enormemente la performance general de su
sistema de grabación. Un procesador más rápido y más memoria RAM pueden reducir
la latencia (Demora) de la señal y mejorar la performance general de su sistema.
El driver Windows ASIO y el instalador de UC Surface para OS X y Windows están
disponibles para descargar desde su cuenta de usuario My PreSonus.
Para comenzar, primero debe visitar http://my.presonus.com, crear
o iniciar sesión en su cuenta de usuario, y registrar su Studio 192 o
Studio 192 Mobile. Una vez registrada, todas las descargas de software
estarán disponibles desde su cuenta de usuario My PreSonus.
3.1 Instalación en Windows
Conecte su interfaz de la serie Studio 192 a un puerto USB 2.0 o 3.0
disponible e inicie el instalador. El instalador lo guiará a través de cada paso
del proceso de instalación. Esta aplicación instalará los drivers ASIO, WDM
y también UC Surface. Por favor, lea cada mensaje cuidadosamente.
Se recomienda cerrar todas las aplicaciones antes de iniciar la instalación.
El instalador de la serie Studio 192 lo guiará a través de cada paso del proceso
de instalación. Por favor, lea cada mensaje cuidadosamente, asegurándose
de no conectar su interfaz de la serie Studio 192 demasiado pronto.
Consejo de usuario avanzado: Se recomienda que desactive
temporalmente o apague cualquier programa antivirus que se
esté ejecutando para evitar problemas de instalación.
3.2 Instalación en Mac OS X
Su interfaz de la serie Studio 192 es un dispositivo Core Audio clase-compatible
en OS X. No es necesaria la instalación de ningún driver. Sin embargo,
para aprovechar al máximo las capacidades de mezcla y monitorización
de su interfaz de la serie Studio 192, debe instalar UC Surface.
Consejo de usuario avanzado: Una vez completada la instalación,
encontrará el programa UC Surface en su carpeta de aplicaciones.
Se recomienda colocar esta aplicación en el Dock.

12
3 Conectando a una computadora
3.3 Usando interfaces de la serie Studio 192 con aplicaciones de audio popular es
Studio 192 y Studio 192 Mobile
Manual de usuario
3.3 Usando interfaces de la serie Studio 192 con aplicaciones de audio populares
Las instrucciones completas de instalación para el software Studio One Artist de
PreSonus y un breve tutorial sobre sus características se encuentran en la Sección
5 de este manual. Sin embargo, usted puede utilizar su interfaz de la serie Studio
192 con cualquier aplicación de grabación de audio que sea compatible con Core
Audio o ASIO. Por favor consulte la documentación que viene con su aplicación
de audio para obtener instrucciones específicas sobre como seleccionar el driver
de Studio 192 como driver principal del dispositivo de audio para su software.
A continuación se presentan las instrucciones básicas de
configuración del driver para varias aplicaciones de audio.
Ableton Live
1. Inicie Ableton Live.
2. Vaya a Opciones | Preferencias | Audio.
3. Elija Tipo de driver: Asio | Dispositivo de Audio: ASIO PreSonus Studio 192.
4. Vaya a Config de Entrada: Habilite y seleccione los canales de Entrada deseados.
5. Vaya a Configuración de Salida: Habilite y seleccione
los canales de Salida deseados.
Apple Logic
1. Inicie Logic.
2. Vaya a Logic | Preferencias | Audio.
3. Haga clic sobre la pestaña Dispositivos.
4. En la pestaña Core Audio, marque Habilitado.
5. Seleccione PreSonus Studio 192 en el menú de dispositivos.
6. Se le preguntará si quiere reiniciar Logic. Haga clic en “Reiniciar”.
7. Su Studio 192 posee etiquetas personalizadas I/O para una mejor
dinámica de trabajo. Para habilitar estas etiquetas y utilizarlas
en Logic, vaya a Opciones | Audio | Etiquetas E/S.
8. La segunda columna en la ventana emergente será llamada
Provisto por el driver. Active cada una de estas etiquetas para
su Studio 192. Cuando haya finalizado, cierre esta ventana.
Avid Pro Tools 10+
1. Inicie Pro Tools.
2. Vaya a Configuración | Hardware y seleccione Studio 192 desde
la lista de Periféricos. Haga clic en el botón Aceptar.
3. Vaya a Configuración | Motor de reproducción y seleccione Studio 192 desde
el menú en la parte superior de la ventana. Haga clic en el botón OK(Aceptar).
Cakewalk Sonar
1. Inicie Sonar.
2. Vaya a Opciones | Audio... y haga clic en la pestaña Avanzada.
3. Cambie el modo del driver a “ASIO.” (Nota: El uso de WDM, en lugar
de ASIO, para aplicaciones pro audio no está recomendado.)

13
3 Conectando a una computadora
3.4 Controlando preamplificadores de la serie Studio 192 desde su DAW
Studio 192 y Studio 192 Mobile
Manual de usuario
4. Haga clic en el botón “Aceptar”.
5. Reinicie Sonar.
6. Vaya a Opciones | Audio... y haga clic en la pestaña Controladores.
7. Resalte todos los drivers de entrada y salida
comenzando con “PreSonus Studio 192.”
8. Vaya a Opciones | Audio... y haga clic en la pestaña General.
9. Seleccione como Playback Timing Master“PreSonus Studio 192... DAW Out 1.”
10. Seleccione como Recording Timing Master“PreSonus FireStudio... Mic/Inst 1.”
Steinberg Cubase
1. Inicie Cubase.
2. Vaya a Dispositivos | Configuración de Dispositivos.
3. Seleccione “Sistema de Audio VST” en la columna Dispositivos
de la sección Configuración de dispositivos.
4. Seleccione PreSonus Studio 192 en la lista de drivers ASIO.
5. Haga clic en “Cambiar” para comenzar a usar el driver Studio 192.
6. Una vez cambiado el driver, vaya a Dispositivos | VST
Conexiones para habilitar los buses de entrada y salida.
3.4 Controlando preamplificadores de la serie Studio 192 desde su DAW
Los preamplificadores de la serie Studio 192 pueden ser controlados desde
el panel frontal, UC Surface o Studio One. Si usted configura su interfaz
de la serie Studio 192 como un dispositivo MIDI dentro de su aplicación
DAW, usted también puede controlar niveles y alimentación phantom
desde su entorno DAW y guardar estos ajustes con su sesión.
A continuación se muestra una tabla que explica los controles
MIDI para los preamplificadores de su Studio 192:
Preamplificador Canal MIDI Control de Nivel: Alimentación phantom ON/OF
Preamplificador 1 Canal 1 CC #7 CC #14 (0 a 63 = On, 64 a 127 = Off)
Preamplificador 2 Canal 2 CC #7 CC #14 (0 a 63 = On, 64 a 127 = Off)
Preamplificador 3
(Studio 192)
Canal 3 CC #7 CC #14 (0 a 63 = On, 64 a 127 = Off)
Preamplificador 4
(Studio 192)
Canal 4 CC #7 CC #14 (0 a 63 = On, 64 a 127 = Off)
Preamplificador 5
(Studio 192)
Canal 5 CC #7 CC #14 (0 a 63 = On, 64 a 127 = Off)
Preamplificador 6
(Studio 192)
Canal 6 CC #7 CC #14 (0 a 63 = On, 64 a 127 = Off)
Preamplificador 7
(Studio 192)
Canal 7 CC #7 CC #14 (0 a 63 = On, 64 a 127 = Off)
Preamplificador 8
(Studio 192)
Canal 8 CC #7 CC #14 (0 a 63 = On, 64 a 127 = Off)
Para más información sobre el control de sus preamplificadores
desde Studio One, por favor vea la sección 5.4.

14
4 Software de control de monitorización UC Surface
3.4 Controlando preamplificadores de la serie Studio 192 desde su DAW
Studio 192 y Studio 192 Mobile
Manual de usuario
4 Software de control de monitorización UC Surface
UC Surface es un poderoso software de control de monitorización que proporciona
todo lo que necesita para crear mezclas de monitorización de alta calidad y más con
su interfaz de la serie Studio 192, usando todas las características de procesamiento
de una consola digital StudioLive de la serie AI. Estas funciones de monitorización
están completamente integradas dentro de Studio One. UC Surface permite a los
usuarios de otras aplicaciones DAW populares acceder a estas funciones.
UC Surface proporciona control de canal, retorno de efectos y control de niveles
de salida de mezcla; parámetros Fat Channel, y niveles de envío de efectos.
Es vital recordar que bajando el fader de canal en UC Surface no bajará
el nivel de la señal en su aplicación host, por lo tanto es posible que
aparezca recorte en la grabación (clipping) sin recorte en la mezcla
de monitorización. Usted debe establecer el nivel para la grabación
utilizando los controles de ajuste en UC Surface o en la sección de control
de preamplificador en el panel de la interfaz de la serie Studio 192.
Una nota rápida sobre los streams de reproducción: Los canales
etiquetados como “DAW” en UC Surface transportan un stream de
reproducción desde su aplicación host (DAW). Tradicionalmente, si usted
quiso enrutar una pista en su DAW a una salida física en su interfaz, usted
asignó esta salida en su aplicación host. Debido a que UC Surface proporciona
enrutamiento mucho más flexible, usted puede enrutar esta pista a una
salida o a cada salida, por sí misma o como parte de una mezcla.
UC Surface esta diseñado para verificar que su interfaz de la serie Studio 192
posee instalada la versión de firmware correcta. Usted será notificado si su
interfaz de la serie Studio 192 necesita actualización de firmware.
Haga clic en el botón Actualizar firmware para comenzar la actualización.
PRECAUCIÓN: No apague o desconecte su interfaz de la serie Studio 192
durante la actualización de firmware. Una vez que se ha completado
satisfactoriamente la actualización de firmware, usted será alertado e instruido para
reiniciar su dispositivo. Por favor asegúrese de cerrar todas las aplicaciones antes de
ejecutar la actualización de firmware.

15
4 Software de control de monitorización UC Surface
4.1 Ventana de inicio de UC Surface
Studio 192 y Studio 192 Mobile
Manual de usuario
4.1 Ventana de inicio de UC Surface
Frecuencia de muestreo. Cambia la frecuencia de muestreo.
Usted puede ajustar la frecuencia de muestreo en 44.1, 48, 88.2, o 96
kHz. Una frecuencia de muestreo más alta incrementará la fidelidad
de la grabación, pero incrementará el tamaño del archivo y la cantidad
de recursos del sistema necesarios para procesar el audio.
Todas las funciones DSP están disponibles a 44.1 y 48 kHz. A 88.2, 96,
176.4, y 96 kHz, el procesamiento Fat Channel estará disponible en las
entradas analógicas solamente y se desactivará el bus de delay.
Modo seguro (Windows solamente). Ajusta el tamaño del buffer de entrada.
Estos modos le permiten ajustar el tamaño de buffer de entrada
para optimizar la performance de su computadora.
Cuando establece el modo seguro (Safe mode), el tamaño de bloque será
ajustado automáticamente para proporcionar el mejor rendimiento.
Fuente de clock. Establece la fuente de clock digital.
Desde este menú, usted puede establecer la fuente de clock para su
interfaz de la serie Studio 192: Interno, Externo S/PDIF, o Externo ADAT.
Por favor, tenga en cuenta que: Solamente ADAT 1 puede ser utilizada
como entrada de fuente de clock para su interfaz de la serie Studio 192.
Bock Size (Tamaño del bloque). Ajusta el tamaño del buffer.
Desde este menú, usted puede ajustar el tamaño de buffer desde 32 a 4,096
muestras (Mac), o de 64 a 8192 muestras (Windows). Reducir el tamaño de buffer
bajará la latencia, sin embargo, esto también incrementará las demandas de
rendimiento en su computadora. En general, usted querrá establecer el tamaño de
buffer tan bajo como su sistema pueda soportarlo con seguridad. Si comienza a
escuchar pops, clics o distorsión en el audio, pruebe subiendo el tamaño de buffer.
Una nota para los usuarios de Windows: Al ajustar el tamaño de bloque, el modo
seguro cambiará automáticamente para proporcionar el mejor rendimiento.

16
4 Software de control de monitorización UC Surface
4.2 Controles de mezcla de UC Surface
Studio 192 y Studio 192 Mobile
Manual de usuario
4.2 Controles de mezcla de UC Surface
1
5
3
6
2
4
1. Selección de mezcla. Los botones de selección de mezcla permiten
elegir la mezcla que desea controlar (Auxiliares, Principal, Efectos).
UC Surface proporciona una mezcla para cada uno de los dos buses
de efectos. Los retornos para estos efectos están disponibles en
cada mezcla para personalizar la cantidad de reverb y delay.
2. Copiar mezcla. La copia de la mezcla actual le permite configurar
rápidamente múltiples mezclas. Presione el botón Copiar mezcla y luego
haga clic en el botón de selección de mezcla deseado para pegarla.
3. Master de Mezclas. El botón Mix Masters permite visualizar solamente
el fader principal para cada Monitor. Si aplica Solo o muteo a un master
de grupo lo hará para todos los canales en la mezcla. Para cerrar esta
vista, haga clic en, o toque el botón “Mix Masters” nuevamente.
4. Fader Flex. El fader inmediatamente a la izquierda de los botones de selección
de mezcla controla el nivel de salida de la mezcla actualmente seleccionada.
5. Mostrar/Ocultar el Fader principal (Main). Haga clic en este botón
para mostrar u ocultar el fader principal. Al ocultar el fader principal
(Main) puede liberar espacio en las pantalla más pequeñas. Cuando
el fader principal está oculto, aún puede ajustar el nivel de mezcla
principal seleccionando la mezcla principal y utilizando el fader Flex.
6. Fader principal (Main). El fader para la mezcla principal se encuentra
accesible a la derecha del área de selección de mezcla. Como se
mencionó anteriormente, este fader se puede ocultar y se puede
utilizar el fader Flex en su lugar para la mezcla principal.

17
4 Software de control de monitorización UC Surface
4.2 Controles de mezcla de UC Surface
Studio 192 y Studio 192 Mobile
Manual de usuario
4.2.1 Controles de canal
1. Selección Fat Channel. Abre los controles Fat Channel para el Canal/Mezcla. Para
las entradas 1-8 /4 y 11/7-18/14, esta microvista muestra un resumen de la curva
de ecualización que ajustó en el Fat Channel. Vea la sección 4.2 para obtener más
información sobre la sección Fat Channel y sus funciones.
2. Botón Solo. Activa y desactiva el Solo.
3. Botón Mute. Activa y desactiva el muteo.
4. Controles de paneo. El control de paneo ajusta la posición relativa
derecha/izquierda del canal en la mezcla estéreo. Cuando un par
de canales está vinculado en estéreo, el control Pan establece la
propagación de los canales izquierdo/derecho en la mezcla estéreo.
5. Indicador de Clip de entrada. Este indica que su entrada ha
excedido los 0 dB FS. Haga clic para limpiar el indicador.
6. Medidor de nivel. Muestra el nivel Pre fader de cada canal.
7. Fader de canal. Controla el nivel general del canal.
4.2.2 Detalle de canal
Cuando se selecciona un canal de entrada, los siguientes controles
estarán disponibles en el extremo izquierdo del Fat Channel:
3
4
1
2
1. Nombre de canal. Para personalizar los nombres, simplemente haga
clic en el nombre predeterminado para abrir un campo de texto.
2. Controles de preamplificador. Para todos los canales de entrada analógicos, la
alimentación phantom y el control de fase están disponibles en el Fat Channel.
Consejo de usuario avanzado: El control Polarity (Polaridad) invierte la fase de la
señal del preamplificador del canal seleccionado en 180 °. El botón de inversión de
polaridad (Fase) se puede utilizar para corregir las señales de audio fuera de fase y
que se cancelan/refuerzan mutuamente. Al grabar con más de un micrófono abierto,
utilice la inversión de fase para combatir la cancelación de fase entre los micrófonos.
3. Link. Vincula los canales en pares estéreo
4. Ajustes de canal. Haga clic en el botón de engranaje (Configuración de canal)
para asignar un icono a su canal. En la página de configuración de canal también
se puede optar por grabar la señal post procesamiento Fat Channel. De forma
predeterminada, todas la señales de entrada son grabadas pre-procesamiento.
1
2
3
4
5
6
7

18
4 Software de control de monitorización UC Surface
4.3 Procesamiento dinámico y EQ
Studio 192 y Studio 192 Mobile
Manual de usuario
4.3 Procesamiento dinámico y EQ
Cada entrada y bus en su interfaz de la serie Studio 192 está equipado con
procesamiento y filtrado dinámico Fat Channel. EL procesamiento Fat Channel
también está disponible en los canales de entrada ADAT 1 a 44.1 y 48 kHz.
La sección de procesamiento del Fat Channel consta de cinco partes: Filtro
pasa altos, Compuerta de ruido, Compresor, Limitador y EQ paramétrico.
Cada parte puede ser activada, desactivada y controlada separadamente.
Este procesamiento es global a través de todas las mezclas.
La señal fluye tal como se muestra a continuación:
4.3.1 Pestaña de Dinámica
Los controles del módulo de procesamiento dinámico (Compuerta de ruido,
Compresor y Limitador) están disponibles en la pestaña de Dinámica.
8
1
2
3
4 5 6 7
1. Botón Encendido/Apagado de Compuerta. Habilita/Deshabilita la
compuerta para el canal de entrada analógico seleccionado.
2. Umbral de la Compuerta. Ajusta el nivel al cual la compuerta se abre.
En esencia, todas las señales por encima del valor umbral pasan a través
de la compuerta sin ser afectadas, mientras que las señales por debajo
del valor de umbral se reducen en nivel por una cantidad fijada por el
control de rango. Usted puede ajustar el umbral desde 0 a -56 dB.
3. Rango de la Compuerta. Ajusta la cantidad de la reducción de ganancia
que la compuerta producirá. El rango puede ser ajustado de 0 a -86 dB.
Nota: El control de rango no está disponible cuando utiliza el expansor.
4. Key Filter de la Compuerta. Ajusta la frecuencia a la cual la compuerta
se abrirá. Ajustando una frecuencia específica, además de un nivel en
decibelios específico, proporciona más conformación sonora. El Key Filter
puede ser disparado por la señal del canal seleccionado o bus, o por
un canal en cadena lateral y utilizando esta señal como la fuente.
Consejo de usuario avanzado: Un ajuste apropiado del Key Filter en una
compuerta puede mejorar enormemente la calidad de sonido general de una
mezcla. Por ejemplo, si va a insertar una compuerta en un redoblante, puede
tener suficiente purga del bombo para abrir la compuerta. Aquí es donde un
key filter puede ser útil. Al ajustar el Key Filter para eliminar algunas de las
frecuencias bajas, la compuerta no será tan propensa a abrirse para el bombo.
5. Ataque de la Compuerta. La liberación ajusta la tasa a la cual se abre la
compuerta para el canal seleccionado o salida. Una tasa de ataque rápido es crucial
para instrumentos percusivos. Las señales de crecimiento lentas, tal como la voz
y el bajo requieren un ataque más lento; con estas señales, un ataque más rápido
puede causar un chasquido audible. Todas las compuertas tienen la posibilidad
de hacer clic cuando abren pero una compuerta correctamente ajustada
nunca hará clics. Usted puede ajustar el tiempo de ataque de 0.2 a 150 ms.
Pasa altos LimitadorEQCompuerta Compresor

19
4 Software de control de monitorización UC Surface
4.3 Procesamiento dinámico y EQ
Studio 192 y Studio 192 Mobile
Manual de usuario
6. Liberación de la Compuerta. La liberación ajusta la tasa a la cual se cierra
la compuerta para el canal seleccionado. Los tiempos de liberación deben
ser regulados típicamente de forma que el desvanecimiento natural del
instrumento o la voz sobre la que se está aplicando la compuerta no se
vea afectado. Los tiempos de liberación cortos ayudan a limpiar el ruido en
una señal, pero pueden causar “chattering“ con instrumentos de percusión.
Los tiempos de liberación largos, usualmente eliminan el chattering, y se
deben ajustar escuchando cuidadosamente para obtener una señal más
natural. El tiempo de liberación puede ser ajustado de 0.05 a 2 segundos.
7. Botón Gate EXP. UC Surface le permiten elegir entre un expansor
y una compuerta de ruido para cada canal o salida. De forma
predeterminada, el botón Expansor “Exp” estará habilitado.
Consejo de usuario avanzado: En la práctica, los expansores y compuertas se utilizan
casi de forma idéntica. La principal diferencia es que un expansor es más suave y más
gradual, siendo más fácil configurar los tiempos de ataque y liberación correctamente.
8. Gráfico de la compuerta. Este gráfico muestra el punto al cual el
umbral de la compuerta afecta a la señal. Puede utilizar esta gráfica
para ajustar el umbral o el control de umbral dedicado (# 2).
9
1
2
3
4 5 6 1110
87
1. Encendido/Apagado del Compresor. Habilita/Deshabilita el
Compresor para el canal analógico de entrada seleccionado.
2. Umbral del Compresor. Ajusta el umbral del compresor para el canal seleccionado
o bus de salida. Cuando la amplitud de señal (nivel) excede el nivel de umbral,
la compresión comienza a operar. El umbral puede ser ajustado de -56 a 0 dB.
3. Relación. Ajusta la relación de compresión (o pendiente) para el canal
seleccionado o bus de salida. La relación ajusta la pendiente de compresión, la cual
es una función del nivel de salida versus el nivel de entrada.
Por ejemplo, si usted tiene una relación fijada en 2:1, cualquier nivel de señal
por encima del nivel de umbral será comprimida a una tasa de 2:1. Esto significa
que por cada 2 dB de aumento de nivel por encima del umbral, la salida del
compresor solo crecerá 1 dB. La relación puede ser ajustada de 1:1 a 14:1
4. Ganancia de compensación (Makeup). Ajusta la cantidad de ganancia de
compensación para el canal seleccionado o bus de salida.
Al comprimir una señal, por lo general, la reducción de ganancia da lugar
a una atenuación general del nivel de audio de la mezcla. El control de
ganancia le permite restaurar esta pérdida de nivel y volver a ajustar el
volumen al nivel de precompresión (si lo desea). Puede ajustar el nivel
Makeup Gain desde 0 dB (sin ajuste de ganancia) hasta +28 dB.
5. Ataque del Compresor. Ajusta el ataque del compresor para el canal
seleccionado. Ataque establece la velocidad a la cual actúa el compresor con
la señal de entrada. Un tiempo de ataque lento (totalmente a la derecha)
permite a la componente inicial de una señal (transitorio inicial) pasar sin
compresión, mientras que un tiempo de ataque rápido (completamente a
la izquierda), dispara la compresión de inmediato cuando la señal supera el
nivel de umbral. Usted puede ajustar el ataque de 0.2 a 150 milisegundos.

20
4 Software de control de monitorización UC Surface
4.3 Procesamiento dinámico y EQ
Studio 192 y Studio 192 Mobile
Manual de usuario
6. Liberación del Compresor. Ajusta la liberación del compresor para el canal
seleccionado o bus de salida. El ajuste de liberación fija cuanto tiempo
demora el compresor en llevar la reducción de ganancia nuevamente a
cero (Sin GR) después de cruzar por debajo del umbral de compresión.
La liberación puede ser ajustada de 40 a 1,000 milisegundos.
Consejo de usuario avanzado: Los tiempos de liberación muy cortos pueden producir
un sonido entrecortado o fluctuaciones, especialmente cuando los instrumentos bajo
compresión tienen gran cantidad de componentes de baja frecuencia, tal como ocurre
con el bajo eléctrico. Los tiempos de liberación muy largos pueden dar lugar a un
sonido súper comprimido, o “aplastado”. Todos los rangos pueden ser útiles, usted debe
experimentar un poco para familiarizarse con las diferentes posibilidades sonoras.
7. Botón de modo Auto. Cuando el modo Auto está activo, los controles Attack
(ataque) y Release (liberación) se vuelven inoperativos y en su lugar son utilizadas
las curvas preprogramadas para ataque y liberación. En este modo, el tiempo
de ataque está fijado en 10 ms, y el tiempo de liberación está fijado en 150 ms.
Todos los otros parámetros del compresor pueden ser ajustados manualmente.
8. Botón Soft Knee. Habilita la compresión Soft-Knee. (Rótula suave). En modo
normal de operación, el compresor está configurado para compresión hard
knee (rótula dura), esto significa que la reducción de ganancia aplicada a la señal
ocurre tan pronto como la señal excede el nivel de umbral definido. Cuando
el botón Soft Knee está habilitado, el inicio de la reducción de ganancia se
produce paulatinamente después que la señal ha superado el nivel de umbral.
9. Gráfico del Compresor. Este gráfico muestra el punto al cual el
umbral del compresor afecta a la señal. Puede utilizar esta gráfica
para ajustar el umbral o el control de umbral dedicado (# 2).
10. Encendido/Apagado del Limitador. Habilita el limitador para
el canal de entrada seleccionado. La relación es ∞:1
11. Umbral del Limitador. Ajusta el umbral del limitador para el canal
seleccionado. Cuando la amplitud de la señal (level) excede el nivel de
umbral, el limitador actúa. El umbral puede ser ajustado de -56 a 0 dB.
4.3.2 Pestaña de EQ
La pestaña EQ muestra los controles de filtrado para el filtro pasa altos
y para el EQ de cuatro bandas completamente paramétrico.
1. Encendido/Apagado del Ecualizador. Habilita/Deshabilita el
EQ para el canal analógico de entrada seleccionado.
2. Selección de banda del EQ. Abre los controles para la banda de EQ seleccionada.
• Encendido/Apagado de banda del EQ Habilita/Deshabilita
la banda de EQ actualmente seleccionada.
• Controles de bandas del EQ. Cuando cada banda de EQ es
seleccionada, los siguientes controles estarán disponibles:
1
2
3 4

21
4 Software de control de monitorización UC Surface
4.3 Procesamiento dinámico y EQ
Studio 192 y Studio 192 Mobile
Manual de usuario
- Shelf EQ On/Off (Banda baja y alta solamente). Presionando el
botón Shelf convierte la banda baja o alta en un EQ del tipo low
shelving. Un EQ Low Shelving es como la perilla de control de graves
de los equipos de audio estéreo convencionales, del mismo modo, un
high shelving es equivalente a un control de agudos. En este modo
el control de frecuencia central selecciona la frecuencia shelving.
- Frecuencia del EQ. Ajusta la frecuencia central de cada banda.
- Ganancia del EQ. Establece el nivel de la frecuencia central de -15 a +15 dB.
- Q. Ajusta el Q para cada banda. El Q es la relación de la frecuencia
central con el ancho de banda. Cuando la frecuencia central es
constante, el ancho de banda es inversamente proporcional al
Q, así que al elevar el Q, usted reduce el ancho de banda.
3. HPF (Filtro pasa altos). Ajusta el umbral de la frecuencia del filtro pasa altos
para el canal seleccionado o bus de salida. El umbral del Filtro pasa altos puede
ser ajustado desde 24 Hz a 1 kHz. Cuando el medidor se establece en su punto
más bajo, el filtro está apagado. El filtro pasa altos está disponible para todos
los canales de entrada y para los buses auxiliares y de efectos solamente.
Consejo de usuario avanzado: Un filtro pasa altos atenúa todas las frecuencias por
debajo del umbral establecido. Utilice el filtro pasa altos Fat Channel para eliminar
las frecuencias no deseadas de la señal de origen, en lugar de intentarlo con el EQ.
4. Gráfico de EQ. Este gráfico muestra la curva general del EQ.
4.3.3 Presets Fat Channel
UC Surface proporciona 50 presets Fat Channel, dándole una forma rápida de
configurar sus canales para monitorización. Para acceder a ellos, haga clic en el botón
Presets del Fat Channel para abrir el Gestor de presets.
1. Selección de canal. Muestra el canal actualmente seleccionado. El gestor de
presets automáticamente cargará y almacenará los presets para y desde este
canal. Haga clic en este menú para seleccionar un nuevo canal para gestionar.
2. Categoría de Preset. Filtra la lista de presets basado en la categoría seleccionada.
3. Agregar Preset (+). Crea un preset Fat Channel a partir de
los ajustes del canal actualmente seleccionado.
4. Filtros de Preset. Filtra presets Fat Channel por módulo (Compuerta,
Compresor/Limitador, EQ). Para cargar cualquiera de estos componentes
de preset, solo haga clic en el botón de dicho componente.
5. Cargar. Carga el preset actual para el canal seleccionado
8 9 10 11
2
1
3
4
5
6
7

22
4 Software de control de monitorización UC Surface
4.4 Agregando efectos
Studio 192 y Studio 192 Mobile
Manual de usuario
6. Audición. Habilitando el botón de audición, cada preset se cargará de forma no
destructiva en su canal con los filtros activos en ese momento. Esto le permite a
usted probar un preset antes de cargarlo y sobrescribir los ajustes actuales.
Usted puede hacer cambios a este preset en tiempo real.
Para cargar los ajustes que usted ha audicionado, haga clic en el botón Cargar.
7. Restablecer. Restaura el Fat Channel a las configuraciones
predeterminadas. Los filtros de carga de preset pueden ser utilizados
para configurar cuales de los ajustes serán restablecidos.
8. Canal Anterior/Siguiente Selecciona el canal anterior o siguiente.
9. Copiar/Pegar. Para copiar las configuraciones Fat Channel a otro canal,
simplemente haga clic en Copiar, desde el menú de selección de canal seleccione
el canal en el que le gustaría cargar los ajustes y luego haga clic en Pegar.
10. Fat Channel A/B. UC Surface le permite crear dos ajustes Fat Channel
completos y comparar los dos. De esta manera, puede experimentar con un
nuevo sonido sin tener que luchar para recrear el anterior. También, luego de
varios minutos de un cuidadoso trabajo, usted puede verificar que un nuevo
ajuste Fat Channel es mejor de lo que era antes de empezar a ajustar.
11. Cerrar. Cierra el gestor de presets y regresa a la vista de mezcla.
4.4 Agregando efectos
Su interfaz de la serie Studio 192 está equipada con dos procesadores de efectos
internos con un bus de mezcla dedicado. Los procesadores para FXA están dedicados
a la reverb. Los procesadores para FXB están dedicados a los efectos de delay.
El retorno de efectos para ambos buses puede ser enrutado a cualquiera de las
mezclas.
La creación de una mezcla de efectos es igual que la creación de una mezcla de
monitorización: Simplemente haga clic en la mezcla de efectos y seleccione y ajuste
el nivel para cada canal al que desea aplicar reverb o delay.
Los retornos de efectos para cada procesador están disponibles al final de los canales
de entrada en cada mezcla.

23
4 Software de control de monitorización UC Surface
4.4 Agregando efectos
Studio 192 y Studio 192 Mobile
Manual de usuario
4.4.1 Editando efectos y presets de efectos
Para acceder a la librería de efectos para cada procesador y hacer ajustes de los
parámetros de efectos, haga clic sobre el botón de edición que se encuentra sobre el
fader Flex para su mezcla de efectos.
Usted verá el editor de efectos en el área Fat Channel sobre la mezcla. Desde aquí
usted puede cambiar el tipo de efecto, ajustar parámetros y cargar presets.
Presets de efectos. UC Surface contiene una librería de 50 presets de reverbs y
delays personalizados diseñados por PreSonus. Además de estos presets, usted
puede crear su propia librería de efectos personalizados. Todos los presets de
fábrica pueden ser alterados, renombrados y sobrescritos. Usted puede crear un
preset personalizado utilizando un preset de fábrica como punto de partida, o
diseñar un preset desde el comienzo usando un tipo de efecto de su elección.
Haga clic en el botón Presets del Editor de efectos para abrir el gestor de presets.
Agregar Preset (+). Haga clic en este botón para crear un nuevo Preset a partir de los
ajustes de efectos actuales en el Editor de Efectos.
Cargar. Haga clic en este botón para cargar el Preset que ha escogido en la lista de
Presets.
Audición. Habilitando el botón de audición, cada preset se cargará de forma no
destructiva. Esto le permite a usted probar un preset antes de cargarlo y sobrescribir
los ajustes actuales. Usted puede hacer cambios a este preset en tiempo real.
Para cargar los ajustes que usted ha audicionado, haga clic en el botón Cargar.
Cerrar. Haga clic en este botón para cerrar el gestor de Presets y regresar a la vista de
la consola.
4.4.2 Reverb y sus parámetros
Reverberación—o reverb, como es conocida más comúnmente—es quizás el
efecto más ampliamente utilizado. La reverberación natural es creada por las ondas
de sonido que se reflejan en una superficie o muchas superficies. Por ejemplo,
cuando usted camina por un escenario de madera en una gran sala, muchas de las
reflexiones se generan casi instantáneamente tal como las ondas sonoras rebotan
en el suelo, paredes y techos. Esto se conoce como reflexiones tempranas, y su
patrón ofrece indicaciones psicoacústicas en cuanto a la naturaleza del espacio
en que se encuentra. Como cada reflexión entonces rebota en las superficies, la
complejidad del sonido aumenta, mientras la reverberación decae lentamente.
La razón para el uso generalizado de reverberación en la grabación de audio es
bastante obvia: Los seres humanos no viven en un vacío.

24
4 Software de control de monitorización UC Surface
4.4 Agregando efectos
Studio 192 y Studio 192 Mobile
Manual de usuario
Debido a que nuestros cerebros reciben señales sobre la naturaleza
del espacio que nos rodea, basado en gran parte a las reflexiones de
audio, una sensación de espacio hace que el sonido de una grabación
de audio sea más natural y, por lo tanto, más agradable.
Nota: Los tipos de reverb y presets pueden ser cargados solamente en FXA.
Los siguientes parámetros están disponibles para los nueve tipos
de reverbs que Studio 192 y Studio 192 Mobile ofrecen:
Decay. El Decay (Decaimiento) es el tiempo (en segundos) necesario para que la
reflexión (reverberación) de audio muera. En la producción de música más moderna,
los tiempos de decay más frecuentes son de entre uno y tres segundos. Un ajuste
de reverberación con fuertes reflexiones tempranas y un decaimiento rápido son
una buena forma de crear un efecto estéreo desde una fuente de audio mono.
Predelay. Predelay es el tiempo (en milisegundos) entre el fin del sonido inicial
y el momento en que las primeras reflexiones se hacen audibles. Imagine que
está de vuelta en el escenario en un teatro de gran tamaño. Esta vez usted está
parado en el borde mismo del escenario y grita “¡Hola!” hacia el centro de la
sala. Habrá una breve pausa antes de escuchar las primeras reflexiones notables
de su voz, porque las ondas sonoras pueden viajar mucho más lejos antes de
encontrarse con una superficie y rebotar. (Hay superficies más cercanas, por
supuesto—en particular el suelo y el techo justo en frente del escenario—pero
sólo una pequeña parte del sonido directo ira allí, por lo que esas reflexiones
serán mucho menos audibles). Ajustar el Predelay en una reverb le permite
cambiar el tamaño aparente de la habitación sin tener que cambiar el tiempo
de decaimiento general. Esto le dará a su mezcla un poco más de transparencia,
dejando algo de espacio entre el sonido original y su reverberación.
Nota: El control Predelay no está disponible para todos los tipos de reverb.
Reflexiones tempranas. Las reflexiones tempranas son las que llegan al oyente unos
milisegundos después de que la señal directa llega. El cerebro humano las utiliza
para identificar el tamaño del recinto en el que se encuentra. Si usted está tratando
de simular un tipo específico de recinto, este control será muy importante. Este
control le permite ajustar el nivel (en dB) de las reflexiones tempranas. A reflexiones
tempranas más fuertes, menor será el espacio que parecerá tener el recinto.
Nota: El control Early Reflections no está disponible para todos los tipos de reverb.

25
4 Software de control de monitorización UC Surface
4.4 Agregando efectos
Studio 192 y Studio 192 Mobile
Manual de usuario
4.4.3 Delay y sus parámetros
Un Delay esencialmente crea un eco, aunque a menudo se puede utilizar para
crear efectos más complejos basados en los retrasos de tiempo. La señal fuente
se retrasa para que se escuche más tarde de lo que realmente ocurrió.
Nota: Los tipos de delay y presets pueden solamente ser cargados en FXB.
Los siguientes parámetros están disponibles para los cuatro tipos
de delays que Studio 192 y Studio 192 Mobile ofrecen:
Time. Este es el tiempo (En milisegundos) entre la fuente de sonido original
y su eco. El efecto más simple de Delay es una sola repetición. Un pequeño
delay entre 30 y 100 ms se puede utilizar para crear eco slap-back, mientras
que un mayor tiempo de delay puede producir un eco de alcance mayor.
Los tiempos de delay que son demasiado cortos como para escuchar los
distintos ecos se puede utilizar para crear efectos de engrosamiento. Si estos
ecos están a “tempo” o no, se trata de una cuestión de elección de estilo.
Este es el parámetro controlado por el botón Tap Tempo. Usando este botón,
usted puede acelerar o desacelerar estas repeticiones o, más comúnmente,
el tiempo de las repeticiones que ocurren a “tempo” con la música.
Time X. Time X es el valor de pulsación que usted está usando como referencia
para el tempo. La unidad básica de medida es una negra, así que por ejemplo,
si las pulsaciones que esta tocando representan negras en la música, usted
debería fijar Time X en 1.00. Si son corcheas, debería establecer el valor Time
X a 0.50; Blancas a 2.00, y así sucesivamente. De esta manera, usted puede
sincronizar con precisión o sincopar los delays con la música en tiempo real.
Nota: Stereo Delay ofrece dos controles Time X. Con el Ping Pong
delay, el parámetro Pong X sirve para el mismo propósito.
Variable Feedback. Variable feedback, o regeneración, produce
múltiples repeticiones en decaimiento. El aumento del valor de
regeneración, aumenta el número de ecos, como así también la
resonancia que se crea cuando un eco se pierde en otro.
F_Frequency. Ajusta la frecuencia central en Hz para el Filter Delay.
F_Gain. Ajusta la ganancia en la frecuencia central para el Filter Delay.
F_Q. Ajusta el Q para el Delay Filter. El Q es la relación de la frecuencia
central con el ancho de banda. Cuando la frecuencia central es
constante, el ancho de banda es inversamente proporcional al Q,
así que al elevar el Q, usted reduce el ancho de banda.

26
4 Software de control de monitorización UC Surface
4.4 Agregando efectos
Studio 192 y Studio 192 Mobile
Manual de usuario
4.4.4 Librería de presets de Reverb
EFECTOS DE REVERB
POS. TIPO NOMBRE POS. TIPO NOMBRE
R1 AMBIENCE Natural R17 WARM HALL Log Cabin
R2 Lively R18 Wood Floors
R3 SMALL ROOM Closet R19 Brick Club
R4 Studio A R20 High Ceilings
R5 Studio B R21 GATED HALL GateVerb Short
R6 Bedroom R22 GateVerb Med
R7 BRIGHT ROOM Kitchen R23 GateVerb Long
R8 Tile Floors R24 GateVerb Extreme
R9 Tile Bathroom R25 LARGE HALL Church
R10 Concrete Floors R26 Cathedral
R11 SMALL HALL Radio Booth R27 Gymnasium
R12 Small Club R28 Arena
R13 Big Club R29 PLATE PlateVerb Shimmer
R14 BRIGHT HALL Brick House R30 PlateVerb Thick
R15 Linoleum Room R31 PlateVerb Drums
R16 Tile Room R32 PlateVerb Vox
R33-
99
PRESETS CREADOS
POR EL USUARIO
4.4.5 Librería de presets de Delay
EFECTOS DE DELAY
POS. TIPO NOMBRE POS. TIPO NOMBRE
D1 MONO DELAY M: Short Tail D10 Long Slap
D2 M: Short Slap D11 Spacey
D3 M: Long Slap D12 Long Tail
D4 M: Triplet D13 ST: Triplet
D5 M: Triplet D14 PING-PONG DELAY Ping-pong Slap
D6 FILTER DELAY Analog Slap D15 Ping-pong Delay
D7 Analog Trip D16 Ping-pong Spacey
D8 Analog 8th D17 Ping-pong Trip
D9 STEREO DELAY Slap Quick D18 Ping-Pong Purple Rain
D19-
99
PRESETS CREADOS
POR EL USUARIO

27
4 Software de control de monitorización UC Surface
4.5 Opciones principales
Studio 192 y Studio 192 Mobile
Manual de usuario
4.4.6 Tipos de efectos digitales
UC Surface contiene 13 tipos de efectos diferentes con los que podrá crear
presets personalizados o rediseñar la librería de presets incluida.
NOMBRE POS PARAM (L1) PARAM (L2) PARAM (L2) PARAM (L2) PARAM (L2) PARAM (L2) PARAM (L2)
Ambience T1 Reverb Decay (s) Predet.: 0.69
Rango: 0.29 – 1.09
Small Room T2 Reverb Decay (s) Predet.: 0.79
Rango: 0.39 ~ 0.59
Predelay (ms)
Predet.: 12.0
Rango: 1.00 ~ 40.0
Early Reflec (dB)
Predet.: -15.0
Rango: -25.0 ~ -8.00
Bright Room T3 Reverb Decay (s) Predet.: 1.00
Rango: 0.50 ~ 1.79
Predelay (ms)
Predet.: 12.0
Rango: 1.00 ~ 40.0
Early Reflec (dB)
Predet.: -16.0
Rango: -22.0 ~ -10.0
Small Hall T4 Reverb Decay (s) Predet.: 1.39
Rango: 0.59 ~ 2.19
Predelay (ms)
Predet.: 20.0
Rango: 1.00 ~ 50.0
Early Reflec (dB)
Predet.: -22
Rango: -35.0 ~ -15.0
Bright Hall T5 Reverb Decay (s) Predet.: 1.59
Rango: 0.79 ~ 2.39
Predelay (ms)
Predet.: 24.0
Rango: 1.00 ~ 60.0
Early Reflec (dB)
Predet.: -22.0
Rango: -35.0 ~ -15.0
Warm Hall T6 Reverb Decay (s) Predet.: 1.59
Rango: 0.79 ~ 2.50
Predelay (ms)
Predet.: 50.0
Rango: 10.0 ~ 100.0
Early Reflec (dB)
Predet.: -30.0
Rango: -40.0 ~ -20.0
Gated Hall T7 Reverb Decay (s) Predet.: 1.00
Rango: 0.59 ~ 1.79
Predelay (ms)
Predet.: 40
Rango: 5.00 ~ 80.0
Large Hall T8 Reverb Decay (s) Predet.: 2.39
Rango: 1.39 ~ 5.00
Predelay (ms)
Predet.: 35.0
Rango: 40.0 ~ 90.0
Early Reflec (dB)
Predet.: -30.0
Rango: -40.0 ~ -20.0
Plate T9 Reverb Decay (s) Predet.: 1.39
Rango: 0.50 ~ 4.00
Predelay (ms)
Predet.: 10.0
Rango: 1.00 ~ 40.0
Mono Delay T10 Delay Time (ms) Predet.:
645
Rango: 5.00 ~ 1.28k
Time X Predet.: 1.00
Rango: 0.25 ~ 2.00
Feedback predetermi-
nado: 0.25
Rango: 0.000 ~ 0.94
Filter Delay T11 Delay Time (ms) Predet.:
645
Rango: 5.00 ~ 1.28k
Time X Predet.: 1.00
Rango: 0.25 ~ 2.00
Feedback predetermi-
nado: 0.25
Rango: 0.000 ~ 0.94
F_Freq (Hz) Predet.:
800
Rango: 100 ~ 3.00k
F_Gain Predet.: 12.0
Rango: 0.000 ~ 24.0
F_Q Predet.: 0.69
Rango: 0.19 ~ 2.00
Stereo Delay T12 Delay Time (ms) Predet.:
645
Rango: 5.00 ~ 1.28k
Time1 X Predet.: 1.00
Rango: 0.25 ~ 2.00
Time2 X Predet.: 1.00
Rango: 0.25 ~ 2.00
Feedback1 Predet.:
0.25
Rango: 0.000 ~ 0.94
Feedback2 Predet.:
0.25
Rango: 0.000 ~ 0.94
L-R Spread Predet.:
0.50
Rango: 0.000 ~ 1.00
Ping Pong T13 Delay Time (ms) Predet.:
645
Rango: 5.00 ~ 1.28k
Pong X Predet.: 1.00
Rango: 0.25 ~ 2.00
Pong X Predet.: 1.00
Rango: 0.25 ~ 2.00
Feedback predetermi-
nado: 0.25
Rango: 0.000 ~ 0.94
L-R Spread Predet.:
0.50
Rango: 0.000 ~ 1.00
4.5 Opciones principales
Cuando usted hace clic en el fader principal, verá la vista de opciones principales.
Esto le permite controlar las funciones Mono y Dim, seleccionar la fuente para
sus salidas de auriculares y S/PDIF, y gestionar la conmutación de altavoces.
Nota: Mientras UC Surface está activo, ambas salidas, auriculares y S/
PDIF pueden espejar cualquier mezcla. Cuando UC Surface es puesto en
bypass, estas salidas son enrutables libremente desde el driver.

28
4 Software de control de monitorización UC Surface
4.6 Controles rápidos: Talkback, Escenas, y más
Studio 192 y Studio 192 Mobile
Manual de usuario
4.6 Controles rápidos: Talkback, Escenas, y más
El panel de controles rápidos proporciona acceso a los siguientes controles:
• Enrutamiento Talkback, on/off
• Gestión de escenas
• Escenas rápidas
• Grupos de muteo
• Muteos FXA y FXB
• FXB Tap Tempo
• Selección de mezcla de auriculares
• Selección de fuente S/PDIF
Usted encontrará el botón para mostrar/ocultar el panel de controles rápidos en el
extremo derecho de la consola. Haciendo clic o tocando sobre el abrirá o cerrará el
panel.
4.6.1 Talkback
La opción Talkback le permite comunicarse con los músicos ejecutantes y con la
audiencia. El nivel talkback es controlable individualmente desde cada mezcla.
Usted encontrará el control de nivel después de los canales de entrada y de
reproducción.
Haga clic en el botón Talkback para habilitar la función Talk en su interfaz de la serie
Studio192. Usted puede activar el micrófono Talkback en cualquiera de las mezclas
haciendo clic o tocando sobre la selección de la misma(s).
De forma predeterminada, la fuente talkback es el micrófono onboard
en su Studio 192. Para la Studio 192 Mobile, la fuente talkback está
desactivada de forma predeterminada. Cualquier preamplificador de
micrófono o interfaz puede utilizarse como fuente talkback. Esto puede
ser modificado desde la página de ajustes. Vea la sección 4.5.
Los botones de selección de mezcla para las mezclas que tienen Talkback
enrutado a ellos se pondrán en rojo para indicar que el Talkback está activo.
Usted también puede hacer clic en el botón de asignación Talk para asignar
el enrutamiento de Talkback sin el micrófono Talkback activado.
El nivel para el micrófono talkback en la Studio 192 es controlado desde
el panel frontal. Seleccione el canal “c” (Comm) en la sección de control
de preamplificador y utilice el encoder para ajustar el nivel.

29
4 Software de control de monitorización UC Surface
4.6 Controles rápidos: Talkback, Escenas, y más
Studio 192 y Studio 192 Mobile
Manual de usuario
Nota: El Talkback debe ser habilitado para la mezcla y tiene su fader de nivel
Talkback por encima de cero en esa mezcla para que se escuche a través de esa
salida. Si cualquiera de las dos acciones no ha sido realizada, el talkback no se
oirá en esa mezcla. El Talkback puede ser enrutado independientemente a las
salidas de auriculares y sus correspondientes salidas de mezclas espejadas.
4.6.2. Escenas rápidas, Grupos de muteo, y librería de escenas
Al hacer clic o presionar el botón de Muteos/Escenas abrirá el grupo de muteos y la
gestión de escenas para UC Surface. Desde aquí usted puede crear y habilitar los
grupos de muteo, escenas rápidas y acceder a la librería de escenas.
Grupos de muteo. Un grupo de muteo le permite activar y desactivar el muteo
para múltiples canales y buses presionando un solo botón. Con los ocho grupos de
muteo en UC Surface, usted podría, por ejemplo, asignar los micrófonos de la batería
al Grupo de Muteo 1, los instrumentistas al Grupo de Muteo 2, los coros al Grupo de
Muteo 3, todos los buses auxiliares al Grupo de Muteo 4, los cuatro buses FX al Grupo
de Muteo 5 y cada canal de la consola al Grupo de Muteo 6 y así sucesivamente.
De esta forma, usted puede mutear rápidamente varios canales al mismo tiempo.
UC Surface proporciona los siguientes controles de Grupos de muteo:
• Todo On. Mutea todos los canales y buses. El grupo Todos
On es un grupo de muteo configurado previamente que
incluye todos los canales y buses con un botón Mute.
• Todo Off. Limpia todos los muteos. Cuando se presiona el botón Todos
Off, se quitará el muteo a cualquier canal o bus que haya sido muteado.
• Grupos de muteo 1-8. Habilita/Deshabilita grupos de muteo asignados.
Cuando cualquier botón de los Grupos de muteo es presionado, activará/
desactivará el muteo para el grupo asignado de canales o buses.
• Guardar. Para crear un grupo de muteo, haga clic o toque el botón “Guardar”.
Todos los botones de los Grupos de muteo parpadearán. Haga clic en el grupo
de muteo en el cual usted desea guardar los ajustes actuales de muteo.
Consejo de usuario avanzado: Tanto los grupos de muteo como Todos On solamente
añaden muteos a su mezcla y quitan aquellos mismos que agregaron. Los grupos
de muteo no limpiarán aquellos muteos que estaban activos antes de que el grupo
fuera activado. (Es decir, si un muteo es activado cuando su grupo de muteo o
Todos On están habilitados, este será activado realmente cuando usted deshabilite
el grupo de muteo o la función Todos On.) La excepción a esta regla es el botón
Todo Off. Este botón limpiará cualquier muteo que esté actualmente habilitado
y desactivará cualquier grupo de muteo que es activo, incluyendo Todos On.

30
4 Software de control de monitorización UC Surface
4.6 Controles rápidos: Talkback, Escenas, y más
Studio 192 y Studio 192 Mobile
Manual de usuario
Escenas rápidas
Los botones de escenas rápidas en el Fat Channel le permiten a
usted crear una escena sin almacenarla en la memoria permanente
y darle un nombre. Esto es especialmente útil cuando mezcla varias
banda que posiblemente no vuelva a mezclar otra vez.
UC Surface proporciona los siguientes controles de Escenas rápidas:
• Guardar. Para crear una Escena rápida, haga clic o toque el botón “Guardar”.
Todos los botones de las escenas rápidas parpadearán. Haga clic en el botón de
escena rápida en el cual usted desea guardar los ajustes actuales de la consola.
• Deshacer. Regresa su consola al último estado de mezcla rellamado.
• Escenas rápidas 1-8. Carga la escena rápida almacenada. Esto anulará
todos los ajustes actuales de la consola basados en los filtros de escena (ver
siguiente parte para obtener más información sobre los filtros de escena).
Librería de escenas
UC Surface le permite crear y guardar una librería de escenas. Una escena es
como una instantánea de su mezcla. Esto almacena cada parámetro Fat Channel
para cada entrada analógica, como así también cada posición de fader, las
mezclas auxiliares y mezclas de efectos, muteos de canales y solos, etc.
Haga clic o toque el botón de Librería de escenas para abrir la misma.
Filtros de escenas
Escenas de mezclas de UC Surface guarda todos los ajustes para su interfaz de la serie
Studio 192. Usted puede elegir cargar la escena completa o filtrar varias partes de
ella.
• Nombre. Todos los nombres de canales y tipos de canales
• FX. Todos los parámetros para los efectos internos asignados a FXA y FXB
• Asignaciones. Todos los enrutamientos de canal y bus incluyendo:
- Enrutamientos de canal y bus al bus principal y subgrupos
- Vinculación estéreo para todos los canales y buses
- Estados de canal y bus Solo
- Asignaciones Talkback y Encendido/Apagado de talkback
• EQ y Dyn. Todo el procesamiento dinámico Fat Channel, parámetros
de filtro, posiciones de paneo para cada canal y bus
• Aux Mix. Todos los parámetros de mezclas auxiliares, incluyendo:
- Envíos de canales a las mezclas auxiliares
- Envíos de canales a FXA y FXB
- Posición Pre1/Pre2/Post para cada auxiliar y bus FX
• Faders. Todas las posiciones de fader
• Preamplificadores. Todos los ajustes de preamplificador

31
4 Software de control de monitorización UC Surface
4.7 Página de ajustes
Studio 192 y Studio 192 Mobile
Manual de usuario
Cargar. Haga clic en este botón para cargar la escena actualmente seleccionada.
Agregar escena (+). Haga clic en este botón para crear una nueva escena a partir de
los ajustes actuales de la consola.
Predeterminada Studio 192 y Studio 192 (Default)
Esta escena retorna cada parámetro a su valor predeterminado.
4.7 Página de ajustes
La página de ajustes le permite configurar su interfaz de la serie Studio 192. Para abrir
la página de ajustes de configuración, haga clic en el botón de ajustes (Engranaje) en
la esquina superior derecha.
4.7.1 Pestaña de ajustes del dispositivo: Ajustes de sistema
El área de ajustes del sistema le permite personalizar los siguientes parámetros en UC
Surface:
Bypass de consola (Mixer Bypass). Hace el bypass del
enrutamiento y de la consola de UC Surface.
Haga clic en este botón para desactivar todas las funciones de la consola de UC
Surface. Mientras el Bypass de consola (Mixer Bypass) está activo, su interfaz de la
serie Studio 192 funcionará como un simple dispositivo E/S para
su DAW.
Cuando la consola está en bypass, usted debe enrutar el audio a la
salida deseada usando su stream de reproducción dedicado para la
reproducción del sistema (si lo desea) y reproducción DAW.
Peak Hold: Desactiva medición Peak Hold (retención de picos).
De forma predeterminada, la medición Peak Hold (retención de picos) está activa.
Para cambiar a medición de picos (peak), haga clic en el botón Off.
Modo Standalone (Studio 192 solamente). Establece la
funcionalidad cuando no está conectada a una computadora.
Cuando no está conectada a una computadora, su Studio 192 funcionará como
conversor standalone A/D. Usted puede configurar las salidas 1-8 para funcionar
como salidas directas o como salidas DAC, dependiendo de sus necesidades.
De forma predeterminada, estas salidas están en modo de conversión D/A y recibirán
sus señales fuente desde sus correspondientes canales ADAT/dual SMUX. Usted
puede configurar las salidas analógicas para recibir su señal fuente desde sus
entradas analógicas correspondientes por medio de la selección del modo Preamp
desde el menú de modo de Salidas analógicas.
Consejo de usuario avanzado: Una vez que usted ha configurado la funcionalidad
Standalone de su Studio 192, esta permanecerá en esa configuración sin estar
conectada a su computadora, incluso después de apagarla y volver a encenderla.
Es importante destacar que los ajustes del modo Standalone no afectan el
funcionamiento normal mientras se encuentra conectada a una computadora.
Nota: Las salidas de auriculares 1 y 2, principales y S/PDIF
están desactivadas en el modo Standalone.

32
4 Software de control de monitorización UC Surface
4.7 Página de ajustes
Studio 192 y Studio 192 Mobile
Manual de usuario
Fuente Talkback. Establece la fuente de audio para el micrófono talkback.
La fuente predeterminada para la Studio 192 es el micrófono onboard; para la Studio
192 Mobile, esto está establecido como ninguno (None). Para cualquiera de los
dispositivos, usted puede seleccionar cualquier preamplificador como fuente
talkback.
Gestión de altavoces. Establece la funcionalidad gestión de altavoces.
De forma predeterminada, la gestión de altavoces está desactivada, y cada par de
salidas en su interfaz de la serie Studio 192 posee su propia mezcla en UC Surface.
Cuando la gestión de altavoces está activada, las salidas principales Main L/R (A),
salidas analógicas Output 1/2 (B), y las salidas analógicas Output 3/4 (C) pueden ser
utilizadas para la conmutación de altavoces y el control de nivel principal puede
utilizarse para controlar las salidas A, B, y C.
• A – B – C. Cada par de salidas es mutuamente exclusivo. Utilice esta configuración
cuando conmuta entre tres pares de monitores de estudio full range.
• A – B + C. Salidas A y B son mutuamente exclusivas y la Salida C puede ser
agregada a cualquiera de las dos. Utilice esta configuración cuando conmuta
entre dos pares de monitores de estudio full range con un subwoofer.
• A + B + C. Salidas A, B, y C pueden estar todas activas al mismo tiempo.
Nota: Al salir del modo de gestión de altavoces, las mezclas
1/2 y 3/4 se silenciarán automáticamente.

33
5 Studio One Artist Inicio rápido
5.1 Instalación y autorización
Studio 192 y Studio 192 Mobile
Manual de usuario
5 Studio One Artist Inicio rápido
Todos los productos de PreSonus para grabación profesional vienen con el
software de grabación y producción Studio One Artist. Si usted está a punto
de grabar su primer álbum o el número cincuenta, Studio One Artist le
proporcionará todas las herramientas necesarias para capturar y mezclar una
gran actuación. Las interfaces de audio PreSonus también poseen acceso a
funciones avanzadas de la exclusiva característica Z-mix de Studio One.
Nota: Las características avanzadas de Studio One para Studio 192 y Studio
192 Mobile sólo están disponibles en Studio One versión 3.1 y posteriores.
Consejo de usuario avanzado: Usted, como un valioso cliente de PreSonus,
aplica para un descuento en la actualización a Studio One Professional. Para
obtener más detalles sobre el programa de actualización de Studio One para
clientes de PreSonus, por favor visite http://studioone.presonus.com/.
5.1 Instalación y autorización
Una vez que haya instalado los drivers de Studio 192, y una vez conectada la
interfaz a su computadora, puede utilizar el software de producción musical
Studio One Artist de Presonus para comenzar a grabar, mezclar y producir su
música. Para instalar Studio One Artist, inicie sesión en su cuenta My PreSonus y
registre su interfaz. Su clave de producto para Studio One Artist será registrada
automáticamente en su cuenta My PreSonus con su registro del hardware.
Descargando y ejecutando el instalador de Studio One.
Para instalar Studio One Artist, descargue el instalador, desde su cuenta
My PreSonus, a la computadora en donde utilizará el software.

34
5 Studio One Artist Inicio rápido
5.2 Configurando Studio One
Studio 192 y Studio 192 Mobile
Manual de usuario
• Usuarios de Windows: Inicie el instalador de Studio
One Artist y siga las instrucciones en pantalla.
• Usuarios de Mac: Arrastre la aplicación Studio One Artist
dentro de la carpeta de aplicaciones en su disco duro.
Autorizando Studio One
Cuando Studio One es iniciado por primera vez en su computadora, el mismo se
comunicará con su cuenta My PreSonus y verificará su registro. Para asegurarse
un proceso de autorización sin ningún tipo de fisura, descargue su instalador
en la computadora en la cual utilizará el software y asegúrese también que su
computadora esté conectada a Internet cuando inicie la aplicación por primera vez.
Instalando el paquete de contenido para Studio One Artist.
Studio One Artist viene con una serie de demos y tutoriales,
instrumentos, loops y muestras. El paquete Studio One Artist incluye
todo lo que usted necesita para comenzar a producir música.
La primera vez que inicie Studio One Artist, será invitado a instalar su
contenido relacionado. Seleccione el contenido que desea agregar y
haga clic en “Instalar.” El contenido comenzará a descargarse e instalarse
automáticamente e instalarse desde su cuenta de usuario My PreSonus.
Consejo de usuario avanzado: Se le puede solicitar que introduzca la información de
su cuenta de usuario My PreSonus. Al hacer clic en "Recordar credenciales" le permitirá a
usted tener acceso inmediato a cualquier contenido que compre en la tienda PreSonus.
5.2 Configurando Studio One
Studio One Artist fue diseñado para trabajar con interfaces PreSonus y proporciona
interoperabilidad única y configuración simplificada. Cuando Studio One Artist se
inicia, de forma predeterminada será llevado a la página de inicio.
En esta página, usted encontrará la gestión de documentos y los controles de
configuración de dispositivos, así como un perfil de artista personalizable, un
servicio de noticias, enlaces a demos y tutoriales de PreSonus. Si usted tiene
una conexión a Internet en su computadora, estos vínculos se actualizarán
según se disponga de nuevos tutoriales en el sitio Web de PreSonus.
La información completa sobre todos los aspectos de Studio One Artist
está disponible en el Manual de referencia PDF localizado en Studio
One Artist. La información en este tutorial sólo cubre los aspectos
básicos de Studio One Artist y su objetivo es conseguir que usted logre
la configuración y la grabación tan rápido como sea posible.

35
5 Studio One Artist Inicio rápido
5.2 Configurando Studio One
Studio 192 y Studio 192 Mobile
Manual de usuario
5.2.1 Configurando dispositivos de audio
1. En el medio de la página de inicio, podrá ver el área “Configuración”.
Studio One Artist explora automáticamente todos los drivers
disponibles de su sistema y selecciona uno. De forma predeterminada,
se designará un driver PreSonus si está disponible.
Consejo de usuario avanzado: Si su dispositivo tiene funcionalidad de monitorización
con cero latencia desde Studio One, usted verá el icono Z-mix.
Si usted no ve este ícono, asegúrese que ha iniciado Universal Control o
Universal Control-AI. Las interfaces de audio PreSonus requieren que su control
de mezcla DSP se ejecute en segundo plano para la funcionalidad Z-mix.
2. Si usted no ve su dispositivo en la página de inicio cuando inicia
Studio One, haga clic en “Configuración de audio” en el área
Configuración para abrir la ventana de opciones de audio.
En la ventana Opciones, haga clic en la pestaña de Configuración de
audio y seleccione el driver de su dispositivo en la lista desplegable.

36
5 Studio One Artist Inicio rápido
5.2 Configurando Studio One
Studio 192 y Studio 192 Mobile
Manual de usuario
5.2.2 Configurando dispositivos MIDI
Desde la ventana de dispositivos externos en Studio One Artist, usted
puede configurar teclados controladores MIDI, módulos de sonido y
superficies de control. Esta sección lo guiará a través de la configuración
de su teclado controlador MIDI y módulos de sonido. Por favor consulte
el Manual de referencia localizado dentro de Studio One para obtener
instrucciones completas de configuración para otros dispositivos MIDI.
Si usted está utilizando una interfaz MIDI o teclado controlador MIDI USB,
debe instalar los drivers necesarios para estos dispositivos antes de comenzar
con esta sección. Por favor consulte la documentación que viene con su
hardware MIDI para obtener instrucciones completas de instalación.
Si no posee ningún dispositivo MIDI, por favor pase a la Sección 5.4.
Configurando un controlador de teclado MIDI externo desde la Página de inicio.
Un teclado controlador MIDI es un dispositivo de hardware que se utiliza
generalmente para la reproducción y el control de otros dispositivos MIDI,
instrumentos virtuales y parámetros del software. En Studio One Artist, estos
dispositivos son referenciados como teclados y deben ser configurados
antes de estar disponibles para su uso. En algunos casos, su teclado
controlador MIDI es utilizado también como un generador de tono. Studio
One Artist ve las funciones de controlador y generación de tono como dos
dispositivos diferentes, un teclado controlador MIDI y un módulo de sonido.
Los controles MIDI (teclado, perillas, faders, etc.) se configurarán como un
teclado. Los módulos de sonido se configurarán como un instrumento.
Usted puede configurar sus dispositivos MIDI externos desde el área de
configuración en la página de inicio. Antes de configurar una nueva Canción
para grabar, tómese un momento para configurar los dispositivos externos.
Asegúrese que ha conectado la salida MIDI Out de su controlador MIDI a la entrada
MIDI In de su interfaz de audio PreSonus (si está disponible) o de otra interfaz MIDI.
Si esta utilizando un controlador MIDI USB, conéctelo a su computadora y enciéndalo.
1. Haga clic en el vínculo Configurar dispositivos externos en el área Configuración
de la página de inicio para iniciar la ventana de Dispositivos externos.
Haga clic en el botón Add (Agregar). Esto iniciará la ventana Agregar dispositivo.

37
5 Studio One Artist Inicio rápido
5.2 Configurando Studio One
Studio 192 y Studio 192 Mobile
Manual de usuario
2. En el menú de la izquierda, seleccione el controlador MIDI de la lista de
fabricantes y modelos. Si no ve su controlador MIDI en la lista, seleccione
Nuevo teclado. En este punto usted puede personalizar el nombre de
su teclado ingresando los nombres del fabricante y del dispositivo.
3. Usted debe especificar cuales de los canales MIDI será utilizado para comunicarse
con este teclado. Para la mayoría de los propósitos, usted debe seleccionar todos
los canales MIDI. Si no está seguro de que canales MIDI elegir, seleccione los 16.
4. Studio One le permite filtrar funciones de control específicas. Si usted quisiera
que Studio One ignore el Aftertouch, Pitch Bend, Cambio de programa, o todos
los mensajes CC, habilite el filtrado para cualquiera o todos estos mensajes.
5. En el menú desplegable Recibir desde, seleccione la entrada de la interfaz MIDI
desde la cual Studio One Artist recibirá datos MIDI (es decir, el puerto MIDI en el
cual su teclado está conectado).
Consejo de usuario avanzado: En el menú desplegable Enviar a, seleccione
la salida de la interfaz MIDI desde la cual Studio One Artist enviará datos
MIDI a su teclado. Si su teclado controlador no necesita recibir datos MIDI
desde Studio One, usted puede dejar esta casilla sin seleccionar.
6. Si este es el único teclado que usted utilizará para controlar sus sintetizadores
externos e instrumentos virtuales, debe marcar la casilla de verificación al
lado de Entrada de instrumento por defecto. Esto asignará automáticamente
su teclado para controlar todos los dispositivos MIDI en Studio One Artist.
7. Haga clic en el botón Aceptar.
Si usted tiene un módulo de sonido que quisiera conectar, deje la ventana
Dispositivos externos abierta y prosiga a la siguiente parte de esta sección.
Si no posee uno, pude cerra la ventana y pasar a la siguiente sección.
Configurando un módulo de sonido MIDI externo desde la Página de inicio.
Los controladores de instrumentos MIDI (teclados, guitarras MIDI, etc.)
envían información musical en forma de datos MIDI a módulos de tono e
instrumentos virtuales, los cuales responden generando sonido tal como se les
solicita. Los módulos de tono pueden ser dispositivos de sonido standalone
o pueden estar integrados a un instrumento MIDI, tal como un teclado
sintetizador. Studio One Artist hace referencia a todos los generadores de
tono como Instrumentos. Una vez que ha configurado su teclado controlador
MIDI, tómese un momento para configurar su módulo de sonido.
Asegúrese que ha conectado la entrada MIDI In de su módulo de
sonido externo a la salida MIDI Out de su interfaz MIDI.

38
5 Studio One Artist Inicio rápido
5.2 Configurando Studio One
Studio 192 y Studio 192 Mobile
Manual de usuario
1. En la ventana Dispositivos externos, haga clic en el botón Agregar.
2. Seleccione su dispositivo en el menú de la izquierda. Si su dispositivo no se
encuentra en la lista, seleccione Nuevo instrumento.
En este punto usted puede personalizar el nombre de su teclado
ingresando los nombres del fabricante y del dispositivo.
3. Especifique cual de los canales MIDI será utilizado para comunicarse
con este módulo de sonido. Para la mayoría de los propósitos, usted
debe seleccionar todos los canales MIDI. Si no está seguro de que
canales MIDI seleccionar, le sugerimos que seleccione los 16.
4. En el menú Enviar a, seleccione la salida de la interfaz MIDI desde la cual Studio
One Artist enviará datos MIDI a su módulo de sonido.
Haga clic en Aceptar para cerrar la ventana de dispositivos externos.
Ahora está todo listo para comenzar a grabar en Studio One Artist.
El resto de esta Guía de inicio rápido abordará como configurar una
Canción y tratará algunas sugerencias sobre la dinámica de trabajo en
general para la navegación dentro del entorno de Studio One Artist.

39
5 Studio One Artist Inicio rápido
5.3 Creando una Nueva canción
Studio 192 y Studio 192 Mobile
Manual de usuario
5.3 Creando una Nueva canción
Ahora que ha configurado sus dispositivos de audio y MIDI, vamos a crear una
nueva Canción. Comenzaremos por configurar su E/S de audio predeterminada.
1. Desde la página de inicio, seleccione “Crear una nueva canción”.
2. En la ventana de Nueva canción, nombre su Canción y escoja el directorio
en el cual desea guardarla. En la pestaña Interfaces, puede seleccionar
las plantillas personalizadas para Studio 192 y Studio 192 Mobile que
establecerán todas las configuraciones y ajustes E/S para usted. El resto de la
sección describirá la creación de una canción a partir de una sesión vacía.
3. Seleccione “Canción vacía” en la lista de plantillas. En este punto, usted debe
dar su canción un nombre y seleccionar la frecuencia de muestreo y tasa de bits
preferida para la grabación y la reproducción. También puede determinar la
longitud de su canción y el tipo de formato de tiempo que desea utilizar (Barras,
Segundos, Muestras, o Cuadros). Haga clic en el botón OK cuando haya finalizado.
Consejo de usuario avanzado: Si planea importar loops dentro de su Canción,
asegúrese que la opción Ajustar archivos de audio al tempo de la canción esté
seleccionado. Esto importará loops automáticamente a la tasa BPM correcta.
5.3.1 Configurando sus E/S
1. Haga clic en Canción | Configuración de canción para configurar la
frecuencia de muestreo, resolución y configurar su E/S de audio.

40
5 Studio One Artist Inicio rápido
5.3 Creando una Nueva canción
Studio 192 y Studio 192 Mobile
Manual de usuario
2. Haga clic en “Configuración de E/S de audio”.
3. Desde la ventana Entradas, puede activar cualquiera o todas las entradas
de la interfaz de audio PreSonus Studio 192 que le gustaría tener a su
disposición. Recomendamos que cree una entrada mono para cada una
de las entradas en su interfaz. Si planea grabar en estéreo, debe crear
también algunas entradas estéreo. Usted puede darle a cada entrada
un nombre personalizado simplemente haciendo clic sobre el nombre
predeterminado. Presione la tecla TAB para editar el siguiente nombre.
Nota: Las entradas de Studio 192 que comparten buses mono y estéreo
siempre vincularán los controles Fat Channel como estéreo. Debido a
esto, se recomienda tener entradas mono y estéreo dedicadas.
4. Haga clic en las pestaña Salidas para habilitar cualquiera o todas las salidas de su
interfaz de audio Studio 192. En la esquina inferior derecha, podrá ver el menú de
selección Audición. Este menú le permite elegir la salida en la que oirá los archivos
de audio antes de importarlos a Studio One Artist.
En general, querrá que sea por el bus principal de salida. Usted puede darle
a cada salida un nombre personalizado simplemente haciendo clic sobre el
nombre predeterminado. Presione la tecla TAB para editar el siguiente nombre.

41
5 Studio One Artist Inicio rápido
5.3 Creando una Nueva canción
Studio 192 y Studio 192 Mobile
Manual de usuario
Consejo de usuario avanzado: Si usted desea que esta configuración E/S sea la
misma cada vez que inicie Studio One Artist, haga clic en “Hacer por defecto”.
Configurando Z-Mix.
Su interfaz PreSonus de la serie Studio 192 proporciona monitorización cero latencia
a través de Studio One. Para habilitar la monitorización cero latencia, usted debe
habilitar que las salidas para las mezclas sean salidas Cue Mix.
Desde la pestaña Salidas, haga clic en la casilla de verificación Cue Mix al lado de la
salida que desea utilizar para enviar una mezcla de monitorización cero latencia.
Para más información sobre Z-Mix, vea la sección 5.4.
5.3.2 Creando pistas de audio y MIDI
1. En la esquina superior izquierda de la ventana de arreglos, verá muchos
botones. El botón mas alejado a la derecha es el botón Agregar pistas.
Haga clic en este botón para traer la ventana Agregar pistas.
2. En la ventana Agregar pistas, usted puede personalizar el nombre y color de
pista, agregar un preset para el rack de efectos, y configurar la fuente física
para la entrada y salida de cada una de sus pistas de audio. Lo más importante,
usted puede seleccionar la cantidad y tipo de pistas que desea crear.
• Audio. Utilice este tipo de pista para grabar y reproducir archivos de audio.
• Instrumento. Utilice esta pista para grabar y reproducir datos MIDI y
controlar dispositivos MIDI externos o plugins de instrumentos virtuales.
• Automatización. Este tipo de pista le permite crear controles
de parámetros automatizados para su sesión.
• Carpeta. Esta pista le ayuda a gestionar la sesión, como así
también a editar rápidamente varias pistas a la vez.
Consejo de usuario avanzado: Si desea agregar una pista para cada una de las
entradas disponibles, simplemente elija Pista | Agregar pistas para todas las entradas.

42
5 Studio One Artist Inicio rápido
5.3 Creando una Nueva canción
Studio 192 y Studio 192 Mobile
Manual de usuario
Mute
Color
personalizado
de pista
Estéreo/Mono
Selección
de fuente
Entrada
de pista
Solo
Armar
pista
Monitor
Nombre de
pista
Medidor
Nota: Las pistas MIDI son casi idénticas a las pistas de audio. La lista de fuentes de
entrada para pistas MIDI muestra los dispositivos MIDI externos disponibles como
así también cualquier instrumento virtual que haya sido agregado a la Canción.
5.3.3 Grabando una pista de audio
1. Para comenzar a grabar, cree una pista de audio desde la ventana
Agregar pistas, establezca la entrada como Input 1 en su interfaz
de la serie Studio 192 y conecte un micrófono a la misma.
2. Seleccione Habilitar grabación en la pista. Suba el nivel de la
Entrada 1 de su interfaz de audio mientras habla/canta en el micrófono.
Usted debe observar el medidor de entrada en Studio One Artist
reaccionar con la entrada de la señal. Ajuste la ganancia tal que el nivel
de entrada esté cercano a su máximo sin clipping (distorsión).
Ahora está todo listo para comenzar a grabar. Para obtener instrucciones
detalladas, por favor consulte el manual de referencia de Studio One,
que se encuentra en Ayuda | Manual de referencia de Studio One.

43
5 Studio One Artist Inicio rápido
5.3 Creando una Nueva canción
Studio 192 y Studio 192 Mobile
Manual de usuario
5.3.4 Agregando instrumentos virtuales y efectos
Usted puede agregar plugins e instrumentos a su canción arrastrando y
soltando los mismos desde el navegador. También puede arrastrar un efecto
o grupo de efectos desde un canal a otro, simplemente arrastre cadenas
de efectos personalizados e instantáneamente cargue su instrumento
virtual favorito sin tener que desplazarse por ningún menú.
Abriendo el navegador
En la esquina inferior derecha de la ventana de arreglos hay tres botones.
• El botón Editar (Edit) abre y cierra la ventana de editores MIDI y de audio.
• El botón Mezcla (Mix) abre y cierra la ventana de la consola.
• El botón Explorar (Browse) abre la ventana del explorador, la cual muestra todos
los instrumentos virtuales disponibles, plugins de efectos, archivos de audio, y
archivos MIDI, como así también el pool de archivos de audio cargados en la
sesión actual.
Arrastre y suelte instrumentos virtuales
Para agregar un instrumento virtual a su sesión abra el navegador y haga clic sobre
el botón Instrumento. Seleccione el instrumento o uno de sus parches desde el
navegador y arrástrelo dentro de la vista de arreglos. Studio One Artist creará
automáticamente una nueva pista y cargará el instrumento como entrada.
Arrastre y suelte efectos
Para agregar un plugin de efectos a una pista, haga clic en el botón Efectos
y selecciónelo, o seleccione uno de sus presets de efectos en el navegador.
Arrastre y suelte la selección sobre la pista a la cual desea agregarlo.

44
5 Studio One Artist Inicio rápido
5.4 Mezcla de monitorización con Z-Mix
Studio 192 y Studio 192 Mobile
Manual de usuario
Arrastre y suelte audio y archivos MIDI
Los archivos de audio y los archivos MIDI pueden también ser ubicados, oídos
e importados rápidamente en su canción arrastrándolos desde el navegador
de archivos a la vista de arreglos. Si usted arrastra el archivo a un espacio vacío,
se creará una nueva pista conteniendo el archivo, que estará ubicada en la
posición de la pantalla en la que fue soltada. Si usted arrastra el archivo a una
pista existente, el archivo será ubicado como una parte nueva de la pista.
5.4 Mezcla de monitorización con Z-Mix
Usted puede configurar mezclas de monitorización cero latencia con su interfaz de la
serie Studio 192 usando la extraordinaria característica Z-Miz de Studio One.
Esta característica asume el mando del software de control de mezclas de
monitorización para su interfaz de la serie Studio 192 y proporciona control de nivel
y paneo desde dentro de Studio One. Simplemente designe un par o pares de salidas
como una mezcla cue, y encontrará los controles Z-Mix en la consola de su Studio
One.
Como se mencionó anteriormente, UC Surface debe estar funcionando en segundo
plano para que las funciones Z-Mix estén disponibles para su interfaz de la serie
Studio 192.
Usted puede crear una mezcla cue y enviarla a cualquier salida de su interfaz de la
serie Studio 192 (Principal, propósito general, ADAT, o S/PDIF). Usted simplemente
necesita crear un bus de salida y habilitar Cue Mix.
Consejo de usuario avanzado: Es posible designar la salida principal como mezcla
Cue. Esto es de mucha ayuda si se graba a si mismo a menudo y requiere acceso rápido
a monitorización cero latencia para entradas en vivo. Cuando la salida principal es
designada como Z-Mix, aparecerá un botón Cero Latencia sobre los canales de audio,
con una entrada de audio asignada en la Consola, debajo de los botones Mute, Solo,
Grabar y Monitoreo.

45
5 Studio One Artist Inicio rápido
5.4 Mezcla de monitorización con Z-Mix
Studio 192 y Studio 192 Mobile
Manual de usuario
5.4.1 Funciones Z-Mix
Una vez que ha creado una salida de mezcla cue, notará un objeto de envío especial
en los canales de la consola. Este objeto de envío es llamado objeto Z-Mix.
En la vista pequeña de la Consola, los objetos Z-Mix aparecen en
la columna del extremo izquierdo del canal extendido.
En la vista grande de la Consola, los objetos Z-Mix aparecen
debajo del rack de dispositivos de envío en cada canal.
1 2 3 4 5
1. Botón de activación. Para eliminar por completo cualquier canal de
una mezcla Z-Mix, sólo tiene que desactivar el objeto Z-Mix para ese
canal. En la mayoría de las instancias, usted dejará esto habilitado.
2. Fader horizontal de nivel Este es el control de volumen Z-Mix del canal.
De forma predeterminada este nivel será idéntico al nivel establecido
en el fader de canal. Una vez que usted mueve el fader de nivel Z-Mix,
el volumen de ese canal en la mezcla Z-Mix será independiente de
la mezcla principal o cualquier otra mezcla cue en la sesión.

46
5 Studio One Artist Inicio rápido
5.4 Mezcla de monitorización con Z-Mix
Studio 192 y Studio 192 Mobile
Manual de usuario
3. Control Pan (Paneo). Esto ajusta la posición de paneo para el
canal en las salidas Z-Mix. Al igual que el volumen, el paneo es
idéntico al de la mezcla principal de forma predeterminada.
4. Switch de monitorización cero latencia Habilita la monitorización cero
latencia para las entradas de su interfaz de audio PreSonus. Las Z-mix se utilizan
normalmente en una situación de grabación en la cual una o más entradas en
vivo deben ser monitorizadas. Las interfaces de la serie Studio 192 posee una
consola de hardware interna que proporciona monitorización cero latencia en
cada entrada analógica. El switch cero latencia debe estar activo para utilizar el
procesamiento Fat Channel onboard para su interfaz de la serie Studio 192.
5. Botón de bloqueo a canal. De forma predeterminada, el Botón de bloqueo a
canal está activado, y los valores de nivel y paneo están bloqueados a los controles
de nivel de canal y paneo para la mezcla principal. Esto significa que cada mezcla
Z-mix será idéntica a la mezcla principal en la consola. Al cambiar el nivel o paneo
en la mezcla principal cambiará el nivel o paneo en la mezcla Z-Mix.
Sin embargo, el cambio de nivel o paneo en el objeto Z-Mix desbloqueará ambas
configuraciones, permitiendo control independiente de nivel y paneo para cada
canal en cada Z-Mix. En consecuencia, el nivel y paneo para los canales en una
Z-Mix pueden ser completamente diferentes al nivel y paneo relacionado en la
mezcla principal. En cualquier momento, puede bloquear el nivel y paneo Z-Mix y
volver a la configuración del canal haciendo clic en el botón de bloqueo a canal.
Plugin Fat Channel (Serie Studio 192 solamente). Controla el
procesamiento Fat Channel en Studio 192 y en Studio One.
Studio One ofrece un exclusivo formato de plugin híbrido que permite
ejecutar el plugin Fat Channel en el motor DSP onboard de su Studio 192
o en el procesador de su computadora. De esta forma mientras usted está
grabando, el plugin está corriendo en el DSP de Studio 192. Mientras usted está
reproduciendo, este está corriendo en su computadora. Este plugin es cargado
automáticamente dentro de la consola tan pronto como usted selecciona una
de las entradas analógicas en su Studio 192 como la fuente para la pista.
Haga clic en el botón Aplicar DSP a la señal de entrada en
la esquina superior izquierda del plugin Fat Channel para
grabar la configuración Fat Channel con su audio.

47
5 Studio One Artist Inicio rápido
5.4 Mezcla de monitorización con Z-Mix
Studio 192 y Studio 192 Mobile
Manual de usuario
Para escuchar sus grabaciones a través del mismo procesamiento Fat Channel
como el audio que está monitorizando, simplemente arrastre el plugin DSP Fat
Channel al insert de canal para cargar una instancia del plugin Fat Channel nativo.
De forma predeterminada, el botón “Vincular a DSP” (Link to DSP en inglés)
estará habilitado. Esto vincula los parámetros entre los plugins nativo y
DSP Fat Channel. Al editar cualquiera de los dos cambiará ambos.
Consejo de usuario avanzado: Usted también puede arrastrar sus presets
de plugin Fat Channel favoritos desde el navegador. Una vez insertado en
su canal, al hacer clic en el botón “Vincular a DSP” copiará ese preset a su
DSP Fat Channel. Este flujo de trabajo bidireccional le permite a usted copiar
configuraciones desde su DSP Fat Channel a su insert DAW o viceversa.
Controles de preamplificador (Studio 192 solamente). Maneja los controles
de preamplificador onboard en su interfaz de la serie Studio 192.
Tan pronto como establezca una entrada analógica de Studio 192 o Studio 192
Mobile como fuente de entrada para una pista en Studio One, encontrará controles
de preamplificador justo en la consola de Studio One. Si una DigiMax DP88 está
conectada a las entradas ADAT en su Studio 192, encontrará estos controles
disponibles también para estas entradas. Para ajustar la ganancia del preamplificador
de Studio One, simplemente haga clic en la lectura dB. Esto abrirá el control
deslizable.

48
5 Studio One Artist Inicio rápido
5.4.2 Punch In
Studio 192 y Studio 192 Mobile
Manual de usuario
Usted puede elegir ocultar los controles de preamplificador para su interfaz de
la serie Studio 192 desde el menú Opciones de consola. Simplemente desmarque
la casilla de verificación al lado de “Mostrar controles de dispositivo de audio.”
Nota: Debido a que el control de los preamplificadores para la DigiMax DP88
son bidireccionales, la entrada y la salida ADAT deben ser conectadas en
orden para que Studio One muestre sus controles de preamplificadores.
5.4.2 Punch In
La integración única entre el procesamiento de su interfaz de la serie Studio 192
y Studio One hace la grabación punch in más sencilla que nunca. Esta sección lo
guiará a través de la configuración de un punch in de forma que no haya cambios
sonoros entre el audio que está reproduciendo y el audio que está grabando.
1. Antes de comenzar, vaya a Studio One>Opciones
y haga clic en la solapa Avanzado.
2. En la pestaña de preferencias de la consola, tilde la casilla de verificación
al lado de “Monitorización de pista de audio mutea reproducción
(Estilo cinta). Esto le permitirá usar Z-Mix para monitorizar durante
un punch in. Clic sobre Aplicar y luego clic sobre Aceptar.

49
5 Studio One Artist Inicio rápido
5.4.2 Punch In
Studio 192 y Studio 192 Mobile
Manual de usuario
3. Para ajustar el sonido que desea utilizar en el Fat Channel durante la
monitorización, basta con arrastrar su plugin DSP hasta el insert en el mismo canal.
4. Después de grabar el audio, ajuste los puntos punch in y out en la línea de tiempo.
5. Habilite el botón Autopunch a la izquierda de la
configuración del metrónomo en el transporte.
6. Arme su pista para la grabación, asegúrese de
desactivar la monitorización de la entrada.
Ahora usted está listo para hacer un punch in. Simplemente retroceda
al punto en la canción en el cual desea comenzar y haga clic en Grabar.
Studio One reproducirá el audio grabado a través del plugin Fat Channel
y cambiará al plugin DSP para monitorización mientras usted realiza un
punch in del nuevo audio con una transición sonora sin fisuras.

50
6 Información técnica
6.1 Especificaciones
Studio 192 y Studio 192 Mobile
Manual de usuario
6 Información técnica
6.1 Especificaciones
Preamplificador de micrófono (XLR Balanceado)
Tipo XLR hembra (vía Combo), Balanceada Remota
Nivel máximo de entrada (Ganancia min., 1 [email protected]% THD+N) +12 dBu ±0.5 dB
Rango de control de ganancia 60 dB, ±1 dB
Respuesta en frecuencia (A-D) 10 Hz a 40 kHz, ±0.2 dB
Rango dinámico (Ganancia min., Ponderado A) > 110 dB
Rango dinámico (Ganancia Min., No ponderada) > 105 dB
THD+N (Ganancia min., Ponderado A) < 0.005%
Impedancia de entrada 1600 kΩ
EIN (+55 dB ganancia, 150Ω entrada, 20 Hz-22 kHz, Ponderado A) < 128 dBu
Relación de rechazo en modo común (1 kHz, +55 dB ganancia) > 55 dB
Alimentación Phantom +48V, ± 3V, > 8 mA por canal
Entradas de instrumentos
Tipo ¼” TS hembra (vía Combo), No balanceada
Nivel máximo de entrada (Ganancia min., 1 [email protected]% THD+N) +16 dBu ±0.5 dB
Rango de control de ganancia 85 dB, ±1 dB
Respuesta en frecuencia (A-D) 20 Hz a 20 kHz, ±0.2 dB
Rango dinámico (Ganancia min., Ponderado A) > 110 dB
Rango dinámico (Ganancia Min., No ponderada) > 105 dB
THD+N (1 kHz, -1 dBFS, Ponderado A) < 0.005%
THD+N (1 kHz, -1 dBFS, No ponderado) < 0.005%
Impedancia de entrada > 1 MΩ
Crosstalk (1 kHz, canal-a-canal) < -80 dB
Entradas de línea
Tipo TRS ¼” hembra (vía Combo en Studio 192), Balanceada
Nivel máximo de entrada (Ganancia min., 1 [email protected]% THD+N) +18 dBu ±0.5 dB
Respuesta en frecuencia (A-D) 20 Hz a 20 kHz, ±0.2 dB
Rango dinámico (Ganancia min., Ponderado A) > 114 dB
** Rango dinámico (Ganancia. Min., No ponderada) > 105 dB
THD+N (1 kHz, -1 dBFS, Ponderado A) < 0.005%
Impedancia de entrada 10 kΩ
Crosstalk (1 kHz, canal-a-canal) < -80 dB
Salidas principales y de línea
Tipo (Salidas de línea) TRS ¼” hembra, impedancia balanceada
Tipo (Salidas principales) TRS ¼” hembra, impedancia balanceada
Nivel de salida máximo +18 dBu, ±0.5 dB
Respuesta en frecuencia 20 Hz a 20 kHz, ±0.2 dB
Rango dinámico (Ponderado A) > 112 dB
THD+N (1 kHz, -1 dBFS, No ponderado) < 0.005%
Impedancia de salida 51 Ω
Crosstalk (1 kHz, canal-a-canal) < -80 dB

51
6 Información técnica
6.1 Especificaciones
Studio 192 y Studio 192 Mobile
Manual de usuario
Salidas de auriculares
Tipo TRS ¼” hembra, estéreo, no balanceada
Nivel de salida máximo 150 mW/canal @ 60Ω
Respuesta en frecuencia 20 Hz a 20 kHz, ±0.3 dB
Rango dinámico (Ponderado A) > 103 dB
THD+N (1 kHz, -1 dBFS, No ponderado) < 0.005%
Crosstalk (1 kHz, canal-a-canal) < -80 dB
Micrófono Talkback interno (Studio 192 solamente)
Tipo Electret Condenser
Sensibilidad -42 dB
LEDs de nivel de señal
Señal 1 -50 dBFS
Señal 2 -30 dBFS
Señal 3 -20 dBFS
Señal 4 -10 dBFS
Señal 5 -6 dBFS
Señal 6 -4 dBFS
Señal 7 -2 dBFS
Clip (Recorte) -0.5 dBFS
Audio digital
Tipo de conexión USB 3.0
Rango dinámico ADC (Ponderado A, 48 kHz) 118 dB
Rango dinámico DAC (Ponderado A, 48 kHz) 118 dB
Resolución 24 bits
Frecuencias de muestreo admitidas internamente 44.1, 48, 88.2, 96, 176.4, 192 kHz
Clock
Jitter <50 ps RMS (20 Hz – 20 kHz)
Atenuación de Jitter >60 dB (1 ns in => 1 ps out)

52
7 Información sobre la garantía
7.1 Derechos del consumidor en relación a esta garantía
Studio 192 y Studio 192 Mobile
Manual de usuario
7 Información sobre la garantía
Las obligaciones de garantía de PreSonus para este producto de hardware
están limitadas a los términos establecidos a continuación:
7.1 Derechos del consumidor en relación a esta garantía
ESTA GARANTÍA LE OTORGA DERECHOS LEGALES ESPECÍFICOS, Y USTED PUEDE
TENER OTROS DERECHOS QUE PUEDEN VARIAR DE UN ESTADO A OTRO (O POR
PAÍS O PROVINCIA). EN DIFERENCIA A LO INDICADO POR LA LEY, PRESONUS
NO EXCLUYE, LIMITA O SUSPENDE OTROS DERECHOS QUE PUEDA TENER,
INCLUIDOS LOS QUE PUEDEN DERIVARSE DE LA NO CONFORMIDAD DE UN
CONTRATO DE VENTA. PARA UN ENTENDIMIENTO COMPLETO DE SUS DERECHOS
ES NECESARIO CONSULTAR LAS LEYES DE SU PAÍS, PROVINCIA O ESTADO.
Productos PreSonus y la garantía legal en la Unión Europea:
Cuando usted compra productos PreSonus, el derecho de los consumidores de la
Unión Europea establece los derechos de garantía legales, además de la cobertura
que recibe de la garantía limitada de PreSonus. A continuación presentamos un
resumen de la garantía legal de la UE y de la garantía limitada de PreSonus:
Ley del consumidor en UE Garantía limitada de PreSonus
Cobertura de reparación
o remplazo por
Defectos presentes cuando el
cliente recibe el entrega
Defectos que surgieran luego que el cliente final recibe la entrega
Período de garantía
2 años (mínimo) desde la fecha
original de compra (a menos que
sea sustituida por PreSonus)
1 año desde la fecha original de compra (a menos que sea sustituida por
PreSonus)
Costo de cobertura Provisto sin costo adicional Incluido sin costo adicional
A quién contactar para
hacer un reclamo
Al vendedor Soporte técnico PreSonus para su región
Lo que esta garantía cubre
PreSonus Audio Electronics, Inc., (“PreSonus”) garantiza defectos de materiales
y fabricación en productos de la marca PreSonus en condiciones de uso
normal. Esta garantía limitada se aplica sólo a los productos de hardware
fabricados por o para PreSonus que se pueden identificar por la marca
PreSonus, nombre comercial o logotipo colocados directamente en ellos.
Exclusiones y limitaciones
Esta garantía NO cubre lo siguiente:
1. Los daños causados por accidentes, abuso, instalación inadecuada, no
seguir las instrucciones de operación del manual de usuario u operación
indebida, alquiler, modificación del producto, alteración o negligencia.
2. Los daños causados por puesta a tierra inadecuada, cableado defectuoso (señal
y CA), equipamiento defectuoso o la conexión a un rango de alimentación fuera
de las especificaciones publicadas (ver manual de usuario correspondiente).
3. Los daños causados a los drivers o conjuntos de diafragma en
los que se encuentren quemadas las bobinas por sobrecargas
o transitorios de señal desde otro dispositivo.
4. Los daños ocurridos durante transporte o manipulación inapropiada.
5. Los daños causados por reparaciones o servicios realizados
por personas no autorizadas por PreSonus.
6. Productos en los cuales el número de serie haya
sido alterado, desfigurado, o removido.
7. Los productos comprados en un distribuidor no autorizado por PreSonus (los
productos que tienen garantías transferibles están excluidos de esta disposición
siempre que el cliente y el producto estén registrados en PreSonus).

La comida está servida
A quién cubre esta garantía
Esta garantía sólo cubre al comprador original del producto (los productos
que tienen garantías transferibles están excluidos de esta disposición
siempre que el cliente y el producto estén registrados en PreSonus).
Cuanto tiempo dura esta garantía
Una garantía limitada de 1 (UN) año que comienza en la fecha
de compra original realizada por el cliente/usuario final.
Que es lo que hará PreSonus
PreSonus reparará o sustituirá, a su única y absoluta opción, los productos
cubiertos por esta garantía sin costo de mano de obra o materiales. Si el producto
debe ser enviado a PreSonus para el servicio en garantía, el cliente deberá pagar
los cargos iniciales de envío. PreSonus pagará los gastos de devolución.
Cómo obtener servicio técnico en garantía (En los EUA)
1. Usted debe tener una cuenta de usuario activa en PreSonus y el hardware
debe estar asociado o registrado a su cuenta. Si usted no tiene una cuenta,
por favor vaya a https://my.presonus.com y complete el proceso de registro.
2. Póngase en contacto con nuestro Departamento de Soporte Técnico al
(225) 216-7887 o solicite un ticket de soporte en: http://support.presonus.
com. PARA EVITAR ENVIAR UN PRODUCTO QUE NO TIENE UN PROBLEMA
O DEFECTO, TODAS LAS SOLICITUDES DE SERVICIO DEBERÁN SER
CONFIRMADAS POR NUESTRO DEPARTAMENTO DE SOPORTE TÉCNICO.
3. El número de autorización de devolución, así como las
instrucciones de envío, serán proporcionadas después de que
su solicitud de servicio sea revisada y confirmada.
4. El producto debe ser entregado para el servicio técnico en el embalaje
original. Los productos pueden ser enviados en un embalaje alternativo
fabricado tipo “vuelo” o estilo “de carretera” pero PreSonus no cubrirá los
daños del envío que pudieran producirse en estos casos. Los productos
que no se envíen en el embalaje original o en un embalaje alternativo
fabricado para tal fin no pueden recibir reparación en garantía, a criterio
exclusivo PreSonus. Dependiendo del modelo del producto y del estado
de su embalaje original, el producto puede no ser devuelto en el embalaje
original. La caja de envío de retorno puede ser una caja genérica que haya sido
acondicionada para ese modelo si el embalaje original no está disponible.
Cómo obtener servicio técnico en garantía (fuera de los EUA)
1. Usted debe tener una cuenta de usuario activa en PreSonus y el hardware
debe estar asociado o registrado a su cuenta. Si usted no tiene una cuenta,
por favor vaya a https://my.presonus.com y complete el proceso de registro.
2. Póngase en contacto con el Departamento de Soporte Técnico/Servicio
para su región en www.presonus.com/buy/international_distributors y
siga los procedimientos proporcionados por su contacto PreSonus.
Duración de las garantías implícitas
CUALQUIER GARANTÍA IMPLÍCITA, INCLUYENDO GARANTÍAS IMPLÍCITAS
DE COMERCIABILIDAD E IDONEIDAD PARA UN PROPÓSITO PARTICULAR,
ESTÁN LIMITADAS EN DURACIÓN A LA DURACIÓN DE ESTA GARANTÍA.
Algunos estados no permiten limitaciones en el tiempo de duración de la garantía
implícita, de modo que las limitaciones anteriores pueden no ser aplicables a usted.

54
7 Información sobre la garantía
7.1 Derechos del consumidor en relación a esta garantía
Studio 192 y Studio 192 Mobile
Manual de usuario
Exclusión de daños
LA RESPONSABILIDAD DE PRESONUS POR CUALQUIER PRODUCTO DEFECTUOSO
SE LIMITA A LA REPARACIÓN O REEMPLAZO DEL MISMO, EN LA ÚNICA OPCIÓN
PRESONUS. SI PRESONUS ELIGE REEMPLAZAR EL PRODUCTO, EL REEMPLAZO
PUEDE SER UNA UNIDAD REACONDICIONADA. EN NINGÚN CASO PRESONUS
SERÁ RESPONSABLE POR DAÑOS BASADOS EN MOLESTIAS, PÉRDIDAS DE USO,
PÉRDIDAS DE GANANCIAS, PÉRDIDAS DE AHORROS, DAÑOS A CUALQUIER OTRO
EQUIPO U OTROS ARTÍCULOS EN EL SITIO DE USO, Y, EN LA MEDIDA PERMITIDA
POR LA LEY, LOS DAÑOS POR LESIONES PERSONALES O CUALQUIER OTRO DAÑO
YA SEA FORTUITO, CONSECUENTE O DE CUALQUIER OTRA FORMA, INCLUSO
SI PRESONUS HA SIDO ADVERTIDO DE LA POSIBILIDAD DE TALES DAÑOS.
Algunos estados no permiten limitaciones en el tiempo de duración de la garantía
implícita, de modo que las limitaciones anteriores pueden no ser aplicables a usted.
Si usted tiene alguna pregunta acerca de esta garantía o acerca del
servicio recibido, por favor póngase en contacto con PreSonus (USA) al
+1-225- 216-7887 o con uno de nuestros distribuidores internacionales
autorizados en www.presonus.com/buy/international_distributors.
Las características, diseño y especificaciones del producto
están sujetas a cambios sin previo aviso.

© 2016 PreSonus Audio Electronics, Inc. Todos los derechos reservados. AudioBox, CoActual, DigiMax, Eris, FireStudio, Nimbit, PreSonus, QMix, Riff to Release, Sceptre, StudioLive,
Active Integration y XMAX son marcas comerciales o marcas registradas de PreSonus Audio Electronics, Inc. Capture, Impact, Mixverb Presence, RedLightDist, SampleOne, Studio
One, y Tricomp son marcas comerciales o marcas registradas de PreSonus Software Ltd.. Mac, Mac OS y Macintosh son marcas registradas de Apple Computer, Inc., en los EE.UU. y
otros países. Windows es una marca registrada de Microsoft, Inc., en los EE.UU. y otros países. Otros nombres de productos aquí mencionados pueden ser marcas comerciales de sus
respectivas compañías. Todas las especificaciones están sujetas a cambios sin previo aviso... excepto la receta, que es un clásico.
Bonus: Receta previamente ultrasecreta de PreSonus para…
Gumbo de Pollo y Andouille
Ingredientes:
• 1 Taza de harina común
• ¾ de taza de aceite vegetal
• 1 Cebolla grande (Cortada en cubos)
• 1 Cebolla pequeña (En cuartos)
• 6 Tallos de apio (Cortados en cubos)
• 1 Pimiento verde grande (Cortado en cubos)
• 3 Dientes de ajo (2 picados, 1 entero)
• 500 gramos de salchichas Andouille en tiras
• 4 Patas de pollo en cuartos
• 4 Litros de agua
• 4 Hojas de laurel
• 1 Cucharadita de tomillo
• 1 Cucharadita de condimento Old Bay
• 1-2 Taza de okra congelada, cortada en tiras
• ¼ Taza de perejil fresco, picado
• 6-8 Huevos (opcional)
Instrucciones de preparación:
1. En una olla grande, combine el conjunto cuartos traseros de pollo, el agua, la cebolla en cuartos, el condimento Old Bay, 2
hojas de laurel y 1 diente de ajo entero. Tapar y llevar a ebullición baja. Cocine a fuego lento hasta que el pollo se comience
a deshuesar. Retirar el pollo y reservarlo. Descartar la cebolla, el laurel y el ajo, reservando el líquido.
2. En una cacerola, caliente 1 cucharadita de aceite a fuego medio-alto y dore las salchichas Andouille hasta que estén bien
cocidas. Ponga a un lado la salchicha para su posterior utilización.
3. En la misma cacerola, añadir el aceite restante y calentar. Poco a poco agregue 1-2 cucharaditas de harina a la vez, revol-
viendo continuamente. Continuar cocinando y revolviendo hasta que el roux se ponga de un marrón oscuro (que debe ser
similar chocolate negro fundido). Tenga cuidado de no calentar demasiado el aceite o la harina se quemará y tendrá que
empezar de nuevo.
4. Una vez que el roux ha alcanzado el color correcto, añadir la cebolla picada, el apio, el pimiento verde y el ajo picado. Coci-
ne hasta que las verduras estén bien tiernas. No cubra.
5. Poco a poco agregue 1 litro de caldo de pollo y deje hervir lentamente, revolviendo constantemente.
6. Transfiera la mezcla a una olla de sopa y llevar a fuego lento. No cubrir, el roux se asentará en el fondo de la olla y se quema-
rá.
7. Agregue el caldo de pollo restante, las hojas de laurel y el tomillo. Cocine a fuego lento durante 30 minutos.
8. Mientras que el gumbo se cocina a fuego lento, deshuesar el pollo y triturar y cortar en rodajas las salchichas Andouille.
9. Agregue el pollo y las salchichas Andouille al gumbo y volver a hervir a fuego lento. Cocine a fuego lento durante 30-45
minutos.
10. Agregar la okra congelada y el perejil y hervir.
11. Opcional: Romper un huevo en un vaso de agua y verterlo rápidamente en el gumbo en ebullición. Repita el procedimien-
to con los otros huevos teniendo cuidado de no juntarlos demasiado. Después de que todos los huevos han subido de
nuevo a la superficie, reduzca el fuego y cocine a fuego lento.
12. Sazonar con sal y pimienta (rojo, blanco y / o negro) si es necesario.
13. Servir sobre arroz con ensalada de papa.
Comensales

18011 Grand Bay Ct. • Baton Rouge,
Louisiana 70809 USA• 1-225-216-7887
www.presonus.com
Part# 70-12000028-B
®
Studio 192
Studio 192 Mobile
Interfaz de audio USB 3.0 y Centro de comando
de estudio
Manual de usuario
-
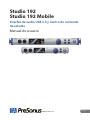 1
1
-
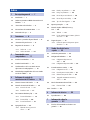 2
2
-
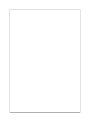 3
3
-
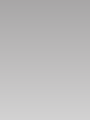 4
4
-
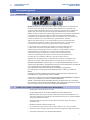 5
5
-
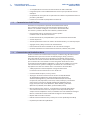 6
6
-
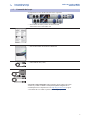 7
7
-
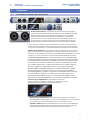 8
8
-
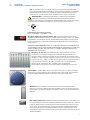 9
9
-
 10
10
-
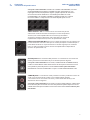 11
11
-
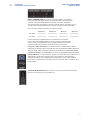 12
12
-
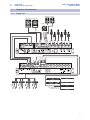 13
13
-
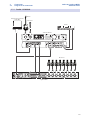 14
14
-
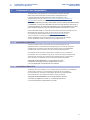 15
15
-
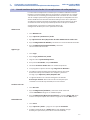 16
16
-
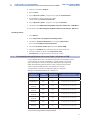 17
17
-
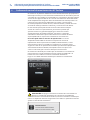 18
18
-
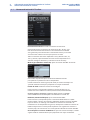 19
19
-
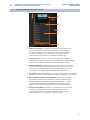 20
20
-
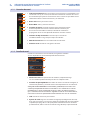 21
21
-
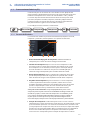 22
22
-
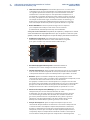 23
23
-
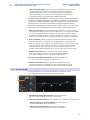 24
24
-
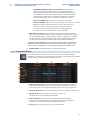 25
25
-
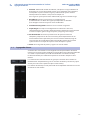 26
26
-
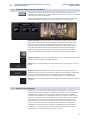 27
27
-
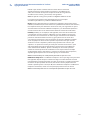 28
28
-
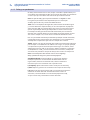 29
29
-
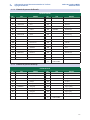 30
30
-
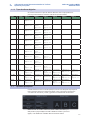 31
31
-
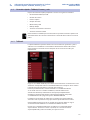 32
32
-
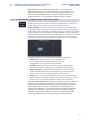 33
33
-
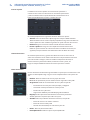 34
34
-
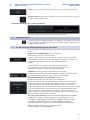 35
35
-
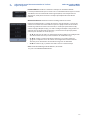 36
36
-
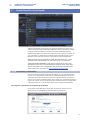 37
37
-
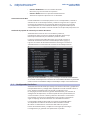 38
38
-
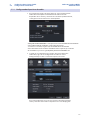 39
39
-
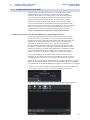 40
40
-
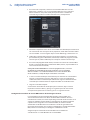 41
41
-
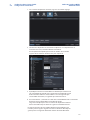 42
42
-
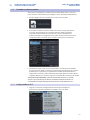 43
43
-
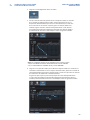 44
44
-
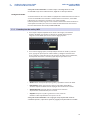 45
45
-
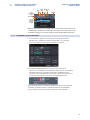 46
46
-
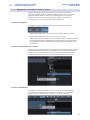 47
47
-
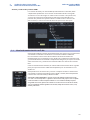 48
48
-
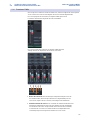 49
49
-
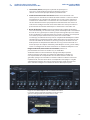 50
50
-
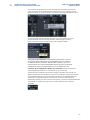 51
51
-
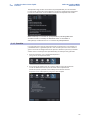 52
52
-
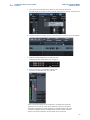 53
53
-
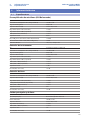 54
54
-
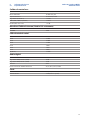 55
55
-
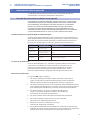 56
56
-
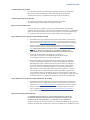 57
57
-
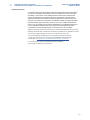 58
58
-
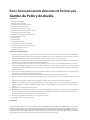 59
59
-
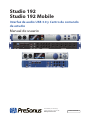 60
60
PRESONUS Studio 192 El manual del propietario
- Categoría
- Equipo musical
- Tipo
- El manual del propietario
- Este manual también es adecuado para
Artículos relacionados
-
PRESONUS Studio 26 El manual del propietario
-
PRESONUS Studio 26 El manual del propietario
-
PRESONUS Studio 1810c El manual del propietario
-
PRESONUS Studio 1824 El manual del propietario
-
PRESONUS Quantum 2626 El manual del propietario
-
PRESONUS Quantum 2 El manual del propietario
-
PRESONUS Quantum 2 El manual del propietario
-
PRESONUS Studio 26c El manual del propietario
-
PRESONUS DigiMax DP88 El manual del propietario
-
PRESONUS DigiMax 96k El manual del propietario