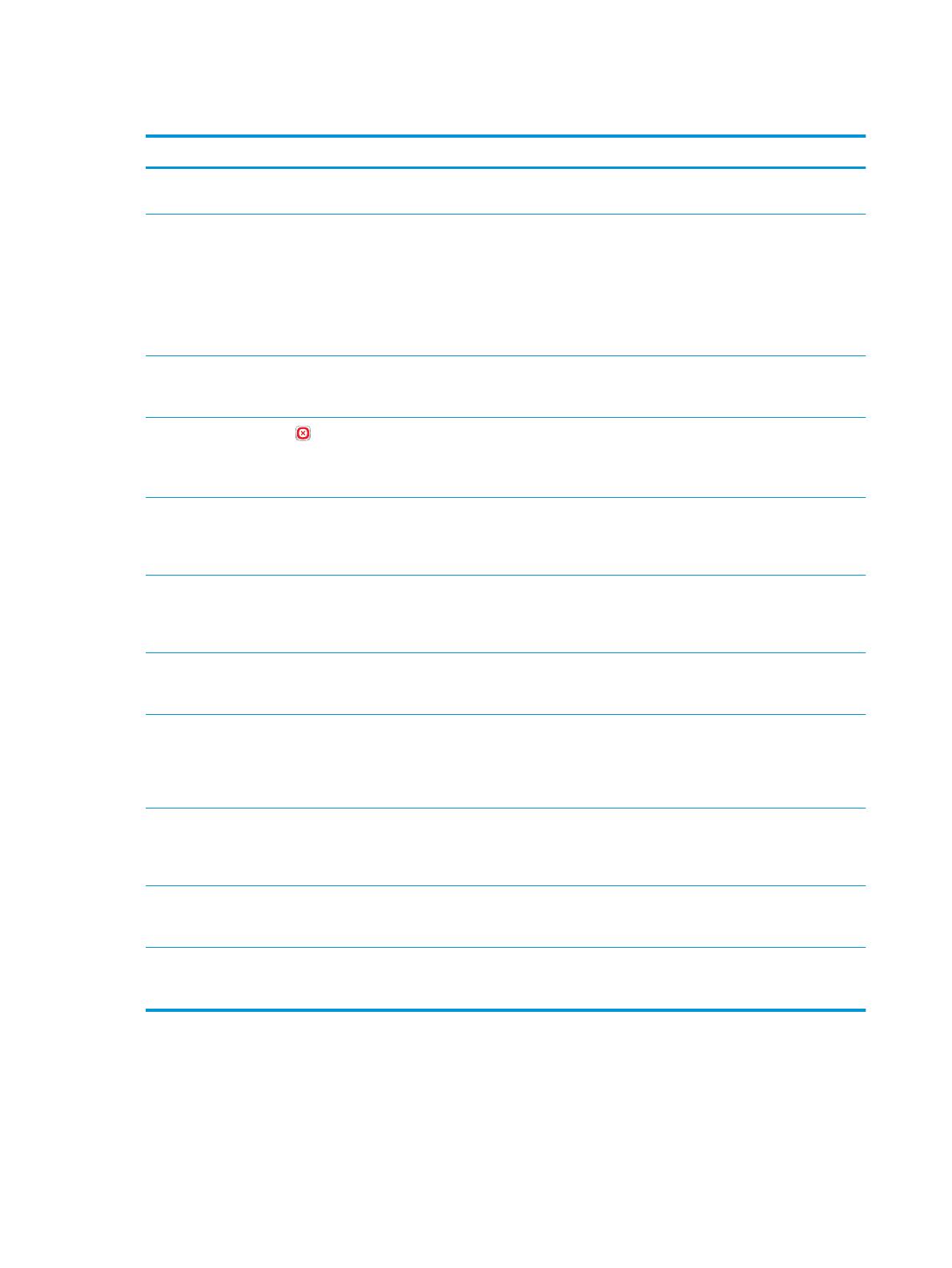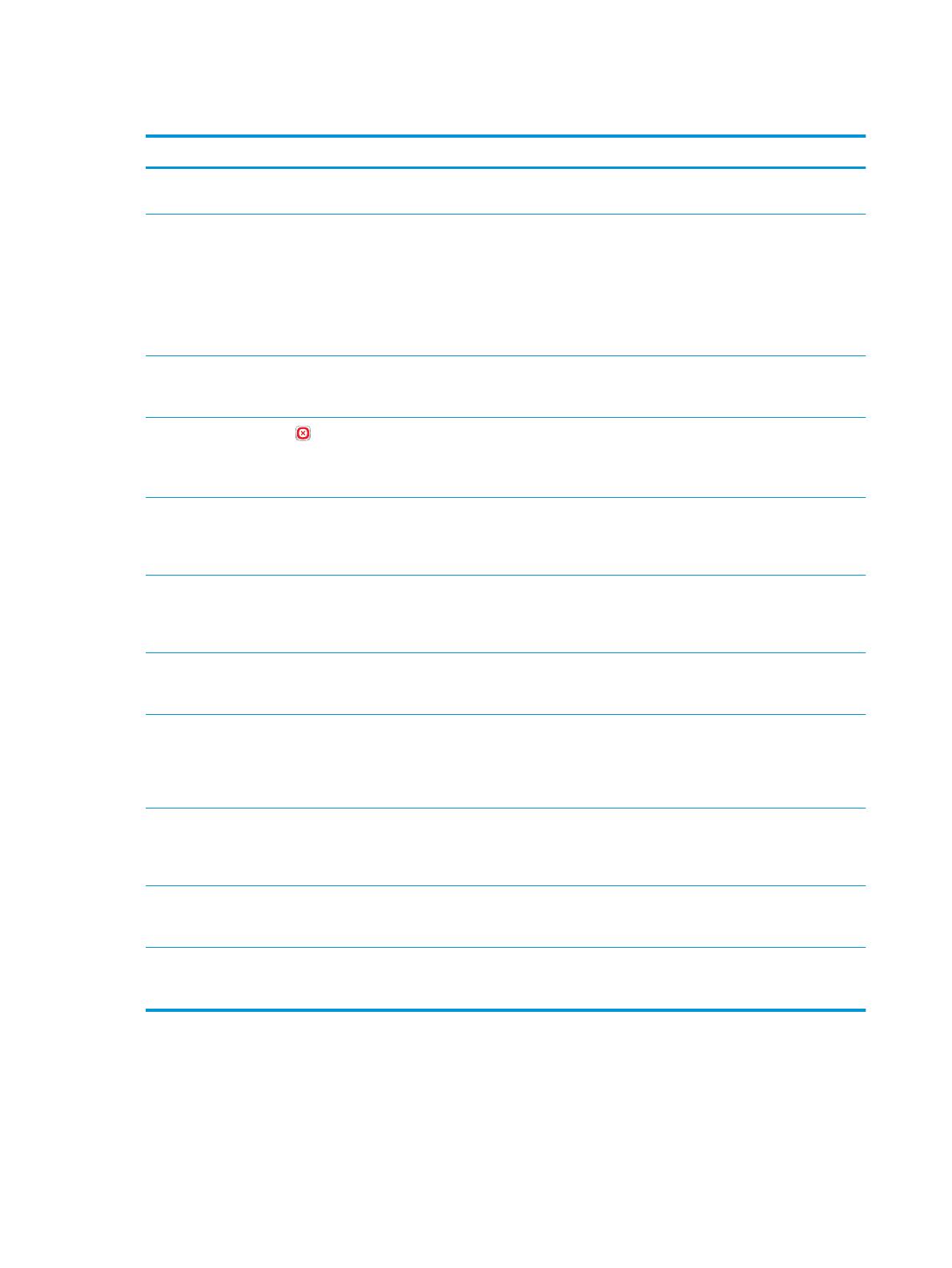
Problemas generales del fax
Problema Causa Solución
El fax no se ha enviado. JBIG está activado pero la máquina de fax
receptora no es compatible con JBIG.
Desactive la conguración JBIG.
Se muestra un mensaje de estado de
memoria agotada en el panel de control del
producto.
El disco de almacenamiento del producto
está lleno.
Elimine del disco algunos trabajos
almacenados. En la pantalla de inicio del
panel de control del producto toque el
botón Recuperar desde memoria del
dispositivo. Abra la lista de trabajos o faxes
almacenados. Seleccione el trabajo que
desee eliminar y, a continuación, toque el
botón Eliminar.
La calidad de impresión de una fotografía es
mala o se imprime como un cuadro gris.
Utiliza la conguración de contenido de
página errónea o la conguración de
resolución errónea.
Intente establecer la opción Optimizar texto/
imagen en Fotografía.
Ha tocado el botón Detener del panel de
control del producto para cancelar una
transmisión de fax, pero el fax se envió de
todos modos.
Si el trabajo se encuentra en una fase
avanzada del proceso de envío, no es
posible cancelar el trabajo.
Esto indica un funcionamiento normal.
No aparece ningún botón de libreta de
direcciones del fax.
No se ha activado la función de libreta de
direcciones del fax.
Utilice la utilidad de conguración del
software de envío digital HP MFP para
activar la función de libreta de direcciones
del fax.
No es posible localizar la conguración del
fax en HP Web Jetadmin.
La conguración del fax en HP Web
Jetadmin se encuentra en el menú
desplegable de página de estado del
dispositivo.
Seleccione Envío digital y fax del menú
desplegable.
El encabezado se agrega en la parte
superior de la página si la opción de plantilla
está activada.
Para todos los faxes enviados, el producto
anexa el encabezado de plantilla a la parte
superior de la página.
Esto indica un funcionamiento normal.
Hay una mezcla de nombres y números en
el cuadro de destinatarios.
Se pueden mostrar nombres y números, en
función de su procedencia. La libreta de
direcciones del fax muestra los nombres y el
resto de números de lista de bases de
datos.
Esto indica un funcionamiento normal.
Mi fax de una página se imprime como dos
páginas.
El encabezado del fax se agrega en la parte
superior del fax, empujando el texto a una
segunda página.
Para imprimir un fax de una página en una
página, ajuste el encabezado de la plantilla
en el modo de plantilla o establezca la
opción de ajustar a página.
Un documento se detiene en el alimentador
de documentos en mitad del proceso de
envío de un fax.
Hay un atasco en el alimentador de
documentos.
Elimine el atasco y envíe el fax de nuevo.
El volumen de los sonidos que emite el
accesorio de fax es demasiado alto o
demasiado bajo.
Es necesario ajustar la conguración del
volumen.
Ajuste el volumen en los menús
Conguración de envío de fax y
Conguración de recepción de fax.
252 Capítulo 10 Solución de problemas ESWW