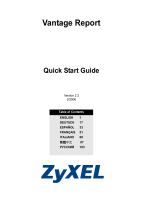7 Flujo de trabajo de los patólogos
Ventana Medical Systems, Inc.
uPath IVD enterprise software · Versión de software 1.1 · Guía del usuario · 1018943ES versión 1.0
226
Índice
Configuración de los ajustes de la memoria
caché en su ordenador . . . . . . . . . . . . . . . . . . . 262
Configuración de los indicadores del caso. . . . . . 263
Búsqueda de casos y ordenación de la información. 264
Acerca de la marcación y etiquetado de casos . . 264
Asignación de una etiqueta a un caso . . . . . . . . . 264
Adición y eliminación de marcadores de los
casos . . . . . . . . . . . . . . . . . . . . . . . . . . . . . . . . . . . . . 265
Administración de casos . . . . . . . . . . . . . . . . . . . . . . . . 267
Visualización de la lista de casos . . . . . . . . . . . . . . 267
Asignación del estado URGENT (Urgente) a un
caso . . . . . . . . . . . . . . . . . . . . . . . . . . . . . . . . . . . . . . 269
Anulación de un caso . . . . . . . . . . . . . . . . . . . . . . . 270
Reapertura de un caso . . . . . . . . . . . . . . . . . . . . . . 272
Creación de un suplemento para añadir una
solicitud de portaobjetos . . . . . . . . . . . . . . . . . . . . . 273
Enmendar la información de un caso . . . . . . . . . . 274
Corrección de un informe . . . . . . . . . . . . . . . . . . . . 276
Colaboración en los casos . . . . . . . . . . . . . . . . . . . . . . 278
Reasignación de un caso . . . . . . . . . . . . . . . . . . . . 278
Compartir un caso . . . . . . . . . . . . . . . . . . . . . . . . . . 280
Solicitud de una segunda opinión . . . . . . . . . . . . . 281
Cancelación de una solicitud de segunda
opinión . . . . . . . . . . . . . . . . . . . . . . . . . . . . . . . . . . . . 283
Aceptación y rechazo de una solicitud de
segunda opinión. . . . . . . . . . . . . . . . . . . . . . . . . . . . 285
Visualización y análisis de portaobjetos . . . . . . . . . . . 286
Visualización de la información del paciente y
del caso . . . . . . . . . . . . . . . . . . . . . . . . . . . . . . . . . . . 286
Visualización de la información del paciente,
del caso y de la muestra . . . . . . . . . . . . . . . . . . 286
Adición de una nota a la imagen del
portaobjetos o al caso . . . . . . . . . . . . . . . . . . . . 287
Agregar información de la configuración de la
tinción . . . . . . . . . . . . . . . . . . . . . . . . . . . . . . . . . . . . 289
Acerca de la configuración de la tinción. . . . . 289
Introducir la información de configuración de
la tinción . . . . . . . . . . . . . . . . . . . . . . . . . . . . . . . 289
Revisión y cualificación de los portaobjetos. . . . . 292
Acerca de la cualificación de los portaobjetos 292
Acerca del rechazo de portaobjetos . . . . . . . . 293
Revisión y edición de portaobjetos . . . . . . . . . 293
Rechazo de portaobjetos. . . . . . . . . . . . . . . . . . 295
Exclusión de un portaobjetos . . . . . . . . . . . . . . 296
Solicitud de un portaobjetos . . . . . . . . . . . . . . . 297
Creación y modificación de una región de interés 299
Creación de una región de interés en una
imagen del portaobjetos . . . . . . . . . . . . . . . . . . 299
Edición de una región de interés en una
imagen del portaobjetos . . . . . . . . . . . . . . . . . . 300
Creación de una región de interés rápida. . . . 303
Exclusión de un área de la región de interés . 304