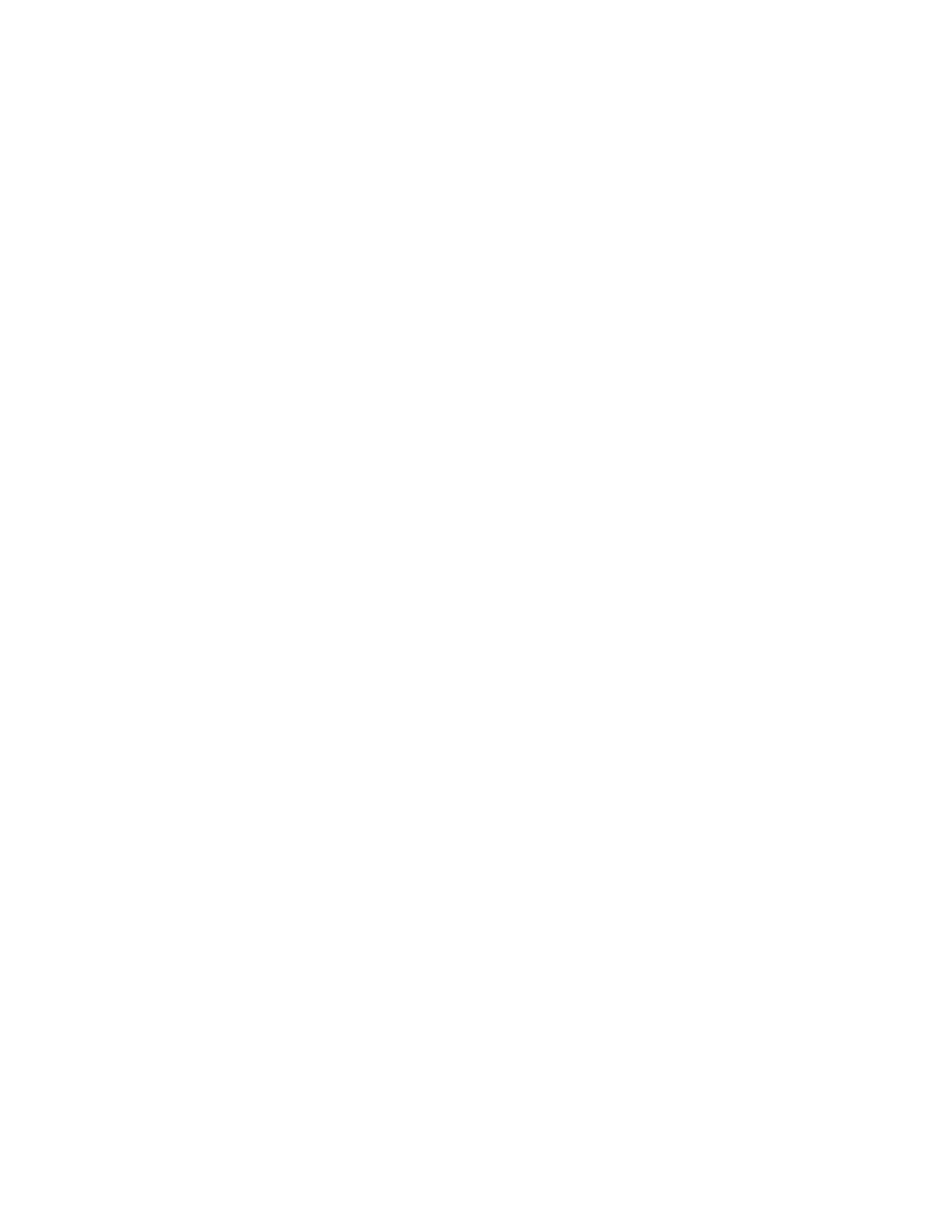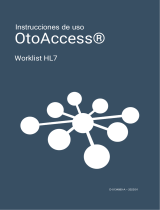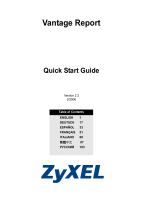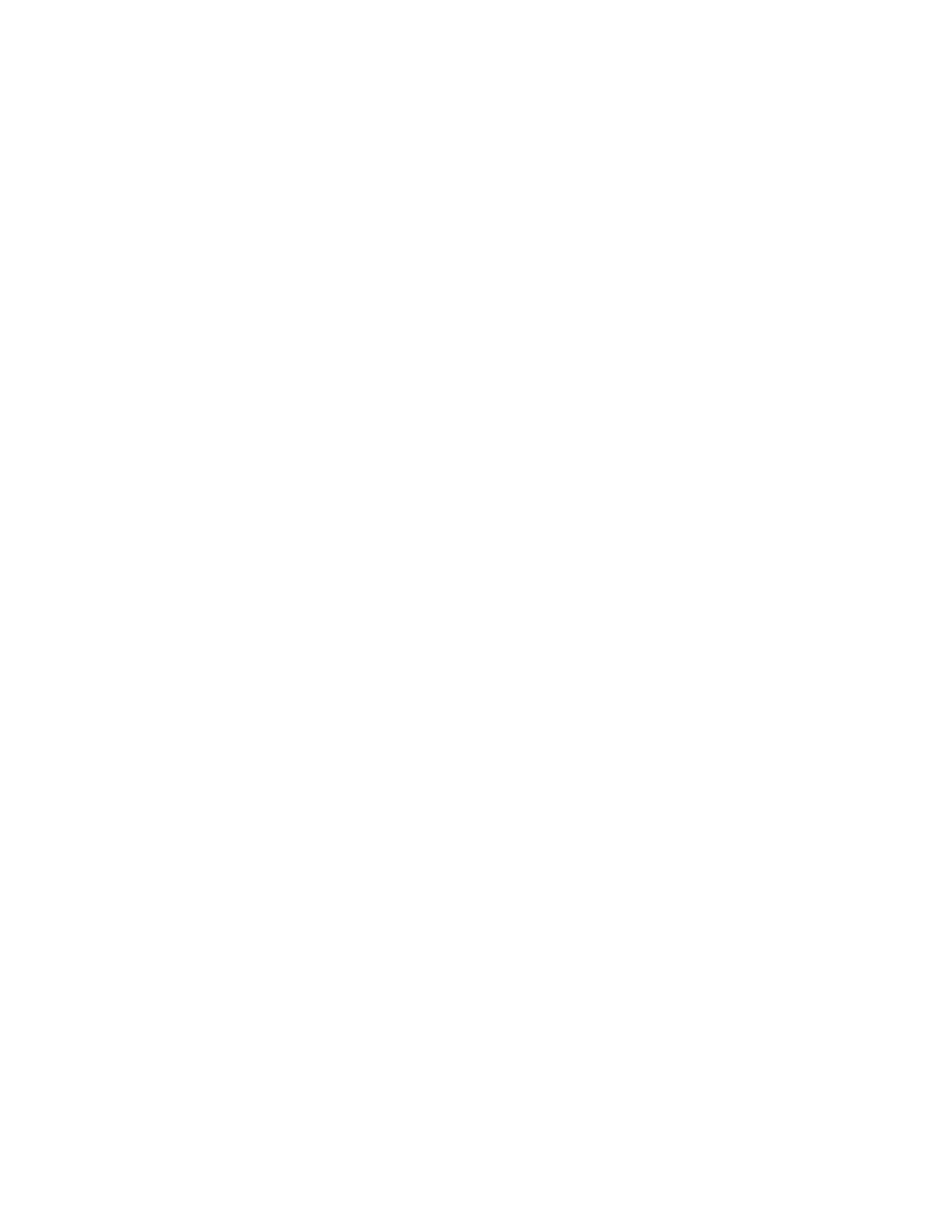
GUÍA DEL USUARIO DE LA SOLUCIÓN DE FLUJO DE TRABAJO VANTAGE 2.6 1018982ES Rev. 1.0 Página 5
Tabla de contenido
1 Prefacio .................................................................................................................................. 7
2 Avisos y precauciones ......................................................................................................... 7
Información de seguridad ....................................................................................................................................... 7
Declaración de conformidad ................................................................................................................................... 7
Ciberseguridad ....................................................................................................................................................... 7
3 Avisos legales ....................................................................................................................... 9
Cumplimiento de las normas .................................................................................................................................. 9
Uso previsto ............................................................................................................................................................ 9
4 Bienvenida al usuario ......................................................................................................... 10
Acerca del sistema VANTAGE ............................................................................................................................. 10
5 Descripción de la estación de trabajo con pantalla táctil VANTAGE ............................. 11
Acerca de las estaciones de trabajo con pantalla táctil ....................................................................................... 11
Peticiones enviadas desde un sistema de información de laboratorio ................................................................ 11
Características comunes de las estaciones con pantalla táctil ............................................................................ 11
6 El flujo de trabajo en la pantalla táctil de VANTAGE ........................................................ 17
Impresión/Verificación .......................................................................................................................................... 17
Procesamiento de tejidos ..................................................................................................................................... 27
Inclusión ............................................................................................................................................................... 37
Microtomía ............................................................................................................................................................ 42
7 Descripción del portal web de VANTAGE ......................................................................... 53
Acerca del portal web de VANTAGE .................................................................................................................... 53
Inicio de sesión en el portal web de VANTAGE ................................................................................................... 53
Adición de portlets (tablas/gráficos) en la página de inicio .................................................................................. 55
Uso de los enlaces de navegación principales .................................................................................................... 56
Cierre de sesión del portal web de VANTAGE .................................................................................................... 56
Uso de la búsqueda de casos .............................................................................................................................. 56
8 Flujo de trabajo en el portal web de VANTAGE ................................................................ 61
Gestión de peticiones ........................................................................................................................................... 61
Montaje de un caso .............................................................................................................................................. 71
Gestión de calidad ................................................................................................................................................ 76
Seguimiento de muestras ..................................................................................................................................... 78
Specimen Archive (Archivo de muestras) ............................................................................................................ 79
Informes de reconciliación .................................................................................................................................... 80
9 Módulo de gestión de la información (Informatics [Informática])) ..................................... 83
Análisis ................................................................................................................................................................. 83
Portlets ................................................................................................................................................................. 88
Informes ................................................................................................................................................................ 90
10 Administración .................................................................................................................... 94
Laboratorio ........................................................................................................................................................... 94
Sistema ............................................................................................................................................................... 108
Calidad ............................................................................................................................................................... 117
Conectividad ....................................................................................................................................................... 124
Estaciones de trabajo ......................................................................................................................................... 133
Flujo de trabajo ................................................................................................................................................... 142
Seguridad ........................................................................................................................................................... 165