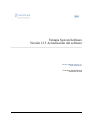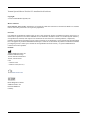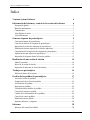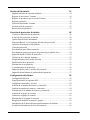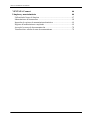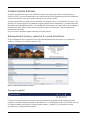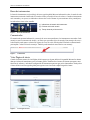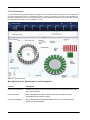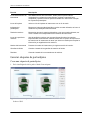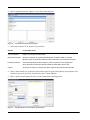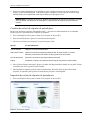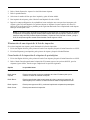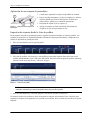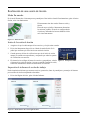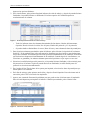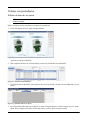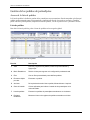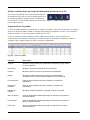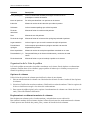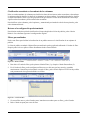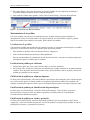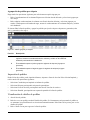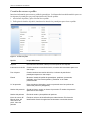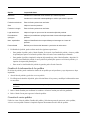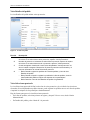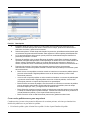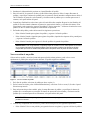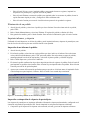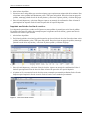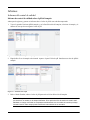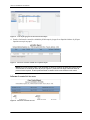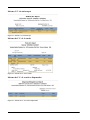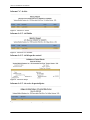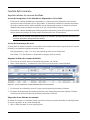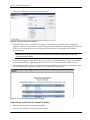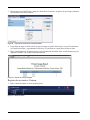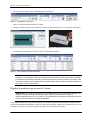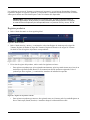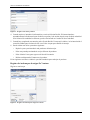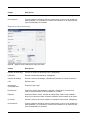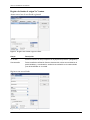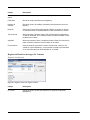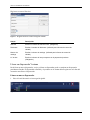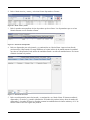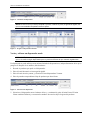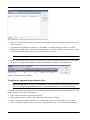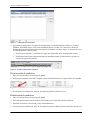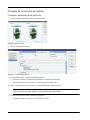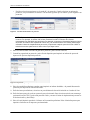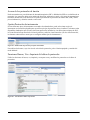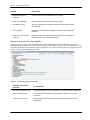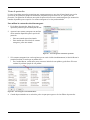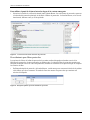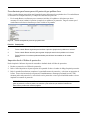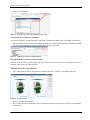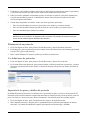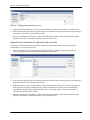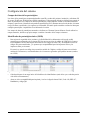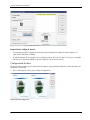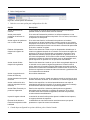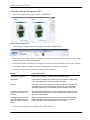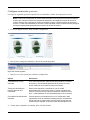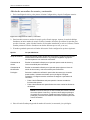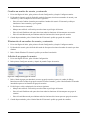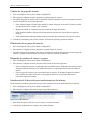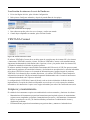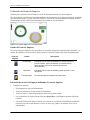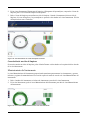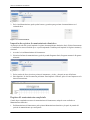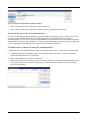VSS v12.5 1 1015672ES RevA
Ventana System Software
Versión 12.5 Actualización del software
____________________________________________
Ventana Medical Systems, Inc.
www.ventana.com
N.º de pieza 1015672ES Rev A
Septiembre de 2016

VSS v12.5 2 1015672ES RevA
Ventana System Software Versión 12.5 Actualización del software
Copyright
© 2016 Ventana Medical Systems, Inc.
Marca comercial
BENCHMARK, DISCOVERY, VENTANA y el logotipo de VENTANA son marcas comerciales de Roche. Las restantes
marcas comerciales pertenecen a sus respectivos propietarios.
Licencias
Los productos de VENTANA pueden regirse por uno o más contratos de licencia, incluidas las licencias de terceros. Los
usuarios de los productos o el software indicados en este documento, incluida la versión 12.5 Ventana System Software y
otros productos de Ventana, están sujetos a las condiciones de estas licencias. Los demás productos, componentes,
módulos, características o funciones a los que se hace referencia en este documento y que no forman parte del instrumento
base o del paquete de productos BenchMark ULTRA que se tratan en este documento no podrán ser recibidos ni utilizados
por ninguna persona, a menos que se abonen las correspondientes tarifas de licencia y se ejecuten debidamente los
contratos de licencia oportunos.
Contacto
Ventana Medical Systems, Inc.
miembro de Roche Group
1910 E. Innovation Park Drive
Tucson, Arizona 85755
USA
+1 520 887-2155
+1 800 227-2155 (EE. UU.)
www.ventana.com
Roche Diagnostics GmbH
Sandhofer Strasse 116
D-68305 Mannheim
Germany

VSS 12.5 Actualización del software
VSS v12.5 3 1015672ES RevA
Índice
Ventana System Software 6
Información del sistema y control de la versión del software 6
Navegación global ...............................................................................................6
Barra de instrumentos ..........................................................................................7
Comunicador .......................................................................................................7
Vista Página de inicio ..........................................................................................7
Vista Instrumento ................................................................................................8
Generar etiquetas de portaobjetos 9
Crear una etiqueta de portaobjetos ......................................................................9
Creación de un lote de etiquetas de portaobjetos ..............................................11
Impresión de un lote de etiquetas de portaobjetos .............................................11
Eliminación de una etiqueta de la lista de impresión ........................................12
Cancelación de la impresión de etiquetas de portaobjetos ................................12
Aplicación de una etiqueta de portaobjeto ........................................................13
Impresión de etiquetas desde la Lista de pedidos ..............................................13
Realización de una sesión de tinción 14
Modo En marcha ...............................................................................................14
Inicio de la sesión de tinción .............................................................................14
Impresión de informes de sesión de trabajo ......................................................14
Trabajo con portaobjetos 16
Edición de datos de los portas ...........................................................................16
Gestión de los pedidos de portaobjetos 17
Acerca de la lista de pedidos .............................................................................17
Organización de la Lista de pedidos ..................................................................19
Localización de pedidos ....................................................................................21
Impresión de pedidos .........................................................................................22
Visualización de detalles de pedidos .................................................................22
Creación de un nuevo pedido ............................................................................23
Cambio de la información de los pedidos .........................................................24
Creación de varios pedidos ................................................................................24
Eliminación de un pedido ..................................................................................28
Imprimir informes y etiquetas ...........................................................................28
Informes 30
Informes del control de calidad .........................................................................30

VSS v12.5 4 1015672ES RevA
Gestión del inventario 34
Imprimir informe de consumo detallado ...........................................................34
Registro de un reactivo Ventana .......................................................................36
Registro de productos que no son de Ventana ..................................................37
Registrar productos ............................................................................................ 38
Llenar un dispensador Ventana ......................................................................... 43
Desactivación de productos ............................................................................... 47
Reactivación de productos ................................................................................. 47
Creación de protocolos de tinción 48
Creación e impresión de un protocolo ............................................................... 48
Acerca de los protocolos de tinción ..................................................................50
Opción Protocolos de instrumento ....................................................................50
Funciones Buscar, Ver e Imprimir del editor de protocolos .............................50
Opciones de protocolo seleccionables ...............................................................51
Vistas de protocolos ..........................................................................................52
Procedimiento para filtrar protocolos ................................................................ 53
Procedimiento para buscar pasos del protocolo por palabra clave .................... 54
Impresión desde el Editor de protocolos ........................................................... 54
Utilización de la función Aumento ...................................................................55
Desplazamientos con la rueda del ratón ............................................................55
Modificación de un protocolo ...........................................................................55
Eliminación de un protocolo .............................................................................56
Ver definiciones de protocolos .......................................................................... 56
Impresión de los pasos y detalles del protocolo ................................................56
Impresión de un Informe de utilización del protocolo ...................................... 57
Configuración del sistema 58
Configuración del host ......................................................................................59
Especificación de las opciones SLS ..................................................................61
Configurar contraseñas y accesos ...................................................................... 62
Adición de un nombre de usuario y contraseña ................................................63
Cambiar un nombre de usuario y contraseña ....................................................64
Eliminación de un nombre de usuario y contraseña ..........................................64
Adición de un grupo de usuarios ....................................................................... 64
Cambio de un grupo de usuarios .......................................................................65
Eliminación de un grupo de usuarios ................................................................ 65
Búsqueda de nombres de usuario o grupos ....................................................... 65
Introducción de la dirección para encabezamientos de informe ....................... 65
Localización de números de serie del hardware ................................................ 66

VSS 12.5 Actualización del software
VSS v12.5 5 1015672ES RevA
VENTANA Connect 66
Limpieza y mantenimiento 66
Utilización del icono de limpieza ......................................................................67
Mantenimiento del instrumento .........................................................................68
Impresión de registros de mantenimiento doméstico ........................................69
Registro del mantenimiento completado ...........................................................69
Acerca de las tareas de descontaminación .........................................................70
Visualización o adición de notas de mantenimiento .........................................70

VSS v12.5 6 1015672ES RevA
Ventana System Software
Esta parte del manual del usuario está destinada a ayudar a los usuarios que utilicen el Ventana System
Software (VSS) y que estén familiarizados con el software NexES. Este documento proporciona información
sobre la realización de tareas previamente realizadas con el software NexES.
Ventana System Software permite acceder fácilmente a las funciones clave y la información de proceso. Tres
funciones de la parte superior de la pantalla (navegación global, barra de instrumentos y comunicador) están
disponibles en la totalidad del software. La vista Página de inicio aparece en la parte inferior de la pantalla, al
arranque del sistema. Ofrece botones del sistema para navegar a otras funciones y muestra imágenes de
instrumentos conectados.
En esta sección se describen algunas funciones claves del software.
Información del sistema y control de la versión del software
En la vista Página de inicio, puede hacer clic en el botón Información del sistema para ver el número de
catálogo y el número de revisión del software VSS.
Figura 1. Información del sistema de software
Navegación global
Figura 2. Navegación global
La barra de navegación global se encuentra en la parte superior de la pantalla. Desde cualquier lugar del
sistema, los iconos de navegación global van directamente a: 1) Vista Página de inicio, 2) la Ventana de acceso;
3) la lista de pedidos (que muestra y permite gestionar pedidos y etiquetas) y 4) la lista del inventario
(que muestra y permite gestionar productos).

VSS 12.5 Actualización del software
VSS v12.5 7 1015672ES RevA
Barra de instrumentos
La barra de instrumentos está por debajo de la navegación global. Muestra información sobre el estado de cada
instrumento conectado al ordenador. El estado se indica por medio de luces de colores. Cuando un instrumento
está conectado y en reposo, sus indicadores tienen color verde. Durante el procesamiento de los portaobjetos,
los indicadores tienen color amarillo.
Figura 3. Barra de instrumentos
Comunicador
El comunicador presenta información y mensajes de error correspondientes a los instrumentos conectados. Cada
mensaje se asocia a una marca de tiempo y un icono que representa el tipo de mensaje. Para mensajes de error, a
la derecha del panel aparece un botón de registro de cierre de sesión. Puede pulsar la flecha de redimensionado
para ampliar o reducir el área de mensajes. También puede introducir notas relativas a un mensaje.
Figura 4. Comunicador
Vista Página de inicio
Cuando el software arranca, la vista Página de inicio aparece en la parte inferior de la pantalla. Muestra los mismos
datos que la barra de instrumentos, pero en formato gráfico. También ofrece botones del sistema para pasar a otras
funciones de software y un botón de configuración de instrumentos para navegar por los instrumentos. Puede pulsar
el icono de Inicio en la navegación global para regresar a esta vista desde cualquier lugar del sistema.
Figura 5. Vista Página de inicio
(1) Indicadores del estado del instrumento.
(2) Próxima acción del usuario.
(3) Tiempo hasta la próxima acción.

VSS v12.5 8 1015672ES RevA
Vista Instrumento
La vista Instrumento le permite comprobar a simple vista el estado de cada subcomponente de un instrumento
de tinción configurado (reactivo, portaobjetos, fluido y residuos) y permite acceder a las vistas detalladas de
cada subcomponente. Para ir a una vista Instrumento, pulse el nombre del mismo en la barra de instrumentos o
la imagen del instrumento en la vista Página de inicio.
Figura 6. Vista Instrumento
Descripciones de las funciones de la vista Instrumento
Función Descripción
Icono Inicio instrumento Desde otras vistas a las que se accede desde la vista Instrumento, le devuelve
a la vista Instrumento.
Icono de reactivo Abre el histograma de reactivos donde puede ver los detalles de cada
dispensador del carrusel de reactivos.
Icono de portaobjetos Abre el histograma de portaobjetos donde puede ver los detalles de cada
posición de los portaobjetos.

VSS 12.5 Actualización del software
VSS v12.5 9 1015672ES RevA
Generar etiquetas de portaobjetos
Crear una etiqueta de portaobjetos
1. En la vista Página de inicio, pulse el botón Crear etiqueta.
Figura 7. Botón Crear etiqueta
Se abre el SLS.
Icono Mantenimiento del
instrumento
Abre Mantenimiento del instrumento, donde puede imprimir listas de
comprobación y registros de mantenimiento, registrar el mantenimiento
completado y ejecutar funciones para descontaminar el instrumento o limpiar
los cajones de portaobjetos.
Icono de limpieza Inicia un ciclo de limpieza de instrumento con un clic de ratón.
Imágenes del
portaobjetos
Muestra qué cajones están disponibles y cuáles se están utilizando, así como el
estado de los portaobjetos del instrumento.
Rueda de reactivos Muestra las ranuras de reactivos disponibles y las que se están utilizando, así
como el estado de los dispensadores de reactivos del instrumento.
Icono de la parrilla de
reactivos
Abre la parrilla de reactivos que muestra información sobre los reactivos
inspeccionados recientemente. Además, ahora tiene la opción de inspeccionar
los reactivos en el instrumento sin tener que iniciar una sesión para recopilar la
información ya cargada sobre los reactivos.
Nombre del instrumento Presenta el nombre del instrumento y la siguiente acción del usuario.
Garrafas de fluidos Controla el estado de las garrafas de reactivo de fluidos.
Residuos Controla el estado de los contenedores de residuos.
Función Descripción

VSS v12.5 10 1015672ES RevA
2. Pulse la pestaña Protocolos. Aparece la vista Seleccionar etiquetas.
Figura 8. Creación de una etiqueta de portaobjetos
3. Seleccione el formato de la etiqueta y los protocolos.
4. Pulse el botón Añadir. Los protocolos seleccionados aparecen en la lista Etiqueta(s) para imprimir. Para
eliminar un protocolo de la lista, selecciónelo y pulse el botón Eliminar.
5. Pulse el botón Cerrar/Imprimir. Se abre la vista Ventana Slide Labeling System.
Figura 9. Introducción del texto de la etiqueta del portaobjetos
Opción Lo que debe hacer
Tipo de etiqueta Haga clic en el tipo de instrumento.
Seleccione Formato Aparece el formato de etiqueta predeterminado. Si desea utilizar un formato
diferente, pulse la flecha del cuadro de lista y seleccione otro formato de etiqueta.
Lista de protocolos Para cada etiqueta que desee imprimir, pulse un protocolo. Para seleccionar
varios protocolos, púlselos mientras mantiene presionada la tecla CTRL.
Copias Introduzca el número de copias que desee imprimir del protocolo seleccionado.

VSS 12.5 Actualización del software
VSS v12.5 11 1015672ES RevA
6. Ingrese los campos obligatorios de su plantilla así como cualquier otro texto que desee incorporar a la
etiqueta y pulse el botón Imprimir. La próxima etiqueta se desplaza a la parte superior de la lista. Siga
introduciendo texto e imprimiendo cada etiqueta hasta que la lista quede vacía.
IMPORTANTE: Si modifica un protocolo, también debe actualizar la etiqueta que imprime en el SLS.
Antes de aplicar una etiqueta a un portaobjetos, compruebe que la etiqueta incluye el protocolo
correcto.
Creación de un lote de etiquetas de portaobjetos
Puede crear una lista de etiquetas, denominada “panel”, y proceder a su almacenamiento en el ordenador.
Puede recuperar el panel más tarde e imprimir las etiquetas.
1. En la vista Página de inicio, pulse el botón Crear etiqueta. Se abre el SLS.
2. Pulse el botón Protocolos. Aparece la vista Seleccionar etiquetas.
3. Seleccione el formato de la etiqueta y los protocolos para el lote.
4. Pulse el botón Guardar como panel. Aparece el cuadro de diálogo Introducir nombre de este panel. Escriba
un nombre para el lote y pulse el botón Guardar.
5. Para imprimir las etiquetas, pulse el botón Cerrar/Imprimir. Para salir de las opciones Seleccionar
etiquetas, sin imprimir, pulse primero el botón Borrar y después Cerrar/Imprimir.
Impresión de un lote de etiquetas de portaobjetos
1. En la vista Página de inicio, pulse el botón Crear etiqueta. Se abre el SLS.
Figura 10. Botón Crear etiqueta
Opción Lo que debe hacer
Tipo de etiqueta Haga clic en el tipo de instrumento.
Seleccione Formato Aparece el formato de etiqueta predeterminado. Si desea utilizar un formato
diferente, pulse la flecha del cuadro de lista y seleccione otro formato.
Lista de protocolos Seleccione el protocolo que desee utilizar para el lote.
Copias Introduzca el número de copias que desee imprimir del protocolo seleccionado.

VSS v12.5 12 1015672ES RevA
2. Pulse el botón Protocolos. Aparece la vista Seleccionar etiquetas.
3. Pulse la pestaña Paneles.
4. Seleccione el nombre del lote que desee imprimir y pulse el botón Añadir.
5. Para imprimir las etiquetas, pulse el botón Cerrar/Imprimir. Se abre el SLS.
6. Ingrese los campos obligatorios de su plantilla así como cualquier otro texto que desee incorporar a la
etiqueta y pulse el botón Imprimir. La próxima etiqueta se desplaza a la parte superior de la lista. En
función de la configuración de su plantilla, puede seguir introduciendo texto e imprimiendo cada etiqueta
hasta que la lista quede vacía.
NOTA: Si ha seleccionado etiquetas de portaobjetos para imprimirlas y ha salido del SLS sin realizar
la impresión, las etiquetas seguirán estando seleccionadas hasta que las imprima, elimine o borre, o
hasta que salga del VSS (Ventana System Software). Si pulsa el botón Cancelar o Cerrar, y deja el
SLS, las etiquetas seguirán estando seleccionadas cuando regrese al SLS.
Eliminación de una etiqueta de la lista de impresión
Si no desea imprimir una etiqueta, puede eliminarla de la lista de impresión.
1. En la vista Página de inicio, pulse primero el botón Crear etiqueta y después el botón Protocolos en el SLS.
2. En la lista Etiqueta(s) para imprimir, pulse primero la etiqueta y después el botón Eliminar.
Cancelación de la impresión de etiquetas de portaobjetos
1. En la vista Página de inicio, pulse primero el botón Crear etiqueta y después el botón Protocolos en el SLS.
2. Pulse el botón Cancelar para detener la impresión. El sistema regresa a las opciones del SLS, pero las
etiquetas siguen visibles. Puede escoger cualquiera de las opciones siguientes.
Opción Lo que debe hacer
Botón Protocolos Púlselo para regresar a las opciones de Seleccionar Etiquetas.
Botón Anular
etiqueta
Púlselo para eliminar la etiqueta resaltada de la lista. El sistema pide que le
confirme su deseo de eliminar la etiqueta.
Botón Borrar Púlselo para eliminar todas las etiquetas de la lista y cancelar la impresión. El
sistema pide que le confirme su deseo de borrar todas las etiquetas de la lista.
Botón Imprimir Púlselo para regresar al SLS y continuar imprimiendo etiquetas de portaobjetos.
Botón Cerrar Púlselo para cancelar la impresión.

VSS 12.5 Actualización del software
VSS v12.5 13 1015672ES RevA
Aplicación de una etiqueta de portaobjeto
Impresión de etiquetas desde la Lista de pedidos
Puede imprimir etiquetas de portaobjetos para los registros de pedidos incluidos en la lista de pedidos. Las
etiquetas de portaobjetos se imprimen utilizando el formato de etiqueta predeterminado, configurado en el
sistema de etiquetado de portaobjetos SLS.
1. Pulse el botón Pedidos en la navegación global.
Figura 12. Navegación global
2. En la lista de pedidos, seleccione uno o más pedidos que necesiten etiquetas. Para seleccionar varios
pedidos individualmente, pulse CTRL para cada pedido. Para seleccionar un grupo de pedidos, mantenga
pulsada la tecla de las mayúsculas y seleccione el grupo.
Figura 13. Vista Lista de pedidos
NOTA: Antes de imprimir una etiqueta, compruebe que la impresora de etiquetas esté conectada al
ordenador, activada y provista de etiquetas suficientes para la impresión.
3. Pulse el botón Impresora y seleccione Etiqueta, en la lista de opciones de impresión.
El sistema le pedirá que confirme su deseo de imprimir las etiquetas seleccionadas. Pulse el botón Sí para
imprimir las etiquetas correspondientes a los pedidos seleccionados. Pulse el botón No para salir de la opción
Imprimir.
Figura 11. Aplicación de una etiqueta de
portaobjeto
1. Cuando haya imprimido la etiqueta, despréndala con cuidado.
2. Empuje la solapa transparente (1) sobre la etiqueta (si se utilizan
etiquetas EBAR) para sellar el lado impreso. Si utiliza una
etiqueta Zebra, aplique un revestimiento transparente.
3. Desprenda la etiqueta (2) de su soporte (3).
4. Aplique la etiqueta en el lado esmerilado del portaobjetos.
Asegúrese de que no haya burbujas de aire.

VSS v12.5 14 1015672ES RevA
Realización de una sesión de tinción
Modo En marcha
En el modo En marcha, el sistema procesa portaobjetos. Para iniciar el modo Funcionamiento, pulse el botón
Sesión, en la vista Instrumento.
Figura 14. Modos de inicio
Inicio de la sesión de tinción
1. Asegúrese de que la cubierta/tapa de los reactivos y el cajón están cerrados.
Impresión de informes de sesión de trabajo
Puede imprimir un informe que enumere reactivos, protocolos, datos de portaobjetos y mensajes del sistema
para sesiones de tinción completadas o detenidas.
1. En la vista Página de inicio, pulse el botón Informes.
Figura 16. Botón Informes de la vista Página de inicio
El instrumento tiene dos modos: Detener sesión y
Sesión.
El modo en que se halle el instrumento determina
las acciones posibles. El modo se configura desde
el software, utilizando los botones Modo de inicio
en la vista Instrumento.
2. En la vista Instrumento, haga clic en el botón de modo Sesión. Se le
pedirá que confirme que desea iniciar una sesión de tinción.
3. Cuando aparezca la lista de verificaciones previas al inicio de sesión,
marque las casillas correspondientes y compruebe que todos los puntos
de verificación son correctos.
4. El sistema lee los códigos de barras de reactivos y portaobjetos, calcula
el tiempo de la sesión de tinción y la pone en marcha. Durante la sesión,
la barra de instrumentos muestra la cuenta atrás de la misma.
Figura 15. Tiempo de la sesión

VSS 12.5 Actualización del software
VSS v12.5 15 1015672ES RevA
Aparecen las opciones Informes.
2. En la vista Informes, pulse primero Imprimir informes de sesión de trabajo, y después la pestaña Sesiones
finalizadas o la pestaña Sesiones no finalizadas. En la línea superior de la cuadrícula aparecen
encabezamientos de columna.
Figura 17. Botón Impresión de informes de sesión de trabajo
• Todos los informes tienen las columnas denominadas Sesión número, Nombre del instrumento,
Operador, Hora de inicio de la sesión, Pos. del porta, Nombre del protocolo y N.º de protocolo.
• Se pueden añadir o eliminar Ident. de acceso, Ident. del caso y otras columnas de datos de portaobjetos.
3. Para seleccionar columnas para añadir o quitar del informe, pulse el botón a la izquierda de la columna
Sesión N.º. En el cuadro de lista, pulse para marcar los elementos que desea incluir o para deseleccionar
los que desea eliminar. El elemento que seleccione aparecerá inmediatamente en la cuadrícula. El elemento
que deseleccione desaparecerá inmediatamente de la cuadrícula. Cuando salga de la vista Informes, sus
selecciones se guardarán y las mismas columnas aparecerán la próxima vez que regrese a esta vista.
4. Seleccione la casilla Incluir pasos del protocolo, en la pestaña Sesiones finalizadas, si desea incluir pasos
del protocolo en el informe. Si pulsa la pestaña Sesiones no finalizadas, la casilla Incluir pasos del
protocolo se selecciona automáticamente.
5. En el cuadro de lista Tipo de datos de los portas para imprimir, seleccione los datos de portaobjetos que
deban aparecer en el informe.
6. En la lista de sesiones, pulse primero una de ellas y después el botón Imprimir. Para seleccionar más de
una sesión, pulse CTRL o la tecla de las mayúsculas.
7. Aparece una ventana de Presentación preliminar para que pueda revisar el informe antes de imprimirlo.
Pulse el botón Impresora para imprimir el informe. Cuando haya terminado, pulse el botón Cerrar.
Figura 18. Informe de sesión finalizada

VSS v12.5 16 1015672ES RevA
Trabajo con portaobjetos
Edición de datos de los portas
NOTA: Una vez que la tinción ha comenzado en el VSS, no se permiten cambios en el campo del
código de barras.
Edite o corrija los errores detectados en los datos de portaobjetos.
1. En la vista Página de inicio, pulse el botón Informes.
Figura 19. Botón Informes
Aparecen las opciones Informes.
2. Pulse Imprimir informes de sesión de trabajo. Aparece la pestaña Sesiones finalizadas.
Figura 20. Pestaña Sesiones finalizadas
3. En la lista Sesiones finalizadas, pulse primero una sesión de tinción y después el botón Editar datos de los
portas.
Figura 21. Edición de datos de los portas
4. En el formulario Editar datos de los portas, el campo Código de barras es el único campo que no se puede
editar. Pulse cualquier otra celda, escriba datos nuevos en ella y pulse el botón Guardar.

VSS 12.5 Actualización del software
VSS v12.5 17 1015672ES RevA
Gestión de los pedidos de portaobjetos
Acerca de la lista de pedidos
La Lista de pedidos le facilita la gestión de los portaobjetos en procesamiento. Puede comprobar en la lista qué
pedidos están preparados para su procesamiento e imprimir una lista de los reactivos necesarios. También
puede clasificar y filtrar pedidos, imprimir una lista de pedidos, o crear un pedido nuevo y añadirlo a la lista.
Lista de pedidos
Para abrir la lista de pedidos, pulse el icono de pedidos en la navegación global.
Figura 22. Funciones de la Lista de pedidos
Función Descripción
1 Vista Para ver y organizar los pedidos, utilice las opciones Diseño y
Agrupar por.
2 Botón Restablecer Reinicie la lista para regresar a la configuración predeterminada.
3 Filtro Cree un filtro personalizado para clasificar pedidos.
4 Encuentro rápido
por valor
Encuentre un pedido.
5 Acciones De izquierda a derecha: Nuevo pedido, Mantenimiento e Imprimir.
6 Clave del estado Colores utilizados para indicar el estado de los portaobjetos en la
columna Estado.
7 Lista de pedidos Enumera los pedidos de portaobjetos actualmente en el sistema.
8 Registros
mostrados
Muestra el número de registros de pedidos mostrados en la lista.

VSS v12.5 18 1015672ES RevA
Pedidos remitidos desde un sistema de información de laboratorio (LIS)
Organización de los pedidos
La Lista de pedidos organiza los portaobjetos en registros de pedidos y los presenta en una lista. Los registros
aparecen en la lista de pedidos cuando se imprime una etiqueta de portaobjetos en el SLS, se crea un nuevo
registro de pedido, o se envía un registro de pedido desde el LIS.
La lista se clasifica en orden ascendente, con los pedidos más recientes en la parte superior. Los
encabezamientos de columna se definen por los campos de datos de portaobjetos establecidos cuando se
configura el host. Algunos campos de datos se describen seguidamente.
Figura 24. Datos de los pedidos
Si su centro está enlazado con un sistema de información
de laboratorio (LIS), pulse el icono de pedidos para revisar
los pedidos pendientes recibidos del LIS. Cuando llegan
nuevos pedidos, el icono Pedidos muestra un círculo verde
con un número inscrito.
Figura 23. Pedidos recibidos del LIS
Columna Descripción
Etiqueta Aparece en negro cuando se ha imprimido una etiqueta y en gris cuando
no se ha imprimido.
Instrumento Muestra el número de identificación del instrumento.
Posición Muestra la posición en la que se encuentra el portaobjetos.
Estado Muestra un estado codificado por color para cada portaobjeto.
Corresponde a la Clave del estado ubicada por encima de la lista.
N.º de protocolo Indica el número del protocolo para el pedido y la etiqueta del
portaobjetos.
Nombre del
protocolo
Indica el nombre del protocolo para el pedido y la etiqueta del
portaobjetos.
Nombre del
paciente
Muestra el nombre del paciente cuyo tejido es objeto de prueba.
Ident. de acceso Indica un identificador utilizado para seguir la evolución de un pedido a
través del sistema.
N.º de bloque Indica un identificador utilizado para seguir la evolución de un bloque de
tejido a través del sistema.
ID de caso Indica un identificador utilizado para seguir la evolución de un caso a
través del sistema.

VSS 12.5 Actualización del software
VSS v12.5 19 1015672ES RevA
Organización de la Lista de pedidos
La Lista de pedidos muestra todos los pedidos actualmente en el sistema. Puede desplazar o redimensionar
columnas, clasificar datos de las columnas, agrupar pedidos del mismo tipo o eliminar por un proceso de
filtrado los pedidos que no desee ver.
Opciones de columna
Utilice la lista de opciones de columna para clasificar los datos de una columna.
1. Pulse un encabezamiento de columna con el botón derecho del ratón. Se abre el cuadro de lista Opciones
de columna.
2. Seleccione Clasificación en orden ascendente o Clasificación en orden descendente. Todos los registros de
la lista se clasifican con arreglo a los valores del encabezamiento.
3. Para regresar al pedido original, vuelva a pulsar el encabezamiento de columna con el botón derecho del
ratón y seleccione Eliminar clasificación.
Desplazamiento o redimensionamiento de columnas
Para desplazar una columna, pulse el encabezamiento y arrástrela hasta su nueva ubicación.
Para cambiar la anchura de una columna, desplace la línea divisoria entre dos encabezamientos de columna.
Cuando aparezca una flecha de dos puntas, pulse y arrastre la línea divisoria de columnas.
ID de portaobjetos Indica un identificador utilizado para seguir la evolución de un
portaobjetos a través del sistema.
Ident. del paciente Se utiliza para identificar a un paciente en el sistema.
Institución Muestra el nombre de la institución que realiza la prueba.
Solicitante Indica el anatomopatólogo que solicitó la prueba.
Fecha de
nacimiento
Muestra la fecha de nacimiento del paciente.
Sexo Muestra el sexo del paciente.
Fecha de la cirugía Muestra la fecha de la intervención quirúrgica practicada al paciente.
Lugar anatómico Indica el lugar en que se tomó la muestra de tejido del paciente.
Procedimiento
quirúrgico
Indica cualquier procedimiento quirúrgico asociado a la atención
dispensada al paciente.
Ident. especialista Muestra el nombre de cualquier especialista consultado en un caso.
Personalizado 1 y 2 Campos definidos por el director del laboratorio y exclusivos de cada
centro.
Fecha introducida Muestra la fecha en que se introdujo el pedido en el sistema.
Columna Descripción

VSS v12.5 20 1015672ES RevA
Clasificación ascendente o descendente de las columnas
Pulse un encabezamiento de columna para clasificar los datos de la misma en orden ascendente o descendente.
La primera pulsación clasifica los datos de la columna en orden ascendente. La segunda pulsación los clasifica
en orden descendente. Observe que una pequeña flecha gris muestra el orden de la clasificación: hacia abajo
significa orden descendente y hacia arriba orden ascendente.
Para clasificar varias columnas, pulse la primera y, manteniendo presionada la tecla de las mayúsculas, pulse
cada columna adicional.
Retorno a la configuración predeterminada
Para eliminar cualquier opción de clasificación o búsqueda aplicada a la lista de pedidos, pulse el botón
Reinicio. Las columnas regresan a la configuración original.
Filtros personalizados
Puede crear filtros para facilitar la localización de un pedido concreto o la clasificación de un conjunto de
pedidos.
La Lista de pedidos recordará el último filtro personalizado que haya aplicado utilizando el Creador de filtro.
Después podrá volver a aplicar el filtro directamente desde el menú Diseño.
Figura 25. Botones de filtro
1. Para abrir el Creador de filtro, pulse primero el botón Filtro (1) y después el botón Personalizar (2).
2. En el Creador de filtro, puede configurar un filtro nuevo o abrir uno que haya creado y guardado
anteriormente. Cuando haya seleccionado o creado el filtro, pulse el botón Aplicar. En la Lista de pedidos
solo permanecerán los registros definidos en el filtro.
Figura 26. Creador de filtro
3. Si crea un filtro nuevo, pulse Guardar como, introduzca un nombre para ese filtro y pulse Guardar.
4. Pulse el botón Aceptar para cerrar el filtro.

VSS 12.5 Actualización del software
VSS v12.5 21 1015672ES RevA
5. En el menú Diseño, seleccione otra opción; por ejemplo, Pedidos de cajas impresas de portaobjetos.
La parrilla cambia para mostrar el nuevo conjunto de registros.
6. Para reutilizar el último filtro aplicado, vuelva a abrir el menú Diseño y seleccione Personalizado.
Figura 27. Recuperación de un filtro personalizado
Mantenimiento de los pedidos
La Lista de pedidos ofrece opciones de mantenimiento que permiten eliminar registros caducados o
incompletos de la lista. Como cada pedido es un registro separado, necesita eliminar el registro y guardar
después los cambios. Para restablecer un registro, puede cancelar los cambios.
Localización de pedidos
Como la lista de pedidos muestra todos los que contiene el sistema, es conveniente clasificarla para ver pedidos
específicos, o bien utilizar la función de encuentro rápido para buscar pedidos.
• Para clasificar los pedidos, utilice las opciones Diseño y Agrupar por.
• Utilice la función Buscar para localizar pedidos rápidamente.
• Pulse un encabezamiento de columna con el botón derecho del ratón y seleccione una opción Agrupar por,
para agrupar registros de pedidos por esa columna.
Localización de pedidos por solicitante
1. En Encuentro rápido por valor, pulse la flecha Campo y seleccione Solicitante.
2. En el campo Valor, escriba una o más letras del solicitante; por ejemplo, el nombre de un anatomopatólogo
o médico. No es necesario introducir un nombre exacto. El sistema filtra la lista de pedidos y muestra los
pedidos que coinciden con sus entradas.
Clasificación de pedidos por etiquetas impresas
En Vista, pulse la flecha Diseño, seleccione Pedidos de cajas impresas de portaobjetos, pulse la flecha Agrupar
por y seleccione Sin grupos. La lista de pedidos se reorganizará para mostrar pedidos de portaobjetos con
etiquetas de portaobjetos impresas. Observe que en la columna Etiqueta aparece una etiqueta (impresa) negra.
Clasificación de pedidos por identificación del portaobjetos
En Vista, pulse en la flecha Diseño y seleccione Valor predeterminado - Todos los datos, sin grupos y
seleccione Ident. del porta. La lista de pedidos se agrupará por identificaciones de los portaobjetos.
Un encabezamiento identifica cada grupo.
Clasificación de pedidos por estado y protocolo
En Vista, pulse la flecha Diseño, seleccione Procesando pedidos de cajas de portaobjetos, pulse la flecha
Agrupar por y seleccione Nombre del protocolo. La Lista de pedidos se reorganizará por pedidos de cajas de
portaobjetos procesados y por nombres de protocolo.

VSS v12.5 22 1015672ES RevA
Agrupación de pedidos por etiqueta
Haga una de las operaciones siguientes para seleccionar una opción Agrupar por:
• Pulse el encabezamiento de la columna Etiqueta con el botón derecho del ratón y seleccione Agrupar por
este campo.
• Pulse cualquier encabezamiento de columna con el botón derecho del ratón y seleccione Agrupar por
cuadro. Cuando aparezca la banderola negra, arrastre el encabezamiento de la columna Etiqueta y suéltelo
en la banderola.
El sistema filtra la lista de pedidos y agrupa los pedidos por tipos de etiqueta: etiquetas no generadas (color
gris) y generadas (color negro).
Figura 28. Pedidos agrupados por etiqueta
Impresión de pedidos
Desde la lista de pedidos, puede imprimir informes, etiquetas o listas de elección. Pulse el botón Imprimir y
realice una de las operaciones siguientes:
• Seleccione Cuadrícula para imprimir un informe de pedidos.
• Seleccione Etiqueta para imprimir etiquetas de portaobjetos.
• Seleccione Lista de elección, para imprimir una lista de elección de reactivos.
• Seleccione Pantalla, para imprimir una captura de pantalla de la lista de pedidos.
Visualización de detalles de pedidos
1. Abra la lista de pedidos.
2. Pulse dos veces un pedido para abrir Detalles del pedido. Si el instrumento está procesando el pedido en
ese momento, la opción Protocolo se seleccionará automáticamente. Pulse Datos de los portas, para ver los
detalles del pedido.
3. Pulse el botón Cerrar para regresar a la lista de pedidos.
Función Descripción
1 La banderola muestra el encabezamiento de columna utilizado para agrupar los
registros. Arrastre un encabezamiento de columna y suéltelo en la banderola.
Arrástrelo para sacarlo de la banderola.
2 El encabezado separa el primer grupo de registros de etiqueta (el grupo no
generado).
3 El encabezado separa el segundo grupo de registros de etiqueta (el grupo
generado).

VSS 12.5 Actualización del software
VSS v12.5 23 1015672ES RevA
Creación de un nuevo pedido
Introduzca información para un nuevo pedido de portaobjetos. La información introducida también aparece en
las etiquetas de portaobjetos que puede imprimir desde la lista de pedidos.
1. Abra la lista de pedidos y pulse el botón Nuevo pedido.
2. En Registro de detalles del pedido, introduzca los datos de los portaobjetos para el nuevo pedido.
Figura 29. Detalles del pedido
Opción Lo que debe hacer
Etiqueta Una marca de verificación indica que se ha imprimido una etiqueta.
Instrumento de tinción Cuando comienza una sesión de tinción, el nombre del instrumento aparece en
este campo.
Pos. del porta Cuando comienza una sesión de tinción, el número de posición del
portaobjetos aparece en este campo.
Estado Muestra el estado del pedido de portaobjetos: pendiente, procesando,
finalizado, error. Para nuevos pedidos, “pendiente” es el estado
predeterminado.
N.º de protocolo Pulse el botón de búsqueda y escoja un protocolo entre las opciones de
Seleccionar protocolo. (Obligatorio)
Nombre del protocolo Si está en blanco, escoja un número de protocolo. El nombre del protocolo
aparecerá en este campo.
Nombre del paciente Escriba el nombre y los apellidos del paciente.
Ident. de acceso, N.º
Bloque, Ident. del
caso, Ident. del
porta., Ident. del
paciente
Escriba un número de identificación para cada elemento. El número de
identificación efectúa el seguimiento del elemento a través del sistema.

VSS v12.5 24 1015672ES RevA
3. En Detalles del pedido, puede realizar una de las siguientes operaciones:
• Para guardar el pedido, pulse el botón Guardar. Se cierra la vista Detalle del pedido y el nuevo pedido
de portaobjetos aparece en la lista de pedidos. Pulse el botón Cerrar cuando haya terminado.
• Para guardar el pedido e imprimir la etiqueta del portaobjetos, pulse el botón Guardar e imprimir. Se
cierra la vista Detalle del pedido, el nuevo pedido de portaobjetos aparece en la lista de pedidos y se
imprime la etiqueta del portaobjetos.
• Para cerrar la vista Detalles del pedido sin guardar, pulse el botón Cancelar.
Cambio de la información de los pedidos
En la lista de pedidos, puede cambiar los detalles de un pedido que esté pendiente y cuya etiqueta no se haya
imprimido.
1. Abra la lista de pedidos y pulse dos veces un pedido.
2. En el Registro de detalles del pedido, pulse el botón Datos de los portas y modifique la información como
sea necesario.
NOTA: No es posible cambiar los datos de un portaobjetos mientras se encuentre en el instrumento
de tinción.
3. Pulse el botón Guardar para confirmar los cambios o el botón Cancelar para salir sin guardarlos.
4. Pulse el botón Cerrar para regresar a la lista de pedidos.
Creación de varios pedidos
Utilice las vistas Lista de pedidos, Detalles del pedido y Seleccionar protocolo para crear varios pedidos,
volver a crear un pedido existente e imprimir etiquetas directamente desde la lista de pedidos.
Institución Introduzca el nombre del centro sanitario que realiza la prueba.
Solicitante Introduzca el nombre del anatomopatólogo o médico que solicitó la prueba.
Fecha de nacimiento Pulse la flecha y seleccione una fecha.
Sexo Indique el sexo del paciente.
Fecha de la cirugía Pulse la flecha y seleccione una fecha.
Lugar anatómico Indique el lugar en que se tomó la muestra de tejido del paciente.
Procedimiento
quirúrgico
Indique el procedimiento quirúrgico asociado a la atención dispensada al
paciente.
Ident. especialista Indique el identificador de un especialista que intervenga en el caso del
paciente.
Personalizada Definido por el director del laboratorio y exclusivo de cada centro.
Opción Lo que debe hacer

VSS 12.5 Actualización del software
VSS v12.5 25 1015672ES RevA
Vista Detalles del pedido
La vista Detalles del pedido admite varios protocolos.
Figura 30. Detalles del pedido
Vista Seleccionar protocolo
La vista Seleccionar protocolo facilita la selección de varios protocolos y la revisión de las selecciones
efectuadas. Si está duplicando un pedido existente, puede registrar los pedidos nuevos en la lista de pedidos
e imprimir las etiquetas de los portaobjetos simultáneamente.
Hay dos formas para pasar a la vista Seleccionar protocolo.
• En la lista de pedidos, seleccione primero un registro y después Volver a crear, desde el botón
Mantenimiento.
• En Detalles del pedido, pulse el botón N.º de protocolo.
Función Descripción
1 Número de protocolo: si solamente se selecciona un protocolo, aparece el número
del mismo. Si se seleccionan varios protocolos, aparece “Varios protocolos”.
2 Nombre de protocolo: si solamente se selecciona un protocolo, aparece el nombre
del mismo. Si se selecciona más de un protocolo, aparece “Varios protocolos”.
3 Cuadro emergente: deteniendo el ratón sobre las palabras “Varios protocolos” se
abre el cuadro emergente. Muestra los 10 primeros protocolos seleccionados y el
resumen informativo de la vista Seleccionar protocolo.
4 • Botón Guardar: registra los pedidos de la lista de pedidos y cierra la vista
Detalles del pedido.
• Botón Guardar e imprimir: registra los pedidos de la lista de pedidos, cierra la
vista Detalles del pedido e imprime las etiquetas de los portaobjetos.
• Botón Cancelar: cierra la vista Detalles del pedido sin guardarlos.

VSS v12.5 26 1015672ES RevA
Figura 31. Seleccionar protocolo
Crear varios pedidos nuevos para un paciente
Cuando necesite ejecutar varios protocolos diferentes de un mismo paciente, solo tiene que introducir los
detalles del pedido una vez para todos los pedidos.
1. En la lista de pedidos, pulse el botón Nuevo pedido. Se abre el panel Detalles del pedido.
Función Descripción
1 Encuentro rápido por valor: escriba un número para encontrar todos los protocolos cuyos
nombres o números incluyan ese número. Para borrar el campo, pulse la tecla
RETROCESO o
seleccione el número y pulse la tecla
SUPRIMIR.
2 Seleccionar opciones: cuando haya seleccionado los protocolos, pulse Mostrar seleccionado para
ver solamente los protocolos seleccionados. Para regresar a la lista completa, pulse Mostrar todo.
3 N.º de protocolo/Nombre del protocolo: puede pulsar los encabezamientos para clasificar los
protocolos por número o nombre.
4 Recuento de pedidos: pulse el campo Recuento de pedidos y especifique el número de pedidos
que desea crear para cada protocolo. Puede especificar un número de 0 a 100. Puede introducir el
número, pulsar la flecha Arriba o Abajo en el campo Recuento para aumentar o disminuir un
número, o pulsar dos veces el nombre del protocolo para aumentar el número en incrementos de 1.
5 Protocolos de resumen: Protocolos seleccionados muestra el número de protocolos
seleccionados. Recuento de pedidos muestra el número total de pedidos que se crearán a partir
de las selecciones.
6 • Botón Volver a crear pedidos: se activa cuando se introduce un recuento de pedidos para un
protocolo seleccionado. Registra pedidos nuevos en la lista de pedidos y cierra la vista
Seleccionar protocolo.
• Volver a crear e imprimir pedidos: se activa cuando se introduce un recuento de pedidos para
un protocolo seleccionado. Registra pedidos nuevos en la lista de pedidos, cierra la vista
Seleccionar protocolo e imprime las etiquetas de los portaobjetos.
• Botón Eliminar recuentos de pedidos: se activa cuando se introduce un recuento de pedidos
para un protocolo seleccionado. Elimina todos los recuentos de pedidos, borra el campo
Encuentro rápido por valor, y configura el filtro en Mostrar todo.
• Botón Selección completa: se activa cuando se seleccionan protocolos para un nuevo pedido
o cuando se cambian para un pedido existente. Transfiere la información de los protocolos a
la vista Detalles del pedido y cierra el panel Seleccionar protocolo.
• Botón Cancelar: cierra la vista Seleccionar protocolo sin guardar las selecciones.

VSS 12.5 Actualización del software
VSS v12.5 27 1015672ES RevA
2. Introduzca la información del paciente en el panel Detalles del pedido.
3. Pulse el botón N.º de protocolo. Se abre el panel Seleccionar protocolo. Pulse el campo Recuento de
pedidos y especifique el número de pedidos para ese protocolo. Puede introducir cualquier número del 0 al
100. El número de protocolos seleccionados y el número total de pedidos que se crearán aparecen en el
resumen, en la parte inferior del panel.
4. Cuando haya finalizado las selecciones, pulse el botón Selección completa. Regresa la vista Detalles del
pedido. Si ha seleccionado solamente un protocolo, aparecerán el número y el nombre del mismo. Si ha
seleccionado varios protocolos, aparecen las palabras “Varios protocolos”. Al detener el ratón sobre estas
palabras se abre el cuadro emergente de información del protocolo.
5. En Detalles del pedido, puede realizar una de las siguientes operaciones:
• Pulse el botón Guardar para registrar los pedidos y regresar a la lista de pedidos.
• Pulse el botón Guardar e imprimir para registrar los pedidos, imprimir las etiquetas de los portaobjetos
y regresar a la lista de pedidos.
• Pulse el botón Cancelar para regresar a la lista de pedidos sin guardar los pedidos.
IMPORTANTE: Una vez guardados, los pedidos dejan de constituir un lote. Cada pedido se convierte
en un registro individual en la lista de pedidos. Para aprovechar al máximo las funciones del lote,
compruebe que todos los detalles del pedido estén completos antes de pulsar el botón Guardar.
Nueva creación de un pedido
Si ha creado un pedido y necesita ejecutar más protocolos del mismo paciente, puede volver a crear
rápidamente el pedido para cada protocolo adicional. El pedido original no cambiará.
Figura 32. Nueva creación de un pedido
1. En la lista de pedidos, seleccione el pedido que desee copiar (1).
2. En los botones Acciones, pulse el botón Mantenimiento y seleccione Volver a crear (2). Se abre el panel
Seleccionar protocolo.
3. Para cada protocolo que desee añadir, pulse el campo Recuento de pedidos y especifique el número de
pedidos que se crearán para ese protocolo. El número de protocolos seleccionados y el número total de
pedidos que se crearán aparecen en el Resumen, en la parte inferior del panel.
IMPORTANTE: Antes de proseguir, compruebe el resumen y asegúrese de que el recuento de
pedidos es correcto.
4. Cuando haya completado sus selecciones, puede realizar cualquiera de las siguientes operaciones:
• Pulse el botón Volver a crear pedidos, para guardar los nuevos registros y regresar a la lista de pedidos.

VSS v12.5 28 1015672ES RevA
• Pulse el botón Volver a crear e imprimir pedidos, para guardar los nuevos registros, imprimir las
etiquetas de los portaobjetos y regresar a la lista de pedidos.
• Pulse el botón Eliminar recuentos de pedidos para suprimir todos los recuentos de pedidos, borrar la
opción Encuentro rápido por valor y configurar el filtro en Mostrar todo.
• Pulse el botón Cancelar para cerrar la vista Seleccionar protocolo sin guardar los registros.
Eliminación de un pedido
1. Abra la lista de pedidos y seleccione el pedido que desee eliminar. Para seleccionar más de un pedido,
pulse CTRL.
2. Pulse el botón Mantenimiento y seleccione Eliminar. El registro del pedido se elimina de la lista.
3. Para guardar los cambios, pulse el botón Guardar. Para cancelar la eliminación, pulse el botón Cancelar.
Imprimir informes y etiquetas
Utilizando el botón Impresora, en la lista de pedidos, puede imprimir informes, etiquetas de portaobjetos, una
lista de elección de reactivos para una sesión de tinción o una pantalla.
Impresión de un informe de pedidos
1. Abra la lista de pedidos.
2. En la lista de pedidos, seleccione uno o más pedidos que desee incluir en el informe. Para seleccionar
varios pedidos individualmente, pulse CTRL para cada pedido. Para seleccionar un grupo de pedidos,
mantenga pulsada la tecla de las mayúsculas y seleccione el primer pedido y el último del grupo.
3. Pulse el botón Impresora y seleccione Cuadrícula.
4. El sistema le pedirá confirmación de que desea imprimir una lista de registros de pedidos. Pulse el botón Sí
para imprimir los pedidos seleccionados. Pulse el botón No para imprimir todos los pedidos. Pulse el botón
Cancelar para salir de la opción Imprimir.
5. Aparece una ventana de Presentación preliminar para que pueda ver el informe antes de imprimirlo. Pulse
el botón Impresora para imprimir el informe. Pulse el botón Cerrar cuando haya terminado.
Figura 33. Presentación preliminar de una cuadrícula de pedidos
Impresión o reimpresión de etiquetas de portaobjetos
Las etiquetas de portaobjetos se imprimen utilizando el formato de etiqueta predeterminado, configurado en el
sistema de etiquetado de portaobjetos SLS. Puede reimprimir las etiquetas mal impresas o dañadas.
1. Compruebe que la impresora de etiquetas está conectada, activada y provista de etiquetas suficientes.

VSS 12.5 Actualización del software
VSS v12.5 29 1015672ES RevA
2. Abra la lista de pedidos.
3. Seleccione uno o más pedidos que necesiten etiquetas o que requieran una reimpresión de las mismas. Para
seleccionar varios pedidos individualmente, pulse CTRL para cada pedido. Para seleccionar un grupo de
pedidos, mantenga pulsada la tecla de las mayúsculas y seleccione el primer pedido y el último del grupo.
4. Pulse el botón Impresora y seleccione Etiqueta. Aparece un mensaje de confirmación. Pulse el botón Sí
para imprimir las etiquetas. Pulse el botón No para salir de la opción Imprimir.
Imprimir una lista de elección de reactivos
Las etiquetas de portaobjetos creadas en SLS aparecen como pedidos de portaobjetos en la lista de pedidos.
Es posible seleccionar los pedidos de portaobjetos para la siguiente sesión de tinción y generar una lista de
elección de los reactivos que necesita.
1. Abra la lista de pedidos.
2. En la lista de pedidos, seleccione los pedidos para los que desea la lista de elección. Para seleccionar varios
pedidos individualmente, pulse CTRL para cada pedido. Para seleccionar un grupo de pedidos, mantenga
pulsada la tecla de las mayúsculas y seleccione el primer pedido y el último del grupo.
Figura 34. Lista de pedidos con múltiples pedidos seleccionados
3. Pulse el botón Impresora y seleccione Lista de elección. Aparece un mensaje de confirmación. Pulse el
botón Sí para imprimir la lista de elección. Pulse el botón No para salir de la opción Imprimir.
4. Al pulsar en Sí, se muestra la lista de elección en una ventana de presentación preliminar. Pulse el botón
Impresora para imprimir la lista de elección. Pulse el botón Cerrar cuando haya terminado.
Figura 35. Lista de elección de reactivos

VSS v12.5 30 1015672ES RevA
Informes
Informes del control de calidad
Informe de control de calidad sobre el pH del tampón
Ahora puede registrar y generar un informe sobre el valor de pH de una solución tamponada.
1. Vaya a la pestaña Gestionar pH del tampón y, en la lista Selección del tampón, seleccione el tampón y el
número de lote que desea asignar al valor de pH.
Figura 36. Pestaña Gestionar pH del tampón, panel Selección del tampón
2. Haga doble clic en el tampón seleccionado. Aparece el panel Valor de pH. Introduzca un valor de pH del
tampón.
Figura 37. Panel del valor de pH
3. Pulse el botón Guardar; ahora el valor de pH aparecerá en la lista Selección del tampón.
NOTA: Si la opción de inicio de sesión de usuario no está habilitada, el técnico de laboratorio tendrá
que introducir un nombre en el campo Verificador. Si la opción de inicio de sesión de usuario está
habilitada, el campo Verificador se completa automáticamente con el nombre del usuario que haya
iniciado la sesión. Este campo puede modificarse manualmente si es necesario.

VSS 12.5 Actualización del software
VSS v12.5 31 1015672ES RevA
Figura 38. Valor de pH agregado a la lista Selección del tampón
4. Guarde el informe de control de calidad del pH del tampón y haga clic en Imprimir informe de pH para
imprimir una copia en papel.
Figura 39. Informe de control de calidad sobre el pH del tampón
NOTA: El informe impreso sobre el pH del tampón se basa en el Rango de datos del informe de pH
seleccionado en el Panel del valor de pH (ver Figura 37). Seleccione el rango adecuado antes de
pulsar el botón Imprimir. El valor predeterminado va desde la fecha actual hasta un año antes.
Informe de control de los casos
Figura 40. Informe de control de los casos

VSS v12.5 32 1015672ES RevA
Informe C.C. de anticuerpos
Figura 41. Informe C.C. de anticuerpos
Informe de C.C. de la sonda
Figura 42. Informe de C.C. de las sondas
Informe de C.C. de reactivos dispensados
Figura 43. Informe de C.C. de reactivos dispensados

VSS 12.5 Actualización del software
VSS v12.5 33 1015672ES RevA
Informe C.C. de kits
Figura 44. Informe C.C. de kits
Informe de C.C. del fluido
Figura 45. Informe de C.C. del fluido
Informe de C.C. del bloque de control
Figura 46. Informe de bloque
Informe de C.C. de series de portaobjetos
Figura 47. Fallo en la actividad antigénica en la serie de portas control

VSS v12.5 34 1015672ES RevA
Gestión del inventario
Imprimir informe de consumo detallado
Acerca de las opciones de los informes de dispensador, vial y fluido
• El informe de consumo detallado para dispensadores y viales proporciona información sobre un único
producto en función del número de serie del producto. A diferencia del informe de consumo del producto,
que indica el número total de análisis realizados para un determinado producto, el informe de consumo
detallado indica todos los análisis de tinción en los que se ha utilizado el producto.
• El informe de consumo detallado para fluidos proporciona información para un único producto en función
del lote maestro del producto. Se incluyen todos los números de serie del lote maestro.
NOTA: Si se han activado contraseñas de acceso, se necesita el privilegio Impresión del Informe de
consumo del producto para generar este informe.
Acerca de los mensajes de error
Si no hay datos de análisis asociados con un producto seleccionado al seleccionar la opción de menú Consumo
detallado, se mostrarán los siguientes mensajes de error:
Para dispensadores y viales: 7-61: No se han realizado pruebas con este dispensador.
Para fluidos: 7-63: Este fluido no se ha utilizado en ninguna sesión de tinción.
Imprimir informe de consumo detallado
1. En la vista de inventario, pulse un determinado dispensador, vial o fluido.
2. Pulse el botón Imprimir y, a continuación, seleccione la opción de menú Consumo detallado.
Figura 48. Acceder al informe de consumo detallado desde la vista de inventario
3. En el mensaje de confirmación, pulse Sí. Aparece una Presentación preliminar del informe.
4. En la barra de herramientas Presentación preliminar, pulse el botón Impresora para imprimir el informe.
También puede utilizar Presentación preliminar para guardar el informe.
Impresión de un Informe de consumo
El informe de consumo es un informe normal que indica el número de pruebas utilizadas de cada dispensador
de reactivo registrado, en un período determinado.
1. Pulse el botón Inventario en la navegación global.

VSS 12.5 Actualización del software
VSS v12.5 35 1015672ES RevA
2. Pulse el botón Imprimir y seleccione Uso del producto.
Figura 49. Impresión del Informe de consumo
3. Seleccione los productos que incluirá en el informe. Para cada tipo de producto, pulse la pestaña del
producto y seleccione los productos. Para seleccionar productos individuales, mantenga presionada la tecla
CTRL y pulse cada producto. Para seleccionar todos los productos de una pestaña, pulse el botón
Seleccionar todo.
NOTA: Seleccionar todo y Borrar todas las selecciones solamente son aplicables a la pestaña
actualmente seleccionada.
4. Especifique un rango de fechas. Puede escoger un rango en el panel Seleccionar o escoger Personalizado
en el panel Seleccionar y seguidamente Fecha inicio y Fecha final en el panel Seleccionar por fecha.
5. Pulse el botón Imprimir. Se abre la ventana Presentación preliminar con la visualización del informe. Pulse
el botón Impresora para imprimir el informe con la impresora predeterminada.
Figura 50. Presentación preliminar del informe de consumo
Impresión de un Informe de consumo de fluidos
1. Pulse el botón Inventario en la navegación global.
2. Pulse el botón Imprimir y seleccione Uso del producto.

VSS v12.5 36 1015672ES RevA
3. Pulse primero la pestaña Fluidos y después el botón Seleccionar todo. Asegúrese de que no haya elementos
seleccionados en las otras pestañas.
Figura 51. Impresión de un Informe de consumo de fluidos
4. Especifique un rango de fechas. Puede escoger un rango en el panel Seleccionar o escoger Personalizado
en el panel Seleccionar y seguidamente Fecha inicio y Fecha final en el panel Seleccionar por fecha.
5. Pulse el botón Imprimir. El informe aparece en la Presentación preliminar. Pulse el botón Impresora para
imprimir el informe con la impresora predeterminada.
Figura 52. Informe de consumo de fluidos
Registro de un reactivo Ventana
1. Pulse el botón Inventario en la navegación global.
Figura 53. Botón Inventario

VSS 12.5 Actualización del software
VSS v12.5 37 1015672ES RevA
2. En la lista del inventario, pulse el botón Registro de productos.
Figura 54. Botón Registro de productos
Aparece el panel Registrar Productos Ventana.
3. Presione la sonda de registro de productos (2) contra el botón de memoria (1) en el paquete del producto.
La información contenida en el botón se copia en la lista del inventario.
Figura 57. Nuevo producto en la lista del inventario
NOTA: Si se ha desactivado Registro de productos con un único contacto en las opciones Configurar
ordenador, cuando aplique la sonda se activará el botón Finalizar. De este modo, puede comprobar
nuevamente la información contenida en el botón del producto antes de proceder a su registro. Para
completar el registro, pulse Finalizar. Para salir, pulse Cerrar. Por lo demás, el proceso es idéntico al
del registro con un único contacto.
Registro de productos que no son de Ventana
IMPORTANTE: Los productos adquiridos de proveedores distintos a Ventana deben validarse y los
registros de validación deben conservarse, según dispongan las normas del Colegio de
Anatomopatólogos de los EE. UU. (CAP), la Ley estadounidense de Mejora de Laboratorios Clínicos
(CLIA) y otras orientaciones regulatorias aplicables.
Los productos adquiridos a proveedores distintos de Ventana se transfieren a dispensadores Ventana para su
uso en los instrumentos BenchMark. Cuando se rellena un dispensador Ventana con un producto que no es de
Ventana, debe seguir tres pasos para registrar el producto en el sistema de inventario.
Figura 55. Panel Registrar Productos Ventana
Figura 56. Sonda de registro de productos

VSS v12.5 38 1015672ES RevA
Los productos que no son de Ventana se registran en el inventario y se asocian con dispensadores Ventana
registrados. Después de registrar el producto y el dispensador, se combinan utilizando la función de llenado.
Ahora puede utilizar una cifra decimal para el valor del volumen del dispensador.
IMPORTANTE: Cada producto debe tener un nombre único. Si recibe el mismo producto de
diferentes proveedores, dé al producto un nombre diferente para cada proveedor. Por ejemplo,
si recibe XYZ de la EmpresaA y de la EmpresaB, llame a un producto XYZ-A y al otro, XYZ-B.
Registrar productos
1. Pulse el botón Inventario en la navegación global.
Figura 58. Botón Inventario
2. Pulse el botón Asociar y anotar y, a continuación, seleccione Registro de Anticuerpos de origen No
Ventana, Registro de Sondas de origen No Ventana o Registro de Reactivos de origen No Ventana.
Se abrirá la vista del registro del producto correspondiente.
Figura 59. Botón Asociar y anotar
3. En la vista de registro del producto, realice una de las siguientes acciones:
• Para registrar un producto que se ha registrado anteriormente, pulse la pestaña Anotar nuevo lote de un
Anticuerpo registrado (Sonda, Reactivo). Se mostrará una lista de productos registrados. Pulse el
producto que desea registrar y, a continuación, introduzca la información requerida.
Figura 60. Registro de un producto existente
• Para registrar un producto que nunca se ha registrado antes en el sistema, pulse la pestaña Registrar un
Nuevo Anticuerpo (Sonda, Reactivo) e introduzca después la información necesaria.

VSS 12.5 Actualización del software
VSS v12.5 39 1015672ES RevA
Figura 61. Registro de un nuevo producto
4. Cuando empiece a introducir la información, se activará el botón Recibir. El sistema introduce
automáticamente la fecha actual como fecha de recepción y la de un año después como fecha de caducidad.
Si la fecha real de caducidad es diferente, puede seleccionarla en el cuadro de lista Caducidad.
5. Cuando haya completado sus entradas, pulse el botón Recibir. Un mensaje le indica si se ha introducido el
control de calidad para el número de lote o no. Pulse Aceptar para eliminar el mensaje.
6. Puede realizar una de las operaciones siguientes:
• Repita los pasos para introducir más productos del mismo tipo.
• Pulse otra pestaña para introducir un tipo diferente de producto.
• Pulse el botón Cerrar, para regresar a la lista del inventario.
• Rellene un dispensador Ventana con el producto.
En las siguientes secciones se indica lo que debe introducir para cada tipo de producto.
Registro de Anticuerpos de origen No Ventana
Registrar anticuerpo
Figura 62. Registrar un anticuerpo de origen no Ventana

VSS v12.5 40 1015672ES RevA
Registrar un Nuevo Anticuerpo
Figura 63. Registrar un nuevo anticuerpo de origen no Ventana
Campo Descripción
N.º de lote Escriba el número de lote que aparece en el paquete del producto. (Obligatorio)
Concentración Pulse la casilla de verificación Concent. desconocida, o bien en una unidad en el
panel Unidades y, a continuación, escriba la concentración en el cuadro situado
junto al identificador de la unidad.
Campo Descripción
Nombre del Anticuerpo Escriba un nombre de anticuerpo único. (Obligatorio)
Fabricante Escriba el nombre del fabricante. (Obligatorio)
Número de catálogo Escriba el número de catálogo. (Utilizado para informes
de control de calidad.)
Clon Escriba el clon.
Subclase de
inmunoglobulina:
Seleccione IgG o IgM.
Presentación Seleccione Ascitis, Sobrenadante, Liofilizado o Prediluido. Si no selecciona
nada, el sistema utilizará el valor mostrado en el cuadro.
Especies Seleccione Ratón, Conejo, Conejillo de Indias, Rata, Cabra, Oveja, Caballo o
Burro. Si no selecciona nada, el sistema utilizará el valor mostrado en el cuadro.
N.º de lote Escriba el número de lote que aparece en el paquete del producto. (Obligatorio)
Concentración Pulse la casilla de verificación Concent. desconocida, o bien en una unidad en el
panel Unidades y, a continuación, escriba la concentración en el cuadro situado
junto al identificador de la unidad.

VSS 12.5 Actualización del software
VSS v12.5 41 1015672ES RevA
Registro de Sondas de origen No Ventana
Anotar nuevo lote de una Sonda registrada
Figura 64. Registrar una sonda de origen no Ventana
Registrar una nueva Sonda
Figura 65. Registrar una nueva sonda de origen no Ventana
Campo Descripción
N.º de lote Escriba el número de lote que aparece en el paquete del producto. (Obligatorio)
Concentración Pulse la casilla de verificación Concent. desconocida, o bien en una unidad en el
panel Unidades y, a continuación, escriba la concentración en el cuadro situado
junto al identificador de la unidad.

VSS v12.5 42 1015672ES RevA
Registro de Reactivos de origen No Ventana
Registrar los Reactivos
Figura 66. Registrar reactivos de origen no Ventana
Campo Descripción
Nombre de la
sonda
Escriba un nombre de producto único. (Obligatorio)
Fabricante Escriba el nombre del fabricante (obligatorio)
Número de
catálogo
Escriba el número de catálogo. (Utilizado para informes
de control de
calidad.)
Etiqueta Seleccione Fluoresceína, Digoxigenina o Biotina del cuadro de lista. Si
no selecciona nada, el sistema utilizará el valor mostrado en el cuadro.
Tipo de sonda Seleccione Nick Translated, Oligo, PNA (Ácidos Nucleicos Peptídicos)
o Cadena ramificada. Si no selecciona nada, el sistema utilizará el valor
mostrado en el cuadro.
Asignado Seleccione Humano, Ratón, Conejillo de Indias o Rata. Si no selecciona
nada, el sistema utilizará el valor mostrado en el cuadro.
Concentración Pulse la casilla de verificación Concent. desconocida, o bien en una
unidad en el panel Unidades y, a continuación, escriba la concentración
en el cuadro situado junto al identificador de la unidad.
Campo Descripción
N.º de lote Escriba el número de lote que aparece en el paquete del producto.
(Obligatorio)

VSS 12.5 Actualización del software
VSS v12.5 43 1015672ES RevA
Registrar un nuevo Reactivo
Figura 67. Registrar un nuevo reactivo de origen no Ventana
Llenar un dispensador Ventana
Puede llenar un nuevo dispensador, vaciar y rellenar un dispensador usado o completar un dispensador
parcialmente llenado. El dispensador rellenable y el producto no de Ventana deben registrarse en la lista del
inventario antes llenar el dispensador.
Llenar un nuevo dispensador
1. Pulse el botón Inventario en la navegación global.
Figura 68. Botón Inventario
Campo Descripción
Reactivo Escriba un nombre de reactivo único. (Obligatorio)
Fabricante Escriba el nombre del fabricante. (Utilizado para informes
de control de
calidad.)
Número de
catálogo
Escriba el número de catálogo. (Utilizado para informes
de control de
calidad.)
N.º de lote Escriba el número de lote que aparece en el paquete del producto.
(Obligatorio)

VSS v12.5 44 1015672ES RevA
2. Pulse el botón Asociar y anotar, y seleccione Llenar dispensadores Ventana.
Figura 69. Botón Asociar y anotar
3. Pulse la pestaña correspondiente al tipo de producto que desee llenar. Los dispensadores que no se han
llenado muestran cero en Pruebas restantes.
Figura 70. Elección de un dispensador
4. Pulse un dispensador para seleccionarlo y, a continuación, en el botón Llenar. Aparecerá una lista de
productos bajo el dispensador. El campo Mililitros en la parte inferior de la pantalla muestra la cantidad
que cabe en el dispensador. Puede utilizar la cantidad mostrada o escribir una cantidad menor. El sistema
calculará el número de pruebas.
Figura 71. Elección de un reactivo
5. Pulse en un dispensador para seleccionarlo y, a continuación, en el botón Llenar. El sistema combina el
dispensador y el reactivo, y guarda la información. El Nombre del producto incluye ahora el nombre del
dispensador y el nombre del reactivo, Pruebas restantes ha cambiado hasta el número máximo y el N.º de
lote del reactivo está en el registro del producto.

VSS 12.5 Actualización del software
VSS v12.5 45 1015672ES RevA
Figura 72. Llenado de un dispensador
NOTA: El botón Llenar (o Parcial) completa el proceso. Cuando se pulsa, se guarda el registro, así
que es recomendable comprobarlo antes de pulsar.
Figura 73. Registro de dispensador rellenado
Vaciar y rellenar un dispensador usado
PRECAUCIÓN: Debido al riesgo de contaminación cruzada, Ventana recomienda encarecidamente
que no se reutilice ningún dispensador para un producto diferente al que contenía originalmente.
Un dispensador se puede utilizar para un número limitado de dispensaciones, independientemente de lo que se
ponga en él. Después de ese número, debe desecharse.
1. Deseche el producto que quede en el dispensador.
2. Pulse el botón Inventario en la navegación global.
3. Pulse el botón Asociar y anotar, y seleccione Llenar dispensadores Ventana.
4. Pulse la pestaña correspondiente al tipo de producto que desee llenar.
Figura 74. Elección de un dispensador
5. Seleccione el dispensador, anote el número de lote y, a continuación, pulse el botón Llenar. El botón
Llenar cambiar a Rellenar y se muestran los nombres de reactivos bajo el registro del producto.

VSS v12.5 46 1015672ES RevA
Figura 75. Elección de un producto
6. Seleccione el producto con el que va a rellenar el dispensador. Debe tener el mismo número de lote que el
producto anterior.
7. Especifique cuánto producto se pondrá en el dispensador. La cantidad máxima se indica en el cuadro
Mililitros. Para añadir menos, escriba una cantidad inferior en el cuadro. (Aunque el contenedor esté vacío,
puede llenar solo hasta el máximo de pruebas restantes de su vida útil.)
NOTA: Los valores del volumen de llenado ahora pueden incluir hasta una cifra decimal.
8. Pulse el botón Rellenar. Se le pedirá que confirme que el volumen antiguo del dispensador se ha vaciado.
Al pulsar Sí, el registro del producto se actualiza. Puede añadir el producto real al dispensador.
Figura 76. Dispensador vacío y rellenado
Completar un dispensador parcialmente lleno
PRECAUCIÓN: Debido al riesgo de contaminación cruzada, Ventana recomienda encarecidamente
que no se reutilice ningún dispensador para un producto diferente al que contenía originalmente.
Un dispensador puede estar inicialmente lleno de forma parcial. Posteriormente se puede añadir más reactivo,
hasta el límite de la vida útil del dispensador.
1. Pulse el botón Inventario en la navegación global.
2. Pulse el botón Asociar y anotar, y seleccione Llenar dispensadores Ventana.
3. Pulse la pestaña para el tipo de producto y, a continuación, seleccione el dispensador y pulse el botón
Llenar. Se mostrará una lista de reactivos. Como el dispensador no está vacío, se activa el botón Parcial.

VSS 12.5 Actualización del software
VSS v12.5 47 1015672ES RevA
Figura 77. Completado de un dispensador
4. Especifique cuánto producto se pondrá en el dispensador. La cantidad máxima se indica en el cuadro
Mililitros. Para añadir menos, escriba una cantidad inferior en el cuadro. Los valores del volumen de
llenado ahora pueden incluir hasta una cifra decimal.
Si introduce un número mayor, se mostrará de nuevo
la cantidad máxima. También puede:
• Pulsar No para cancelar y, a continuación, elegir otro dispensador al que le queden más pruebas.
• Pulsar Parcial para llenar el dispensador hasta la cantidad mostrada. La información se guarda y se
actualiza el registro del producto.
Figura 78. Registro de dispensador completado
Desactivación de productos
1. Pulse el botón Inventario en la navegación global.
2. En la lista del inventario, seleccione el registro y pulse el botón Desactivar en la parte inferior de la pantalla.
Figura 79. Botón de desactivación de productos
3. En el mensaje de confirmación, pulse Sí. El estado del producto cambia de A a D.
Reactivación de productos
1. Pulse el botón Inventario en la navegación global.
2. En la lista del inventario, abra el cuadro de lista Diseño y seleccione Sólo estado desactivado.
3. Encuentre el producto, selecciónelo y pulse el botón Reactivar.
4. En el mensaje de confirmación, pulse Sí. El estado del producto cambia de desactivado (D) a activado (A).

VSS v12.5 48 1015672ES RevA
Creación de protocolos de tinción
Creación e impresión de un protocolo
1. En la vista Página de inicio, pulse el botón Protocolos.
Figura 80. Botón Protocolos
2. Pulse Crear/editar protocolos.
Figura 81. Creación de un protocolo
3. Puede realizar una de las dos operaciones siguientes:
• Pulse una casilla de verificación para añadirla o eliminarla del protocolo.
• Pulse la flecha del cuadro de lista y seleccione opciones adicionales.
4. Pulse el botón Guardar como. Aparece el cuadro de diálogo Guardar protocolo.
NOTA: Si aparece una x de color rojo, es una indicación de que es necesario seleccionar alguna
opción. El usuario no podrá guardar el protocolo hasta que lo haya hecho.
5. Puede realizar una de las dos operaciones siguientes:
• Escriba un nombre de protocolo en el cuadro Protocolo.

VSS 12.5 Actualización del software
VSS v12.5 49 1015672ES RevA
• Escriba o seleccione un número en el cuadro N.º de protocolo. Cuando seleccione un número de
protocolo, escoja un número sin asterisco. Un asterisco significa que ese número ya está asignado a un
protocolo.
Figura 82. Introducción del número de protocolo
NOTA: En el cuadro N.º de protocolo, también puede escribir dígitos para dirigirse a un intervalo de
números. Por ejemplo, si escribe 300, la lista comenzará en 300. El número de la lista se
incrementará con cada dígito que introduzca. Por ejemplo, si introduce el 2 pasará al segundo número
de la lista. Si introduce otro 2 pasará al número 22, y así sucesivamente. Si lo desea, puede seguir
utilizando la barra de desplazamiento para subir y bajar desde cualquier punto de la lista. Utilice la
tecla de RETROCESO para borrar el último número que haya escrito.
6. Pulse el botón Guardar. Para salir sin guardar el protocolo, pulse el botón Cancelar.
7. Cuando haya guardado un protocolo, pulse el botón Imprimir para imprimir un informe de protocolo.
Aparecen las opciones Imprimir protocolo.
Figura 83. Opciones Imprimir protocolo
8. Pulse la pestaña Procedimiento completo para imprimir un informe detallado, o la pestaña Resumen de
protocolo para imprimir un informe abreviado.
9. En Seleccionar procedimiento, seleccione un procedimiento de detección incluido en el cuadro de lista.
10. En Seleccionar protocolo, pulse un protocolo para seleccionarlo. Para seleccionar más de uno, mantenga
presionada la tecla CTRL y pulse cada protocolo. Pulse y arrastre el botón de desplazamiento para mover
la lista hacia arriba y hacia abajo.
11. Pulse el botón Imprimir para abrir el informe en Presentación preliminar. Pulse el botón Impresora para
imprimir el informe con la impresora predeterminada.

VSS v12.5 50 1015672ES RevA
Acerca de los protocolos de tinción
Puede automatizar sus procedimientos de inmunohistoquímica (IHC) e hibridación (ISH) in situ definiendo un
protocolo. Los protocolos incluyen la química de detección, anticuerpo o sonda, y los pasos de pretratamiento
utilizados durante una sesión de tinción. Es posible personalizar los protocolos de tinción IHC, ISH y duales
para su laboratorio y editarlos cuando sea necesario.
Opción Protocolos de instrumento
Si tiene diferentes tipos de instrumentos conectados al ordenador host, puede seleccionar un tipo de
instrumento en el menú desplegable para especificar qué tipo de protocolos desea visualizar. Los botones están
disponibles dondequiera que necesite seleccionar protocolos, incluidas la vista Seleccionar etiquetas de SLS,
las vistas Seleccionar protocolos de la lista de pedidos y todas las vistas Protocolos. (En las vistas Protocolos,
los botones están ocultos a menos que se configuren ambos tipos de instrumentos.)
Figura 84. Enumeración de protocolos por tipo de instrumento
Para utilizar los botones, vaya a la vista de selección de protocolos, pulse el botón apropiado y continúe del
modo habitual.
Funciones Buscar, Ver e Imprimir del editor de protocolos
Utilice las funciones de buscar, ver, imprimir y zoom para crear y modificar los protocolos en el editor de
protocolos.
Figura 85. Vista del nuevo editor de protocolos

VSS 12.5 Actualización del software
VSS v12.5 51 1015672ES RevA
Opciones de protocolo seleccionables
Al crear o actualizar protocolos, las indicaciones visuales identifican los pasos del protocolo que se han
completado o que requieren que se especifiquen opciones seleccionables. El protocolo podrá guardarse una vez
que todas las opciones seleccionadas se hayan completado, tal y como indicará la marca de verificación verde
situada a la izquierda del paso del protocolo.
Figura 86. Opciones de protocolo seleccionables
Función Descripción
1 Búsqueda rápida de
protocolo
Filtra los protocolos por palabra clave o número.
2 Opción de búsqueda Busca opciones de protocolo por palabra clave.
3 Indicador de zoom Aumenta o disminuye el tamaño de la fuente de la vista del editor
de protocolos.
4 Icono Imprimir Imprime un procedimiento completo o el informe de resumen del
protocolo.
5 Seleccionar opciones de
protocolo
Muestra las opciones seleccionables del protocolo en un panel en
la barra lateral o una ventana emergente.
Indicador del paso del
protocolo
Su significado
Marca de verificación verde El paso del protocolo se ha completado y el protocolo puede guardarse.
Texto azul subrayado Una opción seleccionable que puede pulsar y rellenar con un valor
específico.
X roja (no se muestra) El paso del protocolo tiene opciones seleccionables que no se han
completado.

VSS v12.5 52 1015672ES RevA
Vistas de protocolos
La vista Crear/editar protocolos proporciona una ventana emergente o una vista de barra lateral para ver las
opciones de los protocolos (tiempo de incubación, temperatura, tipo de reactivos, etc.) para el paso del
protocolo. Una pulsación del ratón en una opción de protocolo activa una ventana emergente que enumera las
entradas disponibles para esa opción. La ventana emergente es la vista predeterminada.
Para utilizar la ventana de selección emergente
3. Si la ventana emergente tiene varias opciones que no están visibles simultáneamente, la función Buscar le
permitirá localizar el cuadro por su palabra clave.
• En el cuadro Buscar, escriba unos pocos caracteres iniciales de una palabra y pulse Intro. El cursor
resaltará el próximo ejemplo de esa palabra.
Figura 88. Vista emergente con la función Buscar
4. Cuando haya terminado con su selección, pulse Aceptar para regresar a la vista Editor de protocolos.
1. En el editor de protocolos, haga clic en una
opción del protocolo que esté subrayada en azul.
2. Aparecerá una ventana emergente con una lista
de las entradas disponibles para la opción del
protocolo.
• Pulse una entrada para seleccionarla.
• Para cambiar una selección de la ventana
emergente, pulse otra entrada.
Figura 87. Vista emergente de selección de protocolos

VSS 12.5 Actualización del software
VSS v12.5 53 1015672ES RevA
Para utilizar el panel de la barra lateral en lugar de la ventana emergente
• Seleccione la casilla de verificación situada junto al botón Borrar. Las selecciones de protocolos aparecen
a la derecha del protocolo principal, sin obstruir el Editor de protocolos. La función Buscar, en la vista de
barra lateral, funciona como ya se ha explicado.
Figura 89. Vista de barra lateral de selecciones de protocolos
Procedimiento para filtrar protocolos
Las opciones de filtros del editor de protocolos le permiten realizar búsquedas aceleradas a través de la
biblioteca de protocolos o buscar protocolos por palabra clave. La función Filtro de protocolos permite una
búsqueda acelerada a través de cinco mil protocolos, mediante la ocultación de los protocolos que no cumplen
los criterios de filtro.
• En Búsqueda rápida de protocolo, del cuadro Buscar, escriba unos pocos caracteres iniciales de la palabra
o del número que desee encontrar. El cuadro de lista solo muestra los protocolos que contienen sus
criterios de búsqueda.
Figura 90. Búsqueda rápida de protocolo en Editor de protocolos

VSS v12.5 54 1015672ES RevA
Procedimiento para buscar pasos del protocolo por palabra clave
Utilice el cuadro Buscar para realizar una búsqueda de pasos del protocolo por palabra clave. Un cuadro Buscar
se encuentra en el campo Protocolo y el campo de selecciones de protocolo.
• En el cuadro Buscar, escriba unos pocos caracteres iniciales de la palabra o del número que desee
encontrar. El cursor resaltará el próximo ejemplo de esa palabra en el protocolo. Tenga en cuenta que el
cuadro Buscar solo busca elementos que estén visibles en la pantalla.
Figura 91. Función de búsqueda de protocolos por palabra clave
Impresión desde el Editor de protocolos
Puede imprimir el informe de protocolo resumido o detallado desde el Editor de protocolos.
1. Resalte un protocolo en el Editor de protocolos.
2. Pulse el icono Imprimir en la parte superior de la pantalla. Se abre el cuadro de diálogo Imprimir protocolo.
3. Pulse la pestaña Procedimiento completo o la pestaña Resumen de protocolo, y seleccione un protocolo de
la lista. Para seleccionar más de un protocolo simultáneamente, mantenga presionada la tecla CTRL
mientras pulsa cada protocolo. La selección de varios protocolos reviste especial utilidad cuando se desea
imprimir un resumen de protocolo.
NOTA: El informe de protocolo Procedimiento completo muestra todos los detalles precisos
para un protocolo, como los pasos, los reactivos y las acciones que realiza el instrumento.
Este informe puede tener muchas páginas.
Función Descripción
1 La función Buscar resalta la palabra o el número que se desee encontrar.
2 Pulse el botón Buscar siguiente para localizar el próximo ejemplo de la palabra o el número.
3 Pulse el botón Buscar anterior para regresar al ejemplo anterior de la palabra o el número.
4 Pulse Reiniciar a los valores predeterminados para eliminar las entradas en el cuadro
Buscar.

VSS 12.5 Actualización del software
VSS v12.5 55 1015672ES RevA
4. Pulse el botón Imprimir.
Figura 92. Impresión de protocolo desde el Editor de protocolos
Utilización de la función Aumento
La función Aumento le permite aumentar o disminuir el tamaño de la fuente de la vista Editor de protocolos.
• Pulse las flechas Arriba o Abajo del cuadrante de la función Aumento para aumentar o disminuir el tamaño
del protocolo. El tamaño de la fuente puede oscilar entre 6 y 20 puntos.
Figura 93. Editor de protocolos con función Aumento
Desplazamientos con la rueda del ratón
Ahora la rueda del ratón le permite subir y bajar por toda la vista Protocolo sin tener que cambiar la posición
del ratón sobre la barra de desplazamiento.
Modificación de un protocolo
1. En la vista Página de inicio, pulse primero el botón Protocolos y después Crear/editar protocolos.
Figura 94. Botón Protocolos
Aparece el Editor de protocolos.
2. En el cuadro de lista Procedimiento, pulse la flecha del cuadro de lista para seleccionar un procedimiento
de detección.

VSS v12.5 56 1015672ES RevA
3. En Protocolo, pulse Nombre o Número para indicar si desea buscar el protocolo por nombre o por número,
y seleccione un protocolo del cuadro de lista. Aparecen las definiciones del protocolo.
4. Edite el protocolo, añadiendo o eliminando opciones. Seleccione la casilla de verificación situada junto
a un paso para añadirlo al protocolo o eliminarlo del mismo. Pulse la flecha del cuadro de lista para
seleccionar opciones adicionales.
5. Cuando haya completado sus cambios, realice una de las siguientes operaciones:
• Pulse el botón Guardar para conservar el protocolo con su nombre y su número actuales.
• Pulse el botón Guardar como para guardar el protocolo con un nombre y un número nuevos.
• Pulse el botón Borrar para eliminar sus cambios.
NOTA: También puede imprimir un informe de protocolos como se describe en la sección
Modificación de un protocolo. No obstante, solo los usuarios con privilegio de Imprimir protocolos
tienen acceso al botón Imprimir del Editor de protocolos.
Eliminación de un protocolo
1. En la vista Página de inicio, pulse primero el botón Protocolos y después Gestionar protocolos.
2. En Protocolo(s), pulse un protocolo para seleccionarlo. Para seleccionar más de uno, mantenga presionada
la tecla CTRL y pulse cada protocolo.
3. Pulse el botón Eliminar. El sistema le pedirá que confirme sus anulaciones.
Ver definiciones de protocolos
1. En la vista Página de inicio, pulse primero el botón Protocolos y después Ver protocolos.
2. En el cuadro Seleccionar protocolo, pulse primero Nombre o Número para buscar un protocolo, y después
seleccione un protocolo del cuadro de lista. La definición del protocolo aparece por debajo del cuadro de
selección.
Figura 95. Ver protocolos
Impresión de los pasos y detalles del protocolo
El informe Resumen de protocolo es un informe breve que muestra los pasos y reactivos de un protocolo. El
informe de protocolo Procedimiento completo muestra todos los detalles precisos para un protocolo, como los
pasos, los reactivos y las acciones que realiza el instrumento. Este informe puede tener muchas páginas.
1. En la vista Página de inicio, pulse el botón Protocolos. Aparece la opción Protocolos.
2. Pulse Imprimir protocolos y después pulse la pestaña Resumen de protocolo para imprimir un informe
abreviado, o la pestaña Procedimiento completo para imprimir un informe largo y detallado.

VSS 12.5 Actualización del software
VSS v12.5 57 1015672ES RevA
Figura 96. Configuración de un informe de protocolo
3. En Seleccionar procedimiento, seleccione un procedimiento de detección incluido en el cuadro de lista.
4. En Seleccionar protocolo, pulse un protocolo para seleccionarlo. Para seleccionar más de uno, mantenga
presionada la tecla CTRL y pulse cada protocolo.
5. Pulse el botón Imprimir. El informe se abre en Presentación preliminar. Pulse el botón Impresora para
imprimir el informe. Cuando haya terminado, pulse el botón Cerrar.
Impresión de un Informe de utilización del protocolo
El Informe de utilización del protocolo indica el número de portaobjetos procesados con un protocolo
determinado y en un período específico.
1. En la vista Página de inicio, pulse primero el botón Protocolos y después Imprimir utilización del
protocolo. Aparecen las opciones Imprimir utilización del protocolo.
Figura 97. Impresión de un Informe de utilización del protocolo
2. En Seleccionar protocolo, pulse un protocolo para seleccionarlo. Para seleccionar más de uno, mantenga
presionada la tecla CTRL y pulse cada protocolo.
3. En Rango de fechas, pulse Fechas posibles para imprimir todas las fechas en que se utilizó el protocolo.
Para especificar un rango de fechas diferente, pulse otro elemento de la lista o pulse Personalizado, y
seguidamente escriba lo que proceda en Fecha inicio y Fecha final (o pulse el icono del calendario y
seleccione una fecha de inicio o final).
4. Pulse el botón Imprimir. El informe se abre en Presentación preliminar. Pulse el botón Impresora para
imprimir el informe. Cuando haya terminado, pulse el botón Cerrar.

VSS v12.5 58 1015672ES RevA
Configuración del sistema
Campos de datos de los portaobjetos
Los datos de los portaobjetos comprenden detalles como ID y nombre del paciente, institución y solicitante, ID
de acceso, ID del caso, ID del bloque e ID del portaobjetos. Cada categoría de datos se define por un campo de
datos de portaobjetos. Los campos de datos de portaobjetos pueden utilizarse cuando se diseñan formatos de
etiqueta y aparecen en el sistema de etiquetado de portaobjetos (SLS). Durante una sesión de tinción, el sistema
recoge los datos especificados y los registra en el ordenador. El usuario puede actualizar o editar los datos para
cualquier portaobjetos e imprimirlos en un Informe de la sesión.
Los campos de datos de portaobjetos normales se definen en el Ventana System Software. Puede utilizar los
campos normales, definir sus propios campos o cambiar el nombre de los campos existentes.
Identificador de portaobjetos único (USID)
• Para mejorar la seguridad de los pacientes y la flexibilidad de los laboratorios a la hora de recibir
portaobjetos preetiquetados de un sistema LIS, los nuevos servicios de pedidos de VENTANA Connect
son compatibles con las simbologías adicionales de los códigos de barras 1D y 2D mediante lectores de
códigos de barras actualizados, y se aporta mayor compatibilidad para las impresoras Zebra y las
impresoras Ebar ya existentes.
En esencia, se pasa de un código clave numérico variable de 5 dígitos a código de barras con un límite
máximo de 50 caracteres, con identificadores de 14 caracteres generados para pedidos internos (creados
en el VSS).
Figura 98. Lista de pedidos con códigos de barras internos y externos
• Cada host dispone de un rango único de 268 millones de identificadores (más de los que se calculan para la
vida útil de un instrumento).
• Ahora se ofrece compatibilidad para imprimir y leer los códigos de barras I2de5, Code 128, PDF 417,
DataMatrix y código QR.

VSS 12.5 Actualización del software
VSS v12.5 59 1015672ES RevA
Figura 99. Identificador de portaobjetos único (USID)
Impresión de código de barras
• El sistema de escáner de códigos de barras procesará únicamente los códigos de barras impresos en
impresoras RTD (Zebra y EBAR).
• El tamaño mínimo de los elementos de los códigos de barras 2D es de 0,19 mm (7,5 mil), pero el tamaño
mínimo que la impresora EBAR es capaz de imprimir es de 0,25 mm (10 mil).
Configuración del host
Puede especificar el modo en que funcionarán las alarmas, la presentación preliminar y ciertas funciones del
inventario y del sistema.
1. En la vista Página de inicio, pulse el botón Configuración.
Figura 100. Botón Configuración
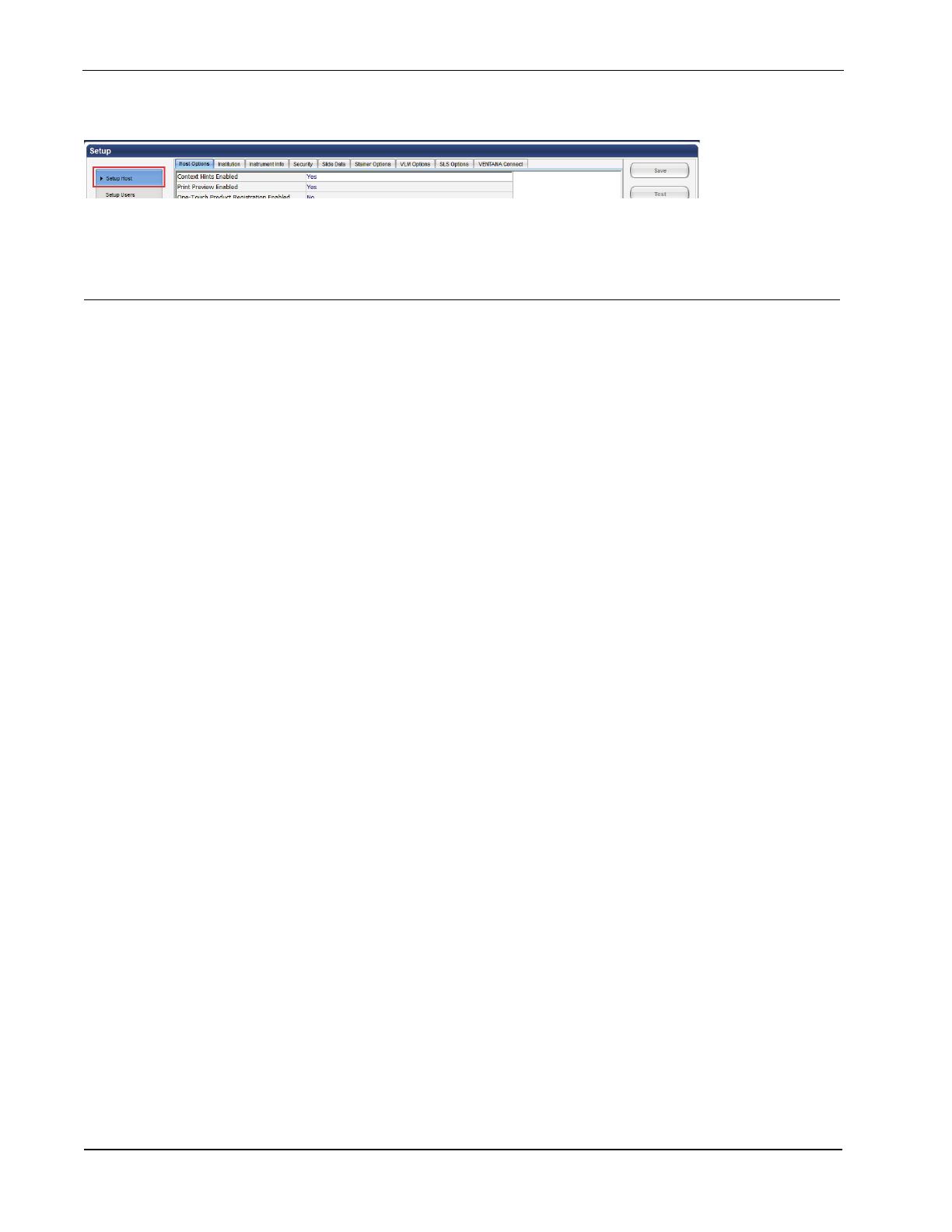
VSS v12.5 60 1015672ES RevA
2. Pulsar Configurar host.
Figura 101. Pestaña Opciones del ordenador
3. Pulse dos veces una opción para configurarla en Sí o No.
4. Cuando haya configurado las opciones del host, pulse el botón Guardar.
Opción Descripción
Activar información de
contexto
La información de contexto aporta detalles sobre las funciones de la
pantalla cuando se sitúa el ratón sobre las mismas.
Activar presentación
preliminar de informes en
pantalla
Si se activa la Presentación preliminar, los informes aparecen en una
ventana de vista previa antes de su impresión. Si no se activa, los informes
se imprimen sin vista previa.
Activar registro de productos
con un único contacto
Si se activa esta función, la información de producto se introduce
directamente en la base de datos del inventario cuando se toca el botón
del paquete con la sonda. Si no se activa, el mensaje de confirmación que
aparecerá cuando toque el botón con la sonda le concederá la oportunidad
de invertir o cambiar el registro.
Rellenar el dispensador
después del registro del
mismo
Esta función determina el modo en que un dispensador rellenable por el
usuario se registrará después de su inclusión con la sonda de registro de
productos. Si la función está activada, se mostrará el formulario Llenar
dispensadores Ventana para que pueda especificar un producto con el
que llenar el dispensador. Si la función no está activada, el dispensador se
registrará en la base de datos del inventario como un dispensador vacío;
puede especificar un producto con el que llenarlo más adelante.
Activar Asociar fluidos
después de registrarlos
Esta función determina el modo en que un fluido se registrará después de
su inclusión con la sonda de registro de productos. Si esta función se
activa, aparecerá el formulario Asociar fluidos para que pueda asociar el
producto a un instrumento inmediatamente. Si esta función no se activa, el
producto se registrará en la base de datos del inventario y podrá asociarlo
a un instrumento más adelante.
Activar el seguimiento de
fluidos de Discovery
No se utiliza actualmente.
Activar alarma de interrupción
de sesión
Si esta función se activa, sonará una alarma cuando se produzca un error
durante una sesión de tinción. Si se desactiva, no sonará ninguna alarma.
Activar confirmación de la
copia de seguridad al inicio
de sesión
Esta función especifica si se iniciará automáticamente una copia de
seguridad al principio de una sesión. Si se activa, aparecerá un mensaje
de confirmación antes de iniciarse la copia de seguridad.
Activar Editar Protocolo por
productos registrados
Esta función especifica si solamente habrá productos registrados
disponibles para su selección en el Editor de protocolos. Si se activa,
el cuadro Listar Sólo Productos Registrados, del Editor de protocolos,
se seleccionará automáticamente.
Impresión segura activada La activación de esta función permite ajustar la calidad de los impresos,
si surgen problemas de impresión.
Ejecutar Iniciar alarma a
través de la tarjeta de sonido
habilitada
La habilitación de esta función activa una alarma sonora que puede
ajustarse en el panel de control del ordenador.

VSS 12.5 Actualización del software
VSS v12.5 61 1015672ES RevA
Especificación de las opciones SLS
1. En la vista Página de inicio, pulse el botón Configuración.
Figura 102. Botón Configuración
2. Pulse primero Configurar ordenador y después la pestaña Configurar SLS.
Figura 103. Configuración de las opciones SLS
3. En Impresoras de etiquetas aparece el nombre de la impresora conectada al ordenador host. Pulse Añadir
impresora para seleccionar una impresora.
4. En Encuadre, utilice las flechas para configurar el encuadre vertical y horizontal del texto de la etiqueta.
5. Para añadir etiquetas a la impresora, pulse el botón adecuado de su tipo de impresora.
6. Configure las siguientes opciones para su impresora de etiquetas.
7. Cuando haya completado sus entradas, pulse el botón Guardar.
Opción Lo que debe hacer
Velocidad de impresión Pulse Lenta o Rápida. Se recomienda la velocidad rápida.
Orientación Pulse Normal para imprimir etiquetas con el lado correcto hacia arriba.
Pulse 180 grados para imprimir etiquetas boca abajo.
Historia Seleccione cuántos días desea tener almacenadas las etiquetas en el
ordenador para poder reimprimirlas si las necesita. Esta opción está
disponible solamente al crear pedidos desde la vista Crear etiqueta.
Incluir abreviatura del tipo de
módulo con el número de
protocolo
Si su laboratorio utiliza más de un tipo de instrumento, seleccione esta
casilla de verificación para que el tipo de teñidor se especifique en las
etiquetas de portaobjetos.
Trasladar el delimitador del
lector de código de barras
para introducir avance en el
campo
Seleccione esta casilla de verificación para avanzar automáticamente
hasta el siguiente campo de formato, cuando se utilice un lector de
códigos de barras para introducir datos en los campos.

VSS v12.5 62 1015672ES RevA
Configurar contraseñas y accesos
Las reglas de seguridad especifican requisitos de las contraseñas y límites de tiempo para el acceso.
NOTA: Cuando las contraseñas de acceso están activadas, la función de acceso óptimo al reactivo
requiere que cualquier miembro del personal del laboratorio que establezca puntos de acceso al
reactivo actualice sus privilegios de usuario para añadir la opción “Gestionar puntos de acceso al
reactivo”. Cuando las contraseñas de acceso no están activadas, todos los usuarios tienen privilegios
de forma predeterminada para gestionar los puntos de acceso al reactivo.
1. En la vista Página de inicio, pulse el botón Configuración.
Figura 104. Botón Configuración
2. Pulse primero Configurar ordenador y después la pestaña Seguridad.
Figura 105. Pestaña Seguridad
3. Pulse dos veces una opción para cambiar la configuración.
4. Cuando haya completado sus entradas, pulse el botón Guardar.
Opción Descripción
Contraseñas de acceso
activadas
Si se activa está función, cada usuario debe introducir un nombre
de usuario y una contraseña para acceder al sistema. Si no se
activa, solamente se necesita un nombre de usuario.
Tiempo de Liberación del
bloqueo después de la
contraseña
Esta función especifica el momento en que se cerrará
automáticamente el acceso del usuario, cuando el sistema esté
inactivo. Pulse dos veces el campo e introduzca cualquier número
entre 1 y 999 (minutos). El valor predeterminado es cinco minutos.
Contraseñas de identificación
activadas
Cuando aparece un mensaje de error en el comunicador, debe
registrarse el cierre de sesión del mensaje para que el instrumento
pueda continuar. Si esta función se activa, debe introducirse una
contraseña para registrar el cierre de sesión del mensaje de error.

VSS 12.5 Actualización del software
VSS v12.5 63 1015672ES RevA
Adición de un nombre de usuario y contraseña
1. En la vista Página de inicio, pulse primero el botón Configuración y después Configurar usuarios.
Figura 106. Configuración de nombres y contraseñas
2. Para introducir un nuevo nombre de usuario, pulse el botón Agregar. Aparece el cuadro de diálogo
Introduzca un único nombre de usuario. Escriba el nombre de usuario que utilizará el operador para
acceder al sistema, y pulse el botón Guardar. (Si el nombre introducido ya está en el sistema, el botón
Guardar permanece inactivo. Introduzca un nombre diferente que no esté ya en uso.)
3. El nombre guardado aparecerá en Nombre del usuario. Puede configurar las opciones siguientes.
4. Pulse el botón Guardar para guardar el nombre del usuario, la contraseña y los privilegios.
Opción Lo que debe hacer
Grupo de usuarios Pulse la flecha del cuadro de lista para seleccionar el grupo de usuarios que
se asociará al nombre de usuario. Los privilegios asignados al grupo de
usuarios aparecen con marcas de verificación.
Contraseña de
acceso
Escriba la contraseña utilizada por el operador para acceder al sistema y
vuelva a escribirla para confirmarla.
Contraseña de
identificación
Escriba la contraseña utilizada por el operador para registrar el cierre de
sesión de los errores y vuelva a escribirla para confirmarla.
Privilegios Seleccione casillas de verificación para indicar las tareas que el usuario
puede realizar. Ventana recomienda que los privilegios Configurar
ordenador y Configurar usuarios solamente se asignen a operadores de
confianza.
• Pulse el botón Establecer todo para permitir el acceso a todas las
funciones del sistema.
• Pulse el botón Borrar todo para eliminar el acceso a todas las funciones
del sistema.
NOTA: Para los usuarios que se han formado para utilizar la función
de acceso óptimo al reactivo y a quienes desee asignar privilegios
de gestión de los reactivos, desplácese hasta el final de la lista de
privilegios y seleccione la casilla de verificación Gestionar puntos de
acceso al reactivo.

VSS v12.5 64 1015672ES RevA
Cambiar un nombre de usuario y contraseña
1. En la vista Página de inicio, pulse primero el botón Configuración y después Configurar usuarios.
2. En Nombre del usuario, pulse la flecha del cuadro de lista para seleccionar un nombre de usuario y una
contraseña, y realice cualquiera de las acciones siguientes:
• Pulse el botón Cambiar el nombre para cambiar el nombre del usuario. El sistema le pedirá que
introduzca el nuevo nombre y que lo guarde.
• Escriba una nueva contraseña.
• Marque una casilla de verificación para seleccionar un privilegio del sistema.
• Pulse el botón Establecer todo para seleccionar todas las funciones del sistema para este usuario.
• Pulse el botón Borrar todo para eliminar todas las funciones del sistema para este usuario.
3. Cuando haya terminado, pulse el botón Guardar. El sistema le pedirá que guarde los cambios.
Eliminación de un nombre de usuario y contraseña
1. En la vista Página de inicio, pulse primero el botón Configuración y después Configurar usuarios.
2. En Nombre del usuario, pulse la flecha del cuadro de lista para seleccionar el nombre de usuario que desee
eliminar.
3. Pulse el botón Eliminar. El sistema le pedirá que confirme la anulación.
Adición de un grupo de usuarios
1. En la vista Página de inicio, pulse el botón Configuración.
2. Pulse primero Configurar usuarios y después la pestaña Grupos de usuarios.
Figura 107. Configuración de grupos de usuarios
3. Pulse el botón Agregar para introducir un nuevo grupo de usuarios. Aparece el cuadro de diálogo
Introduzca un único nombre de grupo de usuarios. Escriba el nombre y pulse el botón Guardar. El nombre
introducido aparecerá en Nombre del grupo de usuarios.
4. En Privilegios, realice cualquiera de las acciones siguientes:
• Marque una casilla de verificación para seleccionar un privilegio del sistema.
• Pulse el botón Establecer todo para seleccionar todas las funciones del sistema para este grupo de
usuarios.
• Pulse el botón Borrar todo para eliminar todas las funciones del sistema para este grupo de usuarios.
5. Cuando haya terminado, pulse el botón Guardar. El sistema le pedirá que guarde los cambios.

VSS 12.5 Actualización del software
VSS v12.5 65 1015672ES RevA
Cambio de un grupo de usuarios
1. En la vista Página de inicio, pulse el botón Configuración.
2. Pulse primero Configurar usuarios y después la pestaña Grupos de usuarios.
3. En Nombre del grupo de usuarios, pulse la flecha del cuadro de lista para seleccionar un grupo de usuarios
y realice cualquiera de las acciones siguientes:
• Pulse el botón Cambiar el nombre para cambiar el nombre del grupo de usuarios. El sistema le pedirá
que introduzca el nuevo nombre y que lo guarde.
• Marque una casilla de verificación para seleccionar un privilegio del sistema.
• Pulse el botón Establecer todo para seleccionar todas las funciones del sistema para este grupo de
usuarios.
• Pulse el botón Borrar todo para eliminar todas las funciones del sistema para este grupo de usuarios.
4. Cuando haya terminado, pulse el botón Guardar. El sistema le pedirá que guarde los cambios.
Eliminación de un grupo de usuarios
1. En la vista Página de inicio, pulse el botón Configuración.
2. Pulse primero Configurar usuarios y después la pestaña Grupos de usuarios.
3. En Nombre del grupo de usuarios, pulse primero la flecha del cuadro de lista para seleccionar un grupo de
usuarios y después el botón Eliminar. El sistema le pedirá que confirme la anulación.
Búsqueda de nombres de usuario o grupos
1. En la vista Página de inicio, pulse el botón Configuración.
2. Pulse primero Configurar usuarios y después realice una de las acciones siguientes:
• Para ver nombres de usuario y contraseñas, pulse la pestaña Usuarios. En Nombre del usuario, pulse la
flecha del cuadro de lista para ver un nombre de usuario y los privilegios del sistema concedidos al
usuario.
• Para ver grupos de usuarios, pulse la pestaña Grupo de usuarios. En Nombre del grupo de usuarios,
pulse la flecha del cuadro de lista para ver un grupo de usuarios y los privilegios del sistema
concedidos al grupo de usuarios.
Introducción de la dirección para encabezamientos de informe
Puede introducir un nombre y dirección tal como desee que aparezcan en los encabezamientos de informe.
1. En la vista Página de inicio, pulse el botón Configuración.
2. Pulse primero Configurar ordenador y después la pestaña Institución.
Figura 108. Pestaña Institución
3. Para editar una opción, pulse dos veces el campo y escriba una entrada.
4. Cuando haya completado sus entradas, pulse el botón Guardar.

VSS v12.5 66 1015672ES RevA
Localización de números de serie del hardware
1. En la vista Página de inicio, pulse el botón Configuración.
2. Pulse primero Configurar ordenador y después la pestaña Datos de los equipos.
Figura 109. Pestaña Datos de los equipos
3. Para editar una opción, pulse dos veces el campo y escriba una entrada.
4. Cuando haya completado sus entradas, pulse el botón Guardar.
VENTANA Connect
Figura 110. Pestaña VENTANA Connect
El software VENTANA Connect ofrece un único punto de conexión entre los sistemas LIS y los sistemas
e instrumentos VENTANA actuales y futuros. El software VENTANA Connect recibe automáticamente
fragmentos fundamentales de información sobre el paciente, el caso y las pruebas desde los sistemas LIS,
y elimina las entradas de solicitudes de prueba repetitivas.
El software sustituirá la antigua conectividad de instrumentos del LIS a través de VIP. Este proceso tomará
todas líneas de productos de conectividad existentes y las fusionará en una aplicación. La solución informática
del software VENTANA Connect es el enrutador de información para el paquete integral de productos
VENTANA. La información fluye en ambas direcciones y el software VENTANA Connect completa la
información existente del LIS proporcionando fragmentos fundamentales sobre el estado de una muestra
e información detallada sobre el proceso de tinción.
La configuración de VENTANA Connect la llevará a cabo un técnico informático de Roche durante la
implementación. La opción de cifrado está disponible en caso de que se le exija respetar los estándares
informáticos de la institución. Coopere con su equipo informático para ofrecer los certificados necesarios.
Limpieza y mantenimiento
El cuidado de los instrumentos requiere una combinación de acciones manuales y funciones de software.
• Mantenimiento del instrumento proporciona herramientas para imprimir registros de mantenimiento,
registrar tareas completadas, programar el mantenimiento preventivo y descontaminar el instrumento.
Incluye las pruebas de servicio y de función utilizadas para analizar el rendimiento del sistema y
diagnosticar problemas.
• El mantenimiento proporciona herramientas para gestionar datos y mantener el ordenador host.

VSS 12.5 Actualización del software
VSS v12.5 67 1015672ES RevA
Utilización del icono de limpieza
También puede iniciar un ciclo de limpieza con un clic del ratón mediante el icono de limpieza.
El icono Limpieza está debajo del icono Mantenimiento del instrumento, en el extremo izquierdo de la pantalla
de la interfaz del usuario, y puede accederse al mismo a través de la vista Instrumento de la Página de inicio.
El instrumento no debe estar en funcionamiento para ejecutar un ciclo de limpieza.
Figura 111. El icono de limpieza en la vista Instrumento
Estado del icono de limpieza
El icono de limpieza cambia de color para indicar si la función de limpieza está desactivada, disponible o en
marcha. No obstante, si lo desea todavía puede acceder a la función Limpieza del menú de mantenimiento.
Iniciación de un ciclo de limpieza utilizando el icono de limpieza
1. Compruebe lo siguiente:
• El instrumento no está en funcionamiento.
• Todos los portaobjetos se han retirado del instrumento.
• Todos los cajones y tapas del portaobjetos están en la posición cerrada.
• Los contenedores de residuos tienen suficiente espacio libre. (Cada limpieza generará 240 ml de
residuos.)
• La botella EZ Prep tiene fluido suficiente. (Si el fluido no es suficiente, el indicador del estado del
reactivo de la barra de instrumentos se vuelve de color rojo y aparece un mensaje de error en el
comunicador.)
Icono de
limpieza
Estado Descripción
Desactivado El sistema está en modo de SESIÓN y no puede ejecutar un
ciclo de limpieza. (Nota: No obstante, si lo desea todavía
puede acceder a la función Limpieza del menú de
mantenimiento.)
Disponible El sistema está en modo de PAUSA y puede ejecutar un ciclo
de limpieza.
Funcionamiento Se está realizando una limpieza del instrumento.

VSS v12.5 68 1015672ES RevA
2. En las vistas Instrumento, Histograma del reactivo o Histograma del portaobjetos, compruebe el icono de
limpieza para ver si la función Limpiar está disponible.
3. Pulse el icono de limpieza para realizar un ciclo de limpieza. Cuando el instrumento inicia un ciclo de
limpieza, el icono de limpieza y los portaobjetos se ponen de color ámbar en la vista Instrumento. El ciclo
de limpieza dura unos 12 minutos.
Figura 112. Vista Instrumento con el ciclo de limpieza en marcha
Cancelación de un ciclo de limpieza
Si necesita cancelar un ciclo de limpieza, pulse el botón Detener sesión situado en la esquina inferior derecha
de la vista Instrumento.
Mantenimiento del instrumento
La vista Mantenimiento del instrumento proporciona herramientas para mantener los instrumentos y generar
informes y registros de mantenimiento. Esta sección explica el modo de acceder a la vista Mantenimiento del
instrumento.
1. Pulse el nombre del instrumento en la barra de instrumentos para abrir la vista Instrumento.
2. En la vista Instrumento, pulse el icono Mantenimiento del instrumento para abrir la vista Mantenimiento
del instrumento.
Figura 113. Icono Mantenimiento del instrumento en la vista Instrumento

VSS 12.5 Actualización del software
VSS v12.5 69 1015672ES RevA
Figura 114. Vista Mantenimiento del instrumento
3. En la vista Mantenimiento, puede pulsar botones y pestañas para gestionar el mantenimiento en el
ordenador host.
Figura 115. Vista Mantenimiento
Impresión de registros de mantenimiento doméstico
Al principio de cada mes, puede imprimir el registro de mantenimiento doméstico diario, fijarlo al instrumento
e ir señalando las tareas a medida que se vayan completando. También puede imprimir los registros mensual y
trimestral.
1. Acceda a la vista Mantenimiento del instrumento.
2. Seleccione Informe de mantenimiento y pulse la pestaña Programa diario, Programa mensual o Programa
trimestral.
Figura 116. Informe de mantenimiento
3. En los cuadros de lista, seleccione primero el instrumento y el año, y después un mes del informe.
4. Pulse Imprimir. Se abre Presentación preliminar. Para imprimir el informe, pulse el icono Impresora en la
barra de herramientas.
Figura 117. Registro de mantenimiento doméstico mensual
Registro del mantenimiento completado
Cuando haya completado una tarea de mantenimiento del instrumento, márquela como realizada en
Mantenimiento doméstico.
1. En Mantenimiento del instrumento, pulse primero Mantenimiento doméstico y después la pestaña del
período de mantenimiento que corresponda.

VSS v12.5 70 1015672ES RevA
Figura 118. Registro del mantenimiento doméstico mensual
2. Pulse la casilla adyacente a cada tarea que haya completado.
3. Pulse el botón Guardar. Se le pedirá que confirme su deseo de guardar la información.
Acerca de las tareas de descontaminación
Las tareas de descontaminación se programan automáticamente para realizarse una vez cada tres meses. En el
caso de los usuarios de BenchMark XT, al completar una tarea de descontaminación esta se registra
automáticamente. En el caso de los usuarios de BenchMark GX, la finalización del proceso deberá registrarse
manualmente. El registro puede consultarse en el Informe de mantenimiento trimestral. Cada tarea completada
vuelve a programarse automáticamente para el próximo mantenimiento trimestral.
Visualización o adición de notas de mantenimiento
Cuando marca las tareas de mantenimiento como ya realizadas, puede añadir o editar notas de mantenimiento.
1. En Mantenimiento del instrumento, pulse primero Mantenimiento doméstico y después la pestaña del
período de mantenimiento que corresponda.
2. Pulse el botón Editar notas. Se abre el formulario.
3. En Notas de mantenimiento doméstico, pulse los botones de dirección o las flechas de desplazamiento para
leer las notas existentes. Para añadir una nota, pulse el botón Nota nueva, escriba la nota en el cuadro y
pulse el botón Guardar.
Figura 119. Notas de mantenimiento doméstico
-
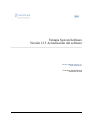 1
1
-
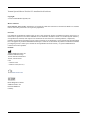 2
2
-
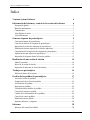 3
3
-
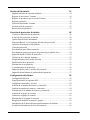 4
4
-
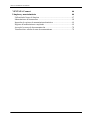 5
5
-
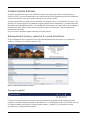 6
6
-
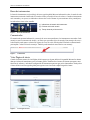 7
7
-
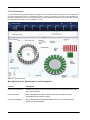 8
8
-
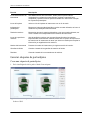 9
9
-
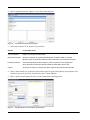 10
10
-
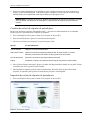 11
11
-
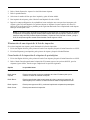 12
12
-
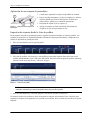 13
13
-
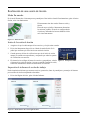 14
14
-
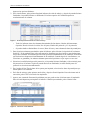 15
15
-
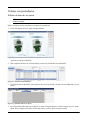 16
16
-
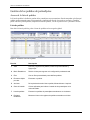 17
17
-
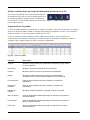 18
18
-
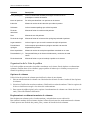 19
19
-
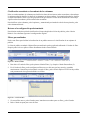 20
20
-
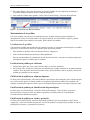 21
21
-
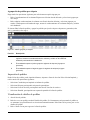 22
22
-
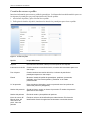 23
23
-
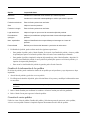 24
24
-
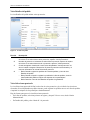 25
25
-
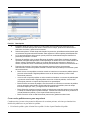 26
26
-
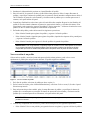 27
27
-
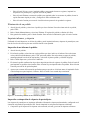 28
28
-
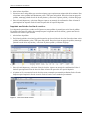 29
29
-
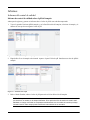 30
30
-
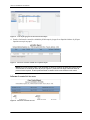 31
31
-
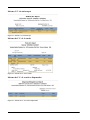 32
32
-
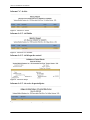 33
33
-
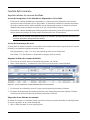 34
34
-
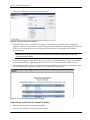 35
35
-
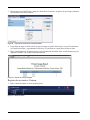 36
36
-
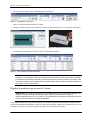 37
37
-
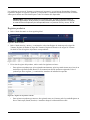 38
38
-
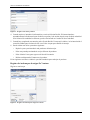 39
39
-
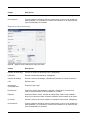 40
40
-
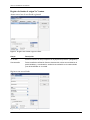 41
41
-
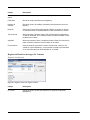 42
42
-
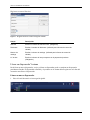 43
43
-
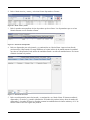 44
44
-
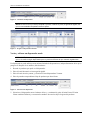 45
45
-
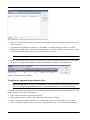 46
46
-
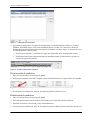 47
47
-
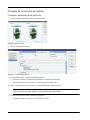 48
48
-
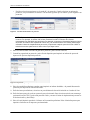 49
49
-
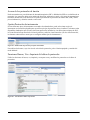 50
50
-
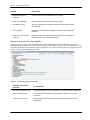 51
51
-
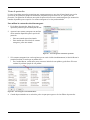 52
52
-
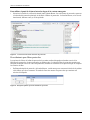 53
53
-
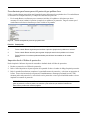 54
54
-
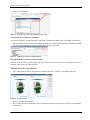 55
55
-
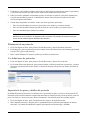 56
56
-
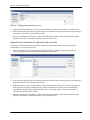 57
57
-
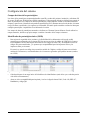 58
58
-
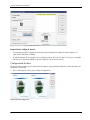 59
59
-
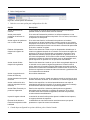 60
60
-
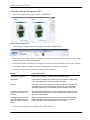 61
61
-
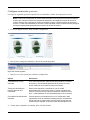 62
62
-
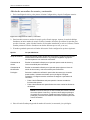 63
63
-
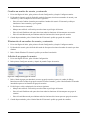 64
64
-
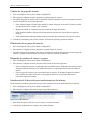 65
65
-
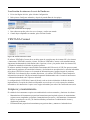 66
66
-
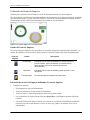 67
67
-
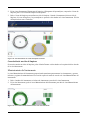 68
68
-
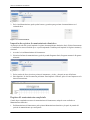 69
69
-
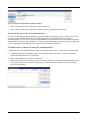 70
70
Roche Ventana System Software (VSS) Manual de usuario
- Tipo
- Manual de usuario
- Este manual también es adecuado para