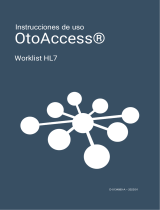206 Ventana Medical Systems, Inc. Miembro del Grupo Roche
17 Avisos legales Guía del usuario del sistema de tinción avanzado BenchMark ULTRA
Acceso óptimo al reactivo
Puntos de acceso al reactivo y adición de nuevos portaobjetos
Cuando se define un punto de acceso al reactivo y se añaden nuevos portaobjetos para los que se ha
programado la dispensa de reactivo durante el punto de acceso al reactivo definido, el nuevo portaobjetos
añadido se retrasará 4 minutos para mantener el punto de acceso al reactivo definido. Se mostrará el mensaje
siguiente en el informe de la sesión:
15-88 [x]: La dispensación entra en conflicto con el punto de acceso al reactivo seleccionado; se volverá a
intentar la sesión del portaobjetos dentro de x minutos.
Puntos de acceso al reactivo y aplicación manual del reactivo
Los pasos Aplicar a mano (este también llamado Aplicación manual o Titulación) y Esperando al botón son
funciones del procedimiento de tinción que requieren la intervención del usuario para continuar con el
procesamiento de tinción durante una sesión. En el paso Aplicar a mano debe aplicar un reactivo al
portaobjetos de forma manual, mientras que en el paso Esperando al botón debe pulsar un botón en el
instrumento para continuar con el procesamiento del portaobjetos.
Cada uno de estos pasos puede tardar un tiempo determinado en ejecutarse. Por este motivo, es imposible
determinar la hora en la que se producirán los puntos de acceso al reactivo que siguen a los pasos de aplicación
manual y espera a la pulsación del botón.
En el caso de que se seleccione un punto de acceso al reactivo antes de haber cargado el portaobjetos para el que
se debe ejecutar el paso de aplicación manual, el siguiente mensaje aparecerá en la barra de comunicación global:
15-87 [x]: La aplicación manual entra en conflicto con el punto de acceso al reactivo seleccionado; se
volverá a intentar la sesión del portaobjetos dentro de x minutos. (Donde [x] es la posición del portaobjetos).
El software mostrará los siguientes puntos de acceso al reactivo disponibles tras el primer paso programado de
aplicación manual o espera a la pulsación del botón. Sin embargo, no se recomienda seleccionar ninguno de
estos puntos de acceso al reactivo, ya que podrían cambiar después de ejecutarse el paso Aplicar a mano o
Esperando al botón. Si el punto de acceso al reactivo seleccionado cambia, el mensaje siguiente aparecerá en
la barra de comunicación global:
17-1: El punto de acceso al reactivo seleccionado ya no está disponible; seleccione otro punto de acceso al
reactivo.
Una vez completado el paso de aplicación manual o espera a la pulsación del botón, el software volverá a
calcular los puntos de acceso al reactivo y los mostrará junto con la hora exacta.
Problemas de caducidad, agotamiento, propiedad, registro y duplicación
Mensaje de error Vista Instrumento Qué hacer
Si el reactivo añadido no
se puede usar debido a
problemas relacionados
con la caducidad, la
cantidad, la propiedad, el
registro o la duplicación, el
software mostrará un
mensaje de error en la
barra de comunicación
global informándole sobre
la naturaleza del error del
reactivo.
La posición del carrusel de
reactivos en la vista del
instrumento pasará a
mostrarse de color rojo,
lo que indica que el
reactivo se encuentra en
estado de error.
Si el error se produce antes de ejecutarse la
secuencia de alarma de la cubierta, abra la
cubierta y corrija el error.
Si el error se produce después de que se
ejecute la alarma de cierre de la cubierta,
esta seguirá bloqueada y deberá programar
un punto de acceso al reactivo nuevo con el fin
de abrir la cubierta y solucionar el problema.
Si los reactivos que han generado el error son
necesarios para iniciar los portaobjetos recién
añadidos, estos no se procesarán y seguirán
en estado de error de compilación. Todos los
reactivos que no se hayan cebado y se
encuentren en estos estados de error NO se
cebarán durante este proceso.