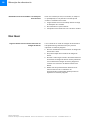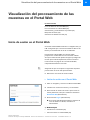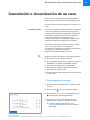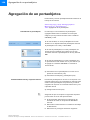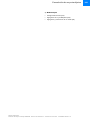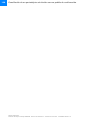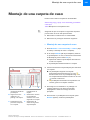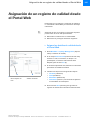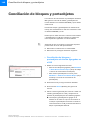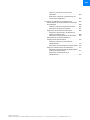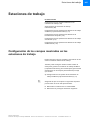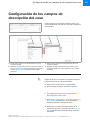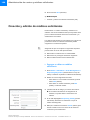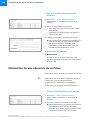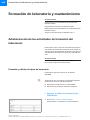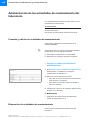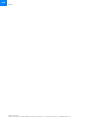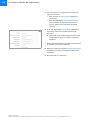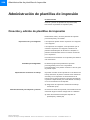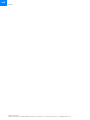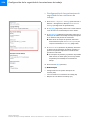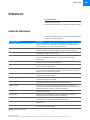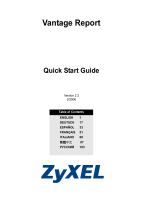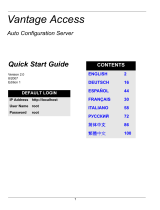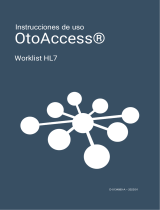Solución de flujo de trabajo
VANTAGE
Asistencia al usuario
1019484ES Versión 1.0
Versión de software 2.7

Roche Diagnostics
Solución de flujo de trabajo VANTAGE · Versión de software 2.7 · Asistencia al usuario · 1019484ES Versión 1.0
2

Roche Diagnostics
Solución de flujo de trabajo VANTAGE · Versión de software 2.7 · Asistencia al usuario · 1019484ES Versión 1.0
3
Información de la publicación
Nota de la edición Esta publicación está destinada a usuarios de la solución
de flujo de trabajo VANTAGE.
Se ha hecho todo lo posible para garantizar que toda la
información contenida en esta publicación sea correcta
en el momento de la publicación. No obstante, puede que
el fabricante de este producto tenga que actualizar la
información contenida aquí como resultado de las
actividades de vigilancia del producto, lo que dará lugar a
una nueva versión de la publicación.
Dónde encontrar información La Asistencia al usuario contiene toda la información
acerca del producto, incluida la relativa a los siguientes
aspectos:
• Uso rutinario
• Seguridad
• Referencia del software
• Información sobre configuración
Además, la Asistencia al usuario incluye videos.
La Guía del usuario se centra en el uso rutinario y la
configuración. Los capítulos están organizados según el
flujo de trabajo normal.
Aviso de privacidad
Cuando utilice la Asistencia al usuario en línea, se
registrarán los eventos de visualización (temas
consultados y búsquedas realizadas) y las direcciones IP.
Los datos recopilados son solo para uso interno de Roche
y nunca se enviarán a terceros. Se anonimizarán y,
después de un año, se eliminarán automáticamente.
Los eventos de visualización se analizarán para mejorar el
contenido de la Asistencia al usuario y las funciones de
búsqueda. Las direcciones IP se utilizan para clasificar el
comportamiento por regiones.
Versión de la
publicación
Versión de software Fecha de revisión Descripción del cambio
1.0 2.7 Junio de 2020 Versión inicial. Documentación para la versión de software 2.7.
y Historial de revisiones

Roche Diagnostics
Solución de flujo de trabajo VANTAGE · Versión de software 2.7 · Asistencia al usuario · 1019484ES Versión 1.0
4
!
Precauciones generales
Para evitar que se produzcan resultados incorrectos,
asegúrese de familiarizarse con las instrucciones y con la
información de seguridad.
r Preste especial atención a todos los avisos de
seguridad.
r Siga siempre las instrucciones incluidas en esta
publicación.
r No utilice el software de una manera distinta de la
descrita en esta publicación.
r Guarde todas las publicaciones en un lugar seguro al
que pueda accederse fácilmente.
Formación No lleve a cabo tareas operativas ni de mantenimiento sin
haber recibido la formación oportuna de Roche
Diagnostics. Encargue las tareas que no se describan en
la documentación del usuario al servicio técnico de
Roche.
Imágenes Las capturas de pantalla y las imágenes de hardware de
esta publicación se han añadido exclusivamente con
fines ilustrativos. Los datos que pueden configurarse y
modificarse en las capturas de pantalla, como las
pruebas, los resultados o los nombres de rutas que se
muestran en ellas, no deben utilizarse para propósitos de
laboratorio.
Garantía Cualquier modificación que el cliente realice en el
sistema anulará e invalidará la garantía o el contrato de
servicio.
Para conocer las condiciones de la garantía, póngase en
contacto con su representante de ventas local o consulte
a su socio del contrato de garantía.
Encargue siempre las actualizaciones de software al
servicio técnico de Roche o bien realice dichas
actualizaciones con su ayuda.
Copyright 2020, Ventana Medical Systems, Inc.
Información de la licencia El software del sistema está protegido por la legislación
contractual, así como por las leyes de derechos de autor y
los tratados internacionales. El sistema incluye una
licencia de usuario, lo que significa que solo los usuarios
autorizados pueden acceder al software y utilizarlo. El uso
y la distribución no autorizados pueden dar lugar a
sanciones civiles y penales.

Roche Diagnostics
Solución de flujo de trabajo VANTAGE · Versión de software 2.7 · Asistencia al usuario · 1019484ES Versión 1.0
5
Software de código abierto y comercial La solución de flujo de trabajo VANTAGE puede incluir
componentes o módulos de software comercial o de
código abierto. Para obtener más información sobre la
propiedad intelectual y otras advertencias, así como
sobre licencias asociadas a los programas de software
incluidos en la solución de flujo de trabajo VANTAGE,
consulte la distribución electrónica incorporada a este
producto.
Marcas comerciales Se reconocen las siguientes marcas comerciales:
VENTANA, BENCHMARK, VANTAGE, VENTANA
CONNECT, VENTANA HE y el logotipo de VENTANA son
marcas comerciales de Roche.
Todas las demás marcas comerciales pertenecen a sus
respectivos propietarios.
Comentarios Hemos realizado todos los esfuerzos posibles para
garantizar que esta publicación cumpla con el uso
previsto. No obstante, estaremos encantados de recibir
comentarios sobre cualquier aspecto de esta publicación
y los tendremos en cuenta en las actualizaciones futuras.
Diríjase al representante de Roche si desea transmitirnos
sus opiniones y comentarios.
Direcciones de contacto
Ventana Medical Systems Inc.
Miembro del Grupo Roche
1910 E. Innovation Park Dr.
Tucson, AZ 85755
EE. UU.

Roche Diagnostics
Solución de flujo de trabajo VANTAGE · Versión de software 2.7 · Asistencia al usuario · 1019484ES Versión 1.0
6

Índice 7
Roche Diagnostics
Solución de flujo de trabajo VANTAGE · Versión de software 2.7 · Asistencia al usuario · 1019484ES Versión 1.0
Índice
Información de la publicación 3
Direcciones de contacto 5
Índice 7
Uso previsto 9
Símbolos y abreviaturas 9
Novedades de la versión 1.0 de la publicación 11
Seguridad
1 Información general de seguridad
Introducción 17
Clasificaciones de seguridad 18
Precauciones de seguridad 19
Mensajes de advertencia 21
Mensajes de precaución 23
Descripción del sistema
2 Resumen del software
Acerca de las etiquetas de portaobjetos y de
las impresoras 31
Lista de formatos de fecha para etiquetas de
portaobjetos y casetes 32
Lista de especificaciones 33
3 Asistencia al usuario
Acceso a la Asistencia al usuario 37
Acerca de las pestañas de la Asistencia
al usuario 38
Búsqueda en la Asistencia al usuario 39
Funcionamiento
4 Descripción básica del software
Uso de las estaciones de trabajo 45
Visualización del procesamiento de las muestras
en el Portal Web 53
Cambio de la contraseña 59
5 Gestión de pedidos
Creación y edición de un caso 63
Edición de detalles de un elemento de pedido 67
Cancelación de elementos individuales de un
pedido de caso 69
Cancelación o desactivación de un caso 71
Reactivación de un elemento de pedido o caso
cancelado 73
Impresión de casetes y etiquetas de un caso en
el Portal Web 75
6 Macro (impresión/verificación)
Verificación de casetes 79
Impresión de un casete 81
Impresión de etiquetas de consulta técnica 83
Asignación y eliminación de instrucciones
especiales 85
Asignación de piezas de tejido y cestillas a un
casete 88
Asignación de incidencias y resoluciones de
calidad 90
Agregación y eliminación de un casete 92
7 Procesamiento de tejidos
Clasificación de casetes, cestillas y roscos 97
Ejecución de un rosco 101
8 Inclusión
Procesamiento de casetes en la estación
de trabajo de Inclusión 107
Asignación y eliminación de instrucciones
especiales 108
Asignación de incidencias y resoluciones
de calidad 110
9 Microtomía
Impresión de portaobjetos 113
Asignación y eliminación de instrucciones
especiales 115
Asignación de incidencias y resoluciones
de calidad 118
Agregación de un portaobjetos 120
Cancelación de un portaobjetos 122
Conciliación de un portaobjetos sin tinción con
un pedido de confirmación 124
10 Inventario de portaobjetos por caso
Montaje de una carpeta de caso 129
Eliminación de carpetas de caso 131
Cierre de portaobjetos y carpetas de caso 132
Impresión de una lista de envío 134
11 Gestión de muestras
Asignación de un registro de calidad desde
el Portal Web 137
Seguimiento de muestras 138
Archivo de bloques y portaobjetos 140
Conciliación de bloques y portaobjetos 142

8 Índice
Roche Diagnostics
Solución de flujo de trabajo VANTAGE · Versión de software 2.7 · Asistencia al usuario · 1019484ES Versión 1.0
Configuración
12 Configuración
Cambio del idioma de la pantalla 151
Ajuste de la configuración de sonido 152
Introducción de la información del laboratorio 153
Conectividad del sistema 154
ID de casos y tipos de etiquetas 162
Estaciones de trabajo 167
Configuración de los campos de descripción
del caso 177
Administración de centros y
médicos solicitantes 179
Administración de elementos de
un pedido de caso 182
Configuración del inventario de portaobjetos
por caso 190
Administración de ubicaciones de seguimiento
de muestras 194
Configuración del archivo de muestras 197
Asociaciones de calidad 200
Formación de laboratorio y mantenimiento 206
13 Impresión
Creación y edición de impresoras 215
Asignación de impresoras desde el Portal Web 217
Asignación de impresoras a estaciones
de trabajo individuales 218
Administración de plantillas de impresión 220
Mantenimiento de la impresora
de etiquetas Zebra 225
14 Seguridad
Configuración de la seguridad de las estaciones
de trabajo 233
Configuración de los ajustes de bloqueo
de cuentas 235
Configuración de usuarios 236
15 Informática e informes
Portlets 249
Informes 255
Configuración de los parámetros
de los informes 258
16 Resolución de problemas
Consultar información de asistencia técnica 265
Resolución de problemas del software 266
Reconfiguración y restablecimiento de
los lectores de códigos de barras Honeywell 269
Situaciones de cancelación y actualización
de pedidos 273
Resolución de problemas
de la impresora Zebra 274

Roche Diagnostics
Solución de flujo de trabajo VANTAGE · Versión de software 2.7 · Asistencia al usuario · 1019484ES Versión 1.0
9
Uso previsto
El sistema de gestión del flujo de trabajo VANTAGE está
diseñado para facilitar la automatización del flujo de
trabajo en los laboratorios de anatomía patológica
mediante las siguientes funciones:
• Gestión de la información de los casos del laboratorio
y procesamiento de solicitudes de pedidos del sistema
de información del laboratorio (LIS).
• Envío de nuevas solicitudes de prueba a las
plataformas VENTANA.
• Generación de solicitudes de pedido y nuevos datos
de casos sin un LIS.
• Presentación de información de los casos del
laboratorio para llevar a cabo la trazabilidad del flujo
de trabajo asociado a las muestras.
• Impresión de identificadores de muestras y etiquetas.
• Activación de los informes de eventos del flujo de
trabajo e información de inventario.
Símbolos y abreviaturas
Nombres de productos Salvo si el contexto indica claramente un significado
distinto, se utilizan los siguientes nombres de productos y
descriptores.
Símbolos utilizados en esta publicación
Nombre del producto Descriptor
Solución de flujo de trabajo
VANTAGE
Software
y Nombres de productos
Símbolo Explicación
o Elemento de una lista.
u
Temas relacionados que contienen más
información.
q
Sugerencia. Información adicional sobre el uso
correcto o consejos útiles.
r Inicio de una tarea.
I Información adicional dentro de una tarea.
f Resultado de una acción dentro de una tarea.
c Frecuencia de una tarea.
n Duración de una tarea.
d Materiales que se necesitan para una tarea.
j Requisitos previos de una tarea.
u
Tema. Se utiliza en referencias cruzadas a
temas.
y Símbolos utilizados en esta publicación

Roche Diagnostics
Solución de flujo de trabajo VANTAGE · Versión de software 2.7 · Asistencia al usuario · 1019484ES Versión 1.0
10
Abreviaturas En este documento se utilizan las siguientes abreviaturas.
p
Tarea. Se utiliza en referencias cruzadas a
tareas.
w
Figura. Se utiliza en títulos de figuras y en
referencias cruzadas a figuras.
y
Tabla. Se utiliza en títulos de tablas y en
referencias cruzadas a tablas.
z
Ecuación. Se utiliza en referencias cruzadas a
ecuaciones.
k
Ejemplo de código. Se utiliza en títulos de
códigos y en referencias cruzadas a códigos.
Búsqueda de contexto. Se utiliza en la pestaña
de búsqueda de contexto.
Búsqueda. Se utiliza en la pestaña de
búsqueda.
Índice. Se utiliza en la pestaña de índice.
Explorador del sistema. Se utiliza en la pestaña
del explorador del sistema.
Historia. Se utiliza en la pestaña de historial
para mostrar temas consultados
anteriormente.
Favoritos. Se utiliza en la pestaña de favoritos y
en el panel de contenido.
Ampliación. Este botón se utiliza en las
imágenes.
Configuración. Este botón se utiliza para abrir
el cuadro de diálogo de configuración.
Contacto. Se utiliza en la Asistencia al usuario.
Función actualmente no disponible.
Sugerencia. Información adicional sobre el uso
correcto o consejos útiles.
Símbolo Explicación
y Símbolos utilizados en esta publicación
Abreviatura Definición
ANSI American National Standards
Institute
ID Identificador
LIS Sistema de información del
laboratorio
NP No procede
AC Administración de la calidad
CC Control de calidad
TAT Tiempo de respuesta
VIP VENTANA Interface Point
VSS Ventana System Software
y Abreviaturas

Roche Diagnostics
Solución de flujo de trabajo VANTAGE · Versión de software 2.7 · Asistencia al usuario · 1019484ES Versión 1.0
11
Novedades de la versión 1.0 de la publicación
Los cambios enumerados en esta sección describen las
principales actualizaciones de la Guía del usuario de la
Solución de flujo de trabajo VANTAGE (solución de flujo
de trabajo VANTAGE) y la Asistencia al usuario para la
versión 2.7 de la Solución de flujo de trabajo VANTAGE
(solución de flujo de trabajo VANTAGE) (1019484ES y
1019484UAES).
Nuevas funciones A continuación se incluye una lista de las nuevas
funciones documentadas en esta guía.
• Rediseño de los portlets, el historial de casos y las
funciones de búsqueda
• Asignación del subtipo de bloque de tejido a los
elementos
• Visualización de las barras de progreso diario y las
descripciones de Macro (impresión/verificación)
• Configuración de impresoras para todas las
estaciones de trabajo
• Configuración de plantillas de impresión
• Especificaciones de la impresora, mantenimiento y
resolución de problemas de la impresora Zebra
Temas nuevos A continuación se incluye la lista de temas que son
nuevos en esta guía.
u Visualización y personalización de portlets (54)
u Edición de portlets individuales (250)
u Exportación de portlets (253)
u Búsqueda de casos (56)
u Visualizar los detalles del caso (57)
u Creación y edición de subtipos de bloque de
tejido (183)
u Configuración del restablecimiento del progreso
diario (258)
u Lista de formatos de fecha para etiquetas de
portaobjetos y casetes (32)
u Creación y edición de impresoras (215)
u Asignación de impresoras desde el Portal Web (217)
u Asignación de impresoras a estaciones de trabajo
individuales (218)
u Administración de plantillas de impresión (220)
u Mantenimiento de la impresora de etiquetas
Zebra (225)
u Resolución de problemas de la impresora Zebra (274)

Roche Diagnostics
Solución de flujo de trabajo VANTAGE · Versión de software 2.7 · Asistencia al usuario · 1019484ES Versión 1.0
12
Asistencia al usuario La guía del usuario de la solución de flujo de trabajo
VANTAGE está disponible en formato de documento
portátil (PDF) y como sistema de ayuda interactivo
(Asistencia al usuario). La Asistencia al usuario contiene
elementos exclusivos que no están incluidos en el PDF.
Por ejemplo, incluye videos.


1 Información general de seguridad
Roche Diagnostics
Solución de flujo de trabajo VANTAGE · Versión de software 2.7 · Asistencia al usuario · 1019484ES Versión 1.0
15
Índice
Información general de seguridad 1
En este capítulo
1
Introducción . . . . . . . . . . . . . . . . . . . . . . . . . . . . . . . . . . 17
Clasificaciones de seguridad . . . . . . . . . . . . . . . . . . . . 18
Precauciones de seguridad. . . . . . . . . . . . . . . . . . . . . . 19
Requisitos que debe cumplir el usuario . . . . . . . . 19
Instalación y desinstalación . . . . . . . . . . . . . . . . . . 19
Condiciones de funcionamiento. . . . . . . . . . . . . . . 20
Uso seguro y correcto del sistema. . . . . . . . . . . . . 20
Mensajes de advertencia . . . . . . . . . . . . . . . . . . . . . . . 21
Seguridad eléctrica . . . . . . . . . . . . . . . . . . . . . . . . . 21
Resultados incorrectos . . . . . . . . . . . . . . . . . . . . . . 21
Haz láser . . . . . . . . . . . . . . . . . . . . . . . . . . . . . . . . . . 22
Mensajes de precaución . . . . . . . . . . . . . . . . . . . . . . . . 23
Seguridad del software y de los datos. . . . . . . . . . 23

1 Información general de seguridad
Roche Diagnostics
Solución de flujo de trabajo VANTAGE · Versión de software 2.7 · Asistencia al usuario · 1019484ES Versión 1.0
16
Índice

1 Información general de seguridad
Roche Diagnostics
Solución de flujo de trabajo VANTAGE · Versión de software 2.7 · Asistencia al usuario · 1019484ES Versión 1.0
Introducción 17
Introducción
!
Precauciones generales
Para evitar que se produzcan lesiones graves o mortales,
lea la información de seguridad por completo antes de
usar el instrumento.
r Preste especial atención a todas las precauciones de
seguridad.
r Siga siempre las instrucciones incluidas en esta
publicación.
r No utilice el instrumento de una manera distinta de la
descrita en esta publicación.
Deben observarse todas las normas relacionadas con la
seguridad, los códigos locales y las instrucciones que
aparecen en este documento o en el equipo. Con el fin de
garantizar la seguridad personal y evitar daños en el
instrumento o en el equipo conectado a él, siga
estrictamente las indicaciones de seguridad. La
utilización del equipo de un modo distinto del
especificado por el fabricante puede anular la protección
proporcionada por el equipo.

1 Información general de seguridad
Roche Diagnostics
Solución de flujo de trabajo VANTAGE · Versión de software 2.7 · Asistencia al usuario · 1019484ES Versión 1.0
18 Clasificaciones de seguridad
Clasificaciones de seguridad
Las precauciones de seguridad y las notas importantes
para el usuario se clasifican conforme a la norma ANSI
Z535.6-2011. Familiarícese con los siguientes significados
e iconos:
!
Alerta de seguridad
r El símbolo de alerta de seguridad se utiliza para
avisarle de posibles riesgos de lesiones personales.
Respete todos los mensajes de seguridad que estén
acompañados de este símbolo para evitar posibles
daños en el sistema y lesiones de carácter incluso
mortal.
Estos símbolos e indicaciones de advertencia se utilizan
para riesgos específicos:
ADVERTENCIA
!
Advertencia…
r … indica una situación peligrosa que, de no evitarse,
podría causar lesiones graves o mortales.
PRECAUCIÓN
!
Precaución…
r … indica una situación peligrosa que, de no evitarse,
podría causar lesiones leves o moderadas.
AVISO
Aviso…
r … indica una situación peligrosa que, de no evitarse,
podría causar daños en el sistema.
La información importante que no afecta a la seguridad
se indica con el siguiente icono:
q Sugerencia…
… indica información adicional sobre el uso correcto o
consejos útiles.

1 Información general de seguridad
Roche Diagnostics
Solución de flujo de trabajo VANTAGE · Versión de software 2.7 · Asistencia al usuario · 1019484ES Versión 1.0
Precauciones de seguridad 19
Precauciones de seguridad
En esta sección
Requisitos que debe cumplir el usuario (19)
Instalación y desinstalación (19)
Condiciones de funcionamiento (20)
Uso seguro y correcto del sistema (20)
Requisitos que debe cumplir el usuario
Conocimientos y capacidades insuficientes Como usuario, asegúrese de que conoce las directrices y
normas correspondientes de precauciones de seguridad,
así como la información y los procedimientos contenidos
en estas instrucciones.
r No utilice el sistema ni efectúe su mantenimiento
hasta haber recibido la formación pertinente de Roche
Diagnostics.
r Deje el mantenimiento, la instalación o el servicio que
no se describa en esta publicación en manos del
servicio técnico de Roche.
r Siga estrictamente los procedimientos especificados
en las instrucciones de uso y mantenimiento.
r Siga las prácticas estándar de laboratorio, sobre todo
si trabaja con material biopeligroso.
Instalación y desinstalación
Errores en la instalación La instalación del sistema es tarea exclusiva de
profesionales cualificados del servicio técnico de Roche.
r Deje aquella parte de la instalación que no se
describa en esta publicación en manos del servicio
técnico de Roche.

1 Información general de seguridad
Roche Diagnostics
Solución de flujo de trabajo VANTAGE · Versión de software 2.7 · Asistencia al usuario · 1019484ES Versión 1.0
20 Precauciones de seguridad
Condiciones de funcionamiento
Interrupción de la alimentación Cuando el sistema se use con otro equipo asociado, un
corte de la alimentación o una caída momentánea de la
tensión pueden dañar el sistema o provocar la pérdida de
datos.
r Utilícelo solo con un sistema de alimentación
ininterrumpida (SAI).
r Asegure el mantenimiento regular del SAI.
r No corte la alimentación mientras la unidad de control
esté accediendo al disco duro o al dispositivo de
almacenamiento.
Uso seguro y correcto del sistema
Ausencia de equipos de protección personal Cuando el sistema se use con otro equipo asociado,
trabajar sin equipos de protección personal conllevará
peligro para la vida o la salud.
r Use equipos de protección personal apropiados; por
ejemplo, entre otros:
o Protección ocular con pantallas laterales
o Bata de laboratorio resistente a los líquidos
o Guantes de laboratorio homologados
o Pantalla facial si hay posibilidad de salpicaduras
Cansancio debido a un uso prolongado Mirar al monitor durante un período largo de tiempo
puede provocar fatiga ocular y cansancio físico.
r Haga pausas para descansar de acuerdo con la
normativa local.
Piezas no aprobadas El uso de piezas o dispositivos no aprobados puede dar
lugar a fallos de funcionamiento del sistema y anular o
invalidar la garantía.
r Utilice únicamente piezas y dispositivos aprobados
por Roche Diagnostics.

1 Información general de seguridad
Roche Diagnostics
Solución de flujo de trabajo VANTAGE · Versión de software 2.7 · Asistencia al usuario · 1019484ES Versión 1.0
Mensajes de advertencia 21
Mensajes de advertencia
En esta sección
Seguridad eléctrica (21)
Resultados incorrectos (21)
Haz láser (22)
Seguridad eléctrica
Descarga eléctrica Cuando el sistema se use con otro equipo asociado,
quitar las tapas del equipo electrónico puede causar
descargas eléctricas debido a la presencia de piezas de
alta tensión en su interior.
r No intente manipular ningún equipo electrónico.
r No quite ninguna tapa del sistema, a excepción de las
tapas especificadas en las instrucciones.
r Las tareas de instalación, servicio y reparación del
sistema competen exclusivamente al servicio técnico
de Roche.
Resultados incorrectos
Resultados incorrectos debido a la
introducción incorrecta de datos
r Asegúrese de que los datos introducidos
manualmente sean correctos.
Resultados incorrectos debido a datos
demográficos incompletos del paciente
La validación correcta de los resultados del paciente solo
es posible si todos los datos demográficos necesarios del
paciente están almacenados en el sistema. La
transmisión incompleta de los datos demográficos del
paciente desde el sistema de información del hospital
puede conducir a resultados incorrectos.
r Almacene todos los datos demográficos necesarios
del paciente en el sistema.
r Asegúrese de la transmisión completa de los datos
demográficos del paciente desde el sistema de
información del hospital.
r Realice pruebas con los datos demográficos correctos
del paciente.

1 Información general de seguridad
Roche Diagnostics
Solución de flujo de trabajo VANTAGE · Versión de software 2.7 · Asistencia al usuario · 1019484ES Versión 1.0
22 Mensajes de advertencia
Resultados incorrectos debido a un desajuste
de la muestra
Poner una muestra (es decir, una muestra, un bloque o
un portaobjetos) en una posición incorrecta puede
conducir a resultados incorrectos.
r Tenga cuidado a la hora de trabajar debido al riesgo
de desajuste de la muestra.
r No intercambie ni quite muestras.
r Compruebe el ID introducido con el ID de la muestra.
Haz láser
Ceguera debido a la luz intensa del lector de
códigos de barras
La luz intensa de un lector de códigos de barras láser o
LED puede dañar gravemente los ojos o provocar
exposición a radiación peligrosa.
r No mire directamente el haz del lector de códigos de
barras láser o LED.
r No quite las tapas de los lectores de códigos de
barras.
r No lleve a cabo ninguna acción de mantenimiento en
los lectores de códigos de barras. Si tiene problemas
con los lectores de códigos de barras, póngase en
contacto con el servicio de asistencia técnica de
Roche.
r Realice solo los procedimientos descritos en las
instrucciones de uso. La realización de
procedimientos no autorizados puede provocar la
exposición a radiación peligrosa.

1 Información general de seguridad
Roche Diagnostics
Solución de flujo de trabajo VANTAGE · Versión de software 2.7 · Asistencia al usuario · 1019484ES Versión 1.0
Mensajes de precaución 23
Mensajes de precaución
En esta sección
Seguridad del software y de los datos (23)
Seguridad del software y de los datos
Acceso no autorizado al sistema y pérdida de
datos
Los dispositivos de almacenamiento externo pueden
transmitir programas maliciosos que pueden usarse para
obtener acceso no autorizado a los datos o hacer
cambios no deseados en el software.
El sistema no está protegido contra los programas
maliciosos o los ataques de hackers.
Los usuarios son los responsables de la seguridad de la
infraestructura de TI y de protegerla contra los programas
maliciosos y los ataques de hackers. De lo contrario, se
podrían perder datos o el sistema podría quedar
inutilizado.
Roche recomienda adoptar las siguientes precauciones:
r Permita la conexión solo a dispositivos externos
autorizados.
r Proteja todos los dispositivos externos; para ello,
asegúrese de utilizar el software de seguridad
adecuado.
r Proteja el acceso a todos los dispositivos externos;
para ello, asegúrese de utilizar los equipos de
seguridad adecuados. El servicio técnico de Roche
puede recomendarle un firewall adecuado.
r No copie ni instale ningún programa de software en el
sistema a menos que sea parte del software del
sistema o el servicio técnico de Roche le indique que
lo haga.
r Si necesita software adicional, póngase en contacto
con el servicio técnico de Roche para garantizar la
validación del software en cuestión.
r No use los puertos USB para conectar otros
dispositivos de almacenamiento a menos que el
servicio técnico de Roche o las instrucciones de uso le
indiquen que lo haga.
r Tenga cuidado cuando use dispositivos de
almacenamiento externo como unidades USB, CD o
DVD. No conecte al sistema ningún dispositivo de
almacenamiento externo que use en ordenadores
públicos o domésticos.

1 Información general de seguridad
Roche Diagnostics
Solución de flujo de trabajo VANTAGE · Versión de software 2.7 · Asistencia al usuario · 1019484ES Versión 1.0
24 Mensajes de precaución
r Mantenga todos los dispositivos de almacenamiento
externo en un lugar seguro y asegúrese de que solo el
personal autorizado pueda acceder a ellos.
r Haga a menudo una copia de seguridad de sus datos.
Datos corruptos debido a la revelación de una
contraseña
La seguridad del sistema y sus datos depende del acceso
protegido por contraseña. Si una persona no autorizada
descubre su ID de usuario y contraseña, podría
comprometer la seguridad.
r Introduzca siempre su contraseña sin ser observado.
r No escriba su contraseña en ningún lugar, ni siquiera
en un formulario de contacto, en la libreta de
direcciones o en un archivo en el ordenador.
r No revele su contraseña a nadie. Roche nunca le
pedirá su contraseña.
r Si alguna vez revela su contraseña a alguien, cámbiela
inmediatamente después.
r Póngase en contacto con la filial local de Roche si
cree que su cuenta se ha visto comprometida.
Software de terceros no aprobado La instalación de cualquier tipo de software de terceros
que no esté aprobado por Roche Diagnostics puede
provocar un comportamiento incorrecto del sistema.
r Instale solo software de terceros aprobado.
Validación no fiable debido a cambios no
autorizados en la configuración de validación
El fabricante no se hace responsable de las
consecuencias derivadas de modificaciones posteriores
no autorizadas de la configuración de validación
aceptada e incluida en el sistema a petición del cliente.
r Asegúrese de que solo el personal autorizado pueda
cambiar, si fuera necesario, la configuración de
validación.
Validación no fiable debido a cambios no
autorizados en las reglas de validación y
cálculo
El fabricante no se hace responsable de las
consecuencias derivadas de modificaciones posteriores
no autorizadas de las reglas de validación y cálculo
aceptadas e incluidas en el sistema a petición del cliente,
así como de los resultados de las pruebas.
r Asegúrese de que solo el personal autorizado pueda
cambiar, si fuera necesario, las reglas de validación y
cálculo y los resultados de las pruebas.

1 Información general de seguridad
Roche Diagnostics
Solución de flujo de trabajo VANTAGE · Versión de software 2.7 · Asistencia al usuario · 1019484ES Versión 1.0
Mensajes de precaución 25
Firewall FortiGate Para mejorar la seguridad de los sistemas Roche, se debe
instalar un firewall proporcionado por Roche. Todos los
sistemas nuevos
conectados a la red del cliente deben instalarse
con el firewall físico proporcionado por Roche.
r La instalación del firewall FortiGate es un método
efectivo para añadir una capa de seguridad adicional
entre los productos Roche y la red del laboratorio del
cliente.
r Es necesario asignar direcciones IP estáticas a los
ordenadores de Roche para utilizar el firewall
FortiGate. Las direcciones IP estáticas están
reservadas para que el ordenador de Roche funcione
correctamente.
r No mueva, desconecte ni reconfigure el firewall
FortiGate. Póngase en contacto con el servicio de
asistencia técnica de Roche para solicitar ayuda.

1 Información general de seguridad
Roche Diagnostics
Solución de flujo de trabajo VANTAGE · Versión de software 2.7 · Asistencia al usuario · 1019484ES Versión 1.0
26 Mensajes de precaución

Roche Diagnostics
Solución de flujo de trabajo VANTAGE · Versión de software 2.7 · Asistencia al usuario · 1019484ES Versión 1.0
Descripción del sistema
2 Resumen del software.......................................................................................... 29
3 Asistencia al usuario............................................................................................. 35


2 Resumen del software
Roche Diagnostics
Solución de flujo de trabajo VANTAGE · Versión de software 2.7 · Asistencia al usuario · 1019484ES Versión 1.0
29
Índice
Resumen del software 2
En este capítulo
2
Acerca de las etiquetas de portaobjetos y de las
impresoras. . . . . . . . . . . . . . . . . . . . . . . . . . . . . . . . . . . . 31
Lista de formatos de fecha para etiquetas de
portaobjetos y casetes. . . . . . . . . . . . . . . . . . . . . . . . . . 32
Lista de especificaciones . . . . . . . . . . . . . . . . . . . . . . . 33
Especificaciones generales . . . . . . . . . . . . . . . . . . . 33
Condiciones ambientales . . . . . . . . . . . . . . . . . . . . 33
Lista de accesorios y consumibles disponibles . . 34

2 Resumen del software
Roche Diagnostics
Solución de flujo de trabajo VANTAGE · Versión de software 2.7 · Asistencia al usuario · 1019484ES Versión 1.0
30
Índice

2 Resumen del software
Roche Diagnostics
Solución de flujo de trabajo VANTAGE · Versión de software 2.7 · Asistencia al usuario · 1019484ES Versión 1.0
Acerca de las etiquetas de portaobjetos y de las impresoras 31
Acerca de las etiquetas de portaobjetos y
de las impresoras
La solución de flujo de trabajo VANTAGE se puede
utilizar con una amplia variedad de impresoras. La
impresora conectada al ordenador se utiliza para imprimir
etiquetas desde el software.
Se pueden configurar plantillas de impresión para cada
tipo de etiqueta e impresora en el software.
Puede usar etiquetas E-Bar con la solapa transparente y
etiquetas sin la solapa transparente (la etiqueta de
portaobjetos VANTAGE con una cubierta transparente
separada).
q Se recomienda colocar la cubierta transparente en
la etiqueta para protegerla de los líquidos y asegurar una
tinción uniforme.
u Related topics
• Mantenimiento de la impresora de etiquetas
Zebra (225)
• Creación y edición de plantillas de impresión (220)
• Resolución de problemas de la impresora Zebra (274)

2 Resumen del software
Roche Diagnostics
Solución de flujo de trabajo VANTAGE · Versión de software 2.7 · Asistencia al usuario · 1019484ES Versión 1.0
32 Lista de formatos de fecha para etiquetas de portaobjetos y casetes
Lista de formatos de fecha para etiquetas
de portaobjetos y casetes
Los formatos de fecha cambian según el idioma
configurado en el software. En la siguiente tabla se
muestran los formatos de fecha utilizados en cada idioma
para las etiquetas de portaobjetos y los casetes.
u Related topics
• Creación y edición de plantillas de impresión (220)
• Acerca de las etiquetas de portaobjetos y de las
impresoras (31)
Idioma Formato de fecha Idioma Formato de fecha
y Formatos de fecha de las etiquetas en función del idioma.

2 Resumen del software
Roche Diagnostics
Solución de flujo de trabajo VANTAGE · Versión de software 2.7 · Asistencia al usuario · 1019484ES Versión 1.0
Lista de especificaciones 33
Lista de especificaciones
Especificaciones generales
La solución de flujo de trabajo VANTAGE exige los
siguientes requisitos mínimos de rendimiento:
Condiciones ambientales
La fuente de alimentación y la ubicación deben cumplir
con las siguientes condiciones para el hardware
proporcionado por Roche. No utilice nunca el sistema si
no se cumple alguna de ellas. Para el resto del hardware,
consulte las recomendaciones del fabricante
correspondiente.
Detalles técnicos
PC de la estación de
trabajo
Procesador Intel J1900 2 GHz
Memoria 4 GB de memoria RAM DDR3
Almacenamiento SSD de 64 GB
Sistema operativo Microsoft Windows 10
Pantalla táctil
(recomendada)
15"
Resolución de 1024 x 768
Pantalla táctil resistiva con película protectora
Máquina virtual Procesador 4 procesadores
2 GHz
Memoria 16 GB
Almacenamiento 120 GB
Sistema operativo Windows Server 2016
Base de datos Microsoft SQL Server 2017
y Especificaciones generales
Internacional (Europa) EE. UU. y Canadá
Valores nominales de
alimentación
240 VCA, 50/60 Hz 120 VCA, 50/60 Hz
Potencia 65 vatios
Sin fluctuación significativa, máximo
±10 %
65 vatios
Sin fluctuación significativa, máximo
±10 %
Temperatura de funcionamiento 10-35 °C 50-95 °F
Humedad de funcionamiento 10-90 % 10-90 %
y Condiciones ambientales

2 Resumen del software
Roche Diagnostics
Solución de flujo de trabajo VANTAGE · Versión de software 2.7 · Asistencia al usuario · 1019484ES Versión 1.0
34 Lista de especificaciones
Lista de accesorios y consumibles disponibles
A continuación se incluye una lista de accesorios y
consumibles validados. Además, la solución de flujo de
trabajo VANTAGE se puede utilizar con una amplia
variedad de impresoras y lectores adicionales. Póngase
en contacto con el servicio de asistencia técnica de
Roche para obtener más información.
Tipo de producto Nombre del producto
Marcadores de
casetes
Thermo PrintMate 450
Thermo PrintMate AS 450
Impresora de casetes Primera
Signature
Leica IPC
Impresoras de
etiquetas
Impresora térmica de etiquetas Zebra
GX 430 T
Impresora Zebra ZD620 para sistema
VANTAGE
Impresoras de
impresión directa en
portaobjetos
Impresora de portaobjetos Primera
Signature
Thermo AS SlideMate
Lectores de códigos
de barras
Lector Honeywell 1900
Lector Honeywell 1950g
Lector Honeywell 3320
y Accesorios y consumibles disponibles

3 Asistencia al usuario
Roche Diagnostics
Solución de flujo de trabajo VANTAGE · Versión de software 2.7 · Asistencia al usuario · 1019484ES Versión 1.0
35
Índice
Asistencia al usuario 3
En este capítulo
3
Acceso a la Asistencia al usuario. . . . . . . . . . . . . . . . . 37
Acerca de las pestañas de la Asistencia al usuario. . 38
Búsqueda en la Asistencia al usuario . . . . . . . . . . . . . 39

3 Asistencia al usuario
Roche Diagnostics
Solución de flujo de trabajo VANTAGE · Versión de software 2.7 · Asistencia al usuario · 1019484ES Versión 1.0
36
Índice

3 Asistencia al usuario
Roche Diagnostics
Solución de flujo de trabajo VANTAGE · Versión de software 2.7 · Asistencia al usuario · 1019484ES Versión 1.0
Acceso a la Asistencia al usuario 37
Acceso a la Asistencia al usuario
Puede acceder a la Asistencia al usuario desde el Portal
Web de la solución de flujo de trabajo VANTAGE.
d Antes de comenzar este procedimiento, asegúrese de
que dispone de los siguientes elementos:
•PC
• Navegador (Internet Explorer o Chrome)
• Solución de flujo de trabajo VANTAGE
r Uso de la Asistencia al usuario
integrada
1
Abra un navegador y acceda a la URL del Portal Web.
2
Inicie sesión en el software.
3
Para abrir la Asistencia al usuario, pulse el botón .

3 Asistencia al usuario
Roche Diagnostics
Solución de flujo de trabajo VANTAGE · Versión de software 2.7 · Asistencia al usuario · 1019484ES Versión 1.0
38 Acerca de las pestañas de la Asistencia al usuario
Acerca de las pestañas de la Asistencia al
usuario
Las pestañas del panel principal tienen las siguientes
funciones:
Home (Inicio)
Use la pestaña Home (Inicio) para acceder a la página de
inicio de la Asistencia al usuario. Desde ella, podrá acceder
directamente a cada pestaña.
Search in User Assistance (Buscar en la Asistencia al
usuario)
Use las funciones de búsqueda para encontrar información
rápidamente.
Table of contents (Índice)
Use la pestaña Table of contents (Índice) para acceder a un
resumen del contenido de la Asistencia al usuario.
Recently viewed (Visto recientemente)
Use la pestaña Recently viewed (Visto recientemente) para
volver a acceder a un tema que haya consultado
recientemente. La lista se conservará incluso si cierra la
Asistencia al usuario.
Favorites (Favoritos)
Use la pestaña Favorites (Favoritos) para guardar los temas
de Asistencia al usuario que más consulte y acceder
directamente a ellos en cualquier momento.

3 Asistencia al usuario
Roche Diagnostics
Solución de flujo de trabajo VANTAGE · Versión de software 2.7 · Asistencia al usuario · 1019484ES Versión 1.0
Búsqueda en la Asistencia al usuario 39
Búsqueda en la Asistencia al usuario
Use las funciones de búsqueda de la Asistencia al
usuario para encontrar información rápidamente.
Hay dos funciones de búsqueda en la Asistencia al
usuario:
• Búsqueda simple:
Para buscar en toda la Asistencia al usuario,
introduzca el término de búsqueda en el campo de
búsqueda y pulse el botón .
• Búsqueda facetada:
Utilice la búsqueda facetada y un filtro de búsqueda
para limitar la cantidad de temas buscados en la
Asistencia al usuario.
Puede combinar las funciones de búsqueda.
El icono situado a la izquierda de los temas encontrados
indica el tipo de tema:
A Función de búsqueda simple
B Función de búsqueda facetada
C Pestaña de búsqueda
A B
C
Description (Descripción)
Explica conceptos y ofrece información básica adicional.
Procedure (Procedimiento)
Explica cómo realizar una tarea paso a paso.
Reference (Referencia)
Proporciona información de referencia.

3 Asistencia al usuario
Roche Diagnostics
Solución de flujo de trabajo VANTAGE · Versión de software 2.7 · Asistencia al usuario · 1019484ES Versión 1.0
40 Búsqueda en la Asistencia al usuario
r Búsqueda en la Asistencia al usuario
1
En la Asistencia al usuario, pulse en la pestaña .
2
Para realizar una búsqueda, introduzca el término de
búsqueda y pulse el botón .
f Tras la búsqueda en la Asistencia al usuario,
aparecerá una lista con los primeros 20 temas que
tengan la clasificación más alta. El término que
buscó aparecerá resaltado. Afine la búsqueda si
no encuentra lo que está buscando.

Roche Diagnostics
Solución de flujo de trabajo VANTAGE · Versión de software 2.7 · Asistencia al usuario · 1019484ES Versión 1.0
Funcionamiento
4 Descripción básica del software....................................................................... 43
5 Gestión de pedidos................................................................................................ 61
6 Macro (impresión/verificación)......................................................................... 77
7 Procesamiento de tejidos.................................................................................... 95
8 Inclusión ..................................................................................................................105
9 Microtomía..............................................................................................................111
10 Inventario de portaobjetos por caso .............................................................127
11 Gestión de muestras ...........................................................................................135


4 Descripción básica del software
Roche Diagnostics
Solución de flujo de trabajo VANTAGE · Versión de software 2.7 · Asistencia al usuario · 1019484ES Versión 1.0
43
Índice
Descripción básica del software 4
En este capítulo
4
Uso de las estaciones de trabajo . . . . . . . . . . . . . . . . . 45
Acerca de las estaciones de trabajo . . . . . . . . . . . 45
Inicio de sesión en una estación de trabajo . . . . . 46
Cierre de sesión en una estación de trabajo . . . . 47
Bloqueo de una estación de trabajo . . . . . . . . . . . 47
Uso del teclado virtual . . . . . . . . . . . . . . . . . . . . . . . 48
Escaneo de un ID de elemento. . . . . . . . . . . . . . . . 49
Visualización de la lista de trabajo. . . . . . . . . . . . . 50
Visualización del historial . . . . . . . . . . . . . . . . . . . . 50
Visualización de los estados de pedido. . . . . . . . . 51
Visualización del procesamiento de las muestras en
el Portal Web . . . . . . . . . . . . . . . . . . . . . . . . . . . . . . . . . . 53
Inicio de sesión en el Portal Web . . . . . . . . . . . . . . 53
Cierre de sesión en el Portal Web . . . . . . . . . . . . . 54
Visualización y personalización de portlets . . . . . 54
Búsqueda de casos . . . . . . . . . . . . . . . . . . . . . . . . . 56
Visualizar los detalles del caso . . . . . . . . . . . . . . . . 57
Cambio de la contraseña. . . . . . . . . . . . . . . . . . . . . . . . 59

4 Descripción básica del software
Roche Diagnostics
Solución de flujo de trabajo VANTAGE · Versión de software 2.7 · Asistencia al usuario · 1019484ES Versión 1.0
44
Índice

4 Descripción básica del software
Roche Diagnostics
Solución de flujo de trabajo VANTAGE · Versión de software 2.7 · Asistencia al usuario · 1019484ES Versión 1.0
Uso de las estaciones de trabajo 45
Uso de las estaciones de trabajo
En esta sección
Acerca de las estaciones de trabajo (45)
Inicio de sesión en una estación de trabajo (46)
Cierre de sesión en una estación de trabajo (47)
Bloqueo de una estación de trabajo (47)
Uso del teclado virtual (48)
Escaneo de un ID de elemento (49)
Visualización de la lista de trabajo (50)
Visualización del historial (50)
Visualización de los estados de pedido (51)
Acerca de las estaciones de trabajo
Las estaciones de trabajo comparten características
comunes de navegación.
w Características comunes de las estaciones de trabajo.
A Barra de título de la estación de trabajo. D Visualización del flujo de trabajo.
B Cierre de sesión. E Teclado virtual.
C Actualización de la página. F Pestañas de la estación de trabajo.
A
B
C
D
E
F

4 Descripción básica del software
Roche Diagnostics
Solución de flujo de trabajo VANTAGE · Versión de software 2.7 · Asistencia al usuario · 1019484ES Versión 1.0
46 Uso de las estaciones de trabajo
u Related topics
• Cierre de sesión en una estación de trabajo (47)
• Uso del teclado virtual (48)
• Visualización de la lista de trabajo (50)
• Visualización del historial (50)
• Visualización de los estados de pedido (51)
Inicio de sesión en una estación de trabajo
Debe iniciar sesión cada vez que acceda a una estación
de trabajo. Puede escanear el código de barras de su ID
de usuario o introducir manualmente su ID para iniciar
sesión.
Video clip (.mpg, .mp4): vtg_scan-user.mp4
Title: Escaneo del código de barras de su ID de usuario
j Asegúrese de que se cumplan los siguientes requisitos
previos antes de iniciar este procedimiento.
m Debe tener una cuenta de usuario válida.
m Debe tener los privilegios necesarios asignados.
r Inicio de sesión en una estación de
trabajo
1
Realice una de las siguientes acciones:
• Escanee su ID de usuario.
• Pulse el botón y después utilice el teclado
virtual para introducir manualmente el nombre de
usuario y la contraseña, si fuera necesario.
2
Verifique que se muestre el nombre correcto en la
esquina superior de la estación de trabajo.
I Aparecerá un mensaje de acción en el centro de la
pantalla de algunas estaciones de trabajo.
u Related topics
• Cambio de la contraseña (59)
• Bloqueo de una estación de trabajo (47)
• Cierre de sesión en una estación de trabajo (47)

4 Descripción básica del software
Roche Diagnostics
Solución de flujo de trabajo VANTAGE · Versión de software 2.7 · Asistencia al usuario · 1019484ES Versión 1.0
Uso de las estaciones de trabajo 47
Cierre de sesión en una estación de trabajo
Puede cerrar o bloquear la sesión en una estación de
trabajo.
u Bloqueo de una estación de trabajo (47)
j Asegúrese de que se cumplan los siguientes requisitos
previos antes de iniciar este procedimiento.
m Debe haber iniciado sesión en una estación de trabajo
de Macro (impresión/verificación), Procesamiento de
tejidos, Inclusión o Microtomía.
r Cierre de sesión en una estación de
trabajo
1
Pulse el botón Logout (Desconectar).
f Aparecerá un mensaje de confirmación.
2
Pulse el botón Log Out (Desconectar) para cerrar la
sesión en la estación de trabajo.
Bloqueo de una estación de trabajo
Para bloquear una estación de trabajo, el bloqueo de
pantalla debe estar activado en el Portal Web. Si el
bloqueo de pantalla está activado, la estación de trabajo
se bloqueará automáticamente una vez transcurrido el
tiempo de inactividad configurado.
u Configuración de la seguridad de las estaciones de
trabajo (233)

4 Descripción básica del software
Roche Diagnostics
Solución de flujo de trabajo VANTAGE · Versión de software 2.7 · Asistencia al usuario · 1019484ES Versión 1.0
48 Uso de las estaciones de trabajo
Solo el usuario actual, un administrador o cualquier
usuario con el privilegio TS-UnlockUser (TS-
Desbloquear usuario) podrán desbloquear la pantalla.
• El usuario que desbloquee la pantalla también se
conectará a la sesión.
• Si una estación de trabajo y una cuenta de usuario
están bloqueadas, desbloquee primero la cuenta de
usuario y elimine después el bloqueo de pantalla.
u Creación y edición de cuentas de usuario (241)
Si el bloqueo de pantalla y el protector de pantalla están
activos, se debe quitar primero el protector de pantalla
para desbloquear la estación de trabajo.
j Asegúrese de que se cumplan los siguientes requisitos
previos antes de iniciar este procedimiento.
m Debe haber iniciado sesión en una estación de trabajo
de Macro (impresión/verificación), Procesamiento de
tejidos, Inclusión o Microtomía.
m El bloqueo de pantalla debe estar activado.
r Bloqueo de una estación de trabajo
1
Pulse el botón Logout (Desconectar).
f Aparecerá un mensaje de confirmación.
2
Pulse el botón Lock (Bloquear).
u Related topics
• Inicio de sesión en una estación de trabajo (46)
• Cierre de sesión en una estación de trabajo (47)
Uso del teclado virtual
Las estaciones de trabajo tienen un teclado virtual. Para
introducir un ID, puede usar el lector de códigos de
barras o introducirlo manualmente usando el teclado
virtual o un teclado físico.
j Asegúrese de que se cumplan los siguientes requisitos
previos antes de iniciar este procedimiento.
m Debe estar en una estación de trabajo de Macro
(impresión/verificación), Procesamiento de tejidos,
Inclusión o Microtomía.

4 Descripción básica del software
Roche Diagnostics
Solución de flujo de trabajo VANTAGE · Versión de software 2.7 · Asistencia al usuario · 1019484ES Versión 1.0
Uso de las estaciones de trabajo 49
r Uso del teclado virtual
1
Pulse el botón .
f Aparecerá el teclado virtual.
2
Utilice el teclado virtual para introducir el ID y
después pulse Enter (Introducir).
3
Para cerrar el teclado virtual, pulse el botón .
u Related topics
• Inicio de sesión en una estación de trabajo (46)
• Escaneo de un ID de elemento (49)
Escaneo de un ID de elemento
En cada estación de trabajo, debe escanear un elemento
o muestra. Un elemento incluye un caso, una muestra, un
casete, un bloque y un portaobjetos.
Video clip (.mpg, .mp4): vtg_scan-specimen.mp4
Title: Escaneo del código de barras de un ID de la
muestra
r Escaneo de un elemento en
estaciones de trabajo
1
Realice una de las siguientes acciones:
• Escanee el código de barras de un ID de elemento.
• Pulse el botón y utilice el teclado virtual para
introducir el ID de elemento. Después, pulse Enter
(Introducir).
f Aparecerá una ventana de selección de muestras
si el ID del caso escaneado está asociado con
varias muestras.
2
En la ventana de selección de muestras, seleccione
una muestra y después pulse el botón OK (Aceptar).
u Related topics
• Uso del teclado virtual (48)

4 Descripción básica del software
Roche Diagnostics
Solución de flujo de trabajo VANTAGE · Versión de software 2.7 · Asistencia al usuario · 1019484ES Versión 1.0
50 Uso de las estaciones de trabajo
Visualización de la lista de trabajo
Las listas de trabajo incluyen muestras que no han sido
procesadas por la estación de trabajo actual.
• La lista de trabajo de Macro (impresión/verificación)
muestra casetes que no se han marcado ni verificado.
• La lista de trabajo Inclusión muestra bloques que no
han sido incluidos.
• La lista de trabajo Microtomía muestra bloques que
tienen portaobjetos sin imprimir.
j Asegúrese de que se cumplan los siguientes requisitos
previos antes de iniciar este procedimiento.
m Debe haber iniciado sesión en una estación de trabajo
de Macro (impresión/verificación), Inclusión o
Microtomía.
m Debe haber escaneado y seleccionado una muestra o
casete.
r Visualización de la lista de trabajo
1
Pulse la pestaña Work List (Lista de trabajo).
2
Realice cualquiera de las operaciones siguientes:
• Para ordenar la lista de trabajo en orden
ascendente o descendente, seleccione el
encabezado de la tabla de cualquier columna que
desee usar para ordenar.
• Para filtrar la lista de trabajo por célula, seleccione
cualquier célula.
• Para ver todos los casetes asociados al caso en
curso, pulse el botón Filter By Current Case
(Filtrar por caso en curso).
I Los botones y células disponibles cambian según
la estación de trabajo.
Visualización del historial
Puede ver las incidencias de calidad, las instrucciones
especiales y el resto de información relacionada con el
caso en cada estación de trabajo.
A Encabezado de la
tabla.
C Botón Filter By
Current Case (Filtrar
por caso en curso).
B Células de trabajo.
B
A
C

4 Descripción básica del software
Roche Diagnostics
Solución de flujo de trabajo VANTAGE · Versión de software 2.7 · Asistencia al usuario · 1019484ES Versión 1.0
Uso de las estaciones de trabajo 51
j Asegúrese de que se cumplan los siguientes requisitos
previos antes de iniciar este procedimiento.
m Debe haber iniciado sesión en una estación de trabajo
de Macro (impresión/verificación), Inclusión o
Microtomía.
m Debe haber escaneado y seleccionado la muestra o
casete correspondiente.
r Visualización del historial de una
muestra
1
Seleccione la pestaña History (Historia).
2
Seleccione una estación de trabajo para ver el
historial de la muestra.
I La información solo aparecerá si el elemento ya se
procesó en ese paso.
Visualización de los estados de pedido
Puede ver el estado de cada solicitud de nuevos casetes y
portaobjetos creada en la estación de trabajo de Macro
(impresión/verificación) o Microtomía.
Descripciones de estado El estado de las solicitudes se basa en las respuestas del
LIS.
• Pending (Pendiente): la solicitud se ha creado y está
esperando que el LIS responda.
• Accepted (Aceptado): el LIS confirmó la solicitud y
agregó el elemento.
• Rejected (Rechazado): el LIS denegó la solicitud.
• Time-Out (Tiempo agotado): el LIS no respondió o
hubo un problema de conectividad.
Puede editar el tiempo permitido para que el LIS
responda.
u Configuración de los parámetros de creación de casos
en el LIS (157)
Si el LIS rechaza una solicitud o no responde a tiempo,
puede enviarla de nuevo o eliminarla.
A Estaciones de trabajo. B Historial de la muestra.
A
B

4 Descripción básica del software
Roche Diagnostics
Solución de flujo de trabajo VANTAGE · Versión de software 2.7 · Asistencia al usuario · 1019484ES Versión 1.0
52 Uso de las estaciones de trabajo
j Asegúrese de que se cumplan los siguientes requisitos
previos antes de iniciar este procedimiento.
m Debe haber iniciado sesión en una estación de trabajo
de Macro (impresión/verificación) o Microtomía.
r Reenvío o eliminación de una
solicitud
1
Pulse la pestaña Request Status (Estado de pedido).
2
Para enviar de nuevo una solicitud, pulse el botón .
3
Para eliminar una solicitud, pulse el botón .
A Visualización de las solicitudes y estados.
B Reenvío de la solicitud.
C Eliminación de la solicitud.
A
B
C

4 Descripción básica del software
Roche Diagnostics
Solución de flujo de trabajo VANTAGE · Versión de software 2.7 · Asistencia al usuario · 1019484ES Versión 1.0
Visualización del procesamiento de las muestras en el Portal Web 53
Visualización del procesamiento de las
muestras en el Portal Web
En esta sección
Inicio de sesión en el Portal Web (53)
Cierre de sesión en el Portal Web (54)
Visualización y personalización de portlets (54)
Búsqueda de casos (56)
Visualizar los detalles del caso (57)
Inicio de sesión en el Portal Web
Se accede al Portal Web utilizando un navegador web y la
URL configurada por el servicio de asistencia técnica de
Roche y el administrador de TI de la instalación.
Para acceder al Portal Web, los usuarios deben
proporcionar credenciales de inicio de sesión válidas.
Aunque el administrador puede configurar privilegios de
función para módulos específicos, todos los usuarios
tienen acceso a la página de inicio del Portal Web,
independientemente de la función.
j Asegúrese de que se cumplan los siguientes requisitos
previos antes de iniciar este procedimiento.
m Debe tener una cuenta de usuario válida.
r Inicio de sesión en el Portal Web
1
Abra un navegador y acceda a la URL del Portal Web.
2
Introduzca su nombre de usuario y su contraseña.
3
Para recordar el nombre de usuario para inicios de
sesión posteriores, marque la casilla de verificación
Remember Me (Recordarme).
4
Pulse el botón Log In (Identificarse).
I Si la cuenta está bloqueada debido a intentos de
inicio de sesión no válidos, consulte a su
administrador.
u Related topics
• Cambio de la contraseña (59)
• Cierre de sesión en el Portal Web (54)

4 Descripción básica del software
Roche Diagnostics
Solución de flujo de trabajo VANTAGE · Versión de software 2.7 · Asistencia al usuario · 1019484ES Versión 1.0
54 Visualización del procesamiento de las muestras en el Portal Web
Cierre de sesión en el Portal Web
Si necesita salir del Portal Web, puede cerrar sesión.
j Asegúrese de que se cumplan los siguientes requisitos
previos antes de iniciar este procedimiento.
m Debe haber iniciado sesión en el Portal Web.
r Cierre de sesión en el Portal Web
1
Pulse el botón .
f Puede aparecer un mensaje de confirmación si la
sesión no está finalizada. Si continúa con el cierre
de sesión desde este estado se descartarán los
cambios no guardados.
2
Si fuera necesario, pulse Log Out (Desconectar) para
confirmar.
u Related topics
• Inicio de sesión en el Portal Web (53)
Visualización y personalización de portlets
Puede añadir, editar, eliminar, mover y exportar portlets
en la página de inicio del Portal Web y en la página de
portlets para ver datos e indicadores de las instalaciones.
Utility film (.hwls): portlets/portlets.hwls
Title: Desplazamiento por los portlets
Algunos botones de exportación no están disponibles en
el navegador Internet Explorer, pero están disponibles en
el navegador Chrome.

4 Descripción básica del software
Roche Diagnostics
Solución de flujo de trabajo VANTAGE · Versión de software 2.7 · Asistencia al usuario · 1019484ES Versión 1.0
Visualización del procesamiento de las muestras en el Portal Web 55
w Visualizar portlets.
j Asegúrese de que se cumplan los siguientes requisitos
previos antes de iniciar este procedimiento.
m Debe haber iniciado sesión en el Portal Web.
m Debe tener los privilegios necesarios asignados.
r Personalización de portlets
1
Realice una de las siguientes acciones:
• Para ver portlets en la página de inicio, pulse
Home (Inicio).
• Para ver portlets en la página de portlets, pulse
Informatics > Portlets (Informática > Portlets).
A Agregar, cambiar el nombre o eliminar pestañas. E Agregar un nuevo portlet al final de la pestaña.
B Actualizar, editar, copiar o eliminar el portlet en cuestión. F Exportar el portlet en cuestión.
C Agregar un nuevo portlet en la parte superior de la
pestaña.
G Visualizar la última actualización del portlet.
D Exportar múltiples portlets en la pestaña.
A
B
C
D
E
F
G

4 Descripción básica del software
Roche Diagnostics
Solución de flujo de trabajo VANTAGE · Versión de software 2.7 · Asistencia al usuario · 1019484ES Versión 1.0
56 Visualización del procesamiento de las muestras en el Portal Web
2
Para personalizar las pestañas para ver portlets,
realice una de las siguientes acciones:
• Para añadir una nueva pestaña, pulse el botón
e introduzca el nombre de la pestaña.
• Para cambiar el nombre de una pestaña, pulse el
botón situado al lado del nombre y después
pulse Rename Tab (Cambiar nombre de la
pestaña).
• Para eliminar una pestaña y todos los portlets de la
pestaña, pulse el botón situado al lado del
nombre y después pulse Delete Tab and Portlets
(Eliminar pestaña y portlets).
3
Para añadir un nuevo portlet, pulse Add Portlet
(Añadir portlet) y después seleccione el tipo que
desee. Configure los ajustes necesarios y después
pulse el botón Save (Guardar).
4
Para personalizar un portlet concreto, realice una de
las siguientes acciones:
• Para editar un portlet, pulse el botón en el
portlet. Configure los ajustes necesarios y después
pulse el botón Save (Guardar).
• Para crear una copia de un portlet, pulse el botón
en el portlet.
• Para eliminar un portlet, pulse el botón en el
portlet.
• Para actualizar un portlet, pulse el botón en el
portlet.
u Related topics
• Lista de portlets (249)
• Edición de portlets individuales (250)
• Exportación de portlets (253)
Búsqueda de casos
El Portal Web proporciona funciones de búsqueda básica
y avanzada para buscar casos recepcionados en él.
Los resultados se organizan y ordenan por ID del caso. Si
el campo de búsqueda se deja en blanco, se mostrarán
todos los casos.
Búsqueda básica Una búsqueda básica busca todos los ID de elementos
(casos, muestras, bloques y portaobjetos). La búsqueda
básica se puede realizar desde cualquier pantalla del
Portal Web.

4 Descripción básica del software
Roche Diagnostics
Solución de flujo de trabajo VANTAGE · Versión de software 2.7 · Asistencia al usuario · 1019484ES Versión 1.0
Visualización del procesamiento de las muestras en el Portal Web 57
Búsqueda avanzada Una búsqueda avanzada puede buscar casos según
criterios específicos. La búsqueda avanzada también
puede restringirse a un rango de fechas específico.
j Asegúrese de que se cumplan los siguientes requisitos
previos antes de iniciar este procedimiento.
m Debe haber iniciado sesión en el Portal Web.
m Debe tener los privilegios necesarios asignados.
r Búsqueda de un caso
1
En el campo Enter Artifact ID (Introducir ID de
artefacto), introduzca el ID completo del artefacto o
parte de él. Después, pulse el botón o Enter
(Introducir).
I Si no puede encontrar el caso, intente buscar
usando la parte inicial del número de caso o use la
función de búsqueda avanzada.
2
Para usar la búsqueda avanzada, pulse el botón
Advanced Search (Búsqueda avanzada) y luego
introduzca datos en los campos apropiados. Después,
pulse el botón .
3
Realice cualquiera de las operaciones siguientes:
• Para cambiar el número de resultados que se
muestran por página, seleccione el número
apropiado en la lista desplegable.
• Para ver los detalles del caso, seleccione el caso
correspondiente.
• Para editar un caso en la entrada de pedido, pulse
el botón Edit (Editar).
• Para descargar los resultados de la página actual,
pulse el botón Export CSV (Exportar CSV) o
Export PDF (Exportar PDF).
u Related topics
• Visualizar los detalles del caso (57)
Visualizar los detalles del caso
Puede ver los detalles y el historial de un caso en el Portal
Web.
Utility film (.hwls): casehistory/casehistory.hwls
Title: Desplazamiento por la descripción del caso
A Función de búsqueda
avanzada.
D Función de búsqueda
básica.
B Cambio del número de
resultados por página.
E Editar o visualizar el
pedido del caso.
C Exportar resultados. F Visualizar los detalles
y el historial del caso.
A
C
D
F
E
B

4 Descripción básica del software
Roche Diagnostics
Solución de flujo de trabajo VANTAGE · Versión de software 2.7 · Asistencia al usuario · 1019484ES Versión 1.0
58 Visualización del procesamiento de las muestras en el Portal Web
j Asegúrese de que se cumplan los siguientes requisitos
previos antes de iniciar este procedimiento.
m Debe haber iniciado sesión en el Portal Web.
m Debe tener los privilegios necesarios asignados.
r Visualizar el historial del caso
1
Busque el caso y selecciónelo en los resultados de la
búsqueda.
u Related topics
• Búsqueda de casos (56)
• Creación y edición de un caso (63)
A Copia del ID de elemento. E Editar o visualizar el pedido del caso en la entrada de
pedido.
B Visualizar la información del caso. F Visualizar el historial de ediciones de la información del
caso.
C Filtrar la lista de elementos del pedido del caso por
muestra, bloque y portaobjetos.
G Visualizar el historial del elemento del pedido del caso
seleccionado.
D Visualizar todos los elementos del pedido del caso en
cuestión.
G
B
C
D
E
F
A

4 Descripción básica del software
Roche Diagnostics
Solución de flujo de trabajo VANTAGE · Versión de software 2.7 · Asistencia al usuario · 1019484ES Versión 1.0
Cambio de la contraseña 59
Cambio de la contraseña
Puede cambiar su propia contraseña en cualquier
estación de trabajo o en el Portal Web. Las reglas de
complejidad de la contraseña se aplican para las
contraseñas nuevas y se muestran como referencia.
j Asegúrese de que se cumplan los siguientes requisitos
previos antes de iniciar este procedimiento.
m Debe tener una cuenta de usuario válida.
m Debe disponer de una contraseña para iniciar sesión.
r Cambio de contraseña
1
Realice una de las siguientes acciones:
• En la estación de trabajo, antes de iniciar sesión,
pulse el botón . Después, pulse Change
Password (Cambiar contraseña).
• En el Portal Web, antes de iniciar sesión, pulse
Change Password (Cambiar contraseña).
• En el Portal Web, después de iniciar sesión, pulse
el botón .
2
Rellene los siguientes campos:
• Username (Nombre de usuario)
• Old Password (Contraseña antigua)
• New Password (Contraseña nueva)
• Confirm Password (Confirmar contraseña)
3
Pulse el botón Save (Guardar).
u Related topics
• Inicio de sesión en una estación de trabajo (46)
• Inicio de sesión en el Portal Web (53)
• Configuración de requisitos para las
contraseñas (244)
• Restablecimiento de contraseñas (245)

4 Descripción básica del software
Roche Diagnostics
Solución de flujo de trabajo VANTAGE · Versión de software 2.7 · Asistencia al usuario · 1019484ES Versión 1.0
60 Cambio de la contraseña

5 Gestión de pedidos
Roche Diagnostics
Solución de flujo de trabajo VANTAGE · Versión de software 2.7 · Asistencia al usuario · 1019484ES Versión 1.0
61
Índice
Gestión de pedidos 5
La gestión de pedidos consiste en la entrada y la
recepción de pedidos. La gestión de pedidos también se
puede utilizar como estación de trabajo de Macro
(impresión/verificación) auxiliar.
En este capítulo
5
Creación y edición de un caso . . . . . . . . . . . . . . . . . . . 63
Edición de detalles de un elemento de pedido . . . . . 67
Cancelación de elementos individuales de un
pedido de caso . . . . . . . . . . . . . . . . . . . . . . . . . . . . . . . . 69
Cancelación o desactivación de un caso . . . . . . . . . . 71
Reactivación de un elemento de pedido o caso
cancelado . . . . . . . . . . . . . . . . . . . . . . . . . . . . . . . . . . . . 73
Impresión de casetes y etiquetas de un caso en el
Portal Web . . . . . . . . . . . . . . . . . . . . . . . . . . . . . . . . . . . . 75

5 Gestión de pedidos
Roche Diagnostics
Solución de flujo de trabajo VANTAGE · Versión de software 2.7 · Asistencia al usuario · 1019484ES Versión 1.0
62
Índice

5 Gestión de pedidos
Roche Diagnostics
Solución de flujo de trabajo VANTAGE · Versión de software 2.7 · Asistencia al usuario · 1019484ES Versión 1.0
Creación y edición de un caso 63
Creación y edición de un caso
Puede crear y editar casos en el software VANTAGE, en
vez de recibir solicitudes del LIS, mediante las
herramientas de creación de casos de VANTAGE o de
comunicación bidireccional completa con el LIS.
Utility film (.hwls): orderentry/orderentry.hwls
Title: Creación y edición de un pedido de caso
Protocolos de muestra y bloque Puede añadir múltiples pedidos a un caso utilizando
protocolos de muestra y bloque. Un protocolo de muestra
está formado por varios bloques de tejido y pedidos para
un tipo de tejido. Un protocolo de bloque está formado
por varios pedidos para un bloque de tejido de una
muestra.
Los protocolos de muestra y bloque se crean como parte
de la configuración inicial del software VANTAGE y un
responsable o administrador del laboratorio puede
actualizarlos.
u Administración de elementos de un pedido de
caso (182)
Detalles de un elemento de pedido Puede añadir detalles a cada elemento de pedido de un
caso. Entre los detalles se incluyen comentarios,
descripciones, instrucciones especiales y detalles de
calidad. Los detalles se pueden editar en cualquier
momento, siempre que se disponga de los privilegios
necesarios.
Los elementos de los pedidos de muestras tienen la
opción de incluir una descripción de Macro
(impresión/verificación). La descripción de Macro
(impresión/verificación) puede mostrarse en la estación
de trabajo de Macro (impresión/verificación).
Los elementos de los pedidos de bloques tienen la opción
de especificar un subtipo de bloque de tejido.

5 Gestión de pedidos
Roche Diagnostics
Solución de flujo de trabajo VANTAGE · Versión de software 2.7 · Asistencia al usuario · 1019484ES Versión 1.0
64 Creación y edición de un caso
j Asegúrese de que se cumplan los siguientes requisitos
previos antes de iniciar este procedimiento.
m El administrador debe activar la creación de casos de
VANTAGE o la modificación de elementos de casos
del LIS en los ajustes de VENTANA Connect.
m La gestión de pedidos debe estar configurada.
m Debe haber iniciado sesión en el Portal Web.
m Debe tener los privilegios necesarios asignados.
u Configuración de los parámetros de creación de casos
en el LIS (157)
u Configuración de los campos de descripción del
caso (177)
r Creación y edición de un caso
1
Realice una de las siguientes acciones:
• Para crear un nuevo caso, pulse Workflow >
Order Management > Create New Case (Flujo
de trabajo > Gestión de pedidos > Crear nuevo
caso).
• Para editar un caso, busque el caso y después
pulse Edit (Editar), al lado del caso.
2
Si es un nuevo caso, seleccione el prefijo del ID del
caso en la lista desplegable Case ID (ID del caso).
I El ID del caso no se puede editar para casos
existentes y no cambia con el prefijo.
3
Introduzca los datos del paciente en todos los campos
obligatorios y en los campos opcionales, según sea
necesario.
I Un administrador puede configurar los campos
disponibles.
4
Pulse el botón para ver la entrada de pedido.
A Ajuste del prefijo del
ID del caso.
C Visualización e
introducción de la
información del
paciente.
B Visualización de la
descripción del caso.
D Visualización de los
detalles de la entrada
de pedido.
A
B
C
D

5 Gestión de pedidos
Roche Diagnostics
Solución de flujo de trabajo VANTAGE · Versión de software 2.7 · Asistencia al usuario · 1019484ES Versión 1.0
Creación y edición de un caso 65
5
Para agregar nuevos elementos de pedido, en el
cuadro de grupo Add New Items (Agr. nu. ele.),
realice una de las siguientes acciones:
• Tissue Type (Tipo de tejido): seleccione el tipo de
tejido de la muestra.
• Specimen Protocol (Protocolo de muestra):
Seleccione un protocolo o Single Specimen
(Muestra indiv.). Después, pulse el botón Add
Specimen (Agregar muestra).
• Block Protocol (Protocolo de bloque): Seleccione
un protocolo o Single Block (Bloque ind.).
Después, pulse el botón Add Block (Agregar
bloque).
• Stain Name (Nombre de tinción) y Slide Level
(Nivel de portaobjetos): Seleccione el nombre de
tinción y el nivel de portaobjetos. Después, pulse el
botón Add Slide (Agregar portaobjetos).
6
Para editar los detalles del elemento de pedido,
seleccione un elemento de pedido desde Order
Summary (Resumen ped.). Después, en el cuadro de
grupo de detalles del elemento, edite los campos que
desee.
I Los campos cambian según el elemento
seleccionado en Order Summary (Resumen
ped.).
7
Para deshacer una edición realizada o eliminar un
nuevo elemento de pedido, pulse el botón situado
al lado del elemento correspondiente en Order
Summary (Resumen ped.).
I Este botón de deshacer aparece cuando se realiza
una edición en un elemento de pedido y no se ha
guardado.
8
Pulse el botón Save (Guardar).
I Cada muestra activa debe tener al menos un
bloque y un portaobjetos activos.

5 Gestión de pedidos
Roche Diagnostics
Solución de flujo de trabajo VANTAGE · Versión de software 2.7 · Asistencia al usuario · 1019484ES Versión 1.0
66 Creación y edición de un caso
u Related topics
• Edición de detalles de un elemento de pedido (67)
• Cancelación de elementos individuales de un pedido
de caso (69)
• Reactivación de un elemento de pedido o caso
cancelado (73)
• Impresión de casetes y etiquetas de un caso en el
Portal Web (75)

5 Gestión de pedidos
Roche Diagnostics
Solución de flujo de trabajo VANTAGE · Versión de software 2.7 · Asistencia al usuario · 1019484ES Versión 1.0
Edición de detalles de un elemento de pedido 67
Edición de detalles de un elemento de
pedido
Puede añadir detalles a cada elemento de pedido de un
caso. Entre los detalles se incluyen comentarios,
descripciones, instrucciones especiales y detalles de
calidad. Los detalles se pueden editar en cualquier
momento, siempre que se disponga de los privilegios
necesarios.
Los elementos de los pedidos de muestras tienen la
opción de incluir una descripción de Macro
(impresión/verificación). La descripción de Macro
(impresión/verificación) puede mostrarse en las
estaciones de trabajo.
Los elementos de los pedidos de bloques tienen la opción
de especificar un subtipo de bloque de tejido.
ID de consulta técnica Los elementos enviados desde otros laboratorios también
se conocen como elementos de consulta técnica.
También puede añadir un ID de consulta técnica en los
detalles del elemento del pedido.
u Impresión de casetes y etiquetas de un caso en el
Portal Web (75)
j Asegúrese de que se cumplan los siguientes requisitos
previos antes de iniciar este procedimiento.
m El administrador debe activar la modificación de
elementos de casos del LIS en los ajustes de
VENTANA Connect.
m Debe haber iniciado sesión en el Portal Web.
m Debe tener los privilegios necesarios asignados.
m Debe estar creando o editando un caso.
u Configuración de los parámetros de creación de casos
en el LIS (157)

5 Gestión de pedidos
Roche Diagnostics
Solución de flujo de trabajo VANTAGE · Versión de software 2.7 · Asistencia al usuario · 1019484ES Versión 1.0
68 Edición de detalles de un elemento de pedido
r Edición de detalles de un elemento
de pedido
1
Acceda a la página de entrada de pedido.
2
En Order Summary (Resumen ped.), seleccione el
elemento de pedido que desee editar.
3
Introduzca el ID de consulta técnica, la descripción
general, el subtipo de bloque de tejido o comentarios,
si fuera necesario.
I Los campos disponibles cambian según el
elemento seleccionado en Order Summary
(Resumen ped.).
4
Para editar las instrucciones especiales, realice una de
las siguientes acciones:
• Para añadir instrucciones especiales, seleccione
las instrucciones especiales. Después, pulse el
botón Apply Instruction (Aplicar instruc.).
• Para eliminar una instrucción especial, pulse el
botón situado al lado de ella.
5
Para editar incidencias y resoluciones de calidad,
realice una de las siguientes acciones:
• Para añadir un detalle de calidad, seleccione una
incidencia y resolución de calidad; después, pulse
el botón Apply Issue & Resolution (Aplicar probl.
y resol.).
• Para eliminar un detalle de calidad, pulse el botón
situado al lado de él.
6
Para deshacer una edición realizada, pulse el botón
situado al lado del elemento correspondiente en
Order Summary (Resumen ped.).
I Este botón de deshacer aparece cuando se realiza
una edición en un elemento de pedido y no se ha
guardado.
7
Pulse el botón Save (Guardar).
u Related topics
• Creación y edición de un caso (63)

5 Gestión de pedidos
Roche Diagnostics
Solución de flujo de trabajo VANTAGE · Versión de software 2.7 · Asistencia al usuario · 1019484ES Versión 1.0
Cancelación de elementos individuales de un pedido de caso 69
Cancelación de elementos individuales de
un pedido de caso
Al crear o modificar casos en el Portal Web, los casos
deben tener elementos de pedido. Puede cancelar
elementos de pedido dentro de un caso.
j Asegúrese de que se cumplan los siguientes requisitos
previos antes de iniciar este procedimiento.
m El administrador debe activar la recepción y la
modificación de elementos de casos del LIS en los
ajustes de VENTANA Connect.
m Debe haber iniciado sesión en el Portal Web.
m Debe tener los privilegios necesarios asignados.
m Debe estar creando o editando un caso.
u Creación y edición de un caso (63)
r Cancelación de elementos de un
pedido de caso
1
Acceda a la página de entrada de pedido.
2
Para eliminar o cancelar un elemento de pedido en un
caso, realice las siguientes acciones:
• Pulse el botón situado al lado del elemento.
• Seleccione un motivo de cancelación y después
pulse el botón Yes (Sí) para confirmar.
I La cancelación de un elemento cancelará
automáticamente los subelementos asociados a él.
f Los elementos cancelados aparecerán en cursiva y
tachados.
3
Para reactivar un elemento de pedido anteriormente
cancelado en el caso, pulse el botón situado al
lado del elemento.
4
Para deshacer una edición realizada, pulse el botón
situado al lado del elemento correspondiente en
Order Summary (Resumen ped.).
I Este botón de deshacer aparece cuando se realiza
una edición en un elemento de pedido y no se ha
guardado.
5
Pulse el botón Save (Guardar).

5 Gestión de pedidos
Roche Diagnostics
Solución de flujo de trabajo VANTAGE · Versión de software 2.7 · Asistencia al usuario · 1019484ES Versión 1.0
70 Cancelación de elementos individuales de un pedido de caso
u Related topics
• Cancelación o desactivación de un caso (71)
• Reactivación de un elemento de pedido o caso
cancelado (73)

5 Gestión de pedidos
Roche Diagnostics
Solución de flujo de trabajo VANTAGE · Versión de software 2.7 · Asistencia al usuario · 1019484ES Versión 1.0
Cancelación o desactivación de un caso 71
Cancelación o desactivación de un caso
Puede cancelar casos desde el software VANTAGE, en
lugar de recibir las solicitudes correspondientes del LIS.
No puede cancelar casos que tengan una conexión con
el LIS.
Conexión de VSS Si se utiliza el módulo de entrada de pedido con VSS 12.5
u otra versión posterior, se permitirán cancelaciones y
reactivaciones de elementos de pedido en la gestión de
pedidos para cualquier elemento de caso antes de la
tinción del portaobjetos. Sin embargo, si ya ha
comenzado la tinción del portaobjetos, ninguno de sus
elementos de pedido principales podrá cancelarse.
Si se utiliza el módulo de entrada de pedidos con VSS
12.4 u otra versión anterior, no se permitirán
cancelaciones ni reactivaciones de elementos de pedido
en la gestión de pedidos en el software,
independientemente del estado de tinción.
j Asegúrese de que se cumplan los siguientes requisitos
previos antes de iniciar este procedimiento.
m El administrador debe activar la creación de casos de
VANTAGE en los ajustes de VENTANA Connect.
m Debe haber iniciado sesión en el Portal Web.
m Debe tener los privilegios necesarios asignados.
m Debe haberse creado un caso.
u Configuración de los parámetros de creación de casos
en el LIS (157)
r Desactivación de un caso
1
Busque el caso y después pulse Edit (Editar), al lado
del caso.
2
Pulse el botón para ver la entrada de pedido.
3
Pulse el botón Deactivate Case (Desactivar caso).
I No debe haber ediciones pendientes.
4
Seleccione un motivo para desactivar el caso y
después pulse el botón Yes (Sí) para confirmar.
f Todos los pedidos aparecerán en Order
Summary (Resumen ped.) como cancelados y
pendientes.

5 Gestión de pedidos
Roche Diagnostics
Solución de flujo de trabajo VANTAGE · Versión de software 2.7 · Asistencia al usuario · 1019484ES Versión 1.0
72 Cancelación o desactivación de un caso
5
Para deshacer la desactivación, pulse el botón
situado al lado del elemento correspondiente en
Order Summary (Resumen ped.).
I Este botón de deshacer aparece cuando se realiza
una edición en un elemento de pedido y no se ha
guardado.
6
Pulse el botón Save (Guardar).
u Related topics
• Cancelación de elementos individuales de un pedido
de caso (69)
• Reactivación de un elemento de pedido o caso
cancelado (73)

5 Gestión de pedidos
Roche Diagnostics
Solución de flujo de trabajo VANTAGE · Versión de software 2.7 · Asistencia al usuario · 1019484ES Versión 1.0
Reactivación de un elemento de pedido o caso cancelado 73
Reactivación de un elemento de pedido o
caso cancelado
Puede reactivar elementos de pedido y casos cancelados
anteriormente en el software VANTAGE si dispone de
comunicación bidireccional completa con el LIS.
Conexión de VSS Si se utiliza el módulo de entrada de pedido con VSS 12.5
u otra versión posterior, se permitirán cancelaciones y
reactivaciones de elementos de pedido en la gestión de
pedidos para cualquier elemento de caso antes de la
tinción del portaobjetos. Sin embargo, si ya ha
comenzado la tinción del portaobjetos, ninguno de sus
elementos de pedido principales podrá cancelarse.
Si se utiliza el módulo de entrada de pedidos con VSS
12.4 u otra versión anterior, no se permitirán
cancelaciones ni reactivaciones de elementos de pedido
en la gestión de pedidos en el software,
independientemente del estado de tinción.
j Asegúrese de que se cumplan los siguientes requisitos
previos antes de iniciar este procedimiento.
m El administrador debe activar la modificación de
elementos de casos del LIS en los ajustes de
VENTANA Connect.
m Debe haber iniciado sesión en el Portal Web.
m Debe tener los privilegios necesarios asignados.
m La gestión de pedidos debe estar configurada.
m Debe haberse desactivado un caso.
u Configuración de los parámetros de creación de casos
en el LIS (157)
r Reactivación de elementos de pedido
o casos
1
Busque el caso y después pulse Edit (Editar), al lado
del caso.
2
Pulse el botón para ver la entrada de pedido.

5 Gestión de pedidos
Roche Diagnostics
Solución de flujo de trabajo VANTAGE · Versión de software 2.7 · Asistencia al usuario · 1019484ES Versión 1.0
74 Reactivación de un elemento de pedido o caso cancelado
3
Pulse el botón situado al lado de los elementos de
pedido que desee reactivar; después, pulse el botón
Yes (Sí) para confirmar.
I La reactivación de un elemento de pedido
reactivará automáticamente sus elementos
principales.
f El elemento aparecerá en Order Summary
(Resumen ped.) como activo y pendiente.
4
Para deshacer la reactivación, pulse el botón
situado al lado del elemento correspondiente en
Order Summary (Resumen ped.).
I Este botón de deshacer aparece cuando se realiza
una edición en un elemento de pedido y no se ha
guardado.
5
Pulse el botón Save (Guardar).
I Cada muestra activa debe tener al menos un
bloque y un portaobjetos activos.
u Related topics
• Cancelación o desactivación de un caso (71)
• Cancelación de elementos individuales de un pedido
de caso (69)
• Creación y edición de un caso (63)

5 Gestión de pedidos
Roche Diagnostics
Solución de flujo de trabajo VANTAGE · Versión de software 2.7 · Asistencia al usuario · 1019484ES Versión 1.0
Impresión de casetes y etiquetas de un caso en el Portal Web 75
Impresión de casetes y etiquetas de un
caso en el Portal Web
Puede imprimir muestras, casetes y etiquetas de
portaobjetos desde el Portal Web.
Video clip (.mpg, .mp4): web-printlabel.mp4
Title: Marcado de casetes e impresión de etiquetas de
muestras
ID de consulta técnica Los elementos enviados desde otros laboratorios también
se conocen como elementos de consulta técnica. Si se
asigna un ID de consulta técnica a un elemento, se
imprimirá el ID de consulta técnica.
Al imprimir un bloque, si no hay ID de consulta técnica,
se imprimirá un casete. Si hay un ID de consulta técnica,
se imprimirá una etiqueta.
Para imprimir una etiqueta de portaobjetos desde el
Portal Web, se debe asignar un ID de consulta técnica.
u Edición de detalles de un elemento de pedido (67)
j Asegúrese de que se cumplan los siguientes requisitos
previos antes de iniciar este procedimiento.
m Debe haber iniciado sesión en el Portal Web.
m Debe tener los privilegios necesarios asignados.
m Las impresoras del Portal Web deben estar
configuradas.
u Asignación de impresoras desde el Portal Web (217)

5 Gestión de pedidos
Roche Diagnostics
Solución de flujo de trabajo VANTAGE · Versión de software 2.7 · Asistencia al usuario · 1019484ES Versión 1.0
76 Impresión de casetes y etiquetas de un caso en el Portal Web
r Impresión de una etiqueta
1
Busque el caso y después pulse Edit (Editar), al lado
del caso.
2
Pulse el botón para ver la entrada de pedido.
3
En Order Summary (Resumen ped.), pulse el botón
situado al lado del elemento que desee imprimir.
Después, pulse el botón Print (Impr.) para confirmar.
f Si imprime un casete, puede aparecer una ventana
según la impresora configurada. Seleccione la
bandeja desde la que desee imprimir y después
pulse el botón Mark Cassette (Marcar casete).
u Related topics
• Creación y edición de un caso (63)
• Reactivación de un elemento de pedido o caso
cancelado (73)

6 Macro (impresión/verificación)
Roche Diagnostics
Solución de flujo de trabajo VANTAGE · Versión de software 2.7 · Asistencia al usuario · 1019484ES Versión 1.0
77
Índice
Macro (impresión/verificación) 6
La estación de trabajo de Macro (impresión/verificación)
se puede configurar para la impresión de casetes, la
verificación de casetes o ambas tareas. Cuando se
configure para ambas tareas, la estación de trabajo
incorporará todas las funciones de marcado y
verificación. Dependiendo de cómo esté configurada la
estación de trabajo, los flujos de trabajo se pueden
producir de manera diferente y las pantallas pueden
ofrecer diferentes opciones.
En este capítulo
6
Verificación de casetes . . . . . . . . . . . . . . . . . . . . . . . . . 79
Impresión de un casete . . . . . . . . . . . . . . . . . . . . . . . . . 81
Impresión de etiquetas de consulta técnica. . . . . . . . 83
Asignación y eliminación de instrucciones
especiales . . . . . . . . . . . . . . . . . . . . . . . . . . . . . . . . . . . . 85
Asignación de piezas de tejido y cestillas a un
casete. . . . . . . . . . . . . . . . . . . . . . . . . . . . . . . . . . . . . . . . 88
Asignación de incidencias y resoluciones de calidad 90
Agregación y eliminación de un casete . . . . . . . . . . . 92

6 Macro (impresión/verificación)
Roche Diagnostics
Solución de flujo de trabajo VANTAGE · Versión de software 2.7 · Asistencia al usuario · 1019484ES Versión 1.0
78
Índice

6 Macro (impresión/verificación)
Roche Diagnostics
Solución de flujo de trabajo VANTAGE · Versión de software 2.7 · Asistencia al usuario · 1019484ES Versión 1.0
Verificación de casetes 79
Verificación de casetes
La verificación de casetes registra los ID de las muestras
y los casetes cuando se escanea el código de barras en la
estación de trabajo de Macro (impresión/verificación)-
verificación de casetes, y asocia los casetes al recipiente
de muestras correcto.
Se recomienda usar una estación de trabajo de Macro
(impresión/verificación)-verificación de casetes
independiente si se deben imprimir casetes desde una
impresora de casetes centralizada que esté conectada a
varias estaciones de trabajo de Macro
(impresión/verificación). Esto ayuda a garantizar que se
asocie el bloque correcto al caso correcto.
j Asegúrese de que se cumplan los siguientes requisitos
previos antes de iniciar este procedimiento.
m Debe haber iniciado sesión en una estación de trabajo
de Macro (impresión/verificación).
m La estación de trabajo de Macro
(impresión/verificación) debe estar configurada para
la verificación de casetes.
r Verificación de casetes de una
muestra
1
Escanee la muestra o introduzca manualmente el ID
del caso con el teclado virtual.
f Aparecerá una ventana de selección de muestras
si el ID del caso escaneado está asociado con
varias muestras.
2
En la ventana de selección de muestras, seleccione
una muestra y después pulse el botón OK (Aceptar).

6 Macro (impresión/verificación)
Roche Diagnostics
Solución de flujo de trabajo VANTAGE · Versión de software 2.7 · Asistencia al usuario · 1019484ES Versión 1.0
80 Verificación de casetes
3
Escanee un casete que pertenezca a la muestra o
introduzca manualmente el ID con el teclado virtual.
I Puede ordenar la lista de casetes por ID o pedido
de verificación.
f El casete aparecerá marcado como verificado.
4
Continúe escaneando casetes pertenecientes a la
misma muestra hasta que se hayan verificado todos.
5
Para verificar casetes para la siguiente muestra,
escanee dicha muestra y continúe verificando los
casetes.
A Ordenación de los
casetes por ID o
pedido de verificación.
B Visualización de
cuándo se verificó el
casete.
A B

6 Macro (impresión/verificación)
Roche Diagnostics
Solución de flujo de trabajo VANTAGE · Versión de software 2.7 · Asistencia al usuario · 1019484ES Versión 1.0
Impresión de un casete 81
Impresión de un casete
Cuando la estación de trabajo de Macro
(impresión/verificación) está configurada para la
impresión de casetes, puede imprimir casetes.
Video clip (.mpg, .mp4): Vantage_Explorer-
Grossing_03_Print_Cassette.mp4
Title: Impresión de un casete
Se recomienda usar una estación de trabajo de Macro
(impresión/verificación)-verificación de casetes
independiente si se deben imprimir casetes desde una
impresora de casetes centralizada que esté conectada a
varias estaciones de trabajo de Macro
(impresión/verificación). Esto ayuda a garantizar que se
asocie el bloque correcto al caso correcto.
j Asegúrese de que se cumplan los siguientes requisitos
previos antes de iniciar este procedimiento.
m La impresión de etiquetas está activada.
m Debe haber iniciado sesión en una estación de trabajo
de Macro (impresión/verificación).
m La estación de trabajo de Macro
(impresión/verificación) debe estar configurada para
la impresión de casetes.
m Los casetes deben haberse recepcionado con un
pedido de portaobjetos.
r Impresión de un casete
1
Escanee la muestra o introduzca manualmente el ID
del caso con el teclado virtual.
f Aparecerá una ventana de selección de muestras
si el ID del caso escaneado está asociado con
varias muestras.

6 Macro (impresión/verificación)
Roche Diagnostics
Solución de flujo de trabajo VANTAGE · Versión de software 2.7 · Asistencia al usuario · 1019484ES Versión 1.0
82 Impresión de un casete
2
En la ventana de selección de muestras, seleccione
una muestra y después pulse el botón OK (Aceptar).
3
Para configurar la bandeja deseada del marcador de
casetes, pulse el botón y después seleccione el
número de bandeja adecuado.
4
Para imprimir un casete individual, seleccione la
imagen del casete.
f Aparecerá un mensaje de reimpresión si el casete
ya se ha impreso.
5
Para imprimir todos los casetes no impresos, pulse
.
I Este botón solo aparecerá si está activado para la
estación de trabajo.
f Aparecerán opciones para imprimir los casetes no
impresos o todos los casetes.
u Related topics
• Impresión de etiquetas de consulta técnica (83)
• Configuración de los ajustes de las estaciones de
trabajo de Macro (impresión/verificación) (171)
A Configuración de la
bandeja del marcador
de casetes.
C Impresión de todos los
casetes.
B Impresión de un
casete.
A
B
C

6 Macro (impresión/verificación)
Roche Diagnostics
Solución de flujo de trabajo VANTAGE · Versión de software 2.7 · Asistencia al usuario · 1019484ES Versión 1.0
Impresión de etiquetas de consulta técnica 83
Impresión de etiquetas de consulta técnica
Los elementos enviados desde otros laboratorios también
se conocen como elementos de consulta técnica. Las
etiquetas de consulta técnica solo están disponibles para
bloques de consulta técnica en la estación de trabajo de
macro (impresión/verificación).
j Asegúrese de que se cumplan los siguientes requisitos
previos antes de iniciar este procedimiento.
m La impresión de etiquetas para bloques de consulta
debe estar activada.
m Debe haberse configurado una impresora para la
estación de trabajo.
m Debe haber iniciado sesión en la estación de trabajo
de Macro (impresión/verificación).
m El casete debe tener un ID de consulta técnica.
m La estación de trabajo de Macro
(impresión/verificación) debe estar configurada para
la impresión de casetes.
m Los casetes deben haberse recepcionado con un
pedido de portaobjetos.
r Impresión de etiquetas de consulta
técnica
1
Escanee la muestra o introduzca manualmente el ID
del caso con el teclado virtual.
f Aparecerá una ventana de selección de muestras
si el ID del caso escaneado está asociado con
varias muestras.
2
En la ventana de selección de muestras, seleccione
una muestra y después pulse el botón OK (Aceptar).
3
Toque el centro de la tarjeta de casete.
f La tarjeta girará y aparecerá el botón .
q Asegúrese de tocar el centro del casete en la
pantalla para girar la tarjeta o no podrá imprimir la
etiqueta de consulta técnica.
4
Pulse el botón para imprimir la tarjeta.
• Si la etiqueta no se imprime, asegúrese de que la
impresora de etiquetas esté conectada al
ordenador y de que el bloque esté recepcionado.
A Volteo de la tarjeta de
casete.
B Impresión de la
etiqueta de consulta
técnica.
A B

6 Macro (impresión/verificación)
Roche Diagnostics
Solución de flujo de trabajo VANTAGE · Versión de software 2.7 · Asistencia al usuario · 1019484ES Versión 1.0
Asignación y eliminación de instrucciones especiales 85
Asignación y eliminación de instrucciones
especiales
Puede asignar y eliminar instrucciones especiales en las
estaciones de trabajo de Macro (impresión/verificación),
Inclusión y Microtomía, así como en el Portal Web.
En las estaciones de trabajo de macro
(impresión/verificación), tiene la opción de asignar
instrucciones especiales a portaobjetos o bloques.
j Asegúrese de que se cumplan los siguientes requisitos
previos antes de iniciar este procedimiento.
m Debe haber iniciado sesión en una estación de trabajo
de Macro (impresión/verificación).
m Deben haberse creado instrucciones especiales.
u Administración de instrucciones especiales (203)
r Asignación y eliminación de
instrucciones especiales para
bloques
1
Escanee la muestra o introduzca manualmente el ID
del caso con el teclado virtual.
f Aparecerá una ventana de selección de muestras
si el ID del caso escaneado está asociado con
varias muestras.
2
En la ventana de selección de muestras, seleccione
una muestra y después pulse el botón OK (Aceptar).
3
Pulse el botón situado al lado del casete.
4
Pulse la pestaña Special Instruction (Instrucción
especial) y después seleccione las instrucciones
especiales.
5
Para asignar y eliminar las instrucciones en todos los
bloques de tejido asociados a la muestra
seleccionada, marque la casilla de verificación Apply
to All Blocks (Aplicar a todos los bloques).

6 Macro (impresión/verificación)
Roche Diagnostics
Solución de flujo de trabajo VANTAGE · Versión de software 2.7 · Asistencia al usuario · 1019484ES Versión 1.0
86 Asignación y eliminación de instrucciones especiales
6
Realice cualquiera de las operaciones siguientes:
• Para asignar las instrucciones seleccionadas,
pulse el botón Apply (Aplicar).
• Para eliminar las instrucciones seleccionadas,
pulse el botón Remove (Quitar).
• Para eliminar todas las instrucciones
seleccionadas, pulse el botón Remove All (Quitar
todo).
7
Pulse el botón OK (Aceptar).
f Aparecerá un mensaje de confirmación si las
instrucciones seleccionadas se aplican a todos los
bloques del caso. Pulse el botón OK (Aceptar)
para confirmar.
r Asignación y eliminación de
instrucciones especiales para
portaobjetos
1
Escanee el bloque o el portaobjetos, o introduzca
manualmente el ID con el teclado virtual.
2
Para realizar la asignación al portaobjetos, pulse el
botón del portaobjetos.
3
Pulse la pestaña Special Instruction (Instrucción
especial) y después seleccione las instrucciones
especiales.
4
Para asignar y eliminar las instrucciones en todos los
portaobjetos asociados al bloque seleccionado,
marque la casilla de verificación Apply to All Slides
(Aplicar a todos los portaobjetos).
5
Realice cualquiera de las operaciones siguientes:
• Para asignar las instrucciones seleccionadas,
pulse el botón Apply (Aplicar).
• Para eliminar las instrucciones seleccionadas,
pulse el botón Remove (Quitar).
• Para eliminar todas las instrucciones
seleccionadas, pulse el botón Remove All (Quitar
todo).

6 Macro (impresión/verificación)
Roche Diagnostics
Solución de flujo de trabajo VANTAGE · Versión de software 2.7 · Asistencia al usuario · 1019484ES Versión 1.0
Asignación y eliminación de instrucciones especiales 87
6
Pulse el botón OK (Aceptar).
f Aparecerá un mensaje de confirmación si las
instrucciones seleccionadas se aplican a todos los
portaobjetos del bloque. Pulse el botón OK
(Aceptar) para confirmar.
u Related topics
• Asignación de piezas de tejido y cestillas a un
casete (88)
• Asignación de incidencias y resoluciones de
calidad (90)

6 Macro (impresión/verificación)
Roche Diagnostics
Solución de flujo de trabajo VANTAGE · Versión de software 2.7 · Asistencia al usuario · 1019484ES Versión 1.0
88 Asignación de piezas de tejido y cestillas a un casete
Asignación de piezas de tejido y cestillas a
un casete
Puede especificar el número de piezas de tejido y la
cestilla de tejido para un bloque en la estación de trabajo
de Macro (impresión/verificación).
Utility film
(.hwls): grossing_tissuepieces/grossing_tissuepiec
es.hwls
Title: Asignación de piezas de tejido y cestillas
También puede asignar cestillas de tejido en la estación
de trabajo de Procesamiento de tejidos.
u Agregar y eliminar casetes de una cestilla (98)
j Asegúrese de que se cumplan los siguientes requisitos
previos antes de iniciar este procedimiento.
m Debe haber iniciado sesión en una estación de trabajo
de Macro (impresión/verificación).
r Asignación de piezas de tejido y
cestillas
1
Escanee la muestra o introduzca manualmente el ID
del caso con el teclado virtual.
f Aparecerá una ventana de selección de muestras
si el ID del caso escaneado está asociado con
varias muestras.
2
En la ventana de selección de muestras, seleccione
una muestra y después pulse el botón OK (Aceptar).
3
Pulse el botón situado al lado del casete.
4
Pulse la pestaña Tissue Pieces and Basket (Piezas
de tejido y cesta):
• Seleccione el número de piezas de tejido que deba
asignar.
• Para aplicar las piezas de tejido a todos los
bloques de tejido asociados a la muestra
seleccionada, marque la casilla de verificación
Apply to All Blocks (Aplicar a todos los bloques).
• Seleccione una cestilla del procesador para
asignarle el casete.

6 Macro (impresión/verificación)
Roche Diagnostics
Solución de flujo de trabajo VANTAGE · Versión de software 2.7 · Asistencia al usuario · 1019484ES Versión 1.0
Asignación de piezas de tejido y cestillas a un casete 89
5
Pulse el botón OK (Aceptar).
u Related topics
• Asignación y eliminación de instrucciones
especiales (85)
• Asignación de incidencias y resoluciones de
calidad (90)

6 Macro (impresión/verificación)
Roche Diagnostics
Solución de flujo de trabajo VANTAGE · Versión de software 2.7 · Asistencia al usuario · 1019484ES Versión 1.0
90 Asignación de incidencias y resoluciones de calidad
Asignación de incidencias y resoluciones
de calidad
Puede asignar incidencias y resoluciones de calidad en
las estaciones de trabajo de Macro
(impresión/verificación), Inclusión y Microtomía, así como
en el Portal Web.
El problema agregado más recientemente aparecerá en la
pantalla principal con el número de problemas asignados.
j Asegúrese de que se cumplan los siguientes requisitos
previos antes de iniciar este procedimiento.
m Debe haber iniciado sesión en una estación de trabajo
de Macro (impresión/verificación).
m Deben haberse creado incidencias y resoluciones de
calidad.
u Asociaciones de calidad (200)
r Asignación de incidencias y
resoluciones de calidad a bloques
1
Escanee la muestra o introduzca manualmente el ID
del caso con el teclado virtual.
f Aparecerá una ventana de selección de muestras
si el ID del caso escaneado está asociado con
varias muestras.
2
En la ventana de selección de muestras, seleccione
una muestra y después pulse el botón OK (Aceptar).
3
Pulse el botón Quality Issues (Incidencias de
calidad).
4
Seleccione una incidencia de calidad para añadirla a
la muestra o el casete; después, pulse el botón Next
(Siguiente).
I La casilla de verificación Apply to All Blocks
(Aplicar a todos los bloques) no está disponible en
la estación de trabajo de Macro
(impresión/verificación).
5
Seleccione una resolución para el problema y después
pulse el botón OK (Aceptar).
f El problema agregado más recientemente
aparecerá en la pantalla principal con el número
total de problemas asignados.

6 Macro (impresión/verificación)
Roche Diagnostics
Solución de flujo de trabajo VANTAGE · Versión de software 2.7 · Asistencia al usuario · 1019484ES Versión 1.0
Asignación de incidencias y resoluciones de calidad 91
u Related topics
• Asignación y eliminación de instrucciones
especiales (85)
• Asignación de piezas de tejido y cestillas a un
casete (88)

6 Macro (impresión/verificación)
Roche Diagnostics
Solución de flujo de trabajo VANTAGE · Versión de software 2.7 · Asistencia al usuario · 1019484ES Versión 1.0
92 Agregación y eliminación de un casete
Agregación y eliminación de un casete
Cuando la estación de trabajo de Macro
(impresión/verificación) esté configurada para la
impresión de casetes, puede añadir y eliminar casetes
manualmente desde la estación de trabajo de Macro
(impresión/verificación), en lugar de hacerlo desde el LIS
o el Portal Web.
Video clip (.mpg, .mp4): Vantage_Explorer-
Grossing_01_Add_Cassette.mp4
Title: Agregación de un casete a un caso
También puede añadir, eliminar y conciliar portaobjetos
de forma similar a la de la estación de trabajo de
Microtomía.
u Agregación de un portaobjetos (120)
Conciliación de casetes Los casetes agregados deben estar conciliados con el LIS
para asegurar que los pedidos coincidan entre el
software VANTAGE y el LIS.
u Conciliación de un portaobjetos sin tinción con un
pedido de confirmación (124)
j Asegúrese de que se cumplan los siguientes requisitos
previos antes de iniciar este procedimiento.
m El administrador debe activar la modificación de
elementos de casos en los ajustes de VENTANA
Connect.
m Debe haber iniciado sesión en la estación de trabajo
de Macro (impresión/verificación).
m La estación de trabajo de Macro
(impresión/verificación) debe estar configurada para
la impresión de casetes.
m Debe tener los privilegios necesarios.
m Los casetes deben haberse recepcionado con un
pedido de portaobjetos.
Cuando añada un casete, aparecerá un destello junto al
casete. Esto indica que el LIS no ha creado portaobjetos
para el casete y que el casete no está conciliado.
Cuando el LIS envíe un pedido de portaobjetos y el
casete esté conciliado, aparecerá una marca de
verificación verde sobre el destello.

6 Macro (impresión/verificación)
Roche Diagnostics
Solución de flujo de trabajo VANTAGE · Versión de software 2.7 · Asistencia al usuario · 1019484ES Versión 1.0
Agregación y eliminación de un casete 93
r Agregar o eliminar un casete desde la
estación de trabajo de Macro
(impresión/verificación)
1
Escanee la muestra o introduzca manualmente el ID
del caso con el teclado virtual.
f Aparecerá una ventana de selección de muestras
si el ID del caso escaneado está asociado con
varias muestras.
2
En la ventana de selección de muestras, seleccione
una muestra y después pulse el botón OK (Aceptar).
3
Para añadir un casete, realice los siguientes pasos:
• Pulse el botón .
• Seleccione un protocolo de bloque o None
(Ninguno); después, pulse el botón OK (Aceptar).
f Aparecerá un nuevo casete en la lista con un
destello.
4
Para eliminar un casete, realice los siguientes pasos:
• Toque el centro de la tarjeta de casete para darle
la vuelta.
• Pulse el botón .
• Seleccione un motivo para eliminar el casete y
después pulse el botón OK (Aceptar).
I No podrá eliminar solicitudes pendientes.
5
Para ver el estado de la solicitud, pulse la pestaña
Request Status (Estado de pedido).
u Related topics
• Configuración del LIS (155)
• Agregación de un portaobjetos (120)
• Cancelación de un portaobjetos (122)
A Agregar un nuevo
casete.
C Eliminar el casete.
B Voltear la tarjeta de
casete.
D Visualizar el estado de
pedido.
A
C
D
B

6 Macro (impresión/verificación)
Roche Diagnostics
Solución de flujo de trabajo VANTAGE · Versión de software 2.7 · Asistencia al usuario · 1019484ES Versión 1.0
94 Agregación y eliminación de un casete

7 Procesamiento de tejidos
Roche Diagnostics
Solución de flujo de trabajo VANTAGE · Versión de software 2.7 · Asistencia al usuario · 1019484ES Versión 1.0
95
Índice
Procesamiento de tejidos 7
La estación de trabajo de Procesamiento de tejidos
permite mantener la trazabilidad de un casete durante el
procesamiento de tejidos. No se conecta a instrumentos
de procesamiento de tejidos. Puede hacer un
seguimiento de los casetes hasta una estación de trabajo
específica, mostrar detalles sobre el procesamiento de
cestillas y roscos, y realizar un seguimiento de los
tiempos de sesión.
En este capítulo
7
Clasificación de casetes, cestillas y roscos. . . . . . . . . 97
Visualización de los detalles de las cestillas de
casetes . . . . . . . . . . . . . . . . . . . . . . . . . . . . . . . . . . . . 97
Agregar y eliminar casetes de una cestilla . . . . . . 98
Asignación y eliminación de una cestilla de un
rosco. . . . . . . . . . . . . . . . . . . . . . . . . . . . . . . . . . . . . . 99
Ejecución de un rosco . . . . . . . . . . . . . . . . . . . . . . . . . . 101
Inicio de una sesión de Procesamiento de tejidos 101
Finalización de una sesión de procesamiento de
tejidos. . . . . . . . . . . . . . . . . . . . . . . . . . . . . . . . . . . . . 102

7 Procesamiento de tejidos
Roche Diagnostics
Solución de flujo de trabajo VANTAGE · Versión de software 2.7 · Asistencia al usuario · 1019484ES Versión 1.0
96
Índice

7 Procesamiento de tejidos
Roche Diagnostics
Solución de flujo de trabajo VANTAGE · Versión de software 2.7 · Asistencia al usuario · 1019484ES Versión 1.0
Clasificación de casetes, cestillas y roscos 97
Clasificación de casetes, cestillas y roscos
Los casetes se clasifican en cestillas, que a su vez se
clasifican en roscos para su procesamiento.
En esta sección
Visualización de los detalles de las cestillas de
casetes (97)
Agregar y eliminar casetes de una cestilla (98)
Asignación y eliminación de una cestilla de un rosco (99)
Visualización de los detalles de las cestillas de casetes
Puede ver qué casetes están asignados a cada cestilla de
tejidos.
j Asegúrese de que se cumplan los siguientes requisitos
previos antes de iniciar este procedimiento.
m Debe haber iniciado sesión en la estación de trabajo
de Procesamiento de tejidos.
r Visualización del contenido de una
cestilla
1
Escanee la cestilla o introduzca manualmente el ID
con el teclado virtual.
I También puede escanear un casete asignado a la
cestilla.
2
Pulse el botón Basket Details (Detalles de la cesta)
para acceder a información adicional del casete.
f Aparecerá información sobre los casetes de la
cestilla.
3
Para filtrar la lista de casetes, seleccione cualquier
celda para filtrar según ese valor. Para eliminar el
filtro, vuelva a seleccionar la celda.

7 Procesamiento de tejidos
Roche Diagnostics
Solución de flujo de trabajo VANTAGE · Versión de software 2.7 · Asistencia al usuario · 1019484ES Versión 1.0
98 Clasificación de casetes, cestillas y roscos
Agregar y eliminar casetes de una cestilla
Puede asignar y reasignar casetes a cestillas de tejido en
la estación de trabajo de procesamiento de tejidos.
Video clip (.mpg, .mp4): tp_add-cassette-to-
basket.mp4
Title: Agregar un casete a una cestilla
También puede asignar cestillas de tejido a casetes en la
estación de trabajo de Macro (impresión/verificación).
u Asignación de piezas de tejido y cestillas a un
casete (88)
j Asegúrese de que se cumplan los siguientes requisitos
previos antes de iniciar este procedimiento.
m Debe haber iniciado sesión en la estación de trabajo
de Procesamiento de tejidos.
r Agregar un casete a una cestilla
1
Escanee la cestilla o introduzca manualmente el ID
con el teclado virtual.
2
Verifique que se seleccione la cestilla.
3
Escanee el casete para añadirlo a la cestilla o
introduzca manualmente el ID con el teclado virtual.
I Continúe escaneando los ID de los casetes para
añadirlos a la cestilla.
A Seleccionar una cestilla del rosco.
B Visualizar los casetes asignados a la cestilla.
A
B

7 Procesamiento de tejidos
Roche Diagnostics
Solución de flujo de trabajo VANTAGE · Versión de software 2.7 · Asistencia al usuario · 1019484ES Versión 1.0
Clasificación de casetes, cestillas y roscos 99
r Eliminar casetes de una cestilla
1
Escanee la cestilla o introduzca manualmente el ID
con el teclado virtual.
I También puede escanear un casete asignado a la
cestilla, en su lugar.
2
Para quitar casetes individuales de la cestilla, pulse el
botón situado al lado del casete correspondiente
para quitarlo.
I Para ver más información del casete, pulse el
botón Basket Details (Detalles de la cesta).
3
Para quitar todos los casetes de la cestilla, pulse el
botón Remove All (Quitar todo).
u Related topics
• Asignación y eliminación de una cestilla de un
rosco (99)
Asignación y eliminación de una cestilla de un rosco
Puede asignar cestillas a los roscos desde el panel
Procesamiento de tejidos o de entre las cestillas sin
asignar.
Video clip (.mpg, .mp4): tp_add-basket-to-
retort.mp4
Title: Agregar una cestilla a un rosco
j Asegúrese de que se cumplan los siguientes requisitos
previos antes de iniciar este procedimiento.
m Debe haber iniciado sesión en la estación de trabajo
de Procesamiento de tejidos.

7 Procesamiento de tejidos
Roche Diagnostics
Solución de flujo de trabajo VANTAGE · Versión de software 2.7 · Asistencia al usuario · 1019484ES Versión 1.0
100 Clasificación de casetes, cestillas y roscos
r Añadir una cestilla a un rosco desde
el panel
1
Pulse Add Basket (Añadir cesta), debajo del rosco.
2
Escanee la cestilla para añadirla al rosco o introduzca
manualmente el ID con el teclado virtual.
r Añadir una cestilla de entre las
cestillas sin asignar a un rosco
1
Escanee la cestilla sin asignar o introduzca
manualmente el ID con el teclado virtual.
2
Pulse Assign to Retort (Asignar a retorta).
3
Pulse el botón situado al lado del rosco para
añadir la cestilla.
r Eliminar una cestilla de un rosco
1
Escanee la cestilla o introduzca manualmente el ID
con el teclado virtual.
2
Pulse el botón situado al lado de la cestilla.
I Cualquier casete asignado a la cestilla
permanecerá asignado a la cestilla.
u Related topics
• Agregar y eliminar casetes de una cestilla (98)

7 Procesamiento de tejidos
Roche Diagnostics
Solución de flujo de trabajo VANTAGE · Versión de software 2.7 · Asistencia al usuario · 1019484ES Versión 1.0
Ejecución de un rosco 101
Ejecución de un rosco
En esta sección
Inicio de una sesión de Procesamiento de tejidos (101)
Finalización de una sesión de procesamiento de
tejidos (102)
Inicio de una sesión de Procesamiento de tejidos
Después de añadir las cestillas a un rosco, podrá iniciar la
sesión. Puede iniciar una sesión por duración o por
tiempo de finalización.
Después de iniciar un rosco en el procesador de tejidos,
no podrá añadir casetes ni cestillas.
Utility film (.hwls): tp_startrun/tp_startrun.hwls
Title: Inicio de una sesión de Procesamiento de tejidos
j Asegúrese de que se cumplan los siguientes requisitos
previos antes de iniciar este procedimiento.
m Debe haber iniciado sesión en la estación de trabajo
de Procesamiento de tejidos.
m Debe haber asignado una cestilla y un casete a un
rosco.
r Inicio de una sesión por duración
1
Realice una de las siguientes acciones:
• Escanee una cestilla desde el rosco o introduzca
manualmente el ID con el teclado virtual.
• Seleccione una cestilla del rosco.
2
Pulse el botón Duration (Duración) y después
seleccione los valores Hours (Horas) y Minutes
(Minutos) para la sesión.
3
Pulse el botón Start Now (Iniciar ahora) para
comenzar a ejecutar el rosco.
I Para añadir cestillas o casetes después de iniciar
un rosco, pulse Cancel (Cancelar) para volver a
los detalles del rosco.

7 Procesamiento de tejidos
Roche Diagnostics
Solución de flujo de trabajo VANTAGE · Versión de software 2.7 · Asistencia al usuario · 1019484ES Versión 1.0
102 Ejecución de un rosco
r Inicio de una sesión por tiempo de
finalización
1
Realice una de las siguientes acciones:
• Escanee una cestilla desde el rosco o introduzca
manualmente el ID con el teclado virtual.
• Seleccione una cestilla del rosco.
2
Pulse el botón Finish Time (Tiempo de finalización).
3
Seleccione la pestaña Date (Fecha) y después
seleccione la fecha en la que deba finalizar la sesión.
4
Seleccione la pestaña Time (Hora) y después
seleccione la hora y los minutos a los que deba
finalizar la sesión.
5
Pulse el botón Start Now (Iniciar ahora) para
comenzar a ejecutar el rosco.
I Para añadir cestillas o casetes después de iniciar
un rosco, pulse Cancel (Cancelar) para volver a
los detalles del rosco.
u Related topics
• Agregar y eliminar casetes de una cestilla (98)
• Asignación y eliminación de una cestilla de un
rosco (99)
• Finalización de una sesión de procesamiento de
tejidos (102)
Finalización de una sesión de procesamiento de tejidos
Cuando finalice una sesión de procesamiento de tejidos,
el software vaciará automáticamente el rosco y la
registrará en el historial del caso.
También puede finalizar manualmente el procesamiento
de un rosco antes de la hora de finalización programada
para confirmar que la sesión ha finalizado.

7 Procesamiento de tejidos
Roche Diagnostics
Solución de flujo de trabajo VANTAGE · Versión de software 2.7 · Asistencia al usuario · 1019484ES Versión 1.0
Ejecución de un rosco 103
j Asegúrese de que se cumplan los siguientes requisitos
previos antes de iniciar este procedimiento.
m Debe haber iniciado sesión en la estación de trabajo
de Procesamiento de tejidos.
m Debe haber un rosco que se esté procesando.
r Finalizar manualmente una sesión
1
Realice una de las siguientes acciones:
• Escanee una cestilla desde el rosco o introduzca
manualmente el ID con el teclado virtual.
• Seleccione una cestilla del rosco.
2
Pulse el botón Finish & Empty (Terminar y vaciar).
f La próxima vez que se muestre la información del
rosco en la estación de trabajo de Procesamiento
de tejidos, el rosco aparecerá vacío.
u Related topics
• Inicio de una sesión de Procesamiento de
tejidos (101)

7 Procesamiento de tejidos
Roche Diagnostics
Solución de flujo de trabajo VANTAGE · Versión de software 2.7 · Asistencia al usuario · 1019484ES Versión 1.0
104 Ejecución de un rosco

8 Inclusión
Roche Diagnostics
Solución de flujo de trabajo VANTAGE · Versión de software 2.7 · Asistencia al usuario · 1019484ES Versión 1.0
105
Índice
Inclusión 8
La estación de trabajo de Inclusión asocia casetes a una
estación de trabajo de Inclusión específica cuando se
escanea el casete y muestra el historial del caso de la
muestra y la información registrada en la estación de
trabajo de Macro (impresión/verificación).
En este capítulo
8
Procesamiento de casetes en la estación de trabajo
de Inclusión. . . . . . . . . . . . . . . . . . . . . . . . . . . . . . . . . . . 107
Asignación y eliminación de instrucciones
especiales . . . . . . . . . . . . . . . . . . . . . . . . . . . . . . . . . . . . 108
Asignación de incidencias y resoluciones de calidad 110

8 Inclusión
Roche Diagnostics
Solución de flujo de trabajo VANTAGE · Versión de software 2.7 · Asistencia al usuario · 1019484ES Versión 1.0
106
Índice

8 Inclusión
Roche Diagnostics
Solución de flujo de trabajo VANTAGE · Versión de software 2.7 · Asistencia al usuario · 1019484ES Versión 1.0
Procesamiento de casetes en la estación de trabajo de Inclusión 107
Procesamiento de casetes en la estación
de trabajo de Inclusión
La estación de trabajo de Inclusión asocia casetes a una
estación de trabajo de Inclusión específica cuando se
escanea el casete y muestra el historial del caso de la
muestra y la información registrada en la estación de
trabajo de Macro (impresión/verificación). Puede añadir
instrucciones especiales para el casete y notificar
incidencias y resoluciones de calidad.
Video clip (.mpg, .mp4): Vantage_Explorer-
Embedding_03_Embed_Cassette.mp4
Title: Inclusión de casetes
j Asegúrese de que se cumplan los siguientes requisitos
previos antes de iniciar este procedimiento.
m Debe haber iniciado sesión en una estación de trabajo
de Inclusión.
r Procesamiento de un casete
1
Escanee el casete o introduzca manualmente el ID
con el teclado virtual.
2
Añada instrucciones especiales, incidencias de
calidad y resoluciones de calidad, si fuera necesario.
3
Continúe escaneando casetes para procesarlos en la
etapa de inclusión.
I El software VANTAGE considera que un casete
está en la etapa de inclusión después de que haya
sido escaneado en la estación de trabajo de
Inclusión. Puede escanear múltiples casetes sin
interrupción.
u Related topics
• Asignación y eliminación de instrucciones
especiales (108)
• Asignación de incidencias y resoluciones de
calidad (110)
A Visualización y
agregación de
incidencias y
resoluciones de
calidad.
B Visualización,
agregación y
eliminación de
instrucciones
especiales.
A
B

8 Inclusión
Roche Diagnostics
Solución de flujo de trabajo VANTAGE · Versión de software 2.7 · Asistencia al usuario · 1019484ES Versión 1.0
108 Asignación y eliminación de instrucciones especiales
Asignación y eliminación de instrucciones
especiales
Puede asignar y eliminar instrucciones especiales en las
estaciones de trabajo de Macro (impresión/verificación),
Inclusión y Microtomía, así como en el Portal Web.
En las estaciones de trabajo de Inclusión, solo puede
asignar instrucciones especiales a bloques.
j Asegúrese de que se cumplan los siguientes requisitos
previos antes de iniciar este procedimiento.
m Debe haber iniciado sesión en una estación de trabajo
de Inclusión.
m Deben haberse creado instrucciones especiales.
u Administración de instrucciones especiales (203)
r Asignación y eliminación de
instrucciones especiales para
bloques
1
Escanee el casete o introduzca manualmente el ID
con el teclado virtual.
2
Pulse el botón situado al lado de Special
Instructions (Instrucciones especiales).
3
Seleccione las instrucciones especiales.
4
Para asignar y eliminar las instrucciones en todos los
bloques de tejido asociados a la muestra
seleccionada, marque la casilla de verificación Apply
to All Blocks (Aplicar a todos los bloques).
5
Realice cualquiera de las operaciones siguientes:
• Para asignar las instrucciones seleccionadas,
pulse el botón Apply (Aplicar).
• Para eliminar las instrucciones seleccionadas,
pulse el botón Remove (Quitar).
• Para eliminar todas las instrucciones
seleccionadas, pulse el botón Remove All (Quitar
todo).

8 Inclusión
Roche Diagnostics
Solución de flujo de trabajo VANTAGE · Versión de software 2.7 · Asistencia al usuario · 1019484ES Versión 1.0
Asignación y eliminación de instrucciones especiales 109
6
Pulse el botón OK (Aceptar).
f Aparecerá un mensaje de confirmación si las
instrucciones seleccionadas se aplican a todos los
bloques del caso. Pulse el botón OK (Aceptar)
para confirmar.
u Related topics
• Procesamiento de casetes en la estación de trabajo de
Inclusión (107)
• Asignación de incidencias y resoluciones de
calidad (110)

8 Inclusión
Roche Diagnostics
Solución de flujo de trabajo VANTAGE · Versión de software 2.7 · Asistencia al usuario · 1019484ES Versión 1.0
110 Asignación de incidencias y resoluciones de calidad
Asignación de incidencias y resoluciones
de calidad
Puede asignar incidencias y resoluciones de calidad en
las estaciones de trabajo de Macro
(impresión/verificación), Inclusión y Microtomía, así como
en el Portal Web.
El problema agregado más recientemente aparecerá en la
pantalla principal con el número de problemas asignados.
j Asegúrese de que se cumplan los siguientes requisitos
previos antes de iniciar este procedimiento.
m Debe haber iniciado sesión en una estación de trabajo
de Inclusión.
m Deben haberse creado incidencias y resoluciones de
calidad.
u Asociaciones de calidad (200)
r Asignación de incidencias y
resoluciones de calidad a bloques
1
Escanee el casete o introduzca manualmente el ID
con el teclado virtual.
2
Pulse el botón Quality Issues (Incidencias de
calidad).
3
Para asignar las incidencias y resoluciones de calidad
a todos los bloques asociados a la muestra
seleccionada, marque la casilla de verificación Apply
to all Blocks (Aplicar a todos los bloques).
4
Seleccione una incidencia de calidad para añadirla a
la muestra o el casete; después, pulse el botón Next
(Siguiente).
5
Seleccione una resolución para el problema y después
pulse el botón OK (Aceptar).
u Related topics
• Procesamiento de casetes en la estación de trabajo de
Inclusión (107)
• Asignación y eliminación de instrucciones
especiales (108)

9 Microtomía
Roche Diagnostics
Solución de flujo de trabajo VANTAGE · Versión de software 2.7 · Asistencia al usuario · 1019484ES Versión 1.0
111
Índice
Microtomía 9
La estación de trabajo de Microtomía asocia bloques y
portaobjetos a una estación de trabajo de Microtomía
específica después de escanearlos y permite consultar el
historial del caso de la muestra. Puede imprimir etiquetas
de portaobjetos y crear nuevos portaobjetos asociados al
caso.
En este capítulo
9
Impresión de portaobjetos . . . . . . . . . . . . . . . . . . . . . . 113
Asignación y eliminación de instrucciones
especiales . . . . . . . . . . . . . . . . . . . . . . . . . . . . . . . . . . . . 115
Asignación de incidencias y resoluciones de calidad 118
Agregación de un portaobjetos . . . . . . . . . . . . . . . . . . 120
Cancelación de un portaobjetos . . . . . . . . . . . . . . . . . 122
Conciliación de un portaobjetos sin tinción con un
pedido de confirmación. . . . . . . . . . . . . . . . . . . . . . . . . 124

9 Microtomía
Roche Diagnostics
Solución de flujo de trabajo VANTAGE · Versión de software 2.7 · Asistencia al usuario · 1019484ES Versión 1.0
112
Índice

9 Microtomía
Roche Diagnostics
Solución de flujo de trabajo VANTAGE · Versión de software 2.7 · Asistencia al usuario · 1019484ES Versión 1.0
Impresión de portaobjetos 113
Impresión de portaobjetos
Puede imprimir etiquetas de portaobjetos en la estación
de trabajo de Microtomía.
Video clip (.mpg, .mp4): Vantage_Explorer-
Microtomy_02_Print_Slide.mp4
Title: Impresión de una etiqueta de portaobjetos
j Asegúrese de que se cumplan los siguientes requisitos
previos antes de iniciar este procedimiento.
m Debe haber iniciado sesión en una estación de trabajo
de Microtomía.
r Impresión de una etiqueta de
portaobjetos
1
Escanee el bloque o el portaobjetos, o introduzca
manualmente el ID con el teclado virtual.
I Para los elementos enviados desde otros
laboratorios (también conocidos como consultas
técnicas), escanee la etiqueta de consulta técnica
en el bloque.
2
Realice una de las siguientes acciones:
• En la vista de tabla, seleccione la fila del
portaobjetos.
• En la vista de portaobjetos, seleccione la etiqueta
del portaobjetos.
I Para filtrar la lista de portaobjetos por tinción,
marque las casillas de verificación Non H&E
(Tinción distinta de H&E) y H&E.
3
Si el portaobjetos se ha impreso previamente,
introduzca un motivo para volver a imprimirlo.
Si el pedido se actualiza desde la última impresión de la
etiqueta del portaobjetos, aparecerá un indicador de
estado actualizado en el portaobjetos.
A Vista de portaobjetos. B Vista de tabla.
A
B

9 Microtomía
Roche Diagnostics
Solución de flujo de trabajo VANTAGE · Versión de software 2.7 · Asistencia al usuario · 1019484ES Versión 1.0
114 Impresión de portaobjetos
4
Si el portaobjetos se ha actualizado desde la última
impresión, escanee el portaobjetos para confirmarlo.
5
Para imprimir todas las etiquetas de portaobjetos no
impresas, pulse .
I Este botón solo aparecerá si está activado para la
estación de trabajo.
u Related topics
• Configuración de los ajustes de las estaciones de
trabajo de Microtomía (175)

9 Microtomía
Roche Diagnostics
Solución de flujo de trabajo VANTAGE · Versión de software 2.7 · Asistencia al usuario · 1019484ES Versión 1.0
Asignación y eliminación de instrucciones especiales 115
Asignación y eliminación de instrucciones
especiales
Puede asignar y eliminar instrucciones especiales en las
estaciones de trabajo de Macro (impresión/verificación),
Inclusión y Microtomía, así como en el Portal Web.
En las estaciones de trabajo de Microtomía, tiene la
opción de asignar instrucciones especiales a portaobjetos
o bloques.
j Asegúrese de que se cumplan los siguientes requisitos
previos antes de iniciar este procedimiento.
m Debe haber iniciado sesión en una estación de trabajo
de Microtomía.
m Deben haberse creado instrucciones especiales.
u Administración de instrucciones especiales (203)
r Asignación y eliminación de
instrucciones especiales para
portaobjetos
1
Escanee el bloque o el portaobjetos, o introduzca
manualmente el ID con el teclado virtual.
2
Para realizar la asignación al portaobjetos, pulse el
botón del portaobjetos.
I La estación de trabajo debe estar en la vista de
portaobjetos. Para acceder a la vista de
portaobjetos, pulse el botón .
3
Pulse la pestaña Special Instruction (Instrucción
especial) y después seleccione las instrucciones
especiales.
4
Para asignar y eliminar las instrucciones en todos los
portaobjetos asociados al bloque seleccionado,
marque la casilla de verificación Apply to All Slides
(Aplicar a todos los portaobjetos).

9 Microtomía
Roche Diagnostics
Solución de flujo de trabajo VANTAGE · Versión de software 2.7 · Asistencia al usuario · 1019484ES Versión 1.0
116 Asignación y eliminación de instrucciones especiales
5
Realice cualquiera de las operaciones siguientes:
• Para asignar las instrucciones seleccionadas,
pulse el botón Apply (Aplicar).
• Para eliminar las instrucciones seleccionadas,
pulse el botón Remove (Quitar).
• Para eliminar todas las instrucciones
seleccionadas, pulse el botón Remove All (Quitar
todo).
6
Pulse el botón OK (Aceptar).
f Aparecerá un mensaje de confirmación si las
instrucciones seleccionadas se aplican a todos los
portaobjetos del bloque. Pulse el botón OK
(Aceptar) para confirmar.
r Asignación y eliminación de
instrucciones especiales para
bloques
1
Escanee el bloque o el portaobjetos, o introduzca
manualmente el ID con el teclado virtual.
2
Para asignar instrucciones al bloque, pulse el botón
situado al lado de Special Instructions
(Instrucciones especiales).
3
Seleccione las instrucciones especiales.
4
Para asignar y eliminar las instrucciones en todos los
bloques asociados a la muestra seleccionada, marque
la casilla de verificación Apply to All Blocks (Aplicar
a todos los bloques).
5
Realice cualquiera de las operaciones siguientes:
• Para asignar las instrucciones seleccionadas,
pulse el botón Apply (Aplicar).
• Para eliminar las instrucciones seleccionadas,
pulse el botón Remove (Quitar).
• Para eliminar todas las instrucciones
seleccionadas, pulse el botón Remove All (Quitar
todo).
6
Pulse el botón OK (Aceptar).
f Aparecerá un mensaje de confirmación si las
instrucciones seleccionadas se aplican a todos los
bloques del caso. Pulse el botón OK (Aceptar)
para confirmar.

9 Microtomía
Roche Diagnostics
Solución de flujo de trabajo VANTAGE · Versión de software 2.7 · Asistencia al usuario · 1019484ES Versión 1.0
118 Asignación de incidencias y resoluciones de calidad
Asignación de incidencias y resoluciones
de calidad
Puede asignar incidencias y resoluciones de calidad en
las estaciones de trabajo de Macro
(impresión/verificación), Inclusión y Microtomía, así como
en el Portal Web.
En las estaciones de trabajo de Microtomía, tiene la
opción de asignar incidencias y resoluciones de calidad a
portaobjetos o bloques.
j Asegúrese de que se cumplan los siguientes requisitos
previos antes de iniciar este procedimiento.
m Debe haber iniciado sesión en una estación de trabajo
de Microtomía.
m Deben haberse creado incidencias y resoluciones de
calidad.
u Asociaciones de calidad (200)
r Asignación de incidencias y
resoluciones de calidad a
portaobjetos
1
Escanee el bloque o el portaobjetos, o introduzca
manualmente el ID con el teclado virtual.
2
Para realizar la asignación a un portaobjetos, pulse el
botón situado al lado del portaobjetos.
I La estación de trabajo debe estar en la vista de
portaobjetos. Para acceder a la vista de
portaobjetos, pulse el botón .
3
Pulse la pestaña Quality Issue (Incidencia de
calidad).
4
Para aplicar las incidencias y resoluciones de calidad
a todos los portaobjetos asociados al bloque
seleccionado, marque la casilla de verificación Apply
to all Slides (Aplicar a todos los portaobjetos).
5
Seleccione una incidencia de calidad para añadirla al
portaobjetos y después pulse Next (Siguiente).

9 Microtomía
Roche Diagnostics
Solución de flujo de trabajo VANTAGE · Versión de software 2.7 · Asistencia al usuario · 1019484ES Versión 1.0
Asignación de incidencias y resoluciones de calidad 119
6
Seleccione una resolución para el problema y después
pulse el botón OK (Aceptar).
f El problema agregado más recientemente
aparecerá en la pantalla principal con el número
total de problemas asignados.
r Asignación de incidencias y
resoluciones de calidad a bloques
1
Escanee el bloque o el portaobjetos, o introduzca
manualmente el ID con el teclado virtual.
2
Para realizar la asignación al bloque, pulse el botón
Quality Issues (Incidencias de calidad).
3
Para aplicar las incidencias y resoluciones de calidad
a todos los bloques asociados a la muestra
seleccionada, marque la casilla de verificación Apply
to all Blocks (Aplicar a todos los bloques).
4
Seleccione una incidencia de calidad para añadirla al
bloque y después pulse Next (Siguiente).
5
Seleccione una resolución para el problema y después
pulse el botón OK (Aceptar).
f El problema agregado más recientemente
aparecerá en la pantalla principal con el número
total de problemas asignados.
u Related topics
• Asignación y eliminación de instrucciones
especiales (115)

9 Microtomía
Roche Diagnostics
Solución de flujo de trabajo VANTAGE · Versión de software 2.7 · Asistencia al usuario · 1019484ES Versión 1.0
120 Agregación de un portaobjetos
Agregación de un portaobjetos
Puede añadir y eliminar portaobjetos desde la estación de
trabajo de microtomía.
Video clip (.mpg, .mp4): Vantage_Explorer-
Microtomy_01_Add_Slide.mp4
Title: Agregación de un portaobjetos
Conciliación de portaobjetos Cuando haya un LIS conectado, los portaobjetos
agregados deben estar conciliados con el LIS para
asegurar que los pedidos coincidan entre el software
VANTAGE y el LIS.
u Conciliación de un portaobjetos sin tinción con un
pedido de confirmación (124)
u Conciliación de bloques y portaobjetos (142)
Solicitud bidireccional y respuesta del LIS Para añadir portaobjetos sin tinción no se requieren una
solicitud bidireccional y una respuesta. Sin embargo, para
añadir nuevos portaobjetos con protocolos y tinciones
asignados se requieren una solicitud bidireccional y una
respuesta del LIS.
u Configuración del LIS (155)
j Asegúrese de que se cumplan los siguientes requisitos
previos antes de iniciar este procedimiento.
m El administrador debe activar la modificación de
elementos de casos en los ajustes de VENTANA
Connect.
m Debe haber iniciado sesión en una estación de trabajo
de Microtomía.
m Debe tener los privilegios necesarios asignados.
En la vista de tabla, un nuevo portaobjetos sin tinción
tendrá una “V” después del ID del portaobjetos. Concilie
el portaobjetos con el LIS y el Portal Web.
En la vista de portaobjetos, un nuevo portaobjetos sin
tinción tendrá un destello que indicará que no está
conciliado. Concilie el portaobjetos con el LIS y el Portal
Web.
En la vista de portaobjetos, un nuevo portaobjetos con
un protocolo de tinción tendrá una “V” para indicar que
se agregó en el software VANTAGE. La solicitud se
enviará al LIS.

9 Microtomía
Roche Diagnostics
Solución de flujo de trabajo VANTAGE · Versión de software 2.7 · Asistencia al usuario · 1019484ES Versión 1.0
Agregación de un portaobjetos 121
r Agregar un portaobjetos
1
Escanee el bloque o el portaobjetos, o introduzca
manualmente el ID con el teclado virtual.
2
Pulse el botón .
3
Seleccione un motivo para añadir el portaobjetos.
Después, pulse el botón Next (Siguiente).
I El motivo se aplicará como una incidencia de
calidad al portaobjetos.
4
Seleccione un nivel de portaobjetos, si fuera
necesario. Después, seleccione un protocolo de
tinción y pulse el botón OK (Aceptar).
I Para añadir portaobjetos sin tinción no se requiere
ninguna interfaz bidireccional con el LIS. Para
añadir portaobjetos con protocolos o tinciones se
requiere una interfaz bidireccional con el LIS.
f El nuevo portaobjetos aparecerá en la lista con una
“V” o un destello para indicar que es nuevo.
f Las incidencias y resoluciones de calidad
seleccionadas se aplicarán al portaobjetos.
5
Para ver el estado de la solicitud, pulse la pestaña
Request Status (Estado de pedido).
u Related topics
• Agregación y eliminación de un casete (92)
A Agregar un nuevo
portaobjetos.
B Visualizar el estado de
pedido.
A
B

9 Microtomía
Roche Diagnostics
Solución de flujo de trabajo VANTAGE · Versión de software 2.7 · Asistencia al usuario · 1019484ES Versión 1.0
122 Cancelación de un portaobjetos
Cancelación de un portaobjetos
Puede añadir y eliminar portaobjetos desde la estación de
trabajo de microtomía.
j Asegúrese de que se cumplan los siguientes requisitos
previos antes de iniciar este procedimiento.
m El administrador debe activar la modificación de
elementos de casos en los ajustes de VENTANA
Connect.
m Debe haber iniciado sesión en una estación de trabajo
de Microtomía.
m Debe tener los privilegios necesarios asignados.
r Cancelación de un portaobjetos
1
Escanee el bloque o el portaobjetos, o introduzca
manualmente el ID con el teclado virtual.
2
Verifique que la estación de trabajo esté en la vista de
portaobjetos. Para acceder a la vista de portaobjetos,
pulse el botón .
3
Toque el centro del portaobjetos para darle la vuelta.
4
Pulse el botón y después el botónOK (Aceptar).
5
Seleccione un motivo para eliminar el portaobjetos y
después pulse el botón OK (Aceptar).
I Debe asociarse un motivo o una incidencia de
calidad a la resolución de cancelación del
portaobjetos.
f Las incidencias y resoluciones de calidad se
aplicarán al portaobjetos.
A Vista de portaobjetos. B Vista de tabla.
A
B

9 Microtomía
Roche Diagnostics
Solución de flujo de trabajo VANTAGE · Versión de software 2.7 · Asistencia al usuario · 1019484ES Versión 1.0
124 Conciliación de un portaobjetos sin tinción con un pedido de confirmación
Conciliación de un portaobjetos sin tinción
con un pedido de confirmación
Los portaobjetos de confirmación deben estar conciliados
con el pedido. Por ejemplo, cuando se piden pruebas
adicionales después de pedir la prueba original.
Se pueden agregar casetes adicionales en el LIS con
pedidos de tinción asociados antes de la microtomía,
utilizando el informe de conciliación de agregación de
casetes disponible en el Portal Web.
u Conciliación de bloques y portaobjetos (142)
Si durante la microtomía escanea un casete que no se
haya conciliado en el LIS, aparecerá un mensaje de error
en la parte inferior derecha que indicará que no hay
portaobjetos disponibles para ese bloque.
j Asegúrese de que se cumplan los siguientes requisitos
previos antes de iniciar este procedimiento.
m Debe haber iniciado sesión en una estación de trabajo
de Microtomía.
m Debe tener los privilegios necesarios asignados.
m El portaobjetos no debe estar conciliado ni teñido.
r Conciliación de un portaobjetos
1
Escanee el bloque o el portaobjetos, o introduzca
manualmente el ID con el teclado virtual.
2
Verifique que la estación de trabajo esté en la vista de
portaobjetos. Para acceder a la vista de portaobjetos,
pulse el botón .
3
Toque el centro del portaobjetos para darle la vuelta.
I El portaobjetos debe ser un nuevo portaobjetos de
confirmación sin imprimir y que tenga una tinción
o prueba asignada.
f Aparecerá una marca de verificación verde en el
portaobjetos.
A Vista de portaobjetos. B Vista de tabla.
A
B

9 Microtomía
Roche Diagnostics
Solución de flujo de trabajo VANTAGE · Versión de software 2.7 · Asistencia al usuario · 1019484ES Versión 1.0
Conciliación de un portaobjetos sin tinción con un pedido de confirmación 125
4
Pulse el botón en el portaobjetos.
5
Escanee el portaobjetos sin tinción que desee
conciliar con el pedido de confirmación.
f El ID del portaobjetos sin tinción aparecerá en el
portaobjetos de confirmación con el que se haya
conciliado.
u Related topics
• Agregación de un portaobjetos (120)
• Agregación y eliminación de un casete (92)

9 Microtomía
Roche Diagnostics
Solución de flujo de trabajo VANTAGE · Versión de software 2.7 · Asistencia al usuario · 1019484ES Versión 1.0
126 Conciliación de un portaobjetos sin tinción con un pedido de confirmación

10 Inventario de portaobjetos por caso
Roche Diagnostics
Solución de flujo de trabajo VANTAGE · Versión de software 2.7 · Asistencia al usuario · 1019484ES Versión 1.0
127
Índice
Inventario de portaobjetos por
caso 10
En este capítulo
10
Montaje de una carpeta de caso . . . . . . . . . . . . . . . . . 129
Eliminación de carpetas de caso . . . . . . . . . . . . . . . . . 131
Cierre de portaobjetos y carpetas de caso . . . . . . . . . 132
Impresión de una lista de envío . . . . . . . . . . . . . . . . . . 134

10 Inventario de portaobjetos por caso
Roche Diagnostics
Solución de flujo de trabajo VANTAGE · Versión de software 2.7 · Asistencia al usuario · 1019484ES Versión 1.0
128
Índice

10 Inventario de portaobjetos por caso
Roche Diagnostics
Solución de flujo de trabajo VANTAGE · Versión de software 2.7 · Asistencia al usuario · 1019484ES Versión 1.0
Montaje de una carpeta de caso 129
Montaje de una carpeta de caso
Puede montar casos en carpetas en el Portal Web.
Video clip (.mpg, .mp4): case-assembly_assemble-
case.mp4
Title: Montaje de una carpeta de caso
j Asegúrese de que se cumplan los siguientes requisitos
previos antes de iniciar este procedimiento.
m Debe haber iniciado sesión en el Portal Web.
m Debe tener los privilegios necesarios asignados.
r Montaje de una carpeta de caso
1
Pulse Workflow > Case Assembly > Folders (Flujo
de trabajo > Montaje de caso > Carpetas).
2
En el campo Slide ID (ID del portaobjetos), escanee
un portaobjetos o un caso, o introduzca manualmente
el ID. Después, pulse el botón Go (Ir).
f Aparecerán todos los portaobjetos asociados con
el caso o la carpeta.
f El portaobjetos estará asociado a la carpeta.
3
Continúe escaneando los portaobjetos para asociarlos
a la carpeta.
I Un portaobjetos asignado a la carpeta
seleccionada estará marcado con el icono
situado al lado de él. Un portaobjetos asignado a
una carpeta diferente estará marcado con el icono
situado al lado de él.
f Los portaobjetos escaneados se representan con
cuadros grises en la carpeta mostrada.
4
Para asignar una instalación o un patólogo a la
carpeta, seleccione una opción de las listas
desplegables o escanee el código de barras
apropiado.
5
Para eliminar un portaobjetos de la carpeta, pulse
Remove (Quitar), al lado del portaobjetos.
A Escaneo o
introducción del ID del
portaobjetos.
D Eliminación de un
portaobjetos de la
carpeta.
B Asignación de una
instalación y un
patólogo a la carpeta.
E Visualización de todos
los portaobjetos
asociados a los casos
asignados a la carpeta.
C Visualización de las
posiciones ocupadas
en la carpeta.
F Visualización del
estado de asignación
del portaobjetos.
A
B
C
D
F
E

10 Inventario de portaobjetos por caso
Roche Diagnostics
Solución de flujo de trabajo VANTAGE · Versión de software 2.7 · Asistencia al usuario · 1019484ES Versión 1.0
130 Montaje de una carpeta de caso
6
Para guardar la carpeta de caso para editarla más
adelante y comenzar a montar una nueva carpeta,
pulse el botón Save (Guardar) o escanee el código de
barras Save (Guardar).
I Si continúa escaneando portaobjetos sin guardar,
es posible que se monten varios casos en la misma
carpeta. Al pulsar el botón Save (Guardar), se
creará una nueva carpeta para el siguiente caso.
f Los portaobjetos escaneados después de guardar
se montarán en una nueva carpeta.
7
Para guardar y cerrar la carpeta de un caso finalizado,
pulse el botón Save & Sign Off (Guardar y aprobar) o
escanee el código de barras Save & Sign Off
(Guardar y aprobar).
I No se podrá desmontar un caso una vez que se
haya cerrado.
f La carpeta se guardará y bloqueará para evitar su
posterior edición.
u Related topics
• Eliminación de carpetas de caso (131)
• Cierre de portaobjetos y carpetas de caso (132)

10 Inventario de portaobjetos por caso
Roche Diagnostics
Solución de flujo de trabajo VANTAGE · Versión de software 2.7 · Asistencia al usuario · 1019484ES Versión 1.0
Eliminación de carpetas de caso 131
Eliminación de carpetas de caso
Puede montar casos en carpetas y eliminar las carpetas
montadas. Cuando se elimina una carpeta de caso, todos
los portaobjetos se eliminan de la carpeta.
j Asegúrese de que se cumplan los siguientes requisitos
previos antes de iniciar este procedimiento.
m Debe haber iniciado sesión en el Portal Web.
m Debe tener los privilegios necesarios asignados.
m Debe haber una carpeta de caso montada, pero no
cerrada.
r Eliminación de una carpeta de caso
1
Pulse Workflow > Case Assembly > Folders (Flujo
de trabajo > Montaje de caso > Carpetas).
2
Busque la carpeta.
I Para ordenar las carpetas en función de una
columna específica, pulse la parte superior de la
columna.
3
Pulse Delete (Eliminar), al lado de la carpeta.
4
Pulse el botón OK (Aceptar) para confirmar.
u Related topics
• Montaje de una carpeta de caso (129)
• Cierre de portaobjetos y carpetas de caso (132)
A Ordenación de
carpetas por columna.
B Eliminación de una
carpeta.
A
B

10 Inventario de portaobjetos por caso
Roche Diagnostics
Solución de flujo de trabajo VANTAGE · Versión de software 2.7 · Asistencia al usuario · 1019484ES Versión 1.0
132 Cierre de portaobjetos y carpetas de caso
Cierre de portaobjetos y carpetas de caso
Puede cerrar carpetas individuales o listas de envío. Las
listas de envío se ordenan en función de la ubicación a la
que se envíe la carpeta. Al cerrar una lista de envío,
también se cerrarán todos los portaobjetos y las carpetas
asignados a esa ubicación.
Una vez que se cierre una carpeta de caso, no se podrá
editar.
j Asegúrese de que se cumplan los siguientes requisitos
previos antes de iniciar este procedimiento.
m Debe haber iniciado sesión en el Portal Web.
m Debe tener los privilegios necesarios asignados.
m Debe haberse montado una carpeta de caso.
r Cierre de una carpeta de caso
1
Pulse Workflow > Case Assembly > Folders (Flujo
de trabajo > Montaje de caso > Carpetas).
2
Busque la carpeta.
I Para ordenar las carpetas por el estado de la
carpeta, pulse la parte superior de la columna de
estado de las carpetas.
3
Marque la casilla de verificación Sign Off (Aprobar)
situada al lado de la carpeta; después, pulse el botón
Sign Off (Aprobar).
r Cierre de todos los portaobjetos
asignados a una ubicación
1
Pulse Workflow > Case Assembly > Packing List
(Flujo de trabajo > Montaje de caso > Lista de envío).
2
Pulse el botón Sign Off (Aprobar) situado al lado de
la lista de envío.
3
Para imprimir la lista de envío, pulse el botón Print
(Impr.).
A Ordenación de
carpetas por columna.
B Cierre de la carpeta.
A
B

10 Inventario de portaobjetos por caso
Roche Diagnostics
Solución de flujo de trabajo VANTAGE · Versión de software 2.7 · Asistencia al usuario · 1019484ES Versión 1.0
Cierre de portaobjetos y carpetas de caso 133
u Related topics
• Montaje de una carpeta de caso (129)
• Eliminación de carpetas de caso (131)
• Impresión de una lista de envío (134)

10 Inventario de portaobjetos por caso
Roche Diagnostics
Solución de flujo de trabajo VANTAGE · Versión de software 2.7 · Asistencia al usuario · 1019484ES Versión 1.0
134 Impresión de una lista de envío
Impresión de una lista de envío
La lista de envío incluye la dirección del hospital y el
patólogo receptor del caso. La lista de envío también
indica la ubicación desde la que se envía la carpeta, los
portaobjetos montados en la carpeta y la fecha y hora en
que se imprimió en el inventario de portaobjetos por caso.
Las listas de envío se montan automáticamente según el
destino. Una vez cerrada la lista actual, se iniciará una
nueva lista de envío para un destino.
Video clip (.mpg, .mp4): Vantage_Explorer-
Case_Assembly_02_Package_Report.mp4
Title: Impresión de una lista de envío de una carpeta de
caso
j Asegúrese de que se cumplan los siguientes requisitos
previos antes de iniciar este procedimiento.
m Debe haber iniciado sesión en el Portal Web.
m Debe tener los privilegios necesarios asignados.
m Deben haberse montado carpetas de caso.
r Impresión de una lista de envío
1
Pulse Workflow > Case Assembly > Packing List
(Flujo de trabajo > Montaje de caso > Lista de envío).
2
Si el caso o la lista aún no se han cerrado, pulse Sign
Off (Aprobar), al lado de la lista.
I Una vez que se cierre una carpeta de caso, no se
podrá editar.
f Todas las carpetas y los portaobjetos asignados a
la lista de envío se cerrarán.
3
Pulse Print (Impr.), al lado de la lista, e imprima la
lista.
f Si la lista ya se imprimió, aparecerá un mensaje de
confirmación para volver a imprimirla. Pulse el
botón OK (Aceptar) para confirmar.
u Related topics
• Cierre de portaobjetos y carpetas de caso (132)

11 Gestión de muestras
Roche Diagnostics
Solución de flujo de trabajo VANTAGE · Versión de software 2.7 · Asistencia al usuario · 1019484ES Versión 1.0
135
Índice
Gestión de muestras 11
El módulo de gestión del control de calidad del Portal
Web facilita la gestión de los registros de calidad de
muestras, bloques y portaobjetos.
En este capítulo
11
Asignación de un registro de calidad desde el Portal
Web . . . . . . . . . . . . . . . . . . . . . . . . . . . . . . . . . . . . . . . . . 137
Seguimiento de muestras . . . . . . . . . . . . . . . . . . . . . . . 138
Archivo de bloques y portaobjetos . . . . . . . . . . . . . . . 140
Conciliación de bloques y portaobjetos . . . . . . . . . . . 142

11 Gestión de muestras
Roche Diagnostics
Solución de flujo de trabajo VANTAGE · Versión de software 2.7 · Asistencia al usuario · 1019484ES Versión 1.0
136
Índice

11 Gestión de muestras
Roche Diagnostics
Solución de flujo de trabajo VANTAGE · Versión de software 2.7 · Asistencia al usuario · 1019484ES Versión 1.0
Asignación de un registro de calidad desde el Portal Web 137
Asignación de un registro de calidad desde
el Portal Web
Puede asignar una incidencia y resolución de calidad a
un caso desde el Portal Web y en estaciones de trabajo
individuales.
j Asegúrese de que se cumplan los siguientes requisitos
previos antes de iniciar este procedimiento.
m Debe haber iniciado sesión en el Portal Web.
m Debe tener los privilegios necesarios asignados.
r Asignar los detalles de calidad desde
el Portal Web
1
Pulse Workflow > Quality Management (Flujo de
trabajo > Gestión de calidad).
2
En el campo Enter Case ID (Introducir ID del caso),
escanee un caso, una muestra, un bloque o un
portaobjetos, o introduzca manualmente el ID.
Después, pulse el botón Go (Ir).
3
En la lista de objetos del caso, seleccione un elemento
para añadir los detalles de calidad.
4
Introduzca cualquiera de los siguientes campos:
• Location (Ubicación)
• Issue (Problema)
• Resolution (Resolución)
• Comments (Coment.): los comentarios aparecen
en los detalles de la búsqueda.
5
Pulse el botón Save (Guardar) para guardar los
registros de calidad de los elementos seleccionados.
A Visualización de la
lista de objetos del
caso.
B Introducción de los
detalles de calidad.
A
B

11 Gestión de muestras
Roche Diagnostics
Solución de flujo de trabajo VANTAGE · Versión de software 2.7 · Asistencia al usuario · 1019484ES Versión 1.0
138 Seguimiento de muestras
Seguimiento de muestras
Puede escanear muestras, bloques y portaobjetos para
asociarlos a una ubicación de seguimiento de muestras.
Cuando se procese un elemento en el seguimiento de
muestras, su registro se actualizará de la siguiente
manera:
• La ubicación de seguimiento de la muestra
seleccionada se registrará como la última ubicación
conocida del elemento.
• El registro de última ubicación conocida incluirá la
hora y la fecha del escaneo.
• El registro de última ubicación conocida incluirá el
nombre del usuario que realizó el seguimiento del
elemento.
Los informes que muestran los datos e indicadores de
seguimiento de muestras pueden proporcionar una
mayor visibilidad del proceso general de una instalación.
j Asegúrese de que se cumplan los siguientes requisitos
previos antes de iniciar este procedimiento.
m Debe haber iniciado sesión en el Portal Web.
m Debe tener los privilegios necesarios asignados.
r Seguimiento de un elemento en una
ubicación
1
Pulse Workflow > Specimen Tracking (Flujo de
trabajo > Seguimiento de muestras).
2
En la lista desplegable Locations (Ubicaciones),
seleccione la ubicación.
3
Para conservar la ubicación de seguimiento de
muestras seleccionada para sesiones posteriores,
marque la casilla de verificación Remember this
location (Recordar esta ubicación).
4
En el campo Enter Object (Introducir objeto),
escanee una muestra, un bloque o un portaobjetos, o
introduzca manualmente el ID. Después, pulse el
botón Go (Ir).
I El seguimiento de muestras no ofrece ninguna
función para deshacer o cancelar acciones.
f Cada elemento registrado para seguimiento se
muestra en el campo Entered Objects (Objetos
introducidos).

11 Gestión de muestras
Roche Diagnostics
Solución de flujo de trabajo VANTAGE · Versión de software 2.7 · Asistencia al usuario · 1019484ES Versión 1.0
140 Archivo de bloques y portaobjetos
Archivo de bloques y portaobjetos
El archivo de muestras en el Portal Web gestiona el
estado de archivo de los bloques y los portaobjetos, y
permite realizar las siguientes acciones:
• Visualización del estado de archivo de todos los
bloques y portaobjetos de un caso.
• Archivo de bloques y portaobjetos en ubicaciones de
archivos virtuales.
• Comprobación de bloques y portaobjetos desde sus
ubicaciones de archivos virtuales.
El software registra la siguiente información de cada
archivo o comprobación:
• La hora y la fecha en que se archivó el bloque o
portaobjetos.
• El usuario que archivó el bloque o portaobjetos.
j Asegúrese de que se cumplan los siguientes requisitos
previos antes de iniciar este procedimiento.
m Debe haber iniciado sesión en el Portal Web.
m Debe tener los privilegios necesarios asignados.
r Archivo de un bloque o portaobjetos
1
Pulse Workflow > Specimen Archive (Flujo de
trabajo > Archivo de muestras).
2
En el campo Enter Case ID (Introducir ID del caso),
escanee un caso, bloque o portaobjetos, o introduzca
manualmente el ID. Después, pulse el botón Go (Ir).
3
En la lista desplegable Select Location (Seleccionar
ubicación), seleccione la ubicación de archivos para
asociarla al elemento.
4
En la lista Not Archived (No archivado), seleccione el
elemento que desee archivar y después pulse el botón
para moverlo a la lista Archived (Archivado).
I Para extraer un elemento del archivo, seleccione el
archivo y después pulse el botón para
moverlo a la lista Not Archived (No archivado).
5
Para archivar objetos adicionales, vuelva a seleccionar
una ubicación y mueva un elemento a la lista
Archived (Archivado).
I Se puede seleccionar una ubicación de archivos
distinta para cada elemento.

11 Gestión de muestras
Roche Diagnostics
Solución de flujo de trabajo VANTAGE · Versión de software 2.7 · Asistencia al usuario · 1019484ES Versión 1.0
142 Conciliación de bloques y portaobjetos
Conciliación de bloques y portaobjetos
Los informes de reconciliación de portaobjetos del Portal
Web generan una lista de casetes y portaobjetos sin
tinción añadidos en el software VANTAGE y que se deben
añadir al LIS.
Para añadir bloques y portaobjetos a las estaciones de
trabajo, solo necesita llevar a cabo una conciliación entre
el software VANTAGE y el LIS.
Puede imprimir estos informes e introducir otros casetes
y portaobjetos en su LIS para mantener la coherencia
entre los pedidos registrados en ambos sistemas.
j Asegúrese de que se cumplan los siguientes requisitos
previos antes de iniciar este procedimiento.
m Debe haber iniciado sesión en el Portal Web.
m Debe tener los privilegios necesarios asignados.
r Conciliación de bloques y
portaobjetos sin tinción agregados en
el LIS
1
Realice una de las siguientes acciones:
• Para conciliar bloques agregados, pulse Workflow
> Block Reconciliation Report (Flujo de trabajo
> Informe de reconciliación de bloques).
• Para conciliar portaobjetos sin tinción, pulse
Workflow > Slide Reconciliation Report (Flujo
de trabajo > Informe de reconciliación de
portaobjetos).
2
Seleccione el LIS y el rango de fechas deseados.
3
Pulse el botón Search (Buscar) para generar el
informe.
4
Utilice el informe generado para conciliar o añadir los
casetes y portaobjetos en el LIS y recepcionar los
pedidos de portaobjetos para los casetes agregados.
I Los bloques y portaobjetos se agregan en el
software en el orden en el que se introduzcan. Si
un bloque o portaobjetos se escanea o introduce
incorrectamente en el LIS, podría sobrescribirse un
bloque o portaobjetos existente.

11 Gestión de muestras
Roche Diagnostics
Solución de flujo de trabajo VANTAGE · Versión de software 2.7 · Asistencia al usuario · 1019484ES Versión 1.0
144 Conciliación de bloques y portaobjetos

Roche Diagnostics
Solución de flujo de trabajo VANTAGE · Versión de software 2.7 · Asistencia al usuario · 1019484ES Versión 1.0
Configuración
12 Configuración ........................................................................................................147
13 Impresión.................................................................................................................213
14 Seguridad................................................................................................................231
15 Informática e informes .......................................................................................247
16 Resolución de problemas..................................................................................263


12 Configuración
Roche Diagnostics
Solución de flujo de trabajo VANTAGE · Versión de software 2.7 · Asistencia al usuario · 1019484ES Versión 1.0
147
Índice
Configuración 12
En este capítulo
12
Cambio del idioma de la pantalla. . . . . . . . . . . . . . . . . 151
Ajuste de la configuración de sonido . . . . . . . . . . . . . 152
Introducción de la información del laboratorio . . . . . 153
Conectividad del sistema. . . . . . . . . . . . . . . . . . . . . . . . 154
Configuración de VENTANA Connect . . . . . . . . . . 154
Configuración del LIS. . . . . . . . . . . . . . . . . . . . . . . . 155
Configuración de las funciones de estaciones
de trabajo para el LIS. . . . . . . . . . . . . . . . . . . . . 155
Configuración de los parámetros de creación
de casos en el LIS. . . . . . . . . . . . . . . . . . . . . . . . 157
Configuración de sistemas BenchMark . . . . . . . . 159
Administración de sistemas VENTANA H&E . . . . 160
Visualización del registro de mensajes HL7 . . . . . 160
ID de casos y tipos de etiquetas. . . . . . . . . . . . . . . . . . 162
Configuración de separadores de ID de
elementos y métodos de secuencia. . . . . . . . . . . . 162
Configuración del tipo de etiqueta de ID en el
Portal Web . . . . . . . . . . . . . . . . . . . . . . . . . . . . . . . . . 163
Creación y eliminación de prefijos y sufijos del ID
de caso. . . . . . . . . . . . . . . . . . . . . . . . . . . . . . . . . . . . 164
Configuración de parámetros del ID de caso. . . . 165
Estaciones de trabajo. . . . . . . . . . . . . . . . . . . . . . . . . . . 167
Configuración de los campos mostrados en las
estaciones de trabajo. . . . . . . . . . . . . . . . . . . . . . . . 167
Administración de estaciones de trabajo
individuales . . . . . . . . . . . . . . . . . . . . . . . . . . . . . . . . 168
Edición del nombre y la ubicación de una
estación de trabajo. . . . . . . . . . . . . . . . . . . . . . . 169
Eliminación, activación y desactivación de
estaciones de trabajo. . . . . . . . . . . . . . . . . . . . . 170
Configuración de los ajustes de las estaciones
de trabajo de Macro (impresión/verificación) . . . 171
Configuración de los ajustes de las estaciones
de Procesamiento de tejidos. . . . . . . . . . . . . . . . . . 172
Creación y edición de procesadores de
tejidos. . . . . . . . . . . . . . . . . . . . . . . . . . . . . . . . . . 173
Creación, impresión y eliminación de cestillas
de procesamiento de tejidos. . . . . . . . . . . . . . . 173
Configuración de los ajustes de las estaciones
de trabajo de Inclusión . . . . . . . . . . . . . . . . . . . . . . 174

12 Configuración
Roche Diagnostics
Solución de flujo de trabajo VANTAGE · Versión de software 2.7 · Asistencia al usuario · 1019484ES Versión 1.0
148
Índice
Configuración de los ajustes de las estaciones
de trabajo de Microtomía . . . . . . . . . . . . . . . . . . . . 175
Configuración de los campos de descripción del
caso . . . . . . . . . . . . . . . . . . . . . . . . . . . . . . . . . . . . . . . . . 177
Administración de centros y médicos solicitantes. . . 179
Creación y edición de centros solicitantes . . . . . . 179
Creación y edición de médicos solicitantes . . . . . 180
Administración de elementos de un pedido de caso 182
Creación y edición de tipos de tejido. . . . . . . . . . . 182
Creación y edición de subtipos de bloque de
tejido. . . . . . . . . . . . . . . . . . . . . . . . . . . . . . . . . . . . . . 183
Creación y eliminación de nombres de nivel de
portaobjetos . . . . . . . . . . . . . . . . . . . . . . . . . . . . . . . 184
Creación y edición de procedimientos
quirúrgicos . . . . . . . . . . . . . . . . . . . . . . . . . . . . . . . . 185
Creación y edición de protocolos de tinción . . . . 186
Creación y edición de protocolos de bloque . . . . 187
Creación y edición de protocolos de muestra . . . 188
Configuración del inventario de portaobjetos por
caso . . . . . . . . . . . . . . . . . . . . . . . . . . . . . . . . . . . . . . . . . 190
Configuración del inventario de portaobjetos por
caso . . . . . . . . . . . . . . . . . . . . . . . . . . . . . . . . . . . . . . 190
Creación y edición de ubicaciones de inventario
de portaobjetos por caso. . . . . . . . . . . . . . . . . . . . . 191
Eliminación de ubicaciones de inventario de
portaobjetos por caso . . . . . . . . . . . . . . . . . . . . . . . 192
Impresión de códigos de barras de ubicaciones
de inventario de portaobjetos por caso. . . . . . . . . 193
Administración de ubicaciones de seguimiento de
muestras . . . . . . . . . . . . . . . . . . . . . . . . . . . . . . . . . . . . . 194
Creación y edición de ubicaciones de
seguimiento. . . . . . . . . . . . . . . . . . . . . . . . . . . . . . . . 194
Eliminación, activación y desactivación de
ubicaciones de seguimiento . . . . . . . . . . . . . . . . . . 195
Configuración del archivo de muestras. . . . . . . . . . . . 197
Activación del archivo de muestras . . . . . . . . . . . . 197
Creación y edición de ubicaciones de archivos . . 197
Eliminación de una ubicación de archivos . . . . . . 198
Impresión de códigos de barras de las
ubicaciones de archivos . . . . . . . . . . . . . . . . . . . . . 199
Asociaciones de calidad . . . . . . . . . . . . . . . . . . . . . . . . 200
Gestión de incidencias de calidad . . . . . . . . . . . . . 200
Creación y edición de incidencias de calidad 200
Eliminación, activación y desactivación de
incidencias de calidad . . . . . . . . . . . . . . . . . . . . 201
Gestión de resoluciones de calidad . . . . . . . . . . . . 202
Creación y edición de resoluciones de
calidad . . . . . . . . . . . . . . . . . . . . . . . . . . . . . . . . . 202
Eliminación de resoluciones de calidad . . . . . 203
Administración de instrucciones especiales. . . . . 203

12 Configuración
Roche Diagnostics
Solución de flujo de trabajo VANTAGE · Versión de software 2.7 · Asistencia al usuario · 1019484ES Versión 1.0
149
Creación y edición de instrucciones
especiales . . . . . . . . . . . . . . . . . . . . . . . . . . . . . . 203
Eliminación, activación y desactivación de
instrucciones especiales . . . . . . . . . . . . . . . . . . 204
Formación de laboratorio y mantenimiento . . . . . . . . 206
Administración de las actividades de formación
del laboratorio . . . . . . . . . . . . . . . . . . . . . . . . . . . . . . 206
Creación y edición de tipos de formación. . . . 206
Eliminación de tipos de formación. . . . . . . . . . 207
Asignación de formación de laboratorio . . . . . . . . 208
Asignación de formación de laboratorio y
edición de asignaciones . . . . . . . . . . . . . . . . . . 208
Eliminación de asignaciones de formación. . . 209
Administración de las actividades de
mantenimiento del laboratorio . . . . . . . . . . . . . . . . 210
Creación y edición de actividades de
mantenimiento . . . . . . . . . . . . . . . . . . . . . . . . . . 210
Eliminación de actividades de mantenimiento 210
Asignar el mantenimiento del laboratorio. . . . . . . 211
Asignación del mantenimiento del laboratorio
y edición de asignaciones . . . . . . . . . . . . . . . . . 211
Eliminación de asignaciones de
mantenimiento . . . . . . . . . . . . . . . . . . . . . . . . . . 212

12 Configuración
Roche Diagnostics
Solución de flujo de trabajo VANTAGE · Versión de software 2.7 · Asistencia al usuario · 1019484ES Versión 1.0
150

12 Configuración
Roche Diagnostics
Solución de flujo de trabajo VANTAGE · Versión de software 2.7 · Asistencia al usuario · 1019484ES Versión 1.0
Cambio del idioma de la pantalla 151
Cambio del idioma de la pantalla
Puede cambiar el idioma predeterminado del software.
j Asegúrese de que se cumplan los siguientes requisitos
previos antes de iniciar este procedimiento.
m Debe haber iniciado sesión en el Portal Web.
m Debe tener los privilegios necesarios asignados.
r Cambio del idioma de la pantalla
1
Pulse Admin > System > Settings (Administrador >
Sistema > Configuración). Busque Language
Settings (Configuración de idioma).
2
En la lista desplegable Choose Language (Elegir
idioma), seleccione el idioma predeterminado que
deba utilizar el software.
3
Pulse el botón Save (Guardar).
u Related topics
• Lista de formatos de fecha para etiquetas de
portaobjetos y casetes (32)

12 Configuración
Roche Diagnostics
Solución de flujo de trabajo VANTAGE · Versión de software 2.7 · Asistencia al usuario · 1019484ES Versión 1.0
152 Ajuste de la configuración de sonido
Ajuste de la configuración de sonido
Puede configurar las alertas acústicas que sonarán
cuando se produzcan eventos que requieran la
intervención del usuario. El sonido debe estar activado en
la estación de trabajo para que funcionen las alertas.
j Asegúrese de que se cumplan los siguientes requisitos
previos antes de iniciar este procedimiento.
m Debe haber iniciado sesión en el Portal Web.
m Debe tener los privilegios necesarios asignados.
r Configuración del sonido
1
Pulse Admin > System > Settings (Administrador >
Sistema > Configuración). Busque Sound Settings
(Configuración de sonido).
2
Marque o borre la marca de la casilla de verificación
Enable Sound (Activar sonido).
3
Seleccione el sonido que desee para los siguientes
tipos de eventos:
• Information (Información)
• Alert (Alerta)
• Error
I Debe seleccionar la opción Enable Sound
(Activar sonido).
4
Pulse el botón Save (Guardar).

12 Configuración
Roche Diagnostics
Solución de flujo de trabajo VANTAGE · Versión de software 2.7 · Asistencia al usuario · 1019484ES Versión 1.0
Introducción de la información del laboratorio 153
Introducción de la información del
laboratorio
Puede configurar la información del laboratorio que deba
aparecer en los informes y el contacto principal que se
mostrará en la página de inicio de sesión para solicitar
ayuda.
j Asegúrese de que se cumplan los siguientes requisitos
previos antes de iniciar este procedimiento.
m Debe haber iniciado sesión en el Portal Web.
m Debe tener los privilegios necesarios asignados.
r Introducción de los datos del
laboratorio
1
Pulse Admin > Lab > Lab Information
(Administrador > Laboratorio > Información del
laboratorio).
2
Introduzca el nombre y la dirección del laboratorio, si
fuera necesario.
3
Para asignar el contacto principal del laboratorio,
seleccione el usuario correspondiente de la lista
desplegable Primary Contact (Contacto principal).
I El contacto principal aparecerá en la página de
inicio de sesión del Portal Web.
4
Para cargar una fotografía para el laboratorio, pulse el
botón Choose File (Seleccionar archivo) en el campo
Upload Logo (Cargar logotipo) y seleccione la
imagen.
5
Pulse el botón Save (Guardar).

12 Configuración
Roche Diagnostics
Solución de flujo de trabajo VANTAGE · Versión de software 2.7 · Asistencia al usuario · 1019484ES Versión 1.0
154 Conectividad del sistema
Conectividad del sistema
En esta sección
Configuración de VENTANA Connect (154)
Configuración del LIS (155)
Configuración de sistemas BenchMark (159)
Administración de sistemas VENTANA H&E (160)
Visualización del registro de mensajes HL7 (160)
Configuración de VENTANA Connect
Puede configurar las opciones de conectividad TCP e IP
entre los sistemas VANTAGE y VENTANA Connect.
El sistema VENTANA Connect permite la comunicación
entre el software VANTAGE y el sistema de información
del laboratorio (LIS).
j Asegúrese de que se cumplan los siguientes requisitos
previos antes de iniciar este procedimiento.
m Debe haber iniciado sesión en el Portal Web.
m Debe tener los privilegios necesarios asignados.
m Debe ponerse en contacto con el servicio de
asistencia técnica de Roche para solicitar ayuda con
la configuración.

12 Configuración
Roche Diagnostics
Solución de flujo de trabajo VANTAGE · Versión de software 2.7 · Asistencia al usuario · 1019484ES Versión 1.0
Conectividad del sistema 155
r Configuración de la conectividad con
VENTANA Connect
1
Pulse Admin > Connectivity > VENTANA Connect
software (Administrador > Conectividad > Software
VENTANA Connect).
2
Introduzca los siguientes parámetros de conexión:
• VENTANA Connect IP (IP de VENTANA
Connect): dirección IP del servidor de VENTANA
Connect.
• VENTANA Connect Port (Puerto de VENTANA
Connect): puerto TCP al que se conecta el servidor
de VENTANA Connect para realizar
actualizaciones de estado.
3
Pulse el botón Save (Guardar) y después reinicie la
conexión entre el software VANTAGE y el LIS.
u Related topics
• Configuración del LIS (155)
• Configuración de separadores de ID de elementos y
métodos de secuencia (162)
Configuración del LIS
El sistema VENTANA Connect permite la comunicación
entre el software VANTAGE y el sistema de información
del laboratorio (LIS) que se utilice en el centro.
En esta sección
Configuración de las funciones de estaciones de trabajo
para el LIS (155)
Configuración de los parámetros de creación de casos en
el LIS (157)
Configuración de las funciones de estaciones de trabajo para el LIS
Puede configurar las funciones de estaciones de trabajo
que sean compatibles con el LIS.
También puede configurar la creación de casos en el LIS
antes de configurar las estaciones de trabajo.
u Configuración de los parámetros de creación de casos
en el LIS (157)
u Configuración de VENTANA Connect (154)

12 Configuración
Roche Diagnostics
Solución de flujo de trabajo VANTAGE · Versión de software 2.7 · Asistencia al usuario · 1019484ES Versión 1.0
156 Conectividad del sistema
j Asegúrese de que se cumplan los siguientes requisitos
previos antes de iniciar este procedimiento.
m Debe haber iniciado sesión en el Portal Web.
m Debe tener los privilegios necesarios asignados.
m Debe ponerse en contacto con el servicio de
asistencia técnica de Roche para solicitar ayuda con
la configuración.
r Configuración de estaciones de
trabajo
1
Pulse Admin > Connectivity > VENTANA Connect
software (Administrador > Conectividad > Software
VENTANA Connect).
2
Para activar la creación de casos (gestión de pedidos)
en el Portal Web, marque la casilla de verificación
Enable Accessioning (Accesos del caso).
I La creación de casos debe configurarse con el LIS.
3
Marque cualquiera de las siguientes casillas de
verificación para activar las estaciones de trabajo:
• Enable Tissue Processing (Habil. procesam.
tejido): Permite activar la estación de trabajo de
Procesamiento de tejidos.
• Enable Manually Add Cassettes (Habilitar o
añadir casetes manualmente): Permite crear
nuevos casetes en la estación de trabajo de Macro
(impresión/verificación).
• Enable Add Unstained Slides (Activar adición
de portaobjetos sin tinción): Permite crear nuevos
portaobjetos sin tinción en las estaciones de
trabajo de Macro (impresión/verificación) y
Microtomía.
4
Pulse el botón Save (Guardar).
u Related topics
• Situaciones de cancelación y actualización de
pedidos (273)

12 Configuración
Roche Diagnostics
Solución de flujo de trabajo VANTAGE · Versión de software 2.7 · Asistencia al usuario · 1019484ES Versión 1.0
Conectividad del sistema 157
Configuración de los parámetros de creación de casos en el LIS
Puede definir si el software VANTAGE o el LIS es el
responsable de la creación de casos, así como la
información de los casos que se actualiza entre los
sistemas.
u Configuración de las funciones de estaciones de
trabajo para el LIS (155)
u Configuración de VENTANA Connect (154)
j Asegúrese de que se cumplan los siguientes requisitos
previos antes de iniciar este procedimiento.
m Debe haber iniciado sesión en el Portal Web.
m Debe tener los privilegios necesarios asignados.
m Debe ponerse en contacto con el servicio de
asistencia técnica de Roche para solicitar ayuda con
la configuración.
r Configuración de la creación de
casos en el LIS
1
Pulse Admin > Connectivity > VENTANA Connect
software (Administrador > Conectividad > Software
VENTANA Connect).
2
Seleccione una de las siguientes opciones:
• VANTAGE: la información de los casos se deberá
introducir en el software VANTAGE.
• LIS: el LIS creará casos y los enviará al software
VANTAGE.
I Solo se puede usar uno de los sistemas para crear
casos y pedidos. Sin embargo, cualquiera de los
dos puede usarse para modificar casos y
elementos.

12 Configuración
Roche Diagnostics
Solución de flujo de trabajo VANTAGE · Versión de software 2.7 · Asistencia al usuario · 1019484ES Versión 1.0
158 Conectividad del sistema
3
Marque cualquiera de las siguientes casillas de
verificación:
• Enable Send Status Updates (Habilitar envío de
actualizaciones de estado): permite enviar
actualizaciones de estado del flujo de trabajo al
LIS.
• Enable Case Item Modification At
Accessioning (Habilitar modificación de
elemento del caso en accesos): permite crear,
actualizar o cancelar elementos en la entrada de
pedido en el Portal Web.
• Enable Case Item Modification At Grossing
(Habilitar modificación de elemento del caso en
impresión/verificación): permite crear o cancelar
bloques y portaobjetos en la estación de trabajo de
Macro (impresión/verificación).
• Enable Case Item Modification At Microtomy
(Habilitar modificación de elemento del caso en
microtomía): permite crear o cancelar portaobjetos
en la estación de trabajo de Microtomía.
4
Rellene los siguientes campos:
• VANTAGE Listening Port (Puerto de escucha de
VANTAGE): número de puerto para que el
software VANTAGE reciba nuevos pedidos.
• Response Time-Out (Tiempo agotado): tiempo
máximo en segundos que el software VANTAGE
espera para recibir una respuesta del LIS para los
portaobjetos creados en las estaciones de trabajo
de Macro (impresión/verificación) y Microtomía.
• Assigned Pathologist (Patólogo asignado):
permite asignar patólogos o médicos a los casos.
5
Pulse el botón Save (Guardar).
I Reinicie la conexión entre el software VANTAGE y
el LIS si se cambiaron el puerto de escucha y el
tiempo agotado de respuesta.
u Related topics
• Situaciones de cancelación y actualización de
pedidos (273)

12 Configuración
Roche Diagnostics
Solución de flujo de trabajo VANTAGE · Versión de software 2.7 · Asistencia al usuario · 1019484ES Versión 1.0
Conectividad del sistema 159
Configuración de sistemas BenchMark
Puede configurar los ajustes de conectividad entre el
software VANTAGE y la plataforma de tinción
BenchMark.
Gestión de pedidos Si se utiliza el módulo de entrada de pedido con VSS 12.5
u otra versión posterior, se permitirán cancelaciones y
reactivaciones de elementos de pedido en la gestión de
pedidos para cualquier elemento de caso antes de la
tinción del portaobjetos. Sin embargo, si ya ha
comenzado la tinción del portaobjetos, ninguno de sus
elementos de pedido principales podrá cancelarse.
Si se utiliza el módulo de entrada de pedidos con VSS
12.4 u otra versión anterior, no se permitirán
cancelaciones ni reactivaciones de elementos de pedido
en la gestión de pedidos en el sistema,
independientemente del estado de tinción.
j Asegúrese de que se cumplan los siguientes requisitos
previos antes de iniciar este procedimiento.
m Debe haber iniciado sesión en el Portal Web.
m Debe tener los privilegios necesarios asignados.
m Debe ponerse en contacto con el servicio de
asistencia técnica de Roche para solicitar ayuda con
la configuración.
r Configuración de la conectividad con
la plataforma de tinción BenchMark
1
Pulse Admin > Connectivity > VENTANA
BenchMark Series (Administrador > Conectividad
> Sistem. VENTANA BenchMark).
2
Pulse el botón Stop (Detener) para desconectarse de
la plataforma de tinción BenchMark y ajustar los
parámetros de configuración.
3
Si hay un host VENTANA Interface Point (VIP), realice
las siguientes acciones:
• Marque la casilla de verificación Enable (Activar).
• Introduzca los valores de la IP y el puerto del
sistema BenchMark.
I El modo VIP se usa con VSS 12.4 y otras versiones
anteriores.
4
Si no hay un host VIP, introduzca los valores de la IP y
el puerto de VANTAGE.

12 Configuración
Roche Diagnostics
Solución de flujo de trabajo VANTAGE · Versión de software 2.7 · Asistencia al usuario · 1019484ES Versión 1.0
160 Conectividad del sistema
5
Pulse el botón Start (Iniciar) para conectarse a la
plataforma de tinción BenchMark.
6
Pulse el botón Save (Guardar).
Administración de sistemas VENTANA H&E
Puede ver los sistemas VENTANA H&E conectados al
software VANTAGE y cuando se produjo la última
comunicación.
j Asegúrese de que se cumplan los siguientes requisitos
previos antes de iniciar este procedimiento.
m Debe haber iniciado sesión en el Portal Web.
m Debe tener los privilegios necesarios asignados.
m Debe ponerse en contacto con el servicio de
asistencia técnica de Roche para solicitar ayuda con
la configuración.
r Configuración de las conexiones del
sistema VENTANA H&E
1
Pulse Admin > Connectivity > VENTANA H&E
systems (Administrador > Conectividad > Sistem.
VENTANA H&E).
2
Marque la casilla de verificación Enable (Activar)
situada al lado de los instrumentos que quiera que
aparezcan en el software VANTAGE.
• Borre la marca de la casilla de verificación para
ocultar los instrumentos.
Visualización del registro de mensajes HL7
El intercambio de información entre el software
VANTAGE y otros programas de software se produce a
través de mensajes que utilizan la especificación HL7.
Puede revisar los pedidos recibidos a través de un
mensaje HL7 o una interfaz de texto. El registro se puede
filtrar por rango de fechas o por mensajes HL7 aceptados
y rechazados.

12 Configuración
Roche Diagnostics
Solución de flujo de trabajo VANTAGE · Versión de software 2.7 · Asistencia al usuario · 1019484ES Versión 1.0
Conectividad del sistema 161
j Asegúrese de que se cumplan los siguientes requisitos
previos antes de iniciar este procedimiento.
m Debe haber iniciado sesión en el Portal Web.
m Debe tener los privilegios necesarios asignados.
r Visualización de mensajes HL7
1
Pulse Admin > Connectivity > HL7 Message Log
(Administrador > Conectividad > Registro de
mensajes HL7).
2
Introduzca el rango de fechas de la actividad de
mensajes HL7 en los campos Date From (Fecha
desde) y Date To (Fecha hasta).
3
Marque las casillas de verificación Accepted
(Aceptado) y Rejected (Rechazado) para filtrar los
mensajes.
4
Pulse el botón para ver el contenido del mensaje.

12 Configuración
Roche Diagnostics
Solución de flujo de trabajo VANTAGE · Versión de software 2.7 · Asistencia al usuario · 1019484ES Versión 1.0
162 ID de casos y tipos de etiquetas
ID de casos y tipos de etiquetas
En esta sección
Configuración de separadores de ID de elementos y
métodos de secuencia (162)
Configuración del tipo de etiqueta de ID en el Portal
Web (163)
Creación y eliminación de prefijos y sufijos del ID de
caso (164)
Configuración de parámetros del ID de caso (165)
Configuración de separadores de ID de elementos y
métodos de secuencia
Puede definir el esquema de identificación de casos,
muestras, bloques y portaobjetos.
Los separadores definen los segmentos de un ID de
elemento por caso, muestra, bloque y portaobjetos. Los
métodos de secuencia determinan cómo las secuencias
del software VANTAGE agregan muestras y casetes.
j Asegúrese de que se cumplan los siguientes requisitos
previos antes de iniciar este procedimiento.
m Debe haber iniciado sesión en el Portal Web.
m Debe tener los privilegios necesarios asignados.
A Caso E Separador del caso y
la muestra
B Muestra F Separador de la
muestra y el bloque
C Bloque G Separador del bloque
y el portaobjetos
D Portaobjetos
A
E
B
F
C
G
D

12 Configuración
Roche Diagnostics
Solución de flujo de trabajo VANTAGE · Versión de software 2.7 · Asistencia al usuario · 1019484ES Versión 1.0
ID de casos y tipos de etiquetas 163
r Configuración de los parámetros de
ID de elementos
1
Pulse Admin > Connectivity > VENTANA Connect
software (Administrador > Conectividad > Software
VENTANA Connect).
2
En las siguientes listas desplegables, seleccione los
separadores apropiados que desee utilizar para
diferenciar las partes del ID del elemento:
• Case/Specimen Separator
(Separador de casos/muestras)
• Specimen/Block Separator
(Separador de muestras/bloques)
• Block/Slide Separator
(Separador de bloques/portaobjetos)
I Los separadores son los caracteres que separan
los segmentos del caso, la muestra, el bloque y el
portaobjetos de un ID de elemento.
3
En las siguientes listas desplegables, seleccione el
método de secuencia que desee utilizar al crear
muestras y casetes en el software VANTAGE:
• Specimen Sequence Method
(Método de secuencia de muestras)
• Cassette Sequence Method
(Método de secuencia de casetes)
I Para asegurarse de que el software VANTAGE
secuencie los ID correctamente, seleccione el
mismo método de secuencia utilizado en el LIS.
4
Pulse el botón Save (Guardar).
u Related topics
• Configuración de VENTANA Connect (154)
• Configuración de parámetros del ID de caso (165)
Configuración del tipo de etiqueta de ID en el Portal Web
Puede configurar cómo se muestra la etiqueta del
identificador único (número de acceso del LIS) en todo el
Portal Web. La etiqueta se muestra en el inventario de
portaobjetos por caso, la gestión del control de calidad y
las ubicaciones de archivos.
j Asegúrese de que se cumplan los siguientes requisitos
previos antes de iniciar este procedimiento.
m Debe haber iniciado sesión en el Portal Web.
m Debe tener los privilegios necesarios asignados.

12 Configuración
Roche Diagnostics
Solución de flujo de trabajo VANTAGE · Versión de software 2.7 · Asistencia al usuario · 1019484ES Versión 1.0
164 ID de casos y tipos de etiquetas
r Cambio del tipo de ID mostrado en el
Portal Web
1
Pulse Admin > Workstations > Custom Fields
(Administrador > Estaciones de trabajo > Campos
personalizados).
2
En la lista desplegable Unique Identifier Label
(Etiqueta de identificador único), seleccione la
etiqueta que deba mostrarse en el Portal Web.
I La etiqueta del identificador único afecta solo a las
etiquetas del Portal Web. La etiqueta del número
de acceso en las estaciones de trabajo no se
puede modificar.
3
Pulse el botón Save (Guardar).
Creación y eliminación de prefijos y sufijos del ID de caso
Los prefijos son cadenas de texto predeterminadas que
preceden a todos los ID de caso generados
automáticamente. Los sufijos son cadenas de texto
predeterminadas que siguen a todos los ID de caso
generados automáticamente.
j Asegúrese de que se cumplan los siguientes requisitos
previos antes de iniciar este procedimiento.
m Debe haber iniciado sesión en el Portal Web.
m Debe tener los privilegios necesarios asignados.
r Agregar y eliminar prefijos y sufijos
del ID de caso
1
Pulse Admin > Workflow > Order Management >
Case ID Prefixes/Suffixes (Administrador > Flujo de
trabajo > Gestión de pedidos > Prefijos/sufijos de
ident. del caso).
2
En el campo Prefixes (Prefijos), introduzca el texto
que deba preceder al ID de caso y después pulse el
botón Add (Añadir).
3
En el campo Suffixes (Sufijos), introduzca el texto que
deba seguir al ID del caso y después pulse el botón
Add (Añadir).
4
Para eliminar un prefijo o un sufijo, pulse Delete
(Eliminar), al lado del valor.
A Visualización y
administración de
prefijos.
B Visualización y
administración de
sufijos.
A
B

12 Configuración
Roche Diagnostics
Solución de flujo de trabajo VANTAGE · Versión de software 2.7 · Asistencia al usuario · 1019484ES Versión 1.0
ID de casos y tipos de etiquetas 165
u Related topics
• Configuración de parámetros del ID de caso (165)
Configuración de parámetros del ID de caso
Puede configurar el software VANTAGE para generar los
ID de caso automáticamente; asimismo, puede configurar
cómo estructurar los ID de caso.
j Asegúrese de que se cumplan los siguientes requisitos
previos antes de iniciar este procedimiento.
m Debe haber iniciado sesión en el Portal Web.
m Debe tener los privilegios necesarios asignados.
m Deben haberse creado prefijos y sufijos de los ID de
caso.
r Configuración de parámetros del ID
de caso generados automáticamente
1
Pulse Admin > Workflow > Order Management >
Case ID Parameters (Administrador > Flujo de
trabajo > Gestión de pedidos > Parámetros del ID de
caso).
2
En Autogenerate Case ID (Generar
automáticamente ident. del caso), realice una de las
siguientes acciones:
• Si desea generar automáticamente los ID de caso
utilizando los parámetros configurados, pulse Yes
(Sí).
• Si desea que los usuarios introduzcan
manualmente los ID de caso en el inventario de
portaobjetos por caso, pulse No.

12 Configuración
Roche Diagnostics
Solución de flujo de trabajo VANTAGE · Versión de software 2.7 · Asistencia al usuario · 1019484ES Versión 1.0
166 ID de casos y tipos de etiquetas
3
Determine la estructura del ID del caso rellenando los
siguientes campos:
• Prefix (Prefijo): texto predeterminado que
precederá a todos los ID de caso generados.
• Separator (Separador): símbolo para separar el
número generado del prefijo y el sufijo del ID del
caso.
• Auto Generated Number (Número generado
automáticamente): valor inicial y número de dígitos
(hasta 10) para los ID de caso generados
automáticamente.
• Separator (Separador): símbolo para separar el
número generado del prefijo y el sufijo del ID del
caso.
• Suffix (Sufijo): texto predeterminado que seguirá a
todos los ID de caso generados.
4
Pulse el botón Save (Guardar).
u Related topics
• Creación y eliminación de prefijos y sufijos del ID de
caso (164)
• Configuración de separadores de ID de elementos y
métodos de secuencia (162)
A Prefijo D Separador
B Separador E Sufijo
C Número generado automáticamente
A
B
C
D
E

12 Configuración
Roche Diagnostics
Solución de flujo de trabajo VANTAGE · Versión de software 2.7 · Asistencia al usuario · 1019484ES Versión 1.0
Estaciones de trabajo 167
Estaciones de trabajo
En esta sección
Configuración de los campos mostrados en las
estaciones de trabajo (167)
Administración de estaciones de trabajo
individuales (168)
Configuración de los ajustes de las estaciones de trabajo
de Macro (impresión/verificación) (171)
Configuración de los ajustes de las estaciones de
Procesamiento de tejidos (172)
Configuración de los ajustes de las estaciones de trabajo
de Inclusión (174)
Configuración de los ajustes de las estaciones de trabajo
de Microtomía (175)
Configuración de los campos mostrados en las
estaciones de trabajo
Puede configurar cómo se muestra la información de los
casos en todas las estaciones de trabajo.
También puede configurar dónde se debe mostrar la
descripción general en la estación de trabajo de Macro
(impresión/verificación), pero la descripción general debe
seleccionarse en los campos personalizados que haya
que mostrar.
u Configuración de los ajustes de las estaciones de
trabajo de Macro (impresión/verificación) (171)
j Asegúrese de que se cumplan los siguientes requisitos
previos antes de iniciar este procedimiento.
m Debe haber iniciado sesión en el Portal Web.
m Debe tener los privilegios necesarios asignados.

12 Configuración
Roche Diagnostics
Solución de flujo de trabajo VANTAGE · Versión de software 2.7 · Asistencia al usuario · 1019484ES Versión 1.0
168 Estaciones de trabajo
r Configuración de la visualización de
los detalles del pedido en las
estaciones de trabajo
1
Pulse Admin > Workstations > Custom Fields
(Administrador > Estaciones de trabajo > Campos
personalizados).
2
En Custom Fields: Field (Campos personalizados:
Campo), seleccione los campos o valores del LIS que
desee mostrar en las estaciones de trabajo, así como
su posición.
I Los campos se pueden configurar con la opción
None (Ninguno). La posición correspondiente en
las estaciones de trabajo estará en blanco, y las
posiciones situadas debajo de ella no se moverán
hacia arriba para llenar el hueco.
3
Pulse el botón Save (Guardar).
Administración de estaciones de trabajo individuales
Puede ver, editar, eliminar y administrar todas las
estaciones de trabajo que se hayan registrado y
configurado a través del proceso de registro de
estaciones de trabajo.
Póngase en contacto con el servicio de asistencia técnica
de Roche para registrar y añadir nuevas estaciones de
trabajo.
En esta sección
Edición del nombre y la ubicación de una estación de
trabajo (169)
Eliminación, activación y desactivación de estaciones de
trabajo (170)
1
2
3
4
5

12 Configuración
Roche Diagnostics
Solución de flujo de trabajo VANTAGE · Versión de software 2.7 · Asistencia al usuario · 1019484ES Versión 1.0
Estaciones de trabajo 169
Edición del nombre y la ubicación de una estación de trabajo
Puede editar, eliminar, activar y desactivar una estación
de trabajo individual.
También puede asignar impresoras específicas a
estaciones de trabajo individuales de Macro
(impresión/verificación) o Microtomía.
u Asignación de impresoras a estaciones de trabajo
individuales (218)
Para registrar o añadir una nueva estación de trabajo,
póngase en contacto con el servicio de asistencia técnica
de Roche.
j Asegúrese de que se cumplan los siguientes requisitos
previos antes de iniciar este procedimiento.
m Debe haber iniciado sesión en el Portal Web.
m Debe tener los privilegios necesarios asignados.
r Edición del nombre y la descripción
de una estación de trabajo
1
Pulse Admin > System > Touch Screen Stations
(Administrador > Sistema > Estaciones de pantalla
táctil).
2
Pulse Edit (Editar), al lado de la estación de trabajo.
f Aparecerá la configuración de la estación de
trabajo individual. Las estaciones de trabajo de
Macro (impresión/verificación) y Microtomía
tienen campos adicionales disponibles.
3
Rellene los siguientes campos:
• Alias (Alias): nombre de la estación de trabajo.
• Location (Ubicación): descripción de la estación
de trabajo.
I Las ubicaciones de inventario de portaobjetos por
caso, de archivos y de seguimiento de muestras,
así como las estaciones de pantalla táctil,
comparten la misma base de datos. Todas las
entradas de nombres deben ser únicas.
4
Pulse el botón Save (Guardar).
u Related topics
• Eliminación, activación y desactivación de estaciones
de trabajo (170)
• Asignación de impresoras a estaciones de trabajo
individuales (218)

12 Configuración
Roche Diagnostics
Solución de flujo de trabajo VANTAGE · Versión de software 2.7 · Asistencia al usuario · 1019484ES Versión 1.0
170 Estaciones de trabajo
Eliminación, activación y desactivación de estaciones de trabajo
Las estaciones de trabajo que se quiten o vuelvan a
registrar y estuvieran en otra parte de la lista deben
eliminarse o desactivarse.
Una estación de trabajo no se podrá eliminar si se usa
para procesar un elemento de cualquier pedido del LIS.
Desactive la estación de trabajo para que quede obsoleta.
Después de desactivarla, el nombre de la estación de
trabajo se podrá volver a utilizar.
Para registrar o añadir una nueva estación de trabajo,
póngase en contacto con el servicio de asistencia técnica
de Roche.
j Asegúrese de que se cumplan los siguientes requisitos
previos antes de iniciar este procedimiento.
m Debe haber iniciado sesión en el Portal Web.
m Debe tener los privilegios necesarios asignados.
r Eliminar una estación de trabajo
1
Pulse Admin > System > Touch Screen Stations
(Administrador > Sistema > Estaciones de pantalla
táctil).
2
Pulse Delete (Eliminar), al lado de la estación de
trabajo.
I Una estación de trabajo no se podrá eliminar si
está asociada a un elemento de cualquier pedido
del LIS. En su lugar, se podrá desactivar.
3
Pulse el botón OK (Aceptar) para confirmar.
r Activación o desactivación de una
estación de trabajo
1
Pulse Admin > System > Touch Screen Stations
(Administrador > Sistema > Estaciones de pantalla
táctil).
2
Pulse Edit (Editar), al lado de la estación de trabajo.
3
Marque la casilla de verificación Active (Activo) para
activar la estación de trabajo, o borre la marca de la
casilla de verificación para desactivarla.
4
Pulse el botón Save (Guardar).

12 Configuración
Roche Diagnostics
Solución de flujo de trabajo VANTAGE · Versión de software 2.7 · Asistencia al usuario · 1019484ES Versión 1.0
Estaciones de trabajo 171
u Related topics
• Edición del nombre y la ubicación de una estación de
trabajo (169)
Configuración de los ajustes de las estaciones de trabajo
de Macro (impresión/verificación)
Puede configurar las opciones disponibles en todas las
estaciones de trabajo de Macro (impresión/verificación)
destinadas a la impresión y la verificación de casetes.
Puede configurar la estación de trabajo de Macro
(impresión/verificación) para que muestre la descripción
general en la parte inferior de la pantalla, en lugar de con
la información del caso. Sin embargo, la descripción
general debe seleccionarse en los campos
personalizados para poder mostrarla.
u Configuración de los campos mostrados en las
estaciones de trabajo (167)
También puede configurar ajustes para estaciones de
trabajo individuales.
u Administración de estaciones de trabajo
individuales (168)
u Asignación de impresoras a estaciones de trabajo
individuales (218)
j Asegúrese de que se cumplan los siguientes requisitos
previos antes de iniciar este procedimiento.
m Debe haber iniciado sesión en el Portal Web.
m Debe tener los privilegios necesarios asignados.
r Configuración de las estaciones de
trabajo de Macro
(impresión/verificación)
1
Pulse Admin > Workflow > Cassette
Management (Administrador > Flujo de trabajo >
Gestión de casetes).
A Información del caso. B Descripción general
situada en la parte
inferior de la pantalla.
A B

12 Configuración
Roche Diagnostics
Solución de flujo de trabajo VANTAGE · Versión de software 2.7 · Asistencia al usuario · 1019484ES Versión 1.0
172 Estaciones de trabajo
2
Marque o borre la marca de cualquiera de las
siguientes casillas de verificación:
• Enable Grossing (Hab. mar./ver.)
• Enable Print-All Button (Activar el botón
Imprimir todo)
• Enable Label Printing for
Referral/Consultation Blocks
(Activar la impresión de etiquetas para los bloques
de remisiones/consultas)
• Show Gross Description at bottom of the
screen (Mostrar la descripción general en la parte
inferior de la pantalla)
I Para activar la impresión de etiquetas de consulta
técnica es necesario que haya una impresora de
etiquetas conectada a las estaciones de trabajo de
Macro (impresión/verificación) para imprimir
etiquetas.
3
Seleccione la orden de fichas de información de
casete que desee mostrar:
• Display Special Instructions First (Mostrar
instrucciones especiales primero)
• Display Tissue Pieces First (Mostrar trozos de
tejido primero)
4
Pulse el botón Save (Guardar).
Configuración de los ajustes de las estaciones de
Procesamiento de tejidos
Puede identificar procesadores de tejidos y cestillas, y
configurarlos en el software para hacer un seguimiento
del procesamiento de casetes y bloques.
Además, puede asignar un procesador de tejidos y una
cestilla a un casete en las estaciones de trabajo de Macro
(impresión/verificación) y Procesamiento de tejidos.
También puede configurar ajustes para estaciones de
trabajo individuales.
u Administración de estaciones de trabajo
individuales (168)
En esta sección
Creación y edición de procesadores de tejidos (173)
Creación, impresión y eliminación de cestillas de
procesamiento de tejidos (173)

12 Configuración
Roche Diagnostics
Solución de flujo de trabajo VANTAGE · Versión de software 2.7 · Asistencia al usuario · 1019484ES Versión 1.0
Estaciones de trabajo 173
Creación y edición de procesadores de tejidos
Debe configurar los procesadores de tejidos en el
software para poder asignar cestillas o casetes en la
estación de trabajo de Procesamiento de tejidos.
j Asegúrese de que se cumplan los siguientes requisitos
previos antes de iniciar este procedimiento.
m Debe haber iniciado sesión en el Portal Web.
m Debe tener los privilegios necesarios asignados.
r Agregar o editar un procesador de
tejido
1
Pulse Admin > Workflow > Tissue Processing >
Tissue Processor (Administrador > Flujo de trabajo
> Procesamiento de tejidos > Procesador de tejido).
2
Realice una de las siguientes acciones:
• Para añadir un nuevo procesador de tejido, pulse
el botón Add (Añadir).
• Para editar un procesador de tejido, pulse Edit
(Editar), al lado del procesador.
3
Introduzca el nombre del procesador, el número de
roscos y el número de cestillas por rosco.
4
Marque la casilla de verificación Active (Activo) para
activar el procesador de tejido o borre la marca de la
casilla de verificación para desactivarlo.
5
Pulse el botón Save (Guardar).
Creación, impresión y eliminación de cestillas de procesamiento de
tejidos
Debe configurar las cestillas en el software para poder
asignar casetes en la estación de trabajo de
Procesamiento de tejidos.
j Asegúrese de que se cumplan los siguientes requisitos
previos antes de iniciar este procedimiento.
m Debe haber iniciado sesión en el Portal Web.
m Debe tener los privilegios necesarios asignados.

12 Configuración
Roche Diagnostics
Solución de flujo de trabajo VANTAGE · Versión de software 2.7 · Asistencia al usuario · 1019484ES Versión 1.0
174 Estaciones de trabajo
r Agregar, imprimir o eliminar una
cestilla
1
Pulse Admin > Workflow > Tissue Processing >
Basket (Administrador > Flujo de trabajo >
Procesamiento de tejidos > Cestilla).
2
Para añadir una nueva cestilla, introduzca la
capacidad del casete de la cestilla y el ID de la cestilla.
Después, pulse el botón Add (Añadir).
3
Para imprimir un casete que identifique la cestilla,
pulse Print (Impr.), al lado de la cestilla. Conecte el
casete impreso a la cestilla.
I Se puede imprimir un casete para hacer su
seguimiento en una estación de trabajo de
Procesamiento de tejidos. Para imprimirlo, se debe
configurar un marcador de casetes.
4
Para eliminar una cestilla, pulse Delete (Eliminar), al
lado de la cestilla.
u Related topics
• Asignación de impresoras desde el Portal Web (217)
Configuración de los ajustes de las estaciones de trabajo
de Inclusión
Puede activar la inclusión y configurar una barra de
progreso diario para la estación de trabajo.
También puede configurar ajustes para estaciones de
trabajo individuales.
u Administración de estaciones de trabajo
individuales (168)
j Asegúrese de que se cumplan los siguientes requisitos
previos antes de iniciar este procedimiento.
m Debe haber iniciado sesión en el Portal Web.
m Debe tener los privilegios necesarios asignados.
A Agregar una cestilla. C Eliminar una cestilla.
B Imprimir una cestilla.
A
B
C

12 Configuración
Roche Diagnostics
Solución de flujo de trabajo VANTAGE · Versión de software 2.7 · Asistencia al usuario · 1019484ES Versión 1.0
Estaciones de trabajo 175
r Configuración de la estación de
trabajo de inclusión
1
Pulse Admin > Workflow > Embedding
(Administrador > Flujo de trabajo > Inclusión).
2
Marque la casilla de verificación Enable (Activar)
para activar la estación de trabajo o borre la marca de
la casilla de verificación para desactivarla.
3
Para mostrar la barra de progreso diario en la estación
de trabajo, marque la casilla de verificación Daily
Progress Statistics (Estadísticas de progreso diario).
I Las estadísticas de progreso diario le permiten ver
cuánto trabajo queda por hacer ese día.
4
Pulse el botón Save (Guardar).
u Related topics
• Configuración del restablecimiento del progreso
diario (258)
Configuración de los ajustes de las estaciones de trabajo
de Microtomía
Puede activar la microtomía y la configuración para
imprimir etiquetas de portaobjetos.
También puede configurar ajustes para estaciones de
trabajo individuales.
u Administración de estaciones de trabajo
individuales (168)
u Asignación de impresoras a estaciones de trabajo
individuales (218)
j Asegúrese de que se cumplan los siguientes requisitos
previos antes de iniciar este procedimiento.
m Debe haber iniciado sesión en el Portal Web.
m Debe tener los privilegios necesarios asignados.

12 Configuración
Roche Diagnostics
Solución de flujo de trabajo VANTAGE · Versión de software 2.7 · Asistencia al usuario · 1019484ES Versión 1.0
176 Estaciones de trabajo
r Configuración de las estaciones de
trabajo de microtomía
1
Pulse Admin > Workflow > Microtomy
(Administrador > Flujo de trabajo > Microtomía).
2
Marque cualquiera de las siguientes casillas de
verificación:
• Enable (Activar): permite activar la estación de
trabajo de Microtomía.
• Display add-on orders in worklist (Mostrar
peticiones complementarias en la lista de trabajo):
aparecerá un indicador cuando se reciban
portaobjetos adicionales después de imprimir el
pedido original.
3
Para mostrar la barra de progreso diario en la estación
de trabajo, marque la casilla de verificación Daily
Progress Statistics (Estadísticas de progreso diario).
I Las estadísticas de progreso diario le permiten ver
cuánto trabajo queda por hacer ese día.
4
Seleccione una de las siguientes opciones de
impresión:
• Print a single label (Imprimir una única etiqueta):
las etiquetas de portaobjetos se imprimirán de una
en una y el botón no estará disponible en la
estación de trabajo.
• Print all labels (Imprimir todas las etiquetas): las
etiquetas de portaobjetos se imprimirán en serie y
el botón estará disponible en la estación de
trabajo.
5
Para imprimir todos los portaobjetos automáticamente
cuando se escanee un bloque en la estación de
trabajo, marque la casilla de verificación Automatic
Upon Scan (Automáticamente al escanear).
I La opción Print all labels (Imprimir todas las
etiquetas) debe estar seleccionada.
6
Pulse el botón Save (Guardar).
u Related topics
• Configuración del restablecimiento del progreso
diario (258)

12 Configuración
Roche Diagnostics
Solución de flujo de trabajo VANTAGE · Versión de software 2.7 · Asistencia al usuario · 1019484ES Versión 1.0
Configuración de los campos de descripción del caso 177
Configuración de los campos de
descripción del caso
Puede configurar qué campos se deben mostrar en la
sección Descripción del caso de la entrada de pedido en
el Portal Web.
w Configurar los campos de descripción del caso.
j Asegúrese de que se cumplan los siguientes requisitos
previos antes de iniciar este procedimiento.
m Debe haber iniciado sesión en el Portal Web.
m Debe tener los privilegios necesarios asignados.
r Configuración de los campos de
descripción del caso
1
Pulse Admin > Workflow > Order Management >
Case Fields (Administrador > Flujo de trabajo >
Gestión de pedidos > Campos de caso).
2
Seleccione los campos que desee mostrar en la
descripción del caso y muévalos a la lista Selected
Fields (Campos seleccionados) usando las flechas
adecuadas.
A Ocultar estos campos en la descripción del caso en la
entrada de pedido.
C Mostrar estos campos en la descripción del caso en la
entrada de pedido.
B Desplazar el campo seleccionado o todos los campos a la
lista Available Fields (Campos disponibles) (izquierda) o
a la lista Selected Fields (Campos seleccionados)
(derecha).
D Desplazar el campo seleccionado hacia arriba o hacia
abajo para modificar el orden de aparición en la entrada
de pedido.
A
B
C
D

12 Configuración
Roche Diagnostics
Solución de flujo de trabajo VANTAGE · Versión de software 2.7 · Asistencia al usuario · 1019484ES Versión 1.0
178 Configuración de los campos de descripción del caso
3
Seleccione los campos que no desee mostrar en la
descripción del caso y muévalos a la lista Available
Fields (Campos disponibles) usando las flechas
adecuadas.
I Los campos marcados con un asterisco (*) no se
pueden mover a la lista Available Fields (Campos
disponibles).
4
Seleccione un campo y después utilice los botones
y para cambiar el orden de los campos en la
lista.
5
Pulse el botón Save (Guardar).

12 Configuración
Roche Diagnostics
Solución de flujo de trabajo VANTAGE · Versión de software 2.7 · Asistencia al usuario · 1019484ES Versión 1.0
Administración de centros y médicos solicitantes 179
Administración de centros y médicos
solicitantes
En esta sección
Creación y edición de centros solicitantes (179)
Creación y edición de médicos solicitantes (180)
Creación y edición de centros solicitantes
Puede añadir un centro solicitante y activarlo en el
software. Las únicas modificaciones que se pueden hacer
para un centro solicitante activo son la activación y la
desactivación de la instalación.
Los centros solicitantes son las ubicaciones de las
instalaciones desde las que se originan los pedidos de
casos. Los centros solicitantes pueden asignarse en la
entrada de pedido.
j Asegúrese de que se cumplan los siguientes requisitos
previos antes de iniciar este procedimiento.
m Debe haber iniciado sesión en el Portal Web.
m Debe tener los privilegios necesarios asignados.
r Agregar o editar un centro solicitante
1
Pulse Admin > Workflow > Order Management >
Requesting Facilities (Administrador > Flujo de
trabajo > Gestión de pedidos > Centros solicitantes).
2
Realice una de las siguientes acciones:
• Para añadir un nuevo centro solicitante, pulse el
botón Add (Añadir).
• Para editar un centro solicitante, pulse Edit
(Editar), al lado del centro.
3
Introduzca el ID de código y el nombre del centro.
I Si el centro solicitante se ha asignado en el
software, no podrá editar la información de la
instalación.
4
Marque la casilla de verificación Active (Activo) para
activar la ubicación o borre la marca de la casilla de
verificación para desactivarla.

12 Configuración
Roche Diagnostics
Solución de flujo de trabajo VANTAGE · Versión de software 2.7 · Asistencia al usuario · 1019484ES Versión 1.0
180 Administración de centros y médicos solicitantes
5
Pulse el botón Save (Guardar).
u Related topics
• Creación y edición de médicos solicitantes (180)
Creación y edición de médicos solicitantes
Puede añadir un médico solicitante y activarlo en el
software. Las únicas modificaciones que se pueden hacer
para un médico solicitante activo son la activación y la
desactivación del médico.
Los médicos solicitantes son los médicos que originan los
pedidos de casos. Los médicos solicitantes pueden
asignarse en la entrada de pedido.
j Asegúrese de que se cumplan los siguientes requisitos
previos antes de iniciar este procedimiento.
m Debe haber iniciado sesión en el Portal Web.
m Debe tener los privilegios necesarios asignados.
m Deben haberse creado centros solicitantes.
r Agregar o editar un médico
solicitante
1
Pulse Admin > Workflow > Order Management >
Requesting Physicians (Administrador > Flujo de
trabajo > Gestión de pedidos > Médicos solicitantes).
2
Realice una de las siguientes acciones:
• Para añadir un nuevo médico solicitante, pulse el
botón Add (Añadir).
• Para editar un médico solicitante, pulse Edit
(Editar), al lado del médico.
3
Introduzca el ID de código y el nombre del médico.
I Si el médico solicitante se ha asignado en el
software, no podrá editar la información del
médico.
4
En la lista desplegable Requesting Facility (Centro
solicitante), seleccione la instalación a la que el
médico esté asignado.
5
Marque la casilla de verificación Active (Activo) para
activar al médico o borre la marca de la casilla de
verificación para desactivarlo.

12 Configuración
Roche Diagnostics
Solución de flujo de trabajo VANTAGE · Versión de software 2.7 · Asistencia al usuario · 1019484ES Versión 1.0
182 Administración de elementos de un pedido de caso
Administración de elementos de un pedido
de caso
Durante la entrada del pedido, puede añadir, editar o
eliminar elementos del pedido en el caso:
• Tipo de tejido
• Protocolo de muestra
• Protocolo de bloque
• Protocolo de tinción
• Nivel de portaobjetos
En esta sección
Creación y edición de tipos de tejido (182)
Creación y edición de subtipos de bloque de tejido (183)
Creación y eliminación de nombres de nivel de
portaobjetos (184)
Creación y edición de procedimientos quirúrgicos (185)
Creación y edición de protocolos de tinción (186)
Creación y edición de protocolos de bloque (187)
Creación y edición de protocolos de muestra (188)
Creación y edición de tipos de tejido
Los elementos de pedido en la entrada de pedido
requieren un tipo de tejido. Puede añadir o editar los
diferentes tipos de tejidos.
j Asegúrese de que se cumplan los siguientes requisitos
previos antes de iniciar este procedimiento.
m Debe haber iniciado sesión en el Portal Web.
m Debe tener los privilegios necesarios asignados.
r Agregar o editar un tipo de tejido
1
Pulse Admin > Workflow > Order Management >
Tissue Types (Administrador > Flujo de trabajo >
Gestión de pedidos > Tipos de tejido).
2
Realice una de las siguientes acciones:
• Para añadir un nuevo tipo de tejido, pulse el botón
Add (Añadir).
• Para editar un tipo de tejido, pulse Edit (Editar), al
lado del tipo de tejido.

12 Configuración
Roche Diagnostics
Solución de flujo de trabajo VANTAGE · Versión de software 2.7 · Asistencia al usuario · 1019484ES Versión 1.0
Administración de elementos de un pedido de caso 183
3
Introduzca el nombre y la descripción del
tipo de tejido.
4
Marque la casilla de verificación Active (Activo) para
activar el tipo de tejido o borre la marca de la casilla
de verificación para desactivarlo.
5
Pulse el botón Save (Guardar).
u Related topics
• Creación y edición de subtipos de bloque de
tejido (183)
• Creación y edición de protocolos de bloque (187)
• Creación y edición de protocolos de muestra (188)
Creación y edición de subtipos de bloque de tejido
Los subtipos de bloque de tejido se asignan a los casetes
y los bloques. Puede identificar un subtipo de bloque de
tejido de un elemento de pedido en la entrada de pedido.
j Asegúrese de que se cumplan los siguientes requisitos
previos antes de iniciar este procedimiento.
m Debe haber iniciado sesión en el Portal Web.
m Debe tener los privilegios necesarios asignados.
m Deben haberse creado tipos de tejido.
r Agregar o editar un subtipo de bloque
de tejido
1
Pulse Admin > Workflow > Order Management >
Tissue Subtypes (Administrador > Flujo de trabajo >
Gestión de pedidos > Subtipos de tejido).
2
Realice una de las siguientes acciones:
• Para añadir un nuevo subtipo de bloque de tejido,
pulse el botón Add (Añadir).
• Para editar un subtipo de bloque de tejido, pulse
Edit (Editar), al lado del tipo de tejido.
3
En la lista desplegable Tissue Type (Tipo de tejido),
seleccione el tipo de tejido al que pertenezca el
subtipo.
4
Introduzca el nombre y la descripción del subtipo de
bloque de tejido.

12 Configuración
Roche Diagnostics
Solución de flujo de trabajo VANTAGE · Versión de software 2.7 · Asistencia al usuario · 1019484ES Versión 1.0
184 Administración de elementos de un pedido de caso
5
Marque la casilla de verificación Active (Activo) para
activar el subtipo o borre la marca de la casilla de
verificación para desactivarlo.
6
Pulse el botón Save (Guardar).
u Related topics
• Creación y edición de tipos de tejido (182)
• Creación y edición de protocolos de bloque (187)
• Creación y edición de protocolos de muestra (188)
Creación y eliminación de nombres de nivel de
portaobjetos
Los niveles de portaobjetos permiten al patólogo ver una
sección transversal de tejido en varios portaobjetos. El
número del nivel indica la profundidad ordinal dentro del
tejido y describe el orden en el que deben organizarse las
muestras de microtomía dentro de los portaobjetos.
Se puede asignar un nivel de portaobjetos al añadir un
nuevo portaobjetos a una estación de trabajo de Macro
(impresión/verificación) o Microtomía. Una vez asignado
el nivel, este se indicará en la imagen del portaobjetos en
las estaciones de trabajo de Macro
(impresión/verificación) y Microtomía.
j Asegúrese de que se cumplan los siguientes requisitos
previos antes de iniciar este procedimiento.
m Debe haber iniciado sesión en el Portal Web.
m Debe tener los privilegios necesarios asignados.
r Agregar o eliminar un nombre de
nivel de portaobjetos
1
Pulse Admin > Workflow > Order Management >
Slide Levels (Administrador > Flujo de trabajo >
Gestión de pedidos > Niveles de portaobjetos).
2
Para añadir un nivel de portaobjetos, introduzca el
nombre del nivel en el campo Slide Level (Nivel de
portaobjetos). Después, pulse el botón Add (Añadir).
3
Para eliminar un nivel de portaobjetos, pulse Delete
(Eliminar), al lado del nivel.

12 Configuración
Roche Diagnostics
Solución de flujo de trabajo VANTAGE · Versión de software 2.7 · Asistencia al usuario · 1019484ES Versión 1.0
Administración de elementos de un pedido de caso 185
u Related topics
• Creación y edición de protocolos de muestra (188)
Creación y edición de procedimientos quirúrgicos
Los procedimientos quirúrgicos ayudan a definir
protocolos de muestra. Puede añadir o editar los
diferentes procedimientos.
j Asegúrese de que se cumplan los siguientes requisitos
previos antes de iniciar este procedimiento.
m Debe haber iniciado sesión en el Portal Web.
m Debe tener los privilegios necesarios asignados.
r Agregar o editar un procedimiento
quirúrgico
1
Pulse Admin > Workflow > Order Management >
Surgical Procedures (Administrador > Flujo de
trabajo > Gestión de pedidos > Procedimientos
quirúrgicos).
2
Realice una de las siguientes acciones:
• Para añadir un nuevo procedimiento, pulse el
botón Add (Añadir).
• Para editar un procedimiento, pulse Edit (Editar),
al lado del procedimiento.
3
Introduzca el nombre del procedimiento.
4
Marque la casilla de verificación Active (Activo) para
activar el procedimiento o borre la marca de la casilla
de verificación para desactivarlo.
5
Pulse el botón Save (Guardar).
u Related topics
• Creación y edición de protocolos de muestra (188)

12 Configuración
Roche Diagnostics
Solución de flujo de trabajo VANTAGE · Versión de software 2.7 · Asistencia al usuario · 1019484ES Versión 1.0
186 Administración de elementos de un pedido de caso
Creación y edición de protocolos de tinción
Puede añadir o editar un protocolo de tinción que se
pueda agregar en la entrada de pedido o en una estación
de trabajo de Macro (impresión/verificación) o
Microtomía.
Si su laboratorio integra la interfaz bidireccional de
solicitud y respuesta con el LIS, debe asegurarse de que
el nombre y el número del protocolo coincidan con los
configurados en el LIS.
Si el software VANTAGE está configurado con
instrumentos de tinción VENTANA, cualquier
portaobjetos que tenga asignados protocolos con el tipo
de tinción H&E no se enviará a la cola de pedidos de
Ventana System Software (VSS). Esto incluye los
portaobjetos creados en VANTAGE y los recibidos del LIS
que se envíen a VSS.
j Asegúrese de que se cumplan los siguientes requisitos
previos antes de iniciar este procedimiento.
m Debe haber iniciado sesión en el Portal Web.
m Debe tener los privilegios necesarios asignados.
r Agregar o editar un protocolo de
tinción
1
Pulse Admin > Workflow > Order Management >
Stain Protocols (Administrador > Flujo de trabajo >
Gestión de pedidos > Protocolos de tinción).
2
Realice una de las siguientes acciones:
• Para añadir un nuevo protocolo, pulse el botón
Add (Añadir).
• Para editar un protocolo, pulse Edit (Editar), al lado
del protocolo.
3
Introduzca el tipo, el nombre, el número y la
descripción de la tinción.
4
Marque la casilla de verificación Active (Activo) para
activar el protocolo o borre la marca de la casilla de
verificación para desactivarlo.
5
Pulse el botón Save (Guardar).
u Related topics
• Creación y edición de protocolos de bloque (187)
• Creación y edición de protocolos de muestra (188)

12 Configuración
Roche Diagnostics
Solución de flujo de trabajo VANTAGE · Versión de software 2.7 · Asistencia al usuario · 1019484ES Versión 1.0
Administración de elementos de un pedido de caso 187
Creación y edición de protocolos de bloque
Los protocolos de bloque son grupos preconfigurados de
portaobjetos, niveles y protocolos o pruebas que se
pueden asociar a un bloque. Esto permite al usuario de
una estación de trabajo de Macro
(impresión/verificación) crear un bloque o casete con
todos los portaobjetos y protocolos asociados en un solo
paso.
j Asegúrese de que se cumplan los siguientes requisitos
previos antes de iniciar este procedimiento.
m Debe haber iniciado sesión en el Portal Web.
m Debe tener los privilegios necesarios asignados.
m Deben haberse creado tipos de tejido, subtipos de
tejido y protocolos de tinción.
r Agregar o editar un protocolo de
bloque
1
Pulse Admin > Workflow > Order Management >
Block Protocols (Administrador > Flujo de trabajo >
Gestión de pedidos > Protocolos de bloque).
2
Realice una de las siguientes acciones:
• Para añadir un nuevo protocolo de bloque, pulse el
botón Add (Añadir).
• Para editar un protocolo de bloque, pulse Edit
(Editar), al lado del protocolo.
3
Introduzca el nombre y la descripción del protocolo de
bloque.
4
Seleccione el tipo de tejido y el subtipo de bloque de
tejido.
5
Marque la casilla de verificación Active (Activo) para
activar el protocolo o borre la marca de la casilla de
verificación para desactivarlo.
6
Introduzca al menos un portaobjetos, nivel de
portaobjetos y protocolo de tinción.
• Para añadir filas adicionales, pulse el botón .
• Para eliminar una fila, pulse Delete (Eliminar), al
lado de la fila.
7
Pulse el botón Save (Guardar).

12 Configuración
Roche Diagnostics
Solución de flujo de trabajo VANTAGE · Versión de software 2.7 · Asistencia al usuario · 1019484ES Versión 1.0
188 Administración de elementos de un pedido de caso
u Related topics
• Creación y edición de tipos de tejido (182)
• Creación y edición de subtipos de bloque de
tejido (183)
• Creación y edición de protocolos de tinción (186)
Creación y edición de protocolos de muestra
Los protocolos de muestra son grupos preconfigurados
de bloques, portaobjetos, niveles y protocolos o pruebas
que se pueden asociar a una muestra de tejido. Esto
permite que el usuario, al introducir una entrada de
pedido, cree una muestra con todos los bloques o
casetes, portaobjetos y protocolos asociados en un solo
paso.
Las únicas modificaciones que se pueden hacer para un
protocolo de muestra activo son la activación y la
desactivación del protocolo.
j Asegúrese de que se cumplan los siguientes requisitos
previos antes de iniciar este procedimiento.
m Debe haber iniciado sesión en el Portal Web.
m Debe tener los privilegios necesarios asignados.
m Deben haberse creado procedimientos quirúrgicos,
tipos de tejido, niveles de portaobjetos, protocolos de
tinción y subtipos de bloque de tejido.
r Agregar o editar un protocolo de
muestra
1
Pulse Admin > Workflow > Order Management >
Specimen Protocols (Administrador > Flujo de
trabajo > Gestión de pedidos > Protocolos de
muestra).
2
Realice una de las siguientes acciones:
• Para añadir un nuevo protocolo de muestra, pulse
el botón Add (Añadir).
• Para editar un protocolo de muestra, pulse Edit
(Editar), al lado del protocolo.

12 Configuración
Roche Diagnostics
Solución de flujo de trabajo VANTAGE · Versión de software 2.7 · Asistencia al usuario · 1019484ES Versión 1.0
Administración de elementos de un pedido de caso 189
3
Introduzca o edite el ID del nombre y la descripción
del protocolo.
4
Seleccione el procedimiento quirúrgico y el tipo de
tejido para la muestra.
5
Marque la casilla de verificación Active (Activo) para
activar el protocolo o borre la marca de la casilla de
verificación para desactivarlo.
6
Introduzca al menos un bloque, portaobjetos, nivel de
portaobjetos, protocolo de tinción y subtipo de bloque
de tejido.
• Para añadir filas adicionales, pulse el botón .
• Para eliminar una fila, pulse Delete (Eliminar), al
lado de la fila.
7
Pulse el botón Save (Guardar).
u Related topics
• Creación y edición de tipos de tejido (182)
• Creación y edición de subtipos de bloque de
tejido (183)
• Creación y eliminación de nombres de nivel de
portaobjetos (184)
• Creación y edición de procedimientos
quirúrgicos (185)
• Creación y edición de protocolos de tinción (186)

12 Configuración
Roche Diagnostics
Solución de flujo de trabajo VANTAGE · Versión de software 2.7 · Asistencia al usuario · 1019484ES Versión 1.0
190 Configuración del inventario de portaobjetos por caso
Configuración del inventario de
portaobjetos por caso
Puede añadir, editar, eliminar e imprimir ubicaciones de
inventario de portaobjetos por caso.
En esta sección
Configuración del inventario de portaobjetos por
caso (190)
Creación y edición de ubicaciones de inventario de
portaobjetos por caso (191)
Eliminación de ubicaciones de inventario de portaobjetos
por caso (192)
Impresión de códigos de barras de ubicaciones de
inventario de portaobjetos por caso (193)
Configuración del inventario de portaobjetos por caso
Puede activar carpetas y listas de envío de inventario de
portaobjetos por caso en el software VANTAGE.
j Asegúrese de que se cumplan los siguientes requisitos
previos antes de iniciar este procedimiento.
m Debe haber iniciado sesión en el Portal Web.
m Debe tener los privilegios necesarios asignados.
r Configuración del inventario de
portaobjetos por caso
1
Pulse Admin > Workflow > Case Assembly
(Administrador > Flujo de trabajo > Montaje de caso).
2
Marque la casilla de verificación Enable (Activar)
para activar el inventario de portaobjetos por caso o
borre la marca de la casilla de verificación para
desactivarlo.
I Se puede acceder al inventario de portaobjetos por
caso desde la pestaña Workflow (Flujo de trabajo)
del Portal Web.

12 Configuración
Roche Diagnostics
Solución de flujo de trabajo VANTAGE · Versión de software 2.7 · Asistencia al usuario · 1019484ES Versión 1.0
Configuración del inventario de portaobjetos por caso 191
3
Para mostrar las listas de envío de cierre e impresión
asociadas al inventario de portaobjetos por caso,
marque la casilla de verificación Enable Packing
Lists (Activar listas de envío).
I El inventario de portaobjetos por caso debe estar
activado.
4
Para mostrar la barra de progreso diario en el
inventario de portaobjetos por caso, marque la casilla
de verificación Daily Progress Statistics
(Estadísticas de progreso diario).
I Las estadísticas de progreso diario le permiten ver
cuánto trabajo queda por hacer ese día.
5
Pulse el botón Save (Guardar).
u Related topics
• Configuración del restablecimiento del progreso
diario (258)
Creación y edición de ubicaciones de inventario de
portaobjetos por caso
Las ubicaciones de inventario de portaobjetos por caso
son las ubicaciones de las instalaciones a las que puede
asignar carpetas de casos. Puede añadir, editar o eliminar
una ubicación.
j Asegúrese de que se cumplan los siguientes requisitos
previos antes de iniciar este procedimiento.
m Debe haber iniciado sesión en el Portal Web.
m Debe tener los privilegios necesarios asignados.
r Agregar o editar una ubicación de
inventario de portaobjetos por caso
1
Pulse Admin > Lab > Case Assembly Locations
(Administrador > Laboratorio > Ubicaciones de
inventario de portas por caso).
2
Realice una de las siguientes acciones:
• Para añadir una nueva ubicación, pulse el botón
Add (Añadir).
• Para editar una ubicación, pulse Edit (Editar), al
lado de la ubicación.

12 Configuración
Roche Diagnostics
Solución de flujo de trabajo VANTAGE · Versión de software 2.7 · Asistencia al usuario · 1019484ES Versión 1.0
192 Configuración del inventario de portaobjetos por caso
3
Introduzca un nombre y una dirección únicos.
I Las ubicaciones de inventario de portaobjetos por
caso, de archivos y de seguimiento de muestras,
así como las estaciones de pantalla táctil,
comparten la misma base de datos. Todas las
entradas de nombres deben ser únicas.
4
Marque la casilla de verificación Active (Activo) para
activar la ubicación o borre la marca de la casilla de
verificación para desactivarla.
5
Pulse el botón Save (Guardar).
u Related topics
• Creación y edición de cuentas de usuario (241)
• Eliminación de ubicaciones de inventario de
portaobjetos por caso (192)
• Impresión de códigos de barras de ubicaciones de
inventario de portaobjetos por caso (193)
Eliminación de ubicaciones de inventario de portaobjetos
por caso
Las ubicaciones de inventario de portaobjetos por caso
son las ubicaciones de las instalaciones a las que puede
asignar carpetas de casos. Puede añadir, editar o eliminar
una ubicación.
j Asegúrese de que se cumplan los siguientes requisitos
previos antes de iniciar este procedimiento.
m Debe haber iniciado sesión en el Portal Web.
m Debe tener los privilegios necesarios asignados.
r Eliminar ubicaciones de inventario de
portaobjetos por caso
1
Pulse Admin > Lab > Case Assembly Locations
(Administrador > Laboratorio > Ubicaciones de
inventario de portas por caso).
2
Pulse Delete (Eliminar), al lado de la ubicación.
I No se podrá eliminar una ubicación de inventario
de portaobjetos por caso si está asignada a algún
elemento.
3
Pulse el botón OK (Aceptar) para confirmar.

12 Configuración
Roche Diagnostics
Solución de flujo de trabajo VANTAGE · Versión de software 2.7 · Asistencia al usuario · 1019484ES Versión 1.0
Configuración del inventario de portaobjetos por caso 193
u Related topics
• Creación y edición de ubicaciones de inventario de
portaobjetos por caso (191)
Impresión de códigos de barras de ubicaciones de
inventario de portaobjetos por caso
Los códigos de barras de las ubicaciones de inventario de
portaobjetos por caso se pueden imprimir. Puede
guardar, cancelar, cerrar y asignar patólogos e
instalaciones a carpetas de casos escaneando el código
de barras apropiado en el inventario de portaobjetos por
caso.
j Asegúrese de que se cumplan los siguientes requisitos
previos antes de iniciar este procedimiento.
m Debe haber iniciado sesión en el Portal Web.
m Debe tener los privilegios necesarios asignados.
r Impresión de códigos de barras de
ubicaciones de inventario de
portaobjetos por caso
1
Pulse Admin > Lab > Case Assembly Locations
(Administrador > Laboratorio > Ubicaciones de
inventario de portas por caso).
2
Pulse el botón Print (Impr.) e imprima los códigos de
barras.
I El ordenador debe estar conectado a una
impresora de red o local.
u Related topics
• Creación y edición de ubicaciones de inventario de
portaobjetos por caso (191)

12 Configuración
Roche Diagnostics
Solución de flujo de trabajo VANTAGE · Versión de software 2.7 · Asistencia al usuario · 1019484ES Versión 1.0
194 Administración de ubicaciones de seguimiento de muestras
Administración de ubicaciones de
seguimiento de muestras
En esta sección
Creación y edición de ubicaciones de seguimiento (194)
Eliminación, activación y desactivación de ubicaciones de
seguimiento (195)
Creación y edición de ubicaciones de seguimiento
Puede añadir, editar, desactivar o eliminar una ubicación
de seguimiento de muestras.
j Asegúrese de que se cumplan los siguientes requisitos
previos antes de iniciar este procedimiento.
m Debe haber iniciado sesión en el Portal Web.
m Debe tener los privilegios necesarios asignados.
r Agregar o editar ubicaciones de
seguimiento
1
Pulse Admin > Lab > Tracking Locations
(Administrador > Laboratorio > Ubicaciones de
trazabilidad).
2
Realice una de las siguientes acciones:
• Para añadir una nueva ubicación, pulse el botón
Add (Añadir).
• Para editar una ubicación, pulse Edit (Editar), al
lado de la ubicación.
3
Introduzca un nombre y una descripción únicos.
I Las ubicaciones de inventario de portaobjetos por
caso, de archivos y de seguimiento de muestras,
así como las estaciones de pantalla táctil,
comparten la misma base de datos. Todas las
entradas de nombres deben ser únicas.
4
Marque la casilla de verificación Active (Activo) para
activar la ubicación o borre la marca de la casilla de
verificación para desactivarla.
5
Pulse el botón Save (Guardar).

12 Configuración
Roche Diagnostics
Solución de flujo de trabajo VANTAGE · Versión de software 2.7 · Asistencia al usuario · 1019484ES Versión 1.0
Administración de ubicaciones de seguimiento de muestras 195
u Related topics
• Eliminación, activación y desactivación de ubicaciones
de seguimiento (195)
Eliminación, activación y desactivación de ubicaciones de
seguimiento
Una ubicación de seguimiento no se podrá eliminar si
está asociada a un elemento de cualquier pedido del LIS.
Desactive la ubicación para evitar que los usuarios
realicen el seguimiento de objetos.
j Asegúrese de que se cumplan los siguientes requisitos
previos antes de iniciar este procedimiento.
m Debe haber iniciado sesión en el Portal Web.
m Debe tener los privilegios necesarios asignados.
r Eliminar una ubicación de
seguimiento
1
Pulse Admin > Lab > Tracking Locations
(Administrador > Laboratorio > Ubicaciones de
trazabilidad).
2
Pulse Delete (Eliminar), al lado de la ubicación.
I Una ubicación de seguimiento no se podrá
eliminar si está asociada a un elemento de
cualquier pedido del LIS.
3
Pulse el botón OK (Aceptar) para confirmar.
r Activar o desactivar ubicaciones de
seguimiento
1
Pulse Admin > Lab > Tracking Locations
(Administrador > Laboratorio > Ubicaciones de
trazabilidad).
2
Pulse Edit (Editar), al lado de la ubicación.

12 Configuración
Roche Diagnostics
Solución de flujo de trabajo VANTAGE · Versión de software 2.7 · Asistencia al usuario · 1019484ES Versión 1.0
196 Administración de ubicaciones de seguimiento de muestras
3
Marque la casilla de verificación Active (Activo) para
activar la ubicación o borre la marca de la casilla de
verificación para desactivarla.
4
Pulse el botón Save (Guardar).
u Related topics
• Creación y edición de ubicaciones de
seguimiento (194)

12 Configuración
Roche Diagnostics
Solución de flujo de trabajo VANTAGE · Versión de software 2.7 · Asistencia al usuario · 1019484ES Versión 1.0
Configuración del archivo de muestras 197
Configuración del archivo de muestras
En esta sección
Activación del archivo de muestras (197)
Creación y edición de ubicaciones de archivos (197)
Eliminación de una ubicación de archivos (198)
Impresión de códigos de barras de las ubicaciones de
archivos (199)
Activación del archivo de muestras
Puede activar el archivo de muestras en el software
VANTAGE.
j Asegúrese de que se cumplan los siguientes requisitos
previos antes de iniciar este procedimiento.
m Debe haber iniciado sesión en el Portal Web.
m Debe tener los privilegios necesarios asignados.
r Activar o deshabilitar el archivo de
muestras
1
Pulse Admin > Workflow > Specimen Archive
(Administrador > Flujo de trabajo > Archivo de
muestras).
2
Marque la casilla de verificación Enable (Activar)
para activar el archivo de muestras o borre la marca
de la casilla de verificación para desactivarlo.
I Se puede acceder al archivo de muestras desde la
pestaña Workflow (Flujo de trabajo).
3
Pulse el botón Save (Guardar).
Creación y edición de ubicaciones de archivos
Puede añadir, editar o eliminar una ubicación de archivos.
j Asegúrese de que se cumplan los siguientes requisitos
previos antes de iniciar este procedimiento.
m Debe haber iniciado sesión en el Portal Web.
m Debe tener los privilegios necesarios asignados.

12 Configuración
Roche Diagnostics
Solución de flujo de trabajo VANTAGE · Versión de software 2.7 · Asistencia al usuario · 1019484ES Versión 1.0
198 Configuración del archivo de muestras
r Agregar o editar ubicaciones de
archivos
1
Pulse Admin > Lab > Archive Locations
(Administrador > Laboratorio > Ubicaciones de
archivos).
2
Realice una de las siguientes acciones:
• Para añadir una nueva ubicación, pulse el botón
Add (Añadir).
• Para editar una ubicación, pulse Edit (Editar), al
lado de la ubicación.
3
Introduzca un nombre y una descripción únicos.
I Las ubicaciones de inventario de portaobjetos por
caso, de archivos y de seguimiento de muestras,
así como las estaciones de pantalla táctil,
comparten la misma base de datos. Todas las
entradas de nombres deben ser únicas.
4
Pulse el botón Save (Guardar).
u Related topics
• Eliminación de una ubicación de archivos (198)
• Impresión de códigos de barras de las ubicaciones de
archivos (199)
Eliminación de una ubicación de archivos
Puede añadir, editar o eliminar una ubicación de archivos.
j Asegúrese de que se cumplan los siguientes requisitos
previos antes de iniciar este procedimiento.
m Debe haber iniciado sesión en el Portal Web.
m Debe tener los privilegios necesarios asignados.
r Eliminar una ubicación de archivos
1
Pulse Admin > Lab > Archive Locations
(Administrador > Laboratorio > Ubicaciones de
archivos).
2
Pulse Delete (Eliminar), al lado de la ubicación.
I No se podrá eliminar una ubicación de archivos si
está asignada a algún elemento. Para poder
eliminarla, antes deberá asignar los objetos a otra
ubicación de archivos según sea necesario.

12 Configuración
Roche Diagnostics
Solución de flujo de trabajo VANTAGE · Versión de software 2.7 · Asistencia al usuario · 1019484ES Versión 1.0
Configuración del archivo de muestras 199
3
Pulse el botón OK (Aceptar) para confirmar.
u Related topics
• Creación y edición de ubicaciones de archivos (197)
Impresión de códigos de barras de las ubicaciones de
archivos
Los códigos de barras de las ubicaciones de archivos se
pueden imprimir. Puede guardar, cancelar y asignar
ubicaciones de archivos a los casos escaneando el
código de barras apropiado en el archivo de muestras.
j Asegúrese de que se cumplan los siguientes requisitos
previos antes de iniciar este procedimiento.
m Debe haber iniciado sesión en el Portal Web.
m Debe tener los privilegios necesarios asignados.
r Impresión de códigos de barras de
las ubicaciones de archivos
1
Pulse Admin > Lab > Archive Locations
(Administrador > Laboratorio > Ubicaciones de
archivos).
2
Pulse el botón Print (Impr.) e imprima los códigos de
barras.
I El ordenador debe estar conectado a una
impresora de red o local.
u Related topics
• Creación y edición de ubicaciones de archivos (197)

12 Configuración
Roche Diagnostics
Solución de flujo de trabajo VANTAGE · Versión de software 2.7 · Asistencia al usuario · 1019484ES Versión 1.0
200 Asociaciones de calidad
Asociaciones de calidad
En esta sección
Gestión de incidencias de calidad (200)
Gestión de resoluciones de calidad (202)
Administración de instrucciones especiales (203)
Gestión de incidencias de calidad
Puede gestionar todas las incidencias de calidad, incluida
la forma en la que se muestran en varias listas de todo el
software.
En esta sección
Creación y edición de incidencias de calidad (200)
Eliminación, activación y desactivación de incidencias de
calidad (201)
Creación y edición de incidencias de calidad
Puede añadir o editar una incidencia de calidad en el
software VANTAGE.
j Asegúrese de que se cumplan los siguientes requisitos
previos antes de iniciar este procedimiento.
m Debe haber iniciado sesión en el Portal Web.
m Debe tener los privilegios necesarios asignados.
m Deben haberse creado resoluciones.
r Agregar o editar incidencias de
calidad
1
Pulse Admin > Quality > Issues (Administrador >
Calidad > Problemas).
2
Realice una de las siguientes acciones:
• Para añadir una nueva incidencia de calidad, pulse
el botón Add (Añadir).
• Para editar una incidencia de calidad, pulse Edit
(Editar), al lado del problema.

12 Configuración
Roche Diagnostics
Solución de flujo de trabajo VANTAGE · Versión de software 2.7 · Asistencia al usuario · 1019484ES Versión 1.0
Asociaciones de calidad 201
3
Introduzca un nombre y una descripción únicos.
I Una incidencia de calidad debe tener un nombre
único.
4
En la lista desplegable Object Type (Tipo de objeto),
seleccione un tipo de elemento para asociarlo a la
incidencia.
5
Marque la casilla Active (Activo) para activar la
incidencia de calidad o borre la marca de la casilla de
verificación para desactivarla.
6
En Work Cells (Células de trabajo), seleccione al
menos una ubicación de una estación de trabajo
desde la que se pueda asignar la incidencia.
7
En Resolutions (Resoluciones), seleccione al menos
una resolución para la incidencia.
8
Pulse el botón Save (Guardar).
u Related topics
• Eliminación, activación y desactivación de incidencias
de calidad (201)
Eliminación, activación y desactivación de incidencias de calidad
Una incidencia de calidad no se podrá eliminar si está
asociada a un elemento de cualquier pedido del LIS.
Desactive la incidencia de calidad para evitar que los
usuarios la asignen.
j Asegúrese de que se cumplan los siguientes requisitos
previos antes de iniciar este procedimiento.
m Debe haber iniciado sesión en el Portal Web.
m Debe tener los privilegios necesarios asignados.
r Eliminar incidencias de calidad
1
Pulse Admin > Quality > Issues (Administrador >
Calidad > Problemas).
2
Pulse Delete (Eliminar), al lado del problema.
I Una incidencia de calidad no se podrá eliminar si
está asociada a un elemento de un pedido del LIS.
3
Pulse el botón OK (Aceptar) para confirmar.

12 Configuración
Roche Diagnostics
Solución de flujo de trabajo VANTAGE · Versión de software 2.7 · Asistencia al usuario · 1019484ES Versión 1.0
202 Asociaciones de calidad
r Activar o desactivar incidencias de
calidad
1
Pulse Admin > Quality > Issues (Administrador >
Calidad > Problemas).
2
Pulse Edit (Editar), al lado del problema.
3
Marque la casilla Active (Activo) para activar la
incidencia de calidad o borre la marca de la casilla de
verificación para desactivarla.
4
Pulse el botón Save (Guardar).
u Related topics
• Creación y edición de incidencias de calidad (200)
Gestión de resoluciones de calidad
Puede añadir, editar y eliminar tipos de resoluciones de
calidad.
Creación y edición de resoluciones de calidad
Puede añadir o editar una resolución de calidad en el
software VANTAGE.
j Asegúrese de que se cumplan los siguientes requisitos
previos antes de iniciar este procedimiento.
m Debe haber iniciado sesión en el Portal Web.
m Debe tener los privilegios necesarios asignados.
r Agregar o editar resoluciones de
calidad
1
Pulse Admin > Quality > Resolutions
(Administrador > Calidad > Resoluciones).
2
Realice una de las siguientes acciones:
• Para añadir una nueva resolución de calidad, pulse
el botón Add (Añadir).
• Para editar una resolución de calidad, pulse Edit
(Editar), al lado de la resolución.

12 Configuración
Roche Diagnostics
Solución de flujo de trabajo VANTAGE · Versión de software 2.7 · Asistencia al usuario · 1019484ES Versión 1.0
Asociaciones de calidad 203
3
Introduzca un nombre y una descripción únicos.
I Una resolución de calidad debe tener un nombre
único.
4
Pulse el botón Save (Guardar).
Eliminación de resoluciones de calidad
Una resolución de calidad no se podrá eliminar si está
asociada a un elemento de cualquier pedido del LIS.
j Asegúrese de que se cumplan los siguientes requisitos
previos antes de iniciar este procedimiento.
m Debe haber iniciado sesión en el Portal Web.
m Debe tener los privilegios necesarios asignados.
r Eliminar resoluciones de calidad
1
Pulse Admin > Quality > Resolutions
(Administrador > Calidad > Resoluciones).
2
Pulse Delete (Eliminar), al lado de la resolución.
I Una resolución de calidad no se podrá eliminar si
está asociada a un elemento de un pedido del LIS.
3
Pulse el botón OK (Aceptar) para confirmar.
Administración de instrucciones especiales
Puede administrar todas las instrucciones especiales que
se puedan seleccionar en las secciones de impresión de
casetes y verificación de casetes de la estación de trabajo
de Macro (impresión/verificación). Puede añadir, editar y
eliminar tipos de instrucciones especiales, así como
configurar cómo se seleccionan.
Creación y edición de instrucciones especiales
Puede añadir o editar una instrucción especial en el
software VANTAGE.

12 Configuración
Roche Diagnostics
Solución de flujo de trabajo VANTAGE · Versión de software 2.7 · Asistencia al usuario · 1019484ES Versión 1.0
204 Asociaciones de calidad
j Asegúrese de que se cumplan los siguientes requisitos
previos antes de iniciar este procedimiento.
m Debe haber iniciado sesión en el Portal Web.
m Debe tener los privilegios necesarios asignados.
r Agregar o editar una instrucción
especial
1
Pulse Admin > Quality > Special Instructions
(Administrador > Calidad > Instrucciones especiales).
2
Realice una de las siguientes acciones:
• Para añadir una instrucción especial, pulse el
botón Add (Añadir).
• Para editar una instrucción especial, pulse Edit
(Editar), al lado de la instrucción.
3
Introduzca un nombre y una descripción únicos.
I Una instrucción especial debe tener un nombre
único.
4
Marque cualquiera de las siguientes casillas de
verificación:
• Warning (Advertencia): la instrucción especial se
muestra como una advertencia en la estación de
trabajo de Inclusión.
• Active (Activo): la instrucción especial se puede
seleccionar en las secciones de impresión de
casetes y verificación de casetes de la estación de
trabajo de Macro (impresión/verificación).
• Held (Retenidos): la instrucción especial retiene
los elementos y evita el procesamiento posterior
en el flujo de trabajo. El número total de elementos
retenidos se indicará en los informes de impresión
de casetes para inclusión y verificación de casetes
para inclusión.
5
Pulse el botón Save (Guardar).
Eliminación, activación y desactivación de instrucciones especiales
Una instrucción especial no se podrá eliminar si está
asociada a un elemento de cualquier pedido del LIS.
Desactive la instrucción para evitar que los usuarios la
asignen.

12 Configuración
Roche Diagnostics
Solución de flujo de trabajo VANTAGE · Versión de software 2.7 · Asistencia al usuario · 1019484ES Versión 1.0
Asociaciones de calidad 205
j Asegúrese de que se cumplan los siguientes requisitos
previos antes de iniciar este procedimiento.
m Debe haber iniciado sesión en el Portal Web.
m Debe tener los privilegios necesarios asignados.
r Eliminar una instrucción especial
1
Pulse Admin > Quality > Special Instructions
(Administrador > Calidad > Instrucciones especiales).
2
Pulse Delete (Eliminar), al lado de la instrucción
especial.
I Una instrucción especial no se podrá eliminar si
está asociada a un elemento de un pedido del LIS.
3
Pulse el botón OK (Aceptar) para confirmar.
r Activar y desactivar una instrucción
especial
1
Pulse Admin > Quality > Special Instructions
(Administrador > Calidad > Instrucciones especiales).
2
Pulse Edit (Editar), al lado de la instrucción especial.
3
Marque la casilla de verificación Active (Activo) para
activar la instrucción o borre la marca de la casilla de
verificación para desactivarla.
4
Pulse el botón Save (Guardar).

12 Configuración
Roche Diagnostics
Solución de flujo de trabajo VANTAGE · Versión de software 2.7 · Asistencia al usuario · 1019484ES Versión 1.0
206 Formación de laboratorio y mantenimiento
Formación de laboratorio y mantenimiento
En esta sección
Administración de las actividades de formación del
laboratorio (206)
Asignación de formación de laboratorio (208)
Administración de las actividades de mantenimiento del
laboratorio (210)
Asignar el mantenimiento del laboratorio (211)
Administración de las actividades de formación del
laboratorio
Puede añadir, editar o eliminar actividades de formación
planificadas. El director del laboratorio puede realizar un
seguimiento de las actividades de formación del personal
del laboratorio asociadas a los procesos y requisitos de
este.
En esta sección
Creación y edición de tipos de formación (206)
Eliminación de tipos de formación (207)
Creación y edición de tipos de formación
Puede definir tipos de formación en el software
VANTAGE.
j Asegúrese de que se cumplan los siguientes requisitos
previos antes de iniciar este procedimiento.
m Debe haber iniciado sesión en el Portal Web.
m Debe tener los privilegios necesarios asignados.
r Agregar o editar una formación de
laboratorio
1
Pulse Admin > Lab > Create Training
(Administrador > Laboratorio > Crear formación).

12 Configuración
Roche Diagnostics
Solución de flujo de trabajo VANTAGE · Versión de software 2.7 · Asistencia al usuario · 1019484ES Versión 1.0
Formación de laboratorio y mantenimiento 207
2
Realice una de las siguientes acciones:
• Para añadir una nueva formación, pulse el botón
Add (Añadir).
• Para editar una formación, pulse Edit (Editar), al
lado de la formación.
3
Introduzca el nombre de formación y después pulse el
botón Save (Guardar).
u Related topics
• Asignación de formación de laboratorio y edición de
asignaciones (208)
• Eliminación de tipos de formación (207)
Eliminación de tipos de formación
Puede eliminar tipos de formación en el software
VANTAGE.
j Asegúrese de que se cumplan los siguientes requisitos
previos antes de iniciar este procedimiento.
m Debe haber iniciado sesión en el Portal Web.
m Debe tener los privilegios necesarios asignados.
r Eliminar una formación de laboratorio
1
Pulse Admin > Lab > Create Training
(Administrador > Laboratorio > Crear formación).
2
Pulse Delete (Eliminar), al lado de la formación.
I Una vez que se haya asignado una formación de
laboratorio, no se podrá eliminar.
3
Pulse el botón OK (Aceptar) para confirmar.
u Related topics
• Creación y edición de tipos de formación (206)

12 Configuración
Roche Diagnostics
Solución de flujo de trabajo VANTAGE · Versión de software 2.7 · Asistencia al usuario · 1019484ES Versión 1.0
208 Formación de laboratorio y mantenimiento
Asignación de formación de laboratorio
Puede asignar formación a los miembros del personal.
Asimismo, puede editar las tareas de formación
asignadas a un miembro específico del personal. El
director del laboratorio también puede marcar las
asignaciones de formación como finalizadas.
En esta sección
Asignación de formación de laboratorio y edición de
asignaciones (208)
Eliminación de asignaciones de formación (209)
Asignación de formación de laboratorio y edición de asignaciones
Puede asignar formación a los usuarios y marcar las
asignaciones como finalizadas.
También puede editar los tipos de formación disponibles.
u Creación y edición de tipos de formación (206)
j Asegúrese de que se cumplan los siguientes requisitos
previos antes de iniciar este procedimiento.
m Debe haber iniciado sesión en el Portal Web.
m Debe tener los privilegios necesarios asignados.
r Agregar o editar asignaciones de
formación
1
Pulse Admin > Lab > Assign Training
(Administrador > Laboratorio > Asignar formación).
2
Realice una de las siguientes acciones:
• Para asignar una nueva formación, pulse el botón
Add (Añadir).
• Para editar una asignación, pulse Edit (Editar), al
lado de la asignación.

12 Configuración
Roche Diagnostics
Solución de flujo de trabajo VANTAGE · Versión de software 2.7 · Asistencia al usuario · 1019484ES Versión 1.0
Formación de laboratorio y mantenimiento 209
3
Introduzca los campos apropiados y después pulse el
botón Save (Guardar).
u Related topics
• Eliminación de asignaciones de formación (209)
Eliminación de asignaciones de formación
Puede eliminar asignaciones de formación.
j Asegúrese de que se cumplan los siguientes requisitos
previos antes de iniciar este procedimiento.
m Debe haber iniciado sesión en el Portal Web.
m Debe tener los privilegios necesarios asignados.
r Eliminar una asignación de formación
1
Pulse Admin > Lab > Assign Training
(Administrador > Laboratorio > Asignar formación).
2
Pulse Delete (Eliminar), al lado de la asignación.
I Una vez que una asignación de formación haya
finalizado, no se podrá eliminar.
3
Pulse el botón OK (Aceptar) para confirmar.
u Related topics
• Asignación de formación de laboratorio y edición de
asignaciones (208)

12 Configuración
Roche Diagnostics
Solución de flujo de trabajo VANTAGE · Versión de software 2.7 · Asistencia al usuario · 1019484ES Versión 1.0
210 Formación de laboratorio y mantenimiento
Administración de las actividades de mantenimiento del
laboratorio
Los responsables del laboratorio pueden definir y crear
actividades de mantenimiento.
En esta sección
Creación y edición de actividades de
mantenimiento (210)
Eliminación de actividades de mantenimiento (210)
Creación y edición de actividades de mantenimiento
Puede definir actividades de mantenimiento en el
software VANTAGE.
j Asegúrese de que se cumplan los siguientes requisitos
previos antes de iniciar este procedimiento.
m Debe haber iniciado sesión en el Portal Web.
m Debe tener los privilegios necesarios asignados.
r Agregar o editar actividades de
mantenimiento
1
Pulse Admin > Lab > Configure Lab Maintenance
(Administrador > Laboratorio > Configurar
mantenimiento de laboratorio).
2
Realice una de las siguientes acciones:
• Para crear una nueva actividad de mantenimiento,
pulse el botón Add (Añadir).
• Para editar una actividad, pulse Edit (Editar), al
lado de la actividad.
3
Introduzca el nombre de la actividad y después pulse
el botón Save (Guardar).
u Related topics
• Asignación del mantenimiento del laboratorio y
edición de asignaciones (211)
Eliminación de actividades de mantenimiento
Puede eliminar actividades de mantenimiento del
laboratorio.

12 Configuración
Roche Diagnostics
Solución de flujo de trabajo VANTAGE · Versión de software 2.7 · Asistencia al usuario · 1019484ES Versión 1.0
Formación de laboratorio y mantenimiento 211
j Asegúrese de que se cumplan los siguientes requisitos
previos antes de iniciar este procedimiento.
m Debe haber iniciado sesión en el Portal Web.
m Debe tener los privilegios necesarios asignados.
r Eliminar una actividad de
mantenimiento
1
Pulse Admin > Lab > Configure Lab Maintenance
(Administrador > Laboratorio > Configurar
mantenimiento de laboratorio).
2
Pulse Delete (Eliminar), al lado de la actividad.
I Una vez que se haya asignado una actividad de
mantenimiento, no se podrá eliminar.
3
Pulse el botón OK (Aceptar) para confirmar.
Asignar el mantenimiento del laboratorio
Puede asignar el mantenimiento del laboratorio a los
miembros del personal.
En esta sección
Asignación del mantenimiento del laboratorio y edición
de asignaciones (211)
Eliminación de asignaciones de mantenimiento (212)
Asignación del mantenimiento del laboratorio y edición de asignaciones
Puede asignar el mantenimiento del laboratorio a los
usuarios y marcar las asignaciones como finalizadas.
También puede editar los tipos de actividades de
mantenimiento del laboratorio disponibles.
u Creación y edición de actividades de
mantenimiento (210)
j Asegúrese de que se cumplan los siguientes requisitos
previos antes de iniciar este procedimiento.
m Debe haber iniciado sesión en el Portal Web.
m Debe tener los privilegios necesarios asignados.

12 Configuración
Roche Diagnostics
Solución de flujo de trabajo VANTAGE · Versión de software 2.7 · Asistencia al usuario · 1019484ES Versión 1.0
212 Formación de laboratorio y mantenimiento
r Agregar o editar una asignación de
mantenimiento
1
Pulse Admin > Lab > Assign Lab Maintenance
(Administrador > Laboratorio > Asignar
mantenimiento de laboratorio).
2
Realice una de las siguientes acciones:
• Para asignar una nueva actividad, pulse el botón
Add (Añadir).
• Para editar una asignación, pulse Edit (Editar), al
lado de la asignación.
3
Introduzca los campos apropiados y después pulse el
botón Save (Guardar).
Eliminación de asignaciones de mantenimiento
Puede eliminar las asignaciones de mantenimiento del
laboratorio.
j Asegúrese de que se cumplan los siguientes requisitos
previos antes de iniciar este procedimiento.
m Debe haber iniciado sesión en el Portal Web.
m Debe tener los privilegios necesarios asignados.
r Eliminar una asignación de
mantenimiento
1
Pulse Admin > Lab > Assign Lab Maintenance
(Administrador > Laboratorio > Asignar
mantenimiento de laboratorio).
2
Pulse Delete (Eliminar), al lado de la asignación.
I Una vez que una asignación de mantenimiento
haya finalizado, no se podrá eliminar.
3
Pulse el botón OK (Aceptar) para confirmar.

13 Impresión
Roche Diagnostics
Solución de flujo de trabajo VANTAGE · Versión de software 2.7 · Asistencia al usuario · 1019484ES Versión 1.0
213
Índice
Impresión 13
En este capítulo
13
Creación y edición de impresoras . . . . . . . . . . . . . . . . 215
Asignación de impresoras desde el Portal Web. . . . . 217
Asignación de impresoras a estaciones de trabajo
individuales . . . . . . . . . . . . . . . . . . . . . . . . . . . . . . . . . . . 218
Administración de plantillas de impresión . . . . . . . . . 220
Creación y edición de plantillas de impresión . . . 220
Eliminación de plantillas de impresión . . . . . . . . . 223
Mantenimiento de la impresora de etiquetas Zebra . 225
Carga de un rollo de etiquetas en la impresora
de etiquetas Zebra . . . . . . . . . . . . . . . . . . . . . . . . . . 225
Carga de una cinta de impresión en la impresora
de etiquetas Zebra . . . . . . . . . . . . . . . . . . . . . . . . . . 227
Limpieza del cabezal de impresión . . . . . . . . . . . . 229

13 Impresión
Roche Diagnostics
Solución de flujo de trabajo VANTAGE · Versión de software 2.7 · Asistencia al usuario · 1019484ES Versión 1.0
214
Índice

13 Impresión
Roche Diagnostics
Solución de flujo de trabajo VANTAGE · Versión de software 2.7 · Asistencia al usuario · 1019484ES Versión 1.0
Creación y edición de impresoras 215
Creación y edición de impresoras
Puede configurar los ajustes de una impresora para
identificar la estación de trabajo y la impresora e imprimir
etiquetas de muestras desde el Portal Web. Estos ajustes
deben configurarse incluso si la impresora está
conectada directamente al servidor donde se aloja el
Portal Web.
Las impresoras no se pueden eliminar.
j Asegúrese de que se cumplan los siguientes requisitos
previos antes de iniciar este procedimiento.
m Debe haber iniciado sesión en el Portal Web.
m Debe tener los privilegios necesarios asignados.
r Agregar o editar una impresora
1
Pulse Admin > System > Printers (Administrador >
Sistema > Impresoras).
2
Realice una de las siguientes acciones:
• Para añadir una nueva impresora, pulse el botón
Add (Añadir).
• Para editar una impresora, pulse Edit (Editar), al
lado de la impresora.
3
En la lista desplegable Workstation Name (Nombre
de la estación de trabajo), seleccione el tipo de
estación de trabajo para el que se utilizará la
impresora.
4
Para conectarse a una impresora de red, rellene los
siguientes campos según sea necesario:
• Printer IP Address (Dirección IP de la impresora):
dirección IP del host al que está conectada la
impresora.
• Printer Username (Nombre de usuario de la
impresora): nombre de usuario de la cuenta de
impresión para el nombre de host.
• Printer Password (Contraseña de la impresora):
contraseña asociada a la cuenta de impresión para
el nombre de host.
• User Defined Printer Name (Nombre de
impresora definido por el usuario): nombre de la
impresora tal como aparece en el host al que está
conectada.

13 Impresión
Roche Diagnostics
Solución de flujo de trabajo VANTAGE · Versión de software 2.7 · Asistencia al usuario · 1019484ES Versión 1.0
216 Creación y edición de impresoras
5
Para conectarse a una impresora local, realice las
siguientes acciones:
• Pulse el botón Retrieve Printers (Recuperar
impresoras).
• En la lista desplegable User Defined Printer
Name (Nombre de impresora definido por el
usuario), seleccione la impresora que desee
conectar.
6
En la lista desplegable Printer Model (Modelo de
impresora), seleccione el modelo adecuado de
impresora.
f Aparecerán campos adicionales para seleccionar
una plantilla de impresión, según el modelo de
impresora.
7
Seleccione las plantillas de impresión adecuadas para
la impresora y los tipos de etiquetas.
8
Marque la casilla de verificación Printer Connected
(Impresora conectada) si la impresora está activa y
conectada.
9
Pulse el botón Save (Guardar).

13 Impresión
Roche Diagnostics
Solución de flujo de trabajo VANTAGE · Versión de software 2.7 · Asistencia al usuario · 1019484ES Versión 1.0
Asignación de impresoras desde el Portal Web 217
Asignación de impresoras desde el Portal
Web
Puede asignar impresoras a estaciones de trabajo desde
el Portal Web para la impresión remota.
j Asegúrese de que se cumplan los siguientes requisitos
previos antes de iniciar este procedimiento.
m Debe haber iniciado sesión en el Portal Web.
m Debe tener los privilegios necesarios asignados.
m Deben haberse creado impresoras.
u Creación y edición de impresoras (215)
r Asignar impresoras desde el Portal
Web
1
Pulse Admin > System > Settings (Administrador >
Sistema > Configuración). Busque Web Portal
Printers (Impresoras de portal web).
2
En las siguientes listas desplegables, seleccione una
impresora para asignarla a cada tipo de etiqueta:
• Specimen Printer (Impresora de muestras)
• Cassette Marker (Marcador de casetes)
• Block Tech Consult Printer (Impresora de
consultas técnicas de bloques)
• H&E Label Printer (Impresora de etiquetas de
H&E)
• Non H&E Label Printer (Impresora de etiquetas
no válidas para H&E)
• Basket Printer (Impresora de cestillas)
I Utilice una impresora diferente para cada estación
de trabajo para evitar errores de etiquetado de
muestras de pacientes.
3
Para usar solo impresoras locales y ocultar las
impresoras de red, marque la casilla de verificación
Use Only Local Slide Label Printers (Utilizar solo
impresoras locales de etiquetas de portaobjetos).
4
Pulse el botón Save (Guardar).
u Related topics
• Creación, impresión y eliminación de cestillas de
procesamiento de tejidos (173)

13 Impresión
Roche Diagnostics
Solución de flujo de trabajo VANTAGE · Versión de software 2.7 · Asistencia al usuario · 1019484ES Versión 1.0
218 Asignación de impresoras a estaciones de trabajo individuales
Asignación de impresoras a estaciones de
trabajo individuales
Puede asignar impresoras específicas a estaciones de
trabajo individuales de Macro (impresión/verificación) y
Microtomía.
Se pueden conectar varias impresoras a una estación de
trabajo; asimismo, se pueden conectar varias estaciones
de trabajo a una impresora. Si varias estaciones de
trabajo usan la misma impresora, configure plantillas de
impresión independientes para cada estación de trabajo
con el fin de diferenciar las etiquetas.
u Creación y edición de plantillas de impresión (220)
j Asegúrese de que se cumplan los siguientes requisitos
previos antes de iniciar este procedimiento.
m Debe haber iniciado sesión en el Portal Web.
m Debe tener los privilegios necesarios asignados.
m Deben haberse creado impresoras.
u Creación y edición de impresoras (215)
r Asignar impresoras a una estación de
trabajo de Macro
(impresión/verificación)
1
Pulse Admin > System > Touch Screen Stations
(Administrador > Sistema > Estaciones de pantalla
táctil).
2
Pulse Edit (Editar), al lado de la estación de trabajo de
macro (impresión/verificación).
3
En las siguientes listas desplegables, seleccione una
impresora para asignarla a cada tipo de impresora:
• Cassette Marker (Marcador de casetes)
• Block Tech Consult Printer (Impresora de
consultas técnicas de bloques)
I La estación de trabajo de Macro
(impresión/verificación) debe tener configurada la
opción Marking (Marcado) o Both (Ambos).
4
Pulse el botón Save (Guardar).

13 Impresión
Roche Diagnostics
Solución de flujo de trabajo VANTAGE · Versión de software 2.7 · Asistencia al usuario · 1019484ES Versión 1.0
Asignación de impresoras a estaciones de trabajo individuales 219
r Asignación de impresoras a una
estación de trabajo de Microtomía
1
Pulse Admin > System > Touch Screen Stations
(Administrador > Sistema > Estaciones de pantalla
táctil).
2
Pulse Edit (Editar), al lado de la estación de trabajo de
microtomía.
3
En las siguientes listas desplegables, seleccione una
impresora para asignarla a cada tipo de impresora:
• H&E Label Printer (Impresora de etiquetas de
H&E)
• Non H&E Label Printer (Impresora de etiquetas
no válidas para H&E)
I Para usar solo impresoras locales y ocultar las
impresoras de red, marque la casilla de
verificación Use Only Local Slide Label Printers
(Utilizar solo impresoras locales de etiquetas de
portaobjetos).
4
Pulse el botón Save (Guardar).
u Related topics
• Edición del nombre y la ubicación de una estación de
trabajo (169)

13 Impresión
Roche Diagnostics
Solución de flujo de trabajo VANTAGE · Versión de software 2.7 · Asistencia al usuario · 1019484ES Versión 1.0
220 Administración de plantillas de impresión
Administración de plantillas de impresión
En esta sección
Creación y edición de plantillas de impresión (220)
Eliminación de plantillas de impresión (223)
Creación y edición de plantillas de impresión
Puede añadir, editar y eliminar plantillas de impresión
para las etiquetas y los casetes.
Impresoras con y sin imágenes Las impresoras pueden admitir impresión con imágenes
o sin imágenes.
Las impresoras sin imágenes, o las impresoras que no
admitan la impresión con imágenes, necesitan una
plantilla codificada para dar formato a la etiqueta. La
plantilla codificada debe estar en el idioma reconocido
por la impresora.
Consulte la documentación de la impresora para obtener
más información.
Plantillas preconfiguradas El software proporciona plantillas de impresión
preconfiguradas para su uso. Las plantillas
preconfiguradas no se pueden modificar ni eliminar, pero
se pueden copiar.
Impresoras de estaciones de trabajo Se pueden conectar varias impresoras a una estación de
trabajo; asimismo, se pueden conectar varias estaciones
de trabajo a una impresora. Si varias estaciones de
trabajo usan la misma impresora, configure plantillas de
impresión independientes para cada estación de trabajo
con el fin de diferenciar las etiquetas.
u Asignación de impresoras a estaciones de trabajo
individuales (218)
Formatos de fecha para etiquetas y casetes Si inserta una fecha en la plantilla, los formatos de fecha
cambiarán según el idioma configurado en el software.
u Lista de formatos de fecha para etiquetas de
portaobjetos y casetes (32)

13 Impresión
Roche Diagnostics
Solución de flujo de trabajo VANTAGE · Versión de software 2.7 · Asistencia al usuario · 1019484ES Versión 1.0
Administración de plantillas de impresión 221
w Edición de una plantilla de impresión con imágenes.
j Asegúrese de que se cumplan los siguientes requisitos
previos antes de iniciar este procedimiento.
m Debe haber iniciado sesión en el Portal Web.
m Debe tener los privilegios necesarios asignados.
m Deben haberse creado impresoras.
u Creación y edición de impresoras (215)
r Asignación o edición de una plantilla
de impresión
1
Pulse Admin > System > Printing Templates
(Administrador > Sistema > Plantillas de impresión).
A Introducción de información y especificaciones sobre la
plantilla y el tamaño.
D Desplazamiento de los elementos al lugar deseado de la
plantilla. Arrastre de las esquinas para cambiar el tamaño
de los códigos de barras y las formas.
B Búsqueda y localización de elementos para añadirlos a la
plantilla. Deberá arrastrarlos y soltarlos en Template
preview (Vista previa de la plantilla).
E Modificación de la configuración de un elemento
individual de la plantilla.
C Eliminación de todos los elementos de la plantilla.
A
B
C
D
E

13 Impresión
Roche Diagnostics
Solución de flujo de trabajo VANTAGE · Versión de software 2.7 · Asistencia al usuario · 1019484ES Versión 1.0
222 Administración de plantillas de impresión
2
Realice una de las siguientes acciones:
• Para añadir una nueva plantilla, pulse el botón
Add (Añadir).
• Para editar una plantilla, pulse Edit (Editar), al lado
de la plantilla.
• Para copiar y modificar una plantilla, pulse Copy
(Copiar), al lado de la plantilla.
I Las plantillas preconfiguradas no se pueden
modificar. En su lugar, deberá copiar la plantilla y
editarla.
3
Introduzca el nombre de la plantilla, la descripción y el
tipo.
4
En la lista desplegable Print based on (Impresión
basada en), seleccione una de las siguientes
opciones:
• Image (SVG) (Imagen (SVG)): para impresoras
que admiten impresión con imágenes.
• Non-Image (Sin imagen): para impresoras que no
admiten impresión con imágenes. En el campo
NonSVG template content (Sin contenido SVG
en la plantilla), introduzca el código de la plantilla
sin imágenes.
I Para las plantillas sin imágenes no habrá otros
campos disponibles.
5
Para las plantillas con imágenes, realice alguna de las
siguientes acciones:
• Para configurar el tamaño de la plantilla,
introduzca el tamaño y los márgenes de la plantilla.
• Para cambiar las unidades de medida utilizadas,
seleccione la unidad correspondiente en la lista
desplegable Units (Unidades).
• Para ajustar la vista de la plantilla, seleccione la
ampliación deseada en la lista desplegable Zoom
(Ampliar).
I Estos ajustes solo afectan a la vista de la página.
No afectan a la etiqueta real.
A Editor de plantillas sin imágenes.
A Editor de plantillas con imágenes.

13 Impresión
Roche Diagnostics
Solución de flujo de trabajo VANTAGE · Versión de software 2.7 · Asistencia al usuario · 1019484ES Versión 1.0
Administración de plantillas de impresión 223
6
Para insertar y editar elementos en la plantilla con
imágenes, realice alguna de las siguientes acciones:
• Busque los elementos que desee añadir y después
arrástrelos desde la lista Template elements
(Elementos de la plantilla) y suéltelos en Template
preview (Vista previa de la plantilla).
• Seleccione un elemento del área de vista previa y
edite los campos según sea necesario en Element
settings (Configuración de elementos).
• Para cambiar el tamaño o la forma de un código de
barras en la plantilla, seleccione el elemento en el
área de vista previa y arrastre el triángulo rojo de la
esquina hasta conseguir el tamaño deseado.
• Para eliminar un elemento, selecciónelo en el área
de vista previa y después pulse el botón Remove
(Quitar).
• Para quitar todos los elementos de una plantilla,
pulse el botón Clear template (Borrar plantilla).
7
Pulse el botón Save (Guardar).
u Related topics
• Eliminación de plantillas de impresión (223)
Eliminación de plantillas de impresión
El software proporciona plantillas de impresión
preconfiguradas para su uso. Las plantillas
preconfiguradas no se pueden modificar ni eliminar, pero
se pueden copiar.
j Asegúrese de que se cumplan los siguientes requisitos
previos antes de iniciar este procedimiento.
m Debe haber iniciado sesión en el Portal Web.
m Debe tener los privilegios necesarios asignados.
r Eliminar una plantilla de impresión
1
Pulse Admin > System > Printing Templates
(Administrador > Sistema > Plantillas de impresión).
2
Para eliminar una plantilla que no esté
preconfigurada, pulse Delete (Eliminar), al lado de
ella.
I Las plantillas preconfiguradas no se pueden
eliminar.
3
Pulse el botón OK (Aceptar) para confirmar.

13 Impresión
Roche Diagnostics
Solución de flujo de trabajo VANTAGE · Versión de software 2.7 · Asistencia al usuario · 1019484ES Versión 1.0
Mantenimiento de la impresora de etiquetas Zebra 225
Mantenimiento de la impresora de
etiquetas Zebra
En esta sección
Carga de un rollo de etiquetas en la impresora de
etiquetas Zebra (225)
Carga de una cinta de impresión en la impresora de
etiquetas Zebra (227)
Limpieza del cabezal de impresión (229)
Carga de un rollo de etiquetas en la impresora de
etiquetas Zebra
Si la impresora no tiene suficientes etiquetas para
imprimir la siguiente serie de etiquetas, deberá
reemplazar el rollo de etiquetas antiguo por uno nuevo.
d Antes de comenzar este procedimiento, asegúrese de
que dispone de los siguientes elementos:
m Impresora de etiquetas
m Un rollo de etiquetas
j Asegúrese de que se cumplan los siguientes requisitos
previos antes de iniciar este procedimiento:
m El software debe mostrar una advertencia para indicar
que el rollo de etiquetas instalado no tiene suficientes
etiquetas para imprimir la siguiente serie de etiquetas
de portaobjetos.
m La impresora de etiquetas debe estar apagada.

13 Impresión
Roche Diagnostics
Solución de flujo de trabajo VANTAGE · Versión de software 2.7 · Asistencia al usuario · 1019484ES Versión 1.0
226 Mantenimiento de la impresora de etiquetas Zebra
r Carga de un rollo de etiquetas en la
impresora de etiquetas
1
Tire hacia adelante de las pestañas amarillas situadas
en los lados de la impresora y levante con cuidado la
tapa superior.
2
Deslice suavemente las guías de medios para abrirlas
y quite el rollo de etiquetas.
3
Oriente el nuevo rollo de etiquetas de modo que las
etiquetas queden hacia arriba cuando pasen sobre el
rollo.
4
Coloque el rollo de etiquetas en los soportes del rollo
y suelte las guías de medios. Verifique que el rollo de
etiquetas gire libremente y que no toque la parte
inferior del compartimento de medios.
5
Pase el rollo de etiquetas por las guías de medios
hasta que el rollo de etiquetas sobresalga por la parte
frontal de la impresora.
6
Levante las etiquetas y deslice el sensor de medios
hasta la posición central predeterminada.
7
Cierre cuidadosamente la tapa y presione hacia abajo
hasta que quede encajada.
8
Pulse el botón FEED (Alimentación) una vez.

13 Impresión
Roche Diagnostics
Solución de flujo de trabajo VANTAGE · Versión de software 2.7 · Asistencia al usuario · 1019484ES Versión 1.0
Mantenimiento de la impresora de etiquetas Zebra 227
u Related topics
• Carga de una cinta de impresión en la impresora de
etiquetas Zebra (227)
• Limpieza del cabezal de impresión (229)
• Configuración de los ajustes de etiquetas de la
impresora Zebra (275)
• Mensajes de error de la impresora Zebra y resolución
de problemas (277)
Carga de una cinta de impresión en la impresora de
etiquetas Zebra
Cuando la calidad de impresión de las etiquetas
comience a degradarse, o bien si la luz de estado
permanece iluminada en rojo y la luz de medio parpadea
en rojo, deberá reemplazar la cinta.
Para cargar una cinta de impresión en la impresora de
etiquetas Zebra, siga paso a paso el procedimiento que
se indica en esta tarea.
u Preparación de la cinta de impresión Zebra p (227)
u Reemplazo de la cinta de impresión de la impresora
de etiquetas p (228)
u Limpieza del cabezal de impresión p (230)
d Antes de comenzar este procedimiento, asegúrese de
que dispone de los siguientes elementos:
m Impresora de etiquetas
m Cinta de impresión Zebra
j Asegúrese de que se cumplan los siguientes requisitos
previos antes de iniciar este procedimiento:
m La luz de estado permanece iluminada en rojo y la luz
de medio parpadea en rojo, lo que indica que es
necesario reemplazar la cinta.
m La impresora de etiquetas debe estar apagada.
r Preparación de la cinta de impresión
Zebra
1
Quite el envoltorio y la tira adhesiva de la cinta de
impresión.
I Guarde la tira adhesiva para unir la cinta al núcleo
de la cinta usada.

13 Impresión
Roche Diagnostics
Solución de flujo de trabajo VANTAGE · Versión de software 2.7 · Asistencia al usuario · 1019484ES Versión 1.0
228 Mantenimiento de la impresora de etiquetas Zebra
2
Verifique que la cinta y el núcleo vacío de la cinta
tengan muescas en el lado izquierdo.
r Reemplazo de la cinta de impresión
de la impresora de etiquetas
1
Tire hacia adelante de las pestañas amarillas situadas
en los lados de la impresora y levante con cuidado la
tapa superior.
2
Gire el núcleo de enrollado superior de la cinta hasta
que se desbloqueen las muescas. Levante y tire hacia
arriba del lado izquierdo del núcleo y después extraiga
el lado derecho del eje.
3
Gire el núcleo inferior de la cinta hasta que se
desbloqueen las muescas. Tire hacia abajo del lado
izquierdo del núcleo y después extraiga el lado
derecho del eje.
I Si los datos impresos en la cinta contienen
información sobre la salud del paciente, elimínela
conforme a la política del hospital en materia de
destrucción de información de pacientes.

13 Impresión
Roche Diagnostics
Solución de flujo de trabajo VANTAGE · Versión de software 2.7 · Asistencia al usuario · 1019484ES Versión 1.0
Mantenimiento de la impresora de etiquetas Zebra 229
4
Coloque un núcleo de enrollado de la cinta nuevo y
vacío en el eje superior derecho; después, alinee el
núcleo con el centro del eje izquierdo. Gire el núcleo
hasta que las muescas se alineen y bloqueen.
5
Oriente el nuevo núcleo de la cinta de modo que la
cinta quede hacia abajo cuando pase por debajo del
rollo.
6
Coloque el nuevo núcleo de la cinta de impresión en
el eje inferior derecho; después, alinee el núcleo con
el centro del eje izquierdo. Gire el núcleo hasta que
las muescas se alineen y bloqueen.
7
Con cuidado, fije la cinta de impresión al núcleo vacío
de la cinta con la tira adhesiva o con una tira delgada
de cinta para que se transfiera al rollo vacío en línea
recta.
8
Gire la rueda de enrollado para eliminar la holgura de
la cinta y confirme que los núcleos estén alineados.
9
Cierre cuidadosamente la tapa y presione hacia abajo
hasta que quede encajada.
10
Pulse el botón de encendido de la impresora.
11
Pulse el botón FEED (Alimentación) dos veces.
u Related topics
• Limpieza del cabezal de impresión (229)
• Resolución de problemas de la impresora Zebra (274)
Limpieza del cabezal de impresión
Limpie el cabezal de impresión después de haber usado
cinco rollos de etiquetas o según sea necesario.
c Antes de cargar un nuevo rollo de etiquetas o una nueva
cinta de impresión en la impresora.
d Antes de comenzar este procedimiento, asegúrese de
que dispone de los siguientes elementos:
• Lápiz de limpieza nuevo
j Asegúrese de que se cumplan los siguientes requisitos
previos antes de iniciar este procedimiento:
m La impresora de etiquetas debe estar apagada.

13 Impresión
Roche Diagnostics
Solución de flujo de trabajo VANTAGE · Versión de software 2.7 · Asistencia al usuario · 1019484ES Versión 1.0
230 Mantenimiento de la impresora de etiquetas Zebra
r Limpieza del cabezal de impresión
1
Deje enfriar el cabezal de impresión durante 1 minuto.
2
Tire hacia adelante de las pestañas amarillas situadas
en los lados de la impresora y levante con cuidado la
tapa superior.
3
Quite la cinta de impresión.
4
Con un lápiz de limpieza nuevo, limpie la zona oscura
del cabezal de impresión desde el centro hacia el
exterior.
5
Deje secar el cabezal de impresión durante 1 minuto.
6
(Opcional) Reemplace la cinta de impresión.
u Related topics
• Carga de una cinta de impresión en la impresora de
etiquetas Zebra (227)
• Carga de un rollo de etiquetas en la impresora de
etiquetas Zebra (225)

14 Seguridad
Roche Diagnostics
Solución de flujo de trabajo VANTAGE · Versión de software 2.7 · Asistencia al usuario · 1019484ES Versión 1.0
231
Índice
Seguridad 14
En este capítulo
14
Configuración de la seguridad de las estaciones de
trabajo . . . . . . . . . . . . . . . . . . . . . . . . . . . . . . . . . . . . . . . 233
Configuración de los ajustes de bloqueo de cuentas 235
Configuración de usuarios . . . . . . . . . . . . . . . . . . . . . . 236
Administración de funciones y privilegios de
usuario . . . . . . . . . . . . . . . . . . . . . . . . . . . . . . . . . . . . 236
Lista de privilegios de las funciones de
usuario . . . . . . . . . . . . . . . . . . . . . . . . . . . . . . . . . 237
Creación y edición de funciones de usuario. . 239
Eliminación de funciones de usuario. . . . . . . . 240
Administración de cuentas de usuario . . . . . . . . . 240
Creación y edición de cuentas de usuario . . . 241
Eliminación de cuentas de usuario . . . . . . . . . 243
Impresión de códigos de barras de usuarios . 243
Administración de contraseñas . . . . . . . . . . . . . . . 244
Configuración de requisitos para las
contraseñas . . . . . . . . . . . . . . . . . . . . . . . . . . . . . 244
Restablecimiento de contraseñas . . . . . . . . . . 245

14 Seguridad
Roche Diagnostics
Solución de flujo de trabajo VANTAGE · Versión de software 2.7 · Asistencia al usuario · 1019484ES Versión 1.0
232
Índice

14 Seguridad
Roche Diagnostics
Solución de flujo de trabajo VANTAGE · Versión de software 2.7 · Asistencia al usuario · 1019484ES Versión 1.0
Configuración de la seguridad de las estaciones de trabajo 233
Configuración de la seguridad de las
estaciones de trabajo
Los usuarios deben iniciar sesión en las estaciones de
trabajo. Para ello, puede ser necesario usar contraseñas y
activar bloqueos de pantalla y protectores de pantalla.
Bloqueo de pantalla Si el bloqueo de pantalla está activado, la estación de
trabajo se bloqueará después de un intervalo de tiempo
establecido por el administrador.
Solo el usuario actual, los administradores o cualquier
usuario con el privilegio TS-UnlockUser (TS-
Desbloquear usuario) podrán desbloquear la pantalla.
• El usuario que desbloquee la pantalla también se
conectará a la sesión.
• Si la cuenta del usuario actual se bloquea mientras se
muestre el bloqueo de pantalla, habrá que
desbloquear esa cuenta antes de eliminar el bloqueo
de pantalla.
Protector de pantalla Si el protector de pantalla está activado, la estación de
trabajo quedará oculta después de un período de
inactividad establecido por el administrador. Cualquier
usuario puede quitar temporalmente el protector de
pantalla tocando la pantalla.
j Asegúrese de que se cumplan los siguientes requisitos
previos antes de iniciar este procedimiento.
m Debe haber iniciado sesión en el Portal Web.
m Debe tener los privilegios necesarios asignados.

14 Seguridad
Roche Diagnostics
Solución de flujo de trabajo VANTAGE · Versión de software 2.7 · Asistencia al usuario · 1019484ES Versión 1.0
234 Configuración de la seguridad de las estaciones de trabajo
r Configuración de los parámetros de
seguridad de las estaciones de
trabajo
1
Pulse Admin > System > Settings (Administrador >
Sistema > Configuración). Busque Touch Screen
Settings (Configuración de pantalla táctil).
2
En Security (Seguridad), seleccione si desea solicitar
a los usuarios una contraseña para iniciar sesión.
3
En Screen Lock (Bloqueo de pantalla), seleccione si
desea que la estación de trabajo se bloquee después
de un determinado período de inactividad.
I Para activar el bloqueo de pantalla, debe estar
seleccionada la opción Password required (Se
requiere contraseña) en Security (Seguridad).
4
En Screen Saver (Protector de pantalla), seleccione
si desea que las estaciones de trabajo muestren un
protector de pantalla después de un determinado
período de inactividad.
I Si el bloqueo de pantalla y el protector de pantalla
están activos, se debe quitar primero el protector
de pantalla para desbloquear la estación de
trabajo.
5
Pulse el botón Save (Guardar).
u Related topics
• Configuración de los ajustes de bloqueo de
cuentas (235)
• Inicio de sesión en una estación de trabajo (46)
• Bloqueo de una estación de trabajo (47)

14 Seguridad
Roche Diagnostics
Solución de flujo de trabajo VANTAGE · Versión de software 2.7 · Asistencia al usuario · 1019484ES Versión 1.0
Configuración de los ajustes de bloqueo de cuentas 235
Configuración de los ajustes de bloqueo de
cuentas
Puede configurar el software para bloquear una cuenta
después de un determinado número de intentos no
válidos.
Para desbloquear una cuenta, un administrador debe
editar la cuenta de usuario.
u Creación y edición de cuentas de usuario (241)
j Asegúrese de que se cumplan los siguientes requisitos
previos antes de iniciar este procedimiento.
m Debe haber iniciado sesión en el Portal Web.
m Debe tener los privilegios necesarios asignados.
r Configuración del bloqueo de
cuentas
1
Pulse Admin > System > Settings (Administrador >
Sistema > Configuración). Busque Workstation and
Web Settings (Configuración de estación de trabajo
y web).
2
En Invalid Password (Contraseña no válida),
seleccione si la cuenta debe bloquearse después de
un determinado número de intentos no válidos de
inicio de sesión y en qué casos debe bloquearse.
3
Pulse el botón Save (Guardar).
u Related topics
• Configuración de la seguridad de las estaciones de
trabajo (233)
• Inicio de sesión en una estación de trabajo (46)
• Inicio de sesión en el Portal Web (53)

14 Seguridad
Roche Diagnostics
Solución de flujo de trabajo VANTAGE · Versión de software 2.7 · Asistencia al usuario · 1019484ES Versión 1.0
236 Configuración de usuarios
Configuración de usuarios
Solo los administradores pueden editar y administrar
funciones de usuario, cuentas y contraseñas.
En esta sección
Administración de funciones y privilegios de
usuario (236)
Administración de cuentas de usuario (240)
Administración de contraseñas (244)
Administración de funciones y privilegios de usuario
Las funciones permiten a los administradores crear un
conjunto de permisos, basados en las funciones del
laboratorio, que se pueden aplicar a grupos de usuarios
(por ejemplo, patólogos o responsables técnicos).
Solo los administradores pueden editar y administrar
funciones de usuario, cuentas y contraseñas.
En esta sección
Lista de privilegios de las funciones de usuario (237)
Creación y edición de funciones de usuario (239)
Eliminación de funciones de usuario (240)

14 Seguridad
Roche Diagnostics
Solución de flujo de trabajo VANTAGE · Versión de software 2.7 · Asistencia al usuario · 1019484ES Versión 1.0
Configuración de usuarios 237
Lista de privilegios de las funciones de usuario
No es necesario asignar permisos de forma
independiente. Las funciones preconfiguradas
(Administrador, Patólogo, TI e Histotéc.) permiten el
acceso apropiado al software. No obstante, los
administradores pueden ampliar o restringir los permisos
según sea necesario.
Privilegios de flujo de trabajo La siguiente tabla muestra los privilegios de las funciones
de usuario que puede asignar para tareas del flujo de
trabajo.
Privilegio Descripción
WP-Administración Habilita la pestaña
Administrador y permite
acceder a todos los módulos
Administrador.
WP-Flujo de trabajo Habilita la pestaña Flujo de
trabajo y permite acceder a
los módulos Montaje de caso,
Gestión del control de calidad,
Seguimiento de muestras y
Archivo de muestras.
WP-Informática Habilita la pestaña Informática
y permite acceder a todas las
pantallas del módulo
Informática.
WP-Búsqueda Permite a los usuarios realizar
búsquedas.
WP-Create Case Permite a los usuarios crear
casos y agregar pedidos de
portaobjetos en Gestión de
pedidos.
Anular caso Permite a los usuarios anular
casos, muestras, bloques o
portaobjetos.
Anular muestra
Anular bloque
Anular portaobjetos
Reactivar caso Permite a los usuarios
reactivar o anular la
cancelación de casos,
muestras, bloques o
portaobjetos.
Reactivar muestra
Reactivar bloque
Reactivar portaobjetos
Descripción macroscópica-PT Permite que los usuarios
accedan a los módulos
Impresión de casete y
Verificación de casetes en una
estación de trabajo de Macro
(impresión/verificación).
TS-Procesamiento de tejidos Permite que los usuarios
accedan a la estación de
trabajo de Procesamiento de
tejidos.
y Lista de privilegios de las funciones de usuario para tareas
del flujo de trabajo

14 Seguridad
Roche Diagnostics
Solución de flujo de trabajo VANTAGE · Versión de software 2.7 · Asistencia al usuario · 1019484ES Versión 1.0
238 Configuración de usuarios
Privilegios de informes y portlets La siguiente tabla muestra los privilegios de las funciones
de usuario que puede asignar para acceder a informes y
portlets.
u Related topics
• Lista de portlets (249)
• Lista de informes (255)
• Creación y edición de funciones de usuario (239)
TS-Inclusión Permite que los usuarios
accedan a la estación de
trabajo de Inclusión.
TS-Microtomía Permite que los usuarios
accedan a la estación de
trabajo de Microtomía.
TS-Desbloquear usuario Permite que los usuarios
puedan desbloquear sesiones
bloqueadas en las pantallas
táctiles.
Privilegio Descripción
y Lista de privilegios de las funciones de usuario para tareas
del flujo de trabajo
Informes Portlets
WP-R-AddOnPendingSlides Portlet de rendimiento
WP-R-CaseAssemblyVariance Portlet de incidencias de
calidad
WP-R-
CMToEmbeddingVariance
Portlet H&E
WP-R-
CVToEmbeddingVariance
Portlet de tiempo de respuesta
WP-R-HistologistThroughput
WP-R-HistologyTracking
WP-R-
HistologyWorkflowEvent
WP-R-QualityIssues
WP-R-SpecimenArchive
WP-R-AddOnSlideOrders
WP-R-
CasesByAssignedPathologist
WP-R-CompletedCases
WP-R-
HistologistThroughputAllEmpl
oyees
WP-R-
HistologistThroughputIndividu
alEmployee
WP-R-IncompleteCases
WP-R-SecurityAudit
WP-R-StainingStatus
WP-R-ReagentUsage
y Lista de privilegios de las funciones de usuario disponibles
para conceder acceso a informes y portlets

14 Seguridad
Roche Diagnostics
Solución de flujo de trabajo VANTAGE · Versión de software 2.7 · Asistencia al usuario · 1019484ES Versión 1.0
Configuración de usuarios 239
Creación y edición de funciones de usuario
Las funciones permiten a los administradores crear un
conjunto de permisos, basados en las funciones del
laboratorio, que se pueden aplicar a grupos de usuarios
(por ejemplo, patólogos o responsables técnicos).
Entre las funciones preconfiguradas se incluyen las
siguientes: Administrador, Patólogo, TI e Histotéc. Las
funciones preconfiguradas permiten el acceso apropiado
al software. Sin embargo, los permisos de las funciones
preconfiguradas se pueden modificar o anular.
j Asegúrese de que se cumplan los siguientes requisitos
previos antes de iniciar este procedimiento.
m Debe haber iniciado sesión en el Portal Web.
m Debe tener los privilegios necesarios asignados.
r Agregar o editar una función de
usuario
1
Pulse Admin > Security > Roles (Administrador >
Seguridad > Funciones).
2
Realice una de las siguientes acciones:
• Para asignar una nueva función de usuario, pulse
el botón Add (Añadir).
• Para editar una función de usuario, pulse Edit
(Editar), al lado de la función.
3
Introduzca el nombre y la descripción de la función de
usuario.
I Los nombres de las funciones deben ser únicos.
4
Para establecer los privilegios de la función, realice
una de las siguientes acciones:
• Para asignar privilegios a la función, seleccione un
privilegio y muévalo a la lista Selected Privileges
(Privilegios seleccionados).
• Para eliminar privilegios de una función,
seleccione un privilegio y muévalo a la lista
Available Privileges (Privilegios disponibles).
I Se debe seleccionar al menos un privilegio.
5
Pulse el botón Save (Guardar).
u Related topics
• Lista de privilegios de las funciones de usuario (237)
• Eliminación de funciones de usuario (240)
• Creación y edición de cuentas de usuario (241)

14 Seguridad
Roche Diagnostics
Solución de flujo de trabajo VANTAGE · Versión de software 2.7 · Asistencia al usuario · 1019484ES Versión 1.0
240 Configuración de usuarios
Eliminación de funciones de usuario
Las funciones permiten a los administradores crear un
conjunto de permisos, basados en las funciones del
laboratorio, que se pueden aplicar a grupos de usuarios
(por ejemplo, patólogos o responsables técnicos).
Entre las funciones preconfiguradas se incluyen las
siguientes: Administrador, Patólogo, TI e Histotéc. Las
funciones preconfiguradas permiten el acceso apropiado
al software. Sin embargo, los permisos de las funciones
preconfiguradas se pueden modificar o anular.
j Asegúrese de que se cumplan los siguientes requisitos
previos antes de iniciar este procedimiento.
m Debe haber iniciado sesión en el Portal Web.
m Debe tener los privilegios necesarios asignados.
r Eliminación de una función de
usuario
1
Pulse Admin > Security > Roles (Administrador >
Seguridad > Funciones).
2
Pulse Delete (Eliminar), al lado de la función.
I Las funciones preconfiguradas y las funciones
asignadas a los usuarios no se pueden eliminar.
3
Pulse el botón OK (Aceptar) para confirmar.
u Related topics
• Creación y edición de funciones de usuario (239)
Administración de cuentas de usuario
En esta sección
Creación y edición de cuentas de usuario (241)
Eliminación de cuentas de usuario (243)
Impresión de códigos de barras de usuarios (243)

14 Seguridad
Roche Diagnostics
Solución de flujo de trabajo VANTAGE · Versión de software 2.7 · Asistencia al usuario · 1019484ES Versión 1.0
Configuración de usuarios 241
Creación y edición de cuentas de usuario
Puede añadir y editar usuarios. Sin embargo, no puede
cambiar los nombres de usuario ni las funciones de la
cuenta Administrador.
Se debe asignar una función a cada usuario. Puede editar
cada uno de los permisos y las funciones.
u Administración de funciones y privilegios de
usuario (236)
También puede asignar un usuario a ubicaciones de
inventario de portaobjetos por caso y editar estas
ubicaciones.
u Creación y edición de ubicaciones de inventario de
portaobjetos por caso (191)
j Asegúrese de que se cumplan los siguientes requisitos
previos antes de iniciar este procedimiento.
m Debe haber iniciado sesión en el Portal Web.
m Debe tener los privilegios necesarios asignados.
r Agregar o editar una cuenta de
usuario
1
Pulse Admin > Security > Users (Administrador >
Seguridad > Usuarios).
2
Realice una de las siguientes acciones:
• Para añadir una nueva cuenta de usuario, pulse el
botón Add (Añadir).
• Para editar una cuenta de usuario, pulse Edit
(Editar), al lado de la cuenta.

14 Seguridad
Roche Diagnostics
Solución de flujo de trabajo VANTAGE · Versión de software 2.7 · Asistencia al usuario · 1019484ES Versión 1.0
242 Configuración de usuarios
3
Introduzca el nombre de usuario de la cuenta, el
nombre del usuario y la contraseña de la cuenta.
I El nombre de usuario debe ser único. Si el usuario
tiene un ID de código de barras, se puede
introducir como nombre de usuario. Una vez
creados, los nombres de usuario no pueden
editarse.
4
En la lista desplegable Role (Función), seleccione una
función de usuario para asignarla a la cuenta.
I No se puede cambiar la función de la cuenta
Administrador.
5
Para bloquear o desbloquear la cuenta, marque o
borre la marca de la casilla de verificación Lock
Account (Bloquear cuenta).
I Si el usuario ya había iniciado sesión cuando se
bloquee la cuenta, el usuario podrá continuar
trabajando en esa sesión.
6
Para solicitar al usuario que introduzca una
contraseña nueva la próxima vez que inicie sesión,
marque la casilla de verificación Change password
on log in (Cambiar contraseña al conectar).
7
Para asignar ubicaciones específicas al usuario,
realice las siguientes acciones:
• En la lista desplegable Locations (Ubicaciones),
seleccione una ubicación de inventario de
portaobjetos por caso para asignarla al usuario.
• Pulse el botón Add (Añadir). Todas las
ubicaciones asignadas al usuario aparecerán en
una tabla.
• Seleccione qué ubicación asignada desea
establecer como predeterminada para el usuario.
• Para eliminar una ubicación asignada, pulse
Delete (Eliminar), al lado de la tabla.
8
Para imprimir el ID de código de barras del usuario,
pulse el botón Print (Impr.) y después imprímalo.
I Puede escanear los códigos de barras de usuarios
en las estaciones de trabajo para iniciar sesión.
9
Pulse el botón Save (Guardar).
u Related topics
• Restablecimiento de contraseñas (245)
• Impresión de códigos de barras de usuarios (243)
• Eliminación de cuentas de usuario (243)
A Introducción de
detalles del usuario de
la cuenta.
C Asignación de
ubicaciones al usuario.
B Configuración de
seguridad de la
cuenta.
D Impresión del ID de
código de barras del
usuario.
A
B
C
D

14 Seguridad
Roche Diagnostics
Solución de flujo de trabajo VANTAGE · Versión de software 2.7 · Asistencia al usuario · 1019484ES Versión 1.0
Configuración de usuarios 243
Eliminación de cuentas de usuario
Puede eliminar usuarios. No podrá eliminar una cuenta
de usuario si el usuario ha procesado un elemento de
cualquier pedido del LIS.
j Asegúrese de que se cumplan los siguientes requisitos
previos antes de iniciar este procedimiento.
m Debe haber iniciado sesión en el Portal Web.
m Debe tener los privilegios necesarios asignados.
r Eliminación de una cuenta de usuario
1
Pulse Admin > Security > Users (Administrador >
Seguridad > Usuarios).
2
Pulse Delete (Eliminar), al lado del usuario.
I Una cuenta de usuario no se podrá eliminar si está
asociada a un elemento de un pedido del LIS.
3
Pulse el botón OK (Aceptar) para confirmar.
u Related topics
• Creación y edición de cuentas de usuario (241)
Impresión de códigos de barras de usuarios
Puede escanear los códigos de barras de usuarios en las
estaciones de trabajo para iniciar sesión. Los códigos de
barras de usuarios se pueden imprimir desde el Portal
Web.
j Asegúrese de que se cumplan los siguientes requisitos
previos antes de iniciar este procedimiento.
m Debe haber iniciado sesión en el Portal Web.
m Debe tener los privilegios necesarios asignados.
r Impresión de un código de barras de
un nombre de usuario
1
Pulse Admin > Security > Users (Administrador >
Seguridad > Usuarios).

14 Seguridad
Roche Diagnostics
Solución de flujo de trabajo VANTAGE · Versión de software 2.7 · Asistencia al usuario · 1019484ES Versión 1.0
244 Configuración de usuarios
2
Pulse Edit (Editar), al lado del usuario.
3
Pulse el botón Print (Impr.) e imprima el código de
barras.
u Related topics
• Creación y edición de cuentas de usuario (241)
Administración de contraseñas
Puede configurar requisitos para las contraseñas o
restablecer las contraseñas de los usuarios.
En esta sección
Configuración de requisitos para las contraseñas (244)
Restablecimiento de contraseñas (245)
Configuración de requisitos para las contraseñas
Puede definir los requisitos de seguridad de las
contraseñas. Esta configuración de las contraseñas solo
afectará a las contraseñas nuevas creadas después de
guardar la configuración. Las contraseñas existentes en
el software no se verán afectadas.
j Asegúrese de que se cumplan los siguientes requisitos
previos antes de iniciar este procedimiento.
m Debe haber iniciado sesión en el Portal Web.
m Debe tener los privilegios necesarios asignados.

14 Seguridad
Roche Diagnostics
Solución de flujo de trabajo VANTAGE · Versión de software 2.7 · Asistencia al usuario · 1019484ES Versión 1.0
Configuración de usuarios 245
r Cambio de los ajustes de la política
de seguridad de las contraseñas
1
Pulse Admin > Security > Password
(Administrador > Seguridad > Contraseña).
2
Modifique los parámetros según sea necesario para
definir los requisitos de las contraseñas para cumplir
o superar las exigencias de las políticas de su
organización.
I Entre los caracteres especiales se incluyen los
siguientes: “- ! @ # $ % ^ & * ( ) _.”
3
Pulse el botón Save (Guardar).
u Related topics
• Cambio de la contraseña (59)
• Restablecimiento de contraseñas (245)
Restablecimiento de contraseñas
Puede restablecer la contraseña de un usuario.
Restablecer una contraseña implica crear una contraseña
temporal y solicitar al usuario que la cambie la próxima
vez que inicie sesión.
j Asegúrese de que se cumplan los siguientes requisitos
previos antes de iniciar este procedimiento.
m Debe haber iniciado sesión en el Portal Web.
m Debe tener los privilegios necesarios asignados.
r Restablecimiento de una contraseña
de usuario
1
Pulse Admin > Security > Users (Administrador >
Seguridad > Usuarios).
2
Pulse Edit (Editar), al lado del usuario.

14 Seguridad
Roche Diagnostics
Solución de flujo de trabajo VANTAGE · Versión de software 2.7 · Asistencia al usuario · 1019484ES Versión 1.0
246 Configuración de usuarios
3
Introduzca una contraseña temporal y marque la
casilla de verificación Change password on log in
(Cambiar contraseña al conectar).
4
Pulse el botón Save (Guardar).
5
Comunique la contraseña temporal al usuario.
f Cuando el usuario inicie sesión con la contraseña
temporal, se le pedirá que cambie la contraseña.
u Related topics
• Cambio de la contraseña (59)
• Configuración de requisitos para las
contraseñas (244)
• Creación y edición de cuentas de usuario (241)

15 Informática e informes
Roche Diagnostics
Solución de flujo de trabajo VANTAGE · Versión de software 2.7 · Asistencia al usuario · 1019484ES Versión 1.0
247
Índice
Informática e informes 15
En este capítulo
15
Portlets. . . . . . . . . . . . . . . . . . . . . . . . . . . . . . . . . . . . . . . 249
Lista de portlets . . . . . . . . . . . . . . . . . . . . . . . . . . . . 249
Edición de portlets individuales . . . . . . . . . . . . . . . 250
Exportación de portlets . . . . . . . . . . . . . . . . . . . . . . 253
Informes. . . . . . . . . . . . . . . . . . . . . . . . . . . . . . . . . . . . . . 255
Lista de informes . . . . . . . . . . . . . . . . . . . . . . . . . . . 255
Visualización, exportación e impresión de
informes. . . . . . . . . . . . . . . . . . . . . . . . . . . . . . . . . . . 256
Configuración de los parámetros de los informes . . . 258
Configuración del restablecimiento del progreso
diario . . . . . . . . . . . . . . . . . . . . . . . . . . . . . . . . . . . . . 258
Configuración de la administración de las
estadísticas de referencia . . . . . . . . . . . . . . . . . . . . 259
Configuración del tamaño de tejido y el tiempo
de procesamiento. . . . . . . . . . . . . . . . . . . . . . . . . . . 261
Creación y edición del tamaño de tejido y el
tiempo de procesamiento . . . . . . . . . . . . . . . . . 261
Eliminación del tamaño de tejido y el tiempo
de procesamiento. . . . . . . . . . . . . . . . . . . . . . . . 262

15 Informática e informes
Roche Diagnostics
Solución de flujo de trabajo VANTAGE · Versión de software 2.7 · Asistencia al usuario · 1019484ES Versión 1.0
248
Índice

15 Informática e informes
Roche Diagnostics
Solución de flujo de trabajo VANTAGE · Versión de software 2.7 · Asistencia al usuario · 1019484ES Versión 1.0
Portlets 249
Portlets
Los portlets se pueden utilizar para ofrecer una
instantánea general del rendimiento del laboratorio a
tiempo real.
En esta sección
Lista de portlets (249)
Edición de portlets individuales (250)
Exportación de portlets (253)
Lista de portlets
Los portlets son aplicaciones utilizadas por el Portal Web
para proporcionar una visión general del rendimiento del
laboratorio.
Puede ver los portlets en las páginas de inicio y de
portlets del Portal Web. Asimismo, puede personalizar el
panel para que muestre portlets específicos y organizar
cómo deben mostrarse los portlets.
u Related topics
• Visualización y personalización de portlets (54)
• Edición de portlets individuales (250)
• Exportación de portlets (253)
Nombre del portlet Descripción
Rendimiento del
objeto
Este portlet proporciona datos de
rendimiento del elemento por estación
de trabajo o usuario.
Incidencias de
calidad
Este portlet proporciona el número de
incidencias de calidad por evento o
estación de trabajo.
H&E Este portlet proporciona el estado de
los módulos de tinción VENTANA H&E
o los errores de dichos módulos.
Tiempo de respuesta Este portlet proporciona el tiempo de
respuesta medio para cada paso del
flujo de trabajo, en comparación con el
tiempo de respuesta esperado.
y Descripciones de los portlets.

15 Informática e informes
Roche Diagnostics
Solución de flujo de trabajo VANTAGE · Versión de software 2.7 · Asistencia al usuario · 1019484ES Versión 1.0
250 Portlets
Edición de portlets individuales
Puede editar y personalizar los datos e indicadores que
muestran los portlets individuales.
j Asegúrese de que se cumplan los siguientes requisitos
previos antes de iniciar este procedimiento.
m Debe haber iniciado sesión en el Portal Web.
m Debe tener los privilegios necesarios asignados.
m Debe estar viendo la página de inicio o de portlets.
m Debe haberse añadido el portlet a la página.
u Visualización y personalización de portlets (54)
r Visualización del portlet Rendimiento
del objeto por objeto
1
Pulse el botón del portlet para acceder a la
configuración del portlet.
2
Introduzca un nombre de portlet en el campo Portlet
Name (Nombre del portlet) o utilice el nombre
predeterminado.
3
Pulse Object (Objeto) para ver los datos del caso, la
muestra, el casete y el portaobjetos en el portlet.
4
Marque las casillas de verificación situadas al lado de
los elementos que desee mostrar en el portlet.
5
Para actualizar automáticamente los datos, marque la
casilla de verificación situada al lado de Refresh
(Actualizar) y seleccione la frecuencia de
actualización de los datos.
6
Seleccione el tamaño del diseño del portlet y después
pulse el botón Save (Guardar).
7
En el portlet, seleccione el rango de fechas que desee
ver.
A Configuración del
portlet.
B Vista del portlet.

15 Informática e informes
Roche Diagnostics
Solución de flujo de trabajo VANTAGE · Versión de software 2.7 · Asistencia al usuario · 1019484ES Versión 1.0
Portlets 251
r Visualización del portlet Rendimiento
del objeto por usuario
1
Pulse el botón del portlet para acceder a la
configuración del portlet.
2
Introduzca un nombre de portlet en el campo Portlet
Name (Nombre del portlet) o utilice el nombre
predeterminado.
3
Pulse User (Usuario) para ver los datos del usuario en
el portlet.
4
Seleccione una estación de trabajo y los usuarios que
desee ver en el portlet.
5
Para actualizar automáticamente los datos, marque la
casilla de verificación situada al lado de Refresh
(Actualizar) y seleccione la frecuencia de
actualización de los datos.
6
Seleccione el tamaño del diseño del portlet y después
pulse el botón Save (Guardar).
7
En el portlet, seleccione el rango de fechas que desee
ver.
r Edición del portlet Incidencias de
calidad
1
Pulse el botón del portlet para acceder a la
configuración del portlet.
2
Introduzca un nombre de portlet en el campo Portlet
Name (Nombre del portlet) o utilice el nombre
predeterminado.
3
Seleccione una opción para mostrar datos por
incidencia de calidad o estación de trabajo.
4
Para actualizar automáticamente los datos, marque la
casilla de verificación situada al lado de Refresh
(Actualizar) y seleccione la frecuencia de
actualización de los datos.
5
Seleccione el tamaño del diseño del portlet y después
pulse el botón Save (Guardar).
6
En el portlet, seleccione el rango de fechas que desee
ver.
A Configuración del
portlet.
B Vista del portlet.
A Configuración del
portlet.
B Vista del portlet.

15 Informática e informes
Roche Diagnostics
Solución de flujo de trabajo VANTAGE · Versión de software 2.7 · Asistencia al usuario · 1019484ES Versión 1.0
252 Portlets
r Edición del portlet H&E
1
Pulse el botón del portlet para acceder a la
configuración del portlet.
2
Introduzca un nombre de portlet en el campo Portlet
Name (Nombre del portlet) o utilice el nombre
predeterminado.
3
Para actualizar automáticamente los datos, marque la
casilla de verificación situada al lado de Refresh
(Actualizar) y seleccione la frecuencia de
actualización de los datos.
4
Seleccione el tamaño del diseño del portlet y después
pulse el botón Save (Guardar).
r Edición del portlet Tiempo de
respuesta
1
Pulse el botón del portlet para acceder a la
configuración del portlet.
2
Introduzca un nombre de portlet en el campo Portlet
Name (Nombre del portlet) o utilice el nombre
predeterminado.
3
Introduzca el tiempo de respuesta esperado para cada
paso del flujo de trabajo.
4
Para actualizar automáticamente los datos, marque la
casilla de verificación situada al lado de Refresh
(Actualizar) y seleccione la frecuencia de
actualización de los datos.
5
Seleccione el tamaño del diseño del portlet y después
pulse el botón Save (Guardar).
6
En el portlet, realice una de las siguientes acciones:
• Seleccione qué pasos del flujo de trabajo desea
mostrar.
• Seleccione el rango de fechas que desee
visualizar.
u Related topics
• Lista de portlets (249)
• Visualización y personalización de portlets (54)
• Exportación de portlets (253)
A Configuración del
portlet.
B Vista del portlet.
A Configuración del
portlet.
B Vista del portlet.

15 Informática e informes
Roche Diagnostics
Solución de flujo de trabajo VANTAGE · Versión de software 2.7 · Asistencia al usuario · 1019484ES Versión 1.0
Portlets 253
Exportación de portlets
Puede exportar datos e indicadores de los portlets desde
las páginas de inicio y de portlets del Portal Web.
También puede personalizar cómo se muestran los
portlets.
u Visualización y personalización de portlets (54)
j Asegúrese de que se cumplan los siguientes requisitos
previos antes de iniciar este procedimiento.
m Debe haber iniciado sesión en el Portal Web.
m Debe tener los privilegios necesarios asignados.
r Exportación de portlets
1
Realice una de las siguientes acciones:
• Para ver portlets en la página de inicio, pulse
Home (Inicio).
• Para ver portlets en la página de portlets, pulse
Informatics > Portlets (Informática > Portlets).
2
Para exportar un PDF de imágenes de los portlets en
la pestaña, realice las siguientes acciones:
• Pulse el botón Export PDF (Exportar PDF).
• Seleccione los portlets que desee exportar en
formato PDF.
• Pulse el botón Export (Exportar).
I Este botón no está disponible en el navegador
Internet Explorer.
f Se creará y descargará un PDF con los portlets
seleccionados.
3
Para exportar una imagen de un portlet, pulse el botón
JPG en el portlet.
I Este botón no está disponible en el navegador
Internet Explorer.
f Se descargará un archivo JPG que contendrá una
imagen del portlet.
4
Para exportar los datos de un portlet, pulse el botón
CSV en el portlet.
f Se descargará un archivo CSV que contendrá los
datos del portlet.

15 Informática e informes
Roche Diagnostics
Solución de flujo de trabajo VANTAGE · Versión de software 2.7 · Asistencia al usuario · 1019484ES Versión 1.0
Informes 255
Informes
En esta sección
Lista de informes (255)
Visualización, exportación e impresión de informes (256)
Lista de informes
La siguiente tabla enumera todos los informes que puede
generar y sus descripciones.
Nombre del informe Descripción
Portaobjetos complementarios pendientes Todos los portaobjetos que se hayan pedido después del pedido inicial,
también conocidos como portaobjetos complementarios, y que no se hayan
impreso durante un intervalo de tiempo especificado.
Varianza de inventario de portas por caso Portaobjetos que se hayan impreso en la estación de trabajo de Microtomía
durante un intervalo de tiempo especificado, pero no se hayan montado.
Casos por patólogo asignado Casos asignados a un patólogo concreto durante un intervalo de tiempo
especificado y estado de dichos casos.
Casos finalizados Todos los casos para los que todos sus portaobjetos se hayan incluidos en un
inventario de portaobjetos por caso durante un intervalo de tiempo
especificado.
Varianza de MC a inclusión Casetes que se hayan marcado o etiquetado, pero que no se hayan incluido
durante un intervalo de tiempo especificado.
Varianza de VC a inclusión Casetes que se hayan verificado, pero que no se hayan incluido durante un
intervalo de tiempo especificado.
Productividad del histólogo Datos de rendimiento por hora para usuarios individuales durante un
intervalo de tiempo especificado. Este informe asume que se usan tanto la
impresión como la verificación de casetes.
Rendimiento de todos los histólogos Comparación del rendimiento de todos los empleados, por hora, durante un
intervalo de tiempo especificado.
Seguimiento de histología Todos los casetes procesados y el personal que procesó los casetes durante
un intervalo de tiempo especificado.
Evento del flujo de trabajo de histología Elementos procesados en estaciones de trabajo especificadas por usuarios
especificados durante un intervalo de tiempo especificado.
Casos sin finalizar Todos los casos que todavía tengan portaobjetos que aún no se hayan
montado en el inventario de portaobjetos por caso y se hayan procesado por
última vez durante un intervalo de tiempo especificado.
Incidencias de calidad Todos los detalles de calidad asignados en el laboratorio durante un intervalo
de tiempo especificado.
Uso de reactivo Información de las plataformas de tinción VENTANA sobre el uso de
reactivos durante un intervalo de tiempo especificado.
Auditoría de seguridad Eventos de seguridad realizados por usuarios en estaciones de trabajo
específicas durante un intervalo de tiempo especificado.
Archivo de muestras Números de acceso de muestras archivadas durante un intervalo de tiempo
especificado.
Estado de tinción Estado de tinción e información de los portaobjetos de casos durante un
intervalo de tiempo especificado.
y Descripciones de informes

15 Informática e informes
Roche Diagnostics
Solución de flujo de trabajo VANTAGE · Versión de software 2.7 · Asistencia al usuario · 1019484ES Versión 1.0
256 Informes
u Related topics
• Visualización, exportación e impresión de
informes (256)
• Configuración de los parámetros de los informes (258)
• Lista de privilegios de las funciones de usuario (237)
Visualización, exportación e impresión de informes
Puede ver, exportar e imprimir informes creados en el
software.
Video clip (.mpg, .mp4): reports.mp4
Title: Visualización de informes
j Asegúrese de que se cumplan los siguientes requisitos
previos antes de iniciar este procedimiento.
• Debe haber iniciado sesión en el Portal Web.
• Debe tener los privilegios necesarios asignados.
r Visualización, exportación e
impresión de informes
1
Pulse
Informatics > Reports
(Informática > Informes).
2
Para ver la descripción de un informe, pulse el botón
situado al lado del nombre del informe.
f La descripción aparecerá debajo del nombre del
informe.
3
Seleccione el nombre del informe.
4
Seleccione las fechas inicial y final del informe.
I Se pueden mostrar campos adicionales en función
del informe seleccionado. Introduzca estos
campos para que aparezcan en el informe, si fuera
necesario.
5
Pulse View Report (Ver informe).
6
Para exportar un informe, pulse el botón . Después,
seleccione el formato de archivo para exportar el
informe.
7
Para imprimir un informe, pulse el botón . Después,
seleccione el tamaño y la orientación de la página y
pulse el botón Print.
A Visualización de
informes y
descripciones.
C Navegación,
exportación e
impresión de un
informe.
B Creación de un
informe basado en los
valores introducidos.
D Visualización del
informe.
A
B
C
D

15 Informática e informes
Roche Diagnostics
Solución de flujo de trabajo VANTAGE · Versión de software 2.7 · Asistencia al usuario · 1019484ES Versión 1.0
258 Configuración de los parámetros de los informes
Configuración de los parámetros de los
informes
En esta sección
Configuración del restablecimiento del progreso
diario (258)
Configuración de la administración de las estadísticas de
referencia (259)
Configuración del tamaño de tejido y el tiempo de
procesamiento (261)
Configuración del restablecimiento del progreso diario
Puede ver cuánto trabajo se finaliza en comparación con
el trabajo que queda por hacer utilizando la herramienta
de progreso diario. El progreso diario se puede configurar
para que aparezca en las estaciones de trabajo de
Inclusión y Microtomía, y en el inventario de portaobjetos
por caso.
La hora de restablecimiento del progreso diario define
cuándo comienza y termina un día, y es la hora a la que la
herramienta restablece los datos que se muestran. El
aplazamiento determina si se muestra todo el trabajo a lo
largo del tiempo o si se limita a ese día.
La estación de trabajo de Inclusión muestra el progreso
diario de los bloques procesados.
u Configuración de los ajustes de las estaciones de
trabajo de Inclusión (174)
La estación de trabajo de Microtomía muestra el
progreso diario de los portaobjetos procesados.
u Configuración de los ajustes de las estaciones de
trabajo de Microtomía (175)
El inventario de portaobjetos por caso muestra el
progreso diario de los casos y portaobjetos montados.
u Configuración del inventario de portaobjetos por
caso (190)

15 Informática e informes
Roche Diagnostics
Solución de flujo de trabajo VANTAGE · Versión de software 2.7 · Asistencia al usuario · 1019484ES Versión 1.0
Configuración de los parámetros de los informes 259
j Asegúrese de que se cumplan los siguientes requisitos
previos antes de iniciar este procedimiento.
m Debe haber iniciado sesión en el Portal Web.
m Debe tener los privilegios necesarios asignados.
r Configuración del restablecimiento
del progreso diario
1
Pulse Admin > System > Settings (Administrador >
Sistema > Configuración). Busque Workstation and
Web Settings (Configuración de estación de trabajo
y web).
2
En la lista desplegable Daily Progress Reset
(Restablecer progreso diario), seleccione la hora de
restablecimiento.
3
Para deshabilitar o activar los datos de aplazamiento,
marque o borre la marca de la casilla de verificación
Disable Rollover (Deshabilitar aplazamiento).
I Si el aplazamiento está activado, se mostrarán
todos los trabajos pendientes. Si el aplazamiento
está deshabilitado, el progreso diario se limitará a
ese día.
4
Pulse el botón Save (Guardar).
Configuración de la administración de las estadísticas de
referencia
Puede configurar los valores de umbral de tiempo
transcurrido de célula de trabajo a célula de trabajo
utilizados en los informes de indicadores de tiempo de
respuesta (TAT). Las células de trabajo son las diferentes
estaciones de trabajo de flujo de trabajo por las que pasa
un caso en el software.

15 Informática e informes
Roche Diagnostics
Solución de flujo de trabajo VANTAGE · Versión de software 2.7 · Asistencia al usuario · 1019484ES Versión 1.0
260 Configuración de los parámetros de los informes
j Asegúrese de que se cumplan los siguientes requisitos
previos antes de iniciar este procedimiento.
m Debe haber iniciado sesión en el Portal Web.
m Debe tener los privilegios necesarios asignados.
r Configuración de los ajustes de
estadísticas de referencia
1
Pulse Admin > Workstations > Informatics
Baseline (Administrador > Estaciones de trabajo >
Estadísticas de referencia).
2
Pulse Edit (Editar), al lado de la célula de trabajo.
I La tabla Estadísticas de referencia mostrará solo
los tipos de células de trabajo que estén activados.
3
Realice las siguientes acciones:
• Low (Bajo): selecciona el valor razonablemente
más corto de tiempo transcurrido desde la célula
de trabajo anterior. Este dato determina la
ubicación de una línea de nivel bajo.
• Target (Objetivo): selecciona un valor objetivo de
tiempo transcurrido desde la célula de trabajo
anterior. Esto determina el nivel del umbral por el
cual se clasifica que los objetos del pedido han
llegado tarde a una ubicación de una célula de
trabajo a efectos de los informes.
• High (Alto): selecciona el valor razonablemente
más elevado de tiempo transcurrido desde la
célula de trabajo anterior. Este dato determina la
ubicación de una línea de nivel alto.
• Absolute Time (Tiempo absoluto): selecciona la
hora del día requerida para la cual un elemento
debe quedar registrado para su seguimiento en
cada ubicación de célula de trabajo. Se
considerará que los objetos escaneados en esa
ubicación después de esa hora han superado el
requisito de tiempo absoluto para cada ubicación
de célula de trabajo.
4
Pulse el botón Save (Guardar).
I El valor Low (Bajo) debe ser menor que el valor
Target (Objetivo), que a su vez debe ser menor
que el valor High (Alto).
u Related topics
• Lista de informes (255)

15 Informática e informes
Roche Diagnostics
Solución de flujo de trabajo VANTAGE · Versión de software 2.7 · Asistencia al usuario · 1019484ES Versión 1.0
Configuración de los parámetros de los informes 261
Configuración del tamaño de tejido y el tiempo de
procesamiento
Puede añadir, editar y eliminar información sobre el
nombre de tinción de la muestra de tejido, el tipo de
tejido, el procedimiento quirúrgico, el tamaño del tejido y
el tiempo de procesamiento del tejido.
En esta sección
Creación y edición del tamaño de tejido y el tiempo de
procesamiento (261)
Eliminación del tamaño de tejido y el tiempo de
procesamiento (262)
Creación y edición del tamaño de tejido y el tiempo de procesamiento
Puede añadir y editar información sobre el nombre de
tinción de la muestra de tejido, el tipo de tejido, el
procedimiento quirúrgico, el tamaño del tejido y el tiempo
de procesamiento del tejido.
j Asegúrese de que se cumplan los siguientes requisitos
previos antes de iniciar este procedimiento.
m Debe haber iniciado sesión en el Portal Web.
m Debe tener los privilegios necesarios asignados.
r Agregar o editar información del
tejido
1
Pulse Admin > Workstations > Tissue Size and
Processing Time (Administrador > Estaciones de
trabajo > Tamaño de tejido y tiempo de
procesamiento).
2
Realice una de las siguientes acciones:
• Para crear un nuevo tiempo de procesamiento del
tejido, pulse el botón Add (Añadir).
• Para editar un tiempo de procesamiento del tejido,
pulse Edit (Editar), al lado del tiempo.

15 Informática e informes
Roche Diagnostics
Solución de flujo de trabajo VANTAGE · Versión de software 2.7 · Asistencia al usuario · 1019484ES Versión 1.0
262 Configuración de los parámetros de los informes
3
Seleccione el nombre de tinción, el tipo de tejido, el
procedimiento quirúrgico, el tamaño de tejido y el
tiempo de procesamiento.
I Los valores corresponderán a casos ya recibidos o
introducidos en el software VANTAGE. Estos
valores no se rellenarán desde otras pantallas de
configuración.
4
Pulse el botón Save (Guardar).
u Related topics
• Eliminación del tamaño de tejido y el tiempo de
procesamiento (262)
• Lista de informes (255)
Eliminación del tamaño de tejido y el tiempo de procesamiento
Puede eliminar información sobre el nombre de tinción
de la muestra de tejido, el tipo de tejido, el procedimiento
quirúrgico, el tamaño del tejido y el tiempo de
procesamiento del tejido.
j Asegúrese de que se cumplan los siguientes requisitos
previos antes de iniciar este procedimiento.
m Debe haber iniciado sesión en el Portal Web.
m Debe tener los privilegios necesarios asignados.
r Eliminar información del tejido
1
Pulse Admin > Workstations > Tissue Size and
Processing Time (Administrador > Estaciones de
trabajo > Tamaño de tejido y tiempo de
procesamiento).
2
Pulse Delete (Eliminar), al lado del tiempo.
3
Pulse el botón OK (Aceptar) para confirmar.
u Related topics
• Creación y edición del tamaño de tejido y el tiempo de
procesamiento (261)

16 Resolución de problemas
Roche Diagnostics
Solución de flujo de trabajo VANTAGE · Versión de software 2.7 · Asistencia al usuario · 1019484ES Versión 1.0
263
Índice
Resolución de problemas 16
En este capítulo
16
Consultar información de asistencia técnica . . . . . . . 265
Resolución de problemas del software . . . . . . . . . . . . 266
Reconfiguración y restablecimiento de los lectores
de códigos de barras Honeywell . . . . . . . . . . . . . . . . . 269
Situaciones de cancelación y actualización de
pedidos . . . . . . . . . . . . . . . . . . . . . . . . . . . . . . . . . . . . . . 273
Resolución de problemas de la impresora Zebra . . . 274
Realineación y reinicio de la impresora de
etiquetas Zebra. . . . . . . . . . . . . . . . . . . . . . . . . . . . . 274
Configuración de los ajustes de etiquetas de la
impresora Zebra . . . . . . . . . . . . . . . . . . . . . . . . . . . . 275
Mensajes de error de la impresora Zebra y
resolución de problemas . . . . . . . . . . . . . . . . . . . . . 277

16 Resolución de problemas
Roche Diagnostics
Solución de flujo de trabajo VANTAGE · Versión de software 2.7 · Asistencia al usuario · 1019484ES Versión 1.0
264
Índice

16 Resolución de problemas
Roche Diagnostics
Solución de flujo de trabajo VANTAGE · Versión de software 2.7 · Asistencia al usuario · 1019484ES Versión 1.0
Consultar información de asistencia técnica 265
Consultar información de asistencia
técnica
La información de contacto del servicio de asistencia
técnica y la información del programa VANTAGE están
disponibles en el Portal Web.
j Asegúrese de que se cumplan los siguientes requisitos
previos antes de iniciar este procedimiento.
• Debe haber iniciado sesión en el Portal Web.
r Consultar información del programa y
de contacto
1
Seleccione Support (Asistencia técnica).
2
Busque la siguiente información:
• Software Information (Información del
programa): información de instalación del
programa VANTAGE específica del centro.
• Contact Us (Contáctenos): información de
contacto del servicio de asistencia técnica de
Roche.

16 Resolución de problemas
Roche Diagnostics
Solución de flujo de trabajo VANTAGE · Versión de software 2.7 · Asistencia al usuario · 1019484ES Versión 1.0
266 Resolución de problemas del software
Resolución de problemas del software
Esta sección proporciona información para resolver
problemas del software de la solución de flujo de trabajo
VANTAGE.
El usuario no puede iniciar sesión
Los portlets no se muestran en el Portal Web
El usuario no puede ver ni imprimir informes
en el Portal Web
El usuario no puede encontrar un elemento
usando las funciones de búsqueda del Portal
Web
Causa posible Recomendaciones
La cuenta está bloqueada. Póngase en contacto con su administrador para desbloquear la
cuenta. Para obtener más información, consulte Creación y edición de
cuentas de usuario (241).
La contraseña de la cuenta es incorrecta. Póngase en contacto con su administrador para restablecer la
contraseña. Para obtener más información, consulte Restablecimiento
de contraseñas (245).
y El usuario no puede iniciar sesión en el software.
Causa posible Recomendaciones
Los portlets se han eliminado de la vista. Añada los portlets a la página. Para obtener más información,
consulte Visualización y personalización de portlets (54).
y Los portlets no se muestran en el Portal Web.
Causa posible Recomendaciones
El usuario no tiene asignados los privilegios necesarios. Póngase en contacto con su administrador para solicitar acceso al
informe. Para obtener más información, consulte la lista siguiente:
1. Verifique la función asignada al usuario. Para obtener más
información, consulte Creación y edición de cuentas de usuario (241).
2. Verifique los privilegios asignados a la función. Para obtener más
información, consulte Creación y edición de funciones de
usuario (239).
3. Vea una lista de los posibles privilegios que pueden asignarse. Para
obtener más información, consulte Lista de privilegios de las
funciones de usuario (237).
No hay ninguna impresora conectada al ordenador. Verifique que el ordenador tenga acceso a una impresora y
configúrela como predeterminada.
y El usuario no puede ver ni imprimir informes.
Causa posible Recomendaciones
Se introdujo un texto de búsqueda incorrecto. 1. Introduzca la primera parte del número de caso. Por ejemplo, para
el caso S17-123, introduzca solo S17.
2. Use la función de búsqueda avanzada y haga una búsqueda
utilizando otro identificador. Para obtener más información, consulte
Búsqueda de casos (56).
El LIS aún no ha enviado el caso. En su LIS, confirme que se ha enviado el caso.
y El usuario no puede ver ni imprimir informes.

16 Resolución de problemas
Roche Diagnostics
Solución de flujo de trabajo VANTAGE · Versión de software 2.7 · Asistencia al usuario · 1019484ES Versión 1.0
Resolución de problemas del software 267
Un instrumento aparece como no conectado
en el Portal Web
El lector de códigos de barras de la estación
de trabajo no funciona
Aparecen cuadros de diálogo de error en las
estaciones de trabajo
Al usar las estaciones de trabajo, se pueden producir
errores. Estos aparecerán como cuadros de diálogo de
error azules.
Si aparece un cuadro de diálogo de error mientras usa
una estación de trabajo, siga las instrucciones que
aparecerán en pantalla y notifique el error al
administrador.
Si aparece un cuadro de diálogo de error que indica que
el programa no responde, seleccione siempre Wait for
the program to respond.
Problema Recomendaciones
El instrumento aparece como no conectado. 1. Verifique que el instrumento esté encendido.
2. Si no consigue hacerlo, póngase en contacto con el servicio de
asistencia técnica de Roche.
y El instrumento no está conectado.
Problema Recomendaciones
El usuario no puede iniciar sesión con el lector de
códigos de barras.
1. Use el teclado virtual para iniciar sesión.
2. Póngase en contacto con su administrador para verificar que la
cuenta esté activa. Para obtener más información, consulte Creación y
edición de cuentas de usuario (241).
3. Escanee un código de barras diferente para verificar que el lector
de códigos de barras funciona.
4. Si no consigue hacerlo, póngase en contacto con el servicio de
asistencia técnica de Roche.
El recipiente de la muestra no se está escaneando en
la estación de trabajo de Macro
(impresión/verificación)-impresión de casetes.
1. Use el teclado virtual para introducir la información.
2. Verifique que la iluminación sea adecuada.
3. Verifique que la calidad de impresión del código de barras sea
buena.
4. Verifique que se haya recepcionado la muestra en el LIS y que se
haya enviado la información al software VANTAGE.
El casete no se está escaneando en la estación de
trabajo.
1. Use el teclado virtual para introducir la información.
2. Verifique que la iluminación sea adecuada.
3. Verifique que la calidad de impresión del código de barras sea
buena.
y El lector de códigos de barras no funciona.

16 Resolución de problemas
Roche Diagnostics
Solución de flujo de trabajo VANTAGE · Versión de software 2.7 · Asistencia al usuario · 1019484ES Versión 1.0
268 Resolución de problemas del software
Errores de PrintMate en la estación de trabajo
de Macro (impresión/verificación)-impresión
de casetes
Todos los modelos PrintMate deben funcionar con el
software LabWriter. Cada vez que se reinicie una estación
de trabajo, los usuarios de PrintMate tendrán que
acceder al software LabWriter para pulsar el botón de
impresión. Puede minimizar la ventana de la aplicación de
la estación de trabajo conectando un teclado USB y
pulsando la combinación tecla Windows + M.
Si intenta imprimir en una bandeja vacía, se mostrará un
mensaje de error en el software LabWriter. Los usuarios
deberán cargar más casetes y seleccionar la opción de
reintentar en la casilla de error del problema de
PrintMate. Si selecciona la opción de cancelar, los
usuarios tendrán que acceder al software LabWriter y
seleccionar la impresión.
Se debe realizar un mantenimiento preventivo de todos
los marcadores de casetes según las recomendaciones
del fabricante del casete. Es posible que sea necesario
cambiar los mecanismos de impresión con mayor
frecuencia cuando se impriman códigos de barras.
Las etiquetas de bloque de consulta técnica
no se imprimen en la estación de trabajo de
Macro (impresión/verificación)
La etiqueta de portaobjetos de VANTAGE no
se procesa en los instrumentos de tinción de
VENTANA
Causa posible Recomendaciones
La impresora no está conectada. Verifique que la impresora esté conectada al ordenador.
Aún no se ha recepcionado el bloque. Verifique que se ha recepcionado el bloque.
La estación de trabajo muestra una vista incorrecta. En la estación de trabajo de Macro (impresión/verificación), toque el
centro del casete para girar la imagen y mostrar una etiqueta de
portaobjetos. Toque la imagen de la etiqueta de portaobjetos para
imprimir una etiqueta de bloque de consulta técnica. Para obtener
más información, consulte Impresión de etiquetas de consulta
técnica (83).
y Las etiquetas de consulta técnica no se imprimen.
Causa posible Recomendaciones
VANTAGE no está conectado a Ventana System
Software (VSS).
1. Verifique que el pedido del portaobjetos esté disponible en VSS.
2. Si el portaobjetos no aparece en VSS, póngase en contacto con el
servicio de asistencia técnica de Roche.
y Las etiquetas de portaobjetos no se procesarán en instrumentos de tinción.

16 Resolución de problemas
Roche Diagnostics
Solución de flujo de trabajo VANTAGE · Versión de software 2.7 · Asistencia al usuario · 1019484ES Versión 1.0
Reconfiguración y restablecimiento de los lectores de códigos de barras Honeywell 269
Reconfiguración y restablecimiento de los
lectores de códigos de barras Honeywell
Si un lector de códigos de barras no lee los códigos de
barras o no los procesa correctamente, será necesario
reconfigurar o restablecer el lector.
Póngase en contacto con el servicio de asistencia técnica
de Roche para obtener más información.
r Reconfiguración del lector Honeywell
1950g
1
Escanee el código de barras MNUCDP para
establecer valores predeterminados personalizados.
2
Escanee los siguientes códigos de barras de
configuración en orden:
• ALLENA0: borrado de símbolos.
• I25ENA1: símbolo lineal.
• IDMENA1: símbolo de matriz de datos (2D).
• VSUFCR: retorno de carro.
1
4
3
2

16 Resolución de problemas
Roche Diagnostics
Solución de flujo de trabajo VANTAGE · Versión de software 2.7 · Asistencia al usuario · 1019484ES Versión 1.0
270 Reconfiguración y restablecimiento de los lectores de códigos de barras Honeywell
3
Escanee uno de los siguientes códigos de barras para
transmitir los ceros a la izquierda:
• UPENXSX1: ceros a la izquierda activados.
• UPENXSX0: ceros a la izquierda desactivados.
4
Escanee el código de barras MNUCDS para guardar
valores predeterminados personalizados.
5
Escanee el código de barras DEFALT para activar los
valores predeterminados personalizados.
r Reconfiguración del lector Honeywell
1900 o 3320
1
Escanee el código de barras MNUCDP para
establecer valores predeterminados personalizados.

16 Resolución de problemas
Roche Diagnostics
Solución de flujo de trabajo VANTAGE · Versión de software 2.7 · Asistencia al usuario · 1019484ES Versión 1.0
Reconfiguración y restablecimiento de los lectores de códigos de barras Honeywell 271
2
Escanee el código de barras de configuración
apropiado para su lector.
• Honeywell 1900 (sin ceros a la izquierda):
solamente retorno de carro y símbolo de matriz de
datos (2D).
• Honeywell 1900 (con ceros a la izquierda):
solamente retorno de carro y símbolo de matriz de
datos (2D).
• Honeywell 3320: retorno de carro y símbolos de
código 39 (lineal) y matriz de datos (2D).
3
Escanee el código de barras MNUCDS para guardar
valores predeterminados personalizados.
4
Escanee el código de barras DEFALT para activar los
valores predeterminados personalizados.
r Restablecimiento de los valores
predeterminados de fábrica del lector
Honeywell 1900
1
Escanee el código de barras DEFOVR para eliminar
los valores predeterminados personalizados.
A Código de barras de configuración del lector
Honeywell 1900 sin ceros a la izquierda.
B Código de barras de configuración del lector
Honeywell 1900 con ceros a la izquierda.
C Código de barras de configuración del lector
Honeywell 3320.
A
B
C

16 Resolución de problemas
Roche Diagnostics
Solución de flujo de trabajo VANTAGE · Versión de software 2.7 · Asistencia al usuario · 1019484ES Versión 1.0
272 Reconfiguración y restablecimiento de los lectores de códigos de barras Honeywell
2
Escanee el código de barras DEFALT para activar los
valores predeterminados.

16 Resolución de problemas
Roche Diagnostics
Solución de flujo de trabajo VANTAGE · Versión de software 2.7 · Asistencia al usuario · 1019484ES Versión 1.0
Situaciones de cancelación y actualización de pedidos 273
Situaciones de cancelación y actualización
de pedidos
Con el software VANTAGE, la entrada de pedido admite
conexiones LIS con funcionalidad bidireccional.
Si el módulo de entrada de pedido se utiliza con VSS 12.5
u otra versión posterior, se permitirán cancelaciones y
reactivaciones de cualquier elemento del caso antes de la
tinción del portaobjetos. Si ya ha comenzado la tinción
del portaobjetos, ninguno de sus elementos principales
podrá cancelarse.
Si se configura la creación del caso en el software
VANTAGE y está integrado con VSS 12.4 u otra versión
anterior, nunca se permitirán cancelaciones y
reactivaciones, independientemente del estado de
tinción.
u Related topics
• Configuración de los parámetros de creación de casos
en el LIS (157)
Entorno Estado del
portaobjetos
Cancelación
del
portaobjetos
Reactivación
del
portaobjetos
Cancelación
del bloque
Reactivación Cancelación
de la
muestra
Reactivación
Entrada de pedido Sin teñir Sí Sí Sí Sí Sí Sí
Entrada de pedido Tinción No Sí No No No No
Entrada de pedido
con VSS 12.4 u
otra versión
anterior
NP No No No No No No
y Situaciones de cancelación y actualización de pedidos

16 Resolución de problemas
Roche Diagnostics
Solución de flujo de trabajo VANTAGE · Versión de software 2.7 · Asistencia al usuario · 1019484ES Versión 1.0
274 Resolución de problemas de la impresora Zebra
Resolución de problemas de la impresora
Zebra
En esta sección
Realineación y reinicio de la impresora de etiquetas
Zebra (274)
Configuración de los ajustes de etiquetas de la impresora
Zebra (275)
Mensajes de error de la impresora Zebra y resolución de
problemas (277)
Realineación y reinicio de la impresora de etiquetas
Zebra
Si la impresora Zebra toma etiquetas continuamente es
porque no puede encontrar su posición inicial; en ese
caso, habrá que realinearla y reiniciarla a continuación.
r Realineación de la impresora
1
Asegúrese de que el rollo de etiquetas esté bien
enrollado en los carretes de la impresora.
2
Asegúrese de que los dos soportes que mantienen las
etiquetas en su sitio se ajusten a las etiquetas
adhesivas.
I Utilice siempre la rueda para mover los soportes.
No la fuerce a moverse usando los propios
soportes o se romperán.
3
Reinicie la impresora.
r Reinicio de la impresora
1
Apague la impresora con el botón de encendido de la
misma.
2
Vuelva a encender la impresora con el botón de
encendido de la misma.
3
Mantenga pulsado el botón verde y espere hasta que
la luz parpadee cuatro veces. Después, suelte el
botón.
f La impresora tomará entre cuatro y seis etiquetas.

16 Resolución de problemas
Roche Diagnostics
Solución de flujo de trabajo VANTAGE · Versión de software 2.7 · Asistencia al usuario · 1019484ES Versión 1.0
Resolución de problemas de la impresora Zebra 275
4
Imprima una etiqueta utilizando el software
VANTAGE.
Configuración de los ajustes de etiquetas de la impresora
Zebra
Cuando se configure una impresora Zebra o se cargue un
tipo de etiqueta diferente, se deben especificar los
tamaños y ajustes apropiados de las etiquetas.
Puede usar etiquetas E-Bar con la solapa transparente o
etiquetas sin la solapa transparente (la etiqueta de
portaobjetos VANTAGE con una cubierta transparente
separada).
q Se recomienda colocar la cubierta transparente en
la etiqueta para protegerla de los líquidos y asegurar una
tinción uniforme.
Póngase en contacto con el servicio de asistencia técnica
de Roche para obtener más información.
Para configurar los tamaños de las etiquetas VANTAGE o
E-Bar, siga el procedimiento apropiado. Puede ser
necesario realizar ajustes para los distintos tipos de
etiquetas e impresoras.
u Configuración de los ajustes para las etiquetas
VANTAGE p (275)
u Configuración de los ajustes para las etiquetas E-
Bar p (276)
j Asegúrese de que se cumplan los siguientes requisitos
previos antes de iniciar este procedimiento:
m La impresora de etiquetas Zebra debe estar instalada
y conectada.
r Configuración de los ajustes para las
etiquetas VANTAGE
1
Abra el panel de control de Windows y después pulse
Devices and Printers.
I Conecte un teclado físico a la estación de trabajo y
pulse la tecla de Windows para abrir el menú Start.
2
Haga clic con el botón secundario del ratón en la
impresora Zebra y pulse Printer properties.

16 Resolución de problemas
Roche Diagnostics
Solución de flujo de trabajo VANTAGE · Versión de software 2.7 · Asistencia al usuario · 1019484ES Versión 1.0
276 Resolución de problemas de la impresora Zebra
3
Pulse la pestaña Advanced y después pulse el botón
Printing Defaults.
4
Pulse la pestaña Options.
5
En el cuadro de grupo Paper Format, seleccione las
siguientes opciones:
• mm
• portrait
6
En el cuadro de grupo Size, realice las siguientes
acciones:
• Width: introduzca 24.50.
• Height: introduzca 22.50.
7
Pulse el botón Apply. Después, pulse la pestaña
Advanced Setup.
8
En el cuadro de grupo Adjustment, realice las
siguientes acciones:
• Top: introduzca 2.00 mm.
• Tear Off: introduzca 0.00 mm.
• Left Position: introduzca 0.00 mm.
9
Pulse el botón Apply y después pulse el botón OK.
f La impresora Zebra estará configurada para las
etiquetas VANTAGE.
r Configuración de los ajustes para las
etiquetas E-Bar
1
Abra el panel de control de Windows y después pulse
Devices and Printers.
I Conecte un teclado físico a la estación de trabajo y
pulse la tecla de Windows para abrir el menú Start.
2
Haga clic con el botón secundario del ratón en la
impresora Zebra y pulse Printer properties.
3
Pulse la pestaña Advanced y después pulse el botón
Printing Defaults.
4
Pulse la pestaña Options.
5
En el cuadro de grupo Paper Format, seleccione las
siguientes opciones:
• mm
• landscape
• rotate 180°

16 Resolución de problemas
Roche Diagnostics
Solución de flujo de trabajo VANTAGE · Versión de software 2.7 · Asistencia al usuario · 1019484ES Versión 1.0
Resolución de problemas de la impresora Zebra 277
6
En el cuadro de grupo Size, realice las siguientes
acciones:
• Width: introduzca 37.00.
• Height: introduzca 24.50.
7
Pulse el botón Apply. Después, pulse la pestaña
Advanced Setup.
8
En el cuadro de grupo Adjustment, realice las
siguientes acciones:
• Top: introduzca 4.00 mm.
• Tear Off: introduzca 0.00 mm.
• Left Position: introduzca 10 mm.
9
Pulse el botón Apply y después pulse el botón OK.
f La impresora Zebra estará configurada para las
etiquetas E-Bar.
Mensajes de error de la impresora Zebra y resolución de
problemas
La siguiente tabla recopila situaciones comunes de
resolución de problemas de la impresora Zebra.
Luces de estado Descripción Acciones
Las luces de estado y medio
permanecen iluminadas en rojo.
El rollo de etiquetas se ha acabado o está a
punto de acabarse.
Cargue un nuevo rollo de etiquetas en
la impresora.
u Carga de un rollo de etiquetas en
la impresora de etiquetas
Zebra (225)
Las luces de estado y medio
permanecen iluminadas en rojo.
Quedan etiquetas, pero falta una etiqueta en
la posición actual del rollo.
Abra la tapa de la impresora y tire del
rollo de etiquetas hasta que una
etiqueta quede sobre el rodillo. Cierre
la tapa de la impresora y pulse el
botón FEED (Alimentación).
La luz de estado permanece iluminada
en rojo y la luz de medio parpadea en
rojo.
La cinta de impresión se ha agotado y la
parte inferior muestra una cinta reflectante.
Cargue una nueva cinta de impresión
en la impresora.
u Carga de una cinta de impresión
en la impresora de etiquetas
Zebra (227)
La luz de estado permanece iluminada
en rojo y la luz de pausa permanece
iluminada en amarillo.
La tapa de la impresora no está bien
cerrada.
Empuje cuidadosamente hacia abajo
la tapa de la impresora hasta que
sienta que los pestillos de la tapa
encajan en su sitio.
La luz de estado permanece iluminada
en amarillo.
La temperatura del cabezal de impresión es
demasiado alta y la impresión se ha
detenido para dejar que se enfríe.
La impresión se reanudará cuando el
cabezal de impresión se haya enfriado.
Es posible que deba reducir la
temperatura ambiente en la ubicación
de la impresora.
y Errores de la impresora Zebra

16 Resolución de problemas
Roche Diagnostics
Solución de flujo de trabajo VANTAGE · Versión de software 2.7 · Asistencia al usuario · 1019484ES Versión 1.0
278 Resolución de problemas de la impresora Zebra
La luz de estado parpadea en amarillo. La temperatura del cabezal de impresión es
demasiado baja y la impresión se ha
detenido para que se caliente.
Apague la impresora y desconecte los
cables. Mueva la impresora a una
ubicación más cálida y permita que se
caliente de forma natural. Si la
temperatura cambia demasiado
rápido, puede producirse
condensación en el interior y en la
superficie de la impresora.
Los botones de estado y pausa
parpadean en rojo.
El cabezal de impresión ha alcanzado una
temperatura crítica o se ha producido un
corte de la alimentación y se ha apagado.
Pulse el botón de encendido durante
5 segundos. Espere a que la impresora
se apague por completo y pulse
después el botón de encendido. Si
esto no resuelve el error, póngase en
contacto con el servicio de asistencia
técnica de Roche.
No hay nada impreso en la etiqueta. Es posible que el rollo de etiquetas se haya
cargado con las etiquetas hacia abajo.
Compruebe que el rollo de etiquetas
tenga las etiquetas hacia arriba.
u Carga de un rollo de etiquetas en
la impresora de etiquetas
Zebra (225)
Luces de estado Descripción Acciones
y Errores de la impresora Zebra
-
 1
1
-
 2
2
-
 3
3
-
 4
4
-
 5
5
-
 6
6
-
 7
7
-
 8
8
-
 9
9
-
 10
10
-
 11
11
-
 12
12
-
 13
13
-
 14
14
-
 15
15
-
 16
16
-
 17
17
-
 18
18
-
 19
19
-
 20
20
-
 21
21
-
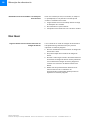 22
22
-
 23
23
-
 24
24
-
 25
25
-
 26
26
-
 27
27
-
 28
28
-
 29
29
-
 30
30
-
 31
31
-
 32
32
-
 33
33
-
 34
34
-
 35
35
-
 36
36
-
 37
37
-
 38
38
-
 39
39
-
 40
40
-
 41
41
-
 42
42
-
 43
43
-
 44
44
-
 45
45
-
 46
46
-
 47
47
-
 48
48
-
 49
49
-
 50
50
-
 51
51
-
 52
52
-
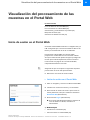 53
53
-
 54
54
-
 55
55
-
 56
56
-
 57
57
-
 58
58
-
 59
59
-
 60
60
-
 61
61
-
 62
62
-
 63
63
-
 64
64
-
 65
65
-
 66
66
-
 67
67
-
 68
68
-
 69
69
-
 70
70
-
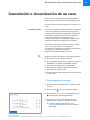 71
71
-
 72
72
-
 73
73
-
 74
74
-
 75
75
-
 76
76
-
 77
77
-
 78
78
-
 79
79
-
 80
80
-
 81
81
-
 82
82
-
 83
83
-
 84
84
-
 85
85
-
 86
86
-
 87
87
-
 88
88
-
 89
89
-
 90
90
-
 91
91
-
 92
92
-
 93
93
-
 94
94
-
 95
95
-
 96
96
-
 97
97
-
 98
98
-
 99
99
-
 100
100
-
 101
101
-
 102
102
-
 103
103
-
 104
104
-
 105
105
-
 106
106
-
 107
107
-
 108
108
-
 109
109
-
 110
110
-
 111
111
-
 112
112
-
 113
113
-
 114
114
-
 115
115
-
 116
116
-
 117
117
-
 118
118
-
 119
119
-
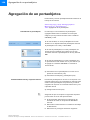 120
120
-
 121
121
-
 122
122
-
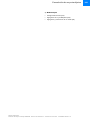 123
123
-
 124
124
-
 125
125
-
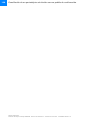 126
126
-
 127
127
-
 128
128
-
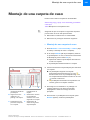 129
129
-
 130
130
-
 131
131
-
 132
132
-
 133
133
-
 134
134
-
 135
135
-
 136
136
-
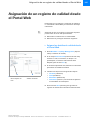 137
137
-
 138
138
-
 139
139
-
 140
140
-
 141
141
-
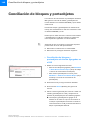 142
142
-
 143
143
-
 144
144
-
 145
145
-
 146
146
-
 147
147
-
 148
148
-
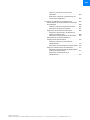 149
149
-
 150
150
-
 151
151
-
 152
152
-
 153
153
-
 154
154
-
 155
155
-
 156
156
-
 157
157
-
 158
158
-
 159
159
-
 160
160
-
 161
161
-
 162
162
-
 163
163
-
 164
164
-
 165
165
-
 166
166
-
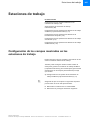 167
167
-
 168
168
-
 169
169
-
 170
170
-
 171
171
-
 172
172
-
 173
173
-
 174
174
-
 175
175
-
 176
176
-
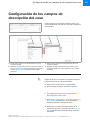 177
177
-
 178
178
-
 179
179
-
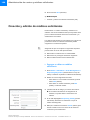 180
180
-
 181
181
-
 182
182
-
 183
183
-
 184
184
-
 185
185
-
 186
186
-
 187
187
-
 188
188
-
 189
189
-
 190
190
-
 191
191
-
 192
192
-
 193
193
-
 194
194
-
 195
195
-
 196
196
-
 197
197
-
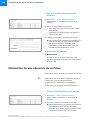 198
198
-
 199
199
-
 200
200
-
 201
201
-
 202
202
-
 203
203
-
 204
204
-
 205
205
-
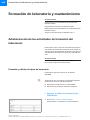 206
206
-
 207
207
-
 208
208
-
 209
209
-
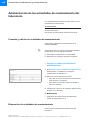 210
210
-
 211
211
-
 212
212
-
 213
213
-
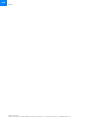 214
214
-
 215
215
-
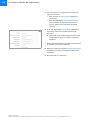 216
216
-
 217
217
-
 218
218
-
 219
219
-
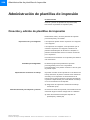 220
220
-
 221
221
-
 222
222
-
 223
223
-
 224
224
-
 225
225
-
 226
226
-
 227
227
-
 228
228
-
 229
229
-
 230
230
-
 231
231
-
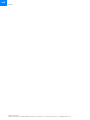 232
232
-
 233
233
-
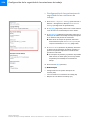 234
234
-
 235
235
-
 236
236
-
 237
237
-
 238
238
-
 239
239
-
 240
240
-
 241
241
-
 242
242
-
 243
243
-
 244
244
-
 245
245
-
 246
246
-
 247
247
-
 248
248
-
 249
249
-
 250
250
-
 251
251
-
 252
252
-
 253
253
-
 254
254
-
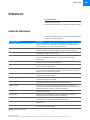 255
255
-
 256
256
-
 257
257
-
 258
258
-
 259
259
-
 260
260
-
 261
261
-
 262
262
-
 263
263
-
 264
264
-
 265
265
-
 266
266
-
 267
267
-
 268
268
-
 269
269
-
 270
270
-
 271
271
-
 272
272
-
 273
273
-
 274
274
-
 275
275
-
 276
276
-
 277
277
-
 278
278
Artículos relacionados
-
Roche Vantage Manual de usuario
-
Roche Vantage Manual de usuario
-
Roche VENTANA HE 600 Manual de usuario
-
Roche Ventana System Software (VSS) Manual de usuario
-
Roche uPath IVD Manual de usuario
-
Roche cobas infinity central lab Manual de usuario
-
Roche cobas infinity central lab Manual de usuario
-
Roche cobas infinity central lab Manual de usuario
Otros documentos
-
Honeywell Montaje de la cubierta para el módulo de visualización del teclado LCD de 4 líneas S7800 Instrucciones de operación
-
ZyXEL VRPT Guía de inicio rápido
-
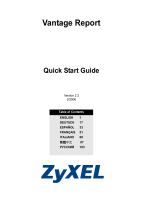 ZyXEL Communications VANTAGE REPORT 2.3 - El manual del propietario
ZyXEL Communications VANTAGE REPORT 2.3 - El manual del propietario
-
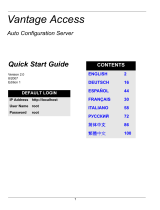 ZyXEL Communications Auto Configuration Server Vantage Access Manual de usuario
ZyXEL Communications Auto Configuration Server Vantage Access Manual de usuario
-
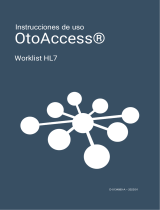 Interacoustics OtoAccess® Worklist HL7 Instrucciones de operación
Interacoustics OtoAccess® Worklist HL7 Instrucciones de operación