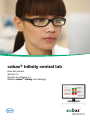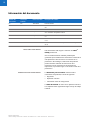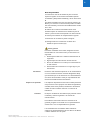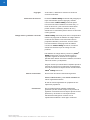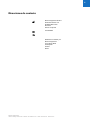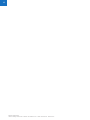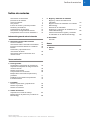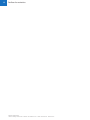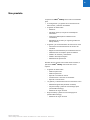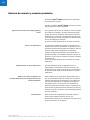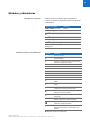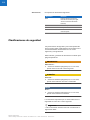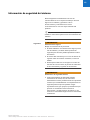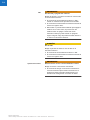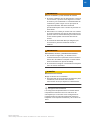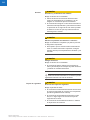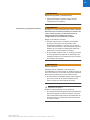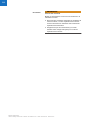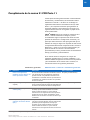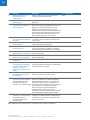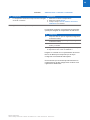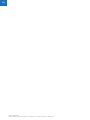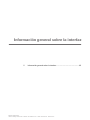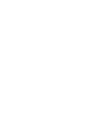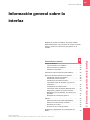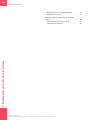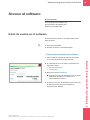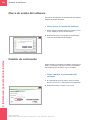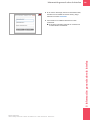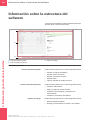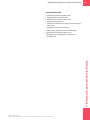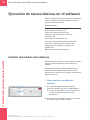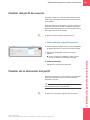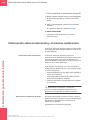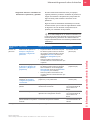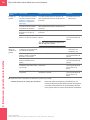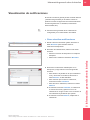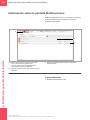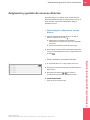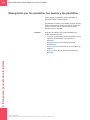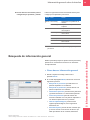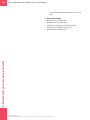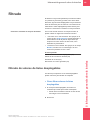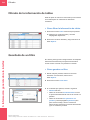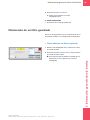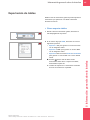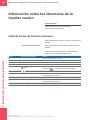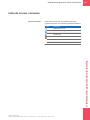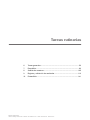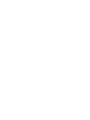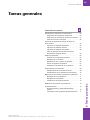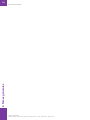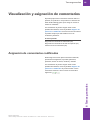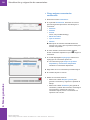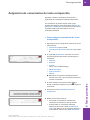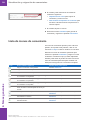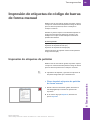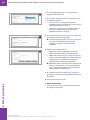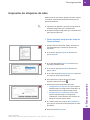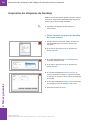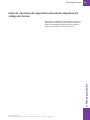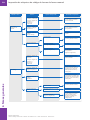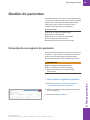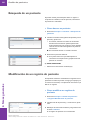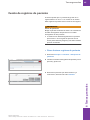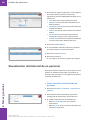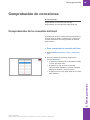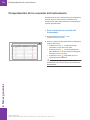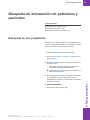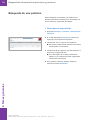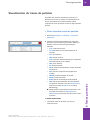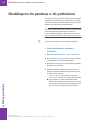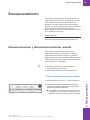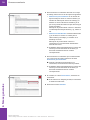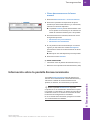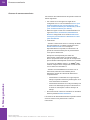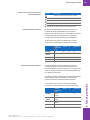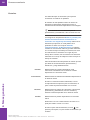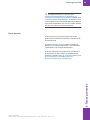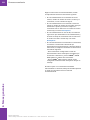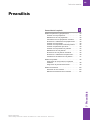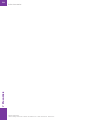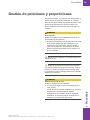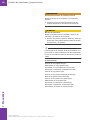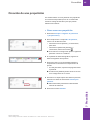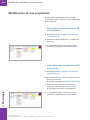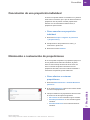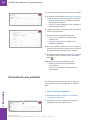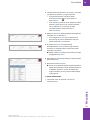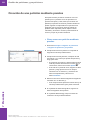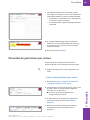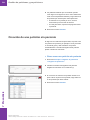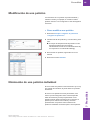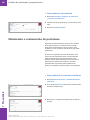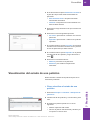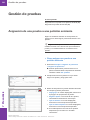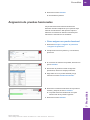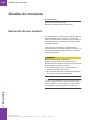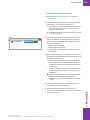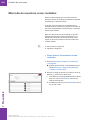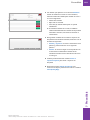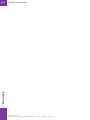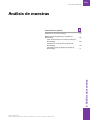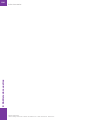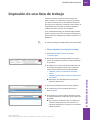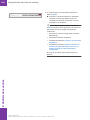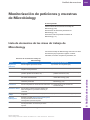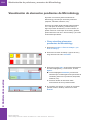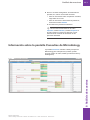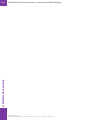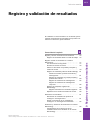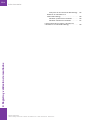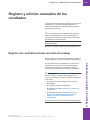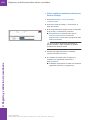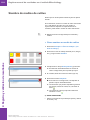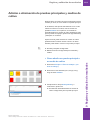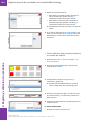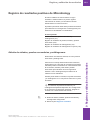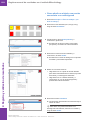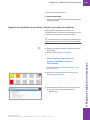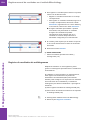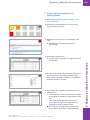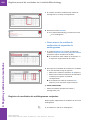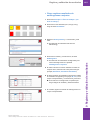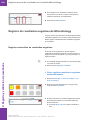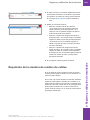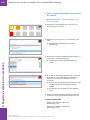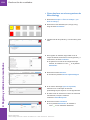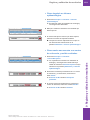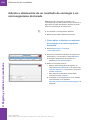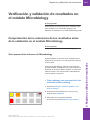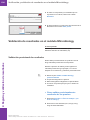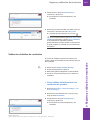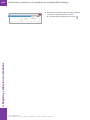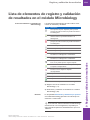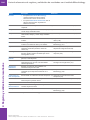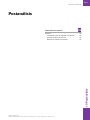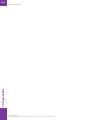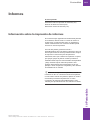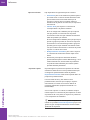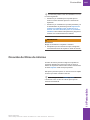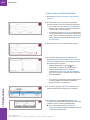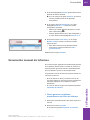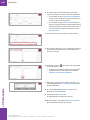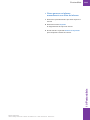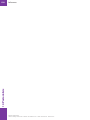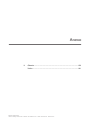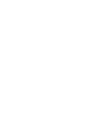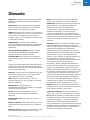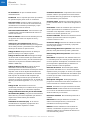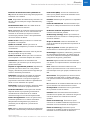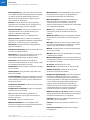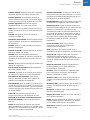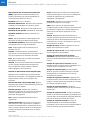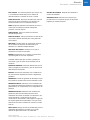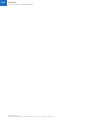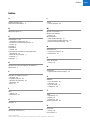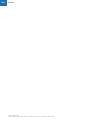Roche cobas infinity central lab Manual de usuario
- Tipo
- Manual de usuario

cobas
®
infinity central lab
Guía del usuario
Versión 2.2
Versión de software 2.1
Módulo cobas
®
infinity microbiology

Roche Diagnostics
cobas infinity central lab · Versión de software 2.1 · Guía del usuario · Versión 2.2
2
Información del documento
Aviso sobre esta edición
Este documento está dirigido a usuarios de cobas
®
infinity central lab.
Se han tomado todas las medidas posibles para
garantizar que la totalidad de la información contenida en
esta publicación sea correcta en el momento de su
publicación. Sin embargo, el fabricante del producto
puede necesitar actualizar la información de la
publicación como consecuencia de las tareas de
supervisión, lo que daría lugar a una versión nueva de la
publicación.
Dónde encontrar la información La Asistencia para el usuario contiene toda la
información del producto, incluida la siguiente:
• Seguridad
• Operación rutinaria
• Información sobre la configuración
La Guía del usuario se centra en la operación rutinaria.
Los capítulos están organizados según el flujo de trabajo
habitual.
Versión del
documento
Versión del
software
Fecha de revisión Descripción del cambio
1.0 2.0 Junio 2016 Primera edición
1.1 2.0 Junio 2016 Inclusión de características nuevas en la versión de software
2.0
1.2 2.0 Junio 2016 Actualizaciones menores
1.3 2.0 Septiembre 2016 Inclusión de características nuevas en la versión de software
2.0 e inclusión de capítulos nuevos
2.0 2.1 Mayo de 2017 Inclusión de características nuevas en la versión de software
2.1
2.1 2.1.2 Julio 2017 Inclusión de características nuevas en la versión de software
2.1.2
2.2 2.1 Noviembre 2017 Versión de software modificada para incluir todos los parches
de 2.1
y Historial de revisiones de la Guía del usuario

Roche Diagnostics
cobas infinity central lab · Versión de software 2.1 · Guía del usuario · Versión 2.2
3
Aviso de privacidad
La consulta en línea de la Asistencia para el usuario
implica el registro de los eventos visualizados (temas
consultados y búsquedas realizadas) y de las direcciones
IP.
Los datos recopilados son para uso interno exclusivo de
Roche y no se envían nunca a terceras partes. Los datos
son anonimizados y se eliminan automáticamente al cabo
de un año.
El análisis de los eventos visualizados tiene como
finalidad mejorar el contenido de la Asistencia para el
usuario y las funciones de búsqueda. Las direcciones IP
se utilizan para clasificar el comportamiento regional.
La obtención de los datos se puede configurar.
u Configuración de la obtención de datos de la
Asistencia para el usuario (45)
!
Aviso general
Para evitar resultados incorrectos, asegúrese de estar
familiarizado con las instrucciones y la información de
seguridad.
r Preste especial atención a todas las advertencias de
seguridad.
r Siga siempre las instrucciones de este manual.
r No use el software en un modo que no esté descrito
en este manual.
r Guarde todos los manuales en un lugar seguro y de
fácil acceso.
Formación No lleve a cabo tareas de operación ni de mantenimiento
si no ha recibido formación de Roche Diagnostics. Deje
que las tareas que no se describan en la documentación
de usuario sean llevadas a cabo por representantes del
Servicio de Asistencia Técnica de Roche.
Capturas de pantalla Las capturas de pantalla de este manual están pensadas
solo para servir como ejemplos. Los datos configurables y
variables, tales como pruebas, resultados o ubicaciones
visibles en ellas no deben usarse en un entorno de
laboratorio.
Garantía Cualquier modificación del software por parte del cliente
invalidará y anulará la garantía o el acuerdo de
mantenimiento.
Para obtener información sobre las condiciones de
garantía, póngase en contacto con su representante de
ventas local o con el responsable de la garantía.
Las actualizaciones de software deben realizarlas
siempre los representantes del servicio técnico de Roche
o deben realizarse con su ayuda.

Roche Diagnostics
cobas infinity central lab · Versión de software 2.1 · Guía del usuario · Versión 2.2
4
Copyright © 2013-2017, F. Hoffmann-La Roche Ltd. Todos los
derechos reservados.
Información de licencia
El software cobas
®
infinity central lab está protegido por
leyes contractuales, leyes de copyright y tratados
internacionales. cobas
®
infinity central lab posee
licencia de uso entre F. Hoffmann-La Roche Ltd. y un
titular de la licencia, y solo los usuarios autorizados
pueden acceder al software y utilizarlo. Su uso y
distribución no autorizados pueden derivar en sanciones
civiles y penales.
Código abierto y software comercial
cobas
®
infinity central lab puede incluir componentes o
módulos de programas de software de código abierto o
comercial. Para obtener más información sobre la
propiedad intelectual y otros avisos, así como sobre
licencias relativas a estos programas de software
incluidos en cobas
®
infinity central lab, consulte la
distribución electrónica que se entrega con este
producto.
Este software de código abierto y comercial y cobas
®
infinity central lab en conjunto pueden formar un
dispositivo regulado de acuerdo con la legislación
aplicable. Para obtener información detallada, consulte el
manual de usuario y el etiquetado.
Tenga en cuenta que la autorización respectiva pierde su
vigencia de acuerdo con la legislación correspondiente
en el caso de efectuar cualquier cambio no autorizado en
cobas
®
infinity central lab.
Marcas comerciales Se reconocen las marcas comerciales siguientes:
COBAS, COBAS INFINITY y LIFE NEEDS ANSWERS son
marcas registradas de Roche.
El resto de marcas registradas son propiedad de sus
respectivos propietarios.
Comentarios Se han tomado todas las medidas posibles para
garantizar que este manual cumpla el uso previsto. Se
agradecen comentarios sobre cualquier aspecto de esta
publicación y se tendrán en cuenta para futuras
actualizaciones. Póngase en contacto con su
representante de Roche si tiene algún comentario.

Roche Diagnostics
cobas infinity central lab · Versión de software 2.1 · Guía del usuario · Versión 2.2
5
Direcciones de contacto
Roche Diagnostics GmbH
Sandhofer Strasse 116
D-68305 Mannheim
Alemania
Hecho en España
07154003001
Distribuido en EE.UU. por:
Roche Diagnostics
9115 Hague Road
Indianápolis
Indiana
EE.UU.

Roche Diagnostics
cobas infinity central lab · Versión de software 2.1 · Guía del usuario · Versión 2.2
6

Índice de materias 7
Roche Diagnostics
cobas infinity central lab · Versión de software 2.1 · Guía del usuario · Versión 2.2
Índice de materias
Información del documento 2
Direcciones de contacto 5
Índice de materias 7
Uso previsto 9
Entorno de usuario y usuarios previstos 10
Símbolos y abreviaturas 11
Clasificaciones de seguridad 12
Información de seguridad del sistema 13
Cumplimiento de la norma 21 CFR Parte 11 19
Información general sobre la interfaz
5 Información general sobre la interfaz
Acceso al software 27
Información sobre la estructura del software 30
Ejecución de tareas básicas en el software 32
Filtrado 43
Ordenación y exportación de la
información de tablas 46
Información sobre los elementos de la
interfaz común 48
Tareas rutinarias
6 Tareas generales
Visualización y asignación de comentarios 55
Impresión de etiquetas de código de barras
de forma manual 59
Gestión de pacientes 65
Comprobación de conexiones 69
Búsqueda de información de peticiones y
pacientes 71
Desbloqueo de pruebas o de peticiones 74
Enmascaramiento 75
7 Preanálisis
Gestión de peticiones y prepeticiones 85
Gestión de pruebas 98
Gestión de muestras 100
8 Análisis de muestras
Impresión de una lista de trabajo 107
Monitorización de peticiones y muestras de
Microbiology 109
9 Registro y validación de resultados
Registro y edición manuales de los
resultados 115
Registro manual de resultados en el módulo
Microbiology 117
Declaración de resultados 131
Verificación y validación de resultados en el
módulo Microbiology 135
Lista de elementos de registro y validación
de resultados en el módulo Microbiology 139
10 Postanálisis
Informes 143
Anexo
11 Glosario
Índice 161

8 Índice de materias
Roche Diagnostics
cobas infinity central lab · Versión de software 2.1 · Guía del usuario · Versión 2.2

Roche Diagnostics
cobas infinity central lab · Versión de software 2.1 · Guía del usuario · Versión 2.2
9
Uso previsto
La aplicación cobas
®
infinity central lab se ha diseñado
para:
• La configuración y la gestión de la conectividad de
instrumentos y sistemas de software
• La gestión de datos sobre
- Muestras
- Validación técnica, incluyendo el desbloqueo
automático
- Control de calidad (tanto cualitativo como
cuantitativo)
- Resultados de pruebas y su registro (puestos de
trabajo offline)
• La gestión y el almacenamiento de información como
- Información de almacenamiento de archivo de
muestras
- Reglas de automatización para validación técnica
- Notificaciones de cualquier parte del sistema
- Gestión de reactivos y calibradores
- Gestión de tiempo de espera
- Estadísticas de producción
Además del uso previsto mencionado anteriormente, la
aplicación cobas
®
infinity central lab tiene como
objetivo:
• La gestión de datos sobre
- Datos de peticiones
- Datos de pacientes
- Soporte a la validación clínica
- Consolidación e informes de resultados
- Soporte a la facturación
• La gestión y el almacenamiento de información como
- Estadísticas generales (Almacén de datos)
- Flujos de trabajo y datos de microbiología para:
(módulo Microbiology)
- Muestras de origen humano
• Flujos de trabajo y datos de microbiología para:
(módulo Microbiology)
- Muestras de origen humano

Roche Diagnostics
cobas infinity central lab · Versión de software 2.1 · Guía del usuario · Versión 2.2
10
Entorno de usuario y usuarios previstos
El software cobas
®
infinity central lab se ha diseñado
para laboratorios clínicos.
Además, el software cobas
®
infinity central lab permite
aplicar perfiles de usuario diferentes.
Ingeniero de servicio de campo (global y
local)
Los ingenieros de servicio de campo son los encargados
de configurar el sistema y los datos maestros (pruebas,
grupos de pruebas, remitentes, instrumentos, informes,
interfaces, etc.) conforme a los requisitos específicos de
los clientes para los hosts conectados, los instrumentos y
el flujo de trabajo para muestras.
El nivel de acceso depende de los derechos de usuario.
Técnico de laboratorio Los técnicos de laboratorio utilizan la solución para la
validación técnica de los resultados del paciente y de CC,
para editar manualmente las peticiones (añadir o eliminar
pruebas, editar datos demográficos del paciente),
registrar resultados del paciente y de CC obtenidos en
puestos de trabajo no conectados, imprimir informes de
paciente y de CC, archivar muestras, recuperar muestras
del archivo, etc.
El nivel de acceso depende de los derechos de usuario
específicos.
Administrador de TI del laboratorio Los administradores de TI del laboratorio son los
responsables del mantenimiento de los usuarios y las
autorizaciones, así como de las pruebas y los remitentes.
El nivel de acceso depende de los derechos de usuario
específicos.
Médico de cabecera/Médico de
hospital/Enfermeras de hospital/Enfermeras
extrahospitalarias
Estos usuarios no son empleados del laboratorio, por lo
que su acceso está limitado al módulo Lab Link. Deben
registrar las peticiones manualmente en el módulo Lab
Link, generar impresiones de etiquetas de códigos de
barras para tubos a fin de permitir una identificación
positiva de pacientes/muestras, generar impresiones de
informes para el paciente sobre la extracción de sangre y
visualizar e imprimir el informe de resultados del paciente
para sus pacientes.
Flebotomista Estos usuarios son empleados del laboratorio pero su
acceso está limitado al módulo Lab Link. Los
flebotomistas confirman en el sistema la extracción de la
sangre de acuerdo con la petición.

Roche Diagnostics
cobas infinity central lab · Versión de software 2.1 · Guía del usuario · Versión 2.2
11
Símbolos y abreviaturas
Nombres de productos Excepto cuando el contexto indique claramente lo
contrario, se utilizan los siguientes nombres de producto
y descriptores.
Símbolos usados en la publicación
Nombre de producto Descriptor
cobas
®
infinity central lab
software
cobas
®
infinity general lab
módulo
cobas
®
infinity emergency
lab
módulo
cobas
®
infinity lab flow
módulo
cobas
®
infinity lab link
módulo
cobas
®
infinity microbiology
módulo
cobas
®
infinity total quality
management
módulo
y Nombres de productos
Símbolo Significado
o Elemento de lista
u
Temas relacionados con información
complementaria
q
Sugerencia. Información adicional sobre el uso
adecuado o sugerencias útiles.
r Inicio de una tarea
I Información adicional sobre una tarea
f Resultado de la acción de una tarea
c Frecuencia de una tarea
n Duración de una tarea
d Materiales necesarios para una tarea
j Requisitos previos de una tarea
u
Tema. Se utiliza en referencias cruzadas a
temas.
p
Tarea. Se utiliza en referencias cruzadas a
tareas.
w
Ilustración. Se utiliza en títulos de ilustraciones
y referencias cruzadas a ilustraciones.
y
Tabla. Se utiliza en títulos de tabla y
referencias cruzadas a tablas.
z
Ecuación. Se utiliza en referencias cruzadas a
ecuaciones.
k
Ejemplo de código. Se utiliza en títulos de
código y referencias cruzadas a código.
Sugerencia. Información adicional sobre el uso
adecuado o sugerencias útiles.
[ ] Corchete. Se utiliza en el nombre de los
elementos definido por el administrador del
sistema.
y Símbolos usados en la publicación

Roche Diagnostics
cobas infinity central lab · Versión de software 2.1 · Guía del usuario · Versión 2.2
12
Abreviaturas Se emplean las abreviaturas siguientes.
Clasificaciones de seguridad
Las precauciones de seguridad y las notas importantes
para el usuario están clasificadas de conformidad con la
norma ANSI Z535.6. Familiarícese con los iconos
siguientes y sus significados.
Estos símbolos y palabras de advertencia se utilizan para
peligros específicos:
ADVERTENCIA
!
Advertencia...
r ...indica una situación peligrosa que, si no se evita,
podría causar la muerte o lesiones graves.
ATENCIÓN
!
Atención...
r ...indica una situación peligrosa que, si no se evita,
podría causar lesiones menores o moderadas.
AVISO
Aviso...
r ...indica una situación peligrosa que, si no se evita,
podría causar daños en el sistema.
La información importante que no hace referencia a la
seguridad se indica con el icono siguiente:
q Sugerencia...
...indica información adicional sobre el uso adecuado o
sugerencias útiles.
Abreviatura Definición
ANSI Instituto Americano para las
Normas Nacionales (del inglés,
American National Standards
Institute)
EN Norma europea
n/a no aplicable
SAI Sistema de alimentación
ininterrumpida
y Abreviaturas

Roche Diagnostics
cobas infinity central lab · Versión de software 2.1 · Guía del usuario · Versión 2.2
13
Información de seguridad del sistema
Roche Diagnostics ha establecido una serie de
recomendaciones con el objetivo de trabajar de forma
segura con el software y garantizar el buen
funcionamiento y rendimiento de la red de
comunicaciones en la cual se haya instalado este
producto.
q Lea detenidamente las recomendaciones que se
detallan a continuación para el buen funcionamiento del
software.
Seguridad
ADVERTENCIA
!
Infraestructura segura
Riesgo de violaciones de la privacidad.
r Se debe establecer una infraestructura segura para la
red del software y se deben definir políticas de
seguridad para afrontar posibles problemas o fallos
del sistema.
r El acceso está controlado por un inicio de sesión. Se
registran todos los accesos al software, incluso los
fallidos.
r Preste especial atención al configurar el número de
intentos de inicio de sesión, el periodo de caducidad
de las contraseñas y la gestión de las sesiones.
ADVERTENCIA
!
Parámetros de seguridad activos
r Todos los parámetros de seguridad (perfiles,
restricciones de acceso, etc.) se encuentran
habilitados de manera predeterminada. Es importante
recordar que la deshabilitación de los parámetros de
seguridad puede comportar posibles riesgos
importantes como, por ejemplo, la posibilidad de que
personal no cualificado realice cambios en
instrumentos o configuraciones del sistema, o que
usuarios no autorizados tengan acceso a información
confidencial.

Roche Diagnostics
cobas infinity central lab · Versión de software 2.1 · Guía del usuario · Versión 2.2
14
SAI
ADVERTENCIA
!
Uso del SAI y apagado del software
Riesgo de pérdida o corrupción de datos en caso de fallo
en el suministro eléctrico.
r Se recomienda encarecidamente utilizar un SAI y
realizar un mantenimiento periódico de dicho SAI.
r Se recomienda encarecidamente mantener activada la
función de registro diario.
r Debe haber un procedimiento estándar para apagar el
software. En la rutina diaria, es preciso salir del
software antes de apagar el ordenador. Tener
instalado un SAI que pueda realizar un apagado
seguro mitiga el riesgo de pérdida de datos debido a
un fallo en el suministro eléctrico.
ATENCIÓN
!
Uso de SAI
Riesgo de pérdida de datos en caso de fallo en el
suministro eléctrico.
r Se recomienda encarecidamente utilizar un SAI.
r Se recomienda encarecidamente mantener activada la
función de registro diario.
Ajustes de usuario
ADVERTENCIA
!
Restricción de acceso a funcionalidades críticas
Riesgo de acceso a información confidencial.
r Se recomienda otorgar a los usuarios los derechos
mínimos necesarios para realizar sus tareas con el
objeto de proteger los datos confidenciales y los
elementos de configuración de la base de datos.

Roche Diagnostics
cobas infinity central lab · Versión de software 2.1 · Guía del usuario · Versión 2.2
15
ADVERTENCIA
!
Acceso al software y a las cuentas de usuario
r El acceso al software solo se debe permitir a usuarios
con formación, a quienes se les asignará un nombre
de usuario y una contraseña. La contraseña debe ser
confidencial y debe cumplir con los principios de
seguridad habituales. Ésta debe cambiarse
periódicamente para evitar el acceso de personas no
autorizadas.
r Debe haber una cuenta por usuario. No cree cuentas
de usuario genéricas para que las utilice más de una
persona. Cree una cuenta diferente para cada usuario
incluso si éstos poseen los mismos derechos de
acceso.
r Se recomienda desarrollar PNT que aseguren que
únicamente el personal cualificado accede al
software.
ADVERTENCIA
!
Contraseñas, accesos y abandono del sistema
r Por razones de seguridad, y en beneficio de la
confidencialidad de los pacientes, todos los usuarios
deben salir del software o bloquear los ordenadores
antes de abandonar su puesto de trabajo.
r Se recomienda configurar correctamente el tiempo de
cierre de sesión automático.
ATENCIÓN
!
Rendimiento del sistema
Riesgo de demora de los resultados
r Para garantizar el funcionamiento del sistema a pleno
rendimiento, evite conectar más usuarios o
instrumentos de los que soporta su infraestructura.
q Configuraciones del sistema
Las configuraciones predefinidas en el sistema deben
interpretarse únicamente como una referencia. Es
aconsejable que no las utilice como configuraciones
predeterminadas sin haberlas modificado antes para
adaptarlas a los requisitos del sistema y de su centro de
salud.

Roche Diagnostics
cobas infinity central lab · Versión de software 2.1 · Guía del usuario · Versión 2.2
16
General
ATENCIÓN
!
Servidores y rendimiento del software
Riesgo de demora de los resultados
r Utilice servidores correctamente dimensionados
según las necesidades de su instalación a fin de
asegurar un rendimiento óptimo del software.
r Se recomienda configurar los servidores utilizando un
sistema de alta disponibilidad y redundancia de datos.
La presencia de un segundo servidor evita la pérdida
de datos en el caso de que se produzcan fallos de
sistema graves o críticos.
ATENCIÓN
!
Alarmas en pantallas de validación e informes
Riesgo de resultados incompletos que podrían provocar
un diagnóstico equivocado.
r Para impedir que los usuarios validen resultados sin
tener en cuenta información importante, configure
siempre alarmas para las pantallas de validación y los
informes.
ATENCIÓN
!
Códigos de barras
Riesgo de demora de los resultados
r Se recomienda utilizar códigos de barras para los
tubos y las bandejas con el objeto de poder identificar
y localizar las muestras fácilmente.
q Todos los cambios realizados en el software quedan
registrados mediante una traza de auditoría.
Copias de seguridad
ATENCIÓN
!
Protocolo de copias de seguridad
Riesgo de pérdida de datos.
r Se recomienda encarecidamente activar las funciones
de copia de seguridad de la caché y de recuperación
periódicas (preferiblemente a diario).
r Se recomienda encarecidamente almacenar (cada
día) en un lugar seguro los archivos de copia de
seguridad de la caché.
r Se recomienda encarecidamente utilizar un sistema
de duplicación de hardware.

Roche Diagnostics
cobas infinity central lab · Versión de software 2.1 · Guía del usuario · Versión 2.2
17
ADVERTENCIA
!
Copias de seguridad y actualizaciones
r Antes de actualizar el software, haga copias de
seguridad de todas las bases de datos y de las
configuraciones del sistema.
Instrumentos y aparatos de lectura
ADVERTENCIA
!
El software no está preparado para recibir unidades
diferentes para una misma prueba y un mismo host,
o de la misma prueba y de diferentes hosts. El
software aplica las unidades de prueba
configuradas para la información recibida.
Riesgo de resultados incorrectos
r Extreme la precaución al configurar las unidades
primarias y secundarias de las pruebas. Si las
unidades del software no coinciden con las que se
reciben del host externo o del instrumento, es preciso
asegurar que se aplique la modificación adecuada
para cada uno de los resultados recibidos.
r Si las unidades cambian entre un mensaje y otro para
la misma prueba, deberá aplicar la modificación del
resultado necesaria en el sistema para que coincidan
las unidades de la prueba.
ADVERTENCIA
!
Valores repetidos
Es posible que los resultados no se interpreten
correctamente si los instrumentos no muestran la hora de
envío de los mismos o si se reciben los mismos resultados
para la misma prueba con la misma marca de hora.
r En estos casos los resultados podrían estar repetidos
por el mero hecho de la doble transmisión de los
datos, no porque se haya repetido la prueba.
q Dispositivos de lectura
Riesgo de malinterpretación de los resultados
o Se recomienda utilizar dispositivos de lectura (lectores
ópticos, de códigos de barras, de tarjetas, etc.) para
tomar resultados. Compruebe que los dispositivos de
lectura funcionan correctamente antes de utilizarlos
en entornos reales.

Roche Diagnostics
cobas infinity central lab · Versión de software 2.1 · Guía del usuario · Versión 2.2
18
Resultados
ADVERTENCIA
!
Formato del resultado
Riesgo de interpretación errónea de los resultados o de
resultados erróneos
r Para evitar que el software interprete los resultados de
manera errónea, no utilice separadores de millares
cuando introduzca los resultados. Utilice solamente
separadores de decimales.
r Asegúrese de que los instrumentos y los hosts
también estén configurados para que no utilicen
separadores de millares.

Roche Diagnostics
cobas infinity central lab · Versión de software 2.1 · Guía del usuario · Versión 2.2
19
Cumplimiento de la norma 21 CFR Parte 11
La FDA (Food and Drug Administration o Administración
de alimentos y medicamentos) de los Estados Unidos
establece en la Parte 11 del Título 21 del Código de
reglamentos federales de los Estados Unidos (21 CFR
Parte 11) los requisitos necesarios para garantizar la
veracidad, fiabilidad y equivalencia de las firmas y los
registros electrónicos con los registros en papel de las
firmas tradicionales.
cobas
®
infinity central lab cumple los requisitos de la
Parte 11 cuando el sistema se configura y utiliza
correctamente según los procesos del cliente. En este
apartado se describen la configuración necesaria y los
pasos que deben llevarse a cabo para garantizar que el
software se configure según los requisitos de esta norma.
La responsabilidad final del cumplimiento de la norma 21
CFR Parte 11 reside en la correcta implementación por
parte del cliente con relación a los controles de
procedimiento (es decir, procedimientos normalizados de
trabajo y formación) y administrativos.
Si los clientes tienen la obligación de cumplir los
requisitos regulatorios de la norma 21 CFR Parte 11, el
software deberá configurarse de acuerdo con las políticas
y las necesidades de los clientes. De lo contrario, se
recomienda utilizar los siguientes parámetros:
Parámetros generales Administración > General > Parámetros generales
ID Parámetro Descripción Valor recomendado
1 Entrar en la aplicación
mediante acceso directo sin
tener que iniciar sesión
En caso de acceder al software mediante un enlace
o de forma externa, este parámetro únicamente
permite acceder a las pantallas marcadas como
accesibles sin necesidad de tener que introducir la
contraseña ni el nombre de usuario en la pantalla
de inicio de sesión.
No (valor predeterminado)
2 Copia de seguridad (ruta de la
carpeta)
Este parámetro permite configurar el directorio en
el que se almacenarán las copias de seguridad que
se realicen de las bases de datos de la aplicación.
Ruta de carpeta configurada
3 Tiempo de espera para la
sesión (min)
Este parámetro permite especificar el tiempo (en
minutos) que se mantiene abierta una sesión
desde el último momento en que se detecta
actividad. Una vez superado este valor, aparece la
pantalla de inicio de sesión del software, donde
deberá volver a introducir el nombre de usuario y la
contraseña.
15
4 Tiempo de espera para
sesiones de acceso directo
(min)
Este parámetro únicamente se aplica a las sesiones
a las que se accede desde un entorno externo. Este
parámetro permite especificar el tiempo (en
minutos) que se mantiene abierta una sesión
desde el último momento en que se detecta
actividad. Una vez superado este valor, la sesión se
cerrará.
15
y Configuración de parámetros para el cumplimiento de la norma 21 CFR Parte 11

Roche Diagnostics
cobas infinity central lab · Versión de software 2.1 · Guía del usuario · Versión 2.2
20
5 Número de días que se
guardará la traza de
configuración
Indica los días que se conserva la traza de la
configuración antes de eliminarla.
9999
6 Periodo de conservación de
historiales (d)
Días previos a la eliminación de las trazas de
peticiones.
9999
7 Eliminar peticiones y
pacientes de la papelera al
cabo de (horas)
Cuando se eliminan peticiones y pacientes, la
aplicación los envía a la papelera de reciclaje. Las
peticiones y los pacientes permanecen en la
papelera de reciclaje hasta que se supere la
cantidad de horas definida en este parámetro. Será
entonces cuando el sistema procederá a eliminar
definitivamente estos elementos de la base de
datos mediante el proceso de final de día.
24 (valor predeterminado)
8 Número de intentos de inicio
de sesión antes de bloquear
el usuario
Indica el número de intentos erróneos
consecutivos de los que dispone el usuario para
iniciar sesión.
5
9 Periodo de renovación de la
contraseña (d)
Periodo temporal tras el que el sistema solicita al
usuario que cambie la contraseña.
90 (valor predeterminado)
10 Advertencia de caducidad de
la contraseña (d)
Periodo temporal tras el que el sistema empieza a
recordar la necesidad de cambiar la contraseña
antes del periodo de renovación de la contraseña.
10
11 Número mínimo de
mayúsculas en la contraseña
Número mínimo de letras mayúsculas que debe
incluir la contraseña.
1 (valor predeterminado)
12 Número mínimo de dígitos o
símbolos en la contraseña
Número mínimo de dígitos o símbolos que debe
incluir la contraseña.
1 (valor predeterminado)
13 Longitud mínima de la
contraseña
Longitud mínima de la contraseña. 6 (valor predeterminado)
14 Solicitar contraseña al entrar
en la pantalla de validación
(identificación positiva de
usuarios) y en la de
configuración del motor de
reglas
Indica si se solicitará la contraseña del usuario al
acceder a la pantalla de validación o la pantalla de
validación del motor de reglas.
Sí
15 Habilitar eliminación
automática de datos de la
base de datos
Indica si el sistema eliminará automáticamente los
datos de la petición en la base de datos.
No (valor predeterminado)
16 Añadir comentario al
modificar pruebas validadas
(para todas las aplicaciones
necesarias: General Lab,
Emergency Lab y Microbiology)
Si se habilita este parámetro, la aplicación obliga al
usuario que modifica los resultados validados y
desea guardarlos a introducir un comentario. El
mensaje que aparece para la introducción del
comentario no puede dejarse vacío. Si se desea, se
puede introducir un comentario codificado.
Estos comentarios no aparecen de manera
predeterminada en el informe. Si desea
visualizarlos, marque la casilla de verificación de la
columna Imp./Host de la pantalla Comentarios.
Sí
17 Solicitar confirmación para
modificar un resultado (para
todas las aplicaciones
necesarias: General Lab y
Emergency Lab)
Si se habilita este parámetro, el sistema solicita
confirmar si se desea guardar la modificación del
resultado de la prueba en la base de datos. Esta
opción evita errores.
Sí
ID Parámetro Descripción Valor recomendado
y Configuración de parámetros para el cumplimiento de la norma 21 CFR Parte 11

Roche Diagnostics
cobas infinity central lab · Versión de software 2.1 · Guía del usuario · Versión 2.2
21
Informes Administración > Informes > Definición
Es importante configurar correctamente los siguientes
ajustes para asegurar el cumplimiento de esta norma:
Póngase en contacto con su representante del servicio
técnico de Roche para comprobar que se hayan
configurado correctamente estos ajustes.
Se recomienda que los clientes puedan demostrar la
implementación de esta configuración conforme a las
regulaciones establecidas.
ID Configuración Procedimiento
18 La configuración del informe incluye el usuario encargado
de validar el resultado.
1. Seleccione el informe correspondiente.
2. Seleccione el botón Diseño.
3. Incluya el campo Lista de nombres de usuarios
validadores en el informe.
y Configuración del informe para el cumplimiento de la norma 21 CFR Parte 11
ID Configuración
19 Comprobar lista de copia de seguridad (configuración
de la base de datos)
20 Comprobar tarea de copia de seguridad (configuración
de la base de datos)
21 El canal de comunicación utiliza SSL o HTTPS entre el
cliente y el servidor
y Configuración de copia de seguridad y comunicación para
el cumplimiento de la norma 21 CFR Parte 11

Roche Diagnostics
cobas infinity central lab · Versión de software 2.1 · Guía del usuario · Versión 2.2
22


5 Información general sobre la interfaz
Roche Diagnostics
cobas infinity central lab · Versión de software 2.1 · Guía del usuario · Versión 2.2
25
Índice de materias
Información general sobre la
interfaz 5
Después de acceder al software, se pueden realizar
tareas básicas tales como modificar el módulo o el perfil,
o filtrar y ordenar la información que aparece en la
pantalla.
Contenido del capítulo
5
Acceso al software . . . . . . . . . . . . . . . . . . . . . . . . . . . . . 27
Inicio de sesión en el software . . . . . . . . . . . . . . . . 27
Cierre de sesión del software . . . . . . . . . . . . . . . . . 28
Cambio de contraseña. . . . . . . . . . . . . . . . . . . . . . . 28
Información sobre la estructura del software. . . . . . . 30
Ejecución de tareas básicas en el software . . . . . . . . 32
Cambio del módulo del software . . . . . . . . . . . . . . 32
Cambio del perfil de usuario. . . . . . . . . . . . . . . . . . 33
Cambio de la ubicación del perfil. . . . . . . . . . . . . . 33
Información sobre la ubicación y el entorno
multicentro . . . . . . . . . . . . . . . . . . . . . . . . . . . . . . . . 34
Visualización de notificaciones. . . . . . . . . . . . . . . . 37
Información sobre la pantalla Notificaciones . . . . 38
Asignación y gestión de accesos directos . . . . . . 39
Navegación por las pestañas, los menús y las
pantallas. . . . . . . . . . . . . . . . . . . . . . . . . . . . . . . . . . . 40
Búsqueda de información general. . . . . . . . . . . . . 41
Filtrado . . . . . . . . . . . . . . . . . . . . . . . . . . . . . . . . . . . . . . . 43
Filtrado de valores de listas desplegables. . . . . . . 43
Filtrado de la información de tablas. . . . . . . . . . . . 44
Guardado de un filtro. . . . . . . . . . . . . . . . . . . . . . . . 44
Eliminación de un filtro guardado . . . . . . . . . . . . . 45
Ordenación y exportación de la información de
tablas . . . . . . . . . . . . . . . . . . . . . . . . . . . . . . . . . . . . . . . . 46

5 Información general sobre la interfaz
Roche Diagnostics
cobas infinity central lab · Versión de software 2.1 · Guía del usuario · Versión 2.2
26
Índice de materias
Ordenación de la información de tablas . . . . . . . . 46
Exportación de tablas. . . . . . . . . . . . . . . . . . . . . . . . 47
Información sobre los elementos de la interfaz
común . . . . . . . . . . . . . . . . . . . . . . . . . . . . . . . . . . . . . . . 48
Lista de teclas de función comunes . . . . . . . . . . . 48
Lista de iconos comunes. . . . . . . . . . . . . . . . . . . . . 49

5 Información general sobre la interfaz
Roche Diagnostics
cobas infinity central lab · Versión de software 2.1 · Guía del usuario · Versión 2.2
Información general sobre la interfaz 27
Acceso al software
En este apartado
Inicio de sesión en el software (27)
Cierre de sesión del software (28)
Cambio de contraseña (28)
Inicio de sesión en el software
Es necesario iniciar sesión en el software para llevar a
cabo las tareas.
j m Explorador compatible
m Nombre de usuario y contraseña válidos
r Cómo iniciar sesión en el software
1
Abra el software o escriba la dirección del servidor
que le haya suministrado el administrador.
2
En la pantalla de inicio de sesión, cumplimente los
siguientes campos:
• Nombre de usuario
• Contraseña
3
Seleccione el botón Confirmar.
I Si supera el número de intentos de inicio de sesión
disponibles, póngase en contacto con el
administrador del sistema.
4
Si aparece un cuadro de llamada de Java, seleccione
la opción [Permitir] para poder detectar las
impresoras más adelante.
2

5 Información general sobre la interfaz
Roche Diagnostics
cobas infinity central lab · Versión de software 2.1 · Guía del usuario · Versión 2.2
28 Acceso al software
Cierre de sesión del software
Por motivos de seguridad, es necesario salir del software
después de finalizar las tareas.
r Cómo cerrar la sesión del software
1
Desde cualquier pantalla, seleccione el botón Cerrar
sesión situado en el área de información.
2
Seleccione el botón Sí del cuadro de llamada para
confirmar que desea salir del software.
Cambio de contraseña
Puede cambiar la contraseña del software siempre que lo
desee, si el sistema lo requiere o cuando la contraseña
actual está a punto de caducar o ya no es segura.
r Cómo cambiar la contraseña del
software
1
En la pantalla de inicio de sesión, rellene el campo
Nombre de usuario y luego pulse la tecla tabulador.
2
Seleccione el botón Cambiar contraseña.
2
2

5 Información general sobre la interfaz
Roche Diagnostics
cobas infinity central lab · Versión de software 2.1 · Guía del usuario · Versión 2.2
Información general sobre la interfaz 29
3
En el cuadro de diálogo, escriba la contraseña actual,
introduzca la contraseña nueva dos veces y luego
seleccione el botón Confirmar.
4
Inicie sesión en el software utilizando la nueva
contraseña.
I Si olvida la contraseña, póngase en contacto con
el administrador del sistema.
3

5 Información general sobre la interfaz
Roche Diagnostics
cobas infinity central lab · Versión de software 2.1 · Guía del usuario · Versión 2.2
30 Información sobre la estructura del software
Información sobre la estructura del
software
La estructura del software consta de diferentes áreas que
permiten llevar a cabo distintas tareas.
w Estructura del software
Área de información global Desde esta área puede llevar a cabo las siguientes tareas:
• Cambiar el módulo del software
• Cambiar el perfil de usuario
• Cambiar la ubicación del perfil
• Exportar tablas
• Imprimir etiquetas de código de barras
Área de información general Desde esta área puede llevar a cabo las siguientes tareas:
• Visualizar notificaciones
• Asignar y gestionar accesos directos
• Visualizar el área de trabajo y los gráficos de
monitorización
• Visualizar la información del software
Espacio de trabajo Desde esta área puede llevar a cabo las siguientes tareas:
• Realizar búsquedas rápidas
• Navegar por las pestañas, los menús y las pantallas
A Área de información global C Espacio de trabajo
B Área de información general
B
A
C

5 Información general sobre la interfaz
Roche Diagnostics
cobas infinity central lab · Versión de software 2.1 · Guía del usuario · Versión 2.2
Información general sobre la interfaz 31
u Temas relacionados
• Cambio del módulo del software (32)
• Cambio del perfil de usuario (33)
• Cambio de la ubicación del perfil (33)
• Exportación de tablas (47)
• Impresión de etiquetas de código de barras de forma
manual (59)
• Visualización de notificaciones (37)
• Asignación y gestión de accesos directos (39)
• Búsqueda de información general (41)
• Navegación por las pestañas, los menús y las
pantallas (40)

5 Información general sobre la interfaz
Roche Diagnostics
cobas infinity central lab · Versión de software 2.1 · Guía del usuario · Versión 2.2
32 Ejecución de tareas básicas en el software
Ejecución de tareas básicas en el software
Desde la página principal puede acceder a los diferentes
modelos y pestañas del software, además de realizar
algunas de las tareas básicas.
En este apartado
Cambio del módulo del software (32)
Cambio del perfil de usuario (33)
Cambio de la ubicación del perfil (33)
Información sobre la ubicación y el entorno
multicentro (34)
Visualización de notificaciones (37)
Información sobre la pantalla Notificaciones (38)
Asignación y gestión de accesos directos (39)
Navegación por las pestañas, los menús y las
pantallas (40)
Búsqueda de información general (41)
Cambio del módulo del software
Si necesita realizar tareas en un módulo diferente, puede
cambiar a ese otro módulo sin cerrar la sesión del
software.
Por ejemplo, para imprimir listas de trabajo tanto de
General Lab como de Microbiology, puede cambiar
fácilmente de un módulo a otro, siempre y cuando tenga
derechos de acceso.
r Cómo cambiar el módulo del
software
1
En la lista desplegable situada en el área de
información global, seleccione el módulo deseado.
f El menú de la pestaña Principal se actualiza con
las opciones disponibles para el módulo
seleccionado.
2
Si cierra sesión en el software y vuelve a iniciar sesión,
se muestra el último módulo utilizado.
1

5 Información general sobre la interfaz
Roche Diagnostics
cobas infinity central lab · Versión de software 2.1 · Guía del usuario · Versión 2.2
Información general sobre la interfaz 33
Cambio del perfil de usuario
Es posible cambiar a un perfil de usuario diferente para
realizar algunas tareas sin necesidad de cerrar la sesión
en el software.
Su ID de usuario se puede asociar a más de un perfil con
diferentes derechos de acceso y trabajo. De este modo
puede cambiar fácilmente de un perfil a otro para llevar a
cabo algunas tareas en el software.
j m Más de un perfil asignado al ID de usuario
r Cómo cambiar el perfil de usuario
1
Desde cualquier pantalla, busque la lista desplegable
de perfiles ubicada en el área de información global.
2
Abra la lista desplegable y seleccione el perfil
deseado.
I Si cierra sesión en el software y vuelve a iniciar
sesión, se muestra el último perfil utilizado.
u Temas relacionados
• Cambio de la ubicación del perfil (33)
Cambio de la ubicación del perfil
Si trabaja con más de un centro de salud o con diferentes
servicios, puede seleccionar una de las ubicaciones
asociadas a su perfil.
q Cuando inicie sesión en el software, se mostrará la
última ubicación que se haya utilizado.
j m Más de una ubicación asignada al ID de usuario
1

5 Información general sobre la interfaz
Roche Diagnostics
cobas infinity central lab · Versión de software 2.1 · Guía del usuario · Versión 2.2
34 Ejecución de tareas básicas en el software
r Cómo cambiar la ubicación del perfil
1
Desde cualquier pantalla, busque la lista desplegable
de ubicaciones ubicada en el área de información
global.
2
Abra la lista desplegable y seleccione la ubicación
deseada.
f Aparece el menú de la pestaña Principal.
u Temas relacionados
• Información sobre la ubicación y el entorno
multicentro (34).
Información sobre la ubicación y el entorno multicentro
Un entorno multicentro permite acceder a la información
de los pacientes desde cualquier ubicación desde la que
se esté trabajando.
Información sobre la ubicación Un entorno multicentro permite el acceso a la
información de los pacientes desde diversas ubicaciones.
Una ubicación puede ser un área de laboratorio o un
servicio hospitalario y cada perfil de usuario puede iniciar
sesión en una o varias ubicaciones.
En el software, una ubicación es un dato demográfico
configurable que puede tener uno o varios valores. Tenga
en cuenta lo siguiente:
• Todos los perfiles de usuario deben tener asociada al
menos a una ubicación.
• Todas las pruebas y peticiones de la base de datos
deben tener asignada una ubicación.
• Todos los instrumentos y hosts deben tener asignada
una ubicación.
q En Principal > Consultas > Trazas de
peticiones, puede comprobar la ubicación de las
peticiones y de las pruebas en cualquier momento.
Selección de la ubicación del perfil Si su perfil está asociado a más de un centro o servicio,
puede seleccionar la ubicación en la que está trabajando.
Esto afecta a la asignación de la ubicación a las
peticiones y las pruebas.
u Cambio de la ubicación del perfil (33).

5 Información general sobre la interfaz
Roche Diagnostics
cobas infinity central lab · Versión de software 2.1 · Guía del usuario · Versión 2.2
Información general sobre la interfaz 35
Asignación manual o automática de
ubicaciones a peticiones y pruebas
Cuando realiza tareas manuales como, por ejemplo,
registrar peticiones, pruebas o resultados de pruebas, se
asigna una ubicación a las peticiones y las pruebas. En
algunos casos, puede cambiar la ubicación de las
peticiones.
Algunas acciones automáticas realizadas por los hosts,
los instrumentos o por el motor de reglas también causan
la asignación de una ubicación a las peticiones, las
pruebas y los resultados de las pruebas.
q Si no está trabajando en un entorno multicentro, no
tiene ninguna ubicación asociada a su perfil. En ese caso,
todas las pruebas y peticiones de la base de datos se
asignan automáticamente a la ubicación predeterminada
Laboratory1.
Tipo de tarea o
acción
Tarea o acción Asignación de ubicación Referencia
Creación de
peticiones
Puede crear una petición en
Principal > Registro de
peticiones > Registro de
peticiones.
o La petición obtiene la ubicación del perfil.
No obstante, puede cambiar la ubicación
de la petición seleccionándola en la lista
desplegable Ubicación del cuadro de
grupo Datos demográficos (si se
visualiza).
o Todas las pruebas introducidas en este
momento obtienen la misma ubicación que
la petición.
u Creación de una
petición (90).
Puede crearse un prepetición
en Principal > Registro de
peticiones > [Registro de
prepetición].
o La petición obtiene la ubicación del perfil.
No obstante, puede cambiar la ubicación
seleccionándola en la lista desplegable
Ubicación del cuadro de grupo Detalles
de la petición (si se visualiza).
o Todas las pruebas introducidas en este
momento obtienen la misma ubicación que
la petición.
u Creación de una
prepetición (87).
Puede recuperar una
prepetición en Principal
> Registro de peticiones
> Extracción.
La petición obtiene la ubicación de la
prepetición y no se puede editar.
u Extracción de una
muestra (100).
Un instrumento envía una
petición.
La petición y todas sus pruebas obtienen la
ubicación del instrumento.
Póngase en contacto
con el representante del
servicio técnico de
Roche.
Un host crea una petición. Las ubicaciones de la petición y las pruebas
dependen de la configuración del host.
Póngase en contacto
con el representante del
servicio técnico de
Roche.
El motor de reglas crea una
petición basada en una petición
existente.
La nueva petición y todas sus pruebas obtienen
la ubicación de la petición existente.
Póngase en contacto
con el administrador del
sistema.
y Asignación manual o automática de ubicaciones a peticiones y pruebas

5 Información general sobre la interfaz
Roche Diagnostics
cobas infinity central lab · Versión de software 2.1 · Guía del usuario · Versión 2.2
36 Ejecución de tareas básicas en el software
Filtrado de áreas de trabajo por ubicación Dado que todas las peticiones y pruebas tienen una
ubicación asignada, puede utilizar este dato demográfico
para filtrar los elementos de su área de trabajo. De este
modo, puede acotar el número de elementos visualizados.
Inclusión de
pruebas
El usuario añade una prueba a
una petición existente desde
Principal > Registro de
peticiones > Registro de
peticiones.
La prueba añadida obtiene la ubicación del
perfil, independientemente de la ubicación de
la petición.
u Modificación de una
petición (95).
El usuario añade una prueba a
una petición existente desde
una pantalla de validación.
La prueba añadida obtiene la ubicación del
perfil, independientemente de la ubicación de
la petición.
El usuario recupera una prueba
afectada por una regla de
rechazo.
La prueba recuperada obtiene la ubicación de
la petición.
El motor de reglas añade una
prueba a una petición existente.
La prueba añadida obtiene la ubicación de la
petición.
q Esta acción también se aplica en el
caso de reglas de rechazo.
Póngase en contacto
con el administrador del
sistema.
Introducción o
edición de
resultados de
pruebas
El usuario introduce o edita los
resultados de una prueba desde
una pantalla de validación.
La prueba obtiene la ubicación del perfil. u Registro y edición
manuales de los
resultados (115).
El motor de reglas repite una
prueba o asigna un resultado
automático a una prueba.
La ubicación de la prueba no cambia. Póngase en contacto
con el administrador del
sistema.
El motor de reglas introduce o
edita los resultados de una
prueba.
La ubicación de la prueba no cambia. Póngase en contacto
con el administrador del
sistema.
Un instrumento envía los
resultados de la prueba o realiza
una consulta.
La prueba obtiene la ubicación del
instrumento.
Póngase en contacto
con el representante del
servicio técnico de
Roche.
Un host envía los resultados de
una prueba.
La ubicación de la prueba depende de la
configuración del host.
Póngase en contacto
con el representante del
servicio técnico de
Roche.
Tipo de tarea o
acción
Tarea o acción Asignación de ubicación Referencia
y Asignación manual o automática de ubicaciones a peticiones y pruebas

5 Información general sobre la interfaz
Roche Diagnostics
cobas infinity central lab · Versión de software 2.1 · Guía del usuario · Versión 2.2
Información general sobre la interfaz 37
Visualización de notificaciones
El área de información general permite visualizar alarmas
y advertencias generadas por el sistema cuando se
producen eventos configurados como desencadenantes
de alarmas (peticiones no validadas, instrumentos
desconectados, etc.).
j m Condiciones de gravedad de las notificaciones
configuradas por el administrador del sistema
r Cómo visualizar notificaciones
1
Desde el área de información global, seleccione el
botón Resumen para visualizar todas las
notificaciones disponibles.
2
Para filtrar las notificaciones, realice una de estas
acciones:
• Escriba un término de búsqueda en el campo de
búsqueda.
• Seleccione la casilla de verificación No leídas.
3
Seleccione la notificación deseada para ver su
descripción y luego realice una de las siguientes
acciones:
• Para acceder a la pantalla en la que se detectó el
error y solucionar la incidencia, seleccione el
botón Resolver, si está habilitado.
• Para confirmar que ha leído la notificación,
seleccione el botón Confirmar.
• Para eliminar la notificación, seleccione el botón
Eliminar.
f Si selecciona el botón Confirmar, la notificación
se marca como leída y aparece el icono de
notificación sin ningún número o con el número de
las notificaciones pendientes que quedan.
f Si selecciona el botón Eliminar, desaparece la
notificación.
1
2
3

5 Información general sobre la interfaz
Roche Diagnostics
cobas infinity central lab · Versión de software 2.1 · Guía del usuario · Versión 2.2
38 Ejecución de tareas básicas en el software
Información sobre la pantalla Notificaciones
Desde la pantalla Notificaciones puede ver el número y
el tipo de notificaciones pendientes, así como los
comentarios pertinentes.
w Pantalla de notificaciones
u Temas relacionados
• Gestión de advertencias (755)
A Número de notificaciones sin leer de cada tipo:
- Rojo: notificaciones de gravedad alta
- Naranja: notificaciones de gravedad media
- Gris: notificaciones de gravedad baja
C Número de elementos afectados por la notificación
correspondiente.
B Casilla de verificación que indica que se ha leído la
notificación.
A
C
B

5 Información general sobre la interfaz
Roche Diagnostics
cobas infinity central lab · Versión de software 2.1 · Guía del usuario · Versión 2.2
Información general sobre la interfaz 39
Asignación y gestión de accesos directos
Se pueden asignar un máximo de 25 accesos directos
para las pantallas utilizadas con mayor frecuencia a fin de
poder acceder a las mismas rápidamente desde la
pantalla Resumen.
r Cómo asignar o eliminar un acceso
directo
1
Vaya a la pantalla que desea asignar a su lista de
favoritos y seleccione el icono .
f Aparecerá un marcador para la pantalla
seleccionada en el panel Favoritos de la pantalla
Resumen.
f El icono de estrella se vuelve de color negro.
2
Para eliminar el acceso directo, selecciónelo del panel
Favoritos de la pantalla Resumen y luego seleccione
el botón .
r Cómo ordenar accesos directos
1
En la pantalla Resumen, vaya al panel Favoritos.
2
Seleccione la casilla de verificación del elemento que
desee mover.
3
Seleccione los botones para mover el
elemento hacia arriba o hacia abajo de la lista.
u Temas relacionados
• Lista de iconos comunes (49)
1

5 Información general sobre la interfaz
Roche Diagnostics
cobas infinity central lab · Versión de software 2.1 · Guía del usuario · Versión 2.2
40 Ejecución de tareas básicas en el software
Navegación por las pestañas, los menús y las pantallas
Puede navegar por pestañas, menús y pantallas de
trabajo para llevar a cabo las tareas.
Las pestañas, los menús y las pantallas a las que se tiene
acceso vienen determinadas por el perfil de usuario. Por
lo tanto, es posible que no visualice algunos de los
elementos que se describen.
Pestañas El espacio de trabajo incluye cuatro pestañas para
realizar diferentes acciones:
• Principal: permite realizar tareas diarias tales como el
registro, el procesamiento y la impresión de
peticiones.
• Administración: permite efectuar tareas de
configuración.
• Monitorización: permite verificar el rendimiento del
software.
• Buscar: permite buscar rápidamente peticiones y
pacientes.

5 Información general sobre la interfaz
Roche Diagnostics
cobas infinity central lab · Versión de software 2.1 · Guía del usuario · Versión 2.2
Información general sobre la interfaz 41
Accesos directos del teclado para la
navegación por pestañas y menús
Utilice los siguientes accesos directos del teclado para
navegar por las pestañas y los menús:
Búsqueda de información general
Desde la pantalla principal se pueden buscar pacientes y
peticiones sin necesidad de acceder a los submenús
correspondientes.
r Cómo buscar información general
1
Desde el espacio de trabajo, seleccione la
pestaña Buscar.
2
En la lista desplegable Menú, seleccione una de las
siguientes opciones:
• Búsqueda de pacientes: permite buscar un
paciente específico en el software.
• Búsqueda de peticiones: permite buscar una
petición específica en el software.
• Historial del paciente: permite buscar peticiones
y pruebas asociadas a un determinado paciente.
• Trazas de peticiones: permite verificar las
acciones realizadas con una petición específica o
con todas las peticiones de un paciente.
• Informe epidemiológico: permite buscar
registros epidemiológicos, microorganismos
declarados, etc.
• Envío/Recepción: permite buscar muestras que
ya se han enviado a los centros de salud o que
están pendientes de ser enviadas, además de
Eleme
nto
Tecla Acción
Pestaña
s
Ctrl+Av Pág Desplazarse a la pestaña de la
derecha
Ctrl+Re Pág Desplazarse a la pestaña de la
izquierda
Menús Flecha arriba Desplazarse a la entrada de
menú superior
Flecha abajo Desplazarse a la entrada de
menú inferior
Flecha derecha Abrir el submenú
Flecha izquierda Cerrar el submenú
Entrar Acceder a la pantalla
seleccionada
Esc Cerrar el menú
y Accesos directos del teclado para navegar por las pestañas
y los menús
2

5 Información general sobre la interfaz
Roche Diagnostics
cobas infinity central lab · Versión de software 2.1 · Guía del usuario · Versión 2.2
42 Ejecución de tareas básicas en el software
resultados de muestras recibidos de los centros de
salud.
u Temas relacionados
• Búsqueda de un paciente (66)
• Búsqueda de una petición (72)
• Visualización del historial de un paciente (68)
• Visualización de trazas de petición (73)
• Declaración de resultados (131)

5 Información general sobre la interfaz
Roche Diagnostics
cobas infinity central lab · Versión de software 2.1 · Guía del usuario · Versión 2.2
Información general sobre la interfaz 43
Filtrado
El software incluye varias pantallas que contienen tablas
con peticiones, pacientes y pruebas, entre otros datos.
Asimismo, algunas listas desplegables incluyen extensas
listas de elementos para su selección. Los elementos de
estas tablas o listas desplegables pueden filtrarse para
encontrar la información necesaria con mayor facilidad.
Caracteres comodín en campos de filtrado A la hora de escribir texto en los campos de filtro, se
pueden utilizar los siguientes caracteres comodín:
• * coinciden uno o más caracteres. Por ejemplo, en el
campo de filtro ID de petición, escriba GL201307* si
desea obtener los ID de petición disponibles que
empiecen con este número de secuencia, como
GL20130710 y GL20130711.
• ? Coincide un solo carácter. Por ejemplo, en el campo
Nombre, escriba J?an si no está seguro de si el
nombre del paciente es Joan o Juan.
En este apartado
Filtrado de valores de listas desplegables (43)
Filtrado de la información de tablas (44)
Guardado de un filtro (44)
Eliminación de un filtro guardado (45)
Filtrado de valores de listas desplegables
Los valores que aparecen en las listas desplegables
pueden reducirse para facilitar su búsqueda.
r Cómo filtrar valores de listas
desplegables
1
En cualquier lista desplegable, introduzca los
caracteres que desee para limitar la búsqueda.
• Puede utilizar caracteres comodín si tiene dudas
sobre alguno de los caracteres.
2
Pulse Intro.

5 Información general sobre la interfaz
Roche Diagnostics
cobas infinity central lab · Versión de software 2.1 · Guía del usuario · Versión 2.2
44 Filtrado
Filtrado de la información de tablas
Existe la opción de reducir la información que se muestra
en las tablas para ver solamente los elementos
necesarios.
r Cómo filtrar la información de tablas
1
Seleccione el botón Filtro desde cualquier pantalla.
f Aparecen los campos de filtro y las listas
desplegables disponibles.
2
Seleccione los filtros deseados y luego seleccione el
botón Aplicar.
Guardado de un filtro
Si lo desea, puede guardar configuraciones de búsqueda
utilizadas frecuentemente para aplicarlas fácilmente
cuando vuelva a acceder a la pantalla en cuestión.
r Cómo guardar un filtro
1
Desde cualquier pantalla, seleccione los filtros
deseados. A continuación, seleccione el
botón Aplicar.
2
Seleccione el botón Crear filtro.
3
En la llamada que aparece, escriba lo siguiente:
• Nombre del filtro.
• Casilla de verificación Predeterminado: el filtro
se aplica automáticamente cuando se accede a la
pantalla.
• Casilla de verificación Ver peticiones sin
pruebas y lista desplegable Aplicación (solo
para áreas de trabajo): el filtro muestra las
peticiones que pertenecen al módulo seleccionado
y que no contienen pruebas.
1
1
3

5 Información general sobre la interfaz
Roche Diagnostics
cobas infinity central lab · Versión de software 2.1 · Guía del usuario · Versión 2.2
Información general sobre la interfaz 45
4
Seleccione el botón Confirmar.
f El filtro nuevo aparece en la lista
desplegable Filtro.
u Temas relacionados
• Eliminación de un filtro guardado (45)
Eliminación de un filtro guardado
Elimine un filtro guardado si ya no necesita aplicarlo o si
ha realizado cambios en la configuración de búsqueda.
r Cómo eliminar un filtro capturado
1
Desde la lista desplegable Filtro, seleccione el filtro
que desee eliminar.
2
Seleccione el botón Eliminar filtro y luego confirme
que desea eliminar el filtro.
I En función del tipo de pantalla, es posible que el
botón Eliminar filtro aparezca en una lista
desplegable.
1

5 Información general sobre la interfaz
Roche Diagnostics
cobas infinity central lab · Versión de software 2.1 · Guía del usuario · Versión 2.2
46 Ordenación y exportación de la información de tablas
Ordenación y exportación de la
información de tablas
El software incluye varias pantallas, como el área de
trabajo o las pantallas de validación, que contienen tablas
con peticiones, pacientes y pruebas, entre otros datos.
Existe la posibilidad de filtrar los elementos de dichas
tablas para ver solamente la información necesaria, así
como exportar los datos a un formato más cómodo.
En este apartado
Ordenación de la información de tablas (46)
Exportación de tablas (47)
Ordenación de la información de tablas
Los elementos de las tablas se pueden ordenar
rápidamente en sentido ascendente o descendente.
q Los elementos de las tablas se ordenan mediante el
código ASCII. Por lo tanto:
o Los dígitos van delante de las letras.
o Los números se ordenan como cadenas. Por ejemplo,
02, 2 y 10 se ordenan de la siguiente manera: 02, 10, 2.
o Los caracteres no ASCII, como ñ, se colocan al final.
r Cómo ordenar elementos de tabla
1
Seleccione el encabezado de la columna para ordenar
los elementos deseados en orden ascendente.
2
Vuelva a seleccionar el encabezado de la columna
para ordenar los elementos en orden descendente.
1

5 Información general sobre la interfaz
Roche Diagnostics
cobas infinity central lab · Versión de software 2.1 · Guía del usuario · Versión 2.2
Información general sobre la interfaz 47
Exportación de tablas
Desde el área de información global se puede exportar la
información que aparece en una tabla a diferentes
formatos de archivo.
r Cómo exportar tablas
1
Desde el área de información global, seleccione la
lista desplegable de impresión.
2
En el cuadro de grupo Tabla, seleccione una de las
siguientes opciones:
• Exportar a TXT: para generar un archivo de texto
con el navegador actual.
• Exportar a HTML: para generar un archivo Web
con el navegador actual.
• Exportar a PDF en formato Vertical u Horizontal:
para generar un archivo PDF con el visor de PDF
actual.
I El botón lleva a cabo la última acción
seleccionada. Para volver a imprimir las tablas,
selecciónelas o pulse F5.
f La tabla se exporta con la información ordenada
tal como se visualiza en la pantalla.
1
2

5 Información general sobre la interfaz
Roche Diagnostics
cobas infinity central lab · Versión de software 2.1 · Guía del usuario · Versión 2.2
48 Información sobre los elementos de la interfaz común
Información sobre los elementos de la
interfaz común
En este apartado
Lista de teclas de función comunes (48)
Lista de iconos comunes (49)
Lista de teclas de función comunes
Utilice el teclado para realizar una serie de acciones en el
software.
Teclas de función comunes Utilice estas teclas de función para realizar tareas en el
software.
Las teclas de función específicas de cada pantalla se
describen en las tareas correspondientes.
Tecla Botones correspondientes Acción
F1 - Abre la Asistencia para el usuario.
F2 Botones Confirmar o Guardar Guarda los datos.
F3 Botón Eliminar Elimina los datos.
F4 Botón Cancelar Deshace los cambios.
F5
button
Realiza la última acción seleccionada de la lista
desplegable , es decir, imprimir etiquetas o tablas.
F6
Regresa a la pantalla anterior.
F7 Botón Añadir Habilita el área de configuración para asignar un elemento nuevo
en la pestaña Administración.
F8 Botones Filtro y Aplicar Habilita o aplica filtros.
F9 - Habilita el área de configuración para editar un elemento nuevo
de la pestaña Administración.
F10 Lista desplegable Menú Abre y cierra el menú principal.
y Teclas de función comunes

5 Información general sobre la interfaz
Roche Diagnostics
cobas infinity central lab · Versión de software 2.1 · Guía del usuario · Versión 2.2
Información general sobre la interfaz 49
Lista de iconos comunes
Iconos de módulo Estos iconos indican que el elemento junto al que
aparecen pertenece a un módulo de software específico.
Icono Descripción
Módulo General Lab
Módulo Microbiology
Compartido entre el módulo General Lab y
Microbiology
Módulo Emergency Lab
Módulo Lab Flow
Módulo Total Quality Management
y Iconos de módulo

5 Información general sobre la interfaz
Roche Diagnostics
cobas infinity central lab · Versión de software 2.1 · Guía del usuario · Versión 2.2
50 Información sobre los elementos de la interfaz común

Roche Diagnostics
cobas infinity central lab · Versión de software 2.1 · Guía del usuario · Versión 2.2
Tareas rutinarias
6 Tareas generales..................................................................................................... 53
7 Preanálisis................................................................................................................. 83
8 Análisis de muestras...........................................................................................105
9 Registro y validación de resultados...............................................................113
10 Postanálisis.............................................................................................................141


6 Tareas generales
Roche Diagnostics
cobas infinity central lab · Versión de software 2.1 · Guía del usuario · Versión 2.2
53
Índice de materias
Tareas generales 6
Contenido del capítulo
6
Visualización y asignación de comentarios . . . . . . . . 55
Asignación de comentarios codificados . . . . . . . . 55
Asignación de comentarios de texto enriquecido 57
Lista de iconos de comentario . . . . . . . . . . . . . . . . 58
Impresión de etiquetas de código de barras de
forma manual . . . . . . . . . . . . . . . . . . . . . . . . . . . . . . . . . 59
Impresión de etiquetas de petición . . . . . . . . . . . . 59
Impresión de etiquetas de tubo . . . . . . . . . . . . . . . 61
Impresión de etiquetas de bandeja . . . . . . . . . . . . 62
Lista de opciones de impresión manual de
etiquetas de código de barras . . . . . . . . . . . . . . . . 63
Gestión de pacientes . . . . . . . . . . . . . . . . . . . . . . . . . . . 65
Creación de un registro de paciente . . . . . . . . . . . 65
Búsqueda de un paciente . . . . . . . . . . . . . . . . . . . . 66
Modificación de un registro de paciente . . . . . . . 66
Fusión de registros de paciente . . . . . . . . . . . . . . . 67
Visualización del historial de un paciente. . . . . . . 68
Comprobación de conexiones . . . . . . . . . . . . . . . . . . . 69
Comprobación de la conexión del host. . . . . . . . . 69
Comprobación de la conexión del instrumento . . 70
Búsqueda de información de peticiones y pacientes 71
Búsqueda de una prepetición. . . . . . . . . . . . . . . . . 71
Búsqueda de una petición . . . . . . . . . . . . . . . . . . . 72
Visualización de trazas de petición . . . . . . . . . . . . 73
Desbloqueo de pruebas o de peticiones. . . . . . . . . . . 74
Enmascaramiento. . . . . . . . . . . . . . . . . . . . . . . . . . . . . . 75
Enmascaramiento y desenmascaramiento
manual . . . . . . . . . . . . . . . . . . . . . . . . . . . . . . . . . . . . 75
Información sobre la pantalla Enmascaramiento. 77

6 Tareas generales
Roche Diagnostics
cobas infinity central lab · Versión de software 2.1 · Guía del usuario · Versión 2.2
54
Índice de materias

6 Tareas generales
Roche Diagnostics
cobas infinity central lab · Versión de software 2.1 · Guía del usuario · Versión 2.2
Tareas generales 55
Visualización y asignación de comentarios
Se puede proporcionar información adicional sobre un
paciente, una petición o una prueba a un elemento del
árbol de Microbiology para que se tenga en cuenta al
validar los resultados.
Los comentarios se pueden asignar desde varias
pantallas del software, como las pantallas Registro de
peticiones o Validación. El acceso a dicha información
es posible siempre que esté visible el icono de
comentario pertinente.
En este apartado
Asignación de comentarios codificados (55)
Asignación de comentarios de texto enriquecido (57)
Lista de iconos de comentario (58)
Asignación de comentarios codificados
Puede asignar de forma rápida comentarios estándar,
previamente configurados, a pruebas, peticiones,
pacientes, medios de cultivo, muestras y aislados.
Los comentarios se pueden asignar desde varias
pantallas del software, como las pantallas Registro de
peticiones o Validación. Se puede acceder a dicha
información desde uno de los iconos de comentario
siguientes: y .

6 Tareas generales
Roche Diagnostics
cobas infinity central lab · Versión de software 2.1 · Guía del usuario · Versión 2.2
56 Visualización y asignación de comentarios
r Cómo asignar comentarios
codificados
1
Seleccione el botón Comentario.
2
En la pantalla Comentario, seleccione una de las
opciones siguientes para decidir dónde asignar el
comentario:
• Paciente
• Petición
• Prueba
o bien, solo para Microbiology:
• Medio de cultivo
• Tipo de muestra
• Aislado
I Esta opción se rellenará automáticamente de
acuerdo con el icono que haya seleccionado para
acceder a la pantalla.
3
En caso necesario, seleccione el botón para
buscar el elemento específico al que desea asignar el
comentario.
4
En la lista desplegable Supergrupo, seleccione el
supergrupo de comentarios pertinente.
f Los cuadros de grupo Grupos de pruebas
disponibles y Comentarios disponibles
muestran los comentarios disponibles.
5
Haga doble clic en el comentario que desee asignar.
6
Si lo desea, adjunte un archivo.
7
Realice una de estas acciones:
• Seleccione el botón Aceptar y volver para
guardar el comentario y regresar a la pantalla de
trabajo.
• Seleccione el botón Confirmar para guardar el
comentario y realizar otras acciones, como asignar
otro comentario, visualizar el archivo de
comentario adjunto, enviar el comentario a la
impresora o al host, etc.
2
4
7

6 Tareas generales
Roche Diagnostics
cobas infinity central lab · Versión de software 2.1 · Guía del usuario · Versión 2.2
Tareas generales 57
Asignación de comentarios de texto enriquecido
Se pueden introducir comentarios de texto libre o
personalizar los comentarios codificados disponibles.
Los comentarios se pueden asignar desde varias
pantallas del software, como las pantallas Registro de
peticiones o Validación. El acceso a dicha información
es posible siempre que esté visible el icono de
comentario pertinente.
r Cómo asignar comentarios de texto
enriquecido
1
Dependiendo de su configuración, seleccione uno de
estos botones:
• Comentario: vaya al paso
2
.
• Comentarios de texto enriquecido: vaya al paso
5
.
2
En la pantalla Comentario, seleccione una de las
opciones siguientes para decidir dónde asignar el
comentario:
• Paciente
• Petición
• Prueba
o bien, solo para Microbiology:
• Medio de cultivo
• Tipo de muestra
• Aislado
I Esta opción se rellenará automáticamente de
acuerdo con el icono que haya seleccionado para
acceder a la pantalla.
3
En caso necesario, seleccione el botón para
buscar el elemento específico al que desea asignar el
comentario.
4
Seleccione el botón Comentarios de texto
enriquecido.
5
Realice una de estas acciones:
• En el panel de comentarios, introduzca su
comentario de texto libre y edite el formato.
• Si desea editar un comentario codificado
disponible, seleccione el botón Comentarios
cod., haga doble clic en el comentario deseado y,
a continuación, seleccione el botón Confirmar.
2
4
5

6 Tareas generales
Roche Diagnostics
cobas infinity central lab · Versión de software 2.1 · Guía del usuario · Versión 2.2
58 Visualización y asignación de comentarios
6
Si lo desea, puede seleccionar las casillas de
verificación siguientes:
• Imprimir/Enviar a host para imprimir el
comentario y enviarlo al host.
• Usar formato enriquecido en el informe para
visualizar el formato de texto enriquecido en el
informe impreso.
7
Si lo desea, adjunte un archivo.
8
Seleccione el botón Confirmar para guardar el
comentario y regresar a la pantalla Comentario.
Lista de iconos de comentario
Los iconos de comentario aparecen junto al ID de la
petición, de la prueba o del paciente, o bien en las
columnas C o Tipo si estas se muestran en una tabla.
Seleccione el icono de comentario pertinente para
acceder a la pantalla Comentario y asignar un nuevo
comentario o visualizar los que ya están disponibles.
También puede situar el puntero del ratón encima del
icono de comentario pertinente para visualizar una
descripción emergente con el comentario completo.
6
Icono Acción realizada o significado Pantallas donde puede aparecer
Asigna un comentario a una petición. Pantallas Validación
Asigna un comentario a un paciente. Pantallas Validación
Asigna un comentario a una prueba. Pantallas Validación
Muestra el comentario de la petición y permite asignar
un comentario a una petición.
Pantallas Validación y Consultas
Muestra el comentario del paciente y permite asignar
un comentario a un paciente.
Pantallas Validación y Consultas
Muestra el comentario de la prueba y permite asignar
un comentario a una prueba.
Pantallas Validación y Consultas
Muestra el comentario de la prueba, tipo de muestra,
medio de cultivo o aislado al pasar el cursor por
encima.
Pantallas Siembra y Validación
Indica que el comentario procede de un instrumento. Columna Tipo de las pantallas Comentario y
Validación
Indica que el comentario lo ha introducido
manualmente un usuario.
Columna Tipo de las pantallas Comentario y
Validación
Indica que el sistema ha introducido el comentario
automáticamente.
Columna Tipo de las pantallas Comentario y
Validación
y Iconos de comentario

6 Tareas generales
Roche Diagnostics
cobas infinity central lab · Versión de software 2.1 · Guía del usuario · Versión 2.2
Tareas generales 59
Impresión de etiquetas de código de barras
de forma manual
Desde el área de información global, se pueden imprimir
o reimprimir manualmente etiquetas de código de barras
para una serie de peticiones, tubos o bandejas en
cualquier momento.
También se pueden imprimir manualmente etiquetas de
código de barras para las peticiones, los tubos o las
bandejas con los que se esté trabajando desde otras
pantallas del software.
En este apartado
Impresión de etiquetas de petición (59)
Impresión de etiquetas de tubo (61)
Impresión de etiquetas de bandeja (62)
Lista de opciones de impresión manual de etiquetas de
código de barras (63)
Impresión de etiquetas de petición
Desde el área de información global, se pueden imprimir
o reimprimir manualmente etiquetas de código de barras
para una serie de peticiones en cualquier momento.
j m Impresoras de etiquetas y opciones de impresión de
etiquetas configuradas por el administrador
r Cómo imprimir etiquetas de petición
de forma manual
1
Desde el área de información global, seleccione la
lista desplegable que contiene las opciones de
impresión.
2
En el cuadro de grupo Etiquetas, seleccione la
opción Imprimir.
1

6 Tareas generales
Roche Diagnostics
cobas infinity central lab · Versión de software 2.1 · Guía del usuario · Versión 2.2
60 Impresión de etiquetas de código de barras de forma manual
3
En la lista desplegable Impresora, seleccione la
impresora predeterminada.
4
En el cuadro de grupo Etiquetas, seleccione una de
las siguientes opciones:
• ID secuenciales: para imprimir todas las
etiquetas de petición incluidas en el rango, tanto si
las peticiones existen como si no.
• Peticiones existentes: para imprimir todas las
etiquetas correspondientes a las peticiones
existentes incluidas en el rango.
5
En el cuadro de grupo Rango peticiones, seleccione
los rangos de fecha e ID de petición.
I En los campos Desde ID de petición y Hasta ID
de petición, especifique los números de
secuencia, en lugar de los ID de petición
completos.
6
Realice una de estas acciones:
• Seleccione el tipo de etiqueta y el número de
copias que desea imprimir para cada petición.
• Seleccione la opción Según configuración para
imprimir el tipo de etiqueta y el número de copias
configurados por el administrador (solo está
disponible para las peticiones existentes).
I Esta última opción le permite imprimir etiquetas de
petición y de recipiente, así como etiquetas para
los elementos de Microbiology, como medios de
cultivo, pruebas secundarias, etc.
7
Si lo desea, seleccione la opción Solo pendientes
para imprimir solamente las etiquetas para peticiones
pendientes.
8
Seleccione el botón Imprimir.
u Temas relacionados
• Lista de opciones de impresión manual de etiquetas
de código de barras (63)
3
5
6

6 Tareas generales
Roche Diagnostics
cobas infinity central lab · Versión de software 2.1 · Guía del usuario · Versión 2.2
Tareas generales 61
Impresión de etiquetas de tubo
Desde el área de información global, se pueden imprimir
o reimprimir manualmente etiquetas de tubo para las
peticiones existentes.
j m Impresoras de etiquetas y opciones de impresión de
etiquetas configuradas por el administrador
m Puestos de trabajo configurados por el administrador
(para algunas opciones)
r Cómo imprimir etiquetas de tubo de
forma manual
1
Desde el área de información global, seleccione la
lista desplegable que contiene las opciones de
impresión.
2
En el cuadro de grupo Etiquetas, seleccione la
opción Imprimir.
3
En la lista desplegable Impresora, seleccione la
impresora predeterminada.
4
En el cuadro de grupo Etiquetas, seleccione la
opción Tubos.
5
En el cuadro de grupo Rango peticiones, seleccione
los rangos de fecha e ID de petición.
6
Para seleccionar los tipos de tubo que desea
etiquetar, seleccione el botón .
7
Seleccione una de las siguientes opciones:
• Configuración por tipo de tubo: para imprimir
etiquetas según la configuración realizada por el
administrador para el registro de peticiones.
• Configuración por puesto de trabajo: para
imprimir etiquetas según la configuración
realizada por el administrador para el puesto de
trabajo de Lab Flow seleccionado.
8
Si lo desea, seleccione la opción Solo pendientes
para imprimir solamente las etiquetas para los tubos
pendientes.
9
Seleccione el botón Imprimir.
1
3
7

6 Tareas generales
Roche Diagnostics
cobas infinity central lab · Versión de software 2.1 · Guía del usuario · Versión 2.2
62 Impresión de etiquetas de código de barras de forma manual
Impresión de etiquetas de bandeja
Desde el área de información global, se pueden imprimir
o reimprimir manualmente etiquetas de bandeja para el
destino y el puesto de trabajo deseados.
j m Impresoras de etiquetas configuradas por el
administrador
r Cómo imprimir etiquetas de bandeja
de forma manual
1
Desde el área de información global, seleccione la
lista desplegable que contiene las opciones de
impresión.
2
En el cuadro de grupo Etiquetas, seleccione la
opción Imprimir.
3
En la lista desplegable Impresora, seleccione la
impresora predeterminada.
4
En el cuadro de grupo Etiquetas, seleccione la
opción Bandeja.
5
En las listas desplegables Destino y Puesto de
trabajo, seleccione el destino y el puesto de trabajo
de Lab Flow en los que se van a imprimir las etiquetas
de bandeja.
6
En las listas desplegables Desde y Hasta, seleccione
los códigos de barras de bandeja inicial y final.
7
Seleccione el botón Imprimir.
1
3
5

6 Tareas generales
Roche Diagnostics
cobas infinity central lab · Versión de software 2.1 · Guía del usuario · Versión 2.2
Tareas generales 63
Lista de opciones de impresión manual de etiquetas de
código de barras
Puede imprimir manualmente las etiquetas de código de
barras para las peticiones, los tubos y las muestras con
las que está trabajando de diferentes modos, según el
módulo y la pantalla en los que se encuentre.

6 Tareas generales
Roche Diagnostics
cobas infinity central lab · Versión de software 2.1 · Guía del usuario · Versión 2.2
64 Impresión de etiquetas de código de barras de forma manual
Módulo o Área Acceso Opción de impresión Resultado de impresión
Principal > Registro de
peticiones > Extracción
Principal > Registro de
peticiones >
ȱRegistro de
prepeticiónȲ
Una etiqueta para la petición
más una etiqueta para cada
tubo de extracción
General Lab
Emergency Lab
Lab Link
Principal > Registro de
peticiones > Registro
de peticiones
Una etiqueta para la petición
más una etiqueta para cada
tubo pendiente
Principal > Áreas de
trabajo >
ȱÁrea de trabajoȲ
Una etiqueta para cada tubo de
petición
ID secuenciales Una etiqueta para cada petición
(sin crear peticiones nuevas)
Área de información
global
Peticiones existentes
(con rango de peticiones)
Una etiqueta para cada petición
Peticiones existentes
VHJ~QODFRQÀJXUDFLyQ
Una etiqueta para cada petición
más una etiqueta para cada
tubo pendiente
VHJ~QODFRQÀJXUDFLyQ
Principal > Registro de
peticiones >
Extracción
Principal > Registro de
peticiones >
ȱRegistro de
prepeticiónȲ
Una etiqueta para la petición
más una etiqueta para cada
muestra extraída
Una etiqueta para cada
petición más una etiqueta
para cada elemento del árbol
(prueba principal, medio de
cultivo, prueba secundaria y
antibiograma)
Principal > Registro de
peticiones >
Registro de peticiones
Microbiology
Una etiqueta para la prueba
principal más una etiqueta para
cada elemento del árbol (medio
de cultivo, prueba secundaria y
antibiograma)
Principal > Áreas de
trabajo >
Resultados
Una etiqueta para cada petición
(sin crear peticiones nuevas)
ID secuenciales
Área de información
global
Peticiones existentes (con rango
de peticiones)
Una etiqueta para cada petición
Una etiqueta para cada petición
más una etiqueta para cada
medio de cultivo, prueba
secundaria o antibiograma
pendiente (según la
FRQÀJXUDFLyQ
Peticiones existentes
VHJ~QODFRQÀJXUDFLyQ

6 Tareas generales
Roche Diagnostics
cobas infinity central lab · Versión de software 2.1 · Guía del usuario · Versión 2.2
Tareas generales 65
Gestión de pacientes
Para realizar pruebas es preciso que cada paciente tenga
un registro en la base de datos. Crear un registro significa
disponer de la información del paciente para futuras
referencias y poder controlar la evolución de los
resultados de las pruebas y los diagnósticos.
En este apartado
Creación de un registro de paciente (65)
Búsqueda de un paciente (66)
Modificación de un registro de paciente (66)
Fusión de registros de paciente (67)
Visualización del historial de un paciente (68)
Creación de un registro de paciente
Para poder realizar pruebas es preciso que el usuario o el
host creen un registro para cada paciente en la base de
datos. En casos excepcionales, este paso se puede
atrasar hasta después de haber realizado las pruebas.
ADVERTENCIA
!
Registro manual de datos de paciente
Riesgo de resultados incorrectos o diferidos.
r Preste especial atención al introducir datos
manualmente.
r Cómo crear un registro de paciente
1
Seleccione Principal > Gestión de pacientes
> Registro/Modificación de paciente.
2
Rellene al menos los campos obligatorios marcados
con un asterisco (*).
3
Seleccione el botón Confirmar.
2

6 Tareas generales
Roche Diagnostics
cobas infinity central lab · Versión de software 2.1 · Guía del usuario · Versión 2.2
66 Gestión de pacientes
Búsqueda de un paciente
Se pueden buscar pacientes para editar su registro o
comprobar sus detalles, su ID de paciente, información
de peticiones o resultados.
r Cómo buscar un paciente
1
Seleccione Principal > Consultas > Búsqueda de
pacientes.
2
Introduzca los datos demográficos disponibles para el
paciente y pulse Intro.
• Si lo desea, seleccione la casilla de verificación
situada encima de Primer apellido para buscar
todos los pacientes cuyo nombre o primer apellido
coincida con los datos demográficos de paciente
introducidos.
I Se recomienda utilizar un carácter comodín.
3
Seleccione el paciente deseado.
f En la parte inferior de la pantalla aparece la
información de las peticiones y prepeticiones del
paciente en cuestión.
u Temas relacionados
• Filtrado de la información de tablas (44)
Modificación de un registro de paciente
Es importante mantener actualizados los registros de los
pacientes. Los datos se pueden corregir (por ejemplo, por
un cambio de dirección) o cumplimentar información que
falta en un registro.
r Cómo modificar un registro de
paciente
1
Seleccione Principal > Gestión de pacientes
> Registro/Modificación de paciente.
2
Introduzca el ID del paciente y, a continuación, pulse
Intro.
3
Modifique la información deseada y luego seleccione
el botón Confirmar.
f El registro de paciente se ha actualizado.
2
3
2

6 Tareas generales
Roche Diagnostics
cobas infinity central lab · Versión de software 2.1 · Guía del usuario · Versión 2.2
Tareas generales 67
Fusión de registros de paciente
A veces es posible que un paciente tenga más de un
registro debido a un error o a un cambio en el nombre.
Estos registros se pueden fusionar creando otro registro.
ADVERTENCIA
!
Fusión de pacientes
Riesgo de pérdida accidental de datos o de confusión de
los datos demográficos del paciente con los datos
demográficos de otro paciente.
r La fusión de los datos demográficos de un paciente
para formar un único registro de paciente es una
acción potencialmente peligrosa y solo debe realizarla
personal cualificado.
r Cómo fusionar registros de paciente
1
Seleccione Principal > Consultas > Búsqueda de
pacientes.
2
Introduzca los datos demográficos disponibles para el
paciente y pulse Intro.
3
Seleccione el paciente que desea mantener y, a
continuación, seleccione el botón Fusionar.
2
3

6 Tareas generales
Roche Diagnostics
cobas infinity central lab · Versión de software 2.1 · Guía del usuario · Versión 2.2
68 Gestión de pacientes
4
Para buscar el registro del paciente o varios registros
que desea fusionar, seleccione las opciones
siguientes en las listas desplegables marcadas con un
asterisco (*):
• Todo: para buscar todos los datos sin filtros.
• Ninguno/a: para buscar datos diferentes de los
datos de destino.
• Coincidencia total: para buscar datos idénticos a
los datos de destino.
• Similar: para buscar datos similares a los datos de
destino.
• Sin acento: para buscar datos ignorando los
acentos (por ejemplo, José es igual que Jose).
• En blanco: para buscar otros registros de paciente
en los que este campo también esté vacío.
5
Seleccione el botón Aplicar.
6
En los resultados mostrados, seleccione el paciente
que desea fusionar con el paciente actual.
7
Seleccione el botón Fusionar.
8
Seleccione el botón Sí.
f Los registros se fusionan y generan otro registro.
Visualización del historial de un paciente
Se puede consultar el historial de un paciente para ver las
pruebas, los estados de las pruebas y los gráficos de
evolución. Solo se pueden ver los registros almacenados
en la base de datos local.
r Cómo visualizar el historial de un
paciente
1
Seleccione Principal > Consultas > Historial del
paciente.
2
Para visualizar todas las peticiones del paciente,
introduzca el ID del paciente y luego pulse Intro.
3
Si lo desea, seleccione uno de estos botones:
• Botón Ver marcadas: para ver la petición
seleccionada.
• Botón Ver todo: para ver todas las peticiones que
pertenecen al paciente.
4
6
2

6 Tareas generales
Roche Diagnostics
cobas infinity central lab · Versión de software 2.1 · Guía del usuario · Versión 2.2
Tareas generales 69
Comprobación de conexiones
En este apartado
Comprobación de la conexión del host (69)
Comprobación de la conexión del instrumento (70)
Comprobación de la conexión del host
Es posible que de vez en cuando tenga que comprobar la
conexión entre los hosts y el software. En la mayoría de
los casos podrá solucionar los problemas de conexión
personalmente.
r Para comprobar la conexión del host
1
Seleccione Monitorización > HCA > Estado del
host.
2
Para ver el estado de cada host, compruebe la
columna Habilitado.
• Si aparece una señal verde, el host está conectado
y no hay que hacer nada.
• Si aparece un reloj de arena, el host está
esperando para establecer la conexión definitiva.
Detenga la conexión y vuelva a iniciarla.
• Si aparece una cruz roja, haga doble clic en el host
para habilitarlo.
2

6 Tareas generales
Roche Diagnostics
cobas infinity central lab · Versión de software 2.1 · Guía del usuario · Versión 2.2
70 Comprobación de conexiones
Comprobación de la conexión del instrumento
Es posible que de vez en cuando tenga que comprobar la
conexión entre los instrumentos y el software. En la
mayoría de los casos podrá solucionar los problemas de
conexión personalmente.
r Para comprobar la conexión del
instrumento
1
Seleccione Monitorización > ICA
> Monitorización de ICA.
2
Para ver el estado de cada instrumento, compruebe la
columna Habilitado.
• Si aparece el icono , el instrumento está
conectado y no hay que hacer nada.
• Si aparece el icono , el host está esperando
para establecer la conexión definitiva. Detenga la
conexión y vuelva a iniciarla.
• Si aparece el icono , haga doble clic en el
instrumento para habilitarlo.
q Una cruz roja significa que el destino está
deshabilitado. No se envían tubos a los analizadores
deshabilitados.
2

6 Tareas generales
Roche Diagnostics
cobas infinity central lab · Versión de software 2.1 · Guía del usuario · Versión 2.2
Tareas generales 71
Búsqueda de información de peticiones y
pacientes
En este apartado
Búsqueda de una prepetición (71)
Búsqueda de una petición (72)
Visualización de trazas de petición (73)
Búsqueda de una prepetición
Es posible que necesite comprobar una prepetición para
conocer las pruebas solicitadas, las muestras que se han
extraído y cuándo, y las muestras pendientes.
r Cómo buscar una prepetición
1
Seleccione Principal > Consultas > Búsqueda de
prepeticiones.
2
Para buscar una prepetición, pulse Intro o seleccione
el botón Aplicar.
• Si lo desea, rellene los campos de información
para buscar una prepetición específica.
I La columna Est. extracción permite comprobar el
estado de la prepetición.
3
Para comprobar los detalles o actualizar el estado de
una prepetición también puede seleccionar la
prepetición en cuestión y, a continuación, seleccionar
el botón Extracción.
u Temas relacionados
• Extracción de una muestra (100)

6 Tareas generales
Roche Diagnostics
cobas infinity central lab · Versión de software 2.1 · Guía del usuario · Versión 2.2
72 Búsqueda de información de peticiones y pacientes
Búsqueda de una petición
Puede comprobar la información y el estado de una
petición creada anteriormente para ver las pruebas que
se han realizado y cuáles están pendientes.
r Cómo buscar una petición
1
Seleccione Principal > Consultas > Búsqueda de
peticiones.
2
En la lista desplegable Supergrupo, seleccione el
supergrupo al que pertenece la petición.
3
Introduzca el año en el que se creó la petición.
I De manera predeterminada, aparece el año actual.
Puede editarlo si es necesario.
4
Introduzca el ID de la petición, el ID del paciente o el
ID del tubo, y luego pulse Intro.
I Si no está seguro de los datos, introduzca un
asterisco (*) en cualquiera de estos campos para
buscar toda la información.
5
Para visualizar la petición deseada, márquela y
seleccione el botón Resultados.
2

6 Tareas generales
Roche Diagnostics
cobas infinity central lab · Versión de software 2.1 · Guía del usuario · Versión 2.2
Tareas generales 73
Visualización de trazas de petición
Es posible que necesite consultar las trazas de una
petición para conocer su estado o los analizadores por
los que han pasado las muestras. También puede
comprobar si se han producido errores en alguna fase del
proceso.
r Cómo visualizar trazas de petición
1
Seleccione Principal > Consultas > Trazas de
peticiones.
2
Introduzca los datos demográficos que tenga del
paciente y/o de la petición y pulse Intro. Seleccione
también una de las acciones siguientes para
visualizar:
• Todo: todas las acciones
• Sin CON: todas las acciones excepto las de
consulta
• ACT: abrir petición
• AÑA: añadir acciones
• CON: consultar datos demográficos no asignados
automáticamente por el software
• DES: cerrar petición
• ELI: Eliminar petición
• MOD: acciones de modificación. Incluye el cambio
de ubicación.
• REC: petición recuperada de la papelera de
reciclaje
• PRECH: prueba pendiente de rechazo
• RECH: prueba rechazada
• EPER: petición eliminada permanentemente
• PRV: petición previsualizada. Para previsualizar
una petición, seleccione el botón Vista previa o
seleccione el botón Resumen en el módulo
Microbiology.
I Puede realizar el seguimiento de los tubos a nivel
de prueba visualizando la [Ubicación]. La
[Ubicación] permite saber dónde se lleva a cabo
la prueba.
u Temas relacionados
• Información sobre la ubicación y el entorno
multicentro (34)
2

6 Tareas generales
Roche Diagnostics
cobas infinity central lab · Versión de software 2.1 · Guía del usuario · Versión 2.2
74 Desbloqueo de pruebas o de peticiones
Desbloqueo de pruebas o de peticiones
Cuando se procesa una petición desde cualquier pantalla
del software es posible que se deshabiliten una o varias
pruebas. El software permite desbloquear las peticiones o
pruebas que se bloquean automáticamente.
q En el módulo General Lab, cualquier usuario con los
derechos adecuados puede realizar esta acción.
En el módulo Microbiology, solamente los usuarios con
derechos de administración pueden realizar esta acción.
j m Un perfil de usuario con los derechos adecuados
r Cómo desbloquear pruebas o
peticiones
1
Seleccione Monitorización > Liberar peticiones.
2
En el campo Petición, introduzca el ID de la petición
cuyas pruebas se encuentren bloqueadas.
3
Seleccione el botón Aplicar para visualizar la petición
bloqueada y sus pruebas.
4
Marque la casilla de verificación situada junto a la
petición o la prueba deseada y luego seleccione uno
de los siguientes botones:
• Liberar petición: para restaurar la petición.
• Liberar: para restaurar las pruebas seleccionadas.
I Las pruebas o las peticiones desbloqueadas
pueden ser procesadas tanto por el primer usuario
que acceda a las mismas tras su desbloqueo como
por el usuario que haya provocado el bloqueo.

6 Tareas generales
Roche Diagnostics
cobas infinity central lab · Versión de software 2.1 · Guía del usuario · Versión 2.2
Tareas generales 75
Enmascaramiento
Por motivos de mantenimiento del laboratorio, falta de
reactivo, control de costes, etc., es posible que desee
evitar la ejecución de determinadas pruebas o la
distribución de tubos a determinados instrumentos o
destinos a unas horas específicas. Para ello es necesario
que un actor de enmascaramiento enmascare o
desenmascare las pruebas, los instrumentos, los destinos,
o una combinación de todos.
En este apartado
Enmascaramiento y desenmascaramiento manual (75)
Información sobre la pantalla Enmascaramiento (77)
Enmascaramiento y desenmascaramiento manual
A veces puede necesitar evitar la ejecución de
determinadas pruebas o la distribución de tubos a
determinados instrumentos o destinos a unas horas
específicas. Para ello, debe enmascarar o desenmascarar
las pruebas, instrumentos, destinos, o una combinación
de todos según sus necesidades.
j m Parámetro para utilizar la nueva pantalla de
enmascaramiento configurado
m Instrumentos, destinos y pruebas configurados
r Cómo enmascarar de forma manual
1
Seleccione Monitorización > Enmascaramiento.
2
Seleccione la pestaña correspondiente al tipo de
elemento que desee enmascarar y, a continuación,
seleccione el elemento específico.
I La pestaña Pruebas permite enmascarar más de
una prueba al mismo tiempo si se selecciona la
casilla de verificación situada junto a las pruebas.
2

6 Tareas generales
Roche Diagnostics
cobas infinity central lab · Versión de software 2.1 · Guía del usuario · Versión 2.2
76 Enmascaramiento
3
Para enmascarar un elemento asociado con un flujo
de trabajo, seleccione una de las opciones siguientes:
• Enmascarar procesamiento: en el cálculo del
flujo de trabajo se tiene en cuenta el destino y la
muestra se distribuye al mismo. Sin embargo, el
software no envía información al destino, por lo
que no se procesa la muestra aunque el tubo sigue
el flujo de trabajo.
Esta opción se puede utilizar cuando un elemento
no está disponible temporalmente, p. ej., debido a
CC.
• Enmascarar distribución: el destino está cerrado
y, por lo tanto, no se tiene en cuenta para el
cálculo del flujo de trabajo y la muestra no se
distribuye al mismo.
Esta opción se puede utilizar cuando un
instrumento o una prueba están desactivados
durante todo el día.
f El software añade automáticamente el nombre del
usuario que ha enmascarado el elemento y la
fecha del enmascaramiento en la tabla
correspondiente.
4
Para enmascarar un elemento que no está asociado
con ningún flujo de trabajo, seleccione el botón
Enmascarar procesamiento.
I Cuando el elemento enmascarado es un
instrumento, se enmascaran todas sus pruebas.
f El software añade automáticamente el nombre del
usuario que ha enmascarado el elemento y la
fecha del enmascaramiento en la tabla
correspondiente.
5
Si lo desea, en el área Comentarios, introduzca un
comentario.
I Si se seleccionan múltiples pruebas, el comentario
se añadirá a todas ellas.
6
Seleccione el botón Guardar.
3
5

6 Tareas generales
Roche Diagnostics
cobas infinity central lab · Versión de software 2.1 · Guía del usuario · Versión 2.2
Tareas generales 77
r Cómo desenmascarar de forma
manual
1
Seleccione Monitorización > Enmascaramiento.
2
Seleccione la pestaña correspondiente al tipo de
elemento que desee desenmascarar y, a continuación,
seleccione el elemento específico.
I La pestaña Pruebas permite desenmascarar más
de una prueba al mismo tiempo si se selecciona la
casilla de verificación situada junto a las pruebas.
3
Para desenmascarar el elemento, seleccione una de
las siguientes opciones:
• Desenmascarar procesamiento
• Desenmascarar distribución
4
Si una prueba ha sido enmascarada por el motor de
reglas o por CC, seleccione el botón Reemplazar
para deshacer todos los enmascaramientos de forma
manual.
I Esta opción solo está disponible para las pruebas.
5
Seleccione el botón Guardar.
u Temas relacionados
• Información sobre la pantalla Enmascaramiento (77)
• Definición de los perfiles de enmascaramiento (1246)
Información sobre la pantalla Enmascaramiento
La pantalla Enmascaramiento permite gestionar las
acciones de enmascaramiento o desenmascaramiento y
monitorizar el estado de enmascaramiento de las
pruebas, los destinos, los instrumentos y los perfiles.
q Desde la pantalla Notificaciones se puede
comprobar si se ha enmascarado directamente un perfil,
una prueba, un instrumento o un destino. En los entornos
multicentro se tienen en cuenta los elementos de todas
las ubicaciones configuradas en el software.
Si no se visualiza esta información, póngase en contacto
con el administrador del software.
2

6 Tareas generales
Roche Diagnostics
cobas infinity central lab · Versión de software 2.1 · Guía del usuario · Versión 2.2
78 Enmascaramiento
Actores de enmascaramiento
Las acciones de enmascaramiento las pueden realizar los
actores siguientes:
• CC: cuando se ha infringido una regla de CC
configurada con un nivel de advertencia Error (con
enmascaramiento por procesamiento), Error
(con enmascaramiento por distribución) o Error
(con enmascaramiento por ambos).
• Motor de reglas: cuando se ha desencadenado una
regla de Petición, Instrumento, Distribución o
Rechazo configurada con la acción Enmascarar
canal para procesamiento o Enmascarar canal
para distribución.
• Instrumento:
- Cuando el instrumento envía un mensaje de estado
del instrumento con un estado configurado como
Estado enmascarado o un mensaje de
disponibilidad de una prueba, el instrumento o la
prueba se enmascara tanto para el procesamiento
como para la distribución.
Esta opción está disponible para todos los
instrumentos configurados con Communication
Server que pueden enviar este tipo de mensaje. Esta
opción también está disponible cuando se ha utilizado
una versión de software anterior y un cobas
®
8000
modular analyzer series configurado a través del ICA
con la versión de controlador 2.
- Cuando se ha deshabilitado la conexión con un
instrumento, este solo se enmascara para la
distribución. El tipo de instrumento determina el
comportamiento:
- Instrumentos no asociados con ningún flujo de
trabajo: se pueden realizar las pruebas, pero no se
envía información al software.
- Instrumentos asociados con un flujo de trabajo: los
tubos no se distribuyen porque el instrumento no
se tiene en cuenta para el cálculo del flujo de
trabajo.
• De forma manual: cuando se enmascara un elemento
desde la pantalla Enmascaramiento.
Las acciones de desenmascaramiento se pueden realizar
de forma manual o las puede llevar a cabo un
instrumento.

6 Tareas generales
Roche Diagnostics
cobas infinity central lab · Versión de software 2.1 · Guía del usuario · Versión 2.2
Tareas generales 79
Lista de iconos de los actores de
enmascaramiento
Enmascaramiento directo El actor de enmascaramiento realiza una acción de
enmascaramiento directamente en un elemento
específico. Esto se indica con un icono negro del actor de
enmascaramiento, que aparece solo en la pestaña
correspondiente al tipo de elemento enmascarado.
A continuación se indican los actores que pueden
enmascarar directamente los elementos siguientes:
Enmascaramiento indirecto El actor de enmascaramiento ejecuta la acción de
enmascaramiento en otro elemento asociado con el
elemento específico. Esto se indicia con un icono gris del
actor de enmascaramiento en todas las pestañas en las
que aparece el elemento.
Los perfiles pueden enmascarar indirectamente pruebas,
instrumentos y destinos. Además, los instrumentos
pueden enmascarar indirectamente las pruebas.
A continuación se indican los actores que pueden
enmascarar indirectamente los elementos siguientes:
Icono Descripción
Elemento enmascarado de forma manual
Elemento enmascarado por el instrumento
Elemento enmascarado por una regla de CC
Elemento enmascarado por el motor de reglas
y Lista de iconos de los actores de enmascaramiento
Usuario
(manualme
nte)
Regla CC Instrument
o
Prueba Sí Sí Sí Sí
Instru-
mento
Sí -- -- Sí
Destino Sí -- -- Sí
Perfil Sí -- -- --
y Relación elemento-actor para el enmascaramiento directo
Usuario
(manualme
nte)
Regla CC Instrument
o
Prueba Sí (por
perfil)
-- -- Sí
Instru-
mento
Sí (por
perfil)
-- -- --
Destino Sí (por
perfil)
-- -- --
Perfil -- -- -- --
y Relación elemento-actor de enmascaramiento indirecto

6 Tareas generales
Roche Diagnostics
cobas infinity central lab · Versión de software 2.1 · Guía del usuario · Versión 2.2
80 Enmascaramiento
Pestañas
Los diferentes tipos de elementos que se pueden
enmascarar se clasifican en pestañas.
El contador de cada pestaña muestra el número de
elementos enmascarados directamente versus la
cantidad total de elementos disponibles en esa categoría.
q Si un elemento se ha enmascarado para el
procesamiento y la distribución, solo se cuenta una vez.
La configuración del parámetro Definir la pantalla para
enmascarar/desenmascarar instrumentos no
asociados con ningún flujo de trabajo determina los
elementos que aparecen en cada pestaña. Si el
parámetro se define con la opción Pantalla
"Enmascaramiento" de Monitorización, el software
muestra los instrumentos, destinos y pruebas asociados
con el motor de flujos de trabajo de muestras, así como
los instrumentos no asociados con ningún flujo de
trabajo. De lo contrario, solo se muestran los elementos
asociados con un flujo de trabajo del motor de flujos de
trabajo de muestras.
Todos los elementos de cada pestaña se ordenan primero
por estado de enmascaramiento, procesamiento y
distribución, y luego alfabéticamente.
Pruebas Muestra todas las pruebas mapeadas en cada
instrumento o asociadas con los destinos virtuales
disponibles en la ubicación actual.
Instrumentos Muestra todos los analizadores habilitados disponibles en
la ubicación actual.
Cuando un instrumento está enmascarado, el icono
correspondiente solo aparece junto al instrumento, no
junto a todas las pruebas asociadas con el mismo.
Destinos Muestra todos los buffers de instrumento, instrumentos
preanalíticos y postanalíticos, archivos manuales y
destinos virtuales disponibles en la ubicación actual.
Perfiles Muestra todos los perfiles disponibles en la ubicación
actual.
Puede hacer clic con el botón derecho del ratón en un
perfil para editarlo o crear uno nuevo.
Cuando un perfil está enmascarado, el icono solo
aparece junto al perfil, no junto a todos los elementos que
contiene.

6 Tareas generales
Roche Diagnostics
cobas infinity central lab · Versión de software 2.1 · Guía del usuario · Versión 2.2
Tareas generales 81
q Si el parámetro Definir la pantalla para
enmascarar/desenmascarar instrumentos no
asociados con ningún flujo de trabajo se define como
Pantalla "Pruebas deshabilitadas" de Monitorización
de ICA, aparecerá una advertencia debajo de la tabla. La
única acción disponible si hace clic con el botón derecho
del ratón en el perfil es visualizar los perfiles.
Panel derecho
El área derecha de la pantalla muestra información
general sobre los diferentes elementos y sus estados de
enmascaramiento.
El área Información general muestra el nombre del
elemento, y los perfiles, instrumentos u otros elementos
relacionados con el elemento seleccionado.
En función del tipo de enmascaramiento, distribución o
procesamiento, el último estado de enmascaramiento
aparece en la tabla Estado de enmascaramiento para
el procesamiento o en la tabla Estado de
enmascaramiento para la distribución.

6 Tareas generales
Roche Diagnostics
cobas infinity central lab · Versión de software 2.1 · Guía del usuario · Versión 2.2
82 Enmascaramiento
Según el último actor de enmascaramiento, la tabla
correspondiente muestra la información siguiente:
• Si el enmascaramiento se ha realizado de forma
manual, muestra el nombre de usuario, la fecha y el
comentario, si se ha introducido alguno.
• Si el enmascaramiento lo ha realizado el motor de
reglas, se muestra el nombre de la primera regla que
enmascaró la prueba y la fecha. El campo de
comentario solo se rellena con el nombre de usuario
cuando hay una acción Reemplazar.
• Si el enmascaramiento es obra de CC, se muestra la
regla de CC que desencadenó el enmascaramiento y
la fecha. El campo de comentario solo se rellena con
el nombre de usuario cuando hay una acción
Reemplazar.
• Si el enmascaramiento lo ha realizado un instrumento,
se muestra el nombre del instrumento que
desencadenó el enmascaramiento y la fecha. Según el
instrumento, el campo de comentario se rellena con la
información siguiente:
- Para instrumentos configurados a través de
Communication Server: descripción del estado que
enmascaró el elemento o, para los cobas
®
6800 &
8800 Systems, el módulo del instrumento.
- Para la cobas
®
8000 modular analyzer series
configurada a través del ICA: descripción del tipo de
mensaje.
Cuando un perfil o un instrumento enmascara
indirectamente un elemento, debajo de las tablas aparece
un aviso con información sobre el actor del
enmascaramiento.

7 Preanálisis
Roche Diagnostics
cobas infinity central lab · Versión de software 2.1 · Guía del usuario · Versión 2.2
83
Índice de materias
Preanálisis 7
Contenido del capítulo
7
Gestión de peticiones y prepeticiones. . . . . . . . . . . . . 85
Creación de una prepetición. . . . . . . . . . . . . . . . . . 87
Modificación de una prepetición . . . . . . . . . . . . . . 88
Cancelación de una prepetición individual. . . . . . 89
Eliminación o restauración de prepeticiones . . . . 89
Creación de una petición . . . . . . . . . . . . . . . . . . . . 90
Creación de una petición mediante paneles . . . . 92
Creación de peticiones por series . . . . . . . . . . . . . 93
Creación de una petición sin paciente . . . . . . . . . 94
Modificación de una petición . . . . . . . . . . . . . . . . . 95
Eliminación de una petición individual . . . . . . . . . 95
Eliminación o restauración de peticiones . . . . . . . 96
Visualización del estado de una petición . . . . . . . 97
Gestión de pruebas . . . . . . . . . . . . . . . . . . . . . . . . . . . . 98
Asignación de una prueba a una petición
existente. . . . . . . . . . . . . . . . . . . . . . . . . . . . . . . . . . . 98
Asignación de pruebas funcionales. . . . . . . . . . . . 99
Gestión de muestras . . . . . . . . . . . . . . . . . . . . . . . . . . . 100
Extracción de una muestra . . . . . . . . . . . . . . . . . . . 100
Marcado de muestras como recibidas . . . . . . . . . 102

7 Preanálisis
Roche Diagnostics
cobas infinity central lab · Versión de software 2.1 · Guía del usuario · Versión 2.2
84
Índice de materias

7 Preanálisis
Roche Diagnostics
cobas infinity central lab · Versión de software 2.1 · Guía del usuario · Versión 2.2
Preanálisis 85
Gestión de peticiones y prepeticiones
Para realizar pruebas, es necesario crear prepeticiones y
peticiones para los pacientes existentes en la base de
datos. Si es urgente realizar las pruebas, se pueden crear
peticiones sin pacientes, pero dichas pruebas no se
podrán validar clínicamente hasta que se les asigne un
paciente.
ATENCIÓN
!
ID de petición
Riesgo de confusión de los resultados del paciente con
los resultados de otro paciente.
r El sistema permite definir los campos que forman el ID
de la petición (textos fijos, fechas, prefijos...) y los
módulos en los que se utilizan. A fin de registrar y
recuperar las peticiones correctamente, no olvide
utilizar el formato especificado para el módulo en el
que se encuentre.
q Recuerde que el software no reconoce ningún cero
delante de un ID.
q Debido al reciclaje de ID de peticiones, es posible
que obtenga más de un resultado al introducir un ID de
petición. Un cuadro de llamada muestra las peticiones
coincidentes en orden cronológico. Seleccione la petición
deseada para continuar.
ATENCIÓN
!
Reutilización de ID de tubo
Riesgo de confusión de los resultados.
r Se recomienda definir un ID de tubo diferente para
cada muestra.
Los ID de tubo solo pueden reutilizarse una vez se ha
sobrepasado el periodo de tiempo máximo
configurado en el parámetro de cierre de petición
automático, de otro modo podrían confundirse los
resultados y la información del paciente.

7 Preanálisis
Roche Diagnostics
cobas infinity central lab · Versión de software 2.1 · Guía del usuario · Versión 2.2
86 Gestión de peticiones y prepeticiones
ADVERTENCIA
!
Introducción de datos de petición erróneos
Riesgo de demora de los resultados o de resultados
erróneos
r Asegúrese de que los datos demográficos de los
campos obligatorios se introducen correctamente.
ATENCIÓN
!
Borrado de peticiones
Riesgo de confusión de los resultados y datos con los
resultados y los datos de otro paciente.
r Al borrar una petición, todas las muestras y tubos que
pertenecían a esa petición también deben eliminarse
del laboratorio y del sistema.
q Se recomienda utilizar dispositivos de lectura
(lectores ópticos, de códigos de barras, de tarjetas, etc.)
para introducir datos. Compruebe que estos dispositivos
funcionan correctamente antes de utilizarlos en entornos
reales.
En este apartado
Creación de una prepetición (87)
Modificación de una prepetición (88)
Cancelación de una prepetición individual (89)
Eliminación o restauración de prepeticiones (89)
Creación de una petición (90)
Creación de una petición mediante paneles (92)
Creación de peticiones por series (93)
Creación de una petición sin paciente (94)
Modificación de una petición (95)
Eliminación de una petición individual (95)
Eliminación o restauración de peticiones (96)
Visualización del estado de una petición (97)

7 Preanálisis
Roche Diagnostics
cobas infinity central lab · Versión de software 2.1 · Guía del usuario · Versión 2.2
Preanálisis 87
Creación de una prepetición
Los médicos deben dar a los pacientes una prepetición
con la lista de las pruebas que se van a realizar. Este
volante se entrega al laboratorio para que puedan
extraerse las muestras.
r Cómo crear una prepetición
1
Seleccione Principal > Registro de peticiones
> [Prepeticiones].
2
Para cumplimentar el campo ID1 del paciente,
realice una de estas acciones:
• Introduzca el ID del paciente y, a continuación,
pulse Intro.
• Introduzca el apellido del paciente y, a
continuación, seleccione el botón .
I En función de la configuración pueden registrarse
pacientes nuevos en el software.
3
En la pestaña de datos demográficos, registre los
datos demográficos de la petición.
4
Seleccione cada una de las pestañas restantes y
cumplimente la información correspondiente a la
prueba.
• En caso pertinente, responda las preguntas sobre
el paciente.
I El resto de las pestañas pueden variar en función
de la configuración de su centro.
5
Para darle una copia impresa del volante al paciente,
seleccione la casilla de verificación Volante para
paciente.
I Este volante debe presentarse al flebotomista
antes de la extracción.
6
Seleccione el botón Guardar.
2
3
5

7 Preanálisis
Roche Diagnostics
cobas infinity central lab · Versión de software 2.1 · Guía del usuario · Versión 2.2
88 Gestión de peticiones y prepeticiones
Modificación de una prepetición
Si desea asignar más pruebas, eliminar pruebas
innecesarias o editar la información de una prepetición,
puede modificarla.
r Cómo editar una prepetición por ID
de prepetición
1
Seleccione Principal > Registro de peticiones
> [Prepeticiones].
2
Introduzca el ID de la prepetición y, a continuación,
pulse Intro.
3
En cada pestaña, asigne o elimine las pruebas
necesarias y luego seleccione el botón Guardar.
r Cómo editar una prepetición por ID1
del paciente
1
Seleccione Principal > Registro de peticiones
> [Prepeticiones].
2
En el campo ID1 del paciente, introduzca el ID de
paciente y pulse Intro.
f Se abre la pantalla Prepeticiones de paciente.
3
Seleccione la prepetición que desea editar y, a
continuación, seleccione el botón Seleccionar.
f Se carga la información de la prepetición.
4
En cada pestaña, asigne o elimine las pruebas
necesarias y luego seleccione el botón Guardar.
3
3

7 Preanálisis
Roche Diagnostics
cobas infinity central lab · Versión de software 2.1 · Guía del usuario · Versión 2.2
Preanálisis 89
Cancelación de una prepetición individual
A veces no es posible extraer las muestras o un paciente
olvida traer una muestra, por lo que se decide cancelar la
prepetición. Solo se pueden cancelar prepeticiones
abiertas. Una vez realizadas las extracciones, la
prepetición queda cerrada.
r Cómo cancelar una prepetición
individual
1
Seleccione Principal > Registro de peticiones
> [Prepeticiones].
2
Cumplimente el campo del ID de la orden y, a
continuación, pulse Intro.
3
Seleccione el botón Eliminar.
Eliminación o restauración de prepeticiones
Si no se ha podido completar una prepetición porque no
se han podido extraer todas las muestras, se puede
eliminar. Ahorre tiempo eliminando varias como una
serie. Si necesita comprobar información de una
prepetición eliminada, como las muestras solicitadas o
información del paciente, puede restaurarla.
r Cómo eliminar o restaurar
prepeticiones
1
Seleccione Monitorización > Eliminar/Restaurar
peticiones.
2
En el campo Aplicación, seleccione el módulo donde
se crearon las prepeticiones.
3
Indique el estado de las prepeticiones seleccionando
al menos una de las opciones siguientes:
• No extraída: no se ha extraído ninguna muestra.
• Extraída parcialmente: se han extraído algunas
muestras.
• Extraída totalmente: se han extraído todas las
muestras.
2

7 Preanálisis
Roche Diagnostics
cobas infinity central lab · Versión de software 2.1 · Guía del usuario · Versión 2.2
90 Gestión de peticiones y prepeticiones
4
Indique si las prepeticiones están abiertas o cerradas.
5
Si ha seleccionado la opción Peticiones cerradas en
el paso
4
, seleccione una de las opciones siguientes:
• Base de datos local: si las prepeticiones están
almacenadas localmente.
• Historial: si las prepeticiones se han trasladado a
la base de datos histórica.
6
Introduzca la fecha o el rango de fechas en los que se
crearon las prepeticiones.
7
Seleccione una de las siguientes opciones:
• Por series: para eliminar o restaurar varias
prepeticiones.
• Específica: para eliminar o restaurar una
prepetición específica.
8
Si ha seleccionado la opción Por series en el paso
7
,
introduzca los números de secuencia inicial y final de
las prepeticiones que desea eliminar o restaurar.
9
Si ha seleccionado la opción Específica en el paso
7
,
introduzca el ID de la petición y luego seleccione el
botón .
10
Seleccione una de las siguientes opciones:
• Eliminar: para eliminar las prepeticiones
seleccionadas.
• Restaurar: para restaurar las prepeticiones
seleccionadas.
Creación de una petición
Para solicitar pruebas es necesario crear una petición
para un paciente que ya esté registrado en la base de
datos.
r Cómo crear una petición
1
Seleccione Principal > Registro de peticiones
> Registro de peticiones.
2
Cumplimente el ID de la petición o compruebe el
asignado de manera predeterminada.
4
6
2

7 Preanálisis
Roche Diagnostics
cobas infinity central lab · Versión de software 2.1 · Guía del usuario · Versión 2.2
Preanálisis 91
3
Introduzca el ID del paciente, si lo conoce, y el nombre
y/o apellido del paciente y, luego, pulse Intro.
• Si el paciente existe en la base de datos,
seleccione el botón y, a continuación, el
botón Aplicar.
• Si se trata de un paciente nuevo, asígnele un ID de
paciente y pulse Intro. En los campos marcados
con un asterisco (*), introduzca los datos
correspondientes y luego seleccione el
botón Confirmar.
4
Rellene al menos los datos demográficos obligatorios
marcados con un asterisco (*).
• En el campo Fecha de registro aparecerá la
fecha de hoy de manera predeterminada, pero
puede cambiarse si es necesario.
5
El campo Ubicación se cumplimentará
automáticamente con la ubicación asignada. Esta
ubicación se cumplimentará en todas las pruebas
asignadas a la petición.
I Puede cambiar la ubicación seleccionando la lista
desplegable Ubicación.
6
Haga doble clic sobre las pruebas que desee ejecutar
para esta petición.
7
Seleccione el botón Guardar.
I Si uno de los datos demográficos seleccionados se
define para que tenga un ID de petición específico,
el software muestra un cuadro de diálogo que
sugiere cambiarlo. Es muy recomendable aceptar
el ID sugerido.
u Temas relacionados
• Información sobre la ubicación y el entorno
multicentro (34)
4
5
6

7 Preanálisis
Roche Diagnostics
cobas infinity central lab · Versión de software 2.1 · Guía del usuario · Versión 2.2
92 Gestión de peticiones y prepeticiones
Creación de una petición mediante paneles
Para poder solicitar pruebas es necesario crear una
petición para un paciente. El uso de paneles es un
proceso más rápido y visual, dado que contiene una
plantilla que permite ver todas las pruebas. También se
pueden registrar las respuestas de un paciente a las
preguntas que se le formulen antes de realizar las
pruebas. Estas respuestas podrían explicar ciertos
resultados y aumentar o disminuir potencialmente el
número y el tipo de pruebas necesarias.
r Cómo crear una petición mediante
paneles
1
Seleccione Principal > Registro de peticiones
> Registro de peticiones por paneles.
2
Cumplimente el ID de la petición o compruebe el
asignado de manera predeterminada.
3
Cumplimente el ID del paciente, si dispone de esta
información, y el nombre y/o apellido del paciente y,
luego, pulse Intro.
• Si el paciente ya existe en la base de datos, busque
el ID del paciente seleccionando el botón y, a
continuación, seleccione el botón Aplicar.
• Si se trata de un paciente nuevo, asígnele un ID de
paciente y luego pulse Intro. En los campos
marcados con un asterisco (*), introduzca los
datos correspondientes y seleccione el
botón Confirmar.
4
Rellene al menos los datos demográficos obligatorios
marcados con un asterisco (*).
• En el campo de fecha aparecerá la fecha de hoy de
manera predeterminada, pero puede cambiarla.
5
En la pestaña de datos demográficos, registre los
datos demográficos de la petición.
6
En la pestaña Microbiology, marque la casilla de
verificación de las pruebas deseadas.
2

7 Preanálisis
Roche Diagnostics
cobas infinity central lab · Versión de software 2.1 · Guía del usuario · Versión 2.2
Preanálisis 93
7
Las pestañas restantes que se visualizan pueden
variar según la configuración de su centro. Seleccione
cada pestaña restante y luego las pruebas deseadas.
• Si selecciona una prueba por error, haga doble clic
en ella para cancelar la elección.
• En caso pertinente, responda las preguntas sobre
el paciente.
8
En la pestaña Microbiology, marque la casilla de
verificación de las pruebas deseadas. Si selecciona
una prueba por error, vuelva a seleccionarla para
cancelar la elección.
9
Seleccione el botón Guardar.
Creación de peticiones por series
Si debe realizar las mismas pruebas para varias
peticiones, puede crear una serie para ahorrar tiempo.
j m Registro de peticiones por serie configurado en su
centro
r Cómo crear peticiones por series
1
Seleccione Principal > Registro de peticiones
> [Registrar peticiones por series].
2
Cumplimente los números de secuencia inicial y final,
la fecha y todos los demás campos obligatorios
marcados con un asterisco (*).
I El número de secuencia depende de la
configuración de su centro.
3
Si desea imprimir las etiquetas de las peticiones,
seleccione la casilla de verificación Imprimir
etiquetas.
4
Seleccione la pestaña de datos demográficos y
cumplimente los datos demográficos de las
peticiones.
6
7
2
4

7 Preanálisis
Roche Diagnostics
cobas infinity central lab · Versión de software 2.1 · Guía del usuario · Versión 2.2
94 Gestión de peticiones y prepeticiones
5
Las pestañas restantes que se visualizan pueden
variar según la configuración de su centro. Seleccione
cada una de las pestañas restantes y luego seleccione
las pruebas que necesita para dichas peticiones.
• Si selecciona una prueba por error, vuelva a
seleccionarla para cancelar la elección.
• En caso pertinente, responda las preguntas sobre
el paciente.
6
Seleccione el botón Guardar.
Creación de una petición sin paciente
En algunas circunstancias excepcionales, se puede crear
una petición sin paciente, por ejemplo si se ha producido
un accidente grave y debe realizarse una prueba
inmediatamente. Los datos demográficos del paciente
pueden introducirse más tarde.
r Cómo crear una petición sin paciente
1
Seleccione Principal > Registro de peticiones
> Registro de peticiones.
2
Introduzca los datos demográficos del paciente
obligatorios marcados con un asterisco (*).
3
En la sección de selección de pruebas situada en la
parte inferior izquierda de la pantalla, haga doble clic
en las pruebas que desee realizar.
4
Seleccione el botón Guardar.
2
3

7 Preanálisis
Roche Diagnostics
cobas infinity central lab · Versión de software 2.1 · Guía del usuario · Versión 2.2
Preanálisis 95
Modificación de una petición
La información de una petición se puede actualizar y
modificar cuando, por ejemplo, es necesario realizar
pruebas nuevas o si se ha asignado un dato demográfico
incorrecto.
r Cómo modificar una petición
1
Seleccione Principal > Registro de peticiones
> Registro de peticiones.
2
Introduzca el ID de la petición y, a continuación, pulse
Intro.
I El campo de búsqueda de ID de petición no solo
busca ID de peticiones, sino también
identificadores de tubo en el módulo General Lab y
de recipiente en el módulo Microbiology.
3
Para eliminar las pruebas, haga doble clic en las
mismas.
4
Seleccione el botón Guardar.
Eliminación de una petición individual
Si se ha creado una petición incorrectamente o ya no hay
que analizar las muestras, se puede eliminar la petición
del sistema.
Al eliminar una petición de forma permanente, el ID
interno que tenía asignado vuelve a estar disponible.
Todas las muestras y tubos que pertenecían a esa
petición también deben eliminarse. De lo contrario, es
posible que se analicen las muestras y los tubos
pertenecientes a la petición anterior. Esta acción
produciría resultados incorrectos para la nueva petición.
2
3

7 Preanálisis
Roche Diagnostics
cobas infinity central lab · Versión de software 2.1 · Guía del usuario · Versión 2.2
96 Gestión de peticiones y prepeticiones
r Cómo eliminar una petición
1
Seleccione Principal > Registro de peticiones
> Registro de peticiones.
2
Introduzca el ID de la petición y, a continuación, pulse
Intro.
3
Seleccione el botón Eliminar.
Eliminación o restauración de peticiones
Se pueden eliminar peticiones que ya no es necesario
tener almacenadas en el sistema o ahorrar tiempo
eliminando varias peticiones como una serie. Si ha
cometido un error al eliminar las peticiones, es posible
restaurarlas.
Al eliminar una petición de forma permanente, el ID
interno que tenía asignado vuelve a estar disponible.
Todas las muestras y tubos que pertenecían a esa
petición también deben eliminarse. De lo contrario, es
posible que se analicen las muestras y los tubos
pertenecientes a la petición anterior. Esta acción
produciría resultados incorrectos para la nueva petición.
r Cómo eliminar o restaurar peticiones
1
Seleccione Monitorización > Eliminar/Restaurar
peticiones.
2
En el campo Aplicación, seleccione el módulo donde
se crearon las peticiones.
3
Seleccione si el estado de las peticiones es abierto o
cerrado.
2
2
3

7 Preanálisis
Roche Diagnostics
cobas infinity central lab · Versión de software 2.1 · Guía del usuario · Versión 2.2
Preanálisis 97
4
Si ha seleccionado la opción Peticiones cerradas en
el paso
3
, indique dónde están almacenadas las
peticiones:
• Base de datos local: si las peticiones están
almacenadas localmente.
• Historial: si las peticiones se han trasladado a la
base de datos histórica.
5
Seleccione el rango de fechas en el que se crearon las
peticiones.
6
Seleccione una de las siguientes opciones:
• Por series: para eliminar o restaurar una serie de
peticiones.
• Específica: para eliminar o restaurar una petición
específica.
7
Si ha seleccionado la opción Por series en el paso
6
,
introduzca los números de secuencia inicial y final de
la serie de peticiones que desea eliminar.
8
Si ha seleccionado la opción Específica en el paso
6
,
introduzca el ID de la petición y luego seleccione el
botón .
9
Seleccione uno de estos botones:
• Eliminar: para eliminar las peticiones.
• Restaurar: para restaurar las peticiones
eliminadas.
Visualización del estado de una petición
Puede consultar el estado de las peticiones para ver la
información pendiente.
r Cómo visualizar el estado de una
petición
1
Seleccione Principal > Consultas > Búsqueda de
peticiones.
2
Introduzca el ID de la petición y, a continuación, pulse
Intro.
3
El estado de la petición puede ser uno de los
siguientes:
• Abierta: la petición está creada.
• Cerrada: la petición está finalizada y validada y se
ha impreso un informe final.
6
2

7 Preanálisis
Roche Diagnostics
cobas infinity central lab · Versión de software 2.1 · Guía del usuario · Versión 2.2
98 Gestión de pruebas
Gestión de pruebas
En este apartado
Asignación de una prueba a una petición existente (98)
Asignación de pruebas funcionales (99)
Asignación de una prueba a una petición existente
Según los resultados recibidos de otras pruebas, es
posible que se desee asignar pruebas adicionales a una
petición.
q Tenga en cuenta que la ubicación de las pruebas
añadidas coincide con la del usuario que ha añadido la
prueba y no necesariamente con la ubicación de la
petición.
r Cómo asignar una prueba a una
petición existente
1
Seleccione Principal > Registro de peticiones
> Registro de peticiones.
I También puede añadir pruebas nuevas a una
petición existente desde una pantalla de validación
mediante el botón Sel. pruebas.
2
Cumplimente el ID de la petición a la que desee
asignar una prueba y, luego, pulse Intro.
3
Realice la búsqueda de la prueba deseada rellenando
los campos siguientes pertinentes:
• Supergrupo: en la lista desplegable, seleccione el
supergrupo al que pertenece la prueba.
• Registro rápido: si conoce el ID de la prueba,
introdúzcalo directamente en este campo.
• Tipo de muestra: en la lista desplegable,
seleccione una de las opciones disponibles.
• Tipo de tubo/recipiente: en la lista desplegable,
seleccione una de las opciones disponibles.
f En la tabla aparecerá una lista de las pruebas
disponibles que coinciden con los datos
introducidos.
2
3

7 Preanálisis
Roche Diagnostics
cobas infinity central lab · Versión de software 2.1 · Guía del usuario · Versión 2.2
Preanálisis 99
4
Seleccione el botón Guardar.
f Se actualiza la petición.
Asignación de pruebas funcionales
Las pruebas funcionales analizan substancias a
diferentes intervalos después de que el paciente haya
recibido una estimulación. Este proceso implica la
extracción de muestras en distintos momentos para
monitorizar la evolución de los resultados.
r Cómo asignar una prueba funcional
1
Seleccione Principal > Registro de peticiones
> Registro de peticiones.
2
Cumplimente el ID de la petición y, a continuación,
pulse Intro.
3
En la sección de selección de pruebas, seleccione la
opción Pruebas.
4
Para buscar la prueba funcional configurada
previamente, rellene los campos pertinentes.
5
Haga doble clic en la prueba deseada y luego
seleccione el botón Pruebas funcionales.
6
Seleccione la casilla de verificación de la prueba en
cuestión y, después, el botón Confirmar.
f La prueba funcional cambiará de color para
diferenciarla de las pruebas regulares.
7
Seleccione el botón Guardar.
2
3
6

7 Preanálisis
Roche Diagnostics
cobas infinity central lab · Versión de software 2.1 · Guía del usuario · Versión 2.2
100 Gestión de muestras
Gestión de muestras
En este apartado
Extracción de una muestra (100)
Marcado de muestras como recibidas (102)
Extracción de una muestra
Las muestras deben extraerse de los pacientes según las
pruebas solicitadas por el médico. Una vez extraídas
todas las muestras para una prepetición, puede registrar
esta información en el sistema para cerrar la prepetición
y habilitar el análisis.
En función de la configuración, el software asigna
automáticamente un ID de tubo sugerido a los tubos o, si
hay tubos preetiquetados, permite escanear o introducir
el ID de tubo deseado.
ATENCIÓN
!
Reutilización de ID de prepeticiones
Riesgo de vincular el ID con el paciente que tenía
asignado este ID previamente en lugar de con el paciente
actual y obtener resultados incorrectos.
r Seleccione el botón Extraer antes de imprimir y
adjuntar las etiquetas de muestra.
r Se recomienda actualizar la pantalla para asegurarse
de visualizar los datos más actualizados.
q Si crea una prepetición con una prueba asociada a
un tubo y, después, crea una versión diferente de esta
prueba asociada a un tubo diferente, la prueba creada
con la prepetición seguirá asociada al primer tubo.

7 Preanálisis
Roche Diagnostics
cobas infinity central lab · Versión de software 2.1 · Guía del usuario · Versión 2.2
Preanálisis 101
r Cómo extraer una muestra
1
Seleccione Principal > Registro de peticiones
> Extracción.
2
Escanee el código de barras o introduzca el ID de la
prepetición, y a continuación, pulse Intro.
• Si el software no carga automáticamente el ID del
tubo en la columna ID del tubo, introduzca o
escanee el ID del tubo.
f El estado del tubo en la columna Extracción pasa
a ser de color verde.
3
Las casillas que aparecen en la columna Extracción
indican el estado de la muestra. En caso necesario,
seleccione todas las casillas para cambiar su color a
uno de los siguientes:
• Verde: muestra extraída.
• Rojo: muestra no extraída.
• Gris: muestra ya extraída. Esta opción no puede
modificarse.
4
Para guardar el estado de las muestras e imprimir las
etiquetas de las muestras extraídas, seleccione uno de
los botones siguientes:
• Extraer: se vuelve a cargar la misma prepetición
con la información actualizada. El estado de las
muestras marcadas como extraídas se indica con
el color gris.
• Extraer y siguiente: se borra la información de la
prepetición y puede continuar con la siguiente
prepetición.
I Quizás tenga que responder a algunas preguntas
abiertas sobre el paciente. Introduzca las
respuestas y, a continuación, seleccione el botón
Extraer.
5
También puede seleccionar el botón Reetiquetar
para volver a imprimir las etiquetas.
6
Seleccione el botón Añadir incidencia para
comunicar cualquier problema ocurrido en el módulo
Total Quality Mgt.
3

7 Preanálisis
Roche Diagnostics
cobas infinity central lab · Versión de software 2.1 · Guía del usuario · Versión 2.2
102 Gestión de muestras
Marcado de muestras como recibidas
El técnico debe comprobar que se haya recibido la
cantidad correcta de muestras para realizar las pruebas
solicitadas por el personal médico.
En función de la configuración, el software asigna
automáticamente un ID de tubo sugerido a los tubos. Si
hay tubos preetiquetados, permite escanear o introducir
el ID de tubo deseado.
Algunos instrumentos o flujos de trabajo no pueden
procesar distintos tubos o tipos de muestras con un
identificador compartido. Para diferenciarlos, puede
asignar un ID de tubo distinto e imprimirlo para cada
muestra recibida.
j m Como mínimo una petición
m Impresora configurada
r Cómo marcar las muestras como
recibidas
1
Seleccione Principal > Registro de peticiones
> Recepción.
I También puede acceder a esta pantalla desde la
pantalla Principal > Registro de peticiones
> Registro de peticiones.
2
Escanee el código de barras o introduzca el ID de la
petición, y a continuación, pulse Intro.
• Si el software no carga automáticamente el ID del
tubo en la columna ID del tubo, introduzca o
escanee el ID del tubo.
f El estado del tubo en la columna Recibido pasa a
ser de color verde.
2

7 Preanálisis
Roche Diagnostics
cobas infinity central lab · Versión de software 2.1 · Guía del usuario · Versión 2.2
Preanálisis 103
3
Las casillas que aparecen en la columna Recibido
indican el estado de un tubo. En caso necesario,
seleccione todas las casillas para cambiar su color a
uno de los siguientes:
• Verde: tubo recibido.
• Rojo: tubo no recibido.
• Gris: tubo ya recibido. Esta opción no puede
modificarse.
f Si modifica el estado de un tubo, el software
cambia automáticamente el estado de las pruebas
asociadas a ese tubo, las cuales se muestran a
continuación.
4
Para guardar el estado de la muestra e imprimir las
etiquetas de las muestras recibidas, seleccione uno de
los botones siguientes:
• Recibir y siguiente: se borra la información de la
petición y puede continuar con la siguiente
petición.
• Recibir: se vuelve a cargar la misma petición con
la información actualizada. El estado de las
muestras marcadas como recibidas se indica con
el color gris.
5
También puede seleccionar el botón Volver a
imprimir etiqueta para volver a imprimir las
etiquetas.
6
Seleccione el botón Añadir incidencia para
comunicar cualquier problema ocurrido en el módulo
Total Quality Mgt.
3
4

7 Preanálisis
Roche Diagnostics
cobas infinity central lab · Versión de software 2.1 · Guía del usuario · Versión 2.2
104 Gestión de muestras

8 Análisis de muestras
Roche Diagnostics
cobas infinity central lab · Versión de software 2.1 · Guía del usuario · Versión 2.2
105
Índice de materias
Análisis de muestras 8
Contenido del capítulo
8
Impresión de una lista de trabajo. . . . . . . . . . . . . . . . . 107
Monitorización de peticiones y muestras de
Microbiology . . . . . . . . . . . . . . . . . . . . . . . . . . . . . . . . . . 109
Lista de elementos de las áreas de trabajo de
Microbiology . . . . . . . . . . . . . . . . . . . . . . . . . . . . . . . 109
Visualización de elementos pendientes de
Microbiology . . . . . . . . . . . . . . . . . . . . . . . . . . . . . . . 110
Información sobre la pantalla Consultas de
Microbiology . . . . . . . . . . . . . . . . . . . . . . . . . . . . . . . 111

8 Análisis de muestras
Roche Diagnostics
cobas infinity central lab · Versión de software 2.1 · Guía del usuario · Versión 2.2
106
Índice de materias

8 Análisis de muestras
Roche Diagnostics
cobas infinity central lab · Versión de software 2.1 · Guía del usuario · Versión 2.2
Análisis de muestras 107
Impresión de una lista de trabajo
Las listas de trabajo contienen todas las tareas que
deben realizarse en el laboratorio cada día y las tareas
que deben llevarse a cabo en los laboratorios externos.
Por lo general, se imprimen y se utilizan como una lista de
comprobación para controlar las pruebas que deben
realizarse ese día e introducir sus resultados.
En el módulo Microbiology, las listas de trabajo también
pueden imprimirse junto con una lista de antibiogramas
para controlar los antibióticos que deben realizarse en el
laboratorio.
j m Listas de trabajo preconfiguradas por el administrador
r Cómo imprimir una lista de trabajo
1
Seleccione Principal > Listas de trabajo
> Imprimir lista.
2
Para buscar la lista de trabajo deseada, en la parte
inferior de la pantalla introduzca los datos relevantes
en los filtros.
3
Si trabaja en un entorno multicentro, seleccione una
de las opciones siguientes para incluir pruebas en
función de las ubicaciones que tenga asociadas:
• Imprimir prueba solo desde la ubicación
actual
• Imprimir prueba desde todas las ubicaciones
de usuario
I Esta opción solo está disponible para listas de
trabajo de General Lab.
4
Seleccione la plantilla de lista o el grupo deseado.
5
En la parte inferior de la pantalla, seleccione el
botón Imprimir.
6
Para reimprimir la lista de trabajo, seleccione la lista
de trabajo deseada en la tabla de la parte superior de
la pantalla.
I En un entorno multicentro, solo se muestran las
listas de trabajo que tienen como mínimo una
ubicación asignada que coincide con la ubicación
actual del usuario.
2
4
6

8 Análisis de muestras
Roche Diagnostics
cobas infinity central lab · Versión de software 2.1 · Guía del usuario · Versión 2.2
108 Impresión de una lista de trabajo
7
En la parte superior de la pantalla, seleccione el
botón Imprimir.
I Al imprimir una lista de trabajo con resultados
anteriores, la fecha que aparece junto a los
resultados corresponde a la fecha en la que se
introdujeron los resultados.
q En una lista de trabajo impresa, la columna
Petición muestra el ID de la petición y el número de
asignación cuando se cumplen las siguientes
condiciones:
o Se accede a la lista de trabajo desde el módulo
Microbiology.
o Se siembra la petición compartida.
o Se habilita el parámetro Trabajar con número de
asignación.
o Se habilita el parámetro Imprimir informes de
General Lab y Microbiology como un solo
informe cuando se utilicen peticiones
compartidas.
Si no es así, la columna solo muestra el ID de la
petición.
7

8 Análisis de muestras
Roche Diagnostics
cobas infinity central lab · Versión de software 2.1 · Guía del usuario · Versión 2.2
Análisis de muestras 109
Monitorización de peticiones y muestras
de Microbiology
En este apartado
Lista de elementos de las áreas de trabajo de
Microbiology (109)
Visualización de elementos pendientes de
Microbiology (110)
Información sobre la pantalla Consultas de
Microbiology (111)
Lista de elementos de las áreas de trabajo de
Microbiology
Las áreas de trabajo de Microbiology contienen una serie
de botones fijos que permiten registrar o validar
resultados, consultar una petición pendiente, etc.
Botones de las áreas de trabajo de
Microbiology
Botón Descripción Referencia (si hay disponible)
Registro de
peticiones
Permite registrar peticiones nuevas. u Creación de una petición (90).
Siembra Permite sembrar el medio de cultivo e imprimir las
etiquetas correspondientes.
u Siembra de medios de cultivo (118)
Resultados Permite registrar los resultados de las pruebas
(aislados, pruebas secundarias, etc.).
u Registro de resultados de pruebas, aislados y
pruebas secundarias (123).
Validación Permite validar la prueba principal o los resultados
del aislado definitivamente.
u Validación de resultados en el
módulo Microbiology (136).
Consultas Permite ver todas las peticiones abiertas y sus
elementos pendientes.
u Visualización de elementos pendientes de
Microbiology (110).
Conexiones Permite comprobar las conexiones del instrumento. u Comprobación de la conexión del
instrumento (70).
Peticiones diarias Permite filtrar todas las peticiones abiertas por
datos demográficos y consultar su estado y/o
resultados.
Imprimir listas de
trabajo
Permite seleccionar las listas de trabajo que se van
a imprimir.
u Impresión de una lista de trabajo (107).
Imprimir
antibiograma
Muestra la pantalla Impresión de antibiograma,
donde podrá seleccionar las listas de
antibiogramas que desea imprimir.
Informes Muestra la pantalla Impresión de informes,
donde podrá definir los informes que desea
imprimir.
u Generación manual de informes (147).
y Botones de las áreas de trabajo de Microbiology

8 Análisis de muestras
Roche Diagnostics
cobas infinity central lab · Versión de software 2.1 · Guía del usuario · Versión 2.2
110 Monitorización de peticiones y muestras de Microbiology
Visualización de elementos pendientes de Microbiology
Se pueden ver todas las peticiones abiertas de
Microbiology y filtrarlas por elementos pendientes
(etiquetas, resultados, validación, etc.).
Cada área de trabajo de Microbiology está asociada a
uno o más tipos de muestras y pruebas. Dado que
algunos procesos de laboratorio, como la siembra, se
pueden realizar en varios tipos de muestras y pruebas,
puede seleccionar más de un área de trabajo y ver todos
los elementos pendientes.
r Cómo visualizar elementos
pendientes de Microbiology
1
Seleccione Principal > Áreas de trabajo > [Su
área de trabajo].
2
Seleccione sus áreas de trabajo o grupos de área y
luego seleccione el botón Consultas.
3
Seleccione el botón Filtro, los elementos deseados de
las listas desplegables y, a continuación, el botón
Aplicar.
I La lista desplegable Pendiente permite filtrar
elementos por su estado (peticiones pendientes de
resultados, peticiones no pendientes, etiquetado,
validación, etc.).
f Todas las casillas de verificación están
seleccionadas de forma predeterminada.
4
Si lo prefiere, para aplicar un criterio de ordenación
(petición, fecha o muestra), seleccione el botón
Ordenar.
2
3
4

8 Análisis de muestras
Roche Diagnostics
cobas infinity central lab · Versión de software 2.1 · Guía del usuario · Versión 2.2
Análisis de muestras 111
5
Para ver los datos demográficos, los resultados de
pruebas, etc., realice una de estas acciones:
• Para ver información sobre una petición individual,
haga doble clic en ella.
• Para ver información sobre todas las peticiones,
seleccione el botón Detalle.
f Se mostrará la pantalla de validación.
q Las acciones relacionadas con el botón
Imprimir, el botón Detalle y el botón Etiqueta se
pueden realizar en más de una petición a la vez
seleccionando la casilla de verificación de las
peticiones deseadas.
Información sobre la pantalla Consultas de Microbiology
La pantalla Consultas visualiza el árbol jerárquico de
Microbiology para cada petición (muestra, prueba
principal, medio de cultivo, aislado, prueba secundaria y
antibiograma).

8 Análisis de muestras
Roche Diagnostics
cobas infinity central lab · Versión de software 2.1 · Guía del usuario · Versión 2.2
112 Monitorización de peticiones y muestras de Microbiology

9 Registro y validación de resultados
Roche Diagnostics
cobas infinity central lab · Versión de software 2.1 · Guía del usuario · Versión 2.2
113
Índice de materias
Registro y validación de resultados 9
Si el software no está conectado a un analizador, puede
registrar manualmente los resultados de la prueba. Tras
verificar su coherencia, podrá validarlos.
Contenido del capítulo
9
Registro y edición manuales de los resultados . . . . . 115
Registro de resultados desde una lista de trabajo 115
Registro manual de resultados en el módulo
Microbiology . . . . . . . . . . . . . . . . . . . . . . . . . . . . . . . . . . 117
Uso de números de asignación . . . . . . . . . . . . . . . 117
Siembra de medios de cultivo. . . . . . . . . . . . . . . . . 118
Adición o eliminación de pruebas principales y
medios de cultivo . . . . . . . . . . . . . . . . . . . . . . . . . . . 119
Registro de resultados positivos de Microbiology 121
Adición de aislados, pruebas secundarias y
antibiogramas . . . . . . . . . . . . . . . . . . . . . . . . . . . 121
Registro de resultados de pruebas, aislados y
pruebas secundarias . . . . . . . . . . . . . . . . . . . . . 123
Registro de resultados de antibiogramas . . . . 124
Registro de resultados de antibiogramas
conjuntos . . . . . . . . . . . . . . . . . . . . . . . . . . . . . . . 126
Registro de resultados negativos de
Microbiology . . . . . . . . . . . . . . . . . . . . . . . . . . . . . . . 128
Registro automático de resultados negativos. 128
Repetición de la siembra de medios de cultivo . . 129
Declaración de resultados. . . . . . . . . . . . . . . . . . . . . . . 131
Declaración de resultados de pruebas de
serología o microorganismos . . . . . . . . . . . . . . . . . 131
Edición o eliminación de un resultado de
serología o un microorganismo declarado . . . . . . 134
Verificación y validación de resultados en el módulo
Microbiology . . . . . . . . . . . . . . . . . . . . . . . . . . . . . . . . . . 135
Comprobación de la coherencia de los
resultados antes de la validación en el módulo
Microbiology . . . . . . . . . . . . . . . . . . . . . . . . . . . . . . . 135

9 Registro y validación de resultados
Roche Diagnostics
cobas infinity central lab · Versión de software 2.1 · Guía del usuario · Versión 2.2
114
Índice de materias
Vista previa de los informes de Microbiology. 135
Validación de resultados en el
módulo Microbiology . . . . . . . . . . . . . . . . . . . . . . . . 136
Validación provisional de resultados . . . . . . . . 136
Validación definitiva de resultados. . . . . . . . . . 137
Lista de elementos de registro y validación de
resultados en el módulo Microbiology . . . . . . . . . . . . 139

9 Registro y validación de resultados
Roche Diagnostics
cobas infinity central lab · Versión de software 2.1 · Guía del usuario · Versión 2.2
Registro y validación de resultados 115
Registro y edición manuales de los
resultados
La mayoría de los resultados de pruebas se reciben en los
analizadores y se registran automáticamente en el
software. No obstante, los resultados también pueden
registrarse manualmente.
q Los resultados de las pruebas pueden registrarse
desde varias pantallas. En función de la pantalla y su
configuración, los pasos que debe seguir pueden diferir
ligeramente de los descritos aquí.
En este apartado
Registro de resultados desde una lista de trabajo (115)
Registro de resultados desde una lista de trabajo
Puede registrar los resultados de la prueba por medio de
la lista de trabajo, sin tener que acceder a cada petición.
Cuando se obtienen los resultados de la prueba de un
analizador sin conexión o de técnicas de laboratorio
manuales, podrá anotarlos en la lista de trabajo y, a
continuación, registrarlos manualmente en el software.
q En la pantalla Registrar resultados, la
columna Petición muestra el ID de la petición y el
número de asignación cuando se cumplen las siguientes
condiciones:
o Se accede a la lista de trabajo desde el módulo
Microbiology.
o Se siembra una petición compartida.
o Se habilita el parámetro Trabajar con número de
asignación.
o Se habilita el parámetro Imprimir informes de
General Lab y Microbiology como un solo
informe cuando se utilicen peticiones
compartidas.
Si no es así, la columna solo muestra el ID de la petición.

9 Registro y validación de resultados
Roche Diagnostics
cobas infinity central lab · Versión de software 2.1 · Guía del usuario · Versión 2.2
116 Registro y edición manuales de los resultados
r Cómo registrar resultados desde una
lista de trabajo
1
Seleccione Principal > Listas de trabajo
> Imprimir lista.
2
Seleccione la lista de trabajo y, a continuación, el
botón Resultados.
3
En el campo pertinente, registre el valor del resultado
de la prueba y, a continuación, pulse Intro.
I En función de si ha seleccionado la opción
Vertical u Horizontal en el cuadro de
grupo Sentido, el cursor pasa a la siguiente celda
vertical u horizontal.
q En un entorno multicentro, únicamente se
pueden introducir o editar resultados de pruebas
asociadas a la ubicación actual.
4
Cuando haya registrado todos los resultados,
seleccione el botón Confirmar.
5
Si el software lo solicita, vuelva a registrar los
resultados y, a continuación, seleccione el
botón Confirmar.
I El software comprueba si coinciden los resultados
registrados la primera y la segunda vez.
3

9 Registro y validación de resultados
Roche Diagnostics
cobas infinity central lab · Versión de software 2.1 · Guía del usuario · Versión 2.2
Registro y validación de resultados 117
Registro manual de resultados en el
módulo Microbiology
El proceso analítico de Microbiology sigue estos pasos:
1. Siembra de los medios de cultivo y control del proceso
de crecimiento
2. Registro manual de los resultados si el software no
está conectado a un analizador automático
3. Repetición de la siembra de los medios de cultivo (si
es necesario)
En este apartado
Uso de números de asignación (117)
Siembra de medios de cultivo (118)
Adición o eliminación de pruebas principales y medios de
cultivo (119)
Registro de resultados positivos de Microbiology (121)
Registro de resultados negativos de Microbiology (128)
Repetición de la siembra de medios de cultivo (129)
Uso de números de asignación
Si el laboratorio utiliza números de asignación, deben
tenerse en cuenta algunas consideraciones según la
situación.
Al introducir resultados desde una lista de
trabajo
En la pantalla Registrar resultados, el ID de la petición y
el número de asignación se muestran en la columna
Petición cuando se cumplen las siguientes condiciones:
• Se accede a la lista de trabajo desde el módulo
Microbiology.
• Se siembra una petición compartida.
• Se habilita el parámetro Trabajar con número de
asignación.
• Se habilita el parámetro Imprimir informes de
General Lab y Microbiology como un solo
informe cuando se utilicen peticiones
compartidas.
Si no es así, la columna solo muestra el ID de la petición.
Al introducir resultados manualmente En las pantallas Resultados y Siembra, se muestra una
casilla de verificación junto al campo ID de petición.
Seleccione esta casilla de verificación para poder utilizar
los ID de petición. En caso contrario, el software espera el
número de asignación.

9 Registro y validación de resultados
Roche Diagnostics
cobas infinity central lab · Versión de software 2.1 · Guía del usuario · Versión 2.2
118 Registro manual de resultados en el módulo Microbiology
Siembra de medios de cultivo
Puede imprimir las etiquetas necesarias para las placas
de Petri.
En el laboratorio, siembre un medio de cultivo inoculando
una o más placas de cultivo con una muestra e
imprimiendo las etiquetas correspondientes. Si es
necesario, puede añadir medios de cultivo adicionales.
j m Medios de cultivo configurados para la siembra y
visibles
r Cómo sembrar un medio de cultivo
1
Seleccione Principal > Áreas de trabajo > [Su
área de trabajo].
2
Seleccione el área de trabajo deseada (orina, sangre,
etc.) y luego el botón Siembra.
3
Cumplimente el campo ID de petición y pulse Intro.
f Se mostrarán automáticamente los medios de
cultivo configurados para la prueba principal.
4
Si lo desea, añada otro medio de cultivo (u 119).
5
Seleccione el botón Etiquetas.
I En función de la configuración, las etiquetas se
pueden imprimir automáticamente.
f Los elementos que pueden etiquetarse (pruebas
principales, medios de cultivo, etc.) muestran el
icono .
f Los medios de cultivo que pueden sembrarse
muestran el icono .
u Temas relacionados
• Adición o eliminación de pruebas principales y medios
de cultivo (119).
2
3
5

9 Registro y validación de resultados
Roche Diagnostics
cobas infinity central lab · Versión de software 2.1 · Guía del usuario · Versión 2.2
Registro y validación de resultados 119
Adición o eliminación de pruebas principales y medios de
cultivo
Puede sustituir los medios de cultivo configurados para la
muestra por otros, así como añadir una prueba principal.
En el software, cada prueba está asociada a uno o más
medios de cultivo. Por lo tanto, cuando acceda a la
pantalla Siembra con su petición, se visualizarán
automáticamente los medios de cultivo predeterminados
para la prueba. Por ejemplo, puede tener agar McConkey
y Cled para un urocultivo.
A pesar de todo, puede sustituir los medios de cultivo
predeterminados o añadir medios nuevos si lo desea.
También puede añadir o eliminar una prueba principal.
j m Pruebas principales configuradas
m Medios de cultivo configurados para la siembra y
visibles
r Cómo añadir una prueba principal o
un medio de cultivo
1
Seleccione Principal > Áreas de trabajo > [Su
área de trabajo].
2
Seleccione el área deseada (orina, sangre, etc.) y
luego el botón Siembra.
3
Cumplimente el campo ID de petición y, a
continuación, pulse Intro.
f Se mostrarán automáticamente los medios de
cultivo configurados para la prueba principal.
2
3

9 Registro y validación de resultados
Roche Diagnostics
cobas infinity central lab · Versión de software 2.1 · Guía del usuario · Versión 2.2
120 Registro manual de resultados en el módulo Microbiology
4
Realice una de estas acciones:
• Para añadir una prueba principal, seleccione el
tipo de muestra (por ejemplo, orina) y, a
continuación, seleccione el botón Añadir.
• Para añadir un medio de cultivo, seleccione la
prueba principal (por ejemplo, urocultivo) y, a
continuación, seleccione el botón Añadir.
f Se mostrará un selector de prueba o de medio de
cultivo.
5
En el cuadro de diálogo Valores disponibles, haga
doble clic en la prueba o en el medio de cultivo que
desea añadir y, a continuación, seleccione el botón
Confirmar.
r Cómo eliminar una prueba principal o
un medio de cultivo
1
Seleccione Principal > Áreas de trabajo > [Su
área de trabajo].
2
Seleccione el área deseada (orina, sangre, etc.) y
luego el botón Siembra.
3
Cumplimente el campo ID de petición y, a
continuación, pulse Intro.
f Se mostrarán automáticamente los medios de
cultivo configurados para la prueba principal.
4
Seleccione la prueba principal o el medio de cultivo
que desea eliminar y, a continuación, seleccione el
botón Eliminar.
5
Confirme que desea eliminar la prueba principal o el
medio de cultivo.
u Temas relacionados
• Siembra de medios de cultivo (118).
4
5
2
3
4
5

9 Registro y validación de resultados
Roche Diagnostics
cobas infinity central lab · Versión de software 2.1 · Guía del usuario · Versión 2.2
Registro y validación de resultados 121
Registro de resultados positivos de Microbiology
Cuando el software no está conectado a ningún
analizador o sistema externo, es preciso registrar
manualmente el nombre y la cantidad de colonias
identificadas en el medio de cultivo.
Es posible que también deba añadir pruebas secundarias
para identificar el microorganismo o antibiogramas para
determinar la sensibilidad a los antibióticos.
En este apartado
Adición de aislados, pruebas secundarias y
antibiogramas (121)
Registro de resultados de pruebas, aislados y pruebas
secundarias (123)
Registro de resultados de antibiogramas (124)
Registro de resultados de antibiogramas conjuntos (126)
Adición de aislados, pruebas secundarias y antibiogramas
Puede añadir manualmente aislados, así como pruebas
secundarias y antibiogramas.
Transcurrido un tiempo determinado desde la siembra,
puede observar si el proceso de crecimiento ha devuelto
resultados positivos e identificar las colonias bacterianas.
Si es necesario, también puede añadir pruebas
secundarias para identificar los microorganismos
aislados e incluir antibiogramas para determinar la
resistencia a los antibióticos.
También puede añadir un aislado, una prueba secundaria
y un antibiograma en un solo paso si selecciona un perfil
de aislado.
q Los aislados, las pruebas secundarias y los
antibiogramas disponibles dependen de la configuración.
Si no encuentra los elementos necesarios, póngase en
contacto con el administrador del sistema.
j m Perfiles de aislado, aislados, pruebas secundarias y
antibiogramas configurados
m Derechos para Registrar resultados

9 Registro y validación de resultados
Roche Diagnostics
cobas infinity central lab · Versión de software 2.1 · Guía del usuario · Versión 2.2
122 Registro manual de resultados en el módulo Microbiology
r Cómo añadir un aislado, una prueba
secundaria o un antibiograma
1
Seleccione Principal > Áreas de trabajo > [Su
área de trabajo].
2
Seleccione el área deseada (orina, sangre, etc.) y
luego el botón Resultados.
3
Cumplimente el campo ID de petición y, a
continuación, pulse Intro.
f Se mostrarán el tipo de muestra, las pruebas
principales y los medios de cultivo asociados.
4
Seleccione el medio de cultivo deseado y, a
continuación, el botón Añadir.
f Se mostrará un cuadro de diálogo con los perfiles
de aislado y los aislados disponibles.
5
Realice una de estas acciones:
• Haga doble clic en el perfil de aislado deseado
para añadir automáticamente el aislado, la prueba
secundaria y el antibiograma asociados.
• Haga doble clic en el aislado deseado y, a
continuación, en uno de los antibiogramas y
pruebas secundarias asociados.
6
Seleccione el botón Confirmar.
f Los elementos seleccionados se mostrarán bajo el
medio de cultivo.
q Para añadir una prueba secundaria o un
antibiograma más adelante, seleccione un aislado y
luego el botón Añadir.
2
3
4
5
6

9 Registro y validación de resultados
Roche Diagnostics
cobas infinity central lab · Versión de software 2.1 · Guía del usuario · Versión 2.2
Registro y validación de resultados 123
7
Seleccione el botón Guardar.
u Temas relacionados
• Registro de resultados de pruebas, aislados y pruebas
secundarias (123).
Registro de resultados de pruebas, aislados y pruebas secundarias
Puede registrar manualmente el nombre y la
cuantificación del microorganismo identificado, así como
el resultado de la prueba y la prueba secundaria.
q Los aislados tienen dos campos de resultados para
registrar resultados tanto cualitativos como cuantitativos.
j m Aislados y pruebas secundarias añadidos al árbol de
Microbiology
m Derechos para Registrar resultados
r Cómo registrar resultados de
pruebas, aislados y pruebas
secundarias
1
Seleccione Principal > Áreas de trabajo > [Su
área de trabajo].
2
Seleccione el área deseada (orina, sangre, etc.) y
luego el botón Resultados.
3
Cumplimente el campo ID de petición y pulse Intro.
f Se mostrarán los elementos del árbol de
Microbiology.
2
3

9 Registro y validación de resultados
Roche Diagnostics
cobas infinity central lab · Versión de software 2.1 · Guía del usuario · Versión 2.2
124 Registro manual de resultados en el módulo Microbiology
4
Para registrar un resultado para el aislado o la prueba,
realice una de estas acciones:
• Registre un resultado de texto libre en el campo
correspondiente.
• Para registrar un resultado codificado, haga clic en
el campo correspondiente, seleccione el botón
Resultados, haga doble clic en el valor deseado y,
a continuación, seleccione el botón Confirmar.
I Si registra resultados para aislados o pruebas
secundarias, solo podrá añadir un resultado.
Si registra los resultados de pruebas
manualmente, puede registrar más de un
resultado en el mismo campo utilizando el
delimitador configurado por el administrador.
5
Si lo desea, puede impedir que el aislado se imprima
en el informe desmarcando la casilla de verificación
del aislado.
6
Seleccione el botón Guardar.
u Temas relacionados
• Adición de aislados, pruebas secundarias y
antibiogramas (121).
Registro de resultados de antibiogramas
Después de identificar un microorganismo, puede
generar un antibiograma para determinar la resistencia a
los antibióticos.
Si el software no está conectado a un sistema externo,
debe registrar los resultados de las pruebas de
sensibilidad a los antibióticos (AST) manualmente.
También puede configurar si se imprimirán los resultados
de la evaluación de los antibióticos y el método de
antibiograma para todos los antibióticos o para algunos
solamente.
u Cómo registrar resultados de antibiogramas p (125)
u Cómo marcar las casillas de verificación de impresión
de antibiogramas p (126)
j m Antibiogramas añadidos al árbol de Microbiology
m Derechos para Registrar resultados
4
5

9 Registro y validación de resultados
Roche Diagnostics
cobas infinity central lab · Versión de software 2.1 · Guía del usuario · Versión 2.2
Registro y validación de resultados 125
r Cómo registrar resultados de
antibiogramas
1
Seleccione Principal > Áreas de trabajo > [Su
área de trabajo].
2
Seleccione el área deseada (orina, sangre, etc.) y
luego el botón Resultados.
3
Registre el ID de petición y, a continuación, pulse
Intro.
f Se mostrarán los elementos del árbol de
Microbiology.
4
Seleccione el antibiograma.
f Se mostrarán los antibióticos configurados para el
antibiograma.
5
Si lo desea, para añadir más antibióticos, seleccione el
botón Antibióticos de la lista desplegable, haga
doble clic en el antibiótico deseado y, a continuación,
seleccione el botón Confirmar.
6
Para registrar los resultados de AST, realice una de
estas acciones:
• En el campo Res., junto a cada antibiótico, escriba
R (resistente), S (sensible) o I (intermedio) y pulse
Intro.
• Seleccione el botón pertinente (Resistente,
Sensible o Intermedio) para registrar dicho
resultado en todos los campos vacíos.
I En función de la configuración, es posible que
tenga códigos de resultado y botones distintos.
2
3
4
5
6

9 Registro y validación de resultados
Roche Diagnostics
cobas infinity central lab · Versión de software 2.1 · Guía del usuario · Versión 2.2
126 Registro manual de resultados en el módulo Microbiology
7
Si lo desea, introduzca el diámetro del método de
antibiograma en el campo correspondiente.
8
Seleccione el botón Guardar.
f En el árbol de Microbiology, se mostrará el icono
en el antibiograma.
r Cómo marcar las casillas de
verificación de impresión de
antibiogramas
1
En la tabla Antibiograma, marque las casillas de
verificación Imprimir valoración y Imprimir método
para poder imprimir elementos de la tabla.
I Si se desmarcan estas casillas de verificación, no
se imprimirá ningún elemento de la tabla.
2
Para imprimir el resultado de la valoración o el método
de un solo antibiótico, haga lo siguiente:
• Seleccione la casilla de verificación Im (Imprimir).
• Seleccione la casilla de verificación del resultado o
el método para imprimir el elemento
correspondiente.
I Si se desmarca la casilla de verificación Im
(Imprimir), no se imprimirá ningún elemento.
u Temas relacionados
• Adición de aislados, pruebas secundarias y
antibiogramas (121).
Registro de resultados de antibiogramas conjuntos
Puede registrar rápidamente los resultados de dos o más
antibiogramas.
j m Un aislado con más de un antibiograma
7
8
1
2

9 Registro y validación de resultados
Roche Diagnostics
cobas infinity central lab · Versión de software 2.1 · Guía del usuario · Versión 2.2
Registro y validación de resultados 127
r Cómo registrar resultados de
antibiogramas conjuntos
1
Seleccione Principal > Áreas de trabajo > [Su
área de trabajo].
2
Seleccione el área deseada (orina, sangre, etc.) y
luego el botón Resultados.
3
Registre el ID de petición y, a continuación, pulse
Intro.
f Se mostrarán los elementos del árbol de
Microbiology.
4
Seleccione el aislado y, a continuación, el botón
Antibiograma.
f Se mostrarán los antibióticos configurados para
los dos antibiogramas en la pantalla
Antibiogramas conjuntos.
5
Si desea introducir el mismo resultado en todos los
campos vacíos, seleccione el botón pertinente (por
ejemplo, Resistente, Sensible o Intermedio).
6
Si desea modificar los resultados, introduzca el código
de resultado configurado (por ejemplo, R, S o I) en el
campo correspondiente y, a continuación, pulse Intro.
I En función de la configuración, es posible que
tenga códigos de resultado y botones distintos.
7
Si lo desea, registre el método de antibiograma en el
campo correspondiente.
2
3
4
6
7

9 Registro y validación de resultados
Roche Diagnostics
cobas infinity central lab · Versión de software 2.1 · Guía del usuario · Versión 2.2
128 Registro manual de resultados en el módulo Microbiology
8
Para configurar los resultados o métodos que se
imprimirán en el informe, marque o desmarque la
casilla de verificación correspondiente.
9
Seleccione el botón Guardar.
Registro de resultados negativos de Microbiology
Un gran número de pruebas de microbiología devuelven
resultados negativos y no requieren más procesamiento.
Puede registrar rápidamente estos resultados negativos
en el software.
Registro automático de resultados negativos
En función de la configuración, puede registrar
rápidamente resultados negativos con solo escanear el
código de barras de la petición, la prueba principal o el
medio de cultivo.
j m Un resultado negativo asociado a la prueba principal
o al medio de cultivo
m Derechos para Registrar resultados
r Cómo registrar resultados negativos
automáticamente
1
Seleccione Principal > Áreas de trabajo > [Su
área de trabajo].
2
Seleccione el área deseada (orina, sangre, etc.) y
luego el botón Resultados.
3
Si desea introducir un resultado negativo para todas
las pruebas principales o un elemento específico,
pulse la tecla Ctrl.
f El campo ID de petición quedará resaltado en
azul.
8
2
3

9 Registro y validación de resultados
Roche Diagnostics
cobas infinity central lab · Versión de software 2.1 · Guía del usuario · Versión 2.2
Registro y validación de resultados 129
4
Si desea introducir un resultado negativo para todos
los elementos asociados a una petición, las pruebas
principales o los medios de cultivo, pulse la tecla Alt.
f El campo ID de petición quedará resaltado en
rosa.
5
Realice una de estas acciones:
• Escanee o introduzca el ID de la petición.
- Si el campo es azul, el resultado negativo se
añade a todas las pruebas principales. - Si el
campo es rosa, el resultado negativo se añade a
todos los elementos de la petición.
• Escanee o introduzca el código de barras de la
prueba principal. - Si el campo es azul, el resultado
negativo se añade a la prueba principal específica.
- Si el campo es rosa, el resultado negativo se
añade a la prueba principal y a todos los medios
de cultivo asociados.
• Escanee o introduzca el código de barras del
medio de cultivo. - Si el campo es azul, el resultado
negativo se añade al medio de cultivo específico. -
Si el campo es rosa, el resultado negativo se añade
a todos los medios de cultivo y a las pruebas
principales asociadas.
6
Si corresponde, repita los pasos del
3
al
5
.
Repetición de la siembra de medios de cultivo
Si no ha obtenido ningún resultado durante el proceso
analítico, puede repetir la siembra de una muestra en un
medio de cultivo distinto.
Por un lado, si el proceso analítico ha devuelto resultados
negativos, puede repetir la siembra de la muestra en un
medio de cultivo distinto para confirmar el resultado de la
prueba. Por otro lado, si aísla más de un microorganismo,
puede repetir la siembra de una de las colonias en el
mismo medio de cultivo o en un medio de cultivo distinto
para seguir analizándola.
4
5

9 Registro y validación de resultados
Roche Diagnostics
cobas infinity central lab · Versión de software 2.1 · Guía del usuario · Versión 2.2
130 Registro manual de resultados en el módulo Microbiology
r Cómo repetir la siembra de un medio
de cultivo
1
Seleccione Principal > Áreas de trabajo > [Su
área de trabajo].
2
Seleccione el área deseada (orina, sangre, etc.) y
luego el botón Resultados.
3
Registre el ID de petición y, a continuación, pulse
Intro.
f Se mostrarán los elementos del árbol de
Microbiology.
4
Seleccione el aislado cuya siembra desee repetir y, a
continuación, el botón Resiembra.
f Se mostrará el cuadro de diálogo Medio de
cultivo.
5
En el cuadro de diálogo, haga doble clic en el medio
de cultivo en el que desea repetir la siembra del
aislado y, a continuación, seleccione el botón
Confirmar.
f El medio de cultivo añadido se mostrará en el árbol
de Microbiology y se marcará como vuelto a
sembrar.
f Se añadirá el mismo aislado al nuevo medio de
cultivo.
6
Realice la impresión de las etiquetas del medio de
cultivo para el que ha repetido la siembra (u 118).
u Temas relacionados
• Registro de resultados positivos de
Microbiology (121).
• Registro de resultados negativos de
Microbiology (128).
2
3
4
5

9 Registro y validación de resultados
Roche Diagnostics
cobas infinity central lab · Versión de software 2.1 · Guía del usuario · Versión 2.2
Registro y validación de resultados 131
Declaración de resultados
Si el resultado de una prueba indica la presencia de una
enfermedad infecciosa o de un microorganismo concreto,
debe declararlo a las autoridades sanitarias competentes.
En este apartado
Declaración de resultados de pruebas de serología o
microorganismos (131)
Edición o eliminación de un resultado de serología o un
microorganismo declarado (134)
Declaración de resultados de pruebas de serología o
microorganismos
La presencia de posibles infecciones peligrosas o
microorganismos debe declararse a las autoridades
sanitarias locales o nacionales.
En el software, el proceso de declaración de un resultado
de serología o un microorganismo consta de tres pasos:
1. Seguimiento de la declaración de los resultados de
serología o del microorganismo.
2. Impresión de una declaración epidemiológica que
contenga los resultados o microorganismos
declarados.
3. Seguimiento del envío de la muestra pertinente al
centro de referencia para su análisis y,
posteriormente, de la devolución del resultado de la
muestra analizada por parte del mismo.
j Para resultados de serología de General Lab:
m Un área de trabajo de Serología asociada a una
pantalla Validación por petición serológica u otra
pantalla de validación.
m El botón Declarar configurado
Para microorganismos de Microbiology:
m Una lista configurada de los microorganismos que se
deben declarar

9 Registro y validación de resultados
Roche Diagnostics
cobas infinity central lab · Versión de software 2.1 · Guía del usuario · Versión 2.2
132 Declaración de resultados
r Cómo declarar un microorganismo de
Microbiology
1
Seleccione Principal > Áreas de trabajo > [Su
área de trabajo].
2
Seleccione el área deseada (orina, sangre, etc.) y
luego el botón Resultados.
3
Introduzca el ID de la petición y, a continuación, pulse
Intro.
4
Para registrar el resultado, haga doble clic en el
campo del aislado, seleccione el microorganismo y, a
continuación, el botón Confirmar.
f Si aparece en la lista de microorganismos por
declarar, se mostrará un icono en la pantalla
Resultados.
5
Seleccione el botón Declarar.
f Se abrirá la pantalla Informe epidemiológico.
6
En el cuadro de diálogo Tipos de impresión,
seleccione uno o más tipos de informes
epidemiológicos para imprimir en una segunda fase.
7
Si desea enviar la muestra a un centro de referencia
más adelante, marque la casilla de
verificación Envío/Recepción.
8
Seleccione el botón Confirmar.
f En la pantalla Resultados, se mostrará el
icono en los resultados declarados.
2
3
4
5
6
8

9 Registro y validación de resultados
Roche Diagnostics
cobas infinity central lab · Versión de software 2.1 · Guía del usuario · Versión 2.2
Registro y validación de resultados 133
r Cómo imprimir un informe
epidemiológico
1
Seleccione Principal > Consultas > Informe
epidemiológico.
f Se mostrarán todos los resultados de serología y
microorganismos declarados.
2
Marque la casilla de verificación del resultado que
desea imprimir.
3
En función del tipo de informe que desee imprimir,
seleccione el botón de impresión deseado.
I Los tipos de informe disponibles son los que se
han seleccionado anteriormente en la
pantalla Validación > Informe epidemiológico.
r Cómo enviar una muestra a un centro
de referencia y recibir resultados
1
Seleccione Principal > Consultas
> Envío/Recepción.
f En la pantalla se mostrarán los resultados de
serología y microorganismos declarados cuya
casilla de verificación Envío/Recepción se haya
marcado en la pantalla [Validación] > Informe
epidemiológico.
2
Seleccione la muestra que desea enviar a un centro
de referencia y, a continuación, seleccione el
botón Enviar.
f El Estado Tx/Rx cambia a Recepción
pendiente.
3
En cuanto reciba los resultados de la muestra del
centro de referencia, seleccione el botón Recibir.
f El Estado Tx/Rx cambia a Recibido.
2
3
1
2
3

9 Registro y validación de resultados
Roche Diagnostics
cobas infinity central lab · Versión de software 2.1 · Guía del usuario · Versión 2.2
134 Declaración de resultados
Edición o eliminación de un resultado de serología o un
microorganismo declarado
Después de haber declarado un resultado o un
microorganismo, se puede modificar el tipo de informe o
algunos de sus datos demográficos. También se puede
eliminar una declaración en caso de error.
j m Un resultado o microorganismo declarado
m Derechos para editar resultados de pruebas
r Cómo editar o eliminar un resultado
de serología o un microorganismo
declarado
1
Seleccione Principal > Consultas
> Envío/Recepción.
2
Seleccione la casilla de verificación del registro que
desea editar y, a continuación, el botón Modificar.
f El registro seleccionado se mostrará en la
pantalla Informe epidemiológico.
3
Realice una de estas acciones:
• Edite los datos demográficos del registro, las
opciones de Envío/Recepción o las opciones de
Tipos de impresión y, a continuación, seleccione
el botón Confirmar.
• Para deshacer la declaración de resultados,
seleccione el botón Eliminar.
f El resultado o microorganismo ya no se mostrará
como declarado en las pantallas
Envío/Recepción, Informe epidemiológico y de
validación.
2
3

9 Registro y validación de resultados
Roche Diagnostics
cobas infinity central lab · Versión de software 2.1 · Guía del usuario · Versión 2.2
Registro y validación de resultados 135
Verificación y validación de resultados en
el módulo Microbiology
En este apartado
Comprobación de la coherencia de los resultados antes
de la validación en el módulo Microbiology (135)
Validación de resultados en el módulo Microbiology (136)
Comprobación de la coherencia de los resultados antes
de la validación en el módulo Microbiology
En este apartado
Vista previa de los informes de Microbiology (135)
Vista previa de los informes de Microbiology
Se puede obtener un resumen de los resultados que se
imprimirán en el informe o una vista previa del archivo de
informe actual.
En el árbol de Microbiology, seleccione los elementos
(pruebas, aislados, antibiogramas, etc.) que se imprimirán
finalmente en el informe. Puede visualizar un resumen de
estos elementos o una vista previa del archivo PDF real
antes de realizar la impresión.
r Cómo obtener una vista previa de los
informes de Microbiology
1
Seleccione Principal > Áreas de trabajo > [Su
área de trabajo].
2
Seleccione el área deseada (orina, sangre, etc.) y
luego el botón Validación.
3
Haga doble clic en la petición deseada.
f Se abrirá la pantalla Validación por petición.
2

9 Registro y validación de resultados
Roche Diagnostics
cobas infinity central lab · Versión de software 2.1 · Guía del usuario · Versión 2.2
136 Verificación y validación de resultados en el módulo Microbiology
4
Si desea ver las pruebas y los resultados que se
imprimirán en el informe, seleccione el botón
Resumen.
5
Si desea visualizar una vista previa del informe final en
PDF, seleccione el botón Vista previa.
Validación de resultados en el módulo Microbiology
En este apartado
Validación provisional de resultados (136)
Validación definitiva de resultados (137)
Validación provisional de resultados
Puede validar provisionalmente una petición cuando
tenga resultados preliminares de las pruebas.
Durante el proceso de análisis, puede registrar los
resultados preliminares (por ejemplo, 6 o 12 horas
después de la incubación) y validarlos provisionalmente.
j m Derechos para Validar en Microbiology
provisionalmente
m Un paciente asignado a la petición
m Datos demográficos obligatorios cumplimentados
m Al menos una prueba principal y/o un aislado con
resultados
r Cómo validar provisionalmente
resultados de las pruebas
1
Seleccione Principal > Áreas de trabajo > [Su
área de trabajo].
2
Seleccione el área deseada (orina, sangre, etc.) y
luego el botón Resultados.
4
5

9 Registro y validación de resultados
Roche Diagnostics
cobas infinity central lab · Versión de software 2.1 · Guía del usuario · Versión 2.2
Registro y validación de resultados 137
3
Cumplimente el campo ID de petición y, a
continuación, pulse Intro.
f Se muestran las pruebas disponibles y sus
resultados.
4
Seleccione la prueba principal que desea validar y, a
continuación, seleccione el botón Val. provis.
f La prueba principal aparece con un icono .
q Si se ha seleccionado la opción Ver solo si está
validado perteneciente al derecho Ver resultados,
no se mostrarán los resultados validados
provisionalmente. Si desea cambiar los derechos de
su perfil, póngase en contacto con el administrador
del sistema.
Validación definitiva de resultados
En cuanto se completa el proceso de análisis ya se
pueden validar los resultados de la prueba principal y/o
de los aislados.
j m Derechos para Validar en Microbiology
m Un paciente asignado a la petición
m Datos demográficos obligatorios cumplimentados
m Al menos una prueba principal y/o un aislado con
resultados
r Cómo validar definitivamente los
resultados de pruebas
1
Seleccione Principal > Áreas de trabajo > [Su
área de trabajo].
2
Seleccione el área deseada (orina, sangre, etc.) y
luego el botón Resultados.
3
Cumplimente el campo ID de petición y, a
continuación, pulse Intro.
f Se muestran las pruebas disponibles y sus
resultados.
3
3
3

9 Registro y validación de resultados
Roche Diagnostics
cobas infinity central lab · Versión de software 2.1 · Guía del usuario · Versión 2.2
138 Verificación y validación de resultados en el módulo Microbiology
4
Seleccione la prueba principal que desea validar y, a
continuación, seleccione el botón Validar
f La prueba principal aparece con un icono .
4

9 Registro y validación de resultados
Roche Diagnostics
cobas infinity central lab · Versión de software 2.1 · Guía del usuario · Versión 2.2
Registro y validación de resultados 139
Lista de elementos de registro y validación
de resultados en el módulo Microbiology
Iconos de validación y resultados de
Microbiology
Las peticiones de Microbiology pueden mostrar varios
iconos de resultados y validación.
u Registro manual de resultados en el módulo
Microbiology (117).
u Verificación y validación de resultados en el módulo
Microbiology (135).
Botones En las pantallas Resultados y Validación por petición
del módulo Microbiology aparecen los botones que se
describen a continuación.
q En función del árbol de elementos de Microbiology
seleccionando o de la configuración, es posible que
algunos botones aparezcan deshabilitados o que no se
visualicen.
Icono Descripción
No se pueden imprimir etiquetas para la prueba
principal, el medio de cultivo, la prueba secundaria o
el antibiograma.
Se han impreso etiquetas para la prueba principal, el
medio de cultivo, la prueba secundaria o el
antibiograma.
Todavía no se han impreso etiquetas para la prueba
principal, el medio de cultivo, la prueba secundaria o
el antibiograma.
No se ha impreso la prueba en el informe final.
Se ha impreso la prueba en el informe final.
Se ha impreso la prueba validada provisionalmente.
No hay resultados disponibles para la prueba
secundaria, el antibiograma o el antibiótico.
Hay resultados disponibles para la prueba
secundaria, el antibiograma o el antibiótico.
No se puede sembrar el medio de cultivo. Por lo
tanto, no se puede imprimir ninguna etiqueta.
Se ha sembrado el medio de cultivo y se ha impreso
la etiqueta correspondiente.
Todavía no se ha sembrado el medio de cultivo. Por
lo tanto, no se ha impreso la etiqueta
correspondiente.
La prueba no se ha validado.
La prueba se ha validado provisionalmente.
La prueba se ha validado definitivamente.
y Iconos de validación y resultados de Microbiology

9 Registro y validación de resultados
Roche Diagnostics
cobas infinity central lab · Versión de software 2.1 · Guía del usuario · Versión 2.2
140 Lista de elementos de registro y validación de resultados en el módulo Microbiology
Botón Descripción Referencia
Acceder o En el panel Historial de Microbiology,
muestra información sobre la petición
seleccionada en modo de solo lectura.
o En el panel Historial de General Lab, abre la
petición seleccionada en la pantalla de
validación asociada.
Validar Permite validar todas las pruebas con resultados
completos.
u Validación definitiva de resultados (137).
Val. prueba Permite validar la prueba seleccionada, siempre y
cuando tenga resultados finales.
u Validación definitiva de resultados (137).
Val. provis. Permite validar provisionalmente la prueba
seleccionada, siempre y cuando tenga resultados
finales.
u Validación provisional de resultados (136).
Resiembra Permite añadir otro medio de cultivo a una
muestra.
u Repetición de la siembra de medios de
cultivo (129).
Resultados Permite registrar resultados codificados para las
muestras, los medios de cultivo y los aislados.
u Registro de resultados positivos de
Microbiology (121).
Etiquetas Permite imprimir etiquetas para todos los
elementos pendientes (muestras, medios de
cultivo, etc.).
u Lista de opciones de impresión manual de
etiquetas de código de barras (63).
Antibiograma Muestra la pantalla Antibiogramas conjuntos,
donde se pueden registrar resultados para varios
antibiogramas a la vez.
u Registro de resultados de antibiogramas
conjuntos (126).
Volante de
petición
Muestra la imagen escaneada del volante de
petición, si está disponible.
Declarar Permite añadir un microorganismo al informe
epidemiológico que se envía a las autoridades
sanitarias pertinentes.
u Declaración de resultados de pruebas de
serología o microorganismos (131).
Historial de
antibióticos
Muestra un historial de la sensibilidad a los
antibióticos del paciente actual.
Resumen Muestra un resumen de las pruebas y los
resultados que se imprimirán finalmente en el
informe.
u Vista previa de los informes de
Microbiology (135).
Comentarios de
texto enriquecido
Permite añadir un comentario de texto enriquecido. u Asignación de comentarios de texto
enriquecido (57).
Consultas Permite consultar los resultados de peticiones
anteriores para el paciente actual.
u Visualización del historial de un paciente (68).
Traza Muestra las trazas de peticiones.
Registros del
historial externo
Permite acceder a un registro externo para
consultar la petición actual.
Vista previa Muestra una vista previa del informe final. u Vista previa de los informes de
Microbiology (135).
y Botones de validación y resultados de Microbiology

10 Postanálisis
Roche Diagnostics
cobas infinity central lab · Versión de software 2.1 · Guía del usuario · Versión 2.2
141
Índice de materias
Postanálisis 10
Contenido del capítulo
10
Informes. . . . . . . . . . . . . . . . . . . . . . . . . . . . . . . . . . . . . . 143
Información sobre la impresión de informes . . . . 143
Creación de filtros de informe . . . . . . . . . . . . . . . . 145
Generación manual de informes . . . . . . . . . . . . . . 147

10 Postanálisis
Roche Diagnostics
cobas infinity central lab · Versión de software 2.1 · Guía del usuario · Versión 2.2
142
Índice de materias

10 Postanálisis
Roche Diagnostics
cobas infinity central lab · Versión de software 2.1 · Guía del usuario · Versión 2.2
Postanálisis 143
Informes
En este apartado
Información sobre la impresión de informes (143)
Creación de filtros de informe (145)
Generación manual de informes (147)
Información sobre la impresión de informes
En cuanto se hayan registrado los resultados del paciente
en el software, debe enviarse un informe al médico. A
continuación, el médico podrá emitir un diagnóstico y
recetar medicamentos si es necesario. También puede
enviarse un informe al paciente.
Los informes pueden generarse manual o
automáticamente, para una petición individual o para una
serie de peticiones. De manera predeterminada, siempre
se imprime un informe final para las peticiones
individuales, salvo que el estado de la petición lo impida,
por ejemplo, porque la petición contiene pruebas no
validadas. Puede imprimir informes desde varias pantallas
y elegir si desea imprimir todas las pruebas o solo
pruebas determinadas. Esta característica es útil, por
ejemplo, si tiene una petición compartida y solo necesita
los resultados de un módulo.
q Debido al reciclaje de ID de peticiones, cuando
introduzca un ID o un número de secuencia de petición,
si se encuentra más de una petición, aparece un cuadro
de llamada que muestra las peticiones en orden
cronológico. Se selecciona automáticamente la más
reciente, pero puede seleccionar una distinta si lo desea.

10 Postanálisis
Roche Diagnostics
cobas infinity central lab · Versión de software 2.1 · Guía del usuario · Versión 2.2
144 Informes
Tipos de informes Hay disponibles los siguientes tipos de informes:
• Preinforme: para ver el estado de la petición para la
que desea crear un informe. Puede seleccionar esta
opción tantas veces como desee hasta que se
imprima un informe final o se validen todos los
elementos de la petición. En este caso, se imprime un
informe final.
• Informe final: para imprimir el informe final
correspondiente a la petición deseada.
Si se ha configurado el software para que imprima
solo por petición, el informe final se imprimirá
únicamente cuando se hayan validado clínicamente
todas las pruebas que contiene.
Si se ha configurado el software para que imprima por
prueba o grupo de pruebas, el informe se imprimirá
únicamente con los elementos (pruebas o grupo de
pruebas) que se hayan validado clínicamente. Cada
vez que se valide clínicamente un elemento se puede
imprimir un informe final nuevo.
• Reimpresión de resultados: para volver a imprimir
un informe final. Puede hacer tantas copias como
desee.
• Provisional: para imprimir elementos validados
provisionalmente para el módulo Microbiology, o en el
módulo General Lab, cuando todas las pruebas de
una petición están validadas pero todavía quedan
pruebas diferidas pendientes.
Impresión rápida Se puede agilizar el proceso de impresión de informes
mediante la definición de un filtro predeterminado que
contenga los ajustes deseados desde la pantalla
Impresión de informes. Cada usuario puede definir su
propio filtro predeterminado.
Una vez creado el filtro y tras definirlo como
predeterminado, cada vez que se opte por imprimir
manualmente, el informe se enviará al destino de
impresión especificado (impreso físicamente o en
formato PDF).
A la hora de imprimir un informe, el software siempre
intenta imprimir un informe final para la petición o la serie
de peticiones. Si no se puede, se imprime un preinforme
o una reimpresión de resultados.
q Si no se imprime un informe, puede comprobar su
estado en la pantalla Control de impresión ya que no se
genera ningún mensaje de advertencia cuando existen
problemas de impresión.

10 Postanálisis
Roche Diagnostics
cobas infinity central lab · Versión de software 2.1 · Guía del usuario · Versión 2.2
Postanálisis 145
q Los informes pueden incluir los caracteres «*****» en
los casos siguientes:
o Cuando hay un resultado para la prueba pero el
usuario no tiene derechos para ver la información
específica.
o Cuando hay un resultado de la prueba pendiente y se
ha deshabilitado el parámetro general Imprimir las
pruebas no validadas como pendientes si el
usuario solo tiene derechos para ver resultados
validados. Para habilitar este parámetro, póngase en
contacto con el administrador del sistema.
ADVERTENCIA
!
Resultados
Riesgo de resultados incompletos o diferidos.
r Compruebe que los informes se hayan configurado
correctamente antes de empezar a utilizar el sistema.
Creación de filtros de informe
Un filtro de informe permite configurar los ajustes de
impresión deseados. El informe con filtro se envía al
destino de impresión seleccionado cuando se selecciona
el botón Imprimir desde cualquier pantalla.
Esta opción permite imprimir un informe de forma rápida
sin tener que definir los filtros cada vez.
q Si se configura el botón Validar y firmar, se
recomienda crear un filtro de informe para imprimir
informes directamente.

10 Postanálisis
Roche Diagnostics
cobas infinity central lab · Versión de software 2.1 · Guía del usuario · Versión 2.2
146 Informes
r Cómo crear un filtro de informe
1
Seleccione Principal > Informe > Impresión de
informes:
2
En función del número de peticiones que desee
imprimir, seleccione una de las opciones siguientes:
• En el cuadro de grupo Peticiones individuales,
escriba el ID o el número secuencia de petición y
el año en que se creó la petición.
• En el cuadro de grupo Por series, escriba la fecha
o el rango de fechas. A continuación, especifique
el ID o número secuencia de petición inicial y final
o bien seleccione la casilla de verificación Todas
las peticiones.
3
Seleccione el tipo de informe que desea imprimir.
4
En el cuadro de grupo General, seleccione las
opciones ID de petición o Número secuencia de
petición correspondientes a las peticiones para las
que desee imprimir informes.
• También puede utilizar el botón para
seleccionar las pruebas que desea imprimir.
• También puede seleccionar la casilla de
verificación Imprimir solo pruebas validadas
para que en el informe solamente se incluyan las
pruebas validadas.
•
• Si no lo hace y la selección incluye pruebas que no
se hayan validado clínicamente, el software
imprimirá siempre un preinforme.
5
En el cuadro de grupo Aplicación, seleccione los
módulos desde los que desee imprimir informes.
6
Si lo desea, en la lista desplegable Destino de
impresión puede seleccionar la impresora que desee
configurar como impresora predeterminada.
I Si no se configura la opción Destino de
impresión, se utiliza el destino predeterminado de
la aplicación seleccionada.
2
3
4
5
6

10 Postanálisis
Roche Diagnostics
cobas infinity central lab · Versión de software 2.1 · Guía del usuario · Versión 2.2
Postanálisis 147
7
En la lista desplegable Informes puede seleccionar la
plantilla de informe deseada.
I Si no se configura la opción Informes, se utiliza el
informe predeterminado de la aplicación
seleccionada.
8
En el cuadro de grupo Ordenación, en la lista
desplegable Criterio n.º 1, seleccione el dato
demográfico que desee.
• Seleccione el botón para seleccionar un valor
para el dato demográfico.
• También puede seleccionar el dato demográfico y
su valor desde la lista desplegable Criterio n.º 2.
9
Seleccione el botón Crear filtro y, en el campo
Nombre campo, escriba el nombre que desee
asignar al filtro.
• Para definir este filtro como predeterminado,
seleccione la casilla de verificación Filtro
predeterminado.
10
Seleccione el botón Guardar.
Generación manual de informes
En cuanto se hayan registrado los resultados del paciente
en el software, debe enviarse un informe al médico. Los
informes pueden generarse manual o automáticamente,
para una petición o para una serie de peticiones.
La generación manual de informes se puede realizar con
o sin filtro de informe:
• Si se ha definido un filtro y se utiliza la función de
impresión rápida, los informes se envían al destino de
impresión específico con el diseño de informe
predefinido.
• Si no se ha definido ningún filtro, aparece la pantalla
Impresión de informes.
r Cómo generar un informe
manualmente sin filtro de informe
1
Seleccione la pantalla desde la que desee imprimir el
informe.
2
Seleccione el botón Imprimir.
f Se abrirá la pantalla Impresión de informes.
9

10 Postanálisis
Roche Diagnostics
cobas infinity central lab · Versión de software 2.1 · Guía del usuario · Versión 2.2
148 Informes
3
En función del número de peticiones que desee
imprimir, seleccione una de las opciones siguientes:
• En el cuadro de grupo Peticiones individuales,
escriba el ID o el número secuencia de petición y
el año en que se creó la petición.
• En el cuadro de grupo Por series, introduzca la
fecha o el rango de fechas y luego escriba los ID o
números de secuencia de petición inicial y final, o
bien, seleccione la casilla de verificación Todas
las peticiones.
4
Seleccione el tipo de informe que desea imprimir.
5
En el cuadro de grupo General, seleccione el tipo de
identificador de la petición que desee utilizar para
generar el informe.
6
Seleccione el botón para seleccionar las pruebas
que desea imprimir.
• Si desea que el informe incluya solo las pruebas
validadas, seleccione la casilla de verificación
Imprimir solo pruebas validadas.
7
Para enviar el informe a un destino concreto, en la
lista desplegable Destino de impresión seleccione
la opción deseada.
8
En la lista desplegable Informes, seleccione la
plantilla de informe deseada.
9
Seleccione el botón Imprimir.
f Seguidamente se imprime el informe.
10
Puede acceder a la pantalla Control de impresión
para comprobar el estado del informe.
3
4
5
6
7

10 Postanálisis
Roche Diagnostics
cobas infinity central lab · Versión de software 2.1 · Guía del usuario · Versión 2.2
Postanálisis 149
r Cómo generar un informe
manualmente con filtro de informe
1
Seleccione la pantalla desde la que desee imprimir el
informe.
2
Seleccione el botón Imprimir.
f Seguidamente se imprime el informe.
3
Puede acceder a la pantalla Control de impresión
para comprobar el estado del informe.

10 Postanálisis
Roche Diagnostics
cobas infinity central lab · Versión de software 2.1 · Guía del usuario · Versión 2.2
150 Informes

Roche Diagnostics
cobas infinity central lab · Versión de software 2.1 · Guía del usuario · Versión 2.2
Anexo
11 Glosario ....................................................................................................................153
Índice ........................................................................................................................161


Glosario
Roche Diagnostics
cobas infinity central lab · Versión de software 2.1 · Guía del usuario · Versión 2.2
Glosario 153
Adaptador - CC
Glosario 11
Adaptador Componente del software que permite
intercambiar mensajes a través de un transporte
específico.
Advertencia Símbolo de alerta de seguridad que
indica una situación peligrosa que, si no se evita,
podría causar lesiones graves o la muerte.
Alarma Mensaje que se recibe de un instrumento o
sistema informático sobre un error o posible error. Las
alarmas indican resultados que podrían llegar a
bloquear o detener el funcionamiento del instrumento
o el sistema informático.
Antibiograma Resultado de las pruebas de
laboratorio realizadas para determinar la sensibilidad
de una cadena bacteriana aislada ante diferentes
antibióticos.
Área de información global Área que contiene
información que está siempre disponible desde
cualquier punto de la interfaz de usuario.
Área de trabajo Área principal de la interfaz de
usuario desde la que se ejecutan tareas y visualizan
datos.
Unidad lógica intermediaria de una organización en el
ámbito de un sistema de soluciones de información
dependientes de una ubicación. Puede estar formada
por varias áreas de trabajo.
Atención Símbolo de alerta de seguridad que indica
una situación peligrosa que, si no se evita, podría
causar lesiones menores o moderadas.
Aviso Palabra de advertencia que indica una
situación peligrosa que, si no se evita, podría causar
daños en el sistema.
Base de datos Conjunto de datos
formateados/organizados para facilitar la búsqueda y
recuperación de información.
Borrar Acción de eliminar datos de un filtro,
formulario, casilla de verificación o máscara de
búsqueda.
Botella actual Botella de reactivo que utiliza el
instrumento.
Botella de reactivo Contenedor de reactivo con una
única abertura que se puede cerrar con un tapón a
rosca.
Botella de reserva Botella de reactivo que se utiliza
para sustituir la botella actual cuando se vacía.
Botón Elemento gráfico de la interfaz de usuario
similar a un botón físico o una tecla del teclado.
Calibración Operación que, según las condiciones
especificadas en un primer paso, establece una
relación entre los valores de cantidad con
incertidumbres de medición establecidos por los
estándares de medición y las indicaciones de
medición correspondientes con incertidumbres de
medición asociadas. En un segundo paso, se utiliza la
información para establecer una relación que permita
obtener un resultado de medición a partir de una
indicación.
Calibrador Estándar de medición utilizado para la
calibración (ISO/IEC Guide 99) Nota: material de
referencia (por ejemplo, una solución o suspensión) o
dispositivo con características cuantitativas o
cualitativas conocidas (por ejemplo, concentración,
actividad, intensidad, reactividad) que se utiliza para
calibrar, graduar o ajustar un procedimiento de
medición o para comparar la respuesta obtenida con
la respuesta de una muestra de prueba. Los
mensurandos de interés del calibrador se incluyen en
cantidades conocidas definidas durante la
preparación y pueden utilizarse para establecer la
relación entre la respuesta de un procedimiento de
medición y la característica medida para todos los
métodos o para algunos solamente. El calibrador debe
ser trazable a una preparación de referencia nacional
o internacional o un material de referencia si está
disponible. Los calibradores con cantidades diferentes
de mensurandos pueden utilizarse para establecer
una curva de cantidad/respuesta para un rango de
interés, aunque la mayoría de los analizadores
hematológicos utilizan la calibración de 1 punto.
Campo Elemento de interfaz de usuario de forma
rectangular que se incluye en la aplicación para que el
usuario pueda introducir o editar texto.
Casilla de verificación Elemento de interfaz de
usuario que indica si se ha seleccionado una opción.
CC Medida de precisión o la capacidad del sistema
de medición para reproducir el mismo resultado en
diferentes momentos y en condiciones de trabajo
distintas. Se ha diseñado para detectar, reducir y
corregir deficiencias en el proceso analítico interno del
laboratorio previo a la liberación de los resultados del
paciente, así como para mejorar la calidad de los
resultados notificados por el laboratorio.

Glosario
Roche Diagnostics
cobas infinity central lab · Versión de software 2.1 · Guía del usuario · Versión 2.2
154 Glosario
CC automático - Dilución
CC automático CC que el sistema efectúa
automáticamente.
Certificado Tarea o requisito que tienen que realizar
los operadores para poder recibir un certificado.
Cierre de sesión Finalizar la sesión iniciada en un
ordenador a través de una línea de comunicaciones,
normalmente un ordenador que está lejos y al que
pueden acceder muchos usuarios.
Cierre de sesión automático Cierre de sesión que
el sistema lleva a cabo automáticamente cuando un
usuario está inactivo.
Clave de cifrado Cadena de bits utilizada junto con
un algoritmo de cifrado con objetivo de cifrar y
descifrar datos.
cobas p 701 post-analytical unit Módulos
automáticos para el almacenamiento y la recuperación
de los tubos primarios y secundarios con códigos de
barras que se utilizan en química clínica.
Código de barras Representación de datos que
puede ser leída por una máquina óptica.
Código de barras code 128 Simbología de código
de barras lineal de alta densidad que codifica texto,
números, diversas funciones y los 128 caracteres que
conforman el conjunto de caracteres ASCII (desde
ASCII 0 a ASCII 128).
Código de barras code 39 El código de barras
alfanumérico más sencillo diseñado para la
autocomprobación de caracteres. Se utiliza para varias
etiquetas como las de las tarjetas identificativas de
nombre y las aplicaciones industriales de inventario.
Este conjunto de caracteres está compuesto por
símbolos de código de barras que representan los
números 0-9, letras en mayúsculas A-Z, el carácter de
espacio y los símbolos siguientes: «-», «.», «$», «/», «+» o
«%».
Código de CC Identificador único de una
combinación formada por un material de CC y un lote
de CC configurados en un instrumento específico.
Código Estándar Americano para el Intercambio
de Información (ASCII) Conjunto de 128 caracteres
alfanuméricos y de control especiales que utilizan la
mayoría de los ordenadores para codificar
documentos.
Coeficiente de variación (CV) En el caso de
características no negativas, la proporción de la
desviación estándar respecto a la media.
Communication Server Componente interno de los
sistemas cobas IT que implementa la comunicación
con sistemas externos y proporciona un soporte para
los controladores y las interfaces.
Consulta al host Petición de información sobre una
prueba realizada desde un instrumento diagnóstico al
host.
Contraseña Cadena de caracteres que introduce el
usuario para verificar su identidad en una red u
ordenador local, dispositivo o cliente, o para iniciar
sesión en una cuenta, aplicación, etc.
Cuadro combinado Elemento de interfaz de usuario
especial que seleccionar más de una opción o
introducir más de un valor.
Cuadro de diálogo Elemento de interfaz de usuario
que aparece al ejecutar un comando y que puede
cerrar el propio usuario.
Datos demográficos de la petición Datos sobre la
petición, como peticiones de pruebas y solicitante.
Datos demográficos del paciente Datos sobre un
paciente.
Delta Check Comparación del resultado actual con
un resultado previo de la misma prueba realizada con
el mismo paciente. Se emplea en la validación clínica
para comprobar la plausibilidad y/o detectar una
posible condición crítica del paciente.
Derechos de acceso Autorización para realizar
operaciones asociadas con un recurso compartido
específico como, por ejemplo, un archivo, una carpeta
o una impresora. Es el administrador del sistema quien
los tiene que conceder a cada usuario individual o
grupos de usuarios.
Descripción emergente Globo pequeño que
proporciona información breve sobre el elemento o el
control indicado en la interfaz de usuario.
Destino Analizador en el que se analiza la muestra.
Destino virtual Entidad creada de forma alternativa
en un LIS con la finalidad de distribuir muestras a
destinos externos y sin conexión.
Desviación estándar Raíz cuadrada positiva de la
varianza.
Diferencial Prueba que determina el número de
cada uno de los tipos de LEU y comunica los
resultados en forma de porcentaje.
Dilución Proceso mediante el cual se añade un
material, normalmente un líquido o un gas, a otro
material o sustancia con la finalidad de disminuir la
concentración del primero.

Glosario
Roche Diagnostics
cobas infinity central lab · Versión de software 2.1 · Guía del usuario · Versión 2.2
Glosario 155
Elemento de interfaz de usuario (elemento de UI) - Índice de ictericia (I)
Elemento de interfaz de usuario (elemento de
UI) Parte de la interfaz de usuario gráfica que permite
interactuar con el sistema.
ELSA Componente de cobas® infinity vinculado a un
servidor y que se utiliza para cargar actualizaciones y
revisiones.
Encabezado de tabla Parte de la tabla donde se
muestra el título de una columna.
Error Clasificación de condición errónea para eventos
del sistema. Se produce un error cuando existe una
condición en el sistema que requiere una acción
correctiva por parte del usuario o del representante
del servicio técnico de Roche.
Estado de CC Estado que indica si un control está
bloqueado o no bloqueado.
Estado de conexión Estado que indica si la
conexión entre un dispositivo y un host se ha realizado
correctamente.
Estado de la prueba Información sobre la posición
de una prueba en el flujo de trabajo.
Estado de revisión Estado que indica si el informe
se ha aceptado o rechazado después de la revisión.
Estimulación Sustancia de estimulación del
metabolismo y la circulación que se utiliza para las
pruebas funcionales.
Etiqueta de seguridad del producto Etiqueta de un
producto que informa sobre uno o más posibles
riesgos y describe las precauciones de seguridad y/o
acciones necesarias para evitarlos.
Evaluación Paso del flujo de trabajo de validación
por el que el resultado de la prueba se compara
automáticamente con un conjunto de reglas que
proporcionan información relativa a la posibilidad de
validar o no los resultados de la prueba.
Exportación Acción de formatear y almacenar datos
a fin de poder utilizarlos en programas externos.
Fecha de caducidad Límite superior del intervalo
temporal durante el que pueden garantizarse las
características de rendimiento de un material
almacenado según las condiciones especificadas.
Fichero de seguimiento Fichero de operaciones y
comandos ejecutados en un sistema informático.
Recopila datos de diagnóstico que pueden ser
necesarios para la depuración y la solución de
problemas.
Filtro Patrón o máscara que se aplica a los datos para
separarlos o diferenciarlos por elementos específicos.
Final del día (EOD) Acciones de mantenimiento
diario que se pueden iniciar tanto automática como
manualmente al final del día.
Firmware Software que se ejecuta en un dispositivo
integrado.
Fuente de alimentación Circuito electrónico que
convierte un voltaje de entrada CA en uno de salida
CC.
Gráfico de evolución del paciente Gráfico que
muestra la evolución del paciente.
Gráfico Levey-Jennings Gráfico que muestra los
resultados de CC con relación a la media prevista y la
desviación estándar.
Grupo de alícuotas Escriba el identificador del
grupo de alícuotas al que pertenezca la prueba en el
instrumento.
Grupo de pruebas Pruebas que aparecen en la
misma lista de un volante de petición o informe.
Hematología Diagnóstico, tratamiento y prevención
de enfermedades sanguíneas y de médula ósea así
como de los sistemas inmunológicos, hemostáticos
(coagulación sanguínea) y vasculares.
Historial Registro de todos los eventos acaecidos
con relación a un objeto. Puede ser consultado por el
usuario.
Host Sistema de información externo de nivel
superior que ofrece servicios o una conexión con una
red más amplia como, por ejemplo, middleware, LIS o
SIH.
Huso horario Área geográfica que utiliza la misma
hora local, que puede tener un desfase respecto al
UTC (horario universal coordinado) positivo, negativo
o cero.
ID Combinación de caracteres alfanuméricos con los
que se identifica una entidad de forma unívoca.
ID del paciente Identificación única y permanente
de un paciente en todo el sistema.
Indicador Dato informativo adicional asociado al
resultado de una prueba, CC o calibración. Se genera
cuando se detecta una condición de medición
anómala.
Índice de hemólisis (H) Índice sérico que se
comunica en unidades hemolíticas. Proporciona una
estimación de la concentración de hemoglobina.
Índice de ictericia (I) Índice sérico que se
comunica en unidades de ictericia. Proporciona una
estimación de la concentración de bilirrubina.

Glosario
Roche Diagnostics
cobas infinity central lab · Versión de software 2.1 · Guía del usuario · Versión 2.2
156 Glosario
Índice lipémico (L) - Paciente ambulatorio
Índice lipémico (L) Índice sérico que se comunica
en unidades lipémicas correspondientes a Intralipid®,
un material de lípidos artificial. Proporciona una
estimación de la turbidez de la muestra, no de la
concentración de triglicéridos.
Informe Conjunto filtrado de datos preparado y
presentado con la finalidad de ser visualizado en la
pantalla, de ser impreso o de ser exportado.
Informe automático Informe que el sistema crea
automáticamente con contenido definido por el
usuario a intervalos configurados.
Informe de CC Informe con resultados de CC.
Inicio de sesión Obtener acceso a un ordenador,
programa o red específicos mediante la identificación
personal con nombre de usuario y contraseña.
Instrumento Aparato médico que automatiza los
pasos del laboratorio.
Interfaz de usuario (UI) Medio de interacción entre
el usuario y el aparato médico.
Laboratorio Centro que forma parte de una red de
salud integrada y ofrece las condiciones y los
instrumentos necesarios para analizar pruebas.
Liberación Paso final del flujo de trabajo de
validación de los resultados en el que se envían al host
los resultados evaluados de la prueba.
Límite inferior Valor permitido o disponible más bajo
de una variable.
Límite superior Valor permitido o disponible más
alto de una variable.
Lista desplegable Lista que se despliega cuando se
indica y que permanece abierta sin ejecutar ninguna
acción hasta que el usuario la cierra o selecciona un
elemento de la lista.
Localización anatómica Parte del cuerpo de la que
se extrae la muestra.
Longitud de la contraseña Número de caracteres
que contiene una contraseña.
Lote Cantidad determinada agrupada de un
producto, material o servicio que se envía para su
examen o consumo.
Lote de CC Lote de un material de CC.
Mal funcionamiento Error del dispositivo que
provoca una disminución del rendimiento, pérdida de
funciones o respuestas no esperadas.
Mantenimiento Tarea diseñada para que el usuario
la ejecute de forma regular a fin de garantizar el
funcionamiento adecuado del instrumento.
Material fungible Elemento desechable que se
utiliza durante el procesamiento y que entra en
contacto directo con el reactivo, la tinción o la
muestra. Debe sustituirse y eliminarse de conformidad
con la regulación aplicable.
Media Valor resultante de sumar resultados
individuales y dividir el resultado total entre los
mismos.
Medio de cultivo Sustancia o preparación utilizada
para el cultivo y crecimiento de microorganismos o
tejido.
Mensaje Información que se envía al usuario sobre
una acción de mantenimiento necesaria o un evento
sobre los que debería tener conocimiento.
Módulo Componente de un sistema compuesto por
una o más unidades.
Muestra Parte o porción representativa de un cuerpo
o sustancia para analizar.
Muestra discrepante Error a la hora de identificar la
correspondencia entre las muestras cargadas y los ID
de muestra de la petición.
N.º de lote Identificación de un lote.
Nivel de CC Concentración de un material de CC.
Nombre de usuario Identificación única de la
persona que procesa las muestras.
Notificación epidemiológica Tipo de mensaje que
los médicos o laboratorios envían a un centro de
control de enfermedades para informar de que una
prueba ha generado un resultado que debe notificarse
a fin de controlar episodios epidemiológicos. Por
ejemplo, una prueba positiva para VIH debería
notificarse al centro de control de enfermedades
correspondiente para que este se encargue de
controlar la evolución del VIH en la población.
Número de serie (n.º de serie) Número único que
asigna el fabricante a cada elemento. Se encuentra en
la etiqueta del dispositivo o en el paquete.
Operador Persona que interactúa físicamente con el
instrumento de forma habitual.
Paciente Persona cuya muestra se analiza en el
sistema.
Paciente ambulatorio Paciente que no requiere
hospitalización.

Glosario
Roche Diagnostics
cobas infinity central lab · Versión de software 2.1 · Guía del usuario · Versión 2.2
Glosario 157
Paciente destino - Regla de CC
Paciente destino Resultado acumulativo resultante
de fusionar registros de paciente seleccionados.
Paciente genérico ID del paciente utilizado de
manera predeterminada cuando no se puede asignar
un ID de paciente normal al resultado de una prueba.
Paciente ingresado Paciente que requiere
hospitalización por una noche como mínimo.
Panel Sección de una pestaña. Cada panel tiene un
nombre y la referencia al mismo debe realizarse por su
nombre.
Pantalla Componente del monitor donde se
muestran las imágenes.
Periodo de conservación Periodo temporal durante
el que los datos se conservan en el sistema antes de
ser eliminados.
Pestaña Parte de un área de trabajo que contiene
paneles o subpestañas.
Petición de prueba Comando para que el sistema o
laboratorio realicen una prueba.
Plantilla Conjunto de elementos predefinido y
reutilizable que establece el contenido y el estilo que
se utilizará como base para documentos y archivos
nuevos.
Plasma Porción líquida de la sangre que contiene los
factores de coagulación.
Precauciones de seguridad Medidas adoptadas
para evitar posibles riesgos.
Prioridad Propiedad de un elemento de un sistema
que describe la urgencia con la que debe tratarse.
Procedimiento de verificación Conjunto de
acciones destinadas a probar que un paquete de
software se ha instalado correctamente.
Procesamiento Valor del estado de la petición de la
muestra que se asigna a una petición de muestra que
incluye una prueba como mínimo y que se ha enviado
al instrumento pero cuyo resultado de la prueba no se
ha recibido todavía.
Protocolo Conjunto de reglas que rigen la
comunicación entre los ordenadores de una red.
Protocolo de Control de Transmisión/Protocolo
de Internet (TCP/IP) Protocolo fundamental de
Internet.
Prueba Procedimiento de medición que requiere
equipo de laboratorio y ensayos en un contexto clínico
específico con una finalidad clínica específica y que se
realiza con una población determinada.
Prueba condicionada Prueba que se realiza como
complemento de las pruebas solicitadas en un primer
momento. Las pruebas condicionadas surgen por los
resultados de las pruebas originales.
Prueba diferida Prueba cuyos resultados tardan más
en obtenerse con respecto al resto de las pruebas.
Prueba funcional Prueba que analiza sustancias a
diferentes intervalos después de que el paciente haya
recibido una estimulación. Los intervalos y las
estimulaciones pueden ser diferentes para cada una
de las pruebas incluidas en una prueba funcional. La
prueba oral de tolerancia a la glucosa es un ejemplo
de prueba funcional. Existen diferentes pruebas
funcionales: pruebas de supresión y pruebas de
estimulación.
Puesto de trabajo Nivel superior de una
organización compuesto por componentes
relacionados funcionalmente.
Rack Dispositivo que contiene copas, tubos o
portaobjetos. Facilita el transporte en los instrumentos.
Rango de CC Rango de valores teóricos para un
material de CC determinado que se miden en
condiciones estándar. Se expresa como múltiplo de la
desviación estándar objetivo o como valor mínimo y
máximo.
Rango de referencia Rango de resultados de la
prueba esperados para un grupo definido de
pacientes sanos o materiales.
Reactivo Producto utilizado en el laboratorio para
iniciar una reacción química con la finalidad de
detectar o cuantificar un analito.
Reactivo 1 (R1) Primer reactivo que se añade a la
muestra. Los componentes del R1 dependen de la
prueba.
Reactivo 2 (R2) Segundo reactivo que se añade a la
muestra. Los componentes del R2 dependen de la
prueba.
Recipiente Cualquier objeto capaz de transportar
líquidos o material fungible.
Registro de errores Registro de errores detectados
por el sistema informático.
Regla Conjunto predefinido de condiciones ante las
cuales el sistema genera un indicador o un mensaje
para un determinado conjunto de resultados.
Regla de CC Regla que valida la aceptabilidad de un
resultado de CC.

Glosario
Roche Diagnostics
cobas infinity central lab · Versión de software 2.1 · Guía del usuario · Versión 2.2
158 Glosario
Representante del servicio técnico de Roche (RSR) - Tiempo de respuesta promedio
Representante del servicio técnico de Roche
(RSR) Representante de Roche facultado para
instalar instrumentos y/o ejecutar actividades de
mantenimiento preventivo o servicio.
Resultado Valor de una medición.
Resultado alfanumérico Resultado que se expresa
mediante una combinación de números y letras.
Resultado de CC Resultado de una prueba de CC.
Resultado de una prueba Resultado de una prueba.
Resultado numérico Resultado expresado con
números.
Rutina Tipo de prioridad. El sistema gestiona los
elementos con esta prioridad de forma regular.
Sensibilidad antibiótica Nivel de susceptibilidad de
una bacteria frente a un tipo de antibiótico.
Serie Grupo de peticiones o muestras que se
procesan a la vez.
Servidor Ordenador externo o programa que
proporciona recursos compartidos a los usuarios de la
red y que responde a los comandos del cliente.
Sexo Tipo de datos que se incluyen en los datos
demográficos del paciente.
Sistema Conjunto de elementos interconectados de
un todo complejo diseñado para completar una
función específica. Incluye hardware, software,
material fungible y otros accesorios.
Sistema de alimentación ininterrumpida (SAI)
Dispositivo con una batería que permite continuar
utilizando el instrumento u otro dispositivo durante un
tiempo limitado durante una interrupción del
suministro.
Sistema informático del hospital (SIH) Sistema
informático que gestiona el procesamiento general de
información de un hospital.
Sistema operativo Software que controla la
asignación y utilización de los recursos de hardware.
El sistema operativo es la base sobre la que se
desarrollan los programas.
Sitio Ubicación geográfica específica de una
organización.
Solución alternativa Secuencia de acciones que
debe adoptar el usuario para evitar un problema o
limitación del sistema hasta la implementación de la
acción correctiva. Puede tratarse de procedimientos
manuales utilizados conjuntamente con el sistema
informático.
Suero Sustancia que se obtiene de la sangre total
mediante centrifugación una vez que ha finalizado la
cascada de coagulación de los factores de
coagulación y las plaquetas.
Supergrupo Agrupación en clústeres de varios
grupos de pruebas en un solo grupo.
Tabla Una o más filas de celdas utilizadas
normalmente para mostrar números y otros elementos
para facilitar la referencia y el análisis rápidos. Los
elementos de una tabla se organizan en filas y
columnas.
Teclado Dispositivo de entrada formado por un
conjunto de teclas individuales similares a las de una
máquina de escribir. Se utiliza para transmitir la
información de un usuario al ordenador o circuito de
comunicaciones de datos.
Tiempo de espera Periodo temporal en el que se
espera que se produzca un evento.
Tiempo de espera de CC Periodo temporal durante
el que se ejecuta un CC aprobado.
Tiempo de espera para cierre de sesión
automático Periodo temporal especificado tras el
que se cierra automáticamente la sesión de un usuario
inactivo.
Tiempo de espera para la conexión Periodo
temporal durante el cual es necesario establecer una
conexión entre un dispositivo y un host.
Tiempo de respuesta (TAT) Periodo temporal
desde el inicio de la prueba hasta que el resultado
está disponible en el analizador en el modo de
funcionamiento rutinario.
Tiempo de respuesta intermedio Tiempo que se
puede seleccionar entre dos hitos del laboratorio. Por
ejemplo, el tiempo que transcurre desde que se recibe
la muestra hasta que se valida.
Tiempo de respuesta máximo Tiempo de
respuesta máximo observado para un flujo de trabajo
determinado.
Tiempo de respuesta medio Tiempo de respuesta
basado en las muestras finalizadas y procesadas. Es el
valor del medio de los tiempos de respuesta obtenidos.
Indica el rendimiento promedio del sistema.
Tiempo de respuesta promedio Tiempo de
respuesta basado en las muestras finalizadas y
procesadas y que se calcula como la media aritmética.
Indica el rendimiento promedio del sistema.

Glosario
Roche Diagnostics
cobas infinity central lab · Versión de software 2.1 · Guía del usuario · Versión 2.2
Glosario 159
Tira reactiva - Volumen muerto
Tira reactiva Tira reactiva química que incluye 10 o
11 almohadillas individuales para el análisis de
distintos analitos o muestras de orina o control.
Token de acceso Estructura de datos que contiene
información sobre la identidad y los derechos de
acceso asociados con una cuenta de usuario.
Tubo Recipiente fabricado normalmente en vidrio o
cristal que se utiliza para obtener, transportar,
procesar o archivar líquido.
Tubo primario Tubo que contiene la muestra
extraída del paciente.
Tubo secundario Tubo que contiene una alícuota de
una muestra. Puede utilizarse para crear pooles de
una muestra.
Ubicación Unidad lógica de organización superior
de un sistema de solución de información que
identifica a un laboratorio/departamento.
Ubicación del archivo Ubicación en la que se
almacenan los racks de archivado.
Unidad Componente de un módulo o instrumento
que desempeña una función específica.
Cantidad determinada que se define y adopta por
convención y que se utiliza como estándar para la
medición.
Unidad de medición Cantidad determinada que se
define y adopta por convención y que se utiliza como
estándar para la medición.
Usuario Persona que interactúa con el software de
los instrumentos, dispositivos móviles o dispositivos
portátiles.
Validación Proceso de garantía de calidad por el que
las pruebas se evalúan antes de ser liberadas al host.
Validación clínica Evaluación de los resultados de
las pruebas liberados técnicamente en términos de su
plausibilidad y en comparación con el diagnóstico del
paciente.
Validación técnica Valoración del resultado del
paciente a partir de información técnica como
resultados del control de calidad o la calibración, así
como verificación y confirmación de que las
mediciones se han llevado a cabo según las reglas de
las mejores prácticas de laboratorio o de que se han
tomado las acciones necesarias en caso de no haber
sido así.
Valor teórico Rango de valores predefinidos para los
resultados esperados de la prueba en un grupo
definido de pacientes sanos o de materiales.
Versión del software Etiqueta que identifica la
versión del software.
Volumen muerto Volumen de un líquido que
permanece en un recipiente porque no se puede
pipetear por motivos técnicos.

Glosario
Roche Diagnostics
cobas infinity central lab · Versión de software 2.1 · Guía del usuario · Versión 2.2
160 Glosario
Volumen muerto - Volumen muerto

Índice
Índice 161
Roche Diagnostics
cobas infinity central lab · Versión de software 2.1 · Guía del usuario · Versión 2.2
Índice
A
Accesos directos, 39
Aviso sobre esta edición, 2
B
Búsqueda rápida, 41
C
Comentarios, 4, 55
– comentarios codificados, 55
– comentarios de texto enriquecido, 57
– iconos, 58
Contacto, 5
Contraseña
– cambio, 28
Convenciones utilizadas en esta publicación
– abreviaturas, 12
– nombres de productos, 11
– símbolos, 11
Copyright, 4
D
Declaración sobre las capturas de pantalla, 3
Direcciones, 5
E
Etiquetas de código de barras
– bandejas, 62
– impresión manual, 59
– opciones de impresión, 63
– peticiones, 59
– tubos, 61
F
Filtro
– captura, 44
– eliminación, 45
G
Garantía, 3
H
Historial de revisiones, 2
I
Iconos
– iconos comunes, 49
M
Marcas comerciales, 4
Módulo del software
– cambio, 32
Monitorización
– árbol de Microbiology, 111
– área de trabajo de Microbiology, 110
– peticiones de Microbiology, 110
N
Notificaciones
– información general, 38
– visualización, 37
P
Perfil de usuario
– cambio, 33
R
Resultados
– registro desde lista de trabajo, 115
S
Software
– cierre de sesión, 28
– estructura, 30
– inicio de sesión, 27
– navegación, 40
T
Tabla
– exportación, 47
– filtrado, 44
– ordenación, 46
Teclas de función, 48
U
Ubicación
– cambio, 33
Uso previsto, 9

Índice
162 Índice
Roche Diagnostics
cobas infinity central lab · Versión de software 2.1 · Guía del usuario · Versión 2.2
-
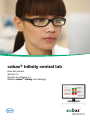 1
1
-
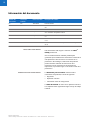 2
2
-
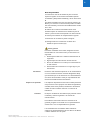 3
3
-
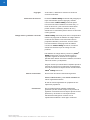 4
4
-
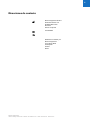 5
5
-
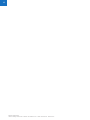 6
6
-
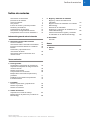 7
7
-
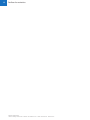 8
8
-
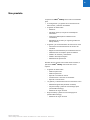 9
9
-
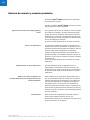 10
10
-
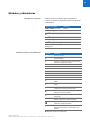 11
11
-
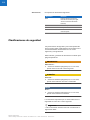 12
12
-
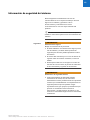 13
13
-
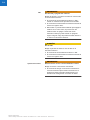 14
14
-
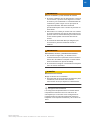 15
15
-
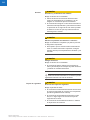 16
16
-
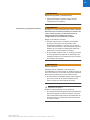 17
17
-
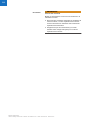 18
18
-
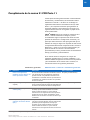 19
19
-
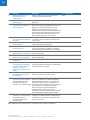 20
20
-
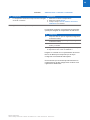 21
21
-
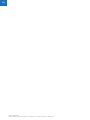 22
22
-
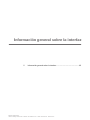 23
23
-
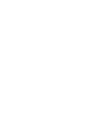 24
24
-
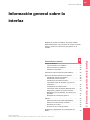 25
25
-
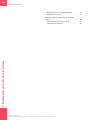 26
26
-
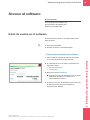 27
27
-
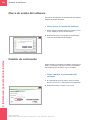 28
28
-
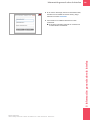 29
29
-
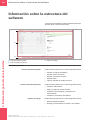 30
30
-
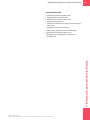 31
31
-
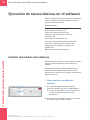 32
32
-
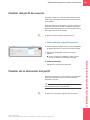 33
33
-
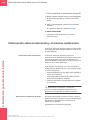 34
34
-
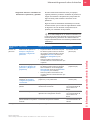 35
35
-
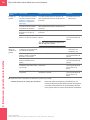 36
36
-
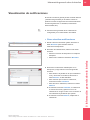 37
37
-
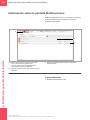 38
38
-
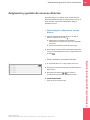 39
39
-
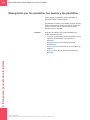 40
40
-
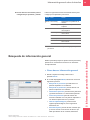 41
41
-
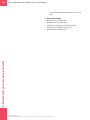 42
42
-
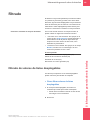 43
43
-
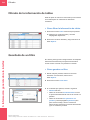 44
44
-
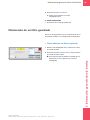 45
45
-
 46
46
-
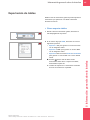 47
47
-
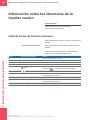 48
48
-
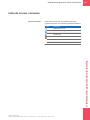 49
49
-
 50
50
-
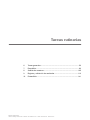 51
51
-
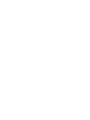 52
52
-
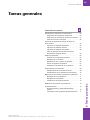 53
53
-
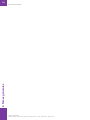 54
54
-
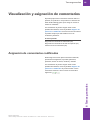 55
55
-
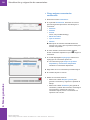 56
56
-
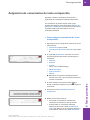 57
57
-
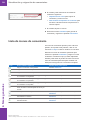 58
58
-
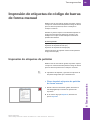 59
59
-
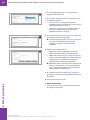 60
60
-
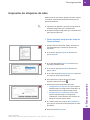 61
61
-
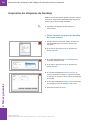 62
62
-
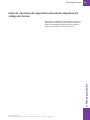 63
63
-
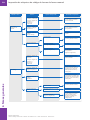 64
64
-
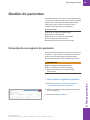 65
65
-
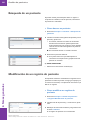 66
66
-
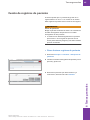 67
67
-
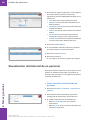 68
68
-
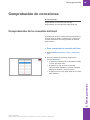 69
69
-
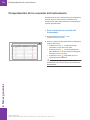 70
70
-
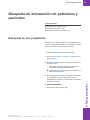 71
71
-
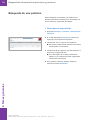 72
72
-
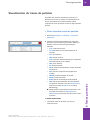 73
73
-
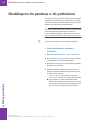 74
74
-
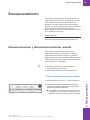 75
75
-
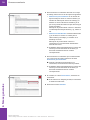 76
76
-
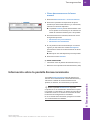 77
77
-
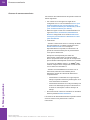 78
78
-
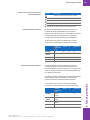 79
79
-
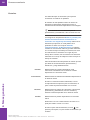 80
80
-
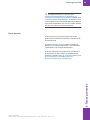 81
81
-
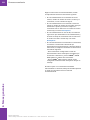 82
82
-
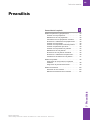 83
83
-
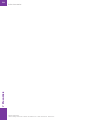 84
84
-
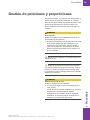 85
85
-
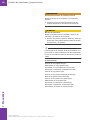 86
86
-
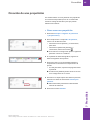 87
87
-
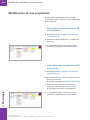 88
88
-
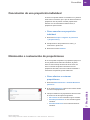 89
89
-
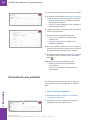 90
90
-
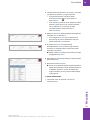 91
91
-
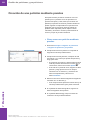 92
92
-
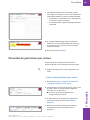 93
93
-
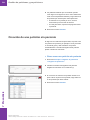 94
94
-
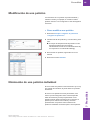 95
95
-
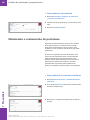 96
96
-
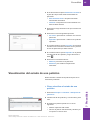 97
97
-
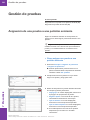 98
98
-
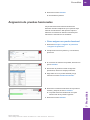 99
99
-
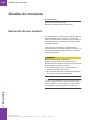 100
100
-
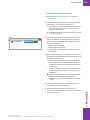 101
101
-
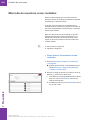 102
102
-
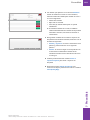 103
103
-
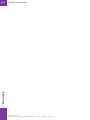 104
104
-
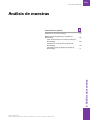 105
105
-
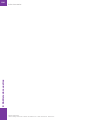 106
106
-
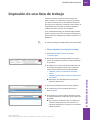 107
107
-
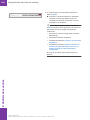 108
108
-
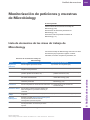 109
109
-
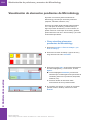 110
110
-
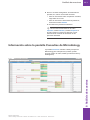 111
111
-
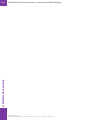 112
112
-
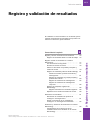 113
113
-
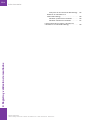 114
114
-
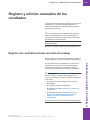 115
115
-
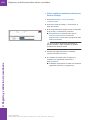 116
116
-
 117
117
-
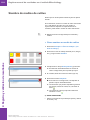 118
118
-
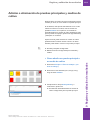 119
119
-
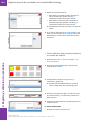 120
120
-
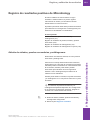 121
121
-
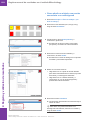 122
122
-
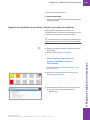 123
123
-
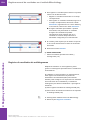 124
124
-
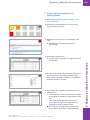 125
125
-
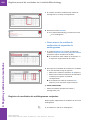 126
126
-
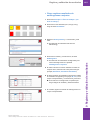 127
127
-
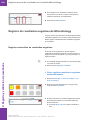 128
128
-
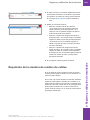 129
129
-
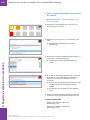 130
130
-
 131
131
-
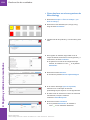 132
132
-
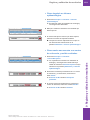 133
133
-
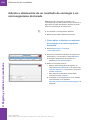 134
134
-
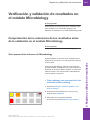 135
135
-
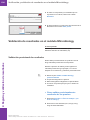 136
136
-
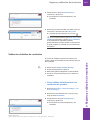 137
137
-
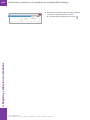 138
138
-
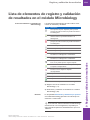 139
139
-
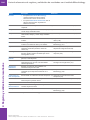 140
140
-
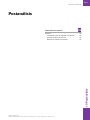 141
141
-
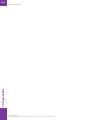 142
142
-
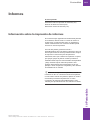 143
143
-
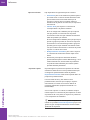 144
144
-
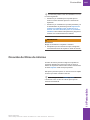 145
145
-
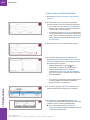 146
146
-
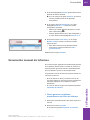 147
147
-
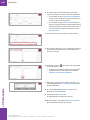 148
148
-
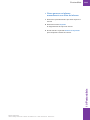 149
149
-
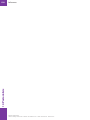 150
150
-
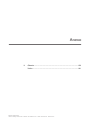 151
151
-
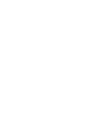 152
152
-
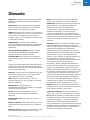 153
153
-
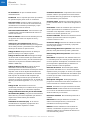 154
154
-
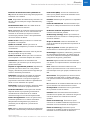 155
155
-
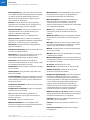 156
156
-
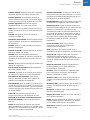 157
157
-
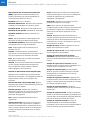 158
158
-
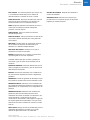 159
159
-
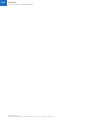 160
160
-
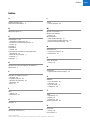 161
161
-
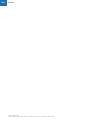 162
162
Roche cobas infinity central lab Manual de usuario
- Tipo
- Manual de usuario
Artículos relacionados
-
Roche cobas infinity central lab Manual de usuario
-
Roche cobas infinity central lab Manual de usuario
-
Roche cobas infinity central lab Manual de usuario
-
Roche cobas infinity central lab Manual de usuario
-
Roche cobas infinity central lab Manual de usuario
-
Roche cobas infinity central lab Manual de usuario
-
Roche cobas infinity central lab Manual de usuario
-
Roche cobas infinity central lab Manual de usuario
-
Roche cobas infinity central lab Manual de usuario
-
Roche cobas infinity central lab Manual de usuario