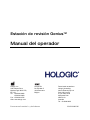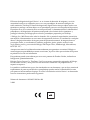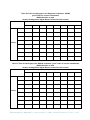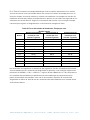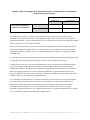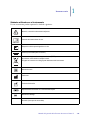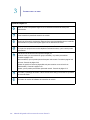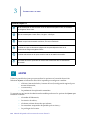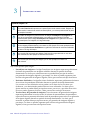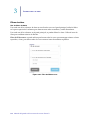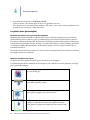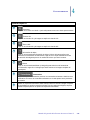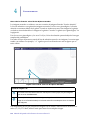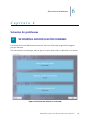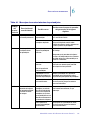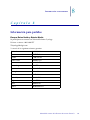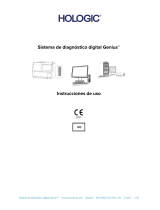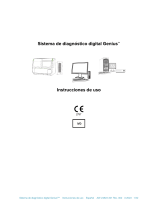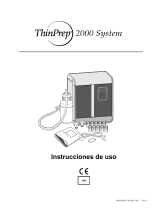Hologic Genius Review Station El manual del propietario
- Tipo
- El manual del propietario

Manual del usuario
Estación de revisión Genius™

Estación de revisión Genius™
Manual del operador
Para usar con la versión 1.x.y. del software MAN-08802-301
Hologic, Inc.
250 Campus Drive
Marlborough, MA 01752,
EE. UU.
Tel.: 1-800-442-9892
1-508-263-2900
Fax: 1-508-229-2795
Web: www.hologic.com
Hologic BV
Da Vincilaan 5
1930 Zaventem
Bélgica
Patrocinador australiano:
Hologic (Australia y
Nueva Zelanda) Pty Ltd.
Suite 302, Level 3
2 Lyon Park Road
Macquarie Park
NSW 2113
Australia
Tel.: 02 9888 8000

El Sistema de diagnóstico digital Genius
™
es un sistema de obtención de imágenes y revisión
automático basado en un ordenador para su uso con portaobjetos de muestras citológicas de
cuello uterino de ThinPrep. El Sistema de diagnóstico digital Genius tiene por objeto ayudar a un
citotécnico o patólogo a resaltar objetos en un portaobjetos para una revisión profesional posterior.
El producto no es una sustitución de la revisión profesional. La determinación de la idoneidad del
portaobjetos y del diagnóstico del paciente corresponde solo al criterio de los citotécnicos y
patólogos formados por Hologic para evaluar los portaobjetos preparados por ThinPrep.
© Hologic, Inc., 2022. Reservados todos los derechos. No se permite la reproducción, transmisión,
transcripción, almacenamiento en un sistema de recuperación de datos, ni la traducción a cualquier
idioma o lenguaje informático de ninguna parte del presente documento, de ninguna forma ni
por ningún medio, ya sea electrónico, mecánico, magnético, óptico, químico, manual u otro,
sin el permiso previo y por escrito de Hologic, 250 Campus Drive, Marlborough, Massachusetts,
01752 (EE. UU.).
Aunque este manual se ha elaborado concienzudamente para garantizar su exactitud, Hologic no
asume ninguna responsabilidad por errores u omisiones, ni por los daños que resultaran de la puesta
en práctica o el uso de esta información.
Este producto puede estar cubierto por una o más patentes de Estados Unidos, indicadas en
hologic.com/patentinformation.
Hologic, Genius, PreservCyt, ThinPrep y UroCyte son marcas comerciales registradas de Hologic,
Inc. en Estados Unidos y otros países. El resto de marcas comerciales son propiedad de sus
respectivas empresas.
Los cambios o modificaciones que se han introducido en este documento y que no haya autorizado
explícitamente la parte responsable de su cumplimiento pueden anular la autoridad del usuario
para poner en funcionamiento el equipo. El uso de la Estación de revisión Genius
™
en desacuerdo
con estas instrucciones puede anular la garantía.
Número de documento: AW-24825-301 Rev. 001
3-2022

Historial de revisiones
Revisión Fecha Descripción
AW-24825-301 Rev. 001 3-2022 Se ha aclarado el uso de las instrucciones. Se han agregado
instrucciones sobre cómo notificar incidentes graves.

Esta página se ha dejado en blanco intencionadamente.

Instrucciones de uso
Instrucciones de uso

Sistema de diagnóstico digital Genius™ Instrucciones de uso Español AW-24823-301 Rev. 001 8-2021 1/33
Sistema de diagnóstico digital Genius™
Instrucciones de uso
2797

Sistema de diagnóstico digital Genius™ Instrucciones de uso Español AW-24823-301 Rev. 001 8-2021 2/33
USO PREVISTO
El Sistema de diagnóstico digital Genius, cuando se utiliza con el algoritmo de IA cervical
Genius™, está indicado para ayudar en la detección del cáncer de cuello uterino de los
portaobjetos de pruebas de Papanicolaou ThinPrep®, para detectar la presencia de células
atípicas, neoplasia cervical, incluidas sus lesiones precursoras (lesiones intraepiteliales
escamosas de bajo grado y lesiones intraepiteliales escamosas de alto grado) y carcinoma,
así como todas las demás categorías citológicas, incluido el adenocarcinoma, según la definición
de The Bethesda System for Reporting Cervical Cytology1.
El Sistema de diagnóstico digital Genius también se puede utilizar con los portaobjetos no
ginecológicos ThinPrep® y los portaobjetos ThinPrep® UroCyte® para obtener una imagen digital
de la mancha celular completa para su detección.
El Sistema de diagnóstico digital Genius incluye el Generador de imágenes digitales Genius™, el
Servidor de gestión de imágenes Genius™ y la Estación de revisión Genius™. El sistema sirve para
la creación y visualización de imágenes digitales de portaobjetos de vidrio ThinPrep escaneados
que, de otro modo, serían adecuados para la visualización manual mediante un microscopio
óptico convencional. Es responsabilidad de un patólogo cualificado emplear los procedimientos
y salvaguardas adecuados para garantizar la validez de la interpretación de las imágenes
obtenidas con este sistema.
Para uso profesional.
RESUMEN Y EXPLICACIÓN DEL SISTEMA
Los portaobjetos preparados para su detección se cargan en los portadores de portaobjetos,
que se colocan en el generador de imágenes digitales. El operador utiliza una pantalla táctil en
el generador de imágenes digitales para interactuar con el instrumento a través de una interfaz
gráfica controlada por un menú.
Un lector de ID de portaobjetos escanea el ID de acceso del portaobjetos y localiza la posición
de la mancha celular. A continuación, el generador de imágenes digitales escanea toda la
mancha celular ThinPrep, creando una imagen enfocada de todo el portaobjetos.
En el caso de los portaobjetos de muestras de pacientes de pruebas de Papanicolaou ThinPrep®,
el algoritmo de IA cervical Genius identifica los objetos de interés que se encuentran en el
portaobjetos. Los objetos clasificados como más relevantes clínicamente se muestran en una
galería de imágenes a un citotécnico o a un patólogo para su revisión. Los datos de la imagen
del portaobjetos, el ID del portaobjetos y su registro de datos asociado se transmiten al Servidor
de gestión de imágenes, y el portaobjetos se devuelve a su portador de portaobjetos.
El Servidor de gestión de imágenes actúa como administrador central de datos para el Sistema
de diagnóstico digital Genius. Mientras el generador de imágenes digitales obtiene imágenes
de los portaobjetos y la estación de revisión los revisa, el servidor guarda, recupera y transmite
información basada en el ID de caso.

Sistema de diagnóstico digital Genius™ Instrucciones de uso Español AW-24823-301 Rev. 001 8-2021 3/33
El citotécnico o patólogo revisa los casos en la estación de revisión. La estación de revisión es
un ordenador que ejecuta una aplicación de software de la estación de revisión, con un monitor
adecuado para la revisión diagnóstica de objetos de interés y/o imágenes de portaobjetos
completos. La estación de revisión está conectada a un teclado y un ratón. Cuando se identifica
un ID de acceso al caso válido en la estación de revisión, el servidor envía las imágenes
correspondientes de ese ID. Al citotécnico o patólogo se le muestra una galería de imágenes
de objetos de interés para ese portaobjetos.
Cuando se revisan las imágenes, el citotécnico o patólogo puede marcar electrónicamente los
objetos de interés e incluir las marcas en la revisión de los portaobjetos. El revisor siempre se
puede desplazar por una vista de toda la imagen del portaobjetos y hacer zoom, lo que le
proporciona total libertad para colocar cualquier parte de la mancha celular en el campo de
visión para su análisis.
El resumen de seguridad y rendimiento de este dispositivo se encuentra en el sitio web
de Hologic en hologic.com/package-inserts y en la base de datos EUDAMED en
ec.europa.eu/tools/eudamed.
Si se produce algún incidente grave relacionado con este dispositivo o cualquier componente
utilizado con este dispositivo, notifíquelo al Servicio técnico de Hologic y a la autoridad local
competente correspondiente al usuario o a la paciente.
LIMITACIONES
• Solo el personal correctamente formado podrá utilizar el Generador de imágenes
digitales o la Estación de revisión Genius.
• El algoritmo de IA cervical Genius solo está indicado para su uso con pruebas de
Papanicolaou ThinPrep.
• El supervisor técnico del laboratorio deberá establecer límites de trabajo individuales
para el personal que utiliza el Sistema de diagnóstico digital Genius.
• Se deben utilizar portaobjetos ThinPrep adecuados para el tipo de muestra.
• Los portaobjetos deben teñirse con ThinPrep Stain siguiendo el protocolo de tinción de
portaobjetos del Sistema de análisis por imagen ThinPrep® correspondiente.
• Los portaobjetos deberán estar limpios y sin restos antes de su colocación en el sistema.
• El cubreobjetos del portaobjetos deberá estar seco y bien colocado.
• No deberán usarse portaobjetos que estén rotos o incorrectamente cubiertos.
• Los portaobjetos usados con el Generador de imágenes digitales Genius deben contener
información de identificación del número de acceso con el formato correcto, tal y como
se describe en el manual del operador.
• No se ha evaluado el rendimiento del Sistema de diagnóstico digital Genius utilizando
portaobjetos preparados a partir de viales de muestras reprocesados.
• El monitor y la tarjeta gráfica para la estación de revisión son los suministrados por
Hologic específicamente para el sistema de diagnóstico digital Genius. Son necesarios
para el buen funcionamiento del sistema y no se pueden sustituir por otros.

Sistema de diagnóstico digital Genius™ Instrucciones de uso Español AW-24823-301 Rev. 001 8-2021 4/33
ADVERTENCIAS
• Para uso diagnóstico in vitro.
• El generador de imágenes digitales genera, utiliza y puede radiar energía de
radiofrecuencia, y podría provocar interferencias en las comunicaciones de radio.
• Vidrio. El generador de imágenes digitales utiliza portaobjetos cuyos bordes son afilados.
Además, los portaobjetos se pueden romper dentro de su embalaje de almacenamiento
o en el instrumento. Extreme las precauciones al manipular los portaobjetos de vidrio o al
limpiar el equipo.
• Instalación solo por el servicio técnico. Solo el personal formado de Hologic debe instalar
el sistema.
PRECAUCIONES
• Los equipos portátiles de comunicaciones por RF (incluidos los periféricos como los
cables de antena y las antenas externas) no se deben utilizar a menos de 30 cm
(12 pulgadas) de cualquier parte del generador de imágenes digitales, incluidos los cables
especificados por el fabricante. De lo contrario, podría producirse una degradación del
rendimiento de este equipo.
• Se debe tener cuidado para garantizar que los portaobjetos estén correctamente
orientados en el portador de portaobjetos del generador de imágenes digitales para
evitar el rechazo del sistema.
• A fin de garantizar un correcto funcionamiento, deberá situar el generador de imágenes
digitales sobre una superficie plana y rígida, alejado de cualquier maquinaria que vibre.
CARACTERÍSTICAS DE RENDIMIENTO
ESTUDIO DE OBJETOS DE INTERÉS (OOI)
Se realizó un estudio de laboratorio para demostrar que el algoritmo de IA cervical Genius
selecciona con precisión los OOI. Un OOI es una célula o un grupo de células en una
preparación de portaobjetos que tiene una alta probabilidad de contener información
clínicamente relevante para el diagnóstico. El estudio comparó los OOI seleccionados por el
algoritmo de IA cervical Genius con las mismas muestras con imágenes y revisadas por un
citotécnico utilizando el Sistema de análisis por imagen ThinPrep (revisión asistida por TIS).
El estudio evaluó el rendimiento del algoritmo de IA cervical Genius para presentar imágenes
adecuadas para diagnosticar casos cervicales anormales, para detectar la presencia de
organismos infecciosos comunes en un caso y para detectar la presencia de un componente
endocervical (ECC) en un caso normal. El estudio también midió la reproducibilidad del Sistema
de diagnóstico digital Genius.

Sistema de diagnóstico digital Genius™ Instrucciones de uso Español AW-24823-301 Rev. 001 8-2021 5/33
En el estudio, se analizaron 260 portaobjetos ThinPrep, elaborados a partir de muestras
individuales residuales de pruebas de Papanicolaou ThinPrep, que cubrían la gama completa de
categorías de diagnóstico anormales según se define en The Bethesda System for Reporting
Cervical Cytology. Se obtuvieron imágenes de los portaobjetos una vez en el sistema de análisis
por imagen ThinPrep, y de los mismos portaobjetos tres veces en tres generadores de imágenes
digitales Genius diferentes.
Los citotécnicos revisaron los portaobjetos utilizando el Sistema de análisis de imagen ThinPrep
(revisión asistida por TIS) y, después de un período de lavado, el mismo citotécnico revisó las
nueve ejecuciones del mismo caso en el Sistema de diagnóstico digital Genius. En cada revisión
en el Sistema de diagnóstico digital Genius, el citotécnico registró lo que observó en cada
imagen de la galería para el caso en la estación de revisión. Las revisiones de CT se realizaron
según el procedimiento estándar de laboratorio, registrando el resultado del diagnóstico, la
presencia o ausencia del componente endocervical (CEC) y la presencia de cualquier organismo
infeccioso, como tricomonas, cándida o cocobacilos, para la revisión asistida por TIS.
La precisión y reproducibilidad del algoritmo se midieron mediante comparación con los
diagnósticos asistidos por TIS. Las métricas que se utilizaron fueron la desviación promedio
y estándar de todas las ejecuciones que conducen al mismo diagnóstico o uno superior.
Estudio de OOI: número de muestras analizadas
En la tabla 1 se muestran los diagnósticos de análisis nominales (basados en los resultados de
laboratorio de los donantes) para los portaobjetos del estudio. En este estudio no hubo una
norma de veracidad independiente, por lo que el estudio no midió la precisión absoluta, si no
que comparó la revisión asistida por TIS con los OOI del Sistema de diagnóstico digital Genius.
Tabla 1. Portaobjetos analizados en el estudio de OOI
Categoría
N.º de portaobjetos
NILM
99
ASCUS
6
LSIL
60
ASC-H
8
AGUS
10
HSIL
60
CÁNCER
16

Sistema de diagnóstico digital Genius™ Instrucciones de uso Español AW-24823-301 Rev. 001 8-2021 6/33
Resultados del estudio: categorías de diagnóstico de citología cervical
La categoría de OOI más alta para cualquier caso en las nueve ejecuciones del caso en el
Sistema de diagnóstico digital Genius se comparó con la categoría de diagnóstico para el
mismo portaobjetos en la revisión asistida por TIS. En la tabla 2 se muestra la relación entre
los resultados del Sistema de diagnóstico digital Genius y los resultados asistidos por TIS.
Tabla 2. Resultados asistidos por TIS en comparación con los OOI del Sistema de diagnóstico
digital Genius
TIS
UNSAT NILM ASCUS LSIL ASC-H AGUS HSIL CÁNCER
Total
OOI
NILM
2
83
4
0
0
2
0
0
91
ASCUS
0
10
6
3
1
0
0
0
20
LSIL
0
0
5
27
0
0
1
0
33
ASC-H
0
1
5
11
2
0
7
0
26
AGUS 0 2 0 0 0 5 1 1 9
HSIL
0
0
2
2
2
1
49
5
61
CÁNCER
0
0
0
0
1
1
6
9
17
2
96
22
43
6
9
64
15
El estudio demostró que un promedio de 6,8 OOI en imágenes por caso en el Sistema de
diagnóstico digital Genius coincidía con el diagnóstico asistido por TIS. La desviación estándar
fue de 1,3. Estos resultados demuestran que el Sistema de diagnóstico digital Genius selecciona
con precisión los OOI de mayor interés para el diagnóstico. Además, los resultados se pueden
repetir en varios instrumentos y varias ejecuciones.

Sistema de diagnóstico digital Genius™ Instrucciones de uso Español AW-24823-301 Rev. 001 8-2021 7/33
Resultados del estudio: detección de ECC en casos normales
La presencia de componentes endocervicales (ECC) se observa durante la revisión de
portaobjetos para confirmar un muestreo celular adecuado. El ECC consta de células
endocervicales o metaplásicas escamosas. Debido a que el algoritmo del cáncer de cuello uterino
del Sistema de diagnóstico digital Genius da prioridad a la presentación de células anormales
cuando están presentes, la detección de ECC se evaluó en este estudio en el subconjunto de
portaobjetos considerados normales (NILM) mediante una revisión asistida por TIS.
En la tabla 3 se muestra la relación de la presencia de ECC en la revisión asistida por TIS frente
a la revisión de la galería de OOI. En cada caso, el signo “+” o “-” corresponde al ECC presente
o ausente, respectivamente. En la tabla se muestra el recuento de portaobjetos en cada categoría.
Tabla 3. Detección de ECC en casos normales:
correspondencia entre la revisión asistida por TIS y los resultados del estudio de OOI
ECC
TIS
-
+
OOI - 4 2
+
31 59
Tasa de
correspondencia
PPA
97 %
(89 %, 99 %)
NPA
11 %
(5 %, 26 %)
Tasa de detección TIS 64 % (54 %, 72 %)
OOI
94 %
(89 %, 99 %)
(Diferencia)
-30 % (-40 %, -20 %)
El porcentaje de concordancia positivo y negativo (PPA y NPA) se calculó con referencia al
resultado asistido por TIS. Además, también se han proporcionado las tasas de detección y
de diferencia. Los intervalos de confianza para las proporciones se calculan con el método de
Newcombe y tienen en cuenta la correlación entre los pares combinados.
La tasa de detección de ECC para la revisión de OOI fue 94 %, en comparación con el 64 % de
la revisión asistida por TIS. Hubo 31 portaobjetos NILM para los que el ECC estuvo presente en
la galería de OOI, pero no se anotó en la revisión asistida por TIS. Tras una inspección más
detallada de esos casos, el ECC se componía de células metaplásicas escamosas anormales,
que no se observaron durante la revisión asistida por TIS.

Sistema de diagnóstico digital Genius™ Instrucciones de uso Español AW-24823-301 Rev. 001 8-2021 8/33
Detección de organismos infecciosos
La presencia de organismos infecciosos se anota como parte de la revisión de portaobjetos para
ayudar en la evaluación clínica del caso. En este estudio, se analizaron portaobjetos que incluían
tres tipos de organismos: Tricomonas, cándida y cocobacilos. En las siguientes tablas, se
comparan la detección de cada organismo en la revisión asistida por TIS y en la revisión de OOI
en la galería de una estación de revisión del Sistema de diagnóstico digital Genius. En cada
tabla, se proporcionan las tasas de correspondencia positiva y negativa con referencia al
resultado asistido por TIS. También se incluyen la tasa de detección general para cada
organismo y la diferencia en las tasas de detección (TIS – OOI).
Tabla 4. Detección de tricomonas:
correspondencia entre la revisión asistida por TIS y los resultados del estudio de OOI
TRICH
TIS
-
+
OOI
-
246 1
+
2 8
Tasa de correspondencia
PPA
89 %
(57 %, 98 %)
NPA
99 %
(97 %, 100 %)
Tasa de detección TIS 3,5 % (1,9 %, 6,5 %)
OOI 3,9 % (2,1 %, 7,0 %)
(Dif)
-0,4 %
(-2,5 %, 1,6 %)
La tasa de detección de tricomonas para el sistema de diagnóstico digital Genius fue 3,9 %,
en comparación con el 3,5 % de la revisión asistida por TIS.

Sistema de diagnóstico digital Genius™ Instrucciones de uso Español AW-24823-301 Rev. 001 8-2021 9/33
Tabla 5. Detección de cándida:
correspondencia entre la revisión asistida por TIS y los resultados del estudio de OOI
CAND
TIS
-
+
OOI
-
232 5
+
3 17
Tasa de correspondencia
PPA
77 %
(57 %, 90 %)
NPA
99 %
(96 %, 100 %)
Tasa de detección TIS 8,6 % (5,7 %, 12,6 %)
OOI
7,8 %
(5,1 %, 11,7 %)
(Dif) 0,8 % (-1,8 %, 3,4 %)
La tasa de detección de cándida para el Sistema de diagnóstico digital Genius fue 7,8 %,
en comparación con el 8,6 % de la revisión asistida por TIS.

Sistema de diagnóstico digital Genius™ Instrucciones de uso Español AW-24823-301 Rev. 001 8-2021 10/33
Tabla 6. Detección de cocobacilo:
correspondencia entre la revisión asistida por TIS y los resultados del estudio de OOI
COCO TIS
- +
OOI - 203 5
+ 21 28
Tasa de correspondencia PPA 85 % (69 %, 93 %)
NPA 91 % (86 %, 94 %)
Tasa de detección TIS 12,8 % (9,3 %, 17,5 %)
OOI 19,1 % (14,7 %, 24,3 %)
(Dif) -6,2 % (-10,3 %, -2,3 %)
La tasa de detección de cocobacilo para el Sistema de diagnóstico digital Genius fue 19,1 %, en
comparación con el 12,8 % de la revisión asistida por TIS. Una inspección más detallada de estos
casos indicó que las bacterias estaban presentes en cantidades moderadas en algunas células.
En este estudio, se requirió que los CT marcaran el tipo de cada OOI presentado, por lo que
se observarían cocobacilos si se presentaban en la galería células normales con bacterias
superpuestas. Durante una revisión asistida por TIS, y en la práctica clínica, la infección
bacteriana generalmente se detecta solo cuando se considera de posible importancia clínica
(las llamadas “células sospechosas” o una gran cantidad de células infectadas). La diferencia en
las tasas de detección en el estudio se debe a esta diferencia en la metodología de recuento y
no necesariamente se reflejaría en la práctica clínica.
En general, la detección de organismos infecciosos por el algoritmo es equivalente o más alta
que con la revisión asistida por TIS.
ESTUDIO DE RECUENTO DE CÉLULAS
Se realizó un estudio para evaluar el rendimiento de la métrica de recuento de células del
algoritmo de IA cervical Genius en comparación con un recuento de células manual.
Los portaobjetos de muestras de pacientes de pruebas de Papanicolaou ThinPrep se prepararon
en un procesador ThinPrep, se tiñeron y se cubrieron con cubreobjetos. Se obtuvieron imágenes
de los mismos portaobjetos en tres generadores de imágenes digitales Genius en tres ocasiones
distintas. Para obtener el recuento de células manual para los portaobjetos en el estudio, un
citotécnico analizó la imagen completa del portaobjetos en la Estación de revisión Genius, contó
las células en una parte de la imagen de la mancha celular y estimó el número total de células en
función de la parte, de forma parecida al proceso normal para contar células en portaobjetos a
través de un microscopio. Los recuentos de células derivados en cada generador de imágenes

Sistema de diagnóstico digital Genius™ Instrucciones de uso Español AW-24823-301 Rev. 001 8-2021 11/33
digitales con el algoritmo del Sistema de diagnóstico digital Genius se compararon con la
estimación del recuento de células manual.
En el estudio se analizaron un total de 50 muestras, incluidos al menos 8 portaobjetos con
recuentos cercanos al umbral clínicamente crítico de 5000 células. Los portaobjetos abarcaron
una amplia gama de celularidad típica de un entorno clínico. En la figura 1, se comparan los
recuentos de células entre el algoritmo de IA cervical Genius y el método de recuento de células
manual para cada muestra.
Figura 1: Regresión de Deming
Recuento de células: Generador de imágenes digitales frente a Recuento de células
Recuento de células manual
Recuento de células del generador de
imágenes digitales
Recuento de células

Sistema de diagnóstico digital Genius™ Instrucciones de uso Español AW-24823-301 Rev. 001 8-2021 12/33
El estudio calculó el recuento de células promedio generado por el algoritmo de IA cervical
Genius para cada caso en las tres ejecuciones en cada uno de los tres generadores de
imágenes digitales en el estudio. El CV porcentual intra-instrumento en el estudio fue 0,6 %.
El CV porcentual inter-instrumento en el estudio fue 2,7 %.
El estudio también estimó el sesgo sistemático del recuento de células generado por el
algoritmo de IA cervical Genius en comparación con el recuento manual, en un recuento de
5000 células, el umbral clínico para el diagnóstico. En Bethesda System1, las muestras con
menos de 5000 células se consideran insatisfactorias para la detección. El sesgo de
recuento en el estudio fue 528, con un IC del 95 % de -323 a 1379.
Los resultados del estudio demuestran que los recuentos de células generados por el
algoritmo de IA cervical Genius son comparables a un recuento de células manual realizado
por un citotécnico.
COMPARACIÓN DEL SISTEMA DE DIAGNÓSTICO DIGITAL GENIUS™ CON LA REVISIÓN MANUAL
(ESTUDIO CLÍNICO DE IA CERVICAL GENIUS)
Se realizó un estudio multicéntrico en cuatro (4) centros en los Estados Unidos. El objetivo
del estudio era demostrar que la detección rutinaria de los portaobjetos de pruebas de
Papanicolaou ThinPrep preparados en el sistema ThinPrep® 2000, el procesador ThinPrep®
5000 o el procesador ThinPrep® Genesis™ que utiliza el Sistema de diagnóstico digital Genius
con IA cervical Genius no fue inferior en el umbral de ASCUS+ para todas las categorías
utilizadas para el diagnóstico citológico (idoneidad de la muestra y diagnóstico descriptivo)
según definen los criterios del sistema Bethesda.
El enfoque del estudio permitió comparar la interpretación citológica (diagnóstico descriptivo
e idoneidad de la muestra) de un único portaobjetos preparado con ThinPrep (de diagnóstico
conocido), analizado en primer lugar mediante revisión manual y luego con el Sistema de
diagnóstico digital Genius. El diagnóstico valorado en cada caso se utilizó como patrón de
veracidad de referencia para evaluar los resultados del estudio.
Los portaobjetos utilizados en este estudio se procesaron en procesadores ThinPrep®. Todos los
casos se revisaron de forma independiente. Cada caso del estudio se evaluó utilizando prácticas
de citología de cuello uterino estándar de laboratorio (revisión manual), el Sistema de análisis por
imagen ThinPrep (revisión “TIS”), el consenso de adjudicación de patólogos (revisión “ADJ”) y,
finalmente, con el Sistema de diagnóstico digital Genius. Entre cada fase de revisión hubo un
período de lavado mínimo de 14 días. Los portaobjetos se asignaron aleatoriamente antes de la
revisión del caso en cada fase de revisión. Los diagnósticos citológicos y la idoneidad de las
muestras se determinaron en función de los criterios del sistema Bethesda.
Los portaobjetos del estudio se prepararon a partir de un estudio anterior y se prepararon otros
portaobjetos específicamente para este estudio.

Sistema de diagnóstico digital Genius™ Instrucciones de uso Español AW-24823-301 Rev. 001 8-2021 13/33
Características del laboratorio y de las pacientes
Los laboratorios citológicos participantes en el estudio pertenecían a cuatro (4) centros. Todos
los centros seleccionados tenían amplia experiencia en el procesamiento y evaluación de
portaobjetos ThinPrep ginecológicos y estaban preparados para usar el Sistema de diagnóstico
digital Genius.
En este estudio se evaluaron un total de 2020 casos, con 1 portaobjetos de cada paciente
(505 casos en cada centro). Cada caso se revisó de forma independiente tres (3) veces en cada
centro por parte de tres (3) parejas de citotécnicos y patólogos mediante procedimientos clínicos
y de laboratorio comunes. De los casos inscritos en 2020, 1995 (el 98,8 %) cumplieron los
requisitos para su inclusión en la población evaluable. Se excluyeron de todos los análisis
veinticinco (25) portaobjetos dañados, ilegibles, excluidos durante un estudio anterior o
procesados fuera del período de 6 semanas a partir de la fecha de recogida. Cuarenta y un (41)
casos con resultados UNSAT de la revisión manual, la revisión digital o la adjudicación fueron
excluidos solamente de los análisis de rendimiento. La Tabla 7 describe las poblaciones de
pacientes de cada uno de los centros del estudio.
Tabla 7. Características del estudio clínico
N.º de
centro
Mediana de
edad (años)
N.º de histerectomía
(% de inscritas)
N.º posmenopáusicas
(% de inscritas)
1
33,0
20 (4,0)
40 (8,0)
2
36,5
6 (1,2)
25 (5,0)
3 35,0 22 (4,4) 44 (8,9)
4 37,0 7 (1,4) 42 (8,5)
En general
35,0
55 (2,8)
151 (7,6)
Principales criterios de idoneidad
Criterios de inclusión
Los portaobjetos del estudio se crearon, revisaron y valoraron durante la ejecución del estudio
actual y de los dos estudios anteriores. Loa portaobjetos de pruebas de Papanicolaou ThinPrep
de cuatro centros incluyeron los siguientes diagnósticos en el momento de la inscripción:
• NILM: 266 casos
• ASC-US: 56 casos
• LSIL: 56 casos
• ASC-H: 56 casos
• AGUS: 5 casos

Sistema de diagnóstico digital Genius™ Instrucciones de uso Español AW-24823-301 Rev. 001 8-2021 14/33
• HSIL: 56 casos
• Cánceres: 5 casos
• UNSAT: 5 casos
Criterios de exclusión
Los portaobjetos que se rompieron o no eran legibles para los fines de este estudio se
excluyeron del mismo.
Criterios de evaluación
El objetivo principal de este estudio fue calcular la sensibilidad y la especificidad para
diagnosticar casos con imágenes y revisados en el Sistema de diagnóstico digital Genius en
comparación con la revisión manual en el umbral de ASCUS+. El estándar de referencia para
los casos de este estudio fue el diagnóstico por consenso de valoración del patólogo.
Estimaciones de especificidad y sensibilidad del diagnóstico descriptivo
Abreviaturas de los umbrales de diagnóstico:
Particiones de categoría
Umbral
Negativo
Positivo
ASCUS+
NILM
ASCUS, AGUS, LSIL, ASC-H, HSIL, cáncer
LSIL+
NILM, ASCUS, AGUS
LSIL, ASC-H, HSIL, cáncer
ASC-H+
NILM, ASCUS, AGUS, LSIL
ASC-H, HSIL, cáncer
HSIL+
NILM, ASCUS, AGUS, LSIL, ASC-H
HSIL, cáncer
Los resultados del estudio se muestran en la Tabla 8. En todas las categorías anómalas, la
sensibilidad y la especificidad del Sistema de diagnóstico digital Genius no fueron inferiores a las
de la revisión manual. La superioridad del Sistema de diagnóstico digital Genius en comparación
con la revisión manual también fue evidente en los umbrales de diagnóstico de sensibilidad de
LSIL+, ASC-H+ y HSIL+.

Sistema de diagnóstico digital Genius™ Instrucciones de uso Español AW-24823-301 Rev. 001 8-2021 15/33
Tabla 8. Revisión valorada vs. revisión manual y revisión del Sistema de diagnóstico digital Genius,
resumen de diagnóstico descriptivo (todos los casos)
% de sensibilidad
% de especificidad
Umbral de
diagnóstico
Manual
(IC del 95 %)
Genius
(IC del 95 %)
Diferencia
(IC del 95 %)
Manual
(IC del 95 %)
Genius
(IC del 95 %)
Diferencia
(IC del 95 %)
ASCUS+
76,8
(75,8, 77,6 %)
76,3
(75,1, 77,6)
0,50
(-0,87, 1,87)
93,0
(92,2, 93,7)
90,1
(89,1, 91,2)
2,83
(1,76, 3,89)
LSIL+
78,8
(77,8, 79,9)
80,9
(79,2, 82,6)
-2,04
(-3,39, -0,69)
95,3
(95,1, 95,5)
91,9
(91,2, 92,6)
3,38
(2,74, 4,03)
ASC-H+
79,1
(77,5, 80,6)
83,7
(82,6, 84,8)
-4,58
(-6,51, -2,65)
96,0
(95,7, 96,3)
92,3
(91,7, 92,8)
3,73
(3,06, 4,41)
HSIL+
72,7
(70,8, 74,5)
78,4
(76,2, 80,6)
-5,69
(-8,51, -2,88)
97,4
(97,1, 97,7)
94,7
(94,0, 95,4)
2,69
(2,04, 3,35)
Con el Sistema de diagnóstico digital Genius se produjo una disminución en los diagnósticos
falsos negativos de HSIL+ en comparación con la revisión manual. La correspondencia de los
diagnósticos de HSIL+ de la revisión manual con la revisión valorada es del 72,7 %, o una tasa
de falsos negativos del 27,3 %. La correspondencia de los casos de HSIL+ en el Sistema de
diagnóstico digital Genius con revisión valorada es del 78,4 %, o una tasa de falsos negativos del
21,6 %. Esto representa una reducción del 20,9 % de los diagnósticos negativos falsos de HSIL+.
El estudio también comparó el rendimiento del Sistema de diagnóstico digital Genius con
los portaobjetos ThinPrep revisados en el Sistema de análisis por imagen ThinPrep (TIS).
Los resultados de la revisión del Sistema de diagnóstico digital Genius frente a TIS se muestran
en la Tabla 9.

Sistema de diagnóstico digital Genius™ Instrucciones de uso Español AW-24823-301 Rev. 001 8-2021 16/33
Tabla 9. Revisión valorada vs.
Revisión de TIS y revisión del Sistema de diagnóstico digital Genius (Genius),
Resumen de diagnóstico descriptivo (todos los casos)
% de sensibilidad
% de especificidad
Umbral de
diagnóstico
TIS
(IC del 95 %)
Genius
(IC del 95 %)
Diferencia
(IC del 95 %)
TIS
(IC del 95 %)
Genius
(IC del 95 %)
Diferencia
(IC del 95 %)
ASCUS+
76,1
(75,0, 77,2 %)
76,4
(75,1, 77,6)
-0,24
(-1,18, 0,69)
91,9
(91,2, 92,5)
90,1
(89,1, 91,2)
1,77
(0,83, 2,71)
LSIL+
80,9
(79,7, 82,0)
80,9
(79,2, 82,6)
-0,05
(-1,67, 1,57)
94,2
(93,7, 94,6)
91,9
(91,2, 92,6)
2,27
(1,74, 2,80)
ASC-H+
82,2
(80,8, 83,6)
83,8
(82,8, 84,9)
-1,63
(-3,46, 0,20)
95,0
(94,7, 95,4)
92,3
(91,7, 92,8)
2,75
(2,18, 3,32)
HSIL+
76,9
(74,9, 78,9)
78,5
(76,3, 80,7)
-1,62
(-4,57, 1,33)
96,9
(96,6, 97,1)
94,7
(94,0, 95,4)
2,17
(1,56, 2,79)
Desde la Tabla 10 a la Tabla 17 se muestra el rendimiento de la revisión del Sistema de
diagnóstico digital Genius y de la revisión manual para las siguientes clasificaciones principales
de diagnósticos descriptivos del Sistema Bethesda: NILM, ASCUS, LSIL, ASC-H, AGUS, HSIL,
cáncer y UNSAT, según lo determine el panel de valoración.

Sistema de diagnóstico digital Genius™ Instrucciones de uso Español AW-24823-301 Rev. 001 8-2021 17/33
Tabla 10. Tabla de contingencia de “Negativos verdaderos” (NILM)
(para Todos los centros combinados)
NILM valorados en total
Sistema de diagnóstico digital Genius frente a Revisión manual
Manual
UNSAT
NILM
ASCUS
AGUS
LSIL
ASC-H
HSIL
Cáncer
Genius
UNSAT
8
16
0
0
0
0
0
0
NILM
7
2881
59
10
3
13
0
3
ASCUS
0
94
24
1
1
1
2
0
AGUS
0
18
2
0
0
0
1
0
LSIL
0
16
17
0
15
1
0
0
ASC-H
1
34
16
0
2
11
5
0
HSIL
1
16
13
0
3
10
10
0
Cáncer
0
3
1
3
0
1
0
4
Tabla 11. Tabla de contingencia de “ASCUS verdadero” (para Todos los centros combinados)
NILM valorados en total
Sistema de diagnóstico digital Genius frente a Revisión manual
Manual
UNSAT
NILM
ASCUS
AGUS
LSIL
ASC-H
HSIL
Cáncer
Genius
UNSAT
2
2
0
0
0
0
0
0
NILM
1
346
62
1
8
9
2
0
ASCUS
0
52
52
0
15
4
1
0
AGUS
1
2
0
0
0
0
0
0
LSIL
0
14
32
0
22
1
0
0
ASC-H 0 8 12 1 6 7 0 0
HSIL
0
6
8
0
7
3
7
0
Cáncer
0
0
1
0
0
0
1
0

Sistema de diagnóstico digital Genius™ Instrucciones de uso Español AW-24823-301 Rev. 001 8-2021 18/33
Tabla 12. Tabla de contingencia “AGUS verdadero” (para todos los centros combinados)
AGUS valorados en total
Sistema de diagnóstico digital Genius vs. Revisión manual
Manual
UNSAT
NILM
ASCUS
AGUS
LSIL
ASC-H
HSIL
Cáncer
Genius
UNSAT
1
2
0
0
0
0
0
0
NILM
0
16
2
0
0
2
1
0
ASCUS
0
1
1
0
0
0
1
0
AGUS
0
0
0
0
0
1
0
3
LSIL 0 0 2 0 0 0 0 0
ASC-H
0
0
0
0
0
0
0
0
HSIL
0
2
0
0
1
0
1
0
Cáncer
0
0
0
2
0
0
0
0
Tabla 13. Tabla de contingencia “LSIL verdadero” (para todos los centros combinados)
LSIL valorados en total
Sistema de diagnóstico digital Genius vs. Revisión manual
Manual
UNSAT
NILM
ASCUS
AGUS
LSIL
ASC-H
HSIL
Cáncer
Genius
UNSAT 0 0 0 0 0 0 0 0
NILM
0
31
31
0
15
0
1
0
ASCUS
0
21
56
0
58
4
0
0
AGUS
0
0
0
0
0
0
0
0
LSIL
0
23
56
0
360
2
7
0
ASC-H
0
2
10
0
21
10
4
0
HSIL
0
1
12
0
49
11
45
1
Cáncer
0
0
0
0
1
0
1
1

Sistema de diagnóstico digital Genius™ Instrucciones de uso Español AW-24823-301 Rev. 001 8-2021 19/33
Tabla 14. Tabla de contingencia “ASC-H verdadero” (para todos los centros combinados)
ASC-H valorados en total
Sistema de diagnóstico digital Genius vs. Revisión manual
Manual
UNSAT
NILM
ASCUS
AGUS
LSIL
ASC-H
HSIL
Cáncer
Genius
UNSAT
0
0
1
0
0
0
0
0
NILM
1
27
4
0
0
5
4
0
ASCUS
0
1
1
0
1
3
2
0
AGUS
0
1
1
0
0
1
0
0
LSIL 0 1 1 0 3 0 0 0
ASC-H
0
5
9
1
3
10
3
0
HSIL
1
4
7
2
1
4
14
0
Cáncer
0
0
0
1
1
0
1
4
Tabla 15. Tabla de contingencia “HSIL verdadero” (para todos los centros combinados)
HSIL valorados en total
Sistema de diagnóstico digital Genius vs. Revisión manual
Manual
UNSAT
NILM
ASCUS
AGUS
LSIL
ASC-H
HSIL
Cáncer
Genius
UNSAT 0 0 1 0 0 0 0 0
NILM
0
8
1
2
0
7
14
1
ASCUS
0
2
3
1
1
5
14
0
AGUS
0
1
2
1
0
3
4
0
LSIL
0
0
0
0
18
1
6
0
ASC-H
0
2
8
0
10
17
37
4
HSIL
0
11
19
7
25
66
396
25
Cáncer
0
1
3
0
0
1
17
8

Sistema de diagnóstico digital Genius™ Instrucciones de uso Español AW-24823-301 Rev. 001 8-2021 20/33
Tabla 16. Tabla de contingencia “Cáncer verdadero” (para todos los centros combinados)
Cáncer valorado en total
Sistema de diagnóstico digital Genius vs. Revisión manual
Manual
UNSAT
NILM
ASCUS
AGUS
LSIL
ASC-H
HSIL
Cáncer
Genius
UNSAT
0
0
0
0
0
0
0
0
NILM
0
0
0
0
0
0
0
3
ASCUS
0
0
0
0
0
0
0
0
AGUS
0
1
0
1
0
0
1
4
LSIL 0 0 0 0 0 0 0 0
ASC-H
0
0
1
0
1
1
0
0
HSIL
0
0
0
0
0
2
16
1
Cáncer
0
0
0
1
0
1
5
69
Tabla 17. Tabla de contingencia “UNSAT verdadero” (para todos los centros combinados)
UNSAT valorado en total
Sistema de diagnóstico digital Genius vs. Revisión manual
Manual
UNSAT
NILM
ASCUS
AGUS
LSIL
ASC-H
HSIL
Cáncer
Genius
UNSAT 42 14 0 0 0 0 0 0
NILM
7
25
1
0
0
0
0
0
ASCUS
2
1
0
0
0
0
0
0
AGUS
0
0
0
0
0
0
2
0
LSIL
0
0
0
0
0
0
0
0
ASC-H
1
0
1
0
0
1
0
0
HSIL
0
0
0
0
0
0
1
0
Cáncer
0
1
0
0
0
0
0
0

Sistema de diagnóstico digital Genius™ Instrucciones de uso Español AW-24823-301 Rev. 001 8-2021 21/33
La Tabla 18 muestra el rendimiento de la revisión del Sistema de diagnóstico digital Genius y de
la revisión manual en comparación con el umbral de diagnóstico valorado realizado por el panel
de valoración para los siguientes umbrales de diagnóstico descriptivos principales: ASCUS+,
LSIL+, ASC-H+ y HSIL+.
Tabla 18. Tabla de contingencia (para todos los centros combinados)
Total valorado vs. Revisión manual y Sistema de diagnóstico digital Genius
Valoración general Revisión manual Revisión de Genius
Umbral de diagnóstico
Positivo
Negativo
Positivo
Negativo
ASCUS+
Positivo 1956 232 1943 325
Negativo
590
3062
603
2969
LSIL+
Positivo 1435 189 1472 325
Negativo
385
3831
348
3695
ASC-H+
Positivo 780 193 825 374
Negativo
206
4661
161
4480
HSIL+
Positivo 625 130 674 264
Negativo
235
4850
186
4716
En la Tabla 19 se muestran las frecuencias marginales de diagnósticos descriptivos para cambios
celulares benignos y otros hallazgos no neoplásicos de todos los centros combinados. Cada
portaobjetos fue interpretado por una pareja de citotécnico/patólogo tres veces. Cada
portaobjetos fue analizado primero por un citotécnico y luego por un patólogo.
Tabla 19. Frecuencias marginales no valoradas
Resumen de diagnósticos descriptivos de cambios celulares benignos
(para todos los centros combinados)
Revisión manual Revisión de Genius
Número de portaobjetos
5985
5985
Diagnóstico descriptivo
N
%
N
%
Cambios celulares benignos
721
12,0 %
1035
17,3 %
Organismos:
Trichomonas vaginalis
71
1,2 %
103
1,7 %
Organismos fúngicos coherentes con
Candida spp.
261
4,4 %
312
5,2 %
Cambio en flora o vaginosis bacteriana
371
6,2 %
562
9,4 %

Sistema de diagnóstico digital Genius™ Instrucciones de uso Español AW-24823-301 Rev. 001 8-2021 22/33
Bacterias coherentes con Actinomyces spp.
16
0,3 %
54
0,9 %
Cambios celulares coherentes con el virus
del herpes
2
0,0 %
3
0,1 %
Otra infección
0
0,0 %
1
0,0 %
Otros hallazgos no neoplásicos
451
7,5 %
522
8,7 %
Cambios celulares reactivos asociados
con inflamación
229
3,8 %
280
4,7 %
Atrofia
199
3,3 %
206
3,4 %
Cambios celulares reactivos asociados
con radiación
1
0,0 %
0
0,0 %
Cambios celulares reactivos asociados con DIU
0
0,0 %
0
0,0 %
Estado de células glandulares tras histerectomía
1
0,0 %
2
0,0 %
Células endometriales en una mujer de
≥ 45 años
21
0,4 %
34
0,6 %
El Sistema de diagnóstico digital Genius mostró una tasa ligeramente superior de detección de
organismos infecciosos (17,3 % frente al 12,0 %) y otros hallazgos no neoplásicos (8,7 % frente
al 7,5 %) que la revisión manual; las diferencias en la detección de organismos infecciosos y
hallazgos no neoplásicos fueron estadísticamente significativas (valor de p <0,001).
Tasas de revisión del citotécnico en el estudio clínico
Como parte del estudio clínico, se registró el tiempo que cada citotécnico dedicó a revisar cada
caso. La mediana de tiempo por caso, así como el tiempo mínimo y el tiempo máximo se muestran
en la Tabla 20. En el estudio, el tiempo de revisión se dio por iniciado cuando el citotécnico hizo
clic en el ID de acceso y por finalizado cuando hizo clic en el botón Finalizar revisión.
Tabla 20. Tasas de revisión del citotécnico, tiempo por caso del estudio clínico
de IA cervical Genius
Centro Revisor
Mediana de tiempo de
revisión por caso
(minutos:segundos)
Tiempo mínimo de
revisión por caso
(minutos:segundos)
Tiempo máximo de
revisión por caso
(horas: minutos: segundos) *
Centro 1
CT-1
01:59
00:37
10:27
CT-2
01:03
00:12
42:57
CT-3
00:46
00:06
27:18
Centro 2
CT-1
01:14
00:15
1:10:36
CT-2
01:46
00:18
29:28
CT-3
01:39
00:06
32:15
Centro 3 CT-1 00:28 00:07 26:25
CT-2 01:28 00:22 14:55
CT-3
01:32
00:24
13:31

Sistema de diagnóstico digital Genius™ Instrucciones de uso Español AW-24823-301 Rev. 001 8-2021 23/33
Centro Revisor
Mediana de tiempo de
revisión por caso
(minutos:segundos)
Tiempo mínimo de
revisión por caso
(minutos:segundos)
Tiempo máximo de
revisión por caso
(horas: minutos: segundos) *
Centro 4
CT-1
01:25
00:20
16:09
CT-2 01:58 00:29 10:41
CT-3 01:15 00:32 26:38
Combinado
01:20
00:06
1:10:36
*La actividad del citotécnico no se monitorizó específicamente en el entorno clínico. Los tiempos
de revisión son sellos del tiempo desde la apertura del caso a su cierre, y pueden incluir tiempo
fuera de la estación de revisión.
Conclusión
La sensibilidad y especificidad del Sistema de diagnóstico digital Genius para la revisión de
portaobjetos procesados en sistemas ThinPrep no son inferiores a la sensibilidad y especificidad
de la revisión manual de los mismos portaobjetos. La sensibilidad del Sistema de diagnóstico
digital Genius es superior a la sensibilidad de la revisión manual en el caso de detección de
células anormales en los umbrales de diagnóstico de LSIL+, ASC-H+ y HSIL+.
ESTUDIO DEL TIEMPO DE DETECCIÓN DEL CITOTÉCNICO (ESTUDIO INTERNO)
Hologic realizó un estudio interno para identificar los volúmenes de detección de los citotécnicos
(CT) con el Sistema de diagnóstico digital Genius con muestras clínicas ginecológicas de diferentes
diagnósticos. El estudio también pretendía identificar la precisión de la detección realizada por
estos citotécnicos en función del resultado valorado de la revisión manual de estos portaobjetos.
Hubo disponibles mil setecientos cuarenta y cuatro (1744) portaobjetos creados con muestras
clínicas para su revisión por parte de los citotécnicos utilizando la Estación de revisión Genius
en este estudio. Las imágenes de los portaobjetos se obtuvieron mediante dos generadores de
imágenes digitales Genius. Diez citotécnicos revisaron individualmente las imágenes resultantes
durante cinco días, con jornadas laborales de hasta 8 horas diarias. Las imágenes de los casos
se presentaron a los citotécnicos en un orden prealeatorizado durante el programa de trabajo
de 5 días. El orden de aleatorización de los casos fue el mismo para los diez citotécnicos. Los
resultados de los diagnósticos se registraron en un formulario de recogida de datos (CRF)
electrónico, y el software del Sistema de diagnóstico digital Genius registró los tiempos de
revisión del citotécnico para usarlos en la evaluación del volumen de detección.
Este estudio demostró que, cuando se realiza la detección con el Sistema de diagnóstico digital
Genius, se logran tasas de revisión del citotécnico de aproximadamente 1 minuto por caso y que
las tasas de detección no tienen ningún efecto en la precisión del diagnóstico.
Los resultados de este estudio se presentan desde la Tabla 21 a la Tabla 23.

Sistema de diagnóstico digital Genius™ Instrucciones de uso Español AW-24823-301 Rev. 001 8-2021 24/33
En la Tabla 21 se muestra el tiempo dedicado por cada uno de los citotécnicos en la revisión
de cada uno de los casos del estudio interno. Se muestra la mediana de tiempo por caso, así
como los tiempos de revisión mínimos y máximos del citotécnico. Los tiempos de revisión del
citotécnico enumerados reflejan el tiempo desde la apertura al cierre del caso registrado en las
estaciones de revisión Genius. Según las instrucciones del estudio, aquí se incluye el tiempo
necesario para registrar el diagnóstico en un formulario de recogida de datos.
Tabla 21. Tasas de revisión del citotécnico, Tiempo por caso
Estudio interno
Revisor
Mediana de tiempo de
revisión por caso
(minutos:segundos)
Tiempo mínimo de
revisión por caso
(minutos:segundos)
Tiempo máximo de
revisión por caso
(minutos: segundos)
CT-1
01:03
00:17
07:04
CT-2
01:03
00:16
06:44
CT-3
01:02
00:19
05:41
CT-4
00:56
00:18
07:27
CT-5
00:51
00:28
04:42
CT-6
00:56
00:11
10:29
CT-7
01:02
00:18
05:16
CT-8
00:47
00:06
13:32
CT-9 00:51 00:09 14:14
CT-10 00:44 00:13 07:21
Combinado
00:55
00:06
14:14
Los resultados del diagnóstico se obtuvieron del registro de revisión del citotécnico finalizado
de cada citotécnico. Los resultados del diagnóstico se aplicaron a tres umbrales clínicamente
relevantes de ASCUS+/-, LSIL+/- o ASC-H+/-, según el Sistema Bethesda. La Tabla 22 presenta
los resultados de sensibilidad y especificidad de cada citotécnico en comparación con el
patrón de veracidad valorado para cada uno de los umbrales. El patrón de veracidad del
diagnóstico se define de acuerdo con los resultados valorados obtenidos en el estudio clínico
de IA cervical Genius.

Sistema de diagnóstico digital Genius™ Instrucciones de uso Español AW-24823-301 Rev. 001 8-2021 25/33
Tabla 22. Resumen de sensibilidad y especificidad de todos los citotécnicos vs. Umbrales
clínicos (estudio interno)
Citotécnico
Mediana de tiempo
de revisión por caso
(minutos:segundos)
Sensibilidad
Especificidad
ASCUS +/- LSIL +/- ASC-H +/- ASCUS +/- LSIL +/- ASC-H +/-
CT-1 01:03 77,0 % 81.0 % 80,1 % 92,5 % 92,6 % 93,2 %
CT-2 01:03 79,0 % 86,0 % 85,1 % 89,9 % 87,6 % 90,8 %
CT-3 01:02 83,5 % 84,2 % 88,1 % 88,4 % 89,9 % 91,2 %
CT-4
00:56
78,8 %
85,8 %
92,3 %
90,1 %
88,6 %
87,2 %
CT-5
00:51
52,2 %
49,7 %
33,8 %
97,6 %
97,7 %
98,9 %
CT-6
00:56
80,1 %
85,7 %
88,1 %
88,7 %
88,1 %
87,7 %
CT-7
01:02
67,4 %
75,1 %
77,9 %
94,1 %
93,8 %
94,7 %
CT-8
00:47
80,4 %
86,4 %
86,4 %
88,9 %
89,9 %
91,1 %
CT-9
00:51
78,2 %
82,1 %
83,5 %
88,2 %
87,2 %
89,7 %
CT-10
00:44
64,0 %
72,3 %
71,5 %
94,7 %
93,6 %
95,0 %
Nota: los portaobjetos que se consideraron insatisfactorios para la revisión por parte del
citotécnico o los resultados de la valoración no se han incluido en los resultados de sensibilidad
y especificidad de esta tabla.
La Figura 2 muestra una representación gráfica de la relación entre la mediana del tiempo de
revisión de los casos y el rendimiento diagnóstico en el umbral de ASCUS +/-.

Sistema de diagnóstico digital Genius™ Instrucciones de uso Español AW-24823-301 Rev. 001 8-2021 26/33
Figura 2. Tiempo de revisión del caso del citotécnico vs. Sensibilidad/Especificidad
(estudio interno)
La Figura 3 muestra la correspondencia diagnóstica con el patrón de veracidad valorado en el
umbral de ASCUS +/- en función de los tiempos de revisión de los casos de cada citotécnico
para todos los citotécnicos de este estudio.
Figura 3. Correspondencia con el patrón de veracidad valorado vs. Tiempo de revisión del
citotécnico (estudio interno)
Los resultados de idoneidad de los casos del estudio para los diez citotécnicos se compararon con
los resultados de idoneidad valorados. La Tabla 23 muestra los resultados de la comparación.

Sistema de diagnóstico digital Genius™ Instrucciones de uso Español AW-24823-301 Rev. 001 8-2021 27/33
Tabla 23. Tabla de contingencia de idoneidad de casos: resultados de los 10 citotécnicos
combinados (estudio interno)
Resultado valorado
Satisfactoria Insatisfactoria
Resultado del Sistema de
diagnóstico digital Genius
Satisfactoria
15772
113
Insatisfactoria 105 81
Los resultados muestran un 98,6 % de correspondencia en todos los resultados entre las
revisiones de idoneidad del Sistema de diagnóstico digital Genius frente a los resultados de
idoneidad valorados, y tasas insatisfactorias del 1,2 % tanto para el Sistema de diagnóstico digital
Genius como para los resultados valorados.
Este estudio demuestra que las tasas de revisión de imágenes de casos del citotécnico con el
Sistema de diagnóstico digital Genius son más elevadas que las logradas con otros métodos
de revisión, como la revisión manual o la revisión mediante el sistema de análisis por imagen
ThinPrep (TIS).
La mediana de las tasas de revisión de los casos de los citotécnicos fueron de aproximadamente
1 minuto por caso (mínimo de 44 segundos y máximo de 63 segundos por caso).
Es previsible que las tasas del estudio subestimen las tasas de revisión en condiciones reales,
ya que la población clínica en este estudio era muy complicada (una tasa de anormalidad
aproximada del 50 %). El análisis de los tiempos de revisión por caso indica que las revisiones
fueron más prolongadas con los casos anormales (ASCUS+) en comparación con los casos
normales (ASCUS-), con medianas de tiempos de revisión de 1:09 (un minuto, nueve segundos)
y 0:46 (cuarenta y seis segundos), respectivamente.
Los resultados de idoneidad de las muestras mostraron una elevada tasa de correspondencia
entre los resultados de idoneidad valorados y los resultados de idoneidad del Sistema de
diagnóstico digital Genius con cada citotécnico y con todos los citotécnicos combinados
(correspondencia del 98,6 %). Las tasas insatisfactorias también estaban en los niveles
esperados (aproximadamente in 1,2 % globalmente) entre los resultados valorados de la revisión
y los resultados del Sistema de diagnóstico digital Genius.

Sistema de diagnóstico digital Genius™ Instrucciones de uso Español AW-24823-301 Rev. 001 8-2021 28/33
TASAS DE DETECCIÓN DEL CITOTÉCNICO: ORIENTACIÓN SOBRE LA CARGA DE TRABAJO
La carga de trabajo está definida por CLIA con un máximo de 100 casos en una jornada laboral
de no menos de 8 horas. Esto se refiere a una revisión manual completa de 100 casos. En el
estudio clínico de IA cervical Genius y en el estudio de tiempo de detección interno de los
citotécnicos, los citotécnicos diagnosticaron con precisión los casos utilizando imágenes
digitales obtenidas con el sistema más eficientemente que con una revisión manual completa
del caso.
La Figura 4 compara las medianas de las tasas de revisión de los citotécnicos tanto del estudio
clínico como del estudio interno con la sensibilidad de la concordancia diagnóstica con el patrón
de veracidad valorado en el umbral ASCUS+/-.
Figura 4. Tiempo de revisión del caso del citotécnico vs. Sensibilidad
(estudio clínico y estudio interno)
La Figura 5 compara las medianas de las tasas de revisión de los citotécnicos tanto del estudio
clínico como del estudio interno con la especificidad de la concordancia diagnóstica con el
patrón de veracidad valorado en el umbral ASCUS+/-.

Sistema de diagnóstico digital Genius™ Instrucciones de uso Español AW-24823-301 Rev. 001 8-2021 29/33
Figura 5. Tiempo de revisión del caso del citotécnico vs. Especificidad
(estudio clínico y estudio interno)
En ambos estudios, el tiempo empleado por el citotécnico para revisar un caso con el Sistema de
diagnóstico digital Genius no modificó la tasa de correspondencia con el resultado diagnóstico
valorado en el umbral ASCUS +/-.
Se calculó un factor “equivalente del portaobjetos” a partir de las tasas de revisión de los
citotécnicos en el estudio clínico (Tabla 20) y en el estudio interno del tiempo de detección del
citotécnico (Tabla 22).
El límite CLIA de 100 casos por día con revisión manual completa (FMR) equivale a
4,8 minutos/portaobjetos en una jornada de 8 horas.
En los datos de revisión de casos recopilados de los estudios con el Sistema de diagnóstico
digital Genius, la tasa mediana de revisión de cada citotécnico osciló entre 28 segundos
(0,5 minutos) y 1 minuto, 59 segundos (2 minutos). A partir de los datos de revisión de casos
recopilados en los estudios, la mediana de la tasa de revisión observada fue de 1 minuto,
20 segundos (1,33 minutos) por portaobjetos en el estudio clínico y de 55 segundos
(0,92 minutos) por portaobjetos en el estudio interno.

Sistema de diagnóstico digital Genius™ Instrucciones de uso Español AW-24823-301 Rev. 001 8-2021 30/33
En conjunto, cabe suponer que la tasa de revisión del citotécnico es de aproximadamente
1,2 minutos por portaobjetos, o una cuarta parte del tiempo necesario para la revisión manual
completa (FMR) utilizando un microscopio. Así pues, una recomendación resultante del
“equivalente del portaobjetos” para la revisión de casos con el Sistema de diagnóstico digital
Genius es:
1 caso del Sistema de diagnóstico digital Genius = 0,25 equivalentes del portaobjetos de CLIA
Un ejemplo de la carga de trabajo de la revisión de portaobjetos de pruebas de Papanicolaou de
ThinPrep con el Sistema de diagnóstico digital Genius:
200 revisiones de casos digitales con Genius = 50 portaobjetos
(200 x 0,25 = 50)
Número de total de portaobjetos analizados: 50
Nota: TODOS los laboratorios deben tener un procedimiento de trabajo estándar claro para
la documentación del método de recuento de trabajo y para establecer límites de trabajo.
Es responsabilidad del supervisor técnico evaluar y establecer los límites de trabajo para los
citotécnicos individuales, en función del rendimiento clínico de laboratorio. Según la norma
CLIA ’88, estos límites de trabajo deben volver a evaluarse cada seis meses.
ESTUDIO DE MUESTRAS NO GINECOLÓGICAS
Se realizó un estudio de laboratorio para demostrar que el Sistema de diagnóstico digital Genius
obtiene imágenes de casos no ginecológicos para portaobjetos que, de otro modo, serían
adecuados para visualizarse manualmente mediante un microscopio óptico convencional. El
estudio comparó los resultados de los casos revisados por un citotécnico utilizando el Sistema
de diagnóstico digital Genius con los resultados de la revisión del citotécnico de los mismos
portaobjetos del caso en un microscopio (revisión manual).
En el estudio se incluyeron cuatrocientos (400) portaobjetos ThinPrep, entre ellos diferentes
tipos de muestras no ginecológicas. El estudio incluyó los siguientes tipos de muestras: Pap anal,
fluidos, aspiración con aguja fina, respiratorias/mucosas y orina. Las muestras eran una mezcla
de casos normales, anormales y no diagnósticos, según los resultados de la analítica de
laboratorio de sus donantes. Los portaobjetos se evaluaron con un microscopio manual como
control. Las imágenes de los portaobjetos se obtuvieron con un generador de imágenes digitales
Genius. Después de un período de lavado de dos semanas para reducir al mínimo el sesgo de
reconocimiento, las imágenes del caso se evaluaron con la Estación de revisión Genius.

Sistema de diagnóstico digital Genius™ Instrucciones de uso Español AW-24823-301 Rev. 001 8-2021 31/33
Resultados del estudio no ginecológico
La Tabla 24 muestra los resultados generales de la detección diagnóstica de las muestras.
Tabla 24. Categorías de diagnóstico emparejadas, muestras no ginecológicas
Manual
Anormal
Normal
Sin diagnóstico
Genius
Anormal
147
23
0
Normal
11
196
8
Sin diagnóstico
0
0
14
Se realizó otro análisis de los datos del estudio para comparar los diagnósticos de la revisión del
caso con Genius frente a la revisión manual de los portaobjetos de vidrio en los que era posible
un diagnóstico. Los resultados se muestran en la Tabla 25.
Tabla 25. Proporciones de diagnósticos de casos anormales, muestras no ginecológicas
Proporción
Intervalo de confianza del 95 %
Revisión manual
0,419
[0,370 , 0,470]
Revisión digital de Genius
0,451
[0,401 , 0,501]
Diferencia, Genius - Manual
0,032
[-0,004 , 0,062]
Los datos del estudio indican que las proporciones de casos anormales en una mezcla de
muestras no ginecológicas son equivalentes cuando se evalúan con el Sistema de diagnóstico
digital Genius y manualmente. Así pues, las muestras citológicas no ginecológicas pueden
revisarse de manera fiable para la evaluación diagnóstica con el Sistema de diagnóstico
digital Genius.
CONCLUSIONES
Los datos de los estudios llevados a cabo en el Sistema de diagnóstico digital Genius
demuestran que cuando este se utiliza con el algoritmo de IA cervical Genius, resulta eficaz
para ayudar en la detección del cáncer de cuello uterino de los portaobjetos de pruebas de
Papanicolaou ThinPrep® para detectar la presencia de células atípicas, neoplasia cervical,
incluidas sus lesiones precursoras (lesiones intraepiteliales escamosas de bajo grado y lesiones
intraepiteliales escamosas de alto grado), y carcinoma, así como todas los demás criterios
citológicos, incluido el adenocarcinoma, según la definición de The Bethesda System for
Reporting Cervical Cytology1.

Sistema de diagnóstico digital Genius™ Instrucciones de uso Español AW-24823-301 Rev. 001 8-2021 32/33
Los datos de los estudios realizados con el Sistema de diagnóstico digitalGenius mostraron una
mayor sensibilidad con el Sistema de diagnóstico digital Genius con el algoritmo de IA cervical
Genius que con la revisión manual en casos con diagnóstico de HSIL+ y lesiones más graves. El
aumento de la sensibilidad en los casos de HSIL+ fue del 5,7 % en todos los centros combinados.
Los datos mostraron una reducción del 20 % de falsos negativos en los casos con diagnóstico de
HSIL+ y lesiones más graves.
Los datos de los estudios realizados con el Sistema de diagnóstico digital Genius mostraron
que el tiempo de detección se redujo sin que esto afectara negativamente a la precisión del
diagnóstico, contribuyendo a una recomendación de límite de carga de trabajo de 400 casos
en una jornada laboral de no menos de 8 horas.
Los datos de los estudios internos demuestran que el Sistema de diagnóstico digital Genius
proporciona imágenes que pueden revisarse de forma fiable para la evaluación diagnóstica
de muestras de citología no ginecológicas.
MATERIALES NECESARIOS
MATERIALES SUMINISTRADOS
• Generador de imágenes digitales Genius
o Generador de imágenes digitales
o Ordenador del generador de imágenes digitales
o Portadores de portaobjetos
• Estación de revisión Genius
o Monitor
o Ordenador de la estación de revisión*
• Servidor de gestión de imágenes Genius
o Servidor*
o Interruptor de red
*Para algunas configuraciones del sistema, el laboratorio puede suministrar un ordenador
de la estación de revisión en el que Hologic instala una tarjeta gráfica proporcionada por
Hologic. Para algunas configuraciones del sistema, el laboratorio puede suministrar el
hardware del servidor.
MATERIALES NECESARIOS, PERO NO SUMINISTRADOS
• Gradillas de tinción de portaobjetos
• Monitor, teclado y ratón para el Servidor de gestión de imágenes
• Teclado y ratón para cada estación de revisión

Sistema de diagnóstico digital Genius™ Instrucciones de uso Español AW-24823-301 Rev. 001 8-2021 33/33
ALMACENAMIENTO
• Consulte las especificaciones técnicas incluidas en el manual del operador del generador
de imágenes digitales.
• Puede que se apliquen requisitos de almacenamiento adicionales. Consulte la
documentación proporcionada con el servidor, los monitores y los ordenadores.
BIBLIOGRAFÍA
1. Nayar R, Wilbur DC. (eds), The Bethesda System for Reporting Cervical Cytology:
Definitions, Criteria, and Explanatory Notes. 3rd ed. Cham, Switzerland: Springer: 2015
SERVICIO TÉCNICO E INFORMACIÓN SOBRE EL PRODUCTO
Para recibir asistencia y servicio técnico relacionados con el uso del Sistema de diagnóstico
digital Genius, póngase en contacto con Hologic:
Teléfono: 1-800-442-9892
Fax: 1-508-229-2795
Para llamadas internacionales o llamadas gratuitas bloqueadas, llame al 1-508-263-2900.
Correo electrónico: [email protected]
HISTORIAL DE REVISIONES
Revisión
Fecha
Descripción
AW-24823-301 Rev. 001 8-2021 Se ha reemplazado la marca CE. Se han
agregado datos de estudios clínicos. Se
han agregado instrucciones sobre cómo
notificar incidentes graves.
Hologic, Inc.
250 Campus Drive
Marlborough, MA 01752
1-800-442-9892
www.hologic.com
Hologic BV
Da Vincilaan 5
1930 Zaventem
Bélgica
©2021 Hologic, Inc. Reservados todos los derechos.

Índice
Índice

Manual del usuario de la estación de revisión Genius™
i
Índice
Contenido
Capítulo 1
Introducción
SECCIÓN A:
Descripción general ......................................................................... 1.1
SECCIÓN B:
El proceso del Sistema de diagnóstico digital Genius
para la detección del cáncer de cuello uterino............................. 1.4
SECCIÓN C:
El proceso del Sistema de diagnóstico digital Genius
para muestras no ginecológicas y UroCyte.................................. 1.6
SECCIÓN D:
Preparación de las muestras........................................................... 1.8
SECCIÓN E:
Especificaciones técnicas de la estación de revisión ................... 1.8
SECCIÓN F:
Control de calidad interno............................................................1.12
SECCIÓN G:
Riesgos de la Estación de revisión Genius ................................. 1.12
SECCIÓN H:
Eliminación ..................................................................................... 1.16
Capítulo 2
Instalación
SECCIÓN A:
General............................................................................................... 2.1
SECCIÓN B:
Acción tras la entrega ...................................................................... 2.1
SECCIÓN C:
Preparación antes de la instalación ............................................... 2.2
SECCIÓN D:
Desplazamiento de la estación de revisión .................................. 2.4
SECCIÓN E:
Conexión de los componentes de la estación de revisión .......... 2.5
SECCIÓN F:
Encendido de la estación de revisión............................................ 2.7
SECCIÓN G:
Almacenamiento y manipulación (posterior a la instalación) ... 2.12
SECCIÓN H:
Apagado del sistema ..................................................................... 2.13
Capítulo 3
Interfaz de usuario
SECCIÓN A:
Descripción general ......................................................................... 3.1

ii
Manual del usuario de la estación de revisión Genius™
SECCIÓN B:
Inicio de sesión ................................................................................. 3.4
SECCIÓN C:
Descripción general de la pantalla ................................................ 3.7
SECCIÓN D:
Ajustes ............................................................................................. 3.12
SECCIÓN E:
Personalización de la vista............................................................ 3.27
SECCIÓN F:
Marcadores...................................................................................... 3.43
SECCIÓN G:
Informes........................................................................................... 3.44
Capítulo 4
Funcionamiento
SECCIÓN A:
Descripción general ......................................................................... 4.1
SECCIÓN B:
Materiales necesarios antes del funcionamiento......................... 4.4
SECCIÓN C:
Revisión de un caso ......................................................................... 4.4
Capítulo 5
Mantenimiento
SECCIÓN A:
Limpieza general.............................................................................. 5.1
Capítulo 6
Solución de problemas
SECCIÓN A:
Sin conexión al Servidor de gestión de imágenes ....................... 6.1
SECCIÓN B:
Información del generador de imágenes digitales vista
desde la estación de revisión.......................................................... 6.2
Capítulo 7
Información de servicio
................................................................................................... 7.1
Capítulo 8
Información para pedidos
............................................................................................... 8.1
Índice

1. Introducción
1. Introducción

Manual del operador de la Estación de revisión Genius™
1.1
1
INTRODUCCIÓN
Capítulo 1
Introducción
DESCRIPCIÓN GENERAL
La Estación de revisión Genius
™
es un componente del Sistema de diagnóstico digital Genius
™
.
La estación de revisión es un ordenador con un monitor específico para la revisión de diagnóstico
de imágenes. El ordenador ejecuta una aplicación de software cautiva (modo quiosco) alojada en un
Servidor de gestión de imágenes Genius
™
. Una estación de revisión está conectada a un servidor de
gestión de imágenes, que proporciona conjuntos de datos de portaobjetos para su revisión y recibe
actualizaciones basadas en la revisión. Se pueden asociar una o más estaciones de revisión con un
servidor de gestión de imágenes.
Un citotécnico y un patólogo utilizarán la estación de revisión para proyectar los portaobjetos
ThinPrep
™
con imágenes en el Generador de imágenes digitales Genius
™
. Las imágenes digitales
del área de la mancha celular de un portaobjetos están disponibles para que un citotécnico o un
patólogo las revise en el monitor de la estación de revisión, en lugar de utilizar un microscopio para
revisar un portaobjetos de vidrio. El Sistema de diagnóstico digital Genius es una versión del Sistema
de análisis por imagen ThinPrep
™
.
Para muestras ginecológicas:
•Para la detección del cáncer de cuello uterino de muestras ginecológicas preparadas en
portaobjetos del Sistema de análisis por imagen ThinPrep, un algoritmo de inteligencia
artificial y análisis de imagen dentro del producto identifica los objetos de interés (OOI) y
muestra una galería de dichas imágenes para ayudar a un citotécnico o patólogo a revisar
el portaobjetos de manera rápida y precisa.
•El citotécnico o patólogo puede consultar la galería al seleccionar el ID de caso de una lista.
En la galería se muestra un conjunto de imágenes de alta resolución de la mancha celular
del portaobjetos. También está disponible la imagen completa de la mancha celular.
Para muestras no ginecológicas y muestras UroCyte:
•El citotécnico o patólogo puede consultar una imagen de un portaobjetos ThinPrep al
seleccionar el ID de caso de una lista. Se muestra una imagen de alta resolución de la mancha
celular del portaobjetos.
SECCIÓN
A

INTRODUCCIÓN
1.2
Manual del operador de la Estación de revisión Genius™
1
Con ayuda del ratón y el teclado del ordenador, el citotécnico o patólogo puede proyectar el caso
y marcar los objetos de interés. La estación de revisión está conectada en red con el Servidor de
gestión de imágenes y, durante la revisión, los datos de portaobjetos se recuperan de una base de
datos de portaobjetos que mantiene el Servidor de gestión de imágenes. Al finalizar la revisión se
almacenarán en la base de datos los datos de los portaobjetos.
La estación de revisión consta de:
El
monitor
, una pantalla de ordenador especializada de alta resolución proporcionada por Hologic,
con una resolución adecuada para ver las imágenes con la resolución de registro completa de
las imágenes.
El
ordenador
que aloja la aplicación del sistema, un
teclado
y un
ratón
. También se puede utilizar
un escáner de código de barras opcional con el ordenador.
Figura 1-1 Estación de revisión Genius
Nota:
el ordenador que se muestra en las fotos e ilustraciones de este manual del operador puede
diferir en apariencia del ordenador que se utiliza en su laboratorio.

Manual del operador de la Estación de revisión Genius™
1.3
1
INTRODUCCIÓN
Indicaciones de uso
La estación de revisión es un componente del Sistema de diagnóstico digital Genius.
El Sistema de diagnóstico digital Genius, cuando se utiliza con el algoritmo de IA cervical Genius
™
,
está indicado para ayudar en la detección del cáncer de cuello uterino de los portaobjetos de pruebas
de Papanicolaou ThinPrep
™
, para detectar la presencia de células atípicas, neoplasia cervical,
incluidas sus lesiones precursoras (lesiones intraepiteliales escamosas de bajo grado y lesiones
intraepiteliales escamosas de alto grado), y carcinoma, así como todas las demás categorías
citológicas, incluido el adenocarcinoma, según la definición de
The Bethesda System for Reporting
Cervical Cytology
1
.
El Sistema de diagnóstico digital Genius también se puede utilizar con los portaobjetos no
ginecológicos ThinPrep
™
y los portaobjetos ThinPrep
™
UroCyte
™
para obtener una imagen digital
de la mancha celular completa para su detección.
El Sistema de diagnóstico digital Genius incluye el Generador de imágenes digitales Genius, el
Servidor de gestión de imágenes Genius y la Estación de revisión Genius. El sistema sirve para la
creación y visualización de imágenes digitales de portaobjetos de vidrio ThinPrep escaneados que,
de otro modo, serían adecuados para la visualización manual mediante un microscopio óptico
convencional. Es responsabilidad de un patólogo cualificado emplear los procedimientos y
salvaguardas adecuados para garantizar la validez de la interpretación de las imágenes obtenidas
con este sistema.
Para uso profesional.
1.
Nayar R, Wilbur DC. (eds),
The Bethesda System for Reporting Cervical Cytology: Definitions, Criteria, and Explanatory
Notes.
3rd ed. Cham, Switzerland: Springer: 2015

INTRODUCCIÓN
1.4
Manual del operador de la Estación de revisión Genius™
1
EL PROCESO DEL SISTEMA DE DIAGNÓSTICO DIGITAL GENIUS
PARA LA DETECCIÓN DEL CÁNCER DE CUELLO UTERINO
Los portaobjetos preparados para su detección se cargan en los portadores de portaobjetos que se
colocan en el generador de imágenes digitales. El operador utiliza una pantalla táctil en el generador
de imágenes digitales para interactuar con el instrumento a través de una interfaz gráfica controlada
por un menú.
Un lector de ID de portaobjetos escanea el ID de acceso del portaobjetos y localiza la posición de la
mancha celular. A continuación, el generador de imágenes digitales escanea toda la mancha celular
ThinPrep, creando una imagen enfocada de todo el portaobjetos.
En el caso de los portaobjetos de muestras de pacientes de la prueba de Papanicolaou ThinPrep
™
, el
sistema identifica los objetos de interés que se encuentran en el portaobjetos. Los objetos clasificados
como más relevantes clínicamente se muestran en una galería de imágenes a un citotécnico o a
un patólogo para su revisión. Los datos de la imagen del portaobjetos, el ID del portaobjetos y su
registro de datos asociado se transmiten al Servidor de gestión de imágenes, y el portaobjetos se
devuelve a su portador de portaobjetos.
El Servidor de gestión de imágenes actúa como administrador central de datos para el Sistema de
diagnóstico digital Genius. Mientras el generador de imágenes digitales obtiene imágenes de los
portaobjetos y la estación de revisión los revisa, el servidor guarda, recupera y transmite información
basada en el ID de caso.
El citotécnico o patólogo revisa los casos en la estación de revisión. La estación de revisión es
un ordenador que ejecuta una aplicación de software de la estación de revisión, con un monitor
adecuado para la revisión diagnóstica de objetos de interés y/o imágenes de portaobjetos completos.
La estación de revisión está conectada a un teclado y un ratón. Cuando se identifica un ID de acceso
al caso válido en la estación de revisión, el servidor envía las imágenes correspondientes de ese ID.
Al citotécnico o patólogo se le muestra una galería de imágenes de objetos de interés para
ese portaobjetos.
Cuando se revisan las imágenes, el citotécnico o patólogo puede marcar electrónicamente los
objetos de interés e incluir las marcas en la revisión de los portaobjetos. El revisor siempre se puede
desplazar por una vista de toda la imagen del portaobjetos y hacer zoom, lo que le proporciona total
libertad para colocar cualquier parte de la mancha celular en el campo de visión para su análisis.
SECCIÓN
B

Manual del operador de la Estación de revisión Genius™
1.5
1
INTRODUCCIÓN
Figura 1-2 Proceso del Sistema de diagnóstico digital Genius: casos ginecológicos
Obtención de imágenes de
la mancha celular
Proceso del Sistema de diagnóstico digital Genius:
casos ginecológicos
Los portaobjetos ThinPrep
preparados se cargan en un portador
de portaobjetos, que se carga en
el generador de imágenes digitales.
El generador de imágenes digitales
escanea la mancha celular completa.
El algoritmo identifica los objetos de
interés encontrados en el portaobjetos.
Los datos e imágenes del caso,
incluidos los objetos de interés,
se almacenan en el Servidor de
gestión de imágenes.
Durante la revisión, la estación de
revisión muestra al revisor una galería
de imágenes con los objetos de interés.
El revisor puede marcar
electrónicamente las células y otros
objetos de interés. El caso se marca
como revisado.
Al finalizar, los datos del caso se
actualizan con áreas marcadas y con
información sobre la sesión de revisión.
El caso está disponible para revisores
posteriores en la estación de revisión.
Revisión del caso por parte
del citotécnico o patólogo

INTRODUCCIÓN
1.6
Manual del operador de la Estación de revisión Genius™
1
EL PROCESO DEL SISTEMA DE DIAGNÓSTICO DIGITAL GENIUS
PARA MUESTRAS NO GINECOLÓGICAS Y UROCYTE
Los portaobjetos preparados para su detección se cargan en los portadores de portaobjetos que se
colocan en el generador de imágenes digitales. El operador utiliza una pantalla táctil en el generador
de imágenes digitales para interactuar con el instrumento a través de una interfaz gráfica controlada
por un menú.
Un lector de ID de portaobjetos escanea el ID de acceso del portaobjetos y localiza la posición de la
mancha celular. A continuación, el generador de imágenes digitales escanea toda la mancha celular
ThinPrep, creando una imagen de todo el portaobjetos.
Los datos de la imagen del portaobjetos, el ID del portaobjetos y su registro de datos asociado
se transmiten al Servidor de gestión de imágenes, y el portaobjetos se devuelve a su portador
de portaobjetos.
El Servidor de gestión de imágenes actúa como administrador central de datos para el Sistema de
diagnóstico digital Genius. Mientras el generador de imágenes digitales obtiene imágenes de los
portaobjetos y la estación de revisión los revisa, el servidor guarda, recupera y transmite información
basada en el ID de caso.
El citotécnico o patólogo revisa los casos en la estación de revisión. La estación de revisión es un
ordenador que ejecuta una aplicación de software de la estación de revisión, con un monitor
adecuado para la revisión de una imagen de portaobjetos completos. La estación de revisión está
conectada a un teclado y un ratón. Cuando se identifica un ID de acceso al caso válido en la estación
de revisión, el servidor envía la imagen de portaobjetos completos para ese ID, y al citotécnico o
patólogo se le muestra la imagen de portaobjetos completos para su revisión.
El citotécnico o patólogo puede marcar electrónicamente los objetos de interés e incluir las marcas
en la revisión del caso. El revisor siempre se puede desplazar por una vista de toda la imagen del
portaobjetos y hacer zoom, lo que le proporciona total libertad para colocar cualquier parte de
la mancha celular en el campo de visión para su análisis.
SECCIÓN
C

Manual del operador de la Estación de revisión Genius™
1.7
1
INTRODUCCIÓN
Figura 1-3 Proceso del Sistema de diagnóstico digital Genius: casos no ginecológicos o
casos UroCyte
Los portaobjetos ThinPrep preparados se
cargan en un portador de portaobjetos,
que se carga en el generador de imágenes
digitales.
El generador de imágenes digitales
escanea la mancha celular completa.
Los datos del caso y las imágenes se
almacenan en el Servidor de gestión
de imágenes.
Obtención de imágenes
de la mancha celular
Revisión del caso por parte
del citotécnico o patólogo
Durante la revisión, la estación de revisión
muestra una imagen de portaobjetos
completos al revisor.
El revisor puede marcar electrónicamente
las células y otros objetos de interés.
El caso se marca como revisado.
Al finalizar, los datos del caso se actualizan
con áreas marcadas y con información
sobre la sesión de revisión.
El caso está disponible para revisores
posteriores en la estación de revisión.
Proceso del Sistema de diagnóstico digital Genius:
casos no ginecológicos o casos UroCyte

INTRODUCCIÓN
1.8
Manual del operador de la Estación de revisión Genius™
1
PREPARACIÓN DE LAS MUESTRAS
La estación de revisión se utiliza para revisar imágenes y datos de portaobjetos de muestras que
se han procesado en un generador de imágenes digitales Genius.
Consulte el manual del operador del generador de imágenes digitales para obtener información
sobre el uso del generador de imágenes digitales.
ESPECIFICACIONES TÉCNICAS DE LA ESTACIÓN DE REVISIÓN
Descripción general de los componentes
Figura 1-4 Componentes de la estación de revisión
SECCIÓN
D
SECCIÓN
E
Monitor
Ordenador
1
2
5
4
6
7
3

Manual del operador de la Estación de revisión Genius™
1.9
1
INTRODUCCIÓN
Leyenda de la Figura 1-4
Botón de encendido del monitor, debajo de la tapa del compartimento del conector.
Conexión al Servidor de gestión de imágenes (representado en Figura 1-4).
Tarjeta del procesador de ordenador, instalada en el ordenador
Botón de encendido del ordenador, la ubicación varía según el modelo de ordenador
Teclado del ordenador
Ratón del ordenador
Escáner de código de barras (opcional, no se muestra en la Figura 1-4).
1
2
3
4
5
6
7

INTRODUCCIÓN
1.10
Manual del operador de la Estación de revisión Genius™
1
Dimensiones del monitor de la estación de revisión
Figura 1-5 Dimensiones del monitor de la estación de revisión
Peso
El monitor de la estación de revisión solo pesa aproximadamente 17,7 kg (39 lb).
Especificaciones informáticas de la estación de revisión
Según la configuración de su laboratorio, Hologic puede suministrar el ordenador con la tarjeta
gráfica ya instalada. Las especificaciones mínimas para el ordenador de la estación de revisión son:
Hardware:
•Procesador X86, Intel
™
Core
™
i7 2,4 GHz (4C, 8T) o más rápido
•Memoria DDR4 de 16 GB o superior
•Unidad de 256 GB o superior
•Conexión de red de 1 GB o más rápida
•Una ranura PCIe Gen3 x16 disponible en el PC para la tarjeta GPU Barco
•Teclado y ratón
Sistema operativo:
•Windows 10 – 64 bits
624 mm
25 pulg.
714 mm
28 pulg.
240 mm
9,4 pulg.

Manual del operador de la Estación de revisión Genius™
1.11
1
INTRODUCCIÓN
Intervalo de temperatura de funcionamiento
Consulte la documentación proporcionada con el monitor y el ordenador.
Intervalo de temperatura cuando está inactivo
Consulte la documentación proporcionada con el monitor y el ordenador.
Intervalo de humedad de funcionamiento
Consulte la documentación proporcionada con el monitor y el ordenador.
Intervalo de humedad cuando está inactivo
Consulte la documentación proporcionada con el monitor y el ordenador.
Grado de contaminación: Consulte la documentación proporcionada con el monitor y el ordenador.
Altitud
Consulte la documentación proporcionada con el monitor y el ordenador.
Presión atmosférica
Consulte la documentación proporcionada con el monitor y el ordenador.
Niveles acústicos
Consulte la documentación proporcionada con el monitor y el ordenador.
Alimentación eléctrica
Consulte la documentación proporcionada con el monitor y el ordenador para obtener
especificaciones eléctricas.
Fusibles
Consulte la documentación proporcionada con el monitor y el ordenador para obtener
especificaciones eléctricas. El usuario no puede acceder a los fusibles y tampoco tiene que
cambiarlos. Si el instrumento no funciona, póngase en contacto con el servicio técnico. No retire
ninguna cubierta de los componentes que no sea la cubierta del compartimento del conector
del monitor.
Normas EMI, EMC y de seguridad
Consulte la documentación proporcionada con el monitor y el ordenador para obtener información
sobre las normas EMI, EMC y de seguridad.

INTRODUCCIÓN
1.12
Manual del operador de la Estación de revisión Genius™
1
CONTROL DE CALIDAD INTERNO
La estación de revisión funciona como un visor de datos almacenados en el Servidor de gestión de
imágenes. La estación de revisión comprueba continuamente si hay una conexión adecuada con
el servidor. Si la conexión con el servidor se interrumpe, se muestra un mensaje en la estación de
revisión. La estación de revisión no se puede utilizar hasta que se restablezca la conexión.
RIESGOS DE LA ESTACIÓN DE REVISIÓN GENIUS
La estación de revisión está diseñada para funcionar como se especifica en este manual. Para evitar
que los operadores se lesionen y el equipo sufra daños, asegúrese de revisar y comprender la
información que se incluye a continuación.
Si este equipo se utiliza de una manera distinta a las indicaciones del fabricante, la protección que
ofrece este equipo podría verse afectada.
El monitor y la tarjeta gráfica para la estación de revisión son los suministrados por Hologic
específicamente para el sistema de diagnóstico digital Genius. Son necesarios para el buen
funcionamiento del sistema y no se pueden sustituir por otros.
Si se produce algún incidente grave relacionado con este dispositivo o cualquier componente
utilizado con este dispositivo, notifíquelo al Servicio técnico de Hologic y a la autoridad local
competente correspondiente al usuario o a la paciente.
Advertencias, precauciones y notas
Los términos
ADVERTENCIA
,
PRECAUCIÓN
y
Nota
tienen un significado especial en
este manual.
•Una
ADVERTENCIA
avisa de ciertas acciones o situaciones que pueden provocar lesiones
personales o la muerte.
•Una
PRECAUCIÓN
señala acciones o situaciones que pueden dañar el equipo, dar lugar a
datos poco exactos o invalidar un procedimiento, aunque es poco probable que se produzcan
lesiones personales.
•Una
Nota
proporciona información útil dentro del contexto de las instrucciones proporcionadas.
SECCIÓN
F
SECCIÓN
G

Manual del operador de la Estación de revisión Genius™
1.13
1
INTRODUCCIÓN
Símbolos utilizados en el instrumento
En este instrumento pueden aparecer los símbolos siguientes.
Atención, consulte los documentos adjuntos.
Consulte las instrucciones de uso.
Dispositivo médico para diagnóstico in vitro
Fusible (no accesible para el usuario)
Residuos de equipos eléctricos y electrónicos (REEE)
No eliminar como residuo municipal normal.
Póngase en contacto con Hologic para deshacerse del instrumento.
Número de serie
Fabricante
Fecha de fabricación
Representante autorizado en la Comunidad Europea
Número de catalogo
Activado (Interruptor de encendido)

INTRODUCCIÓN
1.14
Manual del operador de la Estación de revisión Genius™
1
Consulte la documentación proporcionada con el monitor para obtener descripciones de otros
símbolos utilizados en el monitor.
Figura 1-6 Símbolos utilizados en el monitor y el ordenador
Desactivado (Interruptor de apagado)
Activado/desactivado, Modo de espera
Puerto USB 3 (ordenador)
Puerto Ethernet (ordenador)
Fabricado en EE. UU.
La información solo es aplicable en EE. UU. y Canadá
El producto cumple con los requisitos para el marcado CE de conformidad con el
Reglamento EU-IVD 2017/746
Precaución: las leyes federales de EE. UU. limitan la venta de este dispositivo a médicos o
por prescripción facultativa, o a cualquier otro personal sanitario autorizado por las leyes
del estado en el que ejerce para utilizar el dispositivo y que haya sido formado y tenga
experiencia en el uso del producto.

Manual del operador de la Estación de revisión Genius™
1.15
1
INTRODUCCIÓN
Ubicación de las etiquetas
Figura 1-7 Ubicación de etiquetas en el instrumento
Número de serie del ordenador en
la parte superior (no se muestra)
Puerto USB
Suministro eléctrico
en espera
Puerto Ethernet
Puertos USB
Parte trasera
Nota:
el número y la ubicación exacta de los puertos, etiquetas y botones puede ser diferente, en función
del modelo de ordenador utilizado.
Si Hologic no suministra el ordenador, el número de serie puede estar en una ubicación diferente.
Las etiquetas del monitor están debajo de
la tapa del compartimento del conector:
Etiqueta del número de pieza del monitor
Etiqueta del número de serie del monitor
Etiqueta de modelo/potencia
(incluye estas marcas)
Parte trasera del monitor
Parte frontal
Ordenador

INTRODUCCIÓN
1.16
Manual del operador de la Estación de revisión Genius™
1
Advertencias
ADVERTENCIA:
instalación
solo por el servicio técnico. Solo el personal formado de Hologic
puede instalar este instrumento.
ADVERTENCIA:
toma de corriente con conexión a tierra. Para garantizar el funcionamiento
seguro de los instrumentos, utilice una toma de corriente con conexión a tierra de tres cables.
Limitaciones
El monitor y la tarjeta gráfica para la estación de revisión son los suministrados por Hologic
específicamente para el sistema de diagnóstico digital Genius. Son necesarios para el buen
funcionamiento del sistema y no se pueden sustituir por otros.
ELIMINACIÓN
Eliminación del dispositivo
Póngase en contacto con el servicio técnico de Hologic (consulte el Capítulo 7, Información de
servicio).
No desechar con los residuos municipales.
Hologic, Inc. Hologic BV
250 Campus Drive Da Vincilaan 5
Marlborough, MA 01752, EE. UU. 1930 Zaventem
1-508-263-2900 Bélgica
Fax: 1-508-229-2795
Web: www.hologic.com
SECCIÓN
H

2. Instalación
2. Instalación

Manual del operador de la Estación de revisión Genius™
2.1
2
INSTALACIÓN
Capítulo 2
Instalación
ADVERTENCIA:
instalación solo por el servicio técnico.
GENERAL
El personal de servicio cualificado de Hologic debe instalar la Estación de revisión Genius.
Una vez completada la instalación, el personal de Hologic instruirá a los operadores utilizando
el manual del operador como guía.
Solo el personal formado por Hologic o por organizaciones o personas designadas por Hologic
deben utilizar la estación de revisión.
ACCIÓN TRAS LA ENTREGA
Inspeccione las cajas de embalaje en busca de daños. Si observa algún daño, notifíquelo
inmediatamente al transportista o al servicio técnico de Hologic lo antes posible (consulte el Capítulo 7,
Información de servicio).
Mantenga el instrumento en las cajas de embalaje hasta que el personal del servicio técnico de
Hologic realice la instalación.
Almacene el instrumento en un entorno adecuado hasta la instalación (lugar fresco y seco).
Nota:
el fabricante del monitor y el fabricante del ordenador proporcionan documentación para
los componentes. Consulte las especificaciones técnicas. No desechar.
SECCIÓN
A
SECCIÓN
B

INSTALACIÓN
2.2
Manual del operador de la Estación de revisión Genius™
2
PREPARACIÓN ANTES DE LA INSTALACIÓN
Evaluación del lugar antes de la instalación
El personal de servicio cualificado de Hologic realiza una evaluación del lugar antes de la
instalación. La evaluación del lugar requiere instrucciones de trabajo en red con el personal de
TI (Tecnologías de la información) de su laboratorio. Asegúrese de que haya preparado todos y
cada uno de los requisitos de configuración del lugar conforme a las instrucciones del personal
de servicio cualificado de Hologic.
El sitio debe tener un cortafuegos seguro y una seguridad de red elevada para los dispositivos
conectados al Servidor de gestión de imágenes y al ordenador de la estación de revisión.
Además de los requisitos de red, la estación de revisión requiere dos tomas de corriente para
alimentar el instrumento. Asegúrese de que haya un suministro adecuado de corriente eléctrica a
2 metros del instrumento. El monitor y el ordenador deben estar conectados a una toma de corriente
con conexión a tierra de tres cables. La desconexión del ordenador de la fuente de alimentación
eléctrica se realiza retirando el cable de alimentación. La desconexión del monitor de la fuente de
alimentación eléctrica se realiza desenchufando el monitor de la toma de corriente de la pared.
El teclado, el ratón y el escáner de código de barras opcional se conectan mediante USB al ordenador
de la estación de revisión.
Nota:
sitúe el instrumento de modo que no dificulte la desconexión de los cables de alimentación.
Preparación del ordenador
Según la configuración de su laboratorio, Hologic puede proporcionar el ordenador con la tarjeta
gráfica requerida ya instalada, o el servicio de campo de Hologic puede instalar la tarjeta gráfica
requerida en un ordenador que cumpla las especificaciones requeridas.
El servicio de campo de Hologic necesitará acceso al ordenador para instalar la estación de revisión.
Ubicación
El “espacio físico” del monitor de la estación de revisión es de aproximadamente 714 mm de
ancho x 240 mm de profundidad y <624 mm de alto (28" x 9,4" y <25"). Asegúrese de que haya
suficiente espacio en el escritorio para utilizar un teclado y un ratón. (consulte la Figura 2-1).
El monitor pesa aproximadamente 17,7 kg (39 lb). Asegúrese de que la mesa o el banco puedan
sostener el peso del monitor y del ordenador.
PRECAUCIÓN:
sitúe cuidadosamente todas las conexiones para no pinzar los cables.
Para evitar tropezar con el cableado o desconectarlo, no lo coloque cerca del tráfico constante
de personas.
SECCIÓN
C

Manual del operador de la Estación de revisión Genius™
2.3
2
INSTALACIÓN
La estación de revisión se debe colocar sobre una superficie plana y resistente. Tenga en cuenta el
deslumbramiento de otras fuentes de luz. Cuando el instrumento esté encendido deje que fluya
el aire a su alrededor.
En el caso de configurar el sistema con el ordenador separado del monitor, asegúrese de que
el ordenador se sitúe en un lugar sin polvo y con fácil acceso al interruptor de encendido.
Figura 2-1 Una configuración típica de la estación de revisión
Seguridad
La seguridad de los dispositivos médicos es una responsabilidad compartida por las partes
interesadas, incluidas las instalaciones sanitarias, los pacientes, los proveedores y los fabricantes de
los dispositivos médicos. En general, tenga en cuenta que todos los empleados son responsables de la
integridad, confidencialidad y disponibilidad de los datos que se procesan, transmiten y almacenan
en el sistema. Hologic recomienda que cada laboratorio trabaje directamente con sus sistemas de
información y con el personal de seguridad actuales para determinar qué medidas son las más
adecuadas en función de la infraestructura de la tecnología de la información (TI) de su centro.

INSTALACIÓN
2.4
Manual del operador de la Estación de revisión Genius™
2
Salvaguardas de ciberseguridad
Hologic incorpora principios de diseño seguro en el ciclo de vida del desarrollo del producto para
reducir al mínimo los riesgos de ciberseguridad.
El software de la Estación de revisión Genius puede venir preinstalado en el hardware proporcionado
por Hologic o en el hardware proporcionado por el cliente.
La instalación de software de terceros, aparte del software antivirus, no se admite de forma oficial
por parte de Hologic y puede afectar negativamente al rendimiento del sistema. El software de
detección de intrusiones y/o de gestión del sistema se puede instalar a elección del cliente.
Es recomendable utilizar un software antivirus en la Estación de revisión.
Actualizaciones de ciberseguridad
Hologic evalúa continuamente las actualizaciones de software, las revisiones de seguridad y la
eficacia de las salvaguardas de seguridad puestas en práctica para determinar si se necesitan
actualizaciones que puedan mitigar las amenazas emergentes. Hologic proporcionará
actualizaciones y revisiones de software validadas durante todo el ciclo de vida del dispositivo
médico para garantizar su seguridad y eficacia continuada.
DESPLAZAMIENTO DE LA ESTACIÓN DE REVISIÓN
PRECAUCIÓN:
antes de desplazar la estación de revisión, debe leer y comprender
esta sección.
La estación de revisión se debe manipular con cuidado. Si hay que desplazar el sistema, se deben
desconectar el monitor y el ordenador, moverlos por separado y conectarlos otra vez en la nueva
ubicación.
Antes de desconectar cualquiera de los componentes, asegúrese de observar cómo están conectados
originalmente. Los conectores deben situarse exactamente en los puertos especificados.
PRECAUCIÓN:
el instrumento pesa 17 kg (39 lb) y siempre debe haber al menos dos
personas para moverlo.
SECCIÓN
D

Manual del operador de la Estación de revisión Genius™
2.5
2
INSTALACIÓN
Figura 2-2 Desplazar la estación de revisión
CONEXIÓN DE LOS COMPONENTES DE LA ESTACIÓN DE REVISIÓN
Antes de encender y utilizar el instrumento se deben montar todos los componentes de la
Estación de revisión Genius. El personal de servicio de Hologic montará el instrumento:
•Monitor
•Ordenador
•Unidad de procesamiento gráfico (GPU, tarjeta gráfica) del ordenador
•Teclado y ratón del ordenador
•Escáner de códigos de barras (opcional)
•Conexión al Servidor de gestión de imágenes
Monitor:
pantalla de ordenador personalizada de grado médico, de gran tamaño y de alta resolución.
SECCIÓN
E

INSTALACIÓN
2.6
Manual del operador de la Estación de revisión Genius™
2
Unidad de procesamiento gráfico (GPU, tarjeta gráfica) del ordenador:
permite que el ordenador
muestre imágenes de portaobjetos en el monitor.
Ordenador:
alberga el navegador de la aplicación del sistema.
Conexión al Servidor de gestión de imágenes:
proporciona la comunicación de datos de imágenes
de portaobjetos del Servidor de gestión de imágenes al ordenador de la estación de revisión.
El servidor contiene la base de datos de los datos de imágenes del portaobjetos, y el servidor
alberga la comunicación entre los componentes del Sistema de diagnóstico digital Genius.
PRECAUCIÓN:
utilice únicamente el monitor y la GPU suministrados por Hologic.
PRECAUCIÓN:
no cambie ninguno de los ajustes de visualización de la pantalla en el monitor.
La estación de revisión está diseñada para mostrar imágenes en el monitor tal y como lo instala
el personal de servicio de Hologic.
Puede que Hologic proporcione el ordenador. Los ordenadores suministrados por Hologic llegan al
laboratorio con la tarjeta gráfica del ordenador instalada. Para los ordenadores suministrados por
el laboratorio, el personal de servicio de campo de Hologic instala la tarjeta gráfica del ordenador
como parte de la instalación de la estación de revisión. Los ordenadores suministrados por el
laboratorio deben cumplir o superar las especificaciones mínimas de la estación de revisión
(consulte “Especificaciones informáticas de la estación de revisión” en la página 1.10).
Una conexión de red (consulte la Figura 1-7) conecta la estación de revisión a un dispositivo de red,
lo que permite la comunicación con el Servidor de gestión de imágenes Genius.
Nota:
es responsabilidad del cliente comprar e instalar la cantidad y longitud del cable Ethernet
necesarias para conectar en red la estación de revisión con el Sistema de análisis por imagen.
Antes de instalar el instrumento se debe tener prevista la configuración de la instalación.
Ajuste de la altura y la inclinación del monitor
El monitor de la estación de revisión se puede subir y bajar según las preferencias del revisor.
El monitor se puede inclinar según las preferencias del revisor. Consulte las instrucciones
proporcionadas por el fabricante del monitor para obtener más información.

Manual del operador de la Estación de revisión Genius™
2.7
2
INSTALACIÓN
ENCENDIDO DE LA ESTACIÓN DE REVISIÓN
ADVERTENCIA:
toma de corriente con conexión a tierra.
Para garantizar el funcionamiento seguro del instrumento, utilice una toma de corriente con
conexión a tierra de tres cables.
Nota:
todos los cables de alimentación se deben conectar a una toma de corriente con conexión a
tierra. La desconexión de la fuente de alimentación eléctrica se realiza retirando el cable
de alimentación.
Figura 2-3 Interruptores de encendido
1. Pulse el botón de encendido del ordenador. Deje que el ordenador y el monitor se inicien.
2. Haga doble clic en el icono de “Estación de revisión Genius” en el escritorio del ordenador para
iniciar el software de la estación de revisión.
SECCIÓN
F
2
Interruptor de
encendido del
ordenador
1
Interruptor de encendido del
monitor, debajo de la tapa del
compartimento del conector

INSTALACIÓN
2.8
Manual del operador de la Estación de revisión Genius™
2
Figura 2-4 Iniciar la aplicación
3. Se inicia la aplicación.
Figura 2-5 Iniciar el software de la estación de revisión
Hay dos especificaciones que se deben configurar o confirmar la primera vez que se configura
la estación de revisión. No es necesario utilizarlas cada vez que se inicia la estación de revisión.
La dirección IP y la información sobre la velocidad de red son útiles para solucionar problemas
de comunicación.

Manual del operador de la Estación de revisión Genius™
2.9
2
INSTALACIÓN
Dirección IP
1. Seleccione
Establecer conexión con el servidor
.
2. Si el campo de la dirección IP está vacío, introduzca la dirección IP del Servidor de gestión de
imágenes. Si la estación de revisión se ha conectado previamente al Servidor de gestión de
imágenes, se muestra la dirección IP utilizada anteriormente.
Figura 2-6 Introducir la dirección IP del servidor

INSTALACIÓN
2.10
Manual del operador de la Estación de revisión Genius™
2
Velocidad de red
1. Para comprobar la velocidad de la conexión con el Servidor de gestión de imágenes, seleccione
Comprobar velocidad de red
.
2. El software de la estación de revisión comprueba la velocidad de la conexión con el Servidor de
gestión de imágenes y muestra la velocidad en el cuadro.
Figura 2-7 Pantalla de inicio de la estación de revisión (ejemplo)
Leyenda de la Figura 2-7
Dirección IP
Velocidad de red
1
2
1
2

Manual del operador de la Estación de revisión Genius™
2.11
2
INSTALACIÓN
Cuando la estación de revisión esté conectada a una red, seleccione
Iniciar estación de revisión
para iniciar la aplicación de la estación de revisión.
A continuación, inicie sesión en la aplicación con un nombre de usuario y una contraseña
(consulte “Pantalla de inicio de sesión” en la página 3.6).
Figura 2-8 Pantalla de inicio de sesión

INSTALACIÓN
2.12
Manual del operador de la Estación de revisión Genius™
2
La estación de revisión está lista para su uso cuando se muestra el panel (Figura 2-9).
Figura 2-9 Panel de la estación de revisión
ALMACENAMIENTO Y MANIPULACIÓN (POSTERIOR A LA INSTALACIÓN)
La estación de revisión puede guardarse en el lugar donde se instaló. Cuando no está en uso,
la estación de revisión se puede dejar encendida. Siga la política de su laboratorio para la
manipulación de equipos informáticos.
SECCIÓN
G

INSTALACIÓN
2.14
Manual del operador de la Estación de revisión Genius™
2
Es importante apagar el sistema en el orden correcto.
Para apagar la estación de revisión:
1. Haga clic en su nombre en la parte inferior izquierda de la barra de menú de la izquierda para
salir de la aplicación de la estación de revisión.
Nota:
para salir de la aplicación de la estación de revisión desde la pantalla de inicio de
sesión, haga clic en el icono “x” en la parte superior derecha de la pantalla.
2. A continuación, seleccione
Salir
en la ventana.
Figura 2-11 Salir del inicio de la aplicación
3. Apagado desde Windows. El ordenador y el monitor se apagarán.
4. Si es necesario, para desconectarse completamente de la fuente de alimentación eléctrica,
desenchufe los cables de alimentación de las tomas de corriente.
Leyenda de la Figura 2-11
Botón
Salir
1
1

Manual del operador de la Estación de revisión Genius™
2.15
2
INSTALACIÓN
Apagado prolongado
Si el instrumento va a estar apagado durante mucho tiempo o se va a poner fuera de servicio,
apáguelo tal como se describe en Apagado normal. Desactive por completo la corriente
desenchufando el cable de alimentación eléctrica del monitor y del ordenador de la toma
de corriente.

INSTALACIÓN
2.16
Manual del operador de la Estación de revisión Genius™
2
Esta página se ha dejado en blanco intencionadamente.

3. Interfaz de usuario
3. Interfaz de usuario

Manual del operador de la Estación de revisión Genius™
3.1
3
INTERFAZ DE USUARIO
Capítulo 3
Interfaz de usuario
DESCRIPCIÓN GENERAL
La estación de revisión Genius se utiliza para revisar imágenes del Generador de imágenes
digitales Genius.
El usuario puede establecer algunas preferencias de usuario para la estación de revisión Genius.
El usuario interactúa con el sistema a través de un teclado, un ratón y un escáner de código de barras
opcional.
Hay dos funciones de usuario para la estación de revisión: una función de revisor y una función de
administrador. El administrador puede realizar todas las funciones a las que tiene acceso el revisor,
solo que el administrador tiene acceso a algunas actividades adicionales. En estas instrucciones se
describen todas las características de la estación de revisión.
Consulte la Figura 3-1 para obtener una descripción general de las opciones del flujo de trabajo.
SECCIÓN
A
SECCIÓN
A

INTERFAZ DE USUARIO
3.2
Manual del operador de la estación de revisión Genius™
3
Figura 3-1 Descripción general de las funciones de la estación de revisión
Revisar imagen
Añadir/eliminar
marcas
Añadir comentarios
Añadir/eliminar
marcadores
compartidos
Finalizar la revisión
Administrador
Nombre del
laboratorio
Criterios de
archivo
Ajustes de
informes
Administrar
usuarios
Iniciar aplicación
Iniciar sesión
Revisar casos
Personalizar
vista
Ajustes
Cerrar
sesión
Cerrar aplicación
Revisor
Idioma
Fecha/hora
Contraseña
Preferencias
de exploración
automática
Añadir
marcadores
Filtrar la lista
de casos
Personalizar y
ejecutar informes
Casos Ginec. Casos No ginec.
Casos UroCyte
Revisar galería
de imágenes
Añadir/eliminar
marcas
Añadir comentarios
Añadir/eliminar
marcadores
compartidos
Finalizar la revisión
Personalizar
widgets
Nota:
para presentar las imágenes
que desea revisar de un caso
archivado, la estación de revisión
también puede recuperar un caso
de un archivo de imágenes.

Manual del operador de la Estación de revisión Genius™
3.3
3
INTERFAZ DE USUARIO
En este capítulo, se presentan los módulos de interfaz de usuario de la estación de revisión y se
describe el uso de cada uno. Se recomienda que los usuarios se familiaricen con el material de
este capítulo antes de utilizar la plataforma.
Este capítulo incluye el siguiente contenido:
Inicio de sesión
. . . . . . . . . . . . . . . . . . . . . . . . . . . . . . . . . . . . . . . . . . . . 3.4
•Inicio de sesión normal . . . . . . . . . . . . . . . . . . . . . . . . . . . . . . . . . . .3.4
•Olvido del nombre de usuario o contraseña . . . . . . . . . . . . . . . . .3.6
Descripción general de la pantalla
. . . . . . . . . . . . . . . . . . . . . . . . . . . . 3.7
•Barra de menú y listas de casos . . . . . . . . . . . . . . . . . . . . . . . . . . . .3.9
Ajustes
. . . . . . . . . . . . . . . . . . . . . . . . . . . . . . . . . . . . . . . . . . . . . . . . . . . .3.12
•Gestión de usuarios . . . . . . . . . . . . . . . . . . . . . . . . . . . . . . . . . . . . . . 3.23
Personalización de la vista
. . . . . . . . . . . . . . . . . . . . . . . . . . . . . . . . . . . 3.27
•Personalización de los widgets del panel . . . . . . . . . . . . . . . . . . . . 3.27
•Listas de casos. . . . . . . . . . . . . . . . . . . . . . . . . . . . . . . . . . . . . . . . . . .3.33
•Filtros de datos . . . . . . . . . . . . . . . . . . . . . . . . . . . . . . . . . . . . . . . . . .3.38
•Cierre de sesión. . . . . . . . . . . . . . . . . . . . . . . . . . . . . . . . . . . . . . . . . . 3.42
•Alertas . . . . . . . . . . . . . . . . . . . . . . . . . . . . . . . . . . . . . . . . . . . . . . . . .3.42
Marcadores
. . . . . . . . . . . . . . . . . . . . . . . . . . . . . . . . . . . . . . . . . . . . . . . .3.43
•Configuración de marcadores. . . . . . . . . . . . . . . . . . . . . . . . . . . . . . 3.43
•Uso de marcadores. . . . . . . . . . . . . . . . . . . . . . . . . . . . . . . . . . . . . . . 3.43
Informes
. . . . . . . . . . . . . . . . . . . . . . . . . . . . . . . . . . . . . . . . . . . . . . . . . .3.44
•Informes estándar. . . . . . . . . . . . . . . . . . . . . . . . . . . . . . . . . . . . . . . .3.44

INTERFAZ DE USUARIO
3.4
Manual del operador de la estación de revisión Genius™
3
INICIO DE SESIÓN
Inicio de sesión normal
1. Desde el escritorio de Windows, haga doble clic en el icono de la “estación de revisión Genius”,
si aún no está ejecutada.
Figura 3-2 Iniciar la aplicación desde el escritorio del ordenador
2. Se inicia la aplicación.
Figura 3-3 Iniciar el software de la estación de revisión
SECCIÓN
A
SECCIÓN
B

Manual del operador de la Estación de revisión Genius™
3.5
3
INTERFAZ DE USUARIO
•Si la pantalla está en otro idioma, elija su idioma en la lista de la parte inferior izquierda.
Las pantallas de inicio de la estación de revisión conservan el ajuste de idioma utilizado
anteriormente. Si se habla más de un idioma en su laboratorio, es posible que deba
restablecer el idioma para la pantalla de inicio de sesión.
Figura 3-4 Seleccionar el idioma al iniciar la aplicación (opcional)
3. Seleccione
Iniciar estación de revisión
.
4. Se abre la aplicación de la estación de revisión.

INTERFAZ DE USUARIO
3.6
Manual del operador de la estación de revisión Genius™
3
Figura 3-5 Pantalla de inicio de sesión
Un usuario con una cuenta de usuario válida puede iniciar sesión en cualquier estación de revisión
conectada al mismo Servidor de gestión de imágenes.
Cuando aparezca la pantalla de inicio de sesión, introduzca su nombre de usuario y contraseña.
•Como parte de la instalación de la estación de revisión, el personal del servicio técnico
de Hologic configurará un nombre de usuario y una contraseña de administrador.
A continuación, el administrador puede configurar revisores y administradores adicionales
para la estación de revisión. Un usuario necesita un nombre de usuario y una contraseña para
poder iniciar sesión.
Consulte “Contraseña” en la página 3.15 para obtener información sobre cómo configurar nombres
de usuario y contraseñas.
Olvido del nombre de usuario o contraseña
Si un revisor olvida una contraseña, utilice la estación de revisión para notificar a un administrador
del laboratorio.
1. Introduzca un nombre de usuario o dirección de correo electrónico y seleccione “Notificar a mi
administrador”.
Nota:
si un administrador no ha guardado la dirección de correo electrónico con la cuenta de
usuario de un revisor, la estación de revisión no reconocerá que la dirección de correo
electrónico pertenece a su cuenta de usuario.

Manual del operador de la Estación de revisión Genius™
3.7
3
INTERFAZ DE USUARIO
2. La estación de revisión envía una alerta a la estación de revisión del administrador para
restablecer la contraseña de ese usuario.
Nota:
si el usuario selecciona “Notificar a mi administrador” de nuevo, aparece un mensaje
en la pantalla confirmando que ya se envió una notificación al administrador.
El administrador puede restablecer la contraseña a una contraseña temporal.
3. Inicie sesión con la contraseña temporal y luego restablezca su contraseña. La nueva contraseña
debe cumplir los requisitos para contraseñas. Consulte “Contraseña” en la página 3.15 para
conocer los requisitos de la nueva contraseña.
DESCRIPCIÓN GENERAL DE LA PANTALLA
La estación de revisión tiene elementos que siempre se muestran y elementos que se pueden
personalizar para cada usuario. Las características para personalizar su vista en la estación de
revisión se describen en “Personalización de la vista” en la página 3.27.
Después de iniciar sesión, la estación de revisión muestra el panel. En la Figura 3-6 se muestra
un panel típico:
Figura 3-6 Panel de la estación de revisión
SECCIÓN
C
2
1
3
4
5
6
7

INTERFAZ DE USUARIO
3.8
Manual del operador de la estación de revisión Genius™
3
Leyenda de la Figura 3-6
Barra de menú a la izquierda. Haga clic en un elemento de la barra de menú para
seleccionarlo.
Panel central de la pantalla de estación de revisión.
Sección de información a la derecha. Esta sección proporciona detalles sobre el contenido
seleccionado en el panel central para algunos de los elementos del menú.
El color más claro en la barra de menú indica que la vista Panel es la vista actual.
En el panel se proporciona una vista rápida de los datos de casos, que el usuario puede
personalizar.
Esta sección de la barra de menú permite navegar por:
Listas de casos, que se muestran en grupos estándar y se pueden personalizar.
Consulte la página 3.33
Mis marcadores, que se pueden personalizar para cada usuario. Consulte la página 3.43
Informes. Consulte la página 3.44
Ajustes de gestión de usuarios (disponible solo para usuarios con una función de
administrador). Consulte la página 3.23.
Ajustes, que se pueden personalizar para cada usuario. Consulte la página 3.13.
El nombre y apellido(s) del usuario. Utilice la flecha hacia abajo para acceder a la pantalla
de cierre de sesión.
El número de versión del software de la estación de revisión.
1
2
3
4
5
6
7

Manual del operador de la Estación de revisión Genius™
3.9
3
INTERFAZ DE USUARIO
Barra de menú y listas de casos
En la barra de menú a la izquierda de la estación de revisión siempre se muestran listas de casos en
cuatro grupos: Todos los casos, Nuevos casos, Casos en curso y Mis casos revisados.
Haga clic en la lista de casos en la barra de menú de la izquierda, y en el panel central se mostrará
una lista de casos. En la Figura 3-7 se muestra una vista de lista de casos típica:
Figura 3-7 Lista de casos típica (en este ejemplo se ha seleccionado Todos los casos)
Leyenda de la Figura 3-7
El color más claro en la barra de menú indica que la vista
Todos los casos
es
la vista actual.
El nombre de la lista de casos.
9
7
1
10
11
8
6
5
4
3
2
1
2

INTERFAZ DE USUARIO
3.10
Manual del operador de la estación de revisión Genius™
3
El número total de casos en la lista.
Un cuadro de búsqueda para buscar un ID de acceso.
Un cuadro de búsqueda para buscar todos los casos que tienen el mismo marcador
compartido.
Una casilla de verificación para ocultar los casos archivados en la lista de casos.
Cuando esta casilla está seleccionada, los casos archivados no se mostrarán en la lista.
El número de casos que este revisor ha finalizado hoy.
Los filtros aplicados describen cómo se han filtrado los datos que se muestran en
el panel central.
El ico
no de filtro (consulte “Filtros de datos” en la página 3.38).
Datos de casos: los datos de cada fila describen un caso.
Burbuja rosa: indica el número de casos cuya revisión está en curso para este revisor.
Leyenda de la Figura 3-7
3
4
5
6
7
8
9
10
11

Manual del operador de la Estación de revisión Genius™
3.11
3
INTERFAZ DE USUARIO
Para cualquier caso de la lista (cualquier fila de la lista), se muestra información en cada columna
de la lista:
Figura 3-8 Lista de casos típica (en este ejemplo se ha seleccionado Todos los casos)
Leyenda de la Figura 3-8
Icono de marcador (consulte “Marcadores” en la página 3.43).
Un marcador claro indica que un caso no está marcado.
Un marcador sólido indica que un caso está marcado.
Icono de portaobjetos: un caso con el icono de portaobjetos consta de un
portaobjetos y no se ha archivado.
Icono de marcador compartido: un revisor ha colocado un marcador compartido
en este caso.
Icono de carpeta: un caso no ginecológico compuesto por varios portaobjetos
agrupados con un ID primario.
Icono de archivado: un caso con el icono de archivado se h
a archivado
(Consulte “Archivo” en la página 3.21). Cuando la recuperación de un caso archivado
está en curso, aparecen flechas azules en el icono de archivado.
75
4
3 86
2
1
1
2

INTERFAZ DE USUARIO
3.12
Manual del operador de la estación de revisión Genius™
3
AJUSTES
Utilice las pantallas de ajustes para personalizar las opciones en la estación de revisión.
Seleccione
Ajustes
en la barra de menú de la izquierda para configurar o cambiar:
•el idioma, formato de fecha y formato de hora (la configuración regional) para
mostrar información;
•su contraseña, y
•las preferencias de exploración automática.
Un usuario con una función de administrador también puede usar las opciones de
Ajustes
para
establecer o cambiar:
•el nombre del laboratorio;
•los criterios de archivo;
•el número máximo de entradas por informe;
•los marcadores compartidos disponibles para revisores, y
•los privilegios del usuario.
ID de acceso para un caso: al hacer clic en el ID de acceso para un caso, se muestran
las imágenes de ese caso.
Tipo de muestra para el caso: Ginec., No ginec. o UroCyte.
Estado: las opciones de estado son Nuevo, En curso o Revisado.
La fecha en la que se obtuvieron imágenes de los portaobjetos del caso en el
Generador de imágenes digitales Genius.
La fecha más reciente en la que se revisó el caso en la estación de revisión.
El nombre del revisor que finalizó la revisión más reciente del caso en esa estación
de revisión.
Leyenda de la Figura 3-8
3
4
5
6
7
8
SECCIÓN
D

Manual del operador de la Estación de revisión Genius™
3.13
3
INTERFAZ DE USUARIO
Para aplicar un cambio en los ajustes, el usuario debe hacer clic en
Guardar
. Si realiza cambios
pero no los guarda, aparecerá un mensaje para confirmar si desea descartar los cambios.
Haga clic en
Descartar
para descartar los cambios y mantener los ajustes actuales, o haga clic en
Cancelar
para volver a la pantalla de ajustes.
Configuración regional
(Revisor y administrador)
Seleccione el idioma, el formato de fecha y el formato de hora para la estación de revisión.
Estos ajustes están asociadas a un nombre de usuario y, una vez configurados, se conservarán hasta
que el usuario los cambie.
Figura 3-9 Establecer el idioma, el formato de fecha y el formato de hora
Leyenda de la Figura 3-9
El color más claro en la barra de menú indica que
Ajustes
está seleccionado.
El color azul en la lista de ajustes indica que los ajustes
Configuración regional
están seleccionados.
5
3
1
7
4
6
2
1
2

INTERFAZ DE USUARIO
3.14
Manual del operador de la estación de revisión Genius™
3
Idioma
Seleccione un idioma. Para cambiar el idioma que se muestra en la interfaz de usuario
de la pantalla, haga clic en la flecha a la derecha del nombre del idioma actual para ver
la lista completa de idiomas. Haga clic en el nombre del idioma para seleccionarlo.
Formato de fecha
Seleccione el formato de fecha. Para cambiar el formato de fecha que se utiliza en la
pantalla y en informes, haga clic en la flecha a la derecha del formato de fecha actual para
ver las opciones disponibles. Haga clic en el formato de fecha para seleccionarlo. En la
vista previa del formato de fecha se muestra la fecha de hoy en el formato seleccionado.
Formato de hora
Seleccione el formato de hora. Para cambiar el formato de hora que se utiliza en la pantalla
y en informes, haga clic en la flecha a la derecha del formato de hora actual para ver las
opciones disponibles. Haga clic en un formato de hora para seleccionarlo. En la vista
previa del formato de hora se muestra la hora actual en el formato seleccionado.
Formato de hora de 24 horas
Para mostrar la fecha en formato de 24 horas, mueva el control deslizante hacia la derecha.
Para utilizar el formato de 12 horas, mueva el control deslizante hacia la izquierda.
Guardar
Para guardar los ajustes seleccionados, haga clic en el botón
Guardar
.
Leyenda de la Figura 3-9
3
4
5
6
7

Manual del operador de la Estación de revisión Genius™
3.15
3
INTERFAZ DE USUARIO
Contraseña
(Revisor y administrador)
Cada cuenta de usuario está protegida por contraseña. La primera vez que un usuario inicia sesión,
la contraseña es una contraseña temporal asignada por un administrador. La primera vez que un
usuario inicia sesión, el usuario debe cambiar la contraseña temporal a una contraseña distinta.
El usuario puede cambiar la contraseña en cualquier momento desde la pantalla de ajustes.
Figura 3-10 Cambiar la contraseña
Leyenda de la Figura 3-10
El color más claro en la barra de menú indica que
Ajustes
está seleccionado.
El color azul en la lista de ajustes indica que los ajustes
Contraseña
están seleccionados.
Introduzca la contraseña actual.
1
2
5
4
3
6
1
2
3

INTERFAZ DE USUARIO
3.16
Manual del operador de la estación de revisión Genius™
3
Una contraseña debe contener al menos 6 caracteres. Una contraseña debe incluir:
•un carácter en minúscula (a-z) Y
•un carácter en mayúscula (A-Z) Y
•un dígito (0-9) Y
•un carácter no alfanumérico (como signos de puntuación, @#$%^&*, etc.).
1. Introduzca la contraseña actual.
2. Introduzca la nueva contraseña.
3. Vuelva a introducir la nueva contraseña para confirmarla.
Si la nueva contraseña no cumple los requisitos de formato o si la nueva contraseña y su
confirmación no coinciden, aparece un mensaje de error. Intente establecer la contraseña de nuevo.
También se producirá un error si la contraseña actual es incorrecta.
Para guardar la nueva contraseña, haga clic en el botón
Guardar
.
Introduzca la nueva contraseña.
Vuelva a introducir la nueva contraseña para confirmarla.
Si la nueva contraseña no cumple los requisitos de formato o si la nueva contraseña y
su confirmación no coinciden, aparece un mensaje de error. Intente establecer la
contraseña de nuevo.
También se producirá un error si la contraseña actual es incorrecta.
Para guardar la nueva contraseña, haga clic en el botón
Guardar
.
Leyenda de la Figura 3-10
4
5
6

Manual del operador de la Estación de revisión Genius™
3.17
3
INTERFAZ DE USUARIO
Portaobjetos (Revisor y administrador)
El ajuste de portaobjetos establece las preferencias para la característica de exploración automática.
Figura 3-11 Ajustes de portaobjetos para la exploración automática
(en este ejemplo, en modo Automático)
7
5
4
3
2
1
6

INTERFAZ DE USUARIO
3.18
Manual del operador de la estación de revisión Genius™
3
Leyenda de la Figura 3-11
El color más claro en la barra de menú indica que
Ajustes
está seleccionado.
El color azul en la lista de ajustes indica que los ajustes
Portaobjetos
están seleccionados.
Orientación de exploración automática
La orientación de exploración automática es la dirección en la que el patrón de exploración
se desplaza por toda la imagen del portaobjetos. Para cambiar el patrón a fin de que el
campo de visión se desplace durante la exploración automática, haga clic en la flecha a la
derecha del ajuste actual para elegir
Horizontal
o
Vertical
. Haga clic en una orientación
para seleccionarla.
Modo de exploración automática
La exploración automática se puede configurar para mover y pausar automáticamente
la vista por toda la imagen del portaobjetos o se puede configurar para que se mueva
ininterrumpidamente por toda la imagen del portaobjetos.
Para cambiar el modo de exploración automática de imágenes de portaobjetos, haga clic
en la flecha a la derecha del ajuste actual para elegir entre las opciones disponibles
Continuo
o
Automático
.
Velocidad de exploración automática
En el modo Continuo, la vista se mueve ininterrumpidamente.
El ajuste Velocidad de exploración automática controla lo rápido que se mueve la vista
por la pantalla durante la exploración automática. Haga clic en la flecha a la derecha del
ajuste actual para ver las opciones disponibles.
Haga clic en una velocidad para seleccionarla.
Nota:
durante la revisión del caso, la velocidad de exploración automática del caso en
revisión se puede ajustar mediante las herramientas -/+.
Pausa de exploración automática
En el modo Automático, la vista se mueve de marco en marco, con una breve pausa entre
los movimientos. La duración de esa pausa es el tiempo de pausa, que se puede configurar
de 1 a 15. Un tiempo de pausa más corto hará que la exploración automática sea más
rápida. En cambio, si se configura un tiempo de pausa más largo, la exploración automática
será más lenta.
En el modo Automático, haga clic en un tiempo de pausa para seleccionarlo.
Nota:
durante la revisión del caso, la velocidad de exploración automática del caso
en revisión se puede ajustar mediante las herramientas -/+.
Para guardar los ajustes de exploración automática, haga clic en el botón
Guardar
.
1
2
3
4
5
6
7

Manual del operador de la Estación de revisión Genius™
3.19
3
INTERFAZ DE USUARIO
Laboratorio
(Administrador)
Un usuario con una función de administrador puede establecer ajustes que se apliquen a todos los
casos revisados en la red de la estación de revisión. A diferencia de los demás ajustes, estos ajustes
de laboratorio no se pueden personalizar para cada cuenta de usuario. Consulte la Figura 3-12 en
la página 3.19.
Figura 3-12 Ajustes de laboratorio
Leyenda de la Figura 3-12
El color más claro en la barra de menú indica que
Ajustes
está seleccionado.
El color azul en la lista de ajustes indica que los ajustes
Laboratorio
están seleccionados.
Nombre del laboratorio (solo administrador)
Para que aparezca un nombre de laboratorio en Informes, escriba el nombre de
su laboratorio.
1
6
9
3
4
5
7
8
2
1
2
3

INTERFAZ DE USUARIO
3.20
Manual del operador de la estación de revisión Genius™
3
Archivar portaobjetos que han estado inactivos
Después de un período de tiempo determinado, los datos de los casos inactivos se
transfieren a un sistema de almacenamiento de archivos a largo plazo del Servidor de
gestión de imágenes. El ajuste predeterminado es de 20 días.
La capacidad de almacenamiento del servidor y del sistema de archivo de un laboratorio
puede variar de un laboratorio a otro. Un administrador de laboratorio puede cambiar la
frecuencia de archivo a un período de tiempo más corto o más largo.
Para cambiar ese período de tiempo, haga clic en la flecha a la derecha del ajuste actual
para ver las opciones disponibles.
Haga clic en un período de tiempo para seleccionarlo. Seleccione un período de tiempo
de las opciones disponibles con 5 días de diferencia, desde un mínimo de 5 días hasta
un máximo de 45 días.
Permitir el archivo de portaobjetos incompletos
Este ajuste incluye o excluye los casos en los que no se ha finalizado una revisión como
portaobjetos archivados.
Para cambiar el ajuste actual, haga clic en la flecha a la derecha del ajuste actual para
elegir entre las opciones disponibles sí o no. Haga clic en
sí
o
no
.
El ajuste “sí” archivará los casos nuevos inactivos y los casos finalizados según el
tiempo o la capacidad de disco establecidos.
El ajuste “no” archivará los casos finalizados según el tiempo o la capacidad de disco
establecidos, y mantendrá los casos nuevos en el Servidor de gestión de imágenes.
Nota:
un caso con el estado “En curso” no se puede archivar.
Número máximo de registros para mostrar en los informes
Para cambiar el número máximo de registros que desea mostrar en los informes, haga clic
en la flecha a la derecha del ajuste actual para ver las opciones disponibles.
Haga clic en un número para seleccionarlo.
Elija entre las opciones disponibles 100, 500 y 1.000 resultados.
Leyenda de la Figura 3-12
4
5
6

Manual del operador de la Estación de revisión Genius™
3.21
3
INTERFAZ DE USUARIO
Archivo
(Solo administrador)
Hay dos condiciones que se establecen desde la estación de revisión que describen cuándo se
archivarán los datos de casos. Archivar un caso en el Sistema de diagnóstico digital Genius significa
que las imágenes y otros datos de un caso se transfieren desde el Servidor de gestión de imágenes a
un sistema de almacenamiento de datos a largo plazo. Los datos de casos, como el ID de acceso y
el nombre del revisor, están disponibles de inmediato en la estación de revisión, incluso cuando las
imágenes se han archivado.
Nota:
la estación de revisión no puede archivar imágenes para un caso cuando el caso está en estado
“En curso”.
Un caso que se ha archivado se debe recuperar del almacenamiento de archivo antes de que ese caso
se pueda ver en la estación de revisión. Las condiciones para el archivo se pueden establecer en
cualquier combinación que se adapte a las necesidades de su instalación. Las condiciones para la
recuperación, como la cantidad de tiempo para recuperar las imágenes archivadas, varían según la
configuración de su laboratorio.
Cambiar marcador compartido
Para cambiar el nombre o eliminar un marcador compartido existente para todos los
usuarios en la red de la estación de revisión, haga clic en la flecha a la derecha del
cuadro Seleccionar para ver la lista de marcadores compartidos actuales.
Seleccione un marcador compartido de la lista.
Para cambiar el nombre del marcador compartido seleccionado, haga clic en el
botón
Sustituir
.
Escriba el nuevo nombre del marcador compartido en el cuadro donde se muestra el
nombre existente. Aparece un mensaje de confirmación.
Haga clic en
Continuar
para cambiar el nombre y volver a la pantalla de ajustes del
laboratorio, o haga clic en
Cancelar
para no realizar cambios en el marcador compartido.
Para eliminar el marcador compartido seleccionado de todos los casos en la red de la
estación de revisión, haga clic en el botón
Eliminar
. Aparece un mensaje de confirmación.
Haga clic en
Continuar
para volver a la pantalla de ajustes del laboratorio, o haga clic
en
Cancelar
para no realizar cambios en el marcador compartido.
Crear marcador compartido
Para crear un marcador compartido nuevo, escriba el nombre del nuevo marcador
compartido en el cuadro
Nuevo marcador compartido
.
Haga clic en
Añadir
.
Un administrador también puede crear un marcador compartido nuevo durante la
revisión del caso. La creación y el uso de marcadores es opcional.
Para guardar los ajustes de laboratorio, haga clic en el botón
Guardar
.
Leyenda de la Figura 3-12
7
8
9

INTERFAZ DE USUARIO
3.22
Manual del operador de la estación de revisión Genius™
3
Informe
(Solo administrador)
Un usuario con una función de administrador puede establecer el número máximo de líneas de datos
que se recuperan del Servidor de gestión de imágenes para un informe.
Si hay menos resultados que el número límite, se presentarán todos los datos disponibles en el
informe. Cuando un informe se ejecuta, si el número de entradas es mayor que el límite de longitud
del informe, solo se mostrarán los resultados de la parte superior del criterio de ordenación y
aparecerá un mensaje en la pantalla.
Para cambiar el número máximo de registros que desea mostrar en los informes, haga clic en la
flecha a la derecha del ajuste actual para ver las opciones disponibles. Haga clic en un número
para seleccionarlo. Elija entre las opciones disponibles 100, 500 y 1.000 resultados.
Marcadores compartidos
(Solo administrador)
En la estación de revisión se puede asociar información adicional a un caso en forma de un marcador
compartido. Un revisor con una función de administrador escribe el nombre del marcador
compartido en la estación de revisión.
El nombre de un marcador compartido tiene un límite de 50 caracteres.
Una vez que un administrador configura un marcador compartido, cualquier revisor del laboratorio
puede aplicar o eliminar un marcador compartido de un caso. Una vez que un administrador
configura un marcador compartido, cualquier revisor puede buscar casos con ese marcador
compartido.
Si un administrador cambia el nombre de un marcador compartido, cualquier revisor del laboratorio
verá el nuevo nombre.
Si un administrador elimina un marcador compartido de la estación de revisión, ese marcador
compartido ya no estará disponible para ningún revisor.
Nota:
si un administrador elimina un marcador compartido de la estación de revisión,
se recomienda eliminar cualquier filtro personalizado para este marcador compartido, ya que
el filtro no mostrará resultados (0 casos). Consulte “Cómo borrar un filtro personalizado” en
la página 3.41.
Consulte “Cómo añadir un marcador compartido” en la página 4.16 para obtener instrucciones sobre
cómo añadir marcadores compartidos durante la revisión de casos.

Manual del operador de la Estación de revisión Genius™
3.23
3
INTERFAZ DE USUARIO
Gestión de usuarios
(Solo administrador)
Desde la pantalla de gestión de usuarios, un administrador puede ver y exportar listas de usuarios
actuales, añadir o desactivar usuarios y restablecer una contraseña de la estación de revisión para
cualquier usuario. Haga clic en la barra de menú Gestión de usuarios a la izquierda para ver una lista
de usuarios para la estación de revisión. Un usuario con una cuenta de usuario activa puede iniciar
sesión en cualquier estación de revisión conectada al mismo Servidor de gestión de imágenes.
Figura 3-13 Gestión de usuarios: lista de usuarios
Leyenda de la Figura 3-13
En la parte superior izquierda, se muestra el número de usuarios. El número que se
muestra en la parte superior izquierda puede cambiar si la lista se filtra por estado o
por función.
El botón
Imprimir
genera una vista en PDF en la pantalla y abre el cuadro de diálogo
de impresión del navegador web. Para imprimir el PDF, utilice el cuadro de diálogo de
impresión del navegador web.
5
1
6
4
3
2
1
2

INTERFAZ DE USUARIO
3.24
Manual del operador de la estación de revisión Genius™
3
La lista de usuarios tiene una columna para el nombre, apellido(s), estado, función y nombre de
usuario. La lista se puede ordenar por cada una de estas columnas.
•La lista de usuarios se puede filtrar por estado, para mostrar todos los usuarios activos,
todos los inactivos y todos los usuarios.
•La lista de usuarios se puede filtrar por función, para mostrar todos los usuarios, todos los
usuarios con una función de revisor y todos los usuarios con una función de administrador.
Nota:
el nombre de usuario es un campo distinto de los campos de nombre y apellido(s) del
usuario. Un usuario introduce un nombre de usuario en la pantalla de inicio de sesión
para iniciar sesión en la aplicación.
El administrador introduce los detalles que se muestran cuando el nombre del usuario está resaltado
en la lista:
•El campo de nombre de usuario
•El campo de la dirección de correo electrónico es opcional. Si una dirección de correo
electrónico forma parte de los detalles del usuario, un revisor puede introducir la dirección
de correo electrónico en lugar de un nombre de usuario en la pantalla de inicio de sesión.
Este campo también es un lugar adecuado para almacenar la dirección de correo electrónico
del usuario. La estación de revisión no puede enviar ni recibir correos electrónicos.
•El estado es activo o inactivo. Un usuario inactivo no puede iniciar sesión ni utilizar la
estación de revisión.
•La función de un usuario es revisor o administrador.
•El campo de notas es un área donde el administrador puede introducir cualquier información
adicional apropiada para su laboratorio. El campo de notas es visible para todos los
administradores de la red de la estación de revisión.
Consulte “Cómo editar una cuenta de usuario” en la página 3.26 para obtener instrucciones sobre
cómo editar un perfil de usuario.
El botón
Exportar
guarda la lista de usuarios como un archivo .csv (archivo de valores
separados por comas) o un archivo PDF en la carpeta de descargas del ordenador de la
estación de revisión. Después de hacer clic en el botón
Exportar
, elija entre
CSV
o
PDF
.
El botón
Añadir nuevo usuario
abre una pantalla para introducir datos sobre un nuevo
usuario. Consulte “Cómo añadir un nuevo usuario” en la página 3.25.
La lista de usuarios muestra el nombre, apellido(s), estado, función y nombre de usuario
de los usuarios de la red de la estación de revisión.
Detalles del usuario
Haga clic en cualquier usuario de la lista para mostrar detalles que describen al usuario
cuyo nombre está resaltado en la lista.
Leyenda de la Figura 3-13
3
4
5
6

Manual del operador de la Estación de revisión Genius™
3.25
3
INTERFAZ DE USUARIO
Cómo añadir un nuevo usuario
Un usuario con la función de administrador puede añadir un nuevo usuario a la red de la estación de
revisión. Para añadir y activar un nuevo usuario:
1. Haga clic en el botón
Añadir nuevo usuario
.
2. Introduzca el nombre y apellido(s) del nuevo usuario.
3. Introduzca un nombre de usuario para el nuevo usuario.
4. Introduzca una contraseña. Esta es una contraseña temporal. La contraseña temporal puede
tener tan solo un carácter. La primera vez que un usuario inicia sesión, el usuario debe cambiar
la contraseña temporal a una contraseña distinta.
5. Introduzca la dirección de correo electrónico del usuario (opcional).
6. Para un nuevo usuario, el campo de estado se establece en
Activo
.
7. Seleccione una función para el nuevo usuario.
Un usuario con la función de revisor puede buscar y revisar casos. Un revisor puede ejecutar
informes, pero la vista de un revisor se limita normalmente a la carga de trabajo de ese revisor.
Un usuario con una función de administrador también puede realizar otras actividades:
•Un usuario con la función de administrador puede buscar y revisar casos.
Un administrador puede ejecutar informes que pueden incluir datos de todos
los usuarios de la estación de revisión.
•Un administrador puede borrar un registro de portaobjetos del Servidor de gestión
de imágenes Genius. Consulte “Cómo borrar un caso” en la página 3.37.
•Un administrador puede “reclamar” un caso en curso de un revisor.
Consulte “Cómo reclamar un caso” en la página 3.36.
•Un administrador puede enviar alertas a otros usuarios en la red de la estación de
revisión. Consulte “Cómo enviar una alerta” en la página 3.42.
•Un administrador puede establecer ajustes que se apliquen a todos los usuarios,
restablecer contraseñas de otros usuarios y activar o desactivar cuentas de usuario.
8. Introduzca notas sobre la cuenta de usuario (opcional).
9. Haga clic en el botón
Guardar
para guardar la información del nuevo usuario, o haga clic en
Cancelar
para cerrar el panel del nuevo usuario sin añadir al nuevo usuario.

INTERFAZ DE USUARIO
3.26
Manual del operador de la estación de revisión Genius™
3
Cómo editar una cuenta de usuario
Un usuario con la función de administrador puede editar las cuentas de usuario existentes.
1. Busque y seleccione el usuario en la lista de usuarios.
•En un laboratorio con un número reducido de usuarios de la estación de revisión, puede
que la información del usuario ya esté visible en la lista de usuarios.
•En listas más largas, filtrar la lista de usuarios por estado o por función puede facilitar la
búsqueda de la información del usuario.
•Un administrador también puede buscar un usuario específico escribiendo todo o parte del
nombre, apellido(s) o nombre de usuario del usuario en el cuadro “Buscar por nombre…”
en la parte superior de la lista. Haga clic en el icono de lupa o pulse Intro en el teclado para
iniciar la búsqueda.
Cuando el usuario aparezca en la lista, haga clic en cualquier lugar de la información de ese
usuario para seleccionarlo de la lista.
2. Para editar el nombre de usuario, nombre, apellido(s), dirección de correo electrónico y función
del usuario o las notas de la cuenta del usuario, haga clic en el botón Editar junto al nombre y
apellido(s) del usuario.
•Escriba los cambios en los campos Nombre de usuario, Nombre, Apellido(s), Dirección de
correo electrónico o Notas en la cuenta del usuario.
•Haga clic en el botón
Guardar
.
3. Para editar el estado de los usuarios, haga clic en el botón en la parte inferior del panel a
la derecha.
•Para activar un usuario inactivo, haga clic en el botón
Activar usuario
.
•Para desactivar un usuario activo, haga clic en el botón
Desactivar usuario
.
•En la pantalla de confirmación, haga clic en
Sí
para continuar con el cambio, o haga clic
en
No
para cancelar el cambio.
4. Para restablecer la contraseña de un usuario, haga clic en el botón Restablecer contraseña en
la parte inferior del panel a la derecha.
•Escriba una contraseña temporal en el cuadro “Introducir una nueva contraseña”.
•Haga clic en el botón
Continuar
para continuar con el cambio, o haga clic en
Cancelar
para cancelar el restablecimiento de la contraseña.
•Comunique la nueva contraseña al usuario. Cuando el usuario inicie sesión con esta
contraseña temporal, el sistema le pedirá al usuario que restablezca la contraseña.

Manual del operador de la Estación de revisión Genius™
3.27
3
INTERFAZ DE USUARIO
PERSONALIZACIÓN DE LA VISTA
Hay varias áreas en las que un revisor puede personalizar la vista de lo que muestra la estación de
revisión. La personalización solo se aplicará a ese revisor. En el panel se muestra una vista gráfica de
los datos que es parecida a los datos presentados en los informes. En las listas de casos, un revisor
puede filtrar una lista de casos para que en una lista se muestren los casos que cumplen algunos
criterios personalizados definidos por el usuario.
Un revisor puede cambiar las vistas personalizadas cuando lo desee. La personalización está
asociada con la cuenta del usuario, por lo que un revisor verá la personalización independientemente
de la estación de revisión en la que inicie sesión el revisor.
Personalización de los widgets del panel
El área en el centro del panel de la estación de revisión se puede personalizar con widgets.
Los widgets de la estación de revisión son gráficos que representan datos de revisión de casos o
datos de obtención de imágenes de portaobjetos. El revisor puede personalizar el contenido y el
formato de visualización del contenido.
La configuración predeterminada consta de dos widgets: Portaobjetos con imágenes y Revisiones
finalizadas.
Figura 3-14 Panel de la estación de revisión:
widgets predeterminados de Portaobjetos con imágenes y Revisiones finalizadas
SECCIÓN
E
1
5
4
3
2

INTERFAZ DE USUARIO
3.28
Manual del operador de la estación de revisión Genius™
3
Hay cuatro opciones para widgets:
•
Portaobjetos con imágenes:
el widget Portaobjetos con imágenes representa gráficamente
el número de portaobjetos con imágenes utilizados durante un período de tiempo
determinado. Los datos que se desean mostrar se pueden filtrar por tipo de muestra,
por generador de imágenes digitales y por tiempo. Los datos se pueden segmentar para
mostrar cada generador de imágenes digitales, o bien, para mostrar cada tipo de muestra.
•
Revisiones finalizadas:
el widget Revisiones finalizadas representa gráficamente el número
de revisiones de portaobjetos finalizadas durante un período de tiempo determinado.
Los usuarios con una función de revisor pueden ver los datos de las revisiones que
finalizaron, y un administrador puede incluir revisores adicionales. Los datos que se
desean mostrar se pueden filtrar por tipo de muestra, por revisor y por fecha de revisión.
El revisor puede segmentar los datos. o bien, para mostrar cada tipo de muestra.
•
Tasa de errores del generador de imágenes:
la tasa de errores del generador de imágenes
representa gráficamente la tasa de errores (el número de acontecimientos de portaobjetos
expresado como un porcentaje del número total de portaobjetos procesados) en un generador
de imágenes digitales durante un período de tiempo determinado. Los datos que se
muestran se pueden filtrar por tipo de muestra, por generador de imágenes digitales y
por tiempo. Los datos se pueden segmentar para mostrar cada generador de imágenes
digitales, o bien, para mostrar cada tipo de muestra.
Leyenda de la Figura 3-14
El color más claro en la barra de menú indica que la vista
Panel
es la vista actual.
El nombre
Panel
también aparece en la parte superior de la ventana central. Después de
iniciar sesión, la estación de revisión muestra el panel, y un revisor puede acceder al panel
en cualquier momento.
El nombre del widget en la primera sección de widget.
Portaobjetos con imágenes
es
uno de los dos widgets predeterminados y se muestra en este ejemplo. El formato
predeterminado para el widget
Portaobjetos con imágenes
es un gráfico de columnas
de portaobjetos con imágenes a lo largo del tiempo.
El nombre del widget en la segunda sección de widget.
Revisiones finalizadas
es uno de
los dos widgets predeterminados y se muestra en este ejemplo. El formato predeterminado
para el widget
Revisiones finalizadas
es un gráfico de columnas de revisiones finalizadas
de casos a lo largo del tiempo.
Una sección (fila horizontal) para widgets. Cada sección se puede dividir en una, dos o
tres columnas. En este ejemplo se muestra una columna.
Una sección (fila horizontal) para widgets, que en este ejemplo se muestra con
una columna.
1
2
3
4
5

Manual del operador de la Estación de revisión Genius™
3.29
3
INTERFAZ DE USUARIO
•
Errores de procesamiento del portaobjetos:
el widget Errores de procesamiento del
portaobjetos representa gráficamente el número de errores de procesamiento del portaobjetos
(acontecimientos de portaobjetos) en un generador de imágenes digitales durante un período
de tiempo determinado. Los datos que se desean mostrar se pueden filtrar por código de
error, por generador de imágenes digitales y por tiempo. Los datos se pueden segmentar
para mostrar el número de errores en cada generador de imágenes digitales durante un
período de tiempo determinado, o bien, para mostrar el número de apariciones de un
código de error durante un período de tiempo determinado.
Un usuario puede eliminar un widget del panel, cambiar el tipo de gráfico que se utiliza en un
widget existente, y cambiar el intervalo de datos incluidos en el gráfico. Los widgets del panel
se pueden configurar con un filtro de datos personalizado y un nombre personalizado en muchas
combinaciones para adaptarse a cada usuario.
Figura 3-15 Panel de la estación de revisión: botón de opciones de widgets
Leyenda de la Figura 3-15
Utilice el botón
+Agregar sección
en el panel. Consulte “Cómo añadir un widget al panel”
en la página 3.33.
3
2
1
1

INTERFAZ DE USUARIO
3.30
Manual del operador de la estación de revisión Genius™
3
Cómo eliminar un widget del panel
1. Para eliminar un widget, seleccione el botón de opciones (los tres puntos).
2. Seleccione “Eliminar widget”.
3. Aparece un mensaje de confirmación. Seleccione “sí” para confirmarlo.
Si lo desea, seleccione la “x” en la esquina superior para eliminar el cuadro que rodea el área vacía.
Figura 3-16 Panel de la estación de revisión: añadir una sección de widgets,
eliminar o editar un widget
El botón de opciones es de tres puntos. Utilice las opciones para eliminar o editar los
widgets existentes en el panel.
En este ejemplo, este botón permite al usuario editar o eliminar el widget Portaobjetos
con imágenes.
El botón de opciones es de tres puntos. Utilice las opciones para eliminar o editar los
widgets existentes en el panel.
En este ejemplo, este botón permite al usuario editar o eliminar el widget Revisiones
finalizadas.
Leyenda de la Figura 3-15
2
3
2
1
3

Manual del operador de la Estación de revisión Genius™
3.31
3
INTERFAZ DE USUARIO
Cómo editar un widget
Hay varias opciones para editar un widget. Elija tantas personalizaciones como desee. Para editar un
widget, seleccione “Editar widget”. Se abre la ventana de edición de widget y aparecen las opciones
para ese widget.
Figura 3-17 Panel de la estación de revisión: editar un widget
Leyenda de la Figura 3-16
El botón de opciones es de tres puntos. Haga clic aquí para ver las opciones
Editar widget
y
Retirar widget
.
Editar widget
Consulte “Cómo editar un widget” en la página 3.31.
Retirar widget
Haga clic aquí para eliminar este widget del panel.
1
2
3
7
6
2
1
3
5
4

INTERFAZ DE USUARIO
3.32
Manual del operador de la estación de revisión Genius™
3
Seleccione los atributos que desea cambiar. Elija entre Nombre del widget, Tipo de gráfico, Filtros y
Segmentación.
Leyenda de la Figura 3-17
Nombre del widget
Escriba un nombre para el widget.
Tipo de gráfico
Haga clic en el icono que representa el tipo de gráfico del widget (área de gráficos,
gráfico de barras horizontales, círculo o columnas verticales).
Filtros
Utilice los menús desplegables para establecer los criterios de un filtro.
En este ejemplo, los datos que se muestran en el widget se pueden filtrar por tipo de
muestra, por generador de imágenes digitales o por hora de imagen del portaobjetos,
porque este ejemplo incluye el widget Portaobjetos con imágenes. Los criterios de
filtrado difieren según el widget.
Precaución:
hay límites sobre la cantidad de datos que se pueden mostrar
en un gráfico. Si el filtro genera demasiados datos, aparecerá un mensaje de error
recomendando que se cambien los criterios del filtro.
Nota:
elija el intervalo que sea una unidad más pequeña que el período de tiempo
deseado. Por ejemplo, para un gráfico de portaobjetos con imágenes en un período de
un año, intente seleccionar un intervalo de tiempo de un mes, y para un gráfico de
portaobjetos con imágenes en un período de un mes, intente seleccionar un intervalo
de tiempo de una semana.
Categoría o categoría de segmentación
Según el tipo de gráfico, la pantalla de edición de widgets puede tener una sección
Categoría para elegir los ejes x e y para el gráfico, y puede tener una sección Categoría
de segmentación.
Cuando se utiliza la segmentación (cuando el usuario pasa el ratón por encima de una
parte del gráfico), se muestran los valores de cada segmento en esa sección del gráfico.
Utilice el menú desplegable para establecer los criterios para los ejes del gráfico o la
segmentación. Si se utiliza la segmentación en uno de los gráficos de widgets, se
muestran más detalles sobre los datos que contribuyeron a la sección del gráfico.
Segmento
Cuando se utilizan categorías de segmentación, como la hora, también se puede
especificar un segmento.
Por ejemplo, un usuario puede configurar un widget con una categoría de segmentación
de la hora de imagen del portaobjetos y un segmento de “día” para ver cuántas imágenes
de portaobjetos por generador de imágenes se obtuvieron en un día.
1
2
3
4
5

Manual del operador de la Estación de revisión Genius™
3.33
3
INTERFAZ DE USUARIO
Cómo añadir un widget al panel
1. Para añadir una sección y un widget, seleccione “Agregar sección”.
2. Elija el diseño de la sección. En el panel se pueden mostrar los widgets en una, dos o tres columnas.
Seleccione el número de columnas que prefiera.
3. Seleccione “Continuar”. Aparece un espacio vacío para gráficos en la pantalla.
4. Seleccione “+” en el centro del espacio vacío para gráficos. En la pantalla se muestran las
cuatro opciones de widgets.
5. Seleccione una de las opciones y el widget se añadirá al panel. Para editar el widget, seleccione
los tres puntos. Las opciones para editar un nuevo widget son las mismas que para editar un
widget existente. Consulte “Panel de la estación de revisión: editar un widget” en la página 3.31
Listas de casos
Cómo ocultar casos archivados
El revisor puede especificar si en la lista de casos se deben mostrar u ocultar los casos que se han
archivado o no.
Los datos de los casos archivados se almacenan en la base de datos del Sistema de diagnóstico
digital Genius. Las imágenes de los casos archivados no están disponibles inmediatamente para su
visualización en la estación de revisión. Un caso archivado se debe recuperar del almacenamiento
antes de que se puedan ver sus imágenes. Para obtener más información sobre casos archivados,
consulte “Archivo” en la página 3.21.
Un caso archivado tiene un icono de caja de archivo a la izquierda de su ID de acceso.
Búsqueda por ID de acceso
El cuadro
Buscar por ID de acceso
en la parte superior de una lista de casos permite al usuario
buscar un caso con tan solo introducir el ID de acceso completo o escribir los primeros caracteres
del ID de acceso.
Haga clic en el icono de lupa o pulse Intro en el teclado para iniciar la búsqueda.
La lista de casos cambia a los resultados de la búsqueda.
Si la búsqueda se realizó a partir de los primeros caracteres del ID de acceso, todos los casos que
comienzan con los criterios de búsqueda aparecerán en la lista de casos.
Si solo un caso coincide con los criterios de búsqueda, este caso aparecerá en la lista de casos.
Si no hay ningún caso que coincida con los criterios de búsqueda, la lista de casos está vacía y
el número de casos es cero.

INTERFAZ DE USUARIO
3.34
Manual del operador de la estación de revisión Genius™
3
Búsqueda por marcador compartido
El cuadro
Buscar por marcador compartido…
en la parte superior de la lista de casos permite
al usuario buscar todos los casos que se hayan marcado con el mismo marcador compartido
(una palabra clave configurada por un administrador).
Seleccione el marcador compartido de la lista desplegable o escriba los primeros caracteres del
nombre del marcador compartido.
Si no hay marcadores compartidos configurados para el laboratorio, no hay nada en la lista
desplegable.
La lista de casos cambia a los resultados de la búsqueda. Los criterios de búsqueda para este
marcador compartido se pueden guardar como un filtro personalizado. Cuando los resultados de
la búsqueda se muestren en la lista de casos, haga clic en
Guardar como filtro personalizado…
Para obtener información sobre cómo guardar filtros personalizados, consulte “Cómo guardar un
filtro personalizado” en la página 3.41.
Si el marcador compartido seleccionado para la búsqueda no se ha aplicado a ningún caso, la lista
de casos está vacía y el número de casos es cero.
Todos los casos
La sección Todos los casos enumera todos los datos de portaobjetos almacenados en el Servidor de
gestión de imágenes.
Seleccione “Todos los casos” en la barra de menú de la izquierda y el panel principal mostrará
todos los datos de portaobjetos.
Los datos de la lista de casos se pueden filtrar por distintos criterios. Las listas de casos pueden
incluir o excluir casos archivados si desmarca o marca el botón “Ocultar casos archivados”.
Nuevos casos
“Nuevos casos” son casos que están listos para su revisión, pero los datos de revisión aún no se
han guardado ni marcado como revisados.
Para los nuevos casos, las columnas del panel principal se pueden filtrar, de forma similar al filtrado
de “Todos los casos”. El estado no se puede filtrar porque el estado siempre es “Nuevo”.
Casos en curso
“Casos en curso” son los casos que el revisor actual ha guardado como “En curso”.
Para los casos en curso, las columnas del panel principal se pueden filtrar, de forma similar al
filtrado de “Todos los casos”. El estado no se puede filtrar porque el estado siempre es “En curso”.
La columna “Revisado por” no se puede filtrar porque el revisor es siempre el usuario actual que
inició sesión en esta estación de revisión.

Manual del operador de la Estación de revisión Genius™
3.35
3
INTERFAZ DE USUARIO
Mis casos revisados
“Mis casos revisados” son los casos en los que el revisor actual ha finalizado la revisión.
Para mis casos revisados, las columnas del panel principal se pueden filtrar, de forma similar al
filtrado de “Todos los casos”. El estado no se puede filtrar porque el estado siempre es “Revisado”.
La columna “Revisado por” no se puede filtrar porque el revisor es siempre el usuario actual que
inició sesión en esta estación de revisión.
Detalles del caso
Haga clic en cualquier lugar de la lista de casos que no sea el ID de acceso y se abrirá un nuevo panel
que describe ese caso. Para cerrar la sección de la derecha, haga clic en la “x” en la parte superior
derecha, o haga clic en cualquiera de los encabezamientos de columna en la lista de casos.
Figura 3-18 Detalles del caso: ejemplo Ginec., función de administrador
La sección Detalles del caso muestra el tipo de caso, una foto del portaobjetos completo, incluido su
marcador compartido, un indicador de estado que describe si el caso se ha revisado o no, la fecha en
que se obtuvo la imagen del portaobjetos y el generador de imágenes donde se obtuvo la imagen del
portaobjetos. Un historial de casos resume el estado de revisión, la fecha de revisión y el revisor.
En la sección Comentarios se muestran los comentarios que haya añadido un revisor junto con el
nombre del revisor y un sello de la fecha y hora.
En la sección Detalles del caso, un administrador tiene dos opciones que no están disponibles para
un revisor: “Reclamar caso” y “Borrar portaobjetos”.

INTERFAZ DE USUARIO
3.36
Manual del operador de la estación de revisión Genius™
3
Cómo reclamar un caso
(Solo administrador, solo casos en curso)
Si un revisor tiene un caso en curso, no está disponible para que otros revisores añadan marcas o
comentarios o finalicen la revisión. En situaciones en las que es necesario reasignar el caso del revisor
actual, por ejemplo, si el revisor está enfermo, un administrador puede reclamar un caso en curso en
la sección Detalles del caso.
Busque el caso que desea reclamar. Utilice la barra de búsqueda “Buscar por ID de acceso…”, o filtre
“Casos en curso” por el nombre de un revisor.
1. Haga clic en el botón
Reclamar caso
.
2. Aparece un mensaje de confirmación para confirmar que desea reasignar el caso.
•Haga clic en
sí
para confirmarlo y reclamar el caso.
•Haga clic en
no
para mantener el caso en curso con el revisor actual.
El caso permanece en estado “En curso”, y ese administrador es ahora el revisor del caso.
Los comentarios y marcas existentes se incluyen con el caso. El administrador ahora puede finalizar
la revisión del caso, o bien, descartar los comentarios y marcas existentes del revisor original y poner
el caso a disposición de otros revisores.
1. Abra el caso en curso que se ha reclamado.
2. Haga clic en el botón
Cancelar
en la esquina superior derecha.
3. En la pregunta “¿Guardar los cambios de esta sesión de revisión?” que aparece en pantalla,
haga clic en
No guardar
para eliminar los comentarios y marcas existentes. El caso vuelve al
estado en el que estaba antes de que comenzara esta última revisión.

Manual del operador de la Estación de revisión Genius™
3.37
3
INTERFAZ DE USUARIO
Figura 3-19 Reclamar un caso en curso, función de administrador
Cómo borrar un caso
(Solo administrador, solo nuevos casos)
Un administrador dispone del botón
Borrar caso
en la sección Detalles del caso de casos nuevos.
Esta función puede resultar útil en los casos en que sea necesario volver a obtener una imagen del
portaobjetos. Los casos que están en curso o revisados no se pueden borrar.
Una vez que se borra un ID de portaobjetos del Sistema de diagnóstico digital Genius, este ID de
portaobjetos se puede utilizar de nuevo en el sistema.
Haga clic en el botón
Borrar caso
para borrar permanentemente el caso del Sistema de diagnóstico
digital Genius.
Figura 3-20 Confirmar eliminación (solo administrador, solo nuevos casos)
Haga clic en
Sí
para confirmarlo, o haga clic en
No
para mantener el portaobjetos como un nuevo caso.

INTERFAZ DE USUARIO
3.38
Manual del operador de la estación de revisión Genius™
3
Filtros de datos
Uso de filtros de datos
Para cada una de las columnas de datos en una lista de casos en el panel principal, utilice la flecha
en la parte superior de la columna para alternar entre orden ascendente y orden descendente.
Para cada una de las columnas en el panel principal, se pueden filtrar los datos. Utilice el icono de
filtro para establecer criterios de filtrado.
Filtro de ID de acceso:
se puede utilizar para buscar todos los casos que contengan números o letras
específicos, o bien, para buscar todos los casos entre un intervalo numérico específico.
Figura 3-21 Filtro de ID de acceso

Manual del operador de la Estación de revisión Genius™
3.39
3
INTERFAZ DE USUARIO
Filtro de tipo de caso:
filtre por tipo de caso para mostrar casos con un solo tipo de muestra.
•Establezca el filtro en Ginec. para mostrar solo casos ginecológicos.
•Establezca el filtro en No ginec. para mostrar solo casos no ginecológicos.
•Establezca el filtro en UroCyte para mostrar solo casos UroCyte.
Figura 3-22 Filtro de tipo de caso
Filtro de estado:
se puede utilizar para mostrar casos con un determinado estado de revisión.
•Establezca el filtro en “Nuevo” para mostrar los casos en los que no se haya iniciado la
revisión de la imagen del portaobjetos.
•Establezca el filtro en “En curso” para mostrar los casos en los que se haya iniciado la
revisión de la imagen del portaobjetos, pero aún no se haya finalizado.
•Establezca el filtro en “Revisado” para mostrar los casos en los que la revisión de la imagen
del portaobjetos se haya marcado como revisada en la estación de revisión.
Figura 3-23 Filtro de estado

INTERFAZ DE USUARIO
3.40
Manual del operador de la estación de revisión Genius™
3
Filtro de obtención de imágenes:
para mostrar los resultados de los casos en los que se obtuvieron
imágenes en una fecha o un período de tiempo determinados, utilice el filtro de obtención
de imágenes.
•Haga clic en el icono de filtro y elija entre las opciones preestablecidas o configure un
filtro personalizado para la fecha.
•Las opciones preestablecidas son: Hoy, Ayer, Últimos 7 días y Últimos 30 días.
•Si selecciona la opción “Personalizar”, se abre un calendario. Seleccione una fecha o un
intervalo de fechas en el calendario.
Nota:
la fecha se establece en el Servidor de gestión de imágenes. Los mismos ajustes de fecha se
aplican a todos los generadores de imágenes digitales y todas las estaciones de revisión
conectadas al Servidor de gestión de imágenes.
Figura 3-24 Filtro de obtención de imágenes
Filtro de última revisión:
para mostrar los resultados de los casos que se revisaron en una fecha o un
período de tiempo determinados, utilice el filtro de última revisión. La fecha de la última revisión
es la última fecha en que se guardaron los datos de revisión de un caso desde cualquier estación de
revisión conectada al Servidor de gestión de imágenes, revisado por cualquier revisor.
•Haga clic en el icono de filtro y elija entre las opciones preestablecidas o configure un filtro
personalizado para la fecha.
•Las opciones preestablecidas son: Hoy, Ayer, Últimos 7 días y Últimos 30 días.
•Si selecciona la opción “Personalizar”, se abre un calendario. Seleccione una fecha o un
intervalo de fechas en el calendario.
Figura 3-25 Filtro de última revisión

Manual del operador de la Estación de revisión Genius™
3.41
3
INTERFAZ DE USUARIO
Filtro de revisión por:
filtre por “Revisado por” para ver todos los casos de un determinado revisor
o revisores en el laboratorio. En la lista desplegable se muestran todos los usuarios con cuentas
de estaciones de revisión. Seleccione uno o más nombres de la lista. Este filtro no está disponible
en “Mis casos revisados”, porque el revisor está preestablecido en el usuario actual de
“Mis casos revisados”.
Filtro de estado de revisión:
filtre por “Revisado” para ver todos los casos que se encuentran en
ese mismo estado (Todos los casos, Nuevos casos, Casos en curso o Revisado). Este filtro solo está
disponible cuando la lista de casos se consulta en el grupo de filtros Todos los casos.
Cómo guardar un filtro personalizado
Desde cualquiera de los grupos de filtros predeterminados (Todos los casos, Nuevos casos,
Casos en curso, Mis casos revisados), filtre los datos de la forma personalizada que se adapte a sus
necesidades. Para guardar los criterios de filtrado como un filtro personalizado, seleccione “Guardar
como filtro personalizado”. Escriba un nombre para el filtro personalizado. Seleccione “Continuar”.
El filtro personalizado se añade a la barra de menú de la izquierda.
Una vez que se haya creado un filtro personalizado, este se puede editar o borrar.
Cómo editar los criterios de filtrado de un filtro personalizado
1. Para cambiar los criterios de filtrado de un filtro personalizado, seleccione el filtro personalizado
en la barra de menú de la izquierda.
2. Seleccione el botón
Editar
en la esquina superior derecha.
3. Para cambiar los criterios de filtrado de un filtro personalizado, filtre las columnas de la manera
en que desee editarlas. Seleccione
Guardar
en la esquina superior derecha.
Cómo editar el nombre de un filtro personalizado
1. Para cambiar el nombre de un filtro personalizado o de sus criterios de filtrado, seleccione el
filtro personalizado en la barra de menú de la izquierda.
2. Seleccione el botón
Editar nombre
en la esquina superior derecha.
3. Escriba el nuevo nombre donde se muestra el nombre personalizado existente.
4. Seleccione
Continuar
para cambiar el nombre, o seleccione
Cancelar
para mantener el nombre.
Cómo borrar un filtro personalizado
1. Para borrar un filtro personalizado, seleccione el filtro personalizado en la barra de menú de
la izquierda.
2. Seleccione el botón
Borrar filtro
en la esquina superior derecha.
3. Seleccione
Borrar
para borrar el filtro personalizado, o seleccione
Cancelar
para mantener el filtro.

INTERFAZ DE USUARIO
3.42
Manual del operador de la estación de revisión Genius™
3
Cierre de sesión
Para cerrar sesión en el sistema, haga clic en su nombre en la parte inferior izquierda de la barra de
menú de la izquierda.
En el menú, seleccione
Cerrar sesión
y confirme su intención de cerrar la sesión.
Alertas
La característica Alertas permite a un administrador enviar un mensaje al panel de uno o
más revisores.
Cómo enviar una alerta
(Solo administrador y automático)
Las alertas provienen de dos fuentes. Algunas alertas se generan automáticamente mediante el
software y presentan información sobre el estado del sistema. Por ejemplo, cuando el sistema
recupera un caso archivado correctamente del servidor, una alerta notifica al revisor que el caso
se ha recuperado.
Un administrador también puede escribir un mensaje y enviarlo a los revisores como una alerta.
1. Haga clic en el área de alertas en el lado derecho de la pantalla de panel.
2. Escriba el texto de la alerta con el teclado.
3. Haga clic en
Enviar
y elija entre las opciones disponibles para enviar una alerta a todos los
revisores, todos los administradores o a un usuario específico.
Cómo recibir y leer una alerta
En el panel, cuando un revisor o administrador tiene una alerta no leída pendiente, se muestra un
icono de campana y un círculo rosa con el número de alertas no leídas junto al título
Panel
.
Cuando hay una alerta no leída, en la sección
Alertas
en el lado derecho de la pantalla de panel
se muestra el mensaje de alerta y el número de alertas. Esta área está vacía cuando no hay alertas
pendientes.
1. Cuando ya no necesite que se muestre la alerta, haga clic en la “x” a la izquierda de un
mensaje de alerta.
2. Aparece un mensaje de confirmación para confirmar que desea borrar el caso.
•Haga clic en
sí
para confirmarlo y borrar la alerta de forma permanente.
•Haga clic en
no
para mantener la alerta visible en el panel.

Manual del operador de la Estación de revisión Genius™
3.43
3
INTERFAZ DE USUARIO
MARCADORES
Utilice la función Marcadores para guardar un caso específico o grupos de casos para futuras
consultas. La función Marcadores está destinada a facilitar el acceso a casos específicos y a categorías
específicas de casos. El uso de marcadores es opcional.
Configuración de marcadores
Categorías
La estación de revisión permite al usuario agrupar casos individuales. El usuario crea el nombre
de una categoría. Por ejemplo, si un revisor necesita consultar rápidamente un ejemplo clásico de
un determinado caso o enfermedad, se recomienda configurar una categoría de marcador para esa
enfermedad y añadir los casos que pertenezcan a esa misma categoría al marcador.
Sin categoría
Los casos individuales se pueden marcar sin necesidad de agruparlos en una categoría. Seleccione
“Sin categoría” para guardar un caso individual en sus marcadores.
Cómo crear un marcador
1. En la lista de casos, seleccione el icono de marcador del caso que desea añadir.
2. Se abre la ventana “Agregar marcador”.
3. Para añadir el caso a una categoría existente de marcadores, seleccione “Categoría existente”.
4. Seleccione la flecha hacia abajo para abrir la lista de categorías existentes.
5. Seleccione el nombre de la categoría existente.
6. Para crear una nueva categoría de marcadores, seleccione “Nueva categoría”.
7. Escriba un nombre para la nueva categoría.
8. Seleccione Continuar para añadir el caso a esa categoría.
Cuando un caso tiene un marcador asociado, el icono de marcador es negro.
Uso de marcadores
Para acceder a los casos con un marcador, seleccione Mis marcadores en la barra de menú de
la izquierda.
Se muestra la categoría que se ha visualizado más recientemente. Los casos de la categoría de
marcadores aparecen en la lista de casos. El nombre de la categoría se repite como un filtro aplicado
a los datos de casos, lo que resulta en una lista de casos para esa categoría.
Para ver casos en una categoría de marcador distinta, seleccione la flecha hacia abajo junto al nombre
de la categoría.
Para ver las imágenes de un caso en la lista de casos, haga clic en el ID de acceso.
SECCIÓN
F

INTERFAZ DE USUARIO
3.44
Manual del operador de la estación de revisión Genius™
3
INFORMES
Hay varios informes estándar disponibles en la estación de revisión, y el usuario puede guardar
variaciones de los informes estándar como informes personalizados.
Informes estándar
Cada uno de los informes estándar requiere que el usuario introduzca criterios, como un intervalo de
fechas. Cada informe que se muestra en la pantalla, se puede imprimir como PDF y se puede guardar.
1. Para ver los informes, seleccione Informes en la barra de menú de la izquierda.
2. Seleccione un informe de la lista. Una descripción y criterios de filtrado y clasificación aparecen
en un panel a la derecha.
3. Para cada informe, seleccione los criterios de filtrado y los criterios de clasificación.
4. Seleccione
Ejecutar informe
para ejecutar el informe
o bien
Seleccione
Guardar como personalizado
. Al guardar un informe personalizado, se guarda un
informe con criterios de filtrado y criterios de clasificación especificados. Cuando aparezca la
pantalla “Guardar como informe nuevo”, escriba un nombre para el informe personalizado.
Para añadir una descripción opcional para el informe, escriba una descripción en el
cuadro “Descripción”.
Nota:
se debe introducir un nombre para el informe. No se puede utilizar el mismo nombre
para más de un informe.
Para guardar el nombre y la descripción, pulse “Continuar”.
Una vez que se guarda, el informe personalizado está disponible en la lista de informes para
el revisor que creó el informe personalizado. Seleccione el nombre del informe para ejecutarlo.
SECCIÓN
G

Manual del operador de la Estación de revisión Genius™
3.45
3
INTERFAZ DE USUARIO
Figura 3-26 Lista de informes: revisiones de CT seleccionado
Leyenda de la Figura 3-26
Haga clic en
Informes
.
Seleccione el nombre de un informe existente.
Seleccione los criterios para filtrar y ordenar los datos en el informe.
Seleccione
Ejecutar informe
, o guarde el informe como un informe personalizado y luego
ejecute el informe.
4
3
2
1
1
2
3
4

INTERFAZ DE USUARIO
3.46
Manual del operador de la estación de revisión Genius™
3
5. Cuando se ejecuta un informe, los resultados del informe aparecen en una nueva ventana en
la pantalla.
En el encabezamiento se muestra el nombre del informe, el número de entradas en el informe,
la fecha en que se generó el informe y el nombre del laboratorio.
Utilice los botones de la parte superior derecha para imprimir el informe como PDF o exportarlo
como archivo CSV. Los informes guardados como CSV se abrirán en Microsoft Excel o en Bloc
de notas en función de las aplicaciones que tenga instaladas en el ordenador de la estación de
revisión. Los archivos PDF o CSV se pueden guardar en el ordenador de la estación de revisión.
Nota:
el sitio web debe tener un cortafuegos seguro y una seguridad de red elevada para
los dispositivos conectados al Servidor de gestión de imágenes y al ordenador de
la estación de revisión.
Las columnas en todos los informes son siempre las mismas. El uso de distintos criterios para filtrar
y ordenar un informe cambia el aspecto del informe. En la parte superior de las columnas de un
informe se encuentra la sección Filtros aplicados, que describe los criterios utilizados para generar
el informe.
Si el número de entradas para el informe excede el máximo configurado para su laboratorio,
un mensaje en la parte superior del informe indicará que solo se muestran algunos resultados.
Para elaborar informes con gran cantidad de datos, se recomienda ejecutar varios informes,
cada uno con un intervalo más pequeño, como un período de tiempo más corto.
Período de tiempo personalizado para informes
Los informes en la estación de revisión se pueden ejecutar en distintos períodos de tiempo estándar,
y el período de tiempo también se puede personalizar. Para utilizar un período de tiempo
personalizado en un informe:
1. Seleccione
Personalizar…
en la lista desplegable de períodos de tiempo para el informe.
2. En el gráfico de calendario que aparece, el cuadro de la izquierda representa la fecha de inicio y
el cuadro de la derecha representa la fecha de finalización del período de tiempo personalizado.
Haga clic en las fechas del calendario para seleccionar la fecha de inicio y de finalización. Si es
necesario, se puede desplazar por los meses con las flechas.
3. Haga clic en el botón
Listo
para cerrar la pantalla de calendario personalizado.
Revisiones de CT
El informe de revisiones de CT enumera ID de acceso específicos revisados durante un período de
tiempo determinado. Un administrador puede seleccionar más de un revisor que desee incluir en
el informe. Cuando un revisor ejecuta el informe, los datos solo incluyen a ese revisor.
1. Elija el período de tiempo para los datos del informe.
Elija una hora de revisión entre las opciones disponibles:
•Todos (todos los datos de la base de datos del servidor)
•Hoy
•Ayer
•Últimos 7 días
•Últimos 30 días
•Personalizar

Manual del operador de la Estación de revisión Genius™
3.47
3
INTERFAZ DE USUARIO
2. Un administrador también debe elegir los revisores que desea incluir en los datos del informe.
•Seleccione uno o más revisores haciendo clic en el nombre del revisor en la lista,
obien
•Todos (todos los revisores de la base de datos del servidor)
Cuando un revisor ejecuta este informe, el nombre de ese revisor se preselecciona y es la única
opción disponible.
Nota:
cada revisión de un caso, ya sea una revisión inicial por parte de un CT, una revisión
posterior para el control de calidad o una revisión por parte de un patólogo,
se considera una revisión por parte de la estación de revisión.
3. Elija la categoría que desea utilizar para ordenar los datos en el informe. El informe de revisiones
de CT está preestablecido para ordenar por el nombre del revisor y es la única opción disponible.
4. Elija el orden en el que desea que aparezcan los datos:
•Ordene los resultados por orden ascendente o descendente
Figura 3-27 Informe de revisiones de CT (ejemplo)
Leyenda de la Figura 3-27
Número total de revisiones durante el período de tiempo del informe
Nota:
para cualquier informe, si no hay datos que cumplan los criterios del informe,
se mostrará “0 resultados” en el encabezamiento del informe.
3
7
2
1
6
810 11
9
4
5
1

INTERFAZ DE USUARIO
3.48
Manual del operador de la estación de revisión Genius™
3
Fecha en la que se ejecuta el informe (fecha de hoy).
Nombre del laboratorio.
Imprimir en PDF.
Exportar los datos como un archivo CSV.
Los criterios de clasificación para los datos en el informe. Para el informe de revisiones
de CT, el criterio “Ordenar por” es por revisor.
El orden de clasificación de los datos del informe.
El nombre de este citotécnico.
La fecha y hora en que se finalizó la revisión del caso.
El ID de acceso para cada caso revisado por este citotécnico durante un período de
tiempo determinado.
El número de marcas guardadas en este caso.
Leyenda de la Figura 3-27
2
3
4
5
6
7
8
9
10
11

Manual del operador de la Estación de revisión Genius™
3.49
3
INTERFAZ DE USUARIO
Historial de trabajo de CT
El informe de historial de trabajo de CT enumera el número total de revisiones finalizadas por
un usuario de la estación de revisión (revisiones por persona) durante un período de tiempo
determinado. Un administrador puede seleccionar más de un revisor que desee incluir en el
informe. Cuando un revisor ejecuta el informe, los datos solo incluyen a ese revisor.
Nota:
el informe de historial de trabajo de CT separa la carga de trabajo por intervalos de tiempo
durante un período de tiempo determinado. Por ejemplo, el informe de historial de trabajo
de CT puede mostrar el número de revisiones semanales durante un mes determinado.
1. Elija el período de tiempo para los datos del informe.
Elija una hora de revisión entre las opciones disponibles:
•Todos (hasta un año de datos en el servidor, a partir de la fecha actual)
•Hoy
•Ayer
•Últimos 7 días
•Últimos 30 días
•Personalizar
2. Un administrador también debe elegir los revisores que desea incluir en los datos del informe.
•Seleccione uno o más revisores haciendo clic en el nombre del revisor en la lista,
obien
•Todos (todos los revisores de la base de datos del servidor)
Cuando un revisor ejecuta este informe, el nombre de ese revisor se preselecciona y es la
única opción disponible.
3. Elija un intervalo de tiempo. Esto determina el nivel de detalle de los datos del informe.
Elija entre las opciones disponibles:
•Todo (se selecciona el intervalo más grande, por año de calendario)
•Hora
•Día
•Semana (el inicio de semana de cada revisor en el informe es el día de la semana
en que se finalizó la primera revisión de ese revisor. En el informe, la semana puede
comenzar o no un domingo o un lunes).
•Mes
•Año
4. Elija la categoría que desea utilizar para ordenar los datos en el informe. Elija entre:
•Hora de revisión
•Revisor

INTERFAZ DE USUARIO
3.50
Manual del operador de la estación de revisión Genius™
3
5. Elija el orden en el que desea que aparezcan los datos:
•Ordene los resultados por los nombres de los revisores
•Ordene los resultados por período de tiempo
Figura 3-28 Informe de historial de trabajo de CT (ejemplo)
Resumen de trabajo de CT
El informe de resumen de trabajo de CT enumera cuántas revisiones ha realizado cada revisor
durante un período de tiempo determinado. Cuando un administrador ejecuta el informe de
resumen de trabajo de CT, el informe incluye a todos los revisores en la base de datos.
Cuando un revisor ejecuta el informe, los datos solo incluyen a ese revisor.
Nota:
el informe de resumen de trabajo de CT no separa la carga de trabajo por intervalos de tiempo
durante un período de tiempo determinado. El resumen de trabajo de CT enumera la carga
de trabajo durante un período de tiempo determinado. Por ejemplo, el informe de resumen
de trabajo de CT puede mostrar el número de revisiones mensuales.
1. Elija el período de tiempo para los datos del informe.
Elija una hora de revisión entre las opciones disponibles:
•Todos (todos los datos de la base de datos del servidor)
•Hoy
•Ayer
•Últimos 7 días
•Últimos 30 días
•Personalizar

Manual del operador de la Estación de revisión Genius™
3.51
3
INTERFAZ DE USUARIO
2. Elija la categoría que desea utilizar para ordenar los datos en el informe. Elija entre:
•Hora de revisión
•Revisor
3. Elija el orden en el que desea que aparezcan los datos:
•Ordene los resultados por los nombres de los revisores
•Ordene los resultados por el número de revisiones finalizadas
Figura 3-29 Informe de resumen de trabajo de CT (ejemplo)
Cómo revisar informes de estaciones de revisión para detectar errores
Hay varios informes estándar disponibles en la estación de revisión que muestran datos del
generador de imágenes digitales.
Los acontecimientos de portaobjetos del generador de imágenes son errores relacionados con el
procesamiento de portaobjetos. Los códigos de acontecimientos de portaobjetos del generador
de imágenes se describen en “Mensajes de acontecimientos de portaobjetos” en la página 6.3.
Los errores del sistema del generador de imágenes son errores relacionados con el rendimiento
del instrumento. Los códigos de errores del sistema del generador de imágenes se describen en
“Códigos de error del generador de imágenes” en la página 6.6.
El manual del operador que se proporciona con el Generador de imágenes digitales Genius también
contiene más información sobre los errores del generador de imágenes digitales.

INTERFAZ DE USUARIO
3.52
Manual del operador de la estación de revisión Genius™
3
Tasa de errores del generador de imágenes
El informe de tasa de errores del generador de imágenes enumera la tasa de errores de un generador
de imágenes digitales específico durante un período de tiempo determinado.
La tasa de errores es el porcentaje de portaobjetos con acontecimientos (recuento de errores) del
número total de portaobjetos con imágenes en un generador de imágenes digitales (recuento de
imágenes del portaobjetos).
Por ejemplo, si el período de tiempo para el informe se establece en Hoy y un generador de imágenes
digitales procesa 100 portaobjetos, la tasa de errores del generador de imágenes digitales es de un
1 % si solo uno de esos 100 portaobjetos genera un acontecimiento de portaobjetos.
Nota:
el informe de tasa de errores del generador de imágenes es parecido al informe de
acontecimientos de portaobjetos del generador de imágenes. El informe de tasa de errores
del generador de imágenes expresa el resultado en porcentajes, sin embargo, el informe de
acontecimientos de portaobjetos del generador de imágenes no lo hace.
1. Elija el período de tiempo para los datos del informe.
Elija una hora de revisión entre las opciones disponibles:
•Todos (todos los datos de la base de datos del servidor)
•Hoy
•Ayer
•Últimos 7 días
•Últimos 30 días
•Personalizar
2. Elija los generadores de imágenes digitales que desea incluir en el informe.
Seleccione el nombre de uno o más generadores de imágenes digitales de la lista, o seleccione
Todos
.
3. Elija la categoría que desea utilizar para ordenar los datos en el informe. Elija entre:
•El nombre de generador de imágenes digitales
•El porcentaje de errores

Manual del operador de la Estación de revisión Genius™
3.53
3
INTERFAZ DE USUARIO
4. Elija el orden en el que desea que aparezcan los datos:
•Ordene los resultados por orden ascendente o descendente
Figura 3-30 Informe de tasa de errores del generador de imágenes (ejemplo)
Acontecimientos de portaobjetos del generador de imágenes
En el informe de acontecimientos de portaobjetos del generador de imágenes se muestra información
detallada sobre los errores de uno o más generadores de imágenes digitales durante un período
de tiempo determinado. El informe de acontecimientos de portaobjetos del generador de imágenes
enumera el ID de acceso, la fecha y hora en que se produjo el error, el número de error, el tipo de
muestra, el nombre del generador de imágenes digitales y la versión del software que se ejecuta en
el generador de imágenes digitales en ese momento.
1. Elija el período de tiempo para los datos del informe. El tiempo en este informe es el tiempo
en que se procesó el portaobjetos en el generador de imágenes digitales.
Elija el período de tiempo entre las opciones disponibles:
•Todos (todos los datos de la base de datos del servidor)
•Hoy
•Ayer
•Últimos 7 días
•Últimos 30 días
•Personalizar

INTERFAZ DE USUARIO
3.54
Manual del operador de la estación de revisión Genius™
3
2. Elija los tipos de muestra que desea incluir en el informe. Elija entre las opciones disponibles:
•Ginec.
•No ginec.
•UroCyte
•Todos
Nota:
en los informes de la estación de revisión se muestran los ID de acceso completos.
Por ejemplo, cuando un caso no ginecológico consta de varios portaobjetos,
se muestra el ID de acceso de cada portaobjetos, independientemente de si el
Sistema de diagnóstico digital Genius se haya configurado para agrupar los
portaobjetos de un caso en la lista de casos de la estación de revisión.
3. Elija los generadores de imágenes digitales que desea incluir en el informe.
Seleccione el nombre de uno o más generadores de imágenes digitales de la lista,
o seleccione
Todos
.
4. Elija la categoría que desea utilizar para ordenar los datos en el informe. Elija entre:
•El nombre de generador de imágenes digitales
•El ID de acceso
•La hora de imagen del portaobjetos
•El número de error
•El tipo de muestra
•La versión del software
5. Elija el orden en el que desea que aparezcan los datos. Ordene los resultados por orden
ascendente o descendente.
Nota:
en el informe, haga clic en un número de error para ver una breve descripción de ese error.

Manual del operador de la Estación de revisión Genius™
3.55
3
INTERFAZ DE USUARIO
Figura 3-31 Informe de acontecimientos de portaobjetos del generador de imágenes (ejemplo)
Errores del sistema del generador de imágenes
En el informe de errores del sistema del generador de imágenes se muestran los errores del sistema
de uno o más generadores de imágenes digitales durante un período de tiempo determinado.
1. Elija el período de tiempo para los datos del informe. El tiempo en este informe es el tiempo en
que se procesó el portaobjetos en el generador de imágenes digitales.
Elija el período de tiempo entre las opciones disponibles:
•Todos (todos los datos de la base de datos del servidor)
•Hoy
•Ayer
•Últimos 7 días
•Últimos 30 días
•Personalizar
2. Elija los generadores de imágenes digitales que desea incluir en el informe.
Seleccione el nombre de uno o más generadores de imágenes digitales de la lista,
o seleccione
Todos
.

INTERFAZ DE USUARIO
3.56
Manual del operador de la estación de revisión Genius™
3
3. Elija la categoría que desea utilizar para ordenar los datos en el informe. Elija entre:
•El nombre de generador de imágenes digitales
•La hora en que se produjo el error
•El número de error
•La versión del software
4. Elija el orden en el que desea que aparezcan los datos. Ordene los resultados por orden
ascendente o descendente.
Nota:
en el informe, haga clic en un número de error para ver una breve descripción de ese error.
Figura 3-32 Informe de errores del sistema del generador de imágenes (ejemplo)
Datos de los portaobjetos
El informe de datos de los portaobjetos enumera información detallada sobre los portaobjetos
revisados durante un período de tiempo determinado. El informe se puede configurar de muchas
formas. El informe de datos de los portaobjetos enumera: el ID de acceso, el nombre del generador
de imágenes digitales donde se obtuvo la imagen del portaobjetos, la fecha y hora en que se obtuvo
la imagen del portaobjetos, el estado de obtención de la imagen del portaobjetos, el tipo de muestra,
el nombre de la estación de revisión donde se revisó el caso, la fecha y hora en que se revisó el caso,
y el nombre del revisor que finalizó la revisión.
Nota:
se recomienda pulsar el botón
Guardar como personalizado
después de configurar un
informe de datos de los portaobjetos con los ajustes que mejor se adapten a su laboratorio.
Nota:
cuando más de un revisor procesa un caso, el informe de datos de los portaobjetos se puede
configurar para que enumere cada una de esas revisiones.

Manual del operador de la Estación de revisión Genius™
3.57
3
INTERFAZ DE USUARIO
Cómo seleccionar los criterios de obtención de imágenes para el informe de datos de
los portaobjetos
Figura 3-33 Seleccionar criterios para el informe de datos de los portaobjetos
1. Elija la hora de imagen del portaobjetos para los datos del informe. Es la hora en que se
procesó el portaobjetos en el generador de imágenes digitales.
2. Elija el período de tiempo entre las opciones disponibles:
•Todos (todos los datos de la base de datos del servidor)
•Hoy
•Ayer
•Últimos 7 días
•Últimos 30 días
•Personalizar
Nota:
si no hay datos que cumplan los criterios del informe, se mostrará “0 resultados” en el
encabezamiento del informe.
3. Elija los ID de acceso que desea incluir en el informe.
Introduzca varios caracteres que aparezcan en los ID de acceso, el ID de acceso completo,
o deje el campo en blanco para incluir todos los ID de acceso.
4. Elija los generadores de imágenes digitales que desea incluir en el informe.
Seleccione el nombre de uno o más generadores de imágenes digitales de la lista,
o seleccione
Todos
.

INTERFAZ DE USUARIO
3.58
Manual del operador de la estación de revisión Genius™
3
5. Elija los tipos de muestra que desea incluir en el informe. Elija entre las opciones disponibles:
•Ginec.
•No ginec.
•UroCyte
•Todos
Nota:
en los informes de la estación de revisión se muestran los ID de acceso completos.
Por ejemplo, cuando un caso no ginecológico consta de varios portaobjetos,
se muestra el ID de acceso de cada portaobjetos, independientemente de si el
Sistema de diagnóstico digital Genius se haya configurado para agrupar los
portaobjetos de un caso en la lista de casos de la estación de revisión.
6. Elija los criterios de estado de imagen del portaobjetos que desea incluir en el informe.
Esto incluye o excluye portaobjetos con acontecimientos de obtención de imágenes.
Elija entre las opciones disponibles:
•Todos
•Correcto
•Error
7. Elija la categoría que desea utilizar para ordenar los datos en el informe. Elija entre:
•El nombre de generador de imágenes digitales
•El ID de acceso
•La hora de imagen del portaobjetos
•El número de error
•El tipo de muestra
•La versión del software
Cómo seleccionar los criterios de revisión de casos para el informe de datos de
los portaobjetos
1. Elija el período de tiempo para los datos del informe.
Elija una hora de revisión entre las opciones disponibles:
•Todos (todos los datos de la base de datos del servidor)
•Hoy
•Ayer
•Últimos 7 días
•Últimos 30 días
•Personalizar
Nota:
cuando un caso se ha revisado más de una vez y alguna de las revisiones se encuentra en
el intervalo de fechas especificado para el informe, el caso se incluye en el informe.

Manual del operador de la Estación de revisión Genius™
3.59
3
INTERFAZ DE USUARIO
2. Elija las estaciones de revisión que desea incluir en el informe.
Seleccione el nombre de uno o más ID de estaciones de revisión de la lista, o seleccione
Todos
.
3. Un administrador también puede elegir los revisores que desea incluir en los datos del informe.
•Seleccione uno o más revisores haciendo clic en el nombre del revisor en la lista,
obien
•Todos (todos los revisores de la base de datos del servidor)
Cuando un revisor ejecuta este informe, el nombre de ese revisor se preselecciona y es la única
opción disponible.
4. Elija si desea incluir o excluir casos archivados en el informe. Elija un estado “Portaobjetos
archivado” entre las opciones disponibles:
•Todos (el informe incluirá datos para los casos activos e inactivos que aún no se
hayan archivado).
•Sí (el informe solo incluirá casos archivados).
•No (los casos archivados se excluirán del informe)
Nota:
según el intervalo de datos seleccionado para el informe, la inclusión de datos archivados
puede generar un gran número de resultados.
5. Elija la categoría que desea utilizar para ordenar los datos en el informe. Elija entre:
•ID de acceso
•ID del generador de imágenes
•Hora de imagen del portaobjetos
•Estado de imagen del portaobjetos
•Tipo de muestra
•Hora de revisión
•Revisor
6. Elija el orden en el que desea que aparezcan los datos. Ordene los resultados por orden
ascendente o descendente.

INTERFAZ DE USUARIO
3.60
Manual del operador de la estación de revisión Genius™
3
Figura 3-34 Informe de datos de los portaobjetos (ejemplo)
Historial de uso del sistema
El informe de historial de uso del sistema enumera la actividad del instrumento durante un período
de tiempo determinado.
1. Elija el período de tiempo para los datos del informe.
Elija un tiempo de obtención de imágenes entre las opciones disponibles:
•Todos (todos los datos de la base de datos del servidor)
•Hoy
•Ayer
•Últimos 7 días
•Últimos 30 días
•Personalizar
2. Elija los sistemas que desea incluir en el informe.
Seleccione el nombre de uno o más ID de estaciones de revisión de la lista o uno más generadores
de imágenes digitales, o seleccione
Todos
.

Manual del operador de la Estación de revisión Genius™
3.61
3
INTERFAZ DE USUARIO
3. Elija la categoría que desea utilizar para ordenar los datos en el informe. Elija entre:
•ID del sistema
•Tipo de sistema
•Correcto
•Total
4. Elija el orden en el que desea que aparezcan los datos. Ordene los resultados por orden
ascendente o descendente.
Figura 3-35 Informe de historial de uso del sistema (ejemplo)

INTERFAZ DE USUARIO
3.62
Manual del operador de la estación de revisión Genius™
3
Esta página se ha dejado en blanco intencionadamente.

4. Funcionamiento
4. Funcionamiento

Manual del operador de la Estación de revisión Genius™
4.1
4
FUNCIONAMIENTO
Capítulo 4
Funcionamiento
DESCRIPCIÓN GENERAL
La Estación de revisión Genius se utiliza para revisar imágenes digitales creadas en el Sistema de
diagnóstico digital Genius para muestras citológicas.
Un citotécnico o un patólogo revisan las imágenes. Puede que otros citotécnicos o patólogos revisen
las mismas imágenes. Durante la revisión, el revisor puede marcar objetos de interés, y las marcas
estarán disponibles para cualquier persona que revise el mismo caso más adelante.
Para la detección del cáncer de cuello uterino de los portaobjetos de pruebas de Papanicolaou
ThinPrep con imágenes y analizadas por el Sistema de diagnóstico digital Genius, en la estación
de revisión se muestra una galería de imágenes, imágenes adicionales y una imagen completa de
la mancha celular.
Para todos los tipos de muestras (Ginec., No ginec. y UroCyte), en la estación de revisión se muestra
una imagen completa de la mancha celular. Un revisor puede ajustar el zoom de la imagen completa
del portaobjetos.
Revisión de casos
La estación de revisión organiza la información del caso por ID de acceso. Los datos de casos para
todos los casos en el Servidor de gestión de imágenes Genius están disponibles en cualquier estación
de revisión de la red. El revisor abre un caso y solo un revisor puede marcar una imagen de células,
añadir comentarios a las imágenes, marcar el caso y finalizar una revisión de un caso a la vez.
Una vez que un revisor cambia el estado de un caso a “En curso” y nuevamente cuando el revisor
cambia el estado de un caso para finalizar la revisión, el registro de datos del caso se actualiza y se
almacena en el Servidor de gestión de imágenes, disponible para otros revisores en la red de la
estación de revisión.
Si otro revisor abre un caso cuya revisión se ha finalizado, las marcas y comentarios hechos por
revisores anteriores se muestran en las imágenes de las células. El revisor posterior puede añadir
marcas y comentarios, y guardar su revisión en el registro de datos almacenado en el Servidor de
gestión de imágenes. Un revisor posterior no puede eliminar marcas ni comentarios guardados por
un revisor anterior. Las marcas y los comentarios estarán disponibles la próxima vez que un revisor
de la red de la estación de revisión abra el caso. El nombre de los revisores y las fechas de revisión
son datos que se almacenan en el caso.
SECCIÓN
A
SECCIÓN
A

FUNCIONAMIENTO
4.2
Manual del operador de la Estación de revisión Genius™
4
Registro de datos de casos
El registro de datos de casos es la acumulación de todas las actividades de obtención de imágenes y
de revisión que se realizan en el caso. Los informes se generan a partir de los datos que se encuentran
en el registro de datos de casos. Un registro de datos de casos se genera cuando se acepta un ID de
portaobjetos válido en la base de datos del Servidor de gestión de imágenes. Los componentes
asociados con el registro de datos de casos incluyen:
•Sello de la fecha/hora de cuando terminó la obtención de imágenes (incluso si esta no
fue satisfactoria).
•Número de serie del generador de imágenes digitales que obtuvo las imágenes
del portaobjetos.
•Imágenes de alta resolución de la mancha celular.
•Una imagen macro de todo el portaobjetos, incluida el área de la etiqueta del portaobjetos.
•Sello de la fecha/hora de cuando terminó la revisión del portaobjetos (incluidas las
revisiones posteriores).
•Nombre del revisor de cada revisión del portaobjetos (incluidas las revisiones posteriores).
•Marcas electrónicas y comentarios

Manual del operador de la Estación de revisión Genius™
4.3
4
FUNCIONAMIENTO
Figura 4-1 Procesos típicos de revisión de casos
Caso ginec.
Caso no ginec.
o
caso UroCyte
Inicio de sesión
del usuario
Abrir un caso
Ver imágenes en
la galería
Ver filas adicionales de
imágenes (opcional)
Finalizar la revisión*
Estado:
Nuevo*
Estado:
En curso
Marcar imágenes
Estado:
Revisado
*El revisor también puede abrir un caso que se encuentra en estado “Revisado” y
volver a revisarlo.
Añadir comentarios
al caso
Exploración automática
de la imagen completa
del portaobjetos
Ver imagen completa
del portaobjetos
Abrir el siguiente
caso o cerrar sesión
Opciones disponibles en
todos los tipos de casos
Añadir marcador
compartido a un caso
Nota: la imagen completa
del portaobjetos también
está disponible en casos
ginecológicos.

FUNCIONAMIENTO
4.4
Manual del operador de la Estación de revisión Genius™
4
MATERIALES NECESARIOS ANTES DEL FUNCIONAMIENTO
•Datos de los portaobjetos en el Servidor de gestión de imágenes Genius de los portaobjetos
ThinPrep con imágenes
•Estación de revisión Genius
Notas importantes sobre el funcionamiento:
•Para las muestras ginecológicas, examine la galería de imágenes.
•Marcación de imágenes: el citotécnico o patólogo marca digitalmente las imágenes del caso.
Siga las directrices de su laboratorio para marcar objetos de interés en imágenes de casos.
REVISIÓN DE UN CASO
Para los casos ginecológicos, se muestra una galería de imágenes al revisor. También hay imágenes
adicionales del caso disponibles para su visualización. Un revisor puede marcar las imágenes y
comentar el caso.
Para los casos no ginecológicos y UroCyte, se muestra al revisor una imagen completa de la mancha
celular del portaobjetos. Un revisor puede añadir marcas y comentarios.
Abrir un caso
Hay varias formas de abrir un caso en la estación de revisión.
De una lista de casos:
•Haga clic en un ID de acceso para abrir el caso. Utilice listas de casos en la barra de menú
(Todos los casos, Nuevos casos, Casos en curso o cualquier filtro personalizado) y filtros
en las columnas disponibles para mostrar tipos de casos específicos en la lista de casos.
•O bien, escriba el ID de acceso con el teclado o, con el cursor en el campo ID de acceso,
escanee el ID de acceso de los registros de su laboratorio con el escáner de código de barras
opcional. A continuación, pulse Intro en el teclado o haga clic en el icono de búsqueda (lupa)
para iniciar la búsqueda.
SECCIÓN
B
SECCIÓN
C

Manual del operador de la Estación de revisión Genius™
4.5
4
FUNCIONAMIENTO
Desde el panel en la sección
Abrir un caso
escriba el ID de acceso con el teclado o, con el cursor en
el campo ID de acceso, escanee el ID de acceso de los registros de su laboratorio con el escáner de
código de barras opcional. Seleccione
Abrir caso
y aparecerá la pantalla de revisión. Consulte la
Figura 3-6 en la página 3.7.
Figura 4-2 Lista de casos: haga clic en ID de acceso para abrir el caso
Nota:
para los casos no ginecológicos compuestos por varios portaobjetos agrupados con un ID
primario, el ID de acceso en la lista de casos representa el grupo de portaobjetos. Haga clic en
la flecha a la izquierda del ID primario o haga clic en cualquier lugar de la línea sombreada
azul para ver el ID de acceso para cada uno de los portaobjetos en dicho caso. Si el generador
de imágenes digitales no se configuró para agrupar varios portaobjetos no ginecológicos del
mismo caso, cada portaobjetos de un caso se enumera como un caso individual.
Solo un revisor puede revisar un caso a la vez. Si un revisor intenta abrir un caso que ya está abierto,
puede seleccionar un modo de solo lectura para ver las imágenes. En el modo de solo lectura,
el revisor puede ver las imágenes, las marcas actuales y los comentarios existentes, pero no puede
finalizar la revisión del caso, no puede cambiar las marcas ni tampoco puede añadir comentarios.
En el modo de solo lectura, encima del nombre del revisor, en la estación de revisión se indica
“viendo como” en lugar de “revisando como”. El botón
Finalizar revisión
no está disponible,
y mediante el botón
Atrás
el revisor puede volver a la pantalla de lista de casos en lugar del
botón
Cancelar
.
La pantalla de revisión para los casos ginecológicos difiere de la pantalla de revisión para los casos
no ginecológicos y los casos UroCyte.

FUNCIONAMIENTO
4.6
Manual del operador de la Estación de revisión Genius™
4
Revisión de imágenes para un caso ginecológico
En la pantalla de revisión de casos ginecológicos se muestra una galería de imágenes a la izquierda y
la imagen completa del portaobjetos a la derecha. Las imágenes de la galería se muestran con un
aumento de 20x y la imagen completa del portaobjetos muestra imágenes con un aumento de <2x.
Nota:
los valores de aumento que se muestran en la estación de revisión pretenden ser equivalentes
digitales del aumento cuando los portaobjetos de vidrio se analizan a través de un objetivo
de microscopio.
Cada imagen de la galería de la izquierda es un objeto de interés en la imagen completa del
portaobjetos que se muestra a la derecha.
En el encabezado de la pantalla de revisión se muestra:
•Una imagen del portaobjetos con su etiqueta
•El ID de acceso
•El tipo de caso (Ginec. en este ejemplo)
•Su nombre “Revisión del caso como”
•Botón
Cancelar
•Botón
Finalizar revisión
Figura 4-3 Caso ginecológico: nuevo caso abierto para su revisión (ejemplo)
2
3
7
1
4
5
6

Manual del operador de la Estación de revisión Genius™
4.7
4
FUNCIONAMIENTO
Revisión de la galería de objetos de interés (caso ginecológico)
El algoritmo de IA cervical Genius en el Sistema de diagnóstico digital Genius analiza las imágenes
de toda la mancha celular en un caso ginecológico para identificar los objetos más relevantes para
el diagnóstico. Estos objetos de interés se muestran en la estación de revisión con un aumento de 20x
como una galería de imágenes.
1. Revise cada una de las imágenes de la galería. Un revisor puede añadir marcas a las imágenes.
Si se necesita información adicional para diagnosticar el caso o determinar la idoneidad de la
muestra, hay disponibles otras filas opcionales de imágenes en la galería y la imagen completa
del portaobjetos a la derecha de la galería. Consulte “La galería (caso ginecológico)” en la
página 4.8 y “Imagen completa del portaobjetos (todos los tipos de muestra)” en la página 4.12
para obtener más información. En la estación de revisión también se pueden añadir comentarios
a un caso. Consulte “Cómo añadir comentarios” en la página 4.13.
2. Cuando un revisor termina de revisar un caso, desde la pantalla de revisión, haga clic en el botón
Finalizar revisión
en la esquina superior derecha.
Leyenda de la Figura 4-3
En la parte superior de la galería, se muestra el recuento aproximado de células, la fecha
en que se obtuvo la imagen del portaobjetos y la versión del algoritmo. Consulte “Recuento
de células, fecha y versión del algoritmo” en la página 4.8 para obtener más detalles.
La galería de 30 imágenes: cinco filas de seis imágenes. Solo para casos ginecológicos.
Consulte “Revisión de la galería de objetos de interés (caso ginecológico)” en la página 4.7
para obtener más detalles.
Flecha para mostrar u ocultar filas adicionales en la galería. Consulte “La galería
(caso ginecológico)” en la página 4.8 para obtener más detalles.
“Lista de selección” de imágenes marcadas. Consulte “Acerca de las listas de selección de
objetos marcados” en la página 4.22 para obtener más detalles.
Flecha para mostrar u ocultar filas adicionales en la lista de selección. Consulte “Acerca de
las listas de selección de objetos marcados” en la página 4.22 para obtener más detalles.
Imagen completa del portaobjetos y herramientas para navegar por toda la imagen del
portaobjetos. Consulte “Imagen completa del portaobjetos (todos los tipos de muestra)” en
la página 4.12 para obtener más detalles.
Recuadro de vista macroscópica de la mancha celular.
1
2
3
4
5
6
7

FUNCIONAMIENTO
4.8
Manual del operador de la Estación de revisión Genius™
4
3. A continuación, haga clic en
Confirmar revisión
.
Todas las marcas y los comentarios del revisor se guardan en el caso.
En la lista de casos, el estado del caso cambia a “Revisado”. Uno o más revisores pueden revisar
posteriormente un caso en estado “Revisado”.
La galería (caso ginecológico)
Recuento de células, fecha y versión del algoritmo
Recuento aproximado de células: el algoritmo de IA cervical Genius proporciona una estimación
del recuento de células escamosas que se pueden utilizar para evaluar la idoneidad de la muestra.
El sistema no determina la idoneidad de la muestra. Utilice el protocolo normalizado de su laboratorio.
Para generar el recuento aproximado de células, el sistema ubica todos los núcleos celulares potenciales
en la imagen completa del portaobjetos, clasifica dichos objetos y cuenta los tipos de células que se
consideran escamosas.
El recuento incluye toda el área celular. No se basa en un muestreo parcial. Este recuento se redondea
para proporcionar una estimación.
Imágenes de objetos de interés
Un revisor revisa los objetos de interés que se muestran en las imágenes.
La codificación de colores alrededor de una imagen ayuda a indicar la posición mientras se navega
por la galería de imágenes.
Una imagen en la que no se haya hecho clic está rodeada
por un cuadro gris.
La imagen seleccionada actualmente está rodeada por
un cuadro amarillo/naranja.
Una vez que se haya seleccionado una imagen, el cuadro
que rodea la imagen es de color azul claro.
Después de añadir una marca a una imagen, cuando la
imagen se selecciona de la lista de imágenes marcadas,
la imagen de la galería está rodeada por un cuadro verde.

Manual del operador de la Estación de revisión Genius™
4.9
4
FUNCIONAMIENTO
Hay diferentes opciones para navegar por las imágenes de la galería con el ratón y el teclado.
También hay diferentes opciones para marcar imágenes con el ratón y el teclado. Un revisor puede
cambiar entre el ratón y el teclado en todo momento.
Cómo navegar por la galería y marcar objetos con un ratón
Cuando se abre la galería, la imagen en la parte superior izquierda se puede seleccionar. La imagen
completa del portaobjetos se muestra con un aumento de <2x. Haga clic en una imagen y la imagen
de la imagen completa del portaobjetos cambia a 40x, mostrando el área de la imagen completa del
portaobjetos que corresponde a la imagen de la galería.
Para pasar a la siguiente imagen de la galería, haga clic con el ratón en la siguiente imagen.
Para marcar una imagen de una célula en la galería con el ratón, haga clic en el icono de bandera .
La imagen marcada se añade a la “lista de selección” de imágenes en la parte inferior de la galería.
Para borrar una marca, haga clic en el icono “x” cerca del icono de bandera.
Nota:
una marca colocada durante una revisión anterior y finalizada del caso no se puede borrar.
La “x” para borrar no está disponible.
Para ver una fila adicional de seis imágenes más que sean parecidas en la galería, seleccione la flecha
hacia abajo en el borde derecho de cada fila. Para ocultar la fila adicional de imágenes parecidas,
haga clic en la flecha hacia arriba.
Cómo navegar por la galería y marcar objetos con un teclado
Cuando se abre la galería, la imagen en la parte superior izquierda se puede seleccionar. La imagen
completa del portaobjetos se muestra con un aumento de <2x. Utilice las teclas de flecha para
seleccionar una imagen, y la imagen de la imagen completa del portaobjetos cambia a 40x,
mostrando el área de la imagen completa del portaobjetos que corresponde a la imagen de la galería.
Para pasar a la siguiente imagen de la galería, utilice las teclas de flecha o las teclas A, W, S y D
del teclado. En un teclado AZERTY, utilice las teclas de flecha o las teclas Q, D, Z y S del teclado.
Para marcar una imagen de una celda en una imagen en la galería con el teclado, navegue hasta ese
mosaico y presione la barra espaciadora.
La imagen marcada se añade a la “lista de selección” de imágenes en la parte inferior de la galería.
Para borrar una marca, desplácese hasta la imagen y pulse la barra espaciadora.
Nota:
una marca colocada durante una revisión anterior y finalizada del caso no se puede borrar.
Para ver una fila adicional de seis imágenes más que sean parecidas en la galería, pulse la tecla
Intro en el teclado cuando una imagen de la galería esté seleccionada. Para ocultar la fila adicional
de imágenes parecidas, pulse la tecla Intro nuevamente.

FUNCIONAMIENTO
4.10
Manual del operador de la Estación de revisión Genius™
4
Mensajes informativos del algoritmo de IA cervical Genius
Para algunos casos ginecológicos, el algoritmo de IA cervical Genius proporciona información
adicional que puede ayudar al revisor. Cuando hay información adicional disponible, la barra
encima de la fila superior de la galería es de color rosa.
Figura 4-4 Caso ginecológico con un mensaje informativo (ejemplo)
Leyenda de la Figura 4-4
Barra de mensajes informativos. El color rosa y el signo de exclamación indican que el
caso tiene una notificación.
Mensaje informativo.
Cuando se abre el caso, no se puede ver el texto del mensaje. No es necesario que el
revisor realice ninguna acción, pero sí puede hacer clic en la flecha para mostrar o cerrar
la ventana de texto del mensaje.
La imagen de objeto no aplicable se muestra si el algoritmo no tiene más objetos que
mostrar. Esto no es un error. Un revisor puede continuar revisando la galería.
3
4
2
1
1
2
3
4

Manual del operador de la Estación de revisión Genius™
4.11
4
FUNCIONAMIENTO
Para leer el mensaje informativo, haga clic en la flecha hacia abajo en el borde derecho de la barra de
color rosa. Los mensajes son informativos y contienen información complementaria que puede
ayudar al revisor a revisar el caso. Un revisor puede revisar la galería de imágenes y puede optar por
revisar también la imagen completa del portaobjetos.
Siga los procedimientos o prácticas estándar de su laboratorio para interpretar casos con estas
notificaciones.
Tabla 4.1 Mensajes informativos
Mensaje para casos
ginecológicos Posible causa Pasos siguientes sugeridos
Se han detectado muy pocas
células.
El caso tiene un número muy bajo de objetos. Revise la galería.
Compruebe WSI.
Compruebe la preparación
del portaobjetos.
Gran cantidad de contenido
oscuro.
Áreas oscuras en parte del portaobjetos o parte
de la cámara durante la obtención de imágenes
de portaobjetos.
Revise la galería.
Compruebe WSI.
Compruebe la preparación
del portaobjetos.
Se ha detectado una gran
cantidad de detritos.
Los objetos del portaobjetos son en su mayoría
detritos u otros artefactos, no células.
Revise la galería.
Compruebe WSI.
Compruebe la preparación
del portaobjetos.
Se han detectado objetos
desenfocados.
Las imágenes del caso están lo suficientemente
enfocadas como para ser presentadas, pero la
imagen también incluye algunos objetos que
están desenfocados.
Revise la galería.
Compruebe WSI.
Compruebe la preparación
del portaobjetos.
La tinción es muy clara. Los núcleos están muy claros. Revise la galería.
Compruebe WSI.
Compruebe la preparación
del portaobjetos.
La tinción es muy oscura. Los núcleos están muy oscuros. Revise la galería.
Compruebe WSI.
Compruebe la preparación
del portaobjetos.

FUNCIONAMIENTO
4.12
Manual del operador de la Estación de revisión Genius™
4
Imagen completa del portaobjetos (todos los tipos de muestra)
Para los casos ginecológicos, la imagen completa del portaobjetos se encuentra en la parte derecha
de la pantalla.
Para los casos no ginecológicos y los casos UroCyte, la imagen completa del portaobjetos se
encuentra en la parte central de la pantalla.
Nota:
los valores de aumento que se muestran en la estación de revisión pretenden ser equivalentes
digitales del aumento cuando los portaobjetos de vidrio se analizan a través de un objetivo
de microscopio.
Hay diferentes opciones para navegar por la imagen completa del portaobjetos con el ratón y
el teclado. También hay diferentes opciones para marcar imágenes con el ratón y el teclado.
Un revisor puede cambiar entre el ratón y el teclado en todo momento.
Debajo de la imagen completa del portaobjetos, en la estación de revisión dispone de un conjunto
de herramientas para cambiar la vista y añadir marcas.
Se ha detectado una gran
cantidad de aglutinaciones.
El caso tiene objetos aglutinados. Pueden ser el
resultado de un acontecimiento biológico en
el cual la muestra puede contener una gran
cantidad de inflamación en bultos o bacterias.
Los objetos aglutinados pueden incluir sangre,
células sanguíneas lisadas, moco y lubricante.
Normalmente, hay algún material de fondo
detectable en las aglutinaciones.
Revise la galería.
Compruebe WSI.
Compruebe la preparación
del portaobjetos.
Se ha detectado una gran
cantidad de bordes oscuros.
El caso puede contener burbujas de aire,
material retraído debajo del cubreobjetos en el
portaobjetos u otro contenido de bordes duros,
como largas cadenas de detritos.
Revise la galería.
Compruebe WSI.
Compruebe la preparación
del portaobjetos.
Tabla 4.1 Mensajes informativos
Mensaje para casos
ginecológicos Posible causa Pasos siguientes sugeridos

Manual del operador de la Estación de revisión Genius™
4.13
4
FUNCIONAMIENTO
Cómo añadir comentarios
Mientras un revisor tiene un caso abierto, este puede añadir comentarios.
1. Haga clic en la herramienta
Comentarios
en la parte inferior derecha,
debajo de la imagen completa del portaobjetos.
2. Se abre un cuadro de comentarios. Cualquier comentario añadido al caso previamente,
por el revisor actual u otro anterior, es visible.
3. Escriba un comentario, si lo hay.
Figura 4-5 Añadir comentarios y ver comentarios existentes (ejemplo Ginec.)
4. Haga clic en el botón
Cerrar
debajo del comentario. El comentario está asociado al caso y otros
usuarios que ven o revisan el caso pueden verlo.
5. Haga clic en la galería de imágenes para seguir navegando por las imágenes con el teclado o
el ratón.

FUNCIONAMIENTO
4.14
Manual del operador de la Estación de revisión Genius™
4
Cómo navegar por la imagen completa del portaobjetos y marcar objetos con el ratón
Hay diferentes opciones para navegar por la imagen completa del portaobjetos con el ratón y
el teclado. También hay diferentes opciones para marcar imágenes con el ratón y el teclado.
Un revisor puede cambiar entre el ratón y el teclado en todo momento.
Cuando se abre un caso, la imagen en la imagen completa del portaobjetos se muestra con un
aumento de <2x.
En la barra de herramientas debajo de la imagen completa del portaobjetos dispone de varias
herramientas.
Figura 4-6 Barra de herramientas debajo de la imagen completa del portaobjetos (ejemplo)
Leyenda de la Figura 4-6
Ampliar a pantalla completa (disponible solo cuando hay una galería)
Seleccione el icono para cambiar la visualización de la pantalla de modo que la imagen
completa del portaobjetos ocupe toda el área de visualización. Para volver a la vista de
galería, vuelva a hacer clic en la herramienta de pantalla completa.
Alejarse
Haga clic con el ratón en el botón - (tecla menos) tantas veces como desee para alejarse.
1
2
3
7
456
9
8
1
2

Manual del operador de la Estación de revisión Genius™
4.15
4
FUNCIONAMIENTO
Acercarse
Haga clic con el ratón en el botón + (tecla más) tantas veces como desee para acercarse.
Zoom a 10x
Haga clic en el botón 10x y la imagen se amplía a la vista de 10x.
Zoom a 40x
Haga clic en el botón 40x y la imagen se amplía a la vista de 40x.
Información de objeto
Haga clic en la herramienta Información de objeto (el signo de interrogación) para
seleccionar la herramienta. A continuación, haga clic en un objeto marcado en la lista
de selección de imágenes para ver el nombre del revisor que colocó la marca.
Marcar
Haga clic en la herramienta Marcar (el bolígrafo) para seleccionar la herramienta.
A continuación, haga clic en la imagen que desee marcar en la imagen completa del
portaobjetos.
Comentarios
Haga clic en el botón Comentarios para leer los comentarios existentes o añadir nuevos
comentarios. El número de comentarios existentes en el caso aparece entre paréntesis
en el botón.
Ajustes de exploración automática: están visibles cuando la vista de la imagen completa
del portaobjetos se amplía a pantalla completa. Para los casos ginecológicos, amplíe a
pantalla completa para ver los ajustes de exploración automática.
Leyenda de la Figura 4-6
3
4
5
6
7
8
9

FUNCIONAMIENTO
4.16
Manual del operador de la Estación de revisión Genius™
4
Cómo hacer zoom y mover la vista en la imagen completa del portaobjetos
Además de las herramientas en la barra de herramientas, el ratón permite al revisor mover la
vista por toda la imagen del portaobjetos.
Para acercarse con el ratón, haga clic en cualquier lugar de la imagen completa del portaobjetos y
mueva la rueda del ratón hacia arriba (en el sentido de las agujas del reloj).
Para alejarse con el ratón, haga clic en cualquier lugar de la imagen completa del portaobjetos y
mueva la rueda del ratón hacia abajo (en el sentido contrario a las agujas del reloj).
Para mover la vista de la imagen completa del portaobjetos hacia arriba, hacia abajo, hacia la
izquierda o hacia la derecha, haga clic en cualquier lugar de la imagen completa del portaobjetos y
arrastre el ratón.
Para mover la vista en la imagen completa del portaobjetos, haga clic en la imagen macro de la
imagen completa del portaobjetos. La vista en la imagen completa del portaobjetos se mueve al
área seleccionada en la imagen macro.
Cómo añadir marcas
Para marcar una imagen de una célula, haga clic en la herramienta de marcación .
Haga clic en una imagen de célula.
El objeto marcado se añade a la “lista de selección” de imágenes en la parte inferior de la pantalla.
Para borrar una marca, haga clic en el icono “x” de la imagen en la lista de selección.
Nota:
el aumento de la imagen completa del portaobjetos debe ser de 10x o más para añadir
una marca.
Cómo añadir un marcador compartido
Los casos de un laboratorio con un atributo común se pueden marcar y, después, cualquier revisor
del laboratorio puede buscar todos los casos que se hayan marcado con el mismo marcador
compartido. Un marcador compartido es una palabra clave configurada por el administrador del
laboratorio. El uso de marcadores compartidos es opcional. Siga la política de su laboratorio para
el uso de marcadores compartidos.
Nota:
en la estación de revisión, un marcador permite que un revisor tenga casos disponibles para
un único revisor. Los casos con el mismo marcador compartido están disponibles para todos
los revisores en la misma red de la estación de revisión.
1. Un administrador debe configurar un marcador compartido antes de que el marcador se
pueda asociar a un caso. Un administrador puede configurar un marcador compartido a
través del menú de ajustes. Consulte “Marcadores compartidos” en la página 3.22.
O bien, un administrador puede configurar un nuevo marcador compartido con el botón
Marcadores compartidos…
en una pantalla de revisión de casos.

Manual del operador de la Estación de revisión Genius™
4.17
4
FUNCIONAMIENTO
2. Una vez configurado el marcador compartido, mientras el revisor está revisando un caso,
haga clic en el botón
Marcadores compartidos…
para seleccionar un marcador compartido.
Figura 4-7 Marcadores compartidos (función de administrador)
3. En el cuadro que aparece en la pantalla, seleccione el nombre del marcador compartido de las
opciones disponibles en la lista desplegable, o escriba los primeros caracteres del nombre del
marcador compartido para desplazarse por la lista y seleccionar el marcador compartido.
Los nombres de los marcadores compartidos se enumeran en orden alfabético en la
lista desplegable.
Nota:
un administrador también puede crear un nuevo marcador compartido desde esta pantalla.
4. Haga clic en
Continuar
para marcar el caso o haga clic en
Cancelar
para volver a la pantalla de
revisión sin marcar el caso.
Después de marcar un caso, el icono de la pantalla de la lista de casos cambia al icono de caso
marcado y el nombre del marcador compartido aparece en la sección de detalles del caso de
dicho caso.

FUNCIONAMIENTO
4.18
Manual del operador de la Estación de revisión Genius™
4
Figura 4-8 Pantalla de detalles del caso de un caso con marcador compartido
Nota:
se puede añadir o quitar un marcador compartido de un caso mediante el botón
Marcadores
compartidos…
en la sección Detalles del caso. Los pasos de selección de marcadores
compartidos son los mismos que al usar el botón
Marcadores compartidos…
en la pantalla
de revisión de casos.
Leyenda de la Figura 4-8
El icono de caso con un marcador compartido se muestra en la lista de casos.
Botón
Marcadores compartidos…
en la pantalla de detalles del caso
El nombre del marcador compartido (o marcadores compartidos) asociado con el caso
aparece en la sección Detalles del caso.
Un revisor puede hacer clic en el botón
Marcadores compartidos…
para añadir o eliminar
un marcador compartido del caso. Los pasos son los mismos que para añadir un marcador
compartido en la pantalla de revisión de caso.
Si un administrador cambia el nombre de un marcador compartido, el nombre del
marcador compartido se actualiza en la pantalla de detalles del caso.
Si un administrador borra un marcador compartido de la red de la estación de revisión,
el marcador compartido ya no aparecerá en la pantalla de detalles del caso para un caso.
1
2
1
2

Manual del operador de la Estación de revisión Genius™
4.19
4
FUNCIONAMIENTO
Se puede aplicar más de un marcador compartido al mismo caso.
Para eliminar un marcador compartido de dicho caso, en la pantalla de revisión de casos, haga clic en
el botón
Marcadores compartidos…
nuevamente.
Después de marcar un portaobjetos, dicho caso y todos los casos con el mismo marcador compartido
se pueden encontrar mediante la función
Buscar por marcador compartido…
en la lista de casos.
Consulte “Búsqueda por marcador compartido” en la página 3.34.
Nota:
para los casos no ginecológicos compuestos por varios portaobjetos agrupados con un ID
primario, cada portaobjetos en el grupo puede utilizar el mismo marcador compartido.
Cada portaobjetos en el grupo se debe marcar individualmente para aplicar el mismo
marcador compartido a cada portaobjetos dentro del grupo.
Cómo eliminar un marcador compartido
Se puede eliminar un marcador compartido de un caso en la pantalla de revisión de casos y en la
pantalla de detalles del caso.
1.
Mientras el revisor está revisando un caso, haga clic en el botón
Marcadores compartidos…
O vaya a la pantalla de detalles del caso y haga clic en el botón
Marcadores compartidos…
2. En el cuadro que aparece en la pantalla, desplácese al nombre del marcador compartido para
eliminarlo de las opciones disponibles en la lista desplegable, o escriba los primeros caracteres
del nombre del marcador compartido.
3. Haga clic en el icono “x” a la derecha del nombre del marcador compartido para eliminarlo
del caso.
4. Haga clic en
Continuar
para eliminar el marcador compartido de este caso o haga clic en
Cancelar
para volver a la pantalla de revisión sin eliminar el marcador compartido.
Exploración automática
La característica de exploración automática presenta la mancha celular completa en una ruta definida
en una vista ampliada a 10x. Un revisor puede elegir entre mover la exploración automática en una
ruta horizontal o en una ruta vertical. Un revisor puede elegir entre mover la exploración automática
de forma continua o que pause automáticamente. Las preferencias se pueden establecer en los ajustes
del revisor (consulte la Figura 3-11), y un revisor puede cambiarlas con la barra de herramientas de
exploración automática debajo de la imagen completa del portaobjetos.

FUNCIONAMIENTO
4.20
Manual del operador de la Estación de revisión Genius™
4
Figura 4-9 Barra de herramientas de exploración automática
Leyenda de la Figura 4-9
Botón
Iniciar
exploración automática
Cuando se inicia la exploración automática, el botón
Iniciar
cambia al botón
Pausar
.
Cuando se pausa la exploración automática, el botón cambia al botón
Reanudar
.
Utilice los botones para iniciar, pausar y reanudar el movimiento de la imagen completa
del portaobjetos a través de la exploración automática.
Una vez que se inicia la exploración automática, aparece el botón
Detener
junto al botón
Pausar. Haga clic en el botón Detener para detener y cancelar la exploración automática.
Botón Orientación de exploración automática
El botón Orientación de exploración automática alterna entre las orientaciones
Horizontal
y
Vertical
. Haga clic en el botón antes de iniciar la exploración automática para cambiar
la orientación.
Botón Modo de exploración automática
El botón Modo de exploración automática alterna entre los modos
Continuo
y
Automático
.
Haga clic en el botón antes de iniciar la exploración automática para cambiar el modo.
Consulte la Figura 3-11.
1
2
3
4
1
2
3

Manual del operador de la Estación de revisión Genius™
4.21
4
FUNCIONAMIENTO
En la imagen completa del portaobjetos ampliada a pantalla completa, seleccione el botón
Iniciar
en la barra de herramientas de exploración automática para iniciar la característica Exploración
automática.
Nota:
para los casos ginecológicos, la vista se debe ampliar a la vista de pantalla completa para
ejecutar la exploración automática.
Mientras se ejecuta la exploración automática, una ruta sombreada avanza por la imagen en
miniatura de la mancha celular en la parte superior derecha de la pantalla, que muestra la ubicación
de la parte de la imagen completa del portaobjetos que se está revisando. La ruta amarilla en la vista
en miniatura también muestra el avance por toda el área de la célula.
Mientras se ejecuta la exploración automática, el botón
Pausar
y el botón
Detener
están disponibles.
El botón
Detener
detiene la exploración automática. Al pulsar la barra espaciadora en el teclado
también se pausa o reanuda la exploración automática.
Hay dos formas de ajustar la velocidad de la exploración automática mientras la exploración está
en curso:
•Haga clic con el ratón tantas veces como desee en el botón + (tecla más) para aumentar
la velocidad o el botón - (tecla menos) para disminuir la velocidad.
•En el teclado, pulse la flecha derecha para aumentar la velocidad o la flecha izquierda
para disminuir la velocidad.
Estos ajustes se mantienen para la revisión de este caso y de un caso a otro, a menos que el revisor
los cambie nuevamente.
Cómo navegar por la imagen completa del portaobjetos y marcar objetos con el teclado
Para acercarse con el teclado, primero haga clic con el ratón en cualquier lugar de la imagen completa
del portaobjetos y luego pulse el botón + (tecla más) tantas veces como desee.
Para alejarse con el teclado, primero haga clic con el ratón en cualquier lugar de la imagen completa
del portaobjetos y luego pulse el botón - (tecla menos) tantas veces como desee.
Para mover la vista de la imagen completa del portaobjetos hacia arriba, hacia abajo, hacia la
izquierda o hacia la derecha, primero haga clic con el ratón en cualquier lugar de la imagen completa
del portaobjetos y luego pulse las teclas de flecha tantas veces como desee. Las teclas A, W, S y D
del teclado también mueven la vista hacia la izquierda, hacia arriba, hacia abajo y hacia la derecha.
En un teclado AZERTY, utilice las teclas de flecha y las teclas Q, D, Z y S del teclado.
Velocidad de exploración automática o tiempo de pausa.
En el modo Continuo, haga clic en los botones +/- para aumentar o disminuir la velocidad
del movimiento de exploración automática. La velocidad varía de 1 a 15, y se muestra la
velocidad actual.
En el modo Automático, haga clic en los botones +/- para aumentar o disminuir la cantidad
de tiempo que la vista permanecerá en una posición. El tiempo de pausa se puede
configurar de 1 a 15, y se muestra el ajuste actual.
Leyenda de la Figura 4-9
4

FUNCIONAMIENTO
4.22
Manual del operador de la Estación de revisión Genius™
4
Acerca de las listas de selección de objetos marcados
Las imágenes marcadas se añaden a una nueva sección de imágenes llamada “lista de selección”.
La lista de selección es una galería de imágenes marcadas. Para los casos ginecológicos, la lista de
selección se encuentra debajo de la galería. Cuando se añade una marca a una imagen en la galería,
se añade un icono de bandera a la imagen en la galería. Consulte “La galería (caso ginecológico)” en
la página 4.8.
Para los casos no ginecológicos y los casos UroCyte, la lista de selección aparece debajo de la imagen
completa del portaobjetos.
Para todos los tipos de muestra, cuando la lista de selección supera las seis imágenes, la sexta imagen
cambia a un número. Por ejemplo, “+3” significa que se han marcado otras tres imágenes que no
están visibles.
Figura 4-10 Lista de selección de objetos marcados
Para desplazarse por un gran conjunto de imágenes con el teclado, utilice las teclas de flecha o las
teclas A, S, W y D. O bien, utilice el ratón para hacer clic en cualquier imagen.
Leyenda de la Figura 4-10
El número indica una lista de selección más amplia. En este ejemplo, hay tres imágenes
que no se ven inmediatamente.
Para ampliar la vista y ver todas las imágenes, haga clic en la flecha hacia arriba.
Haga clic en la flecha hacia abajo en la lista de selección marcada para volver a la vista de
seis imágenes.
1
2
1
2

Manual del operador de la Estación de revisión Genius™
4.23
4
FUNCIONAMIENTO
Casos no ginecológicos agrupados con un ID primario
Para los casos no ginecológicos compuestos por varios portaobjetos, el generador de imágenes
digitales se puede configurar para agrupar los portaobjetos individuales con el concepto de un
ID primario y un ID secundario. El ID primario es la parte del ID de acceso que cada uno de
los ID de portaobjetos tiene en común, y la forma de identificar un ID primario se configura en
el generador de imágenes digitales.
En la estación de revisión, el ID primario “se comporta” como una carpeta, ya que agrupa los
portaobjetos individuales. Las imágenes de cada portaobjetos individual en el caso agrupado están
disponibles dentro de esa carpeta. La carpeta se enumera bajo el ID primario y los portaobjetos
individuales que componen el grupo se enumeran bajo el ID secundario.
Figura 4-11 Lista de casos con casos no ginecológicos: portaobjetos agrupados bajo
el ID primario (ejemplo)
Leyenda de la Figura 4-11
ID primario
El ID del grupo
Haga clic en cualquier lugar de la lista de casos para ver cada uno de los portaobjetos
de un grupo.
O bien, haga clic en la flecha a la izquierda del ID primario para ver u ocultar cada uno de
los portaobjetos de un grupo.
ID secundario
En las listas de casos, el portaobjetos individual se enumera con el ID secundario.
El ID secundario es el ID de portaobjetos único.
1
2
1
2

FUNCIONAMIENTO
4.24
Manual del operador de la Estación de revisión Genius™
4
Los pasos para revisar cada portaobjetos dentro de un caso no ginecológico agrupado con un
ID primario son los mismos que con otras revisiones no ginecológicas.
En los informes, los datos de cada portaobjetos individual se presentan como una entrada
independiente, en lugar de como un caso agrupado.
En los resultados de la búsqueda por marcador compartido, los datos de cada portaobjetos
individual se presentan como una entrada independiente, en lugar de como un caso agrupado.
En los marcadores, si más de un portaobjetos individual de un grupo forma parte de la misma
categoría de marcadores, dichos portaobjetos se agrupan en la vista de marcadores.
Figura 4-12 Imagen macro muestra el área de la etiqueta del portaobjetos (ejemplo No ginec.)
Leyenda de la Figura 4-12
Cuando un portaobjetos individual está abierto, para ver el ID de acceso, haga clic a la
izquierda del ID de acceso para ver la imagen macro del portaobjetos.
Para los portaobjetos no ginecológicos que forman parte de un caso agrupado, el ID de
acceso tiene el formato “ID primario-ID secundario” con un guion que separa el ID primario
del ID secundario.
La propia imagen macro también muestra lo que está impreso en la etiqueta del portaobjetos.
2
3
1
1
2
3

Manual del operador de la Estación de revisión Genius™
4.25
4
FUNCIONAMIENTO
Nota:
tenga en cuenta las opciones de filtrado y el estado de la estación de revisión cuando trabaje
con casos no ginecológicos agrupados con un ID primario.
Por ejemplo:
Un nuevo caso consta de tres portaobjetos. De los primeros dos portaobjetos se obtienen
imágenes el lunes y del otro el martes. Si un revisor filtra la nueva lista de casos con una
fecha de “obtención de imágenes” del lunes, en la lista de casos solo se mostrarán dos de
los portaobjetos, agrupados por el ID primario. Si la misma lista de casos se filtra con una
fecha de “obtención de imágenes” del martes, en la lista de casos solo se mostrará uno de
los portaobjetos. Aparecerá bajo su ID de acceso completo, no como parte de un grupo
porque el filtrado de la lista de casos lo ha separado del grupo.
Cómo mantener un caso en curso (opcional)
Un caso se puede revisar y finalizar en una sesión. Una vez que un revisor abre un caso de la lista
de casos, ese revisor es el único que puede añadir marcas, hacer comentarios o finalizar la revisión.
En el caso de que un revisor no pueda finalizar una revisión en una sesión antes de cerrar la sesión,
en la estación de revisión también se puede mantener la revisión de un caso en curso.
Para cambiar el estado a En curso, desde la pantalla de revisión, haga clic en el botón
Cancelar
en
la esquina superior derecha.
Figura 4-13 Guardar un caso como En curso (ejemplo Ginec.)
2
1

FUNCIONAMIENTO
4.26
Manual del operador de la Estación de revisión Genius™
4
Aparece un cuadro de diálogo con la opción de guardar los cambios de la sesión de revisión.
Para cancelar la revisión, deshacer marcas o comentarios nuevos y mantener el caso en estado
“Nuevos casos”, seleccione “No guardar”.
Para guardar los cambios de esta sesión de revisión y cambiar el estado del caso a “En curso”,
seleccione
Guardar
.
En el cuadro de diálogo también dispone del botón
Cancelar
que cierra el cuadro de diálogo.
Mientras un caso está en curso, un revisor puede añadir, editar y eliminar nuevos comentarios.
Mientras un caso está en curso, un revisor puede añadir y eliminar marcas. Una vez finalizada
la revisión, los comentarios y las marcas se asocian permanentemente al caso.
Cómo finalizar la revisión de un caso
Cuando un revisor está listo para finalizar la revisión de un caso, haga clic en el botón
Finalizar
revisión
en la esquina superior derecha de la pantalla de revisión.
Figura 4-14 Cómo finalizar la revisión de un caso
Leyenda de la Figura 4-13
Haga clic en
Cancelar
.
Haga clic en
Guardar
.
1
2

Manual del operador de la Estación de revisión Genius™
4.27
4
FUNCIONAMIENTO
5. Aparece un mensaje de confirmación para confirmar que desea finalizar la revisión.
•Haga clic en
Confirmar revisión
para confirmarlo. El estado de este ID de acceso cambiará a
“Finalizado”. El caso ahora aparece con el estado “Revisado” en las listas de casos, incluida
la lista de casos “Mis casos revisados” para el revisor. Todas las marcas y los comentarios
realizados durante la revisión se guardan con el caso. Los comentarios no se pueden editar.
•Haga clic en
Cancelar
para mantener el caso en su estado actual.
Tabla 4.2 Teclas de acceso rápido y clics del ratón
Con el ratón En el teclado
En la galería
Seleccionar la siguiente
imagen en la galería
Haga clic en la imagen Flecha izquierda: moverse hacia la izquierda
Flecha derecha: moverse hacia la derecha
Flecha hacia arriba: moverse hacia arriba
Flecha hacia abajo: moverse hacia abajo
A: moverse hacia la izquierda
(Q en teclados AZERTY)
D: moverse hacia la derecha
W: moverse hacia arriba
(Z en teclados AZERTY)
S: moverse hacia abajo
Marcar una imagen Con la imagen seleccionada, haga
clic en el icono de bandera.
Con una imagen seleccionada, pulse la barra
espaciadora.
Mostrar filas de imágenes
adicionales opcionales
Haga clic en la flecha hacia abajo en
el borde derecho de esa fila.
Con una imagen seleccionada, pulse Intro.
Ocultar filas de imágenes
adicionales opcionales
Haga clic en la flecha hacia arriba en
el borde derecho de la fila expandida.
Con una imagen seleccionada, pulse Intro.
En la imagen completa del portaobjetos
Acercarse, en pequeños
incrementos
Haga clic en el botón de acercar
tantas veces como desee:
+ (tecla más): acercarse

FUNCIONAMIENTO
4.28
Manual del operador de la Estación de revisión Genius™
4
Alejarse, en pequeños
incrementos
Haga clic en el botón de alejar tantas
veces como desee:
- (tecla menos): alejarse
Acercarse, en un incremento
mayor
Haga clic y mueva la rueda del ratón
hacia arriba (en el sentido de las
agujas del reloj).
+ (tecla más): acercarse
Alejarse, en un incremento
mayor
Haga clic y mueva la rueda del ratón
hacia abajo (en el sentido contrario
a las agujas del reloj).
- (tecla menos): alejarse
Zoom a un aumento de 10x Haga clic en el botón 10x: 1: aumento de 10x
Zoom a un aumento de 20x No disponible 2: aumento de 20x
Zoom a un aumento de 40x Haga clic en el botón 40x: 4: aumento de 40x
Desplazar a la izquierda Haga clic y arrastre hacia la derecha. Flecha izquierda: moverse hacia la izquierda
A: moverse hacia la izquierda (Q en teclados
AZERTY)
Desplazar a la derecha Haga clic y arrastre hacia la izquierda. Flecha derecha: moverse hacia la derecha
D: moverse hacia la derecha
Desplazar hacia arriba Haga clic y arrastre hacia abajo. Flecha hacia arriba: moverse hacia arriba
W: moverse hacia arriba (Z en teclados
AZERTY)
Desplazar hacia abajo Haga clic y arrastre hacia arriba. Flecha hacia abajo: moverse hacia abajo
S: moverse hacia abajo
Con el ratón En el teclado

5. Mantenimiento
5. Mantenimiento

Manual del usuario de la Estación de revisión Genius™
5.1
5
MANTENIMIENTO
Capítulo 5
Mantenimiento
LIMPIEZA GENERAL
PRECAUCIÓN:
no utilice disolventes fuertes en superficies pintadas o de plástico.
PRECAUCIÓN:
no raye el monitor. Tenga cuidado con los anillos y otras joyas cuando limpie
la superficie del monitor. Limpie con cuidado.
PRECAUCIÓN:
no rocíe líquido sobre el monitor. Aplique agua a un paño o trapo sin pelusa y
luego limpie el monitor.
Limpie la parte exterior del monitor una vez al mes o según se necesite con un paño o trapo que no
suelte pelusa humedecido en agua.
Nota:
no separe ni retire ninguna cubierta o panel del monitor o equipo.
SECCIÓN
A
SECCIÓN
A

MANTENIMIENTO
5.2
Manual del usuario de la Estación de revisión Genius™
5
Esta página se ha dejado en blanco intencionadamente.

6. Solución
de problemas
6. Solución
de problemas

Manual del usuario de la Estación de revisión Genius™
6.1
6
SOLUCIÓN DE PROBLEMAS
Capítulo 6
Solución de problemas
SIN CONEXIÓN AL SERVIDOR DE GESTIÓN DE IMÁGENES
La estación de revisión debe tener una conexión activa con el Servidor de gestión de imágenes
para que funcione.
Si la comunicación se interrumpe antes de que un usuario inicie sesión, la aplicación no se iniciará.
Figura 6-1 Estación de revisión: no conectada
SECCIÓN
A

SOLUCIÓN DE PROBLEMAS
6.2
Manual del usuario de la Estación de revisión Genius™
6
Si la conexión del servidor se interrumpe mientras se ejecuta la aplicación de la estación de revisión,
esta puede presentar un error que indique que no puede mostrar información. Aparece un mensaje
de error.
Figura 6-2 Error de conexión del servidor de la estación de revisión
Si la conexión del servidor se interrumpe mientras se revisa un caso, el caso se guarda como
“En curso”. Cuando se restablezca la conexión con el servidor, el caso estará ”En curso“ con el revisor
que tenía el caso abierto cuando se perdió la conexión.
Según la causa de la interrupción, es posible que el administrador de la red informática de su
laboratorio pueda restablecer la conexión de red, o que sea necesaria la ayuda del servicio técnico
de Hologic. El diseño de red del Sistema de diagnóstico digital Genius varía de un laboratorio a otro,
según los requisitos de volumen y la integración de la infraestructura.
INFORMACIÓN DEL GENERADOR DE IMÁGENES DIGITALES VISTA
DESDE LA ESTACIÓN DE REVISIÓN
Desde la estación de revisión, un revisor puede generar informes de acontecimientos de portaobjetos
desde los generadores de imágenes digitales conectados a la red del Sistema de diagnóstico
digital Genius.
Desde la estación de revisión, un revisor también puede generar informes de errores del sistema
del generador de imágenes desde los generadores de imágenes digitales conectados a la red del
Sistema de diagnóstico digital Genius.
Para ver una descripción del código de error en un informe, haga clic en el código. Todos los códigos
de error se enumeran a continuación.
A continuación, se muestra una lista de acontecimientos de portaobjetos. No se obtienen imágenes
del portaobjetos cuando se muestra un acontecimiento de portaobjetos. Los acontecimientos de
portaobjetos y los errores del generador de imágenes se corrigen en el generador de imágenes
digitales y no en la estación de revisión.
SECCIÓN
B

Manual del usuario de la Estación de revisión Genius™
6.3
6
SOLUCIÓN DE PROBLEMAS
Tabla 6.1 Mensajes de acontecimientos de portaobjetos
Código
del
aconte-
cimiento
Descripción del
acontecimiento Posible causa
Acción correctiva para el operador
del generador de imágenes
digitales
E0001 El portaobjetos se ha
escaneado previamente.
Se han obtenido imágenes
del portaobjetos.
El portaobjetos se puede someter a revisión
en la estación de revisión.
ID de acceso de
portaobjetos duplicado.
Confirme si el ID es único.
Si hay un ID duplicado, concilie ambos
registros de pacientes: vuelva a etiquetar uno
y vuelva a procesar el portaobjetos.
E0002 No se ha podido leer
el código de barras
del portaobjetos.
Tipo de portaobjetos o
etiqueta de portaobjetos
incorrecto.
Confirme si se está utilizando un portaobjetos
de ThinPrep.
Compruebe que el generador de imágenes/
escáner esté configurado para leer el formato
de código de barras o el formato OCR que se
utilice en su laboratorio.
Formato de ID de acceso
incorrecto.
Error de impresión del
ID de portaobjetos.
Compruebe el estado de la etiqueta y que
el ID esté en un formato que el generador
de imágenes/escáner pueda leer.
El portaobjetos no se ha
cargado correctamente en
el portador de portaobjetos.
Coloque el portaobjetos en el portador de
portaobjetos con la etiqueta hacia arriba y
alejada del mango del portador de portaobjetos.
Posible mal funcionamiento
en la estación macro.
Intente procesar el portaobjetos de nuevo.
Si el error persiste, póngase en contacto
con el servicio técnico.
E0007 No se ha realizado la
obtención de imágenes
del portaobjetos debido
al control de calidad
del enfoque.
La etiqueta del
portaobjetos se extiende
más allá del lado derecho
del área de la etiqueta del
portaobjetos, lo que hace
que el portaobjetos no esté
colocado correctamente en
la plataforma de imágenes.
Compruebe que la etiqueta del portaobjetos
esté colocada correctamente, sin que
sobresalga.
Posible problema de
escaneo del portaobjetos
del instrumento
Intente procesar el portaobjetos de nuevo.
Si el error persiste, póngase en contacto
con el servicio técnico.

SOLUCIÓN DE PROBLEMAS
6.4
Manual del usuario de la Estación de revisión Genius™
6
E0009 No se ha realizado la
obtención de imágenes
del portaobjetos
debido a fotogramas
sobresaturados.
Posible problema con
la frecuencia de la
obtención de imágenes o
la iluminación durante la
obtención de imágenes.
Intente procesar el portaobjetos de nuevo.
Si el error persiste, póngase en contacto con
el servicio técnico.
E0010 No se ha realizado la
obtención de imágenes
del portaobjetos debido
a una alteración en la
plataforma de imágenes.
La plataforma se ha movido
o se ha alterado durante la
obtención de imágenes.
Durante el funcionamiento, el generador
de imágenes/escáner es sensible a las
vibraciones. Por lo tanto, se debe colocar
sobre una superficie plana y resistente lejos
de centrifugadoras, agitadoras vorticiales
o cualquier equipo que pueda causar
vibraciones. Asimismo, se debe mantener
alejado de otras actividades ambientales,
como el tráfico constante de personas,
la proximidad a ascensores o puertas que
se abren y cierran con frecuencia.
E0013 El código de barras
contiene caracteres
no válidos.
El código de barras
contiene caracteres
no válidos.
Etiquete el portaobjetos con el formato
de ID correcto.
E0014 No se ha encontrado
portaobjetos en la
estación macro.
El operador ha retirado
el portaobjetos
manualmente.
La pinza del portaobjetos
no sujetó el portaobjetos
correctamente, o el
operador retiró el
portaobjetos manualmente.
Si el operador retiró el portaobjetos
manualmente, procese el portaobjetos
de nuevo.
Compruebe que el portaobjetos esté
correctamente cubierto y etiquetado.
Si el error persiste, póngase en contacto
con el servicio técnico.
Tabla 6.1 Mensajes de acontecimientos de portaobjetos
Código
del
aconte-
cimiento
Descripción del
acontecimiento Posible causa
Acción correctiva para el operador
del generador de imágenes
digitales

Manual del usuario de la Estación de revisión Genius™
6.5
6
SOLUCIÓN DE PROBLEMAS
E0015 No se ha podido analizar
el código de barras.
El Sistema de diagnóstico
digital Genius no puede
utilizar el ID impreso en la
etiqueta del portaobjetos.
El ID impreso en la etiqueta
del portaobjetos es
correcto y los ajustes
del parámetro Configurar
ID del portaobjetos
son incorrectos.
Los ajustes del parámetro Configurar ID del
portaobjetos en el generador de imágenes/
escáner son demasiado largos o demasiado
cortos para el portaobjetos. Cambie los
ajustes del parámetro Configurar ID
del portaobjetos.
Los ajustes del parámetro
Configurar ID del
portaobjetos son correctos
y el ID impreso en la
etiqueta del portaobjetos
es incorrecto (demasiado
largo, demasiado corto,
no utiliza un carácter
especificado).
Compruebe que el ID impreso en la etiqueta
del portaobjetos tenga el formato correcto
para su laboratorio. Etiquete el portaobjetos
con el formato de ID correcto.
E0016 No se ha realizado la
obtención de imágenes
del portaobjetos debido
a un error de enfoque
de células.
Problema de recogida de
muestras o preparación de
portaobjetos que causa que
la mancha celular esté
en blanco o muy débil.
Posible problema de recogida de muestras o
preparación de portaobjetos.
Un problema con el
generador de imágenes/
escáner ha colocado
el portaobjetos en una
posición difícil para
obtener imágenes.
Intente procesar el portaobjetos de nuevo.
Si el error persiste, póngase en contacto con
el servicio técnico.
Tabla 6.1 Mensajes de acontecimientos de portaobjetos
Código
del
aconte-
cimiento
Descripción del
acontecimiento Posible causa
Acción correctiva para el operador
del generador de imágenes
digitales

SOLUCIÓN DE PROBLEMAS
6.6
Manual del usuario de la Estación de revisión Genius™
6
Servicio técnico
E0004,
E0005,
E0006,
E0008,
E0011,
E0012,
E0017,
E0018
Acontecimientos de
procesamiento de
portaobjetos
--- Intente procesar el portaobjetos de nuevo.
Si el error persiste, póngase en contacto con
el servicio técnico.
Tabla 6.2 Códigos de error del generador de imágenes
Código
del
aconteci
miento
Descripción del
acontecimiento Posible causa
Acción correctiva para el operador
del generador de imágenes
digitales
E0500
hasta
E0512,
E0515
Error del generador
de imágenes.
Error con uno de los
componentes del sistema.
Apague y encienda el sistema. Si el error
persiste, póngase en contacto con el
Servicio técnico.
E0514 Se ha detectado un error
durante la ejecución
de la comprobación
periódica.
El generador de imágenes
realizó una autocom-
probación que dio error.
Apague y encienda el sistema. Si el error
persiste, póngase en contacto con el
Servicio técnico.
E0516 El portador para errores
está lleno.
El portador para errores
contiene 40 portaobjetos.
Sustituya el portador de portaobjetos
completo en la posición 10 con un portador
de portaobjetos vacío.
E0518 La uniformidad de
iluminación de la imagen
está fuera de las
especificaciones.
La iluminación no
corresponde con el
objetivo, o el chip de
verificación está dañado,
sucio o colocado
incorrectamente.
Limpie el chip de verificación. Si el error
persiste, póngase en contacto con el
Servicio técnico.
Tabla 6.1 Mensajes de acontecimientos de portaobjetos
Código
del
aconte-
cimiento
Descripción del
acontecimiento Posible causa
Acción correctiva para el operador
del generador de imágenes
digitales

Manual del usuario de la Estación de revisión Genius™
6.7
6
SOLUCIÓN DE PROBLEMAS
E1000,
E1001,
E1002,
E1004,
E1005,
E1006
Error del generador
de imágenes.
Error con uno de los
componentes del sistema.
Apague y encienda el sistema. Si el error
persiste, póngase en contacto con el
Servicio técnico.
E1003 La puerta o ventana
estaba abierta durante
el arranque de forma
inesperada.
Error en el cierre de puerta
o ventana. El usuario abrió
la puerta o ventana.
El generador de imágenes/escáner no
funciona con la puerta o la ventana abierta.
Cierre la puerta o la ventana.
E1007 La puerta o ventana
estaba abierta durante
la reanudación de
forma inesperada.
Error en el cierre de puerta
o ventana. El usuario abrió
la puerta o ventana.
El generador de imágenes/escáner no
funciona con la puerta o la ventana abierta.
Cierre la puerta o la ventana.
E1008
hasta
E1012,
E1014
hasta
E1017
Error del generador
de imágenes.
Error con uno de los
componentes del sistema.
Apague y encienda el sistema. Si el error
persiste, póngase en contacto con el
Servicio técnico.
E1013 La puerta o ventana
estaba abierta durante la
comprobación periódica
de forma inesperada.
Error en el cierre de puerta
o ventana. El usuario abrió
la puerta o ventana.
El generador de imágenes/escáner no
funciona con la puerta o la ventana abierta.
Cierre la puerta o la ventana.
E1018 Apertura de puerta
inesperada.
El cierre no pudo evitar
que el usuario abriera
la puerta.
El generador de imágenes/escáner no
funciona con la puerta o la ventana abierta.
Cierre la puerta o la ventana.
E1019 Apertura de ventana
inesperada.
El cierre no pudo evitar
que el usuario abriera
la ventana.
El generador de imágenes/escáner no
funciona con la puerta o la ventana abierta.
Cierre la puerta o la ventana.
E1500
hasta
E1504
Error del generador
de imágenes.
Error con uno de los
componentes del sistema.
Apague y encienda el sistema. Si el error
persiste, póngase en contacto con el
Servicio técnico.
E2000 Se ha producido un
error al iniciar la tarea
de procesamiento
de imagen.
La cámara no produce
fotogramas. La plataforma
no se mueve.
Apague y encienda el sistema. Si el error
persiste, póngase en contacto con el
Servicio técnico.
Tabla 6.2 Códigos de error del generador de imágenes

SOLUCIÓN DE PROBLEMAS
6.8
Manual del usuario de la Estación de revisión Genius™
6
E2001 Error del generador
de imágenes.
Error con uno de los
componentes del sistema.
Apague y encienda el sistema. Si el error
persiste, póngase en contacto con el
Servicio técnico.
E2002 Se ha producido un
error durante el
procesamiento de una
fila de portaobjetos.
Un componente de Image
Processor lanzó una
excepción.
Apague y encienda el sistema. Si el error
persiste, póngase en contacto con el
Servicio técnico.
E2003 Se ha producido un
error mientras se
esperaba la última
fila de portaobjetos.
La cámara no produce
fotogramas. Se agotó
el tiempo de espera de
FocalMerger durante
la fusión.
Apague y encienda el sistema. Si el error
persiste, póngase en contacto con el
Servicio técnico.
E2004 Se ha producido un error
al finalizar una pasada.
Un componente del
procesamiento de imagen
lanzó una excepción. Fallo
de compresión de imagen.
Apague y encienda el sistema. Si el error
persiste, póngase en contacto con el
Servicio técnico.
E2005 Se ha producido un
error mientras se
esperaba que la tarea
de procesamiento de
imagen se completase.
Un componente del
procesamiento de imagen
lanzó una excepción.
Apague y encienda el sistema. Si el error
persiste, póngase en contacto con el
Servicio técnico.
E2006
hasta
E4000
Error del generador
de imágenes.
Error con uno de los
componentes del sistema.
Apague y encienda el sistema. Si el error
persiste, póngase en contacto con el
Servicio técnico.
E4001 Se encontró un
portaobjetos en la
pinza al inicio.
El instrumento se apagó
con un portaobjetos en
la pinza.
Apague y encienda el sistema. Después del
reinicio, siga las instrucciones del instrumento
para retirar el portaobjetos de la pinza del
portaobjetos. Si el error persiste, póngase en
contacto con el Servicio técnico.
E4003
No se ha realizado la
autocomprobación de
encendido del controlador
del portaobjetos.
Error de movimiento del
motor causado por una
obstrucción mecánica.
Apague y encienda el sistema. Si el error
persiste, póngase en contacto con el
Servicio técnico.
E4004 Error de traslado a
ubicación del portador.
Interferencia mecánica
con uno o más ejes.
Apague y encienda el sistema. Si el error
persiste, póngase en contacto con el
Servicio técnico.
E4005 Error de traslado a
ubicación de la vista
en miniatura.
Interferencia mecánica
con uno o más ejes.
Apague y encienda el sistema. Si el error
persiste, póngase en contacto con el
Servicio técnico.
Tabla 6.2 Códigos de error del generador de imágenes

Manual del usuario de la Estación de revisión Genius™
6.9
6
SOLUCIÓN DE PROBLEMAS
E4006 Error de traslado a
ubicación de la macro.
Interferencia mecánica
con uno o más ejes.
Apague y encienda el sistema. Si el error
persiste, póngase en contacto con el
Servicio técnico.
E4007 Error de traslado a
ubicación de la lista
de espera.
Interferencia mecánica
con uno o más ejes.
Apague y encienda el sistema. Si el error
persiste, póngase en contacto con el
Servicio técnico.
E4008 Error de traslado a
ubicación de la
plataforma de imágenes.
Interferencia mecánica
con uno o más ejes.
Apague y encienda el sistema. Si el error
persiste, póngase en contacto con el
Servicio técnico.
E4009 Error de traslado a una
ubicación segura.
Interferencia mecánica
con uno o más ejes.
Apague y encienda el sistema. Si el error
persiste, póngase en contacto con el
Servicio técnico.
E4010 Error del generador
de imágenes.
Error con uno de los
componentes del sistema.
Apague y encienda el sistema. Si el error
persiste, póngase en contacto con el
Servicio técnico.
E4011 Error de un movimiento
de motor simultáneo
de varios ejes.
Interferencia mecánica
con uno o más ejes.
Apague y encienda el sistema. Si el error
persiste, póngase en contacto con el
Servicio técnico.
E4012 Error de recogida de
un portador.
El portaobjetos no estaba en
la ranura o no se colocó
correctamente en la ranura.
El sistema pasará a recoger el siguiente
portaobjetos.
E4013 Error de recogida de
la estación de macro.
El portaobjetos en la
macro se ha caído o
colocado incorrectamente.
Se muestra un cuadro de diálogo
de recuperación.
E4014 Error de recogida de
la lista de espera.
El portaobjetos en la lista
de espera se ha caído o
colocado incorrectamente.
Se muestra un cuadro de diálogo
de recuperación.
E4015 Error de recogida de la
plataforma de imágenes.
El portaobjetos en la
plataforma de imágenes
no estaba en la ubicación
esperada o la plataforma
no estaba en la posición
de carga.
Apague y encienda el sistema. Si el error
persiste, póngase en contacto con el
Servicio técnico.
E4016 No se ha colocado un
portaobjetos en un
portador de gradillas.
El valor de la ubicación del
lugar en el portador se ha
calculado incorrectamente.
Apague y encienda el sistema. Si el error
persiste, póngase en contacto con el
Servicio técnico.
Tabla 6.2 Códigos de error del generador de imágenes

SOLUCIÓN DE PROBLEMAS
6.10
Manual del usuario de la Estación de revisión Genius™
6
E4017 No se ha colocado un
portaobjetos en la
gradilla de macro.
Error en uno o más
movimientos de ejes,
o la pinza no se abrió.
Apague y encienda el sistema. Si el error
persiste, póngase en contacto con el
Servicio técnico.
E4018 No se ha colocado un
portaobjetos en la lista
de espera.
Error en uno o más
movimientos de ejes,
o la pinza no se abrió.
Apague y encienda el sistema. Si el error
persiste, póngase en contacto con el
Servicio técnico.
E4019 No se ha colocado un
portaobjetos en la
plataforma de imágenes.
Error en uno o más
movimientos de ejes,
o la pinza no se abrió.
Apague y encienda el sistema. Si el error
persiste, póngase en contacto con el
Servicio técnico.
E4020 No se ha realizado la
operación de inventario
del portador.
Error en uno o más
movimientos del eje del
motor, o error de lectura
del sensor de inventario.
Apague y encienda el sistema. Si el error
persiste, póngase en contacto con el
Servicio técnico.
E4022
hasta
E4513
Error del generador
de imágenes.
Error con uno de los
componentes del sistema.
Apague y encienda el sistema. Si el error
persiste, póngase en contacto con el
Servicio técnico.
E4514 Se ha producido un error
durante la calibración
automática.
Posiciones del chip de
verificación configuradas
incorrectamente.
Apague y encienda el sistema. Si el error
persiste, póngase en contacto con el
Servicio técnico.
E4515 Se encontró un defecto
de partículas durante la
calibración automática.
Partículas en el chip de
verificación o la lente.
Posición del chip de
verificación configurada
incorrectamente.
Apague y encienda el sistema. Si el error
persiste, póngase en contacto con el
Servicio técnico.
E4516
hasta 4518
Error del generador de
imágenes.
Error con uno de los
componentes del sistema.
Apague y encienda el sistema. Si el error
persiste, póngase en contacto con el
Servicio técnico.
E5000 No se ha inicializado
hardware de bajo nivel.
Fallo de comunicación
del bus CAN.
Fallo de hardware.
Compruebe que el sistema tenga una
conexión eléctrica.
Apague y encienda el sistema. Si el error
persiste, póngase en contacto con el
Servicio técnico.
E5002 No se ha realizado la
autocomprobación de
encendido de la pinza.
Error en la operación de
movimiento del motor de
la pinza.
Apague y encienda el sistema. Si el error
persiste, póngase en contacto con el
Servicio técnico.
E5003 No se ha abierto
la pinza.
Error en la operación de
movimiento del motor de
la pinza.
Apague y encienda el sistema. Si el error
persiste, póngase en contacto con el
Servicio técnico.
Tabla 6.2 Códigos de error del generador de imágenes

Manual del usuario de la Estación de revisión Genius™
6.11
6
SOLUCIÓN DE PROBLEMAS
E5001,
E5004
hasta
E6001
Error del generador
de imágenes.
Error con uno de los
componentes del sistema.
Apague y encienda el sistema. Si el error
persiste, póngase en contacto con el
Servicio técnico.
E6002 Fallo en la conexión con
el servicio posterior
al escaneo.
Se ha desconectado
el servicio posterior
al escaneo.
Apague y encienda el sistema. Si el error
persiste, póngase en contacto con el
Servicio técnico.
E6003
hasta
E6006
Error del generador de
imágenes.
Error con uno de los
componentes del sistema.
Apague y encienda el sistema. Si el error
persiste, póngase en contacto con el
Servicio técnico.
E6007 Interrupciones de red;
error del lado del
servidor.
Interrupciones de red;
error del lado del servidor.
Póngase en contacto con el administrador
del sistema de su laboratorio para apagar y
encender el Servidor de gestión de imágenes.
Apague y encienda el generador de imágenes
digitales y el Servidor de gestión de
imágenes. Si el error persiste, póngase
en contacto con el Servicio técnico.
E6500 El proxy del flujo de
trabajo no puede
conectarse al servidor
de flujo de trabajo.
El servidor de flujo de
trabajo está inactivo: IIS
en el flujo de trabajo no
se está ejecutando o el
servicio del generador de
imágenes en el flujo de
trabajo no se está
ejecutando.
Póngase en contacto con el administrador
del sistema de su laboratorio para apagar y
encender el Servidor de gestión de imágenes.
Apague y encienda el generador de imágenes
digitales y el Servidor de gestión de imágenes.
Si el error persiste, póngase en contacto con
el Servicio técnico.
Tabla 6.2 Códigos de error del generador de imágenes

SOLUCIÓN DE PROBLEMAS
6.12
Manual del usuario de la Estación de revisión Genius™
6
Esta página se ha dejado en blanco intencionadamente.

7. Información
de servicio
7. Información
de servicio

Manual del usuario de la Estación de revisión Genius™
7.1
7
INFORMACIÓN DE SERVICIO
Capítulo 7
Información de servicio
Servicio técnico
Dirección de la sede central
Hologic, Inc.
250 Campus Drive
Marlborough, MA 01752 EE. UU.
Europa, Reino Unido y Oriente Medio
Se puede poner en contacto con Technical Solutions Cytology:
De lunes a viernes: 8:00–18:00 CET
Y a través de los siguientes números gratuitos:
Finlandia 0800 114829
Suecia 020 797943
Irlanda 1 800 554 144
Reino Unido 0800 0323318
Francia 0800 913659
Luxemburgo 8002 7708
España 900 994197
Portugal 800 841034
Italia 800 786308
Países Bajos 800 0226782
Bélgica 0800 77378
Suiza 0800 298921
EMEA 00800 8002 9892

INFORMACIÓN DE SERVICIO
7.2
Manual del usuario de la Estación de revisión Genius™
7
Esta página se ha dejado en blanco intencionadamente.

8. Información
para pedidos
8. Información
para pedidos

Manual del usuario de la Estación de revisión Genius™
8.1
8
INFORMACIÓN PARA PEDIDOS
Capítulo 8
Información para pedidos
Europa, Reino Unido y Oriente Medio
Se puede poner en contacto con Technical Solutions Cytology:
De lunes a viernes: 8:00–18:00 CET
Y a través de los siguientes números gratuitos:
Finlandia 0800 114829
Suecia 020 797943
Irlanda 1 800 554 144
Reino Unido 0800 0323318
Francia 0800 913659
Luxemburgo 8002 7708
España 900 994197
Portugal 800 841034
Italia 800 786308
Países Bajos 800 0226782
Bélgica 0800 77378
Suiza 0800 298921
EMEA 00800 8002 9892

INFORMACIÓN PARA PEDIDOS
8.2
Manual del usuario de la Estación de revisión Genius™
8
Dirección de envío
Hologic, Inc.
250 Campus Drive
Marlborough, MA 01752 EE. UU.
Dirección de pago
Hologic, Inc.
Apartado de correos 3009
Boston, MA 02241-3009 EE. UU.
Garantía
Puede obtener una copia de la garantía limitada y otros términos y condiciones de ventas de Hologic
llamando al servicio de atención al cliente a través de los números listados anteriormente.
Protocolo para la devolución de productos
Para devolver componentes accesorios de la Estación de revisión Genius cubiertos por la garantía,
póngase en contacto con el servicio técnico.
Tabla 8.1 Pedidos de componentes de suministro para la estación de revisión
Artículo Descripción Cantidad Número de pieza
Manual del usuario de
la estación de revisión
Manual del usuario adicional c/u MAN-08802-301
Tabla 8.2 Accesorios opcionales
Artículo Descripción Cantidad Número de pieza
Escáner de códigos
de barras
Escáner de códigos de barras con conexión USB c/u MEL-00970

Índice
Índice

Manual del usuario de la Estación de revisión Genius™
Índice.1
ÍNDICE
Índice
A
Accesorios 8.2
Administrador
ajustes de archivo 3.21
ajustes de laboratorio 3.19
cómo borrar un caso 3.37
Cómo reclamar un caso 3.36
configuración de marcadores compartidos 3.22
gestión de usuarios 3.23
informes, límite de datos 3.22
Advertencias 1.12
Ajustes de archivo 3.21
Ajustes de informes 3.22
Ajustes de laboratorio 3.19
Alertas 3.42
Alimentación eléctrica 1.11, 2.2
Apagado 2.13
Apagado normal 2.13
Apagado prolongado 2.15
B
Barra de menú 3.9
Borrar widget 3.30
Búsqueda por ID de acceso 3.33
Búsqueda por marcador compartido 3.34

ÍNDICE
Índice.2
Manual del usuario de la Estación de revisión Genius™
C
Caso
abierto 4.4
finalizar la revisión 4.26
proceso de revisión 4.3
revisión 4.1
Revisión de un caso ginecológico 4.6
Caso ginecológico, galería 4.8
Casos en curso 3.34
Casos no ginecológicos agrupados con un ID primario 4.23
Cierre de sesión 3.42
Cómo añadir un nuevo usuario 3.25
Cómo añadir un widget 3.33
Cómo borrar un filtro personalizado 3.41
Cómo editar un filtro personalizado 3.41
Cómo editar un widget 3.31
Cómo finalizar la revisión de un caso 4.26
Cómo guardar un filtro personalizado 3.41
Cómo ocultar casos archivados 3.33
Componentes 1.8
Contraseña 3.6, 3.15
D
Detalles del caso 3.35
Dimensiones 1.10
E
Especificaciones
ordenador de la estación de revisión 1.10
técnicas 1.8
Especificaciones del ordenador 1.10
Etiquetas, ubicación en instrumento 1.15
Evaluación del lugar 2.2

Manual del usuario de la Estación de revisión Genius™
Índice.3
ÍNDICE
F
Filtro
datos 3.38
Filtros de datos 3.38
Formato de fecha 3.13
Formato de hora 3.13
Fusibles 1.11
G
Galería 4.7
Gestión de usuarios (Solo administrador) 3.23
I
Idioma 3.13
Imagen completa del portaobjetos 4.12
Imágenes 4.7
Indicaciones de uso 1.3
Información para pedidos 8.1
Informes 3.44
acontecimientos de portaobjetos del generador de imágenes 3.53
datos de los portaobjetos 3.56
errores del sistema del generador de imágenes 3.55
historial de trabajo de CT 3.49
historial de uso del sistema 3.60
resumen de trabajo de CT 3.50
revisiones de CT 3.46
tasa de errores del generador de imágenes 3.52
Inicio de sesión 3.4
Instalación 2.1
Interfaz de usuario 3.1
interruptor de encendido
microscopio 2.7
ordenador 2.7

ÍNDICE
Índice.4
Manual del usuario de la Estación de revisión Genius™
intervalo de humedad 1.11
Intervalo de temperatura 1.11
L
Limpieza 5.1
Listas de casos 3.9, 3.33
M
Marcadores 3.43
Marcadores compartidos 3.22
materiales necesarios 4.4
Mis casos revisados 3.35
Monitor 2.5
ajuste de la altura y la inclinación 2.6
N
Normas de seguridad 1.11
Nuevos casos 3.34
O
Olvido del nombre de usuario o contraseña 3.6
ordenador 2.5, 2.6
P
Personalizar widgets 3.27
Peso 1.10, 2.2
Portaobjetos no ginecológicos agrupados 4.23
preparación de las muestras 1.8
Preparación del ordenador 2.2
Proceso de obtención de imágenes 1.7

Manual del usuario de la Estación de revisión Genius™
Índice.5
ÍNDICE
R
Reclamar caso 3.36
Registro de datos de casos 4.2
Restablecer contraseña 3.6
Retirar widget 3.30
Revisión de casos 4.1
riesgos 1.12
S
Símbolos 1.13
Solución de problemas 6.1
T
Todos los casos 3.34
U
Ubicación 2.2, 2.3
Uso de filtros de datos 3.38
V
Varios portaobjetos en un caso 4.23
W
Widgets 3.27

ÍNDICE
Índice.6
Manual del usuario de la Estación de revisión Genius™
Esta página se ha dejado en blanco intencionadamente.

Manual del usuario
Estación de revisión Genius™

MAN-08802-301 Rev. 001
Hologic, Inc.
250 Campus Drive
Marlborough, MA 01752 EE.UU.
+1-508-263-2900
www.hologic.com
Hologic BV
Da Vincilaan 5
1930 Zaventem
Bélgica
-
 1
1
-
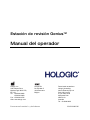 2
2
-
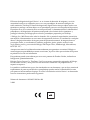 3
3
-
 4
4
-
 5
5
-
 6
6
-
 7
7
-
 8
8
-
 9
9
-
 10
10
-
 11
11
-
 12
12
-
 13
13
-
 14
14
-
 15
15
-
 16
16
-
 17
17
-
 18
18
-
 19
19
-
 20
20
-
 21
21
-
 22
22
-
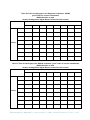 23
23
-
 24
24
-
 25
25
-
 26
26
-
 27
27
-
 28
28
-
 29
29
-
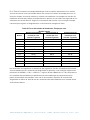 30
30
-
 31
31
-
 32
32
-
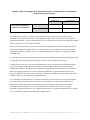 33
33
-
 34
34
-
 35
35
-
 36
36
-
 37
37
-
 38
38
-
 39
39
-
 40
40
-
 41
41
-
 42
42
-
 43
43
-
 44
44
-
 45
45
-
 46
46
-
 47
47
-
 48
48
-
 49
49
-
 50
50
-
 51
51
-
 52
52
-
 53
53
-
 54
54
-
 55
55
-
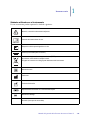 56
56
-
 57
57
-
 58
58
-
 59
59
-
 60
60
-
 61
61
-
 62
62
-
 63
63
-
 64
64
-
 65
65
-
 66
66
-
 67
67
-
 68
68
-
 69
69
-
 70
70
-
 71
71
-
 72
72
-
 73
73
-
 74
74
-
 75
75
-
 76
76
-
 77
77
-
 78
78
-
 79
79
-
 80
80
-
 81
81
-
 82
82
-
 83
83
-
 84
84
-
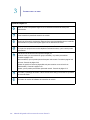 85
85
-
 86
86
-
 87
87
-
 88
88
-
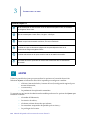 89
89
-
 90
90
-
 91
91
-
 92
92
-
 93
93
-
 94
94
-
 95
95
-
 96
96
-
 97
97
-
 98
98
-
 99
99
-
 100
100
-
 101
101
-
 102
102
-
 103
103
-
 104
104
-
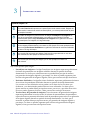 105
105
-
 106
106
-
 107
107
-
 108
108
-
 109
109
-
 110
110
-
 111
111
-
 112
112
-
 113
113
-
 114
114
-
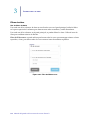 115
115
-
 116
116
-
 117
117
-
 118
118
-
 119
119
-
 120
120
-
 121
121
-
 122
122
-
 123
123
-
 124
124
-
 125
125
-
 126
126
-
 127
127
-
 128
128
-
 129
129
-
 130
130
-
 131
131
-
 132
132
-
 133
133
-
 134
134
-
 135
135
-
 136
136
-
 137
137
-
 138
138
-
 139
139
-
 140
140
-
 141
141
-
 142
142
-
 143
143
-
 144
144
-
 145
145
-
 146
146
-
 147
147
-
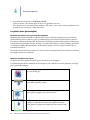 148
148
-
 149
149
-
 150
150
-
 151
151
-
 152
152
-
 153
153
-
 154
154
-
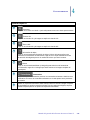 155
155
-
 156
156
-
 157
157
-
 158
158
-
 159
159
-
 160
160
-
 161
161
-
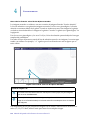 162
162
-
 163
163
-
 164
164
-
 165
165
-
 166
166
-
 167
167
-
 168
168
-
 169
169
-
 170
170
-
 171
171
-
 172
172
-
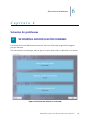 173
173
-
 174
174
-
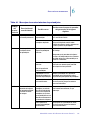 175
175
-
 176
176
-
 177
177
-
 178
178
-
 179
179
-
 180
180
-
 181
181
-
 182
182
-
 183
183
-
 184
184
-
 185
185
-
 186
186
-
 187
187
-
 188
188
-
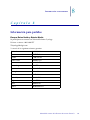 189
189
-
 190
190
-
 191
191
-
 192
192
-
 193
193
-
 194
194
-
 195
195
-
 196
196
-
 197
197
-
 198
198
-
 199
199
Hologic Genius Review Station El manual del propietario
- Tipo
- El manual del propietario
Artículos relacionados
-
 Hologic Genius Digital Imager El manual del propietario
Hologic Genius Digital Imager El manual del propietario
-
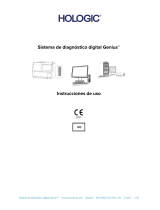 Hologic Genius Digital Diagnostics System Instrucciones de operación
Hologic Genius Digital Diagnostics System Instrucciones de operación
-
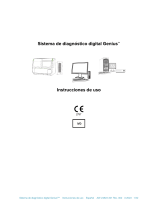 Hologic Genius Digital Diagnostics System Instrucciones de operación
Hologic Genius Digital Diagnostics System Instrucciones de operación
-
 Hologic Genius Image Management Server Dashboard Manual de usuario
Hologic Genius Image Management Server Dashboard Manual de usuario
-
 Hologic Genius Image Management Server Dashboard Manual de usuario
Hologic Genius Image Management Server Dashboard Manual de usuario
-
 Hologic ThinPrep 2000 Processor El manual del propietario
Hologic ThinPrep 2000 Processor El manual del propietario
-
 Hologic ThinPrep 5000 Processor El manual del propietario
Hologic ThinPrep 5000 Processor El manual del propietario
-
 Hologic ThinPrep 5000 Processor El manual del propietario
Hologic ThinPrep 5000 Processor El manual del propietario
-
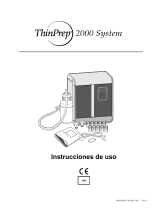 Hologic ThinPrep 2000 Processor Instrucciones de operación
Hologic ThinPrep 2000 Processor Instrucciones de operación
-
 Hologic ThinPrep Integrated Imager El manual del propietario
Hologic ThinPrep Integrated Imager El manual del propietario