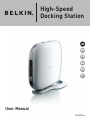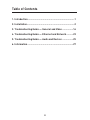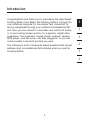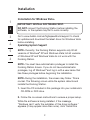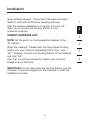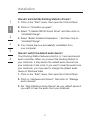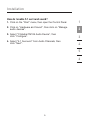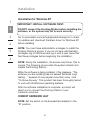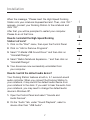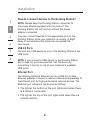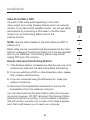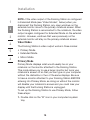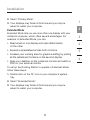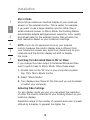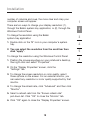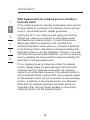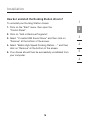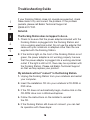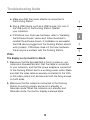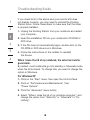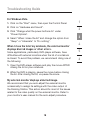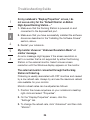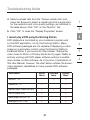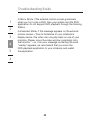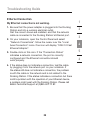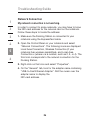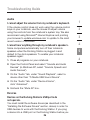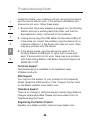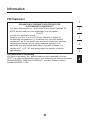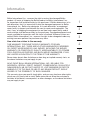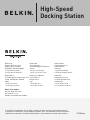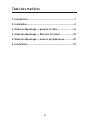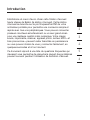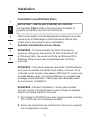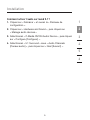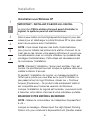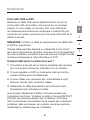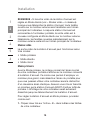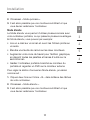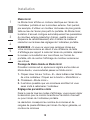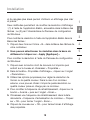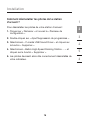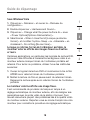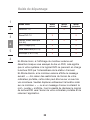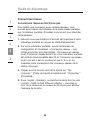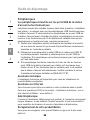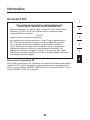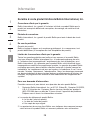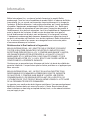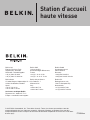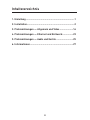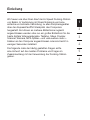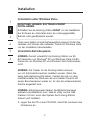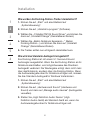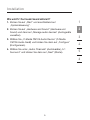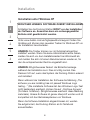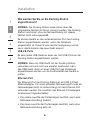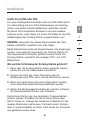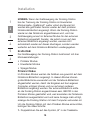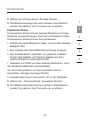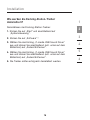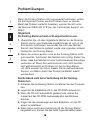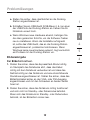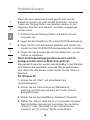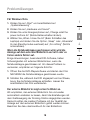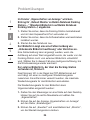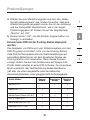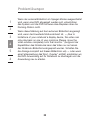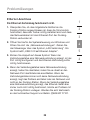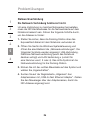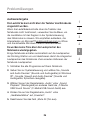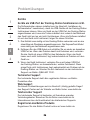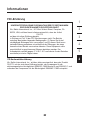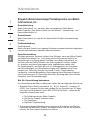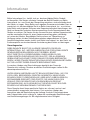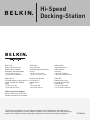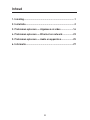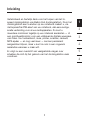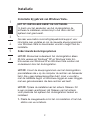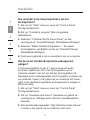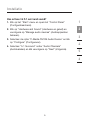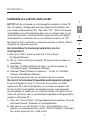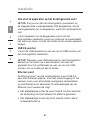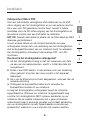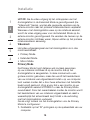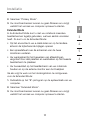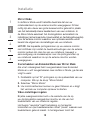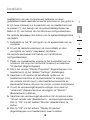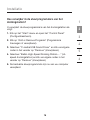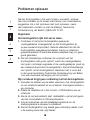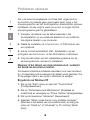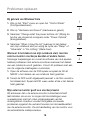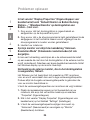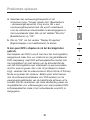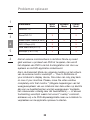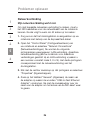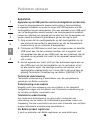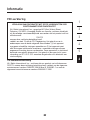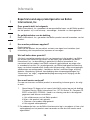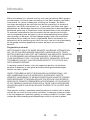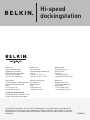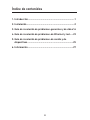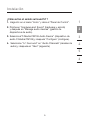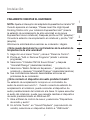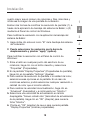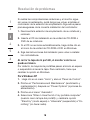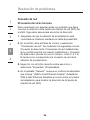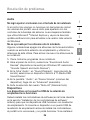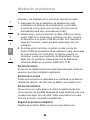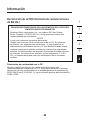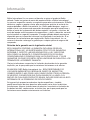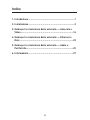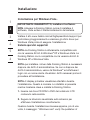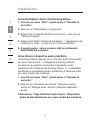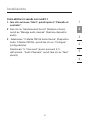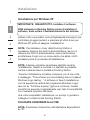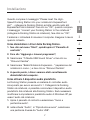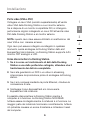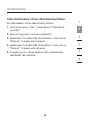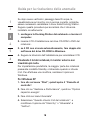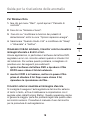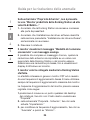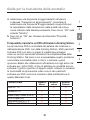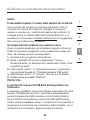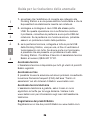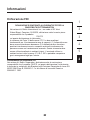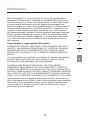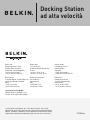Belkin F5U273 Manual de usuario
- Tipo
- Manual de usuario
La página se está cargando ...
La página se está cargando ...
La página se está cargando ...
La página se está cargando ...
La página se está cargando ...
La página se está cargando ...
La página se está cargando ...
La página se está cargando ...
La página se está cargando ...
La página se está cargando ...
La página se está cargando ...
La página se está cargando ...
La página se está cargando ...
La página se está cargando ...
La página se está cargando ...
La página se está cargando ...
La página se está cargando ...
La página se está cargando ...
La página se está cargando ...
La página se está cargando ...
La página se está cargando ...
La página se está cargando ...
La página se está cargando ...
La página se está cargando ...
La página se está cargando ...
La página se está cargando ...
La página se está cargando ...
La página se está cargando ...
La página se está cargando ...
La página se está cargando ...
La página se está cargando ...
La página se está cargando ...
La página se está cargando ...
La página se está cargando ...
La página se está cargando ...
La página se está cargando ...
La página se está cargando ...
La página se está cargando ...
La página se está cargando ...
La página se está cargando ...
La página se está cargando ...
La página se está cargando ...
La página se está cargando ...
La página se está cargando ...
La página se está cargando ...
La página se está cargando ...
La página se está cargando ...
La página se está cargando ...
La página se está cargando ...
La página se está cargando ...
La página se está cargando ...
La página se está cargando ...
La página se está cargando ...
La página se está cargando ...
La página se está cargando ...
La página se está cargando ...
La página se está cargando ...
La página se está cargando ...
La página se está cargando ...
La página se está cargando ...
La página se está cargando ...
La página se está cargando ...
La página se está cargando ...
La página se está cargando ...
La página se está cargando ...
La página se está cargando ...
La página se está cargando ...
La página se está cargando ...
La página se está cargando ...
La página se está cargando ...
La página se está cargando ...
La página se está cargando ...
La página se está cargando ...
La página se está cargando ...
La página se está cargando ...
La página se está cargando ...
La página se está cargando ...
La página se está cargando ...
La página se está cargando ...
La página se está cargando ...
La página se está cargando ...
La página se está cargando ...
La página se está cargando ...
La página se está cargando ...
La página se está cargando ...
La página se está cargando ...
La página se está cargando ...
La página se está cargando ...
La página se está cargando ...
La página se está cargando ...
La página se está cargando ...
La página se está cargando ...
La página se está cargando ...
La página se está cargando ...
La página se está cargando ...
La página se está cargando ...
La página se está cargando ...
La página se está cargando ...
La página se está cargando ...
La página se está cargando ...
La página se está cargando ...
La página se está cargando ...
La página se está cargando ...
La página se está cargando ...
La página se está cargando ...
La página se está cargando ...
La página se está cargando ...
La página se está cargando ...
La página se está cargando ...
La página se está cargando ...
La página se está cargando ...
La página se está cargando ...
La página se está cargando ...
La página se está cargando ...
La página se está cargando ...
La página se está cargando ...
La página se está cargando ...
La página se está cargando ...
La página se está cargando ...
La página se está cargando ...
La página se está cargando ...
La página se está cargando ...
La página se está cargando ...
La página se está cargando ...
La página se está cargando ...
La página se está cargando ...
La página se está cargando ...
La página se está cargando ...

B
1. Introducción .....................................................................1
2. Instalación .......................................................................
2
3. Guía de resolución de problemas: generales y de vídeo
16
4. Guía de resolución de problemas: de Ethernet y red .....23
5. Guía de resolución de problemas: de sonido y de
dispositivos ....................................................................25
6. Información ...................................................................
27
Índice de contenidos

1
Introducción
1
2
3
4
5
6
Enhorabuena y gracias por adquirir la estación de
acoplamiento de alta velocidad de Belkin (la estación de
acoplamiento). Se conecta a su ordenador portátil creando
una conexión rápida y sencilla con todos los periféricos a
través de la ranura ExpressCard™ de su notebook. Podrá
ahora conectarse a más de un monitor al mismo tiempo,
o tan sólo a un monitor de pantalla grande para disfrutar
de una experiencia de vídeo digital sin igual. Su teclado,
ratón, impresora, escáner, cámara, reproductor de MP3 —y
mucho más- pueden permanecer conectados, aunque podrá
conectarlos con facilidad en tan sólo unos segundos, en el
momento que desee.
A continuación se ofrece una lista de preguntas frecuentes que
pretenden cubrir la mayoría de las circunstancias que pueden
presentarse al utilizar la estación de acoplamiento.
1

2
Instalación
1
2
3
4
5
6
2
Instalación para Windows Vista
™
IMPORTANTE: INSTALAR PRIMERO EL SOFTWARE.
NO conecte la estación de acoplamiento antes de instalar el
software o puede que el sistema no funcione correctamente.
Vaya a www.belkin.com/uk/highspeeddock/support para
comprobar si existen actualizaciones y descargue el último
controlador para Windows Vista antes de proceder con la
instalación.
Sistemas operativos admitidos
NOTA: Actualmente, la estación de acoplamiento es
compatible tan solo con las versiones de 32 bits de Windows
®
XP y Windows Vista; de 64 bits de Windows XP y Windows
Vista no funciona con la estación de acoplamiento.
NOTA: Compruebe que dispone de privilegios de
administrador para instalar los controladores de la estación. Si
no cuenta con dichos privilegios, salga de Windows
®
y acceda
de nuevo con un nombre de usuario que disponga de estos
privilegios antes de iniciar la instalación.
NOTA: Durante la instalación, la pantalla puede parpadear.
Esto es normal. El parpadeo ocurre cuando el sistema detecta
e instala la estación de acoplamiento.
1. Inserte el CD incluido en el paquete en la unidad de CD-
ROM o DVD de su notebook.
2. Siga las instrucciones que aparecen en pantalla para
asegurarse de que la instalación sea correcta.

3
3
Instalación
1
2
3
4
5
6
Mientras el software se instala, si aparece el mensaje
“Windows can’t verify the publisher of this driver software”
((Windows no puede verificar el editor de este controlador”
, que puede aparecer más de una vez, pinche en “Install
this driver software anyway” (instalar el controlador de todos
modos). Este producto ha sido probado exhaustivamente para
que funcione con los sistemas operativos de Windows.
Tras completar la instalación, surgirá un aviso que le dirigirá
en la conexión de su estación de acoplamiento con el
notebook.
FINALMENTE CONECTAR EL HARDWARE
ATENCIÓN: Ajuste el interruptor del adaptador ExpressCard
en la letra “B”.
Cuando aparezca el mensaje, “Please insert the High-Speed
Docking Station into your notebook ExpressCard slot” (inserte
la estación de acoplamiento de alta velocidad en la ranura
ExpressCard de su notebook). Después pinche en‘OK’
(aceptar).” Conecte la estación de acoplamiento al notebook y
pinche “OK” (aceptar).
Windows le solicitará ahora reiniciar su ordenador. Hágalo.
IMPORTANTE: No desconecte la estación de acoplamiento
del ordenador. Debe conectarse al ordenador para finalizar el
proceso de instalación.

4
Instalación
1
2
3
4
5
6
4
¿Cómo puedo desinstalar los controladores de la estación
de acoplamiento?
1. Haga clic en el menú “Inicio” y abra el “Panel de Control”.
2. Pinche en “Uninstall a program” (desinstalar un programa).
3. Seleccione “C-Media CM106 Sound Driver” y después
“Uninstall/Change” (desinstalar/cambiar).
4. Seleccione “Belkin Notebook Expansion...” (ampliación
de notebook) y después “Uninstall/Change” (desinstalar/
cambiar)
5. Sus controladores deberán desinstalarse entonces sin
problemas de su ordenador.
¿Cómo conmuto el dispositivo de audio predeterminado?
Su estación de acoplamiento incorpora un controlador de
audio de sonido surround 5.1. Cuando conecta la estación
de acoplamiento al notebook, puede conmutar el dispositivo
de audio predeterminado del notebook a la base. Si quiere
escuchar el audio del notebook, puede que necesite cambiar
el dispositivo de audio predeterminado en Windows Vista.
1. Haga clic en el menú “Inicio” y abra el “Panel de Control”.
2. Pinche en “Hardware and Sound” (hardware y sonido)
y después en “Manage audio devices” (gestión de
dispositivos de audio).
3. Ajuste el dispositivo de audio de alta definición
“High Definition Audio Device” como su dispositivo
predetermiando si quiere escuchar el audio de su notebook.

5
5
Instalación
1
2
3
4
5
6
¿Cómo activo el sonido surround 5.1?
1. Haga clic en el menú “Inicio” y abra el “Panel de Control”.
2. Pinche en “Hardware and Sound” (hardware y sonido)
y después en “Manage audio devices” (gestión de
dispositivos de audio).
3. Seleccione“C-Media CM106 Audio Device” (dispositivo de
audio C-Media CM106) y después “Configure” (configure).
4. Seleccione “5.1 Surround” en “Audio Channels” (canales de
audio) y después en “Next” (siguiente).

6
Instalación
1
2
3
4
5
6
6
Instalación para Windows XP
IMPORTANTE: INSTALAR PRIMERO EL SOFTWARE.
NO conecte la estación de acoplamiento antes de
instalar el software o puede que el sistema no funcione
correctamente.
Vaya a www.belkin.com/uk/highspeeddock/support para
comprobar si existen actualizaciones y descargue el último
controlador para Windows XP antes de proceder con la
instalación.
NOTA: Compruebe que dispone de privilegios de
administrador para instalar los controladores de la estación de
acoplamiento. Si no cuenta con dichos privilegios, salga de
Windows® y acceda de nuevo con un nombre de usuario que
disponga de estos privilegios antes de iniciar la instalación.
NOTA: Durante la instalación, la pantalla puede parpadear.
Esto es normal. El parpadeo ocurre cuando el sistema detecta
e instala la estación de acoplamiento.
Mientras el software se está instalando, si aparece el mensaje
“The software you are installing has not passed Windows
Logo testing...” (el software que está instalando no ha
superado la comprobación de Windows Logo) , puede que
aparezca más de una vez, pinche en “Continue Anyway”
(continuar de todos modos). Este producto ha sido probado
exhaustivamente para que funcione con los sistemas
operativos de Windows.
Tras completar la instalación, surgirá un aviso que le dirigirá
en la conexión de su estación de acoplamiento con el
notebook.

7
7
Instalación
1
2
3
4
5
6
FINALMENTE CONECTAR EL HARDWARE
NOTA: Ajuste el interruptor del adaptador ExpressCard en la letra “B”.
Cuando aparezca el mensaje, “Please insert the High-Speed
Docking Station into your notebook ExpressCard slot” (inserte
la estación de acoplamiento de alta velocidad en la ranura
ExpressCard de su notebook). Después pinche en‘OK’ (aceptar).”
Conecte la estación de acoplamiento al notebook y pinche “OK”
(aceptar).
Windows le solicitará ahora reiniciar su ordenador. Hágalo.
¿Cómo puedo desinstalar los controladores de la estación de
acoplamiento de alta velocidad?
1. Haga clic en el menú “Inicio” y abra el “Panel de Control”.
2. Pinche en “Add or Remove Programs” (añadir o eliminar
programas).
3. Seleccione “C-Media CM106 Sound Driver” y después
“Uninstall/Change” (desinstalar/cambiar).
4. Seleccione “Belkin Notebook Expansion...” (ampliación de
notebook) y después “Uninstall/Change” (desinstalar/cambiar)
5. Sus controladores deberán desinstalarse entonces sin
problemas de su ordenador.
¿Cómo conmuto el dispositivo de audio predeterminado?
Su estación de acoplamiento incorpora un controlador de
audio de sonido surround 5.1. Cuando conecta la estación de
acoplamiento al notebook, puede conmutar el dispositivo de
audio predeterminado del notebook a la base. Si quiere escuchar
el audio del notebook, puede que necesite cambiar el dispositivo
de audio predeterminado en Windows XP.
1. Abra el Panel de control de nuevo y seleccione “Dispositivos
de sonido y audio”.
2. En la ficha “Audio”, en “Sound Playback”, (reproducción de
sonido), seleccione un dispositivo distinto a “USB Audio”.

8
Instalación
1
2
3
4
5
6
8
¿Cómo puedo conectar dispositivos a la estación de
acoplamiento?
NOTA: Mantenga siempre conectada la estación de
acoplamiento al adaptador de alimentación suministrado con
el producto. La estación de acoplamiento no funcionará si el
adaptador no está conectado.
Puede conectar dispositivos al puerto adecuado de la
estación de acoplamiento con el notebook en funcionamiento.
Es normal que el portátil se demore un poco en reconocer
dispositivos nuevos.
Puertos USB 2.0
Conecte cualquier dispositivo USB a uno de los cinco puertos
USB de la estación de acoplamiento.
NOTA: Si conecta un dispositivo USB a la estación de
acoplamiento y no funciona en la forma prevista, pruébelo
conectándolo directamente a uno de los puertos USB
disponibles en el notebook.
Puerto Ethernet
El puerto Ethernet de la estación de acoplamiento es un
adaptador USB 2.0 a Fast Ethernet. Conecte un cable de red
(se vende por separado) al puerto Ethernet para obtener un
acceso de red de alto rendimiento. Las luces indicadoras del
puerto Ethernet funcionan de la siguiente forma:
• La luz de la parte inferior del puerto se queda fija si existe
conexión con la red.
• La luz de la parte superior del puerto se queda fija si
existe actividad en la red.
8

9
9
Instalación
1
2
3
4
5
6
Puertos de vídeo (VGA o DVI)
Conecte un cable VGA (se vende por separado) al puerto VGA
de salida de vídeo de la estación de acoplamiento y a un
monitor externo. Si dispone de un monitor compatible con DVI,
conseguirá mayor rendimiento si conecta un cable DVI al puerto
de salida de vídeo DVI de la estación de acoplamiento y al
monitor externo.
NOTA: Use este cable en lugar del cable VGA y NO además
de él.
Cualquiera de los cables puede ser conectado y desconectado
en cualquier momento sin necesidad de desconectar la estación
de acoplamiento de la ranura ExpressCard del notebook. La
estación de acoplamiento es compatible con todo tipo de
monitores CRT y LCD analógicos.
¿Cómo puedo desconectar la estación de acoplamiento?
1. Si la estación de acoplamiento está en este momento
transmitiendo datos a través de una de sus conexiones,
espere hasta que la transmisión concluya.
2. Si está viendo un DVD u otro vídeo, párelo antes de
desconectar.
3. Si se conecta empleando el puerto Ethernet, cierre la
conexión de red.
4. Desconecte el cable ExpressCard o extraiga la tarjeta
ExpressCard del notebook.
Puede desconectar la estación de acoplamiento con el
ordenador en funcionamiento. Sin embargo, NO vuelva a
conectar la estación de acoplamiento con el notebook en
marcha. En la mayoría de notebooks, esta operación no suele
causar problemas, pero en algunos genera un error del sistema
que quizá necesite reiniciar el ordenador.
9

10
Instalación
1
2
3
4
5
6
10
NOTA: Si la salida de vídeo de la estación de acoplamiento
está configurada en Extended Mode (consulte “Modos
de vídeo” más abajo) al desconectarla, cualquier ventana
abierta en el monitor externo pasará a la pantalla del propio
notebook Si se vuelve a conectar la estación de acoplamiento
al notebook, se configurará de nuevo la salida de vídeo para
Extended Mode en el monitor externo. No obstante, las
ventanas que estuviesen ya presentes en el monitor externo
permanecerán en la pantalla del portátil.
Modos de vídeo
La salida de vídeo de la estación de acoplamiento funciona en
tres modos:
• Modo principal
• Modo ampliado
• Modo espejo
Modo principal
El Modo principal muestra en el monitor conectado a la
estación de acoplamiento lo que aparecería en el notebook
en condiciones normales. Este modo permite usar un monitor
más grande, pero apaga la pantalla del portátil para que sea
posible escribir en él sin la distracción de tener dos pantallas
iguales a la vista. Asegúrese de disponer de un monitor
conectado a la estación de acoplamiento ANTES de acceder
al Modo principal, ya que de no tener uno conectado, la
pantalla del notebook quedaría desactivada, y no podría ver
nada hasta desconectarla.
Para configurar la estación de acoplamiento para utilizar el
Modo principal, siga estos pasos:
1. Haga doble clic sobre el icono “B” de la bandeja del
sistema del ordenador.
10

11
11
Instalación
1
2
3
4
5
6
2. Seleccione “Modo primario”.
3. Puede que sus pantallas parpadeen en este momento y que
se le pida que reinicie el ordenador.
Modo ampliado
El Modo ampliado permite usar más de una pantalla con el
notebook, lo cual ofrece varias ventajas. Por ejemplo, con el
Modo ampliado puede:
• Leer e-mails en una pantalla y abrir documentos adjuntos
en la otra
• Ampliar una hoja de cálculo por ambos monitores
• Aumentar el área de trabajo para la edición de gráficos
colocando todos las paletas y barras de herramientas en
la segunda pantalla
• Mantener la pantalla del ordenador en el monitor del
notebook y ver un DVD en su monitor externo
Para configurar la estación de acoplamiento para operar en
Modo ampliado, siga estos pasos:
1. Haga doble clic sobre el icono “B” de la bandeja del
sistema del ordenador.
2. Seleccione “Modo ampliado”.
3. Puede que sus pantallas parpadeen en este momento y que
se le pida que reinicie el ordenador.
11

12
Instalación
1
2
3
4
5
6
12
12
Modo espejo
El Modo espejo crea en el monitor externo una pantalla
idéntica a la del notebook. Esto resulta útil por ejemplo si
se desea usar un monitor de sobremesa grande, en lugar
de trabajar con la pequeña pantalla de un notebook. En
Modo espejo, la estación de acoplamiento selecciona
automáticamente la configuración del monitor externo
(resolución de pantalla, calidad del color y velocidad de
actualización de la pantalla) que permite la mejor resolución,
partiendo de la configuración del notebook.
NOTA: Si no ve algunos iconos en el monitor externo porque
el tamaño de pantalla sea distinto al de la pantalla del portátil,
desplácese por esos iconos en el portátil y la pantalla del
monitor externo se desplazará a su vez para mostrarlos.
Paso de Modo ampliado a espejo
Si cambia la salida de vídeo a Modo ampliado y quiere volver
a Modo espejo, siga estos pasos:
1. Haga doble clic sobre el icono “B” de la bandeja del
sistema del ordenador. Pinche en el botón “Modo espejo”
2. Seleccione “Modo espejo”.
3. Puede que sus pantallas parpadeen en este momento y que
se le pida que reinicie el ordenador.
Ajustes de vídeo
Sea cual sea el modo de pantalla que utilice, podrá ajustar
la resolución tanto del monitor conectado a la estación de
acoplamiento como de la pantalla del notebook.
La resolución tiene que ver con el número de columnas y filas
de píxeles que usa una pantalla. Por lo general,

13
13
Instalación
1
2
3
4
5
6
13
cuanto mayor sea el número de columnas y filas, más clara y
nítida sea la imagen de una pantalla de ordenador.
Existen dos formas de modificar la resolución de pantalla: (1), a
través de la aplicación de bandeja del sistema de Belkin; o (2)
mediante el Panel de control de Windows.
Para modificar la resolución con la aplicación de bandeja del
sistema de Belkin:
1. Haga doble clic sobre el icono “B” de la bandeja del sistema
del ordenador.
2. Puede seleccionar la resolución con la barra de
desplazamiento y pinchar “apply” (aplicar).
Para modificar la resolución con el Panel de control de
Windows:
1. Sitúe el ratón en cualquier punto del escritorio de su
notebook, haga clic con el botón derecho y seleccione
“Properties” (Propiedades).
2. En la pantalla “Display Properties” (Propiedades de pantalla),
haga clic en la pestaña “Settings” (Ajustes).
3. Para cambiar la resolución de pantalla o la calidad del color,
seleccione esas opciones en la pantalla. En el caso de
monitores externos, podrá seleccionar cualquier resolución o
calidad de color que el monitor admita.
4. Para cambiar la velocidad de actualización, haga clic en
“Advanced” (Avanzados) y a continuación en “Monitor”.
5. Seleccione una velocidad de actualización en la lista
desplegable “Screen refresh rate” (Velocidad de actualización
de la pantalla). Haga clic en “OK” (Aceptar) para cerrar la
ficha “Monitor”.
6. Pinche en “OK” (aceptar) de neuvo para cerrarla pantalla
“Display Properties” (mostrar propiedades).

14
Instalación
1
2
3
4
5
6
14
14
¿Qué sucede si mi notebook pasa al modo en espera o
suspendido?
Si el portátil pasa al modo de espera o suspensión y la
estación de acoplamiento está conectada a un portátil y a un
monitor externo, la pantalla del monitor externo quedará en
blanco.
Si cierra la tapa el portátil mientras usa la estación de
acoplamiento, puede hacer que el ordenador pase a uno de
estos modos y el monitor externo se desactive. Para evitar
este problema, Belkin ha creado una aplicación que sortea
el modo de suspensión que se activa con la tapa mientras el
portátil esté conectado a la estación de acoplamiento. Es muy
aconsejable instalar esta aplicación al ejecutar la instalación.
No obstante, si no instaló este controlador durante el proceso
inicial de instalación, podrá hacerlo en cualquier momento
repitiendo el proceso de instalación de controladores y
seleccionando la aplicación en el momento adecuado.
Si su portátil pasa al modo de suspensión, la pantalla del
monitor externo conservará la misma configuración que tenía
antes de la suspensión cuando el portátil vuelva a estar activo.
Sin embargo, si el monitor externo está configurado en Modo
ampliado, las ventanas que estuviesen ya presentes en él no
volverán a ese monitor secundario. Asimismo, si el monitor
externo está en Modo ampliado y el notebook requiere que
se inicie una sesión tras la suspensión o espera, aparecerá
la pantalla de inicio de sesión en el portátil, no el monitor
externo.

15
15
Instalación
1
2
3
4
5
6
15
¿Cómo puedo desinstalar los controladores de la
estación de acoplamiento?
Para desinstalar los controladores de la estación de
acoplamiento:
1. Haga clic en el menú “Inicio” y abra el “Panel de Control”.
2. Pinche en “Add or Remove Programs” (añadir o eliminar
programas).
3. Seleccione “C-media USB Sound Driver” (Controlador de
sonido USB C-media) y haga clic en “Eliminar” en la parte
inferior de la pantalla.
4. Seleccione “Belkin High-Speed Docking Station.....”
(estación de acoplamiento de alta velocidad de Belkin) y
después pinche en “Remove” (eliminar) en la parte inferior
de la pantalla.
5. Sus controladores deberán desinstalarse entonces sin
problemas de su ordenador.

16
Resolución de problemas
1
2
3
4
5
6
1616
Si la estación de acopla no funciona de la manera prevista,
compruebe los siguientes elementos para intentar solucionar
el problema. Si el problema persiste, póngase en contacto
con el servicio de Asistencia Técnica de Belkin en el teléfono
0845.60777
General
La estación de acoplamiento no parece estar encendida.
1. Asegúrese de que el adaptador de alimentación incluido
con la estación de acoplamiento esté conectado a la misma
y enchufado a una toma de corriente que funcione. No use
el adaptador que se entrega con el portátil o adaptadores
distintos al que se entrega con la estación de acoplamiento.
2. Si la luz inferior en la parte delantera de la estación de
acoplamiento no está verde, el adaptador no funcionará
adecuadamente: asegúrese de que el adaptador esté
conectado a una toma de corriente que funcione. Si la luz
sigue sin encenderse, puede que la estación tenga algún
tipo de problema. Póngase en contacto con el Servicio de
Asistencia Técnica de Belkin para que le cambiemos el
producto.
Mi notebook no se “conecta” con la estación de
acoplamiento.
1. Desconecte la estación de acoplamiento de su portátil y
reinícielo.
2 Inserte el CD de instalación en la unidad de CD-ROM o
DVD de su notebook.
3. Si el CD no se inicia automáticamente, haga doble clic en el
icono de la unidad de CD-ROM en WindowsExplorer.
4. Siga las instrucciones del instalador para volver a instalar el CD.
5. Si la estación de acoplamiento todavía no consigue
conectarse, compruebe su funcionamiento siguiendo estos
pasos:

1717
Resolución de problemas
1
2
3
4
5
6
a. Asegúrese de que el adaptador de alimentación esté
conectado a la estación de acoplamiento.
b. Conecte un dispositivo USB, un ratón por ejemplo,
a uno de los puertos USB de la estación de
acoplamiento. Reinicie el notebook.
c. Si Windows encuentra ahora hardware nuevo,
consulte “Instalación de los controladores de
software” más arriba y siga los pasos para reinstalar
los controladores. Si se realiza la instalación
sin problemas, el dispositivo USB conectado a
la estación de acoplamiento deberá funcionar
correctamente. Si Windows no encuentra hardware
nuevo, puede que la estación de acoplamiento tenga
algún tipo de problema.
Vídeo
La pantalla de mi monitor está en blanco.
1. Asegúrese que la tarjeta ExpressCard esté bien encajada
en su sitio en la ranura correspondiente del notebook, que
el cable esté conectado al notebook y que el adaptador de
alimentación esté conectado a la estación de acoplamiento
y a una toma de corriente que funcione. Asegúrese de que
el cable de vídeo esté conectado correctamente con el
puerto de salida de vídeo VGA o DVI y asegurado con los
tornillos de fijación de ambos lados.
2. Asegúrese de que el notebook conectado a la estación de
acoplamiento funcione correctamente y no se encuentre
en modo de espera o suspendido. Cuando el notebook se
encuentra en modo de espera o suspendido, la pantalla
está siempre en blanco.
17

18
Resolución de problemas
1
2
3
4
5
6
18
Si realiza las comprobaciones anteriores y el monitor sigue
sin verse correctamente, quizá tenga que volver a instalar el
controlador de la estación de acoplamiento Siga estos pasos
para asegurarse de la correcta instalación del controlador:
1. Desconecte la estación de acoplamiento de su notebook y
reinícielo.
2. Inserte el CD de instalación en la unidad de CD-ROM o
DVD de su notebook.
3. Si el CD no se inicia automáticamente, haga doble clic en
el icono de la unidad de CD-ROM o DVD en Windows.
4. Siga las instrucciones del instalador para volver a instalar
los controladores.
Al cerrar la tapa de mi portátil, el monitor externo se
queda en blanco.
Por defecto, la mayoría de portátiles pasan al modo en espera
o suspendido al cerrar la tapa. Para cambiarlo, tiene que
cambiar la opción en Windows.
Para Windows XP
1. Haga clic en el menú “Inicio” y abra el “Panel de Control”.
2. Pinche en “Performance and Maintenance” (rendimiento y
mantenimiento), después en “Power Options” (opciones de
alimentación).
3. Pinche en el menú “Avanzado”.
4. Seleccione “When I close the lid of my portable computer”
(cuando cierro la tapa del portátil): y cambia la opción
“Stand by” (modo espera) o “Hibernate” (suspendido) a “Do
nothing” (no hacer nada).
18

19
19
Resolución de problemas
1
2
3
4
5
6
Para Windows Vista
1. Haga clic en el menú “Inicio” y abra el “Panel de Control”.
2. Pinche en “Hardware and Sound” (hardware y sonido).
3. Pinche en “Change what the power buttons do” (cambiar el
funcionamiento de las teclas) en “Power Options” (opciones
de alimentación).
4. Seleccione “When I close the lid” (cuando cierro la tapa) y
cambie la opción de “Sleep” o “Hibernate” (en suspensión) a
“Do nothing”.
Al cerrar la tapa de mi portátil, el monitor externo muestra
imágenes borrosas o da errores de otro tipo.
Algunas aplicaciones, sobre todo el software de los
reproductores de DVD, presentan problemas con los monitores
externos cuando se cierra la tapa del portátil. Para evitar este
problema, es aconsejable realizar una de las operaciones
siguientes:
1. Abra el software del reproductor de DVD y reproduzca la
película DESPUÉS de haber cerrado la tapa del notebook.
2. Mientras se reproduce el DVD, ponga la película en pausa
antes de cerrar la tapa. Cerrada la tapa, quite la pausa de la
película.
Mi monitor externo muestra la imagen borrosa.
Es aconsejable realizar un ajuste automático del monitor externo
de vez en cuando para volver a adaptar su configuración a la
salida de vídeo de la estación de acoplamiento. Esta operación
debería solucionar la mayoría de los problemas relativos a la
calidad de vídeo del monitor externo. Consulte el manual del
usuario de su monitor para conocer el procedimiento de ajuste
automático.
19

20
Resolución de problemas
1
2
3
4
5
6
20
En la pantalla “Display Properties” (Propiedades de pantalla)
de mi notebook, no veo ninguna entrada del tipo el “Default
Monitor on Belkin Notebook Docking Station....” (Monitor
predeterminado en la base de acoplamiento Belkin....).
1. Asegúrese de que la estación de acoplamiento se encienda y
se conecte al puerto ExpressCard.
2. Asegúrese de haber instalado los controladores de software
sin problemas en la forma descrita en la sección “Instalación
de controladores de software” anterior.
3. Reinicie el notebook.
Mi monitor muestra un mensaje del tipo “Unknown Resolution
Mode”(Modo de resolución desconocido) o similar.
Podría aparecer un mensaje de error si la resolución de pantalla
se configura con cifras que no sean compatibles con la estación
de acoplamiento o el monitor externo. Elija una resolución inferior
hasta que pueda ver la pantalla de Windows en el monitor.
El monitor externo conectado a través de la estación de
acoplamiento parpadea.
El parpadeo suele estar relacionado con los monitores CRT y lo
produce una baja velocidad de actualización. Intente siempre
utilizar la máxima velocidad de actualización disponible para su
monitor.
Las velocidades de actualización de los monitores pueden
ajustarse en la forma siguiente:
1. Sitúe el ratón en cualquier punto del escritorio de su portátil,
haga clic con el botón derecho y seleccione “Properties”
(Propiedades).
2. En la pantalla “Display Properties” (Propiedades de pantalla),
haga clic en la pestaña “Settings” (Ajustes).
3. Para cambiar la velocidad de actualización, haga clic en
“Advanced” (Avanzados) y a continuación en “Monitor”.
20

21
21
Resolución de problemas
1
2
3
4
5
6
4. Seleccione una velocidad de actualización en la lista
desplegable “Screen refresh rate” (Velocidad de
actualización de la pantalla). Asegúrese de seleccionar
una velocidad de actualización que sea compatible con la
resolución y los ajustes de calidad del color elegidos, como
indica la tabla anterior. Haga clic en “OK” (Aceptar) en la
pestaña “Monitor”.
5. Haga clic en “OK” para cerrar la pantalla “Display
Properties” (Propiedades de pantalla).
No puedo reproducir un DVD con la estación de
acoplamiento.
La reproducción en el DVD la controlan el sistema de
su portátil y la aplicación para DVD, no la estación de
acoplamiento. Muchos paquetes de software para DVD no
permiten reproducir una imagen de vídeo en un monitor
secundario en el Modo ampliado de la estación de
acoplamiento. Si se encuentra con este problema, cambie
el modo de vídeo a modo espejo o principal e inténtelo de
nuevo. Belkin colabora de forma constante con los creadores
de software para reproductores de DVD para ampliar los
modos disponibles en su software. No obstante, en el
momento de publicación de este Manual del usuario, el
gráfico inferior reflejaba las prestaciones de reproducción de
vídeo conocidas de muchos paquetes populares de software
para DVD.
21

22
Resolución de problemas
1
2
3
4
5
6
22
22
Modo de vídeo Modo
espejo
Modo
ampliado
Modo
principal
WinDVD
®
7.0 X X
PowerDVD 7.0 X X
Media Player Classic (6.4.8.4) X X X
DVD X Player (4.0) X X
Nero ShowTime (3.0.1.3) X X
KMPlayer (2.9.2.1100) X X
En el modo espejo si la pantalla del monitor externo se queda
en blanco al intentar reproducir un DVD, el problema será
entonces que ni su sistema ni la aplicación de DVD admiten la
reproducción de DVD a través de la estación de acoplamiento.
En el modo ampliado, si aparece en la pantalla del monitor
externo el mensaje “Due to limitations of your notebook’s
display device, this video can only play back on one of your
monitors. Please, move the video window completely onto that
monitor.” (Debido a las limitaciones del sistema de pantalla
de su portátil, este vídeo sólo puede reproducirse en uno
de los monitores. Pase la ventana de vídeo totalmente a ese
monitor), o si se muestra un mensaje de error con la palabra
“overlay” (superposición), es aconsejable pasar la aplicación
de reproducción de DVD a su portátil y reiniciarla.

23
23
Resolución de problemas
1
2
3
4
5
6
23
Conexión Ethernet
Mi conexión Ethernet no funciona.
1. Asegúrese de que el adaptador de alimentación esté
conectado a la estación de acoplamiento y enchufado a
una toma de corriente que funcione, que estén instalados
los controladores adecuados y de que el cable de red
esté conectado al puerto Ethernet de la estación de
acoplamiento.
2. En el notebook, abra el Panel de control y seleccione
“Conexiones de red”. Pase el cursor por los iconos
“Conexión de área local”. Un icono mostrará “USB 2.0 Fast
Ethernet Adapter” (Adaptador USB 2.0 para Fast Ethernet).
3. Haga doble clic sobre este icono. Si el “Estado de
conexión” indica la presencia de una conexión de red, el
puerto estará entonces configurado correctamente, y la
conexión Ethernet funcionará adecuadamente.
4. Si el estado no indica conexión, pruebe el cable
conectándolo al puerto de red del portátil. Si el estado
sigue sin indicar la presencia de una conexión, el problema
será atribuible al cable o a la red, pero no a la estación
de acoplamiento. Si el estado indica la presencia de una
conexión pero sigue habiendo problemas de funcionamiento
con el dispositivo Ethernet, el problema si podría imputarse a
la estación de acoplamiento. Llame al servicio de asistencia
técnica de Belkin en el número (0)845 607 77 87.

24
Resolución de problemas
1
2
3
4
5
6
24
24
Conexión de red
Mi conexión de red no funciona.
Para conectarse con algunas redes, es probable que deba
conocer la dirección de la tarjeta de interfaz de red (NIC) del
portátil. Siga estos pasos para encontrar la dirección:
1. Asegúrese de que la estación de acoplamiento esté
conectada al notebook mediante el cable ExpressCard.
2. En el portátil, abra el Panel de control y seleccione
“Conexiones de red”. Se mostrarán los siguientes iconos:
Conexión de área local, Conexiones de red inalámbricas
(si su portátil permite la conexión inalámbrica) y Conexión
de área local x (donde la x es un número, como 2, 3 ó 4).
El tercer icono corresponde a la conexión de red de la
estación de acoplamiento.
3. Haga clic con el botón derecho sobre ese icono y
seleccione “Properties” (Propiedades).
4. En la pestaña “General”, busque un nombre de adaptador
que incluya “USB-to-Fast Ethernet Adapter” (Adaptador
USB a Fast Ethernet) Desplace el cursor sobre el nombre
del adaptador para mostrar la dirección de la tarjeta de
interfaz de red (NIC).

25
25
Resolución de problemas
1
2
3
4
5
6
25
Audio
No logro ajustar el volumen con el teclado de mi notebook.
Si el control de volumen no funciona con las teclas de control
de volumen del portátil, use el ratón para ajustarlo con los
controles de la bandeja del sistema. Le aconsejamos también
que utilice Microsoft
®
Internet Explorer y vaya a la dirección
update.windows.com para actualizar a la versión más reciente
de Windows.
No se oye nada por los altavoces de mi notebook.
Algunos ordenadores apagan los altavoces de forma automática
cuando se enchufa la estación de acoplamiento y utilizan los
altavoces de ésta última. Para activar de nuevo los altavoces de
su notebook:
1. Cierre todos los programas de su notebook.
2. Abra el panel de control y seleccione “Sounds and Audio
Devices” (dispositivos de audio) (en Windows XP, seleccione
“Sounds, Speech and Audio Devices”).
3. En la ficha “Audio”, en “Sound Playback”, (reproducción de
sonido), seleccione un dispositivo distinto a “C-Media USB
Sound Device”.
4.. En la pestaña “Audio”, en “Device Volume” (volumen del
dispositivo), haga clic en “Advanced” (avanzado).
5. Quite la selección del cuadro “Mute All” (Silenciar todo).
Dispositivos
Los dispositivos en los puertos USB de la estación de
acoplamiento no funcionan.
Deberá instalar los controladores de software (en la forma descrita
en la sección “Instalación de los controladores de software”
anterior) para que los dispositivos USB funcionen con la estación
de acoplamiento. Si conecta un dispositivo a un puerto USB de
la estación de acoplamiento antes de instalar los controladores,
el portátil no lo reconocerá, y no podrá funcionar. Si se instala el

26
Resolución de problemas
1
2
3
4
5
6
2626
software y los dispositivos no funcionan, siga estos pasos:
1. Asegúrese de que el adaptador de alimentación esté
conectado a la estación de acoplamiento y enchufado
a una toma de corriente que funcione, así como que la
ExpressCard esté bien conectada al portátil.
2. Desenchufe y vuelva a enchufar el cable USB en el mismo
puerto USB. Si no soluciona el problema con ello, conecte
el dispositivo a un puerto USB del portátil. Si el dispositivo
sigue sin funcionar, puede que éste tenga algún tipo de
problema.
3. Si el dispositivo funciona, conéctelo a cada uno de los
puertos USB de la estación de acoplamiento para cerciorarse
de que funcione con todos ellos. Si algunos puertos no
funcionan, puede que la estación de acoplamiento tenga
algún tipo de problema. Llame al servicio de asistencia
técnica de Belkin en el número (0)845 607 77 87.
Asistencia técnica
El servicio de Aaistencia técnica está disponible para todos los
usuarios de productos Belkin registrados.
Asistencia en la web
Puede que encuentre la respuesta a su problema en la sección
“Asistencia técnica” del sitio web de Belkin: www.belkin.com.
Asistencia telefónica
No se incurre en costo alguno al utilizar la asistencia técnica,
con excepción de aquellas llamadas de larga distancia a las que
corresponda algún tipo de coste. Visite www.belkin.com para
conocer el horario de asistencia telefónica.
Registro de productos de Belkin
Registre su producto Belkin on-line en www.belkin.com.

2727
Información
1
2
3
4
5
6
27
Declaración de conformidad con la CE
Nosotros, Belkin International, Inc., declaramos bajo nuestra sola
responsabilidad que el producto F5U273, al que hace referencia la presente
declaración, está en conformidad con el estándar genérico de emisiones EN
55022:1998 Clase B, EN 50081-1 y con el estándar genérico de inmunidad EN
50082-1:1992.
DECLARACIÓN DE CONFORMIDAD CON LAS NORMATIVAS DE LA FCC SOBRE
COMPATIBILIDAD ELECTROMAGNÉTICA
Nosotros, Belkin International, Inc., con sede en 501 West Walnut
Street, Compton, CA 90220 (EE.UU.), declaramos bajo nuestra sola
responsabilidad que el producto:
F5U273
al que hace referencia la presente declaración:
Cumple con la sección 15 de las normativas de la FCC. Su utilización
está sujeta a las siguientes dos condiciones: (1) este dispositivo no
debe provocar interferencias nocivas y (2) este dispositivo debe aceptar
cualquier interferencia recibida, incluidas las interferencias que puedan
provocar un funcionamiento no deseado. Este equipo sólo debe utilizarse
en interiores. Su utilización en exteriores viola el reglamento 47 U.S.C.
301 y el responsable puede tener que enfrentarse a duras sanciones
jurídicas.
Declaración de la FCC (Comisión de comunicaciones
de EE.UU.)

28
Información
1
2
3
4
5
6
28
Garantía de por vida del producto de Belkin
International, Inc.
La cobertura de la presente garantía.
Belkin International, Inc otorga una garantía al comprador original según la cual el
producto no tendrá defectos en cuanto a diseño, montaje, materiales o mano de
obra.
Cuál es el período de cobertura.
Belkin International, Inc. otorga una garantía a su producto durante toda su vida útil.
¿Cómo resolveremos los problemas?
Garantía del producto.
Belkin reparará o sustituirá, según decida, cualquier producto defectuoso sin
ningún tipo de cargo (excepto los gastos de envío del producto).
¿Qué excluye la presente garantía?
Todas las garantías mencionadas anteriormente resultarán nulas y sin valor alguno
si el producto Belkin no se le proporciona a Belkin International, Inc para su
inspección bajo requerimiento de Belkin con cargo al comprador únicamente, o
si Belkin International, Inc determina que el producto Belkin se ha instalado de un
modo inadecuado, alterado de algún modo o forzado. La garantía del producto
de Belkin no lo protege de los desastres naturales (que no sean relámpagos) tales
como inundaciones, terremotos, guerras, vandalismo, robos, mal uso, erosión,
agotamiento, desuso o daño a causa de interrupciones en la alimentación (p. ej.
apagones) modificación o alteración no autorizadas de programas o sistemas.
Cómo acceder a nuestros servicios.
Para obtener asistencia sobre algún producto de Belkin, debe seguir los siguientes
pasos:
1. Póngase en contacto con Belkin International, Inc en 501 W. Walnut St.,
Compton CA 90220, a la atención de: Servicio de atención al cliente, o llame
al teléfono (800)-223-5546, en un plazo de 15 días desde el momento de la
incidencia. Tenga preparada la siguiente información:
a. El número de artículo del producto Belkin.
b. El lugar de compra del producto.
c. Cuándo compró el producto.
d. Copia de la factura original.
2. El servicio de atención al cliente de Belkin le informará sobre cómo enviar el
recibo y el producto Belkin y sobre cómo proceder con su reclamación.
28

29
29
Información
1
2
3
4
5
6
29
Belkin International, Inc se reserva el derecho a revisar el producto Belkin
dañado. Todos los gastos de envío del producto Belkin a Belkin International,
Inc para su inspección correrán a cargo del comprador exclusivamente. Si Belkin
determina, según su propio criterio, que resulta poco práctico el envío de los
equipos dañados a Belkin International, Inc, Belkin podrá designar, según su
propio criterio, una empresa de reparación de equipos para que inspeccione y
estime el coste de la reparación de dichos equipos. Los gastos, si existen, de
envío del equipo a dicha empresa de reparaciones, y de su valoración, correrán
exclusivamente a cargo del comprador. El equipo dañado deberá permanecer
disponible para su inspección hasta que haya finalizado la reclamación. Si se
solucionan las reclamaciones por negociación, Belkin International, Inc. se
reserva el derecho a subrogar la garantía por cualquier póliza de seguros del
comprador.
Relación de la garantía con la legislación estatal.
ESTA GARANTÍA CONTIENE LA GARANTÍA EXCLUSIVA DE BELKIN
INTERNATIONAL INC., NO EXISTE NINGÚN OTRO TIPO DE GARANTÍAS,
EXPRESAS O, EXCEPTO LAS REQUERIDAS POR LA LEY, IMPLÍCITAS,
INCLUYENDO LA GARANTÍA O CONDICIÓN IMPLÍCITA DE CALIDAD,
COMERCIABILIDAD E IDONEIDAD PARA UN FIN PARTICULAR, Y TALES
GARANTÍAS, EN CASO DE EXISTIR, ESTÁN LIMITADAS EN DURACIÓN A LOS
TÉRMINOS DE LA PRESENTE GARANTÍA.
Ciertas jurisdicciones no permiten la limitación de duración de las garantías
implícitas, por lo que puede que las anteriores limitaciones no le afecten.
EN NINGÚN CASO Belkin International, Inc., SERÁ RESPONSABLE DE
LOS DAÑOS IMPREVISTOS, ESPECIALES, DIRECTOS, INDIRECTOS,
CONSECUENTES O MÚLTIPLES, INCLUYENDO ENTRE OTROS LA PÉRDIDA
DE NEGOCIO O BENEFICIOS QUE PUEDA SURGIR DE LA VENTA O EL
EMPLEO DE CUALQUIER PRODUCTO BELKIN, INCLUSO SI BELKIN HA SIDO
INFORMADA DE LA POSIBILIDAD DE DICHOS DAÑOS.
Esta garantía le proporciona derechos legales específicos y también
podría beneficiarse de otros derechos que pueden variar entre las distintas
jurisdicciones. Algunas jurisdicciones no permiten la exclusión o limitación de
los daños fortuitos, consecuentes, o de otro tipo, por lo que puede que las
limitaciones mencionadas anteriormente no le afecten.

Asistencia técnica de Belkin
R.U.: 0845 607 77 87
Europa: www.belkin.com/support
© 2007 Belkin International, Inc. Todos los derechos reservados. Todos los nombres comerciales son
marcas registradas de los respectivos fabricantes mencionados. Windows, Windows Vista y Microsoft
son marcas registradas o marcas comerciales de Microsoft Corporation registradas en Estados
Unidos y otros países.
P75364ea
Estación de
acoplamiento de
alta velocidad
Belkin Ltd.
Express Business Park
Shipton Way, Rushden
NN10 6GL, United Kingdom
+44 (0) 1933 35 2000
+44 (0) 1933 31 2000 fax
Belkin Iberia
C/ Anabel Segura, 10 planta baja, Of. 2
28108, Alcobendas, Madrid
Spain
+34 91 791 23 00
+34 91 490 23 35 fax
Belkin SAS
130 rue de Silly
92100 Boulogne-Billancourt,
France
+33 (0) 1 41 03 14 40
+33 (0) 1 41 31 01 72 fax
Belkin Italy & Greece
Via Carducci, 7
Milano 20123
Italy
+39 02 862 719
+39 02 862 719 fax
Belkin GmbH
Hanebergstrasse 2
80637 Munich
Germany
+49 (0) 89 143405 0
+49 (0) 89 143405 100 fax
Belkin B.V.
Boeing Avenue 333
1119 PH Schiphol-Rijk,
Netherlands
+31 (0) 20 654 7300
+31 (0) 20 654 7349 fax
La página se está cargando ...
La página se está cargando ...
La página se está cargando ...
La página se está cargando ...
La página se está cargando ...
La página se está cargando ...
La página se está cargando ...
La página se está cargando ...
La página se está cargando ...
La página se está cargando ...
La página se está cargando ...
La página se está cargando ...
La página se está cargando ...
La página se está cargando ...
La página se está cargando ...
La página se está cargando ...
La página se está cargando ...
La página se está cargando ...
La página se está cargando ...
La página se está cargando ...
La página se está cargando ...
La página se está cargando ...
La página se está cargando ...
La página se está cargando ...
La página se está cargando ...
La página se está cargando ...
La página se está cargando ...
La página se está cargando ...
La página se está cargando ...
La página se está cargando ...
La página se está cargando ...
La página se está cargando ...
Transcripción de documentos
Estación de acoplamiento de alta velocidad UK FR DE NL ES IT Manual del usuario F5U273ea Índice de contenidos 1. Introducción .....................................................................1 2. Instalación .......................................................................2 3. Guía de resolución de problemas: generales y de vídeo 16 4. Guía de resolución de problemas: de Ethernet y red ..... 23 5. Guía de resolución de problemas: de sonido y de dispositivos .................................................................... 25 6. Información ................................................................... 27 B Introducción Enhorabuena y gracias por adquirir la estación de acoplamiento de alta velocidad de Belkin (la estación de acoplamiento). Se conecta a su ordenador portátil creando una conexión rápida y sencilla con todos los periféricos a través de la ranura ExpressCard™ de su notebook. Podrá ahora conectarse a más de un monitor al mismo tiempo, o tan sólo a un monitor de pantalla grande para disfrutar de una experiencia de vídeo digital sin igual. Su teclado, ratón, impresora, escáner, cámara, reproductor de MP3 —y mucho más- pueden permanecer conectados, aunque podrá conectarlos con facilidad en tan sólo unos segundos, en el momento que desee. A continuación se ofrece una lista de preguntas frecuentes que pretenden cubrir la mayoría de las circunstancias que pueden presentarse al utilizar la estación de acoplamiento. 1 1 2 3 4 5 6 Instalación 1 Instalación para Windows Vista™ IMPORTANTE: INSTALAR PRIMERO EL SOFTWARE. 2 NO conecte la estación de acoplamiento antes de instalar el software o puede que el sistema no funcione correctamente. 3 Vaya a www.belkin.com/uk/highspeeddock/support para comprobar si existen actualizaciones y descargue el último controlador para Windows Vista antes de proceder con la instalación. 4 5 6 Sistemas operativos admitidos NOTA: Actualmente, la estación de acoplamiento es compatible tan solo con las versiones de 32 bits de Windows® XP y Windows Vista; de 64 bits de Windows XP y Windows Vista no funciona con la estación de acoplamiento. NOTA: Compruebe que dispone de privilegios de administrador para instalar los controladores de la estación. Si no cuenta con dichos privilegios, salga de Windows® y acceda de nuevo con un nombre de usuario que disponga de estos privilegios antes de iniciar la instalación. NOTA: Durante la instalación, la pantalla puede parpadear. Esto es normal. El parpadeo ocurre cuando el sistema detecta e instala la estación de acoplamiento. 1. Inserte el CD incluido en el paquete en la unidad de CDROM o DVD de su notebook. 2. Siga las instrucciones que aparecen en pantalla para asegurarse de que la instalación sea correcta. 2 Instalación Mientras el software se instala, si aparece el mensaje “Windows can’t verify the publisher of this driver software” ((Windows no puede verificar el editor de este controlador” , que puede aparecer más de una vez, pinche en “Install this driver software anyway” (instalar el controlador de todos modos). Este producto ha sido probado exhaustivamente para que funcione con los sistemas operativos de Windows. Tras completar la instalación, surgirá un aviso que le dirigirá en la conexión de su estación de acoplamiento con el notebook. FINALMENTE CONECTAR EL HARDWARE ATENCIÓN: Ajuste el interruptor del adaptador ExpressCard en la letra “B”. Cuando aparezca el mensaje, “Please insert the High-Speed Docking Station into your notebook ExpressCard slot” (inserte la estación de acoplamiento de alta velocidad en la ranura ExpressCard de su notebook). Después pinche en‘OK’ (aceptar).” Conecte la estación de acoplamiento al notebook y pinche “OK” (aceptar). Windows le solicitará ahora reiniciar su ordenador. Hágalo. IMPORTANTE: No desconecte la estación de acoplamiento del ordenador. Debe conectarse al ordenador para finalizar el proceso de instalación. 3 1 2 3 4 5 6 Instalación 1 ¿Cómo puedo desinstalar los controladores de la estación de acoplamiento? 1. Haga clic en el menú “Inicio” y abra el “Panel de Control”. 2 2. Pinche en “Uninstall a program” (desinstalar un programa). 3 3. Seleccione “C-Media CM106 Sound Driver” y después “Uninstall/Change” (desinstalar/cambiar). 4 4. Seleccione “Belkin Notebook Expansion...” (ampliación de notebook) y después “Uninstall/Change” (desinstalar/ cambiar) 5 5. Sus controladores deberán desinstalarse entonces sin problemas de su ordenador. 6 ¿Cómo conmuto el dispositivo de audio predeterminado? Su estación de acoplamiento incorpora un controlador de audio de sonido surround 5.1. Cuando conecta la estación de acoplamiento al notebook, puede conmutar el dispositivo de audio predeterminado del notebook a la base. Si quiere escuchar el audio del notebook, puede que necesite cambiar el dispositivo de audio predeterminado en Windows Vista. 1. Haga clic en el menú “Inicio” y abra el “Panel de Control”. 2. Pinche en “Hardware and Sound” (hardware y sonido) y después en “Manage audio devices” (gestión de dispositivos de audio). 3. Ajuste el dispositivo de audio de alta definición “High Definition Audio Device” como su dispositivo predetermiando si quiere escuchar el audio de su notebook. 4 Instalación ¿Cómo activo el sonido surround 5.1? 1. Haga clic en el menú “Inicio” y abra el “Panel de Control”. 1 2. Pinche en “Hardware and Sound” (hardware y sonido) y después en “Manage audio devices” (gestión de dispositivos de audio). 2 3. Seleccione“C-Media CM106 Audio Device” (dispositivo de audio C-Media CM106) y después “Configure” (configure). 3 4. Seleccione “5.1 Surround” en “Audio Channels” (canales de audio) y después en “Next” (siguiente). 4 5 6 5 Instalación 1 2 3 4 5 6 Instalación para Windows XP IMPORTANTE: INSTALAR PRIMERO EL SOFTWARE. NO conecte la estación de acoplamiento antes de instalar el software o puede que el sistema no funcione correctamente. Vaya a www.belkin.com/uk/highspeeddock/support para comprobar si existen actualizaciones y descargue el último controlador para Windows XP antes de proceder con la instalación. NOTA: Compruebe que dispone de privilegios de administrador para instalar los controladores de la estación de acoplamiento. Si no cuenta con dichos privilegios, salga de Windows® y acceda de nuevo con un nombre de usuario que disponga de estos privilegios antes de iniciar la instalación. NOTA: Durante la instalación, la pantalla puede parpadear. Esto es normal. El parpadeo ocurre cuando el sistema detecta e instala la estación de acoplamiento. Mientras el software se está instalando, si aparece el mensaje “The software you are installing has not passed Windows Logo testing...” (el software que está instalando no ha superado la comprobación de Windows Logo) , puede que aparezca más de una vez, pinche en “Continue Anyway” (continuar de todos modos). Este producto ha sido probado exhaustivamente para que funcione con los sistemas operativos de Windows. Tras completar la instalación, surgirá un aviso que le dirigirá en la conexión de su estación de acoplamiento con el notebook. 6 Instalación FINALMENTE CONECTAR EL HARDWARE NOTA: Ajuste el interruptor del adaptador ExpressCard en la letra “B”. Cuando aparezca el mensaje, “Please insert the High-Speed Docking Station into your notebook ExpressCard slot” (inserte la estación de acoplamiento de alta velocidad en la ranura ExpressCard de su notebook). Después pinche en‘OK’ (aceptar).” Conecte la estación de acoplamiento al notebook y pinche “OK” (aceptar). Windows le solicitará ahora reiniciar su ordenador. Hágalo. ¿Cómo puedo desinstalar los controladores de la estación de acoplamiento de alta velocidad? 1. Haga clic en el menú “Inicio” y abra el “Panel de Control”. 2. Pinche en “Add or Remove Programs” (añadir o eliminar programas). 3. Seleccione “C-Media CM106 Sound Driver” y después “Uninstall/Change” (desinstalar/cambiar). 4. Seleccione “Belkin Notebook Expansion...” (ampliación de notebook) y después “Uninstall/Change” (desinstalar/cambiar) 5. Sus controladores deberán desinstalarse entonces sin problemas de su ordenador. ¿Cómo conmuto el dispositivo de audio predeterminado? Su estación de acoplamiento incorpora un controlador de audio de sonido surround 5.1. Cuando conecta la estación de acoplamiento al notebook, puede conmutar el dispositivo de audio predeterminado del notebook a la base. Si quiere escuchar el audio del notebook, puede que necesite cambiar el dispositivo de audio predeterminado en Windows XP. 1. Abra el Panel de control de nuevo y seleccione “Dispositivos de sonido y audio”. 2. En la ficha “Audio”, en “Sound Playback”, (reproducción de sonido), seleccione un dispositivo distinto a “USB Audio”. 7 1 2 3 4 5 6 Instalación 1 2 3 4 5 6 ¿Cómo puedo conectar dispositivos a la estación de acoplamiento? NOTA: Mantenga siempre conectada la estación de acoplamiento al adaptador de alimentación suministrado con el producto. La estación de acoplamiento no funcionará si el adaptador no está conectado. Puede conectar dispositivos al puerto adecuado de la estación de acoplamiento con el notebook en funcionamiento. Es normal que el portátil se demore un poco en reconocer dispositivos nuevos. Puertos USB 2.0 Conecte cualquier dispositivo USB a uno de los cinco puertos USB de la estación de acoplamiento. NOTA: Si conecta un dispositivo USB a la estación de acoplamiento y no funciona en la forma prevista, pruébelo conectándolo directamente a uno de los puertos USB disponibles en el notebook. Puerto Ethernet El puerto Ethernet de la estación de acoplamiento es un adaptador USB 2.0 a Fast Ethernet. Conecte un cable de red (se vende por separado) al puerto Ethernet para obtener un acceso de red de alto rendimiento. Las luces indicadoras del puerto Ethernet funcionan de la siguiente forma: • La luz de la parte inferior del puerto se queda fija si existe conexión con la red. • La luz de la parte superior del puerto se queda fija si existe actividad en la red. 8 Instalación Puertos de vídeo (VGA o DVI) Conecte un cable VGA (se vende por separado) al puerto VGA de salida de vídeo de la estación de acoplamiento y a un monitor externo. Si dispone de un monitor compatible con DVI, conseguirá mayor rendimiento si conecta un cable DVI al puerto de salida de vídeo DVI de la estación de acoplamiento y al monitor externo. NOTA: Use este cable en lugar del cable VGA y NO además de él. Cualquiera de los cables puede ser conectado y desconectado en cualquier momento sin necesidad de desconectar la estación de acoplamiento de la ranura ExpressCard del notebook. La estación de acoplamiento es compatible con todo tipo de monitores CRT y LCD analógicos. ¿Cómo puedo desconectar la estación de acoplamiento? 1. Si la estación de acoplamiento está en este momento transmitiendo datos a través de una de sus conexiones, espere hasta que la transmisión concluya. 2. Si está viendo un DVD u otro vídeo, párelo antes de desconectar. 3. Si se conecta empleando el puerto Ethernet, cierre la conexión de red. 4. Desconecte el cable ExpressCard o extraiga la tarjeta ExpressCard del notebook. Puede desconectar la estación de acoplamiento con el ordenador en funcionamiento. Sin embargo, NO vuelva a conectar la estación de acoplamiento con el notebook en marcha. En la mayoría de notebooks, esta operación no suele causar problemas, pero en algunos genera un error del sistema que quizá necesite reiniciar el ordenador. 9 1 2 3 4 5 6 Instalación 1 2 3 4 NOTA: Si la salida de vídeo de la estación de acoplamiento está configurada en Extended Mode (consulte “Modos de vídeo” más abajo) al desconectarla, cualquier ventana abierta en el monitor externo pasará a la pantalla del propio notebook Si se vuelve a conectar la estación de acoplamiento al notebook, se configurará de nuevo la salida de vídeo para Extended Mode en el monitor externo. No obstante, las ventanas que estuviesen ya presentes en el monitor externo permanecerán en la pantalla del portátil. Modos de vídeo 5 La salida de vídeo de la estación de acoplamiento funciona en tres modos: 6 • Modo principal • Modo ampliado • Modo espejo Modo principal El Modo principal muestra en el monitor conectado a la estación de acoplamiento lo que aparecería en el notebook en condiciones normales. Este modo permite usar un monitor más grande, pero apaga la pantalla del portátil para que sea posible escribir en él sin la distracción de tener dos pantallas iguales a la vista. Asegúrese de disponer de un monitor conectado a la estación de acoplamiento ANTES de acceder al Modo principal, ya que de no tener uno conectado, la pantalla del notebook quedaría desactivada, y no podría ver nada hasta desconectarla. Para configurar la estación de acoplamiento para utilizar el Modo principal, siga estos pasos: 1. Haga doble clic sobre el icono “B” de la bandeja del sistema del ordenador. 10 Instalación 2. Seleccione “Modo primario”. 3. Puede que sus pantallas parpadeen en este momento y que se le pida que reinicie el ordenador. 1 Modo ampliado 2 El Modo ampliado permite usar más de una pantalla con el notebook, lo cual ofrece varias ventajas. Por ejemplo, con el Modo ampliado puede: 3 • Leer e-mails en una pantalla y abrir documentos adjuntos en la otra 4 • Ampliar una hoja de cálculo por ambos monitores 5 • Aumentar el área de trabajo para la edición de gráficos colocando todos las paletas y barras de herramientas en la segunda pantalla • Mantener la pantalla del ordenador en el monitor del notebook y ver un DVD en su monitor externo Para configurar la estación de acoplamiento para operar en Modo ampliado, siga estos pasos: 1. Haga doble clic sobre el icono “B” de la bandeja del sistema del ordenador. 2. Seleccione “Modo ampliado”. 3. Puede que sus pantallas parpadeen en este momento y que se le pida que reinicie el ordenador. 11 6 Instalación 1 2 3 4 5 6 Modo espejo El Modo espejo crea en el monitor externo una pantalla idéntica a la del notebook. Esto resulta útil por ejemplo si se desea usar un monitor de sobremesa grande, en lugar de trabajar con la pequeña pantalla de un notebook. En Modo espejo, la estación de acoplamiento selecciona automáticamente la configuración del monitor externo (resolución de pantalla, calidad del color y velocidad de actualización de la pantalla) que permite la mejor resolución, partiendo de la configuración del notebook. NOTA: Si no ve algunos iconos en el monitor externo porque el tamaño de pantalla sea distinto al de la pantalla del portátil, desplácese por esos iconos en el portátil y la pantalla del monitor externo se desplazará a su vez para mostrarlos. Paso de Modo ampliado a espejo Si cambia la salida de vídeo a Modo ampliado y quiere volver a Modo espejo, siga estos pasos: 1. Haga doble clic sobre el icono “B” de la bandeja del sistema del ordenador. Pinche en el botón “Modo espejo” 2. Seleccione “Modo espejo”. 3. Puede que sus pantallas parpadeen en este momento y que se le pida que reinicie el ordenador. Ajustes de vídeo Sea cual sea el modo de pantalla que utilice, podrá ajustar la resolución tanto del monitor conectado a la estación de acoplamiento como de la pantalla del notebook. La resolución tiene que ver con el número de columnas y filas de píxeles que usa una pantalla. Por lo general, 12 Instalación cuanto mayor sea el número de columnas y filas, más clara y nítida sea la imagen de una pantalla de ordenador. 1 Existen dos formas de modificar la resolución de pantalla: (1), a través de la aplicación de bandeja del sistema de Belkin; o (2) mediante el Panel de control de Windows. 2 Para modificar la resolución con la aplicación de bandeja del sistema de Belkin: 3 1. Haga doble clic sobre el icono “B” de la bandeja del sistema del ordenador. 4 2. Puede seleccionar la resolución con la barra de desplazamiento y pinchar “apply” (aplicar). 5 Para modificar la resolución con el Panel de control de Windows: 6 1. Sitúe el ratón en cualquier punto del escritorio de su notebook, haga clic con el botón derecho y seleccione “Properties” (Propiedades). 2. En la pantalla “Display Properties” (Propiedades de pantalla), haga clic en la pestaña “Settings” (Ajustes). 3. Para cambiar la resolución de pantalla o la calidad del color, seleccione esas opciones en la pantalla. En el caso de monitores externos, podrá seleccionar cualquier resolución o calidad de color que el monitor admita. 4. Para cambiar la velocidad de actualización, haga clic en “Advanced” (Avanzados) y a continuación en “Monitor”. 5. Seleccione una velocidad de actualización en la lista desplegable “Screen refresh rate” (Velocidad de actualización de la pantalla). Haga clic en “OK” (Aceptar) para cerrar la ficha “Monitor”. 6. Pinche en “OK” (aceptar) de neuvo para cerrarla pantalla “Display Properties” (mostrar propiedades). 13 Instalación 1 2 3 4 5 6 ¿Qué sucede si mi notebook pasa al modo en espera o suspendido? Si el portátil pasa al modo de espera o suspensión y la estación de acoplamiento está conectada a un portátil y a un monitor externo, la pantalla del monitor externo quedará en blanco. Si cierra la tapa el portátil mientras usa la estación de acoplamiento, puede hacer que el ordenador pase a uno de estos modos y el monitor externo se desactive. Para evitar este problema, Belkin ha creado una aplicación que sortea el modo de suspensión que se activa con la tapa mientras el portátil esté conectado a la estación de acoplamiento. Es muy aconsejable instalar esta aplicación al ejecutar la instalación. No obstante, si no instaló este controlador durante el proceso inicial de instalación, podrá hacerlo en cualquier momento repitiendo el proceso de instalación de controladores y seleccionando la aplicación en el momento adecuado. Si su portátil pasa al modo de suspensión, la pantalla del monitor externo conservará la misma configuración que tenía antes de la suspensión cuando el portátil vuelva a estar activo. Sin embargo, si el monitor externo está configurado en Modo ampliado, las ventanas que estuviesen ya presentes en él no volverán a ese monitor secundario. Asimismo, si el monitor externo está en Modo ampliado y el notebook requiere que se inicie una sesión tras la suspensión o espera, aparecerá la pantalla de inicio de sesión en el portátil, no el monitor externo. 14 Instalación ¿Cómo puedo desinstalar los controladores de la estación de acoplamiento? 1 Para desinstalar los controladores de la estación de acoplamiento: 2 1. Haga clic en el menú “Inicio” y abra el “Panel de Control”. 2. Pinche en “Add or Remove Programs” (añadir o eliminar programas). 3. Seleccione “C-media USB Sound Driver” (Controlador de sonido USB C-media) y haga clic en “Eliminar” en la parte inferior de la pantalla. 4. Seleccione “Belkin High-Speed Docking Station.....” (estación de acoplamiento de alta velocidad de Belkin) y después pinche en “Remove” (eliminar) en la parte inferior de la pantalla. 5. Sus controladores deberán desinstalarse entonces sin problemas de su ordenador. 15 3 4 5 6 Resolución de problemas 1 2 3 4 5 6 Si la estación de acopla no funciona de la manera prevista, compruebe los siguientes elementos para intentar solucionar el problema. Si el problema persiste, póngase en contacto con el servicio de Asistencia Técnica de Belkin en el teléfono 0845.60777 General La estación de acoplamiento no parece estar encendida. 1. Asegúrese de que el adaptador de alimentación incluido con la estación de acoplamiento esté conectado a la misma y enchufado a una toma de corriente que funcione. No use el adaptador que se entrega con el portátil o adaptadores distintos al que se entrega con la estación de acoplamiento. 2. Si la luz inferior en la parte delantera de la estación de acoplamiento no está verde, el adaptador no funcionará adecuadamente: asegúrese de que el adaptador esté conectado a una toma de corriente que funcione. Si la luz sigue sin encenderse, puede que la estación tenga algún tipo de problema. Póngase en contacto con el Servicio de Asistencia Técnica de Belkin para que le cambiemos el producto. Mi notebook no se “conecta” con la estación de acoplamiento. 1. Desconecte la estación de acoplamiento de su portátil y reinícielo. 2 Inserte el CD de instalación en la unidad de CD-ROM o DVD de su notebook. 3. Si el CD no se inicia automáticamente, haga doble clic en el icono de la unidad de CD-ROM en WindowsExplorer. 4. Siga las instrucciones del instalador para volver a instalar el CD. 5. Si la estación de acoplamiento todavía no consigue conectarse, compruebe su funcionamiento siguiendo estos pasos: 16 Resolución de problemas a. Asegúrese de que el adaptador de alimentación esté conectado a la estación de acoplamiento. b. Conecte un dispositivo USB, un ratón por ejemplo, a uno de los puertos USB de la estación de acoplamiento. Reinicie el notebook. c. Si Windows encuentra ahora hardware nuevo, consulte “Instalación de los controladores de software” más arriba y siga los pasos para reinstalar los controladores. Si se realiza la instalación sin problemas, el dispositivo USB conectado a la estación de acoplamiento deberá funcionar correctamente. Si Windows no encuentra hardware nuevo, puede que la estación de acoplamiento tenga algún tipo de problema. Vídeo La pantalla de mi monitor está en blanco. 1. Asegúrese que la tarjeta ExpressCard esté bien encajada en su sitio en la ranura correspondiente del notebook, que el cable esté conectado al notebook y que el adaptador de alimentación esté conectado a la estación de acoplamiento y a una toma de corriente que funcione. Asegúrese de que el cable de vídeo esté conectado correctamente con el puerto de salida de vídeo VGA o DVI y asegurado con los tornillos de fijación de ambos lados. 2. Asegúrese de que el notebook conectado a la estación de acoplamiento funcione correctamente y no se encuentre en modo de espera o suspendido. Cuando el notebook se encuentra en modo de espera o suspendido, la pantalla está siempre en blanco. 17 1 2 3 4 5 6 Resolución de problemas 1 2 3 4 5 6 Si realiza las comprobaciones anteriores y el monitor sigue sin verse correctamente, quizá tenga que volver a instalar el controlador de la estación de acoplamiento Siga estos pasos para asegurarse de la correcta instalación del controlador: 1. Desconecte la estación de acoplamiento de su notebook y reinícielo. 2. Inserte el CD de instalación en la unidad de CD-ROM o DVD de su notebook. 3. Si el CD no se inicia automáticamente, haga doble clic en el icono de la unidad de CD-ROM o DVD en Windows. 4. Siga las instrucciones del instalador para volver a instalar los controladores. Al cerrar la tapa de mi portátil, el monitor externo se queda en blanco. Por defecto, la mayoría de portátiles pasan al modo en espera o suspendido al cerrar la tapa. Para cambiarlo, tiene que cambiar la opción en Windows. Para Windows XP 1. Haga clic en el menú “Inicio” y abra el “Panel de Control”. 2. Pinche en “Performance and Maintenance” (rendimiento y mantenimiento), después en “Power Options” (opciones de alimentación). 3. Pinche en el menú “Avanzado”. 4. Seleccione “When I close the lid of my portable computer” (cuando cierro la tapa del portátil): y cambia la opción “Stand by” (modo espera) o “Hibernate” (suspendido) a “Do nothing” (no hacer nada). 18 Resolución de problemas Para Windows Vista 1. Haga clic en el menú “Inicio” y abra el “Panel de Control”. 2. Pinche en “Hardware and Sound” (hardware y sonido). 3. Pinche en “Change what the power buttons do” (cambiar el funcionamiento de las teclas) en “Power Options” (opciones de alimentación). 4. Seleccione “When I close the lid” (cuando cierro la tapa) y cambie la opción de “Sleep” o “Hibernate” (en suspensión) a “Do nothing”. Al cerrar la tapa de mi portátil, el monitor externo muestra imágenes borrosas o da errores de otro tipo. Algunas aplicaciones, sobre todo el software de los reproductores de DVD, presentan problemas con los monitores externos cuando se cierra la tapa del portátil. Para evitar este problema, es aconsejable realizar una de las operaciones siguientes: 1. Abra el software del reproductor de DVD y reproduzca la película DESPUÉS de haber cerrado la tapa del notebook. 2. Mientras se reproduce el DVD, ponga la película en pausa antes de cerrar la tapa. Cerrada la tapa, quite la pausa de la película. Mi monitor externo muestra la imagen borrosa. Es aconsejable realizar un ajuste automático del monitor externo de vez en cuando para volver a adaptar su configuración a la salida de vídeo de la estación de acoplamiento. Esta operación debería solucionar la mayoría de los problemas relativos a la calidad de vídeo del monitor externo. Consulte el manual del usuario de su monitor para conocer el procedimiento de ajuste automático. 19 1 2 3 4 5 6 Resolución de problemas 1 2 3 4 En la pantalla “Display Properties” (Propiedades de pantalla) de mi notebook, no veo ninguna entrada del tipo el “Default Monitor on Belkin Notebook Docking Station....” (Monitor predeterminado en la base de acoplamiento Belkin....). 1. Asegúrese de que la estación de acoplamiento se encienda y se conecte al puerto ExpressCard. 2. Asegúrese de haber instalado los controladores de software sin problemas en la forma descrita en la sección “Instalación de controladores de software” anterior. 3. Reinicie el notebook. 5 Mi monitor muestra un mensaje del tipo “Unknown Resolution Mode”(Modo de resolución desconocido) o similar. 6 Podría aparecer un mensaje de error si la resolución de pantalla se configura con cifras que no sean compatibles con la estación de acoplamiento o el monitor externo. Elija una resolución inferior hasta que pueda ver la pantalla de Windows en el monitor. El monitor externo conectado a través de la estación de acoplamiento parpadea. El parpadeo suele estar relacionado con los monitores CRT y lo produce una baja velocidad de actualización. Intente siempre utilizar la máxima velocidad de actualización disponible para su monitor. Las velocidades de actualización de los monitores pueden ajustarse en la forma siguiente: 1. Sitúe el ratón en cualquier punto del escritorio de su portátil, haga clic con el botón derecho y seleccione “Properties” (Propiedades). 2. En la pantalla “Display Properties” (Propiedades de pantalla), haga clic en la pestaña “Settings” (Ajustes). 3. Para cambiar la velocidad de actualización, haga clic en “Advanced” (Avanzados) y a continuación en “Monitor”. 20 Resolución de problemas 4. Seleccione una velocidad de actualización en la lista desplegable “Screen refresh rate” (Velocidad de actualización de la pantalla). Asegúrese de seleccionar una velocidad de actualización que sea compatible con la resolución y los ajustes de calidad del color elegidos, como indica la tabla anterior. Haga clic en “OK” (Aceptar) en la pestaña “Monitor”. 5. Haga clic en “OK” para cerrar la pantalla “Display Properties” (Propiedades de pantalla). No puedo reproducir un DVD con la estación de acoplamiento. La reproducción en el DVD la controlan el sistema de su portátil y la aplicación para DVD, no la estación de acoplamiento. Muchos paquetes de software para DVD no permiten reproducir una imagen de vídeo en un monitor secundario en el Modo ampliado de la estación de acoplamiento. Si se encuentra con este problema, cambie el modo de vídeo a modo espejo o principal e inténtelo de nuevo. Belkin colabora de forma constante con los creadores de software para reproductores de DVD para ampliar los modos disponibles en su software. No obstante, en el momento de publicación de este Manual del usuario, el gráfico inferior reflejaba las prestaciones de reproducción de vídeo conocidas de muchos paquetes populares de software para DVD. 21 1 2 3 4 5 6 Resolución de problemas 1 2 3 4 5 6 Modo de vídeo Modo espejo WinDVD® 7.0 Modo ampliado Modo principal X X PowerDVD 7.0 X X Media Player Classic (6.4.8.4) X DVD X Player (4.0) X X Nero ShowTime (3.0.1.3) X X KMPlayer (2.9.2.1100) X X X X En el modo espejo si la pantalla del monitor externo se queda en blanco al intentar reproducir un DVD, el problema será entonces que ni su sistema ni la aplicación de DVD admiten la reproducción de DVD a través de la estación de acoplamiento. En el modo ampliado, si aparece en la pantalla del monitor externo el mensaje “Due to limitations of your notebook’s display device, this video can only play back on one of your monitors. Please, move the video window completely onto that monitor.” (Debido a las limitaciones del sistema de pantalla de su portátil, este vídeo sólo puede reproducirse en uno de los monitores. Pase la ventana de vídeo totalmente a ese monitor), o si se muestra un mensaje de error con la palabra “overlay” (superposición), es aconsejable pasar la aplicación de reproducción de DVD a su portátil y reiniciarla. 22 Resolución de problemas Conexión Ethernet Mi conexión Ethernet no funciona. 1. Asegúrese de que el adaptador de alimentación esté conectado a la estación de acoplamiento y enchufado a una toma de corriente que funcione, que estén instalados los controladores adecuados y de que el cable de red esté conectado al puerto Ethernet de la estación de acoplamiento. 2. En el notebook, abra el Panel de control y seleccione “Conexiones de red”. Pase el cursor por los iconos “Conexión de área local”. Un icono mostrará “USB 2.0 Fast Ethernet Adapter” (Adaptador USB 2.0 para Fast Ethernet). 3. Haga doble clic sobre este icono. Si el “Estado de conexión” indica la presencia de una conexión de red, el puerto estará entonces configurado correctamente, y la conexión Ethernet funcionará adecuadamente. 4. Si el estado no indica conexión, pruebe el cable conectándolo al puerto de red del portátil. Si el estado sigue sin indicar la presencia de una conexión, el problema será atribuible al cable o a la red, pero no a la estación de acoplamiento. Si el estado indica la presencia de una conexión pero sigue habiendo problemas de funcionamiento con el dispositivo Ethernet, el problema si podría imputarse a la estación de acoplamiento. Llame al servicio de asistencia técnica de Belkin en el número (0)845 607 77 87. 23 1 2 3 4 5 6 Resolución de problemas 1 2 Conexión de red Mi conexión de red no funciona. Para conectarse con algunas redes, es probable que deba conocer la dirección de la tarjeta de interfaz de red (NIC) del portátil. Siga estos pasos para encontrar la dirección: 3 1. Asegúrese de que la estación de acoplamiento esté conectada al notebook mediante el cable ExpressCard. 4 2. En el portátil, abra el Panel de control y seleccione “Conexiones de red”. Se mostrarán los siguientes iconos: Conexión de área local, Conexiones de red inalámbricas (si su portátil permite la conexión inalámbrica) y Conexión de área local x (donde la x es un número, como 2, 3 ó 4). El tercer icono corresponde a la conexión de red de la estación de acoplamiento. 5 6 3. Haga clic con el botón derecho sobre ese icono y seleccione “Properties” (Propiedades). 4. En la pestaña “General”, busque un nombre de adaptador que incluya “USB-to-Fast Ethernet Adapter” (Adaptador USB a Fast Ethernet) Desplace el cursor sobre el nombre del adaptador para mostrar la dirección de la tarjeta de interfaz de red (NIC). 24 Resolución de problemas Audio No logro ajustar el volumen con el teclado de mi notebook. Si el control de volumen no funciona con las teclas de control de volumen del portátil, use el ratón para ajustarlo con los controles de la bandeja del sistema. Le aconsejamos también que utilice Microsoft ® Internet Explorer y vaya a la dirección update.windows.com para actualizar a la versión más reciente de Windows. No se oye nada por los altavoces de mi notebook. Algunos ordenadores apagan los altavoces de forma automática cuando se enchufa la estación de acoplamiento y utilizan los altavoces de ésta última. Para activar de nuevo los altavoces de su notebook: 1. Cierre todos los programas de su notebook. 2. Abra el panel de control y seleccione “Sounds and Audio Devices” (dispositivos de audio) (en Windows XP, seleccione “Sounds, Speech and Audio Devices”). 3. En la ficha “Audio”, en “Sound Playback”, (reproducción de sonido), seleccione un dispositivo distinto a “C-Media USB Sound Device”. 4.. En la pestaña “Audio”, en “Device Volume” (volumen del dispositivo), haga clic en “Advanced” (avanzado). 5. Quite la selección del cuadro “Mute All” (Silenciar todo). Dispositivos Los dispositivos en los puertos USB de la estación de acoplamiento no funcionan. Deberá instalar los controladores de software (en la forma descrita en la sección “Instalación de los controladores de software” anterior) para que los dispositivos USB funcionen con la estación de acoplamiento. Si conecta un dispositivo a un puerto USB de la estación de acoplamiento antes de instalar los controladores, el portátil no lo reconocerá, y no podrá funcionar. Si se instala el 25 1 2 3 4 5 6 Resolución de problemas 1 2 3 4 5 6 software y los dispositivos no funcionan, siga estos pasos: 1. Asegúrese de que el adaptador de alimentación esté conectado a la estación de acoplamiento y enchufado a una toma de corriente que funcione, así como que la ExpressCard esté bien conectada al portátil. 2. Desenchufe y vuelva a enchufar el cable USB en el mismo puerto USB. Si no soluciona el problema con ello, conecte el dispositivo a un puerto USB del portátil. Si el dispositivo sigue sin funcionar, puede que éste tenga algún tipo de problema. 3. Si el dispositivo funciona, conéctelo a cada uno de los puertos USB de la estación de acoplamiento para cerciorarse de que funcione con todos ellos. Si algunos puertos no funcionan, puede que la estación de acoplamiento tenga algún tipo de problema. Llame al servicio de asistencia técnica de Belkin en el número (0)845 607 77 87. Asistencia técnica El servicio de Aaistencia técnica está disponible para todos los usuarios de productos Belkin registrados. Asistencia en la web Puede que encuentre la respuesta a su problema en la sección “Asistencia técnica” del sitio web de Belkin: www.belkin.com. Asistencia telefónica No se incurre en costo alguno al utilizar la asistencia técnica, con excepción de aquellas llamadas de larga distancia a las que corresponda algún tipo de coste. Visite www.belkin.com para conocer el horario de asistencia telefónica. Registro de productos de Belkin Registre su producto Belkin on-line en www.belkin.com. 26 Información Declaración de la FCC (Comisión de comunicaciones de EE.UU.) DECLARACIÓN DE CONFORMIDAD CON LAS NORMATIVAS DE LA FCC SOBRE COMPATIBILIDAD ELECTROMAGNÉTICA Nosotros, Belkin International, Inc., con sede en 501 West Walnut Street, Compton, CA 90220 (EE.UU.), declaramos bajo nuestra sola responsabilidad que el producto: F5U273 al que hace referencia la presente declaración: Cumple con la sección 15 de las normativas de la FCC. Su utilización está sujeta a las siguientes dos condiciones: (1) este dispositivo no debe provocar interferencias nocivas y (2) este dispositivo debe aceptar cualquier interferencia recibida, incluidas las interferencias que puedan provocar un funcionamiento no deseado. Este equipo sólo debe utilizarse en interiores. Su utilización en exteriores viola el reglamento 47 U.S.C. 301 y el responsable puede tener que enfrentarse a duras sanciones jurídicas. Declaración de conformidad con la CE Nosotros, Belkin International, Inc., declaramos bajo nuestra sola responsabilidad que el producto F5U273, al que hace referencia la presente declaración, está en conformidad con el estándar genérico de emisiones EN 55022:1998 Clase B, EN 50081-1 y con el estándar genérico de inmunidad EN 50082-1:1992. 27 1 2 3 4 5 6 Información 1 2 3 Garantía de por vida del producto de Belkin International, Inc. La cobertura de la presente garantía. Belkin International, Inc otorga una garantía al comprador original según la cual el producto no tendrá defectos en cuanto a diseño, montaje, materiales o mano de obra. Cuál es el período de cobertura. Belkin International, Inc. otorga una garantía a su producto durante toda su vida útil. 4 5 6 ¿Cómo resolveremos los problemas? Garantía del producto. Belkin reparará o sustituirá, según decida, cualquier producto defectuoso sin ningún tipo de cargo (excepto los gastos de envío del producto). ¿Qué excluye la presente garantía? Todas las garantías mencionadas anteriormente resultarán nulas y sin valor alguno si el producto Belkin no se le proporciona a Belkin International, Inc para su inspección bajo requerimiento de Belkin con cargo al comprador únicamente, o si Belkin International, Inc determina que el producto Belkin se ha instalado de un modo inadecuado, alterado de algún modo o forzado. La garantía del producto de Belkin no lo protege de los desastres naturales (que no sean relámpagos) tales como inundaciones, terremotos, guerras, vandalismo, robos, mal uso, erosión, agotamiento, desuso o daño a causa de interrupciones en la alimentación (p. ej. apagones) modificación o alteración no autorizadas de programas o sistemas. Cómo acceder a nuestros servicios. Para obtener asistencia sobre algún producto de Belkin, debe seguir los siguientes pasos: 1. Póngase en contacto con Belkin International, Inc en 501 W. Walnut St., Compton CA 90220, a la atención de: Servicio de atención al cliente, o llame al teléfono (800)-223-5546, en un plazo de 15 días desde el momento de la incidencia. Tenga preparada la siguiente información: a. El número de artículo del producto Belkin. b. El lugar de compra del producto. c. Cuándo compró el producto. d. Copia de la factura original. 2. El servicio de atención al cliente de Belkin le informará sobre cómo enviar el recibo y el producto Belkin y sobre cómo proceder con su reclamación. 28 28 Información Belkin International, Inc se reserva el derecho a revisar el producto Belkin dañado. Todos los gastos de envío del producto Belkin a Belkin International, Inc para su inspección correrán a cargo del comprador exclusivamente. Si Belkin determina, según su propio criterio, que resulta poco práctico el envío de los equipos dañados a Belkin International, Inc, Belkin podrá designar, según su propio criterio, una empresa de reparación de equipos para que inspeccione y estime el coste de la reparación de dichos equipos. Los gastos, si existen, de envío del equipo a dicha empresa de reparaciones, y de su valoración, correrán exclusivamente a cargo del comprador. El equipo dañado deberá permanecer disponible para su inspección hasta que haya finalizado la reclamación. Si se solucionan las reclamaciones por negociación, Belkin International, Inc. se reserva el derecho a subrogar la garantía por cualquier póliza de seguros del comprador. Relación de la garantía con la legislación estatal. ESTA GARANTÍA CONTIENE LA GARANTÍA EXCLUSIVA DE BELKIN INTERNATIONAL INC., NO EXISTE NINGÚN OTRO TIPO DE GARANTÍAS, EXPRESAS O, EXCEPTO LAS REQUERIDAS POR LA LEY, IMPLÍCITAS, INCLUYENDO LA GARANTÍA O CONDICIÓN IMPLÍCITA DE CALIDAD, COMERCIABILIDAD E IDONEIDAD PARA UN FIN PARTICULAR, Y TALES GARANTÍAS, EN CASO DE EXISTIR, ESTÁN LIMITADAS EN DURACIÓN A LOS TÉRMINOS DE LA PRESENTE GARANTÍA. Ciertas jurisdicciones no permiten la limitación de duración de las garantías implícitas, por lo que puede que las anteriores limitaciones no le afecten. EN NINGÚN CASO Belkin International, Inc., SERÁ RESPONSABLE DE LOS DAÑOS IMPREVISTOS, ESPECIALES, DIRECTOS, INDIRECTOS, CONSECUENTES O MÚLTIPLES, INCLUYENDO ENTRE OTROS LA PÉRDIDA DE NEGOCIO O BENEFICIOS QUE PUEDA SURGIR DE LA VENTA O EL EMPLEO DE CUALQUIER PRODUCTO BELKIN, INCLUSO SI BELKIN HA SIDO INFORMADA DE LA POSIBILIDAD DE DICHOS DAÑOS. Esta garantía le proporciona derechos legales específicos y también podría beneficiarse de otros derechos que pueden variar entre las distintas jurisdicciones. Algunas jurisdicciones no permiten la exclusión o limitación de los daños fortuitos, consecuentes, o de otro tipo, por lo que puede que las limitaciones mencionadas anteriormente no le afecten. 29 29 1 2 3 4 5 6 Estación de acoplamiento de alta velocidad Belkin Ltd. Express Business Park Shipton Way, Rushden NN10 6GL, United Kingdom +44 (0) 1933 35 2000 +44 (0) 1933 31 2000 fax Belkin SAS 130 rue de Silly 92100 Boulogne-Billancourt, France +33 (0) 1 41 03 14 40 +33 (0) 1 41 31 01 72 fax Belkin GmbH Hanebergstrasse 2 80637 Munich Germany +49 (0) 89 143405 0 +49 (0) 89 143405 100 fax Belkin Iberia C/ Anabel Segura, 10 planta baja, Of. 2 28108, Alcobendas, Madrid Spain +34 91 791 23 00 +34 91 490 23 35 fax Belkin Italy & Greece Via Carducci, 7 Milano 20123 Italy +39 02 862 719 +39 02 862 719 fax Belkin B.V. Boeing Avenue 333 1119 PH Schiphol-Rijk, Netherlands +31 (0) 20 654 7300 +31 (0) 20 654 7349 fax Asistencia técnica de Belkin R.U.: 0845 607 77 87 Europa: www.belkin.com/support © 2007 Belkin International, Inc. Todos los derechos reservados. Todos los nombres comerciales son marcas registradas de los respectivos fabricantes mencionados. Windows, Windows Vista y Microsoft son marcas registradas o marcas comerciales de Microsoft Corporation registradas en Estados Unidos y otros países. P75364ea-
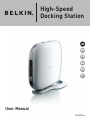 1
1
-
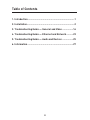 2
2
-
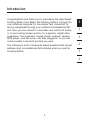 3
3
-
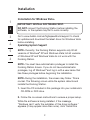 4
4
-
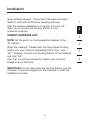 5
5
-
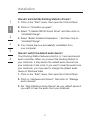 6
6
-
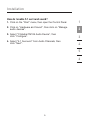 7
7
-
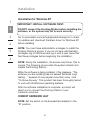 8
8
-
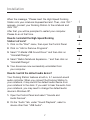 9
9
-
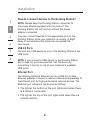 10
10
-
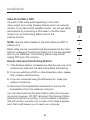 11
11
-
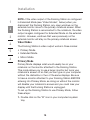 12
12
-
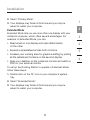 13
13
-
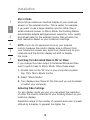 14
14
-
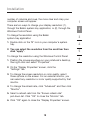 15
15
-
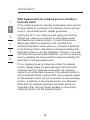 16
16
-
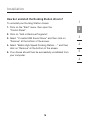 17
17
-
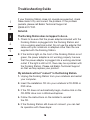 18
18
-
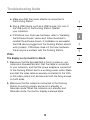 19
19
-
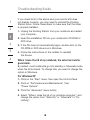 20
20
-
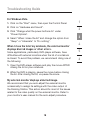 21
21
-
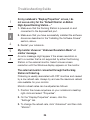 22
22
-
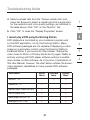 23
23
-
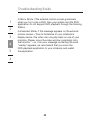 24
24
-
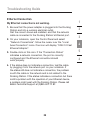 25
25
-
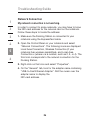 26
26
-
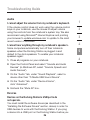 27
27
-
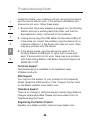 28
28
-
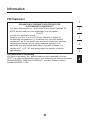 29
29
-
 30
30
-
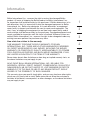 31
31
-
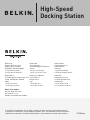 32
32
-
 33
33
-
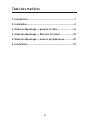 34
34
-
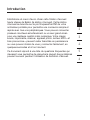 35
35
-
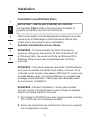 36
36
-
 37
37
-
 38
38
-
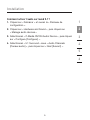 39
39
-
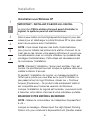 40
40
-
 41
41
-
 42
42
-
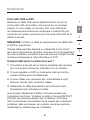 43
43
-
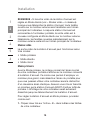 44
44
-
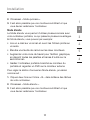 45
45
-
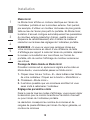 46
46
-
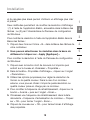 47
47
-
 48
48
-
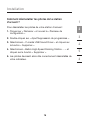 49
49
-
 50
50
-
 51
51
-
 52
52
-
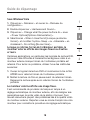 53
53
-
 54
54
-
 55
55
-
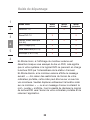 56
56
-
 57
57
-
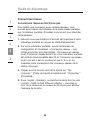 58
58
-
 59
59
-
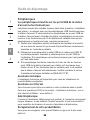 60
60
-
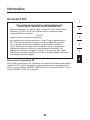 61
61
-
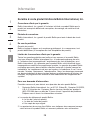 62
62
-
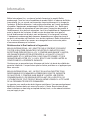 63
63
-
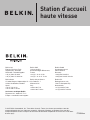 64
64
-
 65
65
-
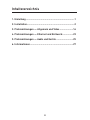 66
66
-
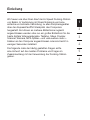 67
67
-
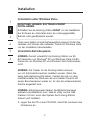 68
68
-
 69
69
-
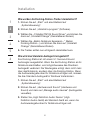 70
70
-
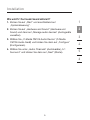 71
71
-
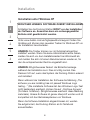 72
72
-
 73
73
-
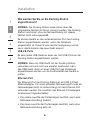 74
74
-
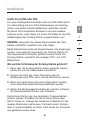 75
75
-
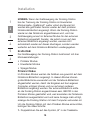 76
76
-
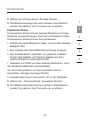 77
77
-
 78
78
-
 79
79
-
 80
80
-
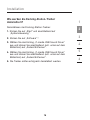 81
81
-
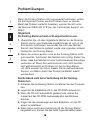 82
82
-
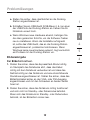 83
83
-
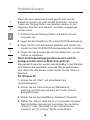 84
84
-
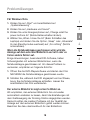 85
85
-
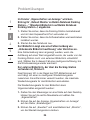 86
86
-
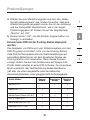 87
87
-
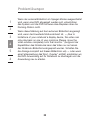 88
88
-
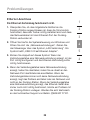 89
89
-
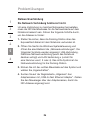 90
90
-
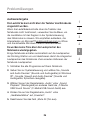 91
91
-
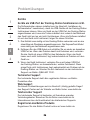 92
92
-
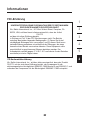 93
93
-
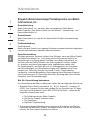 94
94
-
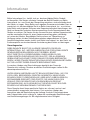 95
95
-
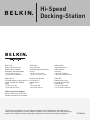 96
96
-
 97
97
-
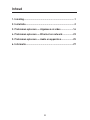 98
98
-
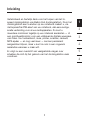 99
99
-
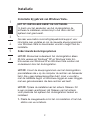 100
100
-
 101
101
-
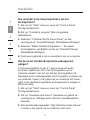 102
102
-
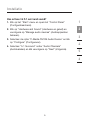 103
103
-
 104
104
-
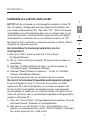 105
105
-
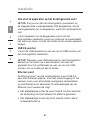 106
106
-
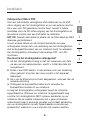 107
107
-
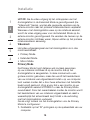 108
108
-
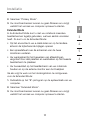 109
109
-
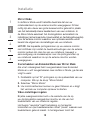 110
110
-
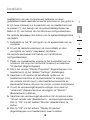 111
111
-
 112
112
-
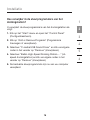 113
113
-
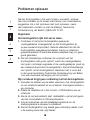 114
114
-
 115
115
-
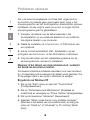 116
116
-
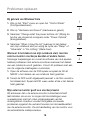 117
117
-
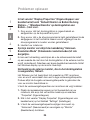 118
118
-
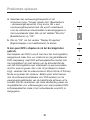 119
119
-
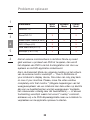 120
120
-
 121
121
-
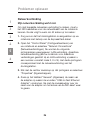 122
122
-
 123
123
-
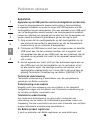 124
124
-
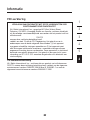 125
125
-
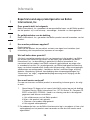 126
126
-
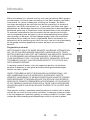 127
127
-
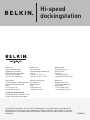 128
128
-
 129
129
-
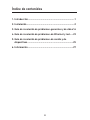 130
130
-
 131
131
-
 132
132
-
 133
133
-
 134
134
-
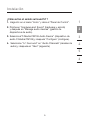 135
135
-
 136
136
-
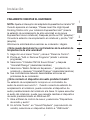 137
137
-
 138
138
-
 139
139
-
 140
140
-
 141
141
-
 142
142
-
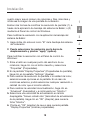 143
143
-
 144
144
-
 145
145
-
 146
146
-
 147
147
-
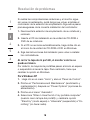 148
148
-
 149
149
-
 150
150
-
 151
151
-
 152
152
-
 153
153
-
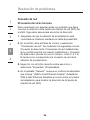 154
154
-
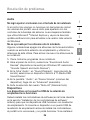 155
155
-
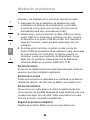 156
156
-
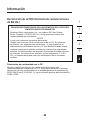 157
157
-
 158
158
-
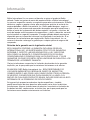 159
159
-
 160
160
-
 161
161
-
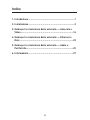 162
162
-
 163
163
-
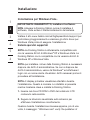 164
164
-
 165
165
-
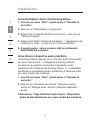 166
166
-
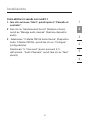 167
167
-
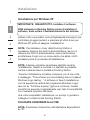 168
168
-
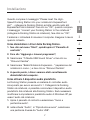 169
169
-
 170
170
-
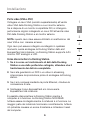 171
171
-
 172
172
-
 173
173
-
 174
174
-
 175
175
-
 176
176
-
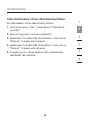 177
177
-
 178
178
-
 179
179
-
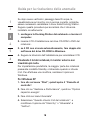 180
180
-
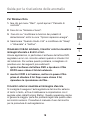 181
181
-
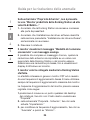 182
182
-
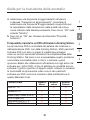 183
183
-
 184
184
-
 185
185
-
 186
186
-
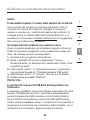 187
187
-
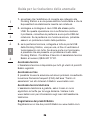 188
188
-
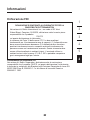 189
189
-
 190
190
-
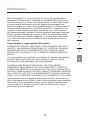 191
191
-
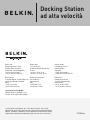 192
192
Belkin F5U273 Manual de usuario
- Tipo
- Manual de usuario
En otros idiomas
- français: Belkin F5U273 Manuel utilisateur
- italiano: Belkin F5U273 Manuale utente
- English: Belkin F5U273 User manual
- Deutsch: Belkin F5U273 Benutzerhandbuch
- Nederlands: Belkin F5U273 Handleiding
Documentos relacionados
-
Belkin F5U276ea Manual de usuario
-
Belkin USB PERIPHERAL SWITCH El manual del propietario
-
Belkin SATA II EXPRESSCARD El manual del propietario
-
Belkin F8E845 Manual de usuario
-
Belkin SOURIS OPTIQUE ERGO #F8E857EA Manual de usuario
-
Belkin CARTE EXPRESSCARD FIREWIRE #F5U505EA El manual del propietario
-
Belkin F5U229ea Manual de usuario
-
Belkin n30 Manual de usuario
Otros documentos
-
Dell P1130 Guía de instalación
-
Acco 33367EUB Ficha de datos
-
Targus USB 2.0 LATPOP DOCKING STATION El manual del propietario
-
Targus Mobile Docking Station Manual de usuario
-
Toshiba PA5217U-1PRP dynadock 4k Guía del usuario
-
Kensington SD100 Especificación
-
Asus USB3.0_HZ-1 Manual de usuario
-
 AmazonBasics B073787QMY Manual de usuario
AmazonBasics B073787QMY Manual de usuario
-
Toshiba PA3778U-1PRP dynadock V El manual del propietario
-
Dell Precision M70 Guía de inicio rápido