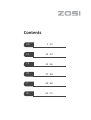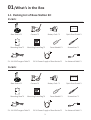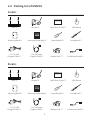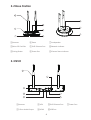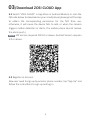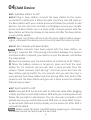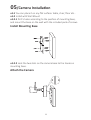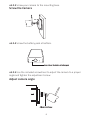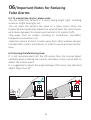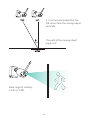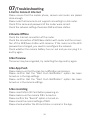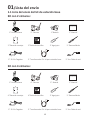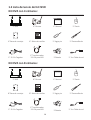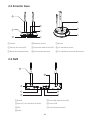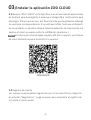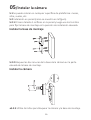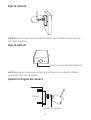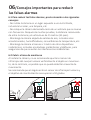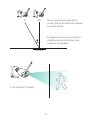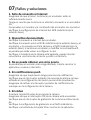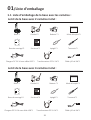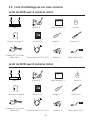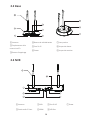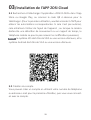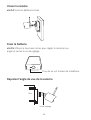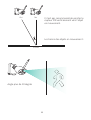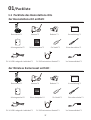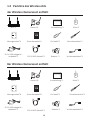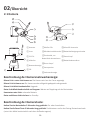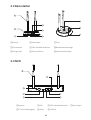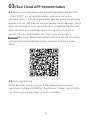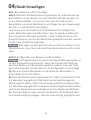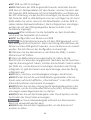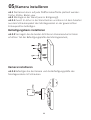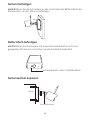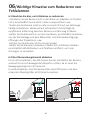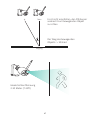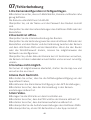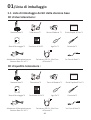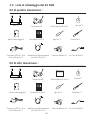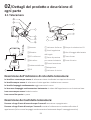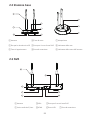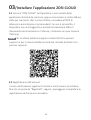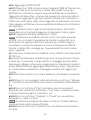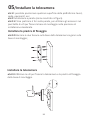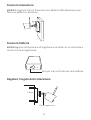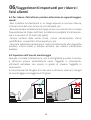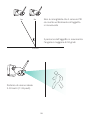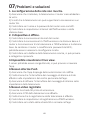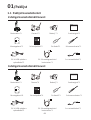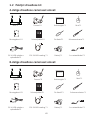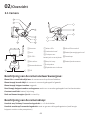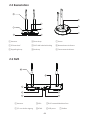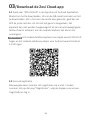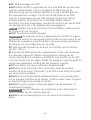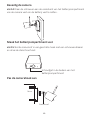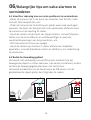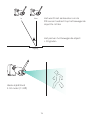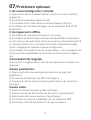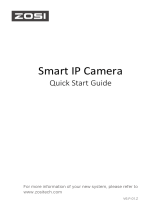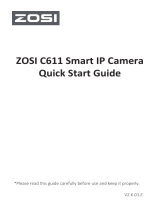Wire-Free Baery
Camera System
Please read the Quick Start Guide carefully before using the product and keep it properly.
Scan the QR code on the device via ZOSI Cloud App.
Please set a device password and keep it in mind (the original device password is blank):
Password is required for logging in to the device and remote viewing. It is recommended to write
down the password on the QSG for safekeeping.
V6.I.01.Z

Contents
EN 1 - 12
ES 13 - 24
FR 25 - 36
DE 37 - 48
IT 49 - 60
NL 61 - 72

01/What’s in the Box
1.1 Packing List of Base Staon Kit
2-cam
Camera*2 Baery Pack *1
5V-2A Power Supply of Base Staon*15V -1A USB Charger+Cable*1
Quick Start Guide*1
Mounng Screw Bag*2 Mounng Base*2 Reset Needle*1 Screwdriver*1
1m Network Cable*1
Base Staon*1
4-cam
Quick Start Guide
Baery Pack *1
5V-2A Power Supply of Base Staon*1
Quick Start Guide*1
Reset Needle*1 Screwdriver*1
1m Network Cable*1
Quick Start Guide
Camera*4
5V -1A USB Charger+Cable*1
Mounng Screw Bag*4Mounng Base*4
Base Staon*1
1

1m Network Cable*1Baery Pack *1
1.2 Packing List of NVR Kit
4-cam
Camera*4
12V-2A Power
Supply of NVR*1
5V -1A USB
Charger+Cable*1
Quick Start Guide*1
Mounng Screw Bag*4 Mounng Base*4 Reset Needle*1 Screwdriver*1
USB Mouse
NVR*1
8-cam
Quick Start Guide
1m Network Cable*1
Baery Pack *1
Camera*8
12V-2A Power
Supply of NVR*1
5V -1A USB
Charger+Cable*1
Quick Start Guide*1
Mounng Screw Bag*8Mounng Base*8 Reset Needle*1 Screwdriver*1
USB Mouse
NVR*1
Quick Start Guide
2

2.1 Camera
Camera`s network indicator status:
Blue light and red lights on: The camera is being previewed remotely
Blue light on: The camera is paired or woken up
Blue light flashes connuously: Upgrading
Red light flashes slowly: Waing to pair with base staon
Red light on: Low baery
Blue light and red lights off: In Standby
Camera Buons:
Long press power switch for 3 seconds: Power-on/Power-off
Long press reset buon for 3 seconds: Reset to enter pairing state (The red light flashed
slowly aer the voice prompt)
02/Specificaon & Interface Descripon
①Antenna
②HD Lens
③Infrared LEDs
④Microphone
⑤Network Indicator
⑥PIR Sensor
⑦White LED Spotlight
⑧Adjusng Screw
⑨Release Buon
⑩Power Switch
⑪Loudspeaker
⑫Charge Indicator
⑬Micro SD Card Slot
⑭Retaining Screw
⑮Reset Buon
⑯Micro USB Port
3

2.2 Base Staon
2.3 NVR
①Antenna
②Micro SD Card Slot
③Pairing Buon
①Antenna
②3.5mm Audio Output
③VGA
④HDMI
⑤RJ45 Ethernet Port
⑥USB Port
⑦Power Port
④Reset
⑤RJ45 Ethernet Port
⑥Power Port
⑦Loudspeaker
⑧Network Indicator
⑨Camera Status Indicator
4
RESET DC 5V
LAN
Micro SD SYNC
NET
1
2
3
4

03/Download ZOSI CLOUD App
3.1 Search “ZOSI CLOUD” in App Store or Android Market, or scan the
QR code below to download on your smartphone (please grant the App
to obtain the corresponding permission for the first me use,
otherwise, it will cause the device fails to add, or when the camera
triggers moon detecon or alarm, the mobile phone cannot receive
the alarm push.)
Note: iOS Version required iOS 9.0 or above. Android Version requires
5.0 or above.
3.2 Register an Account
New user need to sign up by email or phone number, tap “Sign Up” and
follow the instrucons to sign up and log in.
5

04/Add Device
●4.1 Add Base Staon to APP
●4.1.1 Plug in base staon, connect the base staon to the router
connected to WAN with a Ethernet cable. And then scan QR code on
the base staon with your mobile phone and follow the prompt to add
devices. You can also scan and add in LAN (please ensure your mobile
phone and base staon are in a same LAN). Cameras paired with the
base staon will directly display on the device list aer the base staon
is successfully added.
Note: Please insert Micro SD card into the base staon before power-
ing on, otherwise the device cannot correctly read the memory card.
●4.1.2 Pair Cameras with Base Staon
Note: Baery cameras have been paired with the base staon, no
pairing is required. But if the pairing informaon between the camera
and base staon is cleared, you need to re-pair the devices, and follow
the steps below:
1) Place the cameras near the base staon at a distance of 30~100cm.
2) When the baery camera is turned on, press and hold the reset
buon for 3-5 seconds and you will hear a voice prompt from the
camera “Reset succeed, start pairing.” And then press and hold the
base staon pairing buon for 3-5 seconds and you will also hear a
voice prompt from base staon and start pairing. Aer that, both of the
cameras and the base staon will give out a voice prompt to indicate
that pairing succeed.
●4.2 Add the NVR to APP
●4.2.1 Connect NVR to Internet with an Ethernet cable aer plugging
in NVR, and then scan the QR code on NVR with your mobile phone and
follow the prompts to add devices. You can also scan and add in LAN
(please ensure your mobile phone and NVR are in a same LAN). Camer-
as paired with NVR will directly display on the device list aer NVR is
successfully added.
Note: Please install hard disk into NVR before powering on, otherwise
the device cannot correctly read the hard disk.
6

●4.2.2 Pair Cameras with NVR
Note: Baery cameras have been paired with the NVR, no pairing is
required. But if the pairing informaon between the camera and NVR
is cleaned, you need to re-pair the devices, and follow the steps below:
1) Place the camera near the NVR at a distance of 30~100cm.
2) When the baery camera is turned on, press and hold the reset
buon for 3-5 seconds and you will hear a voice prompt from the
camera “Reset succeed, start pairing.” And then turn on pairing
funcon of the NVR to add cameras. Aer that, the cameras will give
out a voice prompt to indicate that pairing succeed.
●4.3 Alarm, Preview, Playback and Device Sharing
●4.3.1 Click the App pushed or the Message icon in the App to check
the details of alarms.
●4.3.2 Click the Play icon on the device list and enter the preview
interface to enjoy live view and 2-way audio, etc.
●4.3.3 Click Playback or Cloud icon to view the recorded video on
device or on Cloud. NOTE: Cloud services need subscripon before use.
●4.3.4 Click Share icon to share cameras with others.
7

8
05/Camera Installaon
●5.1 You can place it on any flat surface: table, chair, floor etc..
●5.2 Install with Wall Mount
●5.2.1 Drill 5 holes according to the posion of mounng base,
and mount the base on the wall with the included pack of screws.
●5.2.2 Lock the two slots on the camera base to the hooks on
mounng base.
Install Mounng Base
Aach the Camera

●5.2.3 Screw your camera to the mounng base.
9
●5.2.4 Screw the baery pack at boom.
Screw the Camera
●5.2.5 Use the included screwdriver to adjust the camera to a proper
angle and ghten the adjustment screw.
Adjust camera angle

10
6.1 To reduce false alarms, please note:
-Do not install the camera in a place facing bright light, including
sunshine, bright lamp light, etc.
-Do not place the camera too close to a place where there are
frequently moving vehicles. Based on a series of tests, the recommend-
ed distance between the camera and vehicle is 15 meters (55).
-Stay away from air outlets, including air condioner, humidifier,
temperature converters, etc.
-Keep the camera at least 1 meter away from other wireless devices,
included WiFi routers and phones, in order to avoid wireless interfer-
ence.
6.2 Covering the Monitoring Area:
It is not recommended that the PIR sensor face the moving object
vercally when installing the camera, otherwise it may not be able to
detect the moon event.
It is suggested to adjust the angle between PIR sensor and detected
object larger than 10°.
06/Important Notes for Reducing
False Alarms

11
It is not recommended that the
PIR sensor face the moving object
vercally.
The path of the moving object
angle >10°
Ideal range of visibility:
2-10m (7-33)

12
07/Troubleshoong
1.Fail to Connect Internet
Please ensure that the mobile phone, camera and router are placed
close enough.
Please note that camera do not support connecng to a 5G router.
Check if the name and password of the router were correct.
Check the network seng of wireless NVR and base staon.
2.Device Offline
Check the Internet connecon of the router.
Check the connecon of NVR/base staon with router and the connec-
on of the NVR/base staon with cameras. If the router and the WiFi
password are changed, you need to reconfigure the network.
Check whether the camera baery has run out and you can plug it in
and try again.
3.No Preview
The server may be congested, try restarng the App and try again.
4.No App Push
Please make sure that the App has noficaon permissions.
Please confirm that the “Alert Push Noficaon” opon has been
turned on in the App sengs.
Please confirm that the “Alert Push Noficaon” opon has been
turned on in the camera sengs.
5.No recording
Please insert Micro SD Card before powering on.
Please make sure the camera PIR is turned on.
Please confirm the “Record” opon is turned on.
Please check the record sengs of NVR.
Please check whether the SD card status is normal in the App.

01/Lista del envío
13
1.1 Lista del envío del kit de estación base
Kit con 2 cámaras:
2* Cámara 1* Batería
1* Transformador 5V-1A para estación base1* 5V-1A Cargador
1* Manual
2* Bolsa de tornillos2* Base de montaje 1* Aguja pin 1* Destornillador
1* 1m Cable de red
1* Estación base
Kit con 4 cámaras:
Quick Start Guide
4* Cámara 1* Batería
1* Transformador 5V-1A para estación base1* 5V-1A Cargador
1* Manual
4* Bolsa de tornillos4* Base de montaje 1* Aguja pin 1* Destornillador
1* 1m Cable de red
1* Estación base
Quick Start Guide

1* 1m Cable de red1*Batería
1.2 Lista del envío del kit NVR
Kit NVR con 4 cámaras:
Kit NVR con 8 cámaras:
4* Cámara
1* Transformador
12V-2A para NVR1* 5V-1A Cargador
1* Manual
4* Bolsa de tornillos4* Base de montaje 1* Aguja pin 1* Destornillador
1* Ratón
1* NVR
Quick Start Guide
1* 1m Cable de red
1*Batería
8* Cámara
1* Transformador
12V-2A para NVR1* 5V-1A Cargador
1* Manual
8* Bolsa de tornillos8* Base de montaje 1* Aguja pin 1* Destornillador
1* Ratón
1* NVR
Quick Start Guide
14

15
2.1 Cámara:
Descripción de luz indicadora de red:
Luz azul y luz roja siempre encendida: la cámara se está viendo de forma remota
Luz azul siempre encendida: la cámara se emparejó o acvó correctamente
Luz azul parpadea connuamente: actualizando
Luz roja parpadea de forma connua y lenta: esperando el emparejamiento con la estación base
Luz roja siempre encendida: batería baja
Luz azul y luz roja siempre apagada: en espera
Descripción del botón de la cámara:
Mantenga presionado el botón de encendido durante 3 segundos: encendido o apagado
Mantenga presionado el botón de reinicio durante 3 segundos: reinicie e ingrese al estado de
emparejamiento (la luz roja parpadea de forma connua y lenta después del tono de aviso)
02/Detalles del producto y descripción de puertos
①Antena
②Lente
③LED IR
④Micrófono
⑤Luz indicadora de red
⑥PIR
⑦Luz blanca de alarma
⑧Tornillo de ajuste de ángulo
⑨Posición de extracción de la batería
⑩Botón de encendido
⑪Altavoz
⑫Luz indicadora de carga
⑬Ranura para tarjeta micro SD
⑭Tornillo de fijación de la batería
⑮Botón de reinicio
⑯Puerto de carga de la batería

16
2.2 Estación base
2.3 NVR
①Antena
②Ranura para tarjeta SD
③Botón de emparejamiento
④Botón de reinicio
⑤Puerto del cable de red RJ45
⑥Puerto de alimentación
⑦Altavoz
⑧Luz indicadora de red
⑨Luz indicadora de estado de cámaras
RESET DC 5V
LAN
Micro SD SYNC
NET
1
2
3
4
①Antena
②Puerto 3,5 mm de salida de audio
③VGA
④HDMI
⑤Puerto del cable de red RJ45
⑥Puerto USB
⑦Puerto de alimentación

17
03/Instalar la aplicación ZOSI CLOUD
3.1 Busque "ZOSI CLOUD" en la App Store o en el mercado de aplicaciones
de Android para descargarla, o escanee el código QR a connuación para
descargar. (Para el primer uso, por favor permita que la aplicación obtenga
los permisos correspondientes. Si no está permido, hará que el disposi-
vo no se añada, o cuando la cámara acve la detección de movimiento o la
alarma, el móvil no puede recibir la noficación de alarma.)
Nota: el sistema de móvil de Apple requiere iOS 9.0 o superior, y el sistema
de móvil Android requiere Android 5.0 o superior.
3.2 Registro de cuenta
Los nuevos usuarios deben registrarse por correo electrónico. Haga clic
en el botón "Registrarse", y siga los pasos para completar el registro de
la cuenta e iniciar sesión.
ZOSI CLOUD

4.1 Añadir la estación base a la aplicación
4.1.1 Después de alimentar la estación base, conecte la estación base al
enrutador con un cable de red, luego escanee el código QR en la estación base
con el móvil, y siga las instrucciones de la aplicación para añadir el disposivo.
También puede añadir el disposivo con la función Búsqueda LAN (este
método debe garanzar que el móvil y la estación base estén en la misma red
de área local), después de que la adición sea exitosa, las cámaras que se han
emparejado con la estación base se mostrarán directamente en la lista de
disposivos.
Nota: inserte la tarjeta de memoria en la estación base antes de encenderla;
de lo contrario, el disposivo no podrá leer la tarjeta de memoria con
normalidad.
4.1.2 Emparejamiento de cámara y estación base
Nota: la cámara con batería en el kit se ha emparejado con la estación base de
antemano, no se requiere el emparejamiento. Si se borra la información de
emparejamiento entre la cámara y la estación base, es necesario volver a
emparejar el código, los pasos son los siguientes:
1) Coloque la cámara cerca de la estación base, a una distancia de 30 ~ 100
cm.
2) Cuando la cámara esté encendida, presione y mantenga presionado el
botón de reinicio durante 3-5 segundos. Después de escuchar el mensaje de
voz de la cámara, presione y mantenga presionado el botón de emparejamien-
to de la estación base durante 3-5 segundos. En este momento, la estación
base también emirá un tono y comenzará el emparejamiento. Después de
que se haya emparejado correctamente, tanto la cámara como la estación
base emirán indicaciones de voz para indicar que el emparejamiento del
código se ha realizado correctamente.
4.2 Añadir el NVR a la aplicación
4.2.1 Después de alimentar el NVR, conecte el NVR al enrutador con un
cable de red, luego escanee el código QR en el NVR con el móvil, y siga las
instrucciones de la aplicación para añadir el disposivo. También puede
añadir el disposivo con la función Búsqueda LAN (este método debe
garanzar que el móvil y el NVR estén en la misma red de área local),
después de que la adición sea exitosa, las cámaras que se han empareja-
do con el NVR se mostrarán directamente en la lista de disposivos.
18
04/Añadir el disposivo a la aplicación

19
Nota: instale el disco duro en el NVR antes de encenderlo; de lo
contrario, el disposivo no podrá leer el disco duro con normalidad.
4.2.2 Emparejamiento de cámara y NVR
Nota: la cámara con batería en el kit se ha emparejado con el NVR de
antemano, no se requiere el emparejamiento. Si se borra la información
de emparejamiento entre la cámara y el NVR, es necesario volver a
emparejar el código, los pasos son los siguientes:
1) Coloque la cámara cerca del NVR, a una distancia de 30 ~ 100 cm.
2) Cuando la cámara esté encendida, presione y mantenga presionado el
botón de reinicio durante 3-5 segundos. Después de escuchar el mensaje
de voz de la cámara, entre en la página del emparejamiento del NVR.
Después de que se haya emparejado correctamente, la cámara emirá
indicación de voz para indicar que el emparejamiento del código se ha
realizado correctamente.
4.3 Funciones de alarma, vista previa, reproducción y comparción
del disposivo
4.3.1 Haga clic en la información enviada por el móvil o clic en el botón
"Mensaje" de la aplicación para ver la información de alarma de la
cámara.
4.3.2 Haga clic en el disposivo en la lista de disposivos para entrar en la
página de vista previa, puede ver las cámaras en empo real y realizar
intercomunicador de voz, etc.
4.3.3 Haga clic en el icono de reproducción o en la nube para ver las
grabaciones anteriores del disposivo
Nota: la reproducción de grabaciones en la nube requiere suscripción
antes del uso.
4.3.4 Haga clic en el icono de comparr para comparr la cámara con
otros.

20
05/Instalar la cámara
5.1 Se puede colocar en cualquier superficie de plataforma: mesas,
sillas, suelos, etc.
5.2 Instalación en pared (como se muestra en la figura)
5.2.1 Primero taladre 5 orificios en la pared y luego use los tornillos
para fijar la base de montaje en la posición de instalación deseada.
5.2.2 Bloquee las dos ranuras de la base de la cámara en la parte
elevada de la base de montaje.
Instalar la base de montaje
●5.2.3 Ulice tornillos para bloquear la cámara y la base de montaje.
Instalar la cámara

21
●5.2.4 Apriete el tornillo en la parte inferior de la batería de la cámara
para fijar la batería.
Fijar la cámara
●5.2.5 Ajuste la cámara a un ángulo adecuado con un destornillador
y apriete el tornillo de ajuste.
Fijar la batería
Tornillo de ajuste
Pared
Ajustar el ángulo de cámara
Puerto de tornillo de la batería

22
6.1 Para reducir las falsas alarmas, preste atención a los siguientes
consejos:
- No instale la cámara en un lugar expuesto a una luz brillante,
incluida la luz solar, una lámpara, etc.
- No coloque la cámara demasiado cerca de un vehículo que se mueva
con frecuencia. Después de muchas pruebas, la distancia recomenda-
da entre la cámara y el vehículo es de 15 metros (55 pies).
- Mantenga la cámara alejado de salidas de aire, incluidos aires
acondicionados, humidificadores, converdores de temperatura, etc.
- Mantenga la cámara al menos a 1 metro de otros disposivos
inalámbricos, incluidos enrutadores inalámbricos y teléfonos, para
asegurarse de que se eviten las interferencias inalámbricas.
6.2 Cubrir el área de monitoreo
Al instalar la cámara, no se recomienda apuntar el sensor de
infrarrojos del cuerpo humano vercalmente al objeto en movimien-
to, de lo contrario, es posible que no pueda detectar el evento de
movimiento.
Se recomienda que el ángulo entre el sensor de infrarrojos humano y
el objevo de monitorización sea superior a 10 grados.
06/Consejos importantes para reducir
las falsas alarmas

23
No se recomienda apuntar el
sensor PIR vercalmente al objeto
en movimiento
El ángulo entre el sensor PIR y el
objevo de monitorización sea
superior a 10 grados
2-10 metros(7-33 pies)
SÍ NO
Entrada

24
07/Fallos y soluciones
1. Fallo de conexión al Internet
Asegúrese de que el móvil, la cámara y el enrutador estén lo
suficientemente cerca.
Tenga en cuenta que la cámara no admite la conexión a un enrutador
5G.
Compruebe si el nombre y la contraseña del enrutador son correctos.
Verifique la configuración de Internet del NVR inalámbrico(o la
estación base).
2. Disposivo desconectado
Verifique la conexión a Internet del enrutador.
Verifique la conexión entre el NVR inalámbrico(o la estación base) y el
enrutador, y la conexión entre la cámara y el NVR inalámbrico(o la
estación base). Si cambia el enrutador o modifica la contraseña wifi,
es posible que deba volver a configurar la red.
Verifique si la batería de la cámara está agotada, puede intentar
conectarla a una toma de corriente y volver a intentarlo.
3. No se puede obtener una vista previa
Es posible que el servidor esté congesonado, intente reiniciar la
aplicación y vuelva a intentarlo.
4. Sin noficaciones push
Asegúrese de que la aplicación tenga permisos de noficación.
Verifique que el interruptor pulsador de mensaje de alarma se haya
acvado en la configuración del centro personal de la aplicación.
Asegúrese de acvar el interruptor pulsador de noficación de
mensajes en la configuración de la cámara.
5. Sin video
Inserte la tarjeta SD antes de encender la cámara.
Asegúrese de que el interruptor PIR de la cámara esté encendido.
Verifique que el interruptor de grabación de la cámara está encendi-
do.
Verifique la configuración de grabación en el NVR inalámbrico.
Verifique si el estado de la tarjeta SD es normal en la aplicación.

01/Liste d’emballage
1.1 Liste d’emballage de la base avec les caméras :
Le kit de la base avec 2 caméras inclut
Caméra*2 Baerie *1
Chargeur DC 5V-1A avec câble USB*1 Transformateur DC 5V-1A*1
Mode d’emploi*1
Set de vis*2 Base de montage*2 �pingle*1 Tournevis*1
Câble rj45 de 1M*1
Base*1
Le kit de la base avec 4 caméras inclut
Quick Start Guide
Baerie *1
Transformateur DC 5V-1A*1
Mode d’emploi*1
�pingle*1 Tournevis*1
Câble rj45 de 1M*1
Quick Start Guide
Caméra*4
Chargeur DC 5V-1A avec câble USB*1
Set de vis*4Base de montage*4
Base*1
25

Câble rj45 de 1M*1
Baerie *1
1.2 Liste d’emballage du nvr avec caméras
Le kit du NVR avec 4 caméras inclut
Caméra*4
Transformateur DC 12V-2A*1
Chargeur DC 5V-1A avec
câble USB*1
Mode d’emploi*1
Set de vis*4 Base de montage*4 �pingle*1 Tournevis*1
Souris*1
NVR*1
Le kit du NVR avec 8 caméras inclut
Quick Start Guide
Câble rj45 de 1M*1Baerie *1
Caméra*8
Transformateur DC 12V-2A*1
Chargeur DC 5V-1A avec
câble USB*1
Mode d’emploi*1
Set de vis*8Base de montage*8 �pingle*1 Tournevis*1
Souris*1
NVR*1
Quick Start Guide
26

2.1 Caméra
Présentaon du voyant de réseau:
Le voyant bleu et le voyant rouge s’allument : la visualisaon à distance est en cours.
Le voyant bleu s’allume : la caméra fonconne ou elle a été ajoutée à la base ou au NVR avec succès.
Le voyant bleu clignote : une mise à jour est en cours.
Le voyant rouge clignote : la caméra est en aente de la connexion avec la base ou le NVR.
Le voyant rouge s’allume : la baerie est faible.
Le voyant bleu et le voyant rouge s’éteignent : en veille.
Présentaon des boutons:
Maintenez enfoncé la bouton Power en 3 secondes : allumer ou éteindre l’appareil.
Maintenez enfoncé la bouton de réinialisaon en 3 secondes : la caméra est en aente de la
connexion avec la base ou le NVR et le voyant rouge clignote.
02/Présentaon du système
①Antenne
②Objecf
③LEDs IR
④Mrico
⑤Voyant de réseau
⑥PIR
⑦Lumières blanches
⑧Vis de réglage
⑨Insérer ou rerer
la baerie
⑩Power
⑪Haut-parleur
⑫Voyant de charge
⑬Emplacement de carte
mémoire
⑭Fixer la baerie
⑮Bouton de réinialisaon
⑯Charge de la baerie
27

2.2 Base
2.3 NVR
①Antenne
②Emplacement de la
carte micro SD
③Bouton d'appairage
①Antenne
②Sore audio 3.5mm
③VGA
④HDMI
⑤Port RJ-45
⑥USB Port
⑦Power
④Bonton de réinialisaon
⑤Port RJ-45
⑥Power
⑦Haut-parleur
⑧Voyant de réseau
⑨Voyant de caméras
28
RESET DC 5V
LAN
Micro SD SYNC
NET
1
2
3
4

03/Installaon de l’APP ZOSI Cloud
3.1 Recherchez et téléchargez l’applicaon «ZOSI CLOUD» dans l'App
Store ou Google Play, ou scannez le code QR ci-dessous pour la
télécharger. (Pour la première ulisaon, veuillez accorder à l'APP pour
obtenir les autorisaons correspondantes. Si cela n'est pas autorisé,
cela entraînera l'échec de l'ajout de l'appareil ; ou lorsque la caméra
déclenche une détecon de mouvement ou un rapport de temps, le
téléphone mobile ne pourra pas recevoir les noficaons poussées).
Note : le système iOS doit être de V9.0 ou une version ultérieure, et le
système Android doit être de V5.0 ou une version ultérieure.
3.2 Créaon du compte
Vous pouvez créer un compte en ulisant votre numéro de téléphone
ou adresse e-mail pour la première ulisaon, puis vous vous connect-
ez avec ce compte.
29

04
/Ajout d’un appareil à l’applicaon
●4.1 Ajouter la base à l’applicaon
●4.1.1 Une fois la base allumée, ulisez un câble réseau pour connect-
er la base au routeur qui est connecté au WAN, puis ulisez le
téléphone portable pour scanner le code QR sur la base et suivez les
instrucons de l'APP pour terminer l'ajout. Vous pouvez également
scanner le code QR pour l’ajout sous le réseau LAN, mais cela demande
que le téléphone mobile et la base sont connectés au même réseau
local. Une fois l'ajout réussi, les caméras qui ont été appairées à la base
seront directement affichées dans la liste d’appareils.
Note: veuillez insérer la carte mémoire dans la base avant la mise
sous tension, sinon l'appareil ne pourra pas reconnaître cee carte
mémoire.
●4.1.2 Ajouter les caméras à la base
Note: les caméras livrées dans le kit ont été déjà appairées avec la
base, aucune opéraon n'est requise. Si la liaison entre la caméra et la
base est effacée, vous devez ajouter les caméras à la base à nouveau en
suivant les opéraons citées ci-dessous :
1) Placez la caméra près de la base, à une distance de 30 à 100 cm.
2) Lorsque la caméra est allumée, maintenez enfoncé le bouton de
réinialisaon pendant 3 à 5 secondes. Après avoir entendu le
message vocal de la caméra, maintenez enfoncé le bouton d'appairage
de la base pendant 3 à 5 secondes. La base émera également une
tonalité et commencera à ajouter la caméra. Après le succès, la caméra
et la base émeront les invites vocales indiquant que l'opéraon est
réussie.
●4.2 Ajouter le NVR à l’applicaon
●4.2.1 Une fois le NVR allumé, ulisez un câble réseau pour connecter
le NVR au routeur qui est connecté au WAN, puis ulisez le téléphone
portable pour scanner le code QR sur le NVR et suivez les instrucons
de l'APP pour terminer l'ajout. Vous pouvez également scanner le code
QR pour l’ajout sous le réseau LAN, mais cela demande que le
téléphone mobile et le NVR sont connectés au même réseau local. Une
fois l'ajout réussi, les caméras qui ont été appairées au NVR seront
directement affichées dans la liste d’appareils.
Note: veuillez insérer le disque dur dans le NVR avant la mise sous
tension, sinon l'appareil ne pourra pas reconnaître le disque dur.
30

●4.2.2 Ajouter les caméras au NVR
Note: les caméras livrées dans le kit ont été appairées avec le NVR,
aucune opéraon n'est requise. Si la liaison entre la caméra et le NVR
est effacée, vous devez ajouter les caméras au NVR à nouveau en
suivant les opéraons citées ci-dessous
1) Placez la caméra près du NVR, à une distance de 30 à 100 cm.
2) Lorsque la caméra est allumée, maintenez enfoncé le bouton de
réinialisaon pendant 3 à 5 secondes. Après avoir entendu le
message vocal de la caméra, acvez la foncon d’ajout par code du
NVR pour ajouter la caméra. Une fois l’ajout réussi, la caméra émera
un message vocal disant que la caméra a été ajoutée au NVR avec
succès.
●4.3 Vérificaons des alertes / Lecture et Relecture / Partage de
l’appareil
●4.3.1 Cliquez sur les informaons transmises par le téléphone mobile
ou sur le bouton «Informaons» dans l'APP pour afficher les informa-
ons d'alarme de la caméra.
●4.3.2 4.3.2Cliquez sur l'icône de lecture correspondante dans la liste
d’appareils pour accéder à l'interface de prévisualisaon, d’affichage
de la vidéo en temps réel, et l'interphone vocal, etc.
●4.3.3 Cliquez sur l'icône de lecture pour afficher les vidéos de l'appar-
eil ou cliquez sur l’icône Cloud pour afficher les vidéos enregistrées sur
Cloud.
Note : l’abonnement du stockage Cloud est payant.
●4.3.4 Cliquez sur l'icône de partage pour partager la caméra avec
d'autres.
31

32
05/Installaon de la caméra
●5.1 La caméra peut être placée sur toutes les surfaces horizontales,
tels que les tables, les chaises, le sol, etc.
●5.2 Installez la caméra sur un mur (comme l’image illustrée)
●5.2.1 Percez d'abord 5 trous dans le mur, puis ulisez les accessoires
pour fixer la base de montage à la posion d'installaon souhaitée.
●5.2.2 Verrouillez les deux fentes de la base de la caméra sur les crochets
de la base de montage.
Installez la base de montage
●5.2.3 Vissez votre caméra à la base de montage.
Aachez la caméra

33
●5.2.4 Vissez la baerie en bas.
Vissez la caméra
●5.2.5 Ulisez le tournevis inclus pour régler la caméra à un
angle et serrez la vis de réglage.
Fixez la baerie
Rajustez l'angle de vue de la caméra
Mur
Vis de réglage
Trou de vis sur la base de la baerie.

34
6.1 Pour réduire les fausses alarmes, veuillez prêter aenon aux
conseils suivants:
- N'installez pas la caméra dans un endroit exposé à une lumière vive, y
compris la lumière du soleil, la lumière de la lampe, etc.
-Ne placez pas la caméra trop près d'un véhicule qui se déplace
souvent. D’après les nombreux tests, la distance entre la caméra est les
véhicules doit être plus de 15 mètres (55 pieds).
-Tenez la caméra à l'écart des sores d'air, y compris les climaseurs,
les humidificateurs, les conversseurs de température, etc.
-Gardez la caméra à au moins de 1 mètre des autres appareils sans fil,
y compris les routeurs et les téléphones sans fil, pour éviter les
interférences sans fil.
6.2 Zone de surveillance
Lors de l'installaon de la caméra, il n'est pas recommandé de pointer
le capteur PIR vercalement vers l'objet en mouvement, sinon il
pourrait ne pas être en mesure de détecter les gens qui bougent.
Il vaut mieux que l'angle entre le capteur PIR et la cible de surveillance
soit supérieur à 10 degrés.
06/Conseils importants pour réduire les
fausses alarmes

Oui No
Entrée
35
Il n'est pas recommandé de pointer le
capteur PIR vercalement vers l'objet
en mouvement.
Le chemin des objets en mouvement :
Angle plus de 10 degrés

36
07/Foire aux quesons
1.Il est impossible de connecter l’appareil au réseau,
comment faire ?
Veuillez vous assurer que le téléphone portable, la caméra et le routeur
sont suffisamment proches.
Notez que la caméra ne peut pas prendre en charge la connexion à un
routeur 5G.
Vérifiez si le nom et le mot de passe du routeur sont corrects.
Vérifiez les paramètres du réseau du NVR ou de la base.
2.L’appareil est hors ligne, comment faire ?
Vérifiez la connexion du réseau du routeur.
Vérifiez la connexion entre le NVR ou la base et le routeur, et la connex-
ion entre la caméra et le NVR ou la base. Vous devrez reconfigurer le
réseau des appareils si le mot de passe du WiFi ou du routeur a été
changé.
Vérifiez si la baerie de la caméra est épuisée, vous pouvez essayer de
la charger et puis réessayer la connexion.
3.Je n’arrive pas à regarder la prévisualisaon, comment
faire ?
Le serveur est occupé, essayez de redémarrer l'applicaon et
réessayez.
4.Je n’ai pas reçu les noficaons poussées, comment
faire ?
Veuillez vous assurer que l'applicaon est autorisée de pousser les
noficaons.
Veuillez confirmer que le bouton «Noficaons Push» du message
d'alarme a été acvé dans les paramètres du centre personnel de
l'applicaon.
(3)Assurez-vous d'acver le bouton «Noficaons Push» de message
d'alarme dans les paramètres de la caméra.
5.Il n’y a pas de vidéo enregistrée, pourquoi ?
Veuillez insérer la carte mémoire avant de démarrer l’appareil.
Veuillez vous assurer que le bouton PIR de la caméra est acvé.
Veuillez confirmer que le bouton d'enregistrement de la caméra est
acvé.
Veuillez vérifier les paramètres d'enregistrement sur le NVR.
Veuillez vérifier si l'état de la carte mémoire est normal dans l'applica-
on.

01/Packliste
1.1 Packliste des Basisstaons-Kits
2er Basisstaons-Kit enthält
Kamera*2 Baerie *1
5V-2A Basisstaons-Netzteil*15V-1A USB-Ladegerät+Ladekabel*1
Kurzanleitung*1
Schraubenpaket*2 Montagesockel*2 Pin Nadel*1 Schraubendreher*1
1m Netzwerkkabel*1
Basisstaon*1
4er Wireless Kamerasset enthält
Quick Start Guide
Baerie *1
5V-2A Basisstaons-Netzteil*1
Kurzanleitung*1
Pin Nadel*1 Schraubendreher*1
1m Netzwerkkabel*1
Quick Start Guide
Kamera*4
5V-1A USB-Ladegerät+Ladekabel*1
Schraubenpaket*4Montagesockel*4
Basisstaon*1
37

1m Netzwerkkabel*1Baerie *1
1.2 Packliste des Wireless-Kits
4er Wireless Kamerasset enthält
Kamera*4
12V-2A NVR-Netzteil*1
5V-1A USB-Ladegerät +
Ladekabel*1
Kurzanleitung*1
Schraubenpaket*4 Montagesockel*4 Pin Nadel*1 Schraubendreher*1
Maus*1
NVR*1
8er Wireless Kamerasset enthält
Quick Start Guide
1m Netzwerkkabel*1Baerie *1
Kamera*8
12V-2A NVR-Netzteil*1
5V-1A USB-Ladegerät +
Ladekabel*1
Kurzanleitung*1
Schraubenpaket*8Montagesockel*8 Pin Nadel*1 Schraubendreher*1
Maus*1
NVR*1
Quick Start Guide
38

2.1 Kamera
Beschreibung der Kameranetzwerkanzeige:
Blaues Licht + rotes Licht immer an: Die Kamera wird aus der Ferne angezeigt
Blaues Licht ist immer an: Die Kamera wurde erfolgreich gekoppelt oder geweckt
Blaues Licht blinkt konnuierlich: Upgrade
Rotes Licht blinkt konnuierlich und langsam: Warten auf Kopplung mit der Basisstaon
Konstantes rotes Licht: schwache Baerie
Rotes und blaues Licht sind aus: im Standby
Beschreibung der Kamerataste:
Halten Sie den Netzschalter 3 Sekunden lang gedrückt: Ein- oder Ausschalten
Halten Sie die Reset-Taste 3 Sekunden lang gedrückt: Zurücksetzen und in den Pairing-Zustand wechseln
(rotes Licht blinkt konnuierlich nach dem Aufforderungston)
02/Übersicht
①Antenne
②Linse
③IR LEDs
④Mikrofon
⑤Netzwerkanzeige
⑥PIR
⑦Weiße LEDs
⑧Winkeleinstellschraube
⑨Druckstelle, um
Baeriefach abzunehmen
⑩Strom Knopf
⑪Lautsprecher
⑫Ladestandanzeige
⑬MicroSD-Kartenslot
⑭Baeriebefesgungsschraube
⑮Reset Knopf
⑯Baerieladeanschluss
39

2.2 Basisstaon
2.3 NVR
①Antenne
②SD-Kartenslot
③Pairing Knopf
①Antenne
②3,5-mm-Audioausgang
③VGA
④HDMI
⑤RJ45 LAN Kabel Anschluss
⑥USB Port
⑦Strom Knopf
④Reset Knopf
⑤RJ45 LAN Kabel Anschluss
⑥Strom Anschluss
⑦Horn
⑧Netzwerkstatusanzeige
⑨Kamerastatusanzeige
40
RESET DC 5V
LAN
Micro SD SYNC
NET
1
2
3
4

03/Zosi Cloud APP herunterladen
3.1 Suchen Sie im App Store oder Android Applicaon Market nach
,,ZOSI CLOUD", um es herunterzuladen, oder scannen Sie den
QR-Code unten, um es herunterzuladen. (Bei der ersten Verwendung
erlauben Sie der APP bie die entsprechenden Berechgungen. Wenn
dies nicht zulässig ist, kann das Gerät nicht hinzugefügt werden oder
wenn die Kamera eine Bewegungserkennung oder einen Alarm
auslöst, kann das Mobiltelefon den Alarm nicht empfangen).
Hinweis: Das Apple-Mobiltelefonsystem erfordert iOS 9.0 oder höher
und das Android-Mobiltelefonsystem erfordert Android 5.0 oder
höher.
3.2 Kontoregistrierung
Neuer Benutzer müssen sich per E-Mail/Mobiltelefonnummer
registrieren, auf die Schalläche ,,Registrieren" klicken, den Schrien
von Kontoregistrierung folgen und sich anmelden.
41

04/Gerät hinzufügen
●4.1 Basisstaon zur APP hinzufügen
●4.1.1 Nachdem die Basisstaon eingeschaltet ist, verbinden Sie die
Basisstaon und den Router (mit dem WLAN verbindete Router) mit
einem Netzwerkkabel, scannen Sie dann den QR-Code auf der
Basisstaon mit einem Mobiltelefon und folgen Sie den Anweisungen
der APP, um das Geräts hinzuzufügen;
Sie können auch das Gerät durch LAN Netzwerk hinzufügen (bei
dieser Methode stellen Sie bie sicher, dass Ihr Handy und Basissta-
on mit gleichen Netzwerk verbindet.). Nach erfolgreicher Hinzufü-
gung der Kameras, die mit der Basisstaon gekoppelt wurden, werden
direkt in der Geräteliste angezeigt.
Hinweis: Bie legen Sie die Speicherkarte vor dem Einschalten in die
Basisstaon ein, sonst kann das Gerät die Speicherkarte nicht normal
lesen.
●4.1.2 Konfiguraon von Kamera und Basisstaon
Hinweis: Die Originalkamera wurde mit der Basisstaon gekoppelt, es
ist kein Konfiguraon erforderlich. Wenn die Pairing-Informaonen
zwischen Kamera und Basisstaon gelöscht werden, muss der Code
neu kodiert werden; Die Schrie von der Konfiguaon sind wie folgt:
1) Platzieren Sie die Akkukamera in der Nähe der Basisstaon in
einem Abstand von 30~100cm.
2) Wenn die Akkukamera eingeschaltet ist, halten Sie die Reset-Taste
3-5 Sekunden lang gedrückt. Nachdem Sie die Sprachansage der
Kamera gehört haben, halten Sie die Kopplungstaste der Basisstaon
3-5 Sekunden lang gedrückt. Zu diesem Zeitpunkt gibt die Basisstaon
auch einen Hinweiston aus und beginnt mit der Kopplung. Nachdem
das Pairing erfolgreich war, werden die Kamera und die Basisstaon
eine Sprachmeldung anzeigen, dass das Code-Pairing erfolgreich war;
42

43
●4.2 NVR zur APP hinzufügen
●4.2.1 Nachdem der NVR eingeschaltet wurde, verbinden Sie den
NVR über ein Netzwerkkabel mit dem Router, scannen Sie dann den
QR-Code des NVR-Gehäuses mit Ihrem Mobiltelefon und folgen Sie
der APP-Anleitung, um das Gerät hinzuzufügen; Sie können auch die
QR-Code des NVR im LAN-Netzwerk scannen und fügen Sie ihn hinzu
(bie stellen Sie sicher, dass sich das Mobiltelefon und der NVR im
selben lokalen Netzwerk befinden). Nach erfolgreichem Hinzufügen
werden die mit dem NVR gekoppelten Kameras direkt in der
Geräteliste angezeigt.
Hinweis: Bie installieren Sie die Festplae vor dem Einschalten,
sonst wird die Festplae nicht erkannt.
●4.2.2 Konfiguraon von Kamera und NVR
Hinweis: Die Originalkamera wurde mit dem NVR gekoppelt, es ist
kein Konfiguraon erforderlich. Wenn die Pairing-Informaonen der
Kamera und des NVR gelöscht werden, muss die Kamera neu codiert
werden. Die Schrie von der Konfiguaon sind wie folgt:
1) Platzieren Sie die Akkukamera in der Nähe des NVRs, in einem
Abstand von 30~100cm.
2) Wenn die Baeriekamera eingeschaltet ist, halten Sie die
Reset-Taste 3-5 Sekunden lang gedrückt. Nachdem Sie die Sprachan-
sage der Kamera gehört haben, schalten Sie die Match Code Funkon
des NVRs ein, um die Kamera hinzuzufügen. Nachdem das Pairing
erfolgreich ist, gibt die Kamera eine Sprachansage, dass das Pairing
erfolgreich war;
●4.3 Alarm, Vorschau und Wiedergabe anzeigen; Gerät teilen
●4.3.1 Klicken Sie auf die vom Mobiltelefon gesendeten Informa-
onen oder auf die Schalläche ,,Informaonen" in der APP, um die
Alarminformaonen der Kamera anzuzeigen.
●4.3.2 Klicken Sie auf das entsprechende Wiedergabesymbol in der
Geräteliste, um die Vorschauoberfläche aufzurufen, Echtzeitvideos
anzuzeigen sowie Gegensprechen zu starten.
●4.3.3 Klicken Sie auf das Wiedergabe- oder Cloud-Symbol, um das
Gerät oder das Cloud-Video anzuzeigen;
Hinweis: Die Cloud-Videowiedergabe erfordert ein Abonnement,
bevor sie verwendet werden kann.
●4.3.4 Klicken Sie auf das Freigabesymbol, um die Kamera mit
anderen zu teilen.

44
05/Kamera installieren
●5.1 Die Kamera kann auf jede Plaormoberfläche platziert werden:
Tische, Stühle, Böden usw.
●5.2 Montage an der Wand (wie im Bild gezeigt)
●5.2.1 Zuerst 5 Löcher in die Wand bohren und dann mit dem Zubehör
aus dem Schraubenpaket den Montagesockel an der gewünschten
Einbauposion befesgen.
●5.2.2 Verriegeln Sie die beiden Schlitze am Kamerasockel mit dem
erhöhten Teil der Befesgungsplae des Montagesockels;
Befesgungsbasis installieren
●5.2.3 Befesgen Sie die Kamera und die Befesgungsplae des
Montagesockels mit Schrauben.
Kamera installieren

45
●5.2.4 Ziehen Sie die Schrauben an der Unterseite des Baeriefachs der
Kamera fest, um den Akku zu befesgen.
Kamera befesgen
●5.2.5 Stellen Sie die Kamera mit einem Schraubendreher auf einen
geeigneten Winkel ein und ziehen Sie die Einstellschraube fest.
Baeriefach befesgen
Kamerawinkel anpassen
Schraubenloch unten im Baeriefach
Wand
Einstellschraube

46
6.1 Beachten Sie dies, um Fehlalarme zu reduzieren:
-Installieren Sie die Kamera nicht in der Nähe von Objekten mit hellem
Licht, einschließlich Sonnenlicht, hellen Lampenlichtern usw.
-Stellen Sie die Kamera nicht zu nahe an einem Ort auf, wo Fahrzeuge
häufig vorbeifahren. Basierend auf zahlreichen Tests beträgt die
empfohlene Enernung zwischen Kamera und Fahrzeug 15 Meter.
-Halten Sie die Kamera fern von den Auslässen, einschließlich Auslässen
von der Klimaanlage und dem Befeuchter und Wärmeübertragungs-
öffnungen der Projektoren, usw.
-Richten Sie die Kamera nicht zu einem Spiegel.
-Halten Sie die Kamera mindestens 1 Meter von drahtlosen Geräten
einschließlich WLAN-Routern und Telefonen enernt, um Funk-
störungen zu vermeiden.
6.2 Den Überwachungsbereich abdecken
Es ist nicht empfohlen, den PIR-Sensor bei der Installaon der Kamera
senkrecht zum sich bewegenden Objekt zu richten, da er sonst die
Bewegungsereignisse nicht erkennt.
Es wird empfohlen, den Winkel zwischen dem PIR-Sensor und dem
erkannten Objekt größer als 10 Grad zu machen.
06/Wichge Hinweise zum Reduzieren von
Fehlalarmen

47
Es ist nicht empfohlen, den PIR-Sensor
senkrecht zum bewegenden Objekt
zu richten
Der Weg des bewegenden
Objekts: > 10 Grad
Ideale Sichtenerneung
2-10 Meter (7-33)
Ja Nein
Eingang

48
07/Fehlerbehebung
1.Die Kamerakonfiguraon ist fehlgeschlagen.
Bie stellen Sie sicher, dass sich Mobiltelefon, Kamera und Router nahe
genug befinden.
Die Kamera unterstützt kein 5G-WLAN.
Überprüfen Sie, ob der Name und das Passwort des Routers korrekt
sind.
Überprüfen Sie die Interneteinstellungen des drahtlosen NVRs oder der
Basisstaon.
2.Das Gerät ist offline.
Überprüfen Sie die Internetverbindung des Routers.
Überprüfen Sie die Verbindung zwischen dem drahtlosen NVR oder der
Basisstaon und dem Router und die Verbindung zwischen der Kamera
und dem drahtlosen NVR und der Basisstaon. Wenn Sie den Router
oder das WLAN-Passwort ändern, müssen Sie möglicherweise das
Netzwerk neu konfigurieren.
Überprüfen Sie, ob der Akku der Kamera leer ist. Sie können versuchen,
die Kamera mit dem Ladekabel anzuschließen und es erneut zu konfig-
urieren.
3.Vorschau nicht möglich.
Der Server ist möglicherweise überlastet, starten Sie die App neu und
versuchen Sie es erneut.
4.Keine Push Nachricht.
Bie stellen Sie sicher, dass Sie die Mieilungsberechgung von der
App akviert haben;
Bie akvieren Sie Alarm Benachrichgung in den APP-Einstellungen;
Bie stellen Sie sicher, dass der Alarmmeldung in den Kamera-
einstellungen akviert ist.
5.Kein Video.
Bie legen Sie die SD-Karte vor dem Einschalten ein.
Bie stellen Sie sicher, dass die PIR-Funkon der Kamera akviert ist.
Bie stellen Sie sicher, dass die Kameraaufnahme akviert ist.
Bie überprüfen Sie die Aufnahmeeinstellungen des drahtlosen NVRs.
Bie überprüfen Sie, ob der SD-Kartenstatus in der App normal ist.

01/Lista di imballaggio
1.1 Lista di imballaggio del kit della stazione base
Kit di due telecamere :
Telecamera*2 Pacco di Baeria *1
Caricatore USB 5V -1A e Cavo
di Ricarica*1
Caricatore USB 5V -1A e Cavo
di Ricarica*1
Adaatore di Alimentazione per
Stazione Base 5V-1A*1
Adaatore di Alimentazione per
Stazione Base 5V-1A*1
Guida Rapida all’Uso*1
Paccheo di Vi*2 Base di Montaggio*2 Ago Pin*1 Cacciavite*1
1m Cavo di Rete*1
Stazione Base*1
Kit di quaro telecamere :
Quick Start Guide
Pacco di Baeria *1 Guida Rapida all’Uso*1
Ago Pin*1 Cacciavite*1
1m Cavo di Rete*1
Quick Start Guide
Telecamera*4
Paccheo di Vi*4Base di Montaggio*4
Stazione Base*1
49

1m Cavo di Rete*1Pacco di Baeria*1
1.2 Lista di imballaggio del kit NVR
Kit di quaro telecamere :
Telecamera*4
Adaatore di Alimentazione
per NVR 12V-2A*1
Caricatore USB 5V -1A e
Cavo di Ricarica*1
1m Cavo di Rete*1Pacco di Baeria*1Adaatore di Alimentazione
per NVR 12V-2A*1
Caricatore USB 5V -1A e
Cavo di Ricarica*1
Guida Rapida all’Uso*1
Paccheo di Vi*4 Base di Montaggio*4 Ago Pin*1 Cacciavite*1
Mouse*1
NVR*1
Kit di oo telecamere :
Quick Start Guide
Telecamera*8 Guida Rapida all’Uso*1
Paccheo di Vi*8Base di Montaggio*8 Ago Pin*1 Cacciavite*1
Mouse*1
NVR*1
Quick Start Guide
50

2.1 Telecamera
Descrizione dell’indicatore di rete della telecamera:
La luce blu e rossa sempre accese: la telecamera viene visualizzata in anteprima da remoto
La luce blu sempre accesa: la telecamera è stata appaiata o riavata con successo
La luce blu lampeggia connuamente: aggiornamento in corso
La luce rossa lampeggia connuamente e lentamente: in aesa dell’appaiamento con la stazione base
Luce rossa sempre accesa: baeria scarica
Luce rossa e blu spente: in pausa
Descrizione dei tas della telecamera:
Premere a lungo il tasto di accensione per 3 secondi: accensione o spegnimento
Premere a lungo il tasto di reset per 3 secondi: researe la telecamera e accedere allo stato di
appaiamento (la luce rossa lampeggia connuamente e lentamente dopo il messaggio acusco)
02/Deagli del prodoo e descrizione di
ogni parte
①Antenna
②Obievo
③LED a infrarossi
④Microfono
⑤Indicatore della rete
⑥PIR
⑦Indicatore di allarme
⑧Vite di regolazione
dell’angolo
⑨Punto di pressione
per staccare la baeria
⑩Tasto di accensione
⑪Altoparlante
⑫Indicatore di ricarica
⑬Slot per la scheda micro SD
⑭Vite di fissaggio della baeria
⑮Tasto di reset
⑯Porta di ricarica
51

2.2 Stazione base
2.3 NVR
①Antenna
②Slot per la scheda micro SD
③Tasto di appaiamento
①Antenna
②Uscita audio da 3,5mm
③VGA
④HDMI
⑤Porta per il cavo di rete RJ45
⑥Porta USB ⑦Porta di accensione
④Tasto di reset
⑤Porta per il cavo di rete RJ45
⑥Porta di accensione
⑦Altoparlante
⑧Indicatore della rete
⑨Indicatore dello stato dell’Internet
52
RESET DC 5V
LAN
Micro SD SYNC
NET
1
2
3
4

03/Installare l’applicazione ZOSI CLOUD
3.1 Cercare “ZOSI CLOUD” nell’App Store o nel mercato delle
applicazioni Android da scaricare, oppure scansionare il codice QR qui
soo per scaricarla. (Per il primo ulizzo, concedere all’APP di
oenere le autorizzazioni corrisponden. Se non è consento, il
disposivo non verrà aggiunto o quando la telecamera ava il
rilevamento del movimento o l’allarme, il cellulare non può ricevere
l’allarme)
Nota: Per il sistema telefonico Apple richiede iOS 9.0 o versioni
superiori e per il sistema telefonico Android richiede Android 5.0 o
versioni superiori.
3.2 Registrazione dell’account
I nuovi uten devono registrarsi tramite e-mail/numero di cellulare,
fare clic sul pulsante “Registra”, seguire i passaggi per completare la
registrazione dell’account e accedere.
53

04/Aggiungere il disposivo all’applicazione
●4.1 Aggiungere la stazione base all’APP
●4.1.1 Dopo aver acceso la stazione base, ulizzare un cavo di rete per
collegare la stazione base al router connesso alla WAN, poi ulizzare il
cellulare per scansionare il codice QR sulla stazione base e seguire la
guida dell’APP per completare l’aggiunta del disposivo; si può anche
aggiungerla scansionando il codice QR tramite la rete LAN (questo
metodo richiede che il cellulare e la stazione base sono nella stessa
rete locale), dopo l’aggiunta riuscita, le telecamere che sono state
appaiate alla stazione base saranno visualizzate direamente nell’elen-
co dei disposivi.
Nota: inserire la scheda di memoria nella stazione base prima dell’ac-
censione, altrimen il disposivo non è in grado di leggere normal-
mente la scheda di memoria.
●4.1.2 Appaiamento delle telecamere e la stazione base
Nota: le telecamere a baeria fornite nel kit sono state appaiate alla
stazione base, non è richiesta l’appaiamento tramite il codice QR. Se le
informazioni di appaiamento tra le telecamere e la stazione base
vengono cancellate, è necessario appaiare di nuovo le telecamere alla
stazione base tramite il codice QR; i passaggi per l’appaiamento tramite
il codice sono i seguen:
1) Posizionare la telecamera a baeria vicino alla stazione base a una
distanza di 30~100 cm.
2) Quando la telecamera a baeria è accesa, tenere premuto il tasto di
reset per 3-5 secondi, e dopo sento il messaggio acusco della
telecamera, tenere premuto il tasto di appaiamento della stazione
base per 3-5 secondi e la stazione base emeerà anche un messaggio
acusco e avvierà l’appaiamento. Dopo l’appaiamento, sia la telecam-
era che la stazione base emeeranno un messaggio acusco che
l’appaiamento è riuscito;
54

55
●4.2 Aggiungere l’NVR all’APP
●4.2.1 Dopo che l’NVR è stato acceso, collegare l’NVR all’Internet con
un cavo di rete, poi scansionare il codice QR incollato sul corpo
dell’NVR con il cellulare e seguire la guida dell’APP per completare
l’aggiunta del disposivo; si può anche eseguire la scansione soo la
rete LAN per aggiungerlo (questo metodo richiede che il cellulare e
l’NVR sono nella stessa LAN), dopo l’aggiunta, le telecamere che sono
state appaiate all’NVR verranno visualizzate direamente nell’elenco
dei disposivi.
Nota: installare il disco rigido prima dell’accensione, altrimen il
disposivo non è in grado di leggere normalmente il disco rigido.
●4.2.2 Appaiamento delle telecamere e l’NVR
Nota: le telecamere a baeria fornite nel kit sono state appaiate
all’NVR, non è richiesta l’appaiamento tramite il codice QR. Se le
informazioni di appaiamento tra le telecamere e l’NVR vengono
cancellate, è necessario appaiare di nuovo le telecamere all’NVR
tramite il codice QR; i passaggi per l’appaiamento tramite il codice
sono i seguen:
1) Posizionare la telecamera a baeria vicino all’NVR a una distanza di
30~100 cm.
2) Quando la telecamera a baeria è accesa, tenere premuto il tasto
di reset per 3-5 secondi, e dopo sento il messaggio acusco della
telecamera, avare la funzione di aggiungere la telecamera tramite il
codice QR dell’NVR per aggiungere la telecamera, dopo l’appaiamen-
to, la telecamera emeerà un messaggio acusco che l’aggiunta è
riuscita;
●4.3 Controllare allarmi, live view e playback; condividere il disposi-
vo.
●4.3.1 Fare clic sui messaggi invia dal cellulare o sull’icona “Messag-
gi” nell’APP per controllare le informazioni sull’allarme della telecam-
era.
●4.3.2 Fare clic sull’icona “Play” nell’elenco dei corrisponden
disposivi per accedere all’interfaccia “Live View”, visualizzare video
in tempo reale ed eseguire l’interfono, ecc.
●4.3.3 Fare clic sull’icona “Playback” o “Cloud” per visualizzare i
disposivi o i video in Cloud;
Nota: la funzione di playback dei video nel Cloud richiede l’abbona-
mento prima di poter essere ulizzata.
●4.3.4 Fare clic sull’icona “Condividi” per condividere la telecamera
con altri.

56
05/Installare la telecamera
●5.1 È possibile posizionare qualsiasi superficie della piaaforma: tavoli,
sedie, pavimen, ecc.
●5.2 Installazione a parete (come mostrato in figura)
●5.2.1 Prima pracare 5 fori nella parete, poi ulizzare gli accessori nel
paccheo di vi per fissare la base di montaggio nella posizione di
installazione desiderata.
●5.2.2 Bloccare le due fessure sulla base della telecamera ai ganci sulla
base di montaggio
Installare la piastra di fissaggio
●5.2.3 Ulizzare le vi per fissare la telecamera e la piastra di fissaggio
della base di montaggio.
Installare la telecamera

57
●5.2.4 Stringere la vite sul fondo del vano baeria della telecamera per
fissare la baeria in posizione.
Fissare la telecamera
●5.2.5 Regolare la telecamera all’angolazione correa con un cacciavite e
serrare la vite di regolazione.
Fissare la baeria
Regolare l’angolo della telecamera
Foro per vite nel fondo del vano baeria
Parete
Vite di regolazione

58
6.1 Per ridurre i falsi allarmi, prestare aenzione ai seguen suggeri-
men:
-Non installare la telecamera in un luogo esposto a una luce intensa,
inclusa la luce del sole, la luce di una lampada, ecc.
-Non posizionare la telecamera troppo vicino a un veicolo che si muove
frequentemente. Dopo mol test, la distanza consigliata tra la telecam-
era e il veicolo è di 15 metri (55 piedi).
-Tenere lontano dalle uscite d’aria, inclusi condizionatori d’aria,
umidificatori, convertori di temperatura, ecc.
-Tenere la telecamera ad almeno 1 metro di distanza da altri disposivi
wireless, inclusi router e telefoni wireless, per evitare interferenze
wireless.
6.2 Copertura dell’area di monitoraggio
Quando si installa la telecamera, non è consigliabile puntare il sensore
a infrarossi umano vercalmente verso l’oggeo in movimento,
altrimen potrebbe non essere in grado di rilevare l’oggeo in
movimento.
Si raccomanda che l’angolo tra il sensore a infrarossi umano e il target
di monitoraggio sia maggiore di 10 gradi.
06/Suggerimen importan per ridurre i
falsi allarmi

59
Non è consigliabile che il sensore PIR
sia rivolto vercalmente all’oggeo
in movimento
Il percorso dell’oggeo in movimento:
l’angolo è maggiore di 10 gradi
Distanza di visione ideale:
2-10 metri (7-33 piedi)
Yes No
Entrata

60
07/Problemi e soluzioni
1. La configurazione della rete non riuscita.
1) Assicurare che il cellulare, la telecamera e il router siano abbastan-
za vicini.
2) Si no che la telecamera non può supportare la connessione a un
router 5G.
3) Controllare se il nome e la password del router sono corre.
4) Controllare le impostazioni Internet dell’NVR wireless o della
stazione base.
2. Il disposivo è offline.
1) Controllare la connessione Internet del router.
2) Controllare la connessione tra l’NVR wireless o la stazione base e il
router e la connessione tra la telecamera e l’NVR wireless e la stazione
base. Se cambiare il router o modificare la password del WiFi,
potrebbe essere necessario riconfigurare la rete.
3) Controllare se la baeria della telecamera è scarica, si può provare
a collegarla e riprovarla.
3.Impossibile visualizzare il live view.
Il server potrebbe essere congesonato, si può provare a riavviare
l’app.
4.Nessun allarme Push
1) Assicurare che l’app disponga delle autorizzazioni di nofica.
2) Confermare che l’interruore del messaggio di allarme è stato
avato nelle impostazioni del centro personale dell’app.
3) Assicurare di avare l’interruore del messaggio di allarme nelle
impostazioni della telecamera.
5.Nessun video registrato
1) Inserire la scheda SD prima di accensione.
2) Assicurare il PIR della telecamera sia avato.
3) Confermare che la registrazione della telecamera è avata.
4) Controllare le impostazioni di registrazione sull’NVR wireless.
5) Controllare se lo stato della scheda SD è normale nell’app

01/Paklijst
1.1 Paklijst basisstaonkit
2-delige basisstaonkit bevat:
Camera*2 Baerij *1
5V-2A voedingseenheid
basisstaon*1
5V-1A USB-oplader +
oplaadkabel*1
Snelstartgids*1
Schroefpakket*2 Montagebasis*2 Pin Naald*1 Schroevendraaier*1
1 m netwerkkabel*1
5V-2A voedingseenheid
basisstaon*1
5V-1A USB-oplader +
oplaadkabel*1 1 m netwerkkabel*1
Basisstaon*1
4-delige basisstaonkit bevat:
Quick Start Guide
Baerij*1 Snelstartgids*1
Pin Naald*1 Schroevendraaier*1
Quick Start Guide
Camera*4
Schroefpakket*4Montagebasis*4
Basisstaon*1
61

1 m netwerkkabel*1Baerij*1
1.2 Paklijst draadloze kit
4-delige draadloze cameraset omvat:
Camera*4
12V-2A NVR-voeding *15V-1A USB-oplader +
oplaadkabel*1
1 m netwerkkabel*1Baerij*112V-2A NVR-voeding *15V-1A USB-oplader +
oplaadkabel*1
Snelstartgids*1
Schroefpakket*4 Montagebasis*4 Pin Naald*1 Schroevendraaier*1
Muis*1
NVR*1
8-delige draadloze cameraset omvat:
Quick Start Guide
Camera*8 Snelstartgids*1
Schroefpakket*8Montagebasis*8 Pin Naald*1 Schroevendraaier*1
Muis*1
NVR*1
Quick Start Guide
62

2.1 Camera
Beschrijving van de cameranetwerkweergave:
Blauw licht + rood licht aljd aan: de camera wordt op afstand bekeken
Blauw lampje brandt aljd: de camera is succesvol gekoppeld of gewekt
Blauw lampje knippert connu: upgrade
Rood lampje knippert connu en langzaam: wacht om te worden gekoppeld met het basisstaon
Constant rood licht: baerij bijna leeg
Rode en blauwe lampjes zijn uit: in stand-by
Beschrijving van de cameraknop:
Houd de aan/uit-knop 3 seconden ingedrukt: in- of uitschakelen
Houd de resetknop 3 seconden ingedrukt: reset en ga naar de koppelingsstatus (rood lampje
knippert connu na de prompoon)
02/Overzicht
①Antenne
②Lens
③IR LED's
④Microfoon
⑤Netwerkindicator
⑥PIR
⑦Wie LED's
⑧Hoekstelschroef
⑨Drukpunt om
baerijvak te verwijderen
⑩Aan/uit-knop
⑪Luidspreker
⑫Oplaadniveau-indicator
⑬MicroSD-kaartsleuf
⑭Baerijbevesgingsschroef
⑮Resetknop
⑯Baerijlaadconnector
63

2.2 Basisstaon
2.3 NVR
①Antenne
②SD-kaartsleuf
③Koppelingsknop
①Antenne
②3,5 mm Audio-uitgang
③VGA
④HDMI
⑤RJ45-netwerkkabelinterface
⑥USB poort ⑦Stekker
④Reset knop
⑤RJ45 LAN-kabelverbinding
⑥Aanknop
⑦Hoorn
⑧Netwerkstatusindicator
⑨Camerastatusindicator
64
RESET DC 5V
LAN
Micro SD SYNC
NET
1
2
3
4

03/Download de Zosi Cloud-app
3.1 Zoek naar "ZOSI CLOUD" in de App Store of Android Applicaon
Market om het te downloaden, of scan de QR-code hieronder om het
te downloaden. (Als u het voor de eerste keer gebruikt, geef dan de
APP de juiste rechten. Als dit niet het geval is toegestaan, het
apparaat kan niet worden toegevoegd of als de camera bewegingsde-
tece of alarm acveert, kan de mobiele telefoon het alarm niet
ontvangen).
Opmerking: het mobiele telefoonsysteem van Apple vereist iOS 9.0 of
hoger en het mobiele telefoonsysteem voor Android vereist Android
5.0 of hoger.
3.2 Accountregistrae
Nieuwe gebruikers moeten zich registreren via e-mail / mobiel
nummer, klik op de knop "Registreren", volg de stappen van accoun-
tregistrae en log in.
65

04/Apparaat toevoegen
●4.1 Voeg het basisstaon toe aan de APP
●4.1.1 Nadat het basisstaon is ingeschakeld, verbindt u het basissta-
on en de router (router verbonden met wifi) met een netwerkkabel,
scan vervolgens de QR-code op het basisstaon met een mobiele
telefoon en volg de instruces op de APP om het apparaat toevoegen
te acveren;
U kunt het apparaat ook toevoegen via het LAN-netwerk (zorg er bij
deze methode voor dat uw mobiele telefoon en basisstaon met
hetzelfde netwerk zijn verbonden). Nadat de camera's die met het
basisstaon zijn gekoppeld, succesvol zijn toegevoegd, worden ze
direct in de apparatenlijst weergegeven.
Let op: Plaats de geheugenkaart voor het inschakelen in het basissta-
on, anders kan het apparaat de geheugenkaart niet normaal lezen.
●4.1.2 Koppeling camera en basisstaon
Opmerking: de originele camera is gekoppeld aan het basisstaon, er
is geen configurae vereist. Als de koppelingsinformae tussen de
camera en het basisstaon wordt verwijderd, moet de code opnieuw
worden gecodeerd; De stappen van de configurae zijn als volgt:
1) Plaats de baerijcamera in de buurt van het basisstaon op een
afstand van 30 ~ 100 cm.
2) Wanneer de baerijcamera is ingeschakeld, houdt u de resetknop
3-5 seconden ingedrukt. Nadat u de gesproken melding van de camera
hebt gehoord, houdt u de koppelingsknop op het basisstaon 3-5
seconden ingedrukt. Op dit punt zal het basisstaon ook piepen en
beginnen met koppelen. Nadat het koppelen is gelukt, geven de
camera en het basisstaon een gesproken melding weer dat het
koppelen van de code is gelukt;
66

67
●4.2 NVR toevoegen aan APP
●4.2.1 Nadat de NVR is ingeschakeld, sluit u de NVR aan op de router
met een netwerkkabel, scant u vervolgens de QR-code van de
NVR-behuizing met uw mobiele telefoon en volgt u de APP-gids om
het apparaat toe te voegen; U kunt ook de QR-code van de NVR
scannen en toevoegen aan het LAN-netwerk (zorg ervoor dat de
mobiele telefoon en de NVR zich in hetzelfde lokale netwerk
bevinden). Eenmaal toegevoegd, worden de camera's die aan de NVR
zijn gekoppeld direct in de apparatenlijst weergegeven.
Let op: Installeer de harde schijf voor het inschakelen, anders wordt
de harde schijf niet herkend.
●4.2.2 De camera en NVR koppelen
Opmerking: de originele camera is gekoppeld aan de NVR, er is geen
configurae vereist. Als de koppelingsinformae van de camera en de
NVR wordt verwijderd, moet de camera opnieuw worden gecodeerd.
De stappen van de configurae zijn als volgt:
1) Plaats de baerijcamera in de buurt van de NVR, op een afstand
van 30 ~ 100 cm.
2) Wanneer de baerijcamera is ingeschakeld, houdt u de resetknop
3-5 seconden ingedrukt. Nadat u de gesproken melding van de
camera hebt gehoord, schakelt u de Match Code-funce van de NVR
in om de camera toe te voegen. Nadat het koppelen is gelukt, gee de
camera een gesproken melding dat het koppelen is gelukt;
●4.3 Toon alarm, preview en afspelen; Apparaat delen.
●4.3.1 Klik op de informae die is verzonden vanaf de mobiele
telefoon of op de knop "Informae" in de APP om de alarminformae
van de camera te bekijken.
●4.3.2 Klik op het bijbehorende afspeelsymbool in de apparatenlijst
om de preview-interface op te roepen, realme video's weer te geven
en tweerichngscommunicae te starten.
●4.3.3 Klik op het afspeel- of cloudpictogram om de apparaat- of
cloudvideo te bekijken;
Opmerking: voor het afspelen van cloudvideo is een abonnement
vereist voordat het kan worden gebruikt.
●4.3.4 Klik op het deelpictogram om de camera met anderen te
delen.

68
05/Installeer de camera
●5.1 De camera kan op elk plaormoppervlak worden geplaatst: tafels,
stoelen, vloeren, enz.
●5.2 Montage aan de muur (zoals op de aeelding te zien is)
●5.2.1 Boor eerst 5 gaten in de muur en gebruik vervolgens de accessoires
uit het schroefpakket om de montagesokkel op de gewenste
inbouwposie te bevesgen.
●5.2.2 Vergrendel de twee sleuven op de camerabasis met het verhoogde
deel van de montageplaat van de montagebasis;
Installeer de montagebasis
●5.2.3 Bevesg de camera en de bevesgingsplaat van de montagesokkel
met schroeven.
Installeer de camera

69
●5.2.4 Draai de schroeven aan de onderkant van het baerijcomparment
van de camera vast om de baerij vast te zeen.
Bevesg de camera
●5.2.5 Stel de camera af in een geschikte hoek met een schroevendraaier
en draai de stelschroef vast.
Maak het baerijcomparment vast
Pas de camerahoek aan
Schroefgat in de bodem van het
baerijcomparment
Muur
Stelschroef

70
6.1 Houd hier rekening mee om valse posieven te verminderen:
-Plaats de camera niet in de buurt van objecten met fel licht, zoals
zonlicht, felle lamplichten, enz.
- Plaats de camera niet te dicht bij een plaats waar vaak voertuigen
passeren. Op basis van talrijke tests is de aanbevolen afstand tussen
de camera en het voertuig 15 meter.
- Houd de camera uit de buurt van stopcontacten, inclusief stopcon-
tacten van de aircondioner en luchtbevochger en warmte-
overdrachtsopeningen van de projectoren, enz.
- Richt de camera niet op een spiegel.
- Houd de camera op minstens 1 meter afstand van draadloze
apparaten, inclusief draadloze routers en telefoons, om radiostoring
te voorkomen.
6.2 Bedek het bewakingsgebied
Het wordt niet aanbevolen om de PIR-sensor loodrecht op het
bewegende object te richten wanneer u de camera installeert, anders
zal deze de bewegingsgebeurtenissen niet herkennen.
Het wordt aanbevolen om de hoek tussen de PIR-sensor en het
gedetecteerde object groter dan 10 graden te maken.
06/Belangrijke ps om valse alarmen te
verminderen

71
Het wordt niet aanbevolen om de
PIR-sensor loodrecht op het bewegende
object te richten
Het pad van het bewegende object:
> 10 graden
Ideale kijkafstand
2-10 meter (7-33)
Ja Nee
Ingang

72
07/Problemen oplossen
1. De cameraconfigurae is mislukt.
1) Zorg ervoor dat de mobiele telefoon, camera en router dichtbij
genoeg zijn.
2) De camera ondersteunt geen 5G wifi.
3) Controleer of de routernaam en het wachtwoord juist zijn.
4) Controleer de internenstellingen van de draadloze NVR of het
basisstaon.
2. Het apparaat is offline.
1) Controleer de internetverbinding van de router.
2) Controleer de verbinding tussen de draadloze NVR of basisstaon
en de router en de verbinding tussen de camera en de draadloze NVR
en het basisstaon. Als u de router of het wifi-wachtwoord wijzigt,
moet u mogelijk het netwerk opnieuw configureren.
3) Controleer of de baerij van de camera leeg is. U kunt proberen de
camera met de oplaadkabel aan te sluiten en opnieuw te configure-
ren.
3.Voorbeeld niet mogelijk.
1) De server is mogelijk bezet, start de app opnieuw en probeer het
opnieuw.
4.Geen pushbericht.
1) Zorg ervoor dat u de meldingsautorisae van de app hebt
geacveerd.
2) Schakel alarmmelding in de APP-instellingen in.
3) Zorg ervoor dat de alarmmelding is geacveerd in de camera-in-
stellingen.
5.Geen video.
1) Plaats de SD-kaart voordat u deze inschakelt.
2) Zorg ervoor dat de PIR-funce van de camera is geacveerd.
3) Zorg ervoor dat camera-opname is geacveerd.
4) Controleer de opname-instellingen van de draadloze NVR.
5) Controleer of de SD-kaartstatus in de app normaal is.

All rights reserved. No part of this publicaon may be reproduced by any means
without wrien permission from ZOSI. The informaon in this publicaon is
believed to be accurate in all respects.
ZOSI cannot assume responsibility for any consequences resulng from the use
thereof. The informaon contained herein is subject to change without noce.
Revisions or new edions to this publicaon may be issued to incorporate such
changes.
www.zositech.com
service@zositech.com
F921014Z3006000
-
 1
1
-
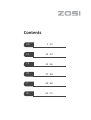 2
2
-
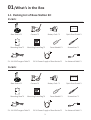 3
3
-
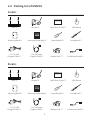 4
4
-
 5
5
-
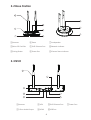 6
6
-
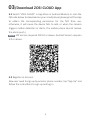 7
7
-
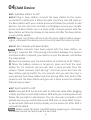 8
8
-
 9
9
-
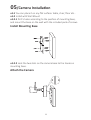 10
10
-
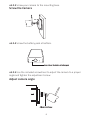 11
11
-
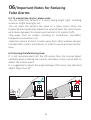 12
12
-
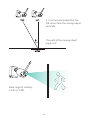 13
13
-
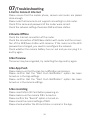 14
14
-
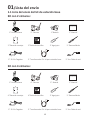 15
15
-
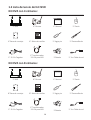 16
16
-
 17
17
-
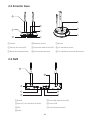 18
18
-
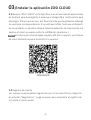 19
19
-
 20
20
-
 21
21
-
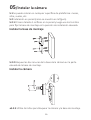 22
22
-
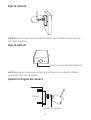 23
23
-
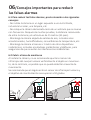 24
24
-
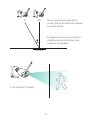 25
25
-
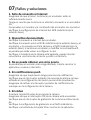 26
26
-
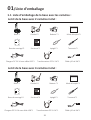 27
27
-
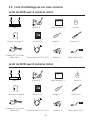 28
28
-
 29
29
-
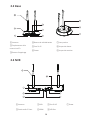 30
30
-
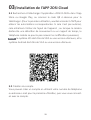 31
31
-
 32
32
-
 33
33
-
 34
34
-
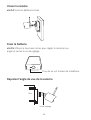 35
35
-
 36
36
-
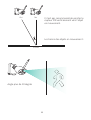 37
37
-
 38
38
-
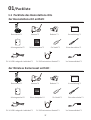 39
39
-
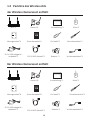 40
40
-
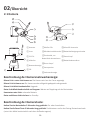 41
41
-
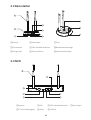 42
42
-
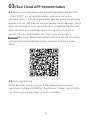 43
43
-
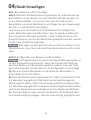 44
44
-
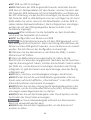 45
45
-
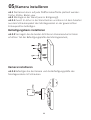 46
46
-
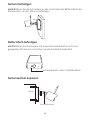 47
47
-
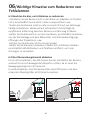 48
48
-
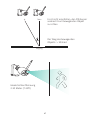 49
49
-
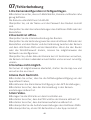 50
50
-
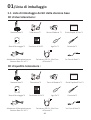 51
51
-
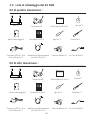 52
52
-
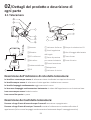 53
53
-
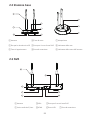 54
54
-
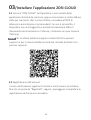 55
55
-
 56
56
-
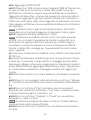 57
57
-
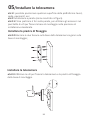 58
58
-
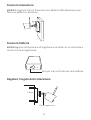 59
59
-
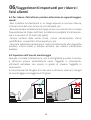 60
60
-
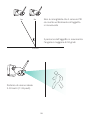 61
61
-
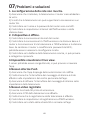 62
62
-
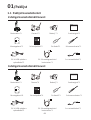 63
63
-
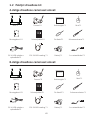 64
64
-
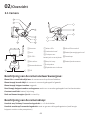 65
65
-
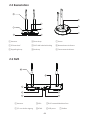 66
66
-
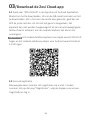 67
67
-
 68
68
-
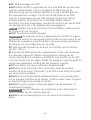 69
69
-
 70
70
-
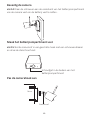 71
71
-
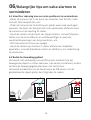 72
72
-
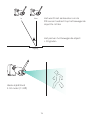 73
73
-
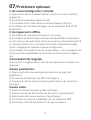 74
74
-
 75
75
ZOSI ZBC-A4304A-W-US Instrucciones de operación
- Tipo
- Instrucciones de operación
- Este manual también es adecuado para
en otros idiomas
- français: ZOSI ZBC-A4304A-W-US Mode d'emploi
- italiano: ZOSI ZBC-A4304A-W-US Istruzioni per l'uso
- Deutsch: ZOSI ZBC-A4304A-W-US Bedienungsanleitung
- Nederlands: ZOSI ZBC-A4304A-W-US Handleiding
Artículos relacionados
Otros documentos
-
Risco VUpoint RVCM32W Guía de instalación
-
Lorex LNZ32P4 Serie Manual de usuario
-
Lorex LNZ32P4 SERIES Manual de usuario
-
Comelit IPNVR025A Quick Manual
-
XEGA S204G Manual de usuario
-
REOLINK A-K8-800D4 Manual de usuario
-
Velleman NVR2 Guía de instalación
-
Risco VUpoint RVNVR040020 Guía de instalación
-
Axis Q8108-R Manual de usuario
-
Velleman NVR3 Quick Installation Manual