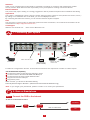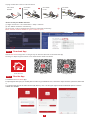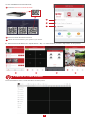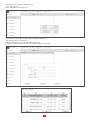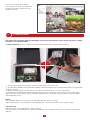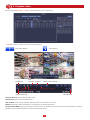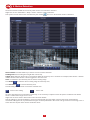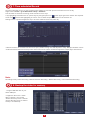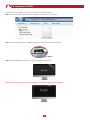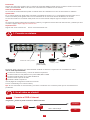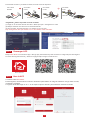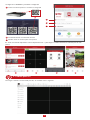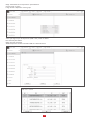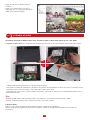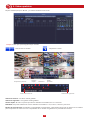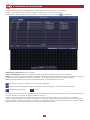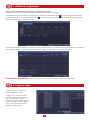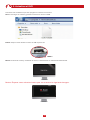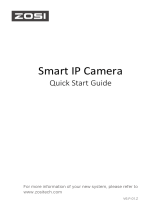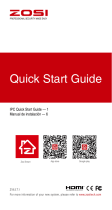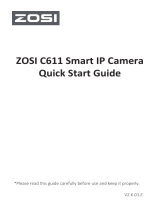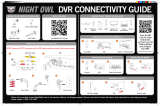PROFESSIONAL SECURITY MADE EASY
Digital Video Recorder
For more information of your new system, please refer to www.zositech.com
DVR Quick Start Guide--1
Manual de instalación--10
Z18.3.T.1

1
Statement
Thank you for purchasing this product. ZOSI is committed to providing our customers with a high quality, reliable
security solution. ZOSI cannot assume responsibility for any consequences resulting from the use thereof.
Before Installation
This product may require cabling. It is strongly suggested to test all products and parts before installation and cabling.
Applications
The system is a standalone system. It need to connect with any monitor to start live view (Such as PC monitor, TV etc.)
By adding a 3.5” SATA hard drive to the DVR, you can record&playback videos.
By connecting the DVR to the Internet, you can view the cameras anywhere anytime.
Note
This instruction is used to guide you install the system and remote surveillance, more instructions and details can be
downloaded from https://support.zositech.com/.
Tech Support
Website: www.zositech.com Email: [email protected]
8 channel conguration shown. 4/16 channel will have the respective number of video inputs.
*Not included/sold separately
Monitor/TV
(VGA/HDMI)
Within seconds, you should see the Wizard Setting.
Then set password login to the DVR . (Password must be at least 6 characters long)
Note: If you forgot your password, please contact us to reset your password.
Connect the Camera to DVR and Plug Camera to power.
Connect monitor to the DVR with HDMI,VGA,BNC port
Connect the DVR to Router with an Ethernet cable
Plug the mouse to the USB port
Plug DVR to power
2
5
3
3
1
2
4
5
1. Connecting your system
2. View on Smartphone
Router
Power Port
Camera
1
Mouse & USB
BACK UP
Video & Audio Out
4
Step 1
Connect the DVR to the Internet
Fibre Optic DSL
Router
DVR/NVR
PC
RJ45 cable
WIFI or RJ45 Cable
A: How to connect DVR to LAN ?

2
Unplug modem then connect router and device
DSL/CABLE
MODEM
DSL/CABLE
modem
DSL/CABLE
modem
DSL/CABLE
modem
ROUTER
ROUTER
ROUTER
DVR
B: How to test your DVR's network ?
(1) Right click Mouse > Go to Main Menu > Setup > Network
(2) Tick 'Obtain IP address automatically'
(3) Click 'Test', if 'OK' is displayed, the network is connected successfully.
Note: Please ensure DHCP in your router is open.
Step 2
Step 3
Download App
Run the App
Search Zosi Smart in App store or Google Play. Or Scan the QR Code to download the App.
Please go to https://support.zositech.com/ download Zosi Smart and AVSS.
A: Install the free Zosi Smart App.
B: Tap Register and input your mobile phone number to get validation code, click next to input email box, password, then save
it.
C: Login the App,get into the main interface (My Device), click”+”in the upper right corner,three different options of device
addition are available.
Zosi Smart App store Google play

3
Enter the Device ID or Scan QR Code.
Password: Enter the DVR’s Password
Name: Choose a name for your system of your choice.
D: Click “DVR/NVR” and “Scan QR Code”
1
2
3
E: Then will back to the Device list > Tap the device > Tap “+” to select channel you need > Tap Confirm to start preview.
1 2 3 4
Download AVSS PC Client , install and start it as below picture.
3. View on PC Client Software
1
2
3

4
Click the Devices Manage to add the device.
First, crate a group.
Then, add device under the group.
Please note to choose device type (DVR or IPC)when add device.
There are two ways to add device.
One way is adding device by directly input UID number.
Another way is adding the local device by searching LAN on search bar.

5
The system may not include Hard Disk depending on the kit you selected. This system works with most 3.5” SATA
Hard Disk or 2.5” SATA Hard Disk.
1. Install a Hard Disk (if your system has preinstalled Hard Disk, please skip this step)
2. Record video
Right click mouse > Go to Main Menu > Setup > Record
You shall see the record settings for all channels. Change the record setting according to your preference and apply the
changes.
Note:
After installing a Hard Disk, you need to first format the Hard Disk before recording.
Right click the mouse > go to Main Menu > Disk Management > Select the Hard Disk > Click Format > Apply.
①
Unplug your DVR from power, unscrew and remove the top cover.
②
Connect the SATA power and data cables from the DVR to the corresponding ports on your Hard
Disk (as shown).
③
Place the Hard Disk into the DVR. Any cable should cross up over the Hard Disk.
④
Holding the Hard Disk and the DVR, gently turn it over and line up the holes on the Hard Disk
with the holes on the DVR. Using a Phillips screwdriver, screw the provided screws into the holes.
Assemble the cover.
①
③
②
④
4. Record video
Click “ok” to complete device adding.
Click “PreView” on menu, and double click
the device you want to watch on list, the
image will show up.
REC

6
Get into system Main Menu > Search, system presents picture as following.
Select the channel Start playing
Search the video you want via time or Event, then play it.
Previous Record: Move to last recorded event
Next Record: Move to next recorded event
Fast Forward: video can be played at different speed, from 1/4 times to 16 times.
Rewind: Video play can be rewinded at 1 time, 8 times, 16 times and 32 times.
Screen Display Mode: Both single-screen and multi-screen are available. You can choose how many channels you want to
playback one time.Channel without records presents blank screen.
Previous Record Next Record
Rewind
Fast
Forward
Play/Pause
Next frame
Previous
frame
Single-screen display
Multi-screen display
5. Playback video

7
Select Camera. Tick the Channel you want to record on motion detection.
Holding Time. Set recording time length after motion stop.
Trigger. Multi-channels can be set to record when detect the motion by one of cameras.For example,when camera 1 detects
motion,camera 2 and camera 3 can be triggered to record as well.
Area. It is allowed to set sensitivity area of camera viewing range.
Click STAR
to make the whole viewing range as sensitivity area;
Click Trash Box
to remove sensitivity area;
Click and drag mouse to draw or erase the sensitive area.
Set motion Detection,DVR will record only when motion or movement is detected.
Right click mouse > Main Menu > Setup > Alarm > Motion > Motion detection.
The system records when motion is detected by the camera.
An icon is shown when motion is detected.
Click to save setting
Click to exit
As Color and luminance is important for sensitivity, so it's necessary to adjust its value at specific conditions. The default
value is 4 while value range is from 1 to 8.
Right click mouse to show or hide control menu at screen bottom.
Test the setting by moving something or some one walk through grid area within camera view range. If DVR detects
movement within grid area, a yellow hunanoid figure would be presented in the screen. The grid could not cover flag, trees or
some other flow objects in the wind to avoid false alerts.
6. Motion Detection

8
Set Time scheduled record, you may configure each channel to record at specific times based on time of day.
Right click the mouse > go to Main Menu >Setup > Schedule.
The schedule for automatic recording can be set either of two ways.
1 By highlighting individual hours for specific days by using the pencil tool in the upper right of the window. The adjacent
eraser tool removes the highlighting in a block. click on either the pencil or eraser tool to turn them off.
Settings can be copied and applied to any or all of the channels and to any other day.
7. Time scheduled Record
8. Backup the video for memory
Note:
Recording Priority: Alarm Recording > Motion Detection Recording > Manual Recording > Time Scheduled Recording.
2. Blocks of time to be recorded can also be set up by double clicking on a field adjacent to a day. Multiple schedules can be
created and saved with start and stop times down to the minute. These can then be applied to multiple days and cameras.
1. Plug an USB flash disk to your
DVR’s USB port.
2. Right click the mouse > Main
Menu > Backup > choose the
channel and time period > Search >
Choose the video clips you want to
backup > Click Backup.

9
If your DVR need to upgrade , please contact us to get a upgrade software.
Step 1. Put software into U-Disk, and ensure software is at root directory as below.
Step 2. Put U-Disk into DVR port USB2.0. Unplug the mouse from the front USB socket.
Step 3. Restart DVR(Power off and on), it will be upgraded automatically.
Note: Please wait for a few minutes until DVR interface presents.
9. Upgrade the DVR
USB2.0

10
Declaración
Gracias por elegir este producto para su sistema de seguridad. ZOSI promete ofrecer a nuestros clientes una solución
viable y de alta calidad. ZOSI no va asumir las consecuencias resultantes de este manual.
Antes de la instalación
Se recomienda encarecidamente probar el sistema antes de la instalación en caso de desconectar el cableado.
Aplicaciones
Es un sistema autónomo. Debe estar conectado a la pantalla del monitor (ej. TV, computadora personal) para ver los
videos. El sistema puede grabar vídeos con la instalación de un disco duro interno de SATA 3,5” en el DVR.
Al conectar el DVR con el Internet usted puede ver los videos desde cualquier lugar en cualquier momento
Ojo
Se utiliza este manual para guiarle a instalar el sistema y la vigilancia remota. Para más instrucciones y detalles por favor
consulte la página: https://support.zositech.com/.
Soporte técnico
Página web: www. zositech.com Email: ser[email protected]
Ejemplar de 8 canales, los 4/16 canales tendrán el número respectivo de entradas de video.
*No se vende separadamente.
monitor/TV
(VGA/HDMI)
Verá la página de configuración dentro de un minuto.
Cree su contraseña (por lo menos 6 letras).
Ojo: Si no recuerda su contraseña, por favor contactar con nosotros para que le resolvamos el
problema.
Conecte las cámaras al DVR, y conecte la cámara a la potencia.
Conecte el DVR con una pantalla vía el puerto VGA, BNC o HDMI
Conecte el DVR al Rúter vía un cable de Ethernet.
Inserte el ratón al puerto de USB.
Enchufar el DVR a la potencia.
2
5
3
3
1
2
4
5
1. Conectar su sistema
2. Ver el video en el móvil
Routeur
potencia
cámara
1
Ratón y USB
Salida de video y audio
4
Paso 1
Conectar el DVR al Internet
Fibra óptica
DSL
Router
DVR/NVR
PC
RJ45 cable
Wifi o cable de Rj45
Pregunta A: ¿Cómo se puede conectar el DVR al Internet?

11
Desenchufe el módem y conéctelo al Rúter; Conecte el rúter al dispositivo.
DSL/CABLE
MODEM
DSL/CABLE
modem
DSL/CABLE
modem
DSL/CABLE
modem
ROUTER
ROUTER
ROUTER
DVR
Pregunta B: ¿Cómo se prueba la red de su DVR?
(1) Haga clic en el botón derecho del ratón > Menú principal > Configuración > Red
(2) Marque “Obtener una dirección IP automáticamente”.
(3) Elija “Prueba”. Se mostrará “OK” si se obtiene la red con éxito.
Ojo: Asegúrese de que DHCP en su enrutador está activado.
Paso 2
Paso 3
Descargar APP
Usar la APP
Busque Zosi Smart en la tienda de App o Google play. Usted también puede escanear el código QR para descargarla.
Por favor descargar Zosi Smart y AVSS en la página: https://support.zositech.com/.
A: Instalar la APP Zosi Smart.
B: Para registrar, necesita entrar su número del teléfono para obtener un código de validación. Luego entrar su email,
contraseña y guardarlo.
C: Ingresar en la APP. Haga clic en “+” en la esquina superior derecha y encontrará tres maneras de añadir.
Zosi Smart App store Google play

12
Entrar el ID del dispositivo o escanear el código QR
Contraseña: Entrar la contraseña del DVR
Nombre: Crear un nombre para su dispositivo.
D: Haga clic en “DVR/NVR” y escanear el código QR.
1
2
3
E: Volver a la lista de dispositivos- tocar el dispositivo-tocar “+” para elegir los canales necesarios-confirmar para la vista
previa.
1 2 3 4
Descargar e instalar el cliente AVSS para PC, se mostrará como lo siguiente.
3. Cliente para PC
1
2
3

13
Elegir “Administración de dispositivos” para añadirlos.
Primero crear un grupo.
Luego añadir el dispositivo a este grupo.
Tiene que elegir el tipo del dispositivo (DVR o IPC) cuando lo añade.
Dos maneras para añadir:
Entrar el ID del dispositivo.
Añadir dispositivos locales buscando LAN en la barra de buscar

14
Si usted ha comprado un DVR sin disco duro, necesita comprar un disco duro interno de 3.5” o 2.5” SATA.
1. Instalar un disco duro (Si el equipo que ha comprado ya tiene un disco duro preinstalado, puede omitir estos pasos).
2. Grabar videos.
Haga clic con el botón derecho del ratón—Menú principal—configuración—Grabación.
Verá la configuración de grabación para todos los canales. Cambie la configuración de grabación de acuerdo a su
preferencia.
Ojo:
Andes de grabar videos, debe formatear el disco duro. Haga clic con el botón derecho del ratón—Menú
principal—Administración del disco—Seleccione el disco—Formato—Aplicar.
1.1 Desenchufe el DVR, Desenrosque y retire la cubierta superior.
1.2 Conecte los cables de alimentación y de datos a los puertos correspondientes del disco duro (como se muestra la foto).
1.3 Coloque el disco duro en el DVR, y cada cable debe cruzar el disco duro.
1.4 Sosteniendo el disco duro y el NVR, voltéalo suavemente, y atornille los tornillos con un destornillador Phillips, así se
puede montar la tapa.
①
③
②
④
4. Grabar el video
Haga en “OK” para completar todos los
procesos.
Haga clic en Vista Previa en el menú, y
haga doble clic en el dispositivo que quiere
añadir. Se mostrará la imagen.
REC

15
Diríjase al Menú principal—Buscar, y el sistema mostrará como la foto.
Seleccionar los canales Reproducir el video
Busque el video que quiere según Tiempo o Evento.
Grabación anterior: Ir al último evento grabado.
Grabación siguiente: Ir al siguiente evento grabado.
Avance rápido: El video se puede reproducir a diferentes velocidades, de 1/4 a 16 veces.
Rebobinar: Se puede rebobinar el video a diferentes velocidades: 1 vez, 8 veces, 16 veces y 32 veces.
Modelo de reproducción: Uni-pantalla y multi-pantalla son disponibles, usted puede seleccionar el número de los canales
para la repetición de videos a la vez. Las pantallas de los canales sin grabación se presentarán en blanco.
5. Video repetición
Grabación anterior
Grabación siguiente
rebobinar
Avance
rápido
Reproducir/Pausar
Foto siguiente
Foto
anterior
Uni-pantalla
Multi-
pantalla

16
Seleccione las cámaras. Marque los canales.
Horario de detención: Ajuste de la duración del tiempo de grabación después de pararse el movimiento.
Trigger: Los canales se pueden configurar para grabar cuando detectan el movimiento por una de las cámaras. Por ejemplo,
cuando la cámara 1 detecta el movimiento, la cámara 2 y la cámara 3 pueden activarse para grabar también.
Zona: Se permite establecer el área de sensibilidad del rango de visualización de la cámara.
Hacer todo el rango de visualización como área de sensibilidad;
Borrar el área de sensibilidad. Haga clic y arrastre el ratón para dibujar o borrar el área de sensibilidad
Si usted configure Detección de Movimientos, el DVR graba cuando se detectan los movimientos.
Haga clic con el botón derecho—Menú Principal—Configuración—Alarma—Movimientos
El DVR graba cuando se detectan los movimientos, y se mostrará el icono del hombre en la pantalla.
Guardar la configuración
Salir
Como el color y la luminancia es importante para la sensibilidad, es necesario ajustar su valor en condiciones específicas. El
valor por defecto es 4, mientras el rango de valores es de 1 a 8.
Haga clic con el botón derecho del ratón para mostrar u ocultar el menú de control en la parte inferior de la pantalla.
Pruebe el ajuste moviendo algo o alguien caminando por el área de la cuadrícula dentro del rango de visión de la cámara.
Si la cámara detecta alguno movimiento, se mostrará en la pantalla un icono amarillo del hombre. El área no podría cubrir la
bandera, árboles u otros objetos de flujo en el viento para evitar alertas falsas.
6. Detección de movimientos

17
Haga clic con el botón derecho del ratón > Configuración > Horario.
La programación para la grabación automática se puede configurar de dos maneras.
1 Puede destacar las horas para los días específicos usando la herramienta de lápiz en la parte superior derecha de
la ventana. Puede usar la herramienta de borrador para borrar los horarios marcados. Los ajustes se pueden copiar y
aplicar a cualquier canal y cualquier otro día.
7. Grabación programada
8. Copia de video
Prioridad de la grabación:
Alarma> Detección de movimientos > Manual > Grabación programada.
2. Los bloques de tiempo también se pueden configurar haciendo doble clic. Se pueden crear múltiples horarios y guardarlos
con los tiempos de inicio y parada hasta el minuto. Estos pueden ser aplicados a varios días y cámaras.
1. Inserte un disco de USB en el
puerto de USB de su DVR.
2. Haga clic con el botón derecho
del ratón, diríjase al Menú Principal,
elija “copia de video” > Elije los
canales, el modelo de grabación y el
periodo que quiere buscar > “Buscar”
> Elija el video que quiere copiar>
Haga clic en copia” > listo.

18
Si necesita una actualización por favor póngase en contacto con nosotros.
Paso 1. Descargue el software y guárdelo en directorio raíz de su USB.
Paso 2. Saque el ratón del DVR e inserte el USB al puerto 2.0.
Paso 3. Desenchufe el DVR y enciéndalo de nuevo, la actualización se realizará automáticamente.
Notas: Espere unos minutos hasta que se muestre la siguiente imagen.
9. Actualizar el DVR
USB2.0

www.zositech.com
All rights reserved. No part of this publication may be reproduced by any means without
written permission from ZOSI. The information in this publication is believed to be
accurate in all respects.
ZOSI cannot assume responsibility for any consequences resulting from the use thereof.
The information contained herein is subject to change without notice. Revisions or new
editions to this publication may be issued to incorporate such changes.
PACKAGING
PROFESSIONAL SECURITY MADE EASY
-
 1
1
-
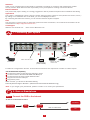 2
2
-
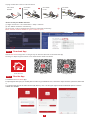 3
3
-
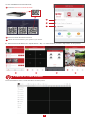 4
4
-
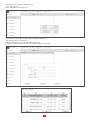 5
5
-
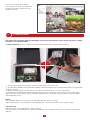 6
6
-
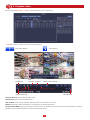 7
7
-
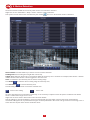 8
8
-
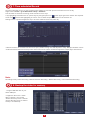 9
9
-
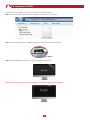 10
10
-
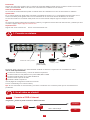 11
11
-
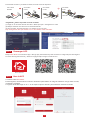 12
12
-
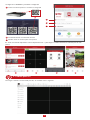 13
13
-
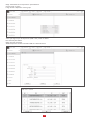 14
14
-
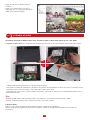 15
15
-
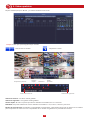 16
16
-
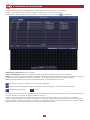 17
17
-
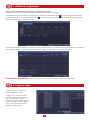 18
18
-
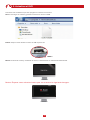 19
19
-
 20
20
En otros idiomas
- English: ZOSI 8FN-261W4-10-US User manual
Documentos relacionados
-
ZOSI 2NC-2892J-W-US-A2 Guía del usuario
-
ZOSI C296 Guía del usuario
-
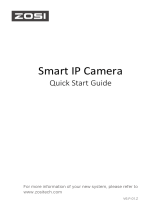 ZOSI 2023-09-13 Guía del usuario
ZOSI 2023-09-13 Guía del usuario
-
ZOSI C518 Guía del usuario
-
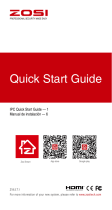 ZOSI ZSWNVK-B82002-US Manual de usuario
ZOSI ZSWNVK-B82002-US Manual de usuario
-
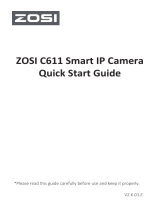 ZOSI C611 Smart IP Camera Guía del usuario
ZOSI C611 Smart IP Camera Guía del usuario
-
ZOSI 1NR-16DK40 Guía del usuario
-
 ZOSI ZBC-A4302A-W-US-A1 Instrucciones de operación
ZOSI ZBC-A4302A-W-US-A1 Instrucciones de operación
-
ZOSI 1AC-4181A-W-N-FBA Manual de usuario
-
ZOSI C306 Pro Guía del usuario
Otros documentos
-
NIGHT OWL HDA10LDVR81TB Guía de instalación
-
Defender 4K4T16B16 Guía de instalación
-
Velleman NVR2 Guía de instalación
-
Activa AD044 Manual de usuario
-
Velleman DVR16H3 El manual del propietario
-
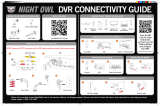 Night Owl Security CAM-HDA10W-BU Guía del usuario
Night Owl Security CAM-HDA10W-BU Guía del usuario
-
First Alert 4 Channel Dvr With 2 Guía de inicio rápido
-
Lorex Technology L19WD Series Manual de usuario
-
Denver IPC-1031 Manual de usuario
-
Samsung VKKF011NEX Manual de usuario