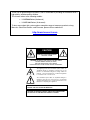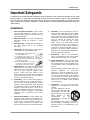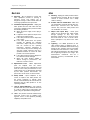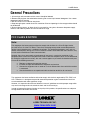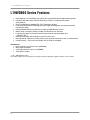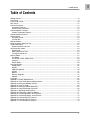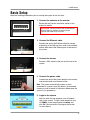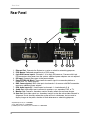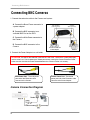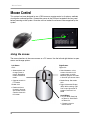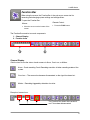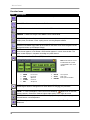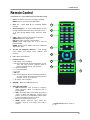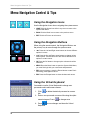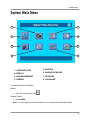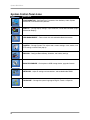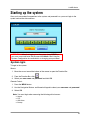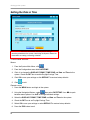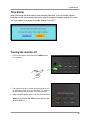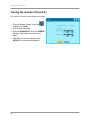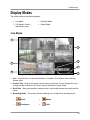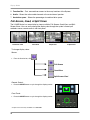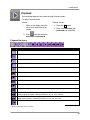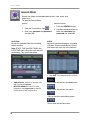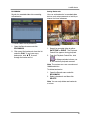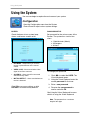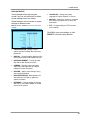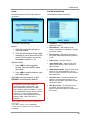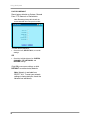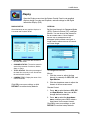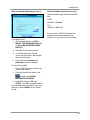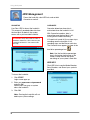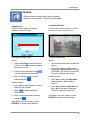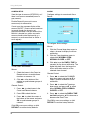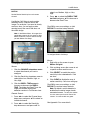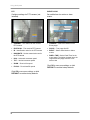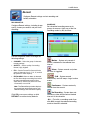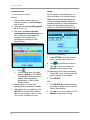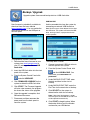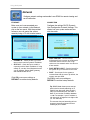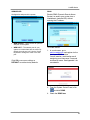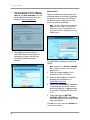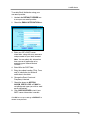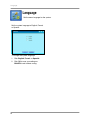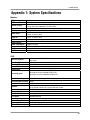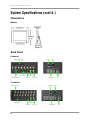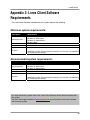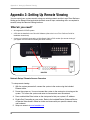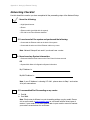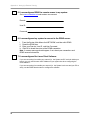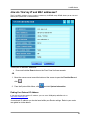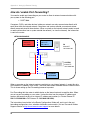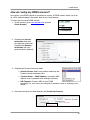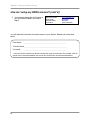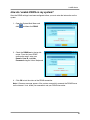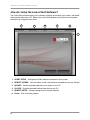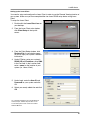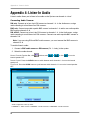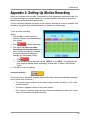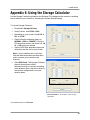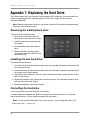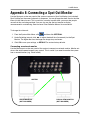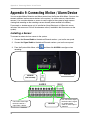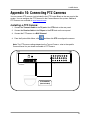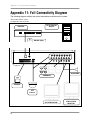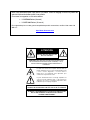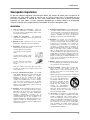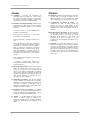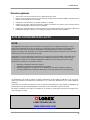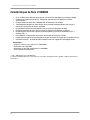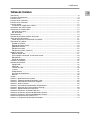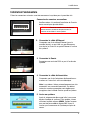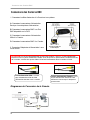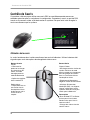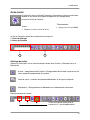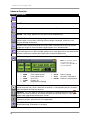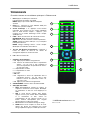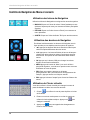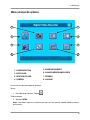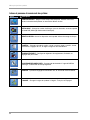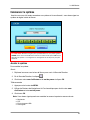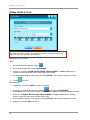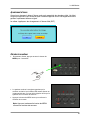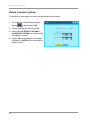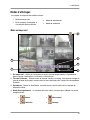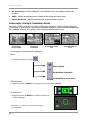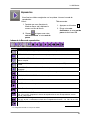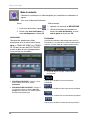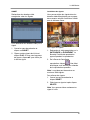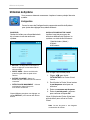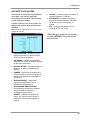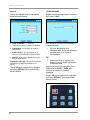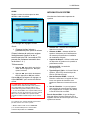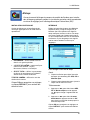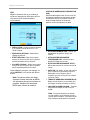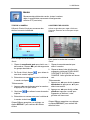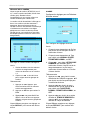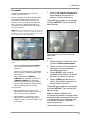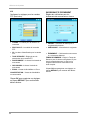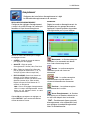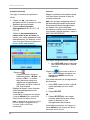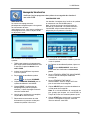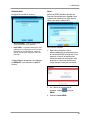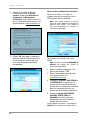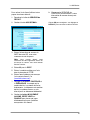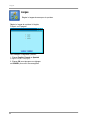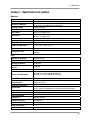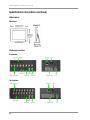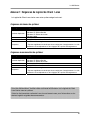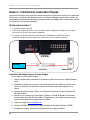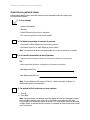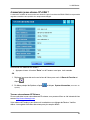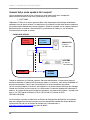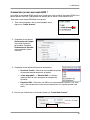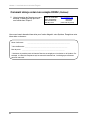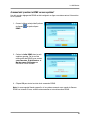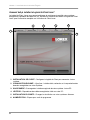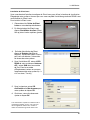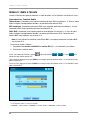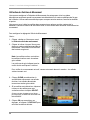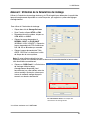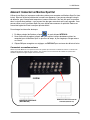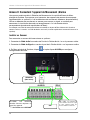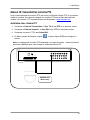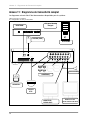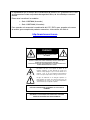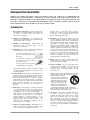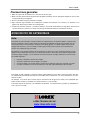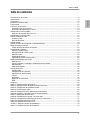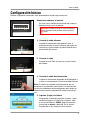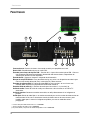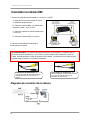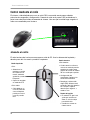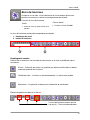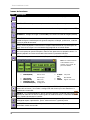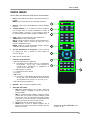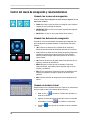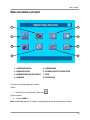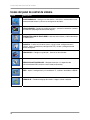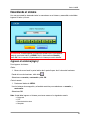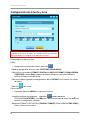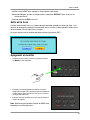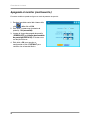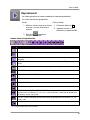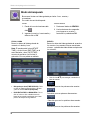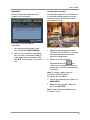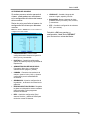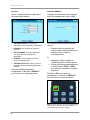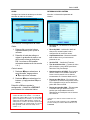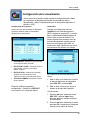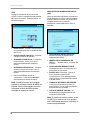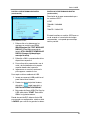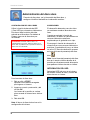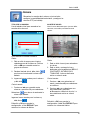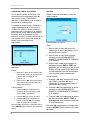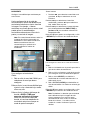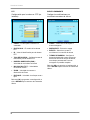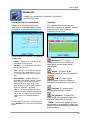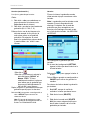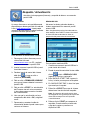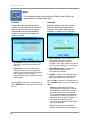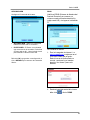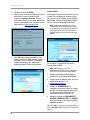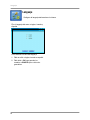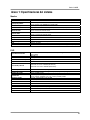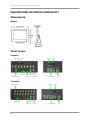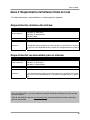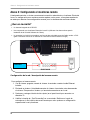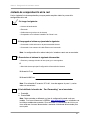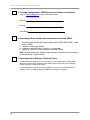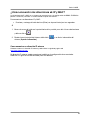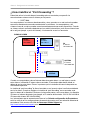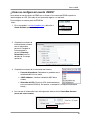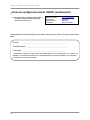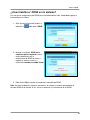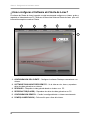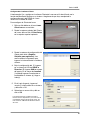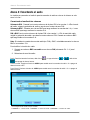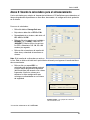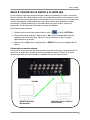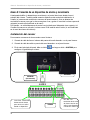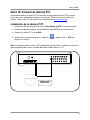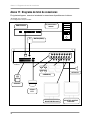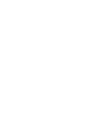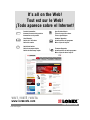Lorex Technology L19WD Series Manual de usuario
- Categoría
- Grabadores de video digital (DVR)
- Tipo
- Manual de usuario

19” WIDE SCREEN LCD MONITOR
WITH INTEGRATED DIGITAL VIDEO RECORDER
Instruction Manual
English, French, and Spanish Version 2.0
Version angliase, française, et espagnol 2.0
Versión inglesa, francesa, y española 2.0
Copyright © 2008 Lorex Technology Inc.
www.lorexcctv.com
MODELS:
L19WD Series
Includes L19WD800 & L19WD1600
La página se está cargando...
La página se está cargando...
La página se está cargando...
La página se está cargando...
La página se está cargando...
La página se está cargando...
La página se está cargando...
La página se está cargando...
La página se está cargando...
La página se está cargando...
La página se está cargando...
La página se está cargando...
La página se está cargando...
La página se está cargando...
La página se está cargando...
La página se está cargando...
La página se está cargando...
La página se está cargando...
La página se está cargando...
La página se está cargando...
La página se está cargando...
La página se está cargando...
La página se está cargando...
La página se está cargando...
La página se está cargando...
La página se está cargando...
La página se está cargando...
La página se está cargando...
La página se está cargando...
La página se está cargando...
La página se está cargando...
La página se está cargando...
La página se está cargando...
La página se está cargando...
La página se está cargando...
La página se está cargando...
La página se está cargando...
La página se está cargando...
La página se está cargando...
La página se está cargando...
La página se está cargando...
La página se está cargando...
La página se está cargando...
La página se está cargando...
La página se está cargando...
La página se está cargando...
La página se está cargando...
La página se está cargando...
La página se está cargando...
La página se está cargando...
La página se está cargando...
La página se está cargando...
La página se está cargando...
La página se está cargando...
La página se está cargando...
La página se está cargando...
La página se está cargando...
La página se está cargando...
La página se está cargando...
La página se está cargando...
La página se está cargando...
La página se está cargando...
La página se está cargando...
La página se está cargando...
La página se está cargando...
La página se está cargando...
La página se está cargando...
La página se está cargando...
La página se está cargando...
La página se está cargando...
La página se está cargando...
La página se está cargando...
La página se está cargando...
La página se está cargando...
La página se está cargando...
La página se está cargando...
La página se está cargando...
La página se está cargando...
La página se está cargando...
La página se está cargando...
La página se está cargando...
La página se está cargando...
La página se está cargando...
La página se está cargando...
La página se está cargando...
La página se está cargando...
La página se está cargando...
La página se está cargando...
La página se está cargando...
La página se está cargando...
La página se está cargando...
La página se está cargando...
La página se está cargando...
La página se está cargando...
La página se está cargando...
La página se está cargando...
La página se está cargando...
La página se está cargando...
La página se está cargando...
La página se está cargando...
La página se está cargando...
La página se está cargando...
La página se está cargando...
La página se está cargando...
La página se está cargando...
La página se está cargando...
La página se está cargando...
La página se está cargando...
La página se está cargando...
La página se está cargando...
La página se está cargando...
La página se está cargando...
La página se está cargando...
La página se está cargando...
La página se está cargando...
La página se está cargando...
La página se está cargando...
La página se está cargando...
La página se está cargando...
La página se está cargando...
La página se está cargando...
La página se está cargando...
La página se está cargando...
La página se está cargando...
La página se está cargando...
La página se está cargando...
La página se está cargando...
La página se está cargando...
La página se está cargando...
La página se está cargando...
La página se está cargando...
La página se está cargando...
La página se está cargando...
La página se está cargando...
La página se está cargando...
La página se está cargando...
La página se está cargando...
La página se está cargando...
La página se está cargando...
La página se está cargando...
La página se está cargando...
La página se está cargando...
La página se está cargando...
La página se está cargando...
La página se está cargando...
La página se está cargando...
La página se está cargando...

1
Derechos reservados © 2008 Lorex Technology Inc.
Incluye el L19WD800 y L19WD1600
MONITOR DE 19” LCD PANTALLA ANCHA
CON GRABADOR INTEGRADO DE
VIDEO DIGITAL
Manual de instrucciones
Versión en español 2.0
www.lorexcctv.com
MODELOS:
Serie L19WD

2
Le agradecemos por su compra de la combinación de pantalla LCD / grabadora DVR .Lorex
se compromete a brindar un producto de seguridad fiable y de alta calidad para nuestros
clientes.
Este manual se refiere à los modelos:
• Serie L19WD800 (8-canales)
• Serie L19WD1600 (16-canales)
Para aprender más acerca de la combinación del LCD / DVR y para aprender más acerca
de nuestra gama completa de productos accesorios, visite nuestro sitio Web al:
http://www.lorexcctv.com
CUIDADO
RIESGO DE ELECTROCUCIÓN
NO ABRIR
CUIDADO: PARA REDUCIR EL RIESGO DE ELECTROCUCIÓN, NO
QUITE LA TAPA (O LA PARTE TRASERA). NO HAY PIEZAS QUE
DEBEN DE SER MANTENIDAS ADENTRO.
FAVOR DE REFERIR EL MANTENIMIENTO A UN REPRESENTANTE
DE MANTENIMIENTO CALIFICADO.
El símbolo del rayo con la punta en flecha en un
triángulo equilátero es para advertirle al usuario que
existe un "voltaje peligroso" que no ha sido aislado en el
producto y que es de una magnitud suficientemente
fuerte como para representar un riesgo de electrocución.
El signo de admiración en un triángulo equilátero es
para advertirle al usuario que existen instrucciones de
mantenimiento (de servicio) y de operación importantes
en la literatura que acompaña el aparato.
ADVERTENCIA : PARA IMPEDIR UN INCENDIO O UNA DESCARGA
ELÉCTRICA, NO EXPONGA LA UNIDAD A LA LLUVIA O A LA
HUMEDAD.
CUIDADO : PARA IMPEDIR LAS DESCARGAS ELÉCTRICAS, COR-
RESPONDA LA HOJA GRUESA DEL ENCHUFE AL AGUJERO
GRUESO E INTRODÚZCALO COMPLETAMENTE.

Serie L19WD
3
Salvaguardias importantes
Además del cuidado meticuloso usado para obtener normas de calidad en el procedimiento de
fabricación de su producto video, la seguridad es un factor principal en el diseño de todo aparato. Sin
embargo, la seguridad también es su responsabilidad. Esta página enumera información importante que
le ayudará a asegurar el uso apropiado de este producto video y del equipo accesorio. Haga el favor de
leerla cuidadosamente antes de operar y de usar su producto video.
Instalación
1. Lea y siga las instrucciones - Todas las instrucciones
de operación y de seguridad deben de ser leídas antes
de operar el producto video. Siga todas las
instrucciones de operación.
2. Guarde las instrucciones - Las instrucciones de
operación y de seguridad deben de ser guardadas para
poder referirse a ellas en el futuro.
3. Obedezca las advertencias - Respete todas las
advertencias sobre el producto video y en las
instrucciones de operación.
4. Polarización - No cancele el objetivo de seguridad del
enchufe polarizado o de conexión a tierra.
Si el enchufe brindado no cabe en su enchufe, consulte
un electricista para remplazar el enchufe que le está
causando problemas.
5. Fuentes eléctricas - Este producto video debería de ser
operado únicamente a partir del tipo de fuente eléctrica
indicado sobre la etiqueta de indicación. Si no conoce el
tipo de fuente eléctrica donde se encuentra, consulte el
representante que le vendió el producto o su compañía
eléctrica local. Para los productos video diseñados para
operar a partir de baterías o de otras fuentes de
alimentación, favor de referir a las instrucciones de
operación.
6. Sobrecarga - No sobrecargue los enchufes de la pared
o de los prolongadores, porque esto podría resultar en
un riesgo de incendio o de choque eléctrico. Los
prolongadores y los enchufes AC sobrecargados, los
cables de fuente eléctrica dañados, el aislamiento del
cable dañado y los enchufes rotos son peligrosos.
Podrían resultar en un choque eléctrico o en un
incendio. Examine los cables periódicamente y si la
apariencia indica que se produjo un daño o una
deterioración del aislamiento, asegúrese que un
técnico de servicio los reemplace.
7. Protección del cable eléctrico- El cableado de los
cables de fuente eléctrica debería de realizarse para
que no sean pisados o pellizcados por artículos
Un enchufe polarizado tiene dos
hojas con una que es más ancha
que la otra.
Un enchufe de conexión a tierra
con dos hojas y un tercer enchufe
de conexión a tierra.
La hoja ancha del tercer enchufe
fue brindada para su seguridad.
colocados sobre o contra ellos. Tiene que tener
cuidado con los cables en el punto de extremidad de
los enchufes, con los recipientes prácticos y con el
punto de salida del producto video.
8. Ventilación - Las ranuras y las aperturas en la tapa
son para brindar la ventilación para asegurar una
operación fiable del producto video y para protegerlo
del recalentamiento. Estas tapas no deben de ser
bloqueadas o cubiertas. Estas aperturas nunca
deben de ser bloqueadas poniendo el equipo video
sobre una cama, un sofá, un tapete o cualquier otra
superficie similar. Este producto video nunca debe
de ser colocado cerca o encima de un radiador o de
un registro de calor. Este producto video no debe de
ser colocado en una instalación integrada como una
biblioteca o una repisa, a menos de brindar una
ventilación apropiada o de seguir las instrucciones
del fabricante para el producto video.
9. Enlaces - No use los enlaces a menos de que sea
recomendado por el fabricante del producto video,
porque esto puede ser peligroso.
10. Agua y humedad - No use este producto video
cerca del agua. Por ejemplo, cerca de una tina, de
un lavabo, de un fregadero de cocina o de una
cubeta de lavado, en un sótano húmedo, cerca de
una piscina, etc.
Cuidado: Conserve la seguridad eléctrica. El equipo
operado para las líneas de corriente eléctrica o los
de mantenimiento calificado.
seguridad. Esto debería de ayudar a evitar todo
peligro posible de choque eléctrico o de incendio. Si
tiene alguna duda, contacte el personal
11. Accesorios - No coloque este equipo video sobre
un carrito, un soporte, un trípode o una mesa
inestable. El equipo video podría caerse y causar
daños serios al producto video. Use este equipo
video únicamente con un carrito, un soporte, una
mesa o un trípode recomendado por el fabricante o
vendido con el producto video. Cualquier instalación
del producto debería de seguir las instrucciones y
usar los accesorios de instalación recomendados por
el fabricante.
Accesorios que corresponden a
esta unidad debería de tener una
etiqueta de indicación UL de la
marca de certificación de CSA
sobre el accesorio mismo y no
debería de ser modificado para
cancelar las características de

Salvaguardias importantes
4
Mantenimiento
12. Mantenimiento - No trate de mantener este equipo
video sólo, porque abrir o quitar las tapas puede
exponerlo a un voltaje peligroso o a otros peligros.
Favor de referir todo mantenimiento al personal de
mantenimiento calificado.
13. Condiciones que exigen el mantenimiento -
Desconecte el producto video del enchufe de la
pared y refiera el mantenimiento al personal de
mantenimiento calificado bajo las condiciones
siguientes.
A. Cuando el enchufe o el cable de fuente
eléctrica está dañado.
B. Si se derrama líquido o si objetos se caen
sobre el producto video.
C. Si el producto video ha sido expuesto a lluvia
o a agua.
D. Si el producto video no opera normalmente
siguiendo las instrucciones de operación. Ajuste
únicamente los controles que han sido indicados
en las instrucciones de operación. El ajuste
inapropiado de otros controles puede resultar en
daños y a menudo, esto exige mucho trabajo por
un técnico calificado para restaurar el producto
video a su modo de operación normal.
E. Si el producto video se cae o si el gabinete
está dañado.
F. Cuando el producto video presenta un cambio
distinto en el rendimiento. Esto indica que debe
de ser mantenido.
14. Piezas de reemplazo - Si necesita piezas de
reemplazo, asegúrese que el técnico revise que las
piezas de reemplazo usadas tienen las mismas
características de seguridad que las piezas
originales. El uso de piezas de reemplazo
especificadas por el fabricante del producto video
pueden impedir los incendios, los choques eléctricos
u otros peligros.
15. Vérifications sécuritaires - Cuando el
mantenimiento o la reparación de este producto ha
sido completado, pregúntele al técnico de
mantenimiento de administrar verificaciones de
seguridad recomendadas por el fabricante para
determinar que el producto video opera con
seguridad.
16. Instalación a la pared o al techo - Las cámaras
brindadas con este sistema deben de ser instaladas
a una pared o a un techo, tal como indicado en esta
guía, usando los soportes de instalación brindados.
17. Calor - El producto debería de ser colocado lejos de
fuentes de calor como radiadores, registros de calor,
hornos y otros productos (incluyendo amplificadores)
que producen calor.
Uso
18. Limpieza - Desconecte el producto video del
enchufe de la pared antes de limpiarlo. No use
productos de limpieza líquidos o en aerosol.
Use un trapo húmedo para la limpieza.
19. Combinación del producto y del carrito - La
combinación de video y de carrito debería de
ser movida con cuidado. Frenar rápidamente,
usar fuerza excesiva y superficies irregulares
podrían causar que se voltee la combinación
de carrito y de producto video.
20. Entrada de objetos y de líquidos - No
empuje objetos en las aperturas que podrían
tocar puntos de voltaje peligroso o partes que
podrían causar un "corto circuito" porque esto
podría causar un incendio o un choque
eléctrico. No derrame líquidos sobre el
producto video.
21. iluminación - Para obtener más protección
para este producto video durante una tormenta
eléctrica o cuando no es vigilado o usado
durante largos periodos de tiempo,
desconéctelo del enchufe de la pared y
desconecte la antena o el sistema de cables.
Esto impedirá que se dañe el producto video
debido a los relámpagos o a las
aumentaciones instantáneas de corriente
eléctrica.

Serie L19WD
5
Precauciones generales
1. Debe de seguir todas las advertencias e instrucciones de esta guía.
2. Quite el enchufe del enchufe de la pared antes de limpiar el producto. No use detergentes líquidos en aerosol. Use
un trapo húmedo para la limpieza.
3. No use esta unidad en lugares húmedos o mojados.
4. Deje suficiente lugar alrededor de la unidad para ventilarla correctamente. Las ranuras y las aperturas en el
gabinete de almacenaje no deben de ser bloqueadas.
5. Cuando hay tormentas eléctricas o cuando la unidad no está siendo usada durante un largo plazo, desconecte la
corriente eléctrica, la antena y los cables para proteger la unidad de aumentos instantáneos eléctricos.
AVISO DE FCC DE CATEGORIA B
Nota:
Este equipo ha sido verificado y respeta los límites de Categoría B para los aparatos digitales, según la Parte
15 de los reglamentos de FCC. Estos límites son diseñados para brindar una protección razonable contra la
interferencia nociva en una instalación a domicilio. Este equipo genera, usa y puede irradiar frecuencias de
energía radio-eléctrica y, si no es instalado o usado según las instrucciones, puede causar interferencias
nocivas a las comunicaciones por la radio.
Sin embargo, no hay ninguna garantía que la interferencia no aparecerá en una instalación particular. Si este
equipo no causa interferencias nocivas a la recepción del televisor o de la radio (esto puede ser determinado
si prende y apaga el equipo), se le recomienda al usuario de tratar de corregir la interferencia usando una de
las medidas siguientes:
• Reoriente o desplace la antena de recepción
• Aumente la separación entre el equipo y el receptor
• Conecte el equipo a un enchufe sobre el circuito que es diferente al que está conectado el receptor
• Consulte el vendedor o un técnico de televisores o de radio especializado para obtener ayuda
Este equipo ha sido certificado y respeta los límites reglamentados por FCC, EMC y LVD. Esto quiere decir que
ha sido diseñado para brindar una protección razonable contra interferencias y no causa interferencia con otros
aparatos usados.
Sin embargo, es necesario que el usuario siga las instrucciones de las guías para evitar el uso inapropiado que
podría resultar en daños a la unidad, en un choque eléctrico y en un incendio
Para poder mejorar las funciones y la calidad de este producto, las especificaciones pueden ser cambiadas sin
aviso y de vez en cuando.
LOREX TECHNOLOGY INC.
www.lorexcctv.com

Características de la serie
6
Características de la serie
• Monitor de alta resolución LCD de 19 , pantalla ancha con grabador integrado de video digital de
8 canales.
• Operación Pentaplex permite ver, grabar, grabación, reproducción y respaldo el sistema
simultáneamente
• Grabación en tiempo real: 240/480 PS @ resolución CIF (8/16 canales)
• Tecnología de compresión de video H.264 provee tiempos de grabación mas largos y velocidad
de red mejorada
• Monitoreo remoto por Internet (software incluido) y acceso mediante el navegador web
• Navegación mediante el ratón (ratón incluido) e interface gráfica de usuario
• Disco duro certificado de alta capacidad pre-instalado y expandible hasta 1 Terabyte (TB)*†
• Puerto USB para respaldo y transferencia conveniente de datos críticos
• Software maestro de mensajes (incluido) le permite a usted enviar texto e imágenes desde un
sitio remoto
• Instalación amigable – guía de instalación rápida y soporte para llamada gratis
Conexiones:
• Hasta 8 cámaras (16 cámaras en el L19WD1600)
• Conexiones para cable BNC
• Conexiones con conectores de 6-pines (solamente en el L19WD800)
• Entrada y salida de audio
* 1 TB = 1000 Gigabytes (GB).
† La capacidad puede variar basada en la resolución en la grabación , calidad y movimiento

Serie L19WD
7
Tabla de contenidos
Características de la serie............................................................................................................................. 6
Comenzando.................................................................................................................................................8
Panel frontal ................................................................................................................................................10
panel frontal (continuación).........................................................................................................................11
Panel trasero...............................................................................................................................................12
Instalación de la cámara .............................................................................................................................13
Advertencias en la instalación.................................................................................................................13
Instalación del soporte de la cámara:......................................................................................................13
Conectando las cámaras BNC....................................................................................................................14
Diagrama de conexión de la cámara.......................................................................................................14
Conectando las cámaras DIN*....................................................................................................................15
Control mediante el ratón............................................................................................................................16
Usando el ratón .......................................................................................................................................16
Barra de funciones ..................................................................................................................................17
Control remoto ............................................................................................................................................19
Control del menú de navegación y recomendaciones................................................................................20
Menú del sistema principal..........................................................................................................................21
Iconos del panel de control de sistema ...................................................................................................22
Encendiendo el sistema..............................................................................................................................23
Ingreso al sistema(login) ......................................................................................................................... 23
Configuración de la fecha y hora.............................................................................................................24
Sello de la hora........................................................................................................................................25
Apagando el monitor ...............................................................................................................................25
Apagando el monitor (continuación.).......................................................................................................26
Modos de despliegue de pantalla ...............................................................................................................27
Modo en vivo ...........................................................................................................................................27
Pantalla completa, cuádruple y modos de pantalla partidos...................................................................28
Reproducción ..........................................................................................................................................29
Modo de búsqueda..................................................................................................................................30
Usando el sistema.......................................................................................................................................32
Configuración ..........................................................................................................................................32
Configuración de la pantalla....................................................................................................................37
Administración del disco duro .................................................................................................................40
Cámara....................................................................................................................................................41
Grabación ................................................................................................................................................45
Respaldo / Actualización .........................................................................................................................47
RED .........................................................................................................................................................48
Lenguaje......................................................................................................................................................52
Anexo 1: Especificaciones del sistema.......................................................................................................53
Anexo 2: Requerimientos del Software Cliente de Lorex ...........................................................................55
Anexo 3: Configurando el monitoreo remoto ..............................................................................................56
Anexo 4: Escuchando el audio ...................................................................................................................66
Anexo 5: Configuración de la grabación por movimiento ...........................................................................67
Anexo 6: Usando la calculadora para el almacenamiento..........................................................................69
Anexo 7: Reemplazo del disco duro ...........................................................................................................70
Anexo 8: Conexión de un monitor a la salida spot .....................................................................................71
Anexo 9: Conexión de un dispositivo de alarma y movimiento ..................................................................72
Anexo 10: Conexión de cámaras PTZ........................................................................................................72
Anexo 10: Conexión de cámaras PTZ........................................................................................................73
Anexo 11: Diagrama de total de conexiones .............................................................................................73
Anexo 11: Diagrama de total de conexiones ..............................................................................................74
ESPAÑOL
La página se está cargando...

Serie L19WD
9
Configuración básica
Efectúe la siguientes conexiones antes de encender el sistema por primera vez.
Conecte las cámaras al monitor
Por favor vea la sección de instalación de la cámara
de este manual para más detalles.
2. Conecte el cable ethernet
Conecte un extremo del cable ethernet (para el
monitoreo remoto) al puerto LAN en el enrutador (no
se incluye),y el otro extremo al puerto Ethernet en la
parte trasera del sistema.
3. Conecte el ratón
Conecte un ratón PS/2 al Puerto en la parte trasera
del sistema.
4. Conecte el cable de alimentación
Conecte un extrema del adaptador de alimentación al
monitor y el otro extremo a un tomacorriente eléctrico.
Nota: El sistema se enciende automáticamente una vez
conectado a una fuente de alimentación. Por defecto todas
las cámaras conectadas están configuradas para grabar en
modo continuo cuando se enciende el sistema por primera
vez
ATENCION: Pruebe las cámaras antes de montarlas
permanentemente conectándolas temporalmente a
su sistema
5. Ingresar (Login) al sistema
Después de la secuencia inicial de arranque , usted
necesitará ingresar al sistema Para ingresar , deje
el usuario de fábrica a ADMIN. Deje la contraseña
(password) en blanco y dele OK. Ver la sección ,
Em
p
ezando en el sistema
p
ara mas detalles.

Panel frontal
10
Panel frontal
1. Sensor IR: Recibe la señal infrarroja desde el control remoto.
2. Botones de funciones: El grupo de botones de funciones a la izquierda consiste en lo
siguiente:
• Menú: Presione para ingresar al menú del sistema; presione y sostenga para
encender el monitor.
• Modo (Mode): Cambia entre modalidades de pantalla – pantalla completa,
cuádruple, y modo pantalla partida.
• Búsqueda (Search): Busca el video grabado en el disco duro.
• Zoom: Aumenta o disminuye la imagen usando un zoom digital.
• PTZ: Abre el menú de control para el barrido(Pan), inclinación(Tilt) , Zoom –una
cámara PTZ (no incluida) debe estar conectada al sistema para utilizar el menú
de PTZ.
• SEC(SEQ): Activa la función de secuencia en cualquier modo de pantalla.
• FRZ: Congela una imagen en vivo.
• PIP: Modo de imagen en imagen
3. Teclado numérico y botones de reproducción*:
• 1~8: Presione para ver cada canal del sistema en modo de pantalla total.
• 1+: En modo PTZ :aumenta el zoom .
• 2-: En modo PTZ : disminuye el zoom .
• 3+: En modo PTZ , canales arriba.
• 4-: En modo PTZ , canales abajo.
*Solo en el L19WD800*. El teclado numérico de 16-botones se encuentra en el L19WD1600.
Se muestra modelo de 8-canales
2 3 1

Serie L19WD
11
Panel frontal (continuación)
3. Teclado numérico y botones de reproducción* (continuación):
• En modo de reproducción , salta para empezar la grabación
• Velocidades de movimiento lento en reproducción hacia delante: 1/4, 1/8, 1/16, y 1/32;
Incrementa la velocidad de reproducción en reversa: 2X, 4X, 16X, y 32X.
• Reproducción en reversa; en el menú de ingreso (Login), también es usado como tecla
para retroceder(Backspace) para borrar dígitos.
• Reproducción
• Pausa
• Parada
• Incrementa la velocidad de reproducción hacia delante: 2X, 4X, 16X, y 32X;
Velocidades de movimiento lento en reproducción en reversa: 1/4, 1/8, 1/16, y 1/32.
• En modo de reproducción , salta al final de la grabación.
•
En modo de reproducción , crea un marcador para referencia futura en el modo de
búsqueda.
4. Indicador LED: Cuatro luces muestran el estado del sistema: encendido, grabación ,respaldo, y
red.
5. Puerto USB : Un Puerto USB 2.0 para respaldo de datos y actualización de microprograma
(firmware).
6. Botones de funciones: El grupo derecho de botones de funciones consiste de lo siguiente:
• Pánico: En una emergencia , presione pánico para grabación continua con video de alta
calidad. La grabación por pánico invalida cualquier modo de grabación active en el sistema.
• Salida( exit): Presione para salirse de los menús / funciones o para parar la reproducción.
• Audio: Seleccione el canal de audio ; silencia el altavoz interno.
7. Botones de navegación: Use las flechas y el botón de intro (Enter) para ir alrededor de la
selección de opciones del sistema.
• Intro (Enter): Reproducción hacia delante, Reproducción en reversa,
Pausa; sostenga para desplegar la información del sistema.
• Izquierda: Incrementa la velocidad de reproducción en reversa;
Velocidades de movimiento lento en reproducción hacia delante
• Derecha: Incrementa la velocidad de reproducción hacia delante;
Velocidades de movimiento lento en reproducción en reversa.
• Arriba: Incrementa el volumen.
• Abajo: Disminuye el volumen.
3
4
5
6
7

Panel trasero
12
Panel trasero
Puerto ethernet: Conecta el sistema al enrutador o switch para propósitos en la red.
Ratón PS/2: Conexión dedicada para un ratón PS/2.
Entradas para cámara de 6-pines DIN *: Canales del 1~4 para cámaras de 6-pines DIN . Cámaras
con conectores DIN de 6-pines obtienen alimentación del mismo sistema; adaptadores de
alimentación adicional no son requeridos.
Entrada de DC : Conecta el sistema al adaptador de alimentación.
Bloque de relay/PTZ/RS-232 : Estas terminales envían una señal a un dispositivo secundario para
cámaras con control de barrido (Pan), inclinación(Tilt), Zoom cameras.
Entradas de cámaras BNC †: Puertos de video BNC para los canales 1-8; las cámaras con
conexión BNC requieren un adaptador de alimentación adicional.
Entradas RCA de audio (2)**: Entradas de audio para los canales 1~4 y canales 5~8.
Salida de audio: Puerto de salida de audio para conectarse a los altavoces, o un DVR o TV
secundario.
Salida de monitor: Conecte un monitor secundario; se refleja directamente el las imágenes en
pantalla.
Salida Spot: Salida de video Spot a un monitor secundario para ver los canales de video activos en
modo secuencial. Se usa en situaciones cuando el sistema esta en el cuarto trasero , pero
también usted querrá mostrar la imágenes en público para sea en modo disuasivo o
propaganda.
* Puertos de 6-pines DIN solamente en el L19WD800
** Cuatro entradas de audio en el L19WD1600.
† 16 puertos BNC y 16 puertos de alarma disponibles en el L19WD1600.
8 7
6
4
2
9
1
5
3
10

Serie L19WD
13
Instalación de la cámara
Antes de que usted instale la cámara*, planee cuidadosamente por donde y como a ser
ubicada la ruta del cable que conecta la cámara a la DVR.
Advertencias en la instalación
• Seleccione un lugar para la cámara que provea una clara vista del área que usted
desea monitorear, que esté libre de polvo y que no tenga una fuente de luz solar directa
a línea de vista.
• Planee la ruta de los cables de tal manera que no este cerca de líneas telefónicas,
transformadores. hornos de microonda y otro equipo eléctrico que pueda interferir con la
DVR.
• Seleccione un lugar para la cámara que tenga un ambiente de temperatura entre
14°F~113°F (-10°C~45°C)
• Si usted planea instalar la cámara en un lugar que tenga las condiciones no
recomendadas en este manual , consulte a un instalador profesional y considere el uso
de gabinete para cámara por separado
• Antes de empezar la instalación permanente, busque una persona que le sostenga la
cámara mientras usted verifica su rendimiento mientras se observa en el monitor.
Instalación del soporte de la cámara:
1. Conecte el pedestal al techo, la pared u otra superficie por la base y utilice los tornillos proporcionados.
2. El soporte de montaje se debe unir a un dispositivo estructural tal como un perno en la pared o una
viga del techo usando los tornillos provistos
3. Una la cámara a la base. Ajuste el ángulo de la cámara, y
soque el tornillo manualmente para fijar la posición.
NOTA: La cámara se puede unir al soporte usando el
punto del tornillo en la tapa o el la parte inferior
(mantener la alineación apropiada de la cámara ).
Esto evita que la imagen se vea invertida
* La cámara puede no ser la misma
que se muestra

Conectando las cámaras BNC
14
Conectando las cámaras BNC
1. Conecte el cable de extensión de 60ft a la cámara y a la DVR:
Diagrama de conexión de la cámara
A. Conecte el conector de energía de barril a
un adaptador de alimentación
B. Conecte el conector BNC a un puerto BNC
disponible (CAM 1~4) en la DVR.
C. Conecte el conector macho de alimentación
a la cámara.
D. Conecte el conector BNC a la cámara.
2. Conecte el adaptador de alimentación al
tomacorriente en la pared.
.
Puerto macho de alimentación – El
extremo del puerto de alimentación macho
del cable de extensión se conecta a la
cámara.
Puerto hembra de alimentación – El
extremo del puerto de alimentación hembra
se conecta al cable de extensión al
adaptador de alimentación.
NOTA IMPORTANTE: Los extremos del cable de extensión no son iguales - un extremo tiene un
puerto macho de la alimentación, y el otro tiene un puerto hembra de la alimentación. Antes de
instalar permanentemente el cable de extensión de la cámara
cerciórese de que el cable se haya
orientado entre la cámara y la unidad correctamente
Conecte al DVR y fuente
de alimentación

Serie L19WD
15
Conectando las cámaras DIN*
Conecte el extremo hembra del cable de extensión (no incluido) a la cámara.
Nota: Asegúrese que las flechas en el
cable DIN de la cámara y el cable DIN de
extensión apunten juntos cuando conecte
los cables. Si los pines del cable DIN
están doblados, la cámara no funcionará.
Conecte un extremo del cable macho a una entrada DIN de cámara disponible en parte trasera
del panel en el sistema.
Nota: La flecha en la cámara DIN debe ir hacia arriba cuando se conecta el cable de extensión
DIN en el sistema.
*Las cámaras DIN no están
incluidas con este sistema

Control mediante el ratón
16
Control mediante el ratón
El sistema a sido diseñado para usar un ratón PS/2 o un control remoto como métodos
primarios de navegación y configuración. Conecte el ratón en el puerto PS/2 localizado en la
parte trasera del panel antes de encender el sistema. Una vez que la unidad haga cargado, el
ratón sera reconocido por el sistema.
Usando el ratón
El ratón funciona de la misma manera que un ratón de PC. Use los botones de izquierdo y
derecho para abrir los menús y cambiar la opciones.
Botón izquierdo
Click:
• Selecciona las
opciones y cambia
los valores en los
menús, modo de
grabación y modo de
búsqueda
• Opera los controles
en modo de PTZ
Click- doble:
• Click-doble en un
canal en modo de
vista cuádruple o
partida para ver el
canal en pantalla
total
Botón derecho
Click-derecho:
• Cambia entre las cámaras
activas en modo de pantalla
completa, o cambia entre
grupos de canales en modos
de vista cuádruple o partida
• Configuración del
movimiento: Configura las
celdas de movimiento
• Despliega la información
digital (DID): Mientras está
corriendo, dele click derecho
en la esquina superior
derecha para regresar a
modo en vivo
Rueda de barrido
• En modo PTZ, gire hacia
arriba par aumentar el
Zoom In, o hacia abajo
para disminuirlo.
• Cambia los valores en
ciertos menus.

Serie L19WD
17
Barra de funciones
Cuando se usa el ratón, la barra de función en la herramienta primaria en
pantalla para accesar y cambiar las configuraciones del sistema.
Para abrir la barra de funciones:
La barra de funciones contiene dos componentes principales:
1. Despliegue del canal
2. Iconos de funciones
Despliegue de canales
Déle un click al ícono para ver el estado de cada cámara en la alarma, pérdida de video o
movimiento.
Alarma – Grabación por pánico. La grabación por pánico invalida todos los demás
modos de grabación en el sistema
Pérdida de video – La cámara a sido desconectada, o la señal se ha perdido.
Movimiento – La grabación se dispara por la detección de movimiento.
Ejemplo de pérdida de video en la cámara:
2
La barra de funciones muestra que las
cámaras 3 y 7 han sido desconectadas.
Ratón:
• Mueva el cursor en parte inferior de la
pantalla.
Control remoto
:
• Presione el botón de FUNC.
1

Control mediante el ratón
18
Iconos de funciones
Icon Description
VISUALIZACION – Cambia entre los modos de pantalla total, cuádruple y partido.
CANAL – Déle un click para ver cualquier canal en modo de pantalla completa.
AUDIO – Selecciona un canal de audio desde 1~4; déle un click para apagar el audio(OFF).
CONGELA – Congela la imagen. Presione ESC para cancelar el modo de congelar(Freeze).
SECUENCIA – Activa el modo de secuencia para las cámaras conectadas solamente. Usted
puede configurar el modo de pantalla (pantalla completa, cuádruple partida en 9, antes de
activar el modo de secuencia.
ZOOM – En modo en vivo, la imagen aumenta en 2X en modo de pantalla completa. Dele un
click y arrastre la pequeña casilla azul en la esquina inferior derecha en la pantalla para ver
otras áreas de la imagen o usar los botones de navegación en el control remoto.
PIP – Activa la función de imagen en imagen (PIP).
Un canal aparece en pantalla completa, mientras otro aparece en una pequeña ventana. La
pantalla pequeña se nuestra en secuencia de acuerdo al preset de intervalos.
PTZ – Abre en panel de control de barrido(Pan), inclinación(Tilt), Zoom (PTZ).
o CERCA(NEAR)
Enfoca cerca
o IR A(GO
TO)
Ir al preset
o LEJOS(FAR)
Enfoca lejos
o AUTO
Auto barrido
o ABRIR(OPEN)
Abre el iris
o PRESET
Ingrese el # actual
o CERRAR(CLOSE)
Cierra el iris
o CONFIGURAR(SET)
Config preset
CONFIGURACION– Abre el panel de control (ingrese: ADMIN; deje el campo de la
contraseña en blanco). Ver usando la configuración del sistema: para mas detalles en la
cambio de la contraseña.
PANICO – En caso de emergencia, déle un click para empezar la grabación por pánico.
Aparece en todos los canales; el sistema graba en modo continuo en la calidad de video mas
alta . Presione de nuevo para cancelar.
REPRODUCCION – Déle un click para reproducir el video grabado. El panel de control
emergente soporta, reproducción , pausa, adelantar/reversa, y próximo previo.
BUSQUEDA – Abre el menú de búsqueda ; hace un barrido del video grabado por
fecha/hora, evento, o marcador.
Nota: Las cámaras PTZ no
están incluídas con el
sistema. Ver el anexo 10
para mas detalles.

Serie L19WD
19
Control remoto
Se lista abajo una referencia rápida para el control remoto.
1. REC: Presione REC para empezar la grabación de pánico en
la DVR.
MENU: Presione para abrir el menu principal del sistema.
2. DVR 1-6 – Seleccione el ID del DVR para controlar múltiples
sistemas.
3. Teclado numérico
– + – Presione los botones numéricos
para navegar entre los canales individuales en modo de
pantalla complete *; Presione
–,+ para navegar a través de
los modos de pantalla: pantalla completa, cuádruple, ocho.
4. FUNC – Abre y cierra la barra de control de funciones.
SEARCH: Abre el menú de búsqueda.
ESC: Se sale de los menús, funciones; para la reproducción.
AUDIO: Cambiar entre los canales de audio (Ch. 1~4) o
silencia el altoparlante interno.
MODE: Cambia los modos de pantalla: pantalla completa,
cuádruple y modos partidos de pantalla.
5. ◄▲▼►, OK (Botones de navegación) – Cicla a través de
las opciones de menú y cambia los valores. Opera las
funciones de PTZ.
6. PTZ – Abre el menú de PTZ.
7. Controles de reproducción –
o
Salta para empezar la grabación
o Velocidades de movimiento lento en la reproducción
hacia delante : 1/4, 1/8, 1/16, y 1/32; Incrementa la
velocidad de la reproducción en reproducción en
reversa: 2X, 4X, 16X, y 32X.
o
Reproducción en reversa.
o Reproducción hacia delante
o Pausa
o
Parada
o
Incrementa la velocidad de reproducción hacia delante:
2X, 4X, 16X, y 32X; Velocidades de movimiento lento
en la reproducción en reversa: 1/4, 1/8, 1/16, y 1/32.
o
Salta al final de la grabación.
8. BACKUP – Abre el menú de respaldo por USB.
9. SEQ, FRZ, PIP, ZOOM –
o SEQ Cicla automáticamente entre canales. Selecciona
pantalla completa , cuádruple, o vista de ocho antes de
presionar SEQ.
o FRZ en modo de pantalla completa, congela la imagen;
presione Esc para cancelar. En modo cuádruple y modo
vista de ocho, activa la características de cómo congelar,
luego presione el botón numérico correspondiente para
congelar la imagen; presione Esc para cancelar.
o PIP Enciende el modo de imagen en imagen.
o ZOOM Activa el zoom en pantalla completa. Use la
flechas de navegación para barrer la imagen: presione
ESC para cancelar.
1
2
3
4
5
6
7
8
9
*Solamente en el L19WD1600 : 0+0 =
10, 0+1 = 11, etc.

Control del menú de navegación y recomendaciones
20
Control del menú de navegación y recomendaciones
Usando el teclado virtual
Usted necesita usar el teclado virtual para cambiar las contraseñas
de los usuarios y editar los nombres de las cámaras
1. Déle un click a
para borrar la contraseña de fábrica o
título de la cámara.
2. Ingrese la nueva contraseña o titulo de la cámara el teclado
alfanumérico. Presione
para cambiar a mayúsculas.
3. Presione
para guardar los cambios y cerrar el teclado
virtual.
Usando los botones de navegación
Cuando se usa el control remoto, los botones de navegación son
para modo primario y poder moverse a través de los menús del
sistema.
• ◄► Presione los botones con la flechas de la izquierda y
derecha para seleccionar la diferentes opciones en los menús.
• ▲▼ Presione los botones de las flechas de arriba y abajo para
cambiar los valores dentro de las opciones. Estos botones
también pueden escoger diferentes opciones en el menú en
ciertos menús.
• OK Presione el botón de OK para cambiar las opciones de los
valores y confirmar la selecciones.
• MENU Presione el botón de menú para abrir el menú del
sistema principal; usted debe primero ingresar (login) con su
usuario y contraseña.
• REC En una emergencia, presione el botón de grabación para
empezar la grabación por pánico presione de nuevo para
cancelar.
• ESC Presione el botón de escape para cerrar ventanas de los
menús.
Usando los íconos de navegación
Use los íconos de navegación cuando este navegando en los
menús del sistema.
• CASA Déle click la ícono de Casa en cualquier menú si desea
regresar al menú principal del sistema.
• REGRESAR Déle un click al ícono para regresar para regresar
al menú anterior.
• SALIR Déle un click al ícono para salirse de los menús.

Serie L19WD
21
Menú del sistema principal
Para abrir el menú principal del sistema:
Ratón:
• Desde la barra de funciones, déle click .
Control remoto:
• Presione MENU.
Nota: Usted debe ingresar al sistema antes de ingresar el menú principal del sistema.
5. GRABACION
6. RESPALDO/ACTUALIZACION
7. RED
8. LENGUAJE
1. CONFIGURACION
2. VISUALIZACION
3. ADMINISTRACION DE DISCO
4. CAMARA
1
2 3
4
5
6
7
8

Iconos del panel de control de sistema
22
Iconos del panel de control de sistema
Icono Descripción
CONFIGURACION – Configura las contraseñas, fecha/hora, autoridad del usuario ,
información del sistema y restaura la configuración de fabrica.
VISUALIZACION– Cambia los modos en pantalla , ajuste en la resolución y habilita
el modo DID (Despliegue de información digital).
ADMINISTRACION DE DISCO DURO –formatea el disco duro y habilita/deshabilita
la sobrescritura.
CAMARA – Cambia el titulo de la cámara, ajusta el color, configuración de la
cámara, alarma, movimiento y configuración PTZ y el color y configuración del
evento emergente.
GRABACION –Configura la grabación , horarios los días feriados.
RESPALDO/ACTUALIZACION – Respalda los datos a un dispositivo del
almacenamiento USB ;actualiza el micro software (firmware).
RED – Ajusta la configuración y las conexiones IP, y habilita / deshabilita el DDNS.
LENGUAJE – Cambia el lenguaje del sistema a ingles, francés o español.

Serie L19WD
23
Encendiendo el sistema
Una vez que usted ha efectuado todas las conexiones en el sistema y encendido, usted debe
ingresar la fecha y la hora.
Ingreso al sistema(login)
Para ingresar al sistema:
Ratón:
1. Mueva el cursor hacia la parte inferior de la pantalla para abrir la barra de funciones.
Desde la barra de funciones , déle click .
Seleccione su usuario y contraseña y déle OK.
Control remoto:
1. Presione el botón de MENU .
Use los botones de navegación y el teclado numérico para seleccionar su usuario y
contraseña.
Seleccione OK.
Nota: Usted debe ingresar al sistema para tener acceso a los siguientes menús:
o Búsqueda
o PTZ
o Borrado de disco duro
o Respaldo
ATENCION: Cuando ingrese al sistema por primera vez, Para ingresar,
deje el usuario de fábrica a ADMIN. Deje la contraseña en blanco y
dele OK. Ver la sección, Empezando en el sistema para más detalles.

Encendiendo el sistema
24
Configuración de la fecha y hora
Para configurar la fecha y a hora:
Ratón:
1. Desde el menú principal del sistema, dele click
.
Desde la configuración del menú dele DATE/TIME (FECHA/HORA).
Déle click +/- para cambiar FORMATO PANTALLA (DISPLAY FORMAT), ZONA HORARIA
(TIME ZONE) y fecha (Date) y hora en el sistema. Marque la casilla para DST para
habilitar el tiempo horario de verano.
Déle click a OK para guardar su configuración o dele a DEFAULT para restaurar los valores
de fábrica.
Déle click
para salirse.
Control remoto:
1. Presione el botón de MENU para ingresar al sistema.
Usando los botones de navegación , seleccione
cuando seleccione
FECHA/HORA(DATE/TIME). Use
◄►para ir entre las opciones de menú. Use ▲▼para
cambiar la configuración individual.
Seleccione FORMATO DE PANTALLA(DISPLAY FORMAT),ZONA HORARIA(TIME ZONE) y
Fecha y Hora para el sistema.
ATENCION: Usted debe configurar la fecha y la hora antes de configurar la
grabación por horarios en el sistema. Ver Usando el sistema en la grabación
para mas detalles en la configuración de grabación por horarios.

Serie L19WD
25
Habilite la casilla DST para configurar tiempo de hora de verano.
Seleccione OK para guardar la configuración o seleccione DEFAULT para restaurar los
valores de fábrica.
Presione el botón de ESC para salir.
Sello de la hora
Cuando usted cambia la hora y la fecha después de haber grabado los datos de video , Una
ventana de emergente aparecerá informándole que la hora en el video grabado cambia con el
fin de mantener la hora original en la imagen.
Lo mismo aplica para los cambios de tiempo de hora de verano (DST).
Apagando el monitor
• Desde el panel principal ,presione y sostenga el botón
de MENU por tres segundos.
• El sistema continuará grabando mientras el monitor
apaga las luces del LED y permanecerán encendidas en
el panel frontal. Esto hace que se vea como un monitor
de seguridad solamente.
• Presione el botón de MENU de nuevo para encender el
monitor de regreso.
Nota: Solamente presionando el botón de MENU este
encenderá el monitor de nuevo.

Encendiendo el sistema
26
Apagando el monitor (continuación.)
El monitor también se puede configurar en modo de protector de pantalla:
1. Desde el panel de control del sistema déle
click
y déle click a VGA.
2. Déle click a screensaver (protector de
pantalla) ON (encendido).
3. Ingrese el tiempo de apagado de pantalla
(SCREEN OFF) y el tiempo de encendido
de pantalla(SCREEN ON) .El sistema usa
un reloj de 24 horas.
4. Déle click a OK para guardar su
configuración o click a DEFAULT para
restaurar los valores de fábrica

Serie L19WD
27
Modos de despliegue de visualización
El sistema cuenta con los siguientes modos:
Modo en vivo
1. Vivo – Muestra el modo en vivo de cada cámara. Disponible en pantalla completa,
cuádruple y modos de pantalla partidos.
2. Título cámara – Muestra el nombre de cada cámara por canal. Usted puede cambiar el
nombre de cada canal en la cámara en el menú de la cámara del panel de control del
sistema.
3. Fecha/hora – Muestra la fecha/hora, estado de la red, el canal de audio activo y el espacio
de disco duro utilizado.
4. Modo de grabación – El sistema usa los siguientes íconos para indicar el estado de la
grabación:
3
2
4
1
6
5
7
• Modo en vivo
• Pantalla total,
cuádruple, y vistas
partidas
• Modo reproducción
• Modo búsqueda
• Movimiento
•
Pánico
• Alarma
• Continuo

Modos de despliegue de visualización
28
5. Barra de funciones – La rápida acción del ratón permite ingresar a muchas funciones del
sistema.
6. Audio – Muestra los canales de audio actives o silenciar el altavoz interno.
7. Espacio disco duro – Muestra el porcentaje usado de espacio en el disco duro.
Pantalla completa, cuádruple y modos de pantalla partidos
La serie L19WD cuenta con varios modos de visualización disponibles: pantalla completa,
cuádruple, y modos de pantalla partidos. Usted puede fácilmente cambiar el despliegue de la
pantalla mediante tres métodos: ratón , control remoto, y panel frontal.
Para cambiar los modos de despliegue en pantalla:
Ratón:
• Desde las barra funciones, click :
Pantalla completa
Vista cuádruple
Vista pantalla partida
Control remoto:
• Presione el botón de MODE para navegar a través de los modos de despliegue.
Panel frontal:
• Presione el botón de MODE para navegar a través
• de los modos de despliegue..
*La pantalla partida de 16 es disponible solamente en el L19WD1600.
Vista pantalla
completa
Vista cuádruple Modo partido en 8 Modo partido en 16

Serie L19WD
29
Reproducción
Iconos barra de reproducción
Icono Descripción
MARCADOR – Déle un click marcar un punto en la reproducción para referencia futura.
VISUALIZACION – Cambia entre modos de pantalla completa, cuádruple y partidas.
DESPLIEGUE DE CANAL –Selecciónelo para ver cualquier canal en modo de pantalla
completo.
CANAL DE AUDIO – Seleccione el canal de audio 1 o 2*; déle click (OFF) para apagar el
audio.
BUSQUEDA – Abre el menú de búsqueda para reproducir video grabado.
REGRESAR – Se mueve al principio de todo el video grabado.
REPRODUCCION EN REVERSA –Vea la reproducción en reversa.
PAUSA – Pausa la reproducción.
REPRODUCCION – Inicia la reproducción .
FINAL –Mueve la reproducción hacia el final y se para.
REPRODUCCION DE MOVIMIENTO LENTO – Velocidades de movimiento lento en
reproducción hacia delante: 1/4, 1/8, 1/16, y 1/32; Incrementa la velocidad de reproducción
en reversa: 2X, 4X, 16X, y 32X.
ADELANTAMIENTO RAPIDO – Incrementa la velocidad de reproducción hacia delante: 2X,
4X, 16X, y 32X; Velocidades de movimiento lento en reproducción hacia delante: 1/4, 1/8,
1/16, y 1/32.
SALIDA – Se sale del modo de reproducción.
Ver video grabado en el sistema mediante el modo de reproducción.
Para abrir el modo de reproducción:
Ratón:
1. Mientras esta en modo vivo, mueva
el cursor a la parte inferior de la
pantalla.
2. Dele click
e ingrese su
usuario y contraseña.
Control remoto
:
1. Presione el botón de
► .
2. Ingrese el usuario y la
contraseña y seleccione OK.
*La configuración del audio varía por modelo.

Modos de despliegue de visualización
30
Modo de búsqueda
Ratón:
1. Desde la barra de funciones,dele
click
.
2. Ingrese el usuario y la contraseña y
dele un click a OK.
FECHA / HORA
Busca los datos del video grabado de
acuerdo a la fecha y hora.
Nota: El comienzo de la hora(START
TIME) y fin de la hora (END TIME) en el
menú de fecha y hora (DATE/TIME)
muestra el comienzo y el final de la
grabación. Esta no puede ser editada.
• Búsqueda por hora(TIME SEARCH)– Dele
un click +/- para ingresar la fecha y la hora
y dele un click a Search (Búsqueda).
• PORCENTAJE DE LA BUSQUEDA– De un
click +/- o de un click a donde sea en la
barra de porcentaje para buscar una cierta
porción de tiempo en la grabación.
Control remoto
:
1. Presione el botón de SEARCH .
2. Use los botones de navegación
para ingresar su usuario y
contraseña y seleccione OK.
EVENTO
Busca los datos del video grabado de acuerdo a
los eventos. Los eventos incluyen movimiento
alarmas, y pérdida de video desde cualquiera de
las cámaras.
• Dele click a ▲▼ para navegar a través de la
lista de eventos
Dele click para ver los primeros cien eventos .
Dele click para ver primeros diez eventos .
Dele click para ver los próximos cien eventos.
Dele click para ver los próximos diez eventos.
Busca en el sistema el video grabado por fecha / hora , evento y
marcadores.
Para abrir el menú de búsqueda:

Serie L19WD
31
MARCADOR
Busca los datos del video grabado de
acuerdo a los marcadores.
Para buscar datos de video por
marcadores:
1. Abra en menú de búsqueda y dele
click a MARCADOR(BOOKMARK).
2. Dele un click a uno de los marcadores
en la lista dele a reproducir( PLAY). Si
usted tiene muchos marcadores, dele
click
▲▼ ´para navegar a través de la
lista.
Configurando el marcador
Usted puede configurar los marcadores en
los datos del video grabado para marcar
momentos únicos de actividad o interés
para referencia futura,
Para configurar los marcadores:
1. Busque el video grabado ya sea por
FECHA/HORA o EVENTO. La barra de
control de reproducción aparecerá
durante la reproducción.
2. Desde la barra de control de
reproducción dele click
. Una
ventana con un dialogo le informará a
que espere y entonces la reproducción
se resumirá.
Nota: El sistema puede guardar un
máximo de 1000 marcadores.
Para borrar los marcadores:
1. Abra el menú de búsqueda y dele un a
MARCADOR.
2. Seleccione un marcador y dele click
para borrar(DELETE).
Nota: Usted solamente puede borrar un
marcador a la vez.

Usando el sistema
32
Usando el sistema
Ahora usted puede empezar a explorar el menu principal de su sistema.
Configuración
TIMBRE
Marque las casillas para encender el beep
del sistema, alarmas, y apagado y
encendido de timbres del sistema.
• BEEP DE TECLA – Suena cuando le da
un click con el ratón o presiona los botones
en el control remoto.
• PERDIDA DE VIDEO La alarma suena
cuando hay una perdida de video desde
una cámara.
• ENTRADA DE ALARMA –Suena la alarma
para una alarma de seguridad externa.
• DETECCION DE MOVIMIENTO –La alarma
suena cada vez que el movimiento es
detectado.
Dele click OK para guardar su
configuración, o dele click a DEFAULT
para restaurar los valores de fábrica
CONFIGURACION DE LA CONTRASEÑA
Configura la contraseña para varios
usuarios en el sistema. El sistema tiene un
total de 10 usuarios:
1 Administrador (Admin)
3 Gerentes
6 Usuarios
Para cambiar la contraseña:
1. Dele click a
◄► para seleccionar el
USUARIO. EL teclado virtual se
aparecerá.
2. Usando el teclado virtual ,ingrese la
contraseña actual para ese usuario .
3. Ingrese la nueva contraseña.
4. Re ingrese la nueva contraseña para
confirmar y dele un click a OK.
Ver Usando el teclado virtual para más
detalles usando el teclado virtual.
Nota: La contraseña tiene una longitud
máxima de diez dígitos.
Abra el menú de configuración desde el panel de configuración del sistema para
ajustar varias configuraciones del sistema.

Serie L19WD
33
AUTORIDAD DEL USUARIO
Si muchas personas estarán operando el
sistema, usted puede crear restricciones
en la configuración del sistema del acceso
de los usuarios.
Revise las cajas para limitar el acceso a la
configuración del sistema para diferentes
usuarios.
Nota: Por defecto, ADMIN tiene acceso a todas las
configuraciones del sistema
• CONFIGURACION– Cambia varias
configuraciones del sistema incluyendo la
fecha y hora y contraseñas.
• PANTALLA – Cambia la configuración
gráfica del sistema principal y la pantalla de
reproducción.
• ADMINISTRACION DE DISCO DURO –
Formatea el disco duro y configura la
sobreescritura a apag/enc ( On/Off).
• CAMARA – Renombra los canales de la
cámara , ajusta el color y brillo y ajusta la
configuración para la sensibilidad del
movimiento.
• GRABACION – Ajusta la configuración de
la grabación , de acuerdo a los horarios de
grabación.
• RESPALDO/ACTUALIZACION– Respalda
los datos a un dispositivo externo mediante
USB o actualiza el microprograma o
firmware del sistema.
• RED – Cambia la configuración IP del
sistema, Servidor, y habilita el DDNS para
monitoreo remoto del sistema.
• LENGUAJE – Cambia el lenguaje del
sistema a ingles, español y francés.
• BUSQUEDA –Busca el sistema de datos
grabados. Busca por fecha y hora, eventos,
y marcadores.
• PTZ – Cambia la configuración de cámaras
PTZ (no incluidas).
Dele click a OK para guardar su
configuración, o dele click a DEFAULT
para restaurar los valores de fábrica.

Usando el sistema
34
RS-232C
Ajusta la configuración de un dispositivo
de comunicación externo.
• TASA DE BAUDIOS– Velocidad de
transmisión entre el sistema y el dispositivo.
• LONGITUD– La longitud de la señal a
transmitir.
• BIT DE PARADA– El bit que indica que
una pieza de información ha sido
transmitida.
• PARIDAD – Puede ayudar a detectar
errores en la transmisión.
• CONTROL DE FLUJO– Asigna el control
de la señal de la transmisión al hardware o
software.
Dele click a OK para guardar la
configuración, o dele click a DEFAULT
para restaurar los valores de fábrica.
CONTROL REMOTO
Configura el control remoto para controlar
hasta seis unidades de la serie L19WD.
Para asignar la funcionalidad al control
remoto:
1. Desde el menú de opciones del
control remoto, seleccione ALL para
controlar hasta 6 sistemas
simultáneamente.
O
1. Seleccione 1-6 para asignar un
L19WD específico al control remoto.
2. Presione el botón correspondiente en
el control remoto (DVR1 – DVR6)
para controlar solamente un sistema
específico.
Dele click a OK para guardar la
configuración , o dele click a DEFAULT
para restaurar los valores de fábrica.
Nota: Si usted selecciona 01 en la configuración del
control remoto, usted debe presionar DVR1 en el
control remoto para operar el sistema.

Serie L19WD
35
AUDIO*
Configura los niveles de volumen para las dos
entradas de audio en el sistema.
Para cambiar la configuración del audio:
Ratón:
1. Dele un click y arrastre la barra
izquierda/derecha para ajustar el
volumen.
2. Dele click al botón de radio para
asignar la grabación de audio a una
de las cuatro cámaras de 6-pines
DIN. Las cámaras DIN pueden
solamente conectarse en los canales
1~4.†
Control remoto:
1. Presione
◄►para seleccionar el
canal de audio, luego presione
▲▼para ajustar el volumen.
2. Presione
◄►para seleccionar los
botones, y luego presione OK para
revisar.
Dele click a OK para guardar la
configuración , o dele click a DEFAULT
para restaurar los valores de fábrica.
ATENCION: Usted puede grabar solamente dos
canales de audio en el sistema **: un canal de
audio para cámaras BNC u otro con cámara DIN
graba el audio para los canales 1~4; un canal de
audio para cámaras BNC graba los canales de
audio para los canales 5~8. Usted no puede tener
una cámara DIN y un canal de audio con cámara
BNC grabando audio al mismo tiempo en los
canales 1~4.
INFORMACION DEL SISTEMA
Visualiza la información importante del
sistema:
• Dirección IP – La dirección IP del sistema
en la RED.
• Dirección MAC –La dirección MAC del
sistema. Es necesario para la red o
configuración de monitoreo remoto.
• Capacidad de disco– Muestra el tamaño
total del disco duro y el monto actual
presente en uso.
• Versión F/W – Versión del Firmware .
• Tipo de señal de video – Formato de video
para el sistema: ya sea NTSC para Norte
América o PAL para Europa.
• Nombre dominio de DDNS –Es el nombre
dominio usado con el Software cliente de
Lorex el cual le permite ver su sistema
remotamente en el Internet desde otra PC.
• Puerto para Net Client – Es el puerto que
le permite a su sistema comunicarse a otros
PCs o dispositivos en la red. Por defecto el
puerto Net Client es 5000.
• Puerto para servidor Web – El puerto para
el servidor Web (por defecto es 80) le
permite que computadores externos o
dispositivos se comuniquen con su sistema
en el internet.
* Cámaras con audio no están incluidas con este
sistema
**4 canales de audio solamente en el L19WD1600.
† Control audio para càmaras DIN solamente en el
L19WD800.

Usando el sistema
36
CONFIGURACION DE FÁBRICA
Restauración de los valores de fábrica,
datos de los canales, PTZ, red, o datos
grabados.
Nota: Al restaurar los valores de fábrica
este no borrará los datos grabados en su
disco duro.
Para restaurar a valores de fábrica :
• Marque la casilla, SELECT ALL, para
restaurar toda la configuración
O
• Marque las casillas individuales para
sistema(SYSTEM),canal( CHANNEL), PTZ,
red(NETWORK), y configuración de la
grabación( RECORD).
Déle click a OK para guardar la
configuración, o dele click a DEFAULT
para restaurar los valores de fábrica.
Nota: La red es excluida desde SELECT
ALL. Para restaurar la configuración de la
red a valores de fabrica, marque la casilla
de red(Network) individualmente.

Serie L19WD
37
Configuración de la visualización
Configuración de la pantalla
Marque la casilla para encender el despliegue
grafico en modo en video y el encendido y
apagado de la reproducción.
• FECHA/HORA – Muestra la hora y la fecha
en la esquina inferior izquierda.
• ESTADO DEL CANAL– El estado active de
cada cámara: continuo, movimiento,
alarma, o pánico.
• ESTADO TOTAL– Muestra el porcentaje
del disco duro actualmente en uso.
También muestra el canal de audio activo.
• TITULO DE CAMERA– Muestra el nombre
de las cámaras.
Déle click a OK para guardar la
configuración , o déle click a DEFAULT
para restaurar los valores de fábrica.
INTERVALO
Configura los tiempos de intervalo
(timeout)para el modo de secuencia
(SEQ), imagen en imagen(PIP), y monitor
Spot. Usted también puede configurar el
timeout para el menú en pantalla. Un
timeout significa que cualquier menú en
pantalla desaparecerá rápidamente sin
que el usuario ingrese algún dato; un
timeout más largo significa que los menús
permanecerán en pantalla más tiempo.
Para cambiar los intervalos de tiempo:
Ratón:
1. Dele un cllick a las flechas para ajustar
el intervalo de tiempo (en segundos)
para SEQ, PIP, y monitor Spot .
2. Dele un click al menú para ajustar el
timeout en el menú de la pantalla.
Control remoto:
1. Presione ◄►para seleccionar entre
SEQ, PIP, y monitor Spot ,luego
presione ▲▼ para cambiar el tiempo
en incrementos.
2. Presione ◄►para seleccionar el menú
presione OK y seleccionar el tiempo de
interval para el menú de timeout.
Abra el menú de la pantalla desde el panel de configuración del sistema
para configurar el despliegue grafico durante el modo en video o
reproducción, y editar la configuración para la información digital de a la
p
antalla o
(
DID
)
.

Usando el sistema
38
DESPLIEGUE DE INFORMACION DIGITAL
(DID)
Utilice el Lorex Message Master (incluído en el
CD de Software) para enviar texto e imágenes
digitales (JPEG) al sistema. Use el texto para
imágenes estáticas para anuncios ,
propaganda u otros propósitos en venta al
menudeo.
• DEPLIEGUE DE IMAGEN ESTATICA –
Muestra una serie de dispositivas de
imágenes fijas (JPEG)
• IMAGEN ESTATICA/MENSAJE DE
TEXTO – Muestra ambos , la imagen fija
y el texto
• DESPLIEGUE DE MENSAJE TEXTO –
Despliega texto fijo o en movimiento en la
parte inferior de la pantalla.
• PUERTO DID –Por defecto, 1280 es el
puerto fijo para el sistema para
comunicarse con Lorex Message Master.
Usted configura el puerto deseado usando
el teclado virtual.
• TIEMPO DE SECUENCIA DE BARRIDO –
Configura la longitud de de tiempo (en
segundos)en la que las imágenes digitales
permanecerán en la pantalla.
• COPIA DE ARCHVO POR USB – La
transferencia de imágenes hacia el DID
mediante el puerto USB.
Nota: El tamaño de archivo máximo es de
2.0 MB. Si los archivos son mas grandes
que 2.0 MB,puede que no se transfieran al
sistema apropiadamente.
VGA
Configura la resolución de la pantalla del
sistema y ajusta la configuración del protector
de pantalla (el monitor automáticamente se
enciende o apaga).
• RESOLUCION – Cambia la tasa de aspecto
de la pantalla para 16:9 en pantalla ancha o
total de 4:3 -.
• PROTECTOR DE PANTALLA – Enciende
y apaga el protector de pantalla.
• APAGADO DE PANTALLA – Configura la
hora(en reloj de 24 HR )en el que el
sistema automáticamente apagará el
monitor.
• ENCENDIDO DE PANTALLA – Configura
la hora(en reloj de 24 HR )en el que el
sistema automáticamente encenderá el
monitor.
• Déle click a OK para guardar la
configuración , o déle click a DEFAULT
para restaurar los valores de fábrica.
Nota: Cuando el monitor está apagado,
presione y sostenga el botón de MENU en
el panel frontal para encender el monitor.
Solamente el botón de MENU puede
encender de regreso el monitor.

Serie L19WD
39
>
PANTALLA DE INFORMACION DIGITAL
(continuación)
Para habilitar el DID:
1. Déle un click a los botones en las
opciones en pantalla para STILL
IMAGE(Imagen fija), TEXT MESSAGE
DISPLAY (Despliegue mensaje de
texto)o STILL IMAGE/TEXTMESSAGE
DISPLAY(imagen fija/despliegue
mensaje de texto).
2. Déle click a OK. La presentación de las
diapositivas empezará.
3. Para salirse de la presentación, use el
ratón y el click derecho en la esquina
superior derecha de la pantalla.
4. Ingrese con su usuario y contraseña
para regresar a modo en vivo.
Para copiar archivos mediante el USB:
1. Inserte una memoria USB portátil en el
panel frontal de el sistema.
2. Desde el menú principal del sistema,
dele click a
y dele luego click a
DIGITAL INFORMATION DISPLAY.
3. Bajo copia de file por USB( File Copy by
USB), dele click a START. Dele click a
OK en la siguiente ventana.
Desde el menú de DID, dele un click a OK
para guardar su configuración, o dele un click
a CANCEL para salirse sin guardar los datos.
PANTALLA DE INFORMACION DIGITAL
(continuación)
Resolución de imagen recomendada para
los archivos JPEG :
NTSC
720x480 / 1440x960
PAL
720x576 / 1440x1152
Si usted transfiere un archivo JPEG que no
va de acuerdo a la resolución de imagen
recomendada , este puede que no ocupe
toda la pantalla.

Usando el sistema
40
Administración del disco duro
CONFIGURACION DEL DISCO DURO
Utilice la función de borrado de HDD
( Clear HDD) para formatear el disco duro.
Esto borra todos los datos del video
grabado en el disco duro. Por defecto el
sistema viene con el disco duro pre-
formateado
Para formatear el disco duro:
1. Déle un click a START.
Aparecerá una ventana emergente
para ingresar al sistema.
2. Ingrese su usuario y contraseña y del
un click OK.
Los íconos de la pantalla se vuelven
grises cuando el sistema borra el disco
duro.
3. Déle click OK.
Nota: Al borrar el disco duró no borrará la
configuración del sistema.
Formatea el disco duro, ver la información del disco duro, y
configura el habilitar/ deshabilitar el sobrescribir en disco.
ATENCION: Formatee el disco duro si es
absolutamente necesario. Todos los datos en su
disco duro se perderán. No se pueden recobrar los
datos una ves formateado
SOBRESCRIBIR
El sobrescribir determina como los datos
se mantienen cuando el disco duro esta
lleno.
Cuando se enciende la función de
sobrescribir, los datos se sobrescriben una
vez que el disco duro este lleno ,
empezando por la grabación mas vieja.
Si se apaga la función de sobrescribir el
sistema se para una ves que el disco duro
este lleno; la grabación se para y un timbre
se activa. El ícono de sobrescribir aparece
en lugar del ícono de porcentaje del disco
duro.
Nota: Use el ícono del porcentaje del disco
duro en la esquina inferior derecha de la
pantalla para mantener control del espacio
que queda en el disco duro de su sistema.
INFORMACION DEL HDD
Seleccione HDD Info para ver el número
de modelo, número de serie y tamaño del
disco duro en su sistema.

Serie L19WD
41
Cámara
TITULO DE LA CAMARA
Use el teclado virtual para renombrar los
canales de la cámaras.
Para cambiar el título de la cámara:
Ratón :
1. Déle un click al campo para el texto y
seleccione una de las cámaras. Déle un
click a
◄► para cambiar entre los
grupos de cámaras.
2. Desde el teclado virtual ,déle click a
para borrar el nombre de la cámara por
defecto.
3. Ingrese el nuevo nombre para la cámara
y déle click
.
Control remoto:
1. Presione el ◄► para cambiar entre
cámaras y presione OK para seleccionar.
Seleccione para borrar el nombre de la
cámara por defecto.
Ingrese el nuevo nombre para la cámara y
déle click a
.
Déle click a OK para guardar la
configuración, o click DEFAULT para
restaurar los valores de fábrica.
AJUSTE DE COLOR
Use la barras deslizantes para ajustar el brillo ,
contraste, saturación y tonalidad de cada
cámara.
Para ajustar el color de la cámara :
Ratón:
1. Dele un click al menú para seleccionar
la cámara
2. Dele un click y sostenga la barra
deslizante para incrementar el BRILLO,
CONTRASTE, SATURACION Y
TONALIDAD. La barra deslizante
activa se volverá verde.
Control remoto:
1. Presione ◄► para seleccionar el
menú y presione ▲▼para seleccionar
una cámara.
2. Presione ◄► para seleccionar una
barra deslizante y presione
▲▼aumentar o disminuir el valor. La
barra deslizante activa se volverá
verde.
Déle click a OK para guardar la
configuración, o déle click DEFAULT para
restaurar los valores de fábrica.
Renombra los canales de la cámara, ajusta el color,
configura la sensibilidad del movimiento, y configura las
cámaras PTZ (no incluida).

Usando el sistema
42
CONFIGURACION DE LA CAMARA
Vea el tipo de cámara (NTSC/PAL) sino
existe una cámara conectada (icono de
una cámara en gris). Deshabilite la
grabación si usted desea usar la cámara
solamente para observación.
La función de oculta (Covert) enciende o
apaga el despliegue de la cámara en el
sistema. Las cámaras ocultas continúan
grabando, aun si la imagen no se muestra
en la pantalla. Utilice esta característica si
el monitor esta localizado en un área
publica y la cámara no desea mostrarse (ej
una cámara en la el cuarto de conteo de
dinero o por encima de la caja
registradora).
Para configurar covert (oculta) y
grabación:
Ratón:
1. Marque la casillas en las columnas del
modo oculto (Covert) o grabación para
habilitar estas funciones en las
cámaras 1-4.
2. Déle un click a ◄► en la parte inferior
de la ventana para navegar entre los
grupos de la cámaras.
Control remoto:
1. Presione ◄► para seleccionar las
columnas de las casillas para modo
oculto (Covert) y grabación.
2. Presione OK para marcar la casilla.
3. Presione ◄► para seleccionar las
fechas y Presione OK para navegar
entre los grupos de la cámaras.
Dele click OK para guardar su configuración, o
click a DEFAULT para restaurar los valores de
fábrica.
ALARMA
Efectúa la configuración de un sensor de
alarma externo.
Para configurar la alarma:
Ratón:
1. Dele un click al menú del canal para
seleccionar el canal a desplegar para la
notificación de la alarma.
2. Dele un click al menú para el tipo de
conexión ya sea NORMALMENTE
ABIERTO , NORMALMENTE CERRADO
O APAGADO.
3. Déle un click a ◄► para configurar el
tiempo de barrido( DWELL TIME) (en
segundos) para la notificación por alarma.
Entre mas largo sea el tiempo de barrido,
la notificación de la alarma permanecerá
en el canal de alarma seleccionado.
Control remoto:
1. Presione ◄► para seleccionar el menú
del CANAL y presione ▲▼ para
seleccionar un canal específico para la
notificación de la alarma.
2. Presione ◄► para seleccionar el tipo de
conexión ya sea NORMALMENTE
ABIERTO , NORMALMENTE CERRADO
O APAGADO .
3. Presione ◄► para seleccionar el campo
del texto de barrido( DWELL TIME) y
presione ▲▼ para aumentar o disminuir
el tiempo de barrido.
Dele click OK para guardar su configuración,
o click a DEFAULT para restaurar los valores
de fábrica.

Serie L19WD
43
MOVIMIENTO
Configura la sensibilidad por movimiento por
cada cámara.
Use la configuración de la celda de
movimiento para aplicar de detección por
movimiento solamente a ciertas áreas de
la imagen. Por ejemplo , si desea
monitorear una puerto de muy cerca, usted
puede aplicar la sensibilidad por
movimiento solamente en el área de la
puerta y no en toda la imagen.
Nota: En el menú de movimiento, todas las
imágenes de cámaras conectadas se
encenderán a color verde cuando estas
detectan movimiento. Use esta
característica para ayudarle en la
configuración del las celdas de
movimiento.
Para configurar el movimiento:
Ratón:
1. Déle un click al menú del CANAL para
seleccionar el canal que desea
configurar.
Déle un click al menú de sensibilidad para
ajustarla a los valores de bajo, medio,
alto o muy alto.
Déle un click a la flechas del tiempo de
barrido o DWELL TIME para
aumentar o disminuir el tiempo.
Entre mas alto sea el tiempo de
barrido, el canal con detección de
movimiento estará mas tiempo en
modo de pantalla completa.
Control remoto
:
1. Presione ◄► para seleccionar menú del canal
y presione ▲▼ para seleccionar un canal
individual.
Presione ◄► para seleccionar el menú de
sensibilidad y presione ▲▼ para seleccionar
bajo, medio alto o muy alto.
Presione ◄► para seleccionar el campo del texto
para el tiempo de barrido( DWELL TIME) y
presione ▲▼ para aumentar o disminuir el
tiempo de barrido.
Dele click OK para guardar su configuración, o click
a DEFAULT para restaurar los valores de fábrica.
Para configurar los valores de las celdas de movimiento:
Ratón:
1. Déle un click derecho en la pantalla para abrir la
grilla de las celdas de movimiento.
2. Déle un click y arrástrese a través de la pantalla
para configurar el área de detección específica.
3. Déle un click a SELECT para habilitar la
sensibilidad de las celdas seleccionadas. Las
celdas están claras.
4. Déle a BORRAR(CLEAR) para deshabilitar el
área de movimiento. Las celdas se volverán gris
sólido.
Déle click OK para guardar su configuración, o click
a DEFAULT para restaurar los valores de fábrica.
Nota: Por defecto, la deteccion por movimiento
esta habilitada en toda la imagen de cada
cámara conectada. Para verificar que el
movimiento este activo, mueva su mano en
frente de la cámara – Las celdas activas
cambiarán a verde. Ver Anexo 5 para más
detalles.

Usando el sistema
44
PTZ
Configuración para las cámaras PTZ (no
incluidas).
• CANAL – El canal para la cámara PTZ
conectada
• PROTOCOLO – El modelo de la cámara
PTZ
• ID – Valor de identificación para la cámara
PTZ
• TASA DE BAUDIOS – Configura la tasa de
transmisión para la cámara PTZ
• BARRIDO HORIZONTAL(PAN) –
Velocidad de movimiento horizontal
• INCLINACION (TILT) – Velocidad de
movimiento vertical
• ZOOM – Velocidad de aumento o
disminución del Zoom
• ENFOQUE – Velocidad de enfoque cerca o
lejos
Déle click OK para guardar su configuración, o
click a DEFAULT para restaurar los valores de
fábrica
EVENTO EMERGENTE
Configura las notificaciones por
movimiento o eventos de alarma.
• CANAL – Selecciona el canal para el
evento emergente
• EMERGENTE – Enciende o apaga
• EVENTO – Selecciona ya sea el
movimiento o los eventos de alarma
• TIEMPO DE BARRIDO– Configura el
tiempo de barrido del evento emergente.
Entre mas alto sea el tiempo de barrido,
mas tiempo permanecerá el evento
emergente en pantalla completa.
Déle click OK para guardar su configuración, o
click a DEFAULT para restaurar los valores de
fábrica
.

Serie L19WD
45
Grabación
HORARIOS
Fija la grabación de las cámaras por
horarios para grupos de cámaras. Aplique
cualquiera de los cinco modos de
grabación por día y hora.
Movimiento – EL sistema
solamente graba si el movimiento es
detectado en el intervalo de tiempo
seleccionado.
Alarma – El sistema graba
solamente cuando la alarma es disparada.
C+M – El sistema graba
continuamente y todavía mantiene un
bitácora de los eventos por movimiento.
Continuo– EL sistema graba
constantemente desde la cámara.
Sin grabación – El sistema no
graba ningún dato de video basado el los
intervalos bloqueados en el horario.
TODOS – Déle un click primero al modo
de grabación y luego déle click a ALL para
aplicar el modo de grabación seleccionado
el horario entero.
Configura los valores para la grabación y los horarios
para los días feriados.
CONFIGURACION DE LA GRABACION
Configura los valores de la grabación
incluyendo la calidad de imagen, cuadros
por segundo, y grabación por pre-alarma.
Use los menús para cambiar a la siguiente
configuración:
• CANAL – Seleccione un grupo de canales
para aplicar la configuración.
• CALIDAD – Fije la calidad de la grabación:
Normal, alta, mas alta.
• CPS – configure los cuadros por segundo
para el grupo de canales desde 3, 5, 10,
15, y 30 cps (captura de video en tiempo
real).
• PRE ALARMA– Cuando la alarma es
detectada,la pre-alarma empieza a grabar
antes de que la alarma sea detectada
(Recuperada del la memoria cache de
video).Configure el tiempo de pre-alarma
desde 1-5 segundos, o apáguela.
Nota: La ventana de configuración de la
grabación muestra el tiempo de grabación
que queda, basado en sus configuración
seleccionada y la capacidad del disco
duro.
Dele click OK para guardar su configuración, o
click a DEFAULT para restaurar los valores de
fábrica
.

Usando el sistema
46
Horarios (continuación )
Para fijar la grabación por horarios:
Ratón:
1. Déle click a ◄► para seleccionar un
grupo de canales (el número varia
dependiendo de su sistema).
2. Déle click a uno de los cinco modos de
grabación (M, A, C+M, C, X).
Déle un click a uno de los bloques en la
tabla de acuerdo al día y hora(s) el
cual quiere aplicar en el modo de
grabación. Por ejemplo, Si usted
quería las grabación por alarma desde
la media noche a las 6 AM, Lunes-
Viernes:
Déle click a .
Déle click y arrástrese a través de la
tabla del bloque “MON-0” al
bloque “FRI-5.” El área
seleccionada cambiará a púrpura
para indicar que la grabación por
alarma esta habilitada desde 12
AM a 6 AM, Lunes-Viernes.
Repita los pasos i-ii en cualquier modo que
grabación que elija para su horarios.
Déle click OK para guardar su configuración, o
click a DEFAULT para restaurar los
valores de fábrica
.
Nota: EL horario del domingo es usado
para la grabación de configuración del día
feriado. Ver PROXIMA SECCION.
Horarios
Fija en el sistema la grabación cuando
usted este de viaje por vacaciones o días
feriados.
Nota: La grabación por días feriados va de
acuerdo al horario de grabación del
domingo. Cualquiera sea el modo de
grabación que haya escogido en sus
horarios para Domingo, este será usado
en la lista de días feriados. Ver SECCION
ANTERIOR
Para configurar la grabación por días
feriados:
En el menú de (configuración)SETTING,
ingrese la fecha que desea incluir en la
lista de feriados.
Déle un click
para agregar la fecha al
la lista.
Déle a OK para guardar su configuración o
CANCEL para salirse sin guardar los
cambios.
Para borrar las fechas desde la grabación
por feriados:
1. Bajo LIST, marque la casilla de
acuerdo a la fecha que desea borrar.
2. Déle click a borrar (DELETE).
O
1. Déle click a borrado total( DELETE
ALL) sin marcar ninguna casilla para
borrar todas la fechas de la lista de
grabación por feriados.

Serie L19WD
47
Respaldo / Actualización
Actualiza el microprograma(firmware) y respaldo de datos a una memoria
portátil USB.
RESPALDO USB
Almacena los datos grabados desde su
sistema conectando una memoria portátil
externa USB.
Nota: Asegúrese de que haya borrado todos los
datos desde el disco USB. El sistema formateará
el disco USB, borrando todos los datos en
preparación del proceso de almacenamiento.
Para respaldar mediante USB:
1. Conecte una memoria portatil USB en la
parte frontal del sistema.
2. Desde el panel de control del sistema déle
click a
y click a RESPALDO USB.
Ingrese su usuario y contraseña.
3. Bajo BACKUP START TIME, ingrese la
hora y la fecha para empezar el respaldo.
4. En BACKUP END TIME, la hora final para
que concluya el respado.
5. Déle click a SELECT para que el sistema
determine el tamaño total del respaldo.
Nota: Si el espacio del tamaño de los datos
del respaldo es mas grande que el espacio del
disco USB, el tiempo final será ajustado
automáticamente.
6. Déle un click a START para empezar el
respaldo. Cuando este haya terminado,
salga de la ventana y remueva su
dispositivo USB.
ACTUALIZACION
Un nuevo firmware es esta periódicamente
disponible para descargarlo del sitio web de
Lorex (www.lorexcctv.com
). Usted puede
actualizar el firmware en la unidad mediante
el puerto USB en el panel frontal..
Para actualizar el firmware en el sistema:
1. Descargue el ultimo firmware para su
sistema del sitio web
www.lorexcctv.com
a su PC y copie el
archivo a una memoria portátil USB.
2. Inserte la memoria portátil USB al panel
frontal del sistema.
3. Desde el panel de control del sistema
déle click
y luego un click a
actualizar (UPGRADE).
4. Déle un click a FIRMWARE UPGRADE
para que el sistema detecte la memoria
portátil USB.
5. Déle un click a START. La actualización
del Firmware tomará varios momentos;
la barra de progreso muestra el estado
de la actualización.
6. Una vez que la actualización se haya
completado, déle click a OK y salga del
menú.
7. Desconecte y conecte el cable de
alimentación desde el panel trasero para
restaurar el sistema.

Usando el sistema
48
RED
Fija la configuración de la red y habilite el DDNS de Lorex DDNS para
conexión remota y notification del email.
ETHERNET
Asegúrese de que haya conectado su
sistema a la red mediante el puerto en el
panel trasero. Con el software provisto,
usted puede controlar remotamente el
sistema usando una computadora con
acceso al Internet
• IP DINAMICO – Marque la casilla si usted
tiene servicio de internet con dirección IP
dinámico.
• IP ESTATICO – Marque la casilla para
habilitar la conexión con una dirección IP
estática. Si se usa una dirección IP estática,
use el teclado virtual para editar su
mascara subnet ,puerto de salida y servidor
DBS estándar.
Dele click OK para guardar su configuración, o
click a DEFAULT para restaurar los valores de
fábrica.
CONEXION
Efectúa la configuración para el modo
DHCP (Dynamic Host Configuration
Protocol) . Esto afecta de que manera
comunica su sistema con el enturador.
• DHCP TIME OUT – Fija el tiempo (en
milisegundos) para que el sistema
envíe/reciba información desde el
enrutador. Use el valor mas alto en una red
lenta o el volar mas bajo en una red rápida.
• DHCP RETRY COUNT – Configura el
intervalo del sistema al tratar de
reconectarse al enrutador
• PUERTO – Configura el Puerto para que el
sistema comunique con el enrutador. Por
defecto ,el sistema usa el puerto 5000.
Dele click OK para guardar su configuración, o
click a DEFAULT para restaurar los valores de
fábrica
.
Consejo: el modo DCHP le permite a
usted conectarse rápidamente la primera
ves obteniendo una dirección IP desde el
enrutador. Después de la configuración
inicial , le recomendamos que seleccione
una dirección IP estática y fíjela entre la
dirección IP entre 1~100. Por ejemplo , si
usted tiene una dirección IP que es
192.168.0.107, cambie los últimos dígitos a
50 (ej. 192.163.0.50).
Esto se asegura de que la expedición
portuaria no cambie en caso de apa
g
ón o

Serie L19WD
49
SERVIDOR WEB
Configura el Puerto web del sistema.
• SERVIDOR WEB – Marque la casilla para
habilitar el Puerto web en el sistema.
• PUERTO WEB – El Puerto en su sistema
que comunica con el enrutador. Por defecto
el Puerto web es 80. . Use el teclado virtual
para cambiar el valo del Puerto web.
Déle click OK para guardar su configuración, o
click a DEFAULT para restaurar los valores de
fábrica
.
DDNS
Habilita el DDNS (Sistema de Nombre del
Dominio Dinamico) para accesar su
sistema usando un nombre dominio fijo
(página web URL) sin ingresar la dirección
IP.
Para habilitar el DDNS:
1. En el el navegador de internet , ir a
www.lorexddns.net
y regístrese en el
sitio Lorex DDNS que es gratis.
Recivirá un email confirmando su
usuario , contraseña y el nombre
dominio. Ver Anexo 3 para más
detalles.
2. Desde el panel de control del sistema
déle, click
y click a DDNS.

Usando el sistema
50
3. Marque la casilla de DDNS.
4. Déle un click en el campo del texto para el
dominio para abril el teclado virtual.
Ingrese su nombre dominio, usuario y
contraseña. Recivirá un correo electrónico
con esta información una vez que se haya
registrado en www.lorexddns.net
5. Déle OK para probar la conexión .Una
pantalla con SUCCESS( exitoso) deberá
aparecer. Si no es exitosa, la conexión
asegúrese de que haya ingresado la
informacion del DDNS correctamente.
CONFIG EMAIL
Enable Email Notification for events on the
system. Por abandono, el sistema se fija
para utilizar Lorex DDNS como el servidor
del defecto, aunque usted puede también
entrar su propio abastecedor del email.
Note: Usted necesita colocarse para el
servicio libre de Lorex DDNS para utilizar
la característica de la notificación del email.
Vea el apéndice 3 para más información
sobre el registro para el servicio de Lorex
DDNS.
Para habilitar la notification del Email
usando Lorex DDNS:
Nota: Por abandono, la caja del
SERVIDOR del DEFECTO se comprueba
para utilizar el servidor de Lorex DDNS.
1. Ingrese el encabezamiento para la
notificación en el campo del TÍTULO.
2. Ingrese el email address para enviar la
notificación del email. (i.e.
).
3. Cambia la FREQUENCIA. La
frecuencia es cuantas veces el sistema
enviará una notificación del email para
un acontecimiento accionado. Por
abandono, el Event Count es 10.
4. Marque las cajas por MOVIMIENTO,
ALARM, PÉRDIDA VIDEO, o PÁNICO
para fijar que tipos del acontecimiento
usted desea enviar.
Déle click OK para guardar su configuración, o
click a DEFAULT para restaurar los valores de
fábrica
.

Serie L19WD
51
Para habilitar la notification del Email
usando tu propia ISP:
1. Asegure de que la caja SERVIDOR
DEL DEFECTO no esté marcada.
2. Marque la caja NOTIFICATION DEL
EMAIL.
3. Ingrese la información del servidor del
SMTP de su ISP, junto con su
username y contraseña para su cuenta
de correo electrónico.
Nota:
Puede obtener esta información de
su uso del email o entrando en contacto
con su Internet Service Provider.
4. Ingrese 25 en el PORTE.
5. Ingrese el encabezamiento para la
notificación en el campo del TÍTULO.
6. Ingrese el email address para enviar la
notificación del email. (i.e.
).
7. Cambia la FREQUENCIA. La
frecuencia es cuantas veces el sistema
enviará una notificación del email para
un acontecimiento accionado. Por
abandono, el Event Count es 10.
8. Marque las cajas por MOVIMIENTO,
ALARM, PÉRDIDA VIDEO, o PÁNICO
para fijar que tipos del acontecimiento
usted desea enviar.
9.
Déle click el SERVIDOR DEL CHEQUE
para probar si su información del
servidor del SMTP está correcta.
Déle click OK para guardar su configuración, o
click a DEFAULT para restaurar los valores de
fábrica
.

Lenguaje
52
Lenguaje
Configura el lenguaje del menú en el sistema.
Fija el lenguaje del menu a ingles, francés y
español.
Para cambiar el menú del lenguaje:
1. Déle un click a Ingles, francés o español.
2. Déle click a OK para guardar los
cambios o CANCEL para salirse sin
guardarlos.

Serie L19WD
53
Anexo 1: Especificaciones del sistema
Monitor
LCD
Pantalla ancha de 19”
Resolución LCD
1400x900
Depliegue de pantalla
8-ch: tiempo real : 240/200 CPS (NTSC/PAL)
16-ch: tiempo real: 480/400 CPS (NTSC/PAL)
Tamaño de imagen
1.5 KB (352x240)
Entradas de video
1Vp-p, CVBS, 75ohmios, BNC (16-ch) / 8 BNC, 4 DIN (8-ch)
Entrada de audio
8-ch: 2 líneas de entrada, RCA
16-ch: 4 líneas de entrada, RCA
Salida de audio
8-ch: 1 líneas de entrada, RCA
16-ch: 1 x líneas de entrada, RCA
Audio
Audio de 2 vias para conferencia (mediante la red)
Voltaje de alimentación
100VAC-240VAC, 12VDC, 6.67A, 50/60Hz
Consumo de alimentación
Aprox. 80 vatios
Rango de temperatura
14˚F ~ 113˚F (-10˚C ~ 45˚C)
Peso
8.8 kg / 19.5 Lbs
Dimensiones de la unidad
18.2” / 462mm X 14.5” / 369mm X 2.5” / 62 mm (A X F x A ) (sin el soporte)
DVR
Capacidad del disco duro
Disco SATA pre-instalado (máximo 1000 GB), de seguridad certificado, 100% de
alta calidad
Sistema operativo
WinCE 5.0
Almacenamiento secundario
Disco portatil USB
Formato de archive de respaldo
Proprietario
Compresión
H.264
Velocidad de grabación
352x240: 4-canales 120/100 (NTSC/PAL)
352x240: 8-canales 240/200 (NTSC/PAL)
352x240: 16-canales 480/400 (NTSC/PAL)
Grabación por horarios
Diario, semanal, horario por grupos de 4 canales
Grabación de pre/post alarma
1~5 segundos (pre); 5~99 segundos (post), programable por grupos de 4 canales
Búsqueda de eventos
Hasta 12,000 eventos
Reproducción
8-ch: simple, cuádruple, u 8-canales pantalla partida
16-ch: simple, cuádruple, u 9 y 16 -canales pantalla partida
Entradas de alarma
8 x TTL, programable como NC/NO
Salidas de alarma
1 x Relay con contacto NC/NO ; 24V CC/600mA
Detección de actividad
Grilla de 16x12 , niveles de sensibilidad: 4
Control PTZ
Interfase RS-485
Funciones remotas
Modo en vivo, búsqueda configuración, reproducción, respaldo
Control de velocidad de red
4 niveles (100KB ~ 2.5MB)/seg
Protocolo de la red
TCP/IP, DDNS y Web
Interfase de red
10/100-Base-TX, RJ-45

Especificaciones del sistema (continuación.)
54
Especificaciones del sistema (continuación.)
Dimensiones
Monitor
Panel trasero
8-canales
16-canales

Serie L19WD
55
Anexo 2: Requerimientos del Software Cliente de Lorex
Requerimientos mínimos del sistema:
Descripción Requerimiento
Sistema opertivo
Windows Vista (32-bit)
Windows XP Profesional
Windows XP Home Edition
Windows 2000
Procesador Pentium IV 1.5 GHz (o equivalente)
Memoria 512 MB RAM
Disco duro
50 MB se requieren en la instalación
*Se requiere espacio adicional en el disco duro para la grabación. El tamaño d
el archivo variará dependiendo de la calidad de la configuración de la grabació
n.
Requerimientos recomendados para el sistema:
Descripción Requerimiento
Sistema operativo
Windows Vista (32-bit)
Windows XP Profesional
Windows XP Home Edition
Procesador Pentium IV 3 GHz (o equivalente)
Memoria 1024 MB RAM
Disco duro
50 MB instalación requerida
* Se requiere espacio adicional en el disco duro para la grabación. El tamaño
del archivo variará dependiendo de la calidad de la configuración de la grabaci
ón.
El software cliente de Lorex incluído en su sistema require lo siguiente:
Para mas información , por favor refiérase al manual del Software Cliente de Lorex incluído
con este sistema.
Visite el sitio web de Lorex en www.lorexcctv.com
para información en el ultimo software y
guías al consumidor.

Anexo 3: Configurando el monitoreo remoto
56
Anexo 3: Configurando el monitoreo remoto
Usted puede controlar su sistema remotamente usando la red existente y el software Cliente de
Lorex. La configuración para monitoreo remoto requiere varios pasos; se requiere experiencia
en redes para efectuar una configuración correcta para las funciones de monitoreo remoto.
¿Que se necesita?
Configuración de la red / descripción del acceso remoto
• Un sistema integrado de LCD-DVR
• Una computador con el software Cliente de Lorex 6.0 (refiérase a las instrucciones para la
instalación de la Guía del Software de Cliente)
• Un enrutador (no incluído) conectado a una linea de alta velocidad ya sea de Cable modem o DSL
(para el monitoreo remoto en su sistema en el internet fuera de la red de su hogar)
Para configurar el acceso remoto:
1. Con el sistema apagado, conecte el sistema al enrutador usando el cable Ethernet
incluído.
2. Encienda en sistema. Usted debe conectar el sistema al enrutador antes de encender
el sistema. Esto permite al sistema y al enrutador comunicarse en la red.
3. Presione y sostenga el botón de Intro (enter) en el panel frontal para encontrar su
dirección IP.
4. Habilite la función de “Port Forwarding” en su enrutador. Refiérase a la guía de
enturador en la Guía básica de acceso remoto para más ayuda en su configuración
específica de la red y hardware.
INTERNET
SISTEMA
ENRUTADOR PC

Anexo 3: Configurando el monitoreo remoto
57
Listado de comprobación de la red
Use la siguiente lista de comprobación para que pueda completar todos los pasos de la
configuración de la red.
1. Yo tengo lo siguiente:
• Internet de banda ancha
• Enrutador
• Cable ethernet (provisto con el sistema)
• Computador con el software instalado de Cliente Lorex
2. He apagado el sistema y ejecutado lo siguiente:
• Conectado el cable ethernet en la parte trasera del sistema
• Conectado el otro extremo del cable Ethernet a mi enrutador
Nota: La configuración de la red no trabajará si usted no cuenta con un enrutador.
3. Encontré en el sistema la siguiente información:
• Presione y sostenga el botón de Intro (enter) por tres segundos
O
• Menú del sistema principal>Configuración>Información del sistema
Mi dirección IP es:
Mi dirección MAC es:
Nota: Si su dirección IP muestra 127.0.0.1, favor de regresar al paso 1 y revise
todas sus conexiones.
4. He habilitado la función de “ Port Forwarding” en mi enrutador:
a. Puerto 80
b. Puerto 5000
Nota: Cada enrutador es diferente, así que la configuración puede variar por
modelo . Por favor visítenos en la WEB en www.lorexcctv.com
para asistencia con
los últimos modelos de enrutador. Si su enrutador no se encuentra en la lista, por
favor refiérase al manual de enrutador o contacte al fabricante del enrutador para
mas ayuda.

Anexo 3: Configurando el monitoreo remoto
58
5. Yo tengo configurado el DDNS para acceso remoto en el sistema:
Vaya a www.lorexddns.net y crear una cuenta nueva
Dominio:
Usuario:
Contraseña:
6. He configurado mi sistema para conectarme al servidor DDNS:
i. Desde el menú principal del sistema déle un click a RED (NETWORK), y déle
click a DDNS.
ii. Habilite la casilla para DDNS.
iii. Ingrese su nombre Dominio, usuario, y su contraseña.
iv. Déle click a OK para ver el estado de la conexión DDNS.
Nota: Un mensaje de éxito (success) debe aparecer, sino revise sus conexiones y
la información de la cuenta DDNS.
7. He configurado el Software Cliente de Lorex:
Si está conectando dentro de su red local LAN (ej si su computadora y sistema están
dentro de la misma casa), solamente necesitará ingresar la dirección IP a su sistema
cuando configure el software de cliente
Si está conectando fuera de su red (ej el sistema en su casa y su computadora en el
trabajo), utilice el nombre del dominio DDNS para configurar el software.

Serie L19WD
59
¿Como encuentro mis direcciones de IP y MAC?
Las direcciones de IP y MAC en su sistema son necesarias para la configuración del DDNS. El DDNS le
permite a usted ver y controlar su sistema desde cualquier sitio remoto.
Para encontrar sus direcciones IP y MAC:
• Presione y sostenga el botón de Intro (Enter) en el panel frontal por tres segundos.
O
1. Mueva el cursor del ratón en la parte inferior de la pantalla para abrir la barra de funciones
y déle un click a
.
2. Desde el menú principal del sistema, déle click a
y un click a información del
sistema (System Information).
Como encontrar su dirección IP externa
Si desea encontrar la dirección IP externa, puede utilizar la siguiente pagina web
http://www.showmyip.com
Su dirección IP externa puede encontrarse también en la configuración de su enrutador.
Refiérase a la guía de uso del enrutador para más detalles.

Anexo 3: Configurando el monitoreo remoto
60
¿Como habilitar el “Port Forwarding”?
Deberá de activar la función de port forwarding sobre su enrutador para permitir las
comunicaciones externas con su sistema para el puerto:
• PORT 5000
Las computadoras, los sistemas de observación y otros aparatos en su red nada más pueden
comunicar directamente con cada uno dentro de la red interna. Las computadoras y los
sistemas fuera de su red no pueden comunicarse directamente con estos dispositivos. Cuando
un sistema sobre la red interna debe de enviar o recibir información a partir de un sistema fuera
de la red (por ejemplo, a partir del Internet), la información se envía al enrutador.
Cuando una computadora sobre el Internet debe de mandar datos a su red interna, manda
estos datos a la dirección IP externa de su enrutador. El enrutador debe decidir dónde se
deben de enviar estos datos. Esta es la parte en que la instalación del reenvío de puertos es
sumamente importante.
La función de “port forwarding” le dice al enrutador a cual aparato sobre la red interna debe de
enviar los datos. Cuando se configura la función de “port forwarding” en su enrutador, este
toma los datos de la dirección IP externa: el número de puerto y envía esos datos a la dirección
IP interna: el número de puerto (por ejemplo, el IP externo del enrutador 216.13.154.34:6100 al
IP interno del sistema 192.168.0.3:6100)).
Las instrucciones que se encuentran en línea en las Guía de configuración de Enrutadores
estás le asistirán en las configuraciones de reenvío de puertos para una selección diferente de
enrutadores Visite nuestro sitio Web de Consumer Guides Support
en
http://www.lorexcctv.com/support
para más detalles
PC
IP Interna
192.168.0.102
INTERNET
EJEMPLO DE RED
RED
INTERNA
SISTEMA
IP interna
192.168.0.103
Router
Ip interna
192.168.0.1
Router
IP interna
192.168.0.1

Serie L19WD
61
¿Como se configura mi cuenta DDNS?
Lorex ofrece un servicio gratis de DDNS con su sistema. Una cuenta de DDNS le permite a
usted configure un URL (sitio web) el cual apunta de regreso a su red local.
Para configurar su cuenta gratis de DDNS de
Lorex:
1. En su navegador, ir a www.lorexddns.net
y déle click a
Create Account (crear cuenta).
2. Complete los campos de
información de la cuenta
con su información
personal. Complete la
información de la
garantía( Warranty
Information) con los
detalles de su compra
(opcional).
3. Complete los campos de la información del sistema:
• Licencia del producto: Seleccione su producto con el
modelo desde la lista el menú.
• <MAC Address>: Localice la dirección MAC de su
sistema
• Selección del URL: Escoja un URL (nombre dominio)
para su conexión DDNS (ej. Su nombre, su compañía o, cualquier nombre que
escoja.)
4. Una ves que la información haya sido ingresada, dele un click a Create New Account
(crear una nueva cuenta).

Anexo 3: Configurando el monitoreo remoto
62
Service Provider: dns1.lorexddns.net
User Name: tomsmith1
Domain Name: tomsmith
Password:
(y
our
p
assword
)
¿Como se configura mi cuenta DDNS? (continuacón)
La informacion de su cuenta fué enviada a
su cuenta de correo electronico que
usted usó en el paso 2.
Usted necesitara esta información para el acceso remoto de su sistema. Escriba la información
abajo
Usuario: ____________________________________________________
*Nombre dominio: ____________________________________________________
Contraseña: ____________________________________________________
* Solamente se requiere la primera parte del nombre dominio en la configuración en su sistema. Por
ejemplo, si su dominio que recibió en su correo electrónico es tomsmith.lorexddns.net, solamente
se requiere que se ingrese tomsmith.

Serie L19WD
63
¿Como habilito el DDNS en mi sistema?
Una ves que la configuración del DDNS haya sido efectuado en línea, usted debe ingresar la
información en el sistema
1. Abra el menú principal del sistema y
déle click a
y déle click a DDNS.
2. Marque la casilla de DDNS en la
esquina superior izquierda. Use el
correo electrónico con la
confirmación de DDNS de Lorex e
ingrese su dominio, usuario, y
contraseña usando el teclado virtual.
3. Déle click a OK para probar el estado de la conexión de DDNS.
Nota: Un mensaje de éxito (success) aparecerá si el sistema se conecta exitosamente al
servidor DDNS en el Internet. Si no , revise su conexión y la información de su DDNS.

Anexo 3: Configurando el monitoreo remoto
64
¿Como configurar el Software de Cliente de Lorex?
El software de Cliente de Lorex le permite a usted remotamente configurar su sistema, grabar y
reproducir el video desde una PC. Refiérase al Manual de Software Cliente de Lorex para más
información completa usando el Cliente.
1. CONFIGURACION DEL CLIENTE – Configura el software Cliente para conectarse a su
sistema.
2. SOFTWARE PARA MONITOREO REMOTO – Ve el video en vivo, busca y reproduce
datos de video grabado en su sistema.
3. RESPALDO – Respalda el video grabado desde su sistema a su PC.
4. REPRODUCTOR(PLAYER) – Reproduce los datos de video grabado en su PC.
5. CONFIGURACION REMOTA – Cambia la configuración de su sistema remotamente.
6. POWER( ALIMENTACION) – Déle un click para salirse del sistema.
2 3
6
4 5
1

Serie L19WD
65
Configurando el software Cliente
Usted necesita fijar y configurar el software Cliente de Lorex con el fin de utilizarlo con la
función del Monitoreo Remoto en su sistema. Asegúrese de que haya completado la
configuración gratis del DDNS de Lorex
antes usar el Cliente de Lorex.
Para configurar el Cliente de Lorex:
1. Déle un click doble en el icono Lorex
Client icon en su escritorio.
2. Desde la ventana principal del Cliente
de Lorex, déle un click a Client Setup
en la esquina superior izquierda.
3. Desde la ventana de configuración del
Cliente, dele click a Register
Site(sitio para registrase). Una
nueva ventana le aparecerá para
ingresar la información de la red de su
sistema.
4. Bajo la configuración del IP, ingrese
en su sistema el URL del DDNS o
Direccion IP; ingrese 5000 en campo
del puerto. En el campo de Location
( localidad) ingrese el nombre de su
localidad de su sistema (ej. Hogar o
trabajo).
5. En el Login (ingreso), ingrese el
usuario y la contraseña de su sistema
y déle click a OK.
6. Seleccione su nuevo sitio y déle un
click a OK.
Para información mas completa usando el
Remote Viewer, Reproductor y las funciones de
respaldo del software de Cliente de Lorex, por
favor refiérase al Manual del Software Cliente
de Lorex.

Anexo 4: Escuchando el audio
66
Anexo 4: Escuchando el audio
La función para escuchar el audio le permite escuchar el audio en vivo en el sistema un solo
canal a la vez.*
Conectando el audio de las cámaras
Solamente DIN : Conecte hasta cuatro cámaras de 6-pines DIN a los canales 1~4.En el menú
del audio, asigne la grabación de audio a uno de esas cuatro cámaras DIN.
Solamente BNC : Conecte una cámara BNC que tenga audio en los canales de 1~4 y / o una
cámara BNC que tenga audio en los canales 5~8.
DIN y BNC: hasta cuatro cámaras de 6-pines DIN a los canales 1~4. En el menú del audio,
asigne la grabación de audio a uno de esas cuatro cámaras DIN. Conecte una cámara BNC
que tenga audio en los canales 5~8.
Nota: Si usted esta usando cámaras de audio tipo DIN y BNC, usted debe conectar la cámara
BNC a los canales 5~8.
Para habilitar la función de audio:
1. Conecte una cámara BNC con audio o una cámara DIN (solamente Ch. 1~4 ) en el
sistema.
2. Seleccione el canal de audio:
Ratón: Desde la barra de funciones, déle click a y luego seleccione o o déle click a
para apagar el altavoz interno.
Control remoto: Presione el botón de AUDIO para cambiar entre los canales de audio 1~2 o apague el
altavoz interno a OFF.
Panel frontal: Presione el botón de AUDIO para cambiar entre los canales de audio 1~2 o o apagar el
altavoz interno.
*La configuración de audio varía por modelo:
L19WD400
–
1 canal de audio
;
L19WD800
–
2 canales de audio
;
L19WD1600
–
4 canales de audio.

Serie L19WD
67
Anexo 5: Configuración de la grabación por movimiento
Cuando usted enciende su sistema, este automáticamente empieza a grabar en modo continuo. Usted
través quiere cambiar esta configuración para mejorar y ajustarse a sus necesidades en la seguridad
. Una opciones que las cámaras graben detección de movimiento.
Usted puede configurar la detección por movimiento por grupos de cuatro cámaras de acuerdo
a un horario por horas. Use la grilla con las celdas para movimiento para aplicar detección de
movimiento a un área específica en la imagen.
Para configurar la grabación por
movimiento:
Ratón:
1. Déle un click a ◄► para seleccionar un
grupo de canales (el número varia
dependiendo del sistema).
2. Déle click a
para grabación
por movimiento.
Déle un click a uno de los bloques de la
tabla de grabación de acuerdo al día y
hora(s)que usted quiere grabar con
movimiento. Por ejemplo, si usted
quiera la grabación por movimiento desde la medianoche a las 6 AM, Lunes de Viernes:
Déle click
.
Déle click y arrástrese a través de la tabla desde el bloque “MON-0” al bloque “FRI-5.” El
área seleccionada se volverá púrpura para indicar que la grabación por movimiento
esta habilitada desde 12 AM a 6 AM, Lunes-Viernes.
Déle un click a OK para guardar su configuración.
Continuo y movimiento
Este sistema cuenta con una característica avanzada de grabación en el cual puede combinar
la grabación continua y movimiento a la misma ves:
• El sistema puede grabar continuamente, cuando este detecta movimiento, este muestra
una “M” en el canal pertinente.
• El evento es grabado en la bitácora de eventos como Motion en el sistema.
• Esto es útil en situaciones donde se quiere grabación continua, pero también se quiere
buscar eventos para una búsqueda mas conveniente y rápida.

Anexo 5: Configuración de la grabación por movimiento
68
Usando las celdas de movimiento
Usted puede ir mas allá para configurar la detección por movimiento para que el sistema
solamente grabe si un área en específico es detectada en la imagen de la cámara. Use esta
característica para enmascarar ciertas aéreas, como lo son ventanas y puertas.
También puede configurar las celdas de movimiento para eliminar ciertas aéreas de detección,
como lo son aéreas de mucho tráfico, o piezas de maquinaria en constante movimiento.
Para configurar la celdas de detección de movimiento:
Ratón:
1. Déle un click derecho en la pantalla
para abrir la grilla con las celdas de
movimiento.
2. Déle un click y arrástrese a través de la
pantalla para fijar un área sensitiva de
movimiento. Seleccione y borre los
botones emergentes.
Nota: Las celdas activas son claras; celdas
inactivas son gris sólido.
Cuadrados pequeños grises indican
cuadrados seleccionados cuando se le da click y se arrastra.
Para verificar que el movimiento esta activo, mueva su mano delante de la cámara – la celda
activa se volverá verde.
3. Déle click a CLEAR para deshabilitar la
sensibilidad por movimiento en las
celdas seleccionadas. Las celdas
deshabilitadas se volverán color gris.
4. Si las celdas son deshabilitadas , de
click y arrástrese en las celdas que
desea activar y déle un click a SELECT.
5. Déle un click derecho a donde sea en la
pantalla para regresar al menú de
configuración de movimiento.
6. Déle un click a OK para guardar los
cambios o un click a DEFAULT para
restaurar los valores de fábrica.

Serie L19WD
69
Anexo 6: Usando la calculadora para el almacenamiento
Use la calculadora para calcular el almacenaje incluida en el CD de Software para determinar el
tiempo de grabación disponible en su disco duro, de acuerdo a la configuración de la grabación
en el sistema.
Para usar la calculadora:
1. Déle click doble a Storage Calc.exe
2. Bajo cámara dele click a NTSC o PAL.
3. Dependiendo de su sistema, dele click a 4
CH, 8 CH, o 16 CH*.
4.
Déle un click a los menús con la calidad a
NORMAL, ALTO(HIGH), o MAS ALTO
(HIGHEST). Déle un click a el menú con
los CPS y seleccione 3, 5, 10, 15, o 30
cuadros por segundo.
5. Déle un click al menú para el tamaño del
disco duro y seleccione el tamaño en su
sistema.
Nota: Si el tamaño de su disco duro no está en
la lista, Déle un click en el botón en la parte inferior del menú para ingresar el tamaño del disco
duro manualmente.
6. Déle un click y marque HDD. La
calculadora de almacenamiento mostrará
el mejor tiempo de grabación disponible
(día/hora/minuto) de acuerdo a los valores
ingresados. Ajuste los valores para
encontrar la mejor configuración que
satisfaga sus necesidades en su sistema
de seguridad.
*16-canales solamente en el L19WD1600
Calculos finales – Un ejemplo del cálculo de
almacenamiento final.

Anexo 7: Reemplazo del disco duro
70
Anexo 7: Reemplazo del disco duro
El sistema viene con un disco duro pre-instalado de seguridad de alto grado tipo SATA. Usted
puede expandir la capacidad de su sistema reemplazando el disco duro con un disco duro mas
grande tipo SATA (máximo 1000 GB*).
Nota: Antes de cambiar el disco duro , asegúrese que apagar el sistema desconectándolo del
tomacorriente antes de efectuar la instalación.
Removiendo el disco duro instalado.
Para remover el disco duro instalado:
1. Remueva los tornillos en la cubierta
del disco duro en la parte trasera del
sistema.
2. Remueva cuidadosamente el disco
duro del sistema.
3. Desconecte el cable en el disco duro.
4. Remueva los cuatro tornillos que lo
sostienen y deslícelo cuidadosamente
desde el soporte metálico.
Instalando el disco duro
Para instalar el nuevo disco duro:
1. Deslice cuidadosamente el disco duro nuevo en el soporte metálico (con la etiqueta hacia
abajo), y reinstale los cuatro tornillos que lo sostienen.
2. Conecte el cable en el disco duro. Asegúrese de que el cable esté bien asegurado dentro
del sistema y el disco duro.
3. Ponga cuidadosamente el disco duro en la unidad. Deslice gentilmente el disco duro en
su lugar y alinearlo con los huecos para los tornillos.
4. Reinstale los tornillos firmemente en su lugar. El disco duro debe estar a raz del panel
trasero en el sistema.
5. Reconecte el cable de alimentación en el sistema.
Formateo del disco duro
Usted debe formatear el nuevo disco duro antes de grabar.
Si un nuevo disco duro es borrado, El sistema le indicará formatear el disco. Sino desea
formatear el disco, este no funcionará apropiadamente en el sistema.
Nota: Si usted formatea el disco duro en uso en su sistema, Este no podrá ser usado en una
computadora.
*1000 Gigabytes (GB) = 1 Terabyte (TB).

Serie L19WD
71
Anexo 8: Conexión de un monitor a la salida spot
Use el puerto de Spot en el panel trasero del sistema para conectar una salida a un monitor
Spot (no incluido). Sal salida de Spot muestra los canales de las cámaras en secuencia. Usted
puede cambiar el intervalo del tiempo en el menú de intervalo. Esto es util para un monitor para
vista en modo público: usted puede hacer que la gente se de cuenta de que esta siendo
monitoreada. También puede usar la salida del monitor spot para mostrar anuncios o
propaganda. Ver el Manual de Cliente de Lorex para mas detalles.
Para cambiar estos intervalos:
1. Desde el menú principal del sistema, déle un click a
y un click a INTERVAL.
2. Bajo el intervalo de selección, déle un click a ◄► y ajuste el tiempo de barrido (en
segundos) para el monitor Spot. Entre más alto sea el tiempo, mayor la imagen
permanecerá en la pantalla.
3. Déle un click a OK guardar la configuración, o DEFAULT restaurar la configuración de
fábrica.
Conectando un monitor externo
Use el puerto del monitor en el panel trasero del sistema para conectar el monitor externo. El
monitor es un espejo de la imagen del monitor principal del sistema. Esto es útil si usted
necesita monitorear el sistema desde una segundo sitio (ej. una oficina trasera).
SISTEMA
MONITOR ESCLAVO
(NO INCLUIDO)
MONITOR VISTA AL PUBLICO
(NO INCLUIDO)

Anexo 9: Conexión de un dispositivo de alarma y movimiento
72
Anexo 9: Conexión de un dispositivo de alarma y movimiento
Usted puede habilitar la detección por movimiento y el control de alarma desde el menú
principal del sistema. También puede conectar dispositivos de movimiento adicionales al
sistema (ej, censores de movimiento, censores de puerta/ventana). Use un detector de
movimiento o censor para que la cámara empiece a ver y grabar al canal de la cámara que está
asignada (cuando esta habilitada en el menú)
Por ejemplo , un unidad de censor de ventana es instalado en el bloque de alarma puerto #4.
Cuando este censor es activado, la cámara en el CH4 también estará activa (si está habilitada
en el menú de alarma del sistema).
Instalación del censor
Para conectar un censor de alarma externa en el sistema:
1. Conecte el cable de tierra al número del puerto del canal deseado – en el panel trasero.
2. Conecte el cable de señal en puerto del canal deseado + en el panel trasero.
3. En el menú principal del panel, déle un click a
un luego un click a ALARMA para
configurar la grabación por alarma.
SENSOR
(No incluido)
SISTEMA
CH1-CH8*: Terminales
de entrada de alarma
para recivir una señal
desde un dispositivo
TIERRA
NC / NO: Las
terminales de la salida
de alarma envían una
señal a otro dispositivo
cuando una alarma es

Serie L19WD
73
Anexo 10: Conexión de cámaras PTZ.
Usted puede conectar cámaras PTZ (no incluidas) al bloque de control de PTZ en la parte
trasera del panel. Usted puede configurar las cámaras PTZ en el menú de la cámara del
sistema. Cámaras de PTZ adicionales están disponibles en www.lorexcctv.com
Instalación de la cámara PTZ:
1. Conecte el cable de transmisión al puerto TX del bloque de PTZ en el panel posterior.
2. Conecte el cable de recepción al puerto RX en el bloque PTZ en el panel posterior.
3. Conecte la cámara PTZ al canal BNC .
4. Desde el menú principal del sistema , déle click a
y luego un click a PTZ para
configurar la cámara.
Nota: La configuración de la cámara PTZ depende del tipo de cámara – refiérase al manual de
cámara específico de la marca y modelo del fabricante de la cámara PTZ.
CAMARA PTZ
(No incluida)
ETHERNET
ALARM IN RELAY PTZ RS-232
PS/2
POWER
DC12V
CH1 CH2 CH3 CH4 CH5 CH6 CH7 CH8
CH9 CH10 CH11 CH12 CH13 CH14 CH15 CH16
AU1 AU2 AU3 AU4
CH1-4 CH5-8 CH9-12 CH13-16
AU OUT MONITOR SPOT
1 2 3 4 G 5 6 7 8 G 9 101112 G 13141516 G
NO NC
D+ D- G TX RX
COM

Anexo 11: Diagrama de total de conexiones
74
Anexo 11: Diagrama de total de conexiones
El siguiente diagrama muestra el estado de las conexiones disponibles en el sistema:
*No incluido con el sistema.
†La configuración varía por modelo.
ETHERNET
ALARM IN RELAY PTZ RS-232
PS/2
POWER
DC12V
CH1 CH2 CH3 CH4 CH5 CH6 CH7 CH8
CH9 CH10 CH11 CH12 CH13 CH14 CH15 CH16
AU1 AU2 AU3 AU4
CH1-4 CH5-8 CH9-12 CH13-16
AU OUT MONITOR SPOT
1 2 3 4 G 5 6 7 8 G 9 10 11 12 G 13 14 15 16 G
NO NC
D+ D- G TX RX
COM
WAN 1 2 3 4 UP PWR
PC para acceso
remoto
MONITOR ACCESO
PUBLICO*
ENRUTADOR*
CAMARAS
†
ALTAVOZ*
SENSOR*
RATON (PS/2)
Cámara
PTZ*
MONITOR ESCLAVO*
La página se está cargando...

Lorex Technology Inc.
www.lorexcctv.com
It’s all on the Web!
Tout est sur le Web!
¡Todo aparece sobre el Internet!
Product Information
Información acerca del producto
Information sur le produit
User Manuals
Guides de l’utilisateur
Guías del usuario
Quick Start Guides
Guías de arranque rápido
Guides de démarrage rapide
Specification Sheets
Fichas de especificaciones
Fiches signalétiques
Software Upgrades
Actualizaciones del programa
Mises à jour du logiciel
Firmware Upgrades
Actualizaciones del microprograma
Mises à jour du micro-logiciel
VISIT / VISTÉ / VISITA
www.lorexcctv.com
Transcripción de documentos
19” WIDE SCREEN LCD MONITOR WITH INTEGRATED DIGITAL VIDEO RECORDER Instruction Manual English, French, and Spanish Version 2.0 Version angliase, française, et espagnol 2.0 Versión inglesa, francesa, y española 2.0 MODELS: L19WD Series Includes L19WD800 & L19WD1600 www.lorexcctv.com Copyright © 2008 Lorex Technology Inc. MONITOR DE 19” LCD PANTALLA ANCHA CON GRABADOR INTEGRADO DE VIDEO DIGITAL Manual de instrucciones Versión en español 2.0 MODELOS: Serie L19WD Incluye el L19WD800 y L19WD1600 www.lorexcctv.com Derechos reservados © 2008 Lorex Technology Inc. 1 Le agradecemos por su compra de la combinación de pantalla LCD / grabadora DVR .Lorex se compromete a brindar un producto de seguridad fiable y de alta calidad para nuestros clientes. Este manual se refiere à los modelos: • Serie L19WD800 (8-canales) • Serie L19WD1600 (16-canales) Para aprender más acerca de la combinación del LCD / DVR y para aprender más acerca de nuestra gama completa de productos accesorios, visite nuestro sitio Web al: http://www.lorexcctv.com CUIDADO RIESGO DE ELECTROCUCIÓN NO ABRIR CUIDADO: PARA REDUCIR EL RIESGO DE ELECTROCUCIÓN, NO QUITE LA TAPA (O LA PARTE TRASERA). NO HAY PIEZAS QUE DEBEN DE SER MANTENIDAS ADENTRO. FAVOR DE REFERIR EL MANTENIMIENTO A UN REPRESENTANTE DE MANTENIMIENTO CALIFICADO. El símbolo del rayo con la punta en flecha en un triángulo equilátero es para advertirle al usuario que existe un "voltaje peligroso" que no ha sido aislado en el producto y que es de una magnitud suficientemente fuerte como para representar un riesgo de electrocución. El signo de admiración en un triángulo equilátero es para advertirle al usuario que existen instrucciones de mantenimiento (de servicio) y de operación importantes en la literatura que acompaña el aparato. ADVERTENCIA : PARA IMPEDIR UN INCENDIO O UNA DESCARGA ELÉCTRICA, NO EXPONGA LA UNIDAD A LA LLUVIA O A LA HUMEDAD. CUIDADO : PARA IMPEDIR LAS DESCARGAS ELÉCTRICAS, CORRESPONDA LA HOJA GRUESA DEL ENCHUFE AL AGUJERO GRUESO E INTRODÚZCALO COMPLETAMENTE. 2 Serie L19WD Salvaguardias importantes Además del cuidado meticuloso usado para obtener normas de calidad en el procedimiento de fabricación de su producto video, la seguridad es un factor principal en el diseño de todo aparato. Sin embargo, la seguridad también es su responsabilidad. Esta página enumera información importante que le ayudará a asegurar el uso apropiado de este producto video y del equipo accesorio. Haga el favor de leerla cuidadosamente antes de operar y de usar su producto video. Instalación 1. Lea y siga las instrucciones - Todas las instrucciones de operación y de seguridad deben de ser leídas antes de operar el producto video. Siga todas las instrucciones de operación. colocados sobre o contra ellos. Tiene que tener cuidado con los cables en el punto de extremidad de los enchufes, con los recipientes prácticos y con el punto de salida del producto video. 2. Guarde las instrucciones - Las instrucciones de operación y de seguridad deben de ser guardadas para poder referirse a ellas en el futuro. Un enchufe polarizado tiene dos hojas con una que es más ancha que la otra. 8. Ventilación - Las ranuras y las aperturas en la tapa son para brindar la ventilación para asegurar una operación fiable del producto video y para protegerlo del recalentamiento. Estas tapas no deben de ser bloqueadas o cubiertas. Estas aperturas nunca deben de ser bloqueadas poniendo el equipo video sobre una cama, un sofá, un tapete o cualquier otra superficie similar. Este producto video nunca debe de ser colocado cerca o encima de un radiador o de un registro de calor. Este producto video no debe de ser colocado en una instalación integrada como una biblioteca o una repisa, a menos de brindar una ventilación apropiada o de seguir las instrucciones del fabricante para el producto video. Un enchufe de conexión a tierra con dos hojas y un tercer enchufe de conexión a tierra. 9. Enlaces - No use los enlaces a menos de que sea recomendado por el fabricante del producto video, porque esto puede ser peligroso. 3. Obedezca las advertencias - Respete todas las advertencias sobre el producto video y en las instrucciones de operación. 4. Polarización - No cancele el objetivo de seguridad del enchufe polarizado o de conexión a tierra. La hoja ancha del tercer enchufe fue brindada para su seguridad. Si el enchufe brindado no cabe en su enchufe, consulte un electricista para remplazar el enchufe que le está causando problemas. 5. Fuentes eléctricas - Este producto video debería de ser operado únicamente a partir del tipo de fuente eléctrica indicado sobre la etiqueta de indicación. Si no conoce el tipo de fuente eléctrica donde se encuentra, consulte el representante que le vendió el producto o su compañía eléctrica local. Para los productos video diseñados para operar a partir de baterías o de otras fuentes de alimentación, favor de referir a las instrucciones de operación. 6. Sobrecarga - No sobrecargue los enchufes de la pared o de los prolongadores, porque esto podría resultar en un riesgo de incendio o de choque eléctrico. Los prolongadores y los enchufes AC sobrecargados, los cables de fuente eléctrica dañados, el aislamiento del cable dañado y los enchufes rotos son peligrosos. Podrían resultar en un choque eléctrico o en un incendio. Examine los cables periódicamente y si la apariencia indica que se produjo un daño o una deterioración del aislamiento, asegúrese que un técnico de servicio los reemplace. 7. Protección del cable eléctrico- El cableado de los cables de fuente eléctrica debería de realizarse para que no sean pisados o pellizcados por artículos 10. Agua y humedad - No use este producto video cerca del agua. Por ejemplo, cerca de una tina, de un lavabo, de un fregadero de cocina o de una cubeta de lavado, en un sótano húmedo, cerca de una piscina, etc. Cuidado: Conserve la seguridad eléctrica. El equipo operado para las líneas de corriente eléctrica o los de mantenimiento calificado. Accesorios que corresponden a esta unidad debería de tener una etiqueta de indicación UL de la marca de certificación de CSA sobre el accesorio mismo y no debería de ser modificado para cancelar las características de seguridad. Esto debería de ayudar a evitar todo peligro posible de choque eléctrico o de incendio. Si tiene alguna duda, contacte el personal 11. Accesorios - No coloque este equipo video sobre un carrito, un soporte, un trípode o una mesa inestable. El equipo video podría caerse y causar daños serios al producto video. Use este equipo video únicamente con un carrito, un soporte, una mesa o un trípode recomendado por el fabricante o vendido con el producto video. Cualquier instalación del producto debería de seguir las instrucciones y usar los accesorios de instalación recomendados por el fabricante. 3 Salvaguardias importantes Mantenimiento Uso 12. Mantenimiento - No trate de mantener este equipo video sólo, porque abrir o quitar las tapas puede exponerlo a un voltaje peligroso o a otros peligros. Favor de referir todo mantenimiento al personal de mantenimiento calificado. 18. Limpieza - Desconecte el producto video del enchufe de la pared antes de limpiarlo. No use productos de limpieza líquidos o en aerosol. Use un trapo húmedo para la limpieza. 13. Condiciones que exigen el mantenimiento Desconecte el producto video del enchufe de la pared y refiera el mantenimiento al personal de mantenimiento calificado bajo las condiciones siguientes. 19. Combinación del producto y del carrito - La combinación de video y de carrito debería de ser movida con cuidado. Frenar rápidamente, usar fuerza excesiva y superficies irregulares podrían causar que se voltee la combinación de carrito y de producto video. A. Cuando el enchufe o el cable de fuente eléctrica está dañado. B. Si se derrama líquido o si objetos se caen sobre el producto video. C. Si el producto video ha sido expuesto a lluvia o a agua. D. Si el producto video no opera normalmente siguiendo las instrucciones de operación. Ajuste únicamente los controles que han sido indicados en las instrucciones de operación. El ajuste inapropiado de otros controles puede resultar en daños y a menudo, esto exige mucho trabajo por un técnico calificado para restaurar el producto video a su modo de operación normal. E. Si el producto video se cae o si el gabinete está dañado. F. Cuando el producto video presenta un cambio distinto en el rendimiento. Esto indica que debe de ser mantenido. 14. Piezas de reemplazo - Si necesita piezas de reemplazo, asegúrese que el técnico revise que las piezas de reemplazo usadas tienen las mismas características de seguridad que las piezas originales. El uso de piezas de reemplazo especificadas por el fabricante del producto video pueden impedir los incendios, los choques eléctricos u otros peligros. 15. Vérifications sécuritaires Cuando el mantenimiento o la reparación de este producto ha sido completado, pregúntele al técnico de mantenimiento de administrar verificaciones de seguridad recomendadas por el fabricante para determinar que el producto video opera con seguridad. 16. Instalación a la pared o al techo - Las cámaras brindadas con este sistema deben de ser instaladas a una pared o a un techo, tal como indicado en esta guía, usando los soportes de instalación brindados. 17. Calor - El producto debería de ser colocado lejos de fuentes de calor como radiadores, registros de calor, hornos y otros productos (incluyendo amplificadores) que producen calor. 4 20. Entrada de objetos y de líquidos - No empuje objetos en las aperturas que podrían tocar puntos de voltaje peligroso o partes que podrían causar un "corto circuito" porque esto podría causar un incendio o un choque eléctrico. No derrame líquidos sobre el producto video. 21. iluminación - Para obtener más protección para este producto video durante una tormenta eléctrica o cuando no es vigilado o usado durante largos periodos de tiempo, desconéctelo del enchufe de la pared y desconecte la antena o el sistema de cables. Esto impedirá que se dañe el producto video debido a los relámpagos o a las aumentaciones instantáneas de corriente eléctrica. Serie L19WD Precauciones generales 1. Debe de seguir todas las advertencias e instrucciones de esta guía. 2. Quite el enchufe del enchufe de la pared antes de limpiar el producto. No use detergentes líquidos en aerosol. Use un trapo húmedo para la limpieza. 3. No use esta unidad en lugares húmedos o mojados. 4. Deje suficiente lugar alrededor de la unidad para ventilarla correctamente. Las ranuras y las aperturas en el gabinete de almacenaje no deben de ser bloqueadas. 5. Cuando hay tormentas eléctricas o cuando la unidad no está siendo usada durante un largo plazo, desconecte la corriente eléctrica, la antena y los cables para proteger la unidad de aumentos instantáneos eléctricos. AVISO DE FCC DE CATEGORIA B Nota: Este equipo ha sido verificado y respeta los límites de Categoría B para los aparatos digitales, según la Parte 15 de los reglamentos de FCC. Estos límites son diseñados para brindar una protección razonable contra la interferencia nociva en una instalación a domicilio. Este equipo genera, usa y puede irradiar frecuencias de energía radio-eléctrica y, si no es instalado o usado según las instrucciones, puede causar interferencias nocivas a las comunicaciones por la radio. Sin embargo, no hay ninguna garantía que la interferencia no aparecerá en una instalación particular. Si este equipo no causa interferencias nocivas a la recepción del televisor o de la radio (esto puede ser determinado si prende y apaga el equipo), se le recomienda al usuario de tratar de corregir la interferencia usando una de las medidas siguientes: • • • • Reoriente o desplace la antena de recepción Aumente la separación entre el equipo y el receptor Conecte el equipo a un enchufe sobre el circuito que es diferente al que está conectado el receptor Consulte el vendedor o un técnico de televisores o de radio especializado para obtener ayuda Este equipo ha sido certificado y respeta los límites reglamentados por FCC, EMC y LVD. Esto quiere decir que ha sido diseñado para brindar una protección razonable contra interferencias y no causa interferencia con otros aparatos usados. Sin embargo, es necesario que el usuario siga las instrucciones de las guías para evitar el uso inapropiado que podría resultar en daños a la unidad, en un choque eléctrico y en un incendio Para poder mejorar las funciones y la calidad de este producto, las especificaciones pueden ser cambiadas sin aviso y de vez en cuando. LOREX TECHNOLOGY INC. www.lorexcctv.com 5 Características de la serie Características de la serie • • • • • • • • • • Monitor de alta resolución LCD de 19 , pantalla ancha con grabador integrado de video digital de 8 canales. Operación Pentaplex permite ver, grabar, grabación, reproducción y respaldo el sistema simultáneamente Grabación en tiempo real: 240/480 PS @ resolución CIF (8/16 canales) Tecnología de compresión de video H.264 provee tiempos de grabación mas largos y velocidad de red mejorada Monitoreo remoto por Internet (software incluido) y acceso mediante el navegador web Navegación mediante el ratón (ratón incluido) e interface gráfica de usuario Disco duro certificado de alta capacidad pre-instalado y expandible hasta 1 Terabyte (TB)*† Puerto USB para respaldo y transferencia conveniente de datos críticos Software maestro de mensajes (incluido) le permite a usted enviar texto e imágenes desde un sitio remoto Instalación amigable – guía de instalación rápida y soporte para llamada gratis Conexiones: • Hasta 8 cámaras (16 cámaras en el L19WD1600) • Conexiones para cable BNC • Conexiones con conectores de 6-pines (solamente en el L19WD800) • Entrada y salida de audio * 1 TB = 1000 Gigabytes (GB). † La capacidad puede variar basada en la resolución en la grabación , calidad y movimiento 6 Serie L19WD Tabla de contenidos 7 ESPAÑOL Características de la serie............................................................................................................................. 6 Comenzando................................................................................................................................................. 8 Panel frontal ................................................................................................................................................ 10 panel frontal (continuación)......................................................................................................................... 11 Panel trasero............................................................................................................................................... 12 Instalación de la cámara ............................................................................................................................. 13 Advertencias en la instalación................................................................................................................. 13 Instalación del soporte de la cámara:...................................................................................................... 13 Conectando las cámaras BNC.................................................................................................................... 14 Diagrama de conexión de la cámara....................................................................................................... 14 Conectando las cámaras DIN*.................................................................................................................... 15 Control mediante el ratón............................................................................................................................ 16 Usando el ratón ....................................................................................................................................... 16 Barra de funciones .................................................................................................................................. 17 Control remoto ............................................................................................................................................ 19 Control del menú de navegación y recomendaciones................................................................................ 20 Menú del sistema principal.......................................................................................................................... 21 Iconos del panel de control de sistema ................................................................................................... 22 Encendiendo el sistema .............................................................................................................................. 23 Ingreso al sistema(login) ......................................................................................................................... 23 Configuración de la fecha y hora............................................................................................................. 24 Sello de la hora........................................................................................................................................ 25 Apagando el monitor ............................................................................................................................... 25 Apagando el monitor (continuación.)....................................................................................................... 26 Modos de despliegue de pantalla ............................................................................................................... 27 Modo en vivo ........................................................................................................................................... 27 Pantalla completa, cuádruple y modos de pantalla partidos................................................................... 28 Reproducción .......................................................................................................................................... 29 Modo de búsqueda.................................................................................................................................. 30 Usando el sistema....................................................................................................................................... 32 Configuración .......................................................................................................................................... 32 Configuración de la pantalla .................................................................................................................... 37 Administración del disco duro ................................................................................................................. 40 Cámara .................................................................................................................................................... 41 Grabación ................................................................................................................................................ 45 Respaldo / Actualización ......................................................................................................................... 47 RED ......................................................................................................................................................... 48 Lenguaje...................................................................................................................................................... 52 Anexo 1: Especificaciones del sistema....................................................................................................... 53 Anexo 2: Requerimientos del Software Cliente de Lorex ........................................................................... 55 Anexo 3: Configurando el monitoreo remoto .............................................................................................. 56 Anexo 4: Escuchando el audio ................................................................................................................... 66 Anexo 5: Configuración de la grabación por movimiento ........................................................................... 67 Anexo 6: Usando la calculadora para el almacenamiento.......................................................................... 69 Anexo 7: Reemplazo del disco duro ........................................................................................................... 70 Anexo 8: Conexión de un monitor a la salida spot ..................................................................................... 71 Anexo 9: Conexión de un dispositivo de alarma y movimiento .................................................................. 72 Anexo 10: Conexión de cámaras PTZ. ....................................................................................................... 72 Anexo 10: Conexión de cámaras PTZ. ....................................................................................................... 73 Anexo 11: Diagrama de total de conexiones ............................................................................................. 73 Anexo 11: Diagrama de total de conexiones .............................................................................................. 74 Serie L19WD Configuración básica Efectúe la siguientes conexiones antes de encender el sistema por primera vez. Conecte las cámaras al monitor Por favor vea la sección de instalación de la cámara de este manual para más detalles. ATENCION: Pruebe las cámaras antes de montarlas permanentemente conectándolas temporalmente a su sistema 2. Conecte el cable ethernet Conecte un extremo del cable ethernet (para el monitoreo remoto) al puerto LAN en el enrutador (no se incluye),y el otro extremo al puerto Ethernet en la parte trasera del sistema. 3. Conecte el ratón Conecte un ratón PS/2 al Puerto en la parte trasera del sistema. 4. Conecte el cable de alimentación Conecte un extrema del adaptador de alimentación al monitor y el otro extremo a un tomacorriente eléctrico. Nota: El sistema se enciende automáticamente una vez conectado a una fuente de alimentación. Por defecto todas las cámaras conectadas están configuradas para grabar en modo continuo cuando se enciende el sistema por primera vez 5. Ingresar (Login) al sistema Después de la secuencia inicial de arranque , usted necesitará ingresar al sistema Para ingresar , deje el usuario de fábrica a ADMIN. Deje la contraseña (password) en blanco y dele OK. Ver la sección , Empezando en el sistema para mas detalles. 9 Panel frontal Panel frontal 1 2 3 Se muestra modelo de 8-canales 1. Sensor IR: Recibe la señal infrarroja desde el control remoto. 2. Botones de funciones: El grupo de botones de funciones a la izquierda consiste en lo siguiente: • Menú: Presione para ingresar al menú del sistema; presione y sostenga para encender el monitor. • Modo (Mode): Cambia entre modalidades de pantalla – pantalla completa, cuádruple, y modo pantalla partida. • Búsqueda (Search): Busca el video grabado en el disco duro. • Zoom: Aumenta o disminuye la imagen usando un zoom digital. • PTZ: Abre el menú de control para el barrido(Pan), inclinación(Tilt) , Zoom –una cámara PTZ (no incluida) debe estar conectada al sistema para utilizar el menú de PTZ. • SEC(SEQ): Activa la función de secuencia en cualquier modo de pantalla. • FRZ: Congela una imagen en vivo. • PIP: Modo de imagen en imagen 3. Teclado numérico y botones de reproducción*: • 1~8: Presione para ver cada canal del sistema en modo de pantalla total. • 1+: En modo PTZ :aumenta el zoom . • 2-: En modo PTZ : disminuye el zoom . • 3+: En modo PTZ , canales arriba. • 4-: En modo PTZ , canales abajo. *Solo en el L19WD800*. El teclado numérico de 16-botones se encuentra en el L19WD1600. 10 Serie L19WD Panel frontal (continuación) 3 5 4 6 7 3. Teclado numérico y botones de reproducción* (continuación): • En modo de reproducción , salta para empezar la grabación • Velocidades de movimiento lento en reproducción hacia delante: 1/4, 1/8, 1/16, y 1/32; Incrementa la velocidad de reproducción en reversa: 2X, 4X, 16X, y 32X. • Reproducción en reversa; en el menú de ingreso (Login), también es usado como tecla para retroceder(Backspace) para borrar dígitos. • Reproducción • Pausa • Parada • Incrementa la velocidad de reproducción hacia delante: 2X, 4X, 16X, y 32X; Velocidades de movimiento lento en reproducción en reversa: 1/4, 1/8, 1/16, y 1/32. • En modo de reproducción , salta al final de la grabación. • En modo de reproducción , crea un marcador para referencia futura en el modo de búsqueda. 4. Indicador LED: Cuatro luces muestran el estado del sistema: encendido, grabación ,respaldo, y red. 5. Puerto USB : Un Puerto USB 2.0 para respaldo de datos y actualización de microprograma (firmware). 6. Botones de funciones: El grupo derecho de botones de funciones consiste de lo siguiente: • Pánico: En una emergencia , presione pánico para grabación continua con video de alta calidad. La grabación por pánico invalida cualquier modo de grabación active en el sistema. • Salida( exit): Presione para salirse de los menús / funciones o para parar la reproducción. • Audio: Seleccione el canal de audio ; silencia el altavoz interno. 7. Botones de navegación: Use las flechas y el botón de intro (Enter) para ir alrededor de la selección de opciones del sistema. • Intro (Enter): Reproducción hacia delante, Reproducción en reversa, Pausa; sostenga para desplegar la información del sistema. • Izquierda: Incrementa la velocidad de reproducción en reversa; Velocidades de movimiento lento en reproducción hacia delante • Derecha: Incrementa la velocidad de reproducción hacia delante; Velocidades de movimiento lento en reproducción en reversa. • Arriba: Incrementa el volumen. • Abajo: Disminuye el volumen. 11 Panel trasero Panel trasero 1 2 5 3 6 4 7 8 9 10 Puerto ethernet: Conecta el sistema al enrutador o switch para propósitos en la red. Ratón PS/2: Conexión dedicada para un ratón PS/2. Entradas para cámara de 6-pines DIN *: Canales del 1~4 para cámaras de 6-pines DIN . Cámaras con conectores DIN de 6-pines obtienen alimentación del mismo sistema; adaptadores de alimentación adicional no son requeridos. Entrada de DC : Conecta el sistema al adaptador de alimentación. Bloque de relay/PTZ/RS-232 : Estas terminales envían una señal a un dispositivo secundario para cámaras con control de barrido (Pan), inclinación(Tilt), Zoom cameras. Entradas de cámaras BNC †: Puertos de video BNC para los canales 1-8; las cámaras con conexión BNC requieren un adaptador de alimentación adicional. Entradas RCA de audio (2)**: Entradas de audio para los canales 1~4 y canales 5~8. Salida de audio: Puerto de salida de audio para conectarse a los altavoces, o un DVR o TV secundario. Salida de monitor: Conecte un monitor secundario; se refleja directamente el las imágenes en pantalla. Salida Spot: Salida de video Spot a un monitor secundario para ver los canales de video activos en modo secuencial. Se usa en situaciones cuando el sistema esta en el cuarto trasero , pero también usted querrá mostrar la imágenes en público para sea en modo disuasivo o propaganda. * Puertos de 6-pines DIN solamente en el L19WD800 ** Cuatro entradas de audio en el L19WD1600. † 16 puertos BNC y 16 puertos de alarma disponibles en el L19WD1600. 12 Serie L19WD Instalación de la cámara Antes de que usted instale la cámara*, planee cuidadosamente por donde y como a ser ubicada la ruta del cable que conecta la cámara a la DVR. Advertencias en la instalación • Seleccione un lugar para la cámara que provea una clara vista del área que usted desea monitorear, que esté libre de polvo y que no tenga una fuente de luz solar directa a línea de vista. • Planee la ruta de los cables de tal manera que no este cerca de líneas telefónicas, transformadores. hornos de microonda y otro equipo eléctrico que pueda interferir con la DVR. • Seleccione un lugar para la cámara que tenga un ambiente de temperatura entre 14°F~113°F (-10°C~45°C) • Si usted planea instalar la cámara en un lugar que tenga las condiciones no recomendadas en este manual , consulte a un instalador profesional y considere el uso de gabinete para cámara por separado • Antes de empezar la instalación permanente, busque una persona que le sostenga la cámara mientras usted verifica su rendimiento mientras se observa en el monitor. Instalación del soporte de la cámara: 1. Conecte el pedestal al techo, la pared u otra superficie por la base y utilice los tornillos proporcionados. 2. El soporte de montaje se debe unir a un dispositivo estructural tal como un perno en la pared o una viga del techo usando los tornillos provistos 3. Una la cámara a la base. Ajuste el ángulo de la cámara, y soque el tornillo manualmente para fijar la posición. NOTA: La cámara se puede unir al soporte usando el punto del tornillo en la tapa o el la parte inferior (mantener la alineación apropiada de la cámara ). Esto evita que la imagen se vea invertida * La cámara puede no ser la misma que se muestra 13 Conectando las cámaras BNC Conectando las cámaras BNC 1. Conecte el cable de extensión de 60ft a la cámara y a la DVR: A. Conecte el conector de energía de barril a un adaptador de alimentación B. Conecte el conector BNC a un puerto BNC disponible (CAM 1~4) en la DVR. C. Conecte el conector macho de alimentación a la cámara. D. Conecte el conector BNC a la cámara. 2. Conecte el adaptador de alimentación al tomacorriente en la pared. Conecte al DVR y fuente de alimentación . NOTA IMPORTANTE: Los extremos del cable de extensión no son iguales - un extremo tiene un puerto macho de la alimentación, y el otro tiene un puerto hembra de la alimentación. Antes de instalar permanentemente el cable de extensión de la cámara cerciórese de que el cable se haya orientado entre la cámara y la unidad correctamente Puerto macho de alimentación – El extremo del puerto de alimentación macho del cable de extensión se conecta a la cámara. Diagrama de conexión de la cámara 14 Puerto hembra de alimentación – El extremo del puerto de alimentación hembra se conecta al cable de extensión al adaptador de alimentación. Serie L19WD Conectando las cámaras DIN* Conecte el extremo hembra del cable de extensión (no incluido) a la cámara. *Las cámaras DIN no están incluidas con este sistema Nota: Asegúrese que las flechas en el cable DIN de la cámara y el cable DIN de extensión apunten juntos cuando conecte los cables. Si los pines del cable DIN están doblados, la cámara no funcionará. Conecte un extremo del cable macho a una entrada DIN de cámara disponible en parte trasera del panel en el sistema. Nota: La flecha en la cámara DIN debe ir hacia arriba cuando se conecta el cable de extensión DIN en el sistema. 15 Control mediante el ratón Control mediante el ratón El sistema a sido diseñado para usar un ratón PS/2 o un control remoto como métodos primarios de navegación y configuración. Conecte el ratón en el puerto PS/2 localizado en la parte trasera del panel antes de encender el sistema. Una vez que la unidad haga cargado, el ratón sera reconocido por el sistema. Usando el ratón El ratón funciona de la misma manera que un ratón de PC. Use los botones de izquierdo y derecho para abrir los menús y cambiar la opciones. Botón derecho Botón izquierdo Click: • Selecciona las opciones y cambia los valores en los menús, modo de grabación y modo de búsqueda • Opera los controles en modo de PTZ Click- doble: • Click-doble en un canal en modo de vista cuádruple o partida para ver el canal en pantalla total Click-derecho: • Cambia entre las cámaras activas en modo de pantalla completa, o cambia entre grupos de canales en modos de vista cuádruple o partida • Configuración del movimiento: Configura las celdas de movimiento • Despliega la información digital (DID): Mientras está corriendo, dele click derecho en la esquina superior derecha para regresar a modo en vivo Rueda de barrido • En modo PTZ, gire hacia arriba par aumentar el Zoom In, o hacia abajo para disminuirlo. • Cambia los valores en ciertos menus. 16 Serie L19WD Barra de funciones Cuando se usa el ratón, la barra de función en la herramienta primaria en pantalla para accesar y cambiar las configuraciones del sistema. Para abrir la barra de funciones: Control remoto: Ratón: • Mueva el cursor en parte inferior de la pantalla. • Presione el botón de FUNC. La barra de funciones contiene dos componentes principales: 1. Despliegue del canal 2. Iconos de funciones 1 2 Despliegue de canales Déle un click al ícono para ver el estado de cada cámara en la alarma, pérdida de video o movimiento. Alarma – Grabación por pánico. La grabación por pánico invalida todos los demás modos de grabación en el sistema Pérdida de video – La cámara a sido desconectada, o la señal se ha perdido. Movimiento – La grabación se dispara por la detección de movimiento. Ejemplo de pérdida de video en la cámara: La barra de funciones muestra que las cámaras 3 y 7 han sido desconectadas. 17 Control mediante el ratón Iconos de funciones Icon Description VISUALIZACION – Cambia entre los modos de pantalla total, cuádruple y partido. CANAL – Déle un click para ver cualquier canal en modo de pantalla completa. AUDIO – Selecciona un canal de audio desde 1~4; déle un click para apagar el audio(OFF). CONGELA – Congela la imagen. Presione ESC para cancelar el modo de congelar(Freeze). SECUENCIA – Activa el modo de secuencia para las cámaras conectadas solamente. Usted puede configurar el modo de pantalla (pantalla completa, cuádruple partida en 9, antes de activar el modo de secuencia. ZOOM – En modo en vivo, la imagen aumenta en 2X en modo de pantalla completa. Dele un click y arrastre la pequeña casilla azul en la esquina inferior derecha en la pantalla para ver otras áreas de la imagen o usar los botones de navegación en el control remoto. PIP – Activa la función de imagen en imagen (PIP). Un canal aparece en pantalla completa, mientras otro aparece en una pequeña ventana. La pantalla pequeña se nuestra en secuencia de acuerdo al preset de intervalos. PTZ – Abre en panel de control de barrido(Pan), inclinación(Tilt), Zoom (PTZ). Nota: Las cámaras PTZ no están incluídas con el sistema. Ver el anexo 10 para mas detalles. o CERCA(NEAR) Enfoca cerca o o o o o LEJOS(FAR) ABRIR(OPEN) CERRAR(CLOSE) CONFIGURAR(SET) Enfoca lejos Abre el iris Cierra el iris Config preset o o IR A(GO TO) AUTO PRESET Ir al preset Auto barrido Ingrese el # actual CONFIGURACION– Abre el panel de control (ingrese: ADMIN; deje el campo de la contraseña en blanco). Ver usando la configuración del sistema: para mas detalles en la cambio de la contraseña. PANICO – En caso de emergencia, déle un click para empezar la grabación por pánico. Aparece en todos los canales; el sistema graba en modo continuo en la calidad de video mas alta . Presione de nuevo para cancelar. REPRODUCCION – Déle un click para reproducir el video grabado. El panel de control emergente soporta, reproducción , pausa, adelantar/reversa, y próximo previo. BUSQUEDA – Abre el menú de búsqueda ; hace un barrido del video grabado por fecha/hora, evento, o marcador. 18 Serie L19WD Control remoto Se lista abajo una referencia rápida para el control remoto. 1. REC: Presione REC para empezar la grabación de pánico en la DVR. MENU: Presione para abrir el menu principal del sistema. 2. DVR 1-6 – Seleccione el ID del DVR para controlar múltiples sistemas. Teclado numérico – + – Presione los botones numéricos para navegar entre los canales individuales en modo de pantalla complete *; Presione –,+ para navegar a través de los modos de pantalla: pantalla completa, cuádruple, ocho. 1 3. 4. 5. 2 3 FUNC – Abre y cierra la barra de control de funciones. SEARCH: Abre el menú de búsqueda. ESC: Se sale de los menús, funciones; para la reproducción. AUDIO: Cambiar entre los canales de audio (Ch. 1~4) o silencia el altoparlante interno. MODE: Cambia los modos de pantalla: pantalla completa, cuádruple y modos partidos de pantalla. 4 ◄▲▼►, OK (Botones de navegación) – Cicla a través de las opciones de menú y cambia los valores. Opera las funciones de PTZ. 5 6. PTZ – Abre el menú de PTZ. 7. Controles de reproducción – Salta para empezar la grabación o o Velocidades de movimiento lento en la reproducción hacia delante : 1/4, 1/8, 1/16, y 1/32; Incrementa la velocidad de la reproducción en reproducción en reversa: 2X, 4X, 16X, y 32X. o Reproducción en reversa. Reproducción hacia delante o o Pausa Parada o o Incrementa la velocidad de reproducción hacia delante: 2X, 4X, 16X, y 32X; Velocidades de movimiento lento en la reproducción en reversa: 1/4, 1/8, 1/16, y 1/32. o Salta al final de la grabación. 8. BACKUP – Abre el menú de respaldo por USB. 9. SEQ, FRZ, PIP, ZOOM – o SEQ Cicla automáticamente entre canales. Selecciona pantalla completa , cuádruple, o vista de ocho antes de presionar SEQ. o FRZ en modo de pantalla completa, congela la imagen; presione Esc para cancelar. En modo cuádruple y modo vista de ocho, activa la características de cómo congelar, luego presione el botón numérico correspondiente para congelar la imagen; presione Esc para cancelar. o PIP Enciende el modo de imagen en imagen. o ZOOM Activa el zoom en pantalla completa. Use la flechas de navegación para barrer la imagen: presione ESC para cancelar. 8 6 7 9 *Solamente en el L19WD1600 : 0+0 = 10, 0+1 = 11, etc. 19 Control del menú de navegación y recomendaciones Control del menú de navegación y recomendaciones Usando los íconos de navegación Use los íconos de navegación cuando este navegando en los menús del sistema. • CASA Déle click la ícono de Casa en cualquier menú si desea regresar al menú principal del sistema. • REGRESAR Déle un click al ícono para regresar para regresar al menú anterior. • SALIR Déle un click al ícono para salirse de los menús. Usando los botones de navegación Cuando se usa el control remoto, los botones de navegación son para modo primario y poder moverse a través de los menús del sistema. • ◄► Presione los botones con la flechas de la izquierda y derecha para seleccionar la diferentes opciones en los menús. • ▲▼ Presione los botones de las flechas de arriba y abajo para cambiar los valores dentro de las opciones. Estos botones también pueden escoger diferentes opciones en el menú en ciertos menús. • OK Presione el botón de OK para cambiar las opciones de los valores y confirmar la selecciones. • MENU Presione el botón de menú para abrir el menú del sistema principal; usted debe primero ingresar (login) con su usuario y contraseña. • REC En una emergencia, presione el botón de grabación para empezar la grabación por pánico presione de nuevo para cancelar. • ESC Presione el botón de escape para cerrar ventanas de los menús. Usando el teclado virtual Usted necesita usar el teclado virtual para cambiar las contraseñas de los usuarios y editar los nombres de las cámaras para borrar la contraseña de fábrica o 1. Déle un click a título de la cámara. 2. Ingrese la nueva contraseña o titulo de la cámara el teclado alfanumérico. Presione 3. Presione virtual. 20 para cambiar a mayúsculas. para guardar los cambios y cerrar el teclado Serie L19WD Menú del sistema principal 2 3 1 4 5 7 6 8 1. CONFIGURACION 5. GRABACION 2. VISUALIZACION 6. RESPALDO/ACTUALIZACION 3. ADMINISTRACION DE DISCO 7. RED 4. CAMARA 8. LENGUAJE Para abrir el menú principal del sistema: Ratón: • Desde la barra de funciones, déle click . Control remoto: • Presione MENU. Nota: Usted debe ingresar al sistema antes de ingresar el menú principal del sistema. 21 Iconos del panel de control de sistema Iconos del panel de control de sistema Icono Descripción CONFIGURACION – Configura las contraseñas, fecha/hora, autoridad del usuario , información del sistema y restaura la configuración de fabrica. VISUALIZACION– Cambia los modos en pantalla , ajuste en la resolución y habilita el modo DID (Despliegue de información digital). ADMINISTRACION DE DISCO DURO –formatea el disco duro y habilita/deshabilita la sobrescritura. CAMARA – Cambia el titulo de la cámara, ajusta el color, configuración de la cámara, alarma, movimiento y configuración PTZ y el color y configuración del evento emergente. GRABACION –Configura la grabación , horarios los días feriados. RESPALDO/ACTUALIZACION – Respalda los datos a un dispositivo del almacenamiento USB ;actualiza el micro software (firmware). RED – Ajusta la configuración y las conexiones IP, y habilita / deshabilita el DDNS. LENGUAJE – Cambia el lenguaje del sistema a ingles, francés o español. 22 Serie L19WD Encendiendo el sistema Una vez que usted ha efectuado todas las conexiones en el sistema y encendido, usted debe ingresar la fecha y la hora. ATENCION: Cuando ingrese al sistema por primera vez, Para ingresar, deje el usuario de fábrica a ADMIN. Deje la contraseña en blanco y dele OK. Ver la sección, Empezando en el sistema para más detalles. Ingreso al sistema(login) Para ingresar al sistema: Ratón: 1. Mueva el cursor hacia la parte inferior de la pantalla para abrir la barra de funciones. Desde la barra de funciones , déle click . Seleccione su usuario y contraseña y déle OK. Control remoto: 1. Presione el botón de MENU . Use los botones de navegación y el teclado numérico para seleccionar su usuario y contraseña. Seleccione OK. Nota: Usted debe ingresar al sistema para tener acceso a los siguientes menús: o o o o Búsqueda PTZ Borrado de disco duro Respaldo 23 Encendiendo el sistema Configuración de la fecha y hora ATENCION: Usted debe configurar la fecha y la hora antes de configurar la grabación por horarios en el sistema. Ver Usando el sistema en la grabación para mas detalles en la configuración de grabación por horarios. Para configurar la fecha y a hora: Ratón: 1. Desde el menú principal del sistema, dele click . Desde la configuración del menú dele DATE/TIME (FECHA/HORA). Déle click +/- para cambiar FORMATO PANTALLA (DISPLAY FORMAT), ZONA HORARIA (TIME ZONE) y fecha (Date) y hora en el sistema. Marque la casilla para DST para habilitar el tiempo horario de verano. Déle click a OK para guardar su configuración o dele a DEFAULT para restaurar los valores de fábrica. Déle click para salirse. Control remoto: 1. Presione el botón de MENU para ingresar al sistema. cuando seleccione Usando los botones de navegación , seleccione FECHA/HORA(DATE/TIME). Use ◄►para ir entre las opciones de menú. Use ▲▼para cambiar la configuración individual. Seleccione FORMATO DE PANTALLA(DISPLAY FORMAT),ZONA HORARIA(TIME ZONE) y Fecha y Hora para el sistema. 24 Serie L19WD Habilite la casilla DST para configurar tiempo de hora de verano. Seleccione OK para guardar la configuración o seleccione DEFAULT para restaurar los valores de fábrica. Presione el botón de ESC para salir. Sello de la hora Cuando usted cambia la hora y la fecha después de haber grabado los datos de video , Una ventana de emergente aparecerá informándole que la hora en el video grabado cambia con el fin de mantener la hora original en la imagen. Lo mismo aplica para los cambios de tiempo de hora de verano (DST). Apagando el monitor • Desde el panel principal ,presione y sostenga el botón de MENU por tres segundos. • El sistema continuará grabando mientras el monitor apaga las luces del LED y permanecerán encendidas en el panel frontal. Esto hace que se vea como un monitor de seguridad solamente. • Presione el botón de MENU de nuevo para encender el monitor de regreso. Nota: Solamente presionando el botón de MENU este encenderá el monitor de nuevo. 25 Encendiendo el sistema Apagando el monitor (continuación.) El monitor también se puede configurar en modo de protector de pantalla: 1. Desde el panel de control del sistema déle click y déle click a VGA. 2. Déle click a screensaver (protector de pantalla) ON (encendido). 3. Ingrese el tiempo de apagado de pantalla (SCREEN OFF) y el tiempo de encendido de pantalla(SCREEN ON) .El sistema usa un reloj de 24 horas. 4. Déle click a OK para guardar su configuración o click a DEFAULT para restaurar los valores de fábrica 26 Serie L19WD Modos de despliegue de visualización El sistema cuenta con los siguientes modos: • Modo en vivo • Pantalla total, cuádruple, y vistas partidas 1 • Modo reproducción • Modo búsqueda Modo en vivo 4 5 2 6 3 7 1. Vivo – Muestra el modo en vivo de cada cámara. Disponible en pantalla completa, cuádruple y modos de pantalla partidos. 2. Título cámara – Muestra el nombre de cada cámara por canal. Usted puede cambiar el nombre de cada canal en la cámara en el menú de la cámara del panel de control del sistema. 3. Fecha/hora – Muestra la fecha/hora, estado de la red, el canal de audio activo y el espacio de disco duro utilizado. 4. Modo de grabación – El sistema usa los siguientes íconos para indicar el estado de la grabación: • Alarma • Movimiento • Continuo • Pánico 27 Modos de despliegue de visualización 5. Barra de funciones – La rápida acción del ratón permite ingresar a muchas funciones del sistema. 6. Audio – Muestra los canales de audio actives o silenciar el altavoz interno. 7. Espacio disco duro – Muestra el porcentaje usado de espacio en el disco duro. Pantalla completa, cuádruple y modos de pantalla partidos La serie L19WD cuenta con varios modos de visualización disponibles: pantalla completa, cuádruple, y modos de pantalla partidos. Usted puede fácilmente cambiar el despliegue de la pantalla mediante tres métodos: ratón , control remoto, y panel frontal. Vista pantalla completa Vista cuádruple Modo partido en 8 Modo partido en 16 Para cambiar los modos de despliegue en pantalla: Ratón: • Desde las barra funciones, click : Pantalla completa Vista cuádruple Vista pantalla partida Control remoto: • Presione el botón de MODE para navegar a través de los modos de despliegue. Panel frontal: • Presione el botón de MODE para navegar a través • de los modos de despliegue.. *La pantalla partida de 16 es disponible solamente en el L19WD1600. 28 Serie L19WD Reproducción Ver video grabado en el sistema mediante el modo de reproducción. Para abrir el modo de reproducción: Ratón: Control remoto: 1. Mientras esta en modo vivo, mueva el cursor a la parte inferior de la pantalla. 1. Presione el botón de ► . 2. Ingrese el usuario y la contraseña y seleccione OK. e ingrese su 2. Dele click usuario y contraseña. Iconos barra de reproducción Icono Descripción MARCADOR – Déle un click marcar un punto en la reproducción para referencia futura. VISUALIZACION – Cambia entre modos de pantalla completa, cuádruple y partidas. DESPLIEGUE DE CANAL –Selecciónelo para ver cualquier canal en modo de pantalla completo. CANAL DE AUDIO – Seleccione el canal de audio 1 o 2*; déle click (OFF) para apagar el audio. BUSQUEDA – Abre el menú de búsqueda para reproducir video grabado. REGRESAR – Se mueve al principio de todo el video grabado. REPRODUCCION EN REVERSA –Vea la reproducción en reversa. PAUSA – Pausa la reproducción. REPRODUCCION – Inicia la reproducción . FINAL –Mueve la reproducción hacia el final y se para. REPRODUCCION DE MOVIMIENTO LENTO – Velocidades de movimiento lento en reproducción hacia delante: 1/4, 1/8, 1/16, y 1/32; Incrementa la velocidad de reproducción en reversa: 2X, 4X, 16X, y 32X. ADELANTAMIENTO RAPIDO – Incrementa la velocidad de reproducción hacia delante: 2X, 4X, 16X, y 32X; Velocidades de movimiento lento en reproducción hacia delante: 1/4, 1/8, 1/16, y 1/32. SALIDA – Se sale del modo de reproducción. *La configuración del audio varía por modelo. 29 Modos de despliegue de visualización Modo de búsqueda Busca en el sistema el video grabado por fecha / hora , evento y marcadores. Para abrir el menú de búsqueda: Ratón: Control remoto: 1. Desde la barra de funciones,dele 1. Presione el botón de SEARCH . click . 2. Ingrese el usuario y la contraseña y dele un click a OK. 2. Use los botones de navegación para ingresar su usuario y contraseña y seleccione OK. FECHA / HORA EVENTO Busca los datos del video grabado de acuerdo a la fecha y hora. Busca los datos del video grabado de acuerdo a los eventos. Los eventos incluyen movimiento alarmas, y pérdida de video desde cualquiera de las cámaras. Nota: El comienzo de la hora(START TIME) y fin de la hora (END TIME) en el menú de fecha y hora (DATE/TIME) muestra el comienzo y el final de la grabación. Esta no puede ser editada. • Dele click a ▲▼ para navegar a través de la lista de eventos • Búsqueda por hora(TIME SEARCH)– Dele un click +/- para ingresar la fecha y la hora y dele un click a Search (Búsqueda). • PORCENTAJE DE LA BUSQUEDA– De un click +/- o de un click a donde sea en la barra de porcentaje para buscar una cierta porción de tiempo en la grabación. Dele click para ver los primeros cien eventos . Dele click para ver primeros diez eventos . Dele click para ver los próximos cien eventos. Dele click para ver los próximos diez eventos. 30 Serie L19WD MARCADOR Configurando el marcador Busca los datos del video grabado de acuerdo a los marcadores. Usted puede configurar los marcadores en los datos del video grabado para marcar momentos únicos de actividad o interés para referencia futura, Para buscar datos de video por marcadores: 1. Abra en menú de búsqueda y dele click a MARCADOR(BOOKMARK). 2. Dele un click a uno de los marcadores en la lista dele a reproducir( PLAY). Si usted tiene muchos marcadores, dele click ▲▼ ´para navegar a través de la lista. Para configurar los marcadores: 1. Busque el video grabado ya sea por FECHA/HORA o EVENTO. La barra de control de reproducción aparecerá durante la reproducción. 2. Desde la barra de control de . Una reproducción dele click ventana con un dialogo le informará a que espere y entonces la reproducción se resumirá. Nota: El sistema puede guardar un máximo de 1000 marcadores. Para borrar los marcadores: 1. Abra el menú de búsqueda y dele un a MARCADOR. 2. Seleccione un marcador y dele click para borrar(DELETE). Nota: Usted solamente puede borrar un marcador a la vez. 31 Usando el sistema Usando el sistema Ahora usted puede empezar a explorar el menu principal de su sistema. Configuración Abra el menú de configuración desde el panel de configuración del sistema para ajustar varias configuraciones del sistema. TIMBRE CONFIGURACION DE LA CONTRASEÑA Marque las casillas para encender el beep del sistema, alarmas, y apagado y encendido de timbres del sistema. Configura la contraseña para varios usuarios en el sistema. El sistema tiene un total de 10 usuarios: 1 Administrador (Admin) 3 Gerentes 6 Usuarios • BEEP DE TECLA – Suena cuando le da un click con el ratón o presiona los botones en el control remoto. • PERDIDA DE VIDEO La alarma suena cuando hay una perdida de video desde una cámara. • ENTRADA DE ALARMA –Suena la alarma para una alarma de seguridad externa. • DETECCION DE MOVIMIENTO –La alarma suena cada vez que el movimiento es detectado. Dele click OK para guardar su configuración, o dele click a DEFAULT para restaurar los valores de fábrica Para cambiar la contraseña: 1. Dele click a ◄► para seleccionar el USUARIO. EL teclado virtual se aparecerá. 2. Usando el teclado virtual ,ingrese la contraseña actual para ese usuario . 3. Ingrese la nueva contraseña. 4. Re ingrese la nueva contraseña para confirmar y dele un click a OK. Ver Usando el teclado virtual para más detalles usando el teclado virtual. Nota: La contraseña tiene una longitud máxima de diez dígitos. 32 Serie L19WD AUTORIDAD DEL USUARIO Si muchas personas estarán operando el sistema, usted puede crear restricciones en la configuración del sistema del acceso de los usuarios. Revise las cajas para limitar el acceso a la configuración del sistema para diferentes usuarios. • LENGUAJE – Cambia el lenguaje del sistema a ingles, español y francés. • BUSQUEDA –Busca el sistema de datos grabados. Busca por fecha y hora, eventos, y marcadores. • PTZ – Cambia la configuración de cámaras PTZ (no incluidas). Nota: Por defecto, ADMIN tiene acceso a todas las configuraciones del sistema Dele click a OK para guardar su configuración, o dele click a DEFAULT para restaurar los valores de fábrica. • CONFIGURACION– Cambia varias configuraciones del sistema incluyendo la fecha y hora y contraseñas. • PANTALLA – Cambia la configuración gráfica del sistema principal y la pantalla de reproducción. • ADMINISTRACION DE DISCO DURO – Formatea el disco duro y configura la sobreescritura a apag/enc ( On/Off). • CAMARA – Renombra los canales de la cámara , ajusta el color y brillo y ajusta la configuración para la sensibilidad del movimiento. • GRABACION – Ajusta la configuración de la grabación , de acuerdo a los horarios de grabación. • RESPALDO/ACTUALIZACION– Respalda los datos a un dispositivo externo mediante USB o actualiza el microprograma o firmware del sistema. • RED – Cambia la configuración IP del sistema, Servidor, y habilita el DDNS para monitoreo remoto del sistema. 33 Usando el sistema RS-232C CONTROL REMOTO Ajusta la configuración de un dispositivo de comunicación externo. Configura el control remoto para controlar hasta seis unidades de la serie L19WD. • TASA DE BAUDIOS– Velocidad de transmisión entre el sistema y el dispositivo. Para asignar la funcionalidad al control remoto: • LONGITUD– La longitud de la señal a transmitir. • BIT DE PARADA– El bit que indica que una pieza de información ha sido transmitida. • PARIDAD – Puede ayudar a detectar errores en la transmisión. • CONTROL DE FLUJO– Asigna el control de la señal de la transmisión al hardware o software. Dele click a OK para guardar la configuración, o dele click a DEFAULT para restaurar los valores de fábrica. 1. Desde el menú de opciones del control remoto, seleccione ALL para controlar hasta 6 sistemas simultáneamente. O 1. Seleccione 1-6 para asignar un L19WD específico al control remoto. 2. Presione el botón correspondiente en el control remoto (DVR1 – DVR6) para controlar solamente un sistema específico. Dele click a OK para guardar la configuración , o dele click a DEFAULT para restaurar los valores de fábrica. Nota: Si usted selecciona 01 en la configuración del control remoto, usted debe presionar DVR1 en el control remoto para operar el sistema. 34 Serie L19WD AUDIO* INFORMACION DEL SISTEMA Configura los niveles de volumen para las dos entradas de audio en el sistema. Visualiza la información importante del sistema: Para cambiar la configuración del audio: Ratón: • Dirección IP – La dirección IP del sistema en la RED. 1. Dele un click y arrastre la barra izquierda/derecha para ajustar el volumen. • Dirección MAC –La dirección MAC del sistema. Es necesario para la red o configuración de monitoreo remoto. 2. Dele click al botón de radio para asignar la grabación de audio a una de las cuatro cámaras de 6-pines DIN. Las cámaras DIN pueden solamente conectarse en los canales 1~4.† • Capacidad de disco– Muestra el tamaño total del disco duro y el monto actual presente en uso. Control remoto: • Versión F/W – Versión del Firmware . • Tipo de señal de video – Formato de video para el sistema: ya sea NTSC para Norte América o PAL para Europa. 1. Presione ◄►para seleccionar el canal de audio, luego presione ▲▼para ajustar el volumen. • Nombre dominio de DDNS –Es el nombre dominio usado con el Software cliente de Lorex el cual le permite ver su sistema remotamente en el Internet desde otra PC. 2. Presione ◄►para seleccionar los botones, y luego presione OK para revisar. • Puerto para Net Client – Es el puerto que le permite a su sistema comunicarse a otros PCs o dispositivos en la red. Por defecto el puerto Net Client es 5000. Dele click a OK para guardar la configuración , o dele click a DEFAULT para restaurar los valores de fábrica. ATENCION: Usted puede grabar solamente dos canales de audio en el sistema **: un canal de audio para cámaras BNC u otro con cámara DIN graba el audio para los canales 1~4; un canal de audio para cámaras BNC graba los canales de audio para los canales 5~8. Usted no puede tener una cámara DIN y un canal de audio con cámara BNC grabando audio al mismo tiempo en los canales 1~4. • Puerto para servidor Web – El puerto para el servidor Web (por defecto es 80) le permite que computadores externos o dispositivos se comuniquen con su sistema en el internet. * Cámaras con audio no están incluidas con este sistema **4 canales de audio solamente en el L19WD1600. † Control audio para càmaras DIN solamente en el L19WD800. 35 Usando el sistema CONFIGURACION DE FÁBRICA Restauración de los valores de fábrica, datos de los canales, PTZ, red, o datos grabados. Nota: Al restaurar los valores de fábrica este no borrará los datos grabados en su disco duro. Para restaurar a valores de fábrica : • Marque la casilla, SELECT ALL, para restaurar toda la configuración O • Marque las casillas individuales para sistema(SYSTEM),canal( CHANNEL), PTZ, red(NETWORK), y configuración de la grabación( RECORD). Déle click a OK para guardar la configuración, o dele click a DEFAULT para restaurar los valores de fábrica. Nota: La red es excluida desde SELECT ALL. Para restaurar la configuración de la red a valores de fabrica, marque la casilla de red(Network) individualmente. 36 Serie L19WD Configuración de la visualización Abra el menú de la pantalla desde el panel de configuración del sistema para configurar el despliegue grafico durante el modo en video o reproducción, y editar la configuración para la información digital de a la pantalla o (DID). Configuración de la pantalla INTERVALO Marque la casilla para encender el despliegue grafico en modo en video y el encendido y apagado de la reproducción. Configura los tiempos de intervalo (timeout)para el modo de secuencia (SEQ), imagen en imagen(PIP), y monitor Spot. Usted también puede configurar el timeout para el menú en pantalla. Un timeout significa que cualquier menú en pantalla desaparecerá rápidamente sin que el usuario ingrese algún dato; un timeout más largo significa que los menús permanecerán en pantalla más tiempo. • FECHA/HORA – Muestra la hora y la fecha en la esquina inferior izquierda. • ESTADO DEL CANAL– El estado active de cada cámara: continuo, movimiento, alarma, o pánico. • ESTADO TOTAL– Muestra el porcentaje del disco duro actualmente en uso. También muestra el canal de audio activo. • TITULO DE CAMERA– Muestra el nombre de las cámaras. Déle click a OK para guardar la configuración , o déle click a DEFAULT para restaurar los valores de fábrica. Para cambiar los intervalos de tiempo: Ratón: 1. Dele un cllick a las flechas para ajustar el intervalo de tiempo (en segundos) para SEQ, PIP, y monitor Spot . 2. Dele un click al menú para ajustar el timeout en el menú de la pantalla. Control remoto: 1. Presione ◄►para seleccionar entre SEQ, PIP, y monitor Spot ,luego presione ▲▼ para cambiar el tiempo en incrementos. 2. Presione ◄►para seleccionar el menú presione OK y seleccionar el tiempo de interval para el menú de timeout. 37 Usando el sistema VGA Configura la resolución de la pantalla del sistema y ajusta la configuración del protector de pantalla (el monitor automáticamente se enciende o apaga). • RESOLUCION – Cambia la tasa de aspecto de la pantalla para 16:9 en pantalla ancha o total de 4:3 -. DESPLIEGUE DE INFORMACION DIGITAL (DID) Utilice el Lorex Message Master (incluído en el CD de Software) para enviar texto e imágenes digitales (JPEG) al sistema. Use el texto para imágenes estáticas para anuncios , propaganda u otros propósitos en venta al menudeo. • PROTECTOR DE PANTALLA – Enciende y apaga el protector de pantalla. • DEPLIEGUE DE IMAGEN ESTATICA – Muestra una serie de dispositivas de imágenes fijas (JPEG) • APAGADO DE PANTALLA – Configura la hora(en reloj de 24 HR )en el que el sistema automáticamente apagará el monitor. • IMAGEN ESTATICA/MENSAJE DE TEXTO – Muestra ambos , la imagen fija y el texto • ENCENDIDO DE PANTALLA – Configura la hora(en reloj de 24 HR )en el que el sistema automáticamente encenderá el monitor. • Déle click a OK para guardar la configuración , o déle click a DEFAULT para restaurar los valores de fábrica. Nota: Cuando el monitor está apagado, presione y sostenga el botón de MENU en el panel frontal para encender el monitor. Solamente el botón de MENU puede encender de regreso el monitor. • DESPLIEGUE DE MENSAJE TEXTO – Despliega texto fijo o en movimiento en la parte inferior de la pantalla. • PUERTO DID –Por defecto, 1280 es el puerto fijo para el sistema para comunicarse con Lorex Message Master. Usted configura el puerto deseado usando el teclado virtual. • TIEMPO DE SECUENCIA DE BARRIDO – Configura la longitud de de tiempo (en segundos)en la que las imágenes digitales permanecerán en la pantalla. • COPIA DE ARCHVO POR USB – La transferencia de imágenes hacia el DID mediante el puerto USB. Nota: El tamaño de archivo máximo es de 2.0 MB. Si los archivos son mas grandes que 2.0 MB,puede que no se transfieran al sistema apropiadamente. 38 Serie L19WD PANTALLA DE INFORMACION DIGITAL (continuación) PANTALLA DE INFORMACION DIGITAL (continuación) Resolución de imagen recomendada para los archivos JPEG : NTSC > 720x480 / 1440x960 PAL 720x576 / 1440x1152 Para habilitar el DID: Si usted transfiere un archivo JPEG que no va de acuerdo a la resolución de imagen recomendada , este puede que no ocupe toda la pantalla. 1. Déle un click a los botones en las opciones en pantalla para STILL IMAGE(Imagen fija), TEXT MESSAGE DISPLAY (Despliegue mensaje de texto)o STILL IMAGE/TEXTMESSAGE DISPLAY(imagen fija/despliegue mensaje de texto). 2. Déle click a OK. La presentación de las diapositivas empezará. 3. Para salirse de la presentación, use el ratón y el click derecho en la esquina superior derecha de la pantalla. 4. Ingrese con su usuario y contraseña para regresar a modo en vivo. Para copiar archivos mediante el USB: 1. Inserte una memoria USB portátil en el panel frontal de el sistema. 2. Desde el menú principal del sistema, y dele luego click a dele click a DIGITAL INFORMATION DISPLAY. 3. Bajo copia de file por USB( File Copy by USB), dele click a START. Dele click a OK en la siguiente ventana. Desde el menú de DID, dele un click a OK para guardar su configuración, o dele un click a CANCEL para salirse sin guardar los datos. 39 Usando el sistema Administración del disco duro Formatea el disco duro, ver la información del disco duro, y configura el habilitar/ deshabilitar el sobrescribir en disco. CONFIGURACION DEL DISCO DURO SOBRESCRIBIR Utilice la función de borrado de HDD ( Clear HDD) para formatear el disco duro. Esto borra todos los datos del video grabado en el disco duro. Por defecto el sistema viene con el disco duro preformateado El sobrescribir determina como los datos se mantienen cuando el disco duro esta lleno. ATENCION: Formatee el disco duro si es absolutamente necesario. Todos los datos en su disco duro se perderán. No se pueden recobrar los datos una ves formateado Cuando se enciende la función de sobrescribir, los datos se sobrescriben una vez que el disco duro este lleno , empezando por la grabación mas vieja. Si se apaga la función de sobrescribir el sistema se para una ves que el disco duro este lleno; la grabación se para y un timbre se activa. El ícono de sobrescribir aparece en lugar del ícono de porcentaje del disco duro. Nota: Use el ícono del porcentaje del disco duro en la esquina inferior derecha de la pantalla para mantener control del espacio que queda en el disco duro de su sistema. INFORMACION DEL HDD Seleccione HDD Info para ver el número de modelo, número de serie y tamaño del disco duro en su sistema. Para formatear el disco duro: 1. Déle un click a START. Aparecerá una ventana emergente para ingresar al sistema. 2. Ingrese su usuario y contraseña y del un click OK. Los íconos de la pantalla se vuelven grises cuando el sistema borra el disco duro. 3. Déle click OK. Nota: Al borrar el disco duró no borrará la configuración del sistema. 40 Serie L19WD Cámara Renombra los canales de la cámara, ajusta el color, configura la sensibilidad del movimiento, y configura las cámaras PTZ (no incluida). TITULO DE LA CAMARA AJUSTE DE COLOR Use el teclado virtual para renombrar los canales de la cámaras. Use la barras deslizantes para ajustar el brillo , contraste, saturación y tonalidad de cada cámara. Para cambiar el título de la cámara: Ratón : 1. Déle un click al campo para el texto y seleccione una de las cámaras. Déle un click a ◄► para cambiar entre los grupos de cámaras. Para ajustar el color de la cámara : Ratón: 1. Dele un click al menú para seleccionar la cámara 2. Desde el teclado virtual ,déle click a para borrar el nombre de la cámara por defecto. 2. Dele un click y sostenga la barra deslizante para incrementar el BRILLO, CONTRASTE, SATURACION Y TONALIDAD. La barra deslizante activa se volverá verde. 3. Ingrese el nuevo nombre para la cámara Control remoto: y déle click . Control remoto: 1. Presione el ◄► para cambiar entre cámaras y presione OK para seleccionar. para borrar el nombre de la Seleccione cámara por defecto. 1. Presione ◄► para seleccionar el menú y presione ▲▼para seleccionar una cámara. 2. Presione ◄► para seleccionar una barra deslizante y presione ▲▼aumentar o disminuir el valor. La barra deslizante activa se volverá verde. Ingrese el nuevo nombre para la cámara y déle click a . Déle click a OK para guardar la configuración, o click DEFAULT para restaurar los valores de fábrica. Déle click a OK para guardar la configuración, o déle click DEFAULT para restaurar los valores de fábrica. 41 Usando el sistema CONFIGURACION DE LA CAMARA ALARMA Vea el tipo de cámara (NTSC/PAL) sino existe una cámara conectada (icono de una cámara en gris). Deshabilite la grabación si usted desea usar la cámara solamente para observación. Efectúa la configuración de un sensor de alarma externo. La función de oculta (Covert) enciende o apaga el despliegue de la cámara en el sistema. Las cámaras ocultas continúan grabando, aun si la imagen no se muestra en la pantalla. Utilice esta característica si el monitor esta localizado en un área publica y la cámara no desea mostrarse (ej una cámara en la el cuarto de conteo de dinero o por encima de la caja registradora). Para configurar la alarma: Ratón: 1. Dele un click al menú del canal para seleccionar el canal a desplegar para la notificación de la alarma. 2. Dele un click al menú para el tipo de conexión ya sea NORMALMENTE ABIERTO , NORMALMENTE CERRADO O APAGADO. Para configurar covert (oculta) y grabación: Ratón: 1. Marque la casillas en las columnas del modo oculto (Covert) o grabación para habilitar estas funciones en las cámaras 1-4. 2. Déle un click a ◄► en la parte inferior de la ventana para navegar entre los grupos de la cámaras. Control remoto: 1. Presione ◄► para seleccionar las columnas de las casillas para modo oculto (Covert) y grabación. 3. Déle un click a ◄► para configurar el tiempo de barrido( DWELL TIME) (en segundos) para la notificación por alarma. Entre mas largo sea el tiempo de barrido, la notificación de la alarma permanecerá en el canal de alarma seleccionado. Control remoto: 1. Presione ◄► para seleccionar el menú del CANAL y presione ▲▼ para seleccionar un canal específico para la notificación de la alarma. 2. Presione ◄► para seleccionar el tipo de conexión ya sea NORMALMENTE ABIERTO , NORMALMENTE CERRADO O APAGADO . 3. Presione ◄► para seleccionar las fechas y Presione OK para navegar entre los grupos de la cámaras. 3. Presione ◄► para seleccionar el campo del texto de barrido( DWELL TIME) y presione ▲▼ para aumentar o disminuir el tiempo de barrido. Dele click OK para guardar su configuración, o click a DEFAULT para restaurar los valores de fábrica. Dele click OK para guardar su configuración, o click a DEFAULT para restaurar los valores de fábrica. 2. Presione OK para marcar la casilla. 42 Serie L19WD MOVIMIENTO Control remoto: Configura la sensibilidad por movimiento por cada cámara. 1. Presione ◄► para seleccionar menú del canal y presione ▲▼ para seleccionar un canal individual. Use la configuración de la celda de movimiento para aplicar de detección por movimiento solamente a ciertas áreas de la imagen. Por ejemplo , si desea monitorear una puerto de muy cerca, usted puede aplicar la sensibilidad por movimiento solamente en el área de la puerta y no en toda la imagen. Presione ◄► para seleccionar el menú de sensibilidad y presione ▲▼ para seleccionar bajo, medio alto o muy alto. Nota: En el menú de movimiento, todas las imágenes de cámaras conectadas se encenderán a color verde cuando estas detectan movimiento. Use esta característica para ayudarle en la configuración del las celdas de movimiento. Presione ◄► para seleccionar el campo del texto para el tiempo de barrido( DWELL TIME) y presione ▲▼ para aumentar o disminuir el tiempo de barrido. Dele click OK para guardar su configuración, o click a DEFAULT para restaurar los valores de fábrica. Para configurar los valores de las celdas de movimiento: Ratón: 1. Déle un click derecho en la pantalla para abrir la grilla de las celdas de movimiento. Para configurar el movimiento: Ratón: 1. Déle un click al menú del CANAL para seleccionar el canal que desea configurar. Déle un click al menú de sensibilidad para ajustarla a los valores de bajo, medio, alto o muy alto. Déle un click a la flechas del tiempo de barrido o DWELL TIME para aumentar o disminuir el tiempo. Entre mas alto sea el tiempo de barrido, el canal con detección de movimiento estará mas tiempo en modo de pantalla completa. 2. Déle un click y arrástrese a través de la pantalla para configurar el área de detección específica. 3. Déle un click a SELECT para habilitar la sensibilidad de las celdas seleccionadas. Las celdas están claras. 4. Déle a BORRAR(CLEAR) para deshabilitar el área de movimiento. Las celdas se volverán gris sólido. Déle click OK para guardar su configuración, o click a DEFAULT para restaurar los valores de fábrica. Nota: Por defecto, la deteccion por movimiento esta habilitada en toda la imagen de cada cámara conectada. Para verificar que el movimiento este activo, mueva su mano en frente de la cámara – Las celdas activas cambiarán a verde. Ver Anexo 5 para más detalles. 43 Usando el sistema PTZ EVENTO EMERGENTE Configuración para las cámaras PTZ (no incluidas). Configura las notificaciones por movimiento o eventos de alarma. • CANAL – El canal para la cámara PTZ conectada • CANAL – Selecciona el canal para el evento emergente • PROTOCOLO – El modelo de la cámara PTZ • EMERGENTE – Enciende o apaga • ID – Valor de identificación para la cámara PTZ • TASA DE BAUDIOS – Configura la tasa de transmisión para la cámara PTZ • BARRIDO HORIZONTAL(PAN) – Velocidad de movimiento horizontal • INCLINACION (TILT) – Velocidad de movimiento vertical • ZOOM – Velocidad de aumento o disminución del Zoom • ENFOQUE – Velocidad de enfoque cerca o lejos Déle click OK para guardar su configuración, o click a DEFAULT para restaurar los valores de fábrica 44 • EVENTO – Selecciona ya sea el movimiento o los eventos de alarma • TIEMPO DE BARRIDO– Configura el tiempo de barrido del evento emergente. Entre mas alto sea el tiempo de barrido, mas tiempo permanecerá el evento emergente en pantalla completa. Déle click OK para guardar su configuración, o click a DEFAULT para restaurar los valores de fábrica. Serie L19WD Grabación Configura los valores para la grabación y los horarios para los días feriados. CONFIGURACION DE LA GRABACION HORARIOS Configura los valores de la grabación incluyendo la calidad de imagen, cuadros por segundo, y grabación por pre-alarma. Fija la grabación de las cámaras por horarios para grupos de cámaras. Aplique cualquiera de los cinco modos de grabación por día y hora. Use los menús para cambiar a la siguiente configuración: • CANAL – Seleccione un grupo de canales para aplicar la configuración. • CALIDAD – Fije la calidad de la grabación: Normal, alta, mas alta. • CPS – configure los cuadros por segundo para el grupo de canales desde 3, 5, 10, 15, y 30 cps (captura de video en tiempo real). • PRE ALARMA– Cuando la alarma es detectada,la pre-alarma empieza a grabar antes de que la alarma sea detectada (Recuperada del la memoria cache de video).Configure el tiempo de pre-alarma desde 1-5 segundos, o apáguela. Nota: La ventana de configuración de la grabación muestra el tiempo de grabación que queda, basado en sus configuración seleccionada y la capacidad del disco duro. Dele click OK para guardar su configuración, o click a DEFAULT para restaurar los valores de fábrica. Movimiento – EL sistema solamente graba si el movimiento es detectado en el intervalo de tiempo seleccionado. Alarma – El sistema graba solamente cuando la alarma es disparada. C+M – El sistema graba continuamente y todavía mantiene un bitácora de los eventos por movimiento. Continuo– EL sistema graba constantemente desde la cámara. Sin grabación – El sistema no graba ningún dato de video basado el los intervalos bloqueados en el horario. TODOS – Déle un click primero al modo de grabación y luego déle click a ALL para aplicar el modo de grabación seleccionado el horario entero. 45 Usando el sistema Horarios (continuación ) Horarios Para fijar la grabación por horarios: Fija en el sistema la grabación cuando usted este de viaje por vacaciones o días feriados. Ratón: 1. Déle click a ◄► para seleccionar un grupo de canales (el número varia dependiendo de su sistema). 2. Déle click a uno de los cinco modos de grabación (M, A, C+M, C, X). Déle un click a uno de los bloques en la tabla de acuerdo al día y hora(s) el cual quiere aplicar en el modo de grabación. Por ejemplo, Si usted quería las grabación por alarma desde la media noche a las 6 AM, LunesViernes: Nota: La grabación por días feriados va de acuerdo al horario de grabación del domingo. Cualquiera sea el modo de grabación que haya escogido en sus horarios para Domingo, este será usado en la lista de días feriados. Ver SECCION ANTERIOR Para configurar la grabación por días feriados: En el menú de (configuración)SETTING, ingrese la fecha que desea incluir en la lista de feriados. Déle click a . Déle click y arrástrese a través de la tabla del bloque “MON-0” al bloque “FRI-5.” El área seleccionada cambiará a púrpura para indicar que la grabación por alarma esta habilitada desde 12 AM a 6 AM, Lunes-Viernes. Repita los pasos i-ii en cualquier modo que grabación que elija para su horarios. Déle click OK para guardar su configuración, o click a DEFAULT para restaurar los valores de fábrica. Nota: EL horario del domingo es usado para la grabación de configuración del día feriado. Ver PROXIMA SECCION. 46 Déle un click la lista. para agregar la fecha al Déle a OK para guardar su configuración o CANCEL para salirse sin guardar los cambios. Para borrar las fechas desde la grabación por feriados: 1. Bajo LIST, marque la casilla de acuerdo a la fecha que desea borrar. 2. Déle click a borrar (DELETE). O 1. Déle click a borrado total( DELETE ALL) sin marcar ninguna casilla para borrar todas la fechas de la lista de grabación por feriados. Serie L19WD Respaldo / Actualización Actualiza el microprograma(firmware) y respaldo de datos a una memoria portátil USB. ACTUALIZACION RESPALDO USB Un nuevo firmware es esta periódicamente disponible para descargarlo del sitio web de Lorex (www.lorexcctv.com). Usted puede actualizar el firmware en la unidad mediante el puerto USB en el panel frontal.. Almacena los datos grabados desde su sistema conectando una memoria portátil externa USB. Nota: Asegúrese de que haya borrado todos los datos desde el disco USB. El sistema formateará el disco USB, borrando todos los datos en preparación del proceso de almacenamiento. Para actualizar el firmware en el sistema: 1. Descargue el ultimo firmware para su sistema del sitio web www.lorexcctv.com a su PC y copie el archivo a una memoria portátil USB. 2. Inserte la memoria portátil USB al panel frontal del sistema. 3. Desde el panel de control del sistema y luego un click a déle click actualizar (UPGRADE). 4. Déle un click a FIRMWARE UPGRADE para que el sistema detecte la memoria portátil USB. 5. Déle un click a START. La actualización del Firmware tomará varios momentos; la barra de progreso muestra el estado de la actualización. 6. Una vez que la actualización se haya completado, déle click a OK y salga del menú. 7. Desconecte y conecte el cable de alimentación desde el panel trasero para restaurar el sistema. Para respaldar mediante USB: 1. Conecte una memoria portatil USB en la parte frontal del sistema. 2. Desde el panel de control del sistema déle y click a RESPALDO USB. click a Ingrese su usuario y contraseña. 3. Bajo BACKUP START TIME, ingrese la hora y la fecha para empezar el respaldo. 4. En BACKUP END TIME, la hora final para que concluya el respado. 5. Déle click a SELECT para que el sistema determine el tamaño total del respaldo. Nota: Si el espacio del tamaño de los datos del respaldo es mas grande que el espacio del disco USB, el tiempo final será ajustado automáticamente. 6. Déle un click a START para empezar el respaldo. Cuando este haya terminado, salga de la ventana y remueva su dispositivo USB. 47 Usando el sistema RED Fija la configuración de la red y habilite el DDNS de Lorex DDNS para conexión remota y notification del email. ETHERNET CONEXION Asegúrese de que haya conectado su sistema a la red mediante el puerto en el panel trasero. Con el software provisto, usted puede controlar remotamente el sistema usando una computadora con acceso al Internet Efectúa la configuración para el modo DHCP (Dynamic Host Configuration Protocol) . Esto afecta de que manera comunica su sistema con el enturador. • IP DINAMICO – Marque la casilla si usted tiene servicio de internet con dirección IP dinámico. • IP ESTATICO – Marque la casilla para habilitar la conexión con una dirección IP estática. Si se usa una dirección IP estática, use el teclado virtual para editar su mascara subnet ,puerto de salida y servidor DBS estándar. Dele click OK para guardar su configuración, o click a DEFAULT para restaurar los valores de fábrica. • DHCP TIME OUT – Fija el tiempo (en milisegundos) para que el sistema envíe/reciba información desde el enrutador. Use el valor mas alto en una red lenta o el volar mas bajo en una red rápida. • DHCP RETRY COUNT – Configura el intervalo del sistema al tratar de reconectarse al enrutador • PUERTO – Configura el Puerto para que el sistema comunique con el enrutador. Por defecto ,el sistema usa el puerto 5000. Dele click OK para guardar su configuración, o click a DEFAULT para restaurar los valores de fábrica. Consejo: el modo DCHP le permite a usted conectarse rápidamente la primera ves obteniendo una dirección IP desde el enrutador. Después de la configuración inicial , le recomendamos que seleccione una dirección IP estática y fíjela entre la dirección IP entre 1~100. Por ejemplo , si usted tiene una dirección IP que es 192.168.0.107, cambie los últimos dígitos a 50 (ej. 192.163.0.50). Esto se asegura de que la expedición portuaria no cambie en caso de apagón o 48 Serie L19WD SERVIDOR WEB DDNS Configura el Puerto web del sistema. Habilita el DDNS (Sistema de Nombre del Dominio Dinamico) para accesar su sistema usando un nombre dominio fijo (página web URL) sin ingresar la dirección IP. • SERVIDOR WEB – Marque la casilla para habilitar el Puerto web en el sistema. • PUERTO WEB – El Puerto en su sistema que comunica con el enrutador. Por defecto el Puerto web es 80. . Use el teclado virtual para cambiar el valo del Puerto web. Déle click OK para guardar su configuración, o click a DEFAULT para restaurar los valores de fábrica. Para habilitar el DDNS: 1. En el el navegador de internet , ir a www.lorexddns.net y regístrese en el sitio Lorex DDNS que es gratis. Recivirá un email confirmando su usuario , contraseña y el nombre dominio. Ver Anexo 3 para más detalles. 2. Desde el panel de control del sistema déle, click y click a DDNS. 49 Usando el sistema 3. Marque la casilla de DDNS. CONFIG EMAIL 4. Déle un click en el campo del texto para el dominio para abril el teclado virtual. Ingrese su nombre dominio, usuario y contraseña. Recivirá un correo electrónico con esta información una vez que se haya registrado en www.lorexddns.net Enable Email Notification for events on the system. Por abandono, el sistema se fija para utilizar Lorex DDNS como el servidor del defecto, aunque usted puede también entrar su propio abastecedor del email. 5. Déle OK para probar la conexión .Una pantalla con SUCCESS( exitoso) deberá aparecer. Si no es exitosa, la conexión asegúrese de que haya ingresado la informacion del DDNS correctamente. Note: Usted necesita colocarse para el servicio libre de Lorex DDNS para utilizar la característica de la notificación del email. Vea el apéndice 3 para más información sobre el registro para el servicio de Lorex DDNS. Para habilitar la notification del Email usando Lorex DDNS: Nota: Por abandono, la caja del SERVIDOR del DEFECTO se comprueba para utilizar el servidor de Lorex DDNS. 1. Ingrese el encabezamiento para la notificación en el campo del TÍTULO. 2. Ingrese el email address para enviar la notificación del email. (i.e. [email protected]). 3. Cambia la FREQUENCIA. La frecuencia es cuantas veces el sistema enviará una notificación del email para un acontecimiento accionado. Por abandono, el Event Count es 10. 4. Marque las cajas por MOVIMIENTO, ALARM, PÉRDIDA VIDEO, o PÁNICO para fijar que tipos del acontecimiento usted desea enviar. Déle click OK para guardar su configuración, o click a DEFAULT para restaurar los valores de fábrica. 50 Serie L19WD Para habilitar la notification del Email usando tu propia ISP: 1. Asegure de que la caja SERVIDOR DEL DEFECTO no esté marcada. 2. Marque la caja NOTIFICATION DEL EMAIL. 9. Déle click el SERVIDOR DEL CHEQUE para probar si su información del servidor del SMTP está correcta. Déle click OK para guardar su configuración, o click a DEFAULT para restaurar los valores de fábrica. 3. Ingrese la información del servidor del SMTP de su ISP, junto con su username y contraseña para su cuenta de correo electrónico. Nota: Puede obtener esta información de su uso del email o entrando en contacto con su Internet Service Provider. 4. Ingrese 25 en el PORTE. 5. Ingrese el encabezamiento para la notificación en el campo del TÍTULO. 6. Ingrese el email address para enviar la notificación del email. (i.e. [email protected]). 7. Cambia la FREQUENCIA. La frecuencia es cuantas veces el sistema enviará una notificación del email para un acontecimiento accionado. Por abandono, el Event Count es 10. 8. Marque las cajas por MOVIMIENTO, ALARM, PÉRDIDA VIDEO, o PÁNICO para fijar que tipos del acontecimiento usted desea enviar. 51 Lenguaje Lenguaje Configura el lenguaje del menú en el sistema. Fija el lenguaje del menu a ingles, francés y español. Para cambiar el menú del lenguaje: 1. Déle un click a Ingles, francés o español. 2. Déle click a OK para guardar los cambios o CANCEL para salirse sin guardarlos. 52 Serie L19WD Anexo 1: Especificaciones del sistema Monitor LCD Resolución LCD Depliegue de pantalla Tamaño de imagen Entradas de video Entrada de audio Salida de audio Audio Voltaje de alimentación Consumo de alimentación Rango de temperatura Peso Dimensiones de la unidad Pantalla ancha de 19” 1400x900 8-ch: tiempo real : 240/200 CPS (NTSC/PAL) 16-ch: tiempo real: 480/400 CPS (NTSC/PAL) 1.5 KB (352x240) 1Vp-p, CVBS, 75ohmios, BNC (16-ch) / 8 BNC, 4 DIN (8-ch) 8-ch: 2 líneas de entrada, RCA 16-ch: 4 líneas de entrada, RCA 8-ch: 1 líneas de entrada, RCA 16-ch: 1 x líneas de entrada, RCA Audio de 2 vias para conferencia (mediante la red) 100VAC-240VAC, 12VDC, 6.67A, 50/60Hz Aprox. 80 vatios 14˚F ~ 113˚F (-10˚C ~ 45˚C) 8.8 kg / 19.5 Lbs 18.2” / 462mm X 14.5” / 369mm X 2.5” / 62 mm (A X F x A ) (sin el soporte) DVR Capacidad del disco duro Sistema operativo Almacenamiento secundario Formato de archive de respaldo Compresión Velocidad de grabación Grabación por horarios Grabación de pre/post alarma Búsqueda de eventos Reproducción Entradas de alarma Salidas de alarma Detección de actividad Control PTZ Funciones remotas Control de velocidad de red Protocolo de la red Interfase de red Disco SATA pre-instalado (máximo 1000 GB), de seguridad certificado, 100% de alta calidad WinCE 5.0 Disco portatil USB Proprietario H.264 352x240: 4-canales 120/100 (NTSC/PAL) 352x240: 8-canales 240/200 (NTSC/PAL) 352x240: 16-canales 480/400 (NTSC/PAL) Diario, semanal, horario por grupos de 4 canales 1~5 segundos (pre); 5~99 segundos (post), programable por grupos de 4 canales Hasta 12,000 eventos 8-ch: simple, cuádruple, u 8-canales pantalla partida 16-ch: simple, cuádruple, u 9 y 16 -canales pantalla partida 8 x TTL, programable como NC/NO 1 x Relay con contacto NC/NO ; 24V CC/600mA Grilla de 16x12 , niveles de sensibilidad: 4 Interfase RS-485 Modo en vivo, búsqueda configuración, reproducción, respaldo 4 niveles (100KB ~ 2.5MB)/seg TCP/IP, DDNS y Web 10/100-Base-TX, RJ-45 53 Especificaciones del sistema (continuación.) Especificaciones del sistema (continuación.) Dimensiones Monitor Panel trasero 8-canales 16-canales 54 Serie L19WD Anexo 2: Requerimientos del Software Cliente de Lorex El software cliente de Lorex incluído en su sistema require lo siguiente: Requerimientos mínimos del sistema: Descripción Sistema opertivo Procesador Memoria Disco duro Requerimiento Windows Vista (32-bit) Windows XP Profesional Windows XP Home Edition Windows 2000 Pentium IV 1.5 GHz (o equivalente) 512 MB RAM 50 MB se requieren en la instalación *Se requiere espacio adicional en el disco duro para la grabación. El tamaño d el archivo variará dependiendo de la calidad de la configuración de la grabació n. Requerimientos recomendados para el sistema: Descripción Sistema operativo Procesador Memoria Disco duro Requerimiento Windows Vista (32-bit) Windows XP Profesional Windows XP Home Edition Pentium IV 3 GHz (o equivalente) 1024 MB RAM 50 MB instalación requerida * Se requiere espacio adicional en el disco duro para la grabación. El tamaño del archivo variará dependiendo de la calidad de la configuración de la grabaci ón. Para mas información , por favor refiérase al manual del Software Cliente de Lorex incluído con este sistema. Visite el sitio web de Lorex en www.lorexcctv.com para información en el ultimo software y guías al consumidor. 55 Anexo 3: Configurando el monitoreo remoto Anexo 3: Configurando el monitoreo remoto Usted puede controlar su sistema remotamente usando la red existente y el software Cliente de Lorex. La configuración para monitoreo remoto requiere varios pasos; se requiere experiencia en redes para efectuar una configuración correcta para las funciones de monitoreo remoto. ¿Que se necesita? • Un sistema integrado de LCD-DVR • Una computador con el software Cliente de Lorex 6.0 (refiérase a las instrucciones para la instalación de la Guía del Software de Cliente) • Un enrutador (no incluído) conectado a una linea de alta velocidad ya sea de Cable modem o DSL (para el monitoreo remoto en su sistema en el internet fuera de la red de su hogar) SISTEMA INTERNET ENRUTADOR PC Configuración de la red / descripción del acceso remoto Para configurar el acceso remoto: 1. Con el sistema apagado, conecte el sistema al enrutador usando el cable Ethernet incluído. 2. Encienda en sistema. Usted debe conectar el sistema al enrutador antes de encender el sistema. Esto permite al sistema y al enrutador comunicarse en la red. 3. Presione y sostenga el botón de Intro (enter) en el panel frontal para encontrar su dirección IP. 4. Habilite la función de “Port Forwarding” en su enrutador. Refiérase a la guía de enturador en la Guía básica de acceso remoto para más ayuda en su configuración específica de la red y hardware. 56 Anexo 3: Configurando el monitoreo remoto Listado de comprobación de la red Use la siguiente lista de comprobación para que pueda completar todos los pasos de la configuración de la red. 1. Yo tengo lo siguiente: • Internet de banda ancha • Enrutador • Cable ethernet (provisto con el sistema) • Computador con el software instalado de Cliente Lorex 2. He apagado el sistema y ejecutado lo siguiente: • Conectado el cable ethernet en la parte trasera del sistema • Conectado el otro extremo del cable Ethernet a mi enrutador Nota: La configuración de la red no trabajará si usted no cuenta con un enrutador. 3. Encontré en el sistema la siguiente información: • Presione y sostenga el botón de Intro (enter) por tres segundos O • Menú del sistema principal>Configuración>Información del sistema Mi dirección IP es: Mi dirección MAC es: Nota: Si su dirección IP muestra 127.0.0.1, favor de regresar al paso 1 y revise todas sus conexiones. 4. He habilitado la función de “ Port Forwarding” en mi enrutador: a. Puerto 80 b. Puerto 5000 Nota: Cada enrutador es diferente, así que la configuración puede variar por modelo . Por favor visítenos en la WEB en www.lorexcctv.com para asistencia con los últimos modelos de enrutador. Si su enrutador no se encuentra en la lista, por favor refiérase al manual de enrutador o contacte al fabricante del enrutador para mas ayuda. 57 Anexo 3: Configurando el monitoreo remoto 5. Yo tengo configurado el DDNS para acceso remoto en el sistema: Vaya a www.lorexddns.net y crear una cuenta nueva Dominio: Usuario: Contraseña: 6. He configurado mi sistema para conectarme al servidor DDNS: i. Desde el menú principal del sistema déle un click a RED (NETWORK), y déle click a DDNS. ii. Habilite la casilla para DDNS. iii. Ingrese su nombre Dominio, usuario, y su contraseña. iv. Déle click a OK para ver el estado de la conexión DDNS. Nota: Un mensaje de éxito (success) debe aparecer, sino revise sus conexiones y la información de la cuenta DDNS. 7. He configurado el Software Cliente de Lorex: Si está conectando dentro de su red local LAN (ej si su computadora y sistema están dentro de la misma casa), solamente necesitará ingresar la dirección IP a su sistema cuando configure el software de cliente Si está conectando fuera de su red (ej el sistema en su casa y su computadora en el trabajo), utilice el nombre del dominio DDNS para configurar el software. 58 Serie L19WD ¿Como encuentro mis direcciones de IP y MAC? Las direcciones de IP y MAC en su sistema son necesarias para la configuración del DDNS. El DDNS le permite a usted ver y controlar su sistema desde cualquier sitio remoto. Para encontrar sus direcciones IP y MAC: • Presione y sostenga el botón de Intro (Enter) en el panel frontal por tres segundos. O 1. Mueva el cursor del ratón en la parte inferior de la pantalla para abrir la barra de funciones y déle un click a . 2. Desde el menú principal del sistema, déle click a sistema (System Information). y un click a información del Como encontrar su dirección IP externa Si desea encontrar la dirección IP externa, puede utilizar la siguiente pagina web http://www.showmyip.com Su dirección IP externa puede encontrarse también en la configuración de su enrutador. Refiérase a la guía de uso del enrutador para más detalles. 59 Anexo 3: Configurando el monitoreo remoto ¿Como habilitar el “Port Forwarding”? Deberá de activar la función de port forwarding sobre su enrutador para permitir las comunicaciones externas con su sistema para el puerto: • PORT 5000 Las computadoras, los sistemas de observación y otros aparatos en su red nada más pueden comunicar directamente con cada uno dentro de la red interna. Las computadoras y los sistemas fuera de su red no pueden comunicarse directamente con estos dispositivos. Cuando un sistema sobre la red interna debe de enviar o recibir información a partir de un sistema fuera de la red (por ejemplo, a partir del Internet), la información se envía al enrutador. EJEMPLO DE RED Router IP interna 192.168.0.1 Router Ip interna 192.168.0.1 PC IP Interna 192.168.0.102 SISTEMA IP interna 192.168.0.103 INTERNET RED INTERNA Cuando una computadora sobre el Internet debe de mandar datos a su red interna, manda estos datos a la dirección IP externa de su enrutador. El enrutador debe decidir dónde se deben de enviar estos datos. Esta es la parte en que la instalación del reenvío de puertos es sumamente importante. La función de “port forwarding” le dice al enrutador a cual aparato sobre la red interna debe de enviar los datos. Cuando se configura la función de “port forwarding” en su enrutador, este toma los datos de la dirección IP externa: el número de puerto y envía esos datos a la dirección IP interna: el número de puerto (por ejemplo, el IP externo del enrutador 216.13.154.34:6100 al IP interno del sistema 192.168.0.3:6100)). Las instrucciones que se encuentran en línea en las Guía de configuración de Enrutadores estás le asistirán en las configuraciones de reenvío de puertos para una selección diferente de enrutadores Visite nuestro sitio Web de Consumer Guides Support en http://www.lorexcctv.com/support para más detalles 60 Serie L19WD ¿Como se configura mi cuenta DDNS? Lorex ofrece un servicio gratis de DDNS con su sistema. Una cuenta de DDNS le permite a usted configure un URL (sitio web) el cual apunta de regreso a su red local. Para configurar su cuenta gratis de DDNS de Lorex: 1. En su navegador, ir a www.lorexddns.net y déle click a Create Account (crear cuenta). 2. Complete los campos de información de la cuenta con su información personal. Complete la información de la garantía( Warranty Information) con los detalles de su compra (opcional). 3. Complete los campos de la información del sistema: • Licencia del producto: Seleccione su producto con el modelo desde la lista el menú. • <MAC Address>: Localice la dirección MAC de su sistema • Selección del URL: Escoja un URL (nombre dominio) para su conexión DDNS (ej. Su nombre, su compañía o, cualquier nombre que escoja.) 4. Una ves que la información haya sido ingresada, dele un click a Create New Account (crear una nueva cuenta). 61 Anexo 3: Configurando el monitoreo remoto ¿Como se configura mi cuenta DDNS? (continuacón) La informacion de su cuenta fué enviada a su cuenta de correo electronico que usted usó en el paso 2. Service Provider: User Name: Domain Name: Password: dns1.lorexddns.net tomsmith1 tomsmith (your password) Usted necesitara esta información para el acceso remoto de su sistema. Escriba la información abajo Usuario: ____________________________________________________ *Nombre dominio: ____________________________________________________ Contraseña: ____________________________________________________ * Solamente se requiere la primera parte del nombre dominio en la configuración en su sistema. Por ejemplo, si su dominio que recibió en su correo electrónico es tomsmith.lorexddns.net, solamente se requiere que se ingrese tomsmith. 62 Serie L19WD ¿Como habilito el DDNS en mi sistema? Una ves que la configuración del DDNS haya sido efectuado en línea, usted debe ingresar la información en el sistema 1. Abra el menú principal del sistema y déle click a y déle click a DDNS. 2. Marque la casilla de DDNS en la esquina superior izquierda. Use el correo electrónico con la confirmación de DDNS de Lorex e ingrese su dominio, usuario, y contraseña usando el teclado virtual. 3. Déle click a OK para probar el estado de la conexión de DDNS. Nota: Un mensaje de éxito (success) aparecerá si el sistema se conecta exitosamente al servidor DDNS en el Internet. Si no , revise su conexión y la información de su DDNS. 63 Anexo 3: Configurando el monitoreo remoto ¿Como configurar el Software de Cliente de Lorex? El software de Cliente de Lorex le permite a usted remotamente configurar su sistema, grabar y reproducir el video desde una PC. Refiérase al Manual de Software Cliente de Lorex para más información completa usando el Cliente. 1 2 3 4 5 6 1. CONFIGURACION DEL CLIENTE – Configura el software Cliente para conectarse a su sistema. 2. SOFTWARE PARA MONITOREO REMOTO – Ve el video en vivo, busca y reproduce datos de video grabado en su sistema. 3. RESPALDO – Respalda el video grabado desde su sistema a su PC. 4. REPRODUCTOR(PLAYER) – Reproduce los datos de video grabado en su PC. 5. CONFIGURACION REMOTA – Cambia la configuración de su sistema remotamente. 6. POWER( ALIMENTACION) – Déle un click para salirse del sistema. 64 Serie L19WD Configurando el software Cliente Usted necesita fijar y configurar el software Cliente de Lorex con el fin de utilizarlo con la función del Monitoreo Remoto en su sistema. Asegúrese de que haya completado la configuración gratis del DDNS de Lorex antes usar el Cliente de Lorex. Para configurar el Cliente de Lorex: 1. Déle un click doble en el icono Lorex Client icon en su escritorio. 2. Desde la ventana principal del Cliente de Lorex, déle un click a Client Setup en la esquina superior izquierda. 3. Desde la ventana de configuración del Cliente, dele click a Register Site(sitio para registrase). Una nueva ventana le aparecerá para ingresar la información de la red de su sistema. 4. Bajo la configuración del IP, ingrese en su sistema el URL del DDNS o Direccion IP; ingrese 5000 en campo del puerto. En el campo de Location ( localidad) ingrese el nombre de su localidad de su sistema (ej. Hogar o trabajo). 5. En el Login (ingreso), ingrese el usuario y la contraseña de su sistema y déle click a OK. 6. Seleccione su nuevo sitio y déle un click a OK. Para información mas completa usando el Remote Viewer, Reproductor y las funciones de respaldo del software de Cliente de Lorex, por favor refiérase al Manual del Software Cliente de Lorex. 65 Anexo 4: Escuchando el audio Anexo 4: Escuchando el audio La función para escuchar el audio le permite escuchar el audio en vivo en el sistema un solo canal a la vez.* Conectando el audio de las cámaras Solamente DIN : Conecte hasta cuatro cámaras de 6-pines DIN a los canales 1~4.En el menú del audio, asigne la grabación de audio a uno de esas cuatro cámaras DIN. Solamente BNC : Conecte una cámara BNC que tenga audio en los canales de 1~4 y / o una cámara BNC que tenga audio en los canales 5~8. DIN y BNC: hasta cuatro cámaras de 6-pines DIN a los canales 1~4. En el menú del audio, asigne la grabación de audio a uno de esas cuatro cámaras DIN. Conecte una cámara BNC que tenga audio en los canales 5~8. Nota: Si usted esta usando cámaras de audio tipo DIN y BNC, usted debe conectar la cámara BNC a los canales 5~8. Para habilitar la función de audio: 1. Conecte una cámara BNC con audio o una cámara DIN (solamente Ch. 1~4 ) en el sistema. 2. Seleccione el canal de audio: Ratón: Desde la barra de funciones, déle click a y luego seleccione o o déle click a para apagar el altavoz interno. Control remoto: Presione el botón de AUDIO para cambiar entre los canales de audio 1~2 o apague el altavoz interno a OFF. Panel frontal: Presione el botón de AUDIO para cambiar entre los canales de audio 1~2 o o apagar el altavoz interno. *La configuración de audio varía por modelo: L19WD400 – 1 canal de audio; L19WD800 – 2 canales de audio; L19WD1600 – 4 canales de audio. 66 Serie L19WD Anexo 5: Configuración de la grabación por movimiento Cuando usted enciende su sistema, este automáticamente empieza a grabar en modo continuo. Usted través quiere cambiar esta configuración para mejorar y ajustarse a sus necesidades en la seguridad . Una opciones que las cámaras graben detección de movimiento. Usted puede configurar la detección por movimiento por grupos de cuatro cámaras de acuerdo a un horario por horas. Use la grilla con las celdas para movimiento para aplicar detección de movimiento a un área específica en la imagen. Para configurar la grabación por movimiento: Ratón: 1. Déle un click a ◄► para seleccionar un grupo de canales (el número varia dependiendo del sistema). 2. Déle click a por movimiento. para grabación Déle un click a uno de los bloques de la tabla de grabación de acuerdo al día y hora(s)que usted quiere grabar con movimiento. Por ejemplo, si usted quiera la grabación por movimiento desde la medianoche a las 6 AM, Lunes de Viernes: . Déle click Déle click y arrástrese a través de la tabla desde el bloque “MON-0” al bloque “FRI-5.” El área seleccionada se volverá púrpura para indicar que la grabación por movimiento esta habilitada desde 12 AM a 6 AM, Lunes-Viernes. Déle un click a OK para guardar su configuración. Continuo y movimiento Este sistema cuenta con una característica avanzada de grabación en el cual puede combinar la grabación continua y movimiento a la misma ves: • El sistema puede grabar continuamente, cuando este detecta movimiento, este muestra una “M” en el canal pertinente. • El evento es grabado en la bitácora de eventos como Motion en el sistema. • Esto es útil en situaciones donde se quiere grabación continua, pero también se quiere buscar eventos para una búsqueda mas conveniente y rápida. 67 Anexo 5: Configuración de la grabación por movimiento Usando las celdas de movimiento Usted puede ir mas allá para configurar la detección por movimiento para que el sistema solamente grabe si un área en específico es detectada en la imagen de la cámara. Use esta característica para enmascarar ciertas aéreas, como lo son ventanas y puertas. También puede configurar las celdas de movimiento para eliminar ciertas aéreas de detección, como lo son aéreas de mucho tráfico, o piezas de maquinaria en constante movimiento. Para configurar la celdas de detección de movimiento: Ratón: 1. Déle un click derecho en la pantalla para abrir la grilla con las celdas de movimiento. 2. Déle un click y arrástrese a través de la pantalla para fijar un área sensitiva de movimiento. Seleccione y borre los botones emergentes. Nota: Las celdas activas son claras; celdas inactivas son gris sólido. Cuadrados pequeños grises indican cuadrados seleccionados cuando se le da click y se arrastra. Para verificar que el movimiento esta activo, mueva su mano delante de la cámara – la celda activa se volverá verde. 3. Déle click a CLEAR para deshabilitar la sensibilidad por movimiento en las celdas seleccionadas. Las celdas deshabilitadas se volverán color gris. 4. Si las celdas son deshabilitadas , de click y arrástrese en las celdas que desea activar y déle un click a SELECT. 5. Déle un click derecho a donde sea en la pantalla para regresar al menú de configuración de movimiento. 6. Déle un click a OK para guardar los cambios o un click a DEFAULT para restaurar los valores de fábrica. 68 Serie L19WD Anexo 6: Usando la calculadora para el almacenamiento Use la calculadora para calcular el almacenaje incluida en el CD de Software para determinar el tiempo de grabación disponible en su disco duro, de acuerdo a la configuración de la grabación en el sistema. Para usar la calculadora: 1. Déle click doble a Storage Calc.exe 2. Bajo cámara dele click a NTSC o PAL. 3. Dependiendo de su sistema, dele click a 4 CH, 8 CH, o 16 CH*. 4. Déle un click a los menús con la calidad a NORMAL, ALTO(HIGH), o MAS ALTO (HIGHEST). Déle un click a el menú con los CPS y seleccione 3, 5, 10, 15, o 30 cuadros por segundo. 5. Déle un click al menú para el tamaño del disco duro y seleccione el tamaño en su sistema. Nota: Si el tamaño de su disco duro no está en la lista, Déle un click en el botón en la parte inferior del menú para ingresar el tamaño del disco duro manualmente. 6. Déle un click y marque HDD. La calculadora de almacenamiento mostrará el mejor tiempo de grabación disponible (día/hora/minuto) de acuerdo a los valores ingresados. Ajuste los valores para encontrar la mejor configuración que satisfaga sus necesidades en su sistema de seguridad. Calculos finales – Un ejemplo del cálculo de almacenamiento final. *16-canales solamente en el L19WD1600 69 Anexo 7: Reemplazo del disco duro Anexo 7: Reemplazo del disco duro El sistema viene con un disco duro pre-instalado de seguridad de alto grado tipo SATA. Usted puede expandir la capacidad de su sistema reemplazando el disco duro con un disco duro mas grande tipo SATA (máximo 1000 GB*). Nota: Antes de cambiar el disco duro , asegúrese que apagar el sistema desconectándolo del tomacorriente antes de efectuar la instalación. Removiendo el disco duro instalado. Para remover el disco duro instalado: 1. Remueva los tornillos en la cubierta del disco duro en la parte trasera del sistema. 2. Remueva cuidadosamente el disco duro del sistema. 3. Desconecte el cable en el disco duro. 4. Remueva los cuatro tornillos que lo sostienen y deslícelo cuidadosamente desde el soporte metálico. Instalando el disco duro Para instalar el nuevo disco duro: 1. Deslice cuidadosamente el disco duro nuevo en el soporte metálico (con la etiqueta hacia abajo), y reinstale los cuatro tornillos que lo sostienen. 2. Conecte el cable en el disco duro. Asegúrese de que el cable esté bien asegurado dentro del sistema y el disco duro. 3. Ponga cuidadosamente el disco duro en la unidad. Deslice gentilmente el disco duro en su lugar y alinearlo con los huecos para los tornillos. 4. Reinstale los tornillos firmemente en su lugar. El disco duro debe estar a raz del panel trasero en el sistema. 5. Reconecte el cable de alimentación en el sistema. Formateo del disco duro Usted debe formatear el nuevo disco duro antes de grabar. Si un nuevo disco duro es borrado, El sistema le indicará formatear el disco. Sino desea formatear el disco, este no funcionará apropiadamente en el sistema. Nota: Si usted formatea el disco duro en uso en su sistema, Este no podrá ser usado en una computadora. *1000 Gigabytes (GB) = 1 Terabyte (TB). 70 Serie L19WD Anexo 8: Conexión de un monitor a la salida spot Use el puerto de Spot en el panel trasero del sistema para conectar una salida a un monitor Spot (no incluido). Sal salida de Spot muestra los canales de las cámaras en secuencia. Usted puede cambiar el intervalo del tiempo en el menú de intervalo. Esto es util para un monitor para vista en modo público: usted puede hacer que la gente se de cuenta de que esta siendo monitoreada. También puede usar la salida del monitor spot para mostrar anuncios o propaganda. Ver el Manual de Cliente de Lorex para mas detalles. Para cambiar estos intervalos: 1. Desde el menú principal del sistema, déle un click a y un click a INTERVAL. 2. Bajo el intervalo de selección, déle un click a ◄► y ajuste el tiempo de barrido (en segundos) para el monitor Spot. Entre más alto sea el tiempo, mayor la imagen permanecerá en la pantalla. 3. Déle un click a OK guardar la configuración, o DEFAULT restaurar la configuración de fábrica. Conectando un monitor externo Use el puerto del monitor en el panel trasero del sistema para conectar el monitor externo. El monitor es un espejo de la imagen del monitor principal del sistema. Esto es útil si usted necesita monitorear el sistema desde una segundo sitio (ej. una oficina trasera). SISTEMA MONITOR ESCLAVO (NO INCLUIDO) MONITOR VISTA AL PUBLICO (NO INCLUIDO) 71 Anexo 9: Conexión de un dispositivo de alarma y movimiento Anexo 9: Conexión de un dispositivo de alarma y movimiento Usted puede habilitar la detección por movimiento y el control de alarma desde el menú principal del sistema. También puede conectar dispositivos de movimiento adicionales al sistema (ej, censores de movimiento, censores de puerta/ventana). Use un detector de movimiento o censor para que la cámara empiece a ver y grabar al canal de la cámara que está asignada (cuando esta habilitada en el menú) Por ejemplo , un unidad de censor de ventana es instalado en el bloque de alarma puerto #4. Cuando este censor es activado, la cámara en el CH4 también estará activa (si está habilitada en el menú de alarma del sistema). Instalación del censor Para conectar un censor de alarma externa en el sistema: 1. Conecte el cable de tierra al número del puerto del canal deseado – en el panel trasero. 2. Conecte el cable de señal en puerto del canal deseado + en el panel trasero. 3. En el menú principal del panel, déle un click a configurar la grabación por alarma. un luego un click a ALARMA para SISTEMA SENSOR (No incluido) CH1-CH8*: Terminales de entrada de alarma para recivir una señal desde un dispositivo 72 TIERRA NC / NO: Las terminales de la salida de alarma envían una señal a otro dispositivo cuando una alarma es Serie L19WD Anexo 10: Conexión de cámaras PTZ. Usted puede conectar cámaras PTZ (no incluidas) al bloque de control de PTZ en la parte trasera del panel. Usted puede configurar las cámaras PTZ en el menú de la cámara del sistema. Cámaras de PTZ adicionales están disponibles en www.lorexcctv.com Instalación de la cámara PTZ: 1. Conecte el cable de transmisión al puerto TX del bloque de PTZ en el panel posterior. 2. Conecte el cable de recepción al puerto RX en el bloque PTZ en el panel posterior. 3. Conecte la cámara PTZ al canal BNC . y luego un click a PTZ para 4. Desde el menú principal del sistema , déle click a configurar la cámara. Nota: La configuración de la cámara PTZ depende del tipo de cámara – refiérase al manual de cámara específico de la marca y modelo del fabricante de la cámara PTZ. POWER DC12V ETHERNET PS/2 CH1 ALARM IN 1 2 3 4 G 5 6 7 8 G RELAY 9 10 11 12 G 13 14 15 16 G NO COM NC PTZ RS-232 CH9 CH2 CH3 CH4 CH5 CH6 CH7 CH8 CH10 CH11 CH12 CH13 CH14 CH15 CH16 AU1 CH1-4 AU2 CH5-8 AU3 CH9-12 AU4 CH13-16 AU OUT MONITOR SPOT D+ D- G TX RX CAMARA PTZ (No incluida) 73 Anexo 11: Diagrama de total de conexiones Anexo 11: Diagrama de total de conexiones El siguiente diagrama muestra el estado de las conexiones disponibles en el sistema: *No incluido con el sistema. †La configuración varía por modelo. PC para acceso remoto ENRUTADOR* WAN 1 2 3 4 UP PWR RATON (PS/2) POWER DC12V ETHERNET PS/2 CH1 ALARM IN 1 2 3 4 G 5 6 7 8 G RELAY 9 10 11 12 G 13 14 15 16 G NO COM NC PTZ RS-232 CH9 CH2 CH3 CH4 CH5 CH6 CH7 CH8 CH10 CH11 CH12 CH13 CH14 CH15 CH16 AU1 CH1-4 AU2 CH5-8 AU3 CH9-12 AU4 CH13-16 AU OUT MONITOR SPOT D+ D- G TX RX ALTAVOZ* CAMARAS† SENSOR* Cámara PTZ* MONITOR ESCLAVO* 74 MONITOR ACCESO PUBLICO* It’s all on the Web! Tout est sur le Web! ¡Todo aparece sobre el Internet! Product Information Información acerca del producto Information sur le produit Specification Sheets Fichas de especificaciones Fiches signalétiques User Manuals Guides de l’utilisateur Guías del usuario Software Upgrades Actualizaciones del programa Mises à jour du logiciel Quick Start Guides Guías de arranque rápido Guides de démarrage rapide Firmware Upgrades Actualizaciones del microprograma Mises à jour du micro-logiciel VISIT / VISTÉ / VISITA www.lorexcctv.com www.lorexcctv.com Lorex Technology Inc.-
 1
1
-
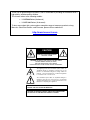 2
2
-
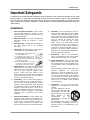 3
3
-
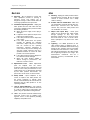 4
4
-
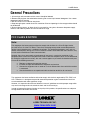 5
5
-
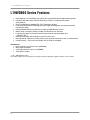 6
6
-
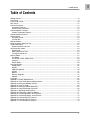 7
7
-
 8
8
-
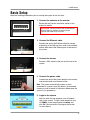 9
9
-
 10
10
-
 11
11
-
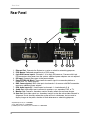 12
12
-
 13
13
-
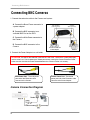 14
14
-
 15
15
-
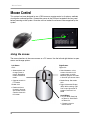 16
16
-
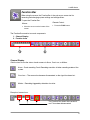 17
17
-
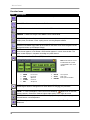 18
18
-
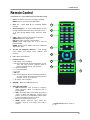 19
19
-
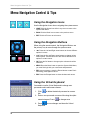 20
20
-
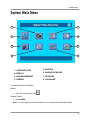 21
21
-
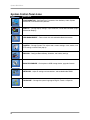 22
22
-
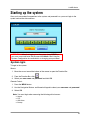 23
23
-
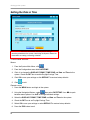 24
24
-
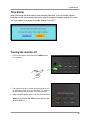 25
25
-
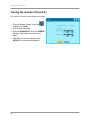 26
26
-
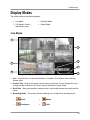 27
27
-
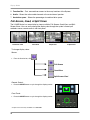 28
28
-
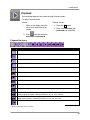 29
29
-
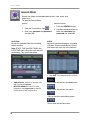 30
30
-
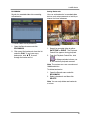 31
31
-
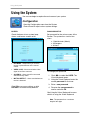 32
32
-
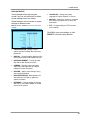 33
33
-
 34
34
-
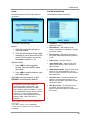 35
35
-
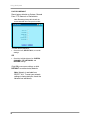 36
36
-
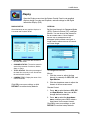 37
37
-
 38
38
-
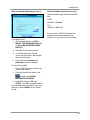 39
39
-
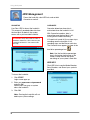 40
40
-
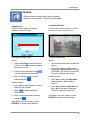 41
41
-
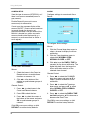 42
42
-
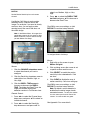 43
43
-
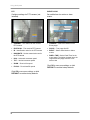 44
44
-
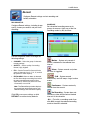 45
45
-
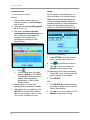 46
46
-
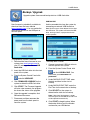 47
47
-
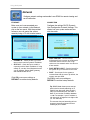 48
48
-
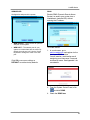 49
49
-
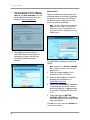 50
50
-
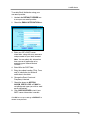 51
51
-
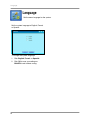 52
52
-
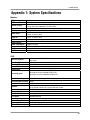 53
53
-
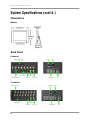 54
54
-
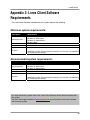 55
55
-
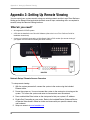 56
56
-
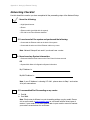 57
57
-
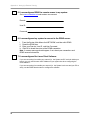 58
58
-
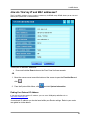 59
59
-
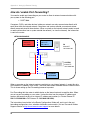 60
60
-
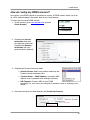 61
61
-
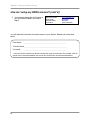 62
62
-
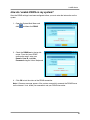 63
63
-
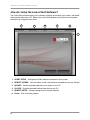 64
64
-
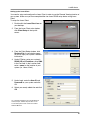 65
65
-
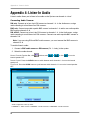 66
66
-
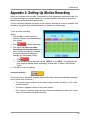 67
67
-
 68
68
-
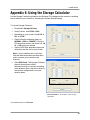 69
69
-
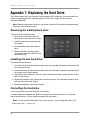 70
70
-
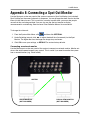 71
71
-
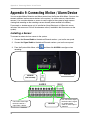 72
72
-
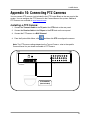 73
73
-
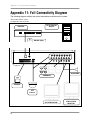 74
74
-
 75
75
-
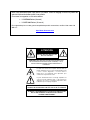 76
76
-
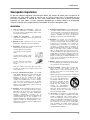 77
77
-
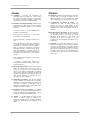 78
78
-
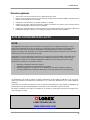 79
79
-
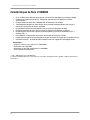 80
80
-
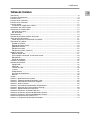 81
81
-
 82
82
-
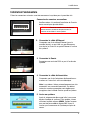 83
83
-
 84
84
-
 85
85
-
 86
86
-
 87
87
-
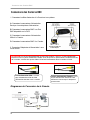 88
88
-
 89
89
-
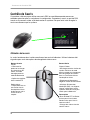 90
90
-
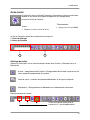 91
91
-
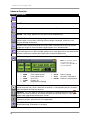 92
92
-
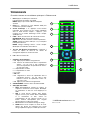 93
93
-
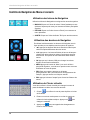 94
94
-
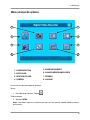 95
95
-
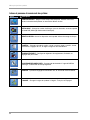 96
96
-
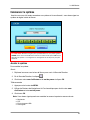 97
97
-
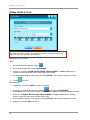 98
98
-
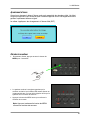 99
99
-
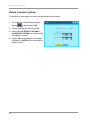 100
100
-
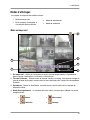 101
101
-
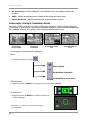 102
102
-
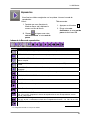 103
103
-
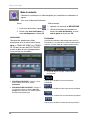 104
104
-
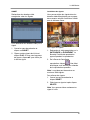 105
105
-
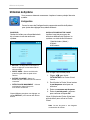 106
106
-
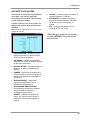 107
107
-
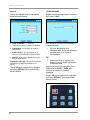 108
108
-
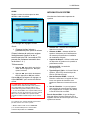 109
109
-
 110
110
-
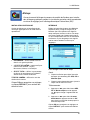 111
111
-
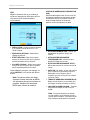 112
112
-
 113
113
-
 114
114
-
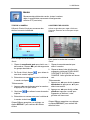 115
115
-
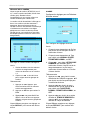 116
116
-
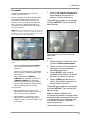 117
117
-
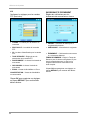 118
118
-
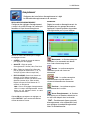 119
119
-
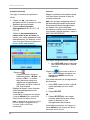 120
120
-
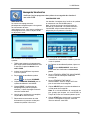 121
121
-
 122
122
-
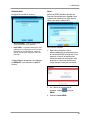 123
123
-
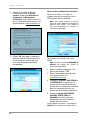 124
124
-
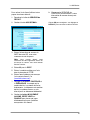 125
125
-
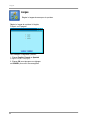 126
126
-
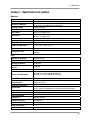 127
127
-
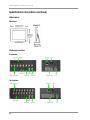 128
128
-
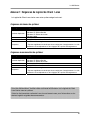 129
129
-
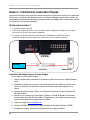 130
130
-
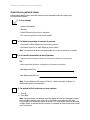 131
131
-
 132
132
-
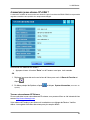 133
133
-
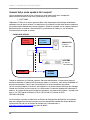 134
134
-
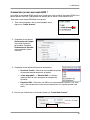 135
135
-
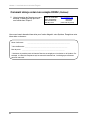 136
136
-
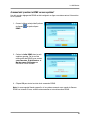 137
137
-
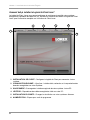 138
138
-
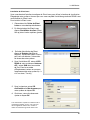 139
139
-
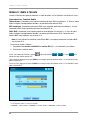 140
140
-
 141
141
-
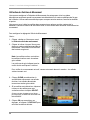 142
142
-
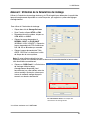 143
143
-
 144
144
-
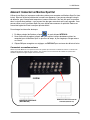 145
145
-
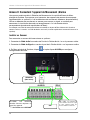 146
146
-
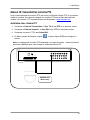 147
147
-
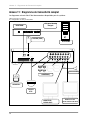 148
148
-
 149
149
-
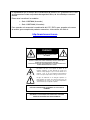 150
150
-
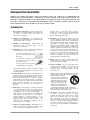 151
151
-
 152
152
-
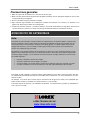 153
153
-
 154
154
-
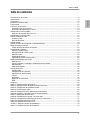 155
155
-
 156
156
-
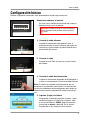 157
157
-
 158
158
-
 159
159
-
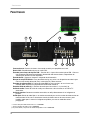 160
160
-
 161
161
-
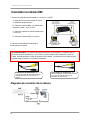 162
162
-
 163
163
-
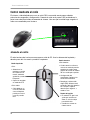 164
164
-
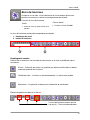 165
165
-
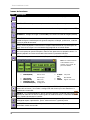 166
166
-
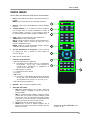 167
167
-
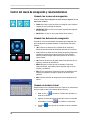 168
168
-
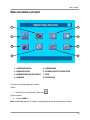 169
169
-
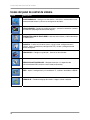 170
170
-
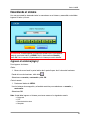 171
171
-
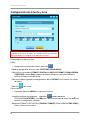 172
172
-
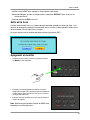 173
173
-
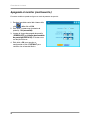 174
174
-
 175
175
-
 176
176
-
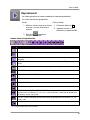 177
177
-
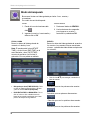 178
178
-
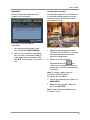 179
179
-
 180
180
-
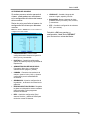 181
181
-
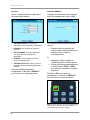 182
182
-
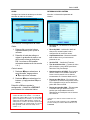 183
183
-
 184
184
-
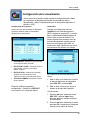 185
185
-
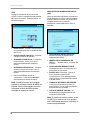 186
186
-
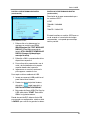 187
187
-
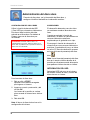 188
188
-
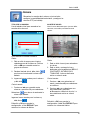 189
189
-
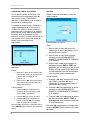 190
190
-
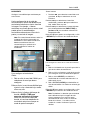 191
191
-
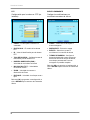 192
192
-
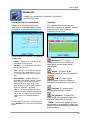 193
193
-
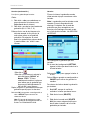 194
194
-
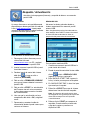 195
195
-
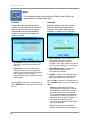 196
196
-
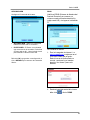 197
197
-
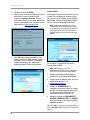 198
198
-
 199
199
-
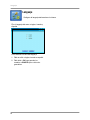 200
200
-
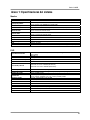 201
201
-
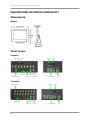 202
202
-
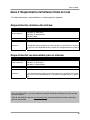 203
203
-
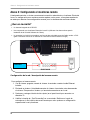 204
204
-
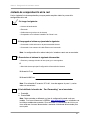 205
205
-
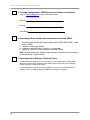 206
206
-
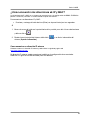 207
207
-
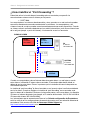 208
208
-
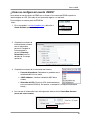 209
209
-
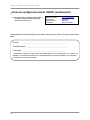 210
210
-
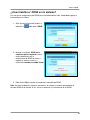 211
211
-
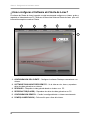 212
212
-
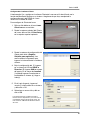 213
213
-
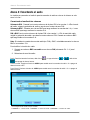 214
214
-
 215
215
-
 216
216
-
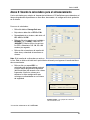 217
217
-
 218
218
-
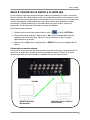 219
219
-
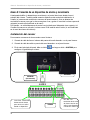 220
220
-
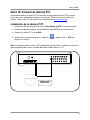 221
221
-
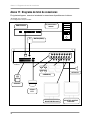 222
222
-
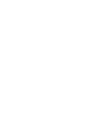 223
223
-
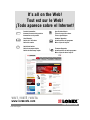 224
224
Lorex Technology L19WD Series Manual de usuario
- Categoría
- Grabadores de video digital (DVR)
- Tipo
- Manual de usuario
en otros idiomas
Artículos relacionados
Otros documentos
-
Lorex L208 Manual de usuario
-
iSound TriView Guía del usuario
-
Lorex LH316 Manual de usuario
-
Activa AD044 Manual de usuario
-
Velleman CCTVPROM15 Guía de instalación
-
König SEC-SETDVR30 Manual de usuario
-
Velleman DVR16H3 El manual del propietario
-
Velleman CCTVPROM14 Guía de instalación
-
Monacor DMR-184 El manual del propietario
-
Velleman CCTVPROM17 El manual del propietario