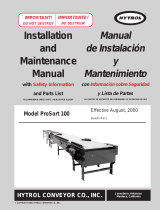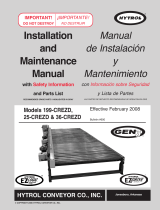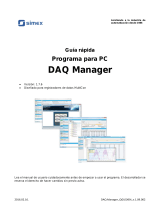Manual del usuario de EPSON RC+ 7.0 (Ver.7.5) Mod. 1 575
Cómo operar
El eje adicional se puede mover simultáneamente con el manipulador (Inicio y detención
síncronos). Sin embargo, si usa el eje PG, no se sincroniza con el manipulador para
finalizar y operar según las diferentes velocidades de aceleración/desaceleración desde el
manipulador. Consulte a continuación para conocer detalles de los comandos de
movimiento.
Además, puede operar el eje adicional y el manipulador por separado mediante la
administración adecuada de los datos de punto. Sin embargo, no puede operar ambos por
separado con una sincronización arbitraria. En este caso, use la función de manipuladores
múltiples y configure el eje motriz como otro manipulador.
Especificación de comandos
Pulse, Go, BGo, TGo, Pass
El eje adicional puede operar en conjunto con el movimiento del manipulador. Sin
embargo, si usa el eje PG, se sincroniza solo para iniciar el movimiento, y un comando
de movimiento se completa cuando tanto el manipulador como el eje finalizan cada
movimiento. Además, si el eje adicional PG tiene una distancia de desplazamiento, el
movimiento de ruta con CP On y Pass están prohibidos y el eje se mueve
automáticamente con CP Off.
Move, BMove, Tmove
El eje adicional puede operar en conjunto con el movimiento del manipulador Sin
embargo, si usa el eje PG, se sincroniza solo para iniciar el movimiento, y un comando
de movimiento se completa cuando tanto el manipulador como el eje finalizan cada
movimiento. Además, si el eje adicional PG tiene una distancia de desplazamiento, el
movimiento de ruta con CP On está prohibido y el eje se mueve automáticamente con
CP Off.
Arc, Arc3
El eje adicional puede operar en conjunto con el movimiento del manipulador. No pasa
a través del midPoint especificado, y se dirige directamente al punto final. Si usa el eje
PG, se sincroniza solo para iniciar el movimiento, y un comando de movimiento se
completa cuando tanto el manipulador como el eje finalizan cada movimiento.
Además, si el eje adicional PG tiene una distancia de desplazamiento, el movimiento
de ruta con CP On está prohibido y el eje se mueve automáticamente con CP Off.
CVMove
El eje adicional puede operar en conjunto con el movimiento del manipulador. Si usa
un eje / servo para el eje adicional, crea una curva para cada eje S y T, que pasa a través
de las coordenadas S y T especificadas por una serie de datos de punto. Sin embargo,
si usa un eje PG para el eje adicional, no pasa a través de la serie de puntos y se dirige
directamente al punto final. Además, se sincroniza solo para iniciar el movimiento, y
un comando de movimiento se completa cuando tanto el manipulador como el eje
finalizan cada movimiento. Además, si el eje adicional PG tiene una distancia de
desplazamiento, el movimiento de ruta con CP On está prohibido y el eje se mueve
automáticamente con CP Off.
Jump
El eje adicional ejecuta el movimiento PTP en conjunto con el movimiento horizontal
del manipulador. Sin embargo, si usa el eje PG, se sincroniza solo para iniciar el
movimiento, y un comando de movimiento se completa cuando tanto el manipulador
como el eje finalizan cada movimiento. Además, si el eje adicional PG tiene una
distancia de desplazamiento, el movimiento de ruta con CP On está prohibido y el eje
se mueve automáticamente con CP Off.
Jump3, Jump3CP
El eje adicional puede operar en conjunto con el movimiento de alejamiento, alcance
y acercamiento del manipulador. Sin embargo, si usa el eje PG, se sincroniza solo para
iniciar el movimiento, y un comando de movimiento se completa cuando tanto el
manipulador como el eje finalizan cada movimiento. Además, si el eje adicional PG
tiene una distancia de desplazamiento, el movimiento de ruta con CP On y Pass están
prohibidos y el eje se mueve automáticamente con CP Off.