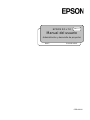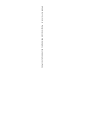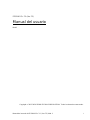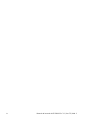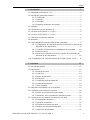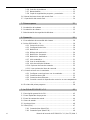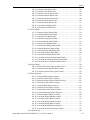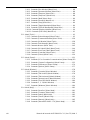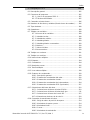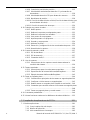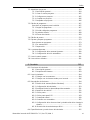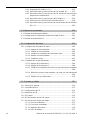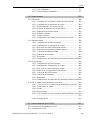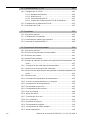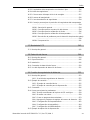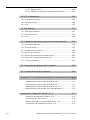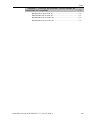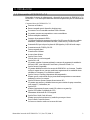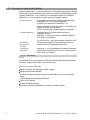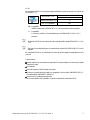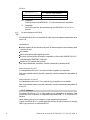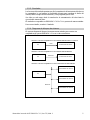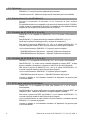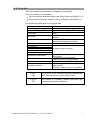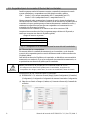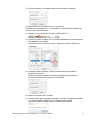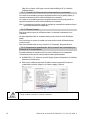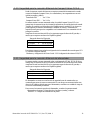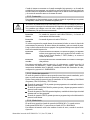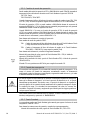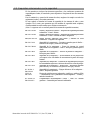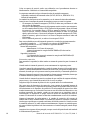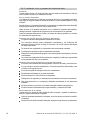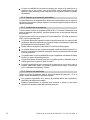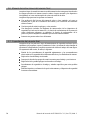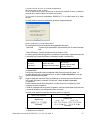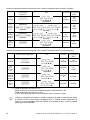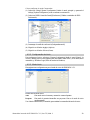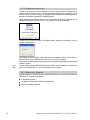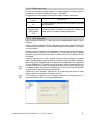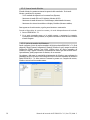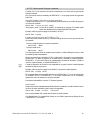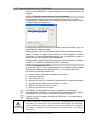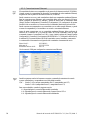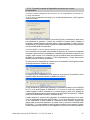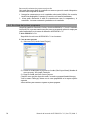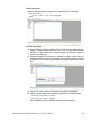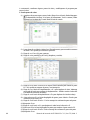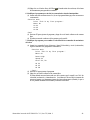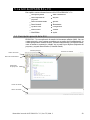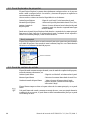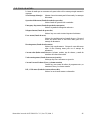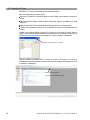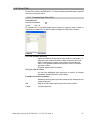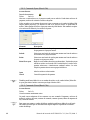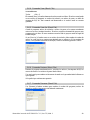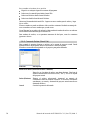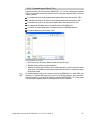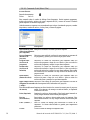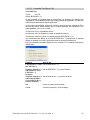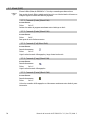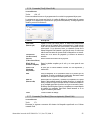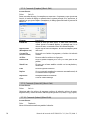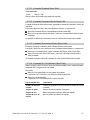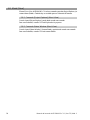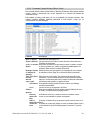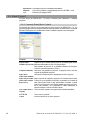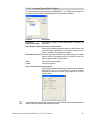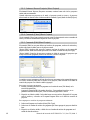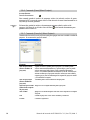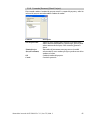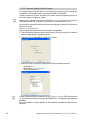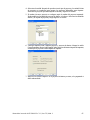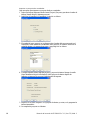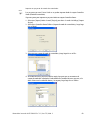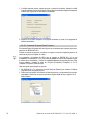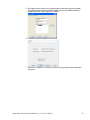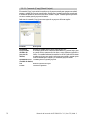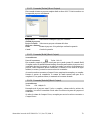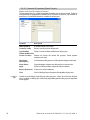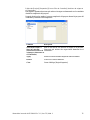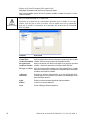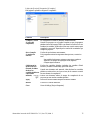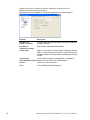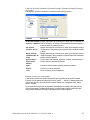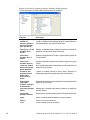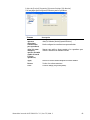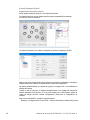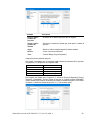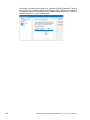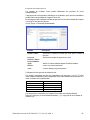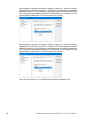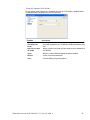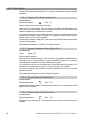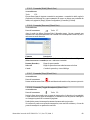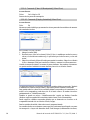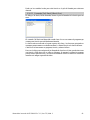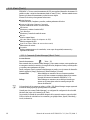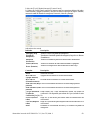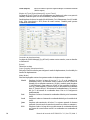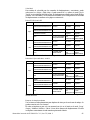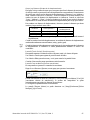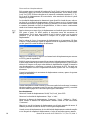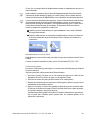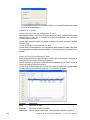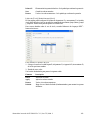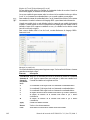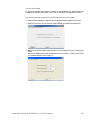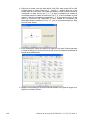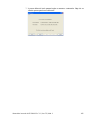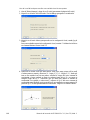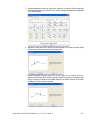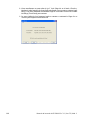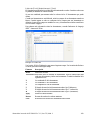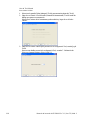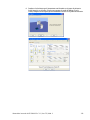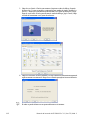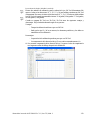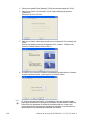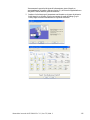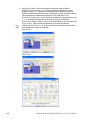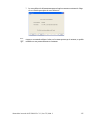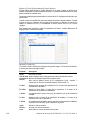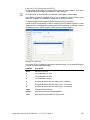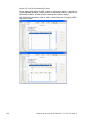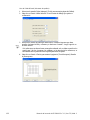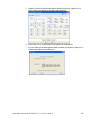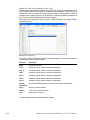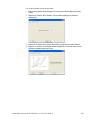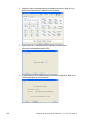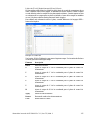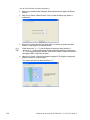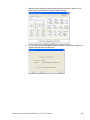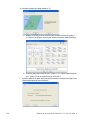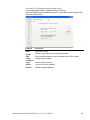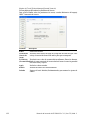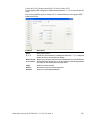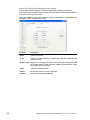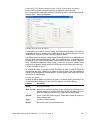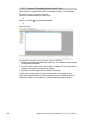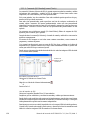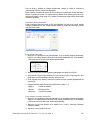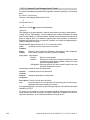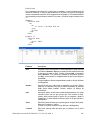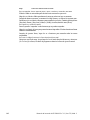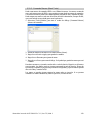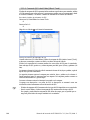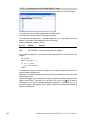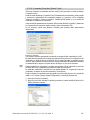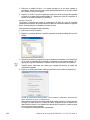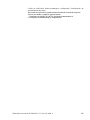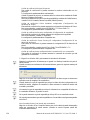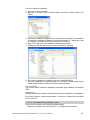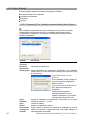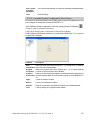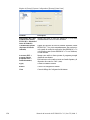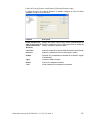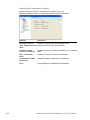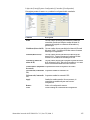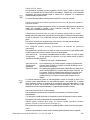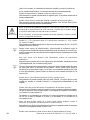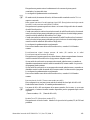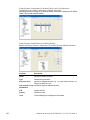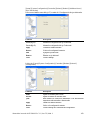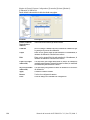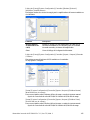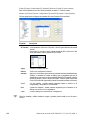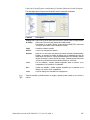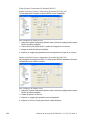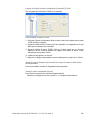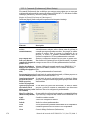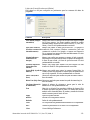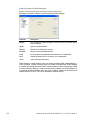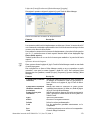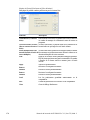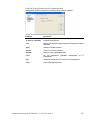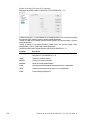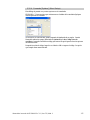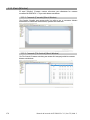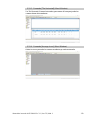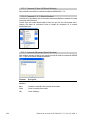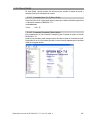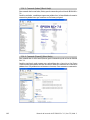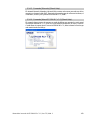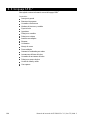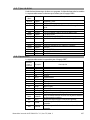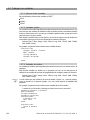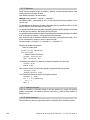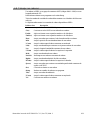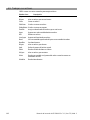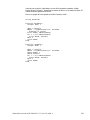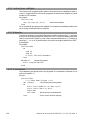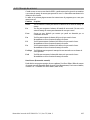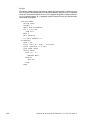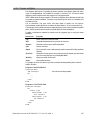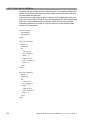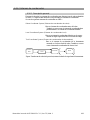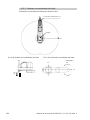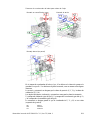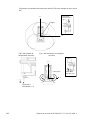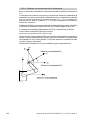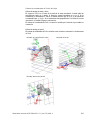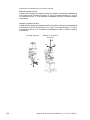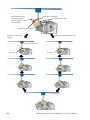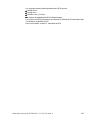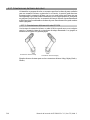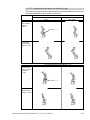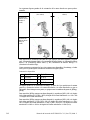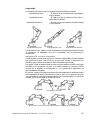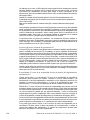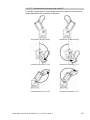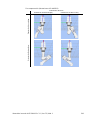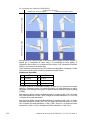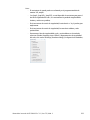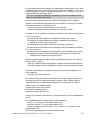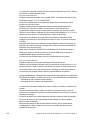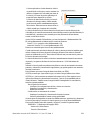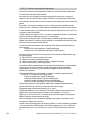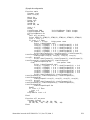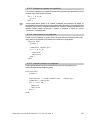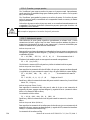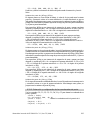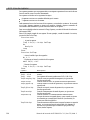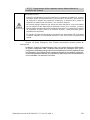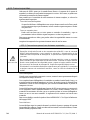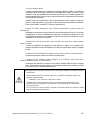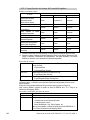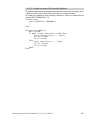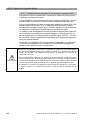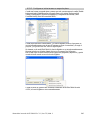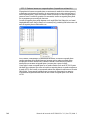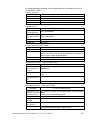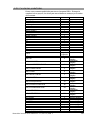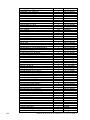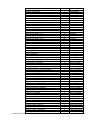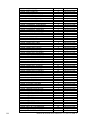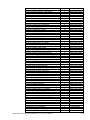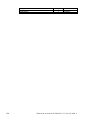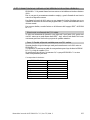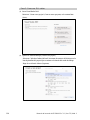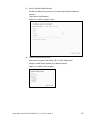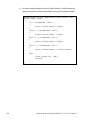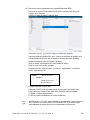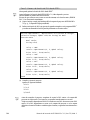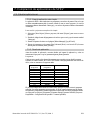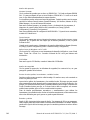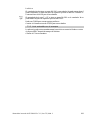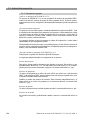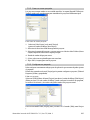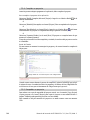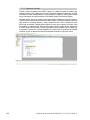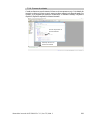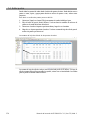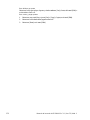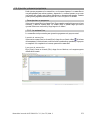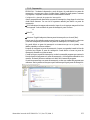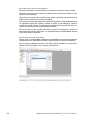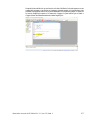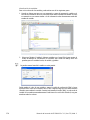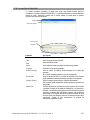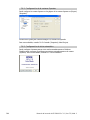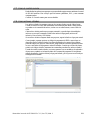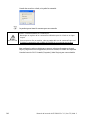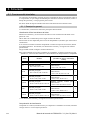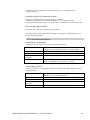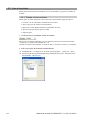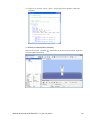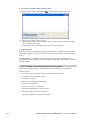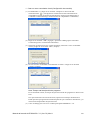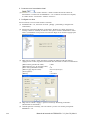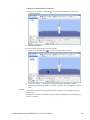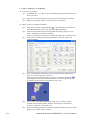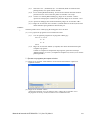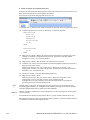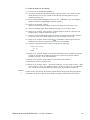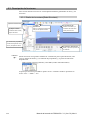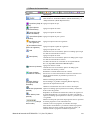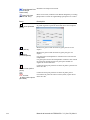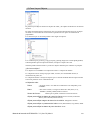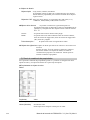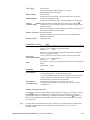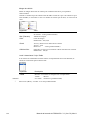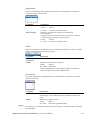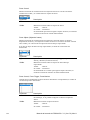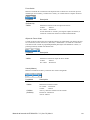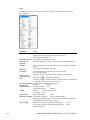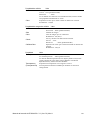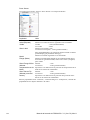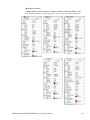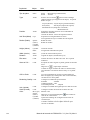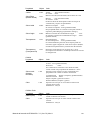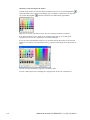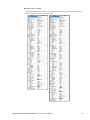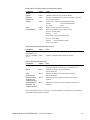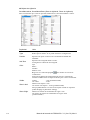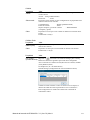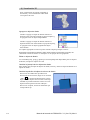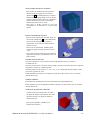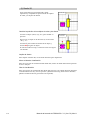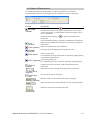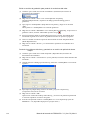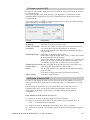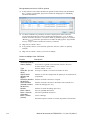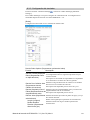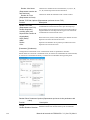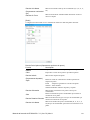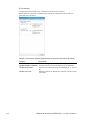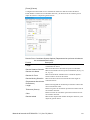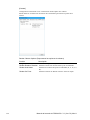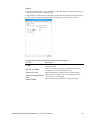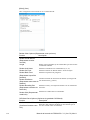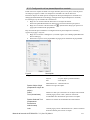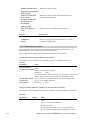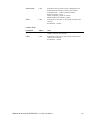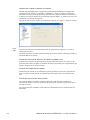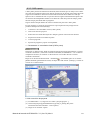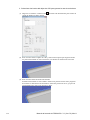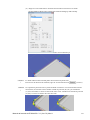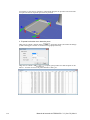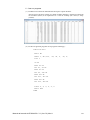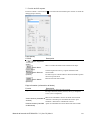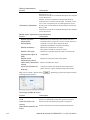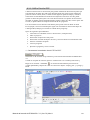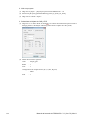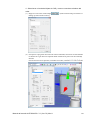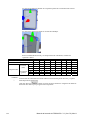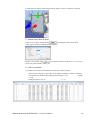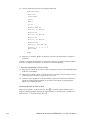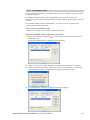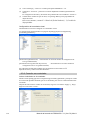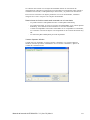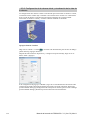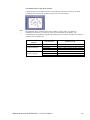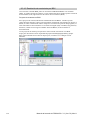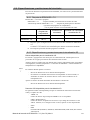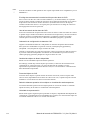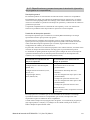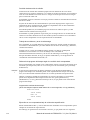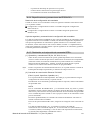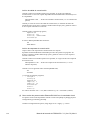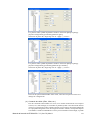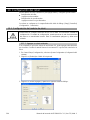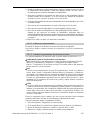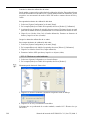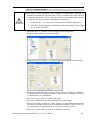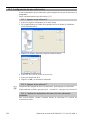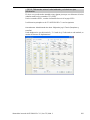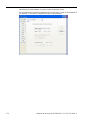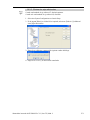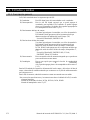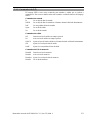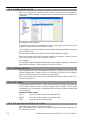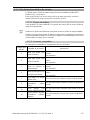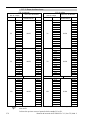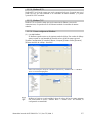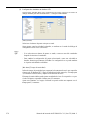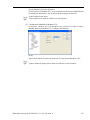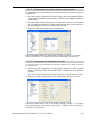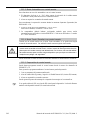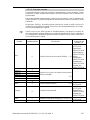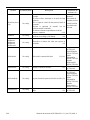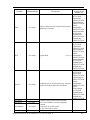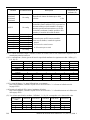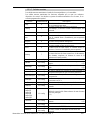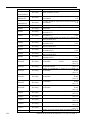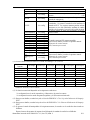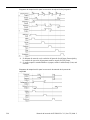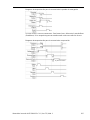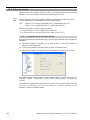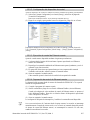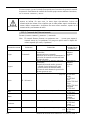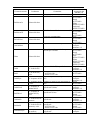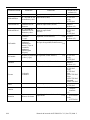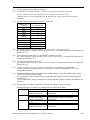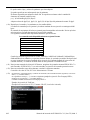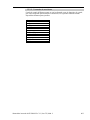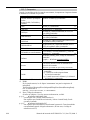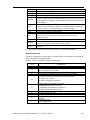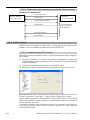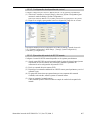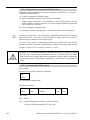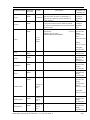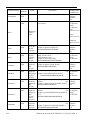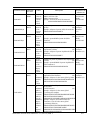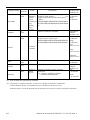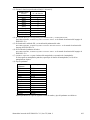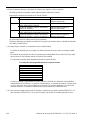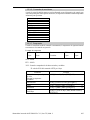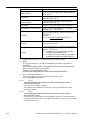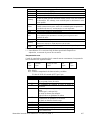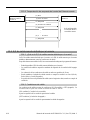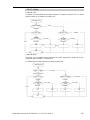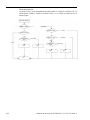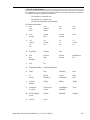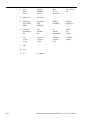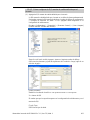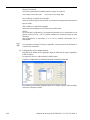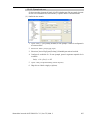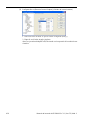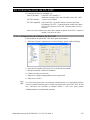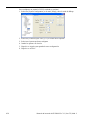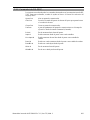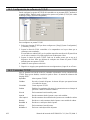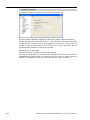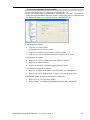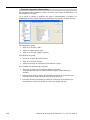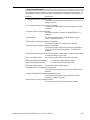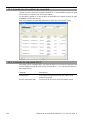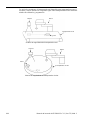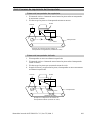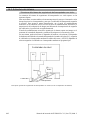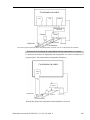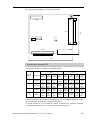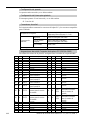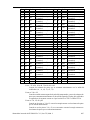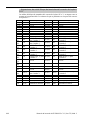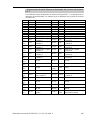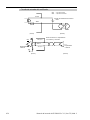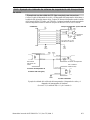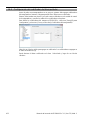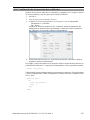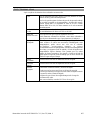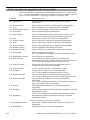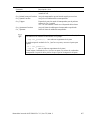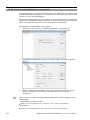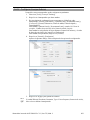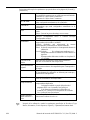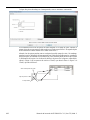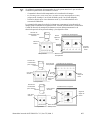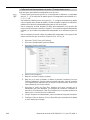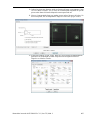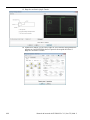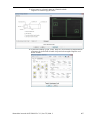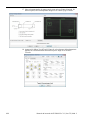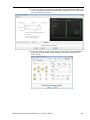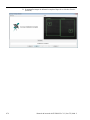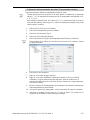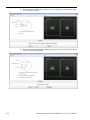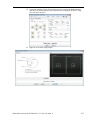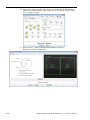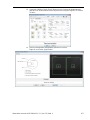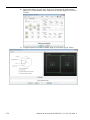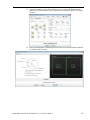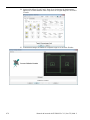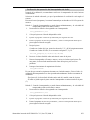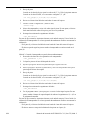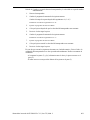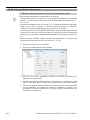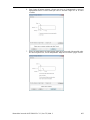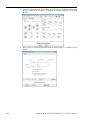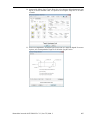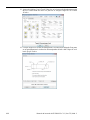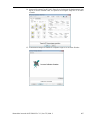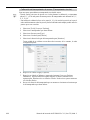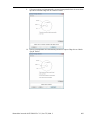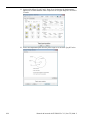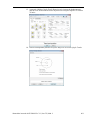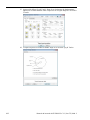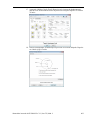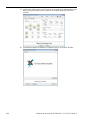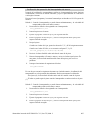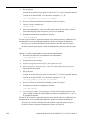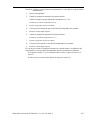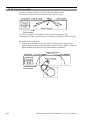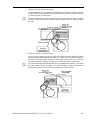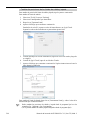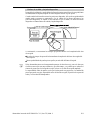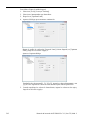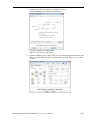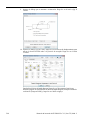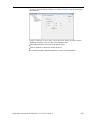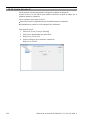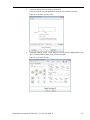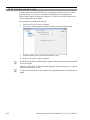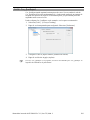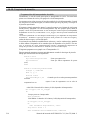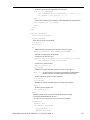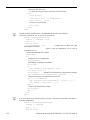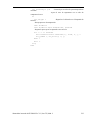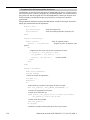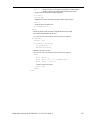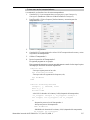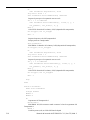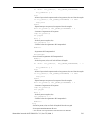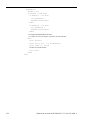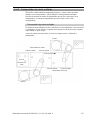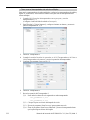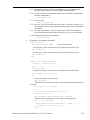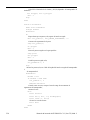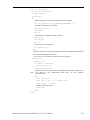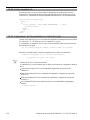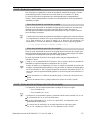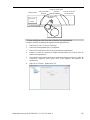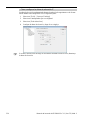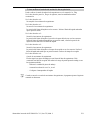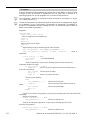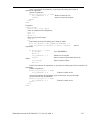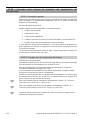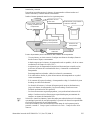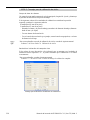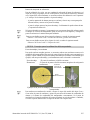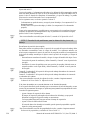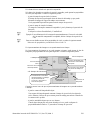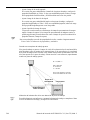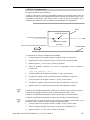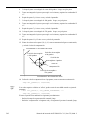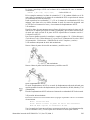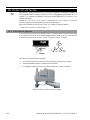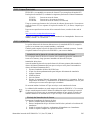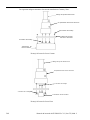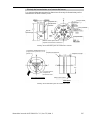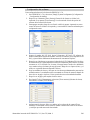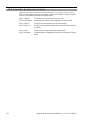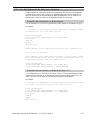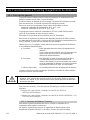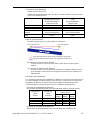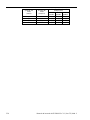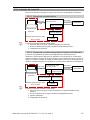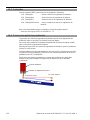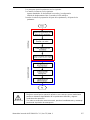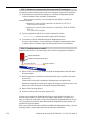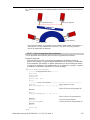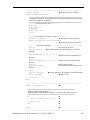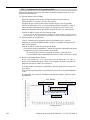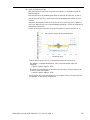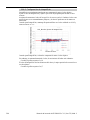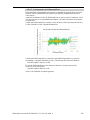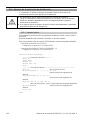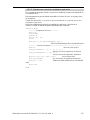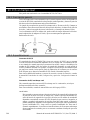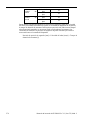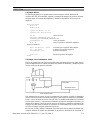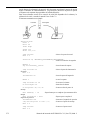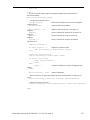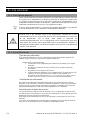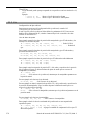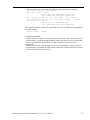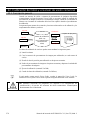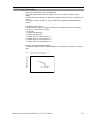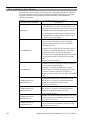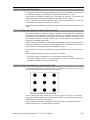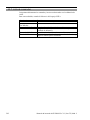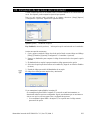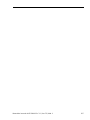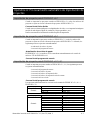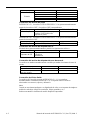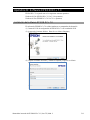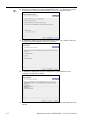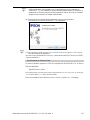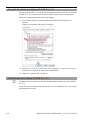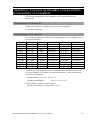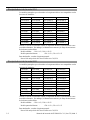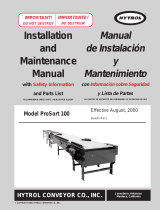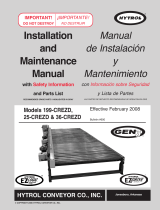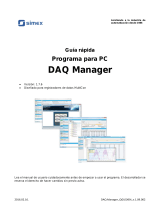Epson C8XL Mid Sized 6-Axis Robots Guía del usuario
- Tipo
- Guía del usuario

Mod.1 EM208S4439F
EPSON RC+ 7.0
Manual del usuario
Administración y desarrollo de proyectos
Ver.7.5
CPD-60416

EPSON RC+ 7.0 (Ver.7.5) Manual del usuario Administración y desarrollo de proyectos Mod.1

Manual del usuario de EPSON RC+ 7.0 (Ver.7.5) Mod. 1
i
EPSON RC+ 7.0 (Ver.7.5)
Manual del usuario
Mod.1
Copyright 2012-2020 SEIKO EPSON CORPORATION. Todos los derechos reservados.

ii Manual del usuario de EPSON RC+ 7.0 (Ver.7.5) Mod. 1
PRÓLOGO
Gracias por comprar nuestros productos de robot.
Este manual contiene la información necesaria para el uso correcto del manipulador.
Lea atentamente este manual y otros manuales relacionados antes de instalar el sistema de
robot.
Mantenga este manual a la mano para un acceso fácil en todo momento.
GA
RANTÍA
El robot y sus piezas opcionales se envían a nuestros clientes solo después de ser sometidos
a los controles de calidad, pruebas e inspecciones más estrictos para certificar su
cumplimiento con nuestras exigentes normas de rendimiento.
Los productos que tengan un mal funcionamiento como resultado de la manipulación u
operación normales se repararán en forma gratuita durante el período normal de la garantía.
(Comuníquese con el proveedor de su región para obtener información sobre el período de
garantía).
Sin embargo, se cobrarán al cliente las reparaciones en los siguientes casos (aunque sucedan
dentro del período de garantía):
1.
Daño o mal funcionamiento provocados por un uso inadecuado que no se describe en este
manual o por uso descuidado.
2.
Mal funcionamiento provocado por el desmontaje no autorizado del producto por parte de
los clientes.
3.
Daños debido a ajustes inadecuados o a intentos de reparación no autorizados.
4.
Daño provocado por desastres naturales, como terremotos, inundaciones, etc.
Advertencias, precauciones, uso:
1.
Si el robot o equipos relacionados se usan de una manera diferente a la de las condiciones
de uso y las especificaciones del producto descritas en los manuales, esta garantía queda
nula.
2.
Si no sigue las ADVERTENCIAS y PRECAUCIONES de este manual, no podemos
hacernos responsables de ningún mal funcionamiento o accidente, incluso s
i tienen como
resultado lesiones o la muerte.
3.
No podemos prever todos los posibles peligros y consecuencias. Por lo tanto, este manual
no puede advertir al usuario de todos los posibles peligros.

Manual del usuario de EPSON RC+ 7.0 (Ver.7.5) Mod. 1
iii
MARCAS COMERCIALES
Microsoft, Windows, el logotipo de Windows, Visual Basic y Visual C++ son marcas
registradas o marcas comerciales de Microsoft Corporation en los Estados Unidos y en otros
países. Pentium es una marca comercial de Intel Corporation.
XVL es una marca registrada de Lattice Technology, Co., Ltd.
Otras marcas y nombres de productos son marcas comerciales o marcas registradas de sus
respectivos titulares.
NOTACIÓN DE MARCAS COMERCIALES EN ESTE MANUAL
Sistema operativo Microsoft® Windows® 8
Sistema operativo Microsoft® Windows® 10
En todo este manual, Windows 8 y Windows 10 se refieren a los respectivos sistemas
operativos ya citados. En algunos casos, Windows se refiere en forma genérica a Windows
8 y Windows 10.
AVISO
Ninguna parte de este manual se puede copiar o reproducir sin autorización.
El contenido de este manual está sujeto a cambios sin previo aviso.
Notifíquenos si encuentra errores en este manual o si tiene comentarios con respecto a su
contenido.
FABRICANTE
INFORMACIÓN DE CONTACTO
La información de contacto se describe en “PROVEEDORES” en las primeras páginas del
siguiente manual:
Seguridad e instalación del sistema de robot Lea primero este manual

iv Manual del usuario de EPSON RC+ 7.0 (Ver.7.5) Mod. 1

Índice
Manual del usuario de EPSON RC+ 7.0 (Ver.7.5) Mod. 1 v
1. Introducción 1
1.1 Bienvenido a EPSON RC+ 7.0 ............................................................... 1
1.2 Descripción general del sistema ............................................................ 2
1.2.1 Controlador ................................................................................ 2
1.2.2 Software .................................................................................... 4
1.2.3 Simulador .................................................................................. 5
1.2.4 Diagrama de bloqueo de sistema .............................................. 5
1.3 Opciones ................................................................................................ 6
1.4 Precauciones al usar Windows 8 ........................................................... 6
1.5 Usuarios de EPSON RC+ 5.x y 6.x ........................................................ 6
1.6 Usuarios de EPSON RC+ 3.x y 4.x ........................................................ 6
1.7 SPEL para usuarios de Windows ........................................................... 6
1.8 Manuales ............................................................................................... 7
1.9 Seguridad para la conexión Ethernet del controlador ............................ 8
1.9.1 Configuración de contraseña para la conexión del controlador de
Ethernet de la computadora ...................................................... 8
1.9.2 Conexión de Ethernet de la computadora al controlador ........ 10
1.9.3 Ethernet remoto ....................................................................... 10
1.9.4 Desactivar la autenticación de la conexión del controlador por
Ethernet de la computadora .................................................... 10
1.10 Seguridad para la conexión Ethernet de Compact Vision CV2-A ...... 11
2. Seguridad 12
2.1 Descripción general ............................................................................. 12
2.2 Definiciones ......................................................................................... 12
2.2.1 Potencia del robot .................................................................... 12
2.2.2 Protección ............................................................................... 13
2.2.3 Modos de operación ................................................................ 13
2.2.4 Modo Inicio .............................................................................. 13
2.2.5 Cambio de modo de operación ............................................... 14
2.2.6 Parada de emergencia ............................................................ 14
2.2.7 Teach Pendant ........................................................................ 14
2.3 Requisitos relacionados con la seguridad ............................................ 15
2.4 Precauciones de instalación y diseño .................................................. 16
2.4.1 Diseño de un sistema de robot seguro .................................... 16
2.4.2 Instalación, inicio y pruebas del sistema de robot ................... 20
2.5 Precauciones con respecto a la operación del robot ........................... 21
2.5.1 Precauciones generales .......................................................... 21
2.5.2 Operación automática ............................................................. 21
2.5.3 Enseñanza de puntos de robot ................................................ 21
2.5.4 Regreso a la operación automática ......................................... 22
2.5.5 Verificación de programa ......................................................... 22

vi Manual del usuario de EPSON RC+ 7.0 (Ver.7.5) Mod. 1
2.5.6 Solución de problemas ........................................................... 22
2.5.7 Mantenimiento ........................................................................ 23
2.5.8 Copia de seguridad de proyectos y controlador ...................... 23
2.6 Manual de instrucciones del usuario final ............................................ 24
2.7 Capacitación del usuario final .............................................................. 24
3. Primeros pasos 25
3.1 Instalación de hardware ...................................................................... 25
3.2 Instalación de software ........................................................................ 25
3.3 Administración de seguridad de Windows ........................................... 25
4. Operación 26
4.1 Procedimiento de encendido del sistema ............................................ 26
4.2 Iniciar EPSON RC+ 7.0 ....................................................................... 26
4.2.1 Secuencia de inicio ................................................................. 26
4.2.2 Configuración de inicio ............................................................ 29
4.2.3 Modo Inicio ............................................................................. 29
4.2.4 Diálogo del modo Inicio ........................................................... 30
4.2.5 Modo Inicio: Programa ............................................................ 30
4.2.6 Modo Inicio: Automático .......................................................... 31
4.2.7 Inicio automático ..................................................................... 31
4.2.8 Usar el modo Monitor .............................................................. 32
4.2.9 Inicio de sesión de Windows ................................................... 32
4.2.10 Opciones de línea de comando ............................................ 33
4.2.11 Usar opciones de línea de comando ..................................... 34
4.3 Comunicaciones con el controlador ..................................................... 35
4.3.1 Configurar comunicaciones con el controlador ....................... 35
4.3.2 Comunicaciones USB ............................................................. 35
4.3.3 Comunicaciones Ethernet ....................................................... 36
4.3.4 Conexión cuando el dispositivo de control no es una computadora
................................................................................................ 37
4.4 Escritura del primer programa ............................................................. 38
5. La GUI de EPSON RC+ 7.0 43
5.1 Descripción general de la GUI ............................................................. 43
5.2 Panel Explorador de proyectos............................................................ 44
5.3 Panel de ventana de estado ................................................................ 44
5.4 Barra de estado ................................................................................... 45
5.5 Ayuda en línea ..................................................................................... 46
5.6 Menú [File] ........................................................................................... 47
5.6.1 Comando New (Menú File) ..................................................... 47
5.6.2 Comando Open (Menú File) ................................................... 48

Índice
Manual del usuario de EPSON RC+ 7.0 (Ver.7.5) Mod. 1 vii
5.6.3 Comando Close (Menú File) .................................................... 48
5.6.4 Comando Save (Menú File) ..................................................... 49
5.6.5 Comando Save As (Menú File) ................................................ 49
5.6.6 Comando Restore (Menú File) ................................................ 49
5.6.7 Comando Rename (Menú File) ............................................... 49
5.6.8 Comando Delete (Menú File) .................................................. 50
5.6.9 Comando Import (Menú File) ................................................... 51
5.6.10 Comando Print (Menú File) ................................................... 52
5.6.11 Comando Exit (Menú File) ..................................................... 53
5.7 Menú [Edit] ........................................................................................... 54
5.7.1 Comando [Undo] (Menú Edit) .................................................. 54
5.7.2 Comando [Redo] (Menú Edit) .................................................. 54
5.7.3 Comando [Cut] (Menú Edit) ..................................................... 54
5.7.4 Comando [Copy] (Menú Edit) .................................................. 54
5.7.5 Comando [Paste] (Menú Edit) ................................................. 54
5.7.6 Comando [Find] (Menú Edit) ................................................... 55
5.7.7 Comando [Find Next] (Menú Edit) ........................................... 55
5.7.8 Comando [Replace] (Menú Edit) ............................................. 56
5.7.9 Comando [Select All] (Menú Edit) ............................................ 56
5.7.10 Comando [Indent] (Menú Edit) .............................................. 56
5.7.11 Comando [Outdent] (Menú Edit) ............................................ 57
5.7.12 Comando [Comment Block] (Menú Edit) ............................... 57
5.7.13 Comando [Uncomment Block] (Menú Edit) ........................... 57
5.7.14 Comando [Go To Definition] (Menú Edit) ............................... 57
5.8 Menú [View] ......................................................................................... 58
5.8.1 Comando [Project Explorer] (Menú View) ............................... 58
5.8.2 Comando Status Window (Menú View) ................................... 58
5.8.3 Comando System History (Menú View) ................................... 59
5.9 Menú [Project] ...................................................................................... 60
5.9.1 Comando [New] (Menú Project) .............................................. 60
5.9.2 Comando [Open] (Menú Project) ............................................. 61
5.9.3 Submenú Recent Projects (Menú Project) .............................. 62
5.9.4 Comando [Close] (Menú Project) ............................................ 62
5.9.5 Comando [Edit] (Menú Project) ............................................... 62
5.9.6 Comando [Save] (Menú Project) ............................................. 64
5.9.7 Comando [Save As] (Menú Project) ........................................ 64
5.9.8 Comando [Rename] (Menú Project) ........................................ 65
5.9.9 Comando [Import] (Menú Project) ........................................... 66
5.9.10 Comando [Export] (Menú Project) ......................................... 70
5.9.11 Comando [Copy] (Menú Project) ........................................... 72
5.9.12 Comando [Delete] (Menú Project) ......................................... 73
5.9.13 Comando [Build] (Menú Project) ........................................... 73
5.9.14 Comando [Rebuild] (Menú Project) ....................................... 73
5.9.15 Comando [Properties] (Menú Project) ................................... 74
5.10 Menú [Run] ........................................................................................ 88

viii Manual del usuario de EPSON RC+ 7.0 (Ver.7.5) Mod. 1
5.10.1 Comando [Run Window] (Menú Run) ................................... 88
5.10.2 Comando [Operator Window] (Menú Run) ............................ 88
5.10.3 Comando [Step Into] (Menú Run) ......................................... 88
5.10.4 Comando [Step Over] (Menú Run) ....................................... 88
5.10.5 Comando [Walk] (Menú Run) ................................................ 89
5.10.6 Comando [Resume] (Menú Run) .......................................... 89
5.10.7 Comando [Stop] (Menú Run) ................................................ 89
5.10.8 Comando [Toggle Breakpoint] (Menú Run) ........................... 89
5.10.9 Comando [Clear All Breakpoints] (Menú Run) ...................... 90
5.10.10 Comando [Display Variables] (Menú Run) .......................... 90
5.10.11 Comando [Call Stack] (Menú Run) ...................................... 91
5.11 Menú [Tools] ...................................................................................... 92
5.11.1 Comando [Robot Manager] (Menú Tools) ............................. 92
5.11.2 Comando [Command Window] (Menú Tools) ...................... 136
5.11.3 Comando [I/O Monitor] (Menú Tools) .................................. 138
5.11.4 Comando Task Manager (Menú Tools) ................................ 140
5.11.5 Comando Macros (Menú Tools) .......................................... 143
5.11.6 Comando [I/O Label Editor] (Menú Tools) ........................... 144
5.11.7 Comando User Error Editor (Menú Tools) ........................... 146
5.11.8 Comando [Controller] (Menú Tools) .................................... 147
5.11.9 Comando [Vision] (Menú Tools) .......................................... 150
5.12 Menú [Setup] ................................................................................... 151
5.12.1 Comando [PC to Controller Communications] (Menú Setup)152
5.12.2 Comando [System Configuration] (Menú Setup) ................ 152
5.12.3 Comando [Preferences] (Menú Setup) ............................... 170
5.12.4 Comando [Options] (Menú Setup) ...................................... 177
5.13 Menú [Window] ................................................................................ 178
5.13.1 Comando [Cascade] (Menú Window) ................................. 178
5.13.2 Comando [Tile Vertical] (Menú Window) ............................. 178
5.13.3 Comando [Tile Horizontal] (Menú Window) ......................... 179
5.13.4 Comando [Arrange Icons] (Menú Window) ......................... 179
5.13.5 Comando [Close All] (Menú Window) ................................. 180
5.13.6 Comando 1, 2, 3 (Menú Window) ....................................... 180
5.13.7 Comando [Windows] (Menú Window) ................................. 180
5.14 Menú [Help] ..................................................................................... 181
5.14.1 Comando [How Do I] (Menú Help) ...................................... 181
5.14.2 Comando [Contents] (Menú Help) ...................................... 181
5.14.3 Comando [Index] (Menú Help) ............................................ 182
5.14.4 Comando [Search] (Menú Help) ......................................... 182
5.14.5 Comando [Manuals] (Menú Help) ....................................... 183
5.14.6 Comando [About EPSON RC+ 7.0] (Menú Help) ................ 183

Índice
Manual del usuario de EPSON RC+ 7.0 (Ver.7.5) Mod. 1 ix
6. El lenguaje SPEL+ 184
6.1 Descripción general ........................................................................... 185
6.2 Estructura del programa ..................................................................... 185
6.2.1 ¿Qué es un programa SPEL+? ............................................. 185
6.2.2 Funciones de llamada ........................................................... 185
6.3 Comandos e instrucciones ................................................................. 186
6.4 Nombres de funciones y variables (Restricciones de nombres) ........ 186
6.5 Tipos de datos .................................................................................... 188
6.6 Operadores ........................................................................................ 188
6.7 Trabajar con variables ........................................................................ 188
6.7.1 Alcance de las variables ........................................................ 188
6.7.2 Variables locales.................................................................... 188
6.7.3 Variables de módulo .............................................................. 188
6.7.4 Variables globales ................................................................. 189
6.7.5 Variables globales conservadas ............................................ 189
6.7.6 Matrices ................................................................................. 190
6.7.7 Valores iniciales ..................................................................... 190
6.7.8 Borrar matrices ...................................................................... 190
6.8 Trabajar con cadenas ......................................................................... 191
6.9 Trabajar con archivos ......................................................................... 192
6.10 Instrucciones múltiples ..................................................................... 194
6.11 Etiquetas .......................................................................................... 194
6.12 Comentarios ..................................................................................... 194
6.13 Manejo de errores ............................................................................ 195
6.14 Tareas múltiples ............................................................................... 197
6.15 Usar robots múltiples ....................................................................... 198
6.16 Sistemas de coordenadas ................................................................ 199
6.16.1 Descripción general ............................................................. 199
6.16.2 Sistemas de coordenadas del robot .................................... 200
6.16.3 Sistemas de coordenadas locales ....................................... 203
6.16.4 Sistemas de coordenadas de la herramienta ...................... 204
6.16.5 Sistemas de coordenadas ECP (Opcionales) ..................... 207
6.17 Orientaciones del brazo del robot .................................................... 210
6.17.1 Orientaciones del brazo del robot SCARA .......................... 210
6.17.2 Orientaciones del brazo del robot de 6 ejes ........................ 211
6.17.3 Orientaciones de brazo de la serie RS ................................ 215
6.17.4 Orientaciones de brazo de la serie N ................................... 218
6.18 Comandos de movimiento del robot................................................. 224
6.18.1 Dirigir el robot a la posición de reposo ................................ 224
6.18.2 Movimiento de punto a punto .............................................. 224
6.18.3 Movimiento lineal ................................................................. 224
6.18.4 Curvas ................................................................................. 225
6.18.5 Movimiento de articulación ................................
.................. 225

x Manual del usuario de EPSON RC+ 7.0 (Ver.7.5) Mod. 1
6.18.6 Controlar la precisión de posición ....................................... 225
6.18.7 Velocidad de movimiento/aceleración CP y orientación de
herramienta ........................................................................... 226
6.18.8 Velocidad/aceleración PTP para distancias menores ......... 226
6.18.9 Movimiento de presión ........................................................ 226
6.18.10 Función de detección de colisión (Función de detección de error
de movimiento del robot) ....................................................... 227
6.18.11 Función de restricción de torque ....................................... 230
6.19 Trabajar con puntos de robot ........................................................... 232
6.19.1 Definir puntos ...................................................................... 232
6.19.2 Referencia a puntos por etiqueta de punto ......................... 232
6.19.3 Referencia a puntos con variables ...................................... 233
6.19.4 Usar puntos en un programa .............................................. 233
6.19.5 Importar puntos a un programa........................................... 233
6.19.6 Guardar y cargar puntos ..................................................... 234
6.19.7 Atributos de punto ............................................................... 234
6.19.8 Extracción y configuración de las coordenadas de punto ... 235
6.19.9 Alteración de los puntos ...................................................... 236
6.20 Control de entrada y salida .............................................................. 237
6.20.1 E/S de hardware ................................................................. 237
6.20.2 E/S de memoria .................................................................. 237
6.20.3 Comandos de E/S ............................................................... 237
6.21 Uso de capturas .............................................................................. 238
6.21.1 Precauciones de las capturas cuando desencadenan la
condición del sistema ............................................................ 239
6.22 Tareas especiales ............................................................................ 240
6.22.1 Precauciones para el uso de tareas especiales .................. 240
6.22.2 Especificación de la tarea NoPause/NoEmgAbort .............. 242
6.22.3 Ejemplo de tareas NoPause/NoEmgAbort .......................... 243
6.23 Tarea en segundo plano .................................................................. 244
6.23.1 Características principales de las tareas en segundo plano 244
6.23.2 Configurar e iniciar tareas en segundo plano ..................... 245
6.23.3 Retener tareas en segundo plano (impedir su activación) .. 246
6.23.4 Comandos que causarán errores en las tareas en segundo plano
.............................................................................................. 248
6.23.5 Tareas en segundo plano y control remoto ......................... 248
6.24 Constantes predefinidas .................................................................. 249
6.25 Llamar funciones nativas en las bibliotecas de enlace dinámico ..... 255
7. Compilación de aplicaciones de SPEL+ 261
7.1 Diseñar aplicaciones ......................................................................... 261
7.1.1 Crear la aplicación más simple ............................................. 261
7.1.2 Diseño de aplicación ............................................................. 261
7.1.3 Inicio automático en el arranque ........................................... 263

Índice
Manual del usuario de EPSON RC+ 7.0 (Ver.7.5) Mod. 1 xi
7.2 Administrar proyectos ......................................................................... 264
7.2.1 Descripción general ............................................................... 264
7.2.2 Crear un nuevo proyecto ....................................................... 265
7.2.3 Configurar un proyecto .......................................................... 265
7.2.4 Compilar un proyecto ............................................................ 266
7.2.5 Respaldar un proyecto .......................................................... 266
7.3 Edición de programas ........................................................................ 267
Para abrir un programa para la edición ........................................... 267
7.3.1 Reglas de programas ............................................................ 267
7.3.2 Escribir código de programas ................................................ 267
7.3.3 Ayuda de sintaxis................................................................... 268
7.3.4 Errores de sintaxis ................................................................. 269
7.4 Edición de puntos .............................................................................. 270
7.5 Ejecutar y depurar programas ............................................................ 273
Para ejecutar un programa .............................................................. 273
7.5.1 La ventana Run ..................................................................... 273
7.5.2 Depuración ............................................................................ 275
7.6 La ventana Operator .......................................................................... 279
7.6.1 Configuración de la ventana Operator ................................... 280
7.6.2 Configuración de inicio automático ........................................ 280
7.7 Usar el control remoto ........................................................................ 281
7.8 Usar archivos cifrados ........................................................................ 281
8. Simulador 282
8.1 Funciones del simulador .................................................................... 282
8.1.1 Descripción general ............................................................... 282
8.1.2 Requisitos del sistema........................................................... 283
8.2 Usar el simulador ............................................................................... 284
8.2.1 Trabajar con las muestras ..................................................... 284
8.2.2 Trabajar con el sistema creado por el usuario ....................... 286
8.3 Descripción de funciones ................................................................... 294
8.3.1 Diseño de la ventana [Robot Simulator] ................................ 294
8.3.2 Configuración del simulador .................................................. 323
8.3.3 Configuración de las piezas/dispositivo montado ................... 331
8.3.4 Detección de colisión ............................................................ 332
8.3.5 CAD a punto .......................................................................... 335
8.3.6 CAD a punto para ECP ......................................................... 343
8.3.7 Controlador virtual ................................................................. 349
8.3.8 Conexión con controlador ...................................................... 352
8.3.9 Configuración de la cámara virtual y visualización de la vista de la
cámara ................................................................................... 352
8.3.10 Restricción de movimiento por BOX .................................... 354
8.4 Especificaciones y restricciones del simulador .................................. 355

xii Manual del usuario de EPSON RC+ 7.0 (Ver.7.5) Mod. 1
8.4.1 Paquete de EPSON RC+ 7.0 ................................................ 355
8.4.2 Especificaciones y precauciones para la pantalla 3D ........... 355
8.4.3 Especificaciones y precauciones para la simulación (ejecución del
programa en computadora) ................................................... 356
8.4.4 Especificaciones y precauciones de EPSON RC+ ............... 359
8.4.5 Restricción en la ejecución de comandos SPEL+ ................. 359
8.4.6 Especificaciones y precauciones de versión de prueba de EPSON
RC+ 7.0 ................................................................................. 362
9. Sistema de movimiento 363
9.1 Sistema de movimiento estándar ...................................................... 363
9.2 Configuración de software de módulo de unidad de disco ................ 363
9.3 Sistema de movimiento PG ............................................................... 363
10. Configuración del robot 364
10.1 Configuración del modelo de robot .................................................. 364
10.1.1 Agregar un robot estándar .................................................. 364
10.1.2 Calibrar un robot estándar .................................................. 365
10.1.3 Cambiar los parámetros de sistema de robot ..................... 365
10.1.4 Eliminar un robot estándar .................................................. 366
10.1.5 Cambiar el robot ................................................................. 367
10.2 Configuración de ejes adicionales ................................................... 368
10.2.1 Agregar el eje adicional S ................................................... 368
10.2.2 Agregar el eje adicional T ................................................... 368
10.2.3 Cambiar los parámetros del robot con ejes adicionales instalados
.............................................................................................. 368
10.2.4 Diferencias entre el robot estándar y el robot con ejes adicionales
.............................................................................................. 369
10.2.5 Eliminar los ejes adicionales ............................................... 370
11. Entradas y salidas 370
11.1 Descripción general ......................................................................... 370
11.2 Comandos de E/S ............................................................................ 373
11.3 Configuración de E/S ....................................................................... 374
11.4 Monitoreo de E/S ............................................................................. 374
11.5 E/S virtual ........................................................................................ 374
11.6 E/S del maestro del bus de campo .................................................. 374
11.7 E/S del esclavo del bus de campo ................................................... 375
11.7.1 Esclavo de Modbus ............................................................. 375
11.7.2 Funciones compatibles ....................................................... 375
11.7.3 Mapa de direcciones ........................................................... 376
11.7.4 RTU de Modbus .................................................................. 377

Índice
Manual del usuario de EPSON RC+ 7.0 (Ver.7.5) Mod. 1 xiii
11.7.5 TCP de Modbus ................................................................... 377
11.7.6 Cómo configurar el ModBus ................................................ 377
12. Control remoto 380
12.1 E/S remota ....................................................................................... 380
12.1.1 Configuración de entrada y salida de control remoto .......... 381
12.1.2 Configuración de dispositivo de control ............................... 381
12.1.3 Modo automático con control remoto .................................. 382
12.1.4 Modo de enseñanza con control remoto ............................. 382
12.1.5 Depuración de control remoto ............................................. 382
12.1.6 Entradas remotas ................................................................ 383
12.1.7 Salidas remotas ................................................................... 389
12.1.8 Temporización de entrada en comunicación remota ........... 393
12.2 Ethernet remoto ............................................................................... 396
12.2.1 Configuración de Ethernet remoto ....................................... 396
12.2.2 Configuración de dispositivo de control ............................... 397
12.2.3 Ejecución de control de Ethernet remoto............................. 397
12.2.4 Depuración de control de Ethernet remoto .......................... 397
12.2.5 Comando de Ethernet remoto ............................................. 398
12.2.6 Comando de monitoreo ....................................................... 403
12.2.7 Respuesta ........................................................................... 404
12.2.8 Temporización de respuesta del control de Ethernet remoto406
12.3 RS232 remoto .................................................................................. 406
12.3.1 Configuración de RS232 remoto ......................................... 406
12.3.2 Configuración de dispositivo de control ............................... 407
12.3.3 Ejecución de control de RS232 remoto ............................... 407
12.3.4 Depuración de control de RS232 remoto ............................ 408
12.3.5 Comando de RS232 remoto ................................................ 408
12.3.6 Comando de monitoreo ....................................................... 415
12.3.7 Respuesta ........................................................................... 415
12.3.8 Temporización de respuesta del control de Ethernet remoto418
12.4 E/S de salida remota definida por el usuario .................................... 418
12.4.1 ¿Qué es la E/S de salida remota definida por el usuario? ... 418
12.4.2 Condiciones de salida ......................................................... 418
12.4.3 Salida .................................................................................. 419
12.4.4 Restricciones ....................................................................... 421
12.4.5 Cómo configurar la E/S remota de salida definida por el usuario
............................................................................................... 423
12.4.6 Ejemplo de uso .................................................................... 425
13. Comunicaciones de RS-232C 427
13.1 Configuración de software RS-232C ................................................ 427
13.2 Comandos RS-232C ........................................................................ 429

xiv Manual del usuario de EPSON RC+ 7.0 (Ver.7.5) Mod. 1
14. Comunicaciones TCP/IP 430
14.1 Configuración de TCP/IP ................................................................. 430
14.1.1 Hardware de Ethernet ......................................................... 430
14.1.2 Direcciones IP ..................................................................... 430
14.1.3 Puerta de enlace de IP ....................................................... 431
14.1.4 Pruebas de configuración de TCP/IP de Windows ............. 431
14.2 Configuración de software de TCP/IP ............................................. 432
14.3 Comandos de TCP/IP ...................................................................... 432
15. Seguridad 433
15.1 Descripción general ......................................................................... 433
15.2 Configuración de seguridad ............................................................. 433
15.3 Visualizador de auditoría de seguridad ........................................... 438
15.4 Comando de seguridad SPEL+ ....................................................... 438
16. Seguimiento del transportador 439
16.1 Descripción general ......................................................................... 439
16.2 Procesos de seguimiento del transportador .................................... 441
16.3 Estructura del sistema ..................................................................... 442
16.4 Instalación de hardware .................................................................. 444
16.5 Ejemplo de cableado del sistema de seguimiento del transportador con
visión............................................................................................... 451
16.6 Configuración del codificador del transportador ............................. 452
16.7 Verificación de la operación del codificador ..................................... 453
16.8 Verificación del disparador del transportador de hardware/disparador de
visión............................................................................................... 454
16.9 Términos clave ................................................................................ 455
16.10 Comandos de seguimiento del transportador ................................ 456
16.11 Creación de transportadores en un proyecto ................................. 458
16.12 Configuración de transportadores ................................................. 459
16.13 Transportadores de visión ............................................................. 461
16.14 Transportadores de sensores ........................................................ 482
16.15 Área de recogida ........................................................................... 498
16.16 Ajuste del valor Z ........................................................................... 506
16.17 Clasificación de la cola .................................................................. 508
16.18 Cnv_QueReject ............................................................................. 509
16.19 Programa de muestra .................................................................... 510
16.20 Transportadores múltiples ............................................................. 516
16.21 Transportador de robots múltiples ................................................. 521
16.22 Anular seguimiento ........................................................................ 526

Índice
Manual del usuario de EPSON RC+ 7.0 (Ver.7.5) Mod. 1 xv
16.23 Seguimiento del transportador con robot de 6 ejes ........................ 526
16.24 Modo de seguimiento ..................................................................... 527
16.25 Cómo acortar el tiempo del ciclo de recogida ................................ 527
16.26 Postura del manipulador ................................................................ 528
16.27 Línea de anulación de seguimiento................................................ 534
16.28 Consejos para mejorar la precisión del seguimiento del transportador
........................................................................................................ 534
16.28.1 Descripción general ........................................................... 534
16.28.2 Consejos para la construcción del sistema ....................... 534
16.28.3 Consejos para la calibración de Vision .............................. 536
16.28.4 Consejos para la calibración del transportador ................. 537
16.28.5 Resolución de problemas para la detección de piezas de trabajo
............................................................................................... 538
16.28.6 Compensación .................................................................. 541
17. Movimiento ECP 542
17.1 Descripción general ......................................................................... 542
18. Detección de fuerza 544
18.1 Descripción general ......................................................................... 544
18.2 Especificaciones .............................................................................. 545
18.3 Instalación ........................................................................................ 545
18.4 Comandos de detección de fuerza .................................................. 550
18.5 Uso del disparador de detección de fuerza ...................................... 551
19. Función de seguimiento de distancia 552
19.1 Descripción general ......................................................................... 552
19.1.1 Precisión de seguimiento de distancia ................................ 552
19.2 Ejemplo de conexión ........................................................................ 555
19.2.1 Ejemplo de conexión básica ................................................ 555
19.2.2 Ejemplo de conexión para la dispensación ......................... 555
19.3 Comandos ........................................................................................ 556
19.4 Pasos para ajustar los parámetros .................................................. 556
19.4.1 Revisar movimientos de la placa de E/S analógica ............. 558
19.4.2 Enseñar a un robot .............................................................. 558
19.4.3 Crear un programa de movimiento ...................................... 553
19.4.4 Agregar un programa de registro del sensor de distancia ... 560
19.4.5 Configuración de ProportionalGain ..................................... 562
19.4.6 Configuración de IntegralGain ............................................. 564
19.4.7 Configuración de DifferentialGain ........................................ 565
19.5 Ejemplo de aplicación de dispensación ........................................... 566

xvi Manual del usuario de EPSON RC+ 7.0 (Ver.7.5) Mod. 1
19.5.1 Ejemplo básico.................................................................... 566
19.5.2 Ejemplo con control de cantidad de la aplicación ............... 567
20. E/S en tiempo real 568
20.1 Descripción general ......................................................................... 568
20.2 Especificaciones .............................................................................. 568
20.3 Uso .................................................................................................. 576
21. Eje adicional 574
21.1 Descripción general ......................................................................... 574
21.2 Especificaciones .............................................................................. 574
21.3 Uso .................................................................................................. 566
22. Calibración del robot y el sensor de visión comercial 578
22.1 Descripción general ......................................................................... 578
22.2 Especificaciones .............................................................................. 579
22.3 Instalación de la cámara .................................................................. 580
22.4 Puntos de referencia ....................................................................... 581
22.5 Puntos de referencia para cámara móvil ......................................... 581
22.6 Puntos de referencia para cámara fija ............................................. 581
22.7 Lista de comandos .......................................................................... 582
23. Instalación de opciones del controlador 583
24. Contrato de licencia de software 584
Apéndice A: Procesamiento automático de importación de proyectos
A-1
Importación de proyecto para EPSON RC+ 6.* ............................... A-1
Importación de proyecto para EPSON RC+ 5.* ............................... A-1
Importación de proyecto para EPSON RC+ 3.* / 4.* ........................ A-1
Importación de proyecto para SPEL para Windows 2.* ................... A-3
Apéndice B: Software EPSON RC+ 7.0 B-1
Instalación del software EPSON RC+ 7.0 ........................................ B-1
Para instalar el Service Pack ........................................................... B-3
Después de instalar el software EPSON RC+ 7.0 ........................... B-4
Actualización del software EPSON RC+ 7.0 .................................... B-4

Índice
Manual del usuario de EPSON RC+ 7.0 (Ver.7.5) Mod. 1 xvii
Apéndice C: Funciones del simulador Lista de modelos de
manipulador no compatibles C-1
Manipuladores de la serie X5 .......................................................... C-1
Manipuladores de la serie G6 .......................................................... C-1
Manipuladores de la serie G10 ........................................................ C-2
Manipuladores de la serie G20 ........................................................ C-2

Manual del usuario de EPSON RC+ 7.0 (Ver.7.5) Mod. 1 1
1. Introducción
1.1 Bienvenido a EPSON RC+ 7.0
Bienvenido al entorno de administración y desarrollo de proyectos de EPSON RC+ 7.0.
EPSON RC+ 7.0 se utiliza para desarrollar software de aplicaciones para el controlador de
robot.
Características de EPSON RC+ 7.0
Funciona en Windows
Entorno integrado para el desarrollo de aplicaciones
Se comunica con el controlador mediante USB o Ethernet
Le permite conectar una computadora a varios controladores
Sesiones múltiples simultáneas
Lenguaje de programación SPEL+
Un potente lenguaje de programación similar a BASIC que es fácil de usar y admite
multitareas, control del movimiento del robot, control de E/S y conexión en red.
Sistemas de E/S que incluyen las placas de E/S digitales y la E/S de bus de campo
Comunicaciones de TCP/IP y RS-232
Tarea en segundo plano
Controla todo el sistema
Acceso a base de datos
Opción Vision Guide
Guía de robot con visión integrada
Opción RC+ API
Le permite controlar el sistema mediante los entornos de programación estándar de
Microsoft .NET, como Microsoft Visual Basic y Microsoft Visual C++.
Opción Security (Seguridad)
Le permite administrar a todos los usuarios de EPSON RC+ en el sistema. También
incluye el registro de uso, para que pueda hacer seguimiento de la cantidad de horas
utilizadas en el sistema y si se realizaron cambios.
Opción Conveyor Tracking (Seguimiento del transportador)
Permite que uno o más robots recojan piezas desde transportadores en movimiento
mediante la visión o los sensores.
Opción PG Motion System (Sistema de movimiento PG)
Le permite usar motores y unidades de terceros para controlar el equipo secundario,
como mesas XY, deslizaderas, etc.
Opción ECP
Admite el movimiento de punto central (CP) relativo a un punto fijo.
Opción GUI Builder (Compilador de GUI)
Herramienta de desarrollo de GUI integrada
Opción Force Guide (Guía de fuerza)
Permite que un robot use detección y medición por torque o fuerza
Force Control (Control de fuerza)
La fuerza se controla o mide con un sensor de fuerza.

2 Manual del usuario de EPSON RC+ 7.0 (Ver.7.5) Mod. 1
1.2 Descripción general del sistema
El software EPSON RC+ 7.0, que está instalado en la computadora conectada al controlador
de robot, incluye varios componentes que le permiten controlar una celda de trabajo robótica
completa. EPSON RC+ 7.0 se comunica con el controlador mediante USB o Ethernet.
EPSON RC+ 7.0 y el controlador se pueden usar en los siguientes entornos:
Sistema esclavo
El controlador es esclavo de la celda del controlador lógico
programable (PLC) o la celda de computadora.
La aplicación se desarrolla con EPSON RC+ 7.0.
Después de guardar el código del objeto en el controlador, no
necesita conectarse a la computadora.
La E/S o el bus de campo permiten manejar el controlador.
Sistema autónomo
Controla al robot y los equipos periféricos como el
controlador de robot.
EPSON RC+ 7.0 muestra la ventana simple del operador en
el modo AUTO (Automático).
Si usa la opción RC+ API, puede controlar la aplicación .NET.
Sistema de
desarrollo sin
conexión
La edición del programa y la compilación del proyecto se
pueden revisar en la computadora sin conexión.
Sistema de
simulación
EPSON RC+ 7.0 en la computadora conectada al controlador
puede ejecutar el programa sin la E/S real o el robot gracias a
la E/S virtual y el simulacro.
1.2.1 Controlador
RC700
El controlador RC700 es un potente controlador de celda de trabajo robótica que permite
controlar a nuestros robots SCARA y los robots de 6 ejes.
Características del controlador
Equipo sofisticado, pero altamente confiable y estable
Sistema de movimiento integrado
El sistema impulsor de movimiento puede controlar hasta 6 ejes y un robot al mismo
tiempo,
y puede agregar hasta tres unidades de mando
Incluye la E/S estándar
Amplia variedad de opciones
Para obtener información detallada del controlador, consulte su manual.

Manual del usuario de EPSON RC+ 7.0 (Ver.7.5) Mod. 1 3
RC90
El controlador RC90 con la siguiente etiqueta adherida se puede usar junto con el software
EPSON RC+ 7.0.
EPSON RC+ 7.0
Firmware del controlador RC90
Ver.7.0.2.0
Anterior a la versión 7.0.1
!!!
Ver.7.0.2 o posterior OK
OK : Compatible
Todas las funciones de EPSON RC+ 7.0 y del controlador están disponibles.
!!! : Compatible
La conexión está bien. Recomendamos que use EPSON RC+7.0 Ver. 7.0.2 o
posterior.
El manual en PDF de este sistema de robot está disponible desde EPSON RC+ 7.0 Ver.
7.0.2
Esta opción está disponible para el controlador de robot RC90 (EPSON RC+ 5.0) sin la
etiqueta.
El controlador RC90 es un controlador de robot que puede impulsar manipuladores de la
serie LS.
Características:
Sistema impulsor de movimiento incorporado. El sistema impulsor de movimiento puede
controlar un robot.
E/S estándar
Placas de expansión de E/S digital opcionales
El esclavo opcional del bus de campo es compatible con DeviceNet, PROFIBUS-DP, CC-
Link Ethernet/IP, PROFINET y EtherCAT.
Puertos RS-232 (estándar más opcional)
Para conocer detalles del controlador, consulte el manual del controlador RC90.
NOTA
NOTA

4 Manual del usuario de EPSON RC+ 7.0 (Ver.7.5) Mod. 1
RC90-B
EPSON RC+ 7.0
Firmware del controlador RC90-B
Ver.7.4.2.0 o posterior
Anterior a la versión 7.4.1
!!!
Ver.7.4.2 o posterior
OK
OK : Compatible
Todas las funciones de EPSON RC+ 7.0 y del controlador están disponibles.
!!! : Compatible
La conexión está bien. Recomendamos que use EPSON RC+7.0 Ver. 7.4.2 o
posterior.
No existe etiqueta en el RC90-B
El controlador RC90-B es un controlador de robot que puede impulsar manipuladores de la
serie LS-B.
Características:
Sistema impulsor de movimiento incorporado. El sistema impulsor de movimiento puede
controlar un robot.
E/S estándar
Placas de expansión de E/S digital opcionales
El esclavo opcional del bus de campo es compatible con DeviceNet, PROFIBUS-DP, CC-
Link Ethernet/IP, PROFINET y EtherCAT.
Puertos RS-232 (estándar más opcional)
Para conocer detalles del controlador, consulte el manual del controlador RC90.
Manipulador de la serie T
Los manipuladores de la serie T son robots SCARA integrados con controlador.
Para conocer detalles sobre la pieza del controlador, consulte el manual del manipulador de
la serie T.
Manipulador de la serie VT
Los manipuladores de la serie VT son robots de 6 ejes integrados con controlador.
Para conocer detalles sobre la pieza del controlador, consulte el manual del manipulador de
la serie VT.
1.2.2 Software
El software EPSON RC+ 7.0 se debe instalar en su computadora de desarrollo. Para
comunicarse con el controlador, la computadora debe admitir USB 1.1 / 2.0 o comunicación
Ethernet.
Puede adquirir opciones con el producto o puede agregarlas posteriormente.
Cuando use EPSON RC+ 7.0, podrá desarrollar software de aplicaciones para el lenguaje
SPEL+ que funciona en el controlador RC700.
NOTA

Manual del usuario de EPSON RC+ 7.0 (Ver.7.5) Mod. 1 5
1.2.3 Simulador
Las funciones del simulador permiten una fácil comprobación del movimiento del robot en
la computadora, lo cual permite la flexibilidad necesaria para considerar el diseño del
sistema, medir el tiempo de funcionamiento y crear programas para el robot.
Son útiles en cada etapa, desde la introducción de automatización del robot hasta la
ejecución del sistema de robot.
El simulador es compatible con EPSON RC+ 7.0 Ver.7.0.0 o posterior de manera estándar.
Para conocer detalles, consulte 8. Simulador.
1.2.4 Diagrama de bloqueo de sistema
El siguiente diagrama de bloqueo de sistema muestra métodos para conectar una
computadora que ejecuta EPSON RC+ 7.0 a uno o más controladores.
Ethernet
PC
Controlador de robot
USB
PC
Controlador de robot
Sistema 1: Conecta la computadora con un controlador mediante USB 1.1 o USB 2.0
Sistema 2: Conecta la computadora con un controlador mediante Ethernet
PC
Controlador de robot 1
Sistema 3: Conecta la computadora con varios controladores mediante Ethernet
Controlador de robot 2
Controlador de robot 3
Ethernet

6 Manual del usuario de EPSON RC+ 7.0 (Ver.7.5) Mod. 1
1.3 Opciones
EPSON RC+ 7.0 activa las opciones adquiridas del controlador.
Consulte la sección 23. Instalación de opciones del controlador para conocer detalles.
1.4 Precauciones al usar Windows 8
Conectar la computadora de desarrollo con un controlador de robot mediante
Ethernet
El controlador de robot no es compatible con el protocolo de Internet versión 6 (TCP/IPv6).
Cuando conecta la computadora de desarrollo al controlador de robot mediante Ethernet,
asegúrese de usar el protocolo de Internet versión 4 (TCP/IPv4).
1.5 Usuarios de EPSON RC+ 5.x y 6.x
EPSON RC+ 7.0 es compatible con EPSON RC+ 5.x y 6.x en cuanto a funcionamiento y
lenguaje.
Para EPSON RC+ 7.0, puede usar todos los comandos de EPSON RC+ 5.x y 6.x.
Puede usar los números actuales para la E/S y el puerto de comunicación.
Para activar el proyecto de EPSON RC+ 5.x y 6.x en el entorno de EPSON RC+ 7.0,
convierta el proyecto usando el menú [Project] (Proyecto) opción [Import] (Importar).
Con la conversión anterior, EPSON RC+ 7.0 copiará el proyecto completo.
\EPSONRC50\Directorio del proyecto → \EpsonRC70\Directorio del proyecto
\EPSONRC60\Directorio del proyecto → \EpsonRC70\Directorio del proyecto
1.6 Usuarios de EPSON RC+ 3.x y 4.x
EPSON RC+ 7.0 es compatible con EPSON RC+ 3.x y 4.x en cuanto a funcionamiento.
Para EPSON RC+ 7.0, existen nuevos comandos agregados al lenguaje SPEL
+
. Aunque
algunos comandos se eliminaron o corrigieron, la mayoría de ellos sigue disponible.
Para activar el proyecto de EPSON RC+ 3.x y 4.x en el entorno de EPSON RC+ 7.0,
convierta el proyecto usando el menú [Project] opción [Import].
Con la conversión anterior, EPSON RC+ 7.0 copiará el proyecto completo.
\EPSONRC\Directorio del proyecto → \EpsonRC70\Directorio del proyecto
Consulte el Apéndice A: Procesamiento automático de importación de proyectos para
conocer más detalles.
1.7 SPEL para usuarios de Windows
EPSON RC+ 7.0 es compatible con SPEL para Windows 1.x y 2.x en cuanto a
funcionamiento.
Para EPSON RC+ 7.0, existen muchos nuevos comandos agregados al lenguaje SPEL
+
, que
reemplaza a SPEL. También se eliminaron o corrigieron algunos comandos.
Para activar el proyecto de SPEL para Windows 2.x en el entorno de EPSON RC+ 7.0,
convierta el proyecto usando el menú [Project] opción [Import].
Con la conversión anterior, se copia el archivo a un nuevo directorio o, de manera opcional,
EPSON RC+ 7.0 convierte al programa.
Consulte el Apéndice A: Procesamiento automático de importación de proyectos para
conocer más detalles.

Manual del usuario de EPSON RC+ 7.0 (Ver.7.5) Mod. 1 7
1.8 Manuales
Toda la documentación está instalada en la computadora en formato PDF.
Para ver los manuales en la computadora:
Seleccione [Manuals] (Manuales) desde el menú [Help] (Ayuda) en EPSON RC+ 7.0
En el escritorio de Windows, haga clic en <Inicio>-[Programas]-[EPSON RC+ 7.0]
Los manuales disponibles aparecen en la siguiente tabla.
Manual
Contenidos
Guía del usuario de EPSON RC+ 7.0
Información sobre todo el sistema
Referencia del lenguaje SPEL+
Información sobre el lenguaje SPEL+
Vision Guide
Hardware, software y referencia para Vision
Guide
Force Guide
Hardware, software y referencia para el sensor
de fuerza
Alimentación de piezas
Pauta de integración, introducción, hardware,
software para la alimentación de piezas
Teach Pendant
TP
RC+ API 7.0
Información sobre las opciones
GUI Builder 7.0
Bus de campo E/S
Sistema de movimiento PG
AOI
Referencia de control remoto
Información para la función ampliada de control
de E/S remota
Manual del manipulador
Información para el robot adquirido
Cada serie cuenta con su propio manual
Manual del controlador
Información para el robot adquirido
Seguridad e instalación
Información para la instalación segura del
sistema de robot
El manual en papel se incluye con el producto
Las secciones “NOTA” describen información importante que
debe seguir para hacer funcionar el sistema de robot.
Las secciones de “CONSEJO” describen indicaciones sobre
operaciones más sencillas o alternativas.
NOTA
CONSEJO

8 Manual del usuario de EPSON RC+ 7.0 (Ver.7.5) Mod. 1
1.9 Seguridad para la conexión Ethernet del controlador
Desde la siguiente versión de firmware se requiere contraseña de autenticación cuando
conecte controladores y computadoras a una red (global) accesible y pública.
F/W : Versión 7.4.8.x (excepto manipulador serie T / manipulador serie VT)
Versión 7.4.58.x (manipulador serie T / manipulador serie VT)
Nuestro sistema de robot se entrega bajo el supuesto de que los clientes lo utilizarán en
una red de área local cerrada. Tuvimos en cuenta el uso de una dirección IP pública para el
controlador a la que se pueda ingresar por Internet (directamente o mediante un router) y
cambiamos las especificaciones para que sean compatibles con la autenticación con
contraseña:a fin de proteger la conexión.
La autenticación con contraseña no se realiza en caso de las conexiones USB.
Asegúrese de usar una dirección IP en los siguientes rangos de dirección IP privada, a
menos que se requiera una dirección IP pública (global).
Rangos de dirección IP privada
10.0.0.1
a
10.255.255.254
172.16.0.1 a 172.31.255.254
192.168.0.1 a 192.168.255.254
1.9.1 Configuración de contraseña para la conexión del controlador
de Ethernet de la computadora
Es necesario definir la contraseña de autenticación en el controlador y en el cliente de
conexión de la computadora para la conexión de Ethernet cuando se utiliza una dirección
IP (global) pública.
Para utilizar una dirección IP pública en el controlador, se debe definir una contraseña de
autenticación con antelación. Si no se ha configurado una contraseña de autenticación, no
se puede utilizar una dirección IP pública para el controlador.
Importante
■
Definir una dirección IP privada para el controlador antes de su uso.
Al configurar una dirección IP global para el controlador, asegúrese de
comprender los riesgos, entre otros, el acceso no autorizado, antes de usarlo.
Configuración de una contraseña para el controlador
(1) En EPSON RC+ 7.0, seleccione el menú [Setup]-[System Configuration]-[Controller]-
[Configuration] (Configuración-Configuración de sistema-Controlador-Configuración).
(2) Haga clic en el botón <Change> (Cambiar) en [Connection Password] (Contraseña de
conexión).

Manual del usuario de EPSON RC+ 7.0 (Ver.7.5) Mod. 1 9
(3) Defina la contraseña. (La contraseña debe contener al menos 8 caracteres).
Configuración de una contraseña para la computadora
En el lado de la computadora (RC+), se puede definir la contraseña para cada destino de
conexión. (Solo conexión Ethernet)
(1) Haga clic en el ícono siguiente en el menú de EPSON RC+ 7.0.
(2) Aparecerá el cuadro de diálogo [PC to Controller Communications] (Comunicaciones
de computadora a controlador).
Seleccione la conexión “Ethernet” objetivo. Haga clic en el botón < Password>
(Contraseña).
(3) Aparecerá el cuadro de diálogo [Change Connection Password] (Cambiar la
contraseña de conexión).
Escriba la contraseña en [Enter New Password] (Escribir nueva contraseña) y
[Confirm New Password] (Confirmar nueva contraseña).
(4) Haga clic en el botón <OK> (Aceptar).
(5) Cuando se hayan ingresado ambas contraseñas y coincidan, se registrará la contraseña
y se cerrará el cuadro de diálogo [PC to Controller Communications].
Aparecerá el siguiente mensaje cuando las contraseñas no coincidan.

10 Manual del usuario de EPSON RC+ 7.0 (Ver.7.5) Mod. 1
Haga clic en el botón <OK> para volver al cuadro de diálogo [PC to Controller
Communications].
1.9.2 Conexión de Ethernet de la computadora al controlador
Al conectar un controlador que tenga configurada una dirección IP (global) pública, es
necesaria la autenticación de la conexión mediante una contraseña.
Al conectar un controlador que tenga configurada una dirección IP (local) privada, es
opcional la autenticación de la conexión mediante una contraseña.
Nota: La autenticación se realiza cuando se configura la contraseña de autenticación para
una conexión Ethernet de computadora.
1.9.3 Ethernet remoto
Para iniciar sesión a través de un Ethernet remoto, es necesaria la autenticación con
contraseña.
No están disponibles todos los comandos hasta que inicie sesión a través de Ethernet
remoto.
En el caso de que se ejecute el comando sin iniciar sesión a través de Ethernet remoto,
ocurrirá un error.
Para conocer detalles sobre el error, consulte 12.2.7 Respuesta - Respuesta de error.
1.9.4 Desactivar la autenticación de la conexión del controlador por
Ethernet de la computadora
Es posible desactivar la autenticación de la conexión (Ethernet) de la computadora.
(La autenticación de conexión está activada de manera predeterminada).
(1) En EPSON RC+ 7.0, seleccione el menú [Setup]-[System Configuration]-[Controller]-
[Preferences] (Preferencias).
(2) Seleccione la casilla de verificación [Disable connection password] (Desactivar
contraseña de conexión). Haga clic en el botón <Apply> (Aplicar).
Importante
■
La conexión no será segura si está desactiva la autenticación de la conexión.
Tenga cuidado cuando se conecte a Internet.

Manual del usuario de EPSON RC+ 7.0 (Ver.7.5) Mod. 1 11
1.10 Seguridad para la conexión Ethernet de Compact Vision CV2-A
Desde la siguiente versión de firmware se requiere contraseña de autenticación cuando
conecte las unidades Compact Vision, los controladores y las computadoras a una red
(global) accesible y pública.
Controlador F/W : Ver.7.5.0.x
Compact Vision F/W :: Ver.3.1.3.x
De manera similar a nuestro sistema de robot, la unidad Compact Vision CV2-A se
entrega bajo el supuesto de que los clientes las utilizarán en una red de área local cerrada.
Tuvimos en cuenta el uso de una dirección IP pública para la unidad CV2-A a la que se
pueda ingresar por Internet (directamente o mediante un router) y cambiamos las
especificaciones para que sean compatibles con la autenticación con contraseña:a fin de
proteger la conexión.
Asegúrese de usar una dirección IP en los siguientes rangos de dirección IP privada, a
menos que se requiera una dirección IP pública (global).
Rangos de dirección IP privada
10.0.0.1 a 10.255.255.254
172.16.0.1 a 172.31.255.254
192.168.0.1 a 192.168.255.254
Para obtener instrucciones sobre la configuración de la contraseña de conexión para CV2-
A, consulte el siguiente manual.
Hardware y configuración de Vision Guide 2.3.2 Configuración de cámara CV1/CV2
1.11 Seguridad para la conexión Ethernet del alimentador
De manera similar a nuestro sistema de robot, un alimentador (IF-240, IF-530, IF-80) se
entrega bajo el supuesto de que los clientes las utilizarán en una red de área local cerrada.
Asegúrese de usar una dirección IP en los siguientes rangos de dirección IP privada, a
menos que se requiera una dirección IP pública (global).
Rangos de dirección IP privada
10.0.0.1
a
10.255.255.254
172.16.0.1 a 172.31.255.254
192.168.0.1 a 192.168.255.254
El alimentador no cuenta con una función de seguridad como la autenticación con
contraseña para evitar el acceso no autorizado. En caso de que sea necesario definir una
dirección IP (pública) global para usar el alimentador, considere con cuidado el riesgo de
un acceso no autorizado por internet.
Para conocer las instrucciones sobre el alimentador, consulte el siguiente manual.
Alimentadores de piezas 7.0 Introducción y hardware (común) y software
Software 2.1.1 Página de alimentación de piezas

12 Manual del usuario de EPSON RC+ 7.0 (Ver.7.5) Mod. 1
2. Seguridad
2.1 Descripción general
En este capítulo se describen importantes requisitos de seguridad para los sistemas de robot
mediante EPSON RC+ 7.0 y el controlador.
Solamente personal calificado deberá realizar la instalación de los robots y equipos
robóticos en conformidad con todos los códigos nacionales y locales. Lea y comprenda todo
este capítulo antes de usar el sistema EPSON RC+ 7.0.
La seguridad es el aspecto más importante a considerar a la hora de diseñar y hacer funcionar
cualquier sistema de robot.
En este manual, los temas importantes aparecen con los siguientes símbolos.
Cada símbolo tiene los siguientes significados.
ADVERTENCIA
Este símbolo indica que existe un peligro de posibles lesiones
graves o la muerte si no se siguen adecuadamente las instrucciones
asociadas.
ADVERTENCIA
Este símbolo indica que existe un peligro de posibles daños a las
personas debido a descarga eléctrica si no se siguen
adecuadamente las instrucciones asociadas.
PRECAUCIÓN
Este símbolo indica que existe un peligro de posibles daños a las
personas o daños físicos a los equipos e instalaciones si no se
siguen adecuadamente las instrucciones asociadas.
2.2 Definiciones
2.2.1 Potencia del robot
El estado de la potencia del robot se explica a continuación en cuanto a la restricción del
funcionamiento:
Estado de prohibición de funcionamiento: El robot no puede funcionar.
Estado restringido (baja potencia): El robot puede funcionar a baja velocidad
y bajo torque.
Estado no restringido (alta potencia): El robot puede funcionar sin restricciones.
Independiente de las acciones de control que tome el operador, el robot no funcionará
cuando se encuentre en el estado de prohibición de funcionamiento. Durante el
funcionamiento, cuando se abre el circuito de protección, el sistema cambiará al estado de
prohibición de funcionamiento.
El robot funcionará a baja velocidad y bajo torque en el estado restringido (baja potencia).
En el estado no restringido (alta potencia), el robot funcionará según la velocidad y el torque
programados.
En caso de que el robot hiciera un movimiento inesperado, el estado restringido (baja
potencia) reduce la velocidad de funcionamiento permitiéndole al operador evitar el peligro.
El torque también se reduce para minimizar las lesiones graves al operador, en caso de que
reciba un golpe del robot. Los valores máximos de la reducción de velocidad y torque se
establecen en función del robot usado y no los puede cambiar el usuario.
Como medida de seguridad, el estado de potencia inicial del robot se establece en el estado
restringido (baja potencia) o en el estado de prohibición de funcionamiento. El sistema no
cambiará al estado no restringido (alta potencia) si no se siguen los procedimientos
correspondientes.

Manual del usuario de EPSON RC+ 7.0 (Ver.7.5) Mod. 1 13
Cuando el sistema se encuentra en el estado restringido (baja potencia) o en el estado de
prohibición de funcionamiento, una sola falla no provocará una acción fuera de control que
exceda la reducción asignada de velocidad o torque. Esto se debe al circuito multiprotección
y al circuito de monitoreo mutuo en el sistema de control.
2.2.2 Protección
Para garantizar un funcionamiento seguro, instale un sistema de seguridad que use puertas
de seguridad, cortinas de luz, alfombras de seguridad, etc.
ADVERTENCIA
■
El conector de EMERGENCIA del controlador tiene un circuito de entrada de protección
para conectar el interruptor de enclavamiento
del dispositivo de seguridad. Para proteger a
los operadores que
trabajan cerca del robot, asegúrese de conectar el interruptor de
enclavamiento y de que funciona correctamente.
Protección
abierta:
:
La entrada de protección está DESACTIVADA y la función de
enclavamiento está funcionando.
Protección
cerrada:
:
La entrada de protección está ACTIVADA.
Si se abre una protección cerrada durante el movimiento del robot, se activa la función de
enclavamiento de protección. El robot se detiene de inmediato y pasa a un estado de pausa.
Luego, todos los motores del robot se apagarán. Las siguientes descripciones explican cómo
funciona la entrada de protección.
Protección
abierta:
: El robot se detiene de inmediato, los motores se apagan y es imposible
realizar otras operaciones hasta que la protección esté cerrada o se
active el modo Teach (Enseñar) o TEST (Probar) y se accione el
circuito de activación.
Protección
cerrada:
:
El robot puede funcionar automáticamente en el estado no restringido
(alta potencia).
Para obtener más detalles sobre la protección y el enclavamiento, consulte la sección 2.4
Precauciones de instalación y diseño posteriormente en este capítulo. Para obtener
instrucciones detalladas sobre el cableado, consulte el Manual del controlador de robot,
configuración y operación: 9. EMERGENCIA.
2.2.3 Modos de operación
El modo de operación se define como un punto de control único para el controlador, por lo
tanto, no puede usar más de un modo de operación al mismo tiempo.
Existen cuatro modos de operación para el controlador: AUTO (Automático), PROGRAM
(Programar), TEACH (Enseñar) y TEST (Probar).
El modo de operación AUTO le permite ejecutar programas en el controlador cuando la
protección está cerrada.
El modo de operación PROGRAM le permite ejecutar y depurar programas cuando la
protección está cerrada.
El modo de operación TEACH le permite desplazar y enseñarle al robot a baja velocidad
mientras está en el área protegida.
El modo de operación TEST le permite ejecutar un programa a baja velocidad cuando la
protección está abierta.
2.2.4 Modo Inicio
El modo Inicio especifica el modo de operación de EPSON RC+ 7.0 cuando se inicia.
Puede ajustar EPSON RC+ 7.0 para iniciar en el modo AUTO o PROGRAM.
Para obtener información sobre cómo cambiar el modo de inicio, consulte la sección 4.
Operación.

14 Manual del usuario de EPSON RC+ 7.0 (Ver.7.5) Mod. 1
2.2.5 Cambio de modo de operación
Puede cambiar del modo de operación AUTO o PROGRAM al modo TEACH ajustando el
interruptor de llave del selector de modos en el Teach Pendant a la posición TEACH.
TP1, TP2: Teach
TP3: TEACH/T1, TEACH/T2
Cuando el interruptor de llave del selector de modo se cambia de vuelta a Auto (TP1, TP2)
o AUTO (TP3), el modo de operación regresa al modo anterior (AUTO o PROGRAM).
El modo de operación AUTO se puede cambiar a PROGRAM durante la secuencia de
arranque de EPSON RC+ 7.0. Se puede usar una contraseña para permitir que solo personal
determinado cambie el modo de operación de inicio.
Cuando EPSON RC+ 7.0 inicia en el modo de operación AUTO, el modo de operación
AUTO no se puede cambiar a PROGRAM después de haberse iniciado el sistema. Para
cambiar el modo de operación, reinicie el sistema, active el modo PROGRAM y luego ajuste
el modo de inicio nuevamente y reinicie EPSON RC+ 7.0.
Para obtener más información, consulte 4. Operación.
Para cambiar al modo de operación TEST:
TP1: Cambie el interruptor de llave del selector de modos en el Teach Pendant a Teach
y luego seleccione la tecla de función F1: Modo de prueba.
TP3: Cambie el interruptor de llave del selector de modos en el Teach Pendant a
TEACH/T1 o TEACH/T2 y luego toque la pestaña [Test].
Para obtener más información, consulte los siguientes manuales.
Manual del controlador de robot, opción de Teach Pendant TP1 o TP3, 4. Modo de
operación (TEACH/AUTO/TEST).
Manual del controlador de robot, opción de Teach Pendant TP2, 4. Modo de operación
(TEACH/AUTO).
El modo T2 no se puede usar en RC700-A para cumplir la norma de UL.
2.2.6 Parada de emergencia
El controlador está equipado con un terminal de entrada de parada de emergencia. Si se
rompe el circuito de parada de emergencia normalmente cerrado, la alimentación
suministrada a todos los motores se interrumpirá (e ingresará al estado sin servo), y el robot
se detendrá mediante el frenado dinámico.
PRECAUCIÓN
■
La
ruta que seguirá el robot desde que se presiona el interruptor de parada de emergencia
hasta que se detiene el dispositivo, así como la posición de detención en sí, no pue
de
determinarse positivamente.
En muchos casos, la posición de detención no superará la
posición objetivo de la operación donde estaba ant
es de la parada de emergencia. Según
la condición de carga y la velocidad de funcionamiento del robot
, los excesos son
inevitables.
Tenga esto en cuenta y asegúrese de que el diseño para los equipos periféricos
incluya espacio adicional.
Para obtener instrucciones detalladas sobre el cableado, consulte el Manual del controlador
de robot, configuración y operación: 9. EMERGENCIA.
2.2.7 Teach Pendant
Los operadores pueden usar Teach Pendant (guía manual) para operar el robot en el modo
de operación TEACH o TEST.
Para obtener las instrucciones de operación, consulte los siguientes manuales.
Manual del controlador de robot, opción de Teach Pendant TP1, TP2 o TP3.
NOTA

Manual del usuario de EPSON RC+ 7.0 (Ver.7.5) Mod. 1 15
2.3 Requisitos relacionados con la seguridad
En los manuales se incluyen las tolerancias específicas y las condiciones operativas de
seguridad para el robot, el controlador y otros dispositivos. Asegúrese de leer esos manuales
también.
Para la instalación y operación del sistema de robot, asegúrese de cumplir con todos los
reglamentos locales y nacionales pertinentes.
En este capítulo se abordan las normas de seguridad de los sistemas de robot y otros
ejemplos. Por lo tanto, para garantizar que las medidas de seguridad están completas,
consulte también las otras normas que se indican a continuación.
(Nota: La siguiente solo es una lista parcial de las normas de seguridad necesarias).
EN ISO 10218-1
Robots y dispositivos robóticos -- Requisitos de seguridad para robots
industriales
-- Parte 1: Robots
EN ISO 10218-2
Robots y dispositivos robóticos -- Requisitos de seguridad para robots
industriales
-- Parte 2: Sistemas de robot e integración
ANSI/RIA R15.06
Norma nacional americana para robots y sistemas de robot
industriales
-- Requisitos de seguridad
EN ISO 12100
Seguridad de la maquinaria -- Principios generales para el diseño --
Evaluaci
ón de riesgos y reducción de riesgos
EN ISO 13849-1
Seguridad de la maquinaria -- Piezas de sistemas de control
relacionadas con la seguridad
--
Parte 1: Principios generales para el
dise
ño
EN ISO 13850
Seguridad de la maquinaria -- Función de parada de emergencia --
Principios para el dise
ño
EN ISO 13855
Seguridad de la maquinaria -- Posicionamiento de las protecciones
con respecto a las velocidades de acercamiento de partes del cuerpo
humano.
EN ISO 13857
Seguridad de la maquinaria -- Distancias de seguridad para evitar que
las extremidades superiores e inferiores alcancen las zonas de peligro.
EN ISO 14120
Seguridad de la maquinaria -- Protecciones -- Requisitos generales
para el dise
ño y la construcción de protecciones fijas y móviles
IEC 60204-1
EN 60204
-1
Seguridad de la maquinaria -- Equipos eléctricos de las máquinas --
Parte 1: Requisitos generales
CISPR11
EN 55011
Equipos de radiofrecuencia industriales, científicos y médicos (ISM)
--
Características de la perturbación electromagnética -- Lí
mites y
m
étodos de medición
IEC 61000-6-2
EN 61000
-6-2
Compatibilidad electromagnética (CEM) -- Parte 6-2: Normas
gen
éricas -- Inmunidad para entornos industriales

16 Manual del usuario de EPSON RC+ 7.0 (Ver.7.5) Mod. 1
2.4 Precauciones de instalación y diseño
2.4.1 Diseño de un sistema de robot seguro
Es importante hacer funcionar los robots de manera segura. También es importante para los
usuarios del robot tener especial cuidado con la seguridad del diseño general del sistema de
robot.
En esta sección se resumen las condiciones mínimas que debe respetar cuando usa robots
EPSON en sus sistemas de robot.
Diseñe y fabrique los sistemas de robot de acuerdo con los principios descritos en esta
sección y las siguientes secciones.
Condiciones ambientales
Observe detenidamente las condiciones para la instalación de los robots y los sistemas de
robot que se indican en las tablas “Condiciones ambientales” que se incluyen en los
manuales de todos los equipos que se usan en el sistema.
Diseño del sistema
Cuando diseñe la distribución de un sistema de robot, considere cuidadosamente la
posibilidad de errores entre los robots y los equipos periféricos. Las paradas de emergencia
requieren particular atención, ya que un robot se detendrá después de seguir una ruta que
sea distinta a su ruta de movimiento normal. El diseño de la distribución debe proporcionar
suficientes márgenes para la seguridad. Consulte los manuales de cada robot y asegúrese de
que el diseño garantiza un amplio espacio para el trabajo de mantenimiento e inspección.
Cuando diseña un sistema de robot para que restrinja el área de movimiento de los robots,
hágalo de acuerdo con los métodos descritos en el manual de cada manipulador. Utilice los
topes mecánicos y el software como medidas para restringir el movimiento.
Instale un interruptor de parada de emergencia en un lugar cerca de la unidad de operación
del sistema de robot, en donde el operador pueda mantenerlo presionado fácilmente durante
una emergencia.
No instale el controlador en una ubicación donde el agua u otros líquidos se puedan filtrar
dentro del controlador. Asimismo, no use nunca líquidos para limpiar el controlador.
Desactivación de la alimentación al sistema mediante el bloqueo y etiquetado
La conexión de alimentación del controlador de robot se debe poder bloquear y etiquetar en
la posición de apagado para evitar que cualquier persona active la alimentación mientras
haya alguien en el área protegida. Para obtener más detalles, consulte la sección
Procedimiento de bloqueo y etiquetado en el capítulo Precauciones de seguridad en el
manual el controlador.
Diseño del efector final
Suministre el cableado y las tuberías que evitarán que el efector final del robot suelte el
objeto retenido (la pieza de trabajo) cuando se interrumpa la alimentación al sistema de
robot.
Diseñe el efector final del robot de tal forma que su peso y momento de inercia no superen
los límites permitidos. Usar valores que superen los límites permitidos puede someter al
robot a cargas excesivas. Esto no solo acortará la vida útil del robot, sino que además puede
provocar situaciones peligrosas debido a fuerzas externas adicionales que se aplican al
efector final y a la pieza de trabajo.
Diseñe el tamaño del efector final con cuidado, dado que el cuerpo del robot y el efector
final del robot pueden interferir entre sí.

Manual del usuario de EPSON RC+ 7.0 (Ver.7.5) Mod. 1 17
Diseño de los equipos periféricos
Cuando diseñe equipos que retiren y suministren piezas y materiales al sistema de robot,
asegúrese de que el diseño proporcione suficiente seguridad al operador. Si es necesario
sacar y suministrar materiales sin detener el robot, instale un dispositivo de transporte o
tome otras medidas para garantizar que el operador no tenga que entrar a la zona
potencialmente peligrosa.
Asegúrese de que una interrupción de la fuente de alimentación (corte de energía) de los
equipos periféricos no provocará una situación peligrosa. Tome medidas que no solo
permitan evitar la liberación de una pieza de trabajo retenida, como se menciona en “Diseño
del efector final”, sino que también asegúrese de que los equipos periféricos, distintos del
robot, también se puedan detener con seguridad. Verifique la seguridad de los equipos para
garantizar que, cuando se corte la energía, el área sea segura.
Control remoto
Para evitar que la operación por control remoto sea peligrosa, las señales de arranque desde
el controlador remoto solo se permiten cuando el dispositivo de control está en REMOTE,
el modo de operación está en AUTO o Program (Programa) y el sistema está configurado
para aceptar señales remotas. Además, cuando remoto es válido, la ejecución del comando
de movimiento y la salida de E/S están disponibles solo desde el control remoto. Sin
embargo, para la seguridad de todo el sistema, se necesitan medidas de seguridad para
eliminar el riesgo asociado con el arranque y apagado de equipos periféricos por control
remoto.
Parada de emergencia
Cada sistema de robot necesita equipos que permitan que el operador detenga
inmediatamente el funcionamiento del sistema. Instale un dispositivo de parada de
emergencia que use la entrada de parada de emergencia del controlador y otros equipos.
Durante una parada de emergencia, la alimentación suministrada al motor que acciona al
robot se interrumpe, y el robot se detiene mediante el frenado dinámico.
El circuito de parada de emergencia también debería cortar la energía de todos los
componentes externos que se deben apagar durante una emergencia. No asuma que el
controlador de robot apagará todas las salidas si está configurado para esto. Por ejemplo, si
una tarjeta de E/S está defectuosa, el controlador no puede apagar el componente conectado
a una salida. La parada de emergencia del controlador está cableada para interrumpir la
alimentación del motor al robot, pero no de suministros de alimentación externos.
No presione el interruptor de parada de emergencia si no es necesario mientras el robot está
funcionando. Presionarlo durante la operación hace que se accionen los frenos. Esto
acortará la vida útil de los frenos debido al desgaste de las placas de fricción.
Ciclo de vida útil normal del freno: Aproximadamente 2 años (cuando los frenos se usan
100 veces al día o 1000 paradas de emergencia para H8)
No APAGUE el controlador mientras esté funcionando el manipulador.
Si intenta detener el manipulador en situaciones de emergencia como una “Protección
abierta”, asegúrese de detenerlo usando el interruptor de parada de emergencia del
controlador.
Si el manipulador se detiene cuando apaga el controlador mientras está funcionando, pueden
ocurrir los siguientes problemas.
Reducción de la vida útil y daños a la unidad de engranaje reductor
Espacio de posición en las articulaciones
Además, si se forzó el apagado del controlador por un corte de energía o sucesos similares
mientras el manipulador estaba en funcionamiento, asegúrese de revisar los siguientes
puntos después de restaurar la energía.
Si el engranaje reductor está dañado o no
Si las articulaciones están en las posiciones correctas o no

18 Manual del usuario de EPSON RC+ 7.0 (Ver.7.5) Mod. 1
Si hay un espacio de posición, realice una calibración con el procedimiento descrito en
Mantenimiento: Calibración en el manual del manipulador.
Los siguientes manuales incluyen información sobre la parada de emergencia.
Seguridad e instalación del sistema de robot (RC700 / RC700-A, EPSON RC+7.0)
Manual del manipulador
Lea también las descripciones en los manuales y use el sistema de robot adecuadamente.
Antes de usar el interruptor de parada de emergencia, tenga en cuenta lo siguiente.
- El interruptor de parada de emergencia (E-STOP) se debe usar para detener el robot
solo en caso de emergencia.
- Para que el robot detenga la operación del programa cuando no está en una emergencia,
use los comandos Pause (Pausa) o STOP (Detención del programa) o libere el sistema
de protección. Los comandos Pause y STOP no apagan los motores. Por lo tanto, el
freno no funciona. Liberar el sistema de protección detiene al robot con una pausa
rápida y aplica los frenos. Presionar el interruptor de parada de emergencia (E-STOP)
apaga los motores y aplica los frenos. Los frenos se bloquean mientras el robot está
funcionando.
- Para el Sistema de protección, no utilice el circuito para E-STOP.
Para conocer detalles acerca del sistema de protección, consulte los siguientes manuales.
Seguridad e instalación 2.6 Conexión a un conector de EMERGENCIA
Para revisar problemas con el freno, consulte los siguientes manuales.
Manual del manipulador
Mantenimiento 2.1.2 Punto de inspección
- Inspección mientras la energía está ENCENDIDA (El robot está en
funcionamiento)
Seguridad e instalación
5.1.1 Manipulador: Inspección mientras la energía está ENCENDIDA (El
robot está en funcionamiento)
Sistema de protección
Para garantizar la seguridad, se debe instalar un sistema de protección para el sistema de
robot.
Cuando instale el sistema de protección, acate estrictamente los siguientes puntos:
Consulte el manual de cada manipulador e instale el sistema de protección fuera del espacio
máximo. Considere detenidamente el tamaño del efector final y las piezas de trabajo que se
afirmarán, de modo que no haya errores entre las piezas móviles y el sistema de protección.
Fabrique el sistema de protección para soportar las fuerzas externas calculadas (fuerzas que
se sumarán durante la operación y fuerzas del entorno circundante).
Cuando diseñe el sistema de protección, asegúrese de que esté libre de esquinas afiladas y
proyecciones, y que el sistema de protección en sí no sea un peligro.
Asegúrese de que el sistema de protección solo se pueda retirar con una herramienta.
Hay varios tipos de dispositivos de protección, como puertas de seguridad, barreras de
seguridad, cortinas de luz, compuertas de seguridad y esteras de seguridad. Instale la función
de enclavamiento en el dispositivo de protección. El enclavamiento de protección se debe
instalar de manera que se vea forzado a funcionar en caso de la falla de un dispositivo u otro
accidente inesperado. Por ejemplo, cuando use una puerta con un interruptor como el
enclavamiento, no dependa de la propia fuerza de resorte del interruptor para abrir el
contacto. El mecanismo de contacto se debe abrir inmediatamente en caso de un accidente.
Conecte el interruptor de enclavamiento a la entrada de protección del conector de
EMERGENCIA de la unidad de mando. La entrada de la protección informa al controlador
de robot que es posible que un operador esté dentro del área de protección. Cuando se activa
la entrada de protección, el robot se detiene inmediatamente e ingresa a un estado de pausa,
así como al estado de prohibición de funcionamiento o al estado restringido (estado de baja
potencia).
Asegúrese de no ingresar al área protegida, excepto a través del punto donde está instalado
el enclavamiento de protección.

Manual del usuario de EPSON RC+ 7.0 (Ver.7.5) Mod. 1 19
Se debe instalar el enclavamiento de protección de manera que pueda mantener una
condición segura hasta que se libere el enclavamiento a propósito una vez iniciado. La
entrada de liberación de enganche se suministra para el conector de EMERGENCIA en el
controlador, para así liberar el enganche del enclavamiento de protección. El interruptor de
liberación de enganche del enclavamiento de protección debe estar instalado fuera del área
protegida y conectado a la entrada de liberación de enganche.
Es peligroso permitir que alguien más libere el enclavamiento de protección por error
mientras el operador trabaja dentro del área protegida. Para proteger al operador que trabaja
al interior de esta área protegida, tome medidas para bloquear y etiquetar el interruptor de
liberación de enganche.
Dispositivo de detección de presencia
El enclavamiento de protección antes mencionado es un tipo de dispositivo de detección de
presencia, ya que indica la posibilidad de que alguien esté dentro del sistema de protección.
Sin embargo, cuando instale un dispositivo de detección de presencia por separado, realice
una evaluación de riesgos satisfactoria y preste atención a su confiabilidad.
Aquí hay algunas precauciones que debe observar:
Diseñe el sistema de modo que, cuando el dispositivo de detección de presencia no esté
activado o una situación peligrosa aún exista, el personal no pueda ingresar al área de
protección ni colocar las manos dentro de esta.
Diseñe el dispositivo de detección de presencia de modo que el sistema funcione de
manera segura sin importar la situación.
Si el robot deja de funcionar cuando el dispositivo de detección de presencia se activa,
es necesario garantizar que no arranque de nuevo hasta que el objeto detectado se haya
extraído. Asegúrese de que el robot no pueda volver a arrancar automáticamente.
Restablecimiento de la protección
Asegúrese de que el sistema de robot solo pueda volver a arrancar a través de la operación
cuidadosa desde el exterior del sistema de protección. El robot no se reiniciará nunca con
solo el restablecimiento del interruptor de enclavamiento de protección. Aplique este
concepto a las compuertas de enclavamiento y a los dispositivos de detección de presencia
de todo el sistema.
Panel de operación del robot
El panel de operación del robot no se debe ubicar dentro del envolvente o la celda de trabajo
del robot. Asegúrese de que el sistema de robot puede funcionar fuera del área de protección.

20 Manual del usuario de EPSON RC+ 7.0 (Ver.7.5) Mod. 1
2.4.2 Instalación, inicio y pruebas del sistema de robot
Instalación
Cuando instala el robot y el sistema de robot, siga las instrucciones incluidas en cada uno
de los manuales del robot y el controlador de robot.
Inicio y pruebas funcionales
Si el sistema de protección no está listo al momento del inicio y las pruebas funcionales,
especifique el área para instalar el sistema de protección (como medida temporal) y luego
comience.
Durante el inicio y las pruebas funcionales, no permita que los trabajadores estén dentro del
área protegida hasta que se active la función de protección.
Antes del inicio y las pruebas funcionales, lea con cuidado los manuales relacionados y
obtenga una buena comprensión de las precauciones relacionadas con la seguridad.
Antes de suministrar alimentación al robot y al sistema de robot por primera vez, verifique
los elementos de la siguiente lista.
Elementos para revisar antes de suministrar alimentación
Los pernos indicados están apretados firmemente en el robot.
Las conexiones eléctricas están configuradas correctamente y las condiciones del
suministro eléctrico (incluido el voltaje, la frecuencia y el nivel de errores) están dentro
del rango especificado.
La fuente de aire comprimido (si corresponde) está correctamente conectada.
Los dispositivos periféricos están correctamente conectados.
El dispositivo de seguridad está equipado con un interruptor de enclavamiento y funciona
correctamente.
Las condiciones ambientales de funcionamiento cumplen las condiciones especificadas
en los manuales del robot y el controlador.
Elementos para revisar después de suministrar alimentación
El correcto funcionamiento del arranque/parada, la selección de modo y otras funciones.
Los ejes móviles funcionan normalmente y el área de movimiento está limitada, como
se indica en las especificaciones.
El circuito de parada de emergencia funciona correctamente.
El suministro de alimentación se puede interrumpir.
El modo de operación Teach funciona correctamente.
El dispositivo de seguridad y el interruptor de enclavamiento funcionan correctamente.
Hay otras protecciones (si corresponde) instaladas correctamente en las ubicaciones
señaladas.
El robot funciona con precisión en el estado restringido (estado de baja potencia).
El robot funciona correctamente bajo cargas nominales y a máxima velocidad.
Reinicio después de un cambio
Cuando reinicie el sistema de robot después de haber corregido o reparado su hardware o
software, respete estrictamente lo siguiente:
Antes de suministrar alimentación al sistema, revise las ubicaciones donde se modificó
el hardware.
Pruebe las funciones del sistema de robot para asegurarse de que funciona correctamente.

Manual del usuario de EPSON RC+ 7.0 (Ver.7.5) Mod. 1 21
2.5 Precauciones con respecto a la operación del robot
2.5.1 Precauciones generales
Antes de la operación, familiarícese con la ubicación de todos los interruptores de parada de
emergencia.
Durante una emergencia, siempre presione el interruptor de parada de emergencia más
cercano. No debería haber ningún interruptor de parada de emergencia en el sistema que no
esté funcionando.
Después de una emergencia, no restaure el circuito de parada de emergencia hasta que se
haya determinado que es seguro reiniciar el sistema completo.
Si el robot es de 6 ejes, registre los valores de pulsos de los puntos de referencia usados para
la calibración. Para conocer los detalles, consulte el manual Configuración y operación 3.7
Comprobación de la orientación básica en el manual del manipulador.
2.5.2 Operación automática
Asegúrese de que la operación automática del sistema esté activada solo mientras se
cumplan los siguientes requisitos:
Los interruptores de parada de emergencia están instalados en la ubicación señalada y
funcionan correctamente.
No hay personal dentro del área protegida del sistema.
Se siguen los procedimientos de seguridad que se establecieron de forma separada para
el sistema de robot (si corresponde).
2.5.3 Enseñanza de puntos de robot
Si fuera posible, la enseñanza se debe realizar sin ningún operador dentro del área protegida.
El modo TEACH se puede usar para permitir que el robot se mueva o desplace a baja
velocidad cuando la protección está abierta. Antes de que los operadores entren al área
protegida, deben cambiar el interruptor de llave de selección de modo de Teach Pendant al
modo TEACH. Los operadores entonces llevan el Teach Pendant mientras están dentro del
área protegida. Como resultado, el modo de operación no se puede cambiar desde el exterior
del sistema protegido mientras un operador esté dentro del área protegida.
Modo AUTO:
Con el circuito de protección abierto, los motores del robot se apagan y este no se puede
desplazar con la alimentación. No obstante, el robot se puede mover manualmente hasta una
posición con el circuito de protección abierto y la posición se puede enseñar en este punto.
Modo TEACH:
El robot se puede desplazar o mover a baja velocidad, siempre y cuando esté activado el
interruptor de activación de tres posiciones (hombre muerto).
Siga las siguientes pautas para los puntos de enseñanza:
Los operadores del robot deben recibir capacitación que use el mismo tipo de robot.
Antes de la enseñanza, el operador debe familiarizarse completamente con los
procedimientos de enseñanza.
Antes de la enseñanza, elimine todos los errores y las fallas.
Antes de que el operador del robot vaya dentro del sistema de protección, confirme que
los motores del robot se apagaron cuando se abrió la protección y que los interruptores
de parada de emergencia funcionan correctamente.
El operador del robot debe revisar visualmente el sistema de robot y el interior del
sistema de protección para garantizar que no existan peligros potenciales.
Diseñe el sistema de tal forma que se evite que el sistema de robot general pueda iniciarse
desde cualquier ubicación mientras el operador está dentro del área protegida.

22 Manual del usuario de EPSON RC+ 7.0 (Ver.7.5) Mod. 1
Si existe la posibilidad de una situación peligrosa que emerja de la operación de un
dispositivo que no sea el robot, como un accionador, tome los pasos para evitar esta
operación o para garantizar que estos dispositivos solo los pueda controlar el operador
de enseñanza.
2.5.4 Regreso a la operación automática
Si existen dispositivos de seguridad que se desactivaron temporalmente para la inspección
del sistema u otros motivos, siempre regréselos a sus estados originales antes de reiniciar la
operación automática.
2.5.5 Verificación de programa
Si fuera necesario verificar un programa en EPSON RC+ 7.0 mientras el sistema está en el
estado no restringido (alta potencia), asegúrese primero de que no haya personal dentro del
área protegida.
Si fuera necesario verificar un programa en el Teach Pendant TP1, TP3 (modo de operación
TEST), siga las siguientes reglas.
Un operador debe recibir capacitación sobre el robot del mismo tipo. La verificación del
programa se debe hacer después de que el operador tenga un conocimiento completo del
procedimiento del modo de operación TEST.
Elimine todos los obstáculos y fallas antes de la verificación del programa.
Un operador debe revisar que el motor esté apagado cuando esté abierta la protección, y
revisar si el interruptor de parada de emergencia funciona correctamente antes de entrar
al área de protección.
Un operador deber revisar la posibilidad de riesgos comprobando visualmente el sistema
de robot y el interior del área de protección.
Si alguien está dentro del área de protección, no permita que todo el sistema de robot se
controle para iniciar la operación desde el exterior.
Si existe la posibilidad de que la operación de un equipo que no sea el robot, como un
actuador, pueda causar peligro, no permita la operación de ese equipo, o permita que
solo el verificador del programa lo controle.
2.5.6 Solución de problemas
Realice la solución de problemas desde el exterior del sistema de protección. Si no es
posible, respete estrictamente los siguientes requisitos.
Los operadores responsables de la solución de problemas deben estar capacitados y
calificados para realizar estos trabajos.
Establezca procedimientos de seguridad para minimizar el peligro al que estarán
expuestos los operadores dentro del sistema de protección.

Manual del usuario de EPSON RC+ 7.0 (Ver.7.5) Mod. 1 23
2.5.7 Mantenimiento
Para mantener el robot y el sistema de robot funcionando de forma segura, el mantenimiento
(y la inspección) es importante. El personal capacitado adecuadamente debe realizar los
procedimientos necesarios para realizar el trabajo de mantenimiento de forma segura.
Asegúrese de que el mantenimiento lo realiza de acuerdo con las instrucciones en los
manuales del robot y del controlador (ediciones de mantenimiento).
Si se necesita mantenimiento dentro del área protegida, tome las siguientes precauciones:
Apague el suministro de alimentación con el bloqueo y etiquetado para evitar que alguien
active el suministro de alimentación del robot por equivocación. Para obtener más
detalles, consulte la sección Procedimiento de bloqueo y etiquetado en el capítulo
Precauciones de seguridad en el manual el controlador.
Si el suministro de alimentación del sistema de robot no se puede apagar, respete lo
siguiente estrictamente:
(1) Inspeccione visualmente el sistema de robot para garantizar que no haya condiciones
que puedan generar mal funcionamiento.
(2) Si descubre que el sistema de robot está dañado o con fallas, realice las reparaciones
necesarias y vuelva a probarlo antes de permitir que el operador entre al sistema de
protección.
Otorgue control total del robot y el sistema de robot a aquellos que realicen
mantenimiento o reparaciones dentro del sistema de protección.
Asegúrese de que el sistema de robot no responde a ningún dispositivo de control remoto.
Asegúrese de que todos los dispositivos de parada de emergencia estén funcionando
correctamente.
Antes de iniciar el sistema de robot en la operación automática, regrese todos los
dispositivos de seguridad temporalmente desactivados a sus estados de activación
originales.
No use pinzas ni otras herramientas metálicas para ayudar con el reemplazo de la batería.
Esto puede causar un cortocircuito en la batería. Cambie la batería solo por el tipo
especificado y tenga cuidado de respetar su polaridad.
2.5.8 Copia de seguridad de proyectos y controlador
Luego de crear o editar un proyecto, o después de editar los datos del sistema, incluidos los
parámetros del robot, los archivos del proyecto y del controlador se deben copiar y guardar
en un medio que no sea un disco duro en la computadora (por ejemplo, una memoria USB).
Mantenga la copia de seguridad en un lugar seguro en caso de que se dañen los datos del
disco duro
Para realizar una copia de seguridad, seleccione [Controller] (Controlador) del menú [Tools]
(Herramientas) de EPSON RC+ 7.0 y ejecute Backup Controller (Realizar copia de
seguridad del controlador). Consulte la sección 5.11.8 Comando Controller.
Backup Controller es una función que sirve para realizar una copia de seguridad del proyecto
y el controlador.
Para realizar una copia de seguridad solo los datos del proyecto, seleccione [Copy] (Copiar)
en el menú [Project]. Consulte la sección 5.9.11 Comando Copy.
PRECAUCIÓN
■
Si el sistema no se puede restaurar usando Restore Controller (Restaurar
controlador), debe restaurar los parámetros de calibración del robot (Hofs, CalPl
s)
antes de hacerlo funcionar.
Si no puede hacerlo, el robot se moverá a posiciones
incorrectas.

24 Manual del usuario de EPSON RC+ 7.0 (Ver.7.5) Mod. 1
2.6 Manual de instrucciones del usuario final
Asegúrese de que el manual de instrucciones del sistema de robot entrega una lista de todos
los equipos incluidos en el sistema (como los robots, el equipo asociado y los dispositivos
de seguridad), así como una descripción de cómo usar cada uno de ellos.
Asegúrese de proporcionar lo siguiente en el manual:
Una explicación fácil de usar del sistema de robot y cómo instalarlo, así como un
resumen paso a paso de la instalación del sistema y las conexiones del suministro
eléctrico externo.
Una descripción de todos los peligros y cómo evitarlos.
Una descripción (incluidos los diagramas de interconexión) de los dispositivos de
seguridad, las funciones de interacción y la función de enclavamiento de la protección
contra condiciones peligrosas, en particular, la función de enclavamiento de la
protección para los dispositivos instalados que funcionan interactivamente.
Instrucciones precisas sobre el uso del sistema.
2.7 Capacitación del usuario final
Asegúrese de que las personas a cargo del mantenimiento de seguridad confirmen que los
operadores que programan, operan y mantienen al robot y al sistema de robot obtengan la
capacitación correspondiente y tengan la experiencia de realizar el trabajo de forma segura.
La capacitación debe incluir, al menos, lo siguiente:
Estudio de los procedimientos de seguridad reglamentarios y las recomendaciones
relacionadas con la seguridad de los fabricantes del robot y los diseñadores del sistema.
Explicación clara del trabajo involucrado.
Descripción de todos los equipos de control necesarios para el trabajo y sus funciones.
Explicación de los posibles peligros involucrados en el trabajo.
Procedimientos de seguridad en el trabajo y métodos específicos para evitar posibles
peligros.
Métodos de prueba y confirmación de que el enclavamiento y el dispositivo de seguridad
funcionan correctamente.

Manual del usuario de EPSON RC+ 7.0 (Ver.7.5) Mod. 1 25
3. Primeros pasos
En este capítulo se incluyen instrucciones para configurar y usar EPSON RC+ 7.0. Se
recomienda que los usuarios principiantes lean el capítulo Seguridad que antecede a este y
que luego lean el presente capítulo para familiarizarse incluso más con el sistema.
Contenidos
Instalación de hardware
Instalación de software
Administración de seguridad de Windows
3.1 Instalación de hardware
EPSON RC+ 7.0 se usa con el controlador. Necesita instalar el controlador y el robot antes
de poder usar EPSON RC+ 7.0 para desarrollar y ejecutar aplicaciones SPEL+.
Necesita preparar la computadora con Windows que pueda ejecutar EPSON RC+7.0 y que
pueda conectarse con el controlador mediante USB o Ethernet.
El controlador viene preconfigurado desde fábrica. Para obtener instrucciones sobre la
instalación, consulte el manual del controlador de robot.
3.2 Instalación de software
EPSON RC+ 7.0 se debe instalar en la computadora con Windows. Para conocer detalles
sobre cómo agregar las opciones, la actualización de la versión y la reinstalación, consulte
el Apéndice B: Software EPSON RC+ 7.0.
3.3 Administración de seguridad de Windows
Los usuarios necesitan derechos de administrador para usar EPSON RC+. Otros usuarios
como el usuario avanzado, usuario limitado, usuario invitado no pueden usar EPSON
RC+.
Para ofrecer seguridad dentro del entorno de EPSON RC+, se encuentra disponible una
opción de software de seguridad. Esta opción le permite gestionar a los usuarios de
EPSON RC+ y controlar la actividad de desarrollo. Consulte 15. Seguridad para conocer
detalles.

26 Manual del usuario de EPSON RC+ 7.0 (Ver.7.5) Mod. 1
4. Operación
En este capítulo se incluyen instrucciones para la operación del sistema EPSON RC+ 7.0.
Los temas principales son:
Procedimiento de encendido del sistema
Inicio de EPSON RC+ 7.0
Procedimiento de apagado del sistema
Escritura del primer programa
4.1 Procedimiento de encendido del sistema
Siga este procedimiento para iniciar el sistema:
1. Asegúrese de que todas las protecciones están implementadas y que el personal está fuera
del equipo.
2. Suministre alimentación al controlador, el monitor y los dispositivos de E/S.
3. Inicie el software EPSON RC+ 7.0 en la computadora, si esta se usa en el sistema.
4.2 Iniciar EPSON RC+ 7.0
Hay tres formas de iniciar EPSON RC+ 7.0. También puede configurar el modo en el que
se inicia EPSON RC+ 7.0.
Método de inicio 1
Haga clic en el icono del robot EPSON RC+ 7.0 que se encuentra en el escritorio de
Windows.
Método de inicio 2
1. Haga clic en el botón <Inicio> de Windows.
2. Seleccione el grupo [Program] de EPSON RC+ 7.0.
3. Seleccione [EPSON RC+ 7.0]-[EPSON RC+ 7.0].
Método de inicio 3
Configure EPSON RC+ 7.0 para que se inicie automáticamente después del inicio de
Windows.
Para conocer detalles, consulte 4.2.7 Inicio automático.
Cuando usa la opción RC+ API, no necesitará iniciar EPSON RC+ 7.0. La biblioteca que se
proporciona con RC+ API cargará EPSON RC+ 7.0 en su proceso de aplicación .NET
automáticamente.
4.2.1 Secuencia de inicio
Cuando se inicia EPSON RC+ 7.0, lee la configuración inicial para el usuario actual y el
sistema local desde el registro de Windows.
La secuencia de inicio depende de los dos siguientes factores:
a. Dispositivo de control
b. Modo independiente
Cuando el modo de inicio no es el modo Independent (Independiente)
(Cualquier dispositivo de control)
Si no se especifica un archivo de proyecto en la línea de comando de inicio, se abrirá el
proyecto que se abrió la última vez.
Si el modo de inicio es Auto, aparecerá el diálogo [Start Mode] (Modo Inicio) (consulte
4.2.4 Dialogo Modo Inicio).
Si el modo de inicio es Program, aparecerá la GUI de EPSON RC+ 7.0.
NOTA

Manual del usuario de EPSON RC+ 7.0 (Ver.7.5) Mod. 1 27
Cuando el modo de inicio es el modo Independent
(Dispositivo de control: remoto)
Si no se especifica un archivo de proyecto en la línea de comando de inicio, se abrirá el
proyecto que se abrió la última vez como de solo lectura.
Si hay tareas en ejecución actualmente, EPSON RC+ 7.0 le pedirá entrar en el Modo
monitor.
Si no hay tareas en ejecución actualmente, aparecerá el siguiente diálogo.
Modo Cooperative y modo Independent
El controlador de robot está compuesto de las siguientes dos partes.
Parte Real : Controla el programa SPEL
+
(Especializado para el control de tiempo
real)
Parte de Windows: Controla las aplicaciones de Windows (GUI)
La función principal del robot puede ser ejecutada por la parte Real y algunas funciones del
Controlador usan la parte de Windows conectada (consulte a continuación).
Función
Con capacidad de RC+
Con capacidad de PC
Detalles de
funciones
disponibles
Vision Guide (PV1)
Opción RC+ API
Maestro del bus de campo
Archivo de PC
PC RS-232C
Acceso a base de datos
Llamado de DLL
La parte real y la parte de Windows conectada se inician por separado según los tiempos
correspondientes.
Para operar el sistema de robot sin problemas, debe sincronizar estas dos partes. Al
momento del envío del Controlador de robot, se aplica el modo Independent con el que
operan individualmente las partes.
Según el diseño del sistema de robot, es posible que no necesite sincronizar la parte real
con la parte de Windows conectada. En este caso, cambie al modo Cooperative
(Cooperativo).
Para las instrucciones de esta configuración, consulte la sección a continuación Cómo
configurar el modo Cooperative.
Cuando el controlador está en el modo Cooperative, tiene que esperar hasta que la parte real
y la parte de Windows conectada puedan iniciar sin errores.
Mientras, en la superficie frontal del controlador aparece lo siguiente:
RC700
LED de siete segmentos
RC90
LED
Repeticiones
y
alternadas.
Repeticiones
,
alternadas.
Luego, también tiene que esperar hasta que la parte de Windows conectada esté lista y RC+
7.0 pueda iniciar sin errores.
NOTA

28 Manual del usuario de EPSON RC+ 7.0 (Ver.7.5) Mod. 1
La tabla a continuación muestra la secuencia de inicio cuando el controlador está en el modo Cooperative.
RC700
LED de siete
segmentos
RC90
LED
Instrucción
de consola
Tarea
en segundo
plano
(1)
Encendido
N
o se muestra
P
arpadeando
No
disponible
Aún
no ha
iniciado
(2)
Inicio
de parte
real
Repeticiones
y
alternadas.
Repeticiones
y
alternadas.
No
disponible
Aún
no ha
iniciado
(3)
Inicio de
piezas de
Windows
Repeticiones
y
alternadas.
y
alternadas.
No
disponible
Aún
no ha
iniciado
(4)
Inicio de
RC+
P
arpadeando
Parpadeando
Disponible
Ya
iniciado
(Incluye el inicio de la ventana Operator [Operador] y la aplicación RC+ API)
La tabla a continuación muestra la secuencia de inicio cuando el controlador está en el modo Independent.
RC700
LED de siete segmentos
RC90
LED
Instrucción de
consola
Tarea
en segundo
plano
(1)
Encendido
N
o se muestra
P
arpadeando
No
disponible
Aún
no ha iniciado
(2)
Inicio
de parte
real
P
arpadeando
P
arpadeando
Disponible
*1
Ya
iniciado
(3)
Inicio de
piezas de
Windows
P
arpadeando
Parpadeando
Disponible
*1
Ejecutando
(4)
Inicio de
RC+
P
arpadeando
Parpadeando
Disponible Ejecutando
*1 Cuando el dispositivo de control es “PC”:
Espera la ejecución de comando de la ventana Operator o la aplicación RC+ API.
Cuando el dispositivo de control no es “PC”:
(2) En el inicio de la parte real, la función Remote se activa y comienza a operar.
Cuando un controlador se encuentra en el modo Cooperative, el estado no retrocede para esperar
la conexión con RC+ incluso después del apagado de RC+. También, cuando el dispositivo de
control no es una computadora, debe tener cuidado con el apagado de RC+, ya que el comando
remoto sigue siendo ejecutable.
NOTA

Manual del usuario de EPSON RC+ 7.0 (Ver.7.5) Mod. 1 29
Cómo configurar el modo Cooperative
(1) Seleccione [Setup]-[System Configuration] desde el menú principal y aparecerá el
dialogo [System Configuration] como se muestra a continuación.
(2) Seleccione [SPEL Controller Board]-[Preferences] (Tablero controlador de SPEL -
Preferencias).
(2)
(5)
(3)
(4)
(3) Desmarque la casilla de verificación [Independent mode].
(4) Haga clic en el botón <Apply> (Aplicar).
(5) Haga clic en el botón <Close> (Cerrar).
4.2.2 Configuración de inicio
Para configurar el inicio, seleccione [System Configuration] desde el menú [Setup]. La
sección [Startup] (Inicio) tiene páginas para Start Mode (Modo Inicio), Auto Start (Inicio
automático) y Windows Login (Inicio de sesión de Windows).
4.2.3 Modo Inicio
Esta página tiene configuraciones para el modo de inicio de EPSON RC+ 7.0.
Existen dos modos de inicio:
Auto Este modo inicia el sistema y muestra la ventana Operator.
Program Este modo le permite desarrollar sus proyectos. Este es el modo de inicio
predeterminado.
Use el botón <Password> (Contraseña) para cambiar la contraseña del modo de inicio.

30 Manual del usuario de EPSON RC+ 7.0 (Ver.7.5) Mod. 1
4.2.4 Diálogo del modo Inicio
Cuando el modo de inicio está configurado en Auto, al inicio aparece un diálogo que le
permite cambiar el modo de inicio con una contraseña. Después de unos segundos, si no se
ha hecho clic en el botón <Change To Program Mode> (Cambiar al modo Programa) el
sistema se inicializará y aparecerá la ventana Operator.
Puede desactivar este diálogo de inicio con las opciones de líneas de comando que se
describen más adelante en esta sección, 4.2.10 Opciones de líneas de comando.
Si hace clic en el botón <Change To Program Mode>, aparecerá otro diálogo, como se
muestra a continuación:
Para cambiar al modo Program, debe proporcionar la contraseña y hacer clic en <OK>, o
puede anular el inicio completamente si hace clic en <Cancel> (Cancelar).
Esto permite al personal autorizado ingresar al modo Program temporalmente para realizar
cambios o ajustes.
Cuando cambia al modo PROGRAM desde este diálogo, solo es temporal. La próxima vez
que se inicie EPSON RC+ 7.0, se usará el modo de inicio original.
4.2.5 Modo Inicio: Program
El modo Program es el modo de inicio predeterminado. Este es el entorno de desarrollo de
EPSON RC+ 7.0, desde el que puede:
Crear/editar proyectos.
Configurar el controlador y definir las preferencias.
Ejecutar y depurar programas.
NOTA

Manual del usuario de EPSON RC+ 7.0 (Ver.7.5) Mod. 1 31
4.2.6 Modo Inicio: Auto
El modo Auto muestra la ventana Operator. La ventana Operator se configura según la
configuración en [Project]-[Properties] (Proyecto - Propiedades).
El dispositivo de control configura el modo Auto según se muestra a continuación:
Dispositivo de
control
Descripción
PC
La ventana Operator se puede usar como una interfaz de operador
para la producción.
E/S remota
Ethernet remoto
RS232 remoto
TP3
La ventana Operator se muestra sin botones de operador para
permitir que se vea cualquier mensaje de diagnóstico.
4.2.7 Inicio automático
Puede configurar EPSON RC+ 7.0 para que se inicie automáticamente cuando se inicie
Windows.
Desde la página de [Setup]-[System Configuration]-[Auto Start], marque la casilla de
verificación [Start EPSON RC+ 7.0 after Windows start] (Iniciar EPSON RC+7.0 cuando
se inicie Windows).
Además, si marca la casilla de verificación anterior, puede especificar las opciones de línea
de comando (/auto, /nosplash, etc.) de EPSON RC+ 7.0 en el cuadro de texto [Command
line options] (Opciones de línea de comando). Consulte la sección 4.2.10 Opciones de línea
de comando.
Cuando el modo de inicio es Auto, se puede iniciar una función principal del programa
SPEL+ automáticamente. Marque la casilla de verificación [Auto start SPEL+ program in
## seconds] (Iniciar el programa SPEL+ automáticamente en ## segundos). El tiempo desde
el inicio de EPSON RC+ 7.0 hasta el inicio de la función principal se puede especificar en
el cuadro de diálogo a la derecha. En el siguiente ejemplo, se inicia una función principal
10 segundos después de la ejecución de EPSON RC+ 7.0. El inicio de la función principal
se puede anular si está dentro del tiempo especificado.
Cuando use el inicio automático, asegúrese de que su aplicación pueda iniciar de forma
segura e informe a los operadores cómo anular el inicio.
Si usa Windows 8, seleccione el icono [Desktop] (Escritorio) en la pantalla de inicio, y
compruebe si EPSON RC+ 7.0 se inicia automáticamente.
NOTA
NOTA

32 Manual del usuario de EPSON RC+ 7.0 (Ver.7.5) Mod. 1
4.2.8 Usar el modo Monitor
El modo Monitor le permite monitorear la operación del controlador. En el modo
Monitor, puede hacer lo siguiente:
- Ver el resultado de impresión en la ventana Run (Ejecutar).
- Monitorear el estado E/S con I/O Monitor (Monitor de E/S).
- Monitorear el estado de tareas con Task Manager (Administrador de tareas).
- Monitorear los valores de variables con Display Variables (Mostrar variables).
Para ingresar en el modo monitor, siga los pasos descritos a continuación:
Cuando el dispositivo de control es remoto y el modo independiente está activado
1. Inicie el EPSON RC+ 7.0.
2. Si se están ejecutando tareas, se le pedirá conectar y monitorear la operación.
Si las tareas no se están ejecutando, se le pedirá conectarse en modo monitor o cambiar
al modo Program.
4.2.9 Inicio de sesión de Windows
Puede configurar el inicio de sesión automático de Windows desde EPSON RC+ 7.0. En la
página de [Setup]-[System Configuration]-[Startup]-[Windows Login], marque la casilla de
verificación [Enable windows auto login] (Activar inicio de sesión automático de
Windows). Luego, ingrese el nombre y la contraseña del usuario que está iniciando sesión.
Opcionalmente, puede proporcionar un dominio, de ser necesario.
Sin embargo, debe tener la autoridad de Administrador de Windows para configurar los
parámetros de inicio de sesión. Para configurar el inicio de sesión automático de Windows
desde EPSON RC+ 7.0, debe reiniciar el sistema la primera vez. Después del reinicio,
Windows iniciará sesión automáticamente.

Manual del usuario de EPSON RC+ 7.0 (Ver.7.5) Mod. 1 33
4.2.10 Opciones de línea de comando
Consulte 4.2.11 Usar opciones de línea de comando para ver cómo usar las opciones de
línea de comando.
Hay opciones de línea de comando para EPSON RC+ 7.0 que proporcionan las siguientes
funciones:
Iniciar EPSON RC+ 7.0 para un proyecto específico
Cuando inicia EPSON RC+ 7.0, opcionalmente puede especificar un nombre de proyecto
en la línea de comando.
ERC70.EXE [drive:project_name]
drive:project_name La letra de la unidad y el nombre de un proyecto. El nombre puede
incluir una subcarpeta de la carpeta \EpsonRC70\Projects.
Ejemplo: Abrir el proyecto myapp en la unidad C: al inicio:
ERC70.EXE c:myapp
Cambiar el modo de inicio de EPSON RC+ 7.0
Puede seleccionar el modo de inicio y cancelar el diálogo de inicio con las opciones de línea
de comando.
Iniciar en modo Program (no requiere contraseña)
ERC70.EXE /PROG
Iniciar en modo Auto
ERC70.EXE /AUTO
Use estas opciones de línea de comando para cancelar y ocultar el diálogo de inicio y abrir
la ventana Operator directamente.
Si solo se proporciona el indicador AUTO y el dispositivo de control es una computadora,
EPSON RC+ 7.0 abrirá el proyecto de la última sesión y mostrará la ventana Operator.
EPSON RC+ 7.0 solo será visible en el Administrador de tareas de Windows. Cuando se
cierre la ventana Operator, se cerrará EPSON RC+ 7.0.
Cuando el dispositivo de control es una computadora, no puede cerrar la ventana Operator
mientras hay tareas en ejecución.
Ejemplo: Abrir el proyecto myapp en la unidad C y mostrar la ventana Operator:
ERC70.EXE c:myapp /AUTO
El controlador debe estar encendido antes de iniciar EPSON RC+ 7.0 con la opción de línea
de comando /AUTO. Si EPSON RC+ 7.0 no puede comunicarse con el controlador,
aparecerá un error de mensaje con el botón reintentar.
Para obtener más detalles, consulte 7.6 Ventana Operator.
Iniciar sesión
Puede iniciar sesión automáticamente desde la línea de comando si no está usando la función
de inicio de sesión automático para la opción de seguridad:
ERC70.EXE /LOGIN "userID", "password"
Esto es especialmente útil cuando está iniciando en modo Operator.
Si el identificador o la contraseña del usuario no son válidos, aparecerá un diálogo de error
y EPSON RC+ 7.0 se cerrará.
NOTA

34 Manual del usuario de EPSON RC+ 7.0 (Ver.7.5) Mod. 1
Iniciar EPSON RC+ 7.0 especificando el idioma
Puede especificar el idioma a usar en la GUI de EPSON RC+ 7.0
Japonés : ERC70.EXE /LANG_JAPANESE
*1
Inglés : ERC70.EXE /LANG_ENGLISH
Alemán : ERC70.EXE /LANG_GERMAN
*2
Francés : ERC70.EXE /LANG_FRENCH
*2
Español : ERC70.EXE /LANG_SPANISH
*2
Chino (simplificado) : ERC70.EXE /LANG_CHINESE_SIMP
*3
Chino (tradicional) : ERC70.EXE /LANG_CHINESE_TRAD
*3
*1
Disponible para sistemas operativos en japonés
*2
Disponible para sistemas operativos en inglés, alemán, francés y español
*3
Disponible para sistemas operativos en chino
Desactivar la ventana de presentación de EPSON RC+ 7.0
Puede suprimir la ventana de presentación que se muestra en el inicio usando la siguiente
sintaxis:
ERC70.EXE /NOSPLASH
4.2.11 Usar opciones de línea de comando
Algunos ejemplos de opciones de línea de comando son:
Ejecutar desde el cuadro Ejecutar de Windows
Puede especificar una línea de comando desde el cuadro de texto del menú [Start]-[Run]-
[Open] (Iniciar-Ejecutar+Abrir) de Windows.
P. Ej. C:\EpsonRC70\exe\erc70.exe C:myapp
Crear iconos de inicio para sus proyectos
Puede crear iconos que inician automáticamente EPSON RC+ 7.0 para diferentes proyectos
e iniciarlos en los modos Auto o Program.
1. Haga clic con el botón derecho del mouse en su escritorio y seleccione [New]-[Shortcut]
(Nuevo-Acceso directo).
2. Haga clic en <Browse…> (Examinar) en el cuadro de diálogo [Create Shortcut] (Crear
acceso directo).
Seleccione “C:\EpsonRC70\exe\erc70.exe” y haga clic en el botón <OK>. Una vez
cambie el diálogo, haga clic en el botón <Next>.
3. Escriba un nombre para el acceso directo y haga clic en <Finish>.
4. Haga clic con el botón derecho del mouse en el icono creado y seleccione [Properties].
Agregue una opción como “/AUTO” o “/PROG” a [Target:] (Destino:).

Manual del usuario de EPSON RC+ 7.0 (Ver.7.5) Mod. 1 35
4.3 Comunicaciones con el controlador
Su PC que ejecuta EPSON RC+ 7.0 puede comunicarse con un controlador mediante USB
o Ethernet.
4.3.1 Configurar comunicaciones con el controlador
Para configurar las comunicaciones con el controlador, seleccione [PC to Controller
Communications] (Comunicaciones de PC a controlador) desde el menú [Setup]. Se abrirá
el diálogo que aparece a continuación:
El diálogo incluye una lista de conexiones. La primera conexión es para USB y es fija. No
puede eliminarla o cambiar su nombre.
Puede agregar una o más conexiones Ethernet y darle a cada una un nombre significativo.
También se muestra el nombre de cada conexión en la lista desplegable Connections
(Conexiones) en la barra de herramientas principal. Si no se proporciona un nombre, se
muestra la dirección IP de Ethernet en la lista desplegable.
Para obtener más información acerca de las comunicaciones de computadora a controlador,
consulte 5.12.1. Comando de comunicaciones de PC a controlador.
4.3.2 Comunicaciones USB
Es posible usar USB 2.0 o USB 1.1 para comunicarse con un controlador. Este es el método
de comunicación predeterminado para EPSON RC+ 7.0 y no requiere comunicación.
Para conectar un controlador mediante USB:
(1) Conecte un cable USB entre la computadora y el controlador.
(2) Encienda el controlador.
(3) Inicie EPSON RC+ 7.0.
(4) Haga clic en el botón [PC to Controller Communications] en la barra de herramientas.
(5) Asegúrese de que esté seleccionada la conexión n.° 1 (USB).
(6) Haga clic en el botón <Connect> (Conectar).
(7) Haga clic en el botón <Close> (Cerrar).
Si EPSON RC+ 5.0 está instalado en la misma computadora y está realizando la
comunicación USB, EPSON RC+ 7.0 no puede realizar la comunicación USB. Asegúrese
de que EPSON RC+ 5.0 esté desconectado antes de conectar EPSON RC+7.0.
Cuando se usa con el Controlador de robot RC620, EPSON RC+ 7.0 no puede realizar la
comunicación USB.
PRECAUCIÓN
■
Cuando se realiza la comunicación USB con una computadora que use Windows
8 o posterior, la comunicación con el controlador se desconecta y la computadora
entra en estado de suspensi
ón. Antes de realizar la comunicación USB, asegúrese
de cambiar la configuración de la computadora para que no entre en el modo de
suspensión.
NOTA
NOTA

36 Manual del usuario de EPSON RC+ 7.0 (Ver.7.5) Mod. 1
4.3.3 Comunicaciones Ethernet
El controlador de robot no es compatible con el protocolo de Internet versión 6 (TCP/IPv6).
Cuando conecta la computadora de desarrollo al controlador de robot mediante Ethernet,
asegúrese de usar el protocolo de Internet versión 4 (TCP/IPv4).
Puede comunicar con uno o más controladores desde una computadora mediante Ethernet.
Para las comunicaciones Ethernet, cada controlador debe tener una dirección IP única.
Puede configurar la dirección IP, máscara y puerta de enlace para el controlador desde
[Setup]-[System Configuration]-[Controller]-[Configuration]. La configuración de puerta
de enlace solo es necesaria si va a tener acceso al controlador desde fuera de la red local.
Puede conectar una computadora a un controlador con un cable cruzado Ethernet, o puede
conectar la computadora y el controlador a un switch o concentrador Ethernet.
Antes de poder comunicarse con un controlador mediante Ethernet, debe configurar la
dirección IP, la máscara IP y la puerta de enlace de IP del controlador. Esto se logra
conectando primero el controlador con USB, y luego, desde la página de [Setup]-[System
Configuration]-[Controller]-[Configuration] de EPSON RC+ 7.0, configure la dirección IP,
la máscara IP y la puerta de enlace de IP del controlador como se muestra a continuación.
A continuación se encuentra la configuración del controlador al momento del envío.
Dirección IP : 192.168.0.1
Máscara IP : 255.255.255.0
Puerta de enlace de IP: 0.0.0.0
Use la conexión USB para configurar las comunicaciones Ethernet.
Desde la siguiente versión de firmware se requiere contraseña de autenticación cuando
conecte controladores y computadoras a una red global accesible.
F/W : Versión 7.4.8.x (excepto manipulador serie T / manipulador serie VT)
Versión 7.4.58.x (manipulador serie T / manipulador serie VT)
Para conocer detalles, consulte la siguiente sección.
1.9 Seguridad para la conexión Ethernet del controlador
1.10 Seguridad para la conexión Ethernet de Compact Vision CV2-A
1.11 Seguridad para la conexión Ethernet del alimentador
NOTA
NOTA

Manual del usuario de EPSON RC+ 7.0 (Ver.7.5) Mod. 1 37
4.3.4 Conexión cuando el dispositivo de control no es una
computadora
Conexión cuando el dispositivo de control no es una computadora y las tareas no
se están ejecutando
Si su PC no es un dispositivo de control y no se están ejecutando tareas, verá el siguiente
cuadro de mensaje:
Esto le permitirá [Leave the controller in Auto mode] (Dejar el controlador en modo Auto)
para monitorear la operación o [Switch the controller to Program mode] (Cambiar el
controlador al modo Program) para poder editar y depurar programas. Si elige [Switch to
Program mode], el dispositivo remoto no puede iniciar programas hasta que se haya activado
el control remoto desde la ventana Run.
Conexión desde el control remoto mientras se ejecutan tareas
Si el controlador está ejecutando tareas mientras el dispositivo de control está configurado
en Remote, puede conectar la computadora al controlador para monitorear la operación. Por
ejemplo, puede conectar a un controlador que esté ejecutando tareas para monitorear los
resultados de visualización, las tareas y la E/S temporalmente, y luego desconectarlo
mientras las tareas continúan ejecutándose.
Si el proyecto en la computadora es el mismo que en el controlador, verá el siguiente cuadro
de mensaje mientras se establece la conexión.
Si el proyecto en la computadora no es el mismo que el proyecto en el controlador, verá el
siguiente cuadro de mensaje mientras se establece la conexión.
Si elige monitorear la operación del controlador, la ventana Run se abrirá si se inicia EPSON
RC+ 7.0 en el modo Program. Si EPSON RC+ 7.0 se inicia en modo Auto, aparecerá la
ventana Operator. Desde la ventana Run o la ventana Operator, puede ver el resultado de
visualización desde las indicaciones de impresión que se ejecutan en la aplicación. También
puede usar el administrador de tareas y el monitor de E/S.
Cuando monitoree la operación del controlador, el controlador permanecerá en el modo
Auto. No puede detener las tareas de EPSON RC+ 7.0, ya que el dispositivo de control no
es una computadora. Si desea cambiar el controlador al modo Program, primero debe
detener todas las tareas del dispositivo de control actual y conectar el controlador desde
EPSON RC+ 7.0 y elegir cambiar al modo Program (consulte la sección anterior Conexión
cuando el dispositivo de control no es una computadora y las tareas no se están ejecutando).

38 Manual del usuario de EPSON RC+ 7.0 (Ver.7.5) Mod. 1
Desconexión mientras hay tareas en ejecución
Solo puede desconectar desde el controlador con tareas en ejecución cuando el dispositivo
de control está configurado en Remote.
1. Detenga las comunicaciones con el controlador seleccionado [Offline] (Sin conexión)
desde la lista desplegable [Connection] (Conexión) en la barra de herramientas.
2. Ahora puede desconectar el cable de comunicaciones entre la computadora y el
controlador. Las tareas continuarán ejecutándose en el controlador.
4.4 Escritura del primer programa
Después de instalar el controlador, el robot y el software EPSON RC+ 7.0 en el Controlador
de robot RC700, siga estas instrucciones para crear un programa de aplicación simple para
poder familiarizarse con el entorno de desarrollo de EPSON RC+ 7.0.
1. Inicie EPSON RC+ 7.0
Haga doble clic en el icono de EPSON RC+ 7.0 en el escritorio.
2. Cree un nuevo proyecto
(1) Seleccione [New] desde el menú [Project].
(2) Escriba un nombre para un proyecto en el cuadro [New Project Name] (Nombre de
nuevo proyecto). Por ejemplo, PrimAplic
(3) Haga clic en OK para crear el nuevo proyecto.
Cuando el nuevo proyecto haya sido creado, se creará un programa llamado Main.prg.
Verá la ventana “Main.prg” abierta con un cursor parpadeando en la esquina superior
izquierda.
Ahora está listo para comenzar a ingresar su primer programa.

Manual del usuario de EPSON RC+ 7.0 (Ver.7.5) Mod. 1 39
3. Edite el programa
Ingrese las siguientes líneas de programa en la ventana de edición de “Main.prg”.
Function main
Print "This is my first program."
Fend
4. Ejecute el programa
(1) Presione F5 para ejecutar el programa. (F5 es la tecla de acceso rápido para [Run
Window] [Ventana Ejecutar] del menú [Run]). Verá la ventana Status (Estado)
ubicada en la parte inferior de la ventana principal, que muestra el estado de
operación de compilación.
(2) Durante la compilación del proyecto, su programa se compila y enlaza. Luego, se
establecen comunicaciones con el controlador y los archivos del proyecto se envían
al controlador. Si no se producen errores durante la compilación, aparecerá la ventana
Run.
(3) Haga clic en el botón <Start> en la ventana Run para ejecutar el programa.
(4) Debería ver texto similar al que se muestra a continuación en la ventana [Status]:
19:32:45 Task main started
19:32:45 All tasks stopped
En la ventana [Run], verá los resultados de la instrucción de impresión.

40 Manual del usuario de EPSON RC+ 7.0 (Ver.7.5) Mod. 1
A continuación, enseñemos algunos puntos de robot y modifiquemos el programa para
mover el robot.
5. Enseñe puntos de robot
(1) Asegúrese de que sea seguro operar el robot. Haga clic en el botón <Robot Manager>
(Administrador de robot) en la barra de herramientas. Verá la ventana [Robot
Manager] con la página de [Control Panel] (Panel de control).
(2) Luego haga clic en el botón <Motor On> (Encender motor) para encender los motores
del robot. Se le pedirá que confirme la operación.
(3) Haga clic en <Yes> (Sí) para continuar.
(4) Haga clic en la pestaña [Jog & Teach] (Desplazar y enseñar).
(5) Haga clic en el botón <Teach> en la esquina inferior derecha para enseñar el punto
P0. Se le pedirá una etiqueta de punto y una descripción.
(6) Haga clic en el botón de desplazamiento <+Y> para desplazar el robot. Mantenga
presionado el botón para continuar el desplazamiento. Suéltelo cuando el robot esté
a la mitad del envolvente de trabajo.
(7) Haga clic en el botón de desplazamiento <-Z> para desplazar el robot hacia abajo.
(8) Ahora seleccione P1 en la lista desplegable de puntos junto al botón <Teach> para
cambiar el punto actual a P1.
(9) Haga clic en el botón <Teach>. Verá un mensaje de confirmación para cada punto.
(10) Responda <Yes>.
(11) Haga clic en el botón <+X> para desplazar el robot hacia la dirección +X.
(12) Seleccione P2 en la lista desplegable de puntos para cambiar el punto actual a P2.
(13) Haga clic en el botón <Teach>. Verá un mensaje de confirmación para cada punto.
(14) Responda <Yes>.

Manual del usuario de EPSON RC+ 7.0 (Ver.7.5) Mod. 1 41
(15) Haga clic en el botón <Save All Files> (Guardar todos los archivos) de la barra
de herramientas para guardar los cambios.
6. Modifique el programa para incluir los comandos de robot del manipulador
(1) Inserte tres nuevas instrucciones Go (Ir) en el programa Main.prg como se muestra a
continuación:
Function main
Print "This is my first program."
Motor On
Go P1
Go P2
Go P0
Fend
(2) Presione F5 para ejecutar el programa y haga clic en el botón <Start> en la ventana
Run.
(3) El robot se moverá a cada uno de los puntos que le enseñó.
7. Modifique el programa para cambiar la velocidad de los comandos de movimiento
del robot
(1) Inserte los comandos Power (Potencia), Speed (Velocidad) y Accel (Aceleración)
según se muestra en el programa a continuación:
Function main
Print "This is my first program."
Motor On
Power High
Speed 50
Accel 50, 50
Go P1
Go P2
Go P0
Fend
(2) Presione F5 para ejecutar el programa
(3) Haga clic en el botón <Start> en la ventana Run.
El robot deberá moverse hasta cada uno de los puntos que le enseñó a un 50 % de
velocidad, aceleración y desaceleración. La instrucción Power High (Aumento de
potencia) permite a su programa ejecutar el robot a alta potencia (normal), lo que a
su vez permite aumentar la velocidad y aceleración del robot.

42 Manual del usuario de EPSON RC+ 7.0 (Ver.7.5) Mod. 1
8. Realice copia de seguridad del proyecto y la configuración del sistema
Aunque este es solo un proyecto de muestra, realizaremos una copia de seguridad del
proyecto y la configuración del controlador. Esto es fácil de lograr con EPSON RC+ 7.0.
Es importante que mantenga copias de seguridad regulares de sus aplicaciones en un
medio externo como una memoria USB.
Siga estos pasos para realizar una copia de seguridad del proyecto y la configuración del
sistema:
(1) Desde el menú [Project], seleccione [Copy].
(2) Cambie la [Destination Drive] (Unidad de destino) a una unidad arbitraria.
(3) Haga clic en <OK>. El proyecto se copiará al medio externo.
(4) Desde el menú [Tools], seleccione [Controller].
(5) Haga clic en el botón <Backup Controller>.
(6) Seleccione la unidad arbitraria.
(7) Haga clic en <OK>. Se realizará una copia de seguridad de la configuración del
sistema en el medio externo.
Ahora que escribió su primer programa, debe leer 7.1.1 Crear la aplicación más simple.

Manual del usuario de EPSON RC+ 7.0 (Ver.7.5) Mod. 1 43
5. La GUI de EPSON RC+ 7.0
Este capítulo contiene información acerca de la GUI de EPSON RC+ 7.0.
Descripción general
Menú Visualización
Panel Explorador de
proyectos
Proyecto
Panel de ventana Estado
Ejecutar
Barra de estado
Herramientas
Ayuda en línea
Configuración
Menú Archivo
Ventana
Menú Editar
Ayuda
5.1 Descripción general de la GUI
EPSON RC+ 7.0 es una aplicación de interfaz de documentos múltiples (MDI). Hay una
ventana principal y varias ventanas secundarias que se pueden abrir simultáneamente. La
ventana principal tiene una barra de menú, una barra de herramientas y una barra de estado,
como se muestra a continuación. Además, hay un panel Project Explorer (Explorador de
proyectos) y un panel Status Window (Ventana de estado).
Ventana principal
Ventana secundaria
Barra de menús
Barra de herramientas
Explorador
de proyectos
Panel de estado
Barra de estado

44 Manual del usuario de EPSON RC+ 7.0 (Ver.7.5) Mod. 1
5.2 Panel Explorador de proyectos
El panel Project Explorer le permite abrir rápidamente cualquier archivo en el proyecto
actual o saltar a cualquier función. Los archivos y funciones del proyecto se organizan en
una estructura de árbol ordenado.
Abrir un archivo o saltar a una función Haga doble clic en el elemento.
Ocultar Project Explorer : Haga clic en el botón X en la barra sobre el panel.
Mostrar Project Explorer : Seleccione Project Explorer desde el menú View (Ver).
: Mueva el cursor del mouse hacia la derecha del panel
y arrastre el panel a la derecha o izquierda hasta lograr
el ancho deseado.
Puede mover el panel Project Explorer al lado derecho o izquierdo de la ventana principal.
Para mover el panel, haga clic en la barra sobre el panel y arrástrelo al lado izquierdo o
derecho de la ventana principal y suelte el botón del mouse.
Menú contextual
El panel Project Explorer tiene un menú contextual para varias operaciones para elementos
en el árbol del proyecto. Para acceder al menú contextual, haga clic con el botón derecho
del mouse en un elemento del árbol del proyecto.
Menú contextual
5.3 Panel de ventana de estado
El panel de estado muestra mensajes de estado, como el estado de compilación del proyecto,
errores de sistema y advertencias, etc.
Ocultar el panel Status : Haga clic en el botón X en la barra sobre el panel.
Mostrar el panel Status : Seleccione la ventana Status desde el menú View.
Cambiar el tamaño del panel Status : Mueva el cursor del mouse sobre el borde
superior del panel y arrastre el borde superior
hacia arriba o abajo.
El panel Status siempre se ubica en la parte inferior de la ventana principal y no se puede
mover.
Si el panel Status está cerrado y muestra un mensaje de error, como por ejemplo durante la
compilación de un proyecto, el panel Status se abrirá automáticamente para que se pueda
ver el mensaje de error.
NOTA
Cambiar el tamaño de
Project Explorer

Manual del usuario de EPSON RC+ 7.0 (Ver.7.5) Mod. 1 45
5.4 Barra de estado
La barra de estado que se encuentra en la parte inferior de la ventana principal muestra lo
siguiente:
Área Message (Mensaje) Muestra el error de sintaxis para la línea actual y los mensajes
del sistema.
Operation Mode status (Estado de modo de operación)
Indica el modo de operación del controlador.
Emergency Stop status (Estado de parada de emergencia)
Indica si la parada de emergencia está activa.
Safeguard status (Estado de protección)
Indica si hay uno o más circuitos de protección abiertos.
Error status (Estado de error)
Indica si el controlador está en el estado de error. Coloque el
cursor del mouse sobre el área Error status para ver el
mensaje de advertencia.
Warning status (Estado de advertencia)
Indica si hay una advertencia. Coloque el cursor del mouse
sobre el área Warning status para ver el mensaje de
advertencia.
Current robot (Robot actual) Muestra el número, nombre, tipo de número y estado de
simulacro del robot seleccionado.
Tasks running status (Estado de tareas en ejecución)
Indica que hay una o más tareas en ejecución.
Current Line and Column (Línea y columna actuales)
Cuando hay una ventana de editor de programa activa, se
muestran la línea y la columna actuales.
INS / OVR status (Estado de insertar/sobrescribir)
Indica si se usa el modo insertar o sobrescribir.

46 Manual del usuario de EPSON RC+ 7.0 (Ver.7.5) Mod. 1
5.5 Ayuda en línea
EPSON RC+ 7.0 tiene un sistema de ayuda contextual extenso.
Hay varios métodos para obtener ayuda.
Seleccione [Contents] (Contenidos) desde el menú [Help] para examinar los temas de
ayuda.
Seleccione [Index] (Índice) desde el menú [Help] para ingresar el nombre de un tema
específico.
Seleccione [Search] (Buscar) desde el menú Help para buscar un tema específico.
Cuando edite programas, presione F1 con el símbolo de inserción en la palabra clave de
interés.
Cuando hay un diálogo abierto, presione F1 o haga clic en el botón de ayuda. Para los
diálogos, el botón de ayuda se encuentra en la barra de título de la ventana a la derecha y se
muestra como un icono de signo de interrogación, como se muestra a continuación.
Botón de ayuda para un diálogo
Para las ventanas secundarias MDI, el botón de ayuda se encuentra en la barra de
herramientas principal y también se muestra como un icono de signo de interrogación, como
se muestra a continuación.
Botón de ayuda para la
ventana secundaria MDI activa

Manual del usuario de EPSON RC+ 7.0 (Ver.7.5) Mod. 1 47
5.6 Menú [File]
El menú File (Archivo) de EPSON RC+ 7.0 incluye comandos para administrar e imprimir
archivos en el proyecto actual.
5.6.1 Comando New (Menú File)
Accesos directos
Barra de herramientas:
Teclas: Ctrl + N
El comando New se usa para agregar nuevos archivos al proyecto actual. Cuando se
selecciona el comando New, se abre el cuadro de diálogo New File (Nuevo archivo).
Elemento Descripción
File Name (Nombre de archivo)
Ingrese un nombre de archivo para el nuevo archivo en este cuadro. Si
proporciona una extensión de archivo válida, la selección de Tipo de
archivo cambiará para coincidir con la extensión. Para nombres de
archivo, no se permiten caracteres de dos bytes, como los caracteres
japoneses o chinos.
Es posible ingresar hasta 24 caracteres.
File Type (Tipo de archivo)
Use esta lista desplegable para seleccionar un archivo de Program
(Programa), Include (Inclusión) o Point (Punto).
Existing Files (Archivos existentes)
Muestra los archivos para el tipo seleccionado que hay actualmente en la
carpeta del proyecto.
OK Haga clic en OK cuando esté listo para crear el nuevo archivo.
Cancel Cancela la operación.

48 Manual del usuario de EPSON RC+ 7.0 (Ver.7.5) Mod. 1
5.6.2 Comando Open (Menú File)
Accesos directos
Barra de herramientas:
Teclas: Ctrl + O
Abra uno o más archivos en el proyecto actual para su edición. Puede abrir archivos de
programa, archivos de inclusión o archivos de punto.
Si hay un archivo en la carpeta de proyecto (como se muestra en el cuadro de diálogo Edit
Project [Editar proyecto]) y el archivo no está en el proyecto actual, no podrá abrir el
archivo. Debe agregar el archivo al proyecto antes de poder abrirlo. Esto también se aplica
a los archivos de inclusión y los archivos de punto.
Elemento Descripción
Program Seleccione este botón de opción para mostrar una lista de archivos
de programa en el proyecto actual.
Include Seleccione este botón de opción para mostrar una lista de archivos
de inclusión en el proyecto actual.
Points Seleccione este botón de opción para mostrar una lista de archivos
de punto en el proyecto actual.
Select file to open
Haga clic en el nombre de archivo que desea abrir. Puede seleccionar
Ope
n
Cancel
más de un archivo con la tecla Ctrl o la tecla
Mayús. L
a tecla Ctrl le
permite seleccionar o deseleccionar cualquier archivo. La tecla
Mayús le permite seleccionar un grupo de archivos.
Abre los archivos seleccionados.
Cancela la operación de apertura.
También puede hacer doble clic en un nombre de archivo en el cuadro de lista [Select file
to open] para abrir el archivo sin tener que elegir el botón <OK>.
5.6.3 Comando Close (Menú File)
Accesos directos
Teclas: Ctrl + D
Cierra la ventana actualmente activa.
Se puede cerrar cualquiera de las ventanas con este comando: Programas, archivos de
inclusión, archivos de punto, ventana de comando, ventana ejecutar, editor de etiquetas de
E/S, errores de usuario.
Para cerrar una ventana o cuadro de diálogo, también puede hacer doble clic en el botón
del cuadro de control que se encuentra en la esquina superior izquierda de la ventana o
cuadro de diálogo.
CONSEJO
CONSEJO

Manual del usuario de EPSON RC+ 7.0 (Ver.7.5) Mod. 1 49
5.6.4 Comando Save (Menú File)
Accesos directos
Teclas: Ctrl + S
El comando [Save] (Guardar) almacena el archivo actual en el disco. El archivo actual puede
ser un archivo de programa, un archivo de inclusión, un archivo de punto, un editor de
etiquetas de E/S, etc. Este comando está desactivado si el archivo actual no necesita
guardarse.
5.6.5 Comando Save As (Menú File)
Guarde el programa, archivo de inclusión o archivo de punto en la ventana actualmente
activa con un nuevo nombre de archivo. El archivo original se eliminará del proyecto pero
permanecerá en el disco. El nuevo nombre se usará en todo el proyecto actual en lugar del
nombre antiguo.
Si usa [Save As] (Guardar como) en un archivo de inclusión, debe cambiar el nombre de
archivo en cada una de sus instrucciones #include que se refieran a él. Para nombres de
archivo, no se permiten caracteres de dos bytes, como los caracteres japoneses o chinos.
5.6.6 Comando Restore (Menú File)
Restaura el programa actualmente activo, incluidos los archivos, las etiquetas de E/S, los
errores de usuario o los archivos de punto desde el disco.
Use esta función para cambiar un documento al estado en el que estaba desde la última vez
que se guardó.
Se le pedirá que confirme esta operación.
5.6.7 Comando Rename (Menú File)
Use [Rename] (Cambiar nombre) para cambiar el nombre del programa, archivo de
inclusión o archivo de punto que está editando actualmente.

50 Manual del usuario de EPSON RC+ 7.0 (Ver.7.5) Mod. 1
Para cambiar el nombre de un archivo
Haga clic en cualquier lugar de la ventana del programa.
Seleccione el comando Open desde el menú File.
Seleccione Window desde el menú Window.
Seleccione desde la lista del menú Window.
Seleccione Rename desde el menú File. Ingrese un nuevo nombre para el archivo y haga
clic en <OK>.
El nuevo nombre no puede ser idéntico al de un archivo existente. Recibirá un mensaje de
error si introduce un nuevo nombre que ya está en uso.
Si usa [Rename] en un archivo de inclusión, debe cambiar el nombre de archivo en cada una
de sus instrucciones #include que se refieran a él.
Para nombres de archivo, no se permiten caracteres de dos bytes, como los caracteres
japoneses o chinos.
5.6.8 Comando Delete (Menú File)
Este comando le permite eliminar un archivo en la carpeta de proyecto actual. Puede
eliminar archivos de programa, archivos de inclusión o archivos de punto.
El archivo no necesita estar registrado en el proyecto para poder eliminarlo.
Elemento Descripción
Select file to delete (Seleccione archivo a eliminar)
Haga clic en el nombre de archivo que desea eliminar. Esta lista de
archivos muestra todos los archivos .PRG, .INC y .PTS en la carpeta
del proyecto actual.
Delete (Eliminar) Elimina el archivo seleccionado. Aparecerá un mensaje de
confirmación antes de eliminar el archivo. Si el archivo está abierto
actualmente, se cerrará y eliminará del proyecto actual antes de ser
eliminado del disco.
Cancel Cancela la operación de borrado.

Manual del usuario de EPSON RC+ 7.0 (Ver.7.5) Mod. 1 51
5.6.9 Comando Import (Menú File)
Importe un archivo de otros proyectos EPSON RC+ 7.0. Use este comando para importar
archivos de programa, archivos de inclusión, archivos de punto, etiquetas de E/S, errores de
usuario y macros.
Los nombres de archivos de programa para importar deben tener una extensión .PRG.
Los nombres de archivos de inclusión para importar deben tener una extensión .INC.
Los nombres de archivos de punto para importar deben tener una extensión .PTS.
Las etiquetas de E/S deben tener el nombre de archivo IOLABEL.DAT.
Los errores de usuario deben tener el nombre de archivo USERERRORS.DAT.
Los macros deben tener la extensión .MAC.
Para importar un archivo
1. Seleccione el tipo de archivo desde el cuadro de lista [File Type].
2. Navegue hasta el archivo que desea importar.
3. Haga clic en <Open> para continuar. Si un nombre de archivo ya está en uso en la carpeta
de proyecto, se le pedirá confirmar si desea sobrescribir. El archivo se copiará a la carpeta
del proyecto actual.
Si necesita importar archivos de versiones anteriores de EPSON RC+ o desde SPEL para
Windows 2.0, primero debe importar el proyecto con [Project]-[Import], que convierte los
archivos de punto y los archivos de etiqueta en formatos de EPSON RC+ 7.0. Luego puede
usar File Import (Importar archivo) para importar los archivos deseados.
NOTA

52 Manual del usuario de EPSON RC+ 7.0 (Ver.7.5) Mod. 1
5.6.10 Comando Print (Menú File)
Accesos directos
Barra de herramientas:
Teclas: Ctrl + P
Este comando abre el cuadro de diálogo Print (Imprimir). Puede imprimir programas,
archivos de inclusión, archivos de punto, etiquetas de E/S y errores de usuario. También
puede imprimir un resumen de proyecto.
Cada documento se imprime con un encabezado que incluya el nombre de proyecto, nombre
de producto, nombre de archivo, fecha y hora y número de página.
Elemento Descripción
Select items to print
(Seleccione elementos
para imprimir)
Marque los elementos del árbol que desea imprimir.
Proyect Summary
(Resumen de
proyecto)
Seleccione esta casilla de verificación para imprimir un resumen de
los programas y puntos que se usan en el proyecto actual.
Program Files
(Archivos de
programa)
Seleccione la casilla de verificación para imprimir todos los
archivos de programa o haga clic en el botón + para ver todos los
archivos de programa y marque los que desea imprimir.
Include Files
(Archivos de
inclusión)
Seleccione la casilla de verificación para imprimir todos los
archivos de inclusión o haga clic en el botón + para ver todos los
archivos de inclusión y
marque los que desea imprimir.
Esta casilla
de verificación no se muestra si no hay archivos de inclusión en el
proyecto actual.
Robot Points
(Puntos de robot)
Seleccione la casilla de verificación para imprimir todos los
archivos de punto o haga clic en el botón + para ver todos los
archivos de punto y marque los que desea imprimir.
Input Output Labels
(Etiquetas de entrada
y salida)
Seleccione esta casilla de verificación para imprimir una lista de
todas las etiquetas de E/S utilizadas en el proyecto.
User Errors (Errores
de usuario)
Imprima una lista de todos los errores de usuario para el proyecto
actual. Si la etiqueta o el mensaje no están en blanco, se imprimirá
la definición de error.
Print (Imprimir)
Imprime los archivos seleccionados. Este botón estará atenuado si
no hay ningún elemento seleccionado para imprimir.
Preview
(Previsualizar)
Previsualiza los archivos seleccionados antes de imprimir. Este
botón estará atenuado si no hay ningún elemento seleccionado para
imprimir.
Font... (Fuente...)
Abre un cuadro de diálogo para seleccionar la fuente de la
impresora.
La fuente seleccionada se guarda para impresiones
posteriores.
Cancel
Cierra el cuadro de diálogo sin imprimir nada.

Manual del usuario de EPSON RC+ 7.0 (Ver.7.5) Mod. 1 53
5.6.11 Comando Exit (Menú File)
Accesos directos
Teclas: Alt + F4
Sale de EPSON RC+ 7.0.
Si está ejecutando un programa desde la ventana Run y el dispositivo de control es una
computadora, verá un mensaje que dice que se está ejecutando un programa y no podrá salir.
Debe detener todas las tareas antes de poder salir.
Si hay archivos de programa, archivos de inclusión, archivos de punto, etiquetas de E/S o
archivos de punto de usuario abiertos que no se hayan guardado, por cada archivo se le
pedirá guardarlo con Yes, No o Cancel.
Si selecciona <Yes>, se guardará el archivo.
Si selecciona <No>, el programa se cerrará sin guardar los archivos.
Si selecciona <Cancel>, volverá a la ventana principal de EPSON RC+ 7.0.
Si la visualización del diálogo en el cierre de EPSON RC+ 7.0 está activada, el siguiente
diálogo se mostrará en el cierre y puede seleccionar un proceso de finalización.
Para conocer detalles acerca del diálogo de cierre, consulte 5.12.3 Comando [Preferences]
(Menú Setup).
Elemento Descripción
Exit EPSON RC+ (Salir
de EPSON RC+)
Sale de EPSON RC+ 7.0.
Shutdown EPSON RC+
and Windows (Cerrar
EPSON RC+ y
Windows)
Sale de EPSON RC+ 7.0 y cierra Windows.
Shutdown EPSON RC+
and Restart Windows
(Cerrar EPSON RC+
y
reiniciar Windows)
Sale de EPSON RC+ 7.0 y reinicia Windows.
OK
Ejecuta la operación seleccionada.
Cancel
Cancela la operación y cierra el diálogo.

54 Manual del usuario de EPSON RC+ 7.0 (Ver.7.5) Mod. 1
5.7 Menú [Edit]
El menú <Edit> (Editar) de EPSON RC+ 7.0 incluye comandos para editar archivos.
Para acceder al menú <Edit>, también puede hacer clic con el botón derecho del mouse en
cualquier lugar de la ventana del editor de programas.
5.7.1 Comando [Undo] (Menú Edit)
Accesos directos
Teclas: Ctrl + Z
Deshace los cambios al programa actualmente activo desde que se abrió.
5.7.2 Comando [Redo] (Menú Edit)
Accesos directos
Teclas: Ctrl+Y
Para repetir la acción Deshacer anterior.
5.7.3 Comando [Cut] (Menú Edit)
Accesos directos
Barra de herramientas:
Teclas: Ctrl + X
Copia la selección actual al Portapapeles y luego elimina la selección.
5.7.4 Comando [Copy] (Menú Edit)
Accesos directos
Barra de herramientas:
Teclas: Ctrl + C
Copia la selección actual al Portapapeles.
5.7.5 Comando [Paste] (Menú Edit)
Accesos directos
Barra de herramientas:
Teclas: Ctrl + V
Coloca los contenidos del Portapapeles en el documento actualmente activo desde el punto
de inserción.
CONSEJO

Manual del usuario de EPSON RC+ 7.0 (Ver.7.5) Mod. 1 55
5.7.6 Comando [Find] (Menú Edit)
Accesos directos
Teclas: Ctrl + F
Busca una cadena de texto en el programa actual o en todos los programas del proyecto.
La primera vez que ejecute esta función, el cuadro de diálogo se centrará sobre la ventana
principal. Si lo reposiciona, la próxima vez que ejecute Find (Buscar), el diálogo aparecerá
donde lo posicionó la última vez.
Elemento Descripción
Find What
(Buscar qué)
Ingrese el texto que desea buscar. Si había texto seleccionado
cuando ejecutó el c
omando Find, se mostrará aquí.
Cuando ejecute
Find con una cadena de texto seleccionada, se mostrará el texto
seleccio
nado. Si no seleccionó texto, se mostrará e
l texto de la
última Búsqueda.
Está limitado a una línea de texto.
Si selecciona
más de una línea antes de ejecutar Find, la búsqueda no se iniciará.
Current File
(Archivo actual)
Busca solo en el archivo de programa y el archivo de inclusión
actuales.
All Files
(Todos los archivos)
Busca en todos los archivos en el proyecto.
Whole Word
(Palabra completa)
Busca la palabra completa por sí sola y no como parte de otra
palabra.
Match Case
(Distinguir
mayúsculas)
El texto que se busca también coincidir con las mayúsculas y
minúsculas.
Find
Inicia la búsqueda. Si se encuentra el texto en un archivo que no
está abierto, el archiv
o se abrirá para visualizarlo.
Este botón estará
atenuado si no se ingresó
un término para buscar.
Find All
(Buscar todo)
Busca todas las ocurrencias y enumera los resultados en el panel
Status. Cada resultado muestra el nombre de archivo, el número de
línea y la línea e
n la que se encontró el texto.
Puede hacer doble clic
en
un resultado para abrir el archivo
en el que se encontró el texto.
El diálogo Find & Replace (Buscar y reemplazar) se cerrará después
de mostrar los resultados. Este botón estará atenuado si no se
ingresó un término para buscar.
Close
Cierra el cuadro de diálogo.
5.7.7 Comando [Find Next] (Buscar siguiente) (Menú Edit)
Accesos directos
Tecla: F3
Encuentra la siguiente ocurrencia del término de búsqueda especificado en el último
comando Find.

56 Manual del usuario de EPSON RC+ 7.0 (Ver.7.5) Mod. 1
5.7.8 Comando [Replace] (Menú Edit)
Accesos directos
Teclas: Ctrl + R
Busca una cadena de texto y la reemplaza con texto nuevo. La primera vez que ejecute esta
función, el cuadro de diálogo se centrará sobre la ventana principal. Si lo reposiciona, la
próxima vez que ejecute Replace (Reemplazar), el diálogo aparecerá donde lo posicionó la
última vez.
Elemento Descripción
Find What
Ingrese el texto que desea buscar. Si había texto seleccionado
cuando ejecutó el com
ando Replace, se mostrará aquí.
Si no
seleccionó texto, se mostrará el texto de la última Búsqu
eda.
Replace With
(Reemplazar con)
Ingrese aquí el texto de reemplazo. El texto de reemplazo puede
estar vacío.
Current File
(Archivo actual)
Busca solo en el archivo de programa y el archivo de inclusión
actuales.
All Files
Busca en todos los archivos en el proyecto.
Whole Word
Busca la palabra completa por sí sola y no como parte de otra
palabra.
Match Case
El texto que se busca también coincidir con las mayúsculas y
minúsculas.
Find
Busca la siguiente ocurrencia.
Replace
Si ya se encontró, reemplaza la ocurrencia encontrada actual, de
lo contrario busca la siguiente.
Replace All
Reemplaza todas las ocurrencias.
Close
Cierra el cuadro de diálogo.
5.7.9 Comando [Select All] (Menú Edit)
Accesos directos
Teclas: Ctrl + A
Selecciona todos los archivos de programa, archivos de inclusión, archivos de punto,
etiquetas de E/S y errores de usuario. Entonces puede ejecutar Cut (Cortar) o Copy (Copiar).
5.7.10 Comando [Indent] (Menú Edit)
Accesos directos
Tecla: Tabulación
Mueva la línea seleccionada una pestaña a la derecha.

Manual del usuario de EPSON RC+ 7.0 (Ver.7.5) Mod. 1 57
5.7.11 Comando [Outdent] (Menú Edit)
Accesos directos
Teclas: Mayús + Tab
Mueva la línea seleccionada una pestaña a la izquierda.
5.7.12 Comando [Comment Block] (Menú Edit)
Comenta el bloque de líneas seleccionado, agregando el carácter de comentario al inicio de
cada línea.
Para usarlo, seleccione una o más líneas que desee comentar. A continuación:
Seleccione Comment Block (Comentar bloque) desde el menú Edit.
Haga clic con el botón derecho del mouse y seleccione Comment Block desde el menú
contextual.
Se agregará un carácter de comentario al inicio de cada una de las líneas seleccionadas.
5.7.13 Comando [Uncomment Block] (Menú Edit)
Elimina el carácter de comentario desde el bloque de líneas seleccionado.
Para usarlo, seleccione una o más líneas cuyos comentarios desea eliminar. A continuación:
Seleccione Uncomment Block (Quitar comentario del bloque) desde el menú Edit.
Haga clic con el botón derecho del mouse y seleccione Uncomment Block desde el
menú contextual.
Se eliminará el primer carácter de comentario de cada una de las líneas seleccionadas.
5.7.14 Comando [Go To Definition] (Menú Edit)
Abre la ventana y define la línea en la que una función, variable, macro, etiqueta de punto,
etiqueta de E/S o etiqueta de error de usuario.
Para usarlo,
Haga clic en un identificador en una ventana de programa,
y seleccione Go To Definition (Ir a definición) desde el menú Edit.
Haga clic en el identificador,
y seleccione Go To Definition desde el menú contextual.
Tipo de identificador Visualización
Nombre de función o
variable
Ventana de programa en la que se declara un nombre de función
o variable.
Etiqueta de punto
Archivo de punto que define una etiqueta.
Etiqueta de E/S
Editor de etiquetas de E/S que define una etiqueta.
Etiqueta de error de
usuario
Error de usuario que define una etiqueta.

58 Manual del usuario de EPSON RC+ 7.0 (Ver.7.5) Mod. 1
5.8 Menú [View]
El menú View (Ver) de EPSON RC+ 7.0 incluye comandos para abrir Project Explorer y la
ventana Status (Estado). También hay un comando para ver el historial del sistema.
5.8.1 Comando [Project Explorer] (Menú View)
Si cerró el panel [Project Explorer], puede abrirlo usando este comando.
Para conocer detalles, consulte 5.2 Panel Explorador de proyectos.
5.8.2 Comando Status Window (Menú View)
Si cerró el panel [Status Window] (Ventana Estado), puede abrirlo usando este comando.
Para conocer detalles, consulte 5.3 Panel ventana Estado.

Manual del usuario de EPSON RC+ 7.0 (Ver.7.5) Mod. 1 59
5.8.3 Comando System History (Menú View)
Este comando abre la ventana System History (Historial del sistema). Esta ventana muestra
eventos, errores y advertencias que se han registrado en el historial del sistema del
controlador actual.
Para ordenar los datos, puede hacer clic en el encabezado de cualquier columna. Para
ordenar columnas múltiples, mantenga presionada la tecla Mayús y haga clic en
encabezados de columna múltiples.
Elemento Descripción
Data To Display
(Datos a mostrar)
Seleccione qué datos desea ver.
Las opciones son All (Todos), Events (Eventos), Errors (Errores) y
Warnings (Advertencias).
From / To (Desde /
Hasta)
Seleccione las fechas de las que desea ver datos. Cuando la ventana
se abre por primera vez, estas se configuran automáticamente a la
primera y última fecha en los datos de historial.
Message Contains
(Contenido de
mensaje)
Introduzca texto para que aparezca en el mensaje de error. Después
de introducir el texto, haga clic en el botón Refresh (Actualizar).
Time Zone (Zona
horaria)
Seleccione una zona horaria. Las ocurrencias de hora del evento,
advertencia y error se muestran según la zona horaria seleccionada.
Refresh
Haga clic en este botón para volver a cargar los datos del controlador.
Tipo Evento
Información para operación y cambio de modo.
Advertencia
El programa se puede ejecutar de forma continua, sin embargo,
necesita contramedidas.
Error
Ocurrió un error en el programa o el Robot.
Número
Para conocer detalles acerca del número, consulte Mensaje de error
de SPEL
+
en la Referencia de lenguaje SPEL
+
.
Mensaje
Función y
número de
línea
El nombre de función y el número de línea se muestran cuando
ocurre un error mientras se ejecuta un programa.
Robot y
número de eje
El robot y el número de eje se muestran cuando ocurre un error en el
Robot.
Número de
tarea
El número de la tarea que produjo un error se muestra cuando el error
ocurrió dura
nte la ejecución del programa. Se muestra “0” para las
otras.

60 Manual del usuario de EPSON RC+ 7.0 (Ver.7.5) Mod. 1
Información
adicional
1 y 2
Para algunos errores, se muestran más detalles.
Para conocer detalles, consulte
Mensaje de error de SPEL+ en la
Referencia de lenguaje SPEL
+
.
5.9 Menú [Project]
El menú Project de EPSON RC+ 7.0 incluye comandos para administrar y compilar
proyectos.
5.9.1 Comando [New] (Menú Project)
El comando New (Nuevo) se usa para crear un nuevo proyecto de EPSON RC+ 7.0. Los
proyectos pueden estar en cualquier unidad de disco del sistema. Se almacenan en la carpeta
\EpsonRC70\Projects en la unidad seleccionada. También se pueden crear subcarpetas.
Elemento Descripción
Project Name
(Nombre de proyecto)
Ingrese un nuevo nombre para el proyecto. El nombre puede incluir
caracteres alfanuméricos junto con guiones bajos.
Para nombres de proyecto, no se permiten caracteres de dos bytes,
como los caracter
es japoneses o chinos.
Template (Plantilla)
Seleccione una plantilla de proyecto. El proyecto nuevo será una
copia de la plantilla de proyecto.
Select Drive
(Seleccionar unidad)
Selecciona la unidad de disco deseada para el nuevo proyecto.
Select Project Folder
(Seleccionar carpeta
de proyecto)
Esta es una lista de carpetas y proyectos en la unidad seleccionada.
Si hace clic en un nombre en esta lista, se mostrará en el cuadro de
texto New Project Name.
Luego puede editar el nombre, o puede
crear un nuevo proyecto con el mismo nombre que el que ya se creó.
En el caso posterior, se le preguntará si desea sobrescribir el
proyecto antiguo si está en la misma carpeta.
New Folder (Nueva
carpeta)
Crea una nueva carpeta en la carpeta seleccionada actualmente.
ACEPTAR
Crea un nuevo proyecto.
Cancel
Anula la creación de un nuevo proyecto.

Manual del usuario de EPSON RC+ 7.0 (Ver.7.5) Mod. 1 61
5.9.2 Comando [Open] (Menú Project)
Use este comando para abrir un proyecto de EPSON RC+ 7.0. Cuando se abre el proyecto,
se cierra el proyecto anterior. Se le preguntará si desea guardar los cambios.
Elemento Descripción
Select Drive Selecciona la unidad de disco deseada para el proyecto que
(Seleccionar unidad) quiere abrir.
Select Project to Open (Seleccionar proyecto a abrir)
Seleccionar un nombre de proyecto desde el cuadro de lista. Para
abrir una carpeta, haga doble clic en la carpeta o haga clic en el
cuadro + ubicado a la izquierda de la carpeta.
Read Only (Solo lectura) Si marca esta casilla de verificación y abre un proyecto, no puede
editar el archivo de programa, archivo de inclusión, archivo de
punto, etiqueta de E/S y error de usuario.
Open Abre el archivo seleccionado.
Cancel Cancela la operación.
Project Info (Información del proyecto)
Muestra las propiedades generales de un proyecto para el proyecto
seleccionado. Para ver la información del proyecto, primero
seleccione un proyecto en la lista y luego haga clic en el botón
<Project Info>.
La información del proyecto para un proyecto se puede cambiar seleccionando [Properties]
desde el menú [Project] después de abrir el proyecto.
NOTA

62 Manual del usuario de EPSON RC+ 7.0 (Ver.7.5) Mod. 1
5.9.3 Submenú Recent Projects (Menú Project)
El submenú Recent Projects (Proyectos recientes) contiene hasta ocho de los proyectos
usados más recientemente.
Cuando selecciona un proyecto en el menú, el proyecto actual se cierra y el proyecto
seleccionado se abre tal como si hubiera usado el comando [Open] desde el menú [Project].
5.9.4 Comando [Close] (Menú Project)
Use el comando [Close] para cerrar el proyecto actual. Se desactivarán varios comandos de
menú y de barra de herramientas después de cerrar el proyecto.
5.9.5 Comando [Edit] (Menú Project)
El comando [Edit] se usa para definir qué archivos de programa, archivos de inclusión y
archivos de punto se deben usar en el proyecto actual.
[Project Files] (Archivos del proyecto) contiene una lista de archivos en la carpeta del
proyecto actual. Puede seleccionar qué archivos ver desde el cuadro de lista [File Type].
[Project Make] (Creación de proyectos) contiene un árbol de creación de proyectos que
incluye archivos de programa, archivos de inclusión y archivos de punto.
Los archivos que se muestran en la lista de archivos se encuentran en la carpeta del proyecto
en el disco. Antes de poder usar un archivo en el proyecto, debe colocarlo en el árbol de
creación de proyecto con el botón <Add> (Agregar).
Para crear un nuevo programa
1. Escriba el nombre de archivo de programa en el cuadro de texto [File Name] en la
sección Program Files.
Agregue la extensión PRG al nombre de archivo. Para nombres de archivo, no se
permiten caracteres de dos bytes, como los caracteres japoneses o chinos.
2. Haga clic en el botón <Add>. Se le pedirá crear un nuevo archivo. Responda <Yes> para
crear el archivo y colocarlo en la carpeta Program Files en el árbol de creación de
proyecto.
Para agregar un archivo de programa existente
1. Seleccione Program en el cuadro de lista [File Type].
2. Seleccione el nombre de archivo de programa que desea agregar al proyecto desde la
lista.
3. Haga clic en el botón <Add>, o doble clic en el nombre de archivo de programa en el
cuadro de lista de archivos.

Manual del usuario de EPSON RC+ 7.0 (Ver.7.5) Mod. 1 63
Se agregará un robot a la carpeta Program Files en el árbol de creación de proyecto.
Para crear un nuevo archivo de inclusión
1. Escriba el nombre de archivo de inclusión en el cuadro de texto [File Name].
Agregue la extensión INC al nombre de archivo. El nombre de archivo de inclusión
puede ser el mismo que el del archivo de programa. Para nombres de archivo, no se
permiten caracteres de dos bytes, como los caracteres japoneses o chinos.
2. Haga clic en el botón <Add> (Agregar). Recibirá un mensaje que le preguntará si está
bien crear el nuevo archivo. Haga clic en <Yes> para crear el archivo y colocarlo en la
carpeta Include Files en el árbol de creación de proyecto.
Para agregar un archivo de inclusión existente al proyecto
1. Seleccione Include en el cuadro de lista <File Type>.
2. Seleccione el nombre del archivo de inclusión que desea agregar al proyecto desde la
lista.
3. Haga clic en el botón <Add>, o
doble clic en el nombre del archivo de inclusión en el cuadro de lista de archivos. El
archivo se agregará a la lista de archivos de inclusión del árbol [Project Build]
(Compilación del proyecto).
Para crear un nuevo archivo de punto
1. Escriba el nombre del archivo de punto que desea crear en el cuadro de texto [File
Name].
Agregue la extensión PTS. Para nombres de proyecto, no se permiten caracteres de dos
bytes, como los caracteres japoneses o chinos.
2. Seleccione la carpeta de robot que desea registrar desde la carpeta Robot Points en el
árbol [Project Build].
3. Haga clic en el botón <Add>. Se le pedirá crear un nuevo archivo. Haga clic en <Yes>
para crear el archivo y colocarlo en el robot seleccionado de la carpeta Robot Points.
Para agregar un archivo de punto existente al proyecto
1. Seleccione Points desde el cuadro de lista [File Type].
2. Seleccione la carpeta de robot que desea registrar desde la carpeta Robot Points en el
árbol [Project Build] (Compilación del proyecto).
3. Seleccione el nombre del archivo de punto que desea agregar al proyecto desde la lista.
4. Haga clic en el botón <Add>. El archivo se colocará en el robot seleccionado de la
carpeta Robot Points.
Para eliminar un archivo de programa, archivo de inclusión o archivo de punto
1. Seleccione el archivo que desea eliminar en el árbol [Project Build].
2. Haga clic en el botón <Remove> (Eliminar) para eliminar el archivo desde [Project
Build]. El archivo no se elimina de la carpeta del proyecto, por lo que aún así verá el
archivo en la lista de archivos.
Para agregar un nuevo robot
Haga clic en el botón <New Robot> (Nuevo robot). Se agregará un robot a la carpeta Robot
Points en el árbol [Project Build].
Para definir un archivo de punto como predeterminado
1. Seleccione un archivo de punto para definir como predeterminado desde la carpeta
Robot Points de cada robot en el árbol [Project Build].
2. Haga clic en el botón <Set as default> (Definir como predeterminado). El archivo se
definirá como el archivo predeterminado del robot registrado.
El archivo de punto común es un archivo de punto que está disponible para todos los robots
en el controlador. Para usar este archivo de punto, debe cargarlo desde el programa SPEL
+
al robot con el comando LoadPoints (Cargar puntos).
El archivo de punto predeterminado es un archivo de punto que se carga automáticamente a
un robot al cargar el proyecto. Cada robot puede tener un archivo de punto como su archivo
predeterminado.
NOTA

64 Manual del usuario de EPSON RC+ 7.0 (Ver.7.5) Mod. 1
5.9.6 Comando [Save] (Menú Project)
Accesos directos
Barra de herramientas:
Este comando guarda el archivo de programa, archivo de inclusión, archivo de punto,
etiquetas de E/S o errores de usuario activos. Esta selección de menú estará atenuada si no
hay nada que necesite guardarse.
Es buena idea guardar los archivos frecuentemente mientras edita los archivos del
proyecto. Solo haga clic en el botón <Save all files> en la barra de herramientas para
guardar todos sus archivos.
5.9.7 Comando [Save As] (Menú Project)
Guarda todos los archivos en el proyecto actual para agregar una nueva unidad o nombre de
proyecto. Se conservará el proyecto actual.
Elemento Descripción
New Project Name
(Nuevo nombre de
proyecto)
Ingrese un nuevo nombre para el proyecto. El nombre puede
incluir caracteres alfanuméricos y guiones bajos, pero no puede
incluir caracteres de dos bytes, como
caracteres japoneses o
chinos.
La cantidad máxima de caracteres es de 24. Puede usar el
mismo no
mbre que el proyecto actual si selecciona una unidad y
carpeta que no sean las mismas que la carpeta del proyecto actual
y la unidad de la carpeta.
New Project Drive
(Nueva unidad de
proyecto)
Unidades para la nueva ubicación del proyecto.
Select Project Folder
(Seleccionar carpeta
de proyecto)
Haga clic en la carpeta deseada para el proyecto.
New Folder
Haga clic en este botón para crear una nueva carpeta en la carpeta
Projects.
OK
Guarda el proyecto con el nuevo nombre y ubicación.
Cancel
Cancela la operación.
CONSEJO

Manual del usuario de EPSON RC+ 7.0 (Ver.7.5) Mod. 1 65
5.9.8 Comando [Rename] (Menú Project)
Este comando cambia el nombre del proyecto actual. La carpeta del proyecto y todos los
archivos del proyecto asociados también cambian de nombre.
Elemento Descripción
New Project Name Ingrese un nuevo nombre para el proyecto. El nombre puede
incluir caracteres alfanuméricos y guiones bajos, pero no puede
incluir caracteres de dos bytes, como caracteres japoneses o
chinos.
Existing Project Este cuadro de lista muestra otros proyectos en la unidad
(Proyecto existente) seleccionada. El nuevo nombre que elija no puede ser uno de los
nombres en la lista.
OK Cambia el nombre del proyecto.
Cancel Cancela la operación.

66 Manual del usuario de EPSON RC+ 7.0 (Ver.7.5) Mod. 1
5.9.9 Comando [Import] (Menú Project)
El comando Import de Project Menu usa un asistente para importar proyectos desde una
computadora, el controlador actual o una carpeta de estado de controlador.
Cuando se importa un proyecto, los archivos se copian a una nueva carpeta de proyecto, de
modo que el proyecto original no cambia.
Si el proyecto a importar es un proyecto EPSON RC+ 3.x / 4.x / 5.x /6.x o un proyecto de
SPEL para Windows 2.0, los archivos se convierten al formato EPSON RC+ 7.0.
Las secciones a continuación tienen instrucciones para importar un proyecto de cada tipo de
ubicación de origen.
Importar un proyecto de PC
Siga estos pasos para importar un proyecto desde una computadora:
1. Seleccione Import (Importar) desde el menú [Project] (Proyecto) para abrir el cuadro de
diálogo [Import Project] (Importar proyecto).
2. Seleccione <PC> (Computadora) y haga clic en <Next>.
3. Seleccione el tipo de proyecto: Puede seleccionar de las siguientes opciones:
- EPSON RC+ 7.0
- EPSON RC+ 3.x / 4.x / 5.x / 6.x
- SPEL para Windows 2.0
Cuando se importa un proyecto para EPSON RC+ 3.x / 4.x / 5.x /6.x o SPEL para Windows
2.0, el proyecto se convierte a un proyecto para EPSON RC+ 7.0 mediante el procesamiento
automático.
Para conocer detalles, consulte Apéndice A: Procesamiento automático de importación de
proyectos.
NOTA
NOTA

Manual del usuario de EPSON RC+ 7.0 (Ver.7.5) Mod. 1 67
4. Seleccione la unidad. Después de que seleccione el tipo de proyecto y la unidad, la lista
de proyectos se actualizará para mostrar los proyectos disponibles para importar.
Seleccione el proyecto que desea importar en la lista y haga clic en <Next>.
5. El nombre de nuevo proyecto se configura según el nombre del proyecto importado.
Puede modificar el nombre del proyecto de destino, si lo desea. Seleccione la unidad de
destino y la carpeta de proyecto y luego haga clic en <Next>.
6. Verifique importar fuente, importar proyecto y proyecto de destino. Marque la casilla
[Open Destination Project After Import] (Abrir proyecto de destino después de importar)
si desea que el proyecto se abra después de importar.
7. Haga clic en el botón <Import>. Si el proyecto de destino ya existe, se le preguntará si
desea sobrescribirlo.

68 Manual del usuario de EPSON RC+ 7.0 (Ver.7.5) Mod. 1
Importar un proyecto de controlador
Siga estos pasos para importar un proyecto desde un controlador:
1. Seleccione Import (Importar) desde el menú [Project] (Proyecto) para abrir el cuadro de
diálogo [Import Project] (Importar proyecto).
2. Seleccione <Controller> (Controlador) y haga clic en <Next>.
3. El nombre del nuevo proyecto se configura según el nombre del proyecto actual en el
controlador. Puede modificar el nombre del nuevo proyecto, si lo desea. Seleccione la
unidad de destino y la carpeta de proyecto y luego haga clic en <Next>.
4. Verifique importar fuente, importar proyecto y proyecto de destino. Marque la casilla
[Open Destination Project After Import] (Abrir proyecto de destino después de
importar) si desea que el proyecto se abra después de importar.
5. Haga clic en el botón <Import>. Si el proyecto de destino ya existe, se le preguntará si
desea sobrescribirlo.
6. Se compilará el proyecto en el destino.

Manual del usuario de EPSON RC+ 7.0 (Ver.7.5) Mod. 1 69
Importar un proyecto de estado de controlador
Los proyectos que usen Vision Guide no se pueden importar desde la carpeta Controller
Status (Estado de controlador).
Siga estos pasos para importar un proyecto desde una carpeta Controller Status:
1. Seleccione [Import] desde el menú [Project] para abrir el cuadro de diálogo [Import
Project].
2. Seleccione <Controller Status Folder> (Carpeta de estado de controlador) y luego haga
clic en [Next].
3. Seleccione una carpeta de estado de controlador y luego haga clic en <OK>.
4. El nombre del nuevo proyecto se define según el proyecto que se encuentra en la
carpeta de estado del controlador. Puede modificar el nombre del nuevo proyecto, si lo
desea. Seleccione la unidad de destino y la carpeta y luego haga clic en <Next>.
NOTA

70 Manual del usuario de EPSON RC+ 7.0 (Ver.7.5) Mod. 1
5. Verifique importar fuente, importar proyecto y proyecto de destino. Marque la casilla
[Open Destination Project After Import] (Abrir proyecto de destino después de importar)
si desea que el proyecto se abra después de importar.
6. Haga clic en el botón <Import>. Si el proyecto de destino ya existe, se le preguntará si
desea sobrescribirlo.
5.9.10 Comando [Export] (Menú Project)
El comando Export (Exportar) del menú Project usa un asistente para exportar proyectos a
proyectos de EPSON RC+6.0.
Cuando se exporta un proyecto, los archivos se copian a una nueva carpeta de proyecto, de
modo que el proyecto original no cambia.
Los comandos y la sintaxis de SPEL+ que se agregan en EPSON RC+ 7.0 no son
compatibles con EPSON RC+ 6.0. Se recomienda cambiar la versión del compilador según
la versión de su controlador, y verificar su compatibilidad antes de exportar proyectos. Para
conocer detalles, consulte la página de [Project]-[Properties]-[Compiler] en 5.9.15
Comando [Properties] (Menú Project).
Siga estos pasos para exportar un proyecto:
1. En EPSON RC+ 7.0, seleccione el menú-[Project]-[Export] para mostrar el diálogo
[Export Project] (Exportar proyecto).
2. Seleccione una unidad. Se actualizará la lista de proyectos y se mostrarán los proyectos
exportables. Seleccione un proyecto que desea exportar desde la lista y haga clic en el
botón <Next>.
NOTA

Manual del usuario de EPSON RC+ 7.0 (Ver.7.5) Mod. 1 71
3. El nombre de nuevo proyecto se configura según el nombre del proyecto exportado.
El nombre del nuevo proyecto se puede cambiar. Seleccione la unidad de destino y
carpeta de proyecto. Luego, haga clic en <Next>.
4. Confirme la fuerte de exportación y el destino.
5. Haga clic en <Export>. Si el destino ya existe, se le preguntará si quiere sobrescribir
el proyecto.

72 Manual del usuario de EPSON RC+ 7.0 (Ver.7.5) Mod. 1
5.9.11 Comando [Copy] (Menú Project)
El comando [Copy] copia todos los archivos en el proyecto actual para agregar una unidad,
carpeta y nombre de proyecto especificados. Puede usar el nombre de proyecto actual para
el nombre de destino si selecciona una nueva unidad o carpeta. También puede especificar
un nuevo nombre para el proyecto de destino.
Debe usar el comando [Copy] para crear copias de su proyecto de forma regular.
Elemento Descripción
Destination
Project Name
(Nombre de
proyecto de
destino)
Escriba un nombre para la nueva copia del proyecto.
El nombre puede incluir caracteres alfanuméricos y guiones bajos, pero
no puede incluir caracteres de dos bytes, como
caracteres japoneses o
chinos.
La cantidad máxima de caracteres es de 24.
Puede usar el mismo
nombre que el proyecto actual si selecciona una unidad y carpeta que no
sean la
s mismas que la carpeta y la unidad del proyecto actual.
Destination Drive
(Unidad de destino)
Unidades para la copia del proyecto.
OK
Realiza el proceso de copia.
Cancel
Cancela la operación.

Manual del usuario de EPSON RC+ 7.0 (Ver.7.5) Mod. 1 73
5.9.12 Comando [Delete] (Menú Project)
Este comando elimina un proyecto completo desde un disco de PC. Todos los archivos en
la carpeta del proyecto se eliminarán.
Elemento Descripción
Project Drive Selecciona la unidad para el proyecto a eliminar.
(Unidad de proyecto)
Project To Delete Selecciona un proyecto a eliminar de la lista.
(Proyecto a eliminar)
Delete Elimina el proyecto. Se le pedirá que confirme la operación.
Cancel Cancela la operación.
5.9.13 Comando [Build] (Menú Project)
Accesos directos
Barra de herramientas: Teclas: Ctrl + B
Este comando compila el proyecto actual para que se pueda ejecutar. El comando Build
(Compilar) realiza la cantidad mínima de trabajo necesaria para actualizar el proyecto en el
controlador de robot. Por ejemplo, si se realizó un cambio a un archivo de programa en el
proyecto, Build compilará el archivo modificado, lo enlazará con los archivos de objeto
restantes (si existen) y enviará los nuevos archivos al controlador.
Al enviar los archivos necesarios a Compact Vision, asegúrese de recompilar y no compilar.
Durante el proceso de compilación, la ventana de estado muestra cada paso de la
compilación. Si se producen errores, se mostrarán en la ventana de estado.
5.9.14 Comando [Rebuild] (Menú Project)
Accesos directos
Teclas: Ctrl + Mayús+ B
Recompila todo el proyecto actual. Vuelve a compilar y enlazar todos los archivos de
programa y los envía al controlador. Envía todos los archivos de punto del proyecto al
controlador.
Si utiliza la cámara de Compact Vision, recompile para enviar los archivos necesarios a
Compact Vision.

74 Manual del usuario de EPSON RC+ 7.0 (Ver.7.5) Mod. 1
5.9.15 Comando [Properties] (Menú Project)
Página de [Project]-[Properties]-[General]
Use esta página para ver y editar propiedades generales para el proyecto actual. Todas las
configuraciones de propiedades se almacenan en el archivo de proyecto, que también se
almacena en el controlador durante la compilación del proyecto.
Elemento Descripción
Name (Nombre) El nombre del proyecto actual.
Created (Creado) Fecha y hora de creación del proyecto.
Last Modified Fecha y hora de la última modificación del proyecto.
(Última modificación)
Version (Versión) Número de versión del usuario del proyecto. Puede ingresar
cualquier texto aquí.
Description Una descripción del proyecto. Puede ingresar cualquier texto aquí.
(Descripción)
Notes (Notas) Se puede agregar cualquier nota del proyecto en esta sección.
Apply Define los valores actuales después de realizar cambios.
Restore (Restaurar) Vuelve a los valores anteriores.
Close Cierra el diálogo Project Properties (Propiedades de proyecto)
Cuando se usa el diálogo [Open Project] (Abrir proyecto), si hace clic en el botón <Project
Info>, se abrirá un diálogo que contiene las propiedades generales del proyecto ingresadas
en esta página.
CONSEJO

Manual del usuario de EPSON RC+ 7.0 (Ver.7.5) Mod. 1 75
Página de [Project]-[Properties]-[Source Files In Controller] (Archivos de origen en
el controlador)
Esta página le permite seleccionar qué archivos de origen se almacenarán en el controlador
durante la compilación del proyecto.
Después de aplicar los cambios, la nueva compilación del proyecto borrará el proyecto del
controlador y realizará una recompilación.
Elemento
Descripción
Select Source Files To
Store in Controller
(Seleccionar archivos de
origen para almacenar en
el controlador)
Esta es una lista de los archivos de origen en el proyecto.
Seleccione qué archivos de origen desea almacenar en el
controlador.
Apply
Define los valores actuales después de realizar cambios.
Restore
Vuelve a los valores anteriores.
Close
Cierra el diálogo [Project Properties].

76 Manual del usuario de EPSON RC+ 7.0 (Ver.7.5) Mod. 1
Página de [Project]-[Properties]-[Encrypted Files]
Esta página le permite cifrar archivos en el proyecto actual.
Para conocer detalles acerca del uso de archivos cifrados, consulte la sección 7.8 Usar
archivos cifrados.
PRECAUCIÓN
■
SEA EXTREMADAMENTE CUIDADOSO.
Mantenga un registro de las contraseñas utilizadas para el cifrado en un lugar
seguro. Una vez que se cifra un archivo, solo se puede a
brir con la contraseña
que usó.
Si olvida la contraseña, los contenidos del archivo NO SE PODRÁN
RECUPERAR.
Elemento Descripción
Normal Files
(Archivos normales)
Esta es una lista de los archivos de origen en el proyecto que no están
cifrados.
Seleccione qué archivos de origen desea cifrar.
Encrypted Files
(Archivos cifrados)
Esta es una lista de los archivos de origen en el proyecto que están
cifrados. Seleccione qué archivos de origen desea descifrar.
Encrypt >> (Cifrar)
Cifra los archivos seleccionados en la lista [Normal files]. Cuando
haga clic en este botón, se le pedirá una contraseña que se usará para
acceder a
estos archivos cifrados.
<<Decrypt
(Descifrar)
Descifra los archivos seleccionados en la lista [Encrypted files].
Cuando haga clic en este botón, se le pedirá la contraseña que se usó
para cifrar estos archivos.
Apply
Define los valores actuales después de realizar cambios.
Restore
Vuelve a los valores anteriores.
Close
Cierra el diálogo [Project Properties].

Manual del usuario de EPSON RC+ 7.0 (Ver.7.5) Mod. 1 77
Página de [Project]-[Properties]-[Compiler]
Esta página le permite configurar el compilador.
Elemento Descripción
Compiler Version
(Versión
del
compilador)
La configuración normal es [Default] (Predeterminada).
Cuando los proyectos no se pueden compilar ya que se agregaron
palabras claves del lenguaje SPEL+ que entran en conflicto con sus
nombres de variables, puede seleccionar una versión an
terior para
compilar los proyectos.
Especifique la versión del controlador que
compila el proyecto.
Strict Compile
(Compilación
estricta)
Verifica el tipo booleano estrictamente.
Si el programa contiene las siguientes descripciones, ocurrirá un
error.
Las variables booleanas se asignan a otros tipos numéricos
Especifica un tiempo de espera para Wait (Esperar)
Compara tipos booleanos
Globals must be
declared in each
file used
(Se deben
declarar
las
variables globales en
cada
archivo
utilizado)
Verifica las variables globales (incluidas las variables Global
Preserve [Globales conservadas]) para cada archivo.
Cuando este elemento está marcado, debe declarar las variables
globales en cada archivo en el que se usan, de lo contrario ocurri
rá
un error durante la compilación.
Activar este elemento reduce el tiempo de compilación de un
proyecto que usa muchas variables globales.
Apply
Define los valores actuales después de realizar cambios.
Restore
Vuelve a los valores anteriores.
Close
Cierra el diálogo [Project Properties].
CONSEJO

78 Manual del usuario de EPSON RC+ 7.0 (Ver.7.5) Mod. 1
Página de [Project]-[Properties]-[Operator Settings](Configuraciones del
operador)-[Operator Window]-[General]
Esta página le permite configurar la configuración general para la ventana Operator.
Elemento Descripción
Window Title
(Título de ventana)
Escriba el título que desea que aparezca en la parte superior de
la ventana Operator.
Window Size
(Tamaño de ventana)
Elija Normal o Maximized (Maximizada).
Font (Fuente)
Haga clic en el botón <Font> para abrir el diálogo de fuentes.
Elija la fuente que desea
usar para la ventana Operator.
El
nombre y tamaño de la fuente actual se muestra junto al botón
<Font>.
Vision Display
(Visualización de Vision)
Si esta casilla de verificación está marcada, se mostrará la
imagen de Vision Guide en la ventana Operator.
Restore
Vuelve a los valores anteriores.
Close
Cierra el diálogo [Project Properties].

Manual del usuario de EPSON RC+ 7.0 (Ver.7.5) Mod. 1 79
Página de [Project]-[Properties]-[Operator Settings]-[Operator Window]-[Controls]
(Controles)
Esta página le permite configurar los controles para la ventana Operator.
Elemento Descripción
Pause and Continue
(Pausar y continuar)
Marque esta casilla de verificación si desea que se muestren los
botones <Pause> y <Continue>. Esto permitirá al operador pausar y
continuar desde la ventana Operator.
I/O Monitor
(Monitor de E/S)
Marque esta casilla de verificación si desea que se muestre el botón
<I/O Monitor>.
Esto permite que el operador vea el estado de entrada
y salida.
Robot Manager
(Administrador de
robot)
Marque esta casilla de verificación si desea que se muestre el botón
<Robot Manager>. Esto permitirá al operador abrir Robot Manager
desde la ventana Operator.
System History
(Historial del
sistema)
Si esta casilla está marcada, aparecerá el botón <System History>.
Puede verificar el historial del sistema.
Apply
Define los valores actuales después de realizar cambios.
Restore
Vuelve a los valores anteriores.
Close
Cierra el diálogo [Project Properties].
Detalles de selección de programa
Cada proyecto puede tener hasta 64 programas que se pueden iniciar desde la ventana
Operator. Los programas se llaman main, main1, main2, … main63. Cada programa tiene
una función de inicio asociada usando el mismo nombre que el programa (main, main1,
main2...main63).
En la cuadrícula de selección de programas, puede definir un nombre fácil para cada uno
de los 64 programas. También puede marcar la casilla Enable (Activar) para definir qué
selecciones se mostrarán en la lista de programas de la ventana Operator.

80 Manual del usuario de EPSON RC+ 7.0 (Ver.7.5) Mod. 1
Página de [Project]-[Properties]-[Operator Settings]-[Robot Manager]
Use esta página para configurar Robot Manager para los operadores.
Elemento Descripción
Page and options
enabled for
operators (Páginas y
opciones activadas
para operadores)
Marque las páginas a las que desea que el operador tenga acceso
cuando se muestre Robot Manager desde la ventana Operator.
En algunas páginas, hay opciones adicionales.
Allow SFree / SLock
(Permitir Sfree /
SLock)
Permite al operador liberar o bloquear articulaciones desde la
página de [Control Panel] (Panel de control).
Allow Home
(Permitir llevar a
reposo)
Permite al operador llevar el robot a reposo desde la página de
[Control Panel].
Allow Teach
(Permitir enseñar)
Permite al operador enseñar puntos desde la página de [Jog &
Teach].
Teach only defined
points (Solo enseñar
puntos definidos)
Solo los puntos definidos se muestran en la lista de puntos en la
página de [Jog & Teach].
Prompt for new
point information
(Pedir nueva
información de
punto)
Cuando el operador enseña un nuevo punto, aparecerá un
diálogo para ingresar la etiqueta de punto y la descripción.
Allow Motion
Commands
(Permitir comandos
de movimiento)
Permite al operador ejecutar comandos de movimiento desde la
página de [Jog & Teach].
Allow Edit (Permitir
Editar)
Permite que el operador edite datos de punto en la página de
[Points] (Puntos).
Allow Delete
(Permitir eliminar)
Permite que el operador elimine puntos en la página de [Points].
Apply
Define los valores actuales después de realizar cambios.
Restore
Vuelve a los valores anteriores.
Close
Cierra el diálogo [Project Properties].

Manual del usuario de EPSON RC+ 7.0 (Ver.7.5) Mod. 1 81
Página de [Project]-[Properties]-[Operator Settings]-[I/O Monitor]
Use esta página para configurar I/O Monitor para los operadores.
Elemento Descripción
Select views for
operators
(Seleccionar
visualizaciones
para operadores)
Configura las visualizaciones de E/S que usan los operadores al
abrir [I/O Monitor] desde [Operator Window].
Puede configurar las visualizaciones personalizadas.
Allow I/O status
change for
operator (Permitir
cambio de estado
E/S para
operadores)
Marque esta casilla si desea permitir a los operadores para
activar o desactivar las entradas o salidas.
Apply
Define los valores actuales después de realizar cambios.
Restore
Vuelve a los valores anteriores.
Close
Cierra el diálogo [Project Properties].

82 Manual del usuario de EPSON RC+ 7.0 (Ver.7.5) Mod. 1
[Project]-[Properties]-[Vision]
Asignación de cámara de proyecto
Puede asignar cámaras de proyecto a las cámaras del sistema.
La cámara de proyecto es una cámara específica para la propiedad de la cámara de
secuencia de visión o calibración.
La cámara de sistema es una cámara configurada en System Configuration de RC+.
Esta función es útil cuando utiliza varios proyectos en la misma computadora y consulta los
distintos números de cámaras de sistema desde la cámara de cada proyecto.
De manera predeterminada, las cámaras de proyecto se asignan una a una mediante las
cámaras del sistema.
Cuando se abre un proyecto, se asignan automáticamente a las cámaras del sistema las
cámaras utilizadas en el proyecto. Si no se puede asignar una o más cámaras, aparece el
cuadro de diálogo [Resolve Camera Configuration] (Solucionar la configuración de
cámaras).
Para conocer más detalles, consulte el siguiente manual.
Hardware y configuración de Vision Guide Cámaras del sistema y cámaras del proyecto

Manual del usuario de EPSON RC+ 7.0 (Ver.7.5) Mod. 1 83
Elemento Descripción
Project Camera
(Cámara de
proyecto)
El número de la cámara de proyecto que se asignará.
System Camera
(Cámara de
sistema)
Seleccione la cámara de sistema que usará para la cámara de
proyecto.
Apply
Define los valores actuales después de realizar cambios.
Restore
Vuelve a los valores anteriores.
Close
Cierra el diálogo [Project Properties].
Asignación de una cámara de proyecto:
Por ejemplo, supongamos que se configuran cuatro cámaras de sistema en RC+ que tiene
dos proyectos, A y B aparecen en la siguiente tabla.
Cámara de sistema
Modelo
1
NS1044BU
2
NS4133CU
3
acA1600-60gm
4
acA2500-14gm
Para asignar una cámara para el proyecto A, seleccione [Project]-[Properties]-[Vision]
(Proyecto - Propiedades - Visión) al abrir el proyecto A. Cuando configure NS1044BU
como la cámara 1 que se utilice en este proyecto, asigne la Cámara de proyecto 1 a la Cámara
de sistema 1. (defina las cámaras de proyecto 2, 3 y 4 en el mismo paso).

84 Manual del usuario de EPSON RC+ 7.0 (Ver.7.5) Mod. 1
Para asignar una cámara para el proyecto B, seleccione [Project]-[Properties]-[Vision] al
abrir el proyecto B. Cuando configure acA1600-60gm como la cámara 1 que se utilice en
este proyecto, asigne la Cámara de proyecto1- 60gm la Cámara de sistema 3. (Defina las
cámaras de proyecto 2, 3 y 4 en el mismo paso).

Manual del usuario de EPSON RC+ 7.0 (Ver.7.5) Mod. 1 85
Proyectos de cámara de red
Los sistemas de Compact Vision pueden administrar dos proyectos de visión
simultáneamente.
Cada proyecto de visión puede ser utilizado por un controlador, por lo que dos controladores
pueden usar la misma unidad de Compact Vision Unit.
En esta página, puede configurar el número de proyecto de visión de las cámaras de Compact
Vision que se usa para este proyecto.
Se usa "Project 1" de manera predeterminada.
Elemento Descripción
System Camera
Seleccione la cámara de sistema que usará para la cámara de
proyecto.
Project #
Network Camera
Project Numbers
Selecciona el número de proyecto de Vision.
Apply
Define los valores actuales después de realizar cambios.
Restore
Vuelve a los valores anteriores.
Close
Cierra el diálogo [Project Properties].
Configuración de un proyecto de cámara de red:
Por ejemplo, supongamos que hay dos controladores, dos proyectos y un CV. CV tiene
cuatro cámaras conectadas y están configuradas como cuatro cámaras de sistema para RC+
como se muestra en la siguiente tabla.
Cámara de sistema
Modelo
1
NS1044BU
2
NS4133CU
3
acA1600-60gm
4
acA2500-14gm
Los dos proyectos controlados por Compact Vision deben usar cámaras distintas.
Entonces, el proyecto A usa la cámara de sistema 1 y 2, y el proyecto B usa la cámara de
sistema 3 y 4.

86 Manual del usuario de EPSON RC+ 7.0 (Ver.7.5) Mod. 1
Para configurar un proyecto de cámara en red para el proyecto A, seleccione [Project]-
[Properties]-[Vision] al abrir el proyecto A. Configure en 1 el número del proyecto para las
cámaras de sistema 1 y 2 que se utilizan en este proyecto como se muestra a continuación.
(El n.º de proyecto de las cámaras de sistema 3 y 4 está definido en 1; sin embargo, el n.º de
proyecto para una cámara que no se usa en un proyecto es opcional).
Para configurar un proyecto de cámara en red para el proyecto B, seleccione [Project]-
[Properties]-[Vision] al abrir el proyecto B. Configure en 2 el número del proyecto para las
cámaras de sistema 3 y 4 que se utilizan en este proyecto como se muestra a continuación.
(El n.º de proyecto de las cámaras de sistema 1 y 2 está definido en 2; sin embargo, el n.º de
proyecto para una cámara que no se usa en un proyecto es opcional).
Ahora, los dos proyectos, A y B, se pueden utilizar de manera simultánea en CV.

Manual del usuario de EPSON RC+ 7.0 (Ver.7.5) Mod. 1 87
[Project]-[Properties]-[GUI Builder]
En esta página, puede especificar el formulario de inicio de GUI Builder y también definir
el valor del archivo de ayuda que se usa en su proyecto.
Elemento Descripción
Startup Form
(Formulario de
inicio)
Selecciona el formulario de inicio para el proyecto actual. Si no se
han creado formularios en GUI Builder, no habrá formularios en la
lista.
Help File (Archivo
de ayuda)
Define el archivo de ayuda que será usado por los formularios en
GUI Builder.
Apply
Define los valores actuales después de realizar cambios.
Restore
Vuelve a los valores anteriores.
Close
Cierra el diálogo [Project Properties].

88 Manual del usuario de EPSON RC+ 7.0 (Ver.7.5) Mod. 1
5.10 Menú [Run]
El menú [Run] (Ejecutar) de EPSON RC+ 7.0 incluye comandos para ejecutar y depurar
programas.
5.10.1 Comando [Run Window] (Menú Run)
Accesos directos
Barra de herramientas: Tecla: F5
Abre la ventana [Run] para ejecutar un programa.
Antes de abrir la ventana [Run], todos los archivos se guardarán automáticamente si hay
archivos que no se han guardado, y luego se compilará el proyecto. Si se producen errores
durante la compilación, la ventana Run no se abrirá.
(Si la preferencia Auto File Save (Guardado automático de archivo) está desactivada en [Setup]-
[Preferences]-[Workspace] (Espacio de trabajo), se le preguntará si desea guardar todos los
archivos si hay archivos que no han guardado).
Después de que se abra la ventana [Run], debe hacer clic en el botón <Start> para inicializar
la ejecución del programa.
Para obtener más información, consulte 7.5.1 Ventana Ejecutar.
5.10.2 Comando [Operator Window] (Menú Run)
Accesos directos
Teclas: Mayús + F5
Abre la ventana [Operator].
Antes de abrir la ventana [Operator], todos los archivos se guardarán automáticamente si
hay archivos que no se han guardado, y luego se compilará el proyecto. Si se producen
errores durante la compilación, la ventana [Operator] no se abrirá.
(Si la preferencia Auto File Save está desactivada en [Setup]-[Preferences]-[Workspace], se le
preguntará si desea guardar todos los archivos si hay archivos que no han guardado).
Si el proyecto está listo para ejecutarse (la última compilación fue exitosa), la ventana
[Operator] se abrirá.
Para obtener más información, consulte 7.6 Ventana Operator.
5.10.3 Comando [Step Into] (Menú Run)
Accesos directos
Barra de herramientas: Tecla: F11
Ejecute la línea de fuente actual. Si la línea actual es una función, el siguiente paso será la
primera línea en la función.
5.10.4 Comando [Step Over] (Menú Run)
Accesos directos
Barra de herramientas: Tecla: F10
Ejecute la línea de fuente actual. Si la línea actual es una función, se ejecutará la función
completa.

Manual del usuario de EPSON RC+ 7.0 (Ver.7.5) Mod. 1 89
5.10.5 Comando [Walk] (Menú Run)
Accesos directos
Tecla: F12
Ejecuta líneas hasta el siguiente comando de movimiento o comando de salida, según la
preferencia de Walk stops for output commands (El avance se detiene para comandos de
salida) en la página de [Setup]-[System Configuration]-[Controller]-[General].
5.10.6 Comando [Resume] (Menú Run)
Accesos directos
Barra de herramientas: Tecla: F7
Abre el cuadro de diálogo [Resume Tasks] (Reanudar tareas). Use este comando para
reanudar una o más tareas detenidas. Este comando solo está disponible cuando hay una o
más tareas en modo detención.
Elemento Descripción
Select tasks to resume Una lista de todas las tareas detenidas actualmente. Haga clic
(Seleccionar tareas a reanudar)en una o más tareas a reanudar.
Resume (Reanudar) Haga clic para reanudar.
Select All Haga clic para seleccionar todas las tareas en la lista.
Cancel Cancela la operación y cierra el diálogo.
5.10.7 Comando [Stop] (Menú Run)
Accesos directos
Barra de herramientas:
Detiene todas las tareas. Este comando está desactivado cuando no hay tareas en ejecución.
5.10.8 Comando [Toggle Breakpoint] (Menú Run)
Accesos directos
Barra de herramientas: Tecla: F9
Define la línea seleccionada como un punto de interrupción o la devuelve a la normalidad.
Cuando una línea es un punto de interrupción, se muestra un icono de punto de interrupción
en el margen izquierdo de la ventana de programa.
Puede definir puntos de interrupción mientras las tareas están en ejecución.
Si una línea no puede ser un punto de interrupción (como una línea en blanco), el icono de
punto de interrupción no aparecerá en esa línea.

90 Manual del usuario de EPSON RC+ 7.0 (Ver.7.5) Mod. 1
5.10.9 Comando [Clear All Breakpoints] (Menú Run)
Accesos directos
Teclas: Ctrl + Mayús + F9
Borra todos los puntos de interrupción.
5.10.10 Comando [Display Variables] (Menú Run)
Accesos directos
Tecla: F4
Muestra un cuadro de diálogo que muestra los valores para todas las variables en la memoria
del controlador de robot.
Para cambiar un valor variable
1. Marque la casilla [Edit].
2. Escriba el nuevo valor en la columna [Value] (Valor). A medida que escribe los nuevos
valores, el color del texto cambia a rojo, lo que indica que el valor es nuevo y no ha sido
escrito.
3. Haga clic en el botón <Write> (Escribir) para guardar los cambios. Haga clic en <Read>
(Leer) o desmarque [Edit] para cancelar los cambios y restaurar los valores anteriores.
Cuando se muestra una matriz, se muestra el primer elemento. Para cambiar el elemento a
ver, puede escribir el subíndice de matriz deseada y hacer clic en el botón <Read>.
La página de Preserved (Conservadas) muestra las variables globales conservadas. También
se muestran los números de bytes usados y disponibles para las variables conservadas.
Para guardar todos los valores de las variables globales conservadas en el controlador a un
archivo en la computadora, puede hacer clic en el botón <Save>. El nombre de archivo
predeterminado es “GlobalPreserves.dat”.
También se guarda un archivo “GlobalPreserves.dat” cuando usa Backup Controller
(Realizar copia de seguridad del controlador) desde el menú Tools (Herramientas).
Puede cargar las variables conservadas globales que se almacenan en el archivo en la
computadora haciendo clic en el botón <Load> (Cargar).
Para las variables de módulo, debe seleccionar el programa deseado.
Las variables locales no se muestran a menos que una o más tareas hayan llegado a un punto
de interrupción o hayan sido detenidas desde Task Manager (Administrador de tareas).

Manual del usuario de EPSON RC+ 7.0 (Ver.7.5) Mod. 1 91
Puede ver las variables locales para cada función en la pila de llamada para cada tarea
detenida.
5.10.11 Comando [Call Stack] (Menú Run)
El diálogo Call Stack (Pila de llamadas) muestra la pila de llamadas de la función para una
tarea.
El comando Call Stack está disponible cuando hace clic en una ventana de programa que
contenga una función que esté actualmente detenida.
La función más reciente está en la parte superior de la lista, y las funciones principales se
enumeran posteriormente en orden descendente. La última función es la función de tarea.
Cada fila en la lista muestra un programa, función y número de línea.
Para ver el código para cualquiera de las llamadas de función en la lista, puede seleccionar
una función y luego hacer clic en <Show> (Mostrar). Se muestra la ventana de programa
para la función que seleccionó y la línea de la llamada de función se marca con una flecha
amarilla en el margen izquierdo del editor.

92 Manual del usuario de EPSON RC+ 7.0 (Ver.7.5) Mod. 1
5.11 Menú [Tools]
EPSON RC+ 7.0 tiene varias herramientas de GUI para ayudar al desarrollo de sistemas. Es
posible acceder a todas las herramientas desde el menú [Tools]. Muchas también tienen
botones en la barra de herramientas y teclas de acceso rápido.
El menú Tools incluye las siguientes selecciones:
Robot Manager
Control del motor, Desplazar y enseñar, cambiar parámetros del robot.
Command Window (Ventana Comando)
Ejecuta comandos de SPEL
+
de forma directa.
I/O Monitor
Monitorea y cambia el estado de E/S.
Task Manager
Monitorea y controla el estado de tareas.
Macros
Abre la ventana Macro.
I/O Label Editor (Editor de etiquetas de E/S)
Edita las etiquetas de E/S.
User Error Editor (Editor de errores de usuario)
Edita errores de usuario.
Controller
Realiza mantenimiento en el controlador, como copia de seguridad, restauración y
exportación de estado.
5.11.1 Comando [Robot Manager] (Menú Tools)
Accesos directos
Barra de herramientas: Tecla: F6
Este comando abre la ventana [Robot Manager]. Esta ventana contiene varias pestañas que
se usan para controlar los motores y la energía del robot, desplazar el robot y enseñar puntos
y ver/editar varios parámetros del robot.
Puede configurar cómo la ventana Robot Manager se puede ver en el entorno de desarrollo
desde la página de [Setup]-[Preferences]-[Robot Manager]-[General].
Ventana MDI Robot Manager se muestra como una ventana secundaria
junto con las otras ventanas secundarias dentro de la ventana
principal del entorno de desarrollo EPSON RC+ 7.0.
Diálogo Robot Manager se muestra como un diálogo de modo que
aparece en el primer plano sobre la ventana principal del
entorno de desarrollo.
Si la resolución de la ventana es inferior a 1024 x 768, Robot Manager siempre aparecerá
en modo de diálogo para que pueda ajustarse a la pantalla.
Cuando pasa a la ventana [Robot Manager], se configurará la configuración de velocidad
del robot (alta, baja) en la ventana Jog & Teach.
Se ejecutará el comando de movimiento después de la operación anterior a esta velocidad.
Vuelva a definir la velocidad con los comandos, por ejemplo Motor, Speed (Velocidad), y
Accel (Aceleración).
NOTA

Manual del usuario de EPSON RC+ 7.0 (Ver.7.5) Mod. 1 93
Página de [Tools]-[Robot Manager]-[Control Panel]
La página de Control Panel contiene los botones para las operaciones básicas del robot,
como encender y apagar los motores y devolver el robot a la posición de reposo. Además,
muestra el estado de Parada de emergencia, Protección, Motores y Energía.
Indicadores de estado
Indicador Descripción
Emergency Stop
(Parada de
emergencia)
Indica si ocurrió una parada de emergencia.
Para borrar el estado de parada de emergencia, haga clic en <Reset>
(Restablecer).
Safeguard
(Protección)
Indica si la entrada de protección está activada o desactivada.
Motors (Motores)
Indica si los motores del robot están encendidos o apagados.
Power (Potencia)
Indica si la energía de los motores del robot es alta o baja.
Controles Descripción
Robot
Seleccione un robot.
MOTOR OFF
(Apagar motores)
Apaga todos los motores en el robot seleccionado.
MOTOR ON
(Encender motores)
Enciende todos los motores en el robot seleccionado.
POWER LOW (Baja
potencia)
Coloca el servosistema del robot en el modo de baja potencia.
POWER HIGH (Alta
potencia)
Coloca el servosistema del robot en el modo de alta potencia.
J1 to J4 checkboxes
(Casillas de
verificación J1 a J4)
Puede liberar una o más articulaciones usando las casillas de
verificación.
No disponible para rob
ots de 6 ejes (incluida la serie
N).
Free All (Liberar
todas)
Haga clic en este botón para liberar todas las articulaciones del
servocontrol.
Lock All (Bloquear
todas)
Haga clic en este botón para bloquear todas las articulaciones en el
servocontrol.
Reset
Restablece el servosistema del robot y la condición de parada de
emergencia.

94 Manual del usuario de EPSON RC+ 7.0 (Ver.7.5) Mod. 1
Home (Reposo)
Mueve el robot a la posición especificada por el comando HomeSet
(Definir reposo).
Página de [Tools]-[Robot Manager]-[Jog and Teach]
La página de [Jog & Teach] se usa principalmente para desplazar el robot a una posición
deseada y enseñar un punto con las coordenadas y orientación actuales.
Puede desplazar el robot en los modos World (Mundo), Tool (Herramienta), Local (Variable
local), Joint (Articulación) o ECP (Punto de control externo). También puede ejecutar
comandos de movimiento.
Controles de desplazamiento
La página de [Robot Manager]-[Jog & Teach] contiene varios controles, como se describe
a continuación.
[Robot]
Seleccione un robot.
Grupo [Jogging] (Desplazamiento)
Este grupo contiene controles para configurar el modo de desplazamiento, la velocidad y los
botones de desplazamiento.
Mode (Modo)
Esta lista desplegable contiene los siguientes modos de desplazamiento elegibles.
World Desplaza el robot a lo largo de los ejes X, Y y Z en la variable local,
herramienta, brazo y ECP actuales. Para los robots con 4 DOF (Grados de
libertad) (de coordenadas cartesianas o SCARA), también puede desplazar
U (roll [balanceo]). Para robots con 6 DOF (6 ejes verticales [incluida la
serie N]), puede desplazar U (rotación del eje Z del sistema de coordenadas
base), V (rotación del eje Y del sistema de coordenadas base) y W (rotación
del eje X del sistema de coordenadas base). Esta es la configuración
predeterminada.
Tool Desplaza el robot en el sistema de coordenadas definido por la herramienta
actual.
Local Desplaza el robot en el sistema de coordenadas definido por la variable local
actual.
Joint Desplaza cada articulación del robot. Un conjunto separado de botones
aparecerá al usar el modo de articulación cuando use robots no cartesianos.
ECP Desplaza el robot a lo largo de los ejes del sistema de coordenadas definido
por el punto de control externo actual. Las coordenadas son coordenadas de
mundo.

Manual del usuario de EPSON RC+ 7.0 (Ver.7.5) Mod. 1 95
Velocidad
Para cambiar la velocidad para los comandos de desplazamiento y movimiento, puede
seleccionar Low (Baja) o High (Alta). Cuando arranca RC+ y aparece el panel [Jog &
Teach], la velocidad está definida en Baja. El desplazamiento siempre está en modo de baja
potencia. Las velocidades y las aceleraciones asociadas con la configuración de velocidad
de desplazamiento se muestran en la página a continuación.
Robot SCARA serie RS
Velocidad Método de desplazamiento Velocidad Aceleración Desaceleración
Baja
Mundo
continuo/herramienta/ECP XYZ
10 mm/s 100 mm/s
2
200 mm/s
2
Mundo
continuo/herramienta/ECP UVW
2 grad/s 20 grad/ s
2
40 grad/ s
2
Articulación continua * 10 grad/ s
2
20 grad/ s
2
Paso
1/5 de la velocidad de
PTP predeterminada
Aceleración de
PTP
predeterminada
Desaceleración
de PTP
predeterminada
Alta
Mundo
continuo/herramienta/ECP XYZ
50 mm/s 100 mm/s
2
200 mm/s
2
Mundo
continuo/herramienta/ECP UVW
10 grad/s 20 grad/ s
2
40 grad/ s
2
Articulación continua * 10 grad/ s
2
20 grad/ s
2
Paso
Velocidad de PTP
predeterminada
Aceleración de
PTP
predeterminada
Desaceleración
de PTP
predeterminada
* La velocidad de la articulación continua depende del modelo del robot
Robot de 6 ejes verticales, serie N
Velocidad Método de desplazamiento Velocidad Aceleración Desaceleración
Baja
Mundo
continuo/herramienta/ECP XYZ
10 mm/s 200 mm/s
2
400 mm/s
2
Mundo
continuo/herramienta/ECP UVW
2 grad/s 20 grad/ s
2
40 grad/ s
2
Articulación continua * 20 grad/ s
2
40 grad/ s
2
Paso
1/5 de la velocidad de
PTP predeterminada
Aceleración de
PTP
predeterminada
Desaceleración
de PTP
predeterminada
Alta
Mundo
continuo/herramienta/ECP XYZ
* 200 mm/s
2
400 mm/s
2
Mundo
continuo/herramienta/ECP UVW
15 grad/s 20 grad/ s
2
40 grad/ s
2
Articulación continua * 20 grad/ s
2
40 grad/ s
2
Paso
Velocidad de PTP
predeterminada
Aceleración de
PTP
predeterminada
Desaceleración
de PTP
predeterminada
* La velocidad de la articulación continua y la alta velocidad de XYZ continua depende del
modelo del robot.
Botones de desplazamiento
Use los botones de desplazamiento para desplazar al robot por el envolvente de trabajo. Se
pueden controlar solo con el mouse.
El robot se desplaza un paso a la vez mientras hace clic en el botón en el modo “Long”
(Largo), “Medium” (Medio) o “Short” (Corto) de la distancia de desplazamiento. El robot
se desplaza continuamente cuando mantiene presionado el botón.

96 Manual del usuario de EPSON RC+ 7.0 (Ver.7.5) Mod. 1
Para desplazarse continuamente sin dar paso a paso, ajuste la distancia de desplazamiento
en Continuous (Continua). Consulte Cómo desplazar el robot para conocer detalles
Puede cambiar la orientación de los botones de desplazamiento para alinear el monitor de
su PC con el robot en [Setup]-[Preferences] [Robot Manager]-[Jogging].
Los botones de desplazamiento aparecen de manera distinta dependiendo del modo de
desplazamiento. Para el desplazamiento World, Local, Tool y ECP, aparecen los botones X,
Y, Z, U, V, W (V y W son los únicos para los robots de seis ejes, incluida la serie N). Para
el desplazamiento de la articulación, aparecen los botones de articulación etiquetados J1 -
J6.
Los botones X, Y y Z desplazan el robot en el eje cartesiano.
Los botones U giran el sistema de coordenadas de la herramienta del eje Z. (balanceo)
Para los robots de 6 ejes (incluida la serie N), los botones V giran el sistema de coordenadas
de la herramienta del eje Y. (inclinación).
Los botones W giran el sistema de coordenadas de la herramienta del eje X. (orientación).
Local (Variable local)
Esta lista despegable se usa para seleccionar la variable local actual para el desplazamiento
y la enseñanza. Solamente las variables locales definidas aparecen en la lista. Cuando enseña
un punto, el atributo del punto local cambia de manera predeterminara al número local
actual.
Tool (Herramienta)
Esta lista despegable se usa para seleccionar la herramienta actual para el desplazamiento y
la enseñanza. Solamente las herramientas definidas aparecen en la lista.
Arm (Brazo)
Esta lista despegable se usa para seleccionar el brazo actual para el desplazamiento y la
enseñanza. Solamente los brazos definidos aparecen en la lista. Los brazos no se usan con
los robots de 6 ejes (incluida la serie N).
ECP
Esta lista despegable se usa para seleccionar el ECP actual para el desplazamiento.
Solamente los ECP definidos aparecen en la lista. Los ECP solo se permiten si la opción
External Control Point (Punto de control externo) se ha activado.
Grupo Current Position (Posición actual)
Este grupo muestra la posición actual del robot. Hay tres formas de ver la posición. World
muestra la posición actual y la orientación de la herramienta en el sistema de coordenadas
local seleccionado, Joint muestra los valores de la articulación actuales y Pulse muestra el
recuento de pulsos del codificador actual para cada articulación.
Grupo Current Arm Orientation (Orientación actual del brazo)
Este grupo muestra la orientación actual del brazo.
Robot de 6 ejes : Orientación de la mano, orientación del codo, orientación de
la muñeca, valor J1Flag, valor J4Flag, valor J6Flag
N : Orientación de la mano, orientación del codo, orientación de
la muñeca, valor J4Flag, valor J6Flag
Serie RS : Orientación de la mano, valor J1Flag, valor J2Flag
Otros : Orientación de la mano

Manual del usuario de EPSON RC+ 7.0 (Ver.7.5) Mod. 1 97
Grupo Jog Distance (Distancia de desplazamiento)
Este grupo incluye cuadros de texto que se usan para especificar la distancia de movimiento
de cada eje cuando se presiona el botón de desplazamiento correspondiente. Existen botones
de opción para seleccionar las distancias de desplazamiento Continuous, Long, Medium y
Short. Cuando se seleccione “Continuous”, el robot se desplaza en el modo continuo y los
cuadros de texto de distancia de desplazamiento se desactivan. Cuando se selecciona
“Long”, “Medium” o “Short”, el robot se desplaza en el modo de paso según la distancia
especificada en el cuadro de texto de distancia de desplazamiento para el eje que se mueve.
Para cambiar una distancia de desplazamiento, seleccione primero la distancia que desea
cambiar y luego escriba el nuevo valor.
Distancia Valor ajustado *
Valor
predeterminado
Short
0 a 10
0.1
Medium
0 a 30
1
Long
Más de 0 a 180
10
* Si ingresa un valor demasiado grande, aparece un mensaje de error cuando intenta el
desplazamiento.
Cuando se cambia el modo de desplazamiento, las unidades de distancia de desplazamiento
cambian adecuadamente entre milímetros (mm) y grados (grad).
Cuando la distancia de desplazamiento es más larga que el valor predeterminado, la distancia
de desplazamiento se restablece al estado predeterminado mediante el reinicio del
controlador.
Pestaña [Teach Points] (Enseñar puntos)
Esta pestaña muestra el nombre de archivo del punto actual y el número del punto.
Use el botón <Teach> para registrar la posición actual del robot.
Use el botón <Edit> para seleccionar y ver el punto actual en la pestaña Points.
Consulte Cómo enseñar puntos para obtener más información.
Pestaña Execute Motion (Ejecutar movimiento)
En esta pestaña se ejecutan los comandos de movimiento.
Haga clic en <Execute> (Ejecutar) en este grupo para ejecutar el movimiento.
Cuando está marcada la casilla de verificación [USE LJM (Least Joint Motion)] (Use LJM
[movimiento mínimo de articulación]), la postura del manipulador se ajusta
automáticamente para reducir la distancia de movimiento.
La configuración predeterminada no está marcada.
La pestaña [Execute Motion] se puede desactivar en [Setup]-[Preferences]-[Robot
Manager]-[Jog & Teach].
NOTA

98 Manual del usuario de EPSON RC+ 7.0 (Ver.7.5) Mod. 1
Cómo realizar el desplazamiento
En la esquina superior izquierda de la página de [Jog & Teach], verá un grupo de control
denominado Jogging que contiene los botones de desplazamiento. En los modos World,
Local, Tool y ECP, el robot se desplaza en el sistema de coordenadas cartesiano (X, Y, Z).
En el modo de desplazamiento de la articulación, cada articulación del robot se puede
desplazar por separado.
La velocidad de desplazamiento la determina el ajuste Speed. En el modo de paso, cada vez
que hace clic en un botón de desplazamiento, el robot se mueve por el eje correspondiente
la cantidad especificada en el grupo de control [Jog Distance]. En el modo continuo, cuando
se mantiene presionado un botón de desplazamiento, el robot se mueve continuamente
usando el movimiento interpolado lineal.
Para los robots que no tienen 6 ejes, el desplazamiento en el modo de paso es el movimiento
PTP (punto a punto). Es difícil predecir la trayectoria exacta del movimiento de
desplazamiento. Por lo tanto, tenga cuidado de que el robot no choque con los equipos
periféricos y que los brazos robóticos no choquen con el propio robot durante el
desplazamiento.
Para los robots de 6 ejes, el movimiento de desplazamiento es el movimiento CP (Ruta
continua). Tenga presente que cuando se desplaza cerca de la singularidad, si trata de pasar
por ella, aparece un cuadro de diálogo de advertencia.
Haga clic en el botón <OK> y haga clic en el mismo botón de desplazamiento para moverse
con PTP y pasar la singularidad.
Es difícil predecir la trayectoria exacta del movimiento de desplazamiento durante PTP. Por
lo tanto, tenga cuidado de que el robot no choque con los equipos periféricos y que los brazos
robóticos no choquen con el propio robot durante el desplazamiento. Además, si intenta los
otros desplazamientos u operaciones, se cancela el movimiento de PTP. De modo que
cuando se desplaza cerca de la singularidad nuevamente, aparece otra vez el diálogo de
advertencia.
Si pasa la singularidad en el movimiento de desplazamiento continuo, aparece el siguiente
mensaje de advertencia.
Cuando se desplaza en el modo continuo, si ocurre una condición fuera de rango, los motores
del robot se apagan y se muestra un error. En este caso, debe ejecutar un reinicio y encendido
del motor desde la página de Control Panel para seguir el movimiento.
Para desplazarse
Seleccione el modo de desplazamiento: World, Tool, Local, Joint o ECP.
Seleccione la velocidad de desplazamiento: “Baja” o “Alta”.
Seleccione la distancia de desplazamiento “Continuous”, “Long”, “Medium” o “Short”.
Puede escribir la distancia de desplazamiento deseada cuando no está seleccionado
“Continuous”.
Haga clic en uno de los botones de desplazamiento con el botón izquierdo del mouse. Si
mantiene presionado el botón del mouse, el robot seguirá desplazándose.
Cuando se inicia el desplazamiento, el color del botón de desplazamiento cambia de amarillo
a cian. Después de completar el desplazamiento, el color de este botón regresa a amarillo.
NOTA

Manual del usuario de EPSON RC+ 7.0 (Ver.7.5) Mod. 1 99
Si hace clic en cualquier botón de desplazamiento durante un desplazamiento por paso, el
robot se detendrá.
Puede cambiar la orientación de los botones de desplazamiento del robot seleccionando
[Preferences]-[Robot Manager]-[Jogging] en el menú [Setup]. Esto le permite alinear la
orientación de los botones de desplazamiento con la orientación del movimiento del robot.
Como se muestra en las ilustraciones siguientes, cuando el robot alcanza el límite de rango
de movimiento durante el movimiento de desplazamiento continuo, el robot se detiene
antes del límite del rango de movimiento. Use el desplazamiento por paso, si desea mover
el robot hasta el límite del rango de movimiento. El movimiento del robot se detiene
cuando se cumplen las siguientes dos condiciones.
Cuando la posición actual del robot es "aproximadamente 5 mm o menos del límite
del rango de movimiento”.
Cuando el robot funciona en movimiento de desplazamiento continuo en la dirección
de alcanzar el límite del rango de movimiento como se muestra en la ilustración a
continuación.
Desplazamiento en el modo Teach
Puede desplazar y mover el robot a baja velocidad con la protección abierta usando el Teach
Pendant.
Consulte el manual Controlador de robot, opción: Teach Pendant TP1, TP2 o TP3.
Cómo enseñar puntos
Para mover el robot hasta el punto objetivo, es necesario tener datos del punto que indiquen
la posición del robot.
Siga estos pasos para enseñar puntos desde [Robot Manager]:
1. Seleccione el archivo de puntos con el cual enseñará los puntos en el cuadro de lista
despegable [Point File] (Archivo de puntos) en la página de [Teach].
2. Seleccione el número del punto que desea enseñar en el cuadro [Points].
3. Desplace el robot hasta la posición que desee o libere algunos o todos los ejes para mover
manualmente el robot hasta la posición.
4. Haga clic en el botón <Teach>. Esto guardará los datos de la posición actual del robot.
Si está activa la preferencia Prompt for New Point Data (Pedir nuevos datos de puntos),
se le pedirá la etiqueta y descripción del punto.
Las etiquetas de puntos pueden incluir hasta 32 caracteres alfanuméricos y guiones bajo.
Solo se puede usar el alfabeto para la primera letra. Los caracteres pueden ser en
minúsculas o mayúsculas.
NOTA
NOTA

100 Manual del usuario de EPSON RC+ 7.0 (Ver.7.5) Mod. 1
(Como alternativa a hacer clic en el botón <Teach>, en la pestaña [Points] puede escribir
en las coordenadas del punto).
Guardado de su trabajo
Ventana secundaria MDI del administrador de robot
Para guardar su trabajo, use el menú [File] para seleccionar [Save]. También puede ejecutar
[Project]-[Save] o hacer clic en el botón de la barra de herramientas <Save all files>
(Guardar todos los archivos).
Cuando desea restaurar los datos sin guardar los archivos de puntos, seleccione [Restore]
del menú [File].
Cuadro de diálogo del administrador de robot
Cuando cierra el [Robot Manager], se le preguntará si desea guardar los cambios. Responda
<Yes> para dejar sus cambios permanentemente o <No> para cancelar el guardado de los
cambios.
Página de [Tools]-[Robot Manager]-[Points]
Puede ingresar/eliminar los datos de puntos. Cuando selecciona un archivo de puntos, el
controlador de robot carga el archivo en la memoria.
Cuando los puntos se enseñan en la página de [Robot Manager]-[Jog & Teach], la hoja de
cálculo de la página de Points se actualiza.
Cuando se usa el administrador de robot como una ventana secundaria MDI, puede guardar
los datos de puntos presionando las teclas Ctrl + S en el archivo de puntos.
Elemento Descripción
Robot Seleccione un robot.
Point File Seleccione un archivo de puntos.
Delete Pxxx Elimina el punto seleccionado. Se le pedirá que confirme la operación.

Manual del usuario de EPSON RC+ 7.0 (Ver.7.5) Mod. 1 101
Delete All Elimina todos los puntos del archivo. Se le pedirá que confirme la operación.
Save Guarda los valores actuales.
Restore Vuelve a los valores anteriores. Se le pedirá que confirme la operación.
Página de [Tools]-[Robot Manager]-[Arch]
En esta página podrá configurar los ajustes de alejamiento Z y acercamiento Z en la tabla
Arch (Arco) del robot. Arch se usa para los comandos de movimiento Jump (Saltar), Jump3
y Jump3CP. Existen siete pares de ajustes en la tabla Arch.
Para conocer detalles sobre el uso de Arch, consulte Referencia de lenguaje SPEL
+
:
Instrucción de arco.
Para cambiar los ajustes de Arch
1. Coloque el cursor en la celda Depart Z (Alejamiento Z) o Approach Z (Acercamiento Z)
de la fila que desea cambiar.
2. Escriba el nuevo valor.
Use la tecla de tabulación para pasar a la siguiente celda.
Elemento Descripción
Robot Seleccione un robot.
Apply Aplica los valores actuales.
Restore Vuelve a los valores anteriores.
Defaults Haga clic en el botón Defaults (Predeterminados) para mostrar los ajustes
de fábrica.

102 Manual del usuario de EPSON RC+ 7.0 (Ver.7.5) Mod. 1
Página de [Tools]-[Robot Manager]-[Locals]
En esta página puede definir los sistemas de coordenadas locales de un robot. Cuando se
selecciona la página, se muestran los valores actuales.
Se usa una cuadrícula para mostrar todos los valores de las variables locales que define.
Local “0” es el sistema de coordenadas básico y no se puede cambiar en esta página.
Para cambiar el sistema de coordenadas básico, use el comando Base (Básico) en la ventana
de comandos. Consulte la referencia del lenguaje SPEL+ para obtener más información.
Cuando una variable local no está definida, todos los campos de esa variable local estarán
en blanco. Cuando ingresa un valor en cualquiera de los campos para una variable local no
definida, el resto de los campos se establece en cero y la variable local se define cuando
hace clic en el botón <Apply>.
Para conocer detalles sobre el uso de Local, consulte Referencia de lenguaje SPEL
+
:
Instrucción local.
Navegar la cuadrícula
Use la tecla de tabulación para pasar al siguiente campo. Use las teclas de flechas o el mouse
para seleccionar algún campo.
Elemento Descripción
Local Wizard
(Asistente de
sistema de
coordenada
local)
Haga clic en este botón para iniciar el asistente de sistema de coordenada
local.
Siga las instrucciones para cada paso y defina una variable local.
Consulte los detalles en la siguiente sección.
X
La coordenada X del origen local en el sistema de coordenadas básico.
Y
La coordenada Y del origen local en el sistema de coordenadas básico.
Z
La coordenada Z del origen local en el sistema de coordenadas básico.
U
El ángulo de rotación de la variable local sobre el eje Z básico (balanceo).
V
El ángulo de rotación de la variable local sobre el eje Y básico
(inclinación).
W
El ángulo de rotación de la variable local sobre el eje X básico
(orientación).
Apply
Guarda los cambios actuales.
Restore
Vuelve a los valores anteriores.
Clear
Borra todos los valores de la variable local seleccionada.
NOTA

Manual del usuario de EPSON RC+ 7.0 (Ver.7.5) Mod. 1 103
Uso de Local Wizard
Se ofrece un asistente para definir el sistema de coordenadas local. Puede definir una
variable local usando un solo punto o tres, como se describe en las siguientes secciones.
Uso de Local Wizard para enseñar una variable local de un solo punto
1. Abra el [Robot Manager] y haga clic en [Locals] para mostrar la página de [Locals].
2. Haga clic en el botón <Local Wizard>. Verá el diálogo que aparece a continuación.
3. Haga clic en el botón <Next> para proceder con la configuración Local, usando Jog &
Teach.
Para conocer detalles acerca de la configuración Local, consulte 7. Calibración de Vision
en el manual Software Vision Guide 7.0.

104 Manual del usuario de EPSON RC+ 7.0 (Ver.7.5) Mod. 1
4. Seleccione el número local que desea definir. Para [How many points will be used]
(Cuántos puntos se usarán), seleccione [1 – Origin] (1 - Origen). Dado que es una
variable local de un solo punto, solo tendrá que enseñar el origen del nuevo sistema de
coordenadas. Si desea usar los ejes U, V o W para la orientación del sistema de
coordenadas, marque la casilla de verificación [Use U, V, W tool coordinates for local
rotation] (Usar las coordenadas de herramienta U, V, W para rotación local). Si esta
casilla de verificación está desmarcada, el nuevo sistema de coordenadas está
descentrado desde la variable local 0 en X e Y, pero no se gira sobre ningún eje. Haga
clic en el botón <Next>.
5. Ahora enseñaremos el punto de origen local. Haga clic en el botón <Teach> para abrir
el cuadro de diálogo [Local Wizard Teach Point] (Punto de enseñanza del asistente de
sistema de coordenada local).
6. Desplace el robot hasta que el efector final esté alineado con el punto de origen local.
Haga clic en el botón <Teach>.

Manual del usuario de EPSON RC+ 7.0 (Ver.7.5) Mod. 1 105
7. La nueva definición local aparecerá según se muestra a continuación. Haga clic en
<Finish> para aceptar la nueva definición.

106 Manual del usuario de EPSON RC+ 7.0 (Ver.7.5) Mod. 1
Uso de Local Wizard para enseñar una variable local de tres puntos
1. Abra el [Robot Manager] y haga clic en [Locals] para mostrar la página de [Locals].
2. Haga clic en el botón <Local Wizard>. Verá el diálogo que aparece a continuación.
3. Haga clic en el botón <Next> para proceder con la configuración Local, usando Jog &
Teach.
Para conocer detalles acerca de la configuración Local, consulte 7. Calibración de Vision
en el manual Software Vision Guide 7.0.
4. Seleccione el número local que desea definir. Para [How many points will be used]
(Cuántos puntos se usarán), seleccione [3 - Origin, X, Y] (3 - Origen, X, Y). Dado que
esta es una variable local de tres puntos, enseñará el origen del nuevo sistema de
coordenadas y luego enseñará un punto en cualquier lugar del eje X y un punto en
cualquier lugar del eje Y. Seleccione qué eje usará para alinear el sistema de
coordenadas. Por ejemplo, si selecciona X, entonces el eje X del nuevo sistema de
coordenadas estará alineado con el punto del eje X que enseñará en un paso posterior. El
punto del eje Y se usará para determinar la inclinación. Haga clic en el botón <Next>.

Manual del usuario de EPSON RC+ 7.0 (Ver.7.5) Mod. 1 107
5. Ahora enseñaremos el punto de origen local. Haga clic en el botón <Teach> para abrir
el cuadro de diálogo [Local Wizard: Teach Point] (Asistente de sistema de coordenada
local: Enseñar punto).
6. Desplace el robot hasta que el efector final esté alineado con el punto de origen. Haga
clic en el botón <Teach>. Aparecerá el siguiente paso.
7. Ahora enseñaremos un punto sobre el eje X local. Haga clic en el botón <Teach> y
desplace el robot hasta que el efector final esté alineado con un punto en cualquier lugar
del eje X del nuevo sistema de coordenadas. Haga clic en el botón <Teach> en el cuadro
de diálogo [Teach Point] para continuar.

108 Manual del usuario de EPSON RC+ 7.0 (Ver.7.5) Mod. 1
8. Ahora enseñaremos un punto sobre el eje Y local. Haga clic en el botón <Teach> y
desplace el robot hasta que el efector final esté alineado con un punto en cualquier lugar
del eje Y del nuevo sistema de coordenadas. Haga clic en el botón <Teach> en el cuadro
de diálogo [Teach Point] para continuar.
9. La nueva definición local aparecerá según se muestra a continuación. Haga clic en
<Finish> para aceptar la nueva definición.

Manual del usuario de EPSON RC+ 7.0 (Ver.7.5) Mod. 1 109
Página de [Tools]-[Robot Manager] -[Tools]
En esta página puede definir los ajustes de la herramienta de un robot. Cuando se selecciona
la pestaña, se muestran los valores actuales.
Se usa una cuadrícula para mostrar todos los valores de las 15 herramientas que puede
definir.
Cuando una herramienta no está definida, todos los campos de esa herramienta estarán en
blanco. Cuando ingresa un valor en cualquiera de los campos para una herramienta no
definida, el resto de los campos se establece en cero y la herramienta se define cuando hace
clic en el botón <Apply>.
Para obtener más información sobre las herramientas, consulte Referencia de lenguaje
SPEL
+
: Instrucción TLSet.
Navegar la cuadrícula
Use la tecla <TAB> (Tabulación) para pasar al siguiente campo. Use las teclas de flechas o
el mouse para seleccionar algún campo.
Elemento Descripción
Robot
Seleccione un robot.
Tool Wizard
Este botón inicia el asistente de herramientas. Siga las instrucciones para
cada paso del asist
ente y defina una herramienta.
Consulte los detalles en la
siguiente sección.
X
La coordenada X de la herramienta.
Y
La coordenada Y de la herramienta.
Z
La compensación Z de la herramienta.
U
El ángulo de rotación de la herramienta sobre el eje Z (balanceo).
V
El ángulo de rotación de la herramienta sobre el eje Y (inclinación).
W
El ángulo de rotación de la herramienta sobre el eje X (orientación).
Apply
Define los valores actuales.
Restore
Revierte de vuelta a los valores anteriores
Clear
Borra todos los valores de la herramienta seleccionada.

110 Manual del usuario de EPSON RC+ 7.0 (Ver.7.5) Mod. 1
Uso de Tool Wizard
Para robots SCARA
1. Seleccione la pestaña [Robot Manager]-[Tools] para mostrar la página de [Tools].
2. Haga clic en el botón <Tool Wizard> (Asistente de herramientas). Verá el cuadro de
diálogo que aparece a continuación.
Seleccione el número de la herramienta que desea definir y haga clic en el botón
<Next>.
3. Haga clic en el botón <Next> para proceder con la configuración Tool, usando Jog &
Teach.
Para conocer detalles acerca de la configuración Tool, consulte 7. Calibración de
Vision en el manual Software Vision Guide 7.0.

Manual del usuario de EPSON RC+ 7.0 (Ver.7.5) Mod. 1 111
4. Desplace el robot hasta que la herramienta esté alineada con el punto de referencia.
Luego haga clic en el botón <Teach> para mostrar el cuadro de diálogo [Jog &
Teach]. Desplace el robot para que la herramienta se alinee con el punto de referencia.

112 Manual del usuario de EPSON RC+ 7.0 (Ver.7.5) Mod. 1
5. Haga clic en el botón <Teach> para mostrar el siguiente cuadro de diálogo. Después
de girar el eje U como se muestra a continuación para cambiar el ángulo, desplace los
ejes X e Y hasta que la herramienta quede alineada con el punto de referencia. Luego
haga clic en el botón <Teach> para mostrar el cuadro de diálogo [Jog & Teach]. Haga
coincidir la herramienta con el punto de referencia.
6. Haga clic en el botón <Teach> (Enseñar). La nueva definición de herramienta aparecerá
según se muestra a continuación. Haga clic en <Finish> para aplicar la nueva definición.
El robot se puede calibrar con una postura diferente en el asistente.
NOTA

Manual del usuario de EPSON RC+ 7.0 (Ver.7.5) Mod. 1 113
Para robots de 6 ejes (incluida la serie N)
Existen dos métodos de calibración para los robots de 6 ejes. 3D Tool (Herramienta 3D)
mueve el robot en las direcciones X, Y, Z, U, V y W para calibrar, mientras que 2D Tool
(Herramienta 2D) mueve el robot en las direcciones X, Y, Z y U. El robot se puede calibrar
con 2D Tool solo cuando la postura del robot sea “V=0 grados, W=0 grados” o “V=0 grados,
W=180 grados (-180 grados).
Cuando se compara 2D Tool con 3D Tool, 2D Tool tiene las siguientes ventajas y
desventajas. Elija el método adecuado según el uso previsto.
Ventajas:
- Tiempo de calibración más breve que con 3D Tool
- Dado que los ejes V y W no se mueven, los elementos periféricos y los cables no
interferirían con la calibración
Desventajas:
- La precisión de la calibración puede ser peor que con 3D Tool
- La compensación de la dirección del eje Z no se realiza automáticamente (*1)
*1: Si se necesita compensación de la dirección del eje Z, ingrese el valor de compensación
en el siguiente cuadro de diálogo después de la calibración.
NOTA
NOTA

114 Manual del usuario de EPSON RC+ 7.0 (Ver.7.5) Mod. 1
1. Seleccione la pestaña [Robot Manager]-[Tools] para mostrar la página de [Tools].
2. Haga clic en el botón <Tool Wizard>. Verá el cuadro de diálogo que aparece a
continuación.
Seleccione 3D Tool o 2D Tool.
3. Haga clic en el botón <Next> para proceder con la configuración Tool, usando Jog &
Teach.
Para conocer detalles acerca de la configuración Tool, consulte 7. Calibración de
Vision en el manual Software Vision Guide 7.0.
4. Si usará 3D Tool, seleccione el número de herramienta que desea definir y el número
de puntos que desea enseñar, y luego haga clic en el botón <Next>.
El “número de puntos para enseñar” es la cantidad de veces que enseñará el mismo
punto (punto de referencia) en el rango de movimiento del robot mientras cambia solo
la dirección de la herramienta. El número de enseñanzas debe ser, al menos, tres.
Aunque depende de la precisión de la enseñanza de cada punto, se puede realizar un
ajuste más preciso de la herramienta aumentando este número.
NOTA

Manual del usuario de EPSON RC+ 7.0 (Ver.7.5) Mod. 1 115
Para aumentar la precisión del ajuste de la herramienta, ajuste el ángulo en
aproximadamente 10 grados o más para el pulso J5 y así evitar la singularidad cerca
del grado 0 cuando enseñe el punto de referencia.
5. Desplace el robot hasta que la herramienta esté alineada con el punto de referencia.
Luego haga clic en el botón <Teach> para mostrar el cuadro de diálogo [Jog &
Teach]. Haga coincidir la herramienta con el punto de referencia.

116 Manual del usuario de EPSON RC+ 7.0 (Ver.7.5) Mod. 1
6. Haga clic en el botón <Teach> para mostrar el siguiente cuadro de diálogo.
Si usa 3D Tool, gire los ejes U, V y W como se muestra a continuación y luego
desplace los ejes X, Y y Z hasta que la herramienta esté alineada con el punto de
referencia. Repita la enseñanza hasta que el robot llegue al punto de referencia desde
otra orientación de la herramienta tan seguido como lo especifique en (3).
Si usa 2D Tool, gire el eje U como se muestra a continuación y luego desplace los ejes
X, Y y Z hasta que la herramienta esté alineada con el punto de referencia.
Si hace clic en el botón <Teach>, aparece el cuadro de diálogo [Jog & Teach] para 3D
Tool y 2D Tool. Haga coincidir la herramienta con el punto de referencia.
Cuando mueva los ejes U, V y W, mueva el brazo hacia arriba para evitar la colisión
de la herramienta y el punto de referencia.
Para 3D Tool:
Para 2D Tool:
NOTA

Manual del usuario de EPSON RC+ 7.0 (Ver.7.5) Mod. 1 117
7. La nueva definición de herramienta aparecerá según se muestra a continuación. Haga
clic en <Finish> para aplicar la nueva definición.
Aunque se recomienda calibrar el robot con la misma postura que el asistente, es posible
calibrarlo con una postura diferente en el asistente.
NOTA

118 Manual del usuario de EPSON RC+ 7.0 (Ver.7.5) Mod. 1
Página de [Tools]-[Robot Manager]-[Arms] (Brazos)
En esta página puede definir los ajustes del brazo de un robot. Cuando se selecciona la
pestaña, se muestran los valores actuales del brazo. La pestaña está desactivada si el robot
actual no admite el comando Arm.
Se usa una cuadrícula para mostrar todos los valores de las 15 configuraciones de brazo que
puede definir.
Cuando un brazo no está definido, todos los campos de ese brazo estarán en blanco. Cuando
ingresa un valor en cualquiera de los campos para un brazo no definido, el resto de los
campos se establece en cero y la herramienta se define cuando hace clic en el botón
<Apply>.
Para obtener más información sobre los parámetros del brazo, consulte Referencia de
lenguaje SPEL
+
: Instrucción ArmSet.
Navegar la cuadrícula
Use la tecla <TAB> (Tabulación) para pasar al siguiente campo. Use las teclas de flechas o
el mouse para seleccionar algún campo.
Elemento Descripción
Robot
Seleccione un robot.
Arm Wizard
(Asistente de
brazos)
Abra el asistente para configurar el brazo adicional usando la cámara.
Defina la herramienta siguiendo las instrucciones.
Para conocer detalles acerca de la configuración Local, consulte
7
.
Calibración de Vision
en el manual Software Vision Guide 7.0.
L2 Dist
Distancia entre el centro de la articulación 2 y el centro de la articulación de
orientación en milímetros.
J2 Offset
Ángulo de línea desde el centro de la articulación 2 al centro de la
articulación de orientación en milímetros.
Z Offset
La compensación Z entre el nuevo eje de orientación y el eje de orientación
estándar.
L1 Dist
Distancia entre el centro de la articulación de hombro y el centro de la
articulación de codo en milímetros.
U Offset
La compensación del ángulo entre la posición cero de orientación estándar y
la posición cero del nuevo eje de orientación en grados.
Apply
Defina los valores actuales.
Restore
Revierte a los valores anteriores.
Clear
Borra todos los valores del brazo seleccionado

Manual del usuario de EPSON RC+ 7.0 (Ver.7.5) Mod. 1 119
Página de [Tools]-[Robot Manager]-[ECP]
En esta página puede definir los ajustes de ECP (punto de control externo) de un robot.
Cuando se selecciona la página, se muestran los valores actuales.
Si la opción ECP no está activada en el controlador, esta página no estará visible.
Para obtener información detallada sobre el uso de puntos de control externos en su
aplicación, consulte 6.16.5 Sistema de coordenadas de ECP (Opcionales).
Se usa una cuadrícula para mostrar todos los valores de los ECP que define.
Cuando un ECP no está definido, todos los campos de ese ECP estarán en blanco. Cuando
ingresa un valor en cualquiera de los campos para un ECP no definido, el resto de los campos
se establece en cero y el ECP se define cuando presiona el botón <Apply>.
Navegar la cuadrícula
Use la tecla <TAB> (Tabulación) para pasar al siguiente campo. Use las teclas de flechas o
el mouse para seleccionar algún campo.
Elemento Descripción
Robot
Seleccione un robot.
X
La coordenada X del ECP.
Y
La coordenada Y del ECP.
Z
La coordenada Z del ECP.
U
El ángulo de rotación del ECP sobre el eje Z (balanceo).
V
El ángulo de rotación del ECP sobre el eje Y (inclinación).
W
El ángulo de rotación del ECP sobre el eje X (orientación).
Apply
Defina los valores actuales.
Restore
Revierta de vuelta a los valores anteriores.
Clear
Borra todos los valores del ECP seleccionado.
NOTA

120 Manual del usuario de EPSON RC+ 7.0 (Ver.7.5) Mod. 1
Página de [Tools]-[Robot Manager]-[Pallets]
En esta página puede definir el pallet. Cuando se selecciona la página, se muestran los
valores disponibles del pallet. Cuando un pallet no está definido, todos los campos de ese
pallet estarán en blanco. El pallet se define cuando presiona el botón <Apply>.
Para obtener más información sobre el pallet, consulte Referencia de lenguaje SPEL
+:
Instrucción de pallet.

Manual del usuario de EPSON RC+ 7.0 (Ver.7.5) Mod. 1 121
Navegar la cuadrícula
Use la tecla <TAB> (Tabulación) para pasar al siguiente campo. Use las teclas de flechas o
el mouse para seleccionar algún campo.
Elemento Descripción
Robot
Seleccione un robot.
Points
Especifique el punto variable que usará para la definición del pallet.
Seleccione 3 o 4.
Columns
(Columnas)
Especifique el número de división del Punto número 1 (información de
sistema de coordenadas 1) y el Punto número 2 (información de sistema de
coorde
nadas 2) por un número entero. El rango es de 1 a 32767. (División
1 × División 2 <32767)
Rows (Filas)
Especifique el número de división del Punto número 1 (información de
sistema de coordenadas 1) y el Punto número 3 (información de sistema de
coord
enadas 3) por un número entero. El rango es de 1 a 32767. (División
1 × División 3 <32767)
Outside
(Exterior)
Opcional. Genera un pallet accesible fuera de las columnas y filas
especificadas
X
Ajusta la coordenada X en milímetros.
Y
Ajusta la coordenada Y en milímetros.
Z
Ajusta la coordenada Z en milímetros.
U
Ajusta la coordenada U en grados.
V
Ajusta la coordenada V en grados.
W
Ajusta la coordenada W en grados.
Apply
Defina los valores actuales.
Restore
Revierta de vuelta a los valores anteriores.
Clear
Borrar todos los valores.

122 Manual del usuario de EPSON RC+ 7.0 (Ver.7.5) Mod. 1
Uso de Pallet Wizard (Asistente de pallets)
1. Seleccione la pestaña [Robot Manager]-[Tools] para mostrar la página de [Pallets].
2. Haga clic en el botón <Pallet Wizard>. Verá el cuadro de diálogo que aparece a
continuación.
3. Seleccione el número de pallet que desea definir, el número de puntos que desea
enseñar, el número de filas y columnas y si desea usar “Outside”. Luego, haga clic en
el botón <Next>.
Si el pallet tiene una buena forma rectangular ordenada, solo se deben especificar los
puntos para 3 de las 4 esquinas. Sin embargo, en la mayoría de las situaciones, se
recomienda usar los puntos de las 4 esquinas para definir un pallet.
4. Haga clic en el botón <Teach> para mostrar la página de [Teach first point] (Enseñar
el primer punto).
NOTA

Manual del usuario de EPSON RC+ 7.0 (Ver.7.5) Mod. 1 123
5. Desplace el robot a la primera esquina para enseñarle esa posición. Haga clic en el
botón <Teach> para mostrar el siguiente cuadro de diálogo.
6. Siga los pasos (4) y (5) para enseñar de la segunda a la cuarta esquina.
7. La nueva definición de pallet aparecerá según se muestra a continuación. Haga clic en
<Finish> para aplicar la nueva definición.

124 Manual del usuario de EPSON RC+ 7.0 (Ver.7.5) Mod. 1
Página de [Tools]-[Robot Manager]-[Box] (Caja)
En esta página puede definir los ajustes de caja (área de control de acercamiento) de un
robot. Cuando se selecciona la página, se muestran los valores actuales. Cuando una caja no
está definida, todos los campos de esa caja estarán en blanco. Cuando ingresa un valor en
cualquiera de los campos para una caja no definida, el resto de los campos se establece en
cero y la caja se define cuando presiona el botón <Apply>.
Para obtener más información sobre las cajas, consulte Referencia de lenguaje SPEL
+
:
Instrucción de caja.
Navegar la cuadrícula
Use la tecla <TAB> (Tabulación) para pasar al siguiente campo. Use las teclas de flechas o
el mouse para seleccionar algún campo.
Elemento Descripción
Robot
Seleccione un robot.
Min X
Escriba el valor de límite X mínimo en milímetros.
Max X
Escriba el valor de límite X máximo en milímetros.
Min Y
Escriba el valor de límite Y mínimo en milímetros.
Max Y
Escriba el valor de límite Y máximo en milímetros.
Min Z
Escriba el valor de límite Z mínimo en milímetros.
Max Z
Escriba el valor de límite Z máximo en milímetros.
Polarity
(Polaridad)
Ajusta la polaridad para generar la E/S en el control de acercamiento.
Apply
Define los valores actuales.
Restore
Vuelve a los valores anteriores.
Clear
Borra todos los valores.
Configurar ambos valores en cero desactiva los límites.

Manual del usuario de EPSON RC+ 7.0 (Ver.7.5) Mod. 1 125
Uso de Box Wizard (Asistente de cajas)
1. Seleccione la pestaña [Robot Manager]-[Boxes] para mostrar la página de [Boxes]
(Cajas).
2. Haga clic en el botón <Box Wizard>. Verá el cuadro de diálogo que aparece a
continuación.
3. Seleccione el número de la caja que desea definir y haga clic en el botón <Next>.
4. Haga clic en el botón <Teach> para mostrar la página de [Teach first corner of box]
(Enseñar la primera esquina de la caja).

126 Manual del usuario de EPSON RC+ 7.0 (Ver.7.5) Mod. 1
5. Desplace el robot a la primera esquina para enseñarle esa posición. Haga clic en el
botón <Teach> para mostrar el siguiente cuadro de diálogo.
6. Siga los pasos (4) y (5) para enseñar de la segunda a la cuarta esquina.
7. Seleccione la polaridad para generar la E/S
8. La nueva definición de caja aparecerá según se muestra a continuación. Haga clic en
<Finish> para aplicar la nueva definición.

Manual del usuario de EPSON RC+ 7.0 (Ver.7.5) Mod. 1 127
Página de [Tools]-[Robot Manager]-[Plane] (Plano)
En esta página puede definir los ajustes de plano (plano de control de acercamiento) de un
robot. Cuando se selecciona la página, se muestran los valores actuales. Cuando un plano
no está definido, todos los campos de ese plano estarán en blanco. Cuando ingresa un valor
en cualquiera de los campos para un plano no definido, el resto de los campos se establece
en cero y el plano se define cuando presiona el botón <Apply>.
Para obtener más información sobre el plano, consulte Referencia de lenguaje SPEL
+
:
Instrucción de plano.
Navegar la cuadrícula
Use la tecla <TAB> (Tabulación) para pasar al siguiente campo. Use las teclas de flechas o
el mouse para seleccionar algún campo.
Elemento Descripción
Robot
Seleccione un robot.
X
Ajusta el origen de X de la coordenada para el plano de control de
acercamiento.
Y
Ajusta el origen de Y de la coordenada para el plano de control de
acercamiento.
Z
Ajusta el origen de Z de la coordenada para el plano de control de
acercamiento.
U
Ajusta el origen de U de la coordenada para el plano de control de
acercamiento.
V
Ajusta el origen de V de la coordenada para el plano de control de
acercamiento.
W
Ajusta el origen de W de la coordenada para el plano de control de
acercamiento.
Apply
Defina los valores actuales.
Restore
Revierta de vuelta a los valores anteriores.
Clear
Borrar todos los valores.

128 Manual del usuario de EPSON RC+ 7.0 (Ver.7.5) Mod. 1
Uso de Plane Wizard (Asistente de planos)
1. Seleccione la pestaña [Robot Manager]-[Planes] para mostrar la página de [Planes]
(Planos).
2. Haga clic en el botón <Plane Wizard>. Verá el cuadro de diálogo que aparece a
continuación.
3. Seleccione el número de plano que desea definir y el número de puntos que desea
enseñar, y luego haga clic en el botón <Next>.
Puede seleccionar “1” o “3” para el número de puntos que desea enseñar. Si
selecciona “1”, se reflejará la postura del robot durante la enseñanza. Si selecciona
“3”, no se reflejará la postura del robot. Para conocer detalles, consulte la Referencia
de lenguaje SPEL
+: Instrucción de plano.
4. Haga clic en el botón <Teach> para mostrar la página de [Teach plane origin point]
(Enseñar el punto de origen del plano).
Si el número del punto que desea enseñar es “1”:
NOTA

Manual del usuario de EPSON RC+ 7.0 (Ver.7.5) Mod. 1 129
5. desplace el robot al punto de referencia para enseñarle esa posición. Haga clic en el
botón <Teach> para mostrar el siguiente cuadro de diálogo.
6. La nueva definición de plano aparecerá según se muestra a continuación. Haga clic en
<Finish> para aplicar la nueva definición.

130 Manual del usuario de EPSON RC+ 7.0 (Ver.7.5) Mod. 1
Si el número de puntos que desea enseñar es “3”:
1) desplace el robot al punto de referencia para enseñarle esa posición (punto n.º
1). Haga clic en el botón <Teach> para mostrar el siguiente cuadro de diálogo.
2) Enseñe el punto especificado del eje X (punto n.º 2) y el punto especificado del
eje Y (punto n.º 3) de la misma forma que en el paso 1.
7. La nueva definición de plano aparecerá según se muestra a continuación. Haga clic en
<Finish> para aplicar la nueva definición.

Manual del usuario de EPSON RC+ 7.0 (Ver.7.5) Mod. 1 131
Página de [Tools]-[Robot Manager]-[Weight] (Peso)
En esta página podrá cambiar los parámetros de peso del robot.
Para conocer detalles sobre los parámetros de peso, consulte Referencia de lenguaje SPEL
+
:
Instrucción Weight (Peso).
Elemento Descripción
Robot
Seleccione un robot.
Weight
Escriba el nuevo peso total de la carga útil del robot.
kg/lb
Elija la unidad de medida en que se presentará el peso: kilos o libras.
Length
(Longitud)
Escriba la nueva longitud.
Apply
Define los valores actuales.
Restore
Vuelve a los valores anteriores.
Defaults
Muestra los ajustes de fábrica.

132 Manual del usuario de EPSON RC+ 7.0 (Ver.7.5) Mod. 1
Página de [Tools]-[Robot Manager]-[Inertia] (Inercia)
En esta página podrá cambiar los parámetros de inercia.
Para conocer detalles sobre los parámetros de inercia, consulte Referencia de lenguaje
SPEL
+
: Instrucción de inercia.
Elemento Descripción
Robot
Seleccione un robot.
Load inertia
(Inercia de
carga)
Escriba la nueva inercia de carga de la carga útil del robot en kg⋅m
2
. Esto
incluye la inercia del efector final más la pieza que se transporta.
Eccentricity
(Excentricidad)
Escriba el nuevo valor de excentricidad en milímetros. Esta es la distancia
desde el centro rotacional de la articulación 4 hasta el centro de gravedad
del efector final y la pieza.
Apply
Defina los valores actuales.
Restore
Revierta de vuelta a los valores anteriores.
Defaults
Presione el botón Defaults (Predeterminados) para mostrar los ajustes de
fábrica.

Manual del usuario de EPSON RC+ 7.0 (Ver.7.5) Mod. 1 133
Página de [Tools]-[Robot Manager]-[XYZ Limits] (Límites XYZ)
En esta página podrá configurar los límites del movimiento X, Y y Z en el envolvente del
robot.
Para conocer detalles sobre los límites XYZ, consulte Referencia de lenguaje SPEL
+
:
Instrucción XYLim.
Elemento Descripción
Robot
Seleccione un robot.
X, Y, Z
Escriba los valores mínimos y máximos del límite de X, Y y Z. Configurar
ambos valores
en cero desactiva los límites.
Read Current
(Leer actual)
Haga clic en este botón para leer el valor desde la posición actual del robot.
El texto del botón muestra el eje y el valor mínimo o máximo dependiendo
del campo de texto donde esté el enfoque ac
tual.
Apply
Defina los valores actuales.
Restore
Revierte de vuelta a los valores anteriores.
Defaults
Defina los valores predeterminados.

134 Manual del usuario de EPSON RC+ 7.0 (Ver.7.5) Mod. 1
Página de [Tools]-[Robot Manager]-[Range] (Rango)
En esta página podrá configurar los límites de software de la articulación del robot.
Para obtener más información sobre el rango, consulte la Referencia del lenguaje SPEL+ y
el manual del robot que esté usando.
Para conocer detalles sobre cómo configurar el rango de movimiento, consulte Referencia
de lenguaje SPEL
+
: Instrucción de rango.
Elemento Descripción
Robot
Seleccione un robot.
J1 - J6
Escriba los valores mínimos y máximos del pulso del codificador para
cada articulación.
Read Current
Haga clic en este botón para leer el valor de articulación actual del robot
en el campo actual. El texto del botón cambiará dependiendo del campo
de texto donde esté el enfoque.
Apply
Guarde los cambios actuales.
Restore
Revierta de vuelta a los valores anteriores.
Defaults
Defina los valores predeterminados.

Manual del usuario de EPSON RC+ 7.0 (Ver.7.5) Mod. 1 135
Página de [Tools]-[Robot Manager]-[Home Config] (Configuración de reposo)
Home Config le permite configurar la posición de reposo del usuario opcional.
Para conocer detalles sobre cómo configurar la posición de reposo, consulte Referencia de
lenguaje SPEL
+
: Instrucción HomeSet.
Cambio de la posición de reposo
Cuando seleccione la pestaña [Home Config], la posición de reposo actual se lee desde el
controlador de robot y se muestra en los cuadros de texto. Si la posición de reposo no se ha
definido nunca, entonces los cuadros de texto quedarán en blanco.
Para definir la posición de reposo, puede ingresar el valor de posición de un codificador para
cada una de las cuatro articulaciones del robot en los cuadros de texto, o puede seleccionar
la página de [Jog & Teach] para desplazar el robot hasta la posición de reposo deseada y
luego seleccionar la página de [Home Config] y hacer clic en el botón <Read Current
Position> (Leer posición actual) para leer los valores de posición actuales del codificador.
Cambio del orden de reposo
El comando de reposo se ejecuta en pasos. El número de pasos es igual al número de
articulaciones del robot. Seleccione el número de paso de reposo para cada articulación
usando la lista despegable de cada articulación. Se puede ajustar como reposo más de una
articulación en el mismo paso.
Pruebas de reposo
Después de aplicar cambios a la posición de reposo y el orden de reposo, puede hacer clic
en la pestaña [Robot Manager]–[Control Panel] y haga clic en el botón <Home>.
Elemento Descripción
Robot
Seleccione un robot.
Read Current
Haga clic en este botón para leer el valor del pulso del codificador de la
posición actual en el campo de
texto seleccionado actualmente.
El texto
del botón cambiará de acuerdo con el campo de texto seleccion
ado.
Defaults
Ajuste el valor del cuadro de grupo [Home order] (Orden de reposo) al
valor predeterminado.
Apply
Guarde los cambios actuales.
Restore
Revierta de vuelta a los valores anteriores.

136 Manual del usuario de EPSON RC+ 7.0 (Ver.7.5) Mod. 1
5.11.2 Comando [Command Window] (menú Tools)
Puede ejecutar los comandos SPEL
+
desde el controlador de robot y ver los resultados.
Para abrir ventana Command (Comando)
Seleccione Command Window en el menú Tools
O
Haga clic en el botón en la barra de herramientas.
O
Presione Ctrl+M
Para ejecutar comandos SPEL+ desde la ventana Command
1. Escriba el comando deseado después del símbolo (>). Los comandos se pueden ingresar
en mayúsculas o minúsculas.
2. Presione el botón <Enter> (Intro) para ejecutar el comando. El cursor puede estar en
cualquier parte de la línea cuando presione <Enter>.
3. Espere que el símbolo regrese antes de escribir otro comando.
Cuando ocurre un error, aparece el número del error junto con un mensaje de error.
Puede usar las teclas de flechas o el mouse para mover el cursor a cualquier línea de la
ventana que comience con un símbolo (>) y puede ejecutarlo presionando <Enter>.

Manual del usuario de EPSON RC+ 7.0 (Ver.7.5) Mod. 1 137
Teclas de la ventana Command
Teclas Acción
Ctrl+A
Selecciona toda la ventana.
Ctrl+C
Detiene el programa e i
nicia al controlador de robot. Si hay un
comando
de movimiento del robot en curso, el símbolo volverá cuando el comando
haya terminado.
Ctrl+V
Ejecuta el comando Pegar. Pega desde el portapapeles en la selección
actual.
Ctrl+W
Vuelve a mostrar la última línea de comandos después del símbolo.
Ctrl+X
Ejecuta el comando Cortar. Corta la selección actual y la coloca en el
portapapeles.
Ctrl+Z
Deshace el último cambio.
Ctrl+Inicio
Va a la parte superior de la ventana.
Ctrl+Fin
Va al último símbolo al final de la ventana.
?
Traduce a letra "IMPR
ENTA" cuando se usa como el
primer carácter de
un comando.
Esto se puede usar para mostrar variables o cualquier
afirmación que requiera el comando PRINT (Letra imprenta).

138 Manual del usuario de EPSON RC+ 7.0 (Ver.7.5) Mod. 1
5.11.3 Comando [I/O Monitor] (menú Tools)
La ventana I/O Monitor (Monitor de E/S) le permite supervisar todas las entradas y salidas
de hardware del controlador y también la E/S de memoria. Existen hasta cuatro vistas
disponibles; una vista estándar y tres vistas personalizadas.
En la vista estándar, hay dos cuadrículas. Para cada cuadrícula puede especificar el tipo y
tamaño de E/S que desea monitorear.
Para cada vista personalizada, puede especificar una lista de cualquier combinación de
entrada, salida o memoria. De manera predeterminada, existe una vista personalizada
disponible. Para usar las otras dos, haga clic en la pestaña y marque las vistas que desea que
estén visibles. Consulte la sección Vistas de E/S personalizadas posteriormente en este
capítulo.
Las etiquetas que se definieron usando [I/O Label Editor] (Editor de etiquetas de E/S)
aparecen junto a cada bit, byte o palabra.
Después de abrir la ventana [I/O Monitor], el estado de entrada y salida de la vista actual se
actualiza constantemente.
El monitor de E/S siempre se verá sobre otras ventanas secundarias, como ventanas de
programas y ventanas de puntos.
Si se ingresó una descripción para un puerto de E/S (bit, byte o palabra) en el editor de
etiquetas de E/S, aparecerá entonces un consejo sobre herramientas cuando el puntero del
mouse pase sobre la fila que contiene al puerto.
Puede activar y desactivar las salidas haciendo doble clic sobre las imágenes LED de salida
en la columna Status (Estado).
Para abrir el monitor de E/S
Seleccione I/O Monitor en el menú Tools.
O
Haga clic en el botón de la barra de herramientas .
O
Presione Ctrl + I.
Uso del monitor de E/S
Seleccione la pestaña [Standard View] (Vista estándar).
Desplácese por las cuadrículas y encuentre las entradas y salidas que desea monitorear.
Puede dividir cada cuadrícula en dos regiones de desplazamiento cuando selecciona la barra
dividida en la esquina superior derecha de la cuadrícula y la arrastra hacia abajo. Cada región
de desplazamiento se puede usar de manera independiente.
Para desactivar o activar una salida, haga doble clic en la imagen LED de la salida que desee.
Cuando la E/S virtual está activada, puede activar y desactivar los bits de entrada haciendo
doble clic sobre las imágenes LED de entrada en la columna Status.
Palanca de
partición de la
cuadrícula

Manual del usuario de EPSON RC+ 7.0 (Ver.7.5) Mod. 1 139
Para ver bytes y palabras en formato hexadecimal, marque la casilla de verificación
[Hexadecimal Values] (Valores hexadecimales).
Puede cambiar el tamaño del monitor de E/S en dirección vertical para mostrar más datos.
Mueva el puntero del mouse a la esquina inferior derecha de la ventana para activar una
manivela de tamaño y luego haga clic y arrastre la ventana para arriba o abajo hasta lograr
el tamaño que desea.
Vistas de E/S personalizadas
Puede configurar hasta tres vistas de E/S personalizadas. En cada vista, puede agregar
cualquier combinación de E/S. También puede cambiar el nombre de cada vista y ocultar
cada una de las vistas.
Para cambiar una vista
1. Haga clic en la pestaña de vista personalizada. Si no se muestra ninguna actualmente,
haga clic con el botón derecho del mouse en la pestaña [Standard View] (Vista estándar)
y seleccione una de las tres vistas actuales para mostrarla.
2. Haga clic en el botón <Add> (Agregar) para agregar una nueva fila a la lista.
3. Seleccione el <Type> (Tipo) haciendo clic en la columna [Type] y luego haga clic en la
flecha para ver una lista de tipos de E/S y seleccione uno.
4. En la columna [Port] (Puerto), seleccione el puerto (bit, byte o palabra, dependiendo del
tipo de E/S).
5. Agregue más filas según sea necesario repitiendo los pasos 2 - 4.
<Apply>: Guarda los cambios
<Delete>: Elimina una fila
<Restore>: Cancela los cambios.
Para cambiar el nombre a una vista
1. Haga clic en la pestaña de vista personalizada. Si no se muestra ninguna actualmente,
haga clic con el botón derecho del mouse en la pestaña [Standard View] (Vista estándar)
y seleccione una de las tres vistas actuales para mostrarla.
2. Haga clic con el botón derecho en la pestaña View (Vista) y seleccione [Rename]
(Cambiar nombre).
3. Ingrese el nuevo nombre de la vista.

140 Manual del usuario de EPSON RC+ 7.0 (Ver.7.5) Mod. 1
5.11.4 Comando Task Manager (menú Tools)
La ventana Task Manager le permite Halt (Suspender), Resume (Reanudar) y Quit (Anular)
tareas.
Para abrir Task Manager
Seleccione Task Manager desde el menú Tools
O
Use las teclas Ctrl + T.
O
Haga clic en el botón en la barra de herramientas.
Operación
Task Manager se usa para suspender, continuar, hacer avanzar por pasos y detener tareas.
Cuando se inicia Task Manager, verá una cuadrícula que contiene información de estado
para 32 tareas estándar y 11 tareas de captura. También verá la información de estado de 16
tareas en segundo plano si las tareas en segundo plano están activadas. Se muestran 8
elementos por cada tarea. Para ver todas las columnas, use la barra de desplazamiento o
cambie el tamaño de la ventana.
Task (Tarea)
El número de tareas de 1 a 32 y 11 tareas de captura.
Name
(Nombre)
Nombre de la función que se inició como tarea.
Status
(Estado)
Estado de tarea actual: Run (Ejecutar), Wait (Espera), Halt (Suspender),
Pause
(Pausa), Aborted (Anulado), Finished (Terminada).
Type (Tipo)
Tipos de tarea
Normal Esta es una tarea normal.
NoPause
Esta tarea no se pausa con la instrucción de Pausa o cuando
ocurren Pause input (Pausar entrada) o Safety Door open
(Puerta de seguridad abierta).
NoEmgAbort
Esta tarea procesa de forma continua cuando ocurre una
parada de emergencia o un error.
Line (Línea)
Número de línea de la tarea actual.
Function
(Función)
Nombre de función de la tarea actual.
Program
(Programa)
Nombre de programa de la tarea actual.
Start (Inicio)
La fecha y hora de inicio de la tarea.
CPU
Factor de carga de CPU de cada tarea. Esta función ayuda en la detección de
problemas de las tareas creadas por el usuario.
En el siguiente Ejemplo 1, la función se repite hasta que el puerto 1 de bits de E/S de entrada
estándar se ACTIVA.
Ya que Sw() es el comando con el que no se alternan las tareas, esta tarea ocupa el proceso.
Puede afectar a otras tareas de usuario o el sistema completo del Controlador. Con el fin de
especificar estas tareas, use la visualización del factor de carga de CPU.

Manual del usuario de EPSON RC+ 7.0 (Ver.7.5) Mod. 1 141
Restricciones
No se garantiza la precisión de los valores que se muestran. A causa de limitaciones del
método de medición, se incluyen algunas diferencias. El factor de carga de un programa
creado correctamente es mínimo. En un programa como el Ejemplo 2, los comandos también
son ejecutados por otras tareas del sistema. Por lo tanto, el factor de carga se muestra como
“0”.
Ejemplo 1)
Function main
Do
Do
If Sw(1) = On Then Exit Do
Loop
Go P(0)
Loop
Fend
Ejemplo 2)
Function main
Do
Print "TEST"
Loop
Fend
Elemento Descripción
Halt
Suspende la tarea seleccionada. La tarea suspendida se puede reanudar
con el botón <
Resume>. Halt
solo se puede ejecutar cuando la tarea está
en
ejecución (el estado es Run). Cuando se ejecuta Halt
, se activará el
botón <
Resume>.
Si se ejecuta un comando de movimiento asociado
con
Halt
, el movimiento se completará antes de que la tarea llegue al
estad
o Halt.
La tarea también se detiene temporalmente cuando es de tipo NoPause
o NoEmgAbort.
Resume
Después de que una o más tareas se suspenden con el botón <Halt>,
hacer clic en <Resume> hace que las tareas suspendidas se reanuden
desde donde habían queda
do.
Primero, aparece un diálogo de
confirmación.
Quit
Este botón detiene la tarea seleccionada permanentemente. No puede
reanudar la
tarea una vez que ejecutó Quit.
Para reiniciar la tarea,
primero debe iniciarla desde el interior de un programa o desde la
ventana Run. La tarea también se detiene cuando es de tipo NoPause o
NoEmgAbort.
Pause
Este botón pausa las tareas que se pueden pausar. Después de la pausa,
debe usar <Continue> o <Stop>.
La tarea no se pausa cuando es de tipo NoPause o NoEmgAbort.
Continue
Este botón reanuda todas las tareas que se pausaron con el botón
<Pause>.

142 Manual del usuario de EPSON RC+ 7.0 (Ver.7.5) Mod. 1
Stop
Este botón detiene todas las tareas.
Para suspender, hacer avanzar paso a paso, caminar y reanudar una tarea
El botón <Halt> se activará después de seleccionar una tarea en ejecución.
Haga clic en el botón <Halt> para detener la tarea que seleccionó por un momento.
Después de detener una tarea, se mostrará el código fuente y se indicará el siguiente paso.
Puede hacer clic en el botón <Resume> para reanudar la ejecución. (También puede ejecutar
[Step Into] (Entrar), [Step Over] (Saltar) o [Walk] (Avanzar) desde el menú [Run]).
Para pausar y continuar tareas
Pause le permite “suspender” todas las tareas que se pueden suspender.
Haga clic en el botón <Pause> para pausar las tareas disponibles. El robot desacelerará hasta
detenerse inmediatamente.
Después de ejecutar Pause, haga clic en <Continue> para reanudar todas las tareas
suspendidas.
Para ver el código fuente en la línea de ejecución actual
Seleccione una fila de tarea. Luego haga clic con el botón derecho del mouse y seleccione
[Go To Line] (Ir a línea). El editor de programa se abrirá en la línea de ejecución actual

Manual del usuario de EPSON RC+ 7.0 (Ver.7.5) Mod. 1 143
5.11.5 Comando Macros (Menú Tools)
Puede crear macros de comandos SPEL+ con el Editor de macros. Los macros constan de
una o más instrucciones de SPEL+ que se pueden ejecutar desde la ventana de comandos.
Una instrucción macro puede usar variables globales, etiquetas de E/S y etiquetas de punto.
Puede asignar una macro a cada una de las teclas de función alternativas, excepto Alt+F4,
que es una tecla de acceso rápido para cerrar la aplicación.
1. Seleccione [Tools]-[Macros] para abrir el cuadro de diálogo [Command Macros]
(Macros de comandos).
2. Escriba la instrucción de macro en el cuadro de texto [Macro].
3. Haga clic en el botón <Apply> para guardar los cambios.
4. Haga clic en <Execute> para ejecutar la macro.
5. Haga clic en <Close> para cerrar el diálogo. Se le pedirá que guarde las macros que creó
o cambió.
Para abrir una macro y ejecutarla, escriba <Alt> + tecla de función. Haga clic en <Execute>
para ejecutarla. Las macros nunca se ejecutan presionando la tecla de función. El paso de
ejecución por separado se proporciona por motivos de seguridad, ya que las macros pueden
mover el robot y controlar la E/S.
Las macros se pueden ejecutar mientras las tareas están en ejecución. Si se ejecutan
comandos no válidos mientras hay tareas en ejecución, ocurrirá un error.

144 Manual del usuario de EPSON RC+ 7.0 (Ver.7.5) Mod. 1
5.11.6 Comando [I/O Label Editor] (Menú Tools)
El editor de etiquetas de E/S le permite definir nombres significativos para entradas, salidas
y E/S de memoria para cada proyecto. Las etiquetas se pueden usar en sus programas, desde
la ventana Command, o en macros. También se muestran en la ventana I/O Monitor.
Para abrir el editor de etiquetas de E/S
Seleccione I/O Label Editor en el menú Tools.
O
Presione Ctrl + L.
O
Haga clic en el botón en la barra de herramientas.
La hoja de cálculo de etiquetas de E/S
Cuando selecciona [I/O Label Editor] (Editor de etiquetas de E/S) desde el menú [Tools],
se abre una ventana que contiene un árbol y un editor de hojas de cálculo.
El árbol a la izquierda de la ventana muestra los varios tipos de E/S para el controlador.
Para cada tipo de E/S, puede ver y editar etiquetas para bits, bytes (8 bits) y palabras (16
bits).
La primera columna de la hoja de cálculo muestra el número de bit, byte o palabra, según el
tipo de E/S que está visualizando.
La segunda columna contiene la etiqueta para cada bit, byte o palabra en la columna 1.
Puede introducir hasta 32 caracteres para una etiqueta. Las etiquetas pueden consistir en
caracteres alfanuméricos o guiones bajos.
La tercera columna contiene la descripción asociada con la etiqueta.
Si agrega una descripción a un punto de E/S, la descripción se mostrará como una
información sobre herramientas acerca del monitor de E/S.
- El editor de etiquetas de E/S muestra todos los tipos de E/S disponibles en su controlador.
- Para la versión Editor, el editor de etiquetas de E/S muestra todos los tipos de E/S.
Por ejemplo, puede editar las etiquetas de E/S de bus de campo, pero es posible que no
tenga una placa de bus de campo instalada en el controlador.
NOTA

Manual del usuario de EPSON RC+ 7.0 (Ver.7.5) Mod. 1 145
Para agregar o editar una etiqueta
Seleccione el tipo de E/S que quiere etiquetar en el árbol. Después de seleccionar el tipo de
E/S, la hoja de cálculo se actualizará para mostrar las etiquetas de ese tipo. La cantidad de
filas en la hoja de cálculo es equivalente a la cantidad de bits, bytes o palabras disponibles
para el tipo que seleccionó.
Use el mouse para desplazarse por la hoja de cálculo y coloque el cursor en el campo [Label]
junto al número de bits, bytes o palabras al que desee agregar una etiqueta. Ingrese la
etiqueta, que puede tener hasta 32 caracteres alfanuméricos sin espacios. Opcionalmente,
puede ingresar una descripción para la etiqueta en el campo [Description].
Después de agregar o editar etiquetas, guarde los cambios ejecutando [Save] (Guardar)
desde el menú [File] (Archivo) o haciendo clic en el botón <Save All Files> de la barra
de herramientas. Si se detectan etiquetas duplicadas, aparecerá un mensaje de error y se
abortará la operación de guardado. Debe corregir la duplicación antes de poder guardar las
etiquetas correctamente.
Para cortar y pegar etiquetas y descripciones
Para cortar y pegar etiquetas y descripciones, seleccione con el mouse y ejecute [Copy],
[Cut] y [Paste] del menú [Edit].
También puede cortar y pegar filas completas usando los siguientes pasos:
1. Seleccione una o más filas con los selectores de fila a la izquierda y ejecute el comando
[Cut] o [Copy] desde el menú [Edit]. Cuando seleccione filas múltiples, mantenga la
tecla Mayús o control presionada mientras selecciona filas con el mouse.
2. Haga clic en el selector de fila a la izquierda de la fila para seleccionar la fila en la que
desea pegar.
3. Ejecute el comando [Paste] desde el menú [Edit].

146 Manual del usuario de EPSON RC+ 7.0 (Ver.7.5) Mod. 1
5.11.7 Comando User Error Editor (Menú Tools)
User Error Editor (Editor de errores de usuario) le permite definir los errores de usuario.
Los números de error de usuario pueden estar entre 8000 a 8999.
Las etiquetas pueden tener hasta 16 caracteres de longitud.
Se recomienda usar el prefijo ER_ para cada etiqueta de error y usar mayúsculas para la
etiqueta. Esto facilita ver las etiquetas de error en su código.
Algunos ejemplos de errores de usuario:
Error n.° Etiqueta Mensaje
8000 ER_VACUUM Ocurrió un error de vacío.
8001 ER_INDEXOT Ocurrió un sobretiempo de indizador.
En su código de programa, use la instrucción Error para generar un error de usuario. Por
ejemplo:
On Vacuum
Wait Sw(VacOn), 1
If Tw = 1 Then
Error ER_VACUUM
EndIf
La información del error de usuario se almacena en la carpeta del proyecto actual en un
archivo llamado UserErrors.dat.
Puede usar el comando [Import] desde el menú [File] para importar los errores de usuario
desde otros proyectos.
Después de agregar nuevas definiciones de errores, guarde los cambios ejecutando Save
desde el menú [File] o haciendo clic en el botón <Save All Files> de la barra de
herramientas. Si se detectan etiquetas duplicadas, aparecerá un mensaje de error y se
abortará la operación de guardado. Debe corregir la duplicación antes de poder guardar las
etiquetas correctamente.

Manual del usuario de EPSON RC+ 7.0 (Ver.7.5) Mod. 1 147
5.11.8 Comando [Controller] (Menú Tools)
Seleccione Controller (Controlador) desde el menú [Tools] para abrir el cuadro de diálogo
[Controller Tools].
Desde el cuadro de diálogo [Controller Tools] (Herramientas de controlador), puede guardar
y restaurar la configuración del controlador completa y el proyecto con los comandos
[Backup Controller] y [Restore Controller]. También puede guardar y ver el estado del
controlador y restablecer el controlador.
Antes de realizar mantenimiento al sistema, debe ejecutar [Backup Controller] y almacenar
la configuración del sistema en medios externos como una memoria USB.
De ser necesario, puede usar [Restore Controller] para restaurar datos anteriormente
almacenados.
Backup Controller
Use Backup Controller para guardar los datos de configuración del controlador en su PC.
El estado actual se guarda en una carpeta que contiene varios archivos. La configuración del
controlador, el estado de tareas, el estado de E/S, el estado del robot, se guardan en estos
archivos. Esto le permite a los usuarios enviar una foto instantánea del estado del controlador
al distribuidor de su región o al soporte técnico de Epson, en caso de ser necesario.
Backup Controller es equivalente a conectar una memoria USB al controlador y presionar
el botón TRIG en el controlador para guardar el estado del controlador.
El estado del controlador se almacena en una carpeta llamada “B”, seguida por el tipo de
controlador, el número de serie del controlador y la fecha/hora.
Puede configurar el controlador para que guarde los archivos del proyecto en la carpeta de
estado o no. Consulte [Setup]-[System Configuration]-[Controller]-[Preferences].
1. Seleccione [Tools]-[Controller].
2. Haga clic en el botón <Backup Controller> para abrir el cuadro de diálogo [Browse For
Folder] (Examinar carpeta).
NOTA

148 Manual del usuario de EPSON RC+ 7.0 (Ver.7.5) Mod. 1
3. Seleccione la unidad de disco y la carpeta principal en la que desea guardar la
información. Puede crear una nueva carpeta principal haciendo clic en el botón <Make
New Folder> (Crear nueva carpeta).
4. Haga clic en <OK>. Una nueva carpeta que contiene los archivos de copia de seguridad
se creará en la carpeta seleccionada llamada “B”, seguida por el tipo de controlador, el
número de serie del controlador y la fecha/hora.
Restore Controller
Use Restore Controller para cargar la configuración de datos de copia de seguridad
guardados anteriormente. No puede restaurar los datos del controlador mientras se ejecutan
tareas. Si intenta hacerlo, se mostrará un mensaje de error.
Para restaurar la configuración del controlador:
1. Seleccione [Tools]-[Controller].
2. Haga clic en el botón <Restore Controller> para abrir el cuadro de diálogo [Browse For
Folder].
3. Seleccione la unidad y la carpeta en las que se almacena la información. La información
de la copia de seguridad del controlador se almacena en una carpeta llamada “B”,
seguida por el tipo de controlador, el número de serie del controlador y la fecha/hora.
También puede seleccionar una carpeta que contenga información de estado del
controlador exportada.
4. Haga clic en <OK> para mostrar el diálogo para seleccionar los datos de restauración.
Casilla de verificación Robot names, serial numbers, calibrations (Nombres de
robot, números de serie y calibraciones)
Esta casilla de verificación le permite restaurar el nombre del robot, el número de serie
del robot, los datos de Hofs y los datos de CalPls. Asegúrese de que se restauren los
datos de Hofs correctos. Si se restauran los datos de Hofs incorrectos, el robot se puede
mover a las posiciones incorrectas.
La configuración predeterminada no está marcada.
NOTA

Manual del usuario de EPSON RC+ 7.0 (Ver.7.5) Mod. 1 149
Casilla de verificación Robot maintenance configuration (Configuración de
mantenimiento del robot)
Esta casilla de verificación le permite restaurar los datos de consumo de las piezas.
Para conocer detalles, consulte el siguiente manual.
Controlador de robot RC700 / RC700-A Alarma de mantenimiento 6.
La configuración predeterminada no comprueba esto.

150 Manual del usuario de EPSON RC+ 7.0 (Ver.7.5) Mod. 1
Casilla de verificación Project (Proyecto)
Esta casilla de verificación le permite restaurar los archivos relacionados con los
proyectos.
La configuración predeterminada no está marcada.
Cuando se restaura el proyecto, se restauran todos los valores de las variables de Global
Preserve (Globales conservadas).
Para conocer detalles acerca de la copia de seguridad de las variables de Global Preserve,
consulte 5.10.10 Comando [Mostrar variables] (Menú Ejecutar).
Casilla de verificación Vision hardware configuration (Configuración del
hardware de Vision)
Esta casilla de verificación le permite restaurar la configuración de hardware de Vision.
Para conocer detalles, consulte Opción EPSON RC+ 7.0: Vision Guide 7.0.
La configuración predeterminada no comprueba esto.
Casilla de verificación Security configuration (Configuración de seguridad)
Esta casilla de verificación le permite restaurar la configuración de seguridad.
Para conocer detalles, consulte 15. Seguridad.
La configuración predeterminada no comprueba esto.
Casilla de verificación Force Sensing I/F configuration (Configuración I/F de
detección de fuerza)
Esta casilla de verificación le permite restaurar la configuración I/F de detección de
fuerza.
Para conocer detalles, consulte Opción Force Guide 7.0 de EPSON RC+ 7.0.
La configuración predeterminada no comprueba esto.
Casilla de verificación de configuración de la autenticación con contraseña
Esta casilla de verificación le permite restaurar la contraseña de conexión que está
guardada en el controlador.
5. Haga clic en el botón <OK> para restaurar la información del sistema.
Restaure la configuración del sistema que se guardó con Backup Controller solo para el
mismo sistema.
Cuando se restaura una información del sistema diferente, aparece el siguiente mensaje de
advertencia.
Haga clic en el botón <No> para cancelar la restauración de datos excepto en situaciones
especiales como el reemplazo de controladores.
Cuando restaure la copia de seguridad que incluye los datos del robot configurados en la
unidad de mando, asegúrese de restaurar los datos mientras la unidad de mando está
conectada y encendida.
Al restaurar la copia de seguridad que incluye la información no compatible del robot con
el controlador de destino, se produce un error.
No se puede restaurar la copia de seguridad que incluya PG en un controlador virtual.
No se puede restaurar datos que estén respaldados en el controlador virtual para manipulador
de la serie T.
View Controller Status (Ver estado del controlador)
Haga clic en el botón <View Controller Status> para ver los datos de estado almacenados
desde una exportación de estado anterior (consulte la sección Exportar estado del
controlador anteriormente).
NOTA
NOTA
NOTA
NOTA
NOTA

Manual del usuario de EPSON RC+ 7.0 (Ver.7.5) Mod. 1 151
Para ver el estado del controlador:
1. Seleccione [Tools]-[Controller].
2. Haga clic en el botón <View Controller Status> para abrir el diálogo [Browse For
Folder].
3. Seleccione la unidad y la carpeta en las que se almacena la información. La información
de estado del controlador se almacena en una carpeta llamada “B”, seguida por el tipo
de controlador, el número de serie del controlador y la fecha/hora.
4. Haga clic en <OK> para ver el estado del controlador seleccionado.
5. El diálogo [Controller Status Viewer] (Visor de estado del controlador).
6. Seleccione los elementos a ver desde el árbol a la izquierda del diálogo.
7. Para ver el estado de otro controlador, haga clic en el botón con tres puntos junto al
nombre de Status Folder y seleccione una nueva carpeta de estado.
Reset Controller
Use el botón <Reset Controller> (Restablecer controlador) para restablecer el controlador
SPEL.
Maintenance
Muestra las partes de los datos de consumo para las piezas del controlador o el manipulador.
Para conocer detalles, consulte Mantenimiento 6. Alarma en el Manual del controlador
RC700 / RC700-A.
5.11.9 Comando [Vision] (Menú Tools)
Para conocer las instrucciones, consulte el siguiente manual.
Hardware y configuración de Vision Guide 7.0 2. Configuración del software

152 Manual del usuario de EPSON RC+ 7.0 (Ver.7.5) Mod. 1
5.12 Menú [Setup]
El menú [Setup](Configuración) contiene los siguientes comandos:
Comunicaciones de PC a controlador
Configuración del sistema
Preferencias
Opciones
5.12.1 Comando [PC to Controller Communications] (Menú Setup)
Para configurar las comunicaciones con el controlador, seleccione [PC to Controller
Communications] (Comunicaciones de PC a controlador) desde el menú [Setup]
(Configuración). El diálogo [PC to Controller Communications] aparecerá como se
muestra a continuación:
Elemento
Descripción
Connect
(Conectar)
Conecta la comunicación seleccionada.
Disconnect
(Desconectar)
Desconecta la comunicación
Add (Agregar)
Agrega información de comunicación de Ethernet o un controlador
virtual. Hacer clic en este botón abre el diálogo para especificar el tipo
de comunicación.
Tiempo total de ejecución de
programa
En el controlador virtual, el tiempo de
ejecución total de los programas se
limita a una hora.
Si la ejecución total es de más de una
hora, aparecerá un mensaje de
advertencia.
Puede ejecutar el programa
nuevamente después de que se
muestre la advertencia, y se reiniciará
el temporizador de ejecución total.
Delete
(Eliminar)
Elimina la información de comunicación seleccionada. No se puede
eliminar la conexión n.° 1 “USB”.
Apply
Guarda los cambios.
Restore
Restaura la configuración anterior.
Work Offline
(Trabajar sin
conexión)
Puede compilar un proyecto sin conectarse al controlador en el modo
Offline (sin conexión). Algunas funciones, como Robot Manager, no
están disponibles en este modo.

Manual del usuario de EPSON RC+ 7.0 (Ver.7.5) Mod. 1 153
Auto Connect
(Conexión
automática)
Si la conexión está activada, se conecta al controlador automáticamente.
Close
Cierra el diálogo.
5.12.2 Comando [System Configuration] (Menú Setup)
El comando [System Configuration] abre un diálogo que contiene varias páginas que se usan
para configurar el sistema para el entorno EPSON RC+ 7.0.
Abra el diálogo [System Configuration], seleccione [Setup]-[System Configuration] .
[Setup]-[System Configuration]-[Startup]
Página de [Setup]-[System Configuration]-[Startup]-[Start Mode]
Desde la página de Start Mode (Modo Inicio), puede elegir si EPSON RC+ 7.0 se inicia en
el modo Auto o Program.
Elemento Descripción
Auto
(Automático)
Seleccione Auto para iniciar EPSON RC+ 7.0 en modo Auto. Consulte 4.
Operación
para conocer detalles.
Program
(Programa)
Seleccione Program para iniciar EPSON RC+ 7.0 en modo Program.
Consulte
4. Operación para conocer detalles.
Password
(Contraseña)
Haga clic en este botón para cambiar la contraseña requerida para entrar en
el modo Program desde el modo Operator cuando se inicia EPSON RC+
7.0.
Apply
Guarda los cambios actuales.
Restore
Vuelve a la configuración anterior.
Defaults
Haga clic en este botón para definir el modo de inicio predeterminado.
Close
Cierra el diálogo de Configuración del sistema.

154 Manual del usuario de EPSON RC+ 7.0 (Ver.7.5) Mod. 1
Página de [Setup]-[System Configuration]-[Startup]-[Auto Start]
Elemento Descripción
Start EPSON RC+ after
Windows start (Iniciar
EPSON RC+ después del
inicio de Windows)
Marque esta casilla si desea que EPSON RC+ 7.0 se inicie
automáticamente una vez se inicie Windows.
Command line options
(Opciones de línea de
comando)
Ingrese las opciones de línea de comando utilizadas cuando
EPSON RC+
7.0 se inicia automáticamente.
Esto está activo
solo cuando la casilla de verificación Start EPSON RC+ 7.0
with Windows start (Iniciar EPSON RC+ 7.0 con Windows)
no está marcada.
Auto start SPEL+
program (Iniciar
progra
ma SPEL+
automáticamente)
Marque esta casilla si desea ejecutar el programa principal
después de una demora.
Esto está activo solo cuando se inicia en el modo Operator y el
dispositivo de control es “Self” (Auto).
Apply
Guarda los cambios actuales.
Restore
Vuelve a la configuración anterior.
Close
Cierra el diálogo de Configuración del sistema.

Manual del usuario de EPSON RC+ 7.0 (Ver.7.5) Mod. 1 155
Página de [Setup]-[System Configuration]-[Startup]-[Windows Login]
La página de Inicio de sesión de Windows le permite configurar el inicio de sesión
automático cuando se inicia Windows.
Elemento Descripción
Enable windows auto
login (Activar inicio de
sesión automático de
Windows)
Marque esta casilla si desea iniciar sesión automáticamente en
Windows cuando este se inicie. Debe proporcionar un nombre de
usuario, contraseña y dominio válidos.
User Name
Ingrese el nombre de un usuario válido de Windows en el sistema.
Password
Ingrese la contraseña de inicio de sesión para el usuario.
Domain
Opcional. Si la computadora es miembro de un dominio, ingrese
su nombre aquí.
Apply
Guarda los cambios actuales.
Restore
Vuelve a la configuración anterior.
Close
Cierra el diálogo de Configuración del sistema.

156 Manual del usuario de EPSON RC+ 7.0 (Ver.7.5) Mod. 1
[Setup]-[System Configuration]-[Controller]
Página de [Setup]-[System Configuration]-[Controller]-[General]
Esta página permite al usuario ver información general acerca del controlador.
Elemento Descripción
Serial # (N.° de serie)
Muestra el número de serie del controlador actual.
MAC Address (Dirección
MAC)
Muestra la dirección MAC del controlador.
Firmware Version
(Versión de Firmware)
Muestra la versión de firmware utilizada en el controlador
actual.
Date / Time (Fecha /
Hora)
Muestra la fecha y hora actual en el controlador.
Project Name (Nombre
de proyecto)
Muestra el nombre del proyecto en el controlador.
Close
Cierra el diálogo de Controlador de configuración.

Manual del usuario de EPSON RC+ 7.0 (Ver.7.5) Mod. 1 157
Página de [Setup]-[System Configuration]-[Controller]-[Configuration]
Esta página permite al usuario ver y cambiar la configuración del controlador.
Elemento Descripción
Name
Use este cuadro de diálogo para cambiar el nombre del
controlador.
Puede usar cualquier nombre de hasta 16
caracteres de longitud con caracteres alfanuméricos
y
guiones bajos.
IP Address (Dirección IP)
Use este cuadro de texto para definir la dirección IP actual
del puerto LAN
-1. La dirección IP debe estar en la misma
subred que la computadora.
IP Mask (Máscara IP)
Use este cuadro de texto para definir la máscara IP del
puerto LAN
-1. Tenga en cuenta que la máscara IP debe
coincidir con la máscara IP utilizada por su red.
IP Gateway (Puerta de
enlace de IP)
Use este cuadro de texto para configurar la puerta de enlace
de IP del puerto LAN
-1. Esto solo es necesario si va a tener
acceso al controlador desde fuera de la red local.
Control Device (Dispositivo
de control)
Le permite seleccionar el dispositivo de control.
TP Password (Contraseña
TP)
Le permite cambiar la contraseña TP.
T2 Password (Contraseña
T2)
Le permite cambiar la contraseña TP2.
Apply
Guarda los cambios actuales. De ser necesario, el
controlador se restablecerá para usar la nueva
configuración.
Restore
Vuelve a la configuración anterior.
Close
Cierra el diálogo de Controlador de configuración.

158 Manual del usuario de EPSON RC+ 7.0 (Ver.7.5) Mod. 1
Página de [Setup]-[System Configuration]-[Controller]-[Preferences]
Esta página contiene configuraciones de preferencias del controlador.
RESET command turns off outputs (El comando RESTABLECER desactiva las
salidas)
Cuando esta preferencia está activada, todas las salidas que no sean salidas del control
remoto se apagarán cuando se ejecute una instrucción Reset. La configuración
predeterminada está desactivada.
La salida del E/S estándar, E/S de expansión y E/S de bus de campo se incluyen en las
“Salidas” que se mencionan en las preferencias anteriores [RESET command turns off
outputs] y [Outputs off during Emergency Stop]. La E/S de memoria no se ve afectada por
estas preferencias. Por lo tanto, los bits de E/S de memoria no se desactivan con la ejecución
del comando RESET o durante la parada de emergencia.
Outputs off during Emergency Stop (Salidas desactivadas durante parada de
emergencia)
Cuando esta preferencia está activada, todas las salidas que no sean salidas del control
remoto se apagarán cuando ocurra una parada de emergencia. Adicionalmente, no se podrán
activar salidas hasta que la condición de parada de emergencia se borre. La configuración
predeterminada está activada.
Desmarque esta preferencia para ejecutar la Activación/Desactivación de E/S con la tarea
NoEmgAbort o las tareas en segundo plano después de una parada de emergencia. Si
permanece marcada, no se garantiza el éxito de las ordenes de ejecución de activado o
desactivado por esta preferencia con la tarea.
Debe diseñar su sistema para que siempre retire la energía de todos los dispositivos de salida
cuando ocurra una parada de emergencia. Incluso si el controlador desactiva las salidas, el
hardware de E/S puede tener un mal funcionamiento.
Allow motion with one or more joints free (Permitir movimiento con una o más
articulaciones libres)
Cuando esta preferencia está activada, los comandos de movimiento se pueden ejecutar
después de usar SFree para liberar una o más articulaciones. La configuración
predeterminada está desactivada.
Walk stops for output commands (El avance se detiene para comandos de salida)
Cuando esté marcada, el comando Walk (Avanzar) desde el menú Run ejecutará líneas hasta
después del siguiente movimiento o instrucción de salida (lo que ocurra primero). Cuando
no esté marcada, el comando Walk ejecutará líneas hasta la siguiente instrucción de
movimiento y no se detendrá para las instrucciones de salida. La configuración
predeterminada está activada.
Dry run (Simulacro)
Esta preferencia le permite ejecutar programas sin un robot conectado al controlador. Todas
las instrucciones de programas funcionarán. Las instrucciones de movimiento se ejecutarán
aproximadamente al mismo tiempo que cuando esté conectado a un robot.
NOTA
NOTA

Manual del usuario de EPSON RC+ 7.0 (Ver.7.5) Mod. 1 159
Virtual I/O (E/S virtual)
Esta preferencia le permite ejecutar programas con E/S virtual. Cuando se activa la E/S
virtual, los comandos E/S no afectan el E/S del hardware. También hay varios comandos
disponibles para activar entradas desde el interior de un programa. La configuración
predeterminada está desactivada.
La función Remote también está disponible cuando E/S virtual está activada.
Include project files when status exported (Incluir archivos de proyecto cuando se
exporta el estado)
Esta preferencia le permite configurar si incluir o no los archivos del proyecto al exportar el
estado del controlador. Consulte 5.11.8 Comando [Controller] (Menú Tools). La
configuración predeterminada está activada.
Safeguard open stops all tasks (La protección abierta detiene todas las tareas)
Marque esta opción para causar que todas las tareas normales y NoPause se detengan cuando
se abre la protección. Solo continuarán las tareas NoEmgAbort y las tareas de segundo
plano.
Esta opción se puede usar en aplicaciones en las que no se necesita pausar/continuar.
La configuración predeterminada está desactivada.
Auto safeguard position recovery (Recuperación de posición de protección
automática)
Esta preferencia le permite mover un robot de vuelta a la posición en la que estaba cuando
se abrió la protección cuando continúe la ejecución del programa.
Auto recover ON
(Recuperación
automática activada)
ENCIENDE automáticamente un motor y mueve un robot en estado
de baja potencia a la posición en la que estaba cuando se abrió la
protección.
Continúa el ciclo usual. (Predeterminado)
Auto recover OFF
(Recuperación
automática
DESACTIVADA)
En la ventana Run y la ventana Operator, cuando un operador hace
clic en el botón Continue, se mostrará un cuadro de
diálogo con un
botón Recover (Recuperar).
El operador debe mantener presionado el botón Recover hasta que el
motor esté ENCENDIDO y el retorno del robot haya finalizado. De
lo contrario, el robot se detendrá antes de llegar a su posición final.
Después d
e verificar que el retorno del robot haya finalizado, el
operador hace clic en el botón Continue para continuar el ciclo
regular.
La corriente máxima se genera en cada manipulador cuando se enciende el motor. Si se
conectan varios manipuladores con una unidad de mando o una unidad PG, se cambia
intencionalmente el motor al momento de la recuperación para cada manipulador, a fin de
evitar que se genere una corriente máxima de manera simultánea. En este caso, cada
manipulador necesita aproximadamente 1.5 segundos para encender el motor.
Independent Mode (Modo independiente)
Esta preferencia le permite usar el controlador sin interactuar con Windows (Modo
independiente).
Use esta opción cuando desea usar el controlador a través del dispositivo externo usando
E/S remota. Esta opción está marcada de forma predeterminada.
Initialize global variables when Main XX function started (Inicializar variables
globales cuando se inicia la función Principal XX)
Esta preferencia le permite inicializar las variables globales cuando la función principal se
activa.
Desactive esta preferencia cuando use las variables globales desde la tarea en segundo
NOTA
NOTA

160 Manual del usuario de EPSON RC+ 7.0 (Ver.7.5) Mod. 1
plano. De lo contrario, el controlador inicializará las variables y ocurrirá el conflicto de
acceso variable desde las tareas. Se encuentra activado de forma predeterminada.
Enable background tasks (Habilitar tareas en segundo plano)
Esta preferencia le permite ejecutar tareas en segundo plano. Se encuentra desactivado de
forma predeterminada.
Enable advanced task commands (Habilitar comandos de tarea avanzados)
Esta preferencia permite ejecutar los comandos StartMain, Cont, Recover, Reset y Error.
Se encuentra desactivado de forma predeterminada.
PRECAUCIÓN
■
Antes de ejecutar los comandos StartMain, Cont, Recover, Reset y Error, se debe
comprender la especificación de cada comando y verificar que el sistema tenga
la condición adecuada para ejecutar estos comandos.
El uso incorrecto, como ejecutar comandos de
forma repetitiva y continua, puede
reducir la seguridad del sistema.
Enable CP – PTP connection when CP is ON (Activar conexión CP - PTP cuando
CP está ACTIVADO)
Esta preferencia le permite sobreponer las trayectorias del movimiento de CP y el de PTP
mientras CP está ACTIVADO.
Pueden ocurrir errores de sobrevelocidad o sobrevelocidad de aceleración según la
configuración de velocidad de aceleración/desaceleración de movimiento. Si ocurre el error,
ajuste la configuración de velocidad de aceleración/desaceleración o desmarque esta casilla
de verificación.
Auto LJM (Least Joint Motion) (LJM [Movimiento mínimo de articulación]
automático)
Esta preferencia le permite activar Auto LJM al inicio del controlador. Para desactivar Auto
LJM temporalmente, use el comando AutoLJM Off.
Si Auto LJM está activado en todo momento, esta función ajusta automáticamente la postura
del robot para reducir la distancia del movimiento, incluso cuando quiera mover la
articulación en un movimiento amplio. Por lo tanto, es recomendable desactivar Auto LJM
al inicio del controlador y operar el robot a su discreción con el comando AutoLJM On o la
función LJM.
Disable LJM in Teach Mode (Desactivar LJM en el modo Teach)
Esta preferencia le permite invalidar LJM en el modo TEACH. La función LJM se vuelve
inválida sin importar el comando AutoLJM. La configuración predeterminada no está
marcada.
Disable Point flag check (Desactivar comprobación de indicador de punto)
Esta preferencia le permite continuar la operación incluso cuando los indicadores de punto,
uno que se especificó como un punto objetivo y otro después de completar el movimiento,
no coinciden en un movimiento CP.
Sin embargo, si los indicadores no coinciden en el punto de transferencia mientras que se
usa CP On, el robot se detendrá en el punto y el movimiento no se convertirá en un
movimiento de ruta.
Motor off when Enable switch off in Teach Mode (Motor apagado cuando el
interruptor de activación está desactivado en modo Enseñar)
Esta preferencia es de solo lectura. Muestra si los motores se apagarán cuando el interruptor
de activación está apagado durante el modo Teach.
Enable robot maintenance data (Activar datos de mantenimiento de robot)
NOTA
NOTA

Manual del usuario de EPSON RC+ 7.0 (Ver.7.5) Mod. 1 161
Esta preferencia permite activar la administración de consumo de piezas para el
controlador y las piezas del robot.
La configuración predeterminada no está marcada.
El estado inicial (al momento del envío) del firmware del controlador versión 7.2.0.x o
superior es activado.
Motor power low when ForcePowerLow signal OFF (Energía de motor baja cuando
la señal ForcePowerLow está DESACTIVADA)
Esta preferencia le permite especificar si desea o no invertir la lógica del valor de entrada
de señal ForcePowerLow.
Cuando esta casilla de verificación esté seleccionada, la señal ForcePowerLow funcionará
como la función de baja potencia obligada que opera el robot en el modo de baja potencia
cuando la señal de entrada de E/S remota es Low (Baja).
Cuando esta casilla de verificación no esté marcada, la señal ForcePowerLow funcionará
como la función de baja potencia obligada que opera el robot en el modo de baja potencia
cuando la señal de entrada de E/S remota es High (Alta).
La configuración predeterminada no está marcada.
Para conocer detalles acerca de la señal ForcePowerLow, consulte 12.1.6 Entradas
remotas.
ForcePowerLow signal change pauses all tasks (El cambio en la señal
ForcePowerLow pausa todas las tareas)
Esta preferencia le permite especificar si desea detener o detener temporalmente las tareas
cuando la entrada de ForcePowerLow (baja potencia obligada) cambia.
Si esta casilla de verificación se encuentra seleccionada, todas las tareas y comandos se
detendrán temporalmente cuando la señal de entrada de E/S remota cambie. La ejecución
del programa puede continuar.
Si esta casilla de verificación no se encuentra seleccionada, todas las tareas y comandos se
detendrán cuando la señal de entrada de E/S remota cambie. Se debe reiniciar el programa.
La configuración predeterminada no está marcada.
Para conocer detalles acerca de la señal ForcePowerLow, consulte 12.1.6 Entradas
remotas.
Reserved tasks for API (Tareas reservadas para API)
Esta configuración se usa para ejecutar más de un método de clase Spel de la RC+ API.
Puede definir hasta 16 tareas. La cantidad predeterminada es 0.
Las tareas de RC+ API usan algunas de las tareas normales. Por lo tanto, si se usa esta
configuración, el número de tareas normales disponibles para los programas Spel+ será la
siguiente:
(Tareas normales) = 32 - (Tareas de RC+ API)
Disable Test (T2) (Desactivar prueba [T2])
Esta preferencia es de solo lectura. Muestra si la ejecución de la prueba (T2) de TP3 está
prohibida.
NOTA
NOTA

162 Manual del usuario de EPSON RC+ 7.0 (Ver.7.5) Mod. 1
[Setup]-[System Configuration]-[Controller]-[Drive Units] (Configuración-
Configuración de sistema-Controlador- Unidades de mando)
Esta página muestra el estado de la unidad de mando. Muestra la configuración de Salida,
Robot y Eje de cada unidad de mando.
[Setup]-[System Configuration]-[Controller]-[Robots]
Página de [Setup]-[System Configuration]-[Controller]-[Robots]-[Model] (Modelo)
Elemento Descripción
Model
Muestra el modelo del robot.
Type
Muestra el tipo del robot.
Reach (Alcance)
Muestra la longitud del robot (J1 + J2 para robots SCARA) o el
alcance de robots de 6 ejes.
Max payload (Carga
útil máxima)
Muestra la carga útil máxima del robot.
Add
Agrega un robot.
Remove
Elimina un robot.
Close
Cierra el diálogo de Configuración del sistema.

Manual del usuario de EPSON RC+ 7.0 (Ver.7.5) Mod. 1 163
[Setup]-[System Configuration]-[Controller]-[Robots]-[Robot**]-[Additional Axes]
(Ejes adicionales)
Para conocer detalles acerca del eje ST, consulte 10.2 Configuración de ejes adicionales.
Elemento Descripción
S Axis (Eje S)
Muestra la configuración del eje S adicional.
T Axis (Eje T)
Muestra la configuración del eje T adicional.
Apply
Guarda los cambios actuales.
Restore
Vuelve a la configuración anterior.
Add
Agrega un eje adicional.
Remove
Elimina un eje adicional.
Close
Cierra el diálogo.
Página de [Setup]-[System Configuration]-[Controller]-[Robots]-[Robot**]-
[Configuration]
Elemento Descripción
Name
Ingrese un nombre para el robot.
Serial #
Ingrese el número de serie del robot.
Joint
Estas casillas de verificación determinan si las articulaciones
respectivas están activadas o desactivadas.
Apply
Guarda los cambios actuales.
Restore
Vuelve a la configuración anterior.
Close
Cierra el diálogo de Controlador de configuración.

164 Manual del usuario de EPSON RC+ 7.0 (Ver.7.5) Mod. 1
Página de [Setup]-[System Configuration]-[Controller]-[Robots]-[Robot**]-
[Calibration] (Calibración)
Puede calibrar cada articulación del robot desde esta página.
Elemento Descripción
Joint to Calibrate
(Articulación a
calibrar)
Seleccione la articulación que desea calibrar.
Calibrate
Inicia el diálogo Calibration Wizard (Asistente de calibración) que
lo guiará por el proceso de calibración.
Calpls
Estos son los ajustes Calpls de cada articulación. Normalmente, el
asistente de calibración calculará estos valores.
Hofs
Estos son los ajustes Hofs de cada articulación. Normalmente, el
asistente de calibración calculará estos valores.
Load Cal (Cargar
calibración)
Use este botón para cargar datos desde un archivo de calibración
guardado anteriormente.
Después de car
gar los datos, la cuadrícula
se restablecerá para mostrar los valores.
Save Cal (Guardar
calibración)
Use este botón para guardar los datos de calibración a un archivo
de calibración.
Apply
Guarda los cambios actuales.
Restore
Vuelve a la configuración anterior.
Close
Cierra el diálogo de Controlador de configuración.

Manual del usuario de EPSON RC+ 7.0 (Ver.7.5) Mod. 1 165
Página de [Setup]-[System Configuration]-[Controller]-[Robots]-[Robot**]-
[Amplifiers] (Amplificadores)
Esta página muestra los valores de energía para los amplificadores del motor instalados en
el controlador.
Elemento Descripción
Robot Amplifiers
(Amplificadores de
robot)
Muestra la energía de cada amplificador de robot que se
encuentra actualmente en el controlador junto con la unidad
de mando asociada y el número del amplificador.
Close
Cierra el diálogo de Configuración del sistema.
Página de [Setup]-[System Configuration]-[Controller]-[Inputs / Outputs] (Entradas
/ Salidas)
Esta página muestra el hardware de E/S instalado en el controlador.
No hay ajustes a configurar.
[Setup]-[System Configuration]-[Controller]-[Inputs / Outputs]-[Fieldbus Master]
(Maestro del bus de campo)
Para conocer detalles sobre el Maestro del bus de campo, consulte el siguiente manual.
Opción de Controlador de robot RC700/RC90: Manual de E/S de bus de campo
[Setup]-[System Configuration]-[Controller]-[Inputs / Outputs]-[Fieldbus Slave]
(Esclavo del bus de campo)
Para conocer detalles sobre el Esclavo del bus de campo, consulte el siguiente manual.
Opción de Controlador de robot RC700/RC90: Manual de E/S de bus de campo

166 Manual del usuario de EPSON RC+ 7.0 (Ver.7.5) Mod. 1
[Setup]-[System Configuration]-[Controller]-[Remote Control] (Control remoto)
Para conocer detalles acerca de la función Remote, consulte 12. Control remoto.
Página de [Setup]-[System Configuration]-[Controller]-[Remote Control]-[Inputs]
Use esta página para configurar las entradas del control remoto del controlador.
Elemento Descripción
Input # (N.°
de entrada)
Seleccione un bit de entrada para usar para la señal de entrada
correspondiente.
Seleccione “Not used” (Sin uso) para
desactivar la entrada
remota.
Por ejemplo, si se asigna “Start” al bit de entrada de E/S 0, seleccione “Not
used” para usarlo como la entrada de E/S normal.
Apply
Guarda los cambios actuales.
Restore
Vuelve a la configuración anterior.
Defaults
Haga clic en este botón para definir las entradas remotas predeterminadas.
Primero, se mostrará un cuadro de diálogo que le preguntará qué tipo de
entrada desea usar para los valores predeterminados: E/S estándar, maestro
del bus de cam
po o esclavo del bus de campo.
También puede seleccionar
Clear All (Borrar todos) para definir todas las entradas remotas en Not used.
Load
Lee las entradas y salidas remotas asignadas desde un archivo en la
computadora y las guarda en el controlador.
Save
Guarda las entradas y salidas remotas asignadas que se muestran en el
diálogo a un archivo en la computadora.
Close
Cierra el diálogo de Controlador de configuración.
Tanto las entradas y salidas remotas se cargan o guardan juntas cuando se usa <Load> o
<Save>.
NOTA

Manual del usuario de EPSON RC+ 7.0 (Ver.7.5) Mod. 1 167
Página de [Setup]-[System Configuration]-[Controller]-[Remote Control]-[Outputs]
Use esta página para configurar las salidas del control remoto del controlador.
Elemento Descripción
Output # (N.°
de salida)
Seleccione un bit de salida para usar para la señal de salida correspondiente.
Seleccione “Not used” para desactivar la salida remota.
Por ejemplo, si se asigna “Ready” (Listo) al bit de salida E/S 0, seleccione
“Not used” para usarlo como la salida E/S normal.
Apply
Guarda los cambios actuales.
Restore
Vuelve a la configuración anterior.
Defaults
Haga clic en este botón para definir las salidas remotas predeterminadas.
Primero, se mostrará un cuadro de diálogo que le preguntará qué tipo de
salida desea usar para los valores predeterminados: E/S estándar, maestro
del bus de campo o esc
lavo del bus de campo.
También puede seleccionar
<Clear All> para definir todas las salidas remotas en “Not used”.
Load
Lee las entradas y salidas remotas asignadas desde un archivo en la
computadora y las guarda en el controlador.
Save
Guarda las entradas y salidas remotas asignadas que se muestran en el
diálogo a un archivo en la computadora.
Close
Cierra el diálogo de Controlador de configuración.
Tanto las entradas y salidas remotas se cargan o guardan juntas cuando se usa <Load> o
<Save>.
NOTA

168 Manual del usuario de EPSON RC+ 7.0 (Ver.7.5) Mod. 1
[Setup]-[System Configuration]-[Controller]-[RS232]
Página de [Setup]-[System Configuration]-[Controller]-[RS232]-[PC]
Use esta página para configurar los puertos RS232 en una computadora.
Para configurar un puerto RS-232
1. Seleccione [System Configuration] desde el menú y seleccione la página para el puerto
RS232C que desea configurar.
2. Seleccione [PC port] (Puerto de PC) y cambie la configuración a su elección.
3. Marque la casilla de verificación [Enable].
4. Haga clic en <Apply> para guardar las nuevas configuraciones y haga clic en <Close>.
Página de [Setup]-[System Configuration]-[Controller]-[RS232]-[CU]
Hay una página por cada puerto PS232C. Si no hay puertos RS232C instalados en la ranura,
no habrá selecciones visibles en el árbol.
Para configurar un puerto RS-232
1. Seleccione [System Configuration] desde el menú y seleccione la página para el puerto
RS232C que desea configurar.
2. Cambie los ajustes a su elección.
3. Haga clic en <Apply> para guardar la nueva configuración.
4. Haga clic en <Close> (Cerrar) para cerrar el cuadro de diálogo.

Manual del usuario de EPSON RC+ 7.0 (Ver.7.5) Mod. 1 169
Páginas de [Setup]-[System Configuration]-[Controller]-[TCP/IP]
Hay una página por cada puerto TCP/IP en el controlador.
Para configurar un puerto TCP/IP
1. Seleccione [System Configuration] desde el menú y seleccione la página para el puerto
TCP/IP que desea configurar.
2. Ingrese el nombre de host o la dirección IP del controlador o la computadora con la que
desea que se comunique este controlador.
3. Ingrese el número de puerto TCP/IP. Debe ser el mismo puerto que se usa en el
dispositivo de host. Debe ser diferente de cualquier otro número de puerto TCP/IP
utilizado para otros puertos TCP/IP.
4. Cambie los otros ajustes a su elección.
5. Haga clic en <Apply> para guardar las nuevas configuraciones y haga clic en <Close>.
[Setup]-[System Configuration]-[Controller]-[Conveyor Encoders] (Codificadores
del transportador)
Para conocer detalles, consulte 16. Seguimiento del transportador.
[Setup]-[System Configuration]-[Vision]
Para conocer las instrucciones, consulte el siguiente manual.
Hardware y configuración de Vision Guide 7.0 2. Configuración del software

170 Manual del usuario de EPSON RC+ 7.0 (Ver.7.5) Mod. 1
5.12.3 Comando [Preferences] (Menú Setup)
El comando [Preferences] abre un diálogo que contiene varias páginas que se usan para
configurar las preferencias del usuario para el entorno EPSON RC+ 7.0. Para abrir el cuadro
de diálogo [Preferences], seleccione [Setup]-[Preferences].
Página de [Setup]-[Preferences]-[Workspace]
Desde esta página, puede configurar sus preferencias de espacio de trabajo.
Elemento Descripción
Auto file save (Guardar
archivo
automáticamente)
Si marca esta casilla de verificación, EPSON RC+ 7.0 guardará
automáticamente cualquier archivo abierto antes de ejecutar un
comando q
ue requiera guardar un archivo.
Por ejemplo, si se debe
guardar un archivo antes de ejecutar la compilación de un
proyecto, el archivo se guardará automáticamente antes de
eje
cutar la compilación. El valor predeterminado es activado.
Stop compile after
first error (Detener
compilación después de
primer error)
Detiene la compilación después de que ocurre el primer error.
Esto facilita ver el primer error en el panel de estado
y le permi
te
corregir un error a la vez.
El valor predeterminado es activado.
Display the shutdown
dialog on exit (Mostrar
el diálogo de apagado al
salir)
Muestra el diálogo de apagado cuando cierra EPSON RC+ 7.0.
Para conocer detalles, consulte 5.6.11
Comando Exit (Menú
File).
El valor predeterminado es Desactivado.
Do not open last project
(No abrir último proyecto)
Si este botón de opción está seleccionado, el último proyecto no
se abrirá al iniciar EPSON RC+ 7.0.
Open last project and
program file
(Abrir
último proyecto y
archivo de programa)
Si este botón de opción está seleccionado, se abrirán el último
proyecto y cualquier ventana de programa que haya estado abierta
anteriormente.
Open last project and
all windows (Abrir
último proyecto y todas
las ventanas)
Si este botón de opción está seleccionado, se abrirá el último
proyecto y todas las ventanas se restaurarán a
sus ubicaciones
anteriores.
Esta es la configuración predeterminada.
Show Tip of the Day
(Mostrar consejo del día)
Si esta casilla de verificación está marcada, se mostrará el diálogo
Tip of the Day (Consejo del día) cuando se inicie EPSON RC+ 7.0.
Apply
Guarda los cambios actuales.
Restore
Vuelve a la configuración anterior.
Default
Define los valores predeterminados.
Load
Lee las preferencias guardadas anteriormente en la computadora.
Save
Guarda las preferencias en un archivo en la computadora.
Close
Cierra el diálogo Preferences (Preferencias).

Manual del usuario de EPSON RC+ 7.0 (Ver.7.5) Mod. 1 171
Página de [Setup]-[Preferences]-[Editor]
Esta página se usa para configurar sus preferencias para las ventanas del editor de
programas.
Elemento Descripción
Auto Indent (Sangría
automática)
Marque esta casilla si desea que las nuevas líneas sigan la sangría
de la
línea anterior.
Las líneas también seguirán la sangría
automáticamente después de las instrucciones Do,
If, Else, For,
Select y Case.
El valor predeterminado es activado.
Auto End Construct
(Finalizar construcción
automáticamente)
Marque esta casilla si desea que EPSON RC+ 7.0 agregue la
instrucción End construct (Finalizar construcción) para una
construcción en bucle. Por ejemplo, si ingresa una instrucción
For, se agregará una instru
cción Next automáticamente.
El valor
predeterminado es activado.
Margin Indicators
(Indicadores de
margen)
Marque esta casilla para mostrar un margen al lado izquierdo.
Este margen se usa para indicar líneas con puntos de interrupción,
la línea de paso actual
y la línea de ejecución actual.
El valor
predeterminado es activa
do.
Function Separators
(Separadores de
función)
Marque esta casilla para mostrar una línea después de cada
instrucción Fend.
El valor predeterminado es activado.
Syntax Help (Ayuda de
sintaxis)
Marque esta casilla para activar la ventana Syntax Help. La
ventana Syntax Help mostrará la sintaxis para una palabra clave
que se haya ingresado.
El valor predeterminado es activado.
Above Line (Sobre
línea)
Seleccione este botón para mostrar la ayuda de sintaxis sobre la
línea de entrada.
Below Line (Bajo línea)
Seleccione este botón para mostrar la ayuda de sintaxis bajo la
línea de entrada.
Tab Stops (Detención
de tabulación)
Ingrese el número de columnas a mover para la tecla de
tab
ulación. El valor predeterminado es 4.
Font
Haga clic en el botón Font para abrir el diálogo de fuentes. Elija
la fuente
que desea usar para el editor.
La ventana del monitor
tam
bién usa la fuente del editor.
El nombre y tamaño de la fuente
actual se muestra junto al botón <Font>.
Apply
Aplica los ajustes actuales.
Restore
Revierte a la configuración anterior.
Defaults
Define el valor predeterminado.
Load
Lee las preferencias guardadas anteriormente en la computadora.
Save
Guarda las preferencias en un archivo en la computadora.
Close
Cierra el diálogo Preferences.

172 Manual del usuario de EPSON RC+ 7.0 (Ver.7.5) Mod. 1
[Setup]-[Preferences]-[Robot Manager]
Página de [Setup]-[Preferences]-[Robot Manager]-[General]
Esta página le permite configurar sus preferencias para Robot Manager.
Elemento Descripción
Display
Elija si desea que Robot Manager se muestre como una ventana MDI o
como un diálogo.
Apply
Aplica los ajustes actuales.
Restore
Revierte a la configuración anterior.
Defaults
Defina los valores predeterminados.
Load
Lee las preferencias guardadas anteriormente en la computadora.
Save
Guarda las preferencias en un archivo en la computadora.
Close
Cierra el diálogo Preferences.
Robot Manager se puede mostrar como una ventana secundaria MDI (predeterminado) o
como un diálogo. Cuando se muestra como una ventana secundaria MDI, Robot Manager
se muestra en el área de documento MDI y puede permanecer abierto mientras que trabaja
con otras ventanas y diálogos. Cuando se muestra como un diálogo, solo podrá trabajar con
los controles de Robot Manager hasta que cierre el diálogo. Cuando usa resoluciones de
pantalla inferiores a 1024 × 768, solo se permitirá el modo de diálogo.

Manual del usuario de EPSON RC+ 7.0 (Ver.7.5) Mod. 1 173
Página de [Setup]-[Preferences]-[Robot Manager]-[Jogging]
Esta página le permite configurar la página de Jog and Teach de Robot Manager.
Definir la orientación del botón de desplazamiento
Elemento Descripción
Robot
Seleccione un robot.
Las orientaciones del botón de desplazamiento son útiles para “alinear” el monitor de su PC
con el sistema de coordenadas cartesianas del robot. Alinee los botones de modo que el robot
se mueva en la dirección de las flechas.
Para cambiar la orientación de los botones de desplazamiento y las teclas de flecha para los
ejes X e Y, puede seleccionar el botón superior deseado desde la lista desplegable Top
Button (Botón superior).
También puede hacer clic en uno de los botones para cambiarlo a la posición del botón
superior.
Opciones del modo Program
Estas opciones afectan la página de Jog & Teach de Robot Manager cuando se usan desde
el modo de programa.
Esta configuración no afecta a Robot Manager cuando se usa con operadores en modo
automático, como para la ventana Operator o desde RC+ API. Para configurar Robot
Manager para los operadores, consulte [Project]-[Properties]-[Operator Settings]-[Robot
Manager].
Elemento Descripción
Confirm teach (Confirmar
enseñanza)
Marque esta casilla de verificación si desea que aparezca
un mensaje de confirmación
cada vez que presione el
botón <Teach> en la página de Jog & Teach de Robot
Manager.
Enable motion commands
(Habilitar comandos de
movimiento)
Marque esta casilla de verificación si quiere ejecutar
comandos de movimiento (Ir, Saltar, etc.) desde la página
de Jog & Teach de Robot Manager.
Prompt for new point
information
Marque esta casilla si desea que se le pida una etiqueta de
punto y descripción cuando enseñe un nuevo punto con
el botón Teach.
Apply
Aplica los ajustes actuales.
Restore
Revierte a la configuración anterior.
Defaults
Defina los valores predeterminados.
Load
Lee las preferencias guardadas anteriormente en la
computadora.
Save
Guarda las preferencias en un archivo en la computadora.
Close
Cierra el diálogo Preferences.
NOTA

174 Manual del usuario de EPSON RC+ 7.0 (Ver.7.5) Mod. 1
Página de [Setup]-[Preferences]-[Run Window]
Esta página le permite cambiar preferencias para la ventana Run.
Elemento Descripción
Confirm Start (Confirmar
inicio)
Esta casilla de verificación le permite seleccionar si desea ver
un cuadro de mensaje de confirmación antes de iniciar un
programa.
Clear text window on start
(Borrar ventana de texto al
inicio)
Si marca esta casilla, el panel de texto de la ventana Run se
borrará cada vez que haga clic en el botón <Start>.
Allow multiple tasks to be
started
(Permitir el inicio de
tareas múltiples)
Si marca esta casilla, podrá iniciar una tarea desde la ventana
Run mie
ntras se ejecutan otras tareas.
El botón <Start> no se
desactivará después de iniciar una tarea.
Font
Haga clic en el botón <Font> para abrir el diálogo de fuentes.
Elija la fuente que d
esea usar para la ventana Run.
El nombre
y tamaño de la fuente actual se muestra junto al botón
<Font>.
Apply
Aplica los ajustes actuales.
Restore
Revierte a la configuración anterior.
Defaults
Defina los valores predeterminados.
Restore
Revierte a la configuración anterior.
Defaults
Defina los valores predeterminados.
Load
Lee las preferencias guardadas anteriormente en la
computadora.
Save
Guarda las preferencias en un archivo en la computadora.
Close
Cierra el diálogo Preferences.

Manual del usuario de EPSON RC+ 7.0 (Ver.7.5) Mod. 1 175
Página de [Setup]-[Preferences]-[Command Window]
Esta página le permite configurar los controles para la ventana Command.
Elemento Descripción
Preserve contents
(Conservar contenido)
Si marca esta opción, la ventana Command conservará su
contenido entre sesiones.
Font
Haga clic en el botón Font para cambiar la fuente para la ventana
Command.
Apply
Guarda los cambios actuales.
Restore
Vuelve a los valores anteriores.
Defaults
Defina los valores predeterminados.
Load
Lee las preferencias guardadas anteriormente en la
computadora.
Save
Guarda las preferencias en un archivo en la computadora.
Close
Cierra el diálogo Preferences.

176 Manual del usuario de EPSON RC+ 7.0 (Ver.7.5) Mod. 1
Página de [Setup]-[Preferences]-[Language]
Esta página le permite cambiar el idioma de la GUI de EPSON RC+ 7.0.
Cuando EPSON RC+ 7.0 está instalado en un sistema Windows con un idioma occidental,
las opciones inglés, alemán, francés y español estarán disponibles.
Cuando se instala en un sistema Windows usando Japonés, las opciones Inglés y Japonés
estarán disponibles.
Cuando se instala en un sistema Windows usando Chino, las opciones Inglés, Chino
(Simplificado) y Chino (Tradicional) estarán disponibles.
Después de seleccionar el idioma deseado, debe reiniciar EPSON RC+ 7.0.
Elemento Descripción
Language
El grupo de botones de opciones le permite elegir el idioma que desea
usar para la GUI de EPSON RC+ 7.0.
Apply
Guarda los cambios actuales.
Restore
Vuelve a los valores anteriores.
Defaults
Define el idioma predeterminado.
Load
Lee las preferencias guardadas anteriormente en la computadora.
Save
Guarda las preferencias en un archivo en la computadora.
Close
Cierra el diálogo Preferences.

Manual del usuario de EPSON RC+ 7.0 (Ver.7.5) Mod. 1 177
5.12.4 Comando [Options] (Menú Setup)
Este diálogo le permite ver y activar opciones en el controlador.
EPSON RC+ 7.0 usa una clave que se almacena en el tablero del controlador Spel para
activar opciones en el sistema.
Si una opción no está activada, puede comprarla al distribuidor de su región. Cuando
llame para realizar la compra, debe darle el Options Key Code (Código clave de
opciones) al operador. Recibirá un código para activar la opción para la clave de opciones
de software actual.
Después de recibir el código, haga clic en el botón <OK> e ingrese el código. La opción
que compró ahora estará activada.

178 Manual del usuario de EPSON RC+ 7.0 (Ver.7.5) Mod. 1
5.13 Menú [Window]
El menú [Window] (Ventana) contiene selecciones para administrar las ventanas
secundarias de EPSON RC+ 7.0 que están abiertas actualmente.
5.13.1 Comando [Cascade] (Menú Window)
Use Cascade (Cascada) para mostrar todos los archivos que se encuentran abiertos
actualmente en ventanas del mismo tamaño, apiladas unas sobre otras.
5.13.2 Comando [Tile Vertical] (Menú Window)
Use Tile Vertical (Ventanas verticales) para mostrar de forma pareja todas las ventanas
abiertas verticalmente.

Manual del usuario de EPSON RC+ 7.0 (Ver.7.5) Mod. 1 179
5.13.3 Comando [Tile Horizontal] (Menú Window)
Use Tile Horizontal (Ventanas horizontales) para mostrar de forma pareja todas las
ventanas abiertas horizontalmente.
5.13.4 Comando [Arrange Icons] (Menú Window)
Ordena los iconos para todas las ventanas secundarias que están minimizadas.

180 Manual del usuario de EPSON RC+ 7.0 (Ver.7.5) Mod. 1
5.13.5 Comando [Close All] (Menú Window)
Este comando cierra todas las ventanas secundarias de EPSON RC+ 7.0.
5.13.6 Comando 1, 2, 3 (Menú Window)
Una lista de los documentos que se encuentran abiertos actualmente se muestra en la parte
inferior del menú [Window].
Cuando elige una ventana abierta desde la lista, hace que ese sea el documento activo.
Aparece una marca de verificación frente al nombre de documento de la ventana
actualmente activa.
5.13.7 Comando [Windows] (Menú Window)
Este comando muestra un diálogo que contiene una lista de todas las ventanas de EPSON
RC+ 7.0 que se encuentran abiertas actualmente.
Elemento Descripción
Activate Se enfoca en la ventana seleccionada.
(Activar)
Save Guarda los contenidos de la ventana seleccionada.
Close Cierra la ventana seleccionada.
OK Cierra el diálogo.

Manual del usuario de EPSON RC+ 7.0 (Ver.7.5) Mod. 1 181
5.14 Menú [Help]
El menú [Help] (Ayuda) contiene las selecciones para acceder al sistema de ayuda y
manuales junto con la información de versión.
5.14.1 Comando [How Do I] (Menú Help)
Seleccione [How Do I] (Cómo puedo) para ver temas que contienen información para llevar
a cabo tareas comunes en EPSON RC+ 7.0.
Accesos directos
Teclas: Ctrl + F1
5.14.2 Comando [Contents] (Menú Help)
Este comando abre la vista Contents (Contenidos) para el sistema de ayuda en línea de
EPSON RC+ 7.0.
Desde la vista Contents, puede navegar a través de todos los temas en el sistema de ayuda.
Haga doble clic en el icono de libro para abrir o cerrar la lista de subtemas que se encuentra
dentro de la carpeta de libro.

182 Manual del usuario de EPSON RC+ 7.0 (Ver.7.5) Mod. 1
5.14.3 Comando [Index] (Menú Help)
Este comando abre la vista Index (Índice) para el sistema de ayuda en línea de EPSON RC+
7.0.
Desde la vista Index, a medida que ingresa una palabra clave, la lista alfabética de temas le
mostrará las palabras clave que comienzan con las letras que ingresó.
5.14.4 Comando [Search] (Menú Help)
Este comando abre la vista Search (Buscar) para el sistema de ayuda en línea de EPSON
RC+ 7.0.
Desde la vista Search, puede ingresar una o más palabras clave y hacer clic en List Topics
(Lista de temas) para mostrar una lista de todos los temas que contienen una o más de las
palabras clave. Las palabras clave se destacan en los temas, como se muestra a continuación.

Manual del usuario de EPSON RC+ 7.0 (Ver.7.5) Mod. 1 183
5.14.5 Comando [Manuals] (Menú Help)
El submenú Manuals (Manuales) del menú Help contiene selecciones para cada uno de los
manuales en formato Adobe PDF. Estas incluyen manuales para la referencia de idioma, el
controlador, el robot y las opciones de EPSON RC+ 7.0, SPEL
+
.
5.14.6 Comando [About EPSON RC+ 7.0] (Menú Help)
El comando About (Acerca de) muestra un cuadro de diálogo que muestra la versión actual
del software EPSON RC+ 7.0, junto con la información de derechos de autor y licencias.
Cuando llame al soporte técnico acerca de EPSON RC+ 7.0, debe informar la versión que
está usando desde este diálogo.

184
Manual del usuario de EPSON RC+ 7.0 (Ver.7.5) Mod. 1
6. El lenguaje SPEL
+
Este capítulo contiene información acerca del lenguaje SPEL
+
Contenidos
Descripción general
Estructura de programa
Comandos e instrucciones
Nombres de funciones y variables
Tipos de fecha
Operadores
Trabajar con variables
Trabajar con cadenas
Instrucciones múltiples
Etiquetas
Comentarios
Manejo de errores
Tareas múltiples
Sistemas de coordenadas para robots
Orientaciones del brazo del robot
Comandos de movimiento del robot
Trabajar con puntos de robot
Control de entrada y salida
Usar capturas

Manual del usuario de EPSON RC+ 7.0 (Ver.7.5) Mod. 1
185
6.1 Descripción general
SPEL
+
es un lenguaje de programación similar a BASIC que se ejecuta en el controlador.
Admite tareas múltiples, control de movimiento, control de E/S.
Los programas se escriben en texto ASCII y se compilan en archivos de objeto ejecutables.
También es posible ejecutar varias instrucciones de lenguaje en modo inmediato desde la
ventana Command (Comando).
6.2 Estructura del programa
6.2.1 ¿Qué es un programa SPEL
+
?
Un programa SPEL+ es un conjunto de funciones, variables y macros. Usted puede colocar
una o más instrucciones en cada línea de un programa (instrucciones múltiples). Cada
archivo de programa tiene una extensión ".prg" y se almacena en la carpeta del proyecto.
Cada proyecto debe incluir al menos un programa y definir la función llamada "main".
"Function main" es la definición predeterminada. Si no se encuentra "Function main", ocurre
un error.
Adicionalmente, puede definir otras 63 funciones principales en el mismo proyecto. Cada
programa tiene su propia función de inicio: main1, main2... main63. Cada una de las
funciones principales se pueden iniciar desde la [ventana Operator ] (Operador), la consola
remota o RC+ API.
La definición de una función comienza con la instrucción Function y termina con la
instrucción Fend.
El siguiente archivo de programa contiene dos definiciones de función. Function Main llama
a la función “Func1”.
MAIN.PRG
Function Main
Call Func1
...
Fend
Function Func1
Jump pickpnt
...
Fend
6.2.2 Funciones de llamada
Puede ejecutar una función de usuario con la instrucción Call. La función puede residir
dentro de cualquier archivo de programa en el proyecto actual. También puede omitir la
instrucción Call si no necesita el valor devuelto. Cuando se omite Call, no se deben
proporcionar paréntesis para los argumentos. Para obtener un valor devuelto, use la función
a la derecha de una expresión.
Estos son unos ejemplos:
Call MyFunc(1, 2)
MyFunc 1, 2
Print MyFunc(1, 2)

186
Manual del usuario de EPSON RC+ 7.0 (Ver.7.5) Mod. 1
6.3 Comandos e instrucciones
Los comandos e instrucciones constan de una orden SPEL
+
seguida por los parámetros de
esa orden.
Se ejecuta un comando inmediatamente. Puede ejecutar comandos desde la ventana
Command o desde el cuadro de diálogo Macros.
Las instrucciones solo se pueden usar en programas.
Las instrucciones pueden incluir más de una orden SPEL
+
. Cuando coloca varias
instrucciones en una línea de un programa (instrucciones múltiples), use un punto y coma
(;) para separar las órdenes.
La longitud máxima para una línea es de 512 caracteres.
6.4 Nombres de funciones y variables (Restricciones de nombres)
El nombre de función puede incluir hasta 64 caracteres. El nombre de variable puede incluir
hasta 32 caracteres alfanuméricos, japoneses o guiones bajos. Los caracteres pueden ser en
minúsculas o mayúsculas.
Los siguientes nombres son válidos:
Function main
Real real_var
Integer IntVar
Los nombres de funciones y variables no pueden comenzar con guiones bajos.
Las palabras clave de SPEL
+
no se pueden usar como nombres de funciones o variables.
Las variables de cadena deben tener un símbolo de dólar adicional como sufijo ("$"), según
se muestra en el ejemplo a continuación:
Function Test
String modname$
Print "Enter model name:"
Line Input modname$
Print "model is ", modname$
Fend
Restricciones de nombres en el lenguaje SPEL+
- Los caracteres pueden ser alfanuméricos, japoneses o guiones bajos.
- Use caracteres alfabéticos para la primera letra.
- Los caracteres pueden ser en minúsculas o mayúsculas.
- No se puede usar palabras clave.
- Los límites máximos de nombres son los siguientes. (Para caracteres de un byte)
Nombre
Límite máximo
Etiqueta de punto
32
Etiqueta de E/S
32
Etiqueta de error de
usuario
16
Nombre de la función
64
Nombre de variable
32
Etiqueta de línea
32

Manual del usuario de EPSON RC+ 7.0 (Ver.7.5) Mod. 1
187
6.5 Tipos de datos
Puede declarar distintos tipos de datos en su programa. Se deben declarar todas las variables.
La siguiente tabla muestra los distintos tipos de datos para el lenguaje SPEL
+
.
Tipo de
datos
Tamaño Rango
Boolean
2 bytes
Verdadero o falso
Byte
2 bytes
−128 a +127
Double 8 bytes −1,79E+308 a 1,79E+308 El número de cifras significativas
es 14
Int32
4 bytes
−2147483648 a +2147483647
Int64
8 bytes
−9223372036854775808 a +9223372036854775807
Integer
2 bytes
−32768 a +32767
Long
4 bytes
−2147483648 a +2147483647
Real 4 bytes −3,40E+38 a 3,40E+38 El número de cifras significativas es
6
Short
2 bytes
-32768 a +32767
String
256 bytes
Todos los caracteres ASCII Hasta 255 caracteres
UByte
2 bytes
0 a +255
UInt32
4 bytes
0 a 4294967295
UInt64
8 bytes
0 a 18446744073709551615
UShort
2 bytes
0 a 65535
6.6 Operadores
La siguiente tabla muestra los operadores para el lenguaje SPEL
+
.
Palabra
clave o
símbolo
Ejemplo Descripción
+
A+B
Suma
−
A-B
Resta
*
A*B
Multiplicación
/
A/B
División
**
A**B
Exponenciación
=
A=B
Igual
>
A>B
Mayor que
<
A<B
Menor que
>=
A>=B
Mayor o igual
<=
A<=B
Menor o igual
<>
A<>B
No igual
And
A And B
Realiza una operación AND lógica y bitwise
Mod A Mod B
Arroja el restante obtenido al dividir una expresión numérica
por otra expresión numérica.
Not
Not A
Realiza una negación lógica o bitwise del operando.
O A Or B
Realiza la operación Or bitwise sobre los valores de los
operandos.
Xor A Xor B
Realiza la operación Xor bitwise sobre los valores de los
operandos.

188
Manual del usuario de EPSON RC+ 7.0 (Ver.7.5) Mod. 1
6.7 Trabajar con variables
6.7.1 Alcance de las variables
Hay tres diferentes alcances para variables en SPEL
+
:
Local
Módulo
Global
6.7.2 Variables locales
Las variables locales están disponibles para todas las instrucciones en la misma función. Las
funciones que usan nombres de variables locales no pueden referirse a las mismas variables
locales en otras funciones. Es por esto que se llaman variables locales, porque son locales
para la función en la que se usarán.
Para declarar variables locales en una función, use una de las instrucciones de declaración
de variables al principio de la función después de la instrucción Function:
Boolean, Byte, UByte, Integer, Short, UShort, Long, Int32, UInt32, Int64, UInt64,
Real, Double, String
Por ejemplo, la siguiente función declara varias variables locales:
Function test
Integer intVar1, intVar2
Real realVar
String dataStr$
Integer array(10)
.....
Fend
6.7.3 Variables de módulo
Las variables de módulo están disponibles para todas las funciones en el mismo archivo de
programa.
Para declarar variables de módulo en un programa, use una de las instrucciones de
declaración de variables al principio del programa antes de cualquier instrucción Function:
Boolean, Byte, UByte, Integer, Short, UShort, Long, Int32, UInt32, Int64, UInt64,
Real, Double, String
A fin de indicar que una variable es de nivel de módulo, coloque "m_" antes del nombre,
como se muestra en el siguiente ejemplo. Con esto, puede mejorar la legibilidad del
programa.
Por ejemplo, la siguiente función declara varias variables de nivel de módulo:
' Variables de nivel de módulo, utilizadas por todas las funciones en este archivo
Integer m_IntVar1, m_IntVar2
Real m_RealVar
String m_DataStr$
Integer m_Array(10)
Function main
m_IntVar1 = 25
Call test
Fend
Function test
Print m_IntVar1
Fend
CONSEJO

Manual del usuario de EPSON RC+ 7.0 (Ver.7.5) Mod. 1
189
6.7.4 Variables globales
Las variables globales se pueden compartir entre todas las funciones en un proyecto. La
instrucción Global se usa para declarar una variable global.
Para declarar variables globales en un programa, use la instrucción Global con el tipo de
variable deseado (Boolean, Byte, UByte, Integer, Short, UShort, Long, Int32, UInt32, Int64,
UInt64, Real, Double, String) al inicio del programa antes de cualquier instrucción Function:
A fin de indicar que las variables son globales, coloque "g_" antes del nombre, como se
muestra en el siguiente ejemplo. Con esto, puede mejorar la legibilidad del programa.
Programa: MAIN.PRG
Global Integer g_TotalCycles
Function main
Call LoadPart
...
...
Fend
Programa: LOADPART.PRG
Function LoadPart
Jump pick
On gripper
Wait .1
Jump place
Off gripper
Wait .1
g_TotalCycles = g_TotalCycles + 1
Fend
Para obtener más información, consulte Tipos de datos
6.7.5 Variables globales conservadas
Puede conservar los valores de variables globales con el parámetro opcional Preserve
(Conservar) cuando declara variables globales.
Las variables conservadas se almacenan en la SRAM del controlador.
Si cambia el tipo de datos de una variable conservada o la cantidad de dimensiones, se
borrarán los valores variables.
Tenga cuidado con la energía de la batería de respaldo, ya que perderá los datos de las
variables globales conservadas almacenadas en la SRAM si la batería se agota.
CONSEJO
NOTA

190
Manual del usuario de EPSON RC+ 7.0 (Ver.7.5) Mod. 1
6.7.6 Matrices
Puede declarar variables locales, de módulo y globales con hasta tres dimensiones como
matrices para todos los tipos de datos.
Para declarar una matriz, use esta sintaxis:
dataType name ( ubound1 [ , ubound2 [ , ubound3] ] )
Las matrices SPEL
+
están basadas en cero. Se hace referencia al primer elemento con un
valor de cero.
La cantidad total de elementos de matriz disponibles para las variables locales es de 200
para las cadenas y 2000 para todos los otros tipos.
La cantidad total de elementos de matriz disponibles para las variables globales conservadas
es de 400 para las cadenas y 4000 para todos los otros tipos.
La cantidad total de elementos de matriz disponibles para las variables globales y de módulo
es de 10.000 para las cadenas y 100.000 para todos los otros tipos.
Para calcular el total de elementos utilizado en una matriz, use la siguiente fórmula. (Si no
se usa una dimensión, sustituya 0 para los valores ubound).
elementos totales = (ubound1 + 1) * (ubound2 + 1) * (ubound3 + 1)
Ejemplos de declaración de matriz:
‘ Matriz de cadena global
Global String gData$(10)
Function main
‘ Matrices locales a esta función
Integer intArray(10)
Real coords(20, 10)
Use Redim para cambiar los límites de una matriz al momento de la ejecución.
Integer a(10)
Redim a(20)
Para conservar valores al usar Redim, agregue el argumento Preserve opcional.
Integer a(10)
Redim Preserve a(20)
Use UBound para obtener el número de elementos máximo.
Integer i, a(10)
For i = 1 to UBound(a)
a(i) = i
Next i
6.7.7 Valores iniciales
Todas las variables se inicializan cuando se usan por primera vez, excepto las variables
globales conservadas. Las cadenas se definen como vacías, y todas las otras variables se
definen en cero.
6.7.8 Borrar matrices
Ejecute Redim (sin Preserve) para borrar todos los elementos de las variables de matriz.

Manual del usuario de EPSON RC+ 7.0 (Ver.7.5) Mod. 1
191
6.8 Trabajar con cadenas
Una cadena en SPEL
+
es un grupo de caracteres ASCII (códigos &h01 ~ &hff) con una
longitud máxima de 255.
Debe declarar cadenas en sus programas con la orden String.
Todos los nombres de variables de cadena deben terminar con el símbolo de dólar como
sufijo ($).
La siguiente tabla muestra los comandos de cadena disponibles en SPEL
+
.
Palabra clave Descripción
Asc
Arroja el valor decimal ASCII del primer carácter en una cadena.
Chr$
Convierte un valor ASCII en una cadena de un carácter.
FmtStr
Aplica un formato a una expresión numérica o de fecha/hora.
FmtStr$
Aplica un formato a una expresión numérica o de fecha/hora.
Hex$
Arroja una cadena que contiene el valor hexadecimal de un número.
InStr
Arroja la posición de una subcadena dentro de una cadena.
LCase$
Arroja la cadena especificada en caracteres en minúscula.
Left$
Arroja una subcadena que comienza con el primer carácter de una cadena.
Len
Arroja la longitud (cantidad de caracteres) de una cadena.
LTrim$
Arroja la cadena especificada sin los espacios a la izquierda.
Mid$
Arroja una subcadena de una cadena.
ParseStr
Descompone una cadena en una matriz de tokens.
Right$
Arroja una subcadena desde el final de una cadena.
RTrim$
Arroja la cadena especificada sin los espacios a la derecha.
Space$
Arroja una cadena que contiene una cantidad especificada de caracteres de
espacio (ASCII 32).
Str$
Convierte un número en una cadena.
String
Declara una variable de cadena en un programa.
Tab$
Arroja una cadena de tabulación.
UCase$
Arroja la cadena especificada en caracteres en mayúscula.
Val
Convierte una cadena en un número.

192
Manual del usuario de EPSON RC+ 7.0 (Ver.7.5) Mod. 1
6.9 Trabajar con archivos
SPEL
+
cuenta con varios comandos para manejar archivos.
Palabra clave Descripción
AOpen Abre un archivo para anexar.
BOpen Abre un archivo para acceso binario.
Close Cierra un archivo.
FileExists Verifica si existe un archivo.
FolderExists Verifica si existe una carpeta.
FreeFile Arroja un identificador de archivo que no está en uso.
Input Ingresa una o más variables desde un archivo.
Kill Elimina un archivo.
Line Input Ingresa una línea desde un archivo.
Read Lee una cantidad especificada de bytes en una variable de cadena.
ReadBin Lee datos binarios.
ROpen Abre un archivo para lectura.
Seek Define el puntero del archivo actual.
Flush Escribe un búfer de datos en el disco.
WOpen Abre un archivo para escritura.
Write Escribe una variable en el puntero del archivo actual sin anexar un
terminador de línea.
WriteBin Escribe datos binarios.

Manual del usuario de EPSON RC+ 7.0 (Ver.7.5) Mod. 1
193
Antes de usar un archivo, debe abrirlo con uno de los siguientes comandos: AOpen,
Bopen, ROpen y WOpen. Y especifique un número de archivo en la instrucción Open. El
número de archivo puede ser de 30 a 63.
Este es un ejemplo de cómo guardar un archivo de texto y leerlo.
String data$(10)
Function SaveData()
Integer fNum, i
fNum = FreeFile
WOpen "c:\mydata\data.txt" As #fNum
' Almacene el conteo
Print #fNum, UBound(data$)
For i = 0 To UBound(data$)
Print #fNum, data$(i)
Next i
Close #fNum
Fend
Function LoadData()
Integer fNum, i
fNum = FreeFile
ROpen "c:\mydata\data.txt" As #fNum
Input #fNum, i
Redim data$(i)
For i = 0 To UBound(data$)
Input #fNum, data$(i)
Next i
Close #fNum
Fend

194
Manual del usuario de EPSON RC+ 7.0 (Ver.7.5) Mod. 1
6.10 Instrucciones múltiples
Una instrucción de programa puede contener varias instrucciones separadas por punto y
coma. La longitud total de una línea de programas de instrucciones múltiples no puede
exceder los 255 caracteres.
Por ejemplo:
Function Test
Pass P1; Pass P2; Go P3 ' Instrucciones múltiples
Fend
No se recomienda usar instrucciones múltiples. Las instrucciones múltiples pueden hacer
que su código sea más difícil de leer y depurar.
6.11 Etiquetas
Una línea de programa es un nombre alfanumérico seguido por dos puntos (":") que marca
la ubicación de un programa para una instrucción GoTo o GoSub. El nombre puede tener
hasta 32 caracteres de longitud y puede incluir caracteres alfanuméricos y el carácter de
guion bajo ("_") si no es el primer carácter. No puede usar ninguna palabra clave SPEL
+
como etiqueta.
Por ejemplo:
Function Main
Do
Jump P1
Jump P2
If Sw(1) Then GoTo MainAbort
Loop
MainAbort: ' Etiqueta de programa
Print "Program aborted"
Fend
6.12 Comentarios
Use comentarios para agregar notas a sus programas. Los comentarios comienzan con un
carácter de apóstrofo (').
Ejemplo:
Function Main
' ****** Main Demo Program ******
Xqt conveyor ' Inicia la tarea para el transportador
Do
Print "Press ENTER to run demo cycle"
Print "Press CTRL+C to quit"
Input dumy
Call demo ' Ejecuta la función de demostración
Loop ' Vuelve al inicio del bucle principal

Manual del usuario de EPSON RC+ 7.0 (Ver.7.5) Mod. 1
195
6.13 Manejo de errores
Cuando ocurre un error en una función SPEL
+
, puede causar que la ejecución se transfiera
a una rutina de manejo de errores para procesar el error. La rutina debe estar dentro de la
definición de la función.
La tabla en la próxima página muestra las instrucciones de programa que se usan para
manejar errores.
Elemento Propósito
OnErr Use la instrucción OnErr para definir la ubicación de la rutina de manejo de
errores.
Err Use Err para recuperar el número del estado de error actual. Use esto en la
rutina de manejo de errores para determinar el error que ocurrió.
Error Genera un error definido por usuario que puede ser detectado por un
controlador de errores.
Era Use Era para recuperar el número del eje en el que ocurrió el error.
Normalmente se usa en la rutina de manejo de errores.
Erl Use Erl para recuperar el número de la línea en la que ocurrió el error.
Normalmente se usa en la rutina de manejo de errores.
Ert Use Ert para recuperar el número de la tarea en la que ocurrió el error.
Normalmente se usa en la rutina de manejo de errores.
ErrMsg$ Use ErrMsg$ para recuperar el mensaje de error asociado con un número de
error específico.
Errb Use Errb para recuperar el número del robot en el que ocurrió el error.
Normalmente se usa en la rutina de manejo de errores.
User Errors (Errores de usuario)
Puede definir sus propios mensajes de error mediante User Error Editor (Editor de errores
de usuario) que está disponible desde el menú Tools (Herramientas). Para conocer detalles,
consulte 5.11.7 Comando User Error Editor (Menú Tools).

196
Manual del usuario de EPSON RC+ 7.0 (Ver.7.5) Mod. 1
Ejemplo
El siguiente ejemplo muestra una rutina de manejo de errores simple. Cuando ocurre un
error, la ejecución del programa pasa a la etiqueta ErrHandler, donde se inicia el controlador
de errores. Se muestra el número de error y se le pregunta al operador si desea continuar o
no. Si el operador ingresa "N", el programa ejecuta la instrucción Quit All (Salir de todos)
para finalizar el programa.
Function Main
String cont$
Integer i
OnErr Goto Errhandler
For i = 1 To 10
Jump P(i)
Next i
Exit Function
' *** Error handler ***
Errhandler:
enum = Err
Print "Error #", enum, " occurred"
Print "Continue (Y or N)?"
Line Input cont$
Select cont$
Case "y", "Y"
EResume Next
Default
Quit All
Send
Fend

Manual del usuario de EPSON RC+ 7.0 (Ver.7.5) Mod. 1
197
6.14 Tareas múltiples
Para algunas aplicaciones, es posible que desee controlar otros equipos aparte del robot,
como los transportadores, las unidades de recogida y colocación, etc. Al usar las tareas
múltiples, puede controlar estos otros equipos con sus propias tareas.
SPEL
+
admite hasta 32 tareas normales y 16 tareas en segundo plano (48 tareas en total) que
se ejecutan en forma simultánea. Una tarea es una función que se inició en el sistema o por
la instrucción Xqt.
Use la instrucción Xqt para iniciar otra tarea desde el interior de una función.
Opcionalmente, puede especificar un número de tarea desde 1 a 32 en la instrucción Xqt.
Una tarea que se inicia desde una tarea en segundo plano se inicia como una tarea en segundo
plano. Puede ejecutar hasta 16 tareas en segundo plano de forma simultánea.
La tabla a continuación muestra las instrucciones de programa que se usan para tareas
múltiples.
Instrucción Propósito
Xqt
Inicia una función como una tarea.
Halt
Suspende temporalmente la ejecución de una tarea
Resume
Reanuda una tarea que se había suspendido.
Quit
Detiene una tarea.
Signal
Envía una señal a una o más tareas que están en espera de la señal mediante
WaitSig.
SyncLock
Bloquea un recurso para su uso por la tarea actual e impide que otras tareas
usen el recurso hasta que se ejecute SyncUnlock.
WaitSig
Espera una señal de otra tarea.
Pausa
Pausa todas las tareas.
Un ejemplo de iniciar otra tarea es ejecutar un sistema de transportador para la celda de
trabajo del robot.
Programa: MAINTASK.PRG
Function Main
Xqt Conveyor ' Inicia la tarea del transportador
Do
...
...
Loop
Fend
Programa: CONVTASK.PRG
Function Conveyor
Do
Select True
Case Sw(10) = On
Off convCtrl
Case Sw(11) = On
On convCtrl
Send
Loop
Fend

198
Manual del usuario de EPSON RC+ 7.0 (Ver.7.5) Mod. 1
6.15 Usar robots múltiples
Es posible controlar más de un robot en el mismo proyecto. Use la instrucción Robot para
cambiar el robot actual para la tarea actual. Para la mayoría de las aplicaciones, debe usar
una tarea distinta para cada robot.
Cada robot tiene su propio grupo de archivos de punto. Puede configurar qué archivos de
punto usar en Project Editor. El archivo de punto predeterminado que usted configura para
cada robot se carga automáticamente a la memoria cuando se inicia la tarea principal.
El siguiente programa es un ejemplo en el que dos robots se ejecutan simultáneamente,
cada uno con su propia tarea.
Function main
Xqt Robot1
Xqt Robot2
Fend
Function Robot1
Robot 1
Speed 50
Do
Jump pick
On gripper1
Wait .1
Jump place
Off gripper1
Wait .1
Loop
Fend
Function Robot2
Robot 2
Speed 50
Do
Jump pick
On gripper2
Wait .1
Jump place
Off gripper2
Wait .1
Loop
Fend

Manual del usuario de EPSON RC+ 7.0 (Ver.7.5) Mod. 1
199
6.16 Sistemas de coordenadas
6.16.1 Descripción general
Esta sección describe los sistemas de coordenadas para distintos tipos de robots admitidos
en SPEL
+
. La regla de mano derecha se usa para todos los sistemas de coordenadas.
Se usan los siguientes sistemas de coordenadas en SPEL
+
:
Robot Coordinate System (Sistema de coordenadas de robot)
Este es el sistema de coordenadas nativo del robot.
También se conoce como el sistema de coordenadas base
predeterminado o el sistema de coordenadas mundial.
Local Coordinate System (Sistema de coordenadas local)
Este es un sistema de coordenadas definido por el usuario
ubicado en algún lugar dentro del envolvente de trabajo.
Tool Coordinate System (Sistema de coordenadas de herramienta)
Este es el sistema de coordenadas de la herramienta
montada en el efector final del robot. También se conoce
como el sistema de coordenadas del efector final.
Mundo/
Base
Local
ECP
Herramienta
Figura: Transformar el orden de la posición/orientación desde el origen hasta la herramienta.

200
Manual del usuario de EPSON RC+ 7.0 (Ver.7.5) Mod. 1
6.16.2 Sistemas de coordenadas del robot
Sistema de coordenadas del robot para robots SCARA
Origen
Centro de la articulación n.º 3
Y+
X+
Eje Z del sistema de coordenadas del robot Eje U del sistema de coordenadas del robot
−Z
+ X
+ Y
+ U
- U
±
360 grados

Manual del usuario de EPSON RC+ 7.0 (Ver.7.5) Mod. 1
201
Sistemas de coordenadas del robot para robots de 6 ejes
Montaje en superficie de mesa
Montaje de techo
Montaje lateral (en pared)
En el sistema de coordenadas del robot, el eje +Z se define en la dirección opuesta a la
gravedad. Los ejes X e Y se definen en el plano horizontal, como se muestra en las figuras
anteriores.
La posición y orientación se designan por los datos de posición (X, Y, Z) y los datos de
orientación (U, V, W).
Los ángulos de balanceo, inclinación y orientación se usan para los datos de orientación.
U corresponde al balanceo (giro del eje Z), V corresponde a la inclinación (giro del eje Y)
y W corresponde a la orientación (giro del eje X).
La orientación se designa girando el eje de coordenadas de U, V y W, en ese orden
(expresión de eje móvil).
Roll
Balanceo
Pitch
Inclinación
Yaw
Orientación

202
Manual del usuario de EPSON RC+ 7.0 (Ver.7.5) Mod. 1
Sistema de coordenadas del robot para robots SCARA de montaje en techo (serie
RS)
Origen
Y+
X+
Vista desde
esta dirección
Eje Z del sistema de
coordenadas del robot
Eje U del sistema de coordenadas
del robot
-
Z
Z=0
Centro de la
articulación n.º 3
- X
+ Y
+ U
- U
± 360 grados
Vista desde
esta dirección

Manual del usuario de EPSON RC+ 7.0 (Ver.7.5) Mod. 1
203
Sistemas de coordenadas del robot para robots de la serie N
Montaje de techo Montaje en superficie
de mesa
+Z
+X
+Y
+X
+Y
+Z
+X
+Y
6.16.3 Sistemas de coordenadas locales
Este es un sistema de coordenadas definido por el usuario.
Con SPEL
+
, es posible definir hasta 15 relaciones posicionales desde el sistema de
coordenadas del robot como sistemas de coordenadas locales.
Los datos de punto se asignan con un número local de entre 1 y 15 como el sistema de
coordenadas local, y los números se pueden usar para atributos de datos de punto.
Por ejemplo, el cambio de programa se puede minimizar usando el sistema de coordenadas
local, incluso cuando la orientación y la posición del robot cambiaron.
Para definir un sistema de coordenadas local, use la instrucción Local o Robot Manager
(Administrador de robot) de Epson RC+.
El sistema de coordenadas local "0" coincide con el sistema de coordenadas del robot (Base).
Por lo tanto, cuando se usa "0" para el número local en el editor de puntos o el simulador,
es lo mismo que especificar el sistema de coordenadas del robot.

204
Manual del usuario de EPSON RC+ 7.0 (Ver.7.5) Mod. 1
6.16.4 Sistemas de coordenadas de la herramienta
Este es el sistema de coordenadas de la herramienta montada en la brida de la articulación
n.° 6.
Los datos de punto se definen en la posición y orientación del sistema de coordenadas de la
herramienta con respecto al sistema de coordenadas del robot o el sistema de coordenadas
local. La posición se especifica por los datos de posición (X, Y y Z) y la orientación se
especifica por los datos de orientación (U, V y W) que corresponden con el balanceo,
inclinación y orientación.
También puede definir y usar su propio sistema de coordenadas de herramientas. Para definir
el sistema de coordenadas de la herramienta, use Tlset o Robot Manager de Epson RC+.
Los sistemas de coordenadas predeterminados de TOOL 0 (Herramienta 0) se definen
como se indica a continuación según el tipo de robot.
Sistema de coordenadas de Tool 0 de SCARA
El origen de Tool 0 para los robots SCARA es el centro de la cuarta articulación (articulación
de giro). Cuando la cuarta articulación se ajusta a la posición de 0 grados, los ejes del sistema
de coordenadas de Tool 0 están paralelos a los ejes del sistema de coordenadas del robot
(consulte la figura a continuación).
El sistema de coordenadas de Tool 0 gira a medida que gira la cuarta articulación.

Manual del usuario de EPSON RC+ 7.0 (Ver.7.5) Mod. 1
205
Sistema de coordenadas de Tool 0 de 6 ejes
Robots de montaje en mesa y techo:
El origen de Tool 0 es el centro de la brida de la sexta articulación. Cuando todas las
articulaciones están en 0 grados, la dirección vertical ascendente es el eje X de la
herramienta, la herramienta Y está en la misma dirección que el eje X en el sistema de
coordenadas base, y el eje z de la herramienta está perpendicular a la brida de la sexta
articulación. (Consulte la figura a continuación).
El sistema de coordenadas de Tool 0 se mueve a medida que el robot de 6 ejes cambia su
orientación.
Robots de montaje en pared:
El sistema de coordenadas de Tool 0 se define como se indica a continuación. (tl: abreviatura
de Tool)
Montaje en superficie de mesa
Montaje de techo
Montaje lateral (en pared)

206
Manual del usuario de EPSON RC+ 7.0 (Ver.7.5) Mod. 1
Sistema de coordenadas de Tool 0 de la serie N
Robots de montaje en techo:
Cuando todos los ángulos de articulación están en 0 grados, el sistema de coordenadas de
Tool 0 tiene el eje X en la dirección del eje –X, el eje Y en la dirección del eje Y y el eje Z
en la dirección del eje –Z en el sistema de coordenadas del robot. (Consulte la figura a
continuación)
Montaje en superficie de mesa:
Cuando todos los ángulos de articulación están en 0 grados, el sistema de coordenadas de
tool 0 tiene el eje X en la dirección del eje –X, el eje Y en la dirección del eje Y y el eje Z
en la dirección del eje Z en el sistema de coordenadas del robot. (Consulte la figura a
continuación)
Montaje de techo
Montaje en superficie
de mesa
+Z
+X
+Y
+Z
+X
+Y

Manual del usuario de EPSON RC+ 7.0 (Ver.7.5) Mod. 1
207
6.16.5 Sistemas de coordenadas ECP (Opcionales)
Especifique un sistema de coordenadas cuyo punto de origen esté en la punta de la
herramienta fija exterior (de aquí en adelante, descrita como el punto de control externo o
ECP) para mover el brazo del robot que sostiene una pieza en la trayectoria realizada en el
punto de control externo junto con los bordes de la pieza.
Las siguientes figuras muestran un ejemplo concreto.
Una instrucción ordinal Move controla la velocidad de movimiento y el cambio de
orientación del punto central de la herramienta (TCP). En el caso de la instrucción Move
con el argumento ECP, el borde de la pieza se controla para tomar una trayectoria recta y de
velocidad constante en lugar de TCP. En el siguiente ejemplo sin ECP, TCP toma una
trayectoria recta, pero el borde de la pieza está lejos del ECP.
Si no hay un cambio en la orientación, la trayectoria es la misma que la operación normal
del comando Move.

208
Manual del usuario de EPSON RC+ 7.0 (Ver.7.5) Mod. 1
Punto de control externo
Sistema de coordenadas
de ECP
Sistema de coordenadas del robot
Enseñar punto de inicio
Enseñar punto final
Desea moverse a una
velocidad constante /
cambiar postura a lo largo
de este costado
Ruta a lo largo de ECP
Ruta TCP
Ruta TCP

Manual del usuario de EPSON RC+ 7.0 (Ver.7.5) Mod. 1
209
Los siguientes comandos están disponibles para el ECP opcional:
Comando Move
Comando Arc3
Comandos Curve y CVMove
Movimiento de desplazamiento ECP en Robot Manager
Use la instrucción ECPSet para definir un sistema de coordenadas ECP. Puede definir hasta
15 sistemas de coordenadas de ECP.
Para conocer detalles, consulte 17. Movimiento de ECP.

210
Manual del usuario de EPSON RC+ 7.0 (Ver.7.5) Mod. 1
6.17 Orientaciones del brazo del robot
Al desarrollar un programa de robot, es necesario especificar los datos de punto enseñados
para una orientación de brazo en particular. De no hacerlo, la posición puede desviarse
levemente según la orientación del brazo, que a su vez puede causar que el brazo siga una
ruta inesperada, lo que puede producir interferencia con los equipos periféricos. ¡Esto puede
ser peligroso! Para prevenir esto, la orientación del brazo al moverse al punto determinado
se debe especificar por adelantado en los datos de punto. Esta información se puede cambiar
desde el programa.
6.17.1 Orientaciones del brazo del robot SCARA
Con dos tipos de orientación de brazo, un robot SCARA se puede mover a casi cualquier
posición y orientación dentro de un envolvente de trabajo determinado. Los ejemplos se
muestran en las figuras en la próxima página.
Orientación de brazo Lefty
Orientación de brazo Righty
Ejemplos de mover al mismo punto con las orientaciones de brazo Lefty y Righty (Zurdo y
Diestro)

Manual del usuario de EPSON RC+ 7.0 (Ver.7.5) Mod. 1
211
6.17.2 Orientaciones del brazo del robot de 6 ejes
El robot de 6 ejes se puede operar en distintas orientaciones de brazo dentro de un envolvente
de trabajo determinado como se muestra a continuación:
Orientación de mano Righty (Brazo n.° 1)
Orientación de muñeca NoFlip (sin
volteo)
Orientación de muñeca Flip
(con volteo)
Orientación
Above elbow
(sobre el
codo)
Brazo n.° 1
Orientación
Below elbow
(bajo el codo)
Orientación de mano Lefty (Brazo n.° 1)
Orientación
Above elbow
(sobre el
codo)
Brazo n.° 1
Orientación
Below elbow
(bajo el codo)

212
Manual del usuario de EPSON RC+ 7.0 (Ver.7.5) Mod. 1
Las siguientes figuras grandes de la orientación de la mano derecha son para ayudar a
entender.
Orientación de muñeca NoFlip
(sin volteo)
Orientación de muñeca Flip (con
volteo)
Orientación
Above elbow
(sobre el
codo)
Orientación
Below elbow
(bajo el
codo)
Para especificar la orientación del robot de 6 ejes, agregue una barra diagonal (/) seguida
por L (Orientación de mano Lefty) o R (orientación de mano Righty), A (Orientación Above
elbow) o B (Orientación Below elbow) y NF (Orientación de muñeca NoFlip) o F
(Orientación de muñeca Flip).
Como se muestra a continuación, hay ocho orientaciones disponibles. Sin embargo, el robot
de 6 ejes no se puede operar en todas las orientaciones según el punto.
Orientación disponible
1 /R /A /NF 5 /R /A /F
2 /L /A /NF 6 /L /A /F
3 /R /B /NF 7 /R /B /F
4 /L /B /NF 8 /L /B /F
En algunos puntos en el envolvente de trabajo, el robot de 6 ejes puede tener la misma
posición y orientación incluso si la cuarta articulación o la sexta articulación se gira en
360 grados. Para distinguir estos puntos, se proporcionan los atributos de punto de J4Flag y
J6Flag.
Para especificar J4Flag, agregue una barra diagonal (/) seguida por J4F0 (-180 < el ángulo
de la cuarta articulación <= 180) o J4F1 (el ángulo de la cuarta articulación <= -180 o 180
< el ángulo de la cuarta articulación).
Para especificar J6Flag, agregue una barra diagonal (/) seguida por J6F0 (-180 < el ángulo
de la sexta articulación <= 180), J6F1 (-360 < el ángulo de la sexta articulación <= -180 o
180 < el ángulo de la sexta articulación <= 360), o J6Fn (-180*(n+1) < el ángulo de la sexta
articulación <= 180*n o 180*n <el ángulo de la sexta articulación <= 180*(n+1)).

Manual del usuario de EPSON RC+ 7.0 (Ver.7.5) Mod. 1
213
Singularidad
La orientación del límite en el que la orientación del brazo cambia a la opuesta.
Singularidad de mano : El límite en el que la orientación de mano Righty y
Lefty se alternan.
Singularidad de codo : El límite en el que la orientación Above elbow y
Below elbow se alternan.
Singularidad de muñeca : El límite en el que la orientación de muñeca NoFlip
y Flip se alternan.
Singularidad de mano
Singularidad de codo
Singularidad de muñeca
Para el robot de 6 ejes, también existen singularidades de Mano/Muñeca dentro del rango
de movimiento. Al desplazarse cerca de la singularidad, siga las instrucciones a
continuación.
Movimiento PTP cerca de la singularidad
Cuando desplace un robot desde el punto P1 cerca de la singularidad a un punto calculado
por operaciones de punto como P1+X(10), el robot puede moverse a una dirección no
deseada ya que la orientación del brazo no está correctamente especificada.
Por ejemplo, cuando se desplace desde un punto en el que la muñeca es NoFlip a otro punto
calculado por las operaciones de punto, si la muñeca mantiene la orientación NoFlip
mientras que se desplaza, las articulaciones n.° 4 y 6 pueden girar ampliamente (en
aproximadamente 180 grados).
En este caso, cambie a la orientación de muñeca Flip para desplazarse sin problemas a través
de la singularidad de muñeca. Este fenómeno ocurre no solo con las operaciones de punto
sino que también al crear puntos automáticamente con el comando Pallet o los valores de
resultado que se ejecutan desde la secuencia de visión.
Movimiento adecuado
Movimiento no intencional (las articulaciones n.° 4 y 6 giran en 180 grados)

214
Manual del usuario de EPSON RC+ 7.0 (Ver.7.5) Mod. 1
Sin embargo en los casos, es difícil para los usuarios especificar las orientaciones correctas
del brazo mediante un programa. Es un comando útil para esta función LJM. La función
LJM alterna las orientaciones del brazo para activar el menor movimiento de las
articulaciones. Para conocer detalles sobre la función LJM, consulte el Manual de referencia
del lenguaje SPEL+.
Además, el comando AutoLJM puede aplicar la función LJM automáticamente a los
comandos de movimiento que se incluyen en una sección en particular del programa sin
usar la función LJM.
Para conocer detalles sobre el comando AutoLJM, consulte la Referencia del lenguaje
SPEL+.
Adicionalmente, para definir la función AutoLJM para que se active al inicio del controlador
puede configurar las preferencias del controlador. Sin embargo, si Auto LJM está activado
en las preferencias, esta función ajusta automáticamente la postura del manipulador para
reducir la distancia del movimiento, incluso cuando quiera mover la articulación en un
movimiento amplio. Por lo tanto, se recomienda compilar un programa con el comando
AutoLJM o la función LJM para operar el manipulador a su elección.
Si especifica todos los puntos por enseñanza, las orientaciones del brazo también se
registrarán. Por lo tanto, el manipulador se moverá a la posición enseñada sin usar la función
LJM o AutoLJM. Por el contrario, el manipulador puede moverse de forma diferente de la
posición enseñada por el uso de LJM y AutoLJM.
Función LJM para el comando de movimiento CP
La función LJM y el comando AutoLJM descritos a continuación también están disponibles
para los comandos de movimiento CP. Sin embargo, ya que los comandos de movimiento
otorgan prioridad para operar sobre la base de las trayectorias especificadas, el manipulador
a veces alcanza el punto con una postura distinta a la especificada. En este momento, si el
comando de movimiento CP se usa con CP On (CP activado), ocurrirá un error desde 4274
a 4278, según el indicador de punto diferente. Para evitar el error, opere el manipulador con
CP Off (CP desactivado), o haga coincidir el indicador de un punto objetivo y el indicador
después de completar el movimiento. Si opera con CP Off, el error no ocurrirá, y el
manipulador puede continuar su operación desde el punto en el que ocurrió la diferencia.
Además, puede definir las preferencias del controlador para que los indicadores diferentes
no se consideren como un error en el inicio del controlador. Sin embargo, los movimientos
de ruta que usan CP On se desactivarán.
El movimiento CP cerca de la singularidad (función de evasión de singularidad en
movimiento CP)
Cuando ejecute Move o el movimiento CP cerca de la singularidad, la velocidad de
articulación puede aumentar con rapidez. Ocurrirá el error de sobrevelocidad y las
articulaciones se moverán ampliamente e interferirán con los dispositivos periféricos. En
particular, la posición de la articulación n.° 1 cerca de la singularidad de mano y las
articulaciones n.° 2 a 6 cerca de la singularidad de muñeca cambian en gran medida.
EPSON RC+ 7.0 tiene una función de evasión de singularidades que previene errores de
aceleración durante la ejecución de comandos de movimiento CP que pasan la singularidad
de muñeca descrita anteriormente. Con esta función, el manipulador se desvía para evitar
un error de aceleración pasando por una trayectoria diferente, y vuelve a la trayectoria
original después de pasar la singularidad. Para conocer detalles acerca de la función de
evasión de singularidad, consulte AvoidSingularity en la Referencia del lenguaje SPEL+.
La función de evasión de singularidad está activada de forma predeterminada. Si desea evitar
el error reduciendo la velocidad de movimiento para mantener la precisión de la trayectoria,
puede configurar AvoidSingularity en "0" para desactivar la función temporalmente.
Si no puede evitar errores, incluso si usa la función de evasión de singularidad, use el
movimiento PTP para activar el menor movimiento de las articulaciones u ordenar la
posición de instalación del manipulador y el volumen de compensación de mano para
prevenir el movimiento CP cerca de la singularidad.

Manual del usuario de EPSON RC+ 7.0 (Ver.7.5) Mod. 1
215
6.17.3 Orientaciones de brazo de la serie RS
La serie RS se puede operar en varias orientaciones de brazo dentro de un envolvente de
trabajo determinado como se muestra a continuación:
Orientación de brazo Lefty
Orientación de brazo Righty
Orientación de brazo J1 F0
Orientación de brazo J1 F1
Orientación de brazo J2 F0
Orientación de brazo J2 F1

216
Manual del usuario de EPSON RC+ 7.0 (Ver.7.5) Mod. 1
Para especificar la orientación del brazo de la serie RS, agregue una barra diagonal (/)
seguida por:
- L (para la orientación de mano Lefty) o R (orientación de mano Righty)
- J1F0 o J1F1
- J2F0 o J2F1.
Para los robots de la serie RS, algunos puntos en el envolvente de trabajo pueden tener la
misma posición y orientación, incluso si J1 o J2 se giran en 360 grados.
Para distinguir estos puntos, se proporcionan los atributos de punto de J1Flag y J2Flag.
Para especificar J1Flag, agregue una barra diagonal (/) seguida por:
- J1F0 (−90 < el ángulo de la primera articulación <= 270), o
- J1F1 (−270 < el ángulo de la primera articulación <= −90 o 270 < el ángulo de la primera
articulación <= 450)
Para especificar J2Flag, agregue una barra diagonal (/) seguida por:
- J2F0 (−180 < el ángulo de la segunda articulación <= 180), o
- J2F1 (−360 < el ángulo de la segunda articulación <= −180 o 180 < el ángulo de la segunda
articulación <= 360)
Hay ocho orientaciones disponibles, como se muestra a continuación.
Tenga en cuenta que algunas de las combinaciones no están disponibles según el punto.
Orientación disponible
1
/R /J1F0 /J2F0
5
/R /J1F0 / J2F1
2
/L /J1F0 /J2F0
6
/L /J1F0 / J2F1
3
/R /J1F1 /J2F0
7
/R /J1F1 / J2F1
4
/L /J1F1 /J2F0
8
/L /J1F1 / J2F1
Singularidad
La orientación del límite en el que la orientación del brazo cambia a la opuesta.
Singularidad de mano : El límite en el que la orientación de mano Righty y Lefty
se alternan (X=0, Y=0).
Singularidad de mano

Manual del usuario de EPSON RC+ 7.0 (Ver.7.5) Mod. 1
217
Al desplazarse cerca de la singularidad, siga las instrucciones a continuación.
Movimiento PTP cerca de la singularidad
Cuando desplace un robot desde el punto P1 cerca de la singularidad a un punto calculado
por operaciones de punto como P1+X(10), el robot puede moverse a una dirección no
deseada ya que la orientación del brazo no está correctamente especificada.
Por ejemplo, cuando se desplace desde un punto en el que la mano es de Righty a otro punto
calculado por las operaciones de punto, si la mano mantiene la orientación Righty mientras
que se desplaza, la articulación n.° 1 pueden girar ampliamente (en aproximadamente 180
grados). En este caso, cambie a la orientación de muñeca Lefty para desplazarse sin
problemas a través de la singularidad de mano.
Este fenómeno ocurre no solo con las operaciones de punto sino que también al crear puntos
automáticamente con el comando Pallet o los valores de resultado que se ejecutan desde la
secuencia de visión.
Sin embargo en los casos, es difícil para los usuarios especificar las orientaciones correctas
del brazo mediante un programa. Es un comando útil para esta función LJM. La función
LJM alterna las orientaciones del brazo para activar el menor movimiento de las
articulaciones. Para conocer detalles sobre la función LJM, consulte el Manual de referencia
del lenguaje SPEL+.
Además, el comando AutoLJM puede aplicar la función LJM automáticamente a los
comandos de movimiento que se incluyen en una sección en particular del programa sin usar
la función LJM.
Para conocer detalles sobre el comando AutoLJM, consulte la Referencia del lenguaje
SPEL+.
Adicionalmente, para definir la función AutoLJM para que se active al inicio del controlador
puede configurar las preferencias del controlador. Sin embargo, si Auto LJM está activado
en las preferencias, esta función ajusta automáticamente la postura del manipulador para
reducir la distancia del movimiento, incluso cuando quiera mover la articulación en un
movimiento amplio. Por lo tanto, se recomienda compilar un programa con el comando
AutoLJM o la función LJM para operar el manipulador a su elección.
Si especifica todos los puntos por enseñanza, las orientaciones del brazo también se
registrarán. Por lo tanto, el manipulador se moverá a la posición enseñada sin usar la función
LJM o AutoLJM. Por el contrario, el manipulador puede moverse de forma diferente de la
posición enseñada por el uso de LJM y AutoLJM.
El movimiento CP cerca de la singularidad (función de evasión de singularidad en
movimiento CP)
Cuando ejecute Move o el movimiento CP cerca de la singularidad, la velocidad de
articulación puede aumentar con rapidez. Ocurrirá el error de sobrevelocidad y las
articulaciones se moverán ampliamente e interferirán con los dispositivos periféricos. En
particular, la posición de la articulación n.° 1 cerca de la singularidad de mano cambia en
gran medida.
EPSON RC+ 7.0 tiene una función de evasión de singularidades que previene errores de
aceleración durante la ejecución de comandos de movimiento CP que pasan la singularidad
de mano descrita anteriormente. Con esta función, el manipulador se desvía para evitar un
error de aceleración pasando por una trayectoria diferente, y vuelve a la trayectoria original
después de pasar la singularidad. Para conocer detalles acerca de la función de evasión de
singularidad, consulte AvoidSingularity en la Referencia del lenguaje SPEL+.
La función de evasión de singularidad está activada de forma predeterminada. Si desea evitar
el error reduciendo la velocidad de movimiento para mantener la precisión de la trayectoria,
puede configurar AvoidSingularity en "0" para desactivar la función temporalmente.
Si no puede evitar errores, incluso si usa la función de evasión de singularidad, use el
movimiento PTP para activar el menor movimiento de las articulaciones u ordenar la
posición de instalación del manipulador y el volumen de compensación de mano para
prevenir el movimiento CP cerca de la singularidad.

218
Manual del usuario de EPSON RC+ 7.0 (Ver.7.5) Mod. 1
6.17.4 Orientaciones de brazo de la serie N
La serie N se puede operar en varias orientaciones de brazo dentro de un envolvente de
trabajo determinado como se muestra a continuación:
La orientación de la serie N es diferente dependiendo de si es “con” o “sin” compensación.
La compensación es una distancia entre la Articulación n.º 2 y la Articulación n.º 1.
Con compensación: La distancia desde la Articulación n.º 2 y la Articulación m.º 1 no es
0 mm
Sin compensación: La distancia desde la Articulación n.º 2 y la Articulación m.º 1 no es
0 mm
A continuación se indica un ejemplo de orientación de “con” y “sin” compensación:
Sin compensación
Con compensación
Compensación

Manual del usuario de EPSON RC+ 7.0 (Ver.7.5) Mod. 1
219
Sin compensación (Ilustraciones: N2-A450SR)
Orientación de brazo
Orientación de brazo Righty
Orientación de brazo Lefty
Orientación Above elbow
Orientación Below elbow

220
Manual del usuario de EPSON RC+ 7.0 (Ver.7.5) Mod. 1
Sin compensación (Ilustración N6-A1000S)
Orientación de brazo
Orientación de brazo Righty
Orientación de brazo Lefty
Orientación Above elbow
Orientación Below elbow
Para especificar la orientación para el robot de la serie N, agregue una barra diagonal (/)
seguida por L (Orientación de mano Lefty) o R (orientación de mano Righty), A
(Orientación Above elbow) o B (Orientación Below elbow) y NF (Orientación de muñeca
NoFlip) o F (Orientación de muñeca Flip).
Como se muestra a continuación, hay ocho orientaciones disponibles. Sin embargo, el robot
de 6 ejes no se puede operar en todas las orientaciones según el punto.
Orientación disponible
1 /R /A /NF 5 /R /A /F
2 /L /A /NF 6 /L /A /F
3 /R /B /NF 7 /R /B /F
4 /L /B /NF 8 /L /B /F
En algunos puntos en el envolvente de trabajo, el robot de 6 ejes puede tener la misma
posición y orientación incluso si la cuarta articulación o la sexta articulación se gira en
360 grados. Para distinguir estos puntos, se proporcionan los atributos de punto de J4Flag
y J6Flag.
Para especificar J4Flag, agregue una barra diagonal (/) seguida por J4F0 (-180 < el ángulo
de la cuarta articulación <= 180) o J4F1 (el ángulo de la cuarta articulación <= -180 o 180
< el ángulo de la cuarta articulación).
Para especificar J6Flag, agregue una barra diagonal (/) seguida por J6F0 (-180 < el ángulo
de la sexta articulación <= 180), J6F1 (-360 < el ángulo de la sexta articulación <= -180 o
180 < el ángulo de la sexta articulación <= 360), o J6Fn (-180*(n+1) < el ángulo de la sexta
articulación <= 180*n o 180*n <el ángulo de la sexta articulación <= 180*(n+1)).

Manual del usuario de EPSON RC+ 7.0 (Ver.7.5) Mod. 1
221
Singularidad
La orientación del límite en el que la orientación del brazo cambia a la opuesta.
Singularidad de mano : El límite en el que la orientación de mano Righty y Lefty se
alternan.
Singularidad de codo : El límite en el que la orientación Above elbow y Below
elbow se alternan.
Singularidad de muñeca : El límite en el que la orientación de muñeca NoFlip y Flip
se alternan.
Singularidad de mano
Singularidad de codo
Singularidad de muñeca
Para el robot de la serie N, también existen singularidades de Mano/Muñeca dentro del rango
de movimiento, como el robot de 6 ejes. Al desplazarse cerca de la singularidad, preste
atención a los mismos puntos que el robot de 6 ejes. Para conocer detalles, consulte 6.17.2
Orientaciones de brazo del robot de 6 ejes.
A continuación se describe el área de singularidad de codo que es única para el robot de la
serie N.
Área de singularidad de codo
Para robots de la serie N, la singularidad existe donde el punto P está en la esfera que se
muestra en la figura a continuación. El punto P no puede estar dentro de la esfera. Por lo
tanto, el movimiento CP no está disponible dentro de la esfera.

222
Manual del usuario de EPSON RC+ 7.0 (Ver.7.5) Mod. 1
Movimiento de evasión del área de la singularidad de codo
Cuando el robot pasa a través de la esfera, como se muestra en la figura a continuación, el
robot se comporta de forma distinta según el modo de función de evasión de singularidades
(AvoidSingularity).
Mode: SING_AVOID
El robot se mueve al punto final mientras evita el área de singularidad del codo, según se
indica con una línea roja (trayectoria de punto P) en la figura a continuación. También ocurre
un error en los siguientes casos.
- Si el valor de la configuración de SpeedS es demasiado grande, ocurren los errores
4242, 4243, 4255 o 5044.
Para prevenir los errores, configure SpeedS en valores más bajos.
- Si el movimiento se detiene/pausa, o si la puerta de seguridad se abre durante el
movimiento de evasión de singularidad (movimiento PTP), ocurren los errores 4242,
4250, 4252 o 4256.
No detenga la operación ni abra la puerta de seguridad durante el movimiento de
evasión de singularidad.
- Si se selecciona el modo de movimiento de evasión de singularidad (SING_AVOID)
para la serie N, ocurrirá un error 4255 o 4256.
Mode: Otro que no sea SING_AVOID
El error 4252 ocurre cuando el robot toca el área de singularidad del codo, según se indica
con una línea azul (trayectoria de punto P) en la figura a continuación.
El área de singularidad de codo (Brida) es un área cuando la Articulación n.º 5 es 0°.
Área de la singularidad de codo (Punto P)
Punto final
Punto de inicio
Área de la singularidad de codo (Brida)

Manual del usuario de EPSON RC+ 7.0 (Ver.7.5) Mod. 1
223
Nota:
- El movimiento de pasada puede ser confirmado por el programa simulador de
muestra "N2_sample".
- Con Jump3, Jump3CP y JumpTLZ, no está disponible el movimiento para pasar el
área de la singularidad de codo. (Los movimientos de pasada de singularidad de
hombro y muñeca son posibles).
- En el movimiento de evasión de singularidad, la articulación n.° 4 y 6 pueden girar
ampliamente.
- En el movimiento de evasión de singularidad, las rutas hacia adelante y atrás
pueden diferir.
- Para mostrar el área de singularidad de codo y sus alrededores en el simulador,
seleccione [Render Singularity Area of Elbow] (Representar área de singularidad
del codo) en el cuadro de diálogo [Simulator setting] (Configuración de simulador).

224
Manual del usuario de EPSON RC+ 7.0 (Ver.7.5) Mod. 1
6.18 Comandos de movimiento del robot
SPEL
+
incluye varios comandos para controlar el robot desde sus programas.
6.18.1 Dirigir el robot a la posición de reposo
El comando Home (Reposo) mueve el robot a una posición de "espera" o "descanso"
definida por el usuario. Este comando funciona para todos los robots. Se usa principalmente
para robots de codificador absoluto que normalmente no necesitan ser llevados a la posición
de reposo de forma mecánica. Use el comando HomeSet para definir la posición de reposo
y el comando Hordr para definir la orden de reposo.
6.18.2 Control de punto a punto
Los comandos Punto a punto (PTP) mueven el punto central de la herramienta del robot de
su posición actual al punto especificado. El movimiento del punto central de la herramienta
puede no ser en línea recta.
Para definir la velocidad de los comandos punto a punto, use el comando Speed. Para definir
la aceleración y desaceleración, use el comando Accel.
Comando Descripción
Go
Se mueve directamente a un punto con un movimiento de punto a punto.
Jump
Salta a un punto. Primero se mueve hasta la configuración actual de LimZ,
luego hasta el punt
o de destino y luego al punto.
La configuración de la tabla
Arch determina el perfil de Jump.
Jump3
Salta a un punto en 3 dimens
iones. Se
mueve en una línea recta con la misma
orientaci
ón hasta el punto de retroceso.
El movimiento entre los puntos de
retroceso es un movimiento PTP.
Pass
Se mueve cerca de uno o más puntos.
TGo
Se mueve directamente a un punto en un sistema de coordenadas de
herramienta.
BGo
Se mueve en un movimiento PTP hasta el punto especificado relativo en el
sistema de coordenadas base/local.
6.18.3 Movimiento lineal
Los comandos de movimiento lineal mueven el punto central de la herramienta del robot de
su posición actual al punto especificado en una línea recta. El movimiento lineal es un
movimiento CP (Continuous Path [Ruta continua]).
Para definir la velocidad (rapidez) para el movimiento recto, use el comando SpeedS. Para
definir la aceleración y desaceleración, use el comando AccelS.
Comando Descripción
Move
Se mueve en una línea recta al punto especificado.
TMove
Se mueve en una línea recta al punto especificado
en un sistema de
coordenadas de herramienta.
Jump3CP
Salta a un punto en 3 dimensione
s con un movimiento CP.
Se mueve en una
línea rec
ta hasta el punto de retroceso.
El movimiento entre los puntos de
retroceso también es un movimiento en línea recta.
BM
ove
Se mueve en una línea recta hasta el punto especificado relativo en el sistema
de coordenadas base/local.

Manual del usuario de EPSON RC+ 7.0 (Ver.7.5) Mod. 1
225
6.18.4 Curvas
El comando Curves (Curvas) mueve el robot en un arco circular. Curves es un movimiento
CP (Continuous Path).
Para definir la velocidad (rapidez) para Curves, use el comando SpeedS. Para definir la
aceleración y desaceleración, use el comando AccelS.
Comando Descripción
Arc
Mueve el robot a través de un punto a otro usando una interpolación
circular.
Arc3
Mueve el robot en 3D con una interpolación circular.
Curve
Crea un archivo que contiene una especificación de ruta.
CVMove
Ejecuta una ruta especificada por Curve.
6.18.5 Movimiento de articulación
Comando Descripción
JTran
El comando JTran se puede usar para mover una articulación del robot a una
posición especificada en grados o milímetros, según el tipo de articulación.
La velocidad y aceleración son las mismas que para los comandos de punto
a punto, es decir, se especifican con los comandos Speed o Accel.
PTran
El comando PTran se puede usar para mover una articulación del robot a una
posición del pulso
del codificador.
La velocidad y aceleración son las mismas
que para los comandos de punto a punto, es decir, se especifican con los
comandos Speed o Accel.
Pulse
El comando Pulse se puede usar para mover todas las articulaciones del robot
a las posicion
es de pulso del codificador.
La velocidad y aceleración son las
mismas que para los comandos de punto a punto, es decir, se especifican con
los comandos Speed o Accel.
PG_Scan
El comando PG_Scan se puede usar para girar el eje del generador de pulsos
de un robot PG de eje único de tipo articulación de forma continua en las
direcciones CW/CCW.
(Para girarlo de forma continua, debe activar
el
parámetro de
giro continuo).
La velocidad y aceleración son las mismas que
para los comandos de punto a punto, es decir, se especifican con los
comandos Speed o Accel.
6.18.6 Controlar la precisión de posición
Use el comando Fine para ajustar la precisión de posición para el final de un comando de
movimiento. Fine especifica, para cada articulación, el error de posicionamiento permisible
para detectar la finalización de cualquier movimiento determinado. Entre más baja sea la
configuración de Fine, más precisa será la posición final de la articulación, lo que puede
causar un rendimiento más lento. Por el contrario, una configuración Fine alta puede acelerar
los comandos de movimiento, pero la precisión de la posición disminuirá. Para muchas
aplicaciones, es posible usar la configuración predeterminada.

226
Manual del usuario de EPSON RC+ 7.0 (Ver.7.5) Mod. 1
6.18.7 Velocidad de movimiento/aceleración CP y orientación de
herramienta
Cuando intenta cambiar solo la orientación de la herramienta mientras mantiene la punta de
la herramienta del brazo del robot en el punto de coordenadas especificado, o cuando la
variación de orientación de la herramienta es mayor que la distancia de desplazamiento de
la punta de la herramienta, mover el brazo con comandos de movimiento CP normales
causará un aumento en la variación de la velocidad, aceleración y desaceleración de la
orientación de la herramienta. En algunos casos, ocurrirá un error.
Para prevenir estas situaciones, agregue el parámetro ROT a los comandos de movimiento
CP. El brazo se moverá a la velocidad angular y aceleración/desaceleración especificadas
del eje principal con respecto a la variación de orientación.
La velocidad angular y la aceleración/desaceleración del eje principal con respecto a la
variación de orientación se debe especificar por adelantado con los comandos SpeedR y
AccelR.
Por ejemplo:
SpeedR 50 ' grados/s
AccelR 200, 200 ' grados/s
2
Move P1 ROT
La variación de orientación de herramienta normalmente está compuesta de variaciones de
orientación de más de un eje de giro.
Los parámetros SpeedR y AccelR especifican la velocidad y aceleración/
desaceleración angular del eje principal con respecto a la variación de orientación. Por lo
tanto, la velocidad angular y aceleración/desaceleración reales de la variación de orientación
son distintas de los parámetros, excepto por el caso en el que el eje de giro de la orientación
es solo uno.
Los parámetros SpeedS y AccelS no son válidos, mientras se ejecuta el comando de
movimiento con el parámetro ROT.
El parámetro ROT se puede usar con los siguientes comandos de movimiento:
Move BMove
Arc TMove
Arc3 Jump3CP
6.18.8 Velocidad/aceleración PTP para distancias menores
Puede cambiar la velocidad y aceleración para distancias cortas con PTPBoost y
PTPBoostOK. Normalmente, no se requiere PTPBoost. En ciertos casos, es posible que
desee reducir el tiempo del ciclo, incluso si la vibración aumenta, o por el contrario, puede
ser aconsejable reducir la vibración incluso si el tiempo del ciclo se extiende. PTPBoost es
un parámetro de robot con valores desde 0 a 100 que afecta la velocidad y aceleración para
distancias cortas. Normalmente, para movimientos de distancias cortas, la velocidad deseada
no se puede lograr con la aceleración actual. Si aumenta PTPBoost, la aceleración,
desaceleración y velocidad aumentan para movimientos a distancias cortas. Para verificar si
un comando de movimiento se verá afectado por PTPBoost, use la función PTPBoostOK.
Consulte PTPBoost y PTPBoostOK en el manual Referencia del lenguaje SPEL+ para
conocer más detalles.
6.18.9 Movimiento de presión
Para usar el movimiento de presión, use los siguientes comandos del modo de control de
torque.
TC (Arroja la configuración del modo de control de torque y el modo actual).
TCSpeed (Especifica/arroja el límite de velocidad en el control de torque).
TCLim (Especifica el límite de torque de cada articulación para el modo de control
de torque).
NOTA

Manual del usuario de EPSON RC+ 7.0 (Ver.7.5) Mod. 1
227
El modo de baja potencia está limitado por un límite superior de baja potencia. Por lo tanto,
normalmente debe usar el modo de alta potencia. Para conocer detalles y el uso de los
comandos anteriores, consulte “TC Statement” (Instrucción TC), “TCSpeed” y “TCLim” en
el manual Referencia del lenguaje SPEL+.
6.18.10 Función de detección de colisión (Función de detección de
error de movimiento del robot)
Detecte el error de movimiento del robot a partir de la diferencia entre la velocidad
deseada y la velocidad real (valor de desviación de velocidad). Los errores que se pueden
detectar con esta función se clasifican en A y B.
A: Ocurre una colisión o contacto del brazo o mano del robot
B: Errores de movimiento del robot diferentes a una colisión o contacto
Asimismo, el error B se clasifica a continuación de acuerdo con la condición de la potencia.
Error de alta potencia
B1: Saturación de torque debido a una configuración de bajo Peso o Inercia.
B2: Saturación de torque debido a un movimiento combinado de articulaciones
múltiples y movimiento de un objeto largo.
B3: Saturación de torque debido a la reducción del voltaje de suministro.
B4: Movimiento erróneo debido a error de hardware o mal funcionamiento de software.
Error de baja potencia
B4: Movimiento erróneo debido a error de hardware o mal funcionamiento de software.
B5: Saturación de torque en baja potencia debido a que una mano o un objeto largo
sobrepasa el peso descrito en las especificaciones.
Muestra el siguiente mensaje y detiene el robot cuando detecta un error A o B. Reduce el
daño del robot o el equipo.
Error 5057: detecta la colisión en alta potencia. (Detecta el error de movimiento del robot).
Error 5058: detecta la colisión en baja potencia. (Detecta el error de movimiento del robot).
Ha habido el siguiente error; sin embargo, esta función puede detectar rápidamente los
errores anteriores.
Error 5042, 5043: Error de posición.
No se detectó el error por la saturación de torque en corto tiempo. Detecta un estado con
alto riesgo que provoca un mal funcionamiento y detiene el robot. Podrían ocurrir los
siguientes fenómenos si continúa el robot operando en un estado de B1 o B2. Hace un
estado en el que no se producen errores.
Piezas de unión sueltas, como tornillos.
Está dañado el engranaje reductor.
Aumenta el riesgo de daño del robot
Activa (ON) el comando CollsionDetect y se activa la detección. (El valor predeterminado
es ON)
El valor predeterminado es distinto según la versión de firmware.
Versión 7.2.1.x o posterior: valor predeterminado: ON
Antes de la Versión 7.2.0.x: valor predeterminado: OFF
Cuando se actualiza antes de la Versión 7.2.0.x o Versión 7.2.1.x o posterior: valor
predeterminado: OFF
Reinicie un controlador para volver al valor predeterminado.

228
Manual del usuario de EPSON RC+ 7.0 (Ver.7.5) Mod. 1
A continuación se describe el detalle del error B cuando se detecta el error 5057 o 5058 sin
una colisión o contacto del robot o brazo.
En modo de alta potencia
Verifique la saturación de torque con el comando PTRQ. La saturación de torque ocurre si
la articulación genera “1” en el comando PTRQ.
En ese caso, asegúrese de que la configuración Weight (Peso) sea adecuada y esté de
acuerdo con el peso de la mano.
También, asegúrese de que la configuración Inertia (Inercia) sea adecuada para la
Articulación n.º 4 del robot SCARA y la Articulación n.º 6 del robot de 6 ejes.
A continuación, asegúrese de que no haya saturación de torque con el uso del comando
PTRQ por un movimiento combinado en el que articulaciones múltiples (n.º 2, n.º 3 y n.º 5
del robot de 6 ejes) operan en la misma dirección y rodean el objeto largo.
Si se produce una saturación de torque, reduzca la aceleración o desaceleración del
comando Accel hasta que no haya saturación de torque (el valor: 1,0 o menor se muestra
en PTRQ).
Asimismo, puede producirse la saturación de torque debido a la reducción del voltaje de
suministro que entra al controlador. Verifique que el voltaje de la fuente de alimentación
esté dentro de las especificaciones.
Puede activar o desactivar (ON/OFF) la función de detección de colisión por equipo si
desea usar el equipo sin realizar esa detección de errores debido a que se aseguró la
compatibilidad del equipo o por motivos similares.
Si ocurre otro error al mismo tiempo, tome una contramedida para eso primero.
En modo de baja potencia
Asegúrese de que el peso de la mano esté dentro de las especificaciones.
También, revise la saturación de torque cuando ocurran errores en la Articulación n.º 4 y 5
del robot de 6 ejes. Cuando se produce una saturación de torque, es el objeto largo el que
no se puede sostener con el modo de baja potencia. Mantenga en modo de alta potencia.
Si ocurre otro error al mismo tiempo, tome una contramedida para eso primero.
Detenga inmediatamente el resultado de la saturación de torque mediante una combinación
del siguiente movimiento y comando. El error de A y B se puede detectar más rápidamente.
Movimiento de HP: Comando LimitTorqueStop
Movimiento de LP: Comando LimitTorqueStopLP
A continuación se describen detalles de la colisión del brazo A del robot y la detección de
contacto.
Hay dos funciones para reducir el daño a los brazos y los efectores finales a causa de
colisiones con los dispositivos periféricos: la función de detección de colisión y la función
de restricción de torque.
La función de detección de colisión detecta las colisiones y detiene el robot de inmediato.
La función de restricción de torque restringe el torque durante la colisión y también
detiene el robot de inmediato.
Estas funciones reducen el daño al robot durante la colisión, pero no puede impedir
completamente los daños. Además, las funciones no se pueden usar para fines de la
seguridad de las personas.

Manual del usuario de EPSON RC+ 7.0 (Ver.7.5) Mod. 1
229
La fuerza aplicada en el robot durante la colisión
se puede dividir en dos tipos, como se muestra a la
derecha: el impacto de la velocidad justo antes de
la colisión y la fuerza de presión aplicada por el
torque del motor después de la colisión.
La función de detección de colisión y la función
de restricción de torque reduce el daño causado
por la fuerza de presión inmediatamente después
de la colisión. Estas funciones no tienen efecto en
el daño causado por el impacto de la velocidad.
Impacto de la velocidad
Fuerza de presión aplicada por el torque
Fuerza
Tiempo
La función de detección de colisión detecta la colisión para el valor de desviación de
velocidad por el control de movimiento de robot (diferencia entre la velocidad deseada y la
velocidad real) y muestra un valor anormal que es muy diferente al del movimiento
normal, a causa de la colisión.
Activa (ON) el comando CollsionDetect y se activa la detección. (Predeterminado: ON)
El valor predeterminado es distinto según la versión de firmware.
Versión 7.2.1.x o posterior: valor predeterminado: ON
Antes de la Versión 7.2.0.x: valor predeterminado: OFF
Reinicie un controlador para volver al valor predeterminado.
Cuando está activada, esta función detecta la colisión y detiene el robot de inmediato para
reducir el tiempo de la fuerza de presión del torque del motor. Esto reduce la fuerza de
presión en alrededor de un 20 %. Para reducir el daño aún más, use esta función junto con
la función de restricción de torque.
La función de detección de colisión se desactiva automáticamente durante el movimiento
de presión y la operación de detección de fuerza descrita en “6.18.9 Movimiento de
presión”.
Además, la función puede causar detecciones falsas en casos de movimientos de contacto
potentes y aceleración y desaceleración significativas, que pueden producir una saturación
de torque consecutiva.
Para confirmar que existe el riesgo de detecciones falsas, use PTRQ.
Si PTRQ es menor que 1 para todos los ejes, no existe el riesgo de detecciones falsas.
Si PTRQ es 1, está ocurriendo una saturación de torque en el eje. Esto significa que se
aplican una aceleración y desaceleración excesivas, y esto no es recomendable para el
control del motor. También existe el riesgo de dañar el manipulador. En esta situación,
tome las siguientes medidas.
Para la operación de contacto:
- Verifique si las configuraciones de Peso e Inercia son correctas
- Disminuya la aceleración y desaceleración
- Reduzca la velocidad
Cuando realice un movimiento de contacto:
- Disminuya la aceleración y desaceleración durante el contacto
- Defina la profundidad de contacto en baja profundidad
Si desea operar el manipulador sin tomar las medidas anteriores, puede activar y desactivar
la función para cada eje. Desactive la función para el eje en el que desea deshabilitarla.
Para conocer detalles acerca del comando y la función, consulte el siguiente manual.
EPSON RC+ 7.0 Referencia del lenguaje SPEL
+
Instrucción CollisionDetect
Función CollisionDetect

230
Manual del usuario de EPSON RC+ 7.0 (Ver.7.5) Mod. 1
6.18.11 Función de restricción de torque
La función de restricción de torque reduce el daño de la colisión de forma similar que la
“6.18.10 Función de detección de colisión”.
Para definir el valor de restricción de torque utilizado para esta función, se agrega el
margen al valor de torque del límite superior utilizado en el programa para prevenir mal
funcionamiento. Puede utilizar la función de restricción de torque para reducir la fuerza de
presión.
Por ejemplo, si el torque se restringe a un 30 %, la fuerza de presión también se puede
reducir en un 30 %. Además, el robot se detiene inmediatamente cuando el torque alcanza
el valor de límite superior. Se puede obtener una reducción adicional de un 20 a un 30 % si
se detiene el robot de inmediato.
Cuando el torque se restringe a un 30 % y el robot se detiene de inmediato, se puede lograr
un efecto de reducción total menor que un 25 % o equivalente.
En el caso de los robots SCARA, el extremo del eje extendido puede quedar atrapado y
doblarse. Para reducir la incidencia de ejes doblados, se recomienda usar esta función para
reducir la fuerza de presión al grado máximo.
Si ocurre un mal funcionamiento, tome cualquiera de las siguientes medidas para el eje
que la presentó.
- Desactive Set LimitTorqueStop o LimitTorqueStopLp
- Aumente el valor de umbral de LimitTorque o LimitTorqueLp
Para usar la función de restricción de torque para el movimiento de desplazamiento, siga
los siguientes pasos.
(1) Ejecute PTCLR e inicie la medición de torque.
(2) Ejecute el movimiento de desplazamiento.
(3) Mida el valor de torque máximo por PTRQ y agréguele el margen.
(4) Defina LimitTorqeLP y LimitTorqeLPStop.
Si el robot se detiene temporalmente en el movimiento de baja potencia, se puede obtener
un valor mayor que el de la operación normal del programa o del movimiento de
desplazamiento. En tal caso, ejecute la detención temporal mientras mide PTRQ e
inclúyalo en la medición.
Para conocer detalles acerca del comando y la función, consulte el siguiente manual.
EPSON RC+ 7.0 Referencia del lenguaje SPEL
+
Instrucción LimitTorque, Función LimitTorque,
Instrucción LimitTorqueLP, Función LimitTorqueLP,
Instrucción LimitTorqueStop, Función LimitTorqueStop,
Instrucción LimitTorqueStopLP, Función LimitTorqueStopLP
El siguiente programa es un programa de muestra que configura automáticamente la
función de detección de colisión y la función de restricción de torque.
El programa repite el movimiento llamado “all_ax_move”.
El programa habilita la función de detección de colisión, mide el torque máximo en los
primeros cinco movimientos, agrega el margen al valor medido (1,2 veces si es
HighPower, 1,4 si es LowPower), y configura el valor de límite superior de torque para
detener el robot en el límite superior de torque.
Esto es un ejemplo de una configuración automática para repetir el movimiento con la
configuración anterior de la sexta vez.
Cuando el valor del límite superior de torque se modifica, el valor modificado se considera
"1,0" para la medición PTRQ posterior. Si se define el margen en 1,2 veces, PTRQ será
levemente mayor que 0,8, y si se define en 1,4 veces, PTRQ será levemente menor que
0,7.

Manual del usuario de EPSON RC+ 7.0 (Ver.7.5) Mod. 1
231
(Ejemplo de configuración)
Function main
Integer icnt
Real rtrq(6)
Motor On
Power High
‘ Power Low
Weight 8
Speed 50
Accel 80, 80
icnt = 1
PTCLR
LimitTorque 100 'init HighPower limit torque
LimitTorqueLP 100 'init LowPower limit torque
CollisionDetect On
Do
Call all_ax_move
Print PTRQ(1), PTRQ(2), PTRQ(3), PTRQ(4), PTRQ(5), PTRQ(6)
icnt = icnt + 1
If icnt = 5 Then
If Power = 1 Then 'High power case
Print "LimitTorque set"
rtrq(1) = PTRQ(1) * 1.2 * LimitTorque(1) + 1.0
rtrq(2) = PTRQ(2) * 1.2 * LimitTorque(2) + 1.0
rtrq(3) = PTRQ(3) * 1.2 * LimitTorque(3) + 1.0
rtrq(4) = PTRQ(4) * 1.2 * LimitTorque(4) + 1.0
rtrq(5) = PTRQ(5) * 1.2 * LimitTorque(5) + 1.0
rtrq(6) = PTRQ(6) * 1.2 * LimitTorque(6) + 1.0
Print LimitTorque(1), LimitTorque(2), LimitTorque(3),
LimitTorque(4), LimitTorque(5), LimitTorque(6)
LimitTorque rtrq(1), rtrq(2), rtrq(3), rtrq(4),
rtrq(5), rtrq(6)
Print LimitTorque(1), LimitTorque(2), LimitTorque(3),
LimitTorque(4), LimitTorque(5), LimitTorque(6)
LimitTorqueStop On
Else 'Low poser case
Print "LimitTorqueLP set"
rtrq(1) = PTRQ(1) * 1.4 * LimitTorqueLP(1) + 1.0
rtrq(2) = PTRQ(2) * 1.4 * LimitTorqueLP(2) + 1.0
rtrq(3) = PTRQ(3) * 1.4 * LimitTorqueLP(3) + 1.0
rtrq(4) = PTRQ(4) * 1.4 * LimitTorqueLP(4) + 1.0
rtrq(5) = PTRQ(5) * 1.4 * LimitTorqueLP(5) + 1.0
rtrq(6) = PTRQ(6) * 1.4 * LimitTorqueLP(6) + 1.0
Print LimitTorqueLP(1), LimitTorqueLP(2),
LimitTorqueLP(3), LimitTorqueLP(4), LimitTorqueLP(5),
LimitTorqueLP(6)
LimitTorqueLP rtrq(1), rtrq(2), rtrq(3), rtrq(4),
rtrq(5), rtrq(6)
Print LimitTorqueLP(1), LimitTorqueLP(2),
LimitTorqueLP(3), LimitTorqueLP(4), LimitTorqueLP(5),
LimitTorqueLP(6)
LimitTorqueStopLP On
EndIf
If icnt > 5 Then
icnt = 6
Endif
Loop While icnt > 0
Fend
Function all_ax_move
Integer icount
Go JA(10, 10, 10, 10, 10, 10)
Go JA(-10, -10, -10, -10, -10, -10)
Fend

232
Manual del usuario de EPSON RC+ 7.0 (Ver.7.5) Mod. 1
6.19 Trabajar con puntos de robot
Un punto de robot es un grupo de coordenadas que define una posición en el envolvente de
trabajo del robot. Para los robots SCARA y cartesianos, un punto se define por los datos de
posición (X, Y, Z) dentro del espacio de coordenadas rectangular de referencia y los datos
de orientación (U), que es el giro alrededor del eje Z de la coordenada rectangular.
Para los robots de 6 ejes, un punto se define por la posición y orientación del sistema de
coordenadas de la herramienta con respecto a un sistema de coordenadas rectangular de
referencia. El punto Z se especifica según los datos de posición (X, Y, Z) y la orientación se
especifica según los datos de orientación (U, V, W) que corresponden al balanceo (giro
alrededor del eje Z), inclinación (giro alrededor del eje Y) y orientación (giro alrededor del
eje X).
Cuando el eje ST adicional está instalado, el punto se especifica según los datos de posición
de cada eje adicional (S, T).
Las coordenadas X, Y y Z de un punto se especifican en milímetros. Las coordenadas U, V
y W se especifican en grados.
Las coordenadas S y T de un punto se especifican en milímetros o grados, según el tipo de
eje.
Se hace referencia a los puntos con la letra P, seguida de un número entero o una expresión
entera, o por una etiqueta definida en el editor de archivos de punto o la página de [Robot
Manager]-[Jog & Teach].
6.19.1 Definir puntos
Puede definir puntos en una instrucción de programa, en la ventana del editor de puntos, en
la página [Robot Manager]-[Jog & Teach] o en la ventana [Command].
En una instrucción de programa o en la ventana Command, puede asignar coordenadas a un
punto, o definir un punto que sea la posición actual del brazo del robot.
P1 = XY(200, 100, -25, 0) 'Asigna coordenadas al punto P1
Pick = XY(300, 200, -45, 0) 'Asigna coordenadas al punto de recogida
P10 = Here 'Asigna un punto a la posición actual
6.19.2 Referencia a puntos por etiqueta de punto
Puede asignar nombres a números de puntos para poder referirse a los puntos por sus
nombres en el programa.
Asigne nombres desde el editor de puntos (consulte Editar puntos) o la página [Robot
Manager]-[Jog & Teach]. Los nombres deben ser únicos para cada número de punto cuando
se usan en el mismo archivo de punto.
Las etiquetas de punto pueden incluir hasta 32 caracteres alfanuméricos, japoneses y guiones
bajos de un byte, o 16 caracteres de dos bytes. Los caracteres pueden ser en minúsculas o
mayúsculas. Solo se puede usar caracteres alfabéticos y japoneses para la primera letra.
For i = 0 To 10
Go pick
Jump place
Next i

Manual del usuario de EPSON RC+ 7.0 (Ver.7.5) Mod. 1
233
6.19.3 Referencia a puntos con variables
Use la letra P seguida por un nombre de variable entre paréntesis que representa el número
de punto al que está haciendo referencia.
For i = 0 To 10
Go P(i)
Next i
Aunque puede definir puntos en la ventana [Command] para propósitos de prueba, se
recomienda definir todos los puntos en un programa, editor de puntos o con la página [Robot
Manager]-[Jog & Teach]. Los puntos definidos en la ventana [Command] se borrarán de la
memoria cuando compile un proyecto o ejecute un programa, a menos que ejecute
“SavePoints” (Guardar puntos).
6.19.4 Usar puntos en un programa
Cuando inicia un programa, se carga el archivo de punto del robot. También puede cargar
otros puntos en el programa con la instrucción LoadPoints (Cargar puntos).
Function main
Integer i
LoadPoints "model1.pts"
For i = 0 To 10
Jump pick
Jump place
Next i
Fend
6.19.5 Importar puntos a un programa
Puede importar puntos al proyecto actual mientras se ejecuta el programa con la
instrucción ImportPoints (Importar puntos).
Function main
Integer i
ImportPoints "c:\models\model1.pnt", "robot1.pnt"
LoadPoints "robot1.pnt"
For i = 0 To 10
Jump pick
Jump place
Next i
Fend
NOTA

234
Manual del usuario de EPSON RC+ 7.0 (Ver.7.5) Mod. 1
6.19.6 Guardar y cargar puntos
Use “LoadPoints” para cargar un archivo de punto en el proyecto actual. Opcionalmente,
puede especificar el parámetro Merge para combinar puntos en un archivo con los puntos
que ya se han cargado.
Use “SavePoints” para guardar los puntos en un archivo de puntos. Si el archivo de punto
está en el proyecto actual, se actualizará en la computadora cuando se conecte y el mismo
proyecto esté abierto.
Si el archivo de punto no está en el proyecto actual, no se actualizará automáticamente en la
computadora. Use Project Synchronize (Sincronizar proyecto) para copiar el archivo a la
computadora, de ser necesario.
PRECAUCIÓN
■
Recompile el programa si se realiza Project Synchronize.
6.19.7 Atributos de punto
Cada definición de punto puede especificar opcionalmente un número local y varias
orientaciones de brazo, según el tipo de robot. Puede especificar atributos de punto en
instrucciones de asignación de punto o usar instrucciones y funciones individuales para
cambiar los atributos de un punto definido anteriormente.
Atributo de punto local
Para especificar un número de sistema de coordenadas local para un punto en una instrucción
de asignación, agregue una barra diagonal (/), seguida por un número local después de las
coordenadas del punto.
P1 = XY(300, -125.54, -42.3, 0) /1 ' P1 se encuentra en local 1
El número local también puede ser una expresión encerrada entre paréntesis.
P2 = P3 /(mylocal)
Use la función e instrucción PLocal para leer y definir el atributo local de un punto.
Atributo de punto Hand (Mano)
Para especificar la orientación del robot SCARA o de seis ejes, agregue una barra diagonal
(/) seguida de una L (para orientación a mano Lefty) o R (para orientación a mano Righty).
P2 = XY(200, 100, -20, -45) /L ' La orientación de la mano es
Lefty
P3 = XY(50, 0, 0, 0) /2 /R ' Righty en Local 2
Puede leer y definir la orientación de mano del punto usando la instrucción y función Hand.
Hand P1, Righty
Atributo de punto Elbow (Codo)
Para especificar la orientación del codo para el robot de 6 ejes en una instrucción de
asignación de punto, agregue una barra diagonal (/) seguida de una A (orientación Above
elbow) o B (orientación Below elbow),
La orientación es Below elbow.
P1 = XY(0, 600, 400, 90, 0, 180) /B
Puede leer y definir la orientación de codo del punto usando la instrucción y función
Elbow.
Atributo de punto Wrist (Muñeca)
Para especificar la orientación de la muñeca para el robot de seis ejes en una instrucción de
asignación de punto, agregue una barra diagonal (/) seguida de NF (orientación de muñeca
NoFlip) o F (orientación de muñeca Flip).
La orientación de la muñeca es Flip.

Manual del usuario de EPSON RC+ 7.0 (Ver.7.5) Mod. 1
235
P2 = XY(0, 600, 400, 90, 0, 180) /F
Puede leer y definir la orientación de muñeca del punto usando la instrucción y función
Wrist.
Atributos de punto de J4Flag y J6Flag
En algunos puntos en el envolvente de trabajo, el robot de 6 ejes puede tener la misma
posición y orientación incluso si la cuarta articulación o la sexta articulación se gira en
360 grados. Para distinguir estos puntos, se proporcionan los atributos de punto de J4Flag y
J6Flag. Estos indicadores le permiten especificar un rango de posiciones para la articulación
4 y 6 para un punto determinado.
Para especificar J4Flag en una instrucción de asignación de punto, agregue una barra
diagonal (/) seguida por J4F0 (−180 < el ángulo de la cuarta articulación <= 180) o J4F1 (el
ángulo de la cuarta articulación <= −180 o 180 < el ángulo de la cuarta articulación).
P2 = XY(0, 600, 400, 90, 0, 180) /J4F1
Para especificar J6Flag en una instrucción de asignación de punto, agregue una barra
diagonal (/) seguida por J6F0 (−180 < el ángulo de la sexta articulación <= 180), J6F1
(−360 < el ángulo de la sexta articulación <= −180 o 180 < el ángulo de la sexta
articulación <= 360), o J6Fn (−180*(n+1) < el ángulo de la sexta articulación <= 180*n o
180*n <el ángulo de la sexta articulación <= 180*(n+1)).
P2 = XY(50, 400, 400, 90, 0, 180) /J6F2
Atributos de punto de J1Flag y J2Flag
En algunos puntos en el envolvente de trabajo, la serie RS puede tener la misma posición y
orientación incluso si la primera articulación o la segunda articulación se gira en 360 grados.
Para distinguir estos puntos, se proporcionan los atributos de punto de J1Flag y J2Flag. Estos
indicadores le permiten especificar un rango de posiciones para la articulación 1 y 2 para un
punto determinado.
Para especificar J1Flag en una instrucción de asignación de punto, agregue una barra
diagonal (/) seguida por J1F0 (−90 < el ángulo de la primera articulación <= 270) o J1F1
(−270 <= el ángulo de la primera articulación <= −90 o 270 < el ángulo de la primera
articulación <= 450).
P2 = XY(-175, -175, 0, 90) /J1F1
Para especificar J2Flag en una instrucción de asignación de punto, agregue una barra
diagonal (/) seguida por J2F0 (−180 < el ángulo de la segunda articulación <= 180), J2F1
(−360 < el ángulo de la segunda articulación <= −180 o 180 < el ángulo de la segunda
articulación <= 360).
P2 = XY(300, 175, 40, 90) /J2F1
Atributos de punto de J1Ang y J2Flag
En el origen del sistema de coordenadas del robot, la serie RS puede tener la misma posición
y orientación incluso si se gira la primera articulación. Para distinguir estos puntos, se
proporcionan los atributos de punto de J1Ang.
6.19.8 Extracción y configuración de las coordenadas de punto
Use los comandos CX, CY, CZ, CU, CV, CW, CS y CT para obtener la coordenada de un
punto y ajustarlo.
xcoord = CX(P1)
P2 = XY(xcoord, 200, -20, 0)
ycoord = CY(P*) ' Obtiene la coordenada actual de la posición de Y
CX(pick) = 25.5
CY(pick) = CY(pick) + 2.3

236
Manual del usuario de EPSON RC+ 7.0 (Ver.7.5) Mod. 1
6.19.9 Alteración de los puntos
Existen varias formas para modificar un punto sin tener que volver a enseñarlo. Puede
cambiar uno o más valores de coordenadas con compensaciones relativa o valores absolutos.
Para definir un valor absoluto para una coordenada, use dos puntos (:) seguidos por la letra
del eje y el valor.
Para agregar una compensación relativa a una coordenada, use la letra de un eje seguida por
el valor de compensación o la expresión en paréntesis. Si la compensación es negativa,
anteceda la letra del eje con el signo menos. Si se omiten los paréntesis, estos se agregarán
automáticamente.
Go P1 -Z(20)
Moverse a P1 con una compensación Z de −20 mm
Go P1 :Z(
-25)
Moverse a P1 con una posición absoluta de Z de
−25 mm
Go P1
-X(20) +Y(50) :Z(-25)
Moverse a P1 con compensaciones para X y
compensaciones relativas para Y, y una posición
absoluta para Z
Alternación de punto del robot de seis ejes
Cuando cambie la orientación con el balanceo (U), la inclinación (V) y la orientación (W)
en el programa SPEL
+
, agregar los ángulos a los ejes V y W (p. ej., +V(10), +W(10)) no
significa el giro de los ejes Y y X en el sistema de coordenadas del robot. Para cambiar la
orientación (U, V y W) después de enseñar los puntos, defina el robot a la postura actual
mediante Jog & Teach en Robot Manager.

Manual del usuario de EPSON RC+ 7.0 (Ver.7.5) Mod. 1
237
6.20 Control de entrada y salida
6.20.1 E/S de hardware
Existen 24 entradas de CC y 16 salidas de CC en un controlador estándar.
Cuando compra placas de E/S, puede agregar entradas y salidas adicionales. Puede
expandir la E/S usando la opción maestro de E/S de bus de campo y la opción esclavo de
E/S de bus de campo. Además, puede recibir y generar la señal analógica gracias a la
opción de placa de E/S analógica. Consulte la sección 11. Entradas y salidas para conocer
detalles.
No se pueden agregar placas de E/S a los manipuladores de las series T y VT.
6.20.2 E/S de memoria
Existen 128 bytes (1024 bits) de E/S de memoria. La E/S de memoria es particularmente
útil para sincronizar las multitareas. Cada bit de memoria puede tratarse como una entrada
o como una salida.
Use los comandos con el prefijo "Mem" para la E/S de memoria.
6.20.3 Comandos de E/S
Comando Descripción
In
Lee un byte (ocho bits) de datos de entrada.
InW
Lee una palabra (16 bits) de datos de entrada.
MemIn
Lee un byte (ocho bits) de E/S de memoria.
MemInW
Lee una palabra (16 bits) de E/S de memoria.
MemOff
Desactiva un bit de E/S de memoria.
MemOn
Activa un bit de E/S de memoria.
MemSw
Lee el estado de un bit de E/S de memoria.
Off
Desactiva un bit de salida.
On
Activa un bit de salida.
Out
Ajusta o lee un byte (ocho bits) de datos de salida.
OutW
Ajusta o lee una palabra (16 bits) de datos de salida.
Oport
Lee el estado de un bit de salida.
InBCD
Lee un byte de datos de entrada en el formato BCD (decimal
codificado binariamente).
OpBCD
Genera un byte de datos de salida en formato BCD.
Sw
Lee el estado de un bit de entradas de hardware o entradas de
memoria.
NOTA

238
Manual del usuario de EPSON RC+ 7.0 (Ver.7.5) Mod. 1
6.21 Uso de capturas
Las capturas permiten que un programa salte a una etiqueta o permiten la invocación de una
función cuando ocurre un evento determinado.
Las capturas se dividen en los siguientes dos tipos:
4 capturas se activan con entradas definidas por el usuario
7 capturas se activan con el sistema
Debe mantener breves las funciones de las capturas y evitar bucles continuos. De acuerdo
con el tipo, algunas capturas se tienen que reactivar. Además, algunos comandos de
movimiento están limitados a ejecutar funciones dentro de la captura.
Para conocer detalles sobre la instrucción Trap (Captura), consulte el Manual de referencia
del lenguaje SPEL
+
.
Este es un ejemplo simple de una captura. En este ejemplo, cuando la entrada 1 se activa,
ejecuta la función Sw1Trap.
Function main
' Ajusta la captura
Trap 1 Sw(1) = On Xqt Sw1Trap
Do
RunCycle
Loop
Fend
Function Sw1Trap
' Activa la salida 1 por dos segundos
On 1, 2
' Espere que se borre la condición de la captura
Wait Sw(1) = Off
' Reactive la captura
Trap 1 Sw(1) = On Xqt Sw1Trap
Fend
Captura
Descripción
Trap 1 – 4 Goto
Trap 1 – 4 Call
Trap 1 – 4 Xqt
Se activa con una condición de entrada que especifica el
usuario.
Las capturas del usuario pueden usar GoTo, Call o Xqt.
Trap Emergency Xqt
Cuando ocurre una parada de emergencia, se ejecuta una
función especificada.
Trap Error Xqt
Cuando ocurre un error, se ejecuta una función especificada.
Trap SgOpen Xqt
Cuando se abre el circuito de protección, se ejecuta una función
especificada.
Trap SgClose Xqt
Cuando se cierra el circuito de protección, se ejecuta una
función especificada.
Trap Pause Xqt
Cuando el sistema entra al estado de pausa, se ejecuta una
función especificada.
Trap Abort Xqt
Cuando el usuario o el sistema detienen todas las tareas
(excepto las tareas en segundo plano), como cuando se ejecuta
un comando que corresponde a Abort All (Anular todo), se
ejecuta una función específica.
Trap Finish Xqt
Cuando terminan todas las tareas (excepto las tareas en segundo
plano), se ejecuta una función especificada. No obstante, la
función no se ejecutará bajo la condición que ejecuta Trap
Abort (Anular captura).

Manual del usuario de EPSON RC+ 7.0 (Ver.7.5) Mod. 1
239
6.21.1 Precauciones de las capturas cuando desencadenan la
condición del sistema
PRECAUCIÓN
■
Indicador Forced
Especifica el indicador Forced (Forzado) en los comandos de salida E/S, como el
comando On/Off (Activar/Desactivar), para
permitir la activación y desactivación
de salidas E/S durante una parada de emergencia, la apertura de la puerta de
seguridad, el modo Teach (Enseñar) y una condición de error.
No conecte equipos externos que operen de forma mecánica, como un actuador
par
a la salida E/S que especifique el indicador Forced. De lo contrario, el equipo
externo podría moverse durante la parada de emergencia, la apertura de la puerta
de seguridad, el modo Teach o la condición de error, y esto provocaría graves
problemas de segu
ridad.
El indicador Forced está diseñado para especificarse para salidas E/S conectadas
a equipos externos sin movimiento mecánico, como los LED de visualización de
estado.
Outputs off during Emergency Stop (Salidas desactivadas durante parada de
emergencia)
Desmarque “Outputs off during Emergency Stop” en la página Preferences (Preferencias)
de System Configuration SPEL Controller Board (Placa del controlador SPEL para la
configuración del sistema) para ejecutar la activación/desactivación de E/S mediante la tarea
Trap Emergency Xqt (Capturar Xqt de emergencia) después de una parada de emergencia.
Si esta casilla permanece marcada, no se garantiza el orden de ejecución de la desactivación
con el controlador o de activación con la tarea.

240
Manual del usuario de EPSON RC+ 7.0 (Ver.7.5) Mod. 1
6.22 Tareas especiales
Cada tarea de SPEL
+
pausa por la entrada Pause (Pausa) o la apertura de la puerta de
seguridad y se detiene por una parada de emergencia o un error. Por lo tanto, no puede crear
un sistema que monitoree al sistema completo.
Para permitir que el controlador de robot monitoree el sistema completo, se ofrecen las
siguientes tareas especiales:
Tarea NoPause/NoEmgAbort
Si especifica NoPause o NoEmgAbort como un tipo de tarea cuando crea la Tarea, puede
crear una tarea que siga un procesamiento, incluso cuando se ingresa una pausa o se abre
una protección.
Tarea en segundo plano
Puede crear una tarea que se inicie apenas se enciende el controlador y siga un
procesamiento incluso cuando se ingresa una pausa o se abre una protección.
Estas tareas especiales son útiles, pero pueden reducir la seguridad del sistema si se usan
incorrectamente.
Asegúrese de comprender los siguientes elementos antes de usar las tareas.
6.22.1 Precauciones para el uso de tareas especiales
PRECAUCIÓN
■
Indicador Forced
Especifica el indicador Forced en los comandos de salida E/S, como el comando
On/Off (Activar/Desactivar), para permitir la
activación y desactivación de las
salidas durante una parada de emergencia, la apertura de la puerta de seguridad
y un error.
No conecte equipos externos que operen de forma mecánica, como un actuador
para la salida E/S que especifique el indicad
or Forced. Conectar un equipo externo
puede causar problemas de seguridad graves y operar el equipo externo durante
una ocurrencia de Parada de emergencia, Puerta de seguridad abierta o error.
El indicador Forced está diseñado para especificarse para salidas E/S con
ectadas
a equipos externos sin movimiento mecánico, como los LED de visualización de
estado.
Tarea NoEmgAbort
Cuando ocurre una parada de emergencia o errores, termine la tarea oportunamente después
de completar el manejo de errores.
Si no completa la tarea NoEmgAbort, el controlador no cambia al estado Ready (Listo) y no
se puede cancelar la parada de emergencia ni el error. No puede ejecutar el comando Reset
(Restablecer) desde la tarea NoEmgAbort para cancelar automáticamente la parada de
emergencia o el error.
La tarea NoEmgAbort está diseñada para el proceso de E/S sin movimiento ni comunicación
con el dispositivo externo mediante Ethernet. Por lo tanto, existen comandos, como los
comandos de movimiento del robot, que no se pueden ejecutar en la tarea NoEmgAbort.
Ocurre un error si usa estos comandos. La siguiente sección contiene una lista de estos
comandos.
Para conocer detalles, consulte la Ayuda en línea de EPSON RC+ 7.0 o Xqt en la Referencia
del lenguaje SPEL
+
.
Tarea NoPause
La tarea NoPause sigue la operación durante la condición de pausa o apertura de la puerta
de seguridad. Sin embargo, cuando un robot está funcionando con la tarea NoPause, la tarea
pausa a medida que pausa el robot.

Manual del usuario de EPSON RC+ 7.0 (Ver.7.5) Mod. 1
241
Tarea en segundo plano
La tarea en segundo plano existe mientras el controlador está funcionando, y se diseñó para
monitorear a todo el sistema y comunicarse con el dispositivo externo. Por tanto, existen
comandos, como los comandos de movimiento del robot, que no se pueden ejecutar en la
tarea en segundo plano. Ocurre un error si usa estos comandos. La siguiente sección contiene
una lista de estos comandos.
Además, la tarea en segundo plano sigue el procesamiento incluso cuando se recibe una
pausa o se abre una protección, por lo que no afecta la transición de estado del controlador.
Para conocer detalles, consulte 6.23 Tareas en segundo plano.
Outputs off during Emergency Stop (Salidas desactivadas durante parada de
emergencia)
Desmarque esta preferencia para ejecutar la Activación/Desactivación de E/S con la tarea
NoEmgAbort o la tarea en segundo plano después de una parada de emergencia. Si esta
casilla permanece marcada, no se garantiza el orden de ejecución de la desactivación con el
controlador o de activación con la tarea.
Configuración de Safeguard open stops all tasks (La protección abierta detiene
todas las tareas)
Cuando esta preferencia está marcada, la tarea NoPause se detiene con la apertura de la
puerta de seguridad. La tarea NoEmgAbort o la tarea en segundo plano siguen ejecutando
la tarea.
Configuración de [Enable the Background task] (Activar tareas en segundo plano)
Defina esta preferencia cuando use la tarea en segundo plano.
Configuración de [Initialize global variables as the MainXX starts] (Inicializar
variables globales cuando se inicia MainXX)
Desmarque esta preferencia cuando use las variables globales desde la tarea en segundo
plano. Cuando esta casilla está marcada, el controlador inicializará las variables y ocurrirá
el conflicto de acceso variable desde las tareas.
PRECAUCIÓN
■
Configuración de [Enable advanced task commands] (Habilitar comandos de tarea
avanzados)
Marque esta preferencia cuando ejecute los siguientes comandos desde una
tarea en segundo plano.
StartMain, Cont, Recover, Reset Error, Reset
Cuando ejecuta estos
comandos desde una tarea, debe comprender cada
especificación del comando y verificar que el sistema tenga las condiciones
correspondientes.
El uso incorrecto, como ejecutar comandos de forma repetitiva y continua, puede
reducir la seguridad del sistema.

242
Manual del usuario de EPSON RC+ 7.0 (Ver.7.5) Mod. 1
6.22.2 Especificación de la tarea NoPause/NoEmgAbort
Estado por evento y tarea
Evento
Tipo de tarea
Normal
NoPause
NoEmgAbort
Instrucción de pausa
Entrada de pausa
Botón Pause (Pausa)
Pausa Continuar *1
Continuar
Puerta de seguridad abierta
Pausa *2
Continuar *1 *2
Continuar
Error durante el modo Auto
(Automático)
Detener Detener Continuar
Error durante el modo
Program (Programa)
Pausa Pausa
Continuar
Parada de emergencia
Detener Detener Continuar
Botón Stop (Detener)
Entrada de parada
Detener Detener Detener
Instrucción de suspensión
Botón Halt (Suspender)
Pausa Pausa Pausa
Punto de interrupción
Pausa
Pausa
Pausa
Cambio al modo Teach
(Enseñar)
Detener Detener Detener
*1 Cuando el robot está en funcionamiento, la tarea pausa a medida que pausa el robot.
*2 Cuando se marca [Outputs off during Emergency Stop] en la página [Preferences] del
[Setup Controller] (Controlador de configuración), las tareas normales y las tareas
NoPause se detienen con la apertura de la puerta de seguridad.
Ejecución de la tarea
Normal
Omita el tipo de tarea en la instrucción Xqt o especifique Normal para
el tipo de tarea.
Xqt NormalTask
Xqt NormalTask, Normal
NoPause
Especifique NoPause en la instrucción Xqt.
Xqt NoPauseTask, NoPause
NoEmgAbort
Especifique NoEmgAbort en la instrucción Xqt.
Xqt NoEmgAbortTask, NoEmgAbort
No puede cambiar el tipo de tarea después de ejecutarla.
Las tareas "main" a "main63" que se ejecutan al principio del programa lo hacen como
tareas normales.
El tipo de evento permite determinar el tipo de tarea que se ejecuta en Trap Xqt.
Para conocer detalles, consulte la Ayuda en línea de EPSON RC+ 7.0 o Trap en la
Referencia del lenguaje SPEL+.
Comandos restringidos por tipos de tareas
Normal
Sin restricción
NoPause
Sin restricción
NoEmgAbort
No puede ejecutar los siguientes comandos.
Comando para el movimiento del robot
Comandos para la visión
Reset (Restablecer), Xqt, Trap (Captura), etc.
Para conocer detalles, consulte la Ayuda en línea de EPSON RC+
7.0 o Xqt en la Referencia del lenguaje SPEL
+
.

Manual del usuario de EPSON RC+ 7.0 (Ver.7.5) Mod. 1
243
6.22.3 Ejemplo de tareas NoPause/NoEmgAbort
El siguiente ejemplo muestra un programa que monitorea los errores del controlador y activa
o desactiva la E/S cuando ocurren errores de acuerdo con el número de errores.
El ejemplo del programa de ErrOn, EStopOn, SafetyOn se indican en la Referencia del
lenguaje SPEL
+
de EPSON RC+ 7.0.
Function main
Xqt ErrorMonitor, NoEmgAbort
:
:
Fend
Function ErrorMonitor
Wait ErrorOn
If 4000 < SysErr And Syserr < 5999 Then
Print "Mortion Error = ", SysErr
Off 10, Forced
On 12, Forced
Else
Print "Other Error = ", SysErr
Off 11, Forced
On 13, Forced
EndIf
Fend

244
Manual del usuario de EPSON RC+ 7.0 (Ver.7.5) Mod. 1
6.23 Tareas en segundo plano
6.23.1 Características principales de las tareas en segundo plano
El propósito de la tarea en segundo plano es monitorear el estado de la celda en general y
comunicarse con dispositivos externos.
La función BgMain, una función especificada como la “tarea en segundo plano”, se activa
automáticamente como la tarea 65 cuando se inicia el controlador y carga el proyecto.
Si se crea otra tarea dentro de la tarea en segundo plano mediante el comando XQT, dicha
tarea se asignará como la tarea n.º 65 (y en adelante en orden ascendente) y también
funcionará como una tarea en segundo plano. Asimismo, especificar un tipo de tarea para
un comando XQT en una tarea en segundo plano no tiene significado alguno.
Un operador no está necesariamente consciente de la tarea en segundo plano en ejecución
que no se detiene con la entrada de una parada de emergencia o señal de protección. La
tarea en segundo plano no se detendrá cuando un operador ingresa “PAUSE” o “ABORT”.
En este sentido, la tarea en segundo plano funciona para que el programa de la aplicación
opere como parte del sistema.
Por otro lado, los comandos de ejecución para accionar el manipulador, los comandos de
configuración del manipulador o los comandos para el procesamiento de imágenes no
pueden ejecutarse dentro de la tarea en segundo plano.
PRECAUCIÓN
■
Especifica el indicador Forced en los comandos de salida E/S accionados desde
las tareas en segundo plano para permitir la activación y desactivación de las
salidas E/S durante una parada de emergencia, la apertura de la puerta de
seguridad y un error.
No conecte equipos externos que operen de forma mecánica, como actuadores
para la salida E/S que especifique el indicador Forced. Conectar un equipo externo
puede causar problemas de seguridad graves y operar el equipo externo durante
una ocurrencia de Parada de emergencia, Puerta de seguridad abierta o error.
El indicador Forced está diseñado para especificarse para salidas E/S conectadas
a equipos externos sin movimiento mecánico, como los LED de visualización de
estado.

Manual del usuario de EPSON RC+ 7.0 (Ver.7.5) Mod. 1
245
6.23.2 Configurar e iniciar tareas en segundo plano
Cuando usa la tarea en segundo plano, primero que todo, necesita marcar la casilla [Enable
background tasks] (Habilitar tareas en segundo plano) en la página [Preferences] de
[Setup] (Configuración)-[System Configuration] (Configuración de sistema)-[SPEL
Controller Board] (Placa del controlador SPEL).
Cuando haya marcado la casilla anterior, y la función BgMain exista en el programa, se
iniciará automáticamente como la tarea 65 mientras se inicia el controlador y se carga el
proyecto, y se ejecuta como una “tarea en segundo plano”.
No obstante, en el modo PROGRAM, la función BgMain no se iniciará automáticamente.
Necesita iniciarla con el botón <Start> (Iniciar) en la ventana [Run] (Ejecutar).
Esto se debe a que el modo PROGRAM sirve para crear programas y depuración, y puede
ser más eficiente cuando no inicia la función BgMain.
Cuando el modo de operación del controlador cambia del modo PROGRAM al modo
AUTO, la función BgMain se inicia automáticamente.

246
Manual del usuario de EPSON RC+ 7.0 (Ver.7.5) Mod. 1
6.23.3 Retener tareas en segundo plano (impedir su activación)
El propósito de la tarea en segundo plano es monitorear el estado de la celda en general y
comunicarse con dispositivos externos. Se activa antes de que se active una tarea que no
está en segundo plano y sigue funcionando cuando la tarea que no está en segundo plano
genera un error o la anula un operador. En este sentido, la tarea en segundo plano puede
ser un programa que nunca deja de funcionar.
La tarea en segundo plano puede depurarse en el modo PROGAM. Haga clic en el menú
desplegable del botón <Stop> (Parar) en la ventana [Run] y también podrá seleccionar si la
tarea en segundo plano se debe anular o no.
En la ventana [Task Manager] (Administrador de tareas), las tareas en segundo plano
pueden gestionarse de la misma forma que las tareas que no están en segundo plano,
excepto para el botón <Pause/Cont> (Pausar/Continuar). Puede definir un punto de
interrupción en una tarea en segundo plano y recorrer paso a paso el código.
Como regla, la tarea en segundo plano no se puede controlar en el modo AUTO. Es parte
del diseño que cada error que ocurre en la tarea en segundo plano no se pueda recuperar en
el modo AUTO. Por lo tanto, se recomienda realizar una depuración minuciosa en el modo
PROGRAM. Tenga especial cuidado de que los errores de comunicación se manejen
correctamente sin presentar fallas antes de usar la tarea en segundo plano en el modo
AUTO.

Manual del usuario de EPSON RC+ 7.0 (Ver.7.5) Mod. 1
247
En las siguientes tablas se muestra cómo el segundo plano se verá afectado (o no) por la
operación de la consola.
Ventana Operator
Botón
Tarea en segundo plano
START
No se verá afectada.
Abort
No se verá afectada.
Pause
No se verá afectada.
Continue
No se verá afectada.
Entrada remota
Botón
Tarea en segundo plano
Start/Stop
(Iniciar/Detener)
No se verá afectada.
Pause/Continue
(Pausar/Continua
r)
No se verá afectada.
Reset
No se verá afectada.
Shutdown
Se detendrá.
Ventana Run (modo PROGRAM)
Botón
Tarea en segundo plano
Start
Puede seleccionar cómo iniciar la tarea.
Abort
Puede seleccionar cómo anular la tarea:
anular solo la tarea que no está en segundo plano o anular todas las
tareas, incluso la tarea en segundo plano.
Pause
No se verá afectada.
Continue
No se verá afectada.
Administrador de tareas (modo PROPGRAM)
Botón
Tarea en segundo plano
Halt / Resume
(Suspender/Rea
nudar)
Cuando se selecciona la tarea en segundo plano, no puede ejecutar
Halt/Resume.
Quit
Cuando se selecciona la tarea en segundo plano, puede ejecutar
Quit.
Pause/Cont
(Pausar/Continu
ar)
No se verá afectada.
Stop
Se detienen todas las tareas, incluida la tarea en segundo plano.
Punto de interrupción (modo PROGRAM)
Nombre de
interruptor
Tarea en segundo plano
Set a break point
(Definir un punto
de interrupción)
Puede definir un punto de interrupción para la tarea en segundo
plano.
Se pausará en el punto de interrupción.
Step Into (Entrar)
Disponible
Step Over
(Saltar)
Disponible
Continue
(Continuar)
Disponible
Walk (Avanzar)
Disponible, pero los comandos de movimiento no están disponibles
para ejecutarse desde la tarea en segundo plano.

248
Manual del usuario de EPSON RC+ 7.0 (Ver.7.5) Mod. 1
6.23.4 Comandos que causarán errores en las tareas en segundo
plano
Los siguientes comandos están prohibidos en las tareas en segundo plano y la ejecución
generará un error:
comandos relacionados con el funcionamiento del manipulador o la configuración del
funcionamiento
comandos relacionados con la instrucción de la relación de Vision
Comandos TRAP
Si se ejecutará un programa como una tarea en segundo plano que incluye cualquiera de
los siguientes comandos, se generará un error cuando se ejecute.
Sin embargo, usar el comando relacionado con la configuración de funcionamiento del
manipulador o la configuración del manipulador para obtener los valores de configuración
actuales, o consultarlos, no generará un error:
Los comandos que causarán errores son casi siempre los mismos que con NoEmgAbort,
pero existen algunos comandos, como Xqt, que se pueden ejecutar en una tarea en segundo
plano.
Para conocer detalles, consulte la Ayuda en línea de EPSON RC+ 7.0 o Xqt en la
Referencia del lenguaje SPEL
+
.
6.23.5 Tareas en segundo plano y control remoto
No importa si la tarea en segundo plano se ejecuta o no, no afecta las salidas de E/S
remota Ready (Listo), Running (En ejecución) y Pause (Pausa). Por ejemplo, incluso si se
ejecuta la tarea en segundo plano, cuando no se ejecuta ninguna tarea que no esté en
segundo plano (tarea n.º 1 a 32), la salida READY estará activada.

Manual del usuario de EPSON RC+ 7.0 (Ver.7.5) Mod. 1
249
6.24 Constantes predefinidas
Existen varias constantes predefinidas para usar en el programa SPEL+. El tiempo de
compilación de un proyecto, los valores para estas constantes se sustituyen por el nombre
de la constante.
Nombre de la constante
Valor
Utilizar
TRUE (Verdadero)
-1
Expresión booleana
FALSE (Falso)
0
Expresión booleana
High (Alto)
1
Low (Bajo)
0
Off
0
On
1
Above (Sobre)
1
Below (Debajo)
2
NoFlip (Sin volteo)
1
Flip (Con volteo)
2
Righty (Diestro)
1
Lefty (Zurdo)
2
J1
1
J2
2
J3
4
J4
8
J5
16
J6
32
J7
64
CR
CHR$(13)
CRLF
CHR$(13)+
CHR$(10)
LF
CHR$(10)
MB_OK 0
Indicadores
MsgBox
MB_OKCANCEL 1
Indicadores
MsgBox
MB_ABORTRETRYIGNORE 2
Indicadores
MsgBox
MB_YESNOCANCEL 3
Indicadores
MsgBox
MB_YESNO 4
Indicadores
MsgBox
MB_RETRYCANCEL 5
Indicadores
MsgBox
MB_ICONSTOP 16
Indicadores
MsgBox
MB_ICONQUESTION 32
Indicadores
MsgBox
MB_ICONEXCLAMATION 48
Indicadores
MsgBox
MB_ICONINFORMATION 64
Indicadores
MsgBox
MB_DEFBUTTON1 0
Indicadores
MsgBox
MB_DEFBUTTON2 256
Indicadores
MsgBox
IDOK
1
Retorno MsgBox
IDCANCEL
2
Retorno MsgBox
IDABORT
3
Retorno MsgBox
IDRETRY
4
Retorno MsgBox
IDIGNORE
5
Retorno MsgBox
IDYES
6
Retorno MsgBox
IDNO
7
Retorno MsgBox
BACKCOLORMODE_VISUALSTYLE
0
Para GUI Builder
BACKCOLORMODE_USER
1
Para GUI Builder
BORDERSTYLE_NONE
0
Para GUI Builder

250
Manual del usuario de EPSON RC+ 7.0 (Ver.7.5) Mod. 1
Nombre de la constante
Valor
Utilizar
BORDERSTYLE_FIXEDSINGLE
1
Para GUI Builder
BORDERSTYLE_FIXED3D
2
Para GUI Builder
CNV_QUELEN_ALL
0
Cnv_QueLen
CNV_QUELEN_UPSTREAM
1
Cnv_QueLen
CNV_QUELEN_PICKUPAREA
2
Cnv_QueLen
CNV_QUELEN_DOWNSTREAM
3
Cnv_QueLen
DEVID_SELF
21
CLS
DEVID_TP
24
CLS
DEVID_TP3
30
CLS
DIALOGRESULT_NOE
0
Para GUI Builder
DIALOGRESULT_OK
1
Para GUI Builder
DIALOGRESULT_CANCEL
2
Para GUI Builder
DLG_IOMON
102
RunDialog
DLG_ROBOTMNG
100
RunDialog
DLG_VGUIDE
110
RunDialog
DOCK_NONE
0
Para GUI Builder
DOCK_TOP
1
Para GUI Builder
DOCK_BOTTOM
2
Para GUI Builder
DOCK_LEFT
3
Para GUI Builder
DOCK_RIGHT
4
Para GUI Builder
DOCK_FILL
5
Para GUI Builder
DROPDOWNSTYLE_SIMPLE
0
Para GUI Builder
DROPDOWNSTYLE_DROPDOWN
1
Para GUI Builder
DROPDOWNSTYLE_DROPDOWNLIST
2
Para GUI Builder
ERROR_DOINGMOTION
2999
Para GUI Builder
ERROR_NOMOTION
2998
Para GUI Builder
EVENTTASKTYPE_NORMAL
0
Para GUI Builder
EVENTTASKTYPE_NOPAUSE
1
Para GUI Builder
EVENTTASKTYPE_NOEMGABORT
2
Para GUI Builder
FORCE_LESS
0
Force_SetTrigger
FORCE_GREATER
1
Force_SetTrigger
FORCE_XFORCE
2
Force_SetTrigger
FORCE_YFORCE
3
Force_SetTrigger
FORCE_ZFORCE
4
Force_SetTrigger
FORCE_XTORQUE
5
Force_SetTrigger
FORCE_YTORQUE
6
Force_SetTrigger
FORCE_ZTORQUE
7
Force_SetTrigger
FORMBORDERSTYLE_NONE
0
Para GUI Builder
FORMBORDERSTYLE_FIXEDSINGLE
1
Para GUI Builder
FORMBORDERSTYLE_FIXED3D
2
Para GUI Builder
FORMBORDERSTYLE_FIXEDDIALOG
3
Para GUI Builder
FORMBORDERSTYLE_SIZABLE
4
Para GUI Builder
IMAGEALIGN_TOPLEFT
1
Para GUI Builder
IMAGEALIGN_TOPCENTER
2
Para GUI Builder
IMAGEALIGN_TOPRIGHT
3
Para GUI Builder
IMAGEALIGN_MIDDLELEFT
4
Para GUI Builder
IMAGEALIGN_MIDDLECENTER
5
Para GUI Builder
IMAGEALIGN_MIDDLERIGHT
6
Para GUI Builder
IMAGEALIGN_BOTTOMLEFT
7
Para GUI Builder
IMAGEALIGN_BOTTOMCENTER
8
Para GUI Builder
IMAGEALIGN_BOTTOMRIGHT
9
Para GUI Builder
IOTYPE_INPUT
0
IOLabel function
IOTYPE_OUTPUT
1
IOLabel function
IOTYPE_MEMORY
2
IOLabel function
IOSIZE_BIT
1
IOLabel function
IOSIZE_BYTE
8
IOLabel function
IOSIZE_WORD
16
IOLabel function
LANGID_ENGLISH
0
ErrMsg$
LANGID_JAPANESE
1
ErrMsg$
LANGID_GERMAN
2
ErrMsg$
LANGID_FRENCH
3
ErrMsg$
LANGID_SIMPLIFIED_CHINESE
4
ErrMsg$

Manual del usuario de EPSON RC+ 7.0 (Ver.7.5) Mod. 1
251
Nombre de la constante
Valor
Utilizar
LANGID_TRADITIONAL_CHINESE
5
ErrMsg$
MODE_STANDARD
1
PerformMode
MODE_HIGH_SPEED
2
PerformMode
MODE_LOW_OSCILLATION
3
PerformMode
ORIENT_HORIZONTAL
0
Para GUI Builder
ORIENT_VERTICAL
1
Para GUI Builder
PROGRESSBAR_STYLE_BLOCKS
0
Para GUI Builder
PROGRESSBAR_STYLE_CONT
1
Para GUI Builder
PROGRESSBAR_STYLE_MARQUEE
2
Para GUI Builder
SCROLLBARS_NONE
0
Para GUI Builder
SCROLLBARS_HORIZ
1
Para GUI Builder
SCROLLBARS_VERT
2
Para GUI Builder
SCROLLBARS_BOTH
3
Para GUI Builder
SETLATCH_PORT_CU_0
24
SetLatch
SETLATCH_PORT_CU_1
25
SetLatch
SETLATCH_PORT_DU1_0
56
SetLatch
SETLATCH_PORT_DU1_1
57
SetLatch
SETLATCH_PORT_DU2_0
280
SetLatch
SETLATCH_PORT_DU2_1
281
SetLatch
SETLATCH_TRIGGERMODE_LEADINGEDGE
1
SetLatch
SETLATCH_TRIGGERMODE_TRAILINGEDGE
0
SetLatch
SHUTDOWN_ALL
0
Shutdown
SHUTDOWN_RESTART
1
Shutdown
SHUTDOWN_EPSONRC
2
Shutdown
SING_NONE
0
AvoidSingularity
SING_THRU
1
AvoidSingularity
SING_THRUROT
2
AvoidSingularity
SING_VSD
3
AvoidSingularity
SING_AUTO
4
AvoidSingularity
SIZEMODE_NORMAL
0
Para GUI Builder
SIZEMODE_STRETCHIMAGE
1
Para GUI Builder
SIZEMODE_AUTOSIZE
2
Para GUI Builder
SIZEMODE_CENTERIMAGE
3
Para GUI Builder
SIZEMODE_ZOOM
4
Para GUI Builder
STARTPOSITION_MANUAL
0
Para GUI Builder
STARTPOSITION_CENTERSCREEN
1
Para GUI Builder
STARTPOSITION_CENTERPARENT
2
Para GUI Builder
TEXTALIGN_LEFT
1
Para GUI Builder
TEXTALIGN_CENTER
2
Para GUI Builder
TEXTALIGN_RIGHT
3
Para GUI Builder
TEXTALIGN_TOPLEFT
1
Para GUI Builder
TEXTALIGN_TOPCENTER
2
Para GUI Builder
TEXTALIGN_TOPRIGHT
3
Para GUI Builder
TEXTALIGN_MIDDLELEFT
4
Para GUI Builder
TEXTALIGN_MIDDLECENTER
5
Para GUI Builder
TEXTALIGN_MIDDLERIGHT
6
Para GUI Builder
TEXTALIGN_BOTTOMLEFT
7
Para GUI Builder
TEXTALIGN_BOTTOMCENTER
8
Para GUI Builder
TEXTALIGN_BOTTOMRIGHT
9
Para GUI Builder
TICKSTYLE_NONE
0
Para GUI Builder
TICKSTYLE_TOPLEFT
1
Para GUI Builder
TICKSTYLE_BOTTOMRIGHT
2
Para GUI Builder
TICKSTYLE_BOTH
3
Para GUI Builder
VISION_SORT_NONE
0
Para Vision Guide
VISION_SORT_PIXELX
1
Para Vision Guide
VISION_SORT_PIXELY
2
Para Vision Guide
VISION_SORT_PIXELXY
3
Para Vision Guide
VISION_SORT_CAMERAX
4
Para Vision Guide
VISION_SORT_CAMERAY
5
Para Vision Guide
VISION_SORT_CAMERAXY
6
Para Vision Guide
VISION_SORT_ROBOTX
7
Para Vision Guide

252
Manual del usuario de EPSON RC+ 7.0 (Ver.7.5) Mod. 1
Nombre de la constante
Valor
Utilizar
VISION_SORT_ROBOTY
8
Para Vision Guide
VISION_SORT_ROBOTXY
9
Para Vision Guide
VISION_SIZETOFIND_ANY
0
Para Vision Guide
VISION_SIZETOFIND_LARGEST
1
Para Vision Guide
VISION_SIZETOFIND_SMALLEST
2
Para Vision Guide
VISION_BACKCOLOR_NONE
0
Para Vision Guide
VISION_BACKCOLOR_BLACK
1
Para Vision Guide
VISION_BACKCOLOR_WHITE
2
Para Vision Guide
VISION_CAMORIENT_STANDALONE
1
Para Vision Guide
VISION_CAMORIENT_FIXEDDOWN
2
Para Vision Guide
VISION_CAMORIENT_FIXEDUP
3
Para Vision Guide
VISION_CAMORIENT_MOBILEJ2
4
Para Vision Guide
VISION_CAMORIENT_MOBILEJ4
5
Para Vision Guide
VISION_CAMORIENT_MOBILEJ5
6
Para Vision Guide
VISION_CAMORIENT_MOBILEJ6
7
Para Vision Guide
VISION_FOUNDCOLOR_LIGHTGREEN
1
Para Vision Guide
VISION_FOUNDCOLOR_DARKGREEN
2
Para Vision Guide
VISION_GRAPHICS_ALL
1
Para Vision Guide
VISION_GRAPHICS_POSONLY
2
Para Vision Guide
VISION_GRAPHICS_NONE
3
Para Vision Guide
VISION_OPERATION_OPEN
1
Para Vision Guide
VISION_OPERATION_CLOSE
2
Para Vision Guide
VISION_OPERATION_ERODE
3
Para Vision Guide
VISION_OPERATION_DILATE
4
Para Vision Guide
VISION_OPERATION_SMOOTH
5
Para Vision Guide
VISION_OPERATION_SHARPEN1
6
Para Vision Guide
VISION_OPERATION_SHARPEN2
7
Para Vision Guide
VISION_OPERATION_HORIZEDGE
8
Para Vision Guide
VISION_OPERATION_VERTEDGE
9
Para Vision Guide
VISION_OPERATION_EDGEDETECT1
10
Para Vision Guide
VISION_OPERATION_EDGEDETECT2
11
Para Vision Guide
VISION_OPERATION_LAPLACE1
12
Para Vision Guide
VISION_OPERATION_LAPLACE2
13
Para Vision Guide
VISION_OPERATION_THIN
14
Para Vision Guide
VISION_OPERATION_THICKEN
15
Para Vision Guide
VISION_OPERATION_BINARIZE
16
Para Vision Guide
VISION_OPERATION_ROTATE
17
Para Vision Guide
VISION_OPERATION_FLIPHORIZ
18
Para Vision Guide
VISION_OPERATION_FLIPVERT
19
Para Vision Guide
VISION_OPERATION_FLIPBOTH
20
Para Vision Guide
VISION_OPERATION_COLORFILTER
21
Para Vision Guide
VISION_OPERATION_SUBTRACTABS
22
Para Vision Guide
VISION_OPERATION_ZOOM
23
Para Vision Guide
VISION_ACQUIRE_NONE
0
Para Vision Guide
VISION_ACQUIRE_STATIONARY
1
Para Vision Guide
VISION_ACQUIRE_STROBED
2
Para Vision Guide
VISION_TRIGGERMODE_LEADINGEDGE
1
Para Vision Guide
VISION_TRIGGERMODE_TRAILINGEDGE
2
Para Vision Guide
VISION_THRESHCOLOR_BLACK
1
Para Vision Guide
VISION_THRESHCOLOR_WHITE
2
Para Vision Guide
VISION_OBJTYPE_CORRELATIO
1
Para Vision Guide
VISION_OBJTYPE_BLOB
2
Para Vision Guide
VISION_OBJTYPE_EDGE
3
Para Vision Guide
VISION_OBJTYPE_POLAR
4
Para Vision Guide
VISION_OBJTYPE_LINE
5
Para Vision Guide
VISION_OBJTYPE_POINT
6
Para Vision Guide
VISION_OBJTYPE_FRAME
7
Para Vision Guide
VISION_OBJTYPE_IMAGEOP
8
Para Vision Guide
VISION_OBJTYPE_OCR
9
Para Vision Guide
VISION_OBJTYPE_CODEREADER
10
Para Vision Guide
VISION_OBJTYPE_GEOMETRIC
11
Para Vision Guide
VISION_DETAILLEVEL_MEDIUM
1
Para Vision Guide

Manual del usuario de EPSON RC+ 7.0 (Ver.7.5) Mod. 1
253
Nombre de la constante
Valor
Utilizar
VISION_DETAILLEVEL_HIGH
2
Para Vision Guide
VISION_DETAILLEVEL_VERYHIGH
3
Para Vision Guide
VISION_IMAGESOURCE_CAMERA
1
Para Vision Guide
VISION_IMAGESOURCE_FILE
2
Para Vision Guide
VISION_CODETYPE_AUTO
0
Para Vision Guide
VISION_CODETYPE_EAN13
2
Para Vision Guide
VISION_CODETYPE_CODE39
3
Para Vision Guide
VISION_CODETYPE_INTERLEAVED25
4
Para Vision Guide
VISION_CODETYPE_CODE128
5
Para Vision Guide
VISION_CODETYPE_CODABAR
6
Para Vision Guide
VISION_CODETYPE_PDF417
8
Para Vision Guide
VISION_CODETYPE_QR
10
Para Vision Guide
VISION_CODETYPE_EAN8
13
Para Vision Guide
VISION_CODETYPE_UPCA
18
Para Vision Guide
VISION_CODETYPE_UPCE
19
Para Vision Guide
VISION_CODETYPE_UPC
20
Para Vision Guide
VISION_EDGETYPE_SINGLE
1
Para Vision Guide
VISION_EDGETYPE_PAIR
2
Para Vision Guide
VISION_IMAGECOLOR_ALL
1
Para Vision Guide
VISION_IMAGECOLOR_RED
2
Para Vision Guide
VISION_IMAGECOLOR_GREEN
3
Para Vision Guide
VISION_IMAGECOLOR_BLUE
4
Para Vision Guide
VISION_IMAGECOLOR_GRAYSCALE
5
Para Vision Guide
VISION_POINTTYPE_POINT
0
Para Vision Guide
VISION_POINTTYPE_ENDPOINT
1
Para Vision Guide
VISION_POINTTYPE_MIDPOINT
2
Para Vision Guide
VISION_POINTTYPE_PERPTOLINE
3
Para Vision Guide
VISION_POINTTYPE_STARTPOINT
4
Para Vision Guide
VISION_POINTTYPE_PERPTOSTARTPOINT
5
Para Vision Guide
VISION_POINTTYPE_PERPTOMIDPOINT
6
Para Vision Guide
VISION_POINTTYPE_PERPTOENDPOINT
7
Para Vision Guide
VISION_REFTYPE_TAUGHTPOINTS
1
Para Vision Guide
VISION_REFTYPE_UPWARDCAMERA
2
Para Vision Guide
VISION_IMAGESIZE_320X240
1
Para Vision Guide
VISION_IMAGESIZE_640X480
2
Para Vision Guide
VISION_IMAGESIZE_800X600
3
Para Vision Guide
VISION_IMAGESIZE_1024X768
4
Para Vision Guide
VISION_IMAGESIZE_1280X1024
5
Para Vision Guide
VISION_IMAGESIZE_1600X1200
6
Para Vision Guide
VISION_IMAGESIZE_2048X1536
7
Para Vision Guide
VISION_IMAGESIZE_2560X1920
8
Para Vision Guide
VISION_WINTYPE_RECTANGLE
1
Para Vision Guide
VISION_WINTYPE_ROTATEDRECT
2
Para Vision Guide
VISION_WINTYPE_CIRCLE
3
Para Vision Guide
VISION_ORIENT_BOTH
1
Para Vision Guide
VISION_ORIENT_HORIZ
2
Para Vision Guide
VISION_ORIENT_VERT
3
Para Vision Guide
VISION_DIRECTION_INSIDEOUT
1
Para Vision Guide
VISION_DIRECTION_OUTSIDEIN
2
Para Vision Guide
VISION_POLARITY_DARK
1
Para Vision Guide
VISION_POLARITY_LIGHT
2
Para Vision Guide
VISION_PASSTYPE_SOMEFOUND
1
Para Vision Guide
VISION_PASSTYPE_ALLFOUND
2
Para Vision Guide
VISION_PASSTYPE_SOMENOTFOUND
3
Para Vision Guide
VISION_PASSTYPE_ALLNOTFOUND
4
Para Vision Guide
WIN_IOMON
-1
Para GUI Builder
WIN_TASKMGR
-2
Para GUI Builder
WIN_FORCEMON
-3
Para GUI Builder
WIN_SIMULATOR
-4
Para GUI Builder
WINDOWSTATE_NORMAL
0
WindowsStatus
WINDOWSTATE_MINIMIZED
1
WindowsStatus
WINDOWSTATE_MAXIMIZED
2
WindowsStatus

254
Manual del usuario de EPSON RC+ 7.0 (Ver.7.5) Mod. 1
Nombre de la constante
Valor
Utilizar
WithMove
0
Recuperar
WithoutMove
1
Recuperar

Manual del usuario de EPSON RC+ 7.0 (Ver.7.5) Mod. 1
255
6.25 Llamar funciones nativas en las bibliotecas de enlace dinámico
EPSON RC+ 7.0 le permite llamar funciones nativas en las bibliotecas de enlace dinámico
(DLL).
Esto se usa para el procesamiento aritmético complejo y para la llamada de una función
nativa de un dispositivo externo.
Para llamar la función de DLL nativa, use una instrucción Declare (Declarar) que es un
comando de definición de funciones del programa SPEL
+
y escriba una llamada de función
de forma normal.
Para conocer detalles, consulte Declare en la Referencia del lenguaje SPEL
+
de EPSON
RC+ 7.0.
Muestra de una llamada de DLL nativa
Si utiliza una herramienta de desarrollo como Microsoft Visual Studio 2019, puede crear
una DLL nativa que se puede llamar desde SPEL
+
. Aquí, utiliza Visual Studio 2019 como
una muestra para crear una función que ejecuta el operador aritmético.
Paso 1: Decida el tipo de variable para una DLL nativa
Necesita planificar el tipo de datos que usará para la transferencia con la DLL nativa en
EPSON RC+ 7.0.
A continuación, se muestra una tabla de correspondencia para el tipo de datos de EPSON
RC+ 7.0 y el tipo de variable C/C++.
No puede usar el tipo de byte y la estructura C/C++ porque EPSON RC+ 7.0 no tiene
datos correspondientes para estos.
Correspondencia de datos
EPSON RC+ 7.0
C/C++
Boolean
short
Byte
short
Short
short
Integer
short
Long
int
Real
float
Double
double
String
char [256] * Nulo incluido

256
Manual del usuario de EPSON RC+ 7.0 (Ver.7.5) Mod. 1
Paso 2: Crear una DLL nativa
(1) Inicie Visual Studio 2019.
Seleccione “Create a new project” (Crear un nuevo proyecto) en la ventana Start
(Inicio).
(2) Aparece el cuadro de diálogo [Create a new project].
Seleccione “Windows Desktop Wizard” (Asistente de escritorio de Windows) en la
lista de plantillas del proyecto que se muestra a la derecha del cuadro de diálogo.
Haga clic en el botón <Next> (Siguiente).

Manual del usuario de EPSON RC+ 7.0 (Ver.7.5) Mod. 1
257
(3) Inicie el Windows Desktop Wizard.
Escriba un nombre para un proyecto en el cuadro [Project Name] (Nombre de
proyecto).
(Aquí escriba “MyCalculator”).
Haga clic en el botón <Create> (Crear).
(4) Defina las opciones del proyecto.
Seleccione la “Dynamic Link Library (.dll)” en [Tipo de aplicación].
Marque la casilla [Export symbols] en [Additional options:].
Haga clic en el botón <OK> (Aceptar).

258
Manual del usuario de EPSON RC+ 7.0 (Ver.7.5) Mod. 1
(5) Se creará un ejemplo simple de la función “fnMyCalculator” en MyCalculator.cpp.
Agregue a este archivo la función MyArithmetic que ejecuta el operador aritmético.
MYCALCULATOR_API float MyArithmetic(short value1, short
value2, char * kind )
{
if ( !strcmp(kind, "add") )
{
return (float)(value1 + value2);
}
else if ( !strcmp(kind, "sub") )
{
return (float)(value1 - value2);
}
else if ( !strcmp(kind, "mul") )
{
return (float)(value1 * value2);
}
else if ( !strcmp(kind, "div") )
{
return (float)(value1) / (float)(value2);
}
else
{
strcat_s(kind, 10, " NG");
return 0;
}
}

Manual del usuario de EPSON RC+ 7.0 (Ver.7.5) Mod. 1
259
(6) Exporte una función para permitir que se pueda llamar desde SPEL
+
.
Seleccione el menú de Visual Studio 2019-[Project]-[Add New Item] (Proyecto -
Agregar nuevo elemento).
Aparece el cuadro de diálogo [Add New Item].
Seleccione [Visual C ++]-[Code] (Código) en el árbol de la izquierda.
Seleccione Module-Definition File (.def)” (Archivo de definición de módulos) en la
lista de plantillas del proyecto que se muestra en el centro del cuadro de diálogo.
Escriba el nombre de archivo en [Name:] (Nombre) .
(Aquí se escribe “MyCalculator.def” como nombre de archivo).
Haga clic en el botón <Add> (Agregar).
Registre la función “fnMyCalculator” y la función “MyArithmetic” en el archivo
creado “MyCalculator.def”.
LIBRARY "MyCalculator"
EXPORTS
fnMyCalculator
MyArithmetic
(7) Compile el proyecto y cree la DLL.
Seleccione [Win32] como una plataforma de solución para Visual Studio 2019.
Luego, seleccione el menú Visual Studio 2019-[Build]-[Build MyCalculator]
(Compilar - Compilar MyCalculator).
La DLL se creará correctamente si no ocurre ningún error.
En EPSON RC+ 7.0, la DLL nativa de 64 bits no está disponible. Cuando se usa una
DLL creada con una versión anterior a Visual Studio 2015, es necesario instalar
anticipadamente el tiempo de ejecución correspondiente a dicha versión.
NOTA

260
Manual del usuario de EPSON RC+ 7.0 (Ver.7.5) Mod. 1
Paso 3: Llamar a la función de DLL desde SPEL
+
Ahora puede probar la función de DLL desde SPEL
+
.
Antes de llamar a la función desde EPSON RC+ 7.0, debe depurarla y revisar
minuciosamente si puede funcionar sin errores.
En caso de que ocurra un error (como un error de sistema) en la función nativa, EPSON
RC+ 7.0 no funcionará normalmente.
(1) Copie el archivo creado MyCalculator.dll a la carpeta de proyecto de EPSON RC+
7.0 (p. ej., C:\EpsonRC70\projects\dllcall).
(2) Defina una función de DLL que ejecute el operador aritmético en el programa SPEL
+
y escriba una llamada de función para MyArithmetic en Function main.
Declare MyArithmetic, "MyCalculator.dll"(value1 As Integer,
value2 As Integer, ByRef calc$ As String) As Real
Function main
Real result;
String calc$
calc$ = "add"
result = MyArithmetic(1, 2, ByRef calc$);
Print "1+2=", Str$(result)
calc$ = "sub"
result = MyArithmetic(1, 2, ByRef calc$);
Print "1-2=", Str$(result)
calc$ = "mul"
result = MyArithmetic(1, 2, ByRef calc$);
Print "1*2=", Str$(result)
calc$ = "div"
result = MyArithmetic(1, 2, ByRef calc$);
Print "1/2=", Str$(result)
Fend
(3) Compile y ejecute el proyecto.
Aparece el siguiente resultado.
1+2=3
1-2=-1
1*2=2
1/2=0.5
Antes de compilar el proyecto, asegúrese de copiar la DLL nativa a la carpeta del
proyecto sin equivocarse. Si se equivoca, se generará una advertencia o un error.
Tenga en cuenta la dependencia de la DLL cuando use una DLL de terceros como DLL
nativa. Si la DLL dependiente no existe en la carpeta del proyecto o en la carpeta
definida en la ruta de Windows variable según el entorno, se generará una advertencia o
error.
NOTA
NOTA

Manual del usuario de EPSON RC+ 7.0 (Ver.7.5) Mod. 1
261
7. Compilación de aplicaciones de SPEL
+
7.1 Diseñar aplicaciones
7.1.1 Crear la aplicación más simple
La aplicación SPEL
+
más simple tiene un programa y un archivo de puntos. Esto es lo que
se define automáticamente para el usuario cuando se crea un nuevo proyecto. Se crea un
programa en blanco denominado “Main.prg” y un archivo de puntos en blanco denominado
“Points.pts”.
Para escribir y ejecutar una aplicación simple
1. Seleccione [New Project] (Nuevo proyecto) del menú [Project] para crear un nuevo
proyecto.
2. Escriba el código fuente del programa en el archivo que se creó y que el usuario nombró
“Main.prg”.
3. Enseñe los puntos de robot con la página [Robot Manager]-[Jog & Teach].
4. Ejecute el programa con la ventana [Run] del menú [Run] o con la tecla F5 (el acceso
directo para el comando [Start] [Iniciar]).
7.1.2 Diseño de aplicación
Antes de escribir la aplicación, necesita decidir qué logrará la aplicación y cómo se
estructurará el proyecto. Aquí se presentan algunas pautas generales.
Programas
Cada proyecto puede incluir hasta 64 programas que se pueden iniciar desde la ventana
Operator, el control remoto, RC+ API o GUI Builder. Cada programa tiene una función de
inicio, como se muestra en la siguiente tabla.
N.º de
programa
Nombre del
programa
Función de inicio
0
main
main
1
main1
main1
2
main2
main2
3
main3
main3
4
main4
main4
5
main5
main5
6
main6
main6
7
main7
main7
…
…
…
63
main63
main63
El proyecto siempre debe definir la function main, para que se pueda iniciar el programa
principal. Los otros programas son opcionales. Si usa la ventana Operator para la interfaz
del operador, puede definir nombres significativos para cada uno de los programas usados
en el proyecto en [Project]-[Properties]-[Operator setting]-[Operator Window] (Proyecto -
Propiedades - Configuración del operador - Ventana Operador).

262
Manual del usuario de EPSON RC+ 7.0 (Ver.7.5) Mod. 1
Interfaz del operador
Ventana Operator
Use la ventana del operador que se ofrece en EPSON RC+ 7.0. Puede configurar EPSON
RC+ 7.0 para que después de que se inicie Windows, EPSON RC+ 7.0 inicie en el modo
Auto, lo que abrirá automáticamente la ventana Operator.
Los operadores pueden seleccionar hasta 64 programas. También pueden usar de manera
opcional los botones Pause/Continue (Pausar/Continuar), I/O Monitor (Monitor de E/S),
Robot Manager y el visor del historial del sistema.
Para usar la ventana Operator y así permitir el inicio y la detención de los programas, el
dispositivo de control se debe definir en Self (Automático) en [Setup]-[System
Configuration]-[Controller]-[Configuration].
Para conocer detalles sobre la configuración de EPSON RC+ 7.0 para el inicio automático,
consulte 4.2.3 Modo Inicio.
Control remoto
Use el control remoto para activar o desactivar los motores, mover el robot a reposo, iniciar
programas, etc. Se puede usar una simple caja de botones pulsadores, o bien, se puede
conectar un PLC.
Cuando use el control remoto, el dispositivo de control se debe definir en Remote (Remoto)
en [Setup]-[System Configuration]-[SPEL Controller Board]-[Configuration].
Aplicaciones de Windows con RC+ API
Use la opción RC+ API junto con una herramienta de desarrollo de Windows, como Visual
Basic, Visual C# o Visual C++. Consulte el Manual de RC+ API para obtener más
información.
GUI Builder
Para usar la opción GUI Builder, consulte el Manual de GUI Builder.
Interfaz de seguridad
Use las puertas de protección, las alfombras de seguridad, las cortinas de luz, etc. para
proteger al operador de las lesiones.
Puntos de robot, pallets, herramientas, variables locales
Decida en cuáles puntos necesita la celda de trabajo. En muchos casos, solo necesitará un
archivo de puntos por robot.
Aproveche los pallets, las herramientas y las variables locales. El tiempo que pase usando
estas características puede ahorrarle mucho tiempo después en la línea de producción. Por
ejemplo, si la celda tiene muchos puntos y enseñarlos demora mucho tiempo, considere usar
Locals (Variables locales) para que, si el efector final se daña o reemplaza, solo necesite
redefinir estas variables, pero no volver a enseñar todos los puntos.
Trate de diseñar procedimientos automáticos o semiautomáticos para calibrar las
herramientas y las variables locales. Incluso si las define manualmente, escriba instrucciones
sobre cómo definirlas para que el proceso se pueda repetir fácilmente.
Entradas y salidas
Diseñe la E/S al principio de las etapas de diseño. Use etiquetas de E/S en sus programas.
Debe comprar placas de E/S adicionales si necesita más de 24 entradas o 16 salidas. También
puede usar la opción de bus de campo para que el controlador pueda ser un esclavo del bus
de campo.

Manual del usuario de EPSON RC+ 7.0 (Ver.7.5) Mod. 1
263
Periféricos
El controlador de robot tiene un puerto RS-232C como estándar. Se puede agregar hasta 5
puertos disponibles si instala una placa de expansión opcional de RS232C. Consulte 13.
Comunicaciones de RS-232 para conocer detalles.
El manipulador de la serie T y VT no tiene un puerto RS-232C en el controlador. No se
puede añadir una placa de expansión opcional de RS-232C.
Puede usar TCP/IP para conectar equipos periféricos.
Consulte 14. Comunicaciones de TCP/IP para conocer detalles.
7.1.3 Inicio automático en el arranque
La aplicación puede iniciar automáticamente la sesión de un usuario de Windows e iniciar
el proyecto SPEL
+
después del arranque de Windows.
Consulte 4.2.7 Inicio automático.
NOTA

264
Manual del usuario de EPSON RC+ 7.0 (Ver.7.5) Mod. 1
7.2 Administrar proyectos
7.2.1 Descripción general
¿Qué es un proyecto de EPSON RC+ 7.0?
Un proyecto de EPSON RC+ 7.0 es una recopilación de archivos de programas SPEL
+
,
archivos de inclusión, archivos de puntos de robot, etiquetas de E/S, errores de usuario,
configuración de visión y configuración del transportador usado para ejecutar una aplicación
SPEL
+
.
¿Por qué necesita proyectos?
Los proyectos son una forma segura y cómoda de administrar las aplicaciones SPEL
+
. Toda
la información de cada aplicación se mantiene en un proyecto. Cuando mantiene el código
y las definiciones de puntos de todas las aplicaciones en un proyecto, es fácil abrir un
proyecto y comenzar a ejecutar y editar. Además, es fácil crear nuevas versiones de una
aplicación y ejecutar versiones anteriores.
Los proyectos facilitan la tarea de mantener el código de la aplicación y existen menos
oportunidades de que un programa se pierda.
Existen también funciones para copiar y renombrar proyectos, lo que facilita la creación de
proyectos nuevos a partir de versiones anteriores y el respaldo de proyectos en un dispositivo
externo, como una unidad de memoria USB.
¿En qué consiste un proyecto de EPSON RC+ 7.0?
Cada proyecto se guarda en el directorio \EpsonRC70\Projects.
Los siguientes párrafos describen los componentes de un proyecto.
Archivo del proyecto
Este archivo incluye toda la información que describe al proyecto. Este archivo lo crea
automáticamente EPSON RC+ 7.0. No debe editar nunca este archivo. De lo contrario,
pueden provocarse errores cuando abra el proyecto. La extensión del archivo es “.sprj”.
Archivos de programa
Un archivo de programa es un archivo de texto ASCII que incluye una o más funciones
SPEL
+
. Cada función en SPEL
+
puede ejecutarse como una tarea por separado (hilo) en el
controlador o llamarse desde otras funciones.
También se pueden usar archivos de inclusión. Estos contienen macrodefiniciones y se
deben incluir en un archivo de programa con la instrucción #include. La extensión del
archivo es “.prg”.
Archivos de puntos
Un archivo de puntos incluye una lista de puntos de robot. La extensión del archivo es “.pts”.
Archivos de inclusión
En el archivo de inclusión, puede declarar variables y macros. La extensión del archivo es
“.inc”.

Manual del usuario de EPSON RC+ 7.0 (Ver.7.5) Mod. 1
265
7.2.2 Crear un nuevo proyecto
Los proyectos siempre residen en una unidad específica, la carpeta \EpsonRC70\Projects.
También puede crear una subcarpeta para sistematizar los proyectos de diferentes tipos.
Para crear un nuevo proyecto
1. Seleccione [New Project] en el menú [Project].
Aparece el cuadro de diálogo [New Project].
2. Seleccione el disco duro donde desea guardar el proyecto.
3. Seleccione la carpeta del proyecto o cree una nueva con el botón <New Folder> (Nueva
carpeta) después de seleccionar la carpeta principal.
4. Escriba el nombre del proyecto nuevo.
5. O bien, seleccione una plantilla para usar como base.
6. Elija <OK> (Aceptar) para crear el proyecto.
7.2.3 Configurar un proyecto
Debe configurar correctamente cada proyecto de aplicación que crea antes de poder ejecutar
el programa.
Existen dos comandos en el menú [Project] que le permite configurar un proyecto: [Edit and
Properties] (Editar y propiedades).
Editar un proyecto
Seleccione [Edit] (Editar) del menú [Project] para abrir el cuadro de diálogo [Edit Project]
(Editar proyecto). En este cuadro de diálogo, puede configurar los archivos de programa,
los archivos de inclusión y los archivos de puntos usados en el proyecto actual.
Para conocer detalles sobre [Project]-[Edit], consulte 5.9.5 Comando [Edit] (menú Project
).

266
Manual del usuario de EPSON RC+ 7.0 (Ver.7.5) Mod. 1
7.2.4 Compilar un proyecto
Antes de ejecutar cualquier programa en la aplicación, debe compilar el proyecto.
Para compilar el proyecto de la aplicación
Seleccione [Build] (Compilar) del menú [Project] o haga clic en el botón <Build> de la
barra de herramientas.
O
Seleccione [Rebuild] (Recompilar) en el menú [Project]. Esto recompilará todo el proyecto.
O
Seleccione [Run Window] en el menú [Run] o haga clic en el botón <Run> de la barra
de herramientas. El proyecto se compilará antes de que aparezca la ventana [Run].
O
Seleccione [Operator Window] en el menú [Run]. El proyecto se compilará antes de que
aparezca la ventana [Operator].
Luego de que los archivos se han compilado y vinculado, los archivos del proyecto se envían
al controlador.
Panel de Estado
En esta ventana se muestran los mensajes de progreso y de errores durante la compilación
del proyecto.
Haga doble clic en esta línea para ir al código fuente.
Cuando ocurren errores durante el proceso de compilación, aparece un mensaje que incluye
el número de error, el nombre de archivo de programa y el número de línea. Haga doble clic
en la línea con el error para ir directamente al código fuente que lo provocó.
7.2.5 Respaldar un proyecto
Para realizar una copia de seguridad del proyecto actual, use el comando [Copy Project]
(Copiar proyecto) en el menú [Project] para copiar el proyecto a otra unidad de disco o
carpeta. También puede guardar el proyecto con otro nombre.
Este comando es útil para transferir un proyecto a un medio externo como una memoria
USB.

Manual del usuario de EPSON RC+ 7.0 (Ver.7.5) Mod. 1
267
7.3 Editar programas
Antes de poder editar un programa, debe estar en el proyecto actual y se debe abrir en una
ventana del programa.
Para abrir un programa para la edición
1. Seleccione [Open] (Abrir) en el menú [File] (Archivo).
2. Seleccione los archivos que desea abrir.
3. Elija <OK> para abrir el archivo.
7.3.1 Reglas de programas
Un programa incluye una o más definiciones de funciones SPEL
+
.
Las líneas pueden estar en blanco. Puede insertar cualquier cantidad de líneas en blanco para
separar subrutinas y funciones, si así lo desea.
La longitud máxima para cada línea es de 512 caracteres, incluido el número de línea, si se
usa.
7.3.2 Escribir código de programas
Puede ingresar instrucciones del programa en minúsculas o mayúsculas. Cada vez que deja
una línea que ha cambiado, esta se formatea. Las palabras clave de SPEL
+
en minúsculas o
mayúsculas se formatean y se insertan espacios alrededor de los operadores y después de
una coma y un punto y coma.
Considere usar una mezcla de minúsculas y mayúsculas, o solo minúsculas, para las
variables y nombres de funciones en lugar de hacerlo todo en mayúsculas. Esto permite que
el código sea más fácil de leer.
Use sangría para las instrucciones dentro de bucles. La función de “Auto Indent” (Sangría
automática) mueve automáticamente el cursor debajo del inicio de la línea anterior.
También se agrega una sangría en las líneas después de las instrucciones If , Else, For, Select
, Case y Do.
For i = 1 To 10
Jump P(i)
Jump P0
Next i
Use la característica “Finalizar construcción automáticamente” para agregar
automáticamente la instrucción End Construct (Finalizar construcción). Por ejemplo,
cuando ingresa una instrucción For y presiona <Enter> (Intro), se crea automáticamente una
instrucción Next (Siguiente) con una línea en blanco con sangría sobre ella.

268
Manual del usuario de EPSON RC+ 7.0 (Ver.7.5) Mod. 1
7.3.3 Ayuda de sintaxis
Cuando escribe una palabra clave SPEL
+
, aparece la ventana de ayuda de sintaxis para
mostrar la sintaxis de la instrucción o función. Después de ingresar la instrucción, la ayuda
de sintaxis se cierra automáticamente o puede presionar la tecla Esc para cerrarla. Puede
activar o desactivar la ayuda de sintaxis en la pestaña [Setup]-[Preferences]-[Editor].
Mientras escribe, aparece un cuadro de lista para algunos parámetros. Para seleccionar un
valor de la lista, use las teclas de flecha hacia arriba y abajo, o escriba los primeros caracteres
para resaltar el elemento deseado y luego presione la tecla <Tab> (Tabulación) para
seleccionar el elemento. También puede ingresar un valor que no aparece en la lista, como
una variable o constante literal. Presione <Esc> para ocultar el cuadro de lista. Además de
la <Tab>, puede usar una coma o un punto para seleccionar un elemento. En el ejemplo que
se muestra a continuación, el primer parámetro de la instrucción On puede ser una etiqueta
de salida, así que se muestra una lista de las etiquetas de salida en el proyecto actual.

Manual del usuario de EPSON RC+ 7.0 (Ver.7.5) Mod. 1
269
7.3.4 Errores de sintaxis
Cuando se detecta un error de sintaxis, la línea con el error aparece en rojo. Si el símbolo de
inserción se ubica en la línea con error, aparece un breve mensaje en la barra de estado. Por
ejemplo, en el programa que aparece a continuación, se muestra el mensaje "Expression
expected" (Expresión esperada) en la barra de estado.
El color rojo indica un
error de sintaxis
Mensaje de error en
la barra de estado

270
Manual del usuario de EPSON RC+ 7.0 (Ver.7.5) Mod. 1
7.4 Editar puntos
Puede editar los puntos del robot desde el archivo de puntos de robot. Puede definir nuevos
puntos o cortar, copiar y pegar puntos desde un archivo de puntos a otro, incluso entre
proyectos.
Para abrir un archivo de puntos para su edición
1. Seleccione [Open] en el menú [File] para mostrar el cuadro de diálogo Open.
2. Elija el botón de opción Points (Puntos). Verá una lista de nombres de archivos de
puntos en el cuadro de la lista de archivos.
3. Seleccione el archivo de puntos que desea editar y haga clic en el nombre.
4. Haga clic en <Open> para abrir el archivo. Verá una ventana de hoja de cálculo para el
archivo de puntos que seleccionó.
La ventana de hoja de cálculo de los puntos de robot
Haga clic aquí para seleccionar
La ventana de hoja de cálculo incluye una fila para cada punto en el archivo. La hoja de
cálculo siempre incluye filas para todos los puntos, incluso si no se han definido. Las celdas
para un punto no definido están en blanco.

Manual del usuario de EPSON RC+ 7.0 (Ver.7.5) Mod. 1
271
Elemento Descripción
Columna a de selección de fila Esta es la columna que está más a la izquierda.
Haga clic en esta columna para seleccionar una fila.
Columna Number Número de punto. El rango es de 0 a un número de punto máximo.
Columna Name Nombre del punto.
Columnas de coordenadas Las coordenadas de X, Y, Z en milímetros y U, V y W en
grados.
Columna de número Local Lista desplegable de los números locales. El rango es de “0”
a “15”.
Columna Hand Lista desplegable de las orientaciones de la mano del robot: Lefty
and Righty (Zurdo y Diestro).
Columna Elbow Lista desplegable de las orientaciones del codo del robot: Above
and Below (arriba y abajo). Esta columna se muestra solo para
robots de 6 ejes.
Columna Wrist Lista desplegable de las orientaciones de la muñeca del robot: Flip
y NoFlip (con volteo y sin volteo)
Esta columna se muestra solo para robots de 6 ejes.
Columna J4Flag Lista desplegable de J4Flag del robot: "0" y "1".
Esta columna se muestra solo para robots de 6 ejes.
Columna J6Flag Lista desplegable de J6Flag del robot: “0” – “127”.
Esta columna se muestra solo para robots de 6 ejes.
Columna J1Flag Lista desplegable de J1Flag del robot: “0” y “1”.
Esta columna se muestra solo para robots de la serie RS y de 6
ejes.
Columna J2Flag Lista desplegable de J2Flag del robot: "0" y "1".
Esta columna se muestra solo para la serie RS.
J1Angle Coordenada en unidades de grados.
Esta columna se muestra solo para las series RS y N.
J4Angle Coordenada en unidades de grados.
Esta columna se muestra solo para la serie N.
Para seleccionar una o más filas
Haga clic en la columna de selección de fila (la que está más a la izquierda) para seleccionar
una fila. Para seleccionar más de una fila, apunte a la columna de la primera fila que desea
seleccionar. Mantenga presionado el botón izquierdo del mouse y arrástrelo hacia abajo o
arriba para seleccionar más filas.
Para seleccionar todas las filas
Ejecute Select All (Seleccionar todo) en el menú Edit (Editar) o presione <Ctrl> + A.
Para definir un nuevo punto
Mueva el cursor hacia cualquier lugar de la fila del punto que desea definir con el mouse, y
luego haga clic en una celda donde desee escribir. Introduzca la información para el punto.
Esto define automáticamente el punto, lo que significa que se enviará al controlador de robot
a la siguiente compilación del proyecto o al comando Jog & Teach.
Por ejemplo, haga clic en la columna Name (Nombre) y escriba un nombre del punto.
Presione la tecla <Tab> para moverse a la columna de coordenadas X. Escriba un valor de
la coordenada y presione <Enter>. Verá que se introducen automáticamente ceros en el resto
de las coordenadas. Esto significa que se definió el punto.

272
Manual del usuario de EPSON RC+ 7.0 (Ver.7.5) Mod. 1
Para eliminar un punto
Seleccione la fila que incluye al punto y córtela mediante [Cut] (Cortar) del menú [Edit] o
con las teclas <Ctrl> + X.
Para cortar y pegar puntos
1. Seleccione una o más filas y ejecute [Cut] o [Copy] (Copiar) en el menú [Edit].
2. Seleccione la fila donde desea pegar la selección.
3. Seleccione [Paste] en el menú [Edit].

Manual del usuario de EPSON RC+ 7.0 (Ver.7.5) Mod. 1
273
7.5 Ejecutar y depurar programas
Puede ejecutar programas en la ventana Run o en la ventana Operator. La ventana Run se
usa principalmente para realizar pruebas y depuración. La ventana Operator se usa como
una interfaz del operador para realizar aplicaciones o demostraciones simples. También
puede ejecutar programas mediante la opción RC+ API o la opción GUI Builder.
Para ejecutar un programa
Seleccione la ventana [Run] en el menú [Run]. Este comando compilará el proyecto (si fuera
necesario) y abrirá la ventana [Run]. La ventana [Run] le permite elegir qué función
ejecutará. Seleccione una función y luego haga clic en <Start>.
7.5.1 La ventana Run
La ventana Run incluye controles para ejecutar los programas en el proyecto actual.
Para abrir la ventana Run
Seleccione la ventana [Run] en el menú [Run] o haga clic en el botón <Run> de la barra
de herramientas. Si fuera necesario, todos los archivos cambiados se guardarán y el proyecto
se compilará. Si la compilación es correcta, aparecerá la ventana Run.
Para cerrar la ventana Run
Elija [Close] (Cerrar) en el menú [File] o haga clic en el botón en la esquina superior
derecha de la ventana.

274
Manual del usuario de EPSON RC+ 7.0 (Ver.7.5) Mod. 1
Elemento Descripción
Text area Esta es el área que conforma la mayor parte de la ventana Run.
Aquí se muestran las salidas de sus programas. Cuando el
programa usa la instrucción de entrada, puede escribir la entrada
solicitada de este cuadro de texto. Puede usar las barras de
desplazamiento para ver todo el búfer de texto.
Si ocurre un error mientras ejecuta un programa, aparece el
número de error, el nombre de archivo de programa, el número de
línea y el nombre de la función en esta área de texto. Puede hacer
doble clic en la línea donde aparece el error para ir directamente a
la línea de fuente que provocó el problema.
Function Seleccione una función para el inicio. Las funciones se ordenan
alfabéticamente.
Function main se selecciona de manera predeterminada.
Low Power Cuando se marca esta casilla, SPEL
+
ignora el comando Power
High (Alta potencia). Esto le permite ejecutar un programa en el
modo de baja potencia para verificar la operación sin tener que
cambiar el programa.
Speed Factor Especifica el factor de velocidad del movimiento del robot. El
factor de velocidad es un porcentaje de la velocidad máxima de
punto a punto y la velocidad lineal interpolada. Por ejemplo, si el
programa se ejecuta a la velocidad de 80 y el factor de velocidad
es del 50 %, el robot se moverá a la velocidad de 40.
Start Inicia la función que se muestra en la lista desplegable de
funciones.
Stop Detiene todas las tareas. Si el robot ejecuta un comando de
movimiento cuando se presiona este botón, el robot se
desacelerará hasta detenerse.
Pause Pausa todas las tareas con la pausa activada. Activa el botón
<Continue> (Continuar). Si el robot ejecuta un comando de
movimiento cuando se presiona este botón, el robot se
desacelerará hasta detenerse.
Continue Continúa con las tareas pausadas
CTRL+C La misma función que el botón <Stop> (Parar).

Manual del usuario de EPSON RC+ 7.0 (Ver.7.5) Mod. 1
275
7.5.2 Depuración
EPSON RC+ 7.0 admite la depuración a nivel de fuente. Se puede definir los puntos de
interrupción y recorrer paso a paso el código fuente. También se puede pausar o continuar
un programa, o suspender una tarea usando el administrador de tareas.
Configuración y borrado de puntos de interrupción
Abra el programa donde desea definir un punto de interrupción y luego haga clic en la línea
donde desea detenerse. Use uno de los siguientes métodos para definir un punto de
interrupción:
Si los indicadores de margen están activados, haga clic en el siguiente margen de la línea
a la izquierda. Verá un símbolo de punto de interrupción junto a la línea.
O
Pulse F9.
O
Seleccione Toggle Breakpoint (Alternar punto de interrupción) en el menú [Run].
Ejecute uno de los métodos anteriores para borrar un punto de interrupción o seleccione
[Clear All Breakpoints] (Borrar todos los puntos de interrupción) en el menú [Run].
No puede definir un punto de interrupción en instrucciones que no se ejecutan, como
#define, #include o en líneas en blanco.
Después de configurar un punto de interrupción, la tarea se suspenderá cuando la línea de
ejecución haya llegado al punto de interrupción. Puede definir o borrar un punto de
interrupción mientras se ejecuta una tarea.
Cuando se llega a un punto de interrupción, se abre la ventana del programa que contiene la
línea de fuente del programa en el punto de interrupción y la línea queda resaltada de color
amarillo. El número de tarea se muestra en el título de la ventana del programa.
Si más de una tarea llega a un punto de interrupción, se abre una ventana del programa para
cada tarea. Esto le permite recorrer paso a paso cada tarea que llega al punto de interrupción.

276
Manual del usuario de EPSON RC+ 7.0 (Ver.7.5) Mod. 1
Recorrido paso a paso por un programa
Existen tres comandos en el menú [Run] que se usan para recorrer paso a paso el código.
[Step Into] recorre paso a paso cada línea y también entra a las funciones cuando se en una
instrucción Call (Llamada).
[Step Over] recorre paso a paso cada línea, pero cuando se encuentra una instrucción Call,
la función de la instrucción se ejecuta por completo.
Walk ejecuta las líneas hasta el siguiente comando de movimiento y luego suspende la tarea.
Se suspenderá después del siguiente comando de salida si está marcada la casilla de
verificación [Setup]-[System Configuration]-[Controller]-[Preferences]-[Walk stops for
outputs] (Detenciones de avance para comandos de salida).
Para recorrer paso a paso el código, debe definir un punto de interrupción y ejecutar las
tareas hasta que se alcance dicho punto, o se suspenda la tarea en el administrador de tareas
con el botón <Halt> (Suspender).
Visualización de la pila de llamadas
Algunas veces, es recomendable examinar la pila de llamadas para la tarea actual después
de suspenderla en el administrador de tareas o luego de llegar a un punto de interrupción.
Para ver la pila de llamadas, seleccione [Call Stack] (Pila de llamadas) en el menú [Run].
Aparece la lista [Call Stack], como se muestra a continuación.

Manual del usuario de EPSON RC+ 7.0 (Ver.7.5) Mod. 1
277
Después de hacer doble clic en una función en la lista Call Stack, la función aparece en una
ventana del programa y una flecha en el margen izquierdo apunta a la línea donde se está
llamando a la siguiente función en la pila de llamadas. En el siguiente ejemplo, la flecha en
la función SingleCycle apunta a la instrucción Gripper On para indicar que se llamó a
Gripper (Barra de redimensionamiento) desde SingleCycle.

278
Manual del usuario de EPSON RC+ 7.0 (Ver.7.5) Mod. 1
Visualización de variables
Para ver los valores de las variables, puede realizar uno de los siguientes pasos:
1. Cuando se detiene una tarea con una suspensión o punto de interrupción, podrá ver el
valor de una variable si mueve el cursor del mouse sobre el nombre de variable. El valor
se mostrará en una ventana similar a la de información sobre herramientas arriba del
nombre de variable.
2. Seleccione [Display Variables] (Mostrar variables) en el menú [Run] para mostrar el
cuadro de diálogo de visualización de variables. Este cuadro de diálogo tiene tres
pestañas para ver variables locales, de módulo y globales.
Se pueden mostrar hasta 600 variables en cada pestaña.
Podrá cambiar el valor de una variable si marca la casilla de verificación [Edit] y luego
escribe el nuevo valor en la columna Value (Valor). Después, haga clic en el botón <Write>
(Escribir) para cambiar la variable. Cuando esté marcada la casilla [Edit], los valores de la
variable no se actualizan automáticamente. Puede hacer clic en el botón <Read> (Leer) para
actualizar todos los valores.
NOTA

Manual del usuario de EPSON RC+ 7.0 (Ver.7.5) Mod. 1
279
7.6 La ventana Operator
La ventana Operator (Operador) se puede usar como una interfaz sencilla para los
operadores. Se puede configurar EPSON RC+ 7.0 para abrir solamente la ventana Operator
cuando se inicie. Asimismo, cuando use el control remoto, se puede abrir la ventana
Operator para fines de monitoreo.
Título
Barra de estado
Botones del
operador
Elemento Descripción
Program to Run
Seleccione un programa para ejecutarlo.
Start
Inicia el programa seleccionado.
Stop
Detiene todas las tareas.
Pause
Pausa todas las tareas que están activadas para pausarse.
Continue
Continúa con las tareas pausadas.
Robot Manager
Abre el cuadro de diálogo Robot Manager en el modo del
operador.
No se puede mostrar mientras se ejecuta el programa.
I/O Monitor
Abre el monitor d
e E/S en el modo del operador.
Esta ventana
puede mantenerse abierta mientras se ejecutan los programas.
System History
Abre la ventana System History (Historial del siste
ma).
Esta ventana puede mantenerse abierta mientras se ejecutan los
programas.
Status Bar
La barra de estado se encuentra en la parte superior de la ventana
y muestra el estado de la parada de emergencia y la protección.
Además, si se detecta una advertencia en el controlador (como un
nivel bajo de batería del codificador), aparece una etiqueta de
advertencia en la esquin
a derecha de la barra de estado.
Si pasa
el mouse sobre esta etiqueta, podrá ver el mensaje de error de la
advertencia.
Cuando no hay
advertencias, la etiqueta de
advertencia permanece oculta.

280
Manual del usuario de EPSON RC+ 7.0 (Ver.7.5) Mod. 1
7.6.1 Configuración de la ventana Operator
Puede configurar la ventana Operator en las páginas de la ventana Operator en [Project]-
[Properties] .
Existen varios ajustes para el Robot Manager o I/O Monitor del operador.
Para conocer detalles, consulte 5.9.15 Comando [Properties] (Menú Project).
7.6.2 Configuración de inicio automático
Puede configurar el sistema para que inicie sesión automáticamente en Windows.
También puede configurar un programa para iniciarse automáticamente en la ventana
[Operator]. Para conocer detalles, consulte 4.2.7 Inicio automático.

Manual del usuario de EPSON RC+ 7.0 (Ver.7.5) Mod. 1
281
7.7 Usar el control remoto
Puede diseñar las aplicaciones para que se ejecuten desde equipo externo mediante el control
de E/S del hardware. Esto incluye cajas de botones pulsadores, PLC y otros sistemas
computacionales.
Consulte 12. Control remoto para conocer detalles.
7.8 Usar archivos cifrados
Los archivos cifrados le permiten evitar que los usuarios finales vean el código fuente.
Cuando un archivo se cifra, debe suministrar una contraseña para abrirlo. Otros usuarios
no pueden ver el contenido del archivo, incluso con un editor externo, como el Bloc de
notas.
Cada archivo cifrado puede tener su propia contraseña, o puede elegir cifrar múltiples
archivos con una sola contraseña. Puede cifrar archivos de programa, archivos de
inclusión, Vision Guide y GUI Builder.
Si un archivo cifrado se importa desde otro proyecto, seguirá cifrado en el proyecto actual.
Como ejemplo, suponga que tiene un código de programación SPEL+ especial que no
desea que vean los usuarios finales. Pero desea permitirles a los usuarios que cambien
parte del código en el proyecto. Para hacerlo, ponga todas las funciones que desea ocultar
en uno o más archivos de programa e inclusión cifrados. Cuando vaya al sitio del cliente,
podrá ver el código cifrado si suministra las contraseñas para abrir los archivos cifrados.
Cuando los archivos están cifrados, sus iconos aparecen con un candado en el explorador
de proyectos y también en la barra de título de la ventana del programa. En la siguiente
captura de pantalla, el archivo MainCycle.prg está cifrado, por lo que sus iconos incluyen
la imagen de un candado.

282
Manual del usuario de EPSON RC+ 7.0 (Ver.7.5) Mod. 1
Cuando abra un archivo cifrado, se le pedirá la contraseña.
Se pueden ingresar hasta 16 caracteres para una contraseña.
PRECAUCIÓN
■
SEA EXTREMADAMENTE CUIDADOSO.
Mantenga un
registro de las contraseñas utilizadas para el cifrado en un lugar
seguro.
Una vez que se cifra un archivo, solo se puede abrir con la contraseña que usó.
Si olvida la contraseña, NO PODRÁ RECUPERAR el contenido del archivo.
Para configurar los archivos cifrados en su proyecto, seleccione Properties en el menú
Project y luego seleccione Encrypted Files (Archivos cifrados) en el árbol de la izquierda.
Consulte la sección 5.9.15 Comando [Properties] (Menú Project) para conocer detalles.
NOTA

282 Manual del usuario de EPSON RC+ 7.0 (Ver.7.5) Mod. 1
8. Simulador
8.1 Funciones del simulador
Las funciones del simulador permiten una fácil comprobación del movimiento del robot en
su computadora, lo que entrega flexibilidad para considerar el diseño del sistema, medir el
tiempo de operación y crear programas para el robot.
Son útiles desde la etapa de introducción hasta el lanzamiento del sistema de robot.
8.1.1 Descripción general
A continuación, encontrará las funciones principales del simulador:
Visualización 3D del movimiento del robot
Muestra la orientación y el movimiento del robot en una visualización 3D desde varios
puntos de vista.
Ofrece datos de visualización precisos según los datos de diseño.
Esta función no está disponible para la serie de manipuladores (modelos) que se describe a
continuación.
Si se necesita considerar un diseño simplificado o medir el tiempo de movimiento, defina
un modelo alternativo. No obstante, las dimensiones externas y el rango de movimiento
pueden diferir.
Tenga cuidado cuando configure modelos alternativos.
Para conocer detalles acerca de los modelos no compatibles, consulte la siguiente sección.
Apéndice C: Funciones del simulador Lista de modelos de manipulador no compatibles
Serie Modelo
Modelo alternativo
(Cuando se usa un controlador
virtual)
X5 Todos los modelos No existe modelo alternativo -
G6
Modelo protegido
G6-***D*, G6-***P*
Modelo estándar, modelo para
salas blancas
G6-***S*, G6-***C*
*
G6-II
Modelo protegido
G6-***D*-II, G6-***P*-II
Modelo estándar, modelo para
salas blancas
G6-***S*-II, G6-***C*-II
*
G10
Modelo protegido
G10-***D*, G10-***P*
Modelo estándar, modelo para
salas blancas
G10-***S*, G10-***C*
*
G10-II
Modelo protegido
G10-***D*-II, G10-***P*-II
Modelo estándar, modelo para
salas blancas
G10-***S*-II, G10-***C*-II
*
G20
Modelo protegido
G20-***D*, G20-***P*
Modelo estándar, modelo para
salas blancas
G20-***S*, G20-***C*
*
G20-II
Modelo protegido
G20-***D*-II, G20-***P*-II
Modelo estándar, modelo para
salas blancas
G20-***S*-II, G20-***C*-II
*
*: Las dimensiones externas y el rango de movimiento pueden diferir.
Comprobación de interferencia
Comprueba si el robot (incluida la mano y los dispositivos instalados en el robot) interfiere
consigo mismo o con los objetos periféricos.

Manual del usuario de EPSON RC+ 7.0 (Ver.7.5) Mod. 1 283
(Esta función no está disponible para los robots que no son compatibles con la
visualización 3D).
Predicción de tiempo de operación del robot
Predice el tiempo de operación del robot para un programa.
Considera la configuración de velocidad (Speed, etc.) y la configuración de
aceleración/desaceleración (Accel, etc.) para predecir el tiempo de movimiento del robot.
Ejecución del programa SPEL+
Le permite crear, ejecutar y depurar programas SPEL+.
Las restricciones de las funciones del simulador se describen en 8.4 Especificaciones y
restricciones del simulador.
8.1.2 Requisitos del sistema
Especificación recomendada
Cuando use datos de CAD, recomendamos el siguiente entorno.
Sistema operativo Windows 10 Pro versión de 32 bits / versión de 64 bits
Windows 8.1 Pro versión de 32 bits / versión de 64 bits
CPU Core i5 o superior
Memoria 2 GB o más
Capacidad disponible de
disco duro
4 GB o más
Gráficos Debe estar disponible DirectX10.1 o superior.
Debe ser compatible con OpenGL2.1 o superior.
Especificación mínima
Para usar el robot con varios objetos periféricos y operarlos de forma simple necesita el
siguiente entorno.
Sistema operativo Windows 10 Pro, versión de 32 bits
Windows 8.1 Pro, versión de 32 bits
CPU Procesador multinúcleo de 1,6 GHz o superior, 32 bits (x86)
Memoria 1 GB o más
Capacidad disponible de
disco duro
4 GB o más
Gráficos Debe ser compatible con OpenGL1.5 o superior.

284
Manual del usuario de EPSON RC+ 7.0 (Ver.7.5) Mod. 1
8.2 Usar el simulador
Puede probar las funciones de simulación con los controladores y proyectos virtuales de
muestra.
8.2.1 Trabajar con las muestras
Puede operar un robot fácilmente con las muestras proporcionadas. Siga estos pasos:
1. Conectar con un controlador virtual de muestra (robot)
2. Abrir el proyecto de muestra correspondiente
3. Mostrar la ventana [Robot Simulator] (Simulador de robot)
4. Ejecutar un programa para operar el robot
5. Siguiente paso
1. Conectar con un controlador virtual de muestra
Seleccione “C4 Sample” (Muestra C4) en el cuadro de lista de la barra de herramientas
<Connection> (Conexión) de EPSON RC+ 7.0.
Cuando la conexión esté completa, el cuadro de lista <Connection> muestra “C4 Sample”.
2. Abrir un proyecto de muestra correspondiente
(1) En EPSON RC+ 7.0, haga clic en el menú - [Project]-[Open…] (Proyecto - Abrir).
(2) Seleccione [Projects]-[SimulatorDemos]-[C4 Sample] (Proyectos - Demostraciones
del Simulador - Muestra C4).

Manual del usuario de EPSON RC+ 7.0 (Ver.7.5) Mod. 1 285
(3) Haga clic en el botón <Open> (Abrir). Luego aparecerá la siguiente ventana del
programa.
3. Mostrar la ventana [Robot Simulator]
Haga clic en el botón <Simulator > (Simulador) de la barra de herramientas. Aparecerá
la ventana [Robot Simulator].

286 Manual del usuario de EPSON RC+ 7.0 (Ver.7.5) Mod. 1
4. Ejecutar un programa para operar el robot
(1) Haga clic en el botón <Run Window > (Ventana Ejecutar) de la barra de
herramientas. Se creará el proyecto y aparecerá la ventana [Run] (Ejecutar).
(2) Haga clic en el botón <Start> (Inicio).
Aparecerá el mensaje “Are you ready to start?” (¿Está listo para comenzar?). Haga
clic en el botón <Yes> (Sí).
El programa se inicia y el robot se mueve en la visualización 3D.
5. Siguiente paso
Si desea cambiar la muestra, siga los pasos indicados en 8.2.2 Trabajar con el sistema
creado por el usuario - Pasos 5 al 7. Si desea crear su propio sistema, comience desde el
Paso 1.
Si desea cambiar el controlador virtual de muestra, siga los pasos indicados en 8.3.7
Controlador virtual - Copiar el controlador virtual configurado o de muestra y cambie la
muestra copiada.
8.2.2 Trabajar con el sistema creado por el usuario
Puede crear su propio sistema y simular la operación del robot en su computadora.
Siga estos pasos:
1. Crear un nuevo controlador virtual (Configuración de conexión)
2. Conectar con el controlador virtual
3. Configurar un robot
4. Mostrar la ventana [Robot Simulator]
5. Crear y colocar objetos
6. Crear un proyecto y un programa
7. Ejecutar el programa para operar el robot
8. Medir el tiempo de operación del robot
9. Realizar una prueba para detectar colisiones

Manual del usuario de EPSON RC+ 7.0 (Ver.7.5) Mod. 1 287
1. Crear un nuevo controlador virtual (Configuración de conexión)
(1) En EPSON RC+7.0, haga clic en el botón <Setup PC to robot controller
communications. > (Configurar las comunicaciones del controlador de la
computadora al robot) de la barra de herramientas. Aparecerá el diálogo [PC to
Controller Communications] (Comunicaciones de computadora a controlador).
(2) Haga clic en el botón <Add> (Agregar). Aparecerá el diálogo [New Controller
Connection] (Nueva conexión del controlador).
(3) Seleccione [Connection to new virtual controller] (Conexión a nuevo controlador
virtual) y haga clic en el botón <OK> (Aceptar).
(4) Se crea un nuevo controlador virtual llamado “Virtual 1”. Haga clic en el botón
<Apply> (Aplicar).
Nota: Tiempo total de ejecución de programa
En el controlador virtual, el tiempo de ejecución total de los programas se limita a una
hora.
Si la ejecución total es de más de una hora, aparecerá un mensaje de advertencia.
Puede ejecutar el programa nuevamente después de que se muestre la advertencia, y se
reiniciará el temporizador de ejecución total.
(5) Cierre el diálogo para volver a la ventana principal de EPSON RC+ 7.0.

288 Manual del usuario de EPSON RC+ 7.0 (Ver.7.5) Mod. 1
2. Conectar con el controlador virtual
(1) Seleccione la conexión creada "Virtual 1" desde el cuadro de lista de la barra de
herramientas <Connection> de EPSON RC+ 7.0. Cuando la conexión esté completa,
el cuadro de lista <Connection> muestra “Virtual 1”.
3. Configurar un robot
En este tutorial, se usa un robot modelo C4-A601S.
(1) En EPSON RC+ 7.0, seleccione el menú - [Setup] - [Controller] (Configuración -
Controlador).
(2) Seleccione [Controller]-[Robots] (Controlador - Robots) en el árbol; aparecerá el
mensaje “There are currently no robots in the system. Click the Add button to add a
robot” (Actualmente no hay robots en el sistema. Haga clic en el botón Agregar para
agregar un robot).
(3) Haga clic en el botón <Add> para abrir el cuadro de diálogo [Add New Robot]
(Agregar nuevo robot). Ingrese la información del robot como se indica a continuación:
[Robot Name] (Nombre de robot): robot1
[Robot Serial #] (N.º de serie del robot): 1
[Drive Unit] (Unidad de mando): CU
[Robot Type] (Tipo de robot): Six Axis (Seis ejes)
[Series] (Serie): C4
[Robot]: C4-A601S
(4) Haga clic en el botón <Apply>. Aparece el mensaje “Restarting Controller”
(Reiniciando el controlador).
(5) Cuando aparezca el mensaje, cierre la ventana y vuelva a la ventana principal de
EPSON RC+ 7.0.

Manual del usuario de EPSON RC+ 7.0 (Ver.7.5) Mod. 1
289
4. Mostrar la ventana [Robot Simulator]
(1) Haga clic en el botón <Simulator > de la barra de herramientas. Aparece la
siguiente ventana.
5. Colocar los objetos
Para este tutorial, agregaremos una caja al diseño.
(1) Haga clic en el botón <Box > (Caja) en la barra de herramientas.
(2) Seleccione “SBox_1” desde [Layout Objects] (Objetos de diseño) y cambie
[Property]-[Position] (Propiedad - Posición). Para este tutorial, ingrese X = 600, Y =
300.
Para cambiar la posición, también puede arrastrar objetos en la pestaña [2D Layout]
(Diseño 2D).
Para guardar el cambio en el diseño, ejecute el menú de EPSON RC+ 7.0 [File]-[Save]
(Archivo - Guardar).
CONSEJO

290 Manual del usuario de EPSON RC+ 7.0 (Ver.7.5) Mod. 1
6. Crear un proyecto y un programa
(1) Cree un nuevo proyecto
(1)-1 En EPSON RC+ 7.0, haga clic en el menú [Project]-[New Project] (Proyecto -
Nuevo proyecto).
(1)-2 Ingrese un nuevo nombre de proyecto. Para este tutorial, ingrese “Prueba”.
(1)-3 Haga clic en el botón <OK>. Se creará el proyecto “Prueba”.
(2) Opere el robot y los puntos enseñados.
(2)-1 Haga clic en el botón <Robot Manager > (Administrador de robot) de la
barra de herramientas. Aparecerá la ventana [Robot Manager].
(2)-2 Seleccione la pestaña [Control Panel] (Panel de control) y haga clic en el
botón <MOTOR ON> (Motor encendido).
Aparece el mensaje para confirmar la operación. Haga clic en el botón <Yes>.
(2)-3 Seleccione la pestaña [Jog & Teach] (Desplazar y enseñar). Aparece el
siguiente diálogo.
(2)-4 En la ventana [Robot Simulator], mueva la articulación del robot hasta un
punto en el que no interfiera con la caja.
Para mover la articulación del robot, haga clic en el botón <Rotate/Jog
>
(Girar/Desplazar) en la barra de herramientas y arrastre la articulación, o
arrástrela mientras mantiene presionada la tecla <Ctrl>.
(2)-5 Vuelva a la ventana [Robot Manager] y haga clic en el botón <Teach>
(Enseñar) en la pestaña [Teach]. Aparece el mensaje para confirmar la
operación. Haga clic en el botón <Yes>.
(2)-6 Aparece el diálogo [New Point Information] (Información sobre nuevo punto).
Haga clic en el botón <OK> (Aceptar).

Manual del usuario de EPSON RC+ 7.0 (Ver.7.5) Mod. 1
291
(2)-7 Seleccione "P1 - (undefined)" (P1 - No definido) desde el cuadro de lista
[Point] (Punto) en la parte inferior derecha.
(2)-8 En la ventana [Robot Simulator], arrastre la articulación del robot mientras
presiona la tecla <Ctrl> hasta otro punto sin interferir con la caja.
(2)-9 Vuelva a la ventana [Robot Manager] y haga clic en el botón <Teach>.
Aparece el mensaje para confirmar la operación. Haga clic en el botón <Yes>.
(2)-10 Aparece el diálogo [New Point Information]. Haga clic en el botón <OK>.
(2)-11 Haga clic en el botón <Save all files> (Guardar todos los archivos) de la barra
de herramientas para guardar los datos de P0 y P1.
También puede usar la ventana [Jog & Teach] para mover el robot.
(3) Cree y ejecute un programa con movimiento de robot.
(3)-1 Cree el siguiente programa en el programa “Main.prg”.
Function main
Go P0
Go P1
Fend
(3)-2 Haga clic en el botón <Build> (Compilar) de la barra de herramientas para
compilar el programa.
Cuando se complete la compilación del programa, aparecerá el mensaje
“Build complete, no errors” (Compilación completa sin, errores) en la ventana
[Status] (Estado).
7. Ejecutar un programa para operar el robot
(1) Haga clic en el botón <Run Window> de la barra de herramientas. Aparece la
siguiente ventana.
(2) Haga clic en el botón <Start>.
Aparecerá el mensaje “Are you ready to start?”. Haga clic en el botón <Yes>.
El programa se inicia y el robot se mueve en la visualización 3D.
CONSEJO

292
Manual del usuario de EPSON RC+ 7.0 (Ver.7.5) Mod. 1
8. Medir el tiempo de operación del robot
El tiempo de funcionamiento del programa transcurrido (tiempo del ciclo) se muestra en la
barra de herramientas de la ventana [Robot Simulator].
Es el tiempo de ejecución del programa de inicio a fin.
A continuación, se describe cómo medir el tiempo de operación entre dos puntos (P0 P1).
(1) Cambie el programa en el archivo “Main.prg” al siguiente programa.
Function main
Motor On
Power High
Speed 100
Accel 100,100
Go P0
Fend
Function main2
Go P1
Fend
(2) Haga clic en el botón <Build> de la barra de herramientas para compilar el proyecto.
Cuando se complete la compilación del proyecto, aparecerá el mensaje “Build
complete, no errors” en la ventana [Status].
(3) Haga clic en el botón <Run Window> de la barra de herramientas.
(4) Confirme que “main” esté seleccionado en la lista desplegable [Function] (Función) y
haga clic en el botón <Start>.
Aparecerá el mensaje “Are you ready to start?”. Haga clic en el botón <Yes>.
El programa comienza y el robot se dirige a P0, el punto para comenzar la medición
de tiempo, en la visualización 3D.
(5) Seleccione “main2” en la lista desplegable [Function].
(6) Haga clic en el botón <Start>.
Aparecerá el mensaje “Are you ready to start?”. Haga clic en el botón <Yes>.
El programa se inicia y el robot se mueve en la visualización 3D.
El tiempo del ciclo que se muestra en la barra de herramientas es el tiempo de
ejecución para mover el robot desde P0 a P1.
Cuando opere el robot real, el tiempo del ciclo real será mayor que el tiempo del ciclo
simulado según el modelo y la configuración de calidad y de carga. Para conocer detalles,
consulte 8.4 Especificaciones y restricciones del simulador.
Además, cuando se modifican los valores de Speed y Accel en el programa, el tiempo del
ciclo lo reflejará.
El comando de movimiento incluye Move (Mover) y Jump (Saltar), además de Go (Ir).
Para obtener información acerca de cómo usar estos comandos, consulte la Ayuda en línea
o el Manual de referencia del lenguaje SPEL
+
.
NOTA
CONSEJO

Manual del usuario de EPSON RC+ 7.0 (Ver.7.5) Mod. 1
293
9. Probar la detección de colisión
(1) Vuelva a la ventana [Robot Simulator].
(2) Arrastre la articulación del robot mientras presiona la tecla <Ctrl> hasta un punto
donde interfiera con la caja. Cuando la articulación del robot golpee la caja, la
pantalla se pondrá roja.
(3) En la ventana [Robot Manager], seleccione “P2 - (undefined)” (P2 - No definido)
desde el cuadro de lista [Point] en la pestaña [Teach].
(4) Haga clic en el botón <Teach>.
Aparece el mensaje para confirmar la operación. Haga clic en el botón <Yes>.
(5) Aparece el diálogo [New Point Information]. Haga clic en el botón <OK>.
(6) Haga clic en el botón <Save all files> (Guardar todos los archivos) de la barra de
herramientas y guarde la información de P2.
(7) Vuelva a la ventana [Robot Simulator] y arrastre la articulación del robot mientras
presiona la tecla <Ctrl> hasta el punto en el que no interfiera con la caja.
(8) Haga clic en el botón <Reset Collision > (Restablecer colisión) de la barra de
herramientas. Entonces, la pantalla roja volverá a la normalidad.
(9) Agregue la siguiente función al archivo de programa “Main.prg”.
Function main3
Go P2
Fend
(10) Haga clic en el botón <Build> de la barra de herramientas para compilar el proyecto.
Cuando se complete la compilación del proyecto, aparecerá el mensaje “Build
complete, no errors” en la ventana [Status].
(11) Haga clic en el botón <Run Window> de la barra de herramientas.
(12) Seleccione “main3” en [Function].
(13) Haga clic en el botón <Start>. Aparecerá el mensaje “Are you ready to start?”. Haga
clic en el botón <Yes>. El programa se inicia y el robot se mueve en la visualización
3D. Cuando la articulación del robot golpee la caja, la pantalla se pondrá roja.
Cuando ocurre una colisión, los usuarios pueden detener la ejecución del programa del
controlador con un error. Para conocer detalles, consulte 8.3.4 Detección de colisión.
CONSEJO

294
Manual del usuario de EPSON RC+ 7.0 (Ver.7.5) Mod. 1
8.3 Descripción de funciones
Esta sección describe cómo usar la ventana [Robot Simulator] (Simulador de robot) y sus
funciones.
8.3.1 Diseño de la ventana [Robot Simulator]
(5) Visualización 3D
muestra la orientación y el
movimiento del robot desde
varios puntos de vista.
(2) Objeto de diseño
muestra la lista de robots y
objetos de diseño.
(3) Cuadrícula de propiedades
muestra la configuración de los
robots y los objetos de diseño.
(6) Grabación / Reproducción
Graba y reproduce el producto de
la simulación.
(4) Diseño 2D
Coloca y muestra las posiciones del
robot y de los objetos de diseño.
(1) Barra de herramientas
Puede seleccionar los siguientes métodos de visualización para el panel de diseño, entre
otros (2) Objeto de diseño y (3) Cuadrícula de propiedades, y (6) panel de Grabación /
Reproducción.
Hide (Ocultar), Floating (Flotante), Auto Hide (Ocultar automáticamente)
El panel que seleccionó para Hide se puede volver a visualizar cuando se presionan las
teclas <Ctrl> + <Shift> + <R>.
CONSEJO

Manual del usuario de EPSON RC+ 7.0 (Ver.7.5) Mod. 1
295
(1) Barra de herramientas
Botón Descripción
Modo de operación del simulador.
Alterna entre el <Simulation Mode> (Modo Simulación) y el
<Playback Mode> (Modo Reproducción).
Layout Box (Caja de
diseño)
Agrega un objeto de caja.
Layout Sphere
(Esfera de diseño)
Agrega un objeto de esfera.
Layout Cylinder
(Cilindro de diseño)
Agrega un objeto de cilindro.
Layout Plane (Plano
de diseño)
Agrega un objeto de piso o pared.
Surveillance Area
(Área de vigilancia)
Agrega un objeto al área de vigilancia
Surveillance Plane
(Plano de vigilancia)
Agrega un objeto al plano de vigilancia
CAD
Agrega un objeto de CAD.
Cuando hace clic en este botón, aparece un diálogo para cargar
los datos de CAD desde un archivo.
Hand (Mano)
Agrega un objeto de mano.
Cuando hace clic en este botón, aparece el diálogo para cargar
los datos de CAD desde un archivo.
Los datos de muestra se encuentran en la carpeta EPSON
RC+7.0 (EpsonRC70\Simulator\HandSamples)
Camera (Cámara)
Agrega una cámara virtual.
Cuando hace clic en este botón, aparece el diálogo para
seleccionar una cámara y el lente.
Reset Collision
(Restablecer colisión)
Restablece el estado de detección de colisión.
Si hace clic en este botón mientras el robot no interfiere con
ningún objeto de diseño, la pantalla roja vuelve a la
normalidad.
Simulator Settings
(Configuración del
simulador)
Muestra el diálogo [Simulator Settings].
En este diálogo, es posible configurar [Render Options]
(Opciones de representación) 3D.
Screenshot (Captura de
pantalla)
Guarda la visualización 3D como un archivo de imagen.
Aparece un diálogo para especificar un nombre y formato de
archivo antes de guardar.
Create Movie (Crear
película)
Reproduce un resultado de simulación (archivo de registro) en
el modo Reproducción y lo guarda en un archivo de película.
Aparece un diálogo para especificar el archivo y formato que se
va a guardar.
Elapsed Time (Tiempo
transcurrido)
Muestra el tiempo de ejecución del programa como si ejecutara
el mismo programa con un controlador real.
Cuando se inicia un programa, el contador de tiempo
transcurrido cuenta desde 0 y se detiene cuando el programa
finaliza. Pausa el conteo cuando el programa se pausa y lo
reanuda cuando el programa continúa su ejecución.

296 Manual del usuario de EPSON RC+ 7.0 (Ver.7.5) Mod. 1
Clear Elapsed Time
(Borrar tiempo
transcurrido)
Restablece el tiempo transcurrido.
Clear TCP Path
(Borrar ruta TCP)
Borra la ruta TCP (incluida la ruta Render Singularity Avoiding
[Representar evasión de singularidad]) que aparece en el robot.
Botón Descripción
Teach Point (Enseñar
punto)
Muestra el cuadro de diálogo [Teach].
Se puede registrar la posición actual del robot como un punto.
Move (Mover)
Muestra las guías. Puede arrastrar las guías para mover los
objetos.
Rotate/Jog
(Girar/Desplazar)
Muestra las guías. Puede arrastrar las guías para girar los
objetos.
Las guías para el manipulador se muestran solo en la base del
manipulador.
Las guías para el brazo del manipulador cambian a azul cuando
las selecciona. Puede arrastrar las guías para cambiar los
ángulos de las articulaciones.
CAD to Point (CAD a
punto)
Cambia al modo para producir los datos de punto a partir de los
datos de CAD.
CAD to Point
for ECP (CAD a punto
para ECP)
Cambia al modo para producir los datos de punto para el
movimiento de punto de control externo (ECP) a partir de los
datos de CAD.

Manual del usuario de EPSON RC+ 7.0 (Ver.7.5) Mod. 1 297
(2) Panel Layout Objects
El panel Layout Objects muestra los objetos de robot y los objetos de diseño en un formato
de árbol.
El menú contextual aparece cuando hace clic con el botón derecho del mouse en el objeto
de diseño. Las funciones de uso frecuente se pueden usar sin operar la cuadrícula de
propiedades.
Los elementos que se muestran pueden variar según los objetos.
Los comandos [Cut] (Cortar), [Copy] (Copiar) y [Paste] (Pegar) en el menú [Edit] (Editar)
están disponibles para los objetos de diseño, excepto los objetos de CAD.
También puede cambiar arrastrar y soltar los objetos de diseño para cambiar su jerarquía.
¿Qué es un objeto?
Los objetos en el simulador son “Objetos de robot” u “Objetos de diseño”:
Un “Objeto de robot” incluye el propio robot, su mano, las coordenadas locales, la
información de punto, etc.
Un “Objeto de diseño” incluye los objetos que se colocan alrededor del robot para simular
el entorno periférico en la visualización 3D.
◆
Objeto de robot
Robot : El propio robot: Los datos de visualización son manejados por el
simulador.
Mano : Para crear la mano, se cargan los datos de CAD (XVL(.xv3),
VRML2.0, STEP y IGES) desde un archivo.
Sensor de fuerza : Define que se pueda visualizar el sensor de fuerza.
Objeto para reflejar los datos de control de fuerza: Force Control (Control de
fuerza), Force Guide (Guía de fuerza)
Objeto para reflejar margen de detección de colisión: Margen de colisión
Objeto para reflejar un parámetro del robot: Local, Herramienta, Caja, Plano, Pallet
Objeto para reflejar los datos de punto de robot: Punto

298 Manual del usuario de EPSON RC+ 7.0 (Ver.7.5) Mod. 1
◆
Objetos de diseño
Objeto simple : Caja, Esfera, Cilindro, Piso/Pared
El simulador maneja los datos de visualización para estos objetos.
Puede editar las propiedades para cambiar el tamaño de los objetos
según lo desee.
Objeto de CAD : Para crear estos objetos, se cargan datos de CAD (XVL(.xv3),
VRML2.0, STEP, IGES y DXF) desde un archivo.
Objetos de la cámara : Se pueden visualizar los siguientes dispositivos.
Se pueden seleccionar los dispositivos que son compatibles con el
Hardware y configuración de la Opción Vision Guide de EPSON
RC+ 7.0.
Cámara : Se puede seleccionar la cámara USB y GigE.
Lente : Se puede seleccionar cada modelo de lente de cámara estándar,
lente de cámara de megapíxeles, lente de cámara de megapíxeles
(HF), lente de 1 pulgada.
Tubo telescópico : Se puede seleccionar la longitud de los tubos.
Objetos de vigilancia: El objeto de diseño que detecta un contacto o una colisión con
un robot.
Existen dos tipos: Área de vigilancia y Plano de vigilancia.
De manera similar a los objetos de diseño, los datos de
visualización se preparan con antelación. Puede ajustar el
tamaño al cambiar la propiedad.
(3) Panel de cuadrícula de propiedades
En el panel de Cuadrícula de propiedades, puede ver y cambiar la configuración de los
objetos de robot y los objetos de diseño en el panel Layout Objects.
◆ Propiedades de objeto de robot
Robot
Propiedad Valor
Number (Número)
N
úmero del robot
Name (Nombre)
N
ombre del robot
Puede especificar cualquier nombre para un robot.

Manual del usuario de EPSON RC+ 7.0 (Ver.7.5) Mod. 1
299
Type (Tipo)
Tipo de robot
Se muestra el tipo de robot (SCARA y de 6 ejes).
Esta propiedad es de solo lectura.
Series (Serie)
Serie del robot
Se muestra la serie del robot. Esta propiedad es de solo lectura.
Model (Modelo)
N
ombre del modelo del robot
Se muestra el modelo del robot. Esta propiedad es de solo lectura.
Change Robot
(Cambiar robot)
Si desea cambiar el modelo del robot, haga clic en el botón .
Cuando hace clic en este botón, aparece un cuadro de diálogo para
cambiar el robot.
Para conocer detalles, consulte Cambiar el modelo del robot, que se
describe más adelante en este capítulo.
Position (Posición)
Posición del robot
Especifica el centro de la base del robot en las coordenadas de
Mundo del simulador.
Rotation (Giro)
Ángulo del robot
Propiedad de colisión Valor
Check (Marcar)
Activa y desactiva la detección de colisión para los objetos de diseño.
Activar : True (Verdadero) (predeterminado)
Desactivar : False
Incluso si esto está activado, no detecta colisión entre la base del
robot y los objetos de diseño.
Check Self
(Autocomprobación)
Activa y desactiva la detección de colisión para el propio robot.
Activar : True (predeterminado)
Desactivar : False
Color
Especifica el color que se usará cuando se detecte una colisión de los
brazos.
Predetermin.: 168,0,0
Propiedad Valor
Transparente
Semitransparente : True
N
o semitransparente : False (predeterminado)
La relación delantera-posterior de los objetos puede ser incorrecta
según el ángulo de visión. Para conocer detalles, consulte
8.4
E
specificaciones y restricciones del simulador.
Transparency
(Transparencia)
Especifica la transparencia en el rango de 1 a 90 %.
La transparencia aumenta a medida que aumenta el valor de la
configuración.
Cambio del modelo del robot
Cuando desee cambiar el modelo del robot que se muestra, haga clic en el botón <Change
Robot> . Aparecerá el diálogo [System Configuration] (Configuración de sistema) -
[(Nombre del robot que se muestra)] – [Model]. Si no puede ver el botón , aumente el
ancho de la cuadrícula de propiedades y haga clic una vez en la columna [Value] (Valor)
de la cuadrícula.
Cuando cambia el modelo del robot que se muestra, se inicializará toda la configuración
del robot (coordenadas locales, coordenadas de herramienta, etc.) en los valores
predeterminados.
NOTA

300
Manual del usuario de EPSON RC+ 7.0 (Ver.7.5) Mod. 1
Margen de colisión
Define un margen detección de colisión para cada brazo del robot: por separado o
colectivamente.
Cuando se cambia el tipo de robot de robot SCARA a robot de 6 ejes o de robot de 6 ejes a
robot SCARA, se reiniciará el valor. Al cambiar al mismo tipo de robot, se conservará el
valor.
Propiedad Valor
Visible
Mostrar : True
N
o mostra
r
: False (predeterminado)
Size (Tamaño)
Tamaño de margen
Color
Color de margen
Predetermin.: 255,216,0
Check
Activar y desactivar la detección de colisión.
Activar : True
Desactivar : False (predeterminado)
CollisionColor
Especifica un color que se mostrará cuando se detecte una colisión.
Predetermin.: 168,0,0
Local / Herramienta / Caja / Pallet
Si el sistema de coordenadas local del número correspondiente aún no está definido, la
casilla de verificación aparece desactivada.
Propiedad Descripción
Visible
Muestra / no muestra la configuración correspondiente.
Visible : Marcar
N
o visible : Desmarcar (predeterminado)
Para Local 0 (Base), “Visible” es el valor predeterminado.
CONSEJO

Manual del usuario de EPSON RC+ 7.0 (Ver.7.5) Mod. 1
301
Plane (Plano)
Si aún no está definida cada configuración del número correspondiente, la casilla de
verificación aparece desactivada.
Propiedad Descripción
Visible
Muestra / no muestra la configuración correspondiente.
Visible : Marcar
N
o visible : Desmarcar (predeterminado)
Origin (Origen)
Muestra o no muestra el origen de la configuración
correspondiente.
Cuando la marca de verificación no está en [Visible], la casilla de
verificación [Origin] (Origen) está desactivada.
Visible : Marcar
N
o visible : Desmarcar (predeterminado)
Puntos
Muestra el estado de la configuración de la visualización de punto en el archivo de punto.
Cambia a mostrar/no mostrar todos los puntos.
Propiedad Descripción
File Name (Nombre
de archivo)
Muestra el nombre de un archivo de punto.
Visible
Muestra/no muestra todos los puntos
Visible : Marcar
N
o visible : Desmarcar
Si está configurado para mostrar algunos puntos, la casilla de
verificación muestra un estado indeterminado.
Point (Punto)
Si el punto del número correspondiente aún no está definido, la casilla de verificación
aparece desactivada.
Propiedad Descripción
Name
Muestra una etiqueta de punto
En el diálogo, no es posible configurar ni editar las etiquetas de
p
unto.
Visible
Muestra/no muestra un punto
Visible : Marcar
N
o visible : Desmarcar (predeterminado)
Si no puede ver la columna [Visible], aumente el ancho de visualización de la cuadrícula
de propiedades.
CONSEJO

302
Manual del usuario de EPSON RC+ 7.0 (Ver.7.5) Mod. 1
Force Control
Muestra el método de visualización de los objetos de fuerza en el archivo de fuerza.
Cambia entre visible y no visible todos los objetos de fuerza.
Propiedad Descripción
File Name
Muestra el nombre de un archivo de fuerza.
Visible
Muestra/no muestra todos los objetos de fuerza.
Visible : Marcar
N
o visible : Desmarcar
Si está definido para mostrar algunos objetos de fuerza, la casilla de
verificación muestra un estado indeterminado.
Force Object (Objeto de fuerza)
Muestra el método de visualización de los objetos de control de fuerza, los objetos
disparadores de fuerza y los objetos de monitor de fuerza en el archivo de fuerza. Cambia
entre visible y no visible todos los objetos de fuerza del tipo especificado.
Si no hay un objeto de fuerza de tipo especificado, la casilla de verificación está
desactivada.
Propiedad Descripción
Type
Aparecen: Control (control de fuerza), Trigger (disparador de
fuerza) y Monitor (monitor de fuerza).
Visible
Muestra/no muestra todos los objetos de fuerza del tipo
especificado.
Visible : Marcar
N
o visible : Desmarcar
Si está definido en “Visible” para algunos objetos de fuerza, la
casilla de verificación muestra un estado indeterminado.
Force Control, Force Trigger, Force Monitor
Cuando aún no está definido el objeto de fuerza del número correspondiente, la casilla de
verificación aparece desactivada.
Propiedad Descripción
Name
Muestra una etiqueta de fuerza.
En el diálogo, no es posible configurar ni editar la etiqueta de
fuerza.
Visible
Muestra/no muestra el objeto de fuerza.
Visible : Marcar
N
o visible : Desmarcar

Manual del usuario de EPSON RC+ 7.0 (Ver.7.5) Mod. 1
303
Force Guide
Muestra el método de visualización del objeto de Force Guide en la secuencia que está
definida por Force Guide, y cambia entre visible y no visible todos los objetos de fuerza.
Propiedad Descripción
Sequence
(Secuencia)
Muestra el nombre de una secuencia de Force Guide.
Visible
Muestra/no muestra todos los objetos de fuerza.
Visible : Marcar
N
o visible : Desmarcar
Si está definido en “Visible” para algunos objetos de fuerza, la
casilla de verificación muestra un estado indeterminado.
Objeto de Force Guide
Cuando el tipo de objeto de Force Guide del número correspondiente (un número de paso
en la secuencia) está en “Decision” (Decisión) o “SPELFunc”, la casilla de verificación
está desactivada. Cuando la propiedad [Enabled] del objeto está definida en “False”, el
[Name] (Nombre) también está desactivado.
Propiedad Descripción
Name
Muestra el nombre de un objeto de Force Guide.
Visible
Muestra/no muestra el objeto de Force Guide.
Visible : Marcar
N
o visible : Desmarcar
Hands (Manos)
Muestra el estado de Visible y Collision de la mano configurada.
Propiedad Descripción
Name
Muestra el nombre de la mano.
Visible
Muestra/no muestra la mano.
N
o visible : Desmarcar
Visible : Marcar
Collision
(Colisión)
Activa y desactiva la detección de colisión.
Desactivar: Desmarcar
Activar: Marcar

304 Manual del usuario de EPSON RC+ 7.0 (Ver.7.5) Mod. 1
Hand
Cuando hay una mano registrada con un robot, se agrega “Hand” (Mano) al árbol de
Layout Objects.
Propiedad Valor
Name
N
ombre de la mano
Puede especificar cualquier nombre para una mano.
(Predeterminado: Hand_1)
Mounted Position
(Posición de
montaje)
La posición de montaje de la mano
Se puede unir a Force Sensor o al sistema de coordenadas de Tool.
Position
La compensación de montaje desde la posición del efector final del
robot.
Rotation
La dirección de montaje de la mano
File name
El nombre del archivo de datos de CAD de la mano
N
o se puede cambiar.
Save as XVL…
(Guardar como
XVL...)
El objeto de mano cargado se puede guardar en formato XVL.
Haga clic en y especifique el destino.
Cuando se cargan los datos de mano en formato XVL, este elemento
se encuentra desactivado y no se puede usar.
Rendering Quality
(Calidad de
representación)
Configura la calidad de representación.
Estándar : Default
Calidad preferida : Alta
Velocidad preferida : Rápida
Visible
Visible : True (predeterminado)
N
o visible : False
Show Label
(Mostrar etiqueta)
Muestra la etiqueta : True
N
o mostrar la etiquet
a
: False (predeterminado)
Esta propiedad define si se muestra la etiqueta cuando se especifica
[Label Display] en [Simulator settings].
Show Origin
Muestra el sistema de coordenadas de origen : True
N
o muestra el sistema de coordenadas de origen : False
(predeterminado)

Manual del usuario de EPSON RC+ 7.0 (Ver.7.5) Mod. 1 305
Propiedad de colisión Valor
Check
Activa y desactiva la detección de colisión.
Activar : True (predeterminado)
Desactivar : False
N
o se detectan las colisiones con la brida del robot, incluso cuando
esta propiedad está definida en “True”.
Color
Especifica el color que se usará cuando se detecte una colisión.
Predetermin.: 168,0,0
Propiedad de margen de colisión Valor
Visible
Mostrar : True
N
o mostra
r
: False (predeterminado)
Size
Tamaño de margen
Color
Color de margen que se visualizará.
Predetermin.: 255,216,0
Check
Activa y desactiva la detección de colisión.
Activar : True
Desactivar : False (predeterminado)
CollisionColor
Especifica un color que se mostrará cuando se detecte una
colisión.
Predetermin.: 168,0,0
Propiedad Valor
Transparente
Semitransparente : True
N
o semitransparente : False (predeterminado)
La relación delantera-posterior de los objetos puede ser incorrecta
según el ángulo de visión. Para conocer detalles, consulte
8.4
E
specificaciones y restricciones del simulado
r
.
Transparency
(Transparencia)
Especifica la transparencia en el rango de 1 a 90 %.
La transparencia aumenta a medida que aumenta el valor de la
configuración.

306 Manual del usuario de EPSON RC+ 7.0 (Ver.7.5) Mod. 1
Force Sensor
Al registrar Force Sensor, aparece “Force Sensor” en el objeto de diseño.
Propiedad Valor
Number
Muestra un número de sensor registrado en el controlador.
Label (Etiqueta)
Muestra un nombre de sensor registrado en el controlador.
Visible
Visible : True (Predeterminado)
N
o visible : False
Show Label
Muestra una etiqueta : True
N
o mostrar una etiquet
a
: False (predeterminado)
Esta propiedad define si se muestra la etiqueta cuando se define
[Label Display] en [Simulator Settings].
Model
Muestra un modelo registrado en el controlador.
Flange (Brida)
Muestra una brida determinada por la combinación del robot y
Force Sensor (predeterminado). Seleccione “None” (Ninguno)
p
ara ocultar.
Show Flange Offset
(Mostrar
compensaciones de
brida)
Mostrar : True
N
o mostra
r
: False (predeterminado)
Especifica si se debe mostrar la posición de compensación de la
brida en el sistema de coordenadas.
Show Sensor Tip
(Mostrar punta del
sensor)
Mostrar : True
N
o mostra
r
: False (predeterminado)
Especifica si se debe mostrar la posición de la punta de Force
Sensor en el sistema de coordenadas.
Para las propiedades como “Collision”, “Collision Margin” o “Transparent”, consulte las
propiedades de los objetos de diseño o de mano.

Manual del usuario de EPSON RC+ 7.0 (Ver.7.5) Mod. 1 307
◆ Objetos de diseño
Caja de diseño / Esfera de diseño / Cilindro de diseño / Plano de diseño / CAD
Hay atributos comunes para todos los objetos y otros que son para objetos específicos.

308 Manual del usuario de EPSON RC+ 7.0 (Ver.7.5) Mod. 1
Propiedad Objeto Valor
Name
Todos
Puede especificar cualquier nombre.
Tipo de plano
Plano
Suelo : Horizontal (predeterminado)
Pared : Vertical
Type
Todos
Se hace clic en el botón
para mostrar el diálogo
[Object Settings] (Configuración de objeto). Se puede
definir el tipo.
Layout (Diseño) : Layout object (predeterminado)
Part (Pieza) : Part object (Objeto de la pieza)
Mounted Device (Dispositivo montado) :
Mounted Device
Position
Todos
Especifica un punto central en las coordenadas de
Mundo del simulador.
Cilindro de diseño: Centro de superficie inferior
Half Size (Mitad)
Caja
Especifica una longitud desde el centro.
La longitud de la caja es el doble de esta longitud.
Radius (Radio)
Sphere
(esfera)
Cylinder
(cilindro)
Radio de esfera
Radio de cilindro
Height (Altura)
Cylinder
Plane
Altura de cilindro
Longitud de suelo/altura de pared
Width (Ancho)
Plano
Ancho de suelo/ancho de pared
Rotation
Todos
Ángulo de objeto (centrado del eje Z)
File name
CAD
Nombre de archivo de datos de CAD. No se puede
modificar.
Save as XVL…
CAD
El objeto de mano cargado se puede guardar en formato
XVL.
Haga clic en y especifique el destino.
Cuando se cargan los datos de mano en formato XVL,
este elemento se encuentra desactivado y no se puede
usar.
CAD to Point
CAD
Use esta propiedad para generar un punto desde los
datos de CAD con CAD a punto. Para conocer detalles,
consulte 8.3.4 CAD a punto.
Rendering Quality
CAD
Configura la calidad de representación.
Estándar : Default
Calidad preferida : Alta
Velocidad preferida : Rápida
Unit (Unidad)
CAD
Configura la unidad de longitud para los datos de CAD.
Scale (Escala)
CAD
Configura el radio de escala de los datos de CAD.
Color
Box (caja)
Sphere
(esfera)
Cylinder
(cilindro)
Mostrar color
Haga clic en el menú desplegable
para cambiar el
color de la visualización.
Aparecerá el diálogo de configuración de color de
visualización.
Consulte Cambiar color de objeto de diseño para
conocer los detalles.

Manual del usuario de EPSON RC+ 7.0 (Ver.7.5) Mod. 1 309
Propiedad Objeto Valor
Visible
Todos
Visible : True (Predeterminado)
No visible : False
Show Edge
(Mostrar borde)
CAD
Muestra el borde (línea del borde) de los datos de CAD.
Mostrar : True (Predeterminado)
No mostrar : False
Ocultar las líneas de borde puede reducir el tiempo de
visualización y mejorar la operabilidad.
Show Label
Todos
Muestra la etiqueta : True
No mostrar la etiqueta : False (predeterminado)
Esta propiedad define si se muestra la etiqueta cuando se
especifica [Label Display] en [Simulator settings].
Show Origin
Todos
Muestra el sistema de coordenadas de origen : True
No muestra el sistema de coordenadas de origen : False
(predeterminado)
Transparente
CAD
Semitransparente : True
No semitransparente : False (predeterminado)
La relación delantera-posterior de los objetos puede ser
incorrecta según el ángulo de visión. Para conocer detalles,
consulte
8.4 Especificaciones y restricciones del simulador.
Transparency
(Transparencia)
CAD
Especifica la transparencia en el rango de 1 a 90 %.
La transparencia aumenta a medida que aumenta el valor de
la configuración.
Colisión
Propiedad Objeto Valor
Check
CAD
Activa y desactiva la detección de colisión.
Activar : True (predeterminado)
Desactivar : False
No se detectan las colisiones con la brida del robot,
incluso cuando esta propiedad está definida en “True”.
Show result
(Mostrar
resultado)
CAD
Especifica cómo mostrar el color configurado en la
propiedad Color cuando se detecta una colisión.
Completamente : Whole (Completo) (predeterminado)
Punto de colisión : Punto
Objeto completo y punto de colisión :
WholeAndPoint (Completo y punto)
Color
CAD
Especifica el color que se usa cuando se detecta una
colisión de los brazos.
Predetermin.: 168,0,0
Collision Point
Propiedad Objeto Valor
Radius (mm)
CAD
Especifica el radio del punto de colisión que se muestra
cuando se detecta una colisión.
Color
CAD
Especifica el color que se usará cuando se detecte una
colisión.
Predetermin.: 168,0,0

310 Manual del usuario de EPSON RC+ 7.0 (Ver.7.5) Mod. 1
Cambiar el color del objeto de diseño
Cuando desee cambiar el color del objeto de diseño, haga clic en el menú desplegable
en la propiedad Color y aparecerá el diálogo que se muestra a continuación. Si no puede
ver el menú desplegable
, aumente el ancho de la cuadrícula de propiedades.
Haga clic en el color que desea mostrar. El color del objeto de diseño cambiará.
Si no desea cambiar el color, haga clic en cualquier lugar que no sea el diálogo de
configuración de color de visualización. Se cerrará el diálogo.
Si crea un color personalizado, haga clic con el botón derecho del mouse en las dos filas
inferiores (16 colores) en la pestaña [Custom], y aparecerá el diálogo de configuración de
color.
Cree un color personalizado y haga clic en el botón <OK>.
El color creado aparecerá en el diálogo de configuración de color de visualización.

Manual del usuario de EPSON RC+ 7.0 (Ver.7.5) Mod. 1
311
Objetos de la cámara
Algunas propiedades son comunes tanto para la cámara fija como para la cámara móvil, y
otras solo están activas para alguna de ellas.

312 Manual del usuario de EPSON RC+ 7.0 (Ver.7.5) Mod. 1
Propiedad Objeto Valor
Name
Todos Muestra el nombre de la cámara.
Type
Todos
Muestra el tipo de cámara. Puede cambiarlo.
Connection Type
(Tipo de
conexión)
Todos
Muestra el tipo de conexión de la cámara.
Model
Todos
Muestra el modelo de la cámara. Puede cambiarlo.
Resolution
(Resolución)
Todos Muestra la resolución de la cámara.
Extension Tube
(Tubo
telescópico)
Todos
Muestra la extensión del tubo telescópico.
Puede cambiarlo.
Lens Type (Tipo
de lente)
Todos
Muestra un tipo de lente.
Puede cambiarlo.
Focal Length
(Distancia focal)
Todos
Muestra la distancia focal del lente.
Puede cambiarlo.
Show View Ray
(Mostrar línea de
vista)
Todos
Mostrar o no mostrar la línea de vista.
Mostrar : True (Predeterminado)
No mostrar : False
Show View
Centro (Mostrar
centro de vista)
Todos
Mostrar o no mostrar el centro de vista.
Mostrar : True (Predeterminado)
No mostrar : False
Camera View (Vista de la cámara)
Propiedad Objeto Valor
Click to Show
(Hacer clic para
mostrar)
Todos
Hacer clic en para mostrar la vista de la cámara.
Margin (Margen)
Todos Define el margen de la dirección a lo largo desde la vista
de la cámara hasta un borde de la ventana de vista de la
cámara.
Mostrar : True
No mostrar : False (predeterminado)
Camera Tip (Punta de la cámara)
Propiedad Objeto Valor
X, Y, Z
Todos
Muestra las coordenadas mundiales en el extremo del
lente de la cámara.
Cambia el valor para cambiar la posición de la cámara.
Visible
Todos
Visible : True (Predeterminado)
No visible : False

Manual del usuario de EPSON RC+ 7.0 (Ver.7.5) Mod. 1 313
Near Plane/ Far Plane (Plano cercano/plano lejano)
Propiedad Objeto Valor
Width
Todos
Muestra el ancho de la vista de la cámara.
Height
Todos
Muestra la altura de la vista de la cámara.
Distance
(Distancia)
Todos
Muestra la distancia de la punta de la cámara y el plano
cercano/plano lejano.
Visible
Todos
Visible o no visible la profundidad de campo.
Visible : True (Predeterminado)
No visible : False
Color
Todos
Define el color de vista de la cámara.
Fill (Rellenar)
Todos Define el relleno de la vista de la cámara.
En caso de Near Plane:
Display : True
No mostrar : False (predeterminado)
En caso de Far Plane:
Mostrar : True (Predeterminado)
No mostrar : False
Pixel Resolution (Resolución de píxeles)
Propiedad Objeto Valor
Near X, Y
(Cercano X, Y)
Todos Muestra el tamaño del Near Plane en píxeles.
Far X, Y (Lejano
X, Y)
Todos Muestra el tamaño del Far Plane en píxeles.
Mount type (Tipo de montaje)
Propiedad Objeto Valor
Mount type
Todos
Muestra el tipo de montaje de la cámara.
Se puede cambiar la cámara fija y la cámara móvil.
Robot
Móvil
Muestra el número de robot montado.
Puede cambiarlo.
Joint
(Articulación)
Móvil
Muestra el número de la articulación montada.
Puede cambiarlo.
Offset Position
(Posición de
compensación)
Móvil Muestra la posición relativa desde la articulación
montada.
Offset Rotation
(Rotación de
compensación)
Móvil Muestra la orientación relativa desde la articulación
montada.
Para las propiedades como “Collision”, “Collision Margin” o “Transparent”, consulte las
propiedades de los objetos de diseño.

314 Manual del usuario de EPSON RC+ 7.0 (Ver.7.5) Mod. 1
Objetos de vigilancia
SurveillanceArea, SurveillancePlane (Área de vigilancia, Plano de vigilancia)
Estos son atributos que se activan para SurveillanceArea o SurveillancePlane o ambos.
Propiedad Valor
Name
Puede especificar cualquier nombre.
Type
Definir para el diseño. No se puede cambiar la configuración.
Position
Especifica un punto central en las coordenadas de Mundo del
simulador.
Half Size
Especifica una longitud desde el centro.
La longitud es el doble de esta longitud.
Color
Caja
Esfera
Cilindro
Mostrar color
Haga clic en el menú desplegable
para cambiar el color de la
visualización.
Aparecerá el diálogo de configuración de color de visualización.
Consulte Cambiar color de objeto de diseño para conocer los detalles.
Visible
Visible : True (Predeterminado)
N
o visible : False
Show Label
Muestra una etiqueta : True
N
o mostrar una etiquet
a
: False (predeterminado)
Esta propiedad define si se muestra la etiqueta cuando se especifica
[Label Display] en [Simulator settings].
Show Origin
Muestra el sistema de coordenadas de origen: True
N
o muestra el sistema de coordenadas de origen: False
(predeterminado)

Manual del usuario de EPSON RC+ 7.0 (Ver.7.5) Mod. 1 315
Colisión
Propiedad Valor
Check
Activa o desactiva la detección de colisión y la configuración de
control de E/S.
Activar : True (predeterminado)
Desactivar : False
Show result
Especifica cómo mostrar el color configurado en la propiedad Color
cuando se detecta una colisión.
Completamente : Whole (predeterminado)
Punto de colisión : Point
Objeto completo y punto de colisión : WholeAndPoint
(Completo y punto)
Color
Especifica el color que se usa cuando se detecta una colisión de los
brazos.
Predetermin.: 168,0,0
Collision Point
Propiedad Valor
Radius (mm)
Especifica el radio del punto de colisión que se muestra cuando se
detecta una colisión.
Color
Especifica el color que se usará cuando se detecte una colisión.
Predetermin.: 168,0,0
Propiedad Valor
I/O Control
(Control de E/S)
Haga clic en para mostrar el cuadro de diálogo [I/O Control].
Defina los elementos siguientes para cada robot configurado.
Active o desactive Collision Check (Revisión de colisión): Enable
(True),Disable (False)
I/O Output No. (N.º de salida de E/S)
On/Off settings (Configuración de activación/desactivación)
Cuando un robot colisiona o entra en contacto con un objeto, el
número de salida de la E/S especificada se activa o desactiva.
Esta configuración es válida solo cuando está conectado un
controlador virtual.

316 Manual del usuario de EPSON RC+ 7.0 (Ver.7.5) Mod. 1
(4) Visualización 3D
En la visualización 3D, puede comprobar la
orientación y el movimiento del robot desde
varios puntos de vista.
Agregar un objeto de diseño
Cuando se agrega un objeto de diseño mientras el
objeto de robot está seleccionado en [Layout Objects],
se agregará como un objeto independiente.
Cuando se agrega un objeto de diseño mientras el
objeto de diseño está seleccionado en [Layout Objects],
se agregará como un objeto agrupado del objeto
seleccionado.
Los objetos agrupados se mueven juntos cuando el objeto principal se mueve.
RightTable/CenterTable/LeftTable (Tabla derecha/Tabla central/Tabla izquierda) del
controlador virtual de muestra “C4 Sample” es un ejemplo de una agrupación.
Editar un objeto de diseño
Los comandos [Cut], [Copy] y [Paste] en el menú [Edit] están disponibles para los objetos
de diseño, excepto los objetos de CAD.
Cambiar la jerarquía de los objetos de diseño
Para cambiar una jerarquía de objetos de diseño, arrastre y suelte un objeto de diseño en el
objeto de diseño.
Cambiar la posición del objeto de robot o de diseño
Para mover las cuadrículas que indican las
direcciones de movimiento, haga clic en el botón
<Move
> en la barra de herramientas y luego
haga clic en un objeto como un robot o una caja.
También es posible mostrarlas si hace clic en el
objeto mientras presiona la tecla <Mayús>.
Para mover el objeto, arrastre la cuadrícula que
corresponde al eje.

Manual del usuario de EPSON RC+ 7.0 (Ver.7.5) Mod. 1 317
Girar el objeto de robot o de diseño
Para mostrar las cuadrículas que indican las
direcciones de giro, haga clic en el botón
<Rotate/Jog
> (Girar/Desplazar) en la barra
de herramientas y luego haga clic en un objeto
como una base de robot o una caja. También es
posible mostrarlas si hace clic en el objeto
mientras presiona la tecla <Ctrl>.
Para girar el objeto, arrastre la guía que
corresponde a la dirección en la que desea
girarlo.
Mover la articulación del robot
Para mover la articulación del robot, haga clic
en el botón <Rotate/Jog
> (Girar/Desplazar)
en la barra de herramientas y arrastre la
articulación. La articulación seleccionada se
muestra en azul.
Para mover la articulación, también puede
arrastrar el objeto mientras presiona la tecla
<Ctrl>.
Si un robot se mueve hasta un punto fuera del
rango de movimiento, la articulación vuelve al
punto anterior.
Cambiar el punto de vista
Para girar el punto de vista, presione el botón izquierdo del mouse y arrastre la
visualización 3D.
Para mover el punto de vista hacia arriba y abajo, presione los botones derecho e izquierdo
del mouse y arrastre la visualización 3D.
También puede usar las teclas <L>, <R>, <D>, y <U> (Izquierda, derecha, abajo, arriba)
para mover el punto de vista.
Puede restablecer el punto de vista desde el menú que se abre si hace clic con el botón
derecho del mouse.
Ampliar el diseño
Para ampliar la visualización 3D, use la rueda del mouse para desplazarse.
Puede cambiar el nivel de ampliación desde el menú que se abre si hace clic con el botón
derecho del mouse.
Verificar si se producen colisiones
Cuando ocurre una colisión entre un robot y
un objeto de diseño, la articulación del robot
que hizo colisión y el objeto de diseño se
muestran en rojo.
Para conocer detalles, consulte 8.3.4
Detección de colisión.

318 Manual del usuario de EPSON RC+ 7.0 (Ver.7.5) Mod. 1
(5) Diseño 2D
En el panel [2D Layout] (Diseño 2D), puede
especificar y comprobar las posiciones de los objetos
de robot y los objetos de diseño.
Cambiar la posición de los objetos de robot y de diseño
Arrastre un objeto (robot, caja, etc.) para cambiar su
posición.
Para mover un objeto en la dirección Z, use las teclas
<D> y <U>.
Arrastre para cambiar el tamaño de un objeto, y
arrastre para girar un objeto.
Si está moviendo una caja, se muestra como en la figura
a la derecha:
Ampliar el diseño
Para ampliar el diseño 2D, use la rueda del mouse para desplazarse.
Mover el área de visualización
Para mover el área de visualización del diseño 2D, arrastre el diseño 2D mientras presiona
la tecla <Mayús>.
Girar la visualización
Para girar el área de visualización del diseño 2D, haga clic con el botón derecho del mouse
en la distribución en 2D y use las opciones - [Rotate Clockwise] (Girar hacia la derecha)
[Rotate CounterClockwise] (Girar hacia la izquierda).
Diseño 2D
Diseño 2D

Manual del usuario de EPSON RC+ 7.0 (Ver.7.5) Mod. 1 319
(6) Grabación/Reproducción
En el modo Reproducción, puede grabar y producir resultados de la simulación.
También puede almacenar los resultados de una simulación en archivos de película.
Función Descripción
RECORD
(Grabar)
Cuando el botón está en rojo , guarda los resultados de la
simulación en el archivo de registro especificado. Cada vez que
ejecute el programa, se sobrescribirá el archivo de registro con la
nueva información.
Cuando el botón está en gris , no guarda el resultado de la
simulación.
De forma predeterminada, no guarda el resultado de la simulación.
PLAY
(Reproducir)
Reproduce el resultado de la simulación de un archivo de registro
especificado.
STOP
(Detener)
Detiene la reproducción de la simulación.
REWIND
(Retroceder)
Devuelve el paso de reproducción al punto de inicio.
BACK
(Atrás)
Vuelve un paso atrás.
La cantidad de pasos que retrocederá se especifica en [Play Speed]
(Velocidad de reproducción).
NEXT (Siguiente)
Avanza al siguiente paso.
La cantidad de pasos que avanzará se especifica en [Play Speed].
REPEAT
(Repetir)
Cuando se presiona este botón, repite la reproducción de la
simulación.
Log list
(Lista de
registros)
Especifica un archivo de grabación para grabar y reproducir.
Botón New
(Nuevo)
Crea un nuevo archivo de registro.
Sampling (Muestra)
Muestra el intervalo de muestras del archivo de registro.
Play Speed
Especifica el intervalo de reproducción con una cantidad de pasos.
Posición de
reproducción
Muestra la posición de reproducción actual.

320 Manual del usuario de EPSON RC+ 7.0 (Ver.7.5) Mod. 1
Emitir un archivo de grabación para producir el movimiento del robot
(1) Confirme que el modo sea el modo “Simulation” (Simulación) de la barra de
herramientas del simulador.
(2) Haga clic en el botón <New> en la ventana [Record / Playback]
(Grabación/Reproducción). Aparecerá el diálogo [New Recording] (Nueva
grabación).
(3) Aquí, ingrese “TestPlayBack” (Reproducción de prueba) y haga clic en el botón
<OK>.
Ahora podrá ver “TestPlayBack” en la lista de grabación.
(4) Haga clic en el botón <RECORD> en la ventana [Record / Playback], lo que activa la
grabación. Ahora, el botón <RECORD> aparece en rojo .
(5) Inicie un programa desde la ventana [Run] para mover el robot. El resultado de la
simulación se guarda en el archivo de grabación mientras se ejecuta el programa.
(6) Vuelva a cambiar el modo de operación del simulador al modo “Playback Mode”
(Modo Reproducción).
(7) Haga clic en el botón <PLAY> y se comenzarán a reproducir los resultados de la
simulación.
Producir el movimiento del robot y guardarlo en un archivo de película al mismo
tiempo
(1) Confirme que el modo sea el modo “Playback” (Reproducción) de la barra de
herramientas del simulador.
(2) Haga clic en el botón <Create Movie> (Crear película) en la barra de herramientas del
simulador.
(3) Cuando aparezca el diálogo [Create Movie], seleccione “TestPlayBack” en la lista de
registros.
(4) Especifique el [Output File] (Archivo de salida) y la [AVI Compression]
(Compresión AVI) de ser necesario.
(5) Haga clic en el botón <OK>.
Aparecerá la ventana de estado [Create Movie], y el archivo de película especificado
se creará al reproducir el archivo de registro.
(6) El archivo de película creado es “TestPlayBack.avi” en la carpeta de proyecto de
EPSON RC+ 7.0 (\EpsonRC70\projects\“a project name”).

Manual del usuario de EPSON RC+ 7.0 (Ver.7.5) Mod. 1 321
(7) Cargar el archivo CAD
El archivo CAD se puede cargar para colocar los datos de la mano o del objeto de CAD en
la visualización 3D.
Para conocer detalles acerca de los datos de CAD disponibles, consulte Datos de CAD
disponibles para la visualización 3D en 8.4.2 Especificaciones y precauciones para la
visualización 3D.
Si presiona el botón <CAD > en la barra de herramientas, se abrirá el cuadro de diálogo
[Open CAD Data] (Abrir datos de CAD).
Función Descripción
Botón <Browse>
(Examinar)
Muestra el cuadro de diálogo para seleccionar el archivo.
Seleccione un archivo CAD para cargar.
Scale Unit (Unidad
de escala)
Seleccione una unidad de longitud para usar en los datos de CAD
con el fin de hacer coincidir la unidad con el simulador.
Esto se puede cambiar en la cuadrícula de propiedades después de
cargar los datos.
Rendering Quality
Especifique la calidad de representación.
Si está seleccionada la calidad “Fine” (Alta), los datos se mostrarán
de forma detallada, pero toma tiempo.
Si está seleccionada la calidad “Fast” (Rápida), no se mostrarán los
detalles (por ejemplo, los orificios de tornillos se muestran como
un cuadrado), pero los datos se muestran con mayor rapidez.
Enable CAD to Point
(Activar CAD a
punto)
Marque esta casilla de verificación para usar CAD a punto, que
extrae los puntos de los datos de CAD cargados.
Esto se puede cambiar en la cuadrícula de propiedades después de
cargar los datos.
Si los datos se cargan como Hand, este elemento no aparece.
Botón <Open>
Comienza a cargar los datos.
(8) Guardar el archivo CAD
El archivo CAD cargado se puede convertir al formato XVL para guardarlo. Convertir el
archivo al formato XVL puede reducir el tamaño del archivo, lo que disminuye el tiempo
de carga.
Hay dos formas de guardar los archivos: guardar los archivos CAD uno por uno, o
guardarlos todos juntos. Los archivos CAD se pueden guardar uno por uno en la
cuadrícula de propiedades, o todos juntos en el cuadro de diálogo [CAD/Hand]
(CAD/Mano).
Para guardar los archivos CAD uno por uno
(1) Seleccione el objeto CAD para guardar en el objeto de diseño.
(2) Haga clic en [Click to Save] (Hacer clic para guardar) de la propiedad <Save as
XVL…> en la cuadrícula de propiedades.
(3) Aparece el cuadro de diálogo [Save As]. Haga clic en <Save> (Guardar).
(4) Si el archivo se guarda correctamente, aparece el mensaje de confirmación. Haga clic
en <Yes>.

322 Manual del usuario de EPSON RC+ 7.0 (Ver.7.5) Mod. 1
Para guardar los archivos CAD en general
(1) Si hay datos de CAD o datos de Hand sin guardar cuando intente salir de EPSON
RC+ o apagar el controlador, aparecerá el cuadro de diálogo [Save CAD/Hand]
(Guardar CAD/Mano).
(2) Los datos cambiados se guardan en la misma carpeta que los datos anteriores.
La extensión del nombre de archivo cambia automáticamente a “xv3”. Si desea
cambiar el nombre de archivo o el archivo donde se guardará, haga clic en el botón
<Browse > (Examinar) para mostrar el cuadro de diálogo [Save As] (Guardar
como) y, luego, cambie el nombre de archivo y el destino.
(3) Haga clic en el botón <Save>.
(4) Si se guarda el archivo correctamente, aparecerá “Success” (Éxito) en [Status]
(Estado).
(5) Haga clic en el botón <Close> para cerrar el diálogo.
Cuadro de diálogo Save CAD/Hand
Función Descripción
Casilla de
verificación [Save]
Marque la casilla de verificación del objeto para guardarlo.
Status (Estado)
Si el archivo se guardó correctamente, muestra “Success”.
Si falló, muestra “Fail” (Falla).
Type
Muestra “Hand” o “Cad”.
Robot No. (N.º de
robot)
Si el tipo es “Hand”, se muestra el número de robot.
Object Name
(Nombre del
objeto)
Muestra el valor de configuración de [Name] en la cuadrícula de
p
ropiedades.
Filename (Nombre
del archivo)
Muestra el nombre del archivo cargado.
Save Filename
(Guardar nombre
del archivo)
Muestra el nombre del archivo de destino seleccionado en el
cuadro de diálogo [Save As].
Browse
Muestra el cuadro de diálogo [Save As].
Botón <Save>
Inicia el guardado del archivo.
Botón <Cancel>
(Cancelar)
Cancela el guardado del archivo.
Botón <Close>
(Cerrar)
Cierra el diálogo.
Este botón aparece cuando se termina de guardar correctamente.

Manual del usuario de EPSON RC+ 7.0 (Ver.7.5) Mod. 1
323
8.3.2 Configuración del simulador
Presionar el botón <Simulator Settings > muestra el cuadro de diálogo [Simulator
Settings].
Este cuadro de diálogo se usa para configurar la visualización 3D. La configuración se
mantendrá después de reiniciar el software EPSON RC+ 7.0.
[Robot]
Configuración relacionada con la visualización 3D del robot.
Render Robot Options (Representar opciones del robot)
Función Descripción
Render Coarsely-displayed
Robot (Representar robot
en baja definición)
Muestra los datos simplificados del robot.
La configuración entra en vigencia la próxima vez que
conecte el robot.
Esta opción es útil cuando la capacidad de la computadora
no es suficiente o los datos de CAD son grandes.
Render Duct Collision Area
(Representar área de
colisión del conducto)
Muestra el rango de detección de colisión en el conducto
del robot con un recuadro de selección.
Esta opción está disponible para las series G1 y LS.
Render Singularity Area of
Elbow (Representar área de
singularidad del codo)
Muestra el área de singularidad del codo y el entorno de
singularidad del codo en el simulador.
Esta opción está disponible para la serie N.
Render Joints (Representar
articulaciones)
Muestra una flecha que indica un punto de apoyo y un eje
de rotación del robot.
Length (Longitud)
Define una longitud para representar las articulaciones.
Render Rotation
Direction (Representar
dirección de giro)
Muestra la dirección de giro cuando representa las
articulaciones.

324
Manual del usuario de EPSON RC+ 7.0 (Ver.7.5) Mod. 1
Render Joint Name
(Representar nombre de
articulaciones)
Muestra los nombres de las articulaciones (J1, J2, J3, J4,
J5, J6) cuando representa las articulaciones.
Render On Front
(Representar al frente)
Muestra la flecha de “Render Joints” frente al robot.
Render TCP Path Options (Representar opciones de ruta TCP)
Función Descripción
Render TCP Path
(Representar ruta TCP)
Muestra la ruta del punto de origen en el sistema de
coordenadas de la herramienta activa por un tiempo fijo.
Render Singularity
A
voiding path (ruta
Representar evasión de
singularidad)
Solo muestra la ruta de operación para evitar representar la
singularidad de la ruta del punto de origen en el sistema de
coordenadas de la herramienta activa.
Style (Estilo)
Selecciona Line (Línea) o Dot (Punto) para indicar las rutas.
Width
Especifica el ancho de línea de las rutas.
Radius
Especifica el diámetro de los puntos que indican las rutas.
Color
Especifica el color de las rutas.
[Parameter] (Parámetro)
Configuración relacionada con la visualización 3D de los parámetros del robot.
Puede definir el sistema de coordenadas local, el sistema de coordenadas de la herramienta,
el sistema de coordenadas de ECP y el sistema de coordenadas del origen del plano.
Render Robot Parameter Options (Representar opciones de los parámetros del
robot)
Función Descripción
Length
Define una longitud del eje de coordenadas.
Render Rotation Direction
Muestra la dirección rotacional del eje de coordenadas.

Manual del usuario de EPSON RC+ 7.0 (Ver.7.5) Mod. 1
325
Render Axis Name
(Representar nombre del
eje)
Muestra los nombres del eje de coordenadas (X, Y, Z, U, V,
W).
Render On Front
Muestra la flecha de “Render Robot Parameter” frente al
robot o al objeto.
[Point]
Configuración relacionada con la visualización 3D de los datos del punto del robot.
Render Point Options (Representar opciones de punto)
Función Descripción
Radius
Especifica el diámetro de los puntos que indican puntos.
Color
Especifica el color de los puntos que indican puntos.
Render Labels
(Representar etiquetas)
Muestra una etiqueta de punto.
Style
Define el estilo de visualización cuando representa la
etiqueta de punto.
Label : Etiqueta registrada en el archivo de punto.
N
umbe
r
: Point number
N
umberAndLabel: Número de punto y etiquet
a
Render Orientation
Muestra una orientación en el punto como eje de
coordenadas.
Size
Define un tamaño de eje de coordenadas que muestra la
orientación en el punto.
Render Rotation Direction
Muestra la dirección de giro en el eje de coordenadas que
muestra la orientación en el punto.
Render Axis Name
Muestra el nombre del eje de coordenadas (X, Y, Z, U, V,
W) del eje de coordenadas que muestra la orientación en el
p
unto.

326
Manual del usuario de EPSON RC+ 7.0 (Ver.7.5) Mod. 1
[Force Sensor]
Configuración relacionada con la visualización 3D del sensor de fuerza.
Puede definir el sistema de coordenadas que muestra la compensación de la brida y la
punta del sensor de fuerza.
Render Force Sensor Options (Representar las opciones del sensor de fuerza)
Función Descripción
Length
Define una longitud del sistema de coordenadas.
Render Rotation Direction
Muestra la dirección rotacional del eje de coordenadas.
Render Axis Name
Muestra los nombres del eje de coordenadas (X, Y, Z, U, V,
W).
Render On Front
Muestra la flecha de “Render Force Sensor” frente al robot
o al objeto.

Manual del usuario de EPSON RC+ 7.0 (Ver.7.5) Mod. 1
327
[Force] (Fuerza)
Configuración relacionada con la visualización 3D de los datos de control de fuerza.
Puede definir el sistema de coordenadas de fuerza y la dirección de movimiento para el
objeto de fuerza o el objeto de guía de fuerza.
Render Force Coordinate System Options (Representar las opciones del sistema
de coordenadas de fuerza)
Función Descripción
Length
Define una longitud del eje de coordenadas del sistema de
coordenadas de fuerza.
Render Rotation Direction
Muestra la dirección rotacional del eje de coordenadas.
Render Axis Name
Muestra los nombres de los ejes de coordenadas (Fx, Fy, Fz,
Tx, Ty, Tz).
Render On Front
Muestra la flecha de “Render Force Coordinate System”
frente al robot o al sensor de fuerza.
Render Moving Direction
(Representar dirección de
movimiento)
Muestra la dirección de movimiento del robot según el
control de fuerza.
Length
Define una longitud de una flecha que muestra la dirección
de movimiento del robot.
Thickness (Grosor)
Define un grosor de una flecha que muestra la dirección de
movimiento del robot.
Color
Define un color de una flecha que muestra la dirección de
movimiento del robot.
Render Labels
Muestra una etiqueta del nombre del objeto de fuerza y del
objeto de guía de fuerza.

328
Manual del usuario de EPSON RC+ 7.0 (Ver.7.5) Mod. 1
[Camera]
Configuración relacionada con la visualización 3D del objeto de la cámara.
Puede definir la visualización del sistema de coordenadas que muestra la punta de la
cámara.
Render Cámara Options (Representar las opciones de cámara)
Función Descripción
Length
Define una longitud del eje de coordenadas.
Render Rotation Direction
Muestra la dirección rotacional del eje de coordenadas.
Render Axis Name
Muestra los nombres del eje de coordenadas (X, Y, Z, U, V,
W).
Render On Front
Muestra la flecha de “Render Camera” frente al objeto.

Manual del usuario de EPSON RC+ 7.0 (Ver.7.5) Mod. 1
329
[Object]
Configuración relacionada con la visualización 3D de los objetos en general, entre otros, el
robot, el objeto de CAD y un objeto simple.
Puede definir la visualización del sistema de coordenadas que muestra el origen del objeto
y el color de una selección cuando el robot y el objeto de CAD se mueven o giran.
Render Object Options (Representar las opciones de objeto)
Función Descripción
Length
Define una longitud del eje de coordenadas que muestra un
origen del objeto.
Render Axis Name
Muestra un nombre del eje de coordenadas. Muestra los
nombres del eje de coordenadas (X, Y, Z).
Render On Front
Muestra la flecha de “Render Object” frente al objeto.
Select Color (Seleccionar
color)
Define un color cuando el robot y el objeto de CAD se
mueven, giran o se desplazan.
Render Labels
Muestra los nombres del robot y el objeto de diseño.

330
Manual del usuario de EPSON RC+ 7.0 (Ver.7.5) Mod. 1
[Other] (Otro)
Otra configuración relacionada con la visualización 3D.
Render Other Options (Representar otras opciones)
Función Descripción
Render World Monitor
(Representar monitor
mundial)
Muestra las coordenadas mundiales.
Length
Define una longitud del eje de coordenadas que muestra una
coordenada mundial.
Render Axis Name
Muestra el nombre de las coordenadas (X, Y, Z).
Render On Front
Muestra la flecha de “Render Other” frente al objeto.
Render Back Face
(Representar superficie
posterior)
Muestra la superficie de polígonos.
Render Wireframe
(Representar estructura de
alambre)
Cambia al modelo de estructura de alambre (la imagen 3D
solo utiliza líneas y puntos).
Render Bounding Box
(Representar recuadro de
selección)
Muestra el robot y los objetos de diseño con un recuadro de
selección.
Render Grid (Representar
cuadrícula)
Muestra las cuadrículas en el simulador.
CAD/Hand Save Options (Opciones de guardado CAD/Hand)
Función Descripción
Confirm save as XVL
(Confirmar Guardar como
XVL)
Muestra el cuadro de diálogo [Save CAD/Hand] si hay
datos de CAD u objetos de Mano en otro formato que no
sea XVL cuando inicie el simulador.

Manual del usuario de EPSON RC+ 7.0 (Ver.7.5) Mod. 1 331
8.3.3 Configuración de las piezas/dispositivo montado
Puede mover los objetos de diseño a lo largo del robot junto con la pieza, como las piezas
de trabajo que agarra el robot o los dispositivos montados en el brazo del robot.
Defina los objetos de diseño para la configuración de la pieza/dispositivo montado en el
diálogo [Part/Mounted Device Settings] (Configuración de pieza/dispositivo montado).
En el diálogo, hay dos métodos de visualización
1. Haga clic con el botón derecho del mouse en el objeto de destino.
Seleccione [Part/Mounted Device Settings] en el menú contextual que aparece.
2. Haga clic en el botón <Downward arrow
> (Flecha hacia abajo) que aparece en
[Type] de la cuadrícula de propiedades.
Hay dos métodos para restablecer la configuración de la pieza/dispositivo montado y
regresar el [Type] a “Layout”.
1. Haga clic en el botón <UnRegister> (Cancelar registro) en el diálogo [Part/Mounted
Device Settings].
2. Seleccione “Layout” en las propiedades de [Type] de la cuadrícula de propiedades.
Función Descripción
Type
Seleccione entre las siguientes opciones:
Layout : Layout objects (predeterminado)
Part : Part objects
Mounted Device : Mounted device
Render Object Origin
(Representar origen de
objeto)
Muestra el origen del objeto.
Robot
Define un robot que se relaciona con el objeto seleccionado.
Tool (Herramienta)
Cuando [Type] está en “Part”, defina el sistema de
coordenadas de la herramienta para colocar un objeto.
Render Selected Tool
(Representar
herramienta
seleccionada)
Muestra el sistema de coordenadas de la herramienta.
Joint
Cuando [Type] está en “Mounted Device”, defina el número
de la articulación para colocar un objeto.

332 Manual del usuario de EPSON RC+ 7.0 (Ver.7.5) Mod. 1
Render Selected Joint
(Representar articulación
seleccionada)
Muestra las articulaciones.
Offset From Selected
Tool or Joint
(Compensación de la
herramienta o la
articulación
seleccionada)
Define una posición relativa de la herramienta o la
articulación seleccionada.
Zero Clear (Borrar a
cero)
Define el valor de compensación en “0.000”.
Función Descripción
Register (Registrar)
Registra un objeto en el tipo seleccionado.
UnRegister
Devuelve el [Type] registrado del objeto a “Layout”.
Cancel
Cancela la configuración.
8.3.4 Detección de colisión
En la simulación, se pueden detectar colisiones entre los robots, incluso la mano y los
objetos de diseño. (La serie X5 no puede usar esta función).
Aquí se describe la configuración y los detalles de la detección de colisión.
Configuración básica para la detección de colisión
En [Property Grid] (Cuadrícula de propiedades) del robot, se puede configurar lo
siguiente.
Propiedad Valor
Check Collision
(Comprobar colisión)
Activa y desactiva la detección de colisión para los objetos de
diseño.
Activar: True (Predeterminado)
Desactivar: False
N
o se detectan las colisiones entre la base del robot y los objetos de
diseño, incluso cuando esta propiedad está definida en “True”.
Check Self Collision
(Comprobar
autocolisión)
Activa y desactiva la detección de colisión para el propio robot.
Activar: True (Predeterminado)
Desactivar: False
Target of collision detection (Objetivo de la detección de colisión)
En la cuadrícula de propiedades de los objetos de diseño, se puede configurar lo siguiente.
Collision
Propiedad Objeto Valor
Check
CAD
Activa y desactiva la detección de colisión para un
robot.
Activar: True (Predeterminado)
Desactivar: False
No se detectan las colisiones con la brida del robot,
incluso cuando esta propiedad está definida en “True”.

Manual del usuario de EPSON RC+ 7.0 (Ver.7.5) Mod. 1 333
Show result
CAD Especifica cómo mostrar el color configurado en la
propiedad Color cuando se detecta una colisión.
Completamente : Whole (predeterminado)
Punto de colisión : Point
Objeto completo y punto de colisión :
WholeAndPoint (Completo y punto)
Color
CAD Especifica un color que se usa cuando se detecta una
colisión.
Predetermin.: 168,0,0
Collision Point
Propiedad Objeto Valor
Radius (mm)
CAD
Especifica el radio del punto de colisión que se muestra
cuando se detecta una colisión.
Color
CAD Especifica el color que se usa cuando se detecta una
colisión de los brazos.
Predetermin.: 168,0,0

334
Manual del usuario de EPSON RC+ 7.0 (Ver.7.5) Mod. 1
Generar error cuando se detecte una colisión
Cuando abre [Setup]-[System Configuration]-[Controller]-[Simulator] (Configuración -
Configuración de sistema - Controlador - Simulador) y marca la casilla de verificación
[Generate error when collision detected] (Generar error cuando se detecte una colisión), si
se detecta una colisión durante la ejecución del programa SPEL
+
, se produce un error en el
controlador y se detiene el programa.
Después de seleccionar la casilla de verificación, haga clic en <Apply> y luego en <Close>.
El fin de esta función es descubrir dónde tiene un problema el programa y no evitar la
colisión de los robots.
No puede garantizar que tiene suficiente tiempo para que los robots se detengan cuando el
simulador detecte la colisión.
Precaución acerca de la detección de colisión de pared o piso
Se detecta una colisión cuando una pared o el piso están en contacto con el robot. Si las
posiciones del robot o del plano se cambian, de modo que el robot pase completamente por
el plano, entonces no se detecta colisión.
Precisión de la detección de colisión
La detección de colisión en el simulador no puede garantizar la precisión. Asegúrese de
tener un margen cuando aplique el resultado de la simulación para un sistema de robot
real.
Precaución acerca de los datos de CAD
No se puede detectar la colisión cuando los datos de CAD solo tienen modelos de
estructura de alambre. Para usar la función de detección de colisión, agregue superficie a
los datos de CAD.
Las restricciones del simulador se describen en 8.4 Especificaciones y restricciones del
simulador.
NOTA

Manual del usuario de EPSON RC+ 7.0 (Ver.7.5) Mod. 1 335
8.3.5 CAD a punto
CAD a punto produce la información de borde (línea de borde) que se incluye en los datos
de CAD como un dato de punto. Esta función permite que el usuario genere datos de punto
según la ruta mediante la selección secuencial de los bordes de los datos de CAD que
aparecen en la visualización 3D. Ya que esta función registra automáticamente puntos del
movimiento del manipulador basados en los datos de CAD de la pieza de trabajo, puede
ahorrar tiempo para desarrollar un programa.
Siga la muestra simple de datos de CAD a continuación para usar CAD a punto.
En este ejemplo, se creará un movimiento en el que la punta de una jeringa traza la
periferia del objeto de CAD (bandeja).
1. Conectarse a un controlador virtual (CAD a punto)
2. Abrir un archivo de proyecto
3. Seleccionar los bordes del objeto de CAD para generar una ruta de movimiento
4. Exportar los bordes como datos de punto
5. Crear un programa
6. Ejecutar el programa y operar el manipulador
1. Conectarse a un controlador virtual (CAD a punto)
Seleccione “CAD To Point” desde el cuadro de lista de la barra de herramientas <Current
controller connection> (Conexión actual del controlador) de EPSON RC+ 7.0. Cuando se
completa la conexión, se mostrará “CAD To Point” en el cuadro de lista <Current
controller connection>.
Haga clic en la barra de herramientas -<Simulator > (Simulador) para ver la ventana
[Robot Simulator] (Simulador de robot). El objeto de CAD “Work” (Trabajo) y la mano se
colocan en “CAD To Point”.
2. Abrir un archivo de proyecto
(1) En EPSON RC+ 7.0, haga clic en el menú - [Project]-[Open…] .
(2) Seleccione [Projects]-[SimulatorDemos]-[CAD_To_Point] (Proyectos -
Demostraciones del simulador - CAD a punto).
(3) Haga clic en el botón <Open>.

336 Manual del usuario de EPSON RC+ 7.0 (Ver.7.5) Mod. 1
3. Seleccionar los bordes del objeto de CAD para generar la ruta de movimiento
(1) Haga clic en el botón <CAD to Point > en la barra de herramientas para mostrar el
cuadro de diálogo [CAD to Point].
(2) Pase el mouse sobre el objeto de CAD y seleccione una pieza que tenga los bordes.
La pieza seleccionada se vuelve azul claro y los bordes se muestran de color azul.
(3) Pase el mouse sobre un borde azul deseado.
El borde seleccionado se vuelve blanco. Seleccione primero la línea. Este programa
de muestra no funcionará correctamente si selecciona primero la curva, ya que esto
está diseñado para seleccionar primero la línea.

Manual del usuario de EPSON RC+ 7.0 (Ver.7.5) Mod. 1
337
(4) Haga clic en el borde blanco. El borde seleccionado se mostrará en el cuadro
[Selected Edge] (Borde seleccionado) del cuadro de diálogo [CAD to Point].
En 3D View, el borde seleccionado se indica con una flecha roja.
La flecha indica la dirección del punto de inicio hasta el punto final.
Para invertir la dirección de la flecha, haga clic en el botón<Reverse > (Invertir).
Si se apilan los puntos de inicio y final del borde consecutivo con la misma dirección de
movimiento, el color del vértice cambia. Cuando la posición (X,Y,Z) y la orientación
(U,V,W) coinciden, el vértice se muestra de color verde. Cuando solo coincide la posición
(X,Y,Z), el vértice se muestra de color azul claro
CONSEJO
CONSEJO

338 Manual del usuario de EPSON RC+ 7.0 (Ver.7.5) Mod. 1
La imagen se verá como se muestra a continuación después de que seleccione los bordes
uno por uno hacia la izquierda para trazar la periferia.
4. Exportar los bordes como datos de punto
Haga clic en el botón <Export Points > (Exportar puntos) del cuadro de diálogo
[CAD to Point] para mostrar el cuadro de diálogo [Export Points].
Haga clic en el botón <OK > (Aceptar) para producir los datos de punto en las
filas N.° 0 a 20 en el archivo de punto llamado “robot1.pts”.

Manual del usuario de EPSON RC+ 7.0 (Ver.7.5) Mod. 1 339
5. Crear un programa
(1) Establezca la orientación adecuada del robot para el punto de datos.
Abra el archivo de punto “robot1.pts” desde el objeto de diseño y cambie la orientación
de la muñeca (Wrist) en la exportación N.° 0- 20 de “NoFlip” (Sin volteo) a “Flip”
(Volteo).
(2) Escriba el siguiente programa en el programa “Main.prg”
Function main
Motor On
TLSet 1, XY(-112, -41, 80, 0, -90, 0)
Tool 1
Go P0
Move P1 CP
Arc P3, P5 CP
Move P6 CP
Arc P8, P10 CP
Move P11 CP
Arc P13, P15 CP
Move P16 CP
Arc P18, P20 CP
Pulse 0, 0, 0, 0, 0, 0
Motor Off
Fend

340
Manual del usuario de EPSON RC+ 7.0 (Ver.7.5) Mod. 1
Si usa el sistema de coordenadas de herramienta 1, la punta de la jeringa puede trazar
esquemas de la pieza de trabajo.
(3) Haga clic en la barra de herramientas <Build project> (Compilar proyecto). Se
compilará el programa.
Cuando se complete normalmente la compilación del programa, aparecerá el mensaje
“Build complete, no errors” en la ventana [Status].
6. Ejecutar el programa y operar el manipulador
(1) Haga clic en la barra de herramientas <Open run window> (Abrir ventana Ejecutar)
para abrir la ventana <Run>.
(2) Haga clic en <Start>. Luego, aparecerá el mensaje “Are you ready to start?”. Haga
clic en <Yes>.
(3) Se ejecutará el programa. Compruebe que el manipulador se mueva de P0 a P20 de
manera secuencial y que la punta de la jeringa trace el borde del trabajo en dirección
hacia la izquierda.
CONSEJO

Manual del usuario de EPSON RC+ 7.0 (Ver.7.5) Mod. 1 341
7. Función de CAD a punto
Presione el botón <CAD to Point
> en la barra de herramientas para mostrar el cuadro de
diálogo [Export Points].
Edge (Borde)
Función Descripción
Botón Up (Hacia
arriba)
Mueve el orden del borde seleccionado hacia arriba.
Botón Down
(Hacia abajo)
Mueve el orden del borde seleccionado hacia abajo.
Botón Reverse
(Invertir)
Cambia el punto de inicio y el punto final del borde
seleccionado.
La flecha roja en el borde indica la dirección desde el punto
de inicio al punto final.
Botón Delete
(Eliminar)
Elimina el borde seleccionado.
Edge Information (Información del borde)
Función Descripción
Type
Muestra el tipo del borde seleccionado.
Los tipos son Line (Línea), Curve (Curva) y Composite
Curve (Curva compuesta).
Vertex Number (Cantidad de
vértices)
Muestra la cantidad de vértices del borde seleccionado.
Aumente o disminuya la cantidad de divisiones para
aumentar o disminuir la cantidad de vértices.
Division Number (Cantidad
de divisiones)
Ajusta la cantidad de divisiones del borde seleccionado.

342 Manual del usuario de EPSON RC+ 7.0 (Ver.7.5) Mod. 1
Offset (Compensación)
Función Descripción
Position
Permite el movimiento de la posición del vértice en
dirección X, Y y Z.
Consulte el sistema de coordenadas del objeto de CAD para
ver las direcciones.
Además, permite la expansión o disminución desde el
centro del arco en la dirección del radio, si el borde es una
curva o curva compuesta que se puede aproximar al arco.
Orientation (Orientación)
Permite girar la orientación de la herramienta en dirección
Rx, Ry y Rz.
Consulte el sistema de coordenadas del objeto de CAD para
ver las direcciones.
Render Option (Opciones de representación)
Función Descripción
Render Approach
(Representar
acercamiento)
Muestra el eje Z (flecha roja) de la orientación de la
representación con respecto al vértice. Es útil cuando no
se puede ver el eje Z de la orientación de la
representación debido a las piezas de trabajo.
Render Orientation
Muestra la orientación en el vértice.
Solo aparece cuando se muestra el vértice.
Render CAD Origin
(Representar origen de
CAD)
Muestra el origen del objeto de CAD en el sistema de
coordenadas.
Render Vertex
(Representar vértice)
Muestra el vértice del borde seleccionado.
Vertex Size (Tamaño del
vértice)
Define el tamaño del vértice.
Arrow Size (Tamaño de
la flecha)
Cambia el tamaño de la flecha en dirección desde el
punto de inicio al punto final del borde seleccionado.
Haga clic en el botón <Export Points > del diálogo [CAD to Point] para mostrar
el diálogo [Export Points].
Point output (Salida de punto)
Función Descripción
Robot
Ajusta el robot para generar los puntos.
Local
Ajusta las coordenadas locales para generar los puntos.
Point File (Archivo de
puntos)
Ajusta el archivo de puntos para generar los puntos.
Start Number (Número de
inicio)
Ajusta el número de inicio de la producción de puntos.

Manual del usuario de EPSON RC+ 7.0 (Ver.7.5) Mod. 1
343
8.3.6 CAD to Point for ECP
CAD To Point for ECP es una función para generar información de la línea de punto que
está incluida en los datos de CAD como datos del punto para operar un movimiento de
punto de control externo (ECP). Cuando el robot agarre la pieza de trabajo y cuando se
seleccionan secuencialmente los bordes de los objetos de CAD en la vista 3D, puede
generar los datos del punto junto con la ruta de movimiento. Los puntos de movimiento
del robot se pueden registrar automáticamente según los datos de CAD, como la pieza. Por
lo tanto, se puede reducir el tiempo de desarrollo de los programas.
Use una muestra con los datos de CAD fáciles para ejecutar CAD To Point for ECP.
En el ejemplo, cree un movimiento para seguir una circunferencia exterior del objeto de
CAD agarrado (bandeja) por el robot en el borde de la jeringa fija.
Opere los siguientes procedimientos:
1. Conectarse al controlador virtual “CTP for ECP” (CTP para ECP).
2. Abrir un proyecto
3. Seleccionar el objeto de CAD y ECP
4. Seleccionar un borde del objeto de CAD y crear una ruta de movimiento del robot
5. Generar como datos de punto
6. Crear un programa
7. Ejecutar el programa y mover el robot
1. Conectarse al controlador virtual “CTP for ECP”
Seleccione “CTP for ECP” de [Connection:] en la barra de herramientas de EPSON RC+
7.0.
Cuando se complete la conexión, aparece “CTP for ECP” en el cuadro [Connection:].
Haga clic en el botón < Simulador > en la barra de herramientas para mostrar la
ventana [Simulador]. Objetos de CAD: Se colocan los objetos “sample_part” y “syringe” y
Hand.

344 Manual del usuario de EPSON RC+ 7.0 (Ver.7.5) Mod. 1
2. Abrir un proyecto
(1) Haga clic en [Open…] de [Project] del menú de EPSON RC+ 7.0.
(2) Seleccione [Projects]-[SimulatorDemos]-[CAD_to_Point_for_ECP].
(3) Haga clic en el botón <Open>.
3. Seleccionar el objeto de CAD y ECP
(1) Haga clic en <CAD to Point for ECP > en la barra de herramientas para mostrar el
diálogo [Select CAD Object and ECP] (Seleccionar el objeto de CAD y ECP).
(2) Defina de la manera siguiente.
CAD : sample_part
Robot : 1
Tool : 1
Configuración de compensación (X, Y, Z, Rx, Ry, Rz)
: 0.000
ECP : 1

Manual del usuario de EPSON RC+ 7.0 (Ver.7.5) Mod. 1 345
4. Seleccionar un borde del objeto de CAD y crear una ruta de movimiento del
robot
(1) Haga clic en el botón <Select Edge > (Seleccionar borde) para mostrar el
diálogo [CAD to Point for ECP].
(2) Para operar el programa de muestra de manera adecuada, seleccione secuencialmente
los bordes en el giro hacia la izquierda desde el borde de la parte recta de la bandeja
derecha.
Para la selección de la superficie, incluidos los bordes, consulte 8.3.5 CAD To Point.

346
Manual del usuario de EPSON RC+ 7.0 (Ver.7.5) Mod. 1
La parte recta indica los bordes en la superficie plana de la circunferencia exterior.
La parte curva indica los bordes en el lado de la bandeja.
Para la cantidad de divisiones y la compensación de cada borde, consulte los
siguientes valores.
Número de bordes 1 2 3 4 5 6 7 8
Tipo Recto Curvo Recto Curvo Recto Curvo Recto Curvo
Cantidad de divisiones 0 2 0 2 0 2 0 2
Compensación
Posición
(mm)
X 0 0 0 0 0 0 0 0
Y 0 0 0 0 0 0 0 0
Z 0 0 0 0 0 0 0 0
Orientación
(grados)
Rx 20 290 20 290 20 -70 20 110
Ry 0 0 0 0 0 0 0 180
Rz 0 0 270 0 180 90 90 0
La dirección de la flecha de los bordes indica la dirección del punto de inicio y el punto
final del punto de generación.
Click the <Reverse > button to invert the arrow direction. Asegúrese de definir la
dirección de la flecha para que gire hacia la izquierda.
CONSEJO

Manual del usuario de EPSON RC+ 7.0 (Ver.7.5) Mod. 1
347
Cuando todos los bordes están configurados de manera correcta, sucederá lo siguiente.
5. Generar como datos de punto
Haga clic en el botón <Export Points > del diálogo [CAD to Point (ECP
support)] para mostrar el diálogo [Export Points].
Haga clic en el botón <OK > para generar los datos de punto en n.º 0 a 12 en el
archivo de punto llamado “robot1.pts”.
6. Crear un programa
(1) Establezca la orientación adecuada del robot para el punto de datos.
Abra el archivo de punto “robot1.pts” de los objetos de diseño y realice lo siguiente.
Orientación de la muñeca (Wrist) del punto de salida N.º 0-12 : NoFlip
Flip
J6Flag de punto N.º 10-12 : 0 1

348 Manual del usuario de EPSON RC+ 7.0 (Ver.7.5) Mod. 1
(2) Crear el siguiente programa en el programa Main.prg.
Function main
Motor On
Power High
Tool 1
ECP 1
Go P0
Move P1 ECP CP
Arc3 P2, P3 ECP CP
Move P4 CP
Arc3 P5, P6 ECP CP
Move P7 CP
Arc3 P8, P9 ECP CP
Move P10 CP
Arc3 P11, P12 ECP CP
Pulse 0, 0, 0, 0, 0, 0
Motor Off
Fend
(3) Haga clic en el botón <Build> (Compilar) en la barra de herramientas. Compile el
programa.
Cuando se complete normalmente la compilación, aparecerá el mensaje “Build complete,
no errors” (Compilación completa, sin errores) en la ventana [Status].
7. Ejecutar el programa y mover el robot
(1) Haga clic en el botón de la ventana <Run> (Ejecutar) en la barra de herramientas para
mostrar la ventana Run.
(2) Haga clic en el botón <Start>. Cuando aparezca el mensaje “Are you ready to start?”
(¿Está listo para comenzar?), haga clic en <Yes> (Sí).
(3) Confirme que el programa se esté ejecutando y siga una circunferencia exterior del
objeto de CAD agarrado (bandeja) por el robot en el borde de la jeringa fija para
operar el movimiento de ECP.
Funciones de CAD to Point for ECP
Haga clic en el botón < CAD to Point for ECP > en la barra de herramientas para
mostrar el diálogo [CAD to Point (ECP support)]. Para ver las funciones, consulte 8.3.5
CAD to Point - 7. Función de CAD to Point.

Manual del usuario de EPSON RC+ 7.0 (Ver.7.5) Mod. 1 349
8.3.7 Controlador virtual
Para ejecutar los programas en el simulador, debe crear un controlador virtual con el robot
y el diseño definidos.
Se guarda la configuración de robot y de diseño de la visualización 3D para cada
controlador virtual. Si desea transferir los datos de robot o diseño, puede copiar y transferir
los datos.
El controlador virtual creado por EPSON RC+ 7.0 versión 7.3.0 no se puede usar en
versiones anteriores de EPSON RC+.
Crear un nuevo controlador virtual
Consulte 8.2.2 Trabajar con el sistema creado por el usuario.
Copiar el controlador virtual configurado o de muestra
(1) Haga clic en el botón <Connection > (Conexión) en la barra de herramientas de
EPSON RC+ 7.0.
Aparecerá el diálogo [PC to Controller Communications].
(2) Haga clic en el botón <Add>. Aparecerá el diálogo [New Controller Connection].
(3) Seleccione el botón de opción <Connection to new virtual controller> y especifique
un controlador virtual en el cuadro de lista. Haga clic en el botón <OK>.
(4) Se creará el nuevo “Virtual 2”. Haga clic en el botón <Apply>.

350 Manual del usuario de EPSON RC+ 7.0 (Ver.7.5) Mod. 1
(5) Cierre el diálogo y vuelva a la ventana principal de EPSON RC+ 7.0.
(6) Conéctese a “Virtual 2” y muestre la ventana del [Robot Simulator] (Simulador de
robot).
La configuración del robot y de diseño de la pantalla 3D se ha tomado de “Virtual 1”.
(7) Cuando desee cambiar el tipo de robot, use [Change Robot] en las propiedades de
objeto del robot.
Para conocer detalles, consulte 8.3.1 Diseño de [Robot Simulator] – (3) Cuadrícula
de propiedades.
Configuración del controlador virtual
Normalmente no necesita configurar un controlador virtual.
La configuración está disponible en la página de [Setup]-[System Configuration]-
[Controller]-[Simulator].
[Performance] (Rendimiento) : Normalmente no necesita cambiar la configuración de
8 ms (predeterminado).
[Position Precision] (Precisión de posición) : Normalmente no necesita cambiar la
configuración de 16 ms (predeterminado).
Las situaciones donde debe cambiar esta configuración se describen en 8.4
Especificaciones y restricciones del simulador.
8.3.8 Conexión con controlador
Activar el simulador en el controlador
Desde el menú [Setup]-[System Configuration]-[Controller]-[Simulator], marque la casilla
de verificación [Enable Simulator] (Activar simulador) para activar el funcionamiento del
simulador.
Después de seleccionar la casilla de verificación, haga clic en el botón <Apply> y, luego,
haga clic en el botón <Close>.

Manual del usuario de EPSON RC+ 7.0 (Ver.7.5) Mod. 1 351
Si se detecta una colisión con el objeto del simulador durante un movimiento de
desplazamiento o durante la ejecución de un comando de movimiento del robot cuando el
simulador está activado, el manipulador deja de funcionar y se produce una advertencia.
Para evitar las colisiones con objetos periféricos con el uso del simulador, establezca
márgenes de 15 mm o mayores con el objeto del simulador.
Restricciones de función cuando está conectado con el controlador
- No puede cambiar el manipulador desde la ventana [Robot Simulator].
- No puede seleccionar ni mover los brazos del manipulador en la ventana [Robot
Simulator], salvo durante el funcionamiento en seco del controlador.
- Cuando el manipulador conectado al controlador no sea compatible en el simulador,
no se muestra ni la lista de objetos ni el manipulador en las ventanas de diseño 2D y
3D.
- Las funciones [Record/Playback] no están disponibles.
Ventana Operator Window
Cuando activa el simulador, se agrega el botón <Simulator> a la ventana Operator
Window (Ventana Operador). Cuando hace clic en el botón <Simulator>, aparece la
ventana de visualización 3D.

352 Manual del usuario de EPSON RC+ 7.0 (Ver.7.5) Mod. 1
8.3.9 Configuración de la cámara virtual y visualización de la vista de
la cámara
La configuración de la cámara virtual es una función para seleccionar la cámara o el lente,
e instalarla como la cámara fija o montarla como cámara móvil al robot. La visualización
de la vista de la cámara es una función que muestra imágenes de la cámara. Puede
seleccionar la cámara o el lente y verificar el diseño mediante el simulador.
Agregar cámaras virtuales
Haga clic en el botón < Camera
> en la barra de herramientas para mostrar el diálogo
[Add Cameras] (Agregar cámaras).
Después de seleccionar los dispositivos y configurar el tipo de montaje, haga clic en el
botón <Add> (Agregar).
Si la configuración de [Type] es “Mobile”, haga clic en el botón derecho del mouse sobre
el objeto de la cámara del objeto de diseño para mostrar el menú contextual. Seleccione
[Camera Mount Settings] (Configuración de montaje de la cámara) para mostrar el diálogo
[Camera Mount Settings]. Defina la posición relativa de las articulaciones.

Manual del usuario de EPSON RC+ 7.0 (Ver.7.5) Mod. 1
353
Visualización de la vista de la cámara
Cuando se hace clic en [Show Camera View] (Mostrar vista de la cámara) en el menú
contextual de los objetos de la cámara, aparece la vista de la cámara.
Dependiendo de las combinaciones de las cámaras y lentes reales, se produce la
degradación mecánica y se captura en negro el área alrededor de la imagen. Las
combinaciones que producen degradación mecánica se presentan a continuación. Tenga en
cuenta al usar la cámara real.
Modelo de la
cámara
Tipo de lente Distancia focal
acA1300-60gm Estándar 12 mm
acA2500-20gm/gc
Estándar 8 mm, 12 mm, 16 mm, 50 mm
megapíxeles 8 mm, 12 mm, 16 mm, 25 mm, 50 mm
megapíxeles (HF) 8 mm, 12 mm, 16 mm, 25 mm
acA5472-5gm/gc
Estándar 8 mm, 12 mm, 16 mm, 50 mm
megapíxeles 8 mm, 12 mm, 16 mm, 25 mm, 50 mm
megapíxeles (HF) 8 mm, 12 mm, 16 mm, 25 mm
NOTA

354 Manual del usuario de EPSON RC+ 7.0 (Ver.7.5) Mod. 1
8.3.10 Restricción de movimiento por BOX
Con el uso del comando BOX junto con la función GetRobotInsideBox o el comando
OnErr, se puede restringir la potencia y el movimiento del robot cuando el punto central de
la herramienta (TCP) ingresa al área de control de acercamiento (BOX).
Proyecto de muestra con BOX
En el proyecto de muestra, BOX2 está establecido fuera de BOX1. Cuando el punto
central de la herramienta se basa en la herramienta actualmente seleccionada que ingresa a
BOX2, el robot se detendrá de manera temporal. Si continúa la ejecución del programa, el
robot reanudará su funcionamiento en el estado restringido (baja velocidad, baja potencia).
Entonces, cuando el robot ingresa a BOX1 dentro de BOX2, el robot anulará su
funcionamiento.
Use el proyecto de muestra para ejecutar la restricción de movimiento con BOX.
El proyecto de muestra está en \EpsonRC70\projects\SimulatorDemos\BOX_sample.
Para conocer detalles acerca del uso del proyecto, consulte 8.2.1 Trabajar con las
muestras.

Manual del usuario de EPSON RC+ 7.0 (Ver.7.5) Mod. 1
355
8.4 Especificaciones y restricciones del simulador
Esta sección describe la especificación del simulador, sus restricciones y las declaraciones
de precaución.
8.4.1 Paquete de EPSON RC+ 7.0
EPSON RC+ 7.0 tiene dos paquetes:
EPSON RC+ 7.0 : Paquete estándar para desarrollar el sistema de robot
Versión de prueba de EPSON RC+ 7.0 : Paquete de prueba para uso limitado
(ejecución del programa en computadora)
*No se puede conectar con un controlador de robot.
Ejecución del
programa en
computadora
Conexión con
controlador
Conexión con controlador
+ visualización 3D
EPSON RC+ 7.0
OK *2 OK OK *1
Versión de prueba de
EPSON RC+ 7.0
OK *2 - -
*1 Requiere que la configuración active las funciones del simulador en EPSON RC+
7.0.
Consulte 8.3.8 Conexión con controlador para obtener información detallada.
*2 El tiempo de ejecución total del programa es limitado.
8.4.2 Especificaciones y precauciones para la visualización 3D
Robots disponibles para la visualización 3D
En el futuro, agregaremos más robots para la visualización 3D. Comuníquese con el
proveedor de su región para obtener la información más reciente.
Algunos robots no pueden usar esta función. Para conocer más detalles sobre los modelos
no compatibles, consulte el Apéndice C: Funciones del simulador: Lista de modelos de
manipulador no compatibles.
El conducto flexible apenas se muestra.
- Revise las dimensiones en el manual del manipulador.
- El conducto en realidad vibra mientras el manipulador se está moviendo, el
simulador no muestra la vibración. Revise cómo vibra el conducto con el
manipulador real.
Apenas se muestra el fuelle del modelo de Sala blanca o Protección.
- Revise las dimensiones en el manual del manipulador.
Datos de CAD disponibles para la visualización 3D
El siguiente formato está disponible para que la visualización 3D muestre la mano del
robot y el objeto de CAD.
- VRML 2.0
Límites de lectura: El prototipo de VRML2.0 no es compatible.
- STEP (AP203/AP214)
Límites de lectura: Se puede leer el archivo cuyo código de caracteres es solo
ASCII. Además, si se configura Color en Face, aparece el color especificado.
- IGES
- DXF
Formato DXF (DXF R13, DXF R14, DXF 2000/2000i, DXF 2002) del software
AutoCAD ®
NOTA

356
Manual del usuario de EPSON RC+ 7.0 (Ver.7.5) Mod. 1
El archivo de datos se debe guardar en una carpeta especificada en la computadora y no en
EPSON RC+.
El código de caracteres de la ruta del archivo para los datos de CAD
Para el archivo de datos de CAD en formato VRML 2.0 y en formato IGES, no se pueden
cargar los datos cuando el código de caracteres que es diferente del lenguaje en el entorno
de operación esté incl
uido en la ruta del archivo (el nombre del archivo o la carpeta).
Cambie el nombre del archivo o la carpeta para que coincida con el código de caracteres
del lenguaje del entorno de operación.
Uso de la memoria de los datos de CAD
El uso de la memoria de las aplicaciones de 32 bits se limita a 2 GB. Los datos de CAD no
se pueden cargar cuando el total del uso de memoria de la aplicación y de CAD exceda los
2 GB. Por lo tanto, la cantidad total de polígonos y polilíneas se limita a un millón.
Cuando aparece el mensaje de error, reduzca la cantidad de polígonos y polilíneas.
Orientación de configuración de datos de CAD
Algunas coordenadas de datos de CAD pueden ser distintas de aquellas del simulador.
Para ajustar las coordenadas a la posición correcta, cambie [Property]-[Rotation]
(Propiedad - Giro) después de cargar los datos de CAD.
Cuando se cargan datos de CAD como una mano, ajuste el origen de los datos de CAD en
la posición Tool0 del manipulador. Para definir las coordenadas a la posición correcta,
cambie [Property]-[Position] después de cargar los datos de CAD.
Cantidad de objetos de diseño disponibles
Puede crear la cantidad de objetos de diseño que desee.
Sin embargo, cuando hay muchos objetos que mostrar, el intervalo de actualización de
visualización se vuelve más largo y el juicio de detección de colisión se vuelve
aproximado. Especialmente para los datos de CAD, no se recomienda la visualización de
datos demasiado complicados.
Forma del objeto de CAD
La forma de los objetos se puede mostrar de manera incorrecta (como un espacio libre
entre las caras) dependiendo de los datos de CAD. En tal caso, se puede mejorar la forma
mediante la conversión de los datos a un formato distinto.
Relación delantera-posterior de los objetos en visualización semitransparente
La relación delantera-posterior de los objetos puede ser incorrecta cuando se visualizan
objetos de CAD y de la mano en visualización semitransparente.
Velocidad de representación
Puede tomar algunos segundos para representar los objetos, dependiendo del adaptador de
visualización y puede disminuir la operabilidad, por ejemplo, en la selección del objeto. Se
recomienda actualizar el driver a la versión más reciente.
NOTA

Manual del usuario de EPSON RC+ 7.0 (Ver.7.5) Mod. 1 357
8.4.3 Especificaciones y precauciones para la simulación (ejecución
del programa en computadora)
Descripción general
El simulador produce los movimientos del robot de manera virtual en su computadora.
Está diseñado para hacer que la brecha de rendimiento entre el sistema real y el sistema
virtual sea lo más pequeña posible. Sin embargo, unas cuantas diferencias en el sistema
virtual son inevitables. La predicción del tiempo de operación y la detección de colisión no
garantizan la precisión.
Comprenda completamente los contenidos de este capítulo y revise si el sistema real
funciona sin problemas antes de proceder a la operación a escala completa.
Predicción del tiempo de operación
El tiempo de operación que se muestra en la ventana [Robot Simulator] es el tiempo
aproximado necesario para ejecutar el programa.
El tiempo para los comandos de movimiento como Go, Jump, reflejan los valores de
Speed y Accel en el programa. El tiempo de operación puede variar cuando acciona los
robots reales del tiempo de operación que se muestra, según condiciones como la
configuración de calidad y el retraso del servo.
En particular, cuando se usan intervalos pequeños con la instrucción Fine, los robots reales
necesitan un tiempo de funcionamiento más largo para un posicionamiento preciso.
La simulación no puede garantizar la precisión, pero el margen de error en el tiempo de
operación está dentro del 10 % cuando ejecuta movimientos con el tiempo del ciclo
estándar (con la configuración de calidad predeterminada).
Considerado en la predicción del
tiempo de operación
No considerado en la predicción del
tiempo de operación
Modelo del robot
Configuración de velocidad (Speed,
Speeds, etc.)
Configuración de aceleración (Accel,
Accels, etc.)
Carga (Weight, Inertia)
Otros (ARCH, CP)
Configuración de calidad
Error dentro del 10 % del valor
predeterminado
(Movimientos del tiempo del ciclo
estándar)
Con una configuración mayor que el valor
predeterminado,
el tiempo de operación será más corto.
Con una configuración menor que el valor
predeterminado,
el tiempo de operación será más corto.
Retraso del servo
Con los robots reales, la operación será más
prolongada.
El tiempo para otros comandos que no sean comandos de movimiento es un tiempo
ejecutado de manera virtual en la computadora; por lo tanto, el tiempo real varía
ampliamente según el rendimiento de la computadora.
Cuando mida el tiempo de movimiento entre dos puntos, se recomienda un programa lo
más simple posible. Consulte 8.2.2 Trabajar con el sistema creado por el usuario - 8.
Mida el tiempo de operación del robot.

358
Manual del usuario de EPSON RC+ 7.0 (Ver.7.5) Mod. 1
Precisión de detección de colisión
La detección de colisión del simulador proporciona una indicación de si los robots
colisionan con los equipos periféricos o no cuando se ejecuta el programa. No considera el
error en la ruta debido a un retraso del servo. Tenga en cuenta que se necesita un margen
para el sistema de robot real.
El simulador juzga las colisiones con mayor precisión cuando la velocidad de movimiento
del robot es lenta.
El juicio de la detección de colisión durante la ejecución del programa se logra con la
actualización de la visualización 3D. Cuando la computadora tiene un alto rendimiento
gráfico, el juicio de colisión es más preciso.
En modo Reproducción, el simulador juzga las colisiones en todos los pasos y es útil
cuando necesita una detección más precisa.
El simulador no puede garantizar la precisión, pero el margen de error en la detección de
colisión se encuentra dentro de los 10 mm cuando ejecuta movimientos con velocidad al
100 % en una computadora con las especificaciones recomendadas.
Trabajo de movimiento y error de sobrecarga
En el simulador, no se puede detectar el error de sobrecarga. Incluso cuando el trabajo de
movimiento es demasiado alto y el robot debería tener un error de sobrecarga y detenerse,
continúa moviéndose.
Trabajo al 50 %: Como una medida de trabajo posible, el robot en verdad puede
mantenerse en movimiento a un 50 % del trabajo con la velocidad de
aceleración/desaceleración máxima y sin un error de sobrecarga. Sin embargo, depende
del tipo de modelo del robot, la carga, los puntos donde debe ir y la configuración de
velocidad de aceleración/desaceleración, etc.
Diferencia de progreso del tiempo según la condición de la computadora
En una computadora que cumple con la condición del sistema, el progreso del tiempo en el
simulador y el tiempo real (como se ve en el reloj) son casi los mismos (poco porcentaje
de diferencia).
Si ejecuta otras aplicaciones de manera simultánea, como Windows Media Player, el
progreso del tiempo en el simulador puede variar ampliamente del tiempo real. En este
caso, use la función del simulador mientras no se están ejecutando otras aplicaciones.
Además, en algunos modelos de computadora, el progreso del tiempo en el simulador
puede variar ampliamente del tiempo real. En este caso, ajuste [Performance]
(Rendimiento) a 16 ms y [Position Precision] a 20 ms, lo que puede cerrar la brecha del
progreso del tiempo.
Programa de confirmación de tiempo
(Si los dos tiempos impresos están dentro de 27 a 33 segundos, no hay problema)
Function main
Print Time$
Wait 30
Print Time$
Fend
Ejecución en una computadora bajo el mínimo de especificación
Puede instalar EPSON RC+ y usar las funciones del simulador en una computadora que no
cumpla con el mínimo de especificación.
Sin embargo, no garantiza los movimientos correctos, ya que puede ocurrir lo siguiente:
CONSEJO

Manual del usuario de EPSON RC+ 7.0 (Ver.7.5) Mod. 1
359
- La predicción del tiempo de operación no es precisa.
- La detección de colisión tiene un gran margen de error.
- La visualización 3D omite las actualizaciones.
8.4.4 Especificaciones y precauciones de EPSON RC+
Restricción de la configuración del controlador
Cuando se conecte con un controlador virtual, los siguientes elementos están desactivados
y no se pueden cambiar.
Configuración: Configuración de sistema: Controlador: Página de configuración:
Dirección IP, etc.
Configuración: Configuración de sistema: Controlador: Página de preferencias:
Simulacro, etc.
Copia de seguridad y restauración de la configuración del controlador
Los datos de configuración respaldados en una copia de seguridad en el controlador virtual
se pueden restaurar en un controlador. Además, los datos de configuración respaldados en
una copia de seguridad en un controlador se pueden restaurar en un controlador virtual.
No obstante, existen restricciones. Para conocer detalles, consulte 5.11.8 [Maintenance]
(menú Tools)-[Backup Controller] (Hacer copia de seguridad en el controlador) y [Restore
Controller] (Restaurar controlador).
8.4.5 Restricción en la ejecución de comandos SPEL+
(1) Operación y comandos de E/S (On, Off, SW, Ctr, etc.)
Todas las E/S, incluso los tableros de opción, quedan disponibles en un controlador
virtual. Los datos de E/S de operación se almacenan en la memoria de la computadora
(modo E/S virtual). El estado de entrada de E/S se puede cambiar en la ventana de
Monitor de E/S de EPSON RC+. Además, el estado de entrada de E/S se puede
cambiar con las instrucciones SetSw o SetIn en un programa SPEL
+
.
Incluso si especifica un comando On/Off asíncrono, no se puede cambiar el estado de
E/S después del tiempo especificado y la función Ctr siempre vuelve a 0.
(2) Comando de comunicación Ethernet / RS-232C
(Print #, Input #, OpenCom, OpenNet, etc.)
Los 16 puertos Ethernet están disponibles. Sin embargo, un puerto Ethernet exige la
configuración de la dirección IP y el puerto TCP/IP.
Para RS-232C en el controlador, quedan disponibles los 8 puertos, incluso el del tablero
de opción RS-232C.
NOTA
Para el controlador RC700/RC700-A y el controlador RC90, hay hasta 5 puertos
disponibles, incluso el puerto estándar y el tablero de opción RC-232C. El manipulador
de la serie T y de la serie VT no tiene puertos RS-232C en el controlador. Tenga cuidado
con la cantidad de puertos cuando se use el proyecto creado en el controlador virtual
para el controlador.
De manera predeterminada, los comandos de comunicación Ethernet / RS-232C no
realizan comunicación en realidad.
Para usar los puertos Ethernet/RC-232C, asegúrese de configurar como se describe en
(3).
Los datos de salida de Print #, etc., se guardan en el archivo de salida de
comunicación. En la entrada de Input#, etc., el valor devuelto es 0 (datos numéricos)
o en blanco (cadena). Sin embargo, si crea un archivo de respuesta de comunicación,
el valor devuelto depende del contenido del archivo.
NOTA

360 Manual del usuario de EPSON RC+ 7.0 (Ver.7.5) Mod. 1
Archivo de salida de comunicación
Cuando se llama un comando OpenCom u OpenNet, un archivo de salida de
comunicación se crea en la carpeta \EpsonRC70\Virtual\Mounted Volume\Project en
la computadora.
DummySend***.dat : Archivo de salida de comunicación (*** es el número de
puerto)
Cuando ya existe un archivo de salida de comunicación, se eliminan los datos de
salida anteriores. El archivo se elimina cuando cambia de proyecto; guarde el archivo
en una carpeta adecuada si lo necesita.
Cuando ejecute el siguiente programa,
OpenCom #1
Print #1, 123
Print #1, "TEST DATA"
CloseCom #1
el archivo DummySend001.dat contendrá...
123
TEST DATA
Archivo de respuesta de comunicación
Copie el archivo de respuesta de comunicación en la carpeta
\EpsonRC70\Virtual\Mounted Volume\Project antes de ejecutar un programa. El
archivo se elimina cuando cambia de proyecto; guarde el archivo en otra carpeta si
necesita conservarlo.
Cuando se llama un comando OpenCom u OpenNet, se carga el archivo de respuesta
de comunicación.
DummyRead***.dat : Archivo de respuesta de comunicación (*** es un
número de puerto)
Cuando se usa el siguiente archivo DummyRead001.dat,
321
Test Data
y se ejecuta el siguiente programa,
Integer i
String s$
OpenCom #1
Input #1, i
Input #1, s$
CloseCom #1
Print i
Print s$
los valores devueltos son i = 321 (datos numéricos) y s$ = "Test Data" (cadena).
(3) Cómo activar los puertos reales Ethernet/RS-232C en el controlador virtual
Los puertos reales están disponibles cuando se selecciona [Real] en [Setup]-[System
Configuration]-[Controller]-[TCP/IP].
Cambie la configuración de puerto, luego haga clic en <Apply> y <Close>.

Manual del usuario de EPSON RC+ 7.0 (Ver.7.5) Mod. 1 361
Los puertos reales quedan disponibles cuando se selecciona [Real] en [Setup]-
[System Configuration]-[Controller]-[RS-232C]-[PC].
Seleccione el puerto PC, luego haga clic en <Apply> y <Close>.
Los puertos reales quedan disponibles cuando se selecciona [Real] en [Setup]-
[System Configuration]-[Controller]-[RS-232C]-[Controller].
Seleccione el puerto PC, luego haga clic en <Apply> y <Close>.
Para usar los puertos Ethernet/RC-232C reales, seleccione los puertos reales en el
diálogo de configuración.
(4) Comando de visión (VRun, VGet, etc.)
Para los comandos relacionados con visión, no se realiza comunicación con Compact
Vision (CV1). Sin embargo, los comandos se pueden ejecutar con la función de cámara
virtual. La secuencia de visión se puede ejecutar con un archivo de imagen establecido
en la propiedad ImageFile como una imagen de entrada. Además, VGet puede adquirir
el resultado. Cuando está definido PC Vision y está conectada la cámara GigE, se puede

362
Manual del usuario de EPSON RC+ 7.0 (Ver.7.5) Mod. 1
ejecutar los comandos de visión, como VRun y VGet con la imagen real de la cámara.
En este caso, los comandos se pueden ejecutar desde la función de cámara virtual como
Compact Vision, cuando la cámara GigE no esté conectada.
Para conocer Vision Guide, consulte Opción Vision Guide 7.0 de EPSON RC+.
(5) Otras restricciones
Para el comando Wait, la siguiente sintaxis no es compatible:
Wait InsideBox()
Wait InsidePlane()
Para los comandos Time y Date, se puede mostrar la hora, pero la configuración de la
hora no está disponible.
Para los comandos SimSet, no se puede grabar ni reproducir mediante las funciones
[Record/Playback] el movimiento de las piezas que especifican Pick (Recoger) o Place
(Colocar) y el movimiento o giro de los objetos que especifican PositionX, PositionY,
PositionZ, RotationX, RotationY o RotationZ.
(6) Tiempo total de ejecución de programa
En el controlador virtual, el tiempo de ejecución total de los programas se limita a una
hora.
Si la ejecución total es de más de una hora, aparecerá un mensaje de advertencia.
Puede ejecutar el programa nuevamente después de que se muestre la advertencia, y se
reiniciará el temporizador de ejecución total.
8.4.6 Especificaciones y precauciones de la versión de prueba de
EPSON RC+ 7.0
Actualización de la versión de prueba EPSON RC+ 7.0 a EPSON RC+ 7.0
Siga los procedimientos del Apéndice B: Software EPSON RC+ 7.0 para actualizar a
EPSON RC+ 7.0. No es necesario desinstalar la versión de prueba de EPSON RC+ 7.0.
Puede seguir usando los proyectos y controladores virtuales (diseño) que usó en la versión
de prueba de EPSON RC+ 7.0 en la versión estándar de EPSON RC+ 7.0.
NOTA

Manual del usuario de EPSON RC+ 7.0 (Ver.7.5) Mod. 1 363
9. Sistema de movimiento
EPSON RC+ es compatible con los sistemas de movimiento que se señalan a
continuación.
- Sistema de movimiento estándar
- Sistema de movimiento PG
9.1 Sistema de movimiento estándar
El sistema de movimiento estándar consta de las unidades de control y las unidades de
mando (opcional, hasta tres unidades).
Puede conectar un robot directamente a la unidad de control. Para conocer detalles del
controlador de robot y el mantenimiento, consulte el manual Controlador de robot.
Las unidades de mando se reconocen automáticamente durante el inicio de la unidad de
control si es que están conectadas al sistema.
Cuando se reconoce automáticamente la adición y el retiro de las unidades de mando, el
tiempo de inicio se prolonga para permitir el reinicio de la unidad de control.
9.2 Configuración de software de módulo motriz
El módulo motriz se configura en la fábrica antes del envío. El controlador lo reconoce
automáticamente y no tiene que configurar estos ajustes.
Además, no tiene que configurar los ajustes del módulo motriz en la unidad de mando ya
que se reconocen automáticamente.
9.3 Sistema de movimiento PG
El sistema de movimiento PG (Generador de pulsos) es una opción.
Cuando se instala una placa de PG en el controlador, se reconoce automáticamente. Puede
seleccionarla en el cuadro de diálogo de configuración del robot.
Para conocer las instrucciones para usar el sistema de movimiento PG, consulte el manual
Sistema de movimiento PG opcional del controlador de robot.

364 Manual del usuario de EPSON RC+ 7.0 (Ver.7.5) Mod. 1
10. Configuración del robot
En este capítulo se incluye información para agregar robots y configurar ejes adicionales.
Configuración del robot
Agregar un robot estándar
Configuración de ejes adicionales
Agregar un robot con ejes adicionales
Los robots se configuran en la carpeta Robots del árbol de diálogo [Setup]-[Controller]
(Configuración - Controlador).
10.1 Configuración del modelo de robot
PRECAUCIÓN
■
Cada robot se configura antes del envío. Por lo tanto, es innecesario cambiar la
configuración. Si cambia la configuración, puede provocar el mal funcionamiento
del robot o un movimiento inusual. Esto es sumamente peligroso y debe tener
cuidado.
10.1.1 Agregar un robot estándar
Si ha comprado la opción del sistema de movimiento PG, puede agregar robots definidos
por el usuario. Consulte el manual Sistema de movimiento PG opcional del controlador de
robot.
1. En el menú Setup (Configuración), seleccione System Configuration (Configuración del
sistema).
2. Haga clic en [Robots] en el árbol de la izquierda.
3. Haga clic en <Add> (Agregar) y aparecerá el siguiente cuadro de diálogo.

Manual del usuario de EPSON RC+ 7.0 (Ver.7.5) Mod. 1 365
4. Escriba un nombre para el nuevo manipulador e ingrese el número de serie de la placa
de identificación del manipulador. Puede usar cualquier número de serie, pero se
recomienda que use el número estampado en el manipulador.
5. Seleccione el sistema de movimiento que desea usar en la lista desplegable [Motion
System] (Sistema de movimiento). Si no hay ningún otro sistema de movimiento
instalado, la opción “Standard” (Estándar) estará seleccionada.
6. Seleccione una unidad de mando para el manipulador en la lista desplegable [Drive Unit]
(Unidad de mando).
7. Seleccione un tipo de manipulador en el cuadro [Robot type] (Tipo de robot).
8. Seleccione una serie del manipulador en la lista desplegable [Series] (Serie).
9. Seleccione un modelo de manipulador en la lista desplegable [Model] (Modelo).
Después de que seleccione un modelo de manipulador, aparecerán todos los
manipuladores disponibles para el tipo de driver del motor que está instalado actualmente
en el controlador. Si usa [Dry run] (Simulacro), aparecen todos los robots seleccionados
en el paso 9.
10. Haga clic en <OK> (Aceptar) y se reiniciará el controlador.
10.1.2 Calibrar un robot estándar
El método de calibración es diferente en función del modelo de manipulador.
Para conocer detalles, consulte el manual del Manipulador: Sección de mantenimiento:
Calibración.
10.1.3 Cambiar los parámetros del sistema de robot
Los siguientes parámetros del sistema de robot se pueden cambiar en EPSON RC+ 7.0:
Enable/Disable Joints (Activar/Desactivar articulaciones)
Puede desactivar una o más articulaciones en [Setup]-[System Configuration]-[Robots]-
[Robot**]-[Configuration] (Configuración - Configuración del sistema - Robots -
Robot** - Configuración). En los robots con un eje Z de tornillo esférico, debe desactivar
las articulaciones 3 y 4 en su conjunto.
Hofs
Las Hofs son las compensaciones de inicio de las articulaciones. Puede ver y editar los
valores desde [System Configuration]-[Robots]-[Robot**]-[Calibration] (Calibración).
Sin embargo, se recomienda que use el asistente de calibración del robot para configurar
estos valores. Estos valores son exclusivos para cada robot y se proporcionan de fábrica.
Las Hofs son particularmente importantes para los robots SCARA porque los valores
determinan que la orientación de la mano Lefty (zurda) y Righty (diestra) colocarán al
robot en el mismo punto.
CalPls
Los valores CalPls son las compensaciones de calibración de las articulaciones. Puede ver
y editar los valores desde [System Configuration]-[Robots]-[Robot**]-[Calibration]. Sin
embargo, se recomienda que use el asistente de calibración del robot para configurar estos
valores. Estos valores son exclusivos para cada robot y se proporcionan de fábrica. Los
valores CalPls se usan para calibrar la posición de la articulación después de reemplazar
un motor o codificador.
Esta es la configuración que se establece solo una vez para cada robot. Puede configurar
parámetros adicionales del robot en Robot Manager (Administrador de robot).
Siga estos pasos para cambiar los parámetros del robot:
1. Seleccione [System Configuration] en el menú [Setup].
2. En la carpeta [Robot] en el árbol de la izquierda, seleccione [Robot**]-[Calibration].
3. Ejecute el asistente de calibración o cambie los valores de Hofs o CalPls.
4. Haga clic en <Apply> (Aplicar) para que los cambios sean permanentes.

366 Manual del usuario de EPSON RC+ 7.0 (Ver.7.5) Mod. 1
Guardar los datos de calibración del robot
Puede guardar y cargar archivos individuales de calibración del robot. Esto resulta útil para
mover un robot desde un controlador a otro. Cuando guarda los datos de calibración, se crea
un archivo con una extensión de archivo MPD. Este archivo contiene valores de Hofs y
CalPls.
Para guardar los datos de calibración del robot
1. Seleccione [System Configuration] en el menú [Setup].
2. En la carpeta [Robot] en el árbol de la izquierda, seleccione [Robot**]-[Calibration].
3. Asegúrese de que el número de serie del robot sea correcto. El número de serie se usará
para crear el nombre de archivo predeterminado. Se recomienda usar el número de serie.
4. Haga clic en el botón <Save Cal> (Guardar calibración). Examine un directorio de
destino y haga clic en Save (Guardar).
Cargar los datos de calibración de un robot
Para cargar los datos de calibración del robot
1. Seleccione [System Configuration] en el menú [Setup].
2. En la carpeta Robot en el árbol de la izquierda, seleccione [Robot**]-[Calibration].
3. Haga clic en el botón <Load Cal> (Cargar calibración).
4. Examine el archivo MPD que desea y haga clic en <Open> (Abrir).
10.1.4 Eliminar un robot estándar
1. Seleccione <System Configuration> en el menú <Setup>.
2. En la carpeta [Robot] en el árbol de la izquierda, seleccione [Robot**].
Solamente puede eliminar el último robot.
3. Haga clic en <Delete> (Eliminar) y aparecerá el siguiente cuadro de diálogo.
4. Haga clic en <Yes> y se reiniciará el controlador.
Si elimina solo un eje adicional de su robot instalado, consulte 10.2.5 Eliminar los ejes
adicionales.
NOTA

Manual del usuario de EPSON RC+ 7.0 (Ver.7.5) Mod. 1 367
10.1.5 Cambiar el robot
PRECAUCIÓN
■
Debe tener mucha precaución para cambiar el manipulador. Inicializa los
parámetros de calibración del robot (Hofs, CalPls), la información del eje adicional
y los datos de parámetros de PG. Antes de cambiar el robot, asegúrese de guardar
los datos de calibración mediante el siguiente procedimiento.
1. En EPSON RC+ 7.0, seleccione el menú [Setup]-[System Configuration].
2. Seleccione [Robot]-[Robot**]-[Calibration] de la lista de árbol. Luego, haga
clic en <Save> (Guardar).
1. En EPSON RC+ 7.0, seleccione el menú [Setup]-[System Configuration].
2. Seleccione [Robot]-[Robot**] de la lista de árbol.
3. Haga clic en el botón <Change…> (Cambiar). Aparecerá el siguiente cuadro de diálogo.
4. Introduzca el nombre del robot y el número de serie impreso en la placa de información
del manipulador. Se puede ingresar cualquier número de serie. Sin embargo, introduzca
el número impreso en el manipulador.
5. Seleccione el tipo de robot en el cuadro [Robot type].
6. Seleccione el nombre de la serie del manipulador en el cuadro [Series].
7. Seleccione el modelo de robot en el cuadro [Model]. Los robots disponibles aparecerán
en función del formato del driver del motor instalado actualmente. Cuando se usa [Dry
run], aparecen todos los manipuladores de la serie seleccionada en el paso 6.
8. Haga clic en el botón <OK> (Aceptar). El controlador se reiniciará.

368 Manual del usuario de EPSON RC+ 7.0 (Ver.7.5) Mod. 1
10.2 Configuración de ejes adicionales
Si usa la característica de ejes adicionales, podrá configurar los ejes que se mueven con el
manipulador.
Puede configurar hasta dos ejes adicionales (S y T).
10.2.1 Agregar el eje adicional S
1. Seleccione [System Configuration] en el menú [Setup].
2. En la carpeta [Robot] en el árbol de la izquierda, seleccione [Robot**]-[Additional
Axes] (Ejes adicionales).
3. Haga clic en <Add> y aparecerá el siguiente cuadro de diálogo.
4. Seleccione “PG” para un sistema de movimiento.
5. Seleccione una placa de PG A.
6. Haga clic en OK y se reiniciará el controlador.
10.2.2 Agregar el eje adicional T
Después de haber agregado al robot el eje adicional S, puede agregar el eje adicional T.
El procedimiento es idéntico que para el eje S. Consulte 10.2.1 Agregar el eje adicional S.
10.2.3 Cambiar los parámetros del robot con ejes adicionales
instalados
Para conocer detalles, consulte el manual Sistema de movimiento PG opcional del
controlador de robot.
NOTA

Manual del usuario de EPSON RC+ 7.0 (Ver.7.5) Mod. 1 369
10.2.4 Diferencias entre el robot estándar y el robot con ejes
adicionales
El robot con ejes adicionales instalados tiene algunas piezas que son diferentes del robot
estándar cuando usa los comandos GUI y SPEL
+
.
Para los comandos SPEL
+
, consulte el manual Referencia de lenguaje SPEL
+
.
Las diferencias principales en la GUI de EPSON RC+ 7.0 son las siguientes.
Herramientas: Administrador de robot: Página de Jog & Teach (Desplazar y
enseñar)
Puede desplazar los ejes adicionales S y T. Cuando el eje T adicional no está instalado, se
atenúan los botones de desplazamiento.

370 Manual del usuario de EPSON RC+ 7.0 (Ver.7.5) Mod. 1
Herramientas: Administrador de robot: Página de Weight (Peso)
En esta página podrá cambiar los parámetros de peso del robot. Cuando no está instalado el
eje adicional T, se atenúa la configuración de peso correspondiente.

Manual del usuario de EPSON RC+ 7.0 (Ver.7.5) Mod. 1 371
10.2.5 Eliminar los ejes adicionales
Cuando está instalado el eje adicional T, elimínelo primero.
Cuando solo está instalado el eje adicional S, elimínelo.
1. Seleccione System Configuration en el menú Setup.
2. En la carpeta [Robot] en el árbol de la izquierda, seleccione [Robot**]-[Additional
Axes] (Ejes adicionales).
3. Haga clic en <Delete> y aparecerá el siguiente cuadro de diálogo.
4. Haga clic en <Yes> y se reiniciará el controlador.
NOTA

372 Manual del usuario de EPSON RC+ 7.0 (Ver.7.5) Mod. 1
11. Entradas y salidas
11.1 Descripción general
La E/S del controlador tiene los siguientes tipos de E/S:
E/S estándar Esta E/S digital viene de forma estándar con el controlador.
E/S de expansión Esta es una E/S digital opcional que se puede agregar al
controlador para expandir la E/S estándar. Se pueden agregar
placas con 24 entradas y 16 salidas. (No se pueden agregar placas
a los manipuladores de las series T y VT).
E/S del maestro del bus de campo
Una placa opcional para el controlador, con el fin de expandir la
E/S estándar. Puede agregar una de las siguientes placas que
admiten una placa del maestro del bus de campo. (PC)
DeviceNet, EtherNet/IP, PROFIBUS-DP
E/S del esclavo del bus de campo
Una placa opcional para el controlador, con el fin de expandir la
E/S estándar. Puede agregar una de las siguientes placas que
admiten el modo de esclavo del bus de campo. (Controlador:
RC700, RC90) Puede agregar uno de los siguientes módulos que
admiten el modo de esclavo del bus de campo. (Manipulador: T,
VT)
DeviceNet, EtherNet/IP, PROFIBUS-DP, CC-Link,
PROFINET, EtherCAT, Modbus
E/S de memoria Esta corresponde a bits de memoria integrada que se puede usar
para comunicaciones entre tareas.
E/S analógica Esta es una opción para agregar la función de entrada/salida
analógica al controlador.
(No se pueden agregar placas a los manipuladores de las series T
y VT).
Para las E/S estándar, de expansión, del maestro del bus de campo y del esclavo del bus de
campo, existen bits de entrada numerados que comienzan con 0 y bits de salida numerados
que comienzan con 0.
Para la E/S de memoria, cada bit de memoria es tanto una entrada como una salida.
Para conocer las especificaciones y las instrucciones sobre el cableado de la E/S, consulte
el manual siguiente.
Manual del controlador de robot: RC700, RC700A, RC90, RC90B
Manual del manipulador: series T y VT

Manual del usuario de EPSON RC+ 7.0 (Ver.7.5) Mod. 1 373
11.2 Comandos de E/S
El lenguaje SPEL+ tiene varios comandos para entradas y salidas que se indican a
continuación. Para conocer detalles sobre cada comando, consulte Referencia del lenguaje
SPEL+.
Comandos de entrada
In Lee un byte de bits de entrada.
InBCD Lee un byte de bits de entrada en el formato decimal codificado binariamente.
InW Lee una palabra de bits de entrada.
Oport Lee un bit de salida.
Sw Lee un bit de entrada.
Comandos de salida
Off Desactiva un bit de salida con tiempo opcional.
On Activa un bit de salida con tiempo opcional.
OpBCD Ajusta un byte de bits de salida en el formato decimal codificado binariamente.
Out Ajusta o lee un byte de bits de salida.
OutW Ajusta o lee una palabra de bits de salida.
Comandos de E/S de memoria
MemOff Desactiva un bit de memoria.
MemOn Activa un bit de memoria.
MemOut Ajusta o lee un byte de bits de memoria.
MemSw Lee un bit de memoria.

374 Manual del usuario de EPSON RC+ 7.0 (Ver.7.5) Mod. 1
11.3 Configuración de E/S
Para ver la configuración actual de la E/S, seleccione [Setup]-[System Configuration]-
[Inputs and Outputs] (Entradas y salidas). Esto le mostrará cuál E/S está instalada en el
controlador.
E/S estándar y de expansión
El controlador configura automáticamente la placa. Para agregar las placas de E/S de
expansión, consulte el manual Controlador de robot.
La E/S estándar en la unidad de mando aumenta automáticamente dependiendo del número
de la unidad de mando.
E/S del maestro del bus de campo, E/S del esclavo del bus de campo
Para conocer detalles sobre cómo configurar, agregar o revisar placas, consulte el manual
E/S de bus de campo opcional del controlador de robot.
E/S analógica
El controlador configura automáticamente la placa. Para configurar, agregar o confirmar las
placas de E/S analógicas, consulte el manual Controlador de robot.
11.4 Monitoreo de E/S
Para monitorear la E/S, use la herramienta de monitoreo de E/S que está en [Tools]-[I/O
Monitor] (Herramientas - Monitor de E/S). En el monitor de E/S podrá ver las entradas y
salidas o la E/S de memoria en los formatos bit, byte y palabra.
Para conocer detalles sobre cómo usar la herramienta de monitor de E/S, consulte 5.11.3
Comando [I/O Monitor].
11.5 E/S virtual
El controlador admite la E/S virtual. Cuando está activada, la E/S virtual le permite simular
la E/S cableada. Puede activar o desactivar cualquier bit de entrada o bit de salida.
Normalmente, eso se usa cuando el controlador está en el modo Dry Run sin ningún robot
o E/S conectados.
Comandos de E/S virtual
SetIn Ajusta el valor de un puerto de entrada de 8 bits.
SetInW Ajusta el valor de un puerto de entrada de 16 bits.
SetSw Ajusta el valor de un bit de entrada.
11.6 E/S del maestro del bus de campo
La E/S del maestro del bus de campo es una opción.
Para conocer detalles sobre cómo usarla, consulte el manual E/S de bus de campo opcional
del controlador de robot.

Manual del usuario de EPSON RC+ 7.0 (Ver.7.5) Mod. 1 375
11.7 E/S del esclavo del bus de campo
La E/S del esclavo del bus de campo incluye las funciones estándar (Modbus RTU y
Modbus TCP), y las opciones.
Para conocer los tipos y el uso de esclavos de bus de campo opcionales, consulte el
manual E/S de bus de campo opcional del controlador de robot.
11.7.1 Esclavo de Modbus
Tanto Modbus TCP como Modbus RTU se pueden usar como la E/S de esclavo del bus de
campo de forma estándar.
Modbus no se puede usar cuando hay otras placas de esclavo del bus de campo instaladas.
Modbus es un protocolo que tiene un dialecto. Aunque se haya confirmado la conexión con
el protocolo Modbus estándar, use el esclavo de Modbus en el sistema después de revisar la
conectividad con el equipo que se conectará.
11.7.2 Funciones compatibles
El controlador es compatible con las siguientes funciones de Modbus.
Código de la
función
Nombre de la función
Descripción
1
Read Coil Status (Leer
estado de bobina)
Use esta función para leer el estado del puerto de bit de
entrada.
Sin transmisión
2
Read Input Status (Leer
estado de entrada)
Use esta función para leer el estado del puerto de bit de
salida.
Sin transmisión
3
Read Holding Registers
(Leer los registros de
mantenimiento)
Use esta función para leer el estado del puerto de palabra de
entrada.
Sin transmisión
4
Read Input Registers (Leer
los registros de entrada)
Use esta función para leer el estado del puerto de palabra de
salida.
Sin transmisión
5
Force Single Coil (Forzar
bobina única)
Use esta función para configurar un puerto de bit de entrada.
6
Preset Single Register
(Prestablecer registro
único)
Use esta función para configurar un puerto de palabra de
entrada.
15
Force Multiple Coils
(Forzar múltiples bobinas)
Use esta función para configurar varios puertos de bit de
entrada.
16
Preset Multiple Registers
(Prestablecer múltiples
registros)
Use esta función para configurar varios puertos de palabra de
entrada.
NOTA

376 Manual del usuario de EPSON RC+ 7.0 (Ver.7.5) Mod. 1
11.7.3 Mapa de direcciones
E/S de entrada
E/S de salida
Dirección de E/S de
bus de campo
Dirección de Modbus
Dirección de E/S de
bus de campo
Dirección de Modbus
Palabra
Bit
Registro de
mantenimiento
Bobina
Palabra
Bit
Registro de
mantenimiento
Bobina
32
512
40032
512
32
512
30032
10512
513
513
513
10513
514
514
514
10514
515
515
515
10515
516
516
516
10516
517
517
517
10517
518
518
518
10518
519
519
519
10519
520
520
520
10520
521
521
521
10521
522
522
522
10522
523
523
523
10523
524
524
524
10524
525
525
525
10525
526
526
526
10526
527
527
527
10527
33
528
40033
528
33
528
30033
10528
529
529
529
10529
530
530
530
10530
531
531
531
10531
532
532
532
10532
533
533
533
10533
534
534
534
10534
535
535
535
10535
536
536
536
10536
537
537
537
10537
538
538
538
10538
539
539
539
10539
540
540
540
10540
541
541
541
10541
542
542
542
10542
543
543
543
10543
159
2544
40159
2544
159
2544
30159
12544
2545
2545
2545
12545
2546
2546
2546
12546
2547
2547
2547
12547
2548
2548
2548
12548
2549
2549
2549
12549
2550
2550
2550
12550
2551
2551
2551
12551
2552
2552
2552
12552
2553
2553
2553
12553
2554
2554
2554
12554
2555
2555
2555
12555
2556
2556
2556
12556
2557
2557
2557
12557
2558
2558
2558
12558
2559
2559
2559
12559
Observe que las direcciones se especifican de manera diferente a los originales, con una
cifra menos.
La dirección que tiene acceso al puerto de bit de entrada 512 es 511.
NOTA

Manual del usuario de EPSON RC+ 7.0 (Ver.7.5) Mod. 1 377
11.7.4 Modbus RTU
Modbus RTU es el bus de campo que usa la comunicación de serie. Se puede usar con el
puerto RS-232C que está instalado en el controlador de manera estándar, y el puerto
opcional RS-232C extendido.
11.7.5 Modbus TCP
Modbus TCP es el bus de campo que usa la comunicación Ethernet (conector de
comunicaciones). Se puede usar con el Ethernet instalado al controlador de manera
estándar.
11.7.6 Cómo configurar el Modbus
(1) Uso del Modbus
El Modbus se puede activar en el siguiente cuadro de diálogo. Este cuadro de diálogo
aparece cuando no está instalada la placa del esclavo del bus de campo opcional.
[System Configuration]-[Controller]-[Inputs / Outputs]-[Fieldbus Slave]-[General]
(Esclavo del bus de campo - General)
Seleccione cualquier de opción “Disable” (Desactivar), “Modbus RTU” o “Modbus
TCP” en el menú desplegable.
Modbus no funciona si está instalada la placa de esclavo del bus de campo mientras
esté seleccionada la opción “Modbus RTU” o “Modbus TCP”. No obstante, la
configuración se mantendrá.
NOTA

378 Manual del usuario de EPSON RC+ 7.0 (Ver.7.5) Mod. 1
(2) Configuración detallada de Modbus RTU
Si seleccionó “Modbus RTU” para el tipo de bus de campo, aparecerá el cuadro de
diálogo detallado para activar Modbus RTU. Configure cada elemento.
[Port] (Puerto)
Seleccione el número de puerto serie que se usará.
Otros ajustes, como la velocidad en baudios, se realizan en el cuadro de diálogo de
configuración de RS-232C (otro menú).
- Si se selecciona un número de puerto no usado, ocurre un error del controlador
después de reiniciar el controlador.
- Para cambiar la configuración del puerto seleccionado, como una velocidad en
baudios, desactive previamente el Modbus. La configuración no se puede cambiar
si el puerto está definido en Modbus.
[Idle time] (Tiempo de inactividad)
Defina el tiempo de inactividad que se agregará a la estructura de envío que especifica
el protocolo de Modbus RTU. Según la especificación del protocolo, el tiempo para
3,5 caracteres se define antes y después de la estructura de envío.
El tiempo de inactividad se puede ajustar en unidades de 1 ms. Si se especifica “0” para
el valor del ajuste, se ajustará el tiempo para 3,5 caracteres.
Ajuste este elemento si el equipo conectado no puede recibir una respuesta con el
tiempo para 3,5 caracteres.
NOTA

Manual del usuario de EPSON RC+ 7.0 (Ver.7.5) Mod. 1 379
[Slave address] (Dirección del esclavo)
Para los esclavos de Modbus RTU, se revisa la dirección del esclavo establecida para
la estructura de transmisión y solo se procesa la solicitud para esa dirección.
Ajuste la dirección que desea.
Tenga cuidado de no entrar en conflictos con otros equipos.
(3) Configuración detallada de Modbus TCP
Si seleccionó “Modbus TCP” para [Fieldbus Type], aparecerá el cuadro de diálogo
detallado para activar Modbus TCP. Configure cada elemento.
[Port]
Seleccione el número de puerto que desea usar. El valor predeterminado es "502".
Ajuste el número de puerto para no entrar en conflictos con otros sistemas.
NOTA
NOTA

380 Manual del usuario de EPSON RC+ 7.0 (Ver.7.5) Mod. 1
12. Control remoto
Cuando usa Input/Output (Entrada/Salida), Ethernet (TCP/IP) y RS-232C, el controlador
puede controlar los manipuladores desde el dispositivo externo. El dispositivo externo puede
ejecutar varios comandos, como Motor On/Off (Encendido/Apagado del motor), Start
(Iniciar), Pause (Pausar), Continue (Continuar) y Stop (Parar).
Para conocer detalles sobre la función extendida de la E/S remota, consulte el manual
Referencia de control remoto de EPSON RC+ 7.0.
12.1 E/S remota
Existen tres pasos básicos necesarios para configurar el control remoto:
1. Configure las entradas y salidas del control remoto mediante la pestaña [Remote Control]
en la página de [Setup]-[System Configuration]-[Remote Control].
No hay nada asignado desde el inicio a las funciones remotas.
2. Ajuste el dispositivo de control en Remoto en la página de [Setup]-[System
Configuration]-[Configuration].
Para activar las entradas remotas externas, asigne las funciones remotas y también ajuste
el dispositivo de control en Remoto. Cuando los ajustes del dispositivo de control están
en Remoto, el controlador solo podrá controlarse desde el dispositivo remoto.
La función de control remoto se puede usar en los siguientes sistemas.
Ejemplo: Controlar el robot desde un PLC
Usar el control remoto para controlar el robot (controlador) desde un PLC.
Cuando usa un PLC, necesita conocer la entrada en comunicación necesaria para usar
las entradas remotas. Consulte los detalles a continuación.
Ejemplo: Controlar el robot mediante la caja de botones pulsadores con botones y luces
Las luces están conectadas a las salidas del control remoto en el controlador para indicar
el estado, como AutoMode, MotorOn, Error, etc. Los botones están conectados a las
entradas remotas para controlar la potencia del motor e iniciar los programas.
Para conocer detalles acerca de cada conexión de E/S, consulte los siguientes manuales:
Configuración y operación del controlador de robot
Conector de E/S
Configuración remota de E/S
Placa de expansión de E/S
E/S de bus de campo opcional del controlador de robot

Manual del usuario de EPSON RC+ 7.0 (Ver.7.5) Mod. 1 381
12.1.1 Configuración de entrada y salida de control remoto
Lo siguiente describe el procedimiento para asignar las funciones del control remoto al
sistema de E/S.
1. Seleccione [System Configuration] en el menú [Setup] y seleccione la página de [Remote
Control Inputs] (Entradas del control remoto) o [Remote Control Outputs] (Salidas del
control remoto).
2. Para cada entrada o salida que desee usar en el control remoto, haga clic en la celda Input
# (n.º de entrada) u Output # (n.º de salida) para la señal que desee y luego haga clic en
la flecha desplegable y seleccione el número de bit de la lista.
3. Haga clic en <OK> para guardar la nueva configuración.
Para conocer detalles sobre el uso de este cuadro de diálogo, consulte 5.12.2 Comando
[System Configuration] (Configuración del sistema) (menú Setup [Configuración]).
12.1.2 Configuración del dispositivo de control
Lo siguiente describe el procedimiento para ajustar el dispositivo de control en “Remote
I/O” (E/S remota).
1. Seleccione [System Configuration] en el menú [Setup] y haga clic en [SPEL Controller
Board]-[Configuration] (Placa del controlador SPEL - Configuración) en el árbol de la
izquierda.
Seleccione “Remote” (Remoto) en el cuadro [Control Device] (Dispositivo de control).
2. Haga clic en <Apply> para guardar la nueva configuración y haga clic en <Close>.
Para conocer detalles sobre el uso de este cuadro de diálogo, consulte 5.12.2 Comando
[System Configuration] (menú Setup [Configuración]) – [Setup]-[System Configuration]-
[Controller]-[Configuration].

382 Manual del usuario de EPSON RC+ 7.0 (Ver.7.5) Mod. 1
12.1.3 Modo Automático con control remoto
Para funcionar en un ciclo automático con el control remoto
1. El dispositivo de host (p. ej., PLC) debe esperar la activación de la salida remota
AutoMode o Ready antes de enviar los comandos remotos.
2. Ahora se aceptan los comandos de entrada remota.
Para monitorear la operación remota desde la ventana Operator (Operador) de
EPSON RC+ 7.0
1. Ajuste el modo de inicio de EPSON RC+ 7.0 en “Auto”.
Para conocer detalles, consulte 4.2.3 Modo Inicio.
2. La computadora debería haberse configurado también para iniciar sesión
automáticamente en Windows e iniciar EPSON RC+ 7.0 al inicio de Windows. Consulte
4.2.7 Inicio automático.
12.1.4 Modo Teach (Enseñar) con control remoto
Cuando use un control remoto con el modo Teach encendido, no se puede usar ningún
comando de entrada remota. Las salidas de estado remotas seguirán funcionando.
ADVERTENCIA
■
Las salidas de estado remotas (como MotorOn, Home, etc.) seguirán funcionando
cuando esté encendido el modo Teach, incluso cuando el interruptor de activación
(interruptor de hombre muerto) esté desactivado. Por lo tanto, NO use las salidas
de estado remotas para accionar ningún dispositivo que provoque movimientos o
cualquier otro peligro a la seguridad.
Puede monitorear el estado del modo de enseñanza mediante la salida remota TeachMode.
12.1.5 Depuración de control remoto
Puede depurar programas usando el control remoto desde el entorno de desarrollo de
EPSON RC+ 7.0.
Para ejecutar los programas mediante el control remoto para la depuración:
1. Cree un programa (de la manera tradicional).
2. Abra la ventana Run (Ejecutar) y haga clic en Enable Remote I/O (Activar E/S remota).
3. Ahora se aceptarán los comandos remotos.
Puede ajustar los puntos de interrupción e imprimir los mensajes en la ventana Run.
Si no puede cablear la E/S, use el modo E/S virtual para la depuración. La función Remote
también está disponible cuando E/S virtual está activada.
NOTA

Manual del usuario de EPSON RC+ 7.0 (Ver.7.5) Mod. 1 383
12.1.6 Entradas remotas
Las entradas remotas se usan para controlar los manipuladores e iniciar programas. Ciertas
condiciones se deben cumplir antes de poder activar las entradas, como se muestra en la
siguiente tabla.
Para aceptar entradas remotas externas, asigne la función remota y ajuste el dispositivo de
control en Remoto. Cuando está disponible la entrada remota externa, se enciende la “salida
AutoMode”.
Excepto para “SelProg”, las señales ejecutan cada función cuando la señal se inicia en la
condición de aceptación de la entrada. La función se ejecuta automáticamente. Por lo tanto,
no se necesita programación especial.
Cuando ocurre un error, debe ejecutar un “Restablecimiento” para borrar la condición de
error antes de poder ejecutar cualquier otro comando de entrada remota. Use la “salida Error”
y la “entrada Reset” (Restablecer) para monitorear el estado de error y borrar las condiciones
de error del dispositivo remoto.
Nombre
Predeterminado
Descripción
Condición de
aceptación de
entrada (*1)
Start
0
Ejecuta la función seleccionada en SelProg. (*2)
Salida Ready
ACTIVADA
Salida Error
DESACTIVADA
Salida EStopOn
DESACTIVADA
Salida
SafeguardOn
DESACTIVADA
Entrada Pause
DESACTIVADA
Entrada Stop
DESACTIVADA
SelProg1
1
Especifica la ejecución de número Main function
(Función principal).
(*2)
SelProg2
2
SelProg4
3
SelProg8
No config.
SelProg16
No config.
SelProg32
No config.
Stop
4
Se detienen todas las tareas y comandos.
Pause
5
Todas las tareas se pausan. (*3)
Salida Running
ACTIVADA
Continue
6
Continua la tarea pausada.
Salida Paused
ACTIVADA
Entrada Pause
DESACTIVADA
Entrada Stop
DESACTIVADA
Reset
7
Restablece la parada de emergencia y el error. (*4)
Salida Ready
ACTIVADA
Shutdown
No config.
Finaliza el sistema
NOTA

384 Manual del usuario de EPSON RC+ 7.0 (Ver.7.5) Mod. 1
Nombre
Predeterminado
Descripción
Condición de
aceptación de
entrada (*1)
ForcePowerLow
(*6)
No config.
Funciona como la función de baja potencia
forzada.
El robot se hace funcionar en el modo de baja
potencia.
No se acepta el control de alta potencia desde el
comando.
Ejecuta lo siguiente de acuerdo con las
preferencias del controlador.
Se detiene o detiene temporalmente todas las
tareas y comandos. (*12)
En cualquier
momento
Esta entrada es
aceptable incluso
cuando la salida
AutoMode está
activada.
SelRobot
No config.
Cambios a la condición de salida de MotorsOn,
AtHome, PowerHigh y MCalReqd. (*9)
SelRobot1
SelRobot2
SelRobot4
SelRobot8
SelRobot16
No config.
Especifica el número del robot que ejecuta un
comando. (*5)
SetMotorOn
No config.
Enciende los motores del robot. (*5) (*6)
Salida Ready
ACTIVADA
Salida EStopOn
DESACTIVADA
Salida
SafeguardOn
DESACTIVADA
Entrada
SetMotorsOff
DESACTIVADA
SetMotorOff
No config.
Apaga los motores del robot. (*5)
Salida Ready
ACTIVADA
SetPowerHigh
No config.
Ajusta el modo de potencia del robot en Alta (*5)
Salida Ready
ACTIVADA
Salida EStopOn
DESACTIVADA
Salida
SafeguardOn
DESACTIVADA
Entrada
SetPowerLow
DESACTIVADA
SetPowerLow
No config.
Ajusta el modo de potencia del robot en
Bajo. (*5)
Salida Ready
ACTIVADA

Manual del usuario de EPSON RC+ 7.0 (Ver.7.5) Mod. 1 385
Nombre
Predeterminado
Descripción
Condición de
aceptación de
entrada (*1)
Home
No config.
Mueve el brazo del robot a la posición de reposo
definida por el usuario.
Salida Ready
ACTIVADA
Salida Error
DESACTIVADA
Salida EStopOn
DESACTIVADA
Salida
SafeguardOn
DESACTIVADA
Salida MotorsOn
ACTIVADA
Entrada Pause
DESACTIVADA
Entrada Stop
DESACTIVADA
MCal
No config.
Ejecuta MCal (*5) (*7)
Salida Ready
ACTIVADA
Salida Error
DESACTIVADA
Salida EStopOn
DESACTIVADA
Salida
SafeguardOn
DESACTIVADA
Salida MotorsOn
ACTIVADA
Entrada Pause
DESACTIVADA
Entrada Stop
DESACTIVADA
Recover
No config.
Después de que se cierra la protección, recupera
la posición donde la protección está abierta.
Salida Paused
ACTIVADA
Salida Error
DESACTIVADA
Salida EStopOn
DESACTIVADA
Salida
SafeguardOn
DESACTIVADA
Salida
RecoverReqd
ACTIVADA
Entrada Pause
DESACTIVADA
Entrada Stop
DESACTIVADA
ExtCmdSet
No config.
Comandos para una E/S remota extendida.
Para conocer detalles, consulte el siguiente
manual.
Referencia de control remoto
4. E/S remota que se usará
ExtRespGet
No config.
ExtCmdReset
No config.
ResetAlarm
No config.
Cancela la alarma (*11)

386 Manual del usuario de EPSON RC+ 7.0 (Ver.7.5) Mod. 1
Nombre
Predeterminado
Descripción
Condición de
aceptación de
entrada (*1)
SelAlarm1
SelAlarm2
SelAlarm4
SelAlarm8
No config.
Especifica el número de alarma que se debe
cancelar (*10)
ALIVE
No config.
Señal de entrada para el monitoreo en vivo del
controlador. Para la salida ALIVE, se generan las
mismas señales que las de entrada. Los equipos
maestros pueden realizar monitoreo en vivo del
controlador, mediante el cambio periódico de la
entrada y la revisión de la señal de salida.
ExtCmd_0-15
No config.
Comandos para una E/S remota extendida.
Para conocer detalles, consulte el siguiente
manual.
Referencia de control remoto
4. E/S remota que se usará
ExtCmd_16-31
No config.
ExtCmd_32-47
No config.
ExtCmd_48-63
No config.
ExtCmd_64-79
No config.
ExtCmd_80-95
No config.
ExtCmd_96-111
No config.
ExtCmd_112-
127
No config.
(*1) La “salida AutoMode output” activada se omite de la tabla. Esta es una condición de aceptación de la
entrada para todas las funciones.
(*2) La “entrada Start” (Iniciar) ejecuta la función especificada mediante los siguientes seis bits: SelProg 1, 2,
4, 8, 16 y 32.
Función
SelProg1
SelProg2
SelProg4
SelProg8
SelProg16
SelProg32
Main
0
0
0
0
0
0
Main1
1
0
0
0
0
0
Main2
0
1
0
0
0
0
Main3
1
1
0
0
0
0
Main60
0
0
1
1
1
1
Main61
1
0
1
1
1
1
Main62
0
1
1
1
1
1
Main63
1
1
1
1
1
1
0=DESACTIVADO, 1=ACTIVADO
(*3) La “tarea NoPause” y la “tarea NoEmgAbort” no se pausan.
Para conocer detalles, consulte la Ayuda en línea de EPSON RC+ 7.0 o Pausa en la Referencia del
lenguaje SPEL
+
.
(*4) Desactiva la salida de E/S e inicia el parámetro del robot.
Para conocer detalles, consulte la Ayuda en línea de EPSON RC+ 7.0 o Restablecimiento en la Referencia
del lenguaje SPEL
+
.
(*5) Los valores especificados mediante “SelRobot1, 2, 4, 8 y 16” corresponden a los números del robot.
Número del
robot
SelRobot1
SelRobot2
SelRobot4
SelRobot8
SelRobot16
0 (Todo)
0
0
0
0
0
1
1
0
0
0
0
2
0
1
0
0
0
3
1
1
0
0
0

Manual del usuario de EPSON RC+ 7.0 (Ver.7.5) Mod. 1 387
13
1
0
1
1
0
14
0
1
1
1
0
15
1
1
1
1
0
16
0
0
0
0
1
0=DESACTIVADO, 1=ACTIVADO
(*6) Inicia el parámetro del robot.
Para conocer detalles, consulte la Ayuda en línea de EPSON RC+ 7.0 o Motor en la Referencia del
lenguaje SPEL+.
(*7) Para conocer detalles, consulte la Ayuda en línea de EPSON RC+ 7.0 o MCal en la Referencia del
lenguaje SPEL
+
.
(*8) Esto solo es para usuarios experimentados. Asegúrese de que comprende completamente la especificación
de entrada antes de usarla.
La salida CmdRunning y la salida CmdError no cambian para esta entrada.
La “tarea NoEmgAbort” no se detendrá con esta entrada.
Cuando cambia la entrada de ON (Activado) a OFF (Desactivado), se detienen todas las tareas y los
comandos.
(*9) Esta función cambia la condición de salida de MotorsOn, AtHome, PowerHigh y MCalReqd.
Cuando configura esta señal con la condición seleccionada mediante SelRobot1 - SelRobot16, puede
cambiar la condición de salida.
Luego de seleccionar la condición, se mantendrá hasta que la cambie o desactive/reinicie el controlador.
Todos los manipuladores se han seleccionado de manera predeterminada.

388 Manual del usuario de EPSON RC+ 7.0 (Ver.7.5) Mod. 1
(*10) Los valores especificados mediante “SelAlarm1, 2, 4 y 8” corresponden a los números de la alarma.
N.º de
alarma
Destino
SelAlarm1
SelAlarm2
SelAlarm4
SelAlarm8
1
Batería del controlador
1
0
0
0
2
Batería del robot conectado a CU
0
1
0
0
3
Grasa del robot conectado a CU
1
1
0
0
4
Batería del robot conectado a DU1
0
0
1
0
5
Grasa del robot conectado a DU1
1
0
1
0
6
Batería del robot conectado a DU2
0
1
1
0
7
Grasa del robot conectado a DU2
1
1
1
0
8
Batería del robot conectado a DU3
0
0
0
1
9
Grasa del robot conectado a DU3
1
0
0
1
0=DESACTIVADO, 1=ACTIVADO
Las siguientes piezas están sujetas al engrase.
Robot de 6 ejes: Engranaje cónico en la articulación n.º 6
SCARA, serie RS: Unidad de ranura de tornillo esférico en la articulación n.º 3
(*11) Podrá cancelar la alarma especificada si selecciona las condiciones mediante SelAlarm1-SelAlarm8 y
configura esta señal.
(*12) La operación de todas las tareas y los comandos, el modo de potencia del robot y el comando PowerHigh
se ejecutan mediante el valor de configuración de las preferencias del controlador.
Preferencias (1): "Motor power low when ForcePowerLow signal OFF" (Potencia baja del motor cuando
la señal ForcePowerLow está DESACTIVADA)
Preferencias (2): "ForcePowerLow signal change pauses all tasks" (El cambio en la señal ForcePowerLow
pausa todas las tareas)
Para conocer detalles de las preferencias del controlador, consulte [Setup]-[System Configuration]-
[Controller]-[Preferences] en 5.12.2 Comando [System Configuration] (menú Setup).
Preferencias (1)
Preferencias (2)
ForcePowerLow
Todas las
tareas y
comandos
Modo de
potencia
PowerHigh
0
0
1→0
Detener
Solo bajo
Aceptar
0
0
0→1
Detener
Solo bajo
No aceptar
0
1
1→0
Continuar
Alto/Bajo
Aceptar
0
1
0→1
Detener temp.
Solo bajo
No aceptar
1
0
1→0
Detener
Solo bajo
No aceptar
1
0
0→1
Detener
Solo bajo
Aceptar
1
1
1→0
Detener temp.
Solo bajo
No aceptar
1
1
0→1
Continuar
Alto/Bajo
Aceptar

Manual del usuario de EPSON RC+ 7.0 (Ver.7.5) Mod. 1 389
12.1.7 Salidas remotas
Las salidas remotas suministran el estado de los manipuladores y el controlador.
Las salidas remotas suministran las funciones asignadas que se usan con cualquier
dispositivo de control. Las salidas se ejecutan de manera automática. Por lo tanto, no se
necesita programación especial.
Nombre
Predeterminado
Descripción
Ready
0
Se activa cuando el inicio del controlador se completa y
no se ejecuta ninguna tarea.
Running
1
Se activa cuando hay una tarea en ejecución.
Sin embargo, se desactiva cuando “Paused output” está
activada.
Paused
2
Se activa cuando existe una tarea de pausa.
Error
3
Se activa cuando ocurre un error.
Use la “entrada Reset” (Restablecer) para recuperarse
del error.
EStopOn
4
Se activa en la parada de emergencia.
SafeguardOn
5
Se activa cuando la protección está abierta.
SError
6
Se activa cuando ocurre un error crítico.
Cuando ocurre un error crítico, la “entrada Reset” no
funciona. Reinicie el controlador para recuperarse.
Warning
7
Se activa cuando ocurre una advertencia.
La tarea funciona de forma normal con la advertencia.
No obstante, asegúrese de eliminar la causa de la
advertencia lo antes posible.
MotorsOn
No config.
Se activa cuando el motor del robot está activado. (*5)
AtHome
No config.
Se activa cuando el robot está en la posición de
reposo. (*5)
PowerHigh
No config.
Se activa cuando el modo de potencia del robot es
Alto. (*5)
MCalReqd
No config.
Se activa cuando el robot no ha ejecutado MCal. (*5)
RecoverReqd
No config.
Se activa cuando hay al menos un robot esperando la
recuperación después de que se cierra la protección.
RecoverInCycle
No config.
Se activa cuando hay al menos un robot ejecutando la
recuperación.
WaitingRC
No config.
Se activa cuando el controlador está esperando
conectarse con RC+.
CmdRunning
No config.
Se activa cuando se ejecuta un comando de entrada.
CmdError
No config.
Se activa cuando no se puede aceptar un comando de
entrada.
CurrProg1
CurrProg2
CurrProg4
CurrProg8
CurrProg16
CurrProg32
No config.
Indica la ejecución del último número de main function
(función principal)
(*1)
AutoMode
No config.
Se activa en el estado aceptable de la entrada
remota. (*2)
TeachMode
No config.
Se activa en modo TEACH.
TestMode
No config.
Se activa en modo TEST (Prueba).
EnableOn
No config.
Se activa cuando el interruptor de activación está
activado.

390 Manual del usuario de EPSON RC+ 7.0 (Ver.7.5) Mod. 1
Nombre
Predeterminado
Descripción
ErrorCode1
ErrorCode8192
No config.
Indica el número de error.
InsideBox1
InsideBox15
No config.
Se activa cuando el robot está en el área de control de
acercamiento. (*3)
InsidePlane1
InsidePlane15
No config.
Se activa cuando el robot está en el área del plano de
acercamiento. (*4)
Alarm
No config.
Se activa cuando sucede alguna de las alarmas. (*9)
Alarm1
No config.
Se activa cuando sucede la alarma de la batería del
controlador.
Alarm2
No config.
Se activa cuando sucede la alarma de la batería del robot
conectado a CU.
Alarm3
No config.
Se activa cuando sucede una alarma de grasa del robot
conectado a CU. (*10)
Alarm4
No config.
Se activa cuando sucede una alarma de la batería del
robot conectado DU1.
Alarm5
No config.
Se activa cuando sucede una alarma de grasa del robot
conectado a DU1. (*10)
Alarm6
No config.
Se activa cuando sucede una alarma de la batería del
robot conectado DU2.
Alarm7
No config.
Se activa cuando sucede una alarma de grasa del robot
conectado a DU2. (*10)
Alarm8
No config.
Se activa cuando sucede una alarma de la batería del
robot conectado DU3.
Alarm9
No config.
Se activa cuando sucede una alarma de grasa del robot
conectado a DU3. (*10)
PositionX
No config.
Genera la coordenada X actual en el sistema de
coordenadas World (Mundo)
(*6) (*7)
PositionY
No config.
Genera la coordenada Y actual en el sistema de
coordenadas World (*6) (*7)
PositionZ
No config.
Genera la coordenada Z actual en el sistema de
coordenadas World
(*6) (*7)
PositionU
No config.
Genera la coordenada U actual en el sistema de
coordenadas World
(*6) (*7)
PositionV
No config.
Genera la coordenada V actual en el sistema de
coordenadas World
(*6) (*7)
PositionW
No config.
Genera la coordenada W actual en el sistema de
coordenadas World
(*6) (*7)
Torque1
No config.
Produce el valor de torque actual de la articulación n.° 1
(*6) (*7)
Torque2
No config.
Produce el valor de torque actual de la articulación n.° 2
(*6) (*7)
Torque3
No config.
Produce el valor de torque actual de la articulación n.° 3
(*6) (*7)
Torque4
No config.
Produce el valor de torque actual de la articulación n.° 4
(*6) (*7)
Torque5
No config.
Produce el valor de torque actual de la articulación n.° 5
(*6) (*7)
Torque6
No config.
Produce el valor de torque actual de la articulación n.° 6

Manual del usuario de EPSON RC+ 7.0 (Ver.7.5) Mod. 1 391
Nombre
Predeterminado
Descripción
(*6) (*7)
CPU
No config.
Genera el factor de carga de la CPU del programa del
usuario (*8)
ESTOP
No config.
Genera la cantidad de veces que se han ejecutado las
paradas de emergencia.
ALIVE
No config.
Genera la señal de salida para el monitoreo en vivo del
controlador. Se genera la entrada de señal mediante la
entrada ALIVE. Los equipos maestros pueden realizar
monitoreo en vivo del controlador, mediante el cambio
periódico de la entrada y la revisión de la señal de salida.
ForceControlOn
No config.
Se activa cuando el robot está ejecutando la función
Force Control. (*5)
ExtCmdGet
No config.
Comandos para una E/S remota extendida.
Para conocer detalles, consulte el siguiente manual.
Referencia de control remoto
4. E/S remota que se usará
ExtRespSet
No config.
ExtCmdResult
No config.
ExtError
No config.
ExtResp_0-15
No config.
ExtResp_16-31
No config.
ExtResp_32-47
No config.
ExtResp_48-63
No config.
ExtResp_64-79
No config.
ExtResp_80-95
No config.
ExtResp_96-
111
No config.
Comandos para una E/S remota extendida.
Para conocer detalles, consulte el siguiente manual.
Referencia de control remoto
4. E/S remota que se usará
ExtResp_112-
127
No config.
(*1) Genera el último número de función o el actual de CurrProg1, 2, 4, 8, 16 o 32.
Nombre de la
función
CurrProg1
CurrProg2
CurrProg4
CurrProg8
CurrProg16
CurrProg32
Main
0
0
0
0
0
0
Main1
1
0
0
0
0
0
Main2
0
1
0
0
0
0
Main3
1
1
0
0
0
0
Main60
0
0
1
1
1
1
Main61
1
0
1
1
1
1
Main62
0
1
1
1
1
1
Main63
1
1
1
1
1
1
0=DESACTIVADO, 1=ACTIVADO
(*2) La función remota está disponible en las siguientes condiciones.
- La configuración es el modo Automático y el dispositivo de control es remoto.
- La configuración está en modo Program (Programar) y la E/S remota está activada.
(*3) Para conocer detalles, consulte la Ayuda en línea de EPSON RC+ 7.0 o Caja en la Referencia del lenguaje
SPEL
+
.
(*4) Para conocer detalles, consulte la Ayuda en línea de EPSON RC+ 7.0 o Plano en la Referencia del lenguaje
SPEL
+
.
(*5) Se genera el estado del manipulador de la siguiente manera, de acuerdo con la condición seleccionada en
SelRobot.
Espere al menos 40 ms antes de ingresar la señal después de cambiar la condición en SelRobot.

392 Manual del usuario de EPSON RC+ 7.0 (Ver.7.5) Mod. 1
Nombre
La condición (SelRobot1- SelRobot16) cuando se ingresa SelRobot
0: Todos los robots están
seleccionados
1 - 16: Se selecciona el número de robot
en particular
MotorsOn
Se activa cuando hay al menos un
motor encendido.
Se activa cuando el motor del robot
seleccionado está encendido.
AtHome
Se activa cuando todos los robots
están en la posición de reposo.
Se activa cuando el robot seleccionado está en
la posición de reposo.
PowerHigh
Se activa cuando al menos un modo
de potencia del robot es Alto.
Se activa cuando el modo de potencia del
robot seleccionado es Alto.
MCalReqd
Se activa cuando existe al menos un
robot que no ha ejecutado MCal.
Se activa cuando el robot seleccionado no ha
ejecutado MCal.
ForceControlOn
Se activa cuando al menos un robot
está ejecutando la función Force
Control.
Se activa cuando el robot seleccionado está
ejecutando la función Force Control.
(*6) Genera la información del robot seleccionado cuando se establece SelRobot1, SelRobot2, SelRobot4,
SelRobot8 y SelRobot16. De lo contrario, se genera la información de Robot 1.
(*7) Genera la información en el formato real.
(*8) Genera el factor de carga de las tareas creadas por el usuario. Para conocer detalles sobre el factor de carga
de la CPU, consulte el administrador de tareas.
(*9) La señal se activa cuando sucede la alarma ya sea en la información de alarma de control o en la
información de alarma del robot.
(*10) Las siguientes piezas están sujetas a engrase.
Robot de 6 ejes: Engranaje cónico en la articulación n.º 6
SCARA, serie RS: Unidad de ranura de tornillo esférico en la articulación n.º 3

Manual del usuario de EPSON RC+ 7.0 (Ver.7.5) Mod. 1 393
12.1.8 Temporización de entrada en comunicación de entradas
remotas
Las siguientes tablas indican las secuencias de temporización para las operaciones
principales del controlador.
Los lapsos de tiempo señalados (duraciones) se deben consultar solo como valores de
referencia, dado que los valores de temporización reales varían en función de algunos
factores, como la cantidad de manipuladores y las tareas en ejecución. Revise
cuidadosamente y consulte las siguientes tablas para conocer la interrelación de
temporización cuando ingrese una señal de entrada.
Durante el diseño del sistema, asegúrese de que acciona solamente una operación de entrada
remota a la vez, de lo contrario, se generará un error.
El ancho del pulso de una señal de entrada debe ser de 25 o más milisegundos para que se
pueda detectar.
[Unit: msec] (Unidad: ms)
Diagrama de temporización para la secuencia de ejecución de la operación
approx. 1000 (*2)
aprox.1000 (*2)
By Home motion
*1 El movimiento de CmdRunnig puede ser diferente de esta figura, de acuerdo con la
condición.
*2 Consulte solo como un valor de referencia para un robot. Puede ser diferente de
acuerdo con la cantidad de robots.

394 Manual del usuario de EPSON RC+ 7.0 (Ver.7.5) Mod. 1
Diagrama de temporización para la secuencia de ejecución del programa
*1 Es diferente de acuerdo con la condición del ajuste de Quick Pause (Pausa rápida) y
la condición de ejecución del programa cuando se ingresa PAUSE (Pausa).
*2 Se puede aceptar la entrada Shutdown (Apagar) cuando la salida Ready (Listo) está
activada.
Diagrama de temporización para la secuencia de entrada de la puerta de
seguridad

Manual del usuario de EPSON RC+ 7.0 (Ver.7.5) Mod. 1 395
Diagrama de temporización para la secuencia de la parada de emergencia
Si ocurre un error, se activa la salida Error. Para borrar el error, debe activa la entrada Reset
(Restablecer). No se aceptará ninguna otra entrada cuando existe una condición de error.
Diagrama de temporización para la secuencia de recuperación
By Recover motion

396 Manual del usuario de EPSON RC+ 7.0 (Ver.7.5) Mod. 1
12.2 Ethernet remoto
Ethernet remoto hace posible controlar el robot y el controlador desde el equipo externo
mediante el envío de comandos remotos a través de Ethernet (TCP/IP).
Desde la siguiente versión de firmware se requiere contraseña de autenticación cuando
conecte controladores y computadoras a una red global accesible.
F/W : Versión 7.4.8.x (excepto manipulador serie T / manipulador serie VT)
Versión 7.4.58.x (manipulador serie T / manipulador serie VT)
Para conocer detalles, consulte la siguiente sección.
1.9 Seguridad para la conexión Ethernet del controlador
1.10 Seguridad para la conexión Ethernet de Compact Vision CV2-A
12.2.1 Configuración de Ethernet remoto
Para validar las funciones de Ethernet remoto, siga estos procedimientos para configurar los
parámetros.
(1) Seleccione [System Configuration] en el menú [Setup] y seleccione la página de
[Remote Control]-[Ethernet].
(2) Configure los elementos necesarios para el control de Ethernet remoto.
(3) Haga clic en <Apply> para guardar la nueva configuración y haga clic en <Close>.
Para obtener detalles sobre la configuración del cuadro de diálogo, consulte la sección 5.12.2
Comando [System Configuration] (Menú Setup)–[Setup]-[System Configuration]-
[Remote].
La siguiente configuración para el dispositivo de control no es necesaria cuando selecciona
“Use only for monitoring” (Usar solo para monitoreo) y adquiere solamente el valor
mediante el control de Ethernet remoto.
NOTA

Manual del usuario de EPSON RC+ 7.0 (Ver.7.5) Mod. 1 397
12.2.2 Configuración del dispositivo de control
Ajuste el dispositivo de control en “Ethernet remoto” mediante el siguiente procedimiento.
(1) Seleccione [System Configuration] en el menú [Setup] y seleccione la página de
[Controller Configuration].
Seleccione “Ethernet remoto” en el cuadro [Controller device].
(2) Haga clic en <Apply> para guardar la nueva configuración y haga clic en <Close>.
Para obtener detalles sobre la configuración del cuadro de diálogo, consulte la sección
5.12.2 Comando [System Configuration] (Menú Setup) – [Setup]-[System Configuration]-
[Setup].
12.2.3 Ejecución de control de Ethernet remoto
Ajuste el control remoto disponible mediante el siguiente procedimiento.
(1) Conéctese desde el equipo del cliente hasta el puerto especificado en el Ethernet
remoto del controlador.
(2) Especifique la contraseña establecida en Ethernet remoto para el parámetro y envíe el
comando Login (Iniciar sesión).
(3) El equipo del cliente tiene que esperar hasta que Auto (respuesta del comando
GetStatus) esté activado, antes de ejecutar el comando remoto.
(4) Ahora se aceptará el comando remoto.
Cada comando ejecuta la función de la condición de aceptación de entrada.
12.2.4 Depuración de control de Ethernet remoto
La depuración del programa desde el entorno de desarrollo de EPSON RC+ 7.0 se puede
realizar de la siguiente manera.
(1) Compile el programa de la manera común.
(2) Abra la ventana Run y haga clic en el botón <Ethernet Enable> (Activar Ethernet).
Cuando solo adquiere el valor mediante el control de Ethernet remoto, no aparece el
botón <Ethernet Enable>. Haga clic en el botón <Start> del dispositivo especificado
como el dispositivo de control.
(3) Ahora se aceptará el comando remoto.
La configuración del punto de interrupción y la salida a la ventana Run está disponible.
Si no inicia sesión dentro de 5 minutos desde el equipo externo, la conexión se interrumpe
automáticamente. Después de iniciar sesión, si no se envía un comando dentro del período
de tiempo de espera del Ethernet remoto, se interrumpirá la conexión. En este caso,
establezca nuevamente la conexión.
NOTA

398 Manual del usuario de EPSON RC+ 7.0 (Ver.7.5) Mod. 1
Si ocurre un error, ejecute el comando Reset para borrar el error antes de ejecutar el comando
de operación. Para eliminar la condición de error del equipo externo mediante el monitoreo,
use el comando “GetStatus” y “Reset”.
PRECAUCIÓN
■
Si define “0” en el cuadro [Timeout] (Tiempo de espera), la duración del tiempo de
espera es infinita. En este caso, la tarea sigue ejecutándose, incluso sin
comunicación del cliente. Esto significa que el robot puede seguir moviéndose y
causar daños inesperados. Asegúrese de tener otras maneras, aparte de la
comunicación, para detener la tarea.
12.2.5 Comando de Ethernet remoto
Formato: $ remote command {, parameter....} terminador
Nota: El comando Remote (Remoto) con parámetros usa ( , ) (coma) para separar el
comando remoto $ y los parámetros. No ponga un espacio antes ni después del
carácter separado por coma y el parámetro.
Comando remoto
Parámetro
Contenidos
Condición de
aceptación de
entrada (*1)
Login
Contraseña
Inicia la función de Ethernet remoto del
controlador
Autenticación por contraseña
Ejecuta el inicio de sesión correctamente, la
ejecución de comandos está activada hasta
el cierre de sesión
Disponible en
cualquier
momento
(*2)
Logout
Sale de la función de Ethernet remoto del
controlador
Después del cierre de sesión, ejecute el
comando Login (Iniciar sesión) para
iniciar la función de Ethernet remoto.
El cierre de sesión durante la ejecución de
la tarea genera un error.
Disponible en
cualquier
momento
(*2)
Inicio
N.° de función
Ejecuta la función del número especificado
(*3)(*11)
Auto
ACTIVADO
Ready
ACTIVADO
Error
DESACTIVADO
EStop
DESACTIVADO
Safeguard
ACTIVADO
Stop
Detiene todas las tareas y comandos.
Auto
ACTIVADO
Pause
Pausa todas las tareas (*4)
Auto
ACTIVADO
Running
ACTIVADO
Continuar
Continúa con las tareas pausadas
Auto
ACTIVADO
Paused
ACTIVADO
Reset
Elimina la parada de emergencia y el error
(*5)
Auto
ACTIVADO
Ready

Manual del usuario de EPSON RC+ 7.0 (Ver.7.5) Mod. 1 399
Comando remoto
Parámetro
Contenidos
Condición de
aceptación de
entrada (*1)
ACTIVADO
SetMotorsOn
Número del robot
ENCIENDE el motor del robot (*6)(*7)
Auto
ACTIVADO
Ready
ACTIVADO
EStop
DESACTIVADO
Safeguard
DESACTIVADO
SetMotorsOff
Número del robot
APAGA el motor del robot (*7)
Auto
ACTIVADO
Ready
ACTIVADO
SetCurRobot
Número del robot
Seleccione el manipulador
Auto
ACTIVADO
Ready
ACTIVADO
GetCurRobot
Adquiere el número de manipulador actual
Disponible en
cualquier
momento (*2)
Home
Número del robot
Mueve el brazo a la posición de reposo
definida por el usuario
Auto
ACTIVADO
Ready
ACTIVADO
Error
DESACTIVADO
EStop
DESACTIVADO
Safeguard
DESACTIVADO
GetIO
N.° de bit de E/S
Adquiere el bit de E/S especificado
Disponible en
cualquier
momento (*2)
SetIO
N.º de bit de E/S y
valor
Establece el bit de E/S especificado
1: ACTIVA el bit
0: DESACTIVA el bit
Ready
ACTIVADO
GetIOByte
N.° de puerto de E/S
Adquiere el puerto de E/S especificado (8
bits)
Disponible en
cualquier
momento (*1)
SetIOByte
N.° de puerto de E/S
y valor
Establece el puerto de E/S especificado (8
bits)
Ready
ACTIVADO
GetIOWord
N.° de puerto de
palabra de E/S
Adquiere el puerto de palabra de E/S
especificado (16 bits)
Disponible en
cualquier
momento (*2)
SetIOWord
N.° de puerto de
palabra de E/S y
valor
Establece el puerto de palabra de E/S
especificado (8 bits)
Auto
ACTIVADO
Ready
ACTIVADO
GetMemIO
N.° de bit de E/S de
memoria
Adquiere el bit de E/S de memoria
especificado
Disponible en
cualquier
momento (*2)
SetMemIO
N.° de bit de E/S de
memoria y valor
Establece el bit de E/S de memoria
especificado
1: ACTIVA el bit
0: DESACTIVA el bit
Auto
ACTIVADO
Ready
ACTIVADO
GetMemIOByte
N.° de puerto de E/S
de memoria
Adquiere el puerto de E/S de memoria
especificado
Disponible en
cualquier

400 Manual del usuario de EPSON RC+ 7.0 (Ver.7.5) Mod. 1
Comando remoto
Parámetro
Contenidos
Condición de
aceptación de
entrada (*1)
momento (*2)
SetMemIOByte
N.° de puerto de E/S
de memoria y valor
Establece el puerto de E/S de memoria
especificado (8 bits)
Auto
ACTIVADO
Ready
ACTIVADO
GetMemIOWord
N.° de puerto de
palabra de E/S de
memoria
Adquiere el puerto de palabra de E/S de
memoria especificado (16 bits)
Disponible en
cualquier
momento (*2)
SetMemIOWord
N.° de puerto de
palabra de E/S de
memoria y valor
Establece el puerto de palabra de E/S de
memoria especificado
(16 bits)
Auto
ACTIVADO
Ready
ACTIVADO
GetVariable
Nombre de
parámetro
{, type}
Adquiere el valor del parámetro de copia de
seguridad (Global Preserve) (*8)
Disponible en
cualquier
momento (*2)
[Nombre del
parámetro]
(elemento de
matriz), [Tipo de
nombre de
parámetro],
[Número para
adquirir]
Adquiere el valor del parámetro de matriz
de copia de seguridad (Global Preserve)
(*9)
SetVariable
Nombre de parámetro
y valor {, type}
Establece el valor en el parámetro de copia
de seguridad (Global Preserve) (*8)
Auto
ACTIVADO
Ready
ACTIVADO
GetStatus
Adquiere el estado del controlador
Disponible en
cualquier
momento (*1)
Execute
Cadena de
comandos
Ejecuta el comando (*10) (*11)
Auto
ACTIVADO
Ready
ACTIVADO
Error
DESACTIVADO
EStop
DESACTIVADO
Safeguard
DESACTIVADO
Abort
Anula la ejecución del comando
Auto
ACTIVADO
GetAlm
Adquiere el estado de alarma (*12)
Disponible en
cualquier
momento
(*2)
ResetAlm
Número de alarma
Restablece la alarma al número de alarma
especificado (*12)
Auto
ACTIVADO
Ready
ACTIVADO

Manual del usuario de EPSON RC+ 7.0 (Ver.7.5) Mod. 1 401
(*1) El bit de estado del controlador de GetStatus.
(*2) “Disponible en cualquier momento” se aplica si se cumplen las siguientes condiciones.
Cuando “Ethernet remoto” está establecido como el dispositivo de control; o bien,
“Ethernet remoto” no está configurado como el dispositivo de control, pero sí para usarlo para el
monitoreo.
(*3) Ejecute la función especificada en Main[N.° de función].
Nombre de la
función
N.° de función
Main
0
Main1
1
Main2
2
Main3
3
Main4
4
Main5
5
Main6
6
Main7
7
:
:
Main63
63
(*4) El comando Pause no está disponible para “NoPause task” y “NoEmgAbort task”.
Para obtener detalles, consulte la ayuda o la sección “Pausa” en el manual de referencia del lenguaje de
EPSON RC+7.0.
(*5) Se desactivará la salida de E/S y se inicializará el parámetro del robot.
Para obtener detalles, consulte la ayuda o la sección “Restablecimiento” en el manual de referencia del
lenguaje de EPSON RC+7.0.
(*6) Se inicializará el parámetro del robot.
Para obtener detalles, consulte la ayuda o la sección “Motor” en el manual de referencia del lenguaje de
EPSON RC+7.0.
(*7) Cuando se especifica “0” para el número del manipulador, se operará todo el manipulador
Si desea operar un manipulador particular, especifique el número del manipulador (1 a 16) de los
manipuladores objetivo.
(*8) El tipo de parámetro significa {Boolean | Byte | Double | Integer | Long | Real | String | Short | UByte |
UShort | Int32 | UInt32 | Int64 | UInt64}.
Tipo especificado: para los parámetros de copia de seguridad cuando el nombre y tipo del parámetro
son idénticos.
Tipo no especificado: para los parámetros de copia de seguridad cuando los nombres del parámetro son
idénticos.
(*9) Para el elemento de matriz, especifique un elemento que adquiere, como lo siguiente:
Necesita especificar un elemento si lo adquiere desde el cabezal de la matriz.
Matriz 1D
Nombre de parámetro (0)
Adquiera desde el cabezal.
Nombre de parámetro
(número de elemento)
Adquiera desde el número de elemento
especificado.
Matriz 2D
Nombre de parámetro (0,0)
Adquiera desde el cabezal.
Nombre de parámetro
(número de elemento 1, 2)
Adquiera desde el número de elemento
especificado.
Matriz 3D
Nombre de parámetro
(0,0,0)
Adquiera desde el cabezal.
Nombre de parámetro
(Número de elemento 1, 2,
3)
Adquiera desde el número de elemento
especificado.

402 Manual del usuario de EPSON RC+ 7.0 (Ver.7.5) Mod. 1
No puede omitir el tipo y número de parámetro que desea adquirir.
No puede especificar una cadena para el tipo de parámetro.
El número disponible para adquirir es hasta 100. Si especifica un número sobre la cantidad de
elementos de la matriz, tendrá un error.
p. ej.: "$GetVariable,gby2(3,0),Byte,3"
Adquiere valores de gby2(3,0), gby2(3,1), gby2(3,2) del tipo Byte del parámetro de matriz 2D gby2.
(*10) Especifique el comando y los parámetros en las comillas dobles.
La cadena de comandos que se ejecutará y la cadena resultante de esa ejecución se restringen a 4060
bytes.
El comando de movimiento del robot se ejecutará para el manipulador seleccionado. Revise qué robot
seleccionará con GetCurRobot antes de la ejecución del comando.
Los siguientes comandos están disponibles mientras se ejecuta Execute.
Los comandos están disponibles mientras se ejecuta Execute.
Comando remoto
Abort
GetStatus
SetIO
SetIOByte
SetIOWord
SetMemIO
SetMemIOByte
SetMemIOWord
Cuando los comandos especificados en (SetIO, SetIOByte, SetIOWord, SetMemIO, SetMemIOByte,
SetMemIOWrod) son idénticos y se ejecutan al mismo tiempo, el comando ejecutado al final provocará
un error. Asegúrese de revisar el resultado de la ejecución con GetStatus después de la ejecución del
comando Execute y el comando de salida donde se está ejecutando el comando Execute.
(*11) Para ejecutar comandos de la función PCDaemon, asegúrese de ejecutarlos mientras EPSON RC+ 7.0
esté conectado. Si EPSON RC+ 7.0 no está conectado, la ejecución del comando generará un error.
(*12) Para conocer detalles acerca de las alarmas, consulte los siguientes manuales.
Controlador de robot RC700 / RC700-A Mantenimiento 6. Alarma
(*13) El parámetro “Command string” (Cadena de comandos) del comando Execute (Ejecutar) se encierra
entre (“ ”) (comillas dobles).
Si el parámetro incluye (“ ”), consulte el siguiente ejemplo de ejecución. En el lenguaje SPEL+,
Chr$(34) se usa para las (“ ”) (comillas dobles).
Consulte Print# en la Referencia del lenguaje SPEL+.
Ejemplo de ejecución de TeraTerm:
(Recepción de nueva línea: AUTO, Transmit: CR+LF, Local echo: Activado)

Manual del usuario de EPSON RC+ 7.0 (Ver.7.5) Mod. 1 403
12.2.6 Comando de monitoreo
Cuando el control de Ethernet remoto no está configurado como el dispositivo de control,
pero está configurado para usarse para el monitoreo, los siguientes comandos estarán
disponibles solamente para ejecutarse.
Comando remoto
Login
Logout
GetIO
GetIOByte
GetIOWord
GetMemIO
GetMemIOByte
GetMemIOWord
GetVariable
GetStatus
GetCurRobot
GetAlm

404 Manual del usuario de EPSON RC+ 7.0 (Ver.7.5) Mod. 1
12.2.7 Respuesta
Cuando el controlador recibe el comando correctamente, la respuesta en el siguiente formato
se muestra en el comando en ejecución.
Comando
Formato
Comando Remote que adquiere
el valor
Excepto GetIO, GetVariable y
GetStatus
#[Remote command],[0] terminador
GetIO
#GetIO,[0 | 1] terminador *1
GetMemIO
#GetMemIO,[0 | 1] terminador *1
GetIOByte
#GetIOByte,[ cadena hexadecimal (00 a FF) del
Byte (8Bit)] terminador
GetMemIOByte
#GetMemIOByte,[ cadena hexadecimal (00 a FF) del
Byte (8Bit)] terminador
GetIOWord
#GetIOWord,[ cadena hexadecimal (0000 a FFFF)
de la palabra (16Bit)] terminador
GetIOMemWord
#GetMemIOWord,[ cadena hexadecimal (0000 a
FFFF) de la palabra (16Bit)] terminador
GetVariable
# GetVariable,[valor del parámetro] terminador
GetVariable (en caso de matriz)
# GetVariable,[ valor del parámetro 1],[ valor del
parámetro 2],...,terminador *4
GetStatus
#GetStatus,[Estado],[Error, código de advertencia]
terminador
Ejemplo) #GetStatus,aaaaaaaaaaa,bbbb
*2 *3
Execute
Si el valor se devuelve como un resultado de la
ejecución del comando
#Execute,”[resultado de ejecución]” terminador
GetAlm
# GetAlm,[número de alarmas],[número de alarma]
..terminador
p. ej.: Cuando no sucede ninguna alarma
# GetAlm,0 terminador
p. ej.) Cuando se activan la Alarma 1 y la Alarma 9
# GetAlm,2,1,9 terminador
*1 [0 | 1] bit de E/S Activado: 1/ Desactivado: 0
*2 Estado
En el ejemplo anterior, los 11 dígitos "aaaaaaaaaaa" son para los siguientes 11
indicadores.
Test/Teach/Auto/Warning/SError/Safeguard/EStop/Error/Paused/Running/Ready
ON: 1/ Desactivado: 0
Si Ready y Auto están activados, es “00100000001”.
*3 Error / Código de advertencia
Se indica en 4 dígitos. Si no hay errores ni advertencias, es 0000.
p. ej.)1 : #GetStatus,0100000001,0000
Los bits para Auto y Ready están activados (1).
Esto significa que AutoMode está activado y está en el estado Ready. Puede
ejecutar el comando.
p. ej.)2 : #GetStatus,0110000010,0517
Esto significa que la advertencia ocurre durante la operación. Tome las medidas
correspondientes para el código de advertencia. (En este caso, el código de
advertencia es 0517)

Manual del usuario de EPSON RC+ 7.0 (Ver.7.5) Mod. 1 405
Indicador
Contenidos
Prueba
Se activa en el modo TEST
Enseñar
Se activa en el modo TEACH
Automático
Se activa en la condición de aceptación de entrada remota
Warning
Se activa en la condición de advertencia
La tarea se puede ejecutar de manera normal, incluso si hay una condición
de advertencia. Sin embargo, tome medidas para las advertencias lo más
pronto posible.
SError
Se activa en la condición de error grave
Cuando ocurra un error grave, reinicie el controlador para recuperarse de
la condición de error. La “entrada Reset” no está disponible.
Safeguard
Se activa con la puerta de seguridad abierta
EStop
Se activa en la condición de emergencia
Error
Se activa en la condición de error
Use la “Reset input” (Restablecer entrada) para recuperarse de la
condición de error.
Paused
Se activa con la tarea pausada
Running
Se activa con la tarea en ejecución
Se desactiva cuando la “salida Paused” está activada
Ready
Se activa cuando el controlador ha completado el inicio y no hay tareas en
ejecución
*4 Devuelve los valores del número especificado en el número para adquirir.
Respuesta de error
Cuando el controlador no puede recibir el comando remoto correctamente, la respuesta de
error se muestra en el siguiente formato.
Formato: ![Remote command],[Error code] terminador
Código de
error
Contenidos
10
El comando remoto no comienza con $
11
El comando remoto es incorrecto
No se ejecuta el inicio de sesión
12
El formato del comando remoto es incorrecto
13
La contraseña del comando de inicio de sesión es incorrecta
14
El número especificado para adquirir está fuera de rango
(1 o más y 100 o menos)
Se omitió el número para adquirir
Especificado en un parámetro de cadena
15
El parámetro especificado no existe
La dimensión del parámetro es incorrecta
Se llamó un elemento fuera de rango
19
Se agotó el tiempo de espera de la solicitud
20
El controlador no está listo
21
No se puede ejecutar, ya que Execute está en ejecución
98
Se requiere contraseña para iniciar sesión cuando se utilice la dirección
IP global.
99
Error del sistema
Error comunicación

406 Manual del usuario de EPSON RC+ 7.0 (Ver.7.5) Mod. 1
12.2.8 Temporización de respuesta del control de Ethernet remoto
Secuencia de comunicación
Controlador
IP xxx.xxx.xxx.xxx
Port xx
Cliente de Ethernet
IP zzz.zzz.zzz.zzz
Port zz
(1) Inicio de sesión
(2) Respuesta
(3) Solicitud de comando
(4) Respuesta
(5) Cierre de sesión
(6) Respuesta
Solo la solicitud de
zzz.zzz.zzz.zzz:zz
está disponible
:
:
:
12.3 RS232 remoto
El RS232 remoto hace posible controlar el robot y el controlador desde un equipo externo
mediante el envío de comandos de comunicación a través de RS-232C.
12.3.1 Configuración de RS232 remoto
Para validar las funciones de RS232 remoto, siga estos procedimientos para configurar el
RS232 remoto.
(1) Seleccione [Controller] en el menú [Setup]-[System Configuration] y aparecerá el
cuadro de diálogo [System Configuration]. Seleccione [RS232] en la estructura de árbol
[Controller]-[Remote].
(2) Configure los elementos necesarios para el control RS232 remoto.
(3) Haga clic en <Apply> para guardar la nueva configuración y haga clic en <Close>.
Para obtener detalles sobre la configuración del cuadro de diálogo, consulte la sección 5.12.2
[System Configuration] (Menú Setup) – [Setup]-[System Configuration]-[Remote].
Cuando adquiere solamente el valor mediante el control RS232 remoto, el botón RS232
Enable (Activar RS232) no aparece. Haga clic en el botón Start del dispositivo especificado
como el dispositivo de control.
La siguiente configuración para el dispositivo de control no es necesaria cuando selecciona
“Use only for monitoring” (Usar solo para monitoreo) y adquiere solo el valor mediante el
control de RS232 remoto.

Manual del usuario de EPSON RC+ 7.0 (Ver.7.5) Mod. 1 407
12.3.2 Configuración de dispositivo de control
Configure el dispositivo de control a “RS232 remoto” con el siguiente procedimiento.
(1) Seleccione Controller en el menú [Setup] y seleccione [System Configuration] para
mostrar el cuadro de diálogo [System Configuration].
Seleccione “Remote RS232” en el cuadro [Control Device] (Dispositivo de control).
(2) Haga clic en <Apply> para guardar la nueva configuración y haga clic en <Close>.
Para obtener detalles sobre la configuración del cuadro de diálogo, consulte la sección
5.12.2 [System Configuration] (Menú Setup) – [Setup]-[ System Configuration]-
[Controller]-[Configuration].
12.3.3 Ejecución del control de RS232 remoto
Configure el control de RS232 remoto disponible con el siguiente procedimiento.
(1) Abra el puerto RS-232C que está conectado desde el equipo de cliente hasta el puerto
especificado en el RS232 remoto del controlador, mediante el parámetro de
comunicación en la configuración del puerto RS-232C.
(2) Envíe un comando de inicio remoto (EOT).
(3) Especifique la contraseña establecida en el RS232 remoto para el parámetro y envíe el
comando Login.
(4) El equipo del cliente tiene que esperar hasta que Auto (respuesta del comando
GetStatus) esté activado, antes de ejecutar el comando remoto.
(5) Ahora se aceptará el comando remoto.
Cada comando ejecuta la función cuando se cumple la condición de aceptación de
entrada.

408 Manual del usuario de EPSON RC+ 7.0 (Ver.7.5) Mod. 1
12.3.4 Depuración de control de RS232 remoto
La depuración del programa desde el entorno de desarrollo de EPSON RC+ 7.0 se puede
realizar de la siguiente manera.
(1) Compile el programa de la manera común.
(2) Abra la ventana Run y haga clic en el botón <RS232 Enable>.
Cuando adquiere solamente el valor mediante el control RS232 remoto, el botón
<RS232 Enable> no aparece. Haga clic en el botón Start del dispositivo especificado
como el dispositivo de control.
(3) Ahora se aceptará el comando remoto.
La configuración del punto de interrupción y la salida a la ventana Run está disponible.
Si después de iniciar sesión, no se envía ningún comando dentro del período de tiempo de
espera del RS-232C, se devuelve un error de tiempo de espera. En este caso, vuelva a
ejecutar desde el comando de inicio remoto de envío.
Si ocurre un error, ejecute el comando Reset para borrar la condición de error antes de
ejecutar el comando de operación. Para eliminar la condición de error del equipo externo
mediante el monitoreo, use el comando “GetStatus” y “Reset”.
PRECAUCIÓN
■
Si define “0” en el cuadro [Timeout], la duración del tiempo de espera es infinita.
En este caso, la tarea sigue ejecutándose, incluso sin comunicación del cliente.
Esto significa que el robot puede seguir moviéndose y causar daños inesperados.
Asegúrese de tener otras maneras, aparte de la comunicación, para detener la
tarea.
12.3.5 Comando de RS232 remoto
Inicio remoto
Inicia la función de RS232 remoto del controlador.
EOT
1 byte
EOT: &H04(&H es hexadecimal)
Formato de solicitud
STX
1 byte
Comando
1 byte
Datos
Variables
ETX
1 byte
BCC
1 byte
STX: &H02
ETX : &H03
BCC : Suma de comprobación de datos enviados y recibidos
El valor de XOR del comando al ETX por 1 byte
NOTA

Manual del usuario de EPSON RC+ 7.0 (Ver.7.5) Mod. 1 409
Comando remoto
Comando
de envío
Datos
Descripción
Condición de
aceptación de
entrada (*1)
Login
‘L’
&H4C
Contraseña
Autenticación por contraseña
Ejecuta el inicio de sesión correctamente, la
ejecución de comandos está activada hasta el
cierre de sesión
Disponible en
cualquier
momento
(*2)
Logout
‘l’
&H6C
Después de cerrar sesión, ejecute el comando
Login para iniciar la función de RS232 remoto.
El cierre de sesión durante la ejecución de la tarea
genera un error.
Disponible en
cualquier
momento
(*2)
Inicio
‘G’
&H47
N.º de
función
(1Byte)
Ejecuta la función del número
especificado (*3)(*11)
Ejemplo: Ejecuta ‘main’
&H02&H47&H00&H03&H44
Auto
ACTIVADO
Ready
ACTIVADO
Error
DESACTIVADO
EStop
DESACTIVADO
Safeguard
ACTIVADO
Stop
‘Q’
&H51
Detiene todas las tareas y comandos.
Auto
ACTIVADO
Pause
‘P’
&H50
Pausa todas las tareas (*4)
Auto
ACTIVADO
Running
ACTIVADO
Continuar
‘C’
&H43
Continúa con las tareas pausadas
Auto
ACTIVADO
Paused
ACTIVADO
Reset
‘R’
&H52
Elimina la parada de emergencia y el error (*5)
Auto
ACTIVADO
Ready
ACTIVADO
SetMotorsOn
‘M’
&H4D
Número de
robot (1
byte)
ENCIENDE el motor del robot (*6)(*7)
Auto
ACTIVADO
Ready
ACTIVADO
EStop
DESACTIVADO
Safeguard
DESACTIVADO
SetMotorsOff
‘N’
&H4E
Número de
robot (1
byte)
APAGA el motor del robot (*7)
Auto
ACTIVADO
Ready
ACTIVADO
SetCurRobot
‘Y’
&H59
Número de
robot (1
byte)
Selecciona el robot
Auto
ACTIVADO
Ready
ACTIVADO

410 Manual del usuario de EPSON RC+ 7.0 (Ver.7.5) Mod. 1
Comando remoto
Comando
de envío
Datos
Descripción
Condición de
aceptación de
entrada (*1)
GetCurRobot
‘
y
’
&H79
Adquiere el número de robot actual
Disponible en
cualquier
momento
(*2)
Home
‘H’
&H48
Número de
robot (1
byte)
Mueve el brazo a la posición de reposo definida
por el usuario
Auto
ACTIVADO
Ready
ACTIVADO
Error
DESACTIVADO
EStop
DESACTIVADO
Safeguard
DESACTIVADO
GetIO
‘i’
&H69
N.º de bit
de E/S
(2 bytes)
Adquiere el bit de E/S especificado
Ejemplo: Adquiere el bit de E/S 1
&H02&H69&H0001&H03&H6B
Disponible en
cualquier
momento
(*2)
SetIO
‘I’
&H49
[N.º de bit
de E/S]
(2 bytes)
[valor]
(1 byte)
Establece el bit de E/S especificado
&H01: ACTIVA el bit
&H00: Desactiva el bit
Ejemplo: Activa el bit de E/S 1
&H02&H49&H0001&H01&H03&H4A
Auto
ACTIVADO
Ready
ACTIVADO
GetIOByte
‘b’
&H62
N.° de
puerto de
E/S
(1 byte)
Adquiere el puerto de E/S especificado (8 bits) (*8)
Ejemplo: Adquiere el puerto de E/S 1
&H02&H62&H01&H03&H60
Disponible en
cualquier
momento
(*2)
SetIOByte
‘B’
&H42
[N.º de
puerto de
E/S](1Byte
)[valor]
(1 byte)
Establece el puerto de E/S especificado (8 bits)
(*8)
Ejemplo: Ajusta &H0F al puerto de E/S 1
&H02&H42&H01&H0F&H03&H4F
Auto
ACTIVADO
Ready
ACTIVADO
GetIOWord
‘w’
&H77
N.° de
puerto de
palabra de
E/S
(1 byte)
Adquiere el puerto de palabra de E/S especificado
(16 bits) (*8)
Ejemplo: Adquiere el puerto de palabra de E/S 1
&H02&H77&H01&H03&H75
Disponible en
cualquier
momento
(*2)
SetIOWord
‘W’
&H57
[N.º de
puerto de
palabra de
E/S]
(1 byte)
[valor]
(2 bytes)
Establece el puerto de palabra de E/S especificado
(16 bits) (*8)
Ejemplo: Ajusta &H010F al puerto de palabra de
E/S 1
&H02&H57&H01&H010F&H03&H5B
Auto
ACTIVADO
Ready
ACTIVADO
GetMemIO
‘o’
&H6F
N.° de bit
de E/S de
memoria
(2 bytes)
Adquiere el bit de E/S de memoria especificado
(*8)
Ejemplo: Adquiere el bit de E/S de memoria 1
&H02&H6F&H0001&H03&H6D
Disponible en
cualquier
momento
(*2)

Manual del usuario de EPSON RC+ 7.0 (Ver.7.5) Mod. 1 411
Comando remoto
Comando
de envío
Datos
Descripción
Condición de
aceptación de
entrada (*1)
SetMemIO
‘O’
&H4F
[N.º de bit
de E/S de
memoria]
(2 bytes)
[valor]
(1 byte)
Establece el bit de E/S especificado (*8)
&H01: ACTIVA el bit
&H00: Desactiva el bit
Ejemplo: Activa el bit de E/S de memoria 1
&H02&H4F&H0001&H01&H03&H4C
Auto
ACTIVADO
Ready
ACTIVADO
GetMemIOByte
‘t’
&H74
N.° de
puerto de
E/S de
memoria
(1 byte)
Adquiere el puerto de E/S de memoria especificado
(8 bits) (*8)
Ejemplo: Adquiere el puerto de E/S de memoria 1
&H02&H74&H01&H03&H76
Disponible en
cualquier
momento
(*2)
SetMemIOByte
‘T’
&H54
[N.º de
puerto de
E/S de
memoria]
(1 byte)
[valor]
(1 byte)
Establece el puerto de E/S especificado (8 bits)
(*8)
Ejemplo: Ajusta &H0F al puerto de E/S de
memoria 1
&H02&H54&H01&H0F&H03&H59
Auto
ACTIVADO
Ready
ACTIVADO
GetMemIOWord
‘u’
&H75
N.° de
puerto de
palabra de
E/S de
memoria
(1 byte)
Adquiere el puerto de palabra de E/S de memoria
especificado (16 bits) (*8)
Ejemplo: Adquiere el puerto de palabra de E/S de
memoria 1
&H02&H75&H01&H03&H77
Disponible en
cualquier
momento (*2)
SetMemIOWord
‘U’
&H55
[N.º de
puerto de
palabra de
E/S de
memoria]
(1Byte)
[valor]
(1 byte)
Establece el puerto de palabra de E/S especificado
(16 bits) (*8)
Ejemplo: Ajusta &H010F al puerto de palabra de
E/S de memoria 1
&H02&H55&H01&H010F&H03&H59
Auto
ACTIVADO
Ready
ACTIVADO
GetVariable
‘v’
&H76
[Nombre
de
parámetro]
,(&H2C)
[tipo]
(1 byte)
Adquiere el valor del parámetro de copia de
seguridad (Global Preserve) (*8)
Ejemplo: Adquiere el valor entero global g_Status
&H02&H76&H67&H5F&H53&H74&H61&H74
&H75&H73&H2C&H03&H03&H56
Disponible en
cualquier
momento (*2)
[Nombre
de
parámetro]
(&H2C)
(Elemento
de matriz)
(&H2C),
[Tipo de
parámetro]
(1Byte),
(&H2C)
[Número
para
adquirir]
(2Byte)
Adquiere el valor del parámetro de matriz de copia
de seguridad
(Global Preserve) (*9)
Ejemplo: Adquiere el valor entero global
g_intArray(10) completo
&H02&H76&H67&H5F&H69&H6E&H74&H41
&H72&H72&H61&H79&H2C
&H0000&H2C&H03&H2C&H000A&H03&H42E
Ejemplo: Adquiere 10 elementos desde los
elementos (3,5,0) del valor entero global
g_int3Array(10,10,10)
&H02&H76&H67&H5F&H69&H6E&H74&H33
&H41&H72&H72&H61&H79&H2C
&H0003&H2C&H0005&H2C&H0000&H2C&H0
3&H2C&H000A&H03&H77

412 Manual del usuario de EPSON RC+ 7.0 (Ver.7.5) Mod. 1
Comando remoto
Comando
de envío
Datos
Descripción
Condición de
aceptación de
entrada (*1)
SetVariable
‘V’
&H56
[Nombre de
parámetro],
(&H2C)
[valor]
(Tamaño del
tipo)
(&H2C),
[tipo]
(1 byte)
Establece el valor en el parámetro de copia de
seguridad (Global Preserve) (*8)
Ejemplo: Ajusta &H0 a un valor entero global
g_Status
&H02&H56&H67&H5F&H53&H74&H61&H74
&H75&H73&H2C&H0000&H2C&H03&H03&H
5A
Auto
ACTIVADO
Ready
ACTIVADO
GetStatus
‘S’
&H53
Adquiere el estado del controlador
Disponible en
cualquier
momento (*10)
Execute
‘X’
&H58
Cadena de
comandos
Ejecuta el comando (*10) (*11)
Ejemplo: Ejecuta ‘imprimir aquí’
&H02&H58&H22&H70&H72&H69&H6E&H74
&H20&H68&H65&H72&H65&H22&H03&H10
Auto
ACTIVADO
Ready
ACTIVADO
Error
DESACTIVADO
EStop
DESACTIVADO
Safeguard
DESACTIVADO
Abort
‘A’
&H41
Anula la ejecución del comando (*10)
Auto
ACTIVADO
GetAlm
‘z’
&H7A
Adquiere el estado de la alarma
Disponible en
cualquier
momento (*2)
ResetAlm
‘Z’
&H5A
Número de
alarma
(1 Byte)
Restablece la alarma al número de alarma
especificado
p. ej.: Cuando se restablece la alarma 5
&H02&H5A&H05&H03&H5C
Auto
ACTIVADO
Ready
ACTIVADO
(*1) El bit de estado del controlador de GetStatus.
(*2) “Disponible en cualquier momento” se aplica si se cumplen las siguientes condiciones.
Cuando “Ethernet remoto” está establecido como el dispositivo de control; o bien,
“Ethernet remoto” no está configurado como el dispositivo de control, pero sí para usarlo para el monitoreo.

Manual del usuario de EPSON RC+ 7.0 (Ver.7.5) Mod. 1 413
(*3) Ejecute la función especificada en Main[N.° de función].
Nombre de la
función
N.° de función
Main
0
Main1
1
Main2
2
Main3
3
Main4
4
Main5
5
Main6
6
Main7
7
:
:
Main63
63
(*4) El comando Pause no está disponible para “NoPause task” y “NoEmgAbort task”.
Para obtener detalles, consulte la ayuda o la sección “Pausa” en el manual de referencia del lenguaje de
EPSON RC+7.0.
(*5) Se desactivará la salida de E/S y se inicializará el parámetro del robot.
Para obtener detalles, consulte la ayuda o la sección “Restablecimiento” en el manual de referencia del
lenguaje de EPSON RC+7.0.
(*6) Se inicializará el parámetro del robot.
Para obtener detalles, consulte la ayuda o la sección “Motor” en el manual de referencia del lenguaje de
EPSON RC+7.0.
(*7) Cuando se especifica “0” para el número del manipulador, se operará todo el manipulador
Si desea operar un manipulador particular, especifique el número del manipulador (1 a 16) de los
manipuladores objetivo.
(*8) Tipo de parámetro
Tipo de
parámetro
Valor de tipo (1 Byte)
Boolean
&H00
Byte
&H01
Double
&H02
Integer
&H03
Long
&H04
Real
&H05
String
&H06
UByte
&H07
Short
&H08
UShort
&H09
Int32
&H0A
UInt32
&H0B
Int64
&H0C
UInt64
&H0D
Para los parámetros de copia de seguridad cuando el nombre y tipo del parámetro son idénticos.

414 Manual del usuario de EPSON RC+ 7.0 (Ver.7.5) Mod. 1
(*9) Para el elemento de matriz, especifique un elemento que adquiere, como lo siguiente:
Necesita especificar un elemento cuando adquiera desde el cabezal de la matriz.
Especifique el elemento de la matriz en el valor de 2 Bytes.
Matriz 1D
Nombre de parámetro &H2C&H0000
Adquiera desde el cabezal.
Nombre de parámetro, número de elemento.
Adquiera desde el número de
elemento especificado.
Matriz 2D
Nombre parámetro
&H2C&H0000&H2C&H0000
Adquiera desde el cabezal.
Nombre de parámetro, número de elemento 1,
número de elemento 2
Adquiera desde el número de
elemento especificado.
Matriz 3D
Nombre de parámetro
&H2C&H0000&H2C&H0000&H2C&H0000
Adquiera desde el cabezal.
Nombre de parámetro, número de elemento 1,
número de elemento 2, número de elemento 3
Adquiera desde el número de
elemento especificado.
No puede especificar una cadena para el tipo de parámetro.
El número disponible para adquirir es hasta 100. Si especifica un número sobre la cantidad de elementos
de la matriz, tendrá un error.
(*10) Especifique el comando y los parámetros en las comillas dobles.
La cadena de comandos que se ejecutará y la cadena resultante de esa ejecución se restringen a 4060
bytes.
El comando de movimiento del robot se ejecutará para el manipulador seleccionado. Revise qué robot
seleccionará con GetCurRobot antes de la ejecución del comando.
Los siguientes comandos están disponibles mientras se ejecuta Execute.
Los comandos están disponibles mientras se ejecuta Execute.
Comando remoto
Abort
GetStatus
SetIO
SetIOByte
SetIOWord
SetMemIO
SetMemIOByte
SetMemIOWord
Cuando los comandos especificados en (SetIO, SetIOByte, SetIOWord, SetMemIO, SetMemIOByte,
SetMemIOWrod) son idénticos y se ejecutan al mismo tiempo, el comando ejecutado al final provocará
un error. Asegúrese de revisar el resultado de la ejecución con GetStatus después de la ejecución del
comando Execute y el comando de salida donde se está ejecutando el comando Execute.
(*11) Para ejecutar comandos de la función PCDaemon, asegúrese de ejecutarlos mientras EPSON RC+ 7.0
esté conectado. Si EPSON RC+ 7.0 no está conectado, la ejecución del comando generará un error.

Manual del usuario de EPSON RC+ 7.0 (Ver.7.5) Mod. 1 415
12.3.6 Comando de monitoreo
Cuando el control de RS232 remoto no está configurado como el dispositivo de control, pero
está configurado para usarse para el monitoreo, los siguientes comandos estarán disponibles
solamente para ejecutarse.
Comando remoto
Login
Logout
GetIO
GetIOByte
GetIOWord
GetMemIO
GetMemIOByte
GetMemIOWord
GetVariable
GetStatus
GetCurRobot
GetAlm
12.3.7 Respuesta
Cuando el controlador recibe el comando correctamente, la respuesta en el siguiente formato
se muestra en el comando en ejecución.
Formato de respuesta
ACK
1 byte
Comando
1 byte
Datos
Variables
ETX
1 byte
BCC
1 byte
ACK : &H06
ETX : &H03
BCC : Suma de comprobación de datos enviados y recibidos
El valor de XOR del comando al ETX por 1 byte
Comando
Formato
Comando remoto que adquiere
el valor
Excepto los siguientes
comandos
[ACK][Comando](1Byte)[ETX][BCC]
GetCurRobot
[ACK]’y’[Número de robot] [ETX][BCC]
GetIO
[ACK] ‘i’[&H00 | &H01] [ETX][BCC] *1
GetMemIO
[ACK] ‘o’[&H00 | &H01] [ETX][BCC] *1
GetIOByte
[ACK] ‘b’[ Valor de Byte (8Bit) (&H00 a &HFF)]
[ETX][BCC]

416 Manual del usuario de EPSON RC+ 7.0 (Ver.7.5) Mod. 1
Comando
Formato
GetMemIOByte
[ACK] ‘t’[ Valor de Byte (8Bit) (&H00 a &HFF)]
[ETX][BCC]
GetIOWord
[ACK] ‘w’[Valor de palabra (16Bit) (&H0000 a
&HFFFF)] [ETX][BCC]
GetIOMemWord
[ACK] ‘u’[Valor de palabra (16Bit) (&H0000 a
&HFFFF)] [ETX][BCC]
GetVariable
[ACK] ‘v’[Valor de parámetro]*5 [ETX][BCC]
GetVariable (en caso de matriz)
[ACK] ‘v’[Valor de parámetro 1] *5 [Valor de
parámetro 2] *5... [ETX][BCC] *4
GetStatus
[ACK] ‘S’[Estado][Error, código de advertencia]
[ETX][BCC]
Ejemplo:
[ACK] ‘S’[aaaaaaaaaaa][bbbb][ETX][BCC]
*2 *3
Execute
Si el valor se devuelve como un resultado de la
ejecución del comando
[ACK] ‘X’”[Resultado de ejecución]” [ETX][BCC]
GetAlm
[ACK] ‘z’ [número de alarmas][número de
alarma]... [ETX][BCC]
p. ej.: Cuando no se ha activado ninguna alarma
&H06&H7A&H00&H03&H79
p. ej.) Cuando se activan la Alarma 1 y la Alarma 9
&H06&H7A&H02&H01&H09&H03&H73
*1 [&H00 | &H01] bit de E/S Activado: &H01/ Desactivado: &H00
*2 Estado
En el ejemplo anterior, los 11 dígitos [aaaaaaaaaaa] son para los siguientes 11
indicadores.
Test/Teach/Auto/Warning/SError/Safeguard/EStop/Error/Paused/Running/Ready
&H01 es Activado /&H00 es Desactivado
Si Ready y Auto están activados, sería
[&H00&H00&H01&H00&H00&H00&H00&H00&H00&H00&H01].
*3 Error / Código de advertencia
Se indica en 4 dígitos. Si no hay errores ni advertencias, sería
“0000”(&H30&H30&H30&h30).
p. ej.)1 : [ACK]
‘S[&H00&H00&H01&H00&H00&H00&H00&H00&H00&H00&H01][
&H30&H30&H30&h30]
Los bits de Auto y Ready son &H01.
Esto significa que AutoMode está activado y está en el modo Ready. Puede
ejecutar el comando.
p. ej.)2 : [ACK]
‘S[&H00&H00&H01&H01&H00&H00&H00&H00&H00&H01&H00][
&H30&H35&H31&h37]
Esto significa que la advertencia ocurre durante la operación. Tome las medidas
correspondientes de acuerdo con el código de advertencia. (En este caso, el código
de advertencia es 0517)

Manual del usuario de EPSON RC+ 7.0 (Ver.7.5) Mod. 1 417
Indicador
Contenidos
Prueba
Se activa en el modo TEST
Enseñar
Se activa en el modo TEACH
Automático
Se activa en la condición de aceptación de entrada remota
Warning
Se activa en la condición de advertencia
La tarea se puede ejecutar de manera normal, incluso si hay una condición
de advertencia. Sin embargo, tome medidas para la advertencia lo más
pronto posible.
SError
Se activa en la condición de error grave
Cuando ocurra un error grave, reinicie el controlador para recuperarse de
la condición de error. La “entrada Reset” no está disponible.
Safeguard
Se activa con la puerta de seguridad abierta
EStop
Se activa en la condición de emergencia
Error
Se activa en la condición de error
Use la “Reset input” (Restablecer entrada) para recuperarse de la
condición de error.
Paused
Se activa con la tarea pausada
Running
Se activa con la tarea en ejecución
Se desactiva cuando la “salida Paused” está activada
Ready
Se activa cuando el controlador ha completado el inicio y no hay tareas en
ejecución
*4 Devuelve los valores del número especificado en el número para adquirir.
* 5 Datos binarios. Si lo convierte al tipo de datos especificado después de su
adquisición, es necesario el proceso de conversión.
Respuesta de error
Cuando el controlador no puede recibir el comando remoto correctamente, la respuesta de
error se muestra en el siguiente formato.
NAK
1 byte
Comando
1 byte
Código de error
2 byte
ETX
1 byte
BCC
1 byte
NAK : &H15
ETX : &H03
BCC : Suma de comprobación de datos enviados y recibidos
El valor de XOR del comando al ETX por 1 byte
Código de error
Contenidos
10
El comando remoto no comienza con $
11
El comando remoto es incorrecto
No se ejecuta el inicio de sesión
12
El formato del comando remoto es incorrecto
13
La contraseña del comando de inicio de sesión es
incorrecta
14
El número especificado para adquirir está fuera de
rango
(Menos que 1 o más que 100)
Se omitió el número para adquirir
Especificado en un parámetro de cadena
15
El parámetro especificado no existe
La dimensión del parámetro es incorrecta
Se llamó un elemento fuera de rango
16
BCC es incorrecto
19
Se agotó el tiempo de espera de la solicitud
20
El controlador no está listo
21
No se puede ejecutar, ya que Execute está en ejecución
99
Error del sistema
Error comunicación

418 Manual del usuario de EPSON RC+ 7.0 (Ver.7.5) Mod. 1
12.3.8 Temporización de respuesta del control de Ethernet remoto
12.4 E/S de salida remota definida por el usuario
12.4.1 ¿Qué es la E/S de salida remota definida por el usuario?
La E/S de salida remota definida por el usuario es la E/S de salida remota que el usuario
establece arbitrariamente como las condiciones de salida.
Es posible obtener una salida a la E/S sin crear tareas dedicadas para el programa del usuario.
- Están disponibles 8 E/S de salida remota definidas por el usuario.
- La condición de salida se especifica mediante la expresión de la condición del lenguaje
SPEL.
- La evaluación de las condiciones de salida se realiza en períodos de 30 ms.
- Puede establecer el método de salida cuando se cumple la condición en Level (Nivel),
Pulse (Pulso) y Latch (Enganche).
- Se puede seleccionar la polaridad de salida (activa baja/activa alta) cuando se cumple la
condición.
12.4.2 Condiciones de salida
Las condiciones de salida constan de condiciones ON (Encendido) y OFF (Apagado). La
condición OFF se ajusta solo cuando el método de salida es “Latch”.
[ON condition] (Condición de encendido)
Ajuste la expresión de la condición para iniciar la salida.
[OFF condition] (Condición de apagado)
Ajuste la expresión de la condición para terminar la salida de enganche.
180Controller
Puerto xx
RS-232C
RemoteController
Puerto zz
[2] Inicio de sesión
[3] Respuesta
[4] Solicitud de comando
[5] Respuesta
[6] Cierre de sesión
[7] Respuesta
Solo está disponible
la solicitud desde el
controlador remoto
:
:
:
[1] EOT

Manual del usuario de EPSON RC+ 7.0 (Ver.7.5) Mod. 1 419
12.4.3 Salida
Salida de nivel
Se genera con la polaridad seleccionada mientras se cumple la condición ON. La salida
termina cuando no se cumple la condición ON.
Salida de pulso
Se genera con la polaridad seleccionada para el tiempo especificado (unidad de 10 ms)
después de que se cumple la condición ON.
La salida termina cuando transcurre el tiempo especificado.
Salida de nivel
Condición de salida
Detenido
Salida
Condición ON
Condición ON
Polaridad
de salida
Polaridad
de salida
Verdadero
Falso
Activa baja
Activa baja
Activa alta
Activa alta
Alta
Alta
Baja
Baja
Fin
Salida de pulso
Estado de salida
Generando
Iniciar determinación
Condición ON
Período especificado
No aprobado
Verdadero
Falso
Aprobado
Polaridad de
salida
Polaridad de
salida
Activa baja
Activa baja
Activa alta
Activa alta
Fin
Alta
Alta
Baja
Baja

420 Manual del usuario de EPSON RC+ 7.0 (Ver.7.5) Mod. 1
Salida de enganche
La salida se inicia con la polaridad seleccionada cuando se cumple la condición ON. La
salida termina cuando se cumple la condición OFF y no se cumple la condición ON, al
mismo tiempo.
Generando
Estado de salida
Condición ON
Condición ON
Condición OFF
Falso
Falso
Polaridad de
salida
Polaridad de
salida
Activa baja
Activa baja
Baja
Baja
Alta
Alta
Fin
Verdadero
Falso
Salida de enganche

Manual del usuario de EPSON RC+ 7.0 (Ver.7.5) Mod. 1 421
12.4.4 Restricciones
Las expresiones de la condición del lenguaje SPEL se usan para especificar condiciones.
No obstante, tienen las siguientes restricciones.
- Las variables no se pueden usar.
- Las etiquetas no se pueden usar.
- Las funciones disponibles están limitadas.
Funciones disponibles
A
Abs
Acos
Agl
And
Arm
ArmDef
Asc
Asin
Atan
Atan2
B
BClr
BClr64
BoxDef
BSet
BSet64
BTst
BTst64
C
Cos
CR
CS
CT
CtrlDev
CtrlInfo
CU
CurPos
CV
CW
CX
CY
CZ
D
DegToRad
DispDev
Dist
E
ECP
ECPDef
ECPSet
ElapsedTime
Era
Errb
ErrorOn
Ert
EStopOn
F
Fine
Fix
G
GetRobotInsideBox
GetRobotInsidePlane
H
Hand
Hofs
HomeDef
Hour
I
In
InBCD
Inertia
InPos
InReal
InsideBox
InsidePlane
InW
J
J1Angle
J1Flag
J4Flag
J6Flag
JRange
L
LatchState
LimitTorque
LimZMargin
Local
LocalDef
LShift
LShift64
M
MCalComplete
MemIn
MemInW
MemSw
Motor
O
OLRate
Oport

422 Manual del usuario de EPSON RC+ 7.0 (Ver.7.5) Mod. 1
P
PAgl
PauseOn
PDef
PG_Lspeed
Plano
PlaneDef
PLocal
Pls
PPls
Power
PTPBoost
Q
QPDecelR
QPDecelS
R
RadToDeg
RealAccel
RealPls
RealPos
RecoverPos
Rnd
RobotInfo
RobotType
RShift
RShift64
S
SafetyOn
Sgn
Sin
Speed
SpeedFactor
SpeedR
SpeedS
Sqr
Stat
Sw
SyncRobots
SysErr
T
Tan
TaskDone
TaskInfo
TaskState
TCLim
TcSpeed
TeachOn
Tiempo
TLDef
TLSet
Tool
V
Val
W
Peso
X
XY
XYLimDef

Manual del usuario de EPSON RC+ 7.0 (Ver.7.5) Mod. 1 423
12.4.5 Cómo configurar la E/S remota de salida definida por el
usuario
(1) Agregar la E/S remota de salida definida por el usuario
La E/S remota de salida definida por el usuario no se define de forma predeterminada.
Para usarlas, agregue la E/S remota de salida en el cuadro de diálogo de configuración
y configure la condición de salida. La E/S agregada estará disponible en la
configuración de salida remota.
[System Configuration] - [Controller] – [Remote Control] – [User Outputs]
(Control remoto - Salidas del usuario)
Haga clic en el botón <Add> (Agregar). Aparece el siguiente cuadro de diálogo.
Seleccione los elementos y ajuste las expresiones de la condición. Luego, haga clic en
el botón <Apply>.
[Name] (Nombre)
Establece el nombre de la señal. El valor predeterminado es “UseroutputX”.
X = número de E/S
El nombre que aquí se especifica aparece en la configuración de salida remota y en el
monitor de E/S.
[Type] (Tipo)
Seleccione el tipo de salida.

424 Manual del usuario de EPSON RC+ 7.0 (Ver.7.5) Mod. 1
[Polarity] (Polaridad)
Seleccione la polaridad de la salida cuando se cumple la condición.
Active high (Activa alta): Alta Active low (Activa baja): Baja
[On Condition] (Condición de encendido)
Ajuste la condición para iniciar la salida. Se necesita esta configuración para todos los
tipos de salida.
[Off Condition] (Condición de apagado)
Se necesita esta configuración si se selecciona la salida Latch.
[Robot]
Se necesita esta configuración si la expresión relacionada con el manipulador se usa
para las condiciones On y Off. Se pueden establecer las condiciones para un robot
solamente.
Esta configuración es innecesaria si no se usa la condición relacionada con el
manipulador.
Si se especifica un número de robot no registrado, ocurre un error de inicialización en
el reinicio del controlador.
(2) Configuración de las salidas remotas
Para activar las salidas de E/S agregadas, asigne la definición de usuario registrada a
la E/S de destino.
La asignación se lleva a cabo mediante la salida remota.
[System Configuration]-[Controller]-[Remote Controller]-[Outputs]
Los nombres de las señales agregadas aparecen en [Output Signal] (Señal de salida).
Seleccione el bit para la salida.
NOTA

Manual del usuario de EPSON RC+ 7.0 (Ver.7.5) Mod. 1 425
12.4.6 Ejemplo de uso
Si desea encender el puerto de bits 8 de la E/S estándar para 500 ms cuando el puerto
de bits 0 de la entrada de E/S está activado y el puerto de bits 1 está desactivado:
(1) Definición de usuario
1. Ajuste “LED_1” para [Name] (Nombre) en este ejemplo. Cambie la configuración
si fuera necesario.
2. Seleccione “Pulse” para [Type] (Tipo).
3. Seleccione [Active High] para [Polarity] (Polaridad) para activar la salida.
4. Configure la condición On. En este ejemplo, ajuste la siguiente expresión de la
condición.
Sw(0) = On y Sw(1) = Off
5. Ajuste “500” para [Pulse Width] (Ancho de pulso).
6. Haga clic en el botón <Apply> (Aplicar).

426 Manual del usuario de EPSON RC+ 7.0 (Ver.7.5) Mod. 1
(2) Configuración en [Remote Control Outputs] (Salidas del control remoto)
1. Seleccione el bit de salida “8” para el nombre configurado (LED_1).
2. Haga clic en el botón <Apply> (Aplicar).
Ahora, se ejecuta la salida para la E/S de acuerdo con la expresión de la condición tras
el reinicio.

Manual del usuario de EPSON RC+ 7.0 (Ver.7.5) Mod. 1 427
13. Comunicaciones de RS-232C
El controlador de robot es compatible con:
Parte de Windows : Puerto RS-232C estándar 2
(Estándar: solo puerto 1001, alta velocidad: puerto 1001, 1002)
RS-232C estándar : 1 puerto como estándar
RS-232C expandido : Opción RS-232C 4 puertos máximo (2 puertos por placa)
Sin embargo, RS-232C 2 puertos máximo cuando use la placa
I/F del sensor de fuerza con RC700. (Para una placa, uno es el
máximo).
Para conocer las instrucciones sobre cómo instalar las placas de RS-232C, consulte el
manual Controlador de robot.
13.1 Configuración de software de RS-232C
Para configurar un puerto RS-232C de la parte de Windows
1. Seleccione [System Configuration] en el menú [Setup] y abra el cuadro de diálogo.
2. Seleccione [Controller]-[RS-232C]-[PC] en el árbol de la izquierda.
3. Marque la casilla de verificación [Enabled].
4. Cambie los ajustes a su elección.
5. Haga clic en <Apply> para guardar la nueva configuración.
6. Haga clic en <Close>.
Si se usan varios puertos para la comunicación simultáneamente en un determinado momento
con una velocidad en baudios superior a 19200, se puede generar el error 2929 o 2922. En este
caso, seleccione una velocidad en baudios inferior o evite usar varios puertos
simultáneamente en un determinado momento.
NOTA

428 Manual del usuario de EPSON RC+ 7.0 (Ver.7.5) Mod. 1
Para configurar un puerto RS-232C estándar u opcional
1. Seleccione [System Configuration] en el menú [Setup] y abra el cuadro de diálogo.
2. Seleccione [Controller]-[RS-232C]-[CU] en el árbol de la izquierda.
3. Seleccione el puerto que desea configurar.
4. Cambie los ajustes a su elección.
5. Haga clic en <Apply> para guardar la nueva configuración.
6. Haga clic en <Close>.

Manual del usuario de EPSON RC+ 7.0 (Ver.7.5) Mod. 1 429
13.2 Comandos de RS-232C
La siguiente es una lista de todos los comandos relacionados con las comunicaciones de RS-
232C. Para conocer detalles, consulte la ayuda en línea o el Manual de referencia del
lenguaje SPEL
+
.
OpenCom Abre un puerto de comunicación.
ChkCom Devuelve el estado del puerto: el número de bytes que esperan lectura
o la condición de error.
CloseCom Cierra un puerto de comunicación.
SetCom Ajusta los parámetros del puerto de comunicaciones en el tiempo de
ejecución o desde la ventana Command (Comando).
Print # Envía caracteres hacia fuera del puerto.
Input # Recibe caracteres desde el puerto a una o más variables.
Line Input # Recibe caracteres de una línea desde el puerto a una variable de
cadena.
Read # Recibe uno o más caracteres desde el puerto a una variable de cadena.
ReadBin # Recibe uno o más bytes desde el puerto.
Write # Envía caracteres fuera del puerto.
WriteBin # Envía uno o más bytes fuera del puerto.

430 Manual del usuario de EPSON RC+ 7.0 (Ver.7.5) Mod. 1
14. Comunicaciones TCP/IP
EPSON RC+ 7.0 es compatible con 16 puertos TCP/IP que permiten comunicaciones entre
pares.
En este capítulo se incluyen instrucciones sobre el uso de TCP/IP, como las direcciones IP
del puerto LAN-1 y la configuración de TCP/IP de Windows.
PRECAUCIÓN
■
LAN-2 no está disponible para las comunicaciones entre pares de EPSON RC+
7.0.
Para conocer detalles, consulte el manual Controlador del robot RC700:
Configuración y operación 7. Puerto LAN (comunicación Ethernet).
14.1 Configuración de TCP/IP
Antes de poder usar las comunicaciones TCP/IP entre las computadoras y los controladores,
debe configurar la red. En las siguientes secciones se describe la configuración de red básica.
14.1.1 Hardware de Ethernet
El controlador incluye una interfaz Ethernet integrada con un conector RJ45 accesible desde
el panel delantero del controlador. Admite 10BaseT (10 Mbps) y 10BaseTX (100 Mbps).
Su computadora necesitará un adaptador 10BaseT 10/100 para poder comunicarse con el
controlador mediante Ethernet.
14.1.2 Direcciones IP
El controlador tiene una dirección IP fija que puede configurar en EPSON RC+ 7.0. Para
configurar la dirección IP, la máscara y la puerta de enlace del controlador, consulte 5.12.2
Comando [System Configuration] (menú Setup).
En la siguiente tabla aparece una configuración de dirección IP típica.
PC1
Controlador 1
LAN-1
LAN
PC2
Controlador 2
Ethernet
LAN
LAN-1
Nombre del
host
Dirección IP
Subred
Máscara de
subred
PC1
192.168.0.1
192.168.0
255.255.255.0
PC2
192.168.0.2
192.168.0
255.255.255.0
Controller1
192.168.0.3
192.168.0
255.255.255.0
Controller2
192.168.0.4
192.168.0
255.255.255.0
En este ejemplo, la dirección de red (subred) es 192.168.0. Con una máscara de subred de
255.255.255.0, puede haber 254 hosts en esta subred (0 y 255 no se pueden usar).
Consulte el manual del sistema operativo de Microsoft Windows para conocer las
instrucciones de ajuste de la dirección IP del equipo.

Manual del usuario de EPSON RC+ 7.0 (Ver.7.5) Mod. 1 431
14.1.3 Puerta de enlace de IP
Si va a conectar las computadoras y los controladores en redes distintas, necesita redirigir
el tráfico entre las redes mediante uno o más routers. Cada dispositivo que se comunica vía
Ethernet tendrá que tener configurada la dirección de la puerta de enlace predeterminada
como la dirección del router de su subred.
Para configurar la dirección de puerta de enlace del controlador, consulte 5.12.2 Comando
[System Configuration] (menú Setup).
14.1.4 Pruebas de configuración de TCP/IP de Windows
Use el comando ping en una ventana Command para probar las comunicaciones.
Primero, realice una prueba de bucle invertido para comprobar si puede hacer ping a su
propia dirección mediante la dirección IP local:
C:\>ping 127.0.0.1
Pinging 127.0.0.1 with 32 bytes of data:
Reply from 127.0.0.1: bytes=32 time<10ms TTL=128
Reply from 127.0.0.1: bytes=32 time<10ms TTL=128
Reply from 127.0.0.1: bytes=32 time<10ms TTL=128
Reply from 127.0.0.1: bytes=32 time<10ms TTL=128
C:\>
Haga ping a la dirección IP de su computadora:
C:\>ping 192.168.0.1
Pinging 192.168.0.1 with 32 bytes of data:
Reply from 192.168.0.1: bytes=32 time<10ms TTL=128
Reply from 192.168.0.1: bytes=32 time<10ms TTL=128
Reply from 192.168.0.1: bytes=32 time<10ms TTL=128
Reply from 192.168.0.1: bytes=32 time<10ms TTL=128
C:\>
Ahora haga ping al controlador de la red. :
C:\>ping 192.168.0.3
Pinging pc2 [192.168.0.3] with 32 bytes of data:
Reply from 192.168.0.3: bytes=32 time<10ms TTL=128
Reply from 192.168.0.3: bytes=32 time<10ms TTL=128
Reply from 192.168.0.3: bytes=32 time<10ms TTL=128
Reply from 192.168.0.3: bytes=32 time<10ms TTL=128
C:\>

432 Manual del usuario de EPSON RC+ 7.0 (Ver.7.5) Mod. 1
14.2 Configuración de software de TCP/IP
Puede configurar los ajustes de TCP/IP del controlador en un programa SPEL
+
mediante el
comando SetNet. También puede configurar los ajustes en la pestaña [TCP/IP] del cuadro
de diálogo [Setup]-[System Configuration].
Para configurar un puerto TCP/IP
1. Seleccione el puerto TCP/IP que desea configurar en [Setup]-[System Configuration]-
[Controller]-[TCP/IP].
2. Ingrese la dirección IP del controlador o la computadora con la que desea que se
comunique este controlador.
El controlador no admite DNS, por lo que debe especificar una dirección IP para el host
con el cual se comunica. No puede especificar un nombre para el host.
3. Ingrese el número de puerto TCP/IP. Debe ser el mismo puerto que se usa en el
dispositivo de host. Debe ser diferente de cualquier otro número de puerto TCP/IP
utilizado para otros puertos TCP/IP.
4. Cambie los otros ajustes a su elección.
5. Haga clic en <Apply> para guardar las nuevas configuraciones y haga clic en <Close>.
14.3 Comandos TCP/IP
Aquí se presenta una lista de todos los comandos relacionados con las comunicaciones
TCP/IP. Para conocer detalles, consulte la ayuda en línea o el manual de referencia del
lenguaje SPEL
+
.
OpenNet Abre un puerto TCP/IP.
ChkNet Devuelve el estado del puerto: el número de bytes que esperan lectura
o la condición de error.
CloseNet Cierra un puerto TCP/IP.
SetNet Establece los parámetros del puerto de comunicaciones en el tiempo de
ejecución o desde la ventana Command.
Print # Envía caracteres hacia fuera del puerto.
Input # Recibe caracteres desde el puerto a una o más variables.
Line Input # Recibe caracteres de una línea desde el puerto a una variable de cadena.
Read # Recibe uno o más caracteres desde el puerto a una variable de cadena.
ReadBin # Recibe uno o más bytes desde el puerto.
Write # Envía caracteres fuera del puerto.
WriteBin # Envía uno o más bytes fuera del puerto.

Manual del usuario de EPSON RC+ 7.0 (Ver.7.5) Mod. 1 433
15. Seguridad
15.1 Descripción general
Esta función de seguridad le permite administrar a los usuarios de EPSON RC+ 7.0 y
también monitorear el uso.
Cuando la función de seguridad está activada, los administradores pueden agregar grupos y
usuarios. Cada grupo puede tener uno o más derechos asociados a ellos. Por ejemplo, puede
crear un grupo denominado Mantenimiento que tenga derechos para editar los puntos de
robot, usar Jog & Teach, y que le permita usar la ventana Command. Cuando un usuario
intenta hacer algo para lo cual no tiene derechos, aparece el mensaje “Permission denied”
(Permiso denegado).
Cada inicio se sesión se registra en una base de datos compatible con Microsoft Access. Se
incluye un visor de registros de seguridad que le permite ver la actividad de cada sesión.
El usuario puede iniciar sesión en EPSON RC+ con un nombre y una contraseña. O bien,
EPSON RC+ puede usar el nombre de usuario de Windows para iniciar sesión
automáticamente.
15.2 Configuración de seguridad
EPSON RC+ 7.0 requiere una ruta para los archivos de seguridad. Si tiene más de un sistema
en una red, se recomienda que configure la ruta de los archivos de seguridad para todos los
sistemas, con el fin de restaurar los registros de seguridad en un servidor de la red.
Para administrar la seguridad de EPSON RC+ 7.0:
1. Inicie EPSON RC+ 7.0.
2. Seleccione [Setup]-[System Configuration].
3. Haga clic en el árbol [Security].
4. En el árbol [General], escriba la ruta de los archivos de seguridad o haga clic en el
botón <Browse> (Examinar).
5. Haga clic en el árbol [Users] (Usuarios).
6. Para cada usuario del sistema, haga clic en el botón <New> (Nuevo).
Cada usuario nuevo pertenece al grupo Invitado de manera predeterminada. Haga clic
en el campo del grupo y luego haga clic en el botón desplegable para seleccionar el
grupo que desee.

434 Manual del usuario de EPSON RC+ 7.0 (Ver.7.5) Mod. 1
Pestaña [General]
Esta pestaña le permite configurar los ajustes de seguridad generales.
Inicio de sesión automático mediante el nombre de usuario actual de Windows
Marque esta casilla si desea que EPSON RC+ 7.0 use la ID de inicio de sesión de Windows
automáticamente. Cuando la función de seguridad está activada, no verá un cuadro de
diálogo de inicio de sesión cuando se inicie EPSON RC+, a menos que EPSON RC+ no
pueda encontrar al usuario en el sistema de seguridad.
Ruta de datos de seguridad
Esta es la ruta donde se guardan los archivos de seguridad.
Esta ruta se debe proteger con los derechos de seguridad de Windows para que solo los
administradores puedan eliminar los archivos de esta ruta. Todos los demás usuarios de
EPSON RC+ deben tener solo derechos de lectura para los archivos de esta ruta.

Manual del usuario de EPSON RC+ 7.0 (Ver.7.5) Mod. 1 435
Usuario de seguridad: Administrador
En esta página podrá agregar o quitar usuarios de EPSON RC+ 7.0.
Existen dos usuarios que son permanentes: Administrador e Invitado. Solamente las
contraseñas se pueden cambiar para estos usuarios. Siempre debe usar una contraseña para
el administrador, aunque no se configura ninguna al momento del envío.
Para agregar un usuario
1. Haga clic en el botón <Add>.
2. Se agregará un nuevo usuario al árbol.
3. Haga clic en el árbol [Group] (Grupo) en el nuevo usuario.
4. Haga clic en el botón desplegable y seleccione el grupo para el usuario.
Para eliminar un usuario
1. Haga clic en el [User] (Usuario) que desea eliminar en el árbol.
2. Haga clic en el botón <Delete>.
3. Aparece un mensaje de confirmación para eliminar al usuario.
Para cambiar el grupo de un usuario
1. Haga clic en el botón desplegable [Group] del usuario que desea cambiar.
2. Haga clic en el botón desplegable en el campo y seleccione un grupo nuevo.
Edición del nombre, ID de inicio de sesión y contraseña
1. Haga clic en un [User] que desee cambiar.
2. Edite el campo. Los campos no distinguen entre minúsculas y mayúsculas.

436 Manual del usuario de EPSON RC+ 7.0 (Ver.7.5) Mod. 1
Grupo de seguridad: Administrador
En esta página podrá configurar los grupos de usuario. Cada usuario de EPSON RC+ 7.0
debe pertenecer a un grupo.
No se puede ni eliminar ni modificar dos grupos: Administradores e Invitados. Los
administradores tienen todos los derechos, mientras que los invitados no tienen derechos.
Para agregar un grupo
1. Haga clic en el botón <Add>.
2. Ingrese un nombre para el grupo.
3. Haga clic en el botón <Apply> (Aplicar).
Para eliminar un grupo
1. Seleccione el grupo que desea eliminar.
2. Haga clic en el botón <Delete>.
3. Aparece un mensaje de confirmación para eliminar el grupo.
Para cambiar los derechos de los grupos
1. Seleccione el grupo para el cual desea cambiar los derechos.
Tenga presente que no puede cambiar los derechos para Administradores ni
Invitados.
2. Para agregar un derecho, marque las casillas de verificación de los derechos que
desea en la lista de casillas de verificación [Rights] (Derechos).
3. Para quitar derechos, desmarque las casillas de verificación de los derechos que
desea eliminar en la lista de casillas de verificación [Right] (Derecho).

Manual del usuario de EPSON RC+ 7.0 (Ver.7.5) Mod. 1 437
Derechos del grupo
En la siguiente lista se muestran los derechos disponibles para los grupos de usuario. Los
administradores tienen todos los derechos, mientras que los invitados no tienen derechos.
Derecho Descripción
Configure options (Configurar opciones)
Los usuarios pueden cambiar los ajustes de las opciones en
[Setup]-[Options].
Use Command Window (Usar ventana Command)
Los usuarios pueden abrir la ventana Command y ejecutar
comandos.
Configure system (Configurar sistema)
Los usuarios pueden configurar el sistema EPSON RC+
completo.
Jog (Desplazar) Los usuarios pueden abrir el cuadro de diálogo [Jog &
Teach] y desplazar un robot.
Check security log (Revisar registro de seguridad)
Los usuarios pueden ver los registros de seguridad.
Delete security log (Eliminar registro de seguridad)
Los usuarios pueden eliminar los registros de seguridad en
[Tools]-[Audit Viewer] (Herramientas - Visualizador de
auditoría).
Teach points (Enseñar puntos) Los usuarios pueden enseñar puntos y eliminar puntos desde
el cuadro de diálogo Jog & Teach.
Edit vision (Editar visión) Los usuarios pueden editar los parámetros de visión.
Edit programs (Editar programas) Los usuarios pueden editar programas.
Edit projects (Editar proyectos) Los usuarios pueden editar proyectos.
Edit points (Editar puntos) Los usuarios pueden cambiar puntos.
Change memory I/O (Cambiar E/S de memoria)
Los usuarios pueden activar o desactivar los bits de E/S de
memoria.
Change robot parameter (Cambiar parámetro del robot)
Los usuarios pueden abrir el cuadro de diálogo [Robot
Manager] y cambiar los ajustes.
Output port ON (Puerto de salida activado)
Los usuarios pueden activar o desactivar las salidas.

438 Manual del usuario de EPSON RC+ 7.0 (Ver.7.5) Mod. 1
15.3 Visualizador de auditoría de seguridad
Cuando se activa la función de seguridad, EPSON RC+ 7.0 mantendrá un registro de quien
inicia sesión en el sistema y las acciones que realiza.
La actividad se guarda en la ruta de datos de seguridad en un formato de base de datos
compatible con Microsoft Access.
Para ver los registros de seguridad, seleccione [Audit Viewer] en el menú [Tools].
15.4 Comando de seguridad SPEL
+
Aquí puede ver los comandos SPEL
+
que están activados con la función de seguridad. Para
conocer detalles, consulte la ayuda en línea de EPSON RC+ 7.0 o el manual de referencia
del lenguaje SPEL+.
Comando Descripción
Función LogIn Inicia sesión en la aplicación como otro usuario en el
tiempo de ejecución.
Función GetCurrentUser$ Devuelve la ID de inicio de sesión del usuario actual.

Manual del usuario de EPSON RC+ 7.0 (Ver.7.5) Mod. 1 439
16. Seguimiento del transportador
16.1 Descripción general
El seguimiento del transportador es un proceso con el cual un robot recoge piezas desde un
transportador estático o en movimiento que se encuentran gracias a un sistema de visión o
un sensor.
La opción de seguimiento del transportador de EPSON RC+ 7.0 es compatible con sistemas
de transportador de seguimiento e indizados.
Sistema de transportador de seguimiento
El transportador se mueve constantemente. El sistema de visión o el sistema de sensor
busca las piezas que se encuentran en él y el robot las recoge mientras se mueven.
Durante el seguimiento, el robot puede moverse junto con la pieza mientras recoge
piezas.
Sistema de transportador indizado
El transportador se mueve una distancia específica y luego se detiene. El sistema de
visión busca las piezas y el robot las recoge una por una. Después de buscar y recoger
todas las piezas, el transportador se mueve nuevamente.
Se puede definir un total de 16 transportadores físicos en cada sistema. Un transportador
físico tiene un codificador cuya señal se recibe gracias a una placa codificadora.
Se pueden definir hasta 16 transportadores lógicos en cada proyecto. Para definir un
transportador lógico, ajuste el número de un transportador, el número de un robot, el número
de codificador y seleccione visión o sensor.
Se admiten transportadores múltiples y transportadores con múltiples robots.

440 Manual del usuario de EPSON RC+ 7.0 (Ver.7.5) Mod. 1
La opción de seguimiento del transportador está disponible para transportadores rectos y
circulares, como se muestra en la siguiente figura. Estos transportadores tienen diferentes
métodos de calibración y programación.
Robot
Cámara
Transportador recto
Pieza
Sistema de seguimiento del transportador recto
Robot
Cámara
Transportador circular
Pieza
Sistema de seguimiento del transportador circular

Manual del usuario de EPSON RC+ 7.0 (Ver.7.5) Mod. 1 441
16.2 Procesos de seguimiento del transportador
Sistema de transportador de seguimiento
1. El sistema de visión o el sistema de sensor buscan las piezas sobre un transportador
de movimiento continuo.
2. El robot recoge las piezas en el transportador mientras se mueven.
Robot
Cámara
Transportador
Pieza
Ejemplo de configuración del sistema de
transportador de seguimiento (Sistema de visión)
Sistema de transportador indizado
1. El transportador se mueve una distancia especificada.
2. El sistema de visión o el sistema de sensor buscan las piezas sobre el transportador
cuando se detiene.
3. El robot recoge las piezas que encuentra el sistema de visión.
4. Después de buscar y recoger todas las piezas, el transportador se mueve nuevamente
una distancia especificada.
Distancia de índice
Robot
Cámara
Transportador
Pieza
Ejemplo de configuración del sistema de
transportador indizado (Sistema de visión)

442 Manual del usuario de EPSON RC+ 7.0 (Ver.7.5) Mod. 1
16.3 Estructura del sistema
Estructura del sistema de seguimiento del transportador con visión
La estructura del sistema de seguimiento del transportador con visión aparece en las
siguientes figuras.
Para este sistema, necesita establecer la misma temporización para que el sistema de visión
busque las piezas en el transportador y para que el codificador del transportador enganche
la posición. Para ajustar la misma temporización, use el modo de restablecimiento
asincrónico en el sistema de visión (si no usa el modo de restablecimiento asincrónico, la
temporización de la adquisición de imagen será diferente de la temporización de enganche
del codificador y la precisión de recogida disminuirá).
El modo de restablecimiento asincrónico permite que la cámara capture una imagen en el
momento de la entrada de disparador y transfiera las imágenes a la secuencia de visión.
En este sistema, puede seleccionar el disparador de hardware o de software. El disparador
de hardware está cableado a la entrada de disparador del contador de la placa PG y engancha
al codificador en el transportador mediante las señales del sensor y la E/S. El disparador de
software engancha al codificador en el transportador mediante un programa Spel.
Controlador de robot
PG
E/S
Robot
Cámara
Transportador
Codificador
Piezas
Descripción general del seguimiento del transportador con visión (uso de un disparador de software)

Manual del usuario de EPSON RC+ 7.0 (Ver.7.5) Mod. 1 443
Controlador de robot
PG
E/S
Robot
Cámara
Transportador
Codificador
Piezas
Vision
Potencia de la
cámara
Descripción general del seguimiento del transportador con visión (uso de un disparador de hardware)
Estructura del sistema de seguimiento del transportador con sensor
La estructura del sistema de seguimiento del transportador con sensor se muestra en la
siguiente figura. Este sistema utiliza un disparador de hardware.
Placa
PG
Robot
Sensor
Transportador
Codificador
Controlador de robot
Descripción general del seguimiento del transportador con sensor

444 Manual del usuario de EPSON RC+ 7.0 (Ver.7.5) Mod. 1
16.4 Instalación de hardware
Para usar el seguimiento del transportador, debe instalar codificadores para cada
transportador físico en el sistema. Cada codificador está cableado a un solo canal en una
placa PG (Generador de pulsos). Cada placa puede admitir hasta 4 codificadores. También
se suministra una entrada de disparador para que cada codificador enganche la posición,
como cuando se usaba con una cámara de visión con luz estroboscópica.
Especificaciones de la placa PG
En la siguiente tabla se muestran las especificaciones de la placa PG.
Nombre de placa
H756
Controlador compatible
RC700/ RC90 (EPSON RC+ 7.0)
Capacidades de extensión
de la placa
4 placas como máximo
Canales del codificador
4 canales/placa
Tipo de codificador
Entrada diferencial de la fase ABZ (receptor de línea
de RS-422)
Tasa de pulsos de entrada
Máx. 5 MPPS
Señal de entrada
Entrada de enganche de pulso del transportador
Dirección de placa
Ajuste el interruptor DIP de acuerdo con el número de
placa.
(Consulte los ajustes del interruptor DIP
posteriormente en este capítulo).
conector
DX10A - 100S (Hirose Electric Co., Ltd.)
Fuente de alimentación
24 V 2 V 200 mA o menos
Se han probado los siguientes modelos de codificadores:
OMRON E6B2-CWZ1X
TAMAGAWA TS5312N512-2000C/T

Manual del usuario de EPSON RC+ 7.0 (Ver.7.5) Mod. 1 445
En la siguiente figura aparece el diseño de la placa PG.
JP1
CN2
134
130
CN1
CN3
X
Y
S3
S2
S1
Ajustes del interruptor DIP
La dirección de la placa se ajusta con el interruptor DIP (S2, S3) en la placa PG, de acuerdo
con el número de placa que aparece en la siguiente tabla.
N.º de
placa
Dirección
S2
S3
1
(A15)
2
(A14)
3
(A13)
4
(A12)
1
(A11)
2
(A10)
3
(A9)
4
(A8)
1
1100h
DESA
CTIV
ADA
DESA
CTIV
ADA
DESA
CTIV
ADA
ACTI
VADA
DESA
CTIVA
DA
DESA
CTIVA
DA
DESA
CTIV
ADA
ACTI
VAD
A
2
1200h
DESA
CTIV
ADA
DESA
CTIV
ADA
DESA
CTIV
ADA
ACTI
VADA
DESA
CTIVA
DA
DESA
CTIVA
DA
ACTI
VAD
A
DESA
CTIV
ADA
3
1300h
DESA
CTIV
ADA
DESA
CTIV
ADA
DESA
CTIV
ADA
ACTI
VADA
DESA
CTIVA
DA
DESA
CTIVA
DA
ACTI
VAD
A
ACTI
VAD
A
4
1400h
DESA
CTIV
ADA
DESA
CTIV
ADA
DESA
CTIV
ADA
ACTI
VADA
DESA
CTIVA
DA
ACTIV
ADA
DESA
CTIV
ADA
DESA
CTIV
ADA
Si compró la placa PG por separado, coloque el adhesivo de la etiqueta de n.º de placa en el
panel de la placa antes de instalarla en la unidad de control y mantenga un registro por escrito
de la configuración de dirección y el número de la placa.
Si compró la placa PG con la unidad de control, la dirección de la placa se configuró
correctamente antes del envío y no es necesario realizar otros ajustes.

446 Manual del usuario de EPSON RC+ 7.0 (Ver.7.5) Mod. 1
Configuración de puente
Los puentes están reservados y no se deben cambiar.
Configuración del interruptor giratorio
El interruptor giratorio S1 está reservado y no se debe cambiar.
S1 : Posición de 1
Conexiones de señal
En la siguiente tabla se enumeran los conectores de la placa PG y los conectores compatibles
para el cableado:
Receptáculo en la placa
DXA10A-100S
(fabricante: Hirose Electric Co., Ltd.)
Conectores de
cableado
Individuales de tipo
de presión
DX30-100P (para AWG#30)
DX30A-100P (para AWG#28)
Tipo de presión
completo
DX31-100P (para AWG#30)
DX31A-100P (para AWG#28)
Tipo soldado
DX40-100P
Conector para el cableado a la cubierta
DX-100-CV1
Asignaciones de señal: Conector de la placa PG (DX10A-100S)
Las señales del conector de la placa PG se asignan como se muestra en la siguiente tabla.
Pin
Dir
Señal
Descripción
Pin
Dir
Señal
Descripción
1
-
-
Sin uso
51
-
-
Sin uso
2
-
-
Sin uso
52
-
-
Sin uso
3
-
-
Sin uso
53
-
-
Sin uso
4
-
-
Sin uso
54
-
-
Sin uso
5
-
-
Sin uso
55
-
-
Sin uso
6
-
-
Sin uso
56
-
-
Sin uso
7
-
-
Sin uso
57
-
-
Sin uso
8
-
-
Sin uso
58
-
-
Sin uso
9
-
-
Sin uso
59
-
-
Sin uso
10
In
TRG1
Entrada de disparador
para Contador 1
60
-
-
Sin uso
11
In
TRG2
Entrada de disparador
para Contador 2
61
-
-
Sin uso
12
In
TRG3
Entrada de disparador
para Contador 3
62
-
-
Sin uso
13
In
TRG4
Entrada de disparador
para Contador 4
63
-
-
Sin uso
14
In
EXTV
Fuente de alimentación
externa para el circuito
de entrada
64
In
EXTV
GND
Tierra de la fuente de
alimentación externa
para el circuito de
entrada
15
In
EXTV
Fuente de alimentación
externa para el circuito
de entrada
65
In
EXTV
GND
Tierra de la fuente de
alimentación externa
para el circuito de
entrada
16
-
-
Sin uso
66
-
-
Sin uso
17
-
-
Sin uso
67
-
-
Sin uso
18
-
-
Sin uso
68
-
-
Sin uso
19
-
-
Sin uso
69
-
-
Sin uso
20
-
-
Sin uso
70
-
-
Sin uso
21
-
-
Sin uso
71
-
-
Sin uso

Manual del usuario de EPSON RC+ 7.0 (Ver.7.5) Mod. 1 447
Pin
Dir
Señal
Descripción
Pin
Dir
Señal
Descripción
22
-
-
Sin uso
72
-
-
Sin uso
23
-
-
Sin uso
73
-
-
Sin uso
24
-
-
Sin uso
74
-
-
Sin uso
25
In
+A1
Señal de Fase +A para
Contador 1
75
In
+A3
Señal de Fase +A para
Contador 3
26
In
A1
Señal de Fase A para
Contador 1
76
In
A3
Señal de Fase A para
Contador 3
27
In
+B1
Señal de Fase +B para
Contador 1
77
In
+B3
Señal de Fase +B para
Contador 3
28
In
B1
Señal de Fase B para
Contador 1
78
In
B3
Señal de Fase B para
Contador 3
29
In
+Z1
Señal de fase +Z para
Contador 1
79
In
+Z3
Señal de Fase +Z para
Contador 3
30
In
Z1
Señal de Fase Z para
Contador 1
80
In
Z3
Señal de Fase Z para
Contador 3
31
-
-
Sin uso
81
-
-
Sin uso
32
-
-
Sin uso
82
-
-
Sin uso
33
-
-
Sin uso
83
-
-
Sin uso
34
-
-
Sin uso
84
-
-
Sin uso
35
-
-
Sin uso
85
-
-
Sin uso
36
-
-
Sin uso
86
-
-
Sin uso
37
-
-
Sin uso
87
-
-
Sin uso
38
-
-
Sin uso
88
-
-
Sin uso
39
-
-
Sin uso
89
-
-
Sin uso
40
-
-
Sin uso
90
-
-
Sin uso
41
In
+A2
Señal de Fase +A para
Contador 2
91
In
+A4
Señal de Fase +A para
Contador 4
42
In
A2
Señal de Fase A para
Contador 2
92
In
A4
Señal de Fase A para
Contador 4
43
In
+B2
Señal de Fase +B para
Contador 2
93
In
+B4
Señal de Fase +B para
Contador 4
44
In
B2
Señal de Fase B para
Contador 2
94
In
B4
Señal de Fase B para
Contador 4
45
In
+Z2
Señal de Fase +Z para
Contador 2
95
In
+Z4
Señal de Fase +Z para
Contador 4
46
In
Z2
Señal de Fase Z para
Contador 2
96
In
Z4
Señal de Fase Z para
Contador 4
47
-
-
Sin uso
97
-
-
Sin uso
48
-
-
Sin uso
98
-
-
Sin uso
49
-
-
Sin uso
99
-
-
Sin uso
50
-
GND
GND
100
-
GND
GND
Pin n.° 25 a 30, 41 a 46, 75 a 80, 91 a 96
Conecte los números de pines que se muestran anteriormente con la salida del
codificador (+A, A, +B, B, +Z, Z).
Pines n.° 10 a 13
Cuando una señal externa engancha el pulso del transportador, conecte los números de
pines que se muestran anteriormente con la señal de enganche. El pulso del codificador
se engancha en el momento exacto en el que la señal se ACTIVA o DESACTIVA.
Pines n.° 14, 15, 64 y 65
Cuando use los pines n.° 10 a 13, conecte la energía externa con los números de pines
que se indican anteriormente.
Cuando no use los pines n.° 10 a 13, no es necesario conectar la energía externa con
los números de pines que se indican anteriormente.

448 Manual del usuario de EPSON RC+ 7.0 (Ver.7.5) Mod. 1
Asignaciones de señal: Bloque de terminales del conector de la placa
PG 1
Las señales del bloque de terminales del conector de la placa PG n.° 1 se asignan como se
muestra en la siguiente tabla. Los números de pin en paréntesis son los pines del conector
de la placa PG.
Pin
Señal
Descripción
Pin
Señal
Descripción
1 (16)
-
Sin uso
26 (32)
-
Sin uso
2 (17)
-
Sin uso
27 (33)
-
Sin uso
3 (18)
-
Sin uso
28 (34)
-
Sin uso
4 (19)
-
Sin uso
29 (35)
-
Sin uso
5 (20)
-
Sin uso
30 (36)
-
Sin uso
6 (21)
-
Sin uso
31 (37)
-
Sin uso
7 (22)
-
Sin uso
32 (38)
-
Sin uso
8 (23)
-
Sin uso
33 (39)
-
Sin uso
9 (24)
-
Sin uso
34 (40)
-
Sin uso
10
(25)
+A1
Señal de Fase +A
para Contador 1
35 (41)
+A2
Señal de Fase +A para
Contador 2
11
(26)
A1
Señal de Fase A
para Contador 1
36 (42)
A2
Señal de Fase A para
Contador 2
12
(27)
+B1
Señal de Fase +B para
Contador 1
37 (43)
+B2
Señal de Fase +B para
Contador 2
13
(28)
B1
Señal de Fase B para
Contador 1
38 (44)
B2
Señal de Fase B para
Contador 2
14
(29)
+Z1
Señal de Fase +Z para
Contador 1
39 (45)
+Z2
Señal de Fase +Z para
Contador 2
15
(30)
Z1
Señal de Fase Z para
Contador 1
40 (46)
Z2
Señal de Fase Z para
Contador 2
16
(31)
-
Sin uso
41 (47)
-
Sin uso
17
(48)
-
Sin uso
42 (49)
-
Sin uso
18 (9)
-
Sin uso
43 (50)
GND
Tierra
19
(60)
-
Sin uso
44 (61)
-
Sin uso
20
(10)
TRG1
Entrada de disparador
para Contador 1
45 (11)
TRG2
Entrada de disparador para
Contador 2
21 (1)
-
Sin uso
46 (5)
-
Sin uso
22 (2)
-
Sin uso
47 (6)
-
Sin uso
23 (3)
-
Sin uso
48 (7)
-
Sin uso
24 (4)
-
Sin uso
49 (8)
-
Sin uso
25
(14)
EXTV
Fuente de
alimentación externa
50 (64)
EXTV
GND
Tierra de la fuente de
alimentación externa

Manual del usuario de EPSON RC+ 7.0 (Ver.7.5) Mod. 1 449
Asignaciones de señal: Bloque de terminales del conector de la placa
PG 2
Las señales del bloque de terminales del conector de la placa PG n.° 2 se asignan como se
muestra en la siguiente tabla. Los números de pin en paréntesis son los pines del conector
de la placa PG.
Pin
Señal
Descripción
Pin
Señal
Descripción
1 (66)
-
Sin uso
26 (82)
-
Sin uso
2 (67)
-
Sin uso
27 (83)
-
Sin uso
3 (68)
-
Sin uso
28 (84)
-
Sin uso
4 (69)
-
Sin uso
29 (85)
-
Sin uso
5 (70)
-
Sin uso
30 (86)
-
Sin uso
6 (71)
-
Sin uso
31 (87)
-
Sin uso
7 (72)
-
Sin uso
32 (88)
-
Sin uso
8 (73)
-
Sin uso
33 (89)
-
Sin uso
9 (74)
-
Sin uso
34 (90)
-
Sin uso
10
(75)
+A3
Señal de Fase +A para
Contador 3
35 (91)
+A4
Señal de Fase +A para
Contador 4
11
(76)
A3
Señal de Fase A para
Contador 3
36 (92)
A4
Señal de Fase A para
Contador 4
12
(77)
+B3
Señal de Fase +B para
Contador 3
37 (93)
+B4
Señal de Fase +B para
Contador 4
13
(78)
B3
Señal de Fase B para
Contador 3
38 (94)
B4
Señal de Fase B para
Contador 4
14
(79)
+Z3
Señal de Fase +Z para
Contador 3
39 (95)
+Z4
Señal de Fase +Z para
Contador 4
15
(80)
Z3
Señal de Fase Z para
Contador 3
40 (96)
Z4
Señal de Fase Z para
Contador 4
16
(81)
-
Sin uso
41 (97)
-
Sin uso
17
(98)
-
Sin uso
42 (99)
-
Sin uso
18
(59)
-
Sin uso
43
(100)
GND
Tierra
19
(62)
-
Sin uso
44 (63)
-
Sin uso
20
(12)
TRG3
Entrada de disparador
para Contador 3
45 (13)
TRG4
Entrada de disparador para
Contador 4
21
(51)
-
Sin uso
46 (55)
-
Sin uso
22
(52)
-
Sin uso
47 (56)
-
Sin uso
23
(53)
-
Sin uso
48 (57)
-
Sin uso
24
(54)
-
Sin uso
49 (58)
-
Sin uso
25
(15)
EXTV
Fuente de alimentación
externa
50 (65)
EXTV
GND
Tierra de la fuente de
alimentación externa

450 Manual del usuario de EPSON RC+ 7.0 (Ver.7.5) Mod. 1
Circuito de entrada del codificador
EXTV
TRIG
[Placa]
[Driver]
Fuente de alimentación externa:
+24V
ON : 2,5 mA o más
OFF : 0,8 mA o menos
6,8 kΩ
220 Ω
Driver de línea en cumplimiento
con RS422 y conexión
+5V
+A, B, Z
-A, B, Z
[Placa]
[Driver]
Equivalente
a 26C31
+5V
Equivalente
a 26C32

Manual del usuario de EPSON RC+ 7.0 (Ver.7.5) Mod. 1 451
16.5 Ejemplo de cableado de sistema de seguimiento del transportador
de visión
Ejemplo de uso de salida de E/S (tipo receptor) para sincronizar
Conecte el cable del disparador de visión y del disparador del transportador de hardware a
la salida de E/S del mismo número de bit. La placa PG detecta el disparador cuando la salida
de E/S pasa de DESACTIVADA a ACTIVADA. Configure la cámara de modo que también
detecte el disparador cuando la salida de E/S pase de DESACTIVADA a ACTIVADA.
E/S del controlador
Codificador
Bloque de terminales 1 para cable PG
Equivalente
a 26C32
Entrada del
disparador de
Vision
Salida de E/S
Entrada del disparador
del Contador 1
Las fases B y Z son
idénticas a la fase A
Conector del disparador de
la cámara USB CV1 (JP3)
Pin 43
Ejemplo de cableado del codificador del transportador, el disparador de visión y el
disparador del transportador de hardware
(Se usan CV1, la salida de E/S n.º 0 y el Contador 1)

452 Manual del usuario de EPSON RC+ 7.0 (Ver.7.5) Mod. 1
16.6 Configuración del codificador del transportador
Antes de poder crear transportadores en un proyecto, primero debe agregar codificadores
del transportador al sistema. Cada transportador físico debe tener un codificador.
Primero, debe instalar una placa PG por cada cuatro codificadores en la unidad de control
de la computadora y conectar los cables de los codificadores a las placas.
Para definir los codificadores del sistema en EPSON RC+, seleccione [Setup]-[System
Configuration] y seleccione [Conveyor Encoders] (Codificadores del transportador).
Haga clic en el botón <Add> para agregar un codificador. Los codificadores se agregan en
el orden del número de eje.
Puede eliminar el último codificador en la lista. Selecciónelo y haga clic en el botón
<Delete>.

Manual del usuario de EPSON RC+ 7.0 (Ver.7.5) Mod. 1 453
16.7 Verificación de la operación del codificador
Después de conectar los cables de los codificadores y agregarlos a RC+ (según lo descrito
en la sección anterior), siga estos pasos para verificar la operación.
1. Inicie RC+.
2. Cree un nuevo proyecto llamado “TestCnv”.
3. Consulte 16.11 Crear transportadores en un proyecto y cree un transportador.
Transportador 1: Codificador
Tipo : Sensor
Asegúrese de realizar la calibración, de lo contrario el sistema de seguimiento del
transportador no puede funcionar correctamente. Cuando solo verifica la operación
del codificador, no es necesario calibrar los transportadores.
4. Ahora puede usar la función Cnv_Pulse para leer pulsos del Codificador 1 desde un
programa o desde la ventana Monitor.
Por ejemplo, ejecute esta instrucción de impresión desde la ventana Monitor para leer los
pulsos desde el codificador 1. Luego mueva el transportador y vuelva a ejecutar el comando.
>print cnv_pulse(1)
También puede usar un programa simple como se muestra a continuación. Inicie el programa
y mueva el transportador. Cuando el transportador comienza a moverse, cambiará el valor
de Cnv_Pulse.
Function main
Do
Print Cnv_Pulse(1)
Wait .5
Loop
Fend

454 Manual del usuario de EPSON RC+ 7.0 (Ver.7.5) Mod. 1
16.8 Verificación del disparador del transportador de hardware/disparador
de visión
Verificación del disparador del transportador de hardware
1. Mueva el transportador y deténgalo.
2. Verifique el pulso del codificador. Ingrese lo siguiente en la ventana Command.
> Print Cnv_Pulse (Número del transportador)
3. ACTIVE el número de salida de E/S al que está conectado el disparador. Enganche el
pulso del codificador.
4. Verifique el pulso de enganche. Ingrese lo siguiente en la ventana Command.
> Print Cnv_LPulse (Número de transportador)
- Si se engancha el mismo valor obtenido en el Paso 2, ha terminado la verificación.
- De lo contrario, verifique el cableado del disparador del transportador de hardware.
Verificación del disparador de visión
1. Configure la propiedad RuntimeAcquire (Adquirir tiempo de ejecución) de la secuencia
de visión en “Strobed” (Con luz estroboscópica) y la propiedad TriggerMode (Modo
Disparador) en “Leading” (Inicial).
2. Ejecute la secuencia de visión y colóquela en el estado de espera del disparador.
3. ACTIVE el número de salida de E/S al que está conectado el disparador y suelte el
obturador.
- Si la imagen capturada se muestra en la ventana de VisionGuide, ha finalizado la
verificación.
- De lo contrario, verifique el cableado del disparador de visión.

Manual del usuario de EPSON RC+ 7.0 (Ver.7.5) Mod. 1 455
16.9 Términos clave
Aquí se explican los términos clave utilizados en esta sección.
Cola
Cola de espera del tipo FIFO (First-in, First-out [Primero en entrar,
primero en salir]) para cada transportador.
Con la cola, puede registrar los datos de pose de las piezas de trabajo
que se están ejecutando en el transportador y los datos del usuario.
Cuando agrega datos, se registrarán al final de la cola. Cuando
elimina datos de la cola, los datos restantes en la cola avanzarán
automáticamente.
Profundidad de
la cola
La cantidad de entradas de datos registrados en una cola.
La cantidad máxima de datos en la cola es de 1000.
Datos de
usuario en cola
Valor opcional real que se puede registrar en una cola.
Puede almacenar información adicional, como datos ordenados o
tipos de piezas determinados por el procesamiento de imágenes.
Transportador
de bajada
Si lo usa para usar transportadores múltiples, podrá ejecutarlos de
forma continua. Si realiza una asociación (subida/bajada) entre
transportadores, puede mover una cola con el comando
Cnv_QueMove. “Transportadores múltiples” no significa
necesariamente más de un transportador. Puede usar un transportador
físico largo y configurar el lado de subida y el lado de bajada como
transportadores lógicos distintos. Esto permite que los robots
trabajen de forma cooperativa. Por ejemplo, el robot en el lado de
bajada puede recoger las piezas de trabajo que el robot del lado de
subida no logra recoger a tiempo.
Límite
de subida
Línea divisoria en el lado de subida del área de recogida.
Límite de
bajada
Línea divisoria en el lado de bajada del área de recogida.
Área de
recogida
El área entre el límite de subida y el límite de bajada.
El robot recoge las piezas que fluyen en el área de recogida.
El robot que comienza a recoger cerca del límite de bajada continúa
su operación sobre el límite de bajada.
Asegúrese de que el área de recogida abarque todo el rango de
movimiento del robot.
Para conocer detalles, consulte 16.15 Área de recogida.

456 Manual del usuario de EPSON RC+ 7.0 (Ver.7.5) Mod. 1
16.10 Comandos de seguimiento del transportador
Todos los comandos de seguimiento del transportador comienzan con el mismo prefijo:
"Cnv_". Esta es la lista completa de todos los comandos. Para conocer detalles, consulte la
Ayuda en línea de EPSON RC+ o el Manual de referencia del lenguaje SPEL
+
.
Comando Descripción / Uso
Cnv_AbortTrack Anula un comando de movimiento a un punto de la cola del
transportador.
Cnv_Accel Function Define/arroja la aceleración y la desaceleración del transportador.
Cnv_Accel Define la aceleración y la desaceleración del transportador.
Cnv_DownStream Function Arroja el límite de bajada del transportador especificado.
Cnv_Downstream Define el límite de bajada del transportador.
Cnv_Fine Function Arroja la configuración del rango para juzgar si se terminó o no el
movimiento de seguimiento para el transportador especificado.
Cnv_Fine Define/arroja el valor de Cnv_Fine para un transportador.
Cnv_ Mode Function Arroja el valor de la configuración de modo del transportador.
Cnv_Mode Define el valor de la configuración de modo del transportador.
Cnv_LPulse Function Arroja el pulso enganchado por un disparador de transportador.
Cnv_Name$ Function Arroja el nombre del transportador especificado.
Cnv_Number Function Arroja el número de un transportador especificado por nombre.
Cnv_OffsetAngle Define la compensación de ángulo.
Uso: El comando está disponible solo para el transportador circular.
Cnv_OffsetAngle Function Arroja el ángulo de compensación.
Cnv_Point Function Arroja un punto de robot en el sistema de coordenadas del
transportador especificado, derivado desde las coordenadas del sensor.
Uso: Use esta función cuando registre un punto en la cola.
Cnv_PosErr Function Arroja la desviación en la posición de seguimiento actual, en
comparación con el objetivo de seguimiento.
Cnv_Pulse Function Arroja la posición actual de un transportador en pulsos.
Cnv_QueAdd Agrega un punto de robot a una cola de transportador.
Uso: Use este comando para registrar un punto en la cola.
Cnv_QueGet Function Arroja un punto desde la cola del transportador especificado.
Uso: Use este comando para el movimiento de seguimiento del robot.
Cnv_QueLen Function Arroja el número de elementos en la cola del transportador
especificado.
Uso: Use este comando para mantener el robot esperando hasta que la
pieza (cola) ingrese al área de seguimiento.
Cnv_QueList Muestra una lista de elementos en la cola del transportador
especificado.
Cnv_QueMove Mueve los datos desde la cola del transportador de subida a la cola del
transportador de bajada.
Uso: Use este comando para el sistema de transportadores múltiples.
Cnv_QueReject Define/muestra la distancia mínima para evitar que se registren
transportadores dobles.
Para conocer detalles, consulte Cnv_QueReject.
Cnv_QueReject Function Define/arroja y muestra la distancia de rechazo de la cola para un
transportador.
Cnv_QueRemove Elimina elementos de la cola de un transportador.

Manual del usuario de EPSON RC+ 7.0 (Ver.7.5) Mod. 1 457
Comando Descripción / Uso
Cnv_QueUserData Function Define/arroja y muestra los datos de usuario asociados con una
entrada de cola.
Cnv_RobotConveyor Function Arroja el transportador que está siendo seguido por un robot.
Cnv_Speed Function Arroja la velocidad actual de un transportador.
Cnv_Trigger Engancha la posición actual del transportador para la próxima
instrucción Cnv_QueAdd.
Uso: Use este comando cuando use el disparador del software.
Cnv_Upstream Function Arroja el límite de subida para el transportador especificado.
Cnv_Upstream Define el límite de subida del transportador.
Para seguir una pieza a medida que el transportador se mueve, debe usar Cnv_QueGet en
una instrucción de comando de movimiento. Por ejemplo:
Jump Cnv_QueGet(1) ' esto realiza un seguimiento de la pieza
No puede asignar el resultado de Cnv_QueGet a un punto y moverse al punto para
seguirlo.
P1 = Cnv_QueGet(1)
Jump P1 ' ¡esto no realiza un seguimiento de la pieza!
Cuando asigna el resultado de Cnv_QueGet a un punto, los valores de coordenadas
corresponden a la posición de la pieza en la que se ejecutó la asignación del punto.
NOTA

458 Manual del usuario de EPSON RC+ 7.0 (Ver.7.5) Mod. 1
16.11 Crear transportadores en un proyecto
Los transportadores se configuran para cada proyecto de EPSON RC+. Es posible crear
hasta 16 transportadores por proyecto. Un transportador es una entidad lógica que combina
un robot con uno o más transportadores.
Hay dos tipos de transportadores: visión y sensor. Si usará una cámara de visión para buscar
las piezas en el transportador, primero debe crear una secuencia de visión para encontrar las
piezas. Se necesita esta secuencia de visión cuando define el transportador.
Para agregar un transportador a un proyecto.
1. Seleccione [Tools]-[Conveyor Tracking] (Herramientas - Seguimiento del
transportador) para abrir el diálogo de configuración [Conveyor Tracking].
2. Para agregar un transportador, haga clic en el botón <Add>. Aparecerá el siguiente
diálogo.
3. Ingrese el nombre del transportador y luego especifique Robot #, Encoder #, Type,
Motion y Orientation (N.º de robot, N.º de codificador, Tipo, Movimiento y
Orientación).
Se crea un nuevo nombre de transportador automáticamente cuando se agrega un nuevo
transportador.
Puede cambiar el nombre a su gusto.
Cuando use un transportador recto, seleccione “Line” (Línea) para [Motion]
(Movimiento).
Cuando use un transportador circular, seleccione “Circular” para [Motion].
NOTA

Manual del usuario de EPSON RC+ 7.0 (Ver.7.5) Mod. 1 459
16.12 Configurar transportadores
Después de crear un transportador, puede configurar sus parámetros.
1. Seleccione [Tools]-[Conveyor Tracking].
2. Haga clic en el transportador que desea cambiar.
3. Hay tres páginas de configuración que se muestran en el árbol bajo cada
transportador: [General], [Preferences], [Upstream Limit], [Downstream Limit], y
[Conveyor Z] (General, Preferencias, Límite de subida, Límite de bajada y
Transportador Z).
Para cambiar [Upstream Limit] y [Downstream Limit], consulte 16.15 Área de
recogida - Cambiar las posiciones de los límites de subida y bajada.
Para cambiar la configuración de Reject Distance (Distancia de rechazo) y el orden
de datos de posición de cola, haga clic en [Preferences].
Para cambiar otros parámetros, haga clic en [General].
4. Haga clic en [General] o [Preferences].
Aparece el siguiente diálogo. Edite cualquiera de las opciones de configuración.
5. Haga clic en <Apply> para guardar los cambios.
Si cambió Robot #, Encoder #, Orientation, Type o Vision Sequence (Secuencia de visión),
debe volver a calibrar el transportador.
NOTA

460 Manual del usuario de EPSON RC+ 7.0 (Ver.7.5) Mod. 1
La siguiente tabla explica los parámetros que puede editar en las páginas de [General] y
[Preferences].
Nombre
Puede asignar un nombre a los transportadores.
La cantidad de caracteres que se puede ingresar está limitada.
Caracteres de 1 byte: hasta 15 caracteres
Caracteres de 2 bytes: hasta 7 caracteres
N.º de robot
Puede seleccionar un número de robot a partir de los robots que
están configurados actualmente en el controlador.
Encoder #
Puede seleccionar un número de codificador a partir de los
codificadores que están configurados actualmente en el
controlador.
Tipo
Visión: Detecta las piezas de trabajo con la búsqueda de
visión.
Sensor: Detecta las piezas de trabajo con un sensor.
Motion
Puede seleccionar el movimiento de un transportador; Straight
conveyor (Transportador recto) o Circular conveyor
(Transportador circular).
Orientation
Cuando selecciona Straight conveyor, puede especificar si el
transportador está nivelado o inclinado.
<Tilted> (Inclinado) está seleccionado de manera
predeterminada y normalmente no deberá cambiarlo.
Tilted: Se detecta una pendiente en el transportador durante la
calibración.
Level (Nivelado): No se detecta una pendiente en el
transportador durante la calibración. Debe observar lo
siguiente:
El transportador debe estar nivelado con los planos X
e Y del robot.
Secuencia de
visión
Seleccione una secuencia de visión para la calibración.
Esto solo es necesario al usar el tipo visión.
Transportador de
bajada
Cuando se definen dos o más transportadores, puede
seleccionar un número de transportador para el transportador
de bajada.
Calibrate…
Haga clic en este botón para ejecutar la calibración.
El procedimiento de calibración es diferente para cada tipo y
orientación de transportador.
Adjust Z
Después de completar la calibración, puede volver a calibrar el
valor de coordenada Z del transportador.
Reject Distance
Puede definir una distancia mínima para evitar el registro de
transportadores duplicados.
・ La distancia también se puede definir desde el
programa SPEL con el comando CnvQueReject.
・ Si la distancia es distinta de la definida por el
comando Cnv_QueReject, la configuración de comando
Cnv_QueReject tiene precedencia.
Queue position
data sorted on X
axis
(Datos de posición de cola ordenados en el eje X) Puede
seleccionar si ordenar la cola o no.
Después de la calibración, cambie los parámetros para Robot #, Encoder #, Type,
Motion, Orientation, Vision Sequence, Adjust Z y Upstream/Downstream limit.
NOTA

Manual del usuario de EPSON RC+ 7.0 (Ver.7.5) Mod. 1 461
16.13 Transportadores de visión
Un transportador de visión usa una cámara para ubicar piezas que serán recuperadas por uno
o más robots. En esta sección se proporcionan instrucciones para calibrar el transportador
de visión.
El transportador recto y el transportador circular tienen métodos de calibración diferentes.
Cámara e iluminación del transportador de visión
Es importante elegir la cámara y la iluminación correctas para los transportadores de visión
utilizados en su aplicación.
Para aplicaciones con un transportador de movimiento lento y restricciones de recogida no
críticas, puede usar una cámara de Vision Guide y una iluminación simple sin luz
estroboscópica.
Para aplicaciones con piezas de movimiento rápido, deberá usar una cámara que sea capaz
de un restablecimiento asíncrono junto con una lámpara estroboscópica. Este método es más
costoso.
Si está usando varias cámaras de restablecimiento asíncrono en múltiples tareas, debe usar
SyncLock para bloquear el sistema de visión durante VRun y esperar hasta obtener la
imagen.
Por ejemplo:
SyncLock 1 ' Bloquea la visión para esta tarea
VRun FindPart
On strobe, .2
Do
VGet FindPart.AcquireState, state
Loop Until state = 3
SyncUnlock 1 ' Desbloquea la visión
Secuencia de calibración de visión
Antes de poder calibrar un transportador de visión, primero debe crear una secuencia de
calibración. El sistema usa esta secuencia durante el proceso de calibración y se debe
vincular a la calibración de cámara. Los comandos del sistema de transportador usan las
coordenadas de cámara en milímetros. Aunque puede usar cualquier tipo calibración de
cámara de Vision Guide, solo necesita usar una calibración autónoma.
La secuencia de calibración requiere una secuencia que use un objeto para cada pieza de
trabajo.

462 Manual del usuario de EPSON RC+ 7.0 (Ver.7.5) Mod. 1
Coloque dos piezas de trabajo en el transportador, como se muestra a continuación.
Se recomienda colocar las dos piezas de forma diagonal en el campo de vista. Además, el
primer objeto de una secuencia se debe enseñar con el robot como Pieza 1. El segundo objeto
de una secuencia se debe enseñar con el robot como Pieza 2.
Además, las dos piezas pueden estar en cualquier lugar del campo de vista. Sin embargo,
para hacer que la calibración del transportador sea lo más fácil posible para los operadores,
las piezas que se encontrarán en la secuencia de visión se deben ubicar de modo que la pieza
2 esté después de la pieza 1 en la dirección del flujo de piezas. En la figura a continuación,
object 1 (objeto 1) en la secuencia de visión es Corr01, que ubica la Pieza 1. Object 2 es
Corr02, que ubica la Pieza 2.
Transportador
Área de búsqueda de visión
Pieza 2
Flujo de piezas
Pieza 1

Manual del usuario de EPSON RC+ 7.0 (Ver.7.5) Mod. 1 463
Al calibrar el seguimiento del transportador de visión, preste atención a lo que se indica a
continuación para realizar una calibración correcta.
- Compruebe la dirección del transportador en la visualización de imagen.
- En “teaching in the vision search area” (enseñar en el área de búsqueda de visión),
coloque work 1 (trabajo 1) en el lado de subida y work 2 en el lado de bajada.
- Defina los objetos que se van a detectar en work 1 y 2 en orden numérico en la
secuencia de calibración.
La orientación del campo de visión de la cámara que se muestra en la visualización de
imagen puede ser diferente de su apariencia real. Consulte las ilustraciones a continuación.
Cuando la dirección de montaje de la cámara se invierta, debe prestar atención a la
relación de posición de las piezas de trabajo y los objetos de visión.
Transportador
Trabajo 1
Trabajo 2
Primer
objeto de
visión
Visualización de imágenes
Dirección del
transportador
CDV de la
cámara
Cámara
Sistema de
coordenadas para
cámaras
X
Y
Segundo
objeto de
visión
Sistema de
coordenadas
para cámaras
X
Y
Segundo
objeto de
visión
CDV de la
cámara
Trabajo 1
Trabajo 2
Dirección del
transportador
Transportador
Visualización de imágenes
Cámara
Primer
objeto de
visión
Sistema de
coordenadas
para cámaras
Y
Trabajo 1
Trabajo 2
Dirección del
transportador
Visualización de imágenes
Cámara
X
Transportador
CDV de la
cámara
Segundo
objeto de
visión
Primer objeto
de visión
NOTA

464 Manual del usuario de EPSON RC+ 7.0 (Ver.7.5) Mod. 1
Calibración del transportador de visión (Transportador recto)
Siga estos pasos para calibrar un transportador recto de visión:
- Cuando enseñe posiciones de piezas con el robot durante la calibración, es importante
ubicar X, Y y Z de cada punto de manera precisa. El transportador está calibrado en X,
Y, Z, U, V y W.
- Para realizar la calibración fina, en los pasos 15 y 17, configure una distancia tan amplia
como sea posible entre el límite de subida y el límite de bajada. Después de la calibración,
restablezca los límites de subida/bajada para ajustar el Área de recogida.
- Para la orientación nivelada, determina la altura del transportador con la posición del
efector final del robot que se enseñó en el paso 12. No se puede usar para el transportador
inclinado, ya que no detecta la pendiente del transportador. No se muestran los pasos 19
a 20.
- Para la orientación inclinada, calibra la pendiente del transportador con la posición del
efector final del robot que se enseñó en los pasos 12, 14, 16, 18 y 20.
1. Seleccione [Tools]-[Conveyor Tracking].
2. Seleccione el transportador que desea calibrar.
3. Seleccione <Vision> para [Type].
4. Defina [Vision Sequence].
5. Haga clic en el botón <Apply> (Aplicar).
6. Haga clic en el botón <Calibrate> (Calibrar). Aparecerá el asistente [Conveyor
Tracking Calibration]. Siga las instrucciones para cada paso. Antes de continuar
con el siguiente paso, debe hacer clic en el botón <Teach> (Enseñar). Puede volver
a pasos anteriores con el botón <Back>.
7. Seleccione la opción de [Part Flow Direction] que mejor coincida con el
transportador que está calibrando. Las imágenes de instrucción cambiarán de
acuerdo con la configuración. [Part Flow Direction] solo se usa para ayudar en las
instrucciones. No tiene efecto en la calibración.
8. Coloque dos piezas en el transportador, como se muestra en la figura en el asistente.
9. Verifique el video en directo en [Vision]. Es posible que la orientación de la cámara
no sea la misma que la imagen.
NOTA

Manual del usuario de EPSON RC+ 7.0 (Ver.7.5) Mod. 1 465
10. Ordene las piezas que desea que estén en el interior del rango correctamente y haga
clic en el botón <Teach>. Use el video de la cámara para asegurarse de que las
piezas estén dentro del área de búsqueda correcta para cada uno.
11. Mueva el transportador hasta que ambas piezas estén al alcance del robot. No
mueva las piezas, solo el transportador. Haga clic en el botón <Jog & Teach>.
12. Aparecerá el diálogo [Jog & Teach]. Haga clic en los botones de desplazamiento
para mover el efector final del robot a la posición de recogida de la Pieza 1.
Haga clic en el botón <Teach>.

466 Manual del usuario de EPSON RC+ 7.0 (Ver.7.5) Mod. 1
13. Haga clic en el botón <Jog & Teach>.
14. Aparecerá el diálogo [Jog & Teach]. Haga clic en los botones de desplazamiento
para mover el efector final del robot a la posición de recogida de la Pieza 2.
Haga clic en el botón <Teach>

Manual del usuario de EPSON RC+ 7.0 (Ver.7.5) Mod. 1 467
15. Ahora, mueva o coloque la pieza en el límite de subida.
Haga clic en el botón <Jog & Teach>.
16. Aparecerá el diálogo [Jog & Teach]. Haga clic en los botones de desplazamiento
para mover el efector final del robot a la posición de recogida. Haga clic en el
botón <Teach>

468 Manual del usuario de EPSON RC+ 7.0 (Ver.7.5) Mod. 1
17. Mueva el transportador, de manera que la pieza esté en el límite de bajada. No
mueva la pieza, solo el transportador. Haga clic en el botón <Jog & Teach>.
18. Aparecerá el diálogo [Jog & Teach]. Haga clic en los botones de desplazamiento
para mover el efector final del robot hacia la pieza. Haga clic en el botón
<Teach>

Manual del usuario de EPSON RC+ 7.0 (Ver.7.5) Mod. 1 469
19. Coloque una pieza en un lado del transportador, cerca del límite de bajada. Este
punto se usa para determinar la inclinación del transportador de lado a lado. Haga
clic en el botón <Jog & Teach>.
20. Aparecerá el diálogo [Jog & Teach]. Haga clic en los botones de desplazamiento
para mover el efector final del robot a la posición de la pieza. Haga clic en el
botón <Teach>.

470 Manual del usuario de EPSON RC+ 7.0 (Ver.7.5) Mod. 1
21. Se mostrará la imagen de calibración completa. Haga clic en el botón <Finish>
(Finalizar).

Manual del usuario de EPSON RC+ 7.0 (Ver.7.5) Mod. 1 471
Calibración del transportador de visión (Transportador circular)
Siga estos pasos para calibrar un transportador circular de visión:
- Cuando enseñe posiciones de piezas con el robot durante la calibración, es importante
ubicar X, Y y Z de cada punto de manera precisa. El transportador está calibrado en X,
Y, Z, U, V y W.
- Para realizar la calibración fina, en los pasos 13, 17 y 19, enseñe la posición en la que el
robot está directamente sobre la pieza 1 y defina una distancia tan amplia como pueda
entre los puntos a enseñar.
1. Seleccione [Tools]-[Conveyor Tracking].
2. Seleccione el transportador que desea calibrar.
3. Seleccione <Vision> para [Type].
4. Seleccione <Circular> para [Motion].
5. Seleccione la dirección de giro del transportador para [Direction] (Dirección).
Tenga cuidado de no calibrar con una dirección incorrecta, de lo contrario, el robot
no seguirá las piezas.
6. Seleccione [Vision Sequence].
7. Haga clic en el botón <Apply> (Aplicar).
8. Haga clic en el botón <Calibrate>. Aparecerá el asistente [Conveyor Tracking
Calibration]. Siga las instrucciones para cada paso. Antes de continuar con el
siguiente paso, debe hacer clic en el botón <Teach>. Puede volver a pasos anteriores
con el botón <Back>.
9. Revise si la dirección del transportador que se muestra en el asistente es la misma que
la del transportador que desea utilizar.
10. Coloque dos piezas en el transportador, como se muestra en la figura en el asistente.
11. Seleccione la pestaña [Vision] para ver el video en directo. Es posible que la
orientación de la cámara no sea la misma que la imagen.
NOTA
NOTA

472 Manual del usuario de EPSON RC+ 7.0 (Ver.7.5) Mod. 1
12. Ordene las piezas que desea que estén en el interior del rango correctamente y haga
clic en el botón <Teach>.
13. Mueva el transportador hasta que ambas piezas estén al alcance del robot. No mueva
las piezas, solo el transportador.

Manual del usuario de EPSON RC+ 7.0 (Ver.7.5) Mod. 1 473
14. Aparecerá el diálogo [Jog & Teach]. Haga clic en los botones de desplazamiento
para mover el efector final del robot a la posición de recogida de la Pieza 1. Haga
clic en el botón <Teach>.
15. Haga clic en el botón <Jog&Teach>.

474 Manual del usuario de EPSON RC+ 7.0 (Ver.7.5) Mod. 1
16. Aparecerá el diálogo [Jog & Teach]. Haga clic en los botones de desplazamiento
para mover el efector final del robot a la posición de recogida de la Pieza 2. Haga
clic en el botón <Teach>.
17. Retire la Pieza 2. Mueva el transportador para mover la Pieza 1.
Haga clic en el botón <Jog&Teach>.

Manual del usuario de EPSON RC+ 7.0 (Ver.7.5) Mod. 1 475
18. Aparecerá el diálogo [Jog & Teach]. Haga clic en los botones de desplazamiento
para mover el efector final del robot a la posición de recogida. Haga clic en el botón
<Teach>.
19. Mueva el transportador manualmente para mover la Pieza 1.
Haga clic en el botón <Jog&Teach>.

476 Manual del usuario de EPSON RC+ 7.0 (Ver.7.5) Mod. 1
20. Aparecerá el diálogo [Jog & Teach]. Haga clic en los botones de desplazamiento
para mover el efector final del robot a la posición de recogida. Haga clic en el botón
<Teach>.
21. Coloque una pieza en el límite de subida. Haga clic en el botón <Jog & Teach>.

Manual del usuario de EPSON RC+ 7.0 (Ver.7.5) Mod. 1 477
22. Aparecerá el diálogo [Jog & Teach]. Haga clic en los botones de desplazamiento
para mover el efector final del robot a la posición de recogida. Haga clic en el botón
<Teach>.
23. Mueva el transportador, de manera que la pieza esté en el límite de bajada. Haga clic
en el botón <Jog & Teach>.

478 Manual del usuario de EPSON RC+ 7.0 (Ver.7.5) Mod. 1
24. Aparecerá el diálogo [Jog & Teach]. Haga clic en los botones de desplazamiento
para mover el efector final del robot a la posición de recogida. Haga clic en el botón
<Teach>.
25. Se mostrará la imagen de calibración completa. Haga clic en el botón <Finish>.

Manual del usuario de EPSON RC+ 7.0 (Ver.7.5) Mod. 1 479
Verificación de operación del transportador de visión
Después de la calibración, recomendamos verificar si el transportador de visión funciona
correctamente.
Seleccione el método adecuado, ya que el procedimiento de verificación varía según el
sistema.
Esta sección usa el programa y la ventana Command que se describe en 16.19 Programa de
muestra.
Método 1: Cuando el transportador se puede detener arbitrariamente y la velocidad del
transportador puede ser 30 mm/s o menos
1. Borre todos los datos de cola registrados en el transportador.
>Cnv_QueRemove 1,all
2. Coloque la pieza en el área de búsqueda de visión.
3. Ejecute el programa “ScanConveyorStrobed” para registrar una cola.
4. Pause el programa “ScanConveyorStrobed” y mueva el transportador hasta que la
pieza ingrese al área de recogida.
5. Recoja la pieza.
Cuando use el robot de 6 ejes, ajuste los valores de U, V y W de la siguiente manera.
Cuando use el robot SCARA, no es necesario configurar U, V y W.
>Go Cnv_Queget(1,0):U(90):V(0):W(180)
6. Revise si el efector final del robot está sobre el centro de la pieza.
7. Mueva el transportador a 50 mm/s o menos y revise si el robot sigue la pieza. En
este punto, el efector final estará fuera del centro de la pieza, pero eso no es
problema.
8. Detenga el movimiento de seguimiento del robot.
>Cnv_AbortTrack
En caso de que ocurran los siguientes síntomas con el método anterior, Vision Guide o la
calibración del transportador no se han ejecutado adecuadamente. Realice nuevamente la
calibración.
- En el paso (6), el efector final del robot está a más de 1 mm del centro de la pieza.
- El robot no puede seguir la pieza cuando el transportador se está moviendo en el paso
(7).
Método 2: Cuando el transportador se puede detener arbitrariamente y la velocidad del
transportador puede ser 100 mm/s o menos
1. Borre todos los datos de cola registrados en el transportador.
>Cnv_QueRemove 1,all
2. Coloque la pieza en el área de búsqueda de visión.
3. Ejecute el programa “ScanConveyorStrobed” para registrar una cola.
4. Pause el programa “ScanConveyorStrobed” y mueva el transportador hasta que la
pieza ingrese al área de recogida.

480 Manual del usuario de EPSON RC+ 7.0 (Ver.7.5) Mod. 1
5. Recoja la pieza.
Cuando use el robot de 6 ejes, ajuste los valores de U, V y W de la siguiente manera.
Cuando use el robot SCARA, no es necesario configurar U, V y W.
>Go Cnv_Queget(1,0):U(90):V(0):W(180)
6. Revise si el efector final del robot está sobre el centro de la pieza.
7. Cambie el modo a “High Power” (Potencia alta).
>Power High
8. Mueva el transportador y revise si el robot sigue la pieza. En este punto, el efector
final estará fuera del centro de la pieza, pero eso no es problema.
9. Detenga el movimiento de seguimiento del robot.
>Cnv_AbortTrack
En caso de que ocurran los siguientes síntomas con el método anterior, Vision Guide o la
calibración del transportador no se han ejecutado adecuadamente. Realice nuevamente la
calibración.
- En el paso (6), el efector final del robot está a más de 2 mm del centro de la pieza.
- El robot no puede seguir las piezas cuando el transportador se está moviendo en el
paso (8).
Método 3: Cuando el transportador se puede detener arbitrariamente
1. Borre todos los datos de cola registrados en el transportador.
>Cnv_QueRemove 1,all
2. Coloque la pieza en el área de búsqueda de visión.
3. Ejecute el programa “ScanConveyorStrobed” para registrar una cola.
4. Pause el programa “ScanConveyorStrobed” y mueva el transportador hasta que la
pieza ingrese al área de recogida.
5. Recoja la pieza.
Cuando use el robot de 6 ejes, ajuste los valores de U, V y W de la siguiente manera.
Cuando use el robot SCARA, no es necesario configurar U, V y W.
>Go Cnv_Queget(1,0):U(90):V(0):W(180)
6. Revise si el efector final del robot está sobre el centro de la pieza.
7. Detenga el movimiento de seguimiento del robot.
>Cnv_AbortTrack
8. Use el programa “Main” (Principal) para revisar si el robot sigue la pieza. En este
punto, cambie el tiempo de espera después de realizar el seguimiento a 0,2 ~ 0,5 en
el programa de muestra.
En caso de que ocurran los siguientes síntomas con el método anterior, Vision Guide o la
calibración del transportador no se han ejecutado adecuadamente. Realice nuevamente la
calibración.
- En el paso (6), el efector final del robot está a más de 1 mm del centro de la pieza.
- El robot se mueve a una posición distinta de las piezas en el paso (8).

Manual del usuario de EPSON RC+ 7.0 (Ver.7.5) Mod. 1 481
Método 4: Cuando no se puede detener el transportador y la velocidad no se puede cambiar
arbitrariamente
1. Mueva el transportador.
2. Cambie el programa de muestra de la siguiente manera.
Cambie el tiempo de espera después del seguimiento a 0,2 ~ 0,5
Establezca el modo de seguimiento en “0”
3. Ejecute el programa de muestra “Main”.
4. Coloque la pieza después de que la velocidad del transportador sea constante.
5. Revise si el robot sigue la pieza.
6. Cambie el programa de muestra de la siguiente manera.
Establezca el modo de seguimiento en “1”.
7. Ejecute el programa de muestra “Main”.
8. Coloque la pieza cuando la velocidad del transportador sea constante.
9. Revise si el robot sigue la pieza.
En caso de que ocurran los siguientes síntomas con el método anterior, Vision Guide o la
calibración del transportador no se han ejecutado adecuadamente. Realice nuevamente la
calibración.
- Al comparar los pasos (5) y (9), la distancia entre el robot y la pieza es menor en el
paso (5).
- El robot se mueve a una posición distinta de las piezas en el paso (5).

482 Manual del usuario de EPSON RC+ 7.0 (Ver.7.5) Mod. 1
16.14 Transportadores de sensor
Calibración del transportador de sensor (Transportador recto)
Siga estos pasos para calibrar un transportador recto de sensor:
- Cuando enseñe posiciones de piezas con el robot durante la calibración, es importante
ubicar X, Y y Z de cada punto de manera precisa. El transportador está calibrado en X, Y,
Z, U, V y W.
- Para realizar la calibración fina, en los pasos 9 y 11, configure una distancia lo más amplia
posible entre el límite de subida y el límite de bajada. Después de la calibración,
restablezca los límites de subida/bajada para ajustar el Área de recogida.
- Para la orientación nivelada, la altura del transportador es determinada por la posición del
efector final del robot que se enseñó en el paso 8. No se puede usar para el transportador
inclinado, ya que no detecta la pendiente del transportador. No se muestran los pasos 19 a
20.
- Para la orientación inclinada, calibra la pendiente del transportador con la posición del
efector final del robot que se enseñó en los pasos 8, 10, 12 y 14.
1. Seleccione [Tools]-[Conveyor Tracking].
2. Seleccione el transportador que desea calibrar.
3. Haga clic en el botón <Calibrate>. Aparecerá el asistente de calibración de
seguimiento del transportador.
4. Siga las instrucciones para cada paso. Antes de continuar con el siguiente paso, debe
hacer clic en el botón <Teach>. Puede volver a pasos anteriores con el botón <Back>.
5. Seleccione la opción de [Part Flow Direction] que mejor coincida con el transportador
que está calibrando. Las imágenes de instrucción cambiarán de acuerdo con la
configuración. [Part Flow Direction] solo se usa para ayudar en las instrucciones. No
tiene efecto en la calibración.
NOTA

Manual del usuario de EPSON RC+ 7.0 (Ver.7.5) Mod. 1 483
6. Para el paso del primer asistente, coloque una pieza en el transportador y mueva el
transportador hacia el sensor hasta que este se encienda. Haga clic en el botón
<Teach>.
7. Mueva el transportador de forma manual hasta que la pieza esté al alcance del robot.
No mueva la pieza en sí, solo el transportador. Haga clic en el botón <Jog & Teach>.

484 Manual del usuario de EPSON RC+ 7.0 (Ver.7.5) Mod. 1
8. Aparecerá el diálogo Jog & Teach. Haga clic en los botones de desplazamiento para
mover el efector final del robot a la posición de recogida. Haga clic en el botón
<Teach>.
9. Ahora, mueva o coloque la pieza en el límite de subida. Haga clic en el botón <Jog &
Teach>.

Manual del usuario de EPSON RC+ 7.0 (Ver.7.5) Mod. 1 485
10. Aparecerá el diálogo Jog & Teach. Haga clic en los botones de desplazamiento para
mover el efector final del robot a la posición de recogida. Haga clic en el botón
<Teach>.
11. Mueva el transportador, de manera que la pieza esté en el límite de bajada. No mueva
la pieza, solo el transportador. Haga clic en el botón <Jog & Teach>.

486 Manual del usuario de EPSON RC+ 7.0 (Ver.7.5) Mod. 1
12. Aparecerá el diálogo [Jog & Teach]. Haga clic en los botones de desplazamiento para
mover el efector final del robot a la posición de recogida. Haga clic en el botón
<Teach>.
13. Coloque una pieza en un lado del transportador, cerca del límite de bajada. Este punto
se usa para determinar la inclinación del transportador de lado a lado. Haga clic en el
botón <Jog & Teach>.

Manual del usuario de EPSON RC+ 7.0 (Ver.7.5) Mod. 1 487
14. Aparecerá la ventana [Jog & Teach]. Haga clic en los botones de desplazamiento para
mover el efector final del robot a la posición de recogida. Haga clic en el botón
<Teach>.
15. Se mostrará la imagen de calibración completa. Haga clic en el botón <Finish>.

488 Manual del usuario de EPSON RC+ 7.0 (Ver.7.5) Mod. 1
Calibración del transportador de sensor (Transportador circular)
Siga estos pasos para calibrar un transportador circular del sensor:
- Cuando enseñe posiciones de piezas con el robot durante la calibración, es importante
ubicar X, Y y Z de cada punto de manera precisa. El transportador está calibrado en X, Y,
Z, U, V y W.
- Para realizar la calibración fina, en los pasos 10, 12 y 14, enseñe la posición en la que el
robot está directamente sobre las piezas y defina la distancia más amplia posible entre los
puntos que se van a enseñar.
1. Seleccione [Tools]-[Conveyor Tracking].
2. Seleccione el transportador que desea calibrar.
3. Seleccione <Sensor> para [Type].
4. Seleccione <Circular> para [Motion].
5. Seleccione la dirección de giro del transportador para [Direction].
Tenga cuidado de no calibrar con una dirección incorrecta, de lo contrario, el robot
no seguirá las piezas.
6. Haga clic en el botón <Apply> (Aplicar).
7. Haga clic en el botón <Calibrate>. Aparecerá el asistente [Conveyor Tracking
Calibration]. Siga las instrucciones para cada paso. Antes de continuar con el
siguiente paso, debe hacer clic en el botón <Teach>. Puede volver a pasos anteriores
con el botón <Back>.
8. Revise si la dirección del transportador que se muestra en el asistente es la misma que
la del transportador que desea utilizar.
NOTA

Manual del usuario de EPSON RC+ 7.0 (Ver.7.5) Mod. 1 489
9. Coloque una pieza en el transportador y mueva el transportador hacia el sensor hasta
que este se encienda. Haga clic en el botón <Teach>.
10. Mueva el transportador de forma manual para mover la pieza. Haga clic en el botón
<Jog & Teach>.

490 Manual del usuario de EPSON RC+ 7.0 (Ver.7.5) Mod. 1
11. Aparecerá el diálogo [Jog & Teach]. Haga clic en los botones de desplazamiento
para mover el efector final del robot a la posición de recogida. Haga clic en el botón
<Teach>.
12. Mueva el transportador para mover la pieza. Haga clic en el botón <Jog & Teach>.

Manual del usuario de EPSON RC+ 7.0 (Ver.7.5) Mod. 1 491
13. Aparecerá el diálogo [Jog & Teach]. Haga clic en los botones de desplazamiento
para mover el efector final del robot a la posición de recogida. Haga clic en el botón
<Teach>.
14. Mueva el transportador para mover la pieza. Haga clic en el botón <Jog & Teach>.

492 Manual del usuario de EPSON RC+ 7.0 (Ver.7.5) Mod. 1
15. Aparecerá el diálogo [Jog & Teach]. Haga clic en los botones de desplazamiento
para mover el efector final del robot a la posición de recogida. Haga clic en el botón
<Teach>.
16. Coloque una pieza en el límite de subida. Haga clic en el botón <Jog & Teach>.

Manual del usuario de EPSON RC+ 7.0 (Ver.7.5) Mod. 1 493
17. Aparecerá el diálogo [Jog & Teach]. Haga clic en los botones de desplazamiento
para mover el efector final del robot a la posición de recogida. Haga clic en el botón
<Teach>.
18. Mueva el transportador, de manera que la pieza esté en el límite de bajada. Haga clic
en el botón <Jog & Teach>.

494 Manual del usuario de EPSON RC+ 7.0 (Ver.7.5) Mod. 1
19. Aparecerá el diálogo Jog & Teach. Haga clic en los botones de desplazamiento para
mover el efector final del robot a la posición de recogida. Haga clic en el botón
<Teach>.
20. Se mostrará la imagen de calibración completa. Haga clic en el botón <Finish>.

Manual del usuario de EPSON RC+ 7.0 (Ver.7.5) Mod. 1 495
Verificación de operación del transportador de sensor
Después de la calibración, recomendamos verificar si el transportador de sensor funciona
correctamente. Seleccione el método adecuado, ya que el procedimiento de verificación
varía según el sistema.
Esta sección usa el programa y la ventana Command que se describe en 16.19 Programa de
muestra.
Método 1: Cuando el transportador se puede detener arbitrariamente y la velocidad del
transportador puede ser 30 mm/s o menos
1. Borre todos los datos de cola registrados en el transportador.
>Cnv_QueRemove 1,all
2. Detecte la pieza con el sensor.
3. Ejecute el programa “ScanConveyor” para registrar una cola.
4. Pause el programa “ScanConveyor” y mueva el transportador hasta que la pieza
ingrese al área de recogida.
5. Recoja la pieza.
Cuando use el robot de 6 ejes, ajuste los valores de U, V y W de la siguiente manera.
Cuando use el robot SCARA, no es necesario configurar U, V y W.
>Go Cnv_Queget(1,0):U(90):V(0):W(180)
6. Revise si el efector final del robot está sobre el centro de la pieza.
7. Mueva el transportador a 50 mm/s o menos y revise si el robot sigue la pieza. En
este punto, el efector final estará fuera del centro de la pieza, pero eso no es
problema.
8. Detenga el movimiento de seguimiento del robot.
>Cnv_AbortTrack
En caso de que ocurran los siguientes síntomas con el método anterior, la calibración del
transportador no se ha ejecutado adecuadamente. Realice nuevamente la calibración.
- En el paso (6), el efector final del robot está a más de 1 mm del centro de la pieza.
- El robot no puede seguir la pieza cuando el transportador se está moviendo en el paso
(7).
Método 2: Cuando el transportador se puede detener arbitrariamente y la velocidad del
transportador puede ser 100 mm/s o menos
1. Borre todos los datos de cola registrados en el transportador.
>Cnv_QueRemove 1,all
2. Detecte la pieza con el sensor.
3. Ejecute el programa “ScanConveyor” para registrar una cola.
4. Pause el programa “ScanConveyor” y mueva el transportador hasta que la pieza
ingrese al área de recogida.

496 Manual del usuario de EPSON RC+ 7.0 (Ver.7.5) Mod. 1
5. Recoja la pieza.
Cuando use el robot de 6 ejes, ajuste los valores de U, V y W de la siguiente manera.
Cuando use el robot SCARA, no es necesario configurar U, V y W.
>Go Cnv_Queget(1,0):U(90):V(0):W(180)
6. Revise si el efector final del robot está sobre el centro de la pieza.
7. Cambie el modo a “High Power”.
>Power High
8. Mueva el transportador y revise si el robot sigue la pieza. En este punto, el efector
final estará fuera del centro de la pieza, pero eso no es problema.
9. Detenga el movimiento de seguimiento del robot.
>Cnv_AbortTrack
En caso de que ocurran los siguientes síntomas con el método anterior, la calibración del
transportador no se ha ejecutado adecuadamente. Realice nuevamente la calibración.
- En el paso (6), el efector final del robot está a más de 2 mm del centro de la pieza.
- El robot no puede seguir la pieza cuando el transportador se está moviendo en el paso
(8).
Método 3: Cuando el transportador se puede detener arbitrariamente
1. Borre todos los datos de cola registrados en el transportador.
>Cnv_QueRemove 1,all
2. Detecte la pieza con el sensor.
3. Ejecute el programa “ScanConveyor” para registrar una cola.
4. Pause el programa “ScanConveyor” y mueva el transportador hasta que la pieza
ingrese al área de recogida.
5. Recoja la pieza.
Cuando use el robot de 6 ejes, ajuste los valores de U, V y W de la siguiente manera.
Cuando use el robot SCARA, no es necesario configurar U, V y W.
>Go Cnv_Queget(1,0):U(90):V(0):W(180)
6. Revise si el efector final del robot está sobre el centro de la pieza.
7. Detenga el movimiento de seguimiento del robot.
>Cnv_AbortTrack
8. Use el programa “Main” (Principal) para revisar si el robot sigue la pieza. En este
punto, cambie el tiempo de espera después de realizar el seguimiento a 0,2 ~ 0,5 en
el programa de muestra.
En caso de que ocurran los siguientes síntomas con el método anterior, la calibración del
transportador no se ha ejecutado adecuadamente. Realice nuevamente la calibración.
- En el paso (6), el efector final del robot está a más de 1 mm del centro de la pieza.
- El robot se mueve a una posición distinta de la pieza en el paso (8).

Manual del usuario de EPSON RC+ 7.0 (Ver.7.5) Mod. 1 497
Método 4: Cuando no se puede detener el transportador y la velocidad no se puede cambiar
arbitrariamente
1. Mueva el transportador.
2. Cambie el programa de muestra de la siguiente manera.
Cambie el tiempo de espera después del seguimiento a 0,2 ~ 0,5
Establezca el modo de seguimiento en “0”
3. Ejecute el programa de muestra “Main”.
4. Coloque la pieza después de que la velocidad del transportador sea constante.
5. Revise si el robot sigue la pieza.
6. Cambie el programa de muestra de la siguiente manera.
Establezca el modo de seguimiento en “1”.
7. Ejecute el programa de muestra “Main”.
8. Coloque la pieza cuando la velocidad del transportador sea constante.
9. Revise si el robot sigue la pieza.
En caso de que ocurran los siguientes síntomas con el método anterior, la calibración del
transportador no se ha ejecutado adecuadamente. Realice nuevamente la calibración.
- Al comparar los pasos (5) y (9), la distancia entre el robot y la pieza es menor en el
paso (5).
- El robot se mueve a una posición distinta de la pieza en el paso (5).

498 Manual del usuario de EPSON RC+ 7.0 (Ver.7.5) Mod. 1
16.15 Área de recogida
El área de recogida es el rango en el que el robot puede recoger piezas.
En la figura a continuación, el robot puede recoger las piezas en gris.
Si el área de recogida no es adecuada, el robot no puede recoger piezas. Siga
cuidadosamente los pasos y precauciones a continuación para definir el área de recogida.
Para definir el área de recogida:
1. Después de la calibración, el área de recogida se definirá según se muestra en la
siguiente figura. Tenga en cuenta que las posiciones del límite de subida y el límite de
bajada dependen de las posiciones que enseñe durante la calibración.

Manual del usuario de EPSON RC+ 7.0 (Ver.7.5) Mod. 1 499
2. Decida la posición del límite de subida.
El robot comienza a recoger desde la línea definida por el límite de subida. El área de
recogida desde el límite de subida debe estar dentro del rango de movimiento del robot.
(Consulte la figura a continuación).
El robot no comienza a recoger piezas hasta que las piezas cruzan el límite de subida.
Si define el límite de subida en la posición más alta, puede reducir el tiempo de espera
del robot.
3. Decida la posición del límite de bajada.
Una vez el robot comienza a recoger, continúa su operación incluso más allá del límite
de bajada para completar toda la operación. Por lo tanto, defina el límite de bajada en
la posición más alta posible, para que el robot pueda operar dentro de su rango de
movimiento hasta que complete la operación. (Consulte la figura a continuación).
La posición del límite de bajada depende de la velocidad del transportador y la posición
del robot cuando inicia la recogida. Si el robot sobrepasa el rango de movimiento
durante esta operación, mueva el límite de bajada hacia el lado superior.
Límite de bajada
NOTA
NOTA

500 Manual del usuario de EPSON RC+ 7.0 (Ver.7.5) Mod. 1
Cambiar las posiciones de los límites de subida y bajada
Para cambiar la posición del límite de subida y bajada, siga los pasos a continuación.
Para cambiar el Límite de subida:
1. Seleccione [Tools]-[Conveyor Tracking].
2. Seleccione el transportador que desea editar.
3. Haga clic en [Upstream Limit].
4. Aparece el diálogo que se muestra a continuación.
Para definir el valor X1, ingrese un valor de forma directa o use Jog & Teach.
Ingresar los valores de forma directa es para realizar ajustes finos.
5. Cuando especifique el valor de forma directa, ingrese el valor en el cuadro y haga clic
en <Apply>.
6. Cuando use Jog & Teach, haga clic en el botón <Teach>.
7. Aparece el diálogo que se muestra a continuación. Siga las instrucciones tal como lo
hace durante la calibración.
Para cambiar el límite de bajada, haga clic en [Downstream Limit] y edite el valor de la
misma forma que el límite de subida.
Puede cambiar las posiciones de subida y bajada desde el programa Spel con los
comandos Cnv_Upstream y Cnv_Downstream.
(No es posible cambiar la subida y bajada diagonales desde el programa Spel)
NOTA

Manual del usuario de EPSON RC+ 7.0 (Ver.7.5) Mod. 1 501
Límites de subida y bajada diagonales
Después de la calibración, puede definir las líneas divisorias para el Área de recogida (límite
de subida/límite de bajada) dirigida de forma diagonal hacia el flujo de piezas.
Cuando cambie las líneas divisorias a las posiciones diagonales, el Área de recogida también
cambia según se muestra a continuación. Con el cambio de las líneas divisorias a las
posiciones diagonales, se amplía el área indicada en gris. Además, las líneas divisorias
diagonales se llaman límites de subida y bajada diagonales.
A continuación, se encuentran las ventajas que pueden obtener con la ampliación del área
de recogida.
Se reduce el tiempo de espera del robot mediante la ampliación del área de recogida del
lado superior.
Menos posibilidades de perder piezas que fluyen más allá del límite de bajada.
Si hay demasiadas piezas en el transportador para que el robot las recoja, esto solo hace que
el robot se mueva por una mayor distancia y por más tiempo, y es posible que se reduzca el
número de piezas que el robot puede recoger, incluso en un área de recogida ampliada.
La capacidad del robot (la rapidez con la que el robot puede recoger piezas, o la cantidad de
piezas que puede recoger), depende del ancho del área de recogida, la posición de espera del
robot y la velocidad del transportador.
NOTA

502 Manual del usuario de EPSON RC+ 7.0 (Ver.7.5) Mod. 1
Para definir el límite de subida diagonal:
1. Seleccione [Tools]-[Conveyor Tracking].
2. Seleccione el transportador que desea editar.
3. Haga clic en [Upstream Limit].
4. Aparece el diálogo que se muestra a continuación.
Marque la casilla de verificación [Diagonal Limit] (Límite diagonal) en [Upstream
Limit] y haga clic en el botón <Apply>.
Aparece el siguiente diálogo.
Para definir los valores para X1, Y1, X2 e Y2, ingrese los valores directamente o use
Jog & Teach. Ingresar los valores de forma directa es para realizar ajustes finos.
5. Cuando especifique los valores de forma directa, ingrese los valores en las cajas y
haga clic en el botón <Apply>.

Manual del usuario de EPSON RC+ 7.0 (Ver.7.5) Mod. 1 503
6. Cuando use Jog & Teach, haga clic en el botón <Teach>.
Aparece el diálogo que se muestra a continuación.
7. Coloque dos piezas en el transportador.
Haga clic en el botón <Jog & Teach>.
8. Aparece el diálogo [Jog & Teach]. Haga clic en los botones de desplazamiento para
mover el efector final del robot a la posición de recogida. Haga clic en el botón
<Teach>.

504 Manual del usuario de EPSON RC+ 7.0 (Ver.7.5) Mod. 1
9. Aparece el diálogo que se muestra a continuación. Haga clic en el botón <Jog &
Teach>.
10. Aparece el diálogo [Jog & Teach]. Haga clic en los botones de desplazamiento para
mover el efector final del robot a la posición de recogida. Haga clic en el botón
<Teach>.
Para definir el límite de bajada diagonal, haga clic en [Downstream Limit] para
mostrar la página de configuración de límite de bajada diagonal, marque la casilla de
verificación [Diagonal Limit] y haga clic en el botón <Apply>.

Manual del usuario de EPSON RC+ 7.0 (Ver.7.5) Mod. 1 505
Aparece el siguiente diálogo. Haga clic en el botón <Teach> y siga las instrucciones
en el asistente.
Tenga en cuenta que el “Error 4415” ocurre cuando los límites de subida y bajada
diagonales se definen como se indica en los siguientes casos.
Están perpendiculares a la dirección de flujo de piezas.
Están en paralelo a la dirección de flujo de piezas.
Los límites de subida y bajada diagonales se cruzan en el transportador.

506 Manual del usuario de EPSON RC+ 7.0 (Ver.7.5) Mod. 1
16.16 Ajuste del valor Z
Puede ajustar el valor del transportador Z después de completar la calibración.
Ajustar el valor Z es una función para cambiar la altura de recogida de trabajo que se
determinó durante la calibración.
En los siguientes casos, ajuste el valor Z:
Para usar un área de recogida diferente de la definida durante la calibración.
La herramienta se cambió en el robot después de la calibración.
Para ajustar el valor Z:
1. Seleccione [Tools]-[Conveyor Tracking].
2. Seleccione el transportador que desea editar.
3. Haga clic en [Conveyor Z].
4. Aparece el diálogo que se muestra a continuación.
Haga clic en <Teach>.

Manual del usuario de EPSON RC+ 7.0 (Ver.7.5) Mod. 1 507
5. Aparece el diálogo que se muestra a continuación.
Coloque una pieza en el transportador en el rango de movimiento del robot.
Haga clic en el botón <Jog & Teach>.
6. Aparecerá el diálogo [Jog & Teach]. Haga clic en los botones de desplazamiento para
mover el efector final del robot a la posición de recogida.
Haga clic en el botón <Teach>.

508 Manual del usuario de EPSON RC+ 7.0 (Ver.7.5) Mod. 1
16.17 Clasificación de la cola
Cuando configura la clasificación de la cola, esta registra los datos de la cola en el orden
de posición junto con el eje X en el sistema de coordenadas local del transportador.
Defina 0 para el número de índice del comando Cnv_QueGet. Si no define nada, el robot
recoge las piezas del lado de bajada.
Para configurar la clasificación de cola
1. Seleccione [Tools]-[Conveyor Tracking].
2. Haga clic en el transportador que desea configurar y seleccione [Preferences].
3. Marque la casilla [Queue position data sorted on X axis].
4. Haga clic en el botón <Apply> (Aplicar).
Cuando define un límite de subida diagonal, registre los datos de cola en el orden de entrada
al área de recogida.
Además, cuando define un límite de subida diagonal, tenga en cuenta que no se puede
cancelar la clasificación de cola.
La función de clasificación de cola se aplica a los transportadores tanto de subida como de
bajada.
NOTA
NOTA

Manual del usuario de EPSON RC+ 7.0 (Ver.7.5) Mod. 1 509
16.18 Cnv_QueReject
Cnv_QueReject impide registrar la misma pieza dos veces. Si no se cambia el valor de
Cnv_QueReject de su valor predeterminado (0), el robot puede realizar el movimiento de
recogida en la posición en la que no se encuentra la pieza, ya que la misma pieza está
registrada varias veces en la cola.
Puede configurar Cnv_QueReject con el comando o con los pasos a continuación.
1. Seleccione [Tools] – [Conveyor Tracking].
2. Haga clic en el transportador para configurarlo. Seleccione [Preferences].
3. Configure el valor en [Reject Distance] (Distancia de rechazo).
4. Haga clic en el botón <Apply> (Aplicar).
Si se usa "Cnv_QueRejet" en el programa, se usará el valor definido para “Cnv_QueRejet” en
lugar del valor definido en el paso anterior.
NOTA

510 Manual del usuario de EPSON RC+ 7.0 (Ver.7.5) Mod. 1
16.19 Programa de muestra
Programación del transportador de visión
Normalmente, se usan dos tareas para operar un transportador de visión. Una tarea busca
piezas con el sistema de visión y las agrega a la cola del transportador.
La otra tarea revisa si hay piezas en el área de recogida de la cola del transportador. Cuando
hay una pieza en el área de recogida, se ordena al robot que recoja la pieza y la coloque en
la posición especificada.
El siguiente ejemplo muestra dos tareas. La tarea de escaneo usa el sistema de visión para
buscar piezas y agregarlas a la cola del transportador. Hay dos ejemplos para la tarea de
escaneo. “ScanConveyorNonStrobed” no usa una lámpara estroboscópica ni un disparador
de hardware. En este caso, se debe llamar a “Cnv_Trigger” antes de ejecutar la secuencia de
visión.
“ScanConveyorStrobed” usa una lámpara estroboscópica y un disparador de transportador
de hardware. “PickParts” espera que las piezas estén presentes en el área de recogida y
ordena al robot recoger y colocar cada pieza.
Si está usando una cámara de restablecimiento asíncrono y una luz estroboscópica, también
se debe cablear el disparador de luz estroboscópica al disparador en la placa PG. En este
caso, la secuencia de visión “RuntimeAcquire property” (Propiedad de adquisición de
tiempo de ejecución) se debe definir en “Strobed” (Con luz estroboscópica).
El siguiente programa es un ejemplo con el Transportador n.° 1.
Este programa de muestra se recupera automáticamente cuando el robot sigue la pieza de
trabajo que está fuera del área de seguimiento.
Function main
Xqt ScanConveyorStrobed 'Tarea que registra colas
Xqt PickParts 'Tarea que realiza seguimiento de piezas
(cola)
Fend
Function ScanConveyorNonStrobed
Integer i, numFound
Real x, y, u
Boolean found
Cnv_OffsetAngle 1,xx 'Comando que solo se utiliza para transportadores
circulares
'Ajuste el error de seguimiento con un valor de
compensación en xx
'APAGUE el obturador de la cámara y la E/S (disparador del transportador)
Off trigger; Off Cv_trigger
Do
'Busque piezas en el transportador
VRun FindParts
'ENCIENDA el obturador de la cámara y la E/S (disparador del transportador)
On Trigger; On Cv_Trigger
Do
VGet FindParts.AcquireState, state
Loop Until state = 3
VGet FindParts.Parts.NumberFound, numFound

Manual del usuario de EPSON RC+ 7.0 (Ver.7.5) Mod. 1 511
'Registre la pieza que se ha capturado como una cola
For i = 1 to numFound
VGet FindParts.Parts.CameraXYU(i), found, x, y, u
Cnv_QueAdd 1, Cnv_Point(1, x, y)
Next i
'APAGUE el obturador de la cámara y la E/S (disparador del transportador)
Off Trigger; Off Cv_Trigger
Wait .1
Loop
Fend
Function PickParts
OnErr GoTo ErrHandler
Integer ErrNum
'Seleccione el modo de seguimiento
Cnv_Mode 1,1
WaitParts:
Do
'Espere hasta que una pieza (cola) ingrese al área de recogida
Wait Cnv_QueLen(1, CNV_QUELEN_PICKUPAREA) > 0
'Comience el seguimiento de las piezas
'Cuando use un robot de 6 ejes
Jump3 place_1,Cnv_QueGet(1):Z(**):U(90):V(0):W(180),
Cnv_QueGet(1):U(90):V(0):W(180)
'Cuando use el robot SCARA
Jump Cnv_QueGet(1)
On gripper
'Establezca el tiempo necesario para que el robot recoja la pieza
Wait .1 ' El robot se mueve a la misma velocidad que el transportador
' durante el tiempo de espera especificado para esta pieza.
'Mueva la pieza recogida a un lugar específico
Go place_2
Off gripper
'Establezca el tiempo necesario para que el robot suelte la pieza
Wait .1
'Suelte la pieza recogida (cola)
Cnv_QueRemove 1, 0
Loop
'Suelte las piezas (cola) en el lado de bajada del área de recogida
'Se recupera automáticamente del error
'“Los datos de cola especificados están fuera del área definida”
ErrHandler:
ErrNum = Err
If ErrNum = 4406 Then
Cnv_QueRemove 1, 0
EResume WaitParts

512 Manual del usuario de EPSON RC+ 7.0 (Ver.7.5) Mod. 1
'Muestra el error que no sea
'“Los datos de cola especificados están fuera del área definida”
Else
Print "Error!"
Print "No.", Err, ":", ErrMsg$(Err)
Print "Line :", Erl(0)
'Ocurrió un error de usuario
Error 8000
EndIf
Fend
Cuando use la luz estroboscópica y el disparador de software, use la función
“ScanConveyorStrobed” que se muestra a continuación.
Function ScanConveyorStrobed
Integer i, numFound, state
Real x, y, u
Boolean found
Cnv_OffsetAngle 1,xx ' Comando que se utiliza solo para
transportadores circulares
'Ajuste el error de seguimiento con un valor de
compensación en xx
'APAGUE el obturador de la cámara
Off trigger
Do
'Busque piezas en el transportador
VRun FindParts
'ENCIENDA el obturador de la cámara
On Trigger
Do
VGet FindParts.AcquireState, state
Loop Until state = 3
Cnv_Trigger 1 'Enganche el codificador con el disparador de software
VGet FindParts.Parts.NumberFound, numFound
'Registre la pieza que se ha capturado como una cola
For i = 1 to numFound
VGet FindParts.Parts.CameraXYU(i), found, x, y, u
Cnv_QueAdd 1, Cnv_Point(1, x, y)
Next i
'APAGUE el obturador de la cámara
Off Trigger
Wait .1
Loop
Fend
Si no se usa el modo de restablecimiento asíncrono, “ScanConveyorStrobed” será según se
muestra a continuación.
Function ScanConveyorNonStrobed
Integer i, numFound
Real x, y, u
Boolean found
NOTA
NOTA

Manual del usuario de EPSON RC+ 7.0 (Ver.7.5) Mod. 1 513
Cnv_OffsetAngle 1,xx ‘Comando que se utiliza solo para transportadores
circulares
‘Ajuste el error de seguimiento con un valor de
compensación en xx
Do
Cnv_Trigger 1 ‘Enganche el codificador con el disparador de
software
‘Busque piezas en el transportador
VRun FindParts
VGet FindParts.Parts.NumberFound, numFound
‘Registre la pieza que se ha capturado como una cola
For i = 1 to numFound
VGet FindParts.Parts.CameraXYU(i), found, x, y, u
Cnv_QueAdd 1, Cnv_Point(1, x, y)
Next i
Wait .1
Loop
Fend

514 Manual del usuario de EPSON RC+ 7.0 (Ver.7.5) Mod. 1
Programación del transportador de sensor
Normalmente, se usan dos tareas para operar un transportador de sensor. Una tarea espera
que una pieza active el sensor y la agrega a la cola del transportador. La otra tarea revisa si
hay piezas en el área de recogida de la cola del transportador. Cuando hay una pieza en el
área de recogida, se ordena al robot que recoja la pieza y la coloque en la posición
especificada.
Este programa de muestra se recupera automáticamente cuando el robot sigue la pieza de
trabajo que está fuera del área de seguimiento.
Function main
Xqt ScanConveyor 'Tarea que registra colas
Xqt PickParts 'Tarea que realiza seguimiento de piezas (cola)
Fend
Function ScanConveyor
Double lpulse1 'Pulso de enganche anterior
lpulse1 = Cnv_LPulse(1) 'Registra el pulso de enganche como
lpulse1
Do
'Registra una pieza como una cola solo cuando pasa el sensor
If lpulse1 <> Cnv_LPulse(1) Then
Cnv_QueAdd 1, Cnv_Point(1, 0, 0)
lpulse1 = Cnv_LPulse(1) 'Actualiza lpulse1
EndIf
Loop
Fend
Function PickParts
OnErr GoTo ErrHandler
Integer ErrNum
‘Seleccione el modo de seguimiento
Cnv_Mode 1,1
WaitParts:
Do
'Espere hasta que una pieza (cola) ingrese al área de recogida
Wait Cnv_QueLen(1, CNV_QUELEN_PICKUPAREA) > 0
‘Comience el seguimiento de las piezas
‘Cuando use un robot de 6 ejes
Jump3 place_1,Cnv_QueGet(1):Z(**):U(90):V(0):W(180),
Cnv_QueGet(1):U(90):V(0):W(180)
'Cuando use el robot SCARA
Jump Cnv_QueGet(1)
On gripper
'Establezca el tiempo necesario para que el robot recoja la pieza

Manual del usuario de EPSON RC+ 7.0 (Ver.7.5) Mod. 1 515
Wait .1 ' El robot se mueve a la misma velocidad que el transportador
' durante el tiempo de espera especificado para esta pieza.
'Mueva la pieza recogida a un lugar específico
Go place_2
Off gripper
'Establezca el tiempo necesario para que el robot suelte la pieza
Wait .1
'Suelte la pieza recogida (cola)
Cnv_QueRemove 1, 0
Loop
'Suelte las piezas (cola) en el lado de bajada del área de recogida
'Se recupera automáticamente del error
'“Los datos de cola especificados están fuera del área definida”
ErrHandler:
ErrNum = Err
If ErrNum = 4406 Then
Cnv_QueRemove 1, 0
EResume WaitParts
'Muestra el error que no sea
'“Los datos de cola especificados están fuera del área definida”
Else
Print "Error!"
Print "No.", Err, ":", ErrMsg$(Err)
Print "Line :", Erl(0)
'Ocurrió un error de usuario
Error 8000
EndIf
Fend

516 Manual del usuario de EPSON RC+ 7.0 (Ver.7.5) Mod. 1
16.20 Transportadores múltiples
EPSON RC+ 7.0 admite múltiples transportadores lógicos y robots. Puede usar robots
múltiples con un transportador.
Esta sección describe un sistema de transportador que usa un robot con dos o más
transportadores.
Seguimiento del transportador para varios transportadores
Esta sección describe un sistema de transportador en el que un robot recoge la “Pieza 1” del
Transportador 1 y coloca las piezas recogidas sobre las “Piezas 2” en el Transportador 2,
como se muestra en la figura a continuación.
En este sistema de transportador, cada transportador necesita un codificador y una cámara
(sensor).
Controlador de robot
PG
E/S
Vision
Potencia 1
Potencia 2
Vista de la
cámara 1
Pieza 1
Transportador 1
Transportador 2
Pieza
Codificador 1
Codificador 2
Robot
Vista de la cámara 2

Manual del usuario de EPSON RC+ 7.0 (Ver.7.5) Mod. 1 517
Cómo usar varios transportadores
A continuación, se describe el uso de varios transportadores.
1. Consulte 16.11 Crear transportadores en un proyecto y cree Conveyor 1 y
Conveyor 2. (Establezca el robot en el lado de subida en Conveyor 1).
2. Para [Encoder] y [Vision Sequence], defina números y secuencias para los
transportadores 1 y 2.
3. Calibre el Transportador 1.
4. Consulte 16.13 Transportadores de visión o 16.14 Transportadores de sensor y revise
la operación del transportador.
5. Calibre el Transportador 2.
6. Revise la operación del Transportador 2.
El siguiente programa es un ejemplo.
Este programa de muestra se recupera automáticamente cuando el robot sigue la pieza
de trabajo que está fuera del área de seguimiento.
Function main
'Tarea que registra piezas en las colas
Xqt ScanConveyorStrobed
'Tarea que realiza el seguimiento de las piezas (cola)
Xqt PickParts
Fend
Function ScanConveyorStrobed
Integer i, j, numFound, state
Real x, y, u
Boolean found
'APAGUE el obturador de la cámara y la E/S (disparador del transportador)
'Cv_trigger1: Conveyor 1, Cv_trigger2: Conveyor 2
Off trigger; off Cv_trigger1; off Cv_trigger2
Do
'Registre las piezas (cola) del Transportador 1
'Busque una pieza en el transportador
VRun FindParts1
'ENCIENDA el obturador de la cámara y la E/S (disparador del transportador)
On Trigger; On Cv_Trigger1

518 Manual del usuario de EPSON RC+ 7.0 (Ver.7.5) Mod. 1
Do
VGet FindParts1.AcquireState, state
Loop Until state = 3
VGet FindParts1.Parts.NumberFound, numFound
'Registre la pieza que se ha capturado como una cola
For i = 1 to numFound
VGet FindParts.Parts.CameraXYU(i), found, x, y, u
Cnv_QueAdd 1, Cnv_Point(1, x, y)
Next i
'APAGUE el obturador de la cámara y la E/S (disparador del transportador)
Off Trigger; Off Cv_Trigger
Wait .1
'Registre las piezas (cola) del Transportador 2
'Busque piezas en el transportador
VRun FindParts2
'ENCIENDA el obturador de la cámara y la E/S (disparador del transportador)
On Trigger; On Cv_Trigger1
Do
VGet FindParts2.AcquireState, state
Loop Until state = 3
VGet FindParts2.Parts.NumberFound, numFound
'Registre la pieza que se ha capturado como una cola
For j = 1 to numFound
VGet FindParts2.Parts.CameraXYU(j), found, x, y, u
Cnv_QueAdd 2, Cnv_Point(2, x, y)
Next j
'APAGUE el obturador de la cámara y la E/S (disparador del transportador)
Off Trigger; Off Cv_Trigger2
Wait .1
Loop
Fend
Function PickParts
OnErr GoTo ErrHandler
Integer ErrNum
MemOff 1
MemOff 2
Do
'Seguimiento del Transportador 1
WaitPickup1:
'ENCIENDA la E/S de memoria cuando comienza la fase de seguimiento del
Transportador 1
MemOn 1
'Suelte las piezas (cola) en el lado del límite de bajada

Manual del usuario de EPSON RC+ 7.0 (Ver.7.5) Mod. 1 519
Do While Cnv_QueLen(1, CNV_QUELEN_DOWNSTREAM) > 0
Cnv_QueRemove 1, 0
Loop
'Mueva a la posición de espera cuando no haya piezas (cola) en el área de recogida
If Cnv_QueLen(1, CNV_QUELEN_PICKUPAREA) = 0 Then
Jump place
EndIf
'Espere hasta que una pieza (cola) ingrese al área de recogida
Wait Cnv_QueLen(1, CNV_QUELEN_PICKUPAREA) > 0
'Comience el seguimiento de las piezas
Jump Cnv_QueGet(1)
On gripper
Wait .1
'Suelte la pieza recogida (cola)
Cnv_Queremove 1,0
'Termine la fase de seguimiento del Transportador 1
MemOff 1
'Seguimiento del Transportador 2
WaitPickup2:
'Inicie la fase de seguimiento del Transportador 2
MemOn 2
'Suelte las piezas (cola) en el lado del límite de bajada
Do While Cnv_QueLen(2, CNV_QUELEN_DOWNSTREAM) > 0
Cnv_QueRemove 2, 0
Loop
'Mueva a la posición de espera cuando no haya piezas (cola) en el área de recogida
If Cnv_QueLen(2, CNV_QUELEN_PICKUPAREA) = 0 Then
Jump place
EndIf
'Espere hasta que una pieza (cola) ingrese al área de recogida
Wait Cnv_QueLen(2, CNV_QUELEN_PICKUPAREA) > 0
'Comience el seguimiento de las piezas
Jump Cnv_QueGet(2)
Off gripper
Wait .1
'Suelte la pieza recogida (cola)
Cnv_QueRemove 2, 0
'Termine la fase de seguimiento del Transportador 2
MemOff 2
Loop
'Suelte las piezas (cola) en el lado de bajada del área de recogida
'Se recupera automáticamente del error
'“Los datos de cola especificados están fuera del área definida”

520 Manual del usuario de EPSON RC+ 7.0 (Ver.7.5) Mod. 1
ErrHandler:
ErrNum = Err
If ErrNum = 4406 Then
If MemSw(1) = On Then
Cnv_QueRemove 1
EResume WaitPickup1
EndIf
If MemSw(2) = On Then
Cnv_QueRemove 2
EResume WaitPickup2
EndIf
'Se recupera automáticamente del error
'“Los datos de cola especificados están fuera del área definida”
Else
Print "Error!"
Print "No.", Err, ":", ErrMsg$(Err)
Print "Line :", Erl(0)
'Ocurrió un error de usuario
Error 8000
EndIf
Fend

Manual del usuario de EPSON RC+ 7.0 (Ver.7.5) Mod. 1 521
16.21 Transportador de robots múltiples
EPSON RC+ admite múltiples transportadores lógicos y robots. Puede usar robots
múltiples con un transportador, o robots múltiples con transportadores múltiples.
Esta sección describe un sistema de transportador que usa dos o más robots con un
transportador y un sistema de transportador que usa un robot con dos o más
transportadores.
Transportador de robots múltiples
El sistema de robots múltiples usa dos o más robots con un transportador, como se muestra
a continuación. En este sistema, el segundo robot (bajada) recoge las piezas que el primer
robot (subida) no pudo recoger.
Aunque el sistema usa varios robots, usa solo una cámara (sensor), codificador y
transportador.
Robot 2
Transportador de subida
Límite de subida Límite de bajada
Robot 1
Límite de subida Límite de bajada
Transportador de bajada
Área de
búsqueda de
visión

522 Manual del usuario de EPSON RC+ 7.0 (Ver.7.5) Mod. 1
Cómo usar el transportador de robots múltiples
Para usar los transportadores de robots múltiples, configure los transportadores de subida y
bajada. A continuación, se describen las instrucciones para usar los transportadores de
robots múltiples.
1. Consulte 16.11 Creación de transportadores en un proyecto y cree los
transportadores 1 y 2.
(Configure el robot del lado de subida a Conveyor 1)
2. Para [Encoder] y [Vision Sequence], configure el mismo un número y secuencia
para los transportadores 1 y 2.
3. Calibre el Transportador 1.
4. Consulte la sección Revisión de operación en 16.13 Transportadores de Vision o
16.14 Transportadores de sensores y revise la operación del transportador.
5. Configure [Downstream Conveyor] en "2".
6. Calibre el Transportador 2.
7. Revise la operación del Transportador 2.
(7)-1 Borre todos los datos de cola registrados en cada transportador.
>Cnv_QueRemove 1,all
>Cnv_QueRemove 2,all
(7)-2 Coloque la pieza en el área de búsqueda de visión.
(7)-3 Ejecute el programa "ScanConveyor" para registrar una cola.
(7)-4 Pause el programa "ScanConveyorStrobed" y mueva el transportador hasta
que la pieza ingrese al área de recogida.

Manual del usuario de EPSON RC+ 7.0 (Ver.7.5) Mod. 1 523
(7)-5 Detenga el programa "ScanConveyorStrobed" y mueva el transportador
hasta que la pieza ingrese al área de recogida del transportador 2.
(7)-6 Ejecute el comando a continuación para mover la cola desde el transportador
1 hasta el transportador 2.
>Cnv_QueMove 1,0
(7)-7 Recoja la pieza.
>Jump Cnv_Queget(2)
(7)-8 Revise si el efector final del robot está sobre el centro de una pieza. Si el
efector final del robot no está sobre el centro de la pieza, realice la calibración
nuevamente.
(7)-9 Mueva el transportador y revise si el robot sigue la pieza. En este punto, el
efector final estará fuera del centro de la pieza, pero eso no es un problema.
(7)-10 Detenga el movimiento de seguimiento.
>Cnv_AbortTrack
8. El siguiente es un programa de muestra.
Function main
Xqt ScanConveyorStrobed 'Tarea que registra colas
'Tarea para que el robot de subida realice el seguimiento de las piezas (cola)
Xqt PickParts1
'Tarea para que el robot de bajada realice el seguimiento de las piezas (cola)
Xqt PickParts2
Fend
Function ScanConveyorStrobed
Integer i, numFound, state
Real x, y, u
Boolean found
'APAGUE el obturador de la cámara y la E/S (disparador del transportador)
Off trigger; off Cv_trigger
Do
'Busque una pieza en el transportador
VRun FindParts
'ENCIENDA el obturador de la cámara y la E/S (disparador del transportador de
hardware)
On Trigger; On Cv_Trigger
Do
VGet FindParts.AcquireState, state
Loop Until state = 3
VGet FindParts.Parts.NumberFound, numFound
'Registre la pieza encontrada en la cola de espera del transportador 1
For i = 1 to numFound
VGet FindParts.Parts.CameraXYU(i), found, x, y, u
Cnv_QueAdd 1, Cnv_Point(1, x, y)
Next i

524 Manual del usuario de EPSON RC+ 7.0 (Ver.7.5) Mod. 1
'APAGUE el obturador de la cámara y la E/S (disparador del transportador de
hardware)
Off Trigger; Off Cv_Trigger
Wait .1
Loop
Fend
Function PickParts1
OnErr GoTo ErrHandler
Integer ErrNum
WaitParts:
Do
'Espere hasta que una pieza (cola) ingrese al área de recogida
Wait Cnv_QueLen(1, CNV_QUELEN_PICKUPAREA) > 0
'Comience el seguimiento de la pieza
Jump Cnv_QueGet(1)
On gripper
Wait .1
'Mueva la pieza recogida a un lugar específico
Jump place
Off gripper
Wait .1
'Suelte la pieza recogida (cola)
Cnv_QueRemove 1, 0
Loop
'Mueva las piezas (cola) en el lado de bajada del área de recogida del transportador
1
' al transportador 2
ErrHandler:
ErrNum = Err
If ErrNum = 4406 Then
Cnv_QueMove 1, 0
EResume WaitParts
'Cuando ocurre un error, excepto el error de rango de movimiento de
seguimiento del transportador,
'muestra el error
Else
Print "Error!"
Print "No.", Err, ":", ErrMsg$(Err)
Print "Line :", Erl(0)
'Ocurrió un error de usuario
Error 8000
EndIf
Fend

Manual del usuario de EPSON RC+ 7.0 (Ver.7.5) Mod. 1 525
Function PickParts2
OnErr GoTo ErrHandler
Integer ErrNum
WaitParts:
Do
'Espere hasta que una pieza (cola) ingrese al área de recogida
Wait Cnv_QueLen(2, CNV_QUELEN_PICKUPAREA) > 0
'Comience el seguimiento de la pieza
Jump Cnv_QueGet(2)
On gripper
Wait .1
'Mueva la pieza recogida a un lugar específico
Jump place
Off gripper
Wait .1
'Suelte la pieza recogida (cola)
Cnv_QueRemove 2, 0
Loop
'Suelte las piezas (cola) en el lado de bajada del área de recogida del transportador 2
'Se recupera automáticamente del error
'“Los datos de cola especificados están fuera del área definida”
ErrHandler:
ErrNum = Err
If ErrNum = 4406 Then
Cnv_QueRemove 2, 0
EResume WaitParts
'Cuando ocurre un error que no sea "The specified queue data is outside the set
area" (Los datos de cola especificados están fuera del área definida)
', muestra el error
Else
Print "Error!"
Print "No.", Err, ":", ErrMsg$(Err)
Print "Line :", Erl(0)
'Ocurrió un error de usuario
Error 8000
EndIf
Fend

526 Manual del usuario de EPSON RC+ 7.0 (Ver.7.5) Mod. 1
16.22 Anular seguimiento
Existen situaciones en las que desea anular el seguimiento de una pieza que se mueve
fuera del Área de recogida mientras el robot está siguiendo la pieza. En este caso, use el
comando Cnv_AbortTrack en una tarea separada que monitoree la cola del transportador.
Function MonitorDownstream
Robot 1
Do
If Cnv_QueLen(1, CNV_QUELEN_DOWNSTREAM) > 0 Then
Cnv_AbortTrack 0
EndIf
Wait .1
Loop
Fend
16.23 Seguimiento del transportador con robot de 6 ejes
Cuando usa un robot de 6 ejes en un sistema de seguimiento del transportador, debe definir
los valores de U, V y W. Para esto, use el comando Cnv_QueGet.
A continuación, se muestra el caso en el que el efector final del robot se mueve hacia una
pieza durante la recogida.
Go Cnv_Queget(Conveyor number,[Index]):U(90):V(0):W(180)
Para usar el comando Jump3, escriba el programa como se indica a continuación:
Jump3 P1,Cnv_QueGet(1):Z(**):U(90):V(0):W(180),
Cnv_QueGet(1):U(90):V(0):W(180)
La altura de P1 y Z(**) debe ser la misma.
A continuación, se incluyen puntos que se deben conocer antes de configurar la altura de
Z(**).
La posición de reposo de Z en la coordenada de seguimiento es la posición de
calibración.
Para elevar la altura de Z en la coordenada de seguimiento, compense en la posición
positiva (+).
Para bajar la altura de Z en la coordenada de seguimiento, compense en la posición
negativa (-).
La coordenada P1 del robot se puede convertir en la coordenada del transportador y
mostrar.
> print P1@cnv1
NOTA

Manual del usuario de EPSON RC+ 7.0 (Ver.7.5) Mod. 1 527
16.24 Modo de seguimiento
Hay dos modos de seguimiento: el modo de prioridad de cantidad de recogida y el modo
de prioridad de precisión. Puede seleccionar este modo con el comando Cnv_Mode.
La selección del modo de seguimiento solo está disponible para los transportadores
lineales. Para los transportadores circulares, solo está disponible el modo de prioridad de
cantidad de recogida.
Modo de prioridad de cantidad de recogida
Elegir el modo de prioridad de cantidad de recogida prioriza la reducción de tiempo para
alcanzar la pieza de trabajo (cola) sobre la precisión de la recogida. Este modo es
adecuado para un sistema de seguimiento del transportador en el que el espacio entre las
piezas de trabajo sea angosto.
Cuando selecciona el modo de prioridad de cantidad de recogida, puede ocurrir una demora
en el seguimiento (la situación en la que el manipulador realiza el movimiento de recogida
en la parte posterior de la pieza de trabajo en la dirección del movimiento del
transportador). Si ocurre una demora en el seguimiento, escriba el siguiente programa:
Go Cnv_Queget(Conveyor number,[Index])+X(**)
Modo de prioridad de precisión de recogida
Elegir el modo de prioridad de precisión de recogida mejora la precisión de recogida, pero
toma más tiempo para alcanzar la pieza de trabajo. Este modo es adecuado para un sistema
de seguimiento del transportador para piezas de trabajo pequeñas.
El modo de prioridad de precisión de recogida se debe usar para transportadores de
350 mm/s o menos.
Cuando se usa un transportador de 350 mm/s o más, se usará el modo de prioridad de
cantidad de recogida sin importar la configuración de Cnv_Mode.
Aunque la demora en el seguimiento no ocurre en el modo de prioridad de precisión de
recogida, el manipulador puede deslizarse en la posición del movimiento del transportador
en los movimientos Go, Move o Jump3 después del movimiento descendente del eje Z. Si
esto ocurre, tome las siguientes medidas (pueden no ser efectivas para los movimientos Go
y Move).
Para el movimiento Go: Cambie al movimiento Jump. O, reduzca los valores de Accel y
Speed.
Para los movimientos Move y Jump3: Reduzca los valores de AccelS y SpeedS.
16.25 Cómo acortar el tiempo del ciclo de recogida
A continuación, hay dos métodos para reducir el tiempo del ciclo de recogida.
・Use el comando Arch
・Use el comando Cnv_Accel
A continuación, se encuentran los puntos a considerar cuando se usa el comando Cnv_Accel.
El valor máximo de Cnv_Accel es de 5000 mm/s
2.
Si el valor configurado de Cnv_Accel es 0 o supera 5001, se configurará el valor
predeterminado (2000 mm/s
2
).
Si ocurre el error de aceleración, no se podrá especificar un valor mayor para
Cnv_Accel. Disminuya el valor Cnv_Accel o disminuya Accel o AccelS.
NOTA
NOTA
NOTA
NOTA

528 Manual del usuario de EPSON RC+ 7.0 (Ver.7.5) Mod. 1
Cuando se usa Cnv_Accel en el modo de prioridad de precisión de recogida, el
manipulador puede deslizarse en la dirección del movimiento del transportador después
del movimiento descendente del eje Z.
16.26 Postura del manipulador
La postura del manipulador durante el movimiento de seguimiento siempre es la postura
predeterminada sin importar la postura en la calibración de seguimiento del transportador.
Para especificar la postura para el seguimiento, escriba el siguiente programa:
Ejemplo: sigue la pieza de trabajo con la posición Lefty del brazo.
jump Cnv_Queget(Conveyor number,[Index])/L
Durante el movimiento de seguimiento, no se puede usar la función de evasión de
singularidad. Por lo tanto, configure las posiciones del manipulador y del transportador para
que el manipulador no pase por la singularidad.
16.27 Línea de anulación de seguimiento
Las líneas de anulación de seguimiento se pueden configurar después de la calibración.
Estas líneas se pueden colocar de forma recta o diagonal entre el límite de bajada y el rango
de movimiento del robot, como se muestra a continuación.
Las líneas de anulación de seguimiento detienen o cancelan en movimiento de seguimiento
del robot en los siguientes casos:
- Cuando se predice antes de que el robot comience el seguimiento que alcanzará la pieza
de trabajo más abajo que la línea de anulación de seguimiento.
- Cuando la pieza de trabajo pasa la línea de anulación de seguimiento después de que el
robot comienza el movimiento de seguimiento. Además, la mano se levanta si la distancia
entre la pieza de trabajo y el final del robot (herramienta) es menor que un valor
determinado. (se puede especificar la altura)
Defina la línea de anulación de seguimiento dentro del rango de movimiento del robot ya
que el robot anula el movimiento de seguimiento cuando la pieza de trabajo que se está
siguiendo pasa la línea.
Si ocurren errores como el error de fuera de rango de movimiento, a pesar de que la línea de
anulación de seguimiento está definida, defina la línea más arriba que su posición actual.
Dirección del
transportador
Transportador
Límite de subida
diagonal
Límite de bajada
diagonal
Rango de
movimiento del robot
CDV de la
cámara
Línea de
anulación de
seguimiento
NOTA
NOTA

Manual del usuario de EPSON RC+ 7.0 (Ver.7.5) Mod. 1 529
Dirección del transportador
Transportador
Límite de subida
diagonal
Límite de bajada
diagonal
Rango de movimiento
del robot
CDV de la
cámara
Línea de anulación
de seguimiento
Cómo configurar una línea de anulación de seguimiento
Configure una línea de anulación de seguimiento del siguiente modo.
1. Seleccione [Tools] - [Conveyor Tracking].
2. Seleccione el transportador que se configurará.
3. Seleccione [Track Abort Line] (Línea de anulación de seguimiento).
4. Marque la casilla de verificación [Enable tracking abort line] (Activar línea de
anulación de seguimiento).
5. Si desea activar la línea de anulación de seguimiento diagonal, marque la casilla de
verificación [Diagonal Track Abort Line] (Línea diagonal de anulación de
seguimiento).
6. Haga clic en <Teach>. Aparecerá la GUI.

530 Manual del usuario de EPSON RC+ 7.0 (Ver.7.5) Mod. 1
Cómo configurar la altura de elevación Z
La altura de elevación predeterminada durante la anulación de seguimiento es de 10 mm.
Puede cambiar esta configuración con los siguientes pasos.
1. Seleccione [Tools] - [Conveyor Tracking].
2. Seleccione el transportador que se configurará.
3. Seleccione [Track Abort Line].
4. Configure la altura de elevación y haga clic en <Apply>.
Si ocurre el error de fuera de rango de movimiento mientras la mano se eleva, disminuya
la altura de elevación.
NOTA

Manual del usuario de EPSON RC+ 7.0 (Ver.7.5) Mod. 1 531
Cómo verificar el estado de anulación de seguimiento
Puede verificar el estado de anulación de seguimiento con el comando Cnv_Flag.
Si el valor devuelto para Cnv_Flag es el siguiente, tome las medidas descritas a
continuación.
Si el valor devuelto es 0:
Se completó el movimiento de seguimiento.
Si el valor devuelto es 1:
Se canceló el movimiento de seguimiento.
La posición del límite de bajada no es la correcta. Defina el límite de bajada más arriba
que su posición actual.
Si el valor devuelto es 2:
Se anuló el movimiento de seguimiento.
La posición del límite de bajada o la posición de espera del robot no son las correctas.
Defina el límite de bajada más arriba que su posición actual, o defina la posición de
espera del robot más cerca del límite de bajada.
Si el valor devuelto es 3:
Se anuló el movimiento de seguimiento.
La posición del límite de bajada o el tiempo de recogida no son los correctos. Defina el
límite de bajada más arriba que su posición actual o reduzca el tiempo de recogida.
Si el valor devuelto es 4:
Cancele el movimiento de seguimiento.
El robot siguió una pieza de trabajo que está fuera del área de seguimiento. Está
ocurriendo una falla de recogida. Para reducir el riesgo de perder piezas de trabajo, tome
las siguientes medidas.
- Reduzca la cantidad de piezas de trabajo.
- Aumente la aceleración con Cnv_Accel.
- Configure el transportador de bajada.
Cuando se cancele o se anula el movimiento de seguimiento, el programa ejecuta el siguiente
comando sin detenerse.
NOTA

532 Manual del usuario de EPSON RC+ 7.0 (Ver.7.5) Mod. 1
Programa
Si la línea de anulación de seguimiento está configurada, el error 4406 no ocurrirá. Cuando
configura la línea de anulación de seguimiento, use Cnv_Flag como se muestra en el
siguiente programa. No use este programa si no se usa una línea de anulación.
Use el programa 2 después de configurar el límite de bajada en el programa 1 y de que
Cnv_Flag no arrojara 2 y 3.
Cuando usa el programa 1, el robot puede operar sin errores aun si la configuración de bajada
no es adecuada, ya que el robot anula el movimiento de seguimiento. Sin embargo, la
anulación del seguimiento aumenta el tiempo del ciclo. Se recomienda ajustar la línea de
bajada si está usando el programa 1.
Programa 1
Function RB1
Double OffX, OffY, ZPick
'Valor de compensación de manipulación
OffX = 0
OffY = 0
ZPick = 0
'Mueva a la posición de espera
Jump P0
Do
'Espere hasta que la pieza de trabajo pase el límite de subida
Wait Cnv_QueLen(1, CNV_QUELEN_PICKUPAREA) > 0
Jump Cnv_QueGet(1) +X(OffX) +Y(OffY) -Z(ZPick) 'Inicie el
seguimiento
If Cnv_Flag(1) = 0 Then
On Vacuum1 'Vacío ENCENDIDO
Wait 0.1
'Anule el seguimiento, ya que la pieza de trabajo pasa la línea de anulación de
seguimiento durante la recogida
If Cnv_Flag(1) = 3 Then
Jump P2 'Mueva a la posición para liberar la pieza de trabajo que no
se recogió correctamente
Off Vacuum1 'Libere la pieza de trabajo
Wait 0.1
Jump P0 'Mueva a la posición de espera
'Recoja la pieza de trabajo
Else
Cnv_QueRemove 1, 0 'Elimine la cola recogida
Jump P1 'Mueva a la posición para liberar la pieza de
trabajo
Off Vacuum1 'Libere la pieza de trabajo
Wait 0.1
EndIf
'Cancele el movimiento de seguimiento, ya que la pieza de trabajo pasa la línea de anulación de
seguimiento
'durante el seguimiento
ElseIf Cnv_Flag(1) = 1 Then
Cnv_QueRemove 1, 0 'Elimine los datos de cola
'Anule el movimiento de seguimiento, ya que la pieza de trabajo pasó la línea de
anulación de seguimiento
ElseIf Cnv_Flag(1) = 4 Then
Cnv_QueRemove 1, 0 'Elimine los datos de cola
NOTA
NOTA

Manual del usuario de EPSON RC+ 7.0 (Ver.7.5) Mod. 1 533
'Anule el movimiento de seguimiento, ya que la pieza de trabajo pasó la línea de
anulación de seguimiento
'durante el seguimiento
ElseIf Cnv_Flag(1) = 2 Then
Cnv_QueRemove 1, 0 'Elimine los datos de cola
Jump P0 'Mueva a la posición de espera
EndIf
Loop
Fend
Programa 2
Function RB1
Double OffX, OffY, ZPick
'Valor de compensación de manipulación
OffX = 0
OffY = 0
ZPick = 0
'Mueva a la posición de espera
Jump P0
Do
'Espere hasta que la pieza de trabajo pase el límite de subida
Wait Cnv_QueLen(1, CNV_QUELEN_PICKUPAREA) > 0
Jump Cnv_QueGet(1) +X(OffX) +Y(OffY) -Z(ZPick) 'Inicie el
seguimiento
If Cnv_Flag(1) = 0 Then
On Vacuum1 'Vacío ENCENDIDO
Wait 0.1
Cnv_QueRemove 1, 0 'Elimine la cola recogida
Jump P1 'Mueva a la posición para liberar la pieza de
trabajo
Off Vacuum1 'Libere la pieza de trabajo
Wait 0.1
'Cancele el movimiento de seguimiento, ya que la pieza de trabajo pasa la línea de anulación de
seguimiento
'durante el seguimiento
ElseIf Cnv_Flag(1) = 1 Then
Cnv_QueRemove 1, 0 'Elimine los datos de cola
'Cancele el movimiento de seguimiento ya que el robot siguió una pieza de trabajo
'que está fuera del área de seguimiento
ElseIf Cnv_Flag(1) = 4 Then
Cnv_QueRemove 1, 0 'Elimine los datos de cola
EndIf
Loop
Fend

534 Manual del usuario de EPSON RC+ 7.0 (Ver.7.5) Mod. 1
16.28 Consejos para mejorar la precisión del seguimiento del
transportador
16.28.1 Descripción general
Esta sección proporciona consejos para mejorar el rendimiento del robot al manipular las
piezas de trabajo en el Seguimiento de transportador, que usa el sistema de visión para
detectar las piezas de trabajo.
Proceso de mejora de precisión
Prepare el seguimiento del transportador con los siguientes pasos.
1. Construcción del sistema
2. Calibración de visión
3. Calibración del transportador
4. Verifique la precisión de la detección de piezas de trabajo y la tasa de detección
5. Verifique la precisión de la manipulación de piezas de trabajo
A fin de mejorar la precisión de la manipulación, es necesario realizar las preparaciones y
ajustes adecuados en cada paso. Las siguientes secciones describen consejos para mejorar
la precisión de cada paso.
Las descripciones posteriores usan el robot SCARA. Tenga en cuenta que los consejos son
comunes para los robots SCARA y de 6 ejes.
16.28.2 Consejos para la construcción del sistema
Configuración de herramientas
Para realizar recogidas precisas, el efector final del robot debe recoger las piezas de trabajo
de forma correcta con una herramienta como un panel de vacío.
Para que la herramienta recoja las piezas de trabajo de forma precisa, es necesario
configurar la herramienta en la página de [Tools].
La excentricidad de la herramienta causa un espacio de posición de recogida constante.
Asegúrese de configurar los ajustes de la herramienta.
Además, los ajustes realizados por la configuración de la herramienta no son efectivos para
las herramientas incorrectas como un panel de vacío distorsionado por el desgaste de la
goma. Asegúrese de usar la herramienta correcta.
Para conocer detalles sobre la configuración de herramienta, consulte 5.11.1 Comando
[Robot Manager] (Menú Tools) - Página [Tools]
Para conocer detalles sobre la selección de números de herramienta, consulte 5.11.1
Comando [Robot Manager] (Menú Tools) - Página [Jog and Teach]
Después de ajustar la herramienta, asegúrese de verificar la operación y asegurar que el
resultado de la calibración sea preciso.
NOTA
NOTA
NOTA

Manual del usuario de EPSON RC+ 7.0 (Ver.7.5) Mod. 1 535
Instalación y entorno
Para realizar recogidas precisas, la cámara y el transportador se deben instalar en el
entorno adecuado y se deben calibrar correctamente.
Instale el sistema prestando atención a los siguientes puntos.
Parpadeo de la luz
fluorescente
Cámara, lente, distancia de
trabajo, paralelismo del
transportador
Contraste de la pieza de
trabajo y el transportador
Deslizamiento del
codificador
Deslizamiento y juego debido a
la vibración ambiente
Inclinación del
transportador
Puntos importantes para la instalación del sistema de transportador
- Use una cámara y un lente correctos. Configure una distancia de trabajo (distancia
desde el lente al objeto) correctamente.
Además, asegure que la cámara y el transportador estén en paralelo, a fin de no causar
una distorsión del campo de visión (CDV).
- Asegúrese de que el transportador horizontal esté horizontal para coincidir con las
posiciones del sistema de coordenadas del robot y el sistema de coordenadas del
transportador.
Para transportadores inclinados, calibre la inclinación correctamente.
- Si el codificador se desliza, el pulso del movimiento del transportador no se podrá
contar correctamente.
- Si el contraste de la pieza de trabajo y el transportador es bajo, los bordes de la pieza
de trabajo son difíciles de detectar.
- La vibración del entorno y la fuente del impacto puede causar un deslizamiento y
juego en la cámara, el transportador y las piezas de trabajo. Puede tener como
resultado una disminución de la precisión.
- Las luces fluorescentes en general parpadean, y esto puede afectar la detección de
trabajo. Considere usar luces fluorescentes especializadas para procesamiento de
imagen o un sistema de iluminación LED.
Seleccione e instale las cámaras y lentes adecuados para realizar la detección de trabajo
que satisfaga la precisión de recogida requerida. La precisión de detección requerida debe
ser el triple de la precisión de recogida requerida.
Para conocer detalles acerca de la modificación del campo de visión para mejorar la
precisión, consulte 3. Consejos para la calibración de visión – Campo de vista de las
cámaras.
NOTA

536 Manual del usuario de EPSON RC+ 7.0 (Ver.7.5) Mod. 1
16.28.3 Consejos para la calibración de visión
Campo de vista de cámaras
Un campo de vista amplio aumenta el valor de mm/pixel (longitud de 1 pixel) y disminuye
la precisión de detección de las piezas de trabajo.
Si los siguientes valores de los resultados de calibración no satisfacen la precisión
requerida, considere los siguientes métodos.
XmmPerPixel (X mm de un pixel),
YmmPerPixel (Y mm de un pixel)
- Reinstale la cámara y la pieza de trabajo para reducir la distancia de trabajo (distancia
desde el lente y el objeto)
- Use una cámara de alta resolución
- Use un lente de alta resolución (por ejemplo, nuestro lente de mega pixeles) o un lente
de distancia focal larga.
Para conocer detalles acerca de la calibración de visión, consulte el siguiente manual.
Software 7 de Vision Guide 7.0 Calibración de visión
Desviación e inclinación del campo de vista
Si los valores de error (desviación) o de inclinación que se muestran en el resultado de
calibración fueron superiores a "1", se puede considerar que la calibración no se realizó
correctamente.
Para conocer detalles, consulte el siguiente manual.
Software 7.5.7 de Vision Guide - Cuadro de diálogo de calibración completa
Diálogo que muestra los resultados de calibración
NOTA

Manual del usuario de EPSON RC+ 7.0 (Ver.7.5) Mod. 1 537
Detección de punto de referencia
Para la calibración de visión, use una combinación adecuada del punto de referencia y el
objeto de visión; por ejemplo, use un círculo perfecto como punto de referencia y detéctelo
con el objeto Blob. Adicionalmente, es necesario realizar una calibración con la "apertura"
y el "enfoque" de la cámara ajustados a la pieza de trabajo.
- Ajuste la apertura de la cámara para que no esté muy clara ni muy oscura para poder
detectar bordes y marcas en las piezas de trabajo.
- Ajuste el enfoque para ver las piezas de trabajo La difuminación puede afectar la tasa
y la precisión de detección.
Si la pieza de trabajo es gruesa y la cara superior no se encuentra dentro del enfoque cuando
el enfoque se coloca en el transportador, ajuste el enfoque a la cara superior y configure el
punto de referencia a la misma altura para calibrarlo.
Para conocer detalles acerca de los puntos de referencia, consulte el siguiente manual.
Software 7.0 de Vision Guide 7.3 Puntos de referencia y puntos de la cámara
Para conocer detalles acerca de los objetos de visión, consulte el siguiente manual.
Software 6 de Vision Guide 7.0 Objetos de visión
16.28.4 Consejos para la calibración del transportador
Pieza de trabajo y herramienta
Para poder realizar recogidas precisas, es necesario realizar una enseñanza correcta en la
calibración del transportador. Para mover el centro del efector final al punto presentado (por
ejemplo, el punto central) de la pieza de trabajo detectada por la cámara, se recomienda, por
ejemplo, usar una pieza de trabajo y una herramienta como se describe a continuación.
Pieza de trabajo : El punto de enseñanza es fácil de encontrar.
Herramienta : El punto de la punta es fácil de encontrar (asegúrese de configurar la
herramienta).
Ejemplo de la pieza de trabajo y la herramienta utilizada en la calibración del
transportador
Para realizar una enseñanza de modelo, coloque el origen del modelo del objeto Corr o
Geom sobre el punto de enseñanza y ajuste las posiciones del sistema de coordenadas de
cámara y el sistema de coordenadas del transportador correctamente. Si el punto de
enseñanza es el centro de equilibrio de la pieza de trabajo (un círculo perfecto o cuadrado),
el centro se puede detectar como el origen de modelo con el objeto Blob.
Punto
de enseñanza
NOTA
NOTA
NOTA
Punto de
punta de la
herramienta

538 Manual del usuario de EPSON RC+ 7.0 (Ver.7.5) Mod. 1
Ajuste del valor Z
La pieza de trabajo y la herramienta utilizadas en la calibración del transportador pueden
tener una altura diferente de la que se usa en la manipulación de la pieza de trabajo real. Si
ajusta el valor Z después de reemplazar la herramienta y la pieza de trabajo, es posible
solucionar los errores relacionados con la compensación Z.
En los siguientes casos, es efectivo ajustar los valores Z.
La herramienta no puede alcanzar y recoger la pieza de trabajo. (La compensación Z es
demasiado grande)
El robot choca con la pieza de trabajo y la daña. (La compensación Z es demasiado
pequeña)
Como en los casos anteriores, es posible que no sea necesario volver a realizar el proceso
completo de calibración del transportador. Si hay un problema con la altura de recogida,
ajuste el valor Z como el primer paso.
Para conocer detalles acerca del ajuste del valor Z, consulte 16.16 Ajuste del valor Z.
16.28.5 Resolución de problemas para la detección de piezas de
trabajo
Enseñanza de posición de recogida
Para poder realizar recogidas precisas, la posición de recogida de la pieza de trabajo debe
ser detectada correctamente como un origen de modelo. Los siguientes métodos son
efectivos para compensar el espacio de posición de recogida constante en la manipulación
de la pieza de trabajo causada por el espacio entre la posición de recogida y el origen de
modelo.
- Para realizar una enseñanza de modelo, coloque el origen del modelo del objeto Corr o
Geom sobre el punto de enseñanza y defina CameraX y CameraY como la posición de
recogida.
- Para definir el centro de equilibrio como una posición de recogida, detéctela como un
origen de modelo con el objeto Blob y defina CameraX y CameraY como la posición
de recogida.
CameraX: Coordenada X de la posición de la pieza de trabajo detectada en el sistema de
coordenadas de la cámara
CameraY: Coordenada Y de la posición de la pieza de trabajo detectada en el sistema de
coordenadas de la cámara
Para conocer detalles acerca de los objetos de visión, consulte el siguiente manual.
Software 6 de Vision Guide 7.0 Objetos de visión
Si la pieza de trabajo no se puede detectar en el área de búsqueda
Si no se puede detectar la pieza de trabajo que se encuentra en el área de búsqueda y ocurre
un error de procesamiento de imagen, se puede mejorar ajustando las propiedades de visión.
Consulte los siguientes puntos.
- Ajuste el tiempo de exposición de la cámara
El tiempo de exposición prolongado afecta la detección del trabajo ya que puede
difuminar la imagen de la pieza de trabajo en movimiento.
Use la propiedad ExposureTime para acortar el tiempo de exposición.
- Ajuste el valor de calificación de forma
Si la tasa de detección de trabajo es inestable, puede ajustar la propiedad Accept del
objeto de visión para mejorarla.
Para conocer detalles acerca de las propiedades de visión, consulte el siguiente manual.
Referencia de propiedades y resultados de Vision Guide 7.0
NOTA
NOTA
NOTA
NOTA

Manual del usuario de EPSON RC+ 7.0 (Ver.7.5) Mod. 1 539
Si la detección no satisface la precisión requerida
Si la detección de trabajo no satisface la precisión requerida, puede ajustar las propiedades
de visión para mejorarla. Consulte los siguientes puntos.
- Ajuste el tiempo de exposición de la cámara
El tiempo de exposición prolongado afecta la detección del trabajo ya que puede
difuminar la imagen de la pieza de trabajo en movimiento.
Use la propiedad ExposureTime para acortar el tiempo de exposición.
- Ajuste el campo de vista de la cámara
Un campo de vista amplio aumenta la longitud de 1 pixel y disminuye la precisión de
detección.
Verifique los valores XmmPerPixel y YmmPerPixel.
Ejemplo: Si una difuminación de la imagen de aproximadamente 0,5 mm a la velocidad
de 100 mm/s del transportador es aceptable, defina el tiempo de exposición en
5 ms.
Para conocer detalles acerca de las propiedades de visión, consulte el siguiente manual.
Referencia de propiedades y resultados de Vision Guide 7.0
Si el procesamiento de imagen no se puede terminar a tiempo
Si el procesamiento de imagen no se puede terminar a tiempo, puede ajustar el área de
búsqueda y las propiedades de visión para mejorarlo. Consulte los siguientes puntos.
n tiempos de secuencia
n+1 tiempos de secuencia
Dirección de movimiento
del transportador
Anterior área de
búsqueda
Actual área de
búsqueda
No busque el área donde
las piezas de trabajo no
van
Considerando la velocidad
del transportador y el tiempo
de procesamiento de
secuencia, cubra toda el
área de búsqueda
Pieza de trabajo
Área de búsqueda
Ajuste la propiedad para
aumentar la velocidad de
búsqueda
CDV de la cámara
Consejos para el caso de que el procesamiento de imagen no se pueda terminar
a tiempo
- Ajuste la ventana de búsqueda del objeto
Una ventana de búsqueda grande aumenta el tiempo de ejecución de los objetos de
visión. Elimine el área en la que no entran piezas de trabajo para reducir el tamaño de
la ventana todo lo posible.
- Ajuste la cantidad de objetos que se va a detectar
Cuando desee detectar solo una pieza de trabajo a la vez, puede configurar la
propiedad NumberToFind en "1" para reducir el tiempo de ejecución.
NOTA
NOTA

540 Manual del usuario de EPSON RC+ 7.0 (Ver.7.5) Mod. 1
- Ajuste el rango de la escala esperada
Si no existe una gran variabilidad en el tamaño de las piezas de trabajo, configure la
propiedad ScaleEnable en "False". Si hay una variabilidad pequeña, reduzca el rango
de las propiedades ScaleFactorMax y ScaleFactorMin tanto como sea posible.
- Ajuste el rango de la detección de ángulo
Si no existe una gran variabilidad de ángulo en las piezas de trabajo, configure la
propiedad AngleEnable en "False". Si hay una variabilidad pequeña, reduzca el rango
de la propiedad AngleRange tanto como sea posible.
- Ajuste el período de tiempo de espera
Un proceso se anula cuando se considera que el tiempo de procesamiento de imagen
superó el tiempo de espera. Si los tiempos de procesamiento de imágenes varían, es
posible mejorar tanto la tasa de detección como el tiempo de ejecución reduciendo la
propiedad Timeout (Tiempo de espera).
Para conocer detalles acerca de las propiedades de visión, consulte el siguiente manual
Vision Guide 7.0 Referencia de propiedades y resultados
Cuando use una pieza de trabajo gruesa
Si la pieza de trabajo es gruesa, el campo de visión de la cámara incluye la cara lateral de la
pieza de trabajo como se muestra en la siguiente figura. Si la cara superior y la cara lateral
de la pieza de trabajo tienen el mismo color, ambas caras pueden ser detectadas como una
sola cara superior de la pieza de trabajo. Preste atención a esta influencia, especialmente
cuando use piezas de trabajo gruesas.
Altura de
trabajo: C
Cara superior
Ancho de la
cara lateral: B
WD
Distancia desde el
centro del CDV: A
B = A / WD C
WD = 500 mm
A = 150 mm
C = 10 mm
En el caso anterior, el ancho
de la cara lateral es de 3 mm
Influencia de la detección de la cara lateral de la pieza de trabajo
Es posible disminuir esta influencia si aumenta la distancia de trabajo o reemplaza el lente
con uno de distancia focal larga y un ángulo de vista estrecho.
NOTA
NOTA

Manual del usuario de EPSON RC+ 7.0 (Ver.7.5) Mod. 1 541
16.28.6 Compensación
Recogida de piezas en movimiento
Cuando se selecciona el "modo de prioridad de precisión de recogida" para el modo de
seguimiento, la posición de recogida del robot puede desviarse del centro de la pieza, como
se muestra a continuación. Esta brecha ocurre a causa de errores de precisión de la
calibración del sistema de visión, la calibración de herramienta y el seguimiento.
A continuación, se incluyen medidas para el problema.
1. Coloque la pieza con un ángulo cercano a 0 grados. Luego, recoja la pieza.
2. Mida la brecha entre el centro de la pieza y la posición de recogida del robot.
3. Repita los pasos 1 y 2 cinco veces y calcule el promedio.
4. Defina el promedio calculado en el paso 3 al programa, como se muestra a
continuación.
Jump Cnv_QueGet(1) +X(**)
5. Coloque la pieza con un ángulo de 90 grados. Luego, recoja la pieza.
6. Si la brecha es grande, realice un ajuste fino del valor definido en el paso (4).
7. Coloque la pieza con un ángulo cercano a 0. Luego, recoja la pieza.
8. Si la brecha es grande, realice un ajuste fino del valor definido en el paso (6).
9. Repita los pasos 6 a 8 hasta lograr una precisión adecuada para el sistema.
Cuando la velocidad del transportador es 200 mm/s, la brecha entre el centro de la pieza y
la posición de recogida del robot no puede ser menor que más o menos 1 mm.
Cuando la velocidad del transportador es mayor que 200 mm/s, la brecha aumenta.
Cuando la velocidad del transportador es menor que 200 mm/s, la brecha disminuye.
Si la brecha entre el centro de la pieza y la posición de recogida se puede medir con el
sistema de visión, compense "Offset" mediante los siguientes pasos.
1. Coloque la pieza con un ángulo cercano a 0 grados. Luego, recoja la pieza.
2. Tome una imagen de la pieza que recogió y registre las coordenadas X e Y.
3. Repita los pasos 1 y 2 cinco veces y calcule el promedio.
NOTA
NOTA
Transportador
Pieza
Dirección de movimiento del transportador
Coordenada X del transportador
Centro de la pieza
Posición de recogida
del robot

542 Manual del usuario de EPSON RC+ 7.0 (Ver.7.5) Mod. 1
4. Coloque la pieza con un ángulo de cerca de 90 grados. Luego, recoja la pieza.
5. Tome una imagen de la pieza que recogió con la cámara y registre las coordenadas X
e Y.
6. Repita los pasos 5 y 6 cinco veces y calcule el promedio.
7. Coloque la pieza con un ángulo de 180 grados. Luego, recoja la pieza.
8. Tome una imagen de la pieza que recogió con la cámara y registre las coordenadas X
e Y.
9. Repita los pasos 7 y 8 cinco veces y calcule el promedio.
10. Coloque la pieza con un ángulo de 270 grados. Luego, recoja la pieza.
11. Tome una imagen de la pieza que recogió con la cámara y registre las coordenadas X
e Y.
12. Repita los pasos 11 y 12 cinco veces y calcule el promedio.
13. Planee los valores en los pasos 3, 6, 9 y 12, como se muestra en la figura a continuación,
y calcule el valor de compensación.
Valor de
compensación
Coordenada X del sistema de visión
Posición de
recogida a 0 grados
Posición de recogida a
270 grados
Coordenadas Y del sistema de visión
Posición de recogida
a 90 grados
Posición de recogida
a 180 grados
14. Defina el valor de compensación en el programa, como se muestra a continuación.
Jump Cnv_QueGet(1) +X(offset)
Si un valor negativo se define en "offset", puede ocurrir el error 4406 cuando se ejecuta el
programa.
Wait Cnv_QueLen(1, CNV_QUELEN_PICKUPAREA) > 0
Jump Cnv_QueGet(1) -X(offset)
El error se puede evitar mediante los siguientes procedimientos.
- Definir el tiempo de espera antes del comando Jump.
- Definir la "compensación" al registrar cola y no registrar al ejecutar el comando Jump.
NOTA

542 Manual del usuario de EPSON RC+ 7.0 (Ver.7.5) Mod. 1
17. Movimiento de ECP
17.1 Descripción general
Un movimiento de punto de control externo (ECP, por sus siglas en inglés) es cuando el
brazo del robot que sostiene una pieza sigue una trayectoria especificada (los bordes de la
pieza, etc.) con una herramienta fija exterior.
Punto de control
externo (ECP)
Herramienta fija
exterior
Pieza
La opción ECP admite lo siguiente:
Definición de ECP mediante la instrucción ECPSet y selección mediante la instrucción
ECP
Comandos de movimiento de ECP (funciones adicionales de los comandos Move, Arc3,
Curve y CVMove)
Enseñar con desplazamiento de ECP
Esta opción está disponible para robots SCARA (incluidos los de la serie RS), de
coordenadas cartesianas y de 6 ejes (incluidos los de la serie N). Además, se puede usar con
sistemas de robots múltiples.
Se pueden definir hasta 15 sistemas de coordenadas de ECP.
Cómo mover el brazo con movimiento de ECP
Los siguientes párrafos explican con un ejemplo el proceso para mover el brazo del robot
de 6 ejes con movimiento de ECP.
1. Configuración de un ECP
El ECP (punto de control externo) son datos del sistema de coordenadas que se usan para
definir la posición y la orientación del robot en un punto de procesamiento en la punta de la
herramienta exterior fija.
El ECP se debe definir según el sistema de coordenadas del robot o el sistema de
coordenadas local deseado.
Por ejemplo, cuando un diagrama muestra que el ECP se encuentra en X=300, Y=300,
Z=300 según el sistema de coordenadas del robot, debe especificarlo como se muestra a
continuación.
ECPSet 1,XY(300,300,300,0,0,0) ' Define el ECP n.º 1
Cuando no tiene los datos de ubicación de ECP, puede especificarlo mediante la enseñanza.
Por ejemplo, conecte la herramienta de la que conoce precisamente los datos y coloque la
punta de la herramienta cerca del ECP, y luego enseñe su posición en cualquier lugar como

Manual del usuario de EPSON RC+ 7.0 (Ver.7.5) Mod. 1 543
P0. Luego, especifique el ECP con los datos de la coordenada P0 como se muestra a
continuación.
ECPSet 1,P0 :U(0) :V(0) :W(0) ‘ Define el ECP n.º 1
En los ejemplos anteriores, los datos de orientación (U, V, W) estaban definidos en 0. En
estos casos, la orientación en el sistema de coordenadas de ECP es equivalente al sistema
de coordenadas del robot de referencia.
Puede especificar las coordenadas U, V y W en el sistema de coordenadas de ECP. Sin
embargo, estos datos solo son válidos mientras el modo de corrección tangencial está
ACTIVADO en la instrucción Curve y el movimiento de desplazamiento de ECP.
2. Enseñanza
Enseñe los datos de punto mientras mueve el brazo del robot que sostiene la pieza real. En
esta sección, se supone que la pieza es sólida y rectangular y que el brazo se mueve recto,
de modo que toque un lado de la pieza del ECP especificada en la anterior sección 1.
Configuración del ECP.
Para conocer detalles acerca de la enseñanza, consulte la página 5.11.1 [Robot Manager]
(Tools Menu)-[Tools]-[Robot Manager]-[Jog and Teach] (Administrador de robot - Menú
de herramientas - Herramientas - Administrador de robot - Desplazar y enseñar).
2-1 Enseñanza del punto de inicio del movimiento
Mueva el brazo al punto de inicio del movimiento y enséñelo como P1.
2-2 Enseñanza del punto final del movimiento
Mueva el brazo al punto final del movimiento y enséñelo como P2.
Modo Desplazamiento de ECP:
El modo Desplazamiento de ECP es un modo de desplazamiento adicional utilizado para
enseñar, aparte de los modos de desplazamiento Joint (Articulación), World (Mundo) y Tool
(Herramienta).
El modo Desplazamiento de ECP se basa en el sistema de coordenadas de ECP seleccionado.
3. Ejecución del movimiento
Para mover el brazo con el movimiento de ECP, agregue el parámetro “ECP” a un comando
de movimiento.
ECP 1 ' Selecciona ECP
Go P1 ' Mueve el brazo al punto de inicio del movimiento
Move P2 ECP ' Ejecuta el movimiento de ECP
Use el comando Arc3 para mover el brazo en una trayectoria de arco con la herramienta fija.
Use los comandos Curve y CVMove para mover el brazo en curvas spline cúbicas.
NOTA

544 Manual del usuario de EPSON RC+ 7.0 (Ver.7.5) Mod. 1
18. Detección de fuerza
Esta opción le permite medir la fuerza y activar un disparador de detención mediante la
fuerza cuando se utiliza el sensor de fuerza ATI. Esto está disponible para EPSON RC+ 7.0
versión 7.2.0 o superior; sin embargo, esta opción es para EPSON RC+ 7.0 versión 7.2.0 o
versiones inferiores.
EPSON RC+ 7.0 versión 7.2.0 o superior es compatible con “Force Guide 7.0” que mide,
controla y dispara la fuerza mediante el sensor de fuerza Epson.
Para conocer detalles acerca de Force Guide 7.0, consulte el siguiente manual.
Opción Force Guide 7.0 de EPSON RC+ 7.0
18.1 Descripción general
La opción de detección de fuerza de EPSON RC+ le permite integrar la detección de fuerza
en sus aplicaciones. El sensor de fuerza normalmente se monta en el eje U del robot. El
sensor tiene 6 ejes: ForceX, ForceY, ForceZ, TorqueX, TorqueY, TorqueZ.
Con esta opción, puede hacer lo siguiente:
Leer los valores de todos o uno de los 6 ejes de detección de fuerza o torque.
Definir disparadores para los comandos de movimiento.
Use múltiples sensores de fuerza en la misma aplicación. (hasta 2 sensores)
Robot SCARA con sensor de fuerza Gamma
NOTA
Fuerza

Manual del usuario de EPSON RC+ 7.0 (Ver.7.5) Mod. 1 545
18.2 Especificaciones
EPSON RC+ es compatible con sensores de fuerza ATI que usan placas de interfaz PCI.
Para la placa de interfaz PCI, se admiten los siguientes productos de National Instruments.
PCI-6220 Conecte un sensor de fuerza
PCI-6224 Conecte uno o dos sensores de fuerza
PCI-6034E Conecte un sensor de fuerza (Convencional)
Tenga en cuenta que ofrecemos solo la licencia de software de esta opción. Si necesita un
sensor de fuerza ATI, un conjunto de la placa de interfaz PCI y el sensor, cómprelo por
separado.
Para conocer especificaciones acerca de los sensores de fuerza, consulte el sitio web de
ATI:
http://www.ati-ia.com/products/ft/sensors.aspx
Además, los usuarios deben prepararse para la instalación en el manipulador. Para conocer
detalles, consulte “18.3 Instalación”.
18.3 Instalación
La opción de detección de fuerza se debe activar en el controlador RC700. Si compró la
opción con su sistema, esta ya estará instalada y configurada.
También puede comprar la opción de detección de fuerza e instalarla en terreno. Consulte
el capítulo Instalación de opciones de EPSON RC+ para conocer detalles.
Instalación de la placa de circuitos del transductor de fuerza
Si va a agregar detección de fuerza en terreno, debe instalar las placas del transductor de
fuerza en su sistema y luego ejecutar el instalador del driver NI-DAQmx.
Instalación de la placa
Antes de instalar las placas de circuito de detección de fuerza, primero debe instalar los
drivers de National Instruments DAQmx que se incluyen con la placa. Para instalar los
drivers de National Instruments DAQ:
1. Ejecute el instalador del driver de NI-DAQmx.
2. Acepte los valores predeterminados para cada paso del asistente de instalación.
3. Apague el sistema.
4. Instale las placas.
5. Inicie el sistema.
6. Ejecute el programa National Instruments Measurement & Automation Explorer
(Explorador de medición y automatización de National Instruments) una vez para
verificar que se reconozcan las placa que se instalaron.
No necesita instalar el software ATI que se incluye con el transductor de fuerza.
La calibración del transductor se puede cargar en la memoria. EPSON RC+ 7.0 se encarga
de esto cuando importa el archivo de datos de calibración según lo descrito en la sección
Configuración de software que se encuentra más adelante en este capítulo. El archivo de
datos de calibración se encuentra en el CD que se incluye con el transductor de fuerza.
Montaje del transductor de fuerza
Para montar el transductor de fuerza en el robot:
1. Retire la cubierta superior del transductor.
2. Retire el acoplamiento del eje del efector final del robot y móntelo en la cubierta del
transductor.
3. Instale el conjunto de cubierta y acoplamiento del transductor en el transductor.
4. Instale el conjunto completo en el eje del efector final.
NOTA

546 Manual del usuario de EPSON RC+ 7.0 (Ver.7.5) Mod. 1
Las siguientes imágenes muestran cómo montar transductores Gamma y Nano.
Mango del eje del efector final
Transductor de
fuerza Gamma
Acoplamiento del sensor de fuerza
8 tornillos de montaje
Cubierta de montaje
del sensor de fuerza
4 tornillos de montaje
Montaje del sensor de fuerza Gamma
Mango del eje del efector final
Acoplamiento del sensor de fuerza
3 tornillos de montaje
Transductor de fuerza Nano
4 tornillos de montaje
Montaje del sensor de fuerza Nano

Manual del usuario de EPSON RC+ 7.0 (Ver.7.5) Mod. 1 547
Montaje de herramientas en el sensor de fuerza
Los siguientes diagramas muestran las dimensiones de montaje de herramientas para los
transductores de fuerza Gamma y Nano.
Montaje de herramientas para el transductor Gamma
Montaje de herramientas para el transductor Nano
Adaptador de
herramientas
estándar
Pin de
sobrecarga
5,6 de profundidad
Ajuste ISO H7
3,6 de profundidad
Ajuste ISO H7
5,6 de profundidad
TÍP
.
Chaflán 1,0 x 45°.
Patrón de orificios para montar el
adaptador de herramientas al transductor
(3) Toma M2 – 40 ISO para círculo de
los agujeros de los pernos (B.C.) de la
interfaz 12,5
Adaptador de herramientas
Adaptador de montaje
Los tornillos afirman
el adaptador de
herramientas a Nano
Cara de la herramienta
Vista lateral
Salida de cable estándar

548 Manual del usuario de EPSON RC+ 7.0 (Ver.7.5) Mod. 1
Conexión del transductor de fuerza
Use el cable que se incluye con el transductor para conectarlo a la placa de la
computadora. El transductor Nano se conecta a una caja de interfaz externa que, a su vez,
se conecta a la placa de la computadora.
PRECAUCIÓN
■
Asegúrese de que el transductor de fuerza esté apagado antes de conectarlo o
desconectarlo. Proteja el transductor de descargas electrostáticas. No toque los
componentes electrónicos internos ni los pines del conector.
Enrutamiento del cable transductor
Se debe enrutar el cable del transductor de modo que no quede tenso ni se tire, retuerza,
corte o dañe de algún otro modo en su rango de movimiento pleno. Si el cable se frota con
otros cables durante el ciclo, use una envoltura plástica en espiral para protegerlo.
Cuando el cable realiza un ciclo inferior al radio de flexión mínimo, se puede producir una
falla por fatiga. Se puede usar un radio menor si no se mueve el cable.
Radio de flexión mínimo ciclado
40 mm (a temperatura ambiente)

Manual del usuario de EPSON RC+ 7.0 (Ver.7.5) Mod. 1 549
Configuración del software
Para configurar la detección de fuerza de EPSON RC+ 7.0:
1. Inicie EPSON RC+ 7.0 y seleccione [Setup]-[System Configuration] (Configuración
- Configuración de sistema).
2. Haga clic en el elemento [Force Sensing] (Detección de fuerza) en el árbol a la
izquierda. Si no aparece [Force Sensing], no se ha activado la tecla de opción del
software de la Detección de fuerza.
3. Para agregar una placa, haga clic en el botón <Add> (Agregar). Aparecerá un nuevo
sensor de fuerza en el árbol a la izquierda, y se activarán los controles utilizados para
configurar el sensor.
4. Ingrese el nombre del [NI DAQ device] (Dispositivo NI DAQ). El software de
National Instruments asigna este nombre. Para ver los números de los dispositivos NI
DAQ, ejecute Nation Instruments Measurement & Automation Explorer.
5. Haga clic en el botón que se muestra a la derecha de [ATI Calibration File] (Archivo
de calibración de ATI) para importar un archivo de calibración para el sensor. Se puede
encontrar en el CD incluido con el sensor. Navegue hasta el archivo de calibración
cuyo nombre incluye el número de serie del sensor. Haga clic en <Open> (Abrir), y el
archivo se copiará al directorio EpsonRC70\force.
6. Deje las unidades de fuerza y de torque en sus valores predeterminados para usar las
unidades nativas. Las unidades reales se mostrarán en la lista de sensores después de
hacer clic en <Apply> (Aplicar). O bien, puede seleccionar las unidades deseadas.
7. Haga clic en <Apply> para aceptar el nuevo sensor.
8. En el menú [Tools] (Herramientas), seleccione [Force monitor] (Monitor de fuerza).
Esto abrirá la ventana [Force Monitor].
9. Aplique presión al sensor. Debe ver cambios en los valores de la ventana [Force
Monitor]. Si está usando varios sensores, cambie el número del sensor en el monitor
y verifique que cada sensor esté funcionando.

550 Manual del usuario de EPSON RC+ 7.0 (Ver.7.5) Mod. 1
18.4 Comandos de detección de fuerza
Todos los comandos de detección de fuerza comienzan con el mismo prefijo: “Force_".
Esta es la lista completa de todos los comandos. Para conocer detalles, consulte la ayuda
en línea o el manual de referencia del lenguaje SPEL
+
.
Force_Calibrate Coloca todos los ejes del sensor actual en cero.
Force_ClearTrigger Borra todas las condiciones del disparador del sensor actual.
Force_GetForce Arroja el valor actual para un eje del sensor actual.
Force_GetForces Arroja los valores actuales para todos los ejes del sensor actual en
una matriz.
Force_Sensor Define/arroja el sensor actual para la tarea actual.
Force_SetTrigger Define/muestra los disparadores de límite de fuerza para el sensor
actual.

Manual del usuario de EPSON RC+ 7.0 (Ver.7.5) Mod. 1 551
18.5 Uso del disparador de detección de fuerza
Puede configurar el sistema para detener el robot después de la activación del disparador
de detección de fuerza. Puede configurar el disparador para que se active cuando uno o
más ejes de detección de fuerza alcancen un límite preestablecido. Use el comando Till
(Pausar) para verificar la condición del disparador durante el movimiento.
Detención del movimiento a lo largo del eje Z
Use un disparador en el eje ZForce para detener el robot durante el movimiento del eje Z.
Por ejemplo:
' Configure el disparador de fuerza para que se dispare cuando
la fuerza en el eje Z sea menor que 10
Force_ClearTrigger
Force_SetTrigger FORCE_ZFORCE, -10, FORCE_LESS
Till Force
Jump P1
Speeds 1
Move P2 Till
Puede combinar otras condiciones con Force en el comando Till:
Till Sw(1) = On Or Force
Para combinar otras condiciones de fuerza y torque, puede llamar
Force_SetTrigger más de una vez. En este caso, borre todos los
disparadores primero antes de configurarlos.
Force_ClearTrigger
Force_SetTrigger FORCE_ZFORCE, -10, FORCE_LESS
Force_SetTrigger FORCE_XFORCE, 5, FORCE_GREATER
Detención del movimiento a lo largo de los ejes X e Y
Use un disparador en los ejes XForce, XTorque, YForce y YTorque para detener el robot
durante el movimiento del eje Z. Para alinear el sensor de fuerza, debe girar el eje U del
robot. Los ejes X e Y del sensor de fuerza están marcados en el transductor.
Por ejemplo:
' Configure el disparador de fuerza para que se dispare cuando
el torque o la fuerza en el eje X sea menor que 10
Force_ClearTrigger
Force_SetTrigger FORCE_XFORCE, -10, FORCE_LESS
Force_SetTrigger FORCE_XTORQUE, -10, FORCE_LESS
Till Force
Jump P1
Speeds 1
Move P2 Till

552 Manual del usuario de EPSON RC+ 7.0 (Ver.7.5) Mod. 1
19. Función Distance Tracking (Seguimiento de distancia)
19.1 Descripción general
La función Distance tracking controla el robot, de manera que se pueda mantener una
distancia constante entre el robot y la pieza de trabajo.
Se utiliza el sensor de distancia que está conectado a la placa de E/S analógica (opcional).
Para usar esta función, es necesaria la placa de E/S analógica (opcional).
Seleccione uno de los ejes siguientes, según la dirección que desea controlar.
Sistema de coordenadas de la herramienta: Eje X, eje Y, eje Z
Sistema de coordenadas de ECP: Eje X, eje Y, eje Z
Se puede seleccionar el sistema de coordenadas de ECP solo cuando está activada la
opción ECP (movimiento de punto de control externo).
Especifique el eje que desea que sea controlado por AIO_TrackingSet.
Esta función de seguimiento de distancia está disponible para robots SCARA (incluidos
los manipuladores de la serie RS) y los robots de 6 ejes (incluidos los manipuladores de la
serie N). Además, se puede usar con sistemas de robots múltiples.
Observe que A, B y C siguientes, cuando utilizan la función de seguimiento de distancia
en los sistemas de robots múltiples:
A: Dos robots : Están disponibles hasta dos sensores de seguimiento de
distancia.
Los dos robots pueden utilizar el sensor de seguimiento de
distancia para ejecutar la función de seguimiento de
distancia de manera simultánea.
B: Tres robots : Está disponible un sensor de seguimiento de distancia.
Un robot puede usar la función de seguimiento de
distancia. No obstante, los tres robots pueden usar el único
sensor de seguimiento de distancia y ejecutar la función de
seguimiento de distancia en orden, si se intercambia.
C: Más de cuatro robots : No está disponible la función de seguimiento de distancia.
Cuando se utiliza la función de seguimiento de distancia en sistemas de robots múltiples,
no puede conectar el sensor de fuerza.
PRECAUCIÓN
■
Recomendamos usar el medidor de desplazamiento láser como sensor de
distancia. Para conocer las especificaciones del sensor de distancia, revise su
manual con cuidado. El uso incorrecto del sensor puede provocar movimientos
anormales del robot.
Para conocer la conexión y el uso de la placa de E/S analógica, consulte los manuales
siguientes:
Configuración y operación del controlador de robot RC700 / RC700-A
14.6 Placa de E/S analógica
Configuración y operación del controlador de robot RC90 / RC90-B (EPSON RC+ 7.0)
13.5 Placa de E/S analógica
19.1.1 Precisión de Distance Tracking
Para obtener la precisión mediante esta función, consulte los resultados de los
experimentos mencionados a continuación.
No obstante, la precisión de la función de seguimiento de distancia puede variar
dependiendo del modelo del robot, la velocidad y la forma de la pieza de trabajo.

Manual del usuario de EPSON RC+ 7.0 (Ver.7.5) Mod. 1 553
Condiciones del experimento
Robot: Robot de 6 ejes C4L
Medidor de desplazamiento láser: Dos tipos (Consulte la tabla a continuación para
conocer las especificaciones)
Medidor de
desplazamiento láser
de velocidad media y
precisión media
Medidor de desplazamiento
láser
de velocidad alta y
precisión alta
Distancia medida (mm)
20 a 30
7,2 a 8,8
Diámetro del punto (um)
Aprox. 25×1200
Aprox. ø20
Repetibilidad (um)
1
0,02
Ciclo de obtención de
muestras
0,33; 1; 2; 5 ms
(4 niveles disponibles)
20, 50, 100, 200, 500, 1000 us
(6 niveles disponibles)
Fuente de luz (clase de
láser)
Clase 2
Clase 1
Entorno del experimento
Se enseñó el punto de inicio y punto objetivo con antelación.
P1 (Punto de inicio)
P2 (Punto objetivo)
Trayectoria del robot sin la función de seguimiento de distancia
Trayectoria del robot con la función de seguimiento de distancia
Sin la función de seguimiento de distancia:
El robot se mueve en una línea recta desde el punto de inicio hasta el punto
objetivo.
Con la función de seguimiento de distancia:
El robot se mueve en una trayectoria para mantener constante la distancia con la
pieza de trabajo como la flecha azul (trayectoria del robot) que se muestra en la
figura anterior.
Resultados del experimento
Los valores de la precisión del seguimiento de distancia son el ancho de las variaciones en
los valores medidos de distancia entre el punto de inicio y el punto final de la función de
seguimiento de distancia. Se utilizan dos tipos de medidor de desplazamiento láser.
(Consulte la tabla a continuación para conocer los resultados del experimento).
Precisión de seguimiento de distancia
del medidor de desplazamiento láser de velocidad media y precisión media
SpeedS del
robot
(mm/s)
AccelS del
robot
(mm/s*s)
Inclinación de la pieza de
trabajo (mm)
5
grados
10
grados
15
grados
10
100
0,03
0,04
0,06
30
300
0,06
0,09
0,14
50
500
0,09
0,15
0,32
100
1000
0,15
0,30
0,48
Precisión de seguimiento de distancia
del medidor de desplazamiento láser de velocidad alta y precisión alta

554 Manual del usuario de EPSON RC+ 7.0 (Ver.7.5) Mod. 1
SpeedS del
robot
(mm/s)
AccelS del
robot
(mm/s*s)
Inclinación de la pieza de
trabajo (mm)
5
grados
10
grados
15
grados
10
100
0,02
0,04
0,05
30
300
0,04
0,06
0,13
50
500
0,06
0,11
0,20
100
1000
0,13
0,20
0,35

Manual del usuario de EPSON RC+ 7.0 (Ver.7.5) Mod. 1 555
19.2 Ejemplo de conexión
Esta sección describe el ejemplo de conexión de la función de seguimiento de distancia.
19.2.1 Ejemplo de conexión básica
Controlador de robot
(RC700, RC90)
Manipulador
Señal de M/C
Alim. de M/C
Placa de E/S
analógica (opcional)
Sensor de distancia
Potencia
Analog I/O
Requiere preparación por parte
de los usuarios
Cable USB,
LAN
Computadora de
desarrollo
Prepare los siguientes elementos usted mismo.
1. Potencia (seleccione según el sensor de distancia que utilizará).
2. Sensor de distancia (por ejemplo, medidor de desplazamiento láser)
3. Computadora de desarrollo
19.2.2 Ejemplo de conexión para aplicación Dispense (Distribución)
La función de seguimiento de distancia está disponible para las aplicaciones de
distribución. Para realizar la aplicación de distribución con alta precisión, es importante
mantener constante el espacio de la aguja (distancia entre la punta de la aguja y la pieza de
trabajo). El espacio constante de la aguja se puede lograr con la función de seguimiento de
distancia. La siguiente figura es un ejemplo de conexión para la aplicación de distribución.
Controlador de robot
(RC700, RC90)
Manipulador
Señal de M/C
Alim. de M/C
Placa de E/S
analógica (opcional
Sensor de distancia
sensor
Potencia
E/S analógica
Requiere preparación por parte
de los usuarios
Cable USB,
LAN
Computadora de
desarrollo
E/S
estándar
Aparato distribuidor
E/S binaria
Prepare los siguientes elementos usted mismo.
1. Potencia (seleccione según el sensor de distancia y el aparato distribuidor que
utilizará).
2. Sensor de distancia (por ejemplo, medidor de desplazamiento láser)
3. Aparato distribuidor
4. Computadora de desarrollo
NOTA
NOTA

556 Manual del usuario de EPSON RC+ 7.0 (Ver.7.5) Mod. 1
19.3 Comandos
Lista de comandos SPEL+ para la función de seguimiento de distancia.
AIO_TrackingSet : Define la función de seguimiento de distancia
AIO_TrackingStart : Inicia la función de seguimiento de distancia
AIO_TrackingEnd : Finaliza la función de seguimiento de distancia
AIO_TrackingON Function : Arroja el estado de la función de seguimiento de
distancia
Para conocer más detalles sobre los comandos, consulte el siguiente manual:
Referencia del lenguaje SPEL+ de EPSON RC+ 7.0
19.4 Pasos para ajustar los parámetros
La precisión de la función de seguimiento de distancia puede variar dependiendo del
modelo del robot, la velocidad y la forma de la pieza de trabajo.
Por lo tanto, debe establecer los parámetros dependiendo del entorno de trabajo cuando
utilice la función de seguimiento de distancia.
Para mejorar la precisión de la función de seguimiento de distancia, ajuste los parámetros
y defina un valor correcto.
Se deben establecer los siguientes parámetros: ProportionalGain (Ganancia proporcional),
IntegralGain (Ganancia integral) y DifferentialGain (Ganancia diferencial). Esos son los
parámetros para AIO_TrackingStart.
En los pasos para ajustar los parámetros, se supone que se utilizará una placa plana
metálica como pieza de trabajo en la aplicación de distribución que se muestra a
continuación.
P1 (Punto de inicio)
P2 (Punto objetivo)
Aparato distribuidor
Medidor de desplazamiento láser

Manual del usuario de EPSON RC+ 7.0 (Ver.7.5) Mod. 1 557
Los pasos para ajustar los parámetros son los siguientes:
Los estados al comienzo son los siguientes:
Aparato distribuidor: Se ha finalizado la conexión y la configuración.
Medidor de desplazamiento láser: Conectado a la E/S analógica.
Describe el orden de la preparación del ajuste de los parámetros y del ajuste de los
parámetros.
PRECAUCIÓN
■
Los parámetros que se usan en este paso son valores de referencia.
Tenga en cuenta que la operación puede no ser correcta o que el movimiento
puede ser vibratorio dependiendo de los parámetros definidos y algunas
condiciones de operación.
■
Si el robot se mueve de manera anormal, presione inmediatamente y mantenga
presionado el pulsador de emergencia.

558 Manual del usuario de EPSON RC+ 7.0 (Ver.7.5) Mod. 1
19.4.1 Revisar los movimientos de la placa de E/S analógica
Los siguientes pasos describen cómo revisar el movimiento de la placa de E/S analógica.
(1) Asegúrese de que la placa de E/S analógica y el medidor de desplazamiento láser
(sensor de distancia) estén conectados correctamente.
Para conocer la conexión y el uso de la placa de E/S analógica, consulte los
manuales siguientes:
Configuración y operación del controlador de robot RC700 / RC700-A
14.6 Placa de E/S analógica
Configuración y operación del controlador de robot RC90 / RC90-B (EPSON
RC+ 7.0)
13.5 Placa de E/S analógica
(2) Ejecute el siguiente comando en la ventana Command (Comando).
>Print AIO_In(número de canal de la placa de E/S analógica)
(3) Se muestra el voltaje de salida del medidor de desplazamiento láser.
Revise el valor mostrado y el valor medido por el medidor de desplazamiento láser.
Si ambos valores son iguales, la placa de E/S analógica funciona correctamente.
19.4.2 Enseñanza de un robot
Enseñe el punto de inicio y el punto objetivo de la función de seguimiento de distancia.
P1 (Punto de inicio
P2 (Punto objetivo)
Aparato distribuidor
Medidor de desplazamiento láser
(1) Mueva el robot a una posición donde el medidor de desplazamiento láser esté dentro
del rango medible.
(2) Defina una posición y orientación del robot dentro del rango y enséñelo como punto
de inicio (P1).
Cuando utilice la función de seguimiento de distancia para una aplicación de
distribución, asegúrese de revisar que el espacio de la aguja en el punto de inicio sea el
mismo que el valor de espacio recomendado del aparato distribuidor.
(3) Mueva el robot al punto objetivo.
(4) Enseñe un punto movido como punto objetivo (P2).
Algunas veces el medidor de desplazamiento láser no puede medir la inclinación de la
pieza de trabajo debido a los tipos de pieza de trabajo (especialmente con objetos con
espejo), su ángulo de inclinación y los tipos de medidores de desplazamiento láser. Es ese
caso, ponga la parte inferior del chasis del medidor de desplazamiento láser paralelo a la
superficie de la pieza de trabajo.
Para conocer el diseño del sensor de distancia (medidor de desplazamiento láser) y la pieza
de trabajo objetivo, siga las especificaciones de cada sensor de distancia.

Manual del usuario de EPSON RC+ 7.0 (Ver.7.5) Mod. 1 559
Ej.: Cuando se coloca la pieza de trabajo paralelo al chasis del medidor de desplazamiento
láser
P1 (Punto de inicio)
P2 (Punto objetivo)
P1
(Punto de inicio)
P2
(Punto objetivo)
Para la pieza de trabajo con forma de arco que aparece arriba, enseñe la trayectoria en
forma de arco con los comandos Move (Mover) o Arc (Arco) antes de ejecutar la
función de seguimiento de distancia.
19.4.3 Crear un programa de movimiento
Cree un programa de movimiento para la función de seguimiento de distancia.
Ejemplo de programa:
Mueva el robot de P1 a P2 con la función de seguimiento de distancia. Defina la
posición de la punta de la aguja del aparato distribuidor para el sistema de coordenadas
de la herramienta. Sin embargo, el aparato distribuidor no se moverá hasta que termine
el ajuste de los parámetros. Los parámetros de AIO_TrackingSet son ejemplos. Asegúrese
de establecer los parámetros dependiendo del entorno de trabajo.
Function AIOTrackingSample
' -------------Configuración del robot---------------
Motor On
Power High
SpeedS 30
AccelS 300, 300
Tool 1
' ----------------Pieza de movimiento-------------------------------------------------------------
Move P1 ' Mover al punto de inicio
AIO_TrackingSet 1, -1, 0, -3, 3, 0, 2
' Define la función de seguimiento de
distancia
Wait 2
AIO_TrackingStart 1, 10, 0, 0
' Inicia la función de seguimiento de
distancia
Move P2 ' Se mueve al punto objetivo
AIO_TrackingEnd ' Termina la función de seguimiento de
distancia
Wait 2
Motor Off
Fend

560 Manual del usuario de EPSON RC+ 7.0 (Ver.7.5) Mod. 1
Defina los valores predeterminados para los parámetros de AIO_TrackingStart de la
manera siguiente:
ProportionalGain : 10
IntegralGain : 0
DifferentialGain : 0
19.4.4 Agregar un programa para registro del sensor de distancia
Para ajustar los parámetros (ProportionalGain, IntegralGain, DifferentialGain), debe
revisar los datos medidos con el medidor de desplazamiento láser durante la ejecución de
la función de seguimiento de distancia.
Los datos medidos del medidor de desplazamiento láser se pueden conseguir mediante el
siguiente programa de muestra.
Agregue ★ al programa creado en 19.4.3.

Manual del usuario de EPSON RC+ 7.0 (Ver.7.5) Mod. 1 561
_________________________________________________________________
Integer fileNum ' ★ Declarar un número de archivo
Function AIOTrackingSample
'=============================================================
' Programa para grabar el valor medido del sensor de distancia durante la ejecución de la
función de seguimiento de distancia.
'=============================================================
' -------------Configuración del robot---------------
Motor On
Power High
SpeedS 30
AccelS 300, 300
Tool 1
'--------- Crear un archivo CSV para el registro------------------
fileNum = FreeFile ' ★ Conseguir un número de archivo
WOpen "AIO_Monitor.csv" As #fileNum
' ★ Guardar en la carpeta del proyecto
'----------------Pieza de movimiento-------------------------------------------------------------
Move P1 ' Mover al punto de inicio
Xqt AIO_Monitor ' ★Iniciar la grabación del valor medido por el sensor de
distancia
AIO_TrackingSet 1, -1, 0, -3, 3, 0, 2
' Definir la función de seguimiento de
distancia
Wait 2
AIO_TrackingStart 1, 10, 0, 0 ' Iniciar la función de seguimiento de
distancia
Move P2 ' Mover al punto objetivo
AIO_TrackingEnd ' Finalizar la función de seguimiento de
distancia
Wait 2
Quit AIO_Monitor ' ★Dejar de grabar los valores desde el sensor de distancia
Close #fileNum ' ★Cerrar el CSV
Motor Off
Fend
____________________________________________________________________
Function AIO_Monitor ' ★
'=======================================================
' Llamado por AIOTrackingSample.
' Seguir grabando la entrada de valores al Ch1 de la placa de E/S analógica a CSV.
'=======================================================
Do ' ★
Print #fileNum, AIO_In(1) ' ★
Wait 0.002 ' ★
Loop ' ★
Fend ' ★
_________________________________________________________________

562 Manual del usuario de EPSON RC+ 7.0 (Ver.7.5) Mod. 1
19.4.5 Configuración de ProportionalGain
Esta sección describe la manera en que se debe ejecutar el programa creado en 19.4.4 y
ajustar la ProportionalGain.
(1) Ejecutar prueba a baja velocidad
Ejecute el programa creado en 19.4.4 a baja velocidad (10 mm/s o menos).
Defina SpeedS a 10 o menos y AccelS a 100 o menos.
Asegúrese de que el robot se mueva hacia el punto objetivo y que el programa
funcione correctamente. Como el valor de ProportionalGain es pequeño, el robot se
mueve en forma recta hasta el punto objetivo. Asegúrese de mover el robot en el
entorno sin obstáculos entre el movimiento del punto de inicio y el punto objetivo.
Cuando es 4603: ocurre un error fuera de rango:
Como el valor de ProportionalGain es pequeño, se puede producir “4603: Error de
fuera de rango”. Si se produce el error, aumente el valor de ProportionalGain en 10.
(2) Ejecute prueba a la velocidad real
Como se confirmó que el programa funciona correctamente en (1), ejecute el
programa en el entorno de trabajo deseado. Defina la velocidad y la aceleración del
robot al valor deseado.
Cuando es 4603: ocurre un error fuera de rango:
Se necesita un ajuste de parámetros. Consulte las siguientes sugerencias para ajustar
los parámetros y luego vuelva a revisar el movimiento.
- El valor de ProportionalGain es pequeño. Aumente el valor real en 10.
- La velocidad del robot es demasiado alta. Mueva el robot a 100 mm/s o menos.
(3) Revise los resultados del movimiento
Se crea “AIO_Monitor.csv” en la carpeta del proyecto de EPSON RC+7.0. Abra el
archivo en el software de hojas de cálculo y cree un gráfico de líneas o un gráfico de
dispersión con todos los datos de la columna A.
Se creará el gráfico que aparece a continuación. Revise la precisión de la corrección
en el gráfico.
En el caso del siguiente gráfico, la precisión de la corrección es de aproximadamente
70 um.
Si la precisión de la corrección está dentro de la precisión objetivo, finaliza el ajuste
de parámetros.
Cantidad de datos
AIO_Monitor

Manual del usuario de EPSON RC+ 7.0 (Ver.7.5) Mod. 1 563
(4) Ajuste de ProportionalGain
Si la precisión de la corrección no logra el valor objetivo, es necesario el ajuste de
ProportionalGain.
ProportionalGain es un parámetro para definir la fuerza de la corrección. Ajuste el
valor de ProportionalGain y repita la ejecución del programa para calcular el valor
correcto.
Asegúrese de aumentar el valor de ProportionalGain de manera gradual. Cambiar el
valor a uno mayor de una vez es extremadamente peligroso y el robot se puede mover
de manera no intencional.
Cuando ajuste ProportionalGain, mantenga IntegralGain y DifferentialGain en “0”.
Cantidad de datos
AIO_Monitor (ajuste de ProportionalGain)
Cuando ajusta ProportionalGain, se mejora la precisión de la corrección.
Sin embargo, si aumenta demasiado el valor, el movimiento del robot será
vibratorio.
Consulte el gráfico superior: P=50
El valor de ProportionalGain sin las vibraciones del robot y la mejor precisión de
corrección es un valor óptimo.
Consulte el gráfico superior: P=40
Si la precisión de la corrección objetivo no se consigue, incluso si ProportionalGain
está ajustado, se debe ajustar IntegralGain.

564 Manual del usuario de EPSON RC+ 7.0 (Ver.7.5) Mod. 1
19.4.6 Configuración de IntegralGain
IntegralGain es un parámetro para borrar una compensación entre el valor objetivo.
Ajuste el valor de IntegralGain y repita la ejecución del programa para calcular el valor
correcto.
Asegúrese de aumentar el valor de IntegralGain de manera gradual. Cambiar el valor a uno
mayor de una vez es extremadamente peligroso y el robot se puede mover de manera no
intencional.
Cuando ajuste IntegralGain, mantenga ProportionalGain en el valor calculado en 19.4.5 y
DifferentialGain en “0”.
Cantidad de datos
AIO_Monitor (ajuste de IntegralGain)
Cuando ajusta IntegralGain, se borra la compensación entre el valor objetivo.
Sin embargo, si aumenta demasiado el valor, el movimiento del robot será vibratorio.
Consulte el gráfico superior: I=1,0
El valor de IntegralGain sin las vibraciones del robot y la mejor precisión de corrección es
un valor óptimo.
Consulte el gráfico superior: I=0,7

Manual del usuario de EPSON RC+ 7.0 (Ver.7.5) Mod. 1 565
19.4.7 Configuración de DifferentialGain
DifferentialGain es un parámetro para mejorar la capacidad de respuesta de la corrección.
Ajuste el valor de DifferentialGain y repita la ejecución del programa para calcular el
valor correcto.
Asegúrese de aumentar el valor de DifferentialGain de manera gradual. Cambiar el valor a
uno mayor de una vez es extremadamente peligroso y el robot se puede mover de manera
no intencional.
Cuando ajuste DifferentialGain, escriba el valor calcula en 19.4.5 para ProportionalGain y
el valor calculado en 19.4. 6 para DifferentialGain.
Cantidad de datos
AIO_Monitor (ajuste de DifferentialGain)
Cuando ajusta DifferentialGain, se mejora la capacidad de respuesta de la corrección.
Sin embargo, si aumenta demasiado el valor, el movimiento del robot será vibratorio.
Consulte el gráfico superior: D=100
El valor de DifferentialGain sin las vibraciones del robot y la mejor precisión de
corrección es un valor óptimo.
Consulte el gráfico superior: D=40
Ahora, se ha finalizado el ajuste de ganancia.

566 Manual del usuario de EPSON RC+ 7.0 (Ver.7.5) Mod. 1
19.5 Ejemplo de la aplicación de distribución
A continuación, se describe un ejemplo de programa cuando se usa la función de
seguimiento de distancia para aplicaciones de distribución.
PRECAUCIÓN
■
Los parámetros que se usan en este paso son valores de referencia.
Tenga en cuenta que la operación puede no ser correcta o que el movimiento
puede ser vibratorio dependiendo de los parámetros definidos y algunas
condiciones de operación.
■
Si el robot se mueve de manera anormal, presione inmediatamente y mantenga
presionado el pulsador de emergencia.
19.5.1 Ejemplo básico
Es un programa que usa la función de seguimiento de distancia cuando el robot se mueve
de P1 a P2.
El aparato distribuidor está conectado a la salida n.º 1 de la E/S estándar.
Para conocer detalles sobre la conexión de E/S estándar, consulte los siguientes manuales:
Controlador de robot RC700 / RC700-A
Configuración y operación 11. Conector de E/S
Controlador de robot RC90 / RC90-B (EPSON RC+ 7.0)
Configuración y operación 11. Conector de E/S
Function AIOTrackingSample
'------------- Configuración del robot----------------
Motor On
Power High
SpeedS 30
AccelS 300, 300
Tool 1
'---------------- Pieza de movimiento-------------------------------------------------------------
Move P1 ' Mover al punto de inicio
AIO_TrackingSet 1, -1, 0, -3, 3, 0, 2
' Definir la función de seguimiento de
distancia
AIO_TrackingStart 1, 10, 0, 0
' Iniciar la función de seguimiento de
distancia
Move P2 !D1; On 1; D99; Off 1!
' Mover al punto objetivo, inicio y fin de la aplicación del aparato distribuidor
AIO_TrackingEnd ' Finaliza la función de seguimiento de
distancia
Motor Off
Fend

Manual del usuario de EPSON RC+ 7.0 (Ver.7.5) Mod. 1 567
19.5.2 Ejemplo con control de cantidad de aplicación
Es un ejemplo de programa cuando el control de la cantidad de la aplicación depende de la
velocidad del robot.
Este programa puede prevenir líquido acumulado en el punto de inicio, en el punto final y
en las esquinas.
Cuando use esta función, es necesario un aparato distribuidor con “entrada externa de la
cantidad de la aplicación”.
Para los procedimientos de ajuste de la cantidad de la aplicación y del método de
conexión, consulte el manual del aparato distribuidor que se utilizará.
Function Main
'-------------Configuración del robot ---------------
Motor On
Power High
SpeedS 30
AccelS 300, 300
Tool 1
AIO_Set 1, On, RealTCPSpeed, 100, 0
' Iniciar la salida analógica de la velocidad del robot
'----------------Pieza de movimiento--------------------------------------------------------------
Move P1 ' Mover al punto de inicio
AIO_TrackingSet 1, -1, 0, -3, 3, 0, 2
' Definir la función de seguimiento de distancia
AIO_TrackingStart 1, 10, 0, 0
' Iniciar la función de seguimiento de distancia
Move P2 !D1; On 1; D99; Off 1! ' Mover al punto final
AIO_TrackingEnd ' Fin de la función de seguimiento de distancia
AIO_Set 1, Off ' Finalizar la salida analógica de la velocidad del
robot
Motor Off
Fend

568 Manual del usuario de EPSON RC+ 7.0 (Ver.7.5) Mod. 1
20. E/S en tiempo real
Solo puede usar esta función con el controlador RC700 / RC700-A.
20.1 Descripción general
La E/S en tiempo real es una característica que le permite ingresar señales del disparador al
conector de R-E/S del controlador de robot para que pueda enganchar y obtener la posición
del robot a alta velocidad mientras está en funcionamiento.
Un ejemplo de una aplicación que usa E/S en tiempo real es "Picture on the fly" (Imagen en
movimiento): Esto sincroniza la detección de la posición del robot y la detección de posición
de visión, y realiza la recogida de piezas, la alineación y el montaje sin detener el robot.
Con la característica de E/S en tiempo real, puede reducir el tiempo de detención del robot
para la adquisición de imágenes de visión, que es necesaria para las aplicaciones
tradicionales de visión.
20.2 Especificaciones
Conector de R-E/S
El controlador de robot RC700/RC700-A tiene un conector de R-E/S que se usa para
conectar las señales de entrada del disparador de E/S en tiempo real. Una entrada de R-E/S
es una interfaz de entrada especial que monitorea las señales a mayor velocidad que las
entradas de E/S estándar. Hay dos señales de entrada del disparador en cada unidad de
control y unidades de mando. Por ejemplo, configure el sensor de tipo de transmisión para
que reaccione cuando el robot pase el punto de adquisición de la cámara y use el conector
de R-E/S para que se detecte la entrada de R-E/S cuando el obturador haga clic.
Para conocer detalles del hardware, (conector de conexión, circuito de conexión), consulte
el manual del Controlador de robot, Configuración y operación: Configuración remota de
E/S.
Comandos de E/S en tiempo real
Hay comandos especiales para usar la E/S en tiempo real. A continuación, se incluyen
descripciones básicas de estos comandos.
Para conocer detalles, consulte el manual Referencia del lenguaje SPEL+.
LatchEnable
Este comando se usa para activar o desactivar la función de enganche de la información
de posición de robot con la E/S en tiempo real. Cuando se ejecuta LatchEnable On,
activa la función de enganche de la posición del robot con las señales de entrada del
disparador conectadas al conector de R-E/S. Después de que se active el enganche, se
captura y guarda la información de posición actual del robot cuando se detecta la
primera entrada del disparador. Para enganchar la posición del robot repetidamente,
ejecute LatchEnable Off y luego vuelva a ejecutar LatchEnable On. Para usar el
comando repetidamente, se necesita un intervalo mínimo de 60 ms para cada tiempo
de procesamiento de comando, pero no es necesario considerar el tiempo de ejecución
del comando.

Manual del usuario de EPSON RC+ 7.0 (Ver.7.5) Mod. 1 569
SetLatch
Especifica el puerto de entrada en tiempo real al que conectó la señal de entrada del
disparador, y la lógica de entrada. La tabla a continuación muestra los números de
puerto que puede especificar. Especifique el número del puerto al que está conectado
el robot que usa R-E/S. Si se especifican otros puertos, ocurrirá un error. Un robot no
puede esperar señales de disparador desde varios puertos.
Punto
Número de
puerto
Unidad de control
ENTRADA
2 puntos
24, 25
Unidad de mando
1
ENTRADA
2 puntos
56, 57
Unidad de mando
2
ENTRADA
2 puntos
280, 281
Unidad de mando
3
ENTRADA
2 puntos
312, 313
La ejecución de SetLatch requiere aproximadamente 40 ms para su procesamiento.
Función LatchState
Esta función arroja el estado de enganche de la posición.
Después de confirmar la realización del enganche, adquiere la información de posición
con la función LatchPos.
Función LatchPos
Esta función arroja la información de posición del robot enganchada por la entrada del
disparador.
Ejecutar la función LatchPos requiere aproximadamente 15 ms para su procesamiento.
Para arrojar las posiciones de Tool 0 y Arm 0:
Defina el parámetro WithoutToolArm cuando use la aplicación “Picture on the fly”.
Propiedad de secuencia de visión de RobotPos
Cuando adquiera la posición de ubicación de piezas con los resultados de RobotPos,
configure la posición del robot en la captura de imagen en esta propiedad antes de
adquirir el resultado de RobotPos.
Además, configure la propiedad de secuencia RobotPos para configurar las
coordenadas del robot de la posición de adquisición de imagen para calcular la posición
de pieza cuando use un sistema de cámara móvil.
En cualquiera de los casos anteriormente mencionados, el sistema puede calcular la
posición de pieza correcta con la posición que adquirió la función LatchPos en esta
propiedad.
Para conocer detalles, consulte el manual Referencia de propiedades y resultados de
Vision Guide 7.0.
Precisión de enganche
A continuación, encontrará el tiempo de obtención de muestras teórico utilizado para la
información de la posición de enganche.
Tiempo de obtención de
muestras [μs]

570 Manual del usuario de EPSON RC+ 7.0 (Ver.7.5) Mod. 1
Unidad de
control
Robot de 4
ejes
32
Robot de 6
ejes
32
Unidad de
mando
Robot de 4
ejes
32
Robot de 6
ejes
21
Puede obtener una idea aproximada de la precisión del enganche a partir de la velocidad
del robot (velocidad de movimiento de piezas) en la entrada del disparador de enganche y
el tiempo de obtención de muestras. Para lograr una precisión real, debe tener un margen
sobre la precisión requerida, ya que esta se puede ver afectada por los retrasos y las
variaciones de hardware. La precisión del enganche mejorará a medida que el robot se
mueva más lento en la entrada del disparador.
Precisión de posición de enganche [mm] = Velocidad del robot [mm/s] Tiempo de
obtención de muestras [s]

Manual del usuario de EPSON RC+ 7.0 (Ver.7.5) Mod. 1 571
20.3 Uso
1. Ejemplo básico
El siguiente programa es un ejemplo para conectar cualquier señal de disparador al
conector de R-E/S del controlador, capturar y guardar la información de posición del robot
mientras opera en la entrada del disparador y mostrar la información de la posición de
enganche.
Function Main
Motor On
Power High
Speed 50; Accel 50, 50
SpeedS 500; AccelS 5000
Go P0 'Punto de inicio
SetLatch SETLATCH_PORT_CU_0,
SETLATCH_TRIGGERMODE_LEADINGEDGE
LatchEnable On 'Activa el enganche
Move P1 'Inicia la operación, entrada del disparador
durante la operación.
Wait LatchState = True 'Confirma que el enganche está completo
P3 = LatchPos 'Adquiere la posición de enganche.
LatchEnable Off 'Desactiva el enganche.
Print P3 'Muestra la posición de enganche.
Fend
2. Ejemplo con el sistema de visión
Este es un ejemplo que usa el efector final del robot para manejar las piezas, pasa sobre el
punto de adquisición de la cámara ascendente fija externa sin detenerse, y monta las piezas
con una corrección de posición adecuada.
Sensor
Disparador de captura
Controlador
Entrada de R-E/S
Señal del disparador
Este sistema tiene un sensor de tipo de transmisión que produce la señal de disparador
cuando el efector final del robot maneja una pieza y pasa el punto de adquisición de cámara.
Luego, conecta la salida del sensor con la R-E/S y la entrada del disparador de la cámara
para un ajuste externo, y sincroniza la información de posición de enganche del robot y la
imagen de la cámara. Calcula el error de posición de la pieza y compara la información de
posición del robot desde la imagen de la cámara con la información de posición del robot
de la E/S en tiempo real para compensar la posición.
En este caso, se debe calibrar el sistema de visión del robot como la cámara ascendente fija.
Además, mediante el registro por adelantado de la posición de ubicación de las piezas, se

572 Manual del usuario de EPSON RC+ 7.0 (Ver.7.5) Mod. 1
puede adquirir la información de posición del robot para una ubicación precisa de piezas
según el resultado de CalRobotPlacePos. La posición de ubicación de piezas se puede
configurar en el asistente de propiedades de CalRobotPlacePos.
Para conocer detalles acerca de la conexión de señal del disparador de la cámara y la
calibración de visión, consulte el manual Vision Guide 7.0.
El siguiente programa es un ejemplo.
StartPos
FrontPos
TargetPos
PassingPos
Function Main
Robot 1
Motor On
Power High
Speed 100
Accel 100, 100
Jump InitPos 'Mueve a la posición inicial
Wait 1.0
SetLatch 24, SETLATCH_TRIGGERMODE_LEADINGEDGE
'Define la condición de enganche
MemOff 0
Xqt PictureOnFly_Camera 'Inicia la tarea de captura
Jump StartPos C0 'Mueve al punto de alimentación
de piezas
Wait 0.5
LatchEnable On 'Inicia la espera del enganche
MemOn 0 'Activa la captura
Jump FrontPos C0 CP 'Se acerca a la cámara
Go PassingPos CP 'Pasa sobre la cámara
Go TargetPos :Z(-70) CP 'Se mueve sobre el punto de
montaje
Wait MemSw(1) = On 'Espera hasta que se complete el procesamiento de la
imagen
Wait LatchState = True 'Espera que se complete el
enganche de posición
LatchEnable Off 'Desactiva el enganche de posición
Jump ExactTargetPos C0 LimZ (-70) 'Se mueve al punto de montaje
Wait 0.5
Jump InitPos 'Se mueve al punto inicial
Wait 0.5

Manual del usuario de EPSON RC+ 7.0 (Ver.7.5) Mod. 1 573
Motor Off
Fend
' Función a ejecutar desde la captura de imagen de trabajo hasta la adquisición de
ubicación de trabajo
Function PictureOnFly_Camera
'Variable de resultado de visión
Integer AcqStat 'Indicador de finalización de creación de imágenes
estroboscópicas
Boolean Found 'Estado de detección de trabajo
Wait MemSw(0) = On 'Espera el indicador de inicio de creación de
imágenes
MemOff 1 'Borra el indicador de finalización de creación de
imágenes
MemOff 0 'Borra el indicador de inicio de creación de
imágenes
AcqStat = 0 'Borra el indicador de creación de imágenes
estroboscópicas
VRun PictureOnFly_i
Do Until AcqStat = 3 'Espera la luz estroboscópica
VGet PictureOnFly_i.AcquireState, AcqStat
Loop
'Check the work detection
VGet PictureOnFly_i.Geom01.Found, Found
If Found = False Then
Print “Work NotFound”
Pausa
Else
MemOn 1 'Cambia el indicador de creación de imágenes de la
cámara
EndIf
Wait LatchState = True 'Espera el disparador
'Define la posición de captura de imágenes (posición del disparador) con respecto a la
visión
VSet PictureOnFly_i.RobotPos, LatchPos (WithoutToolArm)
'Adquiere la posición del robot
VGet PictureOnFly_i.Geom01.RobotPlacePos, Found, ExactTargetPos
Fend

574 Manual del usuario de EPSON RC+ 7.0 (Ver.7.5) Mod. 1
21. Eje adicional
21.1 Descripción general
Puede conectar hasta dos ejes motrices adicionales (por manipulador) que pueden funcionar
en conjunto con el manipulador. Los datos de posición del eje adicional se guardan junto
con los datos de punto de robot. El eje adicional se puede mover simultáneamente con el
manipulador mediante comandos de movimiento, y puede diseñar una aplicación con un eje
desplazante (manipulador en el eje recto) con programación simple.
Si quiere operar el manipulador y el eje motriz por separado, debe definir el eje adicional
como otro manipulador con la característica de manipuladores múltiples.
PRECAUCIÓN
■
Cuando use el eje adicional como un eje desplazante y monte uno o más
manipuladores en el eje, la fuerza de reacción de los manipuladores se coloca en
el eje desplazante. Por lo tanto, debe limitar la velocidad de
aceleración/desaceleración con la configuración Accel (Aceleración) para que
esté dentro del nivel de inercia permisible para el eje desplazante. Además, el
manipulador puede realizar oscilaciones amplias en la posición y posiblemente
romper el eje adicional.
21.2 Especificaciones
Tipos de ejes adicionales
El eje adicional admitido es el eje PG, controlado por la placa del generador de pulsos. Sin
embargo, tenga en cuenta que el eje PG tiene algunas limitaciones.
Limitaciones de un eje adicional PG
a. Se sincroniza con el manipulador para comenzar el movimiento, pero no para
finalizarlo.
b. No admite el movimiento de ruta con CP On y Pass. Se detiene para cada
movimiento.
c. No pasa por la serie de puntos de CVMove.
d. Se debe realizar una calibración con el comando MCAL. No puede operar el eje
adicional y el robot juntos hasta que la calibración esté completa. Si el
movimiento del eje adicional PG es “0”, y se ejecutan Go (Ir) y Move (Mover)
al punto en que solo se mueve el robot, este se moverá individualmente.
Cantidad de ejes adicionales
Hay hasta dos ejes adicionales disponibles para cada uno de los robots de la serie SCARA
(incluidos los de la serie RS), el robot de coordenadas cartesianas, el robot de 6 ejes (incluidos
los de la serie N) y el robot de tipo Articulación. Sin embargo, la cantidad de ejes que puede
agregar está determinada por cuántos ejes están disponibles con su controlador.
Administración de datos de posición
Los ejes adicionales se asignan a las Articulaciones n.º 8 y n.º 9 para todos los tipos de robot.
Los datos de posición se muestran en los valores de coordenada S y T de los datos de punto del
manipulador a los que agrega los ejes adicionales.
El eje adicional de la Articulación n.º 8 es el eje S adicional y la Articulación n.º 9 es el eje T
adicional.
Los valores de coordenada de los ejes adicionales se guardan junto con los datos de punto de
robot, pero no tienen ningún efecto en el sistema de coordenadas del robot.
NOTA

Manual del usuario de EPSON RC+ 7.0 (Ver.7.5) Mod. 1 575
Cómo operar
El eje adicional se puede mover simultáneamente con el manipulador (Inicio y detención
síncronos). Sin embargo, si usa el eje PG, no se sincroniza con el manipulador para
finalizar y operar según las diferentes velocidades de aceleración/desaceleración desde el
manipulador. Consulte a continuación para conocer detalles de los comandos de
movimiento.
Además, puede operar el eje adicional y el manipulador por separado mediante la
administración adecuada de los datos de punto. Sin embargo, no puede operar ambos por
separado con una sincronización arbitraria. En este caso, use la función de manipuladores
múltiples y configure el eje motriz como otro manipulador.
Especificación de comandos
Pulse, Go, BGo, TGo, Pass
El eje adicional puede operar en conjunto con el movimiento del manipulador. Sin
embargo, si usa el eje PG, se sincroniza solo para iniciar el movimiento, y un comando
de movimiento se completa cuando tanto el manipulador como el eje finalizan cada
movimiento. Además, si el eje adicional PG tiene una distancia de desplazamiento, el
movimiento de ruta con CP On y Pass están prohibidos y el eje se mueve
automáticamente con CP Off.
Move, BMove, Tmove
El eje adicional puede operar en conjunto con el movimiento del manipulador Sin
embargo, si usa el eje PG, se sincroniza solo para iniciar el movimiento, y un comando
de movimiento se completa cuando tanto el manipulador como el eje finalizan cada
movimiento. Además, si el eje adicional PG tiene una distancia de desplazamiento, el
movimiento de ruta con CP On está prohibido y el eje se mueve automáticamente con
CP Off.
Arc, Arc3
El eje adicional puede operar en conjunto con el movimiento del manipulador. No pasa
a través del midPoint especificado, y se dirige directamente al punto final. Si usa el eje
PG, se sincroniza solo para iniciar el movimiento, y un comando de movimiento se
completa cuando tanto el manipulador como el eje finalizan cada movimiento.
Además, si el eje adicional PG tiene una distancia de desplazamiento, el movimiento
de ruta con CP On está prohibido y el eje se mueve automáticamente con CP Off.
CVMove
El eje adicional puede operar en conjunto con el movimiento del manipulador. Si usa
un eje / servo para el eje adicional, crea una curva para cada eje S y T, que pasa a través
de las coordenadas S y T especificadas por una serie de datos de punto. Sin embargo,
si usa un eje PG para el eje adicional, no pasa a través de la serie de puntos y se dirige
directamente al punto final. Además, se sincroniza solo para iniciar el movimiento, y
un comando de movimiento se completa cuando tanto el manipulador como el eje
finalizan cada movimiento. Además, si el eje adicional PG tiene una distancia de
desplazamiento, el movimiento de ruta con CP On está prohibido y el eje se mueve
automáticamente con CP Off.
Jump
El eje adicional ejecuta el movimiento PTP en conjunto con el movimiento horizontal
del manipulador. Sin embargo, si usa el eje PG, se sincroniza solo para iniciar el
movimiento, y un comando de movimiento se completa cuando tanto el manipulador
como el eje finalizan cada movimiento. Además, si el eje adicional PG tiene una
distancia de desplazamiento, el movimiento de ruta con CP On está prohibido y el eje
se mueve automáticamente con CP Off.
Jump3, Jump3CP
El eje adicional puede operar en conjunto con el movimiento de alejamiento, alcance
y acercamiento del manipulador. Sin embargo, si usa el eje PG, se sincroniza solo para
iniciar el movimiento, y un comando de movimiento se completa cuando tanto el
manipulador como el eje finalizan cada movimiento. Además, si el eje adicional PG
tiene una distancia de desplazamiento, el movimiento de ruta con CP On y Pass están
prohibidos y el eje se mueve automáticamente con CP Off.

576 Manual del usuario de EPSON RC+ 7.0 (Ver.7.5) Mod. 1
JTran, PTran
El eje adicional puede operar por separado si se especifica como la Articulación n.º 8,
n.º 9.
Ejemplo:
> JTran 8, 90 'Mueve el eje S adicional en 90 mm
> PTran 9, 10000 'Mueve el eje T adicional en 10000 pulsos
21.3 Uso
Configuración del eje adicional
Para instrucciones acerca de la configuración del eje adicional, consulte 10.2
Configuración de ejes adicionales.
Si usa el eje PG para el eje adicional, debe definir los parámetros de PG. Para conocer
detalles de los parámetros de PG, consulte el manual Opción de controlador de robot:
Sistema de movimiento PG.
Uso de datos de punto
Este ejemplo especifica los datos de posición del manipulador y ejes ST adicionales y los
sustituye con los datos de punto.
P1 = XY(10, 20, 30, 40) :ST(10, 20) ' Robot SCARA
P1 = XY(10, 20, 30, 40, 50, 60) :ST(10, 20) ' Robot de 6
ejes
Este ejemplo especifica los datos de posición del manipulador y ejes ST adicionales y
ejecuta un movimiento PTP.
Go XY(10, 20, 30, 40) :ST(10, 20)
Go XY(10, 20, 30, 40, 50, 60) :ST(10, 20)
Este ejemplo especifica los datos de posición de ejes ST adicionales individualmente
P1 = XY(10, 20, 30, 40) :S(10) :T(20)
P1 = XY(10, 20, 30, 40) :S(10)
P1 = XY(10, 20, 30, 40) :T(20)
Este ejemplo omite la asignación de posición XY( ) del robot y especifica solo la posición
del eje adicional. Luego, se definen los datos de punto de modo que no se mueva el
manipulador (no definido).
P1 = ST(10, 20)
Go P1 ' Solo se mueve el eje adicional, mientras que el manipulador permanece en
la posición actual.
En este ejemplo solo funciona el eje adicional.
Go ST(10, 20) ' Solo se mueve el eje adicional.
En este ejemplo se omite la asignación de posición ST( ) del eje adicional y especifica solo
la posición del manipulador. Luego, los datos de punto se definen de modo que no se
mueva el eje adicional (no definido).
P1 = XY(10, 20, 30, 40)
Go P1 ' Solo se mueve el manipulador, mientras que el eje adicional permanece en la
posición actual.
En este ejemplo solo funciona el manipulador.
Go XY(10, 20, 30, 40) ' Solo se mueve el manipulador.
Este ejemplo calcula el valor de coordenada del eje adicional con una expresión del
operador de punto.
P1 = XY(10, 20, 30, 40, 50, 60) :ST(10, 20)
P2 = P1 + S(10) + T(20) ' Agrega la cantidad de compensación de los ejes ST
adicionales para P1.

Manual del usuario de EPSON RC+ 7.0 (Ver.7.5) Mod. 1 577
Tenga en cuenta que no puede usar el operador de punto para puntos no definidos.
P1 = XY(10, 20, 30, 40, 50, 60)
P2 = P1 + S(10) + T(20)
‘ Error (ST are undefined for P1 and
you cannot use the point operator)
P1 = XY(10, 20, 30, 40, 50, 60) +ST(10, 20) ‘ Error
P1 = XY(10, 20, 30, 40, 50, 60) +S(10) +T(20) ‘ Error
Go ST(10, 20) + X(10)
‘ Error (XY are undefined and
you cannot use the point operator)
Este ejemplo muestra los valores de coordenada de los ejes ST adicionales recuperados de
los datos de punto.
Print CS(P1), CT(P1)
Movimiento de pallet
Cuando especifica un pallet con los datos de punto, incluidos los datos de posición de los
ejes adicionales, el operador del pallet también calcula estos datos. Si usa el eje adicional
como un eje desplazante, puede definir un pallet de amplio alcance para un solo
manipulador.
Además, si quiere usar el eje adicional no como un eje desplazante y excluir la posición
del eje adicional del operador de pallet, defina el pallet con los datos de punto que borran
los datos de posición del eje adicional.

578 Manual del usuario de EPSON RC+ 7.0 (Ver.7.5) Mod. 1
22. Calibración del robot y el sensor de visión comercial
22.1 Descripción general
Cuando use sensores de visión o sistemas de procesamiento de imágenes disponibles
comercialmente, en lugar de nuestro Vision Guide, es necesario calibrar el resultado del
procesamiento de imagen (sistema de coordenadas de imagen, sistema de coordenadas de
cámara) con el sistema de coordenadas del robot. Este capítulo describe el procedimiento
de calibración.
La siguiente figura muestra los comandos y funciones relacionados con la calibración y los
comportamientos de datos y archivos.
Crear
VxCalib
Carpeta del proyecto
Eliminar
Guardar
Cargar
Datos de calibración
(Máx. 16)
(en la memoria del
controlador de
robot)
VxCalSave
VxCalLoad
Utilizar
VxTrans
Los datos de calibración de visión se pueden crear mediante los siguientes pasos.
(1) Instale la cámara.
(2) Cree la secuencia de procesamiento de imagen para calibración (en cada sensor de
visión).
(3) Enseñe al robot la posición para calibración en las piezas necesarias.
(4) Realice el procesamiento de imagen en las piezas necesarias y adquiera el resultado del
procesamiento de imágenes.
(5) Ejecute la calibración (comando VxCalib)
(6) Guarde los datos de calibración (comando VxCalSave)
Si está usando nuestra opción Vision Guide, consulte el manual de Vision Guide. La
calibración con la opción Vision Guide se puede configurar fácilmente con el asistente.
PRECAUCIÓN
■
No podemos responder las preguntas con respecto a la configuración de
comunicación y el uso de los sensores de visión comerciales. Comuníquese
directamente con el fabricante.
NOTA

Manual del usuario de EPSON RC+ 7.0 (Ver.7.5) Mod. 1 579
22.2 Especificaciones
Datos de calibración/Archivo de calibración
Es posible guardar hasta 16 datos de calibración en el controlador de robot al mismo
tiempo.
Si está usando más de 16 datos de calibración, cárguelos desde el archivo y guárdelos en el
archivo.
Es posible crear hasta 16 archivos. Tenga cuidado de no superar la cantidad máxima de
archivos.
Instalación de la cámara
Los siguientes siete tipos de montaje de cámara son compatibles. Para conocer detalles,
consulte 22.3 Instalación de la cámara.
1: Autónoma
2: Cámara descendente fija
3: Cámara ascendente fija
4: Cámara móvil en la Articulación n.º 2
5: Cámara móvil en la Articulación n.º 4
6: Cámara móvil en la Articulación n.º 5
7: Cámara móvil en la Articulación n.º 6
Sistema de coordenadas de imagen
La siguiente imagen muestra el sistema adaptado de coordenadas de imagen. La unidad es
pixel.
+X
+Y
0, 0
0°
+Θ

580 Manual del usuario de EPSON RC+ 7.0 (Ver.7.5) Mod. 1
22.3 Instalación de la cámara
Se puede seleccionar el método de instalación de la cámara para cada dato de calibración.
El conjunto de datos necesario para la calibración es diferente según el tipo de montaje.
Tenga en cuenta que una configuración errónea puede tener como resultado una
calibración incorrecta.
EPSON RC+ 7.0 es compatible con las siguientes instalaciones de cámara:
Instalación de la cámara
Descripción
Autónoma
La cámara se puede instalar en cualquier lugar. La cámara
no está relacionada con el robot. Con este método, no se
puede adquirir la información de posición en el sistema de
coordenadas del robot. Sin embargo, se puede convertir
desde el sistema de coordenadas de la imagen al sistema
de coordenadas de la cámara. Es decir, se puede realizar
una medición de longitud simple.
Descendente fija
La cámara y los objetivos no se mueven y miran hacia
abajo al envolvente de trabajo del robot. La cámara
adquiere la información de posición en el sistema de
coordenadas del robot.
La cámara se debe instalar de forma vertical al plano XY
del sistema de coordenadas especificado. (Una brecha
angular puede producir una precisión deficiente)
Los sistemas de coordenadas especificados son el sistema
de coordenadas del robot y el sistema de coordenadas
local.
Usa nueve puntos de referencia.
Ascendente fija
La cámara no se mueve y mira hacia arriba a una porción
del envolvente de trabajo del robot.
Por ejemplo, este método de instalación se usa para
verificar la posición del objeto transportado por el robot.
No requiere un punto de referencia. El objetivo de
calibración está en el efector final o el objeto que sostiene
el robot.
Cámara móvil en la
Articulación n.º 2
La cámara está montada sobre la Articulación 2 en el
robot SCARA o el robot de coordenadas cartesianas.
Informa las coordenadas de mundo del robot.
Usa un punto de referencia.
Cámara móvil en la
Articulación n.º 4
La cámara está montada sobre la Articulación 4 en el
robot SCARA o el robot de coordenadas cartesianas.
Informa las coordenadas de mundo del robot.
Usa un punto de referencia.
Cámara móvil en la
Articulación n.º 5
La cámara está montada sobre la Articulación 5 del robot
de 6 ejes. Informa las coordenadas de mundo del robot.
Usa un punto de referencia.
Cámara móvil en la
Articulación n.º 6
La cámara está montada sobre la Articulación 6 del robot
de 6 ejes. Informa las coordenadas de mundo del robot.
Usa un punto de referencia.

Manual del usuario de EPSON RC+ 7.0 (Ver.7.5) Mod. 1 581
22.4 Puntos de referencia
Los puntos de referencia son puntos importantes que se usan para calibrar la relación de las
coordenadas de imagen y los sistemas de coordenadas de la cámara o el robot.
Cada esquema de calibración requiere uno o más puntos de referencia. Los métodos para
enseñar estos puntos varían según el montaje y la orientación de la cámara.
Para la calibración de cámara autónoma, debe ingresar manualmente los valores de
coordenada de los puntos de referencia en el sistema.
Para todas las otras calibraciones de cámara, debe enseñar los puntos de referencia con el
robot.
22.5 Puntos de referencia para cámara móvil
Este esquema requiere un punto de referencia Además, se puede especificar el parámetro
TowRefPoint. Si el parámetro TowRefPoint está en True (Verdadero), se requiere un par
(dos puntos) de datos de posición para el punto de referencia. Cada dato de posición consta
de dos datos de posición del robot cuando el eje U está en 0 grados y 180 grados en el
sistema de coordenadas especificado.
Según la función TwoRefPoint, el sistema puede determinar la posición más precisa de la
posición de referencia en el sistema de coordenadas del robot. Sin embargo, esta función no
es necesaria si se define precisamente la herramienta del robot.
Para el punto de referencia, se pueden usar los puntos enseñados en los que se desplazó el
robot.
Estos son algunos ejemplos de puntos de referencia enseñados:
- Una pieza u objetivo de calibración en el envolvente de trabajo del robot.
- Un orificio en algún lugar del envolvente de trabajo en el que se puede introducir una
herramienta montada en el efector final del robot.
22.6 Puntos de referencia para cámara fija
Los esquemas de calibración “Descendente fija” y “Autónoma” requieren una placa u hoja
de objetivo de calibración que contenga nueve objetivos.
Objetivos de calibración de cámara fija
Para las calibraciones “Descendente fija”, los objetivos pueden ser agujeros en una placa
en los que se pueda introducir una vara del efector final del robot. No es necesario que las
distancias entre los objetivos sean exactas.
Para las cámaras autónomas, se puede usar una hoja de patrones. Se deben conocer las
distancias horizontales y verticales entre los objetivos.

582 Manual del usuario de EPSON RC+ 7.0 (Ver.7.5) Mod. 1
22.7 Lista de comandos
La siguiente tabla muestra los comandos y funciones relacionados con la calibración de
visión.
Para conocer detalles, consulte la Referencia del lenguaje SPEL+.
Nombre de comando
Función
Instrucción VxCalib
Crea datos de calibración para el sistema de visión.
Instrucción
VxCalDelete
Elimina los datos de calibración.
Instrucción VxCalLoad
Carga los datos de calibración de un archivo.
Función VxCalInfo
Arroja el estado de finalización de la calibración y el
resultado de calibración.
Instrucción VxCalSave
Guarda los datos de calibración en un archivo.
Función VxTrans
Convierte las coordenadas de pixel a coordenadas de robot y
arroja los datos de punto convertidos.

Manual del usuario de EPSON RC+ 7.0 (Ver.7.5) Mod. 1 583
23. Instalación de opciones del controlador
Cuando compra opciones con su sistema, estas ya vienen instaladas en el sistema antes del
envío. Por supuesto, puede comprar las opciones por separado.
Para ver qué opciones están activadas en su sistema, seleccione [Setup]-[Options]
(Configuración - Opciones). Aparecerá el siguiente diálogo.
Elemento Descripción
Option (Opción) Nombre de la opción.
Key Enabled (Activación por clave) Indica que la opción está activada en el controlador.
Activar una opción en terreno
1. Copie y pegue o escriba el Código clave de la opción. Puede ver este código en el diálogo
[Setup]-[Controller]-[Options] (Configuración - Controlador - Opciones).
2. Llame a su distribuidor para comprar el código de activación de clave para la opción
deseada.
3. El distribuidor de su región le proporcionará un código para activar la opción.
4. Seleccione la opción que desea activar en la cuadrícula y haga clic en el botón <Enable>
(Activar).
5. Escriba el código que recibió del distribuidor de su región.
El código clave distingue entre mayúsculas y minúsculas.
Si se reemplaza la placa DMB o la tarjeta CF
Si se reemplaza la placa DMB o la tarjeta CF a causa de un mal funcionamiento, se
desactivarán todas las opciones configuradas. Siga el procedimiento que se encuentra en
Activar una opción en terreno para volver a configurar las opciones.
* Si se reemplaza la placa DMB o la tarjeta CF, no se puede usar el código anterior
para activar la opción.
NOTA

584 Manual del usuario de EPSON RC+ 7.0 (Ver.7.5) Mod. 1
24. Contrato de licencia de software
CONTRATO DE LICENCIA DE SOFTWARE
¡IMPORTANTE! LEA ESTE CONTRATO DE LICENCIA DE SOFTWARE
CUIDADOSAMENTE ANTES DE INSTALAR O USAR ESTE SOFTWARE.
Estos productos de software o cualquier material explicativo por escrito (el “Software”)
solo debe ser instalado o utilizado por el Titular de la licencia (“usted”), con la condición
de que acepte los términos y condiciones de este contrato con SEIKO EPSON
CORPORATION (incluidas sus filiales y licenciatarios, “EPSON”). Cuando instala o
usa el Software, indica que acepta todos los términos y condiciones de este Contrato. Si
no acepta los términos y condiciones de este Contrato, no está autorizado para instalar
o usar el Software. En este Contrato, las filiales son cualquier empresa o entidad de las
cuales EPSON sea propietario, de forma directa o indirecta, de la mayoría de sus activos
o derechos de voto.
1. Licencia.
EPSON le otorga una licencia personal, no exclusiva y limitada para
(i) instalar y usar el Software en cualquier computadora o producto controlador de robot
individual de EPSON, siguiendo las instrucciones, términos y condiciones incluidos en
el "Manual del usuario de Epson RC+7.0" y su "Apéndice B: Software EPSON RC+7.0"
(ii) realizar una copia del Software con fines de mantener una copia de seguridad y
documentación. Para mayor claridad, la copia de seguridad y documentación creada se
considerará como el Software en el presente documento;
2. Limitaciones.
Debe usar el Software como se indica en el presente documento. Usted acepta (i) no
modificar, adaptar, traducir ni crear trabajos derivativos a partir del Software y (ii) no
intentar hacer uso de ingeniería inversa, descompilar, desarmar ni intentar descubrir el
código fuente del Software. A menos que se indique lo contrario en el presente, no
deberá compartir, alquilar, arrendar, gravar, sublicenciar, prestar o distribuir el
Software.
3. Software de terceros
El Software puede contener software de terceros (“Software de terceros”, incluido el
software de código abierto, como la Licencia Pública General de GNU y la Licencia
Pública General Reducida/de Biblioteca de GNU). Para mayor claridad, se incluye un
Software de terceros llamado XVL Kernel, propiedad de Lattice Technology Co., Ltd.
(“XVL Kernel”) en el Software. Si el Software contiene el Software de terceros, deberá
revisar y cumplir los términos y condiciones aplicables a dicho Software de terceros
antes de usar el Software.
4. Propiedad.
Con la excepción del Software de terceros, cualquier título, propiedad, derecho de
propiedad intelectual o cualquier otro derecho en y con respecto al Software
permanecerá con EPSON. Cualquier título, propiedad, derecho de propiedad intelectual
o cualquier otro derecho en y con respecto a XVL Kernel, que es un Software de
terceros, permanecerá con Lattice Technology Co., Ltd. Usted no recibirá ningún título,
propiedad, derecho de propiedad intelectual o cualquier otro derecho en y con respecto
al Software, a menos que se otorgue específicamente en el presente documento. El
Software está protegido por la Ley de derecho de autor de Japón y los tratados
internacionales sobre derechos de autor, así como por otras leyes y tratados sobre
propiedad intelectual. Usted acepta no eliminar ni modificar ningún aviso de derecho
de autor o cualquier otro aviso de propiedad de las copias del Software.

Manual del usuario de EPSON RC+ 7.0 (Ver.7.5) Mod. 1 585
5. Protección y seguridad.
Acepta hacer su mejor esfuerzo y llevar a cabo todos los pasos razonables para proteger
el Software para asegurarse de que ninguna persona no autorizada tenga acceso a él y
que no se realicen copias, publicaciones, divulgaciones y distribución no autorizadas
del Software. Acepta que el software contiene información valiosa y confidencial y
secretos comerciales, y que el uso y la creación de copias sin autorización son dañinos
para EPSON. Debe respetar estrictamente la confidencialidad del Software y cualquier
información obtenida en relación con el Software.
6. No hay garantía.
Reconoce y acepta que usa el Software bajo su propio y exclusivo riesgo. EL
SOFTWARE SE PROPORCIONA “TAL CUAL” Y NO CUENTA CON NINGÚN
TIPO DE GARANTÍA. EPSON NO GARANTIZA NI PUEDE GARANTIZAR EL
RENDIMIENTO O LOS RESULTADOS QUE PUEDE OBTENER CON EL USO
DEL SOFTWARE. EPSON NO OFRECE NINGÚN TIPO DE GARANTÍA,
EXPLÍCITA O IMPLÍCITA, LO QUE INCLUYE, ENTRE OTRAS, LAS
GARANTÍAS IMPLÍCITAS DE NO VIOLACIÓN, COMERCIALIZACIÓN O
IDONEIDAD PARA CUALQUIER FIN EN PARTICULAR.
7. Limitación de la responsabilidad.
EN NINGÚN CASO EPSON SERÁ RESPONSABLE ANTE USTED, YA SEA QUE
SURJA DE RESPONSABILIDAD CONTRACTUAL, EXTRACONTRACTUAL
(COMO LA NEGLIGENCIA), RESPONSABILIDAD OBJETIVA,
INCUMPLIMIENTO DE LA GARANTÍA, DECLARACIÓN FALSA, O DE OTRO
MODO, POR CUALQUIER DAÑO DIRECTO, INDIRECTO, MEDIATO,
INCIDENTAL O ESPECIAL, LO QUE INCLUYE CUALQUIER PÉRDIDA DE
GANANCIAS O AHORROS, INCLUSO SI EPSON O SUS REPRESENTANTES
HAN SIDO INFORMADOS DE LA POSIBILIDAD DE ESTOS DAÑOS, O POR
CUALQUIER RECLAMACIÓN POR PARTE DE UN TERCERO. EN EL CASO DE
QUE LA LIMITACIÓN DE RESPONSABILIDAD EN LO SUCESIVO SEA
CONSIDERADA NO VÁLIDA O INEXIGIBLE POR UN TRIBUNAL DE
JURISDICCIÓN COMPETENTE, LA RESPONSABILIDAD AGREGADA DE
EPSON ANTE USTED POR CUALQUIER DAÑO O PÉRDIDA NO DEBERÁ
EXCEDER LA CANTIDAD TOTAL PAGADA POR USTED A EPSON EN
RELACIÓN CON EL SOFTWARE.
8. Rescisión.
Sin perjuicio de cualquier otro derecho que tenga EPSON, este Contrato será rescindido
inmediatamente sin ningún aviso si usted no cumple con sus términos. Usted también
puede rescindir este Contrato en cualquier momento mediante la desinstalación y la
destrucción del Software. Para mayor claridad, no será liberado de ninguna de las
obligaciones impuestas antes de la rescisión de este Contrato.
9. Restricción en materia de exportaciones.
Usted acepta no transferir, exportar o volver a exportar el Software ni cualquier dato o
información que haya obtenido del Software o en relación con este Contrato sin una
licencia correspondiente en virtud de la ley, restricciones y reglamentos de Japón o las
leyes de la jurisdicción en la que obtuvo el Software.
10. Legislaciones aplicables y separabilidad
Este Contrato se regirá e interpretará en virtud de las leyes de Japón,
independientemente de sus normas de conflicto de jurisdicciones. Si se determina que
cualquier disposición aquí contenida no es válida o es inexigible por un tribunal de
jurisdicción competente, esto no afectará la validez del resto de este Contrato, que
seguirá siendo válido y exigible de acuerdo con sus términos.

586 Manual del usuario de EPSON RC+ 7.0 (Ver.7.5) Mod. 1
11. Actualización de la versión del software.
Epson podrá proporcionarle una versión actualizada del Software para fines de mejoras
y corrección de errores. Este Software actualizado se considerará como el Software y se
regirá por este Contrato.
12. Contrato completo.
Este Contrato es el acuerdo completo entre las partes con respecto al Software y
sustituye cualquier comunicación, publicidad o manifestación con respecto al Software.
Este Contrato será obligatorio y redundará en beneficio de las partes de este documento
y sus respectivos sucesores, cesionarios y representantes legales.
13. Disposiciones generales.
(1) EPSON podrá cambiar, modificar o alterar de otro modo este Contrato a su exclusiva
discreción en cualquier momento con o sin previo aviso. Deberá revisar este Contrato
frecuentemente para reconocer estos cambios. Si usa el Software después de la
realización de dichos cambios, se considerará que aceptó cumplir con, y estar regido
por, el Contrato modificado.
(2) Cualquier traducción de este Contrato se ofrece solo para su conveniencia y no modifica
los términos y condiciones del Contrato. De haber algún conflicto entre la versión de
este Contrato en japonés y las versiones en otros idiomas, la versión en japonés
prevalecerá y regirá.
14. Usuarios finales del Gobierno de los EE. UU.
Si adquiere el Software en nombre de alguna unidad o agencia del Gobierno de los
Estados Unidos, se aplican las siguientes disposiciones. El Gobierno acepta:
(i) si el Software se proporciona al Departamento de Defensa (DoD), el Software se
clasifica como “Software computacional comercial” y el Gobierno solo adquiere
“derechos restringidos” para el Software y sus documentos en virtud de la definición de
ese término en la Cláusula 252.227-7013(c)(1) del DFARS; y (ii) si el Software se
proporciona a cualquier otra unidad o agencia del Gobierno de los Estados Unidos que
no sea el DoD, los derechos del Gobierno con respecto al Software y sus documentos
serán los definidos en la Cláusula 52.227-19(c)(2) del FAR o, en el caso de NASA, en
la Cláusula 18-52.227-86(d) del suplemento de NASA al FAR.
©Seiko Epson Corporation 2016. Todos los derechos reservados.

Manual del usuario de EPSON RC+ 7.0 (Ver.7.5) Mod. 1 587

Manual del usuario de EPSON RC+ 7.0 (Ver.7.5) Mod. 1 A-1
Apéndice A: Procesamiento automático de importación de
proyectos
Importación de proyecto para EPSON RC+ 6.*
Cuando se importan los proyectos creados en EPSON RC+ 6.*, todos los archivos del
proyecto se copian en el nuevo directorio de proyectos de EPSON RC+ 7.0.
Conversión de Vision Guide
Cuando use una cámara inteligente o un digitalizador de video, no se importan las imágenes
modelo de cada objeto (Objeto de correlación, Objeto geométrico, etc.).
Realice nuevamente la enseñanza de modelo después de importarlas.
Importación de proyecto para EPSON RC+ 5.*
Cuando se importan los proyectos creados en EPSON RC+ 5.*, todos los archivos del
proyecto se copian en el nuevo directorio de proyectos de EPSON RC+ 7.0. Además, los
siguientes procesos se ejecutan automáticamente:
- Actualización de archivo de punto
- Conversión del programa de usuario
Actualización de archivo de punto
EN EPSON RC+ 5.*, los archivos .PTS se actualizan automáticamente a la versión de
archivos .PTS de EPSON RC+ 6.0.
Conversión del programa de usuario
Importación de proyecto para EPSON RC+ 3.* / 4.*
Cuando se importan proyectos creados en EPSON RC+ 3.* / 4.*, los siguientes procesos
se ejecutan automáticamente:
- Conversión del programa de usuario
- Conversión del archivo de punto
- Conversión del archivo de etiquetas de E/S
- Conversión del archivo de etiquetas de error de usuario
- Conversión de Vision Guide
Conversión del programa de usuario
Las siguientes tablas muestran las conversiones de sintaxis de EPSON RC+ 3.* / 4.* a
EPSON RC+ 7.0.
Tipo de proyecto
EPSON RC+ 4.*
EPSON RC+ 7.0
Sintaxis
While
Do While
Wend
Loop
Trap...Call
Trap...Xqt
Tipo de proyecto
EPSON RC+ 3.*
EPSON RC+ 7.0
Sintaxis
While
Do While
Wend
Loop
Trap...Call
Trap...Xqt
On $, Off $
MemOn, MemOff
Sw($
MemSw(
Sw $(
MemSw(
In($
MemIn(
In $(
MemIn(

A-2 Manual del usuario de EPSON RC+ 7.0 (Ver.7.5) Mod. 1
Tipo de proyecto
EPSON RC+ 3.*
EPSON RC+ 7.0
Sintaxis
Out $
MemOut
Xqt !
Xqt
Quit !
Quit
Resume !
Resume
Halt !
Halt
Conversión del archivo de punto
En EPSON RC+ 3.*, los archivos *PTS de EPSON RC+ 7.0 se generan automáticamente
a partir de los archivos .PNT y los archivos .DEF correspondientes.
Tipo de proyecto
EPSON RC+ 3.*
EPSON RC+ 7.0
Archivo de punto
Archivo *.PNT (Archivo de punto)
Archivo *.DEF (Archivo de
etiquetas de punto)
*.PTS
En EPSON RC+ 4.*, los archivos *PTS de EPSON RC+ 7.0 se generan automáticamente
a partir de los archivos .PNT.
Tipo de proyecto
EPSON RC+ 4.*
EPSON RC+ 7.0
Archivo de punto
Archivo *.PNT (Archivo de punto)
*.PTS
Conversión del archivo de etiquetas de E/S
IOLabels.dat se genera automáticamente a partir de los siguientes tres archivos.
Tipo de proyecto
EPSON RC+ 3.* / 4.*
EPSON RC+ 7.0
Archivo de
etiquetas de E/S
inplabel.txt
outlabel.txt
memlabel.txt
IOLabels.dat
Conversión del archivo de etiquetas de error de usuario
Los archivos se cambian automáticamente a medida que cambian los números de error de
usuario.
Tipo de proyecto
EPSON RC+ 3.* / 4.*
EPSON RC+ 7.0
Etiqueta de error de usuario
30000 a 30999
8000 a 8999
Archivo de etiquetas de
error de usuario
UserErrors.txt
UserErrors.dat
Conversión de Vision Guide
Los archivos de Vision del proyecto de EPSON RC+ 3.* / 4.* se actualizan
automáticamente al formato de EPSON RC+ 7.0. Se importan todos los archivos
relacionados con secuencia, objetos y calibración.
Nota:
Cuando use una cámara inteligente o un digitalizador de video, no se importan las imágenes
modelo de cada objeto (Objeto de correlación, Objeto geométrico, etc.).
Realice nuevamente la enseñanza de modelo después de importarlas.

Manual del usuario de EPSON RC+ 7.0 (Ver.7.5) Mod. 1 A-3
Importación de proyecto para SPEL para Windows 2.*
Cuando se importan proyectos creados en SPEL para Windows 2.*, los siguientes
procesos se ejecutan automáticamente.
- Conversión del programa de usuario
- Conversión del archivo de punto
- Conversión del archivo de etiquetas de E/S
- Conversión de la tabla de variables de Global Preserve
- Conversión de variable global
- Conversión de variable local
Conversión del programa de usuario
La siguiente tabla muestra las conversiones de sintaxis a EPSON RC+ 7.0.
Tipo de proyecto
SPEL para Windows 2.*
EPSON RC+ 7.0
Sintaxis
While
Do While
Wend
Loop
Trap n...Call
Trap n...Xqt
On $, Off $
MemOn, MemOff
Sw($
MemSw(
Sw $(
MemSw(
In($
MemIn(
In $(
MemIn(
Out $
MemOut
Xqt !
Xqt
Quit !
Quit
Resume !
Resume
Halt !
Halt
Palet
Pallet
Print"
Print "
Date$(0)
Date$
Time$(0)
Time$
JS(0)
JS
TW(0)
TW
ZeroFlg(0)
ZeroFlg
Entry
Global
Config statement
SetCom statement
Cooked
Line deleted
SetRaw
Line deleted
SelRB
Line deleted
SelRB1
Line deleted
Extern
Line deleted
End
Quit All
GetDate d$
d$ = Date$
GetTime t$
t$ = Time$
Conversión del archivo de punto
Los archivos *.PTS de EPSON RC+ 7.0 se generan automáticamente a partir de los
archivos .PNT y los archivos .DEF correspondientes.
Tipo de proyecto
SPEL para Windows 2.*
EPSON RC+ 7.0
Archivo de punto
Archivo *.PNT (Archivo de
punto)
Archivo *.DEF (Etiqueta de
punto)
*.PTS
Conversión del archivo de etiquetas de E/S
Convierte automáticamente las etiquetas de E/S.
Tipo de proyecto
SPEL para Windows 2.*
EPSON RC+ 6.0
Archivo de etiquetas de E/S
ProjectName.IOL
IOLabels.dat

A-4 Manual del usuario de EPSON RC+ 7.0 (Ver.7.5) Mod. 1
Conversión de la tabla de variables de Global Preserve
Definiciones de variable de copia de seguridad creadas en SPEL para Windows 2.* Menú
Project se convierte en las instrucciones de declaración de Global Preserve en el primer
archivo de programa.
(Ejemplo)
Si el proyecto de SPEL para Windows 2.* define una variable de copia de seguridad de
número entero llamada “s_iValue”, se genera la siguiente instrucción en el primer
programa del proyecto.
Global Preserve Integer s_iValue
Conversión de variable global
Las variables globales (Entry / Extern) en proyectos de SPEL para Windows 2.* se
convierten a variables globales en EPSON RC+ 7.0.
Tipo de proyecto
SPEL para Windows 2.*
EPSON RC+ 7.0
Variable global (comando)
Comando Entry / Extern
Comando global
Conversión de variable local
Las variables locales en las funciones de SPEL para Windows 2.* se pueden usar en todo
el archivo en el que se declaran. Estas variables se convierten a variables de módulo o
variables locales en EPSON RC+ 7.0, según su alcance.
Si la variable se usará en solo una función, se convierte a una variable local en esa función.
Si la variable se usará en más de una función, se convierte a una variable de módulo.

Manual del usuario de EPSON RC+ 7.0 (Ver.7.5) Mod. 1 B-1
Apéndice B: Software EPSON RC+ 7.0
EPSON RC+ 7.0 se puede usar en los siguientes sistemas operativos.
Windows 8.1 Pro (EPSON RC+ 7.0 Ver.7.1.0 o posterior)
Windows 10 Pro (EPSON RC+ 7.0 Ver.7.2.0 o posterior)
Instalación del software EPSON RC+ 7.0
El software de EPSON RC+ 7.0 se debe instalar en su computadora de desarrollo.
(1) Inserte el DVD de configuración de EPSON RC+ 7.0 en la unidad de DVD.
(2) Aparecerá el siguiente diálogo. Haga clic en <Next> (Siguiente).
(3) Ingrese su nombre de usuario y nombre de empresa y haga clic en <Next>.

B-2 Manual del usuario de EPSON RC+ 7.0 (Ver.7.5) Mod. 1
(4) Seleccione la unidad en la que desea instalar EPSON RC+ 7.0 y haga clic en <Next>.
El directorio de instalación se llama EpsonRC70. Esto no se puede modificar.
(5) Se mostrará el diálogo para seleccionar las opciones que se van a instalar. Seleccione
las opciones que desea instalar y haga clic en <Next>.
(6) Se mostrará el diálogo para revisar la configuración. Si está satisfecho con la
configuración, haga clic en <Next>.
(7) Si es necesario, instale “Windows Installer” en su sistema. Esto puede demorar varios
minutos.
NOTA

Manual del usuario de EPSON RC+ 7.0 (Ver.7.5) Mod. 1 B-3
Adobe Reader debe estar instalado en su computadora para ver los manuales de
EPSON RC+ 7.0. Si el instalador no puede encontrar Adobe Reader en su sistema, se
instalará ahora. Siga las instrucciones del instalador de Adobe. No reinicie el sistema
después de que se termine de instalar Adobe Reader.
(8) Después de que la instalación haya terminado, reinicie su computadora.
La instalación del software EPSON RC+ 7.0 ha terminado.
Cuando instale RC; puede ocurrir un error “Cannot create parser instance.” (No se puede
crear una instancia de analizador).
Si ocurre el error, desinstale RC+ una vez y ejecute Microsoft\VC151719.exe en el DVD y
vuelva a instalar RC+.
Para instalar el Service Pack
Si existe la siguiente carpeta en el DVD de configuración de EPSON RC+7.0, el Service
Pack está disponible.
\EpsonRC\Service_Packs
Para instalar el Service Pack más reciente, haga doble clic en “erc***sp*.exe” en la carpeta.
(***: Versión de RC+ / *: versión de Service Pack)
Para conocer detalles acerca del Service Pack, consulte “readme*.txt”. (*:language)
NOTA
NOTA

B-4 Manual del usuario de EPSON RC+ 7.0 (Ver.7.5) Mod. 1
Después de instalar el software EPSON RC+ 7.0
El software EPSON RC+ 7.0 se puede iniciar lentamente cuando use una PC con software
EPSON RC+7.0 en un entorno sin conexión a Internet. Siga los pasos a continuación y
cambie las configuraciones de las opciones de Internet.
(1) Inicie Internet Explorer y muestre el diálogo [Internet Options] (Opciones de
Internet).
Haga clic en la pestaña [Advanced] (Avanzadas).
(2) Desmarque la casilla de verificación [Check for publisher’s certification revocation]
(Revisar la revocación de la certificación del publicador).
(3) Haga clic en el botón <OK> (Aceptar).
Actualización del software EPSON RC+ 7.0
Asegúrese de que un usuario con derechos de administrador actualice el software EPSON
RC + 7.0.
Inserte el DVD de configuración de EPSON RC+ 7.0 en la unidad de DVD y siga el menú
para actualizar el software.
NOTA

Manual del usuario de EPSON RC+ 7.0 (Ver.7.5) Mod. 1 C-1
Apéndice C: Funciones de simulador Lista de modelos
de manipulador no compatibles
Las funciones del simulador no son compatibles con los siguientes modelos de
manipulador.
Manipuladores de la serie X5
Ninguno de los modelos es compatible con las funciones de simulador.
No hay modelo alternativo.
Manipuladores de la serie G6
Los modelos protegidos que se describen en la siguiente tabla no son compatibles con las
funciones de simulador.
G6-451D
G6-551D
G6-651D
G6-451D-II
G6-551D-II
G6-651D-II
G6-451DR
G6-551DR
G6-651DR
G6-451DR-II
G6-551DR-II
G6-651DR-II
G6-451DW
G6-551DW
G6-651DW
G6-451DW-II
G6-551DW-II
G6-651DW-II
G6-451P
G6-551P
G6-651P
G6-451P-II
G6-551P-II
G6-651P-II
G6-451PR
G6-551PR
G6-651PR
G6-451PR-II
G6-551PR-II
G6-651PR-II
G6-451PW
G6-551PW
G6-651PW
G6-451PW-II
G6-551PW-II
G6-651PW-II
G6-453D
G6-553D
G6-653D
G6-453D-II
G6-553D-II
G6-653D-II
G6-453DR
G6-553DR
G6-653DR
G6-453DR-II
G6-553DR-II
G6-653DR-II
G6-453DW
G6-553DW
G6-653DW
G6-453DW-II
G6-553DW-II
G6-653DW-II
G6-453P
G6-553P
G6-653P
G6-453P-II
G6-553P-II
G6-653P-II
G6-453PR
G6-553PR
G6-653PR
G6-453PR-II
G6-553PR-II
G6-653PR-II
G6-453PW
G6-553PW
G6-653PW
G6-453PW-II
G6-553PW-II
G6-653PW-II
Cuando se conecta al controlador virtual, los siguientes modelos se pueden definir como
un modelo alternativo. Sin embargo, las dimensiones externas y el rango de movimiento
de los brazos pueden diferir.
Modelo estándar : G6-***S*, G6-***S*-II
Modelo para salas blancas : G6-***C*, G6-***C*-II
Para más detalles, consulte el siguiente manual:
Manual del manipulador del robot SCARA serie G6

C-2 Manual del usuario de EPSON RC+ 7.0 (Ver.7.5) Mod. 1
Manipuladores de la serie G10
Los modelos protegidos que se describen en la siguiente tabla no son compatibles con las
funciones de simulador.
G10-651D
G10-851D
G10-651D-II
G10-851D-II
G10-651DR
G10-851DR
G10-651DR-II
G10-851DR-II
G10-651DW
G10-851DW
G10-651DW-II
G10-851DW-II
G10-651P
G10-851P
G10-651P-II
G10-851P-II
G10-651PR
G10-851PR
G10-651PR-II
G10-851PR-II
G10-651PW
G10-851PW
G10-651PW-II
G10-851PW-II
G10-654D
G10-854D
G10-654D-II
G10-854D-II
G10-654DR
G10-854DR
G10-654DR-II
G10-854DR-II
G10-654DW
G10-854DW
G10-654DW-II
G10-854DW-II
G10-654P
G10-854P
G10-654P-II
G10-854P-II
G10-654PR
G10-854PR
G10-654PR-II
G10-854PR-II
G10-654PW
G10-854PW
G10-654PW-II
G10-854PW-II
Cuando se conecta al controlador virtual, los siguientes modelos se pueden definir como
un modelo alternativo. Sin embargo, las dimensiones externas y el rango de movimiento
de los brazos pueden diferir.
Modelo estándar : G10-***S*, G10-***S*-II
Modelo para salas blancas : G10-***C*, G10-***C*-II
Para más detalles, consulte el siguiente manual:
Manual del manipulador del robot SCARA serie G10/G20
Manipuladores de la serie G20
Los modelos protegidos que se describen en la siguiente tabla no son compatibles con las
funciones de simulador.
G20-851D
G20-A01D
G20-851D-II
G20-A01D-II
G20-851DR
G20-A01DR
G20-851DR-II
G20-A01DR-II
G20-851DW
G20-A01DW
G20-851DW-II
G20-A01DW-II
G20-851P
G20-A01P
G20-851P-II
G20-A01P-II
G20-851PR
G20-A01PR
G20-851PR-II
G20-A01PR-II
G20-851PW
G20-A01PW
G20-851PW-II
G20-A01PW-II
G20-854D
G20-A04D
G20-854D-II
G20-A04D-II
G20-854DR
G20-A04DR
G20-854DR-II
G20-A04DR-II
G20-854DW
G20-A04DW
G20-854DW-II
G20-A04DW-II
G20-854P
G20-A04P
G20-854P-II
G20-A04P-II
G20-854PR
G20-A04PR
G20-854PR-II
G20-A04PR-II
G20-854PW
G20-A04PW
G20-854PW-II
G20-A04PW-II
Cuando se conecta al controlador virtual, los siguientes modelos se pueden definir como
un modelo alternativo. Sin embargo, las dimensiones externas y el rango de movimiento
de los brazos pueden diferir.
Modelo estándar : G20-***S*, G20-***S*-II
Modelo para salas blancas : G20-***C*, G20-***C*-II
Para más detalles, consulte el siguiente manual:
Manual del manipulador del robot SCARA serie G10/G20
-
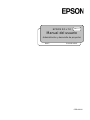 1
1
-
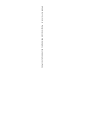 2
2
-
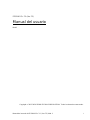 3
3
-
 4
4
-
 5
5
-
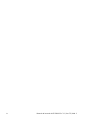 6
6
-
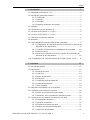 7
7
-
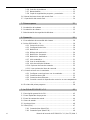 8
8
-
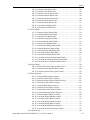 9
9
-
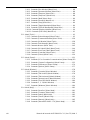 10
10
-
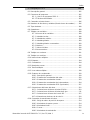 11
11
-
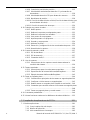 12
12
-
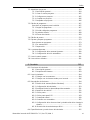 13
13
-
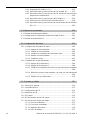 14
14
-
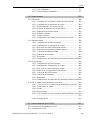 15
15
-
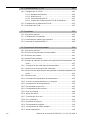 16
16
-
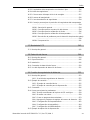 17
17
-
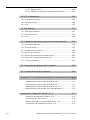 18
18
-
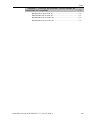 19
19
-
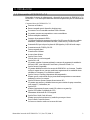 20
20
-
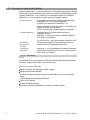 21
21
-
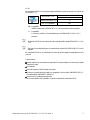 22
22
-
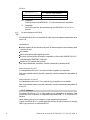 23
23
-
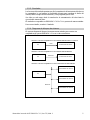 24
24
-
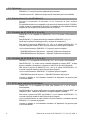 25
25
-
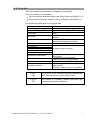 26
26
-
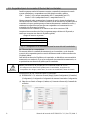 27
27
-
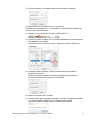 28
28
-
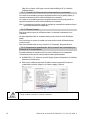 29
29
-
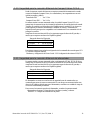 30
30
-
 31
31
-
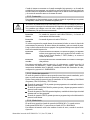 32
32
-
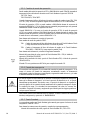 33
33
-
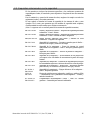 34
34
-
 35
35
-
 36
36
-
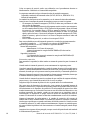 37
37
-
 38
38
-
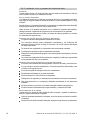 39
39
-
 40
40
-
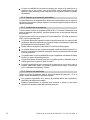 41
41
-
 42
42
-
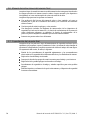 43
43
-
 44
44
-
 45
45
-
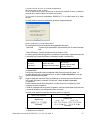 46
46
-
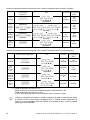 47
47
-
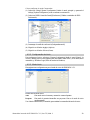 48
48
-
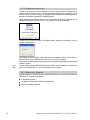 49
49
-
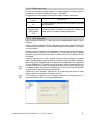 50
50
-
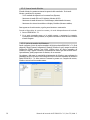 51
51
-
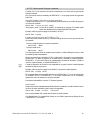 52
52
-
 53
53
-
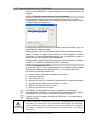 54
54
-
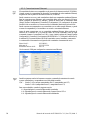 55
55
-
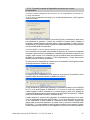 56
56
-
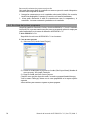 57
57
-
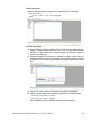 58
58
-
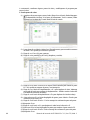 59
59
-
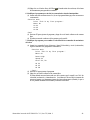 60
60
-
 61
61
-
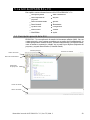 62
62
-
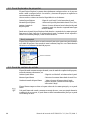 63
63
-
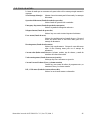 64
64
-
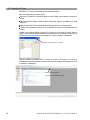 65
65
-
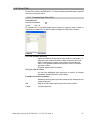 66
66
-
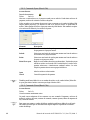 67
67
-
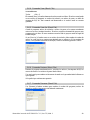 68
68
-
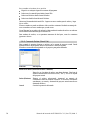 69
69
-
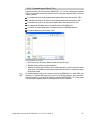 70
70
-
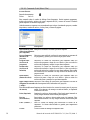 71
71
-
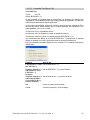 72
72
-
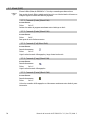 73
73
-
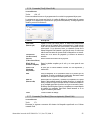 74
74
-
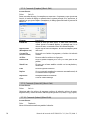 75
75
-
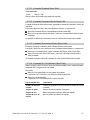 76
76
-
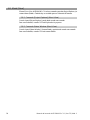 77
77
-
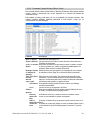 78
78
-
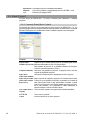 79
79
-
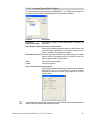 80
80
-
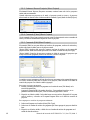 81
81
-
 82
82
-
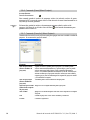 83
83
-
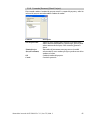 84
84
-
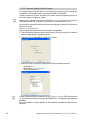 85
85
-
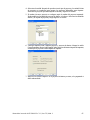 86
86
-
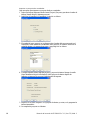 87
87
-
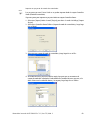 88
88
-
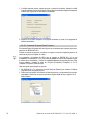 89
89
-
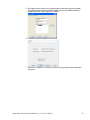 90
90
-
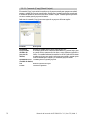 91
91
-
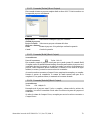 92
92
-
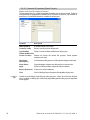 93
93
-
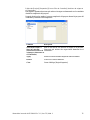 94
94
-
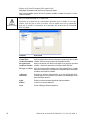 95
95
-
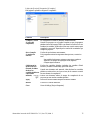 96
96
-
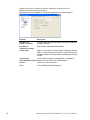 97
97
-
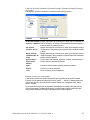 98
98
-
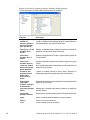 99
99
-
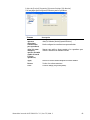 100
100
-
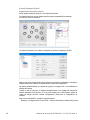 101
101
-
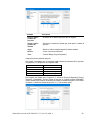 102
102
-
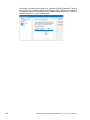 103
103
-
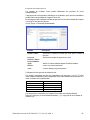 104
104
-
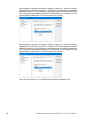 105
105
-
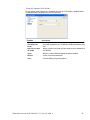 106
106
-
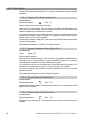 107
107
-
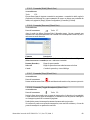 108
108
-
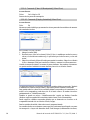 109
109
-
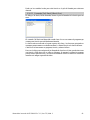 110
110
-
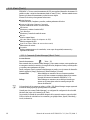 111
111
-
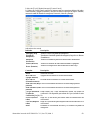 112
112
-
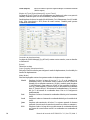 113
113
-
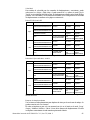 114
114
-
 115
115
-
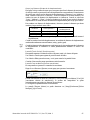 116
116
-
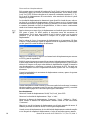 117
117
-
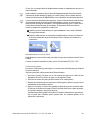 118
118
-
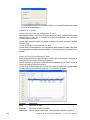 119
119
-
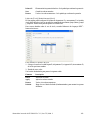 120
120
-
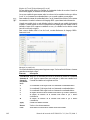 121
121
-
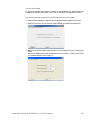 122
122
-
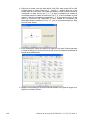 123
123
-
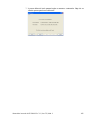 124
124
-
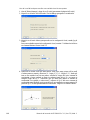 125
125
-
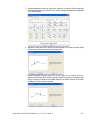 126
126
-
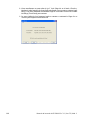 127
127
-
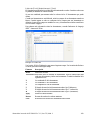 128
128
-
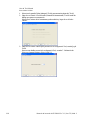 129
129
-
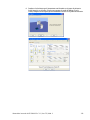 130
130
-
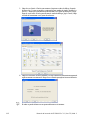 131
131
-
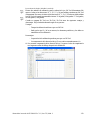 132
132
-
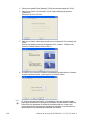 133
133
-
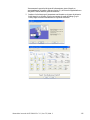 134
134
-
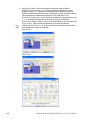 135
135
-
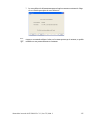 136
136
-
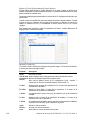 137
137
-
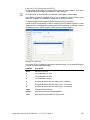 138
138
-
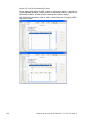 139
139
-
 140
140
-
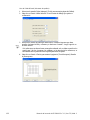 141
141
-
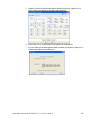 142
142
-
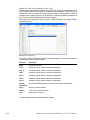 143
143
-
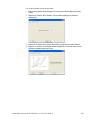 144
144
-
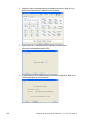 145
145
-
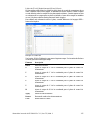 146
146
-
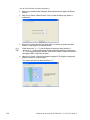 147
147
-
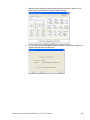 148
148
-
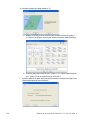 149
149
-
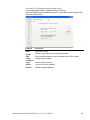 150
150
-
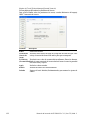 151
151
-
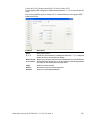 152
152
-
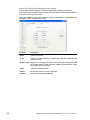 153
153
-
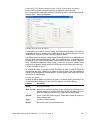 154
154
-
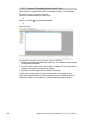 155
155
-
 156
156
-
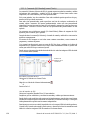 157
157
-
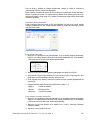 158
158
-
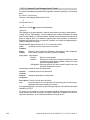 159
159
-
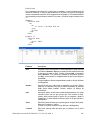 160
160
-
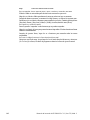 161
161
-
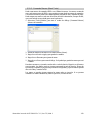 162
162
-
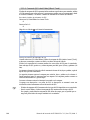 163
163
-
 164
164
-
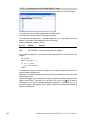 165
165
-
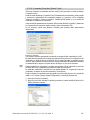 166
166
-
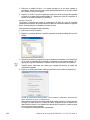 167
167
-
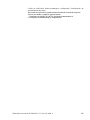 168
168
-
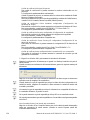 169
169
-
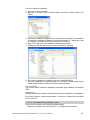 170
170
-
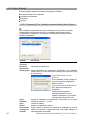 171
171
-
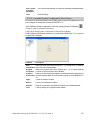 172
172
-
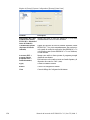 173
173
-
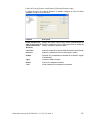 174
174
-
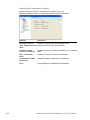 175
175
-
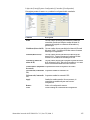 176
176
-
 177
177
-
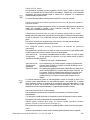 178
178
-
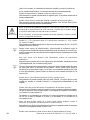 179
179
-
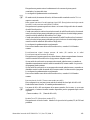 180
180
-
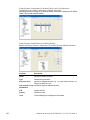 181
181
-
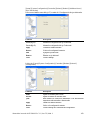 182
182
-
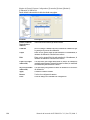 183
183
-
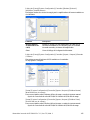 184
184
-
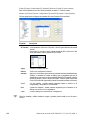 185
185
-
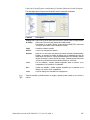 186
186
-
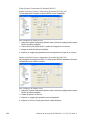 187
187
-
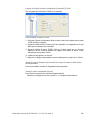 188
188
-
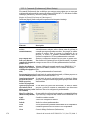 189
189
-
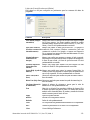 190
190
-
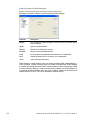 191
191
-
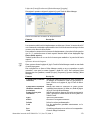 192
192
-
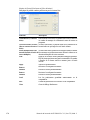 193
193
-
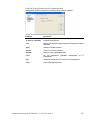 194
194
-
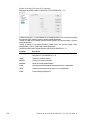 195
195
-
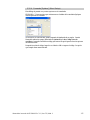 196
196
-
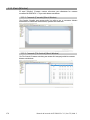 197
197
-
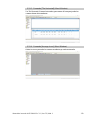 198
198
-
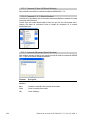 199
199
-
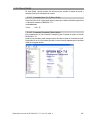 200
200
-
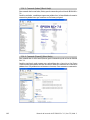 201
201
-
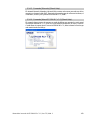 202
202
-
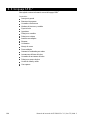 203
203
-
 204
204
-
 205
205
-
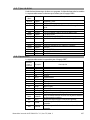 206
206
-
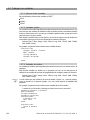 207
207
-
 208
208
-
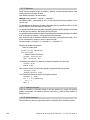 209
209
-
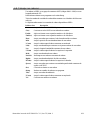 210
210
-
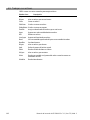 211
211
-
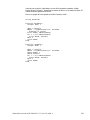 212
212
-
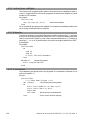 213
213
-
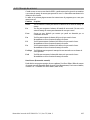 214
214
-
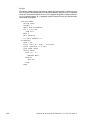 215
215
-
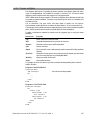 216
216
-
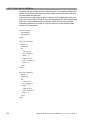 217
217
-
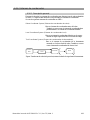 218
218
-
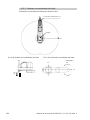 219
219
-
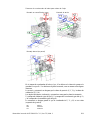 220
220
-
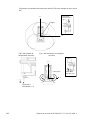 221
221
-
 222
222
-
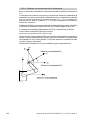 223
223
-
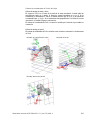 224
224
-
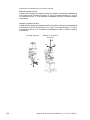 225
225
-
 226
226
-
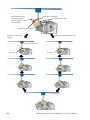 227
227
-
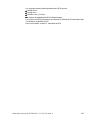 228
228
-
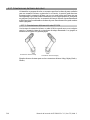 229
229
-
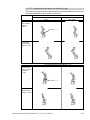 230
230
-
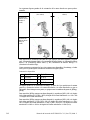 231
231
-
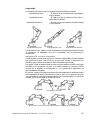 232
232
-
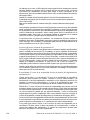 233
233
-
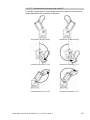 234
234
-
 235
235
-
 236
236
-
 237
237
-
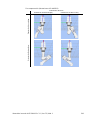 238
238
-
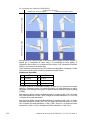 239
239
-
 240
240
-
 241
241
-
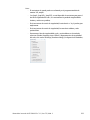 242
242
-
 243
243
-
 244
244
-
 245
245
-
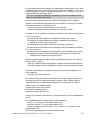 246
246
-
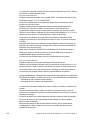 247
247
-
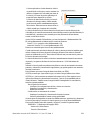 248
248
-
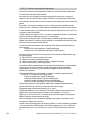 249
249
-
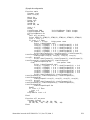 250
250
-
 251
251
-
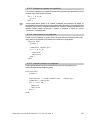 252
252
-
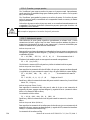 253
253
-
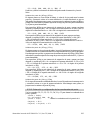 254
254
-
 255
255
-
 256
256
-
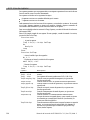 257
257
-
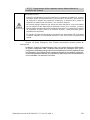 258
258
-
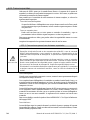 259
259
-
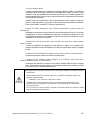 260
260
-
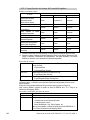 261
261
-
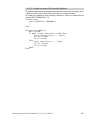 262
262
-
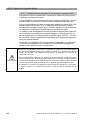 263
263
-
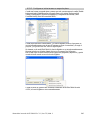 264
264
-
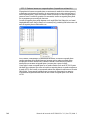 265
265
-
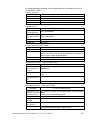 266
266
-
 267
267
-
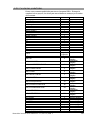 268
268
-
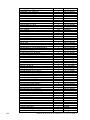 269
269
-
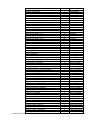 270
270
-
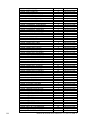 271
271
-
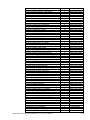 272
272
-
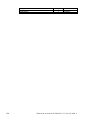 273
273
-
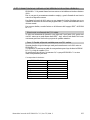 274
274
-
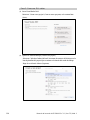 275
275
-
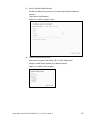 276
276
-
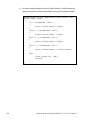 277
277
-
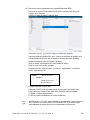 278
278
-
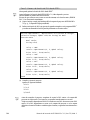 279
279
-
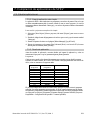 280
280
-
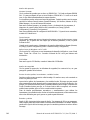 281
281
-
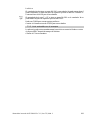 282
282
-
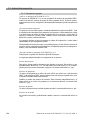 283
283
-
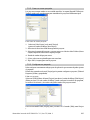 284
284
-
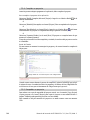 285
285
-
 286
286
-
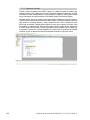 287
287
-
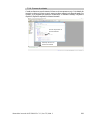 288
288
-
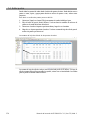 289
289
-
 290
290
-
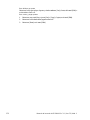 291
291
-
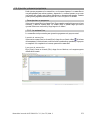 292
292
-
 293
293
-
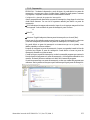 294
294
-
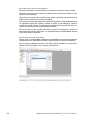 295
295
-
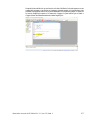 296
296
-
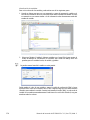 297
297
-
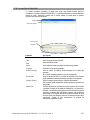 298
298
-
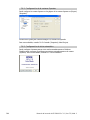 299
299
-
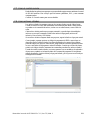 300
300
-
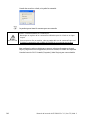 301
301
-
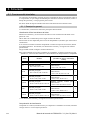 302
302
-
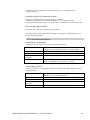 303
303
-
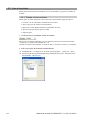 304
304
-
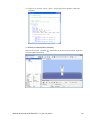 305
305
-
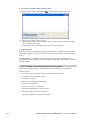 306
306
-
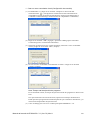 307
307
-
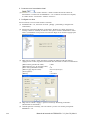 308
308
-
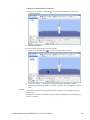 309
309
-
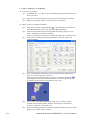 310
310
-
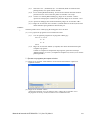 311
311
-
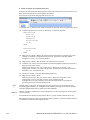 312
312
-
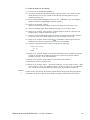 313
313
-
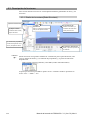 314
314
-
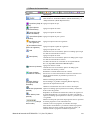 315
315
-
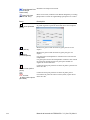 316
316
-
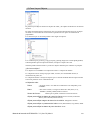 317
317
-
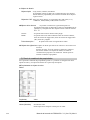 318
318
-
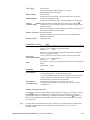 319
319
-
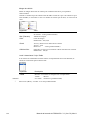 320
320
-
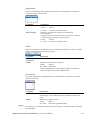 321
321
-
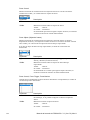 322
322
-
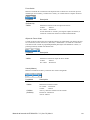 323
323
-
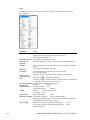 324
324
-
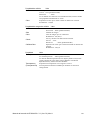 325
325
-
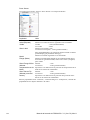 326
326
-
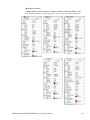 327
327
-
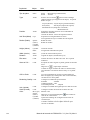 328
328
-
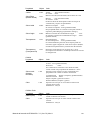 329
329
-
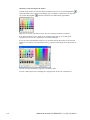 330
330
-
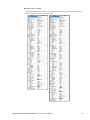 331
331
-
 332
332
-
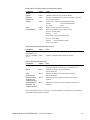 333
333
-
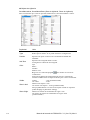 334
334
-
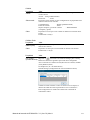 335
335
-
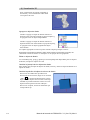 336
336
-
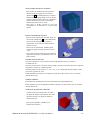 337
337
-
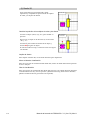 338
338
-
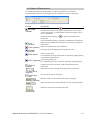 339
339
-
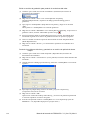 340
340
-
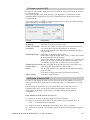 341
341
-
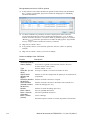 342
342
-
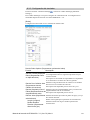 343
343
-
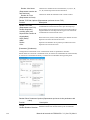 344
344
-
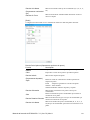 345
345
-
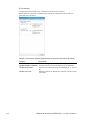 346
346
-
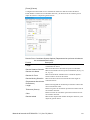 347
347
-
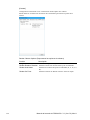 348
348
-
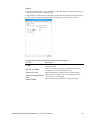 349
349
-
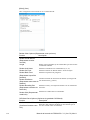 350
350
-
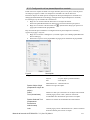 351
351
-
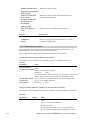 352
352
-
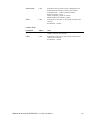 353
353
-
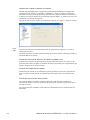 354
354
-
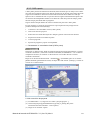 355
355
-
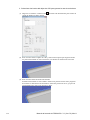 356
356
-
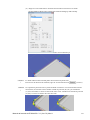 357
357
-
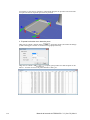 358
358
-
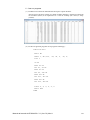 359
359
-
 360
360
-
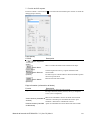 361
361
-
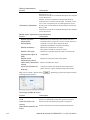 362
362
-
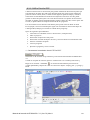 363
363
-
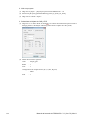 364
364
-
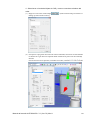 365
365
-
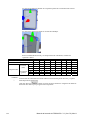 366
366
-
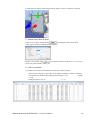 367
367
-
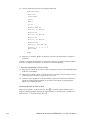 368
368
-
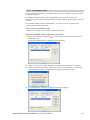 369
369
-
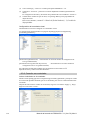 370
370
-
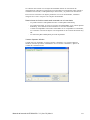 371
371
-
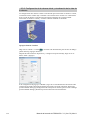 372
372
-
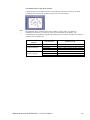 373
373
-
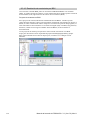 374
374
-
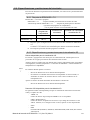 375
375
-
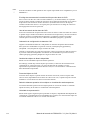 376
376
-
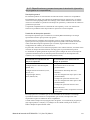 377
377
-
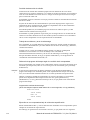 378
378
-
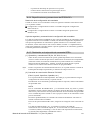 379
379
-
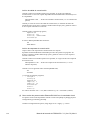 380
380
-
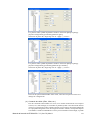 381
381
-
 382
382
-
 383
383
-
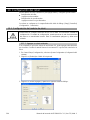 384
384
-
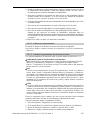 385
385
-
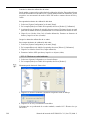 386
386
-
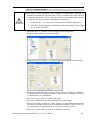 387
387
-
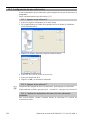 388
388
-
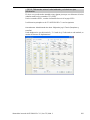 389
389
-
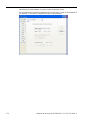 390
390
-
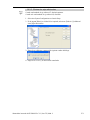 391
391
-
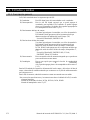 392
392
-
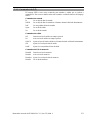 393
393
-
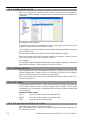 394
394
-
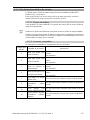 395
395
-
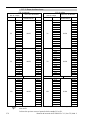 396
396
-
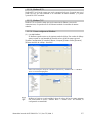 397
397
-
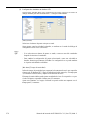 398
398
-
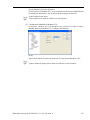 399
399
-
 400
400
-
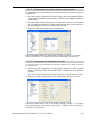 401
401
-
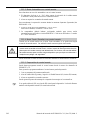 402
402
-
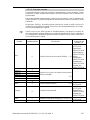 403
403
-
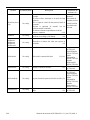 404
404
-
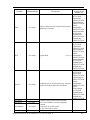 405
405
-
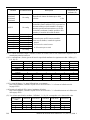 406
406
-
 407
407
-
 408
408
-
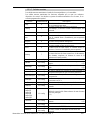 409
409
-
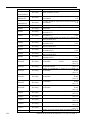 410
410
-
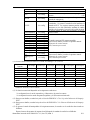 411
411
-
 412
412
-
 413
413
-
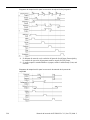 414
414
-
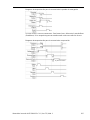 415
415
-
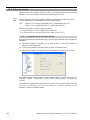 416
416
-
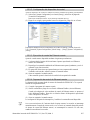 417
417
-
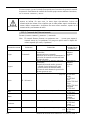 418
418
-
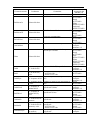 419
419
-
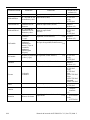 420
420
-
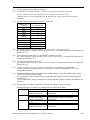 421
421
-
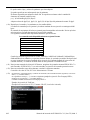 422
422
-
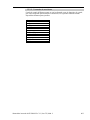 423
423
-
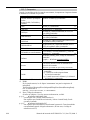 424
424
-
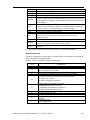 425
425
-
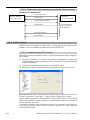 426
426
-
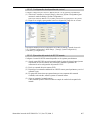 427
427
-
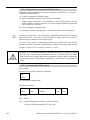 428
428
-
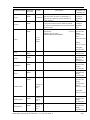 429
429
-
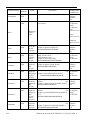 430
430
-
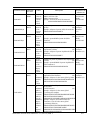 431
431
-
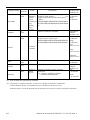 432
432
-
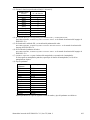 433
433
-
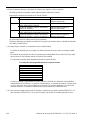 434
434
-
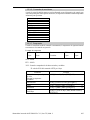 435
435
-
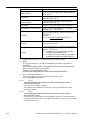 436
436
-
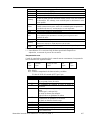 437
437
-
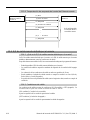 438
438
-
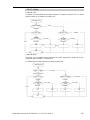 439
439
-
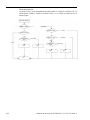 440
440
-
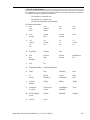 441
441
-
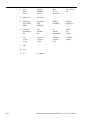 442
442
-
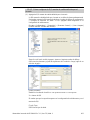 443
443
-
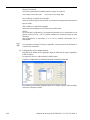 444
444
-
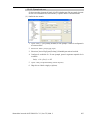 445
445
-
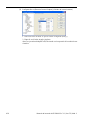 446
446
-
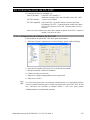 447
447
-
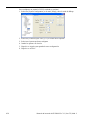 448
448
-
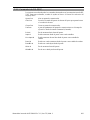 449
449
-
 450
450
-
 451
451
-
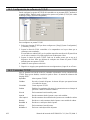 452
452
-
 453
453
-
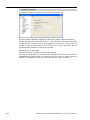 454
454
-
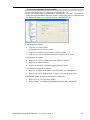 455
455
-
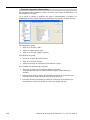 456
456
-
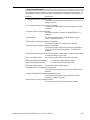 457
457
-
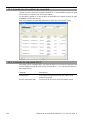 458
458
-
 459
459
-
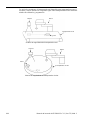 460
460
-
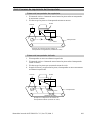 461
461
-
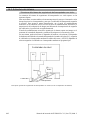 462
462
-
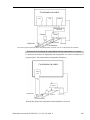 463
463
-
 464
464
-
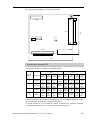 465
465
-
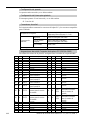 466
466
-
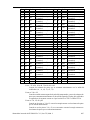 467
467
-
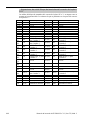 468
468
-
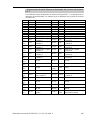 469
469
-
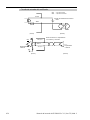 470
470
-
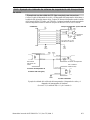 471
471
-
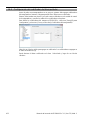 472
472
-
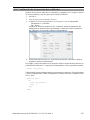 473
473
-
 474
474
-
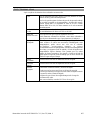 475
475
-
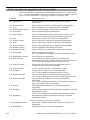 476
476
-
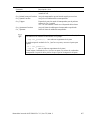 477
477
-
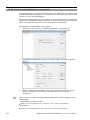 478
478
-
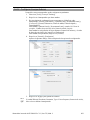 479
479
-
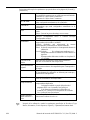 480
480
-
 481
481
-
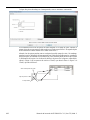 482
482
-
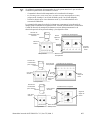 483
483
-
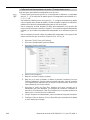 484
484
-
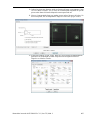 485
485
-
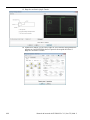 486
486
-
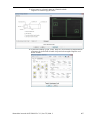 487
487
-
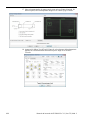 488
488
-
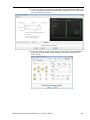 489
489
-
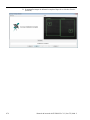 490
490
-
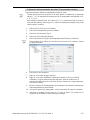 491
491
-
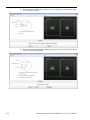 492
492
-
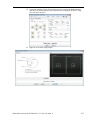 493
493
-
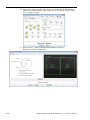 494
494
-
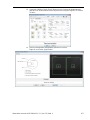 495
495
-
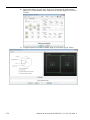 496
496
-
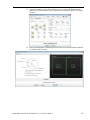 497
497
-
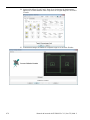 498
498
-
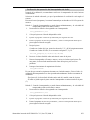 499
499
-
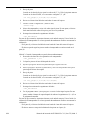 500
500
-
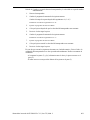 501
501
-
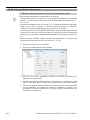 502
502
-
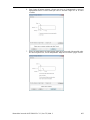 503
503
-
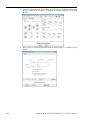 504
504
-
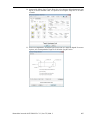 505
505
-
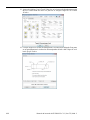 506
506
-
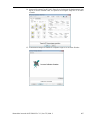 507
507
-
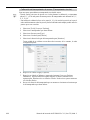 508
508
-
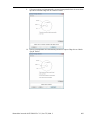 509
509
-
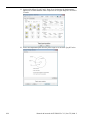 510
510
-
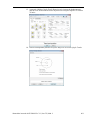 511
511
-
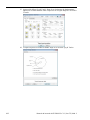 512
512
-
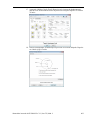 513
513
-
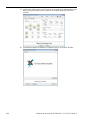 514
514
-
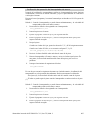 515
515
-
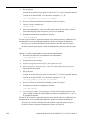 516
516
-
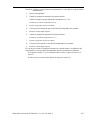 517
517
-
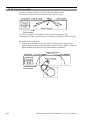 518
518
-
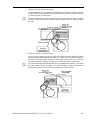 519
519
-
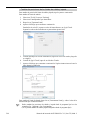 520
520
-
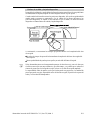 521
521
-
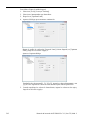 522
522
-
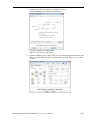 523
523
-
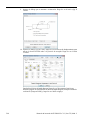 524
524
-
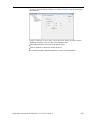 525
525
-
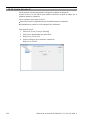 526
526
-
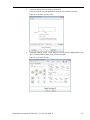 527
527
-
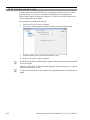 528
528
-
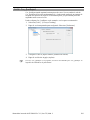 529
529
-
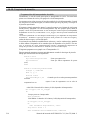 530
530
-
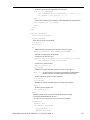 531
531
-
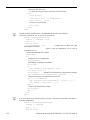 532
532
-
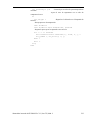 533
533
-
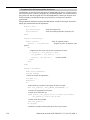 534
534
-
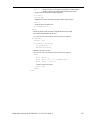 535
535
-
 536
536
-
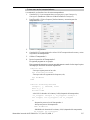 537
537
-
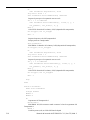 538
538
-
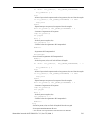 539
539
-
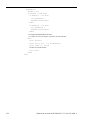 540
540
-
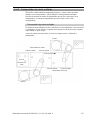 541
541
-
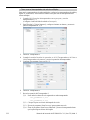 542
542
-
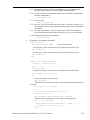 543
543
-
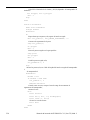 544
544
-
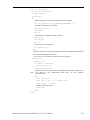 545
545
-
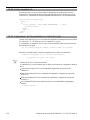 546
546
-
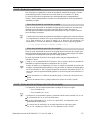 547
547
-
 548
548
-
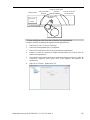 549
549
-
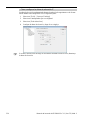 550
550
-
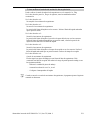 551
551
-
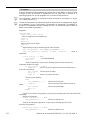 552
552
-
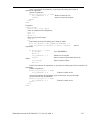 553
553
-
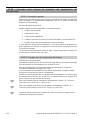 554
554
-
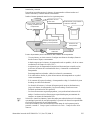 555
555
-
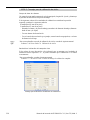 556
556
-
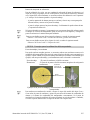 557
557
-
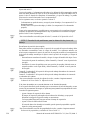 558
558
-
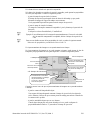 559
559
-
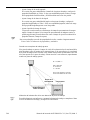 560
560
-
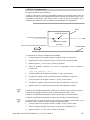 561
561
-
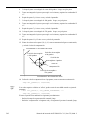 562
562
-
 563
563
-
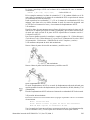 564
564
-
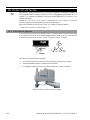 565
565
-
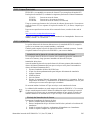 566
566
-
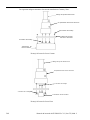 567
567
-
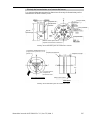 568
568
-
 569
569
-
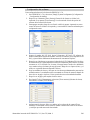 570
570
-
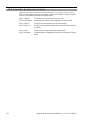 571
571
-
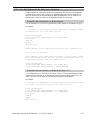 572
572
-
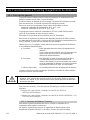 573
573
-
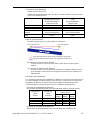 574
574
-
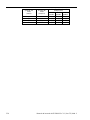 575
575
-
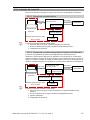 576
576
-
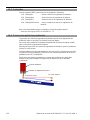 577
577
-
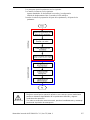 578
578
-
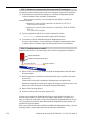 579
579
-
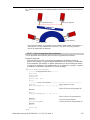 580
580
-
 581
581
-
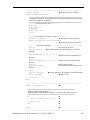 582
582
-
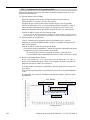 583
583
-
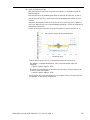 584
584
-
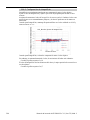 585
585
-
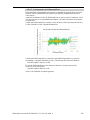 586
586
-
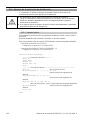 587
587
-
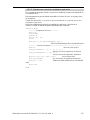 588
588
-
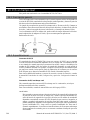 589
589
-
 590
590
-
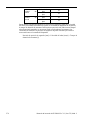 591
591
-
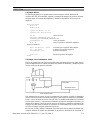 592
592
-
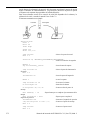 593
593
-
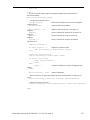 594
594
-
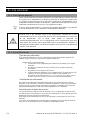 595
595
-
 596
596
-
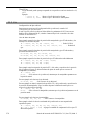 597
597
-
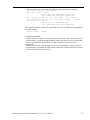 598
598
-
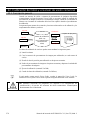 599
599
-
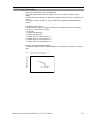 600
600
-
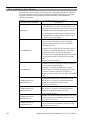 601
601
-
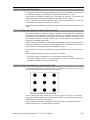 602
602
-
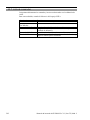 603
603
-
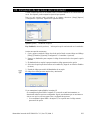 604
604
-
 605
605
-
 606
606
-
 607
607
-
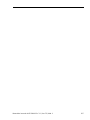 608
608
-
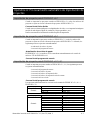 609
609
-
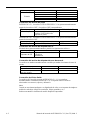 610
610
-
 611
611
-
 612
612
-
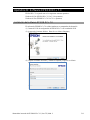 613
613
-
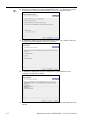 614
614
-
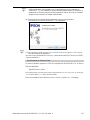 615
615
-
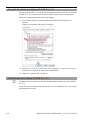 616
616
-
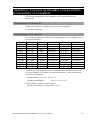 617
617
-
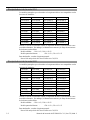 618
618
Epson C8XL Mid Sized 6-Axis Robots Guía del usuario
- Tipo
- Guía del usuario
Artículos relacionados
-
Epson T3 SCARA Robots Guía del usuario
-
Epson RS4 SCARA Robots Manual de usuario
-
Epson GX4 SCARA Robots Manual de usuario
-
Epson T6 SCARA Robots Guía de instalación
-
Epson T3-401S Manual de usuario
-
Epson T6 SCARA Robots Manual de usuario
-
Epson T6 SCARA Robots Manual de usuario
-
Epson T3 SCARA Robots Guía de instalación
-
Epson T3 SCARA Robots Manual de usuario
-
Epson VT6L All-in-One 6-Axis Robot Manual de usuario
Otros documentos
-
Hasbro Transformers 80701 Manual de usuario
-
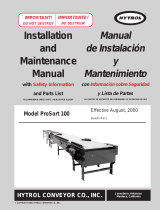 Hytrol Conveyor ProSort 100 Manual de usuario
Hytrol Conveyor ProSort 100 Manual de usuario
-
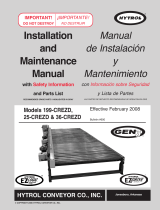 Hytrol Conveyor 199-CREZD Manual de usuario
Hytrol Conveyor 199-CREZD Manual de usuario
-
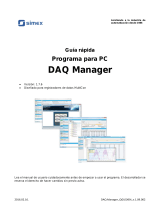 Simex DAQ Manager Guía de inicio rápido
Simex DAQ Manager Guía de inicio rápido
-
 Reely 216160 Instrucciones de operación
Reely 216160 Instrucciones de operación
-
Mitsubishi Heavy Industries SC-WBGW256 Manual de usuario
-
LG PMBUSB00A.ENCXLEU Guía de instalación
-
Mi Mi Robot Builder Rover Manual de usuario
-
LG PMBUSB00A Guía de instalación