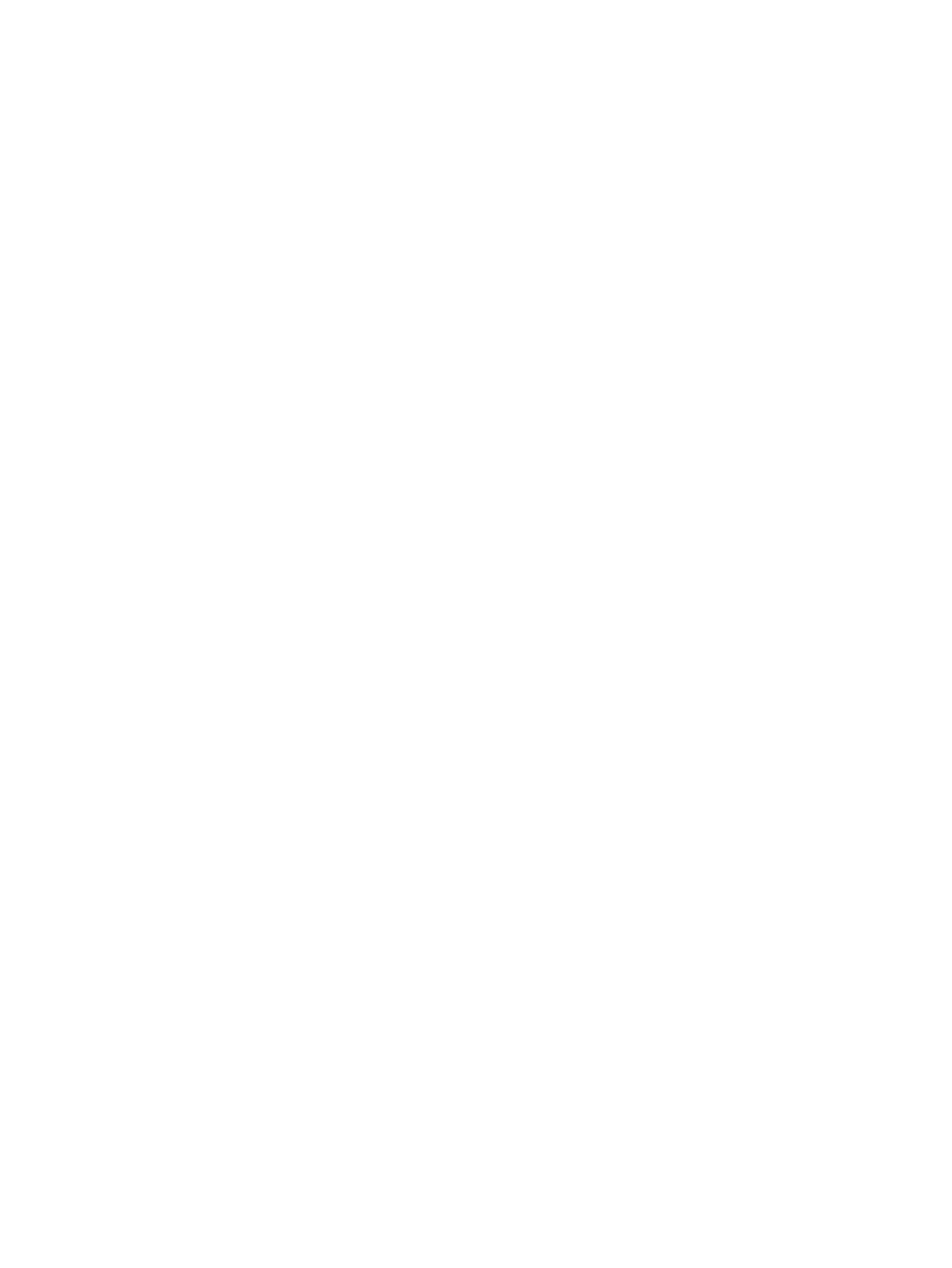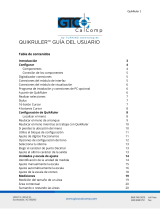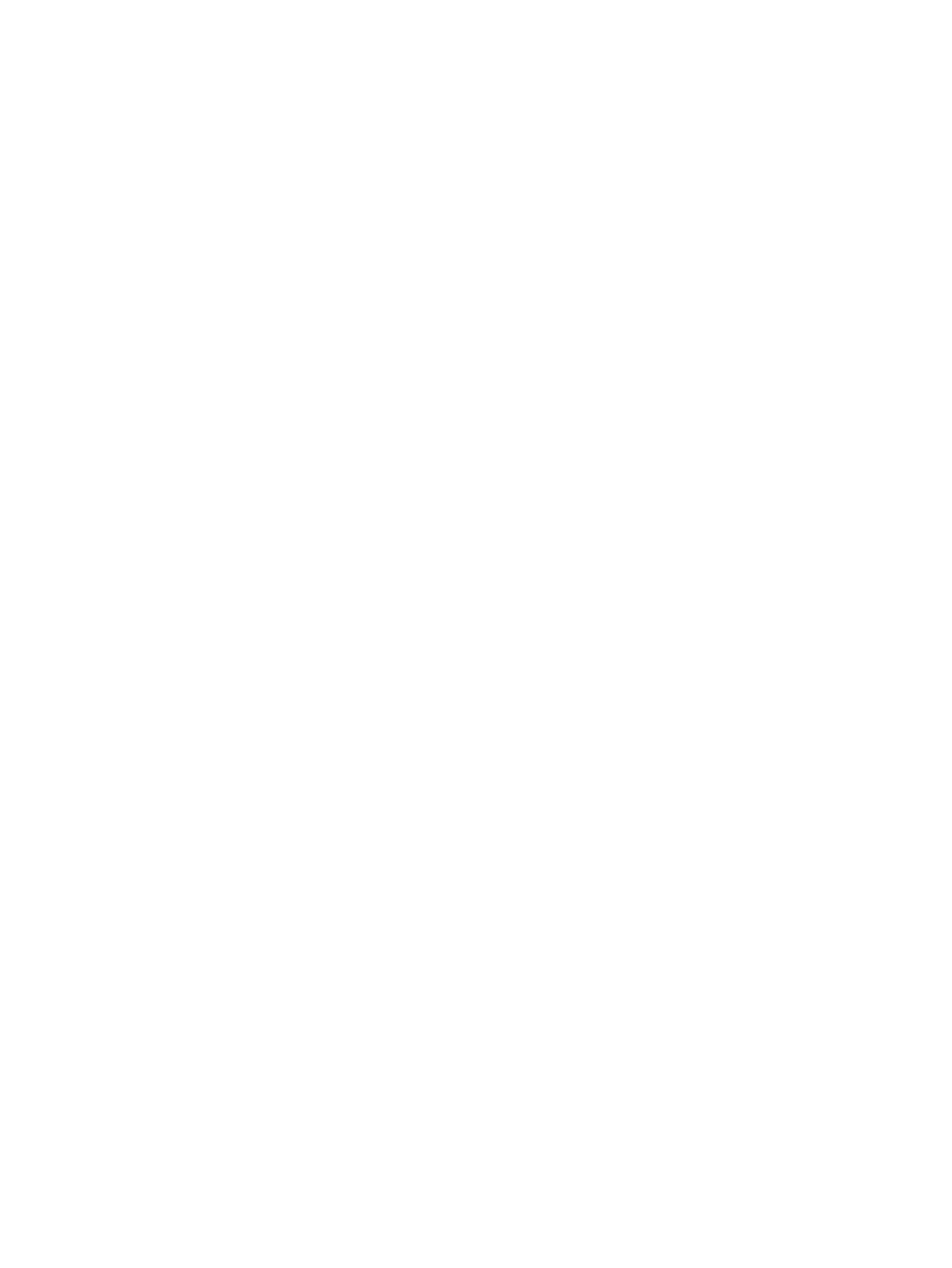
x 2, y2 son opcionales y si no se especican, serán la parte inferior derecha del gráco.
x 1, y1 son opcionales y si no se especican, serán la parte superior izquierda del gráco. Si solo está
especicado un par x,y, se reere a la parte superior izquierda.
LINE_P, LINE
Sintaxis: LINE_P([G], x1, y1, x2, y2, [color])
Sintaxis: LINE_P([G],definición_puntos, definiciones_líneas, matriz_rotación
o {matriz_rotación o -1, ["N"], [{x_ojo, y_ojo, z_ojo} o -1], [{3Dxmin,
3Dxmax, 3Dymin, 3Dymax, 3Dzmin, 3Dzmax}]}, [cadenaz])
Sintaxis: LINE_P([G],puntos_pre_rotados, definiciones_líneas, [cadenaz])
Sintaxis: LINE([G], x1, y1, x2, y2, [color])
Sintaxis: LINE([G],definición_puntos, definiciones_líneas, matriz_rotación o
{matriz_rotación o -1, ["N"], [{x_ojo, y_ojo, z_ojo} o -1], [{3Dxmin,
3Dxmax, 3Dymin, 3Dymax, 3Dzmin, 3Dzmax}]}, [cadenaz])
Sintaxis: LINE([G],puntos_pre_rotados, definicione_líneas, [cadenaz])
El formato básico de LINE_P dibuja una línea entre las coordenadas píxel del gráco utilizando el color
especicado.
La forma avanzada de LINE_P permite representar varias líneas al mismo tiempo con una potencial
transformación 3D de los vértices del triángulo.
Esto se usa principalmente si tiene un conjunto de vértices y líneas y desea mostrarlas todas al mismo tiempo
(más rápido).
definición_puntos es una lista o una matriz de deniciones de puntos. Cada punto es denido por dos a
cuatro números: x, y, z y color. La denición de un punto puede tener varias formas. He aquí algunos
ejemplos: [x, y, z, c] {x, y, z, c} {x, y, #c}, {(x, y), c}, (x, y). Puede utilizar un vector de puntos en lugar de una
lista; en este caso, los puntos pueden ser expresados como números complejos.
definiciones_líneas es una lista o una matriz de deniciones de línea. Cada línea es denida por dos a
cuatro números: p1, p2, color y alpha. p1 y p2 son el índice en la
definición_puntos de los dos puntos
que denen la línea. Color se utiliza para anular la denición de color por punto. Si necesita proporcionar un
Alpha, pero no un color, use -1 para el color.
Tenga en cuenta que {Color, [Alpha], línea_1,..., línea_n} también es una forma válida
para evitar volver a especicar el mismo color para cada línea.
matriz_rotación es una matriz entre los tamaños 2*2 a 3*4 que especica la rotación y la traslación del
punto usando la geometría 3D o 4D habitual.
{x_ojo, y_ojo, z_ojo} dene la posición del ojo (proyección).
{3Dxmin, 3Dxmax, 3Dymin, 3Dymax, 3Dzmin, 3Dzmax} es utilizado para realizar el corte 3D en
los objetos pretransformados.
Cada punto es rotado y trasladado mediante una multiplicación por la matriz_rotación. Luego se
proyecta en la vista de plano usando la posición del ojo calculada por la siguiente ecuación: x=eye_z/z*x-
eye_x e y=eye_z/ z*y-eye_y.
Cada línea es cortada en 3D, si se proporcionan datos de 3D clipping (corte 3D).
Si se ha especicado "N", las coordenadas Z están normalizadas entre 0 y 255 luego de la rotación, lo que
ofrece un corte z más fácil.
578 Capítulo 28 Programación en HP PPL