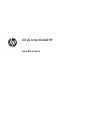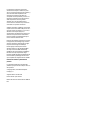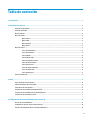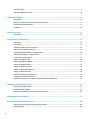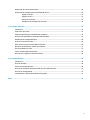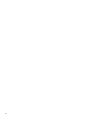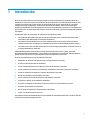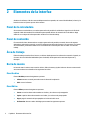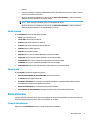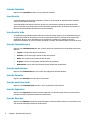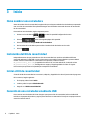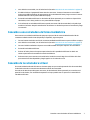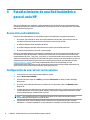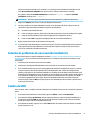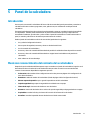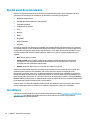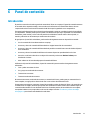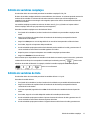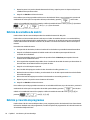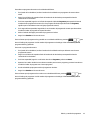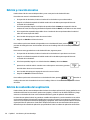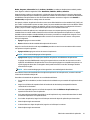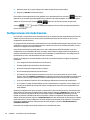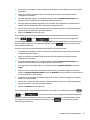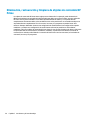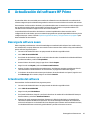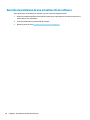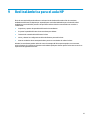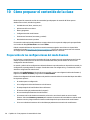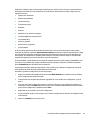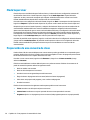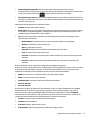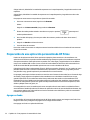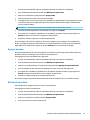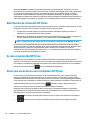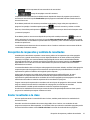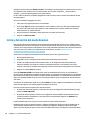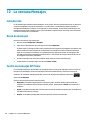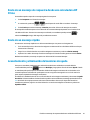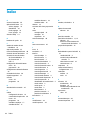Kit de conectividad HP
Guía del usuario

La información contenida en el presente
documento está sujeta a cambios sin previo
aviso. Las únicas garantías para los productos y
servicios de HP están estipuladas en las
declaraciones expresas de garantía que
acompañan a dichos productos y servicios. La
información contenida en este documento no
debe interpretarse como una garantía
adicional. HP no se responsabilizará por
errores técnicos o de edición ni por omisiones
contenidas en el presente documento.
Software informático condencial. Su posesión
requiere una licencia válida de HP para su uso o
copia. De acuerdo con FAR 12.211 y 12.212, el
software comercial para equipos, la
documentación de software para equipos y los
datos técnicos para artículos comerciales se
licencian al gobierno estadounidense bajo la
licencia comercial estándar de HP.
Partes de este software pertenecen al proyecto
FreeType 2013 (www.freetype.org). Todos los
derechos reservados. HP distribuye FreeType
bajo la licencia FreeType. HP distribuye
fuentes-google-droid bajo la licencia de
software Apache v2.0. HP distribuye HIDAPI
solo bajo la licencia de BSD. HP distribuye
QuaZIP bajo las licencias LGPLv2 y zlib/libpng.
HP ofrece una copia completa del código
fuente de QuaZIP. HP distribuye QuaZIP bajo las
licencias LGPLv2 y zlib/libpng. HP ofrece una
copia completa del código fuente de LodePNG.
Información normativa y ambiental del
producto
La información ambiental y normativa del
producto se proporciona en el CD que viene con
este producto.
© Copyright 2015, 2016 HP Development
Company, L.P.
Segunda edición: abril de 2016
Primera edición: junio de 2015
Número de referencia del documento: 808428-
E52

Tabla de contenido
1 Introducción ................................................................................................................................................. 1
2 Elementos de la interfaz ................................................................................................................................ 2
Panel de la calculadora .......................................................................................................................................... 2
Panel de contenido ................................................................................................................................................ 2
Área de trabajo ....................................................................................................................................................... 2
Barra de menús ...................................................................................................................................................... 2
Menú Archivo ....................................................................................................................................... 2
Menú Editar .......................................................................................................................................... 2
Menú Ventana ...................................................................................................................................... 3
Menú Ayuda ......................................................................................................................................... 3
Barra de iconos ...................................................................................................................................................... 3
Icono de Calculadoras .......................................................................................................................... 3
Icono de Contenido .............................................................................................................................. 4
Icono Guardar ...................................................................................................................................... 4
Icono Guardar todo .............................................................................................................................. 4
Icono de Contenido nuevo ................................................................................................................... 4
Icono de modo Examen ....................................................................................................................... 4
Icono de Encuesta ................................................................................................................................ 4
Icono de modo Supervisor ................................................................................................................... 4
Icono de Supervisar ............................................................................................................................. 4
Icono de Mensajes ............................................................................................................................... 4
ID de la red del aula ............................................................................................................................................... 5
3 Inicio ............................................................................................................................................................ 6
Cómo nombrar una calculadora ............................................................................................................................ 6
Instalación del Kit de conectividad ........................................................................................................................ 6
Iniciar el Kit de conectividad .................................................................................................................................. 6
Conexión de una calculadora mediante USB ......................................................................................................... 6
Conexión a una calculadora de forma inalámbrica ............................................................................................... 7
Conexión de la calculadora virtual ........................................................................................................................ 7
4 Establecimiento de una Red inalámbrica para el aula HP ................................................................................... 8
Acerca de la red inalámbrica .................................................................................................................................. 8
Conguración de una red con varias antenas ....................................................................................................... 8
Solución de problemas de una conexión inalámbrica ........................................................................................... 9
iii

Cambio de SSID ...................................................................................................................................................... 9
Selección manual de un canal ............................................................................................................................. 10
5 Panel de la calculadora ................................................................................................................................ 11
Introducción ......................................................................................................................................................... 11
Menú con reconocimiento del contexto de la calculadora .................................................................................. 11
Uso del panel de la calculadora ........................................................................................................................... 12
Los editores ......................................................................................................................................................... 12
6 Panel de contenido ...................................................................................................................................... 13
Introducción ......................................................................................................................................................... 13
7 Los editores y el área de trabajo ................................................................................................................... 14
Introducción ......................................................................................................................................................... 14
Los editores ......................................................................................................................................................... 14
Cambiar el nombre de una calculadora ............................................................................................................... 14
Edición de la conguración de inicio ................................................................................................................... 14
Copias de seguridad de datos y conguraciones ................................................................................................ 15
Restauración de datos y conguraciones ........................................................................................................... 15
Clonación de una calculadora .............................................................................................................................. 15
Edición de variables reales .................................................................................................................................. 16
Edición de variables complejas ............................................................................................................................ 17
Edición de variables de lista ................................................................................................................................ 17
Edición de variables de matriz ............................................................................................................................. 18
Edición y creación de programas ......................................................................................................................... 18
Edición y creación de notas ................................................................................................................................. 20
Edición de contenido de la aplicación .................................................................................................................. 20
Conguraciones del modo Examen ..................................................................................................................... 22
Eliminación, restauración y limpieza de objetos de contenido HP Prime ........................................................... 24
8 Actualización del software HP Prime ............................................................................................................. 25
Descarga de software nuevo ............................................................................................................................... 25
Actualización del software .................................................................................................................................. 25
Solución de problemas de una actualización de software ................................................................................. 26
9 Red inalámbrica para el aula HP .................................................................................................................... 27
10 Cómo preparar el contenido de la clase ........................................................................................................ 28
Preparación de las conguraciones del modo Examen ...................................................................................... 28
Modo Supervisor .................................................................................................................................................. 30
iv

Preparación de una encuesta de clase ................................................................................................................ 30
Preparación de una aplicación personalizada HP Prime ..................................................................................... 32
Agregar un fondo ............................................................................................................................... 32
Agregar un icono ............................................................................................................................... 33
Adición de un archivo ........................................................................................................................ 33
Distribución de una aplicación a la clase .......................................................................................... 34
11 La ventana Supervisar ................................................................................................................................ 35
Introducción ......................................................................................................................................................... 35
Supervisión de la clase ........................................................................................................................................ 35
Captura de pantalla de la calculadora del estudiante ......................................................................................... 35
Proyección de pantalla de la calculadora del estudiante .................................................................................... 35
Distribución de contenido HP Prime .................................................................................................................... 36
Acceso al contenido HP Prime ............................................................................................................................. 36
Hacer una encuesta en una calculadora HP Prime .............................................................................................. 36
Recepción de respuestas y análisis de resultados .............................................................................................. 37
Enviar resultados a la clase ................................................................................................................................. 37
Inicio y detención del modo Examen ................................................................................................................... 38
Envío de una conguración de modo Examen .................................................................................................... 39
12 La ventana Mensajes .................................................................................................................................. 40
Introducción ......................................................................................................................................................... 40
Envío de mensajes ............................................................................................................................................... 40
Centro de mensajes HP Prime ............................................................................................................................. 40
Envío de un mensaje de respuesta desde una calculadora HP Prime ................................................................ 41
Envío de un mensaje rápido ................................................................................................................................ 41
Levantamiento y eliminación de banderas de ayuda ......................................................................................... 41
Índice ............................................................................................................................................................. 42
v

vi

1 Introducción
El Kit de conectividad HP es un software que facilita la creación y distribución de contenidos HP Prime y
establece una red en el aula para las calculadoras HP Prime. Después, la red del aula puede utilizarse para
trasmitir el contenido que se vaya creando. El contenido HP Prime incluye aplicaciones HP y sus datos,
conguraciones del modo Examen, evaluaciones formativas (encuestas), notas e incluso mensajes a
estudiantes individuales. Se pueden agregar las respuestas a las encuestas y presentar sus resultados para
nes de discusión. Se puede supervisar la red de calculadoras HP Prime y proyectar la imagen del estudiante
para debate.
Puede utilizar el Kit de conectividad de cualquiera de los siguientes modos:
●
Conectado desde un equipo que ejecute el Kit de conectividad a una o más calculadoras HP Prime,
utilizando el cable USB incluido en el paquete del producto
●
Conectado de forma inalámbrica a una o más calculadoras HP Prime usando el Kit de conexiones
inalámbricas HP Prime (se adquiere por separado) para formar una Red inalámbrica para el aula HP
●
Conectado a una o más calculadoras virtuales en el mismo equipo (Calculadora virtual HP Prime es un
programa disponible por separado)
Independientemente del modo que elija, el Kit de conectividad le permite crear y editar contenido
personalizado HP Prime para ampliar y personalizar su calculadora HP Prime. Además, la Red inalámbrica
para el aula HP le ofrece recursos que mejoran la experiencia del aula con HP Prime.
El Kit de conectividad proporciona las siguientes funciones:
●
Administrar el contenido y los datos de una o más calculadoras conectadas
●
Preparar contenido HP Prime personalizado
●
Enviar contenido HP Prime a una, algunas o todas las calculadoras conectadas
●
Recibir resultados de encuesta provenientes de calculadoras conectadas y analizar los resultados
●
Enviar un mensaje a una, algunas o todas las calculadoras conectadas
●
Recibir un mensaje de una calculadora conectada
●
Activar y desactivar el modo de examen en calculadoras conectadas
●
Supervisar y capturar la actividad de la calculadora
●
Proyectar la imagen de un estudiante en directo a la clase con el n de debatir en el aula
●
Actualizar el software de la calculadora
●
Hacer copias de seguridad y restauración de la calculadora
●
Clonar una calculadora HP Prime a otra
Para obtener información detallada sobre la funcionalidad de la calculadora HP Prime, consulte la Guía del
usuario de la Calculadora gráca HP Prime.
1

2 Elementos de la interfaz
Al abrirse el software, el Kit de conectividad presentará tres paneles, así como el título habitual, el menú y la
barra de iconos en la parte superior de la ventana.
Panel de la calculadora
Al conectarse una calculadora, su nombre aparecerá en el panel de la calculadora. Haga clic en la echa de
expandir al lado del nombre de la calculadora para expandir la lista de contenido de la calculadora. Haga
doble clic en un objeto de la lista para abrir un editor en el área de trabajo.
Panel de contenido
El contenido HP Prime almacenado en su equipo aparecerá en el panel de contenido, dentro de carpetas
dedicadas a cada tipo de contenido, como las conguraciones del modo Examen y las encuestas. En el panel
de la calculadora, puede hacer doble clic en un elemento del contenido para abrir su editor en el área de
trabajo.
Área de trabajo
El área de trabajo tiene dos nes. Primero, es el área donde aparecen los editores de contenido. Segundo, es
el centro de control de la Red inalámbrica para el aula HP, donde aparecen las ventanas Supervisar y
Mensajes.
Barra de menús
La barra de menú contiene cuatro menús: Archivo, Editar, Ventana y Ayuda. Cada uno de estos cuatro menús
se encuentra descrito en detalle en las siguientes secciones.
Menú Archivo
El menú Archivo presenta las siguientes opciones:
●
Idioma: muestra un menú para seleccionar el idioma de la aplicación
●
Salir: cierra el software
Menú Editar
El menú Editar presenta las siguientes opciones:
●
Cortar: recorta los datos seleccionados en el editor y los coloca en el portapapeles
●
Copiar: copia los datos seleccionados en el editor y los coloca en el portapapeles
●
Pegar: pega el contenido del portapapeles en la ubicación del cursor
●
Preferencias: abre un cuadro de diálogo que muestra las siguientes opciones:
2 Capítulo 2 Elementos de la interfaz

—
Entorno
—
Carpeta de trabajo: la carpeta predeterminada para la calculadora HP Prime en su equipo, como se
muestra en el panel de contenido
—
Opciones de Conexión inalámbrica 1: elija un canal o Selección automática y elija un nombre de
SSID para la subred basado en su primera antena
NOTA: Cada antena puede admitir hasta 30 calculadoras HP Prime.
—
Opciones de Conexión inalámbrica 2: elija un canal o Selección automática y elija un nombre de
SSID para la subred basado en su segunda antena, si la hay
Menú Ventana
El menú Ventana presenta las siguientes opciones:
●
Cerrar: cierra el editor activo
●
Cerrar todo: cierra todos los editores
●
Mosaico: organiza los editores en mosaicos
●
Cascada: organiza en cascada los editores abiertos
●
Siguiente: pasa al editor siguiente
●
Anterior: pasa al editor anterior
●
Mensajes: abre o cierra la ventana Mensajes en el área de trabajo
●
Supervisar: abre o cierra la ventana Supervisar en el área de trabajo
●
Calculadoras: abre o cierra el panel de la calculadora en el área de trabajo
●
Contenido: abre o cierra el panel de contenido en el área de trabajo
●
Modo Supervisor: abre o cierra el panel del modo Supervisor en el área de trabajo
Menú Ayuda
El menú Ayuda presenta las siguientes opciones:
●
Guía del usuario del Kit de conectividad HP: abre este documento
●
Ir a HP.com: abre la página web de HP.
●
Actualizar calculadora: en el caso de una calculadora HP Prime conectada mediante USB, actualice
manualmente el rmware a la versión más reciente
●
Buscar actualizaciones: busca actualizaciones para el software
●
Acerca del Kit de conectividad HP: obtenga información acerca de la versión del software
Barra de iconos
La barra de iconos contiene accesos directos para algunas de las opciones utilizadas con mayor frecuencia en
la barra de menús. Mueva el puntero sobre un icono para ver su título.
Icono de Calculadoras
Haga clic en de Calculadoras para abrir o cerrar el panel de la calculadora.
Barra de iconos 3

Icono de Contenido
Haga clic en de Contenido para abrir o cerrar el panel de contenido.
Icono Guardar
Si está trabajando en el panel de la calculadora, al hacer clic en de Guardar se guardan los datos del editor
activo en la calculadora conectada.
Si está trabajando en el panel de contenido, al hacer clic en de Guardar se guarda el contenido del editor
activo en su equipo en vez de guardarse en una calculadora. Especícamente, el contenido se guarda en el
directorio de trabajo
denido en Preferencias en el menú Editar.
Icono Guardar todo
Es posible que tenga múltiples editores abiertos en el área de trabajo, algunos con el contenido HP Prime en
su equipo (en el panel de contenido) y otros con el contenido HP Prime en su calculadora (en el panel de la
calculadora). Al hacer clic en de Guardar todo, se guarda todo su trabajo en su estado actual en los
dispositivos apropiados. Si cierra el software sin guardar su trabajo, se le pedirá Guardar todo antes de cerrar.
Icono de Contenido nuevo
Haga clic en de Contenido nuevo para abrir un menú de tipos de contenido nuevo. Puede elegir una de estas
opciones:
●
Carpeta: crea una nueva carpeta o subcarpeta
●
Encuesta: crea un nuevo grupo usando el Editor de Encuestas
●
Notas: crea una nueva nota usando el Editor de Notas
●
Programa: crea un nuevo programa usando el Editor de Programas
●
Modo Examen: crea un nuevo modo Examen usando el Editor del modo Examen
Icono de modo Examen
Haga clic en de modo Examen para crear o abrir una conguración del modo Examen.
Icono de Encuesta
Haga clic en de Encuesta para crear o abrir una encuesta.
Icono de modo Supervisor
Haga clic en de modo Supervisor para abrir o cerrar el panel del modo Supervisor.
Icono de Supervisar
Haga clic en de Supervisar para abrir la ventana Supervisar en el área de trabajo. Este es un acceso directo
para abrir la ventana Supervisar mediante el menú Ventana.
Icono de Mensajes
Haga clic en de Mensajes para abrir la ventana Mensajes en el área de trabajo. Este es un acceso directo para
abrir la ventana Mensajes mediante el menú Ventana.
4 Capítulo 2 Elementos de la interfaz

ID de la red del aula
Conecte el equipo que ejecuta el Kit de conectividad a varias calculadoras. Para ello, conecte el cable USB
incluido con cada calculadora HP Prime a un puerto USB del equipo o a un concentrador USB o use
adaptadores inalámbricos (se adquieren por separado). Cuando varias calculadoras están conectadas de
forma inalámbrica en una conguración de aula, dele a su red un identicador único para distinguirla de otras
redes inalámbricas en los alrededores.
1. En la barra de menús del Kit de conectividad, haga clic en Editar y seleccione Preferencias. Se abrirá el
cuadro de diálogo Preferencias.
2. Para cada antena conectada al Kit de conectividad (hasta un máximo de 2), hay un área separada:
Conexión inalámbrica-1 y Conexión inalámbrica-2. En el cuadro de diálogo de SSID de cada antena,
introduzca un solo ID de aula. Por ejemplo, si tiene dos antenas conectadas, podría introducir Srta.
May 1
como SSID de la Conexión inalámbrica-1 y Srta. May 2 como SSID de la Conexión
inalámbrica-2.
3. Haga clic en Aceptar.
ID de la red del aula 5

3 Inicio
Cómo nombrar una calculadora
Antes de instalar el Kit de conectividad, asegúrese de que se hayan nombrado las calculadoras que pretende
usar con el Kit de conectividad. Esto permite distinguir una calculadora conectada de otra en la ventana del
Kit de conectividad.
Para nombrar una calculadora, siga los siguientes pasos.
1.
Presione en la calculadora . Se abrirá la pantalla Conguración de inicio.
2.
Pulse en para ir a la segunda página de la pantalla.
3. Pulse en el cuadro de diálogo Nombre de la calculadora.
4. Use las teclas de la calculadora para escribir el nombre de la calculadora en el cuadro.
5.
Pulse en .
Instalación del Kit de conectividad
Independientemente de que pretenda usar el Kit de conectividad con una única calculadora HP Prime
conectada mediante el cable USB o con una clase entera conectada de forma inalámbrica, primero deberá
instalar el Kit de conectividad. En el CD incluido con el producto, localice el archivo
HP_Connectivity_Kit.exe y haga doble clic sobre él. O, en el sitio web de HP, localice el archivo
HP_Connectivity_Kit.exe, descárguelo a su equipo y luego haga doble clic sobre él. Siga las
instrucciones que aparecen en la pantalla para completar la instalación.
Iniciar el Kit de conectividad
Si instaló del Kit de conectividad en su escritorio, ubíquelo y haga doble clic sobre él para iniciar el programa.
De lo contrario, haga lo siguiente:
1. En el equipo, abra el menú Inicio.
2. Localice y abra la carpeta Calculadoras HP.
3. Haga clic en el Kit de conectividad HP.
Conexión de una calculadora mediante USB
Para conectar una calculadora HP Prime al equipo que ejecuta el Kit de conectividad, utilice el cable USB
incluido en el paquete del producto y siga los pasos descritos a continuación. Es mejor si su equipo tiene una
conexión a Internet activa.
6 Capítulo 3 Inicio

1. Inicie el Kit de conectividad, si no lo ha hecho aún (consulte Iniciar el Kit de conectividad en la página 6).
2. El cable incluido en el paquete HP Prime tiene dos conectores. Conecte el extremo con micro USB al
puerto micro USB localizado en la parte superior de la calculadora HP Prime y luego conecte el conector
estándar USB a uno de los puertos USB de su equipo.
3. Encienda la calculadora HP Prime. La calculadora HP Prime aparecerá por su nombre en el panel de la
calculadora; si no lo hace, pruebe con otro puerto USB de su equipo.
4. Si el software de su calculadora HP Prime no puede conectarse al Kit de conectividad, se le pedirá que
actualice el software. Acepte la actualización de software. La calculadora primero se actualizará y luego
se conectará.
Conexión a una calculadora de forma inalámbrica
Para conectar una calculadora HP Prime al equipo que ejecuta el Kit de conectividad utilizando el Kit de
conexiones inalámbricas HP Prime (adquirido por separado), siga estos pasos:
1. Conecte la antena incluida con el Kit de conexiones inalámbricas HP Prime a un puerto USB en su equipo.
2. Inicie el Kit de conectividad, si no lo ha hecho aún (consulte Iniciar el Kit de conectividad en la página 6).
3. Conecte el módulo inalámbrico al puerto micro USB localizado en la parte superior de la calculadora.
4. Encienda la calculadora HP Prime.
5. Pulse en la fecha y hora en la esquina superior derecha de la pantalla de HP Prime. Se abrirá una
ventana que muestra de estado de la conexión inalámbrica.
6. Pulse este icono para conectarse a la red del aula. Se abrirá un menú. Haga clic en la echa de la lista
para mostrar las redes disponibles y luego haga clic en el nombre de su red.
Conexión de la calculadora virtual
Si inicia la Calculadora Virtual HP Prime en el mismo equipo en que se está ejecutando el Kit de conectividad,
la calculadora virtual se conectará automáticamente al Kit de conectividad.
Sea cual sea el método que utilice para conectarse, la calculadora HP Prime aparecerá por su nombre en el
panel de la calculadora, con una echa de expansión en la que puede hacer clic para ver el contenido de la
calculadora HP Prime.
Conexión a una calculadora de forma inalámbrica 7

4 Establecimiento de una Red inalámbrica
para el aula HP
Esta sección describe cómo establecer una Red inalámbrica para el aula HP y proporciona detalles para la
solución de problemas de conexiones inalámbricas. Si pretende usar el Kit de conectividad solo con el cable
USB, puede omitir esta sección.
Acerca de la red inalámbrica
El Kit de conectividad establece su red inalámbrica para el aula utilizando los siguientes elementos:
●
Una antena, que se brinda con el Kit de conexión inalámbrica de HP Prime, para conectar hasta 30
calculadoras HP Prime. Puede usar hasta tres antenas en una sola red del aula.
●
El módulo inalámbrico de la calculadora HP Prime.
●
Un nombre SSID para identicar cada antena de la red para una calculadora HP Prime.
●
Un canal para cada antena para enviar y recibir señales.
El Kit de conectividad establece la red inalámbrica mediante una de las tres antenas para identicarse ante
las calculadoras Prime HP disponibles. Cada antena de la red del Kit de conectividad usa un nombre SSID
predeterminado: HP_Clase_1, HP_Clase_2 y HP_Clase_3. Usted puede cambiar estos nombres por algo más
especíco de manera que se asegure de que no haya dos redes cercanas con el mismo nombre y de que sus
estudiantes puedan identicar la antena correcta en caso de que haya más de una disponible (consulte
Cambio de SSID en la página 9). De forma predeterminada, el Kit de conectividad elige un canal
predeterminado para cada antena con el n de minimizar la interferencia. Puede cambiar manualmente el
canal si encuentra interferencia de otra antena u otras redes en el área.
Conguración de una red con varias antenas
1. Conecte hasta tres antenas a los puertos USB de su equipo.
2. Inicie el Kit de conectividad HP.
3. En la barra de menú, haga clic en Editar y seleccione Preferencias. Se abrirá el cuadro de diálogo
Preferencias.
4. Si su clase usa la aplicación HP Prime en un tablet o en otro dispositivo, seleccione Habilitar red en
Redes de IP.
5. Verique que todos los dispositivos que ejecutan la aplicación HP Prime y el equipo que ejecuta el Kit de
conectividad HP estén en la misma subred. Además, verique que los paquetes de transmisión de UDP
no estén bloqueados por el administrador de la red.
NOTA: Si no completa este paso, los dispositivos podrían no ser capaces de descubrir el Kit de
conectividad HP ni de integrarse a la red de la clase.
6. Hay dos áreas en el cuadro de diálogo para las conexiones a las calculadoras HP Prime: Conexión
inalámbrica-1 y Conexión inalámbrica-2. Para cada antena conectada, la versión de la radiofrecuencia
8 Capítulo 4 Establecimiento de una Red inalámbrica para el aula HP

(RF) de esa antena se identica con un número. Las ranuras de la antena abierta se identican con el
texto No se encontró un adaptador. Introduzca un único SSID para cada antena conectada.
Por ejemplo, debajo de Conexión inalámbrica-1, introduzca Mi Clase 1. Debajo de Conexión
inalámbrica-2, introduzca Mi Clase 2.
SUGERENCIA: De forma opcional, puede seleccionar manualmente los canales de cada antena.
7. Haga clic en Aceptar para cerrar el cuadro de diálogo de Preferencias.
8. Conecte el módulo de conexión inalámbrica incluido a una calculadora HP Prime y luego conecte la
calculadora a la primera antena mediante el siguiente procedimiento:
a. Encienda la calculadora HP Prime.
b. Pulse en la esquina superior derecha de la calculadora para abrir el menú de Conguración rápida.
c. Pulse de conexión inalámbrica para abrir la Página 4 de la Conguración de inicio.
d. Pulse el cuadro Red y luego pulse el SSID especíco de la Conexión inalámbrica-1.
9. Repita el paso 6 para hasta 29 calculadoras HP Prime más.
10. Si su clase tiene más de 30 alumnos, repita el paso 6, pero conecte la segunda antena seleccionando el
SSID especíco de Conexión inalámbrica-2 durante el paso d. Repita este paso hasta 29 veces para
conectar un total de 60 calculadoras HP Prime.
Solución de problemas de una conexión inalámbrica
Si sigue los pasos para la conexión inalámbrica (consulte Conexión a una calculadora de forma inalámbrica
en la página 7) y no ve la calculadora HP Prime aparecer por su nombre en el panel de la calculadora, siga
estos pasos:
1. Conrme que la calculadora se encuentra encendida.
2. Verique que el adaptador USB inalámbrico está conectado correctamente en la calculadora.
3. En la calculadora HP Prime, vaya a la cuarta página de la pantalla de conguración de Inicio, o pulse en
la esquina superior derecha de la pantalla de la calculadora para abrir el menú de Conguraciones
rápidas y luego pulse en de conexiones inalámbricas. Verique que la calculadora esté conectada a una
antena en la red inalámbrica correcta. El nombre de red que aparece en el cuadro superior de la página 4
de la pantalla de Conguración de Inicio debe coincidir con el SSID especíco de la antena en el Kit de
conectividad. Asegúrese de que no haya más de 30 calculadoras HP Prime conectadas a la misma
antena. Pulse el cuadro de Red (en la parte superior de la pantalla) para abrir un menú y seleccionar la
antena y la red correctas.
Cambio de SSID
Para conrmar, editar o cambiar el SSID de cada antena de la red del aula en el Kit de conectividad, siga estos
pasos:
1. En la barra de menú del Kit de conectividad, haga clic en Editar y seleccione Preferencias.
2. En el cuadro de diálogo Preferencias, ubique la primera antena en el área de Conexión inalámbrica-1.
Encuentre el cuadro del SSID cerca de la parte inferior del área. El nombre en el cuadro es el nombre
actual de esa antena de la red inalámbrica de su aula.
3. Para cambiar el nombre, haga clic en el cuadro SSID, elimine el nombre actual e introduzca el nombre
propio único para la red.
Solución de problemas de una conexión inalámbrica 9

4. Si tiene varias antenas, repita los pasos 2 a 3 para cada una de las otras antenas.
5. Pulse Aceptar cuando haya terminado.
Selección manual de un canal
De forma predeterminada, el Kit de conectividad selecciona automáticamente uno de los 13 canales para
cada antena de la red inalámbrica de su aula. Si surge interferencia con una red cercana, puede cambiar el
canal que está usando para cada antena de su red inalámbrica para eliminar esa interferencia. Use el
siguiente procedimiento.
1. Conrme que le ha dado un ID único a cada antena de su red inalámbrica (consulte Cambio de SSID
en la página 9).
2. Si el ID de cada antena es único y todavía está viendo calculadoras que no son de su red, intente
seleccionar un canal diferente para su red inalámbrica. Vuelva a la caja de diálogo Preferencias y
encuentre el área de Conexión inalámbrica-1. Marque la casilla de vericación al lado de Selección
automática y luego seleccione un canal diferente utilizando las echas de arriba y abajo que se
encuentran a la derecha del cuadro Canal. Pulse Aceptar para salir del cuadro de diálogo Preferencias.
3. Es posible que necesite repetir el paso 2 hasta que encuentre un canal para cada antena (incluida la
Conexión inalámbrica-2) que no interera con las redes cercanas.
4. Es posible que tenga que reiniciar el Kit de conectividad.
10 Capítulo 4 Establecimiento de una Red inalámbrica para el aula HP

5 Panel de la calculadora
Introducción
Una vez que ha conectado la calculadora HP Prime al Kit de conectividad, puede personalizar y extender su
calculadora HP Prime con datos, programas, notas, aplicaciones, etc. mediante el uso del panel de la
calculadora.
Este panel puede desanclarse de su ubicación predeterminada y moverse a cualquier lugar de la pantalla de
su computadora. También puede redimensionar el panel a las dimensiones que mejor respondan a sus
necesidades. Finalmente, puede ocultar y volver a abrir el panel de la calculadora. Cuando vuelve a abrir el
panel, su tamaño y ubicación son las mismas que tenían antes de ocultarlo.
Desde el panel de la calculadora en el Kit de conectividad, puede hacer lo siguiente:
●
Ver y editar la Conguración de inicio
●
Hacer copias de seguridad, restaurar y clonar su calculadora HP Prime
●
Ver el contenido de la calculadora
●
Arrastrar y colocar el contenido HP Prime desde el panel de la calculadora hasta el panel de contenido
●
Arrastrar y colocar el contenido HP Prime desde su equipo hasta la calculadora en el panel de la
calculadora
●
Abrir editores en el área de trabajo
Menú con reconocimiento del contexto de la calculadora
Después de que la calculadora HP Prime aparezca por su nombre en el panel de la calculadora, haga clic con el
botón derecho sobre el nombre de la calculadora HP Prime para abrir su menú con reconocimiento del
contexto. Se encuentran disponibles las siguientes opciones:
●
Preferencias: edite muchas de las conguraciones en las dos primeras páginas de la conguración de
Inicio de la calculadora
●
Renombrar: cambie el nombre de la calculadora (desde la página 2 de la Conguración de inicio )
●
Obtener captura de pantalla: copie o guarde la pantalla actual de la calculadora
●
Copia de seguridad: haga copias de seguridad de la calculadora en su equipo
●
Clonar desde aquí: clone esta calculadora en otra calculadora
●
Restaurar: restaure la calculadora de un archivo de copia de seguridad que haya guardado en su equipo
●
Propiedades: consulte la fecha y el número de la versión del software de la calculadora
●
Actualizar: actualice la pantalla de esta calculadora en el Kit de conectividad
Introducción 11

Uso del panel de la calculadora
Haga clic en la echa de expandir que se encuentra a la izquierda del nombre de una calculadora HP Prime
para mostrar la lista de tipos de contenido en la calculadora. La lista incluye lo siguiente:
●
Biblioteca de aplicaciones
●
Variables del sistema algebraico computacional
●
Complejas (variables)
●
Conguración de examen
●
Lista
●
Matrices
●
Notas
●
Programas
●
Reales (variables)
●
Variables
Los tipos de contenido con echas que se expanden (por ejemplo, Biblioteca de aplicaciones) son categorías
de contenido. Haga clic en una echa de expandir para ver la lista de contenido en esa categoría. Haga clic en
un objeto del contenido para seleccionarlo. Haga clic derecho en un objeto del contenido para abrir un menú
con reconocimiento del contexto. El menú varía de un objeto a otro, pero las opciones usuales incluyen lo
siguiente:
●
Abrir: abre el objeto y su editor.
●
Enviar a la clase: envía el objeto a todas las calculadoras que están actualmente en el panel de
calculadoras. Si hay una o más calculadoras seleccionadas en la ventana Supervisar, se envía el
contenido solo a las calculadoras seleccionadas.
●
Eliminar: elimina el objeto o borra el contenido de un objeto incorporado.
Si tiene el contenido de HP Prime en su escritorio, puede arrastrarlo hacia una calculadora en el panel de la
calculadora para copiarlo en esa calculadora; si el archivo tiene varios tipos de contenido HP Prime
(aplicaciones, programas, notas, etc.), los diferentes objetos de contenido serán ordenados y guardados en
un lugar apropiado. Puede arrastrar el contenido HP Prime de su escritorio hacia el panel de contenido. En el
panel del contenido, puede hacer clic con el botón derecho en los objetos del contenido y seleccionar Enviar a
la clase. También puede arrastrar el contenido desde el panel de contenido hacia una calculadora del panel de
la calculadora para copiar el elemento solo a esa calculadora.
Puede arrastrar un nombre de calculadora desde el panel de la calculadora hacia su escritorio. Una carpeta
con ese nombre aparecerá en su escritorio con todas las conguraciones y datos de la calculadora.
Los editores
Cada tipo de contenido de HP Prime tiene su propio editor dedicado. Consulte Los editores y el área de trabajo
en la página 14 para obtener más detalles sobre el uso de las editores con el n de crear y editar los
diferentes tipos de contenido HP Prime.
12 Capítulo 5 Panel de la calculadora

6 Panel de contenido
Introducción
El panel de contenido es donde se guarda el contenido HP Prime en su equipo. El panel de contenido muestra
el contenido de la carpeta de trabajo, como se indica en Preferencias en el menú Editar. Dentro de esta
carpeta están todos los archivos del contenido de HP Prime que ha guardado en su computadora.
Este panel puede desanclarse de su ubicación predeterminada y moverse a cualquier lugar de la pantalla de
su computadora. También puede ajustar el panel a las dimensiones que mejor respondan a sus necesidades.
Finalmente, puede ocultar y volver a abrir el panel de la calculadora. Cuando vuelve a abrir el panel, su
tamaño y ubicación son las mismas que tenían antes de ocultarlo.
Al igual que en el panel de la calculadora, puede realizar las siguientes tareas en el panel de contenido:
●
Ver el contenido HP Prime almacenado en su equipo
●
Arrastrar y colocar el contenido HP Prime desde su equipo hasta el Kit de conectividad
●
Arrastrar y colocar el contenido HP Prime desde el panel de contenido hasta una calculadora del panel
de la calculadora
●
Arrastrar y soltar el contenido de HP Prime a la ventana Supervisar para distribuirlo a la clase
●
Hacer clic con el botón derecho en un objeto del contenido y seleccionar Enviar a la clase para
distribuirlo a la clase
●
Abrir editores en el área de trabajo para el contenido HP Prime
A diferencia del panel de la calculadora, el panel de contenido le permite realizar las siguientes tareas
adicionales:
●
Crear y editar encuestas de clase
●
Ver y proyectar resultados de encuestas
●
Transmitir una encuesta
●
Transmitir resultados de encuesta
Al transmitir encuestas, resultados de encuesta, o contenido HP Primer, puede optar por transmitirlos a la
clase completa, a un grupo único dentro de la clase o a una única calculadora HP Prime.
Es importante que tenga en cuenta que el panel de contenido contiene los datos HP Prime y el contenido que
se almacena en su equipo, mientras que el panel de la calculadora muestra muchos de los mismos tipos de
contenidos almacenados en una calculadora HP Prime. En ambos paneles, al hacer doble clic en un objeto,
este quedará abierto en su propio editor en el área de trabajo. Consulte Los editores y el área de trabajo
en la página 14 para obtener más detalles de cada editor.
Introducción 13

7 Los editores y el área de trabajo
Introducción
El área de trabajo contiene todos los editores para el contenido HP Prime. También contiene las ventanas
Supervisar y Mensajes cuando tenga esas ventanas abiertas.
Los editores
Cada tipo de contenido HP Prime (nota, programa, aplicación etc.) tiene su propio editor especial, diseñado
para que sea fácil crear y editar contenido personalizado y extender su calculadora HP Prime. Las siguientes
secciones describen cada editor.
NOTA: Las siguientes secciones asumen que está abriendo los editores desde el panel de la calculadora. Sin
embargo, el comportamiento es el mismo si abre un editor desde el panel de contenido. La única diferencia es
dónde se almacena el contenido HP Prime.
Cuando guarda el contenido desde un editor del panel de la calculadora, se almacena en una calculadora
gráca HP Prime o una calculadora virtual. Cuando lo guarda desde un editor que ha abierto en el panel de
contenido, el contenido se almacena en su equipo en las carpetas de trabajo predeterminadas en el panel de
contenido.
Cambiar el nombre de una calculadora
Puede utilizar el Kit de conectividad para darle un nombre a su calculadora HP Prime o cambiarle el que ya
tiene.
1. En el panel de la calculadora, localice el nombre de la calculadora que desea cambiar.
2. Haga clic con el botón derecho en el nombre de la calculadora y seleccione Renombrar.
3. Escriba el nuevo nombre de la calculadora y presione la tecla Intro.
Para conrmar que se le ha cambiado el nombre a la calculadora conectada, presione y
pulse en para moverse a la segunda página de la pantalla de Conguración de inicio. Verá
el nuevo nombre de la calculadora en el cuadro Nombre de la calculadora.
Edición de la conguración de inicio
Puede utilizar el Kit de conectividad para editar la conguración de inicio en su calculadora HP Prime. Para
obtener información detallada sobre la conguración de inicio en la calculadora HP Prime, consulte la Guía del
usuario de la Calculadora Gráca HP Prime.
Para editar la conguración de inicio de su calculadora HP Prime:
1. En el panel de la calculadora, localice el nombre de la calculadora cuya conguración desea editar.
2. Haga clic con el botón derecho en el nombre de la calculadora y seleccione Preferencias. Se abrirá el
cuadro de diálogo Preferencias.
14 Capítulo 7 Los editores y el área de trabajo

3. Edite la conguración.
4. Haga clic en Guardar.
Para conrmar que la conguración ha sido modicada en la calculadora conectada, presione
para abrir la pantalla Conguración de inicio. Se puede ver la conguración editada en las páginas
de la pantalla.
Copias de seguridad de datos y conguraciones
Puede utilizar el Kit de conectividad para hacer copias de seguridad de los datos y de la conguración de una
calculadora conectada:
1. En el panel de la calculadora, localice el nombre de la calculadora de cuyos datos y conguraciones
desea hacer copias de seguridad. Haga clic en la echa de expandir junto al nombre de la calculadora.
2. Haga clic con el botón derecho en el nombre de la calculadora y seleccione Copia de seguridad. Se abrirá
el cuadro de diálogo Copia de seguridad.
3. Navegue hasta la localización donde desea guardar el archivo de copia de seguridad compactado.
4. Asígnele al archivo de copia de seguridad compactado un nombre de archivo adecuado.
5. Haga clic en Guardar.
Restauración de datos y conguraciones
Puede utilizar el Kit de conectividad para restaurar la conguración y los datos de su calculadora HP Prime
desde un archivo de copia de seguridad compactado guardado en su equipo.
1. En el panel de la calculadora, localice el nombre de la calculadora que desea restaurar. Haga clic en la
echa de expandir junto al nombre de la calculadora.
2. Haga clic con el botón derecho en el nombre de la calculadora y seleccione Restaurar. Se abrirá el
cuadro de diálogo Restaurar.
3. Navegue hasta la ubicación donde guardó el archivo de copia de seguridad compactado que ahora desea
restaurar.
4. Haga clic en el archivo de copia de seguridad compactado.
5. Haga clic en Abrir.
Una vez que haya hecho clic en Abrir, el nombre de la calculadora cuyos datos y conguraciones está
restaurando desaparecerá momentáneamente de la lista de nombres de calculadora en el panel de la
calculadora. Cuando los datos y las conguraciones se hayan restaurado con éxito, el nombre de la
calculadora volverá a aparecer al nal de la lista de nombres de calculadoras.
Clonación de una calculadora
Puede utilizar el Kit de conectividad para clonar datos y conguraciones de una calculadora HP Prime y
aplicarlos a otra calculadora HP Prime:
1. En el panel de la calculadora, localice el nombre de la calculadora cuyos datos y conguraciones desea
clonar. Haga clic en la echa de expandir al lado de los nombres de esta calculadora.
2. Haga clic con el botón derecho sobre el nombre de la calculadora y seleccione Clonar desde aquí.
Copias de seguridad de datos y conguraciones 15

3. Localice el nombre de la calculadora a la que desea aplicar los datos y las conguraciones clonadas.
4. Haga clic con el botón derecho en el nombre de la calculadora y seleccione Clonar aquí.
Una vez que seleccione Clonar aquí, el nombre de la calculadora a la que le está aplicando las conguraciones
y los datos clonados desaparecerá momentáneamente de la lista de nombres de la calculadora en el panel de
la calculadora. Cuando los datos y conguraciones hayan sido clonados con éxito, el nombre de la calculadora
volverá a aparecer al nal de la lista de nombres de la calculadora.
Edición de variables reales
Puede usar el Kit de conectividad para editar las variables reales (A–Z y θ) en su calculadora HP Prime.
El editor de variables reales en el Kit de conectividad tiene dos columnas. La columna izquierda contiene los
nombres de las variables y la columna de la derecha contiene los valores asignados a ellas. De forma
predeterminada, a cada variable real se le asigna el valor 0. Para editar las variables reales:
1. En el panel de la calculadora, localice el nombre de la calculadora cuyas variables reales desea editar.
2. Haga clic en la echa de expandir al lado del nombre de la calculadora para expandir la lista de
contenido de la calculadora.
3. En la lista expandida, haga doble clic en Reales. Se abrirá el editor de variables Reales en el panel de
editor.
4. En el editor, haga clic en la celda a la derecha del nombre de la variable que desea editar.
5. Use el teclado del equipo para escribir el valor deseado para la variable en la celda y presione Intro. El
cursor resaltado se mueve hacia la variable siguiente en el editor.
6. Repita los pasos 4 a 5 para cualesquiera otras variables reales que desee editar.
7. Haga clic en Guardar en la barra de iconos.
Para conrmar que el nuevo valor de una variable se ha guardado en su calculadora HP Prime conectada, vaya
a la vista Inicio, presione la combinación de teclas que le corresponda a la variable que ha editado y presione
. Verá el nuevo valor en la variable del historial. Por ejemplo, si dene la variable real B para que
sea 32, al presionar
, verá el 32 en el historial.
16 Capítulo 7 Los editores y el área de trabajo

Edición de variables complejas
Puede utilizar el Kit de conectividad para editar las variables complejas Z1–Z9 y Z0.
El editor de variables complejas del Kit de conectividad tiene dos columnas. La columna izquierda contiene los
nombres de las variables. La columna de la derecha contiene los valores que se le han asignado a las
variables. Si una variable no tiene ningún valor asignado, aparecerá un 0 en la columna derecha al lado del
nombre de la variable.
Las variables complejas se pueden introducir en el editor como (x,y) o x+yi (donde x es la parte real del
número complejo, mientras que y representa la parte imaginaria).
Para editar variables complejas en su calculadora HP Prime:
1. En el panel de la calculadora, localice el nombre de la calculadora cuyas variables complejas desea
editar.
2. Haga clic en la echa de expandir al lado del nombre de la calculadora para expandir la lista de
contenido de la calculadora.
3. Haga clic en Lista para ver L0–L9. Haga doble clic en una de las listas para abrir su Editor de listas.
4. En el editor, haga clic en la primera celda para editarla.
5. Use el teclado del equipo para escribir al valor deseado para la variable en la celda y presione Intro. El
cursor resaltado se mueve hacia la variable siguiente en el editor.
6. Repita los pasos 4 a 5 para cualesquiera otras variables complejas que desee editar.
7. Haga clic en Guardar en la barra de iconos.
Para conrmar que se haya editado una variable en la calculadora conectada, vaya a la vista Inicio, presione la
combinación de teclas que le corresponda a la variable que ha editado y presione
. Verá el valor
editado en la variable del historial. Por ejemplo, si
dene la variable compleja Z0 como 5+3*i, al pulsar
, verá 5+3*i en el historial.
Edición de variables de lista
Puede utilizar el Kit de conectividad para editar las variables de lista L1–L9 y L0.
Para editar la variable de lista:
1. En el panel de la calculadora, localice el nombre de la calculadora cuya variable de lista desea editar.
2. Haga clic en la echa de expandir al lado del nombre de la calculadora para expandir la lista de
contenido de la calculadora.
3. En la lista expandida, haga doble clic en Lista. Se abrirá el editor de variables de lista en el panel de
editor.
4. En el editor, haga clic en la celda debajo del nombre de la variable que desea editar.
5. Use el teclado del equipo para introducir el primer elemento de la lista en la celda y presione Intro. El
cursor resaltado se mueve hacia elemento siguiente de la lista.
6. Use el teclado del equipo para introducir el segundo elemento de la lista en la celda y presione Intro.
Edición de variables complejas 17

7. Repita los pasos 5 a 6 para los demás elementos de la lista y repita los pasos 4 a 6 para cualquier otra
variable de lista que desee editar.
8. Haga clic en Guardar en la barra de iconos.
Para conrmar que se haya guardado una lista en su calculadora HP Prime, vaya a la vista Inicio, presione la
combinación de teclas que le corresponda a la lista que ha editado y presione . Verá el valor
editado en la variable del historial. Por ejemplo, si
dene la variable de lista L1 como {1,2,3,4,5}, al presionar
, verá {1, 2, 3, 4, 5} en el historial.
Edición de variables de matriz
Puede utilizar el Kit de conectividad para editar las variables de matriz M1–M9 y M0.
Puede editar una única variable de matriz cada vez en el editor de variables de matriz. La cantidad de las y
columnas en el editor depende de la cantidad de las y columnas en la variable de matriz que está editando.
Cuando edita los datos de la última columna o la, el editor crea una nueva columna o la en caso de que lo
necesite.
Para editar una variable de matriz:
1. En el panel de la calculadora, localice el nombre de la calculadora cuya variable de matriz desea editar.
2. Haga clic en la echa de expandir al lado del nombre de la calculadora para expandir la lista de
contenido de la calculadora.
3. En la lista expandida, haga clic en la echa de expandir al lado de Matrices para expandir la lista de
nombres de las variables de matriz.
4. En la segunda lista expandida, haga doble clic en el nombre de la variable de matriz que desea editar. Se
abrirá el editor de variables de matriz en el panel de editor.
5. Haga clic en la celda superior izquierda.
6. Use el teclado del equipo para escribir el valor deseado en la celda y presione Intro.
7. Muévase hacia otra celda en el editor, ya sea haciendo clic en la celda o presionando las teclas de echa
del teclado del equipo.
8. Utilice el teclado del equipo para escribir el valor deseado en esta celda y presione Intro.
9. Repita los pasos 7 a 8 para los otros elementos de la matriz.
10. Haga clic en Guardar en la barra de iconos.
Para conrmar que se haya guardado una matriz en su calculadora HP Prime, vaya a la vista Inicio, presione la
combinación de teclas que le corresponda a la variable que ha editado y presione . Verá el valor
editado en la variable del historial. Por ejemplo, si
dene la variable de matriz M1 como [[1,2], [3,4]], al
presionar
, verá [[1, 2], [3, 4]].
Edición y creación de programas
Puede utilizar el Kit de conectividad para editar y crear programas para la calculadora HP Prime. Para obtener
información detallada acerca de programación, consulte el capítulo de programación de la Guía del usuario de
la Calculadora Gráca HP Prime.
18 Capítulo 7 Los editores y el área de trabajo

Para editar un programa de usuario en la calculadora HP Prime:
1. En el panel de la calculadora, localice el nombre de la calculadora cuyo programa de usuario desea
editar.
2. Haga clic en la echa de expandir al lado del nombre de la calculadora para expandir la lista de
contenido de la calculadora.
3. En la lista expandida, haga clic en la echa de expandir al lado de Programas para expandir la lista de
nombres de los programas de usuario (si no hay ninguna echa de expandir al lado de Programas,
signica que la calculadora no tiene ningún programa de usuario).
4. En la segunda lista expandida, haga doble clic en el nombre del programa de usuario que desea editar.
Se abrirá el editor de programa en el panel de editor.
5. Utilice el teclado del equipo para editar el programa en el editor.
6. Haga clic en Guardar en la barra de iconos.
Para conrmar que el programa se ha guardado en su calculadora HP Prime, presione para
abrir el Catálogo de programas. Verá el nombre del programa en el catálogo. Pulse en el nombre y verá el
programa editado y guardado.
Para crear un programa de usuario:
1. En el panel de la calculadora, localice el nombre de la calculadora en la que le desea crear el nuevo
programa de usuario.
2. Haga clic en la echa de expandir al lado del nombre de la calculadora para expandir la lista de
contenido de la calculadora.
3. En la lista expandida, haga clic con el botón derecho en Programas y seleccione Nuevo.
4. Aparecerá un cuadro de edición. Introduzca un nombre para su nuevo programa y presione la tecla Intro.
Se abrirá el editor de programa con el nuevo programa.
5. Use el teclado del equipo para escribir el programa en el editor.
6. Haga clic en Guardar en la barra de iconos.
Para conrmar que el programa se ha creado en su calculadora HP Prime, presione para
abrir el Catálogo de programas. Verá el nombre del programa en el catálogo. Pulse en el nombre y verá el
programa editado y guardado.
Edición y creación de programas 19

Edición y creación de notas
Puede utilizar el Kit de conectividad para editar y crear notas para la calculadora HP Prime.
Para editar una nota en la calculadora HP Prime:
1. En el panel de la calculadora, localice el nombre de la calculadora cuya nota desea editar.
2. Haga clic en la echa de expandir al lado del nombre de la calculadora para expandir la lista de
contenido de la calculadora.
3. En la lista expandida, haga clic en la echa de expandir al lado de Notas para expandir la lista de
nombres de notas (si no hay ninguna
echa de expandir al lado de Notas, la calculadora no tiene notas).
4. En la segunda lista expandida, haga doble clic en el nombre de la nota que desea editar. Se abrirá el
editor de nota en el panel de editor.
5. Use el teclado del equipo para editar la nota en el editor.
6. Haga clic en Guardar en la barra de iconos.
Para conrmar que la nota editada se ha guardado en su calculadora HP Prime, presione
para abrir el Catálogo de nota. Verá el nombre de la nota en el catálogo. Pulse en el nombre y verá la nota
editada.
Para crear una nota y guardarla en su calculadora HP Prime, siga estos pasos:
1. En el panel de la calculadora, localice el nombre de la calculadora en la que desea crear la nota.
2. Haga clic en la echa de expandir al lado del nombre de la calculadora para expandir la lista de
contenido de la calculadora.
3. En la lista expandida, haga clic con el botón derecho en Notas y seleccione Nueva.
4.
Aparecerá un cuadro de edición. Introduzca un nombre para su nueva nota y presione . Se
abrirá el editor de notas con la nueva nota.
5. Use el teclado del equipo para agregar el texto a la nota en el editor.
6. Haga clic en Guardar en la barra de iconos.
Para conrmar que la nota se ha creado en su calculadora HP Prime, presione para abrir el
Catálogo de notas. Verá el nombre de la nota en el catálogo. Pulse en el nombre de la nota para ver el texto
de la nota.
Edición de contenido de la aplicación
Puede utilizar el Kit de conectividad para editar los datos de cualquier aplicación HP y luego guardarlos en su
calculadora HP Prime. De esta manera, puede crear ejemplos y enviarlos a su calculadora HP Prime y luego
conectar su calculadora HP Prime a otra calculadora HP Prime y pasar la aplicación hacia adelante.
Los datos de una aplicación de HP se guardan en variables de la aplicación y están contenidos en un archivo
con la extensión hpapp. Cada aplicación también tiene su propio programa y su propia nota, contenidos en
archivos con las respectivas extensiones hpappprgm y hpappnote. Estos archivos pueden editarse mediante
el principal Editor de aplicaciones. Cada editor de aplicaciones del Kit de conectividad tiene chas para los
diferentes tipos de contenido de aplicación que puede editar. Todos los editores de aplicación tienen chas
20 Capítulo 7 Los editores y el área de trabajo

Modos, Programa, Información (Nota), Archivos y Variables. Los editores de aplicaciones también pueden
tener algunas o todas las siguientes chas: Resultados, Simbólica, Gráco y Numérico.
Después de hacer cambios en una aplicación, el título del editor afectado muestra un asterisco después del
nombre de la aplicación para recordarle que guarde sus cambios. De forma similar, el nombre de la aplicación
en la Biblioteca de aplicaciones en el Kit de conectividad muestra un asterisco. Haga clic en de Guardar o
Guardar todo para guardar su trabajo antes de continuar.
Por ejemplo, el editor de aplicación Función cuenta con una cha Simbólica con las variables F1(X), F2(X) y así
por el estilo. La cha Gráco cuenta con Xmin, Xmax y las otras variables asociadas con la vista Gráco. Usted
edita estas variables para congurar la aplicación con las funciones que desea y la conguración de la vista
Gráco y así por el estilo. Luego, guarda toda la aplicación en su calculadora HP Prime.
Además de un editor de aplicaciones, cada aplicación cuenta con carpetas para sus propios archivos y
variables. Estas se vuelven visibles cuando hace clic en la echa de expansión de la aplicación. La carpeta
Variables contiene cualquier variable denida por el usuario y asociada con una aplicación. Haga clic con el
botón derecho en la carpeta Variables para abrir su menú con reconocimiento del contexto. Las opciones
incluyen lo siguiente:
●
Agregar: agrega una nueva variable
●
Borrar: elimina todas las variables de la aplicación del usuario
Haga clic con el botón derecho en la carpeta Archivos para abrir un menú con reconocimiento del contexto.
Las opciones incluyen lo siguiente:
●
Agregar archivo: agrega un archivo de usuario a la aplicación
NOTA: HP no recomienda agregar archivos grandes.
●
Agregar icono: agrega una imagen para identicar la aplicación en la Biblioteca de aplicaciones
Si agrega un archivo PNG llamado icon.png a la carpeta Archivos, ese archivo se usa como icono de la
aplicación en la Biblioteca de aplicaciones. El uso de la opción Agregar icono simplica este proceso. La
opción Agregar archivos abre un navegador donde puede seleccionar un archivo de imagen desde la
memoria de su equipo.
NOTA: HP no recomienda agregar archivos grandes o una cantidad grande de archivos.
Para obtener información detallada sobre los objetos de aplicación de cada aplicación, consulte la Guía del
usuario de la Calculadora Gráca HP.
Para editar el contenido de la aplicación en su calculadora HP Prime:
1. En el panel de la calculadora, localice el nombre de la calculadora cuyo contenido de la aplicación desea
editar.
2. Haga clic en la echa de expandir al lado del nombre de la calculadora para expandir la lista de
contenido de la calculadora.
3. En la lista expandida, haga clic en la echa de expandir al lado de Biblioteca de aplicaciones para
expandir la lista de los iconos de aplicación.
4. En la segunda lista expandida, haga doble clic en de la aplicación cuyo contenido desea editar. Se abrirá
el editor de la aplicación en el panel de editor.
5. En el editor de aplicación, haga clic en la cha que contiene el objeto de aplicación que desea editar.
6. Edite el objeto según sea necesario.
7. Si desea editar otro objeto de aplicación, haga clic en la cha que lo contiene.
8. Edite el objeto según sea necesario.
Edición de contenido de la aplicación 21

9. Repita los pasos de 7 a 8 para cualquier otro objeto de aplicación que desee editar.
10. Haga clic en Guardar en la barra de iconos.
Para conrmar que la aplicación HP se ha guardado en su calculadora HP Prime, presione , pulse de la
aplicación cuyo contenido haya sido editado. Vaya a cada vista de la aplicación para ver el contenido que ha
editado. Si editó la nota Info, presione para verla. Si editó el programa de aplicación,
presione para abrir el Catálogo de programa y entonces abra el programa de aplicación
para ver los cambios.
Conguraciones del modo Examen
Las funciones y características de la calculadora HP Prime se pueden restringir temporalmente para nes de
examen. El proceso de restricción de una o más calculadoras HP Prime para un examen se conoce como
conguración de modo Examen.
La conguración del modo Examen puede realizarse en una calculadora HP Prime para luego iniciarse en esa
calculadora o enviarse a otra calculadora HP Prime. O puede usar el Kit de conectividad para denir, iniciar y
detener una conguración de modo Examen.
Con el Kit de conectividad, se pueden denir una o más conguraciones del modo Examen, iniciar una
conguración en una calculadora HP Prime conectada, iniciar la misma conguración de modo Examen en
todas las calculadoras HP Prime conectadas de forma inalámbrica y también detener una conguración de
modo Examen en una o más calculadoras HP Prime conectadas.
El editor de conguración del modo Examen en el Kit de conectividad le permite congurar los siguientes
parámetros:
●
Si la conguración del modo Examen es solo de lectura.
●
El tiempo después del cual nalizará el modo Examen.
●
El formato del ángulo predeterminado (o ninguno).
●
Una contraseña para desactivar el modo Examen.
●
Si la memoria de la calculadora se mantendrá, se borrará o se ocultará cuando se activa el modo
Examen. Seleccione Mantener y restaurar para mantener la memoria de la calculadora cuando el modo
Examen se active y luego restáurela al mismo estado después de que se desactive el modo Examen.
●
Si los tres indicadores luminosos de la calculadora parpadean mientras está en el modo Examen.
●
Si se requiere un código de seguridad para iniciar el modo Examen. El supervisor crea el código y se lo
brinda a los estudiantes al principio del examen. El código determina cómo las luces parpadean en el
modo Examen.
Después de congurar estas opciones según sus preferencias, seleccione las funciones y características que
desea desactivar mientras la calculadora está en modo Examen. Haga clic en Empezar para activar el modo
Examen en todas las calculadoras HP Prime conectadas. Haga clic en Detener para desactivar el modo
Examen en todas las calculadoras HP Prime conectadas. Cuando la conguración del modo Examen está
abierta y lista para empezar, haga clic en modo Supervisor para abrir el panel del modo Supervisor. Además,
puede seleccionar su nueva conguración del modo Examen en el panel del modo Supervisor. Para obtener
información detallada sobre las conguraciones del modo Examen, consulte la Guía del usuario de la
Calculadora Gráca HP.
Para editar una conguración de modo Examen en su calculadora HP Prime:
22 Capítulo 7 Los editores y el área de trabajo

1. En el panel de la calculadora, localice el nombre de la calculadora cuya conguración de modo Examen
desea editar.
2. Haga clic en la echa de expandir al lado del nombre de la calculadora para expandir la lista de
contenido de la calculadora.
3. En la lista expandida, haga clic en la echa de expandir al lado de Conguración de examen para
expandir la lista de nombres de las conguraciones del modo Examen.
4. En la segunda lista expandida, haga doble clic en el nombre de la conguración que desea editar. Se
abrirá el editor de conguración del modo Examen en el panel de editor.
5. Seleccione los recursos que desea desactivar durante el examen. Haga clic en la echa expandir para
expandir la lista de recursos que se pueden desactivar.
6. Haga clic en Guardar en la barra de iconos.
Para conrmar que la conguración del modo Examen ha sido modicada en la calculadora conectada,
presione y pulse dos veces para moverse a la tercera página de la
pantalla Conguración de Inicio. En la lista de Conguración, seleccione el nombre de la conguración. Verá
en esta página los parámetros de
conguración editados y si pulsa verá las funciones que haya
seleccionado para desactivar.
Para crear una nueva conguración de modo Examen para su calculadora HP Prime:
1. En el panel de la calculadora, localice el nombre de la calculadora para la que desea crear una nueva
conguración de modo Examen.
2. Haga clic en la echa de expandir al lado del nombre de la calculadora para expandir la lista de
contenido de la calculadora.
3. En la lista expandida, haga clic en la echa de expandir al lado de Conguración de examen para
expandir la lista de nombres de las conguraciones del modo Examen.
4. En la segunda lista expandida, haga clic con el botón derecho en modo Personalizado y seleccione
Copiar.
5. Aparece un nuevo modo Examen denominado Copia de modo personalizado. Haga clic con el botón
derecho en Copia de modo personalizado, seleccione Renombrar y luego introduzca un nombre para su
nueva conguración de modo Examen.
6. Haga doble clic en el nombre de la nueva conguración. Se abrirá el editor de conguración del modo
Examen en el panel de editor.
7. Seleccione los recursos que desea desactivar durante el examen. Haga clic en la echa expandir para
expandir la lista de recursos que se pueden desactivar.
8. Haga clic en Guardar en la barra de iconos.
Para conrmar que la conguración del modo Examen se ha creado en su calculadora HP, presione
y pulse dos veces para moverse a la tercera página de la pantalla Conguración
de Inicio. En la lista de Conguración, seleccione el nombre de la conguración del modo Examen. Verá en
esta página los parámetros de conguración editados y si pulsa verá las funciones que haya
seleccionado para desactivar.
Conguraciones del modo Examen 23

Eliminación, restauración y limpieza de objetos de contenido HP
Prime
Los objetos de contenido HP Prime tienen reglas para su eliminación. Por ejemplo, puede eliminar de la
Biblioteca de aplicaciones una aplicación HP que había guardado con un nuevo nombre, pero una aplicación
HP nativa solo se puede restablecer a los valores predeterminados de fábrica y no se puede eliminar
completamente. De manera similar, a las variables de Inicio se les puede borrar su contenido actual pero no
se pueden eliminar completamente. Por el contrario, las notas y los programas se pueden borrar de la
memoria. Siempre debe haber al menos una conguración de modo Examen. Esta conguración se puede
restablecer y cualquier otra conguración de modo Examen adicional se puede borrar. Para eliminar,
restablecer o borrar un objeto de contenido HP Prime, haga clic con el botón derecho en el objeto y seleccione
la opción adecuada en el menú (borrar, restablecer o eliminar). Si presiona la tecla Eliminar (o la tecla de
retroceso) de su teclado podría eliminar el contenido de la HP Prime como las encuestas, los resultados de
encuestas, las notas y los programas.
24 Capítulo 7 Los editores y el área de trabajo

8 Actualización del software HP Prime
Puede utilizar el Kit de conectividad para actualizar el software de una calculadora HP. La actualización de
software asegurará que la calculadora tenga todos los nuevos recursos incluidos en la versión más reciente.
Para actualizar el software de la calculadora, la calculadora debe estar conectada con un cable al equipo en el
que se está ejecutando el Kit de conectividad. El software de la calculadora no se puede actualizar si la
calculadora está conectada al equipo a través de una red inalámbrica.
La actualización de software de la calculadora no ocasiona la pérdida de los datos actuales ni de la
conguración de la calculadora, pero se recomienda que guarde una copia de seguridad de los datos y de las
conguraciones por si acaso. Consulte Copias de seguridad de datos y conguraciones en la página 15 para
obtener detalles de cómo hacerlo.
Descarga de software nuevo
Debe comprobar periódicamente si ha sido lanzada alguna actualización del software. Para vericar si hay
una actualización, su equipo debe tener una conexión activa a Internet. Para vericar si hay una actualización
para su software, siga estos pasos:
1. Conecte la calculadora HP Prime a su equipo usando el cable de carga USB incluido.
2. Inicie el Kit de conectividad HP.
3. En el Panel de calculadoras, haga clic con el botón derecho sobre el nombre de la calculadora HP Prime
que desea actualizar y seleccione Propiedades.
4. Anote el número de versión y luego, haga clic en el botón Aceptar.
5. Haga clic en el menú Ayuda y seleccione Buscar actualizaciones.
6. Aparece el cuadro emergente Buscar actualizaciones. Verá distintos mensajes a medida que el Kit de
conectividad busca una actualización. Si encuentra una, le preguntará si desea descargarla.
7. Si el número de versión es más reciente que el número de versión indicado en el paso 5, haga clic en el
botón Descargar; de lo contrario, haga clic en el botón Cancelar.
Actualización del software
Para actualizar el software de HP Prime, siga estos pasos:
1. Conecte la calculadora HP Prime a su equipo usando el cable de carga USB incluido.
2. Inicie el Kit de conectividad HP.
3. Haga clic en el panel Calculadoras.
4. En el panel Calculadoras, haga clic con el botón derecho en el nombre de la calculadora HP Prime que
desea actualizar y seleccione Actualizar rmware.
5. Aparecerá el cuadro emergente Actualizar rmware en la cha de la calculadora y la pantalla de la
calculadora cambiará al Modo de recuperación. Verá varios mensajes a medida que se actualizan los
archivos de software en su calculadora HP Prime. Después que el software se ha actualizado con éxito,
la calculadora HP Prime se reiniciará y podrá utilizarla y acceder a los nuevos recursos.
Descarga de software nuevo 25

Solución de problemas de una actualización de software
Si por algún motivo el software no se actualizó con éxito, intente los siguientes pasos:
1. Reinicie la calculadora HP Prime insertando el extremo de un clip de papel en el oricio de reinicio en la
parte posterior de la calculadora.
2. Conecte el cable USB a otro puerto USB de su equipo.
3. Repita los pasos del 2 al 5 Actualización del software en la página 25.
26 Capítulo 8 Actualización del software HP Prime

9 Red inalámbrica para el aula HP
El Kit de conectividad HP puede utilizarse con hasta 30 calculadoras HP usando el Kit de conexiones
inalámbricas HP Prime (se adquiere por separado) para crear la Red inalámbrica para el aula HP. La Red
inalámbrica para el aula HP le permite a los profesores utilizar el Kit de conectividad como se indica a
continuación:
●
Supervisar y capturar las pantallas HP Prime de los estudiantes
●
Proyectar la pantalla HP Primer de un estudiante para debate
●
Transmitir el contenido de la HP Prime a la clase
●
Iniciar y detener las conguraciones del modo Examen para toda la clase
●
Mostrar resultados de encuesta para debate y enviar sus resultados de vuelta a la clase
Además, los estudiantes pueden utilizar el centro de mensajes HP Prime para responder a una encuesta,
enviar mensajes a los profesores o levantar una bandera rápida para obtener ayuda. Todos estos recursos se
explican en las siguientes secciones.
27

10 Cómo preparar el contenido de la clase
Desde el panel de contenido en el Kit de conectividad, puede preparar el contenido HP Prime para su
distribución en el aula, incluido lo siguiente:
●
Variables de inicio (listas, matrices, etc).
●
Aplicaciones HP con sus datos
●
Notas y programas
●
Conguraciones del modo Examen
●
Evaluaciones formativas (encuestas y pruebas)
●
Resultados de encuestas o pruebas
El contenido creado aquí queda guardado en su equipo dentro de la carpeta de trabajo que haya especicado
en el cuadro de diálogo Preferencias con el menú Editar.
Edite el contenido HP Prime en el panel de contenido exactamente igual a como lo hace en el panel de la
calculadora (consulte Panel de la calculadora en la página 11). El foco de estas secciones está en la creación
de conguraciones del modo Examen y de encuestas para distribución a una clase.
Preparación de las conguraciones del modo Examen
Las funciones y características de la calculadora HP Prime se pueden restringir temporalmente para nes de
examen. El proceso de restricción de una o más calculadoras HP Prime para un examen se conoce como
conguración de modo Examen.
La creación y edición de las conguraciones del modo Examen se pueden realizar en el panel de contenido y la
conguración se puede guardar en su equipo. Puede seleccionar una conguración y, a continuación, iniciar o
detener la conguración de toda la clase.
Haga clic en de modo Examen en la barra de iconos para abrir o crear una conguración del modo Examen. O,
haga clic en de Nuevo contenido y luego seleccione modo Examen.
El editor de conguración del modo Examen en el panel de contenido del Kit de conectividad le permite denir
las siguientes opciones:
●
Un nombre para su conguración.
●
Si la conguración del modo Examen es solo de lectura.
●
El tiempo después del cual nalizará el modo Examen.
●
El formato del ángulo predeterminado (o ninguno).
●
Una contraseña para desactivar el modo Examen.
●
Si la memoria de la calculadora se mantendrá, se borrará o se ocultará cuando se activa el modo
Examen. Seleccione Mantener y restaurar para mantener la memoria de la calculadora cuando el modo
Examen se active y luego restáurela al mismo estado después de que se desactive el modo Examen.
●
Si los tres indicadores luminosos de la calculadora parpadean mientras está en el modo Examen.
28 Capítulo 10 Cómo preparar el contenido de la clase

Después de congurar estas opciones según sus preferencias, seleccione las funciones y características que
desea desactivar mientras la calculadora esté en modo Examen. Puede desactivar todos o algunos de los
siguientes recursos:
●
Aplicaciones del sistema
●
Aplicaciones guardadas
●
Constantes físicas
●
El sistema de ayuda
●
Unidades
●
Matrices
●
Operaciones con números complejos
●
El Sistema Algebraico Computacional
●
Conectividad (E/S)
●
Notas y programas
●
Nuevas notas y programas
●
El menú Matem.
En el caso de las aplicaciones HP, puede desactivarlas todos o solo una selección de ellas, como preera.
Seleccione la casilla de vericación Aplicaciones del sistema para desactivar todas las aplicaciones HP o haga
clic en la echa de expandir a su lado para expandir la lista de aplicaciones HP. Seleccione la aplicación que
desee utilizar. En cada aplicación, también puede desactivar una o más funciones. Haga clic en la echa de
expandir de la aplicación para ver la lista de funciones de la aplicación.
En el menú Matem., puede desactivar una categoría completa de funciones (por ejemplo, Probabilidad) o solo
una función o un comando (por ejemplo, Combinaciones). Para empezar, haga clic en la echa de expandir
junto a Matemáticas para expandir la lista de categorías.
Cuando haya terminado, guarde la conguración. Luego, puede iniciar y detener la conguración de toda la
clase utilizando el editor del modo Examen del Kit de conectividad.
Para editar y guardar la conguración de un modo Examen:
1. Haga clic en la echa de expandir al lado de la carpeta Modo Examen para expandir la lista de nombres
de las conguraciones del modo Examen.
2. Si desea editar una conguración existente, haga doble clic en el nombre de la conguración y vaya al
paso 5.
3. Para crear una nueva conguración, haga clic con el botón derecho en una conguración existente y a
continuación seleccione Copiar. Aparecerá una copia con un nombre predeterminado. Escriba un nombre
para la nueva conguración y después presione Intro.
4. Haga doble clic en el nombre de la nueva conguración.
5. Use el teclado del equipo y el mouse para crear o editar la conguración en el editor de conguración del
modo Examen.
6. Haga clic en Guardar en la barra de iconos.
Preparación de las conguraciones del modo Examen 29

Modo Supervisor
El modo Supervisor está diseñado para facilitar el inicio y la detención de una conguración existente del
modo Examen. Para iniciar el modo Supervisor, haga clic en del modo Supervisor. El panel del modo
Supervisor se abre y muestra el mensaje de que cualquier calculadora HP Prime se colocará en el modo
Examen inmediatamente después de la conexión al Kit de conectividad HP.
Para seleccionar una conguración del modo Examen, haga clic en Abrir. Para empezar el modo Supervisor,
haga clic en Empezar. El panel del modo Supervisor se pone en verde cuando se activa el modo Supervisor.
Después de que se activa el modo Supervisor, cualquier calculadora HP Prime que esté conectada al Kit de
conectividad HP mediante USB o una conexión inalámbrica empieza la
conguración de modo Examen.
Aparece una lista después de que se conecta cada calculadora HP Prime y la conguración del modo Examen
ha empezado correctamente. Entonces se elimina la calculadora de la lista. Cuando todas las calculadoras
han empezado correctamente el modo Examen, haga clic en Detener para desactivar el modo Supervisor y
luego haga clic en del modo Supervisor para ocultar el panel del modo Supervisor.
Para abrir el panel del modo Supervisor, haga clic con el botón derecho en la conguración del modo Examen
y luego seleccione modo Supervisor. El panel del modo Supervisor se abre con la conguración del modo
Examen seleccionada abierta y lista para activarse tan pronto los estudiantes se conectan al Kit de
conectividad HP.
Preparación de una encuesta de clase
Puede utilizar el Kit de conectividad para crear una encuesta o prueba y guardarla en su computadora para
posterior distribución en la clase. O puede crear una encuesta rápida con una o dos preguntas para informar
las decisiones de instrucción o mejorar la discusión en clase.
Para abrir o crear una encuesta, haga clic en de Encuesta. O, haga clic en de Nuevo contenido y luego
seleccione Encuesta.
El Kit de conectividad tiene un editor dedicado para crear y editar encuestas. El editor de encuestas en el
panel de contenido le permite realizar las siguientes tareas:
●
Darle un nombre a su encuesta
●
Darle un título descriptivo a la encuesta
●
Introducir instrucciones generales para toda la encuesta
●
Elegir el número de preguntas en la encuesta (seleccione hasta 10 preguntas)
●
Seleccionar un tipo para cada pregunta y crear o editar cada pregunta
●
Guardar la encuesta
El editor de encuestas tiene los siguientes cuadros para ayudarle a crear la encuesta:
●
Título: introduzca un título opcional para su encuesta
●
Instrucciones: introduzca un conjunto opcional de instrucciones para toda la encuesta
●
Preguntas: elija de 1 a 10 preguntas para su encuesta (cada pregunta aparece en su propia pestaña)
30 Capítulo 10 Cómo preparar el contenido de la clase

●
Ventana emergente inmediata: seleccione esta casilla si desea que la encuesta se active
automáticamente cuando alcance la calculadora HP Prime del estudiante o desactívela si preere que se
acceda a la encuesta presionando y seleccionando la encuesta por el nombre.
●
Solo se puede enviar una vez: seleccione esta casilla si desea que el estudiante responda solo una vez a
la encuesta, o desactívela si desea que los estudiantes puedan actualizar sus respuestas después de que
las envíen por primera vez.
Cada pestaña de preguntas tiene los siguientes cuadros:
●
Pregunta: introduzca la pregunta raíz aquí
●
Puede volver: seleccione esta casilla si desea que el estudiante pueda regresar a esta pregunta después
de trasladarse a la siguiente pregunta, o desactívela si no quiere que los estudiantes regresen a esta
pregunta después de responderla y seguir adelante
●
Tipo: seleccione una opción para ajustar el tipo de respuesta de la pregunta. Puede elegir entre los
siguientes tipos de respuesta:
—
Opción múltiple: la respuesta es de cinco tipos de respuestas jas de opción múltiple
—
Número: la respuesta es un único número real
—
Punto: la respuesta es un par x-y
—
Expresión: la respuesta es una expresión representada como una cadena
—
Texto: la respuesta se introduce como texto
—
Selección: la respuesta es una o más opciones seleccionadas de un conjunto de 2 a 6 opciones de
respuesta
—
Elección: la respuesta es una única opción seleccionada de un conjunto de 2 a 6 opciones de
respuesta
Si selecciona Número, Punto o Expresión, la pregunta está completa en este punto.
Si selecciona un tipo de respuesta de opción múltiple, aparece una segunda la de opciones, como se muestra
en la gura anterior. Especique el conjunto de respuesta particular haciendo clic en una opción de esta
segunda la. Puede elegir entre los siguientes tipos de conjuntos de respuesta múltiple:
●
ABCDE: un conjunto de 2 a 5 espacios en blanco que usted debe completar
●
Sí/No: Sí o No son las únicas dos respuestas
●
Verdadero/Falso: Verdadero o Falso son las únicas dos respuestas
●
Escala de Likert (3)
●
Escala de Likert (5)
Si selecciona el conjunto de respuesta Sí / No o Verdadero / Falso, los cuadros de Respuesta se completan
automáticamente con las opciones pertinentes y la pregunta estará completa al llegar a este punto. Si
selecciona el conjunto de respuesta ABCDE, deberá introducir las respuestas en los cuadros Respuesta
comenzando por los dos primeros (A y B). Si selecciona una de las opciones de escala Likert, verá un tercer
conjunto de botones de radio entre los que puede elegir su conjunto de respuestas:
●
Acuerdo: nivel de acuerdo con la declaración de la pregunta
●
Conanza: nivel de conanza
●
Ocurrencia: siempre, algunas veces o nunca
●
Personalizado: conjunto de respuesta de escala Likert creado por usted
Preparación de una encuesta de clase 31

Si elige Selección, debe denir la cantidad de respuestas en el campo Responder y luego debe introducir cada
respuesta.
Si elige Elegir, debe denir la cantidad de respuestas en el campo Responder y luego debe introducir cada
respuesta.
Para preparar una encuesta o una prueba en el panel de contenido:
1. Para crear una nueva encuesta, haga clic en de Encuesta.
O bien:
Haga clic en de Nuevo contenido y luego seleccione Encuesta.
2.
Elimine el nombre predeterminado e introduzca uno propio o presione para aceptar el
nombre predeterminado.
3. Use el teclado del equipo y el mouse para editar la encuesta o prueba en el editor de encuestas /
pruebas.
4. Haga clic en Guardar en la barra de iconos.
5. Cerrar el editor de encuestas.
Para volver a editar la encuesta en cualquier momento basta hacer doble clic en el nombre de la encuesta en
el panel de contenido.
Preparación de una aplicación personalizada HP Prime
Puede usar las aplicaciones de HP Prime para enviar ejemplos y datos numéricos a los estudiantes. Las
aplicaciones de HP Prime se pueden extender mediante programas para ayudar a los estudiantes a explorar
conceptos matemáticos. Estas aplicaciones se pueden crear o descargar y luego distribuir a los estudiantes
uno por uno mediante USB o todos a la vez a través de la red inalámbrica de la clase. HP recomienda el uso
del Kit de conectividad HP para distribuir aplicaciones a una o más calculadoras HP Prime.
Cada aplicación HP Prime predeterminada (Función, Grácos avanzados, Geometría, etc.) se puede usar como
plantilla. Puede introducir contenido como deniciones, expresiones, notas de texto, programas y datos a
esta plantilla. Luego, guarde la aplicación personalizada con un nuevo nombre.
Por ejemplo, puede copiar los datos numéricos conocidos como Cuarteto de Anscombe (en un formato de hoja
de cálculo) y luego pegarlos en la aplicación 2Var estadística en su calculadora virtual HP Prime. Luego,
guarde la aplicación con el nombre Anscombe. Ahora puede enviar Anscombe a su clase mediante la red
inalámbrica de la clase. Debido a que Anscombe se basa en la aplicación 2Var estadística, tiene las mismas
funciones de esa aplicación: puede crear grácos de dispersión basados en los datos de la aplicación, hacer
cálculos y dibujar líneas a su gusto, etc.
En la mayoría de los casos, los cambios que hace en una aplicación se hacen usando su calculadora física o
virtual HP Prime. También puede usar los editores de aplicación en el Kit de conectividad HP. No obstante, hay
unos cuantos cambios que solo puede hacer al usar la calculadora virtual HP Prime y el Kit de conectividad.
Consulte las siguientes secciones.
Agregar un fondo
La vista Gráco de la mayoría de las aplicaciones de HP Prime puede contener una imagen como fondo. Esta
imagen se selecciona y congura en la página 3 de la conguración de Gráco.
Para agregar un fondo a su aplicación HP Prime:
32 Capítulo 10 Cómo preparar el contenido de la clase

1. En el Kit de conectividad HP, abra una calculadora HP Prime en el panel de la calculadora.
2. En la calculadora HP Prime seleccionada, abra Biblioteca de aplicaciones.
3. Haga clic en la aplicación y luego seleccione Agregar fondo.
4. En la venta que se abre, seleccione un archivo de imagen.
5. La imagen se abre en una nueva ventana. Un rectángulo rojo delinea la parte de la imagen que se usará
como fondo. Mueva el rectángulo para seleccionar una parte diferente de la imagen. También puede
acercar o alejar la imagen
SUGERENCIA: Aparece una vista previa en la esquina inferior derecha de la ventana.
6. Para seleccionar la imagen dentro del rectángulo rojo, haga clic en Aceptar.
7. En el panel de la calculadora, haga doble clic en la aplicación para abrir el editor y luego haga clic en
Guardar. Puede ver el archivo de su imagen en la cha Archivos.
8. Guarde sus cambios y luego cierre el editor de aplicaciones.
Ahora la imagen es el fondo de su aplicación. Para usar su imagen, vaya a la página 3 de la conguración
Gráco. La imagen se guarda en la cha Archivos de su editor de aplicaciones. En el Kit de conectividad HP,
haga doble clic en la aplicación y haga clic en la cha Archivos para ver el archivo de su imagen.
Agregar un icono
De forma predeterminada, de una nueva aplicación es el mismo icono de la aplicación de base usada como
plantilla. Puede usar otra imagen como icono de su nueva aplicación.
Para agregar un icono personalizado a una aplicación:
1. En el Kit de conectividad HP, abra una calculadora HP Prime en el panel de la calculadora.
2. En la calculadora HP Prime seleccionada, abra Biblioteca de aplicaciones.
3. Haga clic con el botón derecho en la aplicación y luego seleccione Agregar un icono de aplicación.
4. En la ventana que se abre, seleccione la imagen que va a usar como icono de la aplicación.
5. En el panel de la calculadora, haga doble clic en la aplicación para abrir el editor y luego haga clic en
Guardar. Puede ver el archivo de su icono en el editor de aplicaciones.
6. Guarde sus cambios y luego cierre el editor de aplicaciones.
El archivo de imagen se guarda en la cha Archivos de su editor de aplicaciones con el nombre icon.png.
Adición de un archivo
Usted podría querer agregar archivos de recursos a una aplicación.
Para agregar un archivo a una aplicación:
1. En el Kit de conectividad HP, abra una calculadora HP Prime en el panel de la calculadora.
2. En la calculadora HP Prime seleccionada, abra Biblioteca de aplicaciones.
3. Haga clic en la aplicación y luego seleccione Agregar archivo.
4. En la venta que se abre, seleccione el archivo.
Preparación de una aplicación personalizada HP Prime 33

5. En el panel de la calculadora, haga doble clic en la aplicación para abrir el editor y luego haga clic en
Guardar. Puede ver su archivo en la cha Archivos.
6. Guarde sus cambios y luego cierre el editor de aplicaciones.
Distribución de una aplicación a la clase
Puede distribuir una aplicación a otras calculadoras HP Prime conectadas al Kit de conectividad HP mediante
el cable USB o la red inalámbrica de la clase. También puede distribuir una aplicación desde una calculadora
HP Prime acoplada o el panel de contenido.
Para distribuir una aplicación desde una calculadora HP Prime:
1. En el Kit de conectividad HP, abra una calculadora HP Prime en el panel de la calculadora.
2. En la calculadora HP Prime seleccionada, abra Biblioteca de aplicaciones.
3. Haga clic en la aplicación y luego seleccione Enviar.
Para distribuir una aplicación desde el panel de contenido:
1. En el panel de la calculadora, seleccione la aplicación y realice una operación de arrastrar y soltar para
guardarla en el panel de contenido o en una carpeta en el panel de contenido.
2. En el panel de contenido, haga clic con el botón derecho en la aplicación y luego seleccione Enviar para
enviarla a todas las calculadoras HP Prime conectadas.
34 Capítulo 10 Cómo preparar el contenido de la clase

11 La ventana Supervisar
Introducción
La ventana Supervisar está diseñada para su uso en el aula. Abra esta ventana para ver imágenes en
miniatura de las pantallas de todas las calculadoras HP Prime conectadas al Kit de conectividad. Las
imágenes en miniatura son actualizadas periódicamente para que pueda rápidamente supervisar qué están
haciendo sus estudiantes con sus calculadoras HP Prime. Puede utilizar la ventana Supervisar para llevar a
cabo las siguientes tareas en el aula:
●
Supervisar el progreso del estudiante
●
Capturar y guardar la pantalla del estudiante
●
Proyectar la pantalla de un solo estudiante para nes de análisis
●
Distribuir contenido HP Prime
●
Distribuir una encuesta y recopilar resultados
●
Visualizar y proyectar resultados de encuestas para nes de análisis
●
Distribuir los resultados de encuestas como listas
●
Iniciar y detener una conguración de modo Examen para propósitos de prueba
Supervisión de la clase
Para supervisar la actividad de todas las calculadoras conectadas, haga clic en el menú Ventana y seleccione
Supervisar o haga clic en Supervisar en la parte derecha de la barra de iconos. Se abrirá la ventana
Supervisar, que muestra las pantallas de todas las calculadoras conectadas. Para actualizar las pantallas,
haga clic con el botón derecho en el panel de editor y seleccione Actualizar. Para actualizar automáticamente
las pantallas del estudiante cada pocos segundos, haga clic en la ventana Supervisar y seleccione
Actualización automática. Usted puede desactivar la actualización automática usando los mismos pasos.
Para ajustar el tamaño de las imágenes en miniatura de la calculadora, haga clic con el botón derecho en la
ventana Supervisar y seleccione Tamaño de imagen. Se abre un submenú a partir del cual se puede elegir
una imagen pequeña, mediana o grande.
Captura de pantalla de la calculadora del estudiante
Puede capturar y guardar la pantalla de la calculadora de un estudiante desde la ventana Supervisar. Haga clic
con el botón derecho en la miniatura de la imagen que desea guardar y luego seleccione Guardar como. Se
abre el cuadro de diálogo Guardar como. Navegue hasta donde desea guardar la imagen, dele un nombre
apropiado, seleccione el tipo de archivo (.bmp, .png o .jpg) y, luego, haga clic en Guardar.
Para copiar la imagen en el portapapeles, haga clic con el botón derecho en la miniatura y seleccione Copiar al
portapapeles. Ahora puede pegar la imagen en un documento.
Proyección de pantalla de la calculadora del estudiante
Cualquier imagen en miniatura de una pantalla de HP Primer se puede seleccionar para la proyección a través
de un proyector digital del aula. Haga clic con el botón derecho sobre la imagen en miniatura y luego
Introducción 35

seleccione Proyectar. La pantalla del estudiante aparecerá en su propia ventana. Puede hacer clic con el
botón derecho en la ventana Proyectar para seleccionar un tamaño para la imagen proyectada, o puede hacer
clic y arrastrar la esquina inferior derecha para cambiar el tamaño de la ventana Proyectar. La imagen
proyectada se actualiza rápidamente, de modo que el estudiante pueda operar su calculadora y la clase
pueda seguirlo en tiempo real. Mientras se está proyectando la pantalla de la calculadora de un estudiante, el
resto de las imágenes en miniatura se congelan y no se actualizarán hasta que se cierre la ventana Proyecto.
Distribución de contenido HP Prime
La ventana Supervisar puede utilizarse para enviar contenido HP Prime a calculadoras HP Prime de uno o más
estudiantes en la clase. Para transmitir el contenido a la clase, siga estos pasos:
1. En el panel de contenido, haga clic en la echa de expandir al lado de la carpeta que contiene el
elemento de contenido especíco que desea transmitir.
2. Después de ver el elemento de contenido especíco que desea transmitir (una encuesta, una aplicación
HP, una conguración del modo Examen, etc.), arrástrelo hasta la ventana Supervisar.
NOTA: Puede hacer clic con el botón derecho en el elemento y luego seleccionar Enviar en el menú.
El contenido se envía inmediatamente hacia cada calculadora HP Prime en la Red para el aula HP. Si desea
enviar el contenido a una sola calculadora HP Prime, seleccione primero la miniatura de esa calculadora en la
ventana Supervisar y luego siga el procedimiento anterior. Para enviar el contenido a un grupo de
calculadoras HP Prime, mantenga presionada la tecla Ctrl en su teclado mientras selecciona las calculadoras
en el grupo. Después, siga el procedimiento anterior.
Acceso al contenido HP Prime
Después de enviar el contenido a una o más calculadoras HP Prime, los estudiantes pueden acceder al
contenido. Si el contenido es una lista, matriz, nota o programa, los estudiantes pueden acceder a él entrando
en el catálogo o en la biblioteca adecuada. Por ejemplo, si les envía una nueva aplicación HP, los estudiantes
podrán encontrarla presionando para ir a sus bibliotecas de aplicación.
Hacer una encuesta en una calculadora HP Prime
Lo que sucede con los elementos de contenido de una encuesta depende de que el cuadro del Mensaje
emergente inmediato haya sido seleccionado o no al crear la encuesta. Si este cuadro fue seleccionado, la
calculadora HP Prime mostrará la encuesta al abrir el Centro de mensajes. Si el Mensaje emergente inmediato
no fue seleccionado, el estudiante no recibirá noticación cuando se entregue la encuesta. En lugar de ello, el
estudiante debe acceder a la encuesta presionando
para abrir el menú y luego seleccionar la
encuesta por su título en la lista. La encuesta se abrirá en el Centro de mensajes.
Después de que el Centro de mensajes se abra con la encuesta, el estudiante navegará y la responderá
usando los botones de menú táctil en la parte inferior de la pantalla HP Prime. Los botones del menú táctil
disponibles para su uso en una encuesta son los siguientes:
●
: abre una línea de edición para introducir un valor o cálculo como respuesta a una pregunta
●
: selecciona o borra una marca de vericación de una opción en una pregunta de opción
múltiple
36 Capítulo 11 La ventana Supervisar

●
: envía las respuestas de la encuesta al Kit de conectividad
●
: navega de una página a otra de la encuesta
La apariencia exacta del último botón doble del menú depende del número de preguntas que contiene la
encuesta, así como de si la opción Puede volver para la pregunta actual había sido seleccionada cuando la
encuesta fue escrita.
El estudiante puede salir de la encuesta para utilizar la calculadora y luego volver para responder a la
pregunta. Por ejemplo, el estudiante puede presionar para ir a la vista Inicio y realizar un cálculo.
Entonces, el estudiante puede presionar y seleccionar la encuesta por el título en la lista para volver
y contestar la pregunta.
El estudiante puede ver una encuesta después de que haya sido enviada presionando para abrir el
menú y seleccionar la encuesta por su título. Si la opción Solo se puede enviar una vez se seleccionó cuando
se creó la encuesta, los estudiantes no pueden editar sus respuestas y volver a enviarlas después de haberlas
enviado una primera vez.
La calculadora puede almacenar solo una encuesta a la vez. Cuando se recibe una nueva encuesta del Kit de
conectividad, se elimina la anterior.
Recepción de respuestas y análisis de resultados
A medida que los estudiantes responden a una encuesta, podrán ver las respuestas que se han agregado.
Cuando se crea y guarda una encuesta, se crea un objeto Resultados con el mismo nombre en el panel de
contenido. Por ejemplo, una encuesta llamada funnypoll.hppoll tiene un archivo de Resultados llamado
funnypoll.hpresult. Para ver el estado actual de los resultados de su encuesta, haga clic en de Resultados o
haga doble clic en el nombre de su archivo de Resultados en el panel de contenido. Se abrirá la ventana
Resultados de su encuesta.
La ventana Resultados tiene una cha para cada pregunta de la encuesta. Además, una cha Todas agrega las
respuestas para todas las preguntas de la encuesta en una aplicación que puede distribuirse a la clase. La
representación gráca en cada cha varía según el tipo de respuesta.
Según el tipo de respuesta, es posible elegir varias representaciones grácas diferentes. Un menú
desplegable en la esquina inferior derecha de la cha de la pregunta le permite seleccionar una
representación gráca adecuada de los resultados de la encuesta agregados para esa pregunta. Cada cha
también tiene una tabla con todas las respuestas de los estudiantes a la pregunta.
Tenga en cuenta que la respuesta de un estudiante solo se incluye en la agregación si la ha enviado. También
tenga en cuenta que si está viendo los resultados de una pregunta, los resultados se actualizan
automáticamente a medida que más estudiantes envíen sus respuestas a la pregunta.
Puede usar los resultados de la encuesta para tomar decisiones de aprendizaje durante una clase o puede
proyectar los resultados para mejorar el debate en el aula.
Enviar resultados a la clase
Así como puede transmitir el contenido HP Prime a la clase, también puede devolver los resultados de la
encuesta a la clase.
Para abrir un archivo de resultados de encuesta, haga doble clic en el archivo. Los resultados de cada
pregunta se muestran en chas separadas, con una cha Todos que contiene los resultados agregados para la
encuesta. Cada cha contiene un botón Enviar a la clase. Para enviar los resultados de una pregunta
Recepción de respuestas y análisis de resultados 37

individual a la clase, seleccione Enviar a la clase. Los resultados de cada pregunta se almacenan en la versión
de la aplicación 1Var estadística con el mismo nombre de la encuesta, seguido de _1 para la primera
pregunta, _2 para la segunda pregunta y así sucesivamente.
La cha Todos contiene los resultados agregados de toda la encuesta. Hay una casilla de vericación al lado
de cada pregunta.
Para enviar resultados agregados a la clase:
1. Seleccione una pregunta para incluir sus resultados.
2. En el campo Tipo, seleccione 1Var estadística o 2Var estadística. Esto crea, de forma predeterminada,
una versión de la aplicación 1Var estadística o 2Var estadística con el mismo nombre de la encuesta.
Puede introducir un nombre diferente.
3. Vea previamente los resultados cuando aparezcan en el panel de vista previa.
4. Haga clic en Enviar a la clase.
Inicio y detención del modo Examen
Una conguración de modo Examen le permite desactivar temporalmente las funciones y comandos de las
calculadoras HP Prime de los estudiantes con nes de prueba. Puede utilizar el Kit de conectividad para iniciar
o detener una conguración de modo Examen en una o más calculadoras HP Prime. Para obtener información
acerca de cómo crear o editar una conguración de modo Examen, consulte Preparación de las
conguraciones del modo Examen en la página 28.
Para iniciar una conguración existente de modo Examen para su clase, siga estos pasos:
1. Abra la ventana Supervisar.
2. Haga doble clic en la conguración de modo Examen especíca que desea utilizar.
3. El editor de conguración del modo Examen se abre con la conguración del modo Examen que
seleccionó. Dedique unos minutos a vericar si el tiempo de duración, la contraseña, la opción de
memoria y la opción de parpadeo de los indicadores luminosos LED están congurados correctamente.
4. Haga clic en el botón Inicio en el editor.
Si escogió Parpadeo de LED en la conguración, todos las calculadoras HP Prime en su clase tendrán el
mismo conjunto de indicadores luminosos al mismo tiempo. La conguración cambiará cada 5 a 10 segundos
pero siempre será idéntica para la misma conguración del modo Examen. Los estudiantes verán la barra de
título en su pantalla cambiando de color azul a naranja para indicar que una conguración de modo Examen
está activa.
Para detener el modo Examen, haga clic en el botón Final en el editor o dígale a los estudiantes la contraseña
que tienen que ingresar en la tercera página de Conguración de Inicio.
Para usar el modo Supervisor para activar el modo Examen:
1. En el panel de contenido, haga clic con el botón derecho en la conguración del modo Examen y luego
seleccione modo Supervisor.
2. El panel del modo Supervisor se abre con la conguración seleccionada del modo Examen lista para
activarse cuando los estudiantes se conectan al Kit de conectividad HP. Haga clic en Empezar para
activar el modo Supervisor.
El panel del modo Supervisor se pone en verde cuando se activa el modo Supervisor.
Después de que se activa el modo Supervisor, cualquier calculadora HP Prime que esté conectada al Kit de
conectividad HP mediante USB o una conexión inalámbrica empieza la conguración del modo Examen.
Aparece una lista después de que se conecta cada calculadora HP Prime y la conguración del modo Examen
38 Capítulo 11 La ventana Supervisar

ha empezado correctamente. Entonces se elimina la calculadora de la lista. Cuando todas las calculadoras
han empezado correctamente el modo Examen, haga clic en Detener para desactivar el modo Supervisor y
luego haga clic en del modo Supervisor para ocultar el panel del modo Supervisor.
Envío de una conguración de modo Examen
Puede enviar una conguración de modo Examen a un conjunto de calculadoras HP Prime sin activarla. Se
puede activar más adelante en cada calculadora.
Para enviar una conguración de modo Examen sin activarla, seleccione la conguración del modo Examen en
el panel de contenido y luego siga las instrucciones que aparecen en
Distribución de contenido HP Prime
en la página 36.
También puede enviar una conguración de modo Examen de una calculadora a otra. Seleccione la
conguración del modo Examen en una calculadora y arrástrela a la otra calculadora.
En cualquier caso, la conguración del modo Examen se puede activar en la calculadora HP Prime navegando
hasta la tercera página de Conguración de Inicio y pulsando en Inicio.
Envío de una conguración de modo Examen 39

12 La ventana Mensajes
Introducción
La ventana Mensajes también está diseñada para uso en el aula. Abra esta ventana para enviar un mensaje a
uno de los estudiantes, un grupo de estudiantes, o a toda la clase. Los estudiantes pueden responder su
mensaje individualmente o enviarles un mensaje por su cuenta. Además, un estudiante puede levantar una
bandera para pedir ayuda. Tenga en cuenta que un estudiante no puede enviar un mensaje a otro estudiante
ni recibir un mensaje de otro estudiante.
Envío de mensajes
Para enviar un mensaje, siga estos pasos:
1. Abra las ventanas Supervisar y Mensajes.
2. Seleccione los destinatarios de su mensaje en la ventana Supervisar.
Si desea enviar un mensaje a toda la clase, asegúrese de que ninguna de las imágenes en miniatura está
seleccionada en la ventana Supervisar. Si desea enviar un mensaje a una única calculadora HP Prime,
haga clic en su imagen en miniatura en la ventana Supervisar para seleccionarla. Puede agregar más
calculadoras HP Prime manteniendo pulsada la tecla Ctrl del teclado de su equipo mientras hace clic en
las imágenes en miniatura adicionales.
3. Escriba su mensaje en el cuadro de entrada en la parte inferior de la ventana Mensajes.
4. Cuando nalice su mensaje, haga clic en el botón Enviar a clase.
Centro de mensajes HP Prime
En la calculadora HP Prime del estudiante, el mensaje aparece en el Centro de mensajes. Cuando se envía un
mensaje a los estudiantes, el Centro de mensajes se abrirá automáticamente y mostrará su mensaje al
estudiante. Un estudiante siempre puede abrir el Centro de mensajes manualmente presionando y
seleccionando Mensajes.
El Centro de mensajes tiene tres botones de menú:
●
Responder: el estudiante puede pulsar en este botón y abrir una línea de edición para escribir una
respuesta. El estudiante verá los botones Cancelar y Enviar. Puede pulsar en Enviar para enviarle una
respuesta.
●
Ayuda: el estudiante puede pulsar este botón para levantar una bandera de ayuda junto al nombre de la
calculadora HP Prime en su equipo.
●
Aceptar: el estudiante puede pulsar este botón para salir del Centro de mensajes.
40 Capítulo 12 La ventana Mensajes

Envío de un mensaje de respuesta desde una calculadora HP
Prime
Un estudiante puede responder su mensaje siguiendo estos pasos:
1. Pulsar Respuesta en el Centro de mensajes.
2.
A continuación, presionar para bloquear el modo alfab. e introducir el mensaje.
3. Pulsar Enviar para enviar el mensaje o Cancelar para volver al Centro de mensajes sin enviarlo.
El mensaje del estudiante aparecerá en el historial de la ventana Mensaje etiquetado con el nombre de su
calculadora HP Prime. Para enviar un mensaje no solicitado, un estudiante puede presionar y
seleccionar Mensajes. Luego, debe seguir el procedimiento anterior.
Envío de un mensaje rápido
Puede enviar un mensaje rápido sin uso de la ventana Mensajes. Los pasos son los siguientes:
1. En la ventana Supervisar, seleccione las imágenes en miniatura de las calculadoras HP Prime a las que
desea enviar el mensaje.
2. Haga clic con el botón derecho en una de las imágenes en miniatura y seleccione Enviar mensaje.
3. Aparecerá un cuadro de mensaje. Escriba su mensaje en la línea de entrada y presione el botón Enviar.
Mediante este método, su mensaje no aparece en el historial de la ventana Mensajes.
Levantamiento y eliminación de banderas de ayuda
Para que un estudiante pueda enviar una solicitud de ayuda de una calculadora conectada al Kit de
conectividad debe presionar
, seleccionar Mensajes y luego pulsar el botón del menú Ayuda. Cuando
un estudiante pide ayuda, aparece una bandera al lado de la imagen en miniatura de su calculadora en la
ventana Supervisar. La bandera de ayuda aparece como un signo de interrogación en un círculo azul en la
parte superior izquierda de la imagen en miniatura.
Puede borrar la bandera haciendo clic con el botón derecho en la imagen en miniatura y seleccionando Ayuda
de reinicio. Si desea restablecer las banderas de ayuda de varios estudiantes, mantenga presionada la tecla
Ctrl del teclado de su equipo mientras selecciona cada estudiante. Una vez que haya seleccionado los
estudiantes que desea, haga clic con el botón derecho en una de sus imágenes en miniatura y seleccione
Ayuda de reinicio.
Envío de un mensaje de respuesta desde una calculadora HP Prime 41

Índice
A
acceso al contenido 36
Aplicación HP Prime 32
archivo, agregar 33
distribución 34
fondo, agregar 32
icono, agregar 33
área de trabajo 14
B
banderas de ayuda 41
C
cambiar el nombre de una
calculadora 14
captura de pantalla 35
Centro de mensajes HP Prime 40
clonación de una calculadora 15
conexión de una calculadora
de forma inalámbrica 7
de forma virtual 7
USB 6
conguración del modo Examen
envío 39
preparación 28
conguraciones del modo Examen
22
contenido de la clase 28
copia de seguridad 15
creación
notas 20
programas 18
D
distribución de contenido 36
E
edición
Conguración de inicio 14
contenido de la aplicación 20
notas 20
programas 18
variables complejas 17
variables de lista 17
variables de matriz 18
variables reales 16
editores 14
encuesta de la clase, preparación
30
envío
mensaje rápido 41
mensajes 41
respuestas 41
envío de mensajes 40
H
hacer una encuesta 36
I
inicio 6
instalación 6
Interfaz
área de trabajo 2
barra de iconos 3
barra de menús 2
icono de Calculadoras 3
icono de Contenido 4
icono de Contenido nuevo 4
icono de Encuesta 4
icono de guardar 4
icono de guardar todo 4
icono de mensajes 4
icono de modo Examen 4
icono de modo Supervisor 4
icono de supervisar 4
identicador de la red del aula 5
menú archivo 2
menú ayuda 3
menú editar 2
Menú Ventana 3
panel de contenido 2
panel de la calculadora 2
Introducción 1
M
modo Examen 38
modo Supervisor 30
N
nombrar, calculadora 6
O
objetos de contenido
editores 24
P
panel de contenido 13
panel de la calculadora 11, 12
editores 12
menú con reconocimiento del
contexto de la calculadora 11
proyección de pantalla 35
R
Red inalámbrica para el aula HP 8,
27
cambio del SSID 9
resolución de problemas de
conexión 9
selección de un canal 10
varias antenas 8
respuestas 37
restauración de datos y
conguraciones 15
resultados
análisis 37
envío 37
S
software 25
actualización 25
descarga 25
resolución de problemas de una
actualización 26
supervisión
clase 35
V
ventana Mensajes 40
ventana Supervisar 35
42 Índice
-
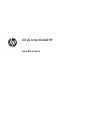 1
1
-
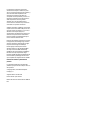 2
2
-
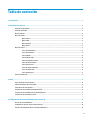 3
3
-
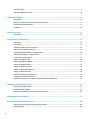 4
4
-
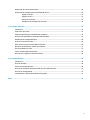 5
5
-
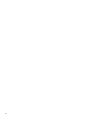 6
6
-
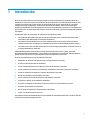 7
7
-
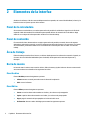 8
8
-
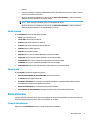 9
9
-
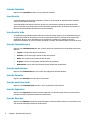 10
10
-
 11
11
-
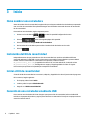 12
12
-
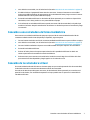 13
13
-
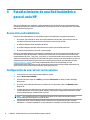 14
14
-
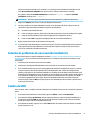 15
15
-
 16
16
-
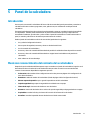 17
17
-
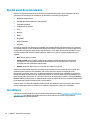 18
18
-
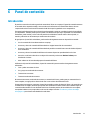 19
19
-
 20
20
-
 21
21
-
 22
22
-
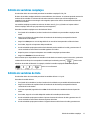 23
23
-
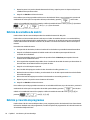 24
24
-
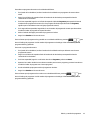 25
25
-
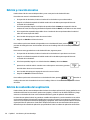 26
26
-
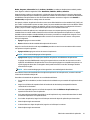 27
27
-
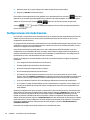 28
28
-
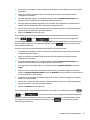 29
29
-
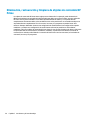 30
30
-
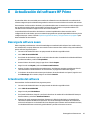 31
31
-
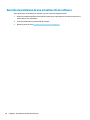 32
32
-
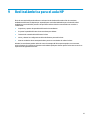 33
33
-
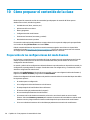 34
34
-
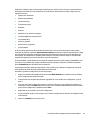 35
35
-
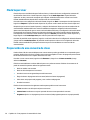 36
36
-
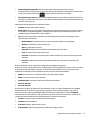 37
37
-
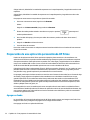 38
38
-
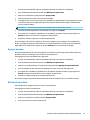 39
39
-
 40
40
-
 41
41
-
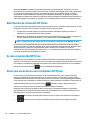 42
42
-
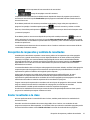 43
43
-
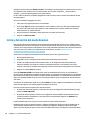 44
44
-
 45
45
-
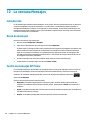 46
46
-
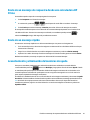 47
47
-
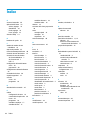 48
48
HP Prime Graphing Wireless Calculator El manual del propietario
- Tipo
- El manual del propietario
- Este manual también es adecuado para
Documentos relacionados
-
HP Prime Graphing Wireless Calculator Guía de inicio rápido
-
HP Prime Graphing Wireless Calculator Guía de inicio rápido
-
HP Prime Graphing Calculator Guía de inicio rápido
-
HP Prime Graphing Wireless Calculator El manual del propietario
-
HP Prime Graphing Wireless Calculator El manual del propietario
-
HP 39g+ Graphing Calculator El manual del propietario
-
HP 40gs El manual del propietario