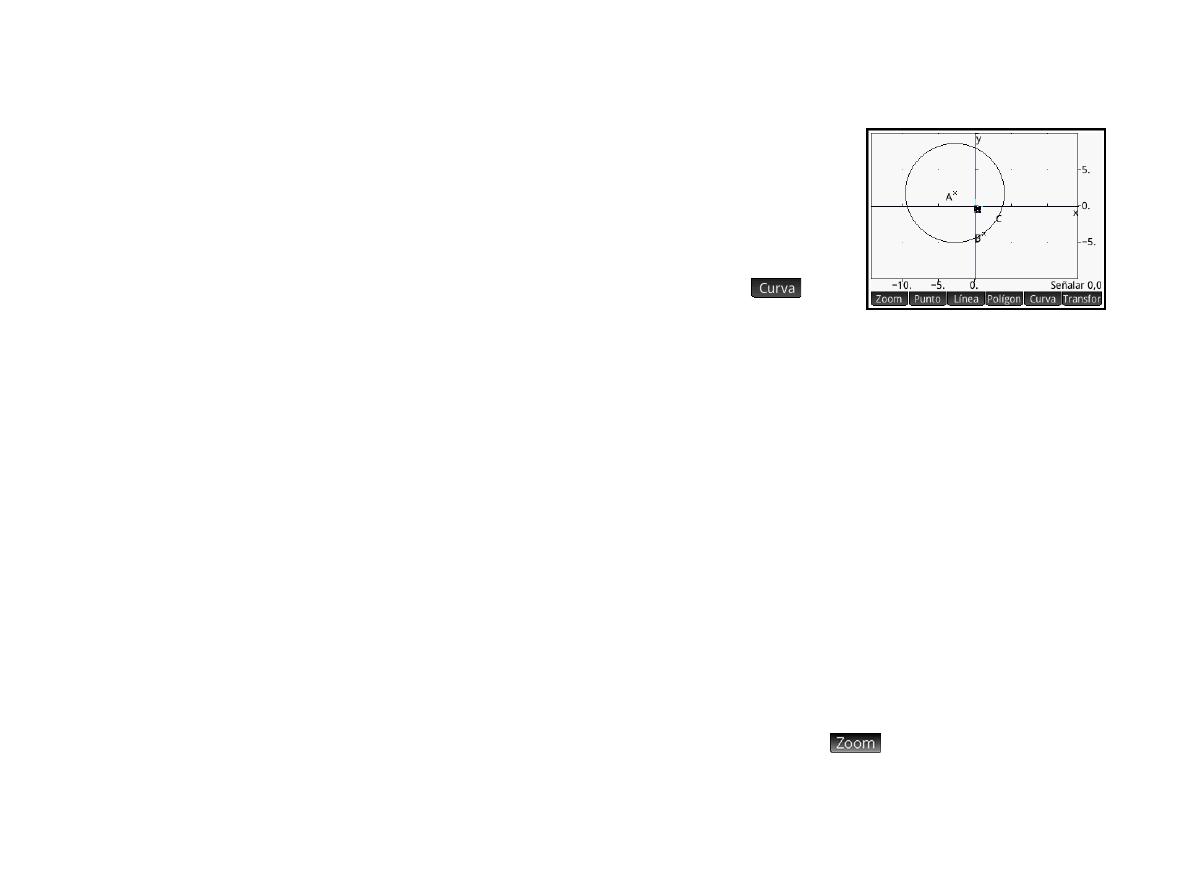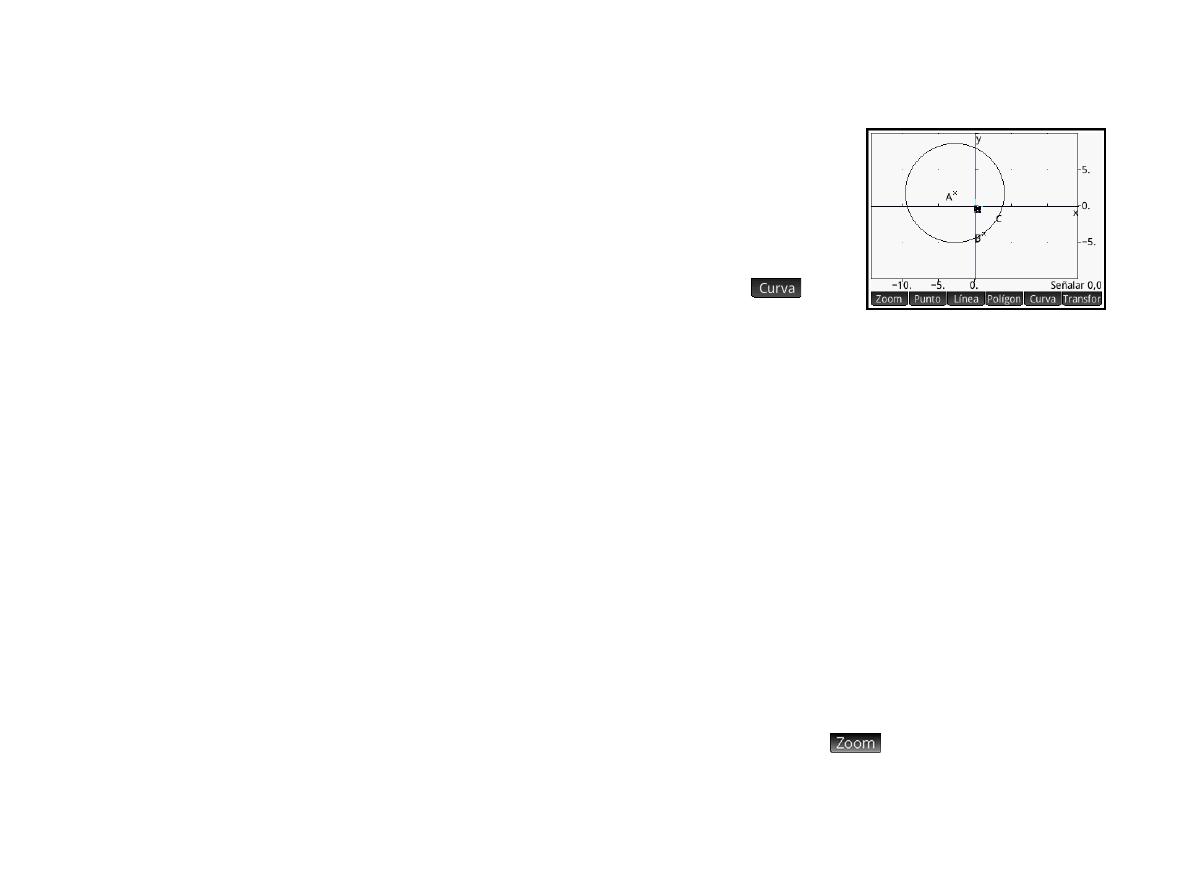
30
30
Aplicación Geometría
La aplicación Geometría le permite dibujar y examinar construcciones geométricas. Una
construcción geométrica puede estar compuesta por un número diverso de objetos geométricos,
como puntos, líneas, polígonos, curvas, tangentes, etc. Puede tomar mediciones (como áreas y
distancias), manipular objetos y anotar cómo cambian las mediciones. Para abrir la aplicación
Geometría, pulse
I y seleccione Geometría. La aplicación se abrirá en la Vista de gráfico.
Vista de gráfico En la Vista de gráfico puede dibujar objetos directamente en la pantalla
mediante varias herramientas de dibujo. Por ejemplo, para dibujar un círculo, toque
y
seleccione Círculo. Toque ahora el lugar en el que le gustaría que estuviera el centro del círculo
y pulse
E. A continuación, toque un punto que vaya a estar en la circunferencia y pulse E. Se dibujará un círculo
cuyo centro estará en la ubicación que tocó por primera vez y con un radio igual a la distancia entre el primer y el segundo
toque.
Fíjese en las instrucciones de ayuda que aparecen en la pantalla. Por ejemplo, Contacto - Centro significa tocar la
ubicación en la que desea que esté el centro de su círculo. Confirme siempre su intención pulsando
E después de tocar la
pantalla y pulse
J
cuando haya terminado de dibujar un objeto. Así se desactiva la herramienta de dibujo.
Cada objeto geométrico que cree recibe un nombre que incluye los puntos que conforman un objeto de múltiples puntos. Por lo
tanto, si crea un polígono, éste recibe un nombre, al igual que cada punto de cada vértice y cada segmento. Si crea un círculo, éste
recibe un nombre (C en el ejemplo anterior). También se le da nombre al punto central (A) y al punto de la circunferencia (B).
Para seleccionar un punto de la Vista de gráfico, solo tiene que pulsar E. Aparece una lista de todos los puntos. Seleccione
el punto que desee mover, toque la nueva ubicación y pulse
E. También puede seleccionar un punto tocando directamente
sobre él. (Si la parte inferior derecha de la pantalla muestra el nombre del punto, significará que ha tocado con precisión el
punto; de lo contrario, se mostrarán las coordenadas del puntero, lo que indica que no se ha seleccionado el punto).
Si no ha seleccionado ningún punto, puede realizar un barrido arrastrando un dedo por la pantalla, ya sea hacia arriba, hacia
abajo, hacia la izquierda o hacia la derecha. También puede utilizar las teclas del cursor para realizar el barrido, ya que el
cursor se encuentra en el borde de la pantalla. Puede ampliar pulsando
+ o w, o tocando y eligiendo una opción de
ampliación del menú Zoom. Las opciones son las mismas que encontrará en la Vista de gráfico de muchas aplicaciones: Acercar
zoom, Alejar zoom, Deshacer zoom, Cuadro de zoom, Escala automática, Zoom entero y Zoom decimal.
QSG_Fir.book Page 30 Tuesday, July 2, 2013 11:09 AM