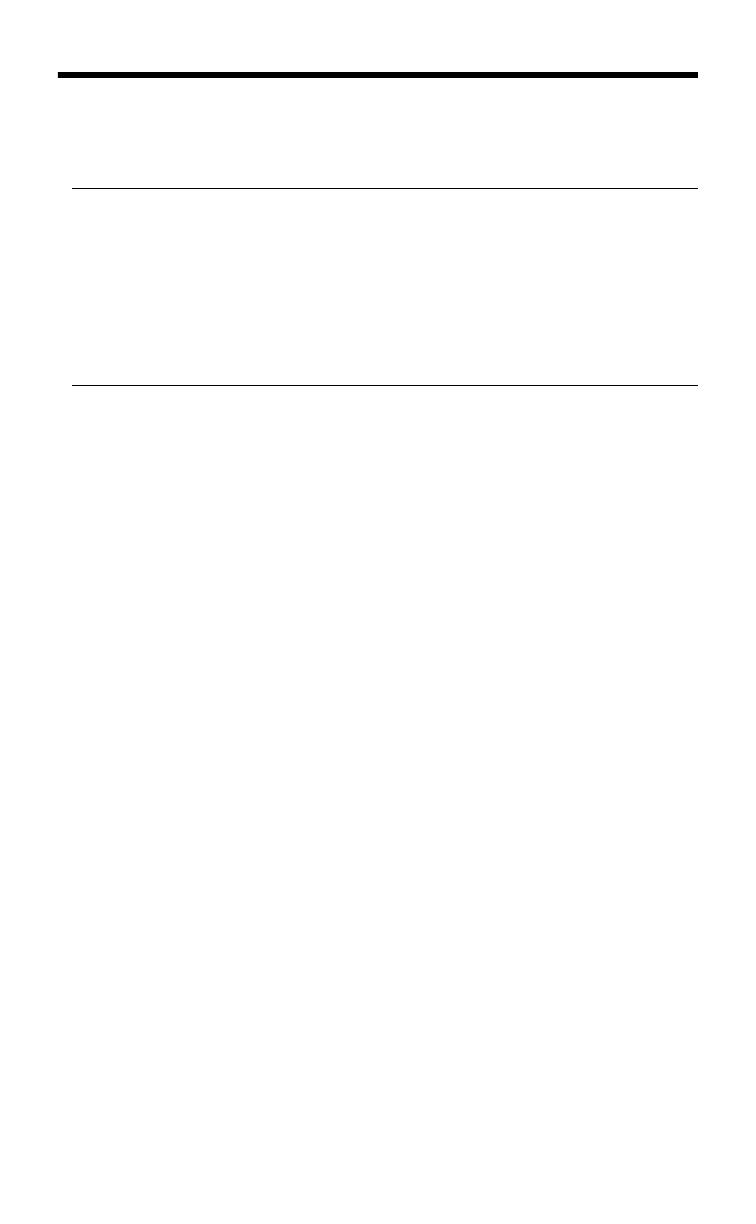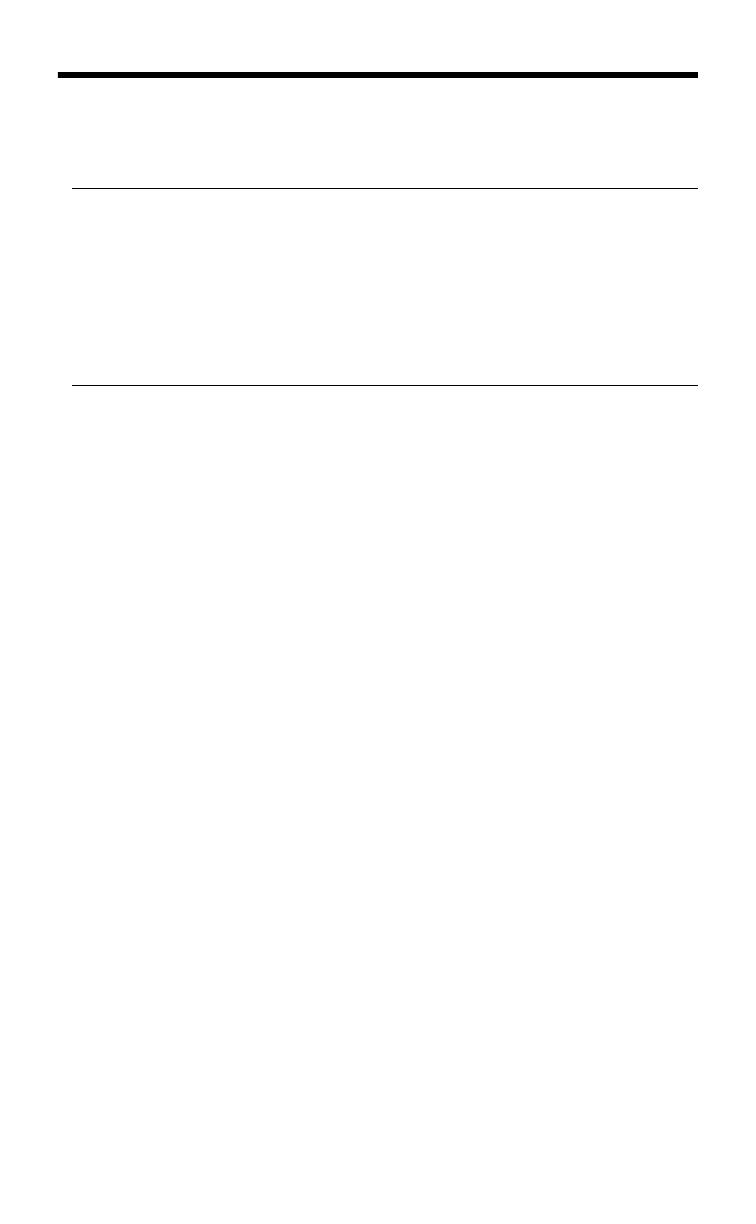
Información sobre normativas
45
5 Información sobre normativas
Avisos de la batería
ADVERTENCIA Para reducir el riesgo de incendio o quemaduras, no desmonte,
aplaste ni perfore la batería; no produzca cortocircuitos en los contactos externos
ni exponga la batería al fuego o al agua.
ADVERTENCIA No intente sustituir el paquete de baterías. El paquete de baterías
no se puede extraer. Si tiene problemas a la hora de cargar la unidad, póngase
en contacto con el fabricante sirviéndose de los datos de contacto facilitados a
continuación. Si no se manipulan de la manera correcta, las baterías podrían
arder o explotar, con lo que liberarían sustancias químicas peligrosas.
Aviso de la Comisión Federal de Comunicaciones (FCC)
Este equipamiento ha sido comprobado y cumple con los límites de un dispositivo digital de Clase A, de
acuerdo con la sección 15 de las normas de la FCC. Estos límites están diseñados para proporcionar una
protección razonable frente a interferencias dañinas cuando el equipamiento se utiliza en un entorno
comercial. Este dispositivo genera, usa y puede irradiar energía de radiofrecuencia y, si no se instala y
utiliza de acuerdo con las instrucciones, puede ocasionar interferencias dañinas a las comunicaciones por
radio. Si se utiliza el presente equipo en un área residencial es posible que se produzcan interferencias
dañinas, en cuyo caso el usuario será responsable de solucionar las interferencias a costa suya.
Cables
Este dispositivo se debe conectar con cables apantallados con fundas metálicas para conectores RFI/EMI,
para cumplir las normas y regulaciones de la FCC.
Modificaciones
La FCC solicita que se notifique al usuario de que cualquier cambio o modificación que se realice en el
dispositivo y que no esté expresamente autorizada por Hewlett-Packard Company podría invalidar la
autoridad del usuario para utilizar el equipo.
Aviso de funcionamiento conforme a la FCC
Este dispositivo cumple la sección 15 de las normas de la FCC. Su funcionamiento está sujeto a las dos
condiciones siguientes: (1) este dispositivo no debe causar interferencias perjudiciales y (2) este dispositivo
debe aceptar cualquier interferencia que reciba, incluidas las interferencias que pueden causar un
funcionamiento no deseado.
Aviso para Canadá
Este aparato digital de Clase A satisface todos los requisitos de las normativas canadienses sobre equipos
causantes de interferencias.
Avis Canadien
Cet appareil numérique de la classe A respecte toutes les exigences du Règlement sur le matériel brouilleur
du Canada.
Aviso sobre normativa de la Unión Europea
Los productos que exhiban la marca CE cumplen con las siguientes Directivas de la UE:
• Directiva sobre baja tensión 2006/95/CE
• Directiva de CEM 2004/108/CE
• Directiva 2009/125/CE sobre requisitos de diseño ecológico, cuando sea aplicable
•Directiva RoHS 2011/65/UE
El cumplimiento con la marca CE de este producto es válido cuando se alimente a través del adaptador
de CA adecuado que exhiba la marca CE proporcionado por HP.