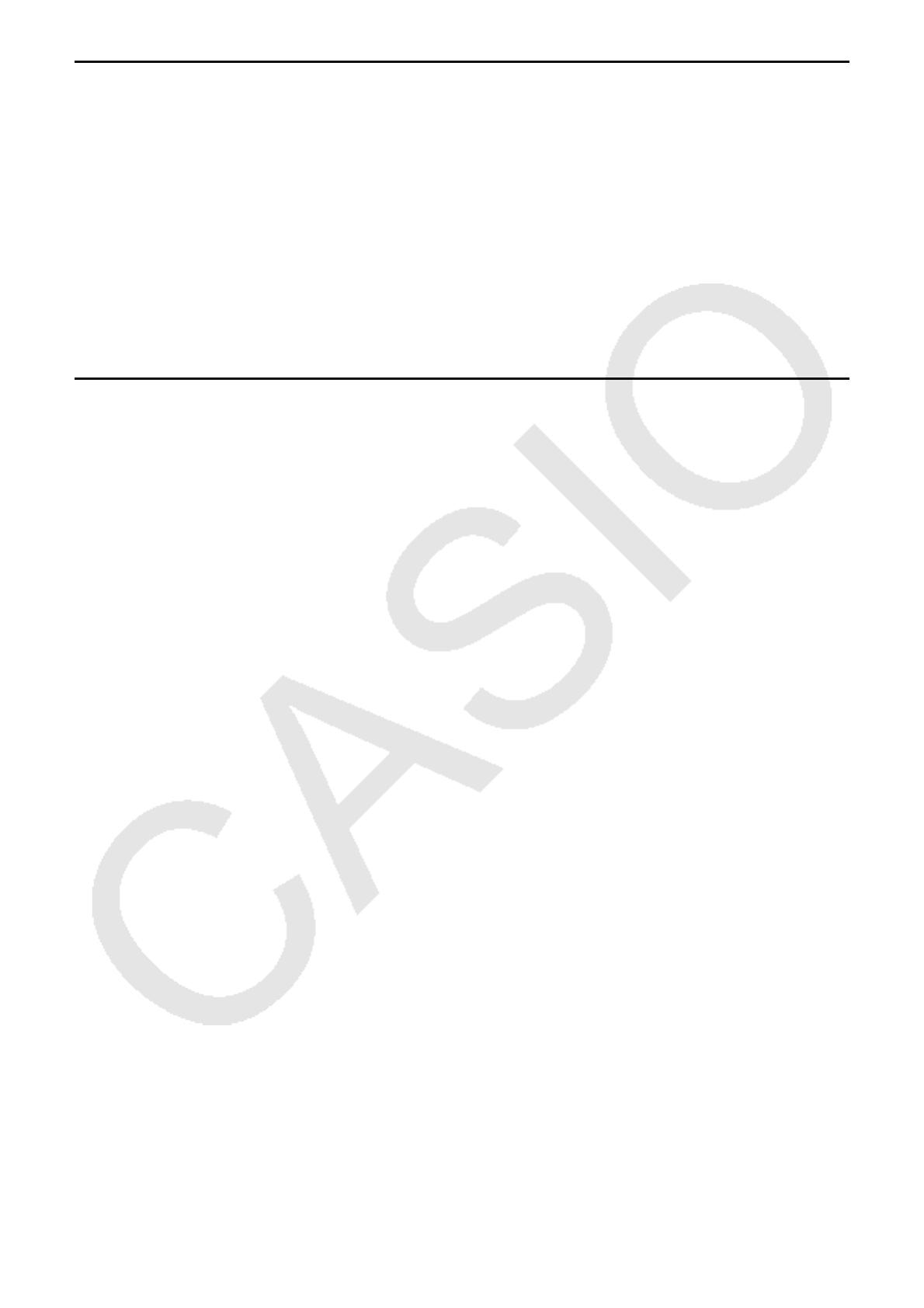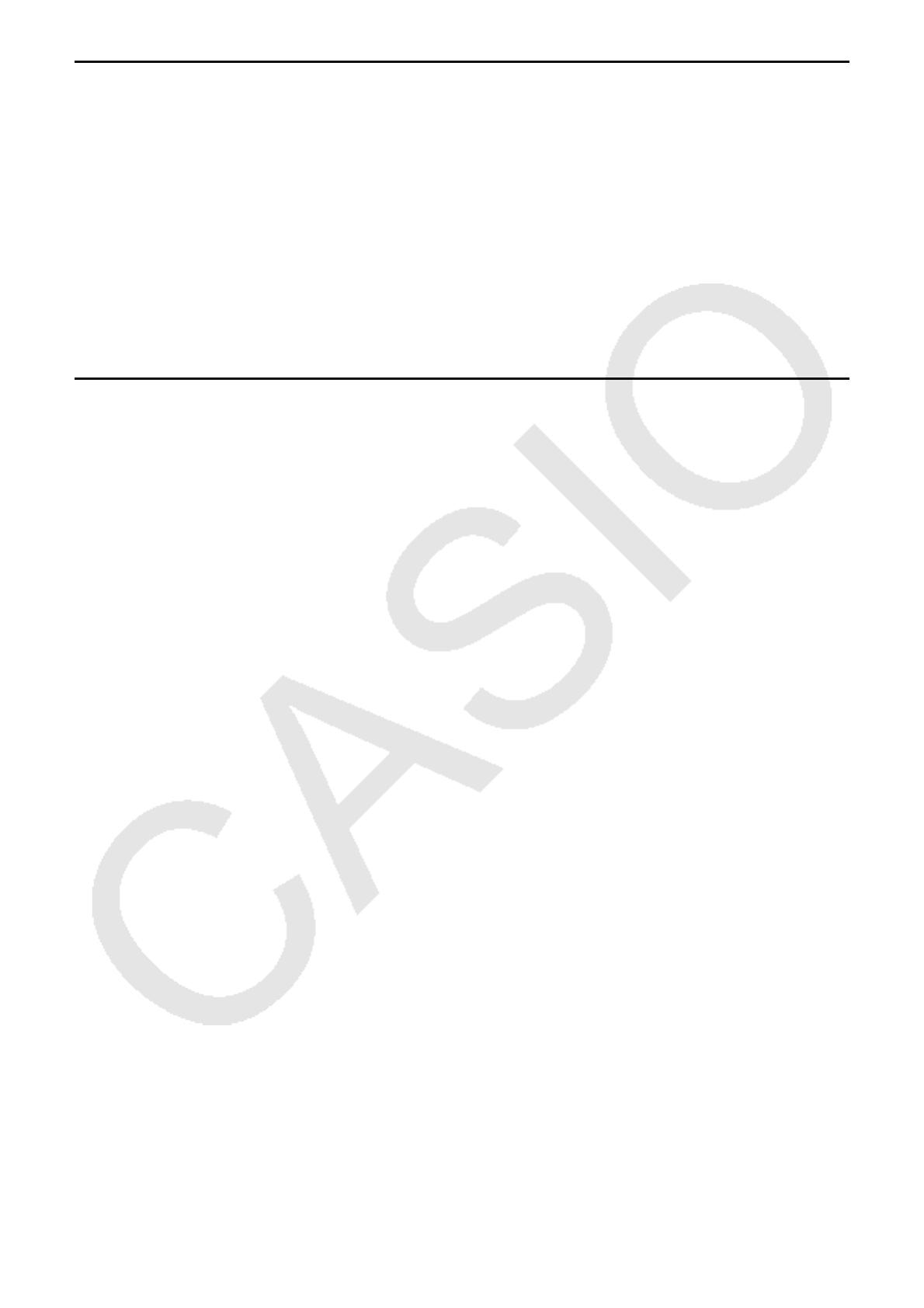
8-9
k Abrir un programa protegido por una contraseña
1. En la lista de programas, utilice f y c para desplazar el selector al nombre del
programa que desea abrir.
2. Presione 2(EDIT).
3. Ingrese la contraseña y presione w para abrir el programa.
• Si ingresa una contraseña equivocada al abrir un programa protegido, se verá el mensaje
“Mismatch”.
5. Referencia de comandos
k Índice de comandos
Break....................................................8-13
CloseComport38k ................................8-20
ClrGraph ............................................. 8-16
ClrList ..................................................8-16
ClrMat ..................................................8-16
ClrText ................................................8-17
ClrVct ..................................................8-17
DispF-Tbl, DispR-Tbl ...........................8-17
Do~LpWhile .........................................8-12
DrawDyna ........................................... 8-17
DrawFTG-Con, DrawFTG-Plt ..............8-17
DrawGraph ..........................................8-17
DrawR-Con, DrawR-Plt .......................8-18
DrawRΣ-Con, DrawRΣ-Plt
..................8-18
DrawStat ..............................................8-18
DrawWeb ............................................ 8-18
Dsz ......................................................8-14
Exp(......................................................8-21
Exp
'Str( .............................................8-21
For~To~(Step~)Next ............................ 8-12
Getkey .................................................8-19
Goto~Lbl ............................................. 8-14
If~Then~(Else~) IfEnd ..........................8-11
Isz ........................................................8-15
Locate ..................................................8-19
Menu .................................................... 8-16
OpenComport38k.................................8-20
Prog .....................................................8-13
PlotPhase.............................................8-18
RclCapt ................................................8-23
Receive( ...............................................8-20
Receive38k ..........................................8-20
Return ..................................................8-14
Send( ...................................................8-20
Send38k ...............................................8-20
Stop .................................................... 8-14
StrCmp(................................................8-22
StrInv( ..................................................8-22
StrJoin(.................................................8-22
StrLeft( .................................................8-22
StrLen( .................................................8-22
StrLwr( .................................................8-22
StrMid( .................................................8-22
StrRight( ...............................................8-22
StrRotate(.............................................8-23
StrShift( ................................................8-23
StrSrc( ..................................................8-23
StrUpr( .................................................8-23
While~WhileEnd ..................................8-12
? (Comando de entrada) ......................8-10
^ (Comando de salida)
.......................8-10
:(Comando de instrucciones múltiples)
............................................................. 8-10
_ (Retorno de carro) .........................8-11
’ (Delimitador de comentarios)
............8-11
S (Código de salto) ............................8-15
=,
≠, >, <, ≥
, ≤ (Operadores relacionales)
............................................................8-21
+ ........................................................... 8-23