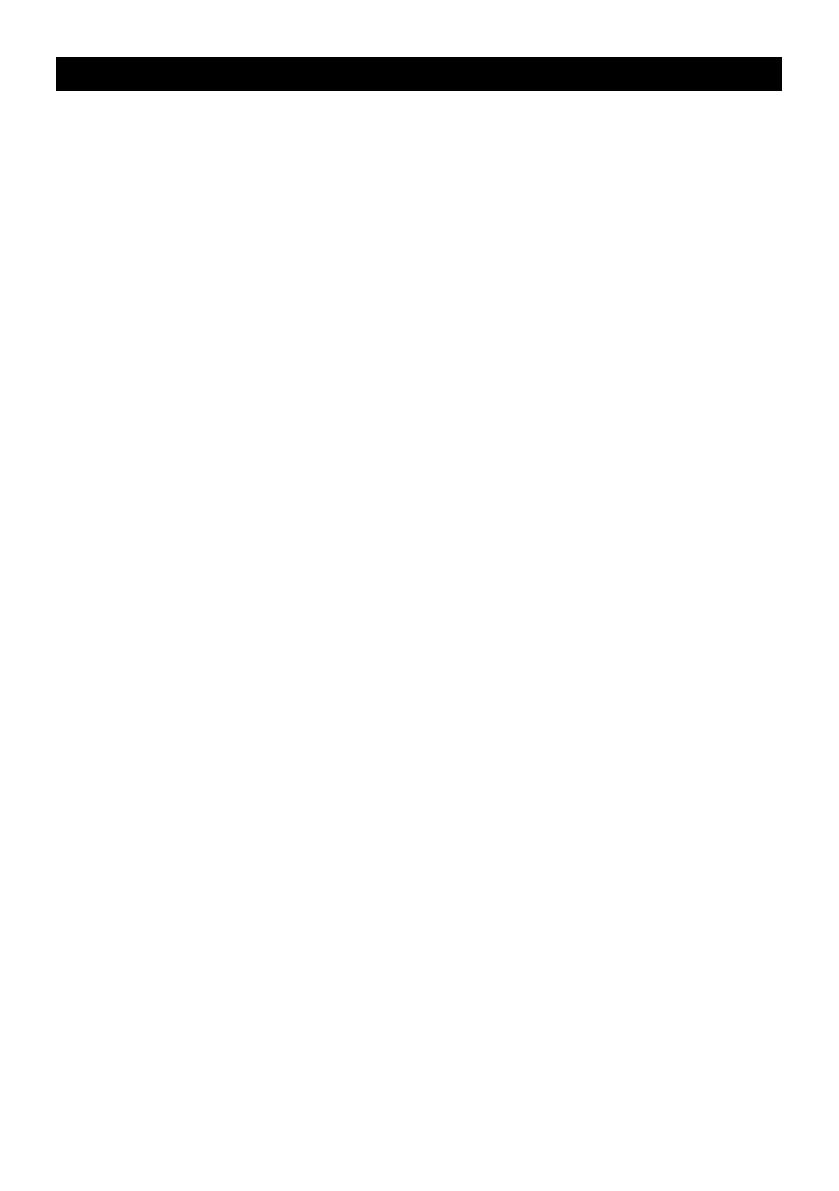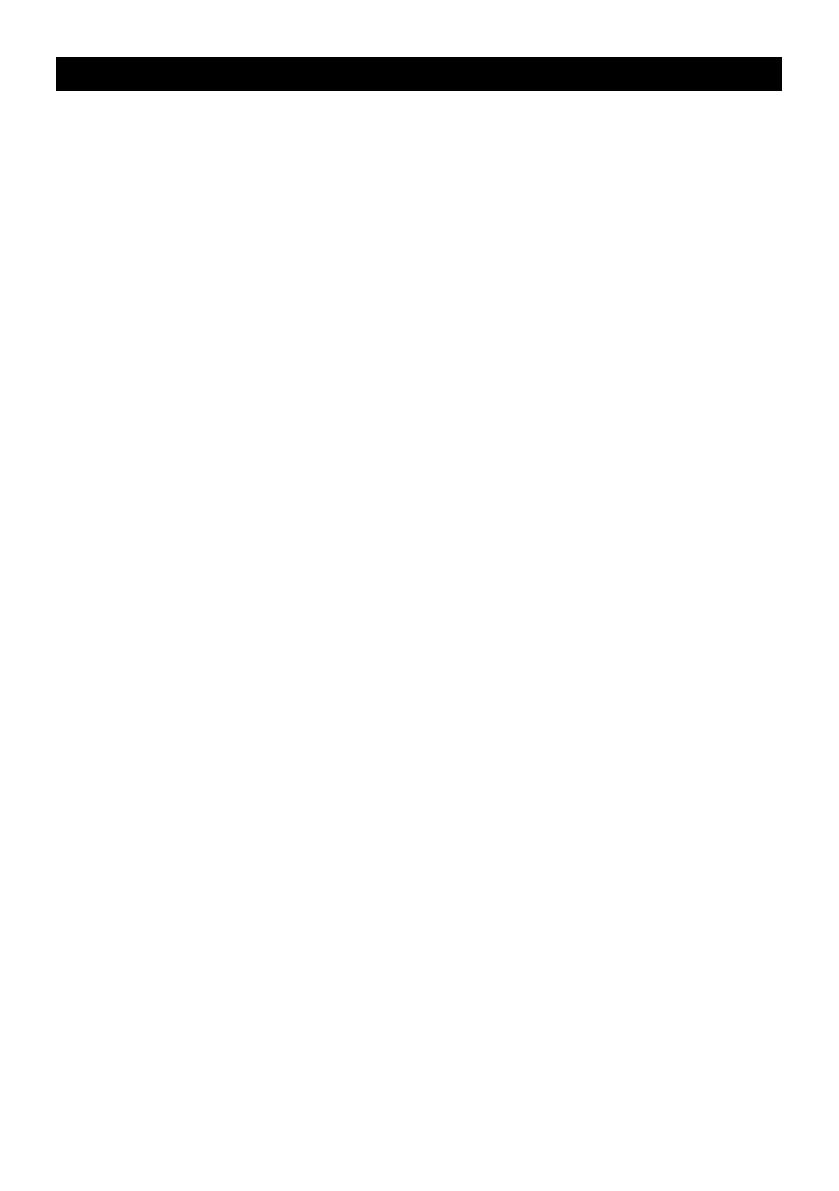
xix
Indice
Precauciones en la manipulación
• Esta unidad se fabrica con componentes electrónicos de precisión. Nunca trate de desarmarla.
• No la deje caer ni la someta a fuertes impactos.
• No guarde ni deje la calculadora en áreas expuestas a alta temperatura, humedad o mucho polvo.
Cuando se la expone a bajas temperaturas, la unidad requerirá más tiempo para la presentación de
las respuestas y la presentación puede aun llegar a fallar completamente. La presentación volverá a
la normalidad una vez que se retorna a una temperatura normal.
• La presentación se pone en blanco y las teclas no operan durante los cálculos. Cuando está
operando el teclado, cerciórese de observar la presentación para cerciorarse de que todas las
operaciones se están realizando correctamente.
• Las pilas de alimentación principal deben cambiarse cada 2 años, sin tener en cuenta el uso que se
le haya dado a la calculadora durante ese período. No deje pilas agotadas en el compartimiento de
pila. Pueden producirse fugas y daños a la unidad.
• Mantenga las pilas fuera del alcance de los niños pequeños. Si una pila llega a ser digerida
accidentalmente, consulte inmediatamente a un médico.
• Para la limpieza de la unidad, evite usar líquidos volátiles tales como diluyentes o bencinas. Limpie
con un paño seco y suave, o con un paño que haya sido humedecido en una solución de detergente
neutro y posteriormente estrujado.
• Siempre limpie suavemente la pantalla de modo de evitar rayarla.
• En ningún caso el fabricante y sus suministradores asumirán responsabilidades por cualquier daño
que pueda incurrirse debido a la pérdida de datos ocasionados por una falla en el funcionamiento,
reparación o cambio de pilas. El usuario debe preparar registros físicos de los datos importantes
para proteger contra la pérdida de tales datos.
• Nunca descarte las pilas, panel de cristal líquido u otros componente incinerándolos.
• Cuando el mensaje “Low battery!” aparezca en la presentación, cambie las pilas de alimentación
principal tan pronto como sea posible.
• Cuando se cambian las pilas, cerciórese que el interruptor de alimentación se ajusta a la posición
OFF.
• Si la calculadora es expuesta a fuertes cargas electrostáticas, los contenidos de la memoria pueden
dañarse o las teclas pueden dejar de trabajar. En tal caso, realice la operación de reposición para
borrar la memoria y restaurar la operación de tecla normal.
• Si la calculadora deja de operar correctamente por alguna razón, utilice un objeto puntiagudo para
presionar el botón P en la parte trasera de la calculadora. Tenga en cuenta, no obstante, que esto
borra todos los datos que hay en la memoria de la calculadora.
• Observe que un fuerte impacto o vibración durante la ejecución de programas puede ocasionar que
la ejecución se pare o puede dañar los contenidos de la memoria de la calculadora.
• El uso de la calculadora cerca de un aparato de televisión o radio puede ocasionar interferencias
con la recepción de TV o radio.
• Antes de suponer una falla de funcionamiento de la unidad, cerciórese de volver a leer
cuidadosamente este manual y asegurarse de que el problema no se debe a insuficiente carga de la
pila, errores de operación o programación.