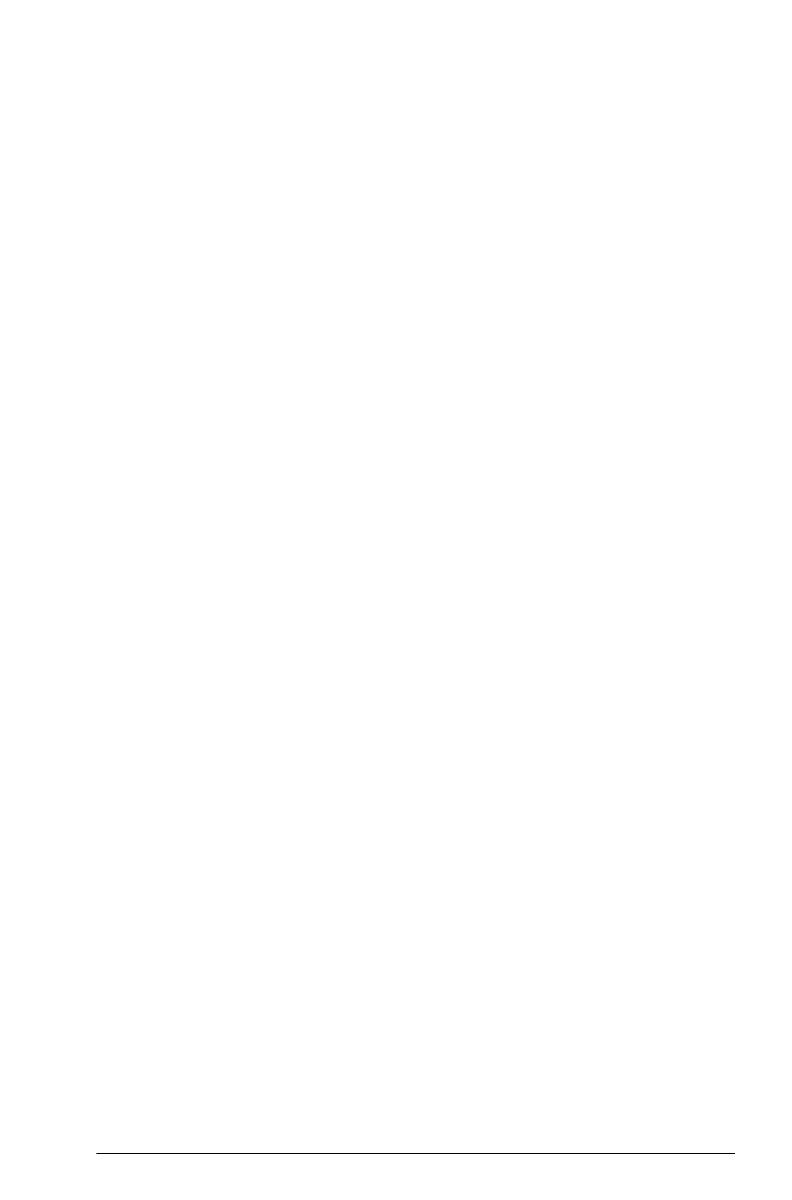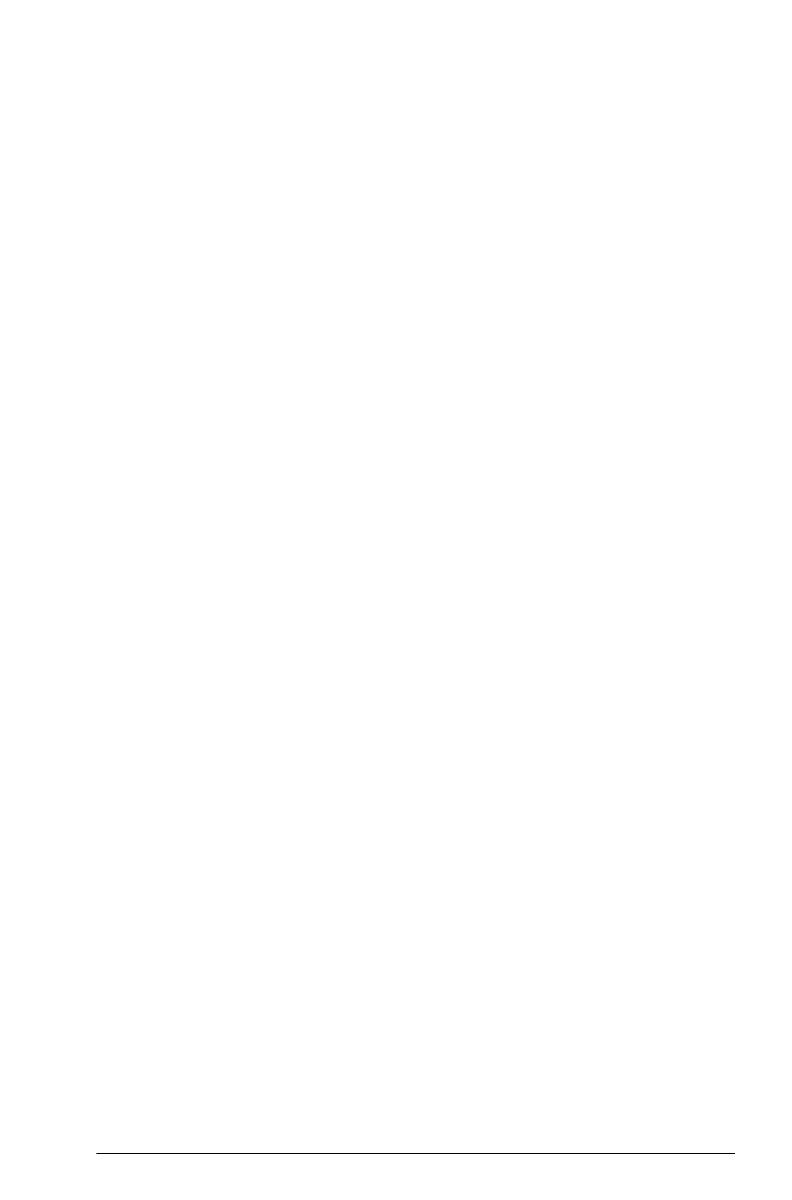
Kit de conectividad HP 35
Supervisión de
la clase
Para supervisar la actividad de todas las calculadoras
conectadas, haga clic en el menú Ventanas y seleccione
Supervisar, o haga clic en el icono Supervisar en la parte
derecha de la barra de iconos. Se abrirá la ventana
Supervisar, que muestra las pantallas de todas las
calculadoras conectadas. Para actualizar las pantallas,
haga clic con el botón derecho en el panel de editor y
seleccione Actualizar. Para actualizar automáticamente
las pantallas del estudiante cada pocos segundos, haga
clic en la ventana Supervisar y seleccione Actualización
automática. Usted puede desactivar la actualización
automática usando los mismos pasos.
Para ajustar el tamaño de las imágenes en miniatura de
la calculadora, haga clic con el botón derecho en la
ventana Supervisar y seleccione Tamaño de imagen. Se
abre un submenú a partir del cual se puede elegir
pequeña, mediana o grande.
Captura de
pantalla de la
calculadora del
estudiante
Puede capturar y guardar la pantalla de la calculadora
de un estudiante desde la ventana Supervisar. Haga clic
con el botón derecho en la miniatura de la imagen que
desea guardar y luego seleccione Guardar como. Se
abre el cuadro de diálogo Guardar como. Navegue
hasta donde desea guardar la imagen, dele un nombre
apropiado, seleccione el tipo de archivo (.bmp, .png o
.jpg) y luego, haga clic en Guardar.
Para copiar la imagen en el portapapeles, haga clic con
el botón derecho en la miniatura y seleccione Copiar al
portapapeles. Ahora puede pegar la imagen en un
documento.
Proyección de
pantalla de la
calculadora del
estudiante
Cualquier imagen en miniatura de una pantalla de HP
Primer se puede seleccionar para la proyección a través
de un proyector digital de sala de clase. Haga clic con el
botón derecho sobre la imagen en miniatura y luego
seleccione Proyectar. La pantalla del estudiante
aparecerá en su propia ventana. Puede hacer clic con el
botón derecho en la ventana Proyectar para seleccionar
un tamaño para la imagen proyectada, o puede hacer
clic y arrastrar la esquina inferior derecha para cambiar
el tamaño de la ventana Proyectar. La imagen
proyectada se actualiza rápidamente, de modo que el
estudiante pueda operar su calculadora y la clase pueda
seguirlo en tiempo real. Mientras se está proyectando la
pantalla de la calculadora de un estudiante, el resto de