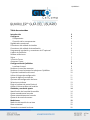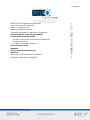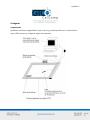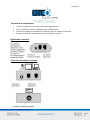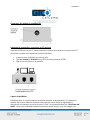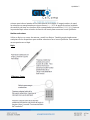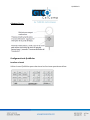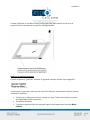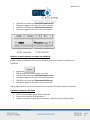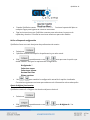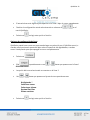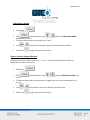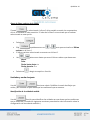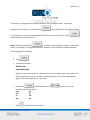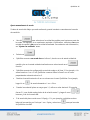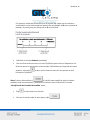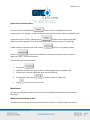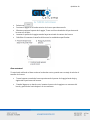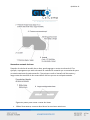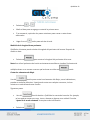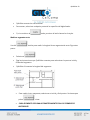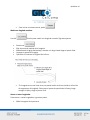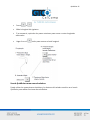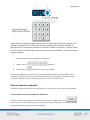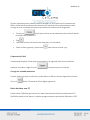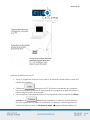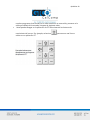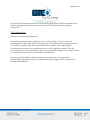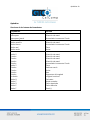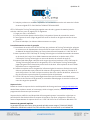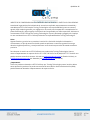QuikRuler 1
Tabla de contenidos
Introducción
Configurar
Componentes
Conexión de los componentes
Digitalizador conexiones
Conexiones del módulo de interfaz
Conexiones del módulo de visualización
Programa de instalación y conexiones de PC opcional
A partir de QuikRuler
Realizar selecciones
Stylus
16-botón Cursor
4 botones Cursor
Configuración de QuikRuler
Localizar el menú
Reubicar el menú de arranque
Reubicar el menú mientras se trabaja con QuikRuler
Si pierdes la ubicación del menú
Utilice el bloque de configuración
Ajuste de dígitos fraccionarios
Opciones de configuración del tono
Selecciona tu idioma
Elegir el carácter de punto Decimal
Ajuste el último carácter de la salida
Unidades y escala de ajuste
Identificación de la unidad de medida
Ajuste manualmente la escala
Ajuste automáticamente la escala
Ajuste de la escala de conteo
Mediciones
Medición del tamaño de un área
Área contextual
Sumando o restando las áreas
3
4
4
5
5
5
6
6
6
7
7
7
8
8
8
9
10
10
11
11
12
13
13
13
14
14
15
16
18
19
19
20
20

QuikRuler 2
Medición de la longitud de un perímetro
Contar los elementos de dibujo
Medir un segmento recto
Medir una longitud continua
Sumando o restando los segmentos y longitudes
Uso de QuikRuler como una calculadora
Edición de datos en la pantalla
Corrección de errores al acumular las mediciones
Compensación Total
Corregir las entradas numéricas
Envío de datos a su PC
Mensajes
Radio y televisión interferencia
Apéndice
Funciones de los botones del transductor
Garantía limitada para el QuikRuler
21
21
22
23
23
24
25
25
26
26
26
28
29
31
31
32

QuikRuler 3
Introducción
QuikRuler es un sistema de medición portátil perfecta para estimadores, constructores,
contratistas, topógrafos, científicos, planificadores, diseñadores, tasadores y cualquier otra
persona que necesita para tomar medidas de planos, mapas, diagramas y otros dibujos.
Con QuikRuler, rápidamente puede medir longitudes utilizando cualquier escala y unidad
de medida, perímetros y áreas. Realizar mediciones más complejas sumando o restando
las áreas y longitudes. Un sistema de medición integrado, combinado con la calculadora de
QuikRuler, hacer el módulo de medición una herramienta indispensable. Y con la interfaz
de PC opcional, puede enviar resultados directamente desde la pantalla de QuikRuler a un
PC para su uso en un paquete de hoja de cálculo o estimación.
Lo mejor de todo, no necesita ningún entrenamiento especial o experiencia para usar
QuikRuler. Simplemente seleccione una opción en el menú QuikRuler, toque el lápiz o
cursor para el dibujo y ver los resultados en la pantalla de QuikRuler.

QuikRuler 4
Configurar
Componentes
QuikRuler combina un digitalizador, lápiz o cursor y pantalla portátil en un sistema único
que es fácil moverse y configurar según sea necesario.

QuikRuler 5
Conexión de los componentes
Conecte la aguja (o cursor opcional) para el digitalizador.
Fije el módulo de interfaz QuikRuler para el digitalizador.
Conecte el módulo de visualización QuikRuler para el módulo de interfaz.
Conecte el cable de alimentación para el módulo de interfaz.
Digitalizador conexiones
Conexiones del módulo de interfaz

QuikRuler 6
Conexiones del módulo de visualización
Programa de instalación y conexiones de PC opcional
Para usar QuikRuler con un PC, debe conectar el módulo de interfaz a un puerto serial PC
disponible e instalar el programa de interfaz QuikRuler.
Inserte el disco QuikRuler en coche A (o B).
Tipo un: instalar (o b:install) en los DOS pronto y presiona ENTER.
Siga las instrucciones en la pantalla.
A partir de QuikRuler
QuikRuler pone en marcha cuando se conecta la fuente de alimentación. Si la puesta en
marcha fue exitosa, deberías escuchar cuatro pitidos cortos desde el digitalizador y
después de los mensajes de inicio de sesión, línea 1 de la pantalla debe leer "Seleccione del
menú". Línea 2 de la pantalla mostrará la posición actual del eje x y eje de la aguja y un

QuikRuler 7
número que indica el estado de los interruptores de la aguja. Si la aguja está en el menú,
los números se reemplazarán por signos menos (----,---) o, si la aguja no está en la tableta
de medición de área, los números serán reemplazados por asteriscos (* ***, ***). Presione
la punta del lápiz sobre un botón de función del menú para comenzar a usar QuikRuler.
Realizar selecciones
Utilice un lápiz o un cursor de rastrear y medir los dibujos. También puede implementar
cualquiera de los dispositivos para realizar selecciones en el menú QuikRuler. Este manual
asume que tienes un lápiz.
Lápiz
16 botones Cursor

QuikRuler 8
4 botones Cursor
Configuración de QuikRuler
Localizar el menú
Utilice el menú QuikRuler para seleccionar las funciones que desea utilizar.

QuikRuler 9
Cuando QuikRuler es enviado a usted, está programado para esperar el menú en la
esquina inferior izquierda de la superficie del digitalizador.
Reubicar el menú de arranque
Cuando empiezas a QuikRuler, muestra el siguiente mensaje durante cinco segundos.
Si desea que el menú para estar en una ubicación diferente, usted puede reubicar cuando
empiezas a QuikRuler.
Seleccione un lugar para el menú y abajo con cinta. Toda la carta debe ser dentro
del digitalizador medir superficies.
Encendido QuikRuler.
Presione la punta de lápiz en cualquier lugar cuando aparezca el mensaje Menú
reubicar .

QuikRuler 10
QuikRuler le solicita que Seleccione izquierda Pnt .
Presione la aguja en el punto del menú izquierdo.
QuikRuler le solicita que Seleccione derecho Pnt .
Presione la aguja en el punto correcto del menú.
Reubicar el menú mientras se trabaja con QuikRuler
Puede cambiar la ubicación del menú en cualquier momento mientras se trabaja con
QuikRuler.
Seleccione
Elija un lugar en el menú y abajo con cinta.
QuikRuler le solicita que Seleccione izquierda Pnt .
Presione la aguja en el punto del menú izquierdo.
QuikRuler le solicita que Seleccione derecho Pnt .
Presione la aguja en el punto correcto del menú.
Vea la página anterior para una ilustración de los puntos del menú izquierdo y derecho.
Si pierdes la ubicación del menú
Cinta del menú abajo donde quieras que sea.
Desconecte la fuente de alimentación.
Vuelva a conectar la fuente de alimentación y espere escuchar cuatro pitidos.

QuikRuler 11
Cuando QuikRuler muestra Presione la punta del lápiz en
cualquier lugar para ingresar al modo de relocalizar.
Siga las instrucciones que QuikRuler muestra para seleccionar los puntos de
izquierda y derecho. Consulte las secciones anteriores para más detalles.
Utilice el bloque de configuración
QuikRuler ofrece una serie de ajustes de preferencias de usuario.
Seleccione
QuikRuler muestra una opción de preferencia y su valor actual.
Elija repetidamente o use y hasta que veas la opción que
desea cambiar. Incluyen las opciones de configuración:
Rt dígitos de '.'
Seleccione tonos
Seleccionar idioma
Decimal Pnt Char
Último carácter
Uso y para cambiar la configuración actual de la opción visualizada.
Consulte las siguientes secciones para obtener más información sobre cada opción.
Ajuste de dígitos fraccionarios
QuikRuler muestra 0 a 8 dígitos a la derecha del punto decimal.
Seleccione
Elija repetidamente o use y hasta Rt dígitos de '.' se
muestra en la línea 1.

QuikRuler 12
El actual número de dígitos ajuste aparece en la línea 2 bajo el cursor parpadeante.
Cambiar la configuración actual seleccionando un número de a en el
menú QuikRuler.
Seleccione o elegir otra opción o función.
Opciones de configuración del tono
QuikRuler puede hacer sonar un tono cuando haga una selección en el QuikRuler menú, o
cuando usted presiona la punta del lápiz sobre la superficie del digitalizador, o ambas
cosas. Usted puede optar para apagar los tonos completamente.
Seleccione
Elija repetidamente o use y hasta que aparezca en la línea 1
Seleccione tonos .
La opción del tono seleccionado se muestra en la línea 2.
Uso y hasta que aparezca el ajuste de tono que desea usar:
Rt dígitos de '.'
Seleccione tonos
Seleccionar idioma
Decimal Pnt Char
Último carácter
Seleccione o elegir otra opción o función.

QuikRuler 13
Selecciona tu idioma
Seleccione
Elija repetidamente o use y hasta que Seleccione idioma
aparezca en la línea 1.
El idioma seleccionado se muestra en la línea 2.
Uso y varias veces hasta que veas el idioma que desea utilizar.
Seleccione o elegir otra opción o función.
Elegir el carácter de punto Decimal
QuikRuler tampoco puede mostrar un "." o un "," como el punto decimal cuando se
muestran los valores numéricos.
Seleccione
Elija repetidamente o use y aparezca Decimal Pnt Char en la
línea 1.
El carácter seleccionado actualmente es seguido por el cursor intermitente en la
línea 2.
Uso y para mover el cursor al carácter que desea usar.
Seleccione o elegir otra opción o función.

QuikRuler 14
Ajuste el último carácter de la salida
Cuando es seleccionado, la línea 2 de la pantalla se envía a la computadora,
sólo si se visualiza un valor numérico. El valor de la línea 2 es terminado por el carácter
seleccionado en esta opción.
Seleccione
Elija repetidamente o use y hasta que se visualice el Último
carácter en la línea 1.
El último carácter seleccionado se muestra en la línea 2.
Uso y varias veces hasta que veas el último carácter que desea usar:
Entrar
Ficha
Flecha hacia abajo <>
Flecha derecha <>
Seleccione o elegir otra opción o función.
Unidades y escala de ajuste
Uso del y funciones a decir QuikRuler la escala de dibujo que
miden y las unidades en que desea que las mediciones que se muestre.
Identificación de la unidad de medida
Uso del función para identificar las unidades en que desea que las mediciones
que se mostrará. (Consulte las siguientes secciones para obtener más información sobre la
configuración de la escala de medición.)

QuikRuler 15
Por ejemplo, supongamos que estás trabajando con un mapa donde 1 centímetro
representa 3 kilómetros. Primero utilizas saber QuikRuler para medir su dibujo
en centímetros y mostrar el resultado en kilómetros. A continuación, se usaría
para establecer una escala de 1:3.
Nota: También puede elegir en cualquier momento para convertir la medición
actual, se muestra en la segunda línea de la pantalla, a una unidad de medida diferente.
Para configurar las unidades:
Elija
Muestra QuikRuler:
Medida (cm)
Visualizado (km)
donde, en el ejemplo anterior, centímetros son las unidades que desea medir de su
dibujo y kilómetros son las unidades que desea mostrar. El cursor parpadeante
sigue la unidad que puede ser cambiada.
Seleccione repetidamente o use y hasta que veas las
unidades que desea utilizar:
mm
cm
m
km
en
ft
YD
mi
Elija o seleccionar otra función.

QuikRuler 16
Ajuste manualmente la escala
Si sabes la escala del dibujo que esté realizando, puede introducir manualmente la escala
de medición.
Uso del para seleccionar la unidad de medida para la primera parte de
la escala. Por ejemplo, si un centímetro equivale a 3 kilómetros, seleccione cm como
unidad de medida y km como la unidad visualizada. Para obtener más información,
ver "Ajustar las unidades" antes.
Seleccione
QuikRuler muestra cm escala: km en la línea 1, donde cm es la actual unidad de
medida y km es la actual unidad visualizada como seleccionado en el
función.
QuikRuler muestra la configuración actual de escala en la línea 2. Por ejemplo, si la
actual escala es 1 cm = 3 km, QuikRuler muestra 1:3 en la línea 2 con el cursor
parpadeando colocado sobre los 3.
Cambiar la escala haciendo clic en un número en el menú QuikRuler. Por ejemplo,
haga clic en si la escala deseada es 1 cm = 5 km.
Cuando la escala del plano es mayor que 1:1, utilice un valor decimal. Si la escala
fueron 5:1, que divida ambos lados de la relación entre 5 y haga clic en el
botones y Lee de la escala 1:2.
Si la escala del plano se da como 1/8 pulg = 1 ft., por ejemplo, multiplicar ambos
lados de la ecuación por 8 así que 1 en = 8 pies y seleccione para que la escala
de QuikRuler Lee 1:8.

QuikRuler 17
Seleccione o elegir otra función.
Ajuste automáticamente la escala
En los mapas y muchos otros tipos de dibujos, un diagrama de escala puede encontrarse
en la leyenda del dibujo. Puede utilizar este tipo de diagrama para ajustar
automáticamente la escala de medición. Simplemente marque los puntos de inicio y
finalización de la leyenda y dile QuikRuler la distancia entre los dos puntos.
En otros planos, puede establecer la escala automáticamente usando una superficie recta
en el dibujo de una longitud conocida. Simplemente marque los puntos de inicio y
finalización de la superficie y dile QuikRuler la distancia entre los dos puntos.
Seleccione
Siga las instrucciones que QuikRuler muestra para seleccionar los puntos inicial y
final de escala.

QuikRuler 18
Por ejemplo, utilizando la ilustración de la leyenda del mapa que se muestra a
continuación, usted seleccionaría el punto justo por debajo de 0 como el punto de
partida y el punto justo por debajo de los 4 como el final.
QuikRuler le solicita distancia (unidades).
Usar el número de botones en el menú QuikRuler para contar el dispositivo a la
distancia entre los dos puntos seleccionados. Refiriéndose a la leyenda del mapa
anterior, seleccione a decir que la distancia entre los dos puntos es de 4
kilómetros QuikRuler.
Nota: Primero debe utilizar el la función para especificar que los valores
medidos están en centímetros y muestran los valores son en kilómetros. Consulte
"identificación de la unidad de medida" antes.
Elija o seleccionar otra función.
Para ver la actual escala de auto ajuste, elija .

QuikRuler 19
Ajuste de la escala de conteo
Se puede utilizar de QuikRuler función contar su dibujo áreas u otros
componentes. Por ejemplo, si utiliza QuikRuler para estimar cuánto eléctrico cableado será
requerido para un edificio, puede usar el función contar cuántos enchufes
eléctricos serán necesarios. Normalmente, QuikRuler cuenta por otros. Sin embargo,
puede cambiar la escala a usar otra cosa la función. Por ejemplo, puede
utilizar la función decirle QuikRuler a contar por decenas, de cinco años o
algún otro valor – incluso fracciones.
Para cambiar la escala de conteo:
Seleccione
QuikRuler muestra la actual escala de conteo bajo el cursor parpadeante.
Seleccione el número apropiado en el menú QuikRuler.
Por ejemplo, seleccione si quieres contar mis decenas.
Elija o seleccionar otra función.
Mediciones
Las secciones siguientes describen cómo utilizar QuikRuler para medir los componentes
del dibujo.
Medición del tamaño de un área
QuikRuler al instante puede calcular el tamaño de un área en el dibujo. Siga estos pasos:

QuikRuler 20
Seleccione
Presione la aguja en el borde exterior de la zona que desea medir.
Mientras presiona la punta de la aguja, Trace una línea alrededor del perímetro de
la zona con el lápiz.
Levantar la punta de la aguja cuando haya terminado de rastreo de la zona.
QuikRuler III muestra el tamaño del área en las unidades especificadas.
Área contextual
Si usted está midiendo el área contiene los bordes rectos, puede usar un atajo al calcular el
tamaño de la zona:
Trazar la parte curvada de la zona presionando la punta de la aguja hacia abajo y
siguiendo el perímetro de la zona.
Cuando llegues a un borde recto, levantar la punta de la aguja en un extremo del
borde y presiónelo hacia abajo en el otro extremo.

QuikRuler 21
Sumando o restando las áreas
Después de calcular el tamaño de un área, puede agregar o restar otra área de él. Por
ejemplo, supongamos que está estimando la cantidad de material que se necesitarán para
un estacionamiento de pavimentación. Que primero medir el tamaño del lote entero y
luego restar los tamaños de las zonas dentro del lote que no se está pavimentado.
Siga estos pasos para sumar o restar las áreas:
Mida el área entera, como se describe en las secciones anteriores.

QuikRuler 22
Seleccione o
Medir el área para ser agrega o resta de la primera zona.
Si es necesario, repita los dos pasos anteriores para sumar o restar áreas
adicionales.
Haga clic en el botón para calcular el total.
Medición de la longitud de un perímetro
QuikRuler al instante puede calcular la longitud del perímetro de la zona. Después de
medir un área:
Seleccione para mostrar la longitud del perímetro de la zona.
Nota: Área sólo el perímetro de la más recientemente medido se visualiza. Perímetros de
múltiples áreas no se suman a menos que las áreas se miden en modo.
Contar los elementos de dibujo
Uso del función para contar los elementos del dibujo, como habitaciones,
paredes o enchufes eléctricos. Usted puede contar en cualquier momento, incluso
mientras se está utilizando otra función.
Siga estos pasos:
Uso del función decirle a QuikRuler la cuenta de la escala. Por ejemplo,
tal vez quieras contar por unos, cincos, decenas o algunos otro unidad. Consulte
"ajuste de la escala contando" antes para más información.
Seleccione

QuikRuler 23
QuikRuler muestra la cuenta actual.
Para contar, seleccione cualquier punto de la superficie del digitalizador.
O, si no estás en el modo, presione el botón lateral en la stylus.
Medir un segmento recto
Uso del función para medir la longitud de un segmento de recta. Siga estos
pasos:
Seleccione
Siga las instrucciones que QuikRuler muestra para seleccionar los puntos inicial y
finales del segmento.
QuikRuler III muestra la longitud del segmento.
Para medir el otro segmento, seleccione su inicial y final puntos. No tienes que
pulsar primer.
CADA SEGMENTO SE SUMA AUTOMÁTICAMENTE CON LOS SEGMENTOS
ANTERIORES.

QuikRuler 24
Para iniciar una nueva suma, pulse .
Medir una longitud continua
Uso del función para medir una longitud curvada. Siga estos pasos:
Seleccione
Elija el punto de partida de la longitud.
Manteniendo la aguja hacia abajo, rastrear a lo largo hasta llegar al punto final.
Levantar la punta de la aguja.
QuikRuler III muestra la longitud de la línea.
Si el segmento es una línea recta, se puede medir de forma similar a la función
de segmentos de longitud. Seleccione el punto de partida de la línea y luego
recoger el lápiz y elegir el punto final.
Sumar o restar longitudes
Para sumar o restar longitudes, siga estos pasos:
Mida la longitud de la primera.

QuikRuler 25
Prensa o
Mida la longitud del siguiente.
Si es necesario, repita los dos pasos anteriores para sumar o restar longitudes
adicionales.
Haga clic en el botón para mostrar el total longitud.
Uso de QuikRuler como una calculadora
Puede utilizar las operaciones aritméticas y los botones del teclado numérico en el menú
QuikRuler para realizar funciones de calculadora.

QuikRuler 26
Puede utilizar la calculadora para transformar sus mediciones de diversas maneras. Por
ejemplo, supongamos que usted está usando un dibujo para estimar la cantidad de
alfombras que se requerirán para todo un piso de un edificio de oficinas. ¿Quieres añadir
un 5 por ciento a la medida, para tener en cuenta errores residuales, y así sucesivamente.
¿Siga estos pasos:
Medir el área donde se requiere la moqueta.
Haga clic en el botones.
Seleccionar la botón para mostrar el total de.
También puede utilizar el menú como una calculadora tradicional para añadir, restar,
multiplicar y dividir números independientemente de sus medidas. Puedes hacerlo en
cualquier momento, incluso mientras que usa las funciones QuikRuler.
Edición de datos en la pantalla
QuikRuler proporciona varias formas de edición y corrección de los datos en la pantalla.
Corrección de errores al acumular las mediciones
Cuando se están acumulando las mediciones de áreas y longitudes, use el
función para borrar la medición actual. Además, puede utilizar esta función para corregir
errores cometidos mientras acumula medidas.

QuikRuler 27
Siga los siguientes pasos cuando necesitas arreglar un error que ocurrió mientras que
fueron sumando las mediciones de varias áreas. Usarás el mismo procedimiento para
corregir errores cometidos mientras acumulando las mediciones de longitudes.
Seleccione para limpiar el área que actualmente está midiendo desde
la pantalla de QuikRuler III.
Elija
QuikRuler muestra el tamaño del área que ya ha calculado.
Medir el área siguiente y seleccione para mostrar el total si ya.
Compensación Total
Usted puede despejar el total que se encuentra en la segunda línea de la pantalla en
cualquier momento. Haga clic en el botón para borrar el total de.
Corregir las entradas numéricas
Cuando están entrando en números, puede borrar el último número ingresado haciendo
clic en el botón. Eliminará el último dígito ingresado.
Envío de datos a su PC
Puede utilizar QuikRuler para enviar los datos directamente desde la pantalla de su PC.
QuikRuler puede enviar datos a cualquier programa que se ejecuta bajo Windows o DOS.

QuikRuler 28
Para usar QuikRuler con un PC:
En tu PC, asegúrese de que el cursor está en la ubicación donde desee insertar una
medida de QuikRuler.
Seleccione para enviar a la PC el número que aparece en la segunda
línea de la pantalla QuikRuler. Se incorporarán a su programa de aplicación como si
hubiera escrito el valor de tu teclado.
Para simplificar la entrada de datos a la hoja de cálculo, utilice la opción del Último
carácter en el la función para establecer el carácter enviado después
del valor numérico en la línea 2 de la pantalla. Por ejemplo, si desea ingresar una
columna de valores, utilice la Flecha hacia abajo <
> como el último carácter. En

QuikRuler 29
muchos programas, éste entrará en el valor numérico en una celda y moverse a la
celda por debajo de la entrada, lista para el siguiente valor.
Usted puede navegar en la aplicación de PC seleccionando los botones de
movimiento del cursor. Por ejemplo, seleccione para mover una línea o
celular en su aplicación PC.

QuikRuler 30
Mensajes
QuikRuler muestra una gran variedad de mensajes que utiliza sus funciones. La mayoría de
los mensajes es indicativa de la operación normal, tales como avisos que enseñarle a
realizar el siguiente paso en un proceso. Otros mensajes pueden señalar un problema.
Mensaje
Significado
** No digitalizador **
QuikRuler no se adjunta el digitalizador. Usted debe de
adjuntarlo antes de que puede proceder. Si QuikRuler está
instalado, asegúrese de que el digitalizador está
configurado para 9600 baudios, sin paridad y una palabra
de 8 bits. En la mayoría GTCO CalComp por digitalizadores
de Turning Technologies, esto puede hacerse
seleccionando S01 en el menú superconjunto.
** La falta de memoria **
El poder de prueba detecta una falla de memoria.
QuikRuler intentará continuar normalmente con todas las
operaciones, si hace clic en la punta de lápiz o cursor en
cualquier parte de la superficie del digitalizador.
** Malas Ref punto **
Este mensaje aparece durante una operación de menú
reubicar cuando una incorrecta inferior izquierda o
inferior derecha referente es introducido. Asegúrese de
que todo el menú está midiendo área dentro del
digitalizador. Repetir la operación de menú reubicar
cuando aparezca este mensaje.
** Menú de tableta **
Este mensaje aparece durante una operación de menú
trasladar cuando no se coloca el menú QuikRuler
enteramente área del digitalizador medición. Mover el
menú y repita la operación de menú reubicar cuando
aparezca este mensaje.
** Número demasiado
grande **
El número de línea 2 de la pantalla es demasiado grande
para QuikRuler. Trate de cambiar las unidades para
reducir el tamaño del número cuando aparezca este
mensaje.
Si usted recibe cualquiera de estos mensajes y las sugerencias anteriores no corrige el
problema, póngase en contacto con el GTCO CalComp por equipo de soporte técnico de
tecnologías girando.

QuikRuler 31
Radio y televisión interferencia
Radio y televisión interferencias en los Estados Unidos
Este equipo ha sido probado y cumple con los límites de un dispositivo digital clase B,
conforme al apartado 15 de las Reglas FCC. Estos límites están diseñados para
proporcionar una protección razonable contra las interferencias dañinas en una instalación
residencial. Este equipo genera, utiliza y puede irradiar energía de radiofrecuencia y, si no
se instala y utiliza de acuerdo con las instrucciones, puede causar interferencias
perjudiciales a las comunicaciones por radio. Sin embargo, no hay ninguna garantía que no
habrá interferencias en una instalación determinada. Si este equipo causa interferencia
dañina a la radio o la recepción de televisión, que puede determinarse apagando y
encendiendo el equipo, se recomienda al usuario que intente corregir la interferencia por
uno o más de las siguientes medidas:
Reorientar o reubicar la antena receptora.
Aumente la separación entre el equipo y el receptor.
Conecte el equipo a un tomacorriente de un circuito distinto al que está conectado
el receptor.
Reorientar o cables de la bobina.
Consulte al distribuidor o a un técnico experimentado de Radio/TV.
Nota: Los cables el usuario agrega al dispositivo deben ser blindados para cumplir con las
normas de la FCC. Cualquier modificación no autorizada de este dispositivo podría resultar
en la revocación de la autorización del usuario final para operar este aparato.
Bescheinigung des fabricante/Importeurs
Heirmit wird bescheinigt, dass der/tintas/das
3036R
(Geraet, Typ, Bezeichnung)
im Uebereinstimmung mit den Bestimmungen der
VFG 1046/1984
(Amtsblattverfuegung)
Funk-Entstort ist.

QuikRuler 32
Der Deutschen Bundespost wurde das Inverkehrbringen dieses Geraetes resultados und
die Berechtigung zur Ueberpruefung der Serie auf Einhaltung der Bestimmungen
eingeraumt.
GTCO CalComp, Inc.
(Nombre des fabricante/Importeurs)
Dieses Geraet wurde einzeln sowohl als auch en einer Anlage, die einen normalen
Anwendungsfall nachbildet, auf die Einhaltung der Funkentstoerbestimmungen geprueft.
Es ist jodoch moeglich, dass die Funkentstoerbestimmungen unter unguenstigen
Umstaenden bei anderen Geraetekombinationen nicht eingehalten werden. Fuer die
Einhaltung der Funk-entstoerbestimmungen seiner gesamten Anlage, en der dieses Geraet
con energía eléctrica wird, ist der Betrieber verantwortlich.
Einhaltung mit betreffenden Bestimmungen kommt darauf an, dass geschirmte
Ausfuhrungen gebraucht werden. Fuer die beschaffung richtiger Ausfuhrungen ist der
Betrieber verantwirtlich.

QuikRuler 33
Apéndice
Funciones de los botones del transductor
Transductor
Función
Stylus
Interruptor
Interruptor lateral
Selección de menú
Acumulador incremento Conde
4 botones Cursor
Botón amarillo
Botón blanco
Botón azul
Botón verde
Selección de menú
Acumulador incremento Conde
Clara
Enviar
16-botón Cursor
botón 0
1 botón
2 botón
3 botón
4 botón
botón 5
6 botón
7 botón
8 botón
9 botón
Un botón
Botón B
Botón C
Botón D
Botón E
Botón F
Selección de menú
Selección de menú
Selección de menú
Selección de menú
Acumulador incremento Conde
Clara
Reubicar menú
Enviar
Área
Segmentos de longitud
Longitud continua
Perímetro
Modo contador
Flecha izquierda
Flecha derecha
Total (=)

QuikRuler 34
Garantía limitada para QuikRuler
GTCO CalComp por giro Technologies, Inc. garantiza que estos productos están libres de defectos en
material y mano de obra bajo los siguientes términos. Completar y devolver la tarjeta de registro de
garantía adjunta para asegurar que sus productos están cubiertos con esta garantía.
Cobertura
Piezas y mano de obra están garantizados por dos 2 años desde la fecha de la primera compra de
tableta digitalizadora, controlador, transductores y accesorios tablet. Fuente de alimentación y los
cables también están garantizados por un 1 año. Esta garantía se aplica al comprador original
solamente.
Dentro de la Unión Europea, el período de garantía es 2 dos años, según el mandato de la UE.
Póngase en contacto con su distribuidor local o distribuidor para obtener información adicional de
garantía.
Garantía es sólo válido si original de compra o arrendamiento fecha es menor o igual a seis meses
de la original GTCO CalComp por fecha de venta de Turning Technologies. Esta información será
capturada por el número de serie del sistema y confirmada por la orden de compra del revendedor.
Una cuota nominal de manipulación de garantía será cargada después de los primeros 90 días de
uso y calculada a partir de la fecha de compra del consumidor original. Este pago puede ser hecho
por Visa, MasterCard o American Express. Una copia de la factura o recibo de venta será requerida
para la verificación de la garantía.
Condiciones
Excepto como se especifica más abajo, esta garantía cubre todos los defectos de material o mano
de obra en los productos. Los siguientes no están cubiertos por la garantía:
1. Cualquier producto en el cual el número de serie ha sido desfigurado, modificado o eliminado
(si corresponde).
2. Daños, deterioro o funcionamiento defectuoso resultante de:
a. Accidente, uso indebido, abuso, negligencia, fuego, agua, luz u otros actos de la
naturaleza, sin autorización de modificación para cualquier propósito, modificación
no autorizada del producto o incumplimiento de las instrucciones provistas con el
producto.
b. Reparación o intento de reparación por cualquier persona no autorizada por GTCO
CalComp de Turning Technologies.
c. Cualquier daño durante el envío del producto (los reclamos deberán ser hechos al
portador).
d. Cualquier otra causa que no se refiere a un defecto de fabricación.

QuikRuler 35
3. Cualquier producto no vendido o alquilado a un consumidor dentro de seis meses de la fecha
de venta original GTCO CALCOMP de TURNING TECHNOLOGIES.
GTCO CalComp de Turning Technologies pagarán mano de obra y gastos de material para los
artículos cubiertos, pero no pagará por los siguientes:
1. Cargos por retiro o instalación.
2. Costos para iniciales ajustes técnicos (fijar), incluyendo el ajuste de controles de usuario.
3. Ciertos gastos de envío. (Pago de gastos de envío se discute en la siguiente sección de esta
garantía.)
4. Costes de embalaje. (Los clientes deben mantener sus cajas).
Procedimientos de servicio de garantía
1. Para obtener el servicio en tu GTCO CalComp por producto de Turning Technologies, póngase
en contacto con el Departamento de soporte técnico para recibir un número de autorización
de Material de devolución (RMA) y las instrucciones de envío llamando al: 1-866-746-3015.
2. Nave el producto GTCO CalComp de Turning Technologies con la RMA # marcadas claramente
en el exterior de la caja. Sin un RMA claramente marcado # en la caja de envío, GTCO
CalComp de Turning Technologies se reserva el derecho de rechazar el envío de.
3. Aunque usted debe pagar cualquier envío cargos de enviar el producto a GTCO CalComp de
Turning Technologies para servicio de garantía, GTCO CalComp de Turning Technologies
pagará los gastos de la devolución para el envío de la tierra. Otras opciones de envío están
disponibles con un cargo adicional.
4. Cuando se requiera servicio de garantía, la factura original de venta con fecha (o una copia)
debe ser presentada como prueba de la cobertura de la garantía y debe ser incluida en el
envío del producto. Por favor incluya su nombre, dirección, número de teléfono, número de
fax, dirección de correo electrónico y una descripción del problema.
5. Si GTCO CalComp de Turning Technologies determina que la unidad no está defectuosa
dentro de los términos de la garantía, el consumidor deberá pagar el costo de los fletes, así
como los cargos de reparación.
Soporte técnico
Basado en la web de soporte técnico está disponible de forma gratuita en: www.gtcocalcomp.com ,
donde libera conductor actual, así como apoyo técnico integral, averías, boletines técnicos y
preguntas más frecuentes que encuentres.
Soporte técnico telefónico está disponible de forma gratuita para el consumidor original por un
período de 90 días desde la fecha de compra del producto. Por favor, póngase en contacto con
nuestro Departamento de soporte técnico en: 1-866-746-3015 o fax su solicitud a: 480. 998. 1751.
Renuncia de garantía implícita
La garantía impresa arriba es la única garantía aplicable a esta compra. TODAS LAS DEMÁS
GARANTÍAS, EXPRESAS O IMPLÍCITAS, INCLUYENDO, PERO SIN LIMITARSE A, LAS GARANTÍAS

QuikRuler 36
IMPLÍCITAS DE COMERCIABILIDAD E IDONEIDAD PARA UN PROPÓSITO PARTICULAR SON NEGADAS.
Asumiendo la garantía arriba indicada de lo contrario es aplicable, expresamente es entendido y
acordado que GTCO CalComp de Turning Technologies sole responsabilidad ya sea en contrato,
agravio, bajo cualquier garantía, por negligencia u otro será para la reparación o reemplazo de las
piezas defectuosas y bajo ninguna circunstancia será responsable por daños especiales, indirectos o
consecuentes GTCO CalComp de Turning Technologies. El precio declarado y pagado por el equipo
es una consideración en GTCO CalComp limitando la responsabilidad de Turning Technologies.
Aviso
Algunos Estados y provincias no permiten la exclusión o limitación de daños incidentales o
consecuentes, así que la anterior exclusión puede no aplicarse a usted. Esta garantía le otorga
derechos legales específicos, y usted puede tener otros derechos que varían de estado a estado o
provincia.
Para obtener el servicio en tu GTCO CalComp por producto de Turning Technologies, llame a
nuestro Departamento de soporte técnico en: 1-866-746-3015 o fax al (480) 998-1751. También nos
puede contactar a través de nuestro sitio web en www.gtcocalcomp.com (en Estados Unidos); en
EUOffice@gtcocalcomp.com (en Alemania), en infos@calcomp.fr (en Francia).
¡ Importante!
Todos los productos devueltos a GTCO CalComp por Turning Technologies para el servicio deben
tener aprobación previa en forma de una mercancía autorización número de devolución (RMA),
puede obtenerse llamando al Departamento de soporte técnico.

QuikRuler 37
Sede corporativa
14557 N. 82nd Street
Scottsdale, Arizona 85260
Tel: 1-866-746-3015
Soporte: 1-866-746-3015
Fax: 480-998-1751
Copyright © 2014 GTCO CalComp por giro Technologies, Inc.
QuikRuler es una marca registrada de GTCO CalComp por giro Technologies, Inc.
Todos los otros productos y nombres de empresas son las marcas comerciales o
marcas registradas de sus respectivos propietarios.
La información contenida en este documento está sujeta a cambios sin previo aviso. GTCO CalComp de
Turning Technologies no asume ninguna responsabilidad para el técnico, o errores de redacción, u
omisiones que pudieran aparecer en este documento, o por el uso de este material. Ni GTCO CalComp
de Turning Technologies hace cualquier compromiso para actualizar la información contenida en este
documento. Este documento contiene información confidencial que está protegida por derechos de autor.
Todos los derechos reservados. Ninguna parte de este documento puede ser fotocopiada o reproducida
en cualquier forma sin el consentimiento previo y por escrito de GTCO CalComp por giro Technologies,
Inc.
-
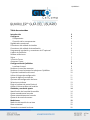 1
1
-
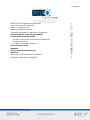 2
2
-
 3
3
-
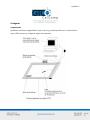 4
4
-
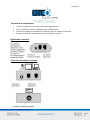 5
5
-
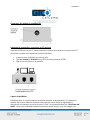 6
6
-
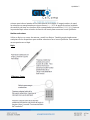 7
7
-
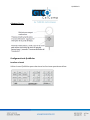 8
8
-
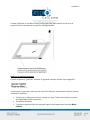 9
9
-
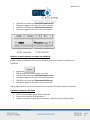 10
10
-
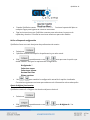 11
11
-
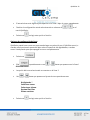 12
12
-
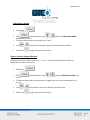 13
13
-
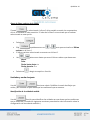 14
14
-
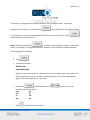 15
15
-
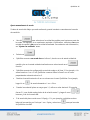 16
16
-
 17
17
-
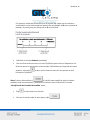 18
18
-
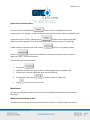 19
19
-
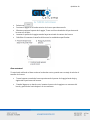 20
20
-
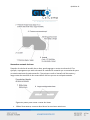 21
21
-
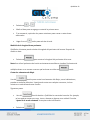 22
22
-
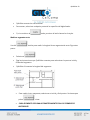 23
23
-
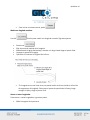 24
24
-
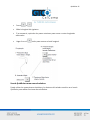 25
25
-
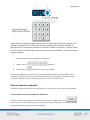 26
26
-
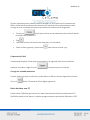 27
27
-
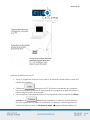 28
28
-
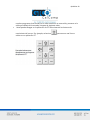 29
29
-
 30
30
-
 31
31
-
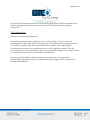 32
32
-
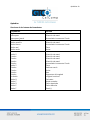 33
33
-
 34
34
-
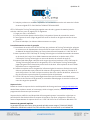 35
35
-
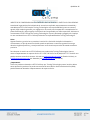 36
36
-
 37
37
Otros documentos
-
Autodesk AUTOCAD 2006 Manual de usuario
-
Autodesk Autocad 2005 Manual de usuario
-
Autodesk Autocad 2004 El manual del propietario
-
Autodesk Autocad 2008 Manual de usuario
-
Autodesk Autocad 2010 Manual de usuario
-
Autodesk Autocad 2007 Manual de usuario
-
HP Prime Graphing Wireless Calculator El manual del propietario
-
Wacom INTUOS 4 Manual de usuario
-
Adobe Premiere Pro CS5 Instrucciones de operación
-
Wacom INTUOS 3 Manual de usuario