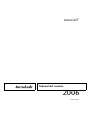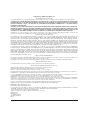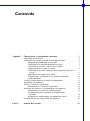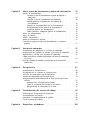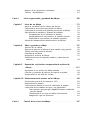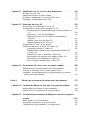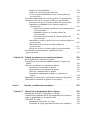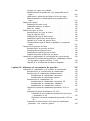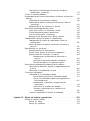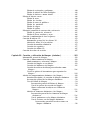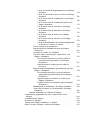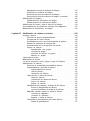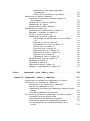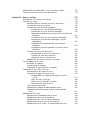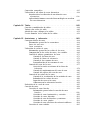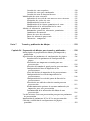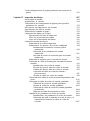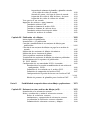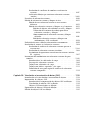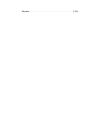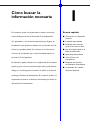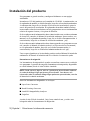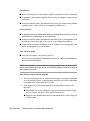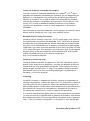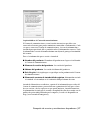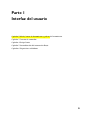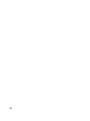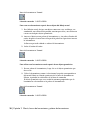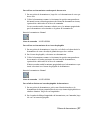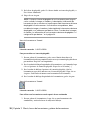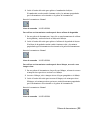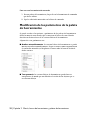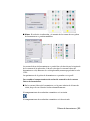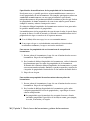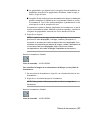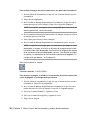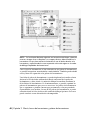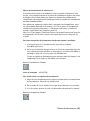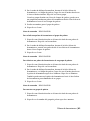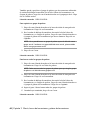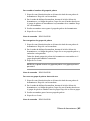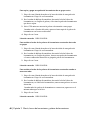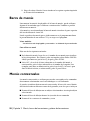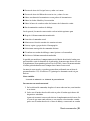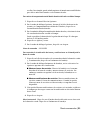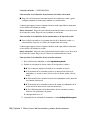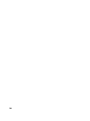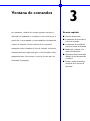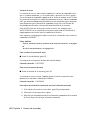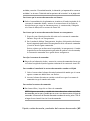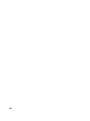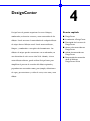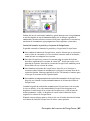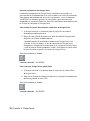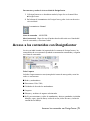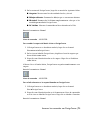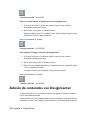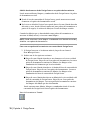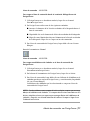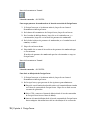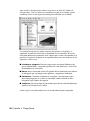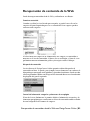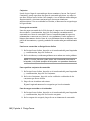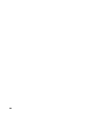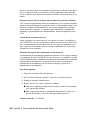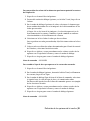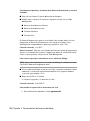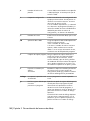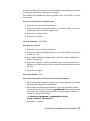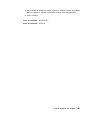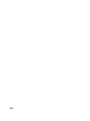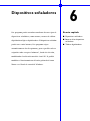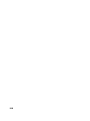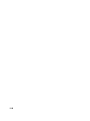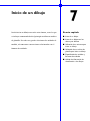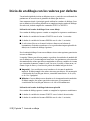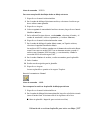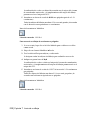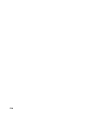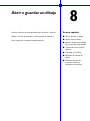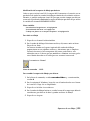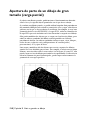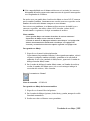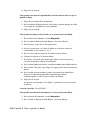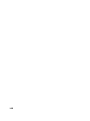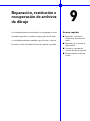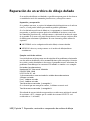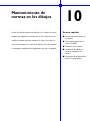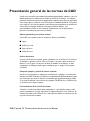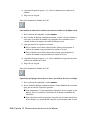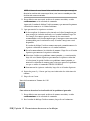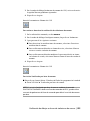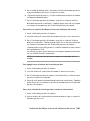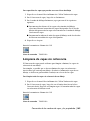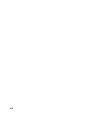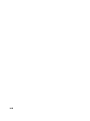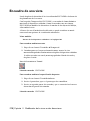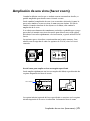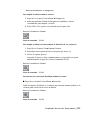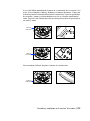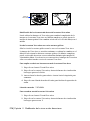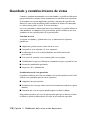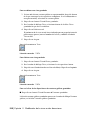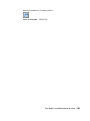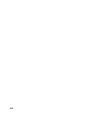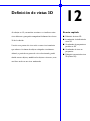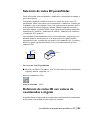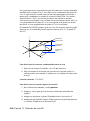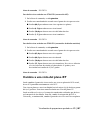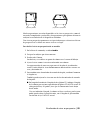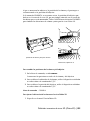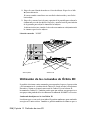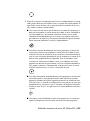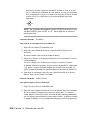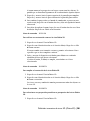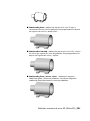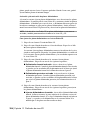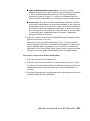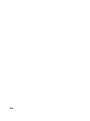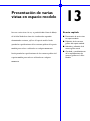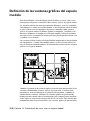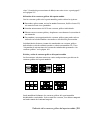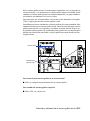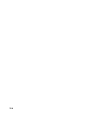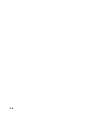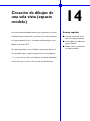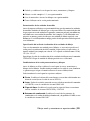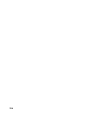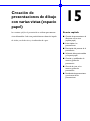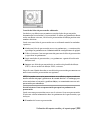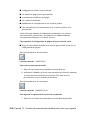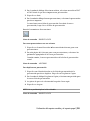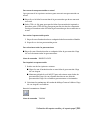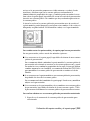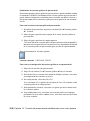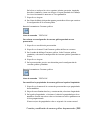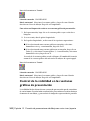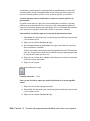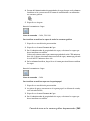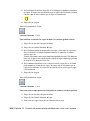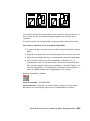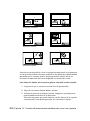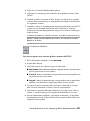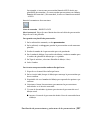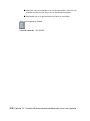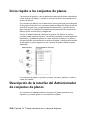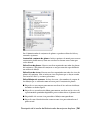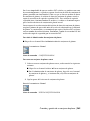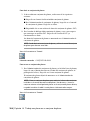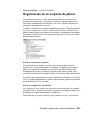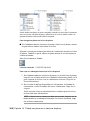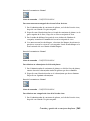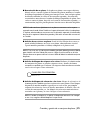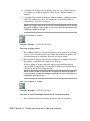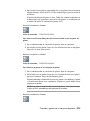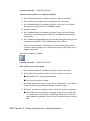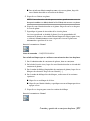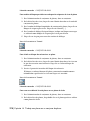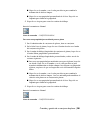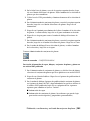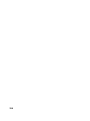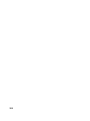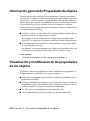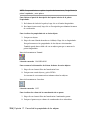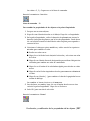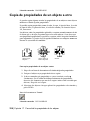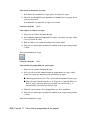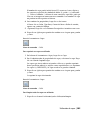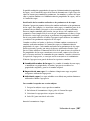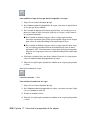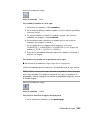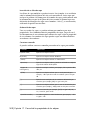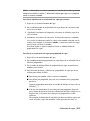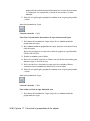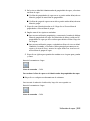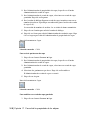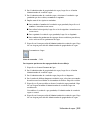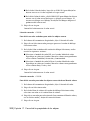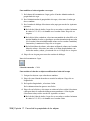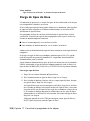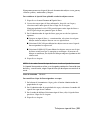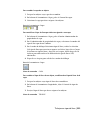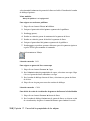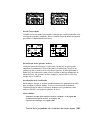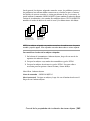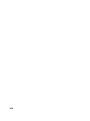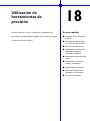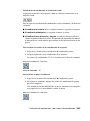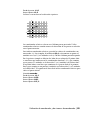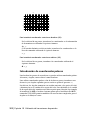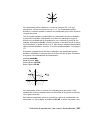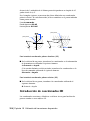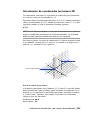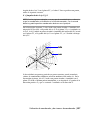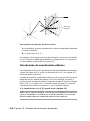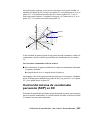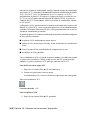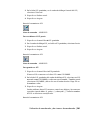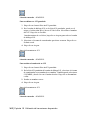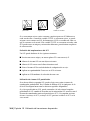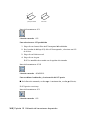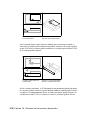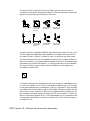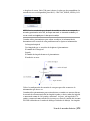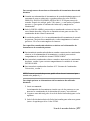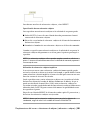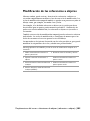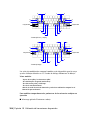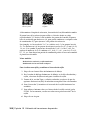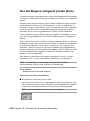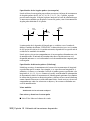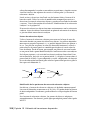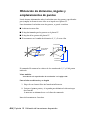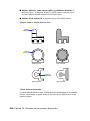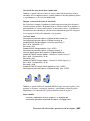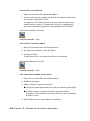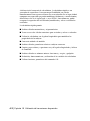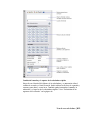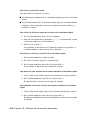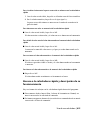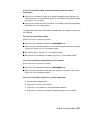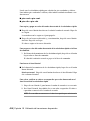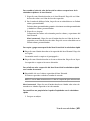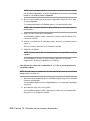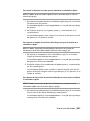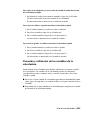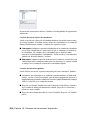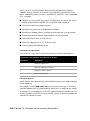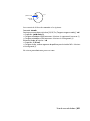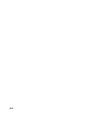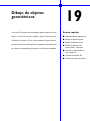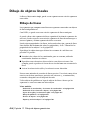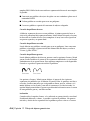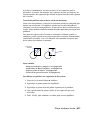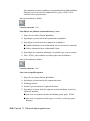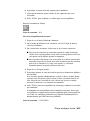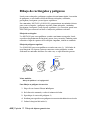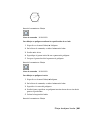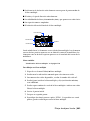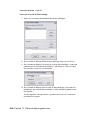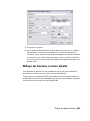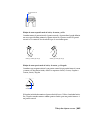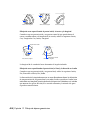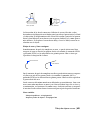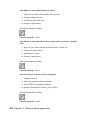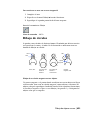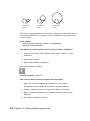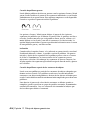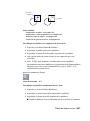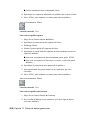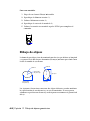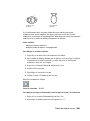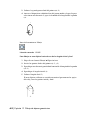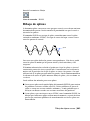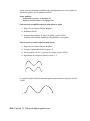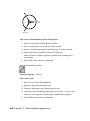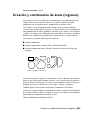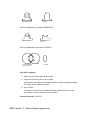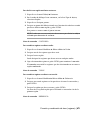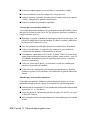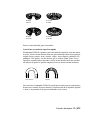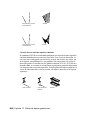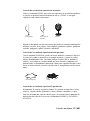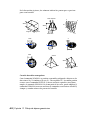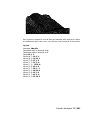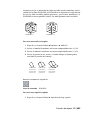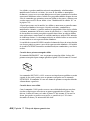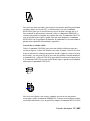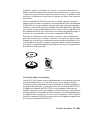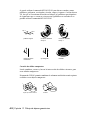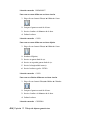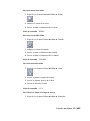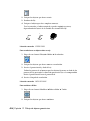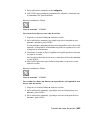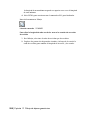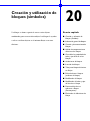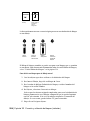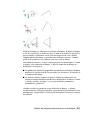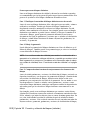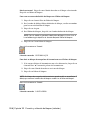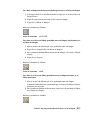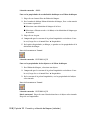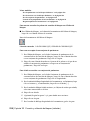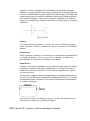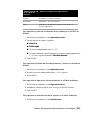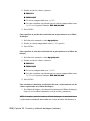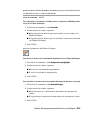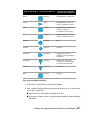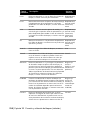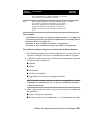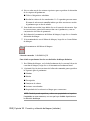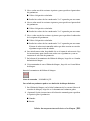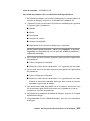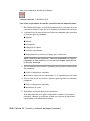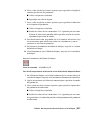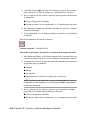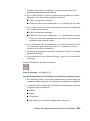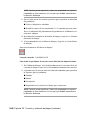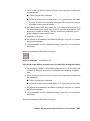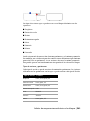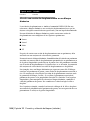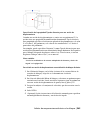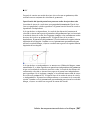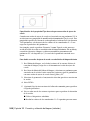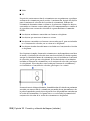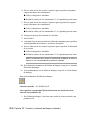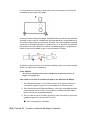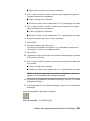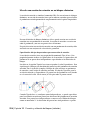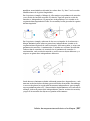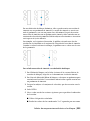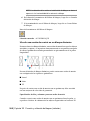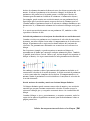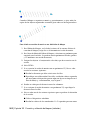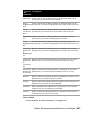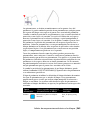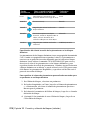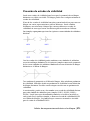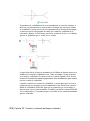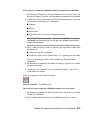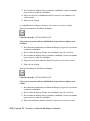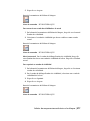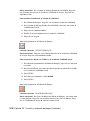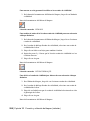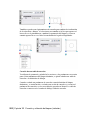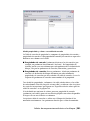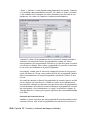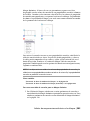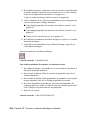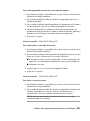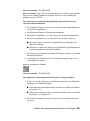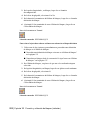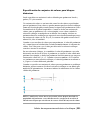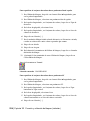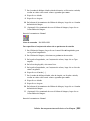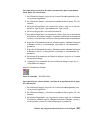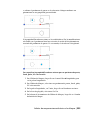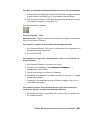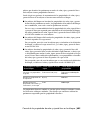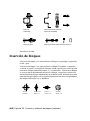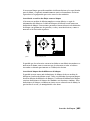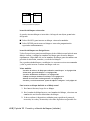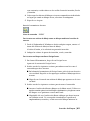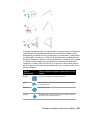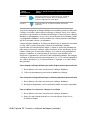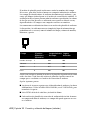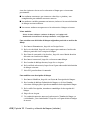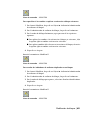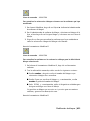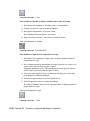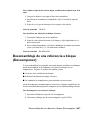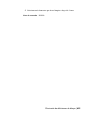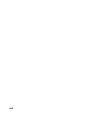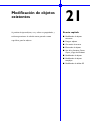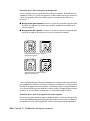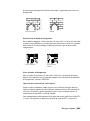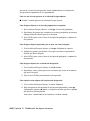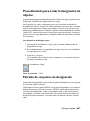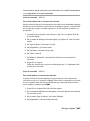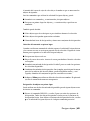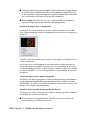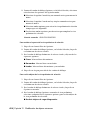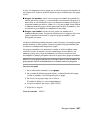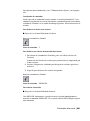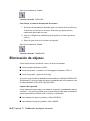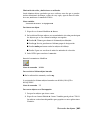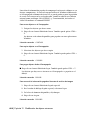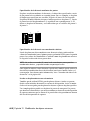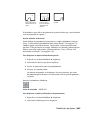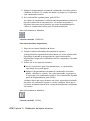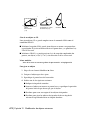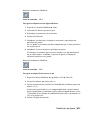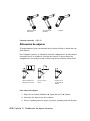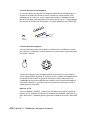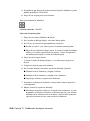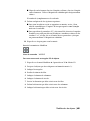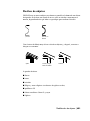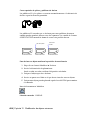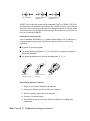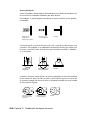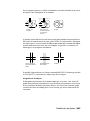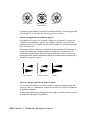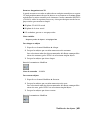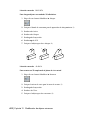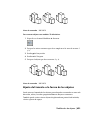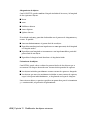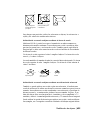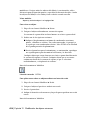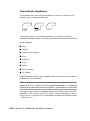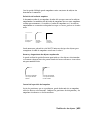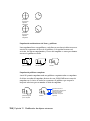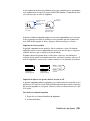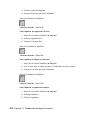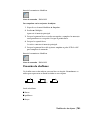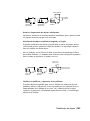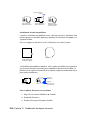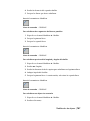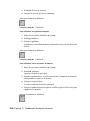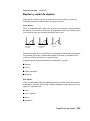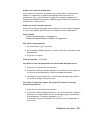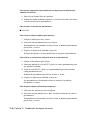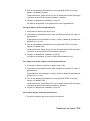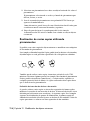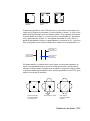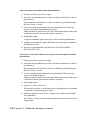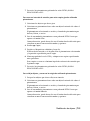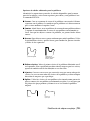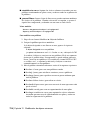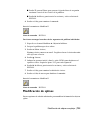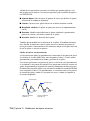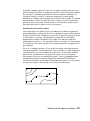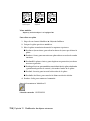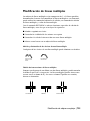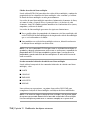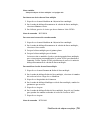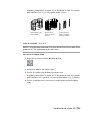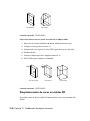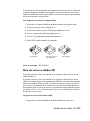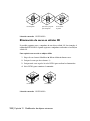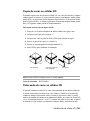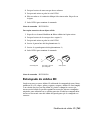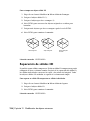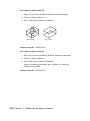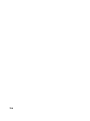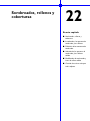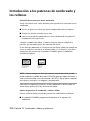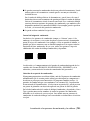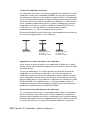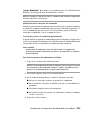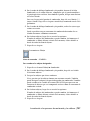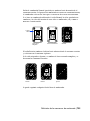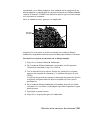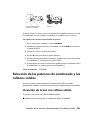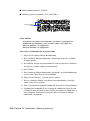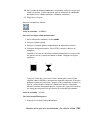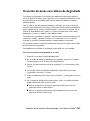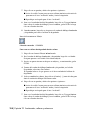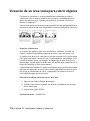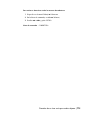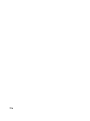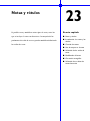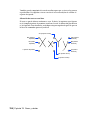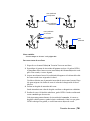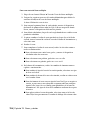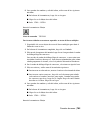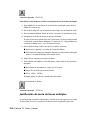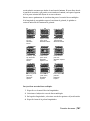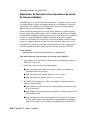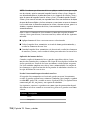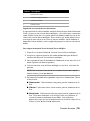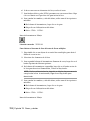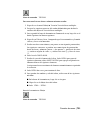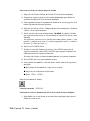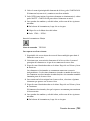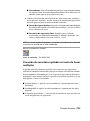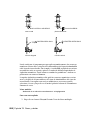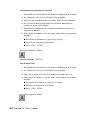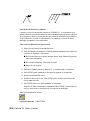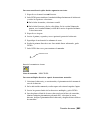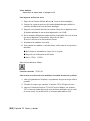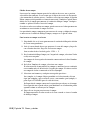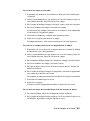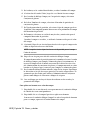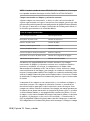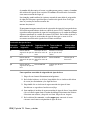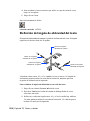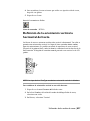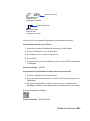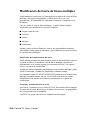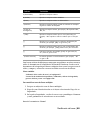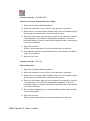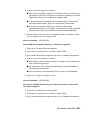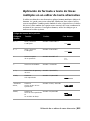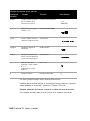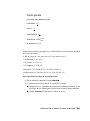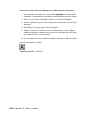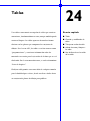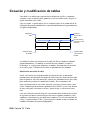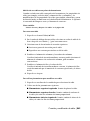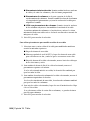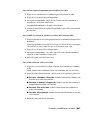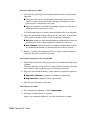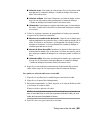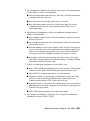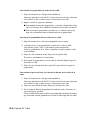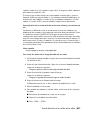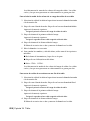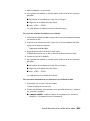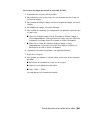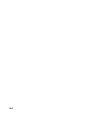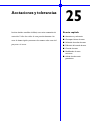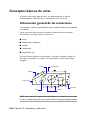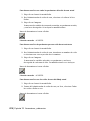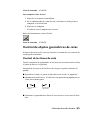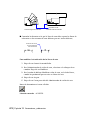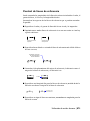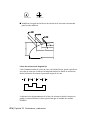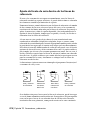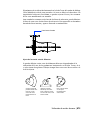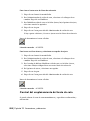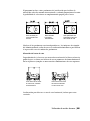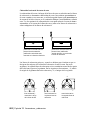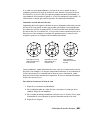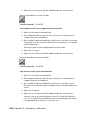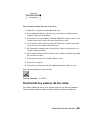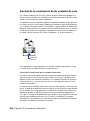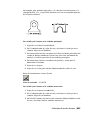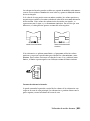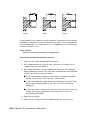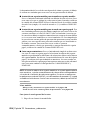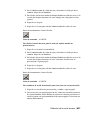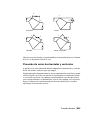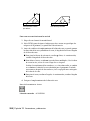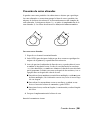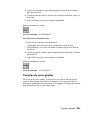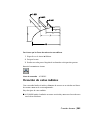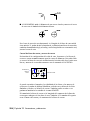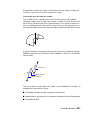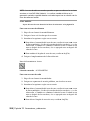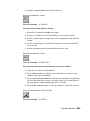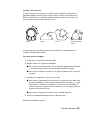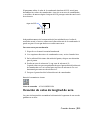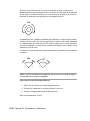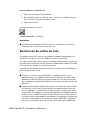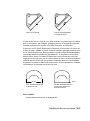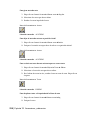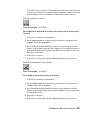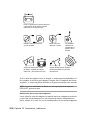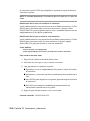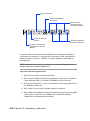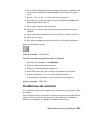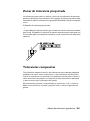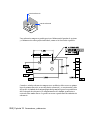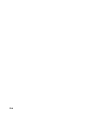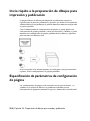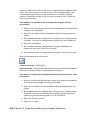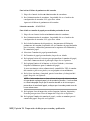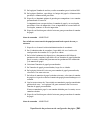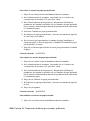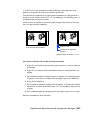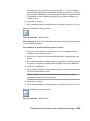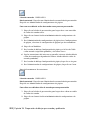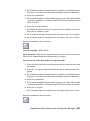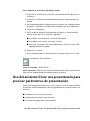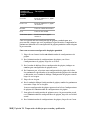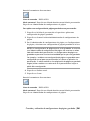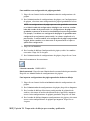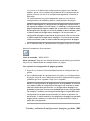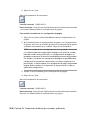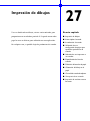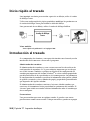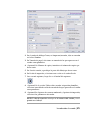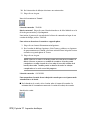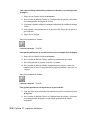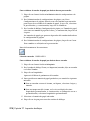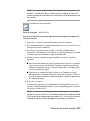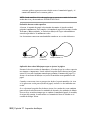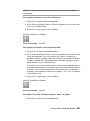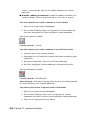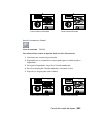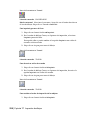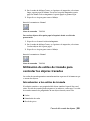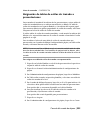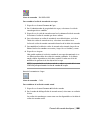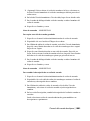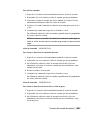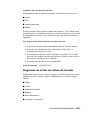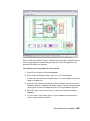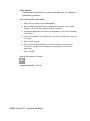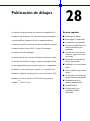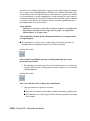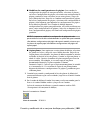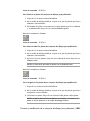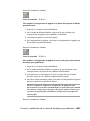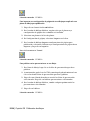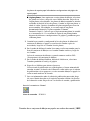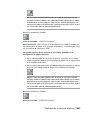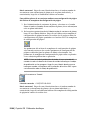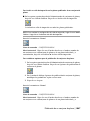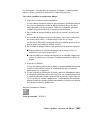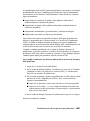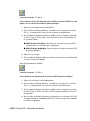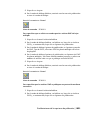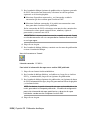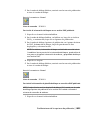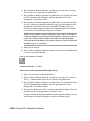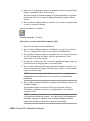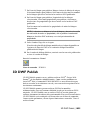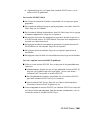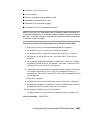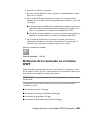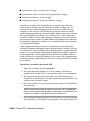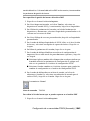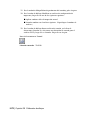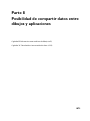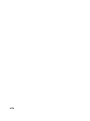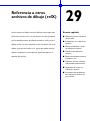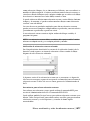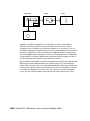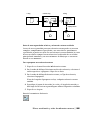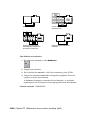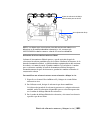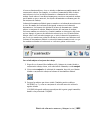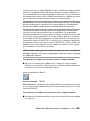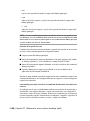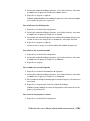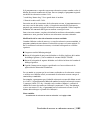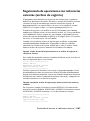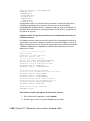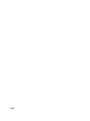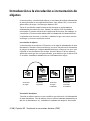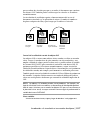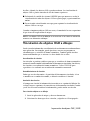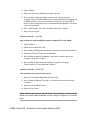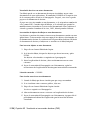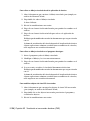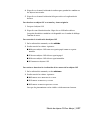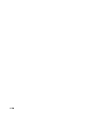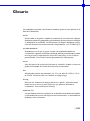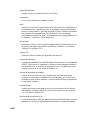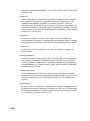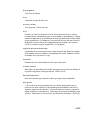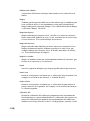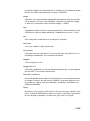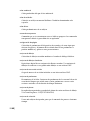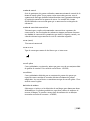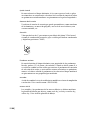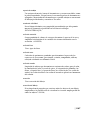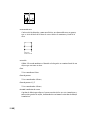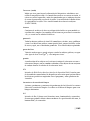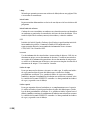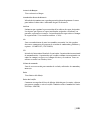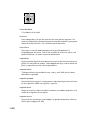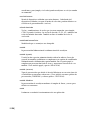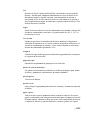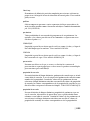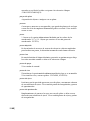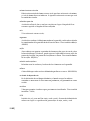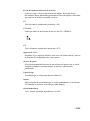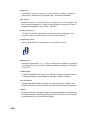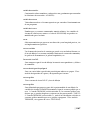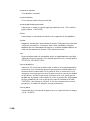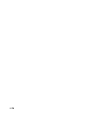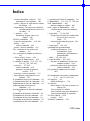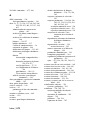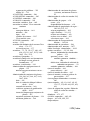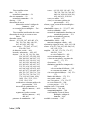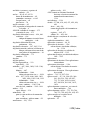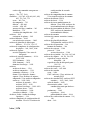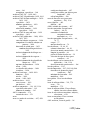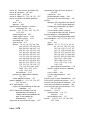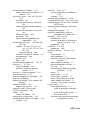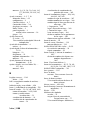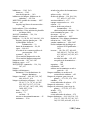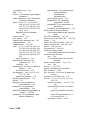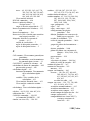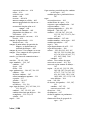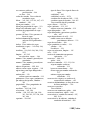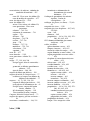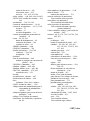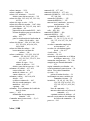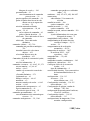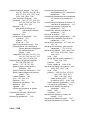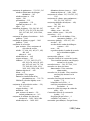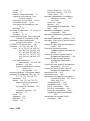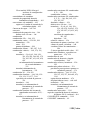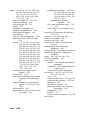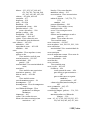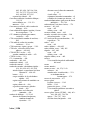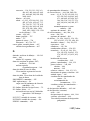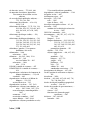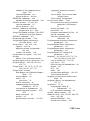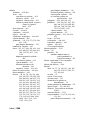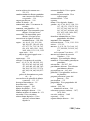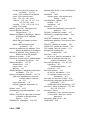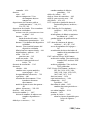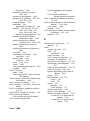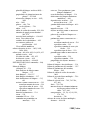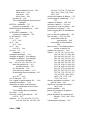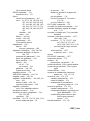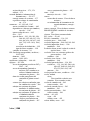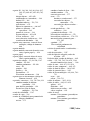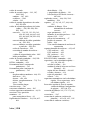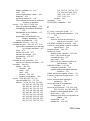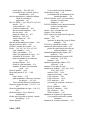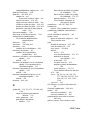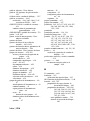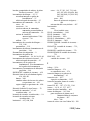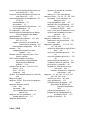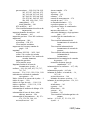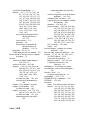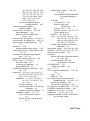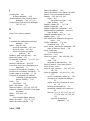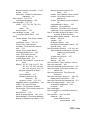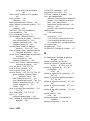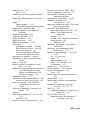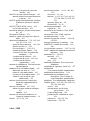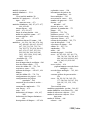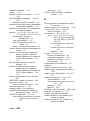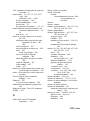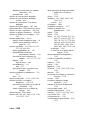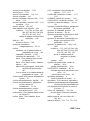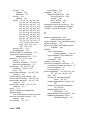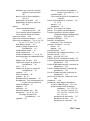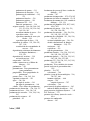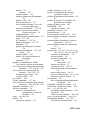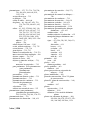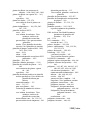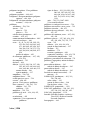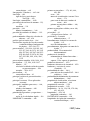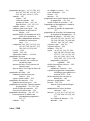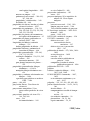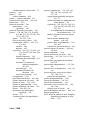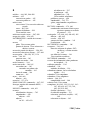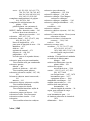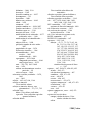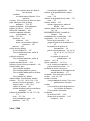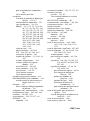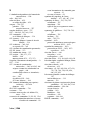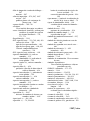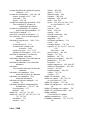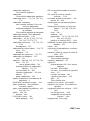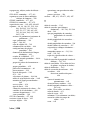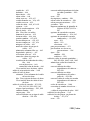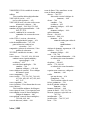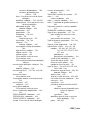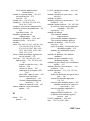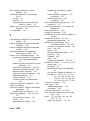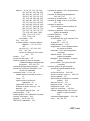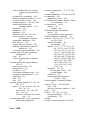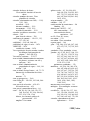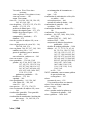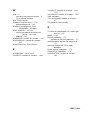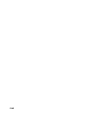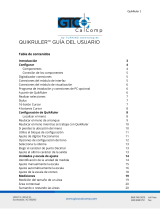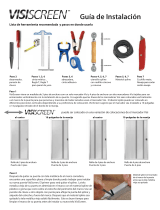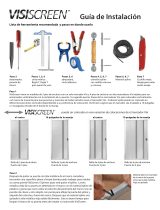Autodesk AUTOCAD 2006 Manual de usuario
- Tipo
- Manual de usuario

Febrero 2005
AutoCAD
2006
Manual del usuario
®

12345678910
Copyright © 2005 Autodesk, Inc.
Reservados todos los derechos
La presente publicación no podrá ser reproducida, ni en su totalidad ni en parte, por ningún medio, en ninguna forma y para ningún fin.
AUTODESK, INC. SUMINISTRA ESTOS MATERIALES "TAL COMO ESTÁN" Y, SALVO EN LO ESPECIFICADO EN EL CONTRATO DE
LICENCIA ADJUNTO, SU SUMINISTRO NO IMPLICA NINGÚN TIPO DE GARANTÍA, NI EXPRESA NI IMPLÍCITA, INCLUYENDO -
PERO SIN LIMITARSE A ELLAS- LAS RELATIVAS AL CUMPLIMIENTO DE CRITERIOS COMERCIALES Y A LA ADECUACIÓN A
PROPÓSITOS PARTICULARES.
AUTODES, INC. NO ACEPTA EN NINGÚN CASO RESPONSABILIDADES ANTE NADIE POR DAÑOS PARTICULARES, INDIRECTOS,
DERIVADOS O FORTUITOS, QUE SE PUEDAN ORIGINAR EN RELACIÓN CON, O COMO RESULTADO DE LA COMPRA O USO DE
ESTOS MATERIALES. INDEPENDIENTEMENTE DE LA FORMA DE ACCIÓN, LA RESPONSABILIDAD ÚNICA Y EXCLUSIVA DE
AUTODESK, INC. NO PODRÁ SUPERAR EL PRECIO PAGADO POR LA COMPRA DE LOS MATERIALES AQUÍ DESCRITOS.
Autodesk, Inc. se reserva el derecho a revisar y mejorar sus productos como estime conveniente. Esta publicación define el estado de este
producto en el momento de su publicación y podría no corresponder a versiones futuras del mismo.
Marcas comerciales de Autodesk
Las siguientes son marcas registradas de Autodesk, Inc. en EE.UU. y en otros países: 3D Studio, 3D Studio MAX, 3D Studio VIZ, 3ds
max, ActiveShapes, ActiveShapes (logotipo), Actrix, ADI, AEC-X, ATC, AUGI, AutoCAD, AutoCAD LT, Autodesk, Autodesk Envision,
Autodesk Inventor, Autodesk Map, Autodesk MapGuide, Autodesk Streamline, Autodesk WalkThrough, Autodesk World, AutoLISP,
AutoSketch, backdraft, Biped, bringing information down to earth, Buzzsaw, CAD Overlay, Character Studio, Cinepak, Cinepak
(logotipo), cleaner, Codec Central, combustion, Design Your World, Design Your World (logotipo), EditDV, Education by Design, gmax,
Heidi, HOOPS, Hyperwire, i-drop, IntroDV, lustre, Mechanical Desktop, ObjectARX, Physique, Powered with Autodesk Technology
(logotipo), ProjectPoint, RadioRay, Reactor, Revit, VISION*, Visual, Visual Construction, Visual Drainage, Visual Hydro, Visual Landscape,
Visual Roads, Visual Survey, Visual Toolbox, Visual Tugboat, Visual LISP, Volo, WHIP! y WHIP! (logotipo).
Las siguientes son marcas comerciales de Autodesk, Inc. en EE.UU. y en otros países: AutoCAD Learning Assistance, AutoCAD LT
Learning Assistance, AutoCAD Simulator, AutoCAD SQL Extension, AutoCAD SQL Interface, AutoSnap, AutoTrack, Built with ObjectARX
(logotipo), burn, Buzzsaw.com, CAiCE, Cinestream, Civil 3D, cleaner central, ClearScale, Colour Warper, Content Explorer, Dancing
Baby (imagen), DesignCenter, Design Doctor, Designer's Toolkit, DesignKids, DesignProf, DesignServer, Design Web Format, DWF,
DWFit, DWG Linking, DXF, Extending the Design Team, GDX Driver, gmax (logotipo), gmax ready (logotipo), Heads-up Design,
jobnet, mass, ObjectDBX, onscreen onair online, Plasma, PolarSnap, Productstream, Real-time Roto, Render Queue, Visual Bridge,
Visual Syllabus y Where Design Connects.
Marcas de Autodesk Canada Inc.
Las siguientes son marcas registradas de Autodesk Canada Co. en EE.UU. y/o Canadá y en otros países: discreet, fire, flame, flint, flint RT, frost,
glass, inferno, MountStone, riot, river, smoke, sparks, stone, stream, vapour, wire.
Las siguientes son marcas comerciales de Autodesk Canada Co., en EE.UU., Canadá y otros países: backburner, Multi-Master Editing.
Marcas registradas de terceros
Los demás nombres de modelos, productos y marcas pertenecen a sus respectivos propietarios.
Referencias a programas informáticos de terceros
ACIS Copyright © 1989-2001 Spatial Corp. Partes con Copyright © 2002 Autodesk, Inc.
Copyright © 1997 Microsoft Corporation. Reservados todos los derechos.
Flash ® es una marca registrada de Macromedia, Inc. en EE.UU. y/o en otros países.
International CorrectSpell™ Spelling Correction System © 1995 de Lernout & Hauspie Speech Products, N.V. Reservados todos los derechos.
InstallShield™ 3.0. Copyright © 1997 InstallShield Software Corporation. Reservados todos los derechos.
Los colores PANTONE ® mostrados en la aplicación de software o en la documentación de usuario pueden no corresponder con los colores
estándar PANTONE. Consulte las publicaciones actuales de colores PANTONE para ver el color con exactitud.
PANTONE ® y otras marcas comerciales de Pantone, Inc. son propiedad de Pantone, Inc. © Pantone, Inc., 2002
Pantone, Inc. es el propietario de los derechos de los datos de color y/o software otorgados con licencia a Autodesk Inc. para ser distribuidos
únicamente de forma conjunta con otros productos de software de Autodesk. El software y/o los datos de color de PANTONE no se copiarán en
un disco ni en la memoria más que como parte de la ejecución de este producto de Autodesk.
Partes de este programa tienen Copyright © 1991-1996 Arthur D. Applegate. Reservados todos los derechos.
Algunas partes de este programa informático están basadas en el trabajo del Independent JPEG Group.
RAL DESIGN © RAL, Sankt Augustin, 2002
RAL CLASSIC © RAL, Sankt Augustin, 2002
La representación de colores RAL se efectúa con la aprobación de RAL Deutsches Institut für Gütesicherung und Kennzeichnung e.V. (Instituto
Alemán RAL de Garantía y Certificados de Calidad, Asociación Registrada), D-53757 Sankt Augustin."
Tipos de letra Bitstream ® typeface library copyright 1992.
Typefaces de Payne Loving Trust © 1996. Reservados todos los derechos.
Publicación de:
Autodesk, Inc.
111 McInnis Parkway
San Rafael, CA 94903
EE.UU

Contenido
Capítulo 1 Cómo buscar la información necesaria . . . . . . . . . . . . . . 1
Instalación del producto . . . . . . . . . . . . . . . . . . . . . . . . . . 2
Utilización del sistema de ayuda de una manera eficaz . . . . . . . . . . 3
Búsqueda de información en la Ayuda . . . . . . . . . . . . . . . . 3
Utilización de la ficha Búsqueda de la Ayuda . . . . . . . . . . . . 5
Utilización de la ficha Consulta de la Ayuda . . . . . . . . . . . . 7
Organización de los temas de Ayuda . . . . . . . . . . . . . . . . . 8
Utilización de la flecha arriba para navegar por los temas de la
Ayuda . . . . . . . . . . . . . . . . . . . . . . . . . . . . . . . . 9
Impresión de los temas de la Ayuda . . . . . . . . . . . . . . . . . 9
Visualización y ocultación de la ventana Contenido . . . . . . . 10
Ayuda adicional . . . . . . . . . . . . . . . . . . . . . . . . . . . 11
Uso de la Ayuda rápida en la Paleta de información . . . . . . . . . . . 11
Aprendizaje del producto . . . . . . . . . . . . . . . . . . . . . . . . . 12
Visite el Centro de suscripciones . . . . . . . . . . . . . . . . . . . . . 14
Introducción al Centro de suscripciones . . . . . . . . . . . . . . 14
Recepción de anuncios y actualizaciones de productos . . . . . . . . . 16
Introducción al Centro de comunicaciones . . . . . . . . . . . . 16
Personalización de las opciones de actualización y
anuncios . . . . . . . . . . . . . . . . . . . . . . . . . . . . . . 18
Recepción de notificaciones de información nueva . . . . . . . . 19
Visualización de la sección Léame del producto . . . . . . . . . . . . . 20
Parte 1 Interfaz del usuario . . . . . . . . . . . . . . . . . . . . . . . . 21

Capítulo 2 Menús, barras de herramientas y paletas de herramientas . . . 23
Paletas de herramientas . . . . . . . . . . . . . . . . . . . . . . . . . 24
Creación y uso de herramientas a partir de objetos e
imágenes . . . . . . . . . . . . . . . . . . . . . . . . . . . . . 24
Creación y uso de herramientas de comando . . . . . . . . . . . 30
Modificación de los parámetros de la paleta de
herramientas . . . . . . . . . . . . . . . . . . . . . . . . . . . 32
Control de las propiedades de las herramientas . . . . . . . . . 34
Personalización de las paletas de herramientas . . . . . . . . . . 39
Organizar paletas de herramientas . . . . . . . . . . . . . . . . 42
Cómo guardar y compartir paletas de herramientas . . . . . . . 47
Barras de herramientas . . . . . . . . . . . . . . . . . . . . . . . . . 48
Barra de menús . . . . . . . . . . . . . . . . . . . . . . . . . . . . . 50
Menús contextuales . . . . . . . . . . . . . . . . . . . . . . . . . . . 50
Menú de referencia a objetos . . . . . . . . . . . . . . . . . . . . . . 55
Creación de grupos de barras de herramientas y un menú
propios . . . . . . . . . . . . . . . . . . . . . . . . . . . . . . . . . 55
Capítulo 3 Ventana de comandos . . . . . . . . . . . . . . . . . . . . . . 57
Introducción de comandos en la línea de comando . . . . . . . . . . 58
Introducción de variables de sistema en la línea de comando . . . . . 60
Exploración y edición en la ventana de comandos . . . . . . . . . . . 61
Cómo pasar de los cuadros de diálogo a la línea de comando y
viceversa . . . . . . . . . . . . . . . . . . . . . . . . . . . . . . . . 63
Fijación, cambio de tamaño y ocultación de la ventana de
comandos . . . . . . . . . . . . . . . . . . . . . . . . . . . . . . . 64
Capítulo 4 DesignCenter . . . . . . . . . . . . . . . . . . . . . . . . . . 67
Introducción a DesignCenter . . . . . . . . . . . . . . . . . . . . . . 68
Descripción de la ventana de DesignCenter . . . . . . . . . . . . . . 68
Acceso a los contenidos con DesignCenter . . . . . . . . . . . . . . . 71
Adición de contenidos con DesignCenter . . . . . . . . . . . . . . . . 74
Recuperación de contenidos desde la Web con DesignCenter
Online . . . . . . . . . . . . . . . . . . . . . . . . . . . . . . . . . 79
Introducción a DesignCenter Online . . . . . . . . . . . . . . . 79
Tipos de contenido de DesignCenter Online . . . . . . . . . . . 82
Recuperación de contenido de la Web . . . . . . . . . . . . . . 83
Capítulo 5 Personalización del entorno de dibujo . . . . . . . . . . . . . 87
Definición de las opciones de la interfaz . . . . . . . . . . . . . . . . 88
Personalización del inicio . . . . . . . . . . . . . . . . . . . . . . . . 93
Guardado y restablecimiento de perfiles . . . . . . . . . . . . . . . . 96
Uso de espacios de trabajo . . . . . . . . . . . . . . . . . . . . . . . . 98
Capítulo 6 Dispositivos señaladores . . . . . . . . . . . . . . . . . . . . 103

Botones de los dispositivos señaladores . . . . . . . . . . . . . . . . 104
Tableros digitalizadores . . . . . . . . . . . . . . . . . . . . . . . . 107
Parte 2 Inicio, organización y guardado de dibujos . . . . . . . . . . . 109
Capítulo 7 Inicio de un dibujo . . . . . . . . . . . . . . . . . . . . . . . 111
Inicio de un dibujo con los valores por defecto . . . . . . . . . . . . 112
Utilización de un asistente para iniciar un dibujo . . . . . . . . . . . 114
Utilización de un archivo de plantilla para iniciar un dibujo . . . . . 115
Especificación de unidades y formatos de unidades . . . . . . . . . . 118
Determinación de las unidades de medida . . . . . . . . . . . 118
Establecimiento de convenciones de unidades lineales . . . . . 120
Definición de convenciones de unidades angulares . . . . . . . 123
Adición de información de identificación a los dibujos . . . . . . . . 124
Capítulo 8 Abrir o guardar un dibujo . . . . . . . . . . . . . . . . . . . 127
Apertura de un dibujo . . . . . . . . . . . . . . . . . . . . . . . . . 128
Apertura de parte de un dibujo de gran tamaño (carga parcial) . . . . 130
Trabajo con varios archivos abiertos . . . . . . . . . . . . . . . . . . 132
Guardado de un dibujo . . . . . . . . . . . . . . . . . . . . . . . . . 133
Búsqueda de archivos de dibujo . . . . . . . . . . . . . . . . . . . . 137
Definición de rutas de búsqueda, nombres y ubicaciones de
archivos . . . . . . . . . . . . . . . . . . . . . . . . . . . . . . . . 138
Capítulo 9 Reparación, restitución o recuperación de archivos de
dibujo . . . . . . . . . . . . . . . . . . . . . . . . . . . . . 141
Reparación de un archivo de dibujo dañado . . . . . . . . . . . . . 142
Creación y restitución de archivos de copia de seguridad . . . . . . . 144
Recuperación de un fallo del sistema . . . . . . . . . . . . . . . . . 146
Capítulo 10 Mantenimiento de normas en los dibujos . . . . . . . . . . . 149
Presentación general de las normas de CAD . . . . . . . . . . . . . . 150
Definición de las normas . . . . . . . . . . . . . . . . . . . . . . . . 152
Verificación de dibujos en busca de violaciones de normas . . . . . . 155
Conversión de los nombres de capas y las propiedades . . . . . . . . 162
Conversión de capas para que cumplan las normas establecidas
para los dibujos . . . . . . . . . . . . . . . . . . . . . . . . . 163
Visualización de las capas de dibujo seleccionadas . . . . . . . 164
Limpieza de capas sin referencia . . . . . . . . . . . . . . . . . 165
Parte 3 Control de las vistas de dibujos . . . . . . . . . . . . . . . . . 167

Capítulo 11 Modificación de las vistas en dos dimensiones . . . . . . . . 169
Encuadre de una vista . . . . . . . . . . . . . . . . . . . . . . . . . 170
Ampliación de una vista (hacer zoom) . . . . . . . . . . . . . . . . . 171
Encuadre y ampliación en la ventana Vista aérea . . . . . . . . . . . 174
Guardado y restablecimiento de vistas . . . . . . . . . . . . . . . . . 178
Capítulo 12 Definición de vistas 3D . . . . . . . . . . . . . . . . . . . . . 183
Introducción a la definición de vistas 3D . . . . . . . . . . . . . . . 184
Visualización de proyecciones paralelas en 3D . . . . . . . . . . . . 184
Introducción a la visualización de proyecciones paralelas en
3D . . . . . . . . . . . . . . . . . . . . . . . . . . . . . . . . 184
Selección de vistas 3D predefinidas . . . . . . . . . . . . . . . 185
Definición de vistas 3D con valores de coordenadas o
ángulos . . . . . . . . . . . . . . . . . . . . . . . . . . . . . 185
Cambio a una vista del plano XY . . . . . . . . . . . . . . . . 187
Cambio dinámico de las vistas 3D . . . . . . . . . . . . . . . . 188
Visualización de vistas en perspectiva . . . . . . . . . . . . . . . . . 190
Definición interactiva de vistas 3D (Órbita 3D) . . . . . . . . . . . . 192
Descripción general de Órbita 3D . . . . . . . . . . . . . . . . 192
Definición de las opciones de visualización de gráficos 3D
(Órbita 3D) . . . . . . . . . . . . . . . . . . . . . . . . . . . 193
Definición de luces y materiales (Órbita 3D) . . . . . . . . . . 193
Localización de la posición de la cámara (Órbita 3D) . . . . . . 194
Utilización de los comandos de Órbita 3D . . . . . . . . . . . 196
Ajuste de planos delimitadores (Órbita 3D) . . . . . . . . . . . 205
Capítulo 13 Presentación de varias vistas en espacio modelo . . . . . . . 209
Definición de las ventanas gráficas del espacio modelo . . . . . . . . 210
Selección y utilización de la ventana gráfica actual . . . . . . . . . . 212
Guardado y restablecimiento de las especificaciones de ventanas
gráficas en la ficha Modelo . . . . . . . . . . . . . . . . . . . . . . 214
Parte 4 Elección de un proceso de trabajo antes de comenzar . . . . . 217
Capítulo 14 Creación de dibujos de una sola vista (espacio modelo) . . . 219
Inicio rápido a los dibujos en espacio modelo . . . . . . . . . . . . . 220
Dibujo, escala y anotaciones en espacio modelo . . . . . . . . . . . 220
Capítulo 15 Creación de presentaciones de dibujo con varias vistas (espacio
papel) . . . . . . . . . . . . . . . . . . . . . . . . . . . . . 225
Inicio rápido a las presentaciones . . . . . . . . . . . . . . . . . . . 226
Descripción del proceso de la presentación . . . . . . . . . . . . . . 226
Utilización del espacio modelo y el espacio papel . . . . . . . . . . . 227

Trabajo en la ficha Modelo . . . . . . . . . . . . . . . . . . . . 227
Trabajo en una ficha de presentación . . . . . . . . . . . . . . 228
Acceso al espacio modelo desde una ventana gráfica de
presentación . . . . . . . . . . . . . . . . . . . . . . . . . . 234
Creación y modificación de ventanas gráficas de presentación . . . . 236
Control de vistas en las ventanas gráficas de presentación . . . . . . 240
Escala de vistas en las ventanas gráficas de presentación . . . . 240
Control de la visibilidad en las ventanas gráficas de
presentación . . . . . . . . . . . . . . . . . . . . . . . . . . 242
Inutilización de capas específicas en una ventana gráfica
de presentación . . . . . . . . . . . . . . . . . . . . . . 243
Tramado de objetos en ventanas gráficas de
presentación . . . . . . . . . . . . . . . . . . . . . . . 247
Activación o desactivación de ventanas gráficas de
presentación . . . . . . . . . . . . . . . . . . . . . . . 248
Atribución de escalas a tipos de línea en ventanas gráficas de
presentación . . . . . . . . . . . . . . . . . . . . . . . . . . 250
Alineación de las vistas en ventanas gráficas de
presentación . . . . . . . . . . . . . . . . . . . . . . . . . . 251
Giro de las vistas en ventanas gráficas de presentación . . . . . 254
Reutilización de presentaciones y parámetros de las
presentaciones . . . . . . . . . . . . . . . . . . . . . . . . . . . . 255
Capítulo 16 Trabajo con planos en un conjunto de planos . . . . . . . . . 259
Inicio rápido a los conjuntos de planos . . . . . . . . . . . . . . . . 260
Descripción de la interfaz del Administrador de conjuntos de
planos . . . . . . . . . . . . . . . . . . . . . . . . . . . . . . . . . 260
Creación y gestión de un conjunto de planos . . . . . . . . . . . . . 262
Creación de un conjunto de planos . . . . . . . . . . . . . . . 263
Organización de un conjunto de planos . . . . . . . . . . . . . 267
Creación y modificación de planos . . . . . . . . . . . . . . . 270
Inclusión de información en planos y conjuntos de
planos . . . . . . . . . . . . . . . . . . . . . . . . . . . . . . 279
Publicación, transferencia y archivado de conjuntos de planos . . . . 282
Utilización de conjuntos de planos en un equipo . . . . . . . . . . . 287
Parte 5 Creación y modificación de objetos . . . . . . . . . . . . . . . 291
Capítulo 17 Control de las propiedades de los objetos . . . . . . . . . . . 293
Información general de Propiedades de objetos . . . . . . . . . . . . 294
Visualización y modificación de las propiedades de los objetos . . . . 294
Copia de propiedades de un objeto a otro . . . . . . . . . . . . . . . 298
Utilización de capas . . . . . . . . . . . . . . . . . . . . . . . . . . 299
Información general de las capas . . . . . . . . . . . . . . . . 299
Utilización de capas para manejar estructuras complejas . . . . 300

Creación de capas con nombre . . . . . . . . . . . . . . . . . 303
Modificación de los parámetros y las propiedades de las
capas . . . . . . . . . . . . . . . . . . . . . . . . . . . . . . 306
Ordenación y aplicación de filtros a la lista de capas . . . . . . 310
Almacenamiento y restablecimiento de parámetros de
capas . . . . . . . . . . . . . . . . . . . . . . . . . . . . . . 316
Trabajo con colores . . . . . . . . . . . . . . . . . . . . . . . . . . . 320
Definición del color actual . . . . . . . . . . . . . . . . . . . . 320
Cambio del color de un objeto . . . . . . . . . . . . . . . . . . 323
Libros de colores . . . . . . . . . . . . . . . . . . . . . . . . . 325
Trabajo con tipos de línea . . . . . . . . . . . . . . . . . . . . . . . 327
Introducción a los tipos de líneas . . . . . . . . . . . . . . . . 327
Carga de tipos de línea . . . . . . . . . . . . . . . . . . . . . . 328
Definición del tipo de línea actual . . . . . . . . . . . . . . . . 330
Cambio del tipo de línea de un objeto . . . . . . . . . . . . . . 332
Control de la escala del tipo de línea . . . . . . . . . . . . . . 334
Visualización de tipos de líneas en polilíneas y segmentos
cortos . . . . . . . . . . . . . . . . . . . . . . . . . . . . . . 335
Control de los grosores de línea . . . . . . . . . . . . . . . . . . . . 336
Introducción a los grosores de línea . . . . . . . . . . . . . . . 337
Visualización del grosor de línea . . . . . . . . . . . . . . . . . 339
Definición del tipo del grosor de línea . . . . . . . . . . . . . . 340
Cambio del grosor de línea de un objeto . . . . . . . . . . . . 341
Control de las propiedades de visualización de ciertos objetos . . . . 342
Control de la visualización de polilíneas, sombreados, rellenos
de degradado, grosores de línea y texto . . . . . . . . . . . . 342
Control de la visualización de objetos solapados . . . . . . . . 344
Capítulo 18 Utilización de herramientas de precisión . . . . . . . . . . . 347
Utilización de coordenadas y de sistemas de coordenadas . . . . . . 348
Introducción a la especificación de coordenadas . . . . . . . . 348
Introducción de coordenadas bidimensionales . . . . . . . . . 350
Introducción de coordenadas cartesianas . . . . . . . . . 350
Introducción de coordenadas polares . . . . . . . . . . . 352
Introducción de coordenadas 3D . . . . . . . . . . . . . . . . 354
Introducción de coordenadas cartesianas 3D . . . . . . . 355
Introducción de coordenadas cilíndricas . . . . . . . . . 356
Introducción de coordenadas esféricas . . . . . . . . . . 358
Control del sistema de coordenadas personales (SCP) en
2D . . . . . . . . . . . . . . . . . . . . . . . . . . . . . . . . 359
Definición de planos de dibujo en 3D (SCP) . . . . . . . . . . . 363
Utilización de los sistemas de coordenadas universales
y personales en 3D . . . . . . . . . . . . . . . . . . . . 363
Control del sistema de coordenadas personales (SCP) en
3D . . . . . . . . . . . . . . . . . . . . . . . . . . . . . 365
Asignación de orientaciones del sistema de coordenadas
personales a las ventanas gráficas . . . . . . . . . . . . . . . 369

Control de la visualización del icono del sistema de
coordenadas personales . . . . . . . . . . . . . . . . . . . . 371
Uso de la entrada dinámica . . . . . . . . . . . . . . . . . . . . . . 373
Desplazamiento del cursor a ubicaciones de objetos (referencias a
objetos) . . . . . . . . . . . . . . . . . . . . . . . . . . . . . . . . 380
Utilización de las referencias a objetos . . . . . . . . . . . . . . 380
Definición de ayudas visuales para referencias a objetos
(AutoSnap) . . . . . . . . . . . . . . . . . . . . . . . . . . . 383
Modificación de las referencias a objetos . . . . . . . . . . . . 385
Restricción del movimiento del cursor . . . . . . . . . . . . . . . . . 387
Ajuste de la rejilla y la referencia a rejilla . . . . . . . . . . . . 387
Uso del bloqueo ortogonal (modo Orto) . . . . . . . . . . . . . 390
Uso del rastreo polar y PolarSnap . . . . . . . . . . . . . . . . 391
Bloqueo de un ángulo para un punto (ángulo) . . . . . . . . . 394
Combinación o desfase de puntos y coordenadas . . . . . . . . . . . 395
Combinación de valores de coordenadas (Filtros de
coordenadas) . . . . . . . . . . . . . . . . . . . . . . . . . . 395
Rastreo de puntos de objetos (Rastreo de referencias a
objetos) . . . . . . . . . . . . . . . . . . . . . . . . . . . . . 397
Especificación de distancias . . . . . . . . . . . . . . . . . . . . . . 400
Introducción directa de distancias . . . . . . . . . . . . . . . . 401
Desfase desde puntos de referencia temporales . . . . . . . . . 401
Especificación de intervalos en objetos . . . . . . . . . . . . . 402
Introducción a la definición de intervalos en
objetos . . . . . . . . . . . . . . . . . . . . . . . . . . 402
Precisión de intervalos graduales en objetos . . . . . . . . 403
División de objetos en segmentos iguales . . . . . . . . . 404
Extracción de información geométrica de los objetos . . . . . . . . . 405
Obtención de distancias, ángulos y emplazamientos de
puntos . . . . . . . . . . . . . . . . . . . . . . . . . . . . . 406
Obtención de información de área . . . . . . . . . . . . . . . 407
Uso de una calculadora . . . . . . . . . . . . . . . . . . . . . . . . . 411
Utilización de la calculadora rápida . . . . . . . . . . . . . . . 411
Presentación general de la calculadora rápida . . . . . . . 411
Acceso a la calculadora rápida y descripción de su
funcionamiento . . . . . . . . . . . . . . . . . . . . . 415
Introducción, evaluación y recuperación de
expresiones . . . . . . . . . . . . . . . . . . . . . . . . 418
Conversión de unidades de medida . . . . . . . . . . . . 424
Creación y utilización de las variables de la
calculadora . . . . . . . . . . . . . . . . . . . . . . . . 425
Uso de la calculadora de la línea de comando . . . . . . . . . . 429
Capítulo 19 Dibujo de objetos geométricos . . . . . . . . . . . . . . . . 433
Dibujo de objetos lineales . . . . . . . . . . . . . . . . . . . . . . . 434
Dibujo de líneas . . . . . . . . . . . . . . . . . . . . . . . . . 434
Dibujo de polilíneas . . . . . . . . . . . . . . . . . . . . . . . 435

Dibujo de rectángulos y polígonos . . . . . . . . . . . . . . . . 440
Dibujo de objetos de líneas múltiples . . . . . . . . . . . . . . 442
Dibujo de bocetos a mano alzada . . . . . . . . . . . . . . . . 445
Dibujo de objetos curvos . . . . . . . . . . . . . . . . . . . . . . . . 448
Dibujo de arcos . . . . . . . . . . . . . . . . . . . . . . . . . . 448
Dibujo de círculos . . . . . . . . . . . . . . . . . . . . . . . . 453
Dibujo de arcos de polilínea . . . . . . . . . . . . . . . . . . . 455
Dibujo de arandelas . . . . . . . . . . . . . . . . . . . . . . . 459
Dibujo de elipses . . . . . . . . . . . . . . . . . . . . . . . . . 460
Dibujo de splines . . . . . . . . . . . . . . . . . . . . . . . . . 463
Dibujo de geometría de construcción y referencia . . . . . . . . . . . 465
Dibujo de puntos de referencia . . . . . . . . . . . . . . . . . 465
Dibujo de líneas auxiliares y rayos . . . . . . . . . . . . . . . . 466
Creación y combinación de áreas (regiones) . . . . . . . . . . . . . . 469
Creación de objetos 3D . . . . . . . . . . . . . . . . . . . . . . . . . 472
Información general de los objetos 3D . . . . . . . . . . . . . 472
Adición de altura 3D a los objetos . . . . . . . . . . . . . . . . 474
Creación de modelos alámbricos . . . . . . . . . . . . . . . . . 475
Creación de superficies . . . . . . . . . . . . . . . . . . . . . . 477
Creación de sólidos 3D . . . . . . . . . . . . . . . . . . . . . . 487
Creación de nubes de revisión . . . . . . . . . . . . . . . . . . . . . 497
Capítulo 20 Creación y utilización de bloques (símbolos) . . . . . . . . . 501
Información general de bloques . . . . . . . . . . . . . . . . . . . . 502
Creación y almacenamiento de bloques . . . . . . . . . . . . . . . . 502
Almacenamiento y referencia a bloques . . . . . . . . . . . . . 502
Creación de bloques en un dibujo . . . . . . . . . . . . . . . . 503
Creación de bibliotecas de bloques . . . . . . . . . . . . . . . 505
Creación de archivos de dibujo para utilizarlos como
bloques . . . . . . . . . . . . . . . . . . . . . . . . . . . . . 506
Uso de las paletas de herramientas para organizar los
bloques . . . . . . . . . . . . . . . . . . . . . . . . . . . . . 509
Adición de comportamiento dinámico a los bloques . . . . . . . . . 509
Introducción rápida a la creación de bloques dinámicos . . . . 509
Presentación general de los bloques dinámicos . . . . . . . . . 510
Uso del Editor de bloques . . . . . . . . . . . . . . . . . . . . 514
Presentación general del Editor de bloques . . . . . . . . 514
Uso de las paletas de creación de bloques . . . . . . . . . 519
Cómo se muestran los objetos en el Editor de
bloques . . . . . . . . . . . . . . . . . . . . . . . . . . 521
Adición de elementos dinámicos a los bloques . . . . . . . . . 526
Presentación general de los elementos de bloques
dinámicos . . . . . . . . . . . . . . . . . . . . . . . . 526
Uso de parámetros en los bloques dinámicos . . . . . . . 528
Uso de acciones con los bloques dinámicos . . . . . . . . 542
Presentación general del uso de acciones en
bloques dinámicos . . . . . . . . . . . . . . . . . 542

Uso de una acción de desplazamiento en un bloque
dinámico . . . . . . . . . . . . . . . . . . . . . . 544
Uso de una acción de ajuste de escala en un bloque
dinámico . . . . . . . . . . . . . . . . . . . . . . 546
Uso de una acción de estiramiento en un bloque
dinámico . . . . . . . . . . . . . . . . . . . . . . 549
Uso de una acción de estiramiento polar en un
bloque dinámico . . . . . . . . . . . . . . . . . . 553
Uso de una acción de rotación en un bloque
dinámico . . . . . . . . . . . . . . . . . . . . . . 556
Uso de una acción de simetría en un bloque
dinámico . . . . . . . . . . . . . . . . . . . . . . 558
Uso de una acción de matriz en un bloque
dinámico . . . . . . . . . . . . . . . . . . . . . . 560
Uso de una acción de consulta en un bloque
dinámico . . . . . . . . . . . . . . . . . . . . . . 563
Uso de los modificadores de acciones multiplicador
de distancia y desfase de ángulo . . . . . . . . . . 564
Uso de conjuntos de parámetros . . . . . . . . . . . . . . 565
Especificación de pinzamientos para los bloques
dinámicos . . . . . . . . . . . . . . . . . . . . . . . . 568
Creación de estados de visibilidad . . . . . . . . . . . . . 573
Uso de las tablas consulta para asignar datos a los
bloques dinámicos . . . . . . . . . . . . . . . . . . . . 581
Presentación general del uso de las tablas de
consulta para asignar datos a los bloques
dinámicos . . . . . . . . . . . . . . . . . . . . . 581
Especificación de valores para las tablas de
consulta . . . . . . . . . . . . . . . . . . . . . . 588
Especificación de propiedades personalizadas para los
bloques dinámicos . . . . . . . . . . . . . . . . . . . . 589
Presentación general de la especificación de
propiedades personalizadas para los bloques
dinámicos . . . . . . . . . . . . . . . . . . . . . 589
Especificación de conjuntos de valores para
bloques dinámicos . . . . . . . . . . . . . . . . . 593
Permitir acciones encadenadas para los bloques
dinámicos . . . . . . . . . . . . . . . . . . . . . 598
Modificación de definiciones de bloque dinámico . . . . 600
Corrección de errores en las definiciones de bloque
dinámico . . . . . . . . . . . . . . . . . . . . . . . . . 602
Guardar un bloque en el Editor de bloques . . . . . . . . . . . 603
Control de las propiedades de color y tipo de línea en los
bloques . . . . . . . . . . . . . . . . . . . . . . . . . . . . . . . . 604
Anidamiento de bloques . . . . . . . . . . . . . . . . . . . . . . . . 607
Inserción de bloques . . . . . . . . . . . . . . . . . . . . . . . . . . 608
Trabajo con bloques dinámicos en dibujos . . . . . . . . . . . . . . 612
Enlace de datos a bloques (atributos de bloque) . . . . . . . . . . . . 615

Información general de atributos de bloque . . . . . . . . . . . 615
Definición de atributos de bloque . . . . . . . . . . . . . . . . 616
Extracción de datos de atributos de bloques . . . . . . . . . . . 618
Extracción de datos de atributos de bloque (Avanzado) . . . . . 620
Modificación de bloques . . . . . . . . . . . . . . . . . . . . . . . . 626
Modificación de definiciones de bloque . . . . . . . . . . . . . 626
Modificación de los atributos de bloque . . . . . . . . . . . . . 629
Modificación del color y tipo de línea de un bloque . . . . . . . . . 634
Desensamblaje de una referencia a bloque (Descomponer) . . . . . . 637
Eliminación de definiciones de bloque . . . . . . . . . . . . . . . . 638
Capítulo 21 Modificación de objetos existentes . . . . . . . . . . . . . . 641
Designar objetos . . . . . . . . . . . . . . . . . . . . . . . . . . . . 642
Selección de objetos individualmente . . . . . . . . . . . . . . 642
Designación de varios objetos . . . . . . . . . . . . . . . . . . 643
Procedimiento para evitar la designación de objetos . . . . . . 647
Filtrado de conjuntos de designación . . . . . . . . . . . . . . 647
Personalización de la designación de objetos . . . . . . . . . . 650
Grupos de objetos . . . . . . . . . . . . . . . . . . . . . . . . 655
Introducción a los grupos . . . . . . . . . . . . . . . . . 656
Creación de grupos . . . . . . . . . . . . . . . . . . . . . 656
Selección de objetos en grupos . . . . . . . . . . . . . . 658
Edición de grupos . . . . . . . . . . . . . . . . . . . . . 658
Corrección de errores . . . . . . . . . . . . . . . . . . . . . . . . . . 660
Eliminación de objetos . . . . . . . . . . . . . . . . . . . . . . . . . 662
Uso de las funciones Cortar, Copiar y Pegar de Windows . . . . . . . 664
Modificación de objetos . . . . . . . . . . . . . . . . . . . . . . . . 667
Selección de un método para modificar objetos . . . . . . . . . 667
Desplazamiento o rotación de objetos . . . . . . . . . . . . . . 667
Desplazamiento de objetos . . . . . . . . . . . . . . . . . 667
Giro de objetos . . . . . . . . . . . . . . . . . . . . . . . 671
Alineación de objetos . . . . . . . . . . . . . . . . . . . 674
Copia, desfase y reflejo de objetos . . . . . . . . . . . . . . . . 675
Copia de objetos . . . . . . . . . . . . . . . . . . . . . . 675
Creación de una matriz de objetos . . . . . . . . . . . . . 677
Desfase de objetos . . . . . . . . . . . . . . . . . . . . . 683
Reflejo de objetos . . . . . . . . . . . . . . . . . . . . . 685
Modificación del tamaño y la forma de los objetos . . . . . . . 687
Recorte o alargamiento de objetos . . . . . . . . . . . . . 687
Ajuste del tamaño o la forma de los objetos . . . . . . . . 693
Empalme, chaflán, ruptura o unión de objetos . . . . . . . . . 697
Creación de empalmes . . . . . . . . . . . . . . . . . . . 698
Creación de chaflanes . . . . . . . . . . . . . . . . . . . 703
Ruptura y unión de objetos . . . . . . . . . . . . . . . . 709
Utilización de pinzamientos para editar objetos . . . . . . . . . 711
Modos de pinzamiento . . . . . . . . . . . . . . . . . . . 711

Realización de varias copias utilizando
pinzamientos . . . . . . . . . . . . . . . . . . . . . . . 716
Control de los pinzamientos de bloques . . . . . . . . . 720
Modificación de objetos complejos . . . . . . . . . . . . . . . . . . 720
Anulación de asociaciones de objetos compuestos
(Descomponer) . . . . . . . . . . . . . . . . . . . . . . . . . 721
Modificación o unión de polilíneas . . . . . . . . . . . . . . . 722
Modificación de splines . . . . . . . . . . . . . . . . . . . . . 725
Modificación de líneas múltiples . . . . . . . . . . . . . . . . 729
Modificación de sólidos 3D . . . . . . . . . . . . . . . . . . . . . . 732
Introducción a la modificación de sólidos 3D . . . . . . . . . . 732
Empalmes y chaflanes en sólidos 3D . . . . . . . . . . . . . . 732
Sección y corte de sólidos 3D . . . . . . . . . . . . . . . . . . 734
Modificación de caras de sólidos 3D . . . . . . . . . . . . . . . 736
Introducción a la modificación de caras de sólidos
3D . . . . . . . . . . . . . . . . . . . . . . . . . . . . . 736
Extrusión de caras en sólidos 3D . . . . . . . . . . . . . . 737
Desplazamiento de caras en sólidos 3D . . . . . . . . . . 738
Giro de caras en sólidos 3D . . . . . . . . . . . . . . . . 739
Desfase de caras en sólidos 3D . . . . . . . . . . . . . . . 740
Inclinación de caras en sólidos 3D . . . . . . . . . . . . . 741
Eliminación de caras en sólidos 3D . . . . . . . . . . . . 742
Copia de caras en sólidos 3D . . . . . . . . . . . . . . . . 743
Coloreado de caras en sólidos 3D . . . . . . . . . . . . . 743
Modificación de aristas de sólidos 3D . . . . . . . . . . . . . . 744
Estampado de sólidos 3D . . . . . . . . . . . . . . . . . . . . . 745
Separación de sólidos 3D . . . . . . . . . . . . . . . . . . . . . 746
Aplicación de fundas a sólidos 3D . . . . . . . . . . . . . . . . 747
Limpieza y comprobación de sólidos 3D . . . . . . . . . . . . 747
Parte 6 Sombreados, notas, tablas y cotas . . . . . . . . . . . . . . . 749
Capítulo 22 Sombreados, rellenos y coberturas . . . . . . . . . . . . . . 751
Introducción a los patrones de sombreado y los rellenos . . . . . . . 752
Definición de los contornos de sombreado . . . . . . . . . . . . . . 758
Introducción a los contornos de sombreado . . . . . . . . . . 758
Control del sombreado en islas . . . . . . . . . . . . . . . . . 758
Definición de los contornos de sombreado en dibujos de gran
tamaño . . . . . . . . . . . . . . . . . . . . . . . . . . . . . 760
Creación de sombreados sin contorno . . . . . . . . . . . . . . 762
Selección de los patrones de sombreado y los rellenos sólidos . . . . 763
Creación de áreas con relleno sólido . . . . . . . . . . . . . . . 763
Creación de áreas con relleno de degradado . . . . . . . . . . . 767
Utilización de patrones de sombreado predefinidos . . . . . . . 769
Creación de patrones de sombreado definidos por el
usuario . . . . . . . . . . . . . . . . . . . . . . . . . . . . . 770

Modificación de sombreados y áreas de relleno sólido . . . . . . . . 770
Creación de un área vacía para cubrir objetos . . . . . . . . . . . . . 774
Capítulo 23 Notas y rótulos . . . . . . . . . . . . . . . . . . . . . . . . . 777
Introducción a las notas y los rótulos . . . . . . . . . . . . . . . . . 778
Creación de textos . . . . . . . . . . . . . . . . . . . . . . . . . . . 778
Introducción a la creación de texto y directrices . . . . . . . . 778
Creación de texto de una línea . . . . . . . . . . . . . . . . . . 779
Creación de texto de líneas múltiples . . . . . . . . . . . . . . 782
Introducción al texto de líneas múltiples . . . . . . . . . 782
Justificación de texto de líneas múltiples . . . . . . . . . 786
Aplicación de formato a los caracteres de texto de líneas
múltiples . . . . . . . . . . . . . . . . . . . . . . . . . 788
Creación de listas en texto de líneas múltiples . . . . . . 789
Sangrado de texto de líneas múltiples y uso de
tabuladores . . . . . . . . . . . . . . . . . . . . . . . . 796
Definición del interlineado del texto de líneas
múltiples . . . . . . . . . . . . . . . . . . . . . . . . . 798
Creación de caracteres apilados en texto de líneas
múltiples . . . . . . . . . . . . . . . . . . . . . . . . . 799
Creación de texto con directrices . . . . . . . . . . . . . . . . 803
Introducción al texto con directrices . . . . . . . . . . . 803
Creación de una línea directriz . . . . . . . . . . . . . . 803
Adición de texto a una directriz . . . . . . . . . . . . . . 806
Importación de texto de archivos externos . . . . . . . . . . . 807
Uso de campos en el texto . . . . . . . . . . . . . . . . . . . . . . . 809
Inserción de campos . . . . . . . . . . . . . . . . . . . . . . . 809
Actualización de campos . . . . . . . . . . . . . . . . . . . . . 813
Utilización de hipervínculos en campos . . . . . . . . . . . . . 816
Utilización de los estilos de texto . . . . . . . . . . . . . . . . . . . 817
Introducción a los estilos de texto . . . . . . . . . . . . . . . . 817
Asignación de tipos de letra al texto . . . . . . . . . . . . . . . 819
Introducción a la asignación de tipos de letra de
texto . . . . . . . . . . . . . . . . . . . . . . . . . . . 819
Tipos de letra TrueType . . . . . . . . . . . . . . . . . . 820
Tipos de letra Unicode y Grandes . . . . . . . . . . . . . 821
Sustitución de tipos de letra . . . . . . . . . . . . . . . . 822
Ajuste de altura del texto . . . . . . . . . . . . . . . . . . . . . 825
Definición del ángulo de oblicuidad del texto . . . . . . . . . . 826
Definición de la orientación vertical u horizontal del
texto . . . . . . . . . . . . . . . . . . . . . . . . . . . . . . 827
Modificación del texto . . . . . . . . . . . . . . . . . . . . . . . . . 828
Introducción a la modificación de texto . . . . . . . . . . . . . 828
Modificación del texto de una línea . . . . . . . . . . . . . . . 828
Modificación del texto de líneas múltiples . . . . . . . . . . . 830
Modificación de un texto con una directriz . . . . . . . . . . . 833
Modificación de la escala y la justificación del texto . . . . . . 834

Corrección ortográfica . . . . . . . . . . . . . . . . . . . . . . . . . 835
Utilización de un editor de texto alternativo . . . . . . . . . . . . . 838
Introducción a la utilización de un editor de texto
alternativo . . . . . . . . . . . . . . . . . . . . . . . . . . . 838
Aplicación de formato a texto de líneas múltiples en un editor
de texto alternativo . . . . . . . . . . . . . . . . . . . . . . . 839
Capítulo 24 Tablas . . . . . . . . . . . . . . . . . . . . . . . . . . . . . . 843
Creación y modificación de tablas . . . . . . . . . . . . . . . . . . . 844
Trabajo con estilos de tabla . . . . . . . . . . . . . . . . . . . . . . 849
Adición de texto y bloques a las tablas . . . . . . . . . . . . . . . . . 852
Uso de fórmulas en las celdas de las tablas . . . . . . . . . . . . . . 856
Capítulo 25 Acotaciones y tolerancias . . . . . . . . . . . . . . . . . . . 863
Conceptos básicos de cotas . . . . . . . . . . . . . . . . . . . . . . . 864
Información general de las acotaciones . . . . . . . . . . . . . 864
Partes de una cota . . . . . . . . . . . . . . . . . . . . . . . . 865
Cotas asociativas . . . . . . . . . . . . . . . . . . . . . . . . . 866
Utilización de estilos de cotas . . . . . . . . . . . . . . . . . . . . . 868
Información general de los estilos de las cotas . . . . . . . . . 868
Comparación de los estilos de cotas y las variables . . . . . . . 869
Control de objetos geométricos de cotas . . . . . . . . . . . . 871
Control de las líneas de cota . . . . . . . . . . . . . . . . 871
Control de líneas de referencia . . . . . . . . . . . . . . 873
Control de los extremos de cota . . . . . . . . . . . . . . 875
Personalización de los extremos de cota . . . . . . . . . . 876
Control del texto de la cota . . . . . . . . . . . . . . . . . . . 877
Ajuste del texto de cota dentro de las líneas de
referencia . . . . . . . . . . . . . . . . . . . . . . . . . 878
Control del emplazamiento del texto de cota . . . . . . . 880
Control del aspecto del texto de cota . . . . . . . . . . . 885
Control de los valores de las cotas . . . . . . . . . . . . . . . . 887
Control de la visualización de las unidades de cota . . . . 888
Redondeo de los valores de cota . . . . . . . . . . . . . . 890
Supresión de ceros en las cotas . . . . . . . . . . . . . . . 891
Cómo mostrar las tolerancias laterales . . . . . . . . . . . 892
Definición de la escala de cotas . . . . . . . . . . . . . . . . . . . . 895
Creación de cotas . . . . . . . . . . . . . . . . . . . . . . . . . . . . 898
Creación de cotas lineales . . . . . . . . . . . . . . . . . . . . 898
Información general sobre la creación de cotas
lineales . . . . . . . . . . . . . . . . . . . . . . . . . . 898
Creación de cotas horizontales y verticales . . . . . . . . 899
Creación de cotas alineadas . . . . . . . . . . . . . . . . 901
Creación de cotas de línea base y continuas . . . . . . . . 902
Creación de cotas giradas . . . . . . . . . . . . . . . . . 903
Creación de cotas con líneas de referencia oblicuas . . . . 904
Creación de cotas radiales . . . . . . . . . . . . . . . . . . . . 905

Creación de cotas angulares . . . . . . . . . . . . . . . . . . . 910
Creación de cotas por coordenadas . . . . . . . . . . . . . . . 912
Creación de cotas de longitud de arco . . . . . . . . . . . . . . 913
Modificación de cotas existentes . . . . . . . . . . . . . . . . . . . . 915
Aplicación de un estilo de cota nuevo a cotas existentes . . . . 915
Sustitución de estilos de cota . . . . . . . . . . . . . . . . . . 916
Modificación del texto de cota . . . . . . . . . . . . . . . . . . 918
Modificación de las figuras geométricas de cotas . . . . . . . . 922
Modificación de la asociatividad de las cotas . . . . . . . . . . 925
Adición de tolerancias geométricas . . . . . . . . . . . . . . . . . . 927
Información general de tolerancias geométricas . . . . . . . . 927
Condiciones de material . . . . . . . . . . . . . . . . . . . . . 929
Marcos de cotas de referencia . . . . . . . . . . . . . . . . . . 930
Zonas de tolerancia proyectada . . . . . . . . . . . . . . . . . 931
Tolerancias compuestas . . . . . . . . . . . . . . . . . . . . . 931
Parte 7 Trazado y publicación de dibujos . . . . . . . . . . . . . . . . 933
Capítulo 26 Preparación de dibujos para trazado y publicación . . . . . . 935
Inicio rápido a la preparación de dibujos para impresión y
publicación . . . . . . . . . . . . . . . . . . . . . . . . . . . . . . 936
Especificación de parámetros de configuración de página . . . . . . 936
Introducción a los parámetros de configuración de
página . . . . . . . . . . . . . . . . . . . . . . . . . . . . . . 937
Selección de una impresora o trazador para una
presentación . . . . . . . . . . . . . . . . . . . . . . . . . . 939
Selección del tamaño de papel para las presentaciones . . . . . 940
Configuración del área de impresión de las
presentaciones . . . . . . . . . . . . . . . . . . . . . . . . . 945
Ajuste del desfase de impresión de las presentaciones . . . . . . 946
Configuración de la escala de impresión de las
presentaciones . . . . . . . . . . . . . . . . . . . . . . . . . 948
Configuración de la escala del grosor de línea de las
presentaciones . . . . . . . . . . . . . . . . . . . . . . . . . 950
Selección de una tabla de estilos de trazado para una
presentación . . . . . . . . . . . . . . . . . . . . . . . . . . 951
Establecimiento de opciones de ventana sombreada y de
impresión para una presentación . . . . . . . . . . . . . . . 954
Determinación de la orientación del dibujo de una
presentación . . . . . . . . . . . . . . . . . . . . . . . . . . 956
Uso del asistente Crear una presentación para precisar parámetros
de presentación . . . . . . . . . . . . . . . . . . . . . . . . . . . . 957
Importación de parámetros PCP o PC2 a una presentación . . . . . . 958
Creación y utilización de configuraciones de páginas
guardadas . . . . . . . . . . . . . . . . . . . . . . . . . . . . . . . 959

Uso de configuraciones de página guardadas con conjuntos de
planos . . . . . . . . . . . . . . . . . . . . . . . . . . . . . . . . . 965
Capítulo 27 Impresión de dibujos . . . . . . . . . . . . . . . . . . . . . . 967
Inicio rápido al trazado . . . . . . . . . . . . . . . . . . . . . . . . . 968
Introducción al trazado . . . . . . . . . . . . . . . . . . . . . . . . 968
Utilización de una configuración de página para especificar
parámetros de trazado . . . . . . . . . . . . . . . . . . . . . . . . 973
Selección de una impresora o un trazador . . . . . . . . . . . . . . 975
Especificación del área de trazado . . . . . . . . . . . . . . . . . . . 975
Definición del tamaño de papel . . . . . . . . . . . . . . . . . . . . 976
Colocación del dibujo en el papel . . . . . . . . . . . . . . . . . . . 980
Especificación del área de impresión . . . . . . . . . . . . . . 980
Ajuste de la posición del trazado . . . . . . . . . . . . . . . . 980
Ajuste de la orientación del dibujo . . . . . . . . . . . . . . . 981
Control del trazado de objetos . . . . . . . . . . . . . . . . . . . . . 981
Definición de la escala de impresión . . . . . . . . . . . . . . . 981
Definición de las opciones de ventana sombreada . . . . . . . 984
Introducción al trazado de ventanas gráficas
sombreadas . . . . . . . . . . . . . . . . . . . . . . . . 984
Definición de los parámetros de trazado
sombreado . . . . . . . . . . . . . . . . . . . . . . . . 985
Selección de niveles de resolución para un trazado
sombreado . . . . . . . . . . . . . . . . . . . . . . . . 986
Definición de opciones para el trazado de objetos . . . . . . . 987
Utilización de estilos de trazado para controlar los objetos
trazados . . . . . . . . . . . . . . . . . . . . . . . . . . . . . 991
Introducción a los estilos de trazado . . . . . . . . . . . . 991
Elección de tipos de tabla de estilos de trazado . . . . . . 992
Cambio del tipo de tabla de estilos de trazado . . . . . . 993
Asignación de tablas de estilos de trazado a
presentaciones . . . . . . . . . . . . . . . . . . . . . . 995
Gestión de tablas de estilos de trazado . . . . . . . . . . 996
Utilización de las tablas de estilos de trazado dependientes del
color . . . . . . . . . . . . . . . . . . . . . . . . . . . . . . 998
Utilización de tablas de estilos de trazado guardados . . . . . . 999
Utilización de estilos de trazado guardados . . . . . . . . 999
Gestión de estilos de trazado guardados . . . . . . . . . 1002
Utilización de tablas de estilos de trazado guardados
predefinidas . . . . . . . . . . . . . . . . . . . . . . . 1004
Supresión de tablas de asignación de color . . . . . . . . 1005
Cambio de los parámetros de estilos de trazado . . . . . . . . 1006
Introducción a los parámetros de estilos de trazado . . . 1006
Definición del color, el tramado, la escala de grises y la
simulación del color de las tablas de estilos de
trazado . . . . . . . . . . . . . . . . . . . . . . . . . 1007

Asignación de números de plumillas y plumillas virtuales
en las tablas de estilos de trazado . . . . . . . . . . . . 1010
Control del grosor y del tipo de línea de trazado . . . . 1012
Asignación de estilos de final de línea y de junta . . . . 1014
Asignación de estilos de relleno de trazado . . . . . . . 1015
Vista previa de un trazado . . . . . . . . . . . . . . . . . . . . . . 1016
Impresión de archivos a otros formatos . . . . . . . . . . . . . . . 1018
Trazado de archivos DWF . . . . . . . . . . . . . . . . . . . . 1018
Trazado en formato de archivo DXB . . . . . . . . . . . . . . 1019
Trazado en formato de archivo ráster . . . . . . . . . . . . . 1020
Trazado de archivos PostScript de Adobe . . . . . . . . . . . . 1021
Creación de archivos de trazado . . . . . . . . . . . . . . . . 1023
Capítulo 28 Publicación de dibujos . . . . . . . . . . . . . . . . . . . . 1025
Inicio rápido a la publicación . . . . . . . . . . . . . . . . . . . . . 1026
Introducción a la publicación . . . . . . . . . . . . . . . . . . . . 1026
Creación y modificación de un conjunto de dibujos para
publicación . . . . . . . . . . . . . . . . . . . . . . . . . . . . . 1029
Creación de un conjunto de dibujos en papel o en archivo de
trazado . . . . . . . . . . . . . . . . . . . . . . . . . . . . . . . . 1037
Publicación de conjuntos de dibujos electrónicos . . . . . . . . . . 1040
Publicación de un conjunto de planos . . . . . . . . . . . . . . . . 1043
Volver a publicar conjuntos de dibujos . . . . . . . . . . . . . . . . 1048
Visualización de conjuntos de dibujos electrónicos publicados . . . 1050
Establecimiento de las opciones de publicación . . . . . . . . . . . 1050
3D DWF Publish . . . . . . . . . . . . . . . . . . . . . . . . . . . 1059
Configuración de un controlador DWF6 (Avanzado) . . . . . . . . 1062
Introducción a la creación o modificación de un archivo de
configuración DWF6 . . . . . . . . . . . . . . . . . . . . . 1062
Definición de la resolución en el archivo DWF . . . . . . . . 1065
Definición de compresión del archivo DWF . . . . . . . . . . 1067
Configuración de la gestión de fuentes en el archivo DWF
. . . . . . . . . . . . . . . . . . . . . . . . . . . . . . . . 1068
Edición de patrones de plumillas para el archivo DWF . . . . 1071
Parte 8 Posibilidad de compartir datos entre dibujos y aplicaciones . . 1073
Capítulo 29 Referencia a otros archivos de dibujo (refX) . . . . . . . . . 1075
Introducción a las referencias externas . . . . . . . . . . . . . . . . 1076
Enlace, actualización y unión de referencias externas . . . . . . . . 1076
Enlace de referencias externas . . . . . . . . . . . . . . . . . 1076
Anidamiento y superposición de referencias externas . . . . . 1079
Actualización de referencias externas enlazadas . . . . . . . . 1082
Delimitación de referencias externas y bloques . . . . . . . . 1084

Resolución de conflictos de nombres en referencias
externas . . . . . . . . . . . . . . . . . . . . . . . . . . . . 1087
Archivo de dibujos que contienen referencias externas
(unión) . . . . . . . . . . . . . . . . . . . . . . . . . . . . 1089
Desenlace de referencias externas . . . . . . . . . . . . . . . . . . . 1090
Edición de referencias externas y bloques in situ . . . . . . . . . . . 1091
Edición de una referencia externa en una ventana
diferente . . . . . . . . . . . . . . . . . . . . . . . . . . . . 1091
Edición de referencias externas y bloques en el contexto . . . 1091
Edición de objetos seleccionados en refX y bloques . . . 1091
Utilización del conjunto de trabajo para editar
referencias externas y bloques . . . . . . . . . . . . . 1094
Almacenamiento de referencias externas y bloques
editados . . . . . . . . . . . . . . . . . . . . . . . . . 1096
Edición de referencias externas y bloques con
anidamientos, OLE o atributos . . . . . . . . . . . . . 1098
Definición de rutas a dibujos referenciados externamente . . . . . . 1099
Resolución de errores en referencias externas . . . . . . . . . . . . 1104
Resolución de archivos de referencias externas que no se
encuentran . . . . . . . . . . . . . . . . . . . . . . . . . . 1104
Resolución de referencias externas circulares . . . . . . . . . . 1106
Seguimiento de operaciones con referencias externas (archivo
de registro) . . . . . . . . . . . . . . . . . . . . . . . . . . 1107
Incremento del rendimiento con referencias externas de gran
tamaño . . . . . . . . . . . . . . . . . . . . . . . . . . . . . . . 1109
Introducción a las solicitudes de carga . . . . . . . . . . . . . 1109
Descarga de referencias externas . . . . . . . . . . . . . . . . 1109
Trabajo con solicitudes de carga . . . . . . . . . . . . . . . . 1110
Trabajo con índices espaciales y de capas . . . . . . . . . . . 1111
Definición de rutas para copias de archivos de referencias
externas temporales . . . . . . . . . . . . . . . . . . . . . . 1112
Capítulo 30 Vinculación e incrustación de datos (OLE) . . . . . . . . . . 1115
Introducción a la vinculación e incrustación de objetos . . . . . . . 1116
Importación de objetos OLE . . . . . . . . . . . . . . . . . . . . . 1118
Introducción a la importación de objetos OLE en dibujos . . . 1118
Vinculación de objetos OLE a dibujos . . . . . . . . . . . . . 1119
Objetos OLE incrustados en dibujos . . . . . . . . . . . . . . 1121
Exportación de objetos OLE desde dibujos . . . . . . . . . . . . . . 1123
Edición de objetos OLE en dibujos . . . . . . . . . . . . . . . . . . 1125

Cómo buscar la
información necesaria
El sistema de ayuda está organizado en torno a un diseño
estructurado que facilita la ubicación de la información.
Este programa es una avanzada aplicación que dispone de
herramientas que permiten trabajar con un elevado nivel de
eficiencia y productividad. Este software se instala con un
Asistente de instalación que se inicia automáticamente al
insertar el CD del producto.
Lo habitual es poder trabajar con esta aplicación de una forma
intuitiva, pero si necesita consultar algún tema, puede ahorrar
tiempo y evitar búsquedas frustrantes si utiliza el sistema de
ayuda para localizar la información. El sistema de ayuda está
organizado en torno a un diseño estructurado que facilita la
ubicación de la información.
1
En este capítulo
■ Cómo buscar la información
necesaria
■ Instalación del producto
■ Utilización del sistema de
ayuda de una manera eficaz
■ Uso de la Ayuda rápida en la
Paleta de información
■ Aprendizaje del producto
■ Visite el Centro de
suscripciones
■ Recepción de anuncios y
actualizaciones de productos
■ Visualización de la sección
Léame del producto

Instalación del producto
Este programa se puede instalar y configurar fácilmente en un equipo
autónomo.
Introduzca el CD del producto en la unidad de CD-ROM. A continuación, en
el explorador de medios, en la ficha Instalar, haga clic en Instalación autónoma.
A continuación, haga clic en Instalar. El Asistente de instalación le guiará a
través del proceso de instalación. El explorador de medios también incluye
instrucciones sobre las instalaciones en red y proporciona acceso a información
relativa al soporte técnico y el registro de licencias.
Si desea obtener más información sobre cómo instalar una versión autónoma
de AutoCAD, consulte el Manual de instalación autónoma. Para acceder a este
manual, en el explorador de medios, haga clic en la ficha Documentación. A
Si desea obtener más información sobre cómo expandir este programa en una
red, consulte el Manual del administrador de red. Para acceder a este manual,
en el explorador de medios, haga clic en la ficha Documentación. A
continuación, haga clic en Manual del administrador de red (.pdf).
Una vez que el producto se ha instalado, puede acceder al Manual de instalación
autónoma o al Manual del administrador de red desde el sistema de ayuda.
Herramientas de migración
Las herramientas de migración le ayudan a actualizar a una nueva versión de
este programa. Se pueden descargar las herramientas de migración, disponibles
en varios idomas, desde el sitio Web de Autodesk.
NOTA Puede convertir algunos archivos y parámetros personalizados mediante
el cuadro de diálogo Migrar parámetros personalizados. Para obtener más
información sobre el cuadro de diálogo Migrar parámetros personalizados, consulte
el Manual de instalación autónoma.
Entre las herramientas disponibles se incluyen:
■ Layer State Converter
■ Batch Drawing Converter
■ AutoLISP Compatibility Analyzer
■ ScriptPro
búsqueda sobre las herramientas de migración.
2 | Capítulo 1 Cómo buscar la información necesaria
continuación, haga clic en Manual de instalación autónoma (.pdf).
Acceda al sitio Web de Autodesk, http://www.autodesk.com, y realice una

NOTA Puesto que se trata de herramientas públicas, sólo se proporciona soporte
de producto para los grupos de discusiones de Autodesk.
Utilización del sistema de ayuda de una
manera eficaz
Puede sacar mucho mejor partido del sistema de ayuda cuando aprende a
utilizarlo de manera eficiente.
El sistema de ayuda contiene información detallada sobre la utilización de
este programa. En la ventana de Ayuda, utilice el panel izquierdo para localizar
la información. Las fichas situadas en la parte superior de este panel ofrecen
varios métodos de búsqueda de los temas. El panel derecho muestra los temas
que haya seleccionado.
Búsqueda de información en la Ayuda
Las fichas situadas en el lado izquierdo de la ventana de Ayuda proporcionan
diversos métodos para buscar información.
Para ubicar una palabra o frase específicas en el tema actual, haga clic en el
texto del tema y utilice las teclas CTRL+F.
Ficha Contenido
■ Presenta información general sobre la documentación disponible, que
aparece estructurada en una lista de temas y subtemas.
■ Permite desplazarse por los temas seleccionándolos y ampliando su
contenido.
■ Su estructura permite siempre saber en qué lugar de la Ayuda se está así
como pasar rápidamente de un tema a otro.
Ficha Índice
■ Muestra una lista de palabras clave en orden alfabético relacionadas con
los temas que aparecen en la ficha Contenido.
■ Si conoce el nombre de una función, un comando o una operación, o si
sabe qué acción quiere que realice el programa, podrá utilizar esta ficha
para acceder con rapidez a la información existente al respecto.
Utilización del sistema de ayuda de una manera eficaz | 3

Ficha Buscar
■ Busca el texto que se ha indicado en todos los temas de la ficha Contenido.
■ Le permite realizar una búsqueda exhaustiva de una palabra o una frase en
particular.
■ Muestra la lista de temas, por orden de relevancia, que contienen la palabra
o palabras que se han escrito en el campo de palabra clave.
Ficha Consulta
■ Le permite encontrar información mediante la formulación de una pregunta
redactada con terminología de uso cotidiano.
■ Muestra la lista de temas, por orden de relevancia, que se corresponden con
la palabra o con la frase que se ha escrito en el campo de preguntas.
■ Proporciona un vínculo de búsqueda en la Web que envía la pregunta a un
motor de búsqueda en la red de redes.
Para iniciar la Ayuda
■ Haga clic en el menú ? ➤Ayuda, o pulse F1.
En el caso de la Ayuda del desarrollador, haga clic en ? ➤Recursos adicionales
➤Ayuda del desarrollador.
NOTA Para acceder a la información de la Ayuda, puede hacer uso de la tecla F1
desde la solicitud de comando, desde un cuadro de diálogo o desde una solicitud
dentro de un comando.
Para utilizar el contenido de la Ayuda
1 Si es necesario, haga clic en el botón Mostrar para ver el panel izquierdo
de la ventana de Ayuda. A continuación, haga clic en la ficha Contenido
para mostrar los contenidos de la Ayuda.
2 Para ampliar la lista de contenidos de la Ayuda, utilice uno de estos
métodos:
■ Haga doble clic en un icono que representa un libro cerrado o haga
clic en el icono del signo + que aparece junto a éste.
■ Haga clic con el botón derecho en el contenido de la Ayuda. Haga clic
en Abrir todo.
4 | Capítulo 1 Cómo buscar la información necesaria

3 Para cerrar la lista de contenidos de la Ayuda, utilice uno de estos
métodos:
■ Haga doble clic en un icono que representa un libro abierto o haga
clic en el icono del signo - que aparece junto a éste.
■ Haga clic con el botón derecho en el contenido de la Ayuda. Haga clic
en Cerrar todas.
4 Para ver un tema, use uno de estos métodos:
■ En Contenido, haga clic en el tema que desee ver.
■ En un tema, haga clic en cualquier texto subrayado en azul.
Utilización de la ficha Búsqueda de la Ayuda
La ficha Búsqueda se utiliza para buscar las palabras o frases que necesita
encontrar.
Las normas para las búsquedas básicas son las siguientes:
■ El texto de la búsqueda puede ir en mayúsculas o en minúsculas ya que
para realizar la búsqueda no se tiene en cuenta esta característica.
■ Puede buscar cualquier combinación de letras (de la "a" a la "z") y números
(del 0 al 9).
■ No utilice signos de puntuación como el punto, los dos puntos, el punto
y coma, la coma, el guión y las comillas simples, pues se ignoran durante
la búsqueda.
■ Agrupe los elementos de la búsqueda utilizando comillas dobles o paréntesis
para establecer cada elemento por separado.
NOTA Al utilizar la ficha Búsqueda, aparecen en una lista todos los temas que
contienen la palabra o la frase especificadas. Se incluye también el texto contenido
en los títulos y etiquetas, no sólo el texto que constituye cada tema.
Utilización de la búsqueda avanzada
En la ficha Búsqueda, se pueden realizar búsquedas avanzadas de texto
completo mediante la utilización de operadores booleanos y caracteres
comodín. Puede limitar la búsqueda a resultados anteriores, hacer coincidir
palabras parecidas o buscar sólo títulos de temas. Cuando esté realizando una
búsqueda de frases con varias palabras, utilice las comillas dobles (" ") para
indicar qué palabras deben aparecer juntas en la secuencia especificada. Por
Utilización del sistema de ayuda de una manera eficaz | 5

ejemplo, escriba "especificación de unidades de medida" si únicamente
desea buscar temas en los que aparezcan esas palabras en este orden. Si no se
utilizan las comillas, la Ayuda encontrará todos los temas que contengan
cualquiera de las palabras que se hayan introducido, es decir, todos los temas
que contengan la palabra "especificación", todos en los que aparezca "unidades",
todos los temas con "de", y todos aquéllos en los que se mencione la palabra
"medida".
Con los operadores AND (y), OR (o), NOT (no) y NEAR (cerca de) puede definir
con precisión la búsqueda creando una relación entre los términos de la misma.
La tabla siguiente muestra cómo se pueden utilizar cada uno de estos
operadores. Si no se especifica un operador, se utilizará AND. Por ejemplo, la
consulta "intervalo impresión borde" será equivalente a "intervalo AND
impresión AND borde".
ResultadosEjemploBuscar
Temas que contengan ambas palabras
"árbol" y "paleta".
"árbol" AND "paleta"Ambos términos del
mismo tema
Temas que contengan la palabra "ráster"
o la palabra "vector", o ambas
"ráster" OR "vector"Cualquiera de los
términos en un tema
Temas que contengan la palabra "OLE"
pero no la palabra "DDE"
"ole" NOT "dde"El primer término sin el
segundo
Temas que contengan la palabra
"usuario" a ocho palabras como máximo
de la palabra "núcleo"
"usuario" NEAR
"núcleo"
Ambos términos del
mismo tema, cercanos
NOTA Los caracteres |, & y ! no funcionan como operadores booleanos. Debe
utilizar AND, OR y NOT.
Para buscar información en la Ayuda
1 Haga clic en la ficha Búsqueda. Escriba la palabra o la frase que desea
buscar.
2 (Opcional) Limite la búsqueda con operadores booleanos:
■ Haga clic en
para añadir operadores booleanos a la búsqueda.
■ Escriba la palabra o la frase que desea que aparezca tras el operador
booleano.
6 | Capítulo 1 Cómo buscar la información necesaria

(Opcional) Continúe limitando la búsqueda con las casillas de verificación
situadas en la parte inferior de la ficha Búsqueda.
■ Buscar en anteriores. Precisa la búsqueda aplicando nuevos criterios
a los resultados de una búsqueda anterior.
■ Palabras similares. Amplía la búsqueda para incluir palabras
similares a las del criterio de búsqueda introducido por el usuario y,
de este modo, evitar que la búsqueda quede limitada a coincidencias
exactas.
■ Buscar sólo títulos. Limita la búsqueda a los títulos de los temas,
en lugar de buscar en el contenido y los títulos.
3 Haga clic en Índice y seleccione el tema que desee. Haga clic en Mostrar.
4 Para ordenar la lista de temas, haga clic en los encabezamientos de
columna Título, Posición o Rango.
Para sólo ver los procedimientos, haga clic en el encabezamiento de la columna
Título y desplácese hasta los elementos que comienzan con la palabra "Para".
Utilización de la ficha Consulta de la Ayuda
Puede buscar información formulando una pregunta redactada con
terminología de uso cotidiano.
Para ello, haga clic en la ficha Consulta de la Ayuda y, a continuación, formule
una pregunta o introduzca una palabra o una frase. Por ejemplo, se podría
escribir: ¿Cómo se crea una presentación?
Los resultados de las preguntas formuladas con un lenguaje natural son, a
menudo, más precisos que los obtenidos en las búsquedas. Los temas
coincidentes aparecen ordenados por su relevancia según el porcentaje de
coincidencia, el cual refleja hasta qué punto responden a la pregunta
formulada.
También puede hacer extensibles sus consultas a la Web empleando un lenguaje
natural.
Para hacer consultas con lenguaje natural en la Ayuda
1 En la ficha Consulta, escriba la pregunta para la que desea encontrar una
respuesta. Otra opción es escribir una frase o una sola palabra.
2 Para perfilar los resultados de la consulta, en Lista de componentes para
buscar, seleccione un elemento o un conjunto en particular.
3 Pulse en el vínculo del tema que desee ver.
Utilización del sistema de ayuda de una manera eficaz | 7

NOTA Para acceder a otras sugerencias sobre cómo obtener mejores resultados
en las consultas, pulse el vínculo Consejos para las búsquedas en la ficha Consulta.
Para ampliar las consultas a la Web
1 Si al formular una pregunta con lenguaje natural no obtiene la
información que está buscando, desplácese hasta la parte inferior de la
lista de temas resultantes de la pregunta.
2 Haga clic en el vínculo Buscar en la Web que aparece en la parte inferior
de la lista
El motor de búsqueda en la Web mostrará los resultados.
NOTA Para acceder a otras sugerencias sobre cómo obtener mejores resultados
en las consultas, pulse el vínculo Consejos para las búsquedas en la ficha Consulta.
Organización de los temas de Ayuda
La mayoría de los temas de este sistema de ayuda disponen de tres fichas
situadas sobre el panel derecho de la ventana de Ayuda. Las fichas muestran
diferentes tipos de información.
Las fichas muestran diferentes tipos de información.
■ Ficha Conceptos.Describe una característica o función. Al hacer clic en
la pestaña Conceptos, se despliega la lista de contenidos situada en el panel
izquierdo de la ventana de Ayuda y el tema actual aparece resaltado. La
ficha Contenidos muestra la estructura de la Ayuda para ese tema. Puede
acceder fácilmente a temas relacionados haciendo clic en ellos en la lista.
■ Ficha Procedimientos. Ofrece instrucciones paso a paso de los
procedimientos más frecuentes en relación con el tema actual. Después de
visualizar un procedimiento, puede hacer clic en la ficha Procedimientos
para que vuelva a mostrar la lista actual de procedimientos.
■ Ficha Comandos. Enumera las variables de sistema y los comandos
relacionados con el tema actual y contiene vínculos a descripciones
detalladas de los comandos. Si hace clic en una entrada en la ficha
Comandos, se abre la Lista de comandos referente al comando o a la variable
de sistema que haya seleccionado.
Cuando se hace clic en una ficha diferente, el tema permanece inalterado.
Sólo es distinto el tipo de información que contiene (conceptos, procedimientos
o comandos).
8 | Capítulo 1 Cómo buscar la información necesaria

Organización de la ficha Conceptos
En la ficha Conceptos, se muestran dos tipos de información: texto de navegación
y texto de destino. El texto de navegación muestra vínculos con descripciones
resumidas. El objetivo de este tipo de texto es guiar al usuario paso a paso
hasta la información que necesita localizar. Los vínculos contenidos en las
páginas de navegación llevan a otras páginas de navegación adicionales que
avanzan en la estructura del sistema de ayuda hasta llegar a una página de
destino. Cada vínculo está diseñado para aportar información más detallada.
Organización de las fichas Procedimientos y Comandos
A medida que el usuario avanza por la estructura del sistema de ayuda de la
ficha Contenido, las fichas Procedimientos y Referencia ofrecen cada vez
información más específica y reducen el número de entradas.
Para cambiar el tipo de información de ayuda mostrada
■ Haga clic en Conceptos, Procedimientos o Comandos para modificar la
información que se muestra en el panel derecho de la ventana de Ayuda.
Utilización de la flecha arriba para navegar
por los temas de la Ayuda
Los temas pueden mostrar una flecha arriba en la esquina superior derecha.
Haga clic en esta flecha para subir un nivel desde el tema actual hasta uno que
contenga información de carácter más amplio.
Impresión de los temas de la Ayuda
La forma más rápida para imprimir el tema actual es hacer clic con el botón
derecho del ratón en el tema y hacer clic en Imprimir.
El botón Imprimir de la barra de herramientas de la Ayuda le ofrece las
siguientes opciones de impresión:
■ Imprimir el tema seleccionado (se recomienda esta opción)
■ Imprimir el encabezamiento seleccionado y todos los subtemas
NOTA Si se elige la segunda opción, es posible que se impriman varias páginas
en función del número de subtemas que contenga el tema seleccionado.
Utilización del sistema de ayuda de una manera eficaz | 9

Para imprimir un tema de la Ayuda
1 Muestre el tema que quiera imprimir.
2 Haga clic con el botón derecho en el panel del tema. Haga clic en
Imprimir.
3 En el cuadro de diálogo Imprimir, haga clic en Imprimir.
Para imprimir el encabezado seleccionado y todos los subtemas
1 Visualice el tema que necesite imprimir y asegúrese de que la ficha
Contenido esté visible.
2 En la barra de herramientas Ayuda, haga clic en el botón Imprimir.
3 En el cuadro de diálogo Imprimir, haga clic en Imprimir todo lo que se
encuentra bajo el encabezado actual.
4 Haga clic en Aceptar.
Visualización y ocultación de la ventana
Contenido
Utilice el botón Ocultar, situado en la barra de herramientas Ayuda, para
reducir el tamaño de la ventana de Ayuda ocultando el panel que contiene
las fichas Contenido, Índice, Búsqueda y Consulta.
Este tamaño reducido le permite ver los procedimientos con más facilidad
mientras trabaja.
Utilice el botón Mostrar para ampliar la ventana de Ayuda y mostrar el panel
que contiene las fichas Contenido, Índice, Búsqueda y Consulta. Este tamaño
ampliado es más adecuado para localizar y mostrar información conceptual
y de referencia.
10 | Capítulo 1 Cómo buscar la información necesaria

Ayuda adicional
Existen otras fuentes de ayuda disponibles para el usuario.
■ Tecla F1 desde un comando, una variable de sistema o un cuadro
de diálogo. Muestra información detallada desde la Lista de comandos.
■ Haga clic en el botón de interrogación que aparece en muchos
cuadros de diálogo. Describe la opción de cuadro de diálogo
seleccionada.
■ Sección Léame sobre el producto en la Ayuda. Muestra información
de última hora sobre este producto.
■ Visualizar la Ayuda rápida en la Paleta de información. En una
paleta compacta, muestra los procedimientos relevantes del comando actual.
Los siguientes recursos le permitirán obtener información sobre productos de
Autodesk y le ayudarán con sus preguntas sobre el programa.
■ Sitio Web de Autodesk. Visite http://www.autodesk.com .
■ Servicio local al cliente. Consulte al distribuidor u oficina del servicio
al cliente de Autodesk de su país o región.
Uso de la Ayuda rápida en la Paleta de
información
La Ayuda rápida de la Paleta de información proporciona información práctica
del sistema de ayuda. La Ayuda rápida permite mostrar la Paleta de
información, una paleta compacta que ocupa muy poco espacio en el área de
dibujo.
Durante cualquier comando, la Ayuda rápida muestra una lista de
procedimientos relevantes para el comando actual. La Ayuda rápida permite
hacer clic en un procedimiento para mostrarlo en la Paleta de información,
una paleta compacta que ocupa muy poco espacio en el área de dibujo.
A menudo, la información obtenida a través de la Ayuda rápida es suficiente
para comenzar a realizar tareas nuevas o que se usan con poca frecuencia.
Normalmente, la Paleta de información actualiza la información de la Ayuda
rápida que se muestra al iniciar comandos nuevos. Sin embargo, si resulta
necesario mantener la información mostrada, se puede bloquear la Paleta de
información.
Uso de la Ayuda rápida en la Paleta de información | 11

Para visualizar la Ayuda rápida
■ Haga clic en el menú ? ➤ Paleta de información.
Para desplazarse por la Ayuda rápida
1 Haga clic con el botón derecho en la Paleta de información.
2 Haga clic en Inicio, Atrás o Adelante para desplazarse por los temas, como
lo haría en un explorador de Web.
Para imprimir información de la Ayuda rápida
1 Muestre la información de la Ayuda rápida que desea imprimir.
2 Haga clic con el botón derecho en la Paleta de información. Haga clic
en Imprimir.
3 En el cuadro de diálogo Imprimir, haga clic en Aceptar.
Para bloquear la Ayuda rápida en el tema actual
1 Muestre la información de la Ayuda rápida que desea ver.
2 Haga clic con el botón derecho en la Paleta de información. Haga clic
en Bloquear.
La información de la Ayuda rápida que se muestra en la Paleta de
información quedará bloqueada en el mismo sitio hasta que la
desbloquee.
Aprendizaje del producto
Los programas y los productos de formación de Autodesk Professional Services
ayudan a aprender las funciones técnicas clave del software de Autodesk.
Los programas de formación y los productos de Autodesk Professional Services
le ayudarán en el aprendizaje de las características técnicas clave del software
de Autodesk.
Para obtener la información más actualizada sobre los programas de formación
de Autodesk, visite http://ww.autodesk.com/training o póngase en contacto con
su oficina local de Autodesk.
12 | Capítulo 1 Cómo buscar la información necesaria

Centros de formación autorizados de Autodesk
La red de Centros de formación autorizados de Autodesk
®
(ATC
®
) ofrece
programas de formación autorizados por Autodesk, que son impartidos por
profesores y están dirigidos a los profesionales del diseño que utilizan el
software de Autodesk. Los centros de formación autorizados de Autodesk
cuentan con profesores cualificados con experiencia. Existen más de 1.000
centros ATC en todo el mundo destinados a satisfacer sus necesidades
específicas de aprendizaje a través de cursos impartidos en las distintas
localidades.
Para encontrar un centro de formación cercano, póngase en contacto con su
oficina local de Autodesk o visite http://www.autodesk.com/atc .
Autodesk Official Training Courseware
Autodesk Official Training Courseware (AOTC) otorga apoyo a los clientes y
las organizaciones en procesos de formación. AOTC constituye un material
de formación técnica autorizado que ha sido elaborado por Autodesk como
base para cursos tradicionales que se imparten en aulas por un profesorado
cualificado y que suelen tener una duración de entre uno y cinco días. El curso
AOTC cubre conceptos clave mediante ejercicios paso a paso. Puede adquirir
material AOTC en un concesionario o un distribuidor local, o bien puede
realizar un pedido en línea en la tienda de Autodesk en
http://www.autodesk.com/aotc.
Productos y servicios de socios
Autodesk colabora con miles de empresas de software asociadas de todo el
mundo. Estos socios ofrecen productos y servicios que mejoran la oferta de
Autodesk de cara a los profesionales del diseño. Visite la página Servicios y
productos para nuestros socios en http://www.autodesk.com/partnerproducts
para obtener una lista de los recursos disponibles para sus productos de
Autodesk y su sector de negocios.
e-Learning
Autodesk e-Learning se compone de lecciones interactivas organizadas en
catálogos de productos. Cada lección dura entre 15 y 30 minutos y consta de
ejercicios prácticos con la opción de utilizar una simulación en lugar de la
aplicación de software. Puede utilizar una herramienta de evaluación en línea
que identifica las carencias de conocimientos, determina las lecciones de
e-Learning más convenientes y evalúa el progreso del aprendizaje.
Si es socio de Autodesk Subscription, puede acceder al aprendizaje electrónico
y a otros servicios de suscripción desde el producto de Autodesk. Para obtener
más información sobre el acceso al aprendizaje electrónico desde el producto,
véase “Visite el Centro de suscripciones” en la página 14. Para obtener más
Aprendizaje del producto | 13

información sobre los recursos de suscripción de Autodesk, visite
http://www.autodesk.com/subscription .
Visite el Centro de suscripciones
El Centro de suscripciones se encuentra disponible para los socios desde el
propio producto. Los socios suscritos pueden acceder a los sevicios de
suscripción haciendo clic en un recurso de suscripción de la Ayuda. Para
obtener más información sobre cómo ser socio de Autodesk Subscription,
visite http://www.autodesk.com/subscription.
Introducción al Centro de suscripciones
Con Autodesk Subscription obtendrá las últimas versiones del software de
Autodesk, mejoras progresivas de los productos, soporte Web personalizado
por parte de técnicos expertos de Autodesk y e-Learning de ritmo personalizado.
Los servicios de suscripción están disponibles únicamente para los socios.
Al hacer clic en el menú Ayuda, los socios podrán acceder a las siguientes
opciones:
■ Suscripción al catálogo de aprendizaje electrónico. Se compone
de lecciones interactivas organizadas en catálogos de productos. Cada lección
dura entre 15 y 30 minutos y consta de ejercicios prácticos con la opción
de utilizar una simulación en lugar de la aplicación de software. Puede
utilizar una herramienta de evaluación en línea que identifica las carencias
de conocimientos, determina las lecciones de e-Learning más convenientes
y evalúa el progreso del aprendizaje.
■ Crear solicitud de soporte. Proporciona comunicación directa con los
técnicos de soporte de Autodesk. Recibirá respuestas rápidas y completas a
cuestiones relacionadas con la instalación, la configuración y la resolución
de problemas.
■ Ver solicitudes de soporte. Permite gestionar y realizar el seguimiento
de las preguntas y respuestas a través del innovador sistema de soporte de
Autodesk.
■ Editar el perfil del Centro de suscripciones. Permite configurar y
mantener la cuenta de suscripción.
Recursos de suscripción y privacidad
Los recursos de suscripción ofrecen funciones interactivas del producto a través
de Internet. Cada vez que se accede a un recurso de suscripción desde el menú
de Ayuda de un producto de Autodesk (como el aprendizaje electrónico o
14 | Capítulo 1 Cómo buscar la información necesaria

Crear solicitud de soporte), la información del producto (número de serie,
versión, idioma, ID del contrato de suscripción, etc.) se envía a Autodesk para
que se verifique si el producto continúa suscrito.
Autodesk elabora estadísticas utilizando la información enviada a los recursos
de suscripción para determinar cómo se está empleando y cómo se puede
mejorar. Autodesk mantiene la información que envíen los usuarios o se
recopile de ellos de acuerdo con la política de privacidad de Autodesk, la cual
está disponible en http://www.autodesk.com/privacy
Activación de los recursos de suscripción
La utilidad de control de CAD Manager puede utilizarse para activar y desactivar
los recursos de suscripción en el menú de Ayuda. Para obtener más información
acerca de la instalación de la utilidad, consulte "Para instalar el Centro de
suscripciones (parte de la Utilidad de control de CAD Manager)." Para obtener
más información acerca del uso de la utilidad una vez instalada, haga clic en
Ayuda en la ventana Utilidad de control de CAD Manager.
Para acceder al Centro de suscripción desde el programa
1 Haga clic en el menú ? y, a continuación, en el recurso de suscripción al
que desea acceder.
NOTA El Centro de suscripción no se encuentra disponible para todos los usuarios
del producto. Si no está disponible la opción Recursos de suscripción en el menú
Ayuda del producto, éste no podrá beneficiarse de las ventajas de la suscripción.
Para instalar el Centro de suscripciones (parte de la Utilidad de control de
CAD Manager)
1 Haga doble clic en setup.exe en el CD del producto.
2 En el explorador de medios, en la ficha Instalar, haga clic en Expansión
autónoma de varios puestos o en Expansión en red.
3 En Instalar las herramientas complementarias, haga clic en Autodesk
CAD Manager Tools 3.0.
4 En Autodesk CAD Manager Tools 3.0, haga clic en Instalar.
Una vez haya concluido la instalación de la Utilidad de CAD Manager,
podrá acceder a ella desde el menú Inicio de Windows.
Visite el Centro de suscripciones | 15

Recepción de anuncios y actualizaciones de
productos
El Centro de comunicaciones muestra en pantalla información actualizada de
los productos, actualizaciones del software, anuncios de soporte de productos
y otras notificaciones relacionadas con los productos. El tipo de información
y la frecuencia de los anuncios se puede configurar fácilmente para que se
adapten a sus necesidades.
Introducción al Centro de comunicaciones
El Centro de comunicaciones ofrece los siguientes tipos de anuncios:
■ Información general sobre los productos. Para mantenerse informado
sobre las noticias de empresa de Autodesk y recibir anuncios de productos;
puede enviar sus impresiones directamente a Autodesk.
■ Información sobre soporte de productos. Para recibir las últimas
noticias del equipo de Soporte de productos de Autodesk.
■ Información de suscripciones y anuncios de ampliaciones.Para
recibir anuncios y noticias acerca del programa de suscripción si es socio
de Autodesk Subscription (opción disponible sólo en algunos
países/regiones).
■ Artículos y consejos. Para que se le notifique cuando existen nuevos
artículos y consejos disponibles en las páginas Web de Autodesk.
Utilice el Asistente de bienvenida para configurar el Centro de comunicaciones
de su país o región, así como la frecuencia con la que desea recibir las
actualizaciones y los canales de información que prefiere visualizar.
Para abrir el Centro de comunicaciones, pulse el icono correspondiente en la
bandeja situada a la derecha de la barra de estado.
16 | Capítulo 1 Cómo buscar la información necesaria

La privacidad en el Centro de comunicaciones
El Centro de comunicaciones es una función interactiva que debe estar
conectada a Internet para poder suministrar contenidos e información. Cada
vez que se conecta al Centro de comunicaciones, éste envía información a
Autodesk para que desde allí se pueda devolver la información correcta. Toda
la información se envía de forma anónima con objeto de proteger la intimidad
del usuario.
Ésta es la información que se envía a Autodesk:
■ Nombre del producto. El nombre del producto en el que está utilizando
el Centro de comunicaciones
■ Número de versión del producto. La versión del producto
■ Idioma del producto. La versión de idioma del producto
■ País/Región. País/región que se especifique en los parámetros del Centro
de comunicaciones
■ Número de contrato de Autodesk Subscription. Información enviada
a Autodesk si la introdujo en el cuadro de diálogo Informe de error
Autodesk elabora datos estadísticos a partir de la información que recibe del
Centro de comunicaciones para realizar un seguimiento del uso que se hace
de este servicio y de los aspectos en que puede mejorar. Autodesk mantiene
la información enviada por el usuario o recopilada de ellos de acuerdo con la
política de privacidad publicada por la empresa, la cual está disponible en
http://www.autodesk.com/privacy.
Recepción de anuncios y actualizaciones de productos | 17

Activación y desactivación del Centro de comunicaciones
La utilidad Control del jefe de Autodesk CAD activa y desactiva el Centro de
comunicaciones. Por ejemplo, si desea evitar que el Centro de comunicaciones
envíe información a Autodesk, puede desactivarlo. Puede obtener información
sobre la utilización de esta utilidad si la instala y la ejecuta y después elige
Ayuda en la ventana Utilidad de CAD Manager.
Para instalar la utilidad Centro de comunicaciones (parte de la Utilidad de
control de CAD Manager)
1 Haga doble clic en setup.exe en el CD del producto.
2 En el explorador de medios, en la ficha Instalar, haga clic en Expansión
autónoma de varios puestos o en Expansión en red.
3 En Instalar las herramientas complementarias, haga clic en Autodesk
CAD Manager Tools 3.0.
4 En Autodesk CAD Manager Tools 3.0, haga clic en Instalar.
Una vez haya concluido la instalación de la Utilidad de CAD Manager,
podrá acceder a ella desde el menú Inicio de Windows.
Personalización de las opciones de
actualización y anuncios
Después de instalar el producto de Autodesk, debe configurar el Centro de
comunicaciones con el Asistente de bienvenida para especificar la información
que desea que éste le envíe.
■ País/Región. Especifica un país/región para que el Centro de
comunicaciones pueda enviar la información que se ha diseñado
específicamente para ese lugar.
■ Frecuencia de actualización. Especifica la frecuencia con que desea
que el Centro de comunicaciones se sincronice con los servidores de
Autodesk.
■ Notificación de referencia numérica Activa la opción de notificación
de referencia numérica para que cuando se reciban nuevos mensajes de
referencia numérica del Centro de comunicaciones, éstos aparezcan sobre
la barra de estado. Si la opción de notificaciones de referencia numérica no
está activada en la configuración de la bandeja, esta configuración del
Centro de comunicaciones no se hace efectiva.
■ Canales. Especifica la información que desea que aparezca en el Centro
de comunicaciones.
18 | Capítulo 1 Cómo buscar la información necesaria

Para personalizar las opciones del Centro de comunicaciones
1 Haga clic en el icono correspondiente de la bandeja situada a la derecha
de la barra de estado.
2 En la ventana del Centro de comunicaciones, haga clic en Parámetros.
3 En el cuadro de diálogo Parámetros de configuración, elija los parámetros
y las opciones que desea emplear. Haga clic en Aplicar.
4 Pulse Aceptar para cerrar el cuadro de diálogo Parámetros de
configuración y, a continuación, cierre la ventana del Centro de
comunicaciones.
Recepción de notificaciones de información
nueva
Cuando se genera una información nueva, el Centro de comunicaciones le
notifica este hecho mostrando un mensaje de referencia numérica sobre la
barra de estado.
Haga clic en el mensaje de notificación numérica para abrir la ventana del
Centro de comunicaciones. Si desea recibir las notificaciones mediante el icono
del Centro de comunicaciones, desactive la opción de notificaciones de
referencia numérica en el cuadro de diálogo Parámetros de configuración del
Centro de comunicaciones.
Si no se muestra el icono del Centro de comunicaciones en la barra de estado,
consulte este problema con su administrador de red.
Recepción de anuncios y actualizaciones de productos | 19

Para abrir la ventana del Centro de comunicaciones
■ Haga clic en el icono correspondiente de la bandeja situada a la derecha de
la barra de estado.
Visualización de la sección Léame del producto
Puede encontrar información de última hora sobre este software en la sección
Léame.
Es aconsejable leer la sección Léame para obtener información sobre el hardware
recomendado, instrucciones de instalación actualizadas y problemas que ya
hayan surgido anteriormente con el software.
■ Visualización de la sección Léame
20 | Capítulo 1 Cómo buscar la información necesaria

22

Menús, barras de
herramientas y paletas
de herramientas
Puede utilizar varios menús, menús contextuales, paletas de
herramientas y barras de herramientas para acceder a los
comandos, parámetros y modos utilizados con más frecuencia.
2
En este capítulo
■ Menús, barras de herramientas
y paletas de herramientas
■ Paletas de herramientas
■ Barras de herramientas
■ Barra de menús
■ Menús contextuales
■ Menú de referencia a objetos
■ Creación de grupos de barras
de herramientas y un menú
propios

Paletas de herramientas
Las paletas de herramientas son áreas organizadas en fichas de la ventana
Paletas de herramientas que constituyen un método eficaz de organizar,
compartir y colocar bloques y sombreados. Las paletas de herramientas también
pueden contener herramientas personalizadas creadas por desarrolladores
independientes.
Creación y uso de herramientas a partir de
objetos e imágenes
Se puede crear una herramienta arrastrando objetos del dibujo a una paleta
de herramientas. La nueva herramienta puede utilizarse para crear objetos con
las mismas propiedades que el objeto que arrastró a la paleta.
Las paletas de herramientas son áreas organizadas en fichas de la ventana
Paletas de herramientas. Los elementos que se añaden a una paleta de
herramientas se denominan herramientas. Una herramienta se puede crear
arrastrando de uno en uno a una paleta cualquiera de los siguientes elementos:
■ Objetos geométricos como líneas, círculos y polilíneas
■ Cotas
■ Bloques
■ Sombreados
■ Rellenos sólidos
■ Rellenos de degradado
■ Imágenes ráster
■ Referencias externas (refX)
La nueva herramienta puede utilizarse para crear objetos con las mismas
propiedades que el objeto arrastrado. Por ejemplo, si arrastra un círculo rojo
con un grosor de línea de 0.05 mm desde el dibujo hasta la paleta de
herramientas, la nueva herramienta creará un círculo rojo con un grosor de
línea de 0.05 mm. Si arrastra un bloque o una referencia externa a la paleta,
la nueva herramienta insertará un bloque o una referencia externa con las
mismas propiedades en el dibujo.
Cuando arrastra un objeto geométrico o una cota a una paleta de herramientas,
la nueva herramienta se crea automáticamente con un icono desplegable
adecuado. Los iconos desplegables de herramientas de cotas, por ejemplo,
24 | Capítulo 2 Menús, barras de herramientas y paletas de herramientas

proporcionan un surtido de estilos de cotas. Pulse sobre la flecha a la derecha
del icono de herramienta en la paleta de herramientas para mostrar el icono
desplegable. Si se utiliza una herramienta de un icono desplegable, el objeto
creado en el dibujo tendrá las mismas propiedades que la herramienta original
de la paleta.
Para las herramientas de bloque y referencia externa, puede optar por que se
le solicite en la línea de comando un ángulo de rotación (que empieza desde
0) al hacer clic y colocar el bloque o la referencia externa. Al seleccionar esta
opción, se ignora el ángulo especificado en Rotación del cuadro de diálogo
Propiedades de herramientas. La solicitud de un ángulo de rotación no se
muestra si arrastra el bloque o referencia externa, o bien, si en la solicitud de
la línea de comando de inserción inicial, escribe gira.
Suele ser necesario girar y ajustar la escala de los bloques que se han arrastrado
desde una paleta de herramientas, una vez colocados. Al arrastrar bloques
desde una paleta de herramientas, se pueden utilizar referencias a objetos. No
obstante, la referencia a rejilla permanece oculta durante el arrastre. Se puede
establecer una escala auxiliar para una herramienta de bloque o de sombreado,
de forma que reemplace a la escala normal cuando se utilice la herramienta.
Una escala auxiliar multiplica el parámetro de escala actual por la escala de
trazado o de cota.
Asignación automática de la escala de los bloques
Al arrastrar un bloque desde una paleta de herramientas hasta un dibujo, se
le asigna automáticamente una escala acorde con la relación de las unidades
definidas en el bloque y en el dibujo actual. Por ejemplo, si el dibujo actual
utiliza el metro como unidad de medida y el bloque utiliza el centímetro, la
relación de las unidades es 1 m/100 cm. Al arrastrar el bloque hasta el dibujo,
el bloque se inserta con la escala 1/100.
NOTA En el cuadro de diálogo Opciones, en la ficha Preferencias de usuario, los
valores de Unidades de contenido de origen y Unidades de dibujo de destino se
utilizan cuando la opción Escala de arrastrar y soltar correspondiente tanto al
bloque de origen como al dibujo de destino está definida como Sin unidad.
Véase también:
“Control de las propiedades de las herramientas” en la página 34
“Personalización de las paletas de herramientas” en la página 39
“Uso de espacios de trabajo” en la página 98
“Adición de contenidos con DesignCenter” en la página 74
Para mostrar la ventana Paletas de herramientas
■ Haga clic en el menú Herr.:➤Ventana de paletas de herramientas. También
puede pulsar CTRL+3.
Paletas de herramientas | 25

Barra de herramientas Normal
Línea de comando: PALETASHERR
Para crear una herramienta a partir de un objeto del dibujo actual
1 En el dibujo actual, designe un objeto como una cota, un bloque, un
sombreado, un relleno de degradado, una imagen ráster, una referencia
externa o cualquier objeto geométrico.
2 Arrastre el objeto a una paleta de herramientas y, sin soltar el botón del
ratón, desplace el cursor hasta el lugar de la paleta en el que desee insertar
la herramienta.
La línea negra indica dónde se ubicará la herramienta.
3 Suelte el botón del ratón.
Barra de herramientas Normal
Línea de comando: PALETASHERR
Para utilizar una herramienta creada a partir de un objeto geométrico
1 En una paleta de herramientas, haga clic en el objeto geométrico que
desee usar.
2 Utilice la herramienta como si seleccionara la opción correspondiente
del menú Dibujo o el botón pertinente de la barra de herramientas
Dibujo, siguiendo las solicitudes de la línea de comando.
El objeto geométrico que cree tendrá las mismas propiedades que la
herramienta seleccionada en la paleta de herramientas.
Barra de herramientas Normal
Línea de comando: PALETASHERR
26 | Capítulo 2 Menús, barras de herramientas y paletas de herramientas

Para utilizar una herramienta creada a partir de una cota
1 En una paleta de herramientas, haga clic en la herramienta de cota que
desee usar.
2 Utilice la herramienta como si seleccionara la opción correspondiente
del menú Acotar o el botón pertinente de la barra de herramientas Acotar,
siguiendo las solicitudes de la línea de comando.
La cota creada tendrá el mismo estilo de cota y las mismas propiedades
que la herramienta seleccionada en la paleta de herramientas.
Barra de herramientas Normal
Línea de comando: PALETASHERR
Para utilizar una herramienta de un icono desplegable
1 En una paleta de herramientas, haga clic en la flecha a la derecha de la
herramienta de cota o de objeto geométrico que desee utilizar.
2 En el icono desplegable, seleccione una herramienta.
3 Utilice la herramienta como si seleccionara la opción correspondiente
de un menú o el botón pertinente de una barra de herramientas,
siguiendo las solicitudes de la línea de comando.
El objeto creado tendrá las mismas propiedades que la herramienta cuyo
icono seleccionó en el icono desplegable de herramienta.
Barra de herramientas Normal
Línea de comando: PALETASHERR
Para añadir o eliminar un icono desplegable de herramienta
1 En una paleta de herramientas, pulse con el botón derecho en la
herramienta de objeto geométrico o de cota cuyo icono desplegable desea
añadir o eliminar. Haga clic en Propiedades.
2 En el cuadro de diálogo Propiedades de herramientas, en Comando, haga
clic en Usa icono desplegable.
Paletas de herramientas | 27

3 En la lista desplegable, pulse Sí si desea añadir un icono desplegable, o
No si desea eliminarlo.
4 Haga clic en Aceptar.
NOTA Si elimina el icono desplegable de una herramienta pero luego lo
vuelve a añadir, la imagen, el nombre y la descripción (información de
herramienta) que se muestran en la paleta para cada herramienta del icono
desplegable no serán correctos. Para solucionar este problema, debe
restablecer la imagen, el nombre y la descripción de la herramienta de icono
desplegable a sus parámetros por defecto. Véase “Para devolver la imagen,
el nombre y la información de una herramienta de icono desplegable a su
configuración por defecto.” en la página 38.
Barra de herramientas Normal
Línea de comando: PALETASHERR
Para personalizar un icono desplegable
1 En una paleta de herramientas, pulse con el botón derecho en la
herramienta de objeto geométrico o de cota cuyo icono desplegable desea
personalizar. Haga clic en Propiedades.
2 En el cuadro de diálogo Propiedades de herramientas, en Comando, haga
clic en Opciones de icono desplegable. Haga clic en el botón [...].
3 En el cuadro de diálogo Opciones de icono desplegable, elija las
herramientas que desee mostrar en el icono desplegable. Haga clic en
Aceptar. (Debe haber al menos una herramienta seleccionada.)
4 En el cuadro de diálogo Propiedades de herramientas, pulse Aceptar.
Barra de herramientas Normal
Línea de comando: PALETASHERR
Para utilizar una herramienta creada a partir de un sombreado
1 En una paleta de herramientas, haga clic en una herramienta de
sombreado y arrástrela hasta un objeto del dibujo.
28 | Capítulo 2 Menús, barras de herramientas y paletas de herramientas

2 Suelte el botón del ratón para aplicar el sombreado al objeto.
El sombreado creado tendrá el mismo estilo y las mismas propiedades
que la herramienta seleccionada en la paleta de herramientas.
Barra de herramientas Normal
Línea de comando: PALETASHERR
Para utilizar una herramienta creada a partir de un relleno de degradado
1 En una paleta de herramientas, haga clic en una herramienta de relleno
de degradado y arrástrela hasta un objeto del dibujo.
2 Suelte el botón del ratón para aplicar el relleno de degradado al objeto.
El relleno de degradado creado tendrá el mismo estilo y las mismas
propiedades que la herramienta seleccionada en la paleta de herramientas.
Barra de herramientas Normal
Línea de comando: PALETASHERR
Para utilizar una herramienta creada a partir de un bloque, una refx o una
imagen ráster
1 En una paleta de herramientas, haga clic en el bloque, referencia externa
o imagen ráster que desee insertar en el dibujo.
2 Arrastre el bloque, refx o imagen ráster al lugar apropiado en el dibujo.
3 Suelte el botón del ratón para insertar el bloque, refx o imagen ráster.
El bloque, refx o imagen ráster que inserte tendrá las mismas propiedades
que la herramienta seleccionada en la paleta de herramientas.
Barra de herramientas Normal
Línea de comando: PALETASHERR
Paletas de herramientas | 29

Para que se solicite un ángulo de rotación al colocar un bloque o referencia
externa desde una paleta de herramientas
1 En la paleta de herramientas, haga clic con el botón derecho en una
herramienta de bloque o referencia externa. Haga clic en Propiedades.
2 En el cuadro de diálogo Propiedades de herramientas, en Insertar, haga
clic en Solicitar rotación.
3 En esta lista, seleccione Sí.
4 Haga clic en Aceptar.
NOTA Al seleccionar esta opción, se ignora el ángulo especificado en
Rotación del cuadro de diálogo Propiedades de herramientas. La solicitud
de un ángulo de rotación no se muestra si arrastra el bloque o referencia
externa, o bien, si en la solicitud de la línea de comando de inserción inicial,
escribe gira.
Barra de herramientas Normal
Línea de comando: PALETASHERR
Creación y uso de herramientas de comando
Puede crear una herramienta en una paleta de herramientas que ejecute un
solo comando o una cadena de comandos.
Puede añadir los comandos que se utilizan con frecuencia a una paleta de
herramientas. Cuando el cuadro de diálogo Personalizar está abierto, se pueden
arrastrar herramientas desde una barra de herramientas a una paleta.
Una vez añadido un comando a una paleta de herramientas, puede hacer clic
en la herramienta para ejecutar el comando. Por ejemplo, hacer clic en la
herramienta Guardar de una paleta de herramientas guarda un dibujo del
mismo modo que el botón Guardar de la barra de herramientas Estándar.
También puede crear una herramienta que ejecute una cadena de comandos
o comandos personalizados, como una rutina de AutoLISP
®
, una macro o
aplicación VBA o un archivo de comandos.
Para crear una herramienta de comando
1 Asegúrese de que la barra de herramientas que contiene el comando que
desea añadir está visible.
30 | Capítulo 2 Menús, barras de herramientas y paletas de herramientas

Si la barra de herramientas requerida no está visible, haga clic con el
botón derecho en cualquiera de las barras de herramientas que se
muestran y seleccione otra barra de herramientas de la lista.
2 Haga clic con el botón derecho en la barra de título de una paleta de
herramientas. Haga clic en Personalizar para abrir el cuadro de diálogo
Personalizar.
NOTA Aunque no haga ningún cambio en el cuadro de diálogo Personalizar,
en este proceso se debe mostrar el cuadro cuándo se añaden herramientas
de comando a una paleta de herramientas.
3 En el programa, arrastre un comando (botón) desde una barra de
herramientas hasta la paleta de herramientas y, sin soltar el botón del
ratón, desplace el cursor al lugar de la paleta en el que desee colocar la
herramienta.
La línea negra indica dónde se ubicará la herramienta.
4 Suelte el botón del ratón.
5 En el cuadro de diálogo Personalizar, haga clic en Cerrar.
Línea de comando: PERSONALIZAR
Para crear una herramienta de comando que ejecute comandos múltiples o
personalizados (avanzado)
1 Haga clic con el botón derecho en la barra de título de una paleta de
herramientas. Haga clic en Personalizar.
2 En el programa, arrastre un comando desde una barra de herramientas
hasta la paleta de herramientas y, sin soltar el botón del ratón, desplace
el cursor al lugar de la paleta en el que desee colocar la herramienta.
3 Suelte el botón del ratón.
4 En la paleta de herramientas, haga clic con el botón derecho en la
herramienta. Haga clic en Propiedades.
5 En el cuadro de diálogo Propiedades de herramienta, cambie el nombre
y la descripción a un nombre y una descripción adecuados para la cadena,
rutina AutoLISP o archivo de comandos.
6 En Comando, en el cuadro Cadena de comando, introduzca una cadena
de comandos o comandos personalizados, como una rutina AutoLISP,
una macro o aplicación VBA o un archivo de comandos.
7 Haga clic en Aceptar.
Línea de comando: PERSONALIZAR
Paletas de herramientas | 31

Para usar una herramienta de comando
1 En una paleta de herramientas, haga clic en la herramienta de comando
que desee utilizar.
2 Siga las solicitudes mostradas en la línea de comando.
Modificación de los parámetros de la paleta
de herramientas
Se puede acceder a las opciones y parámetros de las paletas de herramientas
desde los menús contextuales que se muestran al hacer clic con el botón
derecho en distintas áreas de la ventana Paletas de herramientas.
Algunos de estos parámetros son
■ Ocultar automáticamente. La ventana Paletas de herramientas se puede
mostrar u ocultar automáticamente (lo que se conoce como comportamiento
de ocultación automática) al desplazar el cursor sobre la barra de título de
dicha ventana.
■ Transparencia. La ventana Paletas de herramientas puede hacerse
transparente de modo que no dificulten la visión de los objetos que se
encuentran debajo.
32 | Capítulo 2 Menús, barras de herramientas y paletas de herramientas

■ Vistas. El estilo de visualización y el tamaño de los iconos de una paleta
de herramientas se pueden modificar.
La ventana Paletas de herramientas se puede fijar a la derecha o a la izquierda
de la ventana de la aplicación. Si desea evitar que la ventana Paletas de
herramientas se fije mientras la está desplazando, mantenga pulsada la tecla
CTRL.
Los parámetros de la paleta de herramientas se guardan en su perfil.
Para cambiar el comportamiento de ocultación automática de la ventana
Paletas de herramientas
■ En la ventana Paletas de herramientas, en la parte inferior de la barra de
título, haga clic en el botón Ocultar automáticamente.
El comportamiento de ocultación automática está activado.
El comportamiento de ocultación automática está desactivado.
Paletas de herramientas | 33

NOTA El comportamiento de ocultación automática sólo está disponible cuando
la ventana Paletas de herramientas no está fijada.
Para cambiar la transparencia de la ventana Paletas de herramientas
1 Haga clic con el botón derecho en la barra de título de la ventana Paletas
de herramientas. Haga clic en Transparencia.
2 En el cuadro de diálogo Transparencia, ajuste el nivel de transparencia
de la ventana Paletas de herramientas. Haga clic en Aceptar.
NOTA La función de transparencia sólo está disponible cuando la ventana
Paletas de herramientas no está fijada.
Para cambiar el estilo de visualización de los iconos de la ventana Paletas de
herramientas
1 Haga clic con el botón derecho en un área en blanco de la ventana Paletas
de herramientas. Haga clic en Opciones de visualización.
2 En el cuadro de diálogo Opciones de visualización, haga clic en la opción
de visualización de iconos que desee establecer. También se puede
cambiar el tamaño de los iconos.
3 Haga clic en el cuadro de lista Aplicar a y, a continuación, seleccione
Paleta de herramientas actual o Todas las paletas de herramientas.
4 Haga clic en Aceptar.
Control de las propiedades de las
herramientas
Las propiedades de cualquier herramienta de una paleta de herramientas se
pueden modificar.
Una vez que la herramienta está en una paleta, puede cambiar sus propiedades.
Se puede, por ejemplo, cambiar la escala de inserción de un bloque o el ángulo
de un patrón de sombreado.
34 | Capítulo 2 Menús, barras de herramientas y paletas de herramientas

Para cambiar las propiedades de las herramientas, haga clic con el botón
derecho en una herramienta y, en el menú contextual, haga clic en Propiedades
para mostrar el cuadro de diálogo Propiedades de herramientas. El cuadro de
diálogo Propiedades de herramientas incluye las dos categorías de propiedades
siguientes:
■ Propiedades de inserción o de patrón. Son propiedades de control
específicas del objeto, como la escala, la rotación y el ángulo.
■ Propiedades generales. Modifican los parámetros actuales de las
propiedades del dibujo, como por ejemplo la capa, el color y el tipo de línea.
Las categorías de propiedades se pueden expandir y contraer haciendo clic en
los botones de flecha.
Actualización del icono de una herramienta
El icono de un bloque, referencia externa o imagen ráster de una paleta de
herramientas no se actualiza de forma automática al cambiar su definición.
Si modifica la definición de un bloque, una referencia externa o una imagen
ráster, puede actualizar el icono haciendo clic con el botón derecho en la
herramienta de la paleta y seleccionando Actualizar imagen de herramienta.
Debe guardar el dibujo para poder actualizar la imagen de la herramienta.
Como alternativa, puede suprimir la herramienta y sustituirla utilizando
DesignCenter
™
.
Paletas de herramientas | 35

Especificación de modificaciones de las propiedades de las herramientas
En algunos casos, es posible que desee asignar modificaciones concretas a
ciertas propiedades de una herramienta. Por ejemplo, quizá quiera colocar un
sombreado automáticamente en una capa previamente especificada,
independientemente del parámetro definido actualmente para la capa. Definir
las propiedades de forma automática al crear ciertos objetos puede ahorrar
tiempo al usuario y reducir el margen de errores.
El cuadro de diálogo Propiedades de herramientas contiene áreas para todas
las posibles modificaciones de propiedades.
Las modificaciones de las propiedades de capa afectan al color, el tipo de línea,
el grosor de línea, el estilo de trazado y el trazado. Las modificaciones de las
propiedades de capa se resuelven de la siguiente manera:
■ Si en el dibujo falta una capa, ésta se crea automáticamente.
■ Si una capa a la que se está añadiendo contenido está desactivada o
inutilizada actualmente, la capa se activará o reutilizará.
Para mostrar las propiedades de una herramienta de una paleta de
herramientas
1 En una paleta de herramientas, haga clic con el botón derecho en una
herramienta. Haga clic en Propiedades.
2 En el cuadro de diálogo Propiedades de herramientas, utilice la barra de
desplazamiento para ver todas las propiedades de la herramienta.
El tamaño del cuadro de diálogo Propiedades de herramientas se puede
ajustar arrastrando un borde; también se pueden expandir y contraer las
categorías de propiedades haciendo clic en los botones de doble flecha.
3 Haga clic en Aceptar.
Para cambiar una propiedad de una herramienta de una paleta de
herramientas
1 En una paleta de herramientas, haga clic con el botón derecho en una
herramienta. Haga clic en Propiedades.
2 En el cuadro de diálogo Propiedades de herramientas, pulse sobre
cualquier propiedad de la lista de propiedades y especifique el nuevo
valor o configuración.
■ Las propiedades que figuran bajo las categorías Insertar o Patrón
controlan propiedades específicas de los objetos como, por ejemplo,
la escala, la rotación y el ángulo.
36 | Capítulo 2 Menús, barras de herramientas y paletas de herramientas

■ Las propiedades que figuran bajo la categoría General modifican los
parámetros actuales de las propiedades del dibujo, como la capa, el
color y el tipo de línea.
■ La opción Escala auxiliar para una herramienta de bloque o sombreado
permite reemplazar el parámetro de escala normal cuando se utiliza
la herramienta. Una escala auxiliar multiplica el parámetro de escala
actual por la escala de trazado o de cota.
El tamaño del cuadro de diálogo Propiedades de herramientas se puede
ajustar arrastrando un borde; también se pueden expandir y contraer las
categorías de propiedades haciendo clic en los botones de flecha.
3 Haga clic en Aceptar.
NOTA Si especifica una imagen, nombre o descripción para una herramienta
que tiene un icono desplegable, la imagen, nombre y descripción se
mostrarán en la paleta para cada herramienta del icono desplegable. Para
restablecer los parámetros por defecto de imagen, nombre y descripción de
la herramienta del icono desplegable, deje en blanco los cuadros
correspondientes del cuadro de diálogo Propiedades de herramienta.
Barra de herramientas Normal
Línea de comando: PALETASHERR
Para actualizar la imagen de una herramienta de bloque en una paleta de
herramientas
1 En una paleta de herramientas, haga clic con el botón derecho en una
herramienta.
2 Haga clic en Actualizar imagen de herramienta.
NOTA Debe guardar el dibujo para poder actualizar la imagen de la
herramienta.
Barra de herramientas Normal
Línea de comando: PALETASHERR
Paletas de herramientas | 37

Para cambiar la imagen de una herramienta en una paleta de herramientas
1 En una paleta de herramientas, haga clic con el botón derecho en una
herramienta.
2 Haga clic en Propiedades.
3 En el cuadro de diálogo Propiedades de herramientas, haga clic con el
botón derecho en el área Imagen. Haga clic en Especificar imagen.
NOTA En AutoCAD, esta opción sólo está disponible para herramientas de
objetos geométricos, cotas y comandos.
4 En el cuadro de diálogo Seleccionar archivo de imagen, busque el archivo
de imagen que desea utilizar.
5 Pulse Abrir para insertar la nueva imagen.
6 En el cuadro de diálogo Propiedades de herramientas, pulse Aceptar.
NOTA Si especifica una imagen para una herramienta que tenga un icono
desplegable, la imagen se muestra en la paleta de herramientas para cada
herramienta del icono desplegable. Para restaurar las imágenes por defecto
de las herramientas de icono desplegable, consulte “Para devolver la imagen,
el nombre y la información de una herramienta de icono desplegable a su
configuración por defecto.” en la página 38.
Barra de herramientas Normal
Línea de comando: PALETASHERR
Para devolver la imagen, el nombre y la información de una herramienta de
icono desplegable a su configuración por defecto.
1 En una paleta de herramientas, haga clic con el botón derecho en una
herramienta. Haga clic en Propiedades.
2 En el cuadro de diálogo Propiedades de herramientas, haga clic con el
botón derecho en el área de imagen. Haga clic en Suprimir imagen.
3 Pulse en el cuadro Nombre y suprima el texto.
4 Pulse en el cuadro Descripción y suprima el texto.
5 Haga clic en Aceptar.
38 | Capítulo 2 Menús, barras de herramientas y paletas de herramientas

NOTA Si los cuadros Imagen, Nombre y Descripción se dejan en blanco en
el cuadro de diálogo Propiedades de herramientas, la imagen, el nombre y
la descripción recuperarán sus parámetros por defecto.
Barra de herramientas Normal
Línea de comando: PALETASHERR
Personalización de las paletas de
herramientas
Existen varias formas de añadir herramientas a una paleta de herramientas.
Se pueden crear nuevas paletas de herramientas utilizando el botón Propiedades
de la barra de títulos de la ventana Paletas de herramientas. Para añadir
herramientas a una paleta, utilice uno de los siguientes métodos:
■ Arrastre cualquiera de los siguiente elementos a la paleta de herramientas:
objetos geométricos (como líneas, círculos y polilíneas), cotas, sombreados,
rellenos de degradado, bloques, referencias externas e imágenes ráster.
■ Arrastre dibujos, bloques y sombreados desde DesignCenter hasta la paleta
de herramientas. Los dibujos que se añaden a una paleta de herramientas
se insertan como bloques al arrastrarlos hasta el dibujo.
■ Utilizando el cuadro de diálogo Personalizar, arrastre comandos hasta una
paleta de herramientas, exactamente igual que si lo hiciera hasta una barra
de herramientas.
■ Utilice Cortar, Copiar y Pegar para mover o copiar herramientas desde una
paleta de herramientas a otra.
■ Cree una ficha de paleta de herramientas con contenido predeterminado
haciendo clic con el botón derecho en una carpeta, un archivo de dibujo
o un bloque en la vista en árbol de DesignCenter y, en el menú contextual,
haga clic en el elemento Crear paleta de herramientas.
Paletas de herramientas | 39

NOTA Si el archivo de dibujo de origen de una herramienta de bloque, referencia
externa o imagen ráster se desplaza a una carpeta distinta, deberá modificar la
herramienta a la que hace referencia haciendo clic con el botón derecho en la
herramienta y especificando la nueva carpeta de archivo de origen en el cuadro
de diálogo Propiedades de herramientas.
Una vez que las herramientas se han colocado en una paleta de herramientas,
se pueden reorganizar arrastrándolas u ordenándolas. También puede añadir
texto y líneas de separación a las paletas de herramientas.
Una ficha de paleta de herramientas se puede desplazar hacia arriba o hacia
abajo en la lista de fichas utilizando el menú contextual de la paleta de
herramientas, o bien, desde el cuadro de diálogo Personalizar, mediante la
ficha Paletas de herramientas. De la misma manera, se pueden suprimir las
paletas de herramientas que ya no se necesiten. Las paletas de herramientas
que se suprimen se pierden a menos que previamente se hayan guardado
exportándolas a un archivo. La ruta de las paletas de herramientas se puede
controlar desde la ficha Archivos del cuadro de diálogo Opciones. Esta ruta
puede conducir a una ubicación de red compartida.
40 | Capítulo 2 Menús, barras de herramientas y paletas de herramientas

Paletas de herramientas de sólo lectura
Si un archivo de paleta de herramientas tiene asignado el atributo de sólo
lectura, en la esquina inferior de la paleta de herramientas aparece un icono
de bloqueo. Este icono indica que, aparte de cambiar los parámetros de
visualización y de reorganizar los iconos que contiene, la paleta de herramientas
no admite modificaciones.
Para aplicar un atributo de sólo lectura a una paleta de herramientas, haga
clic con el botón derecho en el archivo (ATC) de la paleta de herramientas
situado en la siguiente ubicación: C:\Documents and Settings\<nombre de
usuario>\Application Data\Autodesk\AutoCAD
2006\r16.2\enu\support\ToolPalette\Palettes. En el menú contextual, haga clic
en Propiedades. En la ficha General, seleccione Sólo lectura y haga clic en
Aceptar.
Para crear una paleta de herramientas desde una carpeta o un dibujo
1 Si DesignCenter no se ha abierto aún, haga clic en el menú
Herr.➤DesignCenter.
2 En la vista en árbol de DesignCenter o en el área de contenido, haga clic
con el botón derecho del ratón en una carpeta, un archivo de dibujo o
un bloque. Haga clic en Crear paleta de herramientas.
Se crea una paleta de herramientas que contiene todos los bloques y los
sombreados de la carpeta o del dibujo seleccionados.
Barra de herramientas Normal
Línea de comando: ADCENTER
Para añadir texto a una paleta de herramientas
1 Haga clic con el botón derecho en un área en blanco de la ventana Paletas
de herramientas. Haga clic en Añadir texto.
2 En el cuadro de texto, añada el texto que desee mostrar en la ventana.
3 Si es necesario, arrastre el texto a la ubicación adecuada de la ventana.
Barra de herramientas Normal
Paletas de herramientas | 41

Línea de comando: PALETASHERR
Para añadir una línea de separación a una paleta de herramientas
1 Haga clic con el botón derecho en un área en blanco de la ventana Paletas
de herramientas. Haga clic en Añadir separador.
2 Si es necesario, arrastre el separador a la ubicación adecuada de la ventana.
Barra de herramientas Normal
Línea de comando: PALETASHERR
Para ordenar los elementos de una paleta de herramientas
■ Haga clic con el botón derecho en un área en blanco de la ventana Paletas
de herramientas. Haga clic en Ordenar por➤Nombre u Ordenar por➤ Tipo.
NOTA Los elementos se organizan en orden por texto, separador y herramienta.
Barra de herramientas Normal
Línea de comando: PALETASHERR
Organizar paletas de herramientas
Las paletas de herramientas pueden organizarse en grupos y se puede especificar
qué grupo de paletas de herramientas aparece en pantalla.
Por ejemplo, si tiene varias paletas de herramientas que contengan sombreados,
puede crear un grupo llamado Patrones de sombreado. A continuación, puede
añadir todas las paletas que contengan patrones de sombreado al grupo
Patrones de sombreado. Cuando seleccione el grupo Patrones de sombreado
como grupo actual, sólo se mostrarán las paletas que haya añadido al grupo.
Para crear un grupo de paletas
1 Haga clic con el botón derecho en la barra de título de una paleta de
herramientas. Haga clic en Personalizar.
42 | Capítulo 2 Menús, barras de herramientas y paletas de herramientas

2 En el cuadro de diálogo Personalizar, dentro de la ficha Paletas de
herramientas, en Grupos de paletas, haga clic con el botón derecho en
el área en blanco inferior. Haga clic en Nuevo grupo.
Si no hay grupos listados en el área de Grupos de paletas, puede crear
un grupo arrastrando una paleta de herramientas desde el área Paleta de
herramientas hasta el área Grupos de paletas.
3 Escriba un nombre para el grupo de paletas.
4 Haga clic en Cerrar.
Línea de comando: PERSONALIZAR
Para añadir una paleta de herramientas al grupo de paletas
1 Haga clic con el botón derecho en la barra de título de una paleta de
herramientas. Haga clic en Personalizar.
2 En el cuadro de diálogo Personalizar, dentro de la ficha Paletas de
herramientas, arrastre una paleta desde el área Paletas de herramientas
hasta el área Grupos de paletas.
3 Haga clic en Cerrar.
Línea de comando: PERSONALIZAR
Para eliminar una paleta de herramientas de un grupo de paletas
1 Haga clic con el botón derecho en la barra de título de una paleta de
herramientas. Haga clic en Personalizar.
2 En el cuadro de diálogo Personalizar, dentro de la ficha Paletas de
herramientas, en Grupos de paletas, haga clic con el botón derecho en
la paleta de herramientas que desee eliminar. Haga clic en Eliminar.
También puede arrastra la paleta de herramientas hacia el área Paletas
de herramientas para eliminarla de un grupo.
3 Haga clic en Cerrar.
Línea de comando: PERSONALIZAR
Para mostrar un grupo de paletas
1 Haga clic con el botón derecho en la barra de título de una paleta de
herramientas.
2 Haga clic en el nombre del grupo de paletas que desee mostrar.
Paletas de herramientas | 43

También puede especificar el grupo de paletas que desea mostrar utilizando
el cuadro de diálogo Personalizar. En la ficha Paletas de herramientas, en
Grupos de paletas, haga clic con el botón derecho en el grupo que desee. Haga
clic en Definir actual.
Línea de comando: PERSONALIZAR
Para suprimir un grupo de paletas
1 Haga clic con el botón derecho en la barra de título de una paleta de
herramientas. Haga clic en Personalizar.
2 En el cuadro de diálogo Personalizar, dentro de la ficha Paletas de
herramientas, en Grupos de paletas, haga clic con el botón derecho en
el grupo de paletas de herramientas que desee eliminar. Haga clic en
Suprimir.
NOTA No se puede borrar un grupo de paletas que esté definido como
grupo actual. Para borrar un grupo definido como actual, primero debe
definir otro grupo como actual.
3 Haga clic en Cerrar.
Línea de comando: PERSONALIZAR
Para borrar todos los grupos de paletas
1 Haga clic con el botón derecho en la barra de título de una paleta de
herramientas. Haga clic en Todas las paletas.
NOTA Debe mostrar todos los grupos de paletas para que ningún grupo
de paletas esté definido como grupo actual.
2 Haga clic con el botón derecho en la barra de título de una paleta de
herramientas. Haga clic en Personalizar.
3 En el cuadro de diálogo Personalizar, dentro de la ficha Paletas de
herramientas, en Grupos de paletas, haga clic con el botón derecho en
el grupo de paletas de herramientas. Haga clic en Suprimir.
4 Repita el paso 3 hasta borrar todos los grupos de paletas.
5 Cuando haya terminado, haga clic en Cerrar.
Línea de comando: PERSONALIZAR
44 | Capítulo 2 Menús, barras de herramientas y paletas de herramientas

Para cambiar el nombre del grupo de paletas
1 Haga clic con el botón derecho en la barra de título de una paleta de
herramientas. Haga clic en Personalizar.
2 En el cuadro de diálogo Personalizar, dentro de la ficha Paletas de
herramientas, en Grupos de paletas, haga clic con el botón derecho en
el grupo de paletas de herramientas cuyo nombre desee cambiar. Haga
clic en Renombrar.
3 Escriba un nombre nuevo para el grupo de paletas de herramientas.
4 Haga clic en Cerrar.
Línea de comando: PERSONALIZAR
Para reorganizar los grupos de paletas
1 Haga clic con el botón derecho en la barra de título de una paleta de
herramientas. Haga clic en Personalizar.
2 En el cuadro de diálogo Personalizar, dentro de la ficha Paletas de
herramientas, en Grupos de paletas, haga clic en un grupo de paletas y
arrástrelo a otra posición.
Todos los demás grupos de paletas de herramientas contenidos en el
grupo desplazado también se moverán.
3 Haga clic en Cerrar.
NOTA No se puede arrastrar un grupo de paletas a un grupo que forme
parte de él.
Línea de comando: PERSONALIZAR
Para crear un grupo de paletas dentro de otro.
1 Haga clic con el botón derecho en la barra de título de una paleta de
herramientas. Haga clic en Personalizar.
2 En el cuadro de diálogo Personalizar, dentro de la ficha Paletas de
herramientas, en Grupos de paletas, haga clic con el botón derecho en
el grupo al que desee añadir el nuevo grupo. Haga clic en Nuevo grupo.
3 Escriba un nombre para el nuevo grupo de paletas.
4 Haga clic en Cerrar.
Línea de comando: PERSONALIZAR
Paletas de herramientas | 45

Para copiar y pegar una paleta de herramientas de un grupo a otro
1 Haga clic con el botón derecho en la barra de título de una paleta de
herramientas. Haga clic en Personalizar.
2 En el cuadro de diálogo Personalizar, dentro de la ficha Paletas de
herramientas, en Grupos de paletas, seleccione la paleta de herramientas
que desee copiar.
3 Pulse CTRL mientras arrastra la paleta seleccionada a otro grupo.
Cuando suelte el botón del ratón, aparecerá una copia de la paleta de
herramientas en la nueva ubicación.
4 Haga clic en Cerrar.
Línea de comando: PERSONALIZAR
Para cambiar el orden de las paletas de herramientas mostradas dentro de
un grupo
1 Haga clic con el botón derecho en la barra de título de una paleta de
herramientas. Haga clic en Personalizar.
2 En el cuadro de diálogo Personalizar, dentro de la ficha Paletas de
herramientas, en Grupos de paletas, arrastre una paleta de herramientas
a la nueva ubicación dentro de su grupo de paletas de herramientas.
3 Haga clic en Cerrar.
Línea de comando: PERSONALIZAR
Para cambiar el orden de las paletas de herramientas mostradas cuando se
muestran todas
1 Haga clic con el botón derecho en la barra de título de una paleta de
herramientas. Haga clic en Personalizar.
2 En el cuadro de diálogo Personalizar, dentro de la ficha Paletas de
herramientas, en Paletas de herramientas, arrastre una paleta a su nueva
ubicación.
Cuando todas las paletas de herramientas se muestran, aparecen en el
mismo orden que en la lista.
3 Haga clic en Cerrar.
Línea de comando: PERSONALIZAR
46 | Capítulo 2 Menús, barras de herramientas y paletas de herramientas

Para mostrar todas las paletas de herramientas
■ Haga clic con el botón derecho en la barra de título de una paleta de
herramientas. Haga clic en Todas las paletas.
Cómo guardar y compartir paletas de
herramientas
Las paletas de herramientas se pueden guardar y compartir exportándolas o
importándolas como un archivo de paleta de herramientas.
Las paletas de herramientas se pueden guardar y compartir exportándolas o
importándolas como un archivo de paleta de herramientas. Las paletas de
herramientas se importan y exportan desde la ficha Paletas de herramientas
del cuadro de diálogo Personalizar. Los archivos de paleta de herramientas
tienen la extensión .xtp.
Las paletas de herramientas sólo se pueden utilizar en la versión de AutoCAD
en la que se han creado. Por ejemplo, no puede utilizar una paleta de
herramientas creada en AutoCAD 2006 en AutoCAD 2005.
La ruta por defecto de los archivos de paleta de herramientas se define en la
ficha Archivos del cuadro de diálogo Opciones, bajo Ubicaciones de los archivos
de paletas de herramientas.
Los grupos de paletas de herramientas se guardan en perfiles.
Si envía paletas de herramientas a un usuario de AutoCAD LT, recuerde que
algunas herramientas creadas en AutoCAD no tienen el mismo comportamiento
en AutoCAD LT. Tenga en cuenta las limitaciones siguientes:
■ La propiedad de color de las herramientas que utilicen un color que no
pertenezca al Índice de colores de AutoCAD (ACI) se establecerá en PorCapa
en AutoCAD LT.
■ Las herramientas de relleno de degradado se convierten en herramientas
de sombreado en AutoCAD LT.
■ Las herramientas de imágenes ráster no funcionan en AutoCAD LT.
NOTA Si un archivo de paleta de herramientas tiene asignado el atributo de sólo
lectura, en la esquina inferior de la paleta de herramientas aparece un icono de
bloqueo. Este icono indica que, aparte de cambiar los parámetros de visualización
y de reorganizar los iconos que contiene, la paleta de herramientas no admite
modificaciones.
Paletas de herramientas | 47

Véase también:
“Guardado y restablecimiento de perfiles” en la página 96
Barras de herramientas
Los botones de las barras de herramientas se emplean para iniciar comandos,
mostrar barras de herramientas desplegables y mostrar información de
herramientas. Las barras de herramientas se pueden mostrar, ocultar, fijar y
cambiar de tamaño.
Las barras de herramientas contienen botones que representan a los comandos.
Al desplazar el ratón o dispositivo señalador sobre un botón de la barra de
herramientas, la información de herramienta muestra el nombre del botón.
Los botones con un pequeño triángulo negro en la esquina inferior derecha
representan barras de herramientas de iconos desplegables que contienen
comandos relacionados. Con el cursor situado encima del icono, mantenga
pulsado el botón izquierdo del ratón hasta que se muestre la barra de
herramientas de iconos desplegables.
La barra de herramientas estándar de la parte superior del área gráfica está
visible por defecto. Esta barra de herramientas es similar a las de los programas
de Microsoft Office
®
. Contiene comandos de AutoCAD de uso frecuente tales
como PROPIEDADES, ENCUADRE y ZOOM, además de los comandos habituales
de Microsoft Office, como Nuevo, Abrir y Guardar.
Visualización u ocultación, fijación y modificación del tamaño de las barras
de herramientas
AutoCAD muestra inicialmente varias barras de herramientas:
■ Estándar
■ Estilos
■ Capas
■ Propiedades
■ Dibujo
■ Modificar
Estas barras de herramientas, así como las adicionales, se pueden mostrar u
ocultar, asimismo, podrá crear sus propias barras de herramientas
Hay dos tipos de barras de herramientas: flotantes o ancladas. Una barra de
herramientas flotante se sitúa en cualquier parte del área de dibujo, y se puede
arrastrar a una nueva ubicación, cambiar de tamaño o fijar. Una barra de
48 | Capítulo 2 Menús, barras de herramientas y paletas de herramientas

herramientas fijada puede anclarse en cualquier esquina del área de dibujo.
Para mover una barra de herramientas anclada es necesario arrastrarla a su
nueva posición.
Véase también:
“Personalización de las barras de herramientas” en el Manual de personalización
Para mostrar una barra de herramientas
1 Haga clic con el botón derecho en cualquier barra de herramientas y, a
continuación, haga clic en una barra de herramientas en el menú
contextual.
Para fijar una barra de herramientas
1 Sitúe el cursor en el nombre de la barra de herramientas o en un área
vacía y mantenga pulsado el botón del dispositivo señalador.
2 Arrastre la barra de herramientas hasta uno de los lados del área de dibujo:
arriba, abajo, a la izquierda o a la derecha.
3 Cuando el contorno de la barra de herramientas se muestre en el área
de anclaje, suelte el botón.
Para situar una barra de herramientas en una región de fijación pero sin
fijarla, mantenga pulsada la tecla CTRL mientras la arrastra.
Para eliminar la fijación de una barra de herramientas
1 Sitúe el cursor sobre las barras dobles que se encuentran al final de la
barra de herramientas y mantenga pulsado el botón del dispositivo
señalador.
2 Arrastre la barra de herramientas lejos de su posición de anclaje y suelte
el botón.
Para cambiar el tamaño de una barra de herramientas
1 Sitúe el cursor en la arista de la barra de herramientas flotante hasta que
la forma del cursor cambie a una doble flecha horizontal o vertical.
2 Mantenga pulsado el botón y desplace el cursor hasta que la barra de
herramientas tenga la forma que desea.
Para cerrar una barra de herramientas
1 Si la barra de herramientas está fijada, debe eliminar la fijación.
Barras de herramientas | 49

2 Haga clic sobre el botón Cerrar situado en la esquina superior izquierda
de la barra de herramientas.
Barra de menús
Para mostrar los menús desplegables de la barra de menús, puede utilizarse
alguno de los métodos que se indican a continuación. También es posible
definir nuevos menús.
A los menús se accede mediante la barra de menús situada en la parte superior
del área de dibujo de AutoCAD.
Puede especificar los menús que se deben mostrar en el programa mediante
la personalización de un archivo CUI y su carga en el programa.
Véase también:
“Creación de menús desplegables y contextuales” en el Manual de personalización
Para utilizar un menú
Elija uno de los siguientes métodos:
■ En la barra de menús, haga clic en el nombre de un menú para visualizar
la lista de opciones. En el menú, pulse una opción o bien utilice FLECHA
ABAJO para moverse por la lista y, después, pulse INTRO.
■ Pulse ALT y la tecla de la letra subrayada en el nombre del menú; a
continuación, pulse la letra subrayada en el nombre de la opción. Por
ejemplo, para abrir un dibujo nuevo, pulse la tecla ALT y la letra A para
abrir el menú Archivo; a continuación, pulse N para Nuevo.
Menús contextuales
Los menús contextuales se utilizan para acceder con rapidez a los comandos
directamente relacionados con la actividad que se está realizando.
Se pueden visualizar distintos menús contextuales al hacer clic con el botón
derecho del ratón en diferentes zonas de la pantalla, entre las que se incluyen
■ Dentro del área de dibujo con un objeto seleccionado o sin ningún objeto
seleccionado
■ Dentro del área de dibujo durante la ejecución de un comando
■ Dentro de las ventanas de comandos y texto
50 | Capítulo 2 Menús, barras de herramientas y paletas de herramientas

■ Dentro de áreas de DesignCenter y sobre sus iconos
■ Dentro de áreas del Editor de texto in situ y sobre el texto
■ Sobre una barra de herramientas o una paleta de herramientas
■ Sobre las fichas Modelo y Presentación
■ Sobre la barra de estado o sobre los botones de la barra de estado
■ En determinados cuadros de diálogo
Por lo general, los menús contextuales suelen incluir opciones para
■ Repetir el último comando introducido
■ Cancelar el comando actual
■ Mostrar una lista de entradas de usuario recientes
■ Cortar, copiar y pegar desde el Portapapeles
■ Seleccionar una opción de comando distinta
■ Visualizar un cuadro de diálogo, como Opciones o Personalizar
■ Deshacer el último comando introducido
Es posible personalizar el comportamiento del botón derecho del ratón para
que funcione según la duración de la pulsación, de manera que hacer clic con
él rápidamente corresponda a pulsar la tecla INTRO y hacer clic manteniendo
el botón pulsado durante más tiempo abra el menú contextual.
Los menús contextuales se pueden personalizar utilizando un archivo de
personalización (CUI). El archivo CUI principal se denomina acad.cui por
defecto.
Véase también:
“Creación de submenús” en el Manual de personalización
Para mostrar un menú contextual
1 En la solicitud de comando, desplace el cursor sobre un área, una función
o un icono.
2 Pulse con el botón derecho del ratón o pulse el botón equivalente del
dispositivo señalador.
Aparecerá un menú contextual relativo al emplazamiento del cursor. En
el caso de que uno o más objetos se encuentren seleccionados cuando
pulse con el botón derecho en el área de dibujo, se mostrará un cuadro
Menús contextuales | 51

de diálogo que incluirá opciones de edición. También puede visualizar
un menú contextual durante la ejecución de los comandos ENCUADRE
o ZOOM.
Para desactivar menús contextuales del área de dibujo
1 Haga clic en el menú Herr. ➤Opciones.
2 En el cuadro de diálogo Opciones, dentro de la ficha Preferencias de
usuario, en Comportamiento estándar de Windows, desactive Menús
contextuales del área de dibujo.
3 Para controlar individualmente los menús contextuales por defecto, de
edición y de comando, active Menús contextuales en área de dibujo.
Haga clic con el botón derecho en Personalización.
4 En el cuadro de diálogo Personalización del botón derecho del ratón, en
Modo de Edición o Modo por defecto, seleccione una de las opciones
siguientes para controlar lo que ocurre cuando pulsa con el botón derecho
en el área de dibujo y no hay ningún comando en ejecución:
■ Repetir último comando. Repite el último comando. Al
seleccionarse esta opción, se desactivan los menús contextuales Por
defecto y Edición. Hacer clic con el botón derecho equivale a pulsar
INTRO.
■ Menú contextual. Muestra los menús contextuales Por defecto o
Edición.
5 En Modo de comando, seleccione una de las opciones siguientes para
determinar qué ocurre al hacer clic con el botón derecho en el área de
dibujo cuando hay un comando en ejecución:
■ Intro .Desactiva el menú contextual Comando. Hacer clic con el
botón derecho equivale a pulsar INTRO.
■ Menú contextual: siempre activado . Muestra el menú contextual
Comando.
■ Menú contextual: activado cuando hay opciones de comando
. Muestra el menú contextual Comando sólo cuando hay opciones
disponibles en ese momento en la solicitud de comando. En una
solicitud de comando, las opciones aparecen entre corchetes. Si no
hay ninguna opción disponible, hacer clic con el botón derecho
equivale a pulsar INTRO.
Además de activar y desactivar los menús contextuales Por defecto,
Edición y Comando, es posible personalizar las opciones que se muestran
52 | Capítulo 2 Menús, barras de herramientas y paletas de herramientas

en ellos. Por ejemplo, puede añadir opciones al menú contextual Edición
que sólo se muestran cuando se seleccionan círculos.
Para activar el comportamiento del botón derecho del ratón sensible al tiempo
1
2 En el cuadro de diálogo Opciones, dentro de la ficha Preferencias de
usuario, en Comportamiento estándar de Windows, haga clic en
Personalización botón derecho.
3 En el cuadro de diálogo Personalización botón derecho, seleccione Activar
clic con botón derecho sensible al tiempo.
Puede especificar la duración de la pulsación más larga. El valor por
defecto es 250 milisegundos.
4 Haga clic en Aplicar y cerrar.
5 En el cuadro de diálogo Opciones, haga clic en Aceptar.
Línea de comando: OPCIONES
Para controlar la visualización de iconos y notificaciones en la bandeja de la
barra de estado
1 Haga clic en la flecha situada en el extremo derecho de la barra de estado
y, a continuación, haga clic en Parámetros de bandeja.
2 En el cuadro de diálogo Parámetros de bandeja, active o desactive las
siguientes opciones de visualización:
■ Mostrar iconos de servicios. Muestra la bandeja en el extremo
derecho de la barra de estado y muestra iconos de servicios. Sin
embargo, cuando esta opción está desactivada, la bandeja no se
muestra.
■ Mostrar notificaciones de servicios. Muestra notificaciones de
servicios como el Centro de comunicaciones. Cuando la opción
Mostrar iconos de servicios está desactivada, esta opción no está
disponible.
3 Si la opción Mostrar notificaciones de servicios está activada, establezca
el tiempo que desea que se muestre la notificación o seleccione Mostrar
hasta cerrar.
4 Haga clic en Aceptar.
Menú contextual: Haga clic con el botón derecho del ratón en un área vacía
de la barra de estado. Haga clic en Parámetros de bandeja.
Menús contextuales | 53
Haga clic en el menú Herr. ➤ Opciones.

Línea de comando: CONFIGBANDEJA
Para controlar la visualización de los botones en la barra de estado
■ Haga clic en la flecha del extremo derecho de la barra de estado y pulse
cualquier nombre de botón para cambiar su visualización.
La marca que aparece junto a algunos botones indica que dichos elementos
están visibles en la barra de estado.
Menú contextual: Haga clic con el botón derecho del ratón en un área vacía
de la barra de estado. Haga clic en el nombre de un botón.
Para controlar la visualización de las coordenadas en la barra de estado
■ Pulse la flecha situada en el extremo derecho de la barra de estado y, a
continuación, haga clic en Valores de coordenadas del cursor.
La marca que aparece junto a algunos botones indica que dichos elementos
están visibles en la barra de estado.
Menú contextual: Haga clic con el botón derecho del ratón en un área vacía
de la barra de estado. Haga clic en Valores de coordenadas del cursor.
Para controlar la visualización de las entradas recientes:
1 En la solicitud de comando, escriba inputhistorymode.
2 Escriba un conjunto de uno o varios de los siguientes valores:
■ 0. No se muestra ningún historial de las entradas recientes.
■ 1. El historial de las entradas recientes se muestra en la línea de
comando y se accede a través de las teclas de flecha arriba y flecha
abajo.
■ 2. El historial de las entradas recientes del comando actual se muestra
en el menú contextual.
■ 4. El historial de las entradas recientes de todos los comandos de la
sesión actual se muestra en el menú contextual.
■ 8. En el dibujo aparecen los marcadores de las entradas recientes
relativas a las posiciones de punto.
El valor por defecto es 15.
3 (Opcional) En la solicitud de comando, escriba cmdinputhistorymax.
54 | Capítulo 2 Menús, barras de herramientas y paletas de herramientas

4 Escriba un valor para controlar el número de valores exclusivos
introducidos en una solicitud que se deben recordar y estar disponibles
para mostrarse como entradas recientes.
Menú de referencia a objetos
Es posible establecer fácil y rápidamente una referencia a objeto desde un
menú contextual.
El menú de referencia a objetos se muestra en la ubicación del cursor cuando
se mantiene pulsada la tecla MAYÚS y se pulsa el botón derecho del ratón o
el botón equivalente de otro dispositivo señalador.
El menú de referencia a objetos por defecto muestra las opciones de referencia
a objetos y de rastreo. Si desea cambiar las opciones, puede modificar un
archivo de personalización. El archivo de personalización principal que se
suministra con el producto es acad.cui.
Véase también:
“Creación de menús desplegables y contextuales” en el Manual de personalización
Para visualizar el menú de referencia a objetos
1 Escriba cualquier comando en el que se solicite la designación de un
punto. Por ejemplo, escriba línea.
2 En la solicitud Desde el punto, mantenga pulsada la tecla MAYÚS y pulse
el botón derecho del ratón.
Aparecerá el menú de referencia a objetos, donde podrá hacer clic en
una opción.
Creación de grupos de barras de herramientas
y un menú propios
Cree grupos de barras de herramientas y un menú propios en un espacio de
trabajo.
Se pueden identificar menús y barras de herramientas específicos de ciertas
tareas para cada espacio de trabajo que se cree o utilice.
Para obtener más información sobre el modo en que interactúan los menús y
las barras de herramientas con los espacios de trabajo, véase “Uso de espacios
de trabajo” en la página 98 y Personalización de espacios de trabajo en el
Manual de personalización.
Menú de referencia a objetos | 55

56

Ventana de comandos
Los comandos, variables de sistema, opciones, mensajes y
solicitudes de comando se visualizan en una ventana que se
puede fijar y cuyo tamaño se puede modificar, denominada
ventana de comandos. La línea inferior de la ventana de
comandos recibe el nombre de línea de comando. La línea de
comando muestra la operación que se está llevando a cabo y
proporciona una vista interna y exacta de la tarea que está
realizando el programa.
3
En este capítulo
■ Ventana de comandos
■ Introducción de comandos en
la línea de comando
■ Introducción de variables de
sistema en la línea de comando
■ Exploración y edición en la
ventana de comandos
■ Cómo pasar de los cuadros de
diálogo a la línea de comando
y viceversa
■ Fijación, cambio de tamaño y
ocultación de la ventana de
comandos

Introducción de comandos en la línea de
comando
Para introducir los comandos se emplea el teclado. Algunos comandos poseen
nombres abreviados denominados alias.
Para introducir un comando mediante el teclado, sólo hay que escribir el
nombre completo del comando en la línea de comando y pulsar INTRO o
BARRA ESPACIADORA.
NOTA Se pueden introducir muchos comandos en las informaciones de
herramientas junto al cursor cuando la entrada dinámica está activada y configurada
para mostrar solicitudes dinámicas.
Algunos comandos también tienen nombres abreviados. Por ejemplo, en lugar
de escribir linea al comienzo del comando LINEA, puede introducir l. Los
nombres abreviados de los comandos se conocen como alias de comandos y se
definen en el archivo acad.pgp.
Para definir sus propios alias de comandos, véase “Creación de alias de
comandos” en Manual de personalización.
Para buscar un comando, puede escribir una letra en la línea de comando y
pulsar TAB para recorrer cíclicamente todos los comandos que comienzan por
esa letra. Pulse INTRO o BARRA ESPACIADORA.Ejecute de nuevo un comando
utilizado recientemente haciendo clic con el botón derecho en la línea de
comando.
Definición de opciones de comandos
Cuando introduce comandos en la línea de comando, se muestra un conjunto
de opciones o un cuadro de diálogo. Por ejemplo, cuando se escribe círculo
en la solicitud de comando, aparece la siguiente solicitud:
Precise punto central para círculo o [3P/2P/Ttr (tangente, tangente, radio)]:
Puede precisar el centro escribiendo las coordenadas X,Y o utilizando el
dispositivo señalador para pulsar en un punto de la pantalla.
Para elegir otra opción, introduzca las letras en mayúsculas en una de las
opciones del paréntesis. Puede introducir tanto letras mayúsculas como
minúsculas. Por ejemplo, para seleccionar la opción de tres puntos (3P), escriba
3p.
Ejecución de comandos
Para ejecutar comandos, pulse la BARRA ESPACIADORA, la tecla INTRO o el
botón derecho del dispositivo señalador tras introducir los nombres de
58 | Capítulo 3 Ventana de comandos

comandos o las respuestas a las solicitudes de comando. Las instrucciones de
la ayuda en línea dan por sentado este paso y no señalan específicamente que
haya que pulsar la tecla INTRO tras cada entrada.
Repetición y cancelación de comandos
Para repetir un comando que se acaba de utilizar, pulse INTRO o BARRA
ESPACIADORA, o el botón derecho del dispositivo señalador tras la solicitud
de comando.
También puede repetirse un comando escribiendo multiple, un espacio y el
nombre del comando, como se muestra en el ejemplo siguiente:
Comando: multiple circulo
Para cancelar un comando en curso, pulse ESC.
Interrupción de un comando con otro o con una variable de sistema
Se pueden utilizar muchos comandos de forma transparente, es decir, se pueden
introducir en la línea de comando mientras se utiliza otro comando. Los
comandos transparentes cambian con frecuencia los parámetros de dibujo o
las opciones de visualización, como por ejemplo REJILLA o ZOOM. En la Lista
de comandos, los comandos transparentes se designan mediante un apóstrofe
delante del nombre del comando.
Para utilizar un comando de forma transparente, haga clic en su botón en la
barra de herramientas o escriba un apóstrofe (') antes de escribir el comando
en una solicitud. En la línea de comando, las solicitudes de comandos
transparentes que se muestran van precedidas de dos corchetes agudos de
cierre (>>). Cuando el usuario finalice el comando transparente, se reanudará
el primer comando. En el ejemplo siguiente, mientras dibuja una línea se
activa la rejilla punteada y se ajusta a intervalos de una unidad y después se
sigue dibujando la línea.
Línea de comando:
Precise primer punto: 'rejilla
>>Precise intervalo (X) de la rejilla o [ACT/DES/Forzcursor/asPecto] <0.000>: 1
Reanudando el comando LINEA.
Precise primer punto:
Los comandos que no designan objetos, no crean objetos nuevos, ni ponen
fin a una sesión de dibujo pueden utilizarse de modo transparente. Los cambios
efectuados en los cuadros de diálogo que se hayan abierto de forma
transparente no pueden surtir efecto hasta que se haya ejecutado el comando
interrumpido. De igual forma, si se restablece una variable de sistema de modo
transparente, el nuevo valor no será efectivo hasta que el usuario ejecute el
siguiente comando.
Introducción de comandos en la línea de comando | 59

Véase también:
“Adición de teclas de método abreviado y teclas de modificación temporal” en el
Manual de personalización
Para copiar un comando que ya se ha utilizado
1 Haga clic con el botón derecho en la línea de comando. Haga clic en
Comandos recientes.
2 Haga clic en el comando que desea utilizar.
Introducción de variables de sistema en la línea
de comando
Las variables de sistema son parámetros que controlan la forma de trabajar de
algunos comandos.
Pueden activar o desactivar modos tales como Forzcursor, Rejilla u Orto.
Establecen escalas por defecto para los patrones de sombreado. También pueden
almacenar información acerca del dibujo actual, así como de la configuración
del programa. En ocasiones se utilizan las variables de sistema para cambiar
parámetros. Otras veces se emplean para mostrar el estado actual.
Por ejemplo, la variable de sistema GRIDMODE activa y desactiva la rejilla
punteada al modificar el valor. En este caso, la función de GRIDMODE equivale
a la del comando REJILLA. DATE es una variable de sistema de sólo lectura
que almacena la fecha actual. Este valor puede visualizarse, pero no modificarse.
El valor de una variable de sistema puede examinarse o modificarse de modo
transparente, es decir, mientras se utiliza otro comando; no obstante, los
nuevos valores no surtirán efecto hasta que finalice la ejecución del comando
interrumpido.
Para modificar el valor de una variable de sistema
1 En la solicitud de comando, escriba el nombre de la variable de sistema.
Por ejemplo, introduzca gridmode para modificar el parámetro de la
rejilla.
2 Para cambiar el estado de GRIDMODE, introduzca 1 (activado) o 0
(desactivado). Para conservar el valor actual de la variable de sistema,
pulse INTRO.
60 | Capítulo 3 Ventana de comandos

Para ver una lista completa de las variables de sistema
1 En la solicitud de comando, escriba modivar.
2 En la solicitud Nombre de variable, introduzca ?.
3 En la solicitud Indique variable(s) a listar, pulse INTRO.
Línea de comando: MODIVAR
Exploración y edición en la ventana de
comandos
Se puede editar texto en la ventana de comandos para corregir o repetir
comandos.
Utilice las teclas estándar:
■ FLECHA ARRIBA, ABAJO, IZQUIERDA y DERECHA
■ INS, SUPR
■ RE PÁG, AV PÁG
■ INICIO, FIN
■ RETROCESO
Puede repetir cualquier comando utilizado en la sesión actual desplazándose
por los comandos de la ventana de comandos con FLECHA ARRIBA y FLECHA
ABAJO y pulsando INTRO. Por defecto, al pulsar CTRL+C se copia el texto
resaltado en el portapapeles. Para pegar el texto del Portapapeles en la ventana
de texto o de comandos se deberá pulsar CTRL+V.
Si hace clic con el botón derecho del ratón en la ventana de comandos o en
la de texto, se muestra un menú contextual desde el que se puede acceder a
los seis comandos utilizados más recientemente, copiar el texto seleccionado
o todo el historial de comandos, pegar el texto y acceder al cuadro de diálogo
Opciones.
Para la mayoría de los comandos, es suficiente que la ventana cuente con dos
o tres líneas para ver en ellas las solicitudes anteriores, lo que se denomina
historial de comandos. Para ver varias líneas del historial de comandos, puede
desplazarse por el historial o cambiar el tamaño de la ventana de comandos
arrastrando su borde. En comandos con salida de texto, como LIST,
probablemente necesitará una ventana de comandos mayor o tendrá que
pulsar F2 para utilizar la ventana de texto.
Exploración y edición en la ventana de comandos | 61

Ventana de texto
La ventana de texto es una ventana similar a la ventana de comandos en la
que se escriben comandos y se ven solicitudes y mensajes. En ella se puede
ver un historial de comandos completo de la sesión de trabajo actual. Utilice
la ventana de texto para ver salidas de comandos extensas, como el comando
LIST, que muestra información detallada acerca de los objetos que se designan.
Para desplazarse por el historial de comandos, haga clic en las flechas de
desplazamiento situadas a lo largo del borde derecho de la ventana.
Pulse MAYÚS con una tecla para resaltar un texto. Por ejemplo, pulse
MAYÚS+INICIO en la ventana de texto para resaltar todo el texto desde el
emplazamiento del cursor hasta el comienzo de la línea.
Para copiar en el portapapeles todo el texto de la ventana de texto, utilice el
comando COPIAHIST.
Véase también:
“Fijación, cambio de tamaño y ocultación de la ventana de comandos” en la página
64
“Uso de la entrada dinámica” en la página 373
Para visualizar la ventana de texto
■ Desde el área de dibujo, pulse F2.
La ventana de texto aparece delante del área de dibujo.
Línea de comando: PANTTEXT
Para cerrar la ventana de texto
■ Desde el interior de la ventana, pulse F2.
La ventana de texto se cierra. También puede cerrar la ventana de texto
mediante los controles estándar de Windows.
Línea de comando: PANTGRAF
Para copiar texto desde la ventana de texto en la línea de comando
1 Si la ventana de texto no está visible, pulse F2 para mostrarla.
2 Seleccione el texto que desee copiar.
3 Haga clic con el botón derecho en la ventana de comando o en la ventana
de texto. Haga clic en Pegar a línea de comando.
62 | Capítulo 3 Ventana de comandos

El texto se copia en el Portapapeles y, a continuación, se pega en la línea
de comando. Cuando pulse INTRO, se ejecutarán los comandos por
orden, como en un archivo de comandos. También puede utilizar CTRL+C
y CTRL+V para copiar y pegar texto.
Línea de comando: COPIAPP, PEGAPP
Cómo pasar de los cuadros de diálogo a la
línea de comando y viceversa
Es posible pasar del cuadro de diálogo a las solicitudes de la línea de comando
o a la inversa. Esta opción es especialmente útil cuando se utilizan archivos
de comando.
Algunas funciones están disponibles tanto en la línea de comando como en
los cuadros de diálogo. En muchos casos, puede escribir un guión delante del
comando para suprimir el cuadro de diálogo y mostrar los mensajes en la línea
de comando. Por ejemplo, al introducir capa en la línea de comando, aparece
el cuadro de diálogo Administrador de propiedades de capas. Al escribir -capa
en la línea de comando aparecen las opciones equivalentes de dicha línea.
Suprimir el cuadro de diálogo resulta muy útil para mantener la compatibilidad
con las versiones anteriores de AutoCAD y para utilizar archivos de comandos.
Puede haber ligeras diferencias entre las opciones del cuadro de diálogo y las
que se encuentran disponibles en la línea de comando.
Las siguientes variables de sistema también afectan a la visualización de los
cuadros de diálogo:
■ ATTDIA controla si INSERT utiliza un cuadro de diálogo para la introducción
de valores de atributo.
■ CMDNAMES muestra el nombre (en inglés) del comando y del comando
transparente actualmente activos.
■ EXPERT controla si se mostrarán ciertos cuadros de diálogo de advertencia.
■ FILEDIA controla la visualización de los cuadros de diálogo utilizados con
los comandos que leen y escriben en archivos. Por ejemplo, si FILEDIA se
define en 1, GUARDARCOMO muestra el cuadro de diálogo Guardar dibujo
como. Si FILEDIA se establece en 0, GUARDARCOMO muestra solicitudes
en la línea de comando. En los procedimientos de esta documentación se
asume que FILEDIA se ha definido como 1. Pero incluso cuando FILEDIA
es 0, se puede visualizar un cuadro de dialogo de archivo introduciendo
una tilde (~) en la primera solicitud.
Cómo pasar de los cuadros de diálogo a la línea de comando y viceversa | 63

FILEDIA y EXPERT son de gran utilidad si utilizan archivos de comandos para
ejecutar comandos.
Para utilizar la versión de línea de comando en los distintos comandos
■ En la mayoría de comandos, introduzca el signo menos (-) delante del
comando.
■ En los cuadros de diálogo empleados para abrir y guardar archivos, defina
la variable de sistema FILEDIA como 0.
Fijación, cambio de tamaño y ocultación de la
ventana de comandos
Para cambiar a su gusto la posición y el tamaño de la ventana de comandos,
arrástrela o utilice la barra divisoria. Para ocultar la ventana de comandos,
haga clic en Línea de comando, situada en el menú Herr.
La ventana de comandos está fijada por defecto. La ventana de comandos
fijada tiene la misma anchura que la ventana de AutoCAD. Si el texto
especificado ocupa más espacio que la anchura de la línea de comando, la
ventana se despliega frente a dicha línea para mostrar el texto completo.
Puede ajustar el tamaño de la ventana en sentido vertical con la barra divisoria,
que se encuentra en el borde superior de la ventana si ésta se encuentra fijada
en la parte inferior y en el borde inferior si la ventana está fijada en la parte
superior.
Para anular la fijación de la ventana de comandos, arrástrela fuera de la región
de fijación. Podrá desplazarla a cualquier lugar de la pantalla y ajustar su
anchura y altura con el dispositivo señalador.
Puede fijar la ventana de comandos arrastrándola hasta la región de fijación
superior o inferior de la ventana de AutoCAD.
Oculte la línea de comando haciendo clic en el menú Herr. ➤ Línea de
comando (o pulse CTRL+9). Cuando se oculta la línea de comando, se puede
seguir introduciendo comandos. Sin embargo, algunos comandos y variables
de sistema devuelven valores en la línea de comando, por lo que es posible
que en esos casos desee mostrar la línea de comando. Para mostrar la línea de
comando cuando está oculta, haga clic en el menú Herr. ➤ Línea de comando
(o pulse CTRL+9).
NOTA Para obtener información sobre las opciones de visualización (como la
función de ocultar automáticamente o la de transparencia) de las ventanas
64 | Capítulo 3 Ventana de comandos

anclables, consulte “Control del tamaño, la ubicación y el aspecto de las ventanas
anclables” en el tema “Definición de las opciones de la interfaz” en la página 88.
Para hacer que la ventana de comandos sea flotante
■ Pulse el controlador de desplazamiento situado en el borde izquierdo de la
ventana de comandos fijada y arrastre la ventana fuera de la región de
fijación hasta que tenga un contorno grueso. A continuación, colóquela
en el área de dibujo de la ventana de AutoCAD.
Para hacer que la ventana de comandos flotante sea transparente
1 Haga clic con el botón derecho del ratón en la ventana de comandos
flotante. Haga clic en Transparencia.
2 En el cuadro de diálogo Transparencia, desplace el dispositivo deslizante
hacia la izquierda para reducir la transparencia de la ventana de comandos
y hacia la derecha para aumentarla.
Existen valores que oscilan entre la opacidad y la transparencia. Cuando
la opción Desactivar transparencia para todas las paletas está seleccionada,
la ventana de comandos no se puede hacer transparente.
Para fijar la ventana de comandos
■ Haga clic en la barra de títulos y arrastre la ventana de comandos hasta que
esté sobre la región de fijación superior o inferior de la ventana de AutoCAD.
Para cambiar el tamaño de la ventana de comandos cuando está fijada
1 Sitúe el cursor sobre la barra divisoria horizontal de modo que el cursor
aparezca como una doble línea con flechas.
2 Arrastre la barra divisoria en sentido vertical hasta que la ventana de
comandos tenga el tamaño adecuado.
Para ocultar la ventana de comandos
■ En el menú Herr., haga clic en Línea de comando.
NOTA Algunos comandos y variables de sistema devuelven valores en la línea
de comando, por lo que es posible que en esos casos desee mostrar la línea de
comando. Para mostrar la línea de comando cuando está oculta, pulse CTRL+9
o haga clic en el menú Herr. ➤ Línea de comando.
Fijación, cambio de tamaño y ocultación de la ventana de comandos | 65

66

DesignCenter
DesignCenter le permite organizar el acceso a bloques,
sombreados, referencias externas y otros contenidos de los
dibujos. Puede arrastrar el contenido desde cualquier dibujo
de origen hasta el dibujo actual. Puede arrastrar dibujos,
bloques y sombreados a una paleta de herramientas. Los
dibujos de origen pueden encontrarse en su ordenador, en
una ubicación de red o en un sitio Web. Además, si tiene
varios dibujos abiertos, puede utilizar DesignCenter para
simplificar el proceso de creación del dibujo copiando y
pegando otros contenidos como, por ejemplo, definiciones
de capas, presentaciones y estilos de texto, entre uno y otro
dibujo.
4
En este capítulo
■ DesignCenter
■ Introducción a DesignCenter
■ Descripción de la ventana de
DesignCenter
■ Acceso a los contenidos con
DesignCenter
■ Adición de contenidos con
DesignCenter
■ Recuperación de contenidos
desde la Web con
DesignCenter Online

Introducción a DesignCenter
DesignCenter permite
■ Buscar contenido de dibujo, como dibujos o bibliotecas de símbolos, en su
ordenador, en una unidad de red o en una página Web
■ Ver las tablas de definición de objetos guardados, como bloques y capas,
de cualquier archivo de dibujo, e insertar, asociar o copiar y pegar dichas
definiciones en el dibujo actual.
■ Actualizar (redefinir) una definición de bloque
■ Crear métodos abreviados para acceder a dibujos, carpetas y ubicaciones
de Internet a los que se accede con frecuencia.
■ Añadir contenidos, como referencias externas, bloques y sombreados, a un
dibujo
■ Abrir archivos de dibujo en una ventana nueva
■ Arrastrar dibujos, bloques y sombreados a una paleta de herramientas para
facilitar el acceso
Descripción de la ventana de DesignCenter
Es posible controlar el tamaño, la posición y el aspecto de DesignCenter.
Organización de la ventana de DesignCenter
La ventana de DesignCenter está dividida en una vista en árbol situada a la
izquierda y un área de contenido situada a la derecha. Utilice la vista en árbol
para examinar los orígenes del contenido y mostrarlo en el área de la derecha.
Utilice el área de contenido para añadir elementos a un dibujo o a una paleta
de herramientas.
Cuando no está fijada, la ventana de DesignCenter presenta el siguiente
aspecto.
68 | Capítulo 4 DesignCenter

Debajo del área de contenido, también se puede mostrar una vista preliminar
o una descripción de un determinado dibujo, de un bloque o patrón de
sombreado o de una referencia externa. En la parte superior de la ventana hay
una barra de herramientas que proporciona varias opciones y funciones.
Control del tamaño, la posición y el aspecto de DesignCenter
Es posible controlar el tamaño, la posición y el aspecto de DesignCenter.
■ Para cambiar el tamaño de DesignCenter, arrastre la barra que se encuentra
entre el área de contenido y la vista en árbol o arrastre uno de los bordes,
como lo haría en cualquier otra ventana.
■ Para fijar DesignCenter, arrastre la ventana sobre la región de fijación
derecha o izquierda de la ventana de AutoCAD
®
hasta que encaje en la
posición de fijación. Para fijar la ventana de DesignCenter también puede
hacer doble clic en su barra de títulos.
■ Para eliminar la fijación de DesignCenter, haga clic en el área que se
encuentra sobre la barra de herramientas y arrastre la ventana fuera de la
región de fijación. Mantenga pulsada la tecla CTRL durante el arrastre para
evitar que la ventana vuelva a quedar fijada.
■ Para cambiar el comportamiento de ocultación automática de DesignCenter,
haga clic en el botón Ocultar automáticamente de la barra de títulos de
DesignCenter.
Cuando la opción de ocultación automática de DesignCenter está activada,
la vista en árbol y el área de contenido de DesignCenter desaparecen al
desplazar el cursor fuera de la ventana de DesignCenter y sólo la barra de
títulos permanece visible. Al desplazar el cursor sobre la barra de título,
reaparece la ventana de DesignCenter.
El menú contextual que aparece al hacer clic con el botón derecho del ratón
en la barra de título de DesignCenter le ofrece varias opciones.
Descripción de la ventana de DesignCenter | 69

Barra de herramientas de DesignCenter
La barra de herramientas de DesignCenter controla la navegación y la
presentación de la información en la vista en árbol y en el área de contenido.
Para obtener más información acerca de estos botones, véase el comando
ADCENTER. Las mismas opciones de navegación y presentación están
disponibles en un menú contextual. Haga clic con el botón derecho del ratón
en el área de contenido de DesignCenter.
Para cambiar la función de ocultación automática de DesignCenter
1 Si DesignCenter no se ha abierto todavía, haga clic en el menú
Herramientas ➤DesignCenter.
2 Haga clic con el botón derecho en la barra de título de DesignCenter.
Haga clic en Ocultar automáticamente.
Cuando la opción de ocultación automática de DesignCenter está
activada, la vista en árbol y el área de contenido de DesignCenter
desaparecen al desplazar el cursor fuera de la ventana de DesignCenter
y sólo la barra de títulos permanece visible. Al desplazar el cursor sobre
la barra de título, reaparece la ventana de DesignCenter.
Barra de herramientas Normal
Línea de comando: ADCENTER
Para evitar que DesignCenter quede fijado
1 Si DesignCenter no se ha abierto todavía, haga clic en el menú Herr.
➤DesignCenter.
2 Haga clic en la barra de título de DesignCenter y arrastre el ratón mientras
mantiene pulsada la tecla CTRL.
Barra de herramientas Normal
Línea de comando: ADCENTER
70 | Capítulo 4 DesignCenter

Para mostrar y ocultar la vista en árbol de DesignCenter
1 Si DesignCenter no se ha abierto todavía, haga clic en el menú Herr.
➤DesignCenter.
2 En la barra de herramientas de DesignCenter, pulse Activa o desactiva
vista en árbol.
Barra de herramientas Normal
Línea de comando: ADCENTER
Menú contextual: Haga clic con el botón derecho del ratón en el fondo del
área de contenido y seleccione Árbol.
Acceso a los contenidos con DesignCenter
La vista en árbol situada a la izquierda de la ventana de DesignCenter y las
cuatro fichas de esta ventana le ayudarán a encontrar los contenidos y cargarlos
en el área de contenido.
Ficha Carpetas
La ficha Carpetas muestra una jerarquía de iconos de navegación, entre los
cuales se encuentran
■ Redes y ordenadores
■ Direcciones Web (URL)
■ Unidades de disco de los ordenadores
■ Carpetas
■ Dibujos y archivos de soporte relacionados
■ RefX, presentaciones, estilos de sombreado y objetos guardados, incluidos
bloques, capas, tipos de línea, estilos de texto, estilos de cota y estilos de
trazado de un dibujo
Acceso a los contenidos con DesignCenter | 71

Haga clic en un elemento de la vista en árbol para mostrar su contenido en el
área de contenido. Haga clic en el signo más (+) o menos (–) para mostrar y
ocultar niveles adicionales en la jerarquía. También puede hacer doble clic en
un elemento para mostrar niveles inferiores. Al hacer clic con el botón derecho
en la vista en árbol se muestra un menú contextual con varias opciones
relacionadas.
Fichas Dibujos abiertos, Historial y DC Online
Las fichas Dibujos abiertos, Historial y DC Online constituyen métodos
alternativos para buscar contenido.
■ Dibujos abiertos. Muestra una lista de los dibujos que están abiertos
actualmente. Haga clic en un archivo de dibujo y, a continuación, seleccione
una de las tablas de definición de la lista para cargar el contenido en el área
de contenido.
■ Historial. Muestra una lista de los archivos abiertos anteriormente con
DesignCenter. Haga doble clic en un archivo de dibujo de la lista para
desplazarse hasta el archivo de dibujo incluido en la vista en árbol de la
ficha Carpetas y cargar el contenido en el área de contenido.
■ DC Online. Ofrece contenido de la página Web DesignCenter Online, como
bloques, bibliotecas de símbolos, contenidos de fabricantes y catálogos en
línea.
Asignación de marcadores para el contenido de uso frecuente
DesignCenter proporciona una solución para buscar el contenido al que se
necesita acceder con frecuencia de una forma rápida. Tanto la vista en árbol
como el área de contenido incluyen opciones para activar una carpeta llamada
Favoritos. La carpeta Favoritos contiene accesos directos a contenidos de
unidades locales o de redes, así como a ubicaciones de Internet.
Al seleccionar un dibujo, una carpeta o cualquier tipo de contenido y elegir
Añadir a Favoritos, se crea un acceso directo a dicho elemento en la carpeta
Favoritos. En realidad, el archivo o carpeta original no se mueve; de hecho,
todos los accesos directos que se crean se almacenan en la carpeta Favoritos.
Los accesos directos guardados en la carpeta Favoritos se pueden mover, copiar
o suprimir mediante Windows
®
Explorer.
Para cambiar el origen del contenido visualizado en DesignCenter
1 Si DesignCenter no se ha abierto todavía, haga clic en el menú
Herramientas ➤DesignCenter.
72 | Capítulo 4 DesignCenter

2 En la ventana de DesignCenter, haga clic en una de las siguientes fichas:
■ Carpetas. Muestra una lista de unidades locales y de red.
■ Dibujos abiertos. Enumera los dibujos que se encuentran abiertos.
■ Historial. Enumera los 20 últimos emplazamientos a los que se ha
accedido por medio de DesignCenter.
■ DC Online. Muestra el contenido en línea ubicado en la Web.
Barra de herramientas Normal
Línea de comando: ADCENTER
Para cambiar la carpeta del botón Inicio en DesignCenter
1 Si DesignCenter no se ha abierto todavía, haga clic en el menú
Herramientas ➤DesignCenter.
2 En la vista en árbol de DesignCenter, desplácese hasta la carpeta que
desea definir como inicio.
3 Haga clic con el botón derecho en la carpeta. Haga clic en Establecer
como Inicio.
Al hacer clic en el botón Inicio, DesignCenter cargará automáticamente esta
carpeta.
Barra de herramientas Normal
Línea de comando: ADCENTER
Para añadir elementos a la carpeta Favoritos en DesignCenter
1 Si DesignCenter no se ha abierto todavía, haga clic en el menú
Herr.➤DesignCenter.
2 Haga clic con el botón derecho en el elemento en el área de contenido
o en la vista en árbol de DesignCenter. Haga clic en Añadir a Favoritos.
Barra de herramientas Normal
Acceso a los contenidos con DesignCenter | 73

Línea de comando: ADCENTER
Para ver el contenido de la carpeta Favoritos en DesignCenter
1 Si DesignCenter no se ha abierto todavía, haga clic en el menú
Herramientas ➤DesignCenter.
2 En DesignCenter, pulse el botón Favoritos.
Mientras trabaja en la vista en árbol, puede utilizar la ficha Carpetas para
desplazarse hasta la carpeta Favoritos.
Barra de herramientas Normal
Línea de comando: ADCENTER
Para organizar la carpeta Favoritos de DesignCenter
1 Si DesignCenter no se ha abierto todavía, haga clic en el menú
Herramientas ➤DesignCenter.
2 En DesignCenter, pulse el botón Favoritos.
3 Haga clic con el botón derecho en el fondo del área de contenido. Haga
clic en Organizar Favoritos.
La carpeta Favoritos de Autodesk se abre en una ventana.
Barra de herramientas Normal
Línea de comando: ADCENTER
Adición de contenidos con DesignCenter
La parte derecha de la ventana de DesignCenter permite al usuario trabajar
con el contenido mostrado.
Al hacer doble clic en un elemento del área de contenido se muestran niveles
de detalle sucesivos. Por ejemplo, al hacer doble clic en la imagen de un dibujo,
74 | Capítulo 4 DesignCenter

se muestran varios iconos, incluido un icono para los bloques. A su vez, al
hacer doble clic en el icono Bloques, se muestran las imágenes correspondientes
a cada uno de los bloques del dibujo.
Adición de contenidos a un dibujo
Desde el área de contenido, se puede añadir contenido al dibujo actual
mediante uno de los siguientes métodos:
■ Arrastrar un elemento al área gráfica de un dibujo para añadirlo utilizando
los parámetros por defecto, si los hubiera.
■ Hacer clic con el botón derecho del ratón en un elemento del área de
contenido para mostrar un menú contextual con varias opciones.
■ Hacer doble clic en un bloque para mostrar el cuadro de diálogo Insertar;
hacer doble clic en un sombreado para mostrar el cuadro de diálogo
Sombreado por contornos y relleno.
En el área de contenido puede acceder a una vista preliminar de los distintos
elementos de contenido gráfico, como por ejemplo un dibujo, una referencia
externa o un bloque, y también ver un texto descriptivo, si existe.
Actualización de definiciones de bloque con DesignCenter
A diferencia de lo que ocurre con las referencias externas, al modificar el
archivo de origen de una definición de bloque, las definiciones de bloque de
los dibujos que contienen dicho bloque no se actualizan automáticamente.
Con DesignCenter, el usuario decide si quiere actualizar o no las definiciones
de bloque en el dibujo en el que está trabajando. El archivo de origen de una
definición de bloque puede ser un archivo de dibujo o un bloque anidado en
un dibujo de una biblioteca de símbolos.
En el menú contextual que se abre al hacer clic con el botón derecho en un
bloque o un archivo de dibujo del área de contenido, haga clic en Sólo redefinir
o Insertar y redefinir para actualizar el bloque seleccionado.
Apertura de dibujos con DesignCenter
DesignCenter permite abrir dibujos de varias formas: desde el área de contenido
con ayuda del menú contextual, pulsando CTRL mientras arrastra el dibujo o
arrastrando un icono de dibujo a cualquier ubicación fuera del área gráfica de
un área de dibujo. El nombre del dibujo se añade a la lista del historial de
DesignCenter para que pueda acceder a él rápidamente en próximas sesiones.
Adición de contenidos con DesignCenter | 75

Adición de elementos desde DesignCenter a una paleta de herramientas
Puede arrastrar dibujos, bloques y sombreados desde DesignCenter a la paleta
de herramientas actual.
■ Desde el área de contenido de DesignCenter, puede arrastrar uno o más
elementos a la paleta de herramientas actual.
■ En la vista en árbol de DesignCenter puede hacer clic con el botón derecho
del ratón y crear, desde el menú contextual, una paleta de herramientas a
partir de la carpeta, el archivo de dibujo o el icono de bloque actuales.
Cuando los dibujos que se han añadido a una paleta de herramientas se
arrastran al dibujo actual, se insertan como bloques.
NOTA Puede seleccionar varios bloques o sombreados en el área de contenido y
añadirlos a una paleta de herramientas.
Para crear una paleta de herramientas con contenido de DesignCenter
1 Si DesignCenter no se ha abierto todavía, haga clic en el menú
Herr.➤DesignCenter.
2 Realice una de las siguientes acciones:
■ Haga clic con el botón derecho en un elemento en la vista en árbol
de DesignCenter. Haga clic en Crear paleta de herramientas. La nueva
paleta de herramientas contiene los dibujos, los bloques o los
sombreados del elemento que ha seleccionado.
■ Haga clic con el botón derecho en el fondo del área de contenido de
DesignCenter. Haga clic en Crear paleta de herramientas. La nueva
paleta de herramientas contiene los dibujos, los bloques o los
sombreados del área de contenido de DesignCenter.
■ Haga clic con el botón derecho en un dibujo de la vista en árbol o del
área de contenido de DesignCenter. Haga clic en Crear paleta de
herramientas de bloques. La nueva paleta de herramientas contiene
los bloques del dibujo que ha seleccionado.
Puede arrastrar otros dibujos, bloques o sombreados desde el área de
contenido de DesignCenter hasta la paleta de herramientas.
Barra de herramientas Normal
76 | Capítulo 4 DesignCenter

Línea de comando: ADCENTER
Para cargar el área de contenido desde el cuadro de diálogo Buscar de
DesignCenter
1 Si DesignCenter no se ha abierto todavía, haga clic en el menú
Herr.➤DesignCenter.
2 En DesignCenter utilice uno de los siguientes métodos:
■ Arrastre el elemento de la lista de resultados de la búsqueda hasta el
área de contenido.
■ Haga doble clic en el elemento de la lista de resultados de la búsqueda.
■ Haga clic con el botón derecho en el elemento en la lista de resultados
de la búsqueda. Haga clic en Cargar en área de contenido.
3 En el área de contenido de DesignCenter, haga doble clic en el icono
Bloques.
Barra de herramientas Normal
Línea de comando: ADCENTER
Para cargar una biblioteca de símbolos en el área de contenido de
DesignCenter
1 Si DesignCenter no se ha abierto todavía, haga clic en el menú
Herramientas ➤DesignCenter.
2 En la barra de herramientas de DesignCenter, haga clic en Inicio.
3 En el área de contenido, haga doble clic en el dibujo de la biblioteca de
símbolos que desea cargar en DesignCenter y, a continuación, haga doble
clic en el icono Bloques.
La biblioteca de símbolos que ha seleccionado se carga en el área de
contenido de DesignCenter.
NOTA Puede establecer como carpeta de inicio cualquier carpeta que contenga
dibujos de la biblioteca de símbolos. Si la carpeta de inicio tiene asociada una ruta
distinta, desplácese hasta una carpeta que contenga dibujos de la biblioteca de
símbolos y haga clic con el botón derecho del ratón en la carpeta. Haga clic en
Establecer como Inicio.
Adición de contenidos con DesignCenter | 77

Barra de herramientas Normal
Línea de comando: ADCENTER
Para cargar patrones de sombreado en el área de contenido de DesignCenter
1 Si DesignCenter no se ha abierto todavía, haga clic en el menú
Herramientas ➤DesignCenter.
2 En la barra de herramientas de DesignCenter, haga clic en Buscar.
3 En el cuadro de diálogo Buscar, haga clic en el cuadro Buscar y, a
continuación, haga clic en Archivos de patrones de sombreado.
4 En la ficha Archivos de patrones de sombreado, en el cuadro Buscar el
nombre, escriba *.
5 Haga clic en Buscar ahora.
6 Haga doble clic en uno de los archivos de patrones de sombreado que
se encontraron.
El archivo de patrones de sombreado que ha seleccionado se carga en
DesignCenter.
Barra de herramientas Normal
Línea de comando: ADCENTER
Para abrir un dibujo desde DesignCenter
1 Si DesignCenter no se ha abierto todavía, haga clic en el menú
Herramientas ➤DesignCenter.
2 En DesignCenter, opte por uno de los siguientes procedimientos:
■ Haga clic con el botón derecho del ratón en el icono de dibujo situado
en el área de contenido de DesignCenter. Haga clic en Abrir en una
ventana de aplicación.
■ Pulse CTRL y arrastre el icono de dibujo desde el área de contenido
de DesignCenter hasta el área de dibujo.
■ Arrastre el icono de dibujo desde el área de contenido de DesignCenter
hasta cualquier ubicación fuera del área de dibujo de la ventana de
78 | Capítulo 4 DesignCenter

aplicación. (Si arrastra el icono de dibujo hacia el área de dibujo, se
crea un bloque en el dibujo actual.)
Barra de herramientas Normal
Línea de comando: ADCENTER
Para actualizar una definición de bloque con DesignCenter
1 Si DesignCenter no se ha abierto todavía, haga clic en el menú
Herramientas ➤DesignCenter.
2 Haga clic con el botón derecho del ratón en un bloque situado en el área
de contenido de DesignCenter. Haga clic en Sólo redefinir o en Insertar
y redefinir.
NOTA Si el origen del bloque que desea actualizar es un archivo de dibujo
completo y no una definición de bloque dentro de un archivo de dibujo,
haga clic con el botón derecho en el icono del dibujo situado en el área de
contenido de DesignCenter. Haga clic en Insertar como bloque.
Barra de herramientas Normal
Línea de comando: ADCENTER
Recuperación de contenidos desde la Web con
DesignCenter Online
DesignCenter Online ofrece acceso a contenidos previamente dibujados, como
bloques, bibliotecas de símbolos, contenidos de fabricantes y catálogos en
línea.
Introducción a DesignCenter Online
DesignCenter Online ofrece acceso a contenidos previamente dibujados, como
bloques, bibliotecas de símbolos, contenidos de fabricantes y catálogos en
línea. Puede utilizar este contenido con las aplicaciones de diseño de uso
habitual para crear sus propios dibujos.
Recuperación de contenidos desde la Web con DesignCenter Online | 79

Para acceder a DesignCenter Online, haga clic en la ficha DC Online de
DesignCenter. Una vez abierta la ventana de DesignCenter Online, puede
examinar, buscar y descargar contenidos para utilizarlos en su dibujo.
La ventana DesignCenter Online contiene dos paneles: el derecho y el
izquierdo. El panel de la derecha se denomina área de contenido. El área de
contenido muestra los elementos o las carpetas que se han seleccionado en el
panel de la izquierda. El panel de la izquierda puede tener activada una de las
siguientes cuatro vistas:
■ Listado por categoría. Muestra carpetas que contienen bibliotecas de
piezas normalizadas, contenido específico de cada fabricante y sitios Web
distribuidores de contenido.
■ Buscar. Busca contenido en línea. Es posible buscar elementos con cadenas
de búsqueda que contengan varias palabras y operadores booleanos.
■ Parámetros. Controla el número de categorías y de elementos que se
muestran por página en el área de contenido como resultado de una
búsqueda o del examen de carpetas.
■ Conjuntos. Precisa los tipos de contenido específico de cada disciplina que
aparecen en DesignCenter Online.
Puede elegir la vista haciendo clic en el encabezado del panel izquierdo.
80 | Capítulo 4 DesignCenter

Tras seleccionar una carpeta en el panel izquierdo, todo su contenido se carga
en el área de contenido. Puede seleccionar un elemento en el área de contenido
para cargarlo en el área de vista preliminar. Los elementos se pueden descargar
arrastrándolos desde el área de vista preliminar hasta el dibujo o hasta la paleta
de herramientas o guardándolos en el ordenador.
NOTA Si la ficha DC Online no está disponible en DesignCenter y desea acceder
a DesignCenter Online, consúltelo con el administrador de red o de CAD.
Privacidad de DesignCenter Online
DesignCenter Online es una función interactiva que debe estar conectada a
Internet para suministrar contenido e información. Cada vez que DesignCenter
Online se conecta a Internet, envía información a Autodesk. Dicha información
permite a Autodesk devolver a DesignCenter Online la información correcta.
Toda la información se envía de forma anónima con objeto de proteger la
intimidad del usuario.
Ésta es la información que se envía a Autodesk:
■ Nombre del producto. El nombre del producto en el que está utilizando
DesignCenter Online
■ Número de versión del producto. La versión del producto
■ Idioma del producto. La versión de idioma del producto
■ Número aleatorio de identificación. DesignCenter Online asigna un
número aleatorio de identificación a cada persona que utiliza la función.
Este identificador se utiliza para conservar las vistas Conjuntos y Parámetros
cada vez que utiliza DesignCenter Online.
Autodesk elabora estadísticas utilizando la información enviada desde
DesignCenter Online que le ayudan a determinar cómo se está empleando y
a cómo se puede mejorar. Autodesk mantiene la información enviada o
recopilada por los usuarios de acuerdo con la política de privacidad publicada
por Autodesk, la cual está disponible en http://www.autodesk.es/privacy.
Activación o desactivación de la ficha DC Online
La Utilidad de CAD Manager activa o desactiva la ficha DC Online de
DesignCenter. Puede obtener información sobre la utilización de esta utilidad
Recuperación de contenidos desde la Web con DesignCenter Online | 81

si la instala y la ejecuta y después elige Ayuda en la ventana Utilidad de CAD
Manager.
Para instalar la Utilidad de control de CAD Manager
1 Inserte el CD o DVD y haga doble clic en setup.exe.
2 En Media Browser, haga clic en la ficha Expansión en red y, en Instalar
las herramientas complementarias, elija CAD Manager Tools 2.0.
3 En Autodesk CAD Manager Tools 2.0, haga clic en Instalar.
Una vez haya concluido la instalación de la Utilidad de CAD Manager,
podrá acceder a ella desde el menú Inicio de Windows. En el menú Ayuda
de la ventana Utilidad de control de CAD Manager hay disponible
información sobre el uso de la utilidad.
Para instalar la Utilidad de control de CAD Manager
Tipos de contenido de DesignCenter Online
En DesignCenter Online, el contenido está clasificado en carpetas.
El usuario puede recuperar de las carpetas de DesignCenter Online contenido
específico de diversas disciplinas. Se puede recuperar el siguiente contenido:
■ Piezas normalizadas: Piezas normalizadas genéricas usadas habitualmente
en el ámbito del diseño. Estas piezas comprenden bloques para aplicaciones
arquitectónicas, mecánicas y de sistemas de información geográfica (GIS).
■ Fabricantes. Bloques y modelos 3D que pueden encontrarse y descargarse
haciendo clic en un vínculo al sitio Web del fabricante.
■ Distribuidores. Listas de bibliotecas de proveedores de catálogos
comerciales en las que se pueden buscar piezas y bloques.
Utilice la vista Conjuntos para seleccionar las categorías de contenido en línea
que desea mostrar en la vista Lista de categorías.
Para ver las carpetas de contenido en línea en la vista Lista de categorías
■ En DesignCenter Online, haga clic en el encabezado del panel izquierdo y,
a continuación, haga clic en Lista de categorías.
Las carpetas correspondientes a las categorías se muestran en el panel izquierdo
de la ventana.
82 | Capítulo 4 DesignCenter

Recuperación de contenido de la Web
Puede descargar contenido desde la Web y utilizarlo en sus dibujos.
Examinar contenido
Cuando se utiliza la vista Listado por categoría, se puede hacer clic en las
carpetas del panel izquierdo para ver su contenido. Estas carpetas pueden
contener otras carpetas.
Al seleccionar una carpeta o un elemento de una carpeta, su contenido se
muestra en el área de contenido. Al hacer clic en un bloque, el área de vista
preliminar muestra información gráfica y descriptiva sobre el bloque.
Búsqueda de contenido
La vista Buscar de DesignCenter Online permite realizar búsquedas de
contenido en línea. Se puede, por ejemplo, buscar elementos con cadenas de
búsqueda que contengan varias palabras y operadores booleanos. Puede acceder
a Buscar pulsando el botón con la lupa o seleccionando Buscar en el encabezado
desplegable del panel izquierdo.
Control del número de categorías y elementos de una página
El uso de la vista Parámetros le permite definir el número de categorías y de
elementos por página que se muestran en el área de contenido como resultado
de una búsqueda o del examen de carpetas.
Recuperación de contenidos desde la Web con DesignCenter Online | 83

Conjuntos
Puede elegir el tipo de contenido que desea examinar y buscar. En el panel
Conjuntos, puede especificar los tipos de contenido que desea ver cada vez
que abre DesignCenter Online. Por ejemplo, si en sus dibujos utiliza bloques
arquitectónicos, seleccione conjuntos que contengan elementos
arquitectónicos. Una vez realizada la selección, se muestran las categorías que
ha especificado.
Descarga de contenido
Para descargar contenido de la Web, busque la carpeta con el contenido que
desea utilizar. A continuación, haga clic en la imagen en miniatura del
contenido en el área de contenido. Tanto el contenido como la respectiva
información se muestran en el área de vista preliminar. Puede arrastrar el
bloque directamente desde el área de vista preliminar hasta un dibujo o una
paleta de herramientas, o puede guardarlo en su ordenador para utilizarlo más
tarde.
Para buscar contenidos en DesignCenter Online
1 En DesignCenter Online, haga clic en el encabezado del panel izquierdo
y, a continuación, haga clic en Buscar.
2 En la vista Buscar, escriba una palabra o una cadena con varias palabras.
NOTA El vínculo ¿Necesita ayuda? ofrece más información acerca de las
búsquedas, incluyendo ejemplos de búsquedas con operadores booleanos.
Para especificar conjuntos de contenido
1 En DesignCenter Online, haga clic en el encabezado del panel izquierdo
y, a continuación, haga clic en Conjuntos.
2 En la vista Conjuntos, haga clic en las casillas de verificación de los
conjuntos que desea utilizar.
3 Haga clic en Actualizar colecciones.
El panel izquierdo muestra las categorías que ha seleccionado.
Para descargar contenido en el ordenador
1 En DesignCenter Online, haga clic en el encabezado del panel izquierdo
y, a continuación, haga clic en Lista de categorías.
2 En las carpetas de categoría, haga clic en un elemento de contenido.
84 | Capítulo 4 DesignCenter

3 En el área de vista preliminar, bajo la imagen del elemento de contenido,
haga clic en Guardar este símbolo como.
4 En el cuadro de diálogo Guardar como, especifique el nombre del archivo
y su ubicación en el ordenador.
5 Pulse Guardar.
El contenido se descarga en el ordenador.
Para descargar contenido en un dibujo
1 En DesignCenter Online, haga clic en el encabezado del panel izquierdo
y, a continuación, haga clic en Lista de categorías.
2 En las carpetas de categoría, haga clic en un elemento de contenido para
mostrarlo en el área de vista preliminar.
3 Arrastre la imagen desde el área de vista preliminar hasta el dibujo o la
paleta de herramientas.
Recuperación de contenidos desde la Web con DesignCenter Online | 85

86

Personalización del
entorno de dibujo
En el cuadro de diálogo Opciones se pueden cambiar muchos
parámetros del entorno de dibujo y ventana, cuando se inicia
el programa o sobre la marcha. Por ejemplo, se puede cambiar
la frecuencia con que se guardan automáticamente los dibujos
en un archivo temporal o vincular el programa a las carpetas
que contienen los archivos más utilizados. Se pueden crear
espacios de trabajo para configurar un entorno de dibujo
específico que se ajuste a sus necesidades. Experimente con
distintos parámetros hasta crear el entorno de dibujo que
mejor se adapte a sus necesidades.
5
En este capítulo
■ Personalización del entorno de
dibujo
■ Definición de las opciones de
la interfaz
■ Personalización del inicio
■ Guardado y restablecimiento
de perfiles
■ Uso de espacios de trabajo

Definición de las opciones de la interfaz
Se puede cambiar el aspecto de los elementos en el área de dibujo y especificar
otros parámetros del entorno de trabajo como, por ejemplo, la frecuencia con
que se guardan automáticamente los dibujos.
Muchos de los parámetros que afectan a la interfaz y al entorno de dibujo se
pueden cambiar en el cuadro de diálogo Opciones. Realice pruebas hasta
encontrar el entorno que mejor se adapte a sus necesidades.
■ Guardado automático (ficha Abrir y guardar). Guarda el dibujo a
intervalos de tiempo especificados. Para utilizar esta opción, en la ficha
Abrir y guardar del cuadro de diálogo Opciones, seleccione Guardado
automático y escriba el intervalo en minutos.
■ Ruta de búsqueda (ficha Archivos). Establece la ruta de búsqueda que
el programa utiliza para buscar archivos de soporte de dibujo, como tipos
de letra de texto, dibujos, tipos de línea y patrones de sombreado.
Cambio del aspecto de los elementos en el área de dibujo
Algunos parámetros del cuadro de diálogo Opciones afectan al aspecto del
área de dibujo, como por ejemplo:
■ Color (ficha Visual.). Precisa los colores de fondo que se utilizan en las
fichas de presentación y la ficha Modelo y el color que se utiliza para las
solicitudes y cursores en cruz.
■ Tipo de letra (ficha Visual.). Cambia los tipos de letra empleados en
la ventana de la aplicación y en la ventana de texto. Este parámetro no
afecta al texto de los dibujos.
Limpieza de la pantalla
Para ampliar el área de visualización del dibujo, haga clic en el menú Vista
➤Limpiar pantalla para que sólo aparezca la barra de menús, la barra de estado
y la ventana de comandos. Junto a la opción seleccionada aparece una marca
de verificación. Haga clic de nuevo en Limpiar pantalla para restituir la
configuración anterior.
Cálculo de expresiones matemáticas en un cuadro de diálogo
Puede escribir y evaluar expresiones matemáticas en un cuadro de diálogo
utilizando el siguiente formato: =expresión<FIN>.
88 | Capítulo 5 Personalización del entorno de dibujo

NOTA Para evaluar expresiones en un cuadro de diálogo debe asegurarse de que
la variable de sistema CALCINPUT se ha establecido en 1.
Control del tamaño, la ubicación y el aspecto de las ventanas anclables
Las ventanas que pueden anclarse o ser flotantes, como la paleta Propiedades,
las ventanas de paletas de herramientas y DesignCenter, se pueden cambiar
de tamaño y colocar en cualquier lugar del área de dibujo.
■ Ajustar tamaño. Arrastre un borde de la ventana para cambiar su tamaño.
Si la ventana contiene paneles, arrastre la barra que hay entre ellos para
ajustar su tamaño.
■ Permitir anclaje. Haga clic con el botón derecho en la barra de título.
Haga clic en Permitir anclaje. Junto a la opción seleccionada aparece una
marca de verificación.
Para anclar la ventana, arrástrela hacia el lado derecho o izquierdo de la
ventana de la aplicación hasta que encaje en la posición de anclaje. También
puede hacer doble clic en la barra de título para anclar la ventana.
Para deshacer el anclaje de la ventana, arrastre las líneas dobles situadas en
la parte superior de la ventana anclada para alejarla de la región de anclaje.
Puede pulsar CTRL para evitar el anclaje mientras se arrastra.
■ Ocultar automáticamente. Haga clic en el botón Ocultar
automáticamente para que la ventana se muestre u oculte automáticamente
cuando el cursor se desplace sobre la barra de título. Esta opción también
se ofrece en el menú contextual que aparece al hacer clic con el botón
derecho en la barra de título.
■ Transparencia. Haga clic con el botón derecho en la barra de título. Haga
clic en Transparencia para hacer que la ventana sea transparente y no
oscurezca los objetos situados debajo de ella. Esta opción no está disponible
para todas las ventanas.
Control de la visualización, la ubicación y el tamaño de las barras de
herramientas
Para mostrar u ocultar barras de herramientas, haga clic con el botón derecho
en cualquier barra de herramientas para mostrar una lista de las barras de
herramientas. Una marca de verificación situada junto al nombre de la barra
de herramientas indica que se está mostrando. Haga clic en un nombre de
barra de herramientas de la lista para mostrar o quitar la marca de verificación.
Las barras de herramientas pueden estar ancladas o ser flotantes. Una barra
de herramientas fijada puede anclarse en cualquier esquina del área de dibujo.
Puede deshacer el anclaje de una barra de herramientas haciendo clic en un
área vacía de ésta y arrastrándola al área de dibujo. Las barras de herramientas
Definición de las opciones de la interfaz | 89

flotantes se pueden colocar en cualquier lugar del área de dibujo. Puede hacer
clic en la barra de título y arrastrarla a una nueva posición o bien anclarla.
Ajuste el tamaño de la barra de herramientas flotante arrastrando uno de sus
bordes.
Bloqueo de la posición de las barras de herramientas y ventanas anclables
Una vez haya organizado las barras de herramientas y las ventanas anclables
como desee, puede bloquear su posición, tanto si están ancladas como si son
flotantes. Las barras de herramientas y las ventanas bloqueadas se pueden
seguir abriendo y cerrando, y se pueden seguir añadiendo y suprimiendo
elementos. Para desbloquearlas temporalmente, mantenga pulsada la tecla
CTRL.
Control de las transiciones de vista
Puede controlar si las transiciones de vista deben ser suaves o instantáneas
(OPCIONESTVD). El ajuste por defecto es una transición suave de una vista a
otra. La configuración de las transiciones de vista afecta al cambio de vista
que se produce al encuadrar, aplicar el zoom o cambiar de una vista a otra,
incluida una vista guardada.
Definición del aspecto de la información de herramientas
La información de herramientas proporciona muchas de las ayudas al dibujo
La variable de sistema TOOLTIPS las activa y desactiva. La variable de sistema
TOOLTIPMERGE puede combinar la visualización de información en una sola
información de herramientas. Se puede definir el aspecto general de la
información de herramientas en el Cuadro de diálogo Aspecto de la
información de herramientas.
Para definir opciones
1 Haga clic en el menú Herr. ➤Opciones.
2 En el cuadro de diálogo Opciones, haga clic en la ficha que desee.
3 Defina las opciones como prefiera.
4 Realice una de las acciones siguientes, o ambas:
■ Haga clic en Aplicar para almacenar los valores actuales de las opciones
en el registro del sistema.
■ Elija Aceptar para grabar los parámetros de opciones actuales en el
registro del sistema y cerrar el cuadro de diálogo Opciones.
Línea de comando: OPCIONES
90 | Capítulo 5 Personalización del entorno de dibujo

Para personalizar los colores de los elementos que forman parte de la ventana
de la aplicación
1 Haga clic en el menú Herr. ➤Opciones.
2 Dentro del cuadro de diálogo Opciones, en la ficha Visual, haga clic en
Colores.
3 En el cuadro de diálogo Opciones de color, seleccione el elemento que
desea cambiar haciendo clic en la imágenes de la ficha modelo o de las
fichas presentación.
Al hacer clic en las áreas de las imágenes, la selección aparecerá en la
lista Elemento de la ventana. También se puede cambiar un atributo
seleccionándolo en la lista Elemento de ventana
4 Seleccione en la lista Color el color que desea utilizar.
Para especificar un color personalizado, elija Seleccionar color en la lista
Color.
5 Si desea volver a utilizar los colores determinados por el Panel de control
de Windows, seleccione Por defecto todo.
6 Haga clic en Aplicar y cerrar para almacenar los valores actuales de las
opciones en el registro del sistema y cerrar el cuadro de diálogo.
7 Haga clic en Aceptar para cerrar el cuadro de diálogo Opciones.
Línea de comando: OPCIONES
Para cambiar el tipo de letra que aparece en la ventana de comandos
1 Haga clic en el menú Herr. ➤Opciones.
2 En el cuadro de diálogo Opciones, dentro de la ficha Visual, en Elementos
de ventana, haga clic en Tipos.
3 En el cuadro de diálogo Tipo de letra de la línea de comando, seleccione
el tipo de letra, el estilo de tipo de letra y el tamaño adecuados.
En Muestra del tipo de letra de la línea de comando aparece un ejemplo
de las elecciones actuales.
4 Haga clic en Aplicar y cerrar para almacenar los valores actuales de las
opciones en el registro del sistema y cerrar el cuadro de diálogo.
5 Haga clic en Aceptar para cerrar el cuadro de diálogo Opciones.
Línea de comando: OPCIONES
Definición de las opciones de la interfaz | 91

Para bloquear la posición y el tamaño de las barras de herramientas y ventanas
anclables:
■ Haga clic en el menú Ventana ➤Posición de bloqueo.
■ Marque una o varias de las siguientes opciones o haga clic en Todo
➤Bloqueadas:
■ Barras de herramientas flotantes
■ Barras de herramientas fijas
■ Ventanas flotantes
■ Ventanas fijas
El icono de bloqueo que aparece en la bandeja del sistema indica si están
bloqueadas las barras de herramientas o las ventanas anclables. Para
desbloquearlas temporalmente, mantenga pulsada la tecla CTRL.
Línea de comando: LOCKUI
Menú contextual: Haga clic con el botón derecho en el icono de bloqueo que
aparece en la bandeja del sistema. Coloque una marca de verificación junto
a una o varias opciones o haga clic en Todo ➤Bloqueada.
Para evaluar expresiones matemáticas en un cuadro de diálogo
NOTA Para evaluar expresiones en un cuadro de diálogo, la variable de sistema
CALCINPUT debe tener asignado el valor 1.
■ En un cuadro de diálogo, en un área en la que se puedan introducir valores
numéricos, escriba una expresión matemática en el siguiente formato:
=expresión (por ejemplo, =5+3).
■ Haga clic en FIN en el teclado.
Se evalúa la expresión y se muestra su valor.
Línea de comando: CALCINPUT
Para cambiar el aspecto de las transiciones de vista
1 En la solicitud de comando, escriba opcionestvd.
92 | Capítulo 5 Personalización del entorno de dibujo

2 En el cuadro de diálogo Transiciones de vista, active una o varias
opciones:
■ Activar animación para encuadre y zoom. Efectúa una
transición de vista suave durante el encuadre y la aplicación del zoom.
■ Activar animación al girar la vista. Efectúa una transición de
vista suave cuando se cambia el ángulo de la vista.
■ Activar animación durante archivos de comandos Efectúa
una transición de vista suave durante la ejecución de un archivo de
comandos.
3 Defina la velocidad de la transición desplazando el control deslizante.
4 Para mantener el rendimiento, defina el valor mínimo de marcos por
segundo para mostrar las transiciones de vista suaves. Cuando una
transición de vista suave no puede mantener esta velocidad, se utiliza
una transición instantánea.
5 Haga clic en Aceptar.
Personalización del inicio
Los parámetros de línea de comando permiten definir un proceso de inicio
distinto para cada proyecto.
Se pueden utilizar parámetros de línea de comando para especificar distintas
opciones al iniciar el programa. Por ejemplo, se puede ejecutar un archivo de
comandos, comenzar con una determinada plantilla de dibujo y mostrar una
vista en particular cuando se abre un dibujo. Con los parámetros de línea de
comando, el usuario también puede configurar varios iconos de programa con
diferentes opciones de inicio.
Los parámetros de línea de comando son modificadores que se pueden añadir
a la línea de comando acad.exe asociados con un icono de acceso directo de
Microsoft
®
Windows
®
o con el cuadro de diálogo Ejecutar de Windows. Puede
incluir varios parámetros en una sola línea de comando. En la siguiente lista
se muestran los modificadores aceptados.
Indica el archivo de comandos que se debe
ejecutar después de iniciar el programa (la
Nombre de archivo de
comandos
/b
letra b indica un proceso por lotes). Los
archivos de comandos pueden utilizarse para
configurar parámetros de dibujo en un archivo
de dibujo nuevo. Se asume que el tipo de
archivo es SCR.
Personalización del inicio | 93

Crea un dibujo nuevo basado en una plantilla
o dibujo prototipo. Se asume que el tipo de
archivo es DWT.
Nombre del archivo de
plantilla
/t
Indica la ruta del archivo de configuración del
equipo que desee utilizar. Puede precisar un
Carpeta de configuración/c
directorio o un archivo concreto. Se asume
que el tipo de archivo es CFG.
Si no se establece el parámetro /c, se buscará
en el directorio del programa ejecutable y se
utilizará la variable de entorno ACADCFGW o
ACADCFG para definir el archivo de
configuración y su directorio de ubicación.
Indica la vista concreta del dibujo que se verá
al iniciar.
Nombre de la vista/v
Carga una aplicación ARX o DBX especificada.
Utilice el siguiente formato:
Aplicación ARX o DBX/ld
<ruta>\<nombre de archivo>.ARX
Si la ruta o el nombre de archivo contienen
espacios, deben escribirse entre comillas
dobles. Si no se incluye información de ruta,
se utiliza la ruta de búsqueda del programa.
Designa carpetas de soporte distintas a la
actual. Los archivos de soporte de dibujo
Carpetas de soporte (Support)/s
incluyen tipos de letra de texto, menús,
archivos AutoLISP, tipos de línea y patrones
de sombreado. El número máximo de carpetas
que se pueden especificar en la ruta es 15 y
sus nombres se separan con un punto y coma.
Restablece el dispositivo señalador por defecto
del sistema. Crea un nuevo archivo de
Dispositivo señalador por
defecto
/r
configuración (acad.cfg) y cambia el nombre
del archivo acad.cfg anterior por acad.bak.
del sistema
Inicia el programa sin mostrar la pantalla
inicial.
No aparece la pantalla inicial
de AutoCAD
/nologo
Especifica un perfil de registro definido por el
usuario para iniciar el programa. El perfil
Perfil de registro definido por
el usuario
/p
seleccionado sólo permanece en efectopara iniciar el programa
durante la sesión actual del programa, a
menos que durante la sesión se designe otro
perfil como actual en el cuadro de diálogo
Opciones.
La ficha Perfil del cuadro de diálogo Opciones
sirve para crear o importar perfiles. Con el
parámetro /p sólo se pueden especificar los
perfiles incluidos en el cuadro de diálogo
94 | Capítulo 5 Personalización del entorno de dibujo

Opciones. Si no existe el perfil, se utiliza el
actual.
Suprime la visualización de la ventana del
Administrador de conjuntos de planos al inicio.
Sin Administrador de
conjuntos de planos
/nossm
ventana
Carga el conjunto de planos guardado al
inicio. Utilice el siguiente formato:
Conjunto de planos/set
<ruta>\<archivo de datos de conjunto de
planos>.DST
La sintaxis necesaria para utilizar parámetros de línea de comando es:
"unidad:ruta\ acad.exe" ["nombre de dibujo"] [/parámetro "nombre"]
Al usar una opción de parámetro, el parámetro debe ir seguido por un espacio
y, a continuación, el nombre de un archivo, ruta o vista sin comillas. Por
ejemplo, la siguiente entrada inicia el programa desde la carpeta AutoCAD
2006 con la plantilla de dibujo arch1.dwt, restaura una vista guardada
denominada PLAN1, y ejecuta el archivo de comandos startup.scr.
"d:\ AutoCAD 2006\ acad.exe"/t "d:\AutoCAD 2006\template\arch1" /v "plano1"
/b "startup"
Los parámetros del entorno se resuelven del siguiente modo:
■ Si se utiliza un parámetro de línea de comando para especificar un valor de
entorno, dicho parámetro reemplaza el valor especificado en el cuadro de
diálogo Opciones o en la variable de entorno.
■ Si no se define ningún parámetro de línea de comando, se utilizará el valor
establecido en el cuadro de diálogo Opciones.
■ Si no se define ningún parámetro de línea de comando ni se ha establecido
ningún valor en Opciones, se utilizará el valor de la variable de entorno.
NOTA Los parámetros de línea de comando y las variables de entorno sólo
reemplazan los valores establecidos en el cuadro de diálogo Opciones en la sesión
actual. No modifican el registro del sistema.
Para iniciar el programa con un parámetro de línea de comando
1 Haga clic con el botón derecho en el icono del programa situado en el
escritorio de Windows. Haga clic en Propiedades.
2 En el cuadro de diálogo Propiedades de AutoCAD, dentro de la ficha
Acceso directo, en el campo Destino, edite los parámetros del modificador
utilizando la siguiente sintaxis:
Personalización del inicio | 95

"unidad:ruta\ acad.exe" ["nombre de dibujo"] [/parámetro "nombre"]
Los parámetros válidos son los siguientes:
/b Nombre del archivo de comandos (la b corresponde a procesos por
lotes, del inglés, "batch process")
/t Nombre del archivo de plantilla
/c Carpeta de configuración
/v Nombre de la vista
/s Carpetas de soporte
/r Dispositivo señalador del sistema por defecto
/nologo No aparece la pantalla inicial de AutoCAD
/p Perfil de registro definido por el usuario
/nossm Sin ventana del Administrador de conjuntos de planos
/set Nombre de conjunto de planos
Por ejemplo, escriba "d:\ AutoCAD 2006\ acad.exe " /t "d:\ AutoCAD
2006\template\arch1" /v "plan1" /b "startup"
3 Haga clic en Aceptar.
Guardado y restablecimiento de perfiles
Los perfiles almacenan los parámetros del entorno de dibujo. Es posible crear
perfiles para los distintos usuarios o proyectos y compartirlos importando y
exportando sus archivos correspondientes.
Puede utilizar la ficha Perfiles del cuadro de diálogo Opciones para crear y
guardar en forma de perfil los parámetros del entorno de dibujo que haya
elegido. Si comparte la estación de trabajo con otros usuarios que utilizan el
mismo nombre de identificación, puede restablecer sus opciones convirtiendo
en actual el perfil. También puede crear y guardar perfiles para utilizarlos en
distintos proyectos. Por defecto, las opciones actuales se almacenan en el perfil
PERFIL SIN NOMBRE. En el cuadro de diálogo Opciones, se muestran el nombre
del perfil actual, así como el nombre del dibujo actual.
La información del perfil se encuentra en el registro del sistema y se puede
almacenar en un archivo de texto (archivo ARG). El programa organiza los
datos esenciales y mantiene en el registro los cambios en función de la
necesidad.
Una vez guardado un perfil, el archivo ARG se puede exportar a otros
ordenadores o importar desde otros equipos. Si realiza cambios en su perfil
actual durante una sesión de trabajo y desea guardar esos cambios en el archivo
ARG, debe exportar el perfil. Al exportarlo con el nombre de perfil actual, se
96 | Capítulo 5 Personalización del entorno de dibujo

actualiza el archivo ARG con los nuevos parámetros. Puede importar de nuevo
el perfil para actualizar los parámetros del perfil.
Para obtener más información sobre los perfiles, véase OPCIONES en la Lista
de comandos.
Para convertir un perfil en el perfil actual
1 Haga clic en el menú Herr. ➤Opciones.
2 Dentro del cuadro de diálogo Opciones, en la ficha Perfiles, seleccione
el perfil que desee establecer como actual.
3 Haga clic en Definir actual.
4 Haga clic en Aceptar.
Línea de comando: OPCIONES
Para guardar un perfil
1 Haga clic en el menú Herr. ➤Opciones.
2 Dentro del cuadro de diálogo Opciones, en la ficha Perfiles, haga clic en
Añadir a la lista.
3 En el cuadro de diálogo Añadir perfil, rellene los campos Nombre del
perfil y Descripción.
4 Haga clic en Aplicar y cerrar para almacenar los valores actuales de las
opciones en el registro del sistema y cerrar el cuadro de diálogo Opciones
de color.
5 Haga clic en Aceptar.
Línea de comando: IONS
Para convertir un perfil en actual antes de iniciar el programa
1 En el escritorio de Windows, haga clic con el botón derecho en el icono
del programa. Haga clic en Propiedades.
2 En el cuadro de diálogo Propiedades de AutoCAD, dentro de la ficha
Acceso directo, en Destino, escriba /p perfilactual después del directorio
de destino. Por ejemplo, para convertir en actual el perfil Usuario12,
escriba lo siguiente en Destino:
"c:\Archivos de programa\<nombre de la versión
actual>\acad.exe"/p usuario12
3 Haga clic en Aceptar.
Guardado y restablecimiento de perfiles | 97

El nombre de perfil que escriba será el perfil actual cada vez que inicie
el programa.
Uso de espacios de trabajo
Los espacios de trabajo son conjuntos de menús, barras de herramientas y
ventanas anclables (como la paleta Propiedades, DesignCenter y la ventana
Paletas de herramientas) que se agrupan y organizan para permitir al usuario
trabajar en un entorno de dibujo personalizado y orientado a las tareas. Cuando
se utiliza un espacio de trabajo, los menús, las barras de herramientas y las
ventanas anclables sólo muestran las opciones relacionadas con dicho espacio
de trabajo.
Por ejemplo, si suele hacer dibujos 2D, puede utilizar un espacio de trabajo
para dibujos 2D con el fin de facilitar este tipo de tareas de dibujo. O bien, si
su trabajo implica principalmente la publicación de dibujos, puede crear un
espacio de trabajo que contenga barras de herramientas, menús y ventanas
anclables relacionados con la publicación. También puede modificar espacios
de trabajo, cambiar de un espacio de trabajo a otro, cambiar los parámetros
del espacio de trabajo o utilizar el espacio de trabajo por defecto que se
suministra con el producto.
Cuando se realizan cambios en la visualización del dibujo (como desplazar,
ocultar o mostrar una barra de herramientas o un grupo de paletas de
herramientas) y se desea conservar los ajustes de visualización para el futuro,
se puede guardar la configuración actual en un espacio de trabajo.
Los espacios de trabajo ayudan a
■ Facilitar las tareas habituales
■ Establecer los procedimientos recomendados para las tareas de dibujo y el
flujo de trabajo
■ Personalizar el entorno de dibujo
Espacios de trabajo y perfiles
Aunque los espacios de trabajo cambian la visualización del entorno de dibujo
de una forma muy similar a los perfiles, no son lo mismo.
Los espacios de trabajo controlan la visualización de los menús, las barras de
herramientas y las ventanas anclables en el área de dibujo. Cuando se utiliza
o cambia un espacio de trabajo, se modifica la visualización del área de dibujo.
Puede cambiar fácilmente a otro espacio de trabajo durante una sesión. Los
espacios de trabajo se administran desde el cuadro de diálogo Personalizar
interfaz de usuario.
98 | Capítulo 5 Personalización del entorno de dibujo

Los perfiles reúnen muchos de los parámetros de dibujo, las rutas, los valores
y las opciones del usuario. Los perfiles se actualizan cada vez que se cambia
una opción, un parámetro u otro valor. Si ya ha guardado configuraciones de
visualización en diferentes perfiles, puede utilizar los espacios de trabajo para
alternar entre distintos entornos de visualización. La mayoría de los perfiles
se puede gestionar desde el cuadro de diálogo Opciones.
Si realiza cambios en la visualización del dibujo, éstos se almacenarán en el
perfil y se mostrarán la próxima vez que inicie el programa, con independencia
de la configuración del espacio de trabajo. Los cambios del perfil no se guardan
automáticamente en un espacio de trabajo a menos que se seleccione la opción
Guardar automáticamente cambios del espacio de trabajo en el cuadro de
diálogo Configuración de espacio de trabajo. Para conservar la configuración
del perfil en un espacio de trabajo, haga clic en el menú Ventana ➤ Espacios
de trabajo ➤ Guardar actual como.
Para obtener información adicional sobre los perfiles, véase “Guardado y
restablecimiento de perfiles” en la página 96.
Creación o modificación de un espacio de trabajo
Puede crear sus propios espacios de trabajo y modificar el establecido por
defecto. Puede crear un espacio de trabajo que sólo contenga las barras de
herramientas y los menús que desee. Para crear o modificar un espacio de
trabajo, debe utilizar el cuadro de diálogo Personalizar interfaz de usuario para
configurar el entorno del espacio de trabajo. Asimismo puede crear un espacio
de trabajo cambiando la organización de las barras de herramientas y las
ventanas y, a continuación, guardando el espacio de trabajo actual (desde la
barra de herramientas Espacio de trabajo, el menú Ventana o el comando
WORKSPACE).
NOTA Para obtener más información sobre la creación o modificación de los
espacios de trabajo, véase “Personalización de espacios de trabajo” en el Manual
de personalización.
Cambio de un espacio de trabajo a otro
Si utiliza el producto para realizar una gran variedad de tareas, es posible que
cuente con distintos espacios de trabajo. Puede cambiar de un espacio de
trabajo a otro siempre que necesite trabajar con una tarea distinta.
Cambio de los parámetros del espacio de trabajo
Puede cambiar los parámetros del espacio de trabajo, como especificar qué
espacio de trabajo desea mostrar o si desea guardar la configuración cuando
cambie de un espacio de trabajo a otro. Puede cambiar estos parámetros en el
cuadro de diálogo Configuración de espacio de trabajo.
Uso de espacios de trabajo | 99

Selección de un espacio de trabajo de muestra
Puede utilizar los espacios de trabajo de muestra que se suministran con el
producto. Estos espacios de trabajo predefinidos demuestran el modo en que
se podría utilizar un espacio de trabajo para facilitar las tareas de trabajo.
También puede modificar estos espacios de trabajo de muestra.
Puede encontrar espacios de trabajo de muestra en la siguiente ubicación:
C:\Documents and Settings\<user name>\Application Data\Autodesk\AutoCAD
2006\R16.2\<product language>\Support\acadSampleWorkspaces.CUI
Para utilizar estos espacios de trabajo de muestra, debe transferirlos primero
al archivo de personalización principal (CUI). Para obtener más información
sobre cómo transferir un espacio de trabajo, véase Migración y transferencia
de personalizaciones en el Manual de personalización.
Para cambiar de un espacio de trabajo a otro
1 Haga clic en el menú Ventana ➤Espacios de trabajo.
2 En la lista de espacios de trabajo, seleccione el espacio de trabajo al que
desee cambiar.
Línea de comando: ESPTRABAJO
Para cambiar los parámetros de un espacio de trabajo:
1 Haga clic en el menú Ventana ➤Espacios de trabajo ➤Configuración de
espacio de trabajo.
2 En el cuadro de diálogo Parámetros de espacio de trabajo, cambie los
parámetros del espacio de trabajo que estime necesarios.
3 Haga clic en Aceptar.
Línea de comando: ESPTRABAJO
Línea de comando: WSSETTINGS
Para guardar un espacio de trabajo
1 En el área de dibujo, organice un entorno de dibujo desplazando,
suprimiendo o mostrando las barras de herramientas y ventanas anclables
que desee conservar para usarlas en el futuro.
2 Haga clic en el menú Ventana ➤Espacios de trabajo ➤Guardar actual
como.
100 | Capítulo 5 Personalización del entorno de dibujo

3 En el cuadro de diálogo Guardar espacio de trabajo, escriba un nombre
para el espacio de trabajo o seleccione uno de la lista desplegable.
4 Pulse Guardar.
Línea de comando: ESPTRABAJO
Línea de comando: WSSAVE
Uso de espacios de trabajo | 101

102

Dispositivos señaladores
Este programa puede controlarse mediante diversos tipos de
dispositivos señaladores, como ratones, cursores de tablero
digitalizador o lápices digitalizadores. El dispositivo señalador
puede tener varios botones; Este programa asigna
automáticamente los diez primeros, pero es posible volver a
asignarlos todos excepto el número 1, botón de selección,
modificando el archivo de menú de AutoCAD. Es posible
modificar el funcionamiento del ratón pulsando el icono
Mouse en el Panel de control de Windows.
6
En este capítulo
■ Dispositivos señaladores
■ Botones de los dispositivos
señaladores
■ Tableros digitalizadores

Botones de los dispositivos señaladores
AutoCAD asigna automáticamente los diez primeros botones del dispositivo
señalador, aunque es posible volver a asignarlos todos excepto el número 1,
que es el botón de selección.
En los ratones de dos botones, el botón izquierdo es el botón de designación
y se utiliza para
■ Precisar ubicaciones
■ Designar objetos que se van a editar
■ Escoger opciones y cuadros de diálogo de menú y campos
El funcionamiento del botón derecho del ratón depende del contexto; puede
utilizarse para lo siguiente:
■ Finalizar un comando en uso
■ Mostrar un menú contextual
■ Mostrar el menú de Referencia a objetos
■ Mostrar el cuadro de diálogo Barras de herramientas
La acción de pulsar con el botón derecho del ratón puede modificarse en el
cuadro de diálogo Opciones (OPCIONES). El funcionamiento de los botones
adicionales de un dispositivo señalador se define en el archivo de menú.
El ratón con rueda
Este tipo de ratón dispone de una pequeña rueda entre los botones. Los botones
se comportan de igual modo que los de un ratón estándar. Se puede girar la
rueda para aplicar valores discretos. Puede utilizar la rueda para encuadrar y
ampliar o reducir sin utilizar ningún comando.
Por defecto, el factor de zoom está definido en 10 por ciento; cada movimiento
de giro de la rueda cambia el nivel de zoom en un 10 por ciento. La variable
de sistema ZOOMFACTOR controla el cambio progresivo, tanto hacia delante
como hacia atrás. Cuanto más alto sea el número, más grande será el cambio.
En la tabla siguiente se muestran las acciones del ratón con rueda que son
compatibles con este programa.
104 | Capítulo 6 Dispositivos señaladores

Haga lo siguiente...Para...
Gire la rueda hacia delante para ampliar y
hacia atrás para reducir
Ampliar o reducir
Haga doble clic en el botón de la rueda.Aplicar zoom a la extensión del dibujo
Mantenga pulsado el botón de rueda y
arrastre el ratón
Encuadre
Mantenga pulsada la tecla CTRL y el botón
de rueda, y arrastre el ratón
Encuadrar (palanca de mandos)
Con el valor de la variable del sistema
MBUTTONPAN en 0, pulse en el botón de
rueda
Mostrar el menú de Referencia a objetos
Véase también:
“Personalización de los botones del ratón” en el Manual de personalización
Para practicar con las diversas funciones del ratón
1 Desplace el ratón y observe cómo el puntero cambia en la pantalla de
cursor en cruz cuando se encuentra en el área de dibujo, a flecha cuando
está fuera de ella, y a cursor en I cuando se encuentra en la ventana de
texto.
2 Observe cómo cambian los números en la pantalla de coordenadas de
la barra de estado a medida que desplaza el ratón. Dichos números
indican la ubicación exacta, o coordenadas, del cursor en cruz de la
pantalla. Haga clic en la pantalla de coordenadas para desactivarla.
Observe que las coordenadas sólo se actualizan cuando se hace clic en
el área de dibujo.
3 Busque Forzcursor en la barra de estado y haga clic con el botón selector
del ratón (normalmente el izquierdo). Observe cómo Forzcursor queda
resaltado, lo cual indica que se ha activado el modo Forzcursor.
4 Desplace el puntero por la pantalla y observe cómo parece adherirse a
puntos en intervalos determinados y equivalentes de la pantalla. Se puede
cambiar el tamaño de estos intervalos.
5 Haga clic en Forzcursor de nuevo para desactivar este modo.
6 Desplace el puntero sobre la barra de herramientas Normal situada en
la parte superior del área de dibujo. Si deja el puntero sobre un botón
durante unos momentos, se observará una etiqueta desplegable, llamada
información de herramienta, que sirve para identificar el botón.
Botones de los dispositivos señaladores | 105

7 Desplace el puntero sobre las barras dobles que se encuentran al final de
las barras de herramientas. A continuación, manteniendo pulsado el
botón selector de su ratón, arrastre la barra de herramientas por la
pantalla para colocarla donde desee.
8 Arrastre la barra de herramientas a un área de anclaje situada en la parte
superior, inferior o a uno de los lados del área de dibujo. Cuando aparezca
el contorno de la barra de herramientas en el área de anclaje, suelte el
botón selector.
Para desactivar todos los menús contextuales del área de dibujo
1 Haga clic en el menú Herr. ➤Opciones.
2 En el cuadro de diálogo Opciones, dentro de la ficha Preferencias de
usuario, en Comportamiento estándar de Windows, desactive Menús
contextuales del área de dibujo.
3 Elija Aceptar para grabar los parámetros de opciones actuales en el registro
del sistema y cerrar el cuadro de diálogo Opciones.
Línea de comando: OPCIONES
Para desactivar los menús contextuales de manera individual
1 Haga clic en el menú Herr. ➤Opciones.
2 Dentro del cuadro de diálogo Opciones, en la ficha Preferencias de
usuario, seleccione Menús contextuales en el área de dibujo y, a
continuación, haga clic en Personalización botón derecho.
3 En el cuadro de diálogo Personalización botón derecho, en Modo por
defecto, Modo de edición o Modo de comando, seleccione las diferentes
opciones existentes para determinar lo que ocurrirá al hacer clic con el
botón derecho del ratón sobre el área de dibujo.
4 Haga clic en Aplicar y cerrar para cerrar el cuadro de diálogo.
5 Elija Aceptar para grabar los parámetros de opciones actuales en el registro
del sistema y cerrar el cuadro de diálogo Opciones.
Línea de comando: OPCIONES
106 | Capítulo 6 Dispositivos señaladores

Tableros digitalizadores
El cursor o el lápiz de un tablero digitalizador se pueden emplear como
dispositivos señaladores y también se pueden trasladar dibujos en papel a un
archivo.
Los tableros digitalizadores son dispositivos periféricos que se pueden emplear
para trasladar dibujos trazados sobre papel a archivos de dibujo o para
seleccionar comandos de una superposición de tablero digital. Gracias al
controlador Wintab, el dispositivo señalador del tablero también se puede
utilizar en lugar de un ratón como dispositivo señalador del sistema para
seleccionar elementos de menús y objetos de dibujo o para interactuar con el
sistema operativo. El dispositivo señalador puede ser un cursor de tablero o un
lápiz digitalizador.
El tablero digitalizador se debe configurar en primer lugar y, a continuación,
calibrar si se desea.
■ Cuando se configura el tablero, las distintas zonas de la superficie del tablero
se definen como áreas de menú y como área de señalización de pantalla.
■ Después de calibrar el tablero, éste puede utilizarse para trasladar la geometría
de un dibujo en papel o una fotografía existentes a un dibujo.
Se puede cambiar fácilmente del uso de un tablero no calibrado como
dispositivo señalador del sistema (modo Tablero des) a su uso calibrado para
digitalizar un dibujo (modo Tablero activo). Haga clic en el botón Tablero de
la barra de estado. Si se ha definido previamente un área de señalización de
pantalla, en la barra de estado aparece un botón Flotante que permite activar
y desactivar el área de señalización de pantalla.
NOTA En la carpeta Sample, ubicada en la carpeta de instalación del producto, se
incluye una superposición de tablero digitalizador de ejemplo, tablet.dwg.
Véase también:
“Creación de menús de tablero” en el Manual de personalización
Tableros digitalizadores | 107

108

110

Inicio de un dibujo
Puede iniciar un dibujo nuevo de varias formas, entre las que
se incluyen comenzarlo desde el principio o utilizar un archivo
de plantilla. En cada caso, puede seleccionar las unidades de
medida, así como otras convenciones relacionadas con el
formato de unidades.
7
En este capítulo
■ Inicio de un dibujo
■ Inicio de un dibujo con los
valores por defecto
■ Utilización de un asistente para
iniciar un dibujo
■ Utilización de un archivo de
plantilla para iniciar un dibujo
■ Especificación de unidades y
formatos de unidades
■ Adición de información de
identificación a los dibujos

Inicio de un dibujo con los valores por defecto
Un método rápido de iniciar un dibujo nuevo es partir de cero utilizando los
parámetros de un archivo de plantilla de dibujo por defecto.
Para comenzar desde el principio puede utilizar los cuadros de diálogo Crear
nuevo dibujo o Seleccionar plantilla o no emplear ningún cuadro de diálogo.
En cada caso, deberá emplear los comandos NUEVO o RNUEVO.
Utilización del cuadro de diálogo Crear nuevo dibujo
Este cuadro de diálogo aparece cuando se cumplen las siguientes condiciones:
■ Se define la variable del sistema STARTUP con el valor 1 (activada).
■ Se define la variable del sistema FILEDIA con el valor 1 (activada).
■ Se selecciona Nuevo en el menú Archivo o Rnuevo en la barra de
herramientas Estándar cuando no se ha especificado ninguna plantilla de
dibujo en el cuadro de diálogo Opciones.
En el cuadro de diálogo Crear nuevo dibujo existen varias opciones para iniciar
un nuevo dibujo.
La opción Valores por defecto permite especificar las unidades de medida del
nuevo dibujo en el sistema imperial o métrico. Los parámetros seleccionados
determinarán los valores por defecto empleados en diversas variables de sistema
que controlan elementos como el texto, las cotas, la rejilla, el forzcursor, así
como el tipo de línea y el archivo de patrón de sombreado por defecto.
■ Imperial . Crea un dibujo nuevo basado en el sistema de medición
imperial. El dibujo emplea los valores internos por defecto. El contorno de
visualización de la rejilla por defecto, conocido como límites de la rejilla,
es de 12 x 9 pulgadas.
■ Métrico .Crea un dibujo nuevo basado en el sistema métrico de medición.
El dibujo emplea los valores por defecto internos. El contorno de
visualización de la rejilla por defecto es de 420 x 290 milímetros.
Utilización del cuadro de diálogo Seleccionar plantilla
Este cuadro de diálogo aparece cuando se cumplen las siguientes condiciones:
■ Se define la variable de sistema STARTUP con el valor 0 (desactivada).
■ Se define la variable del sistema FILEDIA con el valor 1 (activada).
112 | Capítulo 7 Inicio de un dibujo

■ Se hace clic en la opción Nuevo del menú Archivo o, por defecto, en RNuevo
de la barra de herramientas Estándar.
En la esquina inferior derecha del cuadro de diálogo Seleccionar plantilla,
aparece un botón Abrir con un botón de flecha junto a él. Al hacer clic en el
botón de flecha, puede seleccionar una de las dos plantillas de dibujo internas
por defecto en los sistemas métrico o imperial.
Utilización de un archivo de plantilla de dibujo por defecto
El método más rápido de comenzar a trabajar con un dibujo nuevo es iniciarlo
automáticamente desde un archivo de plantilla de dibujo por defecto. Este
método no abre ningún cuadro de diálogo:
■ Se define la variable de sistema STARTUP con el valor 0 (desactivada).
■ Se define la variable del sistema FILEDIA con el valor 1 (activada).
■ Se especifica un archivo de plantilla de dibujo por defecto en la ficha
Archivos del cuadro de diálogo Opciones. Haga clic en el nodo “Parámetros
de plantilla de dibujo” y especifique el archivo de plantilla de dibujo y la
ruta de acceso.
■ Se hace clic en Rnuevo en la barra de herramientas Estándar.
A partir de este momento, se crea inmediatamente un nuevo dibujo con los
parámetros del archivo de plantilla de dibujo por defecto especificado.
Si no se ha especificado ningún archivo de plantilla en el cuadro de diálogo
Opciones, RNUEVO abre el cuadro de diálogo Seleccionar plantilla.
Para iniciar un dibujo con los valores por defecto desde el cuadro de diálogo
Crear nuevo dibujo
1 Si es necesario, establezca el valor de la variable de sistema STARTUP en
1 y de la variable de sistema FILEDIA en 1. En la línea de comando,
escriba startup y 1; a continuación, escriba filedia y 1.
2 Haga clic en el menú Archivo ➤Nuevo.
3 En el cuadro de diálogo Crear nuevo dibujo, haga clic en Valores por
defecto.
4 En Parámetros por defecto, seleccione Imperial o Métrico.
Se crea un nuevo dibujo con el nombre de archivo Dibujo1.dwg. El nombre
de dibujo por defecto cambiará para reflejar el número de dibujos nuevos
que se han iniciado. Por ejemplo, si se inicia otro dibujo, el nombre por
defecto del archivo será S-nombre2.dwg.
Inicio de un dibujo con los valores por defecto | 113

Línea de comando: NUEVO
Para iniciar un dibujo con los valores por defecto a partir de un archivo de
plantilla de dibujo por defecto
1 Si es necesario, establezca el valor de la variable de sistema STARTUP en
0 y de la variable de sistema FILEDIA en 1. En la línea de comando,
escriba startup y 0; a continuación, escriba filedia y 1.
2 Haga clic en el menú Herr. ➤Opciones.
3 En del cuadro de diálogo Opciones, dentro de la ficha Archivos, en la
lista de nodos, haga clic en el signo más (+) situado junto a Parámetros
de plantilla. Haga clic en el signo más (+) que aparece junto a Ubicación
del archivo de plantilla de dibujo y especifique la ruta de acceso a la
carpeta.
4 Haga clic en el signo más (+) que aparece junto a Nombre de archivo de
plantilla por defecto de RNUEVO y especifique el nombre del archivo.
5 Haga clic en Aceptar.
6 En la barra de herramientas Estándar, haga clic en Rnuevo.
Se abre el dibujo S-nombre1.dwg. El nombre de dibujo por defecto
cambiará para reflejar el número de dibujos nuevos que se han iniciado.
Por ejemplo, si se inicia otro dibujo, el nombre por defecto del archivo
será S-nombre2.dwg.
Barra de herramientas Normal
Línea de comando: RNUEVO
Utilización de un asistente para iniciar un
dibujo
El asistente de configuración establecerá los parámetros de dibujo básicos paso
a paso.
Para configurar un dibujo dispone de dos asistentes:
■ Asistente de configuración rápida . Establece las unidades de medida,
la precisión de las unidades que se muestran y los límites de la rejilla.
114 | Capítulo 7 Inicio de un dibujo

■ Asistente de configuración avanzada . Establece las unidades de
medida, la precisión de las unidades que se muestran y los límites de la
rejilla. También establece los parámetros del ángulo, como el estilo de las
unidades de medida, la precisión, la dirección y la orientación.
Estos asistentes se pueden encontrar en el cuadro de diálogo Crear nuevo
dibujo.
Para iniciar un dibujo nuevo con la ayuda de un asistente
1 Si es necesario, establezca las variables de sistema STARTUP y FILEDIA
en 1.
2 Haga clic en el menú Archivo ➤Nuevo.
3 En el cuadro de diálogo Crear nuevo dibujo, haga clic en Utilizar un
asistente.
4 Haga clic en Configuración rápida o Configuración avanzada.
5 Complete las páginas de asistentes utilizando los botones Siguiente y
Atrás para moverse hacia delante y hacia atrás.
6 En la última página, haga clic en Finalizar.
Línea de comando: NUEVO
Utilización de un archivo de plantilla para
iniciar un dibujo
Un archivo de plantilla de dibujo contiene parámetros estándar. Seleccione
uno de los archivos de plantillas proporcionados, o bien cree los suyos propios.
Los archivos de plantilla de dibujo poseen la extensión .dwt.
Cuando abra un dibujo nuevo basado en una plantilla existente y realice
cambios en dicho dibujo, éstos no afectarán a la plantilla. Puede utilizar uno
de los archivos de plantilla proporcionados con el programa o crear los suyos
propios.
Creación de un archivo de plantilla de dibujo
Si necesita crear varios dibujos en los que se utilicen las mismas convenciones
y parámetros definidos por defecto, ahorrará mucho tiempo creando o
personalizando una plantilla en lugar de especificar tales convenciones y
Utilización de un archivo de plantilla para iniciar un dibujo | 115

parámetros cada vez que empiece un dibujo. Las convenciones y los parámetros
que se guardan normalmente en los archivos de plantillas son:
■ Tipo de unidad y precisión
■ Cuadros de rotulación, marcos y logotipos
■ Nombres de capa
■ Parámetros de Forzcursor, Rejilla y Orto
■ Límites de rejilla
■ Estilos de cota
■ Estilos de texto
■ Tipos de línea
Por defecto, los archivos de las plantillas de dibujo se almacenan en la carpeta
Template, de donde se pueden recuperar fácilmente.
Recuperación del archivo de plantilla de dibujo por defecto
Si los parámetros de los archivos de plantilla de dibujo acad.dwt o acadiso.dwt
se han modificado con respecto a los valores originales, puede restablecerlos
si inicia un nuevo dibujo sin plantilla, lo guarda como un archivo de plantilla
de dibujo y sustituye el archivo acad.dwt o acadiso.dwt por él.
Para iniciar un nuevo dibujo con los valores por defecto originales, ejecute el
comando NUEVO para abrir el cuadro de diálogo Seleccionar plantilla. Para
hacerlo, haga clic en la flecha situada junto al botón Abrir y elija una de las
opciones “sin plantilla” de la lista.
Para iniciar un dibujo seleccionando un archivo de plantilla
1 Haga clic en el menú Archivo ➤Nuevo.
2 En el cuadro de diálogo Seleccionar plantilla, seleccione una plantilla de
la lista.
3 Haga clic en Abrir.
Se abre el dibujo como Dibujo1.dwg. El nombre de dibujo por defecto
cambiará para reflejar el número del nuevo dibujo que se ha abierto. Por
ejemplo, si se abrió otro dibujo desde una plantilla, el nombre del dibujo
por defecto será S-nombre2.dwg.
Si desea iniciar un dibujo nuevo sin archivos de plantilla, haga clic en
la flecha que aparece junto al botón Abrir. Seleccione una de las opciones
"sin plantilla" de la lista.
116 | Capítulo 7 Inicio de un dibujo

Línea de comando: NUEVO
Para crear una plantilla de dibujo desde un dibujo existente
1 Haga clic en el menú Archivo ➤Abrir.
2 En el cuadro de diálogo Seleccionar archivo, seleccione el archivo que
desee utilizar como plantilla.
3 Haga clic en Aceptar.
4 Si desea suprimir el contenido del archivo existente, haga clic en el menú
Modificar ➤Borrar.
5 En la solicitud Designe objetos, escriba todos, seleccione el borde y el
cuadro de rotulación (si desea suprimirlos) y escriba s (Eliminar).
6 Haga clic en el menú Archivo ➤Guardar como.
7 En el cuadro de diálogo Guardar dibujo como, en Tipo de archivos,
seleccione la opción Plantilla de dibujo.
Los archivos DWT se deben guardar con el formato de archivo de dibujo
actual. Para crear un archivo DWT en un formato anterior, guarde el
archivo con el formato DWG deseado y, a continuación, cambie la
extensión DWG del archivo por DWT.
8 En el cuadro Nombre de archivo, escriba un nombre para la plantilla.
9 Pulse Guardar.
10 Escriba una descripción para la plantilla.
11 Haga clic en Aceptar.
La nueva plantilla se guarda en la carpeta Template.
Barra de herramientas Normal
Línea de comando: ABRIR
Para recuperar los archivos de plantilla de dibujo por defecto
1 Haga clic en el menú Archivo ➤Nuevo.
2 En el cuadro de diálogo Seleccionar plantilla, haga clic en la flecha situada
junto al botón Abrir. Seleccione una de las opciones de la lista:
■ Abrir sin plantilla - Imperial (para restituir acad.dwt)
Utilización de un archivo de plantilla para iniciar un dibujo | 117

■ Abrir sin plantilla - Métrico (para restituir acadiso.dwt)
El dibujo se abre con los parámetros por defecto.
3 Haga clic en el menú Archivo ➤Guardar como.
4 En el cuadro de diálogo Guardar dibujo como, en Tipo de archivos,
seleccione el tipo de archivo Plantilla de dibujo. Guarde el dibujo con
su nombre original: acad.dwt para el sistema imperial o acadiso.dwt para
el sistema métrico.
5 Pulse Guardar.
Línea de comando: NUEVO
Especificación de unidades y formatos de
unidades
Antes de iniciar el dibujo, debe decidir qué unidades de medida desea utilizar
en el dibujo y definir el formato, la precisión y otras convenciones que se
utilizarán con las coordenadas y las distancias.
Determinación de las unidades de medida
Todos los objetos creados se medirán según las unidades del dibujo. Antes de
comenzar a dibujar, es preciso decidir lo que representará cada unidad de
medida en función de lo que se pretende diseñar. A continuación, debe crear
el dibujo en tamaño real con dicha convención. Por ejemplo, normalmente
una distancia expresada en una unidad del dibujo suele equivaler a un
milímetro, un centímetro, una pulgada o un pie en unidades reales.
Conversión de unidades de dibujo
Si comienza un dibujo en un sistema de medida (imperial o métrico) y después
desea pasar a otro sistema, puede utilizar ESCALA para atribuir una escala a la
geometría del modelo aplicando el factor de conversión adecuado y obtener
las distancias y las cotas correctas.
Por ejemplo, para convertir un dibujo creado de pulgadas a centímetros, debe
atribuir una escala a la geometría del modelo con un factor de 2.54. Para
convertir de centímetros a pulgadas, el factor de escala sería 1/2.54 o 0.3937
aproximadamente.
Véase también:
“Definición de la escala de cotas” en la página 895
118 | Capítulo 7 Inicio de un dibujo

Para establecer el formato y la precisión de las unidades
1 Haga clic en el menú Formato ➤Unidades.
2 En el cuadro de diálogo Unidades de dibujo, en Longitud, seleccione el
formato de unidades y la precisión.
El área Muestra de salida muestra un ejemplo del formato de unidad con
la precisión actual.
3 Haga clic en Aceptar.
Línea de comando: UNIDADES
Para convertir un dibujo de pulgadas a centímetros
1 Haga clic en el menú Modificar ➤Escala.
2 Tras la solicitud Designar objetos, escriba todo.
Se designan todos los objetos del dibujo para atribuirles una escala.
3 Indique un punto base de *0,0.
La atribución de escala se realizará de acuerdo con el origen del sistema
de coordenadas universales y el emplazamiento del origen del dibujo
permanecerá en el origen del SCU.
4 Introduzca un factor de escala de 2.54 (una pulgada equivale a 2.54
centímetros).
Todos los objetos del dibujo son ahora 2.54 veces más grandes, de acuerdo
con la distancia correspondiente en centímetros.
Barra de herramientas Modificar
Línea de comando: ESCALA
Para convertir un dibujo de centímetros a pulgadas
1 Haga clic en el menú Modificar➤Escala. Factor de escala.
2 Tras la solicitud Designar objetos, escriba todo.
Se designan todos los objetos del dibujo para atribuirles una escala.
3 Indique un punto base de *0,0.
Especificación de unidades y formatos de unidades | 119

La atribución de escala es relativa al origen del sistema de coordenadas
universales y el emplazamiento del origen del dibujo permanecerá en el
origen del SCU.
4 Introduzca un factor de escala de 0.3937 (la inversa de 2.54 centímetros
por pulgada).
Todos los objetos del dibujo son ahora 2.54 veces más pequeños, de
acuerdo con la distancia equivalente en pulgadas.
Barra de herramientas Modificar
Línea de comando: ESCALA
Establecimiento de convenciones de
unidades lineales
Antes de comenzar a dibujar, es preciso establecer el formato y el número de
decimales que se van a emplear durante la introducción y visualización de
unidades lineales.
Puede elegir entre diversas convenciones comunes para representar el estilo
de visualización y la precisión de distancias y coordenadas. En función de lo
que se especifique, se pueden escribir y visualizar cifras con formato decimal,
formato fraccional u otro tipo de notación. Estos parámetros afectan a:
■ La paleta Propiedades
■ La entrada dinámica
■ El comando LIST
■ El comando ID
■ La visualización de las coordenadas en la barra de estado
■ Varios cuadros de diálogo que muestran las coordenadas
Puede establecer el tipo de unidad y la precisión en el cuadro de diálogo
Unidades de dibujo, en el asistente Configuración rápida o en el asistente
Configuración avanzada.
Redondeo y precisión
Cuando se especifica la precisión de visualización de las unidades, se redondean
los valores de las coordenadas y las distancias. Sin embargo, la precisión interna
120 | Capítulo 7 Inicio de un dibujo

de las coordenadas y las distancias siempre se mantiene independientemente
de cuál sea la precisión de visualización.
Por ejemplo, si se establece en 1 (o 0.0) la precisión de visualización de unidades
con formato decimal, la visualización de las coordenadas se redondeará a un
decimal después del punto decimal. Por tanto, las coordenadas 0.000,1.375
aparecen como 0.0,1.4, aunque se siga conservando la precisión interna.
Introducción de distancias con formato imperial de arquitectura
En formato de arquitectura, si se desean especificar pies y pulgadas, se deben
indicar los pies mediante el símbolo ('), como por ejemplo 72'3. No es necesario
introducir comillas (“) para especificar pulgadas.
NOTA El formato de unidades empleado para crear y listar objetos, medir distancias
y visualizar emplazamientos de coordenadas es distinto de los parámetros de
unidades de acotación utilizados al crear los valores de acotación.
Véase también:
“Definición de la escala de cotas” en la página 895
Para establecer el formato y la precisión de las unidades
1 Haga clic en el menú Formato ➤Unidades.
2 En el cuadro de diálogo Unidades de dibujo, en Longitud, seleccione el
formato de unidades y la precisión.
El área Muestra de salida muestra un ejemplo del formato de unidad con
la precisión actual.
3 Haga clic en Aceptar.
Línea de comando: UNIDADES
Para convertir un dibujo de pulgadas a centímetros
1 Si es necesario, haga clic en la ficha Modelo para establecer esta ficha
como actual.
2 Haga clic en el menú Modificar ➤Escala.
3 Tras la solicitud Designar objetos, escriba todo.
Se designan todos los objetos del dibujo para atribuirles una escala.
4 Indique un punto base de *0,0.
Especificación de unidades y formatos de unidades | 121

La atribución de escala se realizará de acuerdo con el origen del sistema
de coordenadas universales y el emplazamiento del origen del dibujo
permanecerá en el origen del SCU.
5 Introduzca un factor de escala de 2.54 (una pulgada equivale a 2.54
centímetros).
Todos los objetos del dibujo son ahora 2.54 veces más grandes, de acuerdo
con la distancia correspondiente en centímetros.
Barra de herramientas Modificar
Línea de comando: ESCALA
Para convertir un dibujo de centímetros a pulgadas
1 Si es necesario, haga clic en la ficha Modelo para establecer esta ficha
como actual.
2 Haga clic en el menú Modificar ➤Escala.
3 Tras la solicitud Designar objetos, escriba todo.
Se designan todos los objetos del dibujo para atribuirles una escala.
4 Indique un punto base de *0,0.
La atribución de escala es relativa al origen del sistema de coordenadas
universales y el emplazamiento del origen del dibujo permanecerá en el
origen del SCU.
5 Introduzca un factor de escala de 0.3937 (la inversa de 2.54 centímetros
por pulgada).
Todos los objetos del dibujo son ahora 2.54 veces más pequeños, de
acuerdo con la distancia equivalente en pulgadas.
Barra de herramientas Modificar
Línea de comando: ESCALA
122 | Capítulo 7 Inicio de un dibujo

Definición de convenciones de unidades
angulares
Las convenciones de los ángulos incluyen la posición del ángulo 0 y la
dirección de medida: en sentido horario y en sentido horario inverso. También
se establece el formato y el número de decimales en las medidas.
Puede escoger entre varias convenciones comunes para representar los ángulos
en un dibujo. Puede especificar que los valores positivos de los ángulos se
midan en sentido horario o en sentido horario inverso, y que se establezca el
ángulo 0 en cualquier dirección (normalmente Este o Norte). Asimismo, se
pueden indicar los ángulos en grados, radianes o unidades geodésicas, o en
grados, minutos y segundos.
Trabajo con ángulos topográficos
Si se especifican las coordenadas polares en ángulos geodésicos, se deberá
indicar la dirección de éstos, es decir, Norte, Sur, Este u Oeste. Por ejemplo,
para especificar las coordenadas de una línea de propiedad que tiene 72 pies
y 8 pulgadas de longitud y una orientación de 45 grados Norte, 20 minutos y
6 segundos Este, escriba
@72'8"<n45d20'6"e
Para definir el formato y la precisión de ángulo
1 Haga clic en el menú Formato ➤Unidades.
2 En el cuadro de diálogo Unidades de dibujo, seleccione un valor para el
tipo y la precisión de ángulo.
El área Muestra de salida ofrece un ejemplo del tipo de ángulo con la
precisión actual.
3 Seleccione Dirección para determinar una dirección de ángulo.
La dirección del ángulo controla el punto desde el que se miden los
ángulos y su dirección. El ángulo inicial por defecto, 0 grados, está situado
hacia las 3 en punto (o este), y la medida positiva del ángulo se desarrolla
en sentido contrario de las agujas del reloj.
4 Seleccione las opciones que desee utilizar.
5 Haga clic en Aceptar para cerrar los cuadros de diálogo.
Línea de comando: UNIDADES
Especificación de unidades y formatos de unidades | 123

Adición de información de identificación a los
dibujos
Con el fin de localizar los dibujos fácilmente, se les pueden añadir palabras
claves u otro tipo de información.
Uso del Explorador de Windows
Las propiedades de dibujo pueden ayudar a identificar un dibujo. El sistema
operativo almacena algunas propiedades de dibujo, como el tipo de dibujo,
la ubicación y el tamaño. En el archivo de dibujo, estos valores son parámetros
de sólo lectura que únicamente se pueden modificar mediante el Explorador
de Windows.
Uso de la herramienta de búsqueda
La herramienta de búsqueda de un cuadro de diálogo de selección de archivos
estándar puede utilizar esta información. Por ejemplo, se pueden buscar todos
los archivos creados en una fecha determinada o los que se modificaron el día
anterior.
Uso de DesignCenter
Puede crear propiedades adicionales en los archivos de dibujo. Puede almacenar
el autor, título y asunto, y asignar a los dibujos palabras clave, direcciones de
hipervínculos o rutas de directorio y propiedades personalizadas. La ficha
Avanzadas de la herramienta de búsqueda de DesignCenter puede utilizar estas
propiedades para localizar los archivos de dibujo. Para obtener más información
sobre DesignCenter, véase ADCENTER y “Acceso a los contenidos con
DesignCenter” en la página 71.
Uso de las propiedades del Administrador de conjuntos de planos
Con el Administrador de conjuntos de planos, se puede asignar un título del
plano, un número y una descripción a todos los planos de un conjunto de
planos. Para obtener más información sobre los conjuntos de planos, véase
“Inclusión de información en planos y conjuntos de planos” en la página 279.
Visualización de las propiedades de los campos
Todas las propiedades de dibujo se pueden asignar a un campo de un objeto
de texto. Para obtener más información sobre los campos, véase “Uso de
campos en el texto” en la página 809.
124 | Capítulo 7 Inicio de un dibujo

Para mostrar las propiedades del dibujo activo
1 Haga clic en el menú Archivo ➤Propiedades del dibujo.
2 En el cuadro de diálogo Propiedades de dibujo, haga clic en las fichas
para ver los diferentes tipos de información.
Línea de comando: PROPSDIB
Para definir las propiedades de un dibujo
1 Haga clic en el menú Archivo ➤Propiedades del dibujo.
2 En el cuadro de diálogo Propiedades del dibujo, escriba la información
que desee asignar a las propiedades de las siguientes fichas:
■ Ficha Resumen .Escriba el título, el tema, el autor, las palabras clave
y los comentarios del dibujo y una dirección predeterminada para los
datos asociados al dibujo mediante un hipervínculo. Por ejemplo,
puede añadir la palabra clave Autodesk a determinados archivos de
dibujo y después utilizar DesignCenter para buscar todos los archivos
de dibujo que contengan esa palabra clave. Para una base de
hipervínculo, puede precisar una dirección de Internet o una ruta de
acceso a una carpeta en una unidad de red.
■ Ficha Personalizar. Haga clic en Añadir. En el cuadro de diálogo
Añadir propiedad personalizada, introduzca un nombre y un valor
para la propiedad personalizada. Haga clic en Aceptar. La nueva
propiedad personalizada y su valor se mostrarán en la ficha
Personalizar. Esta información se puede utilizar para realizar búsquedas
avanzadas en DesignCenter.
3 Haga clic en Aceptar.
Línea de comando: PROPSDIB
Adición de información de identificación a los dibujos | 125

126

Abrir o guardar un dibujo
Pueden utilizarse diversos métodos para localizar y abrir los
dibujos, incluso los dañados. Puede guardar los dibujos y
hacer copias de seguridad automáticamente.
8
En este capítulo
■ Abrir o guardar un dibujo
■ Apertura de un dibujo
■ Apertura de parte de un dibujo
de gran tamaño (carga parcial)
■ Trabajo con varios archivos
abiertos
■ Guardado de un dibujo
■ Búsqueda de archivos de
dibujo
■ Definición de rutas de
búsqueda, nombres y
ubicaciones de archivos

Apertura de un dibujo
Los dibujos se abren para trabajar con ellos del mismo modo que en las
aplicaciones de Windows. Además, puede escoger entre varias alternativas
avanzadas.
Para abrir un dibujo, es posible:
■ Utilizar la opción Abrir del menú Archivo para que aparezca el cuadro de
diálogo Seleccionar archivo.
■ Hacer doble clic en un dibujo en el Explorador de Windows para ejecutar
AutoCAD® y abrir ese dibujo. Si el programa ya está en ejecución, el dibujo
se abrirá en la sesión actual en lugar de en una segunda sesión.
■ Arrastrar un dibujo desde el Explorador de Windows a AutoCAD.
Si coloca un dibujo fuera del área de dibujo (por ejemplo, la línea de
comando o el espacio en blanco que aparece junto a las barras de
herramientas), se abrirá el dibujo. Sin embargo, si arrastra un solo dibujo
hacia el área de dibujo de otro abierto, el nuevo no se abrirá, sino que se
insertará como una referencia a bloque.
■ Utilizar DesignCenter para abrir los dibujos.
■ Utilizar el Administrador de conjuntos de planos para localizar y abrir los
dibujos en un conjunto de planos.
Comprobación de la autenticidad de un dibujo
Si la variable de sistema DWGCHECK se establece como Activada (1), se
comprueba el formato del archivo DWG y se muestra una casilla de advertencia
si
■ el formato del archivo de dibujo es de AutoCAD LT 97 o posterior o de
AutoCAD Release 14 o de una versión posterior y
■ el archivo se guardó desde un programa distinto a AutoCAD LT 97 o
posterior o a AutoCAD Release 14 o una versión posterior
Para evitar realizar la comprobación de la autenticidad del archivo cada vez
que se abren los dibujos, desactive la opción Mostrar siempre este cuadro de
diálogo cuando se muestre la advertencia. También puede desactivar la variable
DWGCHECK, definiendo su valor en 0.
128 | Capítulo 8 Abrir o guardar un dibujo

Modificación de la carpeta de dibujo por defecto
Cada vez que se inicia AutoCAD, la carpeta Mis Documentos es la ruta de acceso
por defecto de todos los cuadros de diálogo estándar de selección de archivos.
Además, es posible configurar AutoCAD para que acceda siempre por defecto
a una ruta especificada cambiando la carpeta de dibujos por defecto que utiliza
la variable de sistema REMEMBERFOLDERS.
Véase también:
“Introducción a DesignCenter” en la página 68
“Personalización del inicio” en la página 93
“Trabajo con planos en un conjunto de planos” en la página 259
Para abrir un dibujo
1 Haga clic en el menú Archivo ➤Abrir.
2 En el cuadro de diálogo Seleccionar archivo, elija uno o más archivos.
Haga clic en Abrir.
Los iconos situados en la parte izquierda del cuadro de diálogo
proporcionan acceso rápido a archivos y ubicaciones que se emplean
con más frecuencia. Para reorganizar los iconos, arrástrelos a una
ubicación nueva. Si desea agregar, modificar o eliminar un icono, pulse
con el botón derecho en el icono para ver un menú contextual.
Barra de herramientas Normal
Línea de comando: ABRIR
Para cambiar la carpeta de dibujos por defecto
1 En la línea de comando, escriba rememberfolders y, a continuación,
escriba 0.
2 En el escritorio de Windows, haga clic con el botón derecho en el icono
de AutoCAD. Haga clic en Propiedades.
3 Haga clic en la ficha Acceso directo.
4 En el cuadro de diálogo Iniciar en, escriba la ruta de la carpeta que debería
considerarse por defecto al abrir o guardar archivos de dibujo.
5 Haga clic en Aceptar.
Apertura de un dibujo | 129

Apertura de parte de un dibujo de gran
tamaño (carga parcial)
Si trabaja con dibujos grandes, podrá mejorar el funcionamiento abriendo
sólo la vista y la capa del objeto geométrico con el que desee trabajar.
Si se trabaja con dibujos grandes, es posible utilizar la opción Abrir parcialmente
del comando ABRE para seleccionar la geometría de vistas y capas (sólo objetos
gráficos) con la que se desea trabajar en un dibujo. Por ejemplo, si carga una
geometría desde la vista EXTENSION y la capa SITIO, todos los elementos de
la capa SITIO que estén incluidos en la vista Extensión se cargarán en el dibujo.
Sólo puede modificar los objetos que se cargan en el archivo de dibujo, pero
todos los objetos guardados del dibujo están disponibles en el dibujo
parcialmente abierto. Los objetos guardados incluyen capas, vistas, bloques,
estilos de cota, estilos de texto, configuraciones de ventana gráfica,
presentaciones, SCP y tipos de línea.
Para cargar y modificar sólo los objetos que necesite, organice los dibujos
grandes en vistas divididas por sectores. Por ejemplo, si trabaja con un plano
urbano y necesita editar sólo el sector sudeste (en la figura, el sector D3), sólo
puede cargar este área de dibujo precisando la vista predefinida. Si sólo necesita
editar los números de parcela municipales, puede cargar exclusivamente la
geometría de esta capa específica.
130 | Capítulo 8 Abrir o guardar un dibujo

Si el dibujo se abre parcialmente, puede cargar en él geometrías adicionales
desde una vista, un área seleccionada o una capa utilizando CARGARPARCIAL.
La opción Abrir parcialmente sólo estará disponible en dibujos de AutoCAD
2000 o de formato posterior.
Para abrir un dibujo parcialmente
1 Haga clic en el menú Archivo ➤Abrir.
2 En el cuadro de diálogo Seleccionar archivo, elija un dibujo.
3 Haga clic en la flecha situada junto a Abrir. Haga clic en Abrir
parcialmente.
4 En el cuadro de diálogo Abrir parcialmente, seleccione una vista; la
predeterminada es Extensión.
Sólo es posible cargar geometrías de vistas de espacio modelo guardadas
en el dibujo actual.
5 Seleccione una o varias capas.
Si no selecciona ninguna capa para cargarla, en el dibujo no se cargará
ningún tipo de capa aunque existan todas las capas en el dibujo. Si no
precisa ninguna geometría de capas para cargarla en el dibujo, no se
cargará ninguna geometría aun cuando se haya indicado para su carga
la geometría de una vista. Si dibuja objetos en una capa que no está
cargada, puede dibujar sobre una geometría existente que no esté cargada
en el dibujo.
NOTA Las capas que dependen de referencias externas aparecerán en la
lista Geometría de capa a cargar sólo si el dibujo seleccionado se guardó por
última vez con la variable de sistema VISRETAIN con valor 1. Las capas que
se hayan creado en la referencia externa desde que ésta se cargó en el dibujo
no aparecen en la lista Geometría de capa a cargar.
6 Si el dibujo contiene un índice espacial, puede seleccionar la opción Usar
índice espacial.
Un índice espacial es una lista que organiza objetos basándose en su
ubicación en el espacio. Se utiliza un índice espacial para localizar la
parte del dibujo que se debe leer, lo que reduce al mínimo el tiempo
necesario para abrir el dibujo.
7 Si el dibujo contiene referencias externas pero no desea cargarlas, marque
Descargar todas las RefX al abrir.
NOTA Si abre parcialmente un dibujo que contiene una referencia externa
vinculada, sólo la parte de la referencia externa que está cargada (definida
por la vista seleccionada) se vincula al dibujo parcialmente abierto.
Apertura de parte de un dibujo de gran tamaño (carga parcial) | 131

8 Haga clic en Abrir.
Puede cargar información adicional en el dibujo actual siempre que esté
parcialmente abierto.
Línea de comando: ABRIRPARCIAL
Para cargar una geometría adicional en un dibujo parcialmente abierto
1 Haga clic en el menú Archivo ➤Cargar parcialmente.
La opción Cargar parcialmente sólo estará disponible si el dibujo actual
está abierto parcialmente.
2 En el cuadro de diálogo Cargar parcialmente, seleccione una vista o haga
clic en el botón Designar una ventana para definir una vista.
La vista por defecto es Extensión. Sólo es posible cargar geometrías de
vistas de espacio modelo guardadas en el dibujo actual.
3 Seleccione una o varias capas.
Si no selecciona ninguna capa para cargarla, no se cargará ninguna
geometría de capas en el dibujo, aunque todas las capas existan en el
dibujo. Si no precisa ninguna geometría de capas para cargarla en el
dibujo, no se cargará ninguna geometría aun cuando se haya indicado
para su carga la geometría de una vista. Si dibuja objetos en una capa
que no está cargada, puede dibujar sobre una geometría existente que
no esté cargada en el dibujo. No es posible cargar ninguna geometría
cargada en el dibujo actual.
4 Haga clic en Abrir.
Línea de comando: CARGAPARCIAL
Trabajo con varios archivos abiertos
Puede transferir fácilmente la información entre los dibujos abiertos en una
única sesión.
Cuando hay varios dibujos abiertos en una única sesión, es posible:
■ Hacer una referencia a otros dibujos rápidamente
■ Copiar y pegar de un dibujo a otro
■ Arrastrar los objetos seleccionados desde un dibujo a otro con el botón
derecho del dispositivo señalador
132 | Capítulo 8 Abrir o guardar un dibujo

■ Utilizar la opción Igualar propiedades (IGUALARPROP) para copiar las
propiedades de los objetos de un dibujo a los objetos de otro
■ Utilizar las referencias a objetos, el comando Copiar con punto base
(COPIARBASE) y el comando Pegar en coordenadas originales (PEGARORIG)
para garantizar una ubicación precisa
Establecer el comando BARRATAREAS en 1 para mostrar varios dibujos abiertos
como elementos distintos en la barra de tareas de Windows. A continuación,
puede pulsar Alt+TABULADOR para cambar rápidamente de un dibujo a otro.
Si prefiere que sólo aparezca el dibujo activo en la barra de tareas, establezca
BARRATAREAS en 0.
Para cambiar de un dibujo abierto a otro
Proceda de uno de los siguientes modos para cambiar de un dibujo abierto a
otro:
■ Haga clic en cualquier parte del dibujo para activarlo.
■ Utilice CTRL + F6 o CTRL + TABULADOR.
■ Establezca el comando BARRATAREAS en 1 para mostrar varios dibujos
abiertos como elementos distintos en la barra de tareas de Windows. A
continuación, puede pulsar Alt+TABULADOR para cambar rápidamente de
un dibujo a otro.
Línea de comando: BARRATAREAS
Guardado de un dibujo
Los archivos de dibujo que se vayan a utilizar más tarde se pueden guardar
igual que en otras aplicaciones de Microsoft Windows. También se podrá
configurar el guardado automático, la creación de copias de seguridad y la
posibilidad de guardar sólo algunos objetos seleccionados.
Mientras trabaja en un dibujo, debería guardarlo con frecuencia. Así, evitará
que se pierda el trabajo realizado en caso de un fallo eléctrico o un suceso
inesperado. Si se desea crear una nueva versión de un dibujo sin que se vea
afectado el original, puede guardarlo con un nombre diferente.
La extensión de los archivos de dibujo es .dwg y, a menos que cambie el formato
de archivo por defecto con el que se guardan los dibujos, éstos se almacenarán
con el formato de archivo de dibujo más reciente. Este formato está mejorado
para la compresión de archivos y su utilización en redes.
Guardado de un dibujo | 133

Guardado de parte de un archivo de dibujo
Si desea crear un archivo de dibujo nuevo a partir de un fragmento de un
dibujo existente, utilice los comandos BLOQUE o BLOQUEDISC. Con
cualquiera de los dos comandos, puede designar objetos o especificar una
definición de bloque incluidos en el dibujo actual y guardarlos en un nuevo
archivo de dibujo. También puede guardar una descripción con el nuevo
dibujo.
Guardado de un tipo de archivo de dibujo diferente
Puede guardar un dibujo en una versión anterior del formato de dibujo (DWG)
o del formato de intercambio de dibujos (DXF), o guardar un dibujo como un
archivo de plantilla. Escoja el formato que desee en Guardar como tipo del
cuadro de diálogo Guardar dibujo como.
Reducción del tiempo empleado en guardar un archivo de dibujo
Puede reducir el tiempo necesario para guardar un archivo de dibujo
especificando que éste se guarde de forma progresiva en lugar de completa. El
guardado progresivo actualiza únicamente las partes del dibujo guardado que
han sufrido modificaciones.
En los guardados progresivos, los archivos de dibujo adquieren un porcentaje
de espacio potencialmente desperdiciado. Este porcentaje aumenta a medida
que se aplican los guardados progresivos hasta llegar a un valor máximo
especificado, momento en que se realiza un guardado completo. Puede definir
el porcentaje de guardados progresivos en las fichas Abrir y Guardar del cuadro
de diálogo Opciones o ajustando el valor de la variable de sistema
ISAVEPERCENT. Si establece el valor de ISAVEPERCENT en 0, todos los
guardados serán completos.
Para reducir el tamaño de los archivos de dibujo, se recomienda hacer un
guardado completo (con la variable IPERCENTSAVE establecida en 0) antes
de transferir o archivar un dibujo.
Prevención de problemas con nombres de archivo en trabajos internacionales
Si comparte archivos de dibujo con empresas de otros países o regiones, puede
que los nombres de archivo de dibujo contengan caracteres que no estén
disponibles en los otros idiomas.
Por ejemplo, un archivo de dibujo creado en China puede guardarse con
caracteres de doble byte en el nombre del archivo. Cuando se transmita este
archivo de dibujo a una versión de Windows en un idioma distinto, caben
dos posibilidades:
■ Si la compatibilidad con el idioma asiático está activada, los caracteres del
nombre del archivo estarán visibles en el Explorador de Windows
134 | Capítulo 8 Abrir o guardar un dibujo

■ Si la compatibilidad con el idioma asiático no está activada, los caracteres
del nombre del archivo aparecerán como una serie de signos de interrogación
en el Explorador de Windows
En ambos casos, no podrá abrir el archivo de dibujo en AutoCAD LT a menos
que le cambie el nombre. Lo mismo ocurre con los caracteres especiales en los
nombres de archivo de idiomas europeos u otros idiomas.
Para evitar estos problemas si su idioma utiliza caracteres de doble byte o
caracteres especiales, no utilice valores ASCII elevados (valores de 80
hexadecimales o superiores) al elegir un nombre de archivo.
Véase también:
“Cómo guardar dibujos con formatos de archivo de versiones anteriores”
“Exportación de dibujos a otros formatos de archivo”
“Creación de archivos de dibujo para utilizarlos como bloques” en la página 506
“Adición de información de identificación a los dibujos” en la página 124
“Creación y restitución de archivos de copia de seguridad” en la página 144
Para guardar un dibujo
1 Haga clic en el menú Archivo ➤Guardar.
Si previamente ha guardado el dibujo y le ha asignado un nombre, volverá
a aparecer cualquier cambio realizado y guardado en la solicitud de
comando. Si no se ha guardado el dibujo antes, aparecerá el cuadro de
diálogo Guardar dibujo como.
2 En el cuadro de diálogo Guardar dibujo como, en Nombre de archivo,
escriba el nombre del dibujo nuevo (no es necesario que indique la
extensión del archivo). Pulse Guardar.
Barra de herramientas Normal
Línea de comando: GUARDAR
Para guardar un dibujo de forma automática
1 Haga clic en el menú Herr. ➤Opciones.
2 En el cuadro de diálogo Opciones, ficha Abrir y guardar, marque la casilla
Guardado automático.
3 Escriba una cifra en Minutos entre guardados.
Guardado de un dibujo | 135

4 Haga clic en Aceptar.
Para guardar una copia de seguridad de la versión anterior cada vez que se
guarde el dibujo
1 Haga clic en el menú Herr. ➤Opciones.
2 En el cuadro de diálogo Opciones, ficha Abrir y guardar, marque la casilla
Crear copia de seguridad con cada guardado.
3 Haga clic en Aceptar.
Para guardar los objetos seleccionados en un nuevo archivo de dibujo
1 En la solicitud de comando, escriba bloquedisc.
2 En el cuadro de diálogo Escribir bloque, seleccione Objetos.
3 En Punto base, haga clic en Designar punto.
4 Precise el punto base en el área de dibujo o escriba los valores de
coordenadas en los cuadros X, Y y Z.
5 En la sección Objetos, haga clic el botón Designar objetos.
6 Designe los objetos en el área de dibujo.
7 En Objetos, seleccione una opción para indicar si desea conservar,
convertir o borrar los objetos seleccionados.
8 En el cuadro Nombre de archivo, escriba un nombre para el dibujo nuevo.
9 En el cuadro Ubicación, especifique la carpeta para el nuevo archivo de
dibujo.
10 En el cuadro Insertar unidades, puede seleccionar una unidad base
distinta. Esta opción proporciona un método para aplicar
automáticamente escalas al nuevo archivo de dibujo.
11 Haga clic en Aceptar.
Los objetos seleccionados en el dibujo se guardan en el nuevo archivo
de dibujo.
Línea de comando: BLOQUEDISC
Para guardar una definición de bloque en un nuevo archivo de dibujo
1 En la solicitud de comando, escriba bloquedisc.
2 En el cuadro de diálogo Escribir bloque, seleccione Bloque.
136 | Capítulo 8 Abrir o guardar un dibujo

3 Haga clic en el cuadro situado junto a Bloque. Seleccione la definición
de bloque que desee guardar.
4 En el cuadro Nombre de archivo, escriba un nombre para el dibujo nuevo.
5 En el cuadro Ubicación, especifique la carpeta para el nuevo archivo de
dibujo.
6 En el cuadro Insertar unidades, puede seleccionar una unidad base
distinta. Esta opción proporciona un método para aplicar
automáticamente escalas al nuevo archivo de dibujo.
7 Haga clic en Aceptar.
Los objetos de la definición de bloque especificada se guardan como
objetos en un nuevo archivo de dibujo. El punto de base para la inserción
de una definición de bloque estará ubicado en el punto de origen (0,0,0)
del nuevo dibujo.
Línea de comando: BLOQUEDISC
Búsqueda de archivos de dibujo
Puede buscar un dibujo a través del nombre, la ubicación y los filtros de fecha,
o de propiedades como las palabras clave añadidas al dibujo o las cadenas de
texto que contengan una determinada palabra o frase.
■ Utilice la herramienta de búsqueda en Microsoft® Windows® para buscar
dibujos mediante el nombre, la ubicación y los filtros de fecha. También
se puede especificar una palabra o frase incluida en el archivo de dibujo.
Es posible buscar todos los datos de texto salvo el texto de las tablas y los
campos, así como las referencias externas incluidas en los archivos de dibujo.
Entre los tipos de archivo de dibujo se incluyen DWG, DWF, DWT y DWS.
■ Puede utilizar el cuadro de diálogo Buscar de DesignCenter™ para buscar
propiedades de archivo de Microsoft Windows, como títulos o palabras
clave, que se hayan añadido a los dibujos.
■ Puede utilizar el cuadro de diálogo Seleccionar archivo del comando ABRE
para mostrar vistas preliminares de los archivos de dibujo. Cuando la variable
de sistema RASTERPREVIEW está activada, una imagen ráster de vista
preliminar se genera automáticamente y se almacena con el dibujo al
guardarlo.
Véase también:
“Adición de información de identificación a los dibujos” en la página 124
“Acceso a los contenidos con DesignCenter” en la página 71
“Trabajo con planos en un conjunto de planos” en la página 259
Búsqueda de archivos de dibujo | 137

Para buscar archivos
1 Haga clic en el menú Archivo ➤Abrir.
2 En el cuadro de diálogo Seleccionar archivo, haga clic en Herramientas
➤ Buscar.
3 En el cuadro de diálogo Buscar, ficha Nombre y ubicación, indique un
tipo de archivo, un nombre y una ruta.
Para indicar el nombre del archivo pueden emplearse caracteres comodín.
4 En la ficha Fecha de modificación, seleccione Todos los archivos o haga
clic en Buscar todos los archivos creados o modificados para especificar
un filtro de fechas.
Se pueden buscar dibujos modificados en un intervalo de fechas concreto
o en un número concreto de meses o días.
5 Haga clic en Buscar ahora.
6 Seleccione uno o varios archivos en los resultados de la búsqueda. Haga
clic en Aceptar.
7 En el cuadro de diálogo Seleccionar archivo, haga clic en Abrir.
Barra de herramientas Normal
Línea de comando: ABRIR
Definición de rutas de búsqueda, nombres y
ubicaciones de archivos
Es posible establecer las rutas de búsqueda para archivos de soporte de dibujo
como tipos de letra de texto, dibujos, tipos de línea y patrones de sombreado.
También se puede especificar la ubicación de los archivos temporales, que es
de gran importancia cuando se trabaja en un entorno de red.
En la ficha Archivos del cuadro de diálogo Opciones se establece la ruta de
búsqueda que utiliza el programa para buscar archivos de soporte de dibujo
como, por ejemplo, tipos de letra de texto, dibujos, tipos de línea y patrones
de sombreado. La variable de sistema MYDOCUMENTSPREFIX almacena la
ubicación de la carpeta Mis documentos del usuario actual.
La ruta de búsqueda de trabajo de los archivos de soporte de dibujo incluye
las rutas válidas y existentes en la estructura de directorios del sistema actual
138 | Capítulo 8 Abrir o guardar un dibujo

(incluidas las asignaciones de red del sistema). El uso de estas opciones
contribuye a mejorar el rendimiento al cargar los archivos.
Mediante la ficha Archivos del cuadro de diálogo Opciones también se puede
especificar la ubicación de archivos temporales. Los archivos temporales se
crean en el disco y se suprimen al salir del programa. El directorio temporal
se ha establecido en la ubicación que utiliza Microsoft Windows. Si piensa
ejecutar este programa desde un directorio protegido contra escritura (por
ejemplo, si trabaja en red o abre archivos desde un CD-ROM), precise una
ubicación alternativa para los archivos temporales.
El directorio temporal que precise no deberá estar protegido contra escritura
y la unidad donde se ubique el directorio deberá tener suficiente espacio en
disco para los archivos temporales. Se recomienda eliminar manualmente los
archivos de este directorio con regularidad para garantizar que haya espacio
suficiente para los archivos temporales. Si no hubiese suficiente espacio para
los archivos temporales, podría detectar errores o una cierta inestabilidad en
el programa.
Si desea utilizar un archivo que contiene elementos de interfaz personalizados,
especifíquelo en el elemento Archivos de personalización de la ficha Archivos
del cuadro de diálogo Opciones. El archivo de personalización por defecto es
acad.cui.
Para cambiar una ruta de búsqueda
1 Haga clic en el menú Herr. ➤Opciones.
2 En la ficha Archivos del cuadro de diálogo Opciones, haga clic en el signo
más (+) situado a la izquierda de la ruta que desee modificar.
3 Seleccione la ruta que desee modificar.
4 Haga clic en Examinar y busque en las unidades y directorios hasta
encontrar la ruta que desee.
5 Seleccione la unidad y el directorio que desee utilizar.
6 Haga clic en Aceptar.
Línea de comando: OPCIONES
Definición de rutas de búsqueda, nombres y ubicaciones de archivos | 139

140

Reparación, restitución o
recuperación de archivos
de dibujo
Si se ha dañado un archivo de dibujo o si su programa se cierra
de forma inesperada, es posible recuperar parte de los datos
o su totalidad utilizando comandos que detectan y corrigen
los errores o bien volviendo al archivo de copia de seguridad.
9
En este capítulo
■ Reparación, restitución o
recuperación de archivos de
dibujo
■ Reparación de un archivo de
dibujo dañado
■ Creación y restitución de
archivos de copia de seguridad
■ Recuperación de un fallo del
sistema

Reparación de un archivo de dibujo dañado
Si un archivo de dibujo está dañado, es posible recuperar parte de los datos o
su totalidad a través de comandos para detectar y corregir los errores.
Reparación y recuperación
Si se produce un error, se registra la información de diagnóstico en el archivo
acad.err, el cual puede utilizar para notificar posibles problemas.
Si se ha dañado un archivo de dibujo o si su programa se cierra de forma
inesperada, es posible recuperar parte o la totalidad de los datos a través de
los comandos para detectar y corregir errores o volviendo al archivo de copia
de seguridad. Si el error es de poca trascendencia, basta con que vuelva a abrir
el dibujo para solucionar el problema. En caso contrario, puede utilizar lo
siguiente:
■ RECUPERAR: revisa cualquier archivo de dibujo e intenta abrirlo.
■ REVISION: detecta y corrige errores en el archivo de dibujo abierto
actualmente.
Ejemplo: revisión de archivos
La revisión de un archivo genera una descripción de los problemas relacionados
con los archivos de dibujo y de las recomendaciones para corregirlos. Al iniciar
la revisión, puede determinar si desea que el programa intente solucionar los
problemas a medida que los encuentra. El informe es similar a este ejemplo:
Revisando el encabezamiento
Nombre de DXF Valor actual Validación
PDMODE 990 - 2040
UCSFOLLOW 811 o 0
Se ha encontrado un error revisando las variables de encabezamiento
4 Bloques revisados
Fase 1 4 objetos revisados
Fase 2 4 objetos revisados
Total de errores encontrados 2, corregidos 2
Si se decantó por no corregir los errores, la última secuencia será:
Total de errores encontrados 2, corregidos 0
El resultado de una revisión de recuperación se escribe en un archivo de control
de revisiones (ADT), siempre que la variable de sistema AUDITCTL esté
establecida en 1 (activada).
142 | Capítulo 9 Reparación, restitución o recuperación de archivos de dibujo

Al recuperar un archivo, éste no conserva necesariamente los niveles de
coherencia del archivo de dibujo original, aunque El programa extraerá el
máximo contenido posible del archivo dañado.
Para reparar un archivo de dibujo dañado
1 Haga clic en el menú Archivo➤Ayudas al dibujo ➤Recuperar.
2 En el cuadro de diálogo Seleccionar archivo, elija un archivo. Haga clic
en Abrir.
Tras la revisión, RECUPERAR coloca todos los objetos con errores en el
conjunto de selección previo para facilitar el acceso. El resultado de la
revisión se escribe en un archivo de control de revisiones (ADT), siempre
que la variable de sistema AUDITCTL esté establecida en 1 (activada).
Línea de comando: RECUPERAR
Para reparar un archivo de dibujo dañado debido a un fallo del sistema
1 Si el programa detecta un problema que le impida seguir con el trabajo,
aparece un mensaje de error acompañado, en algunos casos, de su
correspondiente código. Tome nota del número de código del error,
guarde los cambios realizados si es posible y salga al sistema operativo.
2 Reinicie el programa.
3 En la ventana Recuperación del dibujo, en Archivos de copia de seguridad,
haga doble clic en el nodo del dibujo para ampliarlo. En la lista, haga
doble clic en uno de los archivos de copia de seguridad o dibujo para
abrirlo.
Si el programa detecta que el dibujo está dañado, se mostrará un mensaje
en el que se le preguntará si desea continuar.
4 Escriba s para continuar.
A medida que el programa intenta recuperar el dibujo, mostrará un
informe de diagnóstico. El resultado de la revisión se escribe en un archivo
de control de revisiones (ADT), siempre que la variable de sistema
AUDITCTL esté establecida en 1 (activada).
5 En función de que la reparación se haya realizado correctamente, opte
por una de las siguientes acciones:
■ Si logra solucionar el problema, podrá abrir el dibujo. Guarde el archivo
de dibujo.
■ Si el programa no puede reparar el archivo, mostrará un mensaje. En
ese caso, seleccione uno de los otros dibujos o archivos de copia de
Reparación de un archivo de dibujo dañado | 143

seguridad incluidos en la ventana Recuperación del dibujo
comenzando por el paso 3.
Línea de comando: RECUPERAR
Para reparar un dibujo abierto
1 Haga clic en el menú Archivo➤Ayudas al dibujo ➤Revisar.
2 En el mensaje ¿Corregir errores detectados?, escriba s o n.
REVISION coloca todos los objetos con errores en el conjunto de selección
previo para facilitar el acceso. El resultado de la revisión se escribe en un
archivo de control de revisiones (ADT), siempre que la variable de sistema
AUDITCTL esté establecida en 1 (activada).
NOTA Si el dibujo contiene errores que no pueden solucionarse con el
comando REVISION, deberá utilizar RECUPERAR. RECUPERAR repara cualquier
archivo DWG especificado que no sea el archivo de dibujo actual.
Línea de comando: REVISION
Para restituir un dibujo de un archivo de copia de seguridad
1 En el Explorador de Windows, localice el archivo de copia de seguridad,
que se distingue por la extensión .bak.
2 Haga clic con el botón derecho en el archivo de copia de seguridad. Haga
clic en Renombrar.
3 Escriba un nuevo nombre utilizando la extensión de archivo .dwg.
4 Abra el archivo como abriría cualquier otro archivo de dibujo.
Creación y restitución de archivos de copia de
seguridad
En un dibujo, los errores pueden estar causados por problemas de hardware,
fallos del sistema de alimentación o subidas de tensión, errores cometidos por
los usuarios o problemas de software. El guardado periódico del trabajo
realizado reduce al mínimo la pérdida de datos cuando por cualquier motivo
falla el sistema. Si se produce un problema, es posible restituir el archivo de
copia de seguridad de un dibujo.
144 | Capítulo 9 Reparación, restitución o recuperación de archivos de dibujo

Uso de los archivos de copia de seguridad
En el cuadro de diálogo Opciones, ficha Abrir y guardar, se puede especificar
que se creen archivos de copia de seguridad al guardar los dibujos. En ese caso,
cada vez que se guarda un dibujo, la versión anterior de éste se guarda en un
archivo con el mismo nombre y la extensión .bak. El archivo de copia de
seguridad se ubica en la misma carpeta que el archivo de dibujo.
Se puede recuperar la versión almacenada en la copia de seguridad, asignándole
al archivo .bak en el Explorador de Windows el nombre de un archivo con
una extensión .dwg y, si así lo desea, puede copiarlo a una carpeta diferente
para evitar sobrescribir el archivo original.
Guardar el dibujo automáticamente a intervalos especificados
Si activa la opción de guardado automático, el dibujo se guardará a intervalos
de tiempo especificados. Los archivos guardados automáticamente reciben
temporalmente el nombre definido por defecto nombredearchivo_a_b_nnnn.sv$;
■ nombredearchivo es el nombre actual del dibujo.
■ a es el número de copias abiertas del mismo archivo de dibujo en la misma
sesión de trabajo.
■ b es el número de copias abiertas del mismo dibujo en distintas sesiones de
trabajo.
■ nnnn es un número aleatorio.
Estos archivos temporales se suprimen de forma automática cuando un dibujo
se cierra de forma normal. En caso de que falle el programa o el sistema de
alimentación, estos archivos no se suprimen.
Para recuperar una versión anterior del dibujo desde un archivo guardado
automáticamente, cambie el nombre del archivo utilizando la extensión .dwg
en lugar de la extensión .sv$ antes de cerrar el programa.
Véase también:
“Recuperación de un fallo del sistema” en la página 146
Para restituir un dibujo de un archivo de copia de seguridad
1 En el Explorador de Windows, localice el archivo de copia de seguridad,
que se distingue por la extensión .bak.
2 Designe el archivo cuyo nombre desee modificar. No es necesario que
lo abra.
3 Haga clic en el menú Archivo ➤Renombrar.
Creación y restitución de archivos de copia de seguridad | 145

4 Escriba un nuevo nombre utilizando la extensión de archivo .dwg.
5 Abra el archivo como abriría cualquier otro archivo de dibujo.
Recuperación de un fallo del sistema
Un problema de hardware, fallos del sistema de alimentación o un problema
de software pueden hacer que el programa se cierre de forma inesperada. Si
esto sucede, se puede restituir los archivos de dibujo que estaban abiertos.
Si se produce un fallo en el programa, se puede guardar el trabajo actual en
otro archivo. Este archivo utiliza el formato,
nombredearchivodedibujo_recover.dwg, donde nombredearchivodedibujo es el
nombre de archivo del dibujo actual.
Resolución de archivos de dibujo
Después de que se produzca un fallo del sistema o del programa, se abrirá el
Administrador de recuperación de dibujos cuando se vuelva a iniciar AutoCAD.
El Administrador de recuperación de dibujos muestra una lista con todos los
archivos de dibujo que estaban abiertos, incluidos los siguientes tipos de
archivo de dibujo:
■ Archivos de dibujo (DWG)
■ Archivos de plantilla de dibujo (DWT)
■ Archivos de normas de dibujo (DWS)
NOTA Los dibujos sin guardar que están abiertos cuando se produce un fallo
inesperado no reciben seguimiento a través del Administrador de recuperación
de dibujos. Asegúrese de guardar el trabajo después de comenzar y de llevar a
cabo esta operación con regularidad.
Para cada dibujo, es posible abrir y escoger entre los siguientes archivos en
caso de que existan:
■ Nombredearchivodedibujo_recover.dwg
■ Nombredearchivodedibujo_a_b_nnnn.sv$
■ Nombredearchivodedibujo.dwg
■ Nombredearchivodedibujo.bak
146 | Capítulo 9 Reparación, restitución o recuperación de archivos de dibujo

NOTA Los archivos de dibujo, copia de seguridad y recuperación se ordenan por
el sello horario (hora en que se guardaron por última vez).
Haga doble clic en el nodo de dibujo del nivel superior incluido en Archivos
de copia de seguridad para mostrar un máximo de cuatro archivos como se
ha indicado anteriormente. Haga clic con el botón derecho en cualquier nodo
de Archivos de copia de seguridad para que aparezcan las opciones del menú
contextual.
Si cierra la ventana Recuperación de dibujos antes de resolver todos los dibujos
afectados, puede abrirla posteriormente mediante el comando RECUPDIBUJO.
Envío automático de un informe de error a Autodesk
Si el programa encuentra un problema y se cierra de manera inesperada, el
usuario puede enviar un informe de error para facilitar a Autodesk el
diagnóstico de posibles problemas del software. El informe de error contiene
información sobre el estado del sistema en el momento en que se produjo el
error. También se pueden añadir otros datos, como la tarea que se estaba
realizando en el momento del error. La variable de sistema REPORTERROR
controla la disponibilidad de la función de informe de errores.
Para abrir el Administrador de recuperación de dibujos
■ Haga clic en el menú Archivo ➤Ayudas al dibujo ➤ Administrador de
recuperación de dibujos.
Todos los dibujos que es necesario restituir debido a un fallo inesperado
del programa o del sistema se incluyen en Archivos de copia de seguridad.
Línea de comando: RECUPDIBUJO
Para restituir un dibujo mediante el Administrador de recuperación de dibujos
1 Si es necesario, abra el Administrador de recuperación de dibujos.
2 En el Administrador de recuperación de dibujos, en Archivos de copia
de seguridad, haga doble clic en un nodo de dibujo para que aparezcan
todos los dibujos y archivos de copia de seguridad que estén disponibles.
3 Para abrir un archivo, haga doble clic en él.
Si el archivo de dibujo está dañado, se reparará automáticamente, si es
posible.
Línea de comando: RECUPDIBUJO
Recuperación de un fallo del sistema | 147

Para eliminar un dibujo del Administrador de recuperación de dibujos
1 Si es necesario, haga clic en el menú Archivo ➤Ayudas al dibujo ➤
Administrador de recuperación de dibujos.
2 Realice una de las siguientes acciones:
■ Restituya el dibujo y guárdelo.
■ Haga clic con el botón derecho en un nodo del dibujo. Haga clic en
Eliminar.
Línea de comando: RECUPDIBUJO
Para ampliar o contraer todos los nodos del Administrador de recuperación
de dibujos
■ Haga clic con el botón derecho en el área Archivos de copia de seguridad
situada debajo del último nodo de dibujo mostrado. Haga clic en Contraer
todo.
Línea de comando: RECUPDIBUJO
Para activar o desactivar la función de informe de errores
1 En la solicitud de comando, escriba errorinforme.
2 Escriba 0 para desactivar la función de informe de errores o 1 para
activarla.
148 | Capítulo 9 Reparación, restitución o recuperación de archivos de dibujo

Mantenimiento de
normas en los dibujos
Es más sencillo interpretar los dibujos si se establecen ciertas
normas que impidan las incoherencias. Para ello, basta con
establecer normas para los nombres de capas, los estilos de
cota y otros elementos, verificar los dibujos con tales normas
y, finalmente, modificar las propiedades que no se cumplan.
10
En este capítulo
■ Mantenimiento de normas en
los dibujos
■ Presentación general de las
normas de CAD
■ Definición de las normas
■ Verificación de dibujos en
busca de violaciones de
normas
■ Conversión de los nombres de
capas y las propiedades

Presentación general de las normas de CAD
Puede crear un archivo de normas para definir propiedades comunes y de este
modo mantener la coherencia en todos los archivos de dibujo. Las normas
permiten definir un conjunto de propiedades comunes para objetos guardados
tales como capas y estilos de texto. El usuario o el administrador de CAD puede
crear, aplicar y revisar las normas en los dibujos para garantizar la coherencia.
Puesto que las normas facilitan la interpretación de dibujos, son
particularmente útiles en los entornos colaborativos en los que muchas
personas contribuyen para crear un dibujo.
Objetos guardados para verificar normas
Es posible crear normas para los siguientes objetos guardados:
■ Capas
■ Estilos de texto
■ Tipos de línea
■ Estilos de cota
Archivo de normas
Después de definir las normas, puede guardarlas en un archivo. Los archivos
de normas se pueden asociar, una vez creados, con uno o más archivos de
dibujo. Una vez que se asocia un archivo de normas a un dibujo, se debe
comprobar de forma periódica para confirmar que se adapta a las normas
asignadas.
Dibujo de ejemplo y archivo de normas asociado
Junto con el programa, se suministra un dibujo de ejemplo y un archivo de
normas asociado. El archivo de dibujo se ha modificado deliberadamente para
que contenga una serie de objetos no estándar que permitan mostrar cómo
se revisan los dibujos. Los archivos de ejemplo, MKMPlan.dwg y MKMStd.dws,
se instalan en la carpeta Sample.
Funcionamiento de la revisión de normas
Cuando se verifica un dibujo para comprobar si viola alguna norma, cada
objeto guardado de un tipo específico se comprueba frente a los archivos de
normas asociados con el dibujo. Así, cada capa del dibujo se contrasta con las
capas del archivo de normas.
150 | Capítulo 10 Mantenimiento de normas en los dibujos

La revisión de normas pueden revelar dos tipos de problemas:
■ El dibujo que se está comprobando incluye un objeto con un nombre no
normalizado. Por ejemplo, el dibujo contiene una capa denominada MURO
que no se encuentra en ninguno de los archivos de normas asociados.
■ Un objeto guardado del dibujo tiene el mismo nombre que un objeto del
archivo de normas, pero sus propiedades son distintas. Por ejemplo, en el
dibujo, la capa MURO es amarilla, pero el color asignado en el archivo de
normas para la capa MURO es rojo.
Cuando se corrigen objetos con nombres no estándar, los objetos no estándar
se eliminan del dibujo y todos los objetos del dibujo asociados a los objetos
no estándar se transfieren al objeto estándar de reemplazo que se especifique.
Por ejemplo, puede corregir una capa no estándar MURO y reemplazarla con
MURO-PRINCIPAL. En el presente ejemplo, al pulsar el botón Corregir del
cuadro de diálogo Verificar, todos los objetos de la capa MURO se transfieren
a la capa MURO-PRINCIPAL y la capa MURO desaparece del dibujo.
Módulos de conexión de normas
El proceso de verificación utiliza plugins de normas; es decir, aplicaciones que
definen las normas para las propiedades de los distintos objetos guardados
que se están verificando. Las capas, los estilos de cota, los tipos de línea y los
estilos de texto se contrastan con sus plugins correspondientes. Puede
especificar qué módulos de conexión se deben utilizar al revisar las violaciones
de normas de un dibujo. Es posible que Autodesk o desarrolladores
independientes añadan plugins de normas que permitan verificar nuevas
propiedades de los dibujos.
Todos los plugins comprueban las propiedades de cada objeto guardado con
la excepción del módulo de extensión de capas. Al utilizar el módulo de
extensión de capas se comprueban las siguientes propiedades de capa:
■ Color
■ Tipo de línea
■ Grosor de línea
■ Estilo de trazado
■ Nombre de estilo de trazado (donde la variable de sistema PSTYLEMODE
se establece en 0)
Presentación general de las normas de CAD | 151

El módulo de extensión de capas no comprueba las siguientes propiedades de
capas:
■ Act/Des
■ Inutilizar/Reutilizar
■ Bloquear
■ Imprimir/No imprimir
Parámetros de normas
En el cuadro de diálogo Parámetros de normas de CAD, los administradores
de CAD pueden encontrar distintas opciones de configuración. Para abrir el
cuadro de diálogo, haga clic en Parámetros en los cuadros de diálogo Verificar
normas y Configurar normas.
Definición de las normas
Para establecer normas es preciso crear un archivo que defina las propiedades
de capas, estilos de cota, tipos de línea y estilos de texto. A continuación, el
archivo se guarda como archivo de normas con la extensión .dws.
Según sea la forma en que se organicen los proyectos, puede considerarse
oportuno crear y asociar más de un archivo de normas específico para un
proyecto a un dibujo determinado. Al revisar un archivo de dibujo, pueden
surgir conflictos entre los parámetros de los archivos de normas. Por ejemplo,
se producirá un conflicto si en un archivo de normas se especifica que la capa
MURO es amarilla y en otro archivo de normas se indica que es roja. Cuando
se produzca este tipo de conflicto, el primer archivo de normas asociado con
el dibujo prevalecerá sobre los demás. En caso necesario, es posible cambiar
el orden de los archivos de normas para modificar la preferencia.
Si desea revisar dibujos con un módulo de extensión específico, indíquelo al
definir el archivo de normas. Por ejemplo, si los últimos cambios realizados
en un dibujo se limitan a los cambios de texto para ahorrar tiempo podrá
revisar el dibujo utilizando sólo los plugins de capas y estilos de texto. Puede
especificar qué módulos de conexión se deben utilizar al revisar las violaciones
de normas de un dibujo.
Para crear un archivo de normas
1 Haga clic en el menú Archivo ➤Nuevo.
2 Escriba el nombre de un archivo de plantilla o pulse INTRO para
continuar.
152 | Capítulo 10 Mantenimiento de normas en los dibujos

3 En un dibujo nuevo, cree las capas, estilos de cota, tipos de línea y tipos
de texto que desee incluir en el archivo de normas.
4 Haga clic en el menú Archivo ➤Guardar como.
5 En el cuadro Nombre de archivo, escriba un nombre para el archivo de
normas.
6 En la lista Archivos de tipo, seleccione Archivo de normas de dibujo de
AutoCAD (*.dws).
Los archivos DWS se deben guardar con el formato de archivo de dibujo
actual. Para crear un archivo DWS en un formato de archivo de dibujo
anterior, guarde el archivo con el formato DWG deseado y, a
continuación, cambie la extensión DWG del archivo por .dws.
7 Pulse Guardar.
Para asociar un archivo de normas al dibujo actual
1 En la solicitud de comando, escriba normas.
2 En el cuadro de diálogo Configurar normas, en la ficha Normas, haga
clic en el botón más (+) (Añadir archivo de normas).
3 En el cuadro de diálogo Seleccionar archivo de normas, localice el archivo
de normas que precise y selecciónelo.
4 Haga clic en Abrir.
5 (Opcional) Repita los pasos 2 y 3 si desea asociar otros archivos de normas
al dibujo actual.
6 Haga clic en Aceptar.
Barra de herramientas Normas de CAD
Para eliminar un archivo de normas del dibujo actual
1 En la solicitud de comando, escriba normas.
2 En el cuadro de diálogo Configurar normas, acceda a la ficha Normas y
seleccione el archivo de normas en el cuadro Archivos de normas
asociados al dibujo actual.
3 Haga clic en el botón X (Quitar archivo de normas).
Definición de las normas | 153

4 (Opcional) Repita los pasos 2 y 3 si desea eliminar otros archivos de
normas.
5 Haga clic en Aceptar.
Barra de herramientas Normas de CAD
Para cambiar el orden de los archivos de normas asociados con el dibujo actual
1 En la solicitud de comando, escriba normas.
2 En el cuadro de diálogo Configurar normas, acceda a la ficha Normas y
seleccione el archivo de normas cuya posición desee modificar en el
cuadro Archivos de normas asociados al dibujo actual.
3 Opte por una de las siguientes acciones:
■ Pulse el botón con la flecha hacia arriba (Subir) para desplazar el
archivo de normas una posición hacia arriba en la lista.
■ Pulse el botón con la flecha hacia abajo (Bajar) para desplazar el
archivo de normas una posición hacia abajo en la lista.
4 (Opcional) Repita los pasos 2 y 3 si desea modificar la posición de otros
archivos de normas de la lista.
5 Haga clic en Aceptar.
Barra de herramientas Normas de CAD
Especifique qué plugins de normas se tienen que utilizar al revisar un dibujo
1 En la solicitud de comando, escriba normas.
2 En el cuadro de diálogo Configurar normas, fichas Módulos de extensión
opte por una de las siguientes opciones:
■ Para comprobar si se han producido violaciones de las normas en un
dibujo, active la casilla de verificación de al menos un módulo de
extensión.
■ Para seleccionar todos los plugins, haga clic con el botón derecho en
la lista Plugins y, a continuación, haga clic en Seleccionar todo. (Puede
154 | Capítulo 10 Mantenimiento de normas en los dibujos

borrar todos los plugins. Haga clic con el botón derecho en la lista
Plugins. Haga clic en Borrar todo.)
3 Haga clic en Aceptar.
Barra de herramientas Normas de CAD
Verificación de dibujos en busca de violaciones
de normas
Es posible comprobar si se han producido violaciones de las normas en un
dibujo para corregirlas. Verificador por lotes de normas revisa más de un
archivo a la vez.
Una vez que se asocia un archivo de normas a un dibujo, éste se debe
comprobar de forma periódica para confirmar que se ajusta a las normas
asignadas. Esto es especialmente importante en los casos en que haya más de
una persona encargada de actualizar el archivo de dibujo. Por ejemplo, en un
proyecto con varios subcontratistas, uno de ellos puede crear nuevas capas
que no cumplan las normas definidas. En tal caso, será preciso poder identificar
todas las capas no estándar para corregirlas.
Puede utilizar la función de notificación para avisar a los usuarios sobre posibles
violaciones de normas producidas al trabajar con un dibujo. Esta función
permite reparar la violación de las normas justo después de producirse, de este
modo resulta más sencillo crear y mantener los dibujos que cumplen las
normas.
Verificación dibujos de forma individual
Puede usarse el comando VERIFICANORMAS para ver todas las violaciones de
normas del dibujo actual. En el cuadro de diálogo Verificar normas se muestra
un informe con todos los objetos no estándar acompañados de las correcciones
sugeridas.
Es posible optar por corregir o ignorar cada una de las violaciones de normas
indicadas en el informe. Si ignora una violación notificada, este hecho
aparecerá indicado en el dibujo. También es posible ocultar los problemas
ignorados para que no aparezcan como violaciones la próxima vez que se
revise el dibujo.
Si no se hace ninguna corrección para la violación actual, no se resaltará
ningún elemento en la lista Reemplazar por y el botón Corregir no estará
Verificación de dibujos en busca de violaciones de normas | 155

disponible. Si desea reparar una violación de las normas que se está visualizando
en el cuadro de diálogo Verificar normas, la violación no se eliminará del
cuadro de diálogo hasta que haga clic en Corregir o en el botón Siguiente.
Cuando se haya revisado el documento completo se mostrará el mensaje de
advertencia Verificación finalizada. En este mensaje se resumen las violaciones
de normas encontradas en el dibujo. El mensaje muestra también las
violaciones corregidas automática o manualmente y las ignoradas.
NOTA Si se muestran dos violaciones independientes para una única capa no
estándar (una violación del nombre de capa no estándar y otra de las propiedades
de capa no estándar), ambas violaciones se repararán simultáneamente si selecciona
reparar alguna de ellas. Esto da como resultado una discrepancia en el resumen
de advertencias de Verificación acabada: se encontrarán menos violaciones de
normas de las indicadas originalmente en el cuadro de diálogo Verificar normas.
Verificación de varios dibujos simultáneamente
Es posible utilizar Verificador por lotes de normas para analizar varios dibujos
y registrar todas las violaciones de normas en un informe HTML. Para ejecutar
una revisión de normas por lotes, debe crear antes un archivo de verificación
de normas (CHX). El archivo CHX es un archivo de configuración y
notificación que contiene una lista de dibujos y archivos de normas, además
de un informe sobre la verificación de normas.
Por defecto, cada dibujo se verifica frente a los archivos de normas asociados
con el mismo. Pero también es posible reemplazar los archivos por defecto y
seleccionar otro grupo distinto con el que verificar el dibujo.
Cuando finalice la revisión de normas por lotes, podrá consultar un informe
HTML con todos los datos de la revisión. También es posible crear notas e
incluirlas en el informe HTML. Este informe se puede exportar e imprimir. En
entornos colaborativos, es posible distribuir el informe a los delineantes para
que solucionen los problemas en sus respectivas secciones.
Uso de Notificación de violaciones de normas al trabajar en un dibujo
Puede definir las opciones de notificación en el cuadro de diálogo Parámetros
de normas de CAD y mediante la variable de sistema STANDARDSVIOLATION.
Si selecciona Mostrar aviso en caso de violación de normas en el cuadro de
diálogo, se mostrará un aviso cada vez que se produzca una violación durante
el proceso de trabajo. Si selecciona Mostrar icono de barra de estado de normas,
se muestra un icono al abrir un archivo asociado a un archivo de normas y al
crear o modificar objetos no normalizados.
Por defecto, si no se encuentra un archivo de normas asociado o si se produce
una violación durante el trabajo, aparece un mensaje emergente en la esquina
inferior derecha de la ventana de la aplicación (la bandeja de la barra de estado).
156 | Capítulo 10 Mantenimiento de normas en los dibujos

Compruebe las violaciones de las normas con el cuadro de diálogo Verificar
normas antes de utilizar las opciones de notificación. Esto evita que se active
un mensaje de notificación efectuado en una sesión previa. Después de verificar
y corregir un dibujo, las opciones de notificación sólo activan un aviso si se
produce una nueva violación.
Visualización de avisos para objetos guardados
Si selecciona Mostrar aviso en caso de violación de normas, recibirá avisos de
violaciones solamente cuando cree o modifique objetos guardados (tipos de
línea, estilos de texto, capas y cotas). Las violaciones de normas que no afectan
a objetos guardados no emiten un mensaje de advertencia. Si un objeto
guardado se ha marcado como ignorado en el cuadro de diálogo Verificar
normas, no se emitirá ningún mensaje de advertencia a pesar de que el objeto
guardado sea no estándar. Si se modifican objetos guardados no estándar, por
ejemplo si se determina como actual una capa no estándar, también se emitirá
una notificación.
Después de que se muestre un mensaje de aviso, podrá elegir si quiere corregir
o no la violación. Al seleccionar corregir la violación se abrirá el cuadro de
diálogo Comprobar normas. Si ya está abierto, indicará las violaciones
específicas que se han producido. Puede retomar el trabajo que estaba haciendo
en el cuadro de diálogo Verificar normas cuando haya solucionado las últimas
violaciones de normas. Si no desea corregir las violaciones cuando se le
notifiquen haga clic en No corregir.
Si abre un dibujo que tenga asociados uno o varios archivos de normas, en la
barra de estado se muestra el icono Archivos de normas asociados. Si no se
encuentra un archivo de normas asociado, en la barra de estado se muestra el
icono Faltan archivos de normas. Al hacer doble clic en el icono Faltan archivos
de normas para corregir o disociar los archivos de normas que faltan, este
icono se cambia por el de Archivos de normas asociados.
NOTA Si selecciona la opción Mostrar aviso en caso de violación de normas en
el cuadro de diálogo Verificar normas y corrige una violación, puede regresar a la
operación de corrección en la que se encontraba. Si selecciona Mostrar icono de
barra de estado de normas y hace clic en el icono para corregir una violación,
deberá volver al principio de la operación de corrección de normas.
Para revisar un dibujo con el objetivo de localizar violaciones de normas
1 Abra un dibujo que tenga asociados uno o varios archivos de normas.
En la barra de estado se muestra el icono Archivos de normas asociados.
Si no se encuentra un archivo de normas asociado, en la barra de estado
se muestra el icono Faltan archivos de normas.
Verificación de dibujos en busca de violaciones de normas | 157

NOTA Al hacer clic en el icono Faltan archivos de normas para corregir o
disociar los archivos de normas que faltan, este icono se cambia por el de
Archivos de normas asociados.
2 En un dibujo con uno o más archivos de normas asociados, escriba
verificanormas en la solicitud de comando.
Aparecerá el cuadro de diálogo Verificar normas, que mostrará la primera
violación de normas en el cuadro Problema.
3 Opte por una de las siguientes acciones:
■ Si desea aplicar el elemento seleccionado en la lista Reemplazar por
para corregir la violación indicada en el cuadro Problema, haga clic
en Corregir. Esta marca aparece delante de las correcciones
recomendadas en la lista Reemplazar por. Si no aparece una corrección
recomendada para la violación actual, el botón Corregir no estará
disponible.
El cuadro de diálogo Verificar normas mostrará automáticamente la
siguiente violación de normas en el cuadro Problema.
■ Resuelva manualmente la violación de normas. Haga clic en el botón
Siguiente para mostrar la siguiente violación.
■ Seleccione Señalar este problema como ignorado y, a continuación,
haga clic en el botón Siguiente para mostrar la siguiente violación.
Al seleccionar la opción Señalar este problema como ignorado, se
marcará la violación de normas para evitar que aparezca la próxima
vez que se utilice el comando VERIFICANORMAS.
■ Para mostrar la siguiente violación, haga clic en el botón Siguiente.
4 Repita los pasos 2 y 3 hasta que haya revisado todas las violaciones de
normas.
5 Haga clic en Cerrar.
Barra de herramientas Normas de CAD
Para activar o desactivar la visualización de los problemas ignorados
1 En un dibujo con uno o más archivos de normas asociados, escriba
verificanormas en la solicitud de comando.
2 En el cuadro de diálogo Verificar normas, haga clic en Parámetros.
158 | Capítulo 10 Mantenimiento de normas en los dibujos

3 En el cuadro de diálogo Parámetros de normas de CAD, active o desactive
la opción Mostrar problemas ignorados.
4 Haga clic en Aceptar.
Barra de herramientas Normas de CAD
Para activar o desactivar la notificación de violaciones de normas
1 En la solicitud de comando, escriba normas.
2 En el cuadro de diálogo Configurar normas, haga clic en Parámetros.
3 Opte por una de las siguientes acciones:
■ Para desactivar las notificaciones de normas, seleccione Desactivar
notificación de normas.
■ Para recibir una notificación en forma de aviso, seleccione Mostrar
aviso en caso de violación de normas.
■ Para recibir una notificación mediante la presentación de un icono
en la barra de estado, seleccione Mostrar icono de barra de estado de
normas.
4 Haga clic en Aceptar.
Barra de herramientas Normas de CAD
Para iniciar Verificador por lotes de normas
■ Haga clic en el menú Inicio (Windows) ➤Todos los programas ➤ Autodesk
➤ AutoCAD 2006 ➤ Verificador por lotes de normas.
NOTA Si se inicia Verificador por lotes de normas mediante el comando
DWGCHECKSTANDARDS desde una línea de comando del DOS, puede utilizar
una serie de parámetros de línea de comando para definir la revisión de normas
por lotes.
Verificación de dibujos en busca de violaciones de normas | 159

Para crear un archivo de verificación de normas que deberá utilizar Verificador
por lotes de normas
1 Inicie Verificador por lotes de normas.
2 En el Verificador por lotes de normas, haga clic en el menú Archivo
➤Nuevo archivo de verificación. (También puede hacer clic en Nuevo
en la barra de herramientas del Verificador por lotes de normas.)
3 En la ficha Dibujos, haga clic en el botón + (Añadir dibujo).
4 En el cuadro de diálogo Abrir, seleccione el dibujo que desea revisar.
5 (Opcional) Repita los pasos 3 y 4 si desea añadir más dibujos al archivo
de verificación de normas.
6 Haga clic en el menú Archivo ➤Guardar como. (También puede hacer
clic en el botón Guardar como de la barra de herramientas del Verificador
por lotes de normas.)
7 En el cuadro de diálogo Guardar como, en Nombre archivo, escriba un
nombre para el archivo.
8 Haga clic en Guardar.
Para abrir un archivo de verificación de normas
1 Inicie Verificador por lotes de normas.
2 En el Verificador por lotes de normas, haga clic en el menú Archivo ➤
Abrir archivo de verificación. (También puede hacer clic en Abrir en la
barra de herramientas del Verificador por lotes de normas.)
3 En el cuadro de diálogo Abrir, localice el archivo de normas que precise
y selecciónelo.
4 Haga clic en Abrir.
Para especificar una modificación de las normas que se deberá aplicar al
archivo de verificación de normas
1 Inicie Verificador por lotes de normas.
2 Cree un archivo de verificación de normas o abra uno existente.
3 En el Verificador por lotes de normas, en la ficha Normas, seleccione la
opción Verificar todos los archivos utilizando el siguiente archivo de
normas.
4 Haga clic en el botón + (Añadir archivo de normas).
160 | Capítulo 10 Mantenimiento de normas en los dibujos

5 En el cuadro de diálogo Abrir, seleccione el archivo de normas que desee
usar para modificar los ajustes y haga clic en Abrir.
6 (Opcional) Repita los pasos 5 y 6 si desea añadir otros archivos de normas
en forma de modificaciones.
7 En el Verificador por lotes de normas, haga clic en el menú Archivo
➤Guardar archivo de verificación. (También puede hacer clic en Guardar
en la barra de herramientas del Verificador por lotes de normas.)
Para revisar un conjunto de dibujos en busca de violaciones de normas
1 Inicie Verificador por lotes de normas.
2 Abra un archivo de verificación de normas existente o cree uno nuevo.
3 En el Verificador por lotes de normas, haga clic en el menú Verificar
➤Iniciar verificación. (También puede hacer clic en Iniciar verificación
en la barra de herramientas del Verificador por lotes de normas.)
Cuando finalice la revisión por lotes, se abrirá el informe en una ventana
del explorador de Web.
La revisión por lotes puede detenerse en cualquier momento haciendo
clic en el botón Detener verificación.
NOTA Verificador por lotes de normas no permite comprobar archivos
cifrados.
Para agregar notas al informe de la revisión por lotes
1 Inicie Verificador por lotes de normas.
2 Cree un archivo de verificación de normas o abra uno existente.
3 En el Verificador por lotes de normas, en la ficha Notas, escriba las notas
que desee incluir en el informe.
4 Haga clic en el menú Archivo ➤Guardar archivo de verificación. (También
puede hacer clic en Guardar en la barra de herramientas del Verificador
por lotes de normas.)
Para ver un informe de revisión por lotes creado con anterioridad
1 Inicie Verificador por lotes de normas.
2 Abra el archivo de verificación de normas mediante el que se generó el
informe que desee ver.
Verificación de dibujos en busca de violaciones de normas | 161

3 En el Verificador por lotes de normas, haga clic en el menú Verificar
➤Ver informe. (También puede hacer clic en Ver informe en la barra de
herramientas del Verificador por lotes de normas.)
El informe se mostrará en la ventana del explorador de Web.
4 Seleccione una de las siguientes opciones para filtrar los datos que
aparecen en el informe:
■ Presentación.. Muestra un resumen del número de problemas
encontrados en cada dibujo revisado.
■ Plugins. Muestra un resumen de los plugins de normas que se
encuentren instalados en el sistema y que se empleen para ejecutar la
revisión por lotes.
■ Normas. Muestra un resumen de los archivos de normas empleados
para verificar los dibujos en la revisión por lotes.
■ Problemas.. Proporciona información detallada sobre cada problema
encontrado.
■ Problemas ignorados. Proporciona información detallada sobre
los problemas que se señalaron como ignorados.
■ Todas. Muestra todos los datos de revisión de normas disponibles.
5 En la lista Para, seleccione los archivos individuales que desea consultar.
Para exportar un informe de revisión por lotes
1 Inicie Verificador por lotes de normas.
2 Cree un archivo de verificación de normas o abra uno existente.
3 En el Verificador por lotes de normas, haga clic en el menú Verificar
➤Exportar informe. (También puede hacer clic en Exportar informe en
la barra de herramientas del Verificador por lotes de normas.)
Conversión de los nombres de capas y las
propiedades
El Conversor de capas permite modificar las capas de los dibujos para que
cumplan las normas establecidas.
162 | Capítulo 10 Mantenimiento de normas en los dibujos

Conversión de capas para que cumplan las
normas establecidas para los dibujos
El Conversor de capas permite convertir las capas de un dibujo para que
cumplan las normas definidas.
Por ejemplo, si un usuario recibe un dibujo de una compañía que no sigue las
convenciones de capas de su empresa, podrá convertir los nombres de capa
del dibujo y las propiedades para que se adapten a las normas de la empresa.
Es posible asignar al dibujo en el que se está trabajando las capas de otro dibujo
o archivo de normas para convertir después las capas actuales usando estas
asignaciones. Si los dibujos contienen capas con el mismo nombre, el
Conversor de capas puede modificar automáticamente las propiedades de las
capas actuales para que coincidan con las propiedades de las otras capas.
Es posible guardar la asignación de conversión de capas en un archivo y
volverla a utilizar más tarde en otros dibujos.
Para convertir las capas de un dibujo a los parámetros de la capa estándar
1 Haga clic en el menú Herr. ➤Normas de CAD ➤ Traductor de capas.
2 En el Conversor de capas, opte por una de las siguientes opciones:
■ Haga clic en Cargar para cargar las capas procedentes de un dibujo,
una plantilla de dibujo o un archivo de normas de dibujo. En el cuadro
de diálogo Seleccionar archivo de dibujo, seleccione el archivo que
desee. Haga clic en Abrir.
■ Haga clic en Nueva para definir una capa nueva. En el cuadro de
diálogo Nueva capa, escriba un nombre para la nueva capa y seleccione
las propiedades. Haga clic en Aceptar.
El paso 2 puede repetirse tantas veces como se crea oportuno. Si se cargan
otros archivos que contengan capas con el mismo nombre que otras
capas que aparezcan en la lista Convertir a, se conservarán las propiedades
de las capas que se cargaron en primer lugar y se ignorarán las propiedades
de las capas repetidas.
3 Asignación de las capas del dibujo actual a las capas a las que se desea
convertir. Es posible utilizar uno o los dos métodos indicados a
continuación para asignar capas:
■ Para asignar todas las capas con el mismo nombre de una lista a la
otra, seleccione Mismo mapa.
■ Para asignar capas individuales, seleccione una o más capas en la lista
Convertir desde. En la lista Convertir a, seleccione las capas cuyas
Conversión de los nombres de capas y las propiedades | 163

propiedades desee utilizar. Elija Asignar para definir la asignación.
Este método se puede repetir para cada capa o grupo de capas que
deban convertirse.
Para eliminar una asignación, selecciónela en la lista Asignaciones de
conversor de capas. Haga clic en Eliminar. Para eliminar todas las
asignaciones, haga clic con el botón derecho en la lista. Haga clic en
Eliminar todo.
4 (Opcional) Es posible ejecutar las siguientes tareas en el Conversor de
capas:
■ Para modificar las propiedades de una capa asignada, seleccione en la
lista Asignaciones de conversor de capas la asignación cuyas
propiedades desee modificar. Haga clic en Editar. En el cuadro de
diálogo Editar capa, modifique el tipo y el grosor de línea, el color y
el estilo de trazado de la capa asignada. Haga clic en Aceptar.
■ Si desea personalizar el proceso de conversión de capas, haga clic en
Parámetros. En el cuadro de diálogo Parámetros, seleccione las opciones
que desee. Haga clic en Aceptar.
■ Para almacenar en un archivo las asignaciones de capa, haga clic en
Guardar. En el cuadro de diálogo Guardar asignaciones de capas,
escriba el nombre del archivo. Haga clic en Aceptar.
5 Haga clic en Convertir para llevar a cabo la conversión de capas
especificada.
Barra de herramientas Normas de CAD
Línea de comando: TRADCAPA
Visualización de las capas de dibujo
seleccionadas
El Conversor de capas permite controlar las capas que deben estar visibles en
el área de dibujo.
Es posible optar entre mostrar los objetos de todas las capas de un dibujo o
sólo los objetos de las capas seleccionadas. Esta última opción permite verificar
visualmente el contenido de tales capas.
164 | Capítulo 10 Mantenimiento de normas en los dibujos

Para especificar las capas que pueden verse en el área de dibujo
1 Haga clic en el menú Herr. ➤Normas de CAD ➤ Traductor de capas.
2 En el Conversor de capas, haga clic en Parámetros.
3 En el cuadro de diálogo Parámetros, opte por una de las siguientes
opciones:
■ Para mostrar los objetos de las capas seleccionadas del dibujo,
seleccione Mostrar contenidos de capa al designarlos. En el área de
dibujo sólo aparecerán las capas seleccionadas en el cuadro de diálogo
Conversor de capas.
■ Para mostrar los objetos de todas las capas del dibujo, anule la selección
de Mostrar contenidos de capa al designarlos.
4 Haga clic en Aceptar.
Barra de herramientas Normas de CAD
Línea de comando: TRADCAPA
Limpieza de capas sin referencia
El Conversor de capas puede utilizarse para limpiar (eliminar) las capas sin
referencia de un dibujo.
Por ejemplo, es posible que se deseen eliminar las capas sin referencia e
innecesarias que contenga un dibujo. Al reducir el número de capas de un
dibujo, se facilita en gran medida el trabajo con el resto de las capas.
Para limpiar todas las capas sin referencia de un dibujo
1 Haga clic en el menú Herr. ➤Normas de CAD ➤ Traductor de capas.
2 En el Conversor de capas, haga clic con el botón derecho en la lista
Convertir desde. Haga clic en Limpiar capas. Se borrarán todas las capas
sin referencia del dibujo actual.
Barra de herramientas Normas de CAD
Línea de comando: TRADCAPA
Conversión de los nombres de capas y las propiedades | 165

166

168

Modificación de las vistas
en dos dimensiones
Es posible ampliar el detalle de los dibujos empleando una
vista más cercana o bien, cambiar la vista a una parte distinta
del dibujo. Si se guardan las vistas con un nombre, será posible
restablecerlas posteriormente.
A medida que edita el dibujo, puede controlar su visualización
y desplazarse con rapidez a las distintas áreas mientras
controla el efecto general de los cambios. Puede aplicar un
zoom para cambiar la ampliación o encuadrar para cambiar
el emplazamiento de las vistas en el área de dibujo. Asimismo,
puede guardar una vista y restablecerla cuando necesite trazar
o consultar determinados datos.
11
En este capítulo
■ Modificación de las vistas en
dos dimensiones
■ Encuadre de una vista
■ Ampliación de una vista (hacer
zoom)
■ Encuadre y ampliación en la
ventana Vista aérea
■ Guardado y restablecimiento
de vistas

Encuadre de una vista
Puede desplazar la ubicación de la vista utilizando ENCUADRE o las barras de
desplazamiento de la ventana.
Con la opción Tiempo real de ENCUADRE, se encuadra de forma dinámica
moviendo el dispositivo señalador. Como al encuadrar con una cámara,
ENCUADRE no modifica la ubicación o el tamaño de los objetos del dibujo,
sólo cambia la vista.
Al hacer clic con el botón derecho del ratón se puede visualizar un menú
contextual con opciones de visualización adicionales.
Véase también:
“Botones de los dispositivos señaladores” en la página 104
Para encuadrar mediante arrastre
1 Haga clic en el menú Vista ➤Enc ➤Tiempo real.
2 Cuando aparezca el cursor en forma de mano, arrastre la vista
manteniendo pulsado el botón mientras desplaza el dispositivo señalador.
Si utiliza un ratón con rueda, mantenga pulsado el botón de rueda y
desplace el ratón.
Barra de herramientas Normal
Línea de comando: ENCUADRE
Para encuadrar mediante la especificación de puntos
1 Haga clic en el menú Vista ➤Enc➤Punto.
2 Precise el punto base, que es el punto que desea modificar.
3 Precise un segundo punto (de encuadre), que se convertirá en la nueva
ubicación del punto seleccionado.
Línea de comando: ENCUADRE
170 | Capítulo 11 Modificación de las vistas en dos dimensiones

Ampliación de una vista (hacer zoom)
Cuando los dibujos con los que se trabaja cuentan con muchos detalles, es
posible ampliarlos para obtener una vista más cercana.
Puede cambiar la ampliación de una vista acercando o alejando el zoom, lo
que resulta similar a acercar o retirar el zoom con una cámara. ZOOM no
cambia el tamaño absoluto de los objetos en el dibujo; sólo cambia la
ampliación de la vista.
Si se trabaja con elementos de tamaño muy reducido, es probable que se tenga
que reducir el tamaño con cierta frecuencia para obtener una visión global
del trabajo. Para volver rápidamente a la vista anterior, se puede utilizar ZOOM
Previo.
Las opciones que se describen a continuación son las más comunes. Para
obtener una descripción de todas las opciones de ZOOM, véase la Lista de
comandos.
zoom reducido zoom ampliado
Uso del zoom para ampliar un área rectangular especificada
Puede ampliar rápidamente un área rectangular del dibujo especificando dos
esquinas diagonales del área de interés.
vista original nueva vista
1
2
zoom ventana
La esquina inferior izquierda del área especificada se convierte en la esquina
inferior izquierda de la nueva visualización. La forma del área de zoom
Ampliación de una vista (hacer zoom) | 171

especificada no se corresponde exactamente con la nueva vista, que debe
ajustarse a la forma de la ventana gráfica.
Ampliación en tiempo real
La opción Tiempo real permite ampliar o reducir rápidamente moviendo el
dispositivo señalador hacia arriba o abajo. Al hacer clic con el botón derecho
del ratón se puede visualizar un menú contextual con opciones de visualización
adicionales.
Uso del zoom para ampliar uno o varios objetos
ZOOM objeto muestra una vista con la mayor ampliación posible que incluya
todos los objetos seleccionados.
Uso del zoom para ver todos los objetos del dibujo
ZOOM Extensión muestra una vista con la mayor ampliación posible que
incluya todos los objetos del dibujo. Esta vista incluye los objetos que se
encuentran en capas desactivadas, pero no los que se encuentran en capas
inutilizadas.
ZOOM Todo muestra los límites de la rejilla definidos por el usuario o la
extensión del dibujo, dependiendo de la vista que sea más grande.
ampliada para mostrar el dibujo
en su totalidad (todo)
vista actual ampliada a la extensión de los
objetos (extensión)
Véase también:
“Escala de vistas en las ventanas gráficas de presentación” en la página 240
172 | Capítulo 11 Modificación de las vistas en dos dimensiones

“Barras de herramientas” en la página 48
Para ampliar o reducir mediante arrastre
1 Haga clic en el menú Vista ➤Zoom ➤Tiempo real.
2 Mantenga pulsado el botón del dispositivo señalador y arrastre
verticalmente para ampliar y reducir.
3 Pulse INTRO, ESC o pulse con el botón derecho para salir.
Barra de herramientas Normal
Línea de comando: ZOOM
Para ampliar o reducir un área mediante la definición de sus contornos
1 Haga clic en el menú Vista➤Zoom ➤Ventana.
2 Especifique una esquina del área rectangular que desea ver.
3 Precise la esquina opuesta.
La opción Ventana se elige automáticamente al especificar un punto
inmediatamente después de escribir el comando ZOOM.
Barra de herramientas Normal
Línea de comando: ZOOM
Para mostrar las extensiones de dibujo mediante el zoom
■ Haga clic en el menú Vista ➤Zoom ➤Extensión.
Todos los objetos del dibujo se visualizan con el mayor tamaño posible en la
ventana gráfica actual o en el área de dibujo.
Barra de herramientas Normal
Línea de comando: ZOOM
Ampliación de una vista (hacer zoom) | 173

Para visualizar el área de los límites de la rejilla ampliando o reduciendo
■ Haga clic en el menú Vista ➤Zoom ➤Todo.
Los límites de la rejilla de dibujo llenan la ventana gráfica actual o el área de
dibujo. Si hay algún objeto fuera de los límites de la rejilla, también es incluido.
Barra de herramientas Normal
Línea de comando: ZOOM
Para restituir una vista previa
■ Haga clic en el menú Vista ➤Zoom➤Previo.
Previo restablece sólo el factor de ampliación y la ubicación de la vista, no el
contenido previo de un dibujo editado.
Barra de herramientas Normal
Línea de comando: ZOOM
Menú contextual: Con el comando ZOOM activo, haga clic con el botón
derecho en el área de dibujo. Haga clic en Zoom Previo.
Encuadre y ampliación en la ventana Vista
aérea
Cuando se trabaje en un dibujo de gran tamaño, es posible encuadrar y hacer
zoom con rapidez en una ventana que pueda mostrar todo el dibujo.
La ventana Vista aérea puede emplearse para cambiar rápidamente la vista de
la ventana gráfica actual. Si la ventana Vista aérea permanece abierta mientras
trabaja, podrá ampliar, reducir o encuadrar sin interrumpir la ejecución del
comando actual. También puede especificar una nueva vista sin tener que
elegir una opción de menú o escribir un comando.
Uso del marco de visualización para encuadrar, ampliar y reducir
Dentro de la Vista aérea hay un marco de visualización, un rectángulo grueso
que muestra el contorno de la vista de la ventana gráfica actual. Puede cambiar
174 | Capítulo 11 Modificación de las vistas en dos dimensiones

la vista del dibujo modificando el marco de visualización de la ventana Vista
aérea. Si desea ampliar el dibujo, disminuya el tamaño del marco. Si opta por
reducirlo, aumente el tamaño del marco de visualización. Todas las operaciones
de encuadre y zoom se realizan mediante un clic en el botón izquierdo del
ratón. Haga clic con el botón derecho del ratón para finalizar la operación de
encuadre y zoom.
cuadro de
vista actual
vista actual en el área de dibujoventana de vista aérea
vista nueva en el área de dibujoventana de vista aérea
cuadro de
nueva vista
Para encuadrar el dibujo, desplace el marco de visualización.
vista actual en el área de dibujoventana de vista aérea
cuadro de
vista actual
Encuadre y ampliación en la ventana Vista aérea | 175

vista nueva en el área de dibujoventana de vista aérea
cuadro de
nueva vista
Modificación de la vista mostrada dentro de la ventana Vista aérea
Puede utilizar los botones de Vista aérea para cambiar la ampliación de la
imagen en la ventana Vista aérea o el dibujo completo, o puede ajustar la
imagen de forma gradual. Esos cambios no afectan a la vista del dibujo en sí
misma.
Uso de la ventana Vista aérea con varias ventanas gráficas
Sólo la vista de la ventana gráfica actual se usa en la ventana Vista aérea.
La imagen de Vista aérea se actualiza conforme se realizan los cambios en el
dibujo al seleccionar las distintas ventanas gráficas. En dibujos complejos,
puede ser deseable desactivar esta actualización dinámica para mejorar la
velocidad de dibujo. Si se desactiva esta característica, la imagen de Vista aérea
sólo se actualiza cuando se activa la ventana Vista aérea.
Para ampliar o reducir un área nueva usando la ventana Vista aérea
1 Haga clic en el menú Vista ➤Vista aérea.
2 Haga clic en la ventana Vista aérea, dentro del marco de visualización
hasta que aparezca la flecha.
3 Arrastre hacia la derecha para reducir. Arrastre hacia la izquierda para
aumentar.
4 Haga clic con el botón derecho del ratón para finalizar la operación de
zoom.
Línea de comando: VISTAEREA
Para encuadrar usando la ventana Vista aérea
1 Haga clic en el menú Vista ➤Vista aérea.
2 Haga clic en la ventana Vista aérea, dentro del marco de visualización
hasta que aparezca una X.
176 | Capítulo 11 Modificación de las vistas en dos dimensiones

3 Arrastre para cambiar la visualización.
4 Haga clic con el botón derecho del ratón para finalizar la operación de
encuadre.
Línea de comando: VISTAEREA
Para mostrar todo el dibujo en la ventana Vista aérea
1 Haga clic en el menú Vista ➤Vista aérea.
2 En la ventana Vista aérea, haga clic en el menú Ver ➤ Global
Línea de comando: VISTAEREA
Para aumentar o disminuir la ampliación de una imagen de la ventana Vista
aérea
1 Haga clic en el menú Vista ➤Vista aérea.
2 En la barra de herramientas de Vista aérea, haga clic en Zoom ampliar o
Zoom reducir.
NOTA cuando se muestra el dibujo completo en la ventana Vista aérea, la opción
de menú y el botón Zoom reducir no están disponibles. Cuando la vista actual
ocupa casi totalmente la ventana Vista aérea, la opción de menú y el botón Zoom
ampliar no están disponibles.
Línea de comando: VISTAEREA
Para activar o desactivar el modo de actualización dinámica
■ En la ventana Vista aérea, haga clic en el menú Opciones ➤ Actualización
dinámica.
Una marca de verificación le indica que la ventana Vista aérea irá mostrando
los cambios a medida que éstos tengan lugar.
Para activar o desactivar la actualización de la ventana gráfica
■ En la ventana Vista aérea, haga clic en el menú Opciones ➤Autoventana.
Una marca de verificación indica que la ventana Vista aérea muestra la
ventana gráfica actual a medida que el usuario pasa de unas ventanas gráficas
a otras.
Encuadre y ampliación en la ventana Vista aérea | 177

Guardado y restablecimiento de vistas
Cuando se guardan determinadas vistas con nombres, es posible restablecerlas
para presentación y trazado, o bien cuando necesite consultar datos específicos.
Se denomina vista a una ampliación, posición y orientación específica del
dibujo. En cada sesión de dibujo puede restablecer la última vista mostrada
en cada ventana gráfica y hasta 10 vistas anteriores.
Las vistas guardadas se almacenan junto con el dibujo y se pueden utilizar en
todo momento. Al componer una presentación, puede restablecer una vista
guardada en una ventana gráfica de la presentación.
Guardado de vistas
Al asignar un nombre y guardar una vista, se almacenan los siguientes
parámetros:
■ Ampliación, punto central y dirección de la vista
■ Categoría de vista asignada a la vista (opcional)
■ La ubicación de la vista: la ficha Modelo o una ficha concreta de
presentación
■ Si la vista está asociada a una ventana gráfica en un plano
■ Visibilidad de la capa en el dibujo en el momento en que se guarda la vista
■ Sistema de coordenadas personales
■ Perspectiva 3D y delimitación
Restablecimiento de vistas guardadas
Es posible restablecer una vista con nombre en la ventana gráfica actual. Puede
utilizar vistas guardadas para las tareas siguientes:
■ Componer una presentación
■ Restablecer una vista que utiliza con frecuencia mientras trabaja en espacio
modelo
■ Controlar qué vista de espacio modelo aparece al abrir el dibujo
Sólo podrá especificar una vista de presentación para que se muestre al abrir
el dibujo si guarda el dibujo desde esa ficha de presentación específica.
178 | Capítulo 11 Modificación de las vistas en dos dimensiones

Para mostrar la vista previa
■ En la barra de herramientas Normal, haga clic en el botón de zoom Previo.
Línea de comando: ZOOM
Para visualizar la vista previa durante la realización de ENCUADRE en Tiempo
real y ZOOM en Tiempo real
■ Haga clic con el botón derecho en el área de dibujo. Haga clic en Zoom
original.
Para guardar y nombrar una vista
1 Si tiene más de una ventana gráfica en espacio modelo, haga clic dentro
de la que contenga la vista que desee guardar. Si está trabajando en una
presentación, seleccione la ventana gráfica.
2 Haga clic en el menú Vista ➤Vistas guardadas.
3 En el cuadro de diálogo Vistas, en la ficha Vistas guardadas, haga clic en
Nuevo.
4 En el cuadro de diálogo Nueva vista, escriba el nombre que desee asignar
a la vista.
El nombre puede tener hasta 255 caracteres y contener letras, dígitos y
los caracteres especiales signo de dólar ($), guión (-) y subrayado (_).
5 (Opcional) Introduzca una categoría de vista.
Si el dibujo forma parte de un conjunto de planos, aparecerán las
categorías de vista para el conjunto de planos. Puede añadir una categoría
o seleccionar una de la lista.
6 Seleccione una de las siguientes opciones para definir el área de la vista:
■ Pantalla actual. Incluye todos los dibujos que están visibles en ese
momento.
■ Definir ventana. Guarda parte de la ventana actual. El cuadro de
diálogo se cierra mientras utiliza el dispositivo señalador para
especificar las esquinas opuestas de la vista. Haga clic en el botón
Definir ventana Vista para volver a definir la ventana.
7 Haga clic en Aceptar para guardar la vista nueva y salir de cada cuadro
de diálogo.
Línea de comando: VISTA
Guardado y restablecimiento de vistas | 179

Para restablecer una vista guardada
1 Si tiene más de una ventana gráfica en espacio modelo, haga clic dentro
de la que contenga la vista que desee reemplazar. Si está trabajando en
una presentación, seleccione la ventana gráfica.
2 Haga clic en el menú Vista ➤Vistas guardadas.
3 En el cuadro de diálogo Vistas, seleccione dentro de la ficha Vistas
guardadas la que desee restablecer.
4 Haga clic en Definir actual.
El parámetro de la vista actual viene indicado por un pequeño icono de
puntero que aparece junto al nombre de la lista y también al lado de
Vista actual.
5 Haga clic en Aceptar.
Barra de herramientas Vista
Línea de comando: VISTA
Para eliminar una vista guardada
1 Haga clic en el menú Vista ➤Vistas guardadas.
2 En el cuadro de diálogo Vistas, seleccione la vista que desee borrar.
3 Haga clic con el botón derecho en el área de dibujo. Haga clic en Suprimir.
4 Haga clic en Aceptar.
Barra de herramientas Vista
Línea de comando: VISTA
Para ver la lista de las disposiciones de ventanas gráficas guardadas
■ Haga clic en el menú Vista ➤Ventanas ➤Ventanas guardadas.
La lista de ventanas gráficas guardadas aparece en el cuadro de diálogo Ventanas
gráficas, en la ficha Ventanas gráficas guardadas.
180 | Capítulo 11 Modificación de las vistas en dos dimensiones

Barra de herramientas Ventanas gráficas
Línea de comando: VENTANAS
Guardado y restablecimiento de vistas | 181

182

Definición de vistas 3D
Al trabajar en 3D, en muchas ocasiones se visualizan varias
vistas diferentes para poder comprobar fácilmente los efectos
3D de la edición.
Uno de estos puntos de vista suele ser una vista isométrica
que reduzca el número de objetos solapados visualmente.
Además, a partir de un punto de vista seleccionado, podrá
añadir nuevos objetos, modificar los objetos existentes, crear
una línea oculta o una vista sombreada.
12
En este capítulo
■ Definición de vistas 3D
■ Introducción a la definición de
vistas 3D
■ Visualización de proyecciones
paralelas en 3D
■ Visualización de vistas en
perspectiva
■ Definición interactiva de vistas
3D (Órbita 3D)

Introducción a la definición de vistas 3D
Existen varios comandos que permiten visualizar vistas en paralelo y en
perspectiva a fin de facilitar la construcción y visualización de modelos 3D.
Al trabajar en 3D, en muchas ocasiones se visualizan varias vistas diferentes
para poder comprobar fácilmente los efectos 3D de la edición. Uno de estos
puntos de vista suele ser una vista isométrica que reduzca el número de objetos
solapados visualmente. Además, a partir de un punto de vista seleccionado,
podrá añadir nuevos objetos, modificar los objetos existentes, crear una línea
oculta o una vista sombreada.
Visualización de proyecciones paralelas en 3D
Es posible visualizar la proyección paralela de un modelo 3D desde cualquier
punto del espacio modelo.
Introducción a la visualización de
proyecciones paralelas en 3D
Para determinar el punto o ángulo en el espacio modelo, se puede:
■ Escoger una vista predefinida tridimensional desde una barra de
herramientas.
■ Indicar la coordenada o los ángulos que representen el emplazamiento de
visualización en 3D.
■ Cambiar a una vista del plano XY del SCP actual, de un SCP guardado o
del SCU.
■ Cambiar dinámicamente la vista 3D con su dispositivo señalador.
■ Definir planos delimitadores frontales y posteriores para limitar los objetos
que se visualizan.
La visualización en 3D sólo está disponible en el espacio modelo. En el espacio
papel se no pueden utilizar comandos de visualización 3D como PTOVISTA,
VISTADIN o PLANTA para definir vistas de espacio papel. La vista en espacio
papel siempre se conserva como una vista en planta.
184 | Capítulo 12 Definición de vistas 3D

Selección de vistas 3D predefinidas
Puede seleccionar vistas ortogonales e isométricas estándar por su nombre o
por su descripción.
Una manera rápida de establecer una vista es elegir una de las vistas 3D
predefinidas. Puede seleccionar vistas ortogonales e isométricas estándar por
su nombre o por su descripción. Estas vistas representan las opciones que se
usan con más frecuencia: Superior, Inferior, Frontal, Izquierda, Derecha y
Posterior. Además, se pueden definir vistas a partir de las opciones isométricas:
Isométrico SW (sudoeste), Isométrico SE (sudeste), Isométrico NE (nordeste)
e Isométrico NW (noroeste).
Para entender el funcionamiento de las vistas isométricas, imagine que está
mirando desde lo alto de una caja. Si se mueve hacia la esquina inferior
izquierda de la caja, visualizará la caja desde la Vista isométrica SO. Si se mueve
hacia la esquina superior derecha de la caja, la visualizará desde la Vista
isométrica NE.
NO
NE
SO
SE
isométrico SO
superior
superior
Para usar una vista 3D predefinida
■ Haga clic en el menú Vista ➤Pto. vista 3D. Seleccione una vista predefinida
(superior, inferior, izquierdo, etc.).
Barra de herramientas Vista
Línea de comando: VISTA
Definición de vistas 3D con valores de
coordenadas o ángulos
Es posible definir una dirección de visualización introduciendo las coordenadas
de un punto o las medidas de dos ángulos de rotación.
Visualización de proyecciones paralelas en 3D | 185

Este punto representa su posición en espacio 3D mientras visualiza el modelo
mirando hacia el origen (0,0,0). Los valores de las coordenadas del punto de
vista se especifican de acuerdo con el sistema de coordenadas universales a
menos que se modifique la variable de sistema WORLDVIEW. Los diseños
arquitectónicos (AEC) y los diseños mecánicos no utilizan las mismas
convenciones para definir vistas estándar. En diseño arquitectónico (AEC), la
vista perpendicular del plano XY es la vista superior o en planta; en diseño
mecánico, la vista perpendicular del plano XY es la vista frontal.
El comando DDVPOINT permite girar una vista. En la figura siguiente podrá
observar una vista definida por dos ángulos relativos al eje X y al plano XY
del SCU.
Z
Y
X
línea de mira
punto de vista
ángulo desde
el plano XY
ángulo desde
el eje X
Para definir una vista con una coordenada de punto de vista
1 Haga clic en el menú Vista ➤Pto. vista 3D ➤ Puntovista.
2 Haga clic dentro de la brújula para especificar la ventana gráfica. La
ventana gráfica seleccionada se utiliza para ver el dibujo en la dirección
de 0,0,0.
Línea de comando: PTOVISTA
Para definir una vista con dos ángulos de rotación
1 En la solicitud de comando, escriba ptovista.
2 Indique g (Girar) para precisar una nueva dirección utilizando dos
ángulos.
3 Indique un ángulo en el plano XYmedido desde el eje positivo X.
4 Indique un ángulo desde el plano XYque represente la posición mientras
se visualiza el modelo en la dirección 0,0,0.
186 | Capítulo 12 Definición de vistas 3D

Línea de comando: PTOVISTA
Para definir vistas estándar con PTOVISTA (convención AEC)
1 En la línea de comando, escriba ptovista.
2 Escriba una coordenada de acuerdo con el punto de vista que necesite:
■ Escriba 0,0,1 para obtener una vista superior (en planta).
■ Escriba 0,-1,0para obtener una vista frontal.
■ Escriba 1,0,0para obtener una vista del lado derecho.
■ Escriba 1,-1,1para obtener una vista isométrica.
Línea de comando: PTOVISTA
Para definir vistas estándar con PTOVISTA (convención de diseño mecánico)
1 En la línea de comando, escriba ptovista.
2 Escriba una coordenada de acuerdo con el punto de vista que necesite:
■ Escriba 0,1,0para obtener una vista superior.
■ Escriba 0,0,1para obtener una vista frontal.
■ Escriba 1,0,0para obtener una vista del lado derecho.
■ Escriba 1,1,1para obtener una vista isométrica. Esta vista es idéntica
a la vista con una desviación a la derecha de 45 grados y una
desviación hacia arriba de 35,267 grados.
Línea de comando: PTOVISTA
Cambio a una vista del plano XY
Puede cambiar el punto de vista actual a una vista en planta del SCP actual,
de un SCP guardado anteriormente o del SCU.
Una vista en planta es una vista dirigida hacia el origen (0,0,0) desde un punto
del eje Z positivo. Esto tiene como resultado una vista del plano XY.
Puede restablecer la vista y el sistema de coordenadas utilizados por defecto
en la mayoría de los dibujos. Para ello, cambie la orientación del SCP a
Universal y, a continuación, cambie el punto de vista 3D a una Vista en planta.
Visualización de proyecciones paralelas en 3D | 187

Para modificar la vista actual respecto al plano XY
1 Haga clic en el menú Vista ➤Pto. vista 3D. Haga clic en Vista en planta.
2 Opte por una de las siguientes opciones:
■ Actual (para el SCP actual)
■ Universal (para el SCU)
■ Creado (para un SCP guardado)
NOTA PLANTA cambia la línea de mira y desactiva la perspectiva y el recorte,
pero no cambia el SCP actual. Las coordenadas introducidas o visualizadas
durante la ejecución del comando PLANTA son relativas al SCP actual.
Línea de comando: PLANTA
Cambio dinámico de las vistas 3D
Es posible cambiar rápidamente una vista sin tener que interrumpir la
operación en curso utilizando una función que combina encuadre y
ampliación.
Con la visualización dinámica, es posible visualizar los efectos del cambio de
punto de vista a medida que estos se efectúan. Con este método también puede
simplificar la vista temporalmente designando sólo los objetos que necesita
para determinarla. Como alternativa, si pulsa INTRO sin seleccionar ningún
objeto, la Vista dinámica 3D muestra un modelo de una casa pequeña en lugar
de su dibujo real. Puede utilizar esta casa para definir el ángulo y la distancia
de visualización. Cuando termine de hacer los ajustes y salga del comando,
los cambios se aplicarán a todo el modelo 3D en la vista actual.
Definición de planos delimitadores
Se pueden crear vistas parciales o de sección de los dibujos situando planos
delimitadores frontales y posteriores que controlen la visibilidad de los objetos
según la distancia a la que se encuentren de una cámara hipotética. Puede
desplazar los planos delimitadores perpendicularmente a la línea de mira entre
la cámara y el objetivo (hacia el lugar donde esta enfoca). La delimitación
suprime la visualización de objetos desde los planos delimitadores frontal y
posterior. En la siguiente ilustración se explica cómo funcionan los planos
delimitadores:
188 | Capítulo 12 Definición de vistas 3D

posición de los planos delimitadores
cámara
delimitador frontal
delimitador posterior
vista resultante de la posición de la
cámara
Para crear una proyección paralela dinámicamente
1 En la línea de comando, escriba vistadin.
2 Realice una de las siguientes acciones:
■ Designe los objetos que va a mostrar y pulse INTRO.
■ Para ver una representación de la casa con el ángulo de visualización
actual, pulse INTRO sin designar objetos.
3 Escriba c de Cámara.
Por defecto, se establece un punto de cámara en el centro del dibujo.
4 Ajuste la vista como si estuviera enfocando una cámara.
Puede definir la vista dinámicamente moviendo los cursores en cruz y
haciendo clic.
5 Para cambiar entre los métodos de entrada de ángulos, escriba c
(conmutar el ángulo).
También puede ajustar la vista con uno de los dos métodos de entrada
de ángulos.
■ En la opción Introducir el ángulo desde el plano XY, indique el ángulo
de la cámara por encima o por debajo del plano XY del SCP actual. El
valor por defecto, 90 grados, hace que la cámara mire hacia abajo
desde arriba.
Una vez indicado el ángulo, la cámara se fija a esa altura, por lo tanto
podrá girarla sobre el punto de mira, con el ángulo de giro medido
en relación al eje X del SCP actual.
■ En la opción Introducir el ángulo en el plano XY a partir del eje X,
gire la cámara alrededor del objetivo tras haber medido el ángulo en
relación con el eje Xdel SCP actual.
6 Cuando termine de especificar la proyección paralela, pulse INTRO.
Visualización de proyecciones paralelas en 3D | 189

Línea de comando: VISTADIN
Para definir los planos delimitadores
1 En la línea de comando, escriba vistadin.
2 Seleccione los objetos en los que desea basar la vista.
3 En la línea de comando, escriba l (Delimitar).
4 Escriba a para definir un plano delimitador frontal (anterior) o p para
definir un plano delimitador posterior, o pulse INTRO.
5 Para ello arrastre la barra deslizante o introduzca una distancia desde el
punto de mira.
6 Pulse INTRO para finalizar el comando.
Línea de comando: VISTADIN
Para restablecer la vista y el SCP por defecto
1 Haga clic en el menú Vista ➤Pto. vista 3D.
2 Haga clic en Vista en planta.
3 Haga clic en SCP universal.
Línea de comando: PLANTA
Visualización de vistas en perspectiva
Se pueden definir vistas de un modelo en perspectiva para obtener un efecto
realista.
La diferencia entre definir vistas en perspectiva y definir proyecciones paralelas
es que las vistas en perspectiva necesitan una distancia entre una cámara
teórica y un punto de objetivo. Las distancias pequeñas producen efectos
fuertes de perspectiva; las distancias largan causan una perspectiva suave.
Esta ilustración muestra el mismo modelo alámbrico en una proyección paralela
y en una vista en perspectiva. Ambos se basan en la misma línea de mira.
190 | Capítulo 12 Definición de vistas 3D

proyección paralela proyección en perspectiva
Muchas operaciones no están disponibles en la vista en perspectiva, como el
encuadre, la ampliación y reducción y las operaciones que requieren referencia
a objetos o entradas desde el dispositivo señalador.
Una vista en perspectiva permanece en vigencia hasta que se desactiva el efecto
de perspectiva o se define una nueva vista en su lugar.
Para definir la vista en perspectiva de un modelo
1 En la línea de comando, escriba vistadin.
2 Designe los objetos que desee mostrar.
3 Escriba c de Cámara.
Por defecto, se establece un punto de cámara en el centro del dibujo.
4 Ajuste la vista como si estuviera enfocando una cámara.
La representación de una casa representa el ángulo de visualización
actual. Puede definir la vista dinámicamente moviendo los cursores en
cruz y haciendo clic.
5 Para cambiar entre los métodos de entrada de ángulo, escriba c(Conmutar
el ángulo en).
También puede ajustar la vista con uno de los dos métodos de entrada
de ángulos.
■ En la opción Introducir el ángulo desde el plano XY, indique el ángulo
de la cámara por encima o por debajo del plano XY del SCP actual. El
valor por defecto, 90 grados, hace que la cámara mire hacia abajo
desde arriba.
Una vez indicado el ángulo, la cámara se fija a esa altura, por lo tanto
podrá girarla sobre el punto de mira, con el ángulo de giro medido
en relación al eje X del SCP actual.
Visualización de vistas en perspectiva | 191

■ En la opción Introducir el ángulo en el plano XY a partir del eje X,
gire la cámara alrededor del objetivo tras haber medido el ángulo en
relación con el eje Xdel SCP actual.
6 Para activar la vista perspectiva, escriba I de Distancia.
7 Especifique una distancia o pulse INTRO para definir la vista en
perspectiva.
Puede utilizar la barra del dispositivo deslizante para establecer la
distancia entre los objetos designados y la cámara o escribir un número
real. Si el punto de mira y de la cámara están situados muy cerca el uno
del otro, o si la opción Zoom está definida con un valor muy alto, apenas
podrá apreciar el dibujo en pantalla.
Línea de comando: VISTADIN
Para desactivar una vista en perspectiva
1 En la línea de comando, escriba vistadin.
2 Designe los objetos que desee mostrar.
3 Escriba o(DES).
La perspectiva se desactiva y se restablece la vista a una proyección
paralela.
Línea de comando: VISTADIN
Definición interactiva de vistas 3D (Órbita 3D)
El comando 3DORBITA permite activar una vista interactiva de los modelos
3D.
Descripción general de Órbita 3D
El comando 3DORBITA activa una vista de Órbita 3D interactiva en la ventana
gráfica actual. Puede utilizar el dispositivo señalador para manipular una vista
de todo el modelo o cualquier objeto del mismo desde diversos puntos de su
entorno.
NOTA La visualización de todo el dibujo puede degradar la visualización en
pantalla.
La vista Órbita 3D muestra una bola en arco, que es un círculo dividido en
cuatro cuadrantes con círculos pequeños. Cuando se activa 3DORBITA la mira
192 | Capítulo 12 Definición de vistas 3D

de la vista permanece estática y la ubicación de la cámara, o punto de vista,
se desplaza alrededor de la mira. El punto de mira es el centro de la bola en
arco, no el centro de los objetos que se están visualizando.
acrball
También se pueden sombrear los objetos del dibujo mientras el comando
3DORBITA se encuentra activo.
Definición de las opciones de visualización
de gráficos 3D (Órbita 3D)
Los parámetros de configuración de gráficos afectan al modo en que se
muestran los objetos 3D; por ejemplo, el sombreado de objetos 3D y el modo
en que los gráficos se muestran cuando el comando 3DORBITA se encuentra
activo. Estas opciones se definen usando el cuadro de diálogo Configuración
del sistema gráfico 3D. Estos parámetros no afectan al modo en que se
modelizan los objetos.
Este programa utiliza el sistema Heidi
®
3D Graphics System desarrollado por
Autodesk como sistema de gráficos por defecto. Si desea utilizar un sistema
de gráficos diferente, instálelo siguiendo las instrucciones de la documentación
del fabricante.
Definición de luces y materiales (Órbita 3D)
Es posible ajustar el modo en el que se muestran las luces, los materiales, las
texturas y las transparencias en las vistas 3D cambiando los parámetros del
“Cuadro de diálogo Configuración del sistema gráfico 3D”. Estos parámetros
Definición interactiva de vistas 3D (Órbita 3D) | 193

afectan a los objetos de la vista Órbita 3D y a aquellos objetos sombreados
mediante el comando MODOSOMBRA. Existen varias opciones:
■ Activar luces . Controla la iluminación definida por LUZ.
■ Activar materiales . Controla los materiales enlazados con MATERIALR.
■ Activar texturas . Controla los materiales con textura enlazados con
MATERIALR y MAPEADO.
■ Transparencia . Controla la calidad de la imagen en detrimento de la
velocidad del dibujo.
La visualización en Órbita 3D y de los objetos sombreados con el comando
MODOSOMBRA está sujeta a las siguientes limitaciones.
Para las luces:
■ Las sombras no se muestran
Para los materiales:
■ Las texturas 2D (mapas de bits y mezcla de mapas de bits) se muestran
únicamente para el componente del material color/patrón
■ Las texturas 3D (también llamados materiales sólidos, de plantilla o de
procedimiento) no se muestran
■ Los mapas de relieve no se muestran
■ Los mapas de opacidad no se muestran
■ La refracción no se muestra
■ La reflexión no se muestra
Otras características de modelizado, como el fondo o la niebla, no se admiten
en las vistas 3D.
Véase también:
“Utilización de luces en el modelado”
Localización de la posición de la cámara
(Órbita 3D)
El comando CAMARA se utiliza para cambiar el punto desde el cual se muestran
los objetos en una vista 3D y el punto que se está mostrando. El punto desde
194 | Capítulo 12 Definición de vistas 3D

el que se muestran los objetos es la posición de la cámara y el punto que se
está mostrando es la posición del objetivo.
Si el comando 3DORBITA se encuentra activo, la posición del objetivo por
defecto es el centro de la vista 3D, que no siempre coincide con el centro de
los objetos que se están mostrando. Utilice CAMARA antes de iniciar 3DORBITA
para cambiar las ubicaciones de cámara y mira para la vista Órbita 3D.
posición de la cámara y del punto de mira
cámara en B, objetivo en A
cámara en A, objetivo en B
Para cambiar las posiciones de la cámara y del objetivo
1 En la línea de comando, escriba camara.
Se muestran las posiciones actuales de la cámara y del objetivo.
2 Para establecer la ubicación de la cámara, utilice el dispositivo señalador
o escriba valores de coordenada X,Y,Z.
3 Para establecer la posición del objetivo, utilice el dispositivo señalador
o escriba valores de coordenada X,Y,Z.
Línea de comando: CÁMARA
Para ajustar la distancia de la cámara en la vista Órbita 3D
1 Haga clic en el menú Vista ➤Órbita 3D.
Definición interactiva de vistas 3D (Órbita 3D) | 195

2 Haga clic con el botón derecho en el área de dibujo. Haga clic en Más
➤Ajustar distancia.
El cursor cambia a una línea con una flecha hacia arriba y una flecha
hacia abajo.
3 Haga clic y arrastre hacia la parte superior de la pantalla para colocar la
cámara más cerca de los objetos. Haga clic y arrastre hacia la parte inferior
de la pantalla para alejar la cámara de los objetos.
La distancia de ajuste simula el efecto de acercamiento o alejamiento de
la cámara respecto a los objetos.
Línea de comando: 3DDIST
vista en planta cámara en B
cámara en A
Utilización de los comandos de Órbita 3D
Es posible seleccionar varios comandos para controlar el aspecto, la proyección
y las herramientas de visualización de Órbita 3D. Puede acceder a las opciones
Encuadre y Zoom en el menú contextual de Órbita 3D o en la barra de
herramientas Órbita 3D. También puede optar por utilizar una perspectiva o
una proyección paralela de la vista mientras el comando 3DORBITA esté activo.
Sombreado de objetos en la vista Órbita 3D
Los objetos que se vean en la vista órbita 3D pueden sombrearse para conferirles
un aspecto 3D más realista. También es posible modificar la forma en que se
196 | Capítulo 12 Definición de vistas 3D

sombrean los objetos utilizando diversos modos de sombreado, a los cuales
se accede desde el menú contextual de Órbita 3D.
Uso de ayudas visuales en la vista Órbita 3D
Puede ver una o más ayudas visuales (brújula, rejilla e icono SCP) en la vista
Órbita 3D. Al lado de las opciones de ayuda visual activas aparece una marca
de verificación. Al salir de 3DORBITA, se mantendrá activa la ayuda visual en
la vista fuera de Órbita 3D, a menos que la opción Estructura alámbrica 2D
esté activada en el comando MODOSOMBRA.
■ Brújula. Dibuja una esfera dentro de la bola en arco compuesta por tres
líneas que representan los ejes X, Y y Z.
■ Rejilla. Dibuja una matriz de líneas en un plano paralelo a los ejes X e Y
actuales, perpendicular al eje Z. La altura de la rejilla se precisa en la variable
de sistema ELEVATION.
Antes de iniciar 3DORBITA, puede utilizar el comando REJILLA para definir
variables de sistema que controlan la visualización de la rejilla. El número
de líneas de rejilla principales corresponde al valor definido usando la
opción de intervalo de rejilla del comando REJILLA, que se guarda en la
variable de sistema GRIDUNIT. Se dibujan diez líneas horizontales y diez
verticales entre las líneas principales.
Cuando se aplica el zoom a la vista Órbita 3D, el número de líneas de rejilla
cambia para ofrecer una vista clara de las líneas. A medida que se reduce la
vista, son menos las líneas que se dibujan. A medida que se aumenta la
vista, se dibujan más líneas de rejilla hasta que el número de líneas coincide
con el número definido en la variable de sistema GRIDUNIT.
■ Icono SCP. Activa y desactiva la visualización del icono SCP. Si al iniciar
3DORBITA se muestra el icono SCP, en la vista Órbita 3D aparece un icono
SCP 3D sombreado. En el icono SCP 3D, el eje X es rojo, el eje Y es verde y
el eje Z azul o cian. El comando SIMBSCP controla también la visualización
del icono SCP 3D.
Definición interactiva de vistas 3D (Órbita 3D) | 197

Uso de órbita continua
Puede pulsar y arrastrar en la vista Órbita 3D para iniciar un movimiento
continuo. Al soltar el botón selector del dispositivo señalador, la órbita
continúa en la dirección en la que se arrastra.
Mientras Órbita continua se encuentre activa, puede cambiar la vista pulsando
con el botón derecho en el área de dibujo y seleccionando Proyección, Modos
de sombreado, Ayudas visuales, Restablecer vista o Vistas predefinidas en el
menú contextual. También puede activar y desactivar los planos delimitadores
frontal y posterior mientras Órbita continua se encuentra activa; sin embargo,
no puede ajustar dichos planos. Si elige Encuadre, Zoom, Órbita o Ajustar
planos delimitadores en el menú contextual, finaliza la órbita continua.
Restablecimiento de vistas o utilización de vistas predefinidas
Mientras el comando 3DORBITA se encuentre activo, puede volver a la vista
que estaba activa en el momento de iniciar el comando.
Puede definir la vista como una de las seis vistas ortogonales estándar o una
de las cuatro vistas isométricas. Las vistas isométricas se basan en un posición
de cámara de 0,0,0.
Acceso a los comandos de Órbita 3D desde la línea de comando
No se pueden introducir comandos en la línea de comando mientras se
encuentre activo el comando 3DORBITA. Si 3DORBITA no está activo, puede
escribir un comando que simultáneamente inicie 3DORBITA y active una de
las opciones. Por ejemplo, 3DZOOM inicia la vista Órbita 3D y activa la opción
Zoom. Véanse los comandos 3DDELIM , 3DORBITA, 3DENCUADRE , 3DDIST
, 3DPIVOTAR y 3DZOOM en la Lista de comandos.
Para abrir la vista Órbita 3D
1 Seleccione los objetos que desee ver con 3DORBITA.
Puede ver el modelo entero sin necesidad de seleccionar ningún objeto.
Sin embargo, al visualizar sólo objetos designados se mejora el
rendimiento.
NOTA Los objetos OLE y ráster no aparecen en la vista Órbita 3D.
2 Haga clic en el menú Vista ➤Órbita 3D.
En la ventana activa aparece una bola en arco. Si está activado el icono
SCP, éste aparecerá sombreado. Si el comando REJILLA está activado,
una rejilla de líneas 3D sustituye a la rejilla de puntos 2D.
198 | Capítulo 12 Definición de vistas 3D

3 Haga clic y arrastre el cursor para girar la vista. Cuando desplace el cursor
sobre partes diferentes de la bola en arco, el icono del cursor cambia. El
aspecto del cursor al hacer clic y arrastrar indica la rotación de la vista,
tal y como se indica a continuación:
■ Una esfera con dos líneas que la rodean es el icono del cursor que se
muestra al desplazar el cursor dentro de la bola en arco. Manipule la
vista haciendo clic y arrastrando cuando el cursor sea una esfera.
Funciona del mismo modo que si el cursor seleccionara una esfera
que rodease a los objetos y la arrastrara alrededor del punto de mira.
Puede arrastrar horizontal, vertical y diagonalmente.
■ Una flecha circular alrededor de una esfera pequeña es el icono del
cursor que se muestra al desplazar el cursor fuera de la bola en arco.
Al hacer clic fuera de la bola en arco y arrastrar el cursor alrededor de
ésta, la vista se desplaza alrededor de un eje situado en el centro de la
bola en arco, perpendicular a la pantalla. Esto se denomina "giro".
Si arrastra el cursor hacia la bola en arco, éste cambia a una esfera
pequeña con dos líneas que la rodean y la vista se desplaza libremente,
tal y como se muestra a continuación. Al mover de nuevo el cursor
fuera de la bola en arco, se vuelve a la función de giro.
■ Una elipse horizontal alrededor de una esfera pequeña es el icono del
cursor que aparece al desplazar el cursor sobre uno de los círculos
pequeños situados en la parte izquierda o derecha de la bola en arco.
Si se hace clic y se arrastra en cualquiera de estos puntos, la vista gira
alrededor del eje vertical o Y que se extiende a lo largo del centro de
la bola en arco. El eje Y se representa en el cursor mediante una línea
vertical.
■ Una elipse vertical alrededor de una esfera pequeña es el cursor que
aparece al desplazar el cursor sobre uno de los círculos pequeños
Definición interactiva de vistas 3D (Órbita 3D) | 199

situados en la parte superior o inferior de la bola en arco. Si se hace
clic y se arrastra en cualquiera de estos puntos, la vista gira alrededor
del eje horizontal o X que se extiende a lo largo del centro de la bola
en arco. El eje X se representa en el cursor mediante una línea
horizontal.
NOTA No se pueden editar objetos mientras 3DORBITA está activo. Para
salir de 3DORBITA, pulse INTRO o ESC , o bien haga clic en Salir en el
menú contextual.
Línea de comando: 3DORBITA
Para realizar un encuadre en la vista órbita 3D
1 Haga clic en el menú Vista ➤Órbita 3D.
2 Haga clic con el botón derecho en el área de dibujo. Haga clic en
Encuadre.
El cursor cambia a un cursor en forma de mano.
3 Haga clic y arrastre el cursor para desplazar la vista horizontal, vertical
o diagonalmente.
La vista se desplaza en la dirección en la que se arrastra el cursor.
Es posible utilizar las opciones de proyección, los modos de sombreado
y las ayudas visuales al mismo tiempo que se realiza un encuadre y se
aplica el zoom eligiendo una opción del menú contextual de Órbita 3D.
4 Para dejar de encuadrar, haga clic con el botón derecho en el área de
dibujo. Haga clic en Órbita o en Zoom.
Línea de comando: 3DENCUADRE
Para aplicar zoom en la vista Órbita 3D
1 Haga clic en el menú Vista ➤Órbita 3D.
2 Haga clic con el botón derecho en el área de dibujo. Haga clic en Zoom.
El cursor adopta la forma de una lupa con signos más (+) y menos (-).
Zoom simula el efecto de la lente de zoom de una cámara permitiendo
que los objetos parezcan más cercanos o más lejanos. Al aplicar el zoom
se amplía la imagen. Si se está utilizando una proyección en perspectiva,
200 | Capítulo 12 Definición de vistas 3D

el zoom aumenta la perspectiva en la que se muestran los objetos. Es
posible que se distorsione ligeramente la visualización de algunos objetos.
3 Haga clic y arrastre hacia la parte superior de la pantalla para ampliar.
Haga clic y arrastre hacia la parte inferior de la pantalla para reducir.
4 Para cambiar la proyección o el modo de sombreado, o para usar una
ayuda visual, haga clic con el botón derecho y elija una opción del menú
contextual.
5 Para dejar de aplicar el zoom, haga clic con el botón derecho en el área
de dibujo. Haga clic en Órbita o en Encuadre.
Línea de comando: 3DZOOM
Para utilizar una ventana de zoom en la vista Órbita 3D
1 Haga clic en el menú Vista ➤Órbita 3D.
2 Haga clic con el botón derecho en el área de dibujo. Haga clic en Más
➤Zoom ventana.
El cursor cambia a un icono de ventana y permite seleccionar el área
específica que se desee ampliar o reducir.
3 Pulse y arrastre el dispositivo señalador para dibujar un cuadrado
alrededor del área que desea seleccionar.
Al soltar el botón, el dibujo se amplía, centrándose en el área
seleccionada.
Línea de comando: 3DORBITA
Para ampliar a la extensión de la vista Órbita 3D
1 Haga clic en el menú Vista ➤Órbita 3D.
2 Haga clic con el botón derecho en el área de dibujo. Haga clic en Más
➤Zoom a extensión.
La vista se centra y cambia de tamaño para mostrar todos los objetos en
la vista 3D.
Línea de comando: 3DORBITA
Para seleccionar una proyección paralela o en perspectiva de la vista Órbita
3D
1 Haga clic en el menú Vista ➤Órbita 3D.
Definición interactiva de vistas 3D (Órbita 3D) | 201

2 Haga clic con el botón derecho en el área de dibujo. Haga clic en
Proyección.
3 Opte por una de las siguientes opciones:
■ Paralelo .Cambia la vista de manera que dos líneas paralelas nunca
converjan en un solo sencillo. Las formas del dibujo permanecerán
iguales y no se distorsionarán cuando se aproximen. Este es el valor
por defecto.
■ Perspectiva .Cambia la vista de manera que todas las líneas paralelas
converjan en un solo punto. Da la impresión de que los objetos
retroceden en la distancia mientras que partes de los mismos parecen
más grandes y cercanas. Las formas aparecen algo distorsionadas
cuando el objeto está muy cerca. Esta vista refleja con mucha precisión
lo que ven nuestros ojos.
Al lado de la opción de proyección seleccionada aparece una marca de
verificación.
NOTA Al salir de 3DORBITA, la proyección elegida continúa siendo la
actual. Cuando se ven objetos en proyección en perspectiva, no se pueden
editar, precisar puntos de designación ni aplicar zoom o encuadre.
Para cambiar el modo de sombreado en la vista Órbita 3D
1 Haga clic en el menú Vista ➤Órbita 3D.
2 Haga clic con el botón derecho en el área de dibujo. Haga clic en Modos
de sombreado.
3 Opte por una de las siguientes opciones:
■ Estructura alámbrica .Muestra los objetos de la vista 3D usando
líneas y curvas para representar los límites.
■ Oculto: muestra los objetos de la vista 3D utilizando una
representación de estructura alámbrica con las líneas que representan
las caras opuestas ocultas.
202 | Capítulo 12 Definición de vistas 3D

■ Sombreado plano .sombrea los objetos de la vista 3D que se
encuentran entre las caras del polígono. Esto proporciona a los objetos
un aspecto con facetas y menos suave.
■ Sombreado Gouraud . sombrea los objetos de la vista 3D y suaviza
las aristas que separan las caras del polígono. Esto proporciona a los
objetos un aspecto más suave y realista.
■ Sombreado plano, aristas vistas . combina las opciones
Sombreado plano y Estructura alámbrica. Los objetos adquieren
sombreado plano mostrando la estructura alámbrica.
Definición interactiva de vistas 3D (Órbita 3D) | 203

■ Sombreado Gouraud, aristas vistas . combina las opciones
Sombreado Gouraud y Estructura alámbrica. Se aplica a los objetos el
sombreado Gouraud, trasluciéndose la estructura alámbrica.
NOTA Si se sombrean los objetos de la vista Órbita 3D, el sombreado
continúa aplicándose a los objetos después de salir del comando 3DORBITA.
Utilice MODOSOMBRA para cambiar el sombreado cuando 3DORBITA no
esté activo.
Para ver una ayuda visual
1 Haga clic en el menú Vista ➤Órbita 3D.
2 Haga clic con el botón derecho en el área de dibujo. Haga clic en Ayudas
visuales.
3 Seleccione una de las siguientes opciones: Brújula, Rejilla, Icono SCP.
Línea de comando: 3DORBITA
Para iniciar una órbita continua
1 Haga clic en el menú Vista ➤Órbita 3D.
2 Haga clic con el botón derecho en el área de dibujo. Haga clic en Más
➤Órbita continua.
El cursor cambia a una esfera pequeña con dos líneas que la rodean.
3 Haga clic y arrastre en la dirección en la que desea que se desplace la
órbita continua.
4 Suelte el botón selector.
La órbita continúa desplazándose en la dirección que se ha indicado con
el dispositivo señalador.
204 | Capítulo 12 Definición de vistas 3D

5 Para cambiar la dirección de la órbita continua, haga clic y arrastre en
una dirección nueva y suelte el botón selector.
La dirección de la órbita continua cambia.
Para restablecer la vista
1 Haga clic en el menú Vista ➤Órbita 3D.
2 Haga clic con el botón derecho en el área de dibujo. Haga clic en
Restablecer vista.
Se restablece la vista que estaba activa en el momento de iniciar
3DORBITA.
Para usar una vista predefinida de Órbita 3D
1 Haga clic en el menú Vista ➤Órbita 3D.
2 Haga clic con el botón derecho en el área de dibujo. Haga clic en Vistas
predefinidas.
3 Seleccione una de las vistas de la lista.
Ajuste de planos delimitadores (Órbita 3D)
Es posible definir los planos delimitadores frontales y posteriores para los
objetos de la vista Órbita 3D. No se verá nada que quede fuera de los planos
delimitadores.
Es posible definir los planos delimitadores para los objetos de la vista Órbita
3D. Un plano delimitador es un plano invisible. Los objetos o partes de los
objetos que se desplazan fuera de un plano delimitador no se pueden ver en
la vista. En la ventana Ajustar planos delimitadores, hay dos planos
delimitadores: frontal y posterior. Los planos delimitadores frontal y posterior
se representan como líneas en la parte superior e inferior de la ventana Ajustar
planos delimitadores.
Utilice los botones de la barra de herramientas o las opciones del menú
contextual Ajustar planos delimitadores para elegir el plano delimitador que
desea ajustar.
Si al salir de la vista Órbita 3D los planos delimitadores se encuentran activados,
éstos permanecen activados en las vistas 2D y 3D.
Sólo puede ajustar un plano delimitador a la vez, excepto cuando se utiliza la
opción Crear corte. En la barra de herramientas, el botón que aparece pulsado
indica el plano que se está ajustando. Cuando haya finalizado el ajuste de un
Definición interactiva de vistas 3D (Órbita 3D) | 205

plano, puede ajustar el otro. Si aparece pulsado el botón Crear corte, podrá
ajustar ambos planos al mismo tiempo.
Activación y desactivación de planos delimitadores
Al cerrar la ventana Ajustar planos delimitadores no se desactivan los planos
delimitadores. Es posible girar la vista Órbita 3D y continuar viendo los planos
delimitadores. A medida que se rota la vista, se delimitan diferentes partes de
los objetos conforme se pasa por los planos delimitadores. Puede utilizar el
menú contextual Órbita 3D para activar y desactivar los planos delimitadores.
NOTA Si al salir de la vista Órbita 3D los planos delimitadores se encuentran
activados, también permanecerán activados en las vistas 2D y 3D.
Para ajustar los planos delimitadores en la vista Órbita 3D
1 Haga clic en el menú Vista ➤ ➤Órbita 3D.
2 Haga clic con el botón derecho en el área de dibujo. Haga clic en Más
➤Ajustar planos delimitadores.
La ventana Ajustar planos delimitadores muestra los objetos de la vista,
girada en un ángulo de 90 grados. Los planos delimitadores se establecen
en la ventana Ajustar planos delimitadores y los resultados aparecen en
la vista Órbita 3D.
3 Haga clic con el botón derecho en la ventana Ajustar planos
delimitadores. Haga clic en una de las siguientes opciones:
■ Delimitador frontal activado. Activa o desactiva el plano
delimitador frontal. Cuando el plano delimitador frontal está activado,
se pueden ver los resultados del desplazamiento de la línea que ajusta
el plano delimitador frontal de la forma descrita en el paso 4.
■ Delimitador posterior activado. Activa o desactiva el plano
delimitador posterior. Cuando el plano delimitador posterior está
activado, se pueden ver los resultados del desplazamiento de la línea
que ajusta el plano delimitador posterior, de la forma descrita en el
paso 4.
4 Haga clic con el botón derecho en la ventana Ajustar planos
delimitadores. Haga clic en una de las siguientes opciones para ajustar
los planos delimitadores:
■ Ajustar delimitadores frontales. Ajusta sólo el plano delimitador
frontal. La línea cercana a la parte inferior de la ventana se ajusta al
plano delimitador frontal. Si se elige Delimitador frontal activado en
el paso 3, se puede ver la delimitación en la ventana Órbita 3D a
medida que se desplaza una línea arriba o abajo.
206 | Capítulo 12 Definición de vistas 3D

■ Ajustar delimitadores posteriores. Sólo ajusta el plano
delimitador posterior. La línea cercana a la parte superior de la ventana
se ajusta al plano delimitador posterior. Si se elige Delimitador
posterior activado en el paso 3, se puede ver la delimitación en la
ventana Órbita 3D a medida que se desplaza una línea arriba o abajo.
■ Crear corte. Hace que los planos delimitadores posterior y frontal
se desplacen conjuntamente a una distancia definida. Ajuste los planos
delimitadores frontal y posterior tal y como se describe anteriormente
para definir la distancia y luego elija Crear corte. Se muestra un "corte"
de los objetos en la vista Órbita 3D. Para ver el corte en la vista Órbita
3D principal, pulse Delimitador frontal activado y Delimitador
posterior activado en el paso 3.
5 Haga clic y arrastre la línea del plano delimitador para delimitar el área
que no desea incluir en la vista.
Sólo puede ajustar un plano delimitador a la vez, excepto cuando se
utiliza la opción Crear corte. En la barra de herramientas, el botón que
aparece pulsado indica el plano que se está ajustando. Cuando haya
finalizado el ajuste de un plano, puede ajustar el otro. Si aparece pulsado
el botón Crear corte, podrá ajustar ambos planos al mismo tiempo.
Para activar y desactivar los planos delimitadores
1 Haga clic en el menú Vista ➤Órbita 3D.
2 Haga clic con el botón derecho en el área de dibujo. Haga clic en Más.
Una marca de verificación al lado de Delimitador frontal activado o de
Delimitador posterior activado indica que el plano delimitador está
activado.
3 Seleccione la opción que tenga una marca de verificación para desactivar
el plano delimitador correspondiente.
Definición interactiva de vistas 3D (Órbita 3D) | 207

208

Presentación de varias
vistas en espacio modelo
Para ver varias vistas a la vez, se puede dividir el área de dibujo
de la ficha Modelo en áreas de visualización separadas
denominadas ventanas gráficas del espacio modelo. Puede
guardar las especificaciones de las ventanas gráficas del espacio
modelo para volver a utilizarlas en cualquier momento.
Puede guardar las especificaciones de las ventanas gráficas del
espacio modelo para volver a utilizarlas en cualquier
momento.
13
En este capítulo
■ Presentación de varias vistas
en espacio modelo
■ Definición de las ventanas
gráficas del espacio modelo
■ Selección y utilización de la
ventana gráfica actual
■ Guardado y restablecimiento
de las especificaciones de
ventanas gráficas en la ficha
Modelo

Definición de las ventanas gráficas del espacio
modelo
En la ficha Modelo, el área de dibujo puede dividirse en una o varias vistas
rectangulares adyacentes conocidas como ventanas gráficas del espacio modelo.
Las ventanas gráficas son áreas que muestran diferentes vistas de su modelo.
A medida que se trabaja en la ficha Modelo, el área de dibujo puede dividirse
en una o varias vistas rectangulares adyacentes conocidas como ventanas
gráficas del espacio modelo. En dibujos grandes o complejos, visualizar vistas
diferentes disminuye el tiempo necesario para ampliar, reducir o encuadrar
una sola vista. De este modo, los errores que haya pasado por alto en una vista
se podrán ver en las otras.
Las ventanas gráficas creadas en la ficha Modelo ocupan toda el área de dibujo
sin superponerse. Cuando hace modificaciones en una ventana gráfica, las
otras se actualizan simultáneamente. En la ilustración se muestran tres ventanas
gráficas en el espacio modelo.
También se pueden crear ventanas gráficas en una ficha de presentación. Estas
ventanas, denominadas ventanas gráficas de presentación, se utilizan para
organizar las vistas del dibujo en un plano. Puede desplazar y cambiar de
tamaño dichas ventanas. Mediante las ventanas gráficas de presentación
dispone de más control sobre la visualización; por ejemplo, puede inutilizar
ciertas capas en una ventana sin que ello afecte a las otras. Para obtener más
información sobre las presentaciones y las ventanas gráficas de presentación,
210 | Capítulo 13 Presentación de varias vistas en espacio modelo

véase “Creación de presentaciones de dibujo con varias vistas (espacio papel)”
en la página 225.
Utilización de las ventanas gráficas del espacio modelo
Con las ventanas gráficas del espacio modelo, puede realizar lo siguiente:
■ Encuadrar, aplicar zoom, activar los modos Forzcursor, Rejilla e Icono SCP,
así como restituir vistas guardadas.
■ Guardar orientaciones del SCP con ventanas gráficas individuales.
■ Dibujar en una ventana gráfica y desplazarse a otra durante la ejecución de
un comando.
■ Dar nombre a una organización de ventanas gráficas para poder volver a
utilizarla en la ficha Modelo o insertarla en una ficha de presentación.
La definición de distintos sistemas de coordenadas en ventanas gráficas
individuales resulta de utilidad cuando se trabaja con modelos 3D. Véase
“Asignación de orientaciones del sistema de coordenadas personales a las
ventanas gráficas” en la página 369.
División y unión de ventanas gráficas del espacio modelo
Las ilustraciones inferiores muestran varias configuraciones por defecto de
ventanas gráficas del espacio modelo.
horizontalesderechaizquierda
vertical arriba abajo
Puede modificar fácilmente las ventanas gráficas del espacio modelo
dividiéndolas o uniéndolas. Si desea unir dos ventanas, éstas deben compartir
un borde común de la misma longitud.
Definición de las ventanas gráficas del espacio modelo | 211

Para subdividir una ventana gráfica en la ficha Modelo
1 Si tiene más de una ventana gráfica, pulse dentro de la ventana que desee
subdividir.
2 Haga clic en el menú Vista ➤Ventanas gráficas y, a continuación, en 2,
3 o 4 Ventanas para indicar cuántas ventanas gráficas del espacio modelo
deben crearse.
3 En la solicitud Siguiente, indique las especificaciones de las nuevas
ventanas gráficas.
Línea de comando: VENTANAS
Para unir dos ventanas gráficas en la ficha Modelo
1 Haga clic en el menú Vista ➤Ventanas gráficas ➤Juntar.
2 Haga clic con el dispositivo señalador en la ventana gráfica del espacio
modelo que contiene la vista que desea conservar.
3 Haga clic con el dispositivo señalador en una ventana gráfica adyacente
para unirla a la primera ventana gráfica.
Línea de comando: VENTANAS
Para volver a tener sólo una ventana gráfica en la ficha Modelo
■ Haga clic en el menú Vista ➤Ventanas gráficas➤1 Ventana.
Línea de comando: VENTANAS
Para cambiar de la ficha presentación a la ficha Modelo
■ Pulse en la ficha Modelo situada en la parte inferior del área de dibujo.
Línea de comando: TILEMODE
Selección y utilización de la ventana gráfica
actual
Cuando se multiplican las ventanas gráficas, una de ellas se convierte en la
ventana gráfica actual, que acepta las acciones del cursor y comandos de vista.
212 | Capítulo 13 Presentación de varias vistas en espacio modelo

En la ventana gráfica actual, el cursor aparece como una cruz, en lugar de un
cursor en flecha, y el contorno de la ventana gráfica aparece resaltado. Puede
cambiar la ventana gráfica actual en cualquier momento, excepto cuando la
ejecución de un comando Vista esté en curso.
Para hacer que una ventana gráfica sea la actual, pulse dentro de ella o pulse
CTRL +R para pasar de una ventana gráfica a otra.
Para dibujar una línea usando dos ventanas gráficas del espacio modelo, debe
comenzar la línea en la ventana gráfica actual, convertir en actual otra ventana
gráfica haciendo clic en su interior y especificar el punto final de la línea en
la segunda ventana gráfica. En un dibujo grande, puede usar este método para
dibujar una línea desde un detalle en una esquina hasta otro detalle en otra
esquina lejana.
inicio de línea
ventana actual
y final de línea
Para convertir una ventana gráfica en la ventana actual
■ Pulse en cualquier lugar del marco de la ventana gráfica.
Para cambiar de ventana gráfica sin pulsar
■ Pulse CTRL + R varias veces.
Selección y utilización de la ventana gráfica actual | 213

Guardado y restablecimiento de las
especificaciones de ventanas gráficas en la ficha
Modelo
Las especificaciones de las ventanas gráficas pueden guardarse y restablecerse
por nombre.
De esta forma, no es necesario configurar las ventanas gráficas y las vistas cada
vez que se necesiten. Mediante el comando VENTANAS es posible guardar las
disposiciones de las ventanas gráficas y restituirlas por su nombre
posteriormente. Los parámetros que se guardan con la ventana gráfica incluyen
■ El número y la posición de las ventanas gráficas
■ Las vistas contenidas en las ventanas gráficas
■ Los parámetros de rejilla y de forzcursor de cada ventana gráfica
■ El parámetro de la visualización del icono de la SCP para cada ventana
gráfica
Se pueden enumerar, restituir y suprimir las disposiciones de ventana gráfica
disponibles. Las especificaciones de la ventana gráfica guardada en la ficha
Modelo pueden introducirse en una ficha de presentación.
Para guardar y dar nombre a las especificaciones de una ventana gráfica
1 Haga clic en el menú Vista ➤Ventanas gráficas ➤Nuevas ventanas.
2 En el cuadro de diálogo Ventanas gráficas, ficha Nuevas ventanas, escriba
un nombre para la configuración de ventanas en la casilla Nuevo nombre.
El nombre puede tener hasta 255 caracteres y contener letras, dígitos y
los caracteres especiales signo de dólar ($), guión (-) y subrayado (_).
3 Haga clic en Aceptar.
NOTA La disposición de una ventana gráfica sólo puede guardarse en la ficha
Modelo.
Línea de comando: VENTANAS
Para restablecer las especificaciones de una ventana gráfica guardada
1 Haga clic en el menú Vista ➤Ventanas gráficas ➤Ventanas guardadas.
214 | Capítulo 13 Presentación de varias vistas en espacio modelo

2 En el cuadro de diálogo Ventanas gráficas, ficha Ventanas gráficas
guardadas, seleccione el nombre de la configuración de la ventana gráfica
de la lista.
3 Haga clic en Aceptar.
Línea de comando: VENTANAS
Para borrar la ordenación de una ventana gráfica guardada
1 Haga clic en el menú Vista ➤Ventanas gráficas ➤Ventanas guardadas.
2 En el cuadro de diálogo Ventanas gráficas, ficha Ventanas gráficas
guardadas, seleccione el nombre de la configuración de la ventana gráfica
que desea eliminar.
3 Pulse la tecla Supr.
Línea de comando: VENTANAS
Para ver una lista de las disposiciones de ventanas gráficas guardadas
■ Haga clic en el menú Vista ➤Ventanas gráficas ➤ Ventanas guardadas para
mostrar el cuadro de diálogo Ventanas gráficas.
Todas las disposiciones de ventanas gráficas guardadas del dibujo aparecen
enumeradas en el cuadro Ventanas gráficas guardadas de la ficha Ventanas
guardadas.
Línea de comando: VENTANAS
Guardado y restablecimiento de las especificaciones de ventanas gráficas en la ficha

216

218

Creación de dibujos de
una sola vista (espacio
modelo)
Para crear un dibujo bidimensional que tenga una vista, tanto
el dibujo como su anotación se pueden crear exclusivamente
en espacio modelo. Este es el método tradicional para crear
dibujos con AutoCAD
®
.
Este método permite crear el edificio, la pieza mecánica o el
área geográfica que se quiera representar a escala completa
(1:1), y el texto, las cotas y el cuadro de rotulación del dibujo
a una escala que se ajuste a la escala de trazado deseada.
14
En este capítulo
■ Creación de dibujos de una
sola vista (espacio modelo)
■ Inicio rápido a los dibujos en
espacio modelo
■ Dibujo, escala y anotaciones
en espacio modelo

Inicio rápido a los dibujos en espacio modelo
El proceso de creación y trazado de un archivo de dibujo en espacio modelo
es muy distinto del que se utiliza en los dibujos manuales.
En AutoCAD existen dos entornos de trabajo distintos, representados por la
ficha Modelo y las fichas de presentación. Estas fichas se encuentran junto a
la parte inferior del área de dibujo.
Para crear un dibujo bidimensional que tenga una vista, tanto el modelo como
su anotación se pueden crear exclusivamente en espacio modelo, sin utilizar
ninguna ficha de presentación. Este es el método tradicional para crear dibujos
con AutoCAD. Este método es sencillo pero tiene varias limitaciones, entre
las que se incluyen las siguientes:
■ Sólo resulta adecuado para dibujos bidimensionales.
■ No admite parámetros de capa de varias vistas o dependientes de una vista.
■ El ajuste de escala de la anotación y el cuadro de rotulación requiere la
realización de cálculos.
Con este método siempre dibujará objetos geométricos a escala completa (1:1)
y texto, cotas y otras anotaciones a una escala que aparecerá con el tamaño
correcto al trazar el dibujo.
Véase también:
“Creación de presentaciones de dibujo con varias vistas (espacio papel)” en la
página 225
“Trabajo con planos en un conjunto de planos” en la página 259
Dibujo, escala y anotaciones en espacio
modelo
Si dibuja y traza desde el espacio modelo, deberá determinar y aplicar un factor
de escala a los objetos de anotación antes de trazar.
Es posible dibujar y trazar exclusivamente desde el espacio modelo. Este método
resulta útil fundamentalmente para dibujos bidimensionales con una sola
vista. Para emplear este método, utilice el siguiente proceso:
■ Determine las unidades de medida (unidades de dibujo) del dibujo.
■ Especifique el estilo de visualización de la unidad de dibujo.
220 | Capítulo 14 Creación de dibujos de una sola vista (espacio modelo)

■ Calcule y establezca la escala para las cotas, anotaciones y bloques.
■ Dibuje a escala completa (1:1) en espacio modelo.
■ Cree la anotación e inserte los bloques en espacio modelo.
■ Trace el dibujo con la escala predeterminada.
Determinación de las unidades de medida
Antes de empezar a dibujar en espacio modelo hay que determinar las unidades
de medida (unidades de dibujo) que se desean utilizar. El usuario debe decidir
lo que representa cada unidad en la pantalla, como una pulgada, un milímetro,
un kilómetro u otra unidad de medida. Por ejemplo, si está dibujando una
pieza de un motor, puede decidir que una unidad de dibujo equivale a un
milímetro. Si está dibujando un mapa, puede decidir que una unidad equivale
a un kilómetro.
Especificación del estilo de visualización de las unidades de dibujo
Una vez determinada una unidad para el dibujo, es necesario especificar el
estilo para la visualización de dicha unidad, lo que incluye la precisión y el
tipo de unidad. Por ejemplo, un valor de 14.5 se puede visualizar como 14.500,
14-1/2 o 1’2-1/2”.
Especifique el estilo de visualización de las unidades de dibujo con el comando
UNIDADES. El tipo de unidad de dibujo por defecto es el decimal.
Establecimiento de la escala para anotaciones y bloques
Antes de dibujar se debe establecer la escala para las cotas, anotaciones y
bloques de los dibujos. Estableciendo previamente la escala de estos elementos
se garantiza que tengan el tamaño correcto al trazar el dibujo final.
Debe introducir la escala para los siguientes objetos:
■ Texto. Establezca la altura del texto durante su creación o definiendo una
altura de texto fija en el estilo de texto (ESTILO).
■ Cotas. Defina la escala de acotación en un estilo de acotación del comando
(ACOESTIL) o con la variable de sistema DIMSCALE.
■ Tipos de línea. Establezca la escala para los tipos de línea no continua
con las variables de sistema CELTSCALE y LTSCALE.
■ Patrones de sombreado. Establezca la escala de los patrones de
sombreado en el cuadro de diálogo Sombreado y degradado (SOMBR) o con
la variable de sistema HPSCALE.
Dibujo, escala y anotaciones en espacio modelo | 221

■ Bloques. Especifique la escala de inserción para bloques al insertarlos, o
bien establezca una en el cuadro de diálogo Insertar (INSERT) o en
DesignCenter (ADCENTER). Las variables de sistema que se utilizan para
insertar bloques son INSUNITS, INSUNITSDEFSOURCE y
INSUNITSDEFTARGET. También se aplica al borde y al cuadro de rotulación
del dibujo.
Determinación del factor de escala para trazado
Para trazar el dibujo desde la ficha Modelo, calcule el factor de escala exacto
convirtiendo la escala del dibujo a una relación de 1:n. Mediante esta relación
se comparan las unidades trazadas con las unidades de dibujo que representan
el tamaño real de los objetos que se están dibujando.
Por ejemplo, para trazar a una escala de 1/4 pulgada = 1 pie, el factor de escala,
48, se calcularía de la siguiente forma:
1/4" = 12"
1 = 12 x 4
1 (unidad de trazado) = 48 (unidades de dibujo)
Con el mismo cálculo, el factor de escala para 1 centímetro = 1 metro sería
100 y para 1 pulgada = 20 pies sería 240.
Relaciones de escala de ejemplo
Para calcular los tamaños de texto del espacio modelo, se pueden utilizar las
relaciones de escala arquitectónica de ejemplo que aparecen en la tabla.
Establecer
tamaño de texto
del dibujo en
Para trazar
tamaño de
texto a
Factor de escalaFactor de escala
30 cm3 mm1001 cm = 1 m
12"1/8"961/8" = 1'-0"
8"1/8"643/16" = 1'-0"
6"1/8"481/4" = 1'-0"
4"1/8"323/8" = 1'-0"
3"1/8"241/2" = 1'-0"
2"1/8"163/4" = 1'-0"
1.5"1/8"121" = 1'-0"
1.0"1/8"81 1/2" = 1'-0"
222 | Capítulo 14 Creación de dibujos de una sola vista (espacio modelo)

Si trabaja en unidades métricas, puede disponer, por ejemplo, de un tamaño
de hoja de 210 x 297 mm (tamaño A4) con un factor de escala de 20. Los
límites de la rejilla se calcularían entonces como se muestra a continuación:
210 x 20 = 4200 mm
297 x 20 = 5900 mm
Véase también:
“Especificación de unidades y formatos de unidades” en la página 118
Para especificar el estilo de visualización para unidades de dibujo
1 Haga clic en el menú Formato ➤Unidades.
2 En el cuadro de diálogo Unidades de dibujo, defina los valores de las
unidades para su dibujo.
3 A medida que cambia los parámetros de las unidades, podrá ver ejemplos
en el área Muestra de salida.
■ En la sección Longitud, elija un tipo de unidad y un nivel de precisión.
Así se determina el estilo de visualización para unidades de dibujo
lineales.
■ En la opción Unidades de dibujo de los bloques de DesignCenter,
seleccione la unidad que desea utilizar para aplicar una escala a los
bloques, las imágenes u otro contenido insertado en el dibujo. Si no
desea que se aplique una escala al contenido insertado, seleccione Sin
unidad.
■ En la sección Ángulo, seleccione un tipo de ángulo y la precisión. Así
se determina el estilo de visualización para unidades de dibujo
angulares. El ángulo inicial por defecto, 0 grados, está situado hacia
las 3 en punto (o al este).
■ Para precisar una dirección angular, haga clic en Dirección y, a
continuación, seleccione el ángulo base en el cuadro de diálogo
Control de dirección. La dirección del ángulo controla el punto desde
el que se miden los ángulos y la dirección de medición. Si selecciona
Otro, puede indicar un ángulo o hacer clic en Ángulo para especificar
un ángulo utilizando el dispositivo señalador. La medida del ángulo
positivo por defecto se realiza en sentido contrario a las agujas del
reloj.
4 Haga clic en Aceptar para salir de los cuadros de diálogo.
Línea de comando: UNIDADES
Dibujo, escala y anotaciones en espacio modelo | 223

224

Creación de
presentaciones de dibujo
con varias vistas (espacio
papel)
Las ventanas gráficas de presentación se utilizan para mostrar
vistas del modelo. Cada vista puede distintos valores de ángulo
de visión, escala de vista y visualización de capas.
15
En este capítulo
■ Creación de presentaciones de
dibujo con varias vistas
(espacio papel)
■ Inicio rápido a las
presentaciones
■ Descripción del proceso de la
presentación
■ Utilización del espacio modelo
y el espacio papel
■ Creación y modificación de
ventanas gráficas de
presentación
■ Control de vistas en las
ventanas gráficas de
presentación
■ Reutilización de presentaciones
y parámetros de las
presentaciones

Inicio rápido a las presentaciones
Existen dos entornos de trabajo o "espacios" distintos en los que puede crear
objetos en un dibujo.
Normalmente, un modelo compuesto de objetos geométricos se crea en un
espacio tridimensional denominado espacio modelo. Una presentación final
de vistas específicas y anotaciones de este modelo se crea en un espacio
bidimensional denominado espacio papel. Es posible acceder a estos espacios
desde dos o más fichas situadas en la parte inferior del área de dibujo: la ficha
Modelo y una o más fichas de presentación.
En la ficha Modelo se dibuja un modelo del tema a escala 1:1. En una ficha
de presentación se colocan una o más ventanas gráficas, cotas, notas y un
cuadro de rotulación para representar un plano de dibujo.
En una ficha de presentación, cada ventana gráfica de presentación es como
un marco que contiene una "fotografía" del modelo. Cada ventana gráfica de
presentación contiene una vista que muestra el modelo con la escala y
orientación especificadas. También puede especificar las capas visibles en cada
ventana.
Una vez organizada la presentación, se desactiva la capa que contiene los
objetos de la ventana gráfica de presentación. Las vistas siguen siendo visibles
y puede trazar la presentación sin mostrar el contorno de la ventana gráfica.
Descripción del proceso de la presentación
Cuando se utiliza una ficha de presentación para preparar un dibujo para su
trazado, se siguen una serie de pasos de un proceso.
Diseñe el tema del dibujo en la ficha Modelo (en el espacio modelo) y prepárelo
para el trazado en una ficha de presentación (en el espacio papel).
En la parte inferior de la ventana de dibujo hay una ficha Modelo y una o más
fichas de presentación.
226 | Capítulo 15 Creación de presentaciones de dibujo con varias vistas (espacio

Resumen del proceso
Al preparar una presentación, normalmente se sigue un proceso con estos
pasos:
■ Cree un modelo del tema en la ficha Modelo.
■ Haga clic en una ficha de presentación.
■ Precise los parámetros de presentación de página tales como dispositivo de
trazado, tamaño de papel, área de trazado, escala de impresión y orientación
del dibujo.
■ Inserte un cuadro de rotulación en la presentación (salvo que la plantilla
de dibujo que esté utilizando ya contenga uno).
■ Cree una capa nueva para utilizarla para las ventanas gráficas de
presentación.
■ Cree ventanas gráficas de presentación y colóquelas en la presentación.
■ Establezca la orientación, escala y visibilidad de capa de la vista en cada
ventana gráfica de presentación.
■ Añada cotas y anotaciones a la presentación según sea necesario.
■ Desactive la capa que contiene las ventanas gráficas de presentación.
■ Imprima la presentación.
El resto de temas de este capítulo proporciona detalles adicionales sobre la
creación, uso y modificación de presentaciones y de ventanas gráficas de
presentación.
Utilización del espacio modelo y el espacio
papel
Cambiar entre el espacio modelo y el espacio papel para ejecutar ciertas tareas
permite obtener algunas ventajas. Utilice el espacio modelo para crear y editar
el modelo. Utilice el espacio papel para componer el plano de dibujo y definir
vistas.
Trabajo en la ficha Modelo
En el espacio modelo, el modelo se dibuja a escala 1:1; aquí puede decidir si
una unidad representa un milímetro, un centímetro, una pulgada, un pie o
cualquier otra unidad que sea más práctica o habitual en su negocio.
Utilización del espacio modelo y el espacio papel | 227

En la ficha Modelo se pueden ver y editar objetos del espacio modelo. El cursor
en cruz está activo en toda el área de dibujo.
En el espacio modelo también puede definir vistas guardadas que se muestran
en las ventanas gráficas de una presentación.
Para activar la ficha Modelo
Opte por una de las siguientes acciones para convertir la ficha Modelo en
actual:
■ Haga clic en la ficha Modelo.
■ Haga clic con el botón derecho en cualquier ficha Presentación o Modelo.
Haga clic en Activar ficha Modelo.
Trabajo en una ficha de presentación
Mediante las fichas de presentación se accede a un área denominada espacio
papel. En el espacio papel se coloca el cuadro de rotulación, se crean ventanas
gráficas de presentación para mostrar vistas, se acota el dibujo y se añaden
notas.
En el espacio papel una unidad representa la distancia en papel sobre una hoja
trazada. Las unidades estarán en milímetros o pulgadas, dependiendo de la
configuración del trazador.
En una ficha de presentación se pueden ver y editar objetos del espacio papel,
como ventanas gráficas de presentación y cuadros de rotulación. El cursor en
cruz está activo en toda el área de presentación.
228 | Capítulo 15 Creación de presentaciones de dibujo con varias vistas (espacio

Creación de fichas de presentación adicionales
Por defecto, un dibujo nuevo comienza con dos fichas de presentación
denominadas Presentación1 y Presentación2. Si utiliza una plantilla de dibujo
o abre un dibujo existente, las fichas de presentación del dibujo pueden tener
nombres distintos.
Puede crear una ficha de presentación nueva utilizando uno de los métodos
siguientes:
■ Añada una ficha de presentación nueva sin parámetros y, a continuación,
especifique los parámetros en el Administrador de configuraciones de página.
■ Utilice el asistente Crear una presentación para crear la ficha de presentación
y especificar los parámetros.
■ Copie una ficha de presentación y sus parámetros a partir del archivo de
dibujo actual.
■ Importe una ficha de presentación de un archivo de plantilla de dibujo
(DWT) o de un archivo de dibujo (DWG) existente.
Haga clic con el botón derecho en una ficha de presentación para mostrar un
menú contextual de presentación con opciones.
NOTA Se pueden crear varias presentaciones en un dibujo y asignar a cada una
de ellas tamaños de papel y parámetros de trazado distintos. Sin embargo, para
evitar confusiones al transmitir y publicar dibujos, se recomienda crear una sola
presentación por cada dibujo.
Uso del asistente Crear una presentación para precisar parámetros de
presentación
Puede crear una presentación nueva con el asistente Crear una presentación.
El asistente solicita información sobre los parámetros de la presentación, que
incluyen:
■ El nombre de la nueva presentación
Utilización del espacio modelo y el espacio papel | 229

■ La impresora asociada a la presentación
■ Un tamaño de papel para la presentación
■ La orientación del dibujo en el papel
■ Un cuadro de rotulación
■ Información de configuración de las ventanas gráficas
■ Una ubicación para la configuración de las ventanas gráficas en la
presentación
Puede editar más adelante la información introducida en el asistente,
seleccionando la presentación y haciendo clic en Administrador de
configuraciones de página en el menú Archivo.
Para especificar la configuración de página de la presentación activa
■ Haga clic con el botón derecho en la ficha de presentación. Haga clic en
Configuración de página.
Barra de herramientas Presentaciones
Línea de comando: PREPPAGINA
Para crear una nueva presentación
1 Haga clic en el menú Inserción ➤Presentación ➤Nueva.
2 Introduzca el nombre de la nueva presentación en la línea de comando.
Se creará una nueva ficha de presentación. Para abrir la nueva
presentación, escoja la ficha de presentación.
Barra de herramientas Presentaciones
Línea de comando: PRESENTACIÓN
Para importar una presentación a partir de una plantilla
1 Haga clic en el menú Inserción ➤Presentación ➤Desde plantilla.
230 | Capítulo 15 Creación de presentaciones de dibujo con varias vistas (espacio

2 En el cuadro de diálogo Seleccionar archivo, seleccione un archivo DWT
o DWG desde el que desee importar una presentación.
3 Haga clic en Abrir.
4 En el cuadro de diálogo Insertar presentaciones, seleccione la presentación
que desee importar.
Se creará una nueva ficha de presentación. Para abrir la nueva
presentación, haga clic en la ficha de presentación.
Barra de herramientas Presentaciones
Línea de comando: PRESENTACIÓN
Para crear presentaciones con un asistente
1 Haga clic en el menú Inserción ➤Presentación ➤Asistente para crear
presentaciones.
2 En cada página del Asistente para crear presentaciones, seleccione los
parámetros apropiados de la nueva presentación.
Cuando termine, la nueva presentación será la ficha de presentación
actual.
Línea de comando: ASISTPRES
Para duplicar una presentación
1 Haga clic con el botón derecho en la ficha de presentación de la
presentación que desee duplicar. Haga clic en Desplazar o Copiar.
2 En el cuadro de diálogo Desplazar o Copiar, seleccione una posición para
la nueva ficha de presentación.
3 Asegúrese de que esté seleccionada la opción Crear copia.
4 Haga clic en Aceptar.
NOTA No es posible duplicar la ficha Modelo.
Línea de comando: PRESENTACIÓN
Utilización del espacio modelo y el espacio papel | 231

Para cambiar el nombre de una presentación
1 Haga clic con el botón derecho en la ficha de presentación de la
presentación cuyo nombre desee cambiar. Haga clic en Renombrar.
2 Escriba un nuevo nombre para la presentación en el correspondiente
cuadro de diálogo.
3 Haga clic en Aceptar.
NOTA No se puede cambiar el nombre de la ficha Modelo.
Línea de comando: PRESENTACIÓN
Para suprimir una presentación
1 Haga clic con el botón derecho en la ficha de presentación de la
presentación que desee suprimir. Haga clic en Suprimir.
2 En el cuadro de advertencia, haga clic en Aceptar para suprimir la
presentación.
Todas las vistas guardadas asociadas a la presentación se suprimen de
forma automática al suprimir la presentación.
NOTA La ficha Modelo no puede suprimirse.
Línea de comando: PRESENTACIÓN
Para organizar las fichas de presentación
1 Haga clic con el botón derecho en la ficha de presentación de la
presentación cuya posición desee restablecer. Haga clic en Desplazar o
Copiar.
2 En el cuadro de diálogo Desplazar o Copiar, seleccione la ficha de
presentación que deberá aparecer inmediatamente después de la ficha
movida o copiada. Si desea mover la ficha de presentación al final de la
lista de fichas, seleccione (trasladar al final).
3 Haga clic en Aceptar.
NOTA No se puede cambiar de lugar la ficha Modelo.
Línea de comando: PRESENTACIÓN
232 | Capítulo 15 Creación de presentaciones de dibujo con varias vistas (espacio

Para convertir una presentación en actual
Opte por una de las siguientes acciones para convertir una presentación en
actual:
■ Haga clic en la ficha Presentación de la presentación que desea convertir
en actual.
■ Pulse CTRL+Av Pág para pasar por las fichas Presentación de izquierda a
derecha o pulse CTRL+Re Pág para pasar por ellas de derecha a izquierda.
Deténgase cuando acceda a la ficha de presentación que desea convertir en
actual.
Para activar la presentación previa
1 Haga clic con el botón derecho en cualquier ficha Presentación o Modelo.
2 Haga clic en Activar presentación previa.
Para seleccionar todas las presentaciones
■ Haga clic con el botón derecho en cualquier ficha de presentación. Haga
clic en Seleccionar todas las presentaciones.
Línea de comando: PRESENTACIÓN
Para imprimir una presentación
1 Realice una de las siguientes acciones:
■ Haga clic con el botón derecho en una ficha de presentación. Haga
clic en Aceptar.
■ Mantener pulsada la tecla MAYÚS para seleccionar varias fichas de
presentación. Haga clic con el botón derecho en una ficha de
presentación. Haga clic en Publicar presentaciones seleccionadas.
2 Seleccione los parámetros del cuadro de diálogo Trazar o Publicar. Haga
clic en Aceptar o en Publicar.
Barra de herramientas Normal
Línea de comando: TRAZAR
Utilización del espacio modelo y el espacio papel | 233

Acceso al espacio modelo desde una ventana
gráfica de presentación
Se puede acceder al espacio modelo desde una ventana gráfica de presentación
para editar objetos, inutilizar y reutilizar capas y ajustar la vista.
Después de crear objetos de ventana gráfica, puede acceder al espacio modelo
desde una ventana gráfica de presentación para realizar las siguientes tareas:
■ Crear y modificar objetos de la ventana gráfica de presentación en el espacio
modelo.
■ Encuadrar la vista dentro de la ventana gráfica de presentación y cambiar
la visibilidad de capa.
El método utilizado para acceder al espacio modelo depende de lo que se
pretenda hacer.
Creación y modificación de objetos en una ventana gráfica de presentación
Si pretende crear o modificar objetos, utilice el botón de la barra de estado
para maximizar la ventana gráfica de presentación. La ventana gráfica de
presentación maximizada se expande para llenar el área de dibujo. El punto
central y los parámetros de visibilidad de capa de la ventana gráfica se retienen,
y se muestran los objetos circundantes.
Puede encuadrar y hacer zoom mientras trabaja en espacio modelo, pero al
restituir la ventana gráfica para volver al espacio papel se restituye la posición
y escala de los objetos en la ventana gráfica de presentación.
NOTA Si utiliza TRAZAR mientras una ventana gráfica está maximizada, la ficha
de presentación se restituye antes de que aparezca el cuadro de diálogo Trazar.
Si guarda y cierra el dibujo mientras una ventana gráfica está maximizada, el dibujo
se abre con la ficha de presentación restituida.
Si cambia a la ficha Modelo para realizar modificaciones, los parámetros de
visibilidad de capa se aplican al dibujo completo, no sólo a esa ventana gráfica
de presentación concreta. Además, la vista no se centra ni se amplia del mismo
modo que en la ventana gráfica de presentación.
Ajuste de la vista en una ventana gráfica de presentación
Si pretende encuadrar la vista y cambiar la visibilidad de las capas, haga doble
clic dentro de una ventana gráfica de presentación para acceder al espacio
modelo. El contorno de la ventana gráfica se vuelve más grueso y el cursor en
cruz es visible sólo en la ventana gráfica actual. Todas las ventanas gráficas
234 | Capítulo 15 Creación de presentaciones de dibujo con varias vistas (espacio

activas en la presentación permanecen visibles mientras se trabaja. Puede
inutilizar y reutilizar capas en la ventana gráfica actual mediante el
Administrador de propiedades de capas, y también puede encuadrar la vista.
Para volver al espacio papel, haga doble clic en un área vacía de la presentación
fuera de una ventana gráfica. Los cambios que haya realizado aparecerán en
la ventana gráfica.
Si ajusta la escala en la ventana gráfica de presentación antes de acceder al
espacio modelo, puede bloquear la escala para evitar cambios. Si la escala está
bloqueada, no podrá utilizar ZOOM mientras trabaje en el espacio modelo.
Para cambiar entre el espacio modelo y el espacio papel en una presentación
En una presentación, utilice uno de los métodos siguientes:
■ Si se encuentra en el espacio papel, haga doble clic dentro de una ventana
gráfica de presentación.
En ese momento habrá cambiado al espacio modelo. La ventana gráfica de
presentación seleccionada se convierte en la ventana gráfica actual, y puede
encuadrar la vista y cambiar las propiedades de las capas. Si tiene que realizar
cambios importantes en el modelo, se recomienda utilizar MAXVENTANA
para maximizar la ventana gráfica de presentación o cambiar a la ficha
Modelo.
■ Si se encuentra en el espacio modelo en una ventana gráfica de presentación,
haga doble clic fuera de la ventana gráfica.
En este momento habrá cambiado al espacio papel. Puede crear y modificar
objetos en la presentación.
■ Si se encuentra en el espacio modelo y desea cambiar a otra ventana gráfica
de presentación, haga doble clic dentro de la otra ventana o pulse CTRL +
R para recorrer cíclicamente las ventanas gráficas de presentación existentes.
Para realizar ediciones en una ventana gráfica de presentación maximizada
1 Haga clic en el contorno de la ventana gráfica de presentación para
seleccionarla.
Utilización del espacio modelo y el espacio papel | 235

NOTA Puede maximizar una ventana gráfica bloqueada y modificar objetos.
Al restituir la ventana gráfica, ésta se vuelve a bloquear.
2 En la barra de estado, haga clic en el botón Maximizar ventana.
Puede restituir la ventana gráfica y maximizar otra haciendo clic en una
de las flechas junto al botón Maximizar ventana.
3 Realice los cambios que desee.
4 Para volver a la ventana gráfica de presentación, haga clic en el botón
Minimizar ventana de la barra de estado.
El punto central y la ampliación volverán a los parámetros que estaban
en vigor antes de maximizar la ventana gráfica.
Barra de estado
Línea de comando: MAXVENTANA, MINVENTANA
Menú contextual: Haga clic con el botón derecho en él. Haga clic en Maximizar
ventana.
Creación y modificación de ventanas gráficas
de presentación
Se puede crear una única ventana gráfica de presentación que ocupe la
presentación completa o crear varias ventanas gráficas en la presentación. Una
vez creadas las ventanas es posible cambiar su tamaño y propiedades, así como
su escala, y moverlas según sea necesario.
NOTA Es importante crear ventanas gráficas de presentación en su propia capa.
Cuando esté listo para trazar, puede desactivar la capa y trazar sin incluir los
contornos de las ventanas gráficas de presentación.
Con VMULT dispone de diversas opciones para crear una o más ventanas
gráficas de presentación. También puede utilizar COPIA y MATRIZ para crear
varias ventanas gráficas de presentación.
236 | Capítulo 15 Creación de presentaciones de dibujo con varias vistas (espacio

Creación de ventanas gráficas de presentación no rectangulares
Es posible crear una nueva ventana gráfica con contornos no rectangulares
mediante la conversión de un objeto dibujado en el espacio papel en una
ventana gráfica de presentación.
El comando VMULT proporciona dos opciones para ayudarle en la definición
de ventanas gráficas con forma irregular.
Con la opción Objeto puede seleccionar un objeto cerrado, como un círculo
o polilínea cerrada creados en el espacio papel, para convertirlo en una ventana
gráfica de presentación. El objeto que define el contorno de la ventana gráfica
se asocia con la ventana después de que ésta se haya creado.
La opción Poligonal se puede utilizar para crear una ventana gráfica de
presentación no rectangular mediante la designación de puntos. La secuencia
de solicitud es la misma que la que se utiliza para crear una polilínea.
NOTA Si desea ocultar la visualización del contorno de una ventana gráfica de
presentación, deberá desactivar la capa de la ventana gráfica no rectangular en
lugar de inutilizarla. Si la capa de una ventana gráfica de presentación no
rectangular está inutilizada, el contorno no se muestra pero la ventana gráfica no
se delimita.
Cambio de tamaño de ventanas gráficas de presentación
Si desea cambiar la forma o el tamaño de una ventana gráfica de presentación,
es posible utilizar pinzamientos para modificar los vértices a medida que
modifica cualquier objeto con pinzamientos.
Creación y modificación de ventanas gráficas de presentación | 237

Delimitación de ventanas gráficas de presentación
El contorno de una ventana gráfica de presentación se puede redefinir usando
el comando VGDELIM. Para delimitar una ventana gráfica de presentación se
puede utilizar el dispositivo señalador para seleccionar un objeto existente y
designarlo como nuevo contorno o para precisar los puntos de un contorno
nuevo.
Para crear una nueva ventana gráfica de presentación
1 En la ficha de presentación, haga clic en el menú Vista ➤Ventanas gráficas
➤1 Ventana.
2 Haga clic para especificar una esquina de la nueva ventana gráfica de
presentación.
3 Haga clic para especificar la esquina opuesta.
Un nuevo objeto de ventana gráfica de presentación estará disponible y
mostrará una vista por defecto. Para ajustar la vista, haga doble clic dentro
de la ventana gráfica de presentación para acceder al espacio modelo.
Barra de herramientas Ventanas gráficas
Línea de comando: VENTANAS, VMULT
Para crear una configuración de ventana gráfica en una presentación
1 Haga clic en una ficha de presentación.
2 Haga clic en el menú Ver ➤Ventanas gráficas ➤Nuevas ventanas.
3 En la ficha Nuevas ventanas del cuadro de diálogo Ventanas, seleccione
una disposición de ventanas en la lista.
4 En Configuración, seleccione 2D o 3D.
Si se selecciona 3D, se aplicará un conjunto de vistas 3D estándar a cada
ventana gráfica de la configuración.
5 En Espaciado de ventanas, seleccione el espacio que desee añadir entre
las ventanas gráficas.
6 Para cambiar una vista, seleccione una ventana gráfica en la imagen
preliminar. En la sección Cambiar vista a, seleccione una vista de la lista
de vistas estándar.
238 | Capítulo 15 Creación de presentaciones de dibujo con varias vistas (espacio

En la lista se incluyen las vistas superior, inferior, posterior, izquierda,
derecha e isométrica, junto con las que se hayan guardado en el dibujo.
La vista seleccionada se muestra en Vista preliminar.
7 Haga clic en Aceptar.
8 En el área de dibujo, designe dos puntos para indicar el área que contiene
la configuración de la ventana gráfica.
Barra de herramientas Ventanas gráficas
Línea de comando: VENTANAS
Para colocar una configuración de ventana gráfica guardada en una
presentación
1 Haga clic en una ficha de presentación.
2 Haga clic en el menú Ver ➤Ventanas gráficas ➤Nuevas ventanas.
3 En el cuadro de diálogo Ventanas gráficas, ficha Ventanas gráficas
guardadas, seleccione la configuración de ventanas gráficas guardada en
la lista.
4 Haga clic en Aceptar.
5 En la presentación, precise una ubicación para la configuración de
ventanas gráficas guardadas.
Barra de herramientas Ventanas gráficas
Línea de comando: VENTANAS
Para modificar las propiedades de ventana gráfica en la paleta Propiedades
1 Haga clic en el marco de la ventana de presentación cuyas propiedades
desea modificar.
2 Haga clic con el botón derecho y, a continuación, seleccione Propiedades.
3 En la paleta Propiedades, seleccione el valor de la propiedad que desee
modificar. Escriba un nuevo valor o seleccione un nuevo parámetro en
la lista proporcionada.
El nuevo ajuste de propiedad o valor se asignará a la ventana actual.
Creación y modificación de ventanas gráficas de presentación | 239

Barra de herramientas Normal
Línea de comando: PROPIEDADES
Menú contextual: Seleccione la ventana gráfica y haga clic con el botón
derecho en el área de dibujo. Haga clic en Propiedades.
Para delimitar un contorno de ventana gráfica
1 En la solicitud de comando, escriba vgdelim.
2 Designe las ventanas gráficas que desee delimitar.
3 Escriba s (Suprimir) para suprimir el contorno delimitador.
4 Escriba p de poligonal.
5 Precise los puntos o seleccione el objeto para definir el nuevo contorno
de la ventana gráfica.
Línea de comando: Seleccione la ventana gráfica que desee delimitar y haga
clic con el botón derecho en el área de dibujo. Haga clic en Delimitar ventana.
Control de vistas en las ventanas gráficas de
presentación
Cuando se crea una presentación, se le pueden añadir ventanas gráficas de
presentación que actúen como ventanas en el espacio modelo. En cada ventana
gráfica de presentación se puede controlar la vista que aparece.
Escala de vistas en las ventanas gráficas de
presentación
Para atribuir con precisión la escala de cada vista mostrada en el dibujo trazado,
defina la escala de cada vista con respecto al espacio papel.
Puede cambiar la escala de vista de la ventana gráfica mediante:
■ la paleta Propiedades
■
■ la barra de herramientas Ventanas gráficas.
240 | Capítulo 15 Creación de presentaciones de dibujo con varias vistas (espacio
la opción XP del comando ZOOM o

NOTA Puede modificar la lista de escalas que se muestran en todas las listas de
escalas de vistas y de trazado con EDITARLISTAESCALAS .
En una presentación, el factor de escala que tiene una vista en una ventana
gráfica de presentación es la relación entre el tamaño real del modelo exhibido
en la ventana gráfica y el tamaño de la presentación. La relación se determina
dividiendo las unidades de espacio papel por las unidades de espacio modelo.
Por ejemplo, para un dibujo en escala de un cuarto, la relación sería un factor
de escala de una unidad de espacio papel por cuatro unidades de espacio
modelo o 1:4.
El ajuste de escala o estiramiento del marco de la ventana de presentación no
cambia la escala de la vista que se encuentra dentro de la ventana gráfica.
Bloqueo de escala en ventanas gráficas de presentaciones
Una vez establecida la escala de la ventana gráfica, no es posible aplicarle un
zoom sin cambiar la escala. Mediante el bloqueo de escala de la ventana gráfica,
se puede ampliar la vista para ver diferentes niveles de detalle en la ventana
sin alterar su escala.
El bloqueo de la escala supone bloquear la escala definida para la ventana
gráfica seleccionada. Una vez que se ha bloqueado la escala, se puede continuar
con la modificación de la geometría en la ventana sin que afecte a la escala
de la ventana gráfica. Si activa el bloqueo de escala de la ventana gráfica, la
mayor parte de los comandos de visualización, como PTOVISTA, VISTADIN,
3DORBITA, PLANTA y VISTA, dejarán de funcionar en dicha ventana.
NOTA El bloqueo de la escala de la ventana gráfica también está disponible para
ventanas gráficas no rectangulares. Para bloquear una ventana gráfica no
rectangular, deberá realizar un paso más en la paleta Propiedades para designar
un objeto de ventana gráfica en vez de su contorno delimitador.
Para modificar la escala de una ventana gráfica de presentación mediante la
paleta Propiedades
1 Asegúrese de que se encuentra en una ficha de presentación de espacio
papel.
2 Haga clic en el marco de la ventana gráfica cuya escala desea modificar.
3 Haga clic con el botón derecho y, a continuación, seleccione Propiedades.
4 En la paleta Propiedades, seleccione Escala estándar y, a continuación,
elija una nueva escala en la lista.
La escala seleccionada se aplicará a la ventana gráfica.
Control de vistas en las ventanas gráficas de presentación | 241

Barra de herramientas Normal
Línea de comando: PROPIEDADES
Menú contextual: Seleccione la ventana gráfica y haga clic con el botón
derecho en el área de dibujo. Haga clic en Propiedades.
Para activar un bloqueo de escala en una ventana gráfica de presentación
1 En la presentación, haga clic en la ventana gráfica cuya escala desea
bloquear.
2 Si es necesario, abra la paleta Propiedades.
3 En la paleta Propiedades, realice una de las siguientes operaciones:
■ Si ha seleccionado una ventana gráfica rectangular, seleccione
Inmovilizar vista y, a continuación, haga clic en Sí.
■ Si ha seleccionado una ventana gráfica no rectangular, haga clic en
Todos (2) y seleccione Ventana gráfica (1). A continuación, seleccione
Inmovilizar vista y haga clic en Sí.
La escala de la ventana gráfica actual se bloquea. El cambio del factor de
zoom de la ventana gráfica sólo afectará a los objetos de espacio papel.
Barra de herramientas Normal
Línea de comando: PROPIEDADES
Menú contextual: Seleccione la ventana gráfica y haga clic con el botón
derecho en el área de dibujo. Haga clic en Propiedades.
Control de la visibilidad en las ventanas
gráficas de presentación
La visibilidad de los objetos de una ventana de presentación puede controlarse
de varias formas. Estos métodos resultan útiles para enfatizar u ocultar distintos
elementos de un dibujo, y para reducir el tiempo de regeneración de pantalla.
242 | Capítulo 15 Creación de presentaciones de dibujo con varias vistas (espacio

Inutilización de capas específicas en una ventana
gráfica de presentación
Una ventaja importante del uso de ventanas gráficas de presentación es la
posibilidad de inutilizar capas de forma selectiva en cada ventana. También
puede especificar los valores por defecto de la visibilidad para las nuevas
ventanas gráficas y para las nuevas capas. Como consecuencia, es posible ver
diferentes objetos en cada ventana gráfica de presentación.
La inutilización o reutilización de las capas de una ventana de presentación
actual y futura no afecta a otras ventanas gráficas. Las capas inutilizadas son
invisibles. No se regeneran ni se trazan. En la ilustración, la capa que muestra
el terreno se ha inutilizado en una ventana gráfica.
La reutilización de la capa restablece la visibilidad. El método más sencillo
para inutilizar o reutilizar las capas de la ventana gráfica actual es utilizar el
Administrador de propiedades de capas.
En el Administrador de propiedades de capas, en el lado derecho, utilice la
columna Inutilizar en la ventana actual para inutilizar una o mas capas en la
ventana gráfica de presentación actual. Para mostrar la columna Inutilizar en
la ventana actual debe encontrarse en una ficha de presentación. Especifique
la ventana gráfica de presentación actual haciendo doble clic en cualquier
lugar dentro de su contorno.
Inutilización o reutilización automática de capas en ventanas gráficas de
presentación nuevas
Es posible establecer los parámetros de visibilidad por defecto aplicables a
determinadas capas de todas las ventanas gráficas de presentación nuevas. Por
ejemplo, puede restringir la visualización de cotas inutilizando la capa COTAS
en todas las ventanas gráficas nuevas. Si crea una ventana gráfica que requiera
Control de vistas en las ventanas gráficas de presentación | 243

acotaciones, puede ignorar el valor por defecto modificando el valor en la
ventana gráfica actual. La modificación de los valores por defecto para las
nuevas ventanas gráficas no afecta a las ventanas gráficas ya existentes.
Creación de capas nuevas inutilizadas en todas las ventanas gráficas de
presentación
Se pueden crear nuevas capas que estén inutilizadas en todas las ventanas
gráficas de presentación nuevas y existentes. Más tarde podrá reutilizar las
capas de las ventanas gráficas que especifique. Ésta es una forma abreviada de
crear una nueva capa que sólo resulte visible en una única ventana.
Para inutilizar o reutilizar capas en la ventana de presentación actual
1 Haga doble clic dentro de una ventana de presentación para convertirla
en la ventana activa.
2 Haga clic en el menú Formato ➤Capa.
3 En el Administrador de propiedades de capas, seleccione las capas que
desee inutilizar o reutilizar.
Si desea seleccionar varias capas, mantenga pulsada la tecla CTRL mientras
hace clic. Si desea seleccionar una secuencia de capas, mantenga pulsada
la tecla MAYÚS mientras hace clic.
4 Haga clic en el icono de la columna Inutilizar en la ventana actual para
una de las capas seleccionas.
5 Haga clic en Aceptar.
Barra de herramientas Capas
Línea de comando: CAPA
Para ver una lista de las capas que están inutilizadas en la ventana gráfica
actual
1 Haga clic en una ficha de presentación.
2 Haga doble clic dentro de una ventana de presentación para convertirla
en la ventana activa.
3 Haga clic en el menú Formato ➤Capa.
244 | Capítulo 15 Creación de presentaciones de dibujo con varias vistas (espacio

4 Dentro del Administrador de propiedades de capas, busque en la columna
Inutilizar en la ventana actual el icono de inutilización o reutilización
en ventanas gráficas.
5 Haga clic en Aceptar.
Barra de herramientas Capas
Línea de comando: CAPA, VGCAPA
Para inutilizar o reutilizar las capas de todas las ventanas gráficas
1 Haga clic en una ficha de presentación.
2 Haga clic en el menú Formato ➤Capa.
3 En el Administrador de propiedades de capas, seleccione las capas que
desee inutilizar o reutilizar.
Si desea seleccionar varias capas, mantenga pulsada la tecla CTRL mientras
hace clic. Si desea seleccionar una secuencia de capas, mantenga pulsada
la tecla MAYÚS mientras hace clic.
4 En la columna Inutilizar, haga clic en el icono para inutilizar o reutilizar
las capas.
Barra de herramientas Capas
Línea de comando: CAPA
Para inutilizar o reutilizar capas en el espacio papel
1 Haga clic en una ficha de presentación.
2 Asegúrese de que se encuentra en el espacio papel (en la barra de estado,
está activado PAPEL).
3 Haga clic en el menú Formato ➤Capa.
4 En el Administrador de propiedades de capas, seleccione las capas que
desee inutilizar o reutilizar.
Control de vistas en las ventanas gráficas de presentación | 245

5 En la columna Inutilizar, haga clic en el icono para cambiar el estado de
las capas. El icono con un sol indica que la capa está reutilizada; el icono
con un copo de nieve indica que la capa está inutilizada.
6 Haga clic en Aceptar.
Barra de herramientas Capas
Línea de comando: CAPA
Para inutilizar o reutilizar las capas de todas las ventanas gráficas nuevas
1 Haga clic en una ficha de presentación.
2 Haga clic en el menú Formato ➤Capa.
3 En el Administrador de propiedades de capas, seleccione las capas que
desee inutilizar o reutilizar automáticamente en todas las ventanas
gráficas que cree.
Si desea seleccionar varias capas, mantenga pulsada la tecla CTRL mientras
hace clic. Si desea seleccionar una secuencia de capas, mantenga pulsada
la tecla MAYÚS mientras hace clic.
4 En la columna Inutilizar en las ventanas nuevas, haga clic en el icono
para cambiar el estado de las capas. El icono con un sol indica que la
capa está reutilizada; el icono con un copo de nieve indica que la capa
está inutilizada.
5 Haga clic en Aceptar.
Barra de herramientas Capas
Línea de comando: CAPA
Para crear nuevas capas que estén inutilizadas en todas las ventanas gráficas
1 Haga clic en una ficha de presentación.
2 Haga clic en el menú Formato ➤Capa.
3 Para crear una capa, haga clic en el botón Nueva capa.
246 | Capítulo 15 Creación de presentaciones de dibujo con varias vistas (espacio

4 Cambie el nombre de la nueva capa.
5 Para cambiar el estado de la capa a inutilizada, haga clic en el icono de
la columna Inutilizar. El icono con un sol indica que la capa está
reutilizada; el icono con un copo de nieve indica que la capa está
inutilizada.
6 Haga clic en Aceptar.
Barra de herramientas Capas
Línea de comando: CAPA, VGCAPA
Tramado de objetos en ventanas gráficas de
presentación
El tramado hace referencia a aplicar menos tinta a un objeto durante su trazado.
El objeto aparece atenuado en la pantalla y en la copia impresa. El tramado
puede utilizarse para diferenciar los objetos de un dibujo sin necesidad de
cambiar sus propiedades de color.
Para asignar un valor de tramado a un objeto es preciso asignarle un estilo de
trazado y, a continuación, definir el valor de tramado en dicho estilo.
Se pueden asignar valores de tramado comprendidos entre 0 y 100. El valor
por defecto, 100, supone no aplicar ningún tramado y ver el objeto con una
intensidad de tinta normal. Un valor de tramado de 0 significa que no se ha
aplicado tinta al objeto, por lo que éste aparece invisible en esa ventana gráfica.
Véase también:
“Definición de opciones para el trazado de objetos” en la página 987
Para aplicar tramado a objetos de ventanas de presentación
1 Haga clic en el menú Archivo ➤Administrador de estilos de trazado.
2 Haga clic con el botón derecho en el archivo CTB o STB. Haga clic en
Abrir.
3 Seleccione el estilo de trazado que desea cambiar en la ficha Vista de
formulario del Editor de tablas de estilos de trazado.
4 Escriba en el cuadro Tramado un valor de intensidad que oscile entre 1
y 100.
Control de vistas en las ventanas gráficas de presentación | 247

5 Haga clic en Guardar y cerrar.
6 En la presentación, haga clic en el menú Archivo ➤Configuración de
página.
7 En el cuadro de diálogo Configurar página, de la ficha Dispositivo de
impresión, seleccione la tabla de estilos de trazado editada de la lista
Tabla estilos trazado (asignación plumillas).
8 Haga doble clic dentro de la ventana de presentación que contiene los
objetos cuyo tramado desee cambiar.
9 Designe los objetos cuyo estilo de trazado desee cambiar.
10 Haga clic con el botón derecho del ratón en el área de dibujo y elija
Propiedades.
11 En la paleta Propiedades, utilice uno de los siguientes métodos:
■ Si utiliza tablas de estilo de trazado guardadas, seleccione en Estilo de
trazado el estilo que ha editado en el Editor de tablas de estilos de
trazado. Si el estilo no figura en la lista, elija Otro y defina la tabla de
estilos de trazado activa como el estilo de trazado que modificó en el
Editor de tablas de estilos de trazado. Seleccione el estilo modificado
en la lista Estilos de trazado del cuadro de diálogo Seleccionar estilo
de trazado.
■ Si utiliza tablas de estilos de trazado dependientes del color, junto a
Color, seleccione el color cuyo estilo de trazado modificó en el Editor
de tablas de estilos de trazado.
Activación o desactivación de ventanas gráficas de
presentación
Puede ahorrar tiempo desactivando algunas de las ventanas gráficas de
presentación o limitando el número de ventanas activas.
La visualización simultánea de un número elevado de ventanas gráficas de
presentación activas puede afectar al rendimiento del sistema debido a la
regeneración del contenido de cada ventana. Puede ahorrar tiempo
desactivando algunas de las ventanas gráficas de presentación o limitando el
número de ventanas activas. La siguiente ilustración muestra los efectos de
desactivar dos ventanas gráficas de presentación.
248 | Capítulo 15 Creación de presentaciones de dibujo con varias vistas (espacio

todas las ventanas gráficas activadas dos ventanas gráficas desactivadas
Las ventanas gráficas de presentación nuevas están activadas por defecto. Si
desactiva las que no esté utilizando, podrá copiarlas sin esperar a que se
regeneren.
Si no desea trazar una ventana gráfica de presentación, puede desactivarla.
Para activar o desactivar el uso de la paleta Propiedades
1 Asegúrese de que se encuentra en una ficha de presentación de espacio
papel.
2 Haga clic en el marco de la ventana gráfica que desea activar o desactivar.
3 Haga clic con el botón derecho y, a continuación, seleccione Propiedades.
4 En la sección Varios de la paleta Propiedades, seleccione Act y, a
continuación, elija Sí o No para activar o desactivar la ventana gráfica.
En el caso de ventanas gráficas no rectangulares, seleccione Todos (2) en
la paleta Propiedades y, a continuación, seleccione Ventana gráfica (1)
antes de realizar cambios en las propiedades de la ventana.
Barra de herramientas Normal
Línea de comando: PROPIEDADES
Menú contextual: Seleccione la ventana gráfica y haga clic con el botón
derecho en el área de dibujo. Haga clic en Visualizar objetos ventana.
Control de vistas en las ventanas gráficas de presentación | 249

Atribución de escalas a tipos de línea en
ventanas gráficas de presentación
Se pueden aplicar escalas a tipos de línea en espacio papel, ya sea utilizando
unidades de dibujo del espacio en que se creó el dibujo o unidades de espacio
papel.
Puede definir la variable de sistema PSLTSCALE de forma que se mantenga la
misma escala de tipo de línea para los objetos mostrados con factores de zoom
diferentes en una presentación y en una ventana gráfica de presentación. Por
ejemplo, establezca la variable PSLTSCALE en 1 (valor por defecto), defina el
tipo de línea como trazo discontinuo y, a continuación, dibuje una línea en
una presentación de espacio papel. En la presentación, cree una ventana gráfica
con un factor de zoom de 1x, convierta la ventana de presentación en actual
y dibuje una línea utilizando el mismo tipo de línea discontinuo. Las líneas
discontinuas deben parecer iguales. Si se cambia el factor de zoom de ventana
a 2x, el ajuste a escala del tipo de línea para la línea discontinua en la
presentación y en la ventana de la presentación será el mismo,
independientemente de la diferencia del factor de zoom.
Cuando PSLTSCALE esté activada, también puede controlar la longitud de los
trazos con LTSCALE y CELTSCALE. En la ilustración siguiente, el patrón de
los tipos de línea del dibujo de la izquierda tiene la misma escala,
independientemente de la escala de la vista En el dibujo de la derecha, la escala
de los tipos de línea coincide con la escala de cada vista.
PSLTSCALE=1, trazos ajustados al
espacio papel
PSLTSCALE=0, trazos ajustados al
espacio donde se crearon
Véase también:
“Configuración de la escala del grosor de línea de las presentaciones” en la página
950
Para ajustar la escala de tipos de línea globalmente en espacio papel
1 Haga clic en el menú Formato ➤Tipo de línea.
250 | Capítulo 15 Creación de presentaciones de dibujo con varias vistas (espacio

2 En el Administrador de tipos de línea, haga clic en Detalles.
3 En Factor de escala global, introduzca una escala global para aplicarla a
los tipos de línea.
4 Haga clic en Aceptar.
Línea de comando: TIPOLIN
Alineación de las vistas en ventanas gráficas
de presentación
Una de las formas de que se dispone para organizar los elementos del dibujo
consiste en alinear la vista de una de las ventanas de presentación con la vista
de otra ventana.
Para alineaciones angulares, horizontales y verticales, puede mover cada
ventana gráfica de presentación respecto a las distancias definidas por la
geometría mostrada del espacio modelo.
Control de vistas en las ventanas gráficas de presentación | 251

Alineaciones horizontales
Alineaciones verticales
Alineaciones angulares
2
1
1
2
Para ajustar con precisión las vistas en una presentación puede crear geometría
de construcción, utilizar referencias a objetos en los objetos del espacio modelo
mostrados en las ventanas gráficas de presentación o utilizar una de las
funciones de limitación del cursor disponibles en la barra de estado.
Para alinear los objetos entre ventanas gráficas utilizando una línea auxiliar
1 Asegúrese de que se encuentra en una ficha de presentación.
2 Haga clic en el menú Dibujo ➤Línea auxiliar.
3 Designe un punto de la primera ventana. Indique un segundo punto
para determinar una línea de la alineación.
Seleccione un punto que pueda alinearse con los objetos de la segunda
ventana gráfica. Para mayor precisión, use referencias a objetos.
252 | Capítulo 15 Creación de presentaciones de dibujo con varias vistas (espacio

4 Haga clic en el menú Modificar ➤Desplazar.
5 Seleccione la ventana que desee alinear con la primera ventana. Pulse
INTRO.
6 Cuando se solicite un punto de base, designe un punto de la segunda
ventana. Elija un punto que se corresponda con el punto seleccionado
en la primera ventana.
7 Cuando se solicite el segundo punto, mantenga pulsada la tecla MAYÚS
y haga clic con el botón derecho del ratón. Haga clic en el menú
Referencia a objetos ➤Perpendicular. Haga clic en la línea auxiliar que
acaba de crear.
Se alinean la primera y segunda ventanas, así como los objetos de éstas.
NOTA Cuando se alineen objetos de ventanas, la escala de las ventanas
deberá ser la misma.
Barra de herramientas Modificar
Para alinear objetos entre ventanas gráficas mediante MVSETUP
1 En la solicitud de comando, escriba mvsetup.
2 Escriba a de Alinear.
3 Seleccione uno de los siguientes tipos de alineación:
■ Horizontal .alinea horizontalmente un punto de una ventana gráfica
con un punto base de otra ventana.
■ Vertical .Alinea verticalmente un punto de una ventana gráfica con
un punto base de otra ventana.
■ Ángulo .Alinea un punto de una ventana gráfica con un punto base
ubicado a una distancia y ángulo precisados en otra ventana.
4 Asegúrese de que la ventana gráfica en la que se muestra la vista que
debe servir de referencia está activa. Precise un punto base.
5 Seleccione la ventana gráfica que contiene la vista que desee volver a
alinear. A continuación, precise el punto de alineación en esa vista.
6 Para las alineaciones angulares, especifique la distancia y el ángulo de
desplazamiento desde el punto base hasta el punto de alineación en la
segunda ventana gráfica.
Control de vistas en las ventanas gráficas de presentación | 253

Giro de las vistas en ventanas gráficas de
presentación
Puede girar una vista completa de una ventana de presentación si cambia el
SCP y ejecuta el comando PLANTA.
Con el comando SCP puede girar el plano XY cualquier ángulo alrededor del
eje Z. Al introducir el comando PLANTA, la vista gira para coincidir con la
orientación del plano XY.
vista original vista girada
Para obtener un método más rápido, utilice las opciones Alinear y Girar vista
del comando MVSETUP.
NOTA El comando GIRA sólo gira objetos individuales y no debe utilizarse para
tratar de girar una vista.
Para girar una vista modificando el SCP
1 Asegúrese de que se encuentra en una ficha de presentación.
2 Haga doble clic dentro de la ventana gráfica cuyos objetos desee girar.
3 Asegúrese de que el SCP sea paralelo al plano de rotación (el icono SCP
debe estar normal). Si el SCP no es paralelo al plano de rotación, haga
clic en el menú Herr. ➤SCP nuevo➤Vista.
4 Haga clic en menú Herr. ➤SCP nuevo ➤Z. Para girar la vista 90 grados
en sentido horario, escriba 90. Para girar la vista 90 grados en sentido
contrario a las agujas del reloj, escriba -90.
5 Haga clic en el menú Vista ➤Pto. vista 3D ➤Vista en planta. Haga clic
en SCP actual.
La vista completa se girará dentro de la ventana gráfica. Quizá necesite
cambiar la escala de la ventana.
254 | Capítulo 15 Creación de presentaciones de dibujo con varias vistas (espacio

Barra de herramientas SCP
Línea de comando: SCP
Para girar una vista mediante MVSETUP
1 En la solicitud de comando, escriba mvsetup.
2 Escriba a de Alinear.
3 Escriba g de Girar vista para girar la vista.
4 Designe la ventana gráfica que contiene la vista que desee girar.
5 Indique el punto base de la rotación.
6 Indique el ángulo de rotación.
La vista completa se girará dentro de la ventana gráfica.
Reutilización de presentaciones y parámetros
de las presentaciones
Cuando se crea una presentación, se puede aplicar la información de una
plantilla existente.
Una plantilla de presentación es una presentación importada desde un archivo
DWG o DWT. Cuando se crea una presentación, se puede aplicar la
información de una plantilla existente. El programa incluye plantillas de
presentación de muestra que se pueden utilizar al diseñar un nuevo entorno
de presentación. En la nueva presentación se utilizan los objetos de espacio
papel y la configuración de página de la plantilla existente. De esta forma, los
objetos de la presentación, incluidos los de las ventanas gráficas, aparecerán
en el espacio papel. También se puede conservar cualquier objeto existente
de la plantilla que se importe o suprimir los objetos. No se importarán objetos
del espacio modelo.
Las plantillas de presentación se identifican con la extensión .dwt. Sin embargo,
en el dibujo actual se puede importar una plantilla de presentación o una
presentación de cualquier dibujo o plantilla de dibujo.
Guardado de una plantilla de presentación
Puede guardar cualquier dibujo como dibujo de plantilla (archivo DWT), donde
se incluyen todos los parámetros de objetos y de presentaciones. Una
presentación se puede guardar en un archivo DWT nuevo seleccionando la
Reutilización de presentaciones y parámetros de las presentaciones | 255

opción Guardar como en el comando PRESENTACION. El archivo de plantilla
se guarda en la carpeta de archivos de plantilla de dibujo tal que esté definida
en la ficha Soporte del cuadro de diálogo Opciones. La plantilla de diseño
cuenta con una extensión .dwt o .dwg similar a la plantilla o archivo de dibujo,
pero casi toda la información que almacena es esencial para la presentación.
Cuando se crea una plantilla de presentación nueva, los elementos guardados
(como bloques, capas y estilos de cota) que se utilizan en la presentación se
guardan junto con la plantilla. Estos elementos de tabla de definición se
importan junto con los parámetros de la presentación cuando la plantilla se
importa como una presentación nueva. Se recomienda utilizar la opción
Guardar como del comando PRESENTACION para crear una nueva plantilla
de presentación. Si se utiliza esta opción, los elementos de tabla de definición
sin utilizar no se guardan con el archivo; no se añaden a la nueva presentación
en la que se está importando la plantilla.
Cuando se inserta una presentación desde un dibujo o una plantilla que no
se creó con la opción Guardar como del comando PRESENTACION, los
elementos de tabla de definición que se utilizan en el dibujo, pero no en la
presentación, se insertan con la presentación. Para eliminar tablas de definición
innecesarias, use el comando LIMPIA.
Inserción de una presentación mediante DesignCenter
Si se utiliza DesignCenter™, es posible arrastrar una presentación junto con
sus objetos desde cualquier dibujo al actual.
Al utilizar DesignCenter para insertar una presentación en un dibujo, se crea
una nueva presentación que incluye todos los objetos de espacio papel, tablas
de definición y definiciones de bloque de la presentación original. Se pueden
suprimir todos los objetos innecesarios del espacio papel. Para eliminar la
información innecesaria de las tablas de definición en la nueva presentación,
utilice el comando LIMPIA.
Para crear una presentación con una plantilla de presentación
1 Haga clic en el menú Inserción ➤Presentación ➤Desde plantilla.
2 En el cuadro de diálogo Seleccionar Plantilla desde un archivo, designe
un archivo de plantilla de dibujo de la lista.
3 Haga clic en Abrir.
4 En el cuadro de diálogo Insertar presentaciones, seleccione en la lista la
plantilla de presentación. Haga clic en Aceptar.
Se crea una nueva presentación utilizando la plantilla seleccionada. A la
nueva presentación se le asigna el nombre Presentación, seguido del
número siguiente en la secuencia y del nombre de la presentación
importada asociada.
256 | Capítulo 15 Creación de presentaciones de dibujo con varias vistas (espacio

Por ejemplo, si inserta una presentación llamada ANSI D desde una
plantilla de presentación y ya cuenta con dos presentaciones en el dibujo,
llamadas Presentación1 y Presentación2, la nueva se llama Presentación3
- ANSI D.
Barra de herramientas Presentaciones
Línea de comando: PRESENTACIÓN
Menú contextual: Haga clic con el botón derecho en la ficha de presentación.
Haga clic en Desde plantilla.
Para guardar una plantilla de presentación
1 En la solicitud de comando, escriba presentacion.
2 En la solicitud, escriba g para guardar la presentación actual como una
plantilla.
3 Escriba el nombre de la presentación que está guardando.
4 En el cuadro de diálogo Crear archivo de dibujo, escriba un nombre para
el archivo de plantilla de dibujo que va a guardar.
5 En Tipo de archivos, seleccione Plantilla de dibujo (*.dwt).
6 Pulse Guardar.
Para insertar una presentación mediante DesignCenter
1 Haga clic en el menú Herr. ➤DesignCenter.
2 En la vista de árbol, busque el dibujo que contenga la presentación que
desee reutilizar.
3 Haga doble clic en el nombre del dibujo para expandir las opciones que
contiene.
4 Seleccione el icono Presentaciones para mostrar las presentaciones
individuales en el área de contenido.
5 Use uno de los métodos siguientes para insertar la presentación en el
dibujo actual:
■ Arrastre el icono de la presentación desde el área de contenido hasta
el dibujo.
Reutilización de presentaciones y parámetros de las presentaciones | 257

■ Seleccione una presentación en el área de contenido y haga clic con
el botón derecho en ella. Haga clic en Añadir presentaciones.
■ Haga doble clic en la presentación en el área de contenido.
Barra de herramientas Normal
Línea de comando: ADCENTER
258 | Capítulo 15 Creación de presentaciones de dibujo con varias vistas (espacio

Trabajo con planos en un
conjunto de planos
Con el Administrador de conjuntos de planos, se pueden
organizar presentaciones de dibujo en conjuntos de planos
guardados. Los planos de un conjunto de planos se pueden
transferir, publicar y archivar como una unidad.
Los conjuntos de planos facilitan la organización y gestión
de dibujos de un proyecto y mejoran la comunicación en un
grupo de trabajo.
16
En este capítulo
■ Trabajo con planos en un
conjunto de planos
■ Inicio rápido a los conjuntos
de planos
■ Descripción de la interfaz del
Administrador de conjuntos
de planos
■ Creación y gestión de un
conjunto de planos
■ Publicación, transferencia y
archivado de conjuntos de
planos
■ Utilización de conjuntos de
planos en un equipo

Inicio rápido a los conjuntos de planos
Un conjunto de planos es una recopilación organizada de planos obtenida de
varios archivos de dibujo. Un plano es una presentación seleccionada de un
archivo de dibujo.
Los conjuntos de dibujos son el material de entrega principal para la mayoría
de los grupos de diseño. Estos conjuntos permiten comunicar la idea de diseño
general de un proyecto y proporcionan documentación y especificaciones
para el mismo. Sin embargo, la administración manual de los conjuntos de
dibujos puede resultar lenta y complicada.
Gracias al Administrador de conjuntos de planos, los dibujos se pueden
gestionar como conjuntos de planos. Un conjunto de planos es una recopilación
organizada y guardada de planos de varios archivos de dibujo. Un plano es
una presentación seleccionada de un archivo de dibujo. Cualquier presentación
de un dibujo se puede importar en un conjunto de planos como un plano
numerado.
Los conjuntos de planos se pueden gestionar, transferir, publicar y archivar
como una unidad.
Descripción de la interfaz del Administrador
de conjuntos de planos
Los controles del Administrador de conjuntos de planos permiten crear,
organizar y gestionar planos en un conjunto de planos.
260 | Capítulo 16 Trabajo con planos en un conjunto de planos

En el Administrador de conjuntos de planos se pueden utilizar las fichas y
controles siguientes:
conjunto de planos nuevo, abrir uno existente o alternar entre varios que
estén abiertos.
del conjunto. Cada plano del conjunto es una presentación especificada de
un archivo de dibujo.
planos del conjunto. Sólo se incluyen vistas de planos que se hayan creado
con AutoCAD 2005 y versiones posteriores.
los dibujos que se utilizarán como recursos para el conjunto de planos.
■ Haga clic en una carpeta para mostrar una lista de los archivos de dibujo
incluidos en dicha carpeta.
■ Haga clic en un archivo de dibujo para mostrar una lista con las vistas de
espacio modelo guardadas disponibles para su ubicación en el plano actual.
■ Haga doble clic en una vista para abrir el dibujo correspondiente.
■ Haga clic con el botón derecho o arrastre una vista para colocarla en el
plano actual.
Descripción de la interfaz del Administrador de conjuntos de planos | 261
Control de conjunto de planos. Incluye opciones de menú para crear un
Ficha Lista de planos. Muestra una lista organizada con todos los planos
Ficha Lista de vistas. Muestra una lista organizada con todas las vistas de
Ficha Dibujos de recursos. Incluye las rutas y los nombres de carpeta de

Botones.Ofrecen un práctico acceso a las operaciones más frecuentes de la
ficha actualmente seleccionada.
Vista en árbol.Muestra el contenido de una ficha.
preliminar en miniatura del elemento actualmente seleccionado en la vista
en árbol.
Acciones utilizadas en la vista en árbol
En la vista en árbol, se pueden realizar las siguientes acciones:
■ Hacer clic con el botón derecho para acceder a los menús contextuales de
las operaciones aplicables al elemento actualmente seleccionado.
■ Hacer doble clic en los elementos para abrirlos. Éste método resulta adecuado
para abrir archivos de dibujo de las fichas Lista de planos o Dibujos de
recursos. También puede hacer doble clic para expandir o contraer los
elementos en la vista en árbol.
■ Hacer clic en uno o varios elementos para seleccionarlos para operaciones
como la paertura, la publicación o la transferencia.
■ Hacer clic en un solo elemento para mostrar información descriptiva o una
imagen preliminar en miniatura del plano, vista o archivo de dibujo
seleccionado.
■ Arrastrar elementos dentro de la vista en árbol para reorganizarlos.
NOTA Para utilizar el Administrador de conjuntos de planos de forma eficaz, haga
clic con el botón derecho sobre los elementos de la vista en árbol para acceder a
los menús contextuales pertinentes. Para acceder a los menús contextuales del
área de dibujo que se necesitan para efectuar las operaciones de los conjuntos de
planos, la opción Menús contextuales del área Dibujo debe estar marcada en la
ficha Preferencias de usuario del cuadro de diálogo Opciones.
Creación y gestión de un conjunto de planos
Existen distintos métodos para configurar y organizar un conjunto de planos.
Además, junto con el conjunto de planos y sus componentes también se puede
incluir información importante.
262 | Capítulo 16 Trabajo con planos en un conjunto de planos
Detalles o Vista preliminar. Muestra información descriptiva o una imagen

Creación de un conjunto de planos
Para crear un conjunto de planos se utiliza el Asistente de conjunto de planos.
Este asistente permite crear un conjunto de planos desde el principio basándose
en dibujos existentes, o bien utilizar un conjunto de planos de ejemplo como
plantilla.
Las presentaciones procedentes de los archivos de dibujo especificados se
importan al conjunto de planos. Las asociaciones y la información que definen
un conjunto de planos se almacenan en un archivo de datos de conjunto de
planos (DST).
Cuando se crea un nuevo conjunto de planos mediante el Asistente de conjunto
de planos, también se crea una nueva carpeta como ubicación por defecto de
almacenamiento de conjuntos de planos. Esta nueva carpeta, denominada
Conjuntos de planos de AutoCAD se ubica en la carpeta Mis documentos. Se
puede cambiar la ubicación por defecto del archivo de conjunto de planos, y
se recomienda almacenar el archivo DST junto con los archivos de proyecto.
NOTA El archivo DST debería almacenarse en una ubicación de red a la que
puedan acceder todos los usuarios de conjuntos de planos de la red y que se pueda
asignar utilizando la misma unidad lógica. Se recomienda almacenar el archivo
DST y los dibujos de planos en la misma carpeta. Si es necesario mover un conjunto
de planos completo o si cambia el nombre del servidor o de la carpeta, el archivo
DST puede seguir albergando los planos a través de la información de ruta relativa.
Tareas de preparación
Antes de comenzar a crear un conjunto de planos, debe completar las siguientes
tareas:
■
que se utilizarán en el conjunto de planos a un número reducido de carpetas.
Así se simplificará la administración del conjunto de planos.
■
utilizar en el conjunto de planos debe disponer sólo de una presentación,
que se utilizará como plano en el conjunto de planos. Esto resulta
importante cuando se requiere que varios usuarios accedan a los planos, ya
que los planos de cada dibujo sólo se pueden abrir de uno en uno.
■
archivo de plantilla de dibujo (DWT) que se utilizará en el conjunto de
planos para crear planos nuevos. Este archivo de plantilla de dibujo se
denomina plantilla de creación de planos. Utilice los cuadros de diálogo
Creación y gestión de un conjunto de planos | 263
Consolidación de los archivos de dibujo. Desplace los archivos de dibujo
Eliminación de fichas de presentación múltiples. Cada dibujo que desee
Creación de una plantilla para generar planos. Cree o identifique un

Propiedades de conjunto de planos o Propiedades de subconjunto para
especificar el archivo de plantilla.
■ Creación de un archivo de reemplazos de configuración de
de página para trazado y publicación. Este archivo, denominado archivo de
reemplazos de configuración de página, se puede utilizar para aplicar una única
configuración de página a todos los planos de un conjunto, reemplazando
las configuraciones de página originales almacenadas en cada dibujo.
NOTA Aunque sea posible usar varias presentaciones a partir del mismo archivo
de dibujo como hojas separadas en un conjunto de planos, no es recomendable.
Hace imposible que varias personas puedan acceder simultáneamente a cada
presentación. Además, esta práctica puede reducir las opciones de gestión y
complicar la organización de los conjuntos de planos.
Creación de un conjunto de planos a partir de uno de ejemplo
En el Asistente de conjunto de planos, al seleccionar la creación de un conjunto
de planos a partir de uno de ejemplo, éste último proporciona la estructura
organizativa y los parámetros por defecto para el nuevo conjunto. También
se puede especificar que las carpetas se creen conforme a las rutas de
almacenamiento de los subconjuntos del conjunto de planos.
Tras crear un conjunto de planos vacío con esta opción, podrá importar
presentaciones o crear planos de forma individual.
Creación de un conjunto de planos a partir de archivos de dibujo existentes
En el Asistente de conjunto de planos, al seleccionar la creación de un conjunto
de planos a partir de archivos de dibujo existentes, debe especificar una o
varias carpetas que contengan archivos de dibujo. Con esta opción puede
especificar que la organización del subconjunto para el conjunto de planos
duplique la estructura de carpetas de los archivos de dibujo. Las presentaciones
de estos dibujos se pueden importar en el conjunto de planos de forma
automática.
Para añadir más carpetas con dibujos de forma sencilla, haga clic en el botón
Examinar para cada carpeta adicional.
Copia de seguridad y recuperación de archivos de datos de conjuntos de
planos
Los datos almacenados en el archivo de datos de conjunto de planos
representan una cantidad importante de trabajo, por lo que la creación de
copias de seguridad de los archivos DST es tan relevante como la de los archivos
de dibujo.
264 | Capítulo 16 Trabajo con planos en un conjunto de planos
página. Cree o identifique un archivo DWT para almacenar configuraciones

En el caso improbable de que un archivo DST se dañe o se produzca un error
de usuario importante, se puede recuperar el archivo de datos de conjunto de
planos guardado con anterioridad. Cada vez que se abre un archivo de datos
de conjunto de planos, el archivo de datos de conjunto de planos actual se
copia en un archivo de copia de seguridad (DS$). Este archivo de copia de
seguridad tiene el mismo nombre de archivo y se ubica en la misma carpeta
que el archivo de datos de conjunto de planos actual.
Para recuperar la versión anterior del archivo de datos de conjunto de planos,
asegúrese primero de que nadie más de la red esté trabajando en el conjunto
de planos. A continuación, se recomienda que copie el archivo DST existente
con un nombre de archivo distinto. Finalmente, cambie la extensión DS$ del
archivo de copia de seguridad por la extensión DST.
Para abrir el Administrador de conjuntos de planos
■ Haga clic en el menú Herr. ➤Administrador de conjuntos de planos.
Barra de herramientas Normal
Línea de comando: CONJUNTOPLANOS
Para crear un conjunto de planos nuevo
1 Si desea crear un conjunto de planos nuevo, realice una de las siguientes
acciones:
■ Haga clic en el menú Archivo ➤Nuevo conjunto de planos.
■ En el Administrador de conjuntos de planos, haga clic en el control
de conjunto de planos y, a continuación, elija Nuevo conjunto de
planos.
2 Siga los pasos del Asistente de conjunto de planos.
Barra de herramientas Normal
Línea de comando: NUEVOCONJUNTOPLANOS
Creación y gestión de un conjunto de planos | 265

Para abrir un conjunto de planos
1 Si desea abrir un conjunto de planos, realice una de las siguientes
acciones:
■ Haga clic en el menú Archivo ➤Abrir conjunto de planos.
■ En el Administrador de conjuntos de planos, haga clic en el control
de conjunto de planos. Haga clic en Abrir.
■ Haga doble clic en un archivo de datos de conjunto de planos (DST).
2 En el cuadro de diálogo Abrir conjunto de planos, vaya a una carpeta
que contenga un archivo DST. Haga clic en el archivo DST y a
continuación en Abrir.
Los datos del conjunto de planos se mostrarán en el Administrador de
conjuntos de planos.
NOTA Puede abrir varios conjuntos de planos y utilizar el control de conjunto
de planos para alternar entre ellos.
Barra de herramientas Normal
Línea de comando: CONJUNTOPLANOS
Para cerrar un conjunto de planos
1 En el Administrador de conjuntos de planos, en la ficha Lista de planos,
haga clic con el botón derecho en el nodo del conjunto de planos (al
principio de la lista). Haga clic en Cerrar conjunto de planos.
El conjunto de planos dejará de mostrarse en el Administrador de
conjuntos de planos.
NOTA Cierre un conjunto de planos para reducir el número de conjuntos
incluidos en el control de conjunto de planos. No obstante, si cierra un
conjunto mientras aún dispone de planos en el conjunto de planos abierto,
no podrá actualizar la tabla Lista de planos ni determinados campos.
Barra de herramientas Normal
266 | Capítulo 16 Trabajo con planos en un conjunto de planos

Línea de comando: CONJUNTOPLANOS
Organización de un conjunto de planos
Un conjunto de planos se puede organizar mediante la creación de una
jerarquía de subconjuntos y categorías. Los planos se pueden organizar en
colecciones denominadas subconjuntos. Las vistas se pueden organizar en
colecciones denominadas categorías.
Cuando se trabaja con un conjunto numeroso de planos, la organización de
las vistas y los planos en la vista en árbol resulta esencial. La ficha Lista de
planos permite organizar los planos en colecciones denominadas subconjuntos.
Asimismo, la ficha Lista de vistas permite organizar las vistas en colecciones
denominadas categorías.
Uso de los subconjuntos de planos
Los subconjuntos de planos se suelen asociar con disciplinas como la
arquitectura o el diseño mecánico. Por ejemplo, en arquitectura se podría
utilizar un subconjunto llamado Estructural y en diseño mecánico uno
denominado Sujeciones estándar. En algunos casos puede resultar útil la
creación de subconjuntos asociados con un estado de revisión o finalización.
Se pueden anidar subconjuntos en otros subconjuntos cuando sea necesario.
Una vez creados o importados los planos o subconjuntos, puede reorganizarlos
arrastrándolos en la vista en árbol.
Uso de las categorías de visualización
Las categorías de vista suelen estar asociadas con una función. Por ejemplo,
en arquitectura se podría utilizar una categoría de vista llamada Alzados y en
diseño mecánico una denominada Descompuestas.
Puede mostrar vistas por categorías o por el plano en el que se encuentran.
Creación y gestión de un conjunto de planos | 267

Puede anidar categorías en otras categorías cuando sea necesario. Para mover
una vista a una categoría distinta, arrástrela en la vista en árbol o utilice la
opción del menú contextual Definir categoría.
Para reorganizar planos en la lista de planos
■ En el Administrador de conjuntos de planos, ficha Lista de planos, arrastre
un plano hacia arriba o hacia abajo en la lista.
El plano se situará por encima o por debajo de su ubicación anterior en la lista
de planos. También se puede colocar un plano dentro de un subconjunto o
sacarlo del mismo.
Barra de herramientas Normal
Línea de comando: CONJUNTOPLANOS
Para crear un subconjunto nuevo en la lista de planos
1 En el Administrador de conjuntos de planos, en la ficha Lista de planos,
haga clic con el botón derecho en el nodo del conjunto de planos (en la
parte superior de la lista) o en un subconjunto existente. Haga clic en
Nuevo subconjunto.
2 En el cuadro de diálogo Propiedades de subconjunto, en Nombre de
subconjunto, escriba el nombre del nuevo subconjunto. Haga clic en
Aceptar.
Puede arrastrar el nuevo subconjunto hasta cualquier parte de la lista,
incluso bajo otros subconjuntos.
NOTA Si desea crear un subconjunto bajo otro existente, haga clic con el
botón derecho en el subconjunto existente. En el menú contextual, haga
clic en Nuevo subconjunto.
268 | Capítulo 16 Trabajo con planos en un conjunto de planos

Barra de herramientas Normal
Línea de comando: CONJUNTOPLANOS
Para crear una nueva categoría de vista en la lista de vistas
1 En el Administrador de conjuntos de planos, en la ficha Lista de vistas,
haga clic en el botón Ver por categoría.
2 Haga clic con el botón derecho en el nodo de conjunto de planos (en la
parte superior de la lista). Haga clic en Nueva categoría de vista.
3 En el cuadro de diálogo Categoría de vista, debajo de Nombre de
categoría, introduzca el nombre de la nueva categoría de vista.
4 Si se muestra una lista de bloques, seleccione los bloques de referencia
que desee usar en las vistas de esta categoría. Puede añadir bloques a la
lista haciendo clic en el botón Añadir bloques.
Barra de herramientas Normal
Línea de comando: CONJUNTOPLANOS
Para eliminar un subconjunto de la lista de planos
1 En el Administrador de conjuntos de planos, en la ficha Lista de planos,
arrastre fuera del subconjunto todos los planos que desee eliminar.
2 Haga clic con el botón derecho en el subconjunto que desee eliminar.
Haga clic en Suprimir subconjunto.
Barra de herramientas Normal
Línea de comando: CONJUNTOPLANOS
Para eliminar una categoría de vista de la lista de vistas
1 En el Administrador de conjuntos de planos, en la ficha Lista de vistas,
haga clic en el botón Ver por categoría.
Creación y gestión de un conjunto de planos | 269

2 Arrastre todas las vistas fuera de la categoría de vista que desee suprimir.
3 Haga clic con el botón derecho en la categoría de vista que desee eliminar.
Haga clic en Eliminar categoría.
Barra de herramientas Normal
Línea de comando: CONJUNTOPLANOS
Creación y modificación de planos
El Administrador de conjuntos de planos ofrece distintas opciones para crear
planos y añadir vistas, bien a través de un menú contextual o mediante uno
de los botones de las fichas.
A continuación se describen las operaciones más usuales con planos. Para
acceder a los comandos se puede hacer clic con el botón derecho en un
elemento de la vista en árbol, a fin de mostrar el menú contextual pertinente.
■
conjunto de planos, puede importar una o más presentaciones de los dibujos
existentes. Es un método rápido para crear varios planos a partir de diseños
en varios dibujos.
■
existentes, puede crear un plano nuevo. Cuando incluya vistas en este
plano, los archivos de dibujo asociados con las vistas se enlazarán como
referencias externas al dibujo del plano.
■
de planos para abrir un dibujo del conjunto de planos. Utilice MAYÚS o
CTRL para seleccionar varios planos. Para revisar un plano, utilice el menú
contextual con el fin de abrir un dibujo en modo de sólo lectura.
NOTA La modificación de un plano se debe realizar siempre mediante un conjunto
de planos abierto en el Administrador de conjuntos de planos. Así se garantiza la
actualización de todos los datos asociados con el plano.
■
un plano de un conjunto de planos anula su asociación a dicho conjunto,
pero no suprime el archivo de dibujo ni la presentación.
270 | Capítulo 16 Trabajo con planos en un conjunto de planos
Importación de presentaciones como planos. Una vez creado un
Cree un plano nuevo. Como alternativa a la importación de presentaciones
Modificación de un plano. Haga doble clic en un plano de la ficha Lista
Eliminación de un plano de un conjunto de planos. La eliminación de

■
deberá volver a asociar el plano al conjunto de planos mediante el cuadro
de diálogo Propiedades de plano para corregir la ruta. Para cualquier plano
de dibujo reubicado, las rutas de Presentación esperada y Presentación
encontrada se muestran en el cuadro de diálogo Propiedades de plano. Para
volver a asociar el plano, haga clic en la ruta de Presentación esperada y, a
continuación, haga clic para desplazarse hasta la nueva ubicación del plano.
NOTA Puede confirmar rápidamente si un plano se encuentra en la carpeta
esperada consultando el área Detalles en la parte inferior de la ficha Lista de planos.
Si el plano seleccionado no se encuentra en la ubicación esperada, la información
de ruta de las opciones Ubicación esperada y Ubicación encontrada se mostrará
en Detalles.
■
puede añadir fácilmente una vista a un plano, colocando una vista del
espacio modelo guardada o el dibujo completo en el plano actual.
NOTA Tras crear una vista de espacio modelo guardada, deberá guardar el dibujo
para añadirla a la ficha Dibujos de recursos. Haga clic en Actualizar en la ficha
Dibujos de recursos para actualizar la vista en árbol del Administrador de conjuntos
de planos.
■ Adición de bloques de etiqueta a las vistas.Mediante el Administrador
de conjuntos de planos se pueden etiquetar vistas y detalles de forma
automática a medida que se colocan. Las etiquetas contienen datos asociados
con la vista a la que se hace referencia.
Escala: 1/8" = 1'-0"
PLANO DEL PISO PRINCIPAL
■ Adición de bloques de referencia a las vistas. Bloques de referencia es el
término para los símbolos que hacen referencia a otros planos. Estos bloques
disponen de muchos nombres específicos en cada sector, por ejemplo
etiquetas de referencia, claves de detalle, marcadores de detalle, claves de
sección de construcción, etc. Los bloques de referencia contienen datos
asociados con el plano y la vista a los que se hace referencia.
NOTA Cuando se coloque en un plano un bloque de referencia con campos
o una vista, asegúrese de desbloquear la capa actual.
Creación y gestión de un conjunto de planos | 271
Reasociación de un plano. Si desplaza un plano a una carpeta distinta,
Adición de una vista a un plano. Desde la ficha Dibujos de recursos se

1
A3
■
plano de un conjunto de planos suele ser un plano de título que incluye
una descripción de todo el conjunto y una tabla que enumera todos los
planos incluidos. Esta tabla, denominada tabla de lista de planos, se puede
crear en un plano abierto. La tabla incluirá de forma automática todos los
planos del conjunto. La tabla de lista de planos se puede crear desde el
menú contextual del nivel del conjunto de planos cuando hay un plano
abierto.
NOTA Para acceder a los menús contextuales del área de dibujo que se
necesitan para efectuar las operaciones de la tabla de lista de planos, los menús
contextuales del área de dibujo se deben marcar en el cuadro de diálogo
Opciones, ficha Preferencias de usuario.
Creación de bloques de referencia y bloques de etiqueta (opciones avanzadas)
Si crea un bloque que se va a utilizar como bloque de referencia o de etiqueta
en un conjunto de planos, puede utilizar un campo de marcadores de posición
para mostrar información como el título de la vista o el número de plano. El
bloque de referencia o de etiqueta se debe definir en un archivo DWG o DWT
que se ha especificado en el cuadro de diálogo Propiedades de conjunto de
plano. Posteriormente, podrá insertar el bloque de referencia o de etiqueta
desde un menú contextual en la ficha Lista de vistas del Administrador de
conjuntos de planos.
Para que el campo muestre información correcta de una vista o de planos en
los que poder insertarla posteriormente, este campo debe incluirse en un
atributo de bloque, sin texto, al definir el bloque. Para crear la definición de
atributo de bloque, inserte como valor un campo de marcadores de posición,
seleccione la opción Predefinido y especifique una etiqueta.
NOTA Si crea bloques de etiqueta y de referencia propios, establezca todas las
definiciones de atributo en Predefinido para evitar recibir solicitudes al colocar
estos bloques en un dibujo.
Para obtener más información sobre los campos, véase “Inserción de campos”
en la página 809.
272 | Capítulo 16 Trabajo con planos en un conjunto de planos
Creación de un plano de título y una tabla de contenidos. El primer

Colocación de una vista de plano (avanzada)
El Administrador de conjuntos de planos automatiza y mejora el proceso de
adición de vistas a un plano. Una vista de un plano, denominada vista de plano,
se compone de varias entidades coincidentes: una referencia externa o
geometría en el espacio modelo, una ventana de presentación en un plano y
una vista guardada en el espacio papel.
■ La vista de plano puede mostrar el espacio modelo de un archivo de dibujo
distinto. En tal caso, el dibujo se enlaza como una referencia externa en el
dibujo actual. Las capas de ese archivo de dibujo sólo se muestran en la
vista de plano que se cree.
■ Se crea una ventana gráfica de presentación en el plano actual que muestra
la vista del espacio modelo.
■ Se crea una vista en el espacio papel que engloba el área de la ventana gráfica
de presentación.
Si necesita eliminar de un plano una vista de plano, puede suprimir la ventana
gráfica de presentación para eliminar la vista. No obstante, para eliminar todos
los elementos no utilizados necesitará desenlazar la referencia externa y
suprimir la vista del espacio papel guardada.
NOTA El método más sencillo para eliminar una vista de plano inmediatamente
después de colocarla consiste en utilizar DESHACER.
Véase también:
“Creación de presentaciones de dibujo con varias vistas (espacio papel)” en la
página 225
Para importar presentaciones desde dibujos existentes como planos
1 En el Administrador de conjuntos de planos, en la ficha Lista de planos,
haga clic con el botón derecho en el nodo del conjunto de planos, de
un subconjunto o de un plano. Haga clic en Importar presentación como
plano.
2 En el cuadro de diálogo Importar presentaciones como planos, haga clic
en Buscar dibujos y desplácese hasta el dibujo que desee usar.
Para seleccionar algunos dibujos, utilice MAYÚS o CTRL cuando haga
clic en los archivos de dibujo.
3 Haga clic en la casilla de verificación de las presentaciones que se
importarán como planos en el conjunto de planos actual. Haga clic en
Importar marcados.
Creación y gestión de un conjunto de planos | 273

4 (Opcional) En la ficha Lista de planos, haga clic con el botón derecho
en el plano que acaba de importar. Haga clic en Cambiar nombre y
número.
5 (Opcional) En el cuadro de diálogo Cambiar nombre y número de plano,
realice los cambios que desee en el número y el título del plano y, a
continuación, haga clic en Aceptar.
NOTA Los cambios no afectan al número ni al título del plano en el nombre
de archivo de dibujo a menos que se active una casilla de verificación para
cambiar el nombre de archivo.
Barra de herramientas Normal
Línea de comando: CONJUNTOPLANOS
Para crear un plano nuevo
1 En el Administrador de conjuntos de planos, en la ficha Lista de planos,
haga clic con el botón derecho en el nodo del conjunto de planos, en
un subconjunto o en un plano. Haga clic en Nuevo plano.
2 En el cuadro de diálogo Nuevo plano, introduzca el número y el título
del plano y, a continuación, haga clic en Aceptar.
El nuevo plano se creará a partir del archivo de plantilla de dibujo
especificado en Propiedades de conjunto de planos para la plantilla de
creación de planos nuevos por defecto.
NOTA Puede cambiar la ubicación de la carpeta por defecto para planos
nuevos desde los cuadros de diálogo Propiedades de conjunto de planos o
Propiedades de subconjunto.
Barra de herramientas Normal
Línea de comando: CONJUNTOPLANOS
Para abrir un archivo de dibujo incluido en un conjunto de planos
1 En el Administrador de conjuntos de planos, abra un conjunto.
274 | Capítulo 16 Trabajo con planos en un conjunto de planos

2 En la ficha Lista de planos, haga doble clic en un plano. Para seleccionar
algunos dibujos, utilice MAYÚS o CTRL cuando haga clic en los archivos
de dibujo.
El archivo de dibujo del plano se abre. Todos los cambios realizados en
el dibujo que sean pertinentes para la lista de planos se actualizarán en
el archivo de datos de conjunto de planos (DST).
Barra de herramientas Normal
Línea de comando: CONJUNTOPLANOS
Para abrir un archivo de dibujo de sólo lectura incluido en un conjunto de
planos
1 En el Administrador de conjuntos de planos, abra un conjunto.
2 En la ficha Lista de planos, haga clic con el botón derecho en un plano.
Haga clic en Abrir sólo lectura.
Barra de herramientas Normal
Línea de comando: CONJUNTOPLANOS
Para eliminar un plano de un conjunto de planos
1 En el Administrador de conjuntos de planos, abra un conjunto.
2 En la ficha Lista de planos, haga clic con el botón derecho en el plano
que desee eliminar. Haga clic en Eliminar plano
El plano indicado se eliminará de la lista de planos. Sin embargo, el plano
y el archivo de dibujo no se suprimirán. El plano se puede añadir a otro
conjunto de planos.
NOTA Para eliminar un plano del conjunto de planos, no es necesario que
el archivo DWG asociado con dicho plano esté accesible.
Barra de herramientas Normal
Creación y gestión de un conjunto de planos | 275

Línea de comando: CONJUNTOPLANOS
Para reasociar un plano a un conjunto de planos
1 En el Administrador de conjuntos de planos, abra un conjunto.
2 En la ficha Lista de planos, abra el plano que desee reasociar.
3 En el Administrador de conjuntos de planos, haga clic con el botón
derecho en el plano. Haga clic en Eliminar plano.
4 Guarde el dibujo.
5 En el Administrador de conjuntos de planos, haga clic con el botón
derecho en Conjunto de planos. Haga clic en Importar presentación
como plano.
6 En el cuadro de diálogo Importar presentación como plano, haga clic en
el botón Buscar dibujos. Vaya al dibujo que desea utilizar.
7 Haga clic en la casilla de verificación de la presentación para volver a
asociarla como un plano en el conjunto de planos actual. Haga clic en
Importar marcados.
Barra de herramientas Normal
Línea de comando: CONJUNTOPLANOS
Para añadir una vista a un plano
1 En el Administrador de conjuntos de planos, abra un conjunto.
2 En la ficha Lista de planos, realice una de las acciones siguientes:
■ Haga doble clic en un plano para abrirlo.
■ Cree un nuevo plano y ábralo.
3 En la ficha Dibujos de recursos, haga clic en el signo más (+) que aparece
junto a la carpeta para incluir los dibujos en dicha carpeta.
4 En la lista de archivos de dibujo, realice una de las acciones siguientes:
■ Para añadir una vista modelo a un plano, haga clic en el signo más
(+) situado junto a un archivo de dibujo para mostrar sus vistas del
espacio modelo guardadas. Haga clic con el botón derecho en una de
ellas.
276 | Capítulo 16 Trabajo con planos en un conjunto de planos

■ Para añadir un dibujo completo como vista en un plano, haga clic
con el botón derecho en un archivo de dibujo.
5 Haga clic en Colocar en plano.
NOTA Como alternativa a los dos pasos anteriores, puede arrastrar una vista
de espacio modelo o un dibujo desde la ficha Dibujos de recursos a un plano.
6 Haga clic con el botón derecho en el plano. Haga clic en la escala para
la vista de plano.
7 Especifique el punto de inserción de la vista de plano.
La vista especificada se añadirá al plano. Si en las propiedades del
conjunto de planos se ha establecido un bloque de etiqueta para vistas,
se colocará automáticamente una etiqueta de vista en el plano con
información específica de la vista.
Barra de herramientas Normal
Línea de comando: CONJUNTOPLANOS
Para añadir un bloque que va a utilizarse con referencias de vistas de planos
1 En el Administrador de conjuntos de planos, abra un conjunto.
2 En la ficha Lista de vistas, haga clic con el botón derecho en el nodo del
conjunto de planos.
3 En el cuadro de diálogo Propiedades de conjunto de planos, haga clic en
Bloques de referencia. Haga clic en el botón [...].
4 En el cuadro de diálogo Lista de bloques, realice una de las acciones
siguientes:
■ Haga clic en un bloque de la lista.
■ Haga clic en el botón Añadir y especifique un nuevo bloque que desee
agregar a lista.
5 Haga clic en Aceptar para cerrar los cuadros de diálogo.
Barra de herramientas Normal
Creación y gestión de un conjunto de planos | 277

Línea de comando: CONJUNTOPLANOS
Para cambiar el bloque por defecto usado para las etiquetas de vista de plano
1 En el Administrador de conjuntos de planos, abra un conjunto.
2 En la ficha Lista de vistas, haga clic con el botón derecho en el nodo del
conjunto de planos.
3 En el cuadro de diálogo Propiedades de conjunto de planos, haga clic en
Bloque de etiqueta para vistas. Haga clic en el botón [...].
4 En el cuadro de diálogo Designar bloque, indique un bloque nuevo que
se utilizará como bloque de etiqueta para vistas por defecto.
5 Haga clic en Aceptar para cerrar los cuadros de diálogo.
Barra de herramientas Normal
Línea de comando: CONJUNTOPLANOS
Para añadir un bloque de referencia a un plano
1 En el Administrador de conjuntos de planos, abra un conjunto.
2 En la ficha Lista de vistas, haga clic con el botón derecho en la vista con
la que desea asociar una referencia. Haga clic en Colocar bloque de
referencia.
3 Precise el punto de inserción del bloque de referencia.
El bloque se colocará dentro del plano y mostrará automáticamente
información específica de la vista con la que esté asociado.
Barra de herramientas Normal
Línea de comando: CONJUNTOPLANOS
Para crear una tabla de lista de planos en un plano de título
1 En el Administrador de conjuntos de planos, abra un conjunto.
2 En la ficha Lista de planos, haga doble clic en el plano que desee utilizar
como plano de título.
278 | Capítulo 16 Trabajo con planos en un conjunto de planos

3 Haga clic con el botón derecho en el nodo del conjunto de planos. Haga
clic en Insertar tabla de lista de planos.
4 En el cuadro de diálogo Tabla de lista de planos, introduzca el título de
la tabla y realice los cambios de formato que desee.
5 Haga clic en Aceptar.
6 Precise el punto de inserción de la tabla.
La tabla de lista de planos generará de forma automática una lista con
todos los planos del conjunto.
Barra de herramientas Normal
Línea de comando: CONJUNTOPLANOS
Inclusión de información en planos y
conjuntos de planos
Los conjuntos de planos, los subconjuntos y los planos incluyen varios tipos
de información. Esta información, denominada propiedades, se compone de
títulos, descripciones, rutas de archivos y propiedades personalizadas definidas
por el usuario.
Propiedades distintas para diferentes niveles (propietarios)
Los conjuntos de planos, los subconjuntos y los planos representan distintos
niveles de organización, y cada uno de ellos incluye tipos de propiedades
diferentes. Los valores de estas propiedades se especifican al crear el conjunto
de planos, subconjunto o plano.
Asimismo, se pueden definir propiedades personalizadas para los planos y los
conjuntos de planos. Los valores de las propiedades personalizadas de los
planos suelen ser específicos de cada plano. Por ejemplo, una propiedad
personalizada de un plano puede incluir el nombre del diseñador. Los valores
de las propiedades personalizadas de un conjunto de planos suelen ser
específicas de un proyecto. Por ejemplo, una propiedad personalizada de un
conjunto de planos puede incluir el número de contrato.
No se pueden crear propiedades personalizadas para los subconjuntos.
Visualización y edición de propiedades
Puede visualizar y editar propiedades desde la ficha Lista de planos, haciendo
clic con el botón derecho en el nombre del conjunto de planos, subconjunto
Creación y gestión de un conjunto de planos | 279

o plano. En el menú contextual, haga clic en Propiedades. Las propiedades y
valores que se muestran en la ficha Propiedades dependen de la selección
realizada. Para editar los valores de las propiedades, haga clic en un valor.
Para editar las propiedades de un conjunto de planos, subconjunto, plano o
categoría de vista
1 En el Administrador de conjuntos de planos, abra un conjunto.
2 Realice una de las siguientes acciones:
■ En la ficha Lista de planos, haga clic con el botón derecho en el nodo
de un conjunto de planos, en un subconjunto o en un plano.
■ En la ficha Lista de vistas, haga clic con el botón derecho en una
categoría de vista.
3 Haga clic en Propiedades.
4 En el cuadro de diálogo que se muestra, haga clic en cualquier campo e
introduzca los cambios.
5 Haga clic en Aceptar.
Barra de herramientas Normal
Línea de comando: CONJUNTOPLANOS
Para crear una propiedad personalizada para un conjunto de planos
1 En el Administrador de conjuntos de planos, abra un conjunto.
2 En la ficha Lista de planos, haga clic con el botón derecho en el nodo
del conjunto de planos. Haga clic en Propiedades.
3 En el cuadro de diálogo Propiedades de conjunto de planos, haga clic en
el botón Editar propiedades personalizadas.
4 En el cuadro de diálogo Propiedades personalizadas, realice una de las
acciones siguientes:
■ Para crear una propiedad personalizada nueva para el conjunto de
planos, haga clic en Añadir. Haga clic en el nombre y en el valor por
defecto para introducir información en dichos campos. Para asignar
esta propiedad al conjunto de planos, asegúrese de que en Propietario
está seleccionada la opción Conjunto de planos.
280 | Capítulo 16 Trabajo con planos en un conjunto de planos

■ Haga clic en el nombre y en el valor por defecto para cambiar la
información de dichos campos.
■ Haga clic en una propiedad personalizada de la lista. Haga clic en
Suprimir para eliminar la propiedad.
5 Haga clic en Aceptar para cerrar los cuadros de diálogo.
Barra de herramientas Normal
Línea de comando: CONJUNTOPLANOS
Para crear una propiedad personalizada para un plano
1 En el Administrador de conjuntos de planos, abra un conjunto.
2 En la ficha Lista de planos, haga clic con el botón derecho en el nodo
del conjunto de planos.
3 En el cuadro de diálogo Propiedades de conjunto de planos, haga clic en
el botón Editar propiedades personalizadas.
4 En el cuadro de diálogo Propiedades personalizadas, realice una de las
acciones siguientes:
■ Para crear una propiedad personalizada nueva para el plano, haga clic
en Añadir. Haga clic en el nombre y en el valor por defecto para
introducir información en dichos campos. Para asignar esta propiedad
al plano, asegúrese de que en Propietario está seleccionada la opción
Plano.
■ Haga clic en el nombre y en el valor por defecto para cambiar la
información de dichos campos. Con este método puede modificar el
valor de cada plano en un conjunto de planos.
■ Haga clic en una propiedad personalizada de la lista. Haga clic en
Suprimir para eliminar la propiedad.
5 Haga clic en Aceptar para cerrar los cuadros de diálogo.
Barra de herramientas Normal
Línea de comando: CONJUNTOPLANOS
Creación y gestión de un conjunto de planos | 281

Publicación, transferencia y archivado de
conjuntos de planos
Una vez organizados los dibujos en un conjunto de planos, este conjunto se
puede publicar, transferir y archivar como un paquete.
■ Publicación de un conjunto de planos. Utilice la función Publicar para
crear archivos Design Web Format™ (DWF™) de un solo plano y de planos
múltiples a partir de un conjunto de planos o de una parte del mismo. Otra
opción consiste en trazar el conjunto de planos. Para obtener más
información, véase “Publicación de un conjunto de planos” en la página
1043. Para obtener más información sobre los archivos DWF, véase “Trazado
de archivos DWF” en la página 1018.
■ Defina las opciones de las propiedades que desea incluir en un archivo
DWF publicado. Puede decidir qué tipo de información desea mostrar en
los archivos DWF publicados. Los tipos de metadatos que se pueden incluir
son propiedades de planos y de conjuntos de planos, propiedades y atributos
de bloques, propiedades y atributos de bloques dinámicos y propiedades
contenidas en objetos personalizados. Los metadatos sólo se incluyen al
publicar en DWF; no están disponibles al trazar en DWF.
■
de planos o una parte del mismo a través de Internet. Para obtener más
información, véase “Empaquetado de un conjunto de archivos para su
transferencia por Internet”.
■
o una parte del mismo para su almacenamiento. Este proceso es muy similar
al empaquetado de un conjunto de transferencia, aunque aquí debe
especificar una carpeta para el archivado y el paquete no se transfiere. Para
obtener más información, véase el comando ARCHIVAR.
Utilización de las configuraciones de página
Las configuraciones de página proporcionan los parámetros que se utilizan
para la publicación y el trazado. Cuando se crea un conjunto de planos, se
especifica un archivo de plantilla de dibujo (DWT) que contiene una o varias
configuraciones de página para todos los planos nuevos. Este archivo DWT se
denomina plantilla de creación de planos.
Otro archivo DWT, denominado archivo de reemplazos de configuración de
página, contiene configuraciones de página que se pueden especificar para
reemplazar las configuraciones de página de cada plano. El archivo de
reemplazos de configuración de página se especifica en le cuadro de diálogo
Propiedades de conjunto de planos.
282 | Capítulo 16 Trabajo con planos en un conjunto de planos
Transferencia de un conjunto de planos. Empaquete y envíe un conjunto
Archivado de un conjunto de planos. Empaquete un conjunto de planos

Cuando se publica un conjunto de planos, es posible utilizar las configuraciones
de página definidas en cada archivo de dibujo, emplear los reemplazos de
configuración de página para todos los archivos de dibujo o publicarlo en un
archivo DWF. Para obtener más información sobre las configuraciones de
página, véase “Uso de configuraciones de página guardadas con conjuntos de
planos” en la página 965.
Almacenamiento de una selección de planos
Puede seleccionar parte de un conjunto de planos para publicarlo o transferirlo.
En la ficha Lista de planos, puede seleccionar planos individuales utilizando
métodos de selección estándar de Microsoft® Windows®: pulse CTRL o MAYÚS
mientras hace clic en los elementos. Para designar todos los planos de un
subconjunto de planos puede hacer clic en el nodo de dicho subconjunto.
Es probable que tenga que realizar operaciones repetitivas en un mismo grupo
de planos de un conjunto. Para acelerar la selección de planos y garantizar
que siempre se eligen los mismos, puede utilizar el Administrador de conjuntos
de planos para volver a seleccionar grupos de planos por nombre. Estos grupos
guardados de planos se denominan selecciones de planos. Puede crear y gestionar
selecciones de planos utilizando el botón Selecciones de planos situado en la
parte superior de la ficha Lista de planos.
Para guardar una selección de planos
1 En el Administrador de conjuntos de planos, abra un conjunto.
2 En la ficha Lista de planos, haga clic en los planos y subconjuntos que
desee incluir en la selección de planos.
Puede utilizar CTRL o MAYÚS para especificar varios elementos de la
lista.
3 En el Administrador de conjuntos de planos, cerca de la esquina superior
derecha, haga clic en el botón Selecciones de planos. Haga clic en Crear.
4 En el cuadro de diálogo Nueva selección de planos, escriba el nombre
de la selección y haga clic en Aceptar.
Ventana Administrador de conjuntos de planos
Línea de comando: CONJUNTOPLANOS
Para restituir una selección de planos
1 En el Administrador de conjuntos de planos, abra un conjunto.
Publicación, transferencia y archivado de conjuntos de planos | 283

2 En la ficha Lista de planos, cerca de la esquina superior derecha, haga
clic en el botón Selecciones de planos. Seleccione el nombre de la
selección de planos que desee restaurar.
La selección se activará y estará disponible para las operaciones de
publicación y transferencia.
Ventana Administrador de conjuntos de planos
Línea de comando: CONJUNTOPLANOS
Para cambiar el nombre de una selección de planos o suprimirla
1 En el Administrador de conjuntos de planos, abra un conjunto.
2 En la ficha Lista de planos, cerca de la esquina superior derecha, haga
clic en el botón Selecciones de planos. Haga clic en Administrar.
3 En el cuadro de diálogo Selecciones de planos, haga clic en el nombre
de una selección de planos y realice una de las acciones siguientes:
■ Haga clic en Cambiar nombre para modificar el nombre de la selección
de planos. A continuación, introduzca el nombre nuevo para la
selección.
■ Haga clic en Suprimir para eliminar de la lista el nombre de la selección
de planos. A continuación, haga clic en Sí para confirmar su decisión.
4 Haga clic en Aceptar.
Ventana Administrador de conjuntos de planos
Línea de comando: CONJUNTOPLANOS
Para modificar una selección de planos existente
NOTA Las selecciones de planos no se pueden modificar directamente. Para ello
es necesario activar una selección y modificarla, suprimir el nombre de la selección
y, a continuación, crear una nueva selección de planos en su lugar.
1 En el Administrador de conjuntos de planos, abra un conjunto.
284 | Capítulo 16 Trabajo con planos en un conjunto de planos

2 En la ficha Lista de planos, cerca de la esquina superior derecha, haga
clic en el botón Selecciones de planos. Elija el nombre de la selección de
planos que desee modificar.
3 Utilice la tecla CTRL para añadir y eliminar elementos de la selección de
planos.
4 En el Administrador de conjuntos de planos, cerca de la esquina superior
derecha, haga clic en el botón Selecciones de planos. Haga clic en
Administrar.
5 Haga clic en Suprimir para eliminar de la lista el nombre de la selección
de planos. A continuación, haga clic en Sí para confirmar su decisión.
6 Haga clic en Aceptar para cerrar el cuadro de diálogo Selecciones de
planos.
7 En el Administrador de conjuntos de planos, cerca de la esquina superior
derecha, haga clic en el botón Selecciones de planos. Haga clic en Crear.
8 En el cuadro de diálogo Nueva selección de planos, escriba el nombre
de la selección y haga clic en Aceptar.
Ventana Administrador de conjuntos de planos
Línea de comando: CONJUNTOPLANOS
Para incluir información de capas, bloques, conjuntos de planos y planos en
un archivo DWF publicado
1 En el Administrador de conjuntos de planos, en la ficha Lista de planos,
seleccione el conjunto de planos que desee publicar en un archivo DWF.
2 Haga clic en el botón Publicar. Haga clic en Opciones de publicación de
conjunto de planos.
3 En el cuadro de diálogo Opciones de publicación de conjunto de planos,
en Opciones de datos de DWF y dependiendo de lo que desee incluir en
el archivo DWF publicado, haga clic en cualquiera de las siguientes
opciones para cambiar su ajuste a “Incluir”.
■ Información de capas
■ Información de conjunto de planos (los atributos que puede elegir
para incluir son descripción y propiedades personalizadas).
Publicación, transferencia y archivado de conjuntos de planos | 285

■ Información de plano (los atributos que puede elegir para incluir son
título de plano, número de plano, descripción, conjunto de planos,
subconjunto y propiedades personalizadas de plano).
■ Información de bloque
NOTA Algunas propiedades de planos se publican siempre en el archivo
DWF (sin importar la configuración que tenga en el cuadro de diálogo
Opciones de publicación de conjunto de planos). Son: nombre de plano,
tamaño de plano, autor, creador, fecha de creación y fecha de
modificación.
4 Haga clic en Aceptar.
Ventana Administrador de conjuntos de planos
Línea de comando: CONJUNTOPLANOS
Para usar un archivo de plantilla de bloques para incluir las propiedades y los
atributos de bloque en un archivo DWF publicado
1 En el Administrador de conjuntos de planos, en la ficha Lista de planos,
seleccione el conjunto de planos que desee publicar en un archivo DWF.
2 Haga clic en el botón Publicar. Haga clic en Opciones de publicación de
conjunto de planos.
3 En el cuadro de diálogo Opciones de publicación de conjunto de planos,
en Opciones de datos de DWF, Información de bloque, haga clic para
mostrar la lista desplegable y seleccione “Incluir”.
4 En Opciones de datos de DWF, en Archivo de plantilla de bloque,
seleccione el archivo de plantilla de bloque que desee utilizar o cree uno
nuevo. Haga clic en Aceptar.
El archivo de plantilla de bloque que define los bloques y sus propiedades
y atributos se incluirá en el archivo DWF publicado.
Ventana Administrador de conjuntos de planos
Línea de comando: CONJUNTOPLANOS
286 | Capítulo 16 Trabajo con planos en un conjunto de planos

Utilización de conjuntos de planos en un
equipo
Los conjuntos de planos se pueden utilizar en equipos que requieran acceso
de red, colaboración a través de Internet y transferencia por correo electrónico.
El equipo también puede estar integrado por personas que utilicen software
que no incluya el Administrador de conjuntos de planos.
Trabajo en un equipo que utilice el Administrador de conjuntos de planos
Cuando se utilizan conjuntos de planos dentro de un equipo, cada miembro
del equipo debe disponer de acceso de red al archivo de datos de conjunto de
planos (DST) y a los archivos de plantilla de dibujo (DWT) asociados con el
conjunto de planos. Cada uno de los miembros del equipo puede abrir el
conjunto de planos para cargar su información desde el archivo DST en el
Administrador de conjuntos de planos.
Todo cambio que cualquiera de ellos realice abrirá brevemente el archivo DST
y actualizará la información almacenada en dicho archivo. Al abrir el archivo
DST, aparece un icono de bloqueo junto al nombre del conjunto de planos
en la parte superior izquierda del Administrador de conjuntos de planos. El
punto verde del icono de bloqueo indica que la sesión del Administrador de
conjuntos de planos ha bloqueado temporalmente el archivo DST en el sistema.
El punto rojo indica que la sesión del Administrador de conjuntos de planos
ha bloqueado temporalmente el archivo DST en el sistema de un miembro
del equipo. El resto de miembros del equipo podrá ver automáticamente los
cambios realizado al conjunto de planos en la vista en árbol del Administrador
de conjuntos de planos.
Si todos los miembros de un equipo tienen acceso a los archivos DWT de
conjuntos de planos, los nuevos archivos de dibujo y sus planos se crearán
mediante el mismo archivo de plantilla de dibujo; las configuraciones de
página para estos dibujos también estarán normalizadas.
NOTA Si más de dos usuarios acceden a los mismos archivos de planos a través
de distintas unidades lógicas de una red, a cada uno se le pedirá que vuelva a
guardar el conjunto de planos en su propia unidad lógica. Para evitar tener que
guardar de forma innecesaria, los usuarios deberán asignar las mismas unidades
lógicas si es posible.
Utilización de conjuntos de planos en un equipo | 287

Los datos de estado correspondientes al conjunto de planos actual también
se encuentra disponible para otros miembros del equipo. Estos datos de estado
se muestran en una vista en árbol e indica una de las siguientes condiciones:
■ El plano está disponible para su edición (aparece un icono de plano
convencional).
■ El plano está bloqueado (aparece un icono de bloqueo).
■ El plano falta o se encuentra en una ubicación de carpeta inesperada (aparece
el icono ?).
Los planos activos de otros miembros del equipo se actualizan automáticamente
con los cambios de estado. La vista en árbol se actualiza en la sesión del
Administrador de conjuntos de planos. Cuando un comando está activo, el
ciclo de actualización omite el intervalo de actualización durante la sesión.
Para forzar la actualización del estado de los planos, haga clic en Actualizar
estado de plano de la ficha Lista de planos.
Puede hacer clic en cualquier plano para obtener más información en el área
Detalles del Administrador de conjuntos de planos.
NOTA Puede que aparezca un icono de bloqueo falso si se detectase algún
problema de red o si el programa finalizase de forma inesperada. Si sospecha que
se ha producido un problema, haga clic en el plano para obtener más información.
Trabajo en un equipo que no utilice el Administrador de conjuntos de planos
Se pueden utilizar conjuntos de planos en equipos con miembros que no
dispongan de acceso de red o de acceso al Administrador de conjuntos de
planos, aunque con algunas limitaciones. Es posible que estos miembros
utilicen AutoCAD LT o una versión anterior de AutoCAD. En esas
circunstancias, no todos los miembros del equipo podrán acceder al archivo
DST. Sin embargo, la información importante del archivo DST se encuentra
almacenada (oculta) en cada archivo de dibujo, y la información del conjunto
de planos, como las propiedades personalizadas, se conserva cuando un archivo
se comparte con otros miembros del equipo.
Después de que un miembro del equipo cambie la información del archivo
DST, la información de varios archivos de dibujo puede quedar obsoleta y
requerir actualización. Con el conjunto de planos abierto, abra y guarde un
plano para actualizarlo. Puede actualizar todos los planos de un conjunto de
forma automática mediante la opción Volver a guardar todos los planos del
menú contextual del conjunto de planos. Todos los archivos de dibujo del
conjunto de planos se guardarán con el formato de archivo DWG actual. Los
archivos de dibujo con formatos anteriores al formato de archivo DWG actual
288 | Capítulo 16 Trabajo con planos en un conjunto de planos

se actualizarán al formato actual con independencia del parámetro
GUARDARCOMO.
NOTA En un entorno de red, asegúrese de que todos los archivos de dibujo
utilizados en el conjunto de planos actual y que tienen abiertos otros usuarios,
estén cerrados antes de utilizar la opción Volver a guardar todos los planos.
Para volver a guardar todos los planos de un conjunto de planos
1 En el Administrador de conjuntos de planos, abra un conjunto.
2 En la ficha Lista de planos, haga clic con el botón derecho en el nodo
del conjunto de planos. Haga clic en Volver a guardar todos los planos.
Todos los planos del conjunto se volverán a guardar. De este modo se
actualizará la información del conjunto de planos que se almacena en
cada archivo de dibujo.
Barra de herramientas Normal
Línea de comando: CONJUNTOPLANOS
Utilización de conjuntos de planos en un equipo | 289

290

292

Control de las
propiedades de los
objetos
Es posible organizar los objetos incluidos en los dibujos y
controlar la forma en que se visualizan y se imprimen
modificando sus propiedades (como las capas, los tipos de
línea, los colores, el grosor de línea y el estilo de trazado).
Las capas son superposiciones transparentes en las cuales se
organizan y se agrupan distintos tipos de datos del dibujo.
Los objetos que se crean tienen propiedades comunes como,
por ejemplo, colores, tipos de línea y grosores de línea. Un
objeto puede recibir estas propiedades de la capa en la que se
dibuja, o bien tenerlas asignadas de forma específica. El color
contribuye a diferenciar elementos similares en los dibujos,
mientras que los tipos de línea sirven para distinguir
fácilmente elementos de dibujo distintos, como líneas de
centro y ocultas. Los grosores de línea representan el tamaño
o tipo de un objeto por su grosor, lo que mejora la calidad
del dibujo y su legibilidad.
17
En este capítulo
■ Control de las propiedades de
los objetos
■ Información general de
Propiedades de objetos
■ Visualización y modificación de
las propiedades de los objetos
■ Copia de propiedades de un
objeto a otro
■ Utilización de capas
■ Trabajo con colores
■ Trabajo con tipos de línea
■ Control de los grosores de
línea
■ Control de las propiedades de
visualización de ciertos objetos

Información general de Propiedades de objetos
Todos los objetos que se dibujan tienen propiedades. Algunas propiedades
son generales y se aplican a la mayoría de los objetos; por ejemplo, capa, color,
tipo de línea y estilo de trazado. Otras propiedades son específicas para cada
tipo de objeto; por ejemplo, las propiedades de un círculo incluyen el radio y
el área, mientras que las de una línea incluyen la longitud y el ángulo.
La mayor parte de las propiedades generales pueden asignarse a un objeto por
capa o directamente al objeto.
■ Cuando se establece el valor PORCAPA en una propiedad, el objeto obtiene
el mismo valor que la capa en la que se dibuja.
Por ejemplo, si una línea dibujada en la Capa0 tiene asignado el color
PORCAPA y la Capa0 tiene asignado el color Rojo, la línea se dibuja en rojo.
■ Si una propiedad tiene asignado un valor específico, éste prevalece sobre
el valor asignado en la capa.
Por ejemplo, si una línea dibujada en la Capa0 tiene asignado el color Azul
y la Capa0 tiene asignado el color Rojo, la línea se dibuja en azul.
Véase también:
Control de las propiedades de color y tipo de línea en los bloques
Visualización y modificación de las propiedades
de los objetos
Es posible visualizar las propiedades actuales y modificar las propiedades de
cualquier objeto de un dibujo de las siguientes maneras:
■ Abra la paleta Propiedades para consultar y cambiar los parámetros de las
propiedades del objeto.
■ Consulte y modifique los parámetros en el Control de capas de la barra de
herramientas Capas y los controles Color, Tipo de línea, Grosor de línea y
Estilo de trazado en la barra de herramientas Propiedades.
■ Use LIST para ver la información en la ventana de texto.
■ Use el comando ID para mostrar la ubicación de una coordenada.
294 | Capítulo 17 Control de las propiedades de los objetos

Paleta Propiedades
La paleta Propiedades muestra los parámetros actuales de las propiedades del
objeto o del conjunto de objetos seleccionado. Puede modificar todas las
propiedades que admitan cambios indicando un nuevo valor.
■ Si hay más de un objeto seleccionado, la paleta Propiedades muestra
únicamente las propiedades comunes de todos los objetos del conjunto de
selección.
■ Si no hay objetos seleccionados, la paleta Propiedades muestra únicamente
las propiedades generales de la capa actual, el nombre de la tabla de estilos
de trazado asociada a la capa, las propiedades de la vista e información
sobre el SCP.
Si está activado el comando EDITDBLCLC (opción por defecto), puede hacer
doble clic en la mayoría de los objetos para abrir la paleta Propiedades. Las
excepciones son bloques y atributos, sombreados, rellenos de degradado, texto,
líneas múltiples y referencias externas. Si hace doble clic en cualquiera de estos
objeto, se mostrará un cuadro de diálogo específico del objeto en lugar de la
paleta Propiedades.
Si está activado el comando EDITDBLCLC (opción por defecto), puede hacer
doble clic en la mayoría de los objetos para abrir la paleta Propiedades. Las
excepciones son los bloques, los atributos, los sombreados, el texto y las
referencias externas. Si hace doble clic en cualquiera de estos objeto, se mostrará
un cuadro de diálogo específico del objeto en lugar de la paleta Propiedades.
NOTA El comando EDITDBLCLC debe estar activado, al igual que la variable de
sistema PICKFIRST (establecida en 1, valor por defecto) para que se pueda utilizar
el doble clic.
Véase también:
Control de las propiedades de color y tipo de línea en los bloques
Filtrado de conjuntos de designación
Para activar o desactivar la opción Ocultar automáticamente de una paleta
de herramientas
■ En la barra de títulos de la paleta de herramientas, haga clic en el botón
Ocultar automáticamente.
Si la opción está activada, al mover el cursor fuera de la paleta de
herramientas solamente se mostrará la barra de títulos. Si la opción está
desactivada, al mover el cursor se mostrará la paleta de herramientas
completa.
Visualización y modificación de las propiedades de los objetos | 295

NOTA Este procedimiento se aplica a la paleta de herramientas, DesignCenter, la
paleta Propiedades y otras paletas.
Para eliminar el panel de descripción de la parte inferior de la paleta
Propiedades
1 En la barra de título de la paleta, haga clic en el botón Propiedades.
2 En el menú contextual, haga clic en Descripción para eliminar la marca
de verificación.
Para visualizar las propiedades de un único objeto
1 Designe un objeto.
2 Haga clic con el botón derecho en el dibujo. Haga clic en Propiedades.
Esta paleta muestra las propiedades de los objetos seleccionados.
También puede hacer doble clic en un objeto para que se muestre la
paleta Propiedades.
Barra de herramientas Normal
Línea de comando: PROPIEDADES
Para enumerar la información de la base de datos de varios objetos
1 Haga clic en el menú Herr. ➤Consultar ➤ Lista.
2 Designe uno o más objetos y pulse INTRO.
La ventana de texto mostrará un informe sobre los objetos.
Barra de herramientas Consultar
Línea de comando: LIST
Para visualizar los valores de las coordenadas de un punto
1 Haga clic en el menú Herr. ➤Consultar ➤ Coordenadas punto.
2 Designe el punto cuyos valores de coordenadas desee identificar.
296 | Capítulo 17 Control de las propiedades de los objetos

Los valores X, Y y Z aparecen en la línea de comando.
Barra de herramientas Consultar
Línea de comando: ID
Para cambiar las propiedades de los objetos en la paleta Propiedades
1 Designe uno o varios objetos.
2 Haga clic con el botón derecho en el dibujo. Haga clic en Propiedades.
3 En la paleta Propiedades, utilice la barra de desplazamiento junto a la
barra de título para desplazarse por la lista de propiedades. Puede hacer
clic en la flecha situada a la derecha de cada categoría para expandir o
contraer la lista.
4 Seleccione el valor que quiere modificar y utilice uno de los siguientes
métodos para cambiar su valor:
■ Escriba un valor nuevo.
■ Haga clic en la flecha hacia abajo de la derecha y seleccione un valor
de la lista.
■ Haga clic en el botón Punto de designación para utilizar el dispositivo
señalador para cambiar un valor de coordenada.
■ Haga clic en el botón de la calculadora rápida para calcular un valor
nuevo.
■ Haga clic en las flechas izquierda o derecha para aumentar o disminuir
el valor.
■ Haga clic en el botón [...] para cambiar el valor de la propiedad en un
cuadro de diálogo.
Los cambios se hacen efectivos en el momento.
5 Para deshacer un cambio, haga clic con el botón derecho en un área
vacía de la paleta Propiedades. Haga clic en Deshacer.
6 Pulse ESC para cancelar la selección.
Barra de herramientas Normal
Visualización y modificación de las propiedades de los objetos | 297

Línea de comando: PROPIEDADES
Copia de propiedades de un objeto a otro
Se pueden copiar algunas o todas las propiedades de un objeto a otros objetos
mediante el botón Igualar propiedades.
Es posible copiar propiedades como el color, la capa, el tipo de línea, la escala
de tipo de línea, el grosor de línea, el estilo de trazado y la altura de objeto
3D, entre otras.
Por defecto, todas las propiedades aplicables se copian automáticamente desde
el objeto que se designe en primer lugar a los otros objetos. Si no desea que
una propiedad o propiedades específicas se copien, utilice la opción Parámetros
para suprimirlas. Se puede elegir la opción Parámetros en cualquier momento
durante la ejecución del comando.
1
2
objeto de origen
designado
objeto u objetos de
destino designados
resultado
Para copiar propiedades de un objeto a otros
1 Haga clic en Barra de herramientas Estándar ➤Igualar propiedades.
2 Designe el objeto cuyas propiedades desee copiar.
3 Si desea controlar qué propiedades se van a transferir, escriba p
(Parámetros). En el cuadro de diálogo Parámetros de propiedades,
desactive los elementos que no desee copiar (todos están activados por
defecto). Haga clic en Aceptar.
4 Seleccione los objetos a los que aplicará las propiedades seleccionadas y
pulse INTRO.
Barra de herramientas Normal
Línea de comando: IGUALARPROP
298 | Capítulo 17 Control de las propiedades de los objetos

Utilización de capas
Las capas son superposiciones transparentes en las cuales se organizan y se
agrupan distintos tipos de datos del dibujo.
Información general de las capas
Las capas se utilizan para agrupar información de un dibujo según sea su
función y para reforzar los tipos de línea, el color y otros parámetros.
Las capas son equivalentes a las hojas transparentes que se utilizan en el diseño
sobre papel. Las capas son la herramienta organizativa principal empleada en
el dibujo. Las capas se utilizan para agrupar información por función y para
imponer el tipo de línea, el color y otras normas.
paredes
esquemas
eléctricos
mobiliario
todas
las capas
Mediante la creación de capas, es posible asociar tipos similares de objetos
asignándolos a la misma capa. Por ejemplo, se pueden poner líneas auxiliares,
texto, cotas y cuadros de rotulación en diferentes capas. De esta forma podrá
controlar
■ Si los objetos que hay en una capa son visibles en cualquier ventana gráfica.
■ Si los objetos se trazan y cómo lo hacen.
■ Qué color se asigna a todos los objetos de una capa.
■ Qué tipo y grosor de línea predeterminados se asignan a todos los objetos
de una capa.
■ Si los objetos de una capa pueden modificarse.
Utilización de capas | 299

Todos los dibujos incluyen una capa denominada 0. La capa 0 no se puede
suprimir ni cambiar de nombre. Esta capa cumple dos funciones:
■ Garantizar que todos los dibujos incluyen al menos una capa
■ Proporcionar una capa especial relacionada con el control de colores en
bloques
NOTA Se recomienda crear varias capas nuevas para organizar el dibujo en lugar
de realizar todo el dibujo en la capa 0.
Utilización de capas para manejar
estructuras complejas
Las capas se emplean para controlar la visibilidad de los objetos y para
asignarles diversas propiedades. Para evitar que los objetos sufran
modificaciones, las capas pueden bloquearse.
Se puede reducir la complejidad visual de un dibujo y mejorar la visualización
controlando los objetos que se muestran o se trazan. Por ejemplo, se pueden
utilizar las capas para controlar las propiedades y la visibilidad de objetos
similares, tales como piezas eléctricas o cotas. Además, se puede bloquear una
capa para evitar que se seleccionen y modifiquen accidentalmente los objetos
que se encuentran en ella.
Control de la visibilidad de los objetos de una capa
Es posible hacer invisibles las capas de dibujo desactivándolas o inutilizándolas.
Existen situaciones, como cuando se precisa una visión nítida del dibujo
mientras se perfilan los detalles de una o varias capas, o bien si no se desean
trazar ciertos detalles tales como líneas de referencia, en las que conviene
ocultar ciertas capas, para lo cual puede desactivarlas o inutilizarlas. El hecho
de elegir entre inutilizar o desactivar capas depende de la forma en que trabaje
el usuario y del tamaño del dibujo.
■
son invisibles, pero se pueden ocultar otros objetos utilizando el comando
OCULTA. Al activar o desactivar capas, el dibujo no se regenera.
■
invisibles y no ocultan otros objetos. Al reutilizar una o varias capas se
regenera el dibujo. La inutilización y reutilización de capas lleva más tiempo
que su activación y desactivación.
300 | Capítulo 17 Control de las propiedades de los objetos
Activar/Desactivar . Los objetos que se encuentran en capas desactivadas
Inutilizar/Reutilizar. Los objetos que están sobre capas inutilizadas son

En una presentación (espacio papel) se puede hacer que algunas capas sean
visibles sólo en determinadas ventanas gráficas.
Asignación de un color y tipo de línea por defecto a una capa
Cada capa tiene asociadas propiedades tales como el color y el tipo de línea
que asumen todos los objetos de la capa. Por ejemplo, si el Control de color
de la barra de herramientas Propiedades está establecido en PORCAPA, el color
de los nuevos objetos vendrá determinado por los parámetros de color de capa
del cuadro de diálogo Administrador de propiedades de capas.
Si se establece un color específico en el Control de color, será éste el color que
se utilice para todos los objetos que se creen a continuación, ignorando el
color por defecto de la capa actual. Lo mismo sucede en el caso de los controles
Tipos de línea, Grosor de línea y Estilo de trazado de la barra de herramientas
Propiedades.
El parámetro PORBLOQUE sólo debe utilizarse para la creación de bloques.
Véase Control de las propiedades de color y tipo de línea en los bloques.
Control sobre si se pueden modificar los objetos de una capa
Cuando se bloquea una capa, ninguno de los objetos de dicha capa puede
modificarse hasta que ésta no se desbloquee. El bloqueo de capas reduce la
posibilidad de modificar objetos accidentalmente. Aún se pueden aplicar mallas
de objetos a los objetos de una capa bloqueada y realizar otras operaciones
que no modifiquen esos objetos.
Para convertir la capa designada en la actual
1 En la barra de herramientas Capas, pulse el Control de capas.
2 Haga clic en el nombre de capa que desee utilizar.
Para convertir la capa de un objeto designado en la actual
1 En la barra de herramientas Capas, haga clic en el icono Fijar como actual
la capa del objeto.
2 Designe un objeto.
La capa del objeto designado se convertirá en la actual.
Barra de herramientas Capas
Línea de comando: PROPIEDADES o CAPA
Utilización de capas | 301

Para activar o desactivar una capa
1 En la barra de herramientas Capas, pulse el Control de capas.
2 Haga clic en la bombilla correspondiente al nombre de la capa que desea
activar o desactivar.
Si la bombilla está amarilla, la capa está activada.
Línea de comando: CAPA
Para asignar un color a una capa
1 Haga clic en el menú Formato ➤Capa.
2 En el Administrador de propiedades de capas, seleccione una capa. Haga
clic en el icono de color.
3 Elija un color en el cuadro de diálogo Seleccionar color.
4 Haga clic en Aplicar para guardar los cambios o en Aceptar para guardar
y cerrar.
Barra de herramientas Capas
Línea de comando: CAPA
Para cambiar las propiedades de varias capas
1 Haga clic en el menú Formato ➤Capa.
2 En la vista de lista del Administrador de propiedades de capas, utilice
uno de los siguientes métodos para seleccionar las capas:
■ Mantenga pulsada la tecla CTRL y seleccione los nombres de las capas.
■ Haga clic con el botón derecho en él. Haga clic en Mostrar filtros en
lista de capas, para que aparezca una marca de verificación y, a
continuación, seleccione un filtro de capa.
3 Haga clic en los iconos de las propiedades que desee modificar.
4 Haga clic en Aplicar para guardar los cambios o en Aceptar para guardar
y cerrar.
Barra de herramientas Capas
302 | Capítulo 17 Control de las propiedades de los objetos

Línea de comando: CAPA
Para ocultar la vista en árbol en el Administrador de propiedades de capas
■ Haga clic con el botón derecho en la vista de lista. Desactive la opción
Mostrar árbol de filtros.
Para ocultar una columna en el Administrador de propiedades de capas
■ Arrastre el separador de la columna derecha hacia la izquierda hasta ocultar
la columna.
Para mostrar la columna, arrastre el separador de la columna hacia la derecha.
Creación de capas con nombre
Al agrupar objetos en capas, se puede controlar su presentación y efectuar
cambios de forma rápida y eficaz.
Puede crear una capa con un nombre para cada agrupación conceptual (por
ejemplo, paredes o cotas) y asignar propiedades comunes a esas capas. Al
agrupar objetos en capas, se puede controlar su presentación y efectuar cambios
de forma rápida y eficaz.
El número de capas que se pueden crear en un dibujo y el número de objetos
que se pueden crear en cada capa es prácticamente ilimitado. Normalmente,
las capas se asignan a cada agrupación conceptual (como, por ejemplo, muros
o cotas). Pueden tener nombres alfanuméricos de más de 255 caracteres de
longitud. En muchos casos, los nombres de capa elegidos vienen impuestos
por las normas de la empresa, la industria o el cliente.
El Administrador de propiedades de capas ordena las capas alfabéticamente
por el nombre. Si va a organizar un esquema de capas propio, elija los nombres
cuidadosamente. Si se utilizan prefijos comunes para nombrar capas que tengan
componentes de dibujo relacionados, podrán incluirse caracteres comodín en
los filtros de nombres de capa cuando sea necesario encontrar esas capas
rápidamente.
NOTA Si utiliza continuamente un diseño de capas concreto, puede configurar
un dibujo a modo de plantilla en el que las capas, tipos de línea y colores ya estén
asignados. Para obtener más información sobre la creación de plantillas, véase
“Utilización de un archivo de plantilla para iniciar un dibujo” en la página 115.
Utilización de capas | 303

Copia de capas de otros dibujos
Con DesignCenter
™
podrá copiar capas de un dibujo a otro con una sencilla
acción de arrastre. Por ejemplo, puede tener un dibujo que contenga todas las
capas estándar necesarias para un proyecto. Puede crear un nuevo dibujo y
usar DesignCenter para arrastrar las capas predeterminadas al nuevo dibujo,
lo que permite ahorrar tiempo y asegurar la homogeneidad entre dibujos.
También puede arrastrar o copiar capas haciendo doble clic o haciendo clic
en Insertar en el menú contextual.
NOTA Es preciso resolver los nombres de capa duplicados antes de arrastrar las
capas desde DesignCenter.
Selección de una capa para dibujar en ella
Al dibujar, los objetos creados recientemente se sitúan en la capa actual. Es
posible que la capa actual sea la capa por defecto (0) o una capa creada por el
usuario a la que se asigne un nombre. Puede pasar de una capa a otra
convirtiendo una capa diferente en actual; cualquier objeto que se cree a
continuación se asociará a la nueva capa actual y utilizará su color, tipo de
línea y demás propiedades. La capa inutilizada o dependiente de una referencia
externa no puede convertirse en actual.
Eliminación de capas
Se pueden suprimir las capas del dibujo que ya no se utilicen con el comando
LIMPIA o borrando la capa en el cuadro de diálogo Administrador de
propiedades de capas. Sólo se pueden suprimir las capas sin referencia. Entre
las capas a las que se hace referencia se encuentran las capas 0 y DEFPOINTS,
las capas con objetos (incluidos objetos de definiciones de bloques), la capa
actual y las capas dependientes de referencias externas.
ADVERTENCIA Tenga cuidado al suprimir capas si está trabajando en un dibujo
que forme parte de un proyecto conjunto o se base en un conjunto de normas
por capas.
Para crear una nueva capa
1 Haga clic en el menú Formato ➤Capa.
2 En el Administrador de propiedades de capas haga clic en el botón Nueva
capa.
Se añadirá automáticamente un nombre de capa, como CAPA1, a la lista
de capas.
3 Escriba un nombre de capa nuevo sobre el nombre de capa resaltado.
304 | Capítulo 17 Control de las propiedades de los objetos

El nombre de capa puede incluir hasta 255 caracteres: letras, dígitos y
los caracteres especiales de símbolo de dólar ($), guión (-) y subrayado
(_). Utilice el símbolo (`) delante de otros caracteres especiales, para que
éstos no se interpreten como caracteres comodín. Los nombres de capa
no pueden incluir espacios en blanco.
4 Para cambiar las propiedades, haga clic en los iconos.
Al hacer clic en Color, Tipo línea, Grosor de línea o Estilo de trazado,
aparece un cuadro de diálogo.
5 (Opcional) Haga clic en la columna Descripción e introduzca un texto.
6 Haga clic en Aplicar para guardar los cambios o en Aceptar para guardar
y cerrar.
Barra de herramientas Capas
Línea de comando: CAPA
Para suprimir una capa no utilizada
1 En la barra de herramientas Capas, haga clic en Capa.
2 En el Administrador de propiedades de capas, seleccione la capa. Haga
clic en el botón Suprimir capa.
Las capas que tienen objetos asignados a ellas no se pueden suprimir
hasta que dichos objetos se asignen a otra capa diferente o se supriman.
Las capas 0 y DEFPOINTS y la capa actual no se pueden eliminar.
3 Haga clic en Aplicar para guardar los cambios o en Aceptar para guardar
y cerrar.
Se suprime la capa seleccionada.
Barra de herramientas Capas
Línea de comando: CAPA
Para limpiar todas las capas no utilizadas
1 Haga clic en el menú Archivo➤Ayudas al dibujo ➤Limpiar.
Utilización de capas | 305

El cuadro de diálogo Limpiar muestra una vista en árbol de los tipos de
objeto que contienen elementos que se pueden limpiar (eliminar del
dibujo).
2 Para limpiar capas sin referencia, utilice uno de los métodos siguientes:
■ Para limpiar todas las capas sin referencia, seleccione Capas.
■ Para limpiar capas específicas, haga doble clic en Capas para ampliar
la vista en árbol. Designe las capas que desea limpiar.
3 Si el elemento que desea limpiar no aparece en la lista, seleccione Ver
objetos que no se puedan limpiar, elija la capa y lea la explicación.
4 Se le pedirá que confirme cada elemento de la lista. Si no desea confirmar
cada limpieza, desactive la opción Confirmar cada objeto a limpiar.
5 Haga clic en Limpiar.
6 Para confirmar la limpieza de cada elemento, responda a la petición
eligiendo Sí o No o Sí a todo si ha designado más de un elemento.
7 Haga clic en Cerrar.
Línea de comando: LIMPIA
Modificación de los parámetros y las
propiedades de las capas
Es posible cambiar el nombre de una capa y cualquiera de sus propiedades,
como el color o el tipo de línea, y reasignar objetos de una capa a otra.
Puesto que todo lo que aparece en un dibujo está asociado a una capa, es
bastante probable que en el transcurso de la planificación y creación de un
dibujo sea necesario cambiar en contenido de una capa o la visualización del
conjunto de capas. Es posible:
■ Volver a asignar objetos de una capa a otra
■ Cambiar el nombre de una capa
■ Cambiar el color, el tipo de línea u otras propiedades establecidas por defecto
de la capa
La reasignación de un objeto a una capa diferente resulta útil si se ha creado
un objeto en la capa equivocada o si se decide cambiar la organización de ésta.
A menos que se hayan establecido explícitamente el color, el tipo de línea u
otras propiedades, cuando se vuelva a asignar un objeto a una capa diferente,
el objeto adquirirá las propiedades de esa capa.
306 | Capítulo 17 Control de las propiedades de los objetos

Es posible cambiar las propiedades de capa en el Administrador de propiedades
de capas y en el Control de capas de la barra de herramientas Capas. Haga clic
sobre los iconos para cambiar los parámetros. Los nombres y colores de capas
sólo se pueden cambiar en el Administrador de propiedades de capas y no en
el Control de capas.
Rectificación de los cambios realizados en los parámetros de las capas
El botón Capa previa permite deshacer los cambios realizados en los parámetros
de las capas. Por ejemplo, si se inutilizan varias capas, se modifica parte de la
geometría de un dibujo y después se desea reutilizar las capas inutilizadas,
basta un simple comando para hacerlo, sin que afecte a los cambios en la
geometría. Otro ejemplo sería el caso en que se modificaran el color y el tipo
de línea de varias capas, pero luego se prefirieran las propiedades anteriores.
En tal caso podría utilizarse el botón Capa previa para deshacer los cambios
y restablecer los parámetros originales de las capas.
Cuando se utiliza este botón, se deshace el último cambio o conjunto de
cambios realizados mediante el Control de capas o el Administrador de
propiedades de capas. Cada cambio realizado en los parámetros de las capas
queda registrado y puede, por tanto, deshacerse utilizando el botón Capa
previa. Puede utilizarse el comando MODOCAPAP para detener el registro de
las propiedades de las capas cuando no sea necesario, como en los casos en
que se ejecutan archivos de comandos de gran tamaño. Cuando se desactiva
el registro de Capa previa, se consigue una leve mejoría en el rendimiento.
El botón Capa previa no puede deshacer los siguientes cambios:
■ Cambio del nombre de la capa. Si se cambia el nombre de una capa y
se modifican sus propiedades, el botón Capa previa restablece las
propiedades originales, pero no el nombre original.
■ Supresión de una capa. Si se elimina o limpia una capa, no podrá
recuperarse utilizando Capa previa.
■ Adición de capas. Las capas añadidas a un dibujo no pueden eliminarse
utilizando el botón Capa previa.
Para cambiar la capa de uno o varios objetos
1 Designe los objetos cuya capa desea cambiar.
2 En la barra de herramientas Capas, pulse el Control de capas.
3 Seleccione la capa que desea asignar a los objetos.
4 Pulse ESC para cancelar la selección.
Barra de herramientas Capas
Utilización de capas | 307

Para modificar el tipo de línea por defecto asignado a una capa
1 Haga clic en el menú Formato ➤Capa.
2 En el Administrador de propiedades de capas, seleccione el tipo de línea
de la capa que desea cambiar.
3 En el cuadro de diálogo Seleccionar tipo de línea, en caso de que no se
muestre el tipo de línea necesario, haga clic en Cargar y utilice uno de
los siguientes métodos:
■ En el cuadro de diálogo Cargar o volver a cargar tipos de línea,
seleccione uno o más tipos de línea para cargarlos. Haga clic en Aceptar
para volver al cuadro de diálogo Seleccionar tipo de línea.
■ En el cuadro de diálogo Cargar o volver a cargar tipos de línea, haga
clic en Archivo para abrir archivos de definición de tipos de línea
adicionales (LIN). Seleccione uno o varios tipos de línea para cargarlos.
Haga clic en Aceptar para volver al cuadro de diálogo Seleccionar tipo
de línea.
4 Seleccione el tipo de línea que desee utilizar. Haga clic en Aceptar para
volver al Administrador de propiedades de capas.
5 Haga clic en Aplicar para guardar los cambios o en Aceptar para guardar
y cerrar.
Barra de herramientas Capas
Línea de comando: CAPA
Para cambiar el nombre de una capa
1 Haga clic en el menú Formato ➤Capa.
2 En el Administrador de propiedades de capas, seleccione una capa. Haga
clic en el nombre o pulse F2 .
3 Escriba un nombre nuevo.
4 Haga clic en Aplicar para guardar los cambios o en Aceptar para guardar
y cerrar.
308 | Capítulo 17 Control de las propiedades de los objetos

Barra de herramientas Capas
Línea de comando: CAPA
Para cambiar el nombre de varias capas
1 En la línea de comando, escriba renombra.
2 En el cuadro de diálogo Cambiar nombre, en la lista Objetos guardados,
seleccione Capas.
3 En Antiguo nombre, introduzca el nombre antiguo, con caracteres
comodín; por ejemplo, escriba escalera$*.
4 En Renombrar como, introduzca el nombre nuevo con caracteres
comodín; por ejemplo, escriba e_*.
Los resultados de este ejemplo son los siguientes: a las capas
STAIR$LEVEL-1, STAIR$LEVEL-2 y STAIR$LEVEL-3 se les asignan los
nombres S_LEVEL-1, S_LEVEL-2 y S_LEVEL-3.
5 Haga clic en Renombrar como para aplicar los cambios y continuar o
haga clic en Aceptar.
Para deshacer los cambios en los parámetros de las capas
■ En la barra de herramientas Capas, haga clic en Capa previa.
La línea de comandos muestra el mensaje "Recuperado estado de capa anterior".
NOTA CAPAP no restituye las capas suprimidas o limpiadas ni elimina una capa
que se haya añadido. Si se cambia el nombre de una capa y se modifican sus
propiedades, el botón Capa previa restablece las propiedades originales, pero no
el nombre original.
Barra de herramientas Capas
Línea de comando: CAPAP
Para activar o desactivar el registro de Capa previa
1 En la solicitud de comando, escriba modocapap.
Utilización de capas | 309

Se mostrará el modo actual del registro de Capa previa.
2 Escriba act para activar el registro de las propiedades de capa de Capa
previa o des para desactivarlo.
Línea de comando: MODOCAPAP
Ordenación y aplicación de filtros a la lista
de capas
Es posible controlar los nombres de capas que aparecen enumerados en el
Administrador de propiedades de capas y ordenar las capas por nombre o por
propiedad, como el color o la visibilidad.
Un filtro de capa limita la visualización de nombres de capa en el
Administrador de propiedades de capas y en el Control de capas en la barra
de herramientas Capas. En un dibujo grande se pueden utilizar filtros de capa
para visualizar sólo las capas en las que es necesario trabajar.
Existen dos tipos de filtros de capa:
■ Filtros de propiedades de capa: incluyen las capas con nombres u otras
propiedades en común. Por ejemplo, se puede definir un filtro que incluya
todas las capas que sean rojas y cuyos nombres incluyan las letras mech.
■ Filtros de grupos de capa: incluyen las capas que se asignaron al
definirlos, independientemente de sus nombres o propiedades.
La vista en árbol del Administrador de propiedades de capas muestra los filtros
de capas por defecto y los filtros guardados que se hayan creado y almacenado
en el dibujo actual. El icono junto a un filtro de capa indica el tipo de filtro.
Por defecto, se muestran tres filtros:
■ Todas. Muestra todas las capas del dibujo actual.
■ Todos las capas usadas. Muestra todas las capas del dibujo en las que
se están dibujando objetos.
■ RefX. Si se han enlazado referencias externas al dibujo, mostrará todas las
capas de otros dibujos a las que se haga referencia.
Una vez que haya nombrado y definido un filtro de capa, podrá seleccionarlo
en la vista en árbol para mostrar las capas en la vista de lista. También podrá
aplicar el filtro a la barra de herramientas Capas, de forma que el Control de
capas muestre sólo las del filtro actual.
310 | Capítulo 17 Control de las propiedades de los objetos

Al seleccionar un filtro en la vista en árbol y hacer clic con el botón derecho,
se pueden utilizar las opciones del menú contextual para suprimir, cambiar
de nombre o modificar filtros. Por ejemplo, se puede convertir un filtro de
propiedades de capa en un filtro de grupo de capas. También es posible
modificar una propiedad de todas las capas en un filtro. La opción Aislar grupo
desactiva todas las capas del dibujo que no se encuentran en el filtro
seleccionado.
Definición de un filtro de propiedades de capa
Un filtro de este tipo se define en el cuadro de diálogo Filtro de propiedades
de capa, donde se seleccionan las propiedades que se desean incluir en la
definición del filtro:
■ Nombres de capas, colores, tipos de línea, grosores de línea y estilos de
trazado
■ Si las capas están en uso
■ Si las capas están activadas o desactivadas
■ Si las capas están inutilizadas o reutilizadas en la ventana gráfica actual o
en todas las ventanas gráficas
■ Si las capas están bloqueadas o desbloqueadas
■ Si las capas se han establecido para trazado
Para filtrar capas por nombre se utilizan caracteres comodín. Por ejemplo, si
desea mostrar sólo las capas que comiencen por las letras mech, puede escribir
mech*. Consulte una lista completa de comodines en "Caracteres comodín".
Las capas de un filtro de propiedades de capa pueden cambiar al modificar las
propiedades de las capas. Por ejemplo, si define un filtro de propiedades de
capa denominado Sitio que incluye todas las capas con las letras sitio en el
nombre y un tipo de línea CONTINUOUS y, a continuación, cambia el tipo
de línea de algunas de esas capas, las capas con el nuevo tipo de línea ya no
formarán parte del filtro Sitio y no se mostrarán al aplicar dicho filtro.
Los filtros de propiedades de capa se pueden anidar debajo de otros filtros de
propiedades o filtros de grupos.
Definición de un filtro de grupo de capas
Un filtro de grupo de capas incluye sólo las capas que se le asignan de forma
explícita. Si cambian las propiedades de las capas asignadas al filtro, las capas
siguen formando parte del filtro. Los filtros de grupo de capas sólo se pueden
anidar debajo de otros filtros de grupo de capas.
Utilización de capas | 311

Inversión de un filtro de capa
Los filtros de capa también se pueden invertir. Por ejemplo, si en un dibujo
toda la información del plano del sitio está contenida en varias capas que
incluyen la palabra sitio como parte del nombre de capa, puede mostrar toda
la información excepto la del plano del sitio creando en primer lugar una
definición de filtro para las capas con el nombre (*sitio*) y, a continuación,
utilizando la opción Invertir filtro.
Ordenación de capas
Una vez creadas las capas, se pueden ordenar por nombre o por otras
propiedades. En el Administrador de propiedades de capas, haga clic en el
encabezamiento de una columna para ordenar las capas según la propiedad
de esa columna. Los nombres de capas pueden seguir un orden alfabético
ascendente o descendente.
Caracteres comodín
Se pueden utilizar caracteres comodín para ordenar las capas por nombre.
DefiniciónCarácter
Equivale a cualquier número.# (Almohadilla)
Equivale a cualquier carácter alfabético.@ (Arroba)
Equivale a cualquier carácter no alfanumérico.. (Punto)
Equivale a cualquier cadena y puede ser utilizado en cualquier
lugar de la cadena de búsqueda.
* (Asterisco)
Equivale a cualquier carácter, por ejemplo, ?BC equivale a ABC,
3BC, etc.
? (Signo de
interrogación)
Equivale a cualquier carácter que no sea el precisado, por
ejemplo, ~*AB* equivale a todas las cadenas que no incluyan
AB.
~ (Tilde)
Equivale a uno cualquiera de los caracteres delimitados por
corchetes, por ejemplo, [AB]C es igual a AC y BC.
[ ]
Equivale a cualquier carácter que no sean los delimitados por
corchetes, por ejemplo, [~AB]C puede ser XC pero nunca AC.
[~]
Precisa un intervalo, por ejemplo, [A-G]C es igual a AC, BC,
etc., hasta GC, pero no HC.
[-]
La cadena siguiente se toma literalmente, por ejemplo, `~AB
es igual a ~AB.
` (Comilla invertida)
312 | Capítulo 17 Control de las propiedades de los objetos

NOTA Si desea utilizar un carácter comodín en el nombre de un objeto guardado,
coloque una comilla invertida (`) delante del carácter para que no se interprete
como un carácter comodín.
Para filtrar rápidamente la visualización de capas por nombre
1 Haga clic en el menú Formato ➤Capa.
2 En el Administrador de propiedades de capas haga clic en Buscar capa
en la vista en árbol.
3 (Opcional) Para limitar la búsqueda, seleccione un filtro de capa en la
vista en árbol.
4 Introduzca una cadena de caracteres, incluyendo caracteres comodín.
La vista de lista mostrará todas las capas cuyo nombre coincida con la
cadena. Por ejemplo, si introduce *mech*, se muestran todas las capas
con las letras mech en el nombre.
Este filtro rápido se ignora cuando al cerrar el Administrador de
propiedades de capas.
Para filtrar la visualización de capas por propiedad de capa
1 Haga clic en el menú Formato ➤Capa.
2 En el Administrador de propiedades de capas haga clic en el botón Nuevo
filtro de propiedades.
3 En el cuadro de diálogo Filtro de propiedades de capa, introduzca un
nombre para el filtro.
4 En Definición de filtro, establezca las propiedades de capa que desee
utilizar para definir el filtro.
■ Para filtrar por nombre, utilice caracteres comodín.
■ Para filtrar por propiedad, haga clic en la columna de la propiedad
que desee.
Algunas propiedades muestran un cuadro de diálogo al hacer clic en
el botón [...].
■ Si desea seleccionar más de un valor para una propiedad, haga clic
con el botón derecho en la fila de la definición del filtro. Haga clic en
Duplicar fila. Seleccione otro valor para la propiedad en la fila
siguiente.
Por ejemplo, la definición de un filtro que muestra sólo las capas que
están activadas y que son amarillas o rojas presenta dos filas. La
Utilización de capas | 313

primera fila de la definición del filtro muestra el icono de activación
y el color rojo. La segunda fila, el icono de activación y el color
amarillo.
5 Haga clic en Aplicar para guardar los cambios o en Aceptar para guardar
y cerrar.
Barra de herramientas Capas
Línea de comando: CAPA
Para filtrar la visualización de nombres de capa seleccionando capas
1 En la barra de herramientas Capas, haga clic en Administrador de
propiedades de capas.
2 En el Administrador de propiedades de capas, haga clic en el botón Nuevo
filtro de grupo.
En la vista en árbol se crea un nuevo filtro de grupos de capas llamado
FILTRO DE GRUPO1.
3 Escriba un nombre para el filtro.
4 En la vista en árbol, haga clic en Todas o en uno de los otros nodos para
mostrar capas en la vista de lista.
5 En la vista de lista, seleccione las capas que desea añadir al filtro y
arrástrelas hasta el nombre del filtro en la vista en árbol.
6 Haga clic en Aplicar para guardar los cambios o en Aceptar para guardar
y cerrar.
Barra de herramientas Capas
Línea de comando: CAPA
Para anidar un filtro de capa debajo de otro
1 En la barra de herramientas Capas, haga clic en Administrador de
propiedades de capas.
314 | Capítulo 17 Control de las propiedades de los objetos

2 En la vista en árbol del Administrador de propiedades de capas, seleccione
un filtro de capa.
■ Un filtro de propiedades de capa nuevo se puede anidar debajo de un
filtro de grupo o de otro filtro de propiedades.
■ Un filtro de grupo de capas nuevo sólo se puede anidar debajo de otro
filtro de grupo.
3 Haga clic con el botón derecho en él. Haga clic en Nuevo filtro de
propiedades o Nuevo filtro de grupo.
4 Emplee uno de los siguientes métodos:
■ Para un nuevo filtro de propiedades, se mostrará el cuadro de diálogo
Filtro de propiedades de capa. En Definición de filtro, establezca las
propiedades de capa que desee utilizar para definir el filtro. Haga clic
en Aceptar.
■ Para un nuevo filtro de grupos, se añadirá un filtro a la vista en árbol.
Cámbiele el nombre, seleccione el filtro principal para mostrar sus
capas en la vista de lista y arrastre las capas desde esta vista hasta el
nuevo filtro de grupo de capas.
5 Haga clic en Aplicar para guardar los cambios o en Aceptar para guardar
y cerrar.
Barra de herramientas Capas
Línea de comando: CAPA
Para ordenar la lista de capas en el Administrador de propiedades de capas
■ Haga clic en cualquier encabezamiento de columna.
Para invertir el orden de clasificación, haga clic una segunda vez.
Barra de herramientas Capas
Línea de comando: CAPA
Utilización de capas | 315

Para eliminar una capa de un filtro de grupo de capas
1 En la barra de herramientas Capas, haga clic en Administrador de
propiedades de capas.
2 En la vista en árbol del Administrador de propiedades de capas, seleccione
un filtro de grupo.
3 Designe la capa que desee eliminar.
4 Haga clic con el botón derecho en la vista de lista. Haga clic en Eliminar
del filtro de grupo.
Barra de herramientas Capas
Línea de comando: CAPA
Almacenamiento y restablecimiento de
parámetros de capas
Es posible guardar los parámetros de capa activos en un dibujo como un estado
de capa guardado para restablecerlos más adelante. Es conveniente guardar
los parámetros de capa si necesita volver a establecer determinados parámetros
para todas las capas durante las distintas etapas de realización de un dibujo o
para el trazar.
Guardado de parámetros de capas
Los parámetros de capas incluyen estados de capa, como activada o bloqueada,
y propiedades de capa, como color o tipo de línea. En un estado de capa
guardado se pueden elegir los estados y las propiedades de capa que se desean
restablecer más tarde. Por ejemplo, puede elegir que se restablezcan únicamente
los parámetros que indican si la capa está inutilizada o reutilizada en un dibujo,
ignorando el resto de parámetros. Cuando se restablece ese estado de capa
guardado, todos los parámetros permanecen con el valor que tengan, excepto
el que indica si la capa debe estar inutilizada o reutilizada.
El Administrador de estado de capas permite exportar estados de capa guardados
a un archivo LAS para utilizarlos en otros dibujos. Los estados de capa de
referencias externas no se pueden exportar.
Restablecimiento de parámetros de capa
Al restablecer un estado de capa guardado, los parámetros de capa (estados y
propiedades de capa) especificados al guardar el estado de capa se restablecen
316 | Capítulo 17 Control de las propiedades de los objetos

por defecto. Ya que todos los parámetros de capa se almacenan en el estado
de capa guardado, a la hora de realizar el restablecimiento se pueden especificar
distintos parámetros. Todos los parámetros de capa que no se hayan
seleccionado para el restablecimiento permanecerán sin cambios.
Además, la capa que estaba activa al almacenar el estado de capa guardado se
activará. Si ya no existe esa capa, no se modificará la capa actual.
Además de restablecer los estados de capa guardados, se pueden importar
aquéllos que se exportaron previamente a archivos LAS.
Para almacenar parámetros de capa en un estado de capa guardado
1 Haga clic en el menú Formato ➤Capa.
2 En el Administrador de propiedades de capas, haga clic en el botón
Administrador de estado de capas.
3 En el Administrador de estado de capas, haga clic en Nuevo.
4 En el cuadro de diálogo Nuevo estado de capa para guardar, introduzca
un nombre para el nuevo estado de capa o seleccione un nombre de la
lista.
5 (Opcional) Añada una descripción.
6 Haga clic en Aceptar.
7 En el Administrador de estado de capas, seleccione los parámetros de
capa que se restablecerán por defecto.
8 (Opcional) Seleccione la opción Desactivar capas no encontradas en
estado de capas.
Si esta opción está seleccionada y se restablece un estado de capa
guardado, el dibujo mostrará el mismo aspecto que tenía cuando se
almacenó el estado de capa guardado.
9 Haga clic en Cerrar para salir del Administrador de estado de capas. Haga
clic en Aceptar para salir del Administrador de propiedades de capas.
Barra de herramientas Capas
Línea de comando: CAPA
Para exportar parámetros de capa guardados
1 Haga clic en el menú Formato ➤Capa.
Utilización de capas | 317

2 En el Administrador de propiedades de capas, haga clic en el botón
Administrador de estado de capas.
3 En el Administrador de estado de capas, seleccione un estado de capa
guardado. Haga clic en Exportar.
4 En el cuadro de diálogo Exportar estado de capa, introduzca un nuevo
nombre de archivo. Especifique una ubicación para el archivo de estado
de capa (LAS).
La extensión de nombre de archivo .las se añade de forma automática.
5 Haga clic en Guardar para salir del cuadro de diálogo.
6 Haga clic en Cerrar para salir del Administrador de estado de capas. Haga
clic en Aceptar para salir del Administrador de propiedades de capas.
Barra de herramientas Capas
Línea de comando: CAPA
Para restituir parámetros de capa
1 Haga clic en el menú Formato ➤Capa.
2 En el Administrador de propiedades de capas, haga clic en el botón
Administrador de estado de capas.
3 En el Administrador de estado de capas, seleccione un estado de capa
guardado.
4 Seleccione los parámetros que desee. Haga clic en Restablecer.
El Administrador de estado de capas se cerrará.
5 Haga clic en Aceptar.
Barra de herramientas Capas
Línea de comando: CAPA
Para modificar un estado de capa guardado
1 Haga clic en el menú Formato ➤Capa.
318 | Capítulo 17 Control de las propiedades de los objetos

2 En el Administrador de propiedades de capas, haga clic en el botón
Administrador de estado de capas.
3 En el Administrador de estado de capas, seleccione el estado de capa
guardado que desee editar, renombrar o suprimir.
4 Emplee uno de los siguientes métodos:
■ Para cambiar el nombre del estado de capa guardado, haga clic en el
nombre e introduzca uno nuevo.
■ Para editar la descripción, haga clic en la descripción e introduzca un
texto nuevo.
■ Para suprimir el estado de capa guardado, haga clic en Suprimir.
■ Para cambiar los parámetros de capa que desea restablecer por defecto,
active o desactive los parámetros de capa.
5 Haga clic en Cerrar para salir del Administrador de estado de capas. Haga
clic en Aceptar para salir del Administrador de propiedades de capas.
Barra de herramientas Capas
Línea de comando: CAPA
Para importar parámetros de capa guardados de otro dibujo
1 Haga clic en el menú Formato ➤Capa.
2 En el Administrador de propiedades de capas, haga clic en el botón
Administrador de estado de capas.
3 En el Administrador de estado de capas, haga clic en Importar.
4 En el cuadro de diálogo Importar estado de capa, seleccione un nombre
de archivo con la extensión .las de nombre de archivo. Haga clic en Abrir.
5 Haga clic en Sí para restablecer ahora el estado de capa guardado. Haga
clic en No para añadirlo al Administrador de estado de capas sin
restablecerlo.
Si restablece el estado de capa guardado, el Administrador de estado de
capas se cerrará.
6 Haga clic en Cerrar para salir del Administrador de estado de capas. Haga
clic en Aceptar para salir del Administrador de propiedades de capas.
Utilización de capas | 319

Barra de herramientas Capas
Línea de comando: CAPA
Trabajo con colores
El color ayuda a agrupar objetos de forma visual. La asignación de colores a
objetos se puede realizar por capas o de forma individual.
Definición del color actual
Los colores son de gran ayuda para identificar objetos visualmente. Se puede
asignar el color de un objeto por capa o especificando su color explícito
independientemente de la capa.
Se puede asignar el color de un objeto por capa o especificando su color
explícito independientemente de la capa. La asignación de colores por capa
facilita la identificación de cada capa del dibujo. La asignación de colores
explícitos permite hacer una distinción adicional entre los objetos de la misma
capa. El color se utiliza también para indicar un grosor de línea en los trazados
dependientes del color.
Entre la gama de paletas de colores que puede seleccionar para asignar colores
a los objetos, se encuentran las siguientes:
■ Índice de colores de AutoCAD (ACI)
■ Color verdadero
®
, PANTONE
®
■ Libros de colores RAL™ Classic y RAL Design
■ DIC
®
Color Guide
■ Colores de libros de colores importados
Colores ACI
Los colores ACI son los colores estándar utilizados en AutoCAD. Cada color
se identifica mediante un número del índice de colores ACI, consistente en
un número entero del 1 al 255. Sólo existen nombres de color estándar para
los colores identificados del 1 al 7. Los colores se asignan del siguiente modo:
1 Rojo, 2 Amarillo, 3 Verde, 4 Cián, 5 Azul, 6 Magenta y 7 Blanco/Negro.
320 | Capítulo 17 Control de las propiedades de los objetos

Colores verdaderos
Los colores verdaderos utilizan definiciones de color de 24 bits para mostrar
más de 16 millones de colores. Al especificar los colores verdaderos, puede
utilizar los modelos de color RGB o HSL. Con el modelo de color RGB, puede
especificar los componentes rojo, verde y azul del color; con el modelo de
color HSL, puede especificar la tonalidad, la luminosidad y la saturación del
color.
Libros de colores
Este programa incluye varios libros de colores Pantone estándar. También
puede importar otros libros de colores, como las guías de color DIC o los
conjuntos de colores RAL. Si importa además libros de colores definidos por
el usuario, puede aumentar la selección de colores disponibles.
NOTA Pantone ofrece nuevas definiciones de color en las guías de colores
Architectural & Interiors Cotton y Architectural & Interiors Paper. Si utilizó estas
guías de colores en versiones anteriores a AutoCAD 2006, es posible que observe
cambios sutiles en los colores.
Para instalar libros de colores en el sistema, puede utilizar la ficha Archivos
del cuadro de diálogo Opciones. Después de cargar un libro de colores, puede
seleccionar sus colores y aplicarlos a los objetos del dibujo.
Todos los objetos se crean con el color actual, que aparece en la barra de
herramientas Propiedades, en el Control del color. También puede definir el
color actual mediante el Control del color o el cuadro de diálogo Seleccionar
color.
Si el color actual se fija en PORCAPA, los objetos se crearán con el color que
tenga asignado la capa actual. Si no desea que el color actual sea el color
asignado a la capa actual, puede especificar un color diferente.
Si el color actual está establecido en PORBLOQUE, los objetos se crearán con
el color 7 (blanco o negro) hasta que se agrupen en un bloque. Cuando el
bloque se inserte en el dibujo, adquirirá el parámetro del color actual.
Para definir un color ACI para todos los objetos nuevos
1 En la barra de herramientas Propiedades, elija el Control del color.
2 Haga clic en un color para dibujar los nuevos objetos con ese color o
bien en Seleccionar color para que aparezca el cuadro de diálogo
Seleccionar color y realice una de las siguientes acciones:
■ En la ficha Color de índice, haga clic en un color o indique el nombre
o el número en el cuadro Color.
Trabajo con colores | 321

■ En la ficha Color de índice, haga clic en PORCAPA para dibujar los
objetos nuevos en el color asignado a la capa actual.
■ En la ficha Color de índice, elija PORBLOQUE para dibujar los objetos
nuevos con el color actual hasta que se agrupen en un bloque. Al
insertar este bloque en el dibujo, los objetos del bloque adoptan el
parámetro del color actual.
3 Haga clic en Aceptar.
Control del color muestra el color actual.
Línea de comando: COLOR
Para definir un color verdadero para todos los objetos nuevos
1 En la barra de herramientas Propiedades, elija el Control del color.
2 Haga clic en Seleccionar color para que aparezca el cuadro de diálogo
Seleccionar color.
3 En la ficha Color verdadero del cuadro de diálogo Seleccionar, realice
una de las siguientes acciones:
■ Seleccione el modelo de color HSL en el cuadro Modelo de color.
Especifique un valor en el cuadro Color o los valores correspondientes
en los cuadros Tonalidad, Saturación y Luminosidad.
■ Seleccione el modelo de color RGB en el cuadro Modelo de color.
Especifique un valor en el cuadro Color o los valores correspondientes
en los cuadros Rojo, Verde y Azul.
4 Haga clic en Aceptar.
Control del color muestra el color actual.
Línea de comando: COLOR
Para definir un color para todos los objetos nuevos desde un libro de colores
1 En la barra de herramientas Propiedades, elija el Control del color.
2 Haga clic en Seleccionar color.
3 En la ficha Libro de colores del cuadro de diálogo Seleccionar color,
seleccione un color en el cuadro Libro de colores.
4 Haga clic en un color para seleccionarlo. Para examinar el libro de colores,
use las flechas arriba y abajo del cursor deslizante.
5 Haga clic en Aceptar.
322 | Capítulo 17 Control de las propiedades de los objetos

Control del color muestra el color actual.
Línea de comando: COLOR
Cambio del color de un objeto
Para cambiar el color de un objeto, basta con reasignarlo a otra capa, cambiar
el color de la capa en la que se encuentra o asignar expresamente un color
para el objeto.
Existen tres formas de cambiar el color de un objeto:
■ Volver a asignar el objeto a otra capa con un color diferente. Si el color de
un objeto está establecido en PORCAPA y se vuelve a asignar el objeto a
otra capa distinta, éste adquirirá el color de la nueva capa.
■ Cambie el color asignado a la capa en la que se encuentra el objeto. Si el
color de un objeto está establecido en PORCAPA, éste adquirirá el color de
su capa. Cuando cambie el color asignado a una capa, todos los objetos que
se encuentran en esa capa con el color asignado en PORCAPA se actualizarán
automáticamente.
■ Especifique un color para un objeto a fin de modificar el color de la capa.
Se puede especificar el color de cada objeto de manera explícita. Si desea
cambiar el color de un objeto determinado en función de la capa por otro
objeto diferente, cambie el color del objeto existente de PORCAPA a un
color específico, como puede ser el rojo o un color verdadero.
Si desea establecer un color específico para todos los objetos que cree a partir
de ese momento, cambie el parámetro del color actual en la barra de
herramientas Propiedades de PORCAPA a un color específico.
Para cambiar la capa de un objeto
1 Designe los objetos cuya capa desea cambiar.
2 En la barra de herramientas Capas, pulse el Control de capas.
3 Seleccione la capa que desea asignar a los objetos.
Barra de herramientas Capas
Trabajo con colores | 323

Para modificar el color asignado a una capa
1 En la barra de herramientas Capas, pulse el botón Administrador de
propiedades de capa.
2 En el Administrador de propiedades de capas, seleccione el color que
desee cambiar.
3 En el cuadro de diálogo Seleccionar color, opte por una de las siguientes
opciones:
■ En la ficha Color de índice, haga clic en un color o escriba el número
de color ACI (1-255) o el nombre en el cuadro Color. Haga clic en
Aceptar.
■ En la ficha Color verdadero, seleccione un modelo de color HSL en la
opción Modelo de color y especifique un color introduciendo un valor
en el cuadro Color o introduciendo valores en los cuadros Tonalidad,
Saturación y Luminancia. Haga clic en Aceptar.
■ En la ficha Libros de colores, seleccione un libro de colores en el cuadro
Libro de colores. Seleccione un color en el libro desplazándose con
las flechas arriba y abajo, y haciendo clic en él. Haga clic en Aceptar.
4 Haga clic en Aceptar para cerrar los cuadros de diálogo.
Barra de herramientas Capas
Línea de comando: CAPA
Para cambiar el color de un objeto modificando el color de la capa
1 Designe los objetos cuyo color desea cambiar.
2 Haga clic con el botón derecho en uno de los objetos. Haga clic en
Propiedades.
3 En la paleta Propiedades, seleccione Color.
En la columna derecha aparece una flecha.
4 Haga clic en la flecha y seleccione un color en la lista o elija Seleccionar
color para abrir el cuadro de diálogo correspondiente. Si ha elegido
Seleccionar color, realice una de las siguientes acciones:
■ En la ficha Color de índice, haga clic en un color o escriba el número
de color ACI (1-255) o el nombre en el cuadro Color.
324 | Capítulo 17 Control de las propiedades de los objetos

■ En la ficha Color verdadero, seleccione un modelo de color HSL en la
opción Modelo de color y especifique un color introduciendo un valor
en el cuadro Color o introduciendo valores en los cuadros Tonalidad,
Saturación y Luminancia. Haga clic en Aceptar.
■ En la ficha Color verdadero, seleccione el modelo de color RGB en el
cuadro Modelo de color. Especifique un valor de color en el cuadro
Color, o los valores correspondientes en los cuadros Rojo, Verde y
Azul; después, haga clic en Aceptar.
■ En la ficha Libros de colores, seleccione un libro de colores en el cuadro
Libro de colores. Seleccione un color en el libro desplazándose con
las flechas arriba y abajo, y haciendo clic en él. Haga clic en Aceptar.
Línea de comando: PROPIEDADES
Libros de colores
Para asignar colores a objetos, puede seleccionar los colores en los libros de
colores que se encuentran cargados en el sistema. Cuando utiliza libros de
colores puede elegir entre una amplia gama de colores personalizados. Los
libros de colores pueden ser de otros fabricantes o archivos definidos por el
usuario que contengan muestras de colores guardadas. Estos colores pueden
utilizarse para mejorar los dibujos de presentaciones o para ampliar la variedad
de colores disponibles al dibujar. Para aplicar los colores de los libros a los
objetos de los dibujos, utilice la ficha Libros de colores del cuadro de diálogo
Seleccionar color.
Instalación de libros de colores
Los archivos de libros de colores deben tener la extensión .acb para que este
programa pueda reconocerlos. Para abrir los libros de colores desde el cuadro
de diálogo Seleccionar color, debe copiar antes los archivos en una ubicación
especificada. Puede especificar la ruta de acceso de los archivos de libros de
colores en la ficha Archivos de cuadro de diálogo Opciones. Puede definir
varias rutas de acceso distintas. Las ubicaciones se almacenan en el perfil de
usuario.
Después de cargar un libro de colores en el sistema, para utilizar los nuevos
colores tiene que cerrar y volver a abrir el cuadro de diálogo Seleccionar color.
Los nuevos colores se muestran en la lista desplegable Libro de colores de la
ficha Libros de colores. Una vez cargado un libro de colores podrá aplicar
cualquier color definido en el libro a los objetos del dibujo.
Trabajo con colores | 325

Búsqueda de libros de colores
Los libros de colores están clasificados alfabéticamente en páginas que puede
consultar. Una página contiene un máximo de diez colores. Si el libro de
colores que está examinando no está clasificado por páginas, se clasifican los
colores automáticamente y se añade un máximo de siete colores por página.
Para instalar un libro de colores
1 Haga clic en el menú Herr. ➤Opciones.
2 Dentro del cuadro de diálogo Opciones, en la ficha Archivos, haga clic
en Ubicaciones de libros de colores.
3 Haga clic en Añadir para incluir una ubicación.
4 Escriba la nueva ubicación en el cuadro de ruta de acceso vacío.
5 Haga clic en Aceptar.
Línea de comando: OPCIONES
Para buscar muestras de colores en un libro de colores
1 Haga clic en el menú Formato ➤Color.
2 Dentro del cuadro de diálogo Color, en la ficha Libros de colores,
seleccione un elemento de la lista desplegable Libro de colores.
En primer lugar, debe seleccionar una muestra de color del libro de colores
para activar la casilla de edición Color.
3 En Color, escriba el número de la muestra de color que desea buscar y
pulse la tecla Tabulador.
El cuadro de edición Color y el cuadro de color Nuevo muestran el color
solicitado o el que más se aproxime.
4 Haga clic en Aceptar para aplicar el color.
Línea de comando: COLOR
Para cambiar la ubicación por defecto de los archivos de libros de colores
1 Haga clic en el menú Herr. ➤Opciones.
2 Dentro del cuadro de diálogo Opciones, en la ficha Archivos, haga doble
clic en Ubicaciones de libros de colores.
3 Seleccione la ubicación por defecto para libros de colores:
326 | Capítulo 17 Control de las propiedades de los objetos

C:\Archivos de programa\[número de versión actual de
AutoCAD]\support\color
4 Haga clic en el nombre de la ubicación para modificar la ruta de acceso.
5 Escriba la nueva ubicación en el cuadro de ruta de acceso.
6 Haga clic en Aceptar.
Línea de comando: OPCIONES
Para definir varias carpetas para la ruta de acceso de los libros de colores
1 Haga clic en el menú Herr. ➤Opciones.
2 Dentro del cuadro de diálogo Opciones, en la ficha Archivos, haga clic
en Ubicaciones de libros de colores.
3 Haga clic en Añadir para incluir una ubicación.
4 Escriba la nueva ubicación en el cuadro de ruta de acceso vacío.
5 Haga clic en Aceptar.
Línea de comando: OPCIONES
Trabajo con tipos de línea
Los tipos de línea se utilizan para distinguir visualmente entre los distintos
objetos y facilitar la lectura del dibujo.
Introducción a los tipos de líneas
Los tipos de línea son patrones repetidos de trazos, puntos y espacios en blanco
que aparecen en una línea o una curva. Se asignan tipos de línea a objetos,
bien por capa o bien especificando el tipo de línea de manera explícita,
independientemente de las capas.
Además de elegir un tipo de línea, también es posible establecer su escala para
controlar el tamaño de los trazos y los espacios; asimismo se pueden crear
tipos de línea personalizados.
NOTA Estos tipos de línea no se deben confundir con los tipos de línea de
hardware proporcionados por algunos trazadores. Los dos tipos de línea a trazos
producen resultados similares. Sin embargo, no deben utilizarse ambos tipos al
mismo tiempo, ya que los resultados pueden ser imprevisibles.
Trabajo con tipos de línea | 327

Véase también:
“Tipos de línea personalizados” en el Manual de personalización
Carga de tipos de línea
Al comenzar un proyecto, se cargan los tipos de línea adecuados a fin de que
estén disponibles cuando se necesiten.
Si desea saber qué tipos de línea puede utilizar en ese momento, abra una lista
de tipos de línea cargados en el dibujo o almacenados en un archivo LIN
(definición de tipo de línea).
Este programa incluye los archivos de definición de tipo de línea acad.lin
yacadiso.lin. El archivo de tipo de línea apropiado varía según se utilice un
sistema de medida imperial o métrico.
■ Para el sistema imperial, use el archivo acad.lin.
■ Para unidades de medida métricas, use el archivo acadiso.lin.
Ambos archivos de definición de tipos de línea contienen varios tipos de línea
complejos.
Si designa un tipo de línea cuyo nombre comienza por ACAD_ISO, puede
utilizar la opción de grosor de plumilla ISO (Organismo Internacional de
Normalización) para el trazado.
Puede eliminar información de tipos de línea sin referencia con el comando
LIMPIA o borrando el tipo de línea del Administrador de tipos de línea. Los
tipos de línea PORBLOQUE, PORCAPA y CONTINUOUS no se pueden eliminar.
Para cargar tipos de línea
1 Haga clic en el menú Formato ➤Tipo de línea.
2 En el Administrador de tipos de línea, haga clic en Cargar.
3 En el cuadro de diálogo Cargar o volver a cargar tipos de línea, designe
un tipo de línea. Haga clic en Aceptar.
Si el tipo de línea que necesita no aparece en la lista, haga clic en Archivo.
En el cuadro de diálogo Seleccionar archivo de tipo de línea, seleccione
un archivo LIN con los tipos de línea que desee enumerar y haga clic en
él. El cuadro de diálogo mostrará las definiciones de los tipos de línea
almacenados en el archivo LIN seleccionado. Seleccione un tipo de línea.
Haga clic en Aceptar.
Mantenga pulsada la tecla CTRL para designar varios tipos de línea o
MAYÚS para elegir una gama de tipos de línea.
328 | Capítulo 17 Control de las propiedades de los objetos

4 Haga clic en Aceptar.
Línea de comando: TIPOLIN
Para obtener una lista de los tipos de línea cargados en el dibujo actual
1 En la barra de herramientas Propiedades, elija el Control de tipos de
línea.
En la lista aparecen todos los tipos de línea cargados. Si fuese necesario,
utilice la barra de desplazamiento para ver toda la lista.
2 Haga clic fuera de la casilla para cerrarla.
Para obtener una lista de los tipos de línea en un archivo de definición de
tipos de línea
1 Haga clic en el menú Formato ➤Tipo de línea.
2 En el Administrador de tipos de línea, haga clic en Cargar.
3 En el cuadro de diálogo Cargar o volver a cargar tipos de línea, haga clic
en Archivo.
4 En el cuadro de diálogo Seleccionar archivo de tipo de línea, seleccione
un archivo LIN (definición de tipo de línea) con los tipos de línea que
desee incluir. Haga clic en Abrir.
El cuadro de diálogo mostrará las definiciones de los tipos de línea
almacenados en el archivo LIN seleccionado.
5 En el cuadro de diálogo Cargar o volver a cargar tipos de línea, haga clic
en Cancelar.
6 Haga clic en Cancelar para cerrar el Administrador de tipos de línea.
Línea de comando: TIPOLIN
Para descargar un tipo de línea no utilizado
1 Haga clic en el menú Formato ➤Tipo de línea.
2 En el Administrador de tipos de línea, seleccione un tipo de línea. Haga
clic en Suprimir.
El tipo de línea designado se descargará. No se pueden cargar
determinados tipos de línea: PORCAPA, PORBLOQUE, CONTINUOUS y
los tipos de línea que estén actualmente en uso.
Línea de comando: TIPOLIN
Trabajo con tipos de línea | 329

Para limpiar un tipo de línea no utilizado
1 Haga clic en el menú Archivo➤Ayudas al dibujo ➤Limpiar.
El cuadro de diálogo Limpiar muestra una vista en árbol de los tipos de
objetos que contienen elementos que se pueden limpiar.
2 Para limpiar tipos de líneas sin referencia, utilice uno de los métodos
siguientes:
■ Para limpiar todos los tipos de línea sin referencia, seleccione Tipos
de línea.
■ Para limpiar tipos de línea específicos, haga doble clic en Tipos de
línea para ampliar la vista en árbol y, a continuación, seleccione los
tipos de línea que se van a suprimir.
Si el elemento que desea limpiar no aparece en la lista, seleccione Ver
objetos que no se puedan limpiar.
3 Se le pedirá que confirme cada elemento de la lista. Si no desea confirmar
cada limpieza, desactive la opción Confirmar cada objeto a limpiar.
4 Haga clic en Limpiar.
Para confirmar la limpieza de cada elemento, responda a la petición
eligiendo Sí o No o Sí a todo si ha designado más de un elemento.
5 Haga clic en Cerrar.
Línea de comando: LIMPIA
Definición del tipo de línea actual
Todos los objetos se crean con el tipo de línea actual, que se muestra en la
barra de herramientas Propiedades, en Control de tipos de línea.
También se puede establecer el tipo de línea actual con el Control de tipos de
línea.
Si el tipo de línea actual está definido como PORCAPA, los objetos se crearán
con el tipo de línea asignado a la capa actual.
Si el tipo de línea actual se ha definido como PORBLOQUE, los objetos se
crearán con el tipo de línea CONTINUOUS hasta que se agrupen en un bloque.
Al insertar el bloque en el dibujo, dichos objetos adquieren el parámetro de
tipo de línea actual.
Si no desea asignar el tipo de línea actual a la capa actual, puede especificar
explícitamente un tipo de línea diferente.
330 | Capítulo 17 Control de las propiedades de los objetos

El programa no muestra el tipo de línea de determinados objetos: texto, puntos,
ventanas gráficas, sombreados y bloques.
Para establecer el tipo de línea aplicable a todos los objetos nuevos
1 Haga clic en el menú Formato ➤Tipo de línea.
2 Si necesita cargar tipos de línea adicionales, haga clic en Cargar y
seleccione uno o más tipos de línea. Haga clic en Aceptar.
Mantenga pulsada la tecla CTRL para designar varios tipos de línea o
MAYÚS para elegir una gama de tipos de línea.
3 En el Administrador de tipos de línea, opte por una de las siguientes
opciones:
■ Designe un tipo de línea y, a continuación, seleccione Actual para
dibujar todos los objetos nuevos con ese tipo de línea.
■ Seleccione PORCAPA para dibujar los objetos nuevos con el tipo de
línea asignado a la capa actual.
■ Seleccione PORBLOQUE para dibujar los objetos nuevos con el tipo
de línea actual hasta que se agrupen en un bloque. Al insertar este
bloque en un dibujo, los objetos del bloque adoptan el parámetro del
color actual.
4 Haga clic en Aceptar.
NOTA En el cuadro Control de tipos de línea se visualiza el tipo de línea actual.
Si el tipo de línea que desea utilizar ya está cargado, puede pulsar Control de tipos
de línea y, a continuación, elegir el tipo de línea que desee para convertirlo en el
actual.
Línea de comando: TIPOLIN
Para modificar el tipo de línea asignado a una capa
1 En la barra de herramientas Capas, pulse el botón Administrador de
propiedades de capa.
2 En el Administrador de propiedades de capas, seleccione el nombre del
tipo de línea que desea cambiar.
3 En el cuadro de diálogo Seleccionar tipo de línea, elija el tipo de línea
que desee. Haga clic en Aceptar.
4 Haga clic en Aceptar.
Trabajo con tipos de línea | 331

Barra de herramientas Capas
Línea de comando: CAPA
Cambio del tipo de línea de un objeto
Para cambiar el tipo de línea de un objeto, basta con reasignarlo a otra capa,
cambiar el tipo de línea de la capa en la que se encuentra o asignarle
expresamente un tipo de línea.
Existen tres opciones para cambiar el tipo de línea de un objeto:
■ Volver a asignar el objeto a otra capa con un tipo de línea diferente. Si el
tipo de línea de un objeto está establecido como PORCAPA y se vuelve a
asignar el objeto a otra capa distinta, éste adquirirá el tipo de línea de la
nueva capa.
■ Cambiar el tipo de línea asignado a la capa sobre la que se encuentra el
objeto. Si el tipo de línea de un objeto se define como PORCAPA, adquirirá
el tipo de línea de su capa. Cuando cambie el tipo de línea asignado a una
capa, todos los objetos que se encuentren en esa capa con el tipo de línea
PORCAPA se actualizarán automáticamente.
■ Especificar el tipo de línea del objeto y modificar el tipo de línea de la capa.
Es posible especificar explícitamente el tipo de línea de cada objeto. Si desea
cambiar el tipo línea establecido por la capa de un objeto por otro diferente,
cambie el tipo de línea PORCAPA del objeto existente a un tipo de línea
específico como TRAZOS.
Si desea definir un tipo de línea específico para todos los objetos creados
posteriormente, en la barra de herramientas Propiedades, cambie el parámetro
de tipo de línea actual PORCAPA por otro tipo de línea específico.
objeto designado tipo de línea de resultado
continuo se ha
modificado a centrada
332 | Capítulo 17 Control de las propiedades de los objetos

Para cambiar la capa de un objeto
1 Designe los objetos cuya capa desea cambiar.
2 En la barra de herramientas Capas, pulse el Control de capas.
3 Seleccione la capa que desea asignar a los objetos.
Barra de herramientas Capas
Para modificar el tipo de línea por defecto asignado a una capa
1 En la barra de herramientas Capas, pulse el botón Administrador de
propiedades de capa.
2 En el Administrador de propiedades de capas, seleccione el nombre del
tipo de línea que desea cambiar.
3 En el cuadro de diálogo Seleccionar tipo de línea, realice la selección.
Si el tipo de línea que necesita no aparece en la lista, haga clic en Cargar.
Seleccione un tipo de línea y haga clic en Aceptar, o bien haga clic en
Archivo para abrir archivos de definición de tipo de línea (LIN)
adicionales.
4 Haga clic en Aceptar para salir de los cuadros de diálogo.
Barra de herramientas Capas
Línea de comando: CAPA
Para cambiar el tipo de línea de un objeto, modificando el tipo de línea de la
capa
1 Designe los objetos cuyo tipo de línea desee modificar.
2 En la barra de herramientas Propiedades, elija el Control de tipos de
línea.
3 Escoja el tipo de línea que desee asignar a los objetos.
Línea de comando: TIPOLIN
Trabajo con tipos de línea | 333

Control de la escala del tipo de línea
Es posible utilizar el mismo tipo de línea a diferentes escalas cambiando el
factor de escala del tipo de línea de forma global o de forma individual para
cada objeto.
Por defecto, las escalas de tipo de línea global e individual se establecen en
1.0. Cuanto menor sea la escala, mayor será el número de repeticiones del
patrón que se creen por unidad de dibujo. Por ejemplo, con un factor de 0.5,
se visualizarán dos repeticiones del patrón de definición del tipo de línea por
cada unidad de dibujo 1. Los segmentos de línea cortos en los que no es posible
visualizar un patrón de tipo de línea completo aparecen como continuous. Se
puede utilizar una escala de tipo de línea más pequeña para líneas demasiado
cortas en las que no es posible visualizar ni siquiera una secuencia de trazos.
El Administrador de tipos de línea muestra el Factor de escala global y la Escala
del objeto actual.
■ El valor de Factor de escala global controla la variable de sistema LTSCALE,
que modifica globalmente la escala de tipo de línea de los objetos nuevos
y existentes.
■ El valor de Escala del objeto actual controla la variable de sistema
CELTSCALE, que define la escala de tipo de línea de los objetos nuevos.
El valor de CELTSCALE se multiplica por el valor de LTSCALE para obtener la
escala de tipo de línea visualizada. Se pueden modificar fácilmente las escalas
de tipo de línea de un dibujo individual o globalmente.
En una presentación, es posible ajustar la escala de los tipos de línea en varias
ventanas mediante PSLTSCALE.
Para modificar la escala de tipo de línea de los objetos designados
1 Designe los objetos cuya escala de tipo de línea desee modificar.
2 Haga clic con el botón derecho en uno de los objetos. Haga clic en
Propiedades.
3 En la paleta Propiedades, seleccione Escala de tipos de línea e introduzca
un valor nuevo.
Barra de herramientas Normal
Línea de comando: PROPIEDADES
334 | Capítulo 17 Control de las propiedades de los objetos

Para establecer la escala de tipo de línea aplicable a los nuevos objetos
1 Haga clic en el menú Formato ➤Tipo de línea.
2 En el Administrador de tipos de línea, haga clic en Mostrar detalles para
expandir el cuadro de diálogo.
3 Escriba un nuevo valor para la Escala del objeto actual.
4 Haga clic en Aceptar.
Línea de comando: TIPOLIN
Para modificar globalmente la escala del tipo de línea
1 Haga clic en el menú Formato ➤Tipo de línea.
2 En el Administrador de tipos de línea, haga clic en Mostrar detalles para
expandir el cuadro de diálogo.
3 Escriba un nuevo valor para Factor de escala global.
4 Haga clic en Aceptar.
Línea de comando: TIPOLIN
Visualización de tipos de líneas en polilíneas
y segmentos cortos
Es posible centrar el patrón de tipo de línea de cada segmento de una polilínea
y controlar la forma en que se visualiza el tipo de línea en los segmentos cortos.
Si una línea es tan corta que no puede contener ni una sola secuencia de trazos,
el resultado es una línea continua entre los extremos, como se muestra a
continuación.
Es posible adaptar segmentos cortos utilizando un valor menor en las escalas
individuales del tipo de línea. Para obtener más información, véase “Control
de la escala del tipo de línea” en la página 334.
Trabajo con tipos de línea | 335

Por lo que se refiere a las polilíneas, el patrón de un tipo de línea puede ir
centrado en cada segmento o continuo al cruzar los vértices a lo largo de toda
la polilínea. Para establecer uno u otro, asigne un valor a la variable de sistema
PLINEGEN.
PLINEGEN = 0 PLINEGEN = 1
tipo de línea centrado en cada
segmento de la polilínea 2D
tipo de línea continuo a lo largo
de la polilínea 2D
Para definir la visualización del tipo de línea de todas las polilíneas nuevas
1 En la solicitud de comando, escriba plinegen.
2 Escriba 1 para hacer que el patrón de tipo de línea continúe a lo largo
de las polilíneas bidimensionales o escriba 0 para centrar el patrón de
tipo de línea en cada segmento.
Línea de comando: PLINEGEN
Para modificar el modo de visualización del tipo de línea en polilíneas
existentes
1 Haga doble clic en la polilínea cuya visualización del tipo de línea desea
modificar.
2 En la paleta Propiedades, seleccione Creación tipos de Línea y Activar o
Desactivar.
Barra de herramientas Normal
Línea de comando: PROPIEDADES
Control de los grosores de línea
Para diferenciar mejor los objetos de un dibujo, es posible controlar el grosor
de las líneas tanto al visualizar el dibujo como al trazarlo.
336 | Capítulo 17 Control de las propiedades de los objetos

Introducción a los grosores de línea
Gracias a los grosores de línea se pueden crear líneas gruesas y finas para
mostrar cortes en secciones, profundidad en elevaciones, líneas y extremidades
de cota, así como diferencias con detalle. Por ejemplo, al asignar distintos
grosores de línea a las diferentes capas, puede distinguir de forma sencilla las
construcciones nuevas, existentes y demolidas. Los grosores de línea no se
muestran a menos que se seleccione el botón Gln (visualización de grosor de
línea) de la barra de estado.
Todos los objetos pueden mostrar grosores de línea, excepto los tipos de letra
True Type, las imágenes ráster, los puntos y los rellenos sólidos (sólidos 2D).
En una vista en planta las polilíneas gruesas ignoran cualquier valor de anchura
aplicado por un grosor de línea. Las polilíneas gruesas sólo muestran el grosor
de línea cuando se muestran en una vista que no sea la vista en planta.
Igualmente, puede exportar dibujos a otras aplicaciones o cortar objetos al
Portapapeles y mantener la información sobre grosores de línea.
En el espacio modelo, los grosores de línea se muestran en píxeles y no cambian
al reducirlos o ampliarlos. Por tanto, no deben utilizarse grosores de línea para
representar la anchura exacta de un objeto en el espacio modelo. Por ejemplo,
si desea dibujar un objeto con una anchura real de 0.5 pulgadas, no debe
utilizar un grosor de línea; procure emplear una polilínea con un anchura de
0.5 pulgadas para representar el objeto.
También se pueden imprimir objetos en el dibujo con valores de grosor de
línea personalizados. Utilice el Editor de tablas de estilos de trazado para ajustar
los valores de grosor de línea fijos, con el fin de imprimir con un nuevo valor.
Asignación de escala a los grosores de línea en los dibujos
Los objetos con grosor de línea se trazan con la anchura exacta del valor de
grosor de línea asignado. Los parámetros estándar de estos valores incluyen
PORCAPA, PORBLOQUE y Por defecto. Los valores aparecen en pulgadas o
milímetros, siendo milímetros la opción predeterminada. El valor inicial de
todas las capas es 0.25 mm y se controla mediante la variable de sistema
LWDEFAULT.
Un valor de grosor de línea de 0.025 o menor aparece como un píxel en el
espacio modelo y se traza con el grosor de línea más delgado del dispositivo
de trazado especificado. Los valores de grosor de línea que indique en la línea
de comando se redondean al valor predefinido más próximo.
Las unidades del grosor de línea y el valor por defecto se definen en el cuadro
de diálogo Parámetros de grosor de la línea. Es posible acceder al cuadro de
diálogo Parámetros de grosor de la línea mediante el comando GROSORLIN,
pulsando con el botón derecho en el botón GLN de la barra de estado o
Control de los grosores de línea | 337

seleccionando Parámetros de grosor de la línea en la ficha Visualizar del cuadro
de diálogo Opciones.
Véase también:
“Dibujo de polilíneas” en la página 435
Para asignar una anchura a polilíneas
1 Haga clic en el menú Dibujo ➤ Polilínea.
2 Designe el punto inicial del primer segmento de la polilínea.
3 Escriba g (grosor).
4 Escriba un valor de grosor al comienzo del segmento de línea.
5 Escriba un valor de grosor al final del segmento de línea.
6 Designe el punto final del primer segmento de la polilínea.
7 Escriba g para especificar grosores diferentes para el segmento siguiente
o pulse INTRO para terminar el comando.
Barra de herramientas Dibujo
Línea de comando: POL
Para asignar un grosor de línea a una capa
1 Haga clic en el menú Formato ➤ Capa.
2 En el Administrador de propiedades de capas, seleccione una capa. Haga
clic en el grosor de línea asociado a esa capa.
3 En el cuadro de diálogo Grosor de línea, seleccione un grosor de línea
de la lista.
4 Haga clic en Aceptar para cerrar los cuadros de diálogo.
Línea de comando: CAPA
Para definir la escala de visualización de grosores de línea en la ficha Modelo
1 Haga clic en el menú Formato ➤Grosor de línea.
2 En el cuadro de diálogo Parámetros de grosor de línea, en Ajustar escala
de visualización, desplace el control deslizante para cambiar la escala.
338 | Capítulo 17 Control de las propiedades de los objetos

3 Haga clic en Aceptar.
Línea de comando: CAPA, GROSORLIN
Visualización del grosor de línea
Los grosores de línea se muestran de forma diferente en espacio modelo y en
espacio papel.
■ En el espacio modelo, el grosor de línea de valor 0 se muestra como un
píxel, mientras que el grosor en píxeles del resto de los grosores de línea es
proporcional a su valor en unidades reales.
■ En una presentación en espacio papel, los grosores de línea se muestran
con la anchura de trazado exacta.
Visualización de grosores de línea en espacio modelo
En espacio modelo, las líneas que muestran el grosor de línea y que están
unidas (dos líneas consecutivas) forman una junta de bisel sin extremos. Puede
utilizar los estilos de trazado para aplicar distintos estilos de juntas y remates
a objetos con grosores de línea.
NOTA Los diferentes estilos de remates y juntas de objetos con grosor de línea
sólo se muestran en una vista preliminar completa.
La visualización de grosores de línea en Espacio modelo no cambia con el
factor de zoom. Por ejemplo, un valor de grosor de línea que se representa con
una anchura de cuatro píxeles siempre se visualiza con cuatro píxeles,
independientemente de cuánto se amplíe el dibujo. Para que los grosores de
línea de los objetos cambien de grosor en la ficha Modelo, utilice GROSORLIN
para establecer su escala de visualización. La modificación de la escala de
visualización no afecta al valor de trazado de grosor de línea.
El tiempo necesario para regenerar el dibujo aumenta si los grosores de línea
se representan mediante más de un píxel. Desactive la visualización de los
grosores de línea para optimizar el rendimiento del programa. En la ficha
Modelo, puede activar o desactivar la visualización de grosores de línea si hace
clic en GLN en la barra de estado.
Visualización de grosores de línea en presentaciones
En las presentaciones y en la vista preliminar, los grosores de línea aparecen
en unidades reales y la visualización del grosor de línea cambia con el factor
de zoom. Puede controlar el trazado y la escala del grosor de línea en el dibujo
desde el cuadro de diálogo Imprimir, en la ficha Parámetros de impresión.
Control de los grosores de línea | 339

En las presentaciones, puede activar o desactivar la visualización de grosores
de línea si hace clic en GLN en la barra de estado. Este parámetro no afecta al
trazado de los grosores de línea.
Para mostrar los grosores de línea
Emplee uno de los siguientes métodos:
■ Utilice el conmutador Gln en la barra de estado.
■ Active o desactive Mostrar grosor de línea en el cuadro de diálogo Parámetros
de grosor de línea.
■ Defina la variable de sistema LWDISPLAY en 0 o 1 para activar o desactivar,
respectivamente, la visualización del grosor en línea.
Línea de comando: GROSORLIN
Definición del tipo del grosor de línea
El grosor de línea actual es el que utilizarán todos los objetos que se dibujen
hasta que se establezca otro grosor de línea como actual.
Todos los objetos se crean con el grosor de línea actual, que se muestra en el
Control de grosor de línea de la barra de herramientas Propiedades de objeto.
También se puede establecer el grosor de línea actual con el Control grosor
de línea.
Si el grosor de línea actual se ha definido como PORCAPA, los objetos se crearán
con el grosor de línea asignado a la capa actual.
Si el grosor de línea actual se ha definido como PORBLOQUE, los objetos se
crearán con el grosor de línea por defecto hasta que se agrupen en un bloque.
Cuando el bloque se inserte en el dibujo, adquirirá el parámetro del grosor de
línea actual.
Si no desea que el grosor de línea actual sea el asignado a la capa actual, puede
especificar un grosor de línea diferente de manera explícita.
A los objetos de dibujos creados en versiones anteriores de AutoCAD se les
asigna el valor de grosor de línea PORCAPA y todas las capas se establecen
como PORDEFECTO. El grosor de línea asignado a objetos aparece como un
relleno sólido dibujado en el color asignado del objeto.
Para convertir un grosor de línea en el actual para la creación de objetos
1 Haga clic en el menú Formato ➤Grosor de línea.
340 | Capítulo 17 Control de las propiedades de los objetos

2 En el cuadro de diálogo Parámetros grosor de línea, seleccione un grosor
de línea.
3 Haga clic en Aceptar.
NOTA Para ver el valor actual del grosor de línea, en el cuadro de diálogo Grosor
de línea se debe seleccionar la opción Mostrar grosor de línea.
Línea de comando: CAPA, GROSORLIN
Cambio del grosor de línea de un objeto
Para cambiar el grosor de línea de un objeto, basta con reasignarlo a otra capa,
cambiar el grosor de línea de la capa en la que se encuentra o asignar
expresamente un grosor de línea para el objeto.
Existen tres formas para cambiar el grosor de línea de un objeto:
■ Volver a asignar el objeto a otra capa con un grosor de línea diferente. Si
el grosor de línea de un objeto está establecido como PORCAPA y se vuelve
a asignar el objeto a otra capa distinta, éste adquirirá el grosor de línea de
la nueva capa.
■ Cambiar el grosor de línea asignado a la capa en la que se encuentra el
objeto. Si el grosor de un objeto está establecido como PORCAPA, éste
adquirirá el grosor de línea de su capa. Cuando cambie el grosor de línea
asignado a una capa, se actualizarán automáticamente todos los objetos
que se encuentren en esa capa con grosor de línea establecido como
PORCAPA.
■ Precise un grosor de línea para un objeto para sustituir el grosor de línea
de la capa. Puede especificar el grosor de línea de cada objeto de manera
explícita. Si desea cambiar el grosor línea establecido por la capa de un
objeto por un tipo diferente, cambie el grosor de línea del objeto existente
de PORCAPA a un grosor de línea específico.
Si desea definir un tipo de línea específico para todos los objetos creados
posteriormente, en la barra de herramientas Propiedades, cambie el parámetro
de grosor de línea actual de PORCAPA a otro tipo de línea específico.
Para modificar la anchura de línea de una polilínea, una arandela, un
rectángulo o un polígono
1 Haga clic en el menú Modificar ➤Objeto ➤ Polilínea.
2 Seleccione uno o más objetos de polilínea.
Control de los grosores de línea | 341

3 Escriba g (grosor) e introduzca un grosor nuevo para todos los segmentos.
4 Pulse INTRO para concluir el comando.
Barra de herramientas Modificar II
Línea de comando: EDITPOL
Control de las propiedades de visualización de
ciertos objetos
Es posible controlar la forma en que se visualizan e imprimen los objetos
solapados u otros objetos.
Control de la visualización de polilíneas,
sombreados, rellenos de degradado,
grosores de línea y texto
Es posible simplificar la visualización de ciertos tipos de objetos a fin de agilizar
el rendimiento.
El rendimiento de la visualización mejora cuando las polilíneas y arandelas
gruesas, los polígonos de relleno sólido (sólidos bidimensionales), los
sombreados, los rellenos de degradado y el texto se visualizan de forma
simplificada. La visualización simplificada también aumenta la velocidad al
crear trazados de prueba.
Desactivación del relleno sólido
Al desactivar el modo Relleno, las polilíneas gruesas, los polígonos de relleno
sólido, los rellenos de degradado y los sombreados se presentan en forma de
contorno. Con la excepción de los sombreados de patrón y los rellenos de
degradado, el relleno sólido se desactiva automáticamente en las vistas ocultas
y las vistas no pertenecientes a la planta.
342 | Capítulo 17 Control de las propiedades de los objetos

modo Relleno activado modo Relleno desactivado
Uso del Texto rápido
Cuando se activa el modo Texto rápido en dibujos que contienen mucho texto
con tipos de letra muy complejos, sólo se visualiza o traza un marco rectangular
que define el emplazamiento del texto.
modo Texto rápido desactivado modo Texto rápido activado
Desactivación de los grosores de línea
Cualquier grosor de línea que se represente con más de un píxel puede
empeorar el rendimiento. Si desea mejorar la visualización, desactive los
grosores de línea. Puede activar o desactivar grosores de línea pulsando el
botón GLN de la barra de estado o con el cuadro de diálogo Parámetros de
grosor de línea. Los grosores de línea siempre se trazan con su valor real,
aunque no se visualicen.
Actualización de la visualización
En los objetos nuevos se utilizan automáticamente los parámetros actuales
para visualizar el relleno sólido y el texto. Para actualizar el modo de
visualización de los objetos existentes mediante estos parámetros, debe
utilizarse REGEN, salvo para los grosores de línea.
Véase también:
“Utilización de capas para manejar estructuras complejas” en la página 300
“Visualización del grosor de línea” en la página 339
“Tipos de letra TrueType” en la página 820
Control de las propiedades de visualización de ciertos objetos | 343

Para activar o desactivar la visualización del relleno sólido
1 Haga clic en el menú Herr. ➤Opciones.
2 En la ficha Dibujo del cuadro de diálogo Opciones, en Opciones de
visualización, seleccione Aplicar relleno sólido.
Una marca de verificación indica que el modo Relleno está activado.
3 Haga clic en Aceptar.
4 Para visualizar los cambios, haga clic en el menú Vista ➤Regenerar.
Línea de comando: OPCIONES, REGEN
Para activar o desactivar la visualización de texto
1 Haga clic en el menú Herr. ➤ Opciones.
2 En el cuadro de diálogo Opciones, dentro de la ficha Dibujo, en Opciones
de visualización, seleccione Mostrar sólo marco de contorno de texto.
Una marca de verificación indica que el texto se visualiza como un marco
rectangular.
3 Haga clic en Aceptar.
4 Para visualizar los cambios, haga clic en el menú Vista ➤Regenerar.
Línea de comando: OPCIONES, REGEN
Para activar o desactivar los grosores de línea
1 Haga clic en el menú Formato ➤Grosor de línea.
2 En el cuadro de diálogo Parámetros de grosor de línea, active o desactive
Mostrar grosor de línea.
3 Haga clic en Aceptar.
Línea de comando: GROSORLIN
Control de la visualización de objetos
solapados
Es posible controlar los objetos solapados que deberán aparecer en la parte
superior.
344 | Capítulo 17 Control de las propiedades de los objetos

Por lo general, los objetos solapados como los textos, las polilíneas gruesas y
los polígonos con relleno sólido se muestran en el orden en que se crearon:
los objetos de reciente creación se sitúan por delante de los ya existentes. Se
puede utilizar el comando ORDENAOBJETOS para cambiar el orden de dibujo
(orden de visualización y de trazado) de cualquier objeto. TEXTOALFRENTE
modifica el orden de objetos de todo el texto y las dimensiones del dibujo.
1
2
3
4
1
2
4
3
Los rectángulos se
muestran en el orden
en que fueron creados
El tercer rectángulo
tiene asignado un
orden de dibujo
NOTA Los objetos solapados no pueden controlarse al cambiar entre el espacio
modelo y espacio papel. Sólo se pueden controlar dentro de un mismo espacio.
Para modificar el orden de los objetos solapados
1 En la barra de herramientas Ordenar objetos, haga clic en una de las
opciones de orden de objetos.
2 Designe los objetos cuyo orden desea modificar y pulse INTRO.
3 Designe los objetos de referencia y pulse INTRO. Este paso sólo es
necesario para las opciones Poner encima y Poner debajo.
Menú Herr. Ordenar objetos
Línea de comando: ORDENAOBJETOS
Menú contextual: Designe un objeto y haga clic con el botón derecho en él.
Haga clic en Ordenar objetos
Control de las propiedades de visualización de ciertos objetos | 345

346

Utilización de
herramientas de
precisión
Pueden utilizarse una gran variedad de herramientas de
precisión para realizar dibujos rápidos y precisos sin necesidad
de efectuar cálculos tediosos.
18
En este capítulo
■ Utilización de herramientas de
precisión
■ Utilización de coordenadas y
de sistemas de coordenadas
■ Uso de la entrada dinámica
■ Desplazamiento del cursor a
ubicaciones de objetos
(referencias a objetos)
■ Restricción del movimiento del
cursor
■ Combinación o desfase de
puntos y coordenadas
■ Especificación de distancias
■ Extracción de información
geométrica de los objetos
■ Uso de una calculadora

Utilización de coordenadas y de sistemas de
coordenadas
Para introducir datos precisos, se pueden emplear varios métodos de
introducción de datos en el sistema de coordenadas. Asimismo, puede
emplearse un sistema de coordenadas móvil, el sistema de coordenadas
personales, para introducir coordenadas con facilidad y definir planos de
dibujo.
Introducción a la especificación de
coordenadas
Cuando un comando le solicite un punto, éste puede designarse con el
dispositivo señalador o especificarse mediante valores de coordenadas en la
línea de comando. Cuando la entrada dinámica esté activada, podrá introducir
los valores de coordenadas en la información de herramientas junto al cursor.
Las coordenadas 2D pueden definirse como Cartesianas (X,Y) o como polares.
Coordenadas cartesianas y polares
Los sistemas de coordenadas cartesianas tienen tres ejes, X, Y y Z. Cuando se
escriben valores para estas coordenadas, se indica la distancia de un punto (en
unidades) y su sentido (+ o ) a lo largo de los ejes X, Y y Z con respecto al
origen del sistema de coordenadas (0,0,0).
En un espacio bidimensional, los puntos se representan en el plano XY,
denominado también plano de construcción. Este plano es similar a una hoja
de papel cuadriculado. El valor X de una coordenada cartesiana especifica la
distancia horizontal y el valor Y la vertical. El punto de origen (0,0) es el punto
de intersección de los dos ejes.
Las coordenadas polares definen un punto mediante una distancia y un ángulo.
Tanto con coordenadas cartesianas como con las polares, se pueden introducir
coordenadas absolutas basadas en el origen (0,0) o coordenadas relativas
basadas en el último punto especificado.
Otro método para introducir una coordenada relativa es desplazar el cursor
para precisar una dirección y luego introducir una distancia directamente.
Este método se denomina entrada directa de distancia.
En AutoCAD, las coordenadas pueden indicarse en notación científica, decimal,
pies y pulgadas I y II, o fraccionaria. También puede indicar los ángulos en
grados, radianes, unidades geodésicas o grados, minutos y segundos. El
comando UNIDADES controla el formato de las unidades.
348 | Capítulo 18 Utilización de herramientas de precisión

Visualización de coordenadas en la barra de estado
La posición actual del cursor aparece como un valor de coordenadas en la
barra de estado.
Hay tres tipos de visualización de coordenadas: estática, dinámica y de distancia
y ángulos.
■ Visualización estática Sólo se actualiza cuando se especifica un punto.
■ Visualización dinámica. Se actualiza al mover el cursor.
■ Visualización de distancia y ángulo. Actualiza la distancia relativa
(distancia<ángulo) al mover el cursor. Esta opción está disponible únicamente
al dibujar líneas u otros objetos que solicitan la designación de más de un
punto.
Para visualizar los valores de las coordenadas de un punto
1 Haga clic en el menú Herr. ➤Consultar ➤Coordenadas punto.
2 Designe la posición cuyas coordenadas desee conocer.
Los valores de coordenadas X,Y,Z se visualizan en la línea de comando.
Barra de herramientas Consultar
Línea de comando: ID
Para localizar un punto visualmente
1 Haga clic en el menú Herr. ➤Consultar ➤Coordenadas punto.
2 En la línea de comando, indique los valores de coordenada del punto
que desea emplazar.
Si la variable de sistema BLIPMODE está activa, una marca (una pequeña
cruz) aparecerá en el lugar donde se ubica el punto.
Barra de herramientas Consultar
Utilización de coordenadas y de sistemas de coordenadas | 349

Línea de comando: ID
Para modificar la visualización de las coordenadas en la barra de estado
Emplee uno de los siguientes métodos:
■ Haga clic en las coordenadas en la solicitud Precisar siguiente punto.
■ Pulse F6 o CTRL+D.
■ Para la visualización estática asigne el valor 0 a la variable del sistema
COORDS; para la visualización dinámica asigne 1, o para visualizar la
distancia y el ángulo asigne 2.
Introducción de coordenadas
bidimensionales
Las coordenadas cartesianas o polares bidimensionales, ya sean absolutas o
relativas, determinan posiciones precisas de los objetos de un dibujo.
Introducción de coordenadas cartesianas
Para localizar los puntos al crear objetos se pueden utilizar coordenadas
cartesianas (rectangulares) tanto relativas como absolutas.
Para utilizar las coordenadas cartesianas a fin de designar un punto, introduzca
un valor de X y uno de Y separados por una coma (X,Y). El valor de X es la
distancia positiva o negativa, en unidades, en el eje horizontal. El valor de Y
es la distancia positiva o negativa, en unidades, en el eje vertical.
Las coordenadas absolutas se basan en el origen SCP (0,0), que corresponde a
la intersección de los ejes X e Y. Utilice coordenadas absolutas cuando conozca
los valores de X e Y precisos del punto.
Con la entrada dinámica, podrá especificar las coordenadas absolutas mediante
el prefijo #. Si introduce coordenadas en la línea de comando en lugar de
hacerlo en la información de herramientas, no se utilizará el prefijo #. Por
ejemplo, al introducir #3,4, se especifica un punto a 3 unidades en el eje X y
a 4 unidades en el eje Y desde el origen del SCP Para obtener información
adicional sobre la entrada dinámica, consulte “Uso de la entrada dinámica”
en la página 373.
En el siguiente ejemplo se dibuja una línea que empieza en un valor de X de
–2, un valor de Y de 1 y un punto final de 3,4. Introduzca lo siguiente en la
información de herramientas:
Comando: LINEA
350 | Capítulo 18 Utilización de herramientas de precisión

Desde el punto: #–2,1
Hasta el punto: #3,4
La línea se encuentra en la ubicación siguiente:
-X
Y
-Y
X
Las coordenadas relativas se basan en el último punto precisado. Utilice
coordenadas relativas cuando conozca la ubicación de un punto en relación
con el punto anterior.
Para indicar coordenadas relativas, preceda los valores de coordenadas con
una arroba (@). Por ejemplo, al introducir @3,4, se determina un punto a 3
unidades en el eje X y a 4 unidades en el eje Ydesde el último punto designado.
En el siguiente ejemplo se dibujan los lados de un triángulo. El primer lado
es una línea que comienza en las coordenadas absolutas -2,1 y que termina
en un punto a 5 unidades en la dirección X y a 0 unidades en la direcciónY.
El segundo lado es una línea que comienza en el punto final de la primera
línea y que termina en un punto a 0 unidades en la dirección X y a 3 unidades
en la dirección Y. El segmento de línea final utiliza coordenadas relativas para
volver al punto inicial.
Línea de comando:
Desde el punto: #-2,1
Hasta el punto: @5,0
Hasta el punto: @0,3
Hasta el punto: @-5,-3
Utilización de coordenadas y de sistemas de coordenadas | 351

Y
-Y
-X X
Para introducir coordenadas cartesianas absolutas (2D)
En la solicitud de un punto, introduzca las coordenadas en la información
de herramientas utilizando el siguiente formato:
# x , y
Si la entrada dinámica está desactivada, introduzca las coordenadas en la
línea de comando utilizando el siguiente formato:
x , y
Para introducir coordenadas cartesianas relativas (2D)
En la solicitud de un punto, introduzca las coordenadas utilizando el
siguiente formato:
@ x , y
Introducción de coordenadas polares
Para localizar los puntos al crear objetos se pueden utilizar coordenadas polares
(distancia y ángulo) tanto relativas como absolutas.
Para utilizar coordenadas polares a fin de definir un punto, introduzca una
distancia y un ángulo separados por un corchete agudo de apertura (<).
Por defecto, los ángulos aumentan en sentido contrario a las agujas del reloj
y disminuyen en el sentido de las agujas del reloj. Para definirlo en el sentido
de las agujas del reloj, introduzca un valor negativo para el ángulo. Por ejemplo,
al introducir 1<315, se localiza el mismo punto que al introducir 1<-45 El
comando UNIDADES permite modificar las convenciones empleadas para el
ángulo en el dibujo en curso.
352 | Capítulo 18 Utilización de herramientas de precisión

Las coordinadas polares absolutas se basan en el origen SCP (0,0), que
corresponde a la intersección de los ejes X e Y. Las coordenadas polares
absolutas se utilizan cuando se conocen las coordenadas precisas de distancia
y ángulo del punto.
Con la entrada dinámica, podrá definir las coordenadas absolutas mediante
el prefijo # Si introduce coordenadas en la línea de comando en lugar de
hacerlo en la información de herramientas, no se utilizará el prefijo #. Por
ejemplo, al introducir #3<45, se define un punto a 3 unidades desde el origen
en un ángulo de 45 grados desde el eje X. Para obtener información adicional
sobre la entrada dinámica, consulte “Uso de la entrada dinámica” en la página
373.
El siguiente ejemplo ilustra dos líneas dibujadas con coordenadas polares
absolutas utilizando el valor por defecto de dirección del ángulo. Introduzca
lo siguiente en la información de herramientas:
Línea de comando:
Desde el punto: #0,0
Hasta el punto: #4<120
Hasta el punto:#5<30
Las coordenadas relativas se basan en el último punto precisado. Utilice
coordenadas relativas cuando conozca la ubicación de un punto en relación
con el punto anterior.
Para indicar coordenadas relativas, preceda los valores de coordenadas con
una arroba (@). Por ejemplo, al introducir @1<45, se define un punto a una
Utilización de coordenadas y de sistemas de coordenadas | 353

distancia de 1 unidad desde el último punto designado en un ángulo de 45
grados desde el eje X.
En el ejemplo siguiente se muestran dos líneas dibujadas con coordenadas
polares relativas. En cada ilustración, la línea comienza en el punto indicado
como punto anterior.
Línea de comando:
Desde el punto: @3<45
Hasta el punto: @5<285
punto previo
punto previo
Para introducir coordenadas polares absolutas (2D)
■ En la solicitud de un punto, introduzca las coordenadas en la información
de herramientas utilizando el siguiente formato:
# distancia < ángulo
Si la entrada dinámica está desactivada, introduzca las coordenadas en la
línea de comando utilizando el siguiente formato:
distancia < ángulo
Para introducir coordenadas polares relativas (2D)
■ En la solicitud de un punto, introduzca las coordenadas utilizando el
siguiente formato:
@ distancia < ángulo
Introducción de coordenadas 3D
Las coordenadas cartesianas, cilíndricas o esféricas sirven para localizar los
puntos cuando se crean objetos 3D.
354 | Capítulo 18 Utilización de herramientas de precisión

Introducción de coordenadas cartesianas 3D
Las coordenadas cartesianas 3D especifican una ubicación precisa mediante
el uso de tres valores de coordenadasX,Y y Z.
Especificar valores de coordenadas cartesianas 3D (X,Y,Z) es similar a especificar
valores de coordenadas 2D (X,Y). Además de indicar los valores X e Y, se debe
especificar también el valor Z utilizando el formato siguiente:
X,Y,Z
NOTA Para los siguientes ejemplos, se asume que la entrada dinámica se desactiva
o que las coordenadas se introducen en la línea de comandos. Con la entrada
dinámica, podrá especificar coordenadas absolutas con el prefijo #.
En la figura siguiente, los valores de coordenada 3,2,5 indican un punto situado
a tres unidades a lo largo del eje X positivo, a 2 unidades a lo largo del eje Y
positivo, y a 5 unidades del eje Z positivo.
punto de origen del SCU
+Z
-Z
+Y
-Y
-X
+X
Uso de los valores Z por defecto
Al introducir coordenadas con el formato X,Y, el valor Z se copia del último
punto introducido. Como resultado, puede introducir una ubicación con el
formato X,Y,Z e introducir las ubicaciones posteriores utilizando el formato
X,Y con el valor Z constante. Por ejemplo, si introduce las coordenadas
siguientes para una línea dada.
Desde el punto: 0,0,5
Hasta el punto: 3,4
Utilización de coordenadas y de sistemas de coordenadas | 355

ambos extremos de la línea tendrán un valorZ de 5. Al comenzar o abrir
cualquier dibujo, el valor inicial por defecto de Zes 0.
Uso de coordenadas absolutas y relativas
Como en el caso de las coordenadas bidimensionales, se pueden introducir
valores de coordenada absoluta, basados en el origen, o valores de coordenada
relativa, basados en el último punto introducido. Para introducir coordenadas
relativas, utilice una arroba (@) como prefijo. Por ejemplo, utilice @1,0,0 para
introducir un punto situado a una unidad en la dirección X positiva desde el
punto anterior. Para introducir coordenadas absolutas en la línea de comandos,
no se necesitan prefijos.
Digitalización de coordenadas
Al introducir coordenadas mediante la digitalización, el valor Z del SCP de
todas las coordenadas es 0. Puede utilizar ELEV para definir la altura por defecto
por encima o debajo del plano Z = 0 y así efectuar la digitalización sin mover
el SCP.
Para introducir coordenadas absolutas (3D)
En la solicitud de un punto, introduzca las coordenadas en la información
de herramientas utilizando el siguiente formato:
# x,y,z
Si la entrada dinámica está desactivada, introduzca las coordenadas en la
línea de comando utilizando el siguiente formato:
x , y , z
Para introducir coordenadas relativas (3D)
En la solicitud de un punto, introduzca las coordenadas utilizando el
siguiente formato:
@x,y,z
Introducción de coordenadas cilíndricas
Las coordenadas cilíndricas 3D describen una ubicación precisa mediante una
distancia desde el origen del SCP en el plano XY, un ángulo desde el eje X en
el plano XY y un valor Z.
La introducción de coordenadas cilíndricas es el equivalente en 3D a la
introducción de coordenadas polares en 2D. Especifica una coordenada
adicional en un eje perpendicular al plano XY. Las coordenadas cilíndricas
definen puntos mediante la distancia desde el origen SCP en el plano XY, el
356 | Capítulo 18 Utilización de herramientas de precisión

ángulo desde el eje X en el plano XY y el valor Z. Para especificar un punto,
utilice la siguiente sintaxis:
X <[ ángulo desde el eje X ], Z
NOTA Para los siguientes ejemplos, se asume que la entrada dinámica se desactiva
o que las coordenadas se introducen en la línea de comandos. Con la entrada
dinámica, podrá especificar coordenadas absolutas con el prefijo #.
En la ilustración siguiente, 5<60,6 indica un punto situado a 5 unidades del
origen del SCP actual, a 60 grados del eje X en el plano XY y a 6 unidades en
el eje Z. 8<30,1 indica un punto situado a 8 unidades del origen del SPC actual
en el plano XY, a 30 grados del eje X en el plano XY y a 1 unidad a lo largo
del eje Z.
Si desea definir un punto a partir de un punto anterior, puede introducir
valores de coordenadas cilíndricas relativos mediante una arroba (@). En la
ilustración siguiente, @4<45,5 indica un punto situado a 4 unidades en el
plano XY desde el último punto introducido, a un ángulo de 45 grados de la
dirección positiva X y que se extiende 5 unidades en la dirección Z.
Utilización de coordenadas y de sistemas de coordenadas | 357

último punto
introducido
Para introducir coordenadas cilíndricas relativas
En la solicitud de un punto, introduzca los valores de coordenadas utilizando
el siguiente formato:
@ x < ángulo desde el eje X , z
Por ejemplo, @4<60,2 representa una ubicación que se encuentra a 4 unidades
en el eje X desde el último punto medido a 60 grados desde el eje positivo X
y a dos unidades en dirección al eje positivo Z.
Introducción de coordenadas esféricas
Las coordenadas esféricas 3D especifican una ubicación mediante una distancia
a partir del origen del SCP actual, un ángulo desde el eje X en el plano XY y
un ángulo desde el plano XY.
La forma de introducir coordenadas esféricas en 3D es muy parecida al proceso
empleado con las coordenadas polares en 2D. Para localizar un punto, es
preciso especificar la distancia desde el origen del sistema SCP actual, el ángulo
desde el eje X (en el plano XY) y el ángulo a partir del plano XY, cada uno
separado por un corchete de apertura (<) con el siguiente formato:
X <[ ángulo desde el eje X ]<[ ángulo desde el plano XY ]
NOTA Para los siguientes ejemplos, se asume que la entrada dinámica se desactiva
o que las coordenadas se introducen en la línea de comandos. Con la entrada
dinámica, podrá especificar coordenadas absolutas con el prefijo #.
358 | Capítulo 18 Utilización de herramientas de precisión

En la ilustración siguiente, 8<60<30 hace referencia a un punto situado a 8
unidades del origen del SCP actual en el plano XY, a 60 grados del eje X en el
plano XY y a 30 grados hacia arriba del eje Z desde el plano XY. 5<45<15
indica un punto situado a 5 unidades del origen, a 45 grados del eje X en el
plano XY y a 15 grados hacia arriba del plano XY.
5<45<15
8<30<30
Si desea definir un punto a partir de un punto anterior, introduzca valores de
coordenadas esféricas relativos precediendo las coordenadas de una arroba
(@).
Para introducir coordenadas esféricas relativas
■ En la solicitud de un punto, introduzca los valores de coordenadas utilizando
el siguiente formato:
@x<ángulo desde el eje x <ángulo desde el plano xy
Por ejemplo, @4<60<30 representa una ubicación que se encuentra a 4 unidades
desde el último punto medido a 60 grados desde el eje positivo X en el plano
XY y a 60 grados desde el plano XY.
Control del sistema de coordenadas
personales (SCP) en 2D
El sistema de coordenadas personales puede desplazarse o girarse para conseguir
que la entrada de coordenadas, la visualización de la rejilla, la referencia rejilla
y el modo Orto sean más manejables.
Utilización de coordenadas y de sistemas de coordenadas | 359

Existen dos sistemas de coordenadas: uno fijo, llamado sistema de coordenadas
universales (SCU) y otro móvil, denominado sistema de coordenadas personales
(SCP). En el SCU, el eje X es horizontal, el eje Y es vertical y el eje Z es
perpendicular al plano XY. El origen es el punto en el que se cruzan los ejes
X e Y (0,0) en la esquina inferior izquierda del dibujo. El SCP se define en
términos del SCU. Prácticamente todas las entradas de coordenadas utilizan
el SCP actual.
Al desplazar el SCP, puede facilitarse el trabajo en determinadas secciones del
dibujo. Si se gira el SCP, ayuda a especificar puntos en vistas tridimensionales
o giradas. Los modos Forzcursor, Rejilla y Orto giran alineados con el nuevo
sistema de coordenadas personales.
Se puede desplazar el sistema de coordenadas personales utilizando cualquiera
de los siguientes métodos:
■ Desplazar el SCP definiendo un origen nuevo.
■ Alinear el SCP con un objeto existente o con la dirección de visualización
actual.
■ Girar el sistema SCP actual alrededor de cualquiera de sus ejes.
■ Restablecer un SCP guardado.
Una vez definido un SCP, se le puede asignar un nombre y restablecerlo cuando
se quiera volver a utilizar. Cuando ya no necesite un SCP, puede borrarlo.
Además, se puede restablecer el SCP para que coincida con el SCU.
Para definir un nuevo origen SCP
1 Haga clic en el menú Herr.➤SCP nuevo➤Origen.
2 Designe un punto para el nuevo origen.
La coordenada 0,0,0 se vuelve a definir en el punto que haya designado.
Barra de herramientas SCP
Línea de comando: SCP
Para restablecer el SCU
1 Haga clic en el menú Herr.➤SCP guardado.
360 | Capítulo 18 Utilización de herramientas de precisión

2 En la ficha SCP guardados, en el cuadro de diálogo Control del SCP,
seleccione Universal.
3 Haga clic en Definir actual.
4 Haga clic en Aceptar.
Barra de herramientas SCP
Línea de comando: ADMINSCP
Para restablecer el SCP previo
1 Haga clic en el menú Herr.➤SCP guardado.
2 En el cuadro de diálogo SCP, en la ficha SCP guardados, seleccione Previo.
3 Haga clic en Definir actual.
4 Haga clic en Aceptar.
Barra de herramientas SCP
Línea de comando: ADMINSCP
Para guardar un SCP
1 Haga clic en el menú Herr. ➤SCP guardado.
El nuevo SCP se muestra en la lista SCP como S-NOMBRE.
2 En la ficha SCP guardados del cuadro de diálogo SCP, seleccione un SCP
marcado como S-NOMBRE y escriba un nuevo nombre. (También puede
seleccionar S-NOMBRE y hacer clic con el botón derecho. Haga clic en
Renombrar estilo.)
3 Haga clic en Aceptar.
Pueden utilizarse hasta 255 caracteres, entre letras, dígitos y los caracteres
especiales signo de dólar ($), guión (–) y subrayado (_). Todos los nombres
de SCP se convierten a mayúsculas.
Barra de herramientas SCP
Utilización de coordenadas y de sistemas de coordenadas | 361

Línea de comando: ADMINSCP
Para restablecer un SCP guardado
1 Haga clic en el menú Herr. ➤SCP guardado.
2 En el cuadro de diálogo SCP, en la ficha SCP guardados, puede ver el
origen y la dirección del eje de un SCP de la lista. Seleccione el nombre
del SCP. Haga clic en Detalles.
Cuando termine de ver la lista, haga clic en Aceptar para volver al cuadro
de diálogo SCP.
3 Seleccione el sistema de coordenadas que desea restaurar. Haga clic en
Definir actual.
4 Haga clic en Aceptar.
Barra de herramientas SCP
Línea de comando: ADMINSCP
Para cambiar el nombre de un SCP
1 Haga clic en el menú Herr. ➤SCP guardado.
2 En la ficha SCP guardado del cuadro de diálogo SCP, seleccione el sistema
de coordenadas cuyo nombre desea cambiar. (También puede seleccionar
S-NOMBRE y hacer clic con el botón derecho. Haga clic en Renombrar
estilo)
3 Escriba un nombre nuevo.
4 Haga clic en Aceptar.
Barra de herramientas SCP
Línea de comando: ADMINSCP
362 | Capítulo 18 Utilización de herramientas de precisión

Para suprimir un SCP
1 Haga clic en el menú Herr. ➤SCP guardado.
2 En la ficha SCP guardado del cuadro de diálogo SCP, seleccione el SCP
que desee suprimir.
3 Pulse SUPRIMIR .
No puede suprimir el SCP actual o un SCP que utilice el nombre por
defecto S-NOMBRE.
Barra de herramientas SCP
Línea de comando: ADMINSCP
Definición de planos de dibujo en 3D (SCP)
El control del sistema de coordenadas personales es esencial para poder crear
modelos 3D de forma eficaz.
Utilización de los sistemas de coordenadas
universales y personales en 3D
Hay dos sistemas de coordenadas disponibles cuando se trabaja en tres
dimensiones: uno fijo y uno móvil. El sistema de coordenadas móvil es
especialmente útil para indicar coordenadas, establecer planos de dibujo y
definir vistas.
Existen dos sistemas de coordenadas: uno fijo, llamado sistema de coordenadas
universales (SCU) y otro móvil, denominado sistema de coordenadas personales
(SCP). El SCP facilita la introducción de coordenadas, la definición de planos
de dibujo y la configuración de vistas. Al cambiar el SCP no se modifica el
punto de vista. Sólo cambia la orientación e inclinación del sistema de
coordenadas.
Al crear objetos 3D, se puede volver a ubicar el SCP para simplificar el trabajo.
Por ejemplo, si ha creado un cuadrado tridimensional, alinee el SCP con cada
una de las seis caras para editarla.
Para volver a ubicar el SCP, elija el emplazamiento del punto de origen y la
orientación del plano XY y del eje Z. Es posible volver a ubicar y orientar el
SCP en cualquier punto del espacio 3D. Sólo existe un SCP actual en un
momento dado; la visualización y las entradas de coordenadas se realizan
Utilización de coordenadas y de sistemas de coordenadas | 363

tomando como referencia el SCP actual. Todas las ventanas gráficas que estén
visibles comparten el sistema SCP actual.
Cuando la variable UCSVP se encuentra activa, se puede bloquear un SCP a
una ventana gráfica de forma que el SCP se restablezca cada vez que la ventana
pase a ser la actual.
Al dibujar en 3D, se deben precisar los valores de coordenadas X, Y y Z en el
sistema de coordenadas universales o en el sistema de coordenadas personales.
La siguiente figura muestra los ejes X, Y y Z del SCU.
+Z
-Z
-Y
-X
+X
+Y
punto de origen del SCU
Con frecuencia, el SCU y el SCP coinciden: sus ejes y puntos de origen se
superponen exactamente. No importa cómo vuelva a orientar el SCP, siempre
se puede hacerlo coincidir con el SCU mediante la opción Universal del
comando SCP.
Aplicación de la regla de la mano derecha
La regla de la mano derecha determina la dirección del eje positivo del eje Z,
siempre que conozca la dirección de los ejes X e Y de un sistema de coordenadas
3D. Vuelva a poner el dorso de la mano derecha cerca de la pantalla y señale
con el dedo pulgar en la dirección positiva del eje X. Alargue el índice y el
corazón tal y como se aprecia en el dibujo, señalando con el índice en dirección
del ejeY positivo. El dedo corazón indica la dirección del eje Zpositivo. Gire
la mano para gira los ejesX, Y y Z a medida que modifica el SCP.
También puede utilizar la regla para determinar la dirección positiva de
rotación sobre un eje en espacio 3D. Señale con el dedo pulgar derecho en la
dirección positiva del eje y curve los dedos. Los dedos doblados indican la
dirección de rotación positiva alrededor del eje.
364 | Capítulo 18 Utilización de herramientas de precisión

Y
Z
X
Para introducir coordenadas relativas al SCU
■ Preceda los valores de coordenada con un asterisco (*).
Al introducir @*2,0,0, se especifica un punto a dos unidades en la dirección
X del último punto introducido relativo al SCU. Al introducir @2,0,0, se
especifica un punto a dos unidades en la dirección X del último punto
introducido relativo al SCP.
En la práctica, la mayoría de las coordenadas se introducen respecto al SCP y
no al SCU.
Control del sistema de coordenadas personales
(SCP) en 3D
Existen varios métodos para manejar el sistema de coordenadas personales en
3D. También es posible guardar y restablecer las orientaciones del sistema de
coordenadas personales.
Puede definirse un SCP para cambiar el emplazamiento del punto de origen
0,0,0 y la orientación del plano XY y el eje Z. Se puede situar y orientar un
SCP en cualquier punto del espacio 3D, así como definir, guardar y recuperar
tantos SCP como sea necesario. La introducción y visualización de las
coordenadas se lleva a cabo en relación con el sistema SCP actual.
El empleo del sistema SCP resulta de especial utilidad en tareas con objetos
tridimensionales. En algunas ocasiones le resultará más fácil alinear el sistema
de coordenadas con la geometría existente que averiguar la ubicación exacta
de un punto 3D.
Utilización de coordenadas y de sistemas de coordenadas | 365

primer SCP segundo SCP modelo con dos SCP
Si se encuentran activas varias ventanas, puede asignar un SCP diferente a
cada una de ellas. Cuando la variable UCSVP se encuentra activa, se puede
asignar a una ventana un SCP, de forma que el SCP se restablecerá cada vez
que la ventana sea la actual. Si la variable UCSVP se encuentra activada, cada
SCP puede tener un origen y orientación diferentes para distintos requisitos
de construcción.
Definición del emplazamiento del SCP
Un SCP puede definirse de las siguientes maneras:
■ Precisar un nuevo origen, un nuevo plano XY o un nuevo eje Z.
■ Alinear el sistema SCP con un objeto existente.
■ Alinear el SCP nuevo con la línea de mira actual.
■ Girar el sistema SCP actual alrededor de cualquiera de sus ejes.
■ Aplicar una profundidad Z nueva a un SCP existente.
■ Aplicar un SCP mediante la selección de una cara.
Utilización de sistemas SCP predefinidos
Si no desea definir su propio SCP, puede elegir entre varios sistemas de
coordenadas predefinidos. En el cuadro de diálogo SCP, las imágenes de la
ficha SCP ortogonal muestran las distintas opciones disponibles.
Si ya ha especificado un SCP, puede controlar si al seleccionar la opción
predefinida el SCP cambia de acuerdo con la orientación SCP actual o con el
Sistema de coordenadas universal por defecto (SCU). Esta opción no tiene
efectos si restituye el SCU, restituye el SCU previo o establece el SCU en la
vista actual.
366 | Capítulo 18 Utilización de herramientas de precisión

Modificación de la elevación por defecto
El comando ELEV define el valor Z por defecto para los nuevos objetos situados
por encima o por debajo del plano XY del SCP actual. Este valor se almacena
en la variable de sistema ELEVATION.
Normalmente, se recomienda establecer la elevación en 0 y controlar el plano
XY del SCP actual con el comando SCP
Cuando la variable de sistema UCSVP se define como 1, es decir, cuando los
distintos parámetros del SCP se guardan en ventanas individuales, la elevación
por defecto de los nuevos objetos en cada ventana es relativa al SCP de dicha
ventana.
Modificación del SCP en espacio papel
Es posible definir un nuevo sistema SCP en espacio papel de la misma manera
que en espacio modelo; no obstante, los SCP en espacio papel están limitados
a operaciones en 2D. Aunque es posible introducir coordenadas 3D en el
espacio papel, no se pueden utilizar comandos de visualización 3D como
VISTADIN, PLANTA o PTOVISTA. El programa lleva un registro de los diez
últimos sistemas de coordenadas creados en el espacio modelo y de los diez
últimos creados en el espacio papel.
Guardado y restablecimiento de ubicaciones de SCP por nombre
Si se tiene pensado trabajar con cierta asiduidad en entornos tridimensionales,
es posible definir varios sistemas de coordenadas personales guardados que
dispongan de puntos origen y orientaciones distintas para diferentes
necesidades de construcción. Es posible volver a ubicar, guardar y recuperar
tantas orientaciones SCP como necesite.
Para cambiar el plano XY
1 Haga clic en el menú Herr. ➤SCP nuevo ➤3 puntos.
2 Precise un punto de origen para el nuevo SCP (1).
Por ejemplo, en un dibujo de gran tamaño, podría designar un punto
de origen próximo a la zona en la que desea trabajar.
3 Designe un punto para indicar la orientación horizontal del nuevo SCP
(2). Este punto debe estar en la parte positiva del nuevo eje X.
4 Designe un punto para indicar la orientación vertical del nuevo SCP (3).
Este punto debe estar en la parte positiva del nuevo eje Y.
El SCP, incluida la rejilla, cambia para representar los ejes X e Y que haya
designado.
Utilización de coordenadas y de sistemas de coordenadas | 367

puntos precisados
nuevo SCP
1
2
3
X
Y
Barra de herramientas SCP
Línea de comando: SCP
Para seleccionar un SCP predefinido
1 Haga clic en el menú Herr. ➤SCP ortogonal ➤Predefinido.
2 En el cuadro de diálogo SCP, ficha SCP ortogonales, seleccione un SCP
de la lista.
3 Haga clic en Definir actual.
4 Haga clic en Aceptar.
El SCP se modifica de acuerdo con la opción seleccionada.
Barra de herramientas SCP II
Línea de comando: ADMINSCP
Para restablecer la ubicación y la orientación del SCP previo
■ En la línea de comando, escriba scp. A continuación, escriba pr (PRevio).
El SCP previo se restituye.
Barra de herramientas SCP
Línea de comando: SCP
368 | Capítulo 18 Utilización de herramientas de precisión

Asignación de orientaciones del sistema de
coordenadas personales a las ventanas
gráficas
Para facilitar la edición de objetos en vistas diferentes, se puede definir una
orientación SCP para cada vista.
El uso de varias ventanas gráficas proporciona diferentes vistas del modelo.
Por ejemplo, se pueden configurar ventanas gráficas que muestren las vistas
superior, frontal, derecha e isométrica. Para facilitar la edición de objetos en
vistas diferentes, se puede definir un SCP para cada vista. Cada vez que
convierta una ventana en la ventana actual, puede comenzar el dibujo
utilizando el mismo SCP que utilizó la última vez que esa ventana gráfica era
la actual.
El SCP de cada ventana gráfica se controla mediante la variable de sistema
UCSVP. Cuando UCSVP tiene el valor 1 en una ventana gráfica, el SCP que se
utilizó por última vez se guardará con la ventana gráfica y se restablecerá
cuando la ventana gráfica se convierta de nuevo en la ventana actual. Cuando
UCSVP tiene el valor 0 en una ventana gráfica, el SCP siempre es el mismo de
la ventana gráfica actual.
Por ejemplo, puede configurar tres ventanas: una vista superior, una vista
frontal y una vista isométrica. Si la variable de sistema UCSVP se establece en
0 en la ventana gráfica isométrica, el SCP superior se podrá utilizar tanto en
la ventana superior como en la ventana isométrica. Cuando convierta la
ventana superior en la actual, el SCP de la ventana gráfica isométrica reflejará
la ventana gráfica del SCP superior. Asimismo, al convertir la ventana gráfica
frontal en la ventana actual se cambia al SCP de la ventana gráfica isométrica
para que coincida con el de la ventana gráfica frontal.
Este ejemplo se muestra en las figuras siguientes. En la primera figura se muestra
la ventana gráfica isométrica reflejando el SCP de la ventana gráfica superior
izquierda o superior, que es la actual.
Utilización de coordenadas y de sistemas de coordenadas | 369

UCSVP = 0; el icono SCP refleja el
SCP de la ventana gráfica actual
la ventana gráfica superior
es la ventana actual
En la segunda figura se muestran los cambios que tienen lugar cuando se
convierte la ventana gráfica inferior izquierda o frontal en la ventana gráfica
actual. El SCP de la ventana gráfica isométrica se actualiza para reflejar el SCP
de la ventana gráfica frontal.
la ventana gráfica frontal es la
ventana actual
UCSVP = 0; el icono SCP refleja el
SCP de la ventana gráfica actual
En las versiones anteriores, el SCP disponía de un parámetro global para todas
las ventanas gráficas tanto en espacio modelo como en espacio papel. Si desea
restablecer el comportamiento de las versiones interiores, puede asignar a la
variable de sistema UCSVP el valor 0 en todas las ventanas gráficas activas.
370 | Capítulo 18 Utilización de herramientas de precisión

Para aplicar el SCP actual a otras ventanas gráficas
1 Asegúrese de que el SCP que desea aplicar a otra ventana es el actual.
2 Haga clic en el menú Herr. ➤SCP nuevo ➤ Aplicar.
3 En la solicitud, haga clic en una ventana para aplicarle el SCP actual o
indique todas para aplicar la configuración del SCP actual a todas las
ventanas activas.
Línea de comando: SCP
Control de la visualización del icono del
sistema de coordenadas personales
Para facilitar la visualización de la orientación actual del sistema de
coordenadas, es posible mostrar el icono correspondiente de ese sistema de
coordenadas personales. El usuario tiene a su disposición varias versiones del
icono, que podrá cambiar de color, de tamaño y de posición.
Para indicar la ubicación y la orientación del SCP, el icono correspondiente
se muestra en el punto de origen del SCP o en la esquina inferior izquierda de
la ventana actual.
Puede elegir uno de los tres estilos de icono para representar el SCP.
Utilice el comando SIMBSCP para elegir entre la visualización en 2D o 3D del
icono SCP. Utilice el comando MODOSOMBRA para mostrar el icono SCP
sombreado. Para indicar el origen y la orientación del SCP, muestre en primer
lugar el icono SCP en el punto de origen del SCP usando el comando SIMBSCP.
Si se encuentra en el origen del SCP actual, en el icono aparecerá un signo
más (+). Si se encuentra en la esquina inferior izquierda de la ventana gráfica,
dicho signo no aparecerá.
Si se están usando varias ventanas gráficas, cada una de ellas muestra su propio
icono SCP.
Utilización de coordenadas y de sistemas de coordenadas | 371

El icono del SCP se muestra de diversas formas para ayudar al usuario a
visualizar la orientación del plano de dibujo. En la figura siguiente se muestran
algunas de las posibles presentaciones del icono.
SCP 2D en SCU
vista del lado
derecho del
SCP 2D
vista isométrica
del SCP 2D
SCP 2D visto
desde abajo
SCP 3D en SCU
vista del lado
derecho del
SCP 3D
SCP 3D visto
desde abajo
vista isométrica
del SCP 3D
Se puede utilizar el comando SIMBSCP para alternar los iconos SCP 2D y SCP
3D. Este comando también permite modificar el tamaño del icono SCP 3D,
así como el color, el tipo de extremo de cota y el ancho de línea del icono.
El icono de lápiz roto del SCP reemplaza al icono SCP 2D cuando la línea de
mira se encuentra en un plano paralelo al plano XY del SCP. El icono de lápiz
roto indica que el borde del plano XY es casi perpendicular a la línea de mira.
Este icono le advierte que no debe utilizar el dispositivo señalador para
determinar coordenadas.
icono de
lápiz roto
Al utilizar el dispositivo señalador para precisar un punto, normalmente éste
se coloca en el plano XY. Si el SCP se ha girado de manera que el eje Z reside
en un plano paralelo al de visualización, es decir, si el plano XY tiene el borde
orientado hacia el observador, puede resultar difícil visualizar la ubicación del
punto. En este caso, el punto se ubicará en un plano paralelo al plano de vista
que también contenga el punto de origen de SCP. Por ejemplo, si la línea de
mira se encuentra a lo largo del eje X, las coordenadas que se especifiquen con
un dispositivo señalador se situarán en el plano YZ, el cual incluye el punto
de origen de SCP.
372 | Capítulo 18 Utilización de herramientas de precisión

El icono SCP 3D ayuda a visualizar el plano donde se colocarán las coordenadas
especificadas; con este icono no se utiliza un icono de lápiz roto.
Para activar y desactivar la visualización del icono SCP
1 Haga clic en el menú Vista ➤Visualización ➤ ➤Icono SCP ➤Seleccione
ACT.
La marca indica si el icono está activado o desactivado.
Línea de comando: SIMBSCP
Para mostrar el icono SCP en el origen del SCP
1 Seleccione el menú Vista ➤Visualización➤Icono SCP ➤Origen.
El icono SCP se mostrará en el origen del sistema de coordenadas actual.
La marca indica si la opción está activada o desactivada.
Línea de comando: SIMBSCP
Para modificar la apariencia del icono SCP
1 Haga clic en el menú Vista ➤Visualización ➤Icono SCP ➤Propiedades.
2 En el cuadro de diálogo Icono SCP, cambie los valores que desee.
3 Haga clic en Aceptar.
Línea de comando: SIMBSCP
Uso de la entrada dinámica
La entrada dinámica proporciona una interfaz de comandos situada cerca del
cursor que ayuda a mantener la atención centrada en el área de dibujo.
Cuando la entrada dinámica está activada, las informaciones de herramientas
muestran en la proximidad del cursor datos que se actualizan dinámicamente
a medida que el cursor se desplaza. Cuando un comando está activo, la
información de herramientas proporciona una ubicación que admite entradas
del usuario.
Las acciones necesarias para completar un comando o utilizar pinzamientos
son similares a las de la línea de comando. La diferencia es que la atención se
puede centrar en las proximidades del cursor.
La entrada dinámica no está diseñada para reemplazar la ventana de comandos.
Puede ocultar la ventana de comandos para agregar área de pantalla para el
Uso de la entrada dinámica | 373

dibujo, pero necesitará mostrarla en algunas operaciones. Presione F2 para
ocultar y mostrar la solicitud de comando y los mensajes de error como sea
necesario. De forma alternativa, podrá cancelar la ventana de comandos y
utilizar Ocultar automáticamente para mostrar u ocultar automáticamente la
ventana.
Activación y desactivación de la entrada dinámica
Haga clic en Din en la barra de estado para activar o desactivar la entrada
dinámica. Si desea desactivarla temporalmente, mantenga pulsada la tecla
F12. La entrada dinámica tiene tres componentes: entrada de puntero, entrada
de cota y solicitudes dinámicas. Haga clic con el botón derecho en DIN y haga
clic en Parámetros para controlar lo que muestra cada componente cuando la
entrada dinámica está activada.
NOTA Entrada dinámica no se admite con las vistas en perspectiva.
Entrada de puntero
Cuando están activados la entrada de puntero y un comando, la ubicación de
los punteros en cruz se muestra como valores de coordenadas en una
información de herramientas situada cerca del cursor. Puede introducir valores
de coordenadas en la información de herramientas en lugar de hacerlo en la
línea de comando.
El valor por defecto para el punto segundo y los siguientes es de coordenada
polar relativa (cartesiana relativa para RECTANG). No es necesario escribir la
arroba (@). Si desea utilizar coordenadas absolutas, use el signo almohadilla
como prefijo (#). Por ejemplo, para mover un objeto al origen, para la solicitud
del segundo punto, introduzca.#0,0
Utilice los parámetros de entrada de puntero para cambiar el formato por
defecto de las coordenadas y para controlar cuándo se muestra la información
de herramientas de la entrada de puntero.
Entrada de cota
Si la entrada de cota está activada, la información de herramientas muestra
valores de distancia y ángulo cuando un comando solicita un segundo punto.
Los valores de la información de herramientas de cota cambia a medida que
374 | Capítulo 18 Utilización de herramientas de precisión

se desplaza el cursor. Pulse TAB para ir hasta el valor que desea modificar. La
entrada de cota está disponible para ARCO, CIRCULO, ELIPSE, LINEA y POL.
NOTA Para la entrada de cota, después de escribir un valor en un campo de
entrada y presionarla tecla TAB, el campo mostrará un icono de candado y el
cursor estará restringido por el valor que introdujo.
Cuando utilice pinzamientos para editar un objeto, la información de
herramientas de entrada de cota podrá mostrar la siguiente información:
La longitud original
Una longitud que se actualiza al desplazar el pinzamiento
El cambio de la longitud
Ángulo
El cambio de ángulo al mover el pinzamiento
El radio de un arco
Utilice la configuración de entrada de cota para que sólo se muestre la
información que desee ver.
Cuando utilice pinzamientos para estirar objetos o cuando cree nuevos objetos,
la entrada de cota mostrará sólo los ángulos agudos; es decir, todos los ángulos
se mostrarán como de 180 grados o inferiores. Así pues, un ángulo de 270
grados se mostrará como uno de 90 sin tener en cuenta la variable del sistema
ANGDIR (definida en el cuadro de diálogo Unidades de dibujo). Los ángulos
Uso de la entrada dinámica | 375

especificados cuando se crean nuevos objetos confían en la ubicación del
cursor para determinar la dirección positiva del ángulo.
Solicitudes dinámicas
Cuando las solicitudes dinámicas están activadas, se muestran en una
información de herramientas junto al cursor. Puede escribir una respuesta en
la información de herramientas en lugar de hacerlo en la línea de comando.
Pulse la tecla de flecha hacia abajo para ver y seleccionar opciones. Pulse la
tecla de FLECHA ARRIBA para que aparezcan las entradas más recientes.
NOTA Para utilizar PEGAPP con una información de herramientas de solicitud
dinámica, escriba una letra y, a continuación, un retroceso para eliminarla antes
de copiar la entrada. De lo contrario, la entrada se pegará en el dibujo como si
fuese texto.
Para escribir valores de coordenadas en información de herramientas de
entrada dinámica
1 En la barra de estado, compruebe que está activada la entrada dinámica
(el botón DIN).
2 Utilice uno de los siguientes métodos para introducir valores de
coordenadas o seleccionar opciones:
■ Para introducir coordenadas polares, especifique la distancia desde el
primer punto y pulse TAB y, a continuación, especifique un valor de
ángulo y pulse INTRO.
■ Para especificar coordenadas cartesianas, introduzca un valor de
coordenada X y una coma (,), a continuación introduzca un valor de
coordenada Y y pulse INTRO.
■ Si tras la solicitud hay un icono de flecha hacia abajo, pulse FLECHA
ABAJO hasta que se muestre un punto junto a la opción. Pulse INTRO.
NOTA Para la entrada de cota, después de escribir un valor en un campo de
entrada y presionarla tecla TAB, el campo mostrará un icono de un candado y el
cursor estará restringido por el valor que introdujo.
376 | Capítulo 18 Utilización de herramientas de precisión

Para corregir errores de escritura en información de herramientas de entrada
dinámica
■ Cuando una información de herramientas de entrada dinámica muestra el
contorno de error en color rojo, se pueden utilizar las teclas FLECHA
DERECHA, FLECHA IZQUIERDA, RETROCESO Y SUPR para corregir la
entrada. Después de corregir, pulse TAB, coma (,), o un corchete agudo de
apertura (<) para quitar el contorno de color rojo y completar las
coordenadas.
■ Pulse la FLECHA ARRIBA, para acceder a coordenadas recientes o haga clic
con el botón derecho y haga clic en Entrada reciente para acceder a las
coordenadas desde el menú contextual.
■ Si escribe los prefijos @, # o * en una información de herramientas de entrada
de puntero y después desea modificarlo, escriba simplemente el carácter
que desee. No es necesario emplear el retroceso.
Para especificar coordenadas absolutas o relativas en la información de
herramientas de entrada de puntero
■ Para introducir coordenadas absolutas cuando se muestran las coordenadas
relativas en la información de herramientas, escriba # para sustituir
temporalmente la variable de sistema DYNPICOORDS.
■ Para introducir coordenadas relativas cuando se muestran las coordenadas
absolutas, escriba @ para sustituir temporalmente la variable de sistema
DYNPICOORDS.
■ Para introducir coordenadas absolutas SCU (Sistema de Coordenadas
Universales), escriba *.
NOTA Durante la entrada de puntero, podrá utilizar el menú contextual para
acceder a los prefijos # y *.
Para elegir opciones en informaciones de herramientas de solicitudes
dinámicas
1 Inicie un comando.
La información de herramientas situada cerca de los punteros en cruz
muestra las coordenadas de la ubicación del cursor y una solicitud.
2 Si aparece una solicitud, pulse la tecla de flecha hacia abajo para ver las
opciones.
3 Pulse la flecha hacia abajo o la flecha hacia arriba para colocar un punto
junto a la opción que desee. Pulse INTRO.
Uso de la entrada dinámica | 377

Pulse ESC para deshacer la acción más reciente.
4 Especifique puntos y escriba opciones para completar el comando.
Para cambiar el color, el tamaño o la transparencia de las informaciones de
herramientas
1 Haga clic con el botón derecho en Din en la barra de estado. Haga clic
en Parámetros.
2 En el cuadro de diálogo Parámetros de dibujo, en la ficha Entrada
dinámica, haga clic en Aspecto de información de herramientas de dibujo.
3 En el cuadro de diálogo Aspecto de la información de herramientas, en
Color, haga clic en Color de modelo o en Color de presentación para
abrir el “Cuadro de diálogo Seleccionar color”, en el que puede especificar
el color de las informaciones de herramientas en el espacio seleccionado.
4 En Tamaño, desplace el cursor deslizante hacia la derecha para aumentar
el tamaño de las informaciones de herramientas o hacia la izquierda para
reducirlo. El valor por defecto, 0, se encuentra en el punto medio.
5 En Transparencia, desplace el cursor deslizante. Cuanto más bajo sea el
ajuste, más transparente será la información de herramientas. Un valor
igual a 100 hace opaca la información de herramientas.
6 En Aplicar a, elija una opción:
■ Sustituir conf. SO para toda información de herr. de dibujo.
Aplica los ajustes a todas las informaciones de herramientas y
reemplaza la configuración del sistema operativo.
■ Usar conf. sólo para información herr. de entrada dinámica.
Sólo aplica los ajustes a las informaciones de herramientas de dibujo
utilizadas en la entrada dinámica.
7 Haga clic en Aceptar.
Para activar o desactivar la entrada dinámica
■ En la barra de estado, haga clic en Din o pulse F12.
Para desactivar la entrada dinámica temporalmente, mantenga pulsada la tecla
F12 mientras trabaja.
NOTA La tecla F12 de modificación temporal no activa la entrada dinámica.
378 | Capítulo 18 Utilización de herramientas de precisión

Para cambiar los ajustes de la entrada de puntero
1 Haga clic con el botón derecho en Din en la barra de estado. Haga clic
en Parámetros.
2 En el cuadro de diálogo Parámetros de dibujo, en la ficha Entrada
dinámica, en Entrada de puntero, haga clic en Parámetros.
3 En el cuadro de diálogo Parámetros de entrada de puntero, seleccione el
formato polar o cartesiano como ajuste por defecto.
4 Seleccione el formato de coordenadas relativas o absolutas como ajuste
por defecto.
5 En Visibilidad, seleccione una de las siguientes opciones:
■ Al introducir datos de coordenadas. Si la entrada de puntero
está activada, sólo muestra la información de herramientas cuando
se empiezan a escribir datos de coordenadas.
■ Cuando un comando solicite un punto. Cuando la entrada de
puntero está activada, muestra la información de herramientas siempre
que un comando solicita un punto.
■ Siempre, aun cuando no haya comando. Siempre muestra la
información de herramientas cuando la entrada de puntero está
activada.
6 Haga clic en Aceptar para cerrar los cuadros de diálogo.
Línea de comando: PARAMSDIB
Para cambiar la configuración de las entradas de cota
1 Haga clic con el botón derecho en Din en la barra de estado. Haga clic
en Parámetros.
2 En el cuadro de diálogo Parámetros de dibujo, en la ficha Entrada
dinámica, en Entrada de cota, haga clic en Parámetros.
3 En el cuadro de diálogo Parámetros de entrada de cota, seleccione el
formato polar o cartesiano como ajuste por defecto.
4 En Visibilidad, seleccione una de las siguientes opciones:
■ Mostrar sólo 1 campo de entrada de cota a la vez. Sólo muestra
la información de herramientas de entrada de cota de distancia cuando
se utiliza la edición por medio de pinzamientos para estirar un objeto.
■ Mostrar sólo 2 campos de entrada de cota a la vez. Muestra
las informaciones de herramientas de entrada de cota de distancia y
Uso de la entrada dinámica | 379

ángulo cuando se utiliza la edición por medio de pinzamientos para
estirar un objeto.
■ Mostrar los siguientes campos de entrada de cota a la vez.
Muestra las informaciones de herramientas de entrada de cota
seleccionadas cuando se utiliza la edición por medio de pinzamientos
para estirar un objeto. Active una o varias de las casillas de verificación.
5 Haga clic en Aceptar para cerrar los cuadros de diálogo.
Línea de comando: PARAMSDIB
Para que se muestren solicitudes en las informaciones de herramientas
1 Haga clic con el botón derecho en Din en la barra de estado. Haga clic
en Parámetros.
2 En el cuadro de diálogo Parámetros de dibujo, en el área Solicitudes
dinámicas de la ficha Entrada dinámica, active Mostrar solicitud y entrada
comandos junto a punteros en cruz.
3 Haga clic en Aceptar.
Línea de comando: PARAMSDIB
Desplazamiento del cursor a ubicaciones de
objetos (referencias a objetos)
En lugar de escribir las coordenadas, es posible indicar puntos relacionados
con objetos existentes tales como extremos de líneas o puntos centrales de
círculos.
Utilización de las referencias a objetos
Utilice las referencias a objetos para especificar ubicaciones precisas para los
objetos. Por ejemplo, con la referencia a objetos puede dibujar una línea que
acabe en el centro de un círculo o el punto medio de un segmento de polilínea.
Siempre que se solicite un punto, se puede especificar una referencia a objetos.
Por defecto, se muestran un marcador y una información de herramientas al
desplazar el cursor sobre una ubicación de referencia a objeto situada en un
objeto. Esta característica, denominada AutoSnap
™
, proporciona una pista
visual que indica qué referencias a objetos están activas.
380 | Capítulo 18 Utilización de herramientas de precisión

Para obtener una lista de referencias a objetos, véase REFENT.
Especificación de una referencia a objeto
Para especificar una referencia a objeto en la solicitud de un punto puede
■ Pulsar MAYÚS y hacer clic con el botón derecho para mostrar el menú
contextual de referencia a objetos
■ Hacer clic en un botón de referencia a objetos de la barra de herramientas
Referencia a objetos.
■ Introducir el nombre de una referencia a objetos en la línea de comando.
Cuando se especifica una referencia a objeto en la solicitud de un punto, la
referencia a objeto sólo permanece en efecto para el siguiente punto que se
especifica.
NOTA Las referencias a objetos sólo se pueden emplear cuando se solicita un
punto. Si intenta utilizarlas directamente en la solicitud de comando, aparecerá
un mensaje de error.
Utilización de referencias a objetos implícitas
Si necesita usar una o varias referencias a objeto de forma repetida, puede
activar las referencias a objetos en ejecución. Por ejemplo, se puede definir Centro
como referencia a objetos implícita si fuera necesario para conectar con una
línea los centros de una serie de círculos.
Puede especificar una o varias referencias a objetos en ejecución en la ficha
Referencia a objetos del cuadro de diálogo Parámetros de dibujo, al que se
puede acceder desde el menú Herr. Si hay varias referencias a objetos en
ejecución activadas, puede haber más de una referencia a objeto válida en una
ubicación dada. Pulse TAB para recorrer cíclicamente las posibilidades antes
de especificar el punto.
Haga clic en el botón REFENT de la barra de estado o pulse F3 para activar y
desactivar las referencias a objetos en ejecución.
NOTA Si desea que las referencias a objetos pasen por alto los objetos de
sombreado, asigne el valor 0 a la variable de sistema OSNAPHATCH.
Desplazamiento del cursor a ubicaciones de objetos (referencias a objetos) | 381

Uso de referencias a objetos en 3D
Por defecto, el valor Z de una ubicación de referencia a objeto viene
determinado por la posición del objeto en el espacio. Sin embargo, si se trabaja
con referencias a objetos en la vista en planta de un edificio o en la vista
superior de una pieza, un valor Z constante resulta más útil.
Si se activa la variable de sistema OSNAPZ, todas las referencias a objetos se
proyectan en el plano XY del SCP actual o, si ELEV tiene asignado un valor
distinto de cero, en un plano paralelo al plano XY con la elevación especificada.
NOTA Cuando dibuje o modifique objetos, asegúrese de que sabe si OSNAPZ
está activada o desactivada. No hay ninguna indicación visual y pueden obtenerse
resultados inesperados.
Para hacer referencia a un punto geométrico en un objeto
1 En la solicitud de punto, mantenga pulsada la tecla MAYÚS y pulse con
el botón derecho en el área de dibujo. Seleccione la referencia a objetos
que desee usar.
2 Desplace el cursor sobre la ubicación de referencia a objeto que desee.
Si AutoSnap está activado, el cursor se fija automáticamente en la
ubicación de referencia a objeto designada y se muestran un marcador
y una información de herramientas que indican el punto de referencia
a objeto.
3 Designe un objeto.
El cursor queda forzado a la ubicación apropiada más cercana a la
selección.
Para activar referencias a objetos implícitas
1 Haga clic en el menú Herr. ➤Parámetros de dibujo.
2 En el cuadro de diálogo Parámetros de dibujo, en la ficha Referencia a
objetos, seleccione las referencias a objetos que desea utilizar.
3 Haga clic en Aceptar.
Barra de herramientas Referencia a objetos
Línea de comando: REFENT
382 | Capítulo 18 Utilización de herramientas de precisión

Menú contextual: Mantenga pulsada la tecla MAYÚS y haga clic con el botón
derecho para visualizar el menú de referencia a objetos. Haga clic en Parámetros
de referencia a objetos.
Para activar y desactivar referencias a objetos implícitas mientras se trabaja
■ En la barra de estado, haga clic en Refent o pulse F3.
Si se han establecido las referencias a objetos en ejecución, los parámetros se
activarán o desactivarán.
Para activar o desactivar temporalmente las referencias a objetos en ejecución,
mantenga pulsada la tecla F3 mientras trabaja.
Línea de comando: REFENT
Para configurar las referencias a objetos de manera que pasen por alto los
objetos de sombreado
1 En la solicitud de comando, escriba osnaphatch.
2 Introduzca 0.
Definición de ayudas visuales para
referencias a objetos (AutoSnap)
Las referencias a objetos incluyen una ayuda visual, AutoSnap
™
, que facilita
la visualización de las referencias y permite utilizarlas de forma más eficaz.
AutoSnap muestra un marcador y una información de herramientas al desplazar
el cursor sobre una ubicación de referencia a objeto.
Herramientas de AutoSnap
AutoSnap contiene las siguientes herramientas de referencia a objetos:
■ Marcador. Muestra el emplazamiento de la referencia a objetos cuando
el cursor se desplaza sobre un objeto o cerca de él. La forma del marcador
depende de la referencia a objetos que esté marcando.
■ Información de herramienta. Describe a qué parte del objeto se hace
referencia en una pequeña señal en la ubicación del cursor.
■ Atracción. Atrae y asegura el cursor en el punto de referencia a objetos
más cercano detectado. Proporciona una pista visual, lo que es similar a
hacer referencia a una rejilla.
Desplazamiento del cursor a ubicaciones de objetos (referencias a objetos) | 383

■ Mira para referencia. Rodea a los punteros en cruz y define un área
dentro de la que se evalúan las referencias a objetos. Puede optar por mostrar
o no la mira de referencia y puede modificar el tamaño de la misma.
Los marcadores, la información de herramienta y la atracción de AutoSnap se
encuentran activados por defecto. Puede modificar la configuración de
AutoSnap en la ficha Dibujo del cuadro de diálogo Opciones.
Utilización de AutoSnap para confirmar o modificar referencias a objetos
Si se ha establecido más de una referencia a objetos implícita, al pulsar la tecla
TABULADOR se pasa por todos los puntos de referencia a objetos disponibles
para un objeto concreto.
Para cambiar la configuración de AutoSnap
1 Haga clic en el menú Herr. ➤Opciones.
2 En el cuadro de diálogo Opciones, en la ficha Dibujo, modifique los
parámetros como desee:
■ Marcador. Activa o desactiva el marcador.
■ Atracción. Activa o desactiva la atracción.
■ Mostrar información de herramienta AutoSnap. Activa o
desactiva las informaciones de herramientas.
■ Mostrar mira para referencia AutoSnap. Activa o desactiva la
mira de referencia cuando se designa una referencia a objetos. Este
parámetro no afecta a las referencias a objetos cuando no se utiliza
AutoSnap.
■ Color de marcador AutoSnap. Cambia el color del marcador.
■ Tamaño de marcador AutoSnap.Ajusta el tamaño del marcador.
3 Haga clic en Aceptar.
Barra de herramientas Referencia a objetos
Línea de comando: OPCIONES
384 | Capítulo 18 Utilización de herramientas de precisión

Modificación de las referencias a objetos
Mientras trabaja, puede activar y desactivar las referencias a objetos en
ejecución temporalmente mediante el uso de una tecla de modificación. Las
teclas de modificación temporal también se pueden usar para otras ayudas al
dibujo, como, por ejemplo, los modos Orto y Polar.
Por ejemplo, si ha definido referencias a objetos en ejecución pero desea
desactivarlas para un punto, puede mantener pulsada F3. Cuando deje de
pulsar esta tecla de modificación, las referencias a objetos en ejecución se
restaurarán.
También existen teclas de modificación temporal para las referencias a objetos
individuales. Las teclas de modificación se configuran de manera que sean
fáciles de encontrar al tacto sin apartar la vista del dibujo.
Las mostradas en la siguiente ilustración son las teclas por defecto, pero puede
modificar las asignaciones de teclas y añadir otras personalizadas.
Mantenga pulsada la tecla MAYÚS y una de las teclas de modificación temporal de la
ilustración.
Desactiva todos los forzados y rastreos5Modo momentáneo de referencia a
puntos: punto final
1
Modo momentáneo de referencia a
puntos: centro
Impone la selección de referencia a
objetos
2
Modo momentáneo de referencia a
puntos: punto medio
7Activa o desactiva el rastreo de referencia
a objetos
3
Activa o desactiva el modo de referencia
a objetos (REFENT)
4
Desplazamiento del cursor a ubicaciones de objetos (referencias a objetos) | 385

mayúsculas
mayúsculas
Teclado (Europa)
Teclado (EE.UU. y Japón)
112
3
4
5
6
7 7
6
5
3
4
2
mayúsculas
12
3
4
mayúsculas
5
6 7
1 2
3
4
5
6
7
Las teclas de modificación temporal también están disponibles para las otras
ayudas al dibujo definidas en el “Cuadro de diálogo Parámetros de dibujo”.
Véase también:
“Ajuste de la rejilla y la referencia a rejilla”
“Uso del bloqueo ortogonal (modo Orto)”
“Uso del rastreo polar y PolarSnap”
“Uso de la entrada dinámica”
Adición de teclas de método abreviado y teclas de modificación temporal en el
Manual de personalización
Para modificar temporalmente los parámetros de las referencias a objetos en
ejecución
■ Mantenga pulsada F3 mientras trabaja.
386 | Capítulo 18 Utilización de herramientas de precisión

Cuando deje de pulsar la tecla, los parámetros de las referencias a objetos
en ejecución actuales se restaurarán.
Restricción del movimiento del cursor
El usuario tiene a su disposición varias herramientas que permiten restringir
y bloquear el movimiento del cursor.
Ajuste de la rejilla y la referencia a rejilla
A fin de incrementar la velocidad y la eficacia del dibujo, es posible mostrar
un patrón rectangular con puntos de rejilla y forzar el cursor a ese patrón.
También se puede controlar su espaciado, ángulo y alineación.
La rejilla es un patrón rectangular de puntos que se extiende a lo largo del
área especificada como límites de rejilla. La utilización de la rejilla equivale a
colocar una hoja de papel milimetrado bajo el dibujo. La rejilla le ayuda a
alinear objetos y a percibir la distancia entre ellos. La rejilla no se traza. Si
amplía o reduce el dibujo, es posible que tenga que ajustar el intervalo de la
rejilla para adecuarlo a la nueva ampliación.
El modo Forzcursor restringe el movimiento de los cursores en cruz a los
intervalos definidos por el usuario. Cuando está activado el modo Forzcursor,
parece como si el cursor se adhiriera o se viera forzado por una malla
rectangular invisible. Forzcursor es útil para designar puntos precisos con las
teclas de flecha o el dispositivo señalador.
Modificación del intervalo de la rejilla y la distancia de resolución
Mientras se trabaja, se pueden activar y desactivar los modos Forzcursor y
Rejilla y modificar el intervalo de la rejilla y la distancia de resolución. Puede
activar y desactivar temporalmente el modo de referencia a objetos utilizando
una tecla de modificación.
La distancia de resolución no tiene por qué coincidir con el intervalo de la
rejilla. Por ejemplo, se podría definir un intervalo de rejilla ancho para utilizarlo
como referencia, pero mantener una distancia de resolución más pequeña
para conseguir mayor precisión al definir puntos.
Modificación del ángulo y del punto base de la referencia para rejilla
Si es necesario dibujar con una alineación específica o en un cierto ángulo, se
puede cambiar el ángulo de referencia. Este giro vuelve a alinear el cursor en
cruz en la pantalla para coincidir con el nuevo ángulo. En la siguiente figura,
el ángulo de referencia se iguala al del brazo del ancla.
Restricción del movimiento del cursor | 387

ángulo de malla por
defecto: 0 grados
ángulo de malla girada:
30 grados
Al determinar el ángulo de referencia, la rotación de la rejilla también cambia.
El punto base de la referencia para rejilla es el desfase desde un valor
especificado de X,Y desde el cual se miden los puntos de la malla. El punto
base de resolución por defecto es 0,0, pero puede cambiarse a cualquier valor
de coordenadas X,Y para ajustarse a los puntos de referencia.
Por ejemplo, si el intervalo de X e Y se establece en 0.5 y los puntos base de
X e Y se definen en 0,0, los puntos de referencia en los ejes X e Y son 0, 0.50,
1.0, etc. Si se cambia el punto base de malla de X a 0.1 y el de Y a 0.2, los
puntos de malla en el eje X cambian a 0.1, 0.60, 1.1, etc., y en el eje Y a 0.2,
0.7, 1.2, etc. Para alinear un patrón de sombreado puede ser necesario cambiar
el punto base de malla.
Véase también:
“Definición de resolución y rejilla isométricas”
“Modificación de las referencias a objetos”
Para visualizar una rejilla y establecer el intervalo de rejilla
1 Haga clic en el menú Herr. ➤Parámetros de dibujo.
2 En el cuadro de diálogo Parámetros de dibujo, en la ficha Resolución y
rejilla, seleccione Rejilla activada para visualizar la rejilla.
3 Dentro de la sección Tipo y estilo de resolución, asegúrese de que las
opciones Referencia rejilla y Resolución rectangular estén seleccionadas.
4 Para el intervalo X, introduzca el intervalo de la rejilla horizontal en
unidades.
5 Para utilizar el mismo valor en el intervalo de la rejilla vertical, pulse
INTRO. De lo contrario, escriba un valor nuevo para Intervalo Y de la
rejilla.
6 Haga clic en Aceptar.
388 | Capítulo 18 Utilización de herramientas de precisión

Aunque los puntos de la rejilla no se corresponden necesariamente con
el intervalo actual de la referencia para rejilla, sí reflejan el ángulo actual
de referencia y los parámetros de la rejilla y la resolución isométrica.
Línea de comando: PARAMSDIB
Para activar el modo Forzcursor y definir la distancia de resolución
1 Haga clic en el menú Herr. ➤Parámetros de dibujo.
2 En el cuadro de diálogo Parámetros de dibujo, en la ficha Resolución y
rejilla, seleccione Resolución activada (F9).
3 Dentro de la sección Tipo y estilo de resolución, asegúrese de que las
opciones Referencia rejilla y Resolución rectangular estén seleccionadas.
4 En Tipo y estilo de resolución, seleccione Referencia rejilla.
5 En el cuadro Intervalo X de la rejilla, introduzca el valor de la distancia
de resolución de malla horizontal en unidades.
6 Para utilizar el mismo valor en la distancia de resolución vertical, pulse
INTRO. De lo contrario, escriba un valor nuevo en el cuadro Intervalo
Y de la rejilla.
7 Haga clic en Aceptar.
Línea de comando: PARAMSDIB
Para modificar temporalmente el modo de referencia a objetos
■ Mantenga pulsada F9 mientras trabaja.
Cuando deje de pulsar la tecla, se restaurará el modo de referencia a objetos.
Para girar el ángulo de referencia y modificar su punto base
1 Haga clic en el menú Herr. ➤Parámetros de dibujo.
2 En el cuadro de diálogo Parámetros de dibujo, ficha Resolución y rejilla,
sección Resolución, escriba un ángulo de rotación en el cuadro Ángulo.
3 Si desea establecer el punto base para alinear emplazamientos de malla,
introduzca los valores de las coordenadas X e Y en los cuadros Base X y
Base Y.
4 Haga clic en Aceptar.
Línea de comando: PARAMSDIB
Restricción del movimiento del cursor | 389

Uso del bloqueo ortogonal (modo Orto)
Es posible restringir el movimiento del cursor a desplazamientos horizontales
y verticales a fin de lograr una mayor facilidad y precisión al crear y modificar
objetos.
Mientras crea o desplaza objetos, puede utilizar el modo Orto para restringir
el movimiento del cursor a los ejes horizontal y vertical. A medida que se
desplaza el cursor, la línea elástica sigue el eje horizontal o vertical, aquél que
esté más cerca del cursor. La alineación ortogonal depende del ángulo de
referencia, del SCP o de los parámetros de la malla y rejilla isométricas.
Utilice el modo Orto para dibujar con mayor rapidez. Por ejemplo, cree una
serie de líneas perpendiculares activando el modo Orto antes de empezar a
dibujar.
Orto se puede activar o desactivar en cualquier momento durante el proceso
de dibujo y edición Orto se pasa por alto cuando se especifican coordenadas
en la línea de comando, se usan vistas en perspectiva o se especifica una
referencia a objeto. Para activar o desactivar el modo Orto temporalmente,
mantenga pulsada la tecla de modificación temporal, MAYÚS. Mientras utilice
la tecla de modificación temporal, el método de introducción directa de
distancia no estará disponible.
Para dibujar o editar objetos en ángulos no paralelos a los ejes vertical u
horizontal, véase “Uso del rastreo polar y PolarSnap” en la página 391.
NOTA El modo Orto y el rastreo polar no pueden estar activados
simultáneamente. Al activar Orto se desactiva el rastreo polar.
Véase también:
“Modificación de las referencias a objetos”
Para activar o desactivar el modo Orto
■ En la barra de estado, haga clic en Orto.
Para activar o desactivar Orto temporalmente, mantenga pulsada la tecla
MAYÚS mientras trabaja. Mientras utilice la tecla de modificación temporal,
el método de introducción directa de distancia no estará disponible.
NOTA Al activar el modo Orto se desactiva el rastreo polar.
390 | Capítulo 18 Utilización de herramientas de precisión

Línea de comando: ORTO
Uso del rastreo polar y PolarSnap
El rastreo polar restringe el movimiento del cursor a ángulos precisados.
PolarSnap limita el movimiento del cursor a incrementos especificados a lo
largo de un ángulo polar.
Al crear o modificar objetos, se puede utilizar el rastreo polar para mostrar las
rutas de alineación temporal definidas por los ángulos polares especificados
por el usuario. Puede utilizar PolarSnap™ para forzar el cursor a distancias
precisadas a lo largo de la ruta de alineación.
En la figura siguiente, por ejemplo, se dibuja una línea de dos unidades desde
el punto 1 hasta el punto 2 y después, una línea de dos unidades hasta el punto
3, en un ángulo de 45 grados con la línea anterior. Si se activa el incremento
de ángulo polar de 45 grados, se muestran una ruta de alineación e información
de herramientas cuando el cursor cruza los ángulos de 0 o 45 grados. La ruta
de alineación y la información de herramienta desaparecen cuando el cursor
se aleja del ángulo.
1 2
3
1.5<45
polar:
información de la
distancia y el ángulo
ruta de alineación
A medida que el cursor se desplaza, se muestran las rutas de alineación y la
información de herramienta cuando se aproxima el cursor a los ángulos polares.
La medida del ángulo por defecto es de 90 grados. Utilice la ruta de alineación
y la información de herramienta para dibujar el objeto. Se puede utilizar el
rastreo polar con referencias a objetos Intersección e Intersección ficticia para
encontrar el punto de intersección de la ruta de alineación polar con otros
objetos.
NOTA El modo Orto y el rastreo polar no pueden estar activados simultáneamente.
La activación del rastreo polar desactiva el modo Orto. Del mismo modo, PolarSnap
y la referencia a rejilla no pueden estar activados simultáneamente. La activación
de PolarSnap desactiva la referencia a rejilla.
Restricción del movimiento del cursor | 391

Especificación de los ángulos polares (rastreo polar)
Puede utilizar el rastreo polar para realizar un rastreo a lo largo de incrementos
de ángulos polares de 90, 60, 45, 30, 22.5, 18, 15, 10 y 5 grados, o puede
precisar otros ángulos. La figura siguiente muestra las rutas de alineación que
se muestran a medida que desplaza el cursor 90 grados, con el incremento de
ángulo polar definido en 30 grados.
Y
X
Y
X
Y
X
1.5<60
polar:
polar:
1.5<90
polar:
1.5<30
La orientación de 0 depende del ángulo que se establezca en el cuadro de
diálogo Unidades de dibujo (UNIDADES). La dirección de ajuste (en el sentido
de las agujas del reloj o en el sentido contrario) depende de la especificada al
establecer las unidades de medida.
Puede activar y desactivar temporalmente el rastreo polar utilizando una tecla
de modificación. El método de introducción directa de distancia no está
disponible mientras se esté utilizando la tecla de modificación temporal para
rastreo polar.
Especificación de distancias polares (PolarSnap)
PolarSnap restringe el movimiento del cursor a los incrementos de longitud
especificados por el usuario. Por ejemplo, si se especifica una longitud de 4
unidades, el cursor se ve forzado a ir desde el primer punto especificado a las
longitudes 0, 4, 8, 12, 16, etc. Al mover el cursor, un indicador de información
de herramienta indica el incremento de PolarSnap más próximo. Para limitar
la utilización de puntos en distancias polares, deben activarse tanto PolarSnap
como el modo Forzcursor (establecido como Polar). Puede activar y desactivar
temporalmente todas las referencias a objetos y los rastreos utilizando una
tecla de modificación.
Véase también:
“Modificación de las referencias a objetos”
Para activar y desactivar el rastreo polar
■ Pulse F10 o Polar en la barra de estado.
392 | Capítulo 18 Utilización de herramientas de precisión

Para activar o desactivar temporalmente el rastreo polar, mantenga pulsada
la tecla F10 mientras trabaja.
Para establecer la distancia de PolarSnap
1 Haga clic en el menú Herr. ➤Parámetros de dibujo.
2 En la ficha Resolución y rejilla del cuadro de diálogo Parámetros de
dibujo, seleccione Resolución activada.
3 En Tipo y estilo de resolución, seleccione PolarSnap.
4 En Intervalo polar, indique la distancia polar.
5 En la ficha Rastreo polar, seleccione Rastreo polar activado.
6 Seleccione el ángulo en la lista Incrementar ángulo.
Puede definir sus propios ángulos seleccionando Ángulos adicionales y,
a continuación, Nuevo.
7 Haga clic en Aceptar.
Línea de comando: PARAMSDIB
Para dibujar objetos mediante rastreo polar
1 Active el rastreo polar e inicie un comando de dibujo, como ARCO,
CIRCULO o LINEA.
Igualmente, se puede utilizar el rastreo polar con comandos de edición,
como COPIA y DESPLAZA.
2 A medida que mueve el cursor para designar puntos, observe la línea de
puntos de rastreo polar que aparece en los ángulos de rastreo precisados.
Los puntos precisados mientras se muestra la línea se ajustan al ángulo
de rastreo polar.
Línea de comando: PARAMSDIB
Para dibujar objetos utilizando la distancia polar
1 Active la resolución y el rastreo polar.
Asegúrese de que PolarSnap está seleccionada en la ficha Resolución y
rejilla del cuadro de diálogo Parámetros de dibujo.
2 Inicie un comando de dibujo como LINEA.
Restricción del movimiento del cursor | 393

3 Cuando mueva el cursor, observe que la línea de puntos del rastreo polar
muestra una información de herramientas que indica la distancia y el
ángulo.
4 Designe un punto
La longitud de la línea nueva se ajusta a la distancia polar.
Línea de comando: PARAMSDIB
Para definir ángulos de rastreo polar
1 Haga clic en el menú Herr. ➤Parámetros de dibujo.
2 En el cuadro de diálogo Parámetros de dibujo, en la ficha Rastreo polar,
seleccione Rastreo polar activado.
3 En la lista Incrementar ángulo, seleccione el ángulo de rastreo polar.
4 Para definir más ángulos de rastreo, seleccione Ángulos adicionales. Haga
clic en Nuevo. Escriba el valor del ángulo en el cuadro de texto.
5 En Medida de ángulo polar, especifique si los incrementos de rastreo
polar se basan en el SCP o son relativos al último objeto creado.
6 Haga clic en Aceptar.
Línea de comando: PARAMSDIB
Bloqueo de un ángulo para un punto
(ángulo)
Se puede especificar un modo momentáneo de ángulo que bloquee el cursor
en el siguiente punto indicado.
Para indicar un modo momentáneo de ángulo, escriba un corchete agudo de
apertura (<) seguido de un ángulo cuando algún comando le indique que
introduzca un punto. La secuencia de solicitud de comando muestra un modo
momentáneo de 30 grados indicado durante un comando LINEA.
Comando: línea
Precise primer punto: Especifique el punto inicial de la línea
Precise punto siguiente o [desHacer]: < 30
Modo momentáneo de ángulo: 30
Precise punto siguiente o [desHacer]: Especifique un punto
El ángulo especificado bloqueará el cursor, con lo que se omitirá la referencia
a rejilla, el modo Orto y la resolución polar. La introducción de coordenadas
394 | Capítulo 18 Utilización de herramientas de precisión

y las referencias a objetos tienen prioridad con respecto al modo momentáneo
de ángulo.
Combinación o desfase de puntos y
coordenadas
Para especificar la ubicación de un nuevo punto, puede combinar los valores
de las coordenadas de varios puntos o especificar los desfases con respecto a
los objetos existentes.
Combinación de valores de coordenadas
(Filtros de coordenadas)
Los filtros de coordenadas se emplean para extraer, de uno en uno, los valores
de coordenadas de ubicaciones de objetos existentes.
Los filtros de coordenadas especifican una nueva ubicación de coordenadas
utilizando el valor X de una ubicación, el valor Y de una segunda ubicación
y, para las coordenadas 3D, el valor Z de una tercera. Cuando se utilizan con
referencias a objetos, los filtros de coordenadas extraen valores de coordenadas
de un objeto existente.
Los filtros de coordenada se utilizan generalmente para localizar el centro de
un rectángulo o para localizar la proyección de un punto 3D en el plano XY
del SCP.
Para especificar un filtro en la línea de comando, introduzca un punto y una
o más de las letras X, Y y Z. La siguiente entrada está limitada a un valor de
coordenada concreto.
Ejemplo: uso de filtros de coordenadas en 2D
El agujero de la placa de fijación que se muestra en la siguiente figura se ha
centrado en el rectángulo a partir de las coordenadas X,Y de los puntos
centrales de los segmentos de línea horizontales y verticales de la placa.
punto medio x
punto medio y
resultado
La secuencia de la línea de comando es la siguiente:
Combinación o desfase de puntos y coordenadas | 395

Comando: circulo
Precise punto central para círculo o [3P/2P/Ttr (Tangente tangente radio)]: .x
de: medio
de: Seleccione la línea horizontal de la base de la placa
de: (falta YZ): medio
de: Seleccione la recta vertical del lado izquierdo de la placa
de: Diámetro/<Radio> Precise el radio del agujero
Los filtros de coordenadas sólo funcionan cuando el programa solicita un
punto. Si intenta utilizarlos directamente en la solicitud de comando, aparecerá
un mensaje de error.
Ejemplo: uso de filtros de coordenadas en 3D
Este ejemplo muestra cómo utilizar los filtros de coordenadas para crear un
objeto punto en el centro (centro de gravedad) de un objeto tridimensional.
Para mejorar la claridad se han suprimido las líneas ocultas. El valor X del
punto nuevo se extrae del primer emplazamiento especificado, el valor Y del
segundo emplazamiento y el valor Z del tercero. Los tres valores se combinan
para formar los valores de la coordenada del nuevo punto.
Comando: punto
Punto: .x
de medio
de Seleccione un objeto (1)
(falta YZ): .y
de med
de Seleccione un objeto (2)
(falta Z): med
de Seleccione un objeto (3)
punto
1
2
3
Para utilizar los filtros de coordenadas para designar un punto bidimensional
1 Cuando se solicite un punto, escriba un filtro de coordenadas (.x o .y).
Por ejemplo, escriba .x para especificar primero el valor X.
2 Para extraer el valor de la primera coordenada, designe un punto.
Por ejemplo, si ha escrito .x en el paso 1, el valor X se extrae de este
punto.
396 | Capítulo 18 Utilización de herramientas de precisión

3 Para extraer el valor de la siguiente coordenada, especifique un punto
diferente.
La ubicación del nuevo punto combina los valores de coordenadas
extraídos de los puntos que se han especificado en los pasos 2 y 3.
NOTA En lugar de especificar un punto en los pasos 2 o 3, se puede escribir un
valor numérico.
Para utilizar los filtros de coordenadas a fin de designar un punto en 3D
1 Cuando se solicite un punto, escriba un filtro de coordenadas (.x, .y, .z,
.xy, .xz o .yz).
Por ejemplo, escriba .x para especificar primero el valor X.
2 Para extraer los valores de las coordenadas especificadas, designe un
punto.
Por ejemplo, si ha escrito .x en el paso 1, el valor X se extrae de este
punto.
3 En la solicitud de las demás coordenadas, elija una de las siguientes
opciones:
■ Extraer los valores de coordenadas restantes al especificar un punto.
■ Escribir otro filtro de coordenadas y regrese al paso 2.
Por ejemplo, si ha escrito .x en el paso 1, especifique un segundo punto
para extraer simultáneamente las coordenadas Y y Z, o escriba .y o .z
para especificar los valores Y y Z por separado.
La ubicación del nuevo punto combina los valores de coordenadas
extraídos de los puntos que se han especificado en los pasos 2 y 3.
NOTA En lugar de especificar un punto en los pasos 2 o 3, se puede escribir un
valor numérico.
Rastreo de puntos de objetos (Rastreo de
referencias a objetos)
Se pueden dibujar objetos en ángulos determinados o en relación con otros
objetos situados a lo largo de las direcciones conocidas como rutas de
alineación.
AutoTrack
™
le ayuda a dibujar objetos en ángulos específicos o en relaciones
determinadas con otros objetos. Cuando se activa AutoTrack, las rutas de
Combinación o desfase de puntos y coordenadas | 397

alineación temporales le ayudan a crear objetos en posiciones y ángulos exactos.
AutoTrack incluye dos opciones de rastreo: el rastreo polar y el rastreo de
referencia a objetos.
Puede activar y desactivar AutoTrack con los botones Polar y Rastreo de la
barra de estado. Utilice las teclas de modificación temporal para activar o
desactivar el rastreo de referencia a objetos y para desactivar todos los forzados
y rastreos. Véase la ilustración del teclado en “Modificación de las referencias
a objetos” en la página 385
El rastreo de referencia a objetos funciona conjuntamente con las referencias
a objetos. Antes de realizar el rastreo desde un punto de referencia de un objeto,
es preciso definir una referencia a objeto.
Rastreo de referencia a objetos
Utilice el rastreo de referencia a objetos para rastrear a lo largo de rutas de
alineación basadas en puntos de referencia a objetos. Los puntos adquiridos
muestran un pequeño signo más (+); es posible adquirir hasta siete puntos a
la vez. Tras precisar un punto, las rutas de alineación horizontal, vertical o
polar relativas al punto aparecen a medida que desplaza el cursor sobre las
rutas de dibujo. Puede designar, por ejemplo, un punto de una ruta basado
en un punto final o punto medio de objeto o una intersección entre objetos.
En la figura siguiente, está activada la referencia a objetos Punto final. Para
iniciar una línea, haga clic en su punto inicial (1), desplace el cursor sobre el
punto final de la línea (2) para adquirirlo y vuelva a desplazarlo a lo largo de
la ruta de alineación horizontal para colocar el punto final que desea para la
línea que está dibujando (3).
punto inicial punto adquirido punto final
ruta de alineación
1
2
3
punto final:
0.48<0
Modificación de los parámetros de rastreo de referencia a objetos
Por defecto, el rastreo de referencia a objetos está definido como ortogonal.
Las rutas de alineación se muestran en 0, 90, 180 y 270 grados desde los puntos
de objeto adquiridos. No obstante, puede utilizar en su lugar ángulos de rastreo
polar.
En el rastreo de referencia a objetos, los puntos de objeto se adquieren
automáticamente. No obstante, puede optar por adquirir puntos sólo si pulsa
MAYÚS.
398 | Capítulo 18 Utilización de herramientas de precisión

Cambio de visualización de la ruta de alineación
Puede modificar la manera en que AutoTrack muestra las rutas de alineación,
así como el modo en que los puntos de objeto se adquieren en el rastreo de
referencia a objetos. Por defecto, las rutas de alineación se estiran hasta el
extremo de la ventana de dibujo. Puede modificar su visualización a longitudes
más reducidas o a ninguna longitud.
Consejos para el uso del rastreo de referencias a objetos
A medida que utilice AutoTrack (el rastreo polar y las referencias a objetos),
descubrirá técnicas que facilitarán determinadas tareas de diseño. Puede utilizar
algunas de las siguientes:
■ Utilice las referencias a objetos Perpendicular, Final o Medio con el rastreo
de referencia a objetos para dibujar puntos perpendiculares a los puntos
medios y finales de los objetos.
■ Utilice las referencias a objetos Tangente y Final con el rastreo de referencia
a objetos para dibujar en puntos tangentes a los puntos finales de arcos.
■ Utilice el rastreo de referencia a objetos con puntos de rastreo temporales.
En una solicitud de punto, escriba tt y, a continuación, precise un punto
de rastreo temporal. Un pequeño signo + aparece en el punto. Las rutas de
alineación de AutoTrack aparecen relativas al punto temporal a medida que
se desplaza el cursor. Para eliminar el punto, vuelva a desplazar el cursor
sobre el signo +.
■ Una vez adquirido un punto de referencia a objetos, utilice la distancia
directa para precisar puntos en distancias determinadas a lo largo de rutas
de alineación desde el punto de referencia a objetos adquirido. Para
responder a una solicitud de punto, seleccione una referencia a objetos,
desplace el cursor para ver una ruta de alineación y, a continuación, indique
una distancia en la solicitud de comando.
NOTA El método de introducción directa de distancia no está disponible
mientras se esté utilizando la tecla de modificación temporal para el rastreo de
referencia a objetos.
■ Utilice las opciones Automática y MAYÚS para adquirir opciones definidas
en la ficha Dibujo del cuadro de diálogo Opciones para controlar la
adquisición de puntos. La adquisición de puntos está definida por defecto
como Automática. Al trabajar con cuartos aproximados, pulse MAYÚS para
evitar adquirir puntos temporalmente.
Combinación o desfase de puntos y coordenadas | 399

Para activar y desactivar el rastreo de referencias a objetos
■ Pulse F11 o RASTREO en la barra de estado.
Para modificar los parámetros de AutoTrack
1 Haga clic en el menú Herramientas ➤Opciones.
2 En la ficha Dibujo del cuadro de diálogo Opciones, en Parámetros de
AutoTrack, active o desactive las siguientes opciones de visualización de
rutas de alineación:
rastreo de referencia a objetos. Cuando no se encuentra seleccionado,
no se muestra la ruta de rastreo polar.
visualización del rastreo de referencia a objetos. Cuando se encuentra
sin seleccionar, la ruta de alineación sólo se muestra desde el punto
de referencia a objetos hasta el cursor.
■ Mostrar información de herramienta AutoTrack. Controla
la visualización de la información de herramienta de AutoTrack. Esta
información indica el tipo de referencia a objetos (para rastreo de
referencia a objetos), el ángulo de alineación y la distancia desde el
punto anterior.
3 En Adquisición de punto de alineación, seleccione un método de
adquisición de puntos de objeto para el rastreo de referencia a objetos:
selecciona esta opción, puede pulsar MAYÚS para no adquirir un punto
de objeto
MAYÚS mientras el cursor se encuentra en un punto de referencia a
objetos.
Línea de comando: OPCIONES
Especificación de distancias
Cuando se especifica un punto, se pueden introducir distancias, desfases e
intervalos medidos.
400 | Capítulo 18 Utilización de herramientas de precisión
■ Mostrar vector de rastreo en pantalla completa. Controla la
■ Mostrar vector de rastreo polar. Controla la visualización del
■ Automático. Adquiere automáticamente puntos de objeto. Si
■ Mayús para adquirir. Adquiere puntos de objeto sólo si pulsa

Introducción directa de distancias
Se puede especificar un punto moviendo el cursor para indicar una dirección
y, a continuación, escribir la distancia.
Para precisar rápidamente la longitud de una línea sin escribir valores de
coordenadas, se puede precisar un punto desplazando el cursor para indicar
la dirección y luego escribir la distancia desde el primer punto.
El método de introducción directa de distancias se puede utilizar para precisar
puntos en todos los comandos que requieran más de un punto. Cuando el
modo Orto o el rastreo polar se encuentran activados, este método resulta
muy eficiente para dibujar líneas de longitud y dirección especificadas, y para
desplazar o copiar objetos.
NOTA El método de introducción directa de distancia no está disponible mientras
se estén utilizando las tecla de modificación temporal para el modo Orto, el rastreo
de referencia a objetos o el rastreo polar.
Véase también:
“Uso del rastreo polar y PolarSnap” en la página 391
“Bloqueo de un ángulo para un punto (ángulo)” en la página 394
Para dibujar una línea mediante la introducción directa de distancia
1 Inicie el comando LINEA y designe el primer punto.
2 Desplace el dispositivo señalador hasta que la línea elástica alcance el
mismo ángulo que la línea que desea dibujar.
3 Indique una distancia en la línea de comando.
La línea se dibujará con la longitud y el ángulo especificados.
Desfase desde puntos de referencia
temporales
Se puede establecer un punto de referencia temporal como punto base para
desfasar puntos posteriores.
El modificador de comando Desde establece un punto de referencia temporal
como punto base para desfasar puntos posteriores. El método Desde no
restringe el cursor a un movimiento ortogonal. Normalmente se utiliza el
método Desde en combinación con referencia a objetos.
Especificación de distancias | 401

Para desfasar un punto desde un punto de referencia temporal
1 En la solicitud de un punto, escriba desde.
2 Si desea desfasar desde un emplazamiento de un objeto existente, designe
un método de referencia a objeto. A continuación, designe el objeto.
3 Escriba una coordenada relativa.
Pulse la tecla MAYÚS y el botón derecho del ratón para mostrar el menú
de referencia a objetos.
Barra de herramientas Referencia a objetos
Especificación de intervalos en objetos
Es posible marcar distancias semejantes en objetos.
Introducción a la definición de intervalos en
objetos
Constituye una introducción detallada de dos opciones para marcar distancias
iguales en objetos.
A veces es necesario crear puntos o insertar símbolos (bloques) a intervalos en
un objeto.
Es posible:
■ Precisar la longitud de los segmentos (GRADUA)
■ Precisar el número de segmentos iguales (DIVIDE)
Puede graduar o dividir líneas, arcos, splines, círculos, elipses y polilíneas. Con
ambos métodos, se pueden identificar los intervalos insertando un punto o
un bloque.
Si lo hace con puntos, la referencia a objetos Punto le ayudará a alinear otros
objetos a intervalos en el objeto graduado o dividido. Si se designan bloques,
puede crear figuras geométricas o insertar marcadores personalizados. Los
bloques pueden girar en torno a cada punto de inserción.
No se puede insertar un bloque a menos que éste haya sido definido dentro
del dibujo. Los atributos variables dentro de un bloque no se incluyen al
insertar las referencias de bloque.
402 | Capítulo 18 Utilización de herramientas de precisión

Los puntos o bloques dibujados utilizando los comandos GRADUA o DIVIDE
se emplazan en un conjunto de selección. Por ello, si desea editarlos de
inmediato, puede utilizar la opción Previo del comando DESIGNA.
Véase también:
“Creación y utilización de bloques (símbolos)” en la página 501
Precisión de intervalos graduales en objetos
Se pueden marcar longitudes similares de uno a otro extremo del objeto
seleccionado.
Se puede utilizar el comando GRADUA para marcar un objeto a intervalos
designados. El objeto se puede señalar con puntos o bloques. El último
segmento de un objeto graduado puede ser más corto que el intervalo
precisado.
El punto de partida de graduaciones y divisiones varía según el tipo de objeto:
en el caso de las líneas o polilíneas abiertas, el punto inicial es el punto final
más cercano al punto de designación; En polilíneas cerradas, es el punto inicial
de la polilínea. En el caso de los círculos, es en el ángulo desde el centro que
sea equivalente al ángulo de referencia actual. Por ejemplo, si el ángulo de
referencia es 0, el círculo comenzará en el grado 90 y continuará en sentido
contrario a las agujas del reloj.
Si el marcador de punto se visualiza como un punto simple (el valor por
defecto), es posible que los intervalos graduados no se aprecien. Se puede
cambiar el estilo de los marcadores de puntos de diversas formas. Para cambiar
el estilo de punto en un cuadro de diálogo, se puede utilizar el comando
DDPTYPE o seleccionar Tipo de punto en el menú Formato. La variable de
sistema PDMODE también controla el aspecto de los puntos marcadores; así,
por ejemplo, puede variar el valor para que los puntos se conviertan en cruces.
PDSIZE controla el tamaño de los objetos de punto.
Para insertar puntos en un objeto a intervalos dados
1 Haga clic en el menú Dibujo ➤Punto ➤Graduar.
2 Designe una línea, arco, spline, círculo, elipse o polilínea.
3 Indique la longitud del intervalo o precise puntos que delimiten esta
longitud.
Los puntos se colocan en el objeto en los intervalos especificados.
Línea de comando: GRADÚA
Especificación de distancias | 403

Para insertar bloques en un objeto a intervalos determinados
1 Si es necesario, cree el bloque que desee insertar.
2 Haga clic en el menú Dibujo ➤Punto ➤Graduar.
3 Designe una línea, arco, spline, círculo, elipse o polilínea.
4 Escriba b de bloque.
5 Indique el nombre del bloque que desee insertar.
6 Escriba s para alinear los bloques con el objeto graduado. Escriba n para
aplicar un ángulo de rotación de 0 grados.
7 Indique la longitud del intervalo o precise puntos que delimiten esta
longitud.
Los bloques se insertan en el objeto en los intervalos especificados.
Línea de comando: BLOQUE, GRADUA
División de objetos en segmentos iguales
Es posible dividir un objeto seleccionado por el número especificado de
segmentos de la misma longitud.
Se pueden crear puntos o insertar bloques en un objeto en un número
específico de intervalos iguales. Esta operación no parte realmente el objeto
en objetos individuales, sino que identifica la ubicación de las divisiones para
que se puedan utilizar como puntos de referencia geométrica.
objeto designado bloques que indican
cinco divisiones
puntos que
indican
divisiones
objeto designado
El punto de partida de graduaciones y divisiones varía según el tipo de objeto:
en el caso de las líneas o polilíneas abiertas, el punto inicial es el punto final
más cercano al punto de designación; En polilíneas cerradas, es el punto inicial
de la polilínea. En el caso de los círculos, es en el ángulo desde el centro que
sea equivalente al ángulo de referencia actual. Por ejemplo, si el ángulo de
referencia es 0, el círculo comenzará en el grado 90 y continuará en sentido
contrario a las agujas del reloj.
Si el marcador de punto se visualiza como un punto simple (valor establecido
por defecto), es posible que no pueda ver los segmentos. Se puede cambiar el
404 | Capítulo 18 Utilización de herramientas de precisión

estilo de los marcadores de puntos de diversas formas. Para cambiar el estilo
de punto en un cuadro de diálogo, se puede utilizar el comando DDPTYPE o
seleccionar Tipo de punto en el menú Formato. La variable de sistema PDMODE
también controla el aspecto de los puntos marcadores; así, por ejemplo, puede
variar el valor para que los puntos se conviertan en cruces. PDSIZE controla
el tamaño de los objetos de punto.
Para insertar puntos para marcar segmentos iguales
1 Haga clic en el menú Dibujo ➤ Punto ➤Dividir.
2 Designe una línea, arco, spline, círculo, elipse o polilínea.
3 Indique el número de segmentos que desea.
Se coloca un punto entre cada segmento.
Línea de comando: DIVIDE
Para insertar bloques para marcar segmentos iguales en un objeto
1 Si es necesario, cree el bloque que desee insertar.
2 Haga clic en el menú Dibujo ➤Punto ➤Dividir.
3 Designe una línea, arco, spline, círculo, elipse o polilínea.
4 Escriba b de bloque.
5 Indique el nombre del bloque que desee insertar.
6 Escriba s para alinear los bloques con el objeto dividido. Escriba n para
aplicar un ángulo de rotación de 0 grados.
7 Indique el número de segmentos que desea.
Línea de comando: BLOQUE, DIVIDE
Extracción de información geométrica de los
objetos
Los comandos de cálculo y consulta proporcionan información relacionada
con los objetos de los dibujos y realizan cálculos útiles.
Extracción de información geométrica de los objetos | 405

Obtención de distancias, ángulos y
emplazamientos de puntos
Puede obtener información sobre la relación entre dos puntos especificados:
por ejemplo, la distancia entre ellos o su ángulo en el plano XY.
Para determinar la relación entre dos puntos, se puede visualizar
■ La distancia entre ellos
■ El ángulo formado por los puntos en el plano XY
■ El ángulo de los puntos del plano XY
■ El incremento o el cambio de distancias X, Y y Z entre ellos
ángulo desde
el plano XY
ángulo desde
el plano XY
incremento X
incremento Y
incremento Z
El comando ID enumera los valores de las coordenadas X, Y y Z del punto
indicado.
Véase también:
“Introducción a la especificación de coordenadas” en la página 348
Para calcular una distancia y un ángulo
1 Haga clic en el menú Herr. ➤Consultar ➤Distancia.
2 Designe el primer punto y el segundo para delimitar la distancia que
desee medir.
Se muestra un informe breve en la línea de comando.
Barra de herramientas Consultar
406 | Capítulo 18 Utilización de herramientas de precisión

Línea de comando: DIST
Obtención de información de área
Se puede conocer el área y el perímetro definidos mediante los objetos
seleccionados o mediante una sucesión de puntos.
Se puede calcular y visualizar el área y el perímetro de una secuencia de puntos
o de varios tipos de objetos. Si necesita calcular el área combinada de más de
un objeto, se mostrará el total actualizado a medida que sume o reste las áreas
del conjunto de designación en un momento dado. No se puede utilizar el
método de designación por ventana o de captura para designar los objetos.
El área y el perímetro total se guardan en las variables de sistema AREA y
PERIMETER.
Cálculo de áreas definidas
Es posible medir una región cerrada irregular definida por los puntos que
especifique el usuario. Los puntos deben encontrarse en un plano paralelo al
plano XY del SCP actual.
1
2
3
4
5
6
7
puntos precisados
región cerrada de forma
arbitraria
Cálculo del área, el perímetro o la circunferencia de un objeto
Es posible calcular el área y el perímetro o circunferencia de círculos, elipses,
polilíneas, polígonos, regiones y sólidos 3D de AutoCAD. El resultado varía
en función del tipo de objeto designado.
■
■
planas y regiones. Se muestra el área y el perímetro. En polilíneas gruesas,
el área viene definida por el centro del grosor.
Extracción de información geométrica de los objetos | 407
Elipses, polilíneas cerradas, polígonos, curvas spline cerradas
í
C rculos. Se muestra el área y la circunferencia.

■ Objetos abiertos, como curvas spline y polilíneas abiertas. Se
muestra el área y la longitud. El área se calcula como si una línea recta
cerrara el objeto uniendo el punto inicial con el final.
■ Sólidos 3D de AutoCAD. Se muestra el área 3D total del objeto.
Ejemplo: cómo se calculan diversas áreas
polilínea cerrada área calculada
área calculadapolilínea gruesa
área calculadapolilínea abierta
polilínea
designada
polilínea
designada
polilínea
designada
Cálculo de áreas combinadas
Se puede calcular más de un área, señalando puntos delimitadores o designando
objetos. Por ejemplo, se puede medir el área total de las habitaciones en un
plano de planta.
408 | Capítulo 18 Utilización de herramientas de precisión

Sustracción de áreas desde áreas combinadas
También se puede sustraer el área de uno o varios objetos del área total ya
calculada. En el ejemplo siguiente, se mide primero el área del plano de planta
y, seguidamente, se le resta una habitación.
Ejemplo: sustracción de áreas de un cálculo
En el siguiente ejemplo, la polilínea cerrada representa una placa de metal
con dos agujeros grandes. En primer lugar se calcula el área de la polilínea y
posteriormente se sustrae cada agujero. Se muestran el área y el perímetro o
circunferencia de cada objeto, con un total acumulado después de cada paso.
La secuencia de la línea de comando es la siguiente:
Comando: area
Precise primer punto de esquina u [Objeto/Añadir/Sustraer]: a
Precise primer punto de esquina u [Objeto/Sustraer]: o
(modo AÑADIR) Designe objetos: Seleccione la polilínea (1)
Área = 0.34, Perímetro = 2.71
Área total = 0.34
(modo AÑADIR) Designe objetos: Pulse INTRO
Precise primer punto de esquina u [Objeto/Sustraer]: s
Precise el primer punto de la esquina u [Objeto/Añadir]: o
(modo SUSTRAER) Designe objetos: Seleccione el círculo inferior (2)
Área = 0.02, Circunferencia = 0.46
Área total = 0.32
(modo SUSTRAER) Designe objetos: Seleccione el círculo superior (3)
Área = 0.02, Circunferencia = 0.46
Área total = 0.30
(modo SUSTRAER) Designe círculo o polilínea: Pulse INTRO
Precise primer punto de esquina u [Objeto/Añadir]: Pulse INTRO
1
2
3
área total
También se puede utilizar el comando REGION para convertir la placa y los
agujeros en regiones, sustraer los agujeros y, por último, utilizar la paleta
Propiedades o el comando LIST para encontrar el área de la placa.
Véase también:
“Creación y combinación de áreas (regiones)” en la página 469
“Información general de Propiedades de objetos” en la página 294
Extracción de información geométrica de los objetos | 409

Para calcular un área definida
1 Haga clic en el menú Herr.➤Consultar➤Área.
2 Designe varios puntos seguidos que definan el perímetro del área que
desee medir. Luego pulse INTRO.
Los primeros y los últimos puntos están conectados de manera que
forman un área cerrada, y las mediciones del área y el perímetro se
muestran utilizando los parámetros especificados con UNIDADES.
Barra de herramientas Consultar
Línea de comando: AREA
Para calcular el área de un objeto
1 Haga clic en el menú Herr. ➤Consultar ➤Área.
2 En la línea de comando, escriba o (Objeto).
3 Designe un objeto.
Se muestran el área y el perímetro del objeto seleccionado.
Barra de herramientas Consultar
Línea de comando: AREA
Para añadir áreas a medida que las calcula
1 Haga clic en el menú Herr. ➤Consultar ➤Área.
2 Escriba a (Adicionar).
3 Emplee uno de los siguientes métodos:
■ Designe los puntos para definir el área que desee añadir y pulse INTRO.
■ Escriba o (Objeto) y designe los objetos que quiera añadir.
Se pueden ver las medidas de las nuevas áreas y el total acumulado
de todas las áreas.
4 Pulse INTRO dos veces para terminar el comando.
410 | Capítulo 18 Utilización de herramientas de precisión

Barra de herramientas Consultar
Línea de comando: AREA
Para sustraer áreas de un cálculo
1 Mientras se visualiza un área combinada, escriba s (de Sustraer).
2 Emplee uno de los siguientes métodos:
■ Designe los puntos para definir el área que desee sustraer y pulse
INTRO.
■ Escriba o (Objeto) y designe los objetos que desee sustraer.
El total acumulado se actualiza a medida que se definen nuevas áreas.
3 Pulse INTRO para concluir el comando.
Barra de herramientas Consultar
Línea de comando: AREA
Uso de una calculadora
Puede acceder a una función de calculadora mientras trabaja con el programa.
Puede utilizar la interfaz de calculadora rápida o la de línea de comando.
Utilización de la calculadora rápida
Con la calculadora rápida, una interfaz que tiene el aspecto y las funciones de
una calculadora manual, puede realizar cálculos matemáticos, científicos y
geométricos, convertir unidades de medida, manipular las propiedades de los
objetos y evaluar expresiones.
Presentación general de la calculadora rápida
La calculadora rápida incluye funciones básicas parecidas a las de las
calculadoras estándar. Además, la calculadora rápida tiene funciones específicas
de AutoCAD, como funciones geométricas, un área de Conversión de unidades
y un área de Variables.
Uso de una calculadora | 411

A diferencia de la mayoría de calculadoras, la calculadora rápida es un
generador de expresiones. Para una mayor flexibilidad, no calcula
inmediatamente una respuesta al hacer clic en una función. En su lugar, deberá
componer una expresión que pueda modificarse fácilmente y cuando termine,
deberá hacer clic en el signo igual (=) o en INTRO. Posteriormente, podrá
recuperar la expresión del área Historial, modificarla y volver a calcular los
resultados.
La calculadora rápida permite
■ Realizar cálculos matemáticos y trigonométricos
■ Tener acceso a los cálculos anteriores para revisarlos y volver a evaluarlos
■ Utilizar la calculadora con la paleta Propiedades para modificar las
propiedades de los objetos
■ Convertir unidades de medida
■ Realizar cálculos geométricos relativos a objetos concretos
■ Copiar y pegar valores y expresiones en y de la paleta Propiedades y la línea
de comando
■ Realizar cálculos en números mixtos (fracciones) y en pies y pulgadas
■ Definición, almacenamiento y utilización de las variables de calculadora
■ Utilizar funciones geométricas del comando CAL
412 | Capítulo 18 Utilización de herramientas de precisión

Cambio del tamaño y el aspecto de la calculadora rápida
Haga clic en el botón Más/Menos de la calculadora y se mostrarán sólo el
cuadro de entrada y el área Historial. Podrá utilizar las flechas de expandir y
contraer para abrir y cerrar áreas. También podrá controlar el tamaño, la
ubicación y el aspecto de la calculadora rápida. Véase “Definición de las
opciones de la interfaz” en la página 88.
Uso de una calculadora | 413

Para borrar el cuadro de entrada
Opte por una de las siguientes acciones:
■ En la barra de herramientas de la calculadora rápida, haga clic en el botón
Borrar.
■ En el teclado numérico de la calculadora rápida, haga clic en el botón Borrar.
Cualquier valor o expresión actual en el cuadro de entrada se borra y se
restablece el valor 0.
Para utilizar las funciones matemáticas básicas de la calculadora rápida
1 En el teclado numérico, haga clic en un número.
2 Haga clic en el botón de un operador (+, -, *, /). A continuación, escriba
el siguiente número y así sucesivamente.
3 Haga clic en el signo (=).
Los resultados se mostrarán en el cuadro de entrada. La expresión y el
resultado también se muestran en el área Historial.
Para utilizar las funciones científicas de la calculadora rápida
1 En el teclado numérico, escriba un valor.
2 En el área Científica, haga clic en una función.
3 En el teclado numérico, haga clic en el signo igual (=).
Los resultados se mostrarán en el cuadro de entrada.
Para obtener el valor absoluto de un número mediante la calculadora rápida
1 Con el valor actual visible, haga clic en el botón abs del área científica.
2 En el teclado numérico, haga clic en el signo igual (=).
El valor absoluto se muestra en el cuadro de entrada.
Para redondear un número al entero más próximo mediante la calculadora
rápida
1 Con el valor actual visible, haga clic en el botón rnd del área científica.
2 En el teclado numérico, haga clic en el signo igual (=).
El número, redondeado al entero más próximo, se muestra en el cuadro
de entrada.
414 | Capítulo 18 Utilización de herramientas de precisión

Para visualizar únicamente la parte entera de un número con la calculadora
rápida
1 Con el valor actual visible, haga clic en el botón trunc del área científica.
2 En el teclado numérico, haga clic en el signo igual (=).
La parte entera del número se muestra en el cuadro de entrada sin la
parte decimal.
Para almacenar un valor en memoria de la calculadora rápida
■ Con el valor actual visible, haga clic en MS.
El valor anterior se sobrescribe y el valor nuevo se almacena en la memoria.
Para añadir el valor actual al valor almacenado en la memoria de la calculadora
rápida
■ Con el valor actual visible, haga clic en M+.
Se muestra la suma del valor nuevo y el que ya estaba almacenado en la
memoria.
Para restaurar el valor almacenado en la memoria de la calculadora rápida
■ Con el valor actual visible, haga clic en MR.
El valor o expresión visible se añade y el valor almacenado en la memoria
se muestra.
Para borrar el valor almacenado en la memoria de la calculadora rápida
■ Haga clic en MC.
El valor almacenado actualmente en la memoria se borra.
Acceso a la calculadora rápida y descripción de su
funcionamiento
Hay tres formas de trabajar con la calculadora rápida dentro del programa:
■ Directamente desde el menú Herr., la barra de herramientas Normal, un
menú contextual o la solicitud de comando
■ De forma transparente durante la ejecución de un comando desde un menú
contextual o la línea de comando
Uso de una calculadora | 415

■ De modo transparente desde la paleta Propiedades
El método que elija depende de cómo esté usando la calculadora rápida.
Uso de la calculadora rápida
Cuando trabaje directamente con la calculadora rápida, puede realizar cálculos
y conversiones igual que lo haría con una calculadora de escritorio. Puede
utilizar el portapapeles de Windows (CTRL+C, CTRL+V) para transferir los
resultados de los cálculos a otras partes del programa o a programas externos.
Los cálculos efectuados directamente no afectan a los elementos del dibujo ni
los modifican.
Puede acceder a la calculadora rápida directamente de las siguientes formas:
■ En el menú Herr., haga clic en Calculadora rápida
■ En la barra de herramientas Normal, haga clic en el botón Calculadora
rápida
■ En el editor de dibujos (sin ningún comando activo), haga clic con el botón
derecho y, a continuación, haga clic en Calculadora rápida
■ En la línea de comando, introduzca calcurapida o cr y, a continuación,
pulse INTRO
Uso de la calculadora rápida de modo transparente desde un comando
Durante un comando, podrá acceder a la calculadora rápida de modo
transparente de las siguientes formas:
■ Haga clic con el botón derecho en el menú contextual. Haga clic en
Calculadora rápida.
■ Introduzca 'calcurapida o 'cr en la línea de comando.
Los cálculos que transfiera al comando afectarán al dibujo. Por ejemplo, si
está dibujando una línea con el comando LINEA y pasa una expresión a la
línea de comando desde la calculadora, el siguiente punto de la línea utilizará
esos resultados, que podrían ser una distancia o un valor de coordenada. En
la calculadora rápida, debe hacer clic en el botón Aplicar para pasar el valor
al dibujo que se basa en esa expresión.
NOTA Cuando se utiliza la calculadora rápida de forma transparente para calcular
un valor para la introducción directa de distancia, Aplicar transfiere el valor a la
línea de comando. Para utilizar este valor, coloque los punteros en cruz para
determinar la dirección y pulse INTRO.
416 | Capítulo 18 Utilización de herramientas de precisión

Uso de la calculadora rápida de modo transparente desde la paleta
Propiedades
■ Haga clic en cualquier cuadro de la paleta Propiedades que contenga un
valor numérico. A continuación, haga clic en el botón Calculadora rápida
que aparece en el cuadro.
■ Después de calcular un valor, transfiera el resultado a la paleta Propiedades
haciendo clic en el botón Aplicar.
Las propiedades del objeto o del dibujo se modifican y los cambios se muestran
en el dibujo.
Para utilizar la calculadora rápida
Realice una de las siguientes acciones:
■ En la línea de comando, introduzca calcurapida o cr .
■ Haga clic con el botón derecho en el área de dibujo para mostrar un menú
contextual. Hagac clic en Calculadora rápida.
■ En el menú Herr., haga clic en Calculadora rápida.
■ En la barra de herramientas Normal, haga clic en Calculadora rápida.
Para usar la calculadora rápida dentro de un comando
Realice una de las siguientes acciones:
■ En la línea de comando, introduzca calcurapida o cr
■ Haga clic con el botón derecho para que se muestre un menú contextual.
Hagac clic en Calculadora rápida.
Para usar la calculadora rápida con la paleta Propiedades
1 Abra la paleta Propiedades.
2 Haga clic en uno o varios objetos.
3 Haga clic en un cuadro con una propiedad numérica.
4 Haga clic en el botón Calculadora rápida que aparece en el cuadro.
Uso de una calculadora | 417

Introducción, evaluación y recuperación de
expresiones
Introducir expresiones en la calculadora rápida mediante las reglas matemáticas
estándar de precedencia; revisar y recuperar los cálculos del área Historial y
comprender las reglas para utilizar unidades imperiales: longitud, área y
volumen.
La calculadora rápida evalúa las expresiones de acuerdo con las siguientes
reglas matemáticas estándar de prioridad:
■ En primer lugar las expresiones entre paréntesis, comenzando por los
paréntesis situados más adentro.
■ Operadores en el orden estándar: en primer lugar los exponentes, a
continuación multiplicación y división y, por último, suma y resta
■ Operadores con la misma prioridad de izquierda a derecha.
El cuadro de entrada de la calculadora es la ubicación en la que se introducen
y se obtienen las expresiones. Con la calculadora rápida, hay dos formas para
introducir datos en el cuadro de entrada. Puede introducir expresiones
mediante los botones del teclado numérico de la calculadora rápida o mediante
el teclado o el teclado numérico del equipo. Para utilizar el teclado numérico
del equipo, BLOQ NUM debe estar activado.
Para evaluar una expresión, haga clic en el signo igual (=) del teclado numérico
de la calculadora rápida o pulse INTRO en el teclado del equipo.
Sintaxis y expresiones
La sintaxis de las expresiones de la calculadora rápida y las expresiones de la
calculadora de línea de comando son idénticas. Por ejemplo, para realizar una
operación en el vector o las coordenadas 5,2,0, se debe escribir [5,2,0] en el
cuadro de entrada.
Puede utilizar la función de GETVAR para leer el valor de una variable de
sistema. Ésta es la sintaxis:
getvar(nombre_variable)
Para obtener más información, véase CAL.
Uso del área Historial
El área Historial mantiene un registro continuo de los cálculos, como el que
se realiza en la cinta de papel de una calculadora física. Puede utilizar el área
418 | Capítulo 18 Utilización de herramientas de precisión

Historial para revisar las operaciones anteriores y devolverlas al cuadro de
entrada a fin de evaluarlas de nuevo con diferentes parámetros.
Reglas para la visualización y la gestión de unidades
La calculadora rápida sigue estas reglas:
■ Los resultados de los cálculos se expresan siempre en formato decimal, a
menos que una distancia se indique con pies y pulgadas.
■ Los valores angulares introducidos en el cuadro de entrada se consideran
que son grados, independientemente de los parámetros especificados en el
cuadro de diálogo Unidades de dibujo. Para especificar los radianes, grados
centesimales y grados decimales, añada la letra r, g o d detrás del valor del
ángulo.
■ Los resultados de los cálculos angulares siempre se expresan en grados con
la precisión total de AutoCAD.
Cuando las unidades de dibujo se establecen como unidades de arquitectura,
la calculadora muestra los resultados de las unidades imperiales en formato
arquitectónico y redondea para mostrar la precisión (LUPREC) especificada
en el dibujo. Los resultados para todos los cálculos se muestran en formato
decimal con la precisión total de AutoCAD.
Puede separar pies, pulgadas y fracciones de pulgadas con un guión, un espacio
o nada. Puede utilizar cualquiera de los siguientes casos de sintaxis para indicar
valores con formato de pies y pulgadas válidos.
■ 5’ o 60”
■ 5’-9”, 5’ 9” o 5’9”
■ 5’-1/2”, 5’ 1/2” o 5’1/2”
■ 5’-9-1/2”, 5’ 9-1/2” o 5’9-1/2”
■ 5’-9 1/2”, 5’ 9 1/2” o 5’9 1/2”
Para designar pulgadas para cálculos lineales, es opcional utilizar las comillas
(”). Por ejemplo, en lugar de indicar 5’9-1/2”, podría indicar 5’9-1/2.
ADVERTENCIA Con las unidades imperiales, la calculadora rápida interpreta el
signo menos o el guión (-) como un separador de unidades en lugar de una
operación de sustracción. Para especificar la sustracción, incluya al menos un
espacio antes o después del signo menos. Por ejemplo, para restar 9” de 5’, escriba
5’ -9”, en lugar de 5’-9”.
Uso de una calculadora | 419

Puede usar la calculadora rápida para calcular los pies cuadrados y cúbicos.
Para indicar pies cuadrados o cúbicos, debe indicar unidades mediante estas
abreviaturas:
■ pies cuad. o pies cuad.
■ pies cúb. o pies cúb.
Para copiar y pegar un valor del cuadro de entrada de la calculadora rápida
■ Haga clic con el botón derecho en el valor del cuadro de entrada. Haga clic
en Copiar.
La entrada actual se copia en el portapapeles.
■ Haga clic en la nueva ubicación y, a continuación, haga clic con el botón
derecho. Haga clic en Pegar.
El valor se copia en la nueva ubicación.
Para pegar un valor del cuadro de entrada de la calculadora rápida en la línea
de comando
1 En la barra de herramientas de la calculadora rápida, haga clic en el botón
Pegar valor en línea de comando.
El valor del cuadro de entrada se pega en la línea de comando.
Para borrar el área Historial
■ En la barra de herramientas de la calculadora rápida, haga clic en el botón
Borrar historial.
Menú contextual: Haga clic con el botón derecho en el área Historial. Haga
clic en Borrar historial.
Para volver a utilizar un valor o una expresión que se ha almacenado en el
área Historial de la calculadora rápida
1 Haga clic en el botón C para borrar el cuadro de entrada si es necesario.
2 En el área Historial, haga doble clic en un valor o expresión. El valor o
expresión se muestra en el cuadro de entrada.
NOTA El cursor debe encontrarse en el valor o la expresión para seleccionarlo.
420 | Capítulo 18 Utilización de herramientas de precisión

Para cambiar el color de color de letra de los valores o expresiones de la
calculadora rápida en el área Historial
1 Haga clic con el botón derecho en el área Historial. Haga clic en Color
de letra de valor o en Color de letra de expresión.
2 En el cuadro de diálogo Color, haga clic en un color básico o en Definir
colores personalizados.
Definir colores personalizados permite seleccionar un color personalizado
y añadirlo a Colores personalizados.
3 Haga clic en Aceptar.
Se muestran los colores seleccionados para los valores y expresiones del
área Historial.
Menú contextual: Haga clic con el botón derecho en Color de letra de
expresión o en Color de letra de valor. Haga clic en un color básico o en
Definir colores personalizados.
Para copiar y pegar una expresión del área Historial de la calculadora rápida
■ Haga clic con el botón derecho en la expresión del área Historial. Haga clic
en Copiar.
La entrada actual se copia en el portapapeles.
■ Haga clic con el botón derecho en la nueva ubicación. Haga clic en Pegar.
La expresión se copia en la nueva ubicación.
Para añadir un valor o expresión del área Historial de la calculadora rápida
en el cuadro de entrada.
■ Haga doble clic en el valor o expresión del área Historial.
El valor o expresión se añade al cuadro de entrada.
NOTA El cursor debe encontrarse en el valor o la expresión para seleccionarlo.
Menú contextual: Haga clic con el botón derecho en Añadir valor a área de
entrada o en Añadir expresión a área de entrada.
Para modificar una propiedad en la paleta Propiedades con la calculadora
rápida
1 Designe un objeto.
Uso de una calculadora | 421

NOTA Si la calculadora rápida se muestra en el escritorio mientras trabaja
con la paleta Propiedades, se oculta temporalmente mientras la calculadora
modal se usa desde la paleta Propiedades.
2 En la sección Geometría de la paleta Propiedades, haga clic en el valor
de una propiedad.
Un icono pequeño de calculadora aparece a la derecha del valor.
NOTA Sólo se pueden cambiar las propiedades que se muestran con un
fondo blanco.
3 Haga clic en el icono de la calculadora.
La calculadora rápida se abre y muestra el valor actual del objeto en el
cuadro de entrada.
4 Realice un cálculo con el valor mostrado y haga clic en el botón con el
signo (=).
El nuevo valor se muestra en el cuadro de entrada.
5 Haga clic en Aplicar.
NOTA El botón Aplicar sólo está disponible para las propiedades numéricas
editables.
La calculadora se cierra y el nuevo valor se muestra en la paleta
Propiedades. El objeto se modifica en el dibujo.
Para obtener los valores de coordenadas X, Y y Z de un punto mediante la
calculadora rápida
NOTA El botón Obtener coordenadas de la barra de herramientas de la calculadora
rápida utiliza la función cur.
1 En la barra de herramientas de la calculadora rápida, haga clic en el botón
Obtener coordenadas.
La calculadora rápida se cierra temporalmente y se le pide que especifique
un punto.
2 En el dibujo, haga clic en un punto.
La calculadora rápida se abre y muestra los valores de las coordenadas
del punto en el cuadro de entrada.
422 | Capítulo 18 Utilización de herramientas de precisión

Para medir la distancia entre dos puntos mediante la calculadora rápida
NOTA El botón de la calculadora rápida Distancia entre dos puntos utiliza la
función dist(p1,p2).
1 En la barra de herramientas de la calculadora rápida, haga clic en el botón
Distancia entre dos puntos.
La calculadora rápida se cierra temporalmente y se le pide que especifique
dos puntos.
2 En el dibujo, haga clic en el primer punto y, a continuación, en el
segundo punto.
La calculadora rápida se abre y muestra el valor de la distancia entre los
dos puntos en el cuadro de entrada.
Para obtener el ángulo de una línea definido por dos puntos mediante la
calculadora rápida
NOTA El botón Ángulo de línea definido por dos puntos de la barra de
herramientas de la calculadora rápida utiliza la función ang(p1,p2).
1 En la barra de herramientas de la calculadora, haga clic en el botón
Ángulo de línea definido por dos puntos.
La calculadora rápida se cierra temporalmente y se le pide que especifique
dos puntos en la línea de comando.
2 Escriba los valores de las coordenadas del primer punto y, a continuación,
los del segundo punto.
La calculadora rápida se abre y añade el valor del ángulo entre los dos
puntos al final de cualquier valor o expresión que ya esté presente en el
cuadro de entrada.
Para obtener la intersección de una línea definida por cuatro puntos mediante
la calculadora rápida
NOTA El botón Intersección de dos líneas definida por cuatro puntos de la
calculadora rápida utiliza la función ill(p1,p2,p3,p4).
1 En la barra de herramientas de la calculadora rápida, haga clic en el botón
Intersección de dos líneas definida por cuatro puntos.
La calculadora rápida se cierra temporalmente y se le pide que especifique
cuatro puntos en la línea de comando.
Uso de una calculadora | 423

2 Escriba los valores de las coordenadas del primer punto de la línea uno
y, a continuación, los del segundo punto de la línea uno. A continuación,
escriba los valores de las coordenadas del primer punto de la línea dos
y, después, los del segundo punto de la línea dos.
La calculadora rápida se abre y añade el valor de la expresión evaluada
al final de cualquier valor o expresión que ya esté presente en el cuadro
de entrada.
Conversión de unidades de medida
En el área Conversión de unidades de la calculadora rápida, puede obtener las
equivalencias entre distintas unidades de medida.
Las conversiones de unidades se ofrecen para la longitud, el área, el volumen
y los valores angulares. En función del tipo de unidad elegido, podrá seleccionar
una lista de unidades para convertir desde y otra para convertir a.
El cuadro Valor para convertir muestra automáticamente el valor del cuadro
de entrada. También puede introducir un valor distinto. Los resultados de las
unidades de conversión se muestran en el cuadro Valor convertido. Puede
pegar este resultado al cuadro de entrada haciendo clic en el icono Calculadora
rápida en el cuadro Valor convertido.
NOTA En el cuadro Valor para convertir, escriba un valor decimal sin unidad.
Para convertir unidades de medida con la calculadora rápida
1 En el área Conversión de unidades, seleccione una categoría de unidad
en la lista Tipo de unidades.
2 En la lista Convertir desde, seleccione el tipo de unidad desde el que
desea convertir.
3 En la lista Convertir a, seleccione el tipo de unidad al que desea convertir.
4 En el cuadro Valor para convertir, escriba el valor que desea convertir.
Pulse INTRO.
El valor convertido se muestra en el cuadro Valor convertido.
424 | Capítulo 18 Utilización de herramientas de precisión

Para copiar el resultado de una conversión de unidad al cuadro de entrada
de la calculadora rápida
1 En la barra de título Conversión de unidades, haga clic en el botón
Devolver conversión al área de entrada de la calculadora.
El valor convertido se muestra en el cuadro de entrada.
Para convertir radianes a grados mediante la calculadora rápida
1 En el teclado numérico, escriba un valor en radianes.
2 En el área científica, haga clic en el botón r2d.
3 En el teclado numérico, haga clic en el signo igual (=).
La conversión se mostrará en el cuadro de entrada.
Para convertir grados en radianes mediante la calculadora rápida
1 En el teclado numérico, escriba un valor en grados.
2 En el área científica, haga clic en el botón d2r.
3 En el teclado numérico, haga clic en el signo igual (=).
Los conversión se mostrarán en el cuadro de entrada.
Creación y utilización de las variables de la
calculadora
Puede utilizar el área Variables para definir, almacenar y recuperar variables
de la calculadora. Las variables de la calculadora pueden ser constantes
(coordenadas/vectores, números reales y enteros) o funciones. En el área
Variables, podrá
■ Hacer clic en una variable de calculadora para mostrar información como
valor, tipo y descripción en el cuadro Detalles, en la parte inferior del área
Variables.
■ Haga doble clic en una variable de la calculadora para cargarla en el cuadro
de entrada de la calculadora rápida.
Uso de una calculadora | 425

En los menús contextuales del área Variables están disponibles las operaciones
adicionales.
Creación de nuevos valores de calculadora
Puede crear nuevos valores de calculadora mediante los menús contextuales
en el área Variables. Al definir nuevos valores de calculadora en el cuadro de
diálogo Definición de variable, se aplican las siguientes reglas:
■ Constantes.Cualquier expresión introducida en los cuadros de entrada de
texto Valor o Expresión se evalúa antes de que se almacene la variable de
la calculadora. Las variables de la calculadora que se definen como
constantes están disponibles "globalmente". Puede acceder y usar constantes
globales en distintos dibujos y sesiones.
■ FuncionesCualquier expresión indicada en el cuadro de entrada de texto
Valor o Expresión se almacena como texto. Las funciones se evalúan cuando
se utilicen en el cuadro de entrada de la calculadora rápida.
Creación de constantes globales
Puede utilizar uno de los siguientes métodos para crear constantes globales:
■ Introduzca una expresión en el cuadro de entrada mediante el formato $
nombre_variable = valor Por ejemplo, para definir la proporción áurea de 8
emplazamientos decimales como una constante global llamada Phi, indique
$Phi=1.61803399 en el cuadro de entrada.
■ Haga clic en el botón Variable nueva de la barra de título del área Variables.
En el cuadro de diálogo Definición de variable, haga clic en Constante y
rellene los otros cuadros.
■ Haga clic con el botón derecho en el área Variables. Haga clic en Variable
nueva.
426 | Capítulo 18 Utilización de herramientas de precisión

Acceso a constantes globales
Puede acceder a las constantes globales y pasarlas al cuadro de entrada de la
calculadora rápida de la siguiente forma:
■ Haga doble clic en una variable en el área Variables de la calculadora rápida.
■ Haga clic en una variable de la lista de variables de la calculadora y haga
clic en el botón Devolver variable a área de entrada.
■ Introduzca un signo de dólar ($) seguido del nombre de la variable y pulse
INTRO.
Para utilizar una constante global en un cuadro de entrada de texto o numérica
en una ventana o cuadro de diálogo, use la sintaxis:=$ nombre_variable y pulse
la tecla FIN. Por ejemplo, para utilizar la variable global mencionada
anteriormente, Phi, indique =$Phi y pulse la tecla FIN.
NOTA En la calculadora rápida, sólo se puede hacer referencia a las constantes
directamente por sus nombres de variable global en los cuadros de entrada de
texto o numérica, en las ventanas y en los cuadros de diálogo.
Uso de las funciones de método abreviado
En la categoría de funciones de método abreviado se han predefinido algunas
variables de calculadora de muestra. Son expresiones geométricas que combinan
las funciones CAL con el modo de referencia a punto final. La tabla siguiente
describe las variables predefinidas que están disponibles en el área Variables
de la calculadora.
DescripciónForma abreviadaVariable
Distancia entre dos puntos finalesdist(end,end)dee
Intersección de dos líneas definidas por cuatro
puntos finales
ill(end,end,end)ille
Punto medio entre dos puntos finales(end+end)/2mee
Vector unitario en el plano XY y normal a dos
puntos finales
nor(end,end)nee
Radio de un círculo, arco o arco de polilínea
seleccionado
radrad
Vector entre dos puntos finalesvee(end,end)vee
Vector unitario entre dos puntos finalesvec1(end,end)vee1
Uso de una calculadora | 427

Puede modificar fácilmente estas variables de calculadora o crear las suyas
propias. Para obtener más información, consulte el comandoCAL.
Organizar variables en categorías
Puede organizar variables de calculadora en algunas categorías del área
Variables. Tiene como resultado una estructura de árbol de un nivel. La
categoría de funciones de método abreviado ya se ha creado y contiene algunas
funciones.
Utilice el menú contextual del área Variables para crear, eliminar o cambiar
el nombre de categorías de variables.
Para usar una variable predefinida en una expresión de la calculadora rápida
1 En el área Variables, haga clic en la variable que desee usar.
2 En la barra de título Variables de la calculadora rápida, haga clic en el
botón Devolver variable a área de entrada.
La variable se muestra en el cuadro de entrada como parte de la expresión.
Para crear una nueva variable en la calculadora rápida
1 En la barra de título Variables de la calculadora rápida, haga clic en el
botón Variable nueva.
2 En el cuadro de diálogo Definición de variable, bajo Tipo de variable,
seleccione Constante o Función.
3 En el cuadro de diálogo Definición de variable, en el cuadro Nombre del
área Propiedades de variable, escriba un nombre para la variable. Los
nombres de las variables no pueden contener espacios ni caracteres
especiales.
NOTA Al hacer referencia a esta variable desde el cuadro de entrada, su
nombre debe empezar con el signo de dólar ($) para diferenciarla de las
variables locales de LISP.
4 En el cuadro Agrupar con de Propiedades de variable, haga clic en Nueva.
5 En el cuadro de diálogo Definición de categoría, en el cuadro Nombre
del área Propiedades de categoría, escriba un nombre para la nueva
categoría.
6 En Descripción, escriba una descripción para la nueva categoría. Haga
clic en Aceptar.
7 En el cuadro de diálogo Definición de variable, en Valor o Expresión,
escriba un valor o una expresión para la nueva variable.
428 | Capítulo 18 Utilización de herramientas de precisión

8 En Descripción, escriba una descripción para la nueva variable. Haga clic
en Aceptar.
La nueva variable se muestra ahora en el área Variables.
Para editar una variable en la calculadora rápida
1 En el área Variables, haga clic en la variable que desee editar.
2 En la barra de título Variables de la calculadora rápida, haga clic en el
botón Editar variable.
3 En el cuadro de diálogo Definición de variable, realice los cambios
necesarios en la variable. Haga clic en Aceptar.
Para eliminar una variable de la calculadora rápida
1 En el área Variables, haga clic en la variable que desee suprimir.
2 En la barra de título Variables de la calculadora rápida, haga clic en el
botón Suprimir.
Para crear una nueva constante global en el cuadro de entrada de la
calculadora rápida
1 En el cuadro de entrada de la calculadora rápida, indique la siguiente
sintaxis: $ nombre_variable = valor.
Por ejemplo, podría centrar $Phi=1.618
NOTA Las variables globales no distinguen entre mayúsculas y minúsculas.
La calculadora rápida añade la constante global a la lista de variables en
el área Variables.
Para acceder a una constante global desde un cuadro de diálogo o ventana
■ En cualquier cuadro de entrada de texto o numérica, escriba una expresión
utilizando la sintaxis: =$ nombre_variable y pulsando la tecla FIN.
Uso de la calculadora de la línea de comando
El uso de expresiones en la línea de comando de la calculadora permite resolver
rápidamente un problema matemático o localizar puntos en el dibujo.
El comando CAL inicia la utilidad de calculadora 3D para evaluar expresiones
vectoriales (en las que se combinan puntos, vectores y números) y expresiones
Uso de una calculadora | 429

reales y enteras. La calculadora realiza funciones matemáticas estándar.
También incluye una serie de funciones especializadas para cálculos en los
que se combinan puntos, vectores y geometría de AutoCAD. Con el comando
CAL, es posible:
■ Calcular un vector desde dos puntos, la longitud de un vector, un vector
normal (perpendicular al plano XY o un punto sobre una línea
■ Calcular una distancia, radio o ángulo
■ Especificar un punto con el dispositivo señalador
■ Especificar el último punto o la última intersección que se ha precisado
■ Utilizar referencias a objetos como variables en una expresión
■ Convertir puntos entre un SCP y el SCU
■ Filtrar los componentes X, Y y Z de un vector
■ Girar un punto alrededor de un eje
Evaluación de expresiones
CAL evalúa las expresiones según las reglas de precedencia matemáticas.
Operadores matemáticos en orden de prioridad
OperaciónOperador
Grupos de expresiones( )
Indica un exponente numérico.^
Multiplica y divide números.*, /
Suma y resta números.+, –
Cálculo de puntos
Puede servirse del comando CAL para calcular un punto o un número dentro
de un comando.
Por ejemplo, escriba (mid+cen)/2 para precisar un punto que se encuentre
a medio camino entre el punto medio de una recta y el centro de un círculo.
El siguiente es un ejemplo de uso de CAL como herramienta auxiliar. En él se
localiza el punto central de un nuevo círculo y luego se calcula un quinto del
radio de un círculo existente.
430 | Capítulo 18 Utilización de herramientas de precisión

1
2 y 3
centro de
círculo
(medio+cen)/2
La secuencia de la línea de comando es la siguiente:
Comando: circulo
Precise punto central para círculo o [3P/2P/Ttr (Tangente tangente radio)]: 'cal
>> Expresión: (mid+cen)/2
>> Designe entidad para MID forzcursor: Seleccione el segmento de la muesca (1)
>> Designe entidad para CEN forzcursor: Seleccione el círculo grande (2)
Diámetro/<Radio de círculo>: 'cal
>> Expresión: 1/5*rad
>> Designe círculo, radio o segmento de polilínea para la función RAD: Seleccione
el círculo grande(3)
No existen procedimientos para este tema.
Uso de una calculadora | 431

432

Dibujo de objetos
geométricos
Con AutoCAD podrá crear una amplia gama de objetos, desde
líneas y círculos hasta curvas spline y elipses. Por lo general,
el dibujo de objetos se lleva a cabo mediante la precisión de
puntos haciendo uso del dispositivo señalador o introduciendo
los valores de coordenadas pertinentes en la línea de comando.
19
En este capítulo
■ Dibujo de objetos geométricos
■ Dibujo de objetos lineales
■ Dibujo de objetos curvos
■ Dibujo de geometría de
construcción y referencia
■ Creación y combinación de
áreas (regiones)
■ Creación de objetos 3D
■ Creación de nubes de revisión

Dibujo de objetos lineales
La línea, el objeto más simple, puede ser un segmento o una serie de segmentos
conectados.
Dibujo de líneas
Los segmentos que componen una línea con segmentos conectados son objetos
de línea independientes.
Con LINEA, se puede crear una serie de segmentos de línea contiguos.
Se puede editar cada segmento de línea separado de los demás segmentos de
una serie. Puede crear una secuencia de segmentos de línea de manera que se
junten el primer y último segmento de dicha secuencia.
Puede asignar propiedades a las líneas, incluyendo color, tipo y grosor de línea.
Para obtener más información sobre las propiedades, véase “Control de las
propiedades de los objetos” en la página 293.
Especifique las ubicaciones que definen los extremos de cada línea con
precisión. Es posible:
■ Introducir los valores de las coordenadas para un extremo, utilizado
coordenadas absolutas o relativas.
■ Especificar una referencia a objeto relativa a un objeto existente. Por
ejemplo, puede especificar el centro de un círculo como un extremo de la
línea.
■ Activar la referencia de rejilla y la referencia a una ubicación.
Existen otros métodos de creación de líneas precisas. Una técnica muy eficaz
consiste en desfasar una línea a partir de otra existente y, a continuación,
recortarla o alargarla hasta la longitud deseada.
Utilice objetos de polilínea en lugar de objetos de línea si desea que los
segmentos se conecten como un único objeto.
Véase también:
“Utilización de coordenadas y de sistemas de coordenadas” en la página 348
“Utilización de las referencias a objetos” en la página 380
“Ajuste de la rejilla y la referencia a rejilla” en la página 387
“Dibujo de polilíneas” en la página 435
“Desfase de objetos” en la página 683
“Ruptura y unión de objetos” en la página 709
434 | Capítulo 19 Dibujo de objetos geométricos

Para dibujar líneas
1 Haga clic en el menú Dibujo ➤ Línea.
2 Designe el punto inicial.
Puede utilizar el dispositivo señalador o indicar valores de coordenadas
en la línea de comando.
3 Complete el primer segmento de la línea especificando su punto final.
Para deshacer el segmento de línea anterior durante la ejecución del
comando LINEA, escriba h o haga clic en Deshacer en la barra de
herramientas.
4 Especifique los puntos finales de cualquier segmento de línea adicional.
5 Pulse INTRO para finalizar o c para cerrar una serie de segmentos de
línea.
Para comenzar una nueva línea en el punto final de la última línea
dibujada, ejecute de nuevo el comando LINEA y pulse INTRO en la
solicitud Precise primer punto.
Barra de herramientas Dibujo
Línea de comando: LINEA
Dibujo de polilíneas
Una polilínea es una secuencia de líneas conectadas, creadas como un único
objeto. Puede crear segmentos de línea rectos, segmentos de arco o una
combinación de ambos.
símbolo de
canal
anchuras
diferentes
pared aislada
Las líneas multisegmentadas proporcionan opciones de edición que no están
disponibles para líneas simples. Por ejemplo, puede ajustar su grosor y
curvatura. Después de crear una polilínea, se puede editar con EDITPOL o
Dibujo de objetos lineales | 435

emplear DESCOMP a fin de convertirla en segmentos de línea o de arco simples.
Es posible:
■ Convertir una polilínea de ajuste de spline en una verdadera spline con el
comando SPLINE
■ Utilizar polilíneas cerradas para crear un polígono
■ Crear una polilínea a partir del contorno de objetos solapados
Creación de polilíneas de arco
Al dibujar segmentos de arco en una polilínea, el primer punto del arco se
sitúa en el punto final del segmento anterior. Puede definir el ángulo, el centro,
la dirección o el radio del arco. Para completar el arco, basta con especificar
un punto segundo y un punto final.
Creación de polilíneas cerradas
Puede dibujar una polilínea cerrada para crear un polígono. Para cerrar una
polilínea, especifique el punto inicial del último lado del objeto, escriba c
(Cerrar) y pulse INTRO.
Creación de polilíneas gruesas
Puede dibujar polilíneas de diversos grosores con las opciones Grosor y Mitad
grosor. Puede establecer el grosor de los segmentos individuales y estrecharlos
gradualmente de un grosor a otro. Estas opciones empiezan a estar disponibles
cuando se especifica el punto inicial de la polilínea.
anchura variable
anchura uniforme
Las opciones Grosor y Mitad grosor definen el grosor de los siguientes
segmentos de polilínea que se dibujan. El grosor Nulo (0) produce una línea
estrecha. Grosores mayores que cero producen líneas gruesas, rellenas si el
modo Relleno está activado y con sólo el contorno si está desactivado. La
opción Mitad grosor define el grosor especificando la distancia entre el centro
de una polilínea gruesa y un lado exterior.
Inclinación
Cuando utilice la opción Grosor, se le solicitará un grosor inicial y otro final.
Escribiendo diferentes valores, es posible estrechar la polilínea. Los puntos
iniciales y finales de los segmentos de la polilínea gruesa están en el centro
436 | Capítulo 19 Dibujo de objetos geométricos

de la línea. Normalmente, las intersecciones de los segmentos gruesos
adyacentes se biselan. Sin embargo, los segmentos de arco no tangente, los
ángulos agudos o los segmentos que utilizan un tipo de línea de trazos y puntos
no se biselan.
Creación de polilíneas a partir de los contornos de objetos
Puede crear una polilínea a partir de los contornos de objetos solapados que
formen un área cerrada. Una polilínea creada con el uso del método del
contorno es un objeto independiente, distinto de los objetos utilizados para
crearla. Puede editarla usando los mismos métodos empleados para editar otras
polilíneas.
Para abreviar el proceso de selección de contornos en dibujos grandes o
complejos, puede especificar un grupo de posibles contornos, denominados
conjunto de contornos. Cree este conjunto seleccionando los objetos que
desea utilizar para definir el contorno.
punto interno
designado
contorno
Véase también:
“Dibujo de rectángulos y polígonos” en la página 440
“Modificación de objetos complejos” en la página 720
“Ruptura y unión de objetos” en la página 709
“Control de los grosores de línea” en la página 336
Para dibujar una polilínea con segmentos de línea rectos
1 Haga clic en el menú Dibujo ➤ Polilínea.
2 Especifique el primer punto de la polilínea.
3 Especifique el punto final del primer segmento de la polilínea.
4 Siga especificando los puntos finales de los segmentos que sean
necesarios.
5 Pulse INTRO para terminar o escriba c para cerrar la polilínea.
Dibujo de objetos lineales | 437

Para comenzar una nueva polilínea en el punto final de la última polilínea
dibujada, ejecute de nuevo el comando POL y pulse INTRO en la
solicitud Precise punto inicial.
Barra de herramientas Dibujo
Línea de comando: POL
Para dibujar una polilínea combinando líneas y arcos
1 Haga clic en el menú Dibujo ➤Polilínea.
2 Especifique el punto inicial del segmento de la polilínea.
3 Especifique el punto final del segmento de la polilínea
■ Cambie a modo de Arco escribiendo a (Arco) en la línea de comando.
■ Vuelva al modo de línea escribiendo l (Línea).
4 Especifique los segmentos adicionales de polilínea que sean necesarios.
5 Pulse INTRO para terminar o escriba c para cerrar la polilínea.
Barra de herramientas Dibujo
Línea de comando: POL
Para crear una polilínea gruesa
1 Haga clic en el menú Dibujo ➤ Polilínea.
2 Especifique el punto inicial del segmento de línea.
3 Escriba g (Grosor).
4 Escriba el grosor inicial del segmento de línea.
5 Especifique el grosor final del segmento de línea mediante uno de los
siguientes métodos:
■ Para crear un segmento de línea del mismo grosor, pulse INTRO .
■ Para crear un segmento de línea que se estreche, escriba un grosor
diferente
438 | Capítulo 19 Dibujo de objetos geométricos

6 Especifique el punto final del segmento de la polilínea
7 Siga especificando los puntos finales de los segmentos que sean
necesarios.
8 Pulse INTRO para terminar o escriba c para cerrar la polilínea.
Barra de herramientas Dibujo
Línea de comando: POL
Para crear una polilínea de contorno
1 Haga clic en el menú Dibujo ➤ Contorno.
2 En el cuadro de diálogo Crear contornos, en la lista Tipo de objeto,
seleccione Polilínea.
3 En Conjunto de contornos, realice una de las acciones siguientes:
■ Para crear un conjunto de contornos a partir de todos los objetos
visibles en la ventana gráfica actual, elija Ventana gráfica actual. Evite
esta opción en los dibujos grandes o complejos.
■ Para especificar los objetos que se incluirán en el nuevo conjunto de
contornos, haga clic en Nuevo. Seleccione los objetos que desea utilizar
para crear el contorno. Si se elige esta opción, se selecciona
automáticamente la opción Conjunto existente.
4 Haga clic en Designar puntos.
5 Especifique puntos de cada área con los que desee formar una polilínea
de contorno.
Este área debe quedar completamente cerrada; es decir, no debe haber
espacios entre los objetos que la cierran. Puede seleccionar más de un
área. Haga clic en Detección de islas si desea que las áreas cerradas
internas se incluyan en el conjunto de contornos.
6 Pulse INTRO para crear la polilínea de contorno y terminar la ejecución
del comando.
El comando crea una polilínea con la forma del contorno. Puesto que
esta polilínea se solapa con los objetos empleados para crearla, puede no
ser visible. Sin embargo, podrá moverla, copiarla o modificarla de la
misma manera que haría con otras polilíneas.
Línea de comando: CONTORNO
Dibujo de objetos lineales | 439

Dibujo de rectángulos y polígonos
Puede crear rectángulos y polígonos regulares de una forma rápida. La creación
de polígonos es una forma sencilla de dibujar triángulos, cuadrados,
pentágonos, hexágonos y otras figuras equiláteras.
Dos comandos, RECTANG y POLIGONO, proporcionan un método eficiente
para crear rectángulos y polígonos regulares como triángulos, cuadrados,
pentágonos, hexágonos y otras figuras equiláteras. Si es necesario, puede usar
DESCOMP para convertir en líneas el objeto de polilínea resultante.
Dibujo de rectángulos
Use RECTANG para crear polilíneas cerradas con forma rectangular. Puede
especificar los parámetros de longitud, grosor, área y rotación. También puede
controlar el tipo de esquinas del rectángulo: empalme, chaflán o cuadrado.
Dibujo de polígonos regulares
Use POLIGONO para crear polilíneas cerradas con entre 3 y 1,024 lados de
igual longitud. Las figuras siguientes muestran varios polígonos creados
utilizando tres métodos distintos. En cada caso, se especifican dos puntos.
inscrito circunscrito lado
1
2
1
2
punto inicial
del lado
punto final
del lado
Véase también:
“Dibujo de polilíneas” en la página 435
Para dibujar un polígono circunscrito
1 Haga clic en el menú Dibujo ➤Polígono.
2 En la línea de comando, escriba el número de lados.
3 Especifique el centro del polígono (1).
4 Escriba c para especificar un polígono circunscrito alrededor de un círculo.
5 Defina la longitud del radio (2).
440 | Capítulo 19 Dibujo de objetos geométricos

2
1
Barra de herramientas Dibujo
Línea de comando: POLIGONO
Para dibujar un polígono mediante la especificación de un lado
1 Haga clic en el menú Dibujo ➤ Polígono.
2 En la línea de comando, escriba el número de lados.
3 Escriba a de Arista.
4 Especifique el punto inicial de un segmento de polígono.
5 Designe el punto final del segmento de polígono.
Barra de herramientas Dibujo
Línea de comando: POLIGONO
Para dibujar un polígono inscrito
1 Haga clic en el menú Dibujo ➤Polígono.
2 En la línea de comando, escriba el número de lados.
3 Especifica el centro del polígono.
4 Escriba i para especificar un polígono inscrito dentro de un círculo de
puntos especificados.
5 Defina la longitud del radio.
Barra de herramientas Dibujo
Dibujo de objetos lineales | 441

Línea de comando: POLIGONO
Para dibujar un rectángulo
1 Haga clic en el menú Dibujo ➤ Rectángulo.
2 Precise la primera esquina del rectángulo.
3 Precise la otra esquina del rectángulo.
Barra de herramientas Dibujo
Línea de comando: RECTANG
Dibujo de objetos de líneas múltiples
Las líneas múltiples se componen de 1 a 16 líneas paralelas denominadas
elementos.
Cuando se dibuja una línea múltiple, se puede usar el estilo STANDARD, que
tiene dos elementos, o especificar un estilo que se haya creado previamente.
Asimismo, puede cambiarse la justificación y la escala de la línea múltiple
antes de dibujarla.
La justificación de líneas múltiples determina a qué lado del cursor se dibuja
la línea múltiple o si está centrada con respecto al cursor.
La escala de la línea múltiple controla el grosor total de la línea múltiple
aplicando las unidades actuales. La escala de línea múltiple no afecta a la escala
del tipo de línea. Si se cambia la escala de la línea múltiple, puede ser necesario
hacer los mismos cambios en la escala del tipo de línea para evitar que los
puntos o las rayas adopten un tamaño desproporcionado.
Creación de estilos de líneas múltiples
Puede crear y guardar estilos de líneas múltiples con el fin de controlar el
número de elementos y las propiedades de cada elemento. Las propiedades
de las líneas múltiples son, entre otras
■ El número total de elementos y la posición de cada uno de ellos
442 | Capítulo 19 Dibujo de objetos geométricos

■ La distancia de desfase de cada elemento con respecto al punto medio de
la línea múltiple
■ El color y el tipo de línea de cada elemento
■ La visibilidad de las líneas, denominadas juntas, que aparecen en cada vértice
■ Los tipos de remates empleados
■ El color de relleno del fondo de la línea múltiple
empalme
tres elementos
diez elementos
cinco elementos
Puede añadir hasta 16 elementos a un estilo de línea múltiple. Los elementos
con un desfase positivo aparecen en un lado del centro de la multilínea; los
elementos con un desfase negativo aparecen en el otro lado del centro de la
multilínea.
Véase también:
“Modificación de líneas múltiples” en la página 729
Para dibujar una línea múltiple
1 Haga clic en el menú Dibujo ➤Línea múltiple.
2 Escriba e en la solicitud de comando para seleccionar un estilo.
3 Para mostrar los estilos disponibles, escriba el nombre del estilo o ?.
4 Escriba j para justificar la línea múltiple y elija justificación máxima,
cero o mínima.
5 Escriba s para cambiar la escala de la línea múltiple e indicar otro valor.
Dibuje la línea múltiple.
6 Precise el punto inicial.
7 Designe un segundo punto.
8 Especifique los demás puntos o pulse INTRO . Si especifica tres o más
puntos, puede escribir c para cerrar la línea múltiple.
Dibujo de objetos lineales | 443

Línea de comando: LINEAM
Para crear un estilo de línea múltiple
1 Haga clic en el menú Formato➤Estilo de línea múltiple.
2 En el cuadro de diálogo Estilo de línea múltiple, haga clic en Nuevo.
3 En el cuadro de diálogo Crear nuevo estilo de línea múltiple, escriba un
nombre para el estilo de línea múltiple y seleccione el estilo en el que
desea basarse. Haga clic en Continuar.
4 En el cuadro de diálogo Nuevo estilo de línea múltiple, seleccione los
parámetros del estilo de línea múltiple. Puede introducir también una
descripción.
Las descripciones son opcionales y pueden tener hasta 255 caracteres,
incluidos los espacios.
444 | Capítulo 19 Dibujo de objetos geométricos

5 Haga clic en Aceptar.
6 En el cuadro de diálogo Estilo de línea múltiple, haga clic en Guardar
para guardar el estilo de línea múltiple en un archivo (por defecto,
acad.mln). Puede guardar estilos de líneas múltiples en el mismo archivo.
Si crea más de un estilo de línea múltiple, guarde el estilo actual antes
de crear uno nuevo, de lo contrario perderá los cambios realizados en el
primer estilo.
Dibujo de bocetos a mano alzada
La realización de bocetos resulta sumamente eficaz para crear contornos
irregulares o realizar tareas de rastreo con un digitalizador.
Puede utilizar el comando BOCETO para dibujar bocetos a mano alzada. La
realización de bocetos resulta sumamente eficaz para crear contornos irregulares
o realizar tareas de rastreo con un digitalizador.
Dibujo de objetos lineales | 445

líneas de
boceto
Creación de bocetos
Para realizar un boceto, utilice el dispositivo señalador como una "plumilla",
haciendo clic para colocarla en la pantalla y dibujar, y volviendo a hacer clic
para levantarla y dejar de dibujar. Los bocetos a mano alzada incluyen muchos
segmentos de línea. Cada segmento de línea puede ser un objeto independiente
o una polilínea. Puede definir la longitud mínima o el incremento de los
segmentos. Los segmentos de línea cortos favorecen la precisión, pero
aumentan considerablemente el tamaño del archivo de dibujo. Por este motivo,
no deberá usarse esta herramienta excesivamente.
Antes de empezar a realizar un boceto, compruebe la variable de sistema
CELTYPE para asegurarse de que el tipo de línea actual es PORCAPA. Si emplea
un tipo de línea con puntos y guiones y asigna a los segmentos de línea del
boceto una longitud inferior a la que presentan los puntos y los guiones, éstos
no podrán apreciarse.
Eliminación de líneas trazadas a mano alzada
Para borrar líneas trazadas a mano alzada, utilice la opción Borrar del comando
BOCETO. Si el modo Borrar está activado, AutoCAD borra todo desde el punto
donde el cursor se cruza con la línea trazada a mano alzada, hasta el final de
la línea.
Tras almacenar las líneas a mano alzada, no podrá modificarlas ni eliminarlas
con la opción Borrar del comando BOCETO. Utilice el comando BORRA una
vez que haya terminado el boceto.
Realización de bocetos en el modo Tablero
Para emplear el modo Tablero es imprescindible que cuente con un
digitalizador. La realización de bocetos en el modo Tablero resulta útil para
trazar esquemas de mapas directamente desde el papel al dibujo. No es posible
desactivar el modo Tablero mientras se estén elaborando bocetos.
Cuando está activado el modo Tablero, se puede configurar el programa para
que asigne el sistema de coordenadas universales al sistema de coordenadas
446 | Capítulo 19 Dibujo de objetos geométricos

del dibujo en papel. Con ello garantizará una correlación directa entre las
coordenadas donde aparece el cursor en cruz, las coordenadas en el tablero y
las coordenadas del dibujo original en papel. Después de configurar el programa
para hacer coincidir las coordenadas del dibujo en papel, es posible que el área
mostrada en la pantalla no sea la que necesita. Para evitar este problema, utilice
el comando ZOOM para mostrar el área de trabajo completa antes de iniciar
el boceto.
Algunos digitalizadores no permiten la selección de menús mientras el modo
Tablero se encuentra activado. Para obtener información detallada, véase la
documentación que acompaña al digitalizador.
Mantenimiento de la precisión al crear bocetos
Para trabajar con precisión en un ordenador lento, asigne un valor negativo
al incremento de precisión. BOCETO utiliza este valor como si fuera positivo
pero comprueba cada punto recibido desde el puntero con el doble del
incremento. Si el punto está a más de dos incrementos de precisión de
distancia, el ordenador emitirá un pitido para avisarle de que vaya más despacio
con el fin de no perder precisión. Por ejemplo, si el incremento de precisión
es -1, deberá desplazar el cursor en incrementos no superiores a 2. Este método
no ralentiza la velocidad de trazado.
Para realizar bocetos y almacenar líneas dibujadas a mano alzada
1 En la solicitud de comando, escriba boceto.
2 En la solicitud Precisión (incremento en unidades de dibujo), indique la
longitud mínima del segmento de línea.
3 Seleccione el punto inicial para bajar la plumilla.
Al desplazar el dispositivo señalador, se dibujan segmentos de línea a
mano alzada provisionales con la longitud especificada. El comando
BOCETO no acepta la introducción de coordenadas. Durante la ejecución
del comando, las líneas a mano alzada se muestran con un color distinto.
4 Pulse en el punto final para levantar la "plumilla" de forma que pueda
mover el cursor alrededor de la pantalla sin dibujar. Haga clic en un
nuevo punto inicial para reanudar el dibujo desde la nueva posición del
cursor.
5 Indique g en cualquier momento para guardar (registrar) la línea que
está dibujando en la base de datos y las que ya se han dibujado.
Si la plumilla se mantiene en la pantalla, puede continuar dibujando
después de grabar. Si la plumilla está levantada, haga clic para reanudar
el dibujo. La línea dibujada a mano alzada comienza en el punto donde
se encuentra el cursor cuando se hace clic.
Dibujo de objetos lineales | 447

6 Pulse INTRO para completar el boceto y grabar todas las líneas no
guardadas.
Para borrar líneas trazadas a mano alzada
1 Mientras se ejecute el comando BOCETO, con la plumilla levantada o
bajada, escriba b (Borrar).
Si la plumilla está bajada, AutoCAD la desplaza hacia arriba.
2 Sitúe el cursor hacia el final de la última línea dibujada y, a continuación,
desplácelo por la sección de la línea que desee borrar.
3 Para terminar de borrar y volver a la solicitud de comando BOCETO,
escriba p. Para deshacer lo que se haya borrado, escriba b.
Para cambiar la ventana gráfica actual mientras realiza el boceto,
compruebe que la plumilla está levantada, que todas las líneas indicadas
hasta ese momento se han grabado y que el modo Tablero está
desactivado.
Dibujo de objetos curvos
Los objetos curvos son arcos, círculos, arcos de polilíneas, arandelas, elipses y
splines.
Dibujo de arcos
Puede crear arcos de varias maneras. Con la excepción del primer método, los
arcos se dibujan en sentido contrario a las agujas del reloj desde el punto inicial
al punto final.
Dibujo de arcos especificando tres puntos
Puede dibujar un arco especificando tres puntos. En el ejemplo siguiente, el
punto inicial del arco se fuerza al punto final de una línea. El segundo punto
del arco se fuerza al círculo medio de la ilustración.
448 | Capítulo 19 Dibujo de objetos geométricos

1
2
3
el punto final de la
línea
Dibujo de arcos especificando el inicio, el centro y el fin
Cuando conoce el punto inicial, el punto central y el punto final, puede dibujar
un arco especificando primero el punto inicial o el punto central. El punto
central es el centro de un círculo del que el arco forma parte.
1
2
3
1
3
2
inicio (1), centro (2), fin (3) centro (1), inicio (2), fin (3)
Dibujo de arcos precisando el inicio, el centro, y el ángulo
Cuando tenga un punto inicial y un punto central al que pueda forzar el cursor
y conozca el ángulo incluido, utilice las opciones Inicio, Centro, Ángulo o
Centro, Inicio, Ángulo.
ángulo
incluido
El ángulo incluido determina el punto final del arco. Utilice el método Inicio,
Fin, Ángulo cuando conozca ambos puntos finales pero no puede forzarse a
un punto central.
Dibujo de objetos curvos | 449

2
1
1
2
2
1
inicio, centro, ángulo centro, inicio, ángulo
inicio, final, ángulo
Dibujo de arcos especificando el punto inicial, el centro y la longitud
Cuando tenga un punto inicial y un punto central al que pueda forzar el
cursor; cuando conozca la longitud de la cuerda, utilice las opciones Inicio,
Cen, Longitud o Cen, Inicio, Longitud.
1
2
2
1
longitud de la cuerda
longitud de la cuerda
inicio, centro, longitud centro, inicio, longitud
La longitud de la cuerda del arco determina el ángulo incluido.
Dibujo de arcos especificando el punto inicial, el final y la dirección o el radio
Cuando tenga un punto inicial y un punto final, utilice las opciones Inicio,
Fin, Dirección o Inicio, Fin, Radio.
La ilustración de la izquierda muestra un arco dibujado mediante la definición
de un punto inicial, un punto final y un radio. Puede especificar el radio, bien
indicando una longitud, bien desplazando el dispositivo señalador en el sentido
que marcan las agujas del reloj o en sentido contrario y haciendo clic para
especificar una distancia.
450 | Capítulo 19 Dibujo de objetos geométricos

1
2
1
2
inicio, fin, radio inicio, fin, dirección
radio
dirección
La ilustración de la derecha muestra el dibujo de un arco llevado a cabo
haciendo uso del dispositivo señalador para especificar el punto inicial, el final
y la dirección. El desplazamiento del cursor hacia arriba a partir de los puntos
inicial y final dibuja el arco cóncavo con respecto al objeto, tal y como aparece
más adelante. Si desplaza el cursor hacia abajo, el arco se dibuja convexo en
relación con el objeto.
Dibujo de arcos y líneas contiguos
Inmediatamente después de completar un arco, se puede iniciar una línea
tangente al arco en uno de los puntos finales ejecutando el comando LINEA
y pulsando INTRO en la solicitud Precise primer punto. Sólo se tiene que
especificar la longitud de la línea.
punto final del arco
línea resultante
Por el contrario, después de completar una línea, puede iniciar un arco tangente
a la línea en uno de los puntos finales ejecutando el comando ARCO y
pulsando INTRO en la solicitud Precise primer punto. Sólo hace falta especificar
el punto final del arco.
Puede conectar del mismo modo arcos dibujados secuencialmente. Para crear
arcos conectados mediante un menú, en el menú Dibujo haga clic en Arco y,
a continuación, en Continuar. En ambos casos, el objeto resultante es tangente
al anterior. Puede utilizar el menú contextual para repetir la opción Continuar.
Véase también:
“Dibujo de polilíneas” en la página 435
“Ruptura y unión de objetos” en la página 709
Dibujo de objetos curvos | 451

Para dibujar un arco especificando tres puntos
1 Haga clic en el menú Dibujo ➤Arco ➤ 3 puntos.
2 Designe el punto inicial.
3 Designe un punto del arco.
4 Designe el punto final.
Barra de herramientas Dibujo
Línea de comando: ARCO
Para dibujar un arco haciendo uso de un punto inicial, un centro y un punto
final
1 Haga clic en el menú Dibujo ➤ Arco ➤ Inicio, Centro, Fin.
2 Designe un punto inicial.
3 Especifique el centro.
4 Designe el punto final.
Barra de herramientas Dibujo
Línea de comando: ARCO
Para continuar un arco con una línea tangencial
1 Complete el arco.
2 Haga clic en el menú Dibujo ➤ Línea.
3 Pulse INTRO en la primera solicitud.
4 Escriba la longitud de la línea y pulse INTRO.
Barra de herramientas Dibujo
Línea de comando: LINEA
452 | Capítulo 19 Dibujo de objetos geométricos

Para continuar un arco con un arco tangencial
1 Complete el arco.
2 Haga clic en el menú Dibujo ➤Arco ➤ Continuar.
3 Especifique el segundo punto final del arco tangente.
Barra de herramientas Dibujo
Línea de comando: ARCO
Dibujo de círculos
Se pueden crear círculos de distintas formas. El método por defecto consiste
en especificar el centro y el radio. En la ilustración se muestran otras tres
formas de dibujar un círculo.
1
2
1
2
3
centro, radio dos puntos que
definen el
diámetro
tres puntos que
definen la
circunferencia
tangente,
tangente, radio
objetos
tangentes
centro
radio
radio
Dibujo de un círculo tangente a otros objetos
Un punto tangente es el punto donde un objeto toca a otro objeto sin llegar
a intersecarlo. Para crear un círculo tangente a otros objetos, seleccione los
objetos y después especifique el radio del círculo. En las siguientes ilustraciones,
el círculo en negrita es el que se va a dibujar y los puntos 1 y 2 designan los
objetos a los que es tangente.
Dibujo de objetos curvos | 453

1
2
1
2
1
2
radio del nuevo
círculo = 1
radio del nuevo
círculo = 2
radio del nuevo
círculo = 4
Para crear un círculo tangente a tres puntos, establezca la referencia a objetos
en ejecución (REFENT) en Tangente y utilice el método de tres puntos para
crear el círculo.
Véase también:
“Utilización de las referencias a objetos” en la página 380
“Dibujo de círculos isométricos”
Para dibujar un círculo especificando el centro y el radio o el diámetro
1 Haga clic en el menú Dibujo ➤Círculo ➤ Centro, Radio (o Centro,
Diámetro).
2 Especifique el centro.
3 Especifique el radio o el diámetro.
Barra de herramientas Dibujo
Línea de comando: CIRCULO
Para crear un círculo que forme tangente con dos objetos
1 Haga clic en el menú Dibujo ➤ Círculo ➤ Tan, Tan, Radio.
El comando inicia el modo de referencia a objetos Tangente.
2 Designe el primer objeto con el que desea formar la tangente.
3 Elija el segundo objeto que vaya a formar tangente con el círculo
dibujado.
4 Especifique el radio del círculo.
454 | Capítulo 19 Dibujo de objetos geométricos

Barra de herramientas Dibujo
Línea de comando: CIRCULO
Dibujo de arcos de polilínea
Una polilínea es una secuencia de líneas conectadas, creadas como un único
objeto. Puede crear segmentos de línea rectos, segmentos de arco o una
combinación de ambos.
símbolo de
canal
anchuras
diferentes
pared aislada
Las líneas multisegmentadas proporcionan opciones de edición que no están
disponibles para líneas simples. Por ejemplo, puede ajustar su grosor y
curvatura. Después de crear una polilínea, se puede editar con EDITPOL o
emplear DESCOMP a fin de convertirla en segmentos de línea o de arco simples.
Es posible:
■ Convertir una polilínea de ajuste de spline en una verdadera spline con el
comando SPLINE
■ Utilizar polilíneas cerradas para crear un polígono
■ Crear una polilínea a partir del contorno de objetos solapados
Creación de polilíneas de arco
Al dibujar segmentos de arco en una polilínea, el primer punto del arco se
sitúa en el punto final del segmento anterior. Puede definir el ángulo, el centro,
la dirección o el radio del arco. Para completar el arco, basta con especificar
un punto segundo y un punto final.
Creación de polilíneas cerradas
Puede dibujar una polilínea cerrada para crear un polígono. Para cerrar una
polilínea, especifique el punto inicial del último lado del objeto, escriba c
(Cerrar) y pulse INTRO.
Dibujo de objetos curvos | 455

Creación de polilíneas gruesas
Puede dibujar polilíneas de diversos grosores con las opciones Grosor y Mitad
grosor. Puede establecer el grosor de los segmentos individuales y estrecharlos
gradualmente de un grosor a otro. Estas opciones empiezan a estar disponibles
cuando se especifica el punto inicial de la polilínea.
anchura variable
anchura uniforme
Las opciones Grosor y Mitad grosor definen el grosor de los siguientes
segmentos de polilínea que se dibujan. El grosor Nulo (0) produce una línea
estrecha. Grosores mayores que cero producen líneas gruesas, rellenas si el
modo Relleno está activado y con sólo el contorno si está desactivado. La
opción Mitad grosor define el grosor especificando la distancia entre el centro
de una polilínea gruesa y un lado exterior.
Inclinación
Cuando utilice la opción Grosor, se le solicitará un grosor inicial y otro final.
Escribiendo diferentes valores, es posible estrechar la polilínea. Los puntos
iniciales y finales de los segmentos de la polilínea gruesa están en el centro
de la línea. Normalmente, las intersecciones de los segmentos gruesos
adyacentes se biselan. Sin embargo, los segmentos de arco no tangente, los
ángulos agudos o los segmentos que utilizan un tipo de línea de trazos y puntos
no se biselan.
Creación de polilíneas a partir de los contornos de objetos
Puede crear una polilínea a partir de los contornos de objetos solapados que
formen un área cerrada. Una polilínea creada con el uso del método del
contorno es un objeto independiente, distinto de los objetos utilizados para
crearla. Puede editarla usando los mismos métodos empleados para editar otras
polilíneas.
Para abreviar el proceso de selección de contornos en dibujos grandes o
complejos, puede especificar un grupo de posibles contornos, denominados
conjunto de contornos. Cree este conjunto seleccionando los objetos que
desea utilizar para definir el contorno.
456 | Capítulo 19 Dibujo de objetos geométricos

punto interno
designado
contorno
Véase también:
“Modificación de splines” en la página 725
“Modificación o unión de polilíneas” en la página 722
“Ruptura y unión de objetos” en la página 709
“Control de los grosores de línea” en la página 336
Para dibujar una polilínea con segmentos de línea rectos
1 Haga clic en el menú Dibujo ➤ Polilínea.
2 Especifique el primer punto de la polilínea.
3 Especifique el punto final del primer segmento de la polilínea.
4 Siga especificando los puntos finales de los segmentos que sean
necesarios.
5 Pulse INTRO para terminar o escriba c para cerrar la polilínea.
Para comenzar una nueva polilínea en el punto final de la última polilínea
dibujada, ejecute de nuevo el comando POL y pulse INTRO en la
solicitud Precise punto inicial.
Barra de herramientas Dibujo
Línea de comando: POL
Para dibujar una polilínea combinando líneas y arcos
1 Haga clic en el menú Dibujo ➤Polilínea.
2 Especifique el punto inicial del segmento de la polilínea.
3 Especifique el punto final del segmento de la polilínea
■ Cambie a modo de Arco escribiendo a (Arco) en la línea de comando.
Dibujo de objetos curvos | 457

■ Vuelva al modo de línea escribiendo l (Línea).
4 Especifique los segmentos adicionales de polilínea que sean necesarios.
5 Pulse INTRO para terminar o escriba c para cerrar la polilínea.
Barra de herramientas Dibujo
Línea de comando: POL
Para crear una polilínea gruesa
1 Haga clic en el menú Dibujo ➤Polilínea.
2 Especifique el punto inicial del segmento de línea.
3 Escriba g (Grosor).
4 Escriba el grosor inicial del segmento de línea.
5 Especifique el grosor final del segmento de línea mediante uno de los
siguientes métodos:
■ Para crear un segmento de línea del mismo grosor, pulse INTRO .
■ Para crear un segmento de línea que se estreche, escriba un grosor
diferente
6 Especifique el punto final del segmento de la polilínea
7 Siga especificando los puntos finales de los segmentos que sean
necesarios.
8 Pulse INTRO para terminar o escriba c para cerrar la polilínea.
Barra de herramientas Dibujo
Línea de comando: POL
Para crear una polilínea de contorno
1 Haga clic en el menú Dibujo ➤ Contorno.
2 En el cuadro de diálogo Crear contornos, en la lista Tipo de objeto,
seleccione Polilínea.
458 | Capítulo 19 Dibujo de objetos geométricos

3 En Conjunto de contornos, realice una de las acciones siguientes:
■ Para crear un conjunto de contornos a partir de todos los objetos
visibles en la ventana actual, elija Ventana gráfica actual en la lista.
Evite esta opción en los dibujos grandes o complejos.
■ Para especificar los objetos que se incluirán en el nuevo conjunto de
contornos, haga clic en Nuevo. Seleccione los objetos que desea utilizar
para crear el contorno. Si se elige esta opción, automáticamente se
seleccionará la opción Conjunto existente.
4 Haga clic en Designar puntos.
5 Especifique puntos de cada área con los que desee formar una polilínea
de contorno.
Este área debe quedar completamente cerrada; es decir, no debe haber
espacios entre los objetos que la cierran. Puede seleccionar más de un
área.
6 Pulse INTRO para crear la polilínea de contorno y terminar la ejecución
del comando.
El comando crea una polilínea con la forma del contorno. Puesto que
esta polilínea se solapa con los objetos empleados para crearla, puede no
ser visible. Sin embargo, podrá moverla, copiarla o modificarla de la
misma manera que haría con otras polilíneas.
Línea de comando: CONTORNO
Dibujo de arandelas
Las arandelas son anillos rellenos o círculos rellenos sólidos que, en realidad,
son polilíneas cerradas con un cierto grosor.
Para crear una arandela, especifique los diámetros interior y exterior, así como
el centro. Si lo desea, precise diferentes centros para continuar creando
diferentes copias con el mismo diámetro. Para crear un círculo relleno sólido,
asigne al diámetro interior el valor 0.
anillos rellenos círculos rellenos
sólidos
arandela
arandelas
Dibujo de objetos curvos | 459

Para crear arandelas
1 Haga clic en el menú Dibujo ➤Arandela.
2 Especifique el diámetro interior (1).
3 Defina el diámetro exterior (2).
4 Especifique el centro de la arandela (3).
5 Defina el centro de otra arandela o pulse INTRO para completar el
comando.
2
1
3
Dibujo de elipses
La forma de una elipse viene determinada por dos ejes que definen su longitud
y su grosor. El eje más largo se denomina eje mayor, mientras que el más corto
recibe el nombre de eje menor.
puntos finales
del primer eje
eje menor
punto medio
del primer eje
distancia
eje mayor
distancia
Las siguientes ilustraciones muestran dos elipses diferentes creadas mediante
la especificación de una distancia y un eje determinados. El tercer punto
solamente especifica una distancia y no designa necesariamente el punto final
del eje.
460 | Capítulo 19 Dibujo de objetos geométricos

1
2
3
1
2
3
primer eje como
eje mayor
primer eje como
eje menor
Si está dibujando sobre un plano isométrico para simular un objeto
tridimensional, puede emplear una elipse para representar los círculos
isométricos vistos desde un ángulo oblicuo. Primero necesita activar Resolución
isométrica en el cuadro de diálogo Parámetros de dibujo.
Véase también:
“Dibujo de círculos isométricos”
“Ruptura y unión de objetos” en la página 709
Para dibujar un círculo isométrico
1 Haga clic en el menú Herr. ➤ Parámetros de dibujo.
2 En el cuadro de diálogo Parámetros de dibujo, en el área Tipo y estilo de
resolución de la ficha Resolución y rejilla, haga clic en Resolución
isométrica. Haga clic en Aceptar.
3 Haga clic en el menú Dibujo ➤ Elipse ➤ Ejes, Fin.
4 Escriba i (de Isocírculo).
5 Especifique el centro del círculo.
6 Defina el radio o el diámetro del círculo.
Barra de herramientas Dibujo
Línea de comando: ELIPSE
Para dibujar una elipse real haciendo uso de los puntos finales y de la distancia
1 Haga clic en el menú Dibujo➤ Elipse ➤ Ejes, Fin.
2 Especifique el primer punto final del primer eje (1).
Dibujo de objetos curvos | 461

3 Defina el segundo punto final del primer eje (2).
4 Arrastre el dispositivo señalador lejos del punto medio y haga clic para
seleccionar una distancia (3) que sea la mitad de la longitud del segundo
eje.
1
3
2
Barra de herramientas Dibujo
Línea de comando: ELIPSE
Para dibujar un arco elíptico haciendo uso de los ángulos inicial y final
1 Haga clic en el menú Dibujo ➤ Elipse ➤ Arco.
2 Precise los puntos finales del primer eje (1 y 2).
3 Especifique una distancia para definir la mitad de la longitud del segundo
eje (3).
4 Especifique el ángulo inicial (4).
5 Defina el ángulo final (5).
El arco elíptico se dibuja en sentido contrario al que marcan las agujas
del reloj, entre los puntos inicial y final.
1
2
4
3
5
462 | Capítulo 19 Dibujo de objetos geométricos

Barra de herramientas Dibujo
Línea de comando: ELIPSE
Dibujo de splines
Se denomina spline a una curva suave que pasa a través o cerca de un conjunto
determinado de puntos. Puede controlar la proximidad con que la curva se
ajustará a los puntos.
El comando SPLINE crea un tipo de spline conocido como curva B-spline
racional no uniforme (NURBS). Este tipo de curvas da lugar a curvas suaves
entre los puntos de control.
splines
Para crear una spline defina los puntos correspondientes. Si lo desea, podrá
cerrar la spline de modo que los puntos inicial y final coincidan y sean
tangentes.
El término tolerancia hace alusión al grado con el que la spline se ajusta al
conjunto de puntos de ajuste especificado. Cuanto menor sea la tolerancia,
mayor será la precisión con la que la spline se ajusta a los puntos. Con una
tolerancia de 0, la spline pasa por todos los puntos. Puede asimismo modificar
la tolerancia de ajuste de spline mientras dibuja la spline y de esta forma ver
su efecto.
Puede utilizar dos métodos para crear splines:
■ Crear curvas spline con la opción Spline del comando EDITPOL para suavizar
las polilíneas existentes creadas con POL. Dichas polilíneas de ajuste de
spline se crean con vectores nodales uniformes y es más probable que se
incluyan en dibujos creados con versiones anteriores del producto.
■ Crear splines, que constituyen curvas NURBS, con el comando SPLINE. Los
dibujos que contienen splines utilizan menos memoria y espacio de disco
que los que contienen polilíneas de transformación en curvas spline con
forma similar.
Dibujo de objetos curvos | 463

Puede convertir fácilmente polilíneas de transformación en curvas spline en
auténticas splines con el comando SPLINE.
Véase también:
“Modificación de splines” en la página 725
“Ruptura y unión de objetos” en la página 709
Para convertir una polilínea de ajuste de spline en spline
1 Haga clic en el menú Dibujo ➤Spline.
2 Escriba o(Objeto).
3 Designe una polilínea de ajuste de spline y pulse INTRO.
El objeto seleccionado cambia de una polilínea a una spline.
Para convertir una spline especificando puntos
1 Haga clic en el menú Dibujo ➤ Spline.
2 Designe el punto inicial de la spline (1).
3 Precise puntos (de 2 a 5) para crear la spline y pulse INTRO.
4 Especifique las tangentes inicial y final (6, 7).
1
2
3
4
5
7
6
La siguiente spline utiliza los mismos puntos pero distintas tangentes inicial
y final.
6
7
464 | Capítulo 19 Dibujo de objetos geométricos

La siguiente spline se ha dibujado haciendo uso de los mismos puntos, pero
con una tolerancia mayor y con tangentes inicial y final distintas.
1
6
2
3
4
7
5
Barra de herramientas Dibujo
Línea de comando: SPLINE
Dibujo de geometría de construcción y
referencia
Las líneas auxiliares y los puntos de referencia son objetos temporales que se
crean para facilitar un dibujo de precisión.
Dibujo de puntos de referencia
Los objetos de punto son útiles como nodos o como referencia geométrica
para las referencias a objetos y desfases relativos.
Si lo desea, podrá definir el estilo del punto, así como su tamaño, en relación
con la pantalla o especificando unidades absolutas. Al cambiar el estilo de los
puntos
■ Los puntos se hacen más visibles y fáciles de diferenciar de los puntos de
la rejilla.
■ La visualización de todos los objetos de punto del dibujo se ve afectada.
■ Es necesario utilizar REGEN para hacer visible el cambio.
Dibujo de geometría de construcción y referencia | 465

Para definir el estilo y el tamaño de un punto
1 Haga clic en el menú Formato ➤Tipo de punto.
2 En el cuadro de diálogo Estilo de punto, seleccione un estilo para el
punto.
3 En el cuadro Tamaño de punto, especifique un tamaño relativo a la
pantalla o en unidades absolutas.
4 Haga clic en Aceptar.
Línea de comando: DDPTYPE
Para crear un objeto de punto
1 Haga clic en el menú Dibujo ➤ Punto ➤ Punto.
2 Especifique el emplazamiento del punto.
Puede forzar el cursor a un punto utilizando la referencia a objetos Punto.
Barra de herramientas Dibujo
Línea de comando: PUNTO
Dibujo de líneas auxiliares y rayos
Las líneas que se extienden hasta el infinito en una o ambas direcciones, y
que se conocen como rayos y líneas auxiliares, respectivamente, se pueden
utilizar como referencias a fin de crear otros objetos.
Las líneas que se extienden hasta el infinito en una o ambas direcciones, y
que se conocen como rayos y líneas auxiliares, respectivamente, se pueden
utilizar como referencias a fin de crear otros objetos. Por ejemplo, las líneas
auxiliares pueden ayudarle a localizar el centro de un triángulo, preparar varias
vistas de un mismo objeto o crear intersecciones temporales que puede utilizar
como referencias a objetos.
Las líneas auxiliares no modifican la superficie del dibujo. Además, su extensión
hasta el infinito no tiene efecto en el zoom o en las ventanas gráficas y se
ignoran en los comandos que muestran las extensiones del dibujo. Las líneas
auxiliares se pueden desplazar, girar y copiar como cualquier otro objeto.
Considere la posibilidad de almacenar las líneas auxiliares en una capa aparte
de manera que puedan ser desactivadas o inutilizadas antes de trazar el dibujo.
466 | Capítulo 19 Dibujo de objetos geométricos

Líneas auxiliares
Una línea auxiliar (líneaX) puede situarse en cualquier lugar del espacio
tridimensional. Puede especificar su orientación de varias maneras. El método
por defecto para crear la línea es el de dos puntos: se especifican dos puntos
para definir la orientación. El primer punto, raíz, es el punto medio conceptual
de la línea auxiliar, esto es, el punto al que se está forzando mediante la
referencia a objetos Punto medio.
También se pueden crear líneas auxiliares con otros métodos:
■ Horizontal y vertical. Crea líneas auxiliares que pasan por un punto
determinado y son paralelas al eje X o Y del SCP actual.
■ Ángulo. Crea una línea auxiliar de una de las dos maneras. O bien se
selecciona una línea de referencia y después se especifica el ángulo de la
construcción para esa línea, o se crea una línea auxiliar en un ángulo
concreto al eje horizontal definiendo un ángulo y, a continuación, un punto
a través del cual pase la línea auxiliar.
■ Bisectriz. Crea una línea auxiliar que corta un ángulo especificado.
Especifique el vértice y las líneas que forman el ángulo.
■ Desfasar. Dibuja una línea auxiliar paralela a la línea base especificada.
Especifique la distancia de desfase, designe la línea base y luego indique en
qué lado de la línea base se debe situar la línea auxiliar.
Rayos
Un rayo es una línea en espacio tridimensional que comienza en un punto
dado y se extiende hasta el infinito. A diferencia de las líneas auxiliares, que
se extienden en dos direcciones, los rayos sólo se extienden en una dirección.
El uso de rayos en lugar de líneas auxiliares puede reducir la confusión visual.
Al igual que ocurre con las líneas auxiliares, los comandos que muestran la
extensión del dibujo no tienen en cuenta los rayos.
Dibujo de geometría de construcción y referencia | 467

4
3
1
2
tres rayos
Para crear una línea auxiliar a partir de dos puntos
1 Haga clic en el menú Dibujo ➤ Línea auxiliar.
2 Precise el punto que será la raíz de la línea auxiliar.
3 Precise el segundo punto por el que deberá pasar la línea auxiliar.
4 Dibuje tantas líneas auxiliares como sean necesarias.
Todas las líneas auxiliares siguientes pasarán por el primer punto
especificado.
5 Pulse INTRO para concluir el comando.
Barra de herramientas Dibujo
Línea de comando: LINEAX
Para crear un rayo
1 Haga clic en el menú Dibujo➤ Rayo.
2 Designe el punto de partida del rayo.
3 Designe el punto por el que deberá pasar el rayo.
4 Continúe precisando puntos para crear nuevos rayos, si es necesario.
Todos los rayos siguientes pasarán por el primero de los puntos.
5 Pulse INTRO para concluir el comando.
468 | Capítulo 19 Dibujo de objetos geométricos

Línea de comando: RAYO
Creación y combinación de áreas (regiones)
Las regiones son áreas cerradas de dos dimensiones con propiedades físicas
como centros de gravedad o de masa. Las regiones existentes pueden
combinarse en una región única y compleja para calcular el área.
Una región es un área bidimensional cerrada creada a partir de objetos
existentes que forman bucles cerrados. Un bucle puede estar constituido por
una combinación de líneas, polilíneas, círculos, arcos, elipses, arcos elípticos
y splines. Los objetos que conforman los bucles deben ser objetos cerrados o
formar áreas cerradas que compartan los puntos finales con otros objetos.
Las regiones se pueden utilizar para lo siguiente:
■ Aplicar sombreados.
■ Analizar propiedades, como el área, utilizando PROPFIS.
■ Extraer información sobre el diseño, como el centro de gravedad, por
ejemplo.
formas que pueden formar regiones
Puede crear regiones a partir de varios bucles y curvas abiertas cuyos puntos
finales estén conectados y formen un bucle. No se pueden generar regiones a
partir de objetos abiertos que se intersecan para formar un área cerrada: por
ejemplo, arcos que se intersecan o curvas que se cortan a sí mismas.
También puede crear regiones utilizando el comando CONTORNO.
Puede crear regiones compuestas mediante la unión, sustracción o localización
de la intersección de regiones. Después de crear estas regiones más complejas,
puede aplicar el sombreado o analizar su área.
Objetos combinados utilizando UNION:
Creación y combinación de áreas (regiones) | 469

regiones designadas resultado
Objetos combinados utilizando DIFERENCIA:
2
1
regiones designadas
resultado: región
compuesta
Objetos combinados utilizando INTERSEC:
regiones designadas
que se intersecan
resultado
Para definir regiones
1 Haga clic en el menú Dibujo ➤ Región.
2 Designe los objetos para crear la región.
Cada uno de estos objetos debe formar un área cerrada, como por ejemplo
un círculo o una polilínea cerrada.
3 Pulse INTRO.
Un mensaje en la línea de comando indica cuántos bucles han sido
detectados y cuántas regiones fueron creadas.
Línea de comando: REGION
470 | Capítulo 19 Dibujo de objetos geométricos

Para definir una región mediante contornos
1 Haga clic en el menú Dibujo ➤Contorno.
2 En el cuadro de diálogo Crear contornos, en la lista Tipo de objeto,
seleccione Región.
3 Haga clic en Designar puntos.
4 Designe un punto del dibujo situado en el interior de cada área cerrada
que desee definir como región y pulse INTRO.
Este punto se conoce como el punto interno.
NOTA Puede crear un nuevo conjunto de contornos para limitar los objetos
utilizados para determinar el contorno.
Línea de comando: CONTORNO
Para combinar regiones mediante unión
1 Haga clic en el menú Modificar ➤ Editar sólidos ➤ Unión.
2 Designe una de las regiones que desee unir.
3 Designe la otra región.
Puede designar las regiones que desea unir en cualquier orden.
4 Siga seleccionando regiones o pulse INTRO para terminar el comando.
El comando convertirá las regiones que ha seleccionado en una nueva
región combinada.
Línea de comando: UNION
Para combinar regiones mediante sustracción
1 Haga clic en el menú Modificar➤ Editar sólidos ➤ Diferencia.
2 Designe una o más regiones en las que desee efectuar la sustracción y
pulse INTRO.
3 Designe la región que desee sustraer y pulse INTRO.
Las áreas de la segunda región que seleccionó se sustraerán a las de la
primera región.
Línea de comando: DIFERENCIA
Creación y combinación de áreas (regiones) | 471

Para combinar regiones mediante la localización de intersecciones
1 Haga clic en el menú Modificar ➤ Editar sólidos ➤ Intersección.
2 Seleccione una de las regiones que desea intersecar.
3 Seleccione otra región de intersección.
Para hallar la intersección, puede seleccionar las regiones en el orden
que desee.
4 Siga seleccionando regiones o pulse INTRO para terminar el comando.
El comando convertirá las regiones designadas en una nueva región
definida por la intersección de ellas.
Línea de comando: INTERSEC
Creación de objetos 3D
Los objetos 3D se pueden representar mediante superficies simuladas (altura
3D), como un modelo alámbrico, de superficie o sólido.
Información general de los objetos 3D
Aunque puede resultar más difícil y laborioso crear modelos 3D que vistas 3D
de objetos 2D, la creación de modelos 3D presenta una serie de ventajas. Es
posible:
■ Ver el modelo desde cualquier punto de vista.
■ Crear de forma automática vistas 2D auxiliares y estándar fiables.
■ Crear perfiles 2D (SOLPERFIL).
■ Eliminar las líneas ocultas y realizar un sombreado realista.
■ Comprobar la interferencia.
■ Exportar el modelo para crear una animación.
■ Realizar análisis de ingeniería
■ Extraer datos de fabricación.
Hay tres tipos de modelado 3D compatibles: alámbrico, de superficie y sólido.
Cada uno de ellos se distingue de los demás por sus técnicas de creación y de
modificación.
472 | Capítulo 19 Dibujo de objetos geométricos

modelo 3D
alámbrico
malla
sólido
Los modelos alámbricos constituyen una descripción de la estructura o
esqueleto de un objeto 3D. Se caracterizan por no disponer de superficies, sólo
constan de puntos, líneas y curvas con las que se describen los lados de los
objetos. Podrá crear modelos alámbricos situando los objetos 2D (planos) en
una ubicación cualquiera de un espacio 3D. También se ofrecen algúnos objetos
alámbricos 3D, como polilíneas 3D (que sólo pueden tener un tipo de línea
CONTINUOUS). Dado que los objetos que conforman un modelo alámbrico
deben dibujarse y ubicarse de forma independiente, es muy probable que la
creación de este tipo de modelos requiera un tiempo superior a la de otros
modelos.
Los modelos de superficie son más sofisticados que los modelos alámbricos
debido a que éstos definen no sólo los lados de un objeto 3D, sino también
sus superficies. El modelador de superficies permite definir superficies con
facetas mediante una malla poligonal. Dado que las caras de la malla son
planas, la malla tan sólo puede definir superficies curvas. Con Autodesk
Mechanical Desktop
®
, puede crear auténticas superficies curvas. Para diferenciar
estos dos tipos de superficies, las superficies con facetas se denominan mallas.
Los modelos sólidos son los modelos 3D más fáciles de usar. El modelador de
sólidos permite generar objetos 3D mediante la creación de formas 3D básicas:
prismas rectangulares, conos, cilindros, esferas, cuñas y toroides (arandelas).
Después, puede combinar estas formas para crear sólidos más complejos ya
sea uniéndolas o sustrayéndolas, o bien buscando su volumen de intersección
(superposición). De manera optativa, puede crear un sólido mediante el barrido
de un objeto 2D a lo largo de un perfil o revolucionándolo sobre un eje.
Autodesk Mechanical Desktop le ofrece la oportunidad de definir sólidos
mediante sus parámetros y conservar de esta manera la asociatividad existente
entre los modelos 3D y las vistas 2D que se generan a partir de estos modelos.
NOTA Dado que cada tipo de modelo emplea un método distinto para construir
modelos 3D y los métodos de edición varían según el tipo de modelo, es
recomendable que no se combinen los métodos de modelado. Así pues, se puede
convertir un sólido en una superficie o una superficie en un modelo alámbrico;
Creación de objetos 3D | 473

sin embargo, no es posible convertir modelos alámbricos en superficies ni superficies
en sólidos.
Adición de altura 3D a los objetos
La altura es una propiedad de ciertos objetos que les proporciona un aspecto
tridimensional.
La altura es una propiedad de ciertos objetos que les proporciona un aspecto
tridimensional.
La altura 3D de un objeto es la distancia a la que dicho objeto se extiende o
se alza por encima o por debajo de su ubicación en el espacio. La altura positiva
extruye hacia arriba en la dirección positiva Z; la altura negativa extruye hacia
abajo (dirección negativa Z). La altura cero (0) significa que no hay altura 3D
en el objeto. La dirección Z viene determinada por la orientación del SCP
cuando se creó el objeto. Los objetos con altura distinta de cero se pueden
sombrear y pueden ocultar otros objetos situados detrás.
objetos 2D
elevación modificada
altura añadida
La propiedad de altura cambia el aspecto de los siguientes tipos de objetos:
■ sólidos 2D
■ arcos
■ círculos
■ líneas
■ Polilíneas (incluyendo polilíneas ajustadas a splines, rectángulos, polígonos,
contornos y arandelas)
■ Texto (sólo si se crea como un objeto de texto en una línea mediante un
tipo de letra SHX)
■ Trazos
■ Puntos
474 | Capítulo 19 Dibujo de objetos geométricos

La modificación de la propiedad de altura en otros tipos de objeto no afecta
a su aspecto.
Puede establecer la propiedad de altura por defecto para los nuevos objetos
que cree mediante el ajuste de la variable de sistema THICKNESS. La propiedad
de altura de un objeto existente se puede cambiar mediante la paleta
Propiedades. La altura 3D se aplica de manera uniforme en un objeto: un
mismo objeto no puede tener alturas diferentes en sus distintos puntos.
Si desea ver el efecto de la altura sobre un objeto, cambie a Punto de vista 3D.
Para definir la altura 3D de objetos nuevos
1 Haga clic en el menú Formato➤ Altura del objeto.
2 En la línea de comando, escriba el valor para la distancia de altura.
Los objetos nuevos se crearán con la altura 3D especificada.
Línea de comando: THICKNESS
Para cambiar la altura 3D de los objetos existentes
1 Designe los objetos cuya altura 3D desea cambiar.
2 Haga clic con el botón derecho en uno de los objetos. Haga clic en
Propiedades.
3 En la paleta Propiedades, seleccione Altura e introduzca un valor nuevo.
Los objetos seleccionados muestran ahora la altura 3D especificada.
Barra de herramientas Normal
Línea de comando: PROPIEDADES
Creación de modelos alámbricos
Un modelo alámbrico es una representación del esqueleto o de los lados de
un objeto 3D a escala real mediante líneas y curvas.
Un modelo alámbrico es una representación del esqueleto o de los lados de
un objeto 3D a escala real mediante líneas y curvas. Utilizando estos modelos
se puede:
■ Ver el modelo desde cualquier punto de vista.
Creación de objetos 3D | 475

■ Generar automáticamente vistas auxiliares y ortogonales estándar
■ Generar fácilmente vistas descompuestas y en perspectiva
■ Analizar relaciones espaciales, incluida la distancia más corta entre esquinas
y lados y comprobar las posibles interferencias
■ Reducir el número de prototipos requeridos
Consejos para crear modelos alámbricos
La creación de modelos alámbricos 3D puede plantear más dificultades y durar
más que la creación de unas vistas 2D. Los siguientes consejos le ayudarán a
trabajar con más eficacia:
■ Planifique y organice el modelo de modo que pueda desactivar capas y así
reducir la complejidad visual del modelo. El color le ayudará a diferenciar
los objetos en las diferentes vistas.
■ Cree una geometría auxiliar para definir la envoltura básica del modelo.
■ Utilice vistas múltiples, en especial vistas isométricas, para facilitar la
visualización del modelo y la designación de objetos.
■ Acostúmbrese a manipular el SCP en 3D. El plano XYdel SCP actual actúa
como plano auxiliar para orientar objetos planos como círculos y arcos. El
SCP también determina el plano de operación para recortar y extender,
desfasar y girar objetos.
■ Utilice las referencias a objeto y la referencia a rejilla con cuidado para
garantizar la precisión del modelo.
■ Utilice filtros de coordenadas para desplegar perpendiculares y localizar
fácilmente puntos en 3D basándose en la ubicación de puntos sobre otros
objetos.
Métodos para crear modelos alámbricos
Es posible crear modelos alámbricos colocando objetos planos 2D en una
ubicación cualquiera de un espacio 3D utilizando los siguientes métodos:
■ Introducción de coordenadas 3D Las coordenadas introducidas deben definir
la posición X, Y y Z del objeto.
■ Ajuste del plano de construcción por defecto (plano XY del SCP) en el que
se dibujará el objeto.
■ Mover o copiar el objeto al emplazamiento 3D adecuado después de haberlo
creado.
476 | Capítulo 19 Dibujo de objetos geométricos

El modelado alámbrico requiere práctica y experiencia. La mejor manera de
aprender a crear modelos alámbricos es comenzar con modelos simples antes
de intentar realizar modelos más complejos.
Para desplegar una línea perpendicular desde un punto 3D al plano XY
1 Haga clic en el menú Dibujo ➤ Línea.
2 Utilice una referencia a objeto para designar un punto situado sobre un
objeto que no esté en el plano XY del SCP.
Así se define el primer punto de la línea.
3
4
Mediante el uso de los filtros de coordenadas, los valores Xe Yextraídos
del primer punto se combinan con el nuevo valor Z (0) para concluir la
definición del segundo punto.
5 Pulse INTRO para concluir el comando.
Creación de superficies
El modelador de superficies permite crear superficies con facetas mediante
una malla poligonal. Dado que las caras de la malla son planas, la malla tan
sólo puede definir superficies curvas.
Utilice las mallas de superficie si necesita funciones de ocultación, sombreado
y modelizado que no proporcionan los modelos alámbricos pero no necesita
las propiedades físicas de los modelos sólidos (masa, volumen, centro de
gravedad, momentos de inercia, etc.). Las mallas resultan útiles si se desea
crear geometría con patrones de mallas poco comunes, como un modelo
topográfico 3D de un terreno montañoso.
Las mallas de superficie se muestran como representaciones alámbricas hasta
que se utiliza OCULTA, RENDER o MODOSOMBRA. Use REGEN (después de
usar OCULTA) y MODOSOMBRA para restaurar la visualización alámbrica.
Puede crear diversos tipos de superficies:
■ Cara 3D. 3DCARA crea una superficie plana con tres o cuatro lados.
■ Superficie reglada. SUPREGLA crea una malla poligonal que representa la
superficie reglada entre dos líneas o curvas.
■ Superficie tabulada. SUPTAB crea una malla poligonal que representa una
superficie tabulada general definida por la extrusión de una línea o curva
Creación de objetos 3D | 477
Escriba .xy y después @tras la solicitud "de".
Esta operación extrae los valores de coordenada X e Y del primer punto.
Escriba 0 para determinar el valor Z.

(denominada curva de trayectoria) en una dirección y distancia especificadas
(denominadas vector de dirección).
■ Superficie de revolución. SUPREV genera una malla poligonal de revolución
que produce una aproximación de una superficie de revolución mediante
la rotación de una curva de trayectoria o un perfil (líneas, círculos, arcos,
elipses, arcos elípticos, polilíneas, splines, polilíneas cerradas, polígonos,
splines cerradas o arandelas) en torno al eje designado.
■ Superficie definida por lados. SUPLADOS crea una malla poligonal que se
aproxima a una malla de segmentos de superficie de Coons a partir de cuatro
lados contiguos. Las mallas de segmento de superficie de Coons son
superficies bicúbicas interpoladas entre cuatro lados contiguos (que pueden
ser curvas espaciales).
■ Superficie 3D predefinida. 3D crea objetos de malla poligonal tridimensionales
con formas geométricas comunes, incluidos prismas rectangulares, conos,
esferas, toroides, cuñas y pirámides.
■ Mallas de superficie generales. 3DMALLA y PCARA crean objetos de malla
poligonales tridimensionales de cualquier forma.
Descripción de la generación de mallas
La densidad de la malla controla el número de facetas de una superficie y se
define como una matriz de M y N vértices, similar a una rejilla formada por
columnas y filas. M y N determinan la posición de las columnas y filas,
respectivamente, de cualquier vértice dado.
Las mallas pueden abrirse o cerrarse. Se dice que una malla está abierta en una
dirección determinada si los lados inicial y final de la malla no se tocan, tal y
como se muestra en los ejemplos siguientes.
478 | Capítulo 19 Dibujo de objetos geométricos

M abierta
N abierta N abierta
M cerrada
M cerrada
N cerrada
M abierta
N cerrada
Existen varios métodos para crear mallas.
Creación de una malla de superficie reglada
El comando SUPREGLA permite crear una malla de superficie entre dos líneas
o curvas. Puede usar dos objetos diferentes para definir los lados de la superficie
reglada: líneas, puntos, arcos, círculos, elipses, arcos elípticos, polilíneas 2D,
polilíneas 3D o splines. Los dos objetos que se utilicen como "guías" de las
superficies regladas deben coincidir, es decir, los dos abiertos o los dos cerrados.
Los objetos de punto se pueden emparejar con un objeto cerrado o abierto.
curvas definidas
resultado
1
2
Para concluir el comando SUPREGLA puede precisar dos puntos cualesquiera
de una curva cerrada. En curvas abiertas, la construcción de la superficie reglada
se basa en la posición de los puntos definidos en las curvas.
Creación de objetos 3D | 479

puntos definidos en lados
correspondientes
resultado
puntos definidos en lados
correspondientes
resultado
Creación de una malla de superficie tabulada
El comando SUPTAB crea una malla poligonal que representa una superficie
tabulada definida por una curva de trayectoria y un vector de dirección. La
curva de trayectoria puede ser una línea, un arco, un círculo, una elipse, un
arco elíptico, una polilínea 2D, una polilínea 3D o una spline. El vector de
dirección puede ser una línea o una polilínea abierta 2D o 3D. SUPTAB crea
la malla como si se tratara de un conjunto de polígonos paralelos dispersados
a lo largo de una trayectoria específica. Debe disponer del objeto original y el
vector de dirección debe estar ya trazado, tal como se muestra en las figuras
siguientes.
objeto precisado vector de dirección
precisado
resultado
1
2
480 | Capítulo 19 Dibujo de objetos geométricos

Creación de una malla de superficie de revolución
Utilice el comando SUPREV para crear una superficie de revolución mediante
el giro de un perfil del objeto alrededor de un eje. SUPREV es útil para
superficies con simetría rotacional.
perfil precisado eje de revolución
precisado
resultado
1
2
El perfil se denomina curva de trayectoria, que puede ser cualquier combinación
de líneas, círculos, arcos, elipses, arcos elípticos, polilíneas o splines, polilíneas
cerradas, polígonos, splines cerradas o arandelas.
Creación de una malla de superficie definida por lados
Con el comando SUPLADOS, puede crear una malla de segmento de superficie
de Coon, tal y como se muestra en el ejemplo siguiente, a partir de cuatro
objetos denominados lados. Los lados pueden ser arcos, líneas, polilíneas,
splines y arcos elípticos y deben formar un bucle cerrado y compartir sus
puntos finales. Se denomina segmento de Coon a una superficie bicúbica (una
curva en la dirección M y la otra en la dirección N) interpolada entre los cuatro
lados.
cuatro lados designados resultado
M
N
1
2
3
4
Creación de una malla de superficie 3D predefinida
El comando 3D crea las siguientes formas 3D: prismas rectangulares, conos,
cuencos, cúpulas, mallas, pirámides, esferas, toroides (arandelas) y cuñas.
Para ver de forma más clara los objetos que está creando con el comando 3D,
defina una dirección de la vista con el comando 3DORBITA, VISTADIN o
PTOVISTA.
Creación de objetos 3D | 481

En la ilustración siguiente, los números indican los puntos que se precisan
para crear la malla.
1
2
3
4
1
1
1
2
3
M
N
radio
radio
radio
vértice
1
1
2
3
4
1
radio superior
altura
longitud grosor
1
altura
1
radio base
altura
longitud
grosor
Creación de mallas rectangulares
Con el comando 3DMALLA se pueden crear mallas poligonales abiertas en las
direcciones M y N (similares a los ejes X e Y de un plano XY). Las mallas pueden
cerrarse con el comando EDITPOL. Si desea construir superficies irregulares,
emplee el comando 3DMALLA. En la mayoría de los casos, puede emplear el
comando 3DMALLA junto con archivos de comandos o con rutinas AutoLISP,
siempre y cuando conozca los puntos de la malla.
482 | Capítulo 19 Dibujo de objetos geométricos

En el siguiente ejemplo de texto de línea de comando, debe indicar los valores
de coordenadas para cada vértice con el fin de crear la malla de la ilustración.
Ejemplo:
Comando: 3dmalla
Tamaño de malla en dirección M: 4
Tamaño de malla en dirección N: 3
Vértice 10,1, 3
Vértice (0, 1): 10, 5, 5
Vértice (0, 2): 10,10, 3
Vértice (1, 0): 15,1, 0
Vértice (1, 1): 15, 5, 0
Vértice (1, 2): 15,10, 0
Vértice (2, 0): 20,1, 0
Vértice (2, 1): 20, 5, –1
Vértice (2, 2): 20,10 ,0
Vértice (3, 0): 25,1, 0
Vértice (3, 1): 25, 5, 0
Vértice (3, 2): 25,10, 0
Creación de objetos 3D | 483

10,1,3
15,5,0
15,1,0
20,1,0
20,5,-1
25,1,0
10,5,5
10,10,3
20,10,0
25,10,0
25,5,0
15,10,0
dirección M
dirección N
Creación de una malla policara
El comando PCARA genera una malla policara (poligonal) en la que las caras
pueden tener numerosos vértices. PCARA se utiliza normalmente en
aplicaciones, no cuando el usuario debe introducir datos directamente.
El proceso de creación de una malla policara es similar al empleado para crear
una malla rectangular. Para crearla, indique las coordenadas de los vértices.
Para definir las caras, introduzca los números de vértice de todos los de dicha
cara. A medida que va creando la malla policara, puede optar por ocultar
determinados lados, asignarlos a capas o asignarles color.
Si desea que los lados sean invisibles, indique el número de vértice como un
valor negativo. Por ejemplo, para que el lado situado entre los vértices 5 y 7
en la figura siguiente se haga invisible, escriba lo siguiente:
Cara 3, vértice 3: –7
En este ejemplo, la cara 1 está definida por los vértices 1, 5, 6 y 2. La cara 2
está definida por los vértices 1, 4, 3 y 2. La cara 3 está definida por los vértices
1, 4, 7 y 5. Por último, la cara 4 está definida por los vértices 3, 4, 7 y 8.
cara 4
cara 2
cara 3
cara 1
1
2
5
6
4
7
8
3
484 | Capítulo 19 Dibujo de objetos geométricos

La manera en que se mostrarán los lados invisibles puede controlarse con la
variable del sistema SPLFRAME. Si SPLFRAME tiene asignado un valor distinto
de cero, los lados invisibles podrán apreciarse y, por lo tanto, modificarse. Si
SPLFRAME tuviera asignado el valor 0, los lados permanecerían invisibles.
SPLFRAME = 1 SPLFRAME = 0
Para crear una malla rectangular
1 Haga clic en el menú Dibujo ➤Superficies ➤ Malla 3D.
2 Precise el tamaño M mediante un entero comprendido entre 2 y 256.
3 Precise el tamaño N mediante un entero comprendido entre 2 y 256.
4 Precise los puntos de los vértices. Cuando indique el último punto,
concluirá la creación de la malla.
Tamaño de malla
en dirección M: 2
Tamaño de malla
en dirección N: 2
Tamaño de malla
en dirección N: 3
Tamaño de malla
en dirección M: 2
Tamaño de malla
en dirección M: 3
Tamaño de malla
en dirección N: 3
Barra de herramientas Superficies
Línea de comando: 3DMALLA
Para crear una superficie reglada
1 Haga clic en el menú Dibujo ➤ Superficies ➤ Sup. reglada.
Creación de objetos 3D | 485

2 Designe la primera curva definitoria. A continuación, seleccione la
segunda.
3 Si lo considera oportuno, borre la curva original.
Barra de herramientas Superficies
Línea de comando: SUPREGLA
Para crear una malla de superficie tabulada
1 Haga clic en el menú Dibujo ➤Superficies ➤ Sup. tabulada.
2 Precise una curva de trayectoria.
3 Defina el vector de dirección.
4 Si lo considera necesario, borre los objetos originales.
Barra de herramientas Superficies
Línea de comando: SUPTAB
Para crear una malla con una superficie de revolución
1 Haga clic en el menú Dibujo ➤ Superficies ➤ Sup. de revolución.
2 Precise una curva de trayectoria.
La curva de trayectoria, que define la dirección N de la malla, puede ser
una línea, un arco, un círculo, una elipse, un arco elíptico, una polilínea
2D o 3D o una spline. Si designa un círculo, una elipse cerrada o una
polilínea cerrada, la malla se cierra en la dirección N.
3 Precise el eje de revolución.
El vector de dirección puede ser una línea o una polilínea abierta 2D o
3D. Si designa una polilínea, el vector establece el eje de rotación desde
el primer vértice hasta el último. Los vértices intermedios se ignoran. El
eje de revolución determina la dirección M de la malla.
4 Precise el ángulo inicial. A continuación, defina el ángulo incluido.
Si asigna al ángulo inicial un valor distinto de cero, la malla se genera
en una posición con un desfase desde la curva de trayectoria equivalente
486 | Capítulo 19 Dibujo de objetos geométricos

al valor de dicho ángulo. El ángulo incluido determina la distancia en
la que la superficie se extiende con respecto al eje de revolución.
5 Si lo considera necesario, borre los objetos originales.
Barra de herramientas Superficies
Línea de comando: SUPREV
Para crear una malla de superficie de segmentos de Coon definida por lados
1 Haga clic en el menú Dibujo ➤Superficies ➤ Sup. definida por lados.
2 Designe los cuatro lados en cualquier orden.
El primer lado designado determina la dirección M de la malla.
Barra de herramientas Superficies
Línea de comando: SUPLADOS
Creación de sólidos 3D
Un objeto sólido representa todo el volumen de un objeto. Resulta más sencillo
crear y modificar formas complejas de sólidos que mallas y representaciones
alámbricas.
Un objeto sólido representa todo el volumen de un objeto. Los sólidos son
probablemente los objetos menos ambiguos y más completos de todos los
tipos de modelizado 3D. Su creación y modificación resulta más fácil que la
de mallas y representaciones alámbricas.
La creación de sólidos puede llevarse a cabo a partir de una de las formas
sólidas básicas como, por ejemplo, un prisma rectangular, un cono, un cilindro,
una esfera, un toroide o una cuña, mediante la extrusión de un objeto 2D a
lo largo de una trayectoria o mediante su rotación sobre un eje.
Una vez creado un sólido con el procedimiento anterior, puede proceder a la
creación de nuevas formas sólidas complejas mediante la combinación de
distintos objetos sólidos. Puede optar por unir los sólidos, sustraerlos o localizar
su volumen común (parte sobrepuesta).
Creación de objetos 3D | 487

Los sólidos se pueden modificar aún más empalmando, achaflanando o
modificando el color de sus lados. Las caras de los sólidos se manipulan
fácilmente, ya que no es necesario dibujar nuevas figuras geométricas ni realizar
operaciones booleanas sobre el sólido. Este programa también dispone de una
serie de comandos que permiten cortar un sólido en dos partes u obtener una
sección transversal 2D de un sólido (véase “Modificación de sólidos 3D” en
la página 732).
Al igual que ocurre con las mallas, los sólidos se muestran en pantalla como
estructuras alámbricas hasta que se decide ocultarlos, sombrearlos o
modelizarlos. Además, es posible analizar las propiedades físicas de los sólidos
(volumen, momentos de inercia, centro de gravedad, etc.). AutoCAD dispone
de los medios necesarios para poder exportar datos sobre un objeto sólido a
otras aplicaciones como tornos de control numérico o análisis FEM (método
de elementos finitos). La descomposición de un sólido facilita su conversión
en una malla o en una representación alámbrica.
La variable de sistema ISOLINES controla el número de líneas de triangulación
con las que podrá ver partes curvas de la representación alámbrica. La variable
de sistema FACETRES controla la suavidad de objetos sombreados y con líneas
ocultas.
Creación de un prisma rectangular sólido
El comando PRISMARECT crea un prisma rectangular sólido. La base del
prisma rectangular figura siempre paralela al plano XY del sistema SCP actual.
1
2
3
Los comandos RECTANG o POL crean un rectángulo o una polilínea cerrada
a partir de los cuales puede crear un prisma rectangular con el comando
EXTRUSION. El comando 3D crea una forma de prisma rectangular definida
sólo mediante superficies.
Creación de un cono sólido
Con el comando CONO puede crear un cono sólido definido por una base
circular o elíptica que converja en un punto perpendicular a la base. Por
defecto, la base del cono yace sobre el plano XY del sistema SCP actual. La
altura, que puede ser positiva o negativa, es paralela al eje Z. El vértice
determina la altura y la orientación del cono.
488 | Capítulo 19 Dibujo de objetos geométricos

2
1
3
Para crear un cono truncado o que requiera un ángulo específico para definir
sus lados, dibuje un círculo 2D y, a continuación, ejecute el comando
EXTRUSION para que el círculo converja en un ángulo a lo largo del eje Z.
Para terminar la operación de truncado, utilice el comando DIFERENCIA y
sustraiga un prisma rectangular de la punta del cono. El comando CIRCULO
crea un círculo desde el que se podrá crear un cono mediante el comando
EXTRUSION con la opción de inclinación. El comando 3D crea una forma de
prisma cónico definida sólo mediante superficies.
Creación de un cilindro sólido
Utilice el comando CILINDRO para crear un cilindro sólido con una base
circular o elíptica. La base del cilindro yace sobre el plano XY del SCP actual.
Si desea construir un cilindro con muchos detalles, como ser surcos a lo largo
de los lados, cree un perfil 2D de la base con una polilínea cerrada mediante
el comando POL y utilice EXTRUSION para definir su altura a lo largo del eje
Z. El comando CIRCULO crea un círculo desde el que se pueden crear cilindros
utilizando el comando EXTRUSION.
1
2
3
1
2
Para crear una cúpula o un cuenco, combine una esfera con un prisma
rectangular y utilice el comando DIFERENCIA. Si desea crear un objeto esférico
con detalles adicionales, cree un perfil 2D y emplee el comando REVOLUCION
Creación de objetos 3D | 489

para definir un ángulo de giro alrededor del eje Z. El comando 3D crea una
forma esférica definida sólo mediante superficies.
Creación de un toroide sólido
El comando TOROIDE crea un objeto sólido con forma de arandela, muy
parecido a la cámara de la rueda de un coche. El toroide aparece paralelo y
biseccionado por el plano XY del sistema SCP actual. El toroide está definido
por dos valores de radio, uno correspondiente al tubo y otro a la distancia
desde el centro del toroide al centro del tubo.
Para crear un objeto sólido con forma de balón de rugby, asigne al radio del
toroide un valor negativo y un valor positivo mayor para el radio de la cámara.
Por ejemplo, si el radio del toroide es –2.0, el radio de la cámara deberá ser
superior.
Un toroide puede intersecarse consigo mismo. Dichos toroides no disponen
de un agujero central dado que el radio de la cámara es superior al radio del
toroide.
El comando 3D crea una forma toroidal definida sólo mediante superficies.
1
2
3
Creación de una cuña sólida
El comando CU A crea una cuña sólida. La base de la cuña es paralela al plano
XY del SCP actual con la cara inclinada en el lado opuesto de la primera
esquina. Su altura, que puede ser positiva o negativa, es paralela al eje Z.
1
3
2
El comando 3D crea una forma de cuña definida sólo mediante superficies.
Creación de un sólido extruido
Con el comando EXTRUSION, se pueden crear sólidos mediante la extrusión
de los objetos designados. Se puede, por lo tanto, extruir objetos cerrados
como polilíneas, polígonos, rectángulos, círculos, elipses, splines cerradas,
490 | Capítulo 19 Dibujo de objetos geométricos

arandelas y regiones. Los objetos 3D, los que se encuentran dentro de un
bloque, o bien las polilíneas que disponen de segmentos que se cruzan o que
se intersecan o que no están cerradas no pueden extruirse. Es posible extruir
un objeto a lo largo de una trayectoria o asignarle una altura y un ángulo de
inclinación.
Utilice el comando EXTRUSION para crear un sólido a partir de un perfil
común de objeto, como un engranaje o una rueda dentada. El uso del comando
EXTRUSION resulta especialmente útil para objetos que contengan empalmes,
chaflanes y otros detalles que de otro modo resultarían difíciles de reproducir
en un perfil. Si crea un perfil mediante líneas o arcos, utilice la opción Juntar
del comando EDITPOL para convertirlas en un objeto de polilínea simple o
incluirlas en una región antes de ejecutar el comando EXTRUSION.
El ángulo de inclinación de una extrusión resulta de especial utilidad para
piezas que requieran que sus lados se definan a lo largo de un ángulo, como
el molde que se utiliza en las fundiciones para crear productos metálicos. Evite
en la medida de lo posible el empleo de ángulos cónicos demasiado amplios.
Si el ángulo es demasiado amplio, el perfil puede converger en un punto antes
de alcanzar la altura precisada.
objeto original
objeto extruido círculo extruido e
inclinado
Creación de sólidos revolucionados
Con REVOLUCION, puede crear un sólido mediante la revolución de un objeto
cerrado alrededor del eje X o Y del SCP actual, con un ángulo específico.
Asimismo, puede revolucionar un objeto alrededor de una línea, polilínea o
dos puntos determinados. Al igual que ocurre con el comando EXTRUSION,
el empleo del comando REVOLUCION está especialmente indicado para
aquellos objetos que contengan empalmes u otros detalles que, por lo general,
resultarían difíciles de reproducir en un perfil normal. Si crea un perfil mediante
el empleo de líneas o arcos que se crucen con una polilínea, utilice la opción
Juntar del comando EDITPOL para convertirlas en una polilínea simple antes
de ejecutar el comando REVOLUCION.
Creación de objetos 3D | 491

Se puede utilizar el comando REVOLUCION con objetos cerrados, como
polilíneas, polígonos, rectángulos, círculos, elipses y regiones. Con los objetos
3D, los que se encuentran dentro de un bloque, las polilíneas que disponen
de segmentos que se cruzan o se intersecan o polilíneas no cerradas no es
posible utilizar el comando REVOLUCION.
1
2
1
2
1
2
polilínea original revolución alrededor
del eje X
revolución alrededor
del eje Y
resultadoeje designadoobjeto que desea
revolucionar
eje Y
eje X
Creación de sólidos compuestos
Puede combinar, sustraer y buscar la intersección de sólidos existentes para
crear sólidos compuestos.
El comando UNION permite combinar el volumen total de dos o más regiones
o sólidos en un objeto compuesto.
1
2
objetos que desea combinar resultado
492 | Capítulo 19 Dibujo de objetos geométricos

Con el comando DIFERENCIA, el usuario puede eliminar el área común de
un conjunto de sólidos de la de otro. Por ejemplo, puede utilizar DIFERENCIA
para añadir agujeros a una pieza mecánica sustrayendo cilindros del objeto.
1
2
objetos designados en
los que se realizará la
sustracción
objetos designados
con los que se
realizará la sustracción
resultado (con
líneas ocultas para
mayor claridad)
Emplee el comando INTERSEC para crear un sólido compuesto a partir del
volumen común de dos o más sólidos que se solapan. El comando INTERSEC
elimina la parte no superpuesta y crea un sólido compuesto a partir del
volumen común.
designación de los objetos
que desee intersecar
resultado
1
2
INTERF cumple el mismo cometido que el comando INTERSEC, pero INTERF
conserva los dos objetos originales.
Para crear un prisma rectangular sólido
1 Haga clic en el menú Dibujo ➤Sólidos ➤ Prisma rectangular.
2 Precise la primera esquina de la base.
3 Precise la esquina opuesta de la base.
4 Defina la altura.
Creación de objetos 3D | 493

Línea de comando: PRISMARECT
Para crear un cono sólido con una base circular
1 Haga clic en el menú Dibujo ➤ Sólidos ➤ Cono.
2 Designe el punto central de la base.
3 Precise el radio o el diámetro de la base.
4 Defina la altura.
Línea de comando: CONO
Para crear un cono sólido con una base elíptica
1 Haga clic en el menú Dibujo ➤ Sólidos ➤ Cono.
2 Escriba e (Elíptico).
3 Precise un punto final de eje.
4 Precise un segundo punto final de eje.
5 Precise la longitud del otro eje.
6 Precise la altura y pulse INTRO .
Línea de comando: CONO
Para crear un cilindro sólido con una base circular
1 Haga clic en el menú Dibujo➤ Sólidos ➤ Cilindro.
2 Designe el punto central de la base.
3 Precise el radio o el diámetro de la base.
4 Defina la altura.
Línea de comando: CILINDRO
494 | Capítulo 19 Dibujo de objetos geométricos

Para crear una esfera sólida
1 Haga clic en el menú Dibujo➤ Sólidos ➤ Esfera.
2 Indique el centro de la esfera.
3 Precise el radio o el diámetro de la esfera.
Línea de comando: ESFERA
Para crear un toroide sólido
1 Haga clic en el menú Dibujo ➤Sólidos ➤ Toroide.
2 Indique el centro del toroide.
3 Precise el radio o el diámetro del toroide.
4 Precise el radio o el diámetro de la cámara.
Línea de comando: TOROIDE
Para crear una cuña sólida
1 Haga clic en el menú Dibujo ➤Sólidos ➤ Cuña.
2 Precise la primera esquina de la base.
3 Precise la esquina opuesta de la base.
4 Precise la altura de la cuña.
Línea de comando: CU A
Para extruir un objeto a lo largo de un eje
1 Haga clic en el menú Dibujo ➤Sólidos ➤ Extrusión.
Creación de objetos 3D | 495

2 Designe los objetos que desee extruir.
3 Escriba e de Eje.
4 Designe el objeto que desee emplear como eje.
Tras la extrusión, el objeto original se puede suprimir o retener,
dependiendo del ajuste de la variable de sistema DELOBJ.
1
2
Línea de comando: EXTRUSION
Para revolucionar un objeto sobre un eje
1 Haga clic en el menú Dibujo➤ Sólidos ➤ Revolución.
2 Designe los objetos que desee someter a revolución.
3 Precise el punto inicial y final del eje.
Defina los puntos de tal manera que los objetos figuren a un lado de los
puntos del eje precisado. La dirección positiva del eje es la comprendida
desde el punto inicial hasta el punto final.
4 Precise el ángulo de revolución.
Línea de comando: REVOLUCION
Para combinar sólidos
1 Haga clic en el menú Modificar ➤Editar sólidos ➤ Unión.
2 Designe los objetos que desee combinar.
496 | Capítulo 19 Dibujo de objetos geométricos

Para sustraer un conjunto de sólidos de otro conjunto
1 Haga clic en el menú Modificar ➤ Editar sólidos ➤ Diferencia.
2 Designe los objetos en los que vaya a realizar la sustracción.
3 Designe los objetos que vaya a sustraer.
Para crear un sólido a partir de la intersección de dos o más sólidos diferentes
1 Haga clic en el menú Modificar➤Editar sólidos ➤ Intersección.
2 Designe los objetos que desee intersecar.
Creación de nubes de revisión
Las nubes de revisión son polilíneas que están formadas por arcos secuenciales.
Se utilizan para llamar la atención sobre partes de un dibujo durante la fase
de revisión.
Si revisa o corrige dibujos, su productividad puede aumentar utilizando la
función de nubes de revisión para destacar las marcas de revisión que
introduzca. NUBEREV crea una polilínea de arcos secuenciales para crear un
objeto con forma de nube. Puede seleccionar un estilo para la nube de revisión:
normal o caligrafía. Si selecciona Caligrafía, la nube de revisión tendrá el
mismo aspecto que tendría si se hubiera dibujado con un lápiz de caligrafía.
Puede crear una nube de revisión completamente nueva o puede convertir
objetos, como por ejemplo un círculo, una elipse, una polilínea o una spline,
en una nube de revisión. Cuando convierte un objeto en una nube de revisión,
se suprime el objeto original si DELOBJ se ha establecido en 1 (valor por
defecto).
Puede definir los valores mínimo y máximo por defecto correspondientes a
las longitudes de arco de una nube de revisión. Al dibujar una nube de revisión,
puede modificar el tamaño de los arcos mediante los puntos de designación
para los segmentos de arco más pequeños. También se puede editar la longitud
de cada uno de los arcos y las cuerdas de una nube de revisión ajustando los
puntos de designación.
Creación de nubes de revisión | 497

NUBEREV almacena la longitud del último arco utilizado como un múltiplo
de la variable de sistema DIMSCALE para dotar de consistencia a los dibujos
con factores de escala diferentes.
Antes de iniciar el comando, tiene que poder ver el área completa que va a
incluir en NUBEREV. NUBEREV no admite las funciones de encuadre y zoom
transparentes o en tiempo real.
Para crear una nube de revisión completamente nueva
1 Haga clic en el menú Dibujo➤Nube de revisión.
2 En la solicitud de comando, especifique un valor mínimo y máximo de
longitud de arco o especifique un punto inicial de la nube de revisión.
El valor máximo y mínimo por defecto de longitud de arco es de 0.5000
unidades. La longitud de arco máxima no puede ser superior a tres veces
la longitud de arco mínima.
3 Guíe el cursor en cruz por el recorrido de la nube. Haga clic en los puntos
de designación situados a lo largo de la ruta si desea modificar el tamaño
de los arcos.
4 Pulse INTRO en cualquier momento para dejar de dibujar la nube de
revisión.
Para cerrar la nube de revisión, regrese a su punto inicial.
Barra de herramientas Dibujo
Línea de comando: NUBEREV
Para crear nubes de revisión con estilo de lápiz de caligrafía
1 Haga clic en el menú Dibujo➤Nube de revisión.
2 En la solicitud de comando, escriba estilo.
498 | Capítulo 19 Dibujo de objetos geométricos

3 En la solicitud de comando, escriba caligrafía.
4 Pulse INTRO para guardar los parámetros de caligrafía y continuar con
el comando o ESC para finalizarlo.
Barra de herramientas Dibujo
Línea de comando: NUBEREV
Para convertir un objeto en una nube de revisión
1 Haga clic en el menú Dibujo ➤ Nube de revisión.
2 En la solicitud de comando, especifique una nueva longitud de arco
mínima y máxima o pulse INTRO.
El valor máximo y mínimo por defecto de longitud de arco es de 0.5000
unidades. La longitud de arco máxima no puede ser superior a tres veces
la longitud de arco mínima.
3 Seleccione el círculo, la elipse, la polilínea o la spline que desee convertir
en nube de revisión.
Para invertir la dirección de los arcos, escriba sí en la línea de comando
y pulse INTRO.
4 Pulse INTRO para hacer que el objeto designado se convierta en una
nube de revisión.
Barra de herramientas Dibujo
Línea de comando: NUBEREV
Para cambiar los valores por defecto correspondientes a la longitud de arco
de una nube de revisión
1 Haga clic en el menú Dibujo ➤ Nube de revisión.
2 En la solicitud de comandos, especifique un nueva longitud de arco
mínima y pulse INTRO.
3 En la solicitud de comandos, especifique una nueva longitud de arco
máxima y pulse INTRO.
Creación de nubes de revisión | 499

La longitud de arco máxima no puede ser superior a tres veces la longitud
de arco mínima.
4 Pulse INTRO para continuar con el comando o ESC para finalizarlo.
Barra de herramientas Dibujo
Línea de comando: NUBEREV
Para editar la longitud de cada uno de los arcos o las cuerdas de una nube
de revisión
1 En el dibujo, seleccione la nube de revisión que desea editar.
2 Desplace los puntos de designación situados a lo largo de la ruta de la
nube de revisión para cambiar la longitud de los arcos y las cuerdas.
500 | Capítulo 19 Dibujo de objetos geométricos

Creación y utilización de
bloques (símbolos)
Un bloque se forma a partir de uno o varios objetos
combinados para crear un único objeto. Los bloques le ayudan
a volver a utilizar objetos en el mismo dibujo o en otros
distintos.
20
En este capítulo
■ Creación y utilización de
bloques (símbolos)
■ Información general de bloques
■ Creación y almacenamiento de
bloques
■ Adición de comportamiento
dinámico a los bloques
■ Control de las propiedades de
color y tipo de línea en los
bloques
■ Anidamiento de bloques
■ Inserción de bloques
■ Trabajo con bloques dinámicos
en dibujos
■ Enlace de datos a bloques
(atributos de bloque)
■ Modificación de bloques
■ Modificación del color y tipo
de línea de un bloque
■ Desensamblaje de una
referencia a bloque
(Descomponer)
■ Eliminación de definiciones de
bloque

Información general de bloques
Puede utilizar varios métodos para crear bloques.
■ Combinar objetos para crear una definición de bloque en el dibujo actual.
■ Utilizar el Editor de bloques para añadir comportamiento dinámico a una
definición de bloque en el dibujo actual.
■ Crear un archivo de dibujo e insertarlo después como un bloque en otros
dibujos.
■ Crear un archivo de dibujo con varias definiciones de bloque relacionadas
que funcionen como una biblioteca de bloques.
Un bloque puede estar compuesto por objetos dibujados sobre varias capas
con distintas propiedades de colores, tipos y grosores de línea. Aunque un
bloque siempre se inserta sobre la capa actual, la referencia a bloque conserva
la información sobre las propiedades originales de capa, color y tipo de línea
de los objetos contenidos en el bloque. Puede controlar si los objetos de un
bloque retienen sus propiedades originales o heredan las propiedades de los
parámetros actuales de capa, color, tipo o grosor de línea.
Una definición de bloque también puede contener elementos que aportan
comportamiento dinámico al bloque. Estos elementos se añaden al bloque en
el Editor de bloques. Al añadir comportamiento dinámico a un bloque, se dota
la geometría de flexibilidad e inteligencia. Cuando se inserta una referencia a
bloque con comportamiento dinámico en un dibujo, se puede manipular la
geometría de la referencia a bloque por medio de propiedades personalizadas
o pinzamientos personalizados, dependiendo del procedimiento utilizado para
definir el bloque.
Utilice el comando LIMPIA para suprimir las definiciones de los bloques que
no estén siendo utilizados en un dibujo.
Creación y almacenamiento de bloques
Almacenamiento y referencia a bloques
Cada archivo de dibujo contiene datos invisibles llamados tablas de
definiciones de bloque. La tabla de definiciones de bloques almacena todas
las definiciones del bloque, es decir, toda la información asociada con él. A
estas definiciones de bloque se hace referencia al insertar bloques en el dibujo.
Las siguientes ilustraciones son representaciones conceptuales de tres archivos
de dibujo. Cada rectángulo representa un archivo de dibujo diferente y se
502 | Capítulo 20 Creación y utilización de bloques (símbolos)

divide en dos partes: la más pequeña representa la tabla de definiciones de
bloques y la mayor, los objetos de un dibujo.
archivo de dibujo
vacío con tabla
de bloques
definición de dibujo
almacenada en
tabla de bloques
referencia a bloque
insertada en el área
de dibujo
Al insertar un bloque se inserta una referencia a bloque. La información no
se copia simplemente de la definición de bloque al área de dibujo. En lugar
de ello, se establece un vínculo entre la referencia a bloque y la definición de
bloque. Por lo tanto, si la definición de bloque cambia, todas la referencias se
actualizan automáticamente.
Para reducir el tamaño de un dibujo, es posible limpiar las definiciones de
bloque que no se utilicen.
No existen procedimientos para este tema.
Creación de bloques en un dibujo
Tras definir un bloque en un dibujo, puede insertar una referencia a bloque
en el dibujo tantas veces como sea necesario. Use este método para crear
bloques rápidamente.
Cada definición de bloque incluye un nombre, uno o más objetos, los valores
de coordenadas del punto base que se utilizarán para insertar el bloque y los
datos de atributo asociados.
El punto base se utiliza como referencia para emplazar el bloque en el lugar
en que se ha insertado. Supongamos, por ejemplo que se especifica el punto
de base en la esquina inferior izquierda de un objeto del bloque;
Posteriormente, al insertar el bloque, se le solicita un punto de inserción. El
punto base del bloque se alinea con el punto de inserción que se especifique.
La definición de bloque de la ilustración consta de un nombre, PLUG_VALVE,
cuatro líneas y un punto base en la intersección de las dos líneas diagonales.
Para obtener una explicación de la representación esquemática, véase
“Información general de bloques” en la página 502.
Creación y almacenamiento de bloques | 503

objetos en área
de dibujo
definición de
bloque creada a
partir de los
objetos
designados
La ilustración muestra una secuencia típica para crear una definición de bloque
en un dibujo.
objetos
creados
punto de
inserción
seleccionado
objetos
designados
bloques
escritos en
la tabla de
bloques
El Editor de bloques también se puede usar para crear bloques que se guardan
en un dibujo. Para obtener más información sobre el uso del Editor de bloques,
véase “Uso del Editor de bloques” en la página 514.
Para definir un bloque para el dibujo actual
1 Cree los objetos que desee utilizar en la definición del bloque.
2 En el menú Dibujo, haga clic en Bloque ➤ Crear.
3 En el cuadro de diálogo Definición de bloque, escriba el nombre del
bloque en la casilla Nombre.
4 En Objetos, seleccione Convertir en bloque.
Si desea que los objetos originales empleados para crear la definición de
bloque permanezcan en el dibujo, compruebe que la opción Suprimir
no está seleccionada. Si lo está, los objetos originales se borrarán del
dibujo. Si es necesario, puede utilizar UY para restaurarlos.
5 Haga clic en Designar objetos.
504 | Capítulo 20 Creación y utilización de bloques (símbolos)

6 Utilice el dispositivo señalador para designar los objetos que se van a
incluir en la definición de bloque. Pulse INTRO para concluir la selección
de objetos.
7 En el cuadro de diálogo Definición de bloque, en la sección Punto base,
especifique el punto de inserción del bloque utilizando uno de estos
métodos:
■ Haga clic en Designar punto para especificar un punto con el
dispositivo señalador.
■ Escriba los valores de las coordenadas X,Y,Z del punto.
8 En la casilla Descripción, escriba una descripción para la definición de
bloque. Esta descripción se muestra en DesignCenter™ (ADCENTER).
9 Haga clic en Aceptar.
El bloque quedará definido entonces en el dibujo actual y se podrá
insertar en cualquier momento.
Barra de herramientas Dibujo
Línea de comando: BLOQUE
Creación de bibliotecas de bloques
Las bibliotecas de bloques son un conjunto de definiciones de bloque
almacenadas en un archivo de dibujo único. El usuario podrá utilizar las
bibliotecas que ofrece Autodesk u otros proveedores o crear las suyas propias.
Puede organizar un conjunto de definiciones de bloque relacionadas creando
los bloques en el mismo archivo de dibujo. Los archivos de dibujo que se
utilizan de esta manera se denominan bibliotecas de bloques o símbolos. Estas
definiciones de bloque se pueden insertar individualmente en cualquier dibujo
con el que esté trabajando. Los dibujos de las bibliotecas de bloques sólo se
diferencian de los demás archivos de dibujo en la forma en que se utilizan.
Al utilizar BLOQUE para determinar cada definición de bloque en el dibujo
de biblioteca de bloques, puede incluir una corta descripción de éste que se
pueda visualizar en DesignCenter.
Como opción, también puede documentar cada definición de bloque
insertándola en el área de dibujo del dibujo de biblioteca. Además de la
geometría de bloque, se puede incluir texto que proporcione el nombre de
bloque, la fecha de creación, la última fecha de modificación y otras
Creación y almacenamiento de bloques | 505

instrucciones especiales o convenciones. De esta manera se crea un índice
visual de los bloques en el dibujo de biblioteca de bloques.
dibujo de
biblioteca bloques
de ejemplo
Utilice DesignCenter para ver y copiar definiciones de bloque individualmente
desde un dibujo de biblioteca de bloques (o desde un dibujo existente) en su
dibujo actual. DesignCenter no sobrescribe una definición de bloque existente
con una definición que provenga de otro dibujo.
Para crear un dibujo de biblioteca de bloques
1 Comience un nuevo dibujo.
2 Defina un bloque.
3 Repita el paso 2 para tantas definiciones de bloque relacionadas como
desee realizar.
4 Guarde el dibujo utilizando el nombre apropiado para un dibujo de
biblioteca.
Estos bloques se pueden insertar en cualquier dibujo con DesignCenter
(ADCENTER).
Barra de herramientas Dibujo
Línea de comando: BLOQUE
Creación de archivos de dibujo para
utilizarlos como bloques
Puede crear archivos de dibujo para insertarlos en otros dibujos como bloques.
Los archivos de dibujo individuales son fáciles de crear y administrar como
fuente de definiciones de bloque. Los conjuntos de símbolos pueden
almacenarse como archivos de dibujo individuales y agruparse en carpetas.
506 | Capítulo 20 Creación y utilización de bloques (símbolos)

dibujo de
símbolo de
puerta
insertado en otro
dibujo como un
bloque
Creación de archivos de dibujo nuevos
Existen dos métodos para crear archivos de dibujo:
■ Crear y guardar un archivo de dibujo completo con GUARDAR o
GUARDARCOMO.
■ Crear y guardar sólo los objetos designados del dibujo actual en un dibujo
nuevo utilizando EXPORTAR o BLOQUEDISC.
Cualquiera de estos métodos permiten crear un archivo de dibujo normal que
se pueda insertar como un bloque en otro archivo de dibujo. Es recomendable
utilizar BLOQUEDISC si debe crear varias versiones de un símbolo como
archivos de dibujo separados o cuando desee crear un archivo de dibujo sin
abandonar el dibujo actual.
Modificación del punto base de dibujos que se van a usar como bloques
Por defecto, se emplea el origen del SCU (Sistema de coordenadas universal)
(0,0,0) como punto base de los archivos de dibujo insertados como bloques.
Este parámetro puede modificarse, no obstante, abriendo el dibujo original y
especificando un punto base distinto mediante el comando BASE. La próxima
vez que inserte el bloque, se utilizará el nuevo punto base.
Actualización de cambios en el dibujo original
Si se modificase el dibujo original una vez insertado, las modificaciones no
tendrán efecto en el bloque actual. Si espera que el polígono original cambie
y desea que los cambios se reflejen en el dibujo actual, es recomendable
enlazarlo como una referencia externa en lugar de insertarlo como un bloque.
Para obtener más información acerca de las referencias externas, véase
“Referencia a otros archivos de dibujo (refX)” en la página 1075.
Utilización de objetos de espacio papel en bloques
Los objetos en el espacio papel no se incluyen al insertar un dibujo como
bloque. Para transferir objetos del espacio papel a otro dibujo, convierta los
Creación y almacenamiento de bloques | 507

objetos en un bloque o guárdelos en un archivo de dibujo distinto y, a
continuación, inserte el bloque o el archivo de dibujo en el otro dibujo.
Para crear un archivo de dibujo nuevo a partir de objetos designados
1 Abra un dibujo existente o cree un dibujo nuevo.
2 En la solicitud de comando, escriba bloquedisc.
3 En el cuadro de diálogo Escribir bloque, seleccione Objetos.
Si desea que los objetos originales utilizados para crear el dibujo nuevo
permanezcan en él, compruebe que no está seleccionada la opción
Suprimir de dibujo. Si lo está, los objetos originales se borrarán del dibujo.
Si es necesario, puede utilizar UY para restaurarlos.
4 Haga clic en Designar objetos.
5 Utilice el dispositivo señalador para designar los objetos que desee incluir
en el dibujo nuevo. Pulse INTRO para concluir la selección de objetos.
6 En el cuadro de diálogo Escribir bloque, en la sección Punto base, designe
un punto como punto de origen (0,0,0) del dibujo nuevo utilizando uno
de estos métodos:
■ Haga clic en Indicar punto para especificar un punto con el dispositivo
señalador.
■ Escriba los valores de las coordenadas X,Y,Z del punto.
7 En Destino, escriba un nombre de archivo y la ruta de acceso del nuevo
dibujo, o haga clic en el botón [...] para abrir el cuadro de diálogo estándar
de selección de archivos.
8 Haga clic en Aceptar.
Se creará un nuevo dibujo con os objetos seleccionados.
Línea de comando: BLOQUEDISC
Para crear un archivo de dibujo nuevo a partir de una definición de bloque
existente
1 En el menú Modificar, haga clic en Objeto ➤ Descripción de bloques.
2 En el cuadro de diálogo Definición de bloque, en la casilla Nombre,
seleccione el bloque que vaya a modificar.
3 Escriba el nuevo nombre en la casilla Nombre.
4 En la casilla Descripción, escriba o modifique la descripción del nuevo
archivo de dibujo.
508 | Capítulo 20 Creación y utilización de bloques (símbolos)

5 Haga clic en Aceptar.
Línea de comando: BLOQUE
Uso de las paletas de herramientas para
organizar los bloques
Puede utilizar las paletas de herramientas para organizar los bloques
almacenados en uno o varios archivos de dibujo.
Una vez que haya añadido una herramienta de bloque a una paleta de
herramientas, podrá insertar fácilmente la referencia a bloque en el dibujo
arrastrándola desde la paleta de herramientas hasta el dibujo o haciendo clic
en ella y colocándola en el dibujo. Para obtener más información sobre el uso
de las paletas de herramientas para organizar e insertar bloques, véase “Paletas
de herramientas” en la página 24.
No existen procedimientos para este tema.
Adición de comportamiento dinámico a los
bloques
Cuando se añade comportamiento dinámico a una definición de bloque, se
dota la geometría del bloque de flexibilidad e inteligencia. En lugar de ser una
parte fija de un dibujo, una referencia a bloque dinámico se puede cambiar o
manipular a medida que se trabaja en el dibujo.
Introducción rápida a la creación de bloques
dinámicos
Para añadir comportamiento dinámico a definiciones de bloque nuevas o
existentes, se añaden parámetros y acciones al bloque en el Editor de bloques.
En el siguiente ejemplo, se muestra un bloque de escritorio en el Editor de
bloques. El bloque contiene un parámetro lineal, de apariencia similar a una
cota y con la etiqueta "Distancia", y una acción de estirar con forma de rayo
y la etiqueta "Estirar".
Adición de comportamiento dinámico a los bloques | 509

Para que un bloque sea dinámico, debe añadir al menos un parámetro. A
continuación, ha de añadir una acción y asociar ésta al parámetro. Los tipos
de parámetros y acciones añadidos a la definición de bloque determinan el
funcionamiento de la referencia a bloque en un dibujo. Para ver demostraciones
sobre cómo se añaden parámetros y acciones a un bloque, véase el Taller de
novedades. Haga clic en ? ➤Taller de novedades➤ Producir ➤ Bloques
dinámicos.
Para obtener más información en el sistema de ayuda sobre la creación de
bloques dinámicos, véase:
■ “Presentación general de los bloques dinámicos” en la página 510
■ “Presentación general de los elementos de bloques dinámicos” en la página
526
Presentación general de los bloques
dinámicos
Un bloque dinámico está dotado de flexibilidad e inteligencia. Una referencia
a bloque dinámico se puede modificar fácilmente en un dibujo mientras se
trabaja. Puede manipular la geometría de una referencia a bloque dinámico
con la ayuda de propiedades y pinzamientos personalizados. Esto permite
ajustar el bloque in situ cuando es necesario, en lugar de buscar otro bloque
para insertarlo o de redefinir el existente.
Por ejemplo, si inserta una referencia a bloque de puerta en un dibujo, puede
necesitar cambiar el tamaño de la puerta mientras edita el dibujo. Si el bloque
es dinámico y se ha definido de manera que tenga un tamaño ajustable, para
cambiar el tamaño de la puerta sólo tiene que arrastrar el pinzamiento
personalizado o especificar un tamaño distinto en la paleta Propiedades.
También puede ser necesario cambiar el ángulo de apertura de la puerta. La
puerta también puede contener un pinzamiento de alineación, que permite
alinear fácilmente la referencia a bloque de puerta con otra geometría del
dibujo.
510 | Capítulo 20 Creación y utilización de bloques (símbolos)

El Editor de bloques se utiliza para crear bloques dinámicos. El Editor de bloques
es un área especial de creación en la que se añaden los elementos que hacen
que un bloque sea dinámico. Puede crear un bloque desde cero o añadir
comportamiento dinámico a una definición de bloque existente. También
puede crear geometría, tal y como lo haría en el área de dibujo.
Debe añadir parámetros y acciones a un bloque para hacerlo dinámico. Cuando
se añaden estos elementos al bloque, se dota la geometría del bloque de
flexibilidad e inteligencia.
■ Los parámetros definen las propiedades personalizadas del bloque dinámico
mediante la especificación de las posiciones, las distancias y los ángulos de
la geometría del bloque.
■ Las acciones definen cómo se desplaza o cambia la geometría de una
referencia a bloque dinámico cuando ésta se manipula en un dibujo. Cuando
se añaden acciones al bloque, es necesario asociarles parámetros y,
normalmente, geometría.
Cuando se añade un parámetro a una definición de bloque, se añaden
automáticamente al bloque propiedades y pinzamientos personalizados. Estos
pinzamientos y propiedades se utilizan para manipular la referencia a bloque
en el dibujo.
Adición de comportamiento dinámico a los bloques | 511

Proceso para crear bloques dinámicos
Para crear bloques dinámicos de calidad y obtener los resultados esperados,
es recomendable que siga los pasos del proceso que figura a continuación. Este
proceso le ayudará a crear bloques dinámicos de manera eficaz.
Paso 1. Planifique el contenido del bloque dinámico antes de crearlo
Antes de crear un bloque dinámico, debe saber qué aspecto tendrá y cómo se
utilizará en un dibujo. Decida qué objetos del bloque cambiarán o se
desplazarán cuando se manipule la referencia a bloque dinámico. Decida,
además, cómo cambiarán estos objetos. Por ejemplo, puede crear un bloque
dinámico cuyo tamaño se pueda ajustar. Además, al ajustar el tamaño de la
referencia a bloque, puede aparecer geometría adicional. Estos factores
determinan los tipos de parámetros y acciones que se añaden a la definición
de bloque y cómo deben funcionar de forma conjunta los parámetros, las
acciones y la geometría.
Paso 2. Dibuje la geometría
Puede dibujar la geometría del bloque dinámico en el área de dibujo o en el
Editor de bloques. También puede usar geometría que ya existe en un dibujo
o una definición de bloque existente.
NOTA Si va a utilizar estados de visibilidad para cambiar la visualización de la
geometría en las referencias a bloques dinámicos, es posible que no desee incluir
toda la geometría en este punto. Para obtener más información sobre el trabajo
con estados de visibilidad, véase “Creación de estados de visibilidad” en la página
573.
Paso 3. Comprenda cómo funcionarán conjuntamente los elementos del
bloque
Antes de añadir parámetros y acciones a la definición de bloque, entienda sus
dependencias mutuas y con respecto a la geometría del bloque. Cuando añada
una acción a la definición de bloque, deberá asociar dicha acción a un
parámetro y un conjunto de selección de la geometría. De este modo se crea
una dependencia. Cuando se añaden varios parámetros y acciones a una
referencia a bloque dinámico, tendrá que configurar en orden las dependencias
adecuadas para que la referencia a bloque funcione correctamente en un
dibujo.
Por ejemplo, puede crear un bloque dinámico que contiene varios objetos.
Algunos de estos objetos tienen una acción de estiramiento asociada con ellos.
Desea, además, que todos los objetos giren en torno al mismo punto base. En
este caso, debe añadir la acción de rotación después de añadir los demás
parámetros y acciones. Si la acción de rotación no está asociada con todos los
objetos restantes (geometría, parámetros y acciones) de la definición de bloque,
512 | Capítulo 20 Creación y utilización de bloques (símbolos)

puede que algunas partes de la referencia a bloque no giren o que la
manipulación de la referencia a bloque produzca resultados inesperados.
Paso 4. Añada parámetros
Añada los parámetros que desee a la definición de bloque dinámico siguiendo
las instrucciones de la línea de comando. Para obtener más información sobre
el uso de los parámetros, véase “Uso de parámetros en los bloques dinámicos”
en la página 528.
NOTA Puede utilizar la ficha Conjuntos de parámetros de Paletas de creación de
bloques para añadir un parámetro y una acción asociada al mismo tiempo. Para
obtener más información sobre el uso de los conjuntos de parámetros, véase “Uso
de conjuntos de parámetros” en la página 565.
Paso 5. Añada acciones
Añada las acciones que desee a la definición de bloque dinámico. Siga las
instrucciones que aparecen en la línea de comando y asegúrese de asociar las
acciones con los parámetros y la geometría correctos. Para obtener más
información sobre el uso de las acciones, véase “Presentación general del uso
de acciones en bloques dinámicos” en la página 542.
Paso 6. Defina cómo se manipulará la referencia a bloque dinámico
Puede especificar cómo se manipulará la referencia a bloque dinámico en el
dibujo. Puede manipular una referencia a bloque dinámico con la ayuda de
propiedades y pinzamientos personalizados. Cuando se crea una definición
de bloque dinámico, se define qué pinzamientos se deben mostrar y cómo
editan la referencia a bloque dinámico. También se puede especificar si las
propiedades personalizadas del bloque se mostrarán o no en la paleta
Propiedades y si estas propiedades se pueden modificar por medio de la paleta
o de pinzamientos personalizados.
Paso 7. Guarde el bloque y pruébelo en un dibujo
Guarde la definición de bloque dinámico y salga del Editor de bloques. Inserte
la referencia a bloque dinámico en un dibujo y pruebe la funcionalidad del
bloque.
Véase también:
“Guardar un bloque en el Editor de bloques” en la página 603
No existen procedimientos para este tema.
Adición de comportamiento dinámico a los bloques | 513

Uso del Editor de bloques
El Editor de bloques se utiliza para añadir comportamiento dinámico a los
bloques. Proporciona todas las herramientas necesarias para aportar inteligencia
y flexibilidad a los bloques.
Presentación general del Editor de bloques
El Editor de bloques es un área de creación especial que permite crear
definiciones de bloque y añadir comportamiento dinámico.
El Editor de bloques proporciona paletas de creación especiales. Estas paletas
permiten acceder rápidamente a las herramientas de creación de bloques.
Además de las paletas de creación de bloques, el Editor de bloques proporciona
un área de dibujo en la que se puede dibujar y editar la geometría tal y como
se haría en el área de dibujo principal del programa. Puede especificar el color
de fondo del área de dibujo del Editor de bloques.
NOTA Puede utilizar la mayoría de los comandos en el Editor de bloques. Cuando
se especifica un comando que no está permitido en el Editor de bloques, se muestra
un mensaje en la línea de comando.
Puede utilizar el Editor de bloques para añadir o editar comportamiento
dinámico en las definiciones de bloque que existen en el dibujo actual.
También lo puede usar para crear nuevas definiciones de bloque.
En el Editor de bloques existe una barra de herramientas especial sobre el área
de dibujo. Esta barra de herramientas muestra el nombre de la definición de
bloque que se está editando e incluye herramientas para realizar las siguientes
operaciones:
■ Guardar la definición de bloque
■ Añadir un parámetro
■ Añadir una acción
■ Definir atributos
■ Cerrar el Editor de bloques
■ Gestionar estados de visibilidad
Puede seleccionar cualquier parámetro, pinzamiento, acción u objeto
geométrico en el Editor de bloques para ver sus propiedades en la paleta
Propiedades. Cuando se designa un objeto en el Editor de bloques, los valores
514 | Capítulo 20 Creación y utilización de bloques (símbolos)

de las coordenadas que se muestran en la paleta Propiedades reflejan el espacio
de la definición de bloque.
Cuando esté trabajando en el Editor de bloques, debe poder ver la línea de
comando. En la línea de comandos ella se muestran mensajes relacionados
con casi todos los aspectos de la creación de bloques dinámicos.
SCP en el Editor de bloques
En el área de dibujo del Editor de bloques se muestra un icono SCP. El origen
del icono SCP define el punto base del bloque. Puede cambiar el punto base
del bloque desplazando la geometría con respecto al origen del icono SCP o
añadiendo un parámetro de punto base.
El comando SCP está desactivado en el Editor de bloques. Puede abrir una
definición de bloque 3D existente en el Editor de bloques y asignar parámetros
al bloque. Sin embargo, los parámetros pasarán por alto los valores de la
coordenada Z en el espacio del bloque. En consecuencia, la referencia a bloque
no se puede editar a lo largo del eje Z. Además, aunque es posible crear un
bloque dinámico que contenga objetos sólidos y añadirle acciones, como
desplazar, girar o ajustar la escala, no se pueden aplicar las operaciones de
edición de sólidos en una referencia a bloque dinámico (por ejemplo, estirar
un sólido, desplazar un agujero dentro de un sólido, etc.).
Véase también:
“Definición de atributos de bloque” en la página 616
Para abrir una definición de bloque existente en el Editor de bloques
1 Haga clic en el menú Herr. ➤ Editor de bloques.
2 En el cuadro de diálogo Editar definición de bloque, lleve a cabo una de
las acciones siguientes:
■ Seleccione una definición de bloque de la lista.
■ Seleccione <Dibujo actual> si el dibujo es la definición de bloque que
desea abrir.
3 Haga clic en Aceptar.
Barra de herramientas Normal
Línea de comando: EDITARBLOQUE
Adición de comportamiento dinámico a los bloques | 515

Menú contextual: Haga clic con el botón derecho en el bloque seleccionado.
Haga clic en Editor de bloques.
Para crear una nueva definición de bloque en el Editor de bloques
1 Haga clic en el menú Herr. ➤ Editor de bloques.
2 En el cuadro de diálogo Editar definición de bloque, escriba un nombre
para la nueva definición de bloque.
3 Haga clic en Aceptar.
4 En el Editor de bloques, haga clic en Guardar definición de bloque.
NOTA De este modo se guardará la definición de bloque, incluso si no se
ha añadido ningún objeto en el área de dibujo del Editor de bloques.
5 Haga clic en Cerrar Editor de bloques.
Barra de herramientas Normal
Línea de comando: EDITARBLOQUE
Para abrir un bloque de una paleta de herramientas en el Editor de bloques
1 Si la ventana Paletas de herramientas no se ha abierto aún, haga clic en
el menú Herr. ➤ Ventana de paletas de herramientas.
2 Haga clic con el botón derecho en un icono de bloque.
3 Haga clic en Editor de bloques.
NOTA Un bloque de una paleta de herramientas puede residir en otro dibujo. El
dibujo que contiene la definición de bloque se abrirá en el Editor de bloques.
Barra de herramientas Normal
Línea de comando: PALETASHERR
516 | Capítulo 20 Creación y utilización de bloques (símbolos)

Para abrir un bloque desde la ventana de DesignCenter en el Editor de bloques
1 Si DesignCenter no se ha abierto todavía, haga clic en el menú Herr. ➤
DesignCenter.
2 Haga clic con el botón derecho en un icono de bloque.
3 Haga clic en Editor de bloques.
Barra de herramientas Normal
Línea de comando: ADCENTER
Para abrir un archivo de dibujo guardado como un bloque (no dinámico) en
el Editor de bloques
1 Abra el archivo de dibujo que se ha guardado como un bloque.
2 Haga clic en el menú Herr. ➤ Editor de bloques.
3 En el cuadro de diálogo Editar definición de bloque, seleccione <Dibujo
actual>.
4 Haga clic en Aceptar.
Barra de herramientas Normal
Línea de comando: ABRIR
Para abrir un archivo de dibujo guardado como un bloque dinámico en el
Editor de bloques
1 Abra el archivo de dibujo que se ha guardado como un bloque.
Se mostrará una advertencia indicando que el archivo de dibujo contiene
elementos de creación.
2 En el cuadro de diálogo de advertencia, haga clic en Sí para abrir el dibujo
en el Editor de bloques.
Barra de herramientas Normal
Adición de comportamiento dinámico a los bloques | 517

Línea de comando: ABRIR
Para ver las propiedades de una definición de bloque en el Editor de bloques
1 Haga clic en el menú Herr. ➤ Editor de bloques.
2 En el cuadro de diálogo Editar definición de bloque, lleve a cabo una de
las acciones siguientes:
■ Seleccione una definición de bloque de la lista.
■ Seleccione <Dibujo actual> si el dibujo es la definición de bloque que
desea abrir.
3 Haga clic en Aceptar.
4 Compruebe que la ventana de la paleta Propiedades está abierta. Si no
lo está, haga clic en el menú Herr. ➤ Propiedades.
5 En la paleta Propiedades, en Bloque, se pueden ver las propiedades de la
definición de bloque.
Barra de herramientas Normal
Línea de comando: EDITARBLOQUE
Para ver las propiedades de los objetos en el Editor de bloques
1 En el Editor de bloques, seleccione un objeto.
2 Compruebe que la ventana de la paleta Propiedades está abierta. Si no
lo está, haga clic en el menú Herr. ➤ Propiedades.
3 En la ventana de la paleta Propiedades, vea las propiedades del objeto
seleccionado.
Barra de herramientas Normal
Línea de comando: EDITARBLOQUE
Menú contextual: Haga clic con el botón derecho en el objeto seleccionado.
Haga clic en Propiedades.
518 | Capítulo 20 Creación y utilización de bloques (símbolos)

Para cerrar el Editor de bloques
■ En el Editor de bloques, haga clic en Cerrar Editor de bloques.
Barra de herramientas del Editor de bloques
Línea de comando: CERRARBLOQUE
Para impedir el acceso al Editor de bloques
■ En la línea de comando, escriba blockedtlock.
■ Escriba 1 y pulse INTRO.
Uso de las paletas de creación de bloques
El Editor de bloques tiene tres paletas de creación de bloques: Parámetros,
Acciones y Conjuntos de parámetros.
La ventana Paletas de creación de bloques se muestra únicamente en el Editor
de bloques. Utilice estas paletas para añadir parámetros y acciones a la
definición de bloque dinámico.
Creación de herramientas personalizadas de creación de bloques
Es posible crear herramientas personalizadas de creación de bloques. A fin de
proteger las herramientas por defecto en las paletas de creación de bloques,
es recomendable que cree una paleta nueva para las herramientas
personalizadas de creación de bloques. A continuación, de una de las paletas
existentes puede copiar una herramienta de conjunto de parámetros y pegar
la copia en la paleta nueva. En el Cuadro de diálogo Propiedades de
herramientas, puede cambiar posteriormente las propiedades de la nueva
herramienta, por ejemplo:
■ Descripción de la herramienta
■ Tipo de parámetro
■ Acciones asociadas
■ Punto clave del parámetro al que está asociada la acción (si procede)
■ Imagen de la paleta de herramientas
No es posible arrastrar parámetros y acciones desde el Editor de bloques hasta
otra paleta de herramientas.
Adición de comportamiento dinámico a los bloques | 519

Véase también:
“Uso de parámetros en los bloques dinámicos” en la página 528
“Uso de acciones con los bloques dinámicos” en la página 542
“Uso de conjuntos de parámetros” en la página 565
“Control de las propiedades de las herramientas” en la página 34
“Organizar paletas de herramientas” en la página 42
Para mostrar u ocultar las paletas de creación de bloques en el Editor de
bloques
■ En el Editor de bloques, en la barra de herramientas del Editor de bloques,
haga clic en el botón Paletas de creación.
Barra de herramientas del Editor de bloques
Línea de comando: PALCREARBLOQUE, CERRARPALCREARBLOQUE
Para crear una copia de un conjunto de parámetros
1 En el Editor de bloques, en la ficha Conjuntos de parámetros de la
ventana Paletas de creación de bloques, haga clic con el botón derecho
en un conjunto de parámetros. Haga clic en Copiar.
2 Haga clic con el botón derecho en el punto de la paleta en el que desee
añadir el conjunto de parámetros (excepto en un conjunto de
parámetros). Haga clic en Pegar.
Para añadir una acción a un conjunto de parámetros
1 En el Editor de bloques, en la ficha Conjuntos de parámetros de la
ventana Paletas de creación de bloques, haga clic con el botón derecho
en un conjunto de parámetros. Haga clic en Propiedades.
2 En el cuadro de diálogo Propiedades de herramientas, en Parámetro, haga
clic en Acciones y, a continuación, haga clic en el botón [...].
3 En el cuadro de diálogo Añadir acciones, en Objeto de acción que añadir,
seleccione una acción en la lista.
4 Haga clic en Añadir.
5 (Opcional) Repita los pasos 3 y 4 para añadir otras acciones.
6 Haga clic en Aceptar.
7 En el cuadro de diálogo Propiedades de herramientas, pulse Aceptar.
520 | Capítulo 20 Creación y utilización de bloques (símbolos)

Para suprimir una acción de un parámetro o de un conjunto de parámetros
1 En el Editor de bloques, en la ventana Paletas de creación de bloques,
haga clic con el botón derecho en un parámetro o en un conjunto de
parámetros. Haga clic en Propiedades.
2 En el cuadro de diálogo Propiedades de herramientas, en Parámetro, haga
clic en Acciones y, a continuación, haga clic en el botón [...].
3 En el cuadro de diálogo Añadir acciones, en Lista de objetos de acción,
seleccione una acción de la lista.
4 Haga clic en Suprimir.
5 (Opcional) Repita los pasos 3 y 4 para suprimir otras acciones.
6 Haga clic en Aceptar.
7 En el cuadro de diálogo Propiedades de herramientas, pulse Aceptar.
Cómo se muestran los objetos en el Editor de
bloques
Los parámetros, las acciones y sus relaciones (dependencias) se muestran de
diferentes formas en el Editor de bloques. Puede especificar ajustes para algunos
de estos elementos.
Parámetros
En el Editor de bloques, la mayoría de los parámetros tienen un aspecto
parecido al de las cotas. Si crea un conjunto de valores (un intervalo o una
lista de valores) para un parámetro, aparecen marcas en el lugar en que se
ubican esos valores.
Puede especificar los siguientes ajustes para los parámetros del Editor de
bloques:
■ Color del parámetro
■ Tamaño de flecha y texto del parámetro
■ Tipo de letra del parámetro
■ Color del pinzamiento
■ Visualización de los marcadores de conjuntos de valores (marcas) de los
parámetros
Adición de comportamiento dinámico a los bloques | 521

Cuando se utiliza un parámetro de visibilidad en la definición de bloque
dinámico, se puede especificar qué objetos geométricos son invisibles para un
estado de visibilidad dado. Se puede definir si la geometría que se ha establecido
como invisible para los estados de visibilidad se muestra en el Editor de bloques.
En el siguiente ejemplo, se muestra un estado de visibilidad en el Editor de
bloques. La geometría que se muestra atenuada es invisible para ese estado de
visibilidad.
Acciones
Una acción muestra su nombre y su icono (un rayo) en el Editor de bloques.
Puede especificar el color y el tamaño de texto de las acciones en el Editor de
bloques.
Pinzamientos
Puede especificar el tamaño y el color con que se mostrarán los pinzamientos
en el Editor de bloques. Este ajuste no afecta al tamaño y el color de los
pinzamientos de una referencia a bloque en un dibujo.
Dependencias
Cuando se selecciona un parámetro, un pinzamiento o una acción en el Editor
de bloques, los objetos asociados o dependencias se resaltan. Esto recibe el
nombre de resaltado de dependencias. El resaltado de dependencias se puede
activar o desactivar.
En el siguiente ejemplo se muestra el modo en que el resaltado de dependencias
crea un efecto de halo para el parámetro (denominado Distancia) y la acción
(denominada Estirar) asociados al seleccionar el pinzamiento personalizado
en el Editor de bloques.
En la siguiente tabla se detalla qué es lo que se resalta con dependencias al
seleccionar un elemento en el Editor de bloques.
522 | Capítulo 20 Creación y utilización de bloques (símbolos)

Objetos resaltados con dependenciasObjeto seleccionado
en el Editor de
bloques
Pinzamientos y acciones asociadosVariable
Parámetros y acciones asociadosPinzamiento
Parámetros y pinzamientos asociados y el conjunto de
selección (geometría)
Acción
Para especificar el color de visualización de los parámetros en el Editor de
bloques
1 En la línea de comando, escriba bparametercolor.
2 Escriba uno de los valores siguientes:
■ PORCAPA
■ PORBLOQUE
■ Un entero comprendido entre 1 y 255
■ Un color verdadero especificado por tres enteros comprendidos entre
1 y 255 en el siguiente formato: RGB:000,000,000.
3 Pulse INTRO.
Para especificar el tamaño del texto de parámetros y acciones en el Editor de
bloques
1 En la línea de comando, escriba bparametersize.
2 Escriba un entero comprendido entre 1 y 255 (píxeles).
3 Pulse INTRO.
Para especificar el tipo de letra de los parámetros en el Editor de bloques
1 En la línea de comando, escriba bparameterfont.
2 Introduzca cualquier tipo de letra TrueType o SHX del sistema.
3 Pulse INTRO.
Para especificar el color de texto de las acciones en el Editor de bloques
1 En la línea de comando, escriba bactioncolor.
Adición de comportamiento dinámico a los bloques | 523

2 Escriba uno de los valores siguientes:
■ PORCAPA
■ PORBLOQUE
■ Un entero comprendido entre 1 y 255.
■ Un color verdadero especificado por tres enteros comprendidos entre
1 y 255 en el siguiente formato: RGB:000,000,000.
3 Pulse INTRO.
Para especificar el tamaño de visualización de los pinzamientos en el Editor
de bloques
1 En la línea de comando, escriba bgripobjsize.
2 Escriba un entero comprendido entre 1 y 255 (píxeles).
3 Pulse INTRO.
Para especificar el color de visualización de los pinzamientos en el Editor de
bloques
1 En la línea de comando, escriba bgripobjcolor.
2 Escriba uno de los valores siguientes:
■ PORCAPA
■ PORBLOQUE
■ Un entero comprendido entre 1 y 255.
■ Un color verdadero especificado por tres enteros comprendidos entre
1 y 255 en el siguiente formato: RGB:000,000,000.
3 Pulse INTRO.
Para actualizar el tamaño de visualización del texto y el pinzamiento con los
valores especificados en el Editor de bloques
1 En el Editor de bloques, en la barra de herramientas del Editor de bloques,
haga clic en Actualizar tamaño de texto de acción y parámetro.
NOTA Al ampliar y reducir el zoom en el Editor de bloques, el tamaño del texto
y el pinzamiento cambiarán de acuerdo con el factor de zoom. No obstante, se
524 | Capítulo 20 Creación y utilización de bloques (símbolos)

puede actualizar el Editor de bloques de modo que muestre el tamaño del texto
y el pinzamiento con sus valores especificados.
Línea de comando: REGEN
Para especificar si los objetos invisibles para un estado de visibilidad pueden
verse en el Editor de bloques
1 En la línea de comando, escriba bvmode.
2 Escriba uno de los valores siguientes:
■ 0 Especifica que los objetos que son invisibles no son visibles en el
Editor de bloques.
■ 1 Especifica que los objetos que son invisibles se muestran atenuados
en el Editor de bloques.
3 Pulse INTRO.
Barra de herramientas del Editor de bloques
Para activar o desactivar el resaltado de dependencias en el Editor de bloques
1 En la línea de comando, escriba bdependencyhighlight.
2 Escriba uno de los valores siguientes:
■ 0 Desactiva el resaltado de dependencias.
■ 1 Activa el resaltado de dependencias.
3 Pulse INTRO.
Para controlar si se muestran los marcadores de conjuntos de valores (marcas)
1 En la línea de comando, escriba btmarkdisplay.
2 Escriba uno de los valores siguientes:
■ 0 Especifica que no se muestran los marcadores de conjuntos de
valores.
■ 1 Especifica que se muestran los marcadores de conjuntos de valores.
3 Pulse INTRO.
Adición de comportamiento dinámico a los bloques | 525

Adición de elementos dinámicos a los
bloques
Para convertir un bloque en dinámico, se deben añadir elementos concretos
a la definición de bloque.
Presentación general de los elementos de bloques
dinámicos
Los elementos dinámicos se añaden a una definición de bloque en el Editor
de bloques. Además de geometría, un bloque dinámico suele incluir uno o
varios parámetros y una o varias acciones.
■ Parámetros. Definen las propiedades personalizadas del bloque dinámico
mediante la especificación de las posiciones, las distancias y los ángulos de
la geometría del bloque.
■ Acciones. Definen cómo se desplaza o cambia la geometría de una
referencia a bloque dinámico cuando ésta se manipula en un dibujo. Cuando
se añaden acciones a una definición de bloque dinámico, se deben asociar
con parámetros. También se debe especificar un conjunto de selección de
la geometría al que afectará la acción.
NOTA Los parámetros y las acciones sólo se muestran en el Editor de bloques.
Cuando se inserta una referencia a bloque dinámico en un dibujo, los parámetros
y acciones contenidos en la definición de bloque dinámico no se muestran.
Cuando se añade un parámetro a una definición de bloque dinámico, se añaden
pinzamientos a los puntos clave del parámetro. Los puntos clave constituyen
las partes de un parámetro que se utilizan para manipular la referencia a bloque.
Por ejemplo, un parámetro lineal tiene puntos clave en el punto base y en el
punto final. Puede manipular la distancia del parámetro desde cualquiera de
los puntos clave.
El tipo de parámetro que se añade a un bloque dinámico determina los tipos
de pinzamientos que se añaden. Cada tipo de parámetro admite únicamente
determinados tipos de acciones. La siguiente tabla muestra la relación entre
parámetros, pinzamientos y acciones.
526 | Capítulo 20 Creación y utilización de bloques (símbolos)

Acciones que se pueden
asociar a un parámetro
Tipo de pinzamientoTipo de parámetro
Desplazamiento, estiramientoEstándarPunto
Desplazamiento, ajuste de
escala, estiramiento, matriz
LinealLineal
Desplazamiento, ajuste de
escala, estiramiento,
estiramiento polar, matriz
EstándarPolar
Desplazamiento, ajuste de
escala, estiramiento, matriz
EstándarXY
GirarRotaciónRotación
SimetríaSimetríaSimetría
Ninguna (la acción es
implícita y está incluida en el
parámetro).
AlineaciónAlineación
Ninguna (la acción está
incluida y es controlada por
los estados de visibilidad).
ConsultaVisibilidad
ConsultaConsultaConsulta
NingunoEstándarBase
Para crear un bloque dinámico
1 Haga clic en el menú Herr. ➤ Editor de bloques.
2 En el cuadro de diálogo Editar definición de bloque, lleve a cabo una de
las acciones siguientes:
■ Seleccione una definición de bloque de la lista.
■ Seleccione <Dibujo actual> si desea guardar el dibujo como un bloque
dinámico.
Adición de comportamiento dinámico a los bloques | 527

■ En Bloque para crear o editar, escriba un nombre para una nueva
definición de bloque.
3 Haga clic en Aceptar.
4 En el Editor de bloques, añada o edite geometría según sus necesidades.
5 Opte por una de las siguientes acciones:
■ Añada uno o varios conjuntos de parámetros de la ficha Conjuntos
de parámetros de Paletas de creación de bloques siguiendo las
instrucciones de la línea de comando. Haga doble clic en el icono de
advertencia amarillo (o utilice el comando
CONJUNTOACCIONBLOQUE) y siga las instrucciones de la línea de
comando para asociar la acción a un conjunto de selección de la
geometría.
■ Añada uno o varios parámetros de la ficha Parámetros de Paletas de
creación de bloques siguiendo las instrucciones de la línea de comando.
Añada una o varias acciones de la ficha Acciones siguiendo las
instrucciones de la línea de comando.
6 En la barra de herramientas del Editor de bloques, haga clic en Guardar
definición de bloque.
7 Haga clic en Cerrar Editor de bloques.
Barra de herramientas Normal
Línea de comando: EDITARBLOQUE
Menú contextual: Haga clic en un bloque con el botón derecho. Haga clic en
Editor de bloques.
Uso de parámetros en los bloques dinámicos
Los parámetros se añaden a una definición de bloque dinámico en el Editor
de bloques. En el Editor de bloques, los parámetros tienen un aspecto similar
al de las cotas. Los parámetros definen propiedades personalizadas del bloque.
Los parámetros también especifican las posiciones, las distancias y los ángulos
de la geometría en la referencia a bloque. Cuando se añade un parámetro a
una definición de bloque dinámico, dicho parámetro define una o varias
propiedades personalizadas del bloque.
Por ejemplo, al añadir un parámetro de rotación a una definición de bloque
dinámico, ese parámetro define una propiedad Ángulo de la referencia a bloque.
528 | Capítulo 20 Creación y utilización de bloques (símbolos)

Así pues, si tiene un bloque de silla en el dibujo y desea poder rotar su posición
durante la edición, el parámetro definirá el eje en el que el bloque se puede
girar.
Si añade un parámetro de punto a una definición de bloque dinámico, éste
definirá dos propiedades personalizadas de la referencia a bloque: Posición X
y Posición Y (con respecto al punto base de la referencia a bloque).
Una definición de bloque dinámico debe contener al menos un parámetro.
Cuando se añade un parámetro a una definición de bloque dinámico, los
pinzamientos asociados a los puntos clave del parámetro se añaden
automáticamente. A continuación, debe añadir una acción a la definición de
bloque y asociarla a un parámetro.
En un dibujo, debe utilizar un pinzamiento o propiedad personalizada de la
paleta Propiedades para manipular la referencia a bloque. Al manipular la
referencia a bloque en un dibujo, desplazando un pinzamiento o cambiando
el valor de una propiedad personalizada en la paleta Propiedades, se está
cambiando el valor del parámetro que define esa propiedad personalizada en
el bloque. Cuando se modifica el valor del parámetro, éste desencadena la
acción asociada a ese parámetro, lo que hace que cambie la geometría (o una
propiedad) de la referencia a bloque dinámico.
Los parámetros también definen y restringen los valores que afectan al
comportamiento de la referencia a bloque dinámico en un dibujo. Algunos
parámetros pueden tener un conjunto fijo de valores, valores mínimos y
máximos, o valores incrementales. Por ejemplo, un parámetro lineal utilizado
en un bloque de ventana puede tener el siguiente conjunto fijo de valores:
10, 20, 30 y 40. Cuando la referencia a bloque se inserta en un dibujo, sólo
puede cambiar la ventana a uno de estos valores. Mediante la adición de un
conjunto de valores a un parámetro, puede limitar la forma en que se manipula
la referencia a bloque en un dibujo. Para obtener más información sobre los
conjuntos de valores de parámetros, véase “Especificación de conjuntos de
valores para bloques dinámicos” en la página 593.
Los parámetros de punto, lineal, polar, XY y de rotación tienen una propiedad
denominada Encadenar acciones. Para obtener más información sobre las
acciones encadenadas de un parámetro, véase “Permitir acciones encadenadas
para los bloques dinámicos” en la página 598.
También puede extraer valores de parámetros por medio del asistente de
extracción de atributos o de un archivo de plantilla de extracción de atributos.
En la siguiente tabla se enumeran y describen los tipos de parámetros que se
pueden añadir a una definición de bloque dinámico y los tipos de acciones
que se pueden asociar a cada parámetro.
Adición de comportamiento dinámico a los bloques | 529

Acciones
admitidas
DescripciónTipo de
parámetro
Desplazamiento,
estiramiento
Define una ubicación X e Y en el dibujo. En el Editor de
bloques, es similar a una cota por coordenadas.
Punto
Desplazamiento,
ajuste de escala,
Muestra la distancia entre dos puntos de anclaje. Restringe
el desplazamiento de los pinzamientos a un ángulo
Lineal
estiramiento,
matriz
predefinido. En el Editor de bloques, es similar a una cota
alineada.
Desplazamiento,
ajuste de escala,
Muestra la distancia entre dos puntos de anclaje y un
valor de ángulo. Se pueden utilizar los pinzamientos y la
Polar
estiramiento,paleta Propiedades para cambiar el valor de la distancia
estiramiento
polar, matriz
y el ángulo. En el Editor de bloques, es similar a una cota
alineada
Desplazamiento,
ajuste de escala,
Muestra las distancias X e Y al punto base del parámetro.
En el Editor de bloques, se muestra como un par de cotas
(horizontal y vertical).
XY
estiramiento,
matriz
GirarDefine un ángulo. En el Editor de bloques, se muestra
como un círculo.
Rotación
SimetríaVoltea objetos. En el Editor de bloques, se muestra como
un eje de simetría. Los objetos se pueden invertir con
Simetría
respecto a este eje de simetría. Muestra un valor que
indica si la referencia a bloque se ha invertido o no.
Ninguna (la
acción es
Define una ubicación X e Y y un ángulo. Un parámetro
de alineación siempre se aplica a todo el bloque y no
Alineación
implícita y estánecesita tener una acción asociada. Estos parámetros
incluida en el
parámetro).
permiten que la referencia a bloque gire automáticamente
en torno a un punto para alinearse con otro objeto del
dibujo. Un parámetro de alineación afecta a la propiedad
de rotación de la referencia a bloque. En el Editor de
bloques, es similar a una línea de alineación.
Ninguna (la
acción está
Controla la visibilidad de los objetos del bloque. Un
parámetro de visibilidad siempre se aplica a todo el bloque
Visibilidad
incluida y esy no necesita tener una acción asociada. En un dibujo, al
controlada porhacer clic en el pinzamiento se muestra una lista de los
estados de
visibilidad).
estados de visibilidad disponibles para la referencia a
bloque. En el Editor de bloques, se muestra como texto
con un pinzamiento asociado.
ConsultaDefine una propiedad personalizada que se puede
especificar o configurar de manera que evalúe un valor
Consulta
de una lista o tabla definida. Se puede asociar con un
único pinzamiento de consulta. En la referencia a bloque,
al hacer clic en el pinzamiento se obtiene una lista de
530 | Capítulo 20 Creación y utilización de bloques (símbolos)

Acciones
admitidas
DescripciónTipo de
parámetro
valores disponibles. En el Editor de bloques, se muestra
como texto con un pinzamiento asociado.
NingunoDefine un punto base para la referencia a bloque dinámico
con respecto a la geometría del bloque. No se puede
Base
asociar con ninguna acción, pero puede pertenecer al
conjunto de selección de una acción. En el Editor de
bloques, se muestra como un círculo con punteros en
cruz.
Véase también:
“Especificación de conjuntos de valores para bloques dinámicos” en la página 593
“Presentación general de la especificación de propiedades personalizadas para los
bloques dinámicos” en la página 589
“Extracción de datos de atributos de bloques” en la página 618
“Extracción de datos de atributos de bloque (Avanzado)” en la página 620
Para añadir un parámetro de punto a una definición de bloque dinámico
1 En el Editor de bloques, en la ficha Parámetros de la ventana Paletas de
creación de bloques, haga clic en la herramienta Parámetro de punto.
2 (Opcional) Siga las instrucciones de la línea de comando para especificar
lo siguiente para el parámetro:
■ Nombre
■ Rótulo
■ Descripción
■ Acciones encadenadas
■ Propiedades de la referencia a bloque mostradas
NOTA También se pueden especificar y editar estas propiedades en la paleta
Propiedades en otro momento, una vez que haya añadido el parámetro a
la definición de bloque.
3 Lleve a cabo una de las acciones siguientes para especificar la ubicación
del parámetro:
■ Utilice el dispositivo señalador.
■ Escriba los valores de las coordenadas X e Y separados por una coma.
Adición de comportamiento dinámico a los bloques | 531

4 Lleve a cabo una de las acciones siguientes para especificar la ubicación
de la etiqueta del parámetro:
■ Utilice el dispositivo señalador.
■ Escriba los valores de las coordenadas X e Y separados por una coma.
El icono de advertencia amarillo indica que debe asociar una acción
al parámetro que acaba de añadir.
5 Para añadir una acción, haga doble clic en el icono de advertencia. Siga
las instrucciones para asociar una acción con el parámetro y con un
conjunto de selección de geometría.
6 En la barra de herramientas del Editor de bloques, haga clic en Guardar
definición de bloque.
7 Si ha terminado de usar el Editor de bloques, haga clic en Cerrar Editor
de bloques.
Barra de herramientas del Editor de bloques
Línea de comando: PARAMBLOQUE
Para añadir un parámetro lineal a una definición de bloque dinámico
1 En el Editor de bloques, en la ficha Parámetros de la ventana Paletas de
creación de bloques, haga clic en la herramienta Parámetro lineal.
2 (Opcional) Siga las instrucciones de la línea de comando para especificar
lo siguiente para el parámetro:
■ Nombre
■ Rótulo
■ Descripción
■ Conjunto de valores
■ Acciones encadenadas
■ Propiedades de la referencia a bloque que se muestran
NOTA También puede especificar y editar estas propiedades en la paleta
Propiedades en otro momento, una vez que haya añadido el parámetro a
la definición de bloque.
532 | Capítulo 20 Creación y utilización de bloques (símbolos)

3 Lleve a cabo una de las acciones siguientes para especificar el punto base
del parámetro:
■ Utilice el dispositivo señalador.
■ Escriba los valores de las coordenadas X e Y separados por una coma.
4 Lleve a cabo una de las acciones siguientes para especificar el punto final
del parámetro:
■ Utilice el dispositivo señalador.
■ Escriba los valores de las coordenadas X e Y separados por una coma.
5 Lleve a cabo una de las acciones siguientes para especificar la ubicación
de la etiqueta del parámetro:
■ Utilice el dispositivo señalador.
■ Escriba los valores de las coordenadas X e Y separados por una coma.
El icono de advertencia amarillo indica que debe asociar una acción
al parámetro que acaba de añadir.
6 Para añadir una acción, haga doble clic en el icono de advertencia. Siga
las instrucciones para asociar una acción con el parámetro y con un
conjunto de selección de geometría.
7 En la barra de herramientas del Editor de bloques, haga clic en Guardar
definición de bloque.
8 Si ha terminado de usar el Editor de bloques, haga clic en Cerrar Editor
de bloques.
Barra de herramientas del Editor de bloques
Línea de comando: PARAMBLOQUE
Para añadir un parámetro polar a una definición de bloque dinámico
1 En el Editor de bloques, en la ficha Parámetros de la ventana Paletas de
creación de bloques, haga clic en la herramienta Parámetro polar.
2 (Opcional) Siga las instrucciones de la línea de comando para especificar
lo siguiente para el parámetro:
■ Nombre
■ Rótulo
Adición de comportamiento dinámico a los bloques | 533

■ Descripción
■ Conjunto de valores
■ Acciones encadenadas
■ Propiedades de la referencia a bloque que se muestran
NOTA También puede especificar y editar estas propiedades en la paleta
Propiedades en otro momento, una vez que haya añadido el parámetro a
la definición de bloque.
3 Lleve a cabo una de las acciones siguientes para especificar el punto base
del parámetro:
■ Utilice el dispositivo señalador.
■ Escriba los valores de las coordenadas X e Y separados por una coma.
4 Lleve a cabo una de las acciones siguientes para especificar el punto final
del parámetro:
■ Utilice el dispositivo señalador.
■ Escriba los valores de las coordenadas X e Y separados por una coma.
5 Lleve a cabo una de las acciones siguientes para especificar la ubicación
de la etiqueta del parámetro:
■ Utilice el dispositivo señalador.
■ Escriba los valores de las coordenadas X e Y separados por una coma.
El icono de advertencia amarillo indica que debe asociar una acción
al parámetro que acaba de añadir.
6 Para añadir una acción, haga doble clic en el icono de advertencia. Siga
las instrucciones para asociar una acción con el parámetro y con un
conjunto de selección de geometría.
7 En la barra de herramientas del Editor de bloques, haga clic en Guardar
definición de bloque.
8 Si ha terminado de usar el Editor de bloques, haga clic en Cerrar Editor
de bloques.
Barra de herramientas del Editor de bloques
534 | Capítulo 20 Creación y utilización de bloques (símbolos)

Línea de comando: PARAMBLOQUE
Para añadir un parámetro XY a una definición de bloque dinámico
1 En el Editor de bloques, en la ficha Parámetros de la ventana Paletas de
creación de bloques, haga clic en la herramienta Parámetro XY.
2 (Opcional) Siga las instrucciones de la línea de comando para especificar
lo siguiente para el parámetro:
■ Nombre
■ Rótulo
■ Descripción
■ Conjunto de valores
■ Acciones encadenadas
■ Propiedades de la referencia a bloque que se muestran
NOTA También puede especificar y editar estas propiedades en la paleta
Propiedades en otro momento, una vez que haya añadido el parámetro a
la definición de bloque.
3 Lleve a cabo una de las acciones siguientes para especificar el punto base
del parámetro:
■ Utilice el dispositivo señalador.
■ Escriba los valores de las coordenadas X e Y separados por una coma.
4 Lleve a cabo una de las acciones siguientes para especificar el punto final
del parámetro:
■ Utilice el dispositivo señalador.
■ Escriba los valores de las coordenadas X e Y separados por una coma.
El icono de advertencia amarillo indica que debe asociar una acción
al parámetro que acaba de añadir.
5 Para añadir una acción, haga doble clic en el icono de advertencia. Siga
las instrucciones para asociar una acción con el parámetro y con un
conjunto de selección de geometría.
6 En la barra de herramientas del Editor de bloques, haga clic en Guardar
definición de bloque.
7 Si ha terminado de usar el Editor de bloques, haga clic en Cerrar Editor
de bloques.
Adición de comportamiento dinámico a los bloques | 535

Barra de herramientas del Editor de bloques
Línea de comando: PARAMBLOQUE
Para añadir un parámetro de rotación a una definición de bloque dinámico
1 En el Editor de bloques, en la ficha Parámetros de la ventana Paletas de
creación de bloques, haga clic en la herramienta Parámetro de rotación.
2 (Opcional) Siga las instrucciones de la línea de comando para especificar
lo siguiente para el parámetro:
■ Nombre
■ Rótulo
■ Descripción
■ Conjunto de valores
■ Acciones encadenadas
■ Propiedades de la referencia a bloque que se muestran
NOTA También puede especificar y editar estas propiedades en la paleta
Propiedades en otro momento, una vez que haya añadido el parámetro a
la definición de bloque.
3 Lleve a cabo una de las acciones siguientes para especificar el punto base
del parámetro:
■ Utilice el dispositivo señalador.
■ Escriba los valores de las coordenadas X e Y separados por una coma.
4 Lleve a cabo una de las acciones siguientes para especificar el radio del
parámetro:
■ Utilice el dispositivo señalador.
■ Introduzca un valor.
5 Especifique un ángulo base para el parámetro.
El ángulo mostrado en la paleta Propiedades cuando se selecciona la
referencia a bloque en un dibujo se mide con respecto al ángulo base
especificado en la definición de bloque.
536 | Capítulo 20 Creación y utilización de bloques (símbolos)

6 Lleve a cabo una de las acciones siguientes para especificar el ángulo de
rotación por defecto del parámetro:
■ Utilice el dispositivo señalador.
■ Especifique un valor de ángulo.
7 Lleve a cabo una de las acciones siguientes para especificar la ubicación
de la etiqueta del parámetro:
■ Utilice el dispositivo señalador.
■ Escriba los valores de las coordenadas X e Y separados por una coma.
El icono de advertencia amarillo indica que debe asociar una acción
al parámetro que acaba de añadir.
8 Para añadir una acción, haga doble clic en el icono de advertencia. Siga
las instrucciones para asociar una acción con el parámetro y con un
conjunto de selección de geometría.
9 En la barra de herramientas del Editor de bloques, haga clic en Guardar
definición de bloque.
10 Si ha terminado de usar el Editor de bloques, haga clic en Cerrar Editor
de bloques.
Barra de herramientas del Editor de bloques
Línea de comando: PARAMBLOQUE
Para añadir un parámetro de alineación a una definición de bloque dinámico
1 En el Editor de bloques, en la ficha Parámetros de la ventana Paletas de
creación de bloques, haga clic en la herramienta Parámetro de alineación.
2 Siga las instrucciones de la línea de comando para especificar el nombre
del parámetro.
3 Lleve a cabo una de las acciones siguientes para especificar el punto base
del parámetro de alineación:
■ Utilice el dispositivo señalador.
■ Escriba los valores de las coordenadas X e Y separados por una coma.
Este punto base es la ubicación por defecto del pinzamiento del parámetro
de alineación.
Adición de comportamiento dinámico a los bloques | 537

4 (Opcional) Escriba tipo en la línea de comando y siga las instrucciones
para especificar si el tipo de parámetro es perpendicular o tangente.
5 Lleve a cabo una de las acciones siguientes para especificar la dirección
de alineación:
■ Utilice el dispositivo señalador.
■ Escriba los valores de las coordenadas X e Y separados por una coma.
6 En la barra de herramientas del Editor de bloques, haga clic en Guardar
definición de bloque.
7 Si ha terminado de usar el Editor de bloques, haga clic en Cerrar Editor
de bloques.
Barra de herramientas del Editor de bloques
Línea de comando: PARAMBLOQUE
Para añadir un parámetro de simetría a una definición de bloque dinámico
1 En el Editor de bloques, en la ficha Parámetros de la ventana Paletas de
creación de bloques, haga clic en la herramienta Parámetro de simetría.
2 (Opcional) Siga las instrucciones de la línea de comando para especificar
lo siguiente para el parámetro:
■ Nombre
■ Rótulo
■ Descripción
■ Propiedades de la referencia a bloque que se muestran
NOTA También puede especificar y editar estas propiedades en la paleta
Propiedades en otro momento, una vez que haya añadido el parámetro a
la definición de bloque.
3 Lleve a cabo una de las acciones siguientes para especificar el primer
punto del eje de simetría del parámetro de simetría:
■ Utilice el dispositivo señalador.
■ Escriba los valores de las coordenadas X e Y separados por una coma.
538 | Capítulo 20 Creación y utilización de bloques (símbolos)

El primer punto del eje de simetría es la ubicación por defecto del
pinzamiento del parámetro de simetría.
4 Lleve a cabo una de las acciones siguientes para especificar el segundo
punto del eje de simetría del parámetro de simetría:
■ Utilice el dispositivo señalador.
■ Escriba los valores de las coordenadas X e Y separados por una coma.
5 Lleve a cabo una de las acciones siguientes para especificar la ubicación
de la etiqueta del parámetro:
■ Utilice el dispositivo señalador.
■ Escriba los valores de las coordenadas X e Y separados por una coma.
El icono de advertencia amarillo indica que debe asociar una acción
al parámetro que acaba de añadir.
6 Para añadir una acción, haga doble clic en el icono de advertencia. Siga
las instrucciones para asociar una acción con el parámetro y con un
conjunto de selección de geometría.
7 En la barra de herramientas del Editor de bloques, haga clic en Guardar
definición de bloque.
8 Si ha terminado de usar el Editor de bloques, haga clic en Cerrar Editor
de bloques.
Barra de herramientas del Editor de bloques
Línea de comando: PARAMBLOQUE
Para añadir un parámetro de visibilidad a una definición de bloque dinámico
1 En el Editor de bloques, en la ficha Parámetros de la ventana Paletas de
creación de bloques, haga clic en la herramienta Parámetro de visibilidad.
2 (Opcional) Siga las instrucciones de la línea de comando para especificar
lo siguiente para el parámetro:
■ Nombre
■ Rótulo
■ Descripción
■ Propiedades de la referencia a bloque que se muestran
Adición de comportamiento dinámico a los bloques | 539

NOTA También puede especificar y editar estas propiedades en la paleta
Propiedades en otro momento, una vez que haya añadido el parámetro a
la definición de bloque.
3 Lleve a cabo una de las acciones siguientes para especificar la ubicación
del parámetro:
■ Utilice el dispositivo señalador.
■ Escriba los valores de las coordenadas X e Y separados por una coma.
Ésta es la ubicación del pinzamiento del parámetro de visibilidad en la
referencia a bloque.
4 En la barra de herramientas del Editor de bloques, haga clic en Guardar
definición de bloque.
5 Si ha terminado de usar el Editor de bloques, haga clic en Cerrar Editor
de bloques.
Barra de herramientas del Editor de bloques
Línea de comando: PARAMBLOQUE
Para añadir un parámetro de consulta a una definición de bloque dinámico
1 En el Editor de bloques, en la ficha Parámetros de la ventana Paletas de
creación de bloques, haga clic en la herramienta Parámetro de consulta.
2 (Opcional) Siga las instrucciones de la línea de comando para especificar
lo siguiente para el parámetro:
■ Nombre
■ Rótulo
■ Descripción
■ Propiedades de la referencia a bloque que se muestran
NOTA También puede especificar y editar estas propiedades en la paleta
Propiedades en otro momento, una vez que haya añadido el parámetro a
la definición de bloque.
540 | Capítulo 20 Creación y utilización de bloques (símbolos)

3 Lleve a cabo una de las acciones siguientes para especificar la ubicación
del parámetro:
■ Utilice el dispositivo señalador.
■ Escriba los valores de las coordenadas X e Y separados por una coma.
El icono de advertencia amarillo indica que debe asociar una acción
al parámetro que acaba de añadir.
4 Para añadir una acción, haga doble clic en el icono de advertencia. Siga
las instrucciones para asociar una acción de consulta al parámetro. Esto
mostrará el cuadro de diálogo Tabla de consulta de propiedad, que se
puede completar ahora o más tarde.
5 Haga clic en Aceptar.
6 En la barra de herramientas del Editor de bloques, haga clic en Guardar
definición de bloque.
7 Si ha terminado de usar el Editor de bloques, haga clic en Cerrar Editor
de bloques.
Barra de herramientas del Editor de bloques
Línea de comando: PARAMBLOQUE
Para añadir un parámetro de punto base a una definición de bloque dinámico
1 En el Editor de bloques, en la ficha Parámetros de la ventana Paletas de
creación de bloques, haga clic en la herramienta Parámetro de punto
base.
2 Lleve a cabo una de las acciones siguientes para especificar la ubicación
del parámetro:
■ Utilice el dispositivo señalador.
■ Escriba los valores de las coordenadas X e Y separados por una coma.
3 En la barra de herramientas del Editor de bloques, haga clic en Guardar
definición de bloque.
4 Si ha terminado de usar el Editor de bloques, haga clic en Cerrar Editor
de bloques.
Barra de herramientas del Editor de bloques
Adición de comportamiento dinámico a los bloques | 541

Línea de comando: PARAMBLOQUE
Uso de acciones con los bloques dinámicos
Las acciones definen cómo se desplaza o cambia la geometría de una referencia
a bloque dinámico cuando las propiedades personalizadas de la referencia a
bloque se manipulan en un dibujo.
Presentación general del uso de acciones en bloques
dinámicos
Las acciones definen cómo se desplaza o cambia la geometría de una referencia
a bloque dinámico cuando las propiedades personalizadas de una referencia
a bloque se manipulan en un dibujo. Normalmente, un bloque dinámico
contiene al menos una acción.
En general, cuando se añade una acción a una definición de bloque dinámico,
se debe asociar dicha acción con un parámetro, con un punto clave del
parámetro y con la geometría. Un punto clave es el punto de un parámetro que
provoca la acción asociada cuando se edita. La geometría asociada con una
acción se denomina conjunto de selección.
En el siguiente ejemplo, la definición de bloque dinámico contiene geometría
que representa un escritorio, un parámetro lineal con un pinzamiento
especificado en su punto final y una acción de estirar asociada al punto final
del parámetro y la geometría del lado derecho del escritorio. El punto final
del parámetro es el punto clave. La geometría del lado derecho del escritorio
es el conjunto de selección.
Cuando desee cambiar la referencia a bloque en un dibujo, desplace el
pinzamiento y el escritorio se estirará.
542 | Capítulo 20 Creación y utilización de bloques (símbolos)

Los tipos de acciones que se pueden usar en un bloque dinámico son los
siguientes:
■ Desplazar
■ Factor de escala
■ Estirar
■ Estiramiento polar
■ Girar
■ Simetría
■ Matriz
■ Consulta
Puede asignar más de una acción al mismo parámetro y a la misma geometría.
Sin embargo, no se deben asignar dos o más acciones del mismo tipo al mismo
punto clave de un parámetro, si esas acciones afectan a la misma geometría.
Esto podría generar un funcionamiento inesperado de la referencia a bloque.
Tipos de acciones y parámetros
Cada tipo de acción se puede asociar a determinados parámetros. La siguiente
tabla muestra los parámetros con los que se puede asociar cada tipo de acción.
VariableTipo de acción
Punto, lineal, polar, XYDesplazar
Lineal, polar, XYFactor de escala
Punto, lineal, polar, XYEstiramiento
PolarEstiramiento polar
RotaciónGirar
SimetríaSimetría
Lineal, polar, XYMatriz
Adición de comportamiento dinámico a los bloques | 543

VariableTipo de acción
ConsultaConsulta
Uso de una acción de desplazamiento en un bloque
dinámico
La acción de desplazamiento es similar al comando DESPLAZAR En una
referencia a bloque dinámico, una acción de desplazamiento hace que los
objetos se desplacen una distancia especificada y con un ángulo determinado.
En una definición de bloque dinámico, puede asociar una acción de
desplazamiento con cualquiera de los siguientes parámetros:
■ Punto
■ Lineal
■ Polar
■ XY
Después de asociar una acción de desplazamiento con un parámetro, debe
asociarla con un conjunto de selección de geometría.
En una referencia a bloque dinámico, la modificación del valor de un parámetro
asociado con una acción de desplazamiento por medio de un pinzamiento o
de la paleta Propiedades puede afectar al punto clave del parámetro asociado
con la acción de desplazamiento. Si el punto clave se ve afectado, la geometría
del conjunto de selección de la acción de desplazamiento se desplazará.
Por ejemplo, tiene un bloque dinámico que representa una silla. El bloque
contiene un parámetro de punto y una acción de desplazamiento asociada a
éste. El conjunto de selección de la acción de desplazamiento contiene toda
la geometría del bloque (la silla). Si se utiliza el pinzamiento asociado al
parámetro de punto (o las propiedades Posición X o Posición Y en la paleta
Propiedades) para manipular la referencia a bloque dinámico, cambiará el
valor del parámetro de punto. Este cambio en el valor hará que la silla se
desplace.
En el siguiente ejemplo, cuando la referencia a bloque de la silla se desplaza
arrastrando el pinzamiento del parámetro de punto, la nueva posición de este
pinzamiento se refleja en la paleta Propiedades
544 | Capítulo 20 Creación y utilización de bloques (símbolos)

Especificación de la propiedad Tipo de distancia para una acción de
desplazamiento
Cuando una acción de desplazamiento se asocia con un parámetro XY, la
acción tiene una propiedad de modificación denominada Tipo de distancia.
Esta propiedad especifica si la distancia aplicada al desplazamiento es el valor
X o el valor Y del parámetro, o el valor de las coordenadas X e Y desde el
punto base del parámetro.
Por ejemplo, puede especificar Distancia X como Tipo de distancia para una
acción de desplazamiento de una definición de bloque dinámico. Esto significa
que el bloque sólo puede desplazarse sobre el eje X Por lo tanto, si intenta
desplazar el bloque sobre el eje Y, no se moverá.
Véase también:
“Uso de los modificadores de acciones multiplicador de distancia y desfase de
ángulo” en la página 564
Para añadir una acción de desplazamiento a una definición de bloque dinámico
1 En el Editor de bloques, en la ficha Acciones de la ventana Paletas de
creación de bloques, haga clic en la herramienta Acción de
desplazamiento.
2 En el área de dibujo del Editor de bloques, seleccione un parámetro para
asociarlo con la acción. Puede asociar los siguientes tipos de parámetros
con una acción de desplazamiento: de punto, lineal, polar y XY.
3 Designe los objetos (el conjunto de selección) que desea asociar con la
acción.
4 Pulse INTRO.
5 (Opcional) Siga las instrucciones de la línea de comando para especificar
un multiplicador de distancia y un desfase de ángulo.
Adición de comportamiento dinámico a los bloques | 545

6 Lleve a cabo una de las acciones siguientes para especificar la ubicación
de la acción:
■ Utilice el dispositivo señalador.
■ Escriba los valores de las coordenadas X e Y separados por una coma.
NOTA La ubicación de la acción en la definición de bloque no afecta al
aspecto ni a la funcionalidad de la referencia a bloque.
7 En la barra de herramientas del Editor de bloques, haga clic en Guardar
definición de bloque.
8 Si ha terminado de usar el Editor de bloques, haga clic en Cerrar Editor
de bloques.
Barra de herramientas del Editor de bloques
Línea de comando: ACCIONBLOQUE
Para especificar la propiedad Tipo de distancia para una acción de
desplazamiento asociada con un parámetro XY
1 En el Editor de bloques, seleccione una acción de desplazamiento.
2 En el área Modificaciones de la paleta Propiedades, en Tipo de distancia,
seleccione una opción de la lista.
Uso de una acción de ajuste de escala en un bloque
dinámico
La acción de ajuste de escala es similar al comando ESCALA. En una referencia
a bloque dinámico, mediante una acción de ajuste de escala se aplica una
escala al conjunto de selección del bloque al editar el parámetro asociado,
desplazando los pinzamientos o bien mediante la paleta Propiedades.
En una definición de bloque dinámico, la acción de ajuste de escala se asocia
con un parámetro completo, no con un punto clave del parámetro. Puede
asociar una acción de ajuste de escala con cualquiera de los siguientes
parámetros:
■ Lineal
■ Polar
546 | Capítulo 20 Creación y utilización de bloques (símbolos)

■ XY
Después de asociar una acción de ajuste de escala con un parámetro, debe
asociarla con un conjunto de selección de geometría.
Especificación del tipo de punto base para una acción de ajuste de escala
La acción de ajuste de escala tiene una propiedad denominada Tipo de base.
Con esta propiedad, se debe especificar si el punto base del factor de escala es
dependiente o independiente.
Si el tipo de base es dependiente, la escala de los objetos del conjunto de
selección se ajusta con respecto al punto base del parámetro al que esté asociada
la acción de ajuste de escala. En el siguiente ejemplo, se ha asociado una acción
de ajuste de escala a un parámetro XY. El tipo de base de la acción es
dependiente. El punto base del parámetro XY está situado en la esquina inferior
izquierda del rectángulo. Cuando se usa el pinzamiento personalizado para
ajustar la escala del bloque, el ajuste se realiza con respecto a la esquina inferior
izquierda del rectángulo.
Si el tipo de base es independiente (se muestra en el Editor de bloques como
un marcador X), se debe especificar un punto base independiente del parámetro
al que esté asociada la acción de ajuste de escala. La escala de los objetos del
conjunto de selección se ajustará con respecto al punto base independiente
que especifique. En el siguiente ejemplo, se ha asociado una acción de ajuste
de escala a un parámetro XY. El tipo de base de la acción de ajuste de escala
es independiente. El punto base independiente se encuentra en el centro del
círculo. Cuando se usa el pinzamiento personalizado para ajustar la escala del
bloque, el ajuste se realiza con respecto al centro del círculo.
Adición de comportamiento dinámico a los bloques | 547

Especificación de la propiedad Tipo de escala para una acción de ajuste de
escala
Cuando una acción de ajuste de escala está asociada con un parámetro XY, la
acción tiene una propiedad de modificación denominada Tipo de escala. Esta
propiedad especifica si el factor de escala aplicado es la distancia X o la distancia
Y del parámetro, o la distancia de los valores de las coordenadas X e Y con
respecto al punto base del parámetro.
Por ejemplo, puede especificar Distancia X como Tipo de escala para una
acción de ajuste de escala en una definición de bloque dinámico. En un dibujo,
cuando la referencia a bloque se edita arrastrando un pinzamiento del
parámetro XY a lo largo del eje Y, la escala de la geometría asociada no se
ajusta.
Para añadir una acción de ajuste de escala a una definición de bloque dinámico
1 En el Editor de bloques, en la ficha Acciones de la ventana Paletas de
creación de bloques, haga clic en la herramienta Acción de ajuste de
escala.
2 En el área de dibujo del Editor de bloques, seleccione un parámetro para
asociarlo con la acción. Puede asociar los siguientes tipos de parámetros
con una acción de ajuste de escala: lineal, polar y XY.
3 Seleccione la geometría (el conjunto de selección) que desea asociar con
la acción.
4 Pulse INTRO.
5 (Opcional) Siga las instrucciones de la línea de comando para especificar
el tipo de punto base.
6 Lleve a cabo una de las acciones siguientes para especificar la ubicación
de la acción:
■ Utilice el dispositivo señalador.
■ Escriba los valores de las coordenadas X e Y separados por una coma.
548 | Capítulo 20 Creación y utilización de bloques (símbolos)

NOTA La ubicación de la acción en la definición de bloque no afecta al
aspecto ni a la funcionalidad de la referencia a bloque.
7 En la barra de herramientas del Editor de bloques, haga clic en Guardar
definición de bloque.
8 Si ha terminado de usar el Editor de bloques, haga clic en Cerrar Editor
de bloques.
Barra de herramientas del Editor de bloques
Línea de comando: ACCIONBLOQUE
Para especificar un punto base independiente para una acción de ajuste de
escala en una definición de bloque dinámico
1 En el Editor de bloques, seleccione una acción de ajuste de escala.
2 En el área Modificaciones de la paleta Propiedades, en Tipo de base,
seleccione Independiente en la lista desplegable.
Para especificar la propiedad Tipo de escala para una acción de ajuste de
escala asociada con un parámetro XY
1 En el Editor de bloques, seleccione una acción de ajuste de escala asociada
a un parámetro XY.
2 En el área Modificaciones de la paleta Propiedades, en Tipo de escala,
seleccione una opción de la lista desplegable.
En función de la modificación que se aplique, la acción de ajuste de
escala del bloque estará limitada al eje X, al eje Y o a ambos.
Uso de una acción de estiramiento en un bloque dinámico
En una referencia a bloque dinámico, una acción de estiramiento hace que
los objetos se desplacen y se estiren una distancia especificada en una ubicación
dada.
En una definición de bloque dinámico, puede asociar una acción de estirar a
cualquiera de los siguientes parámetros:
■ Punto
■ Lineal
Adición de comportamiento dinámico a los bloques | 549

■ Polar
■ XY
Después de asociar una acción de estiramiento con un parámetro, especifique
un marco de estiramiento para la acción. A continuación, designe los objetos
para el conjunto de selección de la acción de estiramiento. El marco de
estiramiento determina cómo se editan en la referencia a bloque los objetos
contenidos en el marco o atravesados por él. El comportamiento es similar al
de especificar una ventana de selección de captura mediante el comando
ESTIRA.
■ Los objetos totalmente contenidos en el marco se desplazan.
■ Los objetos que atraviesan el marco se estiran.
■ Los objetos contenidos en el marco o atravesados por él, pero no incluidos
en el conjunto de selección, no se estiran ni se desplazan.
■ Los objetos situados fuera del marco e incluidos en el conjunto de selección
se desplazan.
En el siguiente ejemplo, el marco de estiramiento se indica mediante una línea
de trazos y el conjunto de selección tiene un efecto de halo. El círculo superior,
aunque está dentro del marco de estiramiento, no está incluido en el conjunto
de selección, por lo que no se desplazará. El círculo inferior está totalmente
incluido en el marco de estiramiento y en el conjunto de selección, por lo que
sí se desplazará. El rectángulo es atravesado por el marco de estiramiento y
está incluido en el conjunto de selección, por lo que sí se estirará.
En una referencia a bloque dinámico, la modificación del valor de un parámetro
asociado con una acción de estiramiento por medio de un pinzamiento o de
la paleta Propiedades puede afectar al punto clave del parámetro asociado con
la acción de estiramiento. Si el punto clave se ve afectado, la geometría del
conjunto de selección de la acción de estiramiento se desplazará.
550 | Capítulo 20 Creación y utilización de bloques (símbolos)

Especificación de la propiedad Tipo de distancia para una acción de
estiramiento
Cuando una acción de estiramiento se asocia con un parámetro XY, la acción
tiene una propiedad de modificación denominada Tipo de distancia. Esta
propiedad especifica si la distancia aplicada al desplazamiento es el valor X o
Y del parámetro, o el valor de las coordenadas X e Y desde el punto base del
parámetro.
Por ejemplo, puede especificar Distancia X como Tipo de distancia para una
acción de estiramiento en una definición de bloque dinámico. En un dibujo,
cuando se intenta editar la referencia a bloque arrastrando el punto clave sólo
sobre el eje Y, no se desplazará la geometría asociada porque se ha añadido la
modificación Tipo de distancia que sólo permite el desplazamiento sobre el
eje X.
Véase también:
“Uso de los modificadores de acciones multiplicador de distancia y desfase de
ángulo” en la página 564
Para añadir una acción de estiramiento a una definición de bloque
1 En el Editor de bloques, en la ficha Acciones de la ventana Paletas de
creación de bloques, haga clic en la herramienta Acción de estirar.
2 En el área de dibujo del Editor de bloques, seleccione un parámetro para
asociarlo con la acción. Puede asociar los siguientes tipos de parámetros
con una acción de desplazamiento: de punto, lineal, polar y XY.
Si ha asociado la acción de estiramiento con un parámetro de punto,
vaya al paso 4.
3 Lleve a cabo una de las acciones siguientes para seleccionar el punto del
parámetro que desea asociar con la acción:
■ Utilice el dispositivo señalador.
■ Siga las instrucciones de la línea de comando.
Adición de comportamiento dinámico a los bloques | 551

4 Lleve a cabo una de las acciones siguientes para especificar la primera
esquina del marco de estiramiento:
■ Utilice el dispositivo señalador.
■ Escriba los valores de las coordenadas X e Y separados por una coma.
5 Lleve a cabo una de las acciones siguientes para especificar la esquina
opuesta del marco de estiramiento:
■ Utilice el dispositivo señalador.
■ Escriba los valores de las coordenadas X e Y separados por una coma.
6 Designe los objetos del conjunto de selección.
7 Pulse INTRO.
8 (Opcional) Siga las instrucciones de la línea de comando para especificar
un multiplicador de distancia y un desfase de ángulo.
9 Lleve a cabo una de las acciones siguientes para especificar la ubicación
de la acción:
■ Utilice el dispositivo señalador.
■ Escriba los valores de las coordenadas X e Y separados por una coma.
NOTA La ubicación de la acción en la definición de bloque no afecta al
aspecto ni a la funcionalidad de la referencia a bloque.
10 En la barra de herramientas del Editor de bloques, haga clic en Guardar
definición de bloque.
11 Si ha terminado de usar el Editor de bloques, haga clic en Cerrar Editor
de bloques.
Barra de herramientas del Editor de bloques
Línea de comando: ACCIONBLOQUE
Para especificar la propiedad Tipo de distancia de una acción de estirar
asociada a un parámetro XY
1 En el Editor de bloques, seleccione una acción de estirar asociada a un
parámetro XY.
552 | Capítulo 20 Creación y utilización de bloques (símbolos)

2 En el área Modificaciones de la paleta Propiedades, en Tipo de escala,
seleccione una opción de la lista desplegable.
En función de la modificación que se aplique, la acción de estirar del bloque
estará limitada al eje X , al eje Y o a ambos.
Uso de una acción de estiramiento polar en un bloque
dinámico
En una referencia a bloque, una acción de estiramiento polar gira, desplaza y
estira los objetos un ángulo y una distancia especificados cuando el punto
clave del parámetro polar asociado se modifica por medio de un pinzamiento
o de la paleta Propiedades.
En una definición de bloque dinámico, sólo se puede asociar una acción de
estiramiento polar con un parámetro polar. El punto base de la parte de
estiramiento de la acción es el punto del parámetro opuesto al punto clave.
Después de asociar una acción de estiramiento polar con un parámetro polar,
especifique un marco de estiramiento para la acción de estiramiento polar. A
continuación, seleccione los objetos que desee estirar y los que desee girar.
Los objetos totalmente contenidos en el marco se desplazan.
Los objetos que atraviesan el marco se estiran.
Los objetos del conjunto de selección de la acción para los que sólo se haya
especificado el giro no se estirarán.
Los objetos contenidos en el marco se desplazan linealmente después de
girarse.
Los objetos atravesados por el marco se estiran linealmente después de
girarse.
Los objetos contenidos en el marco o atravesados por él, pero no incluidos
en el conjunto de selección, no se estirarán ni girarán.
■ Los objetos situados fuera del marco e incluidos en el conjunto de selección
se desplazan.
En el siguiente ejemplo, el marco de estiramiento se indica mediante una línea
de trazos y el conjunto de selección tiene un efecto de halo. El círculo superior,
aunque está dentro del marco de estiramiento, no está incluido en el conjunto
de selección, por lo que no se desplaza. El círculo inferior está totalmente
incluido en el marco de estiramiento y en el conjunto de selección de
estiramiento, por lo que sí se desplazará. El rectángulo es atravesado por el
marco de estiramiento y está incluido en el conjunto de selección, por lo que
se estira. El cuadrado está totalmente incluido en el marco de estiramiento y
Adición de comportamiento dinámico a los bloques | 553

en el conjunto de selección de giro, pero no en el conjunto de selección de
estiramiento, por lo que sólo girará.
En una referencia a bloque dinámico, la modificación del valor de un parámetro
asociado a una acción de estiramiento polar por medio de un pinzamiento o
de la paleta Propiedades puede afectar al punto clave del parámetro asociado
a la acción de estiramiento polar. Si el punto clave se ve afectado, la geometría
del conjunto de selección de la acción de estiramiento polar se desplazará o
girará en función del modo en que se haya definido el bloque.
Si sólo desea que los objetos de la referencia a bloque giren, no incluya ningún
objeto en el marco de estiramiento.
Véase también:
“Uso de los modificadores de acciones multiplicador de distancia y desfase de
ángulo” en la página 564
Para añadir una acción de estiramiento polar a una definición de bloque
1 En el Editor de bloques, en la ficha Acciones de la ventana Paletas de
creación de bloques, haga clic en la herramienta Acción de estirar.
2 En el área de dibujo del Editor de bloques, seleccione un parámetro polar
para asociarlo con la acción. Una acción de estiramiento polar sólo se
puede asociar con un parámetro polar.
3 Lleve a cabo una de las acciones siguientes para seleccionar el punto del
parámetro que desea asociar con la acción:
■ Utilice el dispositivo señalador.
554 | Capítulo 20 Creación y utilización de bloques (símbolos)

■ Siga las instrucciones de la línea de comando.
4 Lleve a cabo una de las acciones siguientes para especificar la primera
esquina del marco de estiramiento:
■ Utilice el dispositivo señalador.
■ Escriba los valores de las coordenadas X e Y separados por una coma.
5 Lleve a cabo una de las acciones siguientes para especificar la esquina
opuesta del marco de estiramiento:
■ Utilice el dispositivo señalador.
■ Escriba los valores de las coordenadas X e Y separados por una coma.
6 Designe los objetos que desee estirar o desplazar.
7 Pulse INTRO.
8 Designe los objetos que desee girar.
(Los objetos designados en los pasos 6 y 8 conforman el conjunto de
selección de la acción de estiramiento polar.)
9 Pulse INTRO.
10 (Opcional) Siga las instrucciones de la línea de comando para especificar
la distancia y el desfase.
11 Lleve a cabo una de las acciones siguientes para especificar la ubicación
de la acción:
■ Utilice el dispositivo señalador.
■ Escriba los valores de las coordenadas X e Y separados por una coma.
NOTA La ubicación de la acción en la definición de bloque no afecta al
aspecto ni a la funcionalidad de la referencia a bloque.
12 En la barra de herramientas del Editor de bloques, haga clic en Guardar
definición de bloque.
13 Si ha terminado de usar el Editor de bloques, haga clic en Cerrar Editor
de bloques.
Barra de herramientas del Editor de bloques
Línea de comando: ACCIONBLOQUE
Adición de comportamiento dinámico a los bloques | 555

Uso de una acción de rotación en un bloque dinámico
La acción de rotación es similar al comando GIRA. En una referencia a bloque
dinámico, una acción de rotación hace que los objetos asociados giren al editar
el parámetro asociado por medio de un pinzamiento o de la paleta Propiedades.
En una definición de bloque dinámico, sólo se puede asociar una acción de
rotación con un parámetro de rotación. La acción de rotación se asocia con
todo el parámetro y no con un punto clave del mismo.
Después de asociar una acción de rotación con un parámetro de rotación, debe
asociarla con un conjunto de selección de geometría.
Especificación del tipo de punto base para una acción de rotación
La acción de rotación tiene una propiedad denominada Tipo de base. Esta
propiedad permite indicar si el punto base de la rotación es el punto base del
parámetro o un punto base independiente especificado en la definición de
bloque.
Por defecto, la opción Tipo de base tiene asignado el valor Dependiente. Esto
significa que el bloque gira alrededor del punto base del parámetro de rotación
asociado. En el siguiente ejemplo, el bloque de silla contiene un parámetro
de rotación y una acción de rotación asociada. El valor de Tipo base para la
acción de rotación es Dependiente. El punto base del parámetro está situado
en el centro de la silla. Por lo tanto, la silla gira sobre el punto central.
Cuando Tipo de base se configura como Independiente, se puede especificar
para la acción de rotación un punto base distinto al del parámetro de rotación
asociado. Este punto base independiente se muestra en el Editor de bloques
como un marcador X. La ubicación del punto base independiente se puede
556 | Capítulo 20 Creación y utilización de bloques (símbolos)

modificar arrastrándolo o editando los valores Base X y Base Y en la sección
Modificaciones de la paleta Propiedades.
En el siguiente ejemplo, el bloque de silla contiene un parámetro de rotación
y una acción de rotación asociada. El valor de Tipo base para la acción de
rotación es Independiente. El punto base independiente está situado en la
esquina inferior izquierda de la silla. De este modo, la silla gira sobre la esquina
inferior izquierda.
En el siguiente ejemplo, cada uno de los tres rectángulos de la referencia a
bloque dinámico girará sobre un punto base independiente situado en la
esquina inferior izquierda de cada rectángulo. Para conseguirlo, se asigna un
parámetro de rotación. A continuación, se añaden tres acciones de rotación.
Cada acción de rotación está asociada con el parámetro de rotación. A
continuación, cada acción de rotación se asocia con un objeto diferente y se
asigna a un punto base independiente diferente.
Puede obtener el mismo resultado utilizando puntos base dependientes, cada
uno con un desfase de base distinto, para cada acción de rotación. Sin embargo,
si necesita desplazar los rectángulos de manera independiente (por ejemplo,
con un parámetro polar o XY y una acción de desplazamiento) en la referencia
a bloque, debe usar puntos base independientes para las acciones de rotación,
ya que de lo contrario los objetos no girarán correctamente.
Adición de comportamiento dinámico a los bloques | 557

Para añadir una acción de rotación a una definición de bloque
1 En el Editor de bloques, en la ficha Acciones de la ventana Paletas de
creación de bloques, haga clic en la herramienta Acción de rotación.
2 En el área de dibujo del Editor de bloques, seleccione un parámetro de
rotación para asociarlo con la acción. Una acción de rotación sólo se
puede asociar con un parámetro de rotación.
3 Designe los objetos (el conjunto de selección) que desea asociar con la
acción.
4 Pulse INTRO.
5 (Opcional) Siga las instrucciones de la línea de comando para especificar
el tipo de punto base.
6 Lleve a cabo una de las acciones siguientes para especificar la ubicación
de la acción:
■ Utilice el dispositivo señalador.
■ Escriba los valores de las coordenadas X e Y separados por una coma.
NOTA La ubicación de la acción en la definición de bloque no afecta al
aspecto ni a la funcionalidad de la referencia a bloque.
7 En la barra de herramientas del Editor de bloques, haga clic en Guardar
definición de bloque.
8 Si ha terminado de usar el Editor de bloques, haga clic en Cerrar Editor
de bloques.
Barra de herramientas del Editor de bloques
Línea de comando: ACCIONBLOQUE
Uso de una acción de simetría en un bloque dinámico
Mediante una acción de simetría, se puede voltear una referencia a bloque
dinámico con respecto a un eje especificado, que se denomina eje de simetría.
En una referencia a bloque dinámico, una acción de simetría hace que el
conjunto de selección asociado se invierta con respecto a un eje denominado
eje de simetría cuando el parámetro asociado se edita por medio de un
pinzamiento o de la paleta Propiedades.
558 | Capítulo 20 Creación y utilización de bloques (símbolos)

En una definición de bloque dinámico, sólo se puede asociar una acción de
simetría con un parámetro de simetría. La acción de simetría se asocia con
todo el parámetro y no con un punto clave del mismo. Después de asociar
una acción de simetría con un parámetro de simetría, debe asociarla con un
conjunto de selección de geometría. Sólo los objetos seleccionados se invertirán
con respecto al eje de simetría.
Por ejemplo, en la siguiente ilustración, la polilínea situada entre los dos
círculos no está incluida en el conjunto de selección de la acción de simetría.
Cuando se voltea la referencia a bloque, la polilínea no se voltea con el resto
de la geometría.
Para añadir una acción de simetría a una definición de bloque
1 En el Editor de bloques, en la ficha Acciones de la ventana Paletas de
creación de bloques, haga clic en la herramienta Acción de simetría.
2 En el área de dibujo del Editor de bloques, seleccione un parámetro para
asociarlo con la acción. Una acción de simetría sólo se puede asociar con
un parámetro de simetría.
3 Designe los objetos (el conjunto de selección) que desea asociar con la
acción.
4 Pulse INTRO.
5 Lleve a cabo una de las acciones siguientes para especificar la ubicación
de la acción:
■ Utilice el dispositivo señalador.
■ Escriba los valores de las coordenadas X e Y separados por una coma.
Adición de comportamiento dinámico a los bloques | 559

NOTA La ubicación de la acción en la definición de bloque no afecta al
aspecto ni a la funcionalidad de la referencia a bloque.
6 En la barra de herramientas del Editor de bloques, haga clic en Guardar
definición de bloque.
7 Si ha terminado de usar el Editor de bloques, haga clic en Cerrar Editor
de bloques.
Barra de herramientas del Editor de bloques
Línea de comando: ACCIONBLOQUE
Uso de una acción de matriz en un bloque dinámico
En una referencia a bloque dinámico, una acción de matriz hace que los objetos
asociados se copien y se organicen como una matriz en un patrón rectangular
al editar el parámetro asociado por medio de un pinzamiento o de la paleta
Propiedades.
En una definición de bloque dinámico, puede asociar una acción de matriz
con cualquiera de los siguientes parámetros:
■ Lineal
■ Polar
■ XY
Después de asociar una acción de matriz con un parámetro, debe asociarla
con un conjunto de selección de geometría.
Especificación de filas y columnas para una acción de matriz
Cuando se asocia una acción de matriz con un parámetro lineal o polar, se
especifica el desfase de columna de los objetos organizados en la matriz. El
560 | Capítulo 20 Creación y utilización de bloques (símbolos)

desfase de columna determina la distancia entre los objetos organizados en la
matriz. Al editar el parámetro en la referencia a bloque, la distancia del
parámetro (del punto base al segundo punto) se divide por el desfase de
columna para determinar el número de columnas (el número de objetos).
Por ejemplo, puede asociar una acción de matriz con un parámetro lineal.
Especifique que la acción de matriz tenga un desfase de columna igual a 2.
Cuando cambie el parámetro lineal en la referencia a bloque dinámico a una
distancia de 10, el número de columnas de la referencia a bloque será igual a
5.
Si se asocia una acción de matriz con un parámetro XY, también se debe
especificar el desfase de fila.
Inclusión de parámetros en el conjunto de selección de una acción de matriz
Cuando se incluye un parámetro en el conjunto de selección de una acción
de matriz, no tiene ningún efecto sobre el comportamiento de la referencia a
bloque. El parámetro no se copia con los demás objetos del conjunto de
selección. Los pinzamientos adicionales no se muestran en la referencia a
bloque.
En el siguiente ejemplo, se puede organizar en matriz un bloque de
aparcamiento de forma que contenga cualquier número de plazas. También
es posible girar la línea vertical. Observe que, incluso después de organizar el
bloque en matriz, éste sigue conteniendo un solo pinzamiento de rotación.
Sin embargo, cuando se edita el pinzamiento del parámetro incluido en el
conjunto de selección de la acción de matriz, la acción asociada al parámetro
se activa para todos los ejemplares de los objetos. El comportamiento es el
mismo cuando el parámetro no está incluido en el conjunto de selección de
la acción de matriz.
Uso de acciones de rotación y matriz en el mismo bloque dinámico
Un bloque dinámico puede contener una acción de matriz y una acción de
rotación que tengan el mismo conjunto de selección. El orden en que la
referencia a bloque gire y se organice en matriz afecta a la visualización del
bloque.
Cuando el bloque se gira y, posteriormente, se organiza en matriz, todas las
copias de los objetos organizados en matriz giran individualmente sobre su
propio punto base.
Adición de comportamiento dinámico a los bloques | 561

Cuando el bloque se organiza en matriz y, posteriormente, se gira, todas las
copias de los objetos organizados en matriz giran sobre un único punto base.
Para añadir una acción de matriz a una definición de bloque
1 En el Editor de bloques, en la ficha Acciones de la ventana Paletas de
creación de bloques, haga clic en la herramienta Acción de matriz.
2 En el área de dibujo del Editor de bloques, seleccione un parámetro para
asociarlo con la acción. (Se pueden asociar parámetros lineales, polares
y XY mediante una acción de matriz.)
3 Designe los objetos (el conjunto de selección) que desea asociar con la
acción.
4 Pulse INTRO.
5 Si va a asociar la acción de matriz con un parámetro XY, lleve a cabo
una de las acciones siguientes:
■ Escriba la distancia que debe existir entre las filas.
■ Especifique una celda unidad. Para ello, escriba dos valores separados
por una coma o designe dos puntos opuestos de un rectángulo en el
área de dibujo y, a continuación, vaya al paso 7.
6 Escriba un valor para la distancia entre las columnas.
7 Si va a asignar la acción de matriz a un parámetro XY, especifique la
distancia entre las filas.
8 Lleve a cabo una de las acciones siguientes para especificar la ubicación
de la acción:
■ Utilice el dispositivo señalador.
■ Escriba los valores de las coordenadas X e Y separados por una coma.
562 | Capítulo 20 Creación y utilización de bloques (símbolos)

NOTA La ubicación de la acción en la definición de bloque no afecta al
aspecto ni a la funcionalidad de la referencia a bloque.
9 En la barra de herramientas del Editor de bloques, haga clic en Guardar
definición de bloque.
10 Si ha terminado de usar el Editor de bloques, haga clic en Cerrar Editor
de bloques.
Barra de herramientas del Editor de bloques
Línea de comando: ACCIONBLOQUE
Uso de una acción de consulta en un bloque dinámico
Al añadir una acción de consulta a una definición de bloque dinámico y
asociarla a un parámetro de consulta, se crea una tabla de consulta. Puede usar
una tabla de consulta para asignar propiedades y valores personalizados a un
bloque dinámico.
Para obtener información sobre la adición de tablas de consulta a bloques
dinámicos, véase “Uso de las tablas consulta para asignar datos a los bloques
dinámicos” en la página 581.
Para añadir una acción de consulta a una definición de bloque dinámico
1 En el Editor de bloques, en la ficha Acciones de la ventana Paletas de
creación de bloques, haga clic en la herramienta Acción de consulta.
2 En el área de dibujo del Editor de bloques, seleccione uno o varios
parámetros de consulta para asociarlos con la acción. Una acción de
consulta sólo se puede asociar con parámetros de consulta.
3 Lleve a cabo una de las acciones siguientes para especificar la ubicación
de la acción:
■ Utilice el dispositivo señalador.
■ Escriba los valores de las coordenadas X e Y separados por una coma.
NOTA La ubicación de la acción en la definición de bloque no afecta al
aspecto ni a la funcionalidad de la referencia a bloque.
4 En el cuadro de diálogo Tabla de consulta de propiedad, complete la
tabla como desee.
Adición de comportamiento dinámico a los bloques | 563

5 Haga clic en Aceptar.
6 En la barra de herramientas del Editor de bloques, haga clic en Guardar
definición de bloque.
7 Si ha terminado de usar el Editor de bloques, haga clic en Cerrar Editor
de bloques.
Barra de herramientas del Editor de bloques
Línea de comando: ACCIONBLOQUE
Uso de los modificadores de acciones multiplicador de
distancia y desfase de ángulo
Algunas acciones tienen propiedades de modificación de multiplicador de
distancia y desfase de ángulo. Estas propiedades permiten especificar un factor
por el que el valor de un parámetro aumenta o disminuye cuando el parámetro
se edita en una referencia a bloque dinámico.
Los modificadores de acciones son propiedades de las acciones. Sin embargo,
no tienen ningún efecto en la referencia a bloque hasta que ésta se manipula
en un dibujo. Hay dos tipos de modificaciones de acción: multiplicador de
distancia y desfase de ángulo.
■ Multiplicador de distancia. La propiedad multiplicador de distancia se
usa para cambiar el valor de un parámetro por un factor especificado. Por
ejemplo, si la propiedad multiplicador de distancia se establece en 2 para
una acción de estirar, la geometría asociada en la referencia a bloque
aumentará y doblará la distancia del desplazamiento del pinzamiento.
■ Desfase de ángulo. Utilice el desfase de ángulo para aumentar o diminuir
el ángulo de un valor de parámetro modificado mediante una determinada
cantidad. Por ejemplo, si la propiedad de desfase de ángulo de una acción
de desplazamiento se define como 90, la referencia a bloque se desplazará
90 grados más del valor del ángulo del desplazamiento del pinzamiento.
Para especificar estas propiedades de modificación de la acción, siga las
instrucciones de la línea de comando cuando añada una acción a una
definición de bloque dinámico. También puede especificar estas propiedades
en la paleta Propiedades al seleccionar una acción en el Editor de bloques.
En la siguiente tabla se muestran las propiedades de modificación disponibles
para cada tipo de acción.
564 | Capítulo 20 Creación y utilización de bloques (símbolos)

Propiedades de modificación
disponibles
Tipo de acción
Multiplicador de distancia, desfase de
ángulo
Desplazar
NingunaAjustar escala
Multiplicador de distancia, desfase de
ángulo
Estirar
Multiplicador de distancia, desfase de
ángulo
Estiramiento polar
NingunaGirar
NingunaSimetría
NingunaMatriz
NingunaConsulta
Para especificar una propiedad de modificación de multiplicador de distancia
para una acción
1 En el Editor de bloques, seleccione una acción de desplazamiento,
estiramiento, estiramiento polar o matriz.
2 En la paleta Propiedades, especifique un valor para el parámetro
Multiplicador de distancia del área Modificaciones.
3 Pulse INTRO.
Para especificar una propiedad de modificación de desfase de ángulo para
una acción
1 En el Editor de bloques, seleccione una acción de desplazamiento,
estiramiento o estiramiento polar.
2 En la paleta Propiedades, especifique un valor para el parámetro Desfase
de ángulo del área Modificaciones.
3 Pulse INTRO.
Uso de conjuntos de parámetros
Utilice la ficha Conjuntos de parámetros de Paletas de creación de bloques
para añadir a la definición de bloque dinámico parámetros y acciones que
suelan funcionar emparejados.
Adición de comportamiento dinámico a los bloques | 565

Un conjunto de parámetros se añade al bloque de la misma forma que un
parámetro. La acción incluida en el conjunto de parámetros se añade
automáticamente a la definición de bloque y se asocia con el parámetro
añadido. A continuación, debe asociar un conjunto de selección (geometría)
a cada acción.
Cuando se añade por primera vez un conjunto de parámetros a una definición
de bloque dinámico, aparece un icono de advertencia amarillo junto a cada
acción. De este modo se indica que debe asociarse un conjunto de selección
a cada acción. Puede hacer doble clic en el icono de advertencia amarillo (o
usar el comando CONJUNTOACCIONBLOQUE) y seguir las instrucciones de
la línea de comando para asociar la acción con un conjunto de selección.
NOTA Cuando se inserta un conjunto de parámetros de consulta y se hace doble
clic en el icono de advertencia amarillo, se abre el cuadro de diálogo Tabla de
consulta de propiedad. Las acciones de consulta están asociadas con los datos
añadidos a esta tabla, no con un conjunto de selección.
La siguiente tabla muestra los conjuntos de parámetros proporcionados en la
ficha Conjuntos de parámetros de la ventana Paletas de creación de bloques.
DescripciónConjunto
de
parámetros
Añade un parámetro de punto con un pinzamiento y una acción de
desplazamiento asociada a la definición de bloque dinámico
Añade a la definición de bloque dinámico un parámetro lineal con un
pinzamiento y una acción de desplazamiento asociada.lineal
Añade a la definición de bloque dinámico un parámetro lineal con un
pinzamiento y una acción de estirar asociada.
Estiramiento
lineal
Añade a la definición de bloque dinámico un parámetro lineal con un
pinzamiento y una acción de matriz asociada.
Matriz lineal
pinzamientos y una acción de desplazamiento asociada a cada uno de éstos.
Par de
lineal
Añade a la definición de bloque dinámico un parámetro lineal con dos
pinzamientos y una acción de estirar asociada a cada uno de éstos.
Par de
estiramiento
lineal
Añade a la definición de bloque dinámico un parámetro polar con un
pinzamiento y una acción de desplazamiento asociada.
Desplazamiento
polar
Añade a la definición de bloque dinámico un parámetro polar con un
pinzamiento y una acción de estirar asociada.
Estiramiento
polar
566 | Capítulo 20 Creación y utilización de bloques (símbolos)
Desplazamiento
de punto
Desplazamiento
Añade a la definición de bloque dinámico un parámetro lineal con dos
desplazamiento

DescripciónConjunto
de
parámetros
Añade a la definición de bloque dinámico un parámetro polar con un
pinzamiento y una acción de matriz asociada.
Matriz polar
Añade a la definición de bloque dinámico un parámetro polar con dos
pinzamientos y una acción de desplazamiento asociada a cada uno de éstos.
Par de
polar
Añade a la definición de bloque dinámico un parámetro polar con dos
pinzamientos y una acción de estirar asociada a cada uno de éstos.
Par de
estiramiento
polar
Añade a la definición de bloque dinámico un parámetro XY con un
pinzamiento y una acción de desplazamiento asociada.
XY
Añade a la definición de bloque dinámico un parámetro XY con dos
pinzamientos y una acción de desplazamiento asociada a cada uno de éstos.
Par de
XY
Añade a la definición de bloque dinámico un parámetro XY con cuatro
pinzamientos y una acción de desplazamiento asociada a cada uno de éstos.
Conjunto de
pinzamientos
de
XY
Añade a la definición de bloque dinámico un parámetro XY con cuatro
pinzamientos y una acción de estirar asociada a cada uno de éstos.
Conjunto de
pinzamientos
de
estiramiento
XY
Añade a la definición de bloque dinámico un parámetro XY con cuatro
pinzamientos y una acción de matriz asociada a cada uno de éstos.
Conjunto de
pinzamientos
de matriz XY
Añade a la definición de bloque dinámico un parámetro de rotación con un
pinzamiento y una acción de rotación asociada.
Rotación
Añade a la definición de bloque dinámico un parámetro de simetría con un
pinzamiento y una acción de simetría asociada.
Simetría
Añade un parámetro de visibilidad con un pinzamiento. No se requiere
ninguna acción con un parámetro de visibilidad.
Visibilidad
Añade a la definición de bloque dinámico un parámetro de consulta con
un pinzamiento y una acción de consulta.
Consulta
Véase también:
“Uso de las paletas de creación de bloques” en la página 519
Adición de comportamiento dinámico a los bloques | 567
desplazamiento
Desplazamiento
desplazamiento
desplazamiento

Para añadir un conjunto de parámetros a una definición de bloque dinámico
1 En el Editor de bloques, en la ficha Conjuntos de parámetros de la
ventana Paletas de creación de bloques, haga clic en un conjunto de
parámetros.
2 Siga las instrucciones de la línea de comando.
3 En la barra de herramientas del Editor de bloques, haga clic en Guardar
definición de bloque.
4 (Opcional) Si ha terminado de usar el Editor de bloques, haga clic en
Cerrar Editor de bloques.
Especificación de pinzamientos para los bloques
dinámicos
Cuando se añade un parámetro a una definición de bloque dinámico, los
pinzamientos personalizados asociados con los puntos clave del parámetro se
añaden automáticamente al bloque. En un dibujo, puede utilizar estos
pinzamientos personalizados para manipular la geometría de una referencia
a bloque dinámico.
Todos los parámetros (excepto el de alineación, que siempre incluye un
pinzamiento) tienen una propiedad denominada Número de pinzamientos. Al
seleccionar un parámetro en el Editor de bloques, se muestra la propiedad
Número de pinzamientos en la paleta Propiedades. Esta propiedad permite
especificar, en una lista predefinida, el número de pinzamientos que se desea
visualizar en el parámetro.
Si se especifica que un parámetro tiene 0 pinzamientos, la referencia a bloque
dinámico se puede editar a través de la paleta Propiedades (si el bloque se ha
definido de esa forma).
Si una definición de bloque dinámico contiene estados de visibilidad o una
tabla de consulta, se puede definir el bloque de forma que el único pinzamiento
que se muestre sea un pinzamiento de consulta. Al hacer clic en este
pinzamiento en la referencia a bloque, aparece una lista desplegable. Es posible
que, al seleccionar un elemento de la lista, cambie la visualización de la
referencia a bloque.
568 | Capítulo 20 Creación y utilización de bloques (símbolos)

Los pinzamientos se añaden automáticamente en los puntos clave del
parámetro. Se puede cambiar la posición de un pinzamiento a cualquier punto
del espacio del bloque con respecto al punto clave asociado del parámetro.
Cuando se cambia la posición de un pinzamiento, sigue estando vinculado al
punto clave con el que está asociado. Sea cual sea la ubicación en la que se
muestra el pinzamiento en la referencia a bloque, seguirá manipulando el
punto clave con el que está asociado. Si se desplaza o cambia el punto clave
del parámetro, la posición del pinzamiento con respecto al punto clave se
mantiene. Como los pinzamientos se usan para manipular las referencias a
bloque dinámico en un dibujo, debe asegurarse de que todos están situados
en posiciones lógicas. Si un pinzamiento no se encuentra en una posición
lógica, el comportamiento puede no ser el esperado.
Tanto los parámetros lineales como los polares pueden presentar dos
pinzamientos, uno o ninguno. Cuando se configura un parámetro lineal o
polar de manera que muestre un pinzamiento, éste aparece en el punto final
del parámetro. Sólo debe asignar acciones al punto final de cualquiera de estos
parámetros si desea que se muestre un único pinzamiento. De lo contrario,
no podrá manipular la referencia (activar las acciones) porque no se mostrará
ningún pinzamiento para el punto clave asociado con la acción.
Si cambia la posición de los pinzamientos de un bloque dinámico, puede
utilizar el comando CONJUNTOPINZABLOQUE para devolver los pinzamientos
a sus ubicaciones por defecto.
El tipo de parámetro añadido a la definición de bloque dinámico determina
los tipos de pinzamientos que se añaden al bloque. Estos pinzamientos
proporcionan pistas visuales que indican cómo manipular la referencia a
bloque en un dibujo. La siguiente tabla detalla los tipos de pinzamientos
utilizados en bloques dinámicos, su aspecto y los parámetros con los que están
asociados.
Parámetros
asociados
Cómo se puede manipular el
pinzamiento en un dibujo
Tipo de
Base, de punto, polar y
XY
Dentro de un plano en cualquier
dirección
Estándar
Adición de comportamiento dinámico a los bloques | 569
pinzamiento

Parámetros
asociados
Cómo se puede manipular el
pinzamiento en un dibujo
Tipo de
LinealHacia delante y hacia atrás en unaLineal
RotaciónEn torno a un ejeRotación
SimetríaHaga clic para voltear la referencia a
bloque dinámico
Simetría
AlineaciónDentro de un plano en cualquier
dirección; cuando se desplaza sobre un
Alineación
objeto, activa la alineación de la
referencia a bloque con dicho objeto
Visibilidad, consultaHaga clic para visualizar una lista de
elementos
Consulta
Especificación del ciclo de inserción de los pinzamientos en los bloques
dinámicos
Los pinzamientos de los bloques dinámicos tienen una propiedad denominada
Ciclo. Cuando esta propiedad tiene asignado el valor Sí, el pinzamiento se
convierte en un punto de inserción disponible para la referencia a bloque
dinámico. Puede utilizar el comando CICLOPINZABLOQUE para activar y
desactivar el ciclo de los pinzamientos en los bloques dinámicos y para
especificar el orden de ciclo de los pinzamientos. Cuando se inserta la referencia
a bloque dinámico en un dibujo, se puede utilizar la tecla CTRL para recorrer
cíclicamente los pinzamientos disponibles y especificar cuál de ellos será el
punto de inserción del bloque.
Para especificar el número de pinzamientos personalizados mostrados para
un parámetro en un bloque dinámico
1 En el Editor de bloques, seleccione un parámetro.
2 En la paleta Propiedades, en Varios, haga clic en Número de pinzamientos
y, a continuación, seleccione el número de pinzamientos que desea
mostrar para el parámetro.
3 En la barra de herramientas del Editor de bloques, haga clic en Guardar
definición de bloque.
4 (Opcional) Si ha terminado de usar el Editor de bloques, haga clic en
Cerrar Editor de bloques.
570 | Capítulo 20 Creación y utilización de bloques (símbolos)
pinzamiento
dirección definida o a lo largo de un eje

Línea de comando: CONJUNTOPINZABLOQUE
Menú contextual: En el Editor de bloques, seleccione un parámetro. Haga clic
con el botón derecho en el área de dibujo. Haga clic en Visualización de
pinzamientos ➤ cualquier valor.
Para cambiar la posición de un pinzamiento en una definición de bloque
dinámico
1 En el Editor de bloques, seleccione un pinzamiento personalizado (no
el pinzamiento estándar asociado con el punto clave del parámetro).
2 Lleve a cabo una de las acciones siguientes para cambiar la posición del
pinzamiento:
■ Arrastre el pinzamiento a otra posición del espacio del bloque.
■ En la paleta Propiedades, en Geometría, escriba los valores de las
propiedades Base X y Base Y. Estos valores son relativos al punto base
del parámetro.
3 En la barra de herramientas del Editor de bloques, haga clic en Guardar
definición de bloque.
4 (Opcional) Si ha terminado de usar el Editor de bloques, haga clic en
Cerrar Editor de bloques.
Para devolver los pinzamientos de una definición de bloque dinámico a sus
ubicaciones por defecto
1 En el Editor de bloques, escriba conjuntopinzabloque en la línea de
comando.
2 Seleccione el pinzamiento cuya posición desea restablecer.
3 En la línea de comando, escriba Restablecer posición y, a continuación,
pulse INTRO.
4 En la barra de herramientas del Editor de bloques, haga clic en Guardar
definición de bloque.
5 (Opcional) Si ha terminado de usar el Editor de bloques, haga clic en
Cerrar Editor de bloques.
Menú contextual: En el Editor de bloques, seleccione un parámetro. Haga clic
con el botón derecho en el área de dibujo. Haga clic en Visualización de
pinzamientos ➤ Restablecer posición.
Adición de comportamiento dinámico a los bloques | 571

Para activar o desactivar el ciclo de inserción de un pinzamiento personalizado
en una referencia a bloque dinámico
1 En el Editor de bloques, escriba ciclopinzabloque en la línea de
comando.
2 En el cuadro de diálogo Orden de ciclo al insertar, seleccione un
pinzamiento en la lista y haga clic en Ciclo para activar o desactivar el
ciclo del pinzamiento. (Una marca de verificación en la columna Ciclo
indica la activación del ciclo para ese pinzamiento.)
3 Haga clic en Aceptar.
4 En la barra de herramientas del Editor de bloques, haga clic en Guardar
definición de bloque.
5 (Opcional) Si ha terminado de usar el Editor de bloques, haga clic en
Cerrar Editor de bloques.
Menú contextual: En el Editor de bloques, seleccione un pinzamiento
dinámico. Haga clic con el botón derecho en el área de dibujo. Haga clic en
Ciclo de inserción.
Para modificar el orden del ciclo de inserción de los pinzamientos
personalizados en una referencia a bloque dinámico
1 En el Editor de bloques, escriba ciclopinzabloque en la línea de
comando.
2 En el cuadro de diálogo Orden de ciclo al insertar, seleccione un
pinzamiento en la lista y, a continuación, haga clic en Subir o en Bajar.
(Una marca de verificación en la columna Ciclo indica la activación del
ciclo para ese pinzamiento.)
3 Repita el paso 2 hasta que haya terminado de modificar el orden de ciclo
de los pinzamientos.
4 Haga clic en Aceptar.
5 En la barra de herramientas del Editor de bloques, haga clic en Guardar
definición de bloque.
6 (Opcional) Si ha terminado de usar el Editor de bloques, haga clic en
Cerrar Editor de bloques.
572 | Capítulo 20 Creación y utilización de bloques (símbolos)

Creación de estados de visibilidad
Puede usar estados de visibilidad para hacer que la geometría de un bloque
dinámico sea visible o invisible. Un bloque puede tener cualquier número de
estados de visibilidad.
El uso de los estados de visibilidad constituye un método eficaz para crear un
bloque con varias representaciones gráficas diferentes. Puede cambiar
fácilmente una referencia a bloque que contenga diferentes estados de
visibilidad sin tener que buscar una distinta para insertarla en el dibujo.
Por ejemplo, supongamos que tiene los siguientes cuatro símbolos de soldadura
distintos.
Con los estados de visibilidad puede combinar estos símbolos de soldadura
en un único bloque dinámico. En el siguiente ejemplo se muestra la geometría
de los cuatro símbolos de soldadura combinada en una definición de bloque
dinámico en el Editor de bloques.
Tras combinar la geometría en el Editor de bloques, debe añadir un parámetro
de visibilidad. Sólo debe añadir un parámetro de visibilidad a una definición
de bloque dinámico. No debe asociar ninguna acción con un parámetro de
visibilidad.
A continuación, puede crear y dar nombre a un estado de visibilidad distinto
para cada símbolo de soldadura (por ejemplo, SOLD1, SOLD2, SOLD3 y
SOLD4). Puede hacer que determinada geometría sea visible o invisible en
cada estado. En el siguiente ejemplo, se muestra el estado de visibilidad SOLD1
en el Editor de bloques. La geometría que se muestra atenuada es invisible
para el estado de visibilidad SOLD1.
Adición de comportamiento dinámico a los bloques | 573

El parámetro de visibilidad incluye un pinzamiento de consulta. Siempre se
muestra este pinzamiento en una referencia a bloque que contenga estados
de visibilidad. Cuando se hace clic en el pinzamiento en la referencia a bloque,
se muestra una lista desplegable de todos los estados de visibilidad de la
referencia a bloque. Al seleccionar uno de los estados de la lista, en el dibujo
aparece la geometría que es visible en ese estado.
La parte derecha de la barra de herramientas del Editor de bloques muestra el
nombre del estado de visibilidad actual. Todos los bloques tienen al menos
un estado de visibilidad. El estado actual no se puede suprimir. Esta área de
la barra de herramientas también proporciona varias herramientas para trabajar
con los estados de visibilidad.
Cuando se trabaja con estados de visibilidad, se puede optar por ver o no la
geometría que sea invisible en un determinado estado. Puede usar el botón
Modo de visibilidad (BVMODE) para que la geometría que sea invisible se
muestre o no (en un estado atenuado). Cuando la variable de sistema BVMODE
se ha establecido en 1, la geometría que es invisible en un estado determinado
aparece atenuada.
574 | Capítulo 20 Creación y utilización de bloques (símbolos)

Para activar los estados de visibilidad (añadir un parámetro de visibilidad)
1 En el Editor de bloques, en la ficha Parámetros de la ventana Paletas de
creación de bloques, haga clic en la herramienta Parámetro de visibilidad.
2 (Opcional) Siga las instrucciones de la línea de comando para especificar
los siguientes elementos para el parámetro:
■ Nombre
■ Rótulo
■ Descripción
■ Propiedades de la referencia a bloque mostradas
NOTA También puede especificar y editar estas propiedades en la paleta
Propiedades en otro momento, una vez que haya añadido el parámetro a
la definición de bloque.
3 Lleve a cabo una de las acciones siguientes para especificar la ubicación
del parámetro:
■ Utilice el dispositivo señalador.
■ Escriba los valores de las coordenadas X e Y separados por una coma.
Esta es la ubicación por defecto del pinzamiento del parámetro de
visibilidad.
4 En la barra de herramientas del Editor de bloques, haga clic en Guardar
definición de bloque.
5 (Opcional) Si ha terminado de usar el Editor de bloques, haga clic en
Cerrar Editor de bloques.
Barra de herramientas del Editor de bloques
Línea de comando: PARAMBLOQUE
Para crear un nuevo estado de visibilidad basado en el estado actual
1 En la barra de herramientas del Editor de bloques, haga clic en Gestionar
estados de visibilidad.
2 En el cuadro de diálogo Estados de visibilidad, haga clic en Nuevo.
Adición de comportamiento dinámico a los bloques | 575

3 En el cuadro de diálogo Nuevo estado de visibilidad, escriba un nombre
para el nuevo estado de visibilidad.
4 Haga clic en Dejar visibilidad de objetos existentes sin cambios en el
nuevo estado.
5 Haga clic en Aceptar.
La visibilidad de los objetos existentes no se altera en el nuevo estado.
Barra de herramientas del Editor de bloques
Línea de comando: ESTADOVISBLOQUE
Para crear un nuevo estado de visibilidad en el que todos los objetos sean
invisibles
1 En la barra de herramientas del Editor de bloques, haga clic en Gestionar
estados de visibilidad.
2 En el cuadro de diálogo Estados de visibilidad, haga clic en Nuevo.
3 En el cuadro de diálogo Nuevo estado de visibilidad, escriba un nombre
para el nuevo estado de visibilidad.
4 Haga clic en Ocultar todos los objetos existentes en el nuevo estado.
5 Haga clic en Aceptar.
Barra de herramientas del Editor de bloques
Línea de comando: ESTADOVISBLOQUE
Para crear un nuevo estado de visibilidad en el que todos los objetos sean
visibles
1 En la barra de herramientas del Editor de bloques, haga clic en Gestionar
estados de visibilidad.
2 En el cuadro de diálogo Estados de visibilidad, haga clic en Nuevo.
3 En el cuadro de diálogo Nuevo estado de visibilidad, escriba un nombre
para el nuevo estado de visibilidad.
4 Haga clic en Mostrar todos los objetos existentes en el nuevo estado.
576 | Capítulo 20 Creación y utilización de bloques (símbolos)

5 Haga clic en Aceptar.
Barra de herramientas del Editor de bloques
Línea de comando: ESTADOVISBLOQUE
Para convertir un estado de visibilidad en el actual
1 En la barra de herramientas del Editor de bloques, haga clic en el control
Estados de visibilidad.
2 Seleccione el estado de visibilidad que desea establecer como estado
actual.
Barra de herramientas del Editor de bloques
Línea de comando: ESTADOVISBLOQUE
Menú contextual: En el cuadro de diálogo Estados de visibilidad, haga clic
con el botón derecho en un estado de visibilidad de la lista. Haga clic en Definir
actual.
Para suprimir un estado de visibilidad
1 En la barra de herramientas del Editor de bloques, haga clic en Gestionar
estados de visibilidad.
2 En el cuadro de diálogo Estados de visibilidad, seleccione un estado de
visibilidad de la lista.
3 Haga clic en Suprimir.
4 Haga clic en Aceptar.
Barra de herramientas del Editor de bloques
Línea de comando: ESTADOVISBLOQUE
Adición de comportamiento dinámico a los bloques | 577

Menú contextual: En el cuadro de diálogo Estados de visibilidad, haga clic
con el botón derecho en un estado de visibilidad de la lista. Haga clic en
Suprimir estado.
Para cambiar el nombre de un estado de visibilidad
1 En el Editor de bloques, haga clic en Gestionar estados de visibilidad.
2 En el cuadro de diálogo Estados de visibilidad, seleccione un estado de
visibilidad de la lista.
3 Haga clic en Cambiar nombre.
4 Escriba un nuevo nombre para el estado de visibilidad.
5 Haga clic en Aceptar.
Barra de herramientas del Editor de bloques
Línea de comando: ESTADOVISBLOQUE
Menú contextual: Haga clic con el botón derecho en un estado de visibilidad
de la lista. Haga clic en Renombrar estado.
Para convertir los objetos en visibles en el estado de visibilidad actual
1 En la barra de herramientas del Editor de bloques, haga clic en Convertir
en visible.
2 En el área de dibujo, seleccione los objetos que desea convertir en visibles
en el estado de visibilidad actual.
3 Pulse INTRO.
4 En la línea de comando, escriba actual.
5 Pulse INTRO.
Barra de herramientas del Editor de bloques
Línea de comando: MOSTRARVISBLOQUE
Menú contextual: En el área de dibujo del Editor de bloques, seleccione uno
o varios objetos. Haga clic con el botón derecho en el área de dibujo. Haga
clic en Visibilidad de objeto ➤ Mostrar estado actual.
578 | Capítulo 20 Creación y utilización de bloques (símbolos)

Para convertir los objetos en visibles en todos los estados de visibilidad
1 En el área de dibujo del Editor de bloques, seleccione los objetos que
desee que sean visibles en todos los estados de visibilidad.
2 Haga clic con el botón derecho en el área de dibujo.
3 Haga clic en Visibilidad de objeto ➤ Mostrar todos los estados.
Línea de comando: MOSTRARVISBLOQUE
Para convertir los objetos en invisibles en el estado de visibilidad actual
1 En la barra de herramientas del Editor de bloques, haga clic en Convertir
en invisible.
2 En el área de dibujo, seleccione los objetos que desee que sean invisibles
en el estado de visibilidad actual.
3 Pulse INTRO.
4 En la línea de comando, escriba actual.
5 Pulse INTRO.
Barra de herramientas del Editor de bloques
Línea de comando: OCULTARVISBLOQUE
Menú contextual: En el área de dibujo del Editor de bloques, seleccione uno
o varios objetos. Haga clic con el botón derecho en el área de dibujo. Haga
clic en Visibilidad de objeto ➤ Ocultar estado actual.
Para convertir los objetos en invisibles en todos los estados de visibilidad
1 En el área de dibujo, seleccione los objetos que desee que sean invisibles
en todos los estados de visibilidad.
2 Haga clic con el botón derecho en el área de dibujo.
3 Haga clic en Visibilidad de objeto ➤ Ocultar todos los estados.
Línea de comando: OCULTARVISBLOQUE
Adición de comportamiento dinámico a los bloques | 579

Para mostrar o no la geometría invisible en los estados de visibilidad
1 En la barra de herramientas del Editor de bloques, haga clic en Modo de
visibilidad.
Barra de herramientas del Editor de bloques
Línea de comando: BVMODE
Para cambiar el orden de la lista de estados de visibilidad para una referencia
a bloque dinámico
1 En la barra de herramientas del Editor de bloques, haga clic en Gestionar
estados de visibilidad.
2 En el cuadro de diálogo Estados de visibilidad, seleccione un estado de
visibilidad de la lista.
3 Haga clic en Subir o en Bajar para cambiar el orden.
4 Repita los pasos 2 y 3 hasta que la lista de estados de visibilidad esté en
el orden correcto.
5 Haga clic en Aceptar.
Barra de herramientas del Editor de bloques
Línea de comando: ESTADOVISBLOQUE
Para definir el estado de visibilidad por defecto de una referencia a bloque
dinámico
1 En el Editor de bloques, haga clic en Gestionar estados de visibilidad.
2 En el cuadro de diálogo Estados de visibilidad, seleccione un estado de
visibilidad de la lista.
3 Haga clic en Subir hasta que el estado de visibilidad seleccionado se sitúe
al principio de la lista.
4 Haga clic en Aceptar.
Barra de herramientas del Editor de bloques
580 | Capítulo 20 Creación y utilización de bloques (símbolos)

Línea de comando: ESTADOVISBLOQUE
Uso de las tablas consulta para asignar datos a los
bloques dinámicos
Puede usar una tabla de consulta para definir las propiedades de un bloque
dinámico y asignarle valores de propiedad.
Presentación general del uso de las tablas de consulta para
asignar datos a los bloques dinámicos
Puede usar una tabla de consulta para definir las propiedades de un bloque
dinámico y asignarle valores de propiedad. El uso de tablas de consulta
constituye un método eficaz de asociar valores de parámetro de la referencia
a bloque dinámico a otros datos que se especifiquen (por ejemplo, un número
de pieza o modelo). Puede extraer estos datos a partir de referencias a bloque
de un dibujo, del mismo modo que se extraen datos de atributos de bloque.
Cuando se haya completado, la tabla de consulta asigna valores de propiedad
a la referencia a bloque dinámico, en función de cómo se manipula en un
dibujo. A la inversa, se puede modificar la forma en que se muestra la referencia
a bloque en el dibujo cambiando el valor de una propiedad de consulta de la
referencia a bloque por medio de un pinzamiento de consulta o de la paleta
Propiedades.
En el siguiente ejemplo se muestra una referencia a bloque dinámico para una
fijación de luz En el área Personalizado de la paleta Propiedades se muestra
una propiedad de tamaño referente a este bloque. Esta propiedad se define en
la tabla de consulta del bloque.
Si se modifica el tamaño de la fijación de luz en el dibujo (mediante los
pinzamientos personalizados), también cambiará la propiedad de tamaño de
la paleta Propiedades.
Adición de comportamiento dinámico a los bloques | 581

También se puede usar el pinzamiento de consulta para cambiar la visualización
de la referencia a bloque. Al seleccionar un tamaño en la lista que aparece al
hacer clic en el pinzamiento, cambiará la geometría del bloque y el nuevo
tamaño aparecerá en en el área Personalizado de la paleta Propiedades.
Creación de una tabla de consulta
Tras dibujar la geometría y añadir las las acciones y los parámetros necesarios
para el funcionamiento del bloque dinámico, se puede añadir una tabla de
consulta a la definición de bloque.
Cuando se añade un parámetro de consulta a una definición de bloque
dinámico y, a continuación, se añade una acción de consulta y se asocia al
parámetro de consulta, se crea una tabla de consulta en blanco. La tabla de
consulta se muestra en el cuadro de diálogo Tabla de consulta.
582 | Capítulo 20 Creación y utilización de bloques (símbolos)

Añadir propiedades y valores a una tabla de consulta
La Tabla de consulta de propiedad se compone de propiedades de entrada y
propiedades de consulta. Cada propiedad de entrada y de consulta se representa
mediante una columna en la tabla.
■ Propiedades de entrada. Parámetros distintos a los de consulta (por
ejemplo, un parámetro lineal llamado "Anchura"). En Propiedades de
entrada, puede crear una columna por cada parámetro de la definición de
bloque, excepto los parámetros de consulta, alineación y punto base.
■ Propiedades de consulta. Buscar parámetros. Añada un parámetro de
consulta a la definición de bloque dinámico por cada columna de
propiedades de consulta que desee añadir a la tabla de consulta. Se usa la
etiqueta del parámetro de consulta como nombre de la propiedad.
Tras añadir las propiedades (columnas) a la tabla, añada valores a las celdas
de cada columna. Para ello, haga clic en una celda y escriba un valor. Asegúrese
de seguir las instrucciones que figuran en “Especificación de valores para las
tablas de consulta” en la página 588
Si ha definido un conjunto de valores para una propiedad de entrada
(parámetro) en la tabla, aparecerá una lista desplegable con valores disponibles
al hagcer clic en una celda de esa columna.
La siguiente tabla de consulta se utiliza con el bloque de fijación de luz
mostrado anteriormente. Los parámetros lineales que se han denominado
Adición de comportamiento dinámico a los bloques | 583

"Altura" y "Anchura" se han añadido como propiedades de entrada. "Tamaño"
se ha añadido como propiedad de consulta. Los valores de Altura y Anchura
se han tomado de los conjuntos de valores definidos para cada uno de esos
parámetros. Los valores de Tamaño se introducen manualmente.
Cuando los valores de los parámetros de una referencia a bloque dinámico
coinciden con una fila de valores de propiedad de entrada, los valores
correspondientes de la propiedad de consulta en esa fila de la tabla se asignan
a la referencia a bloque. Estos valores y propiedades de consulta se muestran
en en el área Personalizado de la paleta Propiedades.
Por ejemplo, cuando edite la referencia a bloque de fijación de luz para que
tenga una altura de 250 cm y una anchura de 500 cm, la propiedad Tamaño
del área Personalizado, en la paleta Propiedades, mostrará el valor 0.25 m x
0.50 m.
En la tabla de consulta, al final de las propiedades de entrada, aparece una fila
con la etiqueta <Sin coincidencia>. Cuando los valores de los parámetros de
una referencia a bloque no coinciden con una fila de valores de propiedad de
entrada definidos en la tabla de consulta del bloque, la propiedad de consulta
que corresponde a <Sin coincidencia> se asigna a la referencia a bloque. El
valor por defecto es Custom, pero se puede especificar otro valor modificándolo
en la tabla.
Activación de la consulta inversa
También se puede especificar que una propiedad de consulta permita realizar
consultas inversas. Esto añade un pinzamiento de consulta a la referencia a
584 | Capítulo 20 Creación y utilización de bloques (símbolos)

bloque dinámico. Al hacer clic en este pinzamiento, aparece una lista
desplegable con los valores de consulta de esa propiedad de consulta (columna
de la tabla). Cuando se selecciona un valor de la lista, los valores de propiedad
de entrada correspondientes se asignan a la referencia a bloque. Dependiendo
de cómo se haya definido el bloque, esto suele tener como resultado un cambio
de la geometría de la referencia a bloque.
Para activar la consulta inversa en una propiedad de consulta, cada fila de la
tabla de consulta debe ser única. Después de añadir propiedades y valores a
la tabla, puede comprobar si hay errores y celdas vacías haciendo clic en el
botón de revisión situado en el cuadro de diálogo Tabla de consulta de
propiedad. También puede usar las opciones del menú contextual para insertar,
suprimir o reordenar filas.
NOTA Si se deja vacía una celda en la columna de propiedades de consulta y la
celda tiene una propiedad de entrada asociada en la misma fila, la propiedad de
consulta no permitirá la consulta inversa.
Véase también:
“Extracción de datos de atributos de bloques” en la página 618
“Extracción de datos de atributos de bloque (Avanzado)” en la página 620
Para crear una tabla de consulta para un bloque dinámico
1 En el Editor de bloques, añada uno o varios parámetros de consulta a
una definición de bloque dinámico siguiendo los pasos descritos en “Para
añadir un parámetro de consulta a una definición de bloque dinámico”
en la página 540.
Adición de comportamiento dinámico a los bloques | 585

2 En el Editor de bloques, añada una acción de consulta a una definición
de bloque dinámico siguiendo los pasos descritos en “To add a lookup
action to a dynamic block definition” en la página 563.
Se abre el cuadro de diálogo Tabla de consulta de propiedad.
3 Utilice cualquiera de los siguientes procedimientos para configurar una
tabla de consulta para el bloque dinámico:
■ “Para añadir propiedades de entrada a una tabla de consulta” en la
página 586
■ “Para añadir propiedades de consulta a una tabla de consulta” en la
página 587
■ “Para activar la consulta inversa” en la página 587
4 En la barra de herramientas del Editor de bloques, haga clic en Guardar
definición de bloque.
5 (Opcional) Si ha terminado de usar el Editor de bloques, haga clic en
Cerrar Editor de bloques.
Barra de herramientas del Editor de bloques
Línea de comando: PARAMBLOQUE
Para añadir propiedades de entrada a una tabla de consulta
1 En el Editor de bloques, haga doble clic en una acción de consulta de la
definición de bloque dinámico.
2 En el cuadro de diálogo Tabla de consulta de propiedad, haga clic en
Añadir propiedades.
3 En el cuadro de diálogo Añadir propiedades de parámetro, en la esquina
inferior izquierda, haga clic en Añadir propiedades de entrada.
4 En la lista Propiedades de parámetro, seleccione las propiedades de
parámetro que desee añadir a la tabla de consulta. Mantenga pulsada la
tecla CTRL para seleccionar más de una propiedad.
5 Haga clic en Aceptar.
Línea de comando: TABCONSULTABLOQUE
586 | Capítulo 20 Creación y utilización de bloques (símbolos)

Para añadir propiedades de consulta a una tabla de consulta
1 En el Editor de bloques, haga doble clic en una acción de consulta de la
definición de bloque dinámico.
2 En el cuadro de diálogo Tabla de consulta de propiedad, haga clic en
Añadir propiedades.
3 En el cuadro de diálogo Añadir propiedades de parámetro, en la esquina
inferior izquierda, haga clic en Añadir propiedades de consulta.
4 En la lista Propiedades de parámetro, seleccione las propiedades de
parámetro de consulta que desee añadir a la tabla de consulta. Mantenga
pulsada la tecla CTRL para seleccionar más de una propiedad.
5 Haga clic en Aceptar.
Línea de comando: TABCONSULTABLOQUE
Para añadir valores a una tabla de consulta
1 En el Editor de bloques, haga doble clic en una acción de consulta de la
definición de bloque dinámico.
2 En el cuadro de diálogo Tabla de consulta de propiedad, haga clic en una
celda vacía y lleve a cabo una de las acciones siguientes:
■ Seleccione un valor en la lista desplegable. (La lista desplegable sólo
aparecerá si se ha definido un conjunto de valores para el parámetro.)
■ Introduzca un valor.
3 Repita el paso 2 si es necesario para completar la tabla.
4 Haga clic en Aceptar.
Línea de comando: TABCONSULTABLOQUE
Para activar la consulta inversa
1 En el Editor de bloques, haga doble clic en una acción de consulta de la
definición de bloque dinámico.
2 En el cuadro de diálogo Tabla de consulta de propiedad, al final de una
columna Propiedades de consulta, haga clic en Sólo lectura y, a
continuación, seleccione Permitir consulta inversa en la lista.
NOTA Sólo se puede seleccionar Permitir consulta inversa si se han
introducido datos en la columna.
Adición de comportamiento dinámico a los bloques | 587

3 Haga clic en Aceptar.
Línea de comando: TABCONSULTABLOQUE
Para hacer que la propiedad de consulta sea de sólo lectura
1 En el Editor de bloques, haga doble clic en una acción de consulta de la
definición de bloque dinámico.
2 En el cuadro de diálogo Tabla de consulta de propiedad, al final de una
columna Propiedades de consulta, haga clic en Permitir consulta inversa
y, a continuación, seleccione Sólo lectura en la lista.
3 Haga clic en Aceptar.
Línea de comando: TABCONSULTABLOQUE
Para comprobar si hay errores en una tabla de consulta
1 En el cuadro de diálogo Tabla de consulta de propiedad, haga clic en
Revisar.
Para abrir una tabla de consulta existente
1 En el Editor de bloques, haga doble clic en una acción de consulta.
Línea de comando: TABCONSULTABLOQUE
Especificación de valores para las tablas de consulta
Las siguientes reglas tienen efecto cuando se especifican valores en las tablas
de consulta:
■ Utilice una coma como delimitador entre valores.
■ Puede especificar cualquier número de valores únicos separados por comas.
Por ejemplo: 5,6,7 5.5,6.25
■ Al especificar un intervalo, utilice corchetes [ ] para indicar que debe incluir
los valores separados por una coma o utilice paréntesis ( ) para indicar que
no debe incluir los valores separados por una coma.
■ Para definir un intervalo continuo, utilice un par de valores separados por
una coma y escritos entre corchetes o paréntesis. Por ejemplo: [3,10]
especifica cualquier valor comprendido entre 3 y 10, incluidos 3 y 10; (3,10)
especifica cualquier valor comprendido entre 3 y 10, sin incluir 3 y 10.
588 | Capítulo 20 Creación y utilización de bloques (símbolos)

■ Para definir un intervalo abierto, utilice un valor con una coma escrito
entre corchetes o entre paréntesis. Por ejemplo: [,5] significa menor o igual
que 5; (5,) significa mayor que 5.
■ No utilice más de 256 caracteres en una celda de la tabla.
■ Puede utilizar sintaxis de unidades de pies y pulgadas y mecánicas (por
ejemplo, 15’1/4”).
■ Si escribe un valor con un formato no válido, se restablecerá el último valor
cuando se desplace a otra celda de la tabla.
Las tablas de consulta admiten lo siguiente:
■ Todas las propiedades de parámetros numéricas (por ejemplo, distancia y
ángulos para parámetros de punto, lineales, polares, XY y de rotación)
■ Propiedades de parámetros de cadenas de texto (por ejemplo, valores de
parámetros de simetría y visibilidad)
No existen procedimientos para este tema.
Especificación de propiedades personalizadas para
los bloques dinámicos
Cuando se crea un bloque dinámico, se pueden asociar con él propiedades
personalizadas. También se puede especificar si estas propiedades aparecerán
en la paleta Propiedades al seleccionar la referencia a bloque en un dibujo.
Presentación general de la especificación de propiedades
personalizadas para los bloques dinámicos
En el Editor de bloques, puede especificar propiedades para un parámetro en
una definición de bloque dinámico. Algunas de estas propiedades se pueden
mostrar como propiedades personalizadas de la referencia a bloque dinámico
cuando ésta se encuentra en un dibujo. Estas propiedades se muestran en el
área Personalizado de la paleta Propiedades.
En el Editor de bloques, puede especificar etiquetas para los parámetros. Cuando
se selecciona la referencia a bloque dinámico en un dibujo, estas propiedades
se muestran en el área Personalizada de la paleta Propiedades. Es recomendable
especificar etiquetas de parámetro únicas dentro del bloque.
Dependiendo de los parámetros utilizados en la definición de bloque dinámico,
pueden aparecer otras propiedades de parámetros en el área Personalizada de
la paleta Propiedades cuando se selecciona la referencia a bloque dinámico en
Adición de comportamiento dinámico a los bloques | 589

un dibujo. Por ejemplo, un parámetro polar tiene una propiedad de ángulo
que aparece en la paleta Propiedades. Dependiendo de cómo se haya definido
el bloque dinámico, es posible que estas propiedades muestren valores como
tamaño, ángulo y posición de una referencia a bloque seleccionada.
Puede especificar si estas propiedades personalizadas se deben mostrar para la
referencia a bloque cuando se selecciona en un dibujo. Estas propiedades
también se pueden extraer utilizando el asistente de extracción de atributos.
También puede usar la paleta Propiedades para especificar las propiedades
geométricas (tales como el color, el tipo de línea y el grosor de línea) de un
parámetro. Estas propiedades se muestran en el área Geometría de la paleta
Propiedades cuando se selecciona un parámetro en el Editor de bloques.
Otras propiedades de parámetros, como las propiedades Conjunto de valores
y Encadenar acciones, definen el funcionamiento de la referencia a bloque en
un dibujo.
En el Editor de bloques, también puede especificar si se puede descomponer
el bloque y si su escala se puede ajustar de manera no uniforme.
Véase también:
“Especificación de conjuntos de valores para bloques dinámicos” en la página 593
“Permitir acciones encadenadas para los bloques dinámicos” en la página 598
“Especificación de pinzamientos para los bloques dinámicos” en la página 568
“Extracción de datos de atributos de bloques” en la página 618
Para especificar la etiqueta de un parámetro
1 En el Editor de bloques, haga clic en el menú Herr.➤ Propiedades para
ver la paleta Propiedades.
2 En el Editor de bloques, seleccione un parámetro.
3 En la paleta Propiedades, en Etiquetas de propiedad, haga clic en la
etiqueta <nombre de parámetro>.
4 Escriba una etiqueta para el parámetro.
5 En la barra de herramientas del Editor de bloques, haga clic en Guardar
definición de bloque.
6 (Opcional) Si ha terminado de usar el Editor de bloques, haga clic en
Cerrar Editor de bloques.
Barra de herramientas Normal
590 | Capítulo 20 Creación y utilización de bloques (símbolos)

Línea de comando: PROPIEDADES
Menú contextual: Haga clic con el botón derecho en el objeto seleccionado.
Haga clic en Cambiar nombre de etiqueta. Escriba el nuevo nombre del
parámetro y pulse INTRO
Para especificar la visualización de propiedades personalizadas en una
referencia a bloque dinámico
1 En el Editor de bloques, haga clic en el menú Herr.➤ Propiedades para
ver la paleta Propiedades.
2 En el Editor de bloques, seleccione un parámetro.
3 En la paleta Propiedades, en Varios, haga clic en Mostrar propiedades.
4 En la lista desplegable, lleve a cabo una de las acciones siguientes:
■ Seleccione Sí para visualizar las propiedades personalizadas de la
referencia a bloque.
■ Seleccione No para especificar que las propiedades personalizadas no
se mostrarán para una referencia a bloque.
5 En la barra de herramientas del Editor de bloques, haga clic en Guardar
definición de bloque.
6 (Opcional) Si ha terminado de usar el Editor de bloques, haga clic en
Cerrar Editor de bloques.
Barra de herramientas Normal
Línea de comando: PROPIEDADES
Para especificar la descomposición de referencias a bloque dinámico
1 Utilice uno de los siguientes procedimientos para abrir una definición
de bloque en el Editor de bloques:
■ “Para abrir una definición de bloque existente en el Editor de bloques”
en la página 515
■ “Para abrir un bloque desde la ventana de DesignCenter en el Editor
de bloques” en la página 517
2 En el Editor de bloques, asegúrese de que no se ha realizado ninguna
selección.
Adición de comportamiento dinámico a los bloques | 591

3 En la paleta Propiedades, en Bloque, haga clic en Permitir
descomposición.
4 En la lista desplegable, seleccione Sí o No.
5 En la barra de herramientas del Editor de bloques, haga clic en Guardar
definición de bloque.
6 (Opcional) Si ha terminado de usar el Editor de bloques, haga clic en
Cerrar Editor de bloques.
Barra de herramientas Normal
Línea de comando: EDITARBLOQUE
Para evitar el ajuste de escala no uniforme en referencias a bloque dinámico
1 Utilice uno de los siguientes procedimientos para abrir una definición
de bloque en el Editor de bloques:
■ “Para abrir una definición de bloque existente en el Editor de bloques”
en la página 515
■ “Para abrir un bloque desde la ventana de DesignCenter en el Editor
de bloques” en la página 517
2 En el Editor de bloques, asegúrese de que no se ha realizado ninguna
selección.
3 En la paleta Propiedades, en Bloque, haga clic en Aplicar escala uniforme.
4 En la lista desplegable, seleccione Sí.
5 En la barra de herramientas del Editor de bloques, haga clic en Guardar
definición de bloque.
6 (Opcional) Si ha terminado de usar el Editor de bloques, haga clic en
Cerrar Editor de bloques.
Barra de herramientas Normal
Línea de comando: EDITARBLOQUE
592 | Capítulo 20 Creación y utilización de bloques (símbolos)

Especificación de conjuntos de valores para bloques
dinámicos
Puede especificar un conjunto de valores definido para parámetros lineales,
polares, XY y de rotación.
Un conjunto de valores es un intervalo o una lista de valores especificados
para un parámetro. Estos valores se pueden mostrar para la referencia a bloque
como una lista desplegable situada junto a la etiqueta del parámetro en el área
Personalizada de la paleta Propiedades. Cuando se define un conjunto de
valores para un parámetro, éste está restringido a esos valores cuando la
referencia a bloque se manipula en un dibujo. Por ejemplo, si define un
parámetro lineal en un bloque que representa una ventana de modo que tenga
un conjunto de valores de 20, 40 y 60, la ventana sólo podrá estirarse hasta
obtener 20, 40 o 60 unidades.
Cuando se crea una lista de valores para un parámetro, el valor del parámetro
tal y como figura en la definición se añade automáticamente al conjunto de
valores. Este valor pasa a ser el valor por defecto de la referencia a bloque
cuando se inserta en un dibujo.
En una referencia a bloque, si se modifica el valor del parámetro a un valor
distinto de uno de los de la lista, el parámetro se ajustará al valor válido más
próximo. Por ejemplo, se define un parámetro lineal de manera que tenga un
conjunto de valores de 2, 4 y 5. Cuando se intenta cambiar a 10 el valor de
ese parámetro en una referencia a bloque, el valor del parámetro resultante es
6, ya que es el valor válido más próximo.
Cuando se especifica un conjunto de valores para un parámetro en un bloque
dinámico, aparecen marcas al editar la referencia a bloque en un dibujo por
medio de los pinzamientos. Las marcas indican las ubicaciones de los valores
válidos del parámetro.
NOTA Si redefine los valores de un conjunto de valores después de añadir las
propiedades del parámetro a una tabla de consulta, asegúrese de actualizar la
tabla de consulta para que coincida con los nuevos valores del conjunto de valores.
Adición de comportamiento dinámico a los bloques | 593

Para especificar el conjunto de valores de un parámetro lineal o polar
1 En el Editor de bloques, haga clic en el menú Herr.➤Propiedades para
ver la paleta Propiedades.
2 En el Editor de bloques, seleccione un parámetro lineal o polar.
3 En la paleta Propiedades, en Conjunto de valores, haga clic en Tipo de
distancia.
4 En la lista desplegable, seleccione Lista.
5 En la paleta Propiedades, en Conjunto de valores, haga clic en Lista de
valores de distancia.
6 Haga clic en el botón [...].
7 En el cuadro de diálogo Añadir valor de distancia, en Distancias a añadir,
escriba un valor o dos o más valores separados por comas.
8 Haga clic en Añadir.
9 Haga clic en Aceptar.
10 En la barra de herramientas del Editor de bloques, haga clic en Guardar
definición de bloque.
11 (Opcional) Si ha terminado de usar el Editor de bloques, haga clic en
Cerrar Editor de bloques.
Barra de herramientas Normal
Línea de comando: PROPIEDADES
Para especificar el conjunto de valores de un parámetro XY
1 En el Editor de bloques, haga clic en el menú Herr.➤Propiedades para
ver la paleta Propiedades.
2 En el Editor de bloques, seleccione un parámetro XY.
3 En la paleta Propiedades, en Conjunto de valores, haga clic en Tipo
horizontal o Tipo vertical.
4 En la lista desplegable, seleccione Lista.
5 En la paleta Propiedades, en Conjunto de valores, haga clic en Lista de
valores horizontales o en Lista de valores verticales.
6 Haga clic en el botón [...].
594 | Capítulo 20 Creación y utilización de bloques (símbolos)

7 En el cuadro de diálogo Añadir valor de distancia, en Distancias a añadir,
escriba un valor o dos o más valores separados por comas.
8 Haga clic en Añadir.
9 Haga clic en Aceptar.
10 En la barra de herramientas del Editor de bloques, haga clic en Guardar
definición de bloque.
11 (Opcional) Si ha terminado de usar el Editor de bloques, haga clic en
Cerrar Editor de bloques.
Barra de herramientas Normal
Línea de comando: PROPIEDADES
Para especificar el conjunto de valores de un parámetro de rotación
1 En el Editor de bloques, haga clic en el menú Herr.➤Propiedades para
ver la paleta Propiedades.
2 En el Editor de bloques, seleccione un parámetro de rotación.
3 En la paleta Propiedades, en Conjunto de valores, haga clic en Tipo
angular.
4 En la lista desplegable, seleccione Lista.
5 En la paleta Propiedades, en Conjunto de valores, haga clic en Lista de
valores angulares.
6 Haga clic en el botón [...].
7 En el cuadro de diálogo Añadir valor de ángulo, en Ángulo a añadir,
escriba un valor o dos o más valores separados por comas.
8 Haga clic en Añadir.
9 Haga clic en Aceptar.
10 En la barra de herramientas del Editor de bloques, haga clic en Guardar
definición de bloque.
11 (Opcional) Si ha terminado de usar el Editor de bloques, haga clic en
Cerrar Editor de bloques.
Barra de herramientas Normal
Adición de comportamiento dinámico a los bloques | 595

Línea de comando: PROPIEDADES
Para suprimir valores del conjunto de valores de un parámetro
1 En el Editor de bloques, haga clic en el menú Herr.➤Propiedades para
ver la paleta Propiedades.
2 En el Editor de bloques, seleccione un parámetro lineal, polar, XY o de
rotación.
3 En la paleta Propiedades, en Conjunto de valores, haga clic en una de
las opciones siguientes:
■ Lista de valores de distancia
■ Lista de valores angulares
■ Lista de valores horizontales
■ Lista de valores verticales
4 Haga clic en el botón [...].
5 En el cuadro de diálogo Añadir valor de distancia o Añadir valor de
ángulo, seleccione el valor de la lista que desee suprimir.
6 Haga clic en Suprimir.
7 Haga clic en Aceptar.
8 En la barra de herramientas del Editor de bloques, haga clic en Guardar
definición de bloque.
9 (Opcional) Si ha terminado de usar el Editor de bloques, haga clic en
Cerrar Editor de bloques.
Barra de herramientas Normal
Línea de comando: PROPIEDADES
596 | Capítulo 20 Creación y utilización de bloques (símbolos)

Para especificar un conjunto de valores incrementales para un parámetro
lineal, polar, XY o de rotación
1 En el Editor de bloques, haga clic en el menú Herr.➤Propiedades para
ver la paleta Propiedades.
2 En el Editor de bloques, seleccione un parámetro lineal, polar, XY o de
rotación.
3 En la paleta Propiedades, en Conjunto de valores, haga clic en Tipo de
distancia, Tipo angular, Tipo horizontal o Tipo vertical.
4 En la lista desplegable, seleccione Incremento.
5 En la paleta Propiedades, en Conjunto de valores, haga clic en Incremento
de distancia, Incremento angular, Incremento horizontal o Incremento
vertical y, a continuación, escriba un valor incremental para el parámetro.
6 Haga clic en Mínimo de distancia, Mínimo angular, Mínimo horizontal
o Mínimo vertical y, a continuación, especifique el valor mínimo del
parámetro.
7 Haga clic en Máximo de distancia, Máximo angular, Máximo horizontal
o Máximo vertical y, a continuación, especifique el valor máximo del
parámetro.
8 En la barra de herramientas del Editor de bloques, haga clic en Guardar
definición de bloque.
9 (Opcional) Si ha terminado de usar el Editor de bloques, haga clic en
Cerrar Editor de bloques.
Barra de herramientas Normal
Línea de comando: PROPIEDADES
Para especificar los valores mínimo y máximo de un parámetro lineal, polar,
XY o de rotación
1 En el Editor de bloques, haga clic en el menú Herr.➤Propiedades para
ver la paleta Propiedades.
2 En el Editor de bloques, seleccione un parámetro lineal, polar, XY o de
rotación.
3 En la paleta Propiedades, en Conjunto de valores, haga clic en Mínimo
de distancia, Mínimo angular, Mínimo horizontal o Mínimo vertical y,
a continuación, escriba un valor mínimo para el parámetro.
Adición de comportamiento dinámico a los bloques | 597

4 Haga clic en Máximo de distancia, Máximo angular, Máximo horizontal
o Máximo vertical y, a continuación, especifique el valor máximo del
parámetro.
5 En la barra de herramientas del Editor de bloques, haga clic en Guardar
definición de bloque.
6 (Opcional) Si ha terminado de usar el Editor de bloques, haga clic en
Cerrar Editor de bloques.
Barra de herramientas Normal
Línea de comando: PROPIEDADES
Permitir acciones encadenadas para los bloques dinámicos
Los parámetros de punto, lineal, polar, XY y de rotación tienen una propiedad
denominada Encadenar acciones. Esta propiedad afecta al comportamiento del
parámetro si éste forma parte del conjunto de selección de una acción.
Por ejemplo, puede incluir un parámetro de punto en el conjunto de selección
de una acción de estirar que está asociada con un parámetro lineal. Cuando
el parámetro lineal se edite en una referencia a bloque, la acción de estirar que
tiene asociada activará un cambio en su conjunto de selección. Puesto que el
parámetro de punto se incluye en el conjunto de selección, al realizar cambios
en el parámetro lineal también se editará el parámetro de punto.
En el siguiente ejemplo se muestra una definición de bloque en el Editor de
bloques. El parámetro de punto (denominado Posición) está incluido en el
conjunto de selección de la acción de estirar.
Si la propiedad Encadenar acciones del parámetro de punto está establecida
en Sí, una modificación en el parámetro lineal activará la acción de
desplazamiento asociada con el parámetro de punto, del mismo modo que si
598 | Capítulo 20 Creación y utilización de bloques (símbolos)

se editara el parámetro de punto en la referencia a bloque mediante un
pinzamiento o una propiedad personalizada.
Si la propiedad Encadenar acciones se ha establecido en No, las modificaciones
efectuadas en el parámetro lineal no activarán la acción de desplazamiento
asociada del parámetro de punto. De este modo, el círculo no se desplazará.
Para especificar la propiedad Encadenar acciones para un parámetro de punto,
lineal, polar, XY o de rotación
1 En el Editor de bloques, haga clic en el menú Herr.➤Propiedades para
ver la paleta Propiedades.
2 En el Editor de bloques, seleccione un parámetro de punto, lineal, polar,
XY o de rotación.
3 En la paleta Propiedades, en Varios, haga clic en Encadenar acciones.
4 En la lista desplegable, seleccione Sí o No.
5 En la barra de herramientas del Editor de bloques, haga clic en Guardar
definición de bloque.
Adición de comportamiento dinámico a los bloques | 599

6 (Opcional) Si ha terminado de usar el Editor de bloques, haga clic en
Cerrar Editor de bloques.
Barra de herramientas Normal
Línea de comando: PROPIEDADES
Modificación de definiciones de bloque dinámico
Después de definir un bloque dinámico, puede modificarlo en el Editor de
bloques. Puede suprimir, añadir y modificar los siguientes elementos en el
Editor de bloques:
■ Parámetros (véase “Uso de parámetros en los bloques dinámicos” en la
página 528)
■ Acciones (véase “Uso de parámetros en los bloques dinámicos” en la página
528 “Uso de acciones con los bloques dinámicos” en la página 542)
■ Geometría
■ Estados de visibilidad (véase “Creación de estados de visibilidad” en la
página 573)
■ Tablas de consulta (véase “Uso de las tablas consulta para asignar datos a
los bloques dinámicos” en la página 581)
■ Pinzamientos (véase “Especificación de pinzamientos para los bloques
dinámicos” en la página 568)
■ Propiedades (véase “Presentación general de la especificación de propiedades
personalizadas para los bloques dinámicos” en la página 589)
También puede usar el comando CONJUNTOACCIONBLOQUE para cambiar
el conjunto de selección de una acción. Si suprime un parámetro asociado con
una acción y necesita reasignar esa acción a otro parámetro, utilice el comando
ASOCIARBLOQUE.
Después de modificar una definición de bloque dinámico en el Editor de
bloques, debe guardar los cambios (véase “Guardar un bloque en el Editor de
bloques” en la página 603).
ADVERTENCIA Si redefine un bloque dinámico en AutoCAD 2005 o en una versión
anterior, el bloque perderá su comportamiento dinámico.
600 | Capítulo 20 Creación y utilización de bloques (símbolos)

Para abrir una definición de bloque dinámico existente en el Editor de bloques
1 Abra el archivo de dibujo que contiene la definición de bloque dinámico
o abra el archivo de dibujo que se ha guardado como un bloque.
2 Siga los pasos descritos en “Para abrir una definición de bloque existente
en el Editor de bloques” en la página 515.
Barra de herramientas Normal
Línea de comando: ABRIR
Menú contextual: Haga clic con el botón derecho en el bloque seleccionado.
Haga clic en Editor de bloques.
Para suprimir un elemento de una definición de bloque dinámico
1 En el Editor de bloques, seleccione el elemento que desea suprimir de la
definición de bloque dinámico.
2 Pulse la tecla SUPR.
Para modificar el conjunto de selección de una acción en una definición de
bloque dinámico
1 En el Editor de bloques, seleccione una acción.
2 En la línea de comando, escriba conjuntoaccionbloque y, a
continuación, pulse INTRO.
3 Siga las instrucciones de la línea de comando.
4 En la barra de herramientas del Editor de bloques, haga clic en Guardar
definición de bloque.
5 (Opcional) Si ha terminado de usar el Editor de bloques, haga clic en
Cerrar Editor de bloques.
Para redefinir el marco de estiramiento de una acción de estiramiento o
estiramiento polar en una definición de bloque dinámico
1 En el Editor de bloques, haga doble clic en una acción de estiramiento
o estiramiento polar.
Adición de comportamiento dinámico a los bloques | 601

2 Siga las instrucciones de la línea de comando para definir un nuevo
marco de estiramiento y añadir objetos al conjunto de selección de la
acción o eliminarlos de él.
3 En la barra de herramientas del Editor de bloques, haga clic en Guardar
definición de bloque.
4 (Opcional) Si ha terminado de usar el Editor de bloques, haga clic en
Cerrar Editor de bloques.
Línea de comando: CONJUNTOACCIONBLOQUE
Corrección de errores en las definiciones de bloque
dinámico
Si una definición de bloque dinámico contiene errores o está incompleta, se
mostrará un icono de advertencia amarillo en el Editor de bloques. Debe
corregir los errores (o completar el bloque) para que la referencia a bloque
funcione correctamente en un dibujo.
El icono de advertencia amarillo indica que la definición de bloque no está
definida correctamente o que está incompleta. Por ejemplo, un parámetro que
no está asociado con una acción presentará un icono de advertencia. Una
acción que no está asociada a un parámetro o un conjunto de selección
presentará también un icono de advertencia.
Para corregir estos errores, haga doble clic en el icono de advertencia amarillo
y siga las instrucciones de la línea de comando.
Después de crear una definición de bloque dinámico en el Editor de bloques,
debe guardarla y comprobar la funcionalidad de la referencia a bloque en un
dibujo. Si la referencia a bloque no funciona como desea, abra la definición
en el Editor de bloques y vuelva a comprobar los tipos de parámetros y acciones
utilizados, así como sus dependencias y propiedades.
Para corregir un error indicado por un icono de advertencia amarillo en una
definición de bloque dinámico
1 En el Editor de bloques, haga doble clic en un icono de advertencia
amarillo.
2 Siga las instrucciones de la línea de comando para corregir los errores en
la definición de bloque dinámico.
3 En la barra de herramientas del Editor de bloques, haga clic en Guardar
definición de bloque.
602 | Capítulo 20 Creación y utilización de bloques (símbolos)

4 (Opcional) Si ha terminado de usar el Editor de bloques, haga clic en
Cerrar Editor de bloques.
Para ver las dependencias de una definición de bloque dinámico
1 En el Editor de bloques, seleccione un parámetro o una acción.
Si selecciona un parámetro, la acción asociada se resalta.
Si selecciona una acción, el parámetro y el conjunto de selección de
geometría asociados se resaltan.
2 Cuando haya terminado de ver las dependencias, pulse ESC.
3 (Opcional) Si ha terminado de usar el Editor de bloques, haga clic en
Cerrar Editor de bloques.
Guardar un bloque en el Editor de bloques
Cuando haya terminado de añadir elementos a la definición de bloque
dinámico en el Editor de bloques, guarde la definición de bloque.
En el Editor de bloques, puede guardar la definición de bloque haciendo clic
en el botón Guardar definición de bloque de la barra de herramientas del
Editor de bloques o escribiendo guardarbloque en la línea de comando. A
continuación, debe guardar el dibujo para asegurarse de que la definición de
bloque se guarda en él.
Cuando se guarda una definición de bloque en el Editor de bloques, los valores
actuales de la geometría y los parámetros del bloque se establecen como valores
por defecto para la referencia a bloque. Cuando se crea un bloque dinámico
que usa estados de visibilidad, el estado de visibilidad por defecto de la
referencia a bloque es el que figura en la parte superior de la lista que se
encuentra en el cuadro de diálogo Gestionar estados de visibilidad.
Una vez guardada la definición de bloque, se puede cerrar el Editor de bloques
y probar el bloque en un dibujo.
NOTA Si hace clic en Archivo ➤ Guardar mientras se encuentra en el Editor de
bloques, guardará el dibujo, pero no la definición de bloque. Debe guardar
expresamente la definición de bloque mientras se encuentra en el Editor de bloques.
Para guardar una definición de bloque en el Editor de bloques
1 En la barra de herramientas del Editor de bloques, haga clic en Guardar
definición de bloque.
Adición de comportamiento dinámico a los bloques | 603

2 Haga clic en Archivo ➤ Guardar para guardar la definición de bloque en
el dibujo.
3 (Opcional) Si ha terminado de usar el Editor de bloques, haga clic en
Cerrar Editor de bloques.
Barra de herramientas Normal
Línea de comando: GUARDARBLOQUE
Para guardar una copia de la definición de bloque actual en el Editor de
bloques con un nuevo nombre
1 En la barra de herramientas del Editor de bloques, haga clic en Guardar
bloque como.
2 En el cuadro de diálogo Guardar bloque como, escriba un nombre para
la nueva definición de bloque.
3 Haga clic en Aceptar.
4 Haga clic en Archivo ➤ Guardar para guardar la definición de bloque en
el dibujo.
5 (Opcional) Si ha terminado de usar el Editor de bloques, haga clic en
Cerrar Editor de bloques.
Barra de herramientas Normal
Línea de comando: GUARDARBLOQUECOMO
Control de las propiedades de color y tipo de
línea en los bloques
Los objetos de un bloque insertado pueden mantener sus propiedades
originales, heredar las propiedades de la capa en la que se hayan insertado o
heredar las propiedades establecidas como actuales en el dibujo.
Al insertar un bloque, por lo general el color, el tipo y el grosor de línea de los
objetos del bloque conservan sus parámetros originales, sean cuales sean los
parámetros actuales del dibujo. No obstante, es posible crear bloques con
604 | Capítulo 20 Creación y utilización de bloques (símbolos)

objetos que hereden los parámetros actuales de color, tipo y grosor de línea.
Estos objetos tienen propiedades flotantes.
Puede elegir tres opciones de tratamiento de las propiedades de color, tipo y
grosor de línea de los objetos al insertar una referencia a bloque.
■ Los objetos del bloque no heredan las propiedades de color, tipo y grosor
de línea de los parámetros actuales. Las propiedades de los objetos del bloque
no se modifican, sean cuales sean los parámetros actuales.
En este caso, es recomendable definir las propiedades de color, tipo de línea
y grosor de línea por separado para cada objeto de la definición de bloque:
no utilice parámetros de color, tipo de línea y grosor de línea PORBLOQUE
o PORCAPA cuando cree estos objetos.
■ Los objetos del bloque sólo heredan las propiedades de color, tipo y grosor
de línea asignadas a la capa actual.
En esta opción, antes de crear los objetos que se incluirán en la definición
de bloque, establezca la capa actual en 0, y el color, tipo y grosor de línea
actual a PORCAPA.
■ Los objetos heredan las propiedades de color, tipo y grosor de línea del
color, tipo y grosor de línea actuales definidos explícitamente, es decir, que
se ha definido para anular el color, tipo o grosor de línea asignado a la capa
actual. Si no se han establecido explícitamente, estas propiedades se heredan
del color, tipo y grosor de línea asignados a la capa actual.
En esta opción, antes de crear los objetos que se van a incluir en la definición
de bloque, establezca el color y tipo de línea actual a PORBLOQUE.
Creen objetos con estas
propiedades
Creen objetos en estas
capas
Si desea que los objetos
de un bloque
Todas menos PORBLOQUE o
PORCAPA
Todas menos la 0 (cero)Conserven sus propiedades
originales
PORCAPA0 (cero)Hereden las propiedades de
la capa actual
PORBLOQUETodasHereden primero las
propiedades individuales y, a
continuación, las de capa
Las propiedades flotantes también se pueden aplicar a bloques anidados cuando
las referencias a bloques anidados y los objetos que contienen utilizan los
parámetros requeridos para las propiedades flotantes.
Control de las propiedades de color y tipo de línea en los bloques | 605

Para definir el color de todos los objetos nuevos
1 En la barra de herramientas Propiedades, elija el Control del color.
2 Pulse un color para dibujar los nuevos objetos con ese color o haga clic
en Seleccionar color para que aparezca el cuadro de diálogo Seleccionar
color y realice una de las siguientes acciones:
■ En la ficha Color de índice, haga clic en un color o escriba el número
de color ACI (1-255) o el nombre en el cuadro Color y, a continuación,
haga clic en Aceptar.
■ En la ficha Color verdadero, seleccione un modelo de color HSL en la
opción Modelo de color y especifique un color introduciendo un valor
en el cuadro Color o introduciendo valores en los cuadros Tonalidad,
Saturación y Luminancia y, a continuación, haga clic en Aceptar.
■ En la ficha Libros de colores, en el cuadro Libro de colores, seleccione
un color desplazándose por el libro (utilice las teclas de flecha arriba
y abajo) y haciendo clic en uno de ellos.
■ Haga clic en PORCAPA para dibujar los objetos nuevos en el color
asignado a la capa actual.
■ Pulse PORBLOQUE para dibujar los objetos nuevos en el color actual
hasta que se agrupen en un bloque. Al insertar este bloque en el dibujo,
los objetos del bloque adoptan el parámetro del color actual.
3 Haga clic en Aceptar.
Control del color muestra el color actual.
Línea de comando: COLOR
Para establecer el tipo de línea aplicable a todos los objetos nuevos
1 En el menú Formato, haga clic en Tipo de línea.
2 Si necesita cargar tipos de línea adicionales, haga clic en Cargar, seleccione
uno o más tipos de línea y, a continuación, haga clic en Aceptar.
Mantenga pulsada la tecla CTRL para designar varios tipos de línea o
MAYÚS para elegir una gama de tipos de línea.
3 En el Administrador de tipos de línea, opte por una de las siguientes
opciones:
■ Designe un tipo de línea y, a continuación, seleccione Actual para
dibujar todos los objetos nuevos con ese tipo de línea.
606 | Capítulo 20 Creación y utilización de bloques (símbolos)

■ Seleccione PORCAPA para dibujar los objetos nuevos con el tipo de
línea asignado a la capa actual.
■ Seleccione PORBLOQUE para dibujar los objetos nuevos con el tipo
de línea actual hasta que se agrupen en un bloque. Al insertar este
bloque en un dibujo, los objetos del bloque adoptarán el ajuste de
tipo de línea actual.
4 Haga clic en Aceptar.
En el cuadro Control de tipos de línea se visualiza el tipo de línea actual.
Si el tipo de línea que desea utilizar ya está cargado, puede pulsar Control
de tipos de línea y, a continuación, elegir el tipo de línea que desee para
convertirlo en el actual.
Línea de comando: TIPOLIN
Anidamiento de bloques
Las referencias a bloque que contienen otros bloques se conocen como bloques
anidados. El uso de bloques dentro de otros bloques puede simplificar la
organización de una definición de bloque compleja.
Con los bloques anidados se puede construir un único bloque a partir de varios
componentes. Por ejemplo, puede insertar como bloque el dibujo de un
ensamblaje mecánico que contiene una carcasa, un bastidor y varios pernos
en el que cada perno es un bloque compuesto por un tornillo, una arandela
y una tuerca. La única restricción sobre los bloques anidados es que no pueden
referirse a sí mismos.
Anidamiento de bloques | 607

bloque de
ensamblaje
bloques que forman parte del
bloque de ensamblaje
bloques que forman parte del bloque de perno
bloque de perno
Procedures to come.
Inserción de bloques
Al insertar un bloque, cree una referencia a bloque y especifique su posición,
escala y giro.
Al insertar un bloque, cree una referencia a bloque. Determine su posición,
su factor de escala y su ángulo de rotación. Puede especificar la escala de una
referencia a bloque utilizando valores X, Y y Z diferentes. Al insertar un bloque
se crea un objeto denominado referencia a bloque, ya que hace referencia a
una definición de bloque almacenada en su dibujo actual. El icono de rayo de
color naranja que aparece en la esquina inferior derecha de la vista preliminar
del bloque indica que éste es dinámico.
valores
por defecto
ángulo de
rotación = 45
escala X = 0.5
escala Y = 1
escala X = 1
escala Y = 0.5
608 | Capítulo 20 Creación y utilización de bloques (símbolos)

Si inserta un bloque que utiliza unidades de dibujo distintas a las especificadas
para el dibujo, se aplicará automáticamente una escala mediante un factor
equivalente a la proporción que existe entre las dos unidades.
Inserción de un archivo de dibujo como un bloque
Al insertar un archivo de dibujo completo en otro dibujo, se copia la
información del dibujo en la tabla de bloques del dibujo actual como una
definición de bloque. La inserciones posteriores hacen referencia a la definición
de bloque con parámetros de posición, escala y rotación distintas, como se
muestra en la ilustración siguiente.
perno copias del bloque perno
Es posible que las referencias externas incluidas en un dibujo insertado no se
muestren de forma correcta a menos que la referencia externa se hubiera
insertado o enlazado previamente en el dibujo de destino.
Inserción de bloques desde bibliotecas de bloques
Es posible insertar una o más definiciones de bloque desde un archivo de
dibujo en el archivo de dibujo actual. Utilice este método al recuperar bloques
desde los dibujos de biblioteca de bloques. Un dibujo de biblioteca de bloques
contiene definiciones de bloques de símbolos con funciones similares. Estas
definiciones de bloque se almacenan juntas en un solo archivo de dibujo, lo
que facilita el acceso y la manipulación a los datos.
Inserción de bloques | 609

definición de bloque insertada desde
un dibujo de biblioteca de ejemplos
Inserción de bloques a intervalos
Se pueden insertar bloques a intervalos a lo largo de un objeto geométrico
designado.
■ Utilice GRADUA para insertar un bloque a intervalos medidos.
■ Utilice DIVIDE para insertar un bloque a intervalos proporcionales
(espaciados uniformemente).
Inserción de bloques con DesignCenter
Utilice DesignCenter para insertar bloques desde el dibujo actual o desde otro
dibujo. Arrastre y coloque los nombres de bloque para situar los bloques
rápidamente. Haga doble clic en los nombres de bloque para determinar con
precisión la ubicación, rotación y escala de los bloques.
No se pueden añadir bloques a un dibujo si se encuentra activo otro comando
y sólo se puede insertar o enlazar un bloque cada vez.
Véase también:
“Creación de archivos de dibujo para utilizarlos como bloques” en la página 506
“Información general de bloques” en la página 502
“Creación de bibliotecas de bloques” en la página 505
“Trabajo con bloques dinámicos en dibujos” en la página 612
“Adición de contenidos con DesignCenter” en la página 74
“Creación y uso de herramientas a partir de objetos e imágenes” en la página 24
Para insertar un bloque definido en el dibujo actual
1 En el menú Insertar, haga clic en Bloque.
2 En el cuadro de diálogo Insertar, en el nombre del bloque, seleccione un
nombre de una lista de definiciones de bloque.
3 Si desea utilizar el dispositivo señalador para especificar el punto de
inserción, la escala y la rotación, seleccione Especificar en pantalla. En
610 | Capítulo 20 Creación y utilización de bloques (símbolos)

caso contrario, escriba valores en las casillas Punto de inserción, Escala
y Rotación.
4 Si desea que los objetos del bloque se inserten como objetos individuales
en lugar que como un bloque único, seleccione Descomponer.
5 Haga clic en Aceptar.
Barra de herramientas Insertar
Línea de comando: INSERT
Para insertar un archivo de dibujo como un bloque mediante la acción de
arrastre
1 Desde el Explorador de Windows o desde cualquier carpeta, arrastre el
icono del archivo de dibujo al área de dibujo.
Al soltar el botón, se le solicitará un punto de inserción.
2 Indique los valores de punto de inserción, escala y rotación.
Para insertar un bloque mediante DesignCenter
1 En el menú Herramientas, haga clic en DesignCenter.
Aparecerá la ventana de DesignCenter.
2 Realice una de las siguientes acciones para obtener una lista con el
contenido que desea insertar:
■ En la barra de herramientas de DesignCenter, pulse Activa o desactiva
vista en árbol. Haga clic en la carpeta que contiene el dibujo que desea
insertar.
■ Haga clic en el icono de un archivo de dibujo que aparezca en la vista
en árbol.
3 Realice una de las siguientes acciones para insertar el contenido:
■ Arrastre el archivo de dibujo o bloque en el dibujo actual. Utilice esta
opción cuando quiera insertar bloques rápidamente y desplazar o rotar
los bloques a sus posiciones exactas más tarde.
■ Haga doble clic en el archivo de dibujo o bloque que desea insertar
en el dibujo actual. Use esta opción cuando desee especificar el
emplazamiento, rotación y escala exactas del bloque mientras lo
Inserción de bloques | 611

inserta. Utilice también esta opción cuando desee actualizar una
referencia a bloque del dibujo desde el archivo de dibujo de origen.
Barra de herramientas Normal
Línea de comando: ADCENTER
Trabajo con bloques dinámicos en dibujos
Un bloque dinámico tiene flexibilidad e inteligencia. Una referencia a bloque
dinámico se puede modificar fácilmente en un dibujo mientras se trabaja.
Puede manipular la geometría con la ayuda de propiedades o pinzamientos
personalizados. Esto permite ajustar la referencia a bloque in situ cuando es
necesario, en lugar de buscar otro bloque para insertarlo o de redefinir el
existente.
Por ejemplo, si inserta una referencia a bloque de puerta en un dibujo, puede
necesitar cambiar el tamaño de la puerta mientras edita el dibujo. Si el bloque
es dinámico y se ha definido de manera que tenga un tamaño ajustable, para
cambiar el tamaño de la puerta sólo tiene que arrastrar el pinzamiento
personalizado o especificar un tamaño distinto en la paleta Propiedades.
También puede ser necesario cambiar el ángulo de apertura de la puerta. La
puerta también puede contener un pinzamiento de alineación, que permite
alinear fácilmente la referencia a bloque de puerta con otra geometría del
dibujo.
612 | Capítulo 20 Creación y utilización de bloques (símbolos)

Un bloque dinámico puede tener propiedades y pinzamientos personalizados.
Dependiendo del procedimiento empleado para definir el bloque, podrá
manipularlo por medio de estos pinzamientos personalizados y propiedades
personalizadas. Por defecto, el color de los pinzamientos personalizados de
un bloque dinámico es distinto al de los pinzamientos estándar. Puede cambiar
el color de visualización de los pinzamientos personalizados mediante la
variable de sistema GRIPDYNCOLOR. En la siguiente tabla se muestran los
distintos tipos de pinzamientos personalizados que se pueden incluir en un
bloque dinámico.
Cómo se puede manipular el pinzamiento en un
dibujo
Tipo de
Dentro de un plano en cualquier direcciónEstándar
Hacia delante y hacia atrás en una dirección definida o a
lo largo de un eje
Lineal
En torno a un ejeRotación
Se puede hacer clic en él para crear una imagen simétrica
de la referencia a bloque dinámico
Simetría
Trabajo con bloques dinámicos en dibujos | 613
pinzamiento

Cómo se puede manipular el pinzamiento en un
dibujo
Tipo de
Dentro de un plano en cualquier dirección; cuando se
desplaza sobre un objeto, activa la alineación de la
referencia a bloque con dicho objeto
Alineación
Se puede hacer clic en él para visualizar una lista de
elementos
Consulta
Después de manipular un bloque dinámico en un dibujo, puede restablecerlo.
Cuando se restablece una referencia a bloque, el bloque vuelve a los valores
por defecto especificados en la definición de bloque. Si una referencia a bloque
dinámico se descompone o si su escala se ajusta de manera no uniforme, pierde
sus propiedades dinámicas. Puede restablecer los valores por defecto del bloque,
que de esta forma volverá a ser dinámico.
Algunos bloques dinámicos se definen de manera que la geometría contenida
en ellos sólo se puede editar para establecer determinados tamaños
especificados en la definición de bloque. Cuando se utiliza un pinzamiento
para editar la referencia a bloque, aparecen marcas en las ubicaciones de los
valores válidos para la referencia a bloque. Si el valor de una propiedad del
bloque se cambia a un valor distinto de uno de los especificados en la
definición, el parámetro se ajustará al valor válido más próximo. Por ejemplo,
un bloque se define para tenga una longitud de 2, 4 y 6. Si se intenta modificar
ese valor de distancia a 10, el valor resultante es 6 porque es el valor válido
más próximo.
Para manipular un bloque dinámico por medio de pinzamientos personalizados
1 En un dibujo, seleccione una referencia a bloque dinámico.
2 Utilice los pinzamientos para estirar o modificar el bloque.
Para manipular un bloque dinámico por medio de propiedades personalizadas
1 En un dibujo, seleccione una referencia a bloque dinámico.
2 En la paleta Propiedades, en Personalizada, cambie los valores requeridos.
Para restablecer las referencias a bloque en un dibujo
1 En un dibujo, seleccione una referencia a bloque dinámico.
2 Haga clic con el botón derecho en el área de dibujo. Haga clic en
Restablecer bloque.
614 | Capítulo 20 Creación y utilización de bloques (símbolos)
pinzamiento

NOTA Para restablecer más de una referencia a bloque a la vez, utilice el
comando RESTABLECERBLOQUE.
Línea de comando: RESTABLECERBLOQUE
Para cambiar el color de visualización de los pinzamientos personalizados
1 En la línea de comando, escriba gripdyncolor.
2 Escriba un número entero del 1 al 255 (color ACI).
3 Pulse INTRO.
Enlace de datos a bloques (atributos de
bloque)
Se puede asociar información a bloques y más adelante extraer la información
para crear una lista de materiales u otro tipo de informe.
Información general de atributos de bloque
Un atributo es una etiqueta o un identificador que enlaza datos con un bloque.
Un atributo podría contener, por ejemplo, números de piezas, precios,
comentarios y nombres de propietarios. La etiqueta equivale a un nombre de
columna en una tabla de base de datos. La siguiente ilustración muestra
identificadores de tipo, fabricante, modelo y coste.
Enlace de datos a bloques (atributos de bloque) | 615

La información de atributo extraída de un dibujo puede utilizarse en una hoja
de cálculo o una base de datos para generar listas de piezas o de materiales.
Un bloque puede tener asociado más de un atributo, siempre que éstos tengan
identificadores distintos.
Siempre que se inserta un bloque con un atributo variable, se solicita la
introducción de los datos que se van a almacenar con el bloque. Los bloques
también pueden utilizar atributos constantes, cuyos valores no cambian. Los
atributos constantes no requieren ningún valor al insertar el bloque.
Los atributos también pueden ser "invisibles". Un atributo invisible no se
visualiza ni se traza; sin embargo, la información de atributo se almacena en
el archivo de dibujo y puede escribirse en un archivo de extracción y ser
utilizada en una base de datos.
Véase también:
“Modificación de los atributos de bloque”
Definición de atributos de bloque
Para crear un atributo es requisito indispensable generar en primer lugar una
definición de atributo, que describa sus características. Entre las características
se incluyen el identificador (el nombre que identifica al atributo), la solicitud
mostrada al insertar el bloque, la información de los valores, el formato de
texto, el emplazamiento y cualquier modo opcional (Invisible, Constante,
Verificar y Predefinido).
Después de haber creado una definición de atributo, se designa como uno de
los objetos al definir el bloque. A partir de ese momento, siempre que se inserte
el bloque se muestra una solicitud con el texto especificado para el atributo.
En cada inserción de bloque nueva, se puede especificar un valor de atributo
diferente.
Para utilizar varios atributos a la vez, debe definirlos e incluirlos posteriormente
en el mismo bloque. Por ejemplo, puede definir los atributos "Tipo",
"Fabricante", "Modelo" y "Coste" e incluirlos en un bloque denominado SILLA.
616 | Capítulo 20 Creación y utilización de bloques (símbolos)

Si va a extraer información de atributo para una lista de piezas, es recomendable
mantener una lista de los identificadores de atributo creados. Necesitará está
información más adelante, cuando cree el archivo de plantilla de atributo.
Corrección de errores en las definiciones de atributos de bloque
Si comete un error, puede utilizar la ventana Propiedades o DDEDIC para
editar una definición de atributo antes de que se asocie a un bloque. Es posible
modificar el identificador, la solicitud y el valor por defecto.
Enlace de atributos a bloques
Es posible enlazar los atributos con un bloque mientras el usuario lo está
definiendo o redefiniendo. Cuando se le solicite que designe los objetos que
incluirá en la definición de bloque, incluya en el conjunto de selección
cualquier atributo que desee enlazar al bloque.
Para enlazar varios atributos al mismo bloque, en primer lugar se definen los
atributos, y después se incluyen en la definición de bloque. El orden en que
seleccione los atributos determinará el orden en que se solicite la información
relacionada con los atributos al insertar el bloque.
Por lo general, el orden de las solicitudes de atributo es el mismo en que estos
se designaron al crear el bloque. No obstante, si se utilizó una designación de
ventana o captura para designar los atributos, el orden de las solicitudes es
inverso al orden de creación de los atributos. Puede usar el Administrador de
atributos de bloque para modificar el orden en que se solicitará la información
de atributos cuando inserte la referencia a bloque.
Mientras trabaja en el Editor de bloques, también puede usar el cuadro de
diálogo Orden de atributo para cambiar el orden en que se solicitará
información de atributos cuando inserte la referencia a bloque. Esto sólo es
posible cuando hay una definición de bloque abierta en el Editor de bloques.
Utilización de atributos sin enlazarlos a los bloques
También se pueden crear atributos independientes. Una vez que se han definido
los atributos, y se ha guardado el dibujo, este archivo de dibujo se puede
insertar en otro dibujo. Cuando se inserta el dibujo, se solicitan los valores de
los atributos.
Para crear una definición de atributo
1 En el menú Dibujo, haga clic en Bloque ➤ Definir atributos.
2 En el cuadro de diálogo Definir atributos, defina los modos de atributo
y escriba información de identificador, emplazamiento y opciones de
texto.
Enlace de datos a bloques (atributos de bloque) | 617

3 Haga clic en Aceptar.
Tras crear la definición del atributo, selecciónela como un objeto a la
vez que crea una definición de bloque. Si la definición de atributos está
incorporada a un bloque, cada vez que se inserte el bloque, se le solicitará
la cadena de texto especificada para el atributo. Las siguientes copias del
bloque pueden tener valores diferentes precisados para el atributo.
Línea de comando: ATRDEF
Para modificar la definición de un atributo antes de asociarlo con un bloque
1 En el menú Modificar, haga clic en Objeto ➤ Texto.
2 Seleccione el atributo que desee modificar.
3 En el cuadro de diálogo Editar definición de atributos, especifique el
indicador de atributo, el mensaje y el valor por defecto. Después haga
clic en Aceptar.
Línea de comando: DDEDIC
Para cambiar el orden de las definiciones de los atributos
1 En el Editor de bloques, seleccione un atributo de bloque.
2 Haga clic con el botón derecho en el área de dibujo del Editor de bloques.
3 Haga clic en Orden de atributo.
4 En el cuadro de diálogo Orden de atributo, seleccione una definición de
atributo.
5 Haga clic en Subir o en Bajar para cambiar el orden de las definiciones
de los atributos.
6 Repita los pasos 2 y 3 hasta que la lista de definiciones de atributos esté
en el orden que desee.
7 Haga clic en Aceptar.
Línea de comando: EDITARBLOQUE ➤ ORDENATRIBLOQUE
Extracción de datos de atributos de bloques
Si ha enlazado atributos a bloques, puede consultar en uno o varios dibujos
esta información de atributo de bloque y guardarla en una tabla o en un
archivo externo.
618 | Capítulo 20 Creación y utilización de bloques (símbolos)

La extracción de información de atributos es una forma sencilla de generar
una programación o una lista de despiece directamente a partir de los datos
del dibujo. Por ejemplo, un dibujo de instalaciones puede contener bloques
que representen el equipo de oficina. Si cada bloque cuenta con atributos que
identifican el modelo y el fabricante del equipo, podrá generar un informe
que estime el coste del equipo.
El asistente de extracción de atributos le guiará a través de la selección de
dibujos, ejemplares de bloques y atributos. Este asistente también puede crear
un archivo con una extensión de archivo .blk que contenga todos los ajustes
para volver a utilizarlos más tarde.
Salida a una tabla
Si los datos de los atributos se extraen a una tabla, ésta se inserta en el dibujo
y en el espacio actuales (espacio modelo o de papel) y en la capa actual.
Cuando la tabla se actualiza, la información de los atributos se vuelve a extraer
y las filas de datos de la tabla se reemplazan. Si se ha incluido una fila de título,
una o varias filas de encabezamiento o una fila de resumen en la tabla, éstas
no se reemplazan durante la actualización. En las celdas de la fila de resumen,
puede insertar expresiones matemáticas que realicen cálculos utilizando los
valores de las filas de la tabla.
NOTA Para acceder a los menús contextuales del área de dibujo necesarios a fin
de editar y actualizar las tablas, se debe marcar la opción Menús contextuales en
área de dibujo en la ficha Preferencias de usuario del cuadro de diálogo Opciones.
Salida a un archivo
Si guarda los datos en un archivo externo, puede elegir entre los formatos de
valores separados por comas (CSV), valores separados por tabuladores (TAB),
Microsoft Excel (XLS) y Microsoft Access (MDB).
Cuando se introducen el punto (.), la coma (,) o el signo de almohadilla (#)
en un archivo de Excel o de Access, se sustituirá por su representación Unicode.
Para extraer atributos de bloque a una tabla o un archivo
■ Haga clic en el menú Herr. ➤ Extracción de atributos.
Se muestra el asistente de extracción de atributos. El asistente proporciona
instrucciones paso a paso para extraer información de los atributos de bloque
del dibujo actual o de otros dibujos. La información se utiliza para crear
una tabla en el dibujo actual o se guarda en un archivo externo.
El tema “Asistente Extracción de atributos” describe las opciones del
asistente.
Enlace de datos a bloques (atributos de bloque) | 619

Barra de herramientas Modificar II
Línea de comando: ATREXT
Para actualizar una tabla de extracción de atributos
■ Cuando en la bandeja de estado aparezca la notificación “La tabla de
extracción de atributos necesita actualizarse”, haga clic en Actualizar datos
de tabla.
Para desactivar la notificación de actualización de las tablas de extracción de
atributos
1 Para desactivar las notificaciones de todas las tablas con notificación
activada del dibujo, haga clic con el botón derecho en el icono de
notificación de la bandeja de estado. Desactive la opción Activar
notificaciones para datos de tabla no sincronizados.
2 Pata desactivar la notificación de una tabla seleccionada, haga clic con
el botón derecho. Haga clic en la opción Suprimir notificaciones para
esta tabla.
La opción de notificación está activada por defecto en la página Estilo de tabla
cuando se utiliza el asistente de extracción de atributos.
Extracción de datos de atributos de bloque
(Avanzado)
La información de atributo puede extraerse de un dibujo y crear un archivo
de texto distinto para usarlo con software de bases de datos. Este elemento es
útil para crear listas de partes con la información que ya se ha introducido en
la base de datos del dibujo. La extracción de la información de atributos no
afecta al dibujo.
Para crear una lista de partes
■ Creación y edición de una definición de atributo
■ Introduzca los valores de los atributos a medida que inserta los bloques
■ Cree un archivo de plantilla y luego extraiga la información de atributo a
un archivo de texto
620 | Capítulo 20 Creación y utilización de bloques (símbolos)

Para extraer información de atributo, en primer lugar debe crear un archivo
de plantilla de atributo con cualquier procesador de texto, después generar el
archivo de extracción de atributo con AutoCAD y, por último, abrir el archivo
de extracción de atributo en una aplicación de base de datos. Si va a extraer
la información de atributo a un archivo DXF (formato de intercambio de
dibujos), no es necesario crear un archivo de plantilla de atributo.
NOTA Asegúrese de que el archivo de extracción de atributo no tenga el mismo
nombre que el archivo de plantilla de atributo.
Creación de un archivo de plantilla de extracción de atributo
Antes de extraer información de atributo, debe crear un archivo de plantilla
ASCII para definir una estructura del archivo que contendrá la información
de atributo extraída. El archivo de plantilla contiene información sobre el
nombre identificador, tipo de datos, longitud de campo y número de cifras
decimales asociadas con la información que desea extraer.
Cada uno de los campos del archivo de plantilla extrae información procedente
de las referencias a bloque del dibujo. En cada línea de este archivo se precisa
un campo que debe consignarse en el archivo de extracción de atributos, con
el nombre del campo, la anchura de caracteres y la precisión numérica. Cada
registro del archivo de extracción de atributos contiene todos los campos
precisados en el orden consignado por el archivo de plantilla.
En el siguiente archivo de plantilla se incluyen los 15 campos posibles. N
significa numérico, C significa carácter, www significa un número de 3 dígitos
para el grosor total del campo y ddd es un número de 3 dígitos que representa
el número de decimales que se mostrarán a la derecha del signo decimal.
BL:NOMBRECwww000 (Nombre del bloque)
BL:NIVELNwww000 (Nivel de anidamiento del bloque)
BL:X Nwwwddd (Coordenada X del punto de inserción del bloque)
BL:Y Nwwwddd (Coordenada Y del punto de inserción de bloque)
BL:Z Nwwwddd (Coordenada Z del punto de inserción de bloque)
BL:NÚMERONwww000 (Contador de bloques; el mismo que para INSERTM)
BL:CONTROLADORCwww000 (Controlador de bloque; el mismo que para INSERTM)
BL:CAPACwww000 (Nombre del bloque de inserción de la capa)
BL:ORIENTACIÓN Nwwwddd (Ángulo de rotación del bloque)
BL:ESCALAX Nwwwddd (Factor de escala X)
BL:ESCALAY Nwwwddd (Factor de escala Y)
BL:ESCALAZ Nwwwddd (Factor de escala Z)
BL:EXTRUSIÓNX Nwwwddd (Componente X de la dirección de extrusión del bloque)
BL:EXTRUSIÓNY Nwwwddd (Componente Y de la dirección de extrusión del bloque)
BL:EXTRUSIÓNZ Nwwwddd (Componente Z de la dirección de extrusión del bloque)
numérico Nwwwddd (Identificador de atributos numérico)
carácter Cwww000 (Indicador de carácter de atributo)
Enlace de datos a bloques (atributos de bloque) | 621

El archivo de plantilla puede incluir uno o todos los nombres del campo
BL:xxxxxxx, pero debe incluir al menos un campo de indicador de atributos.
Los campos de identificadores de atributos determinan qué atributos y, por
tanto, qué bloques deben figurar en el archivo de extracción de atributos. Si
un bloque incluye algunos pero no todos los atributos especificados, los valores
de los que no estén presentes se rellenarán con espacios en blanco o ceros,
dependiendo de si el campo es un campo de caracteres o numérico.
Los comentarios no deberían incluirse en un archivo de plantilla de atributos.
La ilustración y la tabla muestran un ejemplo del tipo de información que
probablemente se extraerá, como el nombre de bloque, número de modelo,
fabricante y precio.
Lugares
decimales.
Longitud máxima
de campo
(C)arácter
alfabético o
(N)umérico
Campo
000040CNombre de bloque
000006CFabricante
000015CModelo
002006NPrecio
Puede crear cualquier cantidad de archivos de plantilla, dependiendo de cómo
utilice los datos. Cada línea del archivo de plantilla especifica uno de los
campos que se escribirán en el archivo de extracción de atributo.
Siga las siguientes pautas:
■ Asegúrese de situar un espacio entre el identificador de atributo y los datos
alfanuméricos. Utilice la BARRA ESPACIADORA, no el TABULADOR, para
introducir el espacio.
■ Pulse INTRO al final de cada línea, incluida la última.
■ Cada archivo de plantilla de extracción de atributo debe incluir al menos
un campo indicador de atributo; este campo sólo puede aparecer una vez
en el archivo.
622 | Capítulo 20 Creación y utilización de bloques (símbolos)

A continuación se incluye un ejemplo de archivo de plantilla.
BL:NOMBRE C008000 (Nombre del bloque, 8 caracteres)
BL:X N007001 (Coordenada X, formato nnnnnn.d)
BL:Y N007001 (Coordenada Y, formato nnnnnn.d)
PROVEEDOR C016000 (Nombre del fabricante, 16 caracteres)
MODELO C009002 (Número de modelo, 9 caracteres)
PRECIO N009002 (Precio por unidad, formato nnnnn.dd)
NOTA El código de formato para un campo numérico incluye el signo decimal
en el ancho total del campo. Por ejemplo, el ancho del campo mínimo para situar
el número 249.95 sería 6 y se representaría como N006002. Los campos de
caracteres no utilizan los tres últimos dígitos del código de formato.
Creación de un archivo de extracción de atributo
Después de crear un archivo de plantilla, puede extraer la información de
atributo utilizando uno de los formatos siguientes:
■ Formato delimitado por comas (CDF)
■ Formato delimitado por espacios (SDF)
■ Formato de intercambio de dibujos (DXF)
El formato CDF genera un archivo en el que se crea un registro por cada
referencia a bloque del dibujo. Los campos de los registros se separan con
comas y los campos alfabéticos se encierran entre comillas simples. Algunas
bases de datos pueden leer este formato directamente.
El formato SDF también genera un archivo que contiene un registro por cada
referencia a bloque del dibujo. Los campos de los registros tienen una anchura
fija y no se utilizan ni separadores de campo ni delimitadores de cadenas de
texto. La operación Copiar SDP de dBASE III . . también produce archivos de
formato SDI. La operación SDF Añadir desde... puede leer un archivo en
formato dBASE IV, que los programas escritos en FORTRAN pueden procesar
fácilmente.
DXF genera un subconjunto del formato de intercambio de dibujos que
contiene sólo referencias a bloques, atributos y objetos de final de secuencia.
Esta opción no requiere plantilla de extracción de atributo alguna. La extensión
de archivo .dxx distingue un archivo de extracción en formato DXF de los
archivos DXF normales.
Enlace de datos a bloques (atributos de bloque) | 623

Uso de los archivos de extracción de atributo
Los archivos de extracción de atributo enumeran valores y otra información
para los identificadores de atributo especificados en el archivo de plantilla.
Si ha especificado el formato CDF utilizando la plantilla de muestra, el resultado
puede aparecer de la siguiente manera:
'ESCRITORIO', 120.0, 49.5, 'ACME INDUST.', '51-793W', 379.95
'SILLA', 122.0, 47.0, 'ACME INDUST.', '34-902A', 199.95
'ESCRITORIO', -77.2, 40.0, 'TOP DRAWER INC.', 'X-52-44',249.95
Por defecto, los campos de caracteres aparecen entre comillas simples
(apóstrofes). El delimitador del campo por defecto es una coma. Los siguientes
dos registros de plantilla pueden utilizarse para modificar los parámetros por
defecto:
C:QUOTE c(Delimitador de cadenas de caracteres)
C:DELIM c(Delimitador de campos)
El primer carácter que no sea un espacio en blanco seguido del nombre del
campo C:QUOTE o C:DELIM se convierte en el carácter delimitador respectivo.
Por ejemplo, si desea que los caracteres aparezcan entre comillas, incluya la
siguiente línea en el archivo de plantilla de extracción de atributo:
C:QUOTE "
El delimitador de comilla no debe ser un carácter que pueda aparecer en el
campo de caracteres. De igual modo, el delimitador de campo no debe ser un
carácter que pueda aparecer en el campo numérico.
Si ha especificado un formato SDF utilizando una plantilla de ejemplo, el
archivo podría parecerse al siguiente ejemplo.
(PRECIO)(MODELO)(PROVEEDOR)(Y)(X)(NOMBRE)
379.9551-793WACME INDUST.49.5120.0ESCRITORIO
199.9534-902AACME INDUST.47.0122.0SILLA
249.95X-52-44TOP DRAWER
INC.
40.0-77.2ESCRITORIO
El orden de los campos corresponde al orden de los campos de los archivos
de plantilla. Puede utilizar estos archivos en otras aplicaciones, como hojas
de cálculo, y clasificar y manipular los datos como desee. Por ejemplo, puede
abrir un archivo de extracción de atributos en Microsoft Excel, donde se puede
especificar una columna distinta para cada campo. Consulte la documentación
sobre el programa de hojas de cálculo para obtener información sobre cómo
utilizar los datos en otras aplicaciones. Si abre un archivo con el Bloc de notas
u otro procesador de textos de Windows, podrá volver a pegar la información
en el dibujo como texto.
624 | Capítulo 20 Creación y utilización de bloques (símbolos)

Bloques anidados
La línea BL:NIVEL de un archivo de plantilla informa acerca del nivel de
anidamiento de una referencia a bloque. Un bloque insertado en un dibujo
tiene un nivel de anidamiento de 1. Una referencia a bloque que sea parte de
(es decir, anidado en su interior) otro bloque tiene un nivel de anidamiento
de 2 y así sucesivamente.
Para una referencia a bloque anidada, los valores de las coordenadas X,Y, Z,
los factores de escala, la dirección de extrusión y el ángulo de rotación reflejan
el emplazamiento real, el tamaño, la orientación y la rotación del bloque
anidado en el sistema de coordenadas universal.
En algunos casos complejos, las referencias a bloque anidadas no pueden
representarse correctamente con sólo dos factores de escala y un ángulo de
rotación, por ejemplo, si una referencia a bloque anidada se gira en 3D. Cuando
esto ocurre, los factores de escala y el ángulo de rotación en el registro de
archivo extraído se establecen en cero.
Control de errores
Si un campo no es lo suficientemente amplio para los datos que se van a
colocar en él, los datos aparecerán truncados y se mostrará el siguiente mensaje
de error:
** Extensión del campo en el registro <número de registro> excedida
Esto puede ocurrir, por ejemplo, si el campo BL:NOMBRE tiene una longitud
de 8 caracteres y un bloque en el dibujo tiene un nombre de 10 caracteres de
largo.
Para crear un archivo de plantilla de extracción de atributos
1 Inicie en Bloc de notas.
También, puede utilizar cualquier editor o procesador de texto que
permita guardar un archivo de texto en formato ASCII.
2 Escriba la información de la plantilla en el Bloc de notas. Véase
“Extracción de datos de atributos de bloque (Avanzado)” en la página
620 para obtener información sobre el formato.
3 Guarde el archivo con la extensión .txt.
Para extraer datos acerca de un determinado identificador, inserte el
nombre del identificador en lugar de los campos "numérico" o "carácter".
ADVERTENCIA al crear el archivo de plantilla con un procesador de texto, no
utilice tabuladores. Si utiliza tabuladores para la alineación de caracteres, no se
creará el archivo de información de atributos. Para alinear las columnas, inserte
Enlace de datos a bloques (atributos de bloque) | 625

espacios normales pulsando la BARRA ESPACIADORA. El uso de tabuladores puede
dar lugar a una alineación incorrecta.
Para extraer la información de atributo
1 En la solicitud de comando, escriba atrext.
2 En el cuadro de diálogo Extracción de atributos, especifique el formato
de archivo adecuado: CDF, SDF o DXF.
3 Elija Designar objetos y precise los objetos cuyos atributos se van a
extraer.
Puede designar un solo bloque o varios bloques en el dibujo.
4 Para precisar el archivo de la plantilla que se va a utilizar, escriba el
nombre del archivo o elija Archivo de plantilla para localizarlo.
5 Para precisar el archivo de salida de la plantilla, escriba el nombre del
archivo o pulse Archivo de salida para localizarlo.
6 Haga clic en Aceptar.
Línea de comando: ATREXT
Modificación de bloques
El usuario puede modificar las definiciones de bloque o las referencias a bloque
que ya se hayan insertado en el dibujo.
Modificación de definiciones de bloque
Es posible redefinir las definiciones de bloque en el dibujo actual. La
redefinición de una definición de bloque afecta a las inserciones previas y
futuras del bloque en el dibujo actual y a cualquier atributo asociado.
Hay dos métodos para redefinir una definición de bloque:
■ Modificar la definición de bloque en el dibujo actual.
■ Modificar la definición de bloque en el dibujo origen y volver a insertarla
en el dibujo actual.
El método que elija depende de si desea realizar cambios sólo en el dibujo
actual o también en el dibujo de origen.
626 | Capítulo 20 Creación y utilización de bloques (símbolos)

Modificación de una definición de bloque en el dibujo actual
Para modificar una definición de bloque, siga el procedimiento empleado para
crear una definición de bloque nuevo, pero escriba el nombre de la definición
de bloque existente. Esta acción reemplaza la definición de bloque existente,
por lo que todas las referencias a ese bloque se actualizan inmediatamente
para reflejar la nueva definición.
Para ahorrar tiempo, puede insertar y descomponer un duplicado del bloque
original y luego utilizar los objetos resultantes para crear la nueva definición
de bloque.
Actualización de una definición de bloque que se originó a partir de un archivo
de dibujo
Las definiciones de bloques creadas en el dibujo actual por medio de la
inserción de un archivo de dibujo no se actualizan automáticamente cuando
se modifica el dibujo original. Puede utilizar INSERT para actualizar una
definición de bloque desde un archivo de dibujo.
Actualización de una definición de bloque que se originó a partir de un dibujo
de biblioteca (Avanzado)
DesignCenter™ no sobrescribe una definición de bloque existente en un dibujo
con otra que provenga de un dibujo distinto. Para actualizar una definición
de bloque que procede de un dibujo de biblioteca, utilice BLOQUEDISC para
crear un archivo separado del bloque de dibujo de biblioteca. A continuación,
utilice INSERT para sobrescribir la definición de bloque en el dibujo en que
se utiliza ese bloque.
NOTA Las descripciones de bloque se desprenden al utilizar INSERT. Use el
portapapeles para copiar y pegar una descripción de bloque visualizada en el
cuadro de diálogo Definición de bloque de una definición de bloque a otra.
Modificación de la descripción de un bloque
Para modificar la descripción de DesignCenter de una definición de bloque,
utilice BLOQUE. También puede añadir descripciones a cualquier número de
bloques existentes en el cuadro de diálogo Definición de bloque.
Redefinición de atributos de bloque
Es posible enlazar los atributos con un bloque mientras el usuario lo está
definiendo o redefiniendo. Cuando se le solicite que seleccione los objetos
que vayan a componer la definición del bloque, incluya los atributos en el
conjunto de selección. La redefinición de atributos en la definición de bloque
Modificación de bloques | 627

tiene los siguientes efectos en las referencias a bloque que se insertaron
previamente:
■ Los atributos constantes, que tienen un valor fijo, se pierden y son
reemplazados por atributos constantes nuevos.
■ Los atributos variables permanecen intactos, incluso si la nueva definición
de bloque no tiene atributos.
■ Los nuevos atributos no aparecen en las referencias a bloque existentes.
Véase también:
“Enlace de datos a bloques (atributos de bloque)” en la página 615
“Modificación de definiciones de bloque dinámico” en la página 600
Para actualizar una definición de bloque originada a partir de un archivo de
dibujo
1 En el menú Herramientas, haga clic en DesignCenter.
2 En la vista de árbol, haga clic en la carpeta que contiene el archivo de
dibujo a partir del cual se origina el bloque.
3 En el área de contenido (a la derecha), haga clic con el botón derecho
del ratón en el archivo de dibujo.
4 En el menú contextual, haga clic en Insertar como bloque.
5 En el cuadro de diálogo Insertar, haga clic en Aceptar.
6 En la casilla de advertencia, haga clic en Sí para sobrescribir la definición
de bloque existente.
7 Pulse ESC para finalizar el comando.
Para modificar una descripción de bloque
1 En el menú Modificar, haga clic en Objeto ➤ Descripción de bloques.
2 En el cuadro de diálogo Definición de bloque, en la lista Nombre,
seleccione el bloque para el que desea modificar la descripción de bloque.
3 En la casilla Descripción, introduzca o modifique la descripción del
bloque.
4 Haga clic en Aceptar.
5 Un cuadro de mensajes muestra la advertencia "Nombre de bloque ya
está definido. ¿Desea redefinirlo?" Haga clic en Sí para definir el bloque
de nuevo.
628 | Capítulo 20 Creación y utilización de bloques (símbolos)

Línea de comando: BLOQUE
Modificación de los atributos de bloque
Para modificar los atributos de las definiciones a bloque se utiliza el
Administrador de atributos de bloque. Por ejemplo, pueden modificarse los
siguiente elementos:
■ Las propiedades que definen cómo se asignarán los valores a un atributo y
si el valor asignado estará o no visible en el área de dibujo.
■ Las propiedades que definen cómo se mostrará el texto del atributo en el
dibujo.
■ Las propiedades que definen la capa sobre la que se encuentra el atributo,
así como el color, el grosor y el tipo de la línea del atributo.
Por defecto, los cambios que se realicen en el atributo se aplicarán a las
referencias de bloque existentes en el dibujo actual.
La modificación de las propiedades del atributo correspondiente a las
referencias a bloque existentes no afecta a los valores asignados a esos bloques.
Por ejemplo, si el atributo de un bloque, cuyo indicador es Coste y el valor es
19.99, este valor no se verá afectado si cambia el indicador a Coste por unidad.
La actualización de atributos con nombres de indicadores duplicados puede
causar resultados inesperados. Utilice el Administrador de atributos de bloque
para encontrar indicadores duplicados y cambiar los nombres de los
indicadores.
Si los atributos constantes o los bloques con atributos anidados se ven afectados
por los cambios, utilice el comando REGEN para actualizar la visualización de
esos bloques en el área de dibujo.
Modificación del orden de solicitud para los valores de los atributos
Al definir un bloque, el orden en el que se seleccionan los atributos determina
el orden en el que se solicitará al usuario la información de atributo cuando
se inserte el bloque. Utilice el Administrador de atributos de bloque para
cambiar el orden de las solicitudes que necesiten valores de atributo.
Eliminación de los atributos de bloque
Puede eliminar los atributos de las definiciones de bloque y todas las referencias
a bloque existentes en el dibujo actual. Los atributos eliminados de las
referencias a bloque existentes no desaparecen del área de dibujo hasta que
se vuelva a generar el dibujo utilizando el comando REGEN.
Modificación de bloques | 629

No se pueden eliminar todos los atributos de un bloque; debe quedar al menos
uno. Si se necesita eliminar todos los atributos, deberá redefinir el bloque.
Actualización de las referencias a bloque
Los atributos pueden actualizarse en todas las referencias a bloque del dibujo
actual con los cambios realizados a la definición de bloque. Por ejemplo, es
posible que haya utilizado el Administrador de atributos de bloque para
modificar las propiedades de los atributos en varias definiciones de bloque en
el dibujo pero que no actualice automáticamente las referencias a bloque ya
existentes cuando haya realizado los cambios. Una vez que ya no desee realizar
más cambios en el atributo, puede aplicar esos cambios a todos los bloques
del dibujo actual.
Utilice además ATTSYNC para actualizar las propiedades de los atributos en
referencias a bloque para hacerlas coincidir con la definición a bloques.
La actualización de las propiedades de los atributos en las referencias a bloque
no afecta a ningún valor asignado a estos atributos.
Edición de atributos en una referencia a bloque
Las propiedades de los atributos y los valores en la referencia a bloque se
modifican mediante el Editor de atributos mejorado. Por ejemplo, cambie las
opciones que determinen la manera en la que el texto del atributo aparece en
el bloque y modifique las propiedades que establecen la capa, el tipo de línea,
el color, el grosor o estilo de trazado del atributo.
Véase también:
“Definición de atributos de bloque” en la página 616
“Modificación de definiciones de bloque” en la página 626
Para editar los atributos asignados a una definición de bloque
1 En el menú Modificar, haga clic en Objeto ➤ Atributo ➤ Administrador
de atributos de bloque.
2 En el Administrador de atributos de bloque, seleccione un bloque de la
lista, o bien haga clic en Designar bloque y seleccione uno en el área de
dibujo.
3 En la lista de atributos, haga doble clic en el atributo que desee editar o
selecciónelo y haga clic en Editar.
4 En el cuadro de diálogo Editar atributo, realice los cambios en los
atributos necesarios y haga clic en Aceptar.
Barra de herramientas Modificar II
630 | Capítulo 20 Creación y utilización de bloques (símbolos)

Línea de comando: ADMATRB
Para especificar si los cambios se aplican a referencias a bloque existentes
1 En el menú Modificar, haga clic en Objeto ➤ Atributo ➤ Administrador
de atributos de bloque.
2 En el Administrador de atributos de bloque, haga clic en Parámetros.
3 En el cuadro de diálogo Parámetros, opte por una de las siguientes
opciones:
■ Para aplicar los cambios a las referencias a bloque ya existentes, elija
la opción Aplicar cambios a referencias existentes.
■ Para aplicar cambios sólo a las nuevas inserciones de bloque, desactive
la opción Aplicar cambios a referencias existentes.
4 Haga clic en Aceptar.
Barra de herramientas Modificar II
Línea de comando: ADMATRB
Para resaltar los indicadores de atributos duplicados en un bloque
1 En el menú Modificar, haga clic en Objeto ➤ Atributo ➤ Administrador
de atributos de bloque.
2 En el Administrador de atributos de bloque, haga clic en Parámetros.
3 En el cuadro de diálogo que aparece, seleccione Resaltar identificadores
duplicados.
4 Haga clic en Aceptar.
Barra de herramientas Modificar II
Línea de comando: ADMATRB
Modificación de bloques | 631

Para cambiar el orden de solicitud correspondiente a los valores de los
atributos
1 En el menú Modificar, haga clic en Objeto ➤ Atributo ➤ Administrador
de atributos de bloque.
2 En el Administrador de atributos de bloque, seleccione un bloque de la
lista, o bien haga clic en Designar bloque y seleccione uno en el área de
dibujo.
En el bloque seleccionado, los atributos aparecen en el orden de solicitud.
3 Para subir un atributo en el orden de solicitud, selecciónelo y después
haga clic en Subir. Para bajar un atributo, selecciónelo y haga clic en
Bajar.
NOTA Los botones Subir y Bajar no estarán disponibles para los atributos
con valores constantes (Modo=C).
Barra de herramientas Modificar II
Línea de comando: ADMATRB
Para eliminar un atributo de una definición de bloque y de todas las referencias
a bloque
1 En el menú Modificar, haga clic en Objeto ➤ Atributo ➤ Administrador
de atributos de bloque.
2 En el Administrador de atributos de bloque, seleccione un bloque de la
lista, o bien haga clic en Designar bloque y seleccione uno en el área de
dibujo.
3 (Opcional) Si no desea eliminar los atributos de los ejemplares del bloque
existentes, haga clic en Parámetros y, en el cuadro de diálogo Parámetros,
desactive la opción Aplicar cambios a referencias existentes.
4 En el Administrador de atributos de bloque, seleccione un atributo de la
lista y, a continuación, haga clic en Eliminar.
Los atributos eliminados de los ejemplares de bloque existentes no
desaparecerán hasta que se vuelva a generar el dibujo mediante el
comando REGEN.
Barra de herramientas Modificar II
632 | Capítulo 20 Creación y utilización de bloques (símbolos)

Línea de comando: ADMATRB
Para actualizar las referencias a bloque existentes con los atributos que haya
modificado
1 En el menú Modificar, haga clic en Objeto ➤ Atributo ➤ Administrador
de atributos de bloque.
2 En el Administrador de atributos de bloque, seleccione un bloque de la
lista, o bien haga clic en Designar bloque y seleccione uno en el área de
dibujo.
3 Haga clic en Sinc para actualizar los atributos que haya cambiado en
todas las referencias a bloque del bloque seleccionado.
Barra de herramientas Modificar II
Línea de comando: ADMATRB
Para actualizar los atributos en las referencias a bloque para la definición de
bloque seleccionada
1 En la barra de herramientas Modificar II, haga clic en Sincronizar
atributos.
2 Tras la solicitud de comando, realice una de las siguientes acciones:
■ Escriba nombre y después escriba el nombre del bloque cuyas
referencias a bloque desee actualizar.
■ Escriba ? para ver una lista de bloques y, a continuación, escriba
nombre seguido del nombre del bloque.
■ Pulse INTRO y, a continuación, utilice el dispositivo señalador para
designar un bloque en el área de dibujo.
Si especifica un bloque que no existe o si ya existe pero no contiene
atributos, aparecerá un mensaje de error.
Barra de herramientas Modificar II
Modificación de bloques | 633

Línea de comando: ATTSYNC
Alternativa
1 En el menú Modificar, haga clic en Objeto ➤ Atributo ➤ Editar.
2 En el área de dibujo, seleccione el bloque que desee editar.
3 En el Editor de atributos mejorado seleccione el atributo que desee editar.
Puede cambiar el valor del atributo o elegir otra ficha y editar las
propiedades del atributo.
4 Realice los cambios de atributos que desee y después realice una de las
siguientes acciones:
■ Haga clic en Aplicar para guardar los cambios. El Editor de atributos
mejorado permanecerá abierto.
Si hace clic en Cancelar para salir del Editor de atributos mejorado,
los cambios en los atributos realizados antes de seleccionar Aplicar no
volverán a su estado original.
■ Haga clic en Aceptar para guardar los cambios y cerrar el Editor de
atributos mejorado.
■ Haga clic en Designar bloque para editar los atributos de un bloque
diferente. Si ha realizado cambios al bloque actual pero no los ha
guardado, se le instará a hacerlo antes de seleccionar un bloque nuevo.
Barra de herramientas Modificar II
Línea de comando: EDITATR
Modificación del color y tipo de línea de un
bloque
Los bloques que contienen propiedades flotantes heredan su color y tipo de
línea de la capa en la que se han insertado. Dependiendo del método de
creación de los objetos del bloque, los bloques también pueden heredar
propiedades de color y tipo de línea del color y tipo de línea explícito que se
ha establecido para anular los parámetros de la capa.
634 | Capítulo 20 Creación y utilización de bloques (símbolos)

Si el bloque no se creó utilizando objetos con propiedades flotantes de color
y tipo de línea, la única manera de modificar estas propiedades es redefinir el
bloque.
Véase también:
“Control de las propiedades de color y tipo de línea en los bloques” en la página
604
Para cambiar la capa de un objeto
1 Designe los objetos cuya capa desea cambiar.
2 En la barra de herramientas Capas, pulse el Control de capas.
3 Seleccione la capa que desea asignar a los objetos.
Línea de comando: CAPA
Para modificar el color asignado a una capa
1 En la barra de herramientas Capas, pulse el botón Administrador de
propiedades de capa.
2 En el Administrador de propiedades de capas, seleccione el color que
desee cambiar.
3 En el cuadro de diálogo Seleccionar color, utilice uno de los siguientes
métodos:
■ En la ficha Color de índice, haga clic en un color y, a continuación,
en Aceptar.
■ En la ficha Color de índice, escriba el número de color ACI (1-255) o
el nombre en el cuadro Color y, a continuación, haga clic en Aceptar.
■ En la ficha Color verdadero, seleccione un modelo de color HSL en la
opción Modelo de color y especifique un color introduciendo un valor
en el cuadro Color o introduciendo valores en los cuadros Tonalidad,
Saturación y Luminancia y, a continuación, haga clic en Aceptar.
■ En la ficha Libros de colores, en el cuadro Libro de colores, seleccione
un color desplazándose por el libro (utilice las teclas de flecha arriba
y abajo) y haciendo clic en uno de ellos.
4 Haga clic en Aceptar.
Barra de herramientas Capas
Modificación del color y tipo de línea de un bloque | 635

Línea de comando: CAPA
Para cambiar el color de un objeto, modificando el color de la capa
1 En la barra de herramientas Estándar, pulse en Propiedades.
2 Designe los objetos cuyo color desea cambiar.
3 En la paleta Propiedades, seleccione Color.
En la columna derecha aparece una flecha.
4 Haga clic sobre la flecha y seleccione un color de la lista.
Barra de herramientas Normal
Línea de comando: PROPIEDADES
Para modificar el tipo de línea asignado a una capa
1 En la barra de herramientas Capas, pulse el botón Administrador de
propiedades de capa.
2 En el Administrador de propiedades de capas, haga clic en Cargar y en
uno o varios tipos de línea y pulse Aceptar.
Mantenga pulsada la tecla CTRL para designar varios tipos de línea o
MAYÚS para elegir una gama de tipos de línea.
3 Seleccione una capa de la lista y a continuación haga clic en Detalles
para ampliar el cuadro de diálogo.
4 Designe un tipo de línea en la lista Tipo de línea.
5 Pulse Aceptar para cerrar el cuadro de diálogo.
En el menú Formato, haga clic en Capa para abrir el Administrador de
propiedades de capas.
Barra de herramientas Capas
Línea de comando: CAPA
636 | Capítulo 20 Creación y utilización de bloques (símbolos)

Para cambiar el tipo de línea de un objeto, modificando el tipo de línea de la
capa
1 Designe los objetos cuyo tipo de línea desee modificar.
2 En la barra de herramientas Propiedades, elija el Control de tipos de
línea.
3 Haga clic en el tipo de línea que desea asignar a los objetos.
Línea de comando: TIPOLIN
Para modificar una definición de bloque existente
1 Seleccione el bloque que desea modificar.
2 Haga clic con el botón derecho en el bloque y elija Propiedades en el
menú contextual.
3 En la ventana Propiedades, seleccione y modifique los valores de posición,
escala y rotación de X e Y, así como otros atributos.
Línea de comando: PROPIEDADES
Desensamblaje de una referencia a bloque
(Descomponer)
Si necesita modificar por separado uno o más objetos incluidos en un bloque,
puede desensamblar, o descomponer, la referencia a bloque en sus
componentes. Después de realizar los cambios, puede
■ Crear una nueva definición de bloque
■ Redefinir la definición de bloque existente
■ No combinar los componentes para utilizarlos en otra ocasión
Puede descomponer automáticamente referencias a bloque a medida que las
inserta seleccionando la opción Descomponer en el cuadro de diálogo Insertar.
Para descomponer una referencia a bloque
1 En el menú Modificar, haga clic en Descomponer.
2 Seleccione el bloque que desee descomponer y pulse INTRO.
Desensamblaje de una referencia a bloque (Descomponer) | 637

La referencia a bloque se desensambla en sus componentes; no obstante,
la definición de bloque todavía existe en el dibujo y se podrá insertar
posteriormente.
Barra de herramientas Modificar
Línea de comando: DESCOMP
Eliminación de definiciones de bloque
Para reducir el tamaño de un dibujo, es posible suprimir definiciones de bloque
que no se utilicen. Puede eliminar una referencia a bloque de su dibujo
borrándola; sin embargo, la definición de bloque permanecerá en la tabla de
definición de bloque del dibujo. Para suprimir definiciones de bloque no
utilizadas y reducir el tamaño del dibujo, utilice LIMPIA en cualquier momento
durante su sesión de dibujo.
Antes de limpiar una definición de bloque, se deben borrar todas las referencias.
Véase también:
“Información general de bloques” en la página 502
Para suprimir una definición de bloque
1 En el menú Archivo, haga clic en Ayudas al dibujo ➤ Limpiar.
El cuadro de diálogo Limpiar muestra una vista en árbol de objetos con
nombre que se pueden limpiar.
2 Para limpiar bloques, utilice uno de los métodos siguientes:
■ Para limpiar todos los bloques sin referencia, seleccione Bloques. Para
incluir bloques anidados, seleccione Limpiar elementos anidados.
■ Para limpiar bloques específicos, haga doble clic en Bloques para
ampliar la vista en árbol. Designe los bloques que desea limpiar.
Si el elemento que desea limpiar no aparece en la lista, seleccione Ver
objetos que no se puedan limpiar.
3 Se le pedirá que confirme cada elemento de la lista. Si no desea confirmar
cada limpieza, desactive la opción Confirmar cada objeto a limpiar.
4 Haga clic en Limpiar.
Para confirmar la limpieza de cada elemento, responda a la petición
eligiendo Sí o No o Sí a todo si ha designado más de un elemento.
638 | Capítulo 20 Creación y utilización de bloques (símbolos)

5 Seleccione más elementos que desee limpiar o haga clic Cerrar.
Línea de comando: LIMPIA
Eliminación de definiciones de bloque | 639

640

Modificación de objetos
existentes
Se pueden designar objetos, ver y editar sus propiedades y
realizar operaciones de edición tanto generales como
específicas para los objetos.
21
En este capítulo
■ Modificación de objetos
existentes
■ Designar objetos
■ Corrección de errores
■ Eliminación de objetos
■ Uso de las funciones Cortar,
Copiar y Pegar de Windows
■ Modificación de objetos
■ Modificación de objetos
complejos
■ Modificación de sólidos 3D

Designar objetos
Los usuarios tienen a su disposición una amplia gama de opciones que podrán
utilizar cuando necesiten seleccionar objetos para operaciones de edición.
Selección de objetos individualmente
Como respuesta a la solicitud Designe objetos, se puede seleccionar uno o más
objetos por separado.
Utilización del cursor de caja de designación
Cuando el cursor de la caja de selección cuadrada puede designar un objeto,
éste queda resaltado. Haga clic para designar el objeto.
En la ficha Selección del cuadro de diálogo Opciones se puede controlar el
tamaño de la caja de designación.
Selección de objetos contiguos
La designación de objetos contiguos o superpuestos puede resultar difícil. El
ejemplo muestra dos líneas y un círculo que quedan dentro de la caja de
selección.
primer objeto
designado
segundo objeto
designado
tercer objeto designado
Mantenga pulsada la tecla CTRL y haga clic para pasar por estos objetos, uno
tras otro, hasta que se resalte el que desee. Pulse ESC para desactivar esta
enumeración de objetos. (Cuando se pulsa CTRL, no está disponible la vista
preliminar de selección.)
Supresión de objetos del conjunto de designación
Suprima objetos del conjunto de designación actual pulsando la tecla MAYÚS
y volviéndolos a designar.
642 | Capítulo 21 Modificación de objetos existentes

Para designar un objeto
1 Como respuesta a la solicitud Designe objetos de cualquier comando,
desplace el cursor de caja de selección rectangular hasta que el objeto
que desee designar quede resaltado.
2 Haga clic en el objeto.
El objeto designado aparecerá resaltado.
3 Pulse INTRO para finalizar la designación de objetos.
NOTA Si la variable del sistema PICKFIRST se establece como 1 (designación
nombre-verbo), puede designar objetos antes de introducir un comando.
Para modificar el tamaño del cursor de caja de designación
1 Haga clic en el menú Herr. ➤ Opciones.
2 En la ficha Selección, en Tamaño de la caja de selección, desplace el
control deslizante de la caja de selección hasta que tenga el tamaño
deseado.
3 Haga clic en Aceptar.
Línea de comando: PARAMSDIB
Para designar objetos de forma cíclica
1 Como respuesta a la solicitud Designe objetos, mantenga pulsada la tecla
CTRL. Haga clic en el punto más cercano posible al objeto deseado.
Cuando se pulsa CTRL, la vista preliminar de selección no está disponible.
2 Siga haciendo clic hasta que el objeto que desea aparezca resaltado.
3 Pulse INTRO para designar el objeto.
Para eliminar la selección de los objetos
■ Mantenga pulsada la tecla MAYÚS. Haga clic en los objetos que desee
eliminar del conjunto de selección.
Designación de varios objetos
Como respuesta a la solicitud Designe objetos, puede designar varios objetos
a la vez.
Designar objetos | 643

Definición de un área rectangular de designación
Precise esquinas opuestas para definir un área rectangular. El fondo del área
cambia de color y se vuelve transparente. La dirección hacia la que arrastra el
cursor, del primer punto a la esquina opuesta, determina qué objetos se
designan.
■ Designación por ventana. Arrastre el cursor de izquierda a derecha para
designar únicamente los objetos que quedan totalmente incluidos en el
área rectangular.
■ Designación de captura. Arrastre el cursor de derecha a izquierda para
designar los objetos que incluye o cruza la ventana rectangular.
objetos designados mediante cuadro de
designación de ventana
objetos designados mediante cuadro de
designación por captura
1
2
1
2
Con la designación por ventana, normalmente el objeto debe estar incluido
por completo en el área de selección rectangular. No obstante, se seleccionarán
los objetos de tipo de línea discontinua (a trazos) que sólo se vean parcialmente
en la ventana gráfica pero si todos los vectores visibles del tipo de línea pueden
incluirse en la ventana de designación, se seleccionará todo el objeto.
Definición de un área de designación de forma irregular
Precise puntos para definir un área de forma irregular. Utilice una designación
por ventana poligonal para designar los objetos que se encuentren totalmente
encerrados en el área de designación. Utilice una designación por polígono
644 | Capítulo 21 Modificación de objetos existentes

de captura para designar los objetos encerrados o capturados por el área de
designación.
polígono de ventana resultado
Definición de un borde de designación
En un dibujo complejo, utilice una línea de selección. Las líneas de selección
se parecen a las polilíneas y sólo designan los objetos que cruzan. La siguiente
ilustración de un circuito impreso muestra una línea que designa varios
componentes.
borde de designación objetos designados
resaltados
Otros métodos de designación
Para ver todas las opciones de selección, escriba ? en el mensaje Designar
objetos. Para obtener una descripción completa de cada uno de los métodos
de designación, consulte DESIGNA.
Supresión de la selección de varios objetos
Puede escribir r (Eliminar) como respuesta a la solicitud Designe objetos y
utilizar cualquier opción de selección para eliminar objetos del conjunto de
selección. Si utiliza la opción Suprimir y desea volver a añadir objetos al
conjunto de designación, escriba a (Añadir).
Para suprimir objetos del conjunto de designación actual, pulse la tecla MAYÚS
y vuelva a designarlos, o mantenga pulsada la tecla MAYÚS y haga clic y
Designar objetos | 645

arrastre la ventana o la designación. Puede añadir objetos al conjunto de
designación o suprimirlos de él repetidamente.
Para ver una lista de opciones en la solicitud Designe objetos
■ Escriba ? cuando aparezca la solicitud Designe objetos.
Para designar objetos en un área de proporciones irregulares
1 En la solicitud Designe objetos, escriba pv (Ventana de polígono).
2 Especifique los puntos que considere necesarios para definir un área que
abarque todos los objetos que desee designar.
3 Pulse INTRO para cerrar el área de designación poligonal y terminar la
designación.
Para designar objetos capturados por un área con forma irregular
1 Tras la solicitud Designe objetos, escriba pc (Polígono de captura).
2 Indique los puntos que definen el área que encerrará o capturará los
objetos que desee designar.
3 Pulse INTRO para cerrar el área de designación poligonal y terminar la
designación.
Para designar objetos con un borde de designación
1 Tras la solicitud Designe objetos, escriba b (Borde).
2 Especifique varios puntos para crear un borde que atraviese los objetos
que desee designar.
3 Pulse la tecla INTRO para terminar la designación.
Para suprimir varios objetos del conjunto de designación
1 Tras la solicitud Designe objetos, escriba s (Eliminar).
2 Elija cualquiera de los métodos de designación disponibles, como pc
(Polígono de captura) o b(Borde), y designe los objetos que desee suprimir
del conjunto de designación.
Para volver a añadir objetos al conjunto, escriba a (Añadir).
646 | Capítulo 21 Modificación de objetos existentes

Procedimiento para evitar la designación de
objetos
Se puede impedir que determinados objetos situados en capas específicas sean
designados y modificados bloqueando tales capas.
Por lo general, las capas se bloquean para evitar la edición accidental de
determinados objetos. Después de haber bloqueado una capa, aún es posible
realizar otras operaciones como, por ejemplo, convertir en actual una capa
bloqueada y añadirle objetos. También se pueden utilizar comandos de consulta
(como LIST), utilizar referencias a objetos para especificar puntos en objetos
pertenecientes a capas bloqueadas y cambiar el orden de los objetos incluidos
en las mismas.
Para bloquear o desbloquear capas
1 En la barra de herramientas Capas, pulse el botón Administrador de
propiedades de capa.
2 En el Administrador de propiedades de capa, haga clic en el candado de
las capas que desee cerrar.
3 Haga clic en Aceptar.
Si el candado está cerrado, la capa se bloquea y no se pueden designar
los objetos situados en ella.
Barra de herramientas Capas
Línea de comando: CAPA
Filtrado de conjuntos de designación
Puede utilizar propiedades o tipos de objeto para incluir objetos en un conjunto
de selección o para excluirlos.
Utilizando Selección rápida (SELECR) en la paleta Propiedades o el cuadro de
diálogo Filtros para seleccionar objetos (FILTER), puede filtrar conjuntos de
selección por propiedades (como, por ejemplo, color) y por tipo de objeto.
Por ejemplo, es posible seleccionar todos los círculos rojos de un dibujo sin
designar ningún otro objeto; y designar todos los objetos salvo los círculos
rojos.
Designar objetos | 647

Mediante Selección rápida puede definir rápidamente un conjunto de selección
basado en los criterios de filtrado que especifique, y si ha empleado una
aplicación de Autodesk o de terceros para añadir una clasificación de elementos
a un objeto, puede designar objetos por propiedad de clasificación. Con filtros
para seleccionar objetos, puede asignar un nombre a los filtros y guardarlos
para usos futuros.
Cualquiera que sea el método utilizado, si desea filtrar un conjunto de selección
basándose en el color, el tipo o el grosor de línea, verifique si estas propiedades
tienen el valor PORCAPA en todos los objetos del dibujo. Por ejemplo, un
objeto puede aparecer como rojo porque el color está definido como PORCAPA
y el color de la capa es el rojo.
Véase también:
“Personalización de la designación de objetos” en la página 650
“Utilización de capas” en la página 299
Para crear un conjunto de selección utilizando Selección rápida
En el ejemplo siguiente se utiliza Selección rápida para designar los objetos
rojos de un dibujo.
1 Haga clic en el menú Herr. ➤Selección rápida.
2 En el cuadro de diálogo Selección rápida, en Aplicar en, seleccione Todo
el dibujo.
3 En Tipo de objeto, seleccione Múltiple.
4 En Propiedades, seleccione Color.
5 En Operador, seleccione Igual a.
6 En Valor, seleccione Rojo.
7 En Modo de aplicación, seleccione Incluir en nuevo conjunto de
selección.
8 Haga clic en Aceptar.
Todos los objetos rojos del dibujo se designan y se cierra el cuadro de
diálogo Selección rápida. No se incluyen en el conjunto de selección los
objetos definidos como PORCAPA y de color rojo debido a que su capa
sea de este color.
NOTA Si ha empleado una aplicación como Autodesk Map para añadir una
función de clasificación a un objeto y existe el archivo de clasificación asociado
(XML), puede seleccionar los objetos por propiedad de clasificación.
648 | Capítulo 21 Modificación de objetos existentes

Concretamente, puede seleccionar una clasificación en el cuadro Tipo de objeto
y una propiedad en el cuadro Propiedades.
Línea de comando: SELECR
Para excluir objetos de un conjunto de selección
Puede excluir los objetos del conjunto de selección activo utilizando la opción
Excluir de nuevo conjunto de selección. En el ejemplo siguiente, excluirá todos
los círculos que tengan un radio superior a 1 de un conjunto de objetos ya
designados.
1 Cuando haya designado varios objetos, haga clic en el menú Herr. ➤
Selección rápida.
2 En el cuadro de diálogo Selección rápida, en Aplicar en, elija Selección
actual.
3 En Tipo de objeto, seleccione Círculo.
4 En Propiedades, seleccione Radio.
5 En Operador, seleccione Mayor que.
6 En Valor, escriba 1.
7 En Modo de aplicación, seleccione Excluir de nuevo conjunto de
selección.
8 Haga clic en Aceptar.
Todos los círculos que tengan un radio mayor que 1 se eliminarán del
conjunto de selección.
Línea de comando: SELECR
Para añadir objetos al conjunto de selección
Se puede utilizar Selección rápida para agregar objetos a un conjunto de
selección actual. En el siguiente ejemplo, conservará el conjunto de selección
actual y añadirá todos los objetos del dibujo que contengan hipervínculos
cuyos nombres comiencen por bld1_.
1 Haga clic en el menú Herr. ➤ Selección rápida.
2 En el cuadro de diálogo Selección rápida, seleccione Enlazar con conjunto
de selección actual.
3 En el cuadro Tipo de objeto, seleccione Múltiple.
4 En Propiedades, seleccione Hipervínculo.
Designar objetos | 649

5 En Operador, seleccione Coincidencia con comodín.
6 En valor, escriba bld1_*.
7 En Modo de aplicación, seleccione Incluir en nuevo conjunto de
selección.
8 Haga clic en Aceptar.
Línea de comando: SELECR
Para dar nombre a una lista filtrada y guardarla
1 En la solicitud de comando, escriba filter.
2 Dentro del cuadro de diálogo Filtros de selección de objetos, en
Seleccionar filtro, elija el filtro Línea.
3 Haga clic en Añadir a la lista.
4 En Guardar como, escriba un nombre de filtro como Filtrolínea.
5 Haga clic en Guardar como.
6 Haga clic en Aplicar.
El filtro se aplica para que en este caso sólo se puedan designar las líneas
del dibujo. Si designa objetos mediante una selección, el filtro se aplica
a todos los objetos del área de selección.
Línea de comando: FILTER
Para utilizar un filtro guardado
1 En la solicitud Designe objetos, escriba 'filter. (El apóstrofe hace que el
comando sea transparente.)
2 En el cuadro de diálogo Filtros de selección de objetos, en Seleccionar
filtro, designe el filtro que desee utilizar. Haga clic en Aplicar.
3 Utilice una ventana de captura para precisar los objetos que desee
seleccionar.
Sólo se seleccionarán los objetos designados por la ventana de captura
que se ajusten a los criterios del filtro.
Personalización de la designación de objetos
Puede controlar diversos aspectos del proceso de designación de objetos, tales
como si se debe especificar primero un comando o designar primero los objetos,
650 | Capítulo 21 Modificación de objetos existentes

el tamaño del cursor de caja de selección, o el modo en que se muestran los
objetos designados.
Para los comandos que utilizan la solicitud Designar objetos, puede
■ Introducir un comando y, a continuación, designar objetos
■ Designar en primer lugar los objetos y, a continuación, especificar un
comando
También puede decidir:
■ Si los objetos que desea designar se previsualizan durante la selección
■ Si los objetos designados aparecerán resaltados
■ Cómo definir áreas de designación y cómo crear conjuntos de designación
Selección del comando en primer lugar
Cuando se utiliza un comando de edición, aparece la solicitud Designe objetos
y los cursores en cruz se sustituyen por una caja de selección. Dispone de varias
formas para responder a la solicitud Designar objetos:
■ Designar un objeto cada vez.
■ Haga clic en un área vacía. Arrastre el cursor para definir el área de selección
rectangular.
■ Introducir un método de designación. Escriba ? para ver todas las opciones
de selección disponibles.
■ Combinar los métodos de designación. Por ejemplo, para designar la mayor
parte de los objetos del área de dibujo, puede designarlos todos y, acto
seguido, eliminar del conjunto los que no considere necesarios.
■ Indique el 'filtro para utilizar un filtro de selección con nombre. El apóstrofe
ejecuta el comando de manera transparente.
Designación de objetos en primer lugar
Puede utilizar uno de los dos métodos disponibles para designar objetos antes
de iniciar un comando:
■ Ejecute el comando DESIGNA y escriba ? para ver todas las opciones de
designación. Todos los objetos designado se incluyen en el conjunto de
designación Previo. Para utilizar el conjunto de designación Previo, escriba
p en la solicitud Designar objetos de cualquier comando posterior.
Designar objetos | 651

■ Cuando la opción Designación Nombre/Verbo está activada, designe objetos
en la solicitud de comando antes de escribir comandos como DESPLAZA,
COPIA o BORRA. Con este método, sólo es posible designar objetos haciendo
clic en cada uno o utilizando la designación automática.
■ Escriba selecr para filtrar la selección. A continuación, escriba p en la
solicitud Designe objetos de cualquier comando posterior.
Resaltado de objetos para su designación
Los objetos se resaltan cuando el cursor de caja de selección se sitúa sobre
ellos, lo que proporciona una vista preliminar del objeto que se designará al
hacer clic.
Cuando se especifica un área para designar varios objetos, el fondo de ésta se
vuelve transparente.
Los efectos de la vista preliminar de selección están activados por defecto.
Puede desactivarlos o cambiar el aspecto de la vista preliminar de selección
(cuadro de diálogo Opciones, ficha Selección). Cuando el valor de la variable
de sistema PICKBOX es 0, no está disponible la vista preliminar de selección
de objetos.
Control del aspecto de los objetos designados
Por defecto, los objetos designados se muestran mediante líneas discontinuas.
Puede aumentar la rapidez del programa definiendo la variable de sistema
HIGHLIGHT a 0. La desactivación del resaltado de designación no afecta a los
objetos seleccionados con pinzamientos.
Definición de los métodos de designación por defecto
Las opciones de la ficha Selección del cuadro de diálogo Opciones controlan
los métodos de selección por defecto:
■ Puede utilizar la vista preliminar de selección y los efectos del área de
selección para previsualizar la selección.
652 | Capítulo 21 Modificación de objetos existentes

■ Puede designar los objetos antes de escribir un comando(selección de
nombre-verbo) o después de escribirlo. (PICKFIRST)
■ Puede pulsar la tecla MAYÚS para añadir objetos al conjunto de selección.
(PICKADD)
■ Puede hacer clic y arrastrar para crear una ventana de selección. En caso
contrario, tendrá que hacer clic dos veces para definir las esquinas de la
ventana de selección (PICKDRAG).
■ Puede iniciar automáticamente la designación de ventana o de captura al
pulsar en un espacio vacío. En caso contrario, deberá escribir c o v para
especificar la designación de ventana o de captura (PICKAUTO).
■ Puede cambiar el tamaño de la caja de selección. (PICKBOX)
■ Puede designar todos los objetos de un grupo seleccionando uno de ellos.
■ Puede incluir el contorno del conjunto de selección al designar un
sombreado.
Para modificar el tamaño del cursor de caja de designación
1 Haga clic en el menú Herr.➤Opciones➤ficha Selección.
2 En Tamaño de la caja de selección, desplace el dispositivo deslizante
hasta que la caja de selección tenga el tamaño deseado.
3 Haga clic en Aceptar.
Línea de comando: OPCIONES
Para modificar los parámetros de designación de objetos
1 Haga clic en el menú Herr. ➤ Opciones➤.
2 En el cuadro de diálogo Opciones, ficha Selección, realice cambios en
las áreas Vista preliminar de selección y Modos de selección, así como
en el tamaño de la caja de selección.
3 Haga clic en Aceptar.
Línea de comando: OPCIONES
Para activar o desactivar la vista preliminar de selección
1 Haga clic en el menú Herr.➤Opciones.
Designar objetos | 653

2 Dentro del cuadro de diálogo Opciones, en la ficha Selección, seleccione
o deseleccione las opciones del siguiente modo:
■ Seleccione la opción Cuando hay un comando activo para mostrar la
marca.
■ Seleccione la opción Cuando no hay ningún comando activo para
mostrar la marca.
■ Seleccione ambas opciones para activar la vista preliminar de selección
siempre que esté disponible.
■ Deseleccione ambas opciones para desactivar por completo la vista
preliminar de selección.
Línea de comando: SELECTIONPREVIEW
Para cambiar el aspecto de la vista preliminar de selección
1 Haga clic en el menú Herr. ➤ Opciones.
2 Dentro del cuadro de diálogo Opciones, en la ficha Selección, haga clic
en Parámetros de efectos visuales.
3 En el cuadro de diálogo Parámetros de efectos visuales, elija una de las
siguientes opciones:
■ Trazo. Muestra líneas discontinuas.
■ Ensanchar. Muestra líneas ensanchadas.
■ Ambos. Muestra líneas discontinuas y ensanchadas.
4 Haga clic en Aceptar para salir de los cuadros de diálogo.
Para excluir objetos de la vista preliminar de selección
1 Haga clic en el menú Herr. ➤ Opciones.
2 Dentro del cuadro de diálogo Opciones, en la ficha Selección, haga clic
en Parámetros de efectos visuales.
3 En el cuadro de diálogo Parámetros de efectos visuales, haga clic en
Opciones avanzadas.
4 En el cuadro de diálogo Opciones avanzadas de vista preliminar,
seleccione cualquiera de las siguientes opciones para excluir objetos de
la vista preliminar de selección:
■ Excluir objetos de capas bloqueadas.
654 | Capítulo 21 Modificación de objetos existentes

■ RefX.
■ Tablas.
■ Grupos.
■ Texto de líneas múltiples.
■ Sombreados.
5 Haga clic en Aceptar para salir de los cuadros de diálogo.
Para cambiar el aspecto del área de selección
1 Haga clic en el menú Herr. ➤ Opciones.
2 Dentro del cuadro de diálogo Opciones, en la ficha Selección, haga clic
en Parámetros de efectos visuales.
3 En el cuadro de diálogo Parámetros de efectos visuales, cambie cualquiera
de los siguientes parámetros:
■ Indicar área de selección. Seleccione esta opción para que se
muestren los efectos de las áreas de selección.
■ Color de selección de ventana. Seleccione un color o haga clic en
Seleccionar color para mostrar el cuadro de diálogo “Cuadro de diálogo
Seleccionar color” (variable de sistema WINDOWAREACOLOR).
■ Color de selección de captura. Seleccione un color o haga clic en
Seleccionar color para mostrar el cuadro de diálogo Cuadro de diálogo
Seleccionar color (variable de sistema CROSSINGAREACOLOR).
■ Opacidad de área de selección. Utilice el control deslizante para
definir la transparencia de las áreas de selección. Cuanto menor sea
el parámetro, más transparente será el área. Con el valor 100 el área
será opaca (variable de sistema SELECTIONAREAOPACITY).
4 Haga clic en Aceptar para salir de los cuadros de diálogo.
Grupos de objetos
Un grupo es un conjunto guardado de objetos que se pueden designar y editar
conjuntamente o por separado según sea necesario. Los grupos representan
una forma sencilla de combinar elementos de dibujo que es necesario
manipular como una unidad.
Designar objetos | 655

Véase también:
“Creación y utilización de bloques (símbolos)” en la página 501
Introducción a los grupos
Un grupo es un conjunto guardado de objetos que se pueden designar y editar
conjuntamente o por separado según sea necesario. Los grupos ofrecen una
forma sencilla de combinar elementos de dibujo que es preciso manipular
como unidades. Puede crearlos rápidamente y asignarles un nombre por defecto
o bien puede utilizar el Administrador de grupos para asignarles el nombre
que desee.
Mientras trabaja, puede cambiar los componentes de un grupo añadiendo o
suprimiendo objetos.
En algunos aspectos, los grupos son similares a los bloques, los cuales
proporcionan otra manera de combinar varios objetos en un conjunto de
objetos guardado. Por ejemplo, los grupos que se crean se guardan de una
sesión a otra; sin embargo, resulta más fácil editar objetos individuales en un
grupo que en un bloque, ya que éste hay que descomponerlo antes de editarlo.
A diferencia de los bloques, los grupos no pueden utilizarse luego en otros
dibujos.
NOTA Los botones disponibles en el Administrador de grupos dependen de lo
que se haya seleccionado. Por ejemplo, sólo se puede acceder al botón Desagrupar
cuando uno o más nombres de grupo estén seleccionados en el Administrador de
grupos.
Para cerrar el Administrador de grupos, desánclelo y pulse en el botón Cerrar
situado en la esquina superior derecha.
Creación de grupos
Además de designar los objetos que formarán parte del grupo, es posible asignar
al grupo un nombre y una descripción.
El nombre y la descripción se podrán asignar al grupo una vez que se haya
creado. Siempre que copie un grupo, se le asignará el nombre por defecto Ax
y se considerará como no guardado. El cuadro de diálogo Agrupar objetos no
muestra grupos sin guardar, a no ser que seleccione Incluir sin nombre.
656 | Capítulo 21 Modificación de objetos existentes

Si elige un componente de un grupo que se puede designar para incluirlo en
un grupo nuevo, todos los demás integrantes pasan a formar parte del grupo
nuevo.
■ Grupos sin nombre. Puede crear un grupo sin nombre designando los
objetos que desea agrupar y, a continuación, seleccionando Agrupar en el
menú Herr. o seleccionando Grupo en la barra de herramientas Grupo. Se
asigna un nombre por defecto, como *A1 o *A2, por ejemplo. Puede utilizar
el Administrador de grupos cuando quiera para asignar un nombre y una
descripción o para cambiar los componentes del grupo.
■ Grupos con nombre. Puede crear un grupo con nombre en el
Administrador de grupos. Designe los objetos que desee agrupar y elija Crear
grupo. Siguiendo este método, le asigna al grupo un nombre y una
descripción al crearlo.
Los objetos del dibujo pueden pertenecer a más de grupo, y los propios grupos
pueden anidarse en otros grupos. Puede desagrupar un grupo anidado para
restablecer la configuración original del grupo.
Los grupos guardados no se mantienen cuando se utiliza el dibujo como
referencia externa o cuando se inserta como bloque en otro dibujo. Sin
embargo, puede unir y luego descomponer la referencia externa o bien
descomponer el bloque para poder convertir el grupo en un grupo sin nombre.
NOTA Evite crear grupos grandes que contengan cientos o miles de objetos. Un
grupo grande reducirá considerablemente el rendimiento de este programa.
Para crear un grupo
1 En la solicitud de comando, escriba grupo.
2 En el cuadro de diálogo Agrupar objetos, en Identificación del grupo,
escriba un nombre y una descripción para el grupo.
3 En el área Crear grupo, haga clic en Nuevo.
El cuadro de diálogo se cierra temporalmente.
4 Designe los objetos que desee y pulse INTRO.
5 Haga clic en Aceptar.
Línea de comando: GRUPO
Designar objetos | 657

Selección de objetos en grupos
Existen varias formas para seleccionar un grupo, como seleccionarlo por el
nombre o sólo un miembro del grupo en cuestión.
Es posible seleccionar grupos atendiendo a sus nombres en la solicitud Designe
objetos. Si la variable de sistema PICKSTYLE tiene el valor 1 o 3 y designa
cualquier componente de un grupo seleccionable, se seleccionarán todos los
componentes del grupo que cumplan los criterios de selección. También es
posible activar o desactivar la designación de grupos pulsando CTRL + H o
MAYÚS + CTRL + A.
Cuando se utiliza la designación de objetos de forma cíclica, se designan
también los componentes de los grupos seleccionables (por ejemplo, si quiere
designar un objeto que está justo detrás de otro). Cuando se designa un objeto
que pertenece a más de un grupo designable, se designan todos los miembros
de todos los grupos que contienen ese objeto. Para designar un grupo y editarlo
mediante pinzamientos, utilice el dispositivo señalador para designar el grupo
en la solicitud de comando.
Para activar y desactivar la designación de grupos
■ También es posible activar o desactivar la designación de grupos pulsando
CTRL + H o MAYÚS + CTRL + A.
Edición de grupos
Se puede añadir o eliminar un componente de un grupo o asignarle un nombre
nuevo. También es posible realizar operaciones de edición, tales como copias,
simetrías y matrices, en los grupos.
Al borrar un componente de un grupo se elimina ese objeto de la definición
del grupo. Del mismo modo, cuando incluye un integrante de un grupo en
un bloque borrado, el objeto se borra del dibujo y del grupo. Si al borrar un
objeto de un grupo éste se queda vacío, AutoCAD conserva la definición de
grupo. Puede borrar ésta con tan sólo descomponer el grupo. La
descomposición de un grupo implica su eliminación del dibujo; sin embargo,
los objetos que formaban parte del grupo permanecen en el dibujo.
Puede alterar el orden de los componentes del grupo (el orden en que se
designaron los objetos), su descripción y si se pueden seleccionar o no. Puede
reordenar los componentes del grupo de dos formas: puede cambiar la posición
numérica de componentes individuales o de rangos de componentes del grupo,
o bien invertir el orden de todos los componentes. El primer objeto de un
grupo es el número 0, no el 1.
658 | Capítulo 21 Modificación de objetos existentes

Puede utilizar el Administrador de grupos para añadir o eliminar miembros
del grupo. Al borrar un objeto que pertenece a un grupo, el objeto queda
eliminado de la definición del grupo. También puede utilizar el Administrador
de grupos para cambiar el nombre o la descripción de un grupo.
Al descomponer un objeto dentro de un grupo, los componentes resultantes
no se añaden al grupo de forma automática.
Se puede eliminar la descripción de un grupo utilizando la opción Desagrupar
del menú o en la barra de herramientas del Administrador de grupos.
NOTA La descomposición de un objeto en un grupo elimina los componentes
descompuestos de la definición del grupo. Véase “Anulación de asociaciones de
objetos compuestos (Descomponer)” en la página 721.
Para borrar un grupo guardado
1 En la solicitud de comando, escriba grupo.
2 En el cuadro de diálogo Agrupar objetos, seleccione el nombre del grupo
en la lista de grupos.
3 En Cambiar grupo, seleccione Descomponer.
4 Haga clic en Aceptar.
AutoCAD borra el grupo.
Línea de comando: GRUPO
Para reordenar los componentes de un grupo
1 En la solicitud de comando, escriba grupo.
2 Dentro del cuadro de diálogo Agrupar objetos, en Cambiar grupo, haga
clic en Reordenar.
3 Dentro del cuadro de diálogo Ordenar grupo, en Nombre del grupo,
designe el grupo que desee reordenar.
4 Si desea ver el orden actual del grupo, haga clic en Resaltar.
5 En el cuadro de diálogo Agrupar objetos, haga clic en Siguiente o Previo
para ver los objetos. Haga clic en Aceptar cuando termine de ver el orden
de los objetos.
6 Dentro del cuadro de diálogo Ordenar grupo, en Eliminar de la posición,
escriba un número de objetos.
7 A continuación, en Indique el número de la nueva posición del objeto,
escriba una nueva posición.
Designar objetos | 659

8 En Número de objetos, escriba el número de objetos o el rango de
números que desee ordenar. Haga clic en Reordenar.
9 Haga clic en Aceptar para cerrar los cuadros de diálogo.
Línea de comando: GRUPO
Corrección de errores
Se puede realizar el seguimiento de las acciones más recientes utilizando uno
de los diferentes métodos existentes.
Deshacer una sola acción
El método más sencillo de hacer un seguimiento es utilizar Deshacer en la
barra de herramientas Estándar, o el comando H para deshacer una sola acción.
Muchos comandos incluyen su propia opción H (Deshacer) de manera que
puede corregir los errores sin salir del comando. Por ejemplo, cuando esté
creando líneas y polilíneas, escriba h para deshacer el último segmento.
NOTA Por defecto, la variable de sistema UNDOCTL se ha definido para combinar
comandos de zoom y encuadre consecutivos en una única operación al deshacer
o rehacer.
Deshacer varias acciones a la vez
Utilice la opción Marca del comando DESHACER para marcar una acción a
medida que trabaja. Después, puede usar la opción Retorno del comando
DESHACER para deshacer todas las acciones llevadas a cabo después de la
acción marcada. Utilice las opciones Inicio y Fin de DESHACER para deshacer
las acciones que ha definido como grupo.
También se pueden deshacer varias acciones de una vez con la lista Deshacer
de la barra de herramientas Estándar.
Inversión del efecto de Deshacer
Es posible invertir el efecto de una sola ejecución del comando H o DESHACER
utilizando REHACER inmediatamente después de utilizar H o DESHACER.
También se pueden rehacer varias acciones de una vez con la lista Rehacer de
la barra de herramientas Estándar.
Eliminación de objetos
Puede borrarse cualquier objeto que se dibuje. Si selecciona accidentalmente
un objeto equivocado, podrá utilizar los comandos DESHACER o UY para
restablecerlo.
660 | Capítulo 21 Modificación de objetos existentes

Para obtener más información, véase “Eliminación de objetos” en la página
662.
Cancelación de comandos
Puede cancelar un comando sin que termine su acción pulsando ESC. Para
cambiar la asignación de tecla de cancelación, suprima la opción Aceleradores
estándar de Windows en el cuadro de diálogo Opciones, ficha Preferencias de
usuario.
Para deshacer la acción más reciente
■ Haga clic en el menú Edición ➤ Deshacer.
Barra de herramientas Normal
Línea de comando: U
Para deshacer un número determinado de acciones
1 En la barra de herramientas Estándar, pulse en la flecha de lista de
Deshacer.
Se muestra una lista de las acciones que puede deshacer, empezando por
la más reciente.
2 Arrastre el dispositivo señalador para designar las acciones que desea
deshacer.
3 Haga clic para deshacer las acciones designadas.
Barra de herramientas Normal
Línea de comando: DESHACER
Para rehacer una acción
■ Haga clic en el menú Edición ➤ Rehacer.
Con REHACER, únicamente se puede invertir la acción inmediatamente
anterior al comando DESHACER. No se puede utilizar REHACER para repetir
otro comando.
Corrección de errores | 661

Barra de herramientas Normal
Línea de comando: REHACER
Para rehacer un número determinado de acciones
1 En la barra de herramientas Estándar, pulse en la flecha de la lista Rehacer.
Se muestra una lista de las acciones deshechas que puede rehacer,
empezando por la más reciente.
2 Arrastre el dispositivo señalador para designar las acciones que desea
rehacer.
3 Haga clic para rehacer las acciones designadas.
Barra de herramientas Normal
Línea de comando: MREHACER
Eliminación de objetos
Puede borrar objetos del dibujo a través de diversos métodos.
■ Puede borrarlos mediante BORRA.
■ Puede designarlos y cortarlos en el Portapapeles mediante CTRL+X.
■ Puede designarlos y pulsar la tecla Supr.
Se pueden restituir objetos borrados accidentalmente utilizando DESHACER.
El comando UY restituye todos los objetos suprimidos más recientemente con
el comando BORRA, BLOQUE o BLOQUEDISC.
Limpieza de la pantalla
Puede eliminar los marcadores con forma de signo más, denominados marcas
auxiliares, y los píxeles perdidos que se hayan conservado como resultado de
alguna operación de edición desde el área de visualización.
■ Para eliminar las marcas auxiliares, utilice REDIBUJA.
■ Para eliminar los píxeles perdidos, utilice REGEN.
662 | Capítulo 21 Modificación de objetos existentes

Eliminación de estilos y definiciones no utilizados
Puede eliminar objetos guardados que no se utilicen, entre los que se pueden
incluir definiciones de bloque, estilos de cota, capas, tipos de línea o estilos
de texto, mediante el comando PURGA.
Véase también:
“Corrección de errores” en la página 660
Para borrar un objeto
1 Haga clic en el menú Modificar ➤ Borrar.
2 En la solicitud Designe objetos, use un método de selección para designar
los objetos que se van a borrar o indique una opción:
■ Escriba U (Último) para borrar el último objeto dibujado.
■ Escriba p (Previo) para borrar el último grupo de designación.
■ Escriba todo para borrar todos los objetos del dibujo.
■ Escriba ? para ver una lista de todos los métodos de selección.
3 Pulse INTRO para concluir el comando.
Barra de herramientas Modificar
Línea de comando: BORRA
Para restituir el último objeto borrado
■ En la solicitud de comando, escriba uy.
Se restituirán los últimos objetos borrados con BORRA, BLOQUE o
BLOQUEDISC.
Línea de comando: UY
Para cortar objetos en el Portapapeles
1 Designe los objetos que desee cortar.
2 Haga clic en el menú Edición ➤ Cortar. También puede pulsar CTRL+X.
Los objetos están ahora disponibles para pegarlos en otras aplicaciones
Windows.
Eliminación de objetos | 663

Línea de comando: CORTAPP
Para eliminar marcas con signo más (+)
■ Haga clic en el menú Vista ➤ Redibujar.
Línea de comando: REDIBUJA
Para limpiar un tipo de línea no utilizado
1 Haga clic en el menú Archivo ➤ Ayudas al dibujo➤Limpiar.
El cuadro de diálogo Limpiar muestra una vista en árbol de los tipos de
objetos que contienen elementos que se pueden limpiar.
2 Para limpiar tipos de líneas sin referencia, utilice uno de los métodos
siguientes:
■ Para limpiar todos los tipos de línea sin referencia, seleccione Tipos
de línea.
■ Para limpiar tipos de línea específicos, haga doble clic en Tipos de
línea para ampliar la vista en árbol y, a continuación, seleccione los
tipos de línea que se van a suprimir.
Si el elemento que desea limpiar no aparece en la lista, seleccione Ver
objetos que no se puedan limpiar.
3 Se le pedirá que confirme cada elemento de la lista. Si no desea confirmar
cada limpieza, desactive la opción Confirmar cada objeto a limpiar.
4 Haga clic en Limpiar.
Para confirmar la limpieza de cada elemento, responda a la petición
eligiendo Sí o No o Sí a todo si ha designado más de un elemento.
5 Haga clic en Cerrar.
Línea de comando: LIMPIA
Uso de las funciones Cortar, Copiar y Pegar
de Windows
Si desea utilizar objetos de un archivo de dibujo en otra aplicación, sólo tiene
que cortar o copiar dichos objetos en el Portapapeles y, a continuación, pegarlos
en la aplicación.
664 | Capítulo 21 Modificación de objetos existentes

Corte de objetos
La función Cortar suprime los objetos seleccionados del dibujo y los almacena
en el Portapapeles. En ese momento, estarán disponibles para pegarlos en otros
documentos de Microsoft
®
Windows
®
.
Copia de objetos
Puede utilizar el Portapapeles para copiar todo un dibujo o parte de él en un
documento creado con otra aplicación. Los objetos se copian en formato
vectorial, que mantiene la alta resolución en otras aplicaciones. Estos objetos
se almacenan en el Portapapeles en formato WMF (metarchivo Windows). La
información almacenada en el Portapapeles se puede insertar en otro
documento. La actualización del dibujo originar no supone la actualización
de la copia insertada en la otra aplicación.
Pegado de objetos
Las distintas aplicaciones utilizan diferentes formatos internos para almacenar
la información del Portapapeles. Al copiar objetos en el Portapapeles, la
información se almacena en todos los formatos disponibles. Al pegar el
contenido del Portapapeles en un dibujo, se utiliza el formato que conserva
la mayor cantidad de información. No obstante, si lo desea, puede cancelar
dicho parámetro y convertir la información pegada al formato de AutoCAD.
Puesto que es el formato más fácil de editar, el formato de AutoCAD es el
preferido para copiar objetos en AutoCAD y desde esta aplicación. Conserva
toda la información importante, incluidas referencias a bloques y aspectos
3D.
El formato metarchivo de Windows (imagen) contiene información de vector
de pantalla, por los que los archivos impresos o con cambio de escala no
pierden resolución. El uso de este formato está especialmente indicado para
pegar objetos en aplicaciones del entorno Windows que trabajan con archivos
.WMF. Los metarchivos pegados en AutoCAD tienen mayor resolución que
las imágenes de mapas de bits (archivos BMP), pero no son tan fáciles de
manipular como los objetos de AutoCAD. Las imágenes de mapas de bits son
imágenes ráster formadas por un patrón de píxeles, y normalmente son las
que usan las aplicaciones de dibujo.
El color del objeto no varía al copiarlo en el Portapapeles. Por ejemplo, no se
verán los objetos blancos que se peguen en un fondo blanco. Utilice las
variables WMFBKGND y WMFFOREGND para controlar si el fondo o el primer
plano deben ser transparentes en objetos de metarchivo que se peguen en
otras aplicaciones.
Se puede insertar un objeto vinculado o incrustado desde el Portapapeles en
un dibujo mediante el comando PEGAESP. Si convierte la información pegada
al formato de AutoCAD, el objeto se inserta como una referencia a bloque.
Uso de las funciones Cortar, Copiar y Pegar de Windows | 665

Para editar la información pegada, descomponga la referencia a bloque en sus
objetos componentes. Al convertir un metarchivo de Windows almacenado
en el Portapapeles al formato de AutoCAD, se puede perder en parte la precisión
de escala. Para conservar la escala adecuada, guarde los objetos en el dibujo
original como un bloque (BLOQUEDISC) y, a continuación, insértelos en
AutoCAD mediante el comando INSERT.
Para cortar objetos en el Portapapeles
1 Designe los objetos que desee cortar.
2 Haga clic en el menú Edición ➤ Cortar. También puede pulsar CTRL +
X.
Los objetos están ahora disponibles para pegarlos en otras aplicaciones
Windows.
Línea de comando: CORTAPP
Para copiar objetos en el Portapapeles
1 Seleccione los objetos que desee copiar.
2 Haga clic en el menú Edición ➤ Copiar. También puede pulsar CTRL +
C.
Línea de comando: COPIAPP
Para pegar objetos desde el Portapapeles
■ Haga clic en el menú Edición ➤ Pegar. También puede pulsar CTRL + V.
Los objetos que haya en ese instante en el Portapapeles se pegarán en el
dibujo.
Línea de comando: PEGAPP
Para convertir la información pegada al formato de archivo de imagen
1 Haga clic en el menú Edición ➤ Pegado especial.
2 En el cuadro de diálogo Pegado especial, seleccione Pegar.
3 De la lista de formatos disponibles, elija Imagen.
4 Haga clic en Aceptar.
Línea de comando: PEGAESP
666 | Capítulo 21 Modificación de objetos existentes

Modificación de objetos
Es posible modificar fácilmente el tamaño, la forma y la ubicación de los
distintos objetos.
Véase también:
“Cómo trabajar con objetos proxy y personalizados”
Selección de un método para modificar
objetos
Es posible modificar fácilmente el tamaño, la forma y la ubicación de los
distintos objetos. Es posible:
■ En primer lugar introduzca un comando y, a continuación, designe los
objetos que desee modificar.
■ En primer lugar designe los objetos y, a continuación, introduzca un
comando para modificarlos.
■ Haga doble clic en un objeto para que aparezca la paleta Propiedades o bien,
en algunos casos, un cuadro de diálogo específico para ese tipo de objeto.
■ Designe un objeto y haga clic con el botón derecho en él para que aparezca
un menú contextual con las opciones disponibles.
Véase también:
“Designar objetos” en la página 642
“Visualización y modificación de las propiedades de los objetos” en la página 294
“Cómo trabajar con objetos proxy y personalizados”
Desplazamiento o rotación de objetos
Puede desplazar objetos a una ubicación distinta o cambiar la orientación de
los objetos girándolos en función de un ángulo o de otros objetos.
Desplazamiento de objetos
Puede desplazar objetos a una distancia y dirección determinadas de los
originales.
Puede utilizar las coordenadas, la referencia a rejilla, las referencias a objetos
y otras herramientas para desplazar objetos con precisión.
Modificación de objetos | 667

Especificación de la distancia mediante dos puntos
Desplace un objeto mediante la distancia y la dirección especificadas a través
de un punto base seguido de un segundo punto. En este ejemplo, se desplaza
el bloque que representa una ventana. Después de hacer clic en la opción
Desplazar del menú Edición, designe el objeto que desee desplazar (1). Precise
el punto base del desplazamiento (2) seguido de un segundo punto (3). El
objeto se desplaza la distancia y en la dirección que se establece del punto 2
al punto 3.
1
2
3
Especificación de la distancia con coordenadas relativas
Puede desplazar un objeto mediante una distancia relativa indicando los
valores de coordenadas para el primer punto y pulsando INTRO para el segundo
punto. Los valores de coordenadas se utilizan como desplazamiento relativo
en lugar de la ubicación de un punto base.
NOTA No escriba una arroba (@) como haría normalmente para especificar
coordenadas relativas, ya que de entrada se espera que lo sean.
Para copiar los objetos a una distancia especificada, también puede utilizar la
función de introducción directa de distancia junto con el modo Ortho y el
rastreo polar. Para obtener más información, véase “Introducción directa de
distancias” en la página 401
Uso de un desplazamiento con estiramiento
También puede utilizar ESTIRA para desplazar objetos si todos sus puntos
finales están incluidos dentro de la ventana de designación. Active el modo
Ortho o el rastreo polar para desplazar los objetos según un ángulo específico.
Un ejemplo práctico podría ser desplazar la puerta de una pared. La puerta
que muestra la ilustración se encuentra totalmente dentro de una designación
de captura, mientras que las líneas de la pared sólo están parcialmente dentro
del área de designación de captura.
668 | Capítulo 21 Modificación de objetos existentes

2
1
3
objetos seleccionados
mediante selección de
captura
puerta movida con
modo Orto activado y
entrada directa de
distancia
resultado
El resultado es que sólo se desplazarán los puntos finales que están incluidos
en la designación de captura.
Uso de métodos alternativos
Puede utilizar los pinzamientos para mover y copiar rápidamente objetos.
Véase “Utilización de pinzamientos para editar objetos” en la página 711.
También puede seleccionar objetos y arrastrarlos a una nueva ubicación;
presione CTRL para hacer una copia. Mediante este método, podrá arrastrar
objetos entre otras aplicaciones y dibujos abiertos. Véase “Objetos OLE
incrustados en dibujos” en la página 1121.
Para desplazar un objeto utilizando dos puntos
1 Haga clic en el menú Modificar ➤ Desplazar.
2 Seleccione los objetos que desee desplazar.
3 Precise un punto base para el desplazamiento.
4 Designe un segundo punto.
Los objetos designados se desplazan a la nueva posición, que viene
determinada por la distancia y la dirección entre los puntos primero y
segundo.
Barra de herramientas Modificar
Línea de comando: DESPLAZA
Para desplazar un objeto utilizando un desplazamiento
1 Haga clic en el menú Modificar ➤ Desplazar.
2 Seleccione el objeto que desee desplazar.
Modificación de objetos | 669

3 Indique el desplazamiento en forma de coordenadas cartesianas, polares,
cilíndricas o esféricas. No escriba una arroba (@) porque ya se espera que
sean coordenadas relativas.
4 En la solicitud del segundo punto, pulse INTRO.
Los valores de coordenadas se utilizan como desplazamiento relativo en
lugar de la ubicación de un punto base. Los objetos designados se
desplazan hacia una nueva posición, que viene determinada por los
valores de coordenadas relativas que se hayan introducido.
Barra de herramientas Modificar
Línea de comando: DESPLAZA
Para mover mediante alargamientos
1 Haga clic en el menú Modificar ➤ Estirar.
2 Designe el objeto utilizando la designación de captura y
La designación de captura debe incluir al menos un vértice o punto final.
Especifique el método de designación de captura haciendo clic,
desplazando el dispositivo señalador de derecha a izquierda y volviendo
a hacer clic.
3 Realice una de las siguientes acciones:
■ Precise el punto base para el desplazamiento y, a continuación,
especifique un segundo punto.
■ Indique el desplazamiento en forma de coordenadas cartesianas,
polares, cilíndricas o esféricas. No escriba una arroba (@) porque ya
se espera que sean coordenadas relativas. En la solicitud del segundo
punto de desplazamiento, pulse INTRO.
Cualquier objeto que tenga al menos un vértice o punto final incluido
dentro de una ventana de captura se estirará. Cualquier objeto que se
encuentre totalmente dentro de la ventana de designación se desplazará
sin estirarse.
Barra de herramientas Modificar
Línea de comando: ESTIRA
670 | Capítulo 21 Modificación de objetos existentes

Giro de objetos
Los objetos incluidos en un dibujo se pueden girar alrededor de un punto base
especificado.
Para determinar el ángulo de rotación, puede introducir un valor de ángulo,
arrastrar el objeto con el cursor o especificar un ángulo de referencia para
alinearlo con un ángulo absoluto.
Giro de un objeto con un ángulo especificado
Introduzca un valor de ángulo de rotación de 0 a 360 grados. También puede
indicar los valores en radianes, grados centesimales o unidades geodésicas. Si
se introduce un valor de ángulo positivo los objetos giran en el sentido de las
agujas del reloj o en el contrario, según el parámetro Control de dirección del
cuadro de diálogo Unidades de dibujo.
Rotación de un objeto mediante la función de arrastre
Arrastre el objeto alrededor de un punto base y especifique un segundo punto.
Para obtener una mayor precisión, utilice el modo Ortho, el rastreo polar o
las referencias a objetos.
Por ejemplo, puede rotar la vista en planta de una casa designando los objetos
(1), precisando un punto base (2) y especificando un ángulo de rotación
arrastrando a otro punto (3).
1
2
3
objeto
seleccionado
punto base y ángulo de
rotación
resultado
2
Giro de un objeto hasta un ángulo absoluto
Mediante la opción Referencia, puede girar un objeto para alinearlo con un
ángulo absoluto.
Por ejemplo, para girar la pieza de la ilustración de forma que la arista diagonal
gire hasta 90 grados, debe designar los objetos que desea girar (1, 2), especificar
el punto base (3) y seleccionar la opción Referencia. Para el ángulo de
referencia, especifique los dos puntos finales de la línea diagonal (4, 5). Para
el ángulo nuevo, introduzca 90.
Modificación de objetos | 671

2
punto base (3) , puntos
de referencia (4, 5)
objetos
seleccionados
(1, 2)
1
5
4
3
resultado
90
Giro de un objeto en 3D
Para girar objetos 3D se puede emplear tanto el comando GIRA como el
comando GIRA3D.
■ Mediante la opción GIRA, puede girar objetos en torno a un punto base
especificado. El eje de rotación atraviesa el punto base y es paralelo al eje
Z del SCP actual.
■ Mediante GIRA3D, se puede precisar el eje de rotación empleando dos
puntos; un objeto; el eje X, Y o Z; o la dirección Z de la vista actual.
Véase también:
“Giro de las vistas en ventanas gráficas de presentación” en la página 254
Para girar un objeto
1 Haga clic en el menú Modificar ➤ Girar.
2 Designe el objeto que desee girar.
3 Especifique el punto base de la rotación.
4 Realice una de las siguientes acciones:
■ Indique in ángulo de rotación.
■ Arrastre el objeto en torno a su punto base y especifique la posición
del punto hacia la que desea que gire el objeto.
■ Escriba c para crear una copia de los objetos designados.
■ Escriba r para girar los objetos designados desde un ángulo de
referencia especificado hasta un ángulo absoluto.
672 | Capítulo 21 Modificación de objetos existentes

Barra de herramientas Modificar
Línea de comando: GIRA
Para girar un objeto hasta un ángulo absoluto
1 Haga clic en el menú Modificar ➤ Girar.
2 Seleccione los objetos que desee girar.
3 Especifique el punto base de la rotación.
4 Escriba r (Referencia).
5 Introduzca un valor para el ángulo de referencia o especifique dos
posiciones de punto.
De este modo se determina una línea imaginaria que se hará girar hasta
un ángulo nuevo.
6 Introduzca el nuevo ángulo o especifique un punto.
El valor que se introduce para el nuevo ángulo es un ángulo absoluto,
no un valor relativo. Asimismo, si precisa un punto, el ángulo de
referencia girará hasta ese punto.
Barra de herramientas Modificar
Línea de comando: GIRA
Para girar un objeto 3D en torno a un eje
1 Haga clic el menú Modificar ➤ Operación en 3D ➤ Girar 3D.
2 Designe los objetos que desee girar (1).
3 Precise el punto inicial y final del eje alrededor del cual deben girarse los
objetos (2 y 3).
La dirección positiva del eje es la comprendida desde el punto inicial
hasta el punto final, y la rotación sigue la regla de la mano derecha (véase
“Utilización de los sistemas de coordenadas universales y personales en
3D” en la página 363).
4 Defina el ángulo de rotación.
Modificación de objetos | 673

1
2
3
objeto que desea
revolucionar
eje de revolución
precisado
resultado
Línea de comando: GIRA3D
Alineación de objetos
El desplazamiento, giro o inclinación de un objeto facilita su alineación con
otros objetos.
En el ejemplo siguiente se alinean los distintos componentes de una tubería
haciendo uso de un cuadro de selección de ventana. Si desea alinear los
componentes con total precisión, utilice la referencia a objetos Punto final.
1
2
4
3
5
6
objetos designados con
designación de ventana
puntos de origen y
destino
resultado con la
opción de escala
utilizada
Para alinear dos objetos
1 Haga clic en el menú Modificar ➤ Operación en 3D ➤ Alinear.
2 Seleccione los objetos que desee alinear.
3 Precise el primer punto de origen y después el primer punto de destino.
674 | Capítulo 21 Modificación de objetos existentes

Si pulsa INTRO ahora, los objetos se desplazarán desde el punto de origen
al punto de destino.
4 Precise el segundo punto de origen y después el segundo punto de
destino.
5 Precise el tercer punto de origen, o pulse INTRO para continuar.
6 Especifique si desea atribuir escalas a objetos según los puntos de
alineación.
Los objetos se alinean (se mueven y giran para colocarse en su posición)
y después se les asigna una escala. El primer punto de destino es el punto
base de la escala, la distancia entre el primer y segundo punto de origen
es la longitud de referencia y la distancia entre el primer y segundo punto
de destino es la nueva longitud de referencia.
Línea de comando: ALINEAR
Copia, desfase y reflejo de objetos
Es posible crear duplicados de los objetos contenidos en un dibujo de forma
que sean idénticos o similares a los objetos seleccionados.
Copia de objetos
Puede duplicar objetos a una distancia y dirección determinadas de los
originales.
Puede utilizar las coordenadas, la referencia a rejilla, las referencias a objetos
y otras herramientas para copiar objetos con precisión.
Especificación de la distancia mediante dos puntos
Copie un objeto mediante la distancia y la dirección especificadas a través de
un punto base seguido de un segundo punto. En este ejemplo, debe copiar el
bloque que representa un componente electrónico. Después de hacer clic en
la opción Copiar del menú Edición, designe el objeto original que desee copiar.
Precise el punto base del desplazamiento (1) seguido de un segundo punto
(2). El objeto se copia a la distancia y en la dirección del punto 1 al 2.
Modificación de objetos | 675

1
2
resultado
copia del objeto
objeto designado
objeto original
Especificación de la distancia con coordenadas relativas
Copie un objeto mediante una distancia relativa indicando los valores de
coordenadas para el primer punto y pulsando INTRO para el segundo punto.
Los valores de coordenadas se utilizan como desplazamiento relativo en lugar
de la ubicación de un punto base.
NOTA No escriba una arroba (@) como haría normalmente para especificar
coordenadas relativas, ya que de entrada se espera que lo sean.
Para copiar los objetos a una distancia especificada, también puede utilizar la
función de introducción directa de distancia junto con el modo Ortho y el
rastreo polar. Para obtener más información, véase “Introducción directa de
distancias” en la página 401.
Creación de varias copias
El comando COPIA se repite para mayor comodidad. Para salir del comando,
pulse INTRO.
resultadoobjeto seleccionado
siguiente punto
siguiente punto
siguiente punto
segundo punto
punto base
676 | Capítulo 21 Modificación de objetos existentes

Uso de métodos alternativos
Puede utilizar los pinzamientos para mover y copiar rápidamente objetos.
Véase “Utilización de pinzamientos para editar objetos” en la página 711.
También puede seleccionar obketos y arrastrarlos a una nueva ubicación;
presione CTRL para hacer una copia. Mediante este método, podrá arrastrar
objetos entre otras aplicaciones y dibujos abiertos. Véase “Objetos OLE
incrustados en dibujos” en la página 1121.
Para copiar un objeto utilizando dos puntos
1 Haga clic en el menú Modificar ➤ Copiar.
2 Designe los objetos que desee copiar.
3 Precise el punto base.
4 Designe el segundo punto. Pulse INTRO.
Barra de herramientas Modificar
Línea de comando: COPIA
Creación de una matriz de objetos
Se pueden crear copias de objetos en un patrón rectangular o polar (circular)
denominado matriz.
En las matrices rectangulares, podrá controlar el número de filas y columnas
y la distancia que debe mediar entre ellas. En el caso de las matrices polares,
podrá controlar el número de copias del objeto y si las copias pueden girarse.
Para crear muchos objetos con el mismo espaciado, es más rápido utilizar una
matriz que copiarlos manualmente.
1
objeto designado distancia entre las columnas
distancia entre
las filas
Modificación de objetos | 677

Creación de matrices rectangulares
Se crea una matriz rectangular a lo largo de la línea de base definida por el
ángulo de rotación de referencia actual. Por defecto, dicho ángulo viene
definido con el valor cero, lo que supone que las filas y columnas de una
matriz rectangular sean ortogonales con respecto a los ejes X e Y. El parámetro
por defecto de la dirección del ángulo 0 se puede modificar con UNIDADES.
objeto
designado
ángulo de
rotación
Creación de matrices polares
Al crear una matriz polar, dicha matriz se dibuja en el sentido de las agujas
del reloj o en el contrario, según introduzca un valor negativo o positivo para
los grados cubiertos.
1
2
El radio de la matriz viene determinado por la distancia existente desde el
centro especificado a un punto de referencia, o base, situado en el último objeto
designado. Puede utilizar el punto de referencia establecido por defecto
(normalmente un punto arbitrario que coincide con un punto del modo de
referencia a objetos) o especificar un nuevo punto base para que se utilice
como punto de referencia.
Matrices en 3D
Con el comando 3DARRAY , podrá crear una matriz rectangular o polar de
objetos en 3D. Además de especificar el número de columnas (dirección X) y
filas (dirección Y), también puede especificar el número de niveles (dirección
Z).
678 | Capítulo 21 Modificación de objetos existentes

Límite del tamaño de las matrices
Si el número de filas y columnas especificado para una matriz es demasiado
grande, se puede tardar bastante tiempo en crear las copias. Por defecto, el
número de elementos de matriz que se pueden generar con un comando se
limita a 100.000. Este límite se controla con el parámetro de la variable de
registro MaxArray.
Es posible cambiar el límite estableciendo la variable de registro de sistema
MaxArray mediante (setenv “MaxArray” “n”), donde n es un número
comprendido entre 100 y 10000000 (diez millones).
NOTA Al cambiar el valor de MaxArray, se ha de escribir "MaxArray" respetando
las letras mayúsculas y minúsculas.
Para crear una matriz rectangular
1 Haga clic en el menú Modificar ➤ Matriz.
2 En el cuadro de diálogo Matriz, seleccione Matriz rectangular.
3 Haga clic en Designar objetos.
Se cierra el cuadro de diálogo Matriz. Se le solicitará que designe los
objetos.
4 Designe los objetos para crear la matriz y pulse INTRO.
5 En los cuadros Filas y Columnas, escriba el número de filas y columnas
de la matriz.
6 Especifique el espaciado horizontal y vertical (desplazamientos) entre
los objetos utilizando uno de los métodos siguientes:
■ En los cuadros de desplazamiento entre filas y columnas, escriba la
distancia entre filas y entre columnas que desee. Añadiendo un signo
más (+) o un signo menos (-) determinará la dirección.
■ Haga clic en el botón Designar ambos desplazamientos para utilizar
el dispositivo señalador y especificar las esquinas diagonales de una
celda de la matriz. La celda determina el espaciado vertical y horizontal
de las filas y columnas.
■ Haga clic en el botón Designar desplazamiento entre columnas o
Designar desplazamiento entre filas para utilizar el dispositivo
señalador y especificar el espaciado horizontal y vertical.
El cuadro de ejemplo muestra el resultado.
7 Para cambiar el ángulo de rotación de la matriz, escriba el nuevo ángulo
junto a Ángulo de matriz.
Modificación de objetos | 679

8 El parámetro por defecto de la dirección del ángulo 0 también se puede
modificar mediante UNIDADES.
9 Haga clic en Aceptar para crear la matriz.
Barra de herramientas Modificar
Línea de comando: MATRIZ
Para crear una matriz polar
1 Haga clic en el menú Modificar ➤ Matriz.
2 En el cuadro de diálogo Matriz, seleccione Matriz polar.
3 En Centro, siga uno de los procedimientos siguientes:
■ Escriba un valor X y un valor Y para el centro de la matriz polar.
■ Haga clic en el botón Designar centro. Se cierra el cuadro de diálogo
Matriz y se le solicita que designe los objetos. Utilice el dispositivo
señalador para designar el centro de la matriz polar.
4 Haga clic en Designar objetos.
Se cierra el cuadro de diálogo Matriz y se le solicita que designe los
objetos.
5 Designe los objetos para crear la matriz.
6 En el cuadro Método, seleccione uno de los métodos siguientes:
■ Número total de elementos y ángulo a rellenar
■ Número total de elementos y ángulo entre elementos
■ Ángulo que rellenar y ángulo entre elementos
7 Introduzca el número de elementos (incluyendo el objeto original) si
está disponible.
8 Emplee uno de los siguientes métodos:
■ Introduzca el ángulo a rellenar y el ángulo entre elementos, si están
disponibles. El ángulo a rellenar es la distancia que hay que rellenar
alrededor de la circunferencia de la matriz. Ángulo entre elementos
especifica la distancia entre cada uno de los elementos.
680 | Capítulo 21 Modificación de objetos existentes

■ Haga clic en los botones Precise el ángulo a rellenar y Precise el ángulo
entre elementos. Utilice el dispositivo señalador para designar ambos
valores.
El cuadro de ejemplo muestra el resultado.
9 Defina cualquiera de las siguientes opciones:
■ Para girar los objetos según se organizan en matriz, active ¿Girar
objetos a medida que se copian? El área que aparece como ejemplo
muestra el resultado.
■ Para especificar el punto base X,Y, seleccione Más, desactive la opción
Establecer en valor por defecto del objeto e introduzca valores en los
cuadros X e Y, o haga clic en el botón Precise punto base y designe
un punto mediante el dispositivo señalador.
10 Haga clic en Aceptar para crear la matriz.
Barra de herramientas Modificar
Línea de comando: MATRIZ
Para crear una matriz rectangular 3D de objetos
1 Haga clic en el menú Modificar ➤ Operación en 3D ➤ Matriz 3D.
2 Designe el objeto que desee disponer en forma de matriz (1).
3 Indique Rectangular.
4 Escriba el número de filas.
5 Indique el número de columnas.
6 Indique el número de niveles.
7 Precise la distancia que debe existir entre las filas.
8 Defina la distancia que debe existir entre las columnas.
9 Indique la distancia que debe existir entre los niveles.
Modificación de objetos | 681

objeto que desea disponer
en forma de matriz
resultado
1
Línea de comando: 3DARRAY
Para crear una matriz polar 3D de objetos
1 Haga clic en el menú Modificar ➤ Operación en 3D ➤ Matriz 3D.
2 Designe el objeto que desee disponer en forma de matriz (1).
3 Indique Polar.
4 Escriba el número de elementos que desee disponer en forma de matriz.
5 Precise el ángulo que los objetos dispuestos en forma de matriz deben
rellenar.
6 Pulse la tecla INTRO para girar los objetos a medida que se disponen en
forma de matriz o escriba n para conservar la orientación.
7 Precise el punto inicial y final del eje alrededor del cual deben girarse los
objetos (2 y 3).
1
2
3
Línea de comando: 3DARRAY
682 | Capítulo 21 Modificación de objetos existentes

Desfase de objetos
DESFASE crea un nuevo objeto cuya forma es paralela a la forma de un objeto
designado. Al desfasar un círculo o arco se crea un círculo o arco mayor o
menor, dependiendo de qué lado se especifique para realizar el desfase.
polilínea polilínea con
desfase
Una técnica de dibujo muy eficaz es desfasar objetos y, después, recortar o
alargar sus extremos.
eqdist recortar y alargar
líneas de desfase
resultado
Se pueden desfasar
■ líneas
■ arcos
■ círculos
■ Elipses y arcos elípticos (resultantes de splines ovales)
■ polilíneas 2D
■ Líneas auxiliares (líneasX) y rayos
■ Splines
Modificación de objetos | 683

Casos especiales de splines y polilíneas de desfase
Las polilíneas 2D y las splines se recortan automáticamente si la distancia de
desfase supera la distancia permitida.
eqdist recorte automático
Las polilíneas 2D cerradas que se desfasan para crear polilíneas de mayor
tamaño pueden producir huecos entre los segmentos. La variable de sistema
OFFSETGAPTYPE controla la forma de cerrar estos posibles huecos.
OFFSETGAPTYPE=0 OFFSETGAPTYPE=1 OFFSETGAPTYPE=2
distancia de
chaflán
radio de empalme
Para desfasar un objeto mediante la precisión de una distancia
1 Haga clic en el menú Modificar ➤ Desfasar.
2 Precise la distancia de desplazamiento.
Puede escribir un valor o utilizar el dispositivo señalador.
3 Designe el objeto que desee desfasar.
4 Precise un punto en el lado en el que desea situar los nuevos objetos.
5 Designe otro objeto para desplazarlo o pulse la tecla INTRO para terminar
el comando.
Barra de herramientas Modificar
Línea de comando: DESFASE
684 | Capítulo 21 Modificación de objetos existentes

Para desfasar un objeto a través de un punto
1 Haga clic en el menú Modificar ➤ Desfasar.
2 Escriba p de Punto a atravesar.
3 Designe el objeto que desee desfasar.
4 Designe el punto a atravesar.
5 Designe otro objeto para desplazarlo o pulse la tecla INTRO para terminar
el comando.
Barra de herramientas Modificar
Línea de comando: DESFASE
Reflejo de objetos
Es posible pasar de un objeto a otro sobre un eje determinado para crear una
imagen simétrica reflejada.
La reflexión en simetría resulta útil para crear objetos simétricos, ya que puede
dibujar rápidamente la mitad del objeto y después reflejarlo en vez de dibujar
el objeto entero.
Se pasa de un objeto a otro sobre un eje denominado eje de simetría para crear
una imagen reflejada. Para especificar este eje de simetría temporalmente,
indique dos puntos. Puede elegir entre borrar o mantener los objetos originales.
1
2
3
4
objeto designado
con ventana
eje de simetría
definido con dos
puntos
resultado
conservando el
objeto original
eje de
simetría
Al reflejar texto, atributos y sus definiciones en simetría, la imagen aparecerá
invertida o boca abajo. Si desea evitar esto, establezca la variable de sistema
MIRRTEXT en 0 (desactivada). El texto presentará la misma alineación y
justificación que poseía antes de la operación de reflexión en simetría.
Modificación de objetos | 685

antes de SIMETRIA después de SIMETRIA
(MIRRTEXT = 1)
después de SIMETRIA
(MIRRTEXT = 0)
SIMETXT afecta al texto creado con los comandos TEXTO, ATRDEF o TEXTOM,
las definiciones de atributo y los atributos de variable. El texto y los atributos
constantes que se encuentran dentro de un bloque insertado se reflejan como
consecuencia de la reflexión de todo el bloque. Estos objetos se invierten sea
cual sea el valor de SIMETXT.
Reflexión en simetría en 3D
Con el comando SIMETRIA3D , es posible reflejar objetos 3D en simetría en
un plano simétrico precisado. El plano de simetría puede ser uno de los
siguientes:
■ El plano de un objeto plano
■ Un plano paralelo al plano XY, YZ o XZ del SCP actual que pasa por un
punto determinado
■ Un plano definido por tres puntos determinados (2, 3 y 4)
1
3
2
4
objeto que se
reflejará en simetría
definición de un plano
de simetría
resultado
Para reflejar objetos en simetría
1 Haga clic en el menú Modificar ➤ Simetría.
2 Designe los objetos que desee reflejar en simetría.
3 Precise el primer punto del eje de simetría.
4 Designe el segundo punto.
5 Pulse INTRO para conservar los objetos originales o escriba y para
eliminarlos.
686 | Capítulo 21 Modificación de objetos existentes

Barra de herramientas Modificar
Línea de comando: SIMETRIA
Para reflejar objetos 3D en simetría
1 Haga clic en el menú Modificar ➤ Operación en 3D ➤ Simetría 3D.
2 Designe el objeto que desee reflejar en simetría.
3 Precise tres puntos para definir el plano de reflexión en simetría.
4 Pulse INTRO para conservar los objetos originales o escriba s para
borrarlos.
Línea de comando: SIMETRIA3D
Modificación del tamaño y la forma de los
objetos
Existen varios métodos para ajustar la longitud de distintos objetos en relación
con otros objetos, ya sea simétrica o asimétricamente.
Recorte o alargamiento de objetos
Puede acortar o alargar objetos para que se encuentren con las aristas de otros
objetos.
Esto significa que primero puede crear un objeto, como una línea, y después
ajustarlo con precisión entre otros objetos.
Los objetos seleccionados como aristas de corte o de contorno no son
imprescindibles para intersecar el objeto que se va a recortar. Puede recortar
o alargar un objeto hasta una arista proyectada o una intersección extrapolada;
es decir, donde los objetos deberían intersecarse si se alargaran.
Si no se especifica un contorno y se presiona INTRO en la solicitud Designe
objetos, todos los objetos mostrados podrán convertirse en contornos.
NOTA Para designar aristas de corte o aristas de contorno que incluyan bloques,
sólo se pueden utilizar las opciones de de designación de un solo objeto, Captura,
Borde y Seleccionar todo.
Modificación de objetos | 687

Recorte de objetos
AutoCAD permite alargar objetos de modo que éstos finalicen justamente en
las aristas de los contornos definidos por otros objetos.
Por ejemplo, se puede limpiar suavemente la intersección de las dos paredes
recortando.
1
2
3
aristas de corte
designadas con
designación por captura
objeto que se va
a recortar designado
resultado
Un objeto puede ser una de las aristas de corte y uno de los objetos que vaya
a cortarse. Por ejemplo, en el símbolo de instalación eléctrica que aparece en
la figura, el círculo es una arista de corte para las líneas auxiliares y también
se va a recortar.
aristas de corte
designadas
objetos que se van a
recortar designados
resultado
Cuando se recortan varios objetos, los diversos métodos de selección facilitan
la elección de las aristas de corte actuales y de los objetos que desea cortar. En
el siguiente ejemplo, las aristas de corte se designan haciendo uso de un cuadro
de selección de captura.
2
1
líneas seleccionadas
mediante designación
por captura
objetos que se van a
recortar designados
resultado
688 | Capítulo 21 Modificación de objetos existentes

En el ejemplo siguiente se utiliza el método de selección de borde de una serie
de objetos con el propósito de recortarlos.
arista de corte
designada
objetos que se van
a recortar designados
con designación
de borde
resultado
Se pueden cortar objetos hasta la intersección más próxima con otros objetos.
En vez de seleccionar aristas de corte, pulse INTRO. A continuación, al designar
los objetos que se van a recortar, los objetos mostrados más cercanos del dibujo
actúan como aristas de corte. En este ejemplo, las paredes se cortan de tal
forma que se intersequen suavemente.
objetos que recortar
seleccionados
resultado
todos los objetos se
seleccionan pulsando
INTRO
Es posible alargar objetos sin salir de comando RECORTA. Mantenga pulsada
la tecla MAYÚS y seleccione los objetos que desee alargar.
Alargamiento de objetos
El alargamiento funciona de la misma forma que el recorte. Con AutoCAD
podrá alargar objetos de modo que éstos finalicen precisamente en las aristas
de los contornos definidas por otros objetos. En el ejercicio siguiente podrá
extender las líneas de forma precisa a un círculo, que actúa como arista del
contorno.
Modificación de objetos | 689

contorno designado objetos que se van a
alargar designados
resultado
Se pueden recortar objetos sin salir del comando ALARGA. Mantenga pulsada
la tecla MAYÚS y seleccione los objetos que desee recortar.
Recorte y alargamiento de polilíneas gruesas
Las polilíneas 2D gruesas se recortan y alargan en sus líneas de centro. Los
extremos de las polilíneas gruesas son siempre cuadrados. Al recortar una
polilínea gruesa en un ángulo, las partes del extremo se extenderán más allá
de la arista de corte.
Si opta por recortar o alargar un segmento de una polilínea 2D inclinada, se
corrige la anchura del extremo alargado con objeto de continuar con la
inclinación original hasta alcanzar el punto final nuevo. En el caso de que
dicho proceso dé como resultado un segmento con una anchura final negativa,
AutoCAD le asigna el valor 0.
contorno designado
polilíneas para alargar
resultado
Recortar y alargar polilíneas de ajuste de spline
Si se recorta una polilínea con ajuste spline se suprime la información con
ajuste de curva y se cambian los segmentos con ajuste de spline en segmentos
de polilínea normales.
Si alarga una polilínea transformada en curva spline se añade un nuevo vértice
al cuadro de control para la polilínea.
690 | Capítulo 21 Modificación de objetos existentes

Recorte o alargamiento en 3D
Se puede recortar o extender un objeto hasta cualquier otro objeto en espacio
3D, independientemente de que los objetos se encuentren en el mismo plano
o paralelos a las aristas cortantes o de contorno. Con los comandos RECORTA
y ALARGA, utilice las opciones Proyecto y Arista para designar una de las tres
proyecciones para recortar o alargar:
■ El plano XY del SCP actual
■ El plano de la vista actual
■ 3D verdadero, que no es una proyección
Véase también:
“Ruptura y unión de objetos” en la página 709
Para alargar un objeto
1 Haga clic en el menú Modificar ➤ Alargar.
2 Designe los objetos que servirán como aristas de contorno.
Para seleccionar todos los objetos mostrados del dibujo como posibles
aristas de contorno, pulse INTRO sin seleccionar ningún objeto.
3 Designe los objetos que desee alargar.
Barra de herramientas Modificar
Línea de comando: ALARGA
Para recortar objetos
1 Haga clic en el menú Modificar ➤ Recortar.
2 Designe los objetos que servirán como aristas de corte.
Para seleccionar todos los objetos mostrados del dibujo como posibles
aristas de corte, pulse INTRO sin seleccionar ningún objeto.
3 Designe los objetos que desee recortar.
Barra de herramientas Modificar
Modificación de objetos | 691

Línea de comando: RECORTA
Para alargar objetos con modelos 3D alámbricos
1 Haga clic en el menú Modificar ➤ Alargar.
2 Designe el borde de contorno para la operación de alargamiento (1).
3 Escriba a de Arista.
4 Escriba a de Alargar.
5 Escriba p de Proyección.
6 Escriba scp de SCP.
7 Designe el objeto que desee alargar (2).
1
2
Línea de comando: ALARGA
Para recortar en 3D empleando el plano de vista actual
1 Haga clic en el menú Modificar ➤ Recortar.
2 Designe la arista de corte para la tarea de recorte (1).
3 Escriba p de Proyección.
4 Escriba v de Vista.
5 Designe el objeto que desea recortar (2).
692 | Capítulo 21 Modificación de objetos existentes

1
2
Línea de comando: RECORTA
Para recortar objetos con modelos 3D alámbricos
1 Haga clic en el menú Modificar ➤ Recortar.
2 Designe las aristas cortantes que desee emplear en la tarea de recorte (1
y 2).
3 Escriba p de Proyección.
4 Escriba n de Ninguna.
5 Designe el objeto que desee recortar (3 y 4).
1
2
3
4
Línea de comando: RECORTA
Ajuste del tamaño o la forma de los objetos
Puede ajustar el tamaño de los objetos para alargarlos o acortarlos en una sola
dirección, o bien, hacerlos proporcionalmente mayores o menores.
También puede estirar ciertos objetos desplazando un punto final incluido,
vértice o punto de apoyo.
Modificación de objetos | 693

Alargamiento de objetos
Con LONGITUD, puede cambiar el ángulo incluido de los arcos y la longitud
de los siguientes objetos:
■ líneas
■ arcos
■ Polilíneas abiertas
■ Arcos elípticos
■ Splines abiertas
El resultado sería muy parecido al obtenido con el proceso de alargamiento y
recorte. Es posible:
■ Arrastrar dinámicamente el punto final de un objeto
■ Especificar una longitud o un ángulo nuevos como porcentaje de la longitud
o el ángulo totales
■ Especificar una longitud en incrementos o un ángulo medido a partir del
punto final de un objeto
■ Especificar la longitud total absoluta o el ángulo incluido
Estiramiento de objetos
Con ESTIRA, puede volver a ubicar los puntos finales de los objetos que se
encuentran a lo largo o dentro de una ventana de designación de captura:
■ Los objetos incluidos parcialmente en una ventana de captura se alargarán.
■ Los objetos que no estén totalmente incluidos en una ventana de captura,
o que se designen individualmente, se desplazarán en lugar de alargarse.
Para estirar un objeto, es preciso especificar un punto base para el estiramiento
y, a continuación, un punto de desplazamiento.
694 | Capítulo 21 Modificación de objetos existentes

objetos designados
mediante designación
por captura
puntos precisados para
el estiramiento
resultado
1
2
3
4
Para alargar con precisión, utilice las referencias a objetos, las referencias a
rejilla y los valores de coordenadas relativas.
Atribución de una escala a objetos mediante el factor de escala
Mediante ESCALA, puede hacer que el tamaño de un objeto aumente o
disminuya de manera uniforme. Para atribuir una escala a un objeto, debe
precisar un punto base y un factor de escala. También puede especificar la
longitud que se debe usar como factor de escala en función de las unidades
de dibujo actuales.
Un factor de escala superior al valor 1 amplía el objeto. Un factor de escala
entre 0 y 1 reduce el objeto.
La escala modifica el tamaño de todas las cotas del objeto designado. Un factor
de escala superior al valor 1 amplía el objeto. Un factor de escala inferior al
valor 1 lo reduce.
objeto designado
objeto con un factor
de escala de 0.5
resultado
1
2
Atribución de una escala a objetos mediante una distancia de referencia
También se puede aplicar una escala según una referencia. Al atribuir una
escala de referencia se utiliza una distancia existente como base para el nuevo
tamaño. Para atribuir una escala atendiendo a una referencia, especifique la
distancia actual y, a continuación, defina el nuevo tamaño. Así pues, si un
lado del objeto tiene una longitud de 4.8 unidades y desea ampliarlo a 7.5
unidades, utilice 4.8 como longitud de referencia y 7.5 como la nueva longitud.
Puede utilizar la opción Referencia para aplicar una escala a todo un dibujo.
Por ejemplo, use esta opción cuando las unidades del dibujo original deban
Modificación de objetos | 695

modificarse. Designe todos los objetos del dibujo. A continuación, utilice
Referencia para designar dos puntos y especificar la distancia deseada. A todos
los objetos del dibujo se les atribuye una escala de acuerdo con ello.
Véase también:
“Ruptura y unión de objetos” en la página 709
Para estirar un objeto
1 Haga clic en el menú Modificar ➤ Estirar.
2 Designe el objeto utilizando una ventana de captura.
La ventana de captura debe incluir al menos un vértice o punto final.
3 Realice una de las siguientes acciones:
■ Indique el desplazamiento en forma de coordenadas cartesianas,
polares, cilíndricas o esféricas. No escriba una arroba (@) porque ya
se espera que sean coordenadas relativas. Pulse INTRO en la solicitud
del segundo punto de desplazamiento.
■ Precise el punto base para el estiramiento y, a continuación, especifique
un segundo punto para determinar la distancia y la dirección.
Cualquier objeto que tenga al menos un vértice o punto final dentro de
la ventana de captura se estirará. Cualquier objeto que se encuentre
totalmente dentro de la ventana de captura, o que se seleccione
individualmente, se desplazará sin estirarse.
Barra de herramientas Modificar
Línea de comando: ESTIRA
Para aplicar una escala a un objeto mediante un factor de escala
1 Haga clic en el menú Modificar ➤ Escala.
2 Designe el objeto al que desee atribuir una escala.
3 Precise el punto base.
4 Indique el factor de escala o arrastre y haga clic para especificar una escala
nueva.
Barra de herramientas Modificar
696 | Capítulo 21 Modificación de objetos existentes

Línea de comando: ESCALA
Para aplicar una escala a un objeto mediante una referencia
1 Haga clic en el menú Modificar ➤ Escala.
2 Designe el objeto al que desee atribuir una escala.
3 Elija el punto base.
4 Escriba r (Referencia).
5 Seleccione el primer y el segundo punto de referencia, o escriba el valor
de la longitud de referencia.
Barra de herramientas Modificar
Línea de comando: ESCALA
Para modificar la longitud de un objeto arrastrándolo
1 Haga clic en el menú Modificar ➤ Longitud.
2 Escriba ad (modo de arrastre dinámico).
3 Designe el objeto que desee alargar.
4 Arrastre el punto final para acercarlo al punto de selección y precise un
nuevo punto final.
El objeto seleccionado se alarga o acorta sin modificar su posición ni su
orientación.
Línea de comando: LONGITUD
Empalme, chaflán, ruptura o unión de
objetos
Es posible realizar modificaciones en los dibujos para que se ensamblen en
esquinas redondeadas o planas. También se pueden crear o cerrar huecos en
objetos.
Modificación de objetos | 697

Creación de empalmes
Un empalme conecta dos objetos mediante un arco que es tangente a los
objetos y tiene un radio determinado.
primer objeto
designado
segundo objeto
designado
resultado
Una esquina interior se denomina empalme y una esquina exterior se
denomina redondeo. Ambas se pueden crear utilizando el comando EMPALME.
Puede empalmar
■ arcos
■ círculos
■ elipses y arcos elípticos
■ líneas
■ polilíneas
■ Rayos
■ Splines
■ líneas auxiliares
■ 3D (sólidos)
EMPALME puede utilizarse para redondear todas las esquinas de una polilínea
utilizando un solo comando.
NOTA Al empalmar un contorno de sombreado que se ha definido a partir de
segmentos de línea, se eliminará la asociatividad del sombreado. Si se ha definido
el contorno de sombreado a partir de una polilínea, se mantendrá la asociatividad.
Si los objetos que se desean empalmar figuran en la misma capa, el arco del
empalme se crea en dicha capa. De no ser así, el arco de empalme se crea en
la capa actual. La capa afecta a las propiedades del objeto incluyendo el color
y el tipo de línea.
698 | Capítulo 21 Modificación de objetos existentes

Con la opción Múltiple puede empalmar varios conjuntos de objetos sin
abandonar el comando.
Definición del radio de empalme
Se denomina radio de un empalme al radio del arco que conecta los objetos
empalmados. La modificación del radio de empalme afecta a otros empalmes
creados posteriormente. Si establece el radio del empalme en 0, los objetos
empalmados se recortarán o alargarán hasta que se crucen, pero no se crearán
arcos.
dos líneas antes
del empalme
dos líneas
empalmadas
con radio
dos líneas
empalmadas
con radio cero
Puede mantener pulsada la tecla MAYÚS mientras designa los objetos para
reemplazar el radio de empalme actual con el valor 0.
Recorte y alargamiento de objetos empalmados
Se puede utilizar la opción Recortar para indicar si los objetos seleccionados
se recortan o alargan hasta los puntos finales del arco resultante o si no sufren
ninguna modificación.
dos líneas empalmadas
con la opción Recortar
activada
dos líneas empalmadas
con la opción Desactivar
recortar activada
Control de la posición del empalme
Según las posiciones que se especifiquen, puede haber más de un empalme
entre los objetos seleccionados. Compare las posiciones de designación y los
empalmes resultantes en las ilustraciones.
Modificación de objetos | 699

puntos de
ubicación de
empalme
designados
resultado
resultadopuntos de
ubicación de
empalme
designados
Empalme de combinaciones de líneas y polilíneas
Para empalmar líneas con polilíneas, cada línea o su referencia debe intersecar
uno de los segmentos de línea de la polilínea. Si la opción Recortar está
activada, los objetos empalmados y el arco del empalme se unen para formar
una nueva polilínea sencilla.
polilínea designada línea designada resultado
Empalme de polilíneas completas
AutoCAD permite empalmar toda una polilínea o suprimir todos sus empalmes.
Si define un radio del empalme distinto de cero, EMPALME inserta arcos de
empalme en el vértice de todos los segmentos de polilínea que tengan la
longitud suficiente para acomodar el radio de empalme.
polilínea designada
para su empalme
resultado
segmentos de línea lo
suficientemente amplios para
aplicarles el empalme
segmentos de línea
demasiado cortos para
empalmar
700 | Capítulo 21 Modificación de objetos existentes

Si dos segmentos de línea de polilínea convergen a medida que se aproximan
a un segmento de arco que los separa, EMPALME elimina el segmento de arco
y lo sustituye por un arco de empalme.
polilínea designada para
su empalme
resultado: el arco de
empalme sustituye al
segmento de arco
segmento de arco de
polilínea
segmento de línea
de polilínea
arco de
empalme
Si define el radio del empalme como cero, los arcos empalmados no se insertan.
Si dos segmentos de línea de polilínea están separados por un segmento de
arco, EMPALME suprime el arco y alarga las líneas hasta que se cruzan.
Empalme de líneas paralelas
Es posible empalmar líneas paralelas, líneas auxiliares y rayos. El radio de
empalme actual se ajusta temporalmente para crear un arco que es tangente
a ambos objetos y que se ubica en el plano común.
El primer objeto designado debe ser una línea o un rayo, sin embargo el
segundo objeto puede constituirlo una línea, una línea auxiliar o un rayo. El
arco de empalme se conecta tal y como se muestra en la siguiente ilustración.
primera línea
paralela designada
segunda línea
paralela designada
resultado
Empalme de objetos con grosor distinto de cero en 3D
Se pueden empalmar objetos coplanares cuya orientación de extrusión no sea
paralela al eje Z del SCP actual. EMPALME determina la dirección de extrusión
del arco de empalme en el espacio 3D más cercano a la dirección del eje Z del
SCP actual.
Para definir el radio del empalme
1 Haga clic en el menú Modificar ➤ Empalme.
2 Escriba ra (Radio).
Modificación de objetos | 701

3 Defina el radio del empalme.
4 Designe los objetos que desee empalmar.
Barra de herramientas Modificar
Línea de comando: EMPALME
Para empalmar dos segmentos de línea
1 Haga clic en el menú Modificar ➤ Empalme.
2 Designe la primera línea.
3 Designe la segunda línea.
Barra de herramientas Modificar
Línea de comando: EMPALME
Para empalmar un objeto sin recortarlo
1 Haga clic en el menú Modificar ➤ Empalme.
2 Si fuese necesario, escriba r (Recortar). Escriba d (Desactivar recortar).
3 Designe los objetos que desee empalmar.
Barra de herramientas Modificar
Línea de comando: EMPALME
Para empalmar una polilínea completa
1 Haga clic en el menú Modificar ➤ Empalme.
2 Escriba p (Polilínea).
3 Designe la polilínea.
702 | Capítulo 21 Modificación de objetos existentes

Barra de herramientas Modificar
Línea de comando: EMPALME
Para empalmar varios conjuntos de objetos
1 Haga clic en el menú Modificar ➤ Empalme.
2 Escriba m (Múltiple).
Aparecerá el mensaje principal.
3 Designe la primera línea o escriba una opción y complete los mensajes
correspondientes a esa opción. Designe la primer línea.
4 Designe la segunda línea.
Se vuelve a mostrar el mensaje principal.
5 Designe la primera línea del siguiente empalme o pulse INTRO o ESC
para completar el comando.
Barra de herramientas Modificar
Línea de comando: EMPALME
Creación de chaflanes
Un chaflán conecta dos objetos con una línea en ángulo. Normalmente se
utiliza para representar un borde biselado en una esquina.
primera línea designada
segunda línea designada
resultado
Puede achaflanar:
■ líneas
■ polilíneas
■ Rayos
Modificación de objetos | 703

■ líneas auxiliares
■ 3D (sólidos)
Se puede utilizar CHAFLAN para biselar todas las esquinas de una polilínea
mediante un único comando.
NOTA Al achaflanar un contorno de sombreado que se ha definido a partir de
segmentos de línea, se eliminará la asociatividad del sombreado. Si se ha definido
el contorno de sombreado a partir de una polilínea, se mantendrá la asociatividad.
Si ambos objetos achaflanados figuran en la misma capa, la línea del chaflán
se dibuja en dicha capa. De lo contrario, la línea del chaflán se dibuja en la
capa actual. La capa afecta a las propiedades del objeto incluyendo el color y
el tipo de línea.
Con la opción Múltiple puede achaflanar varios conjuntos de objetos sin
abandonar el comando.
Achaflanado mediante distancias
La distancia del chaflán constituye la unidad de medida en la que los objetos
son recortados o extendidos a fin de encontrarse con la línea del chaflán o
para que se intersequen con los otros objetos. Si las distancias de ambos
chaflanes son 0, el proceso de achaflanado recorta o extiende los dos objetos
hasta que éstos se intersequen, pero sin dibujar una línea de chaflán. Puede
mantener pulsada la tecla MAYÚS mientras designa los objetos para reemplazar
la distancia de chaflán actual con el valor 0.
objetos originales distancia de
chaflán cero
distancia de chaflán
distinta de cero
En el siguiente ejemplo, defina la distancia del chaflán en 0.5 para la primera
línea y en 0.25 para la segunda. Una vez especificada la distancia de chaflán,
seleccione las dos líneas como se muestra.
704 | Capítulo 21 Modificación de objetos existentes

primera línea
seleccionada
segunda línea
seleccionada
resultado
primera distancia
segunda
distancia
Recorte y alargamiento de objetos achaflanados
Por defecto, los objetos se recortan cuando se achaflanan, pero se puede recurrir
a la opción Recortar para que esto no ocurra.
Achaflanado de objetos mediante la longitud y el ángulo
Se pueden achaflanar dos objetos especificando el punto del primer objeto
seleccionado en que comienza la línea de chaflán y el ángulo que forma la
línea de chaflán con dicho objeto.
En este ejemplo, AutoCAD crea chaflán en dos líneas de modo que la línea
del chaflán comience 1.5 unidades desde la intersección a lo largo de la primera
línea y forme un ángulo de 30 grados con esta.
primera línea
designada
segunda línea
designada
resultado
ángulo con la
primera línea
distancia a lo largo
de la primera línea
Chaflanes en polilíneas y segmentos de las polilíneas
Si los dos objetos designados para crear el chaflán son segmentos de una
polilínea, deben ser adyacentes o estar separados por un segmento de arco
como máximo. En el último de los casos, tal y como figura en la figura
siguiente, el proceso de achaflanado supone borrar el arco y sustituirlo por
una línea de chaflán.
Modificación de objetos | 705

primer segmento de
polilínea seleccionado
segundo segmento de
polilínea seleccionado
resultado: la línea
achaflanada sustituye
el arco del polilínea
segmento de arco de
polilínea
Achaflanado de toda una polilínea
Cuando se achaflana una polilínea entera, cada intersección se achaflana. Para
obtener mejores resultados, mantenga igualadas las distancias del primer y el
segundo chaflán.
En este ejemplo, las distancias están establecidas con valores iguales.
polilínea designada
cuando las distancias
de chaflán son iguales
resultado
Al achaflanar una polilínea completa, sólo se aplica el chaflán a los segmentos
que tienen la longitud suficiente para acomodar la distancia del chaflán. La
polilínea de la siguiente ilustración tiene algunos segmentos demasiado cortos
para poder achaflanarse.
polilínea designada
resultado
segmentos
achaflanados
segmentos
demasiado cortos
para achaflanarse
Para establecer distancias entre chaflanes
1 Haga clic en el menú Modificar ➤ Chaflán.
2 Escriba d (Distancia).
3 Escriba la distancia del primer chaflán.
706 | Capítulo 21 Modificación de objetos existentes

4 Escriba la distancia del segundo chaflán.
5 Designe las líneas que desee achaflanar.
Barra de herramientas Modificar
Línea de comando: CHAFLAN
Para achaflanar dos segmentos de línea no paralelos
1 Haga clic en el menú Modificar ➤ Chaflán.
2 Designe la primera línea.
3 Designe la segunda línea.
Barra de herramientas Modificar
Línea de comando: CHAFLAN
Para achaflanar precisando la longitud y ángulo del chaflán
1 Haga clic en el menú Modificar ➤ Chaflán.
2 Escriba an (Ángulo).
3 Escriba la distancia desde la esquina para achaflanar en la primera línea.
4 Indique ángulo del chaflán.
5 Designe la primera línea. A continuación, seleccione la segunda línea.
Barra de herramientas Modificar
Línea de comando: CHAFLAN
Para achaflanar un objeto sin recortarlo
1 Haga clic en el menú Modificar ➤ Chaflán.
2 Escriba r (Recortar).
Modificación de objetos | 707

3 Escriba d (Desactivar recortar).
4 Designe los objetos que desee achaflanar.
Barra de herramientas Modificar
Línea de comando: CHAFLAN
Para achaflanar una polilínea completa
1 Haga clic en el menú Modificar ➤ Chaflán.
2 Escriba p (Polilínea).
3 Designe la polilínea.
La polilínea se achaflana mediante el método actual y las distancias por
defecto.
Barra de herramientas Modificar
Línea de comando: CHAFLAN
Para achaflanar varios conjuntos de objetos
1 Haga clic en el menú Modificar ➤ Chaflán.
2 Escriba m (Múltiple).
Aparecerá el mensaje principal.
3 Designe la primera línea, o escriba una opción y complete los mensajes
correspondientes antes de designarla.
4 Designe la segunda línea.
Se vuelve a mostrar el mensaje principal.
5 Designe la primera línea del siguiente chaflán o pulse INTRO o ESC para
completar el comando.
Barra de herramientas Modificar
708 | Capítulo 21 Modificación de objetos existentes

Línea de comando: CHAFLAN
Ruptura y unión de objetos
Puede partir un objeto en dos creando un hueco entre ellos, o sin hueco.
Asimismo, puede unir objetos para conseguir uno solo.
Partir objetos
Utilice el comando PARTE para crear un hueco en un objeto, lo que originará
dos objetos con un hueco entre ellos. El comando PARTE suele utilizarse para
crear espacios para una inserción de bloque o de texto.
1
2
primer punto
de ruptura
segundo punto
de ruptura
resultado
Para partir un objeto sin crear un hueco, especifique los dos puntos de partición
en la misma ubicación. La forma más rápida de hacerlo es introducir @0,0
cuando se solicite introducir el segundo punto.
Se pueden partir la mayoría de objetos geométricos excepto:
■ Bloques
■ Cotas
■ Líneas múltiples
■ Regiones
Unir objetos
Utilice el comando UNIR para combinar objetos parecidos en un único objeto.
Asimismo, se pueden crear círculos y elipses completos a partir de arcos y arcos
elípticos. Se pueden unir
■ arcos
■ Arcos elípticos
■ líneas
■ polilíneas
Modificación de objetos | 709

■ Splines
El objeto al que desea unir objetos similares se denomina objeto de origen.
Los objetos que se van a unir han de estar ubicados en el mismo plano. En el
comando UNIR se describen restricciones adicionales para cada tipo de objeto.
NOTA Al unir dos o más arcos (o arcos elípticos), éstos se unirán en sentido
contrario a las agujas del reloj, empezando por el objeto de origen.
Véase también:
“Modificación o unión de polilíneas” en la página 722
“Modificación de objetos complejos” en la página 720
Para partir un objeto
1 Haga clic en el menú Modificar ➤ Partir.
2 Seleccione el objeto que desee partir.
Por defecto, el punto designado en el objeto constituye el primer punto
de interrupción. Para designar dos puntos de ruptura diferentes, escriba
p (Primero) y precise el primer punto de ruptura.
3 Precise el segundo punto de interrupción.
Para partir un objeto sin crear un hueco, introduzca @0,0 para especificar
el punto anterior.
Barra de herramientas Modificar
Línea de comando: PARTE
Para unir objetos
1 Haga clic en el menú Modificar ➤ Unir.
2 Seleccione el objeto de origen al que desea unir los objetos.
3 Seleccione uno o varios objetos para unir al objeto de origen.
Los arcos, arcos elípticos, líneas, polilíneas y splines son objetos válidos.
En el comando UNIR se describen restricciones adicionales para cada
tipo de objeto.
Barra de herramientas Modificar
710 | Capítulo 21 Modificación de objetos existentes

Línea de comando: UNIR
Utilización de pinzamientos para editar
objetos
Los pinzamientos son pequeños cuadrados que aparecen en puntos estratégicos
sobre los objetos designados con un dispositivo señalador. Estos pinzamientos
se pueden arrastrar para editar los objetos directa y rápidamente.
Modos de pinzamiento
Puede arrastrar los pinzamientos para realizar operaciones de alargamiento,
desplazamiento, rotación, escala o simetría. Para elegir la operación de edición
que desea realizar sólo tiene que indicar un modo de pinzamiento.
Los pinzamientos son pequeños cuadrados con relleno sólido que aparecen
en puntos estratégicos sobre los objetos designados con un dispositivo
señalador. Puede arrastrar estos pinzamientos para alargar, desplazar, girar, o
aplicar escalas o simetrías a objetos rápidamente.
Cuando los pinzamientos estén activados, designe los objetos que desee antes
de indicar un comando y, a continuación, maneje los objetos con el dispositivo
señalador.
círculo línea polilínea
textobloquespline
Modificación de objetos | 711

Para utilizar los pinzamientos, seleccione un pinzamiento que actúe como
punto base. A continuación, seleccione uno de los modos de pinzamiento.
Puede pasar de un modo a otro pulsando las teclas INTRO o BARRA
ESPACIADORA. También puede utilizar las teclas de método abreviado o hacer
clic con el botón derecho del ratón para ver todos los modos y opciones.
Puede utilizar varios pinzamientos como pinzamientos base para mantener
intacta la forma del objeto entre los pinzamientos seleccionados. Mantenga
pulsada la tecla MAYÚS mientras designa los pinzamientos.
La distancia de los pinzamientos de cuadrante en círculos y elipses se mide
desde el punto central, no desde el pinzamiento seleccionado. Por ejemplo,
en el modo Estirar, puede seleccionar un pinzamiento de cuadrante para estirar
un círculo y, a continuación, especificar la distancia del nuevo radio en la
línea de comando. La distancia se mide desde el centro del círculo, no desde
el cuadrante seleccionado. Si selecciona el punto central para estirar el círculo,
éste se moverá.
Si un objeto 2D se encuentra en un plano distinto al SPC actual, el objeto se
estira en el plano en el que se ha creado, no en el plano del SCP en uso.
Es posible limitar la visualización de los pinzamientos en los objetos
designados. La variable de sistema GRIPOBJLIMIT suprime la visualización de
los pinzamientos cuando el conjunto de selección inicial tiene más objetos
de los especificados. Si se añaden objetos al conjunto de selección actual, la
limitación no tiene efecto. Por ejemplo, si GRIPOBJLIMIT está establecida en
20, puede seleccionar 15 objetos y luego añadir otros 25 a la selección y se
mostrarán los pinzamientos en todos los objetos.
Estirar con pinzamientos
Los objetos pueden estirarse desplazando los pinzamientos designados a la
nueva posición. Los pinzamientos sobre texto, referencias de bloque, puntos
medios de líneas, centros de líneas y objetos de punto desplazan el objeto en
vez de estirarlo. Este es un método excelente para desplazar referencias a bloque
y ajustar cotas.
Mover con pinzamientos
Puede desplazar objetos mediante el pinzamiento seleccionado. Los objetos
designados se resaltan y se desplazan en la dirección y a la distancia de la
siguiente posición del punto especificado.
Girar con pinzamientos
Puede girar los objetos designados alrededor de un punto base arrastrando y
especificando una posición de punto. Como alternativa, puede indicar un
valor de ángulo. Este es un método excelente para girar referencias a bloque.
712 | Capítulo 21 Modificación de objetos existentes

Atribuir una escala con pinzamientos
Puede atribuir a los objetos designados una escala relativa a un punto base.
Aumente el tamaño de un objeto arrastrándolo hacia fuera desde el
pinzamiento base y especificando una posición de punto o disminuya el
tamaño arrastrándolo hacia dentro. También puede indicar un valor para la
atribución de escalas relativas.
Reflejar en simetría con pinzamientos
Puede reflejar objetos designados al otro lado de un eje de simetría temporal.
Si activa Orto, podrá especificar un eje de simetría vertical u horizontal.
Véase también:
“Uso de la entrada dinámica” en la página 373
“Trabajo con bloques dinámicos en dibujos” en la página 612
Para activar los pinzamientos
1 En el menú Herr., pulse Opciones.
2 En el cuadro de diálogo Opciones, en la ficha Selección, seleccione Activar
pinzamientos.
3 Haga clic en Aceptar.
Línea de comando: OPCIONES
Para definir el color del pinzamiento no seleccionado debajo del cursor
1 Haga clic en el menú Herr. ➤ Opciones.
2 Dentro del cuadro de diálogo Opciones, en la ficha Selección, haga clic
en la flecha situada debajo de Color de pinzamiento flotante.
3 Seleccione un color o haga clic en Seleccionar color para que aparezca
el cuadro de diálogo Seleccionar color.
Para limitar el número de objetos del conjunto de selección inicial que
muestran pinzamientos
1 Haga clic en el menú Herr. ➤ Opciones.
2 Dentro del cuadro de diálogo Opciones, en la ficha Selección, escriba un
número en el cuadro Límite de selección de objetos para visualización
de pinzamientos. El número máximo es 32.767.
Si se añaden objetos al conjunto de selección actual, la limitación no
tiene efecto.
Modificación de objetos | 713

Para mostrar sugerencias de pinzamientos en objetos personalizados que
admitan esta función
1 Haga clic en el menú Herr. ➤ Opciones.
2 Dentro del cuadro de diálogo Opciones, en la ficha Selección, seleccione
Activar sugerencias de pinzamientos.
Para cancelar la selección de pinzamientos
■ Pulse ESC.
Para estirar un objeto mediante pinzamientos
1 Designe el objeto que desee estirar.
2 Seleccione un pinzamiento base en el objeto.
El pinzamiento seleccionado se resalta y Estirar, el modo de pinzamiento
por defecto, se activa.
3 Desplace el dispositivo señalador y haga clic.
El objeto designado se estira a medida que se desplaza el pinzamiento.
Para realizar un estiramiento utilizando más de un pinzamiento
1 Designe varios objetos para estirar.
2 Mantenga pulsada la tecla MAYÚS y pulse en varios pinzamientos para
que queden resaltados.
3 Suelte la tecla MAYÚS y pulse en un pinzamiento para seleccionarlo
como pinzamiento base.
El modo de pinzamiento por defecto, Estirar, se activa.
4 Desplace el dispositivo señalador y haga clic.
Los pinzamientos seleccionados actúan al unísono y los objetos
designados se estiran.
Para desplazar objetos utilizando pinzamientos
1 Seleccione los objetos que desee desplazar.
2 Seleccione un pinzamiento base sobre un objeto haciendo clic sobre el
pinzamiento.
El pinzamiento seleccionado se resalta y Estirar, el modo de pinzamiento
por defecto, se activa.
714 | Capítulo 21 Modificación de objetos existentes

3 Pase de un modo de pinzamiento a otro pulsando INTRO hasta que
aparezca el modo Desplazar.
Como alternativa, puede hacer clic con el botón derecho del ratón para
visualizar un menú contextual de modos y opciones.
4 Desplace el dispositivo señalador y haga clic.
Los objetos designados se desplazan junto con el pinzamiento.
Para girar objetos utilizando pinzamientos
1 Seleccione los objetos que desee girar.
2 Seleccione un pinzamiento base sobre un objeto haciendo clic sobre el
pinzamiento.
El pinzamiento seleccionado se resalta y Estirar, el modo de pinzamiento
por defecto, se activa.
3 Pase de un modo de pinzamiento a otro pulsando INTRO hasta que
aparezca el modo Girar.
Como alternativa, puede hacer clic con el botón derecho del ratón para
visualizar un menú contextual de modos y opciones.
4 Desplace el dispositivo señalador y haga clic.
Los objetos designados se giran en torno al pinzamiento base.
Para aplicar una escala a objetos utilizando pinzamientos
1 Seleccione el objeto al que desee aplicar una escala.
2 Seleccione un pinzamiento base sobre un objeto haciendo clic sobre el
pinzamiento.
El pinzamiento seleccionado se resalta y Estirar, el modo de pinzamiento
por defecto, se activa.
3 Pase de un modo de pinzamiento a otro pulsando INTRO hasta que
aparezca el modo Escala.
Como alternativa, puede hacer clic con el botón derecho del ratón para
visualizar un menú contextual de modos y opciones.
4 Desplace el dispositivo señalador y haga clic.
Para reflejar objetos utilizando pinzamientos
1 Designe los objetos que desee reflejar en simetría.
Modificación de objetos | 715

2 Seleccione un pinzamiento base sobre un objeto haciendo clic sobre el
pinzamiento.
El pinzamiento seleccionado se resalta y el modo de pinzamiento por
defecto, Estirar, se activa.
3 Pase de un modo de pinzamiento a otro pulsando INTRO hasta que
aparezca el modo Simetría.
Como alternativa, puede hacer clic con el botón derecho del ratón para
visualizar un menú contextual de modos y opciones.
4 Haga clic para designar el segundo punto del eje de simetría.
A menudo resulta útil activar el modo Orto cuando se reflejan objetos
en simetría.
Realización de varias copias utilizando
pinzamientos
Es posible crear varias copias de objetos mientras se modifican con cualquiera
de los modos de pinzamiento.
Por ejemplo, utilizando la opción Copiar, podrá girar los objetos seleccionados,
dejando copias en cada posición especificada con el dispositivo señalador.
También puede realizar varias copias si mantiene pulsada la tecla CTRL
mientras selecciona el primer punto. Por ejemplo, con el modo de pinzamiento
Estirar, podrá estirar objetos como líneas y, a continuación, copiarlos en
cualquier punto del área de dibujo. Se siguen realizando varias copias hasta
que se desactivan los pinzamientos.
Definición de intervalos de desfase o de rotación
Se pueden colocar varias copias en intervalos espaciados de forma regular
mediante la creación de un intervalo de desfase. El intervalo de desfase viene
definido por la distancia entre un objeto y la siguiente copia. En el ejemplo
siguiente de distribución de puntos de iluminación, la primera copia del
símbolo de instalación eléctrica figura a un desfase de dos unidades. Todas las
copias posteriores se colocan con una separación de dos unidades.
716 | Capítulo 21 Modificación de objetos existentes

pinzamiento base
designado
desfase de copia
definido
resultado
1
2
3
4
Si mantiene pulsada la tecla CTRL mientras se seleccionan varios puntos de
copia con el dispositivo señalador, el cursor gráfico se divide y se sitúa en un
punto de desfase basado en los dos últimos puntos. En la siguiente ilustración,
el punto medio de la línea 1 se encuentra en las coordenadas 8,5. Basándose
en ese punto medio, la línea 2 se ha copiado utilizando la tecla CTRL y el
modo de pinzamiento Estirar y su punto medio se encuentra en 9,5. La tercera
línea se desplaza con un desfase basado en los valores de las coordenadas 10,5.
punto medio de la
línea 3 en las
coordenadas 10,5
punto medio de la
línea 2 en las
coordenadas 9,5
punto medio de
la línea 1 en las
coordenadas 8,5
De forma similar, se pueden situar varias copias en intervalos angulares en
torno a un pinzamiento base con un intervalo de rotación. El intervalo de
rotación se define como el ángulo entre un objeto y la siguiente copia cuando
se utiliza el modo de pinzamiento Girar. Mantenga pulsada la tecla CTRL para
utilizar el intervalo de rotación.
bloque seleccionado
para copias múltiples
con pinzamientos
bloque copiado y girado cuatro bloques
resultantes copiados
y girados
1
Modificación de objetos | 717

Para crear copias en cualquier modo de pinzamiento
1 Designe los objetos que desee copiar.
2 Seleccione un pinzamiento base sobre un objeto haciendo clic sobre el
pinzamiento.
El pinzamiento seleccionado se resalta y el modo de pinzamiento por
defecto, Estirar, se activa.
3 Pase de un modo de pinzamiento a otro pulsando INTRO hasta que
aparezca el modo de pinzamiento que desee.
Como alternativa, puede hacer clic con el botón derecho del ratón para
visualizar un menú contextual de modos y opciones.
4 Escriba cp (Copia).
Se siguen realizando copias hasta que se desactivan los pinzamientos.
5 Indique o especifique los datos adicionales necesarios para el modo de
pinzamiento actual.
6 Desactive los pinzamientos pulsando las teclas INTRO, BARRA
ESPACIADORA o ESC.
Para crear un intervalo de desfase con el que crear varias copias utilizando
pinzamientos
1 Designe los objetos que desee copiar.
2 Seleccione un pinzamiento base sobre un objeto haciendo clic sobre el
pinzamiento.
El pinzamiento seleccionado se resalta y el modo de pinzamiento por
defecto, Estirar, se activa.
3 Pase de un modo de pinzamiento a otro pulsando INTRO hasta que
aparezca el modo Desplazar.
Como alternativa, puede hacer clic con el botón derecho del ratón para
visualizar un menú contextual de modos y opciones.
4 Escriba cp (Copia).
5 Desplace el cursor y haga clic.
El intervalo de desfase es la distancia entre el pinzamiento seleccionado
y la posición especificada para la copia.
6 Mantenga pulsada la tecla CTRL y coloque otras copias especificando
otras posiciones.
Estas copias se crean a la misma distancia de intervalo de desfase que la
última copia.
718 | Capítulo 21 Modificación de objetos existentes

7 Desactive los pinzamientos pulsando las teclas INTRO, BARRA
ESPACIADORA o ESC.
Para crear un intervalo de rotación para varias copias giradas utilizando
pinzamientos
1 Seleccione los objetos que desee girar.
2 Seleccione un pinzamiento base sobre un objeto haciendo clic sobre el
pinzamiento.
El pinzamiento seleccionado se resalta y el modo de pinzamiento por
defecto, Estirar, se activa.
3 Pase de un modo de pinzamiento a otro pulsando INTRO hasta que
aparezca el modo Girar.
Como alternativa, puede hacer clic con el botón derecho del ratón para
visualizar un menú contextual de modos y opciones.
4 Escriba cp (Copia).
5 Desplace el dispositivo señalador y haga clic.
El intervalo de rotación es el ángulo entre el pinzamiento seleccionado
y la posición especificada para la copia.
6 Mantenga pulsada la tecla CTRL y coloque otras copias especificando
otras posiciones.
Estas copias se crean en el mismo ángulo de referencia de rotación que
la primera copia.
7 Desactive los pinzamientos pulsando las teclas INTRO, BARRA
ESPACIADORA o ESC.
Para reflejar objetos y conservar los originales utilizando pinzamientos
1 Designe los objetos que desee reflejar en simetría.
2 Seleccione un pinzamiento base sobre un objeto haciendo clic sobre el
pinzamiento.
El pinzamiento seleccionado se resalta y el modo de pinzamiento por
defecto, Estirar, se activa.
3 Pase de un modo de pinzamiento a otro pulsando INTRO hasta que
aparezca el modo Simetría.
Como alternativa, puede hacer clic con el botón derecho del ratón para
visualizar un menú contextual de modos y opciones.
Modificación de objetos | 719

4 Mantenga pulsada la tecla CTRL (o escriba c, de Copiar) para conservar
la imagen original, y especifique el segundo punto del eje de simetría.
A menudo resulta útil activar el modo Orto cuando se reflejan objetos
en simetría.
5 Desactive los pinzamientos pulsando las teclas INTRO, BARRA
ESPACIADORA o ESC.
Control de los pinzamientos de bloques
Es posible indicar si un bloque se visualiza con uno o varios pinzamientos.
Se puede especificar si una referencia a bloque seleccionada mostrará un solo
pinzamiento en el punto de intersección o varios asociados a los objetos
agrupados dentro del bloque.
pinzamientos en
bloques desactivados
pinzamientos en
bloques activados
punto de
inserción
Véase también:
“Especificación de pinzamientos para los bloques dinámicos” en la página 568
Para activar o desactivar pinzamientos dentro de bloques
1 Haga clic en el menú Herr. ➤ Opciones.
2 En el cuadro de diálogo Opciones, en la ficha Selección, active o desactive
Activar pinzamientos dentro de Bloques.
3 Haga clic en Aceptar.
Línea de comando: OPCIONES
Modificación de objetos complejos
Existen opciones de edición adicionales para los objetos complejos, como
bloques, cotas, sombreados y polilíneas.
720 | Capítulo 21 Modificación de objetos existentes

Véase también:
“Modificación de sólidos 3D” en la página 732
“Modificación de bloques” en la página 626
“Modificación de sombreados y áreas de relleno sólido” en la página 770
“Modificación del texto” en la página 828
“Modificación de cotas existentes” en la página 915
“Actualización de campos” en la página 813
“Creación y modificación de tablas” en la página 844
“Modificación de imágenes ráster y contornos de imagen”
Anulación de asociaciones de objetos
compuestos (Descomponer)
Puede descomponer un objeto compuesto, como una polilínea, una cota, un
sombreado o una referencia a bloque, para convertirlo en elementos
individuales. Por ejemplo, al descomponer una polilínea se dividirá en líneas
y arcos sencillos. La descomposición de una referencia a bloque o una cota
asociativa las sustituye por copias de los objetos simples que conforman el
bloque o la cota.
Descomposición de cotas y sombreados
Cuando se descompone una cota o un sombreado, toda la asociatividad se
pierde y los objetos de la cota o el sombreado son reemplazados por objetos
individuales como líneas, texto, puntos y sólidos bidimensionales.
Descomposición de polilíneas
Cuando se descompone una polilínea, se descarta cualquier información de
grosor asociada a ella. Las líneas y arcos resultantes siguen la línea central de
la polilínea. Si opta por descomponer un bloque que contenga una polilínea,
deberá descomponer la polilínea por separado. Si el objeto que desea
descomponer es una arandela, AutoCAD asigna a la anchura el valor 0.
Descomposición de referencias a bloques
Si se descompone un bloque con atributos, estos atributos se pierden, quedando
sólo sus definiciones. Los colores y tipos de línea de los objetos de las
referencias a bloque descompuestas pueden modificarse.
Descomposición de referencias externas
Una referencia externa (RefX) es un archivo de dibujo vinculado (o enlazado)
a otro dibujo. No es posible descomponer una referencia externa y sus bloques
dependientes.
Modificación de objetos complejos | 721

Para descomponer un objeto
1 Haga clic en el menú Modificar ➤ Descomponer.
2 Designe los objetos que desee descomponer.
Para la mayoría de los objetos, la descomposición no tiene un efecto
visible.
Barra de herramientas Modificar
Línea de comando: DESCOMP
Modificación o unión de polilíneas
Existen operaciones de edición adicionales para modificar la forma de las
polilíneas. También se pueden unir polilíneas que se encuentren separadas.
Para modificar polilíneas, es posible cerrarlas o abrirlas, y desplazar, añadir o
borrar vértices individuales. Si lo desea, puede alisar la polilínea entre dos de
los vértices existentes y activar o desactivar el tipo de línea de modo que
aparezca un guión delante y detrás de cada vértice. AutoCAD permite definir
un grosor uniforme para toda la polilínea o controlar el grosor de cada
segmento. También le permite crear una aproximación lineal de una spline
desde una polilínea.
Unión de segmentos de polilíneas
AutoCAD permite la unión de una línea, arco u otro tipo de polilínea con una
polilínea abierta, siempre y cuando sus extremos se toquen o se encuentren
cerca unos de otros. Si los extremos no coinciden pero se encuentran en una
distancia definible, denominada distancia de aproximación, pueden unirse
mediante recorte, alargamiento o conexión con un nuevo segmento.
Propiedades de las polilíneas modificadas
Si las propiedades de varios objetos unidos en una polilínea difieren, la polilínea
resultante heredará las propiedades del primer objeto seleccionado. Si dos
líneas se encuentran en una polilínea con forma de Y, se designa una de las
líneas y se une a la polilínea. Al juntarlas se genera también un estado previo
de curva implícito, en el que el programa descarta la información de spline
de la polilínea original y de cualquier otra que se esté uniendo. Una vez
realizada la unión, podrá ajustar una nueva spline a la polilínea resultante.
722 | Capítulo 21 Modificación de objetos existentes

Opciones de edición adicionales para las polilíneas
Además de las operaciones generales de edición disponibles para la mayor
parte de los objetos, existen otras opciones para editar y unir polilíneas con
el comando EDITPOL.
■ Cerrar. Crea un segmento de cierre de la polilínea conectando el último
segmento con el primero. Se considera que la polilínea está abierta a menos
que se cierre mediante la opción Cerrar.
■ Juntar. Añade líneas, arcos o polilíneas al extremo de una polilínea abierta
y suprime la transformación en curva de una polilínea transformada en
curva. Para que los objetos se unan a la polilínea, sus puntos finales deben
tocarse.
■ Grosor: Especifica un nuevo grosor uniforme para toda la polilínea. Utilice
la opción Editar vértices, opción Grosor, para cambiar los grosores iniciales
y finales de los segmentos.
polilínea designada segmentos con
diferentes anchuras
iniciales y finales
■ Editar vértices. Marca el primer vértice de la polilínea dibujando una X
en la pantalla. Si ha especificado una dirección de tangente para este vértice,
aparecerá también una flecha dibujada en esa dirección.
■ Ajustar. Crea una curva suave que consta de arcos que unen cada par de
vértices. La curva recorre todos los vértices de la polilínea y utiliza cualquier
dirección de tangente que especifique.
■ Spline. Utiliza los vértices de una polilínea seleccionada como puntos de
apoyo, o marco, de una polilínea transformada en spline. La curva pasa por
los puntos de apoyo primero y último si no se ha cerrado la polilínea
original.
polilínea polilínea con
ajuste spline
Modificación de objetos complejos | 723

■ estadoPrevio curva. Suprime los vértices sobrantes insertados por una
polilínea transformada en spline o arco y endereza todos los segmentos de
la polilínea.
■ generarTlínea Genera el tipo de línea en un patrón continuo mediante
los vértices de la polilínea. Cuando se desactiva esta opción, se genera el
tipo de línea empezando y acabando con un trazo en cada vértice.
Véase también:
“Recorte o alargamiento de objetos” en la página 687
“Ruptura y unión de objetos” en la página 709
Para modificar una polilínea
1 Haga clic en el menú Modificar ➤ Objeto ➤ Polilínea.
2 Designe la polilínea que desee modificar.
Si el objeto designado es una línea o un arco, aparece la siguiente
solicitud:
El objeto designado no es una polilínea.
¿Lo quiere transformar en una? <S>: Escriba s o n , o bien pulse INTRO
Si escribe s, el objeto se convierte en una polilínea 2D de un segmento
único que es posible editar. Esta operación se puede utilizar para unir
líneas y arcos en una polilínea. Si la variable de sistema PEDITACCEPT
se establece en 1, se suprime la solicitud y el objeto se convierte
automáticamente en una polilínea.
3 Edite la polilínea introduciendo una o varias de las opciones siguientes:
■ Escriba c (Cerrar) para crear una polilínea cerrada.
■ Escriba j (Juntar) para unir líneas continuas, arcos o polilíneas.
■ Escriba g (Grosor) para especificar un nuevo grosor uniforme para
toda la polilínea.
■ Escriba e (Editar vértices) para editar un vértice.
■ Escriba d (aDaptar curva) para crear una serie de arcos que unan cada
par de vértices.
■ Escriba B (curvaB) para crear una aproximación de una spline.
■ Escriba p (estadoPrevio curva) para suprimir los vértices sobrantes
insertados por una curva de transformación en spline y enderezar
todos los segmentos de la polilínea.
724 | Capítulo 21 Modificación de objetos existentes

■ Escriba T (generarTlínea) para generar el tipo de línea de un patrón
continuo a través de los vértices de la polilínea.
■ Escriba h (desHacer) para invertir las acciones y volver al inicio de
EDITPOL.
4 Escriba s (Salir) para terminar el comando.
Barra de herramientas Modificar II
Línea de comando: EDITPOL
Para hacer converger la anchura de los segmentos de polilínea individuales
1 Haga clic en el menú Modificar ➤ Objeto ➤ Polilínea.
2 Designe la polilínea que desee editar.
3 Escriba e (Editar vértices).
El primer vértice se marca con una X. Desplácese hasta el vértice adecuado
con sigUiente o Previo.
4 Escriba g (Grosor).
5 Indique los grosores inicial y final, y pulse INTRO para desplazarse al
siguiente vértice. Repita los pasos 4 a 5 para cada segmento.
6 Escriba h (desHacer) para invertir las acciones y volver al inicio de
EDITPOL.
7 Escriba s (Salir) para terminar la edición de vértices.
8 Escriba s (Salir) de nuevo para finalizar el comando.
Barra de herramientas Modificar II
Línea de comando: EDITPOL
Modificación de splines
Existen opciones de edición adicionales para modificar la forma de los objetos
spline.
Modificación de objetos complejos | 725

Además de las operaciones generales de edición que pueden aplicarse a la
mayor parte de los objetos, existen otras opciones para la edición de splines
con EDITSPLINE.
■ Ajustar datos. Edita los datos de puntos de ajuste que definen la spline,
incluyendo el cambio de tolerancia.
■ Cerrar. Convierte una spline abierta en un bucle continuo cerrado.
■ Desplazar vértices. Desplaza un punto de ajuste a un emplazamiento
nuevo.
■ Precisar. Modifica una definición de spline añadiendo y ponderando
puntos de control y elevando el orden de la spline.
■ Invertir. Modifica la dirección de la spline.
También puede modificarse la tolerancia de la spline. El término tolerancia
hace alusión al grado con el que la spline ajusta el conjunto de puntos de
ajuste precisado. Cuanto menor sea la tolerancia, mayor será la precisión con
la que la spline se ajusta a los puntos.
Edición de splines con pinzamientos
Al seleccionar una spline, los pinzamientos se muestran en los puntos de ajuste
(la variable de sistema GRIPS debe tener asignado el valor 1). Puede utilizar
pinzamientos para modificar la forma y posición de la spline.
Tras ciertas operaciones, los puntos de ajuste se descartan y los pinzamientos
se visualizan en los puntos de control. Estas operaciones incluyen recortes de
spline, desplazamientos de puntos de control y eliminación de datos de ajuste.
Si el marco de control de splines está activado (la variable de sistema SPLFRAME
tiene asignado el valor 1), los pinzamientos se visualizan tanto en los puntos
de control de splines como en sus puntos de ajuste, cuando esta opción se
encuentra disponible.
spline con tolerancia
de ajuste = 0
spline con tolerancia
de ajuste = 0.5
punto de apoyo
punto de apoyo
punto de
ajuste
punto de
ajuste
726 | Capítulo 21 Modificación de objetos existentes

Es posible suprimir puntos de ajuste de una spline, añadir puntos de ajuste
para una mayor precisión, o desplazar puntos de ajuste para alterar la forma
de una spline. Asimismo, puede abrir o cerrar una spline y modificar sus
tangentes iniciales y finales. La dirección asignada a la spline puede
modificarse. También puede modificarse la tolerancia de la spline. El término
tolerancia hace alusión al grado con el que la spline ajusta el conjunto de
puntos de ajuste precisado. Cuanto menor sea la tolerancia, mayor será la
precisión con la que la spline se ajusta a los puntos.
Refinado de la forma de las splines
Para refinar una curva spline, basta con aumentar el número de puntos de
apoyo disponibles en una parte de la curva o modificar el grosor de los puntos
de apoyo especificados. Al aumentar el peso de un punto de apoyo, la spline
se acerca más a ese punto. Opcionalmente, puede precisar una spline
modificando su orden. El orden de una spline es la suma del grado del
polinomio de la spline + 1. Así, una spline cúbica es de orden 4. Cuanto mayor
sea el orden de una spline, mayor será el número de puntos de apoyo de los
que disponga.
Fíjese en el ejemplo siguiente: Se ha creado una spline para representar un
contorno geográfico. Los pinzamientos están activados y se debe desplazar el
cuarto punto de ajuste para aumentar la precisión. Al seleccionar la spline,
aparecen los pinzamientos en los puntos de apoyo. Si se creó la spline
ajustándola a través de un conjunto de puntos, y no se ha limpiado dicha
información mediante la opción Limpiar del comando EDITSPLINE, al
seleccionar la opción Ajustar datos los pinzamientos aparecen en los puntos
de ajuste de la spline seleccionada y no en los puntos de apoyo.
Modificación de objetos complejos | 727

cuarto punto de
ajuste designado
punto de ajuste
desplazado
resultado
Véase también:
“Ruptura y unión de objetos” en la página 709
Para editar una spline
1 Haga clic en el menú Modificar ➤ Objeto ➤ Polilínea.
2 Designe la spline que desee modificar.
3 Edite la spline introduciendo una de las opciones siguientes:
■ Escriba a (Ajustar datos) para editar los datos de ajuste que definen la
spline.
■ Escriba c (Cerrar) para convertir una spline abierta en un bucle cerrado
continuo.
■ Escriba d (Desplazar vértices) para desplazar un punto de ajuste hasta
una nueva posición.
■ Escriba p (Precisar) para modificar una definición de spline añadiendo
y ponderando puntos de control y elevando el orden de la spline.
■ Escriba i (Invertir) para invertir la dirección de la spline.
■ Escriba h (desHacer) para cancelar la última acción de edición.
4 Escriba s (Salir) para terminar el comando.
Barra de herramientas Modificar II
Línea de comando: EDITSPLINE
728 | Capítulo 21 Modificación de objetos existentes

Modificación de líneas múltiples
Los objetos de líneas múltiples están compuestos de 1 a 16 líneas paralelas,
denominadas elementos. Para modificar las líneas múltiples o sus elementos,
puede utilizar los comandos habituales de edición, un comando de edición
de líneas múltiples y estilos de línea múltiple.
Con el comando EDITARLM se ofrecen funciones especiales de edición de
líneas múltiples, entre las que se incluyen las siguientes:
■ Añadir o suprimir un vértice
■ Controlar la visibilidad de las uniones en esquina
■ Controlar el estilo de la intersección con otras líneas múltiples
■ Abrir o cerrar huecos en un objeto de líneas múltiples
Adición y eliminación de los vértices de una línea múltiple
Cualquiera de los vértices de una línea múltiple puede eliminarse o añadirse.
vértice de la línea
múltiple que se va
a borrar
línea múltiple con
vértice borrado
Edición de intersecciones de líneas múltiples
Siempre que disponga de un dibujo con dos líneas múltiples, podrá controlar
la forma en que éstas se intersecan. Las líneas múltiples pueden intersecarse
en una cruz o en forma de T y las cruces o formas T pueden ser cerradas,
abiertas o fusionadas.
cruz cerrada T abierta
fusión en cruz
Modificación de objetos complejos | 729

Edición de estilos de líneas múltiples
Puede utilizar ESTILOLM para editar los estilos de línea múltiple y cambiar las
propiedades de los elementos de líneas múltiples o los extremos y el relleno
de fondo de líneas múltiples creadas posteriormente.
Los estilos de una línea múltiple controlan el número de elementos de línea,
así como el color, el tipo de línea, el grosor de línea y el desfase de cada
elemento. AutoCAD también permite modificar la visualización de las juntas,
empalmes y rellenos de fondo.
Los estilos de línea múltiple presentan las siguientes limitaciones:
■ No es posible editar las propiedades de elementos y de líneas múltiples del
estilo STANDARD de línea múltiple ni de ningún otro estilo de línea múltiple
que se esté utilizando en el dibujo.
■ Para modificar un estilo de línea múltiple existente, deberá hacerlo antes
de dibujar líneas múltiples en dicho estilo.
NOTA Si se usa el comando ESTILOLM para crear un estilo de línea múltiple sin
guardarlo y después selecciona otro estilo o crea un estilo nuevo, se perderán las
propiedades de ESTILOLM que estableció en primer lugar. Para conservar las
propiedades, guarde cada estilo de línea múltiple en un archivo MLN antes de
crear uno nuevo.
Uso de comandos habituales de edición con líneas múltiples
Puede utilizar la mayoría de los comandos habituales de edición con líneas
múltiples, salvo:
■ PARTE
■ CHAFLAN
■ EMPALME
■ LONGITUD
■ DESFASE
Para realizar estas operaciones, en primer lugar utilice DESCOMP para
reemplazar el objeto de líneas múltiples con objetos de línea individuales.
NOTA Si se recorta o alarga un objeto de líneas múltiples, sólo el primer objeto
de contorno encontrado determinará la forma del extremo de la línea múltiple.
Una línea múltiple no puede tener un contorno complejo en su punto final.
730 | Capítulo 21 Modificación de objetos existentes

Véase también:
“Dibujo de objetos de líneas múltiples” en la página 442
Para borrar un vértice de una línea múltiple
1 Haga clic en el menú Modificar ➤ Objeto ➤ Línea múltiple.
2 En el cuadro de diálogo Herramientas de edición de líneas múltiples,
seleccione Eliminar vértice.
3 En el dibujo, precise el vértice que desee eliminar. Pulse INTRO.
Línea de comando: EDITARLM
Para crear una intersección cruzada cerrada
1 Haga clic en el menú Modificar ➤ Objeto ➤ Línea múltiple.
2 En el cuadro de diálogo Herramientas de edición de líneas múltiples,
seleccione Cruz cerrada.
3 Designe la línea múltiple para el primer plano.
4 Designe la línea múltiple para el fondo.
La intersección se modifica. Puede seguir designando líneas múltiples
que se intersequen para modificarlas, o pulsar INTRO para finalizar el
comando. Vuelva a pulsar INTRO para mostrar de nuevo el cuadro de
diálogo Herramientas de edición de líneas múltiples.
Para modificar el estilo de una línea múltiple
1 Haga clic en el menú Formato ➤ Estilo de línea múltiple.
2 En el cuadro de diálogo Estilos de línea múltiple, seleccione el nombre
del estilo en la lista. Haga clic en Modificar.
3 Haga clic en Propiedades del elemento.
4 En el cuadro de diálogo Modifique estilo de línea múltiple, cambie los
parámetros que necesite.
5 Haga clic en Aceptar.
6 En el cuadro de diálogo Estilos de línea múltiple, haga clic en Guardar
para guardar los cambios realizados al estilo en el archivo .MLN.
7 Haga clic en Aceptar.
Línea de comando: ESTILOLM
Modificación de objetos complejos | 731

Modificación de sólidos 3D
Después de crear un modelo sólido 3D, puede utilizar el modelador de
ShapeManager para cambiar la forma y el aspecto del modelo.
Introducción a la modificación de sólidos 3D
Después de crear un modelo sólido, puede cambiar su aspecto mediante
empalmes, chaflanes, secciones, cortes y separaciones.
También puede modificar caras y aristas del modelo sólido. Las mezclas creadas
con EMPALME o CHAFLAN se pueden eliminar fácilmente. Puede cambiar el
color o copiar una cara o lado de un sólido, región, línea, arco, círculo, elipse
u objeto spline. La geometría estampada en sólidos existentes crea nuevas
caras o combina caras redundantes. Al desfasar se crean caras respecto a las
caras originales del modelo sólido, por ejemplo, agrandando o reduciendo el
tamaño del diámetro del agujero. Si se separan los sólidos compuestos
separados, se crean objetos sólidos 3D. Con la aplicación de fundas se crean
capas delgadas con una altura de objeto específica.
Empalmes y chaflanes en sólidos 3D
Se pueden añadir esferas y empalmes en los bordes seleccionados de sólidos
3D.
El comando EMPALME permite añadir redondeos y empalmes a los sólidos
3D seleccionados. El método por defecto consiste en precisar el radio del
empalme y, a continuación, designar las aristas del empalme. En otros métodos
deberá precisar las medidas individuales de cada arista empalmada y empalmar
una serie tangencial de aristas.
De forma similar, con CHAFLAN, se pueden biselar las aristas de caras contiguas
de los sólidos 3D seleccionados.
Para empalmar un objeto sólido
1 Haga clic en el menú Modificar ➤ Empalme.
2 Designe la arista del sólido que desea empalmar (1).
3 Defina el radio del empalme.
4 Designe más aristas o pulse la tecla INTRO para efectuar el empalme.
732 | Capítulo 21 Modificación de objetos existentes

1
arista que se va a empalmar resultado
Línea de comando: EMPALME
Para achaflanar un objeto sólido
1 Haga clic en el menú Modificar ➤ Chaflán.
2 Designe la arista de la superficie de base que desee achaflanar (1).
Se resalta una de las dos superficies adyacentes a la arista designada.
3 Para designar una superficie distinta, escriba s de Siguiente, o pulse
INTRO para emplear la superficie actual.
4 Indique la distancia de la superficie de base.
La distancia de la superficie de base se mide desde la arista designada a
un punto de la superficie de base. La distancia hasta la otra superficie se
mide desde la arista designada a un punto situado en la superficie
adyacente.
5 Indique la distancia de la superficie adyacente.
La opción Bucle designa todas las aristas alrededor de la superficie de
base mientras que la opción de selección de arista designa aristas
individuales por separado.
6 Defina las aristas que desee achaflanar (2).
Modificación de sólidos 3D | 733

superficie de base
designada
arista que se va
a achaflanar
resultado
1
2
Línea de comando: CHAFLAN
Sección y corte de sólidos 3D
Es posible crear una sección transversal en un sólido 3D. El resultado puede
ser un objeto bidimensional con la forma de la sección o un objeto 3D cortado
por la mitad.
El comando SECCION permite crear una sección transversal a través de un
sólido como si se tratara de una región o de un bloque anónimo. El método
por defecto consiste en especificar tres puntos para definir un plano.
Opcionalmente, puede definir el plano de la sección transversal atendiendo
a otro objeto, a la vista actual, al eje Z o a los planos XY, YZ o ZX. El plano
de sección transversal se sitúa en la capa actual.
El comando CORTE crea un sólido nuevo cortando uno existente y eliminando
un lado especificado. Es posible conservar una o ambas mitades del sólido
cortado. Los sólidos cortados conservan las propiedades de color y capa de los
sólidos originales. El método por defecto para cortar un sólido consiste en
precisar tres puntos que definan un plano de corte y, acto seguido, precisar
qué lado se desea conservar. De manera opcional, se puede definir el plano
de la sección de corte utilizando otro objeto, la vista actual, el eje Z o los planos
XY, YZ o ZX.
Para crear una sección transversal de un sólido
1 Haga clic en el menú Dibujo ➤Sólidos➤Sección
.
2 Designe los objetos para realizar la sección transversal.
3 Precise tres puntos para definir el plano de sección transversal.
734 | Capítulo 21 Modificación de objetos existentes

El primer punto define el origen (0,0,0) del plano de corte. El segundo
punto define el eje X y el tercer punto define el eje Y.
sección transversal
aislada y sombreada
para mayor claridad
plano de corte de
sección transversal
definido
objeto designado y tres
puntos definidos
2
3
1
Línea de comando: SECCION
NOTA Si está aplicando sombreado a un plano de corte transversal, debe alinear
primero el SCP con el plano de recorte transversal.
Para cortar un objeto sólido
1 Haga clic en el menú Dibujo ➤Sólidos➤Corte
.
2 Designe los objetos que desee cortar.
3 Precise tres puntos para definir el plano de corte.
El primer punto define el origen (0,0,0) del plano de corte. El segundo
punto define el eje X positivo y el tercer punto define el eje Y positivo.
4 Precise el lado que desee conservar o escriba a para conservar ambos
lados.
Modificación de sólidos 3D | 735

2
1
3
tres puntos precisados
para definir el plano
de corte
mitad del objeto
conservada
conserva ambas
mitades
Línea de comando: CORTE
Modificación de caras de sólidos 3D
Es posible editar un objeto sólido 3D realizando distintas operaciones en las
caras seleccionadas del objeto.
Introducción a la modificación de caras de sólidos
3D
Puede modificar un objeto sólido extruyendo, desplazando, girando,
desfasando, inclinando, suprimiendo, copiando o cambiando el color de las
caras.
Puede designar caras individuales de un objeto sólido 3D o utilizar uno de los
siguientes métodos de selección:
■ Conjunto de contorno
■ Polígono de captura
■ Ventana de captura
■ Borde
Los Conjuntos de contornos son conjuntos de caras definidos mediante un
contorno cerrado, que se compone de líneas, círculos, arcos, arcos elípticos y
curvas spline. Cuando se define un conjunto de contornos en un objeto sólido,
se debe designar en primer lugar un punto interno del sólido, resaltando la
cara. Si se designa el mismo punto de nuevo, se resalta la cara adyacente.
736 | Capítulo 21 Modificación de objetos existentes

Se pueden designar caras o aristas individuales con el dispositivo señalador o
utilizar una ventana de captura, un polígono irregular o un borde que designe
las caras o aristas por las que pase.
Extrusión de caras en sólidos 3D
Es posible extruir caras planas de un sólido 3D a lo largo de un eje o asignarle
una altura y un ángulo de inclinación.
Es posible extruir caras planas a lo largo de un eje o asignarle una altura y un
ángulo de inclinación. Cada cara tiene un lado positivo, que es el lado en la
dirección de la normal de la cara (la cara actual en la que se esté trabajando).
Si se escribe un valor positivo, se extruye la cara en su dirección positiva
(normalmente hacia afuera); un valor negativo extruye en la dirección negativa
(normalmente hacia adentro).
Si se inclina la cara designada con un ángulo positivo, la inclinación se realizará
hacia dentro y con un ángulo positivo, la inclinación se efectuará hacia fuera.
El ángulo por defecto, 0, extruye la cara perpendicular a su plano. Si se precisa
un ángulo de inclinación grande o una altura de extrusión alta, la cara puede
converger en un punto antes de alcanzar la altura de extrusión. Se rechaza
entonces la extrusión. La extrusión de caras a lo largo de un eje se basa en una
curva de trayectoria (líneas, círculos, arcos, elipses, arcos elípticos, polilíneas
o splines).
Puede extruir la cara de un objeto sólido a lo largo del eje de una línea o curva
precisadas. Todos los perfiles de la cara designada se extruyen a lo largo del
eje elegido para crear la extrusión. Se pueden designar líneas, círculos, arcos,
elipses, arcos elípticos, polilíneas o splines como ejes. Estos ejes o caminos no
suelen estar en el mismo plano que la cara designada, ni deben tener áreas de
alta curvatura.
Para extruir una cara de un objeto sólido
1 Haga clic en el menú Modificar ➤ Editar sólidos ➤ Extruir caras.
2 Designe la cara que desee extruir (1).
3 Designe más caras o pulse la tecla INTRO para efectuar la extrusión.
4 Precise la altura de extrusión.
5 Precise el ángulo de inclinación.
6 Pulse INTRO para terminar el comando.
Modificación de sólidos 3D | 737

cara extruidacara designada
1
Línea de comando: EDITSOLIDO
Para extruir una cara en un eje de extrusión de un objeto sólido
1 Haga clic en el menú Modificar ➤ Editar sólidos ➤ Extruir caras.
2 Designe la cara que desee extruir (1).
3 Designe más caras o pulse la tecla INTRO para efectuar la extrusión.
4 Escriba e de Eje.
5 Designe el objeto que desee emplear como eje (2).
6 Pulse INTRO para terminar el comando.
cara seleccionada path selected cara extrudida
1
2
Línea de comando: EDITSOLIDO
Desplazamiento de caras en sólidos 3D
Es posible editar un objeto sólido 3D moviendo las caras seleccionadas del
objeto.
738 | Capítulo 21 Modificación de objetos existentes

Se desplazan las caras designadas sin cambiar la orientación. En un sólido 3D
se pueden desplazar fácilmente los agujeros de una ubicación a otra. Puede
utilizar el modo Forzcursor, coordenadas y referencias a objeto para desplazar
las caras designadas con precisión.
Para desplazar una cara de un objeto sólido
1 Haga clic en el menú Modificar ➤ Editar sólidos ➤ Desplazar caras.
2 Designe la cara que desee desplazar (1).
3 Designe más aristas o pulse INTRO para desplazar la cara.
4 Precise el punto base del desplazamiento (2).
5 Precise el segundo punto de desplazamiento (3).
6 Pulse INTRO para terminar el comando.
cara designada punto base y segundo
punto designado
cara desplazada
1
3
2
Línea de comando: EDITSOLIDO
Giro de caras en sólidos 3D
Se pueden girar las caras seleccionadas o un grupo de características de un
objeto sólido 3D.
Se pueden girar las caras seleccionadas o un grupo de características de un
sólido, tales como agujeros, designando un punto base y un ángulo de rotación
relativo o absoluto. Todas las caras 3D giran en torno a un eje precisado. El
SCP actual y el parámetro de la variable de sistema ANGDIR determinan la
dirección del giro. Se puede precisar el eje de rotación empleando dos puntos,
un objeto, el eje X, Y o Z, o la dirección Z de la vista actual respecto a la línea
de mira de la vista actual.
Para girar una cara de un objeto sólido
1 Haga clic en el menú Modificar ➤ Editar sólidos ➤ Girar caras.
Modificación de sólidos 3D | 739

2 Designe la cara que desee girar (1).
3 Designe más caras o pulse la tecla INTRO para efectuar el giro.
4 Escriba z para el punto de eje.
También puede precisar los ejes X o Y, dos puntos (define el eje de
rotación) o eje por objeto (alinea el eje de revolución con un objeto
existente) para definir el punto del eje. La dirección del eje positivo es
la que va desde el punto inicial al punto final y el giro sigue la regla de
la mano derecha, a menos que se invierta mediante el parámetro de la
variable de sistema ANGDIR.
5 Defina el ángulo de rotación.
6 Pulse INTRO para terminar el comando.
cara designada punto de rotación
designado
cara girada alrededor de
eje Z 35 grados
1
2
Línea de comando: EDITSOLIDO
Desfase de caras en sólidos 3D
En un sólido 3D, puede desfasar caras de forma uniforme mediante una
distancia específica.
En un sólido 3D, puede desfasar caras de forma uniforme mediante una
distancia específica. Las nuevas caras se crean mediante el desfase de las
existentes dentro o fuera en una distancia específica desde sus posiciones
originales (el desfase funciona en la normal de la cara o el lado positivo de la
superficie o cara). Por ejemplo, puede desfasar agujeros de mayor o menor
tamaño en un objeto sólido. Si precisa un valor positivo, aumenta el tamaño
o volumen del sólido; un valor negativo disminuye el tamaño o volumen del
mismo. Del mismo modo, puede utilizar un punto a atravesar para precisar la
distancia de desfase.
Para desfasar una cara de un objeto sólido
1 Haga clic en el menú Modificar ➤ Editar sólidos ➤ Desfasar caras.
740 | Capítulo 21 Modificación de objetos existentes

2 Designe la cara que desee desfasar (1).
3 Designe más caras o pulse la tecla INTRO para realizar el desfase.
4 Precise la distancia de desplazamiento.
5 Pulse INTRO para terminar el comando.
cara designada
desfase de cara = 1 desfase de cara = -1
1
NOTA Los agujeros incluidos dentro de un desfase de objeto sólido más pequeño
que el volumen del sólido se agrandan.
Línea de comando: EDITSOLIDO
Inclinación de caras en sólidos 3D
Puede inclinar caras con un ángulo de inclinación definido mendicante una
dirección vectorial. Si se inclina la cara designada con un ángulo positivo, la
inclinación se realizará hacia dentro y con un ángulo positivo, la inclinación
se efectuará hacia fuera. Evite en la medida de lo posible el empleo de ángulos
cónicos demasiado amplios. Si el ángulo es demasiado amplio, el perfil puede
converger en un punto antes de alcanzar la altura precisada. Se rechaza
entonces la inclinación.
Para inclinar una cara de un sólido
1 Haga clic en el menú Modificar ➤ Editar sólidos ➤ Inclinar caras.
2 Designe la cara que desee inclinar (1).
3 Designe más caras o pulse la tecla INTRO para efectuar la inclinación.
4 Precise el punto base de inclinación (2).
5 Precise el segundo punto de inclinación (3).
6 Defina el ángulo de inclinación.
7 Pulse INTRO para terminar el comando.
Modificación de sólidos 3D | 741

cara designada punto base y segundo
punto designado
cara inclinada
10 grados
1
2
3
Línea de comando: EDITSOLIDO
Eliminación de caras en sólidos 3D
Es posible suprimir caras y empalmes de un objeto sólido 3D. Por ejemplo, el
comando EDITSOLIDO suprime agujeros o empalmes realizados en un objeto
sólido 3D.
Para suprimir una cara de un objeto sólido
1 Haga clic en el menú Modificar ➤ Editar sólidos ➤ Borrar caras.
2 Designe la cara que desee borrar (1).
3 Designe más caras o pulse la tecla INTRO para realizar la eliminación.
4 Pulse INTRO para terminar el comando.
cara designada cara suprimida
1
Línea de comando: EDITSOLIDO
742 | Capítulo 21 Modificación de objetos existentes

Copia de caras en sólidos 3D
Es posible copiar caras de un objeto sólido 3D. Las caras designadas se copian
como regiones o cuerpos. Si se precisan dos puntos, el primero se utiliza como
punto base y se coloca una única copia con respecto a éste. Si designa un único
punto y pulsa INTRO, se utiliza el punto de designación original como punto
base y el siguiente como punto de desplazamiento.
Para copiar una cara de un objeto sólido
1 Haga clic en el menú Modificar ➤ Editar sólidos ➤ Copiar caras.
2 Designe la cara que desee copiar (1).
3 Designe más caras o pulse la tecla INTRO para realizar la copia.
4 Precise el punto base que va a copiar (2).
5 Precise el segundo punto de desplazamiento (3).
6 Pulse INTRO para terminar el comando.
cara designada
punto base y segundo
punto designado
cara copiada
1
3
2
NOTA Utilice EXTRUSION para extruir una cara copiada.
Línea de comando: EDITSOLIDO
Coloreado de caras en sólidos 3D
Es posible cambiar el color de las caras seleccionadas de un objeto sólido 3D.
Se puede seleccionar un color entre siete colores estándar o elegir uno del
cuadro de diálogo Seleccionar color. Cuando se precisa un color, se puede
indicar el nombre del mismo o un número del índice de colores de AutoCAD
(ACI), un número entero de 1 a 255. Si se define un color en una cara, se ignora
el color de la capa en que se encuentra el objeto sólido. Para obtener más
Modificación de sólidos 3D | 743

información sobre asignación de colores, véase “Trabajo con colores” en la
página 320.
Para cambiar el color de una cara de un objeto sólido
1 Haga clic en el menú Modificar ➤ Editar sólidos ➤ Colorear caras.
2 Designe la cara cuyo color desee modificar.
3 Designe más caras o pulse la tecla INTRO.
4 Elija un color en el cuadro de diálogo Seleccionar color. Haga clic en
Aceptar.
5 Pulse INTRO para terminar el comando.
Línea de comando: EDITSOLIDO
Modificación de aristas de sólidos 3D
Es posible cambiar el color de las aristas o copiar aristas individuales de un
objeto sólido 3D. Los colores se seleccionan del cuadro de diálogo Seleccionar
color. Todas las aristas del sólido 3D se copian como objetos de líneas, arcos,
círculos, elipses o spline.
Coloreado de aristas
Es posible colorear cada una de las aristas de un objeto sólido 3D. Se puede
seleccionar un color entre siete colores estándar o elegir uno del cuadro de
diálogo Seleccionar color. Cuando se precisa un color, se puede indicar el
nombre del mismo o un número ACI, un número entero de 1 a 255. Si se
define un color en una arista, se ignora el color de la capa en que se encuentra
el objeto sólido. Para obtener más información sobre asignación de colores,
véase “Trabajo con colores” en la página 320.
Copia de aristas
Es posible copiar aristas individuales de un objeto sólido 3D. Todas las aristas
se copian como objetos de líneas, arcos, círculos, elipses o spline. Si se precisan
dos puntos, el primero se utiliza como punto base y se coloca una única copia
con respecto a éste. Si designa un único punto y pulsa INTRO, se utiliza el
punto de designación original como punto base y el siguiente como punto de
desplazamiento.
Para cambiar el color de la arista de un objeto sólido
1 Haga clic en el menú Modificar ➤ Editar sólidos ➤ Colorear aristas.
744 | Capítulo 21 Modificación de objetos existentes

2 Designe la arista de una cara que desee colorear.
3 Designe más aristas o pulse la tecla INTRO.
4 Elija un color en el cuadro de diálogo Seleccionar color. Haga clic en
Aceptar.
5 Pulse INTRO para terminar el comando.
Línea de comando: EDITSOLIDO
Para copiar una arista de un objeto sólido
1 Haga clic en el menú Modificar ➤ Editar sólidos ➤ Copiar aristas.
2 Designe la arista de la cara que desee copiar (1).
3 Designe más aristas o pulse la tecla INTRO.
4 Precise el punto base del desplazamiento (2).
5 Precise el segundo punto de desplazamiento (3).
6 Pulse INTRO para terminar el comando.
arista designada punto base y segundo
punto designado
arista copiada
1
3
2
Línea de comando: EDITSOLIDO
Estampado de sólidos 3D
Puede crear nuevas caras o sólidos 3D utilizando el estampado de arcos, líneas,
polilíneas 2D y 3D, elipses, splines, regiones, cuerpos y sólidos 3D. Por ejemplo,
si un círculo interseca con un sólido 3D, puede estampar las curvas que
intersecan del sólido. Es posible suprimir o retener los objetos estampados
originales para utilizarlos en su edición posterior. El objeto estampado debe
intersecar una o más caras del sólido designado para que el estampado sea
correcto.
Modificación de sólidos 3D | 745

Para estampar un objeto sólido 3D
1 Haga clic en el menú Modificar ➤ Editar sólidos ➤ Estampar.
2 Designe el objeto sólido 3D (1).
3 Designe el objeto que desee estampar (2).
4 Pulse INTRO para conservar los objetos originales o escriba s para
borrarlos.
5 Designe más objetos que desee estampar o pulse la tecla INTRO.
6 Pulse INTRO para terminar el comando.
sólido designado
objeto designado objeto estampado
en sólido
1
2
Línea de comando: EDITSOLIDO
Separación de sólidos 3D
Es posible separar sólidos compuestos. El objeto sólido 3D compuesto no puede
compartir un área o volumen común. Después de la separación del sólido 3D,
los sólidos individuales conservan las capas y los colores del original. Todos
los objetos sólidos 3D anidados se separan en su forma más simple.
Para separar un sólido 3D compuesto en sólidos individuales
1 Haga clic en el menú Modificar ➤ Editar sólidos ➤ Separar.
2 Designe el objeto sólido 3D.
3 Pulse INTRO para terminar el comando.
Línea de comando: EDITSOLIDO
746 | Capítulo 21 Modificación de objetos existentes

Aplicación de fundas a sólidos 3D
Es posible crear una funda (una pared delgada hueca con un grosor específico)
a partir de un objeto sólido 3D. Las caras nuevas se crean desfasando las ya
existentes dentro o fuera de las posiciones originales. Las caras tangentes se
consideran como caras únicas en el proceso de desfase.
Para crear una funda de sólido 3D
1 Haga clic en el menú Modificar ➤ Editar sólidos ➤ Funda.
2 Designe el objeto sólido 3D.
3 Designe la cara que desee excluir del vaciado (1).
4 Designe más caras que desee excluir o pulse la tecla INTRO.
5 Precise el valor de desfase de funda.
Un valor de desfase positivo crea una funda en la dirección positiva de
cara, un valor negativo crea una funda en la dirección negativa de cara.
6 Pulse INTRO para terminar el comando.
cara designada
desfase de
funda = 0.5
desfase de
funda= -0.5
1
Línea de comando: EDITSOLIDO
Limpieza y comprobación de sólidos 3D
Es posible suprimir aristas o vértices si comparten la misma definición de
superficie o vértice en cualquier lado de la arista o del vértice. Se comprueba
el cuerpo, las caras o las aristas de un objeto sólido y se fusionan las caras
adyacentes que comparten la misma superficie. Se suprimen todas las aristas
redundantes, estampadas e inutilizadas, en el objeto sólido 3D.
Es posible comprobar si el objeto sólido es un objeto sólido 3D válido. Mediante
un sólido 3D válido, puede modificar el objeto sin que aparezca ninguno de
los mensajes de error. Si el sólido 3D no es válido, no podrá modificar el objeto.
Modificación de sólidos 3D | 747

Para limpiar un objeto sólido 3D
1 Haga clic en el menú Modificar ➤ Editar sólidos ➤ Limpiar.
2 Designe el objeto sólido 3D (1).
3 Pulse INTRO para terminar el comando.
sólido designado sólido limpiado
1
Línea de comando: EDITSOLIDO
Para validar un objeto sólido 3D
1 Haga clic en el menú Modificar ➤ Editar sólidos ➤ Comprobar.
2 Designe el objeto sólido 3D.
3 Pulse INTRO para terminar el comando.
Aparece un mensaje que indica que el sólido es un sólido de
ShapeManager válido.
Línea de comando: EDITSOLIDO
748 | Capítulo 21 Modificación de objetos existentes

750

Sombreados, rellenos y
coberturas
22
En este capítulo
■ Sombreados, rellenos y
coberturas
■ Introducción a los patrones de
sombreado y los rellenos
■ Definición de los contornos de
sombreado
■ Selección de los patrones de
sombreado y los rellenos
sólidos
■ Modificación de sombreados y
áreas de relleno sólido
■ Creación de un área vacía para
cubrir objetos

Introducción a los patrones de sombreado y
los rellenos
Definición de los contornos de un sombreado
Puede seleccionar entre varios métodos para especificar los contornos de un
sombreado.
■ Precise un punto en el área que queda comprendida entre los objetos.
■ Designe los objetos incluidos en un área.
■ Arrastre un patrón de sombreado a un área cerrada desde una paleta de
herramientas o DesignCenter.
Cuando se sombrea un dibujo, se omiten todos los objetos completos o
parciales que no formen parte del contorno del objeto.
Si una línea de sombreado se encuentra con un objeto como por ejemplo un
texto, un atributo o un objeto de relleno sólido, y si el objeto se selecciona
como parte del conjunto de contornos, SOMBREA aplica el sombreado
alrededor del objeto.
Autodesk Autodesk
el objeto de texto
seleccionado no es
parte del conjunto
de contornos
objeto de texto
incluido en el
conjunto de
contornos
NOTA Si desea sombrear un área cuyo contorno no esté demasiado cerrado,
puede establecer la variable de sistema HPGAPTOL para que ignore los huecos y
trate el contorno como si estuviera cerrado. HPGAPTOL sólo se aplica a espacios
entre líneas y arcos que, si se alargaran, se encontrarían.
Para reducir el tamaño del archivo, un área sombreada se define como un
único objeto gráfico en la base de datos del dibujo.
Adición de patrones de sombreado y rellenos sólidos
Existen varios métodos para añadir patrones de sombreado a los dibujos.
■ El comando SOMBREA proporciona la mayoría de las opciones de
sombreado.
752 | Capítulo 22 Sombreados, rellenos y coberturas

■ Se pueden arrastrar los sombreados desde una paleta de herramientas. Puede
utilizar paletas de herramientas cuando precise una mayor velocidad y
facilidad de uso.
En el cuadro de diálogo Paletas de herramientas, puede hacer clic con el
botón derecho en una herramienta de patrón para abrir el cuadro de diálogo
Paletas de herramientas desde el menú contextual. Este cuadro de diálogo
contiene distintas opciones de patrones de sombreado, que también están
disponibles mediante el comando SOMBREA. Por ejemplo, puede especificar
la escala y el intervalo del patrón de sombreado.
■ Se puede utilizar también DesignCenter.
Control del origen de sombreado
Por defecto, los patrones de sombreado siempre se "alinean" entre sí. Sin
embargo, en ocasiones es necesario desplazar el punto inicial, denominado
punto de origen, del sombreado. Por ejemplo, si crea un patrón de ladrillo, es
posible que desee comenzar con un ladrillo completo en la esquina inferior
izquierda del área sombreada. En ese caso, utilice las opciones Origen de
sombreado del cuadro de diálogo Sombreado y degradado.
origen de
sombreado por
defecto
nuevo origen de
sombreado
La ubicación y el comportamiento del patrón de sombreado depende de las
variables del sistema HPORIGIN, HPORIGINMODE y HPINHERIT y de la
ubicación y orientación del sistema de coordenadas del personales.
Selección de un patrón de sombreados
El programa proporciona un relleno sólido y más de 50 patrones de sombreado
normalizados que el usuario puede utilizar para distinguir los componentes
de objetos o para representar materiales. El programa también incluye 14
patrones de sombreado que son conformes a las normas ISO (Organización
Internacional de Normalización). Al seleccionar un patrón ISO, puede precisar
un grosor de plumilla con objeto de aplicarle un grosor de línea al patrón.
En la ficha Sombreado del cuadro de diálogo Sombreado y degradado, el área
Tipo y patrón muestra los nombres de todos los patrones de sombreado
definidos en el archivo de texto acad.pat. Para añadir nuevos patrones de
sombreado al cuadro de diálogo, basta con añadir sus definiciones al archivo
acad.pat.
Introducción a los patrones de sombreado y los rellenos | 753

Creación de sombreados asociativos
Los sombreados asociativos se actualizan al modificar los contornos. Las áreas
sombreadas creadas con el comando SOMBREA son asociativas por defecto.
Este parámetro se almacena en la variable de sistema HPASSOC. Los sombreados
que se crean arrastrando patrones de sombreado desde paletas de herramientas
o desde DesignCenter™ utilizan el parámetro de HPASSOC. Cuando lo desee,
puede suprimir el sombreado asociativo o utilizar SOMBREA para crear un
sombreado no asociativo. Cuando la variable de sistema HPGAPTOL está
establecida en 0 (valor por defecto), la asociatividad se elimina
automáticamente si se crea un contorno abierto al editar.
El comando SOMBREA se puede utilizar para crear sombreados no asociativos,
los cuales son independientes de sus contornos.
objeto sombreado resultado de la edición
del contorno con
sombreado no asociativo
resultado de la edición
del contorno con
sombreado asociativo
Asignación de un orden de objetos a un sombreado
Puede asignar un orden de objetos a un sombreado de forma que se dibuje
delante o detrás del contorno de sombreado, o bien delante o detrás de todos
los demás objetos.
Al crear un sombreado, éste se dibuja por defecto detrás del contorno de
sombreado. Así se facilita la visualización y selección del contorno de
sombreado. El orden de objetos del sombreado se puede cambiar, de forma
que el sombreado se dibuje delante del contorno, o bien delante o detrás de
todos los demás objetos. Este parámetro se almacena en la variable de sistema
HPDRAWORDER. Los sombreados que se crean arrastrando patrones de
sombreado desde paletas de herramientas o desde DesignCenter utilizan el
parámetro de orden de objetos de HPDRAWORDER.
Limitación de la densidad del patrón de sombreado
Si se crea un patrón muy denso, el programa puede rechazar el sombreado y
mostrar un mensaje que indica que la escala de sombreado es demasiado
pequeña o que la longitud de los trazos es demasiado corta. Es posible cambiar
el número máximo de líneas de sombreado definiendo la variable de registro
de sistema MaxHatch en la solicitud de comando mediante la expresión
754 | Capítulo 22 Sombreados, rellenos y coberturas

(setenv "MaxHatch" "n"), donde n es un número entre 100 y 10000000 (diez
millones). El valor por defecto de MaxHatch es 10000.
NOTA Al cambiar el valor de MaxHatch, se debe escribir MaxHatch respetando
las letras mayúsculas y minúsculas.
Modificación de los contornos de sombreado
Debido al gran número de combinaciones de objetos que se pueden sombrear,
la edición de geometría sombreada puede generar resultados inesperados. Si
crea un sombreado que no se ajuste a sus necesidades, puede deshacerlo,
recortarlo o suprimirlo y volver a sombrear el área.
Creación de patrones de sombreado personalizados
Se puede definir un patrón de sombreado personal utilizando el tipo de línea
actual con la opción Definido por el usuario del cuadro de diálogo Sombreado
y degradado, o bien crear patrones de sombreado más complejos.
Véase también:
“Modificación de sombreados y áreas de relleno sólido” en la página 770
“Presentación general de definiciones de patrones de sombreado” en el Manual
de personalización
Para arrastrar patrones de sombreado en el dibujo
1 Haga clic en el menú Herr. ➤DesignCenter.
NOTA Este procedimiento describe el modo de utilizar DesignCenter para
arrastrar patrones de sombreado al dibujo. También se pueden arrastrar
patrones de sombreado desde una paleta de herramientas.
2 En la ficha Carpetas, haga clic en el botón Buscar.
3 En el cuadro de diálogo Buscar, escriba las siguientes entradas:
■ En Buscar, seleccione Archivos de patrones de sombreado.
■ En el cuadro En, seleccione la unidad en la que se ha instalado en el
programa.
■ Seleccione la opción Buscar en subcarpetas.
■ En la ficha Archivos de patrones de sombreado, en Buscar el nombre,
escriba * (asterisco).
4 Haga clic en Buscar ahora.
Introducción a los patrones de sombreado y los rellenos | 755

El archivo de patrón de sombreado por defecto es acad.pat o acadiso.pat.
Los resultados de la búsqueda pueden mostrar el mismo archivo en
distintas ubicaciones.
NOTA Para facilitar el acceso, se puede añadir el archivo PAT a Favoritos
seleccionándolo y haciendo clic en el botón Favoritos. Aparecerá un acceso
directo al archivo PAT en la carpeta Favoritos situada en la ficha Carpetas de
DesignCenter.
5 En los resultados de la búsqueda, haga doble clic en el archivo para cargar
los patrones de sombreado en el área de contenido de DesignCenter.
6 (Opcional) Haga clic con el botón derecho del ratón para ver un menú
contextual con las siguientes opciones:
■ SOMBREA. Abre el cuadro de diálogo Sombreado y degradado.
■ Copiar. Almacena el patrón de sombreado en el portapapeles.
■ Crear paleta de herramientas. Crea una nueva paleta de
herramientas con el patrón seleccionado mostrado.
7 Desde el área de contenido, arrastre un patrón de sombreado a un objeto
cerrado del dibujo o a una paleta de herramientas.
NOTA Si la escala del patrón de sombreado es demasiado grande o pequeña,
se mostrará un mensaje de error. Puede ajustar la escala de cualquier patrón
de sombreado haciendo doble clic en él para mostrar el cuadro de diálogo
Sombreado y degradado.
Barra de herramientas Normal
Línea de comando: ADCENTER
Para crear áreas de sombreado
1 Haga clic en el menú Dibujo ➤ Sombreado.
2 En el cuadro de diálogo Sombreado y degradado, haga clic en Añadir:
Designar puntos.
3 En el dibujo, designe un punto dentro de cada área que desee sombrear
y, a continuación, pulse INTRO.
Este punto se conoce como el punto interno.
756 | Capítulo 22 Sombreados, rellenos y coberturas

4 En el cuadro de diálogo Sombreado y degradado, dentro de la ficha
Sombreado, en el cuadro Muestra, compruebe que el patrón modelo es
el patrón que desea utilizar. Para cambiar el patrón, designe otro distinto
en la lista Patrón.
Para ver el aspecto del patrón de sombreado, haga clic en el botón [...]
junto a Patrón. Haga clic en Aceptar cuando haya terminado con la vista
preliminar.
5 En el cuadro de diálogo Sombreado y degradado, realice los ajustes que
estime necesarios.
Puede especificar nuevos contornos de sombreado haciendo clic en
Añadir contornos o Eliminar contornos.
6 En Ordenar objetos, haga clic en una de las opciones.
El orden de objetos del sombreado se puede cambiar, de forma que el
sombreado se dibuje delante o detrás del contorno, o bien delante o
detrás de todos los demás objetos.
7 Haga clic en Aceptar.
Barra de herramientas Dibujo
Línea de comando: SOMBREA
Para sombrear los objetos designados
1 Haga clic en el menú Dibujo ➤ Sombreado.
2 En el cuadro de diálogo Sombreado y degradado, haga clic en Añadir:
Seleccionar objetos.
3 Designe los objetos que desee sombrear.
No es preciso que los objetos formen un contorno cerrado. También
puede designar cualquier isla que deba quedar sin sombreado. También
puede establecer la variable de sistema HPGAPTOL para que trate un
conjunto de objetos que casi comprende un área como un contorno de
sombreado cerrado.
4 En Ordenar objetos, haga clic en una de las opciones.
El orden de objetos del sombreado se puede cambiar, de forma que el
sombreado se dibuje delante o detrás del contorno, o bien delante o
detrás de todos los demás objetos.
5 Haga clic en Aceptar.
Introducción a los patrones de sombreado y los rellenos | 757

Barra de herramientas Dibujo
Línea de comando: SOMBREA
Definición de los contornos de sombreado
Un sombreado se crea designando el objeto que se va a sombrear o rellenar,
o definiendo un contorno y precisando después un punto interno.
Introducción a los contornos de sombreado
Se puede sombrear un área cerrada o crear sombreado dentro de un contorno
concreto mediante el comando SOMBREA. Por defecto, SOMBREA crea
sombreados asociativos que se actualizan al cambiar el contorno.
Un sombreado se crea designando el objeto que se va a sombrear, o definiendo
un contorno, y precisando después un punto interno. Un contorno de
sombreado puede ser cualquier combinación de objetos, como líneas, arcos,
círculos y polilíneas que forman un área cerrada.
Las áreas comprendidas dentro del área de sombreado se denominan islas.
Puede sombrearlos o dejarlos sin sombreado en función de los parámetros de
Islas del cuadro de diálogo Sombreado y degradado.
Si se está sombreando un área pequeña de un dibujo complejo, se pueden
utilizar conjuntos de contornos para acelerar el proceso.
Los objetos sólo se podrán sombrear si se encuentran en un plano paralelo al
XY del SCP actual.
NOTA Si desea sombrear un área que no esté completamente cerrada, puede
establecer la tolerancia a huecos (variable de sistema HPGAPTOL). Todos los huecos
de tamaño igual o inferior al valor especificado se ignorarán, y el contorno se
tratará como si estuviera cerrado.
Control del sombreado en islas
Se puede determinar el método de sombreado de las islas, áreas cerradas
incluidas en el contorno de sombreado, mediante tres estilos de sombreado:
Normal, Exterior e Ignorar. Puede obtener una vista preliminar de estos estilos
de sombreado en el área Más opciones del cuadro de diálogo Sombreado y
degradado.
758 | Capítulo 22 Sombreados, rellenos y coberturas

Estilo de sombreado Normal (por defecto) sombrea hacia dentro desde el
contorno exterior. Si el proceso de sombreado encuentra un contorno interno,
el sombreado se desactiva hasta que se encuentre de nuevo otro contorno.
Si se hace un sombreado utilizando el estilo Normal, las islas quedarán sin
sombrear y las islas del interior de otras islas se sombrearán, tal y como se
muestra a continuación.
punto interno
designado
contornos detectados resultado
un punto
interno
El estilo Exterior sombrea el objeto hacia adentro desde el contorno exterior
y se detiene en el contorno siguiente.
Si el estilo asignado es Ignorar, se sombrea el área encerrada completa y se
descartan los contornos internos.
Normal Exterior Ignorar
Se puede suprimir cualquier isla del área de sombreado.
Definición de los contornos de sombreado | 759

contornos
detectados
islas que se desea
eliminar (contornos
sólidos)
resultado
un punto
interno
Véase también:
“Modificación de sombreados y áreas de relleno sólido” en la página 770
Para eliminar islas del área sombreada
1 Haga clic en el menú Dibujo ➤ Sombreado.
2 En el cuadro de diálogo Sombreado y degradado, después de añadir uno
o varios contornos, haga clic en Eliminar contornos.
3 Designe los contornos que desee eliminar y pulseINTRO.
4 En el cuadro de diálogo Sombreado y degradado, haga clic en Aceptar
para aplicar el sombreado.
Barra de herramientas Dibujo
Línea de comando: SOMBREA
Definición de los contornos de sombreado
en dibujos de gran tamaño
Se puede ahorrar tiempo al realizar el sombreado de un área pequeña dentro
de un dibujo complejo definiendo un conjunto de objetos del dibujo que
conformarán el contorno de sombreado.
Por defecto, SOMBREA define el contorno analizando todos los objetos cerrados
del dibujo. El análisis de todos los objetos que aparecen en pantalla total o
parcialmente como si se trataran de contornos puede llevar un tiempo
760 | Capítulo 22 Sombreados, rellenos y coberturas

considerable en un dibujo complejo. Para sombrear un área pequeña de un
dibujo complejo se podrá definir un conjunto de objetos en el dibujo llamado
conjunto de contornos. SOMBREA no analiza los objetos que no estén incluidos
en el conjunto de contornos.
Antes de sombrear el área, proceda a su ampliación.
área para
sombrear
La opción Ver selecciones en la ficha Avanzadas del cuadro de diálogo
Sombreado y degradado resalta los objetos del dibujo que definen el contorno.
Para definir un conjunto de contornos de un dibujo complejo
1 Haga clic en el menú Dibujo ➤ Sombreado.
2 En el cuadro de diálogo Sombreado y degradado, en Más opciones,
Conjunto de contornos, haga clic en Nuevo.
3 Tras la solicitud Designe objetos, designe los puntos de las esquinas
opuestas del conjunto de contornos y, a continuación, pulse la tecla
INTRO.
Si utiliza la designación de captura estableciendo los puntos de derecha
a izquierda, designará todos los objetos incluidos en el área total o
parcialmente.
4 En el cuadro de diálogo Sombreado y degradado, haga clic en Añadir
contornos. Si es necesario, escriba k para especificar la opción Designar
punto interno.
5 Especifique el punto interno.
6 Haga clic en Aceptar para aplicar el sombreado.
Definición de los contornos de sombreado | 761

2
1
nuevo conjunto
de contornos
un punto interno resultado
Barra de herramientas Dibujo
Línea de comando: SOMBREA
Creación de sombreados sin contorno
Existen distintos métodos para crear un sombreado que no muestre contorno:
■ Se puede crear un sombreado por contornos con SOMBREA y, a
continuación, borrar alguno o todos los objetos de contorno.
■ Se puede crear un sombreado por contornos con SOMBREA, asegurándose
de que los objetos de contorno estén en una capa distinta a la del
sombreado. A continuación, se desactiva o inutiliza la capa de los objetos
de contorno. Éste es el único método que mantiene la asociatividad del
sombreado.
■ También se puede recortar un sombreado existente con objetos creados
como contornos de recorte. Una vez recortado el sombreado, se borran los
objetos.
■ Se puede definir un contorno de sombreado mediante la opción Dibujar
de -SOMBREA en la línea de comando precisando puntos de contorno.
Por ejemplo, se puede indicar que toda una zona de un dibujo está rellena con
un patrón determinado rellenando únicamente una pequeña parte de ella, tal
como se muestra en el ejemplo siguiente.
762 | Capítulo 22 Sombreados, rellenos y coberturas

1
2
3
4
5
6
13
7
8
9
11
10
12
puntos precisados para definir
el contorno de sombreado
resultado
Se puede elegir si se desea retener el contorno de la polilínea después de crear
el sombreado; en este ejemplo, el contorno de la polilínea no se retiene.
Para definir un contorno especificando los puntos
1 En la solicitud de comando, escriba -sombrea.
2 Introduzca el patrón deseado. Por ejemplo, escriba earth para establecer
el patrón EARTH.
3 Precise la escala y el ángulo del patrón.
4 Escriba w para especificar la opción Dibujar.
5 Designe puntos para definir el contorno. Escriba c para cerrar el contorno
de la polilínea y, a continuación, pulse INTRO.
6 Escriba n para descartar el contorno de polilínea una vez definida el área
de sombreado, o escriba y para crear una polilínea.
Línea de comando: -SOMBREA
Selección de los patrones de sombreado y los
rellenos sólidos
Si bien se pueden utilizar patrones de sombreado o rellenos sólidos
predefinidos, también se pueden crear patrones de sombreado personalizados.
Creación de áreas con relleno sólido
Se pueden crear áreas con relleno sólido mediante
■ Sombreados con un patrón de sombreado sólido (SOMBREA)
Selección de los patrones de sombreado y los rellenos sólidos | 763

■ Sólidos bidimensionales (SÓLIDO)
■ Polilíneas gruesas o arandelas (POL, ARANDELA)
áreas de relleno
sólido
Véase también:
“Introducción a los patrones de sombreado y los rellenos” en la página 752
“Modificación de sombreados y áreas de relleno sólido” en la página 770
“Dibujo de polilíneas” en la página 435
“Dibujo de arandelas” en la página 459
Para crear un sombreado con un patrón sólido
1 Haga clic en el menú Dibujo ➤ Sombreado.
2 En el cuadro de diálogo Sombreado y degradado, haga clic en Añadir:
Designar puntos.
3 En el dibujo, designe un punto dentro de cada área que desee sombrear.
Este punto se conoce como el punto interno.
4 Pulse INTRO.
5 En el cuadro de diálogo Sombreado y degradado, en la ficha Sombreado,
en la sección Tipo, haga clic en Predefinido.
6 Haga clic en el botón [...] situado junto a Patrón.
7 En este cuadro de diálogo, en la ficha Otros predefinidos, seleccione
Sólido. Haga clic en Aceptar.
8 Para ver el aspecto del patrón de sombreado, haga clic en Vista preliminar.
9 Cuando haya terminado de ver el patrón de sombreado, haga clic con
el botón derecho del ratón o pulse INTRO para aplicar el sombreado, o
pulse cualquier otro botón o tecla para volver al cuadro de diálogo
Sombreado y degradado.
764 | Capítulo 22 Sombreados, rellenos y coberturas

10 En el cuadro de diálogo Sombreado y degradado, realice los ajustes que
estime necesarios. (Puede especificar nuevos contornos de sombreado
haciendo clic en Añadir contornos o Eliminar contornos.)
11 Haga clic en Aceptar.
Barra de herramientas Dibujo
Línea de comando: SOMBREA
Para crear un objeto sólido bidimensional
1 En la solicitud de comando, escriba solido.
2 Designe el primer punto.
3 Designe el segundo punto, desplazándose de izquierda a derecha.
4 Continúe designando puntos. Pulse INTRO cuando el objeto esté
completo.
Cuando se crea un área de relleno sólido cuadrangular, la secuencia de
los puntos tercero y cuarto determina su forma. Compare las figuras
siguientes:
1 2
3
4
4
3
2
1
Tenga en cuenta que, para crear el área cuadrangular, tanto el lado
superior como el inferior se designan de izquierda a derecha. Si designa
primero el punto de la derecha y después el de la izquierda, entonces el
tercero y cuarto deben establecerse también de derecha a izquierda.
Mientras continúe designando puntos, asegúrese de seguir esta secuencia
en zigzag para asegurarse de que obtiene los resultados pretendidos.
Línea de comando: SOLIDO
Para crear una polilínea gruesa
1 Haga clic en el menú Dibujo ➤Polilínea.
Selección de los patrones de sombreado y los rellenos sólidos | 765

2 Especifique el punto inicial del segmento de línea.
3 Escriba g (Grosor).
4 Escriba el grosor inicial del segmento de línea.
5 Especifique el grosor final del segmento de línea mediante uno de los
siguientes métodos:
■ Para crear un segmento de línea del mismo grosor, pulse INTRO.
■ Para crear un segmento de línea que se estreche, escriba un grosor
diferente
6 Especifique el punto final del segmento de la polilínea
7 Siga especificando los puntos finales de los segmentos que sean
necesarios.
8 Pulse INTRO para terminar o escriba c para cerrar la polilínea.
Barra de herramientas Dibujo
Línea de comando: POL
Para crear arandelas
1 Haga clic en el menú Dibujo ➤Arandela.
2 Especifique el diámetro interior (1).
3 Defina el diámetro exterior (2).
4 Especifique el centro de la arandela (3).
5 Defina el centro de otra arandela o pulse INTRO para completar el
comando.
2
1
3
Línea de comando: ARANDELA
766 | Capítulo 22 Sombreados, rellenos y coberturas

Creación de áreas con relleno de degradado
Un relleno de degradado es un relleno de sombreado sólido que simula el
efecto de mezcla de colores que se produce en una superficie iluminada. Puede
usar los rellenos de degradado para simular formas de sólidos en dibujos
bidimensionales.
Con el color de un relleno de degradado se consigue una suave transición
entre las zonas iluminadas y las oscuras. Debe seleccionar un patrón predefinido
(por ejemplo, lineal, esférico o barrido radial) y especificar su ángulo. En un
relleno de degradado de dos colores, se realiza una transición entre zonas
iluminadas y oscuras y también entre ambos colores.
Los rellenos de degradado se aplican a los objetos de la misma forma que los
rellenos de sólidos, y pueden asociarse a sus contornos o no. Un relleno
asociado se actualiza automáticamente cuando cambia el contorno.
No se pueden utilizar estilos de trazado para controlar los colores de trazado
de los rellenos de degradado.
Para modificar un relleno de degradado, haga doble clic en el mismo.
Para crear un relleno de degradado de un color
1 Haga clic en el menú Dibujo ➤Sombreado.
2 En el cuadro de diálogo Sombreado y degradado, haga clic en Añadir:
Designar puntos o en Añadir: Seleccionar objetos.
3 Precise un punto interno o designe un objeto y, a continuación, pulse
INTRO.
4 Dentro del cuadro de diálogo Sombreado y degradado, en la ficha
Degradado, seleccione Un color.
5 Si desea cambiar el color, haga clic en el botón [...] que aparece junto al
color.
6 En el cuadro de diálogo Seleccionar color, utilice el control deslizante
Sombra/Matizado para ajustar el color.
■ Mueva el dispositivo deslizante hacia Matizado para crear una
transición hacia el color blanco.
■ Mueva el dispositivo deslizante hacia Sombreado para crear una
transición hacia el color negro.
Selección de los patrones de sombreado y los rellenos sólidos | 767

7 Haga clic en un patrón y defina las opciones siguientes:
■ Active la casilla Centro para crear un relleno simétrico o desactívela
para mover el área “resaltada” arriba y hacia la izquierda.
■ Especifique un ángulo para el área “resaltada”.
8 Para ver el resultado final del degradado, haga clic en Vista preliminar.
Para volver al cuadro de diálogo y hacer cambios, pulse INTRO o haga
clic con el botón derecho.
9 Cuando termine, haga clic en Aceptar en el cuadro de diálogo Sombreado
y degradado para crear el relleno de degradado.
Barra de herramientas Dibujo
Línea de comando: SOMBREA
Para crear un relleno de degradado de dos colores
1 Haga clic en el menú Dibujo ➤Sombreado.
2 En el cuadro de diálogo Sombreado y degradado, haga clic en Añadir:
Designar puntos o en Añadir: Seleccionar objetos.
3 Precise un punto interno o designe un objeto y, a continuación, pulse
INTRO.
4 Dentro del cuadro de diálogo Sombreado y degradado, en la ficha
Degradado, seleccione Dos colores.
El segundo color es el que aparece en el área resaltada del relleno de
degradado.
5 Si desea cambiar los colores, haga clic en el botón [...] junto al color para
abrir el cuadro de diálogo Seleccionar color.
6 Haga clic en un patrón y defina las opciones siguientes:
■ Active la casilla Centro para crear un relleno simétrico o desactívela
para mover el área “resaltada” arriba y hacia la izquierda.
■ Especifique un ángulo para el área “resaltada”.
7 Para ver el resultado final del degradado, haga clic en Vista preliminar.
Para volver al cuadro de diálogo y hacer cambios, pulse INTRO o haga
clic con el botón derecho.
768 | Capítulo 22 Sombreados, rellenos y coberturas

8 Cuando termine, haga clic en Aceptar en el cuadro de diálogo Sombreado
y degradado para crear el relleno de degradado.
Barra de herramientas Dibujo
Línea de comando: SOMBREA
Para modificar un relleno de degradado
■ Para modificar un relleno de degradado, haga doble clic en el mismo.
Utilización de patrones de sombreado
predefinidos
El programa incluye un relleno sólido y más de 50 patrones de sombreado
normalizados que pueden representar distintos materiales como tierra, ladrillo
o arcilla.
Catorce de estos patrones de sombreado se ajustan a las normas ISO (del
Organismo Internacional de Normalización). Al seleccionar un patrón ISO,
puede precisar un grosor de plumilla con objeto de aplicarle un grosor de línea
al patrón.
Además de los patrones suministrados con el programa, puede utilizar otros
patrones de una biblioteca de patrones externa. Estos patrones se indican por
nombre y figuran en el cuadro de diálogo Paleta de patrones de sombreado.
Para utilizar un patrón de sombreado predefinido
1 Haga clic en el menú Dibujo ➤Sombreado.
2 En el cuadro de diálogo Sombreado y degradado, haga clic en Añadir:
Designar puntos o en Añadir: Seleccionar objetos.
3 Precise un punto interno o designe un objeto.
4 Dentro del cuadro de diálogo Sombreado y degradado, en la ficha
Sombreado, seleccione Predefinido en el cuadro Tipo.
5 Seleccione un patrón en la casilla Patrón.
6 Haga clic en Aceptar.
Barra de herramientas Dibujo
Selección de los patrones de sombreado y los rellenos sólidos | 769

Línea de comando: SOMBREA
Creación de patrones de sombreado
definidos por el usuario
Además de utilizar los patrones de sombreado, se puede definir un patrón de
sombreado simple basado en el tipo de línea actual. El patrón se define
modificando el ángulo y el espaciado de las líneas del sombreado.
Para crear un patrón de sombreado definido por el usuario
1 Especifique el tipo de línea en el patrón de sombreado definido por el
usuario convirtiéndolo en el actual.
2 Haga clic en el menú Dibujo ➤Sombreado.
3 En el cuadro de diálogo Sombreado y degradado, haga clic en Añadir:
Designar puntos o en Añadir: Seleccionar objetos.
4 Precise un punto interno o designe un objeto.
5 Dentro del cuadro de diálogo Sombreado y degradado, en la ficha
Sombreado, seleccione Definido por el usuario en el cuadro Tipo.
6 Especifique el ángulo y el espaciado del patrón de sombreado.
7 Para utilizar líneas cruzadas en el patrón, seleccione Doble.
8 Haga clic en Aceptar.
Barra de herramientas Dibujo
Línea de comando: SOMBREA
Modificación de sombreados y áreas de relleno
sólido
Es posible modificar tanto el relleno del patrón como los contornos del
sombreado. También se pueden modificar áreas de relleno sólido, pero su
utilización depende de si el área es un sombreado de relleno sólido, un sólido
770 | Capítulo 22 Sombreados, rellenos y coberturas

2D o una polilínea o arandela gruesa. También puede modificar el orden de
objetos del sombreado.
Control de la densidad del patrón de sombreado
El sombreado puede producir un gran número de objetos de línea y puntos.
Aunque se almacenan como objetos de sombreado, estos objetos ocupan
espacio en disco y tardan un tiempo en regenerarse. Si se utiliza un factor de
escala relativamente pequeño al sombrear una área, el sombreado podría
requerir millones de objetos de punto y línea, consumiendo mucho tiempo
y posiblemente agotando los recursos del sistema en la operación. Este
problema se puede evitar imponiendo un límite al número de objetos creados
en cada uso del comando SOMBREA. Si la cantidad aproximada de objetos
necesarios para un determinado sombreado (teniendo en cuenta la extensión
del contorno, el patrón y la escala) supera el límite, SOMBREA muestra un
mensaje que indica que la escala de sombreado es demasiado pequeña o que
la longitud de los trazos es demasiado corta y, por lo tanto, se rechaza la
solicitud de sombreado. Si ocurre esto, examine con cuidado los parámetros
del sombreado. El factor de escala puede ser poco razonable y quizás sea
necesario ajustarlo.
El límite del objeto de sombreado se establece mediante el valor del entorno
de MaxHatch, que se almacena en el registro de sistema. El valor por defecto
es 10000. Es posible cambiar el límite estableciendo la variable de registro de
sistema MaxHatch mediante (setenv "MaxHatch" "n"), donde n es un número
comprendido entre 100 y 10000000 (diez millones).
Cambio de las propiedades de sombreado de un sombreado existente
Puede modificar propiedades específicas de sombreado, como patrón, escala
y ángulo de un sombreado existente. Puede utilizar lo siguiente:
■ Cuadro de diálogo Editar sombreado (recomendado)
■ Propiedades (paleta)
También puede copiar propiedades de un sombreado a otro. Con el botón
Heredar propiedades del cuadro de diálogo Editar sombreado, podrá copiar
todas las propiedades específicas de sombreado, incluido el origen de
sombreado, de un sombreado a otro. Utilice el cuadro de diálogo Igualar
propiedades para copiar propiedades generales y propiedades específicas de
sombreado (con la excepción del origen de sombreado) de un sombreado a
otro.
Puede utilizar DESCOMPONER para dividir un sombreado en sus objetos
componentes.
Modificación de sombreados y áreas de relleno sólido | 771

Modificación de un contorno de sombreado
Los contornos de sombreado se pueden copiar, desplazar, estirar, recortar,
etcétera. Haciendo uso de pinzamientos, es posible alargar, desplazar, girar,
aplicar una escala y reflejar en simetría los contornos de sombreado y su
sombreados asociados, tal y como se hace con los demás objetos. Si la edición
realizada mantiene un contorno cerrado, un sombreado asociativo se
actualizaría de forma automática. Si la edición lleva consigo una área abierta,
el sombreado pierde cualquier característica de asociatividad con respecto al
contorno y permanece sin cambios. La asociatividad puede perderse también
durante la edición de un contorno de sombreado si, en el momento de realizar
la modificación, no se encuentra disponible el patrón de sombreado.
NOTA Si recorta un área de sombreado para crear un agujero en ella, éste no será
igual que una isla de sombreado y se perderá la característica de asociatividad en
el sombreado. Para crear una isla, suprima el sombreado existente y cree un nuevo
sombreado en el nuevo contorno. Asimismo, si recorta un sombreado y el archivo
de patrón de sombreado (PAT) ya no es válido, desaparecerá el sombreado.
La asociatividad del sombreado depende de si se selecciona Asociativa en los
cuadros de diálogo Sombreado y degradado (SOMBREA) y Editar sombreado
(EDITSOMB). Los patrones no asociativos no se actualizan cuando la forma
original del contorno cambia.
Se puede suprimir la asociatividad en cualquier momento, pero una vez que
esta es suprimida para un patrón existente, no puede ser restablecida. Se debe
volver a crear el sombreado para restituir la asociatividad o crear un nuevo
contorno de sombreado y asociarlo con el sombreado.
Para crear un sombreado alrededor de un sombreado no asociativo o sin
delimitar, en el cuadro de diálogo Sombreado y degradado, seleccione la opción
Volver a crear contorno. Con esta opción también se puede especificar la
asociación del nuevo contorno con el sombreado.
Modificación de áreas de relleno sólido
Se pueden representar las áreas de relleno sólido mediante
■ Sombreados (con un patrón de sombreado sólido)
■ sólidos 2D
■ Rellenos de degradado
■ Polilíneas gruesas o arandelas
Estos objetos de relleno sólido se pueden modificar como cualquier otro
sombreado, sólido en 2D, polilínea gruesa o arandela. Además de
772 | Capítulo 22 Sombreados, rellenos y coberturas

PROPIEDADES, se puede utilizar el comando EDITSOMB para sombreados de
relleno sólido, rellenos de degradado, edición de pinzamientos de sólidos 2D
y EDITPOL para las polilíneas y arandelas gruesas.
Modificación del orden de objetos de un sombreado
Al editar un sombreado, se puede cambiar el orden de los objetos de forma
que éstos se muestren detrás del contorno de sombreado, delante del mismo,
detrás del resto de objetos o delante de ellos.
Para cambiar el ángulo de un sombreado
1 Seleccione el patrón de sombreado.
2 Haga clic con el botón derecho en el sombreado. Haga clic en
Propiedades.
3 En la paleta Propiedades, escriba el nuevo valor en Ángulo.
Barra de herramientas Normal
Línea de comando: PROPIEDADES
Para establecer el límite de objetos en un patrón de sombreado
■ En la solicitud de comando, escriba (setenv “MaxHatch” “n”),
donde n es un número comprendido entre 100 y 10000000 (diez millones).
Cuanto más alto sea el valor, más denso será el patrón de sombreado.
NOTA MaxHatch distingue entre mayúsculas y minúsculas.
Para modificar un relleno de degradado
1 Haga doble clic en el relleno de degradado que desea modificar.
2 En la ficha Degradado del cuadro de diálogo Editar sombreado, haga los
cambios necesarios.
3 Para ver el resultado final del degradado, haga clic en Vista preliminar.
Para volver al cuadro de diálogo y hacer cambios, pulse INTRO o haga
clic con el botón derecho.
4 Cuando termine, haga clic en Aceptar en el cuadro de diálogo Sombreado
y degradado para crear el relleno de degradado.
Modificación de sombreados y áreas de relleno sólido | 773

Creación de un área vacía para cubrir objetos
Un objeto de cobertura es un área poligonal que enmascara los objetos
subyacentes con el color de fondo en uso. Esta área está delimitada por el
marco de cobertura, que se puede activar durante la edición y desactivar
durante la impresión.
Para crear un objeto de cobertura, puede especificar un área poligonal mediante
una serie de puntos o convertir una polilínea cerrada en un objeto de cobertura.
Requisitos y limitaciones
Si se utiliza una polilínea para crear un objeto de cobertura, ésta debe ser
cerrada, contener únicamente segmentos de línea y tener un grosor cero.
Se pueden crear objetos de cobertura en una presentación en el espacio papel
para aplicar un fondo a los objetos en el espacio modelo; sin embargo, en el
cuadro de diálogo Trazar, en Opciones de impresión, se debe desactivar la
opción Impr. espacio papel lo último antes del trazado para garantizar que el
objeto de cobertura se traza correctamente.
Como el objeto de cobertura es similar a una imagen ráster, presenta los mismos
requisitos de impresión: se necesita un trazador compatible con archivos ráster
que tenga un controlador de ADI 4.3 compatible con archivos ráster o el
controlador de impresora del sistema.
Para cubrir los objetos existentes con un área vacía
1 Haga clic en el menú Dibujo ➤Cobertura.
2 Designe varios puntos seguidos que definan el perímetro del área que
desea enmascarar.
3 Para finalizar, pulse INTRO.
Línea de comando: COBERTURA
774 | Capítulo 22 Sombreados, rellenos y coberturas

Para activar o desactivar todos los marcos de cobertura
1 Haga clic en el menú Dibujo ➤Cobertura.
2 En la línea de comando, escriba m (Marcos).
3 Escriba act o des y pulse INTRO
Línea de comando: COBERTURA
Creación de un área vacía para cubrir objetos | 775

776

Notas y rótulos
Es posible crear y modificar varios tipos de texto, entre los
que se incluye el texto con directrices. La mayoría de los
parámetros de estilo de texto se pueden modificar definiendo
los estilos de texto.
23
En este capítulo
■ Notas y rótulos
■ Introducción a las notas y los
rótulos
■ Creación de textos
■ Uso de campos en el texto
■ Utilización de los estilos de
texto
■ Modificación del texto
■ Corrección ortográfica
■ Utilización de un editor de
texto alternativo

Introducción a las notas y los rótulos
El texto se puede crear de varias formas. Para entradas breves y sencillas, utilice
texto de línea. Para entradas más largas con formato interno, utilice el texto
de líneas múltiples (también llamado textoM). El texto de líneas múltiples
también se puede crear con directrices.
Aunque todo texto que se introduzca usa el estilo de texto actual, que establece
el tipo de letra y los parámetros de formato por defecto, es posible utilizar
varios métodos para personalizar su aspecto. Existen diversas herramientas
que permiten modificar la escala y justificación del texto, buscar y reemplazar
cadenas de texto o verificar la ortografía.
El texto incluido en una cota o tolerancia se crea utilizando los comandos de
acotación.
Creación de textos
Es posible crear texto utilizando distintos métodos, que dependerán de las
necesidades de cada usuario.
Véase también:
“Uso de campos en el texto” en la página 809
Introducción a la creación de texto y
directrices
El texto que se añade a los dibujos incluye una gran variedad de información.
Puede tratarse de una especificación detallada, un cuadro de rotulación, una
etiqueta o incluso una parte de un dibujo.
Texto de una línea
El texto de una línea se crea para las entradas pequeñas que no precisen líneas
o tipos de letra múltiples. El texto en una línea es el más adecuado para
etiquetas.
Texto de líneas múltiples
Para entradas largas y complejas, cree un texto de líneas múltiples o de párrafo.
El texto de líneas múltiples está formado por varias líneas de texto o párrafos
que se ajustan al grosor de texto especificado; se puede extender verticalmente
de manera indefinida.
778 | Capítulo 23 Notas y rótulos

Independientemente del número de líneas, todos los conjuntos de párrafos
creados en una sola sesión de edición forman un único objeto que se puede
mover, girar, eliminar, copiar, reflejar en simetría o asignarle una escala.
Existen más opciones de edición para los textos de líneas múltiples que para
los de una línea. Por ejemplo, es posible aplicar los cambios de subrayado,
tipo de letra, color y altura de caracteres a palabras o frases individuales de un
párrafo.
Objetos directrices
Los objetos directrices son líneas o splines con un extremo de cota en un lado
y un objeto de texto de líneas múltiples en el otro. El objeto directriz se asocia
al objeto de texto de líneas múltiples, de modo que el objeto de texto se
actualiza en el momento en que el objeto directriz se desplaza, se rota o se le
aplica una escala. De forma similar, cuando se activa la acotación asociativa
y se emplean las referencias a objetos para localizar los extremos de cota, el
objeto directriz también se asocia a cualquier objeto con el que esté enlazado
el extremo de cota.
Puede copiar texto utilizado en otro lugar de un dibujo y agregarle una directriz.
NOTA No se debe confundir el objeto directriz con la línea directriz; ésta última
se genera automáticamente como parte de una línea de cota.
Creación de texto de una línea
Utilice texto de una línea (TEXTO) para crear una o varias líneas de texto, que
finalizarán al pulsar la tecla INTRO. Cada línea de texto es un objeto
independiente que puede cambiar de posición, formato y aspecto.
Al crear una línea, es posible asignarle un estilo y definir su alineación. El
estilo de texto define las características por defecto del objeto. La alineación
determina qué parte del texto va a alinearse con el punto de inserción. Utilice
el comando TEXTO para escribir el texto in situ o bien escriba -texto en la
línea de comando para introducir el texto en la línea de comando.
Puede insertar un campo en texto de una sola línea. Un campo es texto que
se configura para mostrar datos que pueden cambiar. Cuando se actualiza un
campo, se muestra el valor más reciente de dicho campo.
Los estilos empleados para textos de una línea son los mismos que los utilizados
para textos de líneas múltiples. Al crear texto, puede asignarle un estilo
existente escribiendo el nombre del estilo que desee en la solicitud Estilo. Si
fuera necesario aplicar un formato determinado a palabras y caracteres
individuales, utilice texto de líneas múltiples en lugar de texto de una línea.
Creación de textos | 779

También puede comprimir el texto de una línea para que se ajuste a los puntos
especificados. Esta opción estira o estrecha el texto con objeto de rellenar el
espacio designado.
Alineación de texto en una línea
El texto se puede alinear conforme se crea. Es decir, las opciones que figuran
en el ejemplo siguiente le permiten justificar el texto. La alineación por defecto
es la izquierda. Para obtenerla, no indique ninguna opción después de que en
la línea de comando aparezca Justificar.
SD (superior
derecha)
MD (medio
derecha)
ID (inferior
derecha)
SIZ (superior
izquierda)
MI (medio
izquierda)
II (inferior izquierda)
SC (superior centro)
MC (medio centro)
IC (inferior centro)
780 | Capítulo 23 Notas y rótulos

texto justificado
a la derecha
texto justificado
a la izquierda
texto justificado
en el centro
texto justificado
en el medio
texto
justificado
Véase también:
“Uso de campos en el texto” en la página 809
Para crear texto de una línea
1 Haga clic en el menú Dibujo ➤ Texto ➤ Texto en una línea.
2 Especifique el punto de inserción del primer carácter. Al pulsar INTRO,
el programa sitúa el nuevo texto justo debajo del último objeto de texto
que se ha creado, si existe alguno.
3 Asigne una altura al texto. Esta solicitud sólo aparece si la altura del estilo
de texto actual tiene asignado el valor 0.
Una línea elástica une el punto de inserción de texto con el cursor. Haga
clic para asignar a la altura de texto el valor de la longitud de la línea
elástica.
4 Defina un ángulo de rotación del texto.
Puede introducir un valor de ángulo o utilizar su dispositivo señalador.
5 Escriba el texto. Al final de cada línea, pulse INTRO. Puede escribir más
texto a medida que lo necesite.
Si designa otro punto durante la ejecución del comando, el cursor se
desplaza a dicho punto y podrá seguir escribiendo. Cada vez que pulse
INTRO o designe un punto, se creará un nuevo objeto de texto.
Creación de textos | 781

6 Pulse INTRO sobre una línea en blanco para detener el comando.
Línea de comando: TEXTO
Para especificar el estilo al crear texto de una línea
1 Haga clic en el menú Dibujo ➤ Texto ➤ Texto en una línea.
2 Escriba e (Estilo).
3 En la solicitud Nombre de estilo, escriba un nombre de estilo de texto
existente.
Si antes desea ver una lista con los estilos de texto disponibles, escriba
? y pulse INTRO dos veces.
4 Siga creando el texto.
Línea de comando: TEXTO
Para alinear una línea de texto a medida que el usuario la crea
1 Haga clic en el menú Dibujo ➤ Texto ➤ Texto en una línea.
2 Escriba a (Justificar).
3 Especifique una opción de alineación. Por ejemplo, introduzca br para
alinear el texto en la esquina inferior derecha.
4 Siga creando el texto.
Línea de comando: TEXTO
Creación de texto de líneas múltiples
Un objeto de texto de líneas múltiples (textoM) contiene uno o varios párrafos
de texto que pueden manipularse como un solo objeto.
Introducción al texto de líneas múltiples
Puede crear uno o varios párrafos de texto de líneas múltiples (textoM) en el
Editor de texto in situ (o en otro editor de texto) o utilizando las solicitudes
de la línea de comando. También puede insertar texto desde un archivo
guardado en formato ASCII o RTF.
Antes de escribir o importar el texto, debe especificar las esquinas opuestas
del cuadro delimitador de texto para definir la anchura de los párrafos del
objeto de texto de líneas múltiples. La longitud del objeto de texto de líneas
782 | Capítulo 23 Notas y rótulos

múltiples depende de la cantidad de texto, no de la longitud del cuadro
delimitador. Los pinzamientos permiten desplazar o girar estos objetos.
El Editor de texto in situ muestra el cuadro delimitador con una regla en la
parte superior y la barra de herramientas Formato de texto. El editor es
transparente para poder ver si el texto, a medida que se crea, se superpone a
otros objetos. Para desactivar la transparencia mientras trabaja, active Fondo
opaco en el menú Opciones. También puede definir el fondo del objeto de
texto de líneas múltiples terminado como opaco y establecer su color.
Puede definir tabuladores y sangría para controlar el aspecto de los párrafos
en el objeto de texto de líneas múltiples.
También puede insertar campos en texto de líneas múltiples. Un campo es
texto que se configura para mostrar datos que pueden cambiar. Cuando se
actualiza un campo, se muestra el valor más reciente de dicho campo.
Estilo de texto
La mayoría de las características del texto se controlan mediante el estilo de
texto, que establece el tipo de letra y otras opciones, como el interlineado, la
justificación y el color. Puede utilizar el estilo de texto actual o seleccionar
otro distinto. El estilo de texto por defecto es STANDARD.
Dentro del objeto de texto de líneas múltiples, puede anular el estilo de texto
actual aplicando distintos formatos como subrayado, negrita y tipos de letra
a caracteres individuales. También puede crear texto apilado, como fracciones
o tolerancias geométricas, e insertar caracteres especiales, por ejemplo,
caracteres Unicode para tipos de letra TrueType.
NOTA No todos los tipos de letra SHX y TrueType admiten caracteres Unicode.
Propiedades de texto
En la paleta Propiedades, puede ver y cambiar las propiedades de un objeto
de texto de líneas múltiples, incluidas las que se aplican al texto de forma
específica:
■ La justificación determina dónde se inserta el texto con respecto al cuadro
delimitador y define la dirección de escritura.
■ Las opciones de espacio de línea controlan la cantidad de espacio entre las
líneas que forman un texto.
■ La anchura corresponde a la anchura del cuadro delimitador y, por lo tanto,
controla la distancia en que se produce el salto de línea del texto.
■ El fondo permite insertar un fondo opaco de forma que los objetos bajo el
texto queden enmascarados.
Creación de textos | 783

Para crear texto de líneas múltiples
1 Haga clic en el menú Dibujo ➤ Texto ➤ Texto de líneas múltiples.
2 Designe las esquinas opuestas del cuadro delimitador para definir la
anchura del objeto de texto de líneas múltiples.
Se abre el Editor de texto in situ.
3 Para sangrar la primera línea de cada párrafo, arrastre el dispositivo
deslizante de primera línea sobre la regla. Si desea sangrar las demás
líneas, arrastre el dispositivo deslizante de párrafo.
4 Para definir tabuladores, haga clic en la regla donde desee establecer una
parada de tabulador.
5 Si quiere cambiar el estilo de texto por defecto, haga clic en la flecha
situada junto al control de estilo de texto de la barra de herramientas y
seleccione uno.
6 Escriba el texto.
7 Para reemplazar el estilo de texto actual, realice la selección como se
indica a continuación:
■ Para seleccionar una o más letras, pulse y arrastre el dispositivo
señalador sobre los caracteres.
■ Para seleccionar una palabra, pulse dos veces en ella.
■ Para seleccionar un párrafo, pulse tres veces en él.
8 En la barra de herramientas, realice los cambios de formato como se
explica a continuación:
■ Para cambiar el tipo de letra del texto designado, seleccione un tipo
de letra en la lista.
■ Para cambiar la altura del texto seleccionado, escriba un valor nuevo
en el cuadro Altura.
■ Para dar formato al texto con un tipo de letra TrueType en negrita o
cursiva, o para crear texto subrayado o suprarrayado con cualquier
tipo de letra, haga clic en el botón correspondiente de la barra de
herramientas. Los tipos de letra SHX noadmiten atributos de negrita
o cursiva.
■ Para aplicar color al texto designado, seleccione uno en la lista de
color. Elija Otro para mostrar el cuadro de diálogo Seleccionar color.
784 | Capítulo 23 Notas y rótulos

9 Para guardar los cambios y salir del editor, utilice uno de los siguientes
métodos:
■ En la barra de herramientas, haga clic en Aceptar.
■ Haga clic en el dibujo fuera del editor.
Barra de herramientas Dibujo
Línea de comando: TEXTOM
Para insertar símbolos o caracteres especiales en texto de líneas múltiples
1 Haga doble clic en un objeto de texto de líneas múltiples para abrir el
Editor de texto in situ.
2 En la barra de herramientas ampliada, haga clic en Símbolo.
3 Elija una de las opciones del menú o haga clic en Otro para abrir el cuadro
de diálogo Mapa de caracteres.
Para acceder al cuadro de diálogo Mapa de caracteres, es necesario tener
instalado el archivo charmap.exe. Para obtener información sobre cómo
añadir programas al sistema, véase la Ayuda de Microsoft
®
Windows
®
.
4 En el cuadro de diálogo Mapa de caracteres, seleccione un tipo de letra.
5 Elija un carácter y utilice uno de los métodos siguientes:
■ Para insertar un solo carácter, arrastre el carácter seleccionado al editor.
■ Para insertar varios caracteres, haga clic en Seleccionar para añadir
cada carácter al cuadro Caracteres para copiar. Cuando tenga todos
los caracteres que desee, haga clic en Copiar. Haga clic con el botón
derecho en el editor. Haga clic en Pegar.
6 Para guardar los cambios y salir del editor, utilice uno de los siguientes
métodos:
■ En la barra de herramientas, haga clic en Aceptar.
■ Haga clic en el dibujo fuera del editor.
Barra de herramientas Dibujo
Creación de textos | 785
■ Pulse CTRL + INTRO.
■ Pulse CTRL + INTRO.

Línea de comando: TEXTOM
Para añadir un fondo opaco o relleno a un objeto de texto de líneas múltiples
1 Haga doble clic en un objeto de texto de líneas múltiples para abrir el
Editor de texto in situ.
2 En el editor, haga clic con el botón derecho. Haga clic en Fondo de texto.
3 En el cuadro de diálogo Fondo de texto, seleccione Usar fondo de texto.
4 Introduzca un valor en Factor de desfase del borde.
El valor se basa en la altura del texto. Un factor de 1.0 ajusta con precisión
el objeto de texto de líneas múltiples. Un factor de 1.5 (valor por defecto)
extiende el fondo en 0.5 veces la altura del texto.
5 En Color de relleno, realice una de las acciones siguientes:
■ Seleccione la opción Usar color de fondo del dibujo.
■ Seleccione un color para el fondo o haga clic en Seleccionar color para
abrir el “Cuadro de diálogo Seleccionar color”.
6 Haga clic en Aceptar para volver al editor.
7 Para guardar los cambios y salir del editor, utilice uno de los siguientes
métodos:
■ En la barra de herramientas, haga clic en Aceptar.
■ Haga clic en el dibujo fuera del editor.
El fondo opaco se aplicará cuando salga del editor.
Barra de herramientas Dibujo
Línea de comando: TEXTOM
Justificación de texto de líneas múltiples
La justificación controla la alineación y el flujo del texto respecto a su punto
de inserción. El texto se justifica a la derecha o a la izquierda respecto al
786 | Capítulo 23 Notas y rótulos
■ Pulse CTRL + INTRO.

rectángulo de contorno que define la anchura del mismo. El texto fluye desde
el punto de inserción, que puede estar situado en la mitad, en la parte superior
o en la parte inferior del objeto de texto resultante.
Existen nueve parámetros de justificación para el texto de líneas múltiples.
Si la longitud de una palabra supera la anchura de párrafo, la palabra se
extiende más allá del contorno de párrafo.
superior izq.:
just. izq.,
alineación
inferior
superior centro:
justif. centro,
alineación inferior
superior derecha:
justif. derecha,
alineación inferior
medio izq.: justif.
izq, alineación
superior e
inferior
inferior centro:
justif. centro,
alineación
superior
inferior derecha:
justif.der.,
alineación
superior
medio centro:
justif. centro,
alineación
superior. e inf.
medio derecha:
justif. der.,
alineación superior
e inf.
inferior izquierda:
justif. izq.,
alineación
superior
Para justificar texto de líneas múltiples
1 Haga clic en el menú Herr. ➤ Propiedades.
2 Seleccione el objeto de texto de líneas múltiples.
3 En la paleta Propiedades, seleccione una de las opciones de Justificación.
4 Haga clic fuera de la paleta Propiedades.
Creación de textos | 787

Línea de comando: PROPIEDADES
Aplicación de formato a los caracteres de texto
de líneas múltiples
A medida que se crea el texto de líneas múltiples, es posible anular el estilo
de texto definido y aplicar un formato diferente a las palabras y caracteres
individuales. Los cambios en el formato sólo afectan al texto designado,
mientras que el texto actual no se modifica.
Puede especificar un tipo de letra y una altura diferentes y aplicar negrita,
cursiva, subrayado, suprarrayado y color. También puede definir un ángulo
de oblicuidad, cambiar el espacio entre caracteres y ensanchar o estrechar los
caracteres. La opción Eliminar formato del menú de opciones permite
restablecer los atributos de caracter del texto seleccionado al estilo de texto
actual, así como restablecer el color del texto al color de objeto de textoM.
El parámetro de altura de texto especifica la altura del texto en mayúsculas.
Para más información sobre cómo calcular la altura, consulte TEXTOM.
Véase también:
“Utilización de un editor de texto alternativo” en la página 838
Para aplicar formato a los caracteres de texto de líneas múltiples
1 Haga doble clic en un objeto de texto de líneas múltiples para abrir el
Editor de texto in situ.
2 Seleccione el texto al que desea dar formato:
■ Para seleccionar una o más letras, pulse y arrastre el dispositivo
señalador sobre los caracteres.
■ Para seleccionar una palabra, pulse dos veces en ella.
■ Para seleccionar un párrafo, pulse tres veces en él.
3 En la barra de herramientas, realice los cambios de formato como se
explica a continuación:
■ Para cambiar el tipo de letra del texto designado, seleccione un tipo
de letra en la lista.
■ Para cambiar la altura del texto seleccionado, escriba un valor nuevo
en el cuadro Altura.
■ Para dar formato al texto con un tipo de letra TrueType en negrita o
cursiva, o para crear texto subrayado o suprarrayado con cualquier
tipo de letra, haga clic en el botón correspondiente de la barra de
788 | Capítulo 23 Notas y rótulos

herramientas. Los tipos de letra SHX noadmiten atributos de negrita
o cursiva.
■ Para aplicar color al texto seleccionado, seleccione uno en la lista
Color. Elija Otro para mostrar el cuadro de diálogo “Cuadro de diálogo
Seleccionar color”.
■ Para definir un ángulo de oblicuidad para el texto, escriba un valor
entre -85 y 85. Un valor positivo inclina el texto hacia la derecha. Un
valor negativo inclina el texto hacia la izquierda.
■ Para cambiar el espaciado de las letras en el texto seleccionado, escriba
un nuevo valor.
■ Para cambiar la anchura de los caracteres en el texto seleccionado,
escriba un nuevo valor.
4 Para guardar los cambios y salir del editor, utilice uno de los siguientes
métodos:
■ En la barra de herramientas, haga clic en Aceptar.
■ Haga clic en el dibujo fuera del editor.
■ Pulse CTRL + INTRO .
Barra de herramientas Dibujo
Línea de comando: TEXTOM
Creación de listas en texto de líneas múltiples
A las líneas de texto de líneas múltiples se les puede aplicar formato de lista.
Cuando se añade o se suprime un elemento, o cuando se sube o baja un nivel,
la numeración de la lista se ajusta automáticamente. El formato de la lista
también se puede eliminar y aplicar de nuevo.
De forma predeterminada, se aplica un formato de lista a todos los textos con
aspecto de lista. Se considerará una lista el texto que cumpla los siguientes
criterios. La línea coienza por (1) una o más letras, números o un símbolo,
seguido de (2) un signo de puntuación detrás de la letra o número, (3) un
espacio creado al pulsar TAB y (4) el texto que antecede a la linea termina en
INTRO o MAYÚS+INTRO.
Creación de textos | 789

NOTA Si no desea que el formato de lista se aplique a todo el texto que cumpla
con los criterios, quite la marca de la opción Permitir viñetas y listas. (Haga clic
con el botón derecho en el editor de textos in situ, haga clic en Viñetas y listas y
quite la marca de la opción Permitir viñetas y listas.) Cuando la opción Permitir
viñetas y listas no está activada, no se pueden crear listas con formato en el objeto
de texto de líneas múltiples y las listas existentes se convierten en texto sin formato.
Las listas de texto sin formato mantienen las viñetas, números o letras, pero si se
añaden o suprimen elementos de la lista, la enumeración no se ajusta
automáticamente.
Sólo se ofrece el formato de lista cuando está marcada la opción Permitir
viñetas y listas (por defecto). Para crear una lista, utilice uno de los siguientes
métodos:
■ Aplique formato de lista a un texto nuevo o seleccionado.
■ Utilice la opción Lista automática (activada de forma predeterminada) y
escriba los elementos de una lista.
■ Cuando la opción Lista automática esté desactivada, escriba los elementos
de una lista y cierre y vuelva a abrir el editor para convertir el texto en lista.
Aplicación de formato de lista
Cuando se aplica el formato de lista se pueden especificar viñetas, letras
mayúsculas o minúsculas, o números. En el tipo de lista elegido se utilizan los
ajustes por defecto. Detrás de las letras o números se debe incluir un punto.
Las listas anidadas emplean una viñeta, letra o número doble. La sangría de
los elementos se aplica en función de las paradas de tabulador existentes en
la regla del Editor de texto in situ.
Uso de Lista automática para introducir una lista
Si la opción Lista automática está activada, puede crear una lista mientras
escribe. Se pueden utilizar letras, números o símbolos. Por ejemplo, se podría
escribir 421., pulse TAB y escriba un texto. Al pulsar INTRO, la siguiente línea
comenzará por 422, un punto y un espacio de tabulador.
Los siguientes caracteres se pueden usar como signo de puntuación después
del número o la letra cuando se crea una lista, pero no se pueden usar como
viñetas:
DescripciónCarácter
Punto.
Dos puntos:
790 | Capítulo 23 Notas y rótulos

DescripciónCarácter
Paréntesis de cierre)
Corchete angular de cierre>
Corchete de cierre]
Llave de cierre}
Pegado de una lista desde otro documento
Si copia una lista de viñetas anidada (una lista dentro de otra) desde Microsoft
®
Word y la pega en un texto de líneas múltiples, a las viñetas que se muestran
como círculos vacíos no se les puede aplicar un formato como al resto de las
viñetas del texto de líneas múltiples. Esto se debe a que Word utiliza la letra
o en lugar de una viñeta en las listas de viñetas anidadas. Puede eliminar el
formato de la lista anidada y volver a aplicarlo para que las viñetas sean viñetas
dobles.
Para asignar formato de lista al texto de líneas múltiples
1 Haga clic en el menú Dibujo ➤ Texto ➤ Texto de líneas múltiples.
2 Designe las esquinas opuestas del cuadro delimitador para definir la
anchura del objeto de texto de líneas múltiples.
3 Para expandir la barra de herramientas Formato de texto, haga clic en el
botón Opciones ➤ Mostrar opciones.
4 Si desea convertir texto de líneas múltiples en una lista, seleccione los
párrafos.
NOTA Sólo se ofrece el formato de lista cuando está marcada la opción
Permitir viñetas y listas (por defecto).
5 En la barra de herramientas expandida, haga clic en Numeración, Viñetas
o Mayúsculas.
■ Numeración. Utiliza números con punto para los elementos de la
lista.
■ Viñetas. Utiliza una viñeta u otro carácter para los elementos de la
lista.
■ Mayúsculas. Utiliza mayúsculas con punto para los elementos de la
lista. Si hay más elementos en la lista que letras en el alfabeto, la
secuencia continúa utilizando letras dobles. Para utilizar las
minúsculas, haga clic con el botón derecho en el editor. Haga clic en
Viñetas y listas ➤Con letras➤ Minúsculas.
Creación de textos | 791

6 Si desea crear nuevos elementos de lista, escriba el texto.
7 Para finalizar la lista, pulse INTRO para moverse a una nueva línea. Haga
clic en el botón en el que hizo clic para iniciar la lista.
8 Para guardar los cambios y salir del editor, utilice uno de los siguientes
métodos:
■ En la barra de herramientas, haga clic en Aceptar.
■ Haga clic en el dibujo fuera del editor.
■ Pulse CTRL + INTRO .
Barra de herramientas Dibujo
Línea de comando: TEXTOM
Para eliminar el formato de lista del texto de líneas múltiples
1 Haga doble clic en un objeto de texto de líneas múltiples para abrir el
Editor de texto in situ.
2 Seleccione los elementos de la lista.
3 Para expandir la barra de herramientas Formato de texto, haga clic en el
botón Opciones ➤ Mostrar opciones.
4 En la barra de herramientas expandida, haga clic en el botón activo de
la lista para desactivar Numeración, Viñetas o Mayúsculas.
NOTA Si la lista utiliza minúsculas, haga clic en Mayúsculas para convertir
a mayúsculas la lista. A continuación, haga clic en Mayúsculas para
desactivarlas.
5 Para guardar los cambios y salir del editor, utilice uno de los siguientes
métodos:
■ En la barra de herramientas, haga clic en Aceptar.
■ Haga clic en el dibujo fuera del editor.
■ Pulse CTRL + INTRO .
Barra de herramientas Dibujo
792 | Capítulo 23 Notas y rótulos

Línea de comando: TEXTOM
Para crear una lista con letras o números mientras escribe
1 Haga clic en el menú Dibujo ➤ Texto ➤ Texto de líneas múltiples.
2 Designe las esquinas opuestas del cuadro delimitador para definir la
anchura del objeto de texto de líneas múltiples.
3 Para expandir la barra de herramientas Formato de texto, haga clic en el
botón Opciones ➤ Mostrar opciones.
4 Haga clic en Viñetas y listas. Compruebe que Lista automática y Permitir
viñetas y listas están marcadas.
5 Escriba una letra o un número y un punto (u otro signo de puntuación).
Los siguientes caracteres se pueden usar como signos de puntuación
detrás de letras y números: punto (.), dos puntos (:), paréntesis de cierre
()), corchete angular de cierre (>), corchete de cierre (]) y llave de cierre
(}).
6 Pulse la tecla TABULADOR.
7 Escriba el texto del elemento de la lista. Pulse INTRO para pasar al
siguiente elemento o bien MAYÚS+INTRO para agregar un párrafo sin
formato delante del siguiente elemento.
Se asigna una letra o un número al elemento automáticamente siguiendo
la secuencia.
8 Pulse INTRO dos veces para terminar la lista.
9 Para guardar los cambios y salir del editor, utilice uno de los siguientes
métodos:
■ En la barra de herramientas, haga clic en Aceptar.
■ Haga clic en el dibujo fuera del editor.
■ Pulse CTRL + INTRO .
Barra de herramientas Dibujo
Línea de comando: TEXTOM
Creación de textos | 793

Para crear una lista con viñetas mientras escribe
1 Haga clic en el menú Dibujo ➤ Texto ➤ Texto de líneas múltiples.
2 Designe las esquinas opuestas del cuadro delimitador para definir la
anchura del objeto de texto de líneas múltiples.
3 Para expandir la barra de herramientas Formato de texto, haga clic en el
botón Opciones ➤ Mostrar opciones.
4 Haga clic en Viñetas y listas. Compruebe que Lista automática y Permitir
viñetas y listas están marcadas.
5 Inicie una línea de texto introduciendo \U+2022 (la cadena Unicode
que representa una viñeta) o seleccionando un carácter de viñeta u otro
símbolo.
Los siguientes caracteres no se pueden usar como viñetas: punto (.), dos
puntos (:), paréntesis de cierre ()), corchete angular de cierre (>), corchete
de cierre (]) y llave de cierre (}).
6 Pulse la tecla TABULADOR.
7 Escriba el texto del elemento de la lista. Pulse INTRO para pasar al
siguiente elemento o bien MAYÚS+INTRO para agregar un párrafo sin
formato delante del siguiente elemento.
El carácter de viñeta se añade automáticamente al siguiente elemento.
8 Pulse INTRO dos veces para terminar la lista.
9 Para guardar los cambios y salir del editor, utilice uno de los siguientes
métodos:
■ En la barra de herramientas, haga clic en Aceptar.
■ Haga clic en el dibujo fuera del editor.
■ Pulse CTRL + INTRO .
Barra de herramientas Dibujo
Línea de comando: TEXTOM
Para bajar un nivel un elemento de la lista en el texto de líneas múltiples
1 Haga doble clic en un objeto de texto de líneas múltiples para abrir el
Editor de texto in situ.
794 | Capítulo 23 Notas y rótulos

2 Sitúe el cursor al principio del elemento de la lista y pulse TABULADOR.
El elemento baja un nivel y comienza una lista anidada.
3 Pulse INTRO para iniciar el siguiente elemento en el mismo nivel, o bien
pulse MAYÚS + TABULADOR para subir el elemento un nivel.
4 Para guardar los cambios y salir del editor, utilice uno de los siguientes
métodos:
■ En la barra de herramientas, haga clic en Aceptar.
■ Haga clic en el dibujo fuera del editor.
■ Pulse CTRL + INTRO .
Barra de herramientas Dibujo
Línea de comando: TEXTOM
Para separar una lista existente
1 Haga doble clic en un objeto de texto de líneas múltiples para abrir el
Editor de texto in situ.
2 Seleccione una secuencia de elementos de la lista o sitúe el cursor al
principio del elemento en el que desee comenzar la nueva lista.
3 Haga clic con el botón derecho en el editor. Haga clic en Viñetas y listas
➤ Reiniciar.
Los elementos seleccionados se renumeran como una secuencia
independiente. Si selecciona elementos situados en medio de una lista,
los elementos no seleccionados situados bajo los seleccionados también
formarán parte de la nueva lista.
4 Para continuar la lista original tras la nueva lista, seleccione el primer
elemento que aparece tras la nueva lista.
5 Haga clic con el botón derecho en el editor. Haga clic en Viñetas y listas
➤ Continuar.
El elemento seleccionado y los que le siguen se renumeran para continuar
la lista anterior.
6 Para guardar los cambios y salir del editor, utilice uno de los siguientes
métodos:
■ En la barra de herramientas, haga clic en Aceptar.
Creación de textos | 795

■ Haga clic en el dibujo fuera del editor.
■ Pulse CTRL + INTRO .
Barra de herramientas Dibujo
Línea de comando: TEXTOM
Para convertir las listas de un objeto de texto de líneas múltiples a texto sin
formato
1 Haga doble clic en un objeto de texto de líneas múltiples para abrir el
Editor de texto in situ.
2 Haga clic con el botón derecho en el editor. Haga clic en Viñetas y listas.
Quite la marca junto a Permitir viñetas y listas.
El texto sin formato conserva las viñetas, los números o las letras. Si
añade un elemento a la lista, la secuencia de números o listas no cambia.
Sangrado de texto de líneas múltiples y uso de
tabuladores
Puede controlar la sangría de los párrafos en un objeto de texto de líneas
múltiples (textoM). La regla del Editor de texto in situ muestra los parámetros
del párrafo actual.
Los tabuladores y el sangrado definidos en el momento de escribir el texto se
aplican a todo el objeto de texto de líneas múltiples. Para aplicar distintos
tabuladores y sangrados a párrafos individuales, haga clic en un párrafo o
seleccione varios de ellos y, a continuación, modifique los parámetros.
Los dispositivos deslizantes de la regla muestran la sangría con respecto al
margen izquierdo del cuadro delimitador. Los dispositivos deslizantes de la
parte superior sangran la primera línea del párrafo, y los dispositivos deslizantes
de la parte inferior, las demás.
Las marcas de verificación largas de la regla muestran las paradas de tabulación
por defecto. Al hacer clic en la regla para definir sus propias tabulaciones, la
regla muestra un pequeño marcador en forma de L en cada parada de
tabulación personalizada. Para eliminar este tabulador personalizado, arrastre
el marcador fuera de la regla.
796 | Capítulo 23 Notas y rótulos

Para crear párrafos con sangría francesa
1 Haga doble clic en un objeto de texto de líneas múltiples para abrir el
Editor de texto in situ.
2 Seleccione los párrafos a los que desea aplicar la sangría.
3 En la regla, deslice el marcador de sangría superior a la posición en la
que desee que comience la primera línea de los párrafos.
NOTA La regla muestra los tabuladores y el sangrado definidos para los
párrafos seleccionados y, si no hay texto seleccionado, el párrafo en el que
se encuentra el cursor. Las paradas de tabulación por defecto son las marcas
de verificación largas de la regla. Para definir una parada de tabulación por
defecto, haga clic en la regla en el punto en el que desea que se detenga el
tabulador.
4 Deslice el marcador de sangría inferior a la posición en la que desee que
comiencen las otras líneas de los párrafos.
Esta acción sangra las líneas intermedias en los párrafos que ocupan más
de una línea.
5 Para cambiar la sangría, seleccione los párrafos que desea modificar, haga
clic en la regla para definir las nuevas paradas de tabuladores, si procede,
y cambie la posición de los marcadores de sangría.
6 Para guardar los cambios y salir del editor, utilice uno de los siguientes
métodos:
■ En la barra de herramientas, haga clic en Aceptar.
■ Haga clic en el dibujo fuera del editor.
Barra de herramientas Dibujo
Creación de textos | 797
■ Pulse CTRL + INTRO.

Línea de comando: TEXTOM
Definición del interlineado del texto de líneas
múltiples
El interlineado del texto de líneas múltiples corresponde a la distancia entre
la línea base (parte inferior) de una línea de texto y la línea base de la siguiente.
El factor de interlineado se aplica a todo el objeto de texto de líneas múltiples,
no a las líneas seleccionadas.
Puede definir el incremento del intervalo como un múltiplo del interlineado
simple o como una distancia absoluta. El interlineado sencillo es 1.66 veces
la altura de los caracteres de texto.
El estilo de interlineado por defecto (Mínimo) aumenta automáticamente el
interlineado para acomodar aquellos caracteres que son demasiado grandes
como para ajustarse al interlineado establecido para el objeto. Utilice el otro
estilo de interlineado (Exactamente) para alinear el texto en las tablas.
Para asegurarse de que el interlineado sea el mismo en varios objetos de texto
de líneas múltiples, utilice la opción Exactamente y establezca en Factor de
interlineado el mismo valor para todos los objetos.
NOTA Al seleccionar Exactamente, puede que el texto de las líneas situadas por
encima o por debajo de las líneas con caracteres de tipos de letra grande tape
parcialmente los caracteres de mayor tamaño.
Para cambiar el interlineado del texto de líneas múltiples
1 Haga clic en el menú Herr. ➤Propiedades.
Se muestra la paleta Propiedades.
2 Seleccione el objeto de texto de líneas múltiples que desee editar.
3 En la paleta Propiedades, en Estilo de espacio de línea, seleccione una
de las siguientes opciones:
■ Mínimo. Ajusta automáticamente las líneas de texto en función de
la altura del carácter de mayor tamaño de la misma. AutoCAD añadirá
más espacio entre las líneas de texto cuyos caracteres tengan mayor
altura. Este es el valor por defecto.
798 | Capítulo 23 Notas y rótulos

■ Exactamente. Fuerza el interlineado para que tenga el mismo tamaño
en todas las líneas de texto independientemente de las diferencias de
formato, como tipos de letra o altura de texto.
4 Cambie el interlineado introduciendo un valor nuevo para cualquiera
de las opciones siguientes. Las dos opciones de interlineado representan
distintos procesos para alcanzar un mismo resultado:
■ Factor de espacio de línea. Especifica el interlineado como múltiplo
del interlineado sencillo. El interlineado sencillo es 1.66 veces la altura
de los caracteres de texto.
■ Distancia de espacio de línea. Establece para el valor de
interlineado un valor absoluto medido en unidades de dibujo. Los
valores válidos deben estar entre 0.0833 y 1.3333.
NOTA Al salir de la paleta Propiedades, el valor de la otra opción de interlineado
se actualiza de acuerdo con el valor introducido.
Barra de herramientas Normal
Línea de comando: PROPIEDADES
Creación de caracteres apilados en texto de líneas
múltiples
Es posible aplicar un formato específico a los caracteres que representen
tolerancias o medidas fraccionarias para que se adapten a las distintas normas.
El texto apilado está formado por texto o fracciones que indican tolerancias
o medidas. Puede utilizar caracteres especiales para indicar el punto en el que
debe apilarse el texto seleccionado.
■ La barra oblicua (/) apila el texto verticalmente, separado por una línea
horizontal.
■ La almohadilla (#) apila el texto diagonalmente, separado por una línea
diagonal.
■ El signo de intercalación (^) crea una pila de tolerancias entre las cuales no
existe ninguna línea de separación.
Creación de textos | 799

texto normal pila de tolerancias
fracción diagonal fracción vertical
.054-.057DIA-2 AGUJEROS
DIA-2 AGUJEROS
Ø POSTES ACERO GALV.POSTES ACERO GALV.
Puede configurar el programa para que apile automáticamente los caracteres
numéricos escritos antes y después de la barra oblicua, del signo de almohadilla
o del signo de intercalación. Por ejemplo, si escribe 1#3 seguido de un carácter
no numérico o de un espacio, aparece el cuadro de diálogo Propiedades de
Apilación automática. Puede entonces cambiar los parámetros e indicar sus
preferencias en cuanto al formato.
La opción Apilación automática sólo apila los caracteres numéricos escritos
antes y después de la barra oblicua, del signo de almohadilla o del signo de
intercalación. Para apilar caracteres no numéricos o texto con espacios,
seleccione el texto y haga clic en el botón Apilar de la barra de herramientas
Formato de texto.
Véase también:
“Utilización de un editor de texto alternativo” en la página 838
Para crear texto apilado
1 Haga clic en el menú Dibujo➤Texto ➤ Texto de líneas múltiples.
800 | Capítulo 23 Notas y rótulos

2 Designe las esquinas opuestas del cuadro delimitador para definir la
anchura del objeto de texto de líneas múltiples.
3 En el Editor de texto in situ, defina el estilo y las propiedades del texto
de líneas múltiples que considere necesarias.
4 Escriba el texto que desee apilar separado por uno de los caracteres
siguientes:
■ La barra oblicua (/) apila el texto verticalmente, separado por una
línea horizontal.
■ La almohadilla (#) apila el texto diagonalmente, separado por una
línea diagonal.
■ El signo de intercalación (^) crea una pila de tolerancias entre las
cuales no existe ninguna línea de separación.
Si escribe los números separados por caracteres apilados y a continuación
escribe un carácter no numérico o pulsa BARRA ESPACIADORA, aparece
el cuadro de diálogo Propiedades de Apilación automática.
5 En el cuadro de diálogo Propiedades de Apilación automática, puede
indicar que los números se apilen automáticamente (sin incluir el texto
no numérico) y que los espacios en blanco a la izquierda se eliminen.
También puede precisar si el carácter de barra oblicua creará una fracción
diagonal o una fracción vertical. Si no desea utilizar la función de
Apilación automática de AutoCAD, haga clic en Cancelar para salir del
cuadro de diálogo.
6 Seleccione el texto que desee apilar y haga clic en el botón Apilar en la
barra de herramientas.
7 Para guardar los cambios y salir del editor, utilice uno de los siguientes
métodos:
■ En la barra de herramientas, haga clic en Aceptar.
■ Haga clic en el dibujo fuera del editor.
■ Pulse CTRL + INTRO .
Barra de herramientas Dibujo
Línea de comando: TEXTOM
Creación de textos | 801

Para cambiar las propiedades de fracciones
1 Haga doble clic en el objeto de texto de líneas múltiples que desee editar.
2 En el Editor de texto in situ, seleccione el texto apilado.
3 Haga clic con el botón derecho en el editor. Haga clic en Propiedades.
4 En el cuadro de diálogo Propiedades de fracciones, modifique los
parámetros según sus necesidades.
5 Para definir las propiedades de la apilación automática, haga clic en
Apilación automática.
6 Para guardar los cambios y salir del editor, utilice uno de los siguientes
métodos:
■ En la barra de herramientas, haga clic en Aceptar.
■ Haga clic en el dibujo fuera del editor.
■ Pulse CTRL + INTRO .
Barra de herramientas Dibujo
Línea de comando: TEXTOM
Para desapilar texto
1 Haga doble clic en el objeto de texto de líneas múltiples que desee editar.
2 En el Editor de texto in situ, seleccione el texto apilado.
3 Haga clic en Apilar en la barra de herramientas Formato de texto.
4 Para guardar los cambios y salir del editor, utilice uno de los siguientes
métodos:
■ En la barra de herramientas, haga clic en Aceptar.
■ Haga clic en el dibujo fuera del editor.
Barra de herramientas Dibujo
802 | Capítulo 23 Notas y rótulos
■ Pulse CTRL + INTRO.

Línea de comando: TEXTOM
Creación de texto con directrices
Es posible crear texto que incluya una o más líneas directrices.
Introducción al texto con directrices
Los objetos directrices son líneas o splines con un extremo de cota en un lado
y un objeto de texto de líneas múltiples en el otro. En algunos casos, una
pequeña línea horizontal, denominada línea de conexión, conecta texto y
cuadros de control de características a la línea directriz.
La línea directriz está asociada a un objeto de texto de líneas múltiples, de
forma que cuando se desplaza el objeto de texto, la línea directriz se estira de
acuerdo con el desplazamiento.
Cuando se activa la acotación asociativa y se emplean las referencias a objetos
para localizar los extremos de cota, la directriz se asocia al objeto con el que
esté enlazado el extremo de cota. Si se desplaza el objeto, el extremo de cota
también cambiará de posición y la línea directriz se estirará en consonancia.
Puede copiar texto utilizado en otro lugar de un dibujo y agregarle una directriz.
Véase también:
“Modificación de un texto con una directriz” en la página 833
Creación de una línea directriz
Por lo general, un objeto directriz está compuesto por un extremo de cota,
una línea o curva directriz y un objeto de texto de líneas múltiples.
Es posible crear una línea directriz desde cualquier punto o elemento de un
dibujo y controlar los parámetros que determinan su aspecto durante el proceso
de creación. Una línea directriz puede consistir en una serie de segmentos de
línea recta o en una suave curva spline. El color de la directriz se controla
mediante el color de la línea de cota actual. La escala de la directriz se controla
mediante la escala general del estilo de acotación actual. El tipo y tamaño de
los extremos de cota (flechas), si se designa alguno, se controlan mediante el
primer extremo que se haya definido en el estilo actual.
DIRECTRIZ crea líneas directrices complejas que pueden estar formadas por
más de dos segmentos de línea. ACODIAMETRO y ACORADIO crean líneas
directrices simples automáticas con dos segmentos de línea para círculos y
arcos.
Creación de textos | 803

Asociación de directrices y objetos
Cuando se activa la acotación asociativa (DIMASSOC), el extremo de cota
puede asociarse a una ubicación de un objeto mediante una referencia a objeto.
Si se desplaza el objeto, el extremo de cota continúa enlazado con el objeto y
la línea directriz se estira en consonancia; sin embargo, el texto de líneas
múltiples permanece en su ubicación.
Para crear una directriz con líneas rectas
1 Haga clic en el menú Acotar ➤Directriz.
2 Pulse INTRO para visualizar el cuadro de diálogo Parámetros de la directriz
y realice las siguientes selecciones:
■ En la ficha Directriz y flecha, marque Recta. Bajo Número de puntos,
seleccione Sin límites.
■ En la ficha Anotación, seleccione textoM.
■ Haga clic en Aceptar.
3 Designe el Primer punto de directriz y, a continuación, el Siguiente.
4 Pulse INTRO para terminar de designar los puntos de la directriz.
5 Precise la anchura del texto.
6 Escriba las líneas de texto. Pulse INTRO para escribir tantas líneas de
texto como necesite.
7 Pulse INTRO dos veces para terminar el comando.
Después de haber finalizado el comando DIRECTRIZR, la anotación de
texto se convierte en un objeto de texto de líneas múltiples.
Barra de herramientas Acotar
Línea de comando: DIRECTRIZR
804 | Capítulo 23 Notas y rótulos

Para crear una directriz spline de dos segmentos con texto
1 Haga clic en el menú Acotar➤Directriz.
2 Pulse INTRO para visualizar el cuadro de diálogo Parámetros de la directriz
y realice las siguientes selecciones:
■ En la ficha Anotación, seleccione textoM.
■ En la ficha Directriz y flecha, elija Spline. En la sección Número de
puntos, en el cuadro Máximo, escriba 3. Desactive la opción Sin límite
si fuera necesario.
3 Haga clic en Aceptar.
4 Precise el primer, segundo y tercer (opcional) punto de la directriz.
5 Especifique la anchura de la columna de texto.
6 Escriba la primera línea de texto. Para añadir líneas adicionales, pulse
INTRO.
7 Pulse INTRO dos veces para terminar el comando.
LÍNEA DE FLUJO
Barra de herramientas Acotar
Línea de comando: DIRECTRIZR
Para crear múltiples directrices a partir de una misma anotación
1 Seleccione la directriz y, a continuación, el pinzamiento del extremo de
cota de la directriz.
2 En la solicitud de comando, escriba c para seleccionar la opción Copiar.
3 Precise los puntos finales de las directrices múltiples y pulse INTRO.
4 Para desplazar el final de la nueva directriz hasta la línea de conexión,
elimine cualquier pinzamiento pulsando ESC, seleccione la nueva
directriz, designe el pinzamiento de la directriz y desplácelo hasta la línea
de conexión.
Creación de textos | 805

Barra de herramientas Acotar
Línea de comando: DIRECTRIZR
Adición de texto a una directriz
Hay dos formas de crear el texto para la directriz. Puede escribir el texto en la
línea de comando o crear párrafos de texto en el Editor de texto in situ. Con
el texto de líneas múltiples, puede aplicar formato a palabras o letras
individuales. También puede copiar a una directriz una anotación realizada
anteriormente.
El texto se coloca automáticamente al final del extremo de la directriz, en el
desfase especificado. Para especificar dicho desfase manualmente, selecciónelo
en el Administrador de estilos de cota, ficha Texto, bajo Ubicación del texto.
Los rectángulos de tolerancia también se ubican automáticamente en el punto
final de la directriz. Los bloques se insertan en el emplazamiento, escala o
rotación que especifique.
Para orientar la anotación verticalmente con la directriz, utilice el parámetro
Vertical en el Administrador de estilos de cota, ficha Texto, bajo Ubicación de
texto. En la siguiente figura, se ha seleccionado Encima como opción de
justificación vertical.
RANURA 6 x 12
Para crear un marco alrededor del texto, defina un valor negativo para la
variable de sistema DIMGAP. La distancia entre el rectángulo y el texto es igual
al valor absoluto de DIMGAP.
Para crear una directriz utilizando el Editor de texto in situ
1 Haga clic en el menú Acotar ➤Directriz.
2 Designe el Primer punto de directriz y, a continuación, el Siguiente.
3 Pulse INTRO para completar la directriz.
4 Precise la anchura del texto.
806 | Capítulo 23 Notas y rótulos

5 Cuando aparezca la solicitud Indique primera línea de texto de anotación,
pulse INTRO.
6 Escriba el texto en el Editor de texto in situ y asígnele un formato.
7 Para guardar los cambios y salir del editor, utilice uno de los siguientes
métodos:
■ En la barra de herramientas, haga clic en Aceptar.
■ Haga clic en el dibujo fuera del editor.
■ Pulse CTRL + INTRO .
El texto se añade al punto final de la línea directriz en la distancia de
desfase especificada en el Administrador de estilos de cota (ACOESTIL).
Barra de herramientas Acotar
Línea de comando: DIRECTRIZR
Importación de texto de archivos externos
Es posible insertar archivos de texto RTF o TXT creados con procesadores de
texto en los dibujos, ya sea importando el texto o arrastrando el icono del
archivo desde el Explorador de Windows.
La importación de archivos TXT o RTF de otras fuentes es el método que
proporciona la mayor flexibilidad. Por ejemplo, puede crear un archivo de
texto de notas estándar para incluirlo en los dibujos. El texto importado se
convierte en un objeto de texto de líneas múltiples, que puede editar y cambiar
de formato. Los textos importados de archivos TXT heredan el estilo de texto
actual. Los textos importados de archivos RTF heredan el nombre del estilo de
texto actual, aunque mantienen el formato y tipo de letra originales. Los
archivos de texto importados tienen un tamaño limitado a 32 KB y deben
llevar la extensión .txt o .rtf.
Si arrastra un archivo de texto a un dibujo, la anchura del texto se determina
según los saltos de línea y los retornos de carro del documento original. Al
arrastrar un archivo RTF hasta un dibujo, el texto se inserta como objeto OLE.
Si utiliza el Portapapeles para pegar texto desde otra aplicación, dicho texto
también se convierte en un objeto OLE. Si utiliza el Portapapeles para pegar
texto desde otro archivo, el texto se inserta como una referencia a bloque y
conserva el estilo de texto original.
Creación de textos | 807

Véase también:
“Importación de objetos OLE” en la página 1118
Para importar archivos de texto
1 Haga clic en el menú Dibujo ➤Texto ➤ Texto de líneas múltiples.
2 Designe las esquinas opuestas del cuadro delimitador para definir la
anchura del objeto de texto de líneas múltiples.
3 Haga clic con el botón derecho en el editor. Haga clic en Importar texto.
El tamaño máximo de un archivo importado es de 32 KB.
4 En el cuadro de diálogo Seleccionar archivo, haga doble clic en el archivo
que desee importar o selecciónelo. Haga clic en Abrir.
El texto se inserta en la ubicación del cursor.
5 Introduzca los cambios necesarios.
6 Para guardar los cambios y salir del editor, utilice uno de los siguientes
métodos:
■ En la barra de herramientas, haga clic en Aceptar.
■ Haga clic en el dibujo fuera del editor.
■ Pulse CTRL + INTRO .
Barra de herramientas Dibujo
Línea de comando: TEXTOM
Para insertar un archivo de texto mediante el método de arrastrar y colocar
1 Abra el Explorador de Windows, asegurándose de que no ocupa toda la
pantalla.
2 Visualice la carpeta que contiene el archivo TXT o RTF que necesita.
3 Arrastre el icono del archivo TXT o RTF hasta el dibujo. Los archivos
TXT se insertan como objetos de texto de líneas múltiples con el estilo
de texto actual. Los archivos RTF se insertan como objetos OLE.
808 | Capítulo 23 Notas y rótulos

Uso de campos en el texto
Un campo se compone de texto actualizable configurado para mostrar datos
que pueden variar durante el ciclo de vida del dibujo. Cuando se actualiza un
campo, se muestra el valor más reciente de dicho campo.
Inserción de campos
Un campo es texto que contiene instrucciones para la visualización de datos
que probablemente cambiarán durante el ciclo de vida del dibujo.
Al actualizar un campo se muestran los datos más recientes. Por ejemplo, el
valor del campo Nombre de archivo es el nombre del archivo. Si el nombre
del archivo cambia, el nuevo nombre se mostrará cuando se actualice el campo.
Los campos se pueden insertar en cualquier tipo de texto (salvo en tolerancias),
incluido el texto de las celdas de tabla, los atributos y las definiciones de
atributo. Cuando cualquier comando de texto está activo, la opción Insertar
campo está disponible en el menú contextual.
Algunos campos del conjunto de planos se pueden insertar como marcadores
de posición. Por ejemplo, puede insertar Número y título de plano como
marcador de posición. Posteriormente, al añadir la presentación a un conjunto
de planos, el campo del marcador de posición mostrará el número y el título
de plano correctos.
Los marcadores de posición de bloques se pueden utilizar en las definiciones
de atributos de bloque mientras se trabaja en el Editor de bloques.
Un campo para el que no hay ningún valor disponible muestra guiones (----).
Por ejemplo, el campo Autor, que se establece en el cuadro de diálogo
Propiedades de dibujo, puede estar en blanco. Un campo no válido muestra
signos de almohadilla (####). Por ejemplo, el campo Número de plano actual,
que sólo es válido en el espacio papel, muestra signos de libra si se coloca en
el espacio modelo.
Cambio del aspecto de un campo
El texto del campo utiliza el mismo estilo de texto que el del objeto de texto
en el que está insertado. Por defecto, los campos se muestran con un fondo
gris claro que no se traza (variable de sistema FIELDDISPLAY).
Las opciones de formato del cuadro de diálogo Campo controlan el aspecto
del texto que se muestra. Las opciones disponibles dependen del tipo de campo.
Por ejemplo, el formato de los campos de fecha incluye opciones para mostrar
el día de la semana y la hora, mientras que el formato para los campos de
objeto guardado incluye opciones de escritura en mayúsculas y minúsculas.
Uso de campos en el texto | 809

Edición de un campo
Puesto que los campos forman parte de los objetos de texto, no se pueden
seleccionar directamente. Es necesario que el objeto de texto esté designado
y los comandos de edición activos. Cuando se selecciona un campo, la opción
Editar campo está disponible en el menú contextual. También se puede hacer
doble clic en el campo para mostrar el cuadro de diálogo Campo. Cualquier
cambio se aplicará a todo el texto del campo.
Si no desea volver a actualizar un campo, puede conservar el valor que muestra
actualmente convirtiendo el campo en texto.
La expresión de campo, compuesta por caracteres de escape y código de campo,
se muestra en el cuadro de diálogo Campo, aunque no se puede editar.
Para insertar un campo en el texto
1 Haga doble clic en el texto para mostrar el cuadro de diálogo de edición
de texto correspondiente.
2 Sitúe el cursor donde desee que aparezca el texto del campo y haga clic
con el botón derecho. Haga clic en Insertar campo.
Para acceder desde el teclado, pulse CTRL + F .
3 En el cuadro de diálogo Campo, en Categoría de campo, seleccione Todos
o elija una categoría.
Los campos de la categoría seleccionada se mostrarán en la lista Nombres
de campo.
4 En la lista Nombres de campo, seleccione un campo.
El valor actual de la mayoría de los campos se mostrará en un cuadro de
texto sombreado a la derecha de Categoría de campo. El valor actual de
un campo de fecha se mostrará en la lista Ejemplos.
5 Seleccione un formato y cualquier otra opción que desee.
Por ejemplo, si el campo Objeto guardado está seleccionado, elija un
tipo (por ejemplo, capa o estilo de texto) y un nombre (por ejemplo, 0
para capa o STANDARD para el estilo de texto).
En Expresión de campo se muestra la expresión que subyace en el campo.
Esta expresión no se puede editar, pero mediante su visualización puede
aprender cómo se construyen los campos.
6 Haga clic en Aceptar para insertar el campo.
El campo mostrará su valor actual en el texto cuando se cierre el cuadro
de diálogo Campo.
810 | Capítulo 23 Notas y rótulos

Para insertar un campo en una tabla
1 Haga doble clic dentro de una celda de la tabla para seleccionarla para
su edición.
2 Sitúe el cursor donde desee que aparezca el texto del campo y haga clic
con el botón derecho. Haga clic en Insertar campo.
3 En el cuadro de diálogo Campo, seleccione Todos o elija una categoría.
4 En la lista Nombres de campo, seleccione un campo.
El valor actual del campo se mostrará en un cuadro de texto sombreado
a la derecha de Categoría de campo.
5 Seleccione un formato y cualquier otra opción que desee.
6 Haga clic en Aceptar para insertar el campo.
El campo mostrará su valor actual cuando pase a la celda siguiente.
Para utilizar un campo para mostrar una propiedad de un objeto
1 Haga doble clic en un objeto de texto para mostrar el cuadro de diálogo
de edición de texto correspondiente.
2 Sitúe el cursor donde desee que aparezca el texto del campo y haga clic
con el botón derecho. Haga clic en Insertar campo.
3 En el cuadro de diálogo Campo, en Categoría de campo, seleccione Todos.
4 En la lista Nombres de campo, seleccione Objeto.
5 En Tipo de objeto, haga clic en el botón Designar objeto y designe un
objeto en el dibujo.
6 En el cuadro de diálogo Campo, en Propiedad, seleccione la propiedad
cuyo valor desea mostrar en el texto.
Por ejemplo, el campo puede mostrar el radio de un círculo seleccionado.
7 Seleccione un formato para el texto.
8 Haga clic en Aceptar.
El valor actual de la propiedad del objeto se mostrará en el texto.
Para insertar un campo de marcador de posición de conjunto de planos
1 En el menú Dibujo, haga clic en Bloque ➤ Definir atributos.
2 En el cuadro de diálogo Definir atributos, en el área Modo, haga clic en
Predefinido. Especifique cualquier opción de texto.
Uso de campos en el texto | 811

3 En Atributo, en la cuadro Identificador, escriba el nombre del campo.
4 A la derecha del cuadro Valor, haga clic en el botón Insertar campo.
5 En el cuadro de diálogo Campo, en Categoría de campo, seleccione
Conjunto de planos.
6 En la lista Nombres de campo, seleccione Marcador de posición de
conjunto de planos.
7 En Tipo de marcador de posición, seleccione el tipo de campo que desee.
La opción Valor temporal permite obtener una vista preliminar del campo
del marcador de posición.
8 En Formato, seleccione un estilo de mayúsculas y minúsculas para el
campo del marcador de posición.
Cuando el campo se actualice, se utilizará el mismo estilo para el valor
del campo.
9 (Opcional) Haga clic en Asociar hipervínculo si desea que el campo actúe
como un hipervínculo a una ubicación.
NOTA La opción Asociar hipervínculo no está disponible para el campo
Escala de ventana.
10 Haga clic en Aceptar para salir del cuadro de diálogo Campo.
El campo de marcador de posición mostrará su nombre al cerrar el cuadro
de diálogo Campo: por ejemplo, Número de plano. Posteriormente, al
insertar el bloque desde el menú contextual de la ficha Lista de vistas
del Administrador de conjuntos de planos, el campo mostrará un valor
basado en el plano al que se arrastre: por ejemplo, su número de plano.
11 En el cuadro de diálogo Definir atributos, haga clic en Aceptar. Especifique
la ubicación en la que desea que aparezca el texto de campo junto a la
geometría que ha creado para utilizar el Administrador de conjuntos
planos como bloque de referencia o bloque de etiqueta.
12 Cree un bloque que incluya el objeto de atributo recién creado y la
geometría del bloque.
Para aplicar un formato a un valor de campo
1 Haga doble clic en un objeto de texto para mostrar el cuadro de diálogo
de edición de texto correspondiente.
2 Haga doble clic en el campo al que desea aplicar un formato.
Se muestra el cuadro de diálogo Campo Si se ofrece la opción de formato
para ese campo, aparecerá el botón Formato de campo.
812 | Capítulo 23 Notas y rótulos

3 Haga clic en el botón Formato de campo.
En el cuadro de diálogo Formato de campo, aparecerá el valor actual de
este campo. Al seleccionar una opción, el resultado se mostrará en la
vista preliminar.
4 Escriba el factor de conversión que desee aplicar al valor actual.
Por ejemplo, para convertir pulgadas en milímetros, escriba 0.03937.
5 Escriba el texto que desee que aparezca delante o detrás del valor de
campo.
Por ejemplo, escriba mm para milímetros.
6 Seleccione un separador decimal. Seleccione Ninguno o Coma para
agrupar los millares.
7 Seleccione una opción para suprimir los ceros:
■ A la izquierda: Suprime los ceros situados a la izquierda en todos los
valores de campo decimales. Por ejemplo, 0.5000 pasa a .5000.
■ A la derecha: Suprime los ceros situados a la derecha en todos los valores
de campo decimales. Por ejemplo, 12.5000 se convierte en 12.5 y
30.0000 pasa a 30.
■ 0 pies: Suprime la parte correspondiente a pies en los valores de campo
de pies y pulgadas cuando la distancia es inferior a un pie. Por ejemplo,
0'-6 1/2" se convierte en 6 1/2".
■ 0 pulgadas: Suprime la parte correspondiente a pulgadas en los valores
de campo de pies y pulgadas cuando la distancia es un número entero
de pies. Por ejemplo, 1'-0" pasa a 1'.
8 Haga clic en Aceptar.
En el cuadro de diálogo Campo, el valor de campo aparece en la vista
preliminar con el formato especificado.
9 Haga clic en Aceptar.
Actualización de campos
También puede establecer los campos para que se actualicen automáticamente
al abrir, guardar, trazar, regenerar o enviar mediante ETRANSMIT el dibujo.
Los parámetros de la Ficha Preferencias de usuario (cuadro de diálogo Opciones)
controlan si los campos se actualizan de forma automática o a petición (variable
de sistema FIELDEVAL). El campo Fecha no se puede actualizar
automáticamente, independientemente del valor de FIELDEVAL.
Uso de campos en el texto | 813

NOTA Cuando la variable de sistema DEMANDLOAD se establece en 2, los campos
no se pueden actualizar hasta que se utilice CAMPO o ACTUALIZACAMPO.
Campos contextuales en bloques y referencias externas
Algunos campos son contextuales, es decir, su valor varía en función del
espacio o presentación en la que se encuentren. Por ejemplo, puesto que cada
presentación puede disponer de una configuración de página distinta enlazada,
el valor que se muestra en el campo Orientación de trazado puede diferir en
las distintas presentaciones de un mismo dibujo.
Lista de campos contextuales
Título de plano actualPlano actual personalizado
Nombre de dispositivoDescripción de plano actual
Tamaño de papelNúmero de plano actual
Fecha de trazadoNúmero y título de plano actual
Orientación de trazadoConjunto de planos actual
Escala de impresiónConjunto de planos actual personalizado
Nombre de configuración de páginaDescripción de conjunto de planos actual
Tabla de estilos de trazadoSubconjunto de planos actual
Por motivos de compatibilidad con versiones anteriores, los campos
contextuales de bloques y referencias externas no se actualizan cuando se
insertan en un dibujo; en su lugar, el campo muestra el último valor
almacenado en la memoria caché. Por lo tanto, si desea utilizar un campo
contextual dentro de un bloque, por ejemplo, un cuadro de rotulación, debe
insertar el campo como atributo. Por ejemplo, un cuadro de rotulación puede
utilizar el campo Número de plano actual como atributo. Al insertar el cuadro
de rotulación, el campo muestra el número del plano en el que se ha insertado
el cuadro.
La mayoría de los campos no son contextuales y se actualizan en bloques y
referencias externas. Los campos de referencias externas se actualizan en
función del archivo principal, no de la referencia externa de origen. Estos
campos no se deben colocar en atributos. Por ejemplo, un campo que muestra
el número de un plano concreto de un conjunto de planos y que se actualiza
si dicho número cambia, es una propiedad del conjunto de planos. Al crear
el campo, se selecciona el nombre del campo Conjunto de planos, el conjunto
de planos y el plano que se desea en la vista en árbol y, a continuación, se
elige la propiedad Número de plano como valor del campo que se mostrará.
Este campo muestra el número del plano, incluso aunque se coloque el campo
814 | Capítulo 23 Notas y rótulos

en un bloque y se inserte en otro dibujo. Si el plano se eliminara del conjunto
de planos, ya no dispondría de un número y el campo no sería válido y
mostraría signos de almohadilla.
Algunos campos del conjunto de planos se pueden insertar como marcadores
de posición. Por ejemplo, al crear sus propios bloques de etiqueta y de
referencia, puede insertar el campo Número de plano como marcador de
posición. Posteriormente, al insertar el bloque desde el menú contextual de
la ficha Lista de vistas en el Administrador de conjuntos de planos, el campo
mostrará el número del plano del dibujo.
Compatibilidad con AutoCAD LT y con versiones anteriores de AutoCAD
Cuando se abre un dibujo con campos en AutoCAD 2004 o en una versión
anterior, los campos no se actualizan, sino que presentan el último valor que
se mostró en el dibujo antes de abrirlo. Si no se realizan cambios en un campo,
éste se actualizará normalmente cuando se abra de nuevo en una versión que
admita campos.
Los campos no están disponibles en AutoCAD LT. Cuando se abre un dibujo
con campos en AutoCAD LT, los campos se evalúan en función del valor de
la variable de sistema FIELDEVAL en el dibujo, pero no se puede acceder a la
variable FIELDEVAL.
Véase también:
“Cómo trabajar con los dibujos de AutoCAD en AutoCAD LT”
Para actualizar un campo manualmente
1 Haga doble clic en el texto.
2 Seleccione el campo que desea actualizar y haga clic con el botón derecho.
Haga clic en Actualizar campo.
Para actualizar varios campos manualmente
1 En la línea de comando, escriba actualizacampo.
2 En la solicitud Designe objetos, seleccione los objetos que contengan los
campos que desea actualizar y pulse INTRO.
Se actualizarán todos los campos de los objetos designados.
Para actualizar campos de forma automática
1 En la línea de comando, escriba fieldeval.
Uso de campos en el texto | 815

2 Introduzca un código de bits que represente la suma de cualquiera de
los valores siguientes:
■ 0: no actualizar
■ 1: actualizar al abrir
■ 2: actualizar al guardar
■ 4: actualizar al trazar
■ 8: actualizar al utilizar ETRANSMIT
■ 16: actualizar al regenerar
Por ejemplo, para que los campos sólo se actualicen al abrir, guardar o
trazar el archivo, introduzca 7.
Utilización de hipervínculos en campos
El hipervínculo funciona como cualquier hipervínculo enlazado a un objeto.
Cuando el cursor se detiene sobre el texto, se muestra un cursor de hipervínculo
junto con una información de herramienta que describe el hipervínculo.
Mantenga pulsada la tecla CTRL y haga clic para seguir el vínculo.
NOTA El campo Hipervínculo utiliza una ruta de archivo absoluta; el comando
HIPERVINCULO permite crear un hipervínculo con una ruta relativa.
Los campos que señalan números y títulos de plano y de vista se pueden
asignar a un hipervínculo cuando se crean. Si estos elementos se cambian o
se mueven en el Administrador de conjuntos de planos, los hipervínculos
asociados con ellos siguen enlazando a la ubicación correcta.
Cuando se publican en formato de archivo DWF de hojas múltiples, los
hipervínculos en campos, que son vínculos a archivos DWG, se convierten
en vínculos a archivos DWF.
Para añadir un campo de hipervínculo al texto
1 Haga clic en el menú Dibujo ➤Texto ➤ Texto de líneas múltiples.
2 Sitúe el cursor dónde desee que aparezca el texto del hipervínculo.
3 Haga clic con el botón derecho en el editor. Haga clic en Insertar campo.
4 En el cuadro de diálogo Campo, en Categoría de campo, seleccione
Vinculado.
5 En Nombres de campo, seleccione Hipervínculo y haga clic Hipervínculo.
816 | Capítulo 23 Notas y rótulos

6 En el cuadro de diálogo Insertar hipervínculo, utilice uno de los métodos
siguientes para especificar una ubicación:
■ En el campo destinado al nombre del archivo o de la página Web,
escriba la ruta y el nombre del archivo que quiere asociar al
hipervínculo.
■ En Examinar, haga clic en Archivo, Página Web o Destino. Desplácese
hasta la ubicación a la que desee dirigir el vínculo y haga clic en Abrir
o Aceptar.
7 (Opcional) En Texto a mostrar, seleccione el texto por defecto que se
muestra y escriba el texto del vínculo que desee que aparezca en el objeto
textoM.
8 Haga clic en Aceptar para cerrar los cuadros de diálogo.
9 Para guardar los cambios y salir del editor, utilice uno de los siguientes
métodos:
■ En la barra de herramientas, haga clic en Aceptar.
■ Haga clic en el dibujo fuera del editor.
■ Pulse CTRL + INTRO .
El hipervínculo se muestra en el objeto textoM con el texto del vínculo
que ha escrito. Utilice CTRL + clic para acceder a la ubicación del
hipervínculo.
Barra de herramientas Dibujo
Línea de comando: TEXTOM
Utilización de los estilos de texto
Al introducir texto en un dibujo, el estilo de texto actual determina el tipo de
letra, tamaño, ángulo, orientación y demás propiedades del texto.
Introducción a los estilos de texto
Todo el texto de un dibujo tiene un estilo de texto asociado. Al escribir texto,
el programa emplea el estilo de texto actual, que determina el tipo de letra, el
tamaño, el ángulo de oblicuidad, la orientación y las demás características del
texto. Si desea crear texto empleando un estilo de texto diferente, puede
Utilización de los estilos de texto | 817

convertir en actual otro estilo de texto. La tabla muestra los parámetros del
estilo de texto STANDARD.
Los valores por defecto del estilo actual figuran en las solicitudes de la línea
de comando. Puede emplear o modificar el estilo por defecto o crear y cargar
uno nuevo. Una vez creado el estilo, es posible modificar sus atributos, cambiar
su nombre o eliminarlo cuando ya no sea necesario.
Creación y modificación de estilos de texto
Excepto en el caso del estilo de texto por defecto STANDARD, es preciso crear
todos los estilos de texto que se deseen utilizar.
Los nombres de estilo pueden tener una longitud de hasta 255 caracteres y
contener letras, dígitos y los caracteres especiales de símbolo de dólar ($),
guión (-) y carácter de subrayado (_). Si no se especifica un nombre de estilo
de texto, los estilos de texto reciben automáticamente el nombre Estilon,
donde n es un número que comienza en 1.
Es posible modificar un estilo existente en el cuadro de diálogo Estilo de texto
cambiando sus parámetros. También puede actualizar texto existente de ese
tipo de estilo para que los cambios queden reflejados.
Determinados parámetros de estilo afectan de manera diferente a objetos de
texto de línea múltiple y de línea única. Por ejemplo, el hecho de modificar
las opciones Cabeza abajo y Reflejado a la izquierda no tiene ningún efecto
sobre los objetos de texto de líneas múltiples. Cambiar las opciones Relación
anchura/altura y Áng. oblicuo no tiene ningún efecto sobre el texto de una
línea.
Si cambia el nombre de un estilo de texto existente, cualquier texto al que se
aplicara el nombre antiguo asume el nombre nuevo.
Puede eliminar estilos de texto sin referencia del dibujo utilizando LIMPIA o
suprimiendo los estilos de texto en el cuadro de diálogo Estilo de texto. El
estilo de texto STANDARD no puede suprimirse.
Modificación de los estilos de texto
Al cambiar el estilo de texto de un objeto de texto de líneas múltiples, los
parámetros actualizados se aplican al texto completo, y parte del formato de
caracteres individuales podría no conservarse. La siguiente tabla describe los
efectos que tiene el cambio de estilo de texto en el formato de los caracteres.
¿Se conserva?Formato
NoBotón Negrita
SíColor
NoTipo de letra
818 | Capítulo 23 Notas y rótulos

¿Se conserva?Formato
NoaLtura
NoCursiva
SíApilación
SíSubrayado
Para establecer el estilo de texto actual
■ En la barra de herramientas Estilos, en el control Estilo de texto, haga clic
en la flecha y seleccione un estilo de texto en la lista.
Línea de comando: ESTILO
Asignación de tipos de letra al texto
Es posible asignar el tipo de letra de un texto como parte de la definición del
estilo de texto. Cada tipo de texto con el que se trabaje contará con unos
factores determinados.
Introducción a la asignación de tipos de letra de
texto
Los tipos de letra definen las formas de los caracteres de texto que constituyen
los juegos de caracteres. Puede utilizar tipos de letra TrueType, además de los
tipos de letra comprimidos SHX.
Un solo tipo de letra puede ser utilizado por más de un estilo. Si su empresa
utiliza un determinado tipo de letra, puede modificar otros parámetros de
estilo para crear un conjunto de estilos que utilice un tipo de letra de diversas
formas. La figura siguiente muestra el mismo tipo de letra empleado por estilos
distintos que disponen de diferentes valores de oblicuidad para definir la
inclinación del texto.
BARRA
MARCO
INTERIOR
Utilización de los estilos de texto | 819

Es posible asignar un tipo de letra a un estilo de texto seleccionando un archivo
de tipo de letra en la lista del cuadro de diálogo Estilo de texto.
Tipos de letra TrueType
Existen varios factores que afectan a la forma en que se muestran los tipos de
letra TrueType en un dibujo.
Los tipos de letra TrueType aparecen siempre rellenos en los dibujos; sin
embargo, cuando se traza, la variable de sistema TEXTFILL controla si los tipos
de letra se rellenan o no. Por defecto, el valor de TEXTFILL es 1, para trazar
tipos de letra rellenos.
El Editor de texto in situ sólo puede mostrar tipos de letra reconocidos por
Microsoft Windows. Como Windows no reconoce los tipos de letra SHX, se
proporciona un equivalente TrueType en el Editor de texto in situ cuando se
selecciona un tipo de letra SHX o cualquier otro tipo distinto de TrueType
para la edición.
Véase también:
“Ajuste de altura del texto” en la página 825
Para asignar un tipo de letra TrueType a un estilo de texto
1 Haga clic en el menú Formato ➤Estilo de texto.
2 En la sección Nombre de estilo del cuadro de diálogo Estilo de texto,
elija Nuevo.
3 En el cuadro de diálogo Nuevo estilo de texto, escriba un nombre para
el nuevo estilo de texto y haga clic en Aceptar.
4 En Nombre del tipo de letra, seleccione un tipo TrueType en la lista. Los
tipos de letra TrueType muestran un icono descriptivo junto a sus
nombres.
5 Para ver el efecto en los distintos caracteres, escriba una cadena de texto
en el cuadro de ejemplo situado a la izquierda del botón Vista preliminar
y haga clic en este botón.
6 Para actualizar texto del estilo actual en el dibujo, haga clic en Aplicar.
7 Haga clic en Cerrar.
Barra de herramientas Estilos
820 | Capítulo 23 Notas y rótulos

Línea de comando: ESTILO
Tipos de letra Unicode y Grandes
Existen varios factores que influyen en la elección, introducción y visualización
de fuentes grandes y Unicode en los dibujos.
El programa admite la norma de codificación de caracteres Unicode. Un tipo
de letra Unicode puede contener 65.535 caracteres, con formas para muchos
idiomas. Los tipos de letra Unicode contienen un número de caracteres superior
al definido en el sistema; por tanto, si desea emplear un carácter que no esté
disponible en el teclado, puede escribir la secuencia de escape \U+nnnn, donde
nnnn representa el valor hexadecimal Unicode del carácter. Todos los tipos de
letra SHX son ahora tipos de letra Unicode.
Los archivos de texto de algunos alfabetos, como el Kanji, contienen miles de
caracteres que no son ASCII. Para poder utilizar este tipo de texto, el programa
admite un tipo especial de definición de formas denominado archivo de tipo
de letra grande. Es posible definir un estilo que emplee tanto el archivo de
tipos de letra normal como el de letra grande.
Cuando se especifican los tipos de letra mediante el comando Línea de
comando ESTILO, se asume que el primer nombre corresponde al tipo de letra
estándar y que el segundo (separado por una coma) es del tipo de letra grande.
Si sólo se especifica un nombre, se asume que corresponde al tipo de letra
estándar y se eliminan los tipos de letra grande asociados. El empleo de una
coma a la izquierda o a la derecha al especificar los nombres del archivo del
tipo de letra le permite cambiar un tipo de letra sin por ello afectar a los demás,
tal y como queda ilustrado en la tabla siguiente.
Especificación de tipos de letras normales y grandes desde la línea de
comando
Para especificar...Escriba...
Tanto tipos de letra normales como grandes[nombre_letra],[letra_grande]
Sólo un tipo de letra normal (los tipos de letra
grande no cambian)
[nombre_letra],
Sólo un tipo de letra grande (los tipos de letra
normal no cambian)
,[letra_grande]
Sólo un tipo de letra normal (si existen tipos de
letra grande, éstos se eliminan)
[nombre_letra]
Ningún cambioINTRO (respuesta nula)
Utilización de los estilos de texto | 821

NOTA Los nombres de archivo largos que contienen comas no se admiten como
nombres de archivo de tipo de letra. La coma se interpreta como un separador
para un par de tipos de letra SHX/LetraGde.
Véase también:
“Sustitución de tipos de letra” en la página 822
Para asignar un tipo de letra de un idioma asiático a un estilo de texto
1 Haga clic en el menú Formato ➤Estilo de texto.
2 En la sección Nombre de estilo del cuadro de diálogo Estilo de texto,
haga clic en Nuevo.
3 En el cuadro de diálogo Nuevo estilo de texto, escriba un nombre para
el nuevo estilo de texto y haga clic en Aceptar.
4 En Nombre del tipo de letra, seleccione el nombre de un archivo de tipos
de letra SHX y, a continuación, elija Usar tipos de letra grandes para
seleccionar un tipo de letra grande de un idioma asiático.
Al seleccionar Usar tipos de letra grandes, la casilla Estilo del tipo de letra
cambia a Tipo de letra grande. En esta casilla sólo se pueden seleccionar
tipos de letra SHX y ver nombres de tipos de letra grandes.
5 Para ver el efecto en los distintos caracteres, escriba una cadena de texto
en el cuadro de ejemplo situado a la izquierda del botón Vista preliminar
y haga clic en este botón.
6 Para actualizar texto del estilo actual en el dibujo, haga clic en Aplicar.
7 Haga clic en Cerrar.
Barra de herramientas Estilos
Línea de comando: ESTILO
Sustitución de tipos de letra
Este programa da cabida a los tipos de letra que no figuran en el sistema
sustituyéndolos por otros tipos de letra.
Introduzca un tipo de letra alternativo
Si el dibujo especifica un tipo de letra que no se encuentra actualmente en el
sistema, se utilizará automáticamente el tipo de letra designado como
822 | Capítulo 23 Notas y rótulos

alternativo. Por defecto, se utiliza el archivo simplex.shx. Si desea especificar
una fuente diferente, introduzca un nombre alternativo de archivo de tipo de
letra cambiando la variable de sistema FONTALT. Si utiliza una estilo de texto
que utilice un tipo de letra grande, puede asignarlo a otro tipo de letra
utilizando la variable de sistema FONTALT. Esta variable de sistema utiliza dos
archivos de tipos de letra por defecto, txt.shx y bigfont.shx. Para obtener más
información, véase “Tipos de letra Unicode y Grandes” en la página 821.
En versiones anteriores, era posible mostrar tipos de letra PostScript
®
en el
dibujo. Como las versiones posteriores no pueden mostrar los tipos de letra
PostScript, Autodesk ha proporcionado tipos de letra TrueType equivalentes.
Estos tipos de letra PostScript se asignan a los tipos de letra TrueType
equivalentes en un archivo de asignación de tipos de letra que se suministra
con el programa.
Visualización de tipos de letra Proxy
Para los tipos de letra de otros fabricantes o SHX personalizados que no tienen
equivalente TrueType, se utiliza uno de los distintos tipos de letra TrueType
denominados proxy. En el Editor de texto in situ, el aspecto de los tipos de
letra proxy no coincide con los tipos que representan, para indicar que se trata
de sustituciones de los tipos de letra usados en el dibujo.
Los tipos de letra SHX personalizados no aparecen en la lista Tipo de letra de
la barra de herramientas Formato de texto. Si desea formatear caracteres
asignándoles uno de estos tipos de letra, cree en primer lugar un estilo de texto
en el que se utilice el tipo de letra y aplique ese estilo de texto a los caracteres.
Archivos de representación de tipos de letras
En alguna ocasión, puede ser conveniente asegurarse de que el dibujo sólo
emplea determinados tipos de letra o convertir los tipos de letra empleados
en un tipo de letra distinto. AutoCAD permite el empleo de cualquier editor
de texto para crear tablas de asignación de tipos de letra.
El empleo de estas tablas de representación de tipos de letra permite la
utilización de tipos de letra determinados y facilita las tareas de impresión sin
conexión (off-line). Por ejemplo, sin comparte sus dibujos con otros
profesionales, puede utilizar tablas de asignación de tipos de letra para
especificar el tipo de letra de sustitución que se debe usar cuando se encuentre
un objeto de texto creado con otro tipo de letra. Asimismo, si precisa editar
un dibujo empleando tipos de letra SHX y, a continuación, desea emplear
tipos de letra más complejos para su posterior trazado, puede definir una tabla
de representación de tipos de letra que convierta todos los tipos de letra SHX
en su equivalente.
La tabla de asignación de tipos de letra no es más que un archivo de texto
ASCII puro (.FMP) que contiene una representación de tipo de letra por línea.
Cada línea contiene el nombre básico del archivo de tipo de letra (no se incluye
Utilización de los estilos de texto | 823

el nombre del directorio, ni la ruta) seguido por un punto y coma y el nombre
del archivo del tipo de letra sustituto. El nombre del archivo de sustitución
tiene una extensión del tipo .ttf.
Por ejemplo, podría utilizar la siguiente entrada de una tabla de asignación
de tipos de letra para especificar que el archivo de tipo de letra TrueType
times.ttf sustituya al archivo romanc.shx.
romanc.shx;times.ttf
El programa incorpora un archivo de asignación de tipos de letra por defecto.
Este archivo puede abrirse desde un editor de texto ASCII. También se puede
especificar una asignación de tipos de letra diferente en el cuadro de diálogo
Opciones mediante la variable de sistema FONTMAP. En la tabla siguiente se
muestran las reglas de sustitución de tipos de letra que se usan si no se
encuentra un archivo de tipo de letra al abrir un dibujo.
Sustitución de tipo de letra
Cuarto orden
de asignación
Tercer orden de
asignación
Segundo orden de
asignación
Primer orden de
asignación
Extensión
de archivo
Windows lo sustituye
por un tipo de letra
similar
Utiliza tipo de letra
definido en estilo de
texto
Utilizar tabla de
asignación de tipos de
letra
.ttf
Solicitar tipo de
letra nuevo
Utilizar FONTALTUtiliza tipo de letra
definido en estilo de
texto
Utilizar tabla de
asignación de tipos de
letra
.shx
Solicitar tipo de letra
nuevo
Utilizar FONTALTUtilizar tabla de
asignación de tipos de
letra
.pfb
Para especificar una tabla de asignación de tipos de letra
1 Haga clic en el menú Herramientas ➤Opciones.
2 En la ficha Archivos, en la lista, haga doble clic en Archivos del editor
de texto, los diccionarios y los tipos de letra.
3 Haga doble clic en Archivo de representación de tipos de letra.
Por defecto se especifica el archivo acad.fmp.
4 Para cambiar el archivo de representación de tipos de letras, haga doble
clic en la flecha para abrir el cuadro de diálogo Seleccionar un archivo.
Seleccione un archivo y haga clic en Abrir. Haga clic en Aceptar.
5 En la solicitud de comando, escriba regen para convertir el texto
existente con la nueva asignación de tipos de letra.
824 | Capítulo 23 Notas y rótulos

Línea de comando: OPCIONES
Para especificar un tipo de letra alternativo por defecto
1 En la solicitud de comando, escriba fontalt.
2 Escriba el nombre del archivo de tipos de letra que desee emplear como
alternativo.
Ajuste de altura del texto
La altura del texto determina el tamaño de los caracteres del tipo de letra
utilizado en unidades de dibujo. Excepto en los tipos de letra TrueType, el
valor representa normalmente el tamaño de las letras mayúsculas.
Si especifica una altura fija como parte del estilo de texto, no se solicita la
altura cuando se crea texto de una línea. Si la altura se establece en 0 en el
estilo de texto, cada vez que se cree texto de una línea se solicitará la altura.
Si desea modificar la altura a medida que crea el texto, asígnele el valor 0.
Tipos de letra TrueType
En el caso de los tipos de letra TrueType, el valor especificado como altura de
texto representa la altura de una letra mayúscula además de un área de ascenso
reservada para acentos y otras marcas utilizadas en lenguas no anglosajonas.
Al crear del tipo de letra, el diseñador determina la parte relativa de altura de
texto asignada a las letras mayúsculas y a los caracteres acentuados; por lo
tanto, la altura varía dependiendo del tipo de letra.
Además de la altura de una letra mayúscula y del área de ascenso, que
componen la altura de texto especificada por el usuario, los tipos de letra
TrueType disponen de un área de caída para partes de caracteres que se
extienden por debajo de la línea de inserción de texto; por ejemplo, los de las
letras y, j, p, g y q.
Al modificar la altura de texto de todo el texto en el editor, se aplica una escala
a todo el objeto de texto de líneas múltiples, incluida la anchura.
Para establecer la altura del texto de un estilo de texto
1 Haga clic en el menú Formato ➤Estilo de texto.
2 En la lista Nombre del estilo del cuadro de diálogo Estilo de texto,
seleccione un estilo.
3 En Tipo de letra, escriba la altura del texto (en unidades de dibujo) en
la casilla Altura.
Utilización de los estilos de texto | 825

4 Para actualizar el texto existente que utilice ese tipo de estilo de texto,
haga clic en Aplicar.
5 Haga clic en Cerrar.
Barra de herramientas Estilos
Línea de comando: ESTILO
Definición del ángulo de oblicuidad del texto
El ángulo de oblicuidad determina el grado de inclinación del texto. El ángulo
representa el desfase desde los 90 grados.
rotación de 0 grados
oblicuidad de 0 grados
oblicuidad de 30 grados
rotación de 30 grados
rotación de -30 grados
oblicuidad de -30 grados
oblicuidad de -30 grados
rotación de 30 grados
Al indicar valores entre -85 y 85 se cambia el texto a cursiva, Un ángulo de
inclinación positivo inclina el texto hacia la derecha, mientras que uno
negativo lo inclina hacia la izquierda.
Para establecer el ángulo de oblicuidad en un estilo de texto
1 Haga clic en el menú Formato ➤Estilo de texto.
2 En la lista Nombre del estilo del cuadro de diálogo Estilo de texto,
seleccione un estilo.
3 En Efectos, escriba un ángulo entre -85 y 85 en la casilla Áng. oblicuo.
Un valor positivo inclina el texto hacia la derecha. Un valor negativo
inclina el texto hacia la izquierda.
826 | Capítulo 23 Notas y rótulos

4 Para actualizar el texto existente que utilice ese tipo de estilo de texto,
haga clic en Aplicar.
5 Haga clic en Cerrar.
Barra de herramientas Estilos
Línea de comando: ESTILO
Definición de la orientación vertical u
horizontal del texto
Las líneas de texto se orientan en dirección vertical u horizontal. Tan sólo se
permite una orientación vertical si el tipo de letra asociado admite ambos
tipos de orientaciones. Es posible crear más de una línea de texto vertical.
Después de la primera línea, todas las demás se dibujan hacia la derecha de la
línea anterior. El ángulo de rotación normal para un texto vertical es de 270
grados.
texto vertical
NOTA Los tipos de letra TrueType no admiten orientación vertical ni símbolos.
Para establecer la orientación vertical en un estilo de texto
1 Haga clic en el menú Formato ➤Estilo de texto.
2 En la lista Nombre del estilo del cuadro de diálogo Estilo de texto,
seleccione un estilo.
3 En Efectos, seleccione Vertical.
Utilización de los estilos de texto | 827

4 Para actualizar el texto existente que utilice ese tipo de estilo de texto,
haga clic en Aplicar.
5 Haga clic en Cerrar.
Barra de herramientas Estilos
Línea de comando: ESTILO
Modificación del texto
Es posible cambiar el contenido, el formato y otras propiedades del texto,
como la escala o la justificación.
Introducción a la modificación de texto
El texto, independientemente del modo de creación TEXTO, TEXTOM, ESCALA
o DIRECTRIZR, puede modificarse como cualquier otro objeto. También puede
girarlo, borrarlo y copiarlo. Puede cambiar las propiedades en la paleta
Propiedades.
También se puede editar el contenido del texto existente o crear una imagen
simétrica del mismo. La variable de sistema MIRRTEXT controla si el texto se
invierte al crear imágenes simétricas de los objetos de un dibujo. Los
procedimientos de modificación de texto varían ligeramente dependiendo de
la forma de creación de los mismos.
Modificación del texto de una línea
Es posible modificar el texto de una línea con DDEDIC y PROPIEDADES. Se
deberá utilizar DDEDIC cuando se necesite modificar el contenido del texto
pero no el formato o las propiedades. Se usará PROPIEDADES cuando se desee
modificar el contenido, estilo, ubicación, orientación, tamaño, justificación
y otras propiedades del texto.
Los objetos de texto permiten también el empleo de pinzamientos para realizar
estiramientos, giros o ajustes de escala. Los pinzamientos de objetos de texto
en una línea se encuentran en la esquina inferior izquierda de la línea de base
y en el punto de alineación.
828 | Capítulo 23 Notas y rótulos

pinzamientos para
líneas de texto
justificado en el medio
pinzamientos para
líneas de texto
justificado a la derecha
punto de alineación
punto de alineación
Los efectos de cada comando dependerán del pinzamiento elegido.
Para modificar texto de una sola línea
1 Haga clic en el menú Modificar ➤ Objeto ➤ Texto ➤ Editar.
2 Designe un objeto de texto de una línea.
3 En el Editor in situ, escriba el nuevo texto.
4 Pulse INTRO.
5 Designe otro texto a fin de editarlo o pulse la tecla INTRO para finalizar
el comando.
Línea de comando: DDEDIC
Para modificar las propiedades de objetos de texto de una línea
1 Designe un objeto de texto de una línea.
2 Haga clic con el botón derecho en el objeto seleccionado. Haga clic en
Propiedades.
3 En la paleta Propiedades, escriba el nuevo texto y, a continuación,
modifique el formato y otras propiedades de acuerdo con sus necesidades.
Barra de herramientas Normal
Línea de comando: PROPIEDADES
Modificación del texto | 829

Modificación del texto de líneas múltiples
Puede modificar la ubicación y el contenido de los objetos de texto de líneas
múltiples con la paleta Propiedades, el Editor de texto in situ y los
pinzamientos. El comando BUSCAR permite encontrar y reemplazar texto
fácilmente.
Una vez creado el texto de líneas múltiples, se podrá utilizar la paleta
Propiedades para modificar los siguientes atributos:
■ Asignar estilo de texto
■ Justificar
■ Grosor
■ Rotation
■ Interlineado
Además, puede utilizar el Editor de texto in situ para modificar formatos
individuales, como negrita o subrayado, y para cambiar la anchura del objeto
de texto de líneas múltiples.
Modificación del emplazamiento del texto
Puede utilizar pinzamientos para desplazar textos de líneas múltiples o ajustar
el grosor de línea. Los objetos de texto de líneas múltiples disponen de
pinzamientos en las cuatro esquinas del contorno del texto y, en algunos
casos, en el punto de justificación.
Si emplea la paleta Propiedades para desplazar textos de líneas múltiples, puede
editar el contenido y cambiar las propiedades al mismo tiempo.
Los comandos como ACOLINEAL o DIRECTRIZ permiten crear texto de líneas
múltiples automáticamente sin que sea necesario especificar un cuadro
delimitador. Estos objetos sólo tienen un pinzamiento en el punto de
justificación.
Búsqueda y reemplazamiento de texto
Para buscar y reemplazar texto, utilice BUSCAR. Esta función sólo reemplaza
el contenido del texto, mientras que el formato de caracteres y las propiedades
del texto permanecen sin modificar.
Con BUSCAR, puede usar caracteres comodín en la búsqueda.
830 | Capítulo 23 Notas y rótulos

DefiniciónCarácter
Equivale a cualquier número.# (Almohadilla)
Equivale a cualquier carácter alfabético.@ (Arroba)
Equivale a cualquier carácter no alfanumérico.. (Punto)
Equivale a cualquier cadena y puede ser utilizado en cualquier
lugar de la cadena de búsqueda.
* (Asterisco)
Equivale a cualquier carácter, por ejemplo, ?BC equivale a ABC,
3BC, etc.
? (Signo de
interrogación)
Equivale a cualquier carácter que no sea el precisado, por
ejemplo, ~*AB* equivale a todas las cadenas que no incluyan
AB.
~ (Tilde)
Equivale a uno cualquiera de los caracteres delimitados por
corchetes, por ejemplo, [AB]C es igual a AC y BC.
[ ]
Equivale a cualquier carácter que no sean los delimitados por
corchetes, por ejemplo, [~AB]C puede ser XC pero nunca AC.
[~]
Precisa un intervalo, por ejemplo, [A-G]C es igual a AC, BC,
etc., hasta GC, pero no HC.
[-]
La cadena siguiente se toma literalmente, por ejemplo, `~AB
es igual a ~AB.
` (Comilla invertida)
Para buscar archivos de dibujo que contengan una palabra o una frase concreta,
utilice la herramienta de búsqueda de Microsoft® Windows®. Puede usar la
herramienta de búsqueda para buscar cualquier dato textual excepto texto de
tablas y campos y referencias externas incluidas en archivos de dibujo.
Véase también:
“Utilización de los estilos de texto” en la página 817
“Control de la visualización de polilíneas, sombreados, rellenos de degradado,
grosores de línea y texto” en la página 342
Para modificar texto de líneas múltiples
1 Designe un objeto de texto de líneas múltiples.
2 Haga clic con el botón derecho en el objeto seleccionado. Haga clic en
Propiedades.
3 En la paleta Propiedades, escriba el nuevo texto y modifique el formato
y otros parámetros de acuerdo con sus necesidades.
Barra de herramientas Normal
Modificación del texto | 831

Línea de comando: PROPIEDADES
Para buscar un texto determinado en un dibujo
1 Haga clic en el menú Edición ➤Buscar.
2 En Buscar cadena de texto, escriba el texto que desee encontrar.
3 En Buscar en, seleccione Todo el dibujo o haga clic en el botón Designar
objetos para seleccionar uno o varios objetos de texto.
4 Haga clic en Opciones para precisar los tipos de texto que desea incluir
en la búsqueda, si desea buscar sólo palabras completas, o bien si la
búsqueda tendrá en cuenta la coincidencia de mayúsculas y minúsculas
con el texto indicado.
5 Haga clic en Buscar.
El área Contexto mostrará el texto encontrado con su contexto.
6 Para ampliar o reducir la visualización del texto encontrado en el dibujo,
haga clic en Zoom en.
7 Haga clic en Cerrar.
Línea de comando: BUSCAR
Para sustituir texto
1 Haga clic en el menú Edición ➤Buscar.
2 En Buscar cadena de texto, escriba el texto que desee encontrar.
3 En Buscar en, seleccione Todo el dibujo o haga clic en el botón Designar
objetos para seleccionar uno o varios objetos de texto.
4 Haga clic en Opciones para precisar los tipos de texto que desea incluir
en la búsqueda, si desea buscar sólo palabras completas, o bien si la
búsqueda tendrá en cuenta la coincidencia de mayúsculas y minúsculas
con el texto indicado.
5 En el cuadro Reemplazar por, escriba la palabra que desee que sustituya
al texto encontrado.
6 Haga clic en Buscar.
El área Contexto mostrará el texto encontrado con su contexto.
832 | Capítulo 23 Notas y rótulos

7 Utilice uno de los métodos siguientes:
■ Para reemplazar sólo la aparición encontrada de la cadena de texto,
haga clic en Reemplazar.
■ Para reemplazar todas las apariciones del texto indicado en Buscar
cadena de texto, haga clic en Reemplazar todos.
La sustitución se confirmará en el área de estado situada en la parte
inferior del cuadro de diálogo.
8 Haga clic en Cerrar.
Línea de comando: BUSCAR
Para cambiar la anchura de un objeto de texto de líneas múltiples
1 Haga doble clic en el objeto de texto de líneas múltiples.
2 En el Editor de texto in situ, utilice uno de los siguientes métodos:
■ Desplace el cursor hacia el borde derecho de la regla hasta que el cursor
se convierta en una flecha doble. Al arrastrarlo hacia el borde derecho
para alargar la regla, la información de herramienta indica la anchura.
Libere el botón del cursor para establecer una anchura nueva.
■ Haga clic con el botón derecho en la parte inferior de la regla. Haga
clic en Definir anchura de TextoM. En el cuadro de diálogo, escriba
la anchura expresada en las unidades de dibujo.
3 Para guardar los cambios y salir del editor, utilice uno de los siguientes
métodos:
■ En la barra de herramientas, haga clic en Aceptar.
■ Haga clic en el dibujo fuera del editor.
■ Pulse CTRL + INTRO .
Modificación de un texto con una directriz
Es posible modificar el componente de texto y el componente geométrico
directriz de los objetos directrices.
Para ajustar el tamaño de una directriz, estírela o modifique su escala: al estirar
una directriz, se modifica el desfase entre el punto final y la anotación, mientras
que, al modificar la escala, sólo se actualiza la escala del objeto designado. Por
ejemplo, al modificar la escala de una directriz, la anotación permanece en la
misma posición relativa al punto final de la directriz, pero no cambia de escala.
Modificación del texto | 833

Las directrices pueden funcionar como aristas en las operaciones de recorte y
alargamiento, pero no se pueden recortar ni alargar.
Para editar el texto de la directriz
1 Haga doble clic en el texto que desee editar.
El Editor de texto in situ se muestra tanto para el texto de una línea como
para el texto de líneas múltiples. La barra de herramientas Formato de
texto no está disponible para el texto de una línea.
2 Edite el texto.
También puede seleccionar el texto y hacer clic con el botón derecho.
Haga clic en Propiedades. Edite el texto en la paleta Propiedades.
Cualquier modificación de la anotación que afecte a su posición o punto
de enlace afectará también a la posición del punto final de la directriz.
Igualmente, al girar la anotación también gira la línea directriz (si existe).
Línea de comando: DDEDIC
Modificación de la escala y la justificación
del texto
Es posible modificar de forma simultánea la escala de uno o más objetos de
texto, atributos y definiciones de atributos, así como sus puntos de inserción,
sin tener que desplazar los objetos.
Modificación de la escala de varios objetos de texto
Es posible que un dibujo contenga cientos de objetos de texto cuya escala sea
necesario modificar, lo cual supondría una tediosa tarea si se tuvieran que
modificar uno a uno. El comando TEXTOESCALA permite modificar la escala
de uno o más objetos de texto, tales como textos sencillos, textos de líneas
múltiples y atributos. Es posible especificar un factor de escala relativa o una
altura de texto absoluta; o también se puede modificar la escala de un texto
para que se adapte a la altura de un texto existente. La escala de cada objeto
de texto se modifica utilizando el mismo factor de escala y conserva su
emplazamiento actual.
Conversión de la altura de texto entre el espacio modelo y el espacio papel
El comando TRADSPACIO convierte las distancias entre las unidades del espacio
modelo y las del espacio papel. Al usar el comando TRADSPACIO de forma
transparente, es posible proporcionar a los comandos las entradas de distancia
relativas a otro espacio. Por ejemplo, quizá sea necesario crear un objeto de
834 | Capítulo 23 Notas y rótulos

texto en un espacio modelo que coincida con la altura de otro texto de una
presentación. En el espacio modelo se podría escribir:
Comando: texto
Precise punto inicial de texto o [jUstificar/Estilo]: 1,3
Precise altura <0.375>: 'tradspacio
>>Precise la distancia de espacio modelo <1.000>: 3/8
Reanudando el comando TEXTO.
Precise altura <0,375>: 1.173
Cuando el comando ha finalizado, se crea un objeto de texto en un espacio
modelo con una altura de 1.173, que aparece como 3/8 cuando se visualiza
en una presentación.
Para obtener más información acerca de la utilización de comandos de forma
transparente, véase “Introducción de comandos en la línea de comando” en
la página 58.
Modificación de la justificación de los objetos de texto sin cambiar su
emplazamiento
El comando TEXTOJUSTIF se utiliza para redefinir el punto de inserción de
un texto sin mover el texto. Por ejemplo, es posible que una tabla o un
programa contengan texto con el emplazamiento adecuado pero justificado
a la izquierda en lugar de a la derecha, que sería lo más conveniente para
futuras entradas o modificaciones.
Corrección ortográfica
Es posible verificar la ortografía de todo el texto de los dibujos, entre los que
se incluyen:
■ Texto en una sola línea
■ Texto de líneas múltiples
■ Texto incluido en valores de atributos
■ Texto incluido en referencias de bloque y en las definiciones de bloque
asociadas
■ Texto incluido en bloques anidados
Sólo se verifica la ortografía de los objetos ubicados en la selección que se
encuentre activa. Si al seleccionar los objetos se utiliza la opción que permite
seleccionarlos todos, se verificará la ortografía de todos los objetos del espacio
modelo y de todas las presentaciones. No se verifica la ortografía de las
Corrección ortográfica | 835

definiciones de bloque de referencias de bloque que no se encuentren
seleccionadas ni el texto incluido en cotas.
Cambio de diccionarios
El programa cuenta con varios diccionarios principales que están disponibles
en varios idiomas. Los diccionarios principales emplean una lista de palabras
estándar que puede personalizar según sus necesidades.
Durante la comprobación ortográfica, se establecen correspondencias entre
las palabras del dibujo y las del diccionario principal en uso. Las palabras que
añada se almacenarán en el diccionario personalizado que se encuentre en
uso en el momento de la verificación ortográfica. Por ejemplo, puede añadir
los nombres propios para que no se sigan identificando como palabras mal
escritas.
Si se desea comprobar la ortografía de un texto redactado en otro idioma, se
deberá utilizar el diccionario principal correspondiente. También puede crear
tantos diccionarios personalizados como desee y cambiarlos según las
necesidades.
También se puede cambiar de diccionario desde un cuadro de diálogo o
especificando el nombre del diccionario en las variables de sistema DCTMAIN
o DCTCUST. Para obtener una lista con los nombres de archivos de
diccionarios, consulte DCTMAIN.
Creación y edición de diccionarios personalizados
Los diccionarios personalizados son listas de excepciones ortográficas
introducidas por el usuario. Los archivos que los contienen se distinguen por
la extensión .cus. Puede utilizar un editor de texto ASCII para añadir o eliminar
palabras, o para combinar diccionarios. Las palabras precedidas por una tilde
(~) siempre se interpretan como incorrectas.
También es posible crear y editar diccionarios desde el propio programa.
Para comprobar la ortografía
1 Haga clic en el menú Herr. ➤Ortografía.
2 Seleccione los objetos de texto cuya ortografía desee comprobar o escriba
todo para seleccionar todos los objetos de texto.
3 Si no se encuentran palabras mal escritas, aparece un mensaje. Si se
encuentra un error ortográfico, el cuadro de diálogo Ortografía identifica
la palabra mal escrita.
836 | Capítulo 23 Notas y rótulos

4 Realice una de las siguientes acciones:
■ Para corregir la palabra incorrecta, seleccione una de las alternativas
que aparecen en la lista Sugerencias o escriba una palabra en la casilla
Sugerencias. Haga clic en Cambiar o Cambiar todo.
■ Si desea mantener la ortografía de una palabra que el corrector ha
detectado como errónea, haga clic en Ignorar o Ignorar todo.
■ Para dejar una palabra como está y añadirla al diccionario
personalizado, haga clic en Añadir. (Esta opción no estará disponible
a menos que se haya especificado un diccionario personalizado.)
5 Repita el paso 4 en cada una de las palabras errores ortográficos. Haga
clic en Aceptar o en Cancelar para salir.
Línea de comando: ORTOGRAFIA
Para cambiar de diccionario durante la verificación ortográfica
1 Haga clic en el menú Herr. ➤Ortografía.
2 Seleccione el texto que desee verificar y pulse INTRO.
3 En el cuadro de diálogo Ortografía, haga clic en Cambiar diccionarios.
4 Realice una de las siguientes acciones:
■ Para cambiar el diccionario principal, seleccione un diccionario de la
lista Diccionario principal.
■ Para modificar el diccionario personalizado, escriba un nombre en
Diccionario personalizado.
■ Para seleccionar un diccionario de la lista, haga clic en Examinar.
5 Haga clic en Aplicar y luego en Cerrar.
Línea de comando: ORTOGRAFIA
Para crear o modificar diccionarios personalizados durante el proceso de
corrección ortográfica
1 Haga clic en el menú Herr. ➤Ortografía.
2 Seleccione el texto que desee verificar y pulse INTRO.
3 En el cuadro de diálogo Ortografía, haga clic en Cambiar diccionarios.
Corrección ortográfica | 837

4 En el cuadro de diálogo Cambiar diccionarios, en Diccionario
personalizado, especifique el diccionario que desee editar utilizando uno
de estos métodos:
■ Para especificar un diccionario, escriba su nombre con la extensión
de archivo .cus.
■ Para seleccionarlo en una lista de carpetas, haga clic en Examinar.
■ Para crear un nuevo diccionario personalizado, asígnele un nombre.
Utilice la extensión de archivo .cus.
5 Para añadir una palabra, introdúzcala en el diccionario personalizado y,
Haga clic en Añadir.
6 Para eliminar una palabra, selecciónela en la lista y, Haga clic en Suprimir.
7 Haga clic en Aceptar.
Línea de comando: ORTOGRAFIA
Utilización de un editor de texto alternativo
Aunque el editor de texto por defecto es el Editor de texto in situ, puede utilizar
otro editor alternativo que guarde los archivos con formato ASCII.
Introducción a la utilización de un editor de
texto alternativo
El editor de texto por defecto es el Editor de texto in situ, aunque puede utilizar
un editor alternativo. Para ello, indique cuál es el editor que desea utilizar con
la variable de sistema MTEXTED. Puede utilizar cualquier editor que guarde
archivos en formato ASCII, por ejemplo, Bloc de Notas de Microsoft.
Si utiliza un editor de texto alternativo, especifique en primer lugar las
propiedades del objeto de texto de líneas múltiples en la línea de comando.
Se abre el editor de texto, que permite introducir texto. Al cerrar el editor de
texto, el texto se inserta dentro de los límites de anchura especificados.
Si utiliza un editor alternativo, deberá introducir códigos especiales para aplicar
formato.
Para editar texto con un editor alternativo, utilice los mismos códigos de
formato. Si desea modificar un texto, utilice el mismo editor con el que lo creó
para así impedir que se pierda información de formato.
838 | Capítulo 23 Notas y rótulos

Aplicación de formato a texto de líneas
múltiples en un editor de texto alternativo
Si utiliza un editor de texto alternativo, aplique formato mediante códigos de
formato. Así, puede crear texto subrayado, añadir una línea sobre el texto y
crear texto apilado. También puede cambiar el color, el tipo de letra y la altura
del texto. Puede cambiar los espacios entre caracteres de texto o aumentar la
anchura de los caracteres. Para aplicar formato, utilice los códigos que se
indican en la tabla siguiente.
Códigos de formato de los párrafos
Para obtener...Escriba...FunciónCódigo de
formato
Autodesk AutoCAD
Autodesk \OAutoCAD\oActiva y desactiva
el subrayado
\0...\o
Autodesk AutoCAD
Autodesk \LAutoCAD\lActiva y desactiva
el subrayado
\L...\l
Autodesk
AutoCAD LT
Autodesk AutoCAD\~LTInserta un espacio
de no separación
\~
Autodesk \\AutoCADInserta una contrabarra.\\
Autodesk \{AutoCAD\}Inserta llaves de apertura y
de cierre.
\{...\}
Autodesk \C2;AutoCADCambia al
color especificado
\Cvalor;
Autodesk \Ftimes; AutoCADCambia al
archivo de tipo de letra
especificado
\ Nombre de
archivo;
Autodesk \H2;AutoCADCambia a la
altura de texto especificada
las unidades de dibujo
\Hvalor;
Utilización de un editor de texto alternativo | 839
en

Códigos de formato de los párrafos
Para obtener...Escriba...FunciónCódigo de
formato
Autodesk
AutoCAD
Autodesk \H3x;AutoCADCambia la altura del texto
por un múltiplo de la
altura de texto actual
\Hvalorx;
1.000\S+0.010^-0.000;Apila el texto que sigue al
símbolo /, # o ^
\S...^...;
\T2;AutodeskAjusta el espacio entre los
caracteres, de 0,75 a 4 veces
\Tvalor;
\Q20;AutodeskModifica el ángulo de
oblicuidad
\Qángulo;
\W2;AutodeskModifica la relación entre
altura y anchura para crear
un texto de mayor grosor
\Wvalor;
\A1;1\S1/2Define el valor de la
alineación; valores válidos:
0, 1, 2
(parte inferior, central,
superior)
\A
Autodesk
AutoCAD
Autodesk\PAutoCADFinaliza el párrafo\P
Las llaves pueden anidarse hasta alcanzar ocho niveles.
También puede utilizar códigos de control para añadir caracteres especiales,
como símbolos de acotación y tolerancia. Consulte TEXTOM.
Ejemplo: aplicación de formato a texto en un editor de texto alternativo
Este ejemplo describe cómo se creó el texto de la siguiente ilustración.
840 | Capítulo 23 Notas y rótulos

Texto grande
encima de texto/ debajo de texto
Línea base: 1 1
2
Centro: 1 1
2
Línea superior: 1 1
2
Tolerancias: 1.000
+0.010
-0.000
Arquitectura: 9-
11/16
"
Cada una de las líneas que aparecen a continuación se ha escrito con un editor
de texto alternativo:
{{\H1.5x; Big text} \A2; over text\A1;/\A0; under text}\P
{\A0;Baseline: 1 \S1/2;}\P
{\A1;Center: 1 \S1/2;}\P
{\A2;Topline: 1 \S1/2;}\P
{Tolerances: \A1;1.000\H.75x;\S+0.010^-0.000;}\P
{Architectural: 9-{\H.666x;\A2;11\A1;/\A0;16}\A2;"}\P
Para especificar un editor de texto alternativo
1 En la solicitud Comando, escriba mtexted.
2 A continuación realice una de las siguientes acciones:
■ Escriba la ruta y el nombre del archivo ejecutable del editor de texto
ASCII que desee utilizar para crear o editar texto de líneas múltiples.
■ Escriba interno para restaurar el editor de texto.
Utilización de un editor de texto alternativo | 841

Para crear un texto de líneas múltiples en un editor de texto alternativo
1 Para especificar un editor de texto, escriba mtexted en la solicitud de
comando. A continuación, especifique la ruta del editor que desee utilizar.
2 Haga clic en el menú Dibujo➤Texto ➤Texto de líneas múltiples.
3 Precise la primera esquina del rectángulo de contorno de texto de líneas
múltiples.
4 Especifique la esquina opuesta del rectángulo.
5 Escriba el texto en el editor de texto. A continuación, escriba \Ppara
terminar el párrafo y comenzar uno nuevo en la siguiente línea (asegúrese
de escribir la letra P en mayúsculas).
6 Tras introducir el texto, guarde los cambios realizados y salga del editor.
Barra de herramientas Dibujo
Línea de comando: TEXTOM
842 | Capítulo 23 Notas y rótulos

Tablas
Una tabla es una matriz rectangular de celdas que contiene
anotaciones, fundamentalmente texto, aunque también puede
contener bloques. Las tablas aparecen de muchas formas
distintas en los planos que componen los conjuntos de
dibujos. En el sector AEC, las tablas se suelen conocer como
“programaciones” y contienen información sobre los
materiales necesarios para la ejecución de la obra que se está
diseñando. En el sector manufacturero, se suelen denominar
“listas de despiece”.
El objeto tabla permite crear una tabla de cualquier tamaño
para la finalidad que se desee, desde una lista o índice hasta
un conjunto de planos de dibujo para publicar.
24
En este capítulo
■ Tablas
■ Creación y modificación de
tablas
■ Trabajo con estilos de tabla
■ Adición de texto y bloques a
las tablas
■ Uso de fórmulas en las celdas
de las tablas

Creación y modificación de tablas
Una tabla es un objeto que contiene datos dispuestos en filas y columnas.
Cuando se crea un objeto tabla, primero se crea una tabla vacía y después se
añade contenido a las celdas.
Una vez creada, se puede hacer clic en cualquier parte de la cuadrícula de la
tabla para designarla y modificarla a continuación mediante los pinzamientos
o la paleta Propiedades.
cambia la
anchura de la
tabla
cambia la altura
y la anchura de
la tabla
hace la columna
más ancha o más
estrecha
desplaza la
tabla
cambia la altura
de la tabla
Al cambiar la altura o la anchura de la tabla, las filas o columnas cambian
proporcionalmente. Al cambiar la anchura de una columna, la tabla se
ensancha o se estrecha para adaptarse al cambio. Para mantener la anchura
de la tabla, pulse CTRL mientras utiliza un pinzamiento de columna.
Modificación de celdas de tabla
Puede seleccionar una celda haciendo clic dentro de ella. Se mostrarán
pinzamientos en la mitad de los bordes de celda. Haga clic dentro de otra celda
para desplazar la selección hasta ella. Arrastre los pinzamientos de una celda
para aumentar o reducir el tamaño de la celda y de su columna o fila.
Para seleccionar más de una celda, haga clic y arrastre el cursor sobre varias
celdas. También puede mantener pulsada la tecla MAYÚS y hacer clic dentro
de otra celda para seleccionar esas dos y todas las que se encuentren entre
ellas.
Con una celda seleccionada, haga clic con el botón derecho del ratón y utilice
las opciones del menú contextual para insertar o suprimir columnas y filas,
combinar celas adyacentes o realizar otros cambios. Una vez seleccionadas las
celdas, se puede utilizar CTRL + Y para repetir la última acción, incluidos los
cambios realizados en la paleta Propiedades.
844 | Capítulo 24 Tablas

Adición de una tabla a una paleta de herramientas
Cuando se añade una tabla a una paleta de herramientas, las propiedades de
tabla (por ejemplo, estilo de tabla y número de filas y columnas) y las
modificaciones de las propiedades de celdas (por ejemplo, alineación y grosor
de línea de borde) se almacenan en la definición de herramientas. Se ignorará
el contenido del bloque o texto y el formato de caracteres.
Véase también:
“Adición de texto y bloques a las tablas” en la página 852
Para crear una tabla
1 Haga clic en el menú Dibujo ➤Tabla.
2 En el cuadro de diálogo Insertar tabla, seleccione un estilo de tabla de la
lista o haga clic en el botón […] para crear uno nuevo.
3 Seleccione uno de los métodos de inserción siguientes:
■ Precisar un punto de inserción para la tabla.
■ Especificar una ventana para incluir en ella la tabla.
4 Establezca el número de columnas y la anchura de columna.
Si utiliza el método de inserción mediante ventana, podrá seleccionar el
número de columnas o la anchura de columna, pero no ambas
características.
5 Establezca el número de filas y la altura de fila.
Si utiliza el método de inserción mediante ventana, el número de filas
estará determinado por el tamaño de la ventana especificada y la altura
de fila.
6 Haga clic en Aceptar.
Para utilizar pinzamientos para modificar una tabla
1 Haga clic en una línea de la cuadrícula para seleccionar la tabla.
2 Utilice uno de los pinzamientos siguientes:
■ Pinzamiento superior izquierdo. Permite desplazar la tabla.
■ Pinzamiento superior derecho. Permite cambiar la anchura de
la tabla y de todas las columnas de forma proporcional.
■ Pinzamiento inferior izquierdo. Permite cambiar la altura de la
tabla y de todas las filas de forma proporcional.
Creación y modificación de tablas | 845

■ Pinzamiento inferior derecho. Permite cambiar la altura y anchura
de tabla y de todas las columnas y filas de forma proporcional.
■ Pinzamiento de columna (en la parte superior de la fila de
encabezamiento de columna). Permite cambiar la achura de la columna
a la izquierda del pinzamiento y ajustar la anchura de la tabla para
adaptarla al cambio.
■ CTRL+un pinzamiento de columna. Permite ajustar la anchura
de las columnas adyacentes sin modificar la anchura de la tabla.
La anchura mínima de columna es el ancho de un carácter. La altura
mínima de fila de una tabla vacía es el alto de una línea de texto más los
márgenes de celda.
3 Pulse ESC para cancelar la selección.
Para utilizar pinzamientos para modificar celdas de una tabla
1 Seleccione una o varias celdas de la tabla para modificarlas mediante
uno de los métodos siguientes:
■ Haga clic dentro de una celda.
■ Mantenga pulsada la tecla MAYÚS y haga clic dentro de otra celda
para seleccionar esas dos y todas las que se encuentren entre ellas.
■ Haga clic dentro de la celda seleccionada, arrastre hacia las celdas que
desee seleccionar y suelte.
2 Para cambiar la altura de fila de la celda seleccionada, arrastre el
pinzamiento superior o el inferior.
Si se ha seleccionado más de una celda, la altura de fila cambiará por
igual en todas las filas.
3 Para cambiar la anchura de columna de la celda seleccionada, arrastre el
pinzamiento izquierdo o el derecho.
Si se ha seleccionado más de una celda, la anchura de columna cambiará
por igual en todas las columnas.
4 Para unir las celdas seleccionadas, haga clic con el botón derecho. Haga
clic en Unir celdas.
Si se seleccionan celdas de varias filas o columnas, se pueden fusionar
por fila o por columna.
5 Pulse ESC para cancelar la selección.
846 | Capítulo 24 Tablas

Para utilizar la paleta Propiedades para modificar una tabla
1 Haga clic en una línea de la cuadrícula para seleccionar la tabla.
2 Haga clic en el menú Herr. ➤Propiedades.
3 En la paleta Propiedades, haga clic en el valor que desee modificar e
introduzca o seleccione uno nuevo.
La propiedad cambiará en la tabla seleccionada.
4 Mueva el cursor fuera de la paleta Propiedades y pulse ESC para cancelar
la selección.
Para cambiar la anchura de columna o la altura de fila en una tabla
1 Haga clic dentro de una celda perteneciente a la columna o fila que desea
modificar.
Mantenga pulsada la tecla MAYÚS y haga clic dentro de otra celda para
seleccionar esas dos y todas las que se encuentren entre ellas.
2 Haga clic en el menú Herr. ➤Propiedades.
3 En la paleta Propiedades, en Celda, haga clic en el valor de anchura o
altura de celda e introduzca uno nuevo.
4 Pulse ESC para cancelar la selección.
Para añadir columnas o filas a una tabla
1 Haga clic en una celda de la tabla en la que desee añadir una columna
o fila.
Puede añadir varias columnas o filas seleccionando más de una celda.
2 Haga clic con el botón derecho y utilice una de las opciones siguientes:
■ Insertar columnas ➤Derecha. Permite insertar una columna a la
derecha de la celda seleccionada.
■ Insertar columnas ➤Izquierda. Permite insertar una columna a
la izquierda de la celda seleccionada.
■ Insertar filas ➤Encima. Permite insertar una fila encima de la
celda seleccionada.
■ Insertar filas➤Debajo. Permite insertar una fila debajo de la celda
seleccionada.
3 Pulse ESC para cancelar la selección.
Creación y modificación de tablas | 847

Para unir celdas en una tabla
1 Seleccione las celdas que desea fusionar mediante uno de los métodos
siguientes:
■ Seleccione una celda, a continuación, mantenga pulsada la tecla
MAYÚS y haga clic dentro de otra celda para seleccionar esas dos y
todas las que se encuentren entre ellas.
■ Haga clic dentro de una celda seleccionada, arrastre el cursor por las
celdas que desee seleccionar y suelte.
La celda fusionada que se obtiene como resultado debe ser rectangular.
2 Haga clic con el botón derecho. Haga clic en Unir celdas. Si desea crear
varias celdas fusionadas, utilice una de las opciones siguientes:
■ Por fila: fusiona la celdas horizontalmente eliminando las líneas de
cuadrícula verticales y manteniendo las horizontales intactas.
■ Por columna: fusiona la celdas verticalmente eliminando las líneas
de cuadrícula horizontales y manteniendo las verticales intactas.
3 Empiece a escribir para introducir texto en la nueva celda fusionada, o
bien pulse ESC para cancelar la selección.
Para suprimir columnas o filas de una tabla
1 Haga clic dentro de una celda perteneciente a la columna o fila que desea
suprimir.
Mantenga pulsada la tecla MAYÚS y haga clic dentro de otra celda para
seleccionar esas dos y todas las que se encuentren entre ellas.
2 Haga clic con el botón derecho y utilice una de las opciones siguientes:
■ Suprimir columnas. Suprime las columnas especificadas.
■ Suprimir filas. Suprime las filas especificadas.
3 Pulse ESC para cancelar la selección.
Para exportar una tabla
1 En la solicitud de comando, escriba exportatabla.
2 Seleccione la tabla que desee exportar.
Aparece un cuadro de diálogo de selección de archivos estándar.
848 | Capítulo 24 Tablas

3 Introduzca un nombre de archivo y seleccione una ubicación para el
archivo.
Los datos de la tabla se exportarán en formato de archivo separado por
comas (CSV). Se perderá todo el formato de tabla y texto.
Línea de comando: Con una tabla seleccionada, haga clic con el botón derecho
y, a continuación, haga clic en Exportar.
Trabajo con estilos de tabla
El aspecto de una tabla se controla mediante su estilo de tabla. Se puede utilizar
el estilo de tabla por defecto, STANDARD, o bien crear estilos de tabla propios.
El estilo de tabla puede incluir formato para las filas. Por ejemplo, en el estilo
de tabla STANDARD, la primera fila es una fila de título compuesta por una
fila de celdas fusionadas en la que el texto aparece centrado. La segunda fila
corresponde a los encabezamientos de columna y el resto son filas de datos.
En el estilo de tabla se puede especificar una justificación y aspecto distintos
para el texto y las líneas de la cuadrícula en cada tipo de fila. Por ejemplo, en
un estilo de tabla se puede especificar un mayor tamaño de texto para la fila
de título, o bien una alineación centrada para la fila de los encabezamientos
de columna y una alineación a la izquierda para las filas de datos.
Las tablas se pueden leer de arriba a abajo o al revés. El número de columnas
y filas es prácticamente ilimitado.
En un estilo de tabla, las propiedades de borde permiten controlar la
visualización de las líneas de cuadrícula que dividen la tabla en celdas. Los
bordes de las filas de título, encabezamientos de columna y datos pueden
presentar un grosor de línea y color distintos, y se pueden mostrar u ocultar.
La imagen preliminar del cuadro de diálogo Estilo de tabla se actualiza a medida
que se seleccionan opciones de borde.
El aspecto del texto de las celdas de la tabla se controla mediante el estilo de
texto especificado en el estilo de tabla actual. Se puede utilizar cualquier estilo
de texto del dibujo o crear uno nuevo. También se puede utilizar DesignCenter
para copiar estilos de tabla de otros dibujos.
Véase también:
“Utilización de los estilos de texto” en la página 817
Para definir o modificar un estilo de tabla
1 Haga clic en el menú Formato ➤Estilo de tabla.
2 En el cuadro de diálogo Estilo de tabla, haga clic en Nuevo.
Trabajo con estilos de tabla | 849

3 En el cuadro de diálogo Crear nuevo estilo de tabla, introduzca un
nombre para el estilo de tabla nuevo; en Comenzar por, seleccione un
estilo de tabla para proporcionar los parámetros por defecto del nuevo
estilo y haga clic en Continuar.
4 En el cuadro de diálogo Nuevo estilo de tabla, establezca las opciones
siguientes para toda la tabla:
■ Dirección de tabla. Seleccione Abajo o Arriba. La opción Arriba
crea una tabla que se lee al revés; la fila de título y los encabezamientos
de columna aparecen situados en la parte inferior de la tabla.
■ Márgenes de celda. Introduzca un valor para los intervalos vertical
y horizontal entre el borde de la celda y el contenido de la misma. El
valor por defecto es un tercio de la altura del texto de las filas de datos
y el máximo la altura total de dicho texto.
5 Para establecer el aspecto de las celdas de datos, de encabezamiento de
columnas o de título, haga clic en la ficha correspondiente.
6 Si desea incluir una fila de título o de encabezamiento, seleccione o anule
la selección de las siguientes opciones en la ficha Título o
Encabezamientos de columna según sea necesario:
■ Incluir fila de título. Cuando esta opción está seleccionada, la
primera fila de la tabla es una celda que muestra el aspecto establecido
en la ficha Título.
■ Incluir fila de encabezamiento. Si se selecciona esta opción, la
primera fila de cada columna corresponde a una fila de
encabezamiento que muestra el aspecto establecido en la ficha
Encabezamientos de columna.
Cuando se seleccionan ambas opciones, la primera fila de la tabla será
una fila de título y la segunda una fila de encabezamientos de columna.
7 En cualquiera de las fichas, utilice las opciones de propiedades de celda
siguientes para controlar el aspecto del contenido de las celdas:
■ Estilo de texto. Seleccione un estilo de texto o haga clic en el botón
[…] para abrir el cuadro de diálogo Estilo de texto y crear uno nuevo.
■ Altura de texto. Introduzca una altura para el texto. Esta opción
sólo está disponible cuando el estilo de texto seleccionado tiene una
altura 0. El estilo de texto por defecto, STANDARD, tiene una altura
de texto 0. Si el estilo de texto seleccionado especifica una altura de
texto fija, esta opción no estará disponible.
850 | Capítulo 24 Tablas

■ Color de texto. Seleccione un color o haga clic en Seleccionar color
para mostrar el cuadro de diálogo “Cuadro de diálogo Seleccionar
color”Seleccionar color
■ Color de relleno. Seleccione Ninguno o un color de fondo, o bien
haga clic en Seleccionar color para mostrar el cuadro de diálogo
“Cuadro de diálogo Seleccionar color”Seleccionar color
■ Alineación. Especifique un tipo de alineación para el contenido de
las celdas. Centro hace referencia a la alineación horizontal y medio
a la vertical.
8 Utilice las siguientes opciones de propiedades de borde para controlar
el aspecto de las líneas de cuadrícula:
■ Botones de visualización de bordes. Haga clic en un botón para
aplicar propiedades de grosor de línea y color a todos los bordes de la
celda, al exterior, a los interiores (no disponible en la ficha Título), a
ninguno o al inferior. La vista preliminar del cuadro de diálogo se
actualiza para mostrar el efecto.
■ Grosor de línea de rejilla. Introduzca el grosor de línea que desee
utilizar para los bordes que se muestran. Si utiliza uno grueso, puede
que tenga que cambiar los márgenes de celda para poder visualizar el
texto.
■ Color de rejilla. Seleccione un color para los bordes que se muestran
o haga clic en Seleccionar color para mostrar el cuadro de diálogo
“Cuadro de diálogo Seleccionar color”Seleccionar color.
9 Haga clic en otra ficha para continuar con la definición del estilo de
tabla, o bien haga clic en Aceptar para salir del cuadro de diálogo.
Para aplicar un estilo de tabla nuevo a una tabla
1 Haga clic en una línea de la cuadrícula para seleccionar la tabla.
2 Haga clic en el menú Herr. ➤Propiedades.
3 En la paleta Propiedades, en Tabla, haga clic en el valor de Estilo de tabla
y seleccione un estilo de tabla.
El nuevo estilo se aplicará a la tabla.
NOTA Si el estilo de tabla anterior incluía una fila de título y el actual no lo
hace, el texto del título se situará en la primera celda de la tabla y el resto
celdas de la primera fila quedará en blanco.
4 Pulse ESC dos veces para cancelar la selección.
Trabajo con estilos de tabla | 851

Para cambiar el estilo de tabla que se aplicará a las nuevas tablas
1 Haga clic en el menú Formato ➤Estilo de tabla.
2 En el cuadro de diálogo Estilo de tabla, seleccione un estilo y haga clic
en Definir actual.
3 Haga clic en Cerrar.
El estilo de tabla actual se aplicará a las nuevas tablas que se creen.
Adición de texto y bloques a las tablas
Una celda de tabla puede contener datos en forma de texto o de bloque.
Una vez creada la tabla, se resalta la primera celda, se muestra la barra de
herramientas Formato de texto y se puede comenzar a introducir texto. La
altura de fila de la celda aumentará para adaptarse al número de líneas de
texto. Para desplazarse hasta la celda siguiente, pulse TABULADOR, o bien
utilice las teclas de flecha para moverse a izquierda, derecha, arriba y abajo.
Al insertar un bloque en una celda de tabla, el bloque se puede ajustar de
forma automática al tamaño de la celda o viceversa.
Dentro de la celda, las teclas de flecha desplazan el cursor. Utilice la barra de
herramientas y el menú contextual para dar formato al texto, importar texto
o realizar otros cambios en el texto de la celda.
Véase también:
“Uso de campos en el texto” en la página 809
“Creación de texto de líneas múltiples” en la página 782
Para introducir texto en una tabla
1 Haga clic en una celda de la tabla y comience a introducir texto.
Se mostrará la barra de herramientas Formato de texto.
2 Utilice las teclas de flecha para mover el cursor por el texto de una celda.
3 Para crear un salto de línea en una celda, pulse ALT+ INTRO.
4 Para reemplazar el estilo de texto definido en el estilo de tabla, haga clic
en la flecha junto al control Estilo de texto de la barra de herramientas
y seleccione uno nuevo.
El estilo de texto que elija se aplicará a la celda y a cualquier texto nuevo
que introduzca en ella.
852 | Capítulo 24 Tablas

5 Para reemplazar el formato del estilo de texto actual, seleccione primero
el texto como se indica a continuación:
■ Para seleccionar uno o más caracteres, haga clic y arrastre el dispositivo
señalador sobre los caracteres.
■ Para seleccionar una palabra, pulse dos veces en ella.
■ Para seleccionar todo el texto de la celda, haga triple clic en ella.
(También puede hacer clic con el botón derecho. Haga clic en
Seleccionar todo.)
6 En la barra de herramientas, realice los cambios de formato como se
explica a continuación:
■ Para cambiar el tipo de letra del texto designado, seleccione un tipo
de letra en la lista.
■ Para cambiar la altura del texto seleccionado, escriba un valor nuevo
en el cuadro Altura.
■ Para dar formato al texto con un tipo de letra TrueType en negrita o
cursiva, o bien para crear texto subrayado con cualquier tipo de letra,
haga clic en el botón correspondiente de la barra de herramientas.
Los tipos de letra SHX noadmiten atributos de negrita o cursiva.
■ Para aplicar color al texto designado, seleccione uno en la lista de
color. Elija Otro para mostrar el cuadro de diálogo “Cuadro de diálogo
Seleccionar color”Seleccionar color.
7 Utilice el teclado para desplazarse de una celda a otra:
■ Pulse TABULADOR para desplazarse a la celda siguiente. En la última
celda de la tabla, pulse TABULADOR para añadir una nueva fila.
■ Pulse MAYÚS+ TAB para desplazarse a la celda anterior.
■ Cuando el cursor esté al principio o al final del texto de una celda,
utilice las teclas de flecha para desplazarlo a celdas adyacentes.
También puede utilizar CTRL + una tecla de flecha.
■ Cuando el texto de una celda esté resaltado, pulse una tecla de flecha
para eliminar la selección y desplazar el cursor hacia el principio o el
final del texto de la celda.
■ Pulse INTRO para desplazarse una celda hacia arriba.
8 Para guardar los cambios y salir, haga clic en Aceptar en la barra de
herramientas o pulse CTRL+ INTRO.
Adición de texto y bloques a las tablas | 853

Para cambiar las propiedades de celdas de una tabla
1 Haga clic dentro de la celda que desee modificar.
Mantenga pulsada la tecla MAYÚS y haga clic dentro de otra celda para
seleccionar esas dos y todas las que se encuentren entre ellas.
2 Emplee uno de los siguientes métodos:
■ Para modificar una o más propiedades, en la paleta Propiedades, haga
clic en el valor que desee cambiar e introduzca o seleccione uno nuevo.
■ Para restaurar las propiedades por defecto, en el menú contextual,
haga clic en Eliminar todas las modificaciones de propiedades.
Para copiar las propiedades de una celda a otras celdas
1 Haga clic dentro de la celda cuyas propiedades desee copiar.
2 (Opcional) Para ver las propiedades actuales de la celda de tabla
seleccionada, pulse CTRL+ 1 para abrir la paleta Propiedades.
Todas las propiedades de la celda se copiarán excepto el tipo de celda:
texto o bloque.
3 Haga clic con el botón derecho. Haga clic en Igualar celda.
El cursor se transformará en una brocha.
4 Para copiar las propiedades en otra celda de tabla del dibujo, haga clic
dentro de la celda.
5 Haga clic con el botón derecho o pulse ESC para detener la copia de
propiedades.
Para cambiar el grosor de línea o el color de los bordes de las celdas de la
tabla
1 Haga clic dentro de la celda que desee modificar.
Mantenga pulsada la tecla MAYÚS y haga clic dentro de otra celda para
seleccionar esas dos y todas las que se encuentren entre ellas.
2 Haga clic con el botón derecho. Haga clic en Bordes de celda.
3 En el cuadro de diálogo Propiedades de borde de celda, seleccione un
grosor de línea y un color.
Utilice PORBLOQUE para establecer las propiedades de borde de forma
que coincidan con los parámetros del estilo de tabla aplicado a la tabla.
854 | Capítulo 24 Tablas

4 Haga clic en uno de los botones de tipo de borde para precisar los bordes
de la celda que desea modificar, o bien seleccione un borde en la imagen
preliminar.
5 Haga clic en Aceptar.
6 Mueva el cursor fuera de la paleta Propiedades y pulse ESC para cancelar
la selección, o bien elija otra celda.
Para editar el texto en una celda de tabla
1 Haga doble clic dentro de la celda cuyo texto desea editar, o bien
seleccione la celda y, en el menú contextual, haga clic en Editar texto
de celda.
2 Utilice la barra de herramientas Formato de texto o el menú contextual
para realizar los cambios.
3 Para guardar los cambios y salir, haga clic en Aceptar en la barra de
herramientas, pulse CTRL+ INTRO o haga clic fuera de la celda.
4 Para cancelar la selección de la tabla, pulse ESC.
Para insertar un bloque en una celda de tabla
1 Haga clic dentro de la celda de la tabla para seleccionarla y haga clic con
el botón derecho. Haga clic en Insertar bloque.
2 En el cuadro de diálogo Insertar, seleccione un bloque de la lista de
bloques del dibujo o haga clic en Examinar para buscar un bloque de
otro dibujo.
3 Especifique las siguientes propiedades del bloque:
■ Alineación de celda. Permite especificar la alineación del bloque
en la celda de la tabla. El bloque se alinea a la parte media, superior
o inferior con respecto a los bordes superior e inferior de la celda. El
bloque se alinea al centro, a la izquierda o a la derecha con respecto
a los bordes derecho e izquierdo de la celda.
■ Escala. Especifica la escala para la referencia a bloque. Introduzca un
valor o seleccione Ajuste automático para establecer la escala del
bloque de forma que se adapte a la celda seleccionada.
■ Ángulo de rotación. Permite especificar un ángulo de rotación para
el bloque.
4 Haga clic en Aceptar.
Adición de texto y bloques a las tablas | 855

Si el bloque dispone de atributos enlazados, se mostrará el cuadro de
diálogo Editar atributos.
Para insertar un campo en una celda de tabla
1 Haga doble clic dentro la celda.
2 Haga clic con el botón derecho. Haga clic en Insertar campo, o pulse
CTRL+ F.
3 En el cuadro de diálogo Campo, seleccione un categoría de la lista
Categoría de campo para mostrar sus nombres de campo.
4 Seleccione un campo.
5 Especifique el formato u otras opciones disponibles para ese campo.
6 Haga clic en Aceptar.
Uso de fórmulas en las celdas de las tablas
Las celdas de las tablas pueden contener fórmulas que realizan cálculos
utilizando los valores de otras celdas de la tabla. Con una celda de la tabla
seleccionada, puede insertar fórmulas desde el menú contextual. También
puede abrir el Editor de texto in situ y escribir una fórmula manualmente en
una celda de la tabla.
Inserción de una fórmula
En las fórmulas, se hace referencia a las celdas por la letra de la columna y el
número de la fila. Por ejemplo, la celda superior izquierda de la tabla es A1.
Las celdas unidas utilizan el número de aquella de ellas que sería la celda
superior izquierda. Un rango de celdas viene definido por la primera y la última
celda, con dos puntos entre ellas. Por ejemplo, el rango A5:C10 incluye las
celdas de las filas 5 a 10 y las columnas A, B y C.
Una fórmula debe comenzar con un signo igual (=). Las fórmulas de suma,
media y recuento pasan por alto las celdas vacías y las que no representan un
valor numérico. Otras fórmulas muestran un error (#) si cualquiera de las
celdas de la expresión aritmética está vacía o contiene datos no numéricos.
Utilice la opción Celda del menú contextual para seleccionar una celda de
otra tabla del mismo dibujo. Cuando haya seleccionado la celda, se abrirá el
Editor de texto in situ para que pueda escribir el resto de la fórmula.
Copia de una fórmula
Cuando se copia una fórmula en otra celda de la tabla, el rango se actualiza
para reflejar la nueva ubicación. Por ejemplo, si la fórmula incluida en A10
856 | Capítulo 24 Tablas

suma las celdas A1 a A9, cuando se copie a B10, el rango de celdas cambiará
para sumar las celdas B1 a B9.
Si no desea que la dirección de una celda cambie cuando copie y pegue la
fórmula, añada un signo de dólar ($) a la columna o fila que forma parte de
la dirección. Por ejemplo, si escribe $A10, la columna se mantiene y la fila
cambia. Si escribe $A$10, tanto la columna como la fila se mantienen.
Personalización de la visualización de las letras de columna y los números de
fila
Por defecto, el Editor de texto in situ muestra las letras de columna y los
números de fila cuando se selecciona una celda de la tabla para editarla. Utilice
la variable de sistema TABLEINDICATOR para activar o desactivar la
visualización. Para establecer un nuevo color de fondo, seleccione una tabla,
haga clic con el botón derecho y haga clic en Color indicador de tabla en el
menú contextual. El color, el tamaño y el estilo del texto y el color de línea
se controlan por medio de los parámetros de los encabezamientos de columna
del estilo de tabla actual.
Véase también:
“Uso de campos en el texto” en la página 809
Para sumar los valores de un rango de celdas de una tabla
1 Seleccione la celda de la tabla en la que desea insertar la fórmula haciendo
clic dentro de ella.
2 Haga clic con el botón derecho. Haga clic en Insertar fórmula ➤Suma.
Aparecerá el mensaje siguiente:
Designe la primera columna del rango de celdas de tabla:
3 Haga clic dentro de la primera celda del rango.
Aparecerá el mensaje siguiente:
Designe la segunda columna del rango de celdas de tabla:
4 Haga clic dentro de la última celda del rango.
El Editor de texto in situ se abre y muestra la fórmula en la celda.
5 Edite la fórmula si es necesario.
6 Para guardar los cambios y salir del editor, utilice uno de los siguientes
métodos:
■ En la barra de herramientas, haga clic en Aceptar.
■ Haga clic en el dibujo fuera del editor.
■ Pulse CTRL + INTRO .
Uso de fórmulas en las celdas de las tablas | 857

La celda muestra la suma de los valores del rango de celdas. Las celdas
vacías y las que no representan un valor numérico se pasan por alto.
Para calcular la media de los valores de un rango de celdas de una tabla
1 Seleccione la celda de la tabla en la que desea insertar la fórmula haciendo
clic dentro de ella.
2 Haga clic con el botón derecho. Haga clic en Insertar fórmula ➤Media.
Aparecerá el mensaje siguiente:
Designe la primera columna del rango de celdas de tabla:
3 Haga clic dentro de la primera celda del rango.
Aparecerá el mensaje siguiente:
Designe la segunda columna del rango de celdas de tabla:
4 Haga clic dentro de la última celda del rango.
El Editor de texto in situ se abre y muestra la fórmula en la celda.
5 Edite la fórmula si es necesario.
6 Para guardar los cambios y salir del editor, utilice uno de los siguientes
métodos:
■ En la barra de herramientas, haga clic en Aceptar.
■ Haga clic en el dibujo fuera del editor.
■ Pulse CTRL + INTRO .
La celda muestra la media de los valores del rango de celdas. Las celdas
vacías y las que no representan un valor numérico se pasan por alto.
Para contar las celdas de una columna o una fila de la tabla
1 Seleccione la celda de la tabla en la que desea insertar la fórmula haciendo
clic dentro de ella.
2 Haga clic con el botón derecho. Haga clic en Insertar fórmula ➤Total.
Aparecerá el mensaje siguiente:
Designe la primera columna del rango de celdas de tabla:
3 Haga clic dentro de la primera celda del rango.
Aparecerá el mensaje siguiente:
Designe la segunda columna del rango de celdas de tabla:
4 Haga clic dentro de la última celda del rango.
El Editor de texto in situ se abre y muestra la fórmula en la celda.
858 | Capítulo 24 Tablas

5 Edite la fórmula si es necesario.
6 Para guardar los cambios y salir del editor, utilice uno de los siguientes
métodos:
■ En la barra de herramientas, haga clic en Aceptar.
■ Haga clic en el dibujo fuera del editor.
■ Pulse CTRL + INTRO .
La celda muestra el número total de celdas del rango.
Para usar una celda de otra tabla en una fórmula
1 Seleccione la celda de la tabla en la que desea insertar la fórmula haciendo
clic dentro de ella.
2 Haga clic con el botón derecho. Haga clic en Insertar fórmula ➤Celda.
Aparecerá el mensaje siguiente:
Seleccionar celda de tabla:
3 Haga clic dentro de la celda de la otra tabla.
El Editor de texto in situ se abre y muestra la dirección de la celda.
4 Escriba el resto de la fórmula.
5 Para guardar los cambios y salir del editor, utilice uno de los siguientes
métodos:
■ En la barra de herramientas, haga clic en Aceptar.
■ Haga clic en el dibujo fuera del editor.
■ Pulse CTRL + INTRO .
La celda muestra el resultado del cálculo.
Para introducir manualmente una fórmula en una celda de la tabla
1 Haga doble clic en una celda de la tabla.
Se abre el Editor de texto in situ.
2 Escriba una fórmula (una función o una expresión aritmética), como en
los siguientes ejemplos:
■ =sum(a1:a25,b1). Suma los valores de las primeras 25 filas de la
columna A y la primera fila de la columna B.
Uso de fórmulas en las celdas de las tablas | 859

■ =average(a100:d100). Calcula la media de los valores de las 4
primeras columnas de la fila 100.
■ =count(a1:m500). Muestra el número total de celdas de la columna
A a la columna M en las filas 1 a 100.
■ =(a6+d6)/e1. Suma los valores de A6 y D6 y divide el total por el
valor de E1.
Utilice un signo de dos puntos para definir un rango de celdas y una
coma para las celdas individuales. Una fórmula debe empezar con un
signo (=) y puede contener cualquiera de los siguientes signos: más
(+), menos (-), multiplicado por (*), dividido por (/), exponente (^) y
paréntesis ().
3 Para guardar los cambios y salir del editor, utilice uno de los siguientes
métodos:
■ En la barra de herramientas, haga clic en Aceptar.
■ Haga clic en el dibujo fuera del editor.
■ Pulse CTRL + INTRO .
La celda muestra el resultado del cálculo.
Para desactivar la visualización de las letras de columna y los números de fila
en las tablas
1 En la línea de comando, escriba tableindicator.
2 En la solicitud Indique nuevo valor, escriba 0.
Si TABLEINDICATOR tiene asignado el valor 1, el Editor de texto in situ muestra
las letras de columna y los números de fila cuando se selecciona una celda de
la tabla.
Para cambiar el color de fondo de las letras de columna y los números de fila
en las tablas
1 Haga clic en una línea de la cuadrícula para seleccionar una tabla.
2 Haga clic con el botón derecho. Haga clic en Color indicador de tabla.
3 Elija un color en el cuadro de diálogo Seleccionar color.
4 Haga clic en Aceptar.
El color, el tamaño y el estilo del texto y el color de línea se controlan
por medio de los parámetros de los encabezamientos de columna del
estilo de tabla actual.
860 | Capítulo 24 Tablas

Para insertar un campo de fórmula en una celda de tabla
1 Haga doble clic en una celda de la tabla.
2 En el editor de texto in-situ, haga clic con el botón derecho. Haga clic
en Insertar campo.
3 En el cuadro de diálogo Campo, en la lista Categoría de campo, seleccione
Objetos.
4 En Nombres de campo, seleccione Fórmula.
5 Para escribir una fórmula, use cualquiera de los métodos siguientes una
o varias veces:
■ Haga clic en Media, Suma o Total. El cuadro de diálogo Campo se
cierra temporalmente. Para especificar un rango, haga clic dentro de
la primera y la última celda. El resultado se añade a la fórmula.
■ Haga clic en Celda. El cuadro de diálogo Campo se cierra
temporalmente. Seleccione una celda de la tabla en el dibujo. La
dirección de la celda se añade a la fórmula.
6 (Opcional) Seleccione un formato y un separador decimal.
7 Haga clic en Aceptar.
8 Para guardar los cambios y salir del editor, utilice uno de los siguientes
métodos:
■ En la barra de herramientas, haga clic en Aceptar.
■ Haga clic en el dibujo fuera del editor.
■ Pulse CTRL + INTRO .
La celda muestra el resultado del cálculo.
Uso de fórmulas en las celdas de las tablas | 861

862

Acotaciones y tolerancias
Pueden añadirse medidas al dibujo con varios comandos de
acotación. Utilice los estilos de cota para dar formato a las
cotas de forma rápida y mantener las normas sobre cotas del
proyecto o el sector.
25
En este capítulo
■ Acotaciones y tolerancias
■ Conceptos básicos de cotas
■ Utilización de estilos de cotas
■ Definición de la escala de cotas
■ Creación de cotas
■ Modificación de cotas
existentes
■ Adición de tolerancias
geométricas

Conceptos básicos de cotas
Se pueden crear varios tipos de cotas, así como controlar su aspecto
configurando los estilos de cotas o editando las cotas una a una.
Información general de las acotaciones
La acotación es el proceso por medio del cual se añaden anotaciones de medida
a un dibujo.
Puede crear cotas para una gran variedad de tipos de objeto en muchas
orientaciones. Los tipos básicos de cotas son:
■ Lineal
■ Radial (radio y diámetro)
■ Angular
■ Coordenada
■ Longitud de arco
Las cotas lineales pueden ser horizontales, verticales, alineadas, giradas, de
línea base o continuas (en cadena). En la ilustración se muestran algunos
ejemplos.
línea base
continua
diámetro
lineal vertical
alineada
lineal horizontal
angular
radio
R20
NOTA Para simplificar la organización de los dibujos y la atribución de escala de
las cotas, se recomienda crear cotas en presentaciones en lugar del espacio modelo.
864 | Capítulo 25 Acotaciones y tolerancias

Para crear una cota
1 Cree una capa designada para las cotas y establézcala como capa actual.
2 Cerca de la esquina inferior izquierda de la aplicación, haga clic en una
ficha de presentación.
3 Haga clic en el menú Acotar y seleccione un comando de cota.
4 Siga las solicitudes de comando.
Línea de comando: ACOLINEAL, ACORADIO, ACOANGULO
Partes de una cota
A continuación se enumeran las partes de las que consta una cota junto con
una descripción.
Las cotas tienen diversos elementos: texto de cota, líneas de cota, extremos
de cota y líneas de referencia.
directriz
línea de cota
extremo de cota
línea de cota
texto de cota
60.00
BARRA DE
REFUERZO
30cm O.C
El texto de cota es una cadena de texto que normalmente indica el valor de la
medición, aunque puede incluir, además, prefijos, sufijos y tolerancias.
Una línea de cota indica la dirección y la extensión de una cota. En las cotas
angulares, la línea de cota es un arco.
Los extremos de cota, también llamados símbolos de terminación, se muestran
en cada extremo de la línea de cota. Es posible precisar diferentes tamaños y
formas para los extremos o extremidades de cota.
Las líneas de referencia, también llamadas líneas de proyección o de referencia,
se extienden desde la característica a la línea de cota.
Conceptos básicos de cotas | 865

Una marca de centro es una pequeña cruz que indica el centro de un círculo o
de un arco.
Las líneas de centro son líneas discontinuas que indican el centro de un círculo
o de un arco.
líneas de centro
marca de centro
Cotas asociativas
Las cotas pueden ser asociativas, no asociativas o descompuestas. Las cotas
asociativas se adaptan a los cambios efectuados en los objetos que miden.
La asociatividad de las cotas define la relación entre los objetos geométricos
y las cotas que proporcionan la distancia y los ángulos. Se proporcionan tres
tipos de asociatividad entre objetos geométricos y cotas.
■ Cotas asociativas .Ajustan automáticamente las ubicaciones, orientaciones
y medidas cuando los objetos geométricos asociados a ellas se modifiquen.
Las cotas de una presentación pueden asociarse a objetos del espacio modelo.
La variable de sistema DIMASSOC se establecerá en 2.
■ Cotas no asociativas .Se seleccionan y modifican con la geometría que
midan. Las cotas no asociativas no cambian cuando los objetos geométricos
que midan se modifiquen. La variable del sistema DIMASSOC se establecerá
en 1.
■ Cotas descompuestas .Incluye un conjunto de objetos independientes
en lugar de un solo objeto de cota. La variable de sistema DIMASSOC se
establecerá en 0.
Puede determinar si una cota es o no asociativa seleccionando la cota y
realizando una de las siguientes acciones:
■ Utilice la paleta Propiedades para mostrar las propiedades de la cota.
■ Utilice el comando LIST para mostrar las propiedades de la cota.
866 | Capítulo 25 Acotaciones y tolerancias

También puede emplearse el cuadro de diálogo Selección rápida para filtrar la
selección de cotas asociativas y no asociativas. Una cota se considera asociativa
incluso si sólo un extremo de la cota está asociado a un objeto geométrico. El
comando REASOCIARCOTA muestra los elementos asociativos o no de una
cota.
Situaciones especiales y limitaciones
Es posible que sea necesario utilizar REGENCOTA para actualizar las cotas
asociativas tras encuadrar o utilizar el zoom con un ratón con rueda, tras abrir
un dibujo modificado con una versión anterior o tras abrir un dibujo con
referencias externas previamente modificadas.
Aunque las cotas asociativas admiten la mayoría de los tipos de objeto que
normalmente se acotan, no ocurre así con los siguientes:
■ Sombreados
■ Objetos de líneas múltiples
■ sólidos 2D
■ Objetos con altura que no sea cero
Al designar los objetos que se van a acotar, asegúrese de que éstos no incluyan
un objeto directamente superpuesto que no admita la acotación asociativa
como, por ejemplo, un sólido 2D.
La asociatividad no se mantiene entre una cota y una referencia a bloque si
éste se vuelve a definir.
La asociatividad no se mantiene entre una cota y un sólido 3D si la forma del
sólido 3D se ha modificado.
Las cotas creadas con ACOTARR no son asociativas pero puede asociarse
individualmente con REASOCIARCOTA.
NOTA En versiones anteriores a AutoCAD 2002, las definiciones de las cotas
asociativas y no asociativas eran distintas y se controlaban con la variable de sistema
DIMASO. En esta versión, las cotas se controlan mediante la variable de sistema
DIMASSOC.
Para obtener más información acerca de cómo utilizar las cotas asociativas
con versiones anteriores, véase “Cómo guardar dibujos con formatos de archivo
de versiones anteriores”.
Véase también:
“Modificación de la asociatividad de las cotas” en la página 925
Conceptos básicos de cotas | 867

Para cambiar la asociatividad por defecto de la cota
1 Haga clic en el menú Herr. ➤Opciones.
2 En el cuadro de diálogo Opciones, dentro de la ficha Preferencias de
usuario, en Acotación asociativa, active o desactive Convertir nuevas
cotas en asociativas.
3 Realice una de las acciones siguientes, o ambas:
■ Haga clic en Aplicar para almacenar los valores actuales de las opciones
en el registro del sistema.
■ Haga clic en Aceptar para almacenar los valores actuales de las opciones
en el registro del sistema y cerrar el cuadro de diálogo Opciones.
Todas las cotas creadas a continuación en el dibujo utilizarán los nuevos
parámetros. A diferencia de la mayoría de los parámetros de opciones, la
asociatividad de las cotas se guardarán en el archivo de dibujo en lugar de en
el registro del sistema.
Línea de comando: OPCIONES
Utilización de estilos de cotas
El aspecto de las cotas se define al cambiar los parámetros. Para mayor
comodidad y para mantener las normas de acotación, podrá almacenar los
parámetros en estilos de cotas.
Información general de los estilos de las
cotas
Un estilo de cota es un conjunto guardado de parámetros de cota que controlan
el aspecto de las cotas, como el estilo de extremo de cota, la ubicación del
texto y las tolerancias laterales. Cree estilos de cota para especificar el formato
de las cotas rápidamente y para garantizar que las cotas se ajusten a las normas
del proyecto o el sector.
■ Cuando se crea una cota, utiliza los parámetros del estilo de cota actual
■ Si cambia un parámetro en un estilo de cota, se actualizan automáticamente
todas las cotas del dibujo que utilizan ese estilo
■ Puede crear subestilos de cota que, para determinados tipos de cota, se desvíen
del estilo de cota actual
868 | Capítulo 25 Acotaciones y tolerancias

■ Si es necesario, puede sustituir un estilo de cota de forma temporal
Para establecer el estilo de acotación actual
■ En la barra de herramientas Estilos, en el control Estilos de cota, haga clic
en la flecha y seleccione un estilo de cota en la lista.
Línea de comando: ACOESTIL
Comparación de los estilos de cotas y las
variables
Puede ver todas los parámetros de un estilo de cota. Los estilos de cota
empleados en dibujos con referencias externas se diferencian de los definidos
en el dibujo actual.
También se puede obtener una lista de los estilos de cota del dibujo actual. Se
puede obtener una lista con todas las variables de sistema de cota y su estado
actual, o bien sólo con aquellas variables afectadas por un estilo de cota.
En la lista del estado actual de todas las variables de sistema de acotación, se
muestran todas las sustituciones en curso correspondientes al estilo de cota
actual. Puede también enumerar las diferencias entre un estilo de cota guardado
y el actual.
Utilización de estilos de cota de referencia externa
El programa muestra los nombres de los estilos de cota de referencia externa
empleando la misma sintaxis que para otros objetos guardados con
dependencia externa. Cuando se visualizan estilos de cota de referencia externa
con el Administrador de estilos de cota, el nombre de la refX aparece en la
lista de Estilos como refX:nombre del dibujo con cada estilo refX bajo el nombre
del dibujo. Por ejemplo, si se adjunta el archivo de dibujo platbase.dwg, con
un estilo de cota llamado FRACCIONAL-1, como referencia externa a un dibujo
nuevo, el estilo de cota de la referencia externa aparece en la lista Estilos del
Administrador de estilos de cota como refX:platbase.dwg, y FRACCIONAL-1
aparece bajo el nombre del dibujo.
Los estilos de acotación de referencia externa pueden examinarse, pero no
pueden ser modificados, ni ser seleccionados como estilo actual. Se pueden
utilizar estilos de acotación de referencia externa como plantillas para crear
nuevos estilos de acotación en el dibujo actual.
Utilización de estilos de cotas | 869

Para obtener una lista con todos los parámetros del estilo de cota actual
1 Haga clic en el menú Acotar ➤Estilo.
2 En el Administrador de estilos de cota, seleccione el estilo en la lista
Estilos.
3 Haga clic en Comparar.
Se muestran las variables de sistema de acotación, sus parámetros actuales,
y una breve descripción. Se incluyen las modificaciones.
Barras de herramientas Acotar o Estilos
Línea de comando: ACOESTIL
Para obtener una lista de parámetros para un estilo de cota existente
1 Haga clic en el menú Acotar ➤Estilo.
2 En el Administrador de estilos de cota, introduzca un nombre de estilo
o seleccione una cota cuyo estilo desee examinar.
3 Haga clic en Comparar.
Se muestran las variables afectadas, sus parámetros y una breve
descripción de cada uno de ellos. Las modificaciones no se incluyen.
Barras de herramientas Acotar o Estilos
Línea de comando: ACOESTIL
Para obtener una lista con los estilos de cota del dibujo actual
1 Haga clic en el menú Acotar ➤Estilo.
2 Dentro del Administrador de estilos de cota, en Lista, seleccione Todos
los estilos o Estilo en uso.
Barras de herramientas Acotar o Estilos
870 | Capítulo 25 Acotaciones y tolerancias

Línea de comando: ACOESTIL
Para comparar estilos de cota
1 Haga clic en el menú Acotar ➤Estilo.
2 En el Administrador de estilos de cota, seleccione el estilo que desee
comparar en la lista Estilos.
3 Haga clic en Comparar.
El estilo de cota se compara con el actual.
Barras de herramientas Acotar o Estilos
Línea de comando: ACOESTIL
Control de objetos geométricos de cotas
El aspecto de las líneas de cotas, de referencia, extremos de cota y marcas de
centro puede controlarse.
Control de las líneas de cota
Pueden controlarse las propiedades de las líneas de cota incluyendo el color,
el grosor de línea y el espaciado.
Son muchos los aspectos de las líneas de cota que se pueden controlar. Es
posible:
■ Especificar el color y el grosor de línea del efecto visual y la impresión
■ Suprimir la línea de cota o, si la línea de cota queda interrumpida por un
texto, una o ambas partes
primera línea de cota
suprimida
segunda línea de
cota suprimida
■ Controlar el espaciado entre líneas de cota sucesivas en las cotas de línea
base
Utilización de estilos de cotas | 871

acotación angular de línea base acotación lineal de línea base
espaciado de cota
■ Controlar la distancia en la que la línea de cota debe superar las líneas de
referencia en los extremos de cota oblicuos gruesos (trazos oblicuos)
la extensión de la línea
de cota sobrepasa la
línea de referencia
Para modificar la visualización de las líneas de cota
1 Haga clic en el menú Acotar ➤Estilo.
2 En el Administrador de estilos de cota, seleccione el estilo que desee
cambiar. Haga clic en Modificar.
3 En el cuadro de diálogo Modificar estilos de cota, en la ficha Líneas,
cambie los parámetros que necesite en Líneas de cota.
4 Haga clic en Aceptar.
5 Haga clic en Cerrar para salir del Administrador de estilos de cota.
Barras de herramientas Acotar o Estilos
Línea de comando: ACOESTIL
872 | Capítulo 25 Acotaciones y tolerancias

Control de líneas de referencia
Puede controlar las propiedades de la línea de referencia incluidos el color, el
grosor de línea, el exceso y la longitud de desfase.
Son muchos los aspectos de las líneas de referencia que se pueden controlar.
Es posible:
■ Especificar el color y el grosor de línea del efecto visual y la impresión
■ Suprimir una o ambas líneas de referencia si no son necesarias o si no hay
espacio suficiente
primera línea de cota
suprimida
segunda línea de
cota suprimida
■ Especificar hasta dónde se extiende la línea de referencia más allá de la línea
de cota (exceso)
la extensión de la línea
de cota sobrepasa la
línea de referencia
■ Controlar el desplazamiento del origen de referencia, la distancia entre el
origen de la línea de referencia y el inicio de ésta
desfase
■ Especificar una longitud fija para las líneas de referencia, medida desde la
línea de cota hasta el origen de la línea de referencia
prolongación de la
línea de referencia
■ Especificar un tipo de línea no continuo, normalmente empleado para las
líneas de centro
Utilización de estilos de cotas | 873

marca de centro
líneas de centro
■ Modificar el ángulo de las líneas de referencia de una cota seleccionada
para hacerlas oblicuas
Líneas de referencia de longitud fija
Con el Administrador de estilos de cota, en la ficha Líneas, puede especificar
un estilo de cota que establezca la longitud total de las líneas de referencia,
desde la línea de cota hasta el punto de origen de la cota.
16
17
16
22
13
líneas de referencia de longitud fija
La distancia de desplazamiento de la línea de referencia desde el origen no
podrá ser nunca inferior al valor especificado por la variable de sistema
DIMEXO.
874 | Capítulo 25 Acotaciones y tolerancias

Véase también:
“Creación de cotas con líneas de referencia oblicuas” en la página 904
Para modificar la visualización de las líneas de referencia
1 Haga clic en el menú Acotar ➤Estilo.
2 En el Administrador de estilos de cota, seleccione el estilo que desee
cambiar. Haga clic en Modificar.
3 En el cuadro de diálogo Modificar estilo de cota, dentro de la ficha Líneas,
en Líneas de referencia, cambie los parámetros que estime necesarios.
4 Haga clic en Aceptar.
5 Haga clic en Cerrar para salir del Administrador de estilos de cota.
Barras de herramientas Acotar o Estilos
Línea de comando: ACOESTIL
Control de los extremos de cota
Puede controlar los símbolos de los extremos en las cotas y directrices, incluidos
el tipo, el tamaño y la visibilidad.
Puede escoger entre muchos tipos de extremos de cota normalizados o crear
los suyos propios. Además, es posible:
■ Suprimir la visualización de los extremos de cota o utilizar sólo un extremo
de cota
■ Aplicar un tipo distinto de extremo de cota a cada extremo de una línea de
cota
■ Controlar el tamaño de los extremos de cota
■ Voltear la dirección de un extremo de cota a través del menú contextual
de cota
NOTA Los extremos de cota volteados mantienen su aspecto en versiones
posteriores a AutoCAD 2002. Sin embargo, si edita un dibujo con extremos de
cota volteados en una versión anterior a AutoCAD 2006, los extremos recuperarán
su orientación original.
Utilización de estilos de cotas | 875

Véase también:
“Personalización de los extremos de cota” en la página 876
Para elegir un extremo de cota
1 Haga clic en el menú Acotar ➤Estilo.
2 En el Administrador de estilos de cota, seleccione el estilo que desee
cambiar. Haga clic en Modificar.
3 En el cuadro de diálogo Modificar estilos de cota, en la ficha Símbolos y
flechas, en la sección Extremos de cota, seleccione el tipo de extremo de
cota que desee para el primer extremo de la línea de cota.
El segundo extremo se determina de forma automática con el mismo
tipo.
4 Para establecer el segundo extremo de la línea de cota con una flecha
diferente, designe uno de los tipos de la segunda lista.
5 En el campo Tamaño de flecha, escriba el tamaño del extremo de cota.
6 Haga clic en Aceptar.
7 Haga clic en Cerrar para salir del Administrador de estilos de cota.
Barras de herramientas Acotar o Estilos
Línea de comando: ACOESTIL
Para voltear la dirección de un extremo de cota
1 En la solicitud de comando, designe un único objeto de cota cerca del
extremo de cota que desee voltear.
2 Haga clic con el botón derecho en él. Haga clic en Voltear flecha.
Personalización de los extremos de cota
Es posible crear propios extremos de cota personalizados.
Los extremos de cota se almacenan como definiciones de bloque. Para utilizar
sus propios extremos de cota, indique el nombre de una definición de bloque
existente. Para obtener más información sobre la creación de bloques, véase
“Creación de bloques en un dibujo” en la página 503.
876 | Capítulo 25 Acotaciones y tolerancias

El tamaño de los extremos de cota se determina al mismo tiempo que se
establece el factor de escala general de una cota. Cuando se crea un cota, el
bloque se inserta en el lugar en que normalmente aparecen los extremos de
cota. Los factores de escala X e Y del objeto se ajustan como tamaño de extremo
de cota x escala general. La línea de cota se recorta en unidades de espaciado
del texto x escala general en cada extremo. Para recortar la línea de cota, se
inserta el bloque situado más a la derecha con un ángulo de rotación cero para
acotación horizontal. El bloque de la izquierda se gira 180 grados sobre su
punto de inserción.
Si se utilizan escalas en el espacio papel, se calcula el factor de escala antes de
aplicarlo al valor del tamaño del extremo de cota.
Para utilizar un símbolo de extremo de cota propio
1 Haga clic en el menú Acotar ➤Estilo.
2 En el Administrador de estilos de cota, seleccione el estilo que desee
cambiar. Haga clic en Modificar.
3 En el Administrador de estilos de cota, dentro de la ficha Símbolos y
flechas, en Extremo de cota, seleccione Flecha de usuario en la primera
lista de extremos de cota.
4 En el cuadro de diálogo Seleccionar bloque de flecha personalizado,
escriba el nombre del bloque. Haga clic en Aceptar.
5 Si desea designar otro extremo de cota personalizado para el segundo
extremo de cota, repita los pasos 3 y 4, y seleccione Flecha de usuario en
la lista del segundo extremo de cota (opcional).
6 Haga clic en Aceptar.
7 Haga clic en Cerrar para salir del Administrador de estilos de cota.
Barras de herramientas Acotar o Estilos
Línea de comando: ACOESTIL
Control del texto de la cota
Se puede controlar la colocación del texto de cota, de los extremos de la cota
y de las líneas directrices con respecto a las líneas de cota y de referencia.
Utilización de estilos de cotas | 877

Ajuste del texto de cota dentro de las líneas de
referencia
El texto y los extremos de cota aparecen normalmente entre las líneas de
referencia cuando hay espacio suficiente. Se puede definir cómo se colocarán
los elementos cuando haya limitación de espacio.
Numerosos factores, como la distancia entre las líneas de referencia o el tamaño
de los extremos de las cotas, afectan al ajuste del texto y a los extremos de
cota dentro de los límites marcados por las líneas de referencia. En general, se
aplica el mejor ajuste, dado el espacio disponible. Con independencia de la
opción de ajuste designada, siempre que sea posible, el texto y las flechas se
colocarán entre las líneas de referencia.
Al crear nuevas cotas, puede elegir colocar el texto introduciendo una
coordenada o utilizando el dispositivo señalador; lo que se conoce como
colocación de texto definida por el usuario. El programa también puede calcular
la posición del texto para que el usuario no lo tenga que hacer manualmente.
En la ficha Ajustar del Administrador de estilos de cota puede verse la lista de
opciones de ajuste del texto y de los extremos de las cotas. Se puede establecer,
por ejemplo, que el texto y los extremos permanezcan juntos. En este caso, si
no hay suficiente espacio entre las líneas de referencia, ambos son colocados
fuera de éstas. Se puede establecer que cuando sólo haya espacio para texto o
para los extremos de las cotas, únicamente se coloque entre las líneas de
referencia uno de los dos.
La ilustraciones siguientes muestran cómo aplica el programa el "mejor ajuste"
a extremos de cota y texto.
texto y extremos
de cota dentro
extremos de
cota dentro,
texto fuera
texto dentro,
extremos de
cota fuera
texto y extremos
de cota fuera
Si no hubiera sitio para el texto entre las líneas de referencia, puede hacer que
se cree de forma automática una línea directriz. Esta opción es útil para aquellos
casos en los que el texto, de ser colocado fuera de las líneas de referencia,
interferiría con otras geometría, como puede ocurrir en las cotas continuas.
878 | Capítulo 25 Acotaciones y tolerancias

El parámetro de justificación horizontal en la ficha Texto del cuadro de diálogo
Crear/Modificar estilo de cota controla si el texto se dibuja a la derecha o a la
izquierda de la directriz. Por último, se pueden ajustar el texto y los extremos
de las cotas modificando sus tamaños.
Aun cuando los extremos estén fuera de las líneas de referencia, puede dibujarse
la línea de cota entre las dos líneas de referencia. Esta operación se denomina
forzado de línea interior y aparece ilustrada a continuación.
línea interna forzada
Ajuste del texto de cota de diámetro
Se pueden dibujar varias cotas de diámetro diferentes dependiendo de la
colocación del texto, de los parámetros horizontales en la ficha Texto y de si
se seleccionan las opciones Dibujar siempre línea cota entre líneas referen. de
la ficha Ajustar.
ubicación horizontal
predeterminada: texto
fuera del círculo,
marcas de centro,
líneas interiores sin
forzar
ubicación horizonal
definida por el usuario:
línea y extremos de cota,
sin marca de centro, línea
interior forzada
texto y flechas dentro
con la opción
Horizontal dentro
seleccionada
Utilización de estilos de cotas | 879

Para situar el texto entre las líneas de referencia
1 Haga clic en el menú Acotar ➤Estilo.
2 En el Administrador de estilos de cota, seleccione el estilo que desee
cambiar. Haga clic en Modificar.
3 En el Modificar estilo de cota, en la ficha Ajustar, bajo Opciones de ajuste,
seleccione una de las opciones.
4 Haga clic en Aceptar.
5 Haga clic en Cerrar para salir del Administrador de estilos de cota.
Si hay espacio suficiente, el texto se ajusta entre las líneas de referencia.
Barras de herramientas Acotar o Estilos
Línea de comando: ACOESTIL
Para forzar una línea interna y seleccionar una opción de ajuste
1 Haga clic en el menú Acotar ➤Estilo.
2 En el Administrador de estilos de cota, seleccione el estilo que desee
cambiar. Haga clic en Modificar.
3 En el cuadro de diálogo Modificar estilo de cota, en la ficha Ajustar,
seleccione Dibujar siempre línea cota entre líneas de referencia.
4 En Opciones de ajuste, seleccione una opción.
5 Haga clic en Aceptar.
6 Haga clic en Cerrar para salir del Administrador de estilos de cota.
Barras de herramientas Acotar o Estilos
Línea de comando: ACOESTIL
Control del emplazamiento del texto de cota
Se puede colocar el texto de cota manualmente y especificar su alineación y
orientación.
880 | Capítulo 25 Acotaciones y tolerancias

El programa incluye varios parámetros de justificación que facilitan la
adecuación a diversas normas internacionales y además proporciona al usuario
la posibilidad de seleccionar un emplazamiento propio para el texto.
texto centrado por
encima de la línea
de cota
texto centrado
horizontal y
verticalmente
texto justificado a la
izquierda por encima
de la línea de cota
Muchos de los parámetros son interdependientes. Las imágenes de ejemplo
del Administrador de estilos de cota se actualizan dinámicamente para ilustrar
el aspecto del texto al cambiar los parámetros.
Alineación del texto de cota
Dependiendo de si el texto se encuentra dentro o fuera de las líneas referencia,
podrá elegir si se alinea con la línea de cota o permanece de forma horizontal.
En los siguientes ejemplos se muestran dos combinaciones de estas opciones.
texto dentro de las líneas
de referencia, orientado
horizontalmente
texto fuera de las líneas
de referencia alineado
con la línea de cota
La alineación por defecto es texto de cota horizontal, incluso para cotas
verticales.
Utilización de estilos de cotas | 881

Colocación horizontal de texto de cota
La colocación del texto a lo largo de la línea de cota en relación con las líneas
de referencia se denomina colocación de texto. Para colocar personalmente
el texto cuando se crea una cota, se utiliza la opción Poner texto manualmente
al acotar de la ficha Ajustar, en el cuadro de diálogo Crear/Modificar estilo de
cota. Use las opciones de colocación de texto para colocar el texto de forma
automática en el centro de la línea de cota, junto a las líneas de referencia o
sobre cualquiera de las líneas de referencia.
justificación horizontal sobre la
primera línea de extensión,
justificación vertical del texto,
centrado en la línea de referencia
justificación horizontal sobre la
primera línea, justificación
vertical del texto, por encima de
la línea de referencia
Las líneas de referencia primera y segunda se definen por el orden en que se
designan los orígenes de la línea de referencia al crear la cota. En cotas
angulares, la segunda línea de referencia está en sentido inverso al de las agujas
del reloj con respecto a la primera. En las siguientes ilustraciones, (1) indica
el origen de la primera línea de referencia y (2) el origen de la segunda.
texto horizontal y
centrado a lo largo
de la línea de cota
texto horizontal en
la primera línea de
referencia
texto horizontal en
la segunda línea de
referencia
1
2
1
2
1
2
882 | Capítulo 25 Acotaciones y tolerancias

Si se coloca el texto manualmente, el texto de la cota se puede situar en
cualquier posición a lo largo de la línea de cota, dentro o fuera de las líneas
de referencia, al crear la cota. Esta opción proporciona más flexibilidad y es
especialmente útil cuando el espacio es escaso. Sin embargo, la precisión y la
consistencia es menor que con las opciones de colocación horizontal.
Colocación vertical del texto de cota
La posición del texto respecto a la línea de cota se denomina colocación vertical
del texto. El texto puede situarse por encima, por debajo o centrado dentro
de la línea de cota. En la norma ANSI, el texto centrado suele dividir la línea
de cota en dos. En el estándar ISO, el texto suele situarse encima o fuera de la
línea de cota. Por ejemplo, las normas ISO permiten que el texto de cotas
angulares aparezca en cualquiera de los modos mostrados.
texto bajo la norma
ANSI centrado en la
línea de cota
texto bajo la norma
ISO encima de la
línea de cota
texto alineado y
centrado en la línea
de cota
Otros parámetros, como Alineación de texto, afectan a la alineación vertical
del texto. Por ejemplo, si se designa Alineación horizontal, el texto dentro de
la línea de referencia y centrado con la línea de cota es horizontal, como
muestra la ilustración anterior de la izquierda. El texto es horizontal aunque
la línea de cota no lo sea.
Para alinear el texto con la línea de cota
1 Haga clic en el menú Acotar ➤Estilo.
2 En el Administrador de estilos de cota, seleccione el estilo que desee
cambiar. Haga clic en Modificar.
3 En el cuadro de diálogo Modificar estilo de cota, en la ficha Texto, bajo
Alineación de texto, marque la opción Alineado con línea de cota.
4 Haga clic en Aceptar.
Utilización de estilos de cotas | 883

5 Haga clic en Cerrar para salir del Administrador de estilos de cota.
Barras de herramientas Acotar o Estilos
Línea de comando: ACOESTIL
Para emplazar el texto en la segunda línea de referencia
1 Haga clic en el menú Acotar ➤Estilo.
2 En el Administrador de estilos de cota, seleccione el estilo que desee
cambiar. Haga clic en Modificar.
3 En el cuadro de diálogo Modificar estilo de cota, en la ficha Texto, bajo
Colocación de texto, seleccione Sobre línea de referencia 2 en el cuadro
de lista Horizontal.
El área que aparece como ejemplo muestra la selección.
4 Haga clic en Aceptar.
5 Haga clic en Cerrar para salir del Administrador de estilos de cota.
Barras de herramientas Acotar o Estilos
Línea de comando: ACOESTIL
Para colocar el texto de cota manualmente
1 Haga clic en el menú Acotar ➤Estilo.
2 En el Administrador de estilos de cota, seleccione el estilo que desee
cambiar. Haga clic en Modificar.
3 En el cuadro de diálogo Modificar estilo de cota, en la ficha Ajustar,
dentro de la sección Ajuste preciso marque Poner texto manualmente al
acotar.
4 Haga clic en Aceptar.
5 Haga clic en Cerrar para salir del Administrador de estilos de cota.
Mientras crea cotas, puede desplazar el texto a lo largo de la línea de
cota. Use el dispositivo señalador o escriba las coordenadas para indicar
el emplazamiento de la línea y el texto de cota.
884 | Capítulo 25 Acotaciones y tolerancias

Barras de herramientas Acotar o Estilos
Línea de comando: ACOESTIL
Para situar texto encima de la línea de cota
1 Haga clic en el menú Acotar ➤Estilo.
2 En el Administrador de estilos de cota, seleccione el estilo que desee
cambiar. Haga clic en Modificar.
3 En el cuadro de diálogo Modificar estilo de cota, en la ficha Texto, bajo
Ubicación de texto, seleccione Encima del cuadro de lista Vertical.
El área que aparece como ejemplo muestra la selección.
4 Haga clic en Aceptar.
5 Haga clic en Cerrar para salir del Administrador de estilos de cota.
Barras de herramientas Acotar o Estilos
Línea de comando: ACOESTIL
Control del aspecto del texto de cota
Las cotas pueden contener prefijos, sufijos u otro tipo de texto introducido
por el usuario. El estilo del texto y el formato utilizado en el texto de cota
también puede controlarse.
El programa acepta una combinación de texto creado por el usuario, prefijos
y sufijos proporcionados por el estilo de cota, y medidas generadas. Por
ejemplo, se podría añadir un símbolo de diámetro como prefijo de una medida
o añadir una abreviatura de un tipo de unidad, por ejemplo mm, como sufijo.
Texto en este contexto hace referencia al texto de cota, a los sufijos y prefijos,
a las unidades principales y alternativas y a las tolerancias laterales. Las
tolerancias geométricas son controladas independientemente.
El texto de cota funciona como una cadena de texto sencilla que se puede
crear y a la que se puede dar formato mediante el editor de texto.
Utilización de estilos de cotas | 885

Control del estilo de texto en las cotas
El aspecto del texto de cota está controlado por el estilo de texto designado
en la ficha Texto del Administrador de estilos de cota. Al crear un estilo de
acotación, se puede establecer un estilo de texto y un color, así como una
altura diferente de la altura de texto actual. También se puede establecer el
espacio entre el texto de cota base y el rectángulo que lo rodea.
Los estilos de texto utilizados para las cotas son los mismos que los utilizados
por todos los textos creados en el dibujo.
Para obtener más información, véase “Utilización de los estilos de texto” en
la página 817.
Incorporación de texto del usuario en las cotas
Además de los prefijos y sufijos especificados para las unidades principales y
alternativas, el usuario puede aportar su propio texto al crear una cota. Este
texto, junto con el prefijo y el sufijo, forman una única cadena, lo que permite
representar las pilas de tolerancia y cambiar el tipo de letra, tamaño de texto
y otras características desde un editor de texto.
Para añadir texto de usuario por encima y por debajo de la línea de cota, utilice
el símbolo separador \X. El texto que preceda a este símbolo se alineará con
la línea de cota y encima de ella. El texto que siga al símbolo \X se alineará
con la línea de cota por debajo de ella. El espacio que queda entre el texto y
la línea de cota se determina por el valor que se asigne a la opción Espaciado
en el cuadro de diálogo Anotación.
Ejemplo: texto de usuario en cotas
En este ejemplo, la medida de la cota principal es 5.08 y la medida de la cota
alternativa es 2.00. Las unidades principales llevan el sufijo H7/h6 y las
unidades alternativas tienen el sufijo de pulgadas.
Durante la creación de la cota, escriba la siguiente cadena de formato en la
solicitud de texto:
<> H7/h6\XConsulte Nota 26\P[ ]
Los corchetes agudos representan las unidades principales y los corchetes las
alternativas. \X separa el texto por encima de la línea de cota del texto y por
debajo de ésta. \P es un corte de párrafo.
El texto resultante aparecerá de la siguiente forma:
886 | Capítulo 25 Acotaciones y tolerancias

5.08 H7/h6
Consulte la nota 26
[2.00 pulgadas]
Para controlar el estilo del texto en las cotas
1 Haga clic en el menú Acotar ➤Estilo de cota.
2 En el Administrador de estilos de cota, seleccione el estilo que desee
cambiar. Haga clic en Modificar.
3 En la ficha Texto del cuadro de diálogo Modificar estilos de cota, en la
sección Aspecto del texto, seleccione un estilo de texto.
4 Si el estilo de texto actual no tiene una altura fija, escriba la altura del
texto de cota en el cuadro Altura del texto.
5 En Tolerancias, indique una altura para los valores de tolerancia en el
cuadro Escala para altura.
6 En el cuadro Desfase desde la línea de cota, escriba el valor del espaciado
del texto de cota base.
7 Seleccione un color en el cuadro Color de texto.
8 Haga clic en Aceptar.
9 Haga clic en Cerrar para salir del Administrador de estilos de cota.
Barras de herramientas Acotar o Estilos
Línea de comando: ACOESTIL
Control de los valores de las cotas
Los valores numéricos de las cotas pueden aparecer con diversos formatos.
Puede controlar también cómo se representan las distancias numéricas.
Utilización de estilos de cotas | 887

Control de la visualización de las unidades de cota
Los valores numéricos de las cotas pueden aparecer como una medida o en
dos sistemas de medidas. En cualquier caso, puede controlar los detalles sobre
cómo se presentarán los valores numéricos.
Los parámetros para las unidades primarias controlan la forma en que aparecen
los valores de cotas, incluyendo el formato de la unidad, la precisión numérica
y el estilo de separador decimal. Por ejemplo, se puede añadir un símbolo de
diámetro como prefijo, tal y como muestra la figura. El prefijo que el usuario
establezca sustituirá a los utilizados normalmente en las cotas de diámetro y
de radio (carácter unicode 2205 para el diámetro y R, respectivamente).
símbolo de
diámetro
Estos parámetros están disponibles en la ficha Unidades principales a la que
se accede desde el Administrador de estilos de cota.
Control de la visualización de las unidades alternativas
Se pueden crear cotas empleando dos sistemas de medida al mismo tiempo.
Esta característica suele utilizarse para añadir cotas en pies y pulgadas a los
dibujos creados con unidades decimales. Las unidades alternativas aparecen
entre corchetes [ ] en el texto de cota. En las cotas angulares nunca se usan
unidades alternativas.
Si la acotación en unidades alternativas está activada cuando se edita una cota
lineal, la medida se multiplica por un valor de escala alternativa especificado
por el usuario. Este valor representa el número de unidades alternativas por
unidad de medida actual. El valor por defecto para unidades imperiales es
25.4, que es el número de milímetros equivalentes a una pulgada. El valor por
defecto para unidades métricas es 0.0394, que es el número de pulgadas
equivalentes a un milímetro. El valor de precisión de las unidades alternativas
determina el número de decimales incluidos.
888 | Capítulo 25 Acotaciones y tolerancias

Por ejemplo, para unidades imperiales, si el valor de escala alternativa es el
valor por defecto, 25.4, y la precisión alternativa es 0.00, la cota podría aplicarse
de la siguiente manera.
Para añadir y dar formato a las unidades principales
1 Haga clic en el menú Acotar ➤Estilo.
2 En el Administrador de estilos de cota, seleccione el estilo que desee
cambiar. Haga clic en Modificar.
3 En Dimensiones lineales o angulares de la ficha Unidades principales del
cuadro de diálogo Modificar estilo de cota seleccione un formato de
unidad y el valor de precisión de las unidades principales.
4 En Dimensiones lineales, introduzca los prefijos y sufijos para la
dimensión visualizada.
5 Haga clic en Aceptar.
6 Haga clic en Cerrar para salir del Administrador de estilos de cota.
Barras de herramientas Acotar o Estilos
Línea de comando: ACOESTIL
Para añadir y dar formato a las unidades alternativas
1 Haga clic en el menú Acotar➤Estilo.
2 En el Administrador de estilos de cota, seleccione el estilo que desee
cambiar. Haga clic en Modificar.
3 En la ficha Unidades alternativas del cuadro de diálogo Modificar estilo
de cota, seleccione Mostrar unidades alternativas.
Utilización de estilos de cotas | 889

4 En Unidades alternativas
■ Seleccione un formato de unidad en la lista.
■ Seleccione un valor de precisión para las unidades alternativas.
■ Escriba cualquier prefijo o sufijo para la cota visualizada, incluyendo
un espacio de carácter si desea un espacio entre la cota y el prefijo o
sufijo.
5 Haga clic en Aceptar.
6 Haga clic en Cerrar para salir del Administrador de estilos de cota.
Barras de herramientas Acotar o Estilos
Línea de comando: ACOESTIL
Redondeo de los valores de cota
Los valores numéricos de las cotas y tolerancias laterales pueden redondearse.
Los valores de todas las cotas, excepto los de las cotas angulares, se pueden
redondear. Si se establece, por ejemplo, un valor de redondeo de 0.25, todas
las distancias se redondearán al múltiplo de 0.25 más próximo. El número de
dígitos que aparecen tras la coma decimal depende de los ajustes en la precisión
establecidos para las unidades principales y alternativas y para las tolerancias
laterales.
valor de redondeo
por defecto (0)
valor de redondeo
definido como 0.25
valor de redondeo
definido como 1
Para redondear los valores de las cotas
1 Haga clic en el menú Acotar➤Estilo.
890 | Capítulo 25 Acotaciones y tolerancias

2 En el Administrador de estilos de cota, seleccione el estilo que desee
cambiar. Haga clic en Modificar.
3 En la ficha Unidades principales del cuadro de diálogo Modificar estilos
de cota, en la sección Cotas lineales, indique el valor redondeado.
4 Haga clic en Aceptar.
5 Haga clic en Cerrar para salir del Administrador de estilos de cota.
Barras de herramientas Acotar o Estilos
Línea de comando: ACOESTIL
Supresión de ceros en las cotas
Se pueden suprimir los ceros a la derecha y a la izquierda en la parte numérica
del texto de cota.
Si se suprimen los ceros a la izquierda de las cotas decimales, 0.500 se convierte
en .500. Si se suprimen los ceros a la derecha, 0.500 se convierte en 0.5. Es
posible suprimir ambos ceros, de forma que 0.5000 se convierte en .5 y 0.0000
en 0.
La siguiente tabla muestra el efecto de cada selección y proporciona ejemplos
del estilo de las unidades pies y pulgadas II. Independientemente de la opción
designada, si se incluyen fracciones de pulgada con las cotas en pies, siempre
aparece un cero en la posición del número de pulgadas. Así, una cota como
4'-3/4" se convierte en 4'-0 3/4".
Supresión de ceros en pies y pulgadas
EjemplosEfectoOpción
1'-0 3/4"1'-0"0'-6"0'-0 1/2"Incluye pies ceroNinguna
opción
seleccionada
y pulgadas cero.
1'-0 3/4"1'0'-6"0'-0 1/2"Suprime pulgadas cero
(incluye pies cero).
0 pulgadas
seleccionada
1'-0 3/4"1'-0"6"1/2"Suprime pies cero (incluye
pulgadas cero).
0 pies
seleccionada
1'-0 3/4"1'6"1/2"Suprime pies cero0 pies y 0
pulgadas
seleccionadas
y pulgadas cero.
Utilización de estilos de cotas | 891

Para suprimir ceros en los valores de cota
1 Haga clic en el menú Acotar ➤Estilo.
2 En el Administrador de estilos de cota, seleccione el estilo que desee
cambiar. Haga clic en Modificar.
3 En la ficha Unidades principales o Unidades alternativas del cuadro de
diálogo Modificar estilo de cota, en la sección Supresión de ceros de la
ficha, seleccione una de las siguientes opciones:
■ A la izquierda. A izquierda suprime los ceros a la izquierda de los
valores decimales.
■ A la derecha. A izquierda suprime los ceros a la derecha de los valores
decimales
■ 0 pies Suprime la visualización de 0 pies en valores decimales de pies
y pulgadas
■ 0 pulgadas Suprime la visualización de 0 pies en valores decimales
de pies y pulgadas
4 Haga clic en Aceptar.
5 Haga clic en Cerrar para salir del Administrador de estilos de cota.
Barras de herramientas Acotar o Estilos
Línea de comando: ACOESTIL
Cómo mostrar las tolerancias laterales
Las tolerancias laterales son valores que indican la cantidad que puede variar
una distancia medida. Puede controlar si las tolerancias laterales se muestran,
además de elegir entre varios estilos de tolerancias laterales.
La tolerancia lateral representa la medida en que una cota puede variar. La
indicación de las tolerancias en el proceso de fabricación permite controlar el
grado de precisión necesario para cualquier característica. Una característica
es un aspecto de una pieza, como un punto, una línea, un eje o una superficie.
Las tolerancias se pueden aplicar directamente a una cota añadiéndolas al
texto de cota. Estas tolerancias de cota muestran el tamaño máximo y mínimo
permitido de la cota. También se pueden aplicar tolerancias geométricas, que
muestran las desviaciones de forma, perfil, orientación, ubicación y oscilación.
892 | Capítulo 25 Acotaciones y tolerancias

Las tolerancias laterales pueden establecerse a partir de medidas teóricamente
exactas. Éstas reciben el nombre de cotas básicas y aparecen dibujadas dentro
de un rectángulo.
Si el valor de la cota puede variar en ambos sentidos, los valores positivos y
negativos que establece el usuario se añaden al valor de la cota como tolerancias
de desviación. Si los valores de tolerancia de desviación son iguales, se
representan con el signo ± y se denominan simétricos. En caso de que sean
diferentes, el valor positivo aparece encima del valor negativo.
tolerancia de desviación tolerancia de desviación
simétrica
Si las tolerancias se aplican como límites, el programa utiliza los valores
positivos y negativos especificados para calcular un valor máximo y otro
mínimo. Estos valores sustituyen al valor de la cota. Si se establecen unos
límites, el límite superior aparece en el dibujo encima del límite inferior.
0.56
0.49
0.98
0.91
Formato de tolerancias laterales
Se puede controlar la posición vertical de los valores de las tolerancias con
respecto al texto de cota principal. Las tolerancias se pueden alinear con la
parte superior, central o inferior del texto de cota.
Utilización de estilos de cotas | 893

superior medio
inferior
La supresión de ceros también se puede controlar, al igual que en las unidades
principales y alternativas, y tiene el mismo efecto que en éstas: al suprimir los
ceros a la izquierda, 0.5 se convierte en .5 y, al suprimir los ceros a la derecha,
0.5000 se convierte en 0.5.
Véase también:
“Adición de tolerancias geométricas” en la página 927
Para precisar métodos de tolerancias laterales
1 Haga clic en el menú Formato ➤Estilo de cota.
2 En el Administrador de estilos de cota, seleccione el estilo que desee
cambiar. Haga clic en Modificar.
3 En la ficha Tolerancias, sección Formato de tolerancia, del cuadro de
diálogo Modificar estilo de cota, seleccione un método de la lista Método
y realice una de las siguientes acciones:
■ Si selecciona Límites, indique la desviación de tolerancia superior e
inferior en las casillas Valor superior y Valor inferior.
■ Si selecciona Simétrico como método de tolerancia, la opción Valor
inferior no estará disponible ya que sólo se necesita un valor de
tolerancia.
■ Si selecciona Básica, indique un valor en Desfase de línea de cota (en
la ficha Texto) para representar el intervalo entre el texto y el
rectángulo que lo rodea.
4 Haga clic en Aceptar.
5 Haga clic en Cerrar para salir del Administrador de estilos de cota.
894 | Capítulo 25 Acotaciones y tolerancias

Barras de herramientas Acotar o Estilos
Línea de comando: ACOESTIL
Para alinear y suprimir ceros en valores de tolerancia
1 Haga clic en el menú Acotar ➤Estilo.
2 En el Administrador de estilos de cota, seleccione el estilo que desee
cambiar. Haga clic en Modificar.
3 En la ficha Tolerancias en la sección Formato de tolerancias del cuadro
de diálogo Modificar estilos de cota, seleccione la alineación en la Lista
de posición vertical.
4 Para suprimir ceros en las unidades principales o alternativas, en la
sección Supresión de ceros, seleccione la casilla A izquierda para suprimir
los ceros a la izquierda. Seleccione la casilla A derecha para suprimir los
ceros a la derecha.
5 Haga clic en Aceptar.
6 Haga clic en Cerrar para salir del Administrador de estilos de cota.
Barras de herramientas Acotar o Estilos
Línea de comando: ACOESTIL
Definición de la escala de cotas
Puede especificar el tamaño de las cotas del dibujo. La forma en que haya
definido el tamaño de la cota depende del método que utilice para presentar
y trazar dibujos.
La escala de una cota afecta al tamaño de la geometría de cota relativa con
respecto a los objetos del dibujo. La escala de las cotas se aplica a tamaños
concretos como, por ejemplo, la altura del texto o el tamaño de las flechas, y
a desfases como, por ejemplo, al desfase de las líneas de referencia. Estos
tamaños y desfases deben definirse con valores que representen su tamaño de
impresión real. La escala de acotación no aplica el factor de escala global a las
tolerancias, longitudes, coordenadas o ángulos medidos.
Definición de la escala de cotas | 895

La determinación de la escala de cota depende de cómo se presente el dibujo.
Se utilizan tres métodos para crear cotas en una presentación de dibujo:
■ Acotación en espacio modelo para trazado en espacio modelo.
Este es el método tradicional utilizado con dibujos de una sola vista. Para
crear cotas a las que se aplique la escala correcta para el trazado, establezca
la variable del sistema DIMSCALE en el valor inverso de la escala de trazado
deseada. Por ejemplo, si la escala de trazado es 1/4, establezca DIMSCALE
en 4.
■ Acotación en espacio modelo para trazado en espacio papel. Éste
era el método preferente para los dibujos complejos con varias vistas en las
versiones anteriores a AutoCAD 2002. Utilice este método si necesita que
las cotas de un dibujo se empleen como referencias externas de otros dibujos
o si va a crear cotas isométricas en vistas isométricas 3D. Para impedir que
las cotas de una ventana gráfica de presentación aparezcan en otras ventanas
gráficas, cree una capa de cotas para cada ventana que esté inutilizada en
las demás ventanas. Para crear cotas cuyas escalas se generen
automáticamente a fin de que aparezcan en una presentación de espacio
papel, establezca la variable de sistema DIMSCALE en 0.
■ Cotas en presentaciones. Este es el método más simple de realizar cotas.
Las cotas se crean en espacio papel al seleccionar los objetos del espacio
modelo o especificando las ubicaciones de referencia a objetos en los objetos
del espacio modelo. Por defecto, la asociatividad entre las cotas del espacio
papel y los objetos del espacio modelo se mantiene. Las cotas creadas en
una presentación de espacio papel no requieren ninguna escala adicional:
no es necesario cambiar el valor por defecto 1.0000 deDIMLFAC y
DIMSCALE.
NOTA Al acotar los objetos de un espacio modelo en un espacio papel mediante
cotas asociativas, se ajustan automáticamente los valores de cota correspondientes
a la escala de visualización de cada ventana gráfica. Este ajuste se combina con
los parámetros actuales de DIMLFAC y se indica mediante el comando LIST cuando
se modifica el estilo de cotas. Para las cotas no asociativas, deberá ajustarDIMLFAC
manualmente.
Véase también:
“Dibujo, escala y anotaciones en espacio modelo” en la página 220
“Escala de vistas en las ventanas gráficas de presentación” en la página 240
Para ajustar la escala general de las cotas
1 Haga clic en el menú Acotar ➤Estilo.
896 | Capítulo 25 Acotaciones y tolerancias

2 En el Administrador de estilos de cota, seleccione el estilo que desee
cambiar. Haga clic en Modificar.
3 En la ficha Ajustar del cuadro de diálogo Modificar estilos de cota, en la
sección Escala para funciones de cota, indique un valor para la escala
general.
4 Haga clic en Aceptar.
5 Haga clic en Cerrar para salir del Administrador de estilos de cota.
Barras de herramientas Acotar o Estilos
Línea de comando: ACOESTIL
Para definir la escala de cotas para las cotas de espacio modelo en
presentaciones
1 Haga clic en el menú Acotar ➤Estilo.
2 En el Administrador de estilos de cota, seleccione el estilo que desee
cambiar. Haga clic en Modificar.
3 En la ficha Ajustar del cuadro de diálogo Modificar estilos de cota, en la
sección Escala para funciones de cota, seleccione Escalar cotas en
presentación (espacio papel).
4 Haga clic en Aceptar.
5 Haga clic en Cerrar para salir del Administrador de estilos de cota.
Barras de herramientas Acotar o Estilos
Línea de comando: ACOESTIL
Para establecer la escala de acotación para crear cotas en una presentación
1 Haga clic en una ficha de presentación y cambie a espacio papel.
2 Para crear cotas en espacio papel con los valores de acotación correctos
de espacio modelo, utilice modos de referencia a objetos para forzar el
cursor a puntos en espacio modelo desde espacio papel o seleccione los
objetos directamente.
Definición de la escala de cotas | 897

La variable de sistema DIMLFAC se puede modificar si se necesita
convertir los valores de las cotas lineales entre los sistemas de medida
métricos e imperial.
Creación de cotas
Puede crear todos los tipos estándar de cotas.
Creación de cotas lineales
Puede crear cotas lineales con las líneas de cotas horizontales, verticales y
alineadas. Estas cotas lineales también pueden estar apiladas o pueden crearse
entre dos extremos.
Información general sobre la creación de cotas
lineales
Una cota lineal puede ser horizontal, vertical o alineada. Con las cotas
alineadas, la línea de cota es paralela a la línea (real o imaginaria) entre los
orígenes de la línea de referencia. Las cotas de línea de base (o paralelas) y las
cotas continuas (o en cadena), son series de cotas consecutivas construidas a
partir de cotas lineales.
En las cuatro figuras, (1) y (2) indican explícitamente los orígenes de las líneas
de referencia, respectivamente. La ubicación de la línea de cota se precisa en
(3).
898 | Capítulo 25 Acotaciones y tolerancias

1
3
2
1
2
3
1
3
2
1
3
2
horizontal vertical
rotada 315 gradosalineada
Mientras crea cotas lineales se puede modificar el contenido del texto, el ángulo
de éste o el ángulo de la línea de cota.
Creación de cotas horizontales y verticales
Se pueden crear cotas utilizando sólo los componentes horizontales y verticales
de las ubicaciones u objetos que especifique.
El programa aplica automáticamente una cota horizontal o vertical de acuerdo
con los orígenes de la línea de referencia especificados o la ubicación donde
se seleccione un objeto; sin embargo, puede modificar esta cota mientras la
crea especificando que sea horizontal o vertical. Por ejemplo, en la siguiente
figura, se dibuja una cota horizontal por defecto a menos que el usuario
especifique la orientación vertical.
Creación de cotas | 899

40
cota horizontal creada
por defecto
cota vertical precisada
Para crear una cota horizontal o vertical
1 Haga clic en el menú Acotar ➤Lineal.
2 Pulse INTRO para designar el objeto que desee acotar o especifique los
orígenes de la primera y segunda línea de referencia.
3 Antes de establecer el emplazamiento de la línea de cota, se puede ignorar
la dirección de la cota y modificar el texto, el ángulo del texto o el ángulo
de la línea de cota.
■ Para girar las líneas de referencia, escriba g (Girar). A continuación,
escriba el ángulo de la línea de cota.
■ Para editar el texto, escriba m (texto de líneas múltiples). En el editor
de texto in situ, revise el texto. Haga clic en Aceptar.
Si edita el texto dentro de los corchetes (<>) o los sobrescribe, se cambia
o se elimina el valor de la cota calculada por el programa. Si añade
texto antes o después de los corchetes, éste se agregará antes o después
del valor de la cota.
■ Para girar el texto, escriba a (Ángulo). A continuación, escriba el ángulo
del texto.
4 Designe el emplazamiento de la línea de cota.
Barra de herramientas Acotar
Línea de comando: ACOLINEAL
900 | Capítulo 25 Acotaciones y tolerancias

Creación de cotas alineadas
Se pueden crear cotas paralelas a las ubicaciones u objetos que especifique.
Las cotas alineadas se caracterizan porque la línea de cota es paralela a los
orígenes de las líneas de referencia. La ilustración muestra dos ejemplos de
cotas alineadas. Se designa un objeto (1) y se indica el emplazamiento de la
cota alineada (2). Las líneas de referencia se dibujan de forma automática.
2
1
1
2
Para crear cotas alineadas
1 Haga clic en el menú Acotar ➤Alineada.
2 Pulse INTRO para designar el objeto que desee acotar o especifique los
orígenes de la primera y segunda línea de referencia.
3 Antes de precisar la ubicación de línea de cota, se puede editar el texto
o cambiar el ángulo del texto. Si edita el texto dentro de los corchetes
(<>) o los sobrescribe, se cambia o se elimina el valor de la cota calculada
por el programa. Si añade texto antes o después de los corchetes, éste se
agregará antes o después del valor de la cota.
■ Para editar el texto mediante texto de líneas múltiples, escriba m (texto
de líneas múltiples). En el editor de texto in situ, revise el texto. Haga
clic en Aceptar.
■ Para editar el texto mediante texto en una línea, escriba t (texto).
Revise el texto de la línea de comandos y pulse INTRO.
■ Para girar el texto, escriba a (Ángulo). A continuación, escriba el ángulo
del texto.
4 Designe el emplazamiento de la línea de cota.
Barra de herramientas Acotar
Creación de cotas | 901

Línea de comando: ACOALINEADA
Creación de cotas de línea base y continuas
Las cotas de línea base son conjuntos de cotas cuyas medidas se toman a partir
de la misma línea base. Las cotas continuas son conjuntos de cotas
encadenadas. Antes de crear cotas de línea de base o continuas se debe crear
una cota lineal, alineada o angular. Cree cotas de línea de base de forma
incremental a partir de la cota más reciente de la sesión actual.
.457 .488 .554
Tanto las cotas de línea de base como las continuas se miden a partir de la
línea de referencia anterior a menos que especifique otro punto como punto
de origen.
Para crear cotas de línea base
1 Haga clic en el menú Acotar ➤Línea base.
Por defecto, el origen de la última cota lineal creada se utiliza como
primera línea de referencia para la nueva cota de línea base. Se le solicitará
que especifique la segunda línea de cota.
2 Utilice una referencia a objeto para designar el origen de la segunda línea
de referencia, o pulse INTRO para designar cualquier cota como cota
base.
El programa coloca de forma automática la segunda línea de cota a la
distancia determinada por la opción Intervalo de línea base del
Administrador de estilos de cota, en la ficha Líneas.
902 | Capítulo 25 Acotaciones y tolerancias

3 Utilice una referencia a objeto para designar el origen de la siguiente
línea de referencia.
4 Continúe para designar los orígenes de la línea de referencia según sea
necesario.
5 Pulse INTRO dos veces para terminar el comando.
Barra de herramientas Acotar
Línea de comando: ACOLINEABASE
Para crear una cota lineal continua
1 Haga clic en el menú Acotar ➤Continua.
El programa utiliza el origen de la segunda línea de referencia
correspondiente a la cota actual como el primer origen de la línea de
referencia.
2 Utilice referencias a objetos para designar orígenes adicionales de líneas
de referencia.
3 Pulse INTRO dos veces para terminar el comando.
Barra de herramientas Acotar
Línea de comando: ACOCONTINUA
Creación de cotas giradas
En el caso de las cotas giradas, la línea de cota se sitúa en un ángulo con
respecto a los orígenes de la línea de referencia. En el siguiente gráfico se
muestra un ejemplo de una cota girada. En el ejemplo, el ángulo especificado
para el giro de la cota es igual al del zócalo.
Creación de cotas | 903

Para crear una cota girada
1 Haga clic en el menú Acotar ➤Lineal.
2 Pulse INTRO para designar el objeto que desee acotar o especifique los
orígenes de la primera y segunda línea de referencia.
3 Para girar las líneas de cota, escriba g (Girar). A continuación, escriba el
ángulo de la línea de cota.
4 Designe el emplazamiento de la línea de cota.
Barra de herramientas Acotar
Línea de comando: ACOLINEAL
Creación de cotas con líneas de referencia oblicuas
Puede crear cotas con líneas de referencia que no sean perpendiculares a las
líneas de cota.
Las líneas de referencia se crean perpendiculares a la línea de cota. Sin embargo,
cuando las líneas de referencia interfieren con otros objetos de un dibujo, es
posible modificar su ángulo una vez dibujada la cota.
Las nuevas cotas no se ven afectadas al convertir la cota existente en oblicua.
904 | Capítulo 25 Acotaciones y tolerancias

Para hacer que las líneas de referencia sean oblicuas
1 Haga clic en el Acotar ➤Oblicua.
2 Designe la cota.
3 Escriba un valor para el ángulo de inclinación o designe dos puntos.
Barra de herramientas Acotar
Línea de comando: ACOEDIC
Creación de cotas radiales
Una cota radial indica el radio y diámetro de un arco o un círculo con líneas
de centro o marcas de centro opcionales.
Hay dos tipos de cotas radiales:
■ ACORADIO mide el radio de un arco o un círculo y muestra el texto de cota
con la letra R delante.
Creación de cotas | 905

■ ACODIAMETRO mide el diámetro de un arco o círculo y muestra el texto
de cota con el símbolo de diámetro delante.
En el caso de texto de cota horizontal, si el ángulo de la línea de cota radial
tiene más de 15 grados desde la horizontal, se dibujará una línea de conexión,
también denominada dogleg o landing, con la longitud de un extremo de cota,
junto al texto de cota.
Control de líneas de centro y marcas de centro
En función de la configuración del estilo de cota, las marcas y las líneas de
centro se crean automáticamente para las cotas de diámetro y de radio. Sólo
se crean si la línea de cota está situada fuera del círculo o del arco. Puede crear
líneas y marcas de centro directamente con el comando ACOCENTRO.
líneas de centro
tamaño de la
línea de
centro
marca de centro
Se puede controlar el tamaño y la visibilidad de las líneas y las marcas de
centro en el cuadro de diálogo Modificar estilo de cota, dentro de la ficha
Símbolos y flechas, en Marcas de centro. También puede acceder a este
parámetro mediante la variable de sistema DIMCEN.
EL tamaño de la línea de centro es la longitud del segmento de la línea de
centro que sobrepasa el círculo o el arco. También es el tamaño del espacio
entre la marca de centro y el comienzo de la línea de centro.
906 | Capítulo 25 Acotaciones y tolerancias

El tamaño de la marca de centro es la distancia que hay desde el centro del
círculo o el arco hasta el final de la marca de centro.
Creación de cotas de radio con recodo
Con ACORECODO, se pueden crear cotas de radio con recodo, también
conocidas como “cotas de radio con escorzo”, cuando el centro de un arco o
un círculo se encuentra fuera de la presentación y no se puede visualizar en
un su verdadera posición. El punto de origen de la cota se puede precisar en
una ubicación más conveniente conocida como reemplazo de ubicación de centro.
R300
Se puede controlar el ángulo por defecto del recodo en el cuadro de diálogo
Modificar estilo de cota, dentro de la ficha Símbolos y flechas, en Recodo de
cota de radio.
R300
45°
línea de referencia
línea de cota
ángulo de recodo
Una vez creada la cota de radio con recodo, se puede modificar el recodo y el
reemplazo de ubicación de centro:
■ Utilizando pinzamientos para desplazar las funciones
■ Cambiando las posiciones de las funciones mediante la paleta Propiedades
■ Utilizando ESTIRA
Creación de cotas | 907

NOTA Las cotas de radio con recodo se pueden ver pero no editar en las versiones
anteriores a AutoCAD 2006. Además, si se realizan cambios drásticos en la
geometría asociada, es posible obtener resultados imprevistos en relación con las
cotas de radio con recodo.
Véase también:
“Ajuste del texto de cota dentro de las líneas de referencia” en la página 878
Para crear una cota de diámetro
1 Haga clic en el menú Acotar ➤Diámetro.
2 Designe el arco o el círculo que desea acotar.
3 Introduzca las opciones según sea necesario:
■ Para editar el contenido del texto de cota, escriba t (texto) o m (texto
de líneas múltiples). Si edita el texto dentro de los corchetes (<>) o los
sobrescribe, se cambia o se elimina el valor de la cota. Si añade texto
antes o después de los corchetes, éste se agregará antes o después del
valor de la cota.
■ Para cambiar el ángulo de texto de cota, escriba a (ángUlo).
4 Designe el emplazamiento de la línea directriz
Barra de herramientas Acotar
Línea de comando: ACODIAMETRO
Para crear una cota de radio
1 Haga clic en el menú Acotar ➤Radio.
2 Designe un segmento de arco de polilínea, un círculo o un arco.
3 Introduzca las opciones según sea necesario:
■ Para editar el contenido del texto de cota, escriba t (texto) o m (texto
de líneas múltiples). Si edita el texto dentro de los corchetes (<>) o los
sobrescribe, se cambia o se elimina el valor de la cota. Si añade texto
antes o después de los corchetes, éste se agregará antes o después del
valor de la cota.
■ Para editar el ángulo de texto de cota, escriba a (ángUlo).
908 | Capítulo 25 Acotaciones y tolerancias

4 Designe el emplazamiento de la línea directriz
Barra de herramientas Acotar
Línea de comando: ACORADIO
Para crear una cota de radio con recodo
1 Haga clic en el menú Acotar➤Con recodo.
2 Designe un segmento de arco de polilínea, un círculo o un arco.
3 Precise un punto para el origen de la cota (reemplazo de ubicación de
centro).
4 Precise un punto para el ángulo de la línea de cota y la ubicación del
texto de cota.
5 Precise otro punto para la ubicación del recodo de cota.
Barra de herramientas Acotar
Línea de comando: ACORECODO
Para crear líneas de centro automáticamente con cotas radiales
1 Haga clic en el menú Acotar ➤Estilo.
2 En el Administrador de estilos de cota, seleccione el estilo que desee
cambiar. Haga clic en Modificar.
3 En el cuadro de diálogo Modificar estilo de cota, dentro de la ficha Líneas,
en la sección Marcas de centro, seleccione Línea en el cuadro Tipo. El
área que aparece como ejemplo muestra la selección.
4 En el cuadro Tamaño centro, escriba el tamaño de la línea de centro.
Barras de herramientas Acotar o Estilos
Línea de comando: ACOESTIL
Creación de cotas | 909

Para crear líneas o marcas de centro en un arco o círculo
1 Haga clic en el menú Acotar ➤Estilo.
2 En el Administrador de estilos de cota, seleccione el estilo que desee
cambiar. Haga clic en Modificar.
3 En el cuadro de diálogo Modificar estilo de cota, dentro de la ficha Líneas,
en la sección Marcas de centro, seleccione Línea en el cuadro Tipo. El
área que aparece como ejemplo muestra la selección.
4 En el cuadro Tamaño centro, escriba el tamaño de la línea de centro.
5 Haga clic en el menú Acotar ➤Marca de centro.
6 Designe un arco o un círculo.
Barra de herramientas Acotar
Línea de comando: ACOCENTRO
Creación de cotas angulares
Las cotas angulares miden el ángulo formado por dos líneas o tres puntos.
Para medir el ángulo entre dos radios de un círculo, seleccione el círculo y
precise los puntos finales del ángulo. Con otros objetos, selecciónelos y precise
la ubicación de la cota. También se puede acotar un ángulo indicando el vértice
y los puntos finales. Mientras crea la cota, se puede modificar el contenido
del texto y la alineación antes de precisar la ubicación de la línea de cota.
NOTA Puede crear cotas de línea base y cotas angulares continuas relativas a cotas
angulares existentes. Estas cotas están limitadas a 180 grados o menos. Para crear
cotas de línea base y cotas angulares continuas mayores de 180 grados, utilice la
edición con pinzamientos para estirar la ubicación de la línea de referencia de las
cotas.
Líneas de cota
Si se utilizan dos líneas rectas no paralelas para especificar un ángulo, el arco
de la línea de cota extiende el ángulo entre las dos líneas. Si el arco de línea
de cota no se encuentra con una de las líneas que se están acotando, o con
ninguna de las dos, el programa dibuja una o dos líneas de referencia que
intersequen el arco de línea de cota. El arco siempre es de menos de 180 grados.
910 | Capítulo 25 Acotaciones y tolerancias

Círculos y arcos de cota
Si utiliza un arco, un círculo o tres puntos para especificar un ángulo, el
programa dibuja el arco de línea de cota entre las líneas de referencia. Las
líneas de referencia se extienden desde los puntos finales del arco hasta la
intersección con el arco de la línea de cota.
círculo líneas líneas
especificación del
vértice
La ubicación que especifique para el arco de línea de cota determina el
cuadrante del ángulo acotado.
Para crear una cota angular
1 Haga clic en el menú Acotar ➤Angular.
2 Emplee uno de los siguientes métodos:
■ Para acotar un círculo, designe éste en el primer punto final del ángulo
y, a continuación, precise el segundo punto final del ángulo.
■ Para acotar cualquier otro objeto, designe la primera línea y luego la
segunda.
3 Introduzca las opciones según sea necesario:
■ Para editar el contenido del texto de cota, escriba t (texto) o m (texto
de líneas múltiples). Si edita el texto dentro de los corchetes (<>) o los
sobrescribe, se cambia o se elimina el valor de la cota calculado. Si
añade texto antes o después de los corchetes, éste se agregará antes o
después del valor de la cota.
■ Para editar el ángulo de texto de cota, escriba a (ángUlo).
4 Designe el emplazamiento del arco de línea de cota.
Barra de herramientas Acotar
Creación de cotas | 911

Línea de comando: ACOANGULO
Creación de cotas por coordenadas
Las cotas por coordenadas miden la distancia perpendicular desde un punto
de origen llamado referencia hasta un elemento acotado, como, por ejemplo,
el agujero de una pieza. La acotación por coordenadas evita los errores de
escala, al mantener desfases exactos de los objetos con respecto al punto de
referencia.
acotación por
coordenadas
Las cotas por coordenadas se componen de un valor X o Y y una línea directriz.
Las cotas de coordenadas de referencia X indican la distancia de un elemento
desde la cota de referencia a lo largo del eje X. Las cotas de coordenadas de
referencia Y miden la distancia a lo largo del eje Y. Al especificar un punto, el
programa determina automáticamente si se trata de una cota de coordenadas
de referencia X o Y. Es lo que se denomina acotación de coordenadas
automática. Si la distancia del valor Y es mayor, la cota mide el valor X. En
caso contrario, mide el valor de la coordenada Y.
coordenada Y
coordenada X
912 | Capítulo 25 Acotaciones y tolerancias

El programa utiliza el valor de la coordenada absoluta del SCP actual para
determinar los valores de coordenadas. Antes de crear cotas de coordenadas,
se restablece de manera típica el origen del SCP para que coincida con la cota
de referencia.
origen de SCP
Independientemente de la orientación del texto definida en el estilo de
acotación actual, el texto se alinea con la línea directriz de la coordenada. Se
puede aceptar el texto por defecto o escribir uno nuevo.
Para crear cotas por coordenadas
1 Haga clic en el menú Acotar ➤Coordenada.
2 Si se requieren directrices de coordenadas rectas, active el modo Orto.
3 En la solicitud Seleccione ubicación del punto, designe una ubicación
para el punto.
4 Escriba x (cota de referencia X) o y (cota de referencia Y).
Se puede saltar este paso asegurándose de que el punto final de la directriz
de coordenadas sea casi vertical para una cota de referencia X o casi
horizontal para una cota de referencia Y.
5 Designe el punto final de la línea directriz de coordenadas.
Barra de herramientas Acotar
Línea de comando: ACOCOORDENADA
Creación de cotas de longitud de arco
Las cotas de longitud de arco miden la distancia del segmento de un arco de
polilínea o un arco.
Creación de cotas | 913

Entre los usos habituales de las cotas de longitud de arco se incluyen la
medición del trayecto alrededor de una leva o bien la indicación de la longitud
de un cable. Para diferenciarlas de las cotas lineales o angulares, las cotas de
longitud de arco muestran por defecto un símbolo de arco.
1.60
El símbolo de arco, también conocido por sombrero, se muestra por encima
o delante del texto de cota. Puede especificar el estilo de ubicación utilizando
el Administrador de estilos de cota. El estilo de ubicación se puede modificar
en la ficha Símbolos y flechas de los cuadros de diálogo Crear estilo de cota o
Modificar estilo de cota.
Las líneas de referencia de una cota de longitud de arco pueden ser ortogonales
o radiales.
0.90
88°
0.97
94°
NOTA Las líneas de referencia ortogonales sólo se muestran cuando el ángulo
incluido del arco es inferior a 90 grados.
Para crear una cota de longitud de arco
1 Haga clic en el menú Acotar ➤Longitud de arco.
2 Designe un segmento de arco de polilínea o un arco.
3 Designe el emplazamiento de la línea de cota.
Barra de herramientas Acotar
914 | Capítulo 25 Acotaciones y tolerancias

Línea de comando: ACOARCO
Modificación de cotas existentes
Todos los componentes de los objetos de cota existentes en un dibujo pueden
modificarse ya sea de manera individual o utilizando los estilos de cota.
Aplicación de un estilo de cota nuevo a cotas
existentes
Se pueden modificar cotas existentes aplicando un estilo de cota diferente. Si
se realizan cambios en un estilo de cota, se puede elegir si se actualizan las
acotaciones asociadas a ese estilo.
Al crear una cota, se asocia a ella el estilo de cota actual. La cota retiene este
estilo de acotación a menos que se aplique uno nuevo o se configuren estilos
momentáneos de acotación.
Se pueden modificar cotas existentes aplicando un estilo de cota diferente. Si
se realizan cambios en un estilo de cota, se puede elegir si se actualizan las
acotaciones asociadas a ese estilo.
Se puede restablecer un estilo de acotación existente o aplicar a las cotas
designadas el estilo actual, incluyendo cualquier estilo momentáneo de
acotación.
Para aplicar el estilo de cota actual a cotas existentes
1 Haga clic en el menú Acotar ➤Actualizar.
2 Designe las cotas que se van a actualizar con el estilo de cota actual.
3 Pulse INTRO.
Barra de herramientas Acotar
Línea de comando: ACOESTIL
Modificación de cotas existentes | 915

Para restablecer un estilo de cota
1 Haga clic en el menú Acotar ➤Estilo.
2 En el Administrador de estilos de cota, seleccione el estilo de cota que
desee restituir. Haga clic en Definir actual.
3 Haga clic en Cerrar.
Barra de herramientas Acotar
Línea de comando: ACOESTIL
Alternativa
■ En la barra de herramientas Estilos, haga clic en la flecha en el control
Estilos de cota y seleccione un estilo de cota.
Sustitución de estilos de cota
Las modificaciones del estilo de cota permiten cambiar temporalmente la
variable del sistema de cotas sin cambiar el estilo de cota actual.
Un valor específico de estilo de cota es un cambio realizado en los parámetros
específicos del estilo de cota actual. Equivale a cambiar una variable de sistema
de acotación sin cambiar el estilo de cota actual.
Es posible definir modificaciones de estilos de cota para cotas individuales o
para el estilo de cota actual.
■ En lo que se refiere a cotas individuales, es posible que desee crear
modificaciones para suprimir las líneas de referencia de una cota o para
modificar la ubicación del texto o los extremos de cota con el fin de que
no se solapen a la geometría del dibujo sin tener que crear un estilo de cota
diferente.
■ También puede definir modificaciones para el estilo de cota actual. Todas
las cotas que se creen en el estilo incluirán las modificaciones hasta que
éstas se supriman, se guarden con un nuevo estilo o se defina otro estilo
como actual. Por ejemplo, si selecciona Reemplazar en el Administrador de
estilos de cota y cambia el color de las líneas de referencia en la ficha Líneas,
el estilo de cota actual permanece sin cambios. Sin embargo, el valor nuevo
del color se almacenará en la variable de sistema DIMCLRE. La siguiente
cota que cree tendrá las líneas de referencia del color recién modificado.
916 | Capítulo 25 Acotaciones y tolerancias

Los valores específicos de estilos de cota se pueden guardar como un estilo
de cota nuevo.
Algunas características de las cotas son comunes a un dibujo o a un estilo de
cota, por lo que es conveniente definirlas como parámetros permanentes de
un estilo. Otras suelen aplicarse sólo en casos particulares, por lo que resulta
más práctico utilizar valores específicos de estilos de cota. Por ejemplo, en un
mismo dibujo suele usarse siempre el mismo tipo de extremo de cota, por lo
que interesa definir el tipo de extremo de cota como parte del estilo. Sin
embargo, la supresión de las líneas de referencia suele aplicarse solamente en
casos particulares y, por ello, es más adecuado utilizar un valor específico de
estilo de cota.
Existen varias formas de configurar valores específicos de estilos de cota. Se
pueden cambiar las opciones de los cuadros de diálogo o cambiar los
parámetros de la variable de sistema en la línea de comando. Los valores
específicos de estilos de cota se invierten devolviendo los parámetros cambiados
a sus valores originales. Los valores específicos de estilos de cota se aplican a
las cotas que se crean y a todas las posteriores con ese estilo de cota hasta que
invierta el valor específico de estilo de cota o convierta otro estilo en actual.
Ejemplo: cambio de un estilo de cota en la línea de comando
Se puede reemplazar el estilo de cota actual mientras se crea una cota mediante
la introducción del nombre de cualquier variable de sistema de acotación en
cualquier solicitud. En este ejemplo, se modifica el color de la línea de cota.
El cambio afecta a las cotas posteriores que se creen hasta que invierta el valor
específico de estilos de cota o se convierta otro estilo en actual.
Comando: acolineal
Designe el origen de la primera línea de referencia o <designar objeto>: dimclrd
Indique valor nuevo para variable de cota <porbloque>: 5
Designe el origen de la primera línea de referencia <designar objeto>: precise el
origen de la primera línea de referencia o seleccione un objeto que acotar
Para configurar las modificaciones de estilo de cota
1 Haga clic en el menú Acotar ➤Estilo.
2 En la sección Estilo del Administrador de estilos de cota, seleccione el
estilo de cota para el que desea crear un valor específico. Haga clic en
Modificar.
3 En el cuadro de diálogo Reemplazar estilo actual, realice los cambios que
desee en el estilo de cota haciendo clic en la ficha adecuada.
4 Haga clic en Aceptar para volver al Administrador de estilos de cota.
Modificación de cotas existentes | 917

Los valores específicos de estilos de cota aparecen enumerados debajo
del estilo al que modifican, en la lista de nombres de estilo de cota.
5 Haga clic en Cerrar.
Barras de herramientas Acotar o Estilos
Línea de comando: ACOESTIL
Para aplicar modificaciones de estilo de cota
1 Haga clic en el menú Acotar ➤Estilo.
2 En el Administrador de estilos de cota, haga clic en Modificar.
3 En el cuadro de diálogo Reemplazar estilo actual, realice las
modificaciones del estilo. Haga clic en Aceptar.
El programa muestra <modificaciones de estilo> bajo el nombre del estilo
de cota en el cuadro de diálogo Administrador de estilos de cota. Después
de crear los valores específicos de estilo de cota, puede continuar
modificando los estilos de cota, compararlos con otros estilos o suprimir
o renombrar los valores específicos.
Barras de herramientas Acotar o Estilos
Línea de comando: ACOESTIL
Modificación del texto de cota
Una vez creada una cota, es posible girar el texto o sustituir su contenido. El
texto se puede desplazar a una nueva ubicación o se puede dejar en el
emplazamiento inicial, esto es, en el emplazamiento que establece el estilo de
acotación actual. En la siguiente figura, la posición inicial es centrada y encima
de la línea de cota.
918 | Capítulo 25 Acotaciones y tolerancias

texto de cota girado texto de cota desplazado
a la posición inicial
Al girar o sustituir un texto de cota, debe indicarse en primer lugar el cambio
que se va a realizar, por ejemplo, girando el texto a un ángulo determinado.
Cuando se desplaza el texto de cota, debe designarse una sola cota.
El texto de cota se puede desplazar a la izquierda, a la derecha o al centro de
la línea de cota y además se puede situar en cualquier posición dentro o fuera
de las líneas de referencia. Esta operación se puede realizar de forma rápida y
sencilla mediante la edición con pinzamientos. Al desplazar el texto hacia
arriba o hacia abajo, no cambia la alineación vertical actual del texto con
respecto a la línea de cota, por lo cual, las líneas de cota y de referencia deben
sufrir los ajustes necesarios. La siguiente ilustración muestra el resultado de
desplazar el texto hacia abajo y hacia la derecha. El texto permanece centrado
verticalmente en relación con la línea de cota.
18.9318.93
texto centrado verticalmente
en la línea de cota
resultado de desplazar el texto
a la derecha y fuera de las
líneas de referencia
Véase también:
“Control del texto de la cota” en la página 877
Modificación de cotas existentes | 919

Para girar texto de cota
1 Haga clic en el menú Acotar ➤Alinear texto ➤Ángulo.
2 Seleccione las cotas que desee editar.
3 Escriba el nuevo ángulo del texto.
Barra de herramientas Acotar
Línea de comando: ACOTEDIC
Para dejar el texto de cota en su posición inicial
1 Haga clic en el menú Acotar ➤Alinear texto ➤Inicio.
2 Designe el texto de cota que desee devolver a su posición inicial.
Barra de herramientas Acotar
Línea de comando: ACOTEDIC
Para sustituir un texto de cota existente por un nuevo texto
1 Haga clic en el menú Acotar ➤Objeto ➤ Texto ➤ Editar.
2 Seleccione el texto de cota que desea editar.
3 En el editor de texto in situ, escriba el nuevo texto de cota. Haga clic en
Aceptar.
Barra de herramientas Texto
Línea de comando: DDEDIC
Para desplazar texto a la izquierda de la línea de cota
1 Haga clic en el menú Acotar➤Alinear texto ➤Izq.
2 Designe la cota.
920 | Capítulo 25 Acotaciones y tolerancias

El texto de cota se justifica a la izquierda con la línea de cota dentro de
las líneas de referencia. Se pueden elegir las opciones Centro o Derecha
para desplazar el texto al centro o a la derecha de la línea de cota.
Barra de herramientas Acotar
Línea de comando: ACOTEDIC
Para establecer el espaciado de las líneas de cota para cotas de línea base y
continuas
1 Haga clic en el menú Acotar ➤Estilo.
2 En el Administrador de estilos de cota, seleccione el estilo que desee
cambiar. Haga clic en Modificar.
3 En el cuadro de diálogo Modificar estilos de cota, dentro de la ficha
Líneas, en la sección Líneas de cota, indique en el cuadro Intervalo de
línea base la distancia de desfase entre líneas de cota para las cotas de
línea base y continuas.
4 Haga clic en Aceptar.
5 Haga clic en Cerrar para salir del Administrador de estilos de cota.
Barras de herramientas Acotar o Estilos
Línea de comando: ACOESTIL
Para cambiar el desfase de la línea de referencia
1 Haga clic en el menú Acotar ➤Estilo.
2 En el Administrador de estilos de cota, seleccione el estilo que desee
cambiar. Haga clic en Modificar.
3 En el cuadro de diálogo Modificar estilos de cota, dentro de la ficha
Líneas, en la sección Líneas de referencia, indique el nuevo valor para
Desfase desde origen.
4 Haga clic en Aceptar.
5 Haga clic en Cerrar para salir del Administrador de estilos de cota.
Modificación de cotas existentes | 921

Barras de herramientas Acotar o Estilos
Línea de comando: ACOESTIL
Modificación de las figuras geométricas de
cotas
La edición de pinzamientos constituye la forma más rápida y sencilla de
modificar el emplazamiento de los elementos de una cota. La forma de editar
las cotas depende de si es asociativa.
Puede modificar las cotas mediante los comandos de edición y la edición con
pinzamientos. La edición con pinzamientos constituye la forma más rápida
y sencilla de modificar una cota. La forma de editar las cotas depende de si
éstas son asociativas.
Modificación de las cotas asociativas
Las cotas asociativas mantienen su asociatividad con los objetos acotados
mediante muchos comandos de edición si tanto la cota como la figura
geométrica asociada se seleccionan y funcionan con un único comando. Por
ejemplo, si una cota y su objeto geométrico asociado se mueven, copian o
incluyen en una matriz en el mismo comando, cada cota mantendrá la
asociatividad con la figura geométrica respectiva.
En algunos casos, las cotas se disocian automáticamente, entre lo que se
incluyen los siguientes casos
■ Cuando se elimina el objeto geométrico asociado.
■ Cuando el objeto geométrico asociado lleva consigo una operación booleana
como UNION o DIFERENCIA.
■ Cuando la edición del pinzamiento se utiliza para estirar un paralelo de
una cota hasta la línea de cota.
■ Cuando la asociación a un objeto geométrico se define utilizando referencias
a objetos Intersección ficticia y el objeto se mueve para que la intersección
ficticia no exista.
En otras circunstancias, las cotas pueden asociarse parcialmente. Por ejemplo,
si una cota lineal se asocia con los extremos de cota de los dos objetos
geométricos y uno de ellos se borra, la asociación restante se mantiene. La
922 | Capítulo 25 Acotaciones y tolerancias

parte final disociada de la cota lineal puede asociarse con otro objeto
geométrico mediante utilizando REASOCIARCOTA.
NOTA En la línea de comando aparecerá un mensaje de advertencia si la cota se
disocia.
Modificación de las cotas no asociativas
En el caso de las cotas no asociativas, al editar objetos acotados, debe incluir
los puntos definidores de la cota más relevantes para que se actualice. De lo
contrario, la cota no se actualizará. Estos puntos definen el emplazamiento
de la cota. Por ejemplo, para estirar una cota, debe incluir los puntos
definidores apropiados en el conjunto de designación. La forma más fácil de
incluirlos consiste en activar los pinzamientos y designar el objeto de modo
que éstos se resalten.
En las siguientes ilustraciones, se indican los puntos definidores de cada tipo
de cota. El punto medio del texto de cota es un punto definidor para todos
los tipos de acotaciones.
Modificación de cotas existentes | 923

Lineal: orígenes de la línea de referencia
e intersección de la primera línea de
referencia con la línea de cota
Diámetro: punto de selección
y punto opuesto
Radio: punto de
selección y centro
coordenadas:
ubicación de
característica y
extremo de la
directriz
Angular de tres puntos: vértice
de ángulo, orígenes de línea de
referencia, y arco de línea de cota
Angular de dos puntos: orígenes
de línea de referencia y arco de
línea de cota
Si no se muestra ningún vértice de ángulo, se colocan puntos definidores en
los extremos de las líneas que forman el ángulo. En el ejemplo de dos líneas
angulares, se coloca un punto definidor en el punto central del arco acotado.
NOTA Los puntos definidores se dibujan en una capa especial denominada
DEFPOINTS, que no se traza.
Modificación de las cotas descompuestas
Puede editar las cotas descompuestas como lo haría con cualquier otro objeto,
ya que una cota descompuesta es un conjunto de objetos independientes:
líneas, sólidos 2D y texto. De vez en cuando puede ser necesario descomponer
924 | Capítulo 25 Acotaciones y tolerancias

una cota para realizar cambios tales como crear un corte en una línea de cota
o de referencia. Cuando se haya descompuesto una cota, no podrá volver a
asociarla con un objeto de cota.
Véase también:
“Control de objetos geométricos de cotas” en la página 871
Modificación de la asociatividad de las cotas
Es posible que tenga que cambiar la asociatividad de las cotas en algunas
circunstancias, como cuando añada asociatividad a las cotas creadas con
versiones anteriores.
Es posible que tenga que cambiar la asociatividad de las cotas en casos como
los siguientes:
■ Al redefinir la asociatividad de las cotas en dibujos que se hayan editado
en gran parte.
■ A añadir la asociatividad a cotas que se hayan disociado parcialmente.
■ Al añadir asociatividad a las cotas de dibujos heredados.
■ Elimine la asociatividad de las cotas en dibujos que vayan a utilizar otros
usuarios que trabajen con versiones anteriores a AutoCAD 2002, pero que
no deseen incluir objetos proxy en los dibujos.
Reasociación de cotas a objetos distintos
Con REASOCIARCOTA, puede seleccionar una o más cotas y pasar por los
puntos de origen de línea de referencia de cada cota. Para cada punto de origen
de línea de referencia, puede especificar un nuevo punto de asociación en un
objeto geométrico. Los puntos de asociación determinan el enlace de las líneas
de referencia a emplazamientos en objetos geométricos.
NOTA Cuando se crean o modifican cotas asociativas, es importante emplazar
los puntos de asociación cuidadosamente de manera que, si se realiza
posteriormente un cambio de diseño, los objetos geométricos que se modifiquen
también cambiarán las cotas que tengan asociadas.
Al utilizar el comando REASOCIARCOTA, aparece un marcador que indica si
cada punto sucesivo de origen correspondiente a la línea de referencia de la
cota es o no asociativo. Un cuadrado con una X significa que el punto se asocia
con un emplazamiento en un objeto, mientras que una X sin el cuadrado
significa que el punto no se asocia con un objeto. Utilice una referencia a
objetos para especificar la nueva asociación para el punto de origen de la línea
Modificación de cotas existentes | 925

de referencia o pulse INTRO para desplazarse al punto de origen de línea de
referencia siguiente.
NOTA El marcador desaparecerá si encuadra o aplica un zoom con un ratón con
rueda.
Modificación de las cotas no asociativas a asociativas
Puede cambiar todas las cotas no asociativas de un dibujo a asociativas. Utilice
SELECR para seleccionar todas las cotas no asociativas y después utilice
REASOCIARCOTA para desplazarse por las cotas, asociando cada una con los
emplazamientos en los objetos geométricos.
Modificación de las cotas asociativas a no asociativas
Puede cambiar todas las cotas asociativas de un dibujo a no asociativas. Utilice
SELECR para seleccionar todas las cotas asociativas y después emplee
DISOCIARCOTA para convertirlas en cotas no asociativas.
Véase también:
“Cotas asociativas” en la página 866
“Cómo guardar dibujos con formatos de archivo de versiones anteriores”
Para asociar o reasociar cotas
1 Haga clic en el menú Acotar ➤Reasociar cotas.
2 Seleccione las cotas que se vaya a asociar o reasociar.
3 Opte por una de las siguientes acciones:
■ Especifique el nuevo emplazamiento del punto de origen de la línea
de referencia.
■ Introduzca s y seleccione un objeto geométrico para asociarlo con la
cota.
■ Pulse INTRO para desplazarse al siguiente punto de origen de la línea
de referencia.
■ Pulse ESC para terminar el comando pero manteniendo las
asociaciones realizadas hasta ese punto.
4 Repita el paso anterior cuantas veces sea necesario.
Línea de comando: REASOCIARCOTA
926 | Capítulo 25 Acotaciones y tolerancias

Para disociar una cota
1 En la línea de comando, escriba DISOCIARCOTA .
2 Designe una o varias cotas que desee disociar y pulse INTRO cuando
termine.
Adición de tolerancias geométricas
Puede añadir tolerancias geométricas que muestren la desviación aceptable
de forma, perfil, orientación, ubicación y oscilación de una característica.
Información general de tolerancias
geométricas
Las tolerancias geométricas indican la desviación aceptable de forma, perfil,
orientación, ubicación y oscilación de una característica. Las tolerancias
geométricas se añaden a los rectángulos de tolerancia. Estos rectángulos
contienen toda la información sobre la tolerancia de una sola cota. Se pueden
crear tolerancias geométricas con o sin líneas directrices, dependiendo de si
se crean con TOLERANCIA o DIRECTRIZ.
Un rectángulo de tolerancia está formado por dos o más componentes. El
primer rectángulo de tolerancia contiene un símbolo que representa las
características geométricas a las que se aplica una tolerancia, por ejemplo,
ubicación, perfil, forma, orientación u oscilación. Las tolerancias de forma
controlan las características lisa, plana, circular o cilíndrica y los perfiles
controlan la línea y la superficie. En la ilustración, la característica es la
posición.
Adición de tolerancias geométricas | 927

letras de cota de
referencia principal,
secundaria y terciaria
condiciones materiales
de cotas de referencia
condiciones materiales
de tolerancia
valor de tolerancia
símbolo de diámetro
opcional
símbolo de característica
geométrica (en este caso,
posición)
Se pueden utilizar la mayoría de los comandos de edición para modificar
rectángulos de tolerancia y se puede hacer referencia a ellos utilizando los
modos referencia a objetos. También se pueden modificar utilizando los
pinzamientos.
NOTA A diferencia de las cotas y las directrices, las tolerancias geométricas no
pueden asociarse con objetos geométricos.
Para crear tolerancias geométricas
1 Haga clic en el menú Acotar ➤Tolerancia.
2 En el cuadro de diálogo Tolerancia geométrica, haga clic en la primera
casilla debajo de Sím y seleccione el símbolo que desee insertar.
3 En la sección Tolerancia 1, pulse en la primera casilla negra para insertar
un símbolo de diámetro.
4 En la casilla Texto, escriba el primer valor de tolerancia.
5 Para añadir una condición de material (opcional), haga clic en la segunda
casilla negra y haga clic en un símbolo en el cuadro de diálogo
Condiciones de material para insertarlo.
928 | Capítulo 25 Acotaciones y tolerancias

6 En el cuadro de diálogo Tolerancia geométrica, añada un segundo valor
de tolerancia (opcional) del mismo modo que lo hizo para el primer
valor.
7 En Ref. 1, Ref. 2 y Ref. 3, escriba la letra de la referencia.
8 Haga clic en la casilla negra para insertar un símbolo de condición de
material para cada referencia.
9 En el cuadro Altura, escriba una altura.
10 Haga clic en la casilla Zona de tolerancia proyectada para insertar el
símbolo.
11 En el cuadro Identificador de referencia, añada un valor de referencia.
12 Haga clic en Aceptar.
13 En el dibujo, indique una ubicación para el rectángulo de tolerancia.
Barra de herramientas Acotar
Línea de comando: TOLERANCIA
Para crear una tolerancia geométrica con una directriz
1 En la línea de comando, escriba directriz.
2 Designe el punto inicial de la directriz.
3 Designe el segundo punto de la directriz.
4 Pulse INTRO dos veces para visualizar las opciones de anotación.
5 Escriba t (Tolerancia) y cree un rectángulo de tolerancia.
El rectángulo de tolerancia se une al punto final de la directriz.
Línea de comando: DIRECTRIZ
Condiciones de material
Las condiciones de material se aplican a las características que pueden variar
de tamaño.
En la segunda sección se encuentra el valor de la tolerancia. Dependiendo del
tipo de control, el valor de tolerancia viene precedido por un símbolo de
diámetro y seguido por un símbolo de condición de material.
Adición de tolerancias geométricas | 929

Las condiciones de material se aplican a las características que pueden variar
de tamaño:
■ Con la condición de máximo material (símbolo M, también conocida como
CMM), una característica contiene la máxima cantidad de material
establecida en los límites.
■ Con CMM, un agujero tiene el diámetro mínimo, mientras que un eje tiene
el máximo diámetro.
■ Con la condición de mínimo material (símbolo L, también conocida como
CIM), una característica contiene la mínima cantidad de material establecida
en los límites.
■ Con CIM, un agujero tiene el diámetro máximo, mientras que un eje tiene
el diámetro mínimo.
■ Independientemente del tamaño de la figura (símbolo S, también conocida
como IT) supone que una característica puede tener cualquier tamaño
dentro de los límites establecidos.
Marcos de cotas de referencia
Los valores de las tolerancias del cuadro de control de características van
seguidos de tres letras de cota de referencia opcionales y de sus símbolos de
modificación. Una cota de referencia es un plano, punto o eje teóricamente
exacto desde el que se toman medidas y con el que se verifican cotas.
Habitualmente, esta tarea la realizan de forma óptima dos o tres planos
perpendiculares entre sí. Ese conjunto de planos recibe el nombre de marco
de cotas de referencia.
La ilustración siguiente muestra un plano de referencia y la verificación de las
cotas de una pieza.
plano de cota de
referencia terciaria
plano de cota de
referencia primaria
plano de cota de
referencia secundaria
930 | Capítulo 25 Acotaciones y tolerancias

Zonas de tolerancia proyectada
Las tolerancias proyectadas se indican, junto con las tolerancias de posición,
para hacer más precisas las tolerancias. Por ejemplo, las tolerancias proyectadas
controlan la zona de tolerancia de la perpendicularidad de una pieza acoplada
a otra.
El símbolo de tolerancia proyectada (
) va precedido del valor de la altura, que establece la zona de tolerancia mínima
proyectada. El símbolo y la altura de la zona de tolerancia proyectada aparecen
en un cuadro bajo el rectángulo de tolerancia, según se muestra en la ilustración
siguiente.
Tolerancias compuestas
Una tolerancia compuesta incluye dos tolerancias para la misma propiedad
geométrica de una o varias características, cuyas referencias no son iguales.
Una de las tolerancias está asociada a un patrón de características y la otra a
cada característica del patrón. La tolerancia de una característica individual
es más restrictiva que la tolerancia del patrón.
En la ilustración siguiente, el lugar donde las referencias A y B se cortan se
llama eje de referencia, el punto a partir del cual se calcula la posición del
patrón.
Adición de tolerancias geométricas | 931

cota de referencia
B
cota de referencia
A
Una tolerancia compuesta podría precisar el diámetro del patrón de agujeros
y el diámetro de cada agujero individual, como en la ilustración siguiente.
0.375
Cuando se añadan tolerancias compuestas a un dibujo, debe crearse en primer
lugar la primera línea de un rectángulo de tolerancia y, a continuación, debe
designarse el símbolo de la misma propiedad geométrica para la segunda línea
del rectángulo de tolerancia. El compartimento del símbolo geométrico se
extiende sobre ambas líneas. Se puede crear una segunda línea de símbolos de
tolerancia.
932 | Capítulo 25 Acotaciones y tolerancias

934

Preparación de dibujos
para trazado y
publicación
La preparación de un dibujo para su trazado o publicación se
realiza mediante la especificación de los parámetros de
configuración de página. Estos parámetros se almacenan en
el archivo de dibujo con la presentación. Una vez establecida
una presentación, se pueden modificar los parámetros de su
configuración de página o aplicarle una configuración de
página diferente.
26
En este capítulo
■ Preparación de dibujos para
trazado y publicación
■ Inicio rápido a la preparación
de dibujos para impresión y
publicación
■ Especificación de parámetros
de configuración de página
■ Uso del asistente Crear una
presentación para precisar
parámetros de presentación
■ Importación de parámetros
PCP o PC2 a una presentación
■ Creación y utilización de
configuraciones de páginas
guardadas
■ Uso de configuraciones de
página guardadas con
conjuntos de planos

Inicio rápido a la preparación de dibujos para
impresión y publicación
La preparación de un dibujo para impresión o publicación requiere la
especificación de diversos parámetros y opciones que definen el resultado de
salida del dibujo. Estos parámetros se pueden almacenar como una configuración
de página guardada.
Con el Administrador de configuraciones de página se puede aplicar una
configuración de página guardada a varias presentaciones. También se puede
importar una configuración de página guardada de otro dibujo y aplicarla a
presentaciones del dibujo actual.
Si desea especificar las mismas opciones de salida para varias presentaciones
o planos, utilice configuraciones de página guardadas.
Especificación de parámetros de configuración
de página
Las configuraciones de página están asociadas con las presentaciones y se
guardan en el archivo de dibujo. Los parámetros indicados en una
configuración de página determinan el aspecto y formato del resultado final.
936 | Capítulo 26 Preparación de dibujos para trazado y publicación

Introducción a los parámetros de
configuración de página
Una configuración de página es una colección de parámetros del dispositivo
de trazado y de otros tipos que afectan al aspecto y al formato del resultado
final. Estos parámetros se pueden modificar y aplicar a otras presentaciones.
Una vez finalizado un dibujo en la ficha Modelo, se puede comenzar a crear
una presentación para su impresión haciendo clic en una ficha de presentación.
Al hacer clic en una ficha de presentación por primera vez, aparece una sola
ventana gráfica en la página. Una línea de trazos indica el área de impresión
del papel para el tamaño de papel y el trazador configurados actualmente.
Una vez configurada la presentación, deberá indicar los parámetros para la
configuración de página de la presentación, entre los que se incluyen los
parámetros del dispositivo de trazado y otros que afectan al aspecto y formato
de la salida. Los parámetros especificados en la configuración de página se
almacenan en el archivo de dibujo con la presentación. Puede modificar los
parámetros de una configuración de página en cualquier momento.
Por defecto, cada presentación inicializada dispone de una configuración de
página asociada. Una presentación está inicializada si en la configuración de
página su tamaño de papel se ha definido con un valor distinto de 0 x 0. Puede
aplicar una configuración de página guardada con una presentación a otra
presentación. De este modo se crea una nueva configuración de página con
los mismos parámetros que la primera.
Si desea que el Administrador de configuraciones de página se muestre cada
vez que comience una presentación de dibujo nueva, en el cuadro de diálogo
Especificación de parámetros de configuración de página | 937

Opciones, dentro de la ficha Visual., active la opción Mostrar Administrador
confg. pág. nuevas present. Si no desea que se cree automáticamente una
ventana gráfica para cada nueva presentación, en el cuadro de diálogo
Opciones, dentro de la ficha Visual., desactive la opción Crear ventana en
nuevas presentaciones.
Para modificar los parámetros de la configuración de página de una
presentación
1 Haga clic en la ficha de presentación cuyos parámetros de configuración
de página desee modificar.
2 Haga clic en el menú Archivo ➤Administrador de configuraciones de
página.
3 En el Administrador de configuraciones de página, área Configuraciones
de página, seleccione la configuración de página que desee modificar.
4 Haga clic en Modificar.
5 En el cuadro de diálogo Configuración de página, modifique los
parámetros necesarios. Haga clic en Aceptar.
6 En el Administrador de configuraciones de página, haga clic en Cerrar.
Barra de herramientas Presentaciones
Línea de comando: PREPPAGINA
Menú contextual: Haga clic con el botón derecho en una ficha de presentación.
Haga clic en Administrador de configuraciones de página.
Para aplicar la configuración de página guardada de una presentación a otra
presentación
1 Haga clic en la ficha de presentación a la que desee aplicar los parámetros
de configuración de página de otra presentación.
2 Haga clic en el menú Archivo ➤Administrador de configuraciones de
página.
3 En el Administrador de configuraciones de página, área Configuraciones
de página, seleccione la configuración de página guardada que desea
aplicar a la presentación designada en el área de dibujo.
4 Haga clic en Definir actual.
5 Haga clic en Cerrar.
938 | Capítulo 26 Preparación de dibujos para trazado y publicación

Barra de herramientas Presentaciones
Línea de comando: PREPPAGINA
Menú contextual: Haga clic con el botón derecho en una ficha de presentación.
Haga clic en Administrador de configuraciones de página.
Selección de una impresora o trazador para
una presentación
Al crear una presentación, debe seleccionar un dispositivo de impresión o de
trazado en el cuadro de diálogo Configuración de página para poder imprimir
o trazar la presentación. Una vez seleccionado el dispositivo, podrá ver los
detalles sobre el nombre y la ubicación del dispositivo y cambiar la
configuración del mismo.
La impresora o trazador seleccionado en el cuadro de diálogo Configuración
de página, determina el área de impresión de la presentación. El área de
impresión se indica mediante una línea de trazos en la presentación. Si modifica
el tamaño del papel o el dispositivo de impresión o trazado, puede modificarse
el área de impresión de la página del dibujo.
Véase también:
“Selección de una impresora o un trazador” en la página 975
“Control de los parámetros de dispositivos y documentos de archivos PC3” en el
Manual de controladores y periféricos
Para seleccionar una impresora o trazador para una presentación
1 Haga clic en la ficha de presentación para la que desee especificar una
impresora o trazador.
2 Haga clic en el menú Archivo ➤Administrador de configuraciones de
página.
3 En el Administrador de configuraciones de página, área Configuraciones
de página, seleccione la configuración de página que desea modificar.
4 Haga clic en Modificar.
5 En el cuadro de diálogo Configuración de página, en Impresora/trazador,
seleccione una impresora o trazador de la lista. Haga clic en Aceptar.
6 En el Administrador de configuraciones de página, haga clic en Cerrar.
Especificación de parámetros de configuración de página | 939

Barra de herramientas Presentaciones
Línea de comando: PREPPAGINA
Menú contextual: Haga clic con el botón derecho en una ficha de presentación
y seleccione Administrador de configuraciones de página.
Para cambiar la configuración de una impresora o trazador especificado en
una configuración de página
1 Haga clic en la ficha de presentación para la que desee especificar una
impresora o trazador.
2 Haga clic en el menú Archivo ➤Administrador de configuraciones de
página.
3 En el Administrador de configuraciones de página, área Configuraciones
de página, seleccione la configuración de página que desea modificar.
4 Haga clic en Modificar.
5 En el cuadro de diálogo Configuración de página, en Impresora/trazador,
haga clic en Propiedades.
6 En el Editor de parámetros del trazador, cambie los parámetros necesarios.
Haga clic en Aceptar.
7 En el cuadro de diálogo Configuración de página, haga clic en Aceptar.
8 En el Administrador de configuraciones de página, haga clic en Cerrar.
Barra de herramientas Presentaciones
Línea de comando: PREPPAGINA
Menú contextual: Haga clic con el botón derecho en una ficha de presentación.
Haga clic en Administrador de configuraciones de página.
Selección del tamaño de papel para las
presentaciones
Puede seleccionar un tamaño de papel de una lista estándar. Los tamaños de
papel incluidos en la lista están determinados por el dispositivo de impresión
940 | Capítulo 26 Preparación de dibujos para trazado y publicación

seleccionado actualmente para la presentación. Si el trazador se encuentra
configurado para salida ráster, deberá precisar el tamaño de salida en píxeles.
Puede añadir tamaños de papel personalizados, que se almacenan en el archivo
de configuración del trazador (PC3), mediante el Editor de parámetros del
trazador.
Si está utilizando una impresora del sistema, el tamaño de papel lo determinan
los valores por defecto del documento definidos en el Panel de control de
Windows. El tamaño de papel por defecto se muestra en el cuadro de diálogo
Configurar página cuando se crea una presentación nueva para el dispositivo
configurado. Si cambia el tamaño de papel en el cuadro de diálogo
Configuración de página, el nuevo tamaño de papel se guardará con la
presentación y remplazará el tamaño guardado en el archivo de configuración
de trazador (PC3).
Véase también:
“Control de los parámetros de dispositivos y documentos de archivos PC3” en el
Manual de controladores y periféricos
Para establecer el tamaño del papel en una presentación
1 Haga clic en la ficha de presentación para la que desee establecer el
tamaño del papel.
2 Haga clic en el menú Archivo ➤Administrador de configuraciones de
página.
3 En el Administrador de configuraciones de página, área Configuraciones
de página, seleccione la configuración de página que desea modificar.
4 Haga clic en Modificar.
5 En el cuadro de diálogo Configuración de página, en Tamaño de papel,
seleccione un tamaño de papel de la lista. Haga clic en Aceptar.
6 En el Administrador de configuraciones de página, haga clic en Cerrar.
Barra de herramientas Presentaciones
Línea de comando: PREPPAGINA
Menú contextual: Haga clic con el botón derecho en una ficha de presentación.
Haga clic en Administrador de configuraciones de página.
Especificación de parámetros de configuración de página | 941

Para iniciar el Editor de parámetros del trazador
1 Haga clic el menú Archivo ➤Administrador de trazadores.
2 En el Administrador de trazadores, haga doble clic en el archivo de
configuración de trazador (PC3) que desee editar.
Aparecerá el Editor de parámetros del trazador.
Línea de comando: ADMINTRAZ
Para añadir un tamaño de papel personalizado partiendo de cero
1 Haga clic en el menú Archivo ➤Administrador de trazadores.
2 En el Administrador de trazadores, haga doble clic en el archivo de
configuración de trazador (PC3) que desee editar.
3 En la ficha Parámetros de dispositivos y documentos del Editor de
parámetros del trazador, haga doble clic en Tamaños de papel definidos
por el usuario y calibración para mostrar las opciones de calibración y
de tamaño de papel.
4 Seleccione Tamaños de papel personalizados.
5 En Tamaños de papel personalizados, haga clic en Añadir.
6 En la página Inicio del Asistente para personalizar el tamaño del papel,
seleccione Comenzar desde el principio. Haga clic en Siguiente.
7 En la página Límites de la lámina, en la lista Unidades, seleccione
Pulgadas o Milímetros para el tamaño del papel.
Si traza una imagen ráster adimensional, como BMP o TIFF, el tamaño
del trazado se precisa en píxeles, no en pulgadas ni en milímetros.
8 En las listas Anchura y Longitud, precise la anchura y la longitud del
papel. Haga clic en Siguiente.
NOTA Cada trazador tiene un área máxima de impresión determinada por
el lugar donde se pliega el papel y el alcance de las plumillas. Si está creando
un tamaño de papel mayor que el tamaño ofrecido en el Asistente para
personalizar el tamaño del papel, verifique que el trazador puede trazar las
nuevas dimensiones.
9 En la página Área de impresión, utilice Superior, Inferior, Izquierdo y
Derecho para precisar el área de impresión. Haga clic en Siguiente.
10 En la página Nombre de tamaño de papel, escriba un nombre para el
tamaño del papel. Haga clic en Siguiente.
942 | Capítulo 26 Preparación de dibujos para trazado y publicación

11 En la página Nombre de archivo, escriba un nombre para el archivo PMP.
12 En la página Finalizar, especifique si el origen del papel es Alimentación
por hojas o Alimentación por rollos.
13 Haga clic en Imprimir página de prueba para comprobar si este tamaño
personalizado es correcto.
Se imprimirá una cruz que define el tamaño de papel y un rectángulo
que define el área de impresión. Si no se imprimen los cuatro lados del
rectángulo, aumente el área de impresión.
14 Haga clic en Finalizar para salir del asistente para personalizar el tamaño
de papel.
Línea de comando: ADMINTRAZ
Para añadir un nuevo tamaño de papel personalizado a partir de uno ya
existente
1 Haga clic en el menú Archivo ➤Administrador de trazadores.
2 En el Administrador de trazadores, haga doble clic en el archivo de
configuración de trazador (PC3) que desee editar.
3 En la ficha Parámetros de dispositivos y documentos del Editor de
parámetros del trazador, haga doble clic en Tamaños de papel definidos
por el usuario y calibración para mostrar los parámetros de calibración
y de tamaño de papel.
4 Seleccione Tamaños de papel personalizados.
5 En Tamaños de papel personalizados, haga clic en Añadir.
6 En la página Inicio del Asistente para tamaño de papel personalizado,
seleccione Usar uno existente.
7 En la lista de tamaños de papel estándar existentes, seleccione el tamaño
de papel en el que desea basar el tamaño de papel personalizado que está
creando.
8 Siga las instrucciones de “Para añadir un tamaño de papel personalizado
partiendo de cero ” en la página 942 para continuar con el asistente
Tamaño de papel personalizado.
El nuevo tamaño de papel es un tamaño definido por el usuario, no un
tamaño estándar.
9 Haga clic en Finalizar para salir del asistente para personalizar el tamaño
de papel.
Línea de comando: ADMINTRAZ
Especificación de parámetros de configuración de página | 943

Para editar un tamaño de papel personalizado
1 Haga clic en el menú Archivo ➤Administrador de trazadores.
2 En el Administrador de trazadores, haga doble clic en el archivo de
configuración de trazador (PC3) que desee editar.
3 En la ficha Parámetros de dispositivos y documentos del Editor de
parámetros del trazador, haga doble clic en Tamaños de papel definidos
por el usuario y calibración para mostrar los parámetros de la calibración
y el tamaño de papel.
4 Seleccione Tamaños de papel personalizados.
5 En Tamaños de papel personalizados, seleccione un tamaño de papel de
la lista. Haga clic en Editar.
6 En el Asistente para personalizar el tamaño del papel, modifique el
tamaño de papel, el área de impresión, el nombre del tamaño de papel
personalizado y el origen.
7 Haga clic en Finalizar para salir del asistente para personalizar el tamaño
de papel.
Línea de comando: ADMINTRAZ
Para suprimir un tamaño de papel personalizado
1 Haga clic en el menú Archivo ➤Administrador de trazadores.
2 En el Administrador de trazadores, haga doble clic en el archivo de
configuración de trazador (PC3) que desee editar.
3 En la ficha Parámetros de dispositivos y documentos del Editor de
parámetros del trazador, haga doble clic en Tamaños de papel definidos
por el usuario y calibración para mostrar los parámetros de la calibración
y el tamaño de papel.
4 Haga clic en Tamaños de papel personalizados.
5 En Tamaños de papel personalizados, seleccione un tamaño de papel de
la lista.
6 Haga clic en Suprimir.
Línea de comando: ADMINTRAZ
Para modificar un tamaño de papel estándar
1 Haga clic en el menú Archivo ➤Administrador de trazadores.
944 | Capítulo 26 Preparación de dibujos para trazado y publicación

2 En el Administrador de trazadores, haga doble clic en el archivo de
configuración de trazador (PC3) que desee editar.
3 En la ficha Parámetros de dispositivos y documentos del Editor de
parámetros del trazador, haga doble clic en Tamaños de papel definidos
por el usuario y calibración para mostrar los parámetros de la calibración
y el tamaño de papel.
4 Seleccione Modificar tamaños de papel estándar.
5 En Modificar tamaños de papel estándar, seleccione el tamaño de papel
que desee ajustar. Haga clic en Modificar.
6 En el Asistente para personalizar el tamaño del papel, ajuste el área de
impresión según sea necesario. Haga clic en Finalizar para salir del
asistente para personalizar el tamaño de papel.
Línea de comando: ADMINTRAZ
Configuración del área de impresión de las
presentaciones
Al preparar la impresión desde la ficha Modelo o desde una ficha de
presentación, se puede precisar el área de impresión para determinar lo que
se incluirá en la impresión. Cuando se crea una nueva presentación, la opción
por defecto para Área de trazado es Presentación. Dicha opción permite trazar
todos los objetos dentro del área de impresión del tamaño de papel precisado.
En Área de trazado, la opción Pantalla permite trazar todos los objetos que
aparecen en el dibujo. La opción Extensión, todos objetos visibles del dibujo.
La opción Vista, una vista guardada. Puede utilizar la opción Ventana para
definir un área que desee trazar.
Véase también:
“Especificación del área de trazado” en la página 975
Para establecer el área de impresión y ajustar la visualización
1 Haga clic en la ficha de presentación para la que desee establecer el área
de trazado y ajustar la visualización.
2 Haga clic en el menú Archivo ➤Administrador de configuraciones de
página.
3 En el Administrador de configuraciones de página, área Configuraciones
de página, seleccione la configuración de página que desea modificar.
4 Haga clic en Modificar.
Especificación de parámetros de configuración de página | 945

5 En el cuadro de diálogo Configuración de página, en Área de trazado,
seleccione una de las siguientes opciones:
■ Presentación.: imprime todos los objetos dentro del área de
impresión del papel. Esta opción sólo se encuentra disponible en una
ficha de presentación.
■ Límites: imprime o traza los límites de la rejilla actual. Esta opción
sólo se encuentra disponible en la ficha Modelo.
■ Extensión: imprime todos los objetos del dibujo.
■ Pantalla.: imprime todos los objetos que se muestran en el área de
dibujo.
■ Vista.: imprime o traza una vista guardada. Seleccione una vista
guardada de la lista que se facilita.
■ Ventana: imprime los objetos en el área definida. Seleccione la opción
Ventana y, a continuación, responda a la solicitud de definición del
área. Haga clic en el botón Ventana para editar el área definida.
6 Haga clic en Aceptar.
7 En el Administrador de configuraciones de página, haga clic en Cerrar.
Barra de herramientas Presentaciones
Línea de comando: PREPPAGINA
Menú contextual: Haga clic con el botón derecho en una ficha de presentación.
Haga clic en Administrador de configuraciones de página.
Ajuste del desfase de impresión de las
presentaciones
El área de impresión de un plano de dibujo se define por el dispositivo de
salida seleccionado y se representa mediante una línea de trazos en una
presentación. Al cambiar el dispositivo de salida, el área de impresión puede
sufrir cambios.
El desfase de trazado especifica un desfase del área de trazado con relación a
la esquina inferior izquierda (el origen) del área de impresión o al borde del
papel, en función del valor especificado en el cuadro de diálogo Opciones,
ficha Trazar y publicar, para la opción Especificar desfase de trazado relativo
946 | Capítulo 26 Preparación de dibujos para trazado y publicación

a. El área Desfase de trazado del cuadro de diálogo Trazar muestra entre
paréntesis la opción de desfase de trazado especificada.
Para desfasar la geometría en el papel puede introducir un valor positivo o
negativo en las casillas de desfase X e Y. Sin embargo, el resultado puede ser
la delimitación del área de trazado.
Puede centrar el trazado en la hoja de papel aunque elija trazar un área que
no sea la presentación completa.
punto de origen del trazado 0,0
punto de origen del trazado -1.0, -0.5
esquina inferior izquierda
del papel
posición inicial
Para ajustar el desfase de trazado de una presentación
1 Haga clic en la ficha de presentación para la que desee ajustar el desfase
de trazado.
2 Haga clic en el menú Archivo ➤Administrador de configuraciones de
página.
3 En el Administrador de configuraciones de página, área Configuraciones
de página, seleccione la configuración de página que desea modificar.
4 Haga clic en Modificar.
5 En el cuadro de diálogo Configuración de página, en Desfase de trazado,
introduzca un valor en unidades para X o Y o para ambos. Haga clic en
Aceptar.
6 En el Administrador de configuraciones de página, haga clic en Cerrar.
Barra de herramientas Presentaciones
Especificación de parámetros de configuración de página | 947

Línea de comando: PREPPAGINA
Menú contextual: Haga clic con el botón derecho en una ficha de presentación.
Haga clic en Administrador de configuraciones de página.
Configuración de la escala de impresión de
las presentaciones
Al imprimir la presentación de un dibujo, se especifica una escala precisa para
la presentación o bien se ajusta la imagen a la página.
Normalmente, se debe imprimir una presentación a una escala 1:1. Para
especificar una escala distinta para la presentación, defina la escala de impresión
en el cuadro de diálogo Configuración de página o Trazar. En ambos cuadros
de diálogo, se puede seleccionar una de las escalas de la lista o introducir una
distinta.
NOTA Se puede modificar la lista de escalas mediante EDITARLISTAESCALAS.
Durante la fase de corrección de una vista de dibujo, la aplicación de la escala
precisa no siempre es importante. Puede hacer uso de la opción Escala hasta
ajustar para trazar la presentación con el máximo tamaño que permita el
formato del papel.
Véase también:
“Escala de vistas en las ventanas gráficas de presentación” en la página 240
“Dibujo, escala y anotaciones en espacio modelo” en la página 220
Para definir la escala de impresión de una presentación
1 Haga clic en la ficha de presentación para la que desee establecer la escala
de impresión.
2 Haga clic en el menú Archivo ➤Administrador de configuraciones de
página.
3 En el Administrador de configuraciones de página, área Configuraciones
de página, seleccione la configuración de página que desea modificar.
4 Haga clic en Modificar.
5 En el cuadro de diálogo Configuración de página, en Escala de impresión,
seleccione un valor en la lista Escala.
948 | Capítulo 26 Preparación de dibujos para trazado y publicación

La escala por defecto al trazar una presentación es 1:1. Para establecer
una escala de impresión personalizada, introduzca valores en la casilla
para pulgadas o milímetros y en la casilla para unidades. El tipo de unidad
se determina según el tamaño del papel, pero se puede cambiar en el
cuadro de lista.
6 Haga clic en Aceptar.
7 En el Administrador de configuraciones de página, haga clic en Cerrar.
Barra de herramientas Presentaciones
Línea de comando: PREPPAGINA
Menú contextual: Haga clic con el botón derecho en una ficha de presentación
y elija Configurar página.
Para establecer la opción Escala hasta ajustar al trazar
1 Haga clic en la ficha de presentación cuya escala de impresión desee
establecer en Escala hasta ajustar.
2 Haga clic en el menú Archivo ➤Administrador de configuraciones de
página.
3 En el Administrador de configuraciones de página, área Configuraciones
de página, seleccione la configuración de página que desea modificar.
4 Haga clic en Modificar.
5 En el cuadro de diálogo Configuración de página, en Escala de impresión,
seleccione Escala hasta ajustar.
NOTA Si Área de trazado está establecida en Presentación, no puede
seleccionar la opción Escala hasta ajustar.
6 Haga clic en Aceptar.
7 En el Administrador de configuraciones de página, haga clic en Cerrar.
Barra de herramientas Presentaciones
Línea de comando: PREPPAGINA
Especificación de parámetros de configuración de página | 949

Menú contextual: Haga clic con el botón derecho en una ficha de presentación.
Haga clic en Administrador de configuraciones de página.
Configuración de la escala del grosor de
línea de las presentaciones
Se puede atribuir al grosor de línea de una presentación una escala proporcional
a la escala de impresión.
Por lo general, el grosor de línea precisa la anchura de línea de los objetos
trazados y se imprime con el tamaño de anchura de línea, independientemente
de cuál sea la escala de impresión. Lo normal es utilizar la escala de impresión
por defecto, 1:1. No obstante, si desea imprimir una presentación de tamaño
E con la escala hasta ajustar en una hoja de papel de tamaño A, puede
especificar que la escala de los grosores de línea se ajuste proporcionalmente
a la nueva escala de impresión.
Véase también:
“Control de los grosores de línea” en la página 336
Para ajustar la escala de los grosores de línea de una presentación
1 Haga clic en la ficha de presentación cuya escala de grosor de línea desee
ajustar.
2 Haga clic en el menú Archivo ➤Administrador de configuraciones de
página.
3 En el Administrador de configuraciones de página, área Configuraciones
de página, seleccione la configuración de página que desea modificar.
4 Haga clic en Modificar.
5 En el cuadro de diálogo Configuración de página, en Escala de impresión,
seleccione Ajustar escala del grosor de línea.
Se asignará una escala a los grosores de línea de la presentación actual
de forma proporcional a la escala de trazado designada. En la ficha
Modelo, esta opción no se encuentra disponible.
6 Haga clic en Aceptar.
7 En el Administrador de configuraciones de página, haga clic en Cerrar.
Barra de herramientas Presentaciones
950 | Capítulo 26 Preparación de dibujos para trazado y publicación

Línea de comando: PREPPAGINA
Menú contextual: Haga clic con el botón derecho en una ficha de presentación.
Haga clic en Administrador de configuraciones de página.
Selección de una tabla de estilos de trazado
para una presentación
Una tabla de estilos de trazado es un conjunto de estilos de trazado asignados
a una presentación o a la ficha Modelo. El estilo de trazado es una propiedad
del objeto similar al tipo de línea o al color. El estilo de trazado puede asignarse
a un objeto o a una capa. Los estilos de trazado controlan las propiedades de
trazado de un objeto.
También se puede crear una tabla de estilos de trazado nueva para guardarla
en la configuración de página de la presentación, o bien editar una ya existente.
Si en Tabla estilos trazado (asignación plumillas) se selecciona la opción Mostrar
estilos de trazado, aparecen las propiedades de los estilos de trazado asignados
a los objetos en la presentación seleccionada.
Véase también:
“Control del trazado de objetos” en la página 981
Para seleccionar una tabla de estilos de trazado para una presentación
1 Haga clic en la ficha de presentación para la que desee seleccionar una
tabla de estilos de trazado.
2 Haga clic en el menú Archivo ➤Administrador de configuraciones de
página.
3 En el Administrador de configuraciones de página, área Configuraciones
de página, seleccione la configuración de página que desea modificar.
4 Haga clic en Modificar.
5 En el cuadro de diálogo Configuración de página, en Tabla estilos trazado
(asignación plumillas), seleccione una tabla de estilos de trazado de la
lista.
6 Haga clic en Aceptar.
7 En el Administrador de configuraciones de página, haga clic en Cerrar.
Barra de herramientas Presentaciones
Especificación de parámetros de configuración de página | 951

Línea de comando: PREPPAGINA
Menú contextual: Haga clic con el botón derecho en una ficha de presentación.
Haga clic en Administrador de configuraciones de página.
Para crear una tabla de estilos de trazado nueva para una presentación
1 Haga clic en la ficha de presentación para la que desee crear una tabla
de estilos de trazado nueva.
2 Haga clic en el menú Archivo ➤Administrador de configuraciones de
página.
3 En el Administrador de configuraciones de página, área Configuraciones
de página, seleccione la configuración de página que desea modificar.
4 Haga clic en Modificar.
5 En el cuadro de diálogo Configuración de página, en la lista de Tabla
estilos trazado (asignación plumillas), seleccione Nueva.
6 Siga las instrucciones del asistente en pantalla (asistente Añadir tabla de
estilos de trazado que dependen del color o Añadir tabla de estilos de
trazado guardados).
7 En el cuadro de diálogo Configuración de página, haga clic en Aceptar.
8 En el Administrador de configuraciones de página, haga clic en Cerrar.
Barra de herramientas Presentaciones
Línea de comando: PREPPAGINA
Menú contextual: Haga clic con el botón derecho en una ficha de presentación.
Haga clic en Administrador de configuraciones de página.
Para editar una tabla de estilos de trazado para una presentación
1 Haga clic en la ficha de presentación para la que desee editar una tabla
de estilos de trazado.
2 Haga clic en el menú Archivo ➤Administrador de configuraciones de
página.
952 | Capítulo 26 Preparación de dibujos para trazado y publicación

3 En el Administrador de configuraciones de página, área Configuraciones
de página, seleccione la configuración de página que desea modificar.
4 Haga clic en Modificar.
5 En el cuadro de diálogo Configuración de página, en Tabla estilos trazado
(asignación plumillas), seleccione la tabla de estilos de trazado que desea
editar de la lista.
6 Haga clic en el botón Editar.
7 En el Editor de tablas de estilos de trazado, realice los cambios necesarios.
Haga clic en Guardar y cerrar.
8 En el cuadro de diálogo Configuración de página, haga clic en Aceptar.
9 En el Administrador de configuraciones de página, haga clic en Cerrar.
Barra de herramientas Presentaciones
Línea de comando: PREPPAGINA
Menú contextual: Haga clic con el botón derecho en una ficha de presentación.
Haga clic en Administrador de configuraciones de página.
Para mostrar los estilos de trazado en una presentación
1 Haga clic en la ficha de presentación para la que desee mostrar los estilos
de trazado.
2 Haga clic en el menú Archivo ➤Administrador de configuraciones de
página.
3 En el Administrador de configuraciones de página, área Configuraciones
de página, seleccione la configuración de página que desea modificar.
4 Haga clic en Modificar.
5 En el cuadro de diálogo Configuración de página, en Tabla estilos trazado
(asignación plumillas), seleccione la opción Mostrar estilos de trazado.
6 Haga clic en Aceptar.
7 En el Administrador de configuraciones de página, haga clic en Cerrar.
Barra de herramientas Presentaciones
Especificación de parámetros de configuración de página | 953

Línea de comando: PREPPAGINA
Menú contextual: Haga clic con el botón derecho en una ficha de presentación.
Haga clic en Administrador de configuraciones de página.
Establecimiento de opciones de ventana
sombreada y de impresión para una
presentación
Las opciones de ventana sombreada y de impresión afectan al modo de trazar
los objetos. Las opciones de trazado de ventanas sombreadas permiten una
gran flexibilidad de cara a la transmisión de los diseños tridimensionales a
otras personas. Puede transmitir un proyecto de diseño eligiendo la forma en
que desea que se impriman las ventanas y especificando los niveles de
resolución.
Opciones de trazado de ventanas sombreadas
Con las opciones de trazado sombreado, puede elegir si desea trazar un
conjunto de objetos sombreados mediante las opciones Como se muestra,
Estructura alámbrica, Oculto o Modelizado.
Las opciones de trazado de ventana sombreada afectan a todos los objetos de
las ventanas gráficas y del espacio modelo. Si utiliza las opciones de modelizado
o de sombreado, las tablas de estilo incluidas en la configuración de página
no afectan a los trazados. Si utiliza la opción de modelizado, no se imprimirán
los objetos bidimensionales de estructura alámbrica, como las líneas, los arcos
y el texto.
NOTA El trazado de ventana sombreada necesita un dispositivo capaz de imprimir
imágenes ráster. La mayoría de los trazadores e impresoras modernos son
dispositivos con capacidad para imprimir imágenes ráster.
Opciones de trazado
Las siguientes opciones que se pueden especificar para las presentaciones
afectan al modo de trazar objetos.
■ Imprimir grosor de línea. Especifica si se trazan los grosores de líneas
asignados a objetos y capas.
■ Imprimir con estilos de trazado. Especifica que el dibujo se traza
utilizando estilos de trazado. Si se selecciona esta opción, automáticamente
se trazan los grosores de línea. Si no se selecciona esta opción, los objetos
se trazan con las propiedades que tengan asignadas, y no con las
modificaciones de los estilos de trazado.
954 | Capítulo 26 Preparación de dibujos para trazado y publicación

■ Imprimir espacio papel lo último. Especifica que los objetos en espacio
modelo se imprimirán antes que los de espacio papel.
■ Ocultar objetos de espacio papel. Especifica si la operación Ocultar
afecta a los objetos de la ventana de espacio papel. Esta opción sólo se
encuentra disponible en una ficha de presentación. El efecto de este
parámetro se refleja en la presentación preliminar, pero no en la
presentación definitiva.
Véase también:
“Definición de las opciones de ventana sombreada” en la página 984
“Definición de opciones para el trazado de objetos” en la página 987
Para establecer opciones de ventana sombreada para una presentación
1 Haga clic en la ficha de presentación para la que desee establecer opciones
de ventana sombreada.
2 Haga clic en en menú Archivo ➤Administrador de configuraciones de
página.
3 En el Administrador de configuraciones de página, área Configuraciones
de página, seleccione la configuración de página que desea modificar.
4 Haga clic en Modificar.
5 En el cuadro de diálogo Configuración de página, en Opciones de ventana
sombreada, seleccione los parámetros necesarios.
6 Haga clic en Aceptar.
7 En el Administrador de configuraciones de página, haga clic en Cerrar.
Barra de herramientas Presentaciones
Línea de comando: PREPPAGINA
Menú contextual: Haga clic con el botón derecho en una ficha de presentación
y seleccione Administrador de configuraciones de página
Para establecer opciones de impresión para una presentación
1 Haga clic en la ficha de presentación para la que desee establecer opciones
de impresión.
Especificación de parámetros de configuración de página | 955

2 Haga clic en el menú Archivo ➤Administrador de configuraciones de
página.
3 En el Administrador de configuraciones de página, área Configuraciones
de página, seleccione la configuración de página que desea modificar.
4 Haga clic en Modificar.
5 En el cuadro de diálogo Configuración de página, en Opciones de
impresión, seleccione los parámetros necesarios.
6 Haga clic en Aceptar.
7 En el Administrador de configuraciones de página, haga clic en Cerrar.
Barra de herramientas Presentaciones
Línea de comando: PREPPAGINA
Menú contextual: Haga clic con el botón derecho en una ficha de presentación.
Haga clic en Administrador de configuraciones de página.
Determinación de la orientación del dibujo
de una presentación
Puede precisar la orientación del dibujo en el papel usando los parámetros
Horizontal y Vertical. Horizontal orienta el dibujo en el papel de forma que
el borde más largo del papel quede apaisado y Vertical lo orienta de forma que
el borde más corto quede en posición vertical. El cambio de la orientación
tiene como efecto la rotación del papel por debajo del dibujo.
En una orientación horizontal o vertical, puede elegir Imprimir girado 180
grados para designar si se imprime primero la parte superior o la inferior del
dibujo.
Aunque la orientación del dibujo se puede precisar tanto en el cuadro de
diálogo Configurar página como en Imprimir, los parámetros de Configurar
página siempre se guardan y reflejan en la presentación. En el cuadro de diálogo
Imprimir, puede sustituir los parámetros de configuración de página para una
sola impresión; sin embargo, los parámetros que se apliquen no se guardan
en la presentación. Para guardar los parámetros que se apliquen mediante el
cuadro de diálogo Trazar, haga clic en el botón Aplicar a presentación de dicho
cuadro.
Si cambia la orientación del dibujo, el origen de la presentación permanece
en la esquina inferior izquierda de la página girada.
956 | Capítulo 26 Preparación de dibujos para trazado y publicación

Para establecer la orientación del dibujo trazado
1 Haga clic en la ficha de presentación cuya orientación de dibujo desee
establecer.
2 Haga clic en el menú Archivo ➤Administrador de configuraciones de
página.
3 En el Administrador de configuraciones de página, área Configuraciones
de página, seleccione la configuración de página que desea modificar.
4 Haga clic en Modificar.
5 En el cuadro de diálogo Configuración de página, en Orientación de
dibujo, realice una de las siguientes opciones:
■ Si el dibujo está horizontal, seleccione Horizontal.
■ Si el dibujo está vertical, seleccione Vertical.
■ Para girar 180 grados, seleccione Horizontal o Vertical y luego, elija
Imprimir girado 180 grados.
6 Haga clic en Aceptar.
7 En el Administrador de configuraciones de página, haga clic en Cerrar.
Barra de herramientas Presentaciones
Línea de comando: PREPPAGINA
Menú contextual: Haga clic con el botón derecho en una ficha de presentación.
Haga clic en Administrador de configuraciones de página.
Uso del asistente Crear una presentación para
precisar parámetros de presentación
Puede crear una presentación nueva con el asistente Crear una presentación.
El asistente solicita información sobre los parámetros de la presentación, que
incluyen:
■ El nombre de la nueva presentación
■ La impresora asociada a la presentación
■ Un tamaño de papel para la presentación
Uso del asistente Crear una presentación para precisar parámetros de

■ La orientación del dibujo en el papel
■ Un cuadro de rotulación
■ Información de configuración de las ventanas gráficas
■ Una ubicación para la configuración de las ventanas gráficas en la
presentación
Puede editar la información introducida en el asistente posteriormente; para
ello, seleccione la presentación, haga clic en la opción Administrador de
configuraciones de página del menú Archivo y, a continuación, en el botón
Modificar de dicho administrador.
Para crear presentaciones con el asistente
1 Haga clic en el menú Insertar➤Presentación ➤Asistente para crear
presentaciones.
2 En cada página del Asistente para crear presentaciones, seleccione los
parámetros apropiados de la nueva presentación.
Cuando termine, la nueva presentación será la ficha de presentación
actual.
Línea de comando: ASISTPRES
Importación de parámetros PCP o PC2 a una
presentación
Si trabaja con dibujos creados en AutoCAD Release 14 o en una versión
anterior, podrá importar los parámetros de presentación y trazado contenidos
en un archivo PCP o PC2 y aplicarlos a la presentación actual. Los parámetros
guardados en un archivo PCP o PC2 incluyen
■ Área de impresión
■ Rotation
■ Tamaño del papel
■ Escala de impresión
■ Punto de origen del trazado
■ Desfase de trazado.
958 | Capítulo 26 Preparación de dibujos para trazado y publicación

Además, un archivo PC2 contiene cualquier información de resolución que
se haya modificado mediante una calibración del trazador. También se puede
importar y guardar en una tabla de estilos de trazado la información de
asignación de plumillas usando el Asistente para añadir tabla de estilos de
trazado.
Para importar la información de parámetros de dispositivo trazador y plumillas,
se puede utilizar el asistente Importar parámetros de trazado PCP o PC2, con
el fin de elegir el archivo PCP o PC2 cuyos parámetros se desean importar.
También se puede modificar cualquiera de los parámetros importados
utilizando el cuadro de diálogo Configurar página.
Para importar los parámetros PCP o PC2 en la presentación actual
1 En la solicitud de comando, escriba asistentepcp.
2 En el asistente Importar parámetros de trazado PCP o PC2, seleccione el
archivo PCP o PC2 cuyos parámetros desea importar a la presentación
actual.
Creación y utilización de configuraciones de
páginas guardadas
Los parámetros del dispositivo de trazado y otros parámetros de configuración
de página se pueden almacenar como configuraciones de página guardadas
que se pueden modificar e importar en otros dibujos.
Puede crear configuraciones de página guardadas y aplicarlas a otras
aplicaciones en el dibujo. Las configuraciones de página guardadas se
almacenan en el archivo de dibujo y se pueden importar en otros archivos de
dibujo y aplicar a otras presentaciones. Los parámetros de las configuraciones
de página guardadas también se pueden modificar. Si modifica una
configuración de página guardada, puede elegir entre aplicar las modificaciones
a la presentación actual o a todas las presentaciones en el dibujo actual que
utilicen la configuración de página guardada.
Las configuraciones de página guardadas se utilizan cuando se desea trazar la
misma presentación más de una vez o precisar las mismas opciones de salida
para varias presentaciones.
Para obtener resultados concretos al trazar, puede aplicar distintas
configuraciones de página guardadas a la misma presentación. Podría crear,
por ejemplo, las configuraciones de página guardadas que se muestran en la
tabla siguiente para controlar la escala y el tamaño del papel.
Creación y utilización de configuraciones de páginas guardadas | 959

DescripciónNombre de
configuración de
página
Escala de impresión 1:1, papel
de tamaño E
Sin escala
Escala de impresión 1:2, papel
de tamaño C
Escala 1 a 2
Traza con calidad de borrador.Borrador
Traza con alta calidad.Final
Escala hasta ajustar, papel
tamaño A.
Escala hasta ajustar
Una vez especificada una configuración de página guardada para una
presentación, siempre que trace o publique la presentación se emplearán los
parámetros indicados en la configuración de página guardada establecida para
la presentación.
Para crear una nueva configuración de página guardada
1 Haga clic en el menú Archivo➤Administrador de configuraciones de
página.
2 En el Administrador de configuraciones de página, en el área
Configuraciones de página, haga clic en Nueva.
3 En el cuadro de diálogo Nueva configuración de página, indique un
nombre para configuración de página nueva.
4 En Comenzar por, seleccione una configuración de página de la lista.
Los parámetros especificados en la configuración de página seleccionada
se mostrarán en el cuadro de diálogo Configuración de página cuando
haga clic en Aceptar.
5 Haga clic en Aceptar.
6 En el cuadro de diálogo Configuración de página, cambie los parámetros
necesarios. Haga clic en Aceptar.
La nueva configuración de página aparecerá en la lista Configuraciones
de página del Administrador de configuraciones de página.
7 Para aplicar la configuración de página nueva a la presentación actual,
en el Administrador de configuraciones de página, haga clic en Definir
actual.
8 En el Administrador de configuraciones de página, haga clic en Cerrar.
960 | Capítulo 26 Preparación de dibujos para trazado y publicación

Barra de herramientas Presentaciones
Línea de comando: PREPPAGINA
Menú contextual: Haga clic con el botón derecho en una ficha de presentación.
Haga clic en Administrador de configuraciones de página.
Para aplicar una configuración de página guardada a una presentación
1 Haga clic en la ficha de presentación a la que desee aplicar una
configuración de página guardada.
2 Haga clic en el menú Archivo ➤Administrador de configuraciones de
página.
3 En el Administrador de configuraciones de página, en Configuraciones
de página, seleccione una configuración de página guardada de la lista.
NOTA Las configuraciones de página que no están guardadas se muestran
en el Administrador de configuraciones de página con asteriscos a ambos
lados del nombre de la presentación. Las configuraciones de página no
guardadas no presentan la misma funcionalidad que las que están guardadas.
Por ejemplo, si establece una configuración de página no guardada como
configuración actual para otra presentación, los valores se aplicarán a la
presentación. Si realiza cambios en la configuración de página no guardada
original, dichos cambios no se efectuarán en la presentación a la que se
aplicó dicha configuración.
4 Haga clic en Definir actual.
5 Haga clic en Cerrar.
Barra de herramientas Presentaciones
Línea de comando: PREPPAGINA
Menú contextual: Haga clic con el botón derecho en una ficha de presentación.
Haga clic en Administrador de configuraciones de página.
Creación y utilización de configuraciones de páginas guardadas | 961

Para modificar una configuración de página guardada
1 Haga clic en el menú Archivo ➤Administrador de configuraciones de
página.
2 En el Administrador de configuraciones de página, en Configuraciones
de página, seleccione una configuración de página guardada de la lista.
NOTA Las configuraciones de página que no están guardadas se muestran
en el Administrador de configuraciones de página con asteriscos a ambos
lados del nombre de la presentación. Las configuraciones de página no
guardadas no presentan la misma funcionalidad que las que están guardadas.
Por ejemplo, si establece una configuración de página no guardada como
configuración actual para otra presentación, los valores se aplicarán a la
presentación. Si realiza cambios en la configuración de página no guardada
original, dichos cambios no se efectuarán en la presentación a la que se
aplicó dicha configuración.
3 Haga clic en Modificar.
4 En el cuadro de diálogo Configuración de página, realice los cambios
necesarios. Haga clic en Aceptar.
5 En el Administrador de configuraciones de página, haga clic en Cerrar.
Barra de herramientas Presentaciones
Línea de comando: PREPPAGINA
Menú contextual: Haga clic con el botón derecho en una ficha de presentación.
Haga clic en Administrador de configuraciones de página.
Para importar configuraciones de página guardadas desde otro dibujo
1 Haga clic en el menú Archivo ➤Administrador de configuraciones de
página.
2 En el Administrador de configuraciones de página, haga clic en Importar.
3 En el cuadro de diálogo Seleccionar configuración de página desde
archivo, seleccione un archivo de dibujo desde el que desee importar
una o varias configuraciones de página guardadas. Haga clic en Abrir.
4 En el cuadro de diálogo Importar configuraciones de página, seleccione
una o varias configuraciones de página que importar. Haga clic en
Aceptar.
962 | Capítulo 26 Preparación de dibujos para trazado y publicación

Si ya existe en el dibujo una configuración de página con el mismo
nombre, puede volver a definir los parámetros de la configuración de
página existente con los de la configuración importada o cancelar la
operación.
Las configuraciones de página importadas aparecen en la lista de
configuraciones del Administrador de configuraciones de página.
NOTA Puede importar las configuraciones de página de la presentación y
del espacio de modelo al mismo tiempo. Sin embargo, la configuración de
página importada del espacio modelo sólo se mostrará en el Administrador
de configuraciones de página si la ficha de modelo estaba actualizada al abrir
el Administrador de configuraciones de página. Del mismo modo, la
configuración de página importada de la presentación sólo se mostrará en
el Administrador de configuraciones de página si la ficha de presentación
estaba actualizada al abrir el Administrador de configuraciones de página.
5 En el Administrador de configuraciones de página, haga clic en Cerrar.
Barra de herramientas Presentaciones
Línea de comando: PREPPAGINA
Menú contextual: Haga clic con el botón derecho en una ficha de presentación.
Haga clic en Administrador de configuraciones de página.
Para suprimir una configuración de página guardada
1 Haga clic en el menú Archivo ➤Administrador de configuraciones de
página.
2 En el Administrador de configuraciones de página, en Configuraciones
de página, haga clic con el botón derecho en la configuración de página
guardada que desee suprimir. Haga clic en Suprimir.
NOTA Las configuraciones de página que no están guardadas se muestran
en el Administrador de configuraciones de página con asteriscos a ambos
lados del nombre de la presentación. Las configuraciones de página no
guardadas no presentan la misma funcionalidad que las que están guardadas.
Por ejemplo, si establece una configuración de página no guardada como
configuración actual para otra presentación, los valores se aplicarán a la
presentación. Si realiza cambios en la configuración de página no guardada
original, dichos cambios no se efectuarán en la presentación a la que se
aplicó dicha configuración.
Creación y utilización de configuraciones de páginas guardadas | 963

3 Haga clic en Cerrar.
Barra de herramientas Presentaciones
Línea de comando: PREPPAGINA
Menú contextual: Haga clic con el botón derecho en una ficha de presentación
y seleccione Administrador de configuraciones de página
Para cambiar el nombre de una configuración de página
1 Haga clic en el menú Archivo ➤Administrador de configuraciones de
página.
2 En el Administrador de configuraciones de página, en Configuraciones
de página, haga clic con el botón derecho en la configuración de página
guardada cuyo nombre desee cambiar. Haga clic en Renombrar.
NOTA Las configuraciones de página que no están guardadas se muestran
en el Administrador de configuraciones de página con asteriscos a ambos
lados del nombre de la presentación. Las configuraciones de página no
guardadas no presentan la misma funcionalidad que las que están guardadas.
Por ejemplo, si establece una configuración de página no guardada como
configuración actual para otra presentación, los valores se aplicarán a la
presentación. Si realiza cambios en la configuración de página no guardada
original, dichos cambios no se efectuarán en la presentación a la que se
aplicó dicha configuración.
3 Escriba un nuevo nombre para la configuración de página.
4 Haga clic en Cerrar.
Barra de herramientas Presentaciones
Línea de comando: PREPPAGINA
Menú contextual: Haga clic con el botón derecho en una ficha de presentación.
Haga clic en Administrador de configuraciones de página.
964 | Capítulo 26 Preparación de dibujos para trazado y publicación

Uso de configuraciones de página guardadas
con conjuntos de planos
Las configuraciones de página guardadas se pueden utilizar para especificar
las mismas opciones de salida para todos los planos de un conjunto de planos.
Puede crear un plano completamente nuevo mediante el Administrador de
conjuntos de planos y, a continuación, aplicar una configuración de página
guardada a la presentación.
También puede aplicar configuraciones de página guardadas almacenadas en
el archivo DWT de reemplazos de configuración de página del conjunto de
planos a un único plano o a un conjunto de planos completo, para una
operación de publicación única.
Véase también:
“Creación y utilización de configuraciones de páginas guardadas” en la página 959
Para aplicar una configuración de página guardada a un plano creado desde
el principio
1 Haga clic en el menú Archivo ➤ Abrir conjunto de planos.
2 En el cuadro de diálogo Abrir conjunto de planos, seleccione un conjunto
de planos. Haga clic en Abrir.
3 En el Administrador de conjuntos de planos, haga clic con el botón
derecho en el área Planos. Haga clic en Nuevo plano.
4 En el cuadro de diálogo Nuevo plano, introduzca un número y un título
del plano. Haga clic en Aceptar.
5 En el Administrador de conjuntos de planos, en Planos, haga doble clic
en el nuevo plano.
6 Haga clic en el menú Archivo ➤Administrador de configuraciones de
página.
7 En el Administrador de configuraciones de página, en Configuraciones
de página, seleccione una configuración de página guardada. Haga clic
en Definir actual.
Las configuraciones de página guardadas no aparecen entre asteriscos.
8 Haga clic en Cerrar.
Barra de herramientas Normal
Uso de configuraciones de página guardadas con conjuntos de planos | 965

Línea de comando: CONJUNTOPLANOS
Para aplicar una configuración de página guardada como un reemplazo al
publicar planos
1 Haga clic en el menú Archivo ➤Abrir conjunto de planos.
2 En el cuadro de diálogo Abrir conjunto de planos, seleccione un conjunto
de planos. Haga clic en Abrir.
3 En el Administrador de conjuntos de planos, en el área Planos, seleccione
un conjunto de planos, un subconjunto o un plano que desee publicar.
4 En la parte superior del Administrador de conjuntos de planos, haga clic
en el botón Publicar.
5 En el menú contextual, coloque el cursor sobre Publicar con reemplazo
de configuración de página.
6 En el submenú, haga clic en la configuración de página guardada que
desee utilizar.
Barra de herramientas Normal
Línea de comando: CONJUNTOPLANOS
966 | Capítulo 26 Preparación de dibujos para trazado y publicación

Impresión de dibujos
Una vez finalizado un dibujo, existen varios métodos para
proporcionar un resultado a partir de él. Se puede trazar sobre
papel o crear un fichero para utilizarlo con otra aplicación.
En cualquier caso, es posible elegir los parámetros de trazado.
27
En este capítulo
■ Impresión de dibujos
■ Inicio rápido al trazado
■ Introducción al trazado
■ Utilización de una
configuración de página para
especificar parámetros de
trazado
■ Selección de una impresora o
un trazador
■ Especificación del área de
trazado
■ Definición del tamaño de papel
■ Colocación del dibujo en el
papel
■ Control del trazado de objetos
■ Vista previa de un trazado
■ Impresión de archivos a otros
formatos

Inicio rápido al trazado
Para imprimir una única presentación o parte de un dibujo, utilice el cuadro
de diálogo Trazar.
Utilice una configuración de página guardada o modifique los parámetros en
el cuadro de diálogo Trazar para definir la salida del dibujo.
Para generar más de un dibujo, utilice el cuadro de diálogo Publicar.
Véase también:
“Inicio rápido a la publicación” en la página 1026
Introducción al trazado
Si se comprenden los términos y conceptos relacionados con el trazado, resulta
mucho más fácil comenzar a trazar con el programa.
Administrador de trazadores
El Administrador de trazadores es una ventana con una lista de archivos de
configuración de trazadores (PC3) para cualquier impresora que instale que
no sea del sistema. También se pueden crear archivos de configuración de
trazador para impresoras del sistema Windows
®
si se desea utilizar propiedades
por defecto distintas de las especificadas en el sistema operativo. Los parámetros
de configuración de trazadores especifican la información sobre puerto, calidad
de gráficos vectoriales y ráster, tamaños de papel y propiedades personalizadas
que dependen del tipo de trazador.
El Administrador de trazadores contiene el asistente Añadir trazador, que
constituye la herramienta básica para definir los parámetros del trazador. El
Asistente para añadir un trazador solicitará información sobre el trazador que
desea configurar.
Presentaciones
Una presentación representa una página trazada. Se pueden crear tantas
presentaciones como sean necesarias. Cada presentación se guarda en su propia
968 | Capítulo 27 Impresión de dibujos

ficha de presentación y se puede asociar con una configuración de página
distinta.
Los elementos que sólo aparecen en la página trazada, como los cuadros de
rotulación y las notas, se dibujan en una presentación en espacio papel. Los
objetos del dibujo se crean en un espacio modelo en la ficha Modelo. Para ver
estos objetos en la presentación, se pueden crear ventanas gráficas de
presentación.
Configuraciones de página
Cuando se crea una presentación, se debe especificar además un trazador, un
tamaño de página y una orientación del trazado. Los parámetros se guardan
en una configuración de página. Estos parámetros se pueden controlar para
las presentaciones y para la ficha Modelo mediante el Administrador de
configuraciones de página. También se puede dar nombre a las configuraciones
de página y guardarlas para utilizarlas con otras presentaciones.
Si no especifica todos los parámetros del cuadro de diálogo Configurar página
al crear una presentación, podrá configurarla justo antes de trazarla. O también
puede modificar una configuración de página en el momento de trazar. Esta
nueva configuración de página se puede utilizar provisionalmente para el
trazado actual, o se puede guardar.
Los estilos de trazado
Los estilos de trazado controlan la forma en que se traza los objetos o las capas
mediante determinadas propiedades de trazado, tales como el grosor de línea,
el color y el estilo de relleno. Las tablas de estilos de trazado agrupan estilos
de trazado. El Administrador de estilos de trazado es una ventana que muestra
todas las tablas de estilos de trazado disponibles.
Existen dos tipos de estilos de trazado: dependientes del color y guardados.
Un dibujo sólo puede utilizar un tipo de tabla de estilos de trazado. Las tablas
de estilos se pueden convertir de un tipo a otro. También se puede cambiar el
tipo de tabla de estilo de trazado que emplea un dibujo una vez definido.
En las tablas de estilos de trazado dependientes del color, el color de un objeto
determina el modo en que se realiza el trazado. Estos archivos de tablas de
estilos de trazado tienen la extensión .ctb. No es posible asignar los estilos de
trazado que dependen del color directamente a los objetos. En vez de eso, para
controlar la forma en que se trazará el objeto hay que cambiar su color. Por
ejemplo, todos los objetos a los que se ha asignado el color rojo en un dibujo
se trazan de la misma forma.
Las tablas de estilos de trazado guardados utilizan estilos que se asignan
directamente a los objetos y capas. Estos archivos de tablas de estilos de trazado
tienen la extensión .stb. Su uso permite trazar cada objeto del dibujo de una
forma diferente, independientemente de su color.
Introducción al trazado | 969

Sellos de impresión
Un sello de impresión es una línea de texto que se añade al trazado. Puede
especificar la ubicación de este texto en el trazado mediante el cuadro de
diálogo Sello de impresión. Active esta opción para añadir cierta información
en forma de sello de impresión —como, por ejemplo, el nombre del dibujo,
el nombre de la presentación, la fecha y la hora, etc.— a un dibujo que se
imprime en cualquier dispositivo. Existe la posibilidad de registrar la
información del sello de impresión en un archivo de registro en lugar de
imprimirla, o bien de registrarla además de imprimirla.
NOTA Un archivo de dibujo o de plantilla de dibujo creado con una versión
educativa siempre se trazará con el siguiente sello de impresión: PRODUCIDO POR
UN PRODUCTO EDUCATIVO DE AUTODESK. En aquellos casos en que los bloques
y las referencias externas creados mediante una versión educativa se emplean en
una versión comercial, también se imprime el sello educativo.
Véase también:
“Creación de presentaciones de dibujo con varias vistas (espacio papel)” en la
página 225
“Para ver la ayuda sobre propiedades personalizadas” en el Manual de controladores
y periféricos
Para imprimir un dibujo
1 Haga clic en el menú Archivo ➤Imprimir.
970 | Capítulo 27 Impresión de dibujos

2 En el cuadro de diálogo Trazar, en Impresora/trazador, elija un trazador
en la lista Nombre.
3 En Tamaño de papel, seleccione un tamaño de los que aparecen en el
cuadro correspondiente.
4 (Opcional) En Número de copias, introduzca el número de copias que
desea trazar.
5 En Área de trazado, especifique la parte del dibujo que desea trazar.
6 En Escala de impresión, seleccione una escala en el cuadro Escala.
7 Para ver más opciones, haga clic en el botón Más opciones.
8 (Opcional) En la sección Tabla estilos trazado (asignación plumillas),
seleccione una tabla de estilos de trazado de las que aparecen en el cuadro
correspondiente.
9 (Opcional) En Opciones de ventana sombreada y Opciones de impresión,
seleccione los parámetros adecuados.
NOTA El sello de impresión se incluye en el momento del trazado y no se
guarda con el dibujo.
Introducción al trazado | 971

10 En Orientación de dibujo seleccione una orientación.
11 Haga clic en Aceptar.
Barra de herramientas Normal
Línea de comando: TRAZAR
Menú contextual: Haga clic con el botón derecho en la ficha Modelo o en la
ficha de presentación y elija Imprimir.
Para iniciar el proceso de trazado desde la línea de comando en lugar de un
cuadro de diálogo, utilice -TRAZAR.
Para activar o desactivar el trazado en segundo plano
1 Haga clic en el menú Herramientas ➤Opciones.
2 En el cuadro de diálogo Opciones, ficha Trazar y publicar, en Opciones
de procesamiento en el fondo, seleccione o deseleccione la opción Activar
trazado en segundo plano al: Trazar.
3 Haga clic en Aceptar.
NOTA Mientras se traza en el fondo, puede volver de forma inmediata al
dibujo. Mientras se procesa un trabajo de trazado en el fondo, puede
comprobar su estado situando el cursor sobre el icono del trazador de la
bandeja de estado. También puede ver detalles de todos los trabajos
completados en la sesión actual del programa.
Línea de comando: OPCIONES
Para comprobar el estado de un trabajo de trazado que se está procesando
actualmente en el fondo
■ En la bandeja de estado, sitúe el ratón sobre el icono del trazador. La
información de herramienta mostrará el estado del trabajo de trazado.
Bandeja de estado
972 | Capítulo 27 Impresión de dibujos

Para cancelar la totalidad o parte de un trabajo de trazado que se está
procesando en el fondo
1 En la bandeja de estado, haga clic con el botón derecho en el icono del
trazador. Haga clic en Cancelar plano <nombre del plano> o en Cancelar
trabajo completo.
Bandeja de estado
Para ver los detalles de los trabajos que se han trazado
1 Opte por una de las siguientes acciones:
■ Haga clic en el menú Archivo ➤Ver detalles de trazado y publicación.
■ En la bandeja de estado, haga clic en el icono del trazador.
2 En el cuadro de diálogo Detalles de trazado y publicación, vea los detalles
de los trabajos trazados.
Línea de comando: VERTRAZDET
Menú contextual: En la bandeja de estado, haga clic con el botón derecho en
el icono del trazador. Haga clic en Ver detalles de trazado y publicación.
Utilización de una configuración de página
para especificar parámetros de trazado
Puede utilizar una configuración de página para indicar los parámetros para
el trabajo de trazado. Al seleccionar una configuración de página en el cuadro
de diálogo Trazar, los parámetros de la configuración de página se añaden a
dicho cuadro de diálogo. Puede elegir entre trazar con esos parámetros o
cambiarlos de forma individual y trazar a continuación.
Los parámetros especificados en el cuadro de diálogo Trazar se pueden guardar
como una nueva configuración de página haciendo clic en el botón Añadir
del área Configuración de página.
Los parámetros especificados en el cuadro de diálogo Trazar, tanto si ha
aplicado una configuración de página de la lista Configuración de página
como si ha cambiado los parámetros de forma individual, se pueden guardar
en la presentación para utilizarlos en un trazado posterior.
Utilización de una configuración de página para especificar parámetros de trazado | 973

Para trazar un dibujo utilizando los parámetros indicados en una configuración
de página
1 Haga clic en el menú Archivo ➤Imprimir.
2 En el cuadro de diálogo Trazar, en Configuración de página, seleccione
una configuración de página de la lista.
3 (Opcional) Cambie cualquier parámetro individual del cuadro de diálogo
Trazar.
4 Para guardar estos parámetros en la presentación, haga clic en Aplicar a
presentación.
5 Haga clic en Aceptar.
Barra de herramientas Normal
Línea de comando: TRAZAR
Para guardar parámetros de trazado como una nueva configuración de página
1 Haga clic en el menú Archivo ➤Imprimir.
2 En el cuadro de diálogo Trazar, cambie los parámetros necesarios.
3 En Configuración de página, haga clic en Añadir.
4 En el cuadro de diálogo Añadir configuración de página, escriba un
nombre para la nueva configuración de página guardada y haga clic en
Aceptar.
Barra de herramientas Normal
Línea de comando: TRAZAR
Para guardar parámetros de impresión en la presentación
1 Con una ficha de presentación seleccionada, haga clic en el menú Archivo
➤Imprimir.
2 En el cuadro de diálogo Trazar, en Configuración de página, seleccione
una configuración de página o especifique parámetros de forma
individual.
974 | Capítulo 27 Impresión de dibujos

3 Haga clic en Aplicar a presentación.
Barra de herramientas Normal
Línea de comando: TRAZAR
Selección de una impresora o un trazador
Tras seleccionar un dispositivo de impresión o trazado, puede trazar un dibujo
fácilmente utilizando los parámetros por defecto del cuadro de diálogo Trazar.
Para seleccionar una impresora o un trazador
1 Haga clic en el menú Archivo ➤Imprimir.
2 En el cuadro de diálogo Trazar, en Impresora/trazador, elija un trazador
en la lista Nombre.
Si ha seleccionado un tamaño de papel no admitido por el trazador
elegido, se le advierte de que se va a utilizar un tamaño de papel admitido
por el trazador. Haga clic en Aceptar si aparece la advertencia.
3 Una vez seleccionado un trazador puede continuar y elegir un tamaño
de papel, o bien, si el tamaño es correcto, hacer clic en Aceptar para trazar
el dibujo.
Barra de herramientas Normal
Línea de comando: TRAZAR
Especificación del área de trazado
Al trazar dibujos, debe indicar el área de trazado de los dibujos. El cuadro de
diálogo Trazar proporciona las siguientes opciones en Área de trazado.
■ Presentación o límites. Cuando se traza una presentación, se imprime
todo lo que se encuentre dentro del área de impresión del tamaño de papel
especificado, con el origen calculado desde 0,0 en la presentación. Cuando
se traza la ficha Modelo, se imprime toda el área del dibujo definida por los
Selección de una impresora o un trazador | 975

límites de la cuadrícula. Si la ventana actual no muestra ninguna vista en
planta, esta opción tiene el mismo efecto que la opción Extensión.
■ Extensión. Traza la parte del espacio actual del dibujo que contiene objetos.
Se traza toda la geometría del espacio actual. El dibujo se puede regenerar
para volver a calcular la extensión antes de trazar.
■ Pantalla. imprime la vista en la ventana gráfica actual de la ficha Modelo
o la vista de espacio papel actual de una ficha de presentación.
■ Vista. Imprime una vista guardada previamente con el comando VISTA.
Puede seleccionar una vista guardada de la lista que se facilita. Si en el dibujo
no hay ninguna vista guardada, esta opción no estará disponible.
■ Ventana imprime la parte del dibujo que se especifique. Pulse el botón
Ventana para utilizar un dispositivo señalador con el fin de especificar las
esquinas opuestas del área que se va a imprimir o indique los valores de las
coordenadas.
Para establecer el área del dibujo mientras se traza
1 Haga clic en el menú Archivo ➤Imprimir.
2 En el cuadro de diálogo Trazar, en Área de trazado, especifique la parte
del dibujo que desea trazar.
3 Cambie los parámetros según sea necesario. Haga clic en Aceptar para
trazar el dibujo.
Barra de herramientas Normal
Línea de comando: TRAZAR
Definición del tamaño de papel
En el cuadro de diálogo Trazar, seleccione el tamaño de papel que desee utilizar.
Si desea trazar desde una presentación, tendrá que especificar previamente un
tamaño de papel en el cuadro de diálogo Configuración de página. Sin
embargo, si lo va a hacer desde la ficha Modelo, deberá especificar un tamaño
de papel. En el cuadro de diálogo Trazar, seleccione el tamaño de papel que
desee utilizar. La lista de tamaños de papel depende de la impresora o el
trazador que se haya seleccionado en los cuadros de diálogo Trazar o
Configuración de página. La lista de trazadores disponibles incluye todos
aquellos que están actualmente configurados para ser utilizados con Windows
976 | Capítulo 27 Impresión de dibujos

y también aquellos para los que se han instalado controladores externos al
sistema.
Es posible definir el tamaño de página que se utilizará por defecto para crear
nuevas presentaciones con la mayoría de los trazadores; para ello, debe editar
el archivo PC3 asociado al trazador. En el caso de las impresoras del sistema
Windows, puede utilizar este método si desea especificar tamaños de página
por defecto diferentes para Windows y para este programa.
NOTA Si la variable de sistema PAPERUPDATE está establecida en 0, el sistema
mostrará un mensaje si el trazador seleccionado no admite el tamaño de papel de
la presentación. Si la variable de sistema PAPERUPDATE tiene el valor 1, el tamaño
de papel se actualizará de forma automática para reflejar el tamaño de papel por
defecto del trazador seleccionado.
Utilización de un tamaño de papel personalizado
Si necesita especificar un tamaño de papel que no aparece en la lista de los
cuadros de diálogo Imprimir o Configurar página, puede añadir un tamaño
personalizado para un trazador externo al sistema mediante Editor de
parámetros del trazador. Normalmente no se puede añadir un tamaño de papel
personalizado a las impresoras del sistema de Windows porque los tamaños
de papel permitidos y las áreas de impresión están definidos por el fabricante.
Sin embargo, sí se puede modificar el área de impresión para los tamaños de
papel asociados con una impresora del sistema Windows.
Para seleccionar un tamaño de papel para el trazado actual
1 Haga clic en el menú Archivo ➤Imprimir.
2 En el cuadro de diálogo Trazar, en Impresora/trazador, elija un trazador
en el cuadro Nombre.
3 En Tamaño de papel, seleccione un tamaño de papel de la lista.
Los tamaños de papel que aparecen en la lista dependen del trazador
seleccionado.
Barra de herramientas Normal
Línea de comando: TRAZAR
Definición del tamaño de papel | 977

Para establecer el tamaño de papel por defecto de una presentación
1 Haga clic en el menú Archivo ➤Administrador de configuraciones de
página.
2 En el Administrador de configuraciones de página, en el área
Configuraciones de página, debería estar seleccionada la presentación
para la que desea establecer el tamaño de papel. Si no es así, seleccione
la presentación y, a continuación, haga clic en Modificar.
3 En el cuadro de diálogo Configuración de página, en Tamaño de papel,
seleccione un tamaño de papel de la lista y, a continuación, haga clic en
Aceptar.
Los tamaños de papel que aparecen dependen del trazador indicado en
la configuración de página.
4 En el Administrador de configuraciones de página, haga clic en Cerrar.
Estos cambios se reflejarán en la presentación.
Barra de herramientas Presentaciones
Línea de comando: PREPPAGINA
Para establecer el tamaño de papel por defecto de un trazador
1 Haga clic en el menú Archivo ➤Imprimir.
2 En el cuadro de diálogo Trazar, en Impresora/trazador, elija un trazador
en la lista Nombre.
3 Haga clic en Propiedades.
Aparecerá el Editor de parámetros del trazador.
4 Para especificar un tamaño de papel por defecto, use uno de los siguientes
métodos:
■ Para un trazador externo al sistema, en Soporte, seleccione Origen y
tamaño.
■ Para una impresora del sistema, en la vista en árbol seleccione
Propiedades personalizadas. A continuación, en Diálogo de acceso a
personalización, seleccione Propiedades personalizadas.
5 Seleccione el tamaño de papel adecuado.
6 Haga clic en Aceptar para cerrar los cuadros de diálogo.
978 | Capítulo 27 Impresión de dibujos

NOTA Los tamaños de papel disponibles dependen de la impresora o del
trazador. Es posible que algunos fabricantes de trazadores gestionen los
tamaños de papel de forma diferente a como lo hace el Editor de parámetros
del trazador.
Barra de herramientas Presentaciones
Línea de comando: PREPPAGINA
Para crear o editar un tamaño de papel personalizado para una impresora
externa al sistema
1 Haga clic en el menú Archivo ➤Administrador de trazadores.
2 En el Administrador de trazadores haga doble clic en el archivo PC3 cuya
configuración desee modificar.
3 En Editor de parámetros del trazador, en la ficha Parámetros de
dispositivos y documentos, en Tamaños de papel definidos por el usuario
y calibración, elija Tamaños de papel personalizados.
4 Defina un nuevo tamaño de papel mediante uno de los siguientes
métodos:
■ Para añadir un tamaño de papel personalizado, haga clic en Añadir y
siga las instrucciones del asistente Tamaño de papel personalizado.
Indique el tamaño del papel, el área de impresión y el nombre para
el nuevo tamaño de papel.
■ Para editar un tamaño de papel existente, en Tamaños de papel
personalizados seleccione el tamaño y haga clic en Editar. Se abre el
asistente para personalizar el tamaño del papel. Cambie los parámetros
de tamaño del papel.
5 Haga clic en Aceptar.
El tamaño de papel nuevo o modificado estará disponible tanto en el
cuadro de diálogo Imprimir como en el de Configurar página cuando se
seleccione el archivo PC3.
NOTA Al crear un tamaño de papel personalizado para un controlador
externo al sistema, se asocia un archivo de parámetros del modelo de trazado
(PMP) al archivo de configuración del trazador (PC3). El archivo PMP contiene
información sobre el tamaño de papel personalizado y la calibración
Definición del tamaño de papel | 979

personalizada del trazador. Por defecto, los archivos PMP se guardan en la
carpeta Drv.
Línea de comando: ADMINTRAZ
Colocación del dibujo en el papel
Hay varias formas de situar un dibujo en el papel. Puede especificar el área de
impresión, establecer la posición del trazado y definir la orientación del dibujo.
Especificación del área de impresión
El área de impresión se representa mediante un borde a trazos en una
presentación. El tamaño del trazador y del papel que seleccione determinarán
el área de impresión.
ADVERTENCIA Si configura el trazador para que utilice funciones de ahorro de
papel (como el trazado de área entintada o el anidamiento), es probable que no
utilice las especificaciones de área de impresión o de desfase de impresión.
Si el área de impresión del trazador difiere del tamaño de papel, podrá modificar
este parámetro con el Editor de parámetros del trazador, seleccionando la ficha
Parámetros de dispositivos y documentos, opción Modificar tamaños de papel
estándar (área de impresión), seleccionando el tamaño en Modificar tamaños
de papel estándar.
NOTA La opción Modificar tamaños de papel estándar no sirve para modificar los
márgenes. Indique dónde desea trazar el dibujo sobre la página en el área Desfase
de trazado del cuadro de diálogo Trazar.
Ajuste de la posición del trazado
El área de impresión de un plano de dibujo se define por el dispositivo de
salida seleccionado y se representa mediante una línea de trazos en una
presentación. Al cambiar a otro dispositivo de salida, el área de impresión
puede sufrir cambios.
Los parámetros del área Desfase de trazado del cuadro de diálogo Trazar
especifican un desfase respecto a la esquina inferior izquierda (el origen) del
área de impresión o al borde del papel, dependiendo del valor establecido en
la opción Especificar desfase de trazado relativo a (cuadro de diálogo Opciones,
ficha Trazar y publicar). El área Desfase de trazado del cuadro de diálogo Trazar
muestra entre paréntesis la opción de desfase de trazado especificada.
980 | Capítulo 27 Impresión de dibujos

Para desfasar el dibujo en el papel puede introducir un valor positivo o negativo
en las casillas de desfase X e Y. Sin embargo, el resultado puede ser la
delimitación del área de trazado. Si el Área de trazado no está establecida en
Presentación (Extensión, Pantalla, Vista o Ventana), puede seleccionar la
opción Centrar impresión.
Ajuste de la orientación del dibujo
La orientación del dibujo determina si la posición del dibujo trazado es
horizontal (el lado más largo del dibujo está en horizontal) o vertical (el lado
más largo del dibujo está en vertical). Esto se basa en el tamaño de papel
seleccionado. También se puede especificar que el trazado sea boca abajo.
Control del trazado de objetos
Puede controlar la forma en que se trazan los objetos definiendo la escala de
impresión, utilizando estilos de trazado y tablas de estilos de trazado y
definiendo las propiedades de las capas de un objeto.
Definición de la escala de impresión
Al especificar la escala de salida del dibujo, puede elegirla en una lista de escalas
de tamaño real, introducir una escala personalizada o seleccionar la opción
Escala hasta ajustar, que ajusta la escala del dibujo de manera que éste quepa
en el tamaño de papel seleccionado.
Normalmente, los objetos se dibujan a tamaño real, es decir, el usuario puede
decidir cómo interpreta el tamaño de una unidad (una pulgada, un milímetro,
un metro) y dibujar a una escala 1:1. Por ejemplo, si la unidad de medida es
en milímetros, cada unidad del dibujo representa un milímetro. Cuando se
traza el dibujo, o bien se le atribuye una escala precisa o se ajusta la imagen
al papel.
La mayoría de los dibujos definitivos se trazan a una escala precisa. El método
utilizado para establecer la escala de impresión está en función de si se imprime
la ficha Modelo o una presentación:
■ En la ficha Modelo, puede establece la escala en el cuadro de diálogo Trazar.
Esta escala representa una relación entre unidades trazadas y las unidades
reales utilizadas para dibujar el modelo.
■ En una presentación se trabaja con dos escalas: la primera afecta a toda la
presentación del dibujo, al que normalmente se le aplica la escala 1:1, basada
en el tamaño del papel; la segunda es la escala del propio modelo, que
aparece en las ventanas de presentación. La escala de cada una de estas
Control del trazado de objetos | 981

ventanas gráficas representa una relación entre el tamaño del papel y el
tamaño del modelo en la ventana gráfica.
NOTA Puede modificar la lista de escalas que se muestran en todas las listas de
escalas de vistas y de trazado con EDITARLISTAESCALAS.
Definición de una escala específica
Al trazar, el tamaño de papel seleccionado determina el tipo de unidad,
pulgadas o milímetros. Por ejemplo, si el tamaño de papel está en mm y escribe
1 en mm y 10 en unidades, se trazará un dibujo en el que cada milímetro
trazado equivaldrá a 10 milímetros reales.
Las ilustraciones muestran una bombilla trazada en tres escalas diferentes.
trazado a escala 1:1 trazado a
escala 0.5:1
trazado a escala 1.5:1
Aplicación de escala al dibujo para que se ajuste a la página
Durante la fase de revisión de borradores, el hecho de que la escala sea precisa
no siempre es importante. Puede utilizar la opción Escala hasta ajustar para
trazar la vista con el máximo tamaño que permita el formato del papel. La
altura o la anchura del dibujo se ajusta a las medidas correspondientes del
papel.
Cuando se traza una vista en perspectiva desde el espacio modelo, a la vista
se le aplica una escala para ajustarla al papel, incluso si se ha indicado otra
escala.
Si se selecciona la opción Escala hasta ajustar, los cuadros de texto cambian
para reflejar la relación entre las unidades de trazado y las unidades de dibujo.
Esta escala se actualiza siempre que se cambia el tamaño del papel, el trazador,
el origen del trazado, la orientación o el tamaño del área de trazado en el
cuadro de diálogo Trazar.
982 | Capítulo 27 Impresión de dibujos

NOTA Esta opción no está disponible cuando Área de trazado se establece en
Presentación.
Para imprimir utilizando una escala a tamaño real
1 Haga clic en el menú Archivo ➤Imprimir.
2 En el cuadro de diálogo Trazar, en Escala de impresión, seleccione una
escala en el cuadro Escala.
3 Haga clic en Aceptar para trazar el dibujo.
Barra de herramientas Normal
Línea de comando: TRAZAR
Para imprimir utilizando una escala personalizada
1 Haga clic en el menú Archivo➤Imprimir.
2 En el cuadro de diálogo Trazar, en Escala de impresión, introduzca una
escala personalizada. La escala requiere dos valores, el número de
unidades trazadas (pulgadas o mm) por el número de unidades de dibujo.
El tipo de unidad viene determinado por el tamaño del papel, pero se
puede modificar en el cuadro de lista.
Si se indica una escala personalizada, se seleccionará automáticamente
la opción Personalizar en el cuadro Escala, aun cuando coincida con una
de la lista. Una escala personalizada es la relación entre las unidades
trazadas y las unidades de dibujo. Por ejemplo, 1:12 y 2:24 se trazarían
en la misma escala.
3 Haga clic en Aceptar para trazar el dibujo.
Barra de herramientas Normal
Línea de comando: TRAZAR
Para aplicar una escala al dibujo para que se ajuste a la página
1 Haga clic en el menú Archivo ➤Imprimir.
Control del trazado de objetos | 983

2 En el cuadro de diálogo Trazar, en Escala de impresión, seleccione la
opción Escala hasta ajustar.
La escala resultante se calcula automáticamente. Se muestra la relación
entre las unidades de trazado y las de dibujo en los cuadros de la escala
personalizada.
3 Haga clic en Aceptar para trazar el dibujo.
NOTA Esta opción no está disponible cuando Área de trazado se establece en
Presentación.
Barra de herramientas Normal
Línea de comando: TRAZAR
Definición de las opciones de ventana
sombreada
Puede elegir entre varias opciones para imprimir ventanas modelizadas y
sombreadas. Puede imprimir una ventana de la forma en que se muestra en
pantalla, en estructura alámbrica, con las líneas ocultas eliminadas o
modelizada.
Puede especificar la forma en que se imprimirá cada una de las ventanas y
guardar los parámetros de impresión con un dibujo. También puede elegir
entre una gran variedad de resoluciones (hasta la resolución del trazador como
tope) y guardar los parámetros de resolución con un dibujo.
Introducción al trazado de ventanas gráficas
sombreadas
Las opciones de trazado de ventanas sombreadas permiten una gran flexibilidad
de cara a la transmisión de los diseños tridimensionales a otras personas. Puede
transmitir un proyecto de diseño eligiendo la forma en que desea que se
impriman las ventanas y especificando los niveles de resolución.
Con las opciones de trazado sombreado, puede elegir si desea trazar un
conjunto de objetos sombreados mediante las opciones Como se muestra,
Estructura alámbrica, Oculto o Modelizado. Es posible obtener una vista
preliminar de las ventanas gráficas sombreadas y modelizadas, trazarlas,
imprimirlas en archivo y publicarlas con sombreado y modelizado completos.
984 | Capítulo 27 Impresión de dibujos

Puede obtener trazados realistas en las presentaciones imprimiendo las ventanas
tal como se muestran en pantalla o con otra modalidad de trazado.
Las opciones de trazado de ventana sombreada afectan a todos los objetos de
las ventanas gráficas y del espacio modelo. Si utiliza las opciones de modelizado
o de sombreado, las tablas de estilo incluidas en la configuración de página
no afectan a los trazados. Si utiliza la opción de modelizado, no se imprimirán
los objetos bidimensionales de estructura alámbrica, como las líneas, los arcos
y el texto.
NOTA El trazado de ventana sombreada necesita un dispositivo capaz de imprimir
imágenes ráster. La mayoría de los trazadores e impresoras modernos son
dispositivos con capacidad para imprimir imágenes ráster.
Definición de los parámetros de trazado
sombreado
Si se dispone a trazar un dibujo que contiene sólidos 3D sombreados, puede
controlar su trazado.
Para este caso, puede elegir entre las siguientes opciones:
■ Como se muestra. Traza el diseño tal como se muestra en pantalla y
mantiene todo el sombreado.
■ Estructura alámbrica. Muestra las líneas y las curvas que representan
los contornos de los objetos.
■ Líneas ocultas. Suprime el trazado de los objetos que se encuentran detrás
de otros objetos.
■ Modelizado. Modela objetos antes de trazarlos, de acuerdo con las opciones
de modelizado que haya especificado antes de comenzar el trazado.
Puede seleccionar una opción para el dibujo desde el espacio modelo o desde
una presentación. Desde el espacio modelo, las opciones se encuentran
disponibles en la paleta Propiedades y en el cuadro de diálogo Imprimir. Desde
una presentación, después de seleccionar una ventana gráfica, las opciones
están disponibles en el menú contextual y en la paleta Propiedades.
En ambos casos, puede guardar los parámetros con el dibujo.
NOTA Si selecciona la opción Modelizado, especifique los parámetros de
modelizado antes de comenzar el trazado. Si la opción Modelizado se utiliza con
un conjunto de objetos de gran complejidad, puede que en la copia impresa sólo
aparezca el borde de la ventana gráfica.
Control del trazado de objetos | 985

Para modificar el parámetro de trazado sombreado de una ventana gráfica
1 Asegúrese de que se encuentra en una ficha de presentación.
2 Haga doble clic en el marco de la ventana gráfica que desea modificar.
3 En la paleta Propiedades, en Varios, seleccione Trazado sombreado y, a
continuación, elija una opción de trazado.
Menú contextual: Seleccione la ventana y haga clic con el botón derecho en
el área de dibujo. Haga clic en un parámetro en las opciones de Trazado
sombreado.
Para modificar el parámetro de trazado sombreado en el espacio modelo
1 Asegúrese de que se encuentra en la ficha Modelo y no hay objetos
designados.
2 Haga clic en el menú Archivo ➤Imprimir.
3 En el cuadro de diálogo Trazar, en Opciones de ventana sombreada,
seleccione una opción de la lista desplegable Trazado sombreado.
Línea de comando: TRAZAR
Selección de niveles de resolución para un trazado
sombreado
Se puede definir la resolución de los trazados sombreados para obtener una
mayor velocidad y fidelidad en la impresión.
Tras seleccionar un trazador apropiado, podrá especificar el nivel de calidad
de la impresión. El nivel de calidad se determina en ppp. El valor de ppp que
corresponde a cada nivel de calidad depende del trazador seleccionado.
El máximo valor de ppp disponible también depende del trazador seleccionado.
Puede especificar un nivel de calidad personalizado y modificar directamente
los valores de ppp para establecer una configuración que puede oscilar entre
100 ppp y el valor máximo permitido por el trazador.
Cuanto mayor sea la fidelidad, mayor es la necesidad de memoria del ordenador
y, por consiguiente, se tardará más tiempo en imprimir el trabajo. No todos
los trazados necesitan una fidelidad alta, por lo que una configuración entre
300 y 600 ppp suele ser suficiente para la mayoría de los trazados.
Para especificar el nivel de resolución de un trazado sombreado
1 Haga clic en el menú Archivo➤Imprimir.
986 | Capítulo 27 Impresión de dibujos

2 En el cuadro de diálogo Trazar, en Opciones de ventana sombreada,
seleccione una opción de la lista desplegable Calidad.
Si desea introducir un valor personalizado de ppp, seleccione Personalizar
y especifique un valor en el cuadro PPP.
3 Haga clic en Aceptar.
Línea de comando: TRAZAR
Definición de opciones para el trazado de
objetos
En los cuadros de diálogo Imprimir y Configurar página, puede seleccionar
opciones que afectan al trazado de los objetos.
■ Trazado sombreado. Especifica las opciones de trazado de sombreado:
Como se muestra, Estructura alámbrica u Oculto. El efecto de este parámetro
se refleja en la presentación preliminar, pero no en la presentación
definitiva.
■ Imprimir grosor de línea. Especifica si se trazan los grosores de líneas
asignados a objetos y capas.
■ Imprimir con estilos de trazado. Especifica que el dibujo se traza
utilizando estilos de trazado. Si se selecciona esta opción, automáticamente
se trazan los grosores de línea. Si no se selecciona esta opción, los objetos
se trazan con las propiedades que tengan asignadas, y no con las
modificaciones de los estilos de trazado.
■ Imprimir espacio papel lo último. Especifica que los objetos en espacio
modelo se imprimirán antes que los de espacio papel.
■ Ocultar objetos de espacio papel. Especifica si la operación Ocultar
afecta a los objetos de la ventana de espacio papel. Esta opción sólo se
encuentra disponible en una ficha de presentación. El efecto de este
parámetro se refleja en la presentación preliminar, pero no en la
presentación definitiva.
■ Sello de impresión. Activa el sello de impresión y coloca un sello en la
esquina especificada de cada dibujo o lo registra en un archivo. Los
parámetros del sello de impresión se establecen en el cuadro de diálogo
Sello de impresión, que permite especificar la información que se debe
aplicar al sello de impresión, como, por ejemplo, el nombre del dibujo, la
fecha y hora, la escala de impresión, etc. Para abrir el cuadro de diálogo
Sello de impresión, seleccione Sello de impresión en el cuadro de diálogo
Control del trazado de objetos | 987

Trazar y, a continuación, haga clic en el botón Parámetros de sello de
impresión.
■ Guardar cambios presentación. Guarda los cambios realizados en el
cuadro de diálogo Trazar en la presentación si se hace clic en Aceptar.
Para definir opciones de trazado sombreado en la ficha Modelo
1 Haga clic en el menú Archivo ➤Imprimir.
2 En el cuadro de diálogo Trazar, área Opciones de ventana sombreada,
seleccione una opción de la lista desplegable Trazado sombreado.
Barra de herramientas Normal
Línea de comando: TRAZAR
Para definir opciones de trazado sombreado en una ficha Presentación
1 Seleccione una ventana de presentación.
2 Haga doble clic en el borde de la ventana gráfica para visualizar la paleta
Propiedades.
3 En la paleta Propiedades, haga clic en Trazado sombreado.
4 En la lista desplegable Trazado sombreado, seleccione una opción.
Barra de herramientas Normal
Línea de comando: PROPIEDADES
Menú contextual: Seleccione la ventana gráfica, haga clic con el botón derecho
en el área de dibujo y elija Trazado sombreado.
Para eliminar líneas ocultas al imprimir desde la ficha Modelo
1 Haga clic en el menú Archivo ➤Imprimir.
2 En el cuadro de diálogo Trazar, en el área Opciones de ventana
sombreada, seleccione Oculto en la lista desplegable Trazado sombreado.
3 Haga clic en Aceptar para trazar el dibujo.
988 | Capítulo 27 Impresión de dibujos

Líneas ocultas no eliminadas Líneas ocultas eliminadas
Barra de herramientas Normal
Línea de comando: TRAZAR
Para eliminar líneas ocultas al imprimir desde una ficha Presentación
1 Seleccione una ventana de presentación.
2 Haga doble clic en el borde de la ventana gráfica para visualizar la paleta
Propiedades.
3 En la paleta Propiedades, haga clic en Trazado sombreado.
4 En la lista desplegable Trazado sombreado, seleccione Oculto.
5 Haga clic en Aceptar para trazar el dibujo.
Líneas ocultas no eliminadas Líneas ocultas eliminadas
Control del trazado de objetos | 989

Barra de herramientas Normal
Línea de comando: PROPIEDADES
Menú contextual: Seleccione la ventana y haga clic con el botón derecho en
el área de dibujo. Haga clic en Trazado sombreado.
Para imprimir grosores de línea
1 Haga clic en el menú Archivo➤Imprimir.
2 En el cuadro de diálogo Trazar, en Opciones de impresión, seleccione
Imprimir grosor de línea.
Esta opción sólo se puede cambiar si la opción Imprimir con estilos de
trazado está desactivada.
3 Haga clic en Aceptar para trazar el dibujo.
Barra de herramientas Normal
Línea de comando: TRAZAR
Para desactivar estilos de trazado
1 Haga clic en el menú Archivo ➤Imprimir.
2 En el cuadro de diálogo Trazar, en Opciones de impresión, desactive la
opción Imprimir con estilos de trazado.
3 Haga clic en Aceptar para trazar el dibujo.
Barra de herramientas Normal
Línea de comando: TRAZAR
Para cambiar el orden de impresión de los objetos
1 Haga clic en el menú Archivo ➤Imprimir.
990 | Capítulo 27 Impresión de dibujos

2 En el cuadro de diálogo Trazar, en Opciones de impresión, seleccione
Impr. espacio papel lo último. Desactive la opción Imprimir espacio
papel lo último si desea imprimir el espacio papel en primer lugar.
3 Haga clic en Aceptar para trazar el dibujo.
Barra de herramientas Normal
Línea de comando: TRAZAR
Para ocultar objetos del espacio papel al imprimir desde una ficha de
presentación
1 Haga clic en el menú Archivo ➤Imprimir.
2 En el cuadro de diálogo Trazar, en Opciones de impresión, seleccione
Ocultar objetos del espacio papel.
3 Haga clic en Aceptar para trazar el dibujo.
Barra de herramientas Normal
Línea de comando: TRAZAR
Utilización de estilos de trazado para
controlar los objetos trazados
Los estilos de trazado permiten controlar muchos aspectos de la forma en que
se trazan los objetos.
Introducción a los estilos de trazado
El estilo de trazado es una propiedad del objeto similar al tipo de línea o al
color. El estilo de trazado puede asignarse a un objeto o a una capa. Un estilo
de trazado controla las propiedades de un objeto trazado, entre ellas
■ Color
■ Simulación de color
■ Escala de grises
Control del trazado de objetos | 991

■ Número de plumilla
■ Plumilla virtual
■ Tramado
■ Tipo de línea
■ Grosor de línea
■ Estilo de final de línea
■ Estilo de junta de línea
■ Estilo de relleno
La utilización de estilos de trazado proporciona una gran flexibilidad ya que
permite definirlos para que sustituyan a otras propiedades de los objetos o
bien, desactivar esta sustitución según sea necesario.
Los grupos de estilos de trazado se guardan en dos tipos de tablas de estilos
de trazado: dependientes del color (CTB) o guardadas (STB). Las tablas de
estilos de trazado que dependen del color asignan los estilos basándose en el
color del objeto. Los estilos de trazado guardados pueden asignarse a un objeto
con independencia de su color.
Elección de tipos de tabla de estilos de trazado
Una tabla de estilos de trazado es un conjunto de estilos de trazado asignados
a una presentación o a la ficha Modelo. Existen dos tipos de tablas de estilos
de trazado: dependientes del color y guardadas.
Las tablas de estilos de trazado dependientes del color (CTB) utilizan el color de
un objeto para determinar características tales como el grosor de línea. Todos
los objetos rojos de un dibujo se trazan de la misma forma. En una tabla de
estilos de trazado que dependen del color se pueden modificar los estilos de
trazado, sin embargo, no se pueden añadir o eliminar estilos. Existen 256
estilos de trazado en la tabla de estilos de trazado dependiente del color, uno
por cada color.
Las tablas de estilos de trazado guardados (STB) contienen estilos de trazado
definidos por el usuario. Cuando se utiliza una tabla de estilos de trazado
guardados, los objetos que tienen el mismo color pueden trazarse de forma
diferente, dependiendo del estilo de trazado asignado a cada objeto. Una tabla
de estilos de trazado guardados puede contener tantos estilos como sea
necesario. Los estilos de trazado guardados se pueden asignar a objetos o capas,
como cualquier otra propiedad.
992 | Capítulo 27 Impresión de dibujos

Para establecer un tipo de tabla de estilos de trazado para los nuevos dibujos
1 Haga clic en el menú Herramientas ➤Opciones.
2 En el cuadro de diálogo Opciones, ficha Trazar y publicar, haga clic en
el botón Parámetros de tabla de estilos de trazado.
3 En el cuadro de diálogo Parámetros de tabla de estilos de trazado,
seleccione Usar estilos de trazado dependientes del color o Usar estilos
de trazado guardados.
4 (Opcional) En el cuadro Tabla de estilos de trazado por defecto seleccione
la tabla de estilos de trazado que desee utilizar por defecto.
5 (Opcional) Si selecciona Usar estilos de trazado guardados, seleccione
los estilos de trazado que desee asignar a la capa 0 y a los objetos nuevos.
6 Haga clic en Aceptar.
NOTA Los tipos de tabla de estilos de trazado creados para los nuevos dibujos
no afectan a los ya existentes.
Línea de comando: OPCIONES
Cambio del tipo de tabla de estilos de trazado
Existe la posibilidad de cambiar el tipo de tabla de estilos de trazado utilizada
en el dibujo, entre tabla de estilos de trazado dependientes del color y tabla
de estilos de trazado guardados.
Puede utilizar CONVESTILOTRAZ para cambiar el tipo de tabla de estilos de
trazado utilizada en el dibujo, dependiente del color o guardada.
Cuando se convierte un dibujo pasando de usar tablas de estilos de trazado
dependientes del color a guardadas a emplear tablas de estilos guardados, se
eliminan todas las tablas dependientes del color asignadas a las presentaciones
del dibujo y en su lugar se enlazan las tablas guardadas. Si desea utilizar los
estilos definidos en las tablas de estilos de trazado dependientes del color
después de pasar a utilizar tablas guardadas, deberá convertir primero todas
las tablas dependientes del color en guardadas.
Cuando se convierte un dibujo pasando de usar tablas de estilos de trazado
guardadas a emplear tablas dependientes del color, se pierden los nombres de
los estilos de trazado asignados a los objetos del dibujo.
Además de cambiar el tipo de tabla de estilos de trazado que utiliza el dibujo,
puede usar CONVERTCTB para convertir tablas de estilos de trazado
dependientes del color en tablas de estilos de trazado guardados. Sin embargo,
Control del trazado de objetos | 993

no puede convertir una tabla de estilos de trazado guardada en una tabla
dependiente del color.
Para convertir un dibujo con el fin de utilizar los estilos de trazado guardados
1 En la solicitud de comando, escriba convestilotraz.
2 Haga clic en Aceptar cuando aparezca el cuadro de advertencia.
3 En el cuadro de diálogo Seleccionar archivos, elija una tabla de estilos
de trazado guardados para utilizarla con la ficha Modelo y las
presentaciones que utilicen las tablas de estilos de trazado guardados con
el mismo nombre.
4 Haga clic en Abrir.
Aparece un mensaje confirmando la conversión del dibujo.
NOTA Si la opción Mostrar estilos de trazado estaba seleccionada en el
cuadro de diálogo, deberá escribir _regen en la solicitud de comandos para
mostrar los parámetros del estilo de trazado.
Para convertir un dibujo con el fin de utilizar estilos de trazado que dependen
del color
1 En la solicitud de comando, escriba convestilotraz.
2 Haga clic en Aceptar.
Aparece un mensaje confirmando la conversión del dibujo.
Para convertir una tabla de estilos de trazado que dependen del color en una
tabla de estilos de trazado guardados
1 En la solicitud de comando, escriba convertctb.
2 En el cuadro de diálogo Seleccionar archivo, elija el nombre de la tabla
de estilos de trazado que desea convertir y haga clic en Abrir. Por defecto,
las tablas de estilo de trazado se guardan en la carpeta Plot Styles.
3 Introduzca el nombre de la nueva tabla de estilos de trazado y haga clic
en Guardar.
4 Haga clic en Aceptar cuando aparezca el cuadro de advertencia.
NOTA Asegúrese de utilizar el Editor de tablas de estilos de trazado para cambiar
los nombres de los estilos de trazado en la nueva tabla correspondiente, con el fin
de que sean más descriptivos, antes de aplicar la tabla a un dibujo.
994 | Capítulo 27 Impresión de dibujos

Línea de comando: CONVERTCTB
Asignación de tablas de estilos de trazado a
presentaciones
Para controlar el trazado de los objetos de las presentaciones, asigne tablas de
estilos de trazado diferentes a cada presentación de su dibujo. La tabla de
estilos de trazado afecta al espacio modelo y a los objetos del espacio papel.
Para trazar un dibujo sin aplicar propiedades de estilos de trazado, seleccione
Ninguno en la lista de tablas de estilos de trazado.
Si utiliza tablas de estilos de trazado guardados, a cada uno de los objetos del
dibujo se les asignará directamente un estilo de trazado o heredarán el estilo
propio de su capa.
Para visualizar el efecto de una tabla de estilos de trazado sobre una
presentación, en el cuadro de diálogo Configuración de página, en Tabla estilos
trazado, seleccione Mostrar estilos de trazado.
NOTA Si inserta una refX en el dibujo actual, se insertarán también todas las tablas
de estilos de trazado definidas. Para modificar la apariencia de los objetos, edite
las tablas de estilos de trazado asociadas mediante el Editor de tablas de estilos de
trazado.
Para asignar una tabla de estilos de trazado a una presentación
1 Haga clic en la ficha Modelo o en la ficha de presentación a la que desee
asignar la tabla de estilos de trazado.
2 Haga clic en el menú Archivo ➤Administrador de configuraciones de
página.
3 En el Administrador de configuraciones de página, haga clic en Modificar.
4 En Tabla estilos trazado (asignación plumillas), seleccione una tabla de
estilos de trazado de la lista.
5 En el cuadro de diálogo Pregunta, haga clic en Sí o No para indicar si la
selección se debe aplicar sólo a la ficha actual o a todas las presentaciones.
Esta opción sólo se encuentra disponible en la ficha Modelo.
6 Para previsualizar los efectos de la tabla de estilos de trazado en la
presentación, elija Mostrar estilos de trazado.
Esta opción sólo estará disponible para presentaciones.
7 Haga clic en Aceptar.
8 En el Administrador de configuraciones de página, haga clic en Cerrar.
Control del trazado de objetos | 995

NOTA Si la opción Mostrar estilos de trazado estaba seleccionada en el cuadro
de diálogo, deberá escribir _regen en la solicitud de comandos para mostrar los
parámetros del estilo de trazado.
Barra de herramientas Presentaciones
Línea de comando: PREPPAGINA
Para previsualizar los efectos de una tabla de estilos de trazado en una
presentación
1 Haga clic en la ficha de presentación en la que desee previsualizar los
efectos de la tabla de estilos de trazado.
2 Haga clic en el menú Archivo ➤Administrador de configuraciones de
página.
3 En el Administrador de configuraciones de página, haga clic en Modificar.
4 En el cuadro de diálogo Configuración de página, en Tabla estilos trazado
(asignación plumillas), seleccione la opción Mostrar estilos de trazado.
5 Haga clic en Aceptar.
6 En el Administrador de configuraciones de página, haga clic en Cerrar.
En la presentación podrá visualizar el efecto de la tabla seleccionada.
Barra de herramientas Presentaciones
Línea de comando: PREPPAGINA
Gestión de tablas de estilos de trazado
El Administrador de estilos de trazado se puede utilizar para añadir, borrar,
cambiar el nombre, copiar y editar tablas de estilos de trazado.
Las tablas de estilos de trazado dependientes del color (CTB) y de estilos de
trazado guardados (STB) se almacenan por defecto en la carpeta Plot Styles.
Esta carpeta también se conoce como Administrador de estilos de trazado.
El Administrador de estilos de trazado se puede utilizar para añadir, borrar,
cambiar el nombre, copiar y editar tablas de estilos de trazado. El Administrador
996 | Capítulo 27 Impresión de dibujos

de estilos de trazado muestra una lista de todas las tablas de estilos de trazado
disponibles.
Para crear una tabla de estilos de trazado
1 Haga clic en el menú Herr. ➤Asistentes ➤Añadir tabla de estilos de
trazado.
2 Lea la primera página. Haga clic en Siguiente.
3 En la página de inicio, puede optar por usar un archivo de configuración
(CFG) o un archivo de configuración de trazador (PCP o PC2) para
importar los parámetros de plumillas, basar la nueva tabla de estilos de
trazado en una tabla ya existente o empezar desde cero. Si utiliza una
tabla de estilos de trazado ya existente, la nueva tabla utilizará el mismo
tipo de tabla que la original. Haga clic en Siguiente.
4 En la pantalla Elegir tabla de estilos de trazado, seleccione Tabla de estilos
de trazado que dependen del color o Tabla de estilos de trazado
guardados.
5 Si desea importar los parámetros de plumillas desde un archivo PCP, PC2
o CFG o prefiere basar la nueva tabla de estilos de trazado en una tabla
ya existente, especifique el archivo en la página Buscar nombre de
archivo. Si utiliza un archivo CFG, es posible que necesite seleccionar la
configuración del trazador que va a importar. Haga clic en Siguiente.
6 En la ficha Nombre de archivo, indique un nombre para la nueva tabla
de estilos de trazado. Haga clic en Siguiente.
7 En la pantalla Finalizar, para modificar la nueva tabla de estilos de trazado
puede seleccionar Editor de tablas de estilos de trazado. Puede asignar la
nueva tabla de estilo de trazado para que pueda utilizarse en todos los
dibujos.
8 Haga clic en Finalizar.
Esta nueva tabla de estilos de trazado estará disponible tanto en el cuadro
de diálogo Imprimir como en el de Configurar página para todos aquellos
dibujos que utilicen tablas con estilos de trazado dependientes del color.
Para renombrar una tabla de estilos de trazado
1 Haga clic en el menú Archivo ➤Administrador de estilos de trazado.
2 Haga clic con el botón derecho del ratón en el estilo de trazado cuyo
nombre desee cambiar y, a continuación, haga clic en Cambiar nombre.
3 Introduzca el nuevo nombre de archivo. Asegúrese de añadir la misma
extensión de archivo (.ctb o .stb). Al finalizar, pulse INTRO.
Control del trazado de objetos | 997

La tabla con su nuevo nombre estará disponible en los cuadros de diálogo
Trazar y Configuración de página para todos los dibujos que utilicen ese
tipo de tabla de estilos de trazado.
Línea de comando: ADMINESTILOS
Para cambiar la descripción de una tabla de estilos de trazado
1 Haga clic en el menú Archivo ➤Administrador de estilos de trazado.
2 Haga doble clic en la tabla de estilos de trazado cuya descripción desee
cambiar.
3 Una vez en el Editor de tablas de estilos de trazado, seleccione la ficha
General e introduzca la nueva descripción de la tabla.
4 Haga clic en Guardar y cerrar.
Línea de comando: ADMINESTILOS
Para editar los estilos de una tabla de estilos de trazado:
1 Haga clic en el menú Archivo ➤Administrador de estilos de trazado.
2 Haga doble clic en la tabla de estilos de trazado que desea cambiar.
3 En el Editor de tablas de estilos de trazado, ficha Vista de formulario, en
la sección Estilos de trazado, seleccione un estilo y modifique los
parámetros.
4 Haga clic en Guardar y cerrar.
Línea de comando: ADMINESTILOS
Utilización de las tablas de estilos de trazado
dependientes del color
Cuando un dibujo utiliza este tipo de tablas, no podrá asignar un estilo de
trazado especial a objetos o presentaciones individuales. En su lugar, para
asignar propiedades de estilos de trazado a un objeto, deberá cambiar el color
del objeto o presentación cuyo trazado desea modificar.
Puede asignar tablas de estilos de trazado que dependen del color a sus
presentaciones. Puede utilizar varias tablas definidas previamente, modificar
tablas existentes o crear sus propias tablas.
Las tablas de estilos de trazado dependientes del color se guardan en la carpeta
Plot Styles y tienen la extensión .ctb.
998 | Capítulo 27 Impresión de dibujos

Utilización de tablas predefinidas de estilos de trazado dependientes del color
Algunas de las tablas de estilos de trazado dependientes del color están
instaladas en la carpeta Plot Styles, también conocida como Administrador de
estilos de trazado.
DescripciónTabla
Tabla de estilos de trazado por defectoacad.ctb
Establece los 9 primeros colores para rellenar los primeros 9
patrones, el resto utilizan relleno de objetos
fillPatterns.ctb
Convierte a escala de grises todos los colores que desee trazargrayscale.ctb
Traza todos los colores en negromonochrome.ctb
No aplica ninguna tabla de estilosNinguno
Utiliza un 100% de tinta para todos los coloresscreening 100%.ctb
Utiliza un 75% de tinta para todos los coloresscreening 75%.ctb
Utiliza un 50% de tinta para todos los coloresscreening 50%.ctb
Utiliza un 25% de tinta para todos los coloresscreening 25%.ctb
NOTA Sólo podrá asignar una tabla de estilos de trazado dependientes del color
a una presentación si ha configurado el dibujo de forma que pueda utilizar tablas
de este tipo.
Véase también:
“Asignación de tablas de estilos de trazado a presentaciones” en la página 995
Utilización de tablas de estilos de trazado
guardados
Sólo puede crear, suprimir y aplicar estilos de trazado en las tablas de estilos
de trazado guardados. Puede definir tantos estilos de trazado para un dibujo
como necesite.
Utilización de estilos de trazado guardados
Los estilos de trazado guardados se asignan a objetos y capas de la misma
forma que se asignan los colores y los tipos de línea a los objetos.
Los objetos cuyo estilo de trazado se establezca en PORCAPA heredarán el
estilo asignado a la capa correspondiente.
Control del trazado de objetos | 999

Utilice la paleta Propiedades para cambiar el estilo de trazado de los objetos
y el Administrador de propiedades de capas para modificar el estilo de las
capas.
Ya que pueden asignarse distintas tablas de estilos de trazado a cada capa, y
que cada tabla de estilos de trazado guardados puede albergar varios estilos de
trazado, un objeto puede tener asignado un estilo que no se encuentre en
todas las tablas. En este caso, falta el estilo de trazado en el cuadro de diálogo
Seleccionar estilo de trazado; se utilizan las propiedades de trazado por defecto
del objeto. Por ejemplo, la tabla de estilos de trazado guardada Style1 contiene
los estilos de trazado A y B. La tabla de estilos de trazado Style2 contiene los
estilos B y C. En una presentación que utilice el estilo Style1, cualquier objeto
que utilice el estilo C aparecerá marcado como objeto sin estilo. Los objetos
asignados al estilo de trazado C se trazan en esta presentación utilizando para
ello los parámetros predeterminados.
Para cambiar el estilo de trazado de un objeto
Sólo podrá cambiar el estilo de trazado de un objeto determinado si en ese
dibujo utiliza tablas de estilos de trazado guardados. Si el dibujo emplea tablas
dependientes del color, cambie el color del objeto con el fin de modificar su
apariencia.
1 Designe uno o más objetos cuyo estilo de trazado desee cambiar.
2 Haga clic con el botón derecho en el área de dibujo. Haga clic en
Propiedades.
3 En la paleta Propiedades, seleccione un estilo de trazado en la lista de
estilos disponibles. Haga clic en la columna situada al lado de Estilo de
trazado.
Los estilos que aparecen enumerados son los que ya se han utilizado para
algún objeto y los que se han asociado a la presentación actual.
4 Para seleccionar un estilo de trazado de una tabla distinta, seleccione
Otro. En el cuadro de diálogo Seleccionar estilo de trazado, puede asociar
una tabla des estilos de trazado a la presentación actual y seleccionar un
estilo de trazado de dicha tabla.
5 Para modificar la tabla de estilos de trazado actual, haga clic en Editor.
6 Haga clic en Aceptar cuando haya terminado.
Todos los cambios efectuados en la paleta Propiedades se aplicarán
inmediatamente. Cualquier cambio en la tabla de estilos de trazado anexa
a la presentación actual influirá en el espacio modelo y en el espacio
papel.
Barra de herramientas Normal
1000 | Capítulo 27 Impresión de dibujos

Línea de comando: PROPIEDADES
Para cambiar el estilo de trazado de una capa
1 Haga clic en el menú Formato ➤Capa.
2 En el Administrador de propiedades de capas, seleccione el estilo de
trazado que desee cambiar.
3 Haga clic en el estilo de trazado actual en la columna Estilo de trazado.
Seleccione el estilo de trazado que desee utilizar.
4 Para seleccionar un estilo de trazado de una tabla distinta, en la lista
Tablas de estilos de trazado activas, seleccione una tabla activa.
La lista de estilos de trazado contendrá ahora los de la tabla seleccionada.
5 Para modificar la tabla de estilos de trazado seleccionada, haga clic en
Editor. Realice los cambios necesarios y haga clic en Guardar y cerrar.
6 Haga clic en Aceptar.
Sólo podrá cambiar el estilo de trazado de una capa determinada si en
ese dibujo utiliza tablas de estilos de trazado guardadas. Si el dibujo
emplea tablas dependientes del color, cambie el color con el fin de
modificar la apariencia de los objetos de la capa.
NOTA La propiedad de estilo de trazado de un objeto se puede definir como
PORCAPA para que herede el estilo de trazado de la capa.
Barra de herramientas Capas
Línea de comando: CAPA
Para establecer el estilo de trazado actual
1 Haga clic en el menú Formato ➤Estilo de trazado.
2 En el cuadro de diálogo Estilo de trazado actual, seleccione un estilo de
la lista.
Los estilos de trazado que se muestran son los disponibles en la tabla de
estilos de trazado actual.
Control del trazado de objetos | 1001

3 Para seleccionar un estilo de trazado de una tabla distinta, en Tabla de
estilos de trazado activa seleccione la tabla que desee utilizar.
La lista de estilos de trazado contendrá ahora los de la tabla seleccionada.
4 Para modificar la tabla de estilos de trazado seleccionada, haga clic en
Editor. Realice los cambios necesarios y haga clic en Guardar y cerrar.
5 Haga clic en Aceptar.
El estilo de trazado actual se utilizará para todos los objetos nuevos que
se creen en el dibujo.
Sólo podrá cambiar el estilo de trazado actual si en ese dibujo utiliza
tablas de estilos de trazado guardadas. Si el dibujo emplea tablas
dependientes del color, cambie el color con el fin de modificar la
apariencia de objetos y capas.
NOTA La propiedad de estilo de trazado de un objeto se puede definir como
PORCAPA para que herede el estilo de trazado de la capa actual.
Línea de comando: ESTILOTRAZ
Gestión de estilos de trazado guardados
Es posible añadir, suprimir, cambiar el nombre y copiar estilos de trazado en
una tabla de estilos de trazado mediante el Editor de tablas de estilos de trazado.
El Editor de tablas de estilos de trazado también sirve para cambiar los
parámetros de las tablas de estilo de trazado guardados y dependientes del
color.
NOTA No es posible suprimir ni editar el estilo de trazado NORMAL. Tampoco
puede añadir, borrar ni cambiar el nombre de los estilos de una tabla de estilos
de trazado guardados que tenga asociada una tabla de asignación de color. La
tabla de asignación de color asocia cada uno de los estilos de trazado con un color
ACI.
Véase también:
“Cambio de los parámetros de estilos de trazado” en la página 1006
Para crear un estilo de trazado guardado
1 Haga clic en el menú Archivo ➤Administrador de estilos de trazado.
2 Haga doble clic en el archivo STB al que desea añadir un estilo de trazado.
1002 | Capítulo 27 Impresión de dibujos

3 (Opcional) Si desea ubicar el estilo de trazado en la lista, seleccione en
la ficha Vista de formulario el estilo de trazado que debería preceder al
estilo nuevo.
4 En la ficha Vista de formulario o Vista de tabla, haga clic en Añadir estilo.
5 En el cuadro de diálogo Añadir estilo de trazado, escriba el nombre del
estilo de trazado.
6 Haga clic en Guardar y cerrar.
Línea de comando: ADMINESTILOS
Para copiar un estilo de trazado guardado
1 Haga clic en el menú Archivo ➤Administrador de estilos de trazado.
2 Haga doble clic en el archivo STB que desea editar.
3 En el Editor de tablas de estilos de trazado, en la ficha Vista de formulario,
haga clic con el botón derecho en el estilo de trazado que desee copiar.
Haga clic en Copiar.
4 Haga clic con el botón derecho en un estilo de trazado. Haga clic en
Pegar. Si desea situar el estilo de trazado en la lista, haga clic con el botón
derecho en el estilo de trazado que quiera que preceda al nuevo.
5 En el cuadro de diálogo Añadir estilo de trazado, escriba el nombre del
estilo de trazado.
6 Haga clic en Guardar y cerrar.
Línea de comando: ADMINESTILOS
Para cambiar la descripción de un estilo de trazado
1 Haga clic en el menú Archivo ➤Administrador de estilos de trazado.
2 Haga doble clic en la tabla de estilos de trazado que contiene el estilo de
trazado cuya descripción desee cambiar.
3 En el Editor de tablas de estilos de trazado, elija la ficha Vista de
formulario y seleccione el estilo de trazado cuya descripción desee
cambiar.
4 En la sección Descripción, cambie la descripción del estilo de trazado en
cuestión.
Puede seleccionar estilos de trazado adicionales para modificar sus
descripciones o parámetros.
Control del trazado de objetos | 1003

5 Haga clic en Guardar y cerrar.
Línea de comando: ADMINESTILOS
Para cambiar el nombre de un estilo de trazado guardado
1 Haga clic en el menú Archivo ➤Administrador de estilos de trazado.
2 Haga doble clic en el archivo STB que contiene el estilo de trazado cuyo
nombre desea cambiar.
3 En el Editor de tablas de estilos de trazado, abra la ficha Vista de
formulario y haga clic con el botón derecho en el estilo de trazado cuyo
nombre desee modificar. Haga clic en Renombrar estilo.
4 Introduzca el nombre del estilo de trazado nuevo.
5 Haga clic en Guardar y cerrar.
Línea de comando: ADMINESTILOS
Para suprimir un estilo de trazado guardado
1 Haga clic en el menú Archivo ➤Administrador de estilos de trazado.
2 Haga doble clic en el archivo STB que desea editar.
3 En el Editor de tablas de estilos de trazado, elija la ficha Vista de
formulario y seleccione en la lista de estilos de trazado el estilo que desee
eliminar.
4 Haga clic en Suprimir estilo.
5 Haga clic en Guardar y cerrar.
Línea de comando: ADMINESTILOS
Utilización de tablas de estilos de trazado
guardados predefinidas
Se instala una tabla de estilos de trazado guardados adicional que se puede
utilizar además de la tabla de estilos de trazado por defecto. Todas las tablas
de estilos de trazado guardados tienen la extensión .stb.
■ acad.stb: tabla de estilos de trazado por defecto
■ Monochrome.stb: todos los colores se trazan en negro
1004 | Capítulo 27 Impresión de dibujos

■ Ninguno: no se aplica ninguna tabla de estilos de trazado
NOTA Las tablas de estilos de trazado guardados sólo están disponibles si se ha
establecido que el dibujo utilice tablas de estilos de trazado guardados.
Véase también:
“Asignación de tablas de estilos de trazado a presentaciones” en la página 995
Supresión de tablas de asignación de color
Si se suprime la tabla de asignación, la tabla de estilos de trazado se convierte
en una tabla de estilos de trazado ordinaria y deja de ser válida para aplicar
estilos de trazado a los dibujos antiguos.
Las tablas de estilos de trazado guardados creadas con los archivos CFG, PCP
o PC2 incluyen tablas de asignación de color que se crean a partir de las
asignaciones de plumillas anteriores. Las tablas de estilos de trazado que
dependen del color también tienen tablas de asignación de color. Las tablas
de asignación de color se utilizan para asignar estilos de trazado a los colores
y, por tanto, a los objetos de cada color cuando se abren dibujos de versiones
anteriores a AutoCAD 2000. Todo ello permite simular la forma en que se
trazaban los dibujos en las versiones anteriores.
Mientras exista la tabla de asignación de color, no es posible añadir, suprimir
o cambiar el nombre de los estilos de trazado de la misma.
Si se suprime la tabla de asignación, la tabla de estilos de trazado se convierte
en una tabla de estilos de trazado ordinaria y deja de ser válida para aplicar
estilos de trazado a los dibujos antiguos. Sin embargo, seguirá siendo útil para
los dibujos nuevos.
ADVERTENCIA Si se suprime una tabla de asignación de color, los estilos de
trazado no se pueden asignar automáticamente a los objetos cuando los dibujos
antiguos se abren por primera vez.
Para suprimir una tabla de asignación de color
1 Haga clic en el menú Archivo➤Administrador de estilos de trazado.
2 Haga doble clic en la tabla de estilos de trazado que desea modificar.
3 En el Editor de tablas de estilos de trazado, en la ficha General, haga clic
en Suprimir tabla de asignación de color AutoCAD Release 14.
4 Lea la advertencia. Haga clic en Sí para suprimir la tabla de asignación
de color o en No para conservarla.
Control del trazado de objetos | 1005

5 Haga clic en Guardar y cerrar.
Línea de comando: ADMINESTILOS
Cambio de los parámetros de estilos de
trazado
Los estilos de trazado se modifican en el Editor de tablas de estilos de trazado.
Los cambios que se realicen en un estilo de trazado afectarán a los objetos a
los que se haya asignado dicho estilo.
Introducción a los parámetros de estilos de
trazado
El Editor de tablas de estilos de trazado se abre pulsando dos veces en un
archivo CTB o STB que se encuentre en el Administrador de trazadores. El
Editor de tablas de estilos de trazado muestra los estilos de trazado contenidos
en la tabla de estilos de trazado precisada.
La ficha General muestra información general acerca de la tabla. Las fichas
Ver tabla y Vista de formulario constituyen dos maneras de modificar los
parámetros de estilos de trazado. Por lo general, la ficha Vista de tabla se utiliza
cuando se dispone de un pequeño número de estilos de trazado. Cuando se
tienen muchos estilos de trazado, resulta más útil la Vista de formulario.
En las tablas de estilos de trazado guardados, el estilo de trazado NORMAL
representa las propiedades por defecto de los objetos (no se aplica ningún
estilo de trazado). No es posible modificar ni suprimir el estilo NORMAL.
Para modificar los parámetros de estilos de trazado
1 Haga clic en el menú Archivo ➤Administrador de estilos de trazado.
2 Haga doble clic en la tabla de estilos de trazado que desee modificar.
3 Seleccione el estilo de trazado que vaya a modificar en la lista Estilos de
trazado de la ficha Vista de formulario del Editor de tablas de estilos de
trazado.
4 En Propiedades, haga clic en la flecha que se encuentra junto a la
propiedad que desea cambiar y seleccione una opción de la lista.
5 Modifique todas las propiedades o estilos de trazado que considere
oportuno.
6 Haga clic en Guardar y cerrar.
1006 | Capítulo 27 Impresión de dibujos

Línea de comando: ADMINESTILOS
Definición del color, el tramado, la escala de grises
y la simulación del color de las tablas de estilos de
trazado
Es posible utilizar un estilo de trazado para asignar propiedades de color,
tramado, escala de grises y simulación de color.
Asignación de los colores del estilo de trazado
El parámetro por defecto para el color de estilo de trazado es Usar color objeto.
Mediante este parámetro, el objeto puede conserva la capa o el color que se
le haya asignado de forma individual. Si asigna un color de estilo de trazado,
el color ignorará el color del objeto al realizar el trazado. Se puede especificar
uno de los 255 colores ACI, un color verdadero o bien uno de los que se
incluyen en los libros de colores. El trazador debe configurarse de manera que
use color verdadero si se desean emplear los estilos de trazado de color
verdadero.
El parámetro por defecto para el color de estilo de trazado es Usar color objeto.
Mediante este parámetro, el objeto puede conserva la capa o el color que se
le haya asignado de forma individual. Si asigna un color de estilo de trazado,
el color ignorará el color del objeto al realizar el trazado. Puede especificar uno
de los 255 colores ACI.
NOTA Si utiliza una tabla de estilos de trazado guardados en AutoCAD 2000 o
en una versión posterior, los valores de Color verdadero cambian al más próximo
en la paleta de la versión actual.
Utilización del tramado
Puede seleccionar un parámetro de intensidad de color, que determina la
cantidad de tinta transferida al papel al imprimir. Los valores de este parámetro
oscilan entre 0 y 100. Seleccionando 0 se anula el color, convirtiéndolo en
blanco. Si se selecciona 100, el color aparece en su máxima intensidad. El
tramado sólo tendrá efecto si el trazador está configurado para trazar colores
o escala de grises. Además, deberá estar activada la simulación de color.
Utilización de la simulación de color
Un trazador utiliza la simulación de color para combinar los colores mediante
patrones de puntos, lo que, al realizarse el trazado, produce la impresión de
que se han utilizado más colores que los colores de tinta realmente disponibles
en el trazador. Si el trazador no admite la simulación de color, se ignora este
parámetro.
Control del trazado de objetos | 1007

La razón más frecuente para desactivar la simulación de color es el evitar la
introducción de líneas falsas provocada por la simulación del color de vectores
de línea fina y para hacer más visibles los colores tenues. Al desactivar la
simulación de color, se asigna a cada color el color más próximo, lo que limita
el rango de colores utilizado para el trazado. La simulación de color está
disponible tanto si se utiliza el color del objeto como si se asigna un color al
estilo de trazado.
NOTA La simulación de color desactiva el control de combinación.
Convertir a escala de grises
Cuando se selecciona Convertir a escala de grises, los colores del objeto se
convierten a la escala de grises, siempre que esta función sea compatible con
el trazador. Los colores claros, como el amarillo, se trazan con valores de gris
claro. Por el contrario, los colores oscuros se trazan con valores de gris oscuro.
Si se desactiva Convertir a escala de grises, se utilizan los valores RGB para los
colores del objeto. La conversión a escala de grises estará disponible tanto si
se utiliza el color del objeto como si se asigna un color al estilo de trazado.
Para asignar un color de estilo de trazado
1 Haga clic en el menú Archivo ➤Administrador de estilos de trazado.
2 Haga clic con el botón derecho en un archivo CTB o STB y, a
continuación, haga clic en Abrir.
3 En el Editor de tablas de estilos de trazado, en la ficha Vista de tabla,
haga clic en el campo Color del estilo de trazado que desea cambiar.
4 En la lista desplegable Color, haga clic en el color que desea utilizar o en
Seleccionar color para que aparezca el cuadro de diálogo Seleccionar
color y opte por una de las siguientes acciones:
■ En la ficha Color de índice, haga clic en un color o escriba el número
de color ACI (1-255) o el nombre en el cuadro Color. Haga clic en
Aceptar.
■ En la ficha Color verdadero, en el cuadro Modelo de color, especifique
un color. Para ello, escriba un valor de color en el cuadro Color o
especifique valores en los cuadros Tonalidad, Saturación y Luminancia.
Haga clic en Aceptar.
■ En la ficha Libros de colores, en el cuadro Libro de colores, seleccione
un color (utilice las teclas de flecha arriba y abajo, y haga clic en una
muestra de color). Haga clic en Aceptar.
Línea de comando: ADMINESTILOS
1008 | Capítulo 27 Impresión de dibujos

Para utilizar tramados
1 Haga clic en el menú Archivo ➤Administrador de estilos de trazado.
2 Haga doble clic en la tabla de estilos de trazado que desea modificar.
3 Seleccione el estilo de trazado que desee cambiar en la ficha Vista de
formulario del Editor de tablas de estilos de trazado.
4 Escriba en el cuadro Tramado un valor de intensidad que oscile entre 1
y 100.
5 Cuando haya terminado, haga clic en Guardar y cerrar.
En el Editor de tablas de estilos de trazado es posible editar las propiedades
de varios estilos de trazado.
NOTA Al utilizarse el tramado suele definirse el color de trazado negro en
todos los estilos, de forma que el tramado tenga siempre un porcentaje de
negro.
Línea de comando: ADMINESTILOS
Para activar o desactivar la simulación de color
1 Haga clic en el menú Archivo➤Administrador de estilos de trazado.
2 Haga doble clic en la tabla de estilos de trazado que desea modificar.
3 En el Editor de tablas de estilos de trazado, abra la ficha Vista de
formulario, seleccione el estilo de trazado que desee modificar y elija
Simulación de color.
4 Escoja Activado o Desactivado.
5 Cuando haya terminado, haga clic en Guardar y cerrar.
En el Editor de tablas de estilos de trazado es posible editar las propiedades
de varios estilos de trazado.
Línea de comando: ADMINESTILOS
Para activar o desactivar la conversión a escala de grises
1 Haga clic en el menú Archivo ➤Administrador de estilos de trazado.
2 Haga doble clic en la tabla de estilos de trazado que desea modificar.
3 En el Editor de tablas de estilos de trazado, abra la ficha Vista de
formulario, seleccione el estilo de trazado que desee modificar y elija
Escala de grises.
Control del trazado de objetos | 1009

4 Escoja Activado o Desactivado.
5 Cuando haya terminado, haga clic en Guardar y cerrar.
En el Editor de tablas de estilos de trazado es posible editar las propiedades
de varios estilos de trazado.
Línea de comando: ADMINESTILOS
Asignación de números de plumillas y plumillas
virtuales en las tablas de estilos de trazado
Las asignaciones de plumillas utilizadas por el trazador variarán en función
del uso de un trazador de plumillas u otro tipo de impresora, como, por
ejemplo, una impresora láser.
Asignación de plumillas a estilos de trazado
El parámetro Usar plumilla asignada nº del Editor de tablas de estilos de trazado
determina la plumilla física que se va a utilizar para cada estilo de trazado.
Este tipo de plumillas se describen en el archivo de configuración del trazador
(PC3). Si emplea un trazador de plumillas, ha de introducir la información de
color, velocidad y anchura de cada plumilla en la sección Configuración de
plumillas físicas del Editor de parámetros del trazador.
Por ejemplo, cuando se precisa la información sobre plumillas en el Editor de
parámetros del trazador, es posible precisar que la plumilla #1 es negra y tiene
0,01 pulgadas y que la plumilla #2 es roja y tiene 0,02 pulgadas. En el Editor
de tablas de estilos de trazado se puede asignar la plumilla #1 al estilo de
trazado llamado TUBERÍAS y la plumilla #2 al estilo de trazado denominado
ALCANTARILLAS.
Es posible asignar una plumilla a un estilo de trazado para lo que hay que
seleccionarla entre un rango de los 32 números de plumilla que contiene el
campo Usar plumilla asignada. El valor por defecto es 1. Si el color del estilo
de trazado está establecido como Usar color de objeto o está modificando un
estilo de trazado en una tabla de estilos de trazado que dependen del color,
no podrá cambiar el número de plumilla asignado.
Si se precisa el valor 0, el campo se actualiza y aparece Automático. La
información facilitada en Características de plumillas físicas en el Editor de
parámetros del trazador se utiliza para seleccionar la plumilla cuyo color es el
más parecido al del objeto que se está trazando.
Asignación de los parámetros de las plumillas a trazadores sin plumillas
Muchos trazadores que no disponen de plumillas pueden simular el
rendimiento de un trazador de plumillas mediante el uso de plumillas virtuales.
1010 | Capítulo 27 Impresión de dibujos

En la mayoría de los dispositivos, las plumillas virtuales del dispositivo pueden
controlarse mediante software o configurándolas desde el panel de control
del trazador por medio de hardware.
Si las plumillas se controlan por software, se activarán los valores de la tabla
de estilos de trazado Grosor línea, Tipo de línea, Tramado, Final de línea, Junta
líneas y Estilo relleno y no tendrá efecto la configuración del panel de control
del trazador.
Si desactiva el control por software de los atributos de las plumillas
(normalmente se hace en el trazador), se podrán seleccionar plumillas virtuales,
pero no se podrá controlar el grosor, el tipo de línea, el final de línea, el estilo
de junta, el estilo de relleno ni el color. En el programa, para utilizar el control
por hardware (plumillas virtuales) en lugar del control por software (normal),
abra el Editor de parámetros del trazador, vaya a la ficha Parámetros de
dispositivos y documentos, seleccione la opción Gráficos vectoriales y elija
255 plumillas virtuales en el área Profundidad de color. Con el resto de
profundidades de color se utilizará el control por software.
En el Editor de tablas de estilos de trazado, en # de plumilla virtual, especifique
un número de plumilla virtual comprendido entre 1 y 255. Escriba 0 o
Automática para especificar que la asignación de plumilla virtual se debe
realizar desde el ACI.
Al crear una tabla de estilos de trazado, conviene recordar que puede utilizarse
con distintos trazadores y que tanto el trazador empleado como el modo
seleccionado determinan qué partes de la tabla de estilos de trazado están
activas.
■ Si se usa un trazador de plumillas con plumillas asignadas por el usuario,
no podrán emplearse las plumillas virtuales ni los colores asignados.
■ Si se han asignado al trazador plumillas de forma automática, éstas se
seleccionarán según el color del objeto y su grosor de línea. Se ignorará el
número de plumillas virtuales.
■ Si se utiliza un trazador ráster en modo de trazado, se ignorará el número
de plumillas físicas y de plumillas virtuales.
■ Si el trazador ráster se emplea en modo de plumillas, se ignorará toda la
información excepto el número de plumillas virtuales.
NOTA Si utiliza una aplicación diferente para procesar los archivos de trazado
después de crearlos y modifica los atributos de plumilla, trazar sin usar plumillas
virtuales hace que los números de plumilla del archivo de trazado no guarden
ninguna relación sencilla con los colores de los objetos en el programa. Por otra
parte, se dificultará la aplicación de atributos de plumillas adicionales.
Control del trazado de objetos | 1011

Para precisar un número de plumilla virtual
1 Haga clic en el menú Archivo ➤Administrador de estilos de trazado.
2 Haga doble clic en la tabla de estilos de trazado que desea modificar.
3 En el Editor de tablas de estilos de trazado, abra la ficha Vista de
formulario, seleccione el estilo de trazado que desee modificar y haga
clic en la opción para utilizar plumillas virtuales.
4 En Nº de plumilla virtual, escriba un número comprendido entre 1 y
255, o bien especifique 0 o Automático para dejar que el programa
asigne a la plumilla virtual el color ACI del objeto que está trazando.
5 Cuando haya terminado, haga clic en Guardar y cerrar.
En el Editor de tablas de estilos de trazado es posible editar las propiedades
de varios estilos de trazado.
Línea de comando: ADMINESTILOS
Control del grosor y del tipo de línea de trazado
Tanto el grosor como el tipo de línea pueden definirse como una propiedad
del objeto o controlarse durante el trazado utilizando un estilo de trazado. Los
parámetros de grosor y tipo de línea del estilo de trazado sustituyen al grosor
y tipo de línea del objeto al imprimir.
Asignación y visualización de grosores de línea
Al seleccionar el campo Grosor línea en el Editor de tablas de estilos de trazado,
se muestra un ejemplo del grosor de línea junto con su valor numérico. El
parámetro por defecto del grosor de línea del estilo de trazado es Usar grosor
de línea de objeto. Es posible modificar un grosor de línea existente si no está
disponible el que se necesite.
Para ver los grosores de línea de los estilos de trazado en una presentación,
seleccione la opción Mostrar estilos de trazado en el área Tabla estilos trazado
del cuadro de diálogo Configuración de página.
Asignación de tipos de línea
Al seleccionar el campo Tipo de línea en el Editor de tablas de estilos de trazado,
se muestra una lista con un ejemplo y una descripción de cada uno de los
tipos de línea. El valor por defecto del tipo de línea del estilo de trazado es
Usar tipo de línea de objeto.
Puede definir la opción Ajuste de adaptación independientemente de si ha
asignado el tipo de línea como una propiedad del objeto o como un estilo de
trazado. Esta opción ajusta la escala del tipo de línea para completar el patrón
1012 | Capítulo 27 Impresión de dibujos

del tipo de línea. Si no selecciona Ajuste de adaptación, la línea puede terminar
en la mitad de un patrón. Desactive Ajuste de adaptación si la escala del tipo
de línea es importante. Active Ajuste de adaptación si los patrones de tipo de
línea completos son más importantes que la escala de tipo de línea correcta.
Es posible aplicar un factor de escala global a tipos de línea y patrones de
relleno que no sean ISO en estilos de trazado.
Véase también:
“Trabajo con tipos de línea” en la página 327
“Control de los grosores de línea” en la página 336
Para establecer el grosor de línea
1 Haga clic en el menú Archivo ➤Administrador de estilos de trazado.
2 Haga doble clic en la tabla de estilos de trazado que desea modificar.
3 Seleccione el estilo de trazado que desee cambiar en la ficha Vista de
formulario del Editor de tablas de estilos de trazado.
4 Haga clic en la flecha Grosor de línea y seleccione un grosor de línea de
la lista. Para especificar que se debe usar el grosor de línea del objeto,
seleccione Usar grosor línea objeto.
5 Haga clic en Guardar y cerrar.
En el Editor de tablas de estilos de trazado es posible editar las propiedades
de varios estilos de trazado.
Línea de comando: ADMINESTILOS
Para establecer el tipo de línea
1 Haga clic en el menú Archivo ➤Administrador de estilos de trazado.
2 Haga doble clic en la tabla de estilos de trazado que desea modificar.
3 Seleccione el estilo de trazado que desee cambiar en la ficha Vista de
formulario del Editor de tablas de estilos de trazado.
4 Haga clic en la flecha Tipo de línea y seleccione un tipo de línea de la
lista. Para especificar que se debe usar el tipo de línea del objeto,
seleccione Usar tipo línea de obj.
5 Para ajustar la escala del tipo de línea que debe aparecer en el patrón
completo, en la ficha Vista de formulario, seleccione la opción Activado
del cuadro Adaptación.
6 Haga clic en Guardar y cerrar.
Control del trazado de objetos | 1013

En el Editor de tablas de estilos de trazado es posible editar las propiedades
de varios estilos de trazado.
Línea de comando: ADMINESTILOS
Para aplicar escala a tipos de línea y patrones de relleno que no sean ISO
1 Haga clic en el menú Archivo ➤Administrador de estilos de trazado.
2 Haga doble clic en la tabla de estilos de trazado que desea modificar.
3 En el Editor de tablas de estilos de trazado, abra la ficha General y
seleccione Aplicar factor de escala global a tipos de línea que no sean
ISO.
Esta opción aplicará una escala a los tipos de línea y patrones de relleno
según el valor especificado.
4 En el cuadro Factor de escala, indique el factor de escala que desee aplicar.
5 Haga clic en Guardar y cerrar.
Línea de comando: ADMINESTILOS
Asignación de estilos de final de línea y de junta
Es posible definir los estilos de final de línea y de junta de aquellos objetos
que tengan un grosor de línea asignado, ya sea como propiedad del objeto o
como sustitución de estilo de trazado.
Asignación del estilo de final de línea
El programa incluye las siguientes opciones de estilos de final de línea:
■ Empalme plano
■ Cuadrado
■ Forma redondeada
■ Rombo
El valor por defecto del campo Final de línea es Usar estilo final de objeto, que
es el redondeado. Asigne un estilo de final de línea en un estilo de trazado
para sustituir el estilo de final de línea por defecto del objeto al imprimir.
NOTA Los textos con tipo de letra SHX se trazan mejor con el estilo Forma
redondeada de los campos Final de línea y Junta líneas.
1014 | Capítulo 27 Impresión de dibujos

Asignación del estilo de juntas de línea
El programa incluye las siguientes opciones de estilos de juntas de línea:
■ Inglete
■ Bisel
■ Forma redondeada
■ Rombo
El valor por defecto del estilo del campo Junta líneas es Usar estilo de junta
de objeto, que es el redondeado. Asigne un estilo de junta de línea en un estilo
de trazado para sustituir el estilo de junta de línea por defecto del objeto al
imprimir.
Para asignar estilos de final de línea o de juntas de línea
1 Haga clic en el menú Archivo ➤Administrador de estilos de trazado.
2 Haga clic con el botón derecho en un archivo CTB o STB y, a
continuación, haga clic en Abrir.
3 En el Editor de tablas de estilos de trazado, en la ficha Vista de tabla,
haga clic en el campo Estilo de final de línea o Estilo de junta de línea
del estilo de trazado que desea cambiar.
4 Seleccione una opción en la lista desplegable.
Línea de comando: ADMINESTILOS
Asignación de estilos de relleno de trazado
El programa dispone de las siguientes opciones de estilo de relleno al trazar
polilíneas gruesas, arandelas, objetos sombreados con un relleno sólido y
sólidos:
■ Sólido
■ Ajedrez
■ Sombreado cruzado
■ Rombos
■ Barras horizontales
■ Inclinado a la izquierda
Control del trazado de objetos | 1015

■ Inclinado a la derecha
■ Cuadrado
■ cuadrados
■ Barras verticales
El valor por defecto de Estilo de relleno es Usar estilo de relleno de objeto.
Asigne un estilo de relleno en un estilo de trazado para sustituir el estilo de
relleno del objeto al imprimir.
Es posible aplicar un factor de escala global a tipos de línea y patrones de
relleno que no sean ISO en estilos de trazado.
Véase también:
“Selección de los patrones de sombreado y los rellenos sólidos” en la página 763
Para asignar un estilo de relleno
1 Haga clic en el menú Archivo ➤Administrador de estilos de trazado.
2 Haga clic con el botón derecho en un archivo CTB o STB y, a
continuación, haga clic en Abrir.
3 En el Editor de tablas de estilos de trazado, en la ficha Vista de tabla,
haga clic en el campo Estilo de relleno del estilo de trazado que desea
cambiar.
4 Seleccione un estilo de relleno en la lista desplegable.
Línea de comando: ADMINESTILOS
Vista previa de un trazado
Se recomienda generar una vista previa del dibujo trazado antes de enviarlo
a la impresora o al trazador. Si lo hace, ahorrará tiempo y material.
Puede obtener una vista preliminar del dibujo desde el cuadro de diálogo
Trazar. La vista preliminar muestra con exactitud el aspecto que tendrá el
dibujo al trazarlo, incluidos grosores de línea, patrones de relleno y otras
opciones de estilo de trazado.
Al obtener la vista preliminar del dibujo, las barras y paletas de herramientas
activas se ocultan y aparece una barra de herramientas temporal Vista
preliminar con botones para trazar, encuadrar y aplicar zoom al dibujo.
1016 | Capítulo 27 Impresión de dibujos

En los cuadros de diálogo Trazar y Configuración de página también aparece
una vista preliminar en miniatura que muestra el área de impresión y la
posición del dibujo en la página.
Para obtener una vista preliminar de un trazado
1 Haga clic en el menú Archivo ➤Imprimir.
2 En el cuadro de diálogo Trazar, haga clic en Vista preliminar.
Se abre una ventana de previsualización y el cursor cambia al cursor de
zoom en tiempo real.
3 Haga clic con el botón derecho para abrir un menú contextual con las
siguientes opciones: Imprimir, Encuadre, Zoom, Ventana o Zoom original
(para aplicar el zoom a la ampliación de la vista preliminar original).
4 Pulse ESC para cerrar la vista previa y regresar al cuadro de diálogo
Imprimir.
5 Si es necesario, realice más ajustes en los parámetros de impresión y
vuelva a previsualizar el dibujo.
Vista previa de un trazado | 1017

6 Una vez que los parámetros sean correctos, haga clic en Aceptar para
trazar el dibujo.
Barra de herramientas Normal
Línea de comando: TRAZAR
Impresión de archivos a otros formatos
Los dibujos se pueden exportar o trazar en diversos formatos, como DWF, DXF
y metarchivo de Windows (WMF). También se pueden imprimir los dibujos
en formatos de imágenes utilizando controladores de trazadores diseñados
especialmente.
En cada caso se configura un controlador de trazador externo al sistema para
imprimir la información del archivo. En el Editor de parámetros del trazador
se pueden controlar las propiedades personalizadas de cada controlador externo
al sistema. También encontrará ayuda específica para cada controlador si elige
Ayuda mientras se encuentra en el cuadro de diálogo Propiedades
personalizadas para el controlador individual (al que se acceder a través del
Editor de parámetros del trazador).
Véase también:
“Publicación de dibujos” en la página 1025
Trazado de archivos DWF
Puede utilizar el programa para crear archivos Design Web Format (DWF). Un
archivo DWF es un archivo de vectores 2D que se puede utilizar para publicar
dibujos en la Web o en una red intranet. Cada archivo DWF puede contener
uno o más planos de dibujo.
Estos archivos se pueden abrir, visualizar y trazar con Autodesk
®
DWF™
Composer o Autodesk
®
DWF™ Viewer. Con Autodesk DWF Composer o
Autodesk DWF Viewer, también se pueden ver archivos DWF en Microsoft
®
Internet Explorer 5.01 o posterior. Los archivos DWF admiten encuadre y
zoom en tiempo real y permiten controlar la visualización de capas y vistas
guardadas.
Véase también:
“Publicación de dibujos” en la página 1025
1018 | Capítulo 27 Impresión de dibujos

Para trazar un archivo DWF
1 Haga clic en el menú Archivo ➤Imprimir.
2 En el cuadro de diálogo Trazar, en Impresora/trazador, en el cuadro
Nombre, seleccione la configuración DWF6 ePlot.pc3 de la lista.
3 Seleccione los parámetros de trazado para el archivo DWF, según sea
necesario.
4 Haga clic en Aceptar.
5 En el cuadro de diálogo Buscar archivo de trazado, seleccione una
ubicación e introduzca un nombre de archivo para el archivo DWF.
6 Pulse Guardar.
Barra de herramientas Normal
Línea de comando: TRAZAR
Trazado en formato de archivo DXB
Se admiten los formatos de archivo de intercambio binario de dibujos (DXB)
siempre que se utilice el controlador de archivos externos al sistema DXB. La
función de estos archivos es convertir los dibujos 3D en 2D.
La salida es compatible con el comando CARGADXB y con el controlador DXB
ADI incluido en las versiones anteriores. El controlador DXB comparte las
siguientes limitaciones con el controlador ADI:
■ El controlador produce archivos DXB de 16 bits enteros que sólo contienen
vectores.
■ La salida de DXB es monocroma; los vectores sólo tienen 7 colores.
■ No es posible utilizar imágenes ráster ni objetos OLE incrustados.
■ El controlador ignorará el grosor de línea del objeto y del estilo de trazado.
Véase también:
“Configuración para la salida a archivo” en el Manual de controladores y periféricos
Impresión de archivos a otros formatos | 1019

Para crear un archivo DXB
1 Asegúrese de tener configurado un controlador de trazadores para
archivos DXB. Véase la secciónConfiguración para la salida a archivo en
Manual de controladores y periféricos.)
2 Haga clic en el menú Archivo ➤Imprimir.
3 En el cuadro de diálogo Trazar, en Impresora/trazador, en el cuadro
Nombre, seleccione una configuración de formato DXB en la lista.
4 Ajuste los parámetros de trazado que necesite para el archivo DXB.
5 Haga clic en Aceptar.
6 En el cuadro de diálogo Buscar archivo de trazado, seleccione una
ubicación e introduzca un nombre de archivo para el archivo DXB.
7 Pulse Guardar.
Barra de herramientas Normal
Línea de comando: TRAZAR
Trazado en formato de archivo ráster
El controlador ráster externo al sistema admite varios formatos de archivo
ráster, entre los que se incluyen BMP de Windows, CALS, TIFF, PNG, TGA,
PCX y JPEG. El controlador ráster se utiliza normalmente para imprimir
archivos de publicación en escritorio.
Todos los formatos admitidos por este controlador, excepto uno, generan
archivos ráster "sin dimensiones" con el tamaño especificado en píxeles, no
en pulgadas ni en milímetros. El formato Dimensional CALS es para trazadores
que admiten archivos CALS. Si un trazador acepta archivos CALS, debe
especificarse un tamaño de papel real y una resolución. Especifique la
resolución en puntos por pulgada en la ventana Gráficos vectoriales del Editor
de parámetros del trazador.
Por defecto, el controlador ráster sólo traza en archivos. Sin embargo, puede
elegir Mostrar todos los puertos en la página Puertos del Asistente para añadir
un trazador, o en la ficha Puertos del Editor de parámetros del trazador; todos
los puertos del ordenador están disponibles para su configuración. Si está
configurado para imprimir en un puerto, este controlador imprimirá en un
archivo y, a continuación, copiará dicho archivo en el puerto especificado.
Para imprimir correctamente, asegúrese de que el dispositivo conectado al
1020 | Capítulo 27 Impresión de dibujos

puerto configurado puede aceptar y procesar el archivo. Para obtener más
información, véase la documentación proporcionada por el fabricante del
dispositivo.
El tipo, el tamaño y la profundidad de color del archivo ráster determinan el
tamaño final del archivo. Los archivos ráster pueden resultar muy grandes.
Por este motivo, utilice sólo las dimensiones de píxeles y la profundidad de
color necesarias.
Puede configurar el color de fondo para trazados ráster en el cuadro de diálogo
Propiedades personalizadas del Editor de parámetros del trazador. Si cambia
el color de fondo, cualquier objeto trazado en dicho color será invisible.
Véase también:
“Configuración para la salida a archivo” en el Manual de controladores y periféricos
Para crear un archivo ráster
1 Asegúrese de haber configurado un controlador de trazador para la
impresión de archivos ráster. Véase la sección “Configuración para la
salida a archivo” en la Manual de controladores y periféricos.
2 Haga clic en el menú Archivo ➤Imprimir.
3 En el cuadro de diálogo Trazar, en Impresora/trazador, en el cuadro
Nombre, seleccione una configuración de formato ráster en la lista.
4 Seleccione los parámetros de trazado que necesita para el archivo ráster.
5 Haga clic en Aceptar.
6 En el cuadro de diálogo Buscar archivo de trazado, seleccione una
ubicación e introduzca un nombre de archivo para el archivo ráster.
7 Pulse Guardar.
Barra de herramientas Normal
Línea de comando: TRAZAR
Trazado de archivos PostScript de Adobe
Si utiliza el controlador de Adobe PostScript, los dibujos DWG se podrán
utilizar con una matriz de programas de presentación de páginas y herramientas
de archivo, como el formato PDF de Adobe Acrobat.
Impresión de archivos a otros formatos | 1021

Se puede utilizar el controlador PostScript externo al sistema para trazar dibujos
con impresoras PostScript y en archivos PostScript. Utilice el formato de archivo
PS para impresoras y el formato de archivo EPS para archivos. Si imprime en
un puerto de hardware, la salida PS es automática. Si traza en un archivo y
tiene intención de copiar el archivo en una impresora, configúrelo para salida
PS.
Para personalizar la salida, utilice el cuadro de diálogo Propiedades
personalizadas del Editor de parámetros del trazador. Para abrir este cuadro
de diálogo, en la vista en árbol de la ficha Parámetros de dispositivos y
documentos seleccione Propiedades personalizadas. A continuación, en Diálogo
de acceso a personalización, haga clic en el botón Propiedades personalizadas.
El controlador PostScript admite tres tipos de PostScript.
Nivel 1: es el empleado por la mayoría de los trazadores.
Nivel 1.5: se utiliza en trazadores que admiten imágenes en color.
Nivel 2: si el trazador admite PostScript Nivel 2, se utilizará para producir
archivos de menor tamaño que se imprimen de forma más rápida.
Las opciones de Código Tokenize PostScript y Compresión del cuadro de
diálogo Propiedades personalizadas de PostScript reducen el tamaño del archivo
de salida y mejoran la velocidad de impresión en los dispositivos que admiten
estas opciones. Si tiene problemas en la impresión, intente desactivar todas
las opciones. Si imprime correctamente sin optimizaciones, puede probar a
activarlas de una en una para determinar qué opciones admite la impresora.
algunas aplicaciones de programas de autoedición únicamente admiten
PostScript de Nivel 1. Si tiene problemas al usar archivos EPS, pruebe con un
nivel inferior de PostScript y desactive las optimizaciones descritas.
La inclusión de una imagen de vista previa en miniatura en el archivo EPS
aumenta sustancialmente el tamaño del archivo, pero permite una vista previa
rápida en muchas aplicaciones. La vista preliminar WMF es para Windows; la
vista preliminar EPSF es para Macintosh y para otras plataformas.
NOTA La inclusión de ambas imágenes de vista previa puede triplicar el tamaño
del archivo.
Véase también:
“Archivos PostScript”
“Configuración para la salida a archivo” en el Manual de controladores y periféricos
1022 | Capítulo 27 Impresión de dibujos

Para trazar un archivo PostScript
1 Asegúrese de haber configurado un controlador de trazador para la salida
a archivos PostScript. Véase la sección“Configuración para la salida a
archivo” en Manual de controladores y periféricos.)
2 Haga clic en el menú Archivo ➤Imprimir.
3 En el cuadro de diálogo Trazar, en Impresora/trazador, en el cuadro
Nombre, seleccione una configuración de formato PostScript.
4 Seleccione los parámetros de trazado para el archivo PostScript según
sea necesario.
5 Haga clic en Aceptar.
6 En el cuadro de diálogo Buscar archivo de trazado, seleccione una
ubicación e introduzca un nombre de archivo para el archivo PostScript.
7 Pulse Guardar.
Barra de herramientas Normal
Línea de comando: TRAZAR
Creación de archivos de trazado
Es posible crear archivos de trazado a partir de cualquier configuración de
trazado y utilizarlos para la impresión de resultados con programas de trazado
en diferido o en centros de servicios.
Por ejemplo, los formatos HP-GL y HP-GL/2 se utilizan como formatos
intermedios para aplicaciones de diseño gráfico y fabricación, para funciones
de archivo y para su uso en una amplia gama de dispositivos de salida.
El controlador externo al sistema HP-GL admite HP-GL (Hewlett-Packard
Graphics Language, lenguaje de gráficos de Hewlett-Packard), un lenguaje para
trazadores de plumilla con capacidades sólo vectoriales de uso muy difundido.
El controlador de dispositivos HP-GL no admite objetos ráster.
El controlador externo al sistema HP-GL/2 admite una gran variedad de
trazadores de plumillas HP-GL/2 y de inyección. Se trata de un controlador
genérico HP-GL/2 que no ha sido optimizado para los dispositivos de ningún
fabricante en concreto. Por ejemplo, no envía comandos PJL a dispositivos,
como lo haría un controlador verdadero de Hewlett-Packard. El controlador
HP-GL/2 admite trazadores de plumillas antiguos y dispositivos más recientes
de fabricantes distintos a Hewlett Packard.
Impresión de archivos a otros formatos | 1023

Véase también:
“Configuración de los parámetros específicos para dispositivos” en el Manual de
controladores y periféricos
Para crear un archivo de trazado
1 Haga clic en el menú Archivo ➤Imprimir.
2 En el cuadro de diálogo Trazar, en Impresora/trazador, en el cuadro
Nombre, seleccione una configuración de trazador.
3 Si la opción Imprimir en archivo está disponible y no está seleccionada,
selecciónela.
4 Ajuste los parámetros de trazado para el archivo de impresión según sea
necesario.
5 Haga clic en Aceptar.
6 En el cuadro de diálogo Buscar archivo de trazado, seleccione una
ubicación e introduzca un nombre de archivo para el archivo de
impresión.
7 Pulse Guardar.
Barra de herramientas Normal
Línea de comando: TRAZAR
1024 | Capítulo 27 Impresión de dibujos

Publicación de dibujos
La publicación proporciona una alternativa simplificada al
trazado de varios dibujos. Un conjunto de planos completo
se puede publicar fácilmente desde el Administrador de
conjuntos de planos, como un conjunto de dibujos en papel
o como un único archivo DWF (Design Web Format)
electrónico de hojas múltiples.
La publicación de un conjunto de dibujos electrónico como
un archivo DWF ahorra tiempo y aumenta la productividad,
ya que proporciona representaciones precisas y comprimidas
de dibujos en un archivo que se puede ver y distribuir con
facilidad. Cualquier usuario puede ver o trazar archivos DWF
mediante el visor de archivos DWF de descarga gratuita
Autodesk
®
DWF™ Viewer.
28
En este capítulo
■ Publicación de dibujos
■ Inicio rápido a la publicación
■ Introducción a la publicación
■ Creación y modificación de un
conjunto de dibujos para
publicación
■ Creación de un conjunto de
dibujos en papel o en archivo
de trazado
■ Publicación de conjuntos de
dibujos electrónicos
■ Publicación de un conjunto de
planos
■ Volver a publicar conjuntos de
dibujos
■ Visualización de conjuntos de
dibujos electrónicos publicados
■ Establecimiento de las
opciones de publicación
■ 3D DWF Publish
■ Configuración de un
controlador DWF6
(Avanzado)

Inicio rápido a la publicación
Los conjuntos de dibujos son el material de entrega principal para la mayoría
de los grupos de diseño. La creación de un conjunto de dibujos para
distribución puede resultar lenta y complicada.
Mediante el cuadro de diálogo Publicar se puede reunir fácilmente una
colección de dibujos y, con un clic, crear un conjunto de dibujos en papel o
electrónico.
Los conjuntos de dibujos electrónicos se guardan como archivos DWF™ (Design
Web Format
™
). Puede ver o trazar archivos DWF con el visor de archivos DWF
gratuito, Autodesk
®
DWF™ Viewer.
Si desea generar una salida para un único dibujo, utilice el cuadro de diálogo
Trazar.
Véase también:
“Inicio rápido al trazado” en la página 968
No existen procedimientos para este tema.
Introducción a la publicación
La publicación proporciona una forma sencilla de crear un conjunto de dibujos
en papel o electrónico. Un conjunto de dibujos electrónico es el equivalente
digital de un conjunto de dibujos trazados. Un conjunto de dibujos electrónico
se crea publicando dibujos en un archivo DWF™ (Design Web Format™).
El Administrador de conjuntos de planos permite publicar un conjunto
completo de planos. Se puede crear un conjunto de dibujos electrónico con
1026 | Capítulo 28 Publicación de dibujos

un solo clic, mediante la publicación del conjunto de planos en un único
archivo DWF de varios planos.
Para crear un conjunto de dibujos en papel, es necesario publicar el conjunto
de planos en el trazador guardado en la configuración de página de cada plano.
Mediante el cuadro de diálogo Publicar, se puede reunir una colección de
dibujos para publicarlos y guardar la lista como un archivo DSD (Drawing Set
Descriptions, Descripciones de conjuntos de dibujos). Esta colección de dibujos
se puede personalizar para cada usuario concreto y, además, se pueden añadir
y eliminar planos conforme se desarrolla el proyecto. Una vez creada una lista
de planos de dibujo en el cuadro de diálogo Publicar, los dibujos se pueden
publicar de una de las formas siguientes:
■ En el trazador guardado en la configuración de página de cada plano
(incluidos los dibujos que se desea trazar en archivo)
■ En un único archivo DWF de varios planos
■ En varios archivos DWF de una sola hoja
3D DWF Publish permite crear y publicar archivos DWF de los modelos
tridimensionales. Como versión preliminar en AutoCAD® 2006, el comando
PUBLICARDWF3D está instalado por defecto en todas las instalaciones en red
y una característica opcional en las instalaciones autónomas.
La publicación de un conjunto de dibujos electrónico como un archivo DWF
ahorra tiempo y aumenta la productividad, ya que proporciona
representaciones precisas y comprimidas de dibujos en un archivo que se
puede ver y distribuir con facilidad. Así también se mantiene la integridad de
los dibujos originales.
La publicación genera archivos DWF6, que se crean en un formato vectorial
(salvo los contenidos de imágenes ráster insertados), lo que asegura que se
mantiene la precisión del dibujo. Puede ver o trazar archivos DWF con el visor
de archivos DWF gratuito, Autodesk
®
DWF
™
Viewer. Los archivos DWF se
pueden distribuir a través del correo electrónico o de sitios FTP, sitios Web de
proyectos o CD.
Puede especificar qué atributos y propiedades relacionados con los bloques
estarán disponibles para otros usuarios que emplean Autodesk DWF Viewer
para ver o imprimir los archivos DWF publicados. Por ejemplo, para un
contratista de fontanería puede publicar un archivo DWF que contenga
información de atributos de bloque relativa a las instalaciones de fontanería
especificadas en los datos de dibujo. Y, utilizando el mismo conjunto de planos,
puede incluir exclusivamente los datos de atributos de bloque relativos a las
instalaciones de luz para un contratista eléctrico.
Introducción a la publicación | 1027

Por defecto, los trabajos publicados se procesan en segundo plano, de manera
que se puede volver inmediatamente al dibujo. Los trabajos publicados sólo
se pueden procesar en el fondo de uno en uno. Mientras se procesa un trabajo
en segundo plano, se puede comprobar su estado situando el cursor sobre el
icono del trazador que se encuentra a la derecha de la barra de estado. También
se pueden ver los detalles de todos los trabajos trazados o publicados que se
han completado en la sesión actual.
Véase también:
“Publicación, transferencia y archivado de conjuntos de planos” en la página 282
“Especificación de parámetros de configuración de página” en la página 936
“3D DWF Publish” en la página 1059
Para comprobar el estado de un trabajo publicado que se está procesando
en segundo plano
■ En la bandeja de estado, sitúe el cursor sobre el icono del trazador. La
información de herramienta muestra el estado del trabajo.
Bandeja de estado
Para cancelar la totalidad o parte de un trabajo publicado que se está
procesando en el fondo
1 En la bandeja de estado, haga clic con el botón derecho en el icono del
trazador. Haga clic en Cancelar plano <nombre del plano> o en Cancelar
trabajo completo.
Bandeja de estado
Para ver los detalles de los trabajos que ha publicado
1 Opte por una de las siguientes acciones:
■ Haga clic en el menú Archivo ➤Ver detalles de trazado y publicación.
■ En la bandeja de estado, haga clic con el botón izquierdo en el icono
del trazador.
1028 | Capítulo 28 Publicación de dibujos

2 En el cuadro de diálogo Detalles de trazado y publicación, vea los detalles
de los trabajos publicados.
Línea de comando: VERTRAZDET
Menú contextual: En la bandeja de estado, haga clic con el botón derecho en
el icono del trazador. Haga clic en Ver detalles de trazado y publicación.
Para activar o desactivar la publicación de fondo
1 Haga clic en el menú Herr. ➤Opciones.
2 En el cuadro de diálogo Opciones, ficha Trazar y publicar, en Opciones
de procesamiento en el fondo, seleccione o deseleccione la opción Activar
trazado en segundo plano al: Publicar.
3 Haga clic en Aceptar.
Línea de comando: OPCIONES
Creación y modificación de un conjunto de
dibujos para publicación
Puede reunir una colección de planos de dibujo para publicarlos en un trazador,
en archivos de trazado o en un archivo DWF
™
. Los conjuntos de dibujos se
pueden personalizar según las necesidades de los usuarios y permiten añadir,
eliminar, reorganizar, copiar y cambiar el nombre de los planos del conjunto
de dibujos conforme se desarrolla el proyecto.
El conjunto de dibujos se puede publicar directamente en papel o en uno o
varios archivos DWF, que se pueden distribuir mediante correo electrónico,
sitios FTP, sitios Web de proyectos o CD. Además, se puede guardar una
descripción de un conjunto de dibujos reunidos para su publicación en un
archivo DSD (Drawing Set Descriptions, Descripciones de conjuntos de dibujos).
Para crear conjuntos de dibujos para publicación
1 Con un dibujo abierto, haga clic en el menú Archivo ➤Publicar.
El cuadro de diálogo Publicar se mostrará en pantalla. Si la opción Incluir
presentaciones al añadir planos está seleccionada, en el menú contextual
o en el cuadro de diálogo Publicar, todas las presentaciones del dibujo
actual estarán incluidas en la lista de planos.
Creación y modificación de un conjunto de dibujos para publicación | 1029

2 En el cuadro de diálogo Publicar, puede modificar la lista de planos
mediante cualquiera de las opciones siguientes, según sea necesario:
■ Añadir planos. Para añadir planos de otros dibujos, haga clic en el
botón Añadir planos (o arrastre los dibujos desde el escritorio). En el
cuadro de diálogo Seleccionar dibujos, elija los dibujos. Haga clic en
Seleccionar para incluirlos en la lista de planos del cuadro de diálogo
Publicar. Todas las presentaciones de un dibujo se convierten en planos
individuales en la lista de planos de dibujo. Debe eliminar los planos
que no desea que formen parte del conjunto de dibujos. Antes de que
una presentación se pueda publicar es necesario inicializarla (en la
configuración de página se debe establecer un tamaño de papel
cualquiera distinto de 0 x 0).
NOTA Para que se incluyan todas las presentaciones en el momento de
añadir planos a un conjunto de dibujos, asegúrese de que, en el menú
contextual o en el cuadro de diálogo Publicar, se haya seleccionado la opción
Incluir presentaciones al añadir planos.
■ Incluir presentaciones modelo. Si incluye una presentación
modelo no inicializada (el tamaño de papel no se ha definido en la
configuración de página o se ha establecido en 0 x 0), se marcará como
no inicializada en la columna Estado de la lista de planos. Para trazar
esta presentación, en la lista de planos del cuadro de diálogo Publicar,
debe seleccionar una configuración de página de reemplazo mediante
la lista desplegable de configuraciones de página de la columna
Configuración de página.
NOTA Para incluir el modelo al añadir planos a un conjunto de dibujos,
asegúrese de que, en el menú contextual o en el cuadro de diálogo Publicar
se haya seleccionado la opción Incluir modelo al añadir planos.
■ Eliminar planos. Para eliminar planos de la lista, seleccione uno o
varios planos de la lista. Haga clic en el botón Eliminar planos. Para
eliminar todos los planos, haga clic con el botón derecho. Haga clic
en Eliminar todo.
■ Reorganizar planos. Para desplazar los planos una posición hacia
arriba o hacia abajo en la lista, seleccione un plano y haga clic en el
botón Subir plano o Bajar plano. Los planos del conjunto de dibujos
se visualizan o se imprimen en el orden en el que aparecen en la lista.
■ Cambiar el nombre de los planos. Para cambiar el nombre de un
plano, selecciónelo en la lista y haga clic con el botón derecho. Haga
clic en Cambiar nombre de plano. Introduzca el nuevo nombre del
plano.
1030 | Capítulo 28 Publicación de dibujos

■ Modificar las configuraciones de página. Para cambiar la
configuración de página de una presentación, seleccione el plano y,
en la lista Configuración de página, seleccione una configuración de
página guardada, o bien seleccione uno o varios planos y haga clic
con el botón derecho. Haga clic en Cambiar configuración de página.
En la lista Configuración de página, seleccione una configuración de
página o elija Importar para importar las configuraciones de página
de un dibujo o plantilla. En el cuadro de diálogo Importar
configuraciones de página para publicación, seleccione un dibujo con
una o varias configuraciones de página y haga clic en Importar. En la
lista Configuración de página, seleccione una configuración de página
guardada.
NOTA Es importante modificar la configuración de página de cada
presentación en función del resultado deseado. Los planos del espacio modelo
sólo admiten configuraciones de página de espacio modelo, mientras que
los planos de espacio papel sólo admiten configuraciones de página de
espacio papel.
■ Copiar planos. Para copiar uno o varios planos de dibujo, seleccione
los planos en la lista y haga clic con el botón derecho. Haga clic en
Copiar planos seleccionados. Los planos de dibujo copiados se añaden
resaltados al final de la lista de planos. Cuando se copia un plano, se
añade el sufijo -Copia(n) al nombre del plano original para crear un
nuevo nombre. Por ejemplo, si crea una copia de un plano
denominado Fontanería, el plano copiado se llamará
Fontanería-Copia(1). Cada vez que se copia un mismo plano, la variable
n se incrementa en 1. La creación de copias de un plano permite
disponer de diferentes configuraciones de página y parámetros para
el mismo plano.
3 Cuando haya reunido y configurado la lista de planos de dibujo del
conjunto de dibujos según sus necesidades, haga clic en el botón Guardar
lista de planos.
4 En el cuadro de diálogo Guardar lista como, escriba un nombre para la
lista en el cuadro Nombre archivo y haga clic en Guardar.
La lista de conjuntos de dibujos se guarda como un archivo DSD
(Descripciones del conjunto de dibujos).
Barra de herramientas Normal
Línea de comando: PUBLICA
Creación y modificación de un conjunto de dibujos para publicación | 1031

Para añadir planos de un dibujo a un conjunto de dibujos para publicación
1 Haga clic en el menú Archivo ➤Publicar.
2 En el cuadro de diálogo Publicar, haga clic en el botón Añadir planos.
3 En el cuadro de diálogo Seleccionar dibujos, elija los dibujos. Haga clic
en Seleccionar para incluirlos en la lista de planos del cuadro de diálogo
Publicar.
NOTA También puede arrastrar dibujos desde el escritorio hasta el cuadro
de diálogo Publicar para añadir planos a la lista.
Todas las presentaciones de un dibujo se convierten en planos
individuales en la lista de planos de dibujo.
Debe eliminar los planos de dibujo que no desea que formen parte del
conjunto de dibujos. Las presentaciones deben inicializarse antes de
publicarse. Una presentación está inicializada si en la configuración de
página su tamaño de papel se ha definido con un valor distinto de 0 x
0.
Barra de herramientas Normal
Línea de comando: PUBLICA
Para añadir planos de un archivo DSD a un conjunto de dibujos para
publicación
1 Haga clic en el menú Archivo ➤Publicar.
2 En el cuadro de diálogo Publicar, haga clic en el botón Cargar lista de
planos.
3 En el cuadro de diálogo Cargar lista de planos, seleccione un archivo
DSD y, a continuación, haga clic en Cargar.
4 El cuadro de diálogo Reemplazar o añadir, haga clic en Reemplazar para
sustituir los planos actuales por los del archivo DSD, o bien haga clic en
Añadir para añadir los planos del archivo DSD a la lista de planos del
cuadro de diálogo Publicar.
Barra de herramientas Normal
1032 | Capítulo 28 Publicación de dibujos

Línea de comando: PUBLICA
Para eliminar un plano del conjunto de dibujos para publicación
1 Haga clic en el menú Archivo ➤Publicar.
2 En el cuadro de diálogo Publicar, asegúrese de que los planos que desea
eliminar están incluidos.
3 En Nombre de plano, seleccione uno o varios planos que desee eliminar
y, a continuación, haga clic en el botón Eliminar planos.
Barra de herramientas Normal
Línea de comando: PUBLICA
Para eliminar todos los planos del conjunto de dibujos para publicación
1 Haga clic en el menú Archivo ➤Publicar.
2 En el cuadro de diálogo Publicar, asegúrese de que los planos que desea
eliminar están incluidos.
3 En el área Lista de planos, haga clic con el botón derecho. Haga clic en
Eliminar todo.
NOTA La eliminación de todos los planos no se puede deshacer.
Barra de herramientas Normal
Línea de comando: PUBLICA
Para reorganizar los planos de un conjunto de dibujos para publicación
1 Haga clic en el menú Archivo ➤Publicar
2 En el cuadro de diálogo Publicar, asegúrese de que los planos que desea
reorganizar están incluidos.
3 Seleccione un plano. Haga clic en el botón Subir plano o Bajar plano.
NOTA Las planos del conjunto de dibujos se visualizan o se trazan en el
orden en el que aparecen en el cuadro de diálogo Publicar.
Creación y modificación de un conjunto de dibujos para publicación | 1033

Barra de herramientas Normal
Línea de comando: PUBLICA
Para copiar los planos en un conjunto de dibujos para publicación
1 Haga clic en el menú Archivo ➤Publicar.
2 En el cuadro de diálogo Publicar, asegúrese de que están incluidos los
planos que desea copiar.
3 Seleccione uno o varios planos en la lista de planos y haga clic con el
botón derecho. Haga clic en Copiar planos seleccionados.
Los planos de dibujo copiados se añaden resaltados al final de la lista de
planos. Cuando se copia un plano, se añade el sufijo -Copia(n) al nombre
del plano original para crear un nuevo nombre. Por ejemplo, si crea una
copia de un plano denominado Fontanería, el plano copiado se llamará
Fontanería-Copia(1). Cada vez que se copia un mismo plano, la variable
n se incrementa en 1. La creación de copias de un plano permite disponer
de diferentes configuraciones de página y parámetros para el mismo
plano.
Barra de herramientas Normal
Línea de comando: PUBLICA
Para cambiar el nombre de los planos de un conjunto de dibujos para
publicación
1 Haga clic en el menú Archivo ➤Publicar.
2 En el cuadro de diálogo Publicar, asegúrese de están incluidos los planos
cuyo nombre desea cambiar.
3 Seleccione un plano en la lista de planos y, a continuación, realice una
de las acciones siguientes:
■ Haga clic con el botón derecho. Haga clic en Cambiar nombre de
plano.
■ Pulse F2.
4 Introduzca el nuevo nombre del plano.
1034 | Capítulo 28 Publicación de dibujos

Barra de herramientas Normal
Línea de comando: PUBLICA
Para cambiar la configuración de página de un plano del conjunto de dibujos
para publicación
1 Haga clic en el menú Archivo ➤Publicar.
2 En el cuadro de diálogo Publicar, asegúrese de que el plano cuya
configuración de página desea cambiar está incluido.
3 Seleccione un plano en la lista de planos.
4 En Configuración de página, seleccione la configuración de página que
desea aplicar al plano del dibujo.
Barra de herramientas Normal
Línea de comando: PUBLICA
Para cambiar la configuración de página de uno o varios planos del conjunto
de dibujos para publicación
1 Haga clic en el menú Archivo ➤Publicar.
2 En el cuadro de diálogo Publicar, asegúrese de que los planos cuyas
configuraciones de página desea cambiar están incluidos.
3 Seleccione uno o varios planos en la lista y haga clic con el botón
derecho. Haga clic en Cambiar configuración de página.
4 En la lista Configuración de página, seleccione la configuración de página
que desea aplicar a los planos de dibujo.
NOTA Es importante modificar la configuración de página de cada
presentación en función del resultado deseado. Los planos del espacio modelo
sólo admiten configuraciones de página de espacio modelo, mientras que
los planos de espacio papel sólo admiten configuraciones de página de
espacio papel.
Barra de herramientas Normal
Creación y modificación de un conjunto de dibujos para publicación | 1035

Línea de comando: PUBLICA
Para importar una configuración de página de otro dibujo para aplicarla a un
plano de dibujo para publicación
1 Haga clic en el menú Archivo➤Publicar.
2 En el cuadro de diálogo Publicar, asegúrese de que el plano cuya
configuración de página desea cambiar está incluido.
3 Seleccione un plano en la lista de planos.
4 En Configuración de página, seleccione Importar en la lista.
5 En el cuadro de diálogo Importar configuraciones de página para
publicación, seleccione el dibujo cuyas configuraciones de página desea
importar y haga clic en Importar.
Barra de herramientas Normal
Línea de comando: PUBLICA
Para publicar varias presentaciones en un dibujo
1 En el área de dibujo, haga clic en la ficha de presentación que desea
publicar.
2 A continuación, pulse la tecla CTRL y manténgala pulsada mientras hace
clic en las demás fichas de presentación que desea publicar.
3 Haga clic con el botón derecho en una de las fichas de presentación
seleccionadas. Haga clic en Publicar presentaciones seleccionadas.
4 En el cuadro de diálogo Publicar, cambie cualquier parámetro de las
presentaciones seleccionadas.
5 Haga clic en Publicar.
Línea de comando: PUBLICA
1036 | Capítulo 28 Publicación de dibujos

Creación de un conjunto de dibujos en papel
o en archivo de trazado
Los conjuntos de dibujos se pueden publicar en un trazador o archivo de
trazado.
Los planos de dibujo se pueden reunir en un conjunto de dibujos personalizado
y publicarlos en el trazador guardado en la configuración de la página indicada
para cada plano. Si el dispositivo de trazado guardado en la configuración de
la página es un trazador de papel, el resultado será un conjunto de dibujos en
papel.
Si el trazador está configurado para trazar en un archivo, los planos se
guardarán en archivos dentro de la ubicación del archivo de trazado indicada
en el cuadro de diálogo Opciones de publicación. Cada archivo de trazado de
planos de dibujo se guarda con el mismo nombre que el plano y la extensión
adecuada para el archivo (por ejemplo, .plt, .jpg o .bmp). La ubicación por
defecto se puede modificar en el cuadro de diálogo Opciones, ficha Trazar y
publicar, en Imprimir en archivo.
Véase también:
“Establecimiento de las opciones de publicación” en la página 1050
Para crear y publicar conjuntos de dibujos en papel o en archivo de trazado
1 Con un dibujo abierto, haga clic en el menú Archivo ➤Publicar.
2 En el cuadro de diálogo Publicar, las presentaciones de dibujo se muestran
en la lista de planos. Para crear un conjunto de dibujos, modifique la
lista de planos de dibujo mediante cualquiera de las opciones siguientes,
según sea necesario:
■ Añadir planos. Para añadir planos de otros dibujos, haga clic en el
botón Añadir planos (o arrastre los dibujos desde el escritorio). En el
cuadro de diálogo Seleccionar dibujos, elija los dibujos. Haga clic en
Seleccionar para incluirlos en la lista de planos del cuadro de diálogo
Publicar. Todas las presentaciones de un dibujo se convierten en planos
individuales en la lista de planos de dibujo. Debe eliminar aquéllas
que no desea que formen parte del conjunto de dibujos. Antes de que
una presentación se pueda publicar es necesario inicializarla (en la
configuración de página se debe establecer un tamaño de papel
cualquiera distinto de 0 x 0).
NOTA Para que se incluyan todas las presentaciones en el momento de
añadir planos a un conjunto de dibujos, asegúrese de que, en el menú
Creación de un conjunto de dibujos en papel o en archivo de trazado | 1037

contextual o en el cuadro de diálogo Publicar, se haya seleccionado la opción
Incluir presentaciones al añadir planos.
■ Incluir presentaciones modelo. Si incluye una presentación
modelo no inicializada (el tamaño de papel no se ha definido en la
configuración de página o se ha establecido en 0 x 0), se marcará como
no inicializada en la columna Estado de la lista de planos. Esta
presentación podrá imprimirse si se modifica la configuración de
página.
NOTA Para incluir el modelo al añadir planos a un conjunto de dibujos,
asegúrese de que en el menú contextual se haya seleccionado la opción
Incluir modelo al añadir planos.
■ Eliminar planos. Para eliminar planos de la lista, seleccione uno o
varios planos de la lista. Haga clic en el botón Eliminar planos. Para
eliminar todos los planos, haga clic con el botón derecho y, a
continuación, haga clic en Eliminar todo.
■ Reorganizar planos. Para desplazar los planos una posición hacia
arriba o hacia abajo en la lista, seleccione un plano y haga clic en el
botón Subir plano o Bajar plano. Los planos del conjunto de dibujos
se visualizan o se imprimen en el orden en el que aparecen en la lista.
■ Cambiar el nombre de los planos. Para cambiar el nombre de
un plano, selecciónelo en la lista y haga clic con el botón derecho.
Haga clic en Cambiar nombre de plano. Introduzca el nuevo nombre
del plano.
■ Modificar las configuraciones de página. Para cambiar la
configuración de página de una presentación, seleccione el plano. En
la lista Configuración de página, seleccione una configuración de
página guardada, o bien seleccione uno o varios planos de la lista y
haga clic con el botón derecho. Haga clic en Cambiar configuración
de página. En la lista Configuración de página, seleccione una
configuración de página o elija Importar para importa las
configuraciones de página de un dibujo o plantilla. En el cuadro de
diálogo Importar configuraciones de página para publicación,
seleccione un dibujo con una o varias configuraciones de página y
haga clic en Importar. En la lista Configuración de página, seleccione
una configuración de página guardada.
NOTA Es importante modificar la configuración de página de cada
presentación en función del resultado deseado. Los planos del espacio modelo
sólo admiten configuraciones de página de espacio modelo, mientras que
1038 | Capítulo 28 Publicación de dibujos

los planos de espacio papel sólo admiten configuraciones de página de
espacio papel.
■ Copiar planos. Para copiar uno o varios planos de dibujo, seleccione
los planos en la lista y haga clic con el botón derecho. Haga clic en
Copiar planos seleccionados. Los planos de dibujo copiados se añaden
resaltados al final de la lista de planos. Cuando se copia un plano, se
añade el sufijo -Copia(n) al nombre del plano original para crear un
nuevo nombre. Por ejemplo, si crea una copia de un plano
denominado Fontanería, el plano copiado se llamará
Fontanería-Copia(1). Cada vez que se copia un mismo plano, la variable
n se incrementa en 1. La creación de copias de un plano permite
disponer de diferentes configuraciones de página y parámetros para
el mismo plano.
3 Cuando haya reunido y configurado la lista de planos de dibujo del
conjunto de dibujos en papel o en archivo de trazado según sus
necesidades, haga clic en Guardar lista de planos.
4 En el cuadro de diálogo Guardar lista como, escriba un nombre para la
lista del conjunto de dibujos en el cuadro Nombre archivo y haga clic
en Guardar.
La lista de conjuntos de dibujos se guarda como un archivo DSD
(Descripciones del conjunto de dibujos).
5 En el cuadro de diálogo Publicar, debajo de Publicar en, seleccione
Trazador guardado en config. de página.
6 Haga clic en Publicar para iniciar el proceso.
Si ha activado la publicación en segundo plano, el icono animado del
trazador situado a la derecha de la barra de estado indica que el trabajo
de publicación está en progreso: se están trazando dibujos en papel o se
están creando archivos de trazado.
7 Para ver información sobre el trabajo de publicación procesado, haga
clic con el botón derecho en el icono del trazador situado a la derecha
de la barra de estado. Haga clic en Ver detalles de trazado y publicación.
Barra de herramientas Normal
Línea de comando: PUBLICA
Creación de un conjunto de dibujos en papel o en archivo de trazado | 1039

Publicación de conjuntos de dibujos
electrónicos
Un conjunto de dibujos electrónico se puede publicar en formato DWF (Design
Web Format).
Los planos de dibujo se pueden reunir en un conjunto de dibujos electrónico
personalizado. Un conjunto de dibujos electrónico es el equivalente digital
de un conjunto de dibujos trazados. Un conjunto de dibujos electrónico se
guarda como un solo archivo DWF de varios planos y se puede compartir con
clientes, proveedores o con otras personas de la empresa que necesiten
examinar los dibujos o consultar sus registros.
Asimismo, el conjunto de dibujos electrónico se puede enviar como un archivo
adjunto de correo electrónico, compartir mediante un sitio de colaboración
de proyectos como Autodesk
®
Buzzsaw
®
o enviar a un sitio Web. Autodesk
DWF Viewer permite ver o trazar exclusivamente las presentaciones necesarias.
El conjunto de dibujos también se puede publicar como archivos DWF
individuales de una sola hoja para cada plano.
Al publicar en un archivo DWF, se utiliza el archivo de configuración de
trazador DWF6 ePlot.pc3. El controlador de trazador por defecto DWF6 ePlot.pc3
se puede utilizar como se ha instalado, o bien se pueden modificar algunos
parámetros de configuración como la profundidad del color, la resolución de
visualización, la gestión de fuentes y otras opciones. La modificación del
archivo DWF6 ePlot.pc3 afectará al trazado y a la publicación de todos los
archivos DWF.
ADVERTENCIA Antes de realizar cambios en el archivo original DWF6 ePlot.pc3,
asegúrese de que posee una copia de seguridad con los parámetros por defecto
por si necesita volver a establecer los valores originales.
Véase también:
“Establecimiento de las opciones de publicación” en la página 1050
Para crear un conjunto de dibujos electrónico
1 Con un dibujo abierto, haga clic en el menú Archivo ➤Publicar.
El cuadro de diálogo Publicar se mostrará en pantalla. Si la opción Incluir
presentaciones al añadir planos está seleccionada en el menú contextual
o en el cuadro de diálogo Publicar, todas las presentaciones del dibujo
actual estarán incluidas en la lista de planos.
1040 | Capítulo 28 Publicación de dibujos

2 En el cuadro de diálogo Publicar, puede modificar la lista de planos
mediante cualquiera de las opciones siguientes, según sea necesario:
■ Añadir planos. Para añadir planos de otros dibujos, haga clic en el
botón Añadir planos (o arrastre los dibujos desde el escritorio). En el
cuadro de diálogo Seleccionar dibujos, elija los dibujos. Haga clic en
Seleccionar para incluirlos en la lista de planos del cuadro de diálogo
Publicar. Todas las presentaciones de un dibujo se convierten en planos
individuales en la lista de planos de dibujo. Debe eliminar los planos
que no desea que formen parte del conjunto de dibujos. Antes de que
una presentación se pueda publicar es necesario inicializarla (en la
configuración de página se debe establecer un tamaño de papel
cualquiera distinto de 0 x 0).
NOTA Para que se incluyan todas las presentaciones en el momento de
añadir planos a un conjunto de dibujos, asegúrese de que, en el menú
contextual o en el cuadro de diálogo Publicar, se haya seleccionado la opción
Incluir presentaciones al añadir planos.
■ Incluir presentaciones modelo. Si incluye una presentación
modelo no inicializada (el tamaño de papel no se ha definido en la
configuración de página o se ha establecido en 0 x 0), se marcará como
no inicializada en la columna Estado de la lista de planos. Para trazar
esta presentación, en la lista de planos del cuadro de diálogo Publicar,
debe seleccionar una configuración de página de reemplazo mediante
la lista desplegable de configuraciones de página de la columna
Configuración de página.
NOTA Para incluir el modelo al añadir planos a un conjunto de dibujos,
asegúrese de que, en el menú contextual o en el cuadro de diálogo Publicar
se haya seleccionado la opción Incluir modelo al añadir planos.
■ Eliminar planos.Para eliminar planos de la lista, seleccione uno o
varios planos y, a continuación, haga clic en el botón Eliminar planos.
Para eliminar todos los planos, haga clic con el botón derecho y, a
continuación, haga clic en Eliminar todo.
■ Reorganizar planos. Para desplazar los planos una posición hacia
arriba o hacia abajo en la lista, seleccione un plano y haga clic en el
botón Subir plano o Bajar plano. Los planos del conjunto de dibujos
se visualizan o se imprimen en el orden en el que aparecen en la lista.
■ Cambiar el nombre de los planos. Para cambiar el nombre de
un plano, selecciónelo en la lista y haga clic con el botón derecho.
Haga clic en Cambiar nombre de plano. Introduzca el nuevo nombre
del plano.
Publicación de conjuntos de dibujos electrónicos | 1041

■ Modificar las configuraciones de página. Para cambiar la
configuración de página de una presentación, seleccione el plano y,
en la lista Configuración de página, seleccione una configuración de
página guardada, o bien seleccione uno o varios planos y haga clic
con el botón derecho. Haga clic en Cambiar configuración de página.
En la lista Configuración de página, seleccione una configuración de
página o elija Importar para importar las configuraciones de página
de un dibujo o plantilla. En el cuadro de diálogo Importar
configuraciones de página para publicación, seleccione un dibujo con
una o varias configuraciones de página y haga clic en Importar. En la
lista Configuración de página, seleccione una configuración de página
guardada.
NOTA Es importante modificar la configuración de página de cada
presentación en función del resultado deseado. Los planos del espacio modelo
sólo admiten configuraciones de página de espacio modelo, mientras que
los planos de espacio papel sólo admiten configuraciones de página de
espacio papel.
■ Copiar planos. Para copiar uno o varios planos de dibujo, seleccione
los planos en la lista y haga clic con el botón derecho. Haga clic en
Copiar planos seleccionados. Los planos de dibujo copiados se añaden
resaltados al final de la lista de planos. Cuando se copia un plano, se
añade el sufijo -Copia(n) al nombre del plano original para crear un
nuevo nombre. Por ejemplo, si crea una copia de un plano
denominado Fontanería, el plano copiado se llamará
Fontanería-Copia(1). Cada vez que se copia un mismo plano, la variable
n se incrementa en 1. La creación de copias de un plano permite
disponer de diferentes configuraciones de página y parámetros para
el mismo plano.
3 Cuando haya reunido y configurado la lista de planos de dibujo del
conjunto de dibujos según sus necesidades, haga clic en el botón Guardar
lista de planos.
4 En el cuadro de diálogo Guardar lista como, escriba un nombre para la
lista en el cuadro Nombre archivo y haga clic en Guardar.
La lista de conjuntos de dibujos se guarda como un archivo DSD
(Descripciones del conjunto de dibujos).
5 En el cuadro de diálogo Publicar, debajo de Publicar en, seleccione
Archivo DWF.
6 En el cuadro de diálogo Seleccionar archivo DWF, escriba un nombre de
archivo y haga clic en Seleccionar para proporcionar el nombre y el
destino del archivo DWF.
1042 | Capítulo 28 Publicación de dibujos

NOTA Puede especificar una URL para que el archivo DWF se cargue en un
sitio HTTP o FTP.
7 Haga clic en Publicar para iniciar la creación del conjunto de dibujos
electrónico.
Si tiene activada la publicación de fondo, el icono animado del trazador
situado a la derecha de la barra de estado indicará que el trabajo de
publicación está en progreso:
8 Para ver información sobre el trabajo de publicación procesado, haga
clic con el botón derecho en el icono del trazador situado a la derecha
de la barra de estado. Haga clic en Ver detalles de trazado y publicación.
La información del cuadro de diálogo Detalles de trazado y publicación
también se guarda en el archivo de registro de trazado y publicación.
9 Si tiene activada la publicación de fondo, podrá ver el archivo DWF
publicado. Haga clic con el botón derecho en el icono del trazador situado
a la derecha del estado. Haga clic en Ver archivo DWF.
Barra de herramientas Normal
Línea de comando: PUBLICA
Publicación de un conjunto de planos
Desde el Administrador de conjuntos de planos podrá publicar con facilidad
un conjunto de planos completo, un subconjunto de un conjunto de planos
o un solo plano. Si desea publicar un conjunto de planos que ha configurado
en el Administrador de conjuntos de planos, resulta más rápido publicar el
conjunto de planos directamente desde el Administrador de conjuntos de
planos que comenzar desde el cuadro de diálogo Publicar.
Al publicar desde el Administrador de conjuntos de planos, puede publicar
un conjunto de planos electrónico en un archivo DWF, o bien publicar un
conjunto en papel mediante el trazador guardado en la configuración de
página asociada a cada plano de dibujo. También puede publicar los planos
utilizando una configuración de página que se guarda en el archivo DWT de
reemplazos de configuración de página asociado al conjunto de planos. Esta
configuración de página reemplaza los parámetros de configuración de página
actuales del trabajo de publicación individual.
Al abrir el cuadro de diálogo Publicar desde el Administrador de conjuntos de
planos, dicho cuadro de diálogo incluirá de forma automática los planos que
Publicación de un conjunto de planos | 1043

haya seleccionado en el conjunto de planos. A continuación podrá modificar
el conjunto de planos para publicación.
Véase también:
“Uso de configuraciones de página guardadas con conjuntos de planos” en la página
965
“Trabajo con planos en un conjunto de planos” en la página 259
“Establecimiento de las opciones de publicación” en la página 1050
Para publicar un conjunto de planos en un archivo DWF
1 En el Administrador de conjuntos de planos, seleccione en el cuadro
Planos el nodo o nombre del conjunto de planos.
2 En la esquina superior derecha del Administrador de conjuntos de planos,
haga clic en el botón Publicar en DWF.
NOTA Si tiene activada la publicación de fondo, el icono animado del
trazador situado a la derecha de la barra de estado indicará que el trabajo
de publicación está en progreso: Haga clic con el botón derecho en este
icono para acceder a las opciones de visualización del archivo DWF o para
ver información sobre el trabajo de publicación.
Barra de herramientas Normal
Línea de comando: CONJUNTOPLANOS
Línea de comando: Haga clic con el botón derecho en el nodo o nombre de
un conjunto de planos y, a continuación, haga clic en Publicar ➤ Publicar en
DWF.
Para publicar un subconjunto de un conjunto de planos o un plano individual
en un archivo DWF
1 En el Administrador de conjuntos de planos, seleccione en el cuadro
Planos el nodo o nombre de un subconjunto o de un plano individual.
2 En la esquina superior derecha del Administrador de conjuntos de planos,
haga clic en el botón Publicar en DWF.
1044 | Capítulo 28 Publicación de dibujos

NOTA Si tiene activada la publicación de fondo, el icono animado del
trazador situado a la derecha de la barra de estado indicará que el trabajo
de publicación está en progreso: Haga clic con el botón derecho en este
icono para acceder a las opciones de visualización del archivo DWF o para
ver información sobre el trabajo de publicación.
Barra de herramientas Normal
Línea de comando: CONJUNTOPLANOS
Menú contextual: Haga clic con el botón derecho en el nodo o nombre de
un subconjunto de planos o de un plano individual y, a continuación, haga
clic en Publicar ➤ Publicar en DWF.
Para publicar planos de un conjunto en el trazador guardado en la
configuración de página del plano
1 En el Administrador de conjuntos de planos, seleccione en el cuadro
Planos el nodo o el nombre de un conjunto de planos, de un subconjunto
o de un plano individual.
2 En la esquina superior derecha del Administrador de conjuntos de planos,
haga clic en el botón Publicar. Haga clic en Publicar en trazador.
NOTA Si tiene activada la publicación de fondo, el icono animado del
trazador situado a la derecha de la barra de estado indicará que el trabajo
de publicación está en progreso: Haga clic con el botón derecho en este
icono para acceder a las opciones de visualización del archivo DWF o para
ver información sobre el trabajo de publicación.
Barra de herramientas Normal
Línea de comando: CONJUNTOPLANOS
Publicación de un conjunto de planos | 1045

Menú contextual: Haga clic con el botón derecho en el nodo o nombre de
un conjunto o un subconjunto de planos o de un plano individual y, a
continuación, haga clic en Publicar ➤ Publicar en trazador.
Para publicar planos de un conjunto mediante una configuración de página
del archivo de reemplazos de configuración de página
1 En el Administrador de conjuntos de planos, seleccione en el cuadro
Planos el nodo o el nombre de un conjunto de planos, de un subconjunto
o de un plano individual.
2 En la esquina superior derecha del Administrador de conjuntos de planos,
haga clic en el botón Publicar. Haga clic en Publicar con reemplazo de
configuración de página ➤ nombre de archivo.dwt Se incluyen todas las
configuraciones de página guardadas en el archivo DWT de reemplazos
de configuración de página.
Los parámetros del archivo de reemplazos de configuración de página
seleccionado sustituyen los actuales parámetros de configuración de
página establecidos para los planos de dibujo seleccionados. Los
parámetros de reemplazo de configuración de página sólo se aplicarán
a este trabajo de publicación en particular.
NOTA Si tiene activada la publicación de fondo, el icono animado del
trazador situado a la derecha de la barra de estado indicará que el trabajo
de publicación está en progreso: Haga clic con el botón derecho en este
icono para acceder a las opciones de visualización del archivo DWF o para
ver información sobre el trabajo de publicación.
Barra de herramientas Normal
Línea de comando: CONJUNTOPLANOS
Menú contextual: Haga clic con el botón derecho en el nodo o nombre de
un conjunto o subconjunto de planos o de un plano individual y, a
continuación, haga clic en Publicar ➤ Publicar con reemplazo de configuración
de página ➤ <nombre de archivo.dwt>.
1046 | Capítulo 28 Publicación de dibujos

Para incluir un sello de impresión en los planos publicados de un conjunto de
planos
■ En la esquina superior derecha del Administrador de conjuntos de planos,
haga clic en el botón Publicar. Haga clic en Incluir sello de impresión.
Se incluirá un sello de impresión en todos los planos publicados.
NOTA Para cambiar la configuración del sello de impresión, haga clic en el botón
Publicar. Haga clic en Parámetros de sello de impresión.
Barra de herramientas Normal
Línea de comando: CONJUNTOPLANOS
Menú contextual: Haga clic con el botón derecho en el nodo o nombre de
un conjunto o un subconjunto de planos o de un plano individual y, a
continuación, haga clic en Publicar ➤ Incluir sello de impresión.
Para establecer opciones para la publicación de conjuntos de planos
1 En la esquina superior derecha del Administrador de conjuntos de planos,
haga clic en el botón Publicar. Haga clic en Opciones de publicación de
conjunto de planos.
2 En el cuadro de diálogo Opciones de publicación de conjunto de planos,
modifique los parámetros según sea necesario.
3 Haga clic en Aceptar.
Barra de herramientas Normal
Línea de comando: CONJUNTOPLANOS
Menú contextual: Haga clic con el botón derecho en el nodo o nombre de
un conjunto o un subconjunto de planos o de un plano individual y, a
Publicación de un conjunto de planos | 1047

continuación, haga clic en Publicar ➤ Opciones de publicación de conjunto
de planos.
Para abrir el cuadro de diálogo Publicar desde el Administrador de conjuntos
de planos y modificar el conjunto de planos para publicación
1 En el Administrador de conjuntos de planos, seleccione en el cuadro
Planos el nodo o el nombre de un conjunto de planos, de un subconjunto
o de un plano individual.
2 En la esquina superior derecha del Administrador de conjuntos de planos,
haga clic en el botón Publicar. Haga clic en Cuadro de diálogo Publicar.
Aparecerá el cuadro de diálogo Publicar con la lista de planos
seleccionados en el Administrador de conjuntos de planos.
3 En el cuadro de diálogo Publicar, modifique la lista de planos y los
parámetros según sea necesario.
4 Haga clic en Publicar para publicar el conjunto de planos modificado.
NOTA Si tiene activada la publicación de fondo, el icono animado del
trazador situado a la derecha de la barra de estado indicará que el trabajo
de publicación está en progreso: Haga clic con el botón derecho en este
icono para acceder a las opciones de visualización del archivo DWF o para
ver información sobre el trabajo de publicación.
Barra de herramientas Normal
Línea de comando: CONJUNTOPLANOS
Menú contextual: Haga clic con el botón derecho en el nodo o nombre de
un conjunto o un subconjunto de planos o de un plano individual y, a
continuación, haga clic en Publicar ➤ Cuadro de diálogo Publicar.
Volver a publicar conjuntos de dibujos
Después de actualizar los dibujos, es posible que desee volver a publicar un
conjunto de dibujos para visualizarlos o imprimirlos. Puede volver a publicar
fácilmente un conjunto de planos (archivo DST) o una colección de planos
de dibujo cuya descripción haya guardado en forma de archivo DSD (Drawing
1048 | Capítulo 28 Publicación de dibujos

Set Descriptions, Descripciones de conjuntos de dibujos). También puede
cargar y volver a publicar los archivos BP3 (Impresión por lotes).
Para volver a publicar un conjunto de dibujos
1 Haga clic en el menú Archivo ➤Publicar.
Si tiene abierto un dibujo, todas las presentaciones del dibujo aparecen
en la lista de planos del cuadro de diálogo Publicar. Haga clic con el
botón derecho en la lista de planos. Haga clic en Eliminar todo para
suprimir las presentaciones de la lista de planos de dibujo.
2 En el cuadro de diálogo Publicar, haga clic en el botón Cargar lista de
planos.
3 En el cuadro de diálogo Cargar lista de planos, seleccione la ubicación
del archivo DSD o BP3 y, a continuación, haga clic en Cargar.
Los planos de dibujo del conjunto de dibujos guardado aparecen en la
lista de planos del cuadro de diálogo Publicar.
4 En el cuadro de diálogo Publicar, opte por una de las siguientes opciones:
■ Si desea publicar el conjunto de dibujos en un archivo DWF, en
Publicar en, seleccione Archivo DWF.
■ Si desea publicar el conjunto de dibujos en un trazador o impresora,
sitúese en Publicar en y seleccione Trazador guardado en config. de
página.
5 Haga clic en Publicar.
Si tiene activada la publicación de fondo, el icono animado del trazador
situado a la derecha de la barra de estado indicará que el trabajo de
publicación está en progreso:
6 Si tiene activada la publicación de fondo, podrá ver información sobre
el trabajo de publicación procesado. Haga clic con el botón derecho en
el icono del trazador situado a la derecha de la barra de estado. Haga clic
en Ver detalles de trazado y publicación. La información del cuadro de
diálogo Detalles de trazado y publicación también se guarda en el archivo
de registro de trazado y publicación.
Barra de herramientas Normal
Línea de comando: PUBLICA
Volver a publicar conjuntos de dibujos | 1049

Visualización de conjuntos de dibujos
electrónicos publicados
Autodesk™ DWF™ Viewer permite ver y trazar un conjunto de dibujos
electrónico publicado.
Un conjunto de dibujos publicado es el equivalente digital a un conjunto de
trazados impresos en papel a partir de los dibujos originales. Cualquier usuario
que utilice Autodesk DWF Viewer puede ver o trazar el conjunto de dibujos,
que se guarda como archivo Design Web Format™ (DWF™). Con Autodesk
DWF Viewer, puede abrir, visualizar e imprimir todos los formatos de archivo
DWF y otras imágenes de formato ráster. También puede encuadrar, aplicar
un zoom y ver planos de dibujo individuales y ventanas. También puede ver
información de capas, propiedades de planos y conjuntos de planos,
información y atributos de bloques y propiedades personalizadas, si se han
incluido en el archivo DWF. A medida que el cursor se desplaza por la
geometría DWF en el visor, los objetos con datos asociados se muestran con
un efecto de resaltado rojo.
Los destinatarios de los conjuntos de dibujos en formato DWF no necesitan
disponer del programa ni conocer su funcionamiento. En cualquier lugar del
mundo es posible visualizar e imprimir presentaciones de alta calidad mediante
Autodesk DWF Viewer.
Autodesk DWF Viewer se ejecuta como una aplicación independiente o
incrustada en otra que admita los controles ActiveX, como Microsoft® Internet
Explorer.
Para obtener más información acerca del uso de Autodesk DWF Viewer,
consulte la ayuda de dicha aplicación.
Para ver el archivo DWF publicado más recientemente en Autodesk DWF
Viewer
■ En el programa, haga clic con el botón derecho en el icono del trazador
situado a la derecha de la barra de estado. Haga clic en Ver archivo DWF.
NOTA Esta opción sólo está disponible si la publicación en segundo plano está
activada.
Establecimiento de las opciones de publicación
Puede establecer opciones para la publicación, como la ubicación del archivo
de salida, el tipo de DWF, las opciones de nombre de DWF de hojas múltiples,
1050 | Capítulo 28 Publicación de dibujos

la seguridad para archivos DWF (protección mediante contraseña) y la inclusión
de información de capas. También puede decidir qué tipo de información
desea mostrar en los archivos DWF publicados. Puede incluir los siguientes
tipos de metadatos:
■ Propiedades de conjuntos de planos (debe publicar utilizando el
Administrador de conjuntos de planos)
■ Propiedades de planos (debe publicar utilizando el Administrador de
conjuntos de planos)
■ Propiedades normalizadas y personalizadas y atributos de bloques
■ Propiedades contenidas en objetos personalizados
Debe utilizar un archivo de plantilla de bloque (BLK) para determinar los
bloques y propiedades que se deben incluir en el archivo DWF publicado.
Utilice el cuadro de diálogo Plantilla de bloque para crear o modificar la
configuración de un archivo de plantilla de bloque (BLK). También puede usar
archivos BLK creados con el asistente de extracción de atributos.
Cuando se cambian parámetros en el cuadro de diálogo Opciones de
publicación, se pueden guardar en el archivo de descripciones de conjuntos
de dibujos (DSD) para volver a usarlos la siguiente vez que publique dibujos.
También puede optar por guardarlos sólo en el archivo DSD.
Para cambiar la ubicación de salida por defecto de los archivos de trazado y
DWF publicados
1 Haga clic en el menú Archivo➤Publicar.
2 En el cuadro de diálogo Publicar, en Publicar en, haga clic en Trazador
guardado en config. de página o en Archivo DWF y, a continuación,
haga clic en Opciones de publicación.
3 En el cuadro de diálogo Opciones de publicación, en Ubicación de salida
por defecto (DWF e imprimir en archivo), lleve a cabo uno de los
siguientes procedimientos:
■ Haga clic en Posición y realice una selección en la lista desplegable.
■ Haga clic en el botón [...] y, en el cuadro de diálogo Seleccione una
carpeta para los archivos generados, elija una carpeta. A continuación,
haga clic en Seleccionar.
4 En el cuadro de diálogo Opciones de publicación, haga clic en Aceptar.
Barra de herramientas Normal
Establecimiento de las opciones de publicación | 1051

Línea de comando: PUBLICA
Para establecer el tipo de salida de archivo DWF en archivos DWF de un solo
plano o en un solo archivo DWF de planos múltiples
1 Haga clic en el menú Archivo ➤Publicar
2 En el cuadro de diálogo Publicar, en Publicar en, seleccione el Archivo
DWF y, a continuación, haga clic en Opciones de publicación.
3 En el cuadro de diálogo Opciones de publicación, en Opciones generales
de DWF, Tipo de DWF, realice una selección en la lista desplegable de
la siguiente forma:
■ DWF de una sola hoja. Especifica que se creará un archivo DWF
individual de un solo plano para cada plano.
■ DWF de hojas múltiples. Especifica que se creará un archivo DWF
de planos múltiples.
4 Haga clic en Aceptar.
5 En el cuadro de diálogo Publicar, continúe con las tareas de publicación
o cierre el cuadro de diálogo.
Barra de herramientas Normal
Línea de comando: PUBLICA
Para especificar un nombre para los archivos DWF de planos múltiples
1 Haga clic en el menú Archivo➤Publicar
2 En el cuadro de diálogo Publicar, en Publicar en, haga clic en Archivo
DWF y, a continuación, haga clic en Opciones de publicación.
3 En el cuadro de diálogo Opciones de publicación, en Opciones generales
de DWF, Tipo de DWF, seleccione DWF de planos múltiples en la lista
desplegable.
4 En el cuadro de diálogo Opciones de publicación, en Opciones de DWF
de planos múltiples, Denominación DWF, seleccione Especificar nombre
en la lista desplegable.
1052 | Capítulo 28 Publicación de dibujos

5 Haga clic en Aceptar.
6 En el cuadro de diálogo Publicar, continúe con las tareas de publicación
o cierre el cuadro de diálogo.
Barra de herramientas Normal
Línea de comando: PUBLICA
Para especificar que se solicite un nombre para los archivos DWF de hojas
múltiples
1 Haga clic en el menú Archivo ➤Publicar
2 En el cuadro de diálogo Publicar, en Publicar en, haga clic en Archivo
DWF y, a continuación, haga clic en Opciones de publicación.
3 En el cuadro de diálogo Opciones de publicación, en Opciones generales
de DWF, Tipo de DWF, seleccione DWF de planos múltiples en la lista
desplegable.
4 En el cuadro de diálogo Opciones de publicación, en Opciones de DWF
de planos múltiples, seleccione Solicitar nombre para que se solicite un
nombre de archivo cada vez que se publique un archivo DWF.
5 Haga clic en Aceptar.
6 En el cuadro de diálogo Publicar, continúe con las tareas de publicación
o cierre el cuadro de diálogo.
Barra de herramientas Normal
Línea de comando: PUBLICA
Para especificar que los archivos DWF se publiquen con protección mediante
contraseña
1 Haga clic en el menú Archivo ➤Publicar.
2 En el cuadro de diálogo Publicar, en Publicar en, haga clic en Archivo
DWF y, a continuación, haga clic en Opciones de publicación.
Establecimiento de las opciones de publicación | 1053

3 En el cuadro de diálogo Opciones de publicación, en Opciones generales
de DWF, Protección con contraseña, seleccione una de las opciones
siguientes en la lista desplegable:
■ Seleccione Especificar contraseña y, en Contraseña, escriba la
contraseña que desee utilizar para el archivo DWF.
■ Seleccione Solicitar contraseña. Se le pedirá una contraseña o una
frase para abrir el archivo DWF publicado.
En las contraseñas de DWF se distingue entre mayúsculas y minúsculas.
La contraseña o frase puede contener letras, números, signos de
puntuación y caracteres no ASCII.
ADVERTENCIA Si olvida o pierde la contraseña, no podrá recuperarla. Guarde
una lista de contraseñas con sus correspondientes nombres de archivo DWF
en un lugar seguro.
4 Haga clic en Aceptar.
5 En el cuadro de diálogo Publicar, continúe con las tareas de publicación
o cierre el cuadro de diálogo.
Barra de herramientas Normal
Línea de comando: PUBLICA
Para incluir la información de capas en un archivo DWF publicado
1 Haga clic en el menú Archivo ➤Publicar.
2 En el cuadro de diálogo Publicar, en Publicar en, haga clic en Archivo
DWF y, a continuación, haga clic en Opciones de publicación.
3 En el cuadro de diálogo Opciones de publicación, en Opciones de datos
de DWF, Información de capas, haga clic para mostrar la lista desplegable
y seleccione Incluir.
NOTA Por defecto, la opción Información de capas está establecida en No
incluir, para reducir el tiempo de publicación. Si modifica la configuración
para incluir información de capas, podrá activar y desactivar las capas
individuales cuando consulte o imprima el archivo DWF.
4 Haga clic en Aceptar.
1054 | Capítulo 28 Publicación de dibujos

5 En el cuadro de diálogo Publicar, continúe con las tareas de publicación
o cierre el cuadro de diálogo.
Barra de herramientas Normal
Línea de comando: PUBLICA
Para incluir la información de bloques en un archivo DWF publicado
1 Haga clic en el menú Archivo ➤Publicar.
2 En el cuadro de diálogo Publicar, en Publicar en, haga clic en Archivo
DWF y, a continuación, haga clic en Opciones de publicación.
3 En el cuadro de diálogo Opciones de publicación, en Opciones de datos
de DWF, Información de bloque, haga clic para mostrar la lista
desplegable y seleccione Incluir.
NOTA Por defecto, Información de bloque está definida como No incluir.
Si modifica el ajuste para incluir la información de bloques, puede utilizar el
visor para ver o imprimir información de atributos y propiedades de bloque
en el archivo DWF.
4 Haga clic en Aceptar.
5 En el cuadro de diálogo Publicar, continúe con las tareas de publicación
o cierre el cuadro de diálogo.
Barra de herramientas Normal
Línea de comando: PUBLICA
Para incluir la información de plantilla de bloque en un archivo DWF publicado
NOTA Puede utilizar los archivos de plantilla de bloque (BLK) creados con el cuadro
de diálogo Opciones de publicación o los archivos BLK creados utilizando el
asistente de extracción de atributos.
1 Haga clic en el menú Archivo ➤Publicar.
Establecimiento de las opciones de publicación | 1055

2 En el cuadro de diálogo Publicar, en Publicar en, haga clic en Archivo
DWF. Haga clic en Opciones de publicación.
3 En el cuadro de diálogo Opciones de publicación, en Opciones de datos
de DWF, Información de bloque, haga clic para mostrar la lista
desplegable. Seleccione Incluir.
4 En el cuadro de diálogo Opciones de publicación, en Opciones de datos
de DWF, Archivo de plantilla de bloque, haga clic para mostrar la lista
desplegable. Seleccione el archivo de plantilla de bloque (BLK) que
contiene las definiciones de atributos y propiedades que desea incluir
en el archivo DWF publicado. Haga clic en Aceptar.
NOTA La lista también contiene las opciones Crear y Editar. Crear abre el
cuadro de diálogo Plantilla de publicación de bloque, que permite crear un
nuevo archivo de plantilla de bloque. Editar abre el cuadro de diálogo
Seleccionar plantilla de bloque, que permite seleccionar el archivo de plantilla
de bloque que se va a modificar.
5 Haga clic en Aceptar.
6 En el cuadro de diálogo Publicar, continúe con las tareas de publicación
o cierre el cuadro de diálogo.
Barra de herramientas Normal
Línea de comando: PUBLICA
Para crear un archivo de plantilla de bloque (BLK)
1 Haga clic en el menú Archivo ➤Publicar.
2 En el cuadro de diálogo Publicar, en Publicar en, haga clic en Archivo
DWF y, a continuación, haga clic en Opciones de publicación.
3 En el cuadro de diálogo Opciones de publicación, en Opciones de datos
de DWF, Información de bloque, haga clic para mostrar la lista
desplegable y seleccione Incluir.
4 En Opciones de datos de DWF, Archivo de plantilla de bloque, haga clic
para mostrar la lista desplegable y seleccione Crear.
Se abre el cuadro de diálogo Plantilla de publicación de bloque, en cuya
área Dibujos de origen de bloques se muestra el dibujo actual.
1056 | Capítulo 28 Publicación de dibujos

NOTA El conjunto de trabajo de dibujos de esta lista es completamente
independiente de los dibujos que se van a incluir en la operación de
publicación.
5 Opte por una de las siguientes acciones:
■ Si este dibujo contiene las propiedades de bloque que desea incluir
en el archivo DWF publicado, haga clic en Examinar bloques.
El programa explora el archivo DWG para encontrar todas las
definiciones de bloque exclusivas y las propiedades y los atributos
asociados a ellas.
■ Si este dibujo no contiene las propiedades de bloque que desea incluir
en el archivo DWF publicado, haga clic en Añadir.
Se abre el cuadro de diálogo Seleccionar dibujos. Seleccione los dibujos
que desee añadir a la lista de dibujos de origen de bloque. También
puede añadir y eliminar dibujos que contengan bloques de destino
cuyas propiedades desee incluir en el archivo DWF publicado. Haga
clic en Examinar bloques.
El archivo DWG se examina para buscar todas las definiciones de
bloque únicas y sus propiedades y atributos asociados.
NOTA Por defecto, se incluyen los ajustes de bloque de los bloques
anidados y los bloques de referencias externas. Si no desea incluir estos
parámetros de bloque, haga clic en Opciones en el cuadro de diálogo
Plantilla de publicación de bloque y desactive las opciones relacionadas.
6 En el cuadro de diálogo Plantilla de publicación de bloque, en Datos de
bloque para publicar, Bloques únicos de dibujos de origen, Seleccionar
bloques para publicar, seleccione los nombres de los bloques que desee
incluir en los archivos DWF publicados. Puede hacer clic con el botón
derecho para activar o desactivar todas las casillas.
7 En Datos de bloque para publicar, Propiedades de los bloques
seleccionados, Seleccionar propiedades para publicar, seleccione las
propiedades que desee incluir en los archivos DWF publicados. Puede
hacer clic con el botón derecho para activar o desactivar todas las casillas.
La lista muestra la unión de las propiedades de todos los bloques
seleccionados.
NOTA Si selecciona un bloque en la lista de bloques y desactiva las casillas
de verificación de todas sus propiedades, sólo se publica el nombre del
bloque en el archivo DWF resultante; no se incluye información de
propiedades.
Establecimiento de las opciones de publicación | 1057

8 Haga clic en Guardar para asignar un nombre al archivo de plantilla de
bloque y guardarlo. Haga clic en Aceptar.
El nuevo archivo de plantilla de bloque está ahora disponible en Opciones
de datos de DWF en el cuadro de diálogo Plantilla de publicación de
bloque.
9 En el cuadro de diálogo Publicar, continúe con las tareas de publicación
o cierre el cuadro de diálogo.
Barra de herramientas Normal
Línea de comando: PUBLICA
Para editar un archivo de plantilla de bloque (BLK)
1 Haga clic en el menú Archivo ➤Publicar.
2 En el cuadro de diálogo Publicar, en Publicar en, haga clic en Archivo
DWF y, a continuación, haga clic en Opciones de publicación.
3 En el cuadro de diálogo Opciones de publicación, en Opciones de datos
de DWF, Información de bloque, haga clic para mostrar la lista
desplegable y seleccione Incluir.
4 En Opciones de datos de DWF, Archivo de plantilla de bloque, haga clic
para mostrar la lista desplegable y seleccione Editar.
5 En el cuadro de diálogo Seleccionar plantilla de bloque, haga clic en el
archivo de plantilla de bloque (BLK) que desee editar y, a continuación,
haga clic en Seleccionar.
NOTA El conjunto de trabajo de dibujos de esta lista es completamente
independiente de los dibujos que se van a incluir en la operación de
publicación.
6 En el cuadro de diálogo Plantilla de publicación de bloque, haga clic en
Examinar bloques.
El programa explora los archivos DWG para encontrar todas las
definiciones de bloque exclusivas y las propiedades y los atributos
asociados a ellas.
NOTA Por defecto, se incluyen los ajustes de bloque de los bloques anidados
y los bloques de referencias externas. Si no desea incluir estos parámetros
de bloque, haga clic en Opciones en el cuadro de diálogo Plantilla de
publicación de bloque y desactive las opciones relacionadas.
1058 | Capítulo 28 Publicación de dibujos

7 En Datos de bloque para publicar, Bloques únicos de dibujos de origen,
Seleccionar bloques para publicar, seleccione o deseleccione los nombres
de los bloques que desee incluir en los archivos DWF publicados.
8 En Datos de bloque para publicar, Propiedades de los bloques
seleccionados, Seleccionar propiedades para publicar, seleccione o
deseleccione las propiedades que desee incluir en los archivos DWF
publicados.
Esta lista muestra la unión de las propiedades de todos los bloques
seleccionados.
NOTA Si selecciona un bloque en la lista de bloques y desactiva las casillas
de verificación de todas sus propiedades, sólo se publica el nombre del
bloque en el archivo DWF resultante; no se incluye información de
propiedades.
9 Pulse Guardar. Haga clic en Aceptar.
El archivo de plantilla de bloque modificado está ahora disponible en
Opciones de datos de DWF en el cuadro de diálogo Plantilla de
publicación de bloque.
10 En el cuadro de diálogo Publicar, continúe con las tareas de publicación
o cierre el cuadro de diálogo.
Barra de herramientas Normal
Línea de comando: PUBLICA
3D DWF Publish
3D DWF Publish permite crear y publicar archivos DWF
™
(Design Web
Format
™
) de los modelos tridimensionales. Como versión preliminar en
AutoCAD
®
2006, el comando PUBLICARDWF3D es una característica por
defecto en todas las instalaciones en red y una característica opcional en las
instalaciones autónomas.
3D DWF Publish permite generar archivos DWF de los modelos
tridimensionales con casi la misma fidelidad visual que los archivos DWG
originales. 3D DWF Publish crea un archivo DWF de un solo plano que
contiene únicamente los objetos del espacio modelo. El acceso a la característica
3D DWF Publish está restringida a la interacción con la línea de comando.
Como versión preliminar, existen algunas limitaciones conocidas. Véase el
archivo Léame.
3D DWF Publish | 1059

Los destinatarios de los archivos DWF 3D pueden verlos e imprimirlos usando
Autodesk® DWF™ Viewer. Para obtener más información sobre el uso de
Autodesk DWF Viewer, véase el sistema de Ayuda de Autodesk DWF Viewer.
Aumento de la suavidad de los modelos 3D DWF
La suavidad de los modelos de DWF 3D puede aumentarse cambiando el valor
de la variable del sistema FACETRES. Con respecto a PUBLICARDWF3D, dos
parámetros especiales de FACETRES, 9 y 10, aumentan la suavidad. Estos
valores multiplican el efecto de FACETRES.
NOTA Valores superiores de FACETRES podrían aumentar los tamaños de archivo
de DWF 3D.
Para publicar un archivo DWF 3D
NOTA El comando PUBLICARDWF3D sólo está disponible si se ha instalado el
componente 3D DWF Publish.
1 En la línea de comando escriba publicardwf3d .
2 En el cuadro de diálogo 3D DWF Publish, en Nombre de archivo DWF,
cambie el nombre y la ubicación del archivo DWF que desea guardar, o
bien utilice el botón [...] para ir a una nueva ubicación para el archivo
DWF 3D.
3 En Objetos para publicar, haga clic en una de las siguientes opciones:
■ Todos los objetos del espacio modelo.Todos los objetos del
espacio modelo se publican en el archivo DWF 3D.
■ Objetos seleccionados del espacio modelo.Se le pide que cree
un conjunto de selección con los objetos del espacio modelo que desee
publicar en el archivo DWF 3D.
4 Si el dibujo contiene referencias externas, la opción Agrupar por jerarquía
de refX estará seleccionada por defecto. Haga clic para desactivar la casilla
de verificación de esta opción si no desea visualizar los objetos agrupados
por jerarquía de refX en el archivo DWF publicado.
5 En Agrupar objetos individuales por, seleccione una de las siguientes
opciones para agrupar los objetos individuales en el archivo DWF para
su visualización. Haga clic en Aceptar.
■ Capa Agrupa los distintos objetos por capa.
■ Tipo de objeto Agrupa los distintos objetos por tipo de objeto (por
ejemplo, por bloque).
1060 | Capítulo 28 Publicación de dibujos

6 (Opcional) Haga clic en Sí para abrir Autodesk DWF Viewer y ver el
archivo DWF 3D publicado.
Para instalar 3D DWF Publish
■ En el Panel de control de Windows, haga doble clic en Agregar o quitar
programas.
■ En el cuadro de diálogo Agregar o quitar programas, seleccione AutoCAD
2006. Haga clic en Cambiar.
■ En el cuadro de diálogo Instalación de AutoCAD 2006, haga clic en Agregar
o eliminar componentes. Haga clic en Siguiente.
■ En la página Seleccione los componentes que desea instalar, haga clic en
la X roja situada junto a 3D DWF Publish. Seleccione Este componente se
instalará en el disco duro local.
■ En la página Instalar las herramientas opcionales, la opción Instalar 3D
DWF Publish está seleccionada. Haga clic en Siguiente.
■ En la página Iniciar instalación, haga clic en Siguiente para iniciar la
instalación.
■ En la página AutoCAD 2006 se ha instalado con éxito, haga clic en Finalizar.
Para ver e imprimir un archivo DWF 3D publicado
■ Si desea ver un archivo DWF 3D, lleve a cabo uno de los procedimientos
siguientes:
■ Inmediatamente después de que se haya publicado el archivo DWF 3D,
haga clic en Sí como respuesta a la pregunta "¿Desea verlo ahora?".
Autodesk DWF Viewer abre el archivo DWF 3D.
■ En el Explorador de Windows, haga doble clic en el archivo DWF 3D
para abrir Autodesk DWF Viewer y ver el archivo.
■ Abra Autodesk DWF Viewer. Haga clic en el menú Archivo ➤Abrir.
Seleccione el archivo DWF 3D que desee ver.
■ Si desea imprimir un archivo DWF 3D, en Autodesk DWF Viewer haga clic
en el menú Archivo ➤ Imprimir. Para obtener más información, véase el
sistema de Ayuda de Autodesk DWF Viewer.
3D DWF Publish | 1061

Configuración de un controlador DWF6
(Avanzado)
Es probable que no tenga que modificar con frecuencia la configuración en
el cuadro de diálogo Propiedades de DWF6 ePlot. Pero cuando necesite realizar
algún pequeño cambio en la configuración del DWF6 ePlot, puede hacerlo en
el cuadro de diálogo Propiedades de DWF6 ePlot. Es posible especificar
parámetros como la profundidad de color, la resolución de visualización, la
compresión de archivos, la gestión de fuentes, de los parámetros de plumillas
y otras opciones. Cuando crea archivos DWF6, puede utilizar un archivo de
configuración de trazador que use un modelo de controlador DWF6. Debe
utilizar el archivo DWF6 ePlot.pc3 para trazar archivos DWF6.
Introducción a la creación o modificación
de un archivo de configuración DWF6
En la publicación sólo se utiliza el archivo de configuración de trazador DWF6
ePlot.pc3. Puede utilizar el archivo de configuración de trazador DWF6 ePlot.pc3
por defecto tal y como está instalado, o bien modificarlo mediante el botón
Propiedades del cuadro de diálogo Trazar. Esta acción llama al editor pc3, que
permite realizar cambios directamente en el archivo DWF6 ePlot.pc3. Aunque
pueda guardar los archivos DWF6 ePlot.pc3 con diferentes nombres para
utilizarlos con el comando Imprimir, no podrá utilizar ningún otro tipo de
nombre con el comando Publicar. Los cambios realizados en el archivo DWF6
ePlot.pc3 se utilizarán cuando se tracen o publiquen archivos DWF6 hasta que
se vuelva a cambiar la configuración del archivo DWF6 ePlot.pc3.
NOTA Si va a realizar cambios en el archivo DWF6 ePlot.pc3, haga primero una
copia de seguridad del archivo por si acaso necesita posteriormente la configuración
por defecto. Si es necesario, se puede volver a crear el archivo DWF6 ePlot.pc3 por
defecto con el Asistente para añadir un trazador.
Dependiendo del contenido del dibujo de origen del archivo Design Web
Format™ (DWF™), estos parámetros pueden afectar al tamaño de archivo y a
la calidad de trazado. Cuando edite el archivo de configuración DWF6 ePlot.pc3
podrá especificar los siguientes parámetros:
■ Profundidad de color
■ Resolución de visualización
■ Opciones de compresión
1062 | Capítulo 28 Publicación de dibujos

■ Inclusión y gestión de fuentes
■ Color de fondo
■ Patrones y parámetros de plumilla virtual
■ Inclusión de información de capas
■ Inclusión de un contorno de papel
■ Inclusión de una vista preliminar guardada
NOTA Los archivos DWF concebidos para ser trazados se deben configurar con
un color de fondo blanco. Si el color de fondo se establece en negro, los objetos
del color 7 se trazarán en blanco. Para todos los colores de fondo, los objetos de
7 colores se trazarán en negro.
Para crear un archivo de configuración para la salida del archivo DWF
1 Haga clic en el menú Archivo➤Administrador de trazadores.
2 Haga doble clic en el Asistente para añadir un trazador.
3 En Añadir trazador - Página de introducción, haga clic en Siguiente.
4 En la página de inicio del asistente, seleccione Mi PC. Haga clic en
Siguiente.
5 En la pantalla Modelo de trazador, en Fabricantes, seleccione Trazado
electrónico Autodesk (DWF). En Modelos, seleccione el archivo DWF6
ePlot que desea crear. Haga clic en Siguiente.
6 (Opcional) Si desea importar una configuración de trazador ya existente,
en la página Importar Pcp o Pc2, haga clic en Importar archivo y, a
continuación, seleccione el archivo PCP o PC2 que desee importar. Haga
clic en Importar.
7 Haga clic en Siguiente.
8 En la página Puertos, seleccione Impr. archivo. Haga clic en Siguiente.
9 En la pantalla Nombre del trazador, escriba un nombre para el archivo
de configuración del trazador. Haga clic en Siguiente.
10 En la página Finalizar, haga clic en Finalizar.
Se habrá creado un nuevo archivo de configuración de trazador (PC3).
Línea de comando: ADMINTRAZ
Configuración de un controlador DWF6 (Avanzado) | 1063

Para especificar o modificar los parámetros de los archivos DWF trazados
1 Haga clic en el menú Archivo ➤Imprimir.
2 En el cuadro de diálogo Trazar, en Impresora/trazador, seleccione en la
lista Nombre un dispositivo de trazado DWF. A continuación, haga clic
en Propiedades.
3 En el Editor de parámetros del trazador, en la ficha Parámetros de
dispositivos y documentos, seleccione Propiedades personalizadas en la
ventana con estructura de árbol.
4 Haga clic en Propiedades personalizadas.
5 En el cuadro de diálogo Propiedades de DWF6 ePlot, seleccione las
opciones que desee y haga clic en Aceptar.
6 En Editor de parámetros del trazador, haga clic en Aceptar.
7 En el cuadro de diálogo Modificar un archivo de configuración de
impresora, lleve a cabo uno de los procedimientos siguientes y haga clic
en Aceptar.
■ Seleccione Aplicar cambios sólo a la impresión actual para indicar que
la modificación de los parámetros de configuración se aplique una
sola vez sin guardarla en el archivo de configuración ePlot.
■ Seleccione Guardar cambios en el archivo siguiente para guardar los
cambios de configuración en el archivo de configuración DWF.
8 En el cuadro de diálogo Buscar archivo de trazado, en la lista de
ubicaciones Guardar en, seleccione una ubicación de trazado para el
archivo DWF y haga clic en Guardar. Haga clic en Aceptar.
Barra de herramientas Normal
Línea de comando: TRAZAR
Para establecer la profundidad de color para archivos DWF trazados
1 Haga clic en el menú Archivo➤Imprimir.
2 En el área Impresora/trazador, en la lista Nombre, seleccione un
dispositivo de trazado DWF y, a continuación, haga clic en Propiedades.
3 En el Editor de parámetros del trazador, en la ficha Parámetros de
dispositivos y documentos, expanda el nodo Gráficos en la ventana con
estructura en árbol.
1064 | Capítulo 28 Publicación de dibujos

4 Haga clic en Gráficos vectoriales.
5 En el área Profundidad de color, seleccione una profundidad de color.
Haga clic en Aceptar.
6 En el cuadro de diálogo Modificar un archivo de configuración de
impresora, lleve a cabo uno de los procedimientos siguientes y haga clic
en Aceptar.
■ Seleccione Aplicar cambios sólo a la impresión actual para indicar que
la modificación de los parámetros de configuración se aplique una
sola vez sin guardarla en el archivo de configuración DWF.
■ Seleccione Guardar cambios en el archivo siguiente para guardar los
cambios de configuración en el archivo de configuración DWF.
7 En el cuadro de diálogo Buscar archivo de trazado, en la lista de
ubicaciones Guardar en, seleccione una ubicación de trazado para el
archivo DWF y haga clic en Guardar. Haga clic en Aceptar.
Barra de herramientas Normal
Línea de comando: TRAZAR
Definición de la resolución en el archivo
DWF
Puede especificar la resolución en píxeles en los gráficos vectoriales y ráster
de los archivos DWF6 que cree. Cuanto mayor sea la resolución, mayor será
la precisión, pero también el tamaño del archivo.
ADVERTENCIA Los ajustes de resolución ráster y del degradado no pueden superar
los del vector.
La siguiente lista muestra los valores por defecto para las resoluciones
vectoriales y ráster:
■ Resolución vectorial: 1200 ppp
■ Resolución vectorial personalizada: 40000 ppp
■ Resolución de degradado: 200 ppp
■ Resolución de degradado personalizada: 200 ppp
Configuración de un controlador DWF6 (Avanzado) | 1065

■ Resolución de color y escala de grises: 200 ppp
■ Resolución de color y escala de grises personalizada: 200 ppp
■ Resolución en blanco y negro: 400 ppp
■ Resolución en blanco y negro personalizada: 400 ppp
Cuando cree archivos DWF concebidos para el trazado, seleccione una
resolución que coincida con la de salida del trazador o la impresora. Las
resoluciones altas (sobre 2400 ppp) son para tareas de visualización. Por
ejemplo, al crear archivos DWF de dibujos que incluyen muchos detalles,
como un mapa topográfico de una región grande, utilice un ajuste de resolución
más alto para obtener más detalles en el archivo DWF. Utilice resoluciones
extremas (de más de 40,000 ppp) únicamente cuando sea necesario; pueden
generar archivos muy grandes. Cuando aumenta los parámetros de resolución,
la calidad de la imagen ráster aumenta, la velocidad de impresión disminuye
y se requiere más memoria.
Como ejemplo de la diferencia entre los parámetros de resolución DWF,
considere un mapa del mundo que quiera obtener como un archivo DWF para
su visualización. Con un parámetro de resolución media, se podría utilizar el
zoom en un nivel de detalle aproximado al tamaño del estado de California
en un mapamundi. Con un parámetro de resolución alta, podría utilizar el
zoom en un nivel de detalle del tamaño de una ciudad. Con un parámetro de
resolución extrema, podría utilizar el zoom en un nivel de detalle del tamaño
de un edificio.
Para precisar la resolución del archivo DWF
1 Haga clic en el menú Archivo ➤Imprimir.
2 En el área Impresora/trazador, en la lista Nombre, seleccione un
dispositivo de trazado DWF y, a continuación, haga clic en Propiedades.
3 En el Editor de parámetros del trazador, en la ficha Parámetros de
dispositivos y documentos, seleccione Propiedades personalizadas en la
ventana con estructura de árbol.
4 En el área Diálogo de acceso a personalización, haga clic en Propiedades
personalizadas.
NOTA Puede escribir cualquier número entero entre 150 y 100,000,000
para los ajustes de resolución de color y escala de grises, siempre que estos
números no excedan el valor de resolución vectorial actual.
5 En el cuadro de diálogo Propiedades de DWF6 ePlot, en el área Resolución
de degradado y vectorial (puntos por pulgada), seleccione los ajustes de
1066 | Capítulo 28 Publicación de dibujos

resolución de degradado y vectorial en la lista, o seleccione Personalizados
y especifique ajustes personalizados. Haga clic en Aceptar.
6 En el cuadro de diálogo Propiedades de DWF6 ePlot, en el área Resolución
de imagen ráster (puntos por pulgada), seleccione los ajustes de resolución
de color y escala de grises o de blanco y negro en la lista, o especifique
ajustes personalizados. Haga clic en Aceptar.
7 En Editor de parámetros del trazador, haga clic en Aceptar.
8 En el cuadro de diálogo Modificar un archivo de configuración de
impresora, lleve a cabo uno de los procedimientos siguientes y haga clic
en Aceptar.
■ Seleccione Aplicar cambios sólo a la impresión actual para indicar que
la modificación de los parámetros de configuración se aplique una
sola vez sin guardarla en el archivo de configuración DWF.
■ Seleccione Guardar cambios en el archivo siguiente para guardar los
cambios de configuración en el archivo de configuración DWF.
9 En el cuadro de diálogo Buscar archivo de trazado, en la lista de
ubicaciones Guardar en, seleccione una ubicación de trazado para el
archivo DWF y haga clic en Guardar. Haga clic en Aceptar.
Barra de herramientas Normal
Línea de comando: TRAZAR
Definición de compresión del archivo DWF
Por defecto, los archivos DWF6 que se crean se comprimen en formato binario.
La compresión no da como resultado la pérdida de datos; éste es el resultado
recomendado para la mayoría de los archivos DWF. También puede crear
archivos de secuencia 2D codificada ASCII comprimida (texto normal). Estos
parámetros se especifican al crear o editar un archivo de configuración DWF.
Para especificar la compresión del archivo DWF
1 Haga clic en el menú Archivo ➤Imprimir.
2 En el área Impresora/trazador, en la lista Nombre, seleccione un
dispositivo de trazado DWF y, a continuación, haga clic en Propiedades.
Configuración de un controlador DWF6 (Avanzado) | 1067

3 En el Editor de parámetros del trazador, en la ficha Parámetros de
dispositivos y documentos, seleccione Propiedades personalizadas en la
ventana con estructura de árbol.
4 En el área Diálogo de acceso a personalización, haga clic en Propiedades
personalizadas.
5 En el cuadro de diálogo Propiedades de DWF6 ePlot, en las áreas
Parámetros de salida adicionales y Formato DWF, especifique una opción
de compresión de archivo. Haga clic en Aceptar.
6 En Editor de parámetros del trazador, haga clic en Aceptar.
7 En el cuadro de diálogo Modificar un archivo de configuración de
impresora, lleve a cabo uno de los procedimientos siguientes y haga clic
en Aceptar.
■ Seleccione Aplicar cambios sólo a la impresión actual para indicar que
la modificación de los parámetros de configuración se aplique una
sola vez sin guardarla en el archivo de configuración DWF6.
■ Seleccione Guardar cambios en el archivo siguiente para guardar los
cambios de configuración en el archivo de configuración DWF.
8 En el cuadro de diálogo Buscar archivo de trazado, en la lista de
ubicaciones Guardar en, seleccione una ubicación de trazado para el
archivo DWF y haga clic en Guardar. Haga clic en Aceptar.
Barra de herramientas Normal
Línea de comando: TRAZAR
Configuración de la gestión de fuentes en el
archivo DWF
Al crear archivos DWF, puede especificar el modo de gestionar e incluir las
fuentes en el archivo DWF6. Por defecto, la gestión de fuentes se define como
Capturar algunas en el cuadro de diálogo Propiedades de DWF6 ePlot. Puede
especificar las fuentes que resulten adecuadas para la captura en el archivo
DWF. Ésta es la opción recomendada.
NOTA Los parámetros de la gestión de fuentes, la cantidad de texto, así como el
número y el tipo de fuentes que se utilizan en el archivo DWF pueden afectar al
1068 | Capítulo 28 Publicación de dibujos

tamaño del archivo. Si el tamaño del archivo DWF resulta excesivo, intente cambiar
los parámetros de gestión de fuentes.
Para especificar la gestión de fuentes del archivo DWF
1 Haga clic en el menú Archivo ➤Imprimir.
2 En el área Impresora/trazador, en la lista Nombre, seleccione un
dispositivo de trazado DWF y, a continuación, haga clic en Propiedades.
3 En el Editor de parámetros del trazador, en la ficha Parámetros de
dispositivos y documentos, seleccione Propiedades personalizadas en la
ventana con estructura de árbol.
4 En el área Diálogo de acceso a personalización, haga clic en Propiedades
personalizadas.
5 En el cuadro de diálogo Propiedades de DWF6 ePlot, en el área Gestión
de fuentes, seleccione una opción de captura de fuentes. Haga clic en
Aceptar.
6 En Editor de parámetros del trazador, haga clic en Aceptar.
7 En el cuadro de diálogo Modificar un archivo de configuración de
impresora, lleve a cabo uno de los procedimientos siguientes y haga clic
en Aceptar.
■ Seleccione Aplicar cambios sólo a la impresión actual para indicar que
la modificación de los parámetros de configuración se aplique una
sola vez sin guardarla en el archivo de configuración DWF6.
■ Seleccione Guardar cambios en el archivo siguiente para guardar los
cambios de configuración en el archivo de configuración DWF.
8 En el cuadro de diálogo Buscar archivo de trazado, en la lista de
ubicaciones Guardar en, seleccione una ubicación de trazado para el
archivo DWF y haga clic en Guardar. Haga clic en Aceptar.
Barra de herramientas Normal
Línea de comando: TRAZAR
Para editar la lista de fuentes que se pueden capturar en el archivo DWF
1 Haga clic en el menú Archivo➤Imprimir.
Configuración de un controlador DWF6 (Avanzado) | 1069

2 En el área Impresora/trazador, en la lista Nombre, seleccione un
dispositivo de trazado DWF y, a continuación, haga clic en Propiedades.
3 En el Editor de parámetros del trazador, en la ficha Parámetros de
dispositivos y documentos, seleccione Propiedades personalizadas en la
ventana con estructura de árbol.
4 En el área Diálogo de acceso a personalización, haga clic en Propiedades
personalizadas.
5 En el cuadro de diálogo Propiedades de DWF6 ePlot, en el área Gestión
de fuentes, seleccione Capturar algunas.
6 Seleccione Editar lista de fuentes.
NOTA La captura de fuentes en el archivo DWF hace que aumente el tamaño
del archivo. Para minimizar el tamaño del archivo, las fuentes TrueType
comunes a todas las plataformas de Microsoft® Windows® no están
seleccionadas por defecto en la lista. Incluso aunque estas fuentes no estén
seleccionadas, aparecerán en el archivo DWF6 si se utiliza un sistema
operativo Windows. Debe seleccionar el resto de las fuentes TrueType que
haya instalado con el fin de asegurar que se capturan para incrustarlas en el
archivo DWF6. Sólo se incrustan en el archivo las fuentes necesarias.
7 En el cuadro de diálogo Fuentes True Type disponibles, seleccione las
fuentes que desee tener disponibles para capturar en el archivo DWF y
haga clic en Aceptar. Haga clic en Aceptar.
8 En el cuadro de diálogo Propiedades de DWF6 ePlot, haga clic en Aceptar.
9 En el cuadro de diálogo Editor de parámetros del trazador, pulse Aceptar.
10 En el cuadro de diálogo Buscar archivo de trazado, en la lista de
ubicaciones Guardar en, seleccione una ubicación de trazado para el
archivo DWF y haga clic en Guardar. Haga clic en Aceptar.
Barra de herramientas Normal
Línea de comando: TRAZAR
1070 | Capítulo 28 Publicación de dibujos

Edición de patrones de plumillas para el
archivo DWF
En el cuadro de diálogo Editar conjunto de plumillas, puede especificar el
patrón de plumillas, la anchura, la forma, el efecto y otros parámetros como
los grosores de plumilla de escala y los grosores de plumilla globales. Los
cambios que realice en este cuadro de diálogo se guardan en el archivo de
configuración del trazador.
NOTA Para editar patrones de plumilla cuando utilice DWF6 ePlot, debe seleccionar
255 plumillas virtuales como profundidad de color.
Para editar el cuadro de diálogo Editar conjunto de plumillas para el archivo
DWF
1 Haga clic en el menú Archivo ➤Imprimir.
2 En el área Impresora/trazador, en la lista Nombre, seleccione un
dispositivo de trazado DWF y, a continuación, haga clic en Propiedades.
3 En el Editor de parámetros del trazador, en la ficha Parámetros de
dispositivos y documentos, expanda el nodo Gráficos en la ventana con
estructura en árbol. Seleccione Gráficos vectoriales. En el área Profundidad
de color, seleccione 255 plumillas virtuales como profundidad de color
y, a continuación, seleccione Propiedades personalizadas en la ventana
con estructura en árbol.
4 En el área Diálogo de acceso a personalización, haga clic en Propiedades
personalizadas.
5 En el cuadro de diálogo Propiedades de DWF6 ePlot, haga clic en Editar
patrones.
6 En el cuadro de diálogo Editar conjunto de plumillas, haga clic con el
botón derecho en un campo.
7 Realice en el menú contextual una selección de parámetros comunes o
haga clic en Propiedades para mostrar el cuadro de diálogo de propiedades
de plumilla donde podrá modificar los atributos de cada uno de los
conjuntos de plumillas.
8 En el cuadro de diálogo Propiedades de plumilla, haga clic en Aceptar.
9 En el cuadro de diálogo Editar conjunto de plumillas, haga clic en
Aceptar.
10 En el cuadro de diálogo Propiedades de DWF6 ePlot, haga clic en Aceptar.
Configuración de un controlador DWF6 (Avanzado) | 1071

11 En el cuadro de diálogo Editor de parámetros del trazador, pulse Aceptar.
12 En el cuadro de diálogo Modificar un archivo de configuración de
impresora, haga clic en una de las siguientes opciones:
■ Aplicar cambios sólo a la impresión actual.
■ Guardar cambios en el archivo siguiente. (Especifique el nombre de
archivo.)
13 En el cuadro de diálogo Buscar archivo de trazado, en la lista de
ubicaciones Guardar en, seleccione una ubicación de trazado para el
archivo DWF y haga clic en Guardar. Haga clic en Aceptar.
Barra de herramientas Normal
Línea de comando: TRAZAR
1072 | Capítulo 28 Publicación de dibujos

1074

Referencia a otros
archivos de dibujo (refX)
Puede enlazar un dibujo entero al dibujo actual como una
referencia externa (refx). Las referencias externas permiten
que las modificaciones del dibujo referido se reflejen en el
dibujo actual. Las refx enlazadas están vinculadas con otro
dibujo, pero no insertadas en él, por lo que podrá realizar
dibujos complejos sin incrementar significativamente el
tamaño del archivo.
29
En este capítulo
■ Referencia a otros archivos de
dibujo (refX)
■ Introducción a las referencias
externas
■ Enlace, actualización y unión
de referencias externas
■ Desenlace de referencias
externas
■ Edición de referencias externas
y bloques in situ
■ Definición de rutas a dibujos
referenciados externamente
■ Resolución de errores en
referencias externas
■ Incremento del rendimiento
con referencias externas de
gran tamaño

Introducción a las referencias externas
Mediante el uso de referencias externas, se puede:
■ Coordinar el trabajo con el de otros, superponiendo otros dibujos al
realizado por un usuario con el fin de estar al día del estado de las
modificaciones realizadas por otros usuarios. Ensamblar un dibujo principal
partiendo de los dibujos secundarios, que pueden sufrir cambios a medida
que se desarrolla el proyecto.
■ Asegurarse de que trabaja con la versión más reciente del dibujo al que se
hace referencia. Cuando abre el dibujo, se vuelve a cargar automáticamente
cada una de las referencias externas, de manera que el archivo de dibujo
que se muestra es el más actualizado.
■ Mantener los nombres de las capas, los estilos de acotación y de texto y
otros elementos guardados del dibujo separados de aquellos elementos
incluidos en los dibujos referenciados.
■ Fusionar (unir) las referencias externas enlazadas de forma permanente con
el dibujo cuando finalice el proyecto y esté preparado para ser archivado.
NOTA Al igual que las referencias a bloque, las referencias externas figuran en el
dibujo actual como objetos simples; sin embargo, no se puede descomponer una
referencia externa sin unirla primero y,
Véase también:
“DesignCenter” en la página 67
Enlace, actualización y unión de referencias
externas
En los archivos de dibujo referenciados, se pueden realizar varias operaciones,
entre las que se incluyen adjuntarlos, actualizarlos y desenlazarlos.
Enlace de referencias externas
Al enlazar un dibujo como referencia externa, se vincula ese dibujo al dibujo
actual; cualquier cambio que se realice en el dibujo de referencia se mostrará
en el otro dibujo cuando se abra.
El programa trata las referencias externas como si fuesen un tipo de definición
de bloque con algunas diferencias importantes. Cuando se inserta un dibujo
1076 | Capítulo 29 Referencia a otros archivos de dibujo (refX)

como referencia a bloque, éste se almacena en el dibujo y no se actualiza si se
modifica el dibujo original. Al enlazar un dibujo como referencia externa, se
vincula ese dibujo al dibujo actual; cualquier cambio que se realice en el dibujo
de referencia se mostrará en el otro dibujo cuando se abra.
Se puede enlazar un dibujo como referencia externa a varios dibujos al mismo
tiempo y, al contrario, se pueden enlazar muchos dibujos como referencias
externas a un solo dibujo.
Las rutas de acceso guardadas empleadas para ubicar referencias externas
pueden ser una ruta completa (completamente especificada), una ruta relativa
(parcialmente especificada) o puede no existir.
Si una referencia externa contiene algún atributo de bloque variable, el
programa lo ignora.
NOTA Las referencias externas deben ser objetos del espacio modelo. Pueden
enlazarse a cualquier escala, y en cualquier posición y rotación.
Notificación de referencias externas enlazadas
En el ángulo inferior derecho de la ventana de la aplicación (bandeja de la
barra de estado) aparece un icono de referencia externa cuando el dibujo
dispone de tales referencias enlazadas.
Si alguna o varias de las referencias externas no se encuentra o si alguna de
ellas necesita recargarse, aparecerá un signo de exclamación junto al icono de
referencia externa. Si hace clic en este icono, aparecerá el Administrador de
RefX.
Herramientas para enlazar referencias externas
Para enlazar una referencia externa, puede utilizar el comando REFX para
acceder al Administrador de RefX o el comando ENLAZARX.
Puede utilizar también DesignCenter
™
para enlazar referencias externas a un
dibujo. Utilice DesignCenter para realizar enlaces sencillos, para previsualizar
referencias externas y sus descripciones y situarlas de forma rápida
arrastrándolas.
Enlace, actualización y unión de referencias externas | 1077

Podrá enlazar una referencia externa si la arrastra desde DesignCenter o si hace
clic en Enlazar como refX del menú contextual.
Visibilidad, color y tipo de línea
Es posible controlar la visibilidad, el color, el tipo de línea y otras propiedades
de las capas de una referencia externa y realizar modificaciones de forma
temporal o permanente. Si a la variable de sistema VISRETAIN se le asigna el
valor 0, cualquier modificación que se haga será efectiva únicamente en la
sesión de dibujo actual. Estas modificaciones se descartan una vez finalizada
la sesión de dibujo o cuando vuelve a cargarse o se desenlaza la referencia
externa.
Contornos delimitadores de las referencias externas
Los dibujos pueden incluir referencias externas que estén delimitadas. Si desea
ver el contorno delimitador, active la variable de sistema XCLIPFRAME.
Enlaces de productos educativos
Si abre, inserta o enlaza una referencia externa procedente de un producto
educativo de Autodesk, los dibujos trazados contienen el siguiente título:
"PRODUCIDO POR UN PRODUCTO EDUCATIVO DE AUTODESK".
Véase también:
“DesignCenter” en la página 67
“Anidamiento y superposición de referencias externas” en la página 1079
“Delimitación de referencias externas y bloques” en la página 1084
“Definición de rutas a dibujos referenciados externamente” en la página 1099
Para enlazar una referencia externa
1 Haga clic en el menú Inserción➤Referencia externa.
2 En el cuadro de diálogo Seleccionar archivo de referencia, seleccione el
archivo que desee enlazar. Haga clic en Abrir.
3 En el cuadro de diálogo Referencia externa, en la sección Tipo de
referencia, seleccione Enlazar.
4 Precise el punto de inserción, la escala y el ángulo de rotación. Haga clic
en Precisar en pantalla para utilizar el dispositivo señalador.
El enlace incluye todas las referencias externas anidadas.
5 Haga clic en Aceptar.
Barra de herramientas Referencia
1078 | Capítulo 29 Referencia a otros archivos de dibujo (refX)

Línea de comando: ENLAZARX
Para enlazar o superponer una referencia externa mediante DesignCenter
1 Haga clic en el menú Herr. ➤DesignCenter.
2 En el área de contenido o en el cuadro de diálogo Buscar, localice la
referencia externa que desea enlazar o superponer.
3 Haga clic con el botón derecho en él. Arrastre la referencia externa al
dibujo abierto.
4 Suelte el botón del dispositivo señalador. Haga clic en Enlazar como refX.
5 En el cuadro de diálogo Referencia externa, en la sección Tipo de
referencia, seleccione Enlazar o Superponer.
6 Introduzca los valores de Punto de inserción, Escala y Rotación, o bien
seleccione Precisar en pantalla para usar el dispositivo señalador.
7 Haga clic en Aceptar.
También se puede enlazar una referencia externa arrastrando o haciendo
clic en Enlazar como refX en el menú contextual.
8 Haga clic en Aceptar.
Barra de herramientas Normal
Línea de comando: ADCENTER
Anidamiento y superposición de referencias
externas
Las referencias externas se pueden anidar dentro de otras referencias externas,
es decir, es posible enlazar una referencia externa que contenga otra referencia
externa. Una referencia externa puede enlazarse tantas veces como se desee y
cada una en una posición, con una escala y un ángulo de rotación diferentes.
En la siguiente ilustración, master.dwg hace referencia a a.dwg y b.dwg. El dibujo
a.dwg hace referencia a c.dwg. En master.dwg, la referencia externa anidada es
c.dwg.
Enlace, actualización y unión de referencias externas | 1079

master.dwg
a.dwg c.dwg
b.dwg
También es posible superponer una referencia externa en un dibujo: a
diferencia de una referencia externa enlazada, una referencia externa
superpuesta no se incluirá en un dibujo cuando éste se encuentre, a su vez,
enlazado o superpuesto como referencia externa a otro dibujo. Las referencias
externas superpuestas están diseñadas para compartir datos en entornos de
red. La superposición de referencias externas es la mejor manera de comprobar
de qué manera se asocia el dibujo con los dibujos de otros grupos sin que se
vea afectado por la inclusión de una referencia externa.
En la siguiente ilustración se muestra un grupo de personas que trabajan con
dibujos que tienen como referencia el archivo master.dwg. El usuario que
trabaja con a.dwg necesita ver el trabajo finalizado del usuario que trabaja con
b.dwg, pero no quiere realizar una referencia externa a b.dwg porque entonces
este archivo se duplicaría en master.dwg. En su lugar, el usuario superpone
b.dwg, que no estará incluido cuando master.dwg haga referencia a a.dwg.
1080 | Capítulo 29 Referencia a otros archivos de dibujo (refX)

superposición
master.dwg
a.dwg
b.dwg
c.dwg
b.dwg
Rutas de acceso guardadas relativas y referencias externas anidadas
La ruta de acceso guardada para una referencia externa puede ser una ruta
completa (completamente especificada), una ruta relativa (parcialmente
especificada) o puede no existir. En una referencia externa anidada, las rutas
de acceso relativas siempre hacen referencia a la ubicación de su servidor
principal más inmediato y no necesariamente al dibujo que se encuentra
abierto en ese momento.
Para superponer una referencia externa
1 Haga clic en el menú Inserción ➤Referencia externa.
2 En el cuadro de diálogo Seleccionar archivo de referencia, seleccione el
archivo que desee superponer. Haga clic en Abrir.
3 En el cuadro de diálogo Referencia externa, en Tipo de referencia,
seleccione Superponer.
El uso de la opción Superponer excluye cualquier referencia externa
anidada.
4 Especifique el punto de inserción, la escala y el ángulo de rotación, o
bien haga clic en Precisar en pantalla para utilizar el dispositivo señalador.
5 Haga clic en Aceptar.
Barra de herramientas Referencia
Enlace, actualización y unión de referencias externas | 1081

Línea de comando: REFX
Actualización de referencias externas
enlazadas
Cuando abre un dibujo, se actualizan automáticamente todas las referencias
externas. La opción Recargar REFX se utiliza para actualizar las referencias
externas cuando desee asegurarse de que se muestren las versiones actuales
en el dibujo.
dibujo con referencia externa
asociada
el dibujo referenciado ha
cambiado
dibujo con refx recargada
Siempre que modifique y guarde un dibujo con referencia externa en un
entorno de red, otros usuarios podrán acceder a los cambios inmediatamente
recargando las referencias externas en los dibujos abiertos.
Notificación de referencias externas modificadas
Cuando un usuario enlaza una referencia externa a un dibujo, el programa
comprueba de forma periódica si los archivos a los que se hace referencia se
han modificado desde la última vez que las referencias externas se cargaron
o recargaron. La variable de sistema XREFNOTIFY controla la notificación de
referencias externas.
Por defecto, si un archivo referenciado se ha modificado, se muestra un mensaje
de referencia numérica junto al icono de referencia externa en el ángulo inferior
derecho de la ventana de la aplicación (bandeja de la barra de estado). Haga
clic en el enlace de referencia numérica para volver a cargar todas las referencias
externas modificadas.
1082 | Capítulo 29 Referencia a otros archivos de dibujo (refX)

Si cierra el mensaje de la referencia numérica sin realizar el proceso de recarga,
se añadirá un signo de exclamación al icono de referencia externa. Si hace clic
en este icono, aparecerá el Administrador de RefX.
Por defecto, el programa comprueba cada cinco minutos si las referencias
externas se han modificado. Puede cambiar el número de minutos entre
comprobaciones si configura la variable de registro del sistema XNOTIFYTIME
mediante (setenv "XNOTIFYTIME" " n "), donde n es el número de minutos
entre 1 y 10080 (siete días).
NOTA Al cambiar el valor de XNOTIFYTIME, debe escribir XNOTIFYTIME
respetando las letras mayúsculas y minúsculas.
Actualización de referencias externas con la carga de solicitud activada
Si se activa la carga de solicitudes al cargar o recargar una referencia externa:
■ Si se establece la variable de sistema XLOADCTL en 1, el dibujo de referencia
se mantiene abierto y bloqueado. Ningún otro usuario puede modificar el
dibujo de referencia.
■ Si XLOADCTL se establece en 2, se abre y bloquea una copia temporal de
la versión guardada más reciente del archivo de referencia. Otros usuarios
pueden abrir y modificar el dibujo de referencia.
Para obtener más información acerca de la carga de solicitudes, véase
“Incremento del rendimiento con referencias externas de gran tamaño” en la
página 1109.
Para actualizar una referencia externa enlazada
1 Haga clic en el menú Inserción ➤Administrador de RefX.
2 En el Administrador de refX, seleccione el nombre de la referencia que
desea recargar.
3 Seleccione Recargar. Haga clic en Aceptar.
Enlace, actualización y unión de referencias externas | 1083

NOTA Si el dibujo designado se ha modificado desde la última vez que lo abrió,
la referencia externa se recarga.
Barra de herramientas Referencia
Línea de comando: REFX
Delimitación de referencias externas y
bloques
Después de enlazar un dibujo como referencia externa o insertar un bloque,
puede definir un contorno delimitador utilizando el comando DELX. Un
contorno delimitador puede definir una parte de un bloque o referencia externa
a la vez que elimina la presentación de la geometría fuera del límite. La
delimitación se aplica a una copia individual de una referencia externa, no a
la definición en sí. La parte de la referencia externa o bloque incluido dentro
del contorno delimitador queda visible, mientras que el resto de la referencia
externa o bloque desaparece. La geometría a la que se hace referencia no se
altera; sólo se modifica la visualización de la referencia externa.
Puede utilizar el comando DELIMITARX para crear un nuevo contorno
delimitador, suprimir uno existente o generar un objeto de polilínea que
coincida con los vértices del contorno delimitador. La delimitación de
referencias externas puede activarse o desactivarse. Cuando se desactiva un
contorno delimitador, éste no se muestra y toda la referencia externa queda
visible siempre que la geometría se encuentre en una capa activada y
reutilizada. Cuando se desactiva un contorno delimitador, éste sigue existiendo
y puede activarse. No obstante, la supresión de un contorno delimitador es
permanente.
Una vez que se ha delimitado una referencia externa o un bloque, puede
modificarse, moverse o copiarse del mismo modo que una referencia externa
o un bloque no delimitados. El contorno se mueve con la referencia. Si una
referencia externa contiene referencias externas delimitadas y anidadas, éstas
aparecen delimitadas en el dibujo. Si se delimita la referencia externa principal,
también se delimitan las referencias externas anidadas.
Si desea ver el contorno delimitador, active la variable de sistema XCLIPFRAME.
CONTDELIMRX determina si debe mostrarse el marco del contorno
delimitador. Cuando el marco delimitador está activado (su valor sea 1), puede
designarse como parte del objeto y trazarse.
1084 | Capítulo 29 Referencia a otros archivos de dibujo (refX)

Opciones de contornos delimitadores
Los contornos delimitadores de las referencias externas pueden precisarse
como ventanas rectangulares o como contornos poligonales. También puede
designarse una polilínea como contorno delimitador. El contorno puede
ubicarse en cualquier parte del espacio 3D, pero siempre se aplica en planta
para el SCP actual. Si se designa una polilínea, el contorno delimitador se
aplicará en el plano de dicha polilínea.
Contorno delimitador en ventana rectangular
Si se precisa un contorno delimitador rectangular, tendrán que definirse las
esquinas de la ventana. La ventana se dibuja en paralelo al SCP actual y se
aplica un contorno delimitador normal al plano en donde se ubica.
Contorno delimitador poligonal
Si se precisa un contorno delimitador poligonal, deberán indicarse los puntos
que lo definen. Cuando se precisan los puntos de delimitación, se realiza un
boceto del último segmento del polígono de forma que el contorno esté siempre
cerrado. Cuando se aplica una delimitación poligonal a imágenes en dibujos
referidos externamente, el contorno delimitador se aplica a la extensión
rectangular del contorno poligonal, en lugar de utilizar el propio polígono.
Contorno delimitador en polilínea
Si especifica un contorno delimitador de polilínea, el sistema solicita que elija
un objeto de polilínea bidimensional. El contorno delimitador que se crea
coincide con la polilínea. Los contornos válidos son polilíneas 2D con
segmentos rectos o de tipo de curva spline. Las polilíneas con segmentos de
arco o que se ajusten a polilíneas con curva pueden utilizarse como definición
del contorno delimitador, pero éste se creará como una representación de
segmento recto de dicha polilínea. Si la polilínea posee arcos, el contorno
delimitador se crea como si la polilínea hubiese vuelto al estado previo de
curva antes de utilizarse como contorno delimitador. Las polilíneas abiertas
se tratan del mismo modo que si estuvieran cerradas.
Profundidad
Es posible establecer los planos delimitadores anteriores y posteriores de las
referencias externas. La referencia externa debe contener un contorno
delimitador para poder precisar una profundidad. Para determinar la
profundidad se calcula siempre la normal al contorno delimitador. Cuando
se determina la profundidad, debe precisarse un punto o distancia anterior y
posterior con relación al plano delimitado. Sea cual sea el SCP actual, la
profundidad se aplica en paralelo al contorno delimitador.
Enlace, actualización y unión de referencias externas | 1085

dibujos existentes
se hace referencia a otro
dibujo parecido
referencia externa delimitada
resultante
la referencia externa está
delimitada para mostrar sólo
la mesa de conferencias
Para delimitar una referencia
1 En la línea de comando, escriba delimitarx.
2 Designe una referencia.
3 En la solicitud de comandos, elija Nuevo contorno y pulse INTRO.
4 Designe un contorno delimitador rectangular o poligonal. Precise las
esquinas o vértices del contorno.
Se delimitará la imagen en función del área indicada y se ocultarán
aquellas partes de la referencia externa que queden fuera del contorno.
Línea de comando: DELIMITARX
1086 | Capítulo 29 Referencia a otros archivos de dibujo (refX)

Resolución de conflictos de nombres en
referencias externas
Cuando se enlaza una referencia externa, los nombres de sus bloques, los
estilos de cota, las capas, los tipos de línea y los estilos de texto se distinguen
de los del dibujo actual.
Una definición típica de referencias externas incluye objetos como líneas o
arcos. También incluye definiciones de bloques dependientes de referencias
externas, estilos de cota, capas, tipos de línea y estilos de texto. Cuando enlaza
una referencia externa, el programa diferencia los nombres de los objetos
guardados dependientes de referencias externas de los nombres de los objetos
del dibujo actual, anteponiendo a los primeros el nombre del dibujo al que
se hace la referencia externa y una barra vertical ( | ). Por ejemplo, en el
Administrador de propiedades de capas, un objeto guardado dependiente de
referencia externa consistente en una capa llamada ACERO proveniente de
un dibujo de referencia externa denominado escalera.dwg aparece en la lista
como ESCALERA|ACERO.
Cuando se enlaza una referencia externa, las definiciones de sus objetos
guardados dependientes no se añaden al dibujo de forma permanente, sino
que se cargan desde el archivo de dibujo referido cada vez que el usuario vuelve
a cargarlo.
Unión de definiciones dependientes de referencias externas
La definición de un objeto guardado dependiente de referencia externa puede
cambiar si se modifica el archivo del dibujo referenciado. Por ejemplo, es
posible que el nombre de capa de un dibujo referenciado cambie si se modifica
el dibujo referenciado. Incluso el nombre de capa puede desaparecer si se
limpia del dibujo referenciado. Por esta razón, el programa no permite utilizar
directamente una capa dependiente de referencia externa u otro objeto
guardado. Por ejemplo, no puede insertar un bloque dependiente de referencia
externa o convertir una capa dependiente de referencia externa en la capa
actual y crear nuevos objetos en ella.
Para evitar restricciones en objetos guardados dependientes de referencias
externas, únalos al dibujo actual. Esta unión hará que los objetos guardados
dependientes de referencias externas seleccionados formen parte permanente
del dibujo actual.
Cuando los objetos guardados dependientes de referencias externas se unen
al un dibujo, se pueden utilizar de la misma forma que se utilizan los propios
objetos guardados del dibujo. Después de unir un objeto guardado dependiente
de una referencia externa, el carácter de barra vertical ( | ) se elimina del nombre
y se sustituye con dos símbolos de dólar ($$) separados por un número
(normalmente cero): por ejemplo, la capa de referencia STAIR|STEEL se
Enlace, actualización y unión de referencias externas | 1087

convierte en STAIR$0$STEEL. En ese momento podrá utilizar el comando
RENOMBRA para cambiar ESCALERA$0$ACERO a ACERO.
Si se especifica una capa cuyo tipo de línea asociado no sea CONTINUOUS,
también se une el tipo de línea de referencia. Si se aplica UNIRX a un bloque,
todos los objetos guardados a los que hacen referencia los objetos en el bloque
también se unen. Si el bloque contiene una referencia a una referencia externa,
se une esta referencia externa y todas sus definiciones dependientes.
Para unir objetos guardados dependientes de referencias externas con el
dibujo actual
1 Haga clic en el menú Modificar ➤Objeto ➤ Referencia externa ➤ Unir.
2 En el cuadro de diálogo Unir referencias externas, haga clic sobre el signo
+ junto a una referencia externa.
Se mostrarán entonces los cinco tipos de definiciones de objeto guardado
(Bloque, ECota, Capa, Tipo de línea y Estilo de texto).
3 Haga clic en el signo (+) de uno de los tipos de definición.
Podrá ver los nombres de las entradas de las tablas de definición.
4 Seleccione la definición de un objeto guardado. Haga clic en Añadir.
La definición del objeto guardado se muestra en Definiciones a unir.
5 Si fuese necesario, repita los pasos 3 y 4.
6 Haga clic en Aceptar.
Línea de comando: UNIRX
Para modificar los nombres de las capas, los estilos de cota y otros objetos
con nombre
1 Haga clic en el menú Formato ➤Renombrar.
2 En el cuadro de diálogo Cambiar nombre, elija el tipo de objeto con
nombre y, a continuación, el elemento cuyo nombre desea cambiar.
3 Introduzca el nombre nuevo en la casilla Cambiar nombre a situada
debajo del nombre antiguo.
4 Haga clic en Renombrar. Haga clic en Aceptar.
Línea de comando: RENOMBRA
1088 | Capítulo 29 Referencia a otros archivos de dibujo (refX)

Archivo de dibujos que contienen
referencias externas (unión)
Cuando archive dibujos finales que contengan referencias externas, tendrá
dos opciones:
■ Almacenar los dibujos de referencias externas junto con el dibujo final
■ Unir los dibujos de referencias externas con el dibujo final
Si almacena un dibujo de referencia externa junto con el dibujo final, los
dibujos siempre permanecerán juntos. Cualquier modificación que realice en
el dibujo referido pasará a reflejarse en el dibujo final.
Para prevenir la actualización accidental de dibujos archivados debido a
modificaciones posteriores de los dibujos referidos, una las referencias externas
al dibujo final.
La unión de una referencia externa con un dibujo hace que ésta forme parte
permanente del dibujo y deje de considerarse un archivo referido externamente.
Puede unir toda la base de datos del dibujo de referencia externa, incluidos
los objetos guardados dependientes de referencias externas (bloques, estilos
de cota, capas, tipos de línea y estilos de texto), mediante la opción Unir REFX.
Para obtener más información, véase “Resolución de conflictos de nombres
en referencias externas” en la página 1087.
La unión de refx con un dibujo también constituye una forma sencilla de
enviar un dibujo a los revisores: en lugar de enviar un dibujo principal más
cada uno de los dibujos referidos, puede utilizar la opción Unir para fusionar
las referencias externas con el dibujo principal.
NOTA No es posible unir referencias externas que contengan objetos proxy. Para
obtener más información, véase “Cómo trabajar con objetos proxy y
personalizados”.
Para unir una referencia externa al dibujo actual
1 Haga clic en el menú Inserción ➤Administrador de RefX.
2 En el Administrador de refX, seleccione una referencia externa. Haga clic
en Unir.
Enlace, actualización y unión de referencias externas | 1089

3 En el cuadro de diálogo Unir referencias externas, elija una de las
siguientes opciones:
■ Unir convierte los objetos de la referencia externa en una referencia
a bloque. Las definiciones del objeto guardado se añaden al dibujo
actual con un prefijo de nombrebloque$n$.
■ Insertar también convierte los objetos de la referencia externa en una
referencia a bloque. Las definiciones del objeto guardado se unen al
dibujo principal sin prefijo.
4 Haga clic en Aceptar para cerrar los cuadros de diálogo.
Barra de herramientas Referencia
Línea de comando: REFX
Desenlace de referencias externas
La manera de eliminar definitivamente las referencias externas del dibujo es
desenlazarlas. Al eliminar las referencias externas no se suprimirán, por
ejemplo, las definiciones de capa asociadas con estas. La opción Desenlazar
elimina las referencias externas y toda la información asociada.
Para desenlazar una referencia externa
1 Haga clic en el menú Inserción ➤Administrador de RefX.
2 En el Administrador de refX, seleccione una referencia externa. Seleccione
Desenlazar.
3 Haga clic en Aceptar.
Barra de herramientas Referencia
Línea de comando: REFX
1090 | Capítulo 29 Referencia a otros archivos de dibujo (refX)

Edición de referencias externas y bloques in
situ
Hay dos métodos para editar las referencias externas: puede abrir el dibujo de
referencia o puede editar la referencia externa in situ desde el dibujo actual.
Es posible editar una definición de bloque directamente desde cualquier
referencia a bloque seleccionada.
Edición de una referencia externa en una
ventana diferente
La forma más fácil y directa de editar referencias externas es abrir el archivo
de dibujo referenciado en una ventana aparte. Este método le da acceso a todos
los objetos existentes en el dibujo referenciado.
En lugar de buscar la referencia externa en el cuadro de diálogo Seleccionar
archivo, puede seleccionar dicha referencia externa y abrir el dibujo
referenciado. Si desea utilizar este método para editar referencias externas,
utilice el cuadro de diálogo Admin. referencias externas o el comando XABRIR.
Para editar una referencia externa en una ventana diferente
1 En la línea de comando, escriba xabrir.
2 Designe un objeto en una referencia externa.
3 En la nueva ventana, edite el archivo de dibujo referenciado, guárdelo
y, a continuación, cierre la ventana.
Edición de referencias externas y bloques
en el contexto
Al editar una referencia in situ, puede modificar la referencia que se encuentra
en el contexto visual del dibujo actual.
Edición de objetos seleccionados en refX y bloques
Es posible modificar referencias externas y redefinir bloques del dibujo actual
mediante la modificación de referencias in situ. Se consideran referencias tanto
los bloques como las referencias externas.
Edición de referencias externas y bloques in situ | 1091

Al editar la referencia in situ, ésta se puede modificar dentro del contexto
visual del dibujo actual.
Con frecuencia, los dibujos contienen una o varias referencias externas además
de varias referencias a bloques. Al trabajar con referencias a bloques, se puede
designar un bloque, modificarlo y actualizar la definición del mismo. No es
posible editar referencias a bloques insertados mediante INSERTM.
Cuando se trabaja con referencias externas, se puede designar aquélla con la
que se desea trabajar, modificar sus objetos y guardar de nuevo los cambios
en el dibujo referenciado. Se pueden realizar cambios de poca importancia sin
tener que cambiar de dibujo continuamente.
NOTA Si piensa realizar cambios importantes en una referencia, abra el dibujo de
referencia y modifíquelo directamente en el archivo. La edición de una referencia
in situ para realizar cambios importantes, puede hacer que aumente de forma
considerable el tamaño del archivo de dibujo actual durante el proceso de edición.
Introducción al conjunto de trabajo
Sólo se encontrarán disponibles para su selección en el área de dibujo los
objetos que formen parte de la referencia designada. Los objetos que se eligen
en la referencia seleccionada se extraen y quedan disponibles para su
modificación en el dibujo actual. El conjunto de objetos extraídos o el conjunto
de trabajo pueden modificarse y, posteriormente, volver a guardarse para
actualizar la referencia externa o la definición de bloques. Los objetos que
constituyen el conjunto de trabajo se distinguen visualmente de los demás
objetos del dibujo. Todos los objetos del dibujo actual, a excepción de los
objetos del conjunto de trabajo, aparecen difuminados.
Control de difuminado de objetos
La variable de sistema XFADECTL controla la forma en que se mostrarán los
objetos al editar referencias in situ. El conjunto de objetos extraídos de una
referencia se muestra tal y como se muestra normalmente. Todos los demás
objetos del dibujo, incluidos los objetos del dibujo actual y de las referencias
que no pertenecen al conjunto de trabajo, aparecen difuminados. El valor
indica la intensidad de visualización de los objetos que no forman parte del
conjunto de trabajo. Cuanto mayor sea el valor asignado a XFADECTL, más
se difuminará la imagen.
1092 | Capítulo 29 Referencia a otros archivos de dibujo (refX)

otros objetos del dibujo
objetos de referencia del dibujo
seleccionados para su edición
NOTA Los objetos que se encuentran fuera del conjunto de trabajo no se
difuminan en el momento de editar referencias in situ, a menos que
MODOSOMBRA se defina como un valor de 2D estructura alámbrica.
Utilización de la barra de herramientas Editref
La barra de herramientas Editref aparece y queda activada después de
seleccionar los objetos anidados que desea editar. Mediante los botones de la
barra de herramientas Editref, es posible añadir o suprimir objetos del conjunto
de trabajo, así como descartar o guardar cambios en la referencia. A menos
que se encuentre anclada, la barra de herramientas Editref desaparece
automáticamente después de descartar o guardar los cambios realizados al
conjunto de trabajo.
Para modificar una referencia externa o una referencia a bloque in situ
1 Haga clic en el menú Herr. ➤Editar refX y bloques in situ ➤ Editar
referencia in-situ.
2 En el dibujo actual, designe la referencia que desee modificar.
Si el objeto designado de la referencia pertenece a cualquier referencia
anidada, todas las referencias disponibles para su selección aparecerán
en el cuadro de diálogo Edición de referencias.
3 En el cuadro de diálogo Edición de referencias, seleccione la referencia
específica que desea editar.
Edición de referencias externas y bloques in situ | 1093

El archivo de referencia se bloquea para evitar que varios usuarios abran
el archivo de forma simultánea. No es posible editar las referencias in
situ si el archivo de dibujo está siendo utilizado por otro usuario.
4 Haga clic en Aceptar.
5 Seleccione los objetos que desea modificar de la referencia y pulse INTRO.
Los objetos que selecciona se convierten en el conjunto de trabajo. Por
defecto, el resto de objetos quedan bloqueados y difuminados.
6 Edite los objetos en el conjunto de trabajo. Haga clic en Guardar cambios
en referencia.
Los objetos del conjunto de trabajo se guardan en la referencia y la refx
o el bloque se actualiza.
Línea de comando: EDITREF
Utilización del conjunto de trabajo para editar
referencias externas y bloques
Para editar referencias externas desde el dibujo actual, utilice el conjunto de
trabajo para identificar objetos que pertenezcan a la definición de la referencia
externa o del bloque en lugar de pertenecer al dibujo actual.
Al editar una referencia existente, se pueden añadir o suprimir objetos del
conjunto de trabajo. Si se crea un nuevo objeto durante la edición de una
referencia in situ, normalmente éste se añade de forma automática al conjunto
de trabajo. Los objetos que no se añaden al conjunto de trabajo aparecen
difuminados en el dibujo.
Si se crea un objeto nuevo debido a los cambios realizados en los objetos que
no forman parte del conjunto de trabajo, el nuevo objeto no se añade a dicho
conjunto de trabajo. Por ejemplo, supongamos que el dibujo contiene dos
líneas que no forman parte del conjunto de trabajo. Si modifica las líneas con
el comando EMPALME, se creará un nuevo arco entre las dos líneas. Dicho
arco no se añade al conjunto de trabajo.
Cuando un objeto de referencia forma parte de un conjunto de trabajo, se
puede designar para su edición incluso en los casos en que esté dibujado en
un archivo de referencia. No es posible desbloquear la capa del objeto y realizar
cambios en el mismo. Los cambios realizados en el objeto pueden guardarse,
pero la capa permanece sin alterar en el archivo de referencia, tanto si está
bloqueada como si está desbloqueada.
Los objetos eliminados del conjunto de trabajo se añaden al dibujo principal
y se eliminan del dibujo de referencia cuando se vuelven a guardar los cambios.
Los objetos añadidos al conjunto de trabajo se eliminan del dibujo principal
y se añaden al dibujo de referencia cuando se vuelven a guardar los cambios.
1094 | Capítulo 29 Referencia a otros archivos de dibujo (refX)

Al crear o eliminar objetos, éstos se añaden o eliminan automáticamente del
conjunto de trabajo. Por ejemplo, si se utiliza el comando BORRA al editar
una referencia in situ, los objetos borrados se eliminarán del conjunto de
trabajo. Puede saberse si un objeto forma parte o no de un conjunto de trabajo
por el modo en que se muestra; los objetos difuminados no forman parte de
un conjunto de trabajo.
La barra de herramientas Editref aparece cuando se está editando una referencia
in situ. El nombre de la referencia designada se muestra en la barra de
herramientas. Los botones de edición de la barra de herramientas (Añadir
objetos a conjunto de trabajo, Eliminar objetos del conjunto de trabajo,
Descartar cambios en referencia y Guardar cambios en referencia) sólo están
activos durante el proceso de edición de referencias in situ. El botón Editar
bloque o RefX está activado siempre que se inicie la barra de herramientas y
no se esté ejecutando una sesión de edición de referencias en el dibujo actual.
La barra de herramientas Editref se retirará de forma automática una vez que
los cambios realizados a la referencia se vuelvan a grabar o a descartar.
Para añadir objetos al conjunto de trabajo
1 Haga clic en el menú Herr. ➤Editar refX y bloques in situ ➤ Añadir a
conjunto de trabajo, o bien, en la solicitud de comando, escriba conjref.
2 Si ha escrito conjref en la solicitud de comando, haga clic en el botón
Añadir a conjunto de trabajo en la barra de herramientas Editref.
3 Designe los objetos que desee añadir. También puede establecer
PICKFIRST en 1 y crear un conjunto de selección antes de utilizar la
opción Añadir.
CONJREF sólo puede utilizarse con objetos del espacio (papel o modelo)
donde se haya iniciado CONJREF.
Edición de referencias externas y bloques in situ | 1095

Para suprimir objetos del conjunto de trabajo
1 Haga clic en el menú Herr. ➤Editar refX y bloques in situ ➤ Eliminar de
conjunto de trabajo, o bien, en la solicitud de comando, escriba conjref.
2 Si ha escrito conjref en la solicitud de comando, haga clic en el botón
Eliminar objetos del conjunto de trabajo en la barra de herramientas
Editref.
3 Designe los objetos que desee suprimir. También puede establecer
PICKFIRST en 1 y crear un conjunto de selección antes de utilizar la
opción Eliminar.
CONJREF sólo puede utilizarse con objetos del espacio (papel o modelo)
donde se haya iniciado CONJREF.
Almacenamiento de referencias externas y bloques
editados
Al editar una referencia a bloque in situ, se pueden volver a guardar o descartar
los cambios realizados en la referencia. Si guarda los cambios en una referencia,
se vuelve a generar el dibujo.
Cuando se vuelven a guardar los cambios, se define de nuevo la definición de
bloque y se regeneran todas las copias del bloque para reflejar los cambios
realizados. Si elige descartar los cambios, se eliminará el conjunto de trabajo
y la referencia a bloque volverá a su estado original.
De igual modo, al editar una referencia externa in situ, se pueden volver a
guardar o descartar los cambios realizados. Los objetos del conjunto de trabajo
que heredan propiedades no definidas originalmente en la referencia externa
conservan las nuevas propiedades. Por ejemplo, supongamos que una referencia
externa contiene las capas A, B y C y el dibujo que hace referencia a ella
contiene la capa D. Si los nuevos objetos se dibujan en la capa D durante la
edición de referencias in situ y los cambios se vuelven a guardar en la referencia,
se copiará la capa D en el dibujo de referencia externa.
Si elimina objetos del conjunto de trabajo y guarda los cambios, los objetos
se eliminan de la referencia y se añaden al dibujo actual. Las modificaciones
que se realizan en los objetos del dibujo actual (no en la referencia externa ni
en el bloque) no se descartan. Si suprime objetos que no forman parte del
conjunto de trabajo, dichos objetos no se restablecerán incluso si se elige
descartar los cambios. Puede hacer que el dibujo vuelva a su estado original
utilizando el comando DESHACER. Si se realizan cambios no deseados en una
1096 | Capítulo 29 Referencia a otros archivos de dibujo (refX)

referencia externa y se utiliza CERREF para volver a guardar los cambios, deberá
utilizarse el comando DESHACER a fin de deshacer cualquier cambio que se
haya realizado durante la sesión de edición de referencias. Después de deshacer
los cambios no deseados, utilice CERREF para guardar los cambios que hacen
que el archivo de referencia externa vuelva a su estado original.
ADVERTENCIA Si elimina un objeto que no forma parte del conjunto de trabajo
durante la edición de una referencia in situ, dicho objeto no se restablecerá al
descartar los cambios cuando finalice la sesión de edición de referencias.
Los objetos del dibujo actual que heredan las propiedades definidas por la
referencia externa conservarán las nuevas propiedades. Las propiedades
tomadas del dibujo de referencia externa se asocian al dibujo actual. La capa
de referencia externa guardada PLANTA, por ejemplo, aparece en el dibujo
actual como $#$PLANTA al asignarse a un objeto que no se encuentra en el
conjunto de trabajo. Si BINDTYPE se establece en 0, se añadirá el prefijo $#$
al nombre de referencia del dibujo actual. Si BINDTYPE se define como 1, los
nombres de referencia permanecen sin cambios en el dibujo actual, al igual
que los nombres de los objetos insertados.
NOTA Cuando se edita y guarda una referencia externa in situ, la vista preliminar
del dibujo original no se encuentra ya disponible a menos que se abra y se guarde
en el dibujo de referencia.
Para guardar los cambios de referencias externas y bloques editados
■ Haga clic en el menú Herr. ➤Editar refX y bloques in situ ➤ Guardar
ediciones de referencias, o bien haga clic en el botón Guardar cambios en
referencia de la barra de herramientas Editref.
Barra de herramientas Editref
Línea de comando: CERREF
Menú contextual: Sin objetos seleccionados durante la edición de referencias
in situ, haga clic con el botón derecho en el área de dibujo. Haga clic en Cerrar
sesión de EDITREF.
Para descartar los cambios de referencias externas y bloques editados
■ En la barra de herramientas Editref, haga clic en el botón Descartar cambios
en referencia.
Edición de referencias externas y bloques in situ | 1097

Barra de herramientas Editref
Línea de comando: CERREF
Edición de referencias externas y bloques con
anidamientos, OLE o atributos
En el caso de que las referencias externas y los bloques del dibujo actual
incluyan objetos anidados, su edición estará sujeta a ciertas limitaciones.
Si la referencia designada para edición presenta referencias externas o
definiciones de bloques enlazadas, dicha referencia y las que tenga anidadas
se mostrarán y estarán disponibles para su selección en el cuadro de diálogo
Edición de referencias. Las referencias anidadas sólo se muestran si los objetos
designados para su selección forman parte de una referencia anidada. Se puede
seleccionar para su edición sólo una referencia. Si está modificando una
referencia que contiene objetos OLE, estos objetos se mostrarán aunque no se
puedan seleccionar para su edición.
Si se designa una referencia a bloque para su edición, podrán mostrarse las
definiciones de atributos en la referencia y hacerlos disponibles para su edición.
Los atributos se convierten en invisibles y las definiciones de atributos están
disponibles para su edición junto con la figura geométrica de referencia
designada. Cuando se vuelven a guardar los cambios en la referencia a bloque,
los atributos de la referencia original permanecen invariables. Las definiciones
1098 | Capítulo 29 Referencia a otros archivos de dibujo (refX)

de atributos nuevas o modificadas sólo afectarán a las posteriores inserciones
del bloque; los atributos de las copias existentes del bloque no se ven afectadas.
Definición de rutas a dibujos referenciados
externamente
Es posible ver y editar el nombre de archivo y la ruta de acceso que el programa
utiliza para cargar una referencia externa. Use esta opción si el archivo de
dibujo de RefX se ha desplazado a un directorio diferente o si su nombre se
ha modificado desde que fue enlazado por primera vez.
Puede escoger entre tres tipos de información de ruta de acceso a la carpeta
para guardarla con una referencia externa enlazada: una ruta absoluta, una
ruta relativa y sin ruta.
Elección de una ruta completa
Una ruta completa consiste en la especificación de una jerarquía de carpetas
donde se ubica la referencia externa. Esta ruta de acceso incluye la letra de la
unidad de disco local o la del servidor de red. Se trata de la opción más
detallada, pero la menos flexible.
Elección de una ruta relativa
Las rutas relativas especifican parcialmente el acceso a una carpeta, omitiendo
la letra de la unidad actual o la carpeta del dibujo principal. Esta opción es la
más flexible y permite desplazar un conjunto de dibujos desde la unidad actual
hasta una unidad diferente que utilice la misma estructura de carpetas.
Si el archivo de dibujo al que se está haciendo referencia se encuentra ubicado
en una unidad de disco duro local diferente o en un servidor de red, la opción
de ruta relativa no se encontrará disponible.
Las convenciones para especificar una ruta relativa de acceso a carpetas son
las siguientes:
\
Sitúese en la carpeta raíz de la unidad del dibujo principal
ruta
Siga la ruta especificada desde la carpeta del dibujo principal
\ ruta
Siga la ruta especificada desde la carpeta raíz
Definición de rutas a dibujos referenciados externamente | 1099

.\ ruta
Siga la ruta especificada desde la carpeta del dibujo principal
..\ ruta
Suba un nivel de carpeta y siga la ruta especificada desde la carpeta del
dibujo principal
..\..\ ruta
Suba dos niveles de carpeta y siga la ruta especificada desde la carpeta del
dibujo principal
NOTA Si mueve un dibujo que contiene referencias externas o lo guarda en una
ruta diferente, en otra unidad de disco duro local o en otro servidor de red, debe
editar todas las rutas relativas para asignar la nueva ubicación del dibujo principal
o volver a ubicar los archivos referenciados.
Elección de la opción Sin ruta
Cuando una referencia externa enlazada se guarda sin especificar una ruta de
acceso, se inicia una búsqueda de la siguiente forma:
■ Carpeta actual del dibujo principal
■ Rutas de búsqueda de proyectos definidas en la ficha Archivos del cuadro
de diálogo Opciones y en la variable de sistema PROJECTNAME
■ Rutas de búsqueda de soporte definidas en la ficha Archivos del cuadro de
diálogo Opciones
■ Opción Comenzar en carpeta especificada en el acceso directo de la
aplicación de Microsoft
®
Windows
®
Resulta de gran utilidad especificar la opción Sin ruta cuando desea mover un
conjunto de dibujos a una jerarquía diferente de carpetas o a una jerarquía de
carpetas desconocida.
Información para saber cuándo se ha cambiado de ubicación una referencia
externa
Si el dibujo con el que está trabajando contiene una referencia externa que se
ha movido a una carpeta diferente, se muestra un mensaje en el lugar de la
referencia externa al cargar el dibujo. El mensaje le indicará que la referencia
externa no puede cargarse utilizando la ruta original. Cuando se especifica la
nueva ruta, la referencia externa se vuelve a cargar en el dibujo.
1100 | Capítulo 29 Referencia a otros archivos de dibujo (refX)

Utilización de nombres de proyecto para definir rutas de referencias externas
Los nombres de proyecto facilitan la gestión de refsx cuando se intercambian
dibujos entre clientes o si las asignaciones de unidades a la misma ubicación
de un servidor son distintas. El nombre del proyecto apunta a una sección del
registro que pueda contener una o varias rutas de búsqueda por cada nombre
de proyecto definido.
Si el programa no encuentra una referencia externa en la ubicación indicada
por la ruta de búsqueda, se eliminará el prefijo (si existe) de la ruta. Si en el
dibujo hay definido un valor para PROJECTNAME y existe una entrada
correspondiente en el registro, el programa buscará el archivo en las rutas de
búsqueda del proyecto. Si aun así no se encuentra la referencia externa, volverá
a buscar en la ruta de búsqueda del programa.
Es posible añadir, suprimir o modificar nombres de proyecto incluidos en el
registro. Las rutas de búsqueda de carpetas situadas debajo del nombre de
proyecto también se pueden añadir, eliminar o modificar.
Las rutas de búsqueda situadas debajo del nombre de proyecto se pueden
añadir, suprimir o modificar del mismo modo que el nombre de proyecto.
También puede modificarse el orden de búsqueda de las carpetas. Los proyectos
y sus rutas de búsqueda sólo se modifican mediante la ficha Archivos del
cuadro de diálogo Opciones. No es posible editar nombres de proyecto en la
línea de comando.
Cuando haya establecido un nombre de proyecto y las rutas de búsqueda
asociadas, puede hacer que ese nombre de proyecto sea el proyecto activo en
ese momento. El programa busca en las rutas asociadas con el proyecto que
se encuentre activo en ese momento las referencias externas que no se hayan
encontrado en la ruta completa, la carpeta del dibujo actual o las rutas de
soporte del programa.
Para cambiar la ruta de una referencia externa
1 Haga clic en el menú Inserción ➤Administrador de RefX.
2 En el Administrador de refX, seleccione un nombre de referencia.
3 En RefX encontrada, realice una de las siguientes acciones:
■ Edite directamente la ruta de la referencia externa.
■ Haga clic en Examinar. Seleccione la referencia externa en esta nueva
ruta de acceso.
4 Haga clic en Aceptar.
El programa vuelve a cargar la referencia externa y, a continuación, se
regenera el dibujo con la referencia externa in situ.
Definición de rutas a dibujos referenciados externamente | 1101

Barra de herramientas Referencia
Línea de comando: REFX
Para mostrar los nombres de proyectos definidos actualmente
1 Haga clic en el menú Herr. ➤Opciones.
2 Dentro del cuadro de diálogo Opciones, en la ficha Archivos, haga doble
clic en Ruta de búsqueda de archivos de proyectos.
3 Haga clic en las distintas carpetas de nombres de proyecto para mostrar
las rutas de búsqueda asociadas con la carpeta seleccionada.
4 Haga clic en Aceptar (o Aplicar).
Para añadir un nombre de proyecto
1 Haga clic en el menú Herr. ➤Opciones.
2 Dentro del cuadro de diálogo Opciones, en la ficha Archivos, haga doble
clic en Ruta de búsqueda de archivos de proyectos. Haga clic en Añadir.
Se creará una carpeta llamada ProyectoX (donde X indica el siguiente
número disponible) y se incluirá debajo de la carpeta de proyectos.
3 Introduzca un nombre nuevo o pulse INTRO para aceptar ProyectoX.
El nombre de proyecto debe tener 31 caracteres como máximo y no
puede contener espacios iniciales ni finales.
4 Haga clic en Aceptar (o Aplicar).
Para eliminar un nombre de proyecto
1 Haga clic en el menú Herr. ➤Opciones.
2 Dentro del cuadro de diálogo Opciones, en la ficha Archivos, haga doble
clic en Ruta de búsqueda de archivos de proyectos.
3 Seleccione el nombre del proyecto. Haga clic en Eliminar.
4 Haga clic en Aceptar (o Aplicar).
Para modificar un nombre de proyecto
1 Haga clic en el menú Herr. ➤Opciones.
1102 | Capítulo 29 Referencia a otros archivos de dibujo (refX)

2 Dentro del cuadro de diálogo Opciones, en la ficha Archivos, seleccione
el nombre de un proyecto. Escriba un nombre nuevo.
3 Haga clic en Aceptar (o Aplicar).
También podrá modificar un nombre de proyecto si selecciona el nombre
en la carpeta de proyectos y pulsa F2.
Para añadir una ruta de búsqueda
1 Haga clic en el menú Herr. ➤Opciones.
2 Dentro del cuadro de diálogo Opciones, en la ficha Archivos, seleccione
el nombre de un proyecto. Haga clic en Añadir.
3 Para añadir una ruta de búsqueda nueva debajo del nombre del proyecto,
escriba la nueva ruta o haga clic en Examinar y seleccione una ruta.
4 Haga clic en Aceptar (o Aplicar).
La nueva ruta se sangra y se coloca debajo del nombre de proyecto.
Para eliminar una ruta de búsqueda
1 Haga clic en el menú Herr. ➤Opciones.
2 Dentro del cuadro de diálogo Opciones, en la ficha Archivos, seleccione
el nombre de un proyecto. Haga clic en Eliminar.
3 Haga clic en Aceptar.
Para cambiar una ruta de búsqueda
1 Haga clic en el menú Herramientas ➤ Opciones.
2 Dentro del cuadro de diálogo Opciones, en la ficha Archivos, seleccione
el nombre de un proyecto. Haga clic en Examinar.
3 En el cuadro de diálogo Examinar para encontrar carpeta, seleccione una
nueva ruta.
4 Haga clic en Aceptar para cerrar los cuadros de diálogo.
También puede cambiar una ruta de búsqueda al seleccionar la ruta de
proyecto y pulsando F2.
Para convertir un proyecto en actual
1 Haga clic en el menú Herr. ➤Opciones.
Definición de rutas a dibujos referenciados externamente | 1103

2 Dentro del cuadro de diálogo Opciones, en la ficha Archivos, haga doble
clic en Ruta de búsqueda de archivos de proyectos.
3 Seleccione el nombre del proyecto. Haga clic en Definir actual.
4 Haga clic en Aceptar (o Aplicar).
También es posible determinar que un proyecto sea actual escribiendo
projectname en la línea de comando y, a continuación, el nombre del
proyecto.
Para borrar el proyecto actual
1 Haga clic en el menú Herr. ➤Opciones.
2 Dentro del cuadro de diálogo Opciones, en la ficha Archivos, haga clic
en Ruta de búsqueda de archivos de proyectos.
3 Haga clic en Supr. actual.
De esta manera se borra el valor para el dibujo actual.
4 Haga clic en Aceptar (o Aplicar).
También puede borrar el proyecto actual escribiendo en la línea de
solicitud de comando nombredeproyecto y, a continuación, un punto
(.).
Resolución de errores en referencias externas
Si no se puede cargar una referencia externa al abrir un dibujo, se mostrará
un mensaje de error.
Resolución de archivos de referencias
externas que no se encuentran
Si no se puede ubicar una referencia externa al abrir un dibujo, se mostrará
un mensaje de error. Si esto ocurre, se dispone de una serie de opciones.
El programa almacena la ruta del dibujo utilizado para crear la referencia
externa. Cada vez que carga o imprime el dibujo, o utiliza la opción Recargar
RefX del Administrador de RefX con el fin de actualizar la referencia externa,
el programa comprueba esta ruta para determinar el nombre y la ubicación
del archivo de dibujo al que se hace referencia. Si cambia el nombre o la
ubicación del archivo de dibujo, el programa no podrá volver a cargar la
referencia externa.
1104 | Capítulo 29 Referencia a otros archivos de dibujo (refX)

Si el programa no es capaz de cargar una referencia externa cuando se abre el
dibujo, presentará un mensaje de error. En este ejemplo, el programa no puede
encontrar la referencia externa CASA:
"\acad\dwg\house.dwg": No se puede abrir el archivo
** Error al resolver refX CASA.
Para cada una de las inserciones de la referencia externa, el programa muestra
un texto (con la ubicación, escala y el ángulo de rotación de la referencia
original) que contiene la ruta de la referencia externa perdida. Utilice la opción
Examinar del comando REFX para actualizar o corregir la ruta.
Para evitar estos errores, asegúrese de incluir los archivos referenciados cuando
suministre a otras personas archivos con referencias externas enlazadas.
Modificación de las rutas de referencias externas anidadas
Cuando el dibujo se abre de nuevo y se carga la referencia externa anidada, el
programa primero intenta buscar la referencia externa en la ruta original. Si
no se encuentra la referencia externa, se iniciará la búsqueda en el orden
siguiente:
■ Carpeta actual del dibujo principal
■ Rutas de búsqueda de proyectos definidas en la ficha Archivos del cuadro
de diálogo Opciones y en la variable de sistema PROJECTNAME
■ Rutas de búsqueda de soporte definidas en la ficha Archivos del cuadro de
diálogo Opciones
■ Opción Comenzar en carpeta especificada en el acceso directo de la
aplicación de Microsoft
®
Windows
®
De este modo se asegura que las revisiones realizadas en la referencia externa
se reflejen en el dibujo actual, encontrando la referencia externa aunque el
camino haya cambiado.
Por ejemplo, supongamos que el árbol de referencia externa del dibujo actual
A es A>B>C y el propietario del dibujo B cambia la ruta de la referencia externa
C para que señale a C1.dwg. Cuando vuelva a abrir el dibujo A, reflejará el
cambio de la ruta efectuado en el dibujo B y mostrará C1.dwg. Sin embargo,
si no se encuentra C1.dwg, el programa busca la referencia externa C en la
última ubicación que se guardó en el dibujo A.
Véase también:
“Actualización de referencias externas enlazadas” en la página 1082
Resolución de errores en referencias externas | 1105

Para cambiar la ruta de una referencia externa
1 Haga clic en el menú Inserción ➤Administrador de RefX.
2 En el Administrador de refX, designe una referencia externa.
3 En RefX encontrada, realice una de las siguientes acciones:
■ Edite directamente la ruta de la referencia externa.
■ Haga clic en Examinar. Seleccione la referencia externa en esta nueva
ruta de acceso.
4 Haga clic en Aceptar.
El programa vuelve a cargar la referencia externa y, a continuación, se
regenera el dibujo con la referencia externa in situ.
Barra de herramientas Referencia
Línea de comando: REFX
Resolución de referencias externas
circulares
Una referencia circular es un archivo de referencia que contiene una secuencia
de referencias anidadas que vuelve a hacerse referencia a sí misma. Por ejemplo,
si el dibujo A se enlaza con el dibujo B y éste se asocia con el dibujo C que a
su vez se adjunta al archivo A, la secuencia de referencia A>B>C>A será una
referencia circular.
Si el programa detecta una referencia circular durante la operación de enlace
de una referencia externa, mostrará una advertencia en la que le preguntará
si desea continuar. Si responde que sí, el programa lee en la referencia externa
y en cualquier referencia externa anidada hasta el punto donde se detecta la
circularidad. Si responde que no, se interrumpe el proceso y no se enlaza la
referencia externa.
Si el programa encuentra una referencia circular mientras carga un dibujo,
aparecerá un mensaje de error y se interrumpirá la referencia circular para la
sesión actual. Por ejemplo, si dispone de la referencia circular A>B>C>A y abre
a.dwg, el programa detecta y rompe la circularidad entre c.dwg y a.dwg.
Aparecerá, entonces, el mensaje de error siguiente:
Rompiendo referencia circular de C a dibujo actual.
1106 | Capítulo 29 Referencia a otros archivos de dibujo (refX)

Seguimiento de operaciones con referencias
externas (archivo de registro)
El programa puede mantener un registro de las acciones que se producen
durante las operaciones de enlace, desenlace y recarga de referencias externas
y durante la carga de un dibujo que contiene referencias externas. El
mantenimiento de este registro sólo es efectivo si a la variable de sistema
XREFCTL se le asigna el valor 1; el valor asignado por defecto es 0.
El archivo de registro es un archivo de texto ASCII normal con el mismo
nombre que el dibujo actual y la extensión de archivo .xlg. Si carga un dibujo
con el nombre de archivo ejemplo.dwg, por ejemplo, el programa busca un
archivo de registro denominado ejemplo.xlg en la carpeta actual. Si el archivo
no existe, se crea uno nuevo con ese nombre.
Cuando se ha creado un archivo de registro para un dibujo, el programa
continúa añadiéndole información. El programa escribe un cuadro de
rotulación en el archivo de registro siempre que se abre el archivo. Puede
borrar el archivo de registro si aumenta excesivamente de tamaño.
Ejemplo: cuadro de rotulación perteneciente a un archivo de registro de
referencias externas
Este cuadro de rotulación contiene el nombre del dibujo actual, la fecha y la
hora y la operación que se va a efectuar.
=============================
Dibujo: detalle
Fecha/Hora: 09/28/99 10:45:20
Operación: Enlazar refX
=============================
Durante el proceso de desenlace o de recarga, el programa imprime el nivel
de anidamiento de todas las referencias externas afectadas inmediatamente
después del cuadro de rotulación. Si desea ver el árbol jerárquico de referencias
del dibujo actual, utilice el comando Desenlazar o Recargar y compruebe las
entradas resultantes en el archivo de registro.
Ejemplo: entrada de archivo de registro que muestra referencias externas
anidadas
En el siguiente ejemplo, la referencia externa ENTRADA_DR contiene dos
referencias externas anidadas: HARDWARE y PANELES. Las referencias externas
HARDWARE y PANELES contienen a su vez dos referencias externas.
==============================
Dibujo: detalle
Fecha/Hora: 10/05/99 15:47:39
Operación: Recargar refX
=============================
Resolución de errores en referencias externas | 1107

Árbol de referencia para ENTRADA_DR:
ENTRADA_DR RefX
–HARDWARE RefX
––FIJACIONES RefX
––BISAGRAS RefX
–PANELES RefX
––SUPERIOR RefX
––INFERIOR RefX
El programa escribe en el archivo de registro una entrada por cada objeto
guardado dependiente de referencias externas que se haya añadido
temporalmente al dibujo actual y cualquier error que se haya producido. La
mayoría de los mensajes de error aparecerán en la pantalla y se grabarán en
el archivo de registro.
Ejemplo: archivo de registro que muestra los resultados del enlace de una
referencia externa
El ejemplo siguiente muestra una lista parcial de las entradas del archivo de
registro que se generan cuando la referencia externa ESCALERA se enlaza al
dibujo actual prueba.dwg. El archivo de registro muestra la tabla de definición
(símbolos) implicada y el nombre de la definición añadida, junto con el
mensaje de estado.
==============================
Dibujo: prueba
Fecha/Hora: 12/18/99 14:06:34
Operación: Enlazar refX
=============================
Enlazar refX STAIR: \ACAD\DWGS\STAIR.dwg
Buscando en la ruta de búsqueda ACAD
Actualizar tabla de símbolos de bloque:
Añadiendo símbolo: STAIR|BOLT
Añadiendo símbolo: STAIR|BOLT-HALF
...
actualización de bloque terminada.
Actualizar tabla de símbolos de tipos de línea:
Añadiendo símbolo: STAIR|DASHED
Añadiendo símbolo: STAIR|CENTER
Añadiendo símbolo: STAIR|PHANTOM
actualización de tipo de línea terminada.
Actualización de tabla de símbolos de capa:
Añadiendo símbolo: STAIR|STEEL-HIDDEN
Añadiendo símbolo: STAIR|OAK
...
Actualización de capa terminada.
ESCALERA cargada.
Para utilizar el archivo de registro de referencias externas
1 En la solicitud de comando, escriba xrefctl.
2 Escriba 1 para activar el registro o 0 para desactivarlo.
1108 | Capítulo 29 Referencia a otros archivos de dibujo (refX)

3 Pulse INTRO.
El registro se encuentra desactivado por defecto.
Incremento del rendimiento con referencias
externas de gran tamaño
Existen diversas funciones que permiten mejorar el trabajo con referencias
externas de gran tamaño.
Introducción a las solicitudes de carga
Describe de manera detallada la utilización de solicitudes de carga para mejorar
el rendimiento al trabajar con referencias externas de gran tamaño.
El programa utiliza la carga de solicitud y el almacenamiento de dibujos con
índices para aumentar el rendimiento cuando hay un gran número de
referencias externas que se han delimitado mediante el programa o que
disponen de muchos objetos en capas inutilizadas. Con la carga de solicitud,
el programa carga en la memoria sólo los datos del dibujo de referencia
necesarios para regenerar el dibujo actual. Es decir, los elementos referidos se
leen "previa solicitud". La carga de solicitud funciona junto con las variables
de sistema INDEXCTL, XLOADCTL y XLOADPATH.
Descarga de referencias externas
Cuando se descarga una referencia externa del dibujo actual, éste se abre con
mayor rapidez y se precisa menos memoria. La definición de la referencia
externa se descarga del archivo de dibujo, pero el puntero permanece en el
dibujo de referencia. La referencia externa no se muestra y la información de
objetos no gráficos no aparece en el dibujo. No obstante, puede recuperar toda
la información si vuelve a cargar la referencia externa. Si el valor de XLOADCTL
(carga de solicitud) es 1, al descargar el dibujo se desbloqueará el archivo
original.
Es aconsejable descargar el archivo de referencia siempre que no se necesite
en la sesión del dibujo actual, pero puede llegar a utilizarse en el trazado. Es
posible mantener una lista de trabajo de referencias externas no cargadas en
el archivo de dibujo que podrán cargarse cuando sea necesario.
Para descargar una referencia externa
1 Haga clic en el menú Inserción ➤Administrador de RefX.
Incremento del rendimiento con referencias externas de gran tamaño | 1109

2 En el Administrador de RefX, seleccione una referencia externa. Haga
clic en Descargar.
3 Haga clic en Aceptar.
Barra de herramientas Referencia
Línea de comando: REFX
Trabajo con solicitudes de carga
Mediante la carga de solicitud, se cargarán en memoria sólo los datos del dibujo
de referencia que sean necesarios para regenerar el dibujo actual.
Para beneficiarse al máximo de las ventajas de la carga de solicitud, antes se
deben guardar los dibujos referenciados con índices espaciales y de capa. Las
mejoras en el rendimiento que se producen con las solicitudes de carga son
más evidentes cuando:
■ Con el fin de mostrar una pequeña parte de la referencia externa, se delimita
con el programa y se guarda un índice espacial en el dibujo referenciado
externamente.
■ Se inutilizan varias capas de la referencia externa y el dibujo referenciado
externamente se guarda con un índice de capa.
Si la carga de solicitud está activada y existen referencias externas delimitadas
que se han guardado con índices espaciales, los objetos de la base de datos de
la referencia externa que estén incluidos en el volumen delimitado abarcarán
la mayor parte de los objetos leídos en el dibujo. Si se modifica el volumen
delimitado, se cargarán más objetos conforme se soliciten por el dibujo de
referencia. De forma similar, si tiene referencias externas con muchas capas
inutilizadas que se han guardado con índices de capas, sólo los objetos
pertenecientes a esas capas reutilizadas se leerán en el dibujo actual. Si esas
capas dependientes de referencias externas se reutilizan, el programa leerá en
esa geometría desde el dibujo de referencia según sea necesario.
Cuando se activa la carga de solicitud, el programa bloquea todos los dibujos
de referencia para poder leer en cualquier geometría cuando sea necesario. Los
demás usuarios podrán abrir estos dibujos de referencia, pero no podrán guardar
modificaciones. Para que otros usuarios puedan modificar una referencia
externa cargada por solicitud en otro dibujo, utilice la carga de solicitud con
la opción Copiar.
1110 | Capítulo 29 Referencia a otros archivos de dibujo (refX)

Si activa la carga de solicitud con la opción Activada con copia, el programa
realiza una copia temporal del archivo de referencia externa y carga por
solicitud el archivo temporal. De este modo, puede cargar por solicitud la
referencia externa a la vez que permite que otros usuarios modifiquen el dibujo
de referencia original. Cuando desactiva la carga de solicitud, el programa lee
en todo el dibujo de referencia, sin tener en cuenta la visibilidad de capas o
las delimitaciones realizadas.
El índice de capa y el índice espacial se añadieron en AutoCAD Release 14 y
AutoCAD LT 97. Si realiza una referencia externa a un dibujo guardado en
una versión anterior a las mencionadas, no disfrutará del mismo rendimiento
que con los dibujos guardados con tales índices. Para obtener el máximo
rendimiento, utilice la carga de solicitud con dibujos referenciados guardados
con índices espaciales y de capa activados en AutoCAD Release 14, AutoCAD
LT 97 o en versiones más recientes.
Para activar la carga de solicitud
1 Haga clic en el menú Herr. ➤Opciones.
2 En el cuadro de diálogo Opciones, dentro de la ficha Abrir y guardar, en
Referencias externas, seleccione Desactivada, Activada o Activada con
copia.
3 Haga clic en Aceptar.
Trabajo con índices espaciales y de capas
Para conseguir las máximas ventajas de la carga de solicitud, es recomendable
guardar los dibujos utilizados como referencias externas con índices espaciales
y de capas.
Un índice de capas es una lista que muestra los objetos que pertenecen a cada
capa. Esta lista se utiliza cuando el programa hace referencia al dibujo junto
con la carga de solicitud para determinar qué objetos deben leerse y mostrarse.
Los objetos de capas inutilizadas en una referencia externa no se leen si dicha
referencia tiene un índice de capa y se ha cargado por solicitud.
El índice espacial organiza los objetos en función de su ubicación en el espacio
tridimensional. Esta organización sirve para determinar con precisión qué
objetos deben almacenarse cuando el dibujo se carga por solicitud y se delimita
como referencia externa. Si se activa la carga de solicitud y el dibujo está
enlazado como referencia externa y delimitado, el programa utiliza el índice
espacial del dibujo referenciado para determinar qué objetos se encuentran
dentro del contorno delimitador. El programa sólo leerá esos objetos en la
sesión actual.
Incremento del rendimiento con referencias externas de gran tamaño | 1111

Los índices espaciales y de capas son más útiles en dibujos que vayan a ser
utilizados como referencias externas en otros dibujos en los que esté activada
la carga de solicitud. Los dibujos que no se van a utilizar como referencias
externas no se beneficiarán de los índices espaciales y de capas ni de la carga
de solicitud.
Para guardar un dibujo con índices espaciales y de capas
1 Haga clic en el menú Archivo ➤Guardar como.
2 En el cuadro de diálogo Guardar dibujo como, haga clic en el menú Herr.
➤Opciones.
3 En el cuadro de diálogo Opciones de guardado, en Tipo de índice,
seleccione Capa, Espacial o Capa y espacial. Haga clic en Aceptar.
NOTA Si está guardando un dibujo parcialmente abierto que ya no contiene
índices de capa y espaciales, esta opción estará desactivada.
4 Pulse Guardar.
Definición de rutas para copias de archivos
de referencias externas temporales
Si activa la opción de carga de solicitud con copia, podrá utilizar la variable
de sistema XLOADPATH para indicar la ruta donde se ubicarán las copias de
los archivos de referencias externas. La ruta indicada es válida para todas las
sesiones de dibujo hasta que se indique otra ruta. Si no se especifica ningún
valor para XLOADPATH, las copias del archivo temporal se incluirán en el
directorio estándar para archivos temporales.
Si observa cierta lentitud en las referencias a dibujos en la red, se recomienda
definir XLOADPATH para que se dirija a una carpeta local y establecer
1112 | Capítulo 29 Referencia a otros archivos de dibujo (refX)

XLOADCTL en 2 para que los archivos con referencias externas se carguen al
solicitarlo desde el ordenador local. Por el contrario, para reducir el número
de archivos temporales creados por varios usuarios que se refieran al mismo
dibujo, éstos pueden definir XLOADPATH para que apunte hacia una carpeta
común. De esta forma, varias sesiones del programa podrán compartir las
mismas copias temporales de dibujos de referencia.
Puede configurar XLOADPATH en el cuadro de diálogo Opciones e indicar la
ruta en la que deben ubicarse las copias de los archivos con referencias externas.
Para definir la ruta de los archivos para copias de referencia externa
1 Haga clic en el menú Herr. ➤Opciones.
2 Dentro del cuadro de diálogo Opciones, en la ficha Archivos, seleccione
una carpeta para Ubicación de archivo de referencia externa temporal.
En la vista en árbol expandida se mostrará la ruta en la que figuran las
copias de los archivos de referencia externa. Si no se indica ninguna ruta,
se colocarán las copias temporales en la ubicación precisada en Ubicación
de archivo de dibujo temporal.
3 Modifique la ruta seleccionándola y escribiendo una nueva.
4 Haga clic en Aceptar (o Aplicar) para definir la ruta.
Incremento del rendimiento con referencias externas de gran tamaño | 1113

1114

Vinculación e
incrustación de datos
(OLE)
La incrustación y vinculación de objetos (OLE) es una función
de Windows que combina datos procedentes de varias
aplicaciones en un único documento. Por ejemplo, se puede
crear una presentación de Adobe PageMaker que contenga
un dibujo de AutoCAD, o se puede crear un dibujo de
AutoCAD que incluya una hoja de cálculo de Microsoft Excel
o parte de ella.
30
En este capítulo
■ Vinculación e incrustación de
datos (OLE)
■ Introducción a la vinculación e
incrustación de objetos
■ Importación de objetos OLE
■ Exportación de objetos OLE
desde dibujos
■ Edición de objetos OLE en
dibujos

Introducción a la vinculación e incrustación de
objetos
La incrustación y vinculación de objetos es una forma de utilizar información
de una aplicación en una aplicación distinta. Para utilizar OLE, se necesitan
aplicaciones de origen y destino que admitan OLE.
Tanto la vinculación como la incrustación insertan en un documento
información procedente de otro. Además, los objetos OLE vinculados o
incrustados se pueden editar desde la aplicación de destino. Sin embargo, la
vinculación y la incrustación almacenan la información de forma diferente.
La relación entre incrustar y vincular es similar a la que existe entre insertar
un bloque y crear una referencia externa.
Incrustación de objetos
La incrustación de un objeto OLE consiste en la copia de información de otro
documento. Cuando se incrustan objetos, no existe vínculo con el documento
de origen, de modo que cualquier modificación que se haga en éste no se verá
reflejada en los documentos de destino. Incruste objetos si desea utilizar la
aplicación con la que los creó para editarlos, pero no desea que el objeto OLE
se actualice si modifica información en el documento de origen.
documento
de origen
documento
compuesto
sin modificar
documento
de origen
modificado
documento
compuesto
Vinculación de objetos
Vincular un objeto consiste en una establecer una referencia a la información
de otro documento. Vincule objetos si desea utilizar la misma información en
más de un documento. Así, si modifica la información original, sólo tendrá
1116 | Capítulo 30 Vinculación e incrustación de datos (OLE)

que actualizar los vínculos para que se actualice el documento que contiene
los objetos OLE. También puede establecer que los vínculos se actualicen
automáticamente.
La vinculación de un dibujo requiere el mantenimiento del acceso al
documento vinculado y a la aplicación de origen. Si cambia el nombre o
desplaza cualquiera de ellos, quizá tenga que restablecer el vínculo.
documento
de origen
documento
compuesto
documento de
origen modificado
documento
compuesto
modificado
Control de la calidad de trazado de objetos OLE
Los objetos OLE se tratan como objetos ráster cuando se utiliza un trazador
ráster. Ya que el trazado ráster de gran tamaño, con alta resolución y una
amplia variedad de colores puede resultar caro, es posible utilizar la variable
de sistema OLEQUALITY para controlar el trazado de cada objeto OLE. El
parámetro por defecto, Seleccionar automáticamente, asigna un nivel de
calidad de trazado basado en el tipo de objeto. Cuanto mayor sea el parámetro
de calidad de trazado, más tiempo y más memoria se utilizarán para trazar.
También puede ajustar la calidad de trazado de OLE en el Editor de parámetros
del trazador. La opción Gráficos muestra un cuadro de diálogo de gráficos
ráster con un dispositivo deslizante que controla la calidad de impresión de
OLE.
NOTA Los objetos OLE anidados pueden causar problemas. Por ejemplo, una
hoja de cálculo de Excel incrustada en un documento de Word puede producir
fallos al trazar. Asimismo, no se trazarán los objetos OLE que no se encuentren en
el plano de la vista actual, sino que se trazará el marco según el parámetro de la
variable de sistema OLEFRAME.
Véase también:
“Uso de las funciones Cortar, Copiar y Pegar de Windows” en la página 664
Introducción a la vinculación e incrustación de objetos | 1117

Para establecer la calidad de trazado para objetos OLE
1 Haga clic en el menú Herr. ➤ Opciones.
2 En el cuadro de diálogo Opciones, ficha Trazar y publicar, seleccione un
de los siguientes parámetros en la lista Calidad de impresión OLE:
■ Monocromo. Por ejemplo, hojas de cálculo.
■ Gráficos de baja resolución. Por ejemplo, texto en color y
diagramas sectoriales.
■ Gráficos de alta resolución. Por ejemplo, fotografías.
■ Seleccionar automáticamente. Parámetro de calidad de trazado
asignado en función del tipo de archivo.
3 Haga clic en Aplicar para seguir estableciendo opciones, o bien haga clic
en Aceptar para cerrar el cuadro de diálogo.
Importación de objetos OLE
Es posible importar información en un dibujo desde otras aplicaciones que
admitan OLE.
Introducción a la importación de objetos
OLE en dibujos
Utilice uno de los siguientes métodos para insertar información de otra
aplicación como un objeto OLE:
■ Copie o corte información de un archivo existente y péguela en el dibujo.
■ Importe un archivo existente creado en otra aplicación.
■ Abra una aplicación distinta desde dentro del dibujo y cree la información
que desea utilizar.
Cuando se inserta la información, es preciso indicar un punto de inserción.
Por defecto, los objetos OLE se muestran con un marco que no se traza. Los
objetos OLE son opacos y se trazan como tales, es decir, ocultan objetos detrás
1118 | Capítulo 30 Vinculación e incrustación de datos (OLE)

de ellos. Además, los objetos OLE se pueden ordenar. La visualización de
objetos OLE se puede controlar de las dos formas siguientes:
■ Definiendo la variable de sistema OLEHIDE para que muestre u oculte la
visualización de todos los objetos OLE en espacio papel, espacio modelo o
ambos.
■ Desactivando o inutilizando una capa para suprimir la visualización de
objetos OLE en esa capa.
Cuando se imprimen objetos OLE con texto, el tamaño del texto se aproxima
al que tiene en la aplicación de origen.
NOTA Los objetos OLE en los dibujos no se muestran ni se trazan en referencias
externas o en referencias a bloque.
Vinculación de objetos OLE a dibujos
Puede vincular información a un dibujo desde un documento creado mediante
otra aplicación. Por ejemplo, puede que desee insertar un programa o
calendario que se actualice de forma automática. También puede instalar
iconos multimedia que se activan si se hace doble clic en ellos.
Actualización de vínculos
Los vínculos se pueden establecer para que se actualicen de forma automática
o manual cuando cambie la información del documento vinculado. Por defecto,
los vínculos se actualizan de forma automática. Utilice VINCOLE para
especificar si se realizará una actualización automática o manual.
Restablecimiento de vínculos
Dado que un vínculo remite a la posición del documento vinculado, si ésta
se modifica o se cambia de nombre, se deberá restablecer el vínculo.
Anulación de vínculos
Al romper un vínculo la información insertada no se suprime del dibujo. En
su lugar, lo que se suprime es la conexión con el documento vinculado. Cuando
ya no sea necesario actualizar la información, puede anular un vínculo.
Para vincular objetos a un dibujo
1 Inicie la aplicación de origen y abra un documento.
2 Seleccione los datos que desee vincular y cópielos en el Portapapeles.
Importación de objetos OLE | 1119

3 Abra el dibujo.
4 Haga clic en el menú Edición ➤ Pegado especial.
5 En el cuadro de diálogo Pegado especial, active Pegar vínculo.
La opción Pegar vínculo permite pegar el contenido del Portapapeles en
el dibujo actual y crea un vínculo con el archivo en la aplicación de
origen. Si activa la opción Pegar, el contenido del Portapapeles se incrusta
en vez de vincularse.
6 En la casilla Como, seleccione el formato que desea utilizar.
7 Haga clic en Aceptar.
Línea de comando: PEGAESP
Para vincular un archivo completo como un objeto OLE en un dibujo
1 Abra el dibujo.
2 Menú Insertar:➤Objeto OLE.
3 En el cuadro de diálogo Insertar objeto, seleccione Crear desde un archivo.
4 Seleccione Vínculo. Haga clic en Examinar.
5 En el cuadro de diálogo Examinar, seleccione el archivo que desea
vincular y haga clic en Abrir.
6 En el cuadro de diálogo Insertar objeto, haga clic en Aceptar.
Todo el archivo se vinculará con el dibujo.
Línea de comando: INSERTOBJ
Para actualizar vínculos de forma manual
1 Haga clic en el menú Edición ➤Vínculos OLE.
2 En el cuadro de diálogo Vínculos, seleccione los vínculos que desea
actualizar.
3 Haga clic en Actualizar ahora.
4 Haga clic en Cerrar.
NOTA Si desea seleccionar los vínculos desde el área de dibujo en vez de hacerlo
desde una lista del cuadro de diálogo Vínculos, designe los objetos OLE antes del
paso 1.
1120 | Capítulo 30 Vinculación e incrustación de datos (OLE)

Línea de comando: VINCOLE
Para volver a conectar un vínculo a un objeto OLE
1 En el dibujo, designe el objeto OLE cuyo vínculo desea cambiar.
2 Haga clic en el menú Edición ➤Vínculos OLE.
3 En el cuadro de diálogo Vínculos, haga clic en Cambiar origen.
4 En el cuadro de diálogo Cambiar origen, busque el archivo de origen.
5 Seleccione el archivo de origen y haga clic en Abrir.
6 Haga clic en Aceptar.
Línea de comando: VINCOLE
Para romper un vínculo a un objeto OLE
1 Seleccione el objeto vinculado cuyo vínculo desee anular.
2 En el menú Edición, haga clic en Vínculos OLE.
3 En el cuadro de diálogo Vínculos, haga clic en Romper vínculo.
4 Haga clic en Sí.
5 Haga clic en Cerrar.
Línea de comando: VINCOLE
Objetos OLE incrustados en dibujos
Al vincular información desde otro documento a un dibujo, la información
puede actualizarse cuando se cambie en el documento de origen.
Puede incrustar un objeto en un dibujo copiando el objeto en el Portapapeles
y pegándolo después en el archivo de dibujo. Por ejemplo, puede incrustar en
un dibujo el logotipo de una empresa creado con otra aplicación.
Arrastre de objetos a un dibujo
Puede arrastrar los gráficos y datos seleccionados hasta un dibujo desde otra
ventana de aplicación. Ambas aplicaciones deben estar en ejecución y visibles
en la pantalla. Es preciso que la otra aplicación admita ActiveX para arrastrar
información entre aplicaciones. Los objetos que se arrastran a un dibujo quedan
incrustados, no vinculados.
Importación de objetos OLE | 1121

Arrastrar datos es el mismo proceso que cortar y pegar. La información se
elimina de un documento y se pega en el otro. Si se mantiene pulsado CTRL
mientras se arrastra, se obtiene el mismo efecto que con copiar y pegar, de
forma que se crea una copia de la información, dejando el documento original
intacto.
Para incrustar un objeto OLE en un dibujo
1 Abra el documento en la aplicación de origen.
2 Copie en el Portapapeles la información que desea insertar.
3 Abra el dibujo.
4 Haga clic en el menú Edición ➤ Pegar.
5 Haga clic en Aceptar.
Línea de comando: PEGAPP
Para crear un objeto en otra aplicación e incrustarlo en un dibujo
1 Abra el dibujo.
2 Haga clic en el menú Insertar ➤ Objeto OLE.
3 En el cuadro de diálogo Insertar objeto, en Tipo de objeto seleccione
Crear nuevo.
4 En Tipo de objeto, seleccione una aplicación y haga clic en Aceptar.
La aplicación de origen se abrirá.
5 Utilizando la aplicación de servidor, cree la información que desee insertar
y guarde el documento.
6 En el menú de archivo de la aplicación de origen, haga clic en la opción
para salir y regresar.
7 Cierre la aplicación de origen.
El objeto OLE se incrustará en el dibujo.
Línea de comando: INSERTOBJ
Para precisar una nueva altura o anchura de un objeto OLE:
1 Haga clic con el botón derecho en un objeto OLE. Haga clic en
Propiedades.
2 En la paleta Propiedades, introduzca nuevos valores para Altura o
Anchura, o bien un porcentaje para Anchura de escala o Altura de escala.
1122 | Capítulo 30 Vinculación e incrustación de datos (OLE)

NOTA Cuando Bloquear aspecto está establecido en Sí, al cambiar la altura
o la anchura se modifica el otro valor de forma automática para mantener
la relación actual entre los dos. Por ejemplo, si cambia la altura a 50 por
ciento, el valor de anchura cambiará también automáticamente a 50 por
ciento. Establezca Bloquear aspecto en No si sólo desea modificar uno de
los dos valores, altura o anchura.
3 Haga clic en Aceptar para aplicar los cambios.
Línea de comando: PROPIEDADES
Para asignar una escala a un objeto OLE en función de su tipo de letra
1 Designe un objeto OLE.
2 Haga clic con el botón derecho. Haga clic en Tamaño de texto.
3 En el cuadro de diálogo Tamaño de texto OLE, seleccione un tipo de
letra.
La lista Tipo de letra OLE contiene todos los tipos de letra que aparecen
en el objeto OLE seleccionado.
4 Seleccione un tamaño de punto.
La lista Tam. punto OLE contiene todos los tamaños disponibles para el
tipo de letra seleccionado.
5 En Altura de texto introduzca un valor en unidades de dibujo.
Este valor será la altura para el texto con el tipo de letra y el tamaño de
puntos seleccionados. Por ejemplo, si elige Arial y 10 puntos y, a
continuación, escribe 0.5 en Altura de texto, todo el texto del objeto
OLE seleccionado cuyo tipo de letra sea Arial de 10 puntos cambiará su
altura a 0.5 unidades de dibujo. Los demás textos del objeto cambiarán
su tamaño en relación con el tipo de letra seleccionado. El tamaño del
objeto OLE se ajusta para adaptarse a los nuevos tamaños de texto.
Línea de comando: ESCALAOLE
Exportación de objetos OLE desde dibujos
Se puede vincular o incrustar una vista de un dibujo en otra aplicación que
admita la función OLE.
Exportación de objetos OLE desde dibujos | 1123

Vinculación de vistas con otros documentos
Un dibujo puede ser un documento de origen vinculado a uno o varios
documentos de otras aplicaciones. El comando COPIAENLACE copia la vista
de la ventana gráfica actual en el Portapapeles. Después, esta vista se puede
pegar en el documento de destino.
Si pega una vista sin nombre en un documento, se le asignará un nombre de
vista, como OLE1. Cuando salga del dibujo, se le solicitará que guarde las
modificaciones efectuadas en la vista recién denominada. Para establecer el
vínculo y guardar el nombre de la vista, OLE1, deberá guardar el dibujo.
Incrustación de objetos de dibujo en otros documentos
Los objetos se pueden seleccionar e incrustar en documentos creados en otras
aplicaciones. La incrustación sitúa una copia de los objetos seleccionados en
el documento de destino. Si se utiliza AutoCAD para editar el objeto OLE desde
el documento de destino, el objeto no se actualiza en el dibujo original.
Para incrustar objetos en otro documento
1 Haga clic en el menú Edición ➤ Copiar.
2 In el área de dibujo, designe los objetos que desea incrustar y pulse
INTRO.
Los objetos seleccionados se copiarán en el portapapeles.
3 Inicie la aplicación de destino y abra un documento nuevo o uno
existente.
4 Pegue el contenido del Portapapeles en el documento, según las
instrucciones de la aplicación de destino para incrustar dicho contenido.
Línea de comando: COPIAPP
Para vincular una vista a otro documento
1 Guarde el dibujo que desea vincular para que tenga un nombre.
2 Si se visualizan varias ventanas gráficas, elija una.
3 Haga clic en el menú Edición ➤ Copiar vínculo.
La vista se copiará en el Portapapeles.
4 Abra un documento nuevo o existente en la aplicación de destino.
5 Pegue el contenido del Portapapeles en el documento, siga para ello el
procedimiento habitual de la aplicación para la inserción de datos
vinculados.
1124 | Capítulo 30 Vinculación e incrustación de datos (OLE)

El objeto OLE insertado se muestra en el documento y se puede modificar
desde AutoCAD por medio de la aplicación de destino.
Línea de comando: COPIAENLACE
Edición de objetos OLE en dibujos
Se puede editar un objeto OLE vinculado o incrustado en un dibujo pulsando
dos veces en el objeto para abrir la aplicación de origen.
Puede utilizar cualquier método de selección para designar objetos OLE y, a
continuación, realizar cambios mediante la mayoría de los comandos de
edición, la paleta Propiedades o pinzamientos. Cuando se utilizan pinzamientos
para cambiar el tamaño de un objeto OLE, la forma del objeto no cambia si
la relación anchura/altura se bloquea en la paleta Propiedades. Los siguientes
comandos de edición no están disponibles para los objetos OLE:
PARTECHAFLANEMPALME LONGITUD.
Cuando un objeto OLE se gira o no se encuentra en la Vista en planta, el
contenido de dicho objeto se oculta temporalmente y sólo se muestra el marco.
En la paleta Propiedades, las propiedades generales de un objeto OLE se aplican
al marco.
Puesto que los pinzamientos aparecen en el marco, la edición mediante
pinzamientos no está disponible si no se muestra el marco. Para mostrar el
marco, cambie el parámetro de la variable de sistema OLEFRAME.
Edición de información en objetos OLE
La información en objetos OLE vinculados o incrustados se puede editar
haciendo doble clic en el objeto para abrir la aplicación de origen.
Edición de objetos OLE cuando AutoCAD es la aplicación de origen
El documento que contiene un dibujo vinculado almacena la ubicación del
archivo del dibujo. Un dibujo vinculado se puede editar desde la aplicación
de destino o en el programa de origen. El programa y el documento que se
está modificando deberán estar cargado o ser accesibles en el sistema.
Un dibujo de AutoCAD incrustado en un documento sólo se puede editar
desde la aplicación de destino. Haga doble clic en el objeto OLE para iniciar
el programa. La edición del dibujo original en el programa no afecta a los
documentos en los que se ha incrustado ese dibujo.
Véase también:
“Copia de objetos” en la página 675
Edición de objetos OLE en dibujos | 1125

Para editar un dibujo vinculado desde la aplicación de destino
1 Abra el documento que contiene el dibujo vinculado (por ejemplo, un
archivo de Microsoft Word).
2 Haga doble clic sobre el dibujo vinculado.
Se abre el dibujo.
3 Efectúe las modificaciones necesarias.
4 Haga clic en el menú Archivo ➤Guardar para guardar los cambios en el
archivo.
5 Haga clic en el menú Archivo ➤ Salir para volver a la aplicación de
destino.
El dibujo queda modificado en todos los documentos que tengan vínculos
con él.
La forma de actualización del vínculo depende de la aplicación de destino.
Algunas aplicaciones admiten actualizaciones automáticas de vínculos;
otras requieren una actualización manual.
Para editar un dibujo vinculado en el programa de origen
1 Inicie el programa y abra el dibujo vinculado.
2 Modifique el dibujo y la vista convenientemente.
3 Haga clic en el menú Archivo ➤Guardar para guardar los cambios en el
archivo.
4 Si es necesario, actualice el vínculo del documento de destino.
El dibujo queda modificado en todos los documentos que tengan vínculos
con él.
La forma de actualización del vínculo depende de la aplicación de destino.
Algunas aplicaciones admiten actualizaciones automáticas de vínculos;
otras requieren una actualización manual.
Para modificar objetos de AutoCAD incrustados
1 Abra el documento que contenga los objetos de AutoCAD incrustados
(por ejemplo, un archivo de Microsoft Word).
2 Haga doble clic en los objetos incrustados para iniciar el programa y
visualizar los objetos.
3 Efectúe las modificaciones necesarias.
1126 | Capítulo 30 Vinculación e incrustación de datos (OLE)

4 Haga clic en el menú Archivo➤ Actualizar para guardar los cambios en
los objetos incrustados.
5 Haga clic en el menú Archivo ➤ Salir para volver a la aplicación de
destino.
Para devolver un objeto OLE a su tamaño y forma originales
1 Designe el objeto OLE.
2 Haga clic con el botón derecho. Haga clic en OLE ➤ Restablecer.
La opción Restablecer también está disponible en el cuadro de diálogo
Tamaño de texto.
Para controlar la visualización de objetos OLE
1 En la solicitud de comando, escriba olehide.
2 Escriba uno de los valores siguientes:
■ 0 Muestra objetos OLE tanto en espacio papel como en espacio
modelo.
■ 1 Muestra objetos OLE sólo en espacio papel.
■ 2 Muestra objetos OLE sólo en espacio modelo.
■ 3 No muestra objetos OLE.
Para activar o desactivar la visualización de los marcos de los objetos OLE
1 En la solicitud de comando, escriba oleframe.
2 Escriba uno de los valores siguientes:
■ 0 El marco no se muestra ni se traza.
■ 1 El marco se muestra y se traza.
■ 2 El marco se muestra pero no se traza.
Para que los pinzamientos estén visibles se debe mostrar el marco.
Edición de objetos OLE en dibujos | 1127

1128

Glosario
Los comandos asociados a los distintos términos aparecen entre paréntesis al
final de la definición.
acción
Define cómo se desplaza o cambia la geometría de una referencia a bloque
dinámico cuando las propiedades personalizadas de una referencia a bloque
se manipulan en un dibujo. Las definiciones de bloques dinámicos suelen
contener al menos una acción asociada a un parámetro. (ACCIONBLOQUE)
activador de objetos
Herramienta con la que se puede acceder a determinados modos de
visualización y permite la edición estándar de objetos personalizados cuando
no está presente la aplicación de ObjectARX con la que se creó el objeto
personalizado. Véase también objeto personalizado y objeto proxy.
activar
Parte del proceso de registro del software de Autodesk. Permite ejecutar un
producto conforme al acuerdo de licencia del usuario final.
alias
Método abreviado de un comando. Así, CP es un alias de COPIA y Z lo es
de ZOOM. Defina los alias en el archivo acad.pgpaclt.pgp.
aliasing
Efecto de los elementos de imagen discretos, o píxeles, alineados como
bordes rectos o curvos en una rejilla fija, que aparecen dentados o
escalonados. Véase también anti-aliasing.
ambiental (luz)
Luz que ilumina todas las superficies de un modelo con la misma intensidad.
La luz ambiental no tiene un origen único u orientación y su intensidad no
disminuye con la distancia.
| 1133

ángulo de referencia
Ángulo en que está girada la referencia de rejilla.
anotaciones
Texto, cotas, tolerancias, símbolos o notas.
ANSI
Iniciales de American National Standards Institute (Instituto estadounidense
de normalización). Coordinador para el desarrollo voluntario de normas
para los sectores público y privado en Estados Unidos. Normas relacionadas
con lenguajes de programación, EDI (Electronic Data Interchange,
Intercambio electrónico de datos), telecomunicaciones y propiedades físicas
de disquetes, cartuchos y cintas magnéticas.
anti-aliasing
Método que reduce el efecto aliasing sombreando los píxeles adyacentes a
los píxeles principales que definen una línea o contorno. Véase también
“aliasing” en la página 1133.
archivo CTB
Tabla de estilos de trazado que dependen del color SA.
archivo de comandos
Conjunto de comandos ejecutados de forma secuencial con un solo comando
SCRIPT. Los archivos de comandos se crean fuera del programa mediante
un editor de texto, se guardan en formato de texto y se almacenan en un
archivo externo con la extensión de archivo .scr.
archivo de extracción de atributos
Archivo de texto ASCII en el que se almacenan los datos de atributo
extraídos. Su contenido y formato están determinados por el archivo de
plantilla de extracción de atributos. Consute también archivo de plantilla de
extracción de atributos.
archivo de foto
Archivo que incluye una imagen ráster o una instantánea de los objetos
mostrados en el área de dibujo. Los archivos de foto tienen la extensión
.sld. (SACAFOTO, MIRAFOTO)
archivo de personalización (CUI)
Un archivo basado en XML que almacena datos de personalización. Se puede
modificar un archivo de personalización mediante el cuadro de diálogo
1134 |

Personalizar interfaz de usuario. Los archivos CUI reemplazan a los archivos
MNU, MNS y MNC que se utilizaban para definir los menús en las versiones
anteriores a AutoCAD 2006.
archivo de personalización de empresa
Un archivo CUI que suele estar controlado por CAD Manager. Suelen acceder
a él muchos usuarios y se almacena en una ubicación de red compartida.
Para los usuarios, el archivo es de sólo lectura a fin de prevenir
modificaciones en los datos de éste. CAD Manager crea un archivo CUI de
empresa modificando un archivo CUI principal y, a continuación, guardando
el archivo en la ubicación de soporte definida en el cuadro de diálogo
Opciones, ficha Archivo.
archivo de personalización parcial
Cualquier archivo CUI no definido como el archivo CUI principal. Se pueden
cargar y descargar archivos parciales de CUI a medida que se necesiten
durante una sesión de dibujo.
archivo de personalización principal
Un archivo CUI de escritura que define la mayoría de los elementos de
interfaz del usuario (incluidos los menús estándar, las barras de herramientas,
teclas de aceleración, etc.). Al ejecutar AutoCAD, se carga automáticamente
el archivo acad.cui (el archivo principal CUI por defecto).
archivo de plantilla de extracción de atributos
Archivo de texto ASCII que determina los atributos que se van a extraer y
el formato que van a tener cuando se almacenen en un archivo de extracción
de atributos. Véase también “archivo de extracción de atributos” en la página
1134.
archivo PC2
Archivo que almacena toda la información de configuración del trazador.
Los archivos PC2 incluyen todas las configuraciones de trazado y las
configuraciones específicas de dispositivos guardadas en versiones anteriores.
Véase también archivo PCP y archivo PC3.
archivo PC3
Archivo que almacena información parcial de configuración del trazador.
Los archivos PC3 incluyen información de configuración relacionada con
el trazado como modelos y controladores de dispositivos, el puerto de salida
al que se conectan los dispositivos y algunos otros datos específicos, pero
no la información relativa a calibraciones personalizadas del trazador o a
| 1135

tamaños de papel personalizados. Véase también archivo PMP, archivo STB
y archivo CTB.
archivo PCP
Archivo que almacena información parcial de configuración del trazador.
Los archivos PCP incluyen las especificaciones de trazado básicas y los
parámetros de plumilla guardados en versiones anteriores. Entre las
especificaciones de trazado se encuentran las asignaciones de plumillas, las
unidades de trazado, el tamaño del papel, la rotación del trazado, el origen,
el factor de escala y el nivel de optimización de las plumillas. Véase también
archivo PC2 y archivo PC3.
archivo PMP
Parámetro de modelo de trazado. Archivo que contiene la calibración
personalizada del trazador y la información personalizada sobre el tamaño
del papel que se encuentra asociada al archivo de configuración del trazador.
archivo STB
Archivo de la tabla de estilos de trazado. Incluye estilos de trazado y sus
características.
archivos temporales
Archivos de datos creados durante una sesión de trabajo con el programa.
Los archivos se suprimen cuando finaliza la sesión. En el caso de que la
sesión de trabajo se terminara en condiciones anormales, por ejemplo por
una interrupción en el fluido eléctrico, puede que los archivos temporales
permanezcan en el disco.
arco de línea de cota
Arco (normalmente con flechas en cada extremo) que abarca el ángulo
formado por las líneas de referencia del ángulo que se mide. A veces, el texto
de cota situado cerca del arco lo divide en dos arcos. Véase también cota
angular.
área de dibujo
El área en la que se visualizan y se modifican los dibujos. El tamaño del área
de dibujo varía según el tamaño de la ventana de AutoCAD LT y del número
de barras de herramientas y de otros elementos que se muestren en pantalla.
Véase también ventana de AutoCAD LT.
1136 |

área de gráficos
Véase área de dibujo.
arista
Contorno exterior de una cara.
arrastrar y colocar
Véase puntero y cursor en cruz.
ASCII
Iniciales de American Standard Code for Information Interchange (código
estadounidense normalizado para el intercambio de información). Código
numérico empleado en la transmisión de datos por ordenador. Dicho código
asigna significado a 128 números, haciendo uso de siete bits por carácter y
utilizando el octavo bit para la comprobación de paridad. Las versiones
ASCII no estándar asignan significado a 255 números.
asignación de conversión de capas
Asignación de un conjunto de capas a otro conjunto que define las normas.
Estas normas incluyen nombres y propiedades de capas. También reciben
el nombre de asignaciones de capa.
atenuación
Disminución de la intensidad de la luz con la distancia.
auxiliares (marcas)
Marcadores de pantalla provisionales que aparecen en el área de dibujo al
especificar un punto o designar objetos. (MARCAAUX)
barra de herramientas
Parte de la interfaz que contiene iconos que representan comandos.
base (punto)
1. En el contexto de los pinzamientos de edición, pinzamiento que se
convierte en color sólido al ser designado para determinar el foco de la
siguiente operación de edición. 2. Punto de distancia relativa y ángulo al
copiar, desplazar y girar objetos. 3. Punto base de inserción del dibujo actual.
(BASE) 4. Punto base de inserción de una definición de bloque. (BLOQUE)
| 1137

biblioteca de símbolos
Conjunto de definiciones de bloque almacenadas en un solo archivo de
dibujo.
bloque
Término genérico para describir uno o varios objetos que se combinan para
crear un objeto único. Se usa normalmente tanto para la definición de
bloque como para la referencia a bloque. Véase también definición de bloque
y referencia a bloque. (BLOQUE)
bloque de etiqueta
Bloque utilizado para etiquetar vistas y detalles. Las etiquetas contienen
datos, como título, número de vista y escala, asociados con la vista a la que
se hace referencia. Véase también bloque de referencia.
bloque de referencia
Bloque utilizado como símbolo para hacer referencia a otro plano. Estos
bloques disponen de muchos términos específicos en cada sector, por
ejemplo etiquetas de referencia, claves de detalle, marcadores de detalle,
etc. Véase también bloque de etiqueta.
bloque sin nombre
Bloque sin nombre creado por un determinado número de funciones, que
incluye cotas asociativas y no asociativas.
borde
Línea de segmentos múltiples que designa aquellos objetos que atraviesa.
botón Intro
Botón de un dispositivo señalador que se utiliza para aceptar entradas. Por
ejemplo, en un ratón de dos botones, es el botón derecho.
botón selector
Botón de un dispositivo señalador que se utiliza para designar objetos o
puntos concretos de la pantalla. Por ejemplo, en un ratón de dos botones,
es el botón izquierdo.
calibración afín
Método de calibración del tablero que proporciona una transformación
lineal arbitraria en espacio bidimensional. La calibración afín requiere tres
puntos de calibración para permitir una transformación del tablero que
combine conversión, ajuste de escala X e Y independiente, rotación y cierta
1138 |

inclinación. Emplee la calibración afín si un dibujo se ha estirado de forma
distinta en la dirección horizontal o vertical. (TABLERO)
campo
Objeto de texto especializado configurado para mostrar datos que pueden
variar durante el ciclo de vida del dibujo. Cuando se actualiza un campo,
se muestra el valor más reciente de dicho campo. (CAMPO)
capa
Agrupamiento lógico de datos, como transparencias, sobre un dibujo. Puede
visualizar las capas de forma individual o combinarlas con otras. (CAPA)
cara
Parte triangular o cuadrilátera de un objeto de superficie.
cara frontal
Cara cuya normal se dirige hacia fuera.
cara posterior
Lado opuesto a una cara frontal. Las caras posteriores no pueden verse en
una imagen modelizada. Véase también cara frontal.
categoría
Véase categoría de vista.
categoría de vista
Colección guardada de vistas de un conjunto de planos que se suele organizar
por función. Véase también subconjunto.
Centro de suscripciones
Recurso disponible desde el menú Ayuda para que los socios puedan obtener
las últimas versiones del software de Autodesk, las mejoras progresivas de
los productos, soporte Web personalizado y aprendizaje electrónico con
ritmo personalizado.
CMAN
Iniciales de cyan, magenta, yellow and key color (cian, magenta, amarillo y color
clave). Sistema de definición de colores en el que se especifica el porcentaje
de cian, magenta, amarillo y el color clave, que suele ser el negro.
| 1139

color ambiental
Color producido sólo por la luz ambiental.
color de reflexión
Color de un reflejo en material brillante. También denominado color
especular.
color difuso
Color predominante de un objeto.
comando transparente
Comando que se ejecuta mientras otro se halla en progreso. Los comandos
transparentes deben ir precedidos de un apóstrofo.
configuración de página
Colección de parámetros del dispositivo de trazado y de otros tipos que
afectan al aspecto y al formato del resultado final. Estos parámetros se
pueden modificar y aplicar a otras presentaciones.
conjunto de dibujos
Colección de dibujos reunidos mediante el cuadro de diálogo Publicar.
conjunto de dibujos electrónico
Equivalente digital de un conjunto de dibujos trazados. Un conjunto de
dibujos electrónico se crea publicando dibujos en un archivo DWF.
conjunto de marcas de revisión
Grupo de marcas de revisión incluidas en un único archivo DWF.
conjunto de parámetros
Herramienta de la ficha Conjuntos de parámetros de la ventana Paletas de
creación de bloques que añade uno o varios parámetros a una o varias
acciones asociadas a la definición de bloque dinámico.
conjunto de planos
Recopilación organizada y guardada de planos de varios archivos de dibujo.
Véase también plano. (CONJUNTOPLANOS)
conjunto de selección
Uno o más objetos designados para que el comando los procese al mismo
tiempo.
1140 |

En una definición de bloque dinámico, geometría asociada a la acción.
conjunto de trabajo
Grupo de objetos seleccionados para la edición de referencias locales.
conjunto de valores
En una definición de bloque dinámico, rango o lista de valores que se
especifican para un parámetro lineal, polar, XY o de rotación.
construcción, plano
Plano sobre el que se construye una geometría plana. El plano XY del SCP
actual representa el plano de construcción. elevación Véase también y Sistema
de coordenadas personales (SCP).
consulta inversa
Añade un pinzamiento de consulta a una referencia a bloque dinámico. Al
hacer clic en este pinzamiento, aparece una lista desplegable con los valores
de consulta de esa propiedad de consulta (columna de la tabla de consulta).
Cuando se selecciona un valor de la lista, los valores de propiedad de entrada
correspondientes se asignan a la referencia a bloque. Dependiendo de cómo
se haya definido el bloque, esto suele tener como resultado un cambio de
la geometría de la referencia a bloque. (TABCONSULTABLOQUE)
coordenadas (filtros)
Función que extrae valores de cada una de las coordenadas X, Y y Z de
diferentes puntos para crear un nuevo punto compuesto. También llamado
filtro de coordenadas X,Y,Z.
coordenadas absolutas
Valores de coordenadas determinados a partir de un punto de origen en el
sistema de coordenadas. Véase también origen, coordenadas relativas,
sistema de coordenadas personales (SCP), coordenadas universales y sistema
de coordenadas universales (SCU).
coordenadas relativas
Coordenadas especificadas en relación con coordenadas anteriores.
coordenadas universales
Coordenadas expresadas en relación con el sistema de coordenadas
universales (SCU).
| 1141

icono de SCU
cota (texto)
Valor de la medida de los objetos acotados.
cota alineada
Cota que mide la distancia existente entre dos puntos situados en cualquier
dirección. La línea de cota es paralela a la línea que conecta los puntos que
definen la cota. (ACOALINEADA)
cota angular
Cota que mide ángulos o segmentos de arco y consta de texto, líneas de
referencia y directrices. (ACOANGULO)
cota asociativa
Cota que se ajusta de forma automática a medida que la figura geométrica
asociada se modifica. Está controlada por la variable de sistema DIMASSOC.
Véase también cota no asociativa y “cota descompuesta ” en la página 1142.
cota continua
Tipo de cota lineal que emplea el origen de la segunda línea de referencia
de una cota designada como origen de la primera línea de referencia,
dividiendo una cota larga en segmentos más cortos que se añaden a la
medición total. También denominada cota paralela. (ACOCONTINUA)
cota de línea base
Varias cotas que se miden desde la misma línea base. También denominada
acotación paralela. Véase también línea base
cota descompuesta
Objetos independientes que poseen el aspecto de una cota pero que no
están asociados al objeto acotado o a cualquier otro. Está controlada por la
variable de sistema DIMASSOC. Véase también cota asociativa, cota no
asociativa y descomponer. (DESCOMP)
cota no asociativa
Cota que no se ajusta de forma automática a medida que la figura geométrica
asociada se modifica. Está controlada por la variable de sistema DIMASSOC.
Véase cota asociativa y cota descompuesta.
1142 |

cuadro de control
Serie de posiciones de puntos utilizados como mecanismo de control de la
forma de una B-spline. Estos puntos están conectados por una serie de
segmentos de línea que facilitan la identificación visual y permiten distinguir
el cuadro de control de los puntos de ajuste. La variable del sistema
SPLFRAME debe estar activada para que se muestren los rectángulos de
tolerancia.
cuadro de control de características
Tolerancia que se aplica a determinadas características o patrones de
características. Los rectángulos de tolerancia siempre contienen al menos
un símbolo de característica geométrica que indica el tipo de control y un
valor de tolerancia que muestra el nivel de variación aceptable.
cursor (menú)
Véase menú contextual.
cursor en cruz
Tipo de cursor que consta de dos líneas que se intersecan.
cursor
en cruz
curva B-spline
Curva polinómica, seccionada y mixta que pasa cerca de un conjunto dado
de puntos de control. Véase también curva Bézier. (SPLINE)
curva Bézier
Curva polinómica definida por un conjunto de puntos de apoyo que
representa una ecuación de un orden inferior al número de puntos
empleados. Las curvas Bézier se consideran un tipo de curva B-spline. Véase
también curva B-spline
definición de atributo
Objeto que se incluye en la definición de un bloque para almacenar datos
alfanuméricos. Se pueden predefinir o especificar valores de atributos al
insertar el bloque. Se pueden extraer datos de atributos de un dibujo e
insertarlos en archivos externos. (ATRDEF)
| 1143

definición de bloque
Nombre, punto base y conjunto de objetos combinados y almacenados en
la tabla de símbolos de un dibujo. Véase también bloque y referencia a bloque.
dependientes, objetos guardados
Véase objetos guardados dependientes (en refX).
descomponer
Acción de dividir un objeto complejo, como un bloque, una cota, un sólido
o una polilínea, en objetos más simples. En el caso de un bloque, la
definición del bloque no sufre cambio alguno. La referencia de bloque se
sustituye por los componentes del bloque. Véase tambiénbloque, definición
de bloque y referencia a bloque. (DESCOMP)
designación de captura
Área rectangular dibujada para designar objetos total o parcialmente dentro
de sus límites.
designación nombre-verbo
Proceso que consiste en seleccionar en primer lugar un objeto y ejecutar
una tarea con él en vez de introducir en primer lugar el comando y, a
continuación, designar el objeto.
designación por ventana
Área rectangular especificada en el área de dibujo que permite seleccionar
varios objetos al mismo tiempo. Véase también designación de captura,
ventana de designación poligonal.
dibujo de recursos
Dibujo que se utiliza como recurso de datos para el conjunto de planos. Se
puede colocar una vista guardada de espacio modelo de un dibujo de recursos
a un plano.
dibujo de trabajo
Dibujo creado para su empleo en procesos de fabricación o construcción.
dibujo por defecto
Véase entorno inicial.
1144 |

DIESEL
Iniciales de Direct Interpretively Evaluated String Expression Language (lenguaje
de expresión de cadenas evaluadas en interpretación directa). Lenguaje de
macros que sirve para modificar la línea de estado con la variable de sistema
MODEMACRO y personalizar las opciones de menú.
disposición de ventanas
Conjunto guardado de ventanas gráficas modelo que pueden almacenarse
y recuperarse. (VENTANAS)
distancia de resolución
Espaciado existente entre los puntos de la referencia de rejilla.
DSD
Iniciales de drawing set descriptions (descripciones de conjuntos de dibujos).
Formato de archivo que se utiliza para guardar una descripción de un
conjunto de dibujos reunido mediante el cuadro de diálogo Publicar.
DST
Iniciales de sheet set data (datos de conjunto de planos). Formato de archivo
XML que se utiliza para almacenar las asociaciones y la información que
definen un conjunto de planos.
DWF
Iniciales de Design Web Format (formato de dibujo Web). Formato de archivo
muy comprimido que se crea a partir de un archivo DWG. Los archivos
DWF se pueden publicar y visualizar fácilmente en la Web.Véase también
DWG y DXF.
DWF de hojas múltiples
Archivo DWF que contiene varias hojas.
DWG
Formato de archivo estándar para guardar gráficos vectoriales. Véase también
DWF y DXF.
DXF
Iniciales de drawing interchange format (formato de intercambio de dibujos).
Formato de archivo ASCII o binario empleado por los archivos de dibujo
para exportar dibujos a otras aplicaciones o para importar dibujos desde
otras aplicaciones. Véase también DWF y DWG.
| 1145

eje de simetría
En una referencia a bloque dinámico, el eje con respecto al cual se aplica
una simetría a un conjunto de selecciones de la acción de simetría al editar
un parámetro asociado mediante un pinzamiento o la paleta Propiedades.
elemento de la interfaz
Un objeto de interfaz de usuario que puede personalizarse, como una barra
de herramientas, un menú desplegable, una tecla de acceso directo, una
ventana anclable, etc.
elevación
Valor por defecto de Z, por encima o por debajo del plano XY del actual
sistema de coordenadas personales, que se utiliza para indicar coordenadas
y digitalizar posiciones. (ELEV)
elevación
Y
X
Encadenar acciones
En una definición de bloque dinámico, una propiedad de los parámetros
lineales, polares, XY, de punto y de rotación. Cuando se define como Sí, si
se realiza un cambio en una acción que contiene el parámetro del conjunto
de selección de la acción, se activarán las acciones asociadas a ese parámetro,
como si se hubiese editado el parámetro en la referencia a bloque mediante
un pinzamiento o una propiedad personalizada.
encuadre
Acción de cambiar la vista de un dibujo sin modificar su factor de ampliación
o reducción. Véase también zoom. (ENCUADRE)
entorno inicial
Las variables y los parámetros de los nuevos dibujos se definen mediante
la plantilla de dibujo por defecto, como acad.dwg, aclt.dwg o acadiso.dwg,
acltiso.dwg. Véase también plantilla de dibujo.
1146 |

espacio de trabajo
Un conjunto de menús, barras de herramientas y ventanas anclables (como
la paleta Propiedades, DesignCentery la ventana de paletas de herramientas)
agrupados y organizados de tal manera que es posible trabajar en un entorno
de dibujo personalizado y centrado en las tareas.
estado de visibilidad
En un bloque dinámico, una propiedad personalizada que sólo permite
mostrar la geometría especificada en la referencia a bloque.
(ESTADOVISBLOQUE)
estilo de acotación
Grupo guardado de valores de cota que determina el aspecto de la cota y
simplifica la definición de las variables de sistema relacionadas con la
acotación. (ACOESTIL)
estilo de línea
Véase tipos de línea.
estilo de texto
Colección de parámetros guardados que determina el aspecto de los
caracteres de texto como, por ejemplo, estirado, comprimido, oblicuo,
reflejado o definido en columna vertical.
estilo de trazado
Propiedad de objetos que determina un conjunto de valores para el color,
la simulación de color, la escala de grises, la asignación de plumillas, los
filtros, el tipo de línea, el grosor de línea, los estilos finales, los estilos de
unión y los estilos de relleno. Los estilos de trazado se aplican en el momento
del trazado.
extensión
Véase extensión del dibujo.
extensión del dibujo
El rectángulo más pequeño que contiene todos los objetos de un dibujo,
emplazado en la pantalla a fin de visualizar la vista más amplia posible de
todos los objetos. (ZOOM)
| 1147

extensión del dibujo
extremo de cota
Carácter de finalización, como una flecha, una barra oblicua o un punto,
que se sitúa al final de la línea de cota e indica el comienzo y final de la
cota.
ejemplo de
extremos de cota
extrusión
Sólido 3D creado mediante el barrido a lo largo de un camino lineal de un
objeto que encierra un área.
filtro
Véase coordinate filters.
filtro de puntos
Véase coordenadas (filtros).
filtro de puntos X,Y,Z
Véase coordenadas (filtros).
forzado isométrico de cursor
Opción de dibujo que alinea el cursor con dos de los tres ejes isométricos y
muestra los puntos de rejilla, facilitando de esta forma la creación de dibujos
isométricos.
1148 |

Forzcursor (modo)
Modo que sirve para forzar la alineación del dispositivo señalador a una
rejilla rectangular invisible. Si el modo Forzcursor se encuentra activado, el
cursor en cruz de la pantalla y todas las coordenadas que se indiquen fuerzan
el cursor al punto más cercano de la rejilla. La resolución de la malla define
el espaciado de la rejilla. Véase también modo de referencia a objetos.
(FORZCURSOR)
fototeca
Conjunto de archivos de foto cuya disposición facilita en gran medida su
visualización y empleo. Los nombres de las fototecas presentan la extensión
.slb y se crean con la utilidad slidelib.exe.
geometría
Todos los objetos gráficos de AutoCAD como líneas, círculos, arcos, polilíneas
y cotas. Los objetos no gráficos, como tipos de línea, grosores de línea, estilos
de texto y capas, no se consideran geometría. Véase también objeto guardado.
grosor de línea
Valor de anchura que se puede asignar a todos los objetos gráficos, excepto
a los tipos de letra TrueType
®
y a las imágenes ráster.
guardar
Actualización de los objetos en la referencia original (referencia externa o
referencia a bloque) con los cambios realizados en los objetos de un conjunto
de trabajo durante la edición de la referencia local.
HDI
Iniciales de Heidi Device Interface (interfaz de dispositivo Heidi). Interfaz para
el desarrollo de controladores de dispositivos necesarios para que funcionen
los distintos periféricos empleados con el programa y otros productos de
Autodesk.
herramientas de creación de bloques
Acciones, parámetros y conjuntos de parámetros de las fichas de la ventana
Paletas de creación de bloques. Se utiliza en el Editor de bloques para crear
bloques dinámicos.
HLS
Iniciales de Hue, Lightness and Saturation (tono, luminosidad y saturación).
Sistema que permite definir colores mediante la especificación del tono, la
luminosidad y la saturación.
| 1149

i-drop
Método que permite arrastrar un archivo de dibujo hasta una página Web
e insertarlo en otro dibujo.
identificador
Representación alfanumérica exclusiva de un objeto en la base de datos del
programa.
identificador de atributos
Cadena de texto vinculada a un atributo cuya función consiste en identificar
un atributo en particular al extraerlo de una base de datos de dibujo. Véase
también definición de atributo, mensaje de atributo y valor de atributo.
IGES
Iniciales de Initial Graphics Exchange Specification (especificación inicial de
intercambio de gráficos). Formato estándar ANSI empleado en la
representación digital e intercambio de información entre sistemas
CAD/CAM. Véase también ANSI.
incrustar
Uso de información de vinculación e incrustación de objetos (OLE) de un
documento origen en un documento de destino. Un objeto incrustado es
una copia de la información procedente de un documento de origen que
se coloca en el documento de destino y no conserva ningún vínculo con el
documento de origen. Véase también vincular.
índice de capa
Lista que muestra los objetos existentes en cada capa. Se utiliza un índice
de capa para localizar la parte del dibujo que se debe leer al abrir
parcialmente un dibujo. Si se guarda un índice de capa con el dibujo,
también se mejora el rendimiento al trabajar con referencias externas (refx).
La variable del sistema INDEXCTL controla si se han guardado los índices
de capa y espaciales con el dibujo.
índice espacial
Lista que organiza objetos basándose en su emplazamiento en el espacio.
Se utiliza un índice espacial para localizar la parte del dibujo que se debe
leer al abrir parcialmente un dibujo. Si se guarda un índice espacial con el
dibujo, también se mejora el rendimiento al trabajar con referencias externas.
La variable del sistema INDEXCTL controla si se han guardado los índices
de capa y espaciales con el dibujo.
1150 |

instancia de bloques
Véase referencia a bloque
introducción directa de distancia
Método de determinar un segundo punto desplazando primero el cursor
para indicar la dirección e indicando después la distancia.
inutilizar
Parámetro que suprime la presentación de los objetos de capas designadas.
Los objetos que figuren en capas inutilizadas no pueden visualizarse en
pantalla, regenerarse ni trazarse. La inutilización de capas reduce el tiempo
de regeneración. Véase también reutilizar. (CAPA)
isla
Área encerrada dentro de otra área también encerrada. Las islas pueden
detectarse como parte del proceso de creación de sombreados, polilíneas y
regiones. (SOMBCONT, CONTORNO)
ISO
Iniciales de International Standards Organization (Organización internacional
de normalización). Organización que establece normas internacionales en
todos los campos, excepto en el campo eléctrico y electrónico. Tiene sus
oficinas centrales en Ginebra, Suiza.
la línea de comando
Área de texto reservada para entradas de teclado, solicitudes de comando y
mensajes.
límite
Véase límites del dibujo.
límites de la rejilla
Contorno rectangular del área de dibujo, definido por el usuario, cubierto
por puntos cuando se activa la rejilla. También recibe el nombre de límites
del dibujo. (LIMITES)
| 1151

límites de rejilla
límites del dibujo
Véase límites de la rejilla.
línea base
Línea imaginaria en la que los caracteres de texto parecen apoyarse. Los
caracteres individuales pueden disponer de trazos descendentes que figuran
debajo de la línea de base. Véase también cota de línea base
línea elástica
Línea que se estira de forma dinámica en la pantalla mediante el
desplazamiento del cursor. Uno de los extremos de la línea se asocia a un
punto del dibujo y el otro al cursor en movimiento.
mapa de bits
Representación digital de una imagen en la que los bits hacen referencia a
píxeles. En un gráfico de colores, cada componente rojo, verde o azul de un
píxel se representa con un valor independiente.
mapa de colores
Tabla que define la intensidad de rojo, verde y azul (RGB) de los colores
mostrados en pantalla.
mapa de opacidad
Proyección de áreas opacas y transparentes sobre objetos para crear el efecto
de una superficie sólida con agujeros o espacios.
mapa de relieve
Mapa en el que los valores de brillo se traducen en cambios aparentes en la
altura de la superficie de un objeto.
mapa de textura
Proyección de una imagen (por ejemplo, un patrón de mosaico) sobre un
objeto (por ejemplo, una silla).
1152 |

mapeado de reflexión
Crea el efecto de una escena reflejada en la superficie de un objeto brillante.
marca de adquisición
Durante el rastreo o el rastreo de referencia a objetos, el signo temporal más
(+) que aparece en la ubicación de un punto adquirido.
marca de revisión
Comentario simple o corrección de geometría de revisión que se inserta en
un archivo DWF mediante Autodesk DWF Composer.
marco de estiramiento
En una definición de bloque dinámico que contiene una acción de
estiramiento o una acción de estiramiento polar, determina el modo en que
se editan los objetos incluidos o atravesados por el marco en la referencia
a bloque.
materiales de procedimiento
Materiales que generan un patrón 3D en dos o más colores y lo aplican a
un objeto. Entre estos materiales se incluyen el mármol, el granito y la
madera. También llamados materiales de plantilla.
matriz
1. Varias copias de objetos seleccionados en un patrón rectangular o polar
(radial). (MATRIZ) 2. Conjunto de elementos de datos, identificado cada
uno por medio de un subíndice o clave, dispuestos de tal forma que el
ordenador es capaz de analizar el conjunto y extraer datos mediante la clave.
matriz polar
Objetos copiados un cierto número de veces alrededor de un punto central
determinado. (MATRIZ)
mensaje de atributo
Cadena de texto que aparece al insertar un bloque con un atributo cuyo
valor no está definido. Véase también definición de atributo, identificador
de atributos y valor de atributo.
menú contextual
Menú que se visualiza en la posición del cursor cuando se pulsa con el botón
derecho del dispositivo señalador. El menú contextual y las opciones que
proporciona dependen del emplazamiento del puntero y de otras
| 1153

condiciones, por ejemplo, si se ha designado un objeto o se está ejecutando
un comando.
menú de botones
Menú de dispositivo señalador con varios botones. Cada botón del
dispositivo señalador (excepto el botón de selección) pueden definirse en
el archivo de personalización (acad.cui).
método abreviado
Teclas y combinaciones de teclas que ejecutan comandos; por ejemplo,
CTRL+ S guarda el archivo. Las teclas de función (F1, F2, etc.) también son
teclas de método abreviado. También reciben el nombre de teclas de
aceleración.
modelizado fotorrealístico
Modelizado que se asemeja a una fotografía.
modelo
Representación bidimensional o tridimensional de un objeto.
modelo (espacio)
Uno de los dos espacios primarios donde residen los objetos. Por regla
general, los modelos geométricos se emplazan en un espacio de coordenadas
tridimensionales denominado espacio modelo. En el espacio papel se
emplaza una presentación final de vistas y anotaciones concretas de este
modelo. Véase también papel, espacio. (ESPACIOM)
modelo (ventanas)
Tipo de presentación que divide el área del dibujo en una o varias áreas de
visualización rectangulares adyacentes. Véase también ventanas gráficas de
presentación, TILEMODE y ventana gráfica. (VENTANAS)
modelo alámbrico
Representación de un objeto mediante el empleo de líneas y curvas para
definir sus contornos.
modo
Parámetro o estado de funcionamiento de una aplicación.
1154 |

modo de referencia a objetos
Método que permite seleccionar los puntos comúnmente requeridos de un
objeto mientras se crea o edita un dibujo. Véase también modo de referencia
a objetos en ejecución y modo momentáneo de referencia a objetos.
modo de referencia a objetos en ejecución
Definición del modo de referencia a objetos para que continúe vigente en
las siguientes tareas de designación que se lleven a cabo. Véase también modo
de referencia a objetos y modo momentáneo de referencia a objetos.
(REFENT)
modo de visibilidad
Muestra u oculta la geometría (en un estado atenuado) que es invisible para
un estado de visibilidad. (BVMODE)
modo momentáneo de referencia a objetos
Desactivación o cambio de un modo implícito de referencia a objetos para
indicar un solo punto. Véase también modo de referencia a objetos y modo
de referencia a objetos en ejecución.
muestreo adaptativo
Método de aceleración del proceso anti-aliasing circunscrito a los límites
de una matriz de muestra. Véase también anti-aliasing.
nodo
Especificación de referencia a objetos que se utiliza para localizar puntos,
puntos definidores de cotas y orígenes de textos de cota.
normal
Vector perpendicular a una cara.
NURBS
Iniciales de Nonuniform Rational B-spline Curve (curva B-spline racional no
uniforme). Curva B-spline o superficie definida por una serie de puntos de
apoyo medios y uno o varios vectores nodales. Véase también curva B-spline.
ObjectARX (extensión de tiempo de ejecución de AutoCAD)
Entorno de programación de lenguaje compilado para desarrollar
aplicaciones de AutoCAD.
| 1155

objeto
Uno o varios elementos gráficos, como pueden ser el texto, las cotas, las
líneas, los círculos o las polilíneas, tratados como un solo elemento para
tareas de creación, manipulación y modificación. Anteriormente, recibía el
nombre de entidad.
objeto de cobertura
Área poligonal que enmascara objetos subyacentes con el color de fondo
actual. Esta área está delimitada por el marco de cobertura, que se puede
activar durante la edición y desactivar durante la impresión.
objeto guardado
Diversos tipos de información no gráfica (como estilos y definiciones) que
se almacena con un dibujo. Entre estos objetos se incluyen tipos de línea,
capas, estilos de cota, estilos de texto, definiciones de bloque, presentaciones,
vistas y configuraciones de ventanas. Los objetos guardados se almacenan
en tablas (de símbolos) de definición.
objeto personalizado
Tipo de objeto creado por una aplicación de ObjectARX y que, por lo general,
dispone de unas funciones más especializadas que los objetos estándar. Son
objetos personalizados los sólidos paramétricos (Autodesk Mechanical
Desktop), los símbolos de puertas interactivas inteligentes (Autodesk
Architectural Desktop), los objetos poligonales (Autodesk Map) y los objetos
de cotas asociativas (AutoCAD y AutoCAD LT). Véase también objeto proxy
y activador de objetos.
objeto proxy
Sustituto para un objeto personalizado cuando no está disponible la
aplicación de ObjectARX con la que se creó. Véase también objeto
personalizado y activador de objetos.
objetos (altura)
Distancia de extrusión de determinados objetos para darles aspecto 3D.
(PROPIEDADES, CAMBPROP, ELEV, ALT-OBJETO)
objetos guardados dependientes (en refX)
Objetos guardados incluidos en un dibujo mediante una referencia externa.
Véase también objeto guardado y tabla de símbolos.
1156 |

OLE
Iniciales de Object Linking and Embedding (vinculación e incrustación de
objetos). Método para compartir información en el que los datos de un
documento origen se pueden vincular a un documento de destino o
incrustarlos en él. Al seleccionar los datos en el documento de destino se
abre la aplicación de origen, de forma que se pueden editar los datos. Véase
también incrustar yvincular.
origen
Punto de intersección de los ejes de coordenadas. Por ejemplo, el origen del
sistema de coordenadas cartesiano es el punto donde los ejes X, Y y Z se
encuentran en 0,0,0.
Orto (modo)
Parámetro que fuerza la introducción de datos mediante el dispositivo
señalador en horizontal o en vertical (relativo al ángulo de referencia y al
sistema de coordenadas personales). Véase también ángulo de referencia y
Sistema de coordenadas personales (SCP).
ortogonal
Característica que indica que posee inclinaciones perpendiculares o tangentes
en el punto de intersección.
página principal
Pantalla de desplazamiento principal en un sitio Web.
paletas de creación de bloques
Las paletas de herramientas utilizadas en el Editor de bloques para añadir
acciones y parámetros a definiciones de bloque dinámico.
pantalla gráfica
Véase área de dibujo.
pantalla virtual
Área en la que el programa puede realizar el encuadre y el zoom sin regenerar
el dibujo.
papel, espacio
Uno de los dos espacios primarios donde residen los objetos. El espacio
papel se utiliza para crear una presentación final para ser impresa o trazada
de forma gráfica, a diferencia de lo que ocurre con la realización de bocetos
y trabajos de diseño. Se pueden diseñar las ventanas gráficas de espacio
| 1157

papel mediante una ficha de presentación. El espacio modelo se emplea
para crear el dibujo. Se diseña un modelo utilizando la ficha Modelo. Véase
también modelo (espacio) y punto de vista. (ESPACIOP)
personalización
Personaliza el archivo ejecutable acad.exeaclt.exe durante la instalación, al
especificar datos como el nombre de usuario, la empresa y otra información
similar.
pinzamiento (modos)
Funciones de edición que se activan cuando se muestran los pinzamientos
en un objeto: estiramiento, desplazamiento, rotación, atribución de escala
y reflexión en simetría.
pinzamientos
Cuadrados pequeños que aparecen sobre el objeto designado. Después de
designar el pinzamiento, se puede editar el objeto arrastrando el dispositivo
señalador en vez de indicar los comandos pertinentes.
pinzamientos personalizados
En una referencia a bloque dinámico, se utiliza para manipular la geometría
y las propiedades personalizadas.
plano
Presentación seleccionada de un archivo de dibujo y asignada a un conjunto
de planos. Véase también conjunto de planos.
plano delimitador
Contorno que define o delimita el campo de vista. (VISTADIN)
plantilla de dibujo
Archivo de dibujo con parámetros preestablecidos para dibujos nuevos,
como acad.dwt, aclt.dwt y acadiso.dwt, acltiso.dwt; no obstante, cualquier
dibujo se puede utilizar como plantilla. Véase también entorno inicial.
pol
Véase polilínea.
polar, rastreo
Herramienta de dibujo de precisión que muestra rutas de alineación
temporales definidas por los ángulos polares indicados por el usuario. Véase
también PolarSnap.
1158 |

PolarSnap
Herramienta de dibujo de precisión empleada para ajustarse a distancias
progresivas a lo largo de la ruta de alineación de rastreo polar. Véase también
polar, rastreo.
polilínea
Objeto compuesto por uno o varios segmentos de línea conectados o de
arcos circulares tratados como si fueran un solo objeto. También denominado
pol. (POL, EDITPOL)
por defecto
Valor predefinido de una entrada de programa o de un parámetro. Las
opciones y los valores por defecto de los comandos se representan entre
corchetes agudos (<>).
PORBLOQUE
Propiedad especial de un objeto por la cual éste asume el color y el tipo de
línea del bloque que lo contiene. Véase también PORCAPA.
PORCAPA
Propiedad especial de un objeto por la cual éste asume el color y el tipo de
línea asociado a la capa. Véase también PORBLOQUE.
presentación
Entorno con fichas en el que se crean y se diseñan las ventanas de
presentación en espacio papel que se van a trazar. Se pueden crear múltiples
presentaciones para cada dibujo.
propiedad de consulta
En una definición de bloque dinámico, parámetro de consulta que se añade
a una tabla de consulta. Se usa la etiqueta del parámetro de consulta como
nombre de la propiedad. Cuando los valores de los parámetros de una
referencia a bloque dinámico coinciden con una fila de valores de propiedad
de entrada, los valores correspondientes de la propiedad de consulta en esa
fila de la tabla se asignan a la referencia a bloque. (TABCONSULTABLOQUE)
propiedad de entrada
En una definición de bloque dinámico, propiedad de parámetro (que no
sea de consulta, alineación o de punto base) que se puede añadir como
columna a una tabla de consulta. Cuando los valores de los parámetros de
una referencia a bloque dinámico coinciden con una fila de valores de
propiedad de entrada, los valores correspondientes de la propiedad de
| 1159

consulta en esa fila de la tabla se asignan a la referencia a bloque.
(TABCONSULTABLOQUE)
proyección plana
Asignación de objetos e imágenes en un plano.
puntero
Cursor que se muestra en una pantalla y que puede desplazarse de un lugar
a otro con el fin de emplazar información gráfica o textual. Véase también
cursor en cruz.
punto
1. Punto en el espacio tridimensional definido por los valores de las
coordenadas X, Y y Z. 2. Objeto que consiste en un solo punto de
coordenadas. (PUNTO)
punto adquirido
En los métodos de rastreo o de rastreo de referencia a objetos empleados
para localizar un punto, la ubicación intermedia usada como referencia.
punto clave
En una definición de bloque dinámico, punto de un parámetro que dirige
la acción asociada cuando se edita en la referencia a bloque.
punto de apoyo
Véase cuadro de control.
punto de vista
Ubicación en el espacio modelo tridimensional desde el que se ve un modelo.
Véase también vista y ventana gráfica. (VISTADIN, PTOVISTA)
puntos de ajuste
Posiciones por las que debe pasar una curva B-spline, exactamente o dentro
de una tolerancia de ajuste. Véase también puntos de interpolación y puntos
de aproximación.
puntos de aproximación
Emplazamientos de puntos a los que una curva B-spline se debe acercar,
dentro de una tolerancia de ajuste. Véase tambiénpuntos de ajustey puntos
de interpolación.
1160 |

puntos de interpolación
Punto definidor por el que pasa una B-spline. Véase también puntos de
aproximación y puntos de ajuste.
puntos definidores
Puntos empleados para crear una cota. El programa hace uso de los puntos
para modificar el aspecto y el valor de una cota no asociativa cuando se
producen cambios en el objeto acotado. Se denominan también puntosdef
y se almacenan en una capa especial, DEFPOINTS.
PWT
Formato de archivo de plantilla que se emplea para publicar dibujos en la
Web.
rastreo
Forma de localizar un punto en relación con otros puntos del dibujo.
redibuja
Actualizar o limpiar rápidamente las marcas auxiliares en la ventana gráfica
actual sin actualizar la base de datos del dibujo. Véase también regenerar.
(REDIBUJA)
referencia
Definición, conocida como una referencia externa o referencia a bloque,
que se utiliza y se almacena en el dibujo. Véase también bloque (BLOQUE)
y referencia externa (refx). (REFX)
referencia a bloque
Objeto compuesto que se inserta en un dibujo y que muestra los datos
almacenados en una definición de bloque. También denominado duplicado.
Véase tambiénbloque y definición de bloque. (INSERT)
referencia de rejilla
Rejilla invisible que fuerza la alineación del puntero con los puntos de rejilla
según el espaciado definido con FORZCURSOR. La referencia de rejilla no
se corresponde necesariamente con la rejilla visible, que se controla
independientemente mediante REJILLA. (FORZCURSOR)
referencia externa (refx)
Archivo de dibujo referenciado en otro dibujo. (REFX)
| 1161

referencia externa circular
Dibujo referenciado de forma externa (refx) que hace referencia a sí mismo,
ya sea de forma directa o indirecta. Se ignora la referencia externa que crea
la condición circular.
reflexión especular
Acción de reflejar la luz en un haz estrecho en el que el ángulo del haz
entrante equivale al ángulo del haz reflejado.
refx
Véase referencia externa (refx).
regenerar
Acción de actualizar el dibujo mostrado en la pantalla, volviendo a calcular
las coordenadas de la pantalla desde la base de datos. Véase también redibuja.
(REGEN)
rejilla
Área cubierta con puntos espaciados de forma regular, que sirven de guía a
la hora de dibujar. Si lo desea, puede ajustar el espaciado existente entre los
puntos de la rejilla. Los puntos de la rejilla no se trazan. Véase también límites
de la rejilla. (REJILLA)
relación anchura/altura
Relación entre la anchura y la altura de los elementos en la pantalla.
relleno
Color sólido que cubre un área delimitada por líneas o curvas. (RELLENAR)
resaltado de dependencias
En la definición de un bloque dinámico, el modo en que los objetos
asociados se muestran al seleccionar un parámetro, un pinzamiento o una
acción.
reutilizar
Valor que permite visualizar capas previamente inutilizadas. Véase también
inutilizar. (CAPA)
RGB
Iniciales de red, green and blue (rojo, verde y azul). Sistema de definición de
colores en el que se especifican los porcentajes de rojo, verde y azul.
1162 |

Ruta de búsqueda de bibliotecas de AutoCAD
Orden en el que se buscan los archivos de soporte: directorio actual,
directorio de dibujo, directorio especificado en la ruta de soporte y directorio
que contiene el archivo ejecutable, acad.exe.
SCP
Véase Sistema de coordenadas personales (SCP).
SCP (icono)
Icono que indica la orientación de los ejes del SCP. (SIMBSCP)
icono de SCP
SCU
Véase sistema de coordenadas universales (SCU).
segmento de Coons
En mallas 3D, la superficie bicúbica (una curva en la dirección M y otra en
la dirección N) interpolada entre cuatro aristas.
selección de planos
Selección determinada de planos de un conjunto de planos que se puede
recuperar fácilmente para operaciones de archivo, transferencia y
publicación.
ShapeManager
Tecnología que se utiliza para obtener sólidos 3D.
símbolo
Representación de un elemento que se utiliza comúnmente en los dibujos.
Los símbolos se insertan en los dibujos como bloques.
símbolo dependiente
Véase objetos guardados dependientes (en refX).
| 1163

simetría
Creación de una nueva versión de un objeto existente reflejándolo
simétricamente con respecto a una línea preestablecida o a un plano.
(SIMETRIA)
simulación del color
Combinación de puntos de color para dar la impresión de que se visualizan
más colores de los realmente disponibles.
Sistema de coordenadas personales (SCP)
Sistema de coordenadas definido por el usuario que establece la orientación
de los ejes X, Y y Z en el espacio tridimensional. El SCP determina la
colocación por defecto de las figuras geométricas de un dibujo. Véase también
sistema de coordenadas universales (SCU).
sistema de coordenadas universales (SCU)
Sistema de coordenadas empleado como base en la definición de los objetos
y de otros sistemas de coordenadas. Véase también sistema de coordenadas
personales (SCP).
solicitud
Mensaje de la línea de comando que pide determinada información o solicita
la realización de una acción, como precisar un punto, por ejemplo.
sombras volumétricas
Volumen modelizado fotorrealístico del espacio proyectado por la sombra
de un objeto.
sombreado asociativo
Sombreado que se adapta a sus objetos delimitadores; de modo que si se
modifican éstos, se ajusta automáticamente el área sombreada. (SOMBCONT)
sombreado suavizado
Suavizado de las aristas entre las caras de los polígonos.
subconjunto
Colección guardada de planos de un conjunto de planos que se suele
organizar por disciplina o fase del flujo de trabajo. Véase también categoría
de vista.
1164 |

tabla
Matriz rectangular de celdas que contiene anotaciones, fundamentalmente
texto, aunque también puede contener bloques. En el sector AEC, las tablas
se suelen conocer como “programaciones” y contienen información sobre
los materiales necesarios para la ejecución de la obra que se está diseñando.
En el sector manufacturero, se suelen denominar “listas de despiece”.
(TABLA)
tabla de consulta
Define las propiedades y asigna los valores de propiedad a un bloque
dinámico. Asigna valores de propiedad a la referencia a bloque dinámico
basada en la forma en que se manipula el bloque en un dibujo.
(TABCONSULTABLOQUE)
tabla de definición
Área de datos no gráficos de un archivo de dibujo en la que se almacenan
definiciones de bloque.
tabla de definición de bloque
Área de datos no gráficos de un archivo de dibujo en la que se almacenan
definiciones de bloque. Véase también objeto guardado.
tabla de estilos de trazado
Conjunto de estilos de trazado. Los estilos de trazado se definen en las tablas
de estilos de trazado y se aplican a objetos sólo cuando la tabla de estilos
de trazado se enlaza a una presentación o a una ventana.
tabla de lista de planos
Tabla en la que se enumeran todos los planos de un conjunto de planos. Se
puede generar automáticamente una tabla de lista de planos mediante el
Administrador de conjuntos de planos.
tabla de símbolos
Véase tabla de definición y definición de bloque.
TILEMODE
Variable de sistema que determina si las ventanas gráficas pueden crearse
como objetos que se pueden desplazar y reajustar (ventanas de presentación),
o como elementos no solapados que aparecen uno junto a otro (ventanas
modelo). Véase también ventana gráfica.
| 1165

tipo de letra
Conjunto de caracteres en el que se incluyen letras, números, signos de
puntuación y símbolos de una proporción y diseño determinados.
tipos de línea
Modo en el que se visualiza una línea o un tipo de curva. Por ejemplo, una
línea continua dispone de un tipo de línea distinto a una línea de trazos.
También denominado estilo de línea. (TIPOLIN)
tolerancia de ajuste
Valor para la distancia máxima a la que puede pasar una B-spline con
respecto a cada uno de los puntos de ajuste que la definen.
triangulación (líneas)
Líneas que facilitan la visualización de una superficie curva.
líneas de
triangulación
trípode de ejes
Icono con coordenadas X, Y, y Z que se emplea para visualizar el punto de
vista (dirección de la vista) de un dibujo sin mostrar el dibujo en cuestión.
(PTOVISTA)
unidad angular
Unidad de medida de un ángulo. Las unidades angulares pueden medirse
en grados decimales, grados/minutos/segundos, grados y radianes.
valor de atributo
Información alfanumérica asociada a un identificador de atributo. Véase
también definición de atributo, mensaje de atributo y identificador de atributos.
variable
En una definición de bloque dinámico, define propiedades personalizadas
del bloque dinámico especificando las posiciones, las distancias y los ángulos
correspondientes a la geometría del bloque.
1166 |

variable de acotación
Conjunto de valores numéricos, cadenas de texto y parámetros que controlan
las funciones de acotación. (ACOESTIL)
variable de entorno
Valor almacenado en el sistema operativo que controla el funcionamiento
de un programa.
variable de sistema
Nombre que se reconoce como modo, tamaño o límite. Las variables de
sistema de sólo lectura, como es el caso de DWGNAME, no pueden ser
modificadas por el usuario.
vector
Objeto matemático que presenta una dirección y una longitud precisas, sin
un emplazamiento específico.
ventana anclable
Un elemento de interfaz de usuario que puede estar anclado o flotante en
el área de dibujo. Las ventanas anclables contienen la ventana de comandos,
las paletas de herramientas, la paleta Propiedades, etc.
Ventana de AutoCAD
Área compuesta por el área de dibujo, los menús correspondientes y la línea
de comando.
ventana de designación poligonal
Área con varios lados especificada para designar objetos en grupos. Véase
también designación de captura y designación por ventana.
ventana gráfica
Véase ventana de AutoCAD LT y área de dibujo.
ventana gráfica
Área delimitada que muestra parte del espacio modelo de un dibujo. La
variable de sistema TILEMODE determina el tipo de ventana gráfica que se
crea. 1. Cuando TILEMODE está desactivado (0), las ventanas gráficas son
objetos que se pueden desplazar y reajustar en una presentación. (VMULT)
2. Cuando TILEMODE está activado (1), toda el área de dibujo se divide en
ventanas gráficas modelo que no se pueden superponer. Véase también
TILEMODE, vista ypunto de vista. (VENTANAS)
| 1167

ventanas en mosaico
Véase modelo (ventanas).
ventanas flotantes
Véase ventanas gráficas de presentación.
ventanas gráficas de presentación
Objetos que se crean en espacio papel para mostrar vistas. Véase también
papel, espacio. (VENTANAS)
vértice
Punto donde se encuentran las aristas o los segmentos de una polilínea.
vincular
Empleo de vinculación e incrustación de objetos (OLE) para hacer referencia
a datos de otro archivo. Cuando los datos están vinculados, cualquier
modificación en el documento de origen se actualiza automáticamente en
todos los documentos de destino. Véase también incrustar.
vista
Representación gráfica de un modelo desde un emplazamiento específico
(punto de vista) en el espacio. Véase también punto de vista y ventana gráfica.
(PTOVISTA, VISTADIN, VISTA)
vista en perspectiva
Objetos en 3D vistos por un observador situado en la ventana mirando el
centro de la vista. Los objetos parecen más pequeños cuando aumenta la
distancia desde el observador (en el punto de vista) al centro de la vista.
Aunque la vista en perspectiva tiene un aspecto real, no conserva las formas
de los objetos. Las líneas convergen sin fisuras en la vista, por lo que las
medidas no se pueden escalar a partir de vistas en perspectiva. El programa
incluye parámetros de vista en perspectiva para las entradas de la tabla
VENTANAS y los objetos de ventana. Al ver una ventana con la vista en
perspectiva, el icono SCP adquiere un aspecto diferente.
vista en planta
Orientación de la vista desde un punto en el eje Z positivo hacia el origen
(0,0,0). (PLANTA)
1168 |

vista en planta
vista guardada
Vista almacenada para su uso posterior. (VISTA)
zoom
Función que permite reducir o aumentar el área de dibujo. (ZOOM)
| 1169

1170

Índice
^ (acento circunflejo, carácter).....799
indicador de texto apilado.....799
- (guión), carácter de supresión de cuadro
de diálogo.....63
- (signo menos), DesignCenter (botón de
visualización de niveles de la vista
en árbol).....72
---- (guiones).....809
no mostrar ningún valor en el
campo.....809
-TRAZAR (comando).....972
? (signo de interrogación).....312, 830
. (punto).....830
carácter comodín.....830
. (punto), carácter comodín.....312
.dws (extensión de los archivos de
normas).....152
.dxx (extensión de nombre de archivo).....
623
{ } (llaves, abrir y cerrar).....839
código de formato para .....839
@ (símbolo de arroba).....312, 351, 353,
356–357, 359, 709, 830
* (asterisco).....377, 830
carácter comodín.....830
prefijo en entrada de puntero,
acceder.....377
* (asterisco), carácter comodín.....312
/ (barra oblicua), indicador de texto
apilado.....799
/b (parámetro de línea de comando).....93
/c (parámetro de línea de comando).....94
/Id parámetro de línea de comando.....94
/nologo parámetro de línea de
comando.....94
/nossm parámetro de línea de comando...
95
/p parámetro de línea de comando.....94
/r parámetro de línea de comando.....94
/s parámetro de línea de comando.....94
/set parámetro de línea de comando.....95
/t parámetro de línea de comando.....94
/v (parámetro de línea de comando).....94
# (almohadilla).....312, 374, 377, 799, 830
#### (almohadillas).....809
mostrar campo no válido.....809
#### (signos de almohadilla).....856
visualización de errores de fórmulas...
856
+ (signo más).....72, 398–399
DesignCenter (botón de visualización
de niveles de la vista en
árbol).....72
rastreo de marcador de puntos...398–
399
= (signo igual).....856, 859
>pinzamientos personalizados
en bloques dinámicos. Véase
pinzamientos (para
parámetros) (pinzamientos
personalizados)
~ (tilde).....312, 830, 836
$ (signo de dólar).....856, 1087
divisores de nombre de objetos con
nombres unidos.....1087
prefijo de valor fijo de dirección de
celda en fórmula.....856
$#$, prefijo de nombre de refx unida.....
1097
2D (coordenadas cartesianas) (coordenadas
X, Y).....348–352, 395–396
3D (bloques).....514
Editor de bloques y.....514
3D (objetos)
líneas ocultas. Véase líneas ocultas (en
objetos 3D)
Véase también 3D (sólidos)
Véase también estructuras alámbricas
Véase también mallas de superficie
3D DWF Publish.....1059
instalar.....1059
3DARRAY (comando).....678
1171 | Índice

3DCARA (comando).....477, 484
A
ABRE (comando).....130
Abrir parcialmente (opción).....130
abrir..16, 75, 78, 128–131, 160, 265–266,
270, 274–275, 482, 515–517, 588,
601
Administrador de conjuntos de
planos.....265
archivos de dibujo como bloques.....
517
archivos de verificación de normas....
160
bloques.....516–517
bloques dinámicos.....517
Centro de comunicaciones.....16
conjuntos de planos.....266
definiciones de bloque.....515, 601
definiciones de bloques dinámicos.....
601
dibujos
autenticidad (comprobación).....
128
dentro de conjuntos de planos....
270, 274–275
con DesignCenter.....75, 78
en el Explorador de Windows.....
128
parcialmente.....130–131
Véase también iniciar dibujos
tabla de consulta (para bloques
dinámicos).....588
Abrir parcialmente (opción del comando
ABRE).....130
abrir, paleta Propiedades.....295
acad.err (archivo).....142
acad.exe.....95
parámetros de línea de comando.....
95
acanala en cilindros, crear.....489
acción.....1133
acciones
acciones (para bloques dinámicos)
añadir a definiciones de bloques
dinámicos.....510, 513, 526,
542
asignar a conjuntos de selección.....
565
asignar a parámetros....544–546, 548–
549, 551, 553–554, 556, 558–
560, 562–563, 581
actualizar tamaño de texto....524
especificar color de texto.....523
especificar tamaño de texto...523
conjuntos de selección. Véase
conjuntos de selección de
acción
dependencias (relaciones de elementos
de bloques dinámicos).....
512, 526
dependencias (resaltar).....522
activar/desactivar.....525
como se muestran en el Editor de
bloques.....522
parámetros admitidos por.....543
reemplazar propiedades.....564
suprimir de parámetros/conjuntos de
parámetros.....521
tipos.....473, 526, 528, 543, 568, 613,
993
acciones con clic en vistas en árbol.....262
acciones de ajuste de escala.....546–549
acciones de consulta.....563, 565, 581
acciones de desplazamiento.....544–546
acciones de estiramiento polar....553–554
acciones de estirar.....549, 551–552
acciones de matriz.....560–562
acciones de rotación.....556, 558
acciones, acciones con clic en vistas en
árbol.....262
achaflanados (objetos).....705
recortar y prolongar.....705
achaflanar.....703–708, 733
conjuntos múltiples de objetos.....
703, 708
contornos de sombreado.....703
objetos.....703
polilíneas.....706, 708
segmentos de línea.....707
Índice | 1172

segmentos de polilínea.....705
sólidos 3D.....733
ACOCENTRO (comando).....906
ACODIAMETRO (comando).....905
ACOLINEAL (comando).....830
ACORADIO (comando).....905
acotación (variables), lista.....869
acotación en cadena. Véase acotación
continua
acotar
conceptos básicos.....864
métodos.....896
tipos.....864
variables de sistema.....1167
Véase también cotas
ACOTARR (comando).....867
activar.....1133
actualización dinámica de la ventana Vista
aérea.....176–177
activar/desactivar.....177
actualizar.....75, 79, 176–177, 620, 627–
630, 633, 815, 867, 1076, 1082–
1083, 1116, 1119
actualizar el programa.....2
actualizar la imagen de una herramienta
de bloque en una paleta de
herramientas.....37
actualizar, visualización.....343
Administrador de configuraciones de
página.....937
mostrar con presentaciones nuevas....
937
Administrador de conjuntos de planos.....
124, 260, 265, 268, 287, 1043,
1047–1048
abrir.....265
abrir el cuadro de diálogo Publicar
desde.....1048
controles de interfaz.....260
establecer opciones de publicación
desde.....1047
iconos de bloqueo para conjuntos de
planos.....287
organizar conjuntos de planos.....124
reordenar planos en.....268
Administrador de conjuntos de planos
(ventana), no mostrar al inicio....
95
Administrador de estilos de trazado..969,
996
Administrador de grupos.....656
cerrar.....656
disponibilidad de botones.....656
Administrador de propiedades de capas....
302–303, 312, 315
asignar propiedades.....302
capas (ordenar).....312, 315
ocultar una columna.....303
ocultar vista en árbol.....303
seleccionar capas.....302
Administrador de recuperación de
dibujos.....146–148
Administrador de trazadores.....968
Administrador refX, mostrar.....1077
Adobe PostScript (controlador).....1022
agudos (corchetes).....59, 352, 886
abierto, delimitador de coordenadas
polares.....352
apertura y cierre.....886
unidades primarias (símbolo).....
886
doble cierre, indicador de solicitud de
comando transparente .....59
unidades primarias (símbolo).....886
ajustar el tamaño.....466
punto (objetos).....466
ajustar el tamaño de tablas.....845
ajustar el tamaño, ventanas gráficas de
presentación.....237
Ajustar planos delimitadores (ventana).....
205
ajustar tamaño.....49, 61, 64–65, 69, 89,
176–177, 378, 642–643, 653, 693,
833
Ajuste de adaptación (opción) (Editor de
tablas de estilos de trazado).....
1012
alámbrico.....473, 477
ALARGA (comando).....689, 691
alargar.....687–692, 699, 705
alargar objetos
1173 | Índice

Véase también estirar
alias.....58, 1133
introducir comandos.....58
alias de comandos.....58
introducir comandos.....58
aliasing.....1133
alineación de texto
alineación vertical (códigos de
formato).....840
en texto de líneas múltiples.....786–
787
Véase también justificación de texto
alineación de texto, en texto en una
línea.....780
alineadas (cotas)
alinear.....251–252, 387, 402–405, 674,
780, 782, 786, 806, 840, 851,
881, 883, 893, 895, 920
cota (texto).....778, 865, 877–887,
918–920, 1142
de directriz (texto).....806
laterales, tolerancias.....893, 895
objetos.....24, 26, 39, 134, 136, 206,
234, 242, 247, 252, 294, 296,
298, 300–301, 306–307, 313,
320–321, 323, 332–333, 341,
345, 382, 393, 402–405, 407,
433, 489–491, 495–497, 507,
512, 521, 610, 635, 642–643,
645–646, 649, 658–659, 662–
663, 665–677, 683–689, 691–
698, 701–707, 709–716, 718–
719, 722, 732, 745–746, 757,
774, 818, 969, 1088, 1094,
1096, 1116, 1119, 1121–
1122, 1124, 1156
en diferentes ventanas gráficas de
presentación.....252
intervalos de graduación en
objetos (marcar).....402–
404
segmentos iguales en otros
objetos (marcar).....402,
404–405
patrones de sombreado.....387
texto.....62, 221–222, 345, 685, 778,
780, 782, 784, 786, 788, 807–
808, 816, 826–828, 830, 832,
834, 840, 852, 918–920
texto, en tablas.....851
vistas, en ventanas gráficas de
presentación.....251
alinear, texto, texto de líneas múltiples....
787
almohadilla (signo - #).....374, 377, 830
carácter comodín.....830
entrada de coordenadas absolutas en
entrada de puntero.....374
prefijo en entrada de puntero,
acceder.....377
almohadillas (####).....809
mostrar campo no válido.....809
alternativo (tipos de letra)...822, 825, 839
altura...474–475, 788, 825, 839–840, 845,
847, 850, 1156
ampliar.....92, 105, 171–174, 176–177,
200–201, 1169
en vista Órbita 3D.....201
activar animación para.....92
a áreas rectangulares (ventanas de
vistas).....171, 173
al arrastrar.....173
dinámico (opción En tiempo real).....
172
a la extensión del dibujo.....201
en ventanas de zoom.....201
a la extensión del dibujo.....105, 172–
173
límites del dibujo.....172, 174
con rueda (ratón).....105
con Vista aérea.....174, 176–177
en vista Órbita 3D.....200
a vistas previas.....171, 174
ampliar vistas. Véase zoom
anchura (texto).....780, 840
comprimir/ampliar.....780
texto amplio (texto de líneas
múltiples) código de
formato.....840
anclable (ventana).....1167
Índice | 1174

anclables (ventanas), espacios de
trabajo.....98
anclar.....49, 64–65, 69–70
barras de herramientas.....49
comandos (ventana).....64–65
DesignCenter.....69
preventiva.....70
anclar ventanas.....89
AND, operador en búsquedas de temas de
la Ayuda.....6
ANGDIR (variable de sistema).....375
y entrada de cota.....375
ángulo de oblicuidad (texto).....826, 840
establecer.....826
código de formato (texto de líneas
múltiples).....840
ángulo de oblicuidad de texto,
parámetro.....826
ángulo de referencia.....387, 389, 1134
ángulo de rotación, solicitar, al colocar un
bloque o referencia externa desde
una paleta de herramientas.....30
ángulo de sombreado.....773
cambiar.....773
ángulos
ángulos polares
ángulos topográficos.....123
especificar.....123
anidados.....607, 1084, 1098, 1105–1106,
1117
bloques.....607
delimitados.....1084
editar referencia in situ y.....1098
refx....1077, 1079–1080, 1084, 1091,
1093, 1098, 1105–1106, 1162
delimitados.....1084
editar referencia in situ y.....1098
rutas, cambiar.....1105–1106
rutas de refx, cambiar.....1105–1106
anidar.....314
capas (filtros).....314
animación.....92
para ejecutar archivos de comandos...
92
para encuadrar y aplicar zoom.....92
anotaciones.....221, 1134
aplicar escala.....221
ANSI (American National Standards
Institute o Instituto nacional de
normalización americano).....
1134
anti-aliasing.....1134
añadir...27, 408, 410, 469, 471, 492, 496,
642
áreas.....408, 410
iconos desplegables de herramienta...
27
regiones.....469, 471
sólidos 3D.....492, 496
añadir objetos a conjuntos de selección....
649
Apilación automática.....800
aplicación (ventana).....88, 91
aplicación de destino.....1126
editar objetos vinculados (dibujos)
en.....1126
aplicación de destino, en edición de
objetos OLE.....1125
aplicación de origen, en edición de objetos
OLE.....1125
aplicaciones
aplicaciones de destino. Véase aplicaciones
contenedoras
aplicaciones de origen.....1126
editar objetos vinculados dentro de...
1126
aplicaciones de origen. Véase aplicaciones
de servidor
aplicar.....732, 747, 937–938
aplicar escala.....25, 118, 220–223, 240–
241, 250, 334, 592, 695–697,
713, 715, 828, 833–834, 844,
847, 948–950, 981–983, 1012,
1014
aplicar formato a caracteres, en texto de
líneas múltiples.....788
aplicar formato a texto.....779, 783–784,
788, 791, 799, 809, 818, 839, 852
aplicar negrita en texto de líneas
múltiples.....788
apóstrofo.....59
1175 | Índice

carácter de comando transparente.....
59
apoyo.....726–727, 1160
arandelas.....341–342, 459–460, 481, 490,
495, 721, 766, 772
crear.....481, 766
descomponer.....721
dibujar.....459–460
extruir.....490, 495
grosores de línea, cambiar.....341
modificar.....772
visualización simplificada.....342
archivar.....282
conjuntos de planos.....282
archivar dibujos.....1089
con referencias externas.....1089
archivo de plantilla de dibujo por
defecto.....113–114, 116–117
archivo de reemplazos de configuración
de página.....264, 1043, 1046
archivo de soporte
ruta de búsqueda. Véase ruta de
búsqueda
archivo de trazado (formatos).....1018–
1019, 1022
DWF (formato).....1018
DXB (formato).....1019
formatos PostScript.....1022
archivos
archivos de fotos.....1134
archivos temporales.....1136
comandos (archivos).....1134
firmar. Véase digitales (firmas)
soporte. Véase archivos de soporte
temporales. Véase archivos temporales
trazar en.....1019–1024
archivos de trazado.....1024
archivos DWF.....1019
archivos PostScript.....1022–1023
archivos ráster.....1021
DXB (archivos).....1020
vincular en dibujos.....1120
Archivos (ficha) (cuadro de diálogo
Opciones).....138
archivos completos de configuración del
trazador. Véase PCP (archivos de
configuración de trazado
anteriores)
archivos de comprobación de normas
Véase también archivos de normas
archivos de dibujo (DWG)
archivos de fotos.....1134
archivos de intercambio binario de
dibujos. Véase DXB (archivos de
intercambio binario de dibujos)
archivos de intercambio de dibujos. Véase
DXF (archivos de formato de
intercambio de dibujos)
archivos de normas
Archivos de normas asociados (icono).....
157
archivos de plantilla de dibujo.
Véaseplantilla (archivos DWT)
archivos de recuperación.....146
formato de nombre.....146
archivos de registro.....1108
para refx.....1108
activar/desactivar.....1108
archivos de seguridad...136, 144–145, 264
archivos de soporte.....88, 94, 138–139
especificar (cargar) rutas de
búsqueda.....88
especificar rutas de búsqueda para.....
138–139
ruta de búsqueda.....94
archivos de texto.....807–808
archivos de trazado
crear.....1024
DWF (archivos). Véase archivos de
trazado DWF
archivos de trazado DWF (archivos DWF
trazados).....1051, 1062, 1064
color de fondo.....1062
directorio de salida.....1051
cambiar directorio por defecto....
1051
parámetros.....1062
especificar.....1064
profundidad de color.....1064
archivos de verificación de normas...156,
160
abrir.....160
Índice | 1176

crear.....160
reemplazar, especificar.....160
archivos DWF 3D.....1059–1061
archivos DWF 3D publicados..1059, 1061
archivos DWF de hojas múltiples....1052–
1053, 1145
especificar.....1052
nombres por defecto.....1052
especificar.....1052
solicitud de nombre.....1053
especificar.....1053
archivos DWF de una sola hoja.....1052
especificar.....1052
archivos DWF publicados.....1028, 1050–
1051, 1055
cancelar trabajos en proceso.....1028
comprobar el estado de trabajos en
proceso.....1028
directorio de salida para.....1051
cambiar directorio por defecto....
1051
incluir información de bloque en.....
1055
incluir información de capa en.....
1055
incluir información de plantilla de
bloque en.....1055
opciones de metadatos.....1050
trazar.....1050
ver detalles del trabajo.....1028
visualizar.....1050
archivos PostScript.....1022–1023
formatos.....1022
niveles.....1022
trazar.....1022–1023
archivos ráster.....1021
crear (trazar).....1021
por defecto.....1021
archivos temporales.....138, 145, 1136
especificar ubicación.....138
formato de nombre.....145
ARCO (comando).....374
entrada de cota.....374
arcos
arcos (en nubes de revisión).....497, 499–
500
configurar longitudes.....497
configurar valores por defecto para
longitudes.....499
editar longitudes.....500
arcos de línea de cota (para cotas
angulares).....910, 1136
arcos elípticos.....462
dibujar.....462
AREA (variable de sistema).....407
área de contenido (DesignCenter
Online).....80, 83
controlar el número de
categorías/elementos
mostrados en.....83
área de contenido (DesignCenter).....68,
74, 77
cargar.....77
mostrar detalles en.....74
área de dibujo.....52, 88, 91
colorear elementos.....88, 91
desactivar menús contextuales.....52
limpiar la pantalla.....88
pulsar el botón derecho en.....52
selección de tipo de letra (para
ventanas).....88
área de dibujo (en la ventana de la
aplicación).....106, 1136
desactivar menús contextuales.....106
área de gráficos.....1137
área de impresión.....937, 939, 942, 980
funciones de ahorro de papel
(conflictos).....980
máximos del trazador.....942
modificar.....980
área gráfica. Véase área de dibujo
áreas
áreas de relleno sólido.....763, 772
crear.....763
modificar.....772
áreas de relleno sólido. Véase rellenos
sólidos (áreas de relleno sólido)
áreas de selección rectangulares (objetos),
seleccionar.....644
áreas rectangulares Véase ventanas
rectangulares
ARG (archivos, texto de perfil).....96
1177 | Índice

aristas 3D. Véase aristas (de sólidos 3D)
aristas de contorno.....687–688
aristas de corte.....687–688
aristas de sólidos 3D...732, 744–745, 1137
aristas no visibles (de mallas policara).....
484
crear.....484
mostrar.....484
arquitectónicos (bloques), acceder a
colecciones de.....84
arrastrar.....170, 173, 671, 697, 752, 755,
1121–1122
alargar objetos en.....697
como copiar y pegar.....1122
como cortar y pegar.....1122
encuadrar por.....170
girar objetos.....671
objetos.....24, 26, 39, 134, 136, 206,
234, 242, 247, 252, 294, 296,
298, 300–301, 306–307, 313,
320–321, 323, 332–333, 341,
345, 382, 393, 402–405, 407,
433, 489–491, 495–497, 507,
512, 521, 610, 635, 642–643,
645–646, 649, 658–659, 662–
663, 665–677, 683–689, 691–
698, 701–707, 709–716, 718–
719, 722, 732, 745–746, 757,
774, 818, 969, 1088, 1094,
1096, 1116, 1119, 1121–
1122, 1124, 1156
hasta dibujos.....1121
patrones de sombreado en dibujos.....
752, 755
zoom (ampliar/reducir).....173
arroba (símbolo @).....351, 353, 356–357,
359, 709, 830
ARX (aplicaciones).....94
cargar con /ld parámetro de línea de
comando.....94
ASCII (American Standard Code for
Information Interchange o
Código americano normalizado
para el intercambio de
información).....1137
asignación de conversión de capas....1137
asignación de tipos de letra (archivos).....
823–824
especificar.....824
predeterminada (tabla).....824
para tipos de letras PostScript.....823
asignar
imágenes 2D a superficies de objetos
3D. Véase asignar imágenes
sistemas de coordenadas en papel a
SCU.....446
Véase también colores (asignar)
Véase también tipos de letra (asignar)
asignar imágenes (en modelizado)
Véase también asignación de materiales
asignar nombre..134, 179, 214, 303, 313,
818
capas.....303
dibujos.....41, 71, 75–76, 78, 85, 88,
94, 111–118, 128–137, 144–
145, 150, 152–153, 155, 157,
161, 177, 192, 220–222, 226,
270, 274–275, 304, 339, 503,
507, 665–666, 752, 948–949,
956–957, 981–983, 993–994,
1016–1017, 1076–1080,
1087–1090, 1110–1112,
1116, 1119–1122, 1144,
1146, 1162
para trabajo internacional.....134
objetos, utilizar caracteres comodín...
313
texto (estilos).....818
ventana (disposiciones).....214
vistas.....179
asignar, capas a capas normalizadas....163
Asistente de conjunto de planos.....263
asistente de Extracción de atributos....619
Asistente para añadir un trazador.....968
Asistente para crear presentaciones...229,
231, 957–958
asistentes.....114–115
configuración.....114–115
asistentes.....114
iniciar dibujos con.....115
asociar.....152–153, 615, 617, 925–926,
1077–1080
Índice | 1178

asociar atributos a bloques.....617
orden de mensajes de atributos....617
cambiar.....617
asociativas (cotas).....866–867, 922, 926,
1142
actualizar.....867
cotas no asociativas en (convertir).....
926
como disociadas automáticamente....
922
en cotas no asociativas (convertir).....
926
filtrar selecciones.....867
modificar.....922
tipos de objeto compatibles/no
compatibles.....867
asociatividad (de cotas).....866–868, 922,
925–926
cambiar.....99–100, 307, 323–325,
331–335, 341, 372–373, 636–
637, 868
valor por defecto.....868
control de variables de sistema.....867
determinación.....866
parcial.....922
tipos.....866
asociatividad de sombreado.....754, 772
asterisco (*).....377, 830
carácter comodín.....830
prefijo en entrada de puntero,
acceder.....377
asterisco (*), carácter comodín.....312
atenuación de luz.....1137
atracción (bloqueo de AutoSnap).....383
atributos (de bloques)
atributos de bloque. Véase atributos (de
bloques)
atributos variables.....616
bloques con, insertar.....616
atributos visibles. Véase rótulos
ATTSYNC comando.....630
auditar.....142
archivos de dibujo.....142
auditorías de recuperación.....142
autenticidad de archivos de dibujo.....128
verificar.....128
AutoCAD.....1163, 1167
rutas de búsqueda de la biblioteca.....
1163
ventana.....1167
Autodesk DWF Composer.....1018
Autodesk DWF Viewer...1018, 1026, 1050
Autodesk Express Viewer. Véase Autodesk
DWF Viewer
Autodesk Official Training Courseware.....
13
Autodesk Subscription.....14
AutoLISP Compatibility Analyzer
(Herramienta de migración).....2
AutoSnap.....380, 383–384
herramientas.....383
opciones de modos de referencias a
objetos (ejecutar).....384
parámetros.....384
AutoTrack.....397, 400
parámetros.....400
auxiliares (marcas).....663–664, 1137
Ayuda
Ayuda rápida.....11
sobre comandos.....11
consultas (consultas con lenguaje
natural).....7
sobre cuadros de diálogo.....11
para desarrolladores, iniciar.....4
F1 (tecla).....11
información de última hora sobre
productos.....11, 20
iniciar.....4
Léeme (tema).....11, 20
sitio Web de Autodesk.....11
temas. Véase temas de la Ayuda
sobre variables de sistema.....11
ventanas. Véase Ayuda (ventana)
Ayuda (temas).....3–7
buscar palabras/frases.....3, 5
reglas de búsqueda avanzadas.....
5
reglas de búsqueda básicas.....5
en el tema actual.....3
consultas con lenguaje natural frente
a búsquedas de temas.....7
1179 | Índice

mostrar...3–4, 12, 50, 53, 63–64, 165,
177, 294–296, 335–339, 345,
518
Ayuda (ventana).....3–5, 7, 10
Búsqueda (ficha).....4–5
componentes.....3
Consulta (ficha).....4, 7
Contenido (ficha).....3–4
desplegar (restaurar).....10
Índice (ficha).....3
panel izquierdo.....3
ocultar/volver a mostrar.....10
plegar.....10
Ayuda contextual
F1 (tecla).....11
Véase también Ayuda rápida (Paleta de
información)
Ayuda del desarrollador.....4
iniciar.....4
Ayuda rápida (Paleta de información).....
11–12
bloquear.....12
desplazarse.....12
imprimir información.....12
mostrar.....12
Ayuda, botones de la barra de
herramientas.....9–10
ayudas visuales (en vista Órbita 3D).....
197, 204
mostrar.....204
B
B-spline (curvas).....1143
Bézier.....1143
BAK (extensión de nombre de archivo).....
145
balón de rugby, crear sólidos.....490
barra (/), indicador de texto apilado....799
barra de estado.....53–54, 349, 1039, 1043
icono del trazador.....1039, 1043
iconos y notificaciones
(visualización).....53
visualización de botones.....54
visualización de coordenadas de
cursor.....54
visualización de coordenadas de
posición del cursor.....349
barra de herramientas Capas.....294, 302,
304–305, 307–309
cambiar la capa de un objeto.....307
cambiar nombre de una capa.....308
cambiar tipo de línea por defecto de
una capa.....308
y Capa previa.....309
capas (activar/desactivar).....302
y Control de capas.....294
crear una nueva capa.....304
deshacer cambios en los parámetros
de las capas.....309
eliminar una capa no utilizada.....305
barra de menús.....50
barra de tareas (Windows).....132
mostrar dibujos en.....132
BARRA ESPACIADORA (tecla).....58–59
ejecución de comandos.....58
repetir comandos.....59
barra vertical (|) (divisor de nombres).....
1087
divisor de nombres de objetos con
nombres dependientes.....
1087
barra. Véase barra oblicua (/)
barras de herramientas.....49, 55, 70, 89–
90, 92, 98, 514, 1093, 1095, 1137
BARRATAREAS (comando).....133
base (punto).....1137
bases de datos
externas. Véase externas (bases de
datos)
bases de datos externas
Véase también objetos de bases de
datos externas
básicas (cotas).....893–894
Batch Drawing Converter (Herramienta de
migración).....2
Bézier.....1143
biblioteca de símbolos
acceder.....79
cargar el área de contenido de
DesignCenter con.....77
Véase también bloques (bibliotecas)
Índice | 1180

bibliotecas.....1149, 1163
fototecas.....1149
rutas de búsqueda.....1163
bibliotecas de bloques (bibliotecas de
símbolos).....505–506
BINDTYPE (variable de sistema).....1097
bisecar.....467
ángulos, con líneas de construcción...
467
biselar objetos. Véase achaflanar
BLK (archivos). Véase archivos de plantilla
de bloque (BLK)
BLOQUE (comando).....134, 136
bloque (referencias)
bloquear.....12, 90, 92, 235, 300–301, 394
ángulos, precisar puntos por.....394
Ayuda rápida (Paleta de
información).....12
barras de herramientas.....90, 92
capas.....300–301
la escala de las ventanas gráficas de
presentación.....235
ventanas.....90, 92
Véase también bloqueo de escala
Véase también bloqueo ortogonal
bloquear escala.....235, 241–242
bloquear, capas.....647
BLOQUEDISC (comando).....134, 136,
507, 627
bloques
bloques (definiciones)
dinámicos. Véase definiciones de
bloques dinámicos
bloques (insertar).....402–405, 503, 507,
604, 608–611, 616
bloques (referencias a bloque).....24–25,
29–30, 71, 76, 79, 81, 84, 222–
223, 509, 516–517, 617, 814,
852, 855, 867, 1055, 1091, 1093,
1096–1097, 1138
abrir.....516–517
acceder.....71
en línea.....79
ajustar escala automáticamente.....25
anónimas.....1138
añadir a las paletas de herramientas...
76
aplicar escala.....222–223
archivo de dibujo.....128, 506, 508,
517, 609, 611, 627–628
asociar atributos a.....617
campos contextuales en.....814
colocar.....25
colocar desde una paleta de
herramientas.....30
solicitar ángulo de rotación.....30
crear herramientas para.....24
descargar.....81, 84
descartar cambios en.....1097
dinámicos. Véase bloques dinámicos
editar in situ.....1091, 1093
guardar cambios en.....1096–1097
incluir información de bloque en
archivos DWF publicados.....
1055
insertar.....128, 256–257, 402–405,
509, 609, 611, 785–786, 807–
811, 839, 845, 847, 852, 855–
858, 861
en celdas de tabla.....852, 855
con paletas de herramientas.....
509
organizar.....509
redefinidos.....867
utilizar una herramienta creada a
partir de.....29
bloques anidados, en archivos de
extracción de atributos.....625
bloques de etiqueta (para vistas de
planos).....271–272, 278, 1138
cambiar.....278
evitar solicitudes al colocar.....272
bloques de referencia.....1138
bloques de referencia (para vistas de
planos).....271–272, 277–278
añadir.....278
cambiar.....277
evitar solicitudes al colocar.....272
bloques dinámicos.....502, 509–510, 512–
514, 517, 522, 525–527, 581, 587–
588, 591–592, 602–603, 612, 614
1181 | Índice

_aazsólidos 3D en.....514
abrir.....517
acciones. Véase acciones (para bloques
dinámicos)
añadir elementos a. Véase definiciones
de bloques dinámicos
aplicar escala.....25, 118, 220–223,
240–241, 250, 334, 592, 695–
697, 713, 715, 828, 833–834,
844, 847, 948–950, 981–983,
1012, 1014
impedir escala no uniforme.....
592
asignar datos a.....581
base (punto).....514
cambiar datos asociados con.....581
comportamiento.....502
comprobación.....513, 602
crear.....41, 45, 76, 99, 189, 229, 231,
255–256, 263–264, 282, 469,
471, 488–489, 491, 498, 505–
506, 508, 510, 516, 575–576,
682, 830, 838, 840, 909, 957–
958
pasos del proceso.....510
dependencias (relaciones de
elementos) en.....512
visualizar.....603
dependencias (resaltar en el Editor de
bloques).....522
activar/desactivar.....525
descomponer.....488, 591, 637, 659,
721–722, 1144
permitir/no permitir.....591
dibujar geometría para.....512
diseño.....512
manipular, con pinzamientos
personalizados.....614
manipular, con propiedades
personalizadas.....614
modificar cambiando propiedades de
consulta.....587–588
parámetros. Véase parámetros (para
bloques dinámicos)
pinzamientos. Véase pinzamientos
(para parámetros)
(pinzamientos
personalizados)
presentación general.....510
propiedades. Véase modificar
propiedades (acción)
propiedades. Véase propiedades de
parámetros
restablecer tras manipulación.....614
BMP (archivos de mapas de bits)
Véase también mapas de bits (imágenes
BMP)
BOCETO (comando).....445, 447
bola en arco (vista Órbita 3D).....192, 198
bordes.....1138
bordes (de celdas de tabla).....849, 851
bordes, designación.....643, 645–646
borrar.....446, 448, 660
borrar objetos.....662–663
botón de retorno (ratón)
Véase también botón derecho del ratón
botón derecho del ratón
usos.....104
Véase también pulsar con el botón
derecho
botón selector (ratón).....104, 1138
usos.....104
botones.....104, 1154
botones del dispositivo señalador
BP3 (archivos).....1048
BP3 (archivos). Véase listas de impresión
por lotes
brújula, en vista Órbita 3D.....197
buscar.....3, 5–6, 83–84, 124, 137–138,
830, 832
archivos de dibujo.....124, 137–138,
830
Ayuda (palabras o frases en temas).....
3, 5
reglas de búsqueda avanzadas.....
5
reglas de búsqueda básicas.....5
en el tema actual.....3
contenido en línea.....83–84
Índice | 1182

texto.....62, 221–222, 345, 685, 778,
780, 782, 784, 786, 788, 807–
808, 816, 826–828, 830, 832,
834, 840, 852, 918–920
Véase también localizar
BUSCAR (comando).....830
Buscar (cuadro de diálogo)
(DesignCenter).....77
cargar el área de contenido de.....77
Buscar (herramienta de Windows)....137,
830
Buscar (herramienta).....124
Buscar en la Web (vínculo para consultas
con lenguaje natural).....8
Búsqueda (ficha de la ventana de
Ayuda).....4–5, 7
casillas de verificación.....7
reglas de búsqueda avanzadas.....5
reglas de búsqueda básicas.....5
C
CAD (normas). Véase normas (para objetos
guardados)
cadenas de comandos, crear herramientas
de comando para ejecutar.....31
CALCINPUT (variable de sistema).....89
calculadora de líneas de comandos.....429
presentación general.....429
calculadora rápida.....411
funciones de memoria. Véase memoria
de la calculadora rápida.....
411
variables. Véase variables de la
calculadora.....411
Véase también Historial (área).....411
Véase también cuadro de entrada.....
411
calculadoras. Véase calculadora rápida.....
411
calcular.....88, 92, 223, 406–407, 410
calibración afín.....1138
CAMARA (comando).....194–195
y el comando 3DORBITA.....195
cámara (en vistas 3D).....194–195
cambiar.....99–100, 307, 323–325, 331–
335, 341, 372–373, 636–637, 868
cambiar forma de objetos.....693
cambiar nombre...45, 134, 232, 284–286,
307, 309, 318, 362, 578, 964,
997, 1004–1005, 1030, 1034,
1038, 1041, 1088
capa (parámetros).....318
capas.....307
capas, varias capas.....309
configuraciones de página
guardadas.....964
dibujos guardados con caracteres de
doble byte o especiales....134
estados de visibilidad.....578
estilos de trazado guardados.....1004–
1005
grupos de paletas de herramientas.....
45
objetos guardados.....1088
planos de dibujo (en conjuntos de
dibujos)...1030, 1034, 1038,
1041
presentaciones.....232
SCP.....362
selecciones de planos.....284–286
tablas de estilos de trazado.....997
cambio del plano XY.....367
caminos de alineación.....391
mostrar.....391
campos (en fórmulas).....861
insertar.....128, 256–257, 402–405,
509, 609, 611, 785–786, 807–
811, 839, 845, 847, 852, 855–
858, 861
en celdas de tabla.....861
campos (en texto).....124, 779, 782, 809–
811, 814–816, 856, 1139
actualizar automáticamente.....815
actualizar manualmente.....815
actualizar varios campos.....815
añadir campos de hipervínculo....816
campos contextuales.....814
compatibilidad con AutoCAD LT y
versiones anteriores de
AutoCAD.....815
1183 | Índice

conservar valores en.....810
editar.....810
estilo de texto.....809
fondo.....809
insertar.....809–810
mostrar campo no válido.....809
mostrar propiedades de objetos en.....
811
no mostrar ningún valor en el
campo.....809
opciones de formato.....809
propiedades de dibujo en.....124
seleccionar.....810
campos contextuales (en texto).....814
lista de.....814
campos de hipervínculo.....816
añadir a texto.....816
campos de marcadores de posición de
bloques, en definiciones de
atributos de bloque.....809
campos de texto. Véase campos (en texto)
campos. Véase campos de los registros de
bases de datos
canales, en Centro de comunicaciones.....
18
cancelar.....59, 661, 1028
capa (nombres).....303, 307
cambiar.....307
elegir.....303
filtrar.....303
capa (parámetros).....306–307, 316–319
cambiar.....306
deshacer cambios.....307
editar/renombrar/suprimir.....318
exportar.....317
guardar.....316–317
importar.....319
restablecer.....316, 318
capa (tipos de línea)...301, 307–308, 331–
333, 636–637
cambiar.....307, 331–333, 636
cambiar directorio por defecto.....308
reemplazar.....332–333, 637
señalar.....301
capa 0.....300
Capa anterior, para deshacer los cambios
en las capas.....307
cambios que no se pueden deshacer...
307
capas
activar/desactivar.....302
anidar filtros de capas.....314
asignar a capas normalizadas.....163
asignar nombre.....303
asignar propiedades a.....294, 301
bloquear.....300–301, 647
cambiar.....99–100, 307, 323–325,
331–335, 341, 372–373, 636–
637, 868
cambiar nombre.....307–308
cambiar nombre, varias capas.....309
cambiar por objetos.....635
capa 0.....300
capas dependientes de refX.....131
capas desactivadas.....300
colores.....293–294, 301–302, 307,
320–321, 323–324, 604, 606,
615, 634–636, 648, 665, 713,
851, 1007–1009, 1140
cambiar.....635
colores. Véase colores de capas
convertir en actual.....301, 304
convertir según normas de dibujo.....
163
copiar.....46, 60, 62, 132, 231, 298,
304, 506–507, 520, 665–666,
675–677, 716, 718, 743–745,
854, 856, 1003, 1031, 1034,
1039, 1042, 1111–1112, 1122
entre dibujos.....304
crear.....303–304
de objetos (designados).....301, 307,
333
cambiar.....307, 333
convertir en actual.....301
desactivar.....300
desbloquear.....647
deshacer cambios en parámetros.....
307
eliminar de filtro de grupo de la
capa.....316
Índice | 1184

en ventanas gráficas de
presentación.....244
ver lista.....244
estilos de trazado. Véase estilos de
trazado de capas
filtrar.....162, 303, 313–314, 647, 651
nombres.....303
filtrar por nombre.....313
filtrar por propiedad de capa.....313
filtrar seleccionando capas.....314
en filtros de propiedades de capa.....
311
grosores de línea. Véase grosores de
línea de capas
incluir información de capa en
archivos DWF publicados.....
1055
índices. Véase índices de capas
inutilizadas (capas).....243–244, 246,
300
inutilizar....210, 243–246, 300, 1110,
1151
limpiar.....165, 305
sin referencia (capas).....306
normas. Véase normas (para objetos
guardados)
normas. Véase normas, para objetos
guardados
objetos (organizar).....299, 306
objetos a otras capas (asignar).....323
operaciones con capas bloqueadas.....
647
ordenación.....312
utilizar caracteres comodín....312
parámetros. Véase capas (parámetros)
por objetos designados, cambiar.....
323
propiedades. Véase propiedades de
capas
reutilizar.....243–246, 1162
seleccionar.....301, 304
señalar.....294, 301–302, 306, 320–
321, 330–332, 337–338, 340–
341, 606
suprimir.....304–305
tipos de línea. Véase tipos de líneas de
capas
visibilidad.....300
visibilidad, en refx.....1078
visualización de objetos OLE.....1119
visualizar capas designadas...164–165
Véase también objetos guardados
capas (filtros).....310–314
capas (ordenar).....312, 315
utilizar caracteres comodín.....312
capas bloqueadas.....301
capas bloqueadas, operaciones posibles
con.....647
capas dependientes de refX.....131
como se muestra en dibujos
parcialmente abiertos.....131
capas desactivadas.....300
capas guardadas (estados).....316
guardar.....316
restablecer.....316
capas sin referencia, limpiar.....165
cara.....1139
carácter de comando transparente
(apóstrofo).....59
caracteres.....800, 818
apilar.....800
caracteres comodín.....311–313, 830
asignar nombre a objetos
utilizando.....313
buscar texto mediante.....830
filtrar capas por nombre utilizando....
311
ordenar capas por nombre
utilizando.....312
caracteres de etiqueta, en archivos de
extracción de atributos.....625
caracteres delimitadores, en listas de textos
de líneas múltiples.....790
caracteres especiales
Véase también \
caracteres no numéricos, apilar.....800
caracteres numéricos, apilar.....800
características (cuadros de control)...927,
929, 1143
características (de objetos), símbolo de
condición de material.....929
1185 | Índice

características (de objetos), símbolos de
condición de material.....927
caras
caras 3D. Véase caras (de sólidos 3D)
caras de mallas de superficie.....477
caras (de objetos 3D).....1139
caras (de sólidos 3D)
aristas. Véase aristas (de sólidos 3D)
caras posteriores. Véase caras
posteriores
colorear.....743–744
conjuntos de contornos.....736
copiar.....743
desfasar.....740
desplazar.....738–739
extruir.....737–738
girar.....739
inclinar.....737, 741
modificar.....732, 736
seleccionar.....736
suprimir.....742
caras 3D.....477
caras frontales.....1139
caras posteriores (sólidos 3D).....1139
carga
cargar.....77, 132, 308, 328
DesignCenter (área de contenido).....
77
geometría en dibujos parcialmente
abiertos.....132
tipos de línea.....308, 328
carpeta de dibujo por defecto.....129
carpeta de inicio, en DesignCenter.....77
establecer en carpeta con dibujos de
biblioteca de símbolos.....77
carpetas.....41, 73, 129, 138–139
carpeta de dibujo por defecto.....129
crear paletas de herramientas de....41
DesignCenter (carpeta del botón
Inicio), cambiar.....73
Mis documentos (carpeta).....129
Véase también Favoritos (carpeta)
Carpetas (ficha de DesignCenter).....71
carpetas de soporte, precisar en inicio.....
94
cartesianas (coordenadas).....348, 376
introducir en información de
herramientas de entrada
dinámica.....376
Catálogo de aprendizaje electrónico
(opción), Centro de
suscripciones.....14
catálogos (de piezas) (en línea).....79, 82–
83
categorías de vistas.....1139
categorías de vistas de planos....267, 269,
279–280
crear.....269
eliminar.....269
propiedades.....34–36, 124, 239, 279–
280, 421, 442, 854
CDF (formato delimitado por comas)
(archivos).....624
celdas (en tablas)
aplicar formato a texto.....852
bloques (insertar).....852, 855
contar las celdas de rangos.....858
copiar fórmulas en otras celdas....856
copiar propiedades en otras celdas.....
854
desplazar el cursor dentro de/entre
celdas.....852
editar texto.....852, 855
escribir fórmulas.....856, 859
escribir texto.....852
formato de dirección.....856
fórmulas en.....856–859, 861
copiar en otras celdas.....856
insertar.....856–858
insertar campos.....861
introducir.....856, 859
insertar campos en fórmulas.....861
insertar campos en texto.....811, 856
insertar fórmulas.....856–858
propiedades.....34–36, 124, 239, 279–
280, 421, 442, 854
cambiar/restaurar ajustes por
defecto.....854
copiar en otras celdas.....854
propiedades de borde.....854
propiedades de borde.....854
rangos. Véase rangos de celdas
Índice | 1186

saltos de líneas en.....852
seleccionar texto.....852
texto en.....811, 852, 855–856
celdas (tablas).....844, 846, 848, 850–851
CELTSCALE (variable de sistema).....334,
446
centímetros.....119, 121–122
Centro de comunicaciones.....16–20
Centro de suscripciones.....14–15, 1139
acceder.....15
instalar.....15
servicios disponibles.....14
Centros de formación autorizados de
Autodesk.....13
cerrar.....49, 62, 266
barras de herramientas.....49
conjuntos de planos.....266
ventana de texto.....62
CERREF (comando).....1096
CHAFLAN (comando).....703
chaflán (distancias).....704, 706
establecer.....704, 706
reemplazar.....704
chaflanes
ciclo de actualización.....288
trabajo en equipo con conjuntos de
planos.....288
CILINDRO (comando).....489
cilindros (sólidos).....489, 494
cilindros sólidos, crear.....489, 494
CIRCULO (comando).....374, 489
entrada de cota.....374
círculos
circunferencias, calcular.....407
clasificaciones de objeto.....648
clave
columnas. Véase clave (valores)
CMAN (sistema de color).....1139
Código americano normalizado para el
intercambio de información
(ASCII).....1137
código de formato, para texto de líneas
múltiples.....840
códigos. Véase códigos de control
colecciones (de contenido), especificar.....
80, 84
color ambiente (de materiales).....1140
color de fondo.....774
enmascarar objetos con.....774
color de reflexión (de materiales)
Véase también color especular
color difuso (de materiales)
Véase también reflexión difusa
color especular (de materiales)
Véase también reflexión especular
(puntos brillantes)
Color verdadero (valores), para estilos de
trazado.....1007
colorear...88, 91, 378, 743–744, 784, 789,
839, 854
colores
en bloques.....634
bordes o cuadrícula de tabla.....851
cambiar.....99–100, 307, 323–325,
331–335, 341, 372–373, 636–
637, 868
cambiar por capas.....635
color actual.....321
color ambiental.....1140
color difuso (de materiales).....1140
convertir a escala de grises.....1008–
1009
copiar.....665
definir (para objetos nuevos).....294,
320–321
filtrar conjuntos de selección en
función de.....648
fondo de la tabla.....851
fondo. Véase color de fondo
para objetos Véase colores de objetos
parámetro (hacer actual).....606
para pinzamientos.....713
pinzamientos personalizados,
cambiar.....615
señalar.....294, 301–302, 306, 320–
321, 330–332, 337–338, 340–
341, 606
simulación del color.....1007, 1009
texto de la tabla.....851
usos.....320
Véase también colorear
Véase también capa (colores)
1187 | Índice

colores (mapas).....1152
colores (nombres).....320
colores ACI (números).....320–321
definir (para objetos nuevos).....321
colores de capa...301–302, 307, 323–324,
635–636
colores de capa, en refx.....1078
colores de estilos de trazado.....1007–1008
colores de fondo...88, 782, 851, 860, 1062
para dibujos.....88
para archivos de trazado DWF....1062
rellenos de objeto para texto de líneas
múltiples.....782
tablas.....851
para la visualización del indicador de
celda y fila de tabla.....860
colores de objetos.....294, 301–302, 320–
321, 323–324, 604, 606, 636,
1008–1009
colores del libro de colores.....326
buscar muestras en libros de
colores.....326
colores verdaderos.....321–322, 324–325
cambiar.....99–100, 307, 323–325,
331–335, 341, 372–373, 636–
637, 868
colores de capa.....324
colores de objetos.....325
definir (para objetos nuevos).....322
columnas (en tablas).....857–858
contar celdas de.....858
media de valores en.....857
sumar valores en.....857
columnas (tablas).....845–848, 850
añadir.....847
establecer número de.....845
filas de encabezamiento.....850
modificar.....845–847
suprimir.....848
columnas. Véase columnas de la tabla de
base de datos
coma (,).....859
delimitador de argumento de
fórmula.....859
Comando (menú contextual).....52, 61
mostrar.....52
comando 3D.....477, 481
comando 3DMALLA.....477, 482
comando 3DORBITA.....192–193, 195,
197, 200, 202
comando CAMARA y.....195
comando REJILLA y.....197
mostrar luces, materiales, texturas y
transparencia.....193
opciones de presentación de
gráficos.....193
salir.....200, 202
comando NUBEREV.....498
comando REJILLA.....197
y comando 3DORBITA.....197
comandos.....11, 30–31, 52, 58–61, 63,
241, 373, 416–417, 514, 661,
1140
acceder a comandos empleados
recientemente.....61
acceder a la calculadora rápida
desde.....416–417
Ayuda sobre.....11
cancelar.....59, 661
comandos no permitidos en el Editor
de bloques (mensaje).....514
comandos transparentes.....59, 1140
completar con Entrada dinámica.....
373
copiar comando ya utilizado.....60
crear herramientas para ejecutar.....30
editar. Véase editar comandos
ejecutar.....58
pulsar el botón derecho.....58
interrumpir con otras variables de
comandos/sistema.....59
introducir.....58, 60, 63, 348, 350–
354, 356–359, 364–365, 372,
376, 395–397, 651, 852, 856,
859
línea de comando.....58
mostrar solicitudes en la línea de
comando.....63
suprimir cuadros de diálogo....63
mostrar sucesivamente los comandos
de la línea de comando.....58
para ver.....241
Índice | 1188

bloqueo de escala y.....241
personalizados.....31
crear herramientas de comando
para ejecutar.....31
precisar opciones de comando.....58
pulsar el botón derecho en área de
dibujo con o sin operación
en curso.....52
reiniciar comando utilizado
recientemente.....58, 60
repetir.....52, 61
en la ventana de comando.....61
pulsar el botón derecho.....52
solicitudes. Véase solicitudes de línea
de comando
solicitudes. Véase solicitudes
dinámicas
comandos (editar).....651, 730
comandos no para líneas múltiples....
730
introducir antes de seleccionar
objetos.....651
seleccionar objetos antes de
introducir.....651
Comandos (ficha de la ventana de Ayuda)
.....8–9
nivel de información.....9
comandos (ventana)....61, 64–65, 91, 373
ajustar tamaño.....61, 64–65
anclar.....64–65
cambia a la ventana de texto desde....
61
y Entrada dinámica.....373
explorando en.....61
flotante (no fijar).....64–65
modificar.....61
mostrar cuando está oculta.....64–65
ocultar.....64–65
parámetro de transparencia.....65
repetir comandos en.....61
selección de tipos de letra.....91
comandos personalizados.....31
crear herramientas de comando para
ejecutar.....31
comandos transparentes.....59, 1140
comandos que pueden ser utilizados
como.....59
combinar.....469, 471–472, 492, 496–497
comentarios
sobre dibujos. Véase marcas de
revisión
comilla invertida.....830
carácter comodín.....830
comilla invertida (`).....830
carácter comodín.....830
comilla invertida, carácter comodín....312
comillas.....5
Ayuda (delimitadores de texto para
búsqueda de temas).....5
complejidad visual, reducir.....300
comportamiento de botón derecho
sensible al tiempo.....50, 53
activar.....53
comportamiento de ocultación
automática.....69–70
compresión de archivo.....1067
de archivos DWF.....1067
especificar.....1067
comprobación.....513, 602
comprobar
comprobar trazados, rendimiento.....342
compuestas (tolerancias).....931
Conceptos (ficha de la ventana de
Ayuda).....8–9
tipos de información.....9
conectividad (función). Véase característica
de funcionalidad de bases de
datos
configuración.....114–115
asistentes.....114
iniciar dibujos con.....115
Configuración avanzada.....114–115
iniciar dibujos.....115
Configuración de página (cuadro de
diálogo).....945–946
configuración de trazado parcial (archivos).
Véase PCP (archivos)
Configuración rápida.....114–115
iniciar dibujos.....115
configuraciones de impresión. Véase
trazador (configuración)
1189 | Índice

configuraciones de página.....230, 264,
282, 937–938, 956, 962, 965–966,
969, 973–974, 1031, 1035–1036,
1038, 1042, 1046, 1140
para conjuntos de planos.....282
guardadas....362, 367, 657, 659, 818,
937–938, 962, 965–966, 974,
1088, 1156, 1169
importar.....962
para planos de dibujo (en
conjuntos de dibujos)....
1036
modificar.....938
parámetros de impresión.....956
especificar.....973
guardar.....974
trazar con.....974
para la presentación actual.....230
publicar planos (en conjuntos de
planos) mediante reemplazos
de configuración de
página.....1046
reemplazar...264, 282, 332–333, 341,
385–387, 389, 636–637, 701,
704, 830, 832, 919–920
configuraciones de página guardadas.....
936–938, 959–966, 974
aplicar.....732, 747, 937–938
aplicar a plano creado desde el
principio.....965
aplicar a varias presentaciones.....936
aplicar como reemplazo al publicar
planos.....966
cambiar nombre.....964
crear.....937, 960, 974
importar.....962
importar de un dibujo.....936
modificar.....962
suprimir.....963
utilizar con conjuntos de planos.....
965
Conjunto de consulta (conjunto de
parámetros).....565
conjunto de parámetros.....1140
Conjunto de pinzamientos de
desplazamiento XY (conjunto de
parámetros).....565
Conjunto de pinzamientos de estiramiento
XY (conjunto de parámetros).....
565
Conjunto de pinzamientos de matriz XY
(conjunto de parámetros).....565
Conjunto de rotación (conjunto de
parámetros).....565
Conjunto de simetría (conjunto de
parámetros).....565
conjunto de trabajo.....1141
Conjunto de valores (propiedades).....589
Conjunto de visibilidad (conjunto de
parámetros).....565
conjuntos de contornos.....437, 439, 456,
459, 736
conjuntos de contornos (para áreas de
sombreado).....758, 760–761
conjuntos de dibujos.....260, 1029–1030,
1037–1038, 1040–1042, 1048–
1049, 1140
crear.....1029
incluir presentaciones modelo en.....
1030, 1038, 1041
publicar.....1029
volver a publicar.....1048–1049
conjuntos de dibujos electrónicos...1026,
1040, 1042, 1050, 1140
crear.....1040
publicar.....282–283, 966, 972–973,
1026–1027, 1029, 1037,
1040, 1042–1049, 1060
como archivos DWF.....1026
en archivos DWF.....1040, 1042
trazar conjuntos publicados.....1050
ver conjuntos publicados.....1050
conjuntos de dibujos electrónicos
publicados.....1050
trazar.....1050
visualizar.....1050
conjuntos de dibujos en archivo de
trazado.....1037
conjuntos de dibujos en papel.....1037
conjuntos de marcas de revisión.....1140
Índice | 1190

conjuntos de parámetros.....519–521, 565
añadir a definiciones de bloques
dinámicos.....565
añadir acciones a.....520
copiar.....520
personalizar.....519
propiedades.....519
suprimir acciones de.....521
tipos.....565
conjuntos de planos...124, 260, 263–267,
270–271, 274–276, 279–280, 282–
283, 287–289, 965, 1043–1048,
1140
conjuntos de planos electrónicos.....1043
publicar.....1043
conjuntos de planos en papel.....1043
publicar.....1043
conjuntos de selección
para acciones. Véase conjuntos de
selección de acción
añadir....27, 408, 410, 469, 471, 492,
496, 642
objetos a.....642
añadir objetos a.....649
asignar acciones.....565
eliminar.....27, 153, 269–270, 275,
629, 632, 638, 642–643, 645–
646, 659, 663–664, 754, 760,
772, 988–989, 1030, 1033,
1038, 1041, 1094, 1096, 1102
eliminar objetos de.....649
filtrar.....647
guardadas. Véase grupos
limitar la visualización de los
pinzamientos en.....712–713
Mediante selección Rápida, crear.....
648
conjuntos de selección de acción.....542,
561, 565, 601
asignar acciones.....565
modificar.....601
para acciones de matriz.....561
incluir parámetros en.....561
conjuntos de trabajo (de objetos de
referencia).....1092, 1094–1096
añadir objetos a.....1094–1095
difuminar objetos ajenos a.....1092
eliminar objetos de.....1094, 1096
conjuntos de valores..525, 594–595, 597,
1141
conjuntos de valores (para parámetros)....
521, 525, 528, 593–597
conjuntos múltiples de objetos.....698,
703, 708
conos.....481, 488, 494
crear.....481
sólidas, crear.....488, 494
conos, sólidos (crear).....488, 494
constantes.....411
variables de la calculadora. Véase
constantes globales.....411
constantes globales.....426–427, 429
acceder.....427
acceder desde cuadro de diálogo o
ventana.....429
crear.....426
especificar desde el cuadro de entrada
de la calculadora rápida.....
429
construcción (planos).....1141
Consulta (ficha de la ventana de Ayuda)
Véase también consultas con lenguaje
natural (en la Ayuda)
consulta inversa.....584, 587–588, 1141
consultas (en bases de datos)
almacenadas. Véase consultas
almacenadas
consultas (en la Ayuda). Véase consultas
con lenguaje natural (en la
Ayuda)
consultas con lenguaje natural (en la
Ayuda).....7–8
búsquedas en la Web.....8
consejos para obtener buenos
resultados.....8
contar las celdas de rangos de celdas de
tabla.....858
Contenido (ficha de la ventana de
Ayuda).....3–5
desplegar/plegar la lista.....4
visualizar (ver) temas.....5
contenido (para dibujos) (DesignCenter)
1191 | Índice

acceder.....71
añadir.....74
cambiar el origen mostrado.....72
carpeta de acceso directo. Véase
Favoritos (carpeta)
colecciones de, especificar.....80, 84
contenido en línea.....79–84
crear paletas de herramientas con.....
76
marcador.....72
contenido de fabricantes.....79, 81–82, 84
acceder.....79
descargar.....81, 84
Contenido de la Ayuda. Véase Contenido
(ficha de la ventana de Ayuda)
contenido en línea (para dibujos)
(DesignCenter Online).....79–84
CONTINUOUS (tipo de línea).....300
contornos.....237–238, 240, 469, 471
crear.....41, 45, 76, 99, 189, 229, 231,
255–256, 263–264, 282, 469,
471, 488–489, 491, 498, 505–
506, 508, 510, 516, 575–576,
682, 830, 838, 840, 909, 957–
958
de ventanas gráficas de
presentación....237–238, 240
delimitar.....238, 240
ocultar visualización en ventanas
gráficas no
rectangulares.....237
contornos de dibujo. Véase dibujo (límites)
contornos de sombreado...698, 703, 752,
755–756, 758, 760–763, 772
achaflanar.....703
definir.....366, 756, 760–763, 772
como conjuntos de contornos.....
760–761
con puntos de contorno.....762–
763
con puntos internos.....756
redefinir.....772
editar.....755
empalmar.....698
modificar.....772
ocultar.....762
puentes de huecos.....752, 758
tolerancia a huecos.....752, 758
volver a crear.....772
contornos delimitadores (en bloques y
referencias externas).....1077,
1084–1085
desactivar.....1084
mostrar.....1077
profundidad de delimitación.....1085
tipos.....1085
contornos delimitadores (ventana
rectangular).....1085
contornos delimitadores, poligonales.....
1085
contornos delimitadores, polilínea....1085
contornos. Véase listas en texto de líneas
múltiples
Control de capas (barra de herramientas
Capas).....294
Control de conjunto de planos
(Administrador de conjuntos de
planos).....261
Control de estilo de trazado (barra de
herramientas Propiedades).....294
Control de tipos de línea (barra de
herramientas Propiedades).....
294, 331
Control del color (barra de herramientas
Propiedades).....294, 301
Control del grosor de línea (barra de
herramientas Propiedades).....294
controlador DXB.....1019
controlador ráster.....1020
controladores de impresoras/trazadores
externos al sistema.....979, 1018–
1020, 1022–1023
controlador DXB.....1019
controlador ráster.....1020
HP-GL (controlador).....1023
HP-GL/2 (controlador).....1023
PostScript (controlador).....1022
tamaños de papel personalizados.....
979
controladores de trazador DWF6
configurar.....1062
Índice | 1192

Véase también DWF6 ePlot.pc3
(archivos de configuración
de trazador)
controladores de trazadores
controles de propiedad (barra de
herramientas Propiedades).....301
conversiones (de unidades).....425
copiar en el cuadro de entrada de la
calculadora rápida.....425
Conversor de capas.....162–163
convertir
coordenada de punto de vista.....186
definir vistas 3D con.....186
coordenadas
coordenadas (2D).....348, 352
coordenadas (cotas).....912–913, 923
automático.....912
crear.....913
puntos definidores.....923
coordenadas (filtros).....395–397, 1141
coordenadas (valores).....349, 374, 376,
406
introducir.....58, 60, 63, 348, 350–
354, 356–359, 364–365, 372,
376, 395–397, 651, 852, 856,
859
en información de herramientas
de entrada dinámica.....
376
introducir información de
herramientas.....374
coordenadas 3D.....356–359
coordenadas absolutas.....348, 350, 352–
354, 356, 374, 377, 1141
especificar en entrada de puntero.....
374
introducir.....348
introducir, en información de
herramientas de entrada de
puntero.....377
coordenadas absolutas del sistema de
coordenadas universales (SCU)....
377
introducir, en información de
herramientas de entrada de
puntero.....377
coordenadas cartesianas 2D (coordenadas
X, Y).....296
coordenadas (valores).....296
coordenadas cartesianas 3D (coordenadas
X, Y, Z).....186, 296, 349, 355–
356, 395, 397
absolutos (valores).....356
definir vistas 3D con.....186
introducir.....58, 60, 63, 348, 350–
354, 356–359, 364–365, 372,
376, 395–397, 651, 852, 856,
859
con filtros de coordenadas.....
395, 397
digitalizar.....356
relativos (valores).....356
ubicaciones de punto, visualizar...349
valores de punto, visualizar.....349
visualizar valores de coordenadas.....
296
Z (ajustes por defecto del valor)....355
coordenadas cilíndricas, especificar un
punto con.....356, 358
coordenadas de cota
coordenadas de distancia y ángulo
(visualización).....349
coordenadas esféricas, introducir.....358–
359
coordenadas polares relativas.....374
por defecto para siguientes puntos en
entrada de puntero.....374
coordenadas relativas.....348, 351–354,
356–357, 359, 377, 668–669, 676,
1141
copiar objetos mediante.....676
desplazar objetos (usar).....668–669
introducir.....348
introducir, en información de
herramientas de entrada de
puntero.....377
coordenadas universales.....1141
copia de seguridad de datos de conjunto
de planos (DS\$) (archivos)...264
COPIAENLACE (comando).....1124
COPIAHIST (comando).....62
1193 | Índice

copiar.....46, 60, 62, 132, 231, 298, 304,
506–507, 520, 665–666, 675–677,
716, 718, 743–745, 854, 856,
1003, 1031, 1034, 1039, 1042,
1111–1112, 1122
aristas de sólidos 3D.....744–745
capas entre dibujos.....304
caras de sólidos 3D.....743
colores.....665
comando ya utilizado.....60
conjuntos de parámetros.....520
definiciones de bloque.....506
entre dibujos.....132
estilos de trazado guardados.....1003
fórmulas en otras celdas de tablas.....
856
objetos.....24, 26, 39, 134, 136, 206,
234, 242, 247, 252, 294, 296,
298, 300–301, 306–307, 313,
320–321, 323, 332–333, 341,
345, 382, 393, 402–405, 407,
433, 489–491, 495–497, 507,
512, 521, 610, 635, 642–643,
645–646, 649, 658–659, 662–
663, 665–677, 683–689, 691–
698, 701–707, 709–716, 718–
719, 722, 732, 745–746, 757,
774, 818, 969, 1088, 1094,
1096, 1116, 1119, 1121–
1122, 1124, 1156
objetos del espacio papel, entre
dibujos.....507
objetos OLE.....1122
paletas de herramientas entre grupos
de paletas de herramientas...
46
planos de dibujo (en conjuntos de
dibujos)...1031, 1034, 1039,
1042
presentaciones.....231
propiedades de celdas en otras celdas
de la tabla.....854
propiedades de objetos.....293–298,
301–302, 320–321, 323, 330–
333, 337–338, 340–342, 488,
518, 604–606, 636–637, 648,
722, 811, 1026
propiedades específicas
(suprimir).....298
refxs, para solicitud de carga.....1111–
1112
texto, todo, en la ventana de texto....
62
copias de refx (para carga de solicitud).....
1111–1113
corchetes.....312, 830, 886, 888
corchetes con guión.....830
corchetes con tilde.....830
corrección de errores. Véase deshacer
acciones
corregir definiciones de bloques
dinámicos.....602
corregir dibujos. Véase marcas de revisión
corregir ortografía Véase comprobar
ortografía
cortar.....205, 663, 665–666, 1122
CORTE (comando).....734
cota (estilos)
normas. Véase normas (para objetos
guardados)
reemplazos. Véase modificaciones de
estilos de cota
Véase también objetos guardados
cota (líneas).....865, 871–872, 877–881,
883, 885, 910, 921
arcos.....910
colocar texto de cota.....878, 880, 885
forzar una línea interna.....879–880
modificar.....872
opciones de control.....871
para cotas de línea base/continuas
(distanciar).....921
propiedades.....871
recortar.....877
texto de cota con (alinear)....881, 883
cota (texto)
Índice | 1194

alinear.....251–252, 387, 402–405,
674, 780, 782, 786, 806, 840,
851, 881, 883, 893, 895, 920
colocar.....878–880, 882–885
controlar.....877
desplazar.....919
girar.....919–920
modificar.....918
personalizado (texto).....886
posición inicial.....918
texto a (devolver).....920
prefijos y sufijos.....886
reemplazar.....919–920
texto (estilos).....886–887
valores. Véase valores de cota
Véase también texto de directriz
cota (valores).....887–892
redondear.....890
supresión de ceros.....891–892
unidades.....888
cotas
angulares. Véase angulares (cotas)
aplicar escala
Véase también escala de cota
asociar/reasociar.....925–927
asociatividad.....922
parcial.....922
asociatividad. Véase asociatividad (de
cotas)
asociativo
Véase también cotas asociativas
asociativos (puntos).....925
básicas (cotas).....893–894
crear
Véase también acotar
crear herramientas para.....24
descomponer.....721
descompuestas. Véase descompuestas
(cotas)
en el Editor de bloques. Véase
parámetros (en bloques
dinámicos)
elementos.....865
estilos. Véase estilos de cota
filtrar selecciones asociativas/no
asociativas.....867
lineales. Véase cotas lineales
modificar (editar).....915
no asociativas. Véase no asociativas
(cotas)
orden de objetos.....345, 754, 773,
1118
cambiar.....345
puntos definidores.....923
radiales. Véase radiales (cotas)
reatribuir estilo.....915
texto. Véase texto para cotas
tipos.....864
utilizar una herramienta creada a
partir de.....27
valores. Véase valores de cota
Véase también acotar
cotas (reasociar).....925–927
cotas angulares...864, 910–911, 923, 1142
cotas asociativas
asociatividad. Véase asociatividad (de
cotas)
cotas continuas
cotas de radio con escorzo. Véase cotas de
radio con recodo
cotas horizontales.....864
cotas lineales
cotas verticales
Véase también cotas
cotas, escala.....895–897
establecer.....896
escala general de cotas.....896
para acotar en presentaciones.....
897
para escalar cotas en espacio
modelo a
presentaciones.....897
valores afectados/no afectados por.....
895
cotas, geometría.....865, 871
controlar.....871
creación de bloques (paletas).....514, 519–
520
mostrar/ocultar en el Editor de
bloques.....520
crear....41, 45, 76, 99, 189, 229, 231, 255–
256, 263–264, 282, 469, 471, 488–
1195 | Índice

489, 491, 498, 505–506, 508,
510, 516, 575–576, 682, 830,
838, 840, 909, 957–958
espacios de trabajo.....99
Crear nuevo dibujo (cuadro de diálogo)....
112–113
iniciar dibujos en.....112–113
mostrar.....112
Crear nuevo estilo de tabla (cuadro de
diálogo).....850
Crear solicitud de soporte (opción), Centro
de suscripciones.....14
CSV (formato separado por comas)
(archivos).....849
CTB (extensión de nombre de archivo).....
969
CTB (tabla de estilos de trazado)
(archivos).....1134
CTRL+arrastrar, copiar y pegar.....1122
CTRL+clic, selección cíclica entre
objetos.....642–643
CTRL+INTRO (teclas).....852
guardar cambios de tabla.....852
CTRL+R (teclas).....213
CU A (comando).....490
cuadrados.....440, 442
cuadrícula (tablas).....851
cuadro de control.....1143
cuadro de entrada (calculadora rápida).....
414, 418, 420–421, 425, 429
añadir valores o expresiones del área
Historial a.....420–421
borrar.....414
cargar variables de la calculadora
rápida.....425
copiar conversiones de unidades en...
425
copiar valores de.....420
especificar constantes globales
desde.....429
pegar valores en la línea de
comando.....420
cuadros de diálogo.....11, 59, 63
abiertos de forma transparente,
cambiar demora de
ejecución.....59
alternar entre la línea de comando
y.....63
Ayuda sobre.....11
suprimir al introducir comandos....63
variables de sistema que afectan.....63
cuadros delimitadores (para texto de líneas
múltiples).....782, 784
cubrir objetos (con áreas vacías).....774
cuencos.....481, 489
crear.....481
sólidas, crear.....489
cuencos sólidos, crear.....489
cuerdas (en nubes de revisión).....500
editar longitudes.....500
CUI (archivos de personalización).....50
especificar.....50
cuñas.....481
crear.....481
cuñas (sólidas).....490, 495
cuñas sólidas, crear.....490, 495
cúpulas.....481, 489
crear.....481
sólidas, crear.....489
cúpulas sólidas, crear.....489
cursiva
Véase también ángulo de oblicuidad
del texto
cursor
cursor (menús)
cursor en cruz.....88, 374, 1143
colorear.....88
coordenadas (visualización).....374
en información de
herramientas.....374
curvas de trayectoria.....477
curvas spline
B-spline (curvas).....1143
Bézier.....1143
puntos de ajuste.....1160
Véase también polilíneas ajustadas a
splines
curvas spline (curvas NURBS)....408, 463–
464, 490, 495, 726–728
apoyo.....726–727, 1160
calcular áreas/longitudes.....408
Índice | 1196

convertir.....118–119, 121–122, 163,
424–425, 440, 464, 665–666,
823, 888–889, 926, 993–994,
1008–1009
dibujar.....463–464
editar.....61, 235, 279–280, 301, 318,
429, 617–618, 658, 667, 711,
726, 728–731, 755, 779, 810,
830–831, 836–838, 845, 944,
952, 979, 998, 1006, 1058,
1069, 1091, 1093, 1125–1126
escala (objetos).....726
extruir.....490, 495
forma (perfilar).....727
orden.....727
puntos de ajuste.....726
tolerancia.....463, 726–727
curvas spline cerradas planas.....407
calcular áreas/perímetros.....407
D
dañados (archivos de dibujo).....142–143
datos.....488
sólidos 3D, exportar.....488
datos de conjunto de planos (DST)
(archivos).....263–264
realizar copia de
seguridad/recuperar.....264
datos de tabla de base de datos
Véase también registros de base de
datos
datos de tabla. Véase datos de la tabla de
base de datos
DBLCLKEDIT (comando).....295
DBX (aplicaciones).....94
cargar con /ld parámetro de línea de
comando.....94
DC Online (ficha de DesignCenter).....72
DC Online (ficha).....81
activar/desactivar con la Utilidad de
control de CAD Manager.....
81
DCTCUST (variable de sistema).....836
DCTMAIN (variable de sistema).....836
DDEDIC (comando).....828
de aproximación (distancia).....722
de centro (líneas).....866, 906, 909–910
crear.....41, 45, 76, 99, 189, 229, 231,
255–256, 263–264, 282, 469,
471, 488–489, 491, 498, 505–
506, 508, 510, 516, 575–576,
682, 830, 838, 840, 909, 957–
958
automáticamente en cotas
radiales.....909
opciones de control.....906
de centro (marcas).....866, 906, 910
crear.....906, 910
opciones de control.....906
de desfase.....54, 296, 348–353, 356, 358–
359, 364–365, 372, 374, 406, 422
absolutos (valores).....348, 350, 353
cartesianas.....348
cilíndricas.....356, 358
coordenadas esféricas.....358–359
introducir.....58, 60, 63, 348, 350–
354, 356–359, 364–365, 372,
376, 395–397, 651, 852, 856,
859
localización de cursor
(visualización).....349
polares (coordenadas).....348, 352
punto (valores).....349, 406
calcular.....406
mostrar.....349
relativos (valores).....348, 351, 353
ubicaciones de punto, visualizar...349
unidad (tipos).....348
visualización de coordenadas de
cursor.....54
en información de
herramientas.....374
visualizar valores de coordenadas.....
296, 422
de designación (métodos).....645–646
de designación (ventanas)
crear.....644
designaciones de captura....644, 1144
ventana, selecciones.....644
Véase también ventanas de designación
poligonales
1197 | Índice

de directriz (texto).....779, 803, 806
de marcado electrónica (operación)
Véase marcas de revisión (revisar
objetos)
de texto de líneas múltiples (objetos).....
779, 782, 784, 803
definiciones de atributos.....616–618,
1098, 1143
definiciones de bloque...75, 79, 134, 136,
502–506, 508, 515–516, 601, 603–
604, 626–630, 637–638, 1091,
1144
definiciones de bloque (tablas).....502,
1165
definiciones de bloques dinámicos....510,
513, 526, 528, 531–533, 535–542,
544–546, 548–549, 551, 553–554,
556, 558–560, 562–563, 565, 568,
573, 581, 600–602
definidores (puntos). Véase puntos
definidores (de cotas)
delimitados.....1084
referencias.....1084
delimitar.....188, 205, 1086, 1110
objetos 3D.....188
en vista Órbita 3D.....205
referencias.....1086
refx.....1110
DELOBJ (variable de sistema).....497
DEMANDLOAD (variable de sistema).....
814
dependencias (relaciones de elementos de
bloques dinámicos).....512, 603
visualizar.....603
dependencias (resaltar en el Editor de
bloques).....522, 525
activar/desactivar.....525
dependencias (resaltar).....525, 1162
dependientes (objetos con nombres, en
refx).....1087–1088, 1107, 1156
crear referencias, como imposibles.....
1087
enumerar.....1107
restricción (nombre).....1087
unir a dibujos.....1087–1088
dependientes (objetos guardados en refx)
Véase también objetos guardados
dependientes, objetos guardados.....1144
desapilar (texto).....802
desbloquear capas.....647
descargar.....329, 1109
refx.....1109
tipos de línea.....329
descargar contenido en línea.....81, 84
descartar.....1097
cambios de la edición de referencias
in situ.....1097
DESCOM (comando).....440
descomponer.....488, 591, 637, 659, 721–
722, 1144
bloques.....1144
bloques dinámicos.....502, 509–510,
512–514, 517, 522, 525–527,
581, 587–588, 591–592, 602–
603, 612, 614
permitir/no permitir.....591
objetos.....722, 1144
objetos compuestos.....488, 637, 659,
721
arandelas.....721
bloques.....637, 721
grupos.....659
polilíneas.....721
refx.....721
sólidos 3D.....488
sombreados asociativos.....721
descripciones de bloques.....627–628
Desde (opción de referencias a objetos)....
401
desenlazar.....1090
desfasar.....401–402, 467, 683–685, 716,
718, 740, 806, 981
desfase de ángulo, modificar propiedad
(acción).....564–565
desfase de trazado (de presentaciones).....
947, 980
ajustar.....947
funciones de ahorro de papel
(conflictos).....980
deshacer.....307, 660–661
borrados.....660
Índice | 1198

cambios en los parámetros de las
capas.....307
cancelar comandos.....661
rehacer deshacer.....660–661
DESHACER (comando).....660
opciones de línea de comando.....660
deshacer acciones.....59, 661–662
cancelar comandos.....59
rehacer deshacer.....662
deshacer, cambios de edición de
referencias in situ.....1096
Design Web Format (archivos). Véase DWF
(archivos Design Web Format)
DESIGNA (comando).....651
designación por ventana.....1144
Designación Rápida, conjuntos de
selección (filtrar).....647
designaciones.....644, 646, 1144
captura.....644, 646
polígono ventana (designación).....
644, 646
ventana, selecciones.....644
designaciones de captura.....644, 1144
designar
objetos. Véase seleccionar objetos
designar grupos, activar y desactivar...658
designar objetos.....642–648, 650–653,
658, 711
DesignCenter.....68, 70–71, 73–79, 124,
506, 610–611, 627, 755
DesignCenter (ventana)
abrir bloques en el Editor de bloques
desde.....517
ajustar tamaño.....69
anclar.....69
preventiva.....70
área de contenido.....68
comportamiento de ocultación
automática.....69–70
crear paletas de herramientas.....41
enlazar referencias externas.....1077,
1079
menú contextual.....69
no fijar.....69
presentaciones (insertar).....256–257
superponer referencias externas.....
1079
vista en árbol. Véase vista en árbol
(DesignCenter)
Véase también DesignCenter
DesignCenter Online.....79–83
activar/desactivar con la Utilidad de
control de CAD Manager.....
81
área de contenido.....80
privacidad.....81
recuperar contenido de la Web.....83
tipos de contenido.....82
vistas de especificación de
contenido.....80
Desplazamiento de punto (conjunto de
parámetros).....565
Desplazamiento lineal (conjunto de
parámetros).....565
Desplazamiento polar (conjunto de
parámetros).....565
Desplazamiento XY (conjunto de
parámetros).....565
desplazar.....40, 360, 667–670, 712, 714,
738–739, 830–831, 845, 919
caras de sólidos 3D.....738–739
cota (texto).....919
fichas de paleta de herramientas....40
objetos.....667
SCP.....360
tablas.....845
texto de líneas múltiples.....830–831
Véase también convertir
desplazar ventanas hacia arriba o hacia
abajo.....89
desplazar, objetos, con pinzamientos.....
712, 714
desplazarse.....12, 61
Ayuda rápida (Paleta de
información).....12
en la ventana de comando.....61
destino, cámara, colocar.....195
diámetro (cotas)...864, 879, 905, 908, 923
crear.....905, 908
puntos definidores.....923
texto de cota (ubicar).....879
1199 | Índice

dibujar
arandelas.....459–460
arcos.....448
especificar tres puntos.....452
tangentes a arcos.....453
tangentes a líneas/arcos.....451
utilizar el punto inicial, el punto
central y el punto
final.....452
arcos elípticos.....462
círculos.....453–454
cuadrados.....440, 442
elipses.....460–461
equiláteros (triángulos).....440–441
espacio modelo.....220
geometría.....132, 512, 573, 578–580,
865, 1149
para bloques dinámicos.....512
isométricos, círculos.....461
líneas...213, 337, 390, 401, 423, 434–
435, 440, 451–452, 488, 491,
700, 722–723, 851, 1152,
1166
bloqueo ortogonal (utilizar).....
390
en ventanas gráficas.....213
espacio modelo.....337
introducción directa de
distancia.....401
tangentes a arcos.....451–452
líneas de construcción.....467–468
líneas múltiples.....443
objetos.....24, 26, 39, 134, 136, 206,
234, 242, 247, 252, 294, 296,
298, 300–301, 306–307, 313,
320–321, 323, 332–333, 341,
345, 382, 393, 402–405, 407,
433, 489–491, 495–497, 507,
512, 521, 610, 635, 642–643,
645–646, 649, 658–659, 662–
663, 665–677, 683–689, 691–
698, 701–707, 709–716, 718–
719, 722, 732, 745–746, 757,
774, 818, 969, 1088, 1094,
1096, 1116, 1119, 1121–
1122, 1124, 1156
para bloques dinámicos.....512
distancias polares (utilizar)....393
rastreo polar (utilizar).....393
en ventanas gráficas de
presentación.....234
polígonos.....436, 440–441, 455
polilíneas.....336–338, 341, 407, 435–
440, 446, 455–458, 490–491,
495, 684, 700, 702, 706, 708,
721–724, 1085, 1159
a mano alzada.....446
espacio modelo.....337
polilíneas gruesas.....436, 438, 456,
458
rayos.....467–468
rectángulos.....440, 442
referencia (puntos).....466
splines.....463–464
Véase también dibujos
dibujar plantilla.....1158
dibujo.....99
pantalla.....99
cambios almacenados en
perfil/guardados en
espacio de trabajo.....99
dibujo (contenido). Véase contenido
(DesignCenter)
dibujo por defecto.....1144
dibujos
abrir...16, 75, 78, 128–131, 160, 265–
266, 270, 274–275, 482, 515–
517, 588, 601
acceder.....71
acotar. Véase acotar
alternar entre.....133
añadir de/a las paletas de
herramientas.....76
añadir patrones de sombreado a...752
aplicar escala.....118, 220–221
archivos. Véase archivos de dibujo
(DWG)
arrastrar objetos.....1121
asignar nombre...134, 179, 214, 303,
313, 818
para trabajo internacional.....134
Índice | 1200

asociar archivos de normas con.....
152–153
cambiar nombre de dibujos guardados
con caracteres de doble byte
o especiales.....134
carpeta por defecto.....129
colores de fondo.....88
comentarios sobre. Véase marcas de
revisión
comenzar, con plantillas.....94
contenido para. Véasecontenido (para
dibujos) (DesignCenter)
contenido. Véasecontenido (para
dibujos) (DesignCenter)
convertir en un tipo de estilo de
trazado distinto.....993–994
copiar.....46, 60, 62, 132, 231, 298,
304, 506–507, 520, 665–666,
675–677, 716, 718, 743–745,
854, 856, 1003, 1031, 1034,
1039, 1042, 1111–1112, 1122
capas entre.....304
objetos de espacio papel entre.....
507
copiar entre.....132
corregir. Véase marcas de revisión
crear.....41, 45, 76, 99, 189, 229, 231,
255–256, 263–264, 282, 469,
471, 488–489, 491, 498, 505–
506, 508, 510, 516, 575–576,
682, 830, 838, 840, 909, 957–
958
paletas de herramientas a partir
de.....41
crear archivos de plantilla de dibujo
a partir de.....115, 117
descargar contenido en.....85
desenlazar refx.....1090
desfasar (en papel).....981
dibujos de trabajo.....1144
dibujos múltiples abiertos.....132
eliminar archivos de normas de...153
encuadrar. Véase encuadrar
enlazar firmas digitales a. Véase
archivos, enlazar firmas
digitales a
entorno de diseño. Véase espacio
modelo
entorno de presentación. Véase
espacio papel
entorno inicial.....1146
exportar
firmar. Véase digitales (firmas)
guardar...40, 47, 88, 96–97, 100, 133–
137, 145, 153, 178–179, 214,
255, 257, 283, 289, 316–317,
361, 367, 447, 603–604, 650,
852, 859, 1050, 1096–1097,
1110–1112, 1149
identificar información en. Véase
propiedades del dibujo
imprimir. Véase imprimir
incrustar objetos.....1116, 1121–1122
iniciar.....111–112
mostrar...3–4, 12, 50, 53, 63–64, 165,
177, 294–296, 335–339, 345,
518
en la ventana Vista aérea.....177
mostrar en la barra de tareas de
Windows.....132
múltiples. Véase múltiples dibujos
normas de. Véase normas (para objetos
guardados)
orientación.....956–957, 981
parcialmente abiertos. Véase dibujos
parcialmente abiertos
pegar objetos en.....665–666
plantillas. Véase plantillas (archivos
de plantilla)
preparar para trazar (pasos del
proceso).....226
previsualizar.....137
propiedades. Véase propiedades del
dibujo
reducir.....300, 503
tamaño de archivo.....503
referencias externas (enlazar)....1077,
1079–1080
con refx, archivar.....1089
regenerar.....1162
reparar dibujos abiertos.....144
1201 | Índice

restablecer a partir de archivos de
seguridad.....144–145
títulos. Véase cuadros de rotulación
trazar. Véase también trazar
unir.....722–723, 1087–1089
verificar.....128, 150, 155, 157, 161,
747, 835–836, 1028
vincular.....1116, 1119–1120, 1124
zoom. Véase zoom
dibujos (proyectos). Véase proyectos
Dibujos abiertos (ficha de
DesignCenter).....72
dibujos de bibliotecas de bloques (dibujos
de bibliotecas de símbolos).....
609, 627
definiciones de bloque (insertar).....
609
definiciones de bloque desde
(actualizar).....627
dibujos de bibliotecas de símbolos. Véase
dibujos de bibliotecas de bloques
dibujos de plantilla. Véase plantillas de
dibujo/archivos de plantilla
dibujos de recursos.....1144
Dibujos de recursos (ficha) (Administrador
de conjuntos de planos).....261
dibujos múltiples.....132–133
alternar entre.....133
copiar entre.....132
mostrar.....132
dibujos múltiples, comprobar violaciones
de normas.....156, 161
dibujos parcialmente abiertos.....130–132
capas que dependen de referencias
externas como se muestra
en.....131
cargar geometría.....132
objetos guardados disponibles en.....
130
dibujos, crear.....1076
diccionarios, corrector ortográfico.....836–
837
DIESEL (Lenguaje de expresión de cadenas
evaluadas en interpretación
directa).....1145
DIFERENCIA (comando).....470, 493
difuminación de luz. Véase atenuación de
la luz
difuminar.....1092
objetos ajenos a los conjuntos de
trabajo.....1092
digitalizadores, tableros.....107
calibrar.....107
configurar.....107
digitalizar.....356
introducir coordenadas cartesianas 3D
mediante.....356
DIMASO (variable de sistema).....867
DIMASSOC (variable de sistema).....866–
867
DIMCEN (variable de sistema).....906
dimensiones paralelas. Véase cotas de línea
base
DIMGAP (variable de sistema).....806
DIMSCALE (variable de sistema).....896
DIN (botón - barra de estado).....374
dinámica de coordenadas
(visualización).....349
dirección.....364
de los ejes, positiva, determinar...364
dirección de rotación sobre los ejes,
positiva, determinar.....364
dirección del ángulo.....123, 223, 352
especificar.....223
coordenadas polares.....352
establecer.....123
dirección positiva.....364
de los ejes, determinar.....364
de rotación entorno a los ejes,
determinar.....364
dirección, del texto de la tabla.....850
directorio de salida para archivos DWF
publicados.....1051
cambiar directorio por defecto...1051
directrices (líneas de directriz)...779, 803–
805, 833, 878, 929
directrices (líneas)
anotaciones. Véase texto de directriz
Véase también directrices (líneas
directrices)
directrices spline, crear.....805
DIRECTRIZ.....830
Índice | 1202

comando.....830
disociar
cotas.....927
objetos compuestos. Véase
descomponer objetos
compuestos
disposiciones de ventanas gráficas
(configuraciones).....180, 211,
214–215, 239
dispositivos de trazado. Véase trazadores
dispositivos señaladores
acciones con clic y arrastrar en vistas
en árbol.....262
botones.....104
botón derecho del ratón.....104
definiciones operacionales.....104
botones. Véase botones del dispositivo
señalador
botones. Véase también botones del
dispositivo señalador
dibujar bocetos a mano alzada.....446
digitalizadores, tableros.....107
ratón.....104–105
practicar con.....105
ratón con rueda.....104
restituir el valor por defecto al
inicio.....94
distancia de resolución.....1145
distancias
calcular.....406
cambiar entre espacio modelo y
espacio papel.....834
de aproximación (distancia).....722
especificar.....400
introducidas directamente. Véase
introducir distancias
directamente
medir la distancia entre dos puntos...
423
polares (distancias).....392–393
división.....402, 404–405
divisor de nombre (|).....1087
divisor de nombres de objetos con
nombres dependientes.....
1087
doble byte (caracteres).....134
cambiar nombre de dibujos
guardados.....134
doble clic (editar).....295
doglegs (líneas de conexión).....803
doglegs (para texto de cota).....905
dos puntos.....856, 859
DS\$ (copia de seguridad de datos de
conjunto de planos) (archivos)....
264
DSD (Drawing Set Descriptions)
(archivos).....1026, 1032, 1050,
1145
añadir planos de dibujo a conjuntos
de dibujos de.....1032
guardar opciones de publicación en...
1050
DST (datos de conjunto de planos)
(archivos).....263, 287, 1145
acceso de miembros del equipo a.....
287
actualización de datos derivados de
cambios de los miembros del
equipo.....287
DWF (archivos Design Web Format)
archivos de trazado. Véase archivos de
trazado DWF (archivos DWF
trazados)
archivos publicados. Véase archivos
DWF publicados
DWF (Design Web Format) (archivos).....
282, 286, 1018–1019, 1026,
1040, 1042, 1044, 1050–1053,
1065–1069, 1071, 1145
abrir/ver/trazar.....1018
capas mostradas en.....1018
compresión.....1067
especificar.....1067
directorio de salida.....1051
cambiar directorio por defecto....
1051
encuadrar/ampliar.....1018
formato.....1018
gestión de fuentes.....1068
editar las fuentes disponibles para
la lista de captura.....
1069
1203 | Índice

especificar.....1069
minimizar tamaño de archivo.....
1068–1069
opciones de distribución.....1026
parámetros de plumillas.....959, 997,
1005, 1010, 1071
planos múltiples.....1145
publicados.....286
propiedades de planos en.....286
publicar.....282–283, 966, 972–973,
1026–1027, 1029, 1037,
1040, 1042–1049, 1060
opciones de propiedades de...282
publicar conjuntos de dibujos
electrónicos como.....1026
publicar conjuntos de dibujos
electrónicos en....1040, 1042
publicar conjuntos de planos en.....
1044
publicar subconjuntos de planos en...
1044
resolución.....1065
seguridad de contraseña.....1053
especificar.....1053
tipo de salida.....1052
establecer.....1052
trazar.....1019, 1026
visores.....1018
vistas guardadas mostradas en....1018
visualizar.....1026
DWF6 (archivos)
trazar.....1062
Véase también DWF (archivos Design
Web Format)
DWF6 ePlot.pc3 (archivos de configuración
de trazador).....1040
DWG (archivos de dibujo).....1145
DWG (archivos). Véase DWG (archivos de
dibujo)
DWG (extensión de nombre de archivo)..
133, 255
DWGCHECK (variable de sistema).....128
DWS (archivos de normas)
Véase también archivos de normas
DWT (archivos de plantilla)
acceso de miembros del equipo a.....
287
Véase también plantillas de
dibujo/archivos de plantilla
DWT (extensión de nombre de archivo)...
115, 255
DXB (archivos binarios de intercambio de
dibujos).....1019–1020
crear (trazar).....1020
formato.....1019
DXF (archivos de formato de intercambio
de dibujos).....623, 1145
formato.....623
E
Edición (menú contextual).....52
mostrar.....52
editar
campos (en texto).....810
capa.....318
parámetros.....318
capas, controlar.....301
en la ventana de comando.....61
contornos de sombreado.....755
definiciones de atributos.....617–618
diccionarios (personalizados).....836–
837
estilos de líneas múltiples.....730–731
estilos de trazado.....998, 1006
fuentes disponibles para la lista de
captura.....1069
grupos.....658
línea múltiple.....729, 779
estilos.....729
texto.....779
objetos.....667
métodos.....667
escala (objetos).....711
objetos incrustados.....1126
objetos OLE en dibujos.....1125
objetos vinculados (dibujos).....1126
si AutoCAD es la aplicación de
destino.....1126
si AutoCAD es la aplicación de
origen.....1126
Índice | 1204

plantilla de bloque (archivos BLK).....
1058
propiedades de plano/conjunto de
planos.....279–280
referencias a bloque, in situ.....1091,
1093
refx.....1091
splines.....684, 726
escala (objetos).....726
tablas.....845
tablas de estilos de trazado...952, 998
tamaños de papel personalizados.....
944, 979
texto de líneas múltiples.....830–831
texto. Véase editar texto
variables de la calculadora.....429
en ventanas gráficas de
presentación.....235
Véase también modificar
editar referencias in situ.....1091, 1093,
1096–1098
editar texto...802, 828–829, 834, 852, 855
apilado (texto).....802
en celdas de tabla.....852, 855
de directriz (texto).....834
texto de una línea.....828–829
EDITARLISTAESCALAS (comando)....240,
948, 981
Editor de bloques
y bloques 3D.....514
abrir archivos de dibujo como
bloques.....517
abrir bloques.....516–517
abrir bloques dinámicos.....517
abrir definiciones de bloques.....515,
601
acciones como se muestran en.....522
actualizar tamaño de texto....524
especificar color de texto.....523
especificar tamaño de texto...523
área de dibujo.....514
barra de herramientas.....514
cerrar.....519
comando SCP en.....514
comandos no permitidos en
(mensaje).....514
cotas en. Véase parámetros (para
bloques dinámicos)
crear definiciones de bloque.....516
definiciones de bloques dinámicos
(modificar).....600
dependencias (resaltar).....522
activar/desactivar.....525
guardar definiciones de bloque...603–
604
impedir acceso a.....519
objetos invisibles como se muestran
en.....525
paletas de creación de bloques en.....
520
parámetros como se muestran en.....
521
actualizar tamaño de texto....524
especificar color.....523
especificar tamaño de texto y de
flecha.....523
especificar tipo de letra.....523
pinzamientos como se muestran en...
522
especificar color.....524
especificar tamaño.....524
propiedades de objetos (mostrar).....
518
Editor de bloques (área de dibujo).....514
Editor de parámetros del trazador.....1117
Editor de parámetros del trazador,
iniciar.....942
Editor de tablas de estilos de trazado.....
1002
Editor de texto de líneas múltiples....796–
797, 820, 838
Editor de texto in situ.....782, 785–786,
857, 860
abrir.....785–786
mostrar letras de columna/números
de fila para editar celdas de
tabla.....857, 860
transparencia.....32, 34, 65, 89, 193,
378, 782
desactivar.....782
editores de texto (de líneas múltiples)
alternar.....838–839
1205 | Índice

aplicar formato a texto.....839
editar texto.....838
especificar.....838
texto (crear).....838
por defecto.....838
Véase también Editor de texto de líneas
múltiples
EDITPOL (comando).....723
opciones de comando.....723
Editref (barra de herramientas).....1093,
1095
EDITSPLINE (comando).....726
opciones de comando.....726
eje de simetría .....1146
eje X.....360
SCU.....360
eje Y.....360
SCU.....360
eje Z.....360
en el SCU.....360
ejecutar.....58
comandos.....58
ejemplares de bloque.....1151
ejemplos de bloques. Véase bloques
ejemplos de bloques. Véase bloques
(referencias a bloques)
ejes.....360, 364, 491, 496, 558, 673
dirección positiva de.....364
rotación entorno.....364
ejes de simetría.....558
girar objetos en torno a.....673
revolucionar objetos alrededor...491,
496
en el SCU.....360
ejes de simetría.....558
ejes, trípode (espacio modelo 3D).....1166
elemento de interfaz.....1146
elementos de tablas de definiciones
eliminar elementos no necesarios.....
256
Véase también objetos guardados
elevación.....1146
elevación (valor Z por defecto).....367
en SCP.....367
eliminar.....27, 153, 269–270, 275, 629,
632, 638, 642–643, 645–646, 659,
663–664, 754, 760, 772, 988–989,
1030, 1033, 1038, 1041, 1094,
1096, 1102
archivos de normas de dibujos.....153
asociatividad de sombreado.....754,
772
atributos de bloque.....629, 632
auxiliares (marcas).....663–664
categorías de vistas de planos.....269
definiciones de bloque.....638
iconos desplegables de herramienta...
27
islas (de áreas de sombreado).....760
líneas ocultas.....985, 988–989
trazar desde fichas de
presentación.....989
trazar desde la ficha Modelo.....
988
líneas ocultas. Véase eliminar líneas
ocultas en objetos 3D
nombres de proyecto.....1102
objetos.....24, 26, 39, 134, 136, 206,
234, 242, 247, 252, 294, 296,
298, 300–301, 306–307, 313,
320–321, 323, 332–333, 341,
345, 382, 393, 402–405, 407,
433, 489–491, 495–497, 507,
512, 521, 610, 635, 642–643,
645–646, 649, 658–659, 662–
663, 665–677, 683–689, 691–
698, 701–707, 709–716, 718–
719, 722, 732, 745–746, 757,
774, 818, 969, 1088, 1094,
1096, 1116, 1119, 1121–
1122, 1124, 1156
objetos guardados sin utilizar.....663
tipos de línea.....664
objetos, de conjuntos de trabajo.....
1094, 1096
píxeles perdidos.....663
planos (de conjuntos de planos).....
270, 275
planos de dibujo (de conjuntos de
dibujos)...1030, 1033, 1038,
1041
subconjuntos de planos.....269
Índice | 1206

Véase también borrar
ELIPSE (comando).....374
entrada de cota.....374
elipses
calcular áreas/perímetros.....407
crear.....41, 45, 76, 99, 189, 229, 231,
255–256, 263–264, 282, 469,
471, 488–489, 491, 498, 505–
506, 508, 510, 516, 575–576,
682, 830, 838, 840, 909, 957–
958
cilindros.....489
conos.....488
dibujar.....460–461
extruir.....490, 495
revolucionar.....491
Véase también objetos
empalmados.....699
objetos.....699
recortar y prolongar.....699
empalmar (redondear).....698, 700–703
conjuntos múltiples de objetos.....
698, 703
contornos de sombreado.....698
líneas con polilíneas.....700
líneas paralelas.....701
objetos.....698
en 3D.....701
sin recortar.....702
polilíneas.....700, 702
segmentos de línea.....702
empalmar objetos.....732
EMPALME (comando).....698, 732
empalme, radio.....699, 701
empalmes (redondeados).....698–699, 701
crear.....698
definir el radio.....699, 701
especificar ubicaciones.....699
empalmes (redondos)
crear. Véase empalmar objetos
Encadenar acciones.....1146
Encadenar acciones (propiedad).....528,
589, 598–599
especificar.....599
encuadrar.....92, 170, 174–176, 200, 1146
activar animación para.....92
al arrastrar.....170
dinámico (opción En tiempo real).....
170
precisar puntos.....170
con de la ventana de Vista aérea.....
174–176
en vista Órbita 3D.....200
ENCUADRE (comando).....170
encuadre con palanca de mandos.....105
encuadre dinámico (opción En tiempo
real).....170
encuadre en tiempo real. Véase encuadre
dinámico
enlazadas (referencias externas).....1077,
1082–1083, 1100
actualizar.....75, 79, 176–177, 620,
627–630, 633, 815, 867,
1076, 1082–1083, 1116, 1119
con solicitud de carga activada....
1083
notificación de.....1077
reubicadas (refx).....1100
enlazar
ENLAZARX (comando).....1077
enmascarar objetos.....774
entorno.....96
personalizar, con perfiles.....96
entorno de dibujo. Véase espacio modelo
entorno de presentación. Véase espacio
papel
entorno inicial.....1146
entornos de colaboración, mantener
normas en.....150, 155–156
entrada de cota.....374, 379
cambiar configuración.....379
icono de bloqueo.....374
información de herramientas,
especificar puntos en.....374
entrada de puntero.....374, 379
cambiar configuración.....379
coordenadas absolutas, especificar con
signo almohadilla.....374
coordenadas polares relativas por
defecto para siguientes
puntos.....374
Entrada dinámica.....373, 378
1207 | Índice

activar/desactivar.....373, 378
utilizar.....373
entrada dinámica (información de
herramientas).....376–377
corregir errores de escritura.....377
especificar valores de coordenadas
en.....376
enumerar.....61, 329, 869, 1107
acotar (variables de sistema).....869
dependientes (objetos con nombres,
en refx).....1107
ignora estilos de cota.....869
refx.....1107
tipos de línea.....221, 250, 293–294,
300–301, 307–308, 327–336,
446, 606, 634, 636–637, 648,
664, 724, 1012–1014, 1088,
1166
en archivos de definición.....329
tipos de línea cargados.....329
variables de sistema.....61
EPS (PostScript encapsulado) (archivos)....
1022–1023
formato.....1022
trazar.....1022–1023
equiláteros (triángulos).....440–441
equipos.....287–288
acceso de miembros a archivos DST y
DWT.....287
acceso de miembros limitado a
archivos DST cuando no se
utiliza el Administrador de
conjuntos de planos.....288
datos de estado para planos del
conjunto de planos actual....
288
sesiones de trabajo actualizadas para
los cambios de estado.....288
trabajo con conjunto de planos
mediante el Administrador
de conjunto de planos....287
trabajo con conjuntos de planos sin
el Administrador de
conjuntos de planos.....288
unidades lógicas para trabajar con
conjuntos de planos.....287
uso en conjunto de planos.....287
error.....1105
mensajes. de refx.....1105
errores
corrección de errores. Véase deshacer
acciones
en información de herramientas de
entrada dinámica, corregir....
377
errores, corregir. Véase deshacer acciones
ERRORINFORME (variable de sistema).....
147
esbozar. Véase líneas a mano alzada
ESC (tecla).....59, 661
ESCALA (comando).....118–119
escala de grises.....1008–1009
escala de impresión.....948–949, 981–983
escala de impresión (listas).....948
modificar.....948
Escala de objeto actual (valor de escala de
tipo de línea).....334
escala de vistas (en ventanas gráficas de
presentación).....240
cambiar.....240
escala de vistas (listas).....240
modificar.....240
escala del grosor de línea.....338, 950
establecer.....152, 186, 205–206, 840,
896–897, 940–941, 948–950,
976–978, 981–983, 1047
mostrar.....338
escala general de cotas, establecer.....896
escala, atribuir
cotas
Véase también escala de cota
trazados. Véase trazado (escala)
escalas de tamaño real.....983
trazar usando.....983
escalas de trazado (listas).....981
modificar.....981
escalas personalizadas.....983
trazar usando.....983
esferas.....481, 495
crear.....481
sólidas, crear.....495
esferas sólidas, crear.....495
Índice | 1208

espacio 3D..184, 188, 363–364, 366–367,
382, 672, 686–687, 691–693, 701,
732
alargar objetos.....691–692
coordenadas en (introducir).....364
definir SCP.....366
empalmar objetos.....701, 732
girar objetos.....672
objetos en simetría en.....686–687
planos en (dibujar).....363
especificar.....363
puntos de vista en.....184
recortar objetos.....691–693
SCP en (reubicar).....363
usar referencias a objetos en.....382
visualización dinámica.....188
espacio entre caracteres (texto de líneas
múltiples) código de formato.....
840
espacio modelo
espacio modelo, convertir altura de texto
entre espacio papel y.....834
espacio papel
espacio papel, convertir altura de texto
entre espacio modelo y.....834
espacios de trabajo.....55, 98–100, 1147
cambiar.....99–100
cambiar parámetros.....99–100
crear.....99
guardar.....100
perfiles y.....98
personalizar.....55
seleccionar una muestra.....100
espacios que no interrumpen (código de
formato) insertar.....839
especiales (caracteres)...134, 785–786, 818
cambiar nombre de dibujos
guardados.....134
para objetos guardados.....818
insertar en texto de líneas
múltiples.....785–786
estado de visibilidad.....1147
estados de capa.....316
estados de visibilidad (para geometría de
bloques dinámicos)
activar.....575
cambiar el orden de lista.....580
cambiar nombre.....578
convertir en actual.....577
crear.....573
basado en estado actual.....575
con todos los objetos
mostrados.....576
con todos los objetos ocultos.....
576
estado por defecto.....580
establecer.....580
y geometría de dibujo.....512
hacer objetos invisibles en.....579
hacer objetos visibles en.....578–579
mostrar/ocultar geometría para.....
573, 580
suprimir.....577
Véase también parámetros de
visibilidad
estática de coordenadas (visualización).....
349
estilo de acotación.....1147
estilo de lápiz de caligrafía, nubes de
revisión.....497
Estilo de tabla (cuadro de diálogo).....849
estilos.....372, 729, 782, 788, 818, 1148
forzado isométrico de cursor .....1148
estilos de cota.....868–871, 915–916
estilos de cota (comparar).....869, 871
estilos de final de línea.....1014–1015
estilos de junta de línea.....1015
estilos de líneas múltiples..442, 444, 730–
731
crear.....444
editar.....730–731
estilos de relleno.....1015–1016
estilos de tabla.....849, 851–852
aplicar.....851
definidos.....849
definir nuevos estilos.....849
volver a aplicar.....852
estilos de texto
normas. Véase normas (para objetos
guardados)
normas. Véase normas, para objetos
guardados
1209 | Índice

estilos de trazado
estilos de trazado (capas).....301, 307,
1000–1001
cambiar.....307, 1001
establecer.....1001
señalar.....301
estilos de trazado dependientes de color...
969, 992–994
estilos de trazado dependientes del color
(tablas).....969, 992–994, 998–
999, 1005
convertir.....118–119, 121–122, 163,
424–425, 440, 464, 665–666,
823, 888–889, 926, 993–994,
1008–1009
convertir dibujos de tablas guardadas
en.....993–994
convertir dibujos en tablas guardadas
a partir de.....993–994
estilos de trazado en.....992
extensión de nombre de archivo.....
969
y tablas de asignación de color...1005
tablas predefinidas.....999
estilos de trazado guardados.....969, 992–
994, 1002–1005
ESTIRA (comando).....694
Estiramiento lineal (conjunto de
parámetros).....565
Estiramiento polar (conjunto de
parámetros).....565
estirar
desplazar objetos mediante...668, 670
directrices.....833
objetos.....694, 696
objetos, con pinzamientos....712, 714
texto.....780
Véase también alargar
estrechar texto.....780
estructuras alámbricas, crear.....985
evaluar expresiones matemáticas....88, 92
exactitud. Véase precisión
examinar.....83
para contenido en línea.....83
Explorador de Windows.....124, 128, 807–
808
abrir dibujos.....128
y propiedades de dibujo.....124
texto/archivos RTF desde (insertar)....
807–808
explotadas (cotas).....866, 924, 1142
modificar.....924
exportar.....47, 96, 162, 317, 488, 848,
1123
atributos de bloque. Véase
información de atributos
(extraer)
capa (parámetros).....317
informes de revisión por lotes.....162
objetos OLE.....1123
paletas de herramientas.....47
perfiles de entorno.....96
tablas.....848
Véase también formatos de archivos de
exportación
exportar formatos de archivos.....623, 665
CDF (archivos).....623
DXF (archivos).....623
SDF (archivos).....623
WMF (formato).....665
EXPORTATABLA (comando).....848
expresiones (en la calculadora rápida).....
414, 418, 420–421
calcular (evaluar).....418
cambiar el color de la fuente en el área
Historial.....421
copiar del área Historial.....420–421
escribir y obtener.....414
reglas de prioridad.....418
sintaxis.....418
expresiones matemáticas (en la calculadora
rápida). Véase expresiones (en la
calculadora rápida).....411
Extensión (opción de Área de trazado)
(cuadro de diálogo Configuración
de página).....945–946, 976
extensión del dibujo..105, 172–173, 201,
1147
extensiones.....1147
extracción de atributos (archivos de
plantilla).....621–623, 625, 1135
extracción de atributos (archivos)
Índice | 1210

bloques anidados en.....625
crear.....623
en otras aplicaciones (abrir).....624
formatos.....623
gestión de errores en.....625
Véase también extracción de atributos
(archivos de plantilla)
extraer.....528, 589, 617–620, 626
datos de atributos de bloque.....618
información de atributos de bloque...
619
información de los atributos.....617,
620, 626
propiedades personalizadas (en
bloques dinámicos).....589
valores de parámetros.....528
extremidades de cota.....525, 593
extremos de cota.....865, 875–877, 1148
aspecto del extremo de cota volteado
en versiones anteriores....875
elegir.....876
factores de escala.....877
opciones de control.....875
personalizar.....876–877
voltear.....876
extremos de cota volteados.....875
aspecto en versiones anteriores....875
extruidos.....488–491
sólidos.....488–491
cilindros.....489
conos.....489
crear.....490
inclinar.....489, 491
prismas rectangulares.....488
extruir.....489–490, 495, 737–738
caras de sólidos 3D.....737–738
objetos.....24, 26, 39, 134, 136, 206,
234, 242, 247, 252, 294, 296,
298, 300–301, 306–307, 313,
320–321, 323, 332–333, 341,
345, 382, 393, 402–405, 407,
433, 489–491, 495–497, 507,
512, 521, 610, 635, 642–643,
645–646, 649, 658–659, 662–
663, 665–677, 683–689, 691–
698, 701–707, 709–716, 718–
719, 722, 732, 745–746, 757,
774, 818, 969, 1088, 1094,
1096, 1116, 1119, 1121–
1122, 1124, 1156
círculos.....489
extrusión.....1148
EXTRUSION (comando).....490
F
F1 (tecla), recurso de Ayuda.....11
F12 (tecla), para Entrada dinámica....374,
378
F3 (tecla).....381
activar o desactivar referencias a
objetos en ejecución.....381
FACETRES (variable de sistema).....488
Factor de escala global (valor de escala de
tipo de línea).....334
factor de zoom.....104, 339
factores de escala
atribuir escala a objetos.....695–696
cotas. Véase escala de cota
extremos de cota.....877
para trazar.....222
para vistas de ventanas gráficas de
presentación.....240
fallos del sistema.....143, 146
recuperar a partir de.....146
reparar archivos de dibujo dañados
debido a.....143
Faltan archivos de normas (icono).....157
Favoritos (carpeta de DesignCenter).....72–
74
fichas (texto de líneas múltiples),
parámetro.....796
fichas de paleta de herramientas,
desplazar.....40
fichas de presentación.....212, 226, 228–
229, 232, 234, 263, 986–989, 991
alternar a ficha Modelo desde.....212
crear nueva.....229
eliminar varias fichas en conjuntos de
planos.....263
reorganizar.....232
trabajar en.....226, 228
1211 | Índice

trazar desde.....986–989, 991
restituidas desde ventanas gráficas
maximizadas.....234
fila Sin coincidencia (cuadro de diálogo
Tabla de consulta de
propiedad).....581
filas (en tablas).....845–848, 850, 857–858
añadir.....847
contar celdas de.....858
establecer número de.....845
filas de encabezamiento.....850
filas de título.....850
media de valores en.....857
modificar.....845–847
sumar valores en.....857
suprimir.....848
filas de encabezamiento en tablas.....850
filas de título en tablas.....850
FILEDIA (variable de sistema).....63
filtrar.....162, 303, 313–314, 647, 651
capa (nombres).....303
capas, por nombre.....313
capas, por propiedad de capa.....313
conjuntos de selección.....647
datos de informe de revisión por
lotes.....162
designar objetos.....651
filtros de capas anidados.....314
nombres de capas seleccionando
capas.....314
filtro de puntos.....1148
filtro para puntos X,Y,Z.....1148
filtros
capas (filtros).....310
predeterminados (filtros de selección
de objetos).....647, 650
Véase también filtros de coordenadas
filtros de grupos de capas...310–311, 314,
316
filtros de propiedades de capa....310–311,
313
filtros de puntos. Véase filtros de
coordenadas
Filtros para selección de objetos (cuadro
de diálogo).....647
firmas digitales
Véase también archivos firmados
flecha abajo (icono).....376
en información de herramientas de
entrada dinámica.....376
FLECHA ABAJO (tecla), ver/seleccionar
opciones en solicitudes
dinámicas.....376
FLECHA ARRIBA (tecla), mostrar entrada
reciente en solicitudes
dinámicas.....376
flechas. Véase extremos de cota
flotante. Véase no fijar
FMP, archivos de asignación de tipos de
letra.....823
fondos.....782
opciones de objeto de texto de líneas
múltiples.....782
FONTALT (variable de sistema).....822
formato de dirección de celda.....856
prefijo de valor fijo de dirección de
celda en fórmula.....856
formato delimitado por comas (CDF -
archivos).....624
formato delimitado por espacios (SDF)
(archivos).....623–624
formato.....623
formato separado por comas (CSV)
(archivos).....849
formato. Véase tipos de letra
formatos de archivos.....623, 665, 1018–
1019, 1022–1023
archivos DWF.....1018
archivos PostScript.....1022
CDF (archivos).....623
DXB (archivos).....1019
DXF (archivos).....623
extracción de atributos (archivos).....
623
HP-GL (formato).....1023
HP-GL/2 (formato).....1023
SDF (archivos).....623
WMF (archivos).....665
formatos de archivos de exportación
Véase también archivo de trazado
(formatos)
formatos de versiones anteriores.....815
Índice | 1212

compatibilidad de campos con.....815
formatos PostScript.....1022
fórmulas.....856–859, 861
campos en.....861
insertar en celdas de tabla.....861
carácter de inicio.....856, 859
copiar en otras celdas de tabla.....856
escribir en celdas de tabla.....856, 859
insertar en celdas de tabla.....856–858
prefijo de valor fijo de dirección de
celda.....856
Forzcursor (modo).....1149
forzcursor (rejilla de referencia).....1161
Fotorrealístico (modelizador)
Véase también modelizadores
fotorrealísticos
fototecas.....1149
fracciones.....799–800, 802
funciones.....426
variables de la calculadora.....426
funciones abreviadas.....427
variables de la calculadora
predefinidas.....427
funciones científicas (en la calculadora
rápida).....414
utilizar.....414
funciones de memoria (en la calculadora
rápida). Véase memoria de la
calculadora rápida.....411
funciones matemáticas (en la calculadora
rápida).....414
utilizar.....414
funciones matemáticas básicas (en la
calculadora rápida).....414
utilizar.....414
fusionar.....846, 848
G
geometría....132, 512, 573, 578–580, 865,
1149
cargar en dibujos parcialmente
abiertos.....132
cotas, geometría.....865
para bloques dinámicos
dibujar.....512
hacer objetos invisibles en estados
de visibilidad.....579
hacer objetos visibles en estados
de visibilidad....578–579
mostrar/ocultar.....573, 580
Véase también conjuntos de
selección de acción
geométricas.....892, 927–929, 931
geométricos
puntos. Véase geométricos (puntos)
geométricos (símbolos característicos).....
927
getvar (función de AutoLISP).....418
giradas (cotas)
líneas de referencia (orígenes).....898
Véase también cotas
girar
ángulo de referencia.....387, 389
caras de sólidos 3D.....739
cota (texto).....919–920
objetos
en 3D.....672
a un ángulo absoluto.....671, 673
mediante un ángulo
especificado.....671
al arrastrar.....671
en torno a un eje.....673
mediante planos delimitadores...
206
escala (objetos).....712, 715
Véase también reflejar en simetría
SCP.....360
vistas.....90, 92, 94, 130, 169–170,
177–180, 184–185, 187, 234,
240–241, 251, 254, 1124,
1168
vistas 3D.....186
GIS (bloques), acceder a colecciones de.....
84
Gouraud (sombreado).....203–204
grados.....425
convertir en radianes.....425
convertir radianes en.....425
graduación de intervalos en objetos.....
402–404
gráfico (cursor). Véase cursor en cruz
1213 | Índice

gráficos (objetos). Véase objetos
gráficos 3D, opciones de presentación.....
193
Gráficos ráster (cuadro de diálogo)....1117
gráficos vectoriales.....1065
resolución.....986, 1065–1066, 1145
en archivos DWF6.....1065
GRIPDYNCOLOR (variable de sistema).....
613
cambiar color de pinzamientos
personalizados.....613
GRIPOBJLIMIT (variable de sistema)...712
grosor.....845, 847
grosor (texto de mayor grosor). Véase
objetos extruidos
grosores de línea
grosores de línea de los estilos de
trazado.....1012–1013
grosores de línea de objeto, parámetro (de
nuevos objetos).....294
grosores de línea. Véase grosores de línea
grupos (de objetos).....656–659
activar y desactivar designación de
grupos.....658
añadir objetos a.....659
comparadas con bloques.....656
crear.....656–657
descomponer objetos.....659
editar.....658
eliminar (desagrupar).....659
eliminar objetos de.....659
grupos sin nombre.....657
reordenar objetos.....658–659
selección cíclica de objetos.....658
seleccionar.....658
grupos de paletas de herramientas.....42–
47
añadir paletas de herramientas a....43
cambiar nombre.....45
copiar paletas de herramientas
entre.....46
crear.....42
dentro de otros grupos.....45
eliminar paletas de herramientas de...
43
guardar.....47
mostrar.....43
reorganizar.....45
reorganizar paletas de herramientas
en.....46
suprimir.....44
grupos guardados.....657
grupos sin nombre.....657
guardadas...362, 367, 657, 659, 818, 937–
938, 962, 965–966, 974, 1088,
1156, 1169
guardados
guardados parciales.....134, 136
guardados progresivos.....134
guardar.....40, 47, 88, 96–97, 100, 133–
137, 145, 153, 178–179, 214,
255, 257, 283, 289, 316–317,
361, 367, 447, 603–604, 650,
852, 859, 1050, 1096–1097, 1110–
1112, 1149
guardar automáticamente.....88, 135, 145
guión (-).....63
carácter de supresión de cuadro de
diálogo.....63
guión entre corchetes, carácter comodín
.....312
guiones (----).....809
no mostrar ningún valor en el
campo.....809
H
H (comando).....660
hardware.....327
utilización del tipo de línea.....327
HDI (Interfaz de dispositivo Heidi)....1149
heredar.....605, 722
propiedades de capa, durante la
inserción de bloque.....605
propiedades de objetos.....293–298,
301–302, 320–321, 323, 330–
333, 337–338, 340–342, 488,
518, 604–606, 636–637, 648,
722, 811, 1026
entre polilíneas unidas.....722
durante la inserción de bloque....
605
Índice | 1214

heredar, propiedades de objeto, al editar
referencia externa.....1097
herramientas de bloque.....25, 37
actualizar imagen en paleta de
herramientas.....37
solicitar ángulo de rotación.....25
herramientas de comandos.....30, 32
crear.....30
crear/usar.....30
ejecutar cadenas de comandos,
comandos personalizados o
archivos de comandos.....30
rutinas de AutoLISP
(macros/aplicaciones VBA)
ejecutar.....30
utilizar.....32
herramientas de creación de bloques.....
519, 1149
personalizar.....519
herramientas de dibujo (herramientas de
precisión).....348
Herramientas de migración.....2
herramientas de paletas de
herramientas.....24, 26–30, 32–40
herramientas de referencia externa.....25
solicitar ángulo de rotación.....25
herramientas, de las paletas de
herramientas. Véase herramientas
de la paleta de herramientas
herramientas, herramientas de dibujo de
precisión.....348
HIGHLIGHT (variable de sistema).....652
Historial (área de la calculadora rápida)....
418, 420–421
borrar.....420
cambiar colores de fuentes de valores
o expresiones en.....421
copiar valores o expresiones de...420–
421
Historial (ficha de DesignCenter).....72
historial de comandos.....61–62
visualizar todo.....62
historial de entradas (visualización).....54
historial de entradas recientes
(visualización).....54
horizontal.....827, 898, 900
cotas.....24, 27, 221, 345, 721, 864–
865, 867, 893–894, 898, 900,
905, 908–909, 915, 922–923,
925–927
crear.....900
líneas de referencia (orígenes).....
898
orientación del texto, definir.....827
horizontales
cotas
Véase también cotas
HP-GL (controlador).....1023
HP-GL (formato).....1023
HP-GL (lenguaje).....1023
HP-GL/2 (controlador).....1023
HP-GL/2 (formato).....1023
HPDRAWORDER (variable de sistema).....
754
HPGAPTOL (variable de sistema).....752,
754
HPORIGIN (variable de sistema).....753
HPORIGINMODE (variable de sistema).....
753
HPSCALE.....221
variable de sistema.....221
I
i-drop.....1150
icono de bloqueo.....374
en entrada de cota.....374
icono de bloqueo, en paletas de
herramientas.....41
icono de refx.....1077
signo de exclamación.....1077
icono del trazador (barra de estado).....
1039, 1043
icono SCP 3D.....197, 371–373, 1163
iconos.....33–35, 41, 157, 1077
iconos de alerta amarillos.....602
iconos de bloqueo.....287–288
para conjuntos de planos en el
Administrador de conjunto
de planos.....287
falso.....288
iconos de esfera (en vista Órbita 3D)...199
1215 | Índice

iconos de esfera rodeada de dos líneas (en
vista Órbita 3D).....199
iconos de esfera rodeada de dos líneas en
vista Órbita 3D.....199
iconos desplegables de herramienta....24,
27–28, 38
añadir/eliminar.....27
personalizar.....28
restituir parámetros por defecto.....38
usar herramientas.....27
ID (comando).....294, 406
identificación de información en dibujos.
Véase propiedades del dibujo
identificadores.....1150
identificadores de atributos.....616, 622,
629, 631, 1150
campos en archivos de plantilla de
extracción de atributos...622
identificadores duplicados....629, 631
idiomas.....836
comprobar ortografía en otros
idiomas.....836
idiomas asiáticos (tipos de letra). Véase
fuentes grandes
IGES (Initial Graphics Exchange
Specification, Especificación
inicial de intercambio de
gráficos).....1150
ignora estilos de cota.....869, 916–918
aplicar.....918
crear.....916–917
enumerar.....869
ignorar. Véase modificaciones de estilos de
cota
imagen de papel
imágenes (rutas). Véase rutas de imágenes
ráster
imágenes de líneas ocultas
crear.....202
suavizado.....488
Véase también líneas ocultas (en
objetos 3D)
imágenes de vista preliminar.....137
guardar dibujos con.....137
imágenes modelizadas
opciones de trazado de ventanas.....
984–985
aliasing en. Véase anti-aliasing
imágenes ráster.....24, 29, 137, 198, 1065
contornos. Véase contornos de
imágenes ráster
crear herramientas para .....24
imágenes de vista preliminar.....137
resolución.....986, 1065–1066, 1145
en archivos DWF6.....1065
rutas. Véase rutas de imágenes ráster
utilizar una herramienta creada a
partir de.....29
vista Órbita 3D y.....198
imágenes sombreadas.....194, 488
limitaciones de presentación.....194
suavizado.....488
imperiales (unidades).....112, 119, 121–
122, 328, 888
archivo de definición de tipo de línea
para.....328
convertir a unidades métricas.....119,
121
convertir unidades métricas a.....119,
122
empezar dibujos basados en.....112
en dibujos métricos, precisar.....888
precisar pies y pulgadas.....121
unidades de cota métricas en/de
(convertir).....888
unidades alternativas (valores de
conversión).....888
importar.....47, 96, 230, 273, 319, 807–
808, 959, 962, 1036
archivos de texto.....807–808
capa (parámetros).....319
configuraciones de página.....962
para planos de dibujo (en
conjuntos de dibujos)....
1036
paletas de herramientas.....47
parámetros de configuración de
trazador PCP/PC2.....959
perfiles de entorno.....96
Índice | 1216

presentaciones.....229–234, 238–239,
245, 255–257, 263–264, 273,
301, 339, 896, 937–941, 945,
947–948, 951–959, 968–969,
974–978, 981, 984, 987, 995–
996, 999, 1038, 1041, 1159
como planos.....273
desde plantillas.....230
RTF (archivos).....807
Véase también formatos de archivos de
importación
importar formatos de archivo.....665
WMF (formato).....665
impresión por lotes. Véase BP3 (archivos)
impresoras
reconfigurar.....940
seleccionar.....939, 975
Véase también trazadores
impresoras del sistema, tamaño de
papel.....941
imprimir
archivos DWF 3D.....1059, 1061
estilos. Véase estilos de trazado
formatos de archivo. Véase archivo de
trazado (formatos)
impresión por lotes
Véase también trazar
Imprimir (botón de la barra de
herramientas Ayuda).....9
inclinar.....436, 456, 489, 491, 725, 737,
741, 765
incrustar.....1116, 1121–1122, 1124, 1150
indicador de solicitud de comando
transparente.....59
Índice (ficha de la ventana de Ayuda).....3
índice de capa.....1150
índices de capa (de refx).....1110–1112
índices espaciales.....1110–1112, 1150
infinitas (líneas).....466
información de atributos de bloque..618–
620
información de base de datos (sobre
objetos), mostrar.....296
información de herramientas.....90, 373–
374, 376–378, 380, 383
activar/desactivar.....90
ajustar tamaño.....378
aspecto.....90
AutoSnap.....383
colorear.....378
control de transparencia.....378
entrada de cota.....374
en Entrada dinámica.....373
especificar puntos en.....374
especificar valores de coordenadas
en.....376
mostrar solicitudes en.....380
solicitudes dinámicas, elegir opciones
para.....377
visualización de coordenadas en.....
374
Véase también información de
herramientas de entrada de
cotas
Véase también información de
herramientas de entrada de
puntero
Véase también solicitudes dinámicas
(información de
herramientas)
información de herramientas de entrada
de puntero.....377
introducir distintos tipos de
coordenada.....377
información de los atributos.....617, 620,
626
información pegada.....665–666
informar de errores (a Autodesk).....14,
147–148
activar/desactivar.....148
Informes de errores resueltos.....14
informes de revisión por lotes...156, 161–
162
añadir notas.....161
exportar.....162
filtrar datos.....162
generar.....161
visualizar.....161
Véase también Verificador por lotes de
normas
iniciar.....4, 93–95, 97, 111–116, 159
Ayuda.....4
1217 | Índice

Ayuda del desarrollador.....4
dibujos.....41, 71, 75–76, 78, 85, 88,
94, 111–118, 128–137, 144–
145, 150, 152–153, 155, 157,
161, 177, 192, 220–222, 226,
270, 274–275, 304, 339, 503,
507, 665–666, 752, 948–949,
956–957, 981–983, 993–994,
1016–1017, 1076–1080,
1087–1090, 1110–1112,
1116, 1119–1122, 1144,
1146, 1162
con el archivo de plantilla de
dibujo por defecto.....
113–114
con asistentes.....115
plantillas.....94
con archivos de plantilla de
dibujo/archivos de
plantilla.....112–116
programa.....93, 95, 97
Verificador por lotes de normas...159
Inicio (botón de DesignCenter), cambiar
la carpeta.....73
insertar
archivos de dibujo como bloques.....
128, 609, 611
archivos de texto.....807–808
bloques.....128, 501, 503–509, 604,
608–609, 611, 615–617, 626–
628, 630, 633–634, 637, 656,
720–721, 807, 852, 855,
1084, 1086, 1088, 1098,
1138, 1144
en celdas de tabla.....852, 855
con paletas de herramientas.....
509
bloques. Véase bloques (insertar)
campos (en fórmulas).....861
en celdas de tabla.....861
campos (en texto).....124, 779, 782,
809–811, 814–816, 856, 1139
en celdas de tabla.....811, 856
como marcador de posición.....
809
como marcadores de posición.....
811
caracteres especiales en texto de líneas
múltiples.....785–786
columnas/filas en tablas.....847
espacios que no interrumpen (código
de formato).....839
fórmulas.....856–859, 861
presentaciones.....229–234, 238–239,
245, 255–257, 263–264, 273,
301, 339, 896, 937–941, 945,
947–948, 951–959, 968–969,
974–978, 981, 984, 987, 995–
996, 999, 1038, 1041, 1159
puntos.....170, 296, 349, 372, 394–
399, 401–406, 503, 726–727,
923, 925, 1155, 1160–1161
RTF (archivos).....807–808
tablas.....845
insertar bloques, variables de sistema
utilizadas.....222
Insertar tabla (cuadro de diálogo).....845
instalar.....15, 82, 321, 325–326, 1059
3D DWF Publish.....1059
Centro de suscripciones.....15
libros de colores.....321, 325–326
Utilidad de control de CAD
Manager.....82
Intellimouse. Véase ratón con rueda
interlineado, texto de líneas múltiples.....
798
Internet (Web).....83
recuperar contenido en.....83
interrumpir.....1119, 1121
INTERRUPCIÓN (comando).....709
INTERSEC.....470, 493
intersecar
líneas. Véase intersecciones (de líneas)
objetos.....24, 26, 39, 134, 136, 206,
234, 242, 247, 252, 294, 296,
298, 300–301, 306–307, 313,
320–321, 323, 332–333, 341,
345, 382, 393, 402–405, 407,
433, 489–491, 495–497, 507,
512, 521, 610, 635, 642–643,
645–646, 649, 658–659, 662–
Índice | 1218

663, 665–677, 683–689, 691–
698, 701–707, 709–716, 718–
719, 722, 732, 745–746, 757,
774, 818, 969, 1088, 1094,
1096, 1116, 1119, 1121–
1122, 1124, 1156
intersecar automáticamente
toroide/toroides.....490
intersecar automáticamente
toroide/toroides.....490
intersecciones (de líneas).....423, 729
líneas múltiples.....729
mostrar la intersección de dos
líneas.....423
intersecciones (de regiones).....470, 472
intersecciones (de sólidos 3D).....493, 497
intersecciones de línea múltiple.....729,
731
intervalos.....1148
forzado isométrico de cursor.....1148
intervalos de desfase, copiar objetos con..
716, 718
intervalos de rotación, copiar objetos
con.....716, 718
intervalos en objetos, precisar.....402
INTRO (tecla).....58–59, 852
bajar una celda.....852
ejecución de comandos.....58
repetir comandos.....59
introducción directa de distancia.....348,
401, 1151
introducir.....58, 60, 63, 348, 350–354,
356–359, 364–365, 372, 376, 395–
397, 651, 852, 856, 859
comandos.....11, 30–31, 52, 58–61,
63, 241, 373, 416–417, 514,
661, 1140
línea de comando.....58
mostrar solicitudes en la línea de
comando.....63
suprimir cuadros de diálogo....63
comandos (editar).....651, 730
antes de seleccionar objetos.....
651
después de seleccionar objetos....
651
coordenadas (valores).....349, 374,
376, 406
en información de herramientas
de entrada dinámica.....
376
de desfase
en espacio 3D.....364
icono de lápiz roto
(advertencia).....372
relativas a SCU.....365
relativos (valores)...348, 351, 353
Véase también bajo \
fórmulas.....856–859, 861
texto.....62, 221–222, 345, 685, 778,
780, 782, 784, 786, 788, 807–
808, 816, 826–828, 830, 832,
834, 840, 852, 918–920
variables del sistema, en la línea de
comando.....60
inutilizadas (capas).....243–244, 246, 300
inutilizar...210, 243–246, 300, 1110, 1151
invertir filtros de capas.....312
irregulares
áreas de selección, seleccionar objetos
en.....644, 646
ventanas gráficas. Véase no
rectangulares (ventanas)
ISAVEPERCENT.....134
variable de sistema.....134
islas.....1151
islas (en áreas de sombreado).....758, 760,
772
crear.....772
eliminar.....760
ISO (Organización internacional de
normalización).....328, 883, 1151
grosores de plumilla.....328
texto de cota (ubicación).....883
ISO (patrones de sombreado).....753, 769
ISOLINES (variable de sistema).....488
isométricas 3D (vistas).....184–185
isométricos.....184–185, 461, 1148
izquierdo (botón del ratón). Véase botón
de selección (ratón)
1219 | Índice

J
justificación.....442
de líneas múltiples.....442
justificación de texto, texto de líneas
múltiples.....786–787, 835
justificación, texto de líneas múltiples.....
786–787, 835
K
Kanji. Véase fuentes grandes
L
L (símbolo de condición de material
mínimo).....930
lados.....484, 687–688
aristas de contorno.....687–688
aristas de corte.....687–688
aristas no visibles de mallas
policara.....484
landings (para texto de cota) .....905
lápiz roto, icono.....372
las unidades de dibujo.....118–123, 221,
223, 348
laterales, tolerancias.....892–895
Layer State Converter (Herramienta de
migración).....2
lecciones de Autodesk e-Learning.....13
lecciones de e-Learning (Autodesk).....13
Léeme (tema en la Ayuda).....11, 20
Lenguaje de expresión de cadenas
evaluadas en interpretación
directa (DIESEL).....1145
letras.....784
seleccionar.....784
letras, seleccionar.....788
libros de colores.....321–322, 324–327
Libros de colores PANTONE. Véase libros
de colores
límite.....893–894, 1151
límites
Véase también dibujo (límites)
límites de rejilla.....172, 174, 1151
límites de rejilla, calcular.....223
límites del dibujo.....1152
límites del dibujo. Véase límites de rejilla
límites. Véase extensión del dibujo
limpiar.....305–306, 330, 664
capas.....305
sin referencia (capas).....306
tipos de línea.....330
limpiar (sólidos 3D)......747–748
limpiar la pantalla.....88
limpiar la pantalla (visualizar).....662
limpiar objetos guardados.....663–664
tipos de línea.....664
Limpiar pantalla (menú Ver).....88
limpiar, capas.....165
LIN (archivos de biblioteca de tipos de
línea).....328
LINEA (comando).....374, 434
entrada de cota.....374
línea (líneas), archivos de definición...329
tipos de línea en (listar).....329
línea (segmentos)
Véase también líneas
línea base.....1152
línea base (cotas).....864, 898, 902, 921,
1142
crear.....902
intervalo de línea de cota......921
línea de arrastre. Véase línea elástica
línea de base (cotas)
línea de capa (grosores).....301, 307, 337–
338, 341
línea de comando.....58, 60, 62–65, 198,
1151
acceso a comandos Órbita 3D.....198
alternar entre cuadros de diálogo y....
63
copiar texto de la ventana de texto
en.....62
introducir comandos en.....58
introducir variables del sistema en.....
60
mostrar...3–4, 12, 50, 53, 63–64, 165,
177, 294–296, 335–339, 345,
518
solicitud al introducir
comandos.....63
Índice | 1220

mostrar cuando está oculta.....64–65
ocultar.....64–65
solicitudes, visualizar al introducir
comandos.....63
línea elástica.....390, 1152
en bloqueo ortogonal.....390
línea múltiple.....729, 779
estilos.....372, 729, 782, 788, 818,
1148
editar.....729
intersecciones.....729
línea múltiple (escala).....442
y escala de tipo de línea.....442
líneas
a mano alzada. Véase líneas a mano
alzada
a polilíneas (unir).....722–723
acotar. Véase cotas lineales
auxiliares. Véase auxiliares (líneas)
base.....1152
centro. Véase centro (líneas)
convertir polilíneas en.....440
cotas. Véase líneas de cota
crear perfiles de objeto.....491
cuadrícula de tabla.....851
de texto. Véase también texto de una
línea
dibujar...24, 213, 220, 234, 337, 390,
393, 401, 433–438, 440–443,
446, 448–464, 466–468, 512
bloqueo ortogonal (utilizar).....
390
espacio modelo.....337
introducción directa de
distancia.....401
tangentes a arcos.....451–452
empalmar líneas con polilíneas....700
estilos. Véase tipos de línea
grosores. Véase grosores de línea
intersección. Véase intersecciones (de
líneas)
línea elástica.....1152
líneas de triangulación.....488, 1166
líneas múltiples. Véase líneas múltiples
mostrar el ángulo de una línea.....423
mostrar la intersección de dos
líneas.....423
ocultar. Véase eliminar, líneas ocultas
ocultas. Véase líneas ocultas (en
objetos 3D)
ocultas. Véase líneas ocultas en objetos
3D
perpendiculares (líneas).....390
polilíneas. Véase polilíneas
referencia. Véase líneas de referencia
segmentos. Véase segmentos de línea
líneas (en tablas de bases de datos). Véase
registros de bases de datos
líneas a mano alzada (esbozar).....446–448
borrar.....446, 448
guardar.....447
en modo Tablero.....446
precisión en ordenadores lentos...447
tipos de línea.....446
líneas auxiliares (líneasx).....252, 465–468
alinear objetos en diferentes ventanas
gráficas de presentación
con.....252
ángulos con (bisecar).....467
desfasar.....467
dibujar.....467–468
líneas auxiliares Véase auxiliares (líneas)
líneas de conexión.....803
líneas de conexión (para texto cota)...905
líneas de fondo. Véase líneas ocultas (en
objetos 3D)
líneas de proyección. Véase líneas de
referencia
líneas de referencia (orígenes).....898, 925
como puntos asociativos.....925
líneas de referencia de longitud fija....874
líneas de triangulación.....488, 1166
en modelos alámbricos.....488
ilustrado.....1166
líneas múltiples
líneas múltiples, y acotación asociativa....
867
líneas ocultas.....985, 988–989
eliminar.....985
trazar desde fichas de
presentación.....989
1221 | Índice

trazar desde la ficha Modelo.....
988
líneas ocultas en objetos 3D (suprimir).....
202
líneas paralelas.....701
empalmar.....701
líneas perpendiculares, dibujar.....390
líneas, dibujar, en ventanas gráficas....213
LIST.....294
comando.....294
Lista auto. Véase Lista automática
Lista automática.....790
Lista de comandos, acceder.....11
lista de planos (Administrador de
conjuntos de planos).....268–269
crear subconjuntos en.....268
eliminar subconjuntos de.....269
reordenar planos en.....268
lista de planos (cuadro de diálogo
Publicar).....1030, 1037, 1041
Lista de planos (ficha) (Administrador de
conjuntos de planos).....261
lista de vistas (Administrador de conjuntos
de planos).....269
crear categorías en.....269
eliminar categorías de.....269
Lista de vistas (ficha) (Administrador de
conjuntos de planos).....261
listas con letras.....789, 791–795
listas de filtros, guardar.....650
listas de piezas, crear.....620
listas de viñetas.....789, 791–792, 794–795
aplicar formato a texto de líneas
múltiples como.....791
bajar elementos un nivel.....794
crear a medida que escribe....789, 794
eliminar formato de lista de.....792
separar elementos de.....795
viñetas.....789
listas en texto de líneas múltiples.....789,
791–795
listas numeradas.....789, 791–795
llaves ({ }).....839
código de formato para .....839
LMC (símbolo de condición de material
mínimo).....930
LONGITUD (comando).....694
longitud de arco (cotas).....914
LTSCALE (variable de sistema).....334
luces (para modelizado)
ambiente. Véase también luz ambiental
distante. Véase también luz distante
focos. Véase también focos
limitaciones de presentación.....194
mostrar.....193
puntual. Véase también luz puntual
luminosidad
Véase también brillo
luz
atenuación.....1137
Véase también atenuación de la luz
Véase también reflexión (de la luz)
Véase también luces (para modelizado)
luz (atenuación)
luz ambiental.....1133
LWDEFAULT (variable de sistema).....337
M
M (símbolo de condición de material
máximo).....930
mallas (superficies con facetas)
mallas de superficie (superficies con
facetas).....477–482, 484–487
mallas de superficie 3D.....477, 481
predefinidas.....477
crear.....481
mallas de superficie de revolución....477,
481, 486
mallas de superficie definida por lados.....
477, 481, 487
mallas de superficie generales....477, 482,
484
mallas de superficie reglada.....477, 479,
485
mallas de superficie tabulada.....477, 480,
486
mallas policara.....484
crear.....484
mallas poligonales. Véase mallas de
superficie
mallas rectangulares.....482, 485
Índice | 1222

mano derecha.....364
regla.....364
Manual de instalación autónoma, acceder...
2
Manual del administrador de red, acceder....
2
mapas
colores (mapas).....1152
Véase también asignación de materiales
mapas de bits (imágenes BMP)
mapas de entorno. Véase mapas de
reflexión
mapas de opacidad.....1152
mapas de reflexión.....1153
mapas de relieve.....1152
mapas de textura.....1152
marca de adquisición.....1153
marcadores
para objetos de punto.....403–404
para puntos de rastreo.....398–399
referencias a objetos.....383
Véase también marcas auxiliares
Véase también marcas de centro
marcadores de posición.....809, 811
marcadores de punto (para objetos de
punto)
marcar.....402–405
marcas auxiliares con forma de signo
más.....663–664
marcas de extremidades de cota, mostradas
en la ubicación de los valores
válidos correspondientes a la
referencia a bloque.....614
marcas de revisión.....1153
marcas de revisión (marcar objetos)....497
resaltar con nubes de revisión.....497
marco de encuadre. Véase marco de
visualización (ventana Vista
aérea)
marco de visualización (ventana Vista
aérea).....174
marcos
marcos de estiramiento.....549, 553, 601,
1153
redefinir.....601
marcos de texto, visualizar/trazar.....343
márgenes en celdas de tabla.....850
más (+), símbolo de icono SCP.....371
más o menos (tolerancias). Véase
tolerancias laterales
matemáticas (expresiones).....88, 92
material, condiciones (de
características).....930
materiales (atributo de color). Véase color
difuso (de materiales)
materiales (para modelizado)
limitaciones de presentación.....194
mapas. Véase asignaciones de
materiales
mostrar.....193
textura. Véase textura (de materiales)
transparencia.....193
mostrar.....193
materiales de plantillas. Véase sólidos
(materiales)
materiales de procedimiento (para
modelizado).....1153
matrices (copias múltiples).....677–682,
1153
3D.....678, 681–682
crear.....677
limitar tamaño.....679
polar.....678, 680, 682, 1153
rectangulares.....679
matrices 3D.....678, 681–682
matrices polares.....678, 680, 682
matrices rectangulares.....679
crear.....679
Matriz lineal (conjunto de parámetros).....
565
matriz polar.....1153
Matriz polar (conjunto de parámetros).....
565
MaxHatch (variable de registro de
sistema).....754, 771, 773
MAYÚS-A.....385
reemplazar referencias a objetos en
ejecución.....385
MAYÚS+clic.....642–643
eliminar objetos de conjuntos de
selección.....642–643
1223 | Índice

objetos a conjuntos de selección
(añadir).....642
MAYÚS+clic con el botón derecho.....381
mostrar el menú contextual Referencia
a objetos.....381
MAYÚS+pulsar el botón derecho, visualizar
el menú de referencia a objetos...
55
MAYÚS+TABULADOR (teclas).....852
ir a la celda anterior.....852
mecánicos (bloques), acceder a colecciones
de.....84
Mechanical Desktop.....473
media de valores en rangos de celdas de
tabla.....857
mejora del rendimiento.....176, 339, 342–
344, 503, 1110–1111
grosor de línea (mostrar).....343–344
grosores de línea y.....339
refx con índices.....1110–1111
tamaño de dibujo, limitar.....503
ventana Vista aérea (actualización
dinámica).....176
visualización de rellenos.....342
visualización de texto.....342–343
visualización del objeto
(propiedades).....342
mejorar el rendimiento. Véase mejora del
funcionamiento
memoria de la calculadora rápida.....415
almacenar un valor en.....415
borrar el valor almacenado.....415
restaurar el valor almacenado.....415
sumar el valor actual al valor
almacenado.....415
mensaje de advertencia Verificación
finalizada (comprobación de
normas).....156
mensajes de atributo.....617, 1153
orden al asociar atributos a bloques...
617
cambiar.....617
mensajes de referencia numérica, en
Centro de comunicaciones.....18
menús.....50, 55, 98, 138
menús contextuales.....50–53, 106, 262,
1153
desactivar.....52, 106
mostrar...3–4, 12, 50, 53, 63–64, 165,
177, 294–296, 335–339, 345,
518
opciones típicas de.....50
personalizar.....50, 52
menús personalizados.....138
especificar.....138
metarchivos de Windows. Véase WMF
(archivos)
metarchivos. Véase WMF (archivos)
método abreviado.....1154
mira de designación (cursor).....642–643,
652–653
mira para referencia (AutoSnap).....384
MIRRTEXT (variable de sistema).....685,
828
Mis documentos (carpeta).....129, 138–139
MMC (símbolo de condición de material
máximo).....930
modelado 3D.....472–473
métodos.....472
mezclar.....473
usos.....472
modelado alámbrico. Véase estructuras
alámbricas
modelador de superficie, AutoCAD.....477
modelizado
Véase también Render (modelizador)
modelizado fotorrealístico.....1154
modelizador de trazado de rayos
fotográfico. Véase Trazado de
rayos fotográfico (modelizador)
modelizar. Véase modelizadas (imágenes)
Modelo (ficha)....212, 222, 226–228, 234,
976, 981, 986, 988
activar.....228
alternar desde una ficha de
presentación.....212
escala de impresión.....981
parámetros de visibilidad de capas.....
234
trabajar en.....226–227, 234
trazar desde.....222, 976
Índice | 1224

modelo (ventanas)
modelo alámbrico.....1154
modelos
Véase también modelos 3D
modelos 3D (imágenes).....472–473
tipos.....472
convertir entre.....473
modelos alámbricos...202, 473, 475–477,
488, 692–693
alargar objetos.....692
crear.....473, 476–477
líneas de triangulación.....488
mallas de superficie como.....477
recortar objetos.....693
usos.....475
visualizar objetos 3D como.....202
modificar.....40, 234, 236, 240, 270, 284,
487, 600–601, 626–631, 634, 637,
667, 722, 724, 729, 732, 736,
744, 769–773, 783, 818, 828–831,
845, 872, 875, 907, 915, 918,
922–924, 938, 944, 962, 980,
1031, 1035–1036, 1038, 1042,
1091, 1102–1103
_aazsólidos 2D.....772
arandelas.....772
área de impresión de un dibujo....980
áreas de relleno sólido.....772
aristas de sólidos 3D.....732, 744
asociativas (cotas).....922
atributos de bloque.....629–631, 634
bloques
caras de sólidos 3D.....732, 736
configuraciones de página.....938
configuraciones de página
guardadas.....962
conjuntos de selección de acción.....
601
contornos de sombreado.....772
cota (líneas).....872
cotas.....915
definiciones de bloque.....626, 637,
1091
definiciones de bloques dinámicos.....
600
descripciones de bloques.....627–628
explotadas (cotas).....924
herramientas de paletas de
herramientas.....40
líneas múltiples.....729
no asociativas (cotas).....923
nombres de proyecto.....1102
objetos.....667
métodos.....667
objetos de texto.....828
patrones de sombreado.....771
planos.....270
polilíneas.....722, 724
polilíneas gruesas.....772
radio con recodo (cotas).....907
referencia (líneas).....875
rellenos de degradado.....769, 773
rutas de búsqueda.....1103
selecciones de planos.....284
sólidos 3D.....487, 732
sombreados.....770
tablas.....845
tamaño de papel.....944, 980
texto.....62, 221–222, 345, 685, 778,
780, 782, 784, 786, 788, 807–
808, 816, 826–828, 830, 832,
834, 840, 852, 918–920
cota.....918
texto (estilos).....818
y aplicar formato a texto de líneas
múltiples.....818
texto de líneas múltiples.....783, 830–
831
ventanas gráficas de presentación.....
236
vistas.....90, 92, 94, 130, 169–170,
177–180, 184–185, 187, 234,
240–241, 251, 254, 1124,
1168
Véase también editar
modificar propiedades (acción)...564–565
modo alámbrico (vista Órbita 3D).....202
modo de referencia a objetos.....1155
modo de referencia a objetos. Véase
forzcursor
modo de Tablero.....446
esbozar.....446
1225 | Índice

modo de visibilidad.....1155
modos.....1154
modos de referencia a objetos.....55, 105,
1155
MODOSOMBRA (comando).....194, 477,
1093
limitaciones de presentación.....194
módulo de conexión de capa, propiedades
comprobadas mediante.....151
módulos de extensión. Véase módulos de
extensión de normas
mostrar.....3–4, 12, 50, 53, 63–64, 165,
177, 294–296, 335–339, 345, 518
Ayuda rápida (Paleta de
información).....12
capas seleccionadas.....165
línea de comando cuando está
oculta.....64
orden y visualización de objeto....345
Mostrar (botón de la barra de herramientas
Ayuda).....10
Mostrar aviso en caso de violación de
normas (opción, cuadros de
diálogo Parámetros de normas de
CAD/Verificar normas).....156–
157
Mostrar grosor de línea (cuadro de
diálogo).....341
Mostrar icono de barra de estado de
normas (opción, cuadros de
diálogo Parámetros de normas de
CAD/Verificar normas).....156–
157
mostrar, información de base de datos.....
296
MTEXTED (variable de sistema).....838
muestras de color.....326
buscar, en libros de colores.....326
muestreo adaptativo.....1155
múltiples líneas. Véase polilíneas
multiplicador de distancia, modificar
propiedad (acción).....564–565
MVSETUP (comando).....253, 255
alinear objetos en diferentes ventanas
gráficas de presentación.....
253
girar vistas.....255
MYDOCUMENTSPREFIX (variable de
sistema).....138
N
NEAR, operador en búsquedas de temas
de la Ayuda.....6
ninguna opción de ruta, para refx.....1100
no asociativas (cotas).....866–867
filtrar selecciones.....867
no asociativos.....923, 926, 1142
cotas.....24, 27, 221, 345, 721, 864–
865, 867, 893–894, 898, 900,
905, 908–909, 915, 922–923,
925–927
cotas asociativas en (convertir)....
926
en cotas asociativas (convertir)....
926
modificar.....923
no fijar.....49, 64–65, 69
barras de herramientas.....49
ventana de comando.....64–65
comandos (ventana).....64–65
DesignCenter.....69
no fijar barras de herramientas.....89
nombrar
nombre de restricción en refx.....1087
nombre/verbo (designación de objetos)....
1144
nombre/verbo, designación.....643, 651–
652
nombres de proyecto.....1101–1102
añadir/eliminar.....1102
definir rutas de referencias externas
con.....1101
modificar.....1102
mostrar.....1102
NORMAL (estilo de trazado)....1002, 1006
normales (de superficies).....1155
normas (para objetos guardados)
normas de dibujo. Véase normas (para
objetos guardados)
normas de diseño. Véase normas, para
objetos guardados
Índice | 1226

NOT, operador en búsquedas de temas de
la Ayuda.....6
notificación.....53, 155, 157, 159, 1077,
1082, 1100
reubicadas (refx).....1100
de refx enlazadas.....1077
de refx modificadas.....1082
de servicios.....53
de violaciones de normas.....155, 157
notificación de referencia numérica, en
Centro de comunicaciones....18–
19
desactivar.....19
nubes de revisión (marcas de revisión).....
497–500
configurar valores por defecto para
longitudes de arco.....497,
499
convertir objetos.....497
convertir objetos cercanos en.....499
crear.....497
desde el principio.....498
crear con estilo de lápiz de
caligrafía.....498
editar longitudes de arcos o cuerdas...
500
estilo de caligrafía.....497
estilo normal.....497
estilos.....497
nubes de revisión (marcas de revisión) con
estilo de lápiz de caligrafía.....498
nubes. Véase nubes de revisión (marcas de
revisión)
Nuevo estilo de tabla (cuadro de
diálogo).....850
Numerar.....789
y crear listas con formato.....789
Número de pinzamientos (propiedad).....
568
números de color. Véase ACI (números)
NURBS.....1155
O
ObjectARX (AutoCAD Runtime
Extension).....1155
objeto (estilos de trazado)
objeto (selección)
resaltar
vista preliminar de efectos. Véase
vista preliminar de
selección
objetos
objetos (colores)
objetos (grosor de línea).....301, 337–338,
340–341, 604, 987, 990
objetos (propiedades)
objetos (tipos de línea).....301, 327, 330–
333, 604, 606, 637
asignar a capas.....301
cambiar.....332
parámetro (hacer actual).....330–331,
606
parámetros de inserción de bloque.....
604
objetos 3D..188, 193, 205–206, 472, 481,
488, 678, 681, 1154
crear.....472
curvado, suavizado.....488
delimitar.....188
en vista Órbita 3D.....205
modelos alámbricos.....1154
opciones de presentación de
gráficos.....193
secciones, crear.....206
usar matrices.....678, 681
visualizar.....188, 192, 1026, 1028,
1050, 1059, 1061
de forma dinámica.....188
objetos borrados.....662–663
objetos de cobertura.....774–775, 1156
objetos de líneas múltiples. Véase líneas
múltiples
objetos de punto (puntos)
objetos de sombreado.....383
configurar referencias a objetos para
omitir.....383
objetos de texto.....828–829, 834–835
aplicar escala.....828, 834
desplazar.....828
modificar.....828
1227 | Índice

modificar justificación sin cambiar
ubicación.....835
pinzamientos.....828
objetos de texto de líneas múltiples
objetos de texto de líneas múltiples,
escalar.....834
objetos de varias líneas. Véase líneas
múltiples
objetos del espacio papel.....987, 990
objetos directrices. Véase directrices (líneas)
objetos en capas (organizar).....299, 306
objetos en grupos (reordenar).....658–659
objetos en sólidos 3D (estampar).....745–
746
objetos geométricos.....24, 26
dibujo, crear herramientas para.....24
utilizar una herramienta creada a
partir de.....26
objetos guardados.....130, 150–152, 155,
157–158, 663–664
definir propiedades de.....152
disponibilidad en dibujos
parcialmente abiertos.....130
fijar objetos con violaciones de
normas.....151, 155, 157–158
limpiar.....663
tipos de línea.....664
no normativos.....151
fijar.....151
tipos para los que se pueden crear
normas.....150
objetos guardados no normativos.....151,
157
fijar.....151
objetos incrustados.....1116, 1125–1126
objetos invisibles (en bloques
dinámicos).....525, 579
hacer objetos invisibles en estados de
visibilidad.....579
como se muestran en el Editor de
bloques.....525
objetos lineales. Véase líneas
objetos OLE..198, 807, 1098, 1116–1119,
1121–1125, 1127
abrir aplicación de origen haciendo
doble clic en el objeto.....
1125
altura.....1122
anidados.....607, 1084, 1098, 1105–
1106, 1117
y trazar.....1117
en bloques.....1098
calidad de trazado de.....1117
cambiar el tamaño con
pinzamientos.....1125
copiar.....1122
cortar.....1122
editar.....61, 235, 279–280, 301, 318,
429, 617–618, 658, 667, 711,
726, 728–731, 755, 779, 810,
830–831, 836–838, 845, 944,
952, 979, 998, 1006, 1058,
1069, 1091, 1093, 1125–1126
en dibujos.....1125
si AutoCAD es la aplicación de
origen.....1125
editar comandos no disponibles.....
1125
establecer calidad de trazado de.....
1118
exportar.....1123
grosor.....1122
importar.....1118
incrustar.....1116, 1121–1122, 1124,
1150
mostrar.....1127
en referencias a bloque y referencias
externas.....1119
en refx.....1098
restablecer tamaño y forma
originales.....1127
tamaño de texto en la impresión.....
1119
texto pegado como.....807
trazados como opacos.....1118
vincular.....1116, 1119–1120, 1124
vista Órbita 3D y.....198
visualización de.....1118
visualizar marco para edición...1125,
1127
Índice | 1228

objetos personalizados.....1156
objetos proxy.....1156
objetos seleccionados.....134, 136
objetos solapados.....345
objetos vinculados (objetos OLE).....1125
editar.....1125
objetos vinculados (vínculos OLE)....1116
actualizar.....1116
objetos, alargar.....694, 697
oblicuidad de texto (ángulo).....840
establecer.....152, 186, 205–206, 840,
896–897, 940–941, 948–950,
976–978, 981–983, 1047
código de formato (texto de líneas
múltiples).....840
oblicuo.....905
referencia (líneas).....905
ocultación automática
(comportamiento).....32–33
ocultar
columnas, en el Administrador de
propiedades de capas.....303
comandos (ventana).....64–65
contornos de sombreado.....762
líneas. Véase eliminar líneas ocultas
en objetos 3D
líneas. Véase líneas ocultas, eliminar
objetos.....300
objetos del espacio papel, trazar desde
una ficha de presentación.....
987
vista en árbol, en el Administrador de
propiedades de capas.....303
Ocultar (botón de la barra de herramientas
Ayuda).....10
Ocultar automáticamente (opción).....89
Ocultar automáticamente (parámetro),
ventana Paletas de
herramientas.....32–33
Ocultar automáticamente, paletas,
activar/desactivar.....295
ocultar líneas. Véase eliminar líneas ocultas
en objetos 3D
ocultar, líneas. Véase eliminar, líneas
ocultas
OLE (vinculación e incrustación de
objetos).....1115, 1157
OLEFRAME (variable de sistema).....1117,
1125
OLEHIDE (variable de sistema).....1119
OLEQUALITY (variable de sistema)...1117
Opciones (cuadro de diálogo).....88, 90,
138
Opciones (cuadro de diálogo), parámetros
de entorno, prioridad.....95
opciones de comando, precisar.....58
opciones de interfaz.....88, 90
opciones de metadatos para archivos DWF
publicados.....1050
opciones de metadatos relacionadas con
bloques para archivos DWF
publicados.....1050
opciones de publicación.....1026, 1047,
1050
establecer.....152, 186, 205–206, 840,
896–897, 940–941, 948–950,
976–978, 981–983, 1047
desde el Administrador de
conjuntos de planos.....
1047
guardar.....1050
Opciones de publicación (cuadro de
diálogo).....1050
guardar configuración.....1050
OPCIONESTV (comando).....90, 92
controlar aspecto de transiciones entre
vistas.....92
y transiciones entre vistas.....90
operadores booleanos.....6
Ayuda (búsquedas de temas).....6
operadores. Véase consultas (operadores)
optimizar el funcionamiento del programa.
Véase mejora del funcionamiento
OR, operador en búsquedas de temas de
la Ayuda.....6
Órbita 3D (comandos).....196, 198
acceder desde la línea de comando....
198
órbita continua (en vista Órbita 3D).....
198, 204
orden de objetos.....345, 754, 773, 1118
1229 | Índice

de cotas.....345
cambiar.....345
modificar.....773
de texto.....345
cambiar.....345
objetos.....24, 26, 39, 134, 136, 206,
234, 242, 247, 252, 294, 296,
298, 300–301, 306–307, 313,
320–321, 323, 332–333, 341,
345, 382, 393, 402–405, 407,
433, 489–491, 495–497, 507,
512, 521, 610, 635, 642–643,
645–646, 649, 658–659, 662–
663, 665–677, 683–689, 691–
698, 701–707, 709–716, 718–
719, 722, 732, 745–746, 757,
774, 818, 969, 1088, 1094,
1096, 1116, 1119, 1121–
1122, 1124, 1156
objetos OLE y.....1118
de sombreados.....754
ORDENAOBJETOS (comando).....345
Organización internacional de
normalización (ISO).....1151
organizar.....42, 124, 267, 509
bloques.....509
conjuntos de planos.....124, 267
paletas de herramientas.....42
orientación.....827, 956–957, 981
de dibujos.....956–957, 981
texto.....827
orientación del dibujo.....956–957, 981
establecer.....957
orientación del texto, definir.....827
orientación del trazado.....956–957, 981
orientación horizontal.....956–957, 981
establecer.....957
orientación vertical.....956–957, 981
establecer.....957
origen.....1157
origen (sistemas de coordenadas)
origen de datos
Véase también bases de datos externas
origen de referencia (desfase).....921
cambiar.....921
Orto (modo).....391, 1157
rastreo polar.....391
ortogonal.....390, 1157
bloquear (modo Orto).....390
activar/desactivar.....390
ignorar.....390
líneas, dibujar.....390
rastreo polar.....390
ortogonales (líneas de referencia).....914
ortografía. Véase comprobar ortografía
OSNAPZ (variable de sistema).....382
P
página (configuración). Véase
configuraciones de páginas
página (tamaño). Véase tamaño del papel
página principal.....1157
páginas de códigos ANSI admitidas por
Windows.....883
palabras
a/de los diccionarios
(añadir/suprimir).....836–837
aplicar formato. Véase formato de
caracteres
seleccionar.....784
palabras, seleccionar.....788
paleta de herramientas (archivos).....47
extensión de nombre de archivo....47
icono de bloqueo.....47
ruta por defecto.....47
paleta Propiedades.....241, 294–297, 416–
417, 421, 783, 830–831, 847
abrir.....295
acceder a la calculadora rápida
desde.....416–417
cambiar propiedades de objeto...295,
297
cambiar texto de líneas múltiples.....
783, 830–831
desplegar/plegar lista de
propiedades.....297
eliminar panel de descripción.....296
modificar propiedades con la
calculadora rápida.....421
Índice | 1230

modificar una escala de ventanas
gráficas de presentación.....
241
mover texto de líneas múltiples.....
830–831
propiedades de la tabla.....847
propiedades de objetos (mostrar).....
295–296
paletas
Ocultar automáticamente,
activar/desactivar.....295
Véase también paleta Propiedades
Véase también paletas de colores
paletas de colores.....320
paletas de creación de bloques.....1157
paletas de herramientas.....24, 26, 30, 39–
43, 46–47, 76, 509, 516, 752
abrir bloques desde.....516
añadir a grupos de paletas de
herramientas.....43
añadir dibujos desde.....76
añadir elementos a.....76
añadir herramientas a.....24, 26, 39
arrastrar patrones de sombreado desde
.....752
bloques con, insertar.....509
copiar entre grupos de paletas de
herramientas.....46
crear.....39, 41
eliminar de grupos de paletas de
herramientas.....43
exportar.....47
fichas, desplazar.....40
guardar.....40, 47
herramientas de comandos.....30
herramientas. Véase herramientas de
la paleta de herramientas
icono de bloqueo.....41
importar.....47
organizar.....42
organizar bloques con.....509
reorganizar.....40, 45–46, 232
en grupos de paletas de
herramientas.....46
suprimir.....40
utilizar con versiones de producto
distintas a la creada en .....47
visualizar todo.....47
Véase también Paletas de herramientas
(ventana)
Paletas de herramientas (ventana).....24–
25, 32–34
mostrar.....25
parámetros.....32
paletas. Véase paletas de colores
paletas. Véase paletas de herramientas
Pantalla (opción de Área de trazado)
(cuadro de diálogo Configuración
de página).....945–946, 976
pantalla (redibujar).....1161
pantalla (visualización)
resolución. Véase resolución
pantalla (visualizar).....88, 662
borrar.....88
limpiar.....662
pantalla gráfica.....1157
pantalla inicial, no mostrar al inicio.....94
pantalla virtual.....1157
papel.....948–949, 981–983
PAPERUPDATE (variable de sistema)...977
Par de desplazamiento lineal (conjunto de
parámetros).....565
Par de desplazamiento polar (conjunto de
parámetros).....565
Par de estiramiento lineal (conjunto de
parámetros).....565
Par de estiramiento polar (conjunto de
parámetros).....565
para texto de directriz, cuadros de texto...
806
parámetro.....1166
parámetros (para bloques dinámicos)
acciones admitidas por.....526, 528
añadir a definiciones de bloques
dinámicos.....531–533, 535–
541, 544–546, 548–549, 551,
553–554, 556, 558–560, 562–
563, 573, 581
parámetros de alineación.....537
parámetros de base.....541
parámetros de consulta.....540
1231 | Índice

parámetros de punto.....531
parámetros de rotación.....536
parámetros de visibilidad.....539,
573
parámetros lineales.....532
parámetros polares.....533
parámetros XY.....535
simetría (parámetros).....538
asignar acciones...544–546, 548–549,
551, 553–554, 556, 558–560,
562–563, 581
actualizar tamaño de texto....524
especificar color.....523
especificar tamaño de texto y de
flecha.....523
especificar tipo de letra.....523
conjuntos de valores...525, 594–595,
597, 1141
visualización de extremidades de
cota en.....525
dependencias (relaciones de elementos
de bloques dinámicos).....
512, 526
dependencias (resaltar).....522
activar/desactivar.....525
etiquetado.....589–590
como se muestran en el Editor de
bloques.....521
parámetros.....521
pinzamientos. Véase pinzamientos
(para parámetros)
propiedades. Véase propiedades de
parámetros
puntos clave.....526, 542, 568
suprimir acciones de.....521
tipos.....526, 528
por tipo de acción.....543
por tipo de pinzamiento.....568
valores. Véase valores de parámetros
parámetros de alineación.....526, 528, 537
parámetros de base.....526, 528, 541
parámetros de consulta.....526, 528, 540,
565
parámetros de entorno.....95
prioridad.....95
Parámetros de grosor de línea (cuadro de
diálogo).....337
acceder.....337
parámetros de impresión.....973–974, 987
parámetros de línea de comando....93, 95
Parámetros de normas de CAD (cuadro de
diálogo).....152, 156
parámetros de plumillas..959, 997, 1005,
1010, 1071
parámetros de punto.....526, 528, 531,
565, 589, 598–599
parámetros de rotación.....526, 528, 536,
565, 589, 595, 597–599
parámetros de visibilidad...521, 526, 528,
539, 565, 573
acciones admitidas por.....526, 528
añadir a definiciones de bloques
dinámicos.....539, 573
conjuntos.....565
especificar.....521
tipo de pinzamiento.....526
parámetros lineales....526, 528, 532, 565,
568, 589, 594, 597–599
parámetros polares.....526, 528, 533, 565,
568, 589, 594, 597–599
parámetros XY...526, 528, 535, 565, 589,
594, 597–599
parámetros. Véase variables de sistema
parcial (archivo de personalización).....
1135
párrafos.....784, 797
seleccionar.....784
párrafos (texto de líneas múltiples)...788,
796–797, 840
formato (códigos).....840
sangrar.....796
sangrías francesas.....797
seleccionar.....788
parte frontal, desplazar objetos a.....345
orden de dibujo de objetos.....345
parte posterior, desplazar objetos a.....345
PAT (archivo).....755
patrones de relleno, ajustar la escala.....
1014
patrones de sombreado
alinear.....387
Índice | 1232

ángulo.....773
cambiar.....773
añadir a dibujos.....752
añadir al suministro del programa.....
753
aplicar escala.....221
archivo por defecto.....755
áreas cerradas incluidas. Véase islas
(en áreas sombreadas)
arrastrar hasta dibujos.....752, 755
cargar el área de contenido de
DesignCenter con.....78
comportamiento.....753
definir patrones personalizados....755
elegir.....753, 769
ISO (patrones).....753, 769
límite de densidad.....754, 771
modificar.....771
patrones definidos por el usuario.....
770
patrones predefinidos.....753, 769
utilizar.....769
rellenos sólidos.....764
sólido, Véase también rellenos de
degradado
ubicación.....753
patrones de sombreado de sólidos
Véase también rellenos de degradado
PC2 (archivos de configuración de trazado
anteriores).....958–959, 997, 1135
PC3 (archivos de configuración del
trazador).....968, 979, 1135
herramienta para crear.....968
y archivos PMP.....979
pc3 (editor).....1062
PCARA (comando).....477, 484
PCP (archivos de configuración de trazado
anteriores).....958–959, 997, 1136
PEGAESP (comando).....665
PEGAPP (comando).....376
utilizar en información de
herramientas de solicitud
dinámica.....376
pegar.....665–666, 807
perfiles.....98
espacios de trabajo y.....98
perfiles (de objeto), crear.....491
perfiles (de parámetros de entorno),
especificar al inicio.....94
perfiles (de parámetros del entorno)....96–
97
perfiles de entorno. Véase perfiles (de
parámetros de entorno)
perfiles de objeto, crear.....491
PERIMETER.....407
variable de sistema.....407
perímetros, calcular.....407
personalización.....1158
personalización (archivo CUI).....1134
personalización de empresa (archivos).....
1135
personalizados, diccionarios (corrector
ortográfico).....836–837
personalizados, patrones de sombreado....
755
definir.....755
personalizar.....28, 50, 52–53, 55, 87, 96,
106, 519, 651, 836–837, 876–877
conjuntos de parámetros.....519
designar objetos.....651
entorno del programa.....87
entorno.....96
con perfiles.....96
espacios de trabajo.....55
extremos de cota.....876–877
iconos desplegables de herramienta...
28
menús contextuales.....50, 52
pulsar el botón derecho....50, 53, 106
referencia a objetos (menú).....55
Personalizar.....125
ficha (cuadro de diálogo Propiedades
del dibujo).....125
PICKFIRST (variable de sistema).....295
PICKSTYLE (variable de sistema).....658
pies.....121, 419, 891–892
calculadora rápida (formatos).....419
especificar.....121
valores de cero (suprimir).....891–892
piezas (según disciplinas).....80–82, 84
pinzamiento (modos).....712, 1158
seleccionar cíclicamente por.....712
1233 | Índice

pinzamientos.....375, 711–716, 718–720,
726, 828, 830, 844–846, 919,
1125, 1158
activar/desactivar.....713
en bloques.....720
celdas de tabla.....844–846
desplazar.....40, 360, 667–670, 712,
714, 738–739, 830–831, 845,
919
editar.....61, 235, 279–280, 301, 318,
429, 617–618, 658, 667, 711,
726, 728–731, 755, 779, 810,
830–831, 836–838, 845, 944,
952, 979, 998, 1006, 1058,
1069, 1091, 1093, 1125–1126
objetos.....711
splines.....726
editar objetos OLE con.....1125
escala, atribuir a objetos.....713, 715
estirar objetos.....712, 714
girar objetos.....712, 715
limitar la visualización de.....712–713
mover texto de líneas múltiples...830
objetos (copiar).....716, 718
objetos de texto.....828
objetos en simetría (reflejar).....713,
715
mantener los originales.....719
para parámetros. Véase pinzamientos
(para parámetros)
(pinzamientos
personalizados)
personalizar.....1158
pinzamiento flotante (color).....713
pinzamientos base.....712
pinzamientos de cuadrante.....712
selección de pinzamiento
(cancelar).....714
seleccionar.....712
utilizar con entrada de cota.....375
pinzamientos (para parámetros)
(pinzamientos personalizados)....
522, 524–526, 528, 568, 570–572
pinzamientos base.....712
pinzamientos de alineación.....568, 613
pinzamientos de consulta.....568, 573,
581, 613
pinzamientos de control (en bloques).....
720
pinzamientos de cuadrante.....712
pinzamientos de rotación.....568, 613
pinzamientos estándar.....568, 613
pinzamientos lineales.....568, 613
pinzamientos personalizados.....1158
pinzamientos personalizados (bloques
dinámicos).....613–615
cambiar color.....613
cambiar color de visualización.....615
manipular bloques dinámicos con.....
614
tipos.....473, 526, 528, 543, 568, 613,
993
alineación.....613
buscar.....613
estándar.....613
lineal.....613
rotación.....613
simetría.....613
tabla de.....613
pirámides.....481
crear.....481
píxeles.....663
eliminar perdidos.....663
píxeles perdidos.....663
eliminar.....663
plana (proyección en asignación de
imagen).....1160
plano (sombreado).....203
plano de construcción. Véase XY (plano
de construcción)
plano XY (plano de construcción).....348,
367
cambiar.....367
planos
construcción.....1141
delimitar.....1158
delimitar. Véase también delimitar
planos
planos (en conjuntos de planos).....260,
263–264, 268, 270, 272–275, 278–
281, 286–289, 965–966, 1158
Índice | 1234

planos de dibujo (en conjuntos de
dibujos)...1030–1039, 1041–1042
planos de dibujo (en espacio 3D).....363,
367
especificar.....363
planos de títulos.....272, 278
crear tablas de lista de planos en.....
278
planos delimitadores.....188, 190, 205–
207, 1158
plantilla (archivos DWT)
crear.....303
extr. inform. de atributos. Véase
atributos (archivos de
plantilla de extracción)
presentación. Véase presentaciones
(plantillas)
rótulos. Véase plantillas de rótulos
vínculo. Véase plantillas de vínculos
plantilla de bloque (archivos BLK)..1050,
1055–1056, 1058
crear.....1056
editar.....1058
incluir información en archivos DWF
publicados.....1055
plantillas.....263, 282
plantillas (dibujos prototipo).....1158
plantillas de creación de planos.....263,
282
crear conjuntos de planos a partir
de.....282
especificar.....263
plantillas de dibujo/archivos de plantilla
archivo por defecto. Véase archivo de
plantilla de dibujo por
defecto
contenido común.....115
crear.....115, 117
para crear planos.....263
extensión de nombre de archivo.....
115
extr. inform. de atributos. Véase
atributos (archivos de
plantilla de extracción)
iniciar dibujos con.....94, 112–116
presentaciones desde (importar)...230
ubicación por defecto.....115
Véase también plantillas (archivos de
plantilla)
plantillas de presentación.....255–257
plantillas de reemplazo de configuración
de página.....282
plugins de normas.....151–152, 154
plumillas
plumillas virtuales.....1011–1012
especificar números de plumillas.....
1012
PMP (archivos Plot Model Parameter,
parámetros de modelos del
trazador).....979, 1136
pol.....1158
POL (comando).....374
entrada de cota.....374
polares (ángulos).....392, 394
polares (coordenadas).....348, 352–354,
356–359, 376
polares (distancias).....392–393
PolarSnap.....391, 1159
y referencia a rejilla.....391
Véase también distancias polares
POLIGONO (comando).....440
polígono captura (designación)...644, 646
polígono ventana (designación).....644,
646
polígonos....341, 407, 436, 440–441, 455,
490–491, 495, 644, 646, 1085
calcular áreas/perímetros.....407
como contornos delimitadores...1085
dibujar.....436, 440–441, 455
extruir.....490, 495
grosores de línea, cambiar.....341
irregulares. Véase polilíneas cerradas
polígonos circunscritos.....440
polígonos inscritos.....440–441
PolígonosC (designar mediante
polígono captura)....644, 646
PolígonosW (designar mediante
polígono ventana).....644,
646
revolucionar.....491
polígonos circunscritos.....440
polígonos inscritos.....440–441
1235 | Índice

polígonos irregulares. Véase polilíneas
cerradas
polígonos regulares.....440–441
PolígonosC (designar mediante polígono
captura).....644, 646
PolígonosW (designar mediante polígono
ventana).....644, 646
polilíneas
achaflanar.....706, 708
ajustar.....723
curvas a.....723
splines a.....723
calcular áreas/perímetros.....407
cerradas.....436, 455
como contornos delimitadores...1085
convertir en líneas.....440
crear.....41, 45, 76, 99, 189, 229, 231,
255–256, 263–264, 282, 469,
471, 488–489, 491, 498, 505–
506, 508, 510, 516, 575–576,
682, 830, 838, 840, 909, 957–
958
perfiles de objeto.....491
de contorno (polilíneas).....437, 439,
456, 458
descomponer.....721
desfasar.....684
dibujar...24, 213, 220, 234, 337, 390,
393, 401, 433–438, 440–443,
446, 448–464, 466–468, 512
a mano alzada.....446
espacio modelo.....337
empalmar.....700, 702
empalmar líneas.....700
estado previo a curva.....724
extruir.....490, 495
gruesas. Véase gruesas (polilíneas)
línea (grosores).....338, 341, 723
cambiar.....341, 723
establecer.....338
modificar.....722, 724
polilíneas de arco.....436, 438, 455,
457
revolucionar.....491
segmentos. Véase segmentos de
polilíneas
tipos de línea.....221, 250, 293–294,
300–301, 307–308, 327–336,
446, 606, 634, 636–637, 648,
664, 724, 1012–1014, 1088,
1166
unir.....722–723, 1087–1089
Véase también objetos
polilíneas (estado previo a curva).....724
polilíneas ajustadas a curvas, crear.....723
polilíneas cerradas.....436, 455
polilíneas de arco, dibujar.....436, 438,
455, 457
polilíneas de contorno, crear.....437, 439,
456, 458
polilíneas gruesas.....337, 342, 436, 438,
456, 458, 690, 725, 765, 772
crear.....765
dibujar.....436, 438, 456, 458
grosor de línea (mostrar).....337
inclinar.....765
modificar.....772
recortar y prolongar.....690
segmentos (inclinar).....436, 456, 725
visualización simplificada.....342
polilíneas, para objetos de cobertura...774
polilíneas, superponer, orden de dibujo....
345
poner objetos delante.....345
orden de dibujo de objetos.....345
poner objetos detrás.....345
orden de dibujo de objetos.....345
Por defecto (menú contextual).....52
mostrar.....52
PORBLOQUE (parámetro).....301, 321,
330, 340, 605
color (valor).....321
grosor de línea (valor).....340
tipo de línea (valor).....330
PORBLOQUE (propiedad).....1159
PORCAPA (parámetro).....294, 301, 321,
323, 330, 332, 340–341, 605
PORCAPA (propiedad).....1159
Portable Network Graphics (archivos).
Véase PNG (archivos Portable
Network Graphics)
Portapapeles.....663
Índice | 1236

cortar objetos.....663
Portapapeles (Windows).....665–666
PostScript.....823
tipos de letra, equivalentes
TrueType.....823
PostScript (controlador).....1022
precedencia de archivos de normas...152,
154
reordenar.....154
precisión.....348
dibujo (herramientas).....348
precisión de unidades de dibujo.....119–
121
predeterminados (filtros de selección de
objetos).....647, 650
prefijos (para texto de cota).....886
Presentación (opción de Área de trazado)
(cuadro de diálogo Configuración
de página).....945–946, 975
presentaciones....229–234, 238–239, 245,
255–257, 263–264, 273, 301, 339,
896, 937–941, 945, 947–948, 951–
959, 968–969, 974–978, 981, 984,
987, 995–996, 999, 1038, 1041,
1159
presentaciones modelo..1030, 1038, 1041
previsualizar.....137, 996, 1016–1017
dibujos.....137
efectos de la tabla de estilos de trazado
en presentaciones.....996
trazados.....1016–1017
previsualizar,.....81
contenido en línea.....81
principal (archivo de personalización).....
1135
principal (ventana). Véase aplicación
(ventana)
principales (unidades para cotas).....886,
888–889
añadir y dar formato.....889
símbolo para.....886
prioridad de operadores y expresiones.....
418
reglas de la calculadora rápida.....418
PRISMARECT (comando).....488
prismas rectangulares.....174, 481, 488,
493, 806
crear.....481
marco de visualización (ventana Vista
aérea).....174
para texto de directriz (cuadros de
texto).....806
prismas rectangulares sólidos.....488,
493
prismas rectangulares sólidos, crear..488,
493
privacidad.....81
y DesignCenter Online.....81
privacidad, y Centro de
comunicaciones.....17
Procedimientos (ficha de la ventana de
Ayuda).....8–9
nivel de información.....9
procedimientos, búsquedas en temas de la
Ayuda.....7
productividad. Véase mejora del
funcionamiento
productos de Autodesk
información de última hora sobre.....
11, 20
soporte. Véase soporte de productos
productos educativos.....1078
Productos educativos de Autodesk....1078
Productos y servicios de socios
(Autodesk).....13
profundidad de color.....1064
para archivos de trazado DWF....1064
establecer.....1064
profundidad de delimitación (de contornos
delimitadores).....1085
propiedad de clasificación, seleccionar
objetos mediante.....648
propiedad de consulta.....1159
propiedad de entrada.....1159
propiedades....34–36, 124, 239, 279–280,
421, 442, 854
Propiedades.....294, 301
propiedad (controles).....301
PROPIEDADES (comando).....828
Propiedades de Apilación automática
(cuadro de diálogo).....801
1237 | Índice

propiedades de capa.....36, 151, 294, 301–
302, 307, 323–324, 331–333, 337–
338, 341, 605, 636–637, 1078
cambiar.....307
colores.....307
estilos de trazado.....307
grosores de línea.....307, 341
tipos de línea.....307, 331–333
cambiar, colores.....323–324
cambiar, para varias capas.....302
heredar, durante la inserción de
bloque.....605
modificaciones de herramientas de la
paleta de herramientas.....36
propiedades comprobadas mediante
módulo de conexión de
capa.....151
reemplazar...264, 282, 332–333, 341,
385–387, 389, 636–637, 701,
704, 830, 832, 919–920
en refx.....1078
señalar.....294, 301
sobrescribir, colores.....323–324
propiedades de capas
colores. Véase colores de capas
estilos de trazado. Véase estilos de
trazado de capas
grosores de línea. Véase grosores de
línea de capas
tipos de línea. Véase tipos de líneas de
capas
propiedades de celda.....854
cambiar/restaurar ajustes por
defecto.....854
copiar en otras celdas.....854
propiedades de consulta.....584
permitir consulta inversa.....584
propiedades de consulta (Tabla de consulta
de propiedad).....581, 587–588
añadir a tablas de consulta.....587
convertir en sólo lectura.....588
propiedades de dibujo.....124–125, 137
buscar archivos de dibujo con
determinadas propiedades....
124, 137
cambiar.....124
en campos (en texto).....124
crear adicionales.....124
definir.....125
mostrar.....125
propiedades de entrada (Tabla de consulta
de propiedad).....581, 586
añadir a tablas de consulta.....586
Propiedades de herramientas (cuadro de
diálogo).....752
opciones de patrón de sombreado.....
752
propiedades de inserción, de herramientas
de la paleta de herramientas....35
propiedades de objetos.....293–298, 301–
302, 320–321, 323, 330–333, 337–
338, 340–342, 488, 518, 604–606,
636–637, 648, 722, 811, 1026
asignar a capas.....294, 301
asignar a objetos.....294
cambiar.....294, 297
copiar.....46, 60, 62, 132, 231, 298,
304, 506–507, 520, 665–666,
675–677, 716, 718, 743–745,
854, 856, 1003, 1031, 1034,
1039, 1042, 1111–1112, 1122
propiedades específicas
(suprimir).....298
definir (para objetos nuevos).....294
en bloques.....604
parámetros (insertar).....604
especificar propiedades relacionadas
con bloques para publicar en
archivos DWF.....1026
filtrar conjuntos de selección en
función de.....648
flotantes (propiedades).....604
heredar.....605, 722
durante la inserción de bloque....
605
información de la base de datos
(mostrar).....296
mostrar...3–4, 12, 50, 53, 63–64, 165,
177, 294–296, 335–339, 345,
518
en el Editor de bloques.....518
métodos.....294
Índice | 1238

con la paleta Propiedades.....295–
296
mostrar en campos.....811
parámetro (hacer actual).....330–331,
337, 340, 606
propiedades (visualización).....342
de sólidos 3D.....488
propiedades de objetos, heredar, al editar
referencia externa.....1097
propiedades de parámetros.....510, 513,
528, 545–549, 551–552, 556, 568,
589, 591, 598–599
propiedades de patrón, de herramientas
de la paleta de herramientas....35
propiedades de planos, publicados en
archivos DWF.....286
Propiedades del dibujo (cuadro de
diálogo).....125
definir propiedades de dibujo.....125
propiedades flotantes, parámetros de
inserción de bloque.....604
propiedades personalizadas.....279–281,
510, 513, 589, 591
en bloques dinámicos...510, 513, 589
extraer.....589
mostrar/no mostrar.....591
para planos/conjuntos de planos.....
279
propiedades personalizadas (bloques
dinámicos).....613–614
manipular bloques dinámicos con.....
614
propiedades y atributos relacionados con
bloques.....1026
especificar para publicar en archivos
DWF.....1026
proxy.....820, 823
proyección (líneas). Véase líneas de
referencia
proyecciones ortográficas. Véase
proyecciones paralelas (de vistas
3D)
proyecciones paralelas (de vistas 3D).....
184, 189, 202
crear.....184
de forma dinámica.....189
en vista Órbita 3D.....202
proyectadas (tolerancias).....931
zonas.....931
proyectar imágenes 2D a superficies de
objetos 3D. Véase asignar
imágenes
proyectos
convertir en actual.....1101, 1103
limpiar proyecto actual.....1104
Véase también nombres de proyecto
PS (PostScript) (archivos).....1022–1023
formato.....1022
trazar.....1022–1023
PSLTSCALE (variable de sistema).....250
PTOVISTA (comando).....187
definir vistas con.....187
convención de diseño
mecánico.....187
definir vistas con (convención
AEC).....187
publicación de fondo.....973, 1026, 1028–
1029
activar/desactivar.....1029
cancelar.....973
cancelar trabajos publicados en
proceso.....1028
comprobar el estado de trabajo
publicado en proceso....1028
publicación DWF 3D.....1027
publicar
Publicar (cuadro de diálogo).....1030,
1037, 1041, 1048
PUBLICARDWF3D (comando).....1027,
1059
en instalaciones autónomas y en
red.....1027
pulgadas.....119, 121–122, 419, 891–892
pulsar el botón derecho.....50–53, 58–59,
106
área de dibujo.....52
comportamiento sensible al tiempo...
50
activar.....53
ejecución de comandos.....58
personalizar.....50, 53, 106
repetir comandos.....52, 59
1239 | Índice

visualizar menús contextuales.....51
puntero.....1160
punto (.).....830
carácter comodín.....830
punto (.), carácter comodín.....312
punto base de Forzcursor.....387, 389
punto clave.....1160
punto de inserción.....503
para bloques.....503
especificar.....503
punto de inserción, para tablas.....845
puntos.....170, 296, 349, 372, 394–399,
401–406, 503, 726–727, 923, 925,
1155, 1160–1161
apoyo.....726–727, 1160
base de inserción (punto).....503
coordenadas (valores).....349, 374,
376, 406
calcular.....406
mostrar.....349
especificar....138–139, 170, 192, 352,
374, 394–397, 401–402, 594–
597, 839
ángulos (bloquear).....394
con filtros de coordenadas...395–
397
de desfases de puntos de
referencia temporales.....
401–402
encuadrar por.....170
introducción directa de
distancia.....401
con sustituye ángulo.....394
interpolación.....1161
para objetos de desfase.....401–402
puntos asociativos (de cotas).....925
puntos de ajuste.....726, 1160
puntos de aproximación.....1160
puntos definidores (de cotas).....923
rastreo.....398–399, 1161
ubicaciones de coordenadas,
visualizar.....349
ubicar.....372
visualizar valores de coordenadas.....
296
puntos (geométricos).....374, 382, 423,
526, 542, 568, 668–669, 675,
677, 763
copiar objetos mediante dos puntos...
675, 677
definir contornos de sombreado con
varios puntos.....763
especificar....138–139, 170, 192, 352,
374, 394–397, 401–402, 594–
597, 839
en información de herramientas
de entrada de cota....374
medir la distancia entre dos puntos...
423
mover objetos mediante dos
puntos.....668–669
puntos clave (en parámetros).....526,
542, 568
referencia a puntos en objetos.....382
puntos (objetos de puntos).....402–405,
465–466
puntos adquiridos.....1160
puntos asociativos (de cotas).....925
puntos base.....387, 389, 514, 547, 549,
556
puntos base (para punto de inserción).....
503, 507
puntos base independientes.....547, 549,
556
puntos clave (en parámetros)....526, 542,
568
puntos de ajuste (para curvas spline).....
726, 1160–1161
puntos de interpolación.....1161
puntos de aproximación.....1160
puntos de contorno.....762–763
puntos de interpolación.....1161
puntos de vista (en espacio 3D).....184,
186, 1160
definir vistas 3D desde.....186
puntos definidores (de cotas).....923, 1161
puntos geométricos
PWT (archivos Publish to Web Template,
Plantilla para publicar en sitio
Web).....1161
Índice | 1240

R
radiales.....864, 905, 908–909
radianes.....425
convertir en grados.....425
convertir grados en.....425
radio (cotas)
con escorzo. Véase cotas de radio con
recodo
crear.....905, 908
puntos definidores.....923
Véase también cotas
radio con recodo (cotas).....907, 909
rangos de celdas.....856–859
RASTERPREVIEW (variable de sistema).....
137
rastreo
polar. Véase rastreo polar
puntos de objetos. Véase referencia a
objetos (rastreo)
rastreo de puntos de objetos.....398–399
rastreo de referencia a objetos.....397–400
rastreo polar.....390–394, 397, 1158
ratón.....104–105
practicar con.....105
ratón con rueda.....104
ratón (botones).....104
ratón con rueda.....104–105
encuadrar con.....105
encuadre con palanca de
mandos.....105
factor de zoom.....104
zoom con.....105
rayos.....466–468
dibujar.....468
reasociar.....271, 276
REASOCIARCOTA (comando).....867, 925
Recargar (opción del comando REFX).....
1082
RECORTA (comando).....688, 691
recortar
achaflanados (objetos).....705
empalmados.....699
objetos.....699
objetos
en 3D.....691–693
achaflanar sin.....707
al prolongar.....689
empalmar sin.....702
Véase también achaflanar
polilíneas gruesas.....690
sombreados.....762, 772
spline, transformadas en polilíneas....
690
RECTANG (comando).....374, 440
coordenadas cartesianas relativas para
siguientes puntos en entrada
de puntero.....374
rectángulos...341, 440, 442, 490–491, 495
dibujar.....440, 442
extruir.....490, 495
grosores de línea, cambiar.....341
revolucionar.....491
RECUPDIBUJO (comando).....146
recuperar.....146, 265
datos de conjunto de planos (DST)
(archivos), versión anterior
de.....265
tras fallos del sistema.....146
Véase también restablecer
RECUPERAR (comando).....142
recursos de información sobre productos
de Autodesk.....12
redibujar pantalla.....1161
redondear.....120
unidades de dibujo.....120
redondear números (en la calculadora
rápida).....414
redondeo. Véase empalmar
redondeos. Véase empalmes
reducir.....300, 503
complejidad visual.....300
reducir vistas. Véase zoom
reemplazar..264, 282, 332–333, 341, 385–
387, 389, 636–637, 701, 704,
830, 832, 919–920
chaflán (distancias).....704
el radio del empalme.....701
referencia (referencia a rejilla)....387,
389
referencias a objetos.....385
1241 | Índice

texto.....62, 221–222, 345, 685, 778,
780, 782, 784, 786, 788, 807–
808, 816, 826–828, 830, 832,
834, 840, 852, 918–920
reemplazar configuraciones de página.....
264, 282, 956, 969
reemplazos de configuraciones de
página.....1046
publicar planos (en conjuntos de
planos) mediante.....1046
REFENT, (botón - barra de estado).....381
activar o desactivar referencias a
objetos en ejecución.....381
referencia.....695, 697, 1161
referencia (líneas).....865, 873–875, 884,
898, 905, 914, 925
líneas de longitud fija.....874
para cotas de longitud de arco.....914
modificar.....875
oblicuo.....905
opciones de control.....873
orígenes de.....898, 925
propiedades.....873
texto de cota en la segunda (ubicar)...
884
referencia (para cotas por coordenadas)
Véase también cotas por coordenadas
referencia (puntos)
dibujar.....466
puntos de (desfasar).....401–402
Véase también punto (objetos)
referencia (referencia a rejilla)...387, 389,
391
Referencia a objetos (menú contextual)....
381
mostrar.....381
referencia a objetos (referencia a rejilla)
Véase también PolarSnap
referencia a puntos de objetos
Véase también forzcursor (rejilla de
referencia)
referencia a puntos en objetos.....382
referencia a rejilla. Véase forzcursor
referencia externa circular.....1162
referencias
Véase también referencias a objetos
referencias (para tolerancias
geométricas).....927, 930
referencias a bloque.....503, 608
referencias a bloque. Véase bloques
(referencias a bloques)
referencias a bloques (ejemplos).....1161
referencias a bloques dinámicos.....612,
614
restablecer.....614
referencias a objetos
referencias a objetos (ejecutar)...381–386,
1155
referencias a varios objetos. Véase ejecutar
referencias a objetos
referencias circulares (en referencias
externas).....1106, 1162
resolver.....1106
referencias externas (refx)
actualizar.....75, 79, 176–177, 620,
627–630, 633, 815, 867,
1076, 1082–1083, 1116, 1119
con solicitud de carga activada....
1083
anidados. Véase también refx anidadas
en archivos de dibujo como
bloques.....609
archivos de dibujo para vistas de
planos como.....270
archivos de registro,
activar/desactivar.....1108
asociar.....152–153, 615, 617, 925–
926, 1077–1080
con DesignCenter.....1077, 1079
herramientas para.....1077
superponer frente a.....1080
comparadas con bloques.....507
campos contextuales en.....814
colocar desde una paleta de
herramientas.....30
solicitar ángulo de rotación.....30
copiar, para solicitud de carga.....
1111–1112
crear herramientas para.....24
de Producto educativo de Autodesk...
1078
delimitados.....1084
Índice | 1242

delimitar.....1086, 1110
descargar.....1109
descartar cambios en.....1097
descomponer.....721
desenlazar.....1090
dibujar con, archivar.....1089
editar.....1091
enumerar.....1107
guardar cambios en.....1096–1097
guardar con índices.....1110–1112
inutilizar capas en.....1110
mensajes de error.....1105
notificación de refx enlazadas....1077
reubicadas (refx).....1100
notificación de refx modificadas.....
1082
objetos OLE en.....1098
prefijo de nombre de refx unida.....
1097
propiedades de capa.....1078
referencias circulares.....1106
refx modificadas.....1082
acceder.....1082
notificación de.....1082
superponer.....1079–1080
comparado con enlazar.....1080
con DesignCenter.....1079
unir.....722–723, 1087–1089
usos.....1076
utilizar una herramienta creada a
partir de.....29
volver a cargar.....1082
referencias externas, anidadas.....1079,
1081
ejes.....1081
reflejar.....685–687, 828, 1164
reflejar en simetría
Véase también voltear
reflejar en simetría, objetos, con
pinzamientos.....713, 715, 719
reflexión (luz)
difusa. Véase difusa (reflexión)
especular. Véase reflexión especular
(puntos brillantes)
reflexión difusa
Véase también color difuso (de
materiales)
reflexión especular (puntos brillantes)
Véase también color especular
reflexión especular (resaltados).....1162
refx.....1077, 1079–1080, 1084, 1091,
1093, 1098, 1105–1106, 1162
REFX (comando).....1077, 1082
opciones de línea de comando...1082
refx (referencias externas).....1075
refx, archivos de registro.....1108
activar/desactivar.....1108
refx. Véase referencias externas (refx)
REGEN (comando).....477
REGENCOTA (comando).....867
regenerar.....339, 1162
dibujos.....41, 71, 75–76, 78, 85, 88,
94, 111–118, 128–137, 144–
145, 150, 152–153, 155, 157,
161, 177, 192, 220–222, 226,
270, 274–275, 304, 339, 503,
507, 665–666, 752, 948–949,
956–957, 981–983, 993–994,
1016–1017, 1076–1080,
1087–1090, 1110–1112,
1116, 1119–1122, 1144,
1146, 1162
visualización de grosor de línea
y.....339
regiones.....407, 469–472, 490–491, 495
añadir.....469, 471
calcular áreas/perímetros.....407
combinar.....469, 471–472
crear.....469–470
extruir.....490, 495
intersecciones.....470, 472
regiones compuestas.....469, 471–472
revolucionar.....491
sustraer.....470–471
usos.....469
regiones compuestas, crear.....469, 471–
472
registros de base de datos
campos, rótulos de datos. Véase
rótulos (rótulos de datos)
editar
1243 | Índice

Véase también datos de tabla de
base de datos
visualizar
en subconjuntos filtrados. Véase
consultas
registros. Véase registros de bases de datos
regla (Editor de texto de líneas
múltiples).....796–797
regular (polígonos). Véase polígonos
rehacer (acciones).....660–662
REHACER (comando).....660
reiniciar comando utilizado
recientemente.....60
rejilla.....387–388
distanciar.....387
establecer.....388
frente a intervalo de rejilla de
referencia.....387
mostrar.....388
rejilla (área de dibujo)
en vista Órbita 3D.....197
Véase también forzcursor (rejilla de
referencia)
rejilla de referencia
Véase también forzcursor (rejilla de
referencia)
relación anchura/altura.....1162
Rellenar, activar o desactivar modo.....342
relleno sólido, áreas
Véase también arandelas
Véase también polilíneas gruesas
Véase también sombreados de relleno
sólido
Véase también 2D (sólidos)
relleno sólido. Véase Rellenar (modo)
rellenos.....782, 851, 1014–1016, 1162
ajustar la escala de patrones.....1014
asignar estilos.....1015–1016
colores de la tabla.....851
rellenos de objeto para texto de líneas
múltiples.....782
rellenos de degradado..24, 342, 767–769,
773
crear.....767–768
crear herramientas para.....24
modificar.....769, 773
visualización simplificada.....342
rellenos de degradado de dos colores.....
768
crear.....768
rellenos de degradado de un color.....767
crear.....767
rellenos sólidos.....345
objetos superpuestos, orden de
dibujo.....345
rellenos sólidos (áreas de relleno sólido)...
342, 344
REMEMBERFOLDERS (variable de
sistema).....129
rendimiento de visualización.....342
reorganizar.....40, 45–46, 232
fichas de presentación.....232
grupos de paletas de herramientas.....
45
herramientas de paletas de
herramientas.....40
paletas de herramientas....24, 26, 30,
39–43, 46–47, 76, 509, 516,
752
en grupos de paletas de
herramientas.....46
reparar.....142–144
repetir comandos.....52, 59, 61
en la ventana de comando.....61
pulsar el botón derecho.....52
resaltado de errores en rojo, en
información de herramientas de
entrada dinámica.....377
resaltados. Véase reflexión especular
resaltar.....629, 631, 652
resaltar selección
vista preliminar de efectos. Véase vista
preliminar de selección
resaltar.
Véase también resaltar dependencias
(en el Editor de bloques)
Véase también seleccionar
resolución
de archivos DWF.....1065
distancia de resolución.....1145
establecer.....986
Índice | 1244

para trazar imágenes sombreadas.....
986
Véase también precisión
restablecer
el archivo de plantilla de dibujo por
defecto.....116–117
asociatividad de sombreado.....772
capa (parámetros).....316, 318
dibujos.....41, 71, 75–76, 78, 85, 88,
94, 111–118, 128–137, 144–
145, 150, 152–153, 155, 157,
161, 177, 192, 220–222, 226,
270, 274–275, 304, 339, 503,
507, 665–666, 752, 948–949,
956–957, 981–983, 993–994,
1016–1017, 1076–1080,
1087–1090, 1110–1112,
1116, 1119–1122, 1144,
1146, 1162
estilos de cota.....916
objetos borrados.....662–663
SCP.....360–362, 367–368, 1163
selecciones de planos.....283
variables de sistema.....11, 59–61, 63,
1167
ventana (disposiciones).....214
ventanas gráficas del espacio
modelo.....212
vista Órbita 3D.....198, 205
vistas guardadas.....178, 180
vistas previas.....178–179
Véase también recuperar
Véase también reparar
restablecer referencias a bloque.....614
RESTABLECERBLOQUE (comando).....614
restablecer más de una referencia a
bloque cada vez.....614
Resumen.....125
ficha (cuadro de diálogo Propiedades
del dibujo).....125
reubicadas (refx), notificación de.....1100
reutilización de capas.....243–246, 1162
reutilizar.....243–246, 1162
revisar dibujos.....150, 155–157, 161
REVISION.....142
comando.....142
revisiones de normas....150, 155–157, 161
revisiones por lotes
ejecutar.....156, 161
Véase también informes de revisión
por lotes
REVOLUCION (comando).....491
revolucionados, crear sólidos.....491, 496
revolucionar objetos.....491, 496
rótulos asociados
rótulos de datos. Véase rótulos
rótulos de parámetros.....589–590
RTF (archivos).....807–808
importar.....807
insertar.....807–808
rutas absolutas.....1099
para refx.....1099
rutas de acceso de refx.....1081, 1099–
1101, 1103, 1105–1106, 1112–
1113
rutas de alineación (AutoTrack)...397–399
rutas de búsqueda.....47, 88, 94, 129, 138–
139, 1099, 1101, 1103
añadir/suprimir.....1103
para archivos de soporte.....88, 138–
139
especificar....138–139, 170, 192, 352,
374, 394–397, 401–402, 594–
597, 839
especificar (cambiar).....47, 88, 94,
129, 1099, 1101
para archivos de soporte....88, 94
de la carpeta de dibujo por
defecto.....129
definir con nombres de
proyecto.....1101
opciones de tipo.....1099
de archivos de paletas de
herramientas.....47
para archivos de configuración de
trazadores.....94
rutas de búsqueda (para archivos de
soporte).....1163
rutas de búsqueda de la biblioteca de
AutoCAD.....1163
rutas de refx anidadas.....1081
rutas relativas, para refx.....1099
1245 | Índice

S
S (símbolo independiente del tamaño de
característica).....930
salir.....200, 202
saltos de línea.....852
en celdas de tabla.....852
sangrar.....796–797
párrafos.....796
sangrías francesas.....797
sangrías francesas, crear.....797
SCP.....360–362, 367–368, 1163
SCP (comando).....514
en el Editor de bloques.....514
SCP (iconos).....514
Editor de bloques (icono de área de
dibujo).....514
SCP (reubicar).....360, 363
en espacio 3D.....363
SCP (sistemas de coordenadas personales)
SCP 2D, icono.....371
SCP sombreado, icono.....371
SCP, origen.....360, 371, 373
definir.....360
mostrar icono SCP.....371, 373
ScriptPro (Herramienta de migración).....2
SCU.....1163
SCU (sistema de coordenadas
universales).....360, 364–365, 446
asignar sistemas de coordenadas en
papel.....446
coordenadas relativas a (introducir)...
365
ejes.....360
restablecer SCP.....360
SCP con (alinear).....364
SDF (formato delimitado por espacios)
(archivos).....623–624
formato.....623
SECCION (comando).....734
seccionar.....734
secciones transversales (de sólidos 3D),
crear.....734
secuencias de comandos..31, 92–93, 1134
activar animación mientras se ejecuta
el archivo de comandos....92
crear herramientas de comando para
ejecutar.....31
ejecutar, al inicio.....93
segmento de superficie de Coon
(mallas).....477, 481, 487, 1163
segmentos de línea.....335, 702, 707
achaflanar.....707
empalmar.....702
tipos de línea en segmentos cortos.....
335
segmentos de polilínea.....705, 722–723,
725
achaflanar.....705
inclinar.....725
unir.....722–723
seguridad.....1053
protección mediante contraseña para
archivos DWF.....1053
seguridad de contraseña.....1053
para archivos DWF.....1053, 1071
especificar.....1053
selección (áreas).....644
irregulares.....644
rectangulares.....644
selección cíclica....213, 384, 642–643, 658
Selección rápida (cuadro de diálogo), filtrar
cotas.....867
selección resaltada.....652
desactivar.....652
seleccionar....62, 301–302, 304, 617, 658,
712, 736, 784, 788, 810, 844,
846, 851–852
Seleccionar plantilla (cuadro de diálogo)..
112
iniciar dibujos en.....112
mostrar.....112
selecciones de planos (conjuntos de planos
guardados).....95, 283–286, 1163
cambiar nombre.....284–286
cargar al inicio.....95
guardar.....283
modificar.....284
restablecer.....283
suprimir.....284–286
SELECR (comando).....647
Índice | 1246

Sello de impresión (cuadro de diálogo).....
987
mostrar.....987
sellos de impresión.....970, 987, 1047
activar.....987
publicar planos (de conjuntos de
planos) con.....1047
separar objetos.....709–710
servidores
Véase también directorio (servidores)
setenv (función de AutoLISP), utilizar para
establecer la variable de registro
de sistema MaxHatch.....754,
771, 773
ShapeManager.....1163
SHX (tipos de letra).....783, 789, 820, 823
carácter de viñeta.....789
tipos de letra personalizados.....823
tipos de letra proxy para.....820, 823
Unicode (compatibilidad con
caracteres).....783
SHX (tipos de letra) (archivos).....822
signo de almohadilla (#), carácter
comodín.....312
signo de almohadilla (#), indicador de
texto apilado.....799
signo de arroba (@), carácter comodín.....
312
signo de dólar ($).....856
prefijo de valor fijo de dirección de
celda en fórmula.....856
signo de intercalación (^), indicador de
texto apilado.....799
signo de interrogación (?).....830
carácter comodín.....830
signo de interrogación (?), carácter
comodín.....312
signo de interrogación (botón en cuadros
de diálogo).....11
signo de más o menos (símbolo de
tolerancia}.....893
signo dólar ($).....1087
divisores de nombre de objetos con
nombres unidos.....1087
signo igual (=).....856, 859
signo más (+).....72, 398–399
botón de visualización de niveles de
la vista en árbol.....72
rastreo de marcador de puntos...398–
399
signo menos (-), botón de visualización de
niveles de la vista en árbol.....72
signos de almohadilla (####).....856
visualización de errores de fórmulas...
856
símbolo de arco.....914
opciones de visualización.....914
símbolo de comilla simple (').....121
especificador de pies.....121
símbolo de condición de material.....927,
929
símbolo de salto de párrafo en texto de
cota.....886
símbolo de separador en texto de cota.....
886
símbolo de tolerancia (?).....893
introducir.....893
símbolo de tolerancia proyectada.....931
símbolo dependiente.....1163
símbolos.....1163
símbolos de terminación. Véase extremos
de cota
símbolos dependientes
Véase también dependientes (objetos
guardados en refx)
SIMBSCP (comando).....371–372
simetría.....1164
simetría (acciones).....558–559
simetría (parámetros)...526, 528, 538, 565
simetría (pinzamientos).....568, 613
simétricas (tolerancias).....893–894
simulación del color.....1007–1009, 1164
sin nombre, bloques.....1138
sin referencia (capas).....306
limpiar.....306
sintáxis de expresiones.....418
evaluado con la calculadora rápida....
418
sistema de color HLS.....1149
sistema de color RGB.....1162
sistema de coordenadas universales (SCU)
sistema de gráficos (3D), por defecto...193
1247 | Índice

sistema MaxMatriz de variable de registro,
establecer.....679
sistemas de coordenadas.....348, 360, 446
asignar, en papel a SCU.....446
cartesianas.....348
origen.....348, 360
sistemas de coordenadas personales (SCP)
Véase tambiénSCP (sistemas de
coordenadas personales)
sistemas de coordenadas, en ventanas
gráficas del espacio modelo...211
sitio Web de Autodesk.....11
sitios Web, sitio Web de Autodesk.....11
SLA (archivos). Véase estereolitográficos
(archivos)
solicitud de carga de refx.....1083, 1110–
1112
activar/desactivar.....1111
actualizar refx cuando están
activadas.....1083
copiar refxs para.....1111–1112
guardar refx con índices....1110–1111
solicitud de comando. Véase línea de
comando, solicitudes
solicitud de comando. Véase solicitudes de
línea de comando
solicitud de comando. Véase solicitudes
dinámicas
solicitudes
Véase también solicitudes de línea de
comando
solicitudes (en comandos). Véase
solicitudes de línea de comando
solicitudes (en comandos). Véase
solicitudes dinámicas
solicitudes de línea de comando.....88
colorear.....88
solicitudes dinámicas (información de
herramientas).....376–377, 380
elegir opciones.....377
mostrar.....380
sólidos 2D.....342, 765, 772, 867
sólidos 3D...205, 477, 487–497, 514, 732–
735, 745–748
achaflanar.....733
analizar.....488
añadir.....492, 496
aplicar.....732, 747
balón de rugby.....490
cilindros.....489, 494
combinar.....492, 496–497
conos.....488, 494
cortar.....205, 663, 665–666, 1122
en vista Órbita 3D.....205
crear.....487
cuencos.....489
cuñas.....490, 495
cúpulas.....489
curvado, suavizado.....488
descomponer.....488
empalmar.....732
en bloques dinámicos.....514
esferas.....495
estampar objetos.....745–746
exportar...47, 96, 162, 317, 488, 848,
1123
datos sobre.....488
intersecciones.....493, 497
limpiar.....747–748
modificar.....487, 732
prismas rectangulares.....488, 493
propiedades.....477, 488
seccionar.....734
sólidos compuestos.....492, 496–497
sólidos revolucionados.....491, 496
sustraer.....493, 497
toroide/toroides.....490, 495
validar.....747–748
verificar.....747
sólidos 3D (analizar).....488
sólidos 3D (cortar).....205, 734–735
en vista Órbita 3D.....205
sólidos 3D (validar).....747–748
sólidos 3D compuestos.....492, 496–497,
746
sólidos 3D compuestos (separar).....746
sólidos 3D, calcular área total.....408
sólidos, modelar
Véase también 3D (sólidos)
sombras volumétricas.....1164
SOMBREA (comando).....752, 754, 758,
760
Índice | 1248

sombreadas (imágenes)
Véase también sombrear
sombreado
Véase también sombreadas (imágenes)
sombreado (áreas).....756, 758, 760, 764,
772
sombreado (contornos)
áreas cerradas incluidas. Véase islas
(en áreas sombreadas)
en dibujos complejos. Véase conjuntos
de contornos
Véase también conjuntos de contornos
sombreado cruzado Véase sombreado
sombreado suavizado.....1164
sombreados.....24, 28, 76, 342, 753–754,
762, 764, 770, 772–773
sombreados asociativos.....721, 754, 772,
1164
descomponer.....721
sombreados de relleno sólido.....764, 772
crear.....764
modificar.....772
sombreados no asociativos.....754, 772
sombreados sin delimitar.....762
crear.....762
sombrear.....202–204, 752, 755–758, 764
áreas.....756, 758
con un patrón sólido.....764
arrastrar patrones de sombreado a
dibujos.....752, 755
en vista Órbita 3D.....202
Gouraud (sombreado).....203–204
objetos.....757
plano (sombreado).....203
soporte de productos, Herramientas de
migración.....3
SPLFRAME (variable de sistema).....484
spline (polilíneas). Véase polilíneas
ajustadas a splines
spline, transformadas en polilíneas...463–
464, 690, 723
splines.....684, 726
desfasar.....684
STANDARD (estilo).....442
líneas múltiples.....442
STB (extensión de nombre de archivo).....
969
STB (tabla de estilos de trazado -
archivos).....1136
suavizado (de objetos curvados).....488
objetos 3D.....488
subconjuntos de conjuntos de planos.....
1164
subconjuntos de planos (en la lista de
planos).....267–269, 279–280,
1044
crear.....268
eliminar.....269
propiedades.....34–36, 124, 239, 279–
280, 421, 442, 854
publicar, en archivos DWF.....1044
subdividir ventanas gráficas del espacio
modelo.....212
sufijos.....886
sugerencias de pinzamientos, visualizar....
714
sumar los valores de rangos de celdas de
tabla.....857
superficie (modelado)
Véase también superficies
superficie, modelado.....473
superficies
asignar imágenes 2D. Véase asignar
imágenes
con caras. Véase mallas
con caras. Véase mallas de superficie
crear.....473
curvado, suavizado.....488
superficies irregulares.....482
tipos.....477
Véase también caras
superficies con facetas. Véase mallas
superficies con facetas. Véase mallas de
superficie
superponer referencias externas.....1079–
1081
con DesignCenter.....1079
comparado con referencias
externas.....1080
superposición. Véase capas
1249 | Índice

superpuestos, objetos, orden de dibujo.....
345
SUPLADOS (comando).....477, 481
suprarrayar texto de líneas múltiples
(códigos de formato).....839
SUPREF (comando).....477, 481
SUPREGLA (comando).....477, 479
supresión de ceros.....891–892, 894–895
suprimir.....40, 44, 180, 215, 232, 284–
286, 304–305, 318, 328, 363,
429, 521, 577, 596, 601, 659,
742, 818, 848, 944, 963, 1004–
1005, 1103
acciones de parámetros/conjuntos de
parámetros.....521
capa (parámetros).....318
capas.....304–305
caras de sólidos 3D.....742
columnas/filas en tablas.....848
configuraciones de página
guardadas.....963
elementos de definición de bloques
dinámicos.....601
estados de visibilidad.....577
estilos de trazado guardados.....1004–
1005
grupos de paletas de herramientas.....
44
grupos guardados.....659
paletas de herramientas.....40
presentaciones.....232
rutas de búsqueda.....1103
SCP.....363
selecciones de planos.....284–286
tablas de asignación de color.....1005
tamaños de papel personalizados.....
944
texto (estilos).....818
tipos de línea.....328
valores de conjuntos de valores....596
variables de la calculadora.....429
ventana (disposiciones).....215
vistas guardadas.....180
SUPTAB (comando).....477, 480
sustitutas (tipos de letra).....825
sustituye ángulo.....394
operaciones con precedencia sobre....
394
puntos (precisar).....394
sustraer.....409, 411, 470–471, 493, 497
T
tabla de consulta.....1165
tabla de consulta (para bloques
dinámicos).....581–583, 585–588
abrir.....588
agregar propiedades de entrada y
propiedades de consulta.....
583
añadir propiedades de consulta a.....
587
añadir propiedades de entrada a...586
añadir valores de consulta a.....587
asignar datos a bloques dinámicos.....
581
comprobar errores en.....581, 588
crear.....582, 585
reglas de especificación de valores.....
588
Tabla de consulta de propiedad (cuadro de
diálogo).....565, 581
tabla de contenidos. Véase tablas de lista
de planos (en planos de títulos)
tabla de definición.....1165
tabla de extracción de atributos.....620
actualizar.....620
desactivar notificación para.....
620
tablas
ajustar el tamaño con
pinzamientos.....845
altura/anchura, cambiar.....844
añadir/suprimir columnas o filas.....
847–848
celdas. Véase celdas (en tablas)
color de fondo.....851
color de texto.....851
columnas. Véase columnas (en tablas)
contar las celdas de rangos de
celdas.....858
crear.....845
Índice | 1250

cuadrícula.....851
definidos.....844
dirección de.....850
editar celdas.....844
editar texto en.....852, 855
escribir fórmulas en.....856, 859
escribir texto en.....852
estilos de tabla.....849, 851–852
exportar.....848
filas de encabezamiento.....850
filas de título.....850
filas. Véase filas (en tablas)
formato de texto en.....852
fusionar celdas.....846, 848
guardar cambios.....852, 859
insertar bloques en.....852, 855
insertar campos en.....811, 856
márgenes de celda.....850
media de valores de rangos de
celdas.....857
número de columnas/filas en.....845
Propiedades (paleta) y.....847
seleccionar texto en.....852
sumar los valores de rangos de
celdas.....857
visualización de indicador de celda y
fila.....860
activar/desactivar.....860
control del color de fondo.....860
Véase también bases de datos (tablas)
tablas de asignación de color.....1005
tablas de base de datos
columnas. Véase columnas de la tabla
de base de datos
filas. Véase registros de bases de datos
Véase también datos de tabla de base
de datos
tablas de estilos de trazado.....951–952,
954, 969, 985, 993–999, 1165
asignar a presentaciones.....995, 999
cambiar nombre.....997
carpeta para.....996
convertir dibujos en un tipo de tabla
distinto.....993–994
convertir tablas dependientes del color
en tablas guardadas.....993–
994
crear.....997
descripciones, cambiar.....998
editar estilos de trazado en.....998
editar para presentaciones.....952
gestionar.....996
importar parámetros de plumilla de
archivos PCP/PC2/CGF a.....
997
opciones de trazado de ventanas
modelizadas y.....954, 985
opciones de trazado de ventanas
sombreadas y.....954, 985
crear.....952
editar.....952
seleccionar.....951
para presentaciones.....951
previsualizar sus efectos en
presentaciones.....996
tipos.....969
cambiar.....993
establecer.....993
tablas de estilos de trazado guardados.....
969, 992–994, 1000, 1002, 1005
administrar estilos de trazado en.....
1002
convertir dibujos de tablas
dependientes del color en.....
993–994
convertir dibujos en tablas
dependientes del color a
partir de.....993–994
convertir tablas de estilos de trazado
dependientes del color en.....
993–994
estilos de trazado en.....1000
extensión de nombre de archivo.....
969
y tablas de asignación de color...1005
tablas de lista de planos.....1165
tablas de lista de planos (en planos de
títulos).....272, 278
crear.....278
1251 | Índice

TABLEINDICATOR (variable de sistema)...
860
tablero
Véase también tablero digitalizador
TABULADOR (tecla).....852
ir a la celda siguiente.....852
TABULADOR tecla, elección cíclica entre
referencias a objetos.....384
tamaño de papel.....940–944, 976–982
tamaños de papel personalizados.....942–
944, 977, 979
tecla F2, cambiar de la ventana de
comando a la ventana de texto...
61
teclas CTRL+A, activar y desactivar
designación de grupos.....658
teclas de modificación.....385, 392
para referencias a objetos en
ejecución.....385
temporales (puntos de referencia). Véase
puntos de referencia
TEXTFILL (variable de sistema).....820
texto
texto (altura).....788, 825, 834, 839–840
cambiar entre espacio modelo y
espacio papel.....834
establecer.....825
texto de líneas múltiples.....788
cambiar.....788
formato (códigos).....839–840
texto (códigos de control). Véase códigos
de control (texto)
texto (comprimir).....780
texto (estilos).....779, 782–783, 788, 809,
817–818, 820, 825–827, 850, 886–
887, 1147
texto (expandir).....780
texto (justificar). Véase alineación de texto
texto (objetos)
Véase también atributos (de bloques)
texto (tipos de letra). Véase tipos de letra
texto amplio (texto de líneas múltiples)
código de formato.....840
texto apilado (texto de líneas múltiples)...
799–800, 802, 840
texto de directriz, editar.....834
texto de línea. Véase una línea (texto)
texto de líneas múltiples
alinear.....786–787
alineación vertical (códigos de
formato).....840
altura.....788
cambiar.....788
establecer.....825
formato (códigos).....839–840
apilado.....799
formato (códigos).....840
aplicar formato
buscar.....830, 832
caracteres.....800, 818
formato.....818
como afectados por estilos de
texto
modificadores.....
818
códigos de formato, suprarrayar...839
colorear.....784, 789
formato (código).....839
crear.....782, 784
sin un cuadro delimitador.....830
en editores de texto alternados....
838
desplazar.....830–831
editar.....779, 830–831
en editores de texto alternados....
838
espacio entre caracteres (código de
formato).....840
estilos
que no afectan.....818
reemplazar.....788
Véase también estilos de texto
fichas, parámetro.....796
final de párrafo (código de
formato).....840
formato (códigos).....840
grosor de línea.....339, 782, 784
insertar caracteres especiales en.....
785–786
interlineado.....798
justificación.....786–787, 835
listas.....790
Índice | 1252

caracteres delimitadores.....790
caracteres prohibidos para
viñetas.....790
listas. Véase listas en texto de líneas
múltiples
modificar (cambiar).....783, 830–831
como objetos. Véase objetos de texto
de líneas múltiples
oblicuidad, ángulo.....826
formato (código).....840
orientación.....827
propiedades.....783
reemplazar.....830, 832
sangrar.....796
sangrías francesas.....797
seleccionar.....784, 788
subrayar.....788
formato (códigos).....839
texto amplio (código de formato).....
840
tipos de letra, cambiar.....788
utilizar cursiva.....788
utilizar negrita.....788
Véase también estilos de texto
Véase también texto
Véase también texto de líneas múltiples
(objetos)
texto de líneas múltiples (subrayar)..788,
839
formato (códigos).....839
texto de una línea.....778–782, 818, 826–
829
texto en una línea
Véase también texto
Texto rápido (modo), activar/desactivar...
343
texto vertical.....827
establecer.....827
texto, aplicar formato
Véase también estilos de texto
texto, visualización simplificada.....342–
343
TEXTOALFRENTE (comando).....345
TEXTOESCALA (comando).....834
TEXTOJUSTIFICA (comando).....835
textom. Véase texto de líneas múltiples
textura (de materiales).....193
mostrar.....193
THICKNESS (variable de sistema).....475
tilde (~).....830
carácter comodín.....830
tilde (~), carácter comodín.....312
tilde (~), indicador de palabra incorrecta..
836
tilde entre corchetes, carácter comodín....
312
TILEMODE (variable de sistema).....1165
Tipo de base (propiedad).....547, 556
para acciones de ajuste de escala.....
547
para acciones de rotación.....556
Tipo de distancia (propiedad)....545–546,
551–552
Tipo de escala (propiedad).....548–549
tipo de línea (escala).....334–335, 442
cambiar.....99–100, 307, 323–325,
331–335, 341, 372–373, 636–
637, 868
globalmente.....335
para objetos seleccionados.....334
escala de línea múltiple y.....442
Escala del objeto actual.....334
Factor de escala global.....334
parámetro (hacer actual).....335
tipos de letra.....788, 819–823, 825, 839,
1068–1069, 1166
alternativo (tipos de letra)....822, 825
formato (código).....839
aplicar estilo.....820
asignar a estilos de texto.....820, 822
con estilos de texto, modificar.....820
convertir.....823
especificar.....821
gestión de fuentes del archivo DWF...
1068
editar las fuentes disponibles para
la lista de captura.....
1069
especificar.....1069
modificar tipos de letra en texto de
líneas múltiples.....788
proxy.....820, 823
1253 | Índice

sustitutas (tipos de letra).....822
tipos de letra grandes.....821
tipos de letra grandes.....821–822
archivo de tipo de letra.....821
asignar a estilos de texto.....822
especificar.....821
tipos de línea
aplicar escala.....25, 118, 220–223,
240–241, 250, 334, 592, 695–
697, 713, 715, 828, 833–834,
844, 847, 948–950, 981–983,
1012, 1014
asignar a objetos.....294
en bloques.....634
cambiar.....99–100, 307, 323–325,
331–335, 341, 372–373, 636–
637, 868
para capas. Véase tipos de líneas de
capas
cargar.....308, 328
CONTINUOUS (tipo de línea).....300
definición (archivos).....329
tipos de línea en (listar).....329
definir (para objetos nuevos).....294
descargar.....329
enumerar.....61, 329, 869, 1107
archivos de definición (tipos de
línea).....329
tipos de línea cargados.....329
escala. Véase tipos de línea (escala)
filtrar conjuntos de selección en
función de.....648
limpiar.....330, 664
para líneas a mano alzada.....446
mostrar...3–4, 12, 50, 53, 63–64, 165,
177, 294–296, 335–339, 345,
518
en segmentos cortos.....335
en polilíneas.....336
normas. Véase normas (para objetos
guardados)
normas. Véase normas, para objetos
guardados
para objetos Véase tipos de línea de
objetos
parámetro (hacer actual).....330–331,
606
señalar.....294, 301–302, 306, 320–
321, 330–332, 337–338, 340–
341, 606
a capas.....301
a objetos.....330–331, 606
suprimir.....328
tipo de línea actual.....330
tipo de línea de la impresora
(utilización).....327
tipos de línea de los estilos de
trazado.....1012–1013
unir tipos de línea referenciados.....
1088
Véase también objetos guardados
tipos de línea de capa, en refx.....1078
tipos de línea de capa, unir tipos de línea
referenciados.....1088
tipos de línea de los estilos de trazado.....
1012–1013
tipos de línea de objeto, parámetro (de
nuevos objetos).....294
tolerancia.....463, 726–727
tolerancia a huecos en contornos de
sombreado.....752, 758
tolerancia de ajuste.....1166
tolerancias laterales, texto apilado en.....
799
TOOLTIPMERGE (variable de sistema).....
90
TOOLTIPS (variable de sistema).....90
toroide/toroides (sólidos).....490, 495
toroide/toroides sólidos, crear.....490, 495
toroides.....481
crear.....481
TRADSPACIO (comando).....834
tramado (intensidad de color).....247,
1007, 1009
transmitir conjuntos de planos (por
Internet).....282
transparencia.....32, 34, 65, 89, 193, 378,
782
trazado (área)
trazado (tablas de estilo)
Trazado de rayos fotográfico (modelizador)
Índice | 1254

Véase también modelizadores
fotorrealísticos
trazado en segundo plano.....972–973
activar/desactivar.....972
cancelar.....973
trazado, área.....945, 975–976
trazadores.....939–940, 975–976, 978,
1010–1011, 1045
trazadores (archivos de configuración)
trazadores (archivos de parámetros)....94,
968
especificar la ruta.....94
trazadores (parámetros de
configuración).....968
trazadores de plumillas.....1010–1011
trazadores ráster.....1010–1011
trazados
trazar...222, 226, 233, 337, 342–343, 345,
774, 948, 968, 970, 972–974,
976, 981, 983, 987, 990, 1016–
1017, 1019–1024, 1026, 1050,
1062, 1117–1118
Trazar (cuadro de diálogo), opciones de
área de trazado.....975
TrueType.....783, 789, 820, 823, 825
tipos de letra.....783, 789, 820, 823,
825
asignar a estilos de texto.....820
aspecto.....820
carácter de viñeta.....789
como tipos de letra proxy SHX....
820
proxy SHX (tipos de letra).....823
tipos de letras PostScript
(equivalentes).....823
Unicode (compatibilidad con
caracteres).....783
valores de altura de texto.....825
truncar números (en la calculadora
rápida).....415
U
ubicar.....372
puntos.....372
UCSVP (variable de sistema).....364, 366,
369–370
unidades alternativas (para cotas).....886,
888–889
unidades angulares
unidades angulares (convenciones).....123
establecer.....123
unidades arquitectónicas.....121, 891–892
de ceros en valores en pies/pulgadas
(suprimir).....891–892
especificar.....121
unidades de dibujo
Véase también unidades
arquitectónicas
Véase también unidades imperiales
Véase también unidades métricas
unidades de medida.....348, 419, 424
convertir.....424
reglas de gestión y visualización de la
calculadora rápida.....419
unidades de coordenadas (tipos).....
348
unidades de medida. Véase medida
(unidades)
unidades de pies cuadrados (en la
calculadora rápida).....419
unidades de pies cúbicos (en la calculadora
rápida).....419
unidades lineales (convenciones).....120
establecer.....120
unidades métricas.....112, 119, 121–122,
328, 888
archivo de definición de tipo de línea
para.....328
convertir a unidades imperiales.....
119, 122
convertir a/de unidades inglesas...888
unidades alternativas (valores de
conversión).....888
convertir unidades imperiales a.....
119, 121
empezar dibujos basados en.....112
en dibujos con unidades inglesas,
precisar.....888
UNION (comando).....469, 492
unir.....722–723, 1087–1089
1255 | Índice

unir ventanas gráficas del espacio
modelo.....212
Utilidad de control de CAD Manager.....
81–82
acceder.....82
instalar.....82
utilizada para activar/desactivar la
ficha DC Online.....81
utilizar cursiva en texto, texto de líneas
múltiples.....788
UY (comando).....660
V
valor absoluto (función de la calculadora
rápida).....414
valor de condición de material máximo
(M/MMC).....930
valor de condición de material mínimo
(L/LMC).....930
valor independiente del tamaño de
característica (S/RFS).....930
valores (en la calculadora rápida).....411
funciones de memoria. Véase memoria
de la calculadora rápida.....
411
cambiar el color de la fuente en el área
Historial.....421
copiar del área Historial.....420–421
copiar del cuadro de entrada.....420
mostrar valores absolutos.....414
pegar en la línea de comando.....420
redondear números.....414
truncar números.....415
visualizar valores de coordenadas.....
422
valores de acotación (redondear).....890
valores de atributos
valores de consulta (Tabla de consulta de
propiedad).....587
añadir a tablas de consulta.....587
valores de parámetros.....528, 581, 596–
597
asociar con otros datos.....581
extraer.....528
propiedades de entrada.....581
suprimir de conjuntos de valores.....
596
valores mínimo y máximo.....597
especificar.....597
valores progresivos.....597
especificar.....597
valores de parámetros progresivos.....597
especificar.....597
valores de parámetros. Véase valores de
parámetros
valores por defecto.....1159
variable de acotación.....1167
variables de cota. Véase acotar variables de
sistema
variables de entorno.....95, 1167
prioridad de parámetros.....95
variables de la calculadora (en la
calculadora rápida).....425–429
cargar en el cuadro de entrada.....425
crear.....426, 428
editar.....429
mostrar información sobre.....425
organizar.....428
suprimir.....429
tipos.....426
variables predefinidas.....427–428
variables de sistema....11, 59–61, 63, 1167
ayuda sobre.....11
enumerar.....61
introducir en la línea de comando.....
60
que afectan a cuadros de diálogo....63
restablecer.....59–60, 116–117, 144–
145, 178–180, 198, 205, 212,
214, 283, 316, 318, 360–362,
367–368, 662–663, 772, 916
variación, tolerancias.....893
varias capas.....302
cambiar propiedades.....302
seleccionar.....302
varias presentaciones.....263–264
varias ventanas gráficas de presentación,
crear.....236
varios.....176, 263–264, 363, 366, 369,
643, 716, 718
copias (de objetos).....716, 718
Índice | 1256

objetos.....24, 26, 39, 134, 136, 206,
234, 242, 247, 252, 294, 296,
298, 300–301, 306–307, 313,
320–321, 323, 332–333, 341,
345, 382, 393, 402–405, 407,
433, 489–491, 495–497, 507,
512, 521, 610, 635, 642–643,
645–646, 649, 658–659, 662–
663, 665–677, 683–689, 691–
698, 701–707, 709–716, 718–
719, 722, 732, 745–746, 757,
774, 818, 969, 1088, 1094,
1096, 1116, 1119, 1121–
1122, 1124, 1156
seleccionar.....643
SCP.....363, 366
ventanas gráficas (ventanas gráficas
modelo).....176, 363, 366,
369
en vistas 3D.....363, 366, 369
SCP.....363, 366
uso de la ventana de Vista aérea
con.....176
vectores.....1167
vectores de dirección.....477
Ventana (opción de Área de trazado)
(cuadro de diálogo Configuración
de página).....945–946, 976
ventana de designación poligonal.....1167
ventana de la línea de comando. Véase
ventana de comando
ventana de texto.....61–62, 88
cambia desde la ventana de texto a....
61
cerrar.....62
copiar texto en la línea de
comando.....62
copiar todo el texto en.....62
designar (resaltar) texto en.....62
mostrar.....62
selección de tipos de letra.....88
ventana gráfica.....1167
ventana gráfica. Véase aplicación (ventana)
ventana, selecciones.....644
ventanas.....88–92, 644, 845
VENTANAS (comando).....214
ventanas de captura. Véase designaciones
de captura
ventanas de designación poligonales.....
644, 646, 1167
ventanas de visualización.....171, 173
ventanas de zoom, usar en vista Órbita
3D.....201
ventanas en mosaico
Véase también ventanas gráficas de
modelo
ventanas en mosaico. Véase ventanas
gráficas de modelo
ventanas flotantes.....1168
ventanas gráficas
actualización de, en la ventana Vista
aérea.....177
asignar SCP.....369, 371
configuraciones.....1145
disposiciones. Véase configuraciones
de ventanas gráficas
irregulares. Véase no rectangulares
(ventanas)
Modelo (ficha). Véase ventanas
gráficas de modelo
múltiples. Véase múltiples ventanas
gráficas
presentación. Véase presentación
(ventanas)
ventanas gráficas de presentación
acceder al espacio modelo desde.....
234
activar/desactivar.....248–249
ajustar escala de vistas en.....240–241
ajustar tamaño.....237
alinear objetos en diferentes ventanas
gráficas.....252
alinear vistas en.....251
bloquear escala.....241–242
bloquear la escala.....235
capas en (reutilizar).....243–246
colocar configuraciones de ventana
gráfica en presentaciones.....
239
contornos delimitadores.....238, 240
crear.....236, 238, 937
1257 | Índice

crear configuraciones de ventanas
gráficas en presentaciones....
238
de objetos en (visibilidad).....242
dibujar y modificar objetos en.....234
factor de escala de vistas.....240
inutilizar capas en.....210, 243–246
inutilizar/reutilizar capas
automáticamente.....243
maximizar.....234
minimizar.....234
modificar.....235
modificar vistas en.....234, 240
no rectangulares. Véase no
rectangulares (ventanas)
propiedades, modificar.....239
rotar vistas en.....254
tipos de línea en (escalar).....250
tramado (intensidad de color) de
objetos en.....247
ver lista de capas inutilizadas.....244
ventanas gráficas de presentación no
rectangulares.....237
crear.....237
ocultar visualización de contorno.....
237
ventanas gráficas del espacio modelo.....
210–213
convertir en actual.....213
dibujar líneas.....213
restablecer.....212
seleccionar cíclicamente por.....213
sistemas de coordenadas en.....211
subdividir.....212
unir.....212
usos.....211
ventanas gráficas modelo..176, 363, 366,
369, 1154
varios...176, 263–264, 363, 366, 369,
643, 716, 718
en vistas 3D.....363, 366, 369
SCP.....363, 366
uso de la ventana de Vista aérea
con.....176
ventanas poligonales. Véase ventanas de
designación poligonales
ventanas rectangulares.....171, 173, 644,
1085
ventanas sombreadas....954–955, 984–987
ver comandos.....241
bloqueo de escala y.....241
Ver solicitudes de soporte (opción), Centro
de suscripciones.....14
ver transiciones.....90, 92
aspecto.....90
cambiar.....92
Verificador por lotes de normas
iniciar.....159
Véase también revisiones por lotes
VERIFICANORMAS (comando).....155
verificar.....128, 150, 155, 157, 161, 747,
835–836, 1028
archivos de dibujo.....128
autenticidad.....128
dibujos.....41, 71, 75–76, 78, 85, 88,
94, 111–118, 128–137, 144–
145, 150, 152–153, 155, 157,
161, 177, 192, 220–222, 226,
270, 274–275, 304, 339, 503,
507, 665–666, 752, 948–949,
956–957, 981–983, 993–994,
1016–1017, 1076–1080,
1087–1090, 1110–1112,
1116, 1119–1122, 1144,
1146, 1162
ortografía.....835–836
no corregido (texto).....835
en otro idioma.....836
sólidos 3D.....747
trabajo publicado en proceso
(estado).....1028
Verificar normas (cuadro de diálogo).....
155
verticales (cotas).....864, 898, 900
crear.....900
líneas de referencia (orígenes).....898
vértice.....1168
vértices.....723, 729, 731, 1168
de líneas múltiples.....729, 731
de polilíneas.....723
vincular
vincular e incrustar objetos. Véase OLE
Índice | 1258

vínculos (de bases de datos)
Véase también vínculos de base de
datos
vínculos (nombres de ruta). Véase
plantillas de vínculos
vínculos (relacionados con OLE).....1119,
1121, 1168
actualizar.....1119
alternar (cambiar).....1121
interrumpir.....1119, 1121
restablecer conexión.....1119
vínculos (restablecer conexión).....1119
viñetas.....789
para listas de viñetas.....789
violaciones de normas.....150–151, 155,
157–159, 161
visibilidad.....234, 242, 300–301
visibilidad, de capas, en refx.....1078
VISRETAIN.....1078
variable de sistema.....1078
Vista (opción de Área de trazado) (cuadro
de diálogo Configuración de
página).....945–946, 976
Vista aérea (ventana).....174–177
vista en árbol (Administrador de conjuntos
de planos), acciones con clic y
arrastrar.....262
vista en árbol (Administrador de
propiedades de capas)....303, 310
ocultar.....303
vista en árbol (DesignCenter)....68, 71–72
botones de visualización de niveles....
72
mostrar.....71
vista en perspectiva.....1168
vista Órbita 3D....192–193, 195–202, 204–
207
vista previa de selección.....652–653
activar/desactivar.....653
vista previa, contenido en línea.....84
vistas.....90, 92, 94, 130, 169–170, 177–
180, 184–185, 187, 234, 240–241,
251, 254, 1124, 1168
alinear, en ventanas gráficas de
presentación.....251
ampliar. Véase zoom
aplicar escala.....25, 118, 220–223,
240–241, 250, 334, 592, 695–
697, 713, 715, 828, 833–834,
844, 847, 948–950, 981–983,
1012, 1014
asignar nombre.....179
cambiar.....169, 177
configuración de transiciones.....90
cambiar.....92
definir con VPOINT.....187
AEC (convención).....187
convención de diseño
mecánico.....187
en 3D. Véase 3D (vistas)
encuadrar.....170
encuadrar. Véase encuadrar
espacio papel.....184
girar.....186, 206, 254, 360, 387, 389,
671–673, 712, 715, 739, 919–
920
guardadas. Véase guardadas (vistas)
guardar...40, 47, 88, 96–97, 100, 133–
137, 145, 153, 178–179, 214,
255, 257, 283, 289, 316–317,
361, 367, 447, 603–604, 650,
852, 859, 1050, 1096–1097,
1110–1112, 1149
parámetros guardados.....178
modificar.....40, 234, 236, 240, 270,
284, 487, 600–601, 626–631,
634, 637, 667, 722, 724, 729,
732, 736, 744, 769–773, 783,
818, 828–831, 845, 872, 875,
907, 915, 918, 922–924, 938,
944, 962, 980, 1031, 1035–
1036, 1038, 1042, 1091,
1102–1103
mostrar una vista al inicio.....94
múltiples. Véase múltiples ventanas
gráficas
restablecer.....59–60, 116–117, 144–
145, 178–180, 198, 205, 212,
214, 283, 316, 318, 360–362,
367–368, 662–663, 772, 916
vincular, a documentos de otras
aplicaciones.....1124
1259 | Índice

Vista aérea. Véase Vista aérea
(ventana)
vistas en planta. Véase planta (vistas)
vistas en sectores.....130
zoom. Véase zoom
vistas 3D.....184–188, 190, 192, 194–195,
342, 363, 366, 369
vistas de planos.....270–271, 273, 276–278
añadir.....271, 273, 276
archivos de dibujo para.....270
bloques de etiqueta para.....271, 278
bloques de referencia para.....271,
277–278
componentes (entidades).....273
eliminar.....273
vistas de sección (de objetos 3D), crear.....
188
vistas en perspectiva (de vistas 3D)...184,
190–192, 202, 374
vistas en planta..186–187, 337, 382, 1168
cambiar vistas 3D a.....187
grosor de polilínea gruesa (mostrar
en).....337
usar referencias a objetos en.....382
vistas en sectores.....130
vistas guardadas.....178–180, 1169
guardar...40, 47, 88, 96–97, 100, 133–
137, 145, 153, 178–179, 214,
255, 257, 283, 289, 316–317,
361, 367, 447, 603–604, 650,
852, 859, 1050, 1096–1097,
1110–1112, 1149
parámetros guardados.....178
restablecer.....178, 180
suprimir.....180
vistas predefinidas.....185, 198, 205
vista Órbita 3D.....198, 205
vistas 3D.....185
vistas previas.....171, 174, 178–179
vistas seccionadas (de objetos 3D), crear...
188
visualización (pantalla). Véase pantalla
(visualización)
visualización de coordenadas (localización
del cursor).....54, 349–350, 374
cambiar.....350
en información de herramientas.....
374
tipos.....349
visualización de indicador de celda y fila
(en tablas).....860
activar/desactivar.....860
control del color de fondo.....860
visualización de pantalla.....343
actualizar.....343
visualización dinámica (de objetos 3D).....
188
visualización. Véase pantalla
visualizar.....188, 192, 1026, 1028, 1050,
1059, 1061
archivos DWF 3D.....1059, 1061
archivos DWF.....1026
conjuntos de dibujos electrónicos
publicados.....1050
detalles de trabajo publicado.....1028
dibujos.....41, 71, 75–76, 78, 85, 88,
94, 111–118, 128–137, 144–
145, 150, 152–153, 155, 157,
161, 177, 192, 220–222, 226,
270, 274–275, 304, 339, 503,
507, 665–666, 752, 948–949,
956–957, 981–983, 993–994,
1016–1017, 1076–1080,
1087–1090, 1110–1112,
1116, 1119–1122, 1144,
1146, 1162
en 3D.....192
VMULT (comando), crear ventanas gráficas
de presentación no
rectangulares.....237
voltear
extremos de cota.....876
Véase también reflejar en simetría
voltear. Véase reflejar en simetría
volver a cargar.....1082
refx.....1082
volver a guardar todos los planos en
conjuntos de planos.....289
volver a publicar.....1048–1049
Índice | 1260

W
Web.....8
consultas con lenguaje natural.....8
Véase también Internet
Web. Véase Internet
Windows (barra de tareas).....132
mostrar dibujos en.....132
Windows (portapapeles). Véase
portapapeles (Windows)
WMF (archivos).....665–666
convertir a formato de archivo de
dibujo.....665–666
formato.....665
WMFBKGND (variable de sistema).....665
WMFFOREGND (variable de sistema).....
665
World Wide Web. Véase Internet
X
XCLIPFRAME.....1078, 1084
XFADECTL (variable de sistema).....1092
XLOADCTL (variable de sistema)....1109,
1112
XLOADPATH (variable de sistema)....1112
XML (informes)
XTP (extensión de nombre de archivo).....
47
XY (plano de construcción)
Z
Z (valores de coordenadas 3D), valores por
defecto.....355
zoom.....1169
ZOOM (comando).....171
opciones de línea de comando.....171
zoom dinámico (opción En tiempo real)..
172
zoom en tiempo real. Véase zoom
dinámico
Zoom original (comando).....179
Zoom previo (comando).....179
ZOOMFACTOR (variable de sistema).....
104
1261 | Índice

1262
-
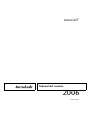 1
1
-
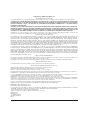 2
2
-
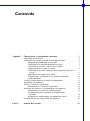 3
3
-
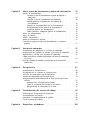 4
4
-
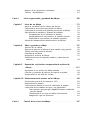 5
5
-
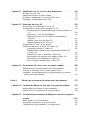 6
6
-
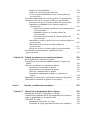 7
7
-
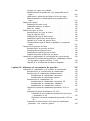 8
8
-
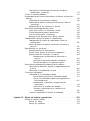 9
9
-
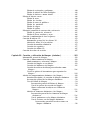 10
10
-
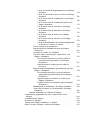 11
11
-
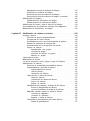 12
12
-
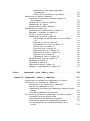 13
13
-
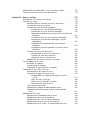 14
14
-
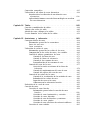 15
15
-
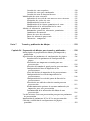 16
16
-
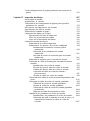 17
17
-
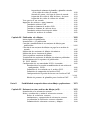 18
18
-
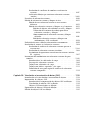 19
19
-
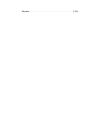 20
20
-
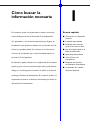 21
21
-
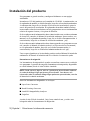 22
22
-
 23
23
-
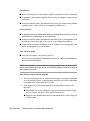 24
24
-
 25
25
-
 26
26
-
 27
27
-
 28
28
-
 29
29
-
 30
30
-
 31
31
-
 32
32
-
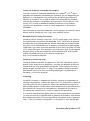 33
33
-
 34
34
-
 35
35
-
 36
36
-
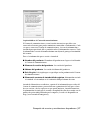 37
37
-
 38
38
-
 39
39
-
 40
40
-
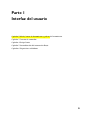 41
41
-
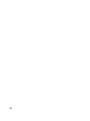 42
42
-
 43
43
-
 44
44
-
 45
45
-
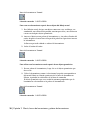 46
46
-
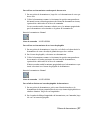 47
47
-
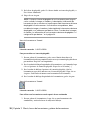 48
48
-
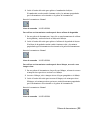 49
49
-
 50
50
-
 51
51
-
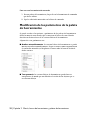 52
52
-
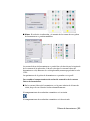 53
53
-
 54
54
-
 55
55
-
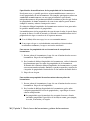 56
56
-
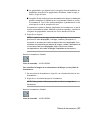 57
57
-
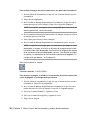 58
58
-
 59
59
-
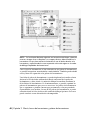 60
60
-
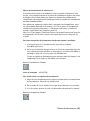 61
61
-
 62
62
-
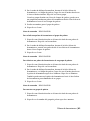 63
63
-
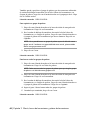 64
64
-
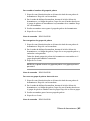 65
65
-
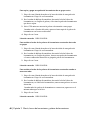 66
66
-
 67
67
-
 68
68
-
 69
69
-
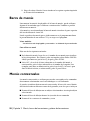 70
70
-
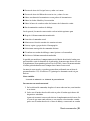 71
71
-
 72
72
-
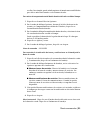 73
73
-
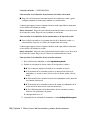 74
74
-
 75
75
-
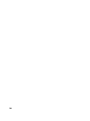 76
76
-
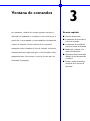 77
77
-
 78
78
-
 79
79
-
 80
80
-
 81
81
-
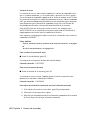 82
82
-
 83
83
-
 84
84
-
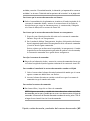 85
85
-
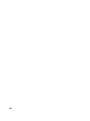 86
86
-
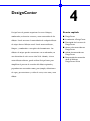 87
87
-
 88
88
-
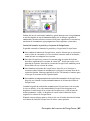 89
89
-
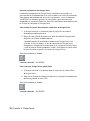 90
90
-
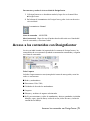 91
91
-
 92
92
-
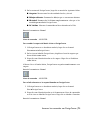 93
93
-
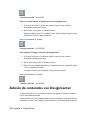 94
94
-
 95
95
-
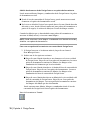 96
96
-
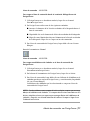 97
97
-
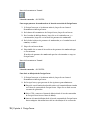 98
98
-
 99
99
-
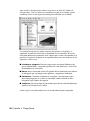 100
100
-
 101
101
-
 102
102
-
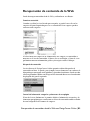 103
103
-
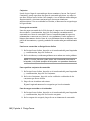 104
104
-
 105
105
-
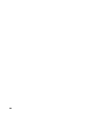 106
106
-
 107
107
-
 108
108
-
 109
109
-
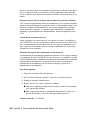 110
110
-
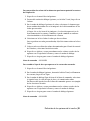 111
111
-
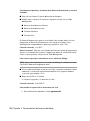 112
112
-
 113
113
-
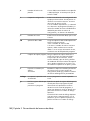 114
114
-
 115
115
-
 116
116
-
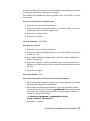 117
117
-
 118
118
-
 119
119
-
 120
120
-
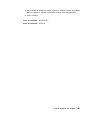 121
121
-
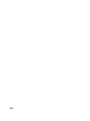 122
122
-
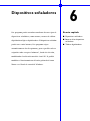 123
123
-
 124
124
-
 125
125
-
 126
126
-
 127
127
-
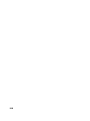 128
128
-
 129
129
-
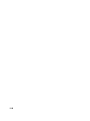 130
130
-
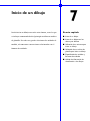 131
131
-
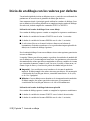 132
132
-
 133
133
-
 134
134
-
 135
135
-
 136
136
-
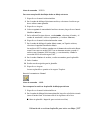 137
137
-
 138
138
-
 139
139
-
 140
140
-
 141
141
-
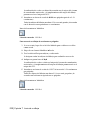 142
142
-
 143
143
-
 144
144
-
 145
145
-
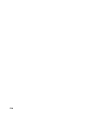 146
146
-
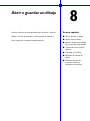 147
147
-
 148
148
-
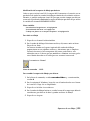 149
149
-
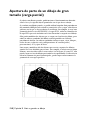 150
150
-
 151
151
-
 152
152
-
 153
153
-
 154
154
-
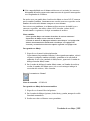 155
155
-
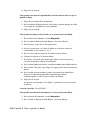 156
156
-
 157
157
-
 158
158
-
 159
159
-
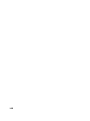 160
160
-
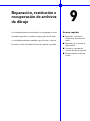 161
161
-
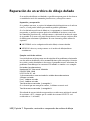 162
162
-
 163
163
-
 164
164
-
 165
165
-
 166
166
-
 167
167
-
 168
168
-
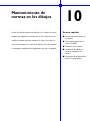 169
169
-
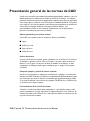 170
170
-
 171
171
-
 172
172
-
 173
173
-
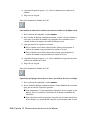 174
174
-
 175
175
-
 176
176
-
 177
177
-
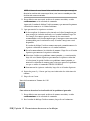 178
178
-
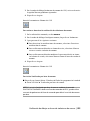 179
179
-
 180
180
-
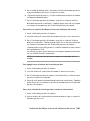 181
181
-
 182
182
-
 183
183
-
 184
184
-
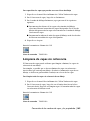 185
185
-
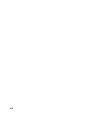 186
186
-
 187
187
-
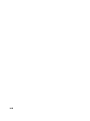 188
188
-
 189
189
-
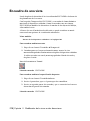 190
190
-
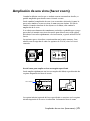 191
191
-
 192
192
-
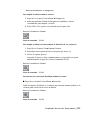 193
193
-
 194
194
-
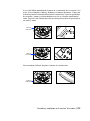 195
195
-
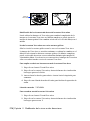 196
196
-
 197
197
-
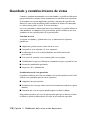 198
198
-
 199
199
-
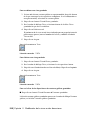 200
200
-
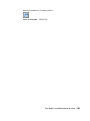 201
201
-
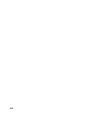 202
202
-
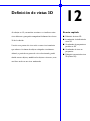 203
203
-
 204
204
-
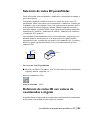 205
205
-
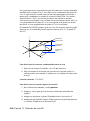 206
206
-
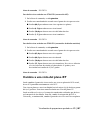 207
207
-
 208
208
-
 209
209
-
 210
210
-
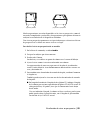 211
211
-
 212
212
-
 213
213
-
 214
214
-
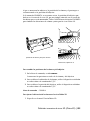 215
215
-
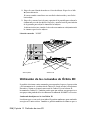 216
216
-
 217
217
-
 218
218
-
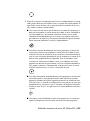 219
219
-
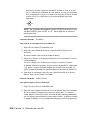 220
220
-
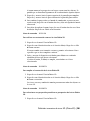 221
221
-
 222
222
-
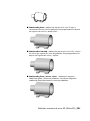 223
223
-
 224
224
-
 225
225
-
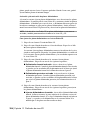 226
226
-
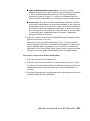 227
227
-
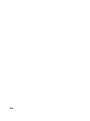 228
228
-
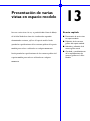 229
229
-
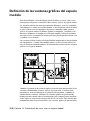 230
230
-
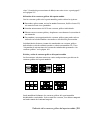 231
231
-
 232
232
-
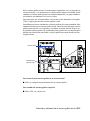 233
233
-
 234
234
-
 235
235
-
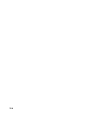 236
236
-
 237
237
-
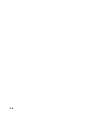 238
238
-
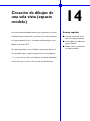 239
239
-
 240
240
-
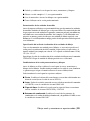 241
241
-
 242
242
-
 243
243
-
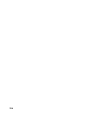 244
244
-
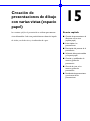 245
245
-
 246
246
-
 247
247
-
 248
248
-
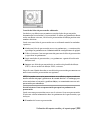 249
249
-
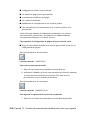 250
250
-
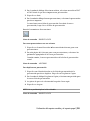 251
251
-
 252
252
-
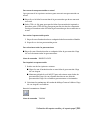 253
253
-
 254
254
-
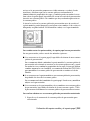 255
255
-
 256
256
-
 257
257
-
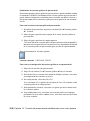 258
258
-
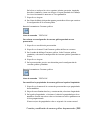 259
259
-
 260
260
-
 261
261
-
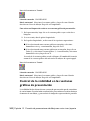 262
262
-
 263
263
-
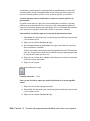 264
264
-
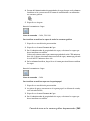 265
265
-
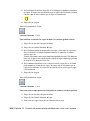 266
266
-
 267
267
-
 268
268
-
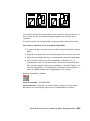 269
269
-
 270
270
-
 271
271
-
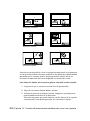 272
272
-
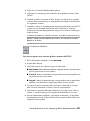 273
273
-
 274
274
-
 275
275
-
 276
276
-
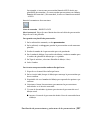 277
277
-
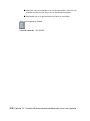 278
278
-
 279
279
-
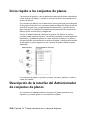 280
280
-
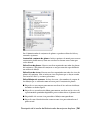 281
281
-
 282
282
-
 283
283
-
 284
284
-
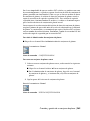 285
285
-
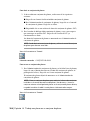 286
286
-
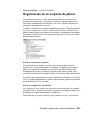 287
287
-
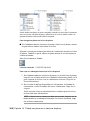 288
288
-
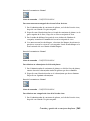 289
289
-
 290
290
-
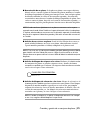 291
291
-
 292
292
-
 293
293
-
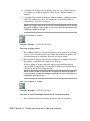 294
294
-
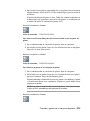 295
295
-
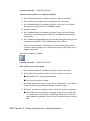 296
296
-
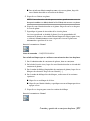 297
297
-
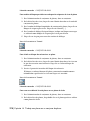 298
298
-
 299
299
-
 300
300
-
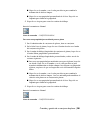 301
301
-
 302
302
-
 303
303
-
 304
304
-
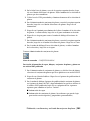 305
305
-
 306
306
-
 307
307
-
 308
308
-
 309
309
-
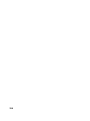 310
310
-
 311
311
-
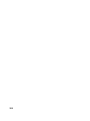 312
312
-
 313
313
-
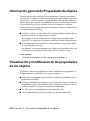 314
314
-
 315
315
-
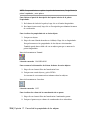 316
316
-
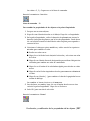 317
317
-
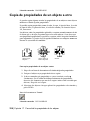 318
318
-
 319
319
-
 320
320
-
 321
321
-
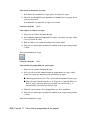 322
322
-
 323
323
-
 324
324
-
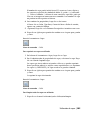 325
325
-
 326
326
-
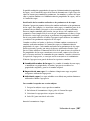 327
327
-
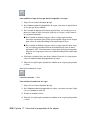 328
328
-
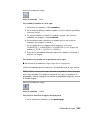 329
329
-
 330
330
-
 331
331
-
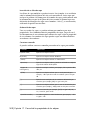 332
332
-
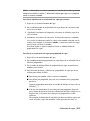 333
333
-
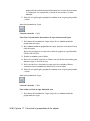 334
334
-
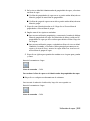 335
335
-
 336
336
-
 337
337
-
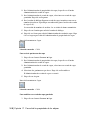 338
338
-
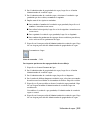 339
339
-
 340
340
-
 341
341
-
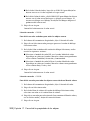 342
342
-
 343
343
-
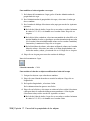 344
344
-
 345
345
-
 346
346
-
 347
347
-
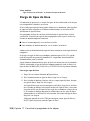 348
348
-
 349
349
-
 350
350
-
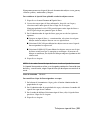 351
351
-
 352
352
-
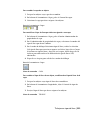 353
353
-
 354
354
-
 355
355
-
 356
356
-
 357
357
-
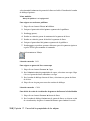 358
358
-
 359
359
-
 360
360
-
 361
361
-
 362
362
-
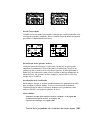 363
363
-
 364
364
-
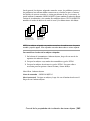 365
365
-
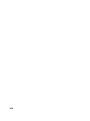 366
366
-
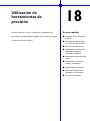 367
367
-
 368
368
-
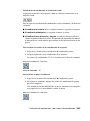 369
369
-
 370
370
-
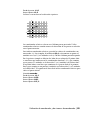 371
371
-
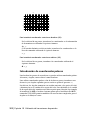 372
372
-
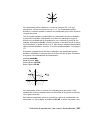 373
373
-
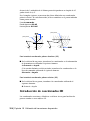 374
374
-
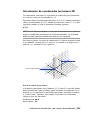 375
375
-
 376
376
-
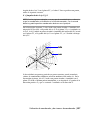 377
377
-
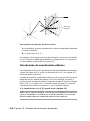 378
378
-
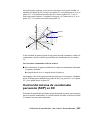 379
379
-
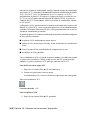 380
380
-
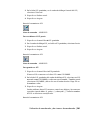 381
381
-
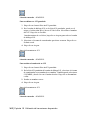 382
382
-
 383
383
-
 384
384
-
 385
385
-
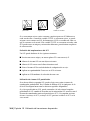 386
386
-
 387
387
-
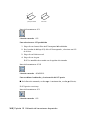 388
388
-
 389
389
-
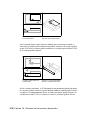 390
390
-
 391
391
-
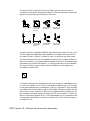 392
392
-
 393
393
-
 394
394
-
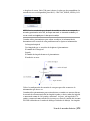 395
395
-
 396
396
-
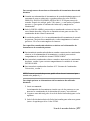 397
397
-
 398
398
-
 399
399
-
 400
400
-
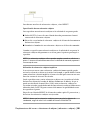 401
401
-
 402
402
-
 403
403
-
 404
404
-
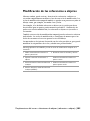 405
405
-
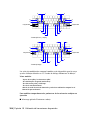 406
406
-
 407
407
-
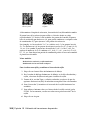 408
408
-
 409
409
-
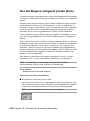 410
410
-
 411
411
-
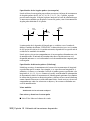 412
412
-
 413
413
-
 414
414
-
 415
415
-
 416
416
-
 417
417
-
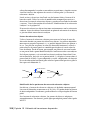 418
418
-
 419
419
-
 420
420
-
 421
421
-
 422
422
-
 423
423
-
 424
424
-
 425
425
-
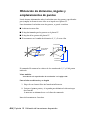 426
426
-
 427
427
-
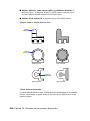 428
428
-
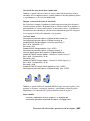 429
429
-
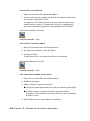 430
430
-
 431
431
-
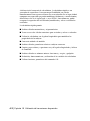 432
432
-
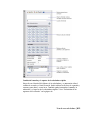 433
433
-
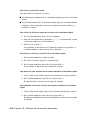 434
434
-
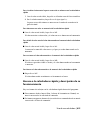 435
435
-
 436
436
-
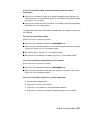 437
437
-
 438
438
-
 439
439
-
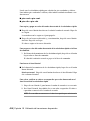 440
440
-
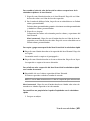 441
441
-
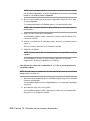 442
442
-
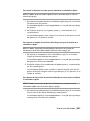 443
443
-
 444
444
-
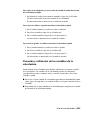 445
445
-
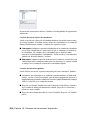 446
446
-
 447
447
-
 448
448
-
 449
449
-
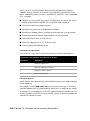 450
450
-
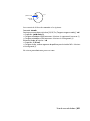 451
451
-
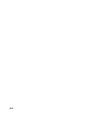 452
452
-
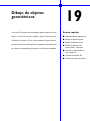 453
453
-
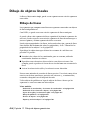 454
454
-
 455
455
-
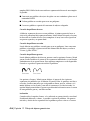 456
456
-
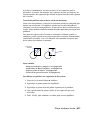 457
457
-
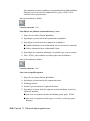 458
458
-
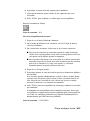 459
459
-
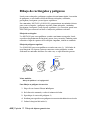 460
460
-
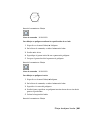 461
461
-
 462
462
-
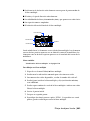 463
463
-
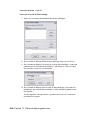 464
464
-
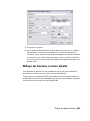 465
465
-
 466
466
-
 467
467
-
 468
468
-
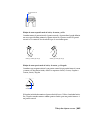 469
469
-
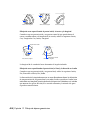 470
470
-
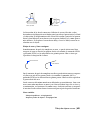 471
471
-
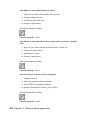 472
472
-
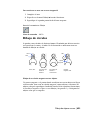 473
473
-
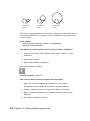 474
474
-
 475
475
-
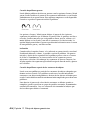 476
476
-
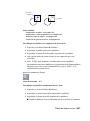 477
477
-
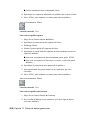 478
478
-
 479
479
-
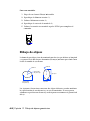 480
480
-
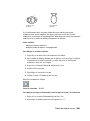 481
481
-
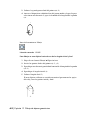 482
482
-
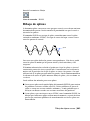 483
483
-
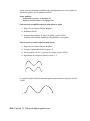 484
484
-
 485
485
-
 486
486
-
 487
487
-
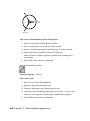 488
488
-
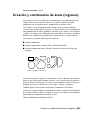 489
489
-
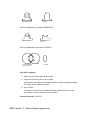 490
490
-
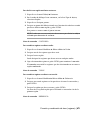 491
491
-
 492
492
-
 493
493
-
 494
494
-
 495
495
-
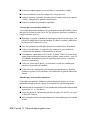 496
496
-
 497
497
-
 498
498
-
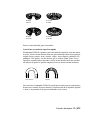 499
499
-
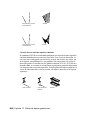 500
500
-
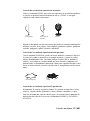 501
501
-
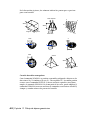 502
502
-
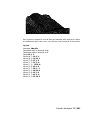 503
503
-
 504
504
-
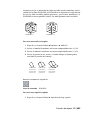 505
505
-
 506
506
-
 507
507
-
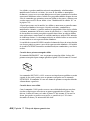 508
508
-
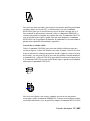 509
509
-
 510
510
-
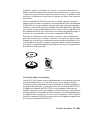 511
511
-
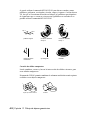 512
512
-
 513
513
-
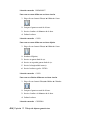 514
514
-
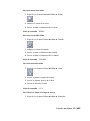 515
515
-
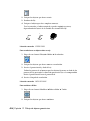 516
516
-
 517
517
-
 518
518
-
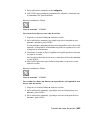 519
519
-
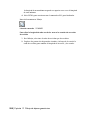 520
520
-
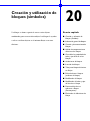 521
521
-
 522
522
-
 523
523
-
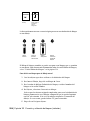 524
524
-
 525
525
-
 526
526
-
 527
527
-
 528
528
-
 529
529
-
 530
530
-
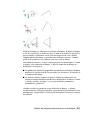 531
531
-
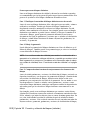 532
532
-
 533
533
-
 534
534
-
 535
535
-
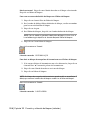 536
536
-
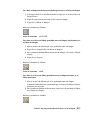 537
537
-
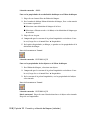 538
538
-
 539
539
-
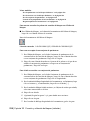 540
540
-
 541
541
-
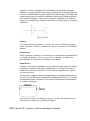 542
542
-
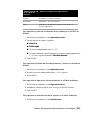 543
543
-
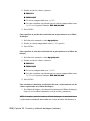 544
544
-
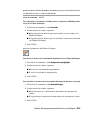 545
545
-
 546
546
-
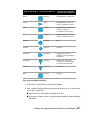 547
547
-
 548
548
-
 549
549
-
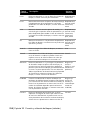 550
550
-
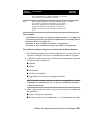 551
551
-
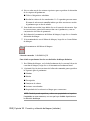 552
552
-
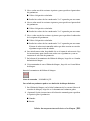 553
553
-
 554
554
-
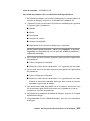 555
555
-
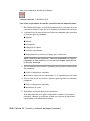 556
556
-
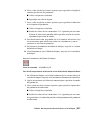 557
557
-
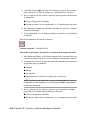 558
558
-
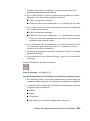 559
559
-
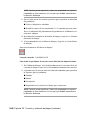 560
560
-
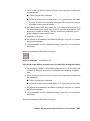 561
561
-
 562
562
-
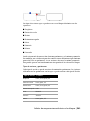 563
563
-
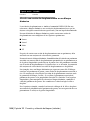 564
564
-
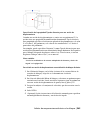 565
565
-
 566
566
-
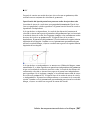 567
567
-
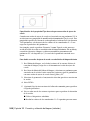 568
568
-
 569
569
-
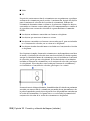 570
570
-
 571
571
-
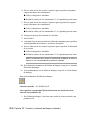 572
572
-
 573
573
-
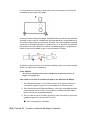 574
574
-
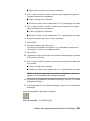 575
575
-
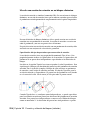 576
576
-
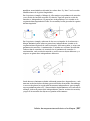 577
577
-
 578
578
-
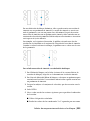 579
579
-
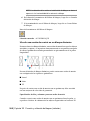 580
580
-
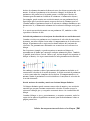 581
581
-
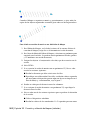 582
582
-
 583
583
-
 584
584
-
 585
585
-
 586
586
-
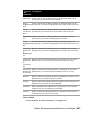 587
587
-
 588
588
-
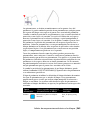 589
589
-
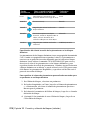 590
590
-
 591
591
-
 592
592
-
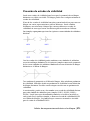 593
593
-
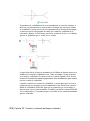 594
594
-
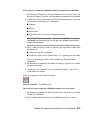 595
595
-
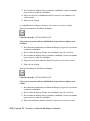 596
596
-
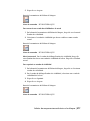 597
597
-
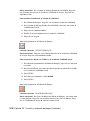 598
598
-
 599
599
-
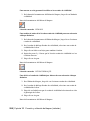 600
600
-
 601
601
-
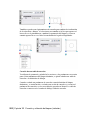 602
602
-
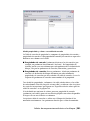 603
603
-
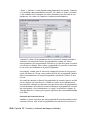 604
604
-
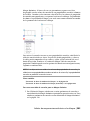 605
605
-
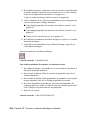 606
606
-
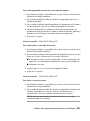 607
607
-
 608
608
-
 609
609
-
 610
610
-
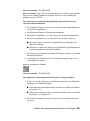 611
611
-
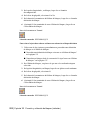 612
612
-
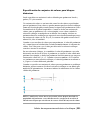 613
613
-
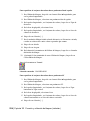 614
614
-
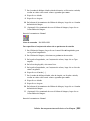 615
615
-
 616
616
-
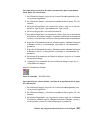 617
617
-
 618
618
-
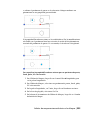 619
619
-
 620
620
-
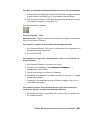 621
621
-
 622
622
-
 623
623
-
 624
624
-
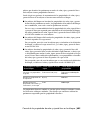 625
625
-
 626
626
-
 627
627
-
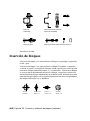 628
628
-
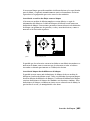 629
629
-
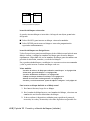 630
630
-
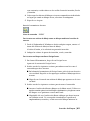 631
631
-
 632
632
-
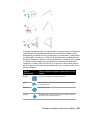 633
633
-
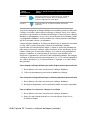 634
634
-
 635
635
-
 636
636
-
 637
637
-
 638
638
-
 639
639
-
 640
640
-
 641
641
-
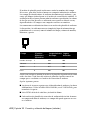 642
642
-
 643
643
-
 644
644
-
 645
645
-
 646
646
-
 647
647
-
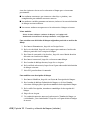 648
648
-
 649
649
-
 650
650
-
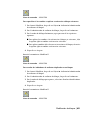 651
651
-
 652
652
-
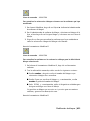 653
653
-
 654
654
-
 655
655
-
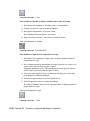 656
656
-
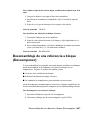 657
657
-
 658
658
-
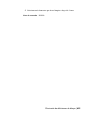 659
659
-
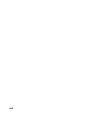 660
660
-
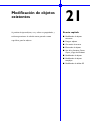 661
661
-
 662
662
-
 663
663
-
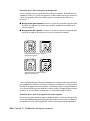 664
664
-
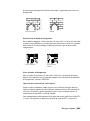 665
665
-
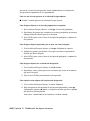 666
666
-
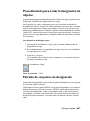 667
667
-
 668
668
-
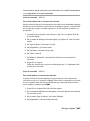 669
669
-
 670
670
-
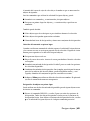 671
671
-
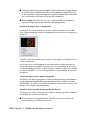 672
672
-
 673
673
-
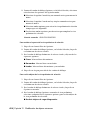 674
674
-
 675
675
-
 676
676
-
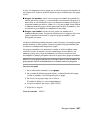 677
677
-
 678
678
-
 679
679
-
 680
680
-
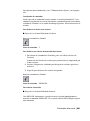 681
681
-
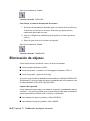 682
682
-
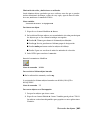 683
683
-
 684
684
-
 685
685
-
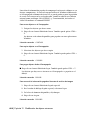 686
686
-
 687
687
-
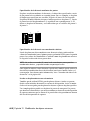 688
688
-
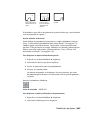 689
689
-
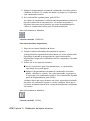 690
690
-
 691
691
-
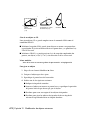 692
692
-
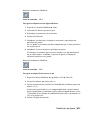 693
693
-
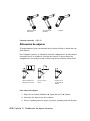 694
694
-
 695
695
-
 696
696
-
 697
697
-
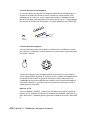 698
698
-
 699
699
-
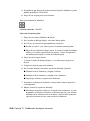 700
700
-
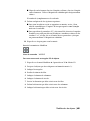 701
701
-
 702
702
-
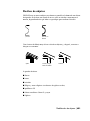 703
703
-
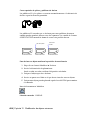 704
704
-
 705
705
-
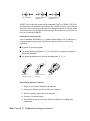 706
706
-
 707
707
-
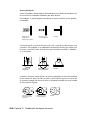 708
708
-
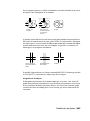 709
709
-
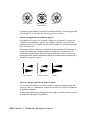 710
710
-
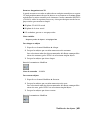 711
711
-
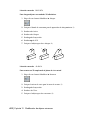 712
712
-
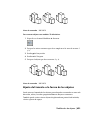 713
713
-
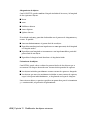 714
714
-
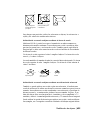 715
715
-
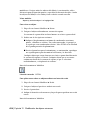 716
716
-
 717
717
-
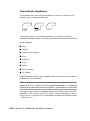 718
718
-
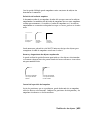 719
719
-
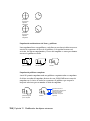 720
720
-
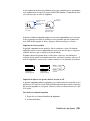 721
721
-
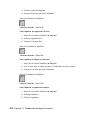 722
722
-
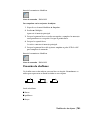 723
723
-
 724
724
-
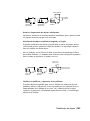 725
725
-
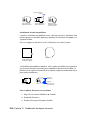 726
726
-
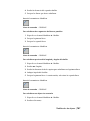 727
727
-
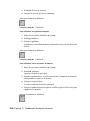 728
728
-
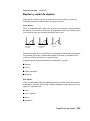 729
729
-
 730
730
-
 731
731
-
 732
732
-
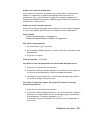 733
733
-
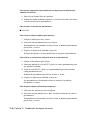 734
734
-
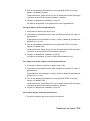 735
735
-
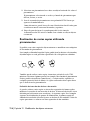 736
736
-
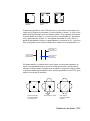 737
737
-
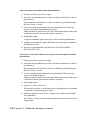 738
738
-
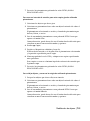 739
739
-
 740
740
-
 741
741
-
 742
742
-
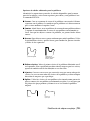 743
743
-
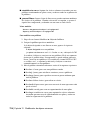 744
744
-
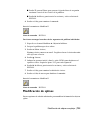 745
745
-
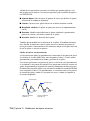 746
746
-
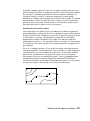 747
747
-
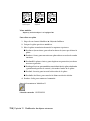 748
748
-
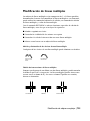 749
749
-
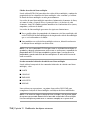 750
750
-
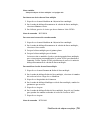 751
751
-
 752
752
-
 753
753
-
 754
754
-
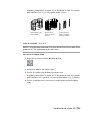 755
755
-
 756
756
-
 757
757
-
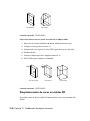 758
758
-
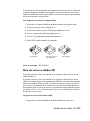 759
759
-
 760
760
-
 761
761
-
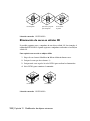 762
762
-
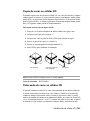 763
763
-
 764
764
-
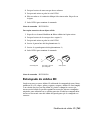 765
765
-
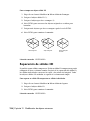 766
766
-
 767
767
-
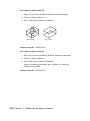 768
768
-
 769
769
-
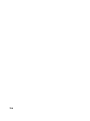 770
770
-
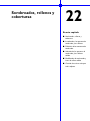 771
771
-
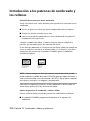 772
772
-
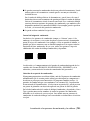 773
773
-
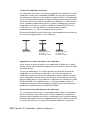 774
774
-
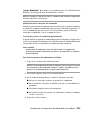 775
775
-
 776
776
-
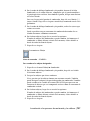 777
777
-
 778
778
-
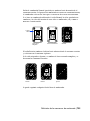 779
779
-
 780
780
-
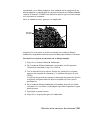 781
781
-
 782
782
-
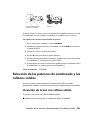 783
783
-
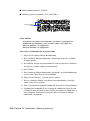 784
784
-
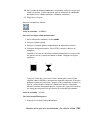 785
785
-
 786
786
-
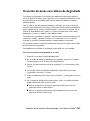 787
787
-
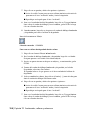 788
788
-
 789
789
-
 790
790
-
 791
791
-
 792
792
-
 793
793
-
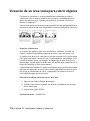 794
794
-
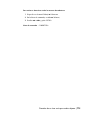 795
795
-
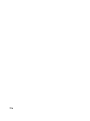 796
796
-
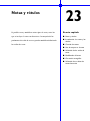 797
797
-
 798
798
-
 799
799
-
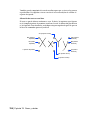 800
800
-
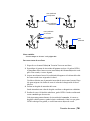 801
801
-
 802
802
-
 803
803
-
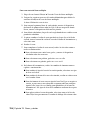 804
804
-
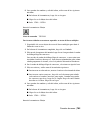 805
805
-
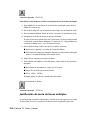 806
806
-
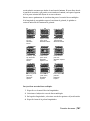 807
807
-
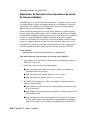 808
808
-
 809
809
-
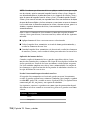 810
810
-
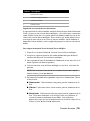 811
811
-
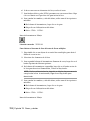 812
812
-
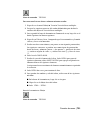 813
813
-
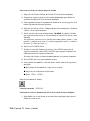 814
814
-
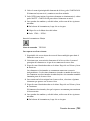 815
815
-
 816
816
-
 817
817
-
 818
818
-
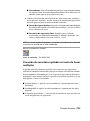 819
819
-
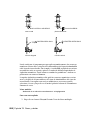 820
820
-
 821
821
-
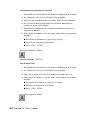 822
822
-
 823
823
-
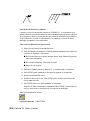 824
824
-
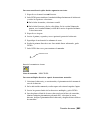 825
825
-
 826
826
-
 827
827
-
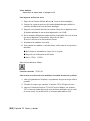 828
828
-
 829
829
-
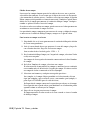 830
830
-
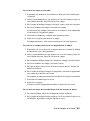 831
831
-
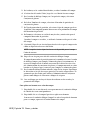 832
832
-
 833
833
-
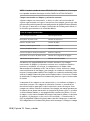 834
834
-
 835
835
-
 836
836
-
 837
837
-
 838
838
-
 839
839
-
 840
840
-
 841
841
-
 842
842
-
 843
843
-
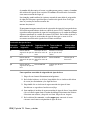 844
844
-
 845
845
-
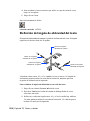 846
846
-
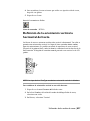 847
847
-
 848
848
-
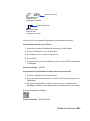 849
849
-
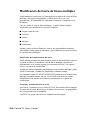 850
850
-
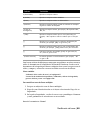 851
851
-
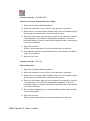 852
852
-
 853
853
-
 854
854
-
 855
855
-
 856
856
-
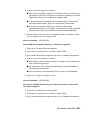 857
857
-
 858
858
-
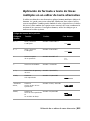 859
859
-
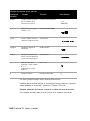 860
860
-
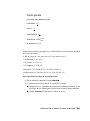 861
861
-
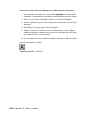 862
862
-
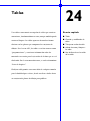 863
863
-
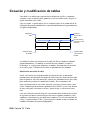 864
864
-
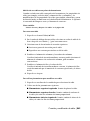 865
865
-
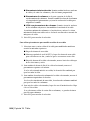 866
866
-
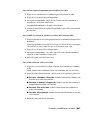 867
867
-
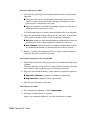 868
868
-
 869
869
-
 870
870
-
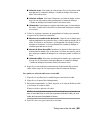 871
871
-
 872
872
-
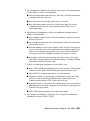 873
873
-
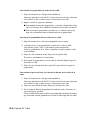 874
874
-
 875
875
-
 876
876
-
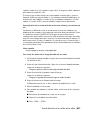 877
877
-
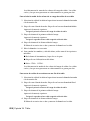 878
878
-
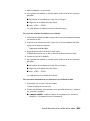 879
879
-
 880
880
-
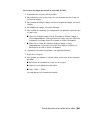 881
881
-
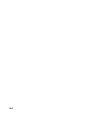 882
882
-
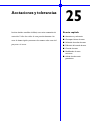 883
883
-
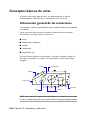 884
884
-
 885
885
-
 886
886
-
 887
887
-
 888
888
-
 889
889
-
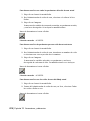 890
890
-
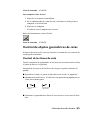 891
891
-
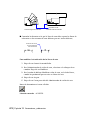 892
892
-
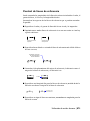 893
893
-
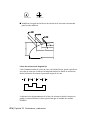 894
894
-
 895
895
-
 896
896
-
 897
897
-
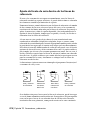 898
898
-
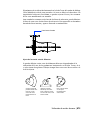 899
899
-
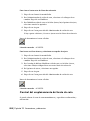 900
900
-
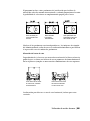 901
901
-
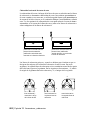 902
902
-
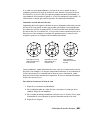 903
903
-
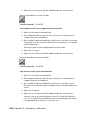 904
904
-
 905
905
-
 906
906
-
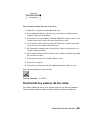 907
907
-
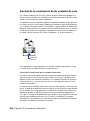 908
908
-
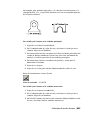 909
909
-
 910
910
-
 911
911
-
 912
912
-
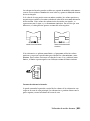 913
913
-
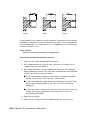 914
914
-
 915
915
-
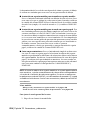 916
916
-
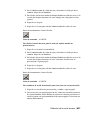 917
917
-
 918
918
-
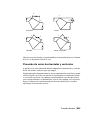 919
919
-
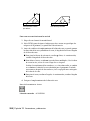 920
920
-
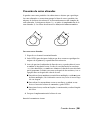 921
921
-
 922
922
-
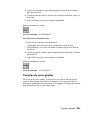 923
923
-
 924
924
-
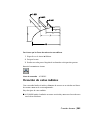 925
925
-
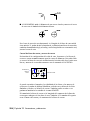 926
926
-
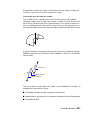 927
927
-
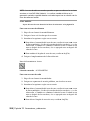 928
928
-
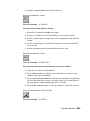 929
929
-
 930
930
-
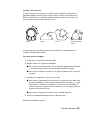 931
931
-
 932
932
-
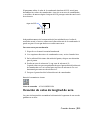 933
933
-
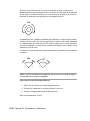 934
934
-
 935
935
-
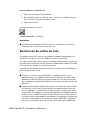 936
936
-
 937
937
-
 938
938
-
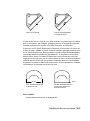 939
939
-
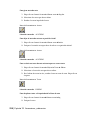 940
940
-
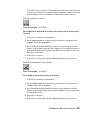 941
941
-
 942
942
-
 943
943
-
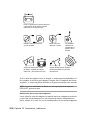 944
944
-
 945
945
-
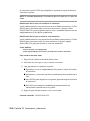 946
946
-
 947
947
-
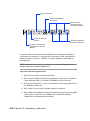 948
948
-
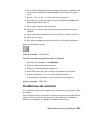 949
949
-
 950
950
-
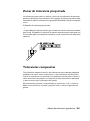 951
951
-
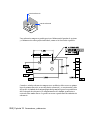 952
952
-
 953
953
-
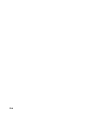 954
954
-
 955
955
-
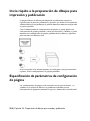 956
956
-
 957
957
-
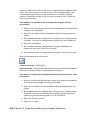 958
958
-
 959
959
-
 960
960
-
 961
961
-
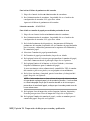 962
962
-
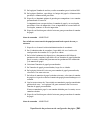 963
963
-
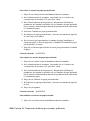 964
964
-
 965
965
-
 966
966
-
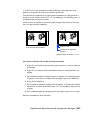 967
967
-
 968
968
-
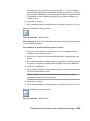 969
969
-
 970
970
-
 971
971
-
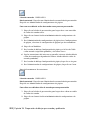 972
972
-
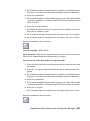 973
973
-
 974
974
-
 975
975
-
 976
976
-
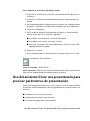 977
977
-
 978
978
-
 979
979
-
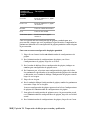 980
980
-
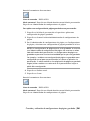 981
981
-
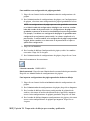 982
982
-
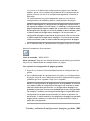 983
983
-
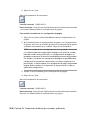 984
984
-
 985
985
-
 986
986
-
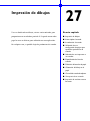 987
987
-
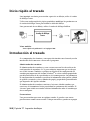 988
988
-
 989
989
-
 990
990
-
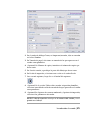 991
991
-
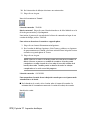 992
992
-
 993
993
-
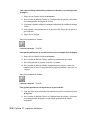 994
994
-
 995
995
-
 996
996
-
 997
997
-
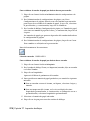 998
998
-
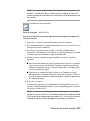 999
999
-
 1000
1000
-
 1001
1001
-
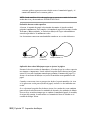 1002
1002
-
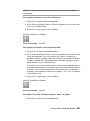 1003
1003
-
 1004
1004
-
 1005
1005
-
 1006
1006
-
 1007
1007
-
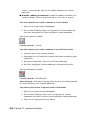 1008
1008
-
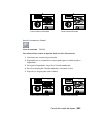 1009
1009
-
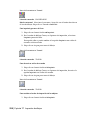 1010
1010
-
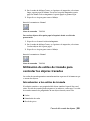 1011
1011
-
 1012
1012
-
 1013
1013
-
 1014
1014
-
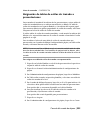 1015
1015
-
 1016
1016
-
 1017
1017
-
 1018
1018
-
 1019
1019
-
 1020
1020
-
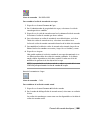 1021
1021
-
 1022
1022
-
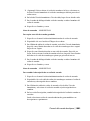 1023
1023
-
 1024
1024
-
 1025
1025
-
 1026
1026
-
 1027
1027
-
 1028
1028
-
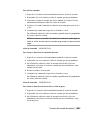 1029
1029
-
 1030
1030
-
 1031
1031
-
 1032
1032
-
 1033
1033
-
 1034
1034
-
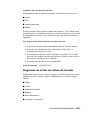 1035
1035
-
 1036
1036
-
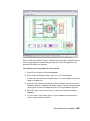 1037
1037
-
 1038
1038
-
 1039
1039
-
 1040
1040
-
 1041
1041
-
 1042
1042
-
 1043
1043
-
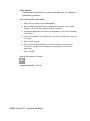 1044
1044
-
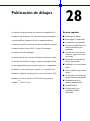 1045
1045
-
 1046
1046
-
 1047
1047
-
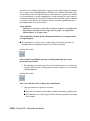 1048
1048
-
 1049
1049
-
 1050
1050
-
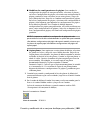 1051
1051
-
 1052
1052
-
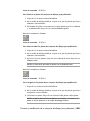 1053
1053
-
 1054
1054
-
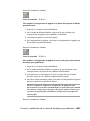 1055
1055
-
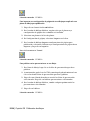 1056
1056
-
 1057
1057
-
 1058
1058
-
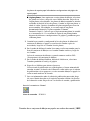 1059
1059
-
 1060
1060
-
 1061
1061
-
 1062
1062
-
 1063
1063
-
 1064
1064
-
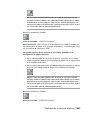 1065
1065
-
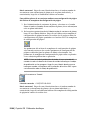 1066
1066
-
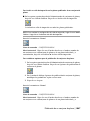 1067
1067
-
 1068
1068
-
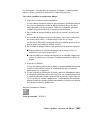 1069
1069
-
 1070
1070
-
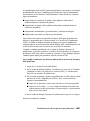 1071
1071
-
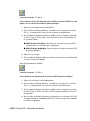 1072
1072
-
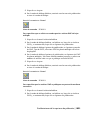 1073
1073
-
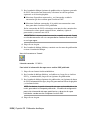 1074
1074
-
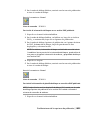 1075
1075
-
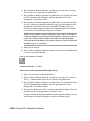 1076
1076
-
 1077
1077
-
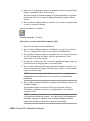 1078
1078
-
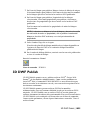 1079
1079
-
 1080
1080
-
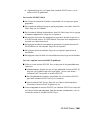 1081
1081
-
 1082
1082
-
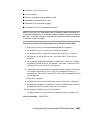 1083
1083
-
 1084
1084
-
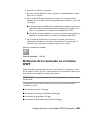 1085
1085
-
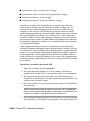 1086
1086
-
 1087
1087
-
 1088
1088
-
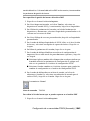 1089
1089
-
 1090
1090
-
 1091
1091
-
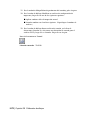 1092
1092
-
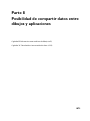 1093
1093
-
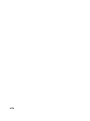 1094
1094
-
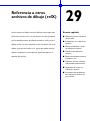 1095
1095
-
 1096
1096
-
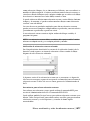 1097
1097
-
 1098
1098
-
 1099
1099
-
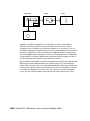 1100
1100
-
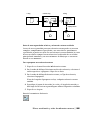 1101
1101
-
 1102
1102
-
 1103
1103
-
 1104
1104
-
 1105
1105
-
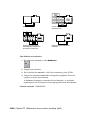 1106
1106
-
 1107
1107
-
 1108
1108
-
 1109
1109
-
 1110
1110
-
 1111
1111
-
 1112
1112
-
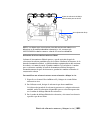 1113
1113
-
 1114
1114
-
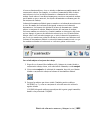 1115
1115
-
 1116
1116
-
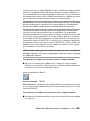 1117
1117
-
 1118
1118
-
 1119
1119
-
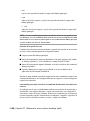 1120
1120
-
 1121
1121
-
 1122
1122
-
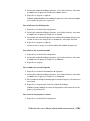 1123
1123
-
 1124
1124
-
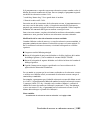 1125
1125
-
 1126
1126
-
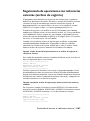 1127
1127
-
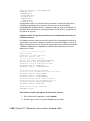 1128
1128
-
 1129
1129
-
 1130
1130
-
 1131
1131
-
 1132
1132
-
 1133
1133
-
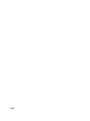 1134
1134
-
 1135
1135
-
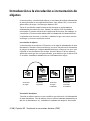 1136
1136
-
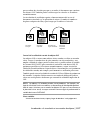 1137
1137
-
 1138
1138
-
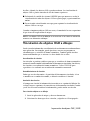 1139
1139
-
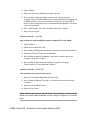 1140
1140
-
 1141
1141
-
 1142
1142
-
 1143
1143
-
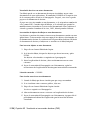 1144
1144
-
 1145
1145
-
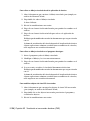 1146
1146
-
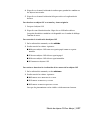 1147
1147
-
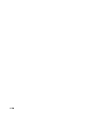 1148
1148
-
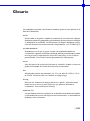 1149
1149
-
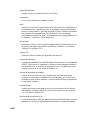 1150
1150
-
 1151
1151
-
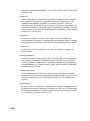 1152
1152
-
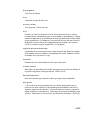 1153
1153
-
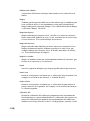 1154
1154
-
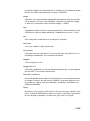 1155
1155
-
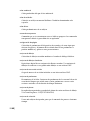 1156
1156
-
 1157
1157
-
 1158
1158
-
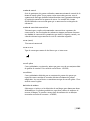 1159
1159
-
 1160
1160
-
 1161
1161
-
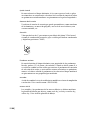 1162
1162
-
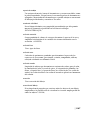 1163
1163
-
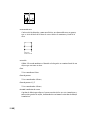 1164
1164
-
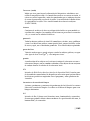 1165
1165
-
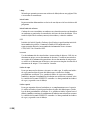 1166
1166
-
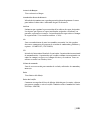 1167
1167
-
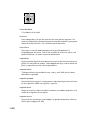 1168
1168
-
 1169
1169
-
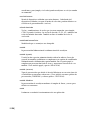 1170
1170
-
 1171
1171
-
 1172
1172
-
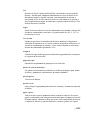 1173
1173
-
 1174
1174
-
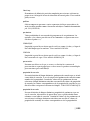 1175
1175
-
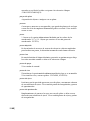 1176
1176
-
 1177
1177
-
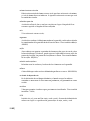 1178
1178
-
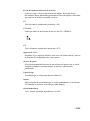 1179
1179
-
 1180
1180
-
 1181
1181
-
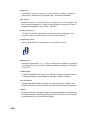 1182
1182
-
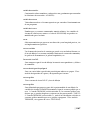 1183
1183
-
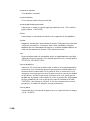 1184
1184
-
 1185
1185
-
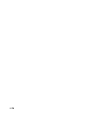 1186
1186
-
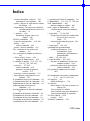 1187
1187
-
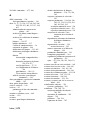 1188
1188
-
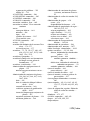 1189
1189
-
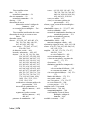 1190
1190
-
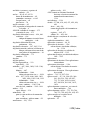 1191
1191
-
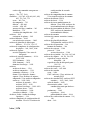 1192
1192
-
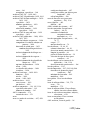 1193
1193
-
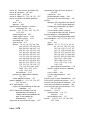 1194
1194
-
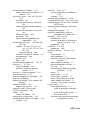 1195
1195
-
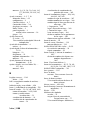 1196
1196
-
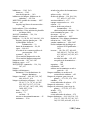 1197
1197
-
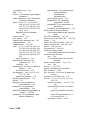 1198
1198
-
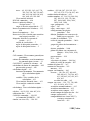 1199
1199
-
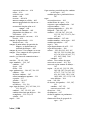 1200
1200
-
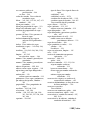 1201
1201
-
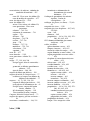 1202
1202
-
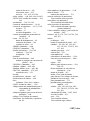 1203
1203
-
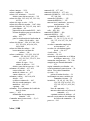 1204
1204
-
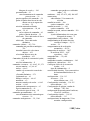 1205
1205
-
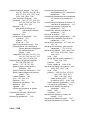 1206
1206
-
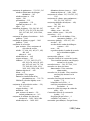 1207
1207
-
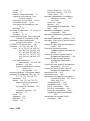 1208
1208
-
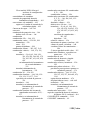 1209
1209
-
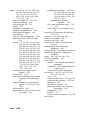 1210
1210
-
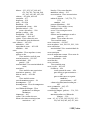 1211
1211
-
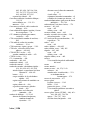 1212
1212
-
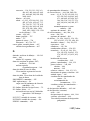 1213
1213
-
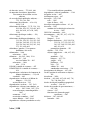 1214
1214
-
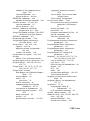 1215
1215
-
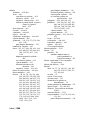 1216
1216
-
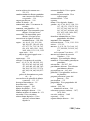 1217
1217
-
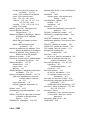 1218
1218
-
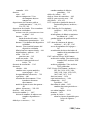 1219
1219
-
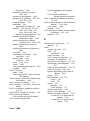 1220
1220
-
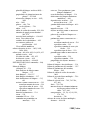 1221
1221
-
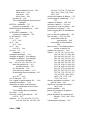 1222
1222
-
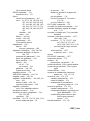 1223
1223
-
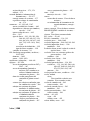 1224
1224
-
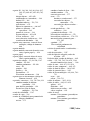 1225
1225
-
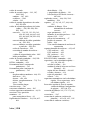 1226
1226
-
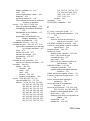 1227
1227
-
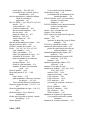 1228
1228
-
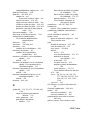 1229
1229
-
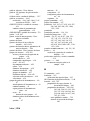 1230
1230
-
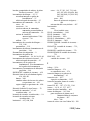 1231
1231
-
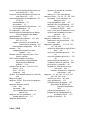 1232
1232
-
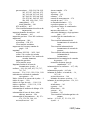 1233
1233
-
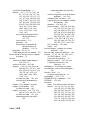 1234
1234
-
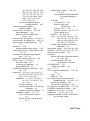 1235
1235
-
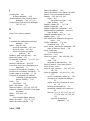 1236
1236
-
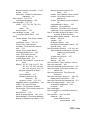 1237
1237
-
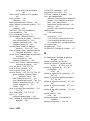 1238
1238
-
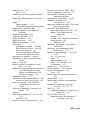 1239
1239
-
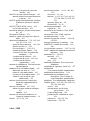 1240
1240
-
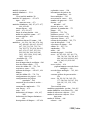 1241
1241
-
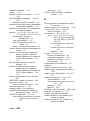 1242
1242
-
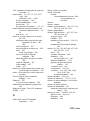 1243
1243
-
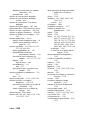 1244
1244
-
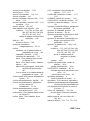 1245
1245
-
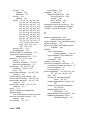 1246
1246
-
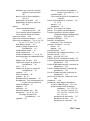 1247
1247
-
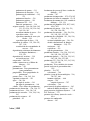 1248
1248
-
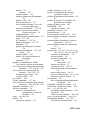 1249
1249
-
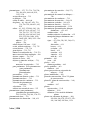 1250
1250
-
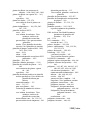 1251
1251
-
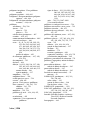 1252
1252
-
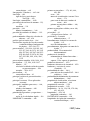 1253
1253
-
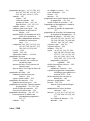 1254
1254
-
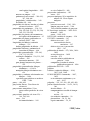 1255
1255
-
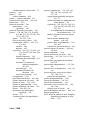 1256
1256
-
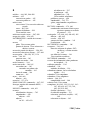 1257
1257
-
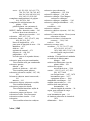 1258
1258
-
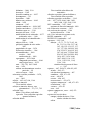 1259
1259
-
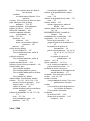 1260
1260
-
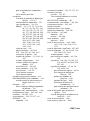 1261
1261
-
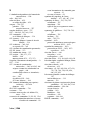 1262
1262
-
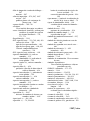 1263
1263
-
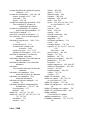 1264
1264
-
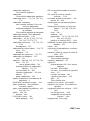 1265
1265
-
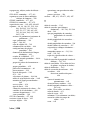 1266
1266
-
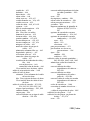 1267
1267
-
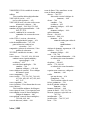 1268
1268
-
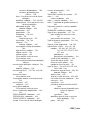 1269
1269
-
 1270
1270
-
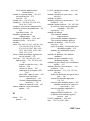 1271
1271
-
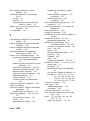 1272
1272
-
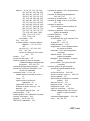 1273
1273
-
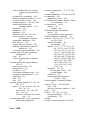 1274
1274
-
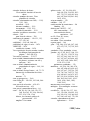 1275
1275
-
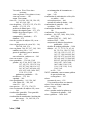 1276
1276
-
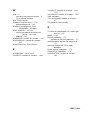 1277
1277
-
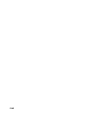 1278
1278
Autodesk AUTOCAD 2006 Manual de usuario
- Tipo
- Manual de usuario
Documentos relacionados
-
Autodesk Autocad 2007 Manual de usuario
-
Autodesk Autocad 2005 Manual de usuario
-
Autodesk Autocad 2004 El manual del propietario
-
Autodesk Autocad 2010 Manual de usuario
-
Autodesk Autocad 2012 Manual de usuario
-
Autodesk Autocad 2008 El manual del propietario
-
Autodesk Inventor 9 Manual de usuario
-
Autodesk Revit Architecture 2008 El manual del propietario
-
Autodesk AutoCAD Electric 2008 Instrucciones de operación
-
Autodesk Civil 3D 2006 Instrucciones de operación
Otros documentos
-
HP DESIGNJET COLORPRO GA PRINTER Guía de instalación
-
Xerox 6030 Guía del usuario
-
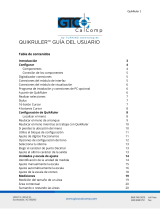 GTCO Cal Comp QuikRuler Guía del usuario
GTCO Cal Comp QuikRuler Guía del usuario
-
Hilti PC Software AutoCAD Instrucciones de operación
-
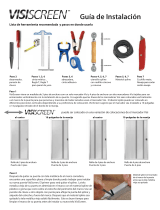 VisiScreen VS1B3X7 Instrucciones de operación
VisiScreen VS1B3X7 Instrucciones de operación
-
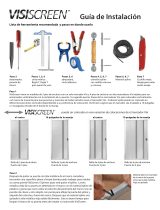 VisiScreen VS1B4X7 Instrucciones de operación
VisiScreen VS1B4X7 Instrucciones de operación
-
Baxtran SCU Manual de usuario
-
Hilti PROFIS AutoCAD FP Instrucciones de operación