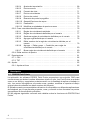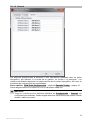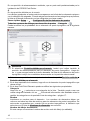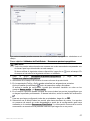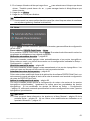Hilti PROFIS AutoCAD FP Instrucciones de operación
- Tipo
- Instrucciones de operación

Printed: 18.07.2016 | Doc-Nr: PUB / 5291433 / 000 / 00

1
Contenido
1 Descripción . . . . . . . . . . . . . . . . . . . . . . . . . . . . . . . . . . . . . . . . . . . . . . . 4
1.1 PROFIS Field Points . . . . . . . . . . . . . . . . . . . . . . . . . . . . . . . . . . . . . . . . . 4
1.2 Navegación por el software . . . . . . . . . . . . . . . . . . . . . . . . . . . . . . . . . . . . . 5
1.2.1 PROFIS Field Points Cinta de menú . . . . . . . . . . . . . . . . . . . . . . . . . . 5
1.2.2 Funciones de la cinta de menú . . . . . . . . . . . . . . . . . . . . . . . . . . . . . . 5
1.2.3 Acoplar y desacoplar áreas . . . . . . . . . . . . . . . . . . . . . . . . . . . . . . . . 6
1.2.4 Botones/Barras de herramientas . . . . . . . . . . . . . . . . . . . . . . . . . . . . . 6
1.2.4.1 Botón Aplicación . . . . . . . . . . . . . . . . . . . . . . . . . . . . . . . . . . 6
1.2.4.2 Barra de acceso rápido . . . . . . . . . . . . . . . . . . . . . . . . . . . . . 6
1.2.5 Preparación . . . . . . . . . . . . . . . . . . . . . . . . . . . . . . . . . . . . . . . . . . . 7
1.2.5.1 Indicaciones importantes . . . . . . . . . . . . . . . . . . . . . . . . . . . . 7
2 Manejo . . . . . . . . . . . . . . . . . . . . . . . . . . . . . . . . . . . . . . . . . . . . . . . . . . 7
2.1 Setup . . . . . . . . . . . . . . . . . . . . . . . . . . . . . . . . . . . . . . . . . . . . . . . . . . . . 7
2.1.1 Field Point Configuración . . . . . . . . . . . . . . . . . . . . . . . . . . . . . . . . . . 8
2.1.1.1 Notas . . . . . . . . . . . . . . . . . . . . . . . . . . . . . . . . . . . . . . . . 10
2.1.1.1.1 General . . . . . . . . . . . . . . . . . . . . . . . . . . . . . . . . . . . . . . . 10
2.1.1.1.2 Ubicación . . . . . . . . . . . . . . . . . . . . . . . . . . . . . . . . . . . . . . 11
2.1.1.1.3 Finalizar la configuración de las notas . . . . . . . . . . . . . . . . . . 11
2.1.1.2 Tooltip . . . . . . . . . . . . . . . . . . . . . . . . . . . . . . . . . . . . . . . . 12
2.1.1.3 General . . . . . . . . . . . . . . . . . . . . . . . . . . . . . . . . . . . . . . . 13
2.1.2 Gestor de licencias . . . . . . . . . . . . . . . . . . . . . . . . . . . . . . . . . . . . . 14
2.1.2.1 Solicitar licencia de Field Points . . . . . . . . . . . . . . . . . . . . . . 14
2.1.2.2 Activar licencia de Field Points . . . . . . . . . . . . . . . . . . . . . . . 15
2.1.3 Configuración de elementos de puntos . . . . . . . . . . . . . . . . . . . . . . . 15
2.1.3.1 Lista de categorías . . . . . . . . . . . . . . . . . . . . . . . . . . . . . . . 17
2.1.3.1.1 Adición de categorías . . . . . . . . . . . . . . . . . . . . . . . . . . . . . 17
2.1.3.1.2 Borrado de categorías . . . . . . . . . . . . . . . . . . . . . . . . . . . . . 17
2.1.4 Configuración de elementos para nube de revisión . . . . . . . . . . . . . . . 18
2.1.5 Estructurar CUI . . . . . . . . . . . . . . . . . . . . . . . . . . . . . . . . . . . . . . . . 19
2.2 Field Points . . . . . . . . . . . . . . . . . . . . . . . . . . . . . . . . . . . . . . . . . . . . . . . 20
2.2.1 Ubicar puntos manuales . . . . . . . . . . . . . . . . . . . . . . . . . . . . . . . . . 21
2.2.1.1 Field Point Elemento . . . . . . . . . . . . . . . . . . . . . . . . . . . . . . 22
2.2.1.2 General . . . . . . . . . . . . . . . . . . . . . . . . . . . . . . . . . . . . . . . 22
2.2.1.3 Número de punto inicial . . . . . . . . . . . . . . . . . . . . . . . . . . . . 22
2.2.1.4 Altura . . . . . . . . . . . . . . . . . . . . . . . . . . . . . . . . . . . . . . . . . 23
2.2.1.5 Atributos . . . . . . . . . . . . . . . . . . . . . . . . . . . . . . . . . . . . . . 23
2.2.1.6 Ubicar puntos . . . . . . . . . . . . . . . . . . . . . . . . . . . . . . . . . . . 23
2.2.2 Ubicar puntos de traza . . . . . . . . . . . . . . . . . . . . . . . . . . . . . . . . . . 24
2.2.2.1 Field Point Elemento . . . . . . . . . . . . . . . . . . . . . . . . . . . . . . 24
2.2.2.2 General . . . . . . . . . . . . . . . . . . . . . . . . . . . . . . . . . . . . . . . 25
2.2.2.3 Número de punto inicial . . . . . . . . . . . . . . . . . . . . . . . . . . . . 25
Printed: 18.07.2016 | Doc-Nr: PUB / 5291433 / 000 / 00

2
2.2.2.4 Altura . . . . . . . . . . . . . . . . . . . . . . . . . . . . . . . . . . . . . . . . . 26
2.2.2.5 Ubicar puntos de traza . . . . . . . . . . . . . . . . . . . . . . . . . . . . 26
2.2.2.6 Atributos . . . . . . . . . . . . . . . . . . . . . . . . . . . . . . . . . . . . . . 26
2.2.2.7 Ubicar puntos . . . . . . . . . . . . . . . . . . . . . . . . . . . . . . . . . . . 26
2.2.3 Ubicar puntos sobre recorridos . . . . . . . . . . . . . . . . . . . . . . . . . . . . . 27
2.2.3.1 Field Point Elemento . . . . . . . . . . . . . . . . . . . . . . . . . . . . . . 28
2.2.3.2 General . . . . . . . . . . . . . . . . . . . . . . . . . . . . . . . . . . . . . . . 29
2.2.3.3 Número de punto inicial . . . . . . . . . . . . . . . . . . . . . . . . . . . . 29
2.2.3.4 Altura . . . . . . . . . . . . . . . . . . . . . . . . . . . . . . . . . . . . . . . . . 29
2.2.3.5 Opciones de ubicación . . . . . . . . . . . . . . . . . . . . . . . . . . . . 30
2.2.3.6 Atributos . . . . . . . . . . . . . . . . . . . . . . . . . . . . . . . . . . . . . . 30
2.2.3.7 Ubicar puntos . . . . . . . . . . . . . . . . . . . . . . . . . . . . . . . . . . . 31
2.2.4 Fijar puntos de cuadrícula . . . . . . . . . . . . . . . . . . . . . . . . . . . . . . . . 31
2.2.4.1 Elemento de punto topográfico . . . . . . . . . . . . . . . . . . . . . . . 32
2.2.4.2 General . . . . . . . . . . . . . . . . . . . . . . . . . . . . . . . . . . . . . . . 33
2.2.4.3 Field Points existentes . . . . . . . . . . . . . . . . . . . . . . . . . . . . . 33
2.2.4.4 Número de punto inicial . . . . . . . . . . . . . . . . . . . . . . . . . . . . 33
2.2.4.5 Atributos . . . . . . . . . . . . . . . . . . . . . . . . . . . . . . . . . . . . . . 33
2.2.4.6 Ubicar puntos . . . . . . . . . . . . . . . . . . . . . . . . . . . . . . . . . . . 34
2.2.5 Ubicar puntos sobre bloques . . . . . . . . . . . . . . . . . . . . . . . . . . . . . . 34
2.2.5.1 Field Point Elemento . . . . . . . . . . . . . . . . . . . . . . . . . . . . . . 35
2.2.5.2 General . . . . . . . . . . . . . . . . . . . . . . . . . . . . . . . . . . . . . . . 36
2.2.5.3 Altura . . . . . . . . . . . . . . . . . . . . . . . . . . . . . . . . . . . . . . . . . 36
2.2.5.4 Field Point Posición . . . . . . . . . . . . . . . . . . . . . . . . . . . . . . . 36
2.2.5.5 Aplicar en . . . . . . . . . . . . . . . . . . . . . . . . . . . . . . . . . . . . . . 37
2.2.5.6 Atributos . . . . . . . . . . . . . . . . . . . . . . . . . . . . . . . . . . . . . . 37
2.2.5.7 Ubicar puntos . . . . . . . . . . . . . . . . . . . . . . . . . . . . . . . . . . . 37
2.2.6 Ubicar punto de control . . . . . . . . . . . . . . . . . . . . . . . . . . . . . . . . . . 37
2.2.6.1 Field Point Elemento . . . . . . . . . . . . . . . . . . . . . . . . . . . . . . 38
2.2.6.2 General . . . . . . . . . . . . . . . . . . . . . . . . . . . . . . . . . . . . . . . 38
2.2.6.3 Número de punto inicial . . . . . . . . . . . . . . . . . . . . . . . . . . . . 39
2.2.6.4 Altura . . . . . . . . . . . . . . . . . . . . . . . . . . . . . . . . . . . . . . . . . 39
2.2.6.5 Atributos . . . . . . . . . . . . . . . . . . . . . . . . . . . . . . . . . . . . . . 39
2.2.6.6 Ubicar puntos . . . . . . . . . . . . . . . . . . . . . . . . . . . . . . . . . . . 40
2.2.7 Ubicar puntos sobre marcadores . . . . . . . . . . . . . . . . . . . . . . . . . . . 40
2.2.7.1 Field Point Elemento . . . . . . . . . . . . . . . . . . . . . . . . . . . . . . 41
2.2.7.2 General . . . . . . . . . . . . . . . . . . . . . . . . . . . . . . . . . . . . . . . 42
2.2.7.3 Número de punto inicial . . . . . . . . . . . . . . . . . . . . . . . . . . . . 42
2.2.7.4 Altura . . . . . . . . . . . . . . . . . . . . . . . . . . . . . . . . . . . . . . . . . 42
2.2.7.5 Atributos . . . . . . . . . . . . . . . . . . . . . . . . . . . . . . . . . . . . . . 43
2.2.7.6 Ubicar puntos . . . . . . . . . . . . . . . . . . . . . . . . . . . . . . . . . . . 43
2.2.7.7 Fijar marcador (bloques) . . . . . . . . . . . . . . . . . . . . . . . . . . . 43
2.2.7.8 Configuración de elemento de marcador . . . . . . . . . . . . . . . . 45
Printed: 18.07.2016 | Doc-Nr: PUB / 5291433 / 000 / 00

3
2.2.8 Ubicar puntos de objeto . . . . . . . . . . . . . . . . . . . . . . . . . . . . . . . . . . 46
2.2.8.1 Field Point Elemento . . . . . . . . . . . . . . . . . . . . . . . . . . . . . . 47
2.2.8.2 General . . . . . . . . . . . . . . . . . . . . . . . . . . . . . . . . . . . . . . . 48
2.2.8.3 Incluir elementos . . . . . . . . . . . . . . . . . . . . . . . . . . . . . . . . . 48
2.2.8.4 Tipos de elementos . . . . . . . . . . . . . . . . . . . . . . . . . . . . . . . 48
2.2.8.5 Puntos existentes . . . . . . . . . . . . . . . . . . . . . . . . . . . . . . . . 49
2.2.8.6 Número de punto inicial . . . . . . . . . . . . . . . . . . . . . . . . . . . . 49
2.2.8.7 Altura . . . . . . . . . . . . . . . . . . . . . . . . . . . . . . . . . . . . . . . . . 49
2.2.8.8 Field Point Posición . . . . . . . . . . . . . . . . . . . . . . . . . . . . . . . 50
2.2.8.9 Atributos . . . . . . . . . . . . . . . . . . . . . . . . . . . . . . . . . . . . . . 50
2.2.8.10 Ubicar puntos . . . . . . . . . . . . . . . . . . . . . . . . . . . . . . . . . . . 50
2.2.9 Eliminar puntos de objeto . . . . . . . . . . . . . . . . . . . . . . . . . . . . . . . . . 50
2.2.9.1 Field Point Elemento . . . . . . . . . . . . . . . . . . . . . . . . . . . . . . 51
2.2.9.2 Incluir elementos . . . . . . . . . . . . . . . . . . . . . . . . . . . . . . . . . 52
2.2.9.3 Tipos de elementos . . . . . . . . . . . . . . . . . . . . . . . . . . . . . . . 52
2.2.9.4 Field Point Posición . . . . . . . . . . . . . . . . . . . . . . . . . . . . . . . 52
2.2.9.5 Eliminar todos los puntos de objeto . . . . . . . . . . . . . . . . . . . . 52
2.3 Field Point Utilidades . . . . . . . . . . . . . . . . . . . . . . . . . . . . . . . . . . . . . . . . 53
2.3.1 Field Point Propiedades . . . . . . . . . . . . . . . . . . . . . . . . . . . . . . . . . . 53
2.3.1.1 Field Point Elemento . . . . . . . . . . . . . . . . . . . . . . . . . . . . . . 54
2.3.1.2 General . . . . . . . . . . . . . . . . . . . . . . . . . . . . . . . . . . . . . . . 55
2.3.1.3 Número de punto inicial . . . . . . . . . . . . . . . . . . . . . . . . . . . . 55
2.3.1.4 Exportaciones/Altura . . . . . . . . . . . . . . . . . . . . . . . . . . . . . . 55
2.3.1.5 Atributos . . . . . . . . . . . . . . . . . . . . . . . . . . . . . . . . . . . . . . 56
2.3.1.6 Nombres de atributo . . . . . . . . . . . . . . . . . . . . . . . . . . . . . . 56
2.3.1.7 Finalizar Propiedades de punto topográfico . . . . . . . . . . 56
2.3.2 Renumerar puntos . . . . . . . . . . . . . . . . . . . . . . . . . . . . . . . . . . . . . . 56
2.3.3 Renumerar puntos de cuadrícula . . . . . . . . . . . . . . . . . . . . . . . . . . . 58
2.3.4 Ubicar bloques sobre puntos . . . . . . . . . . . . . . . . . . . . . . . . . . . . . . 60
2.4 Notas . . . . . . . . . . . . . . . . . . . . . . . . . . . . . . . . . . . . . . . . . . . . . . . . . . . 61
2.4.1 Ubicación automática de notas . . . . . . . . . . . . . . . . . . . . . . . . . . . . . 62
2.4.2 Ubicación manual de notas . . . . . . . . . . . . . . . . . . . . . . . . . . . . . . . 62
2.4.3 Actualizar notas . . . . . . . . . . . . . . . . . . . . . . . . . . . . . . . . . . . . . . . 63
2.4.4 Aplicar la configuración de notas . . . . . . . . . . . . . . . . . . . . . . . . . . . 63
2.5 Informes . . . . . . . . . . . . . . . . . . . . . . . . . . . . . . . . . . . . . . . . . . . . . . . . . 64
2.6 Importaciones . . . . . . . . . . . . . . . . . . . . . . . . . . . . . . . . . . . . . . . . . . . . . 65
2.6.1 Imp. puntos . . . . . . . . . . . . . . . . . . . . . . . . . . . . . . . . . . . . . . . . . . 65
2.6.1.1 Importar de CSV . . . . . . . . . . . . . . . . . . . . . . . . . . . . . . . . . 66
2.6.1.2 Ajustes de importación de punto topográfico . . . . . . . . . . . . . 67
2.6.2 Importar puntos topográficos al dibujo . . . . . . . . . . . . . . . . . . . . . . . 68
2.6.2.1 Coincidencias . . . . . . . . . . . . . . . . . . . . . . . . . . . . . . . . . . . 69
2.6.2.2 Puntos nuevos . . . . . . . . . . . . . . . . . . . . . . . . . . . . . . . . . . 69
2.6.2.3 Finalizar importación . . . . . . . . . . . . . . . . . . . . . . . . . . . . . . 69
Printed: 18.07.2016 | Doc-Nr: PUB / 5291433 / 000 / 00

4
2.6.2.4 Ajustes de importación . . . . . . . . . . . . . . . . . . . . . . . . . . . . 69
2.6.2.5 Puntos nuevos . . . . . . . . . . . . . . . . . . . . . . . . . . . . . . . . . . 70
2.6.2.6 Formato de vista . . . . . . . . . . . . . . . . . . . . . . . . . . . . . . . . . 71
2.6.2.7 Puntos coincidentes . . . . . . . . . . . . . . . . . . . . . . . . . . . . . . 72
2.6.2.8 Puntos de control . . . . . . . . . . . . . . . . . . . . . . . . . . . . . . . . 73
2.6.2.9 Elemento de punto topográfico . . . . . . . . . . . . . . . . . . . . . . . 73
2.6.2.10 General/Opciones de capas . . . . . . . . . . . . . . . . . . . . . . . . . 74
2.6.2.11 Finalización . . . . . . . . . . . . . . . . . . . . . . . . . . . . . . . . . . . . 74
2.6.2.12 Modificar propiedades de puntos nuevos . . . . . . . . . . . . . . . . 75
2.6.3 Crear coincidencias adicionales . . . . . . . . . . . . . . . . . . . . . . . . . . . . 76
2.6.3.1 Reglas de coincidencia estándar . . . . . . . . . . . . . . . . . . . . . . 77
2.6.3.2 Reglas de coincidencia definidas por el usuario . . . . . . . . . . . 77
2.6.3.3 Gestionar reglas de coincidencia definidas por el usuario . . . . 78
2.6.3.4 Agregar regla definida por el usuario . . . . . . . . . . . . . . . . . . . 78
2.6.3.5 Editar nombre de la regla de coincidencia definida por el
usuario . . . . . . . . . . . . . . . . . . . . . . . . . . . . . . . . . . . . . . . 79
2.6.3.6 Agregar → Editar grupo → Condición para regla de
coincidencia definida por el usuario . . . . . . . . . . . . . . . . . . . . 80
2.6.3.7 Borrar regla de coincidencia definida por el usuario . . . . . . . . 80
2.6.4 Editar archivo de puntos . . . . . . . . . . . . . . . . . . . . . . . . . . . . . . . . . 80
2.7 Exportaciones . . . . . . . . . . . . . . . . . . . . . . . . . . . . . . . . . . . . . . . . . . . . . 81
2.7.1 CSV . . . . . . . . . . . . . . . . . . . . . . . . . . . . . . . . . . . . . . . . . . . . . . . . 82
2.7.2 TXT . . . . . . . . . . . . . . . . . . . . . . . . . . . . . . . . . . . . . . . . . . . . . . . . 84
2.8 Ayuda . . . . . . . . . . . . . . . . . . . . . . . . . . . . . . . . . . . . . . . . . . . . . . . . . . . 85
2.8.1 Ayuda en línea . . . . . . . . . . . . . . . . . . . . . . . . . . . . . . . . . . . . . . . . 85
1 Descripción
1.1 PROFIS Field Points
La aplicación de software PROFIS Field Points proporciona una solución CAD para
constructores que deben localizar diferentes objetos in situ. Los Field Points se pueden
crear en un dibujo y exportarlos posteriormente con la finalidad de aplicar el trazado in
situ. Los puntos topográficos se pueden crear, guardar, modificar e importar al dibujo
original para documentar los datos exactos del proyecto.
El software creado por especialistas del sector es compatible con diferentes aplicaciones
de Autodesk, por lo que permite proyectar, crear y convertir a otros formatos los puntos
topográficos de forma rápida y eficiente.
En las páginas siguientes conocerá más detalles sobre la funciones de PROFIS Field
Points.
Printed: 18.07.2016 | Doc-Nr: PUB / 5291433 / 000 / 00

5
1.2 Navegación por el software
PROFIS Field Points trabaja con cintas de menú que permiten acceder fácilmente a las
funciones disponibles.
El diseño general de las ventanas coincide con el de la aplicación AutoCAD
®
.
1.2.1 PROFIS Field Points Cinta de menú
La pestaña PROFIS Field Points permite acceder fácilmente a los comandos del
programa. La pestaña contiene grupos y áreas. La pestaña es parte de la cinta de menú
del software y se sitúa en la parte superior a lo largo de la pantalla del software AutoCAD
®
.
Indicación
Todas las instrucciones que se dan en este manual se refieren a comandos incluidos
en la pestaña PROFIS Field Points. Al ejecutar AutoCAD
®
, la configuración de
AutoCAD
®
que haya realizado determinará si la cinta de menú PROFIS Field Points
se visualiza o no. Si la cinta de menú está cerrada, tendrá que abrirla para poder
seguir las instrucciones.
1.2.2 Funciones de la cinta de menú
Las cintas de menú contienen comandos que son imprescindibles para trabajar con el
software de puntos topográficos.
Printed: 18.07.2016 | Doc-Nr: PUB / 5291433 / 000 / 00

6
1.2.3 Acoplar y desacoplar áreas
Las áreas se pueden acoplar y desacoplar. La figura superior muestra una pestaña
desacoplada.
1. Con el elemento de control abierto, haga clic debajo de la cinta de menú en el área
que desea desplazar.
2. Arrastre el área hasta la posición deseada y suelte el botón del ratón.
Si desea acoplar de nuevo el área a la cinta de menú, haga clic en el punto de arrastre
y desplace el área hasta la posición deseada en la cinta de menú. Suelte el botón del
ratón cuando el área se encuentre en la posición correcta.
1.2.4 Botones/Barras de herramientas
1.2.4.1 Botón Aplicación
El botón Aplicación permite ejecutar diferentes tareas como imprimir, guardar o exportar
sus dibujos a otros formatos. Al hacer clic en el botón Aplicación, se abre un menú.
Haga clic en la tarea deseada.
Su aplicación Autodesk ofrece diferentes opciones para abrir módulos con el software
PROFIS Field Points.
1.2.4.2 Barra de acceso rápido
La barra de acceso rápido se encuentra por defecto en la parte superior de la ventana
AutoCAD. Puede agregar a la barra de acceso rápido los comandos que necesite con
frecuencia.
1.
Vaya a la Barra de acceso rápido en la esquina superior izquierda de la ventana
principal.
2. Haga clic en .
Se abre la lista de opciones.
• Los iconos que tienen una marca de verificación se muestran en la
Barra de acceso rápido.
• Los elementos sin marca de verificación se pueden agregar a la barra haciendo clic
en la opción correspondiente. El elemento se agrega a la barra. La próxima vez que
abra la lista de opciones verá que el elemento en cuestión tiene también una marca
de verificación.
O
1. Si un elemento no está disponible en las opciones, haga clic en cualquier
punto de la barra de herramientas con el botón derecho del ratón → Clic en
Personalizar la barra de acceso rápido.
2.
En la ventana de diálogo Personalizar la interfaz de usuario, haga clic en el comando
que desee de la barra de herramientas.
3.
Arrástrelo a la Barra de acceso rápido.
Printed: 18.07.2016 | Doc-Nr: PUB / 5291433 / 000 / 00

7
1.2.5 Preparación
Antes de utilizar PROFIS Field Points se requieren solo algunas tareas preparativas
sencillas.
• Cree su modelo Revit.
• Utilice el software PROFIS Field Points para fijar puntos topográficos.
1.2.5.1 Indicaciones importantes
Es imprescindible tener en cuenta algunas variables de dibujo Revit cuando utilice el
software PROFIS Field Points:
• Estilo de acotamiento (DIMSTYLE)
El estilo de acotamiento válido determina el aspecto.
• Unidades (UNITS)
Las unidades ajustadas (métricas o inglesas) se aplican en las ventanas de diálogo de
PROFIS Field Points.
Indicación
Hilti recomienda ir primero al módulo Setup antes de utilizar el software PROFIS
Field Points. En dicho módulo pueden definirse las configuraciones estándar para
los puntos topográficos que se utilizarán en todo el sistema.
2 Manejo
2.1 Setup
Printed: 18.07.2016 | Doc-Nr: PUB / 5291433 / 000 / 00

8
En el área Setup puede fijar la configuración estándar de los parámetros para puntos
topográficos y elementos de puntos topográficos y estructurar la interfaz de usuario
personalizada (CUI).
Pasos rápidos: PROFIS Field Points → Setup
1.
En la pestaña PROFIS Field Points vaya a Setup.
2. Haga clic en el enlace deseado.
Field Point Configuración → página 8
Gestión de licencias
Field Point Configuración de elementos → página 15
Configuración de elementos para nube de revisión → página 18
Estructurar CUI → página 19
2.1.1 Field Point Configuración
En el módulo Field Point Configuración puede fijar configuraciones estándar que
se aplicarán en todo el sistema. En determinados tipos de puntos puede modi-
ficar esta configuración, pero ninguna modificación que realice fuera de la ventana
Configuración de punto topográfico tendrá efecto sobre las configuraciones estándar.
Hilti recomienda establecer configuraciones estándar, ya que facilitan considerable-
mente la fijación de puntos topográficos.
Indicación
Si ha realizado modificaciones y desea restablecer la configuración de fábrica, haga
clic en Restablecer valores predeterminados. Tenga en cuenta que al restablecer
la configuración de fábrica se perderán todos los ajustes definidos por el usuario.
Pasos rápidos: Setup → Configuración
Printed: 18.07.2016 | Doc-Nr: PUB / 5291433 / 000 / 00

10
2.1.1.1 Notas
En la pestaña Configuración de punto topográfico Notas puede definir la forma en que
el software manejará las Notas cuando se fijen los puntos topográficos.
Pasos rápidos: Pestaña Configuración de punto topográfico → Notas
Se pueden definir configuraciones estándar para el contenido, el aspecto y la ubicación de
las notas. Estas configuraciones estándar permanecen activas hasta que se restablece la
configuración de fábrica pulsando el botón Restablecer valores predeterminados. Las
notas que ya estén ubicadas en el dibujo no se ven afectadas por estas modificaciones
en la configuración.
2.1.1.1.1 General
En el área General se configuran las siguientes propiedades:
Primera parte de las notas:
• Haga clic en y seleccione la configuración para el prefijo de las notas.
Carácter de separación
En este ajuste se define el carácter de separación entre el prefijo y el sufijo de las notas.
Caracteres de separación bien visibles son, por ejemplo:
Printed: 18.07.2016 | Doc-Nr: PUB / 5291433 / 000 / 00

11
• Dos puntos :
• Punto .
• Raya -
Indicación
Si estos caracteres no son obligatorios, puede utilizar un carácter de separación de
su elección.
Última parte de las notas
• Haga clic en y seleccione la configuración para el sufijo de las notas.
Alineación de etiquetas
• Haga clic en y seleccione la alineación de las etiquetas (horizontal o vertical).
2.1.1.1.2 Ubicación
En el área Ubicación se configuran las siguientes propiedades:
Agregar línea guía
• Si desea agregar una línea guía a la nota, active la casilla de verificación .
Indicación
El aspecto de la línea guía está determinado por el estilo de dimensión actual.
Ubicación automática
Si activa la casilla de verificación Incluir, se mostrará el campo offset de puntero.
Introduzca un valor (en milímetros o pulgadas, según la opción seleccionada) para definir
la distancia entre el puntero y el punto topográfico.
Indicación
Esta configuración se utilizará cuando fije los puntos mientras las notas estén
ajustadas en Automático.
En el área Ubicación automática, proceda del siguiente modo:
• Posición
Haga clic en para fijar la ubicación de la nota en relación con el punto topográfico.
• Offset de texto
Introduzca este valor de característica (en milímetros o pulgadas, según la opción
seleccionada) para definir la distancia entre el texto y el punto topográfico.
Ubicación manual
1.
Ir al menú Ubicación manual.
2.
Active la casilla de verificación Girar tras ubicación.
2.1.1.1.3 Finalizar la configuración de las notas
•
Haga clic en OK para finalizar.
O
• Haga clic en la pestaña Tooltip → página 12 o General → página 13.
Printed: 18.07.2016 | Doc-Nr: PUB / 5291433 / 000 / 00

12
2.1.1.2 Tooltip
En la pestaña Field Point Configuración de notas puede definir la forma en que el software
manejará las notas de los puntos topográficos.
Pasos rápidos: Pestaña Field Point Configuración → página 8 → Tooltip
• Active las casillas de verificación de los Tooltips que desea ver en
Punto topográfico Tooltip.
• Puede cambiar el orden en la lista de Tooltips de un elemento haciendo clic en o
en .
De esta forma puede desplazar hacia arriba en la lista los Tooltips que utilice con
frecuencia.
Indicación
El Tooltip de Field Point aparece cuando el cursor se encuentra encima del punto
topográfico.
Printed: 18.07.2016 | Doc-Nr: PUB / 5291433 / 000 / 00

13
2.1.1.3 General
Los atributos proporcionan al personal in situ información detallada sobre un punto
topográfico, por ejemplo, si se trata de un gancho, un tornillo o un manguito. Los
nombres de atributos aparecen en cada inserción de un punto topográfico, así como en
la ventana de configuración de propiedades.
Pasos rápidos: Field Point Configuración → página 8/Pestaña Tooltip → página 12
Puede asignar hasta cinco atributos con 64 caracteres cada uno.
Indicación
Tenga en cuenta que los atributos definidos en Configuración → General son
configuraciones estándar. Puede asignar atributos específicos para puntos cuando
ubique o edite los puntos.
Printed: 18.07.2016 | Doc-Nr: PUB / 5291433 / 000 / 00

14
2.1.2 Gestor de licencias
2.1.2.1 Solicitar licencia de Field Points
Indicación
Los campos marcados con * son obligatorios.
1.
En la cinta de menú, haga clic en Setup.
2.
Haga clic en Gestor de licencias.
Se abre la ventana de inscripción.
3.
Haga clic en Registrar.
Se abre la ventana para solicitud de licencia.
4. Rellene los campos.
5.
Haga clic en Enviar.
Indicación
El código de activación se enviará en los próximos días a la dirección de correo
electrónico que se indica arriba.
Printed: 18.07.2016 | Doc-Nr: PUB / 5291433 / 000 / 00

15
2.1.2.2 Activar licencia de Field Points
Indicación
Los campos marcados con * son obligatorios.
Para probar PROFIS AutoCAD durante 30 días, haga clic en Más tarde. El número
entre paréntesis indica los días restantes.
1.
En la cinta de menú, haga clic en Setup.
2.
Haga clic en Gestor de licencias.
Se abre la ventana de inscripción.
3. Rellene los campos.
4.
Haga clic en Enviar.
5.
Haga clic en Registrar.
2.1.3 Configuración de elementos de puntos
En Field Point Configuración de elementos puede realizar lo siguiente:
• Denominar y organizar los elementos que desea utilizar como puntos topográficos en
sus dibujos.
• Clasificar los elementos en categorías para localizarlos más fácilmente.
• Controlar desde esta ventana la disponibilidad de elementos.
Los elementos de dibujo para Field Points pueden almacenarse en dos posiciones:
Printed: 18.07.2016 | Doc-Nr: PUB / 5291433 / 000 / 00

16
En una posición de almacenamiento estándar, que en parte está predeterminada por la
instalación de PROFIS Field Points.
O
En otra posición definida por el usuario.
Los dibujos guardados en estas posiciones aparecen en la lista de los elementos primero
con la categoría No asignado. Cuando asigne los elementos a las categorías que prefiera,
la lista se ordenará de acuerdo con las categorías que haya creado.
Pasos rápidos: Setup → → Configuración de los elementos de puntos
Todas las ventanas de diálogo para inserción de puntos → Categoría →
Puede modificar las propiedades de un elemento de punto topográfico de la siguiente
manera:
Indicación
Si selecciona Posición definida por el usuario, tendrá que indicar también la
posición de almacenamiento para el elemento de punto topográfico. Haga clic
en para navegar hasta la posición deseada. La lista de los elementos de punto
topográfico incluye los contenidos almacenados en la posición seleccionada.
1.
Seleccione su posición de trabajo haciendo clic en la opción Posición estándar o
Posición definida por el usuario.
2. En el área izquierda de la ventana, haga clic en el elemento de punto topográfico que
desea utilizar.
3. En el área Field Point Elemento puede modificar las siguientes propiedades:
Categoría
Haga clic en y seleccione una categoría de la lista. También puede crear una
nueva categoría haciendo clic en . Encontrará información más detallada sobre la
gestión de categorías en el apartado Lista de categorías → página 17.
Nombre
Introduzca un nombre para el elemento. Los nombres de elementos deben ser
unívocos en todas las rutas de archivos para los elementos de punto topográfico. De
este modo se garantiza que, cuando fije sus puntos topográficos, el elemento que
seleccione en la lista de Nombres de elementos sea correcto.
Nombre del dibujo de elemento
En este campo se muestra el nombre de archivo real del dibujo (no editable).
Printed: 18.07.2016 | Doc-Nr: PUB / 5291433 / 000 / 00

17
Estado
Este campo contiene información sobre el estado actual del archivo de modelo, por
ejemplo, Encontrado o No encontrado (no editable).
Visibilidad
Haga clic en y seleccione en la lista el estado de disponibilidad del elemento.
Oculto: el elemento se oculta en la lista de selección de los Nombres de elementos.
Visible: el elemento se muestra en la lista de selección de los Nombres de elementos.
4. Puede modificar las propiedades de todos los elementos contenidos en esta posición
de almacenamiento. Finalmente, haga clic en OK para guardar los cambios.
2.1.3.1 Lista de categorías
En la ventana de la lista de categorías puede crear otras categorías que se seleccionarán
en la ventana Configuración de elementos del punto topográfico. Las categorías le
ayudarán a organizar los elementos del punto topográfico.
Pasos rápidos: Configuración de elementos del punto topográfico → Categoría →
2.1.3.1.1 Adición de categorías
1. Haga clic en .
2.
En la ventana de diálogo Agregar nueva categoría, introduzca el
Nombre de categoría.
3.
Haga clic en OK.
Indicación
La categoría No asignado no se puede modificar. Está disponible en el sistema por
defecto.
1. Haga clic en la categoría que desea modificar.
2. Haga clic en .
3.
Introduzca el nuevo Nombre de categoría.
4.
Haga clic en OK.
2.1.3.1.2 Borrado de categorías
1. Haga clic en la categoría que desea borrar.
2. Haga clic en .
Printed: 18.07.2016 | Doc-Nr: PUB / 5291433 / 000 / 00

18
Indicación
Una categoría que se esté utilizando no se puede borrar. Si la categoría está siendo
utilizada por el software, el botón no estará disponible.
2.1.4 Configuración de elementos para nube de revisión
La configuración de elementos para la nube de revisión le permite definir dibujos y formas
con las que podrá marcar las revisiones de puntos. Esta función está coordinada con la
función Importar puntos → página 65 para resaltar posibles desviaciones entre el dibujo
original y los puntos fijados in situ. El elemento de la nube de revisión se posiciona en
torno a un punto que está fuera del margen de tolerancia para elementos importados.
Los elementos para la nube de revisión pueden almacenarse en dos posiciones:
En una posición de almacenamiento estándar, que en parte está predeterminada por la
instalación de PROFIS Field Points.
O
Pasos rápidos: Setup →
En otra posición definida por el usuario.
1.
Seleccione su posición de trabajo haciendo clic en la opción Posición estándar o
Posición definida por el usuario.
Printed: 18.07.2016 | Doc-Nr: PUB / 5291433 / 000 / 00

19
Indicación
Si selecciona Posición definida por el usuario, tendrá que indicar también la
posición de almacenamiento para el elemento de punto topográfico. Haga clic
en para navegar hasta la posición deseada. La lista de los elementos de punto
topográfico incluye los contenidos almacenados en la posición seleccionada.
1. En el área izquierda de la ventana, haga clic en el elemento para la nube de revisión
que desea utilizar.
2.
En el área Elemento para nube de revisión puede modificar las siguientes propieda-
des:
3. Nombre
4. Introduzca un nombre para el elemento. Los nombres de elementos deben ser
unívocos en todas las rutas de archivos para los elementos de punto topográfico.
De este modo se garantiza que, cuando fije sus puntos topográficos, la forma que
seleccione en la lista de nombres de elementos sea correcta.
Visibilidad
Haga clic en y seleccione en la lista el estado de disponibilidad del elemento.
Oculto: el elemento se oculta en la lista de selección de los Nombres de elementos.
Visible: el elemento se muestra en la lista de selección de los Nombres de elementos.
5. Puede modificar las propiedades de todos los elementos contenidos en esta posición
de almacenamiento. Finalmente, haga clic en OK para guardar los cambios.
2.1.5 Estructurar CUI
La interfaz de usuario personalizada (Custom User Interface, CUI) se refiere a la pestaña
PROFIS Field Points de la cinta de menú.
Pasos rápidos: Setup → Estructurar CUI
Indicación
Esta función está dirigida a usuarios avanzados que utilizan el software PROFIS
Field Points. En caso de dudas o incertidumbre, consulte a su grupo de soporte.
Printed: 18.07.2016 | Doc-Nr: PUB / 5291433 / 000 / 00

20
2.2 Field Points
En el grupo Field Points puede fijar marcadores para distintos puntos de su dibujo.
Esta información puede exportarse en formatos que son compatibles con muchos
instrumentos de topografía. Esto le facilitará una implementación más rápida en su
plataforma de software AutoCAD
®
.
Pasos rápidos: PROFIS Field Points → Puntos topográficos
En la pestaña PROFIS Field Points, vaya al grupo Field Points. Encontrará más
información sobre la fijación de los diferentes tipos de puntos en los apartados de las
páginas siguientes.
Ubicación manual de punto → página 21
Con esta función puede ubicar manualmente puntos aislados. Los puntos se pueden
ubicar libremente en el espacio o en objetos. Al mismo tiempo se pueden configurar las
propiedades para la capa, la ubicación de la nota, el número del punto inicial y la altura.
Además, puede asignar hasta 5 atributos definidos por el usuario.
Ubicar puntos de traza → página 24
Los puntos de traza permiten ubicar puntos en una línea simple o doble a lo largo de la
distancia a un objeto. Los Field Points se pueden ubicar en puntos seleccionados. De
manera alternativa puede seleccionar los puntos iniciales y finales en un segmento de
un objeto recto. En las distancias seleccionadas por el usuario se pueden ubicar otros
puntos intermedios.
Indicación
Los puntos de traza no siguen el curso de una polilínea.
Ubicar puntos sobre recorridos → página 27
Con esta función puede ubicar puntos a lo largo de un recorrido. Esto puede ser muy útil
para realizar tareas como diseño de curvas, diseño de placas o recorridos subterráneos.
Puede ubicar puntos en arcos, líneas, polilíneas, polilíneas tridimensionales o splines.
Fijar puntos de cuadrícula → página 31
Con este comando puede ubicar puntos de objeto a partir de los esquemas de
numeración seleccionados. Los puntos se ubican en puntos de intersección de la
cuadrícula. Al mismo tiempo se pueden configurar las propiedades para la capa, la
ubicación de la nota, los tipos de elementos, el número del punto inicial y la altura y
posición del punto topográfico. Además, puede asignar hasta 5 atributos definidos por
el usuario.
Ubicar puntos sobre bloques → página 34
Con esta función puede ubicar en su dibujo puntos dentro de un bloque seleccionado.
Ubicar punto de control → página 37
Los puntos de control son establecidos por el equipo de topógrafos y se utilizan para
coordinar lugares en el terreno o dentro de un edificio.
Printed: 18.07.2016 | Doc-Nr: PUB / 5291433 / 000 / 00

21
Ubicar puntos de objeto → página 46
Con este comando puede ubicar puntos de objeto en objetos AutoCAD
®
simples
como líneas, polilíneas, círculos y elipses. Al mismo tiempo se pueden configurar las
propiedades para la capa, la ubicación de la nota, los tipos de elementos, el número del
punto inicial y la altura y posición del punto topográfico. Además, puede asignar hasta 5
atributos definidos por el usuario.
Eliminar puntos de objeto → página 50
Con este comando obtendrá un gran número de puntos de objeto, que se pueden eliminar
rápidamente, para elementos seleccionados o para el dibujo de elementos. Puede
eliminar puntos de objeto según el tipo de elemento, dentro de bloques y referencias
externas, así como en determinados lugares de puntos topográficos.
2.2.1 Ubicar puntos manuales
En la ventana Ubicar Field Points manuales puede ubicar cada punto manualmente. Los
puntos se pueden ubicar libremente en el espacio o en objetos. Al mismo tiempo se
pueden configurar las propiedades para la capa, la ubicación de la nota, el número del
punto inicial y la altura. Además, puede asignar hasta 5 atributos definidos por el usuario.
Pasos rápidos: Puntos topográficos → Ubicar punto manual Field Point
•
Vaya al grupo Puntos topográficos y haga clic en Ubicar punto manual.
• Para ubicar puntos en objetos, proceda de la siguiente forma:
Printed: 18.07.2016 | Doc-Nr: PUB / 5291433 / 000 / 00

22
2.2.1.1 Field Point Elemento
Categoría
Haga clic en y seleccione en la lista la categoría adecuada. Si desea modificar
la configuración, haga clic en junto al campo Categoría. Se abre de nuevo la
ventana Field Point Configuración → página 8. En esta ventana puede modificar la
configuración/las propiedades de un punto antes de fijarlo.
Nombre de elemento
Haga clic en y seleccione en la lista el Nombre de elemento adecuado que designa
el punto o el conjunto de puntos topográficos.
Detalles de elemento
Haga clic en para ampliar el área Detalles de elemento y visualizar el
Nombre del dibujo de elemento, la Posición de almacenamiento del archivo y la
información Cargado en el dibujo del punto topográfico en cuestión.
Indicación
Estos campos no se pueden editar.
2.2.1.2 General
Descripción
Introduzca una Descripción de este campo. En ella se indica qué representa el punto
topográfico.
Capa
Asigne este punto topográfico a una determinada capa del dibujo que puede seleccionar
en la lista.
Ubicar nota
Si desea definir notas relativas a un punto o conjunto de puntos, haga clic en y elija
con qué método prefiere fijar sus notas.
Indicación
Las notas contienen información de las marcas relativas a un punto y se fijan
mediante Setup → Configuración → página 10.
2.2.1.3 Número de punto inicial
Prefijo
El prefijo es un identificador definido por el usuario que se inserta automáticamente
delante del campo de número (ver el punto siguiente). Puede asignar hasta 6 caracteres
como prefijo.
Número
Introduzca el número inicial de ese punto o conjunto de puntos. Introduzca una cifra
entre 1 y 999.999.999. Si el dibujo ya contiene puntos topográficos, haga clic en para
obtener el siguiente número (incluidos el prefijo y sufijo adecuados) si desea proseguir la
secuencia de numeración.
Sufijo
El sufijo es un identificador definido por el usuario que se añade automáticamente tras el
campo de número (ver el punto anterior). Puede asignar hasta 6 caracteres como sufijo.
Printed: 18.07.2016 | Doc-Nr: PUB / 5291433 / 000 / 00

23
Indicación
El número total de caracteres para la denominación formada por prefijo-número-
sufijo no debe exceder los 16. Hilti recomienda reducir el número de caracteres
para cada campo a fin de no sobrepasar el límite de 16 caracteres.
2.2.1.4 Altura
Ajustes de ubicación
Con esta propiedad se define la ubicación en altura de un punto o de un conjunto de
puntos. Haga clic en y seleccione una opción de la lista.
• Altura de referencia a objeto
• Altura con distancia a objeto
Introduzca la distancia respecto a la altura de referencia al objeto (en milímetros
o pulgadas, según la opción seleccionada). Es obligatorio indicar una distancia si
selecciona esta opción.
• Altura fija
Introduzca la altura absoluta (distancia entre el punto y la altura cero) en milímetros o
pulgadas (según el ajuste seleccionado). Es obligatorio indicar una altura absoluta si
selecciona esta opción.
2.2.1.5 Atributos
Puede introducir hasta 5 atributos para definir con más detalle el punto o los puntos
topográficos. Cada atributo puede disponer de 62 caracteres.
Indicación
Las denominaciones de atributo se crean en Setup → Configuración → página 10.
2.2.1.6 Ubicar puntos
1.
Una vez que haya definido las propiedades de los puntos, haga clic en Ubicar. La
ventana de diálogo de los puntos se cierra y en la pantalla aparece el dibujo del
usuario.
2. En el dibujo, haga clic allí donde desea fijar puntos. También puede fijar otros puntos
haciendo clic en otras áreas.
3. Una vez que haya fijado todos los puntos, pulse en el teclado. Los puntos se
fijarán ahora en los lugares seleccionados.
Indicación
También tiene la posibilidad de fijar uno o varios puntos, o modificar su configuración
y fijar después otros puntos sin necesidad de interrumpir el proceso (pulsando ).
Si durante la ubicación de los puntos desea modificar su configuración, proceda de
la siguiente forma:
En la línea de comandos, haga clic en el texto de configuración.
O
Haga clic en la línea de comandos, introduzca S y, a continuación, pulse .
O
Haga clic con el botón derecho del ratón y seleccione las opciones en el menú
contextual.
Se abre de nuevo la ventana de diálogo de los puntos. Para modificar la configuración,
proceda como se describe más arriba.
Printed: 18.07.2016 | Doc-Nr: PUB / 5291433 / 000 / 00

24
2.2.2 Ubicar puntos de traza
Los puntos de traza permiten ubicar puntos en una línea simple o doble a lo largo de la
distancia a un objeto. Los Field Points se pueden ubicar en puntos seleccionados. De
manera alternativa puede seleccionar los puntos iniciales y finales en un segmento de
un objeto recto. En las distancias seleccionadas por el usuario se pueden ubicar otros
puntos intermedios.
Indicación
Los puntos de traza siguen el curso de una polilínea.
Pasos rápidos: Puntos topográficos → Ubicar puntos de traza
•
Vaya al grupo Puntos topográficos → haga clic en Ubicar puntos de traza.
• Para ubicar puntos de traza en su dibujo, proceda de la siguiente forma:
2.2.2.1 Field Point Elemento
Categoría
Haga clic en y seleccione en la lista la categoría adecuada. Si desea modificar
la configuración, haga clic en junto al campo Categoría. Se abre la ventana Field
Point Configuración → página 8. En esta ventana puede modificar la configuración/las
propiedades del elemento de un punto topográfico antes de fijar el punto.
Nombre de elemento
Printed: 18.07.2016 | Doc-Nr: PUB / 5291433 / 000 / 00

25
Haga clic en y seleccione en la lista el nombre de elemento que designa el punto
topográfico o el conjunto de puntos topográficos.
Detalles de elemento
Haga clic en para ampliar el área Detalles de elemento y visualizar el
Nombre de dibujo de elemento, la Posición de almacenamiento del archivo y la
información Cargado en el dibujo del punto topográfico actual.
Indicación
Estos campos no se pueden editar.
2.2.2.2 General
Fijar Field Point de traza
Haga clic en y seleccione en la lista el método Field Point de traza:
• Punto único
Con esta opción puede fijar un único punto en el dibujo.
• Punto único con offset
Con este ajuste puede definir un offset al fijar un único punto. Si selecciona esta
opción, también tendrá que introducir un valor en el campo Offset de punto del centro.
• Punto doble
Con esta función puede ubicar dos puntos al mismo tiempo y el valor de offset es
utilizado por el centro (ver la descripción más abajo). Este ajuste es de utilidad, por
ejemplo, en el caso de tener que guiar dos filas paralelas de barras en el techo.
Descripción
Introduzca una descripción de este campo. En ella se indica qué representa el punto
topográfico.
Capa
Asigne este punto topográfico a una determinada capa del dibujo que puede seleccionar
en la lista.
Ubicar notas
Si desea definir notas relativas a un punto o conjunto de puntos, haga clic en y elija
con qué método prefiere fijar sus notas.
Indicación
Las notas contienen información de las marcas relativas a un punto y se fijan
mediante Setup → Configuración → página 10.
2.2.2.3 Número de punto inicial
Prefijo
El prefijo es un identificador definido por el usuario que se inserta automáticamente
delante del campo de número (ver el apartado Campo de texto). Puede asignar hasta 6
caracteres como prefijo.
Número
Introduzca el número inicial de ese punto o conjunto de puntos. Introduzca una cifra
entre 1 y 999.999.999. Si el dibujo ya contiene puntos topográficos, haga clic en para
obtener el siguiente número (incluidos el prefijo y sufijo adecuados) si desea proseguir la
secuencia de numeración.
Sufijo
El sufijo es un identificador definido por el usuario que se añade automáticamente tras el
campo de número (ver el punto anterior). Puede asignar hasta 6 caracteres como sufijo.
Printed: 18.07.2016 | Doc-Nr: PUB / 5291433 / 000 / 00

26
Indicación
El número total de caracteres para la denominación formada por prefijo-número-
sufijo no debe exceder los 16. Hilti recomienda reducir el número de caracteres
para cada campo a fin de no sobrepasar el límite de 16 caracteres.
2.2.2.4 Altura
Ajustes de ubicación
Con esta propiedad se define la ubicación en altura de un punto o de un conjunto de
puntos. Haga clic en y seleccione una opción de la lista.
• Altura del punto seleccionado
• Altura con distancia al punto seleccionado
Introduzca la distancia respecto a la altura seleccionada (en milímetros o pulgadas,
según la opción seleccionada). Es obligatorio indicar una distancia si selecciona esta
opción.
• Altura fija
Introduzca la altura absoluta (distancia entre el punto y la altura cero) en milímetros o
pulgadas (según la opción seleccionada). Es obligatorio indicar una altura absoluta si
selecciona esta opción.
2.2.2.5 Ubicar puntos de traza
Ubicar puntos
Haga clic en y seleccione en la lista una opción de ubicación.
Indicación
Si selecciona una ubicación de punto para ubicar puntos intermedios, debe ajustar
también las siguientes opciones:
Distancia entre puntos
Introduzca la distancia entre cada dos puntos (en milímetros o pulgadas, según la
opción seleccionada).
Distancia mínima entre puntos
Active esta casilla de verificación para definir una distancia mínima entre dos
puntos. Debe introducir la distancia mínima entre cada dos puntos en milímetros o
pulgadas (según la opción seleccionada).
2.2.2.6 Atributos
Puede introducir hasta 5 atributos para definir con más detalle el punto o los puntos
topográficos. Cada atributo puede disponer de 62 caracteres.
Indicación
Las denominaciones de atributo se crean en Setup → Configuración → página 10.
2.2.2.7 Ubicar puntos
1. Una vez que haya definido las propiedades de los puntos, haga clic en Ubicar. La
ventana de diálogo de los puntos se cierra y en la pantalla aparece el dibujo del
usuario.
2. En el dibujo, haga clic allí donde desea fijar puntos. También puede fijar otros puntos
haciendo clic en otras áreas.
Printed: 18.07.2016 | Doc-Nr: PUB / 5291433 / 000 / 00

27
3. Una vez que haya fijado todos los puntos, pulse en el teclado. Los puntos se
fijarán ahora en los lugares seleccionados.
Indicación
También tiene la posibilidad de fijar uno o varios puntos, o modificar su configuración
y fijar después otros puntos sin necesidad de interrumpir el proceso (pulsando ).
Si durante la ubicación de los puntos desea modificar su configuración, proceda de
la siguiente forma:
En la línea de comandos, haga clic en el texto de configuración.
O
Haga clic en la línea de comandos, introduzca S y, a continuación, pulse .
O
Haga clic con el botón derecho del ratón y seleccione las opciones en el menú
contextual.
Se abre de nuevo la ventana de diálogo de los puntos. Para modificar la configuración,
proceda como se describe más arriba.
2.2.3 Ubicar puntos sobre recorridos
Printed: 18.07.2016 | Doc-Nr: PUB / 5291433 / 000 / 00

28
Con esta función puede ubicar puntos a lo largo de un recorrido. Esto puede ser muy útil
para realizar tareas como diseño de curvas, diseño de placas o recorridos subterráneos.
Puede ubicar puntos en arcos, líneas, polilíneas, polilíneas tridimensionales o splines.
Pasos rápidos: Puntos topográficos → Ubicar puntos sobre recorrido
1. Vaya al grupo Field Points y haga clic en Ubicar puntos sobre recorrido.
2. Haga clic en Seleccionar entrada. Seleccione en su dibujo el objeto sobre el que
desea ubicar puntos.
Puede seleccionar un solo elemento de una vez para ubicar puntos.
3. Para ubicar puntos en su dibujo, proceda de la siguiente forma:
2.2.3.1 Field Point Elemento
Categoría
Haga clic en y seleccione en la lista la categoría adecuada. Si desea modificar
la configuración, haga clic en junto al campo Categoría. Se abre la ventana Field
Point Configuración → página 15. En esta ventana puede modificar la configuración/las
propiedades de un campo antes de fijar el punto.
Nombre de elemento
Printed: 18.07.2016 | Doc-Nr: PUB / 5291433 / 000 / 00

29
Haga clic en y seleccione en la lista el nombre de elemento que designa el punto
topográfico o el conjunto de puntos topográficos.
Detalles de elemento
Haga clic en para ampliar el área Detalles de elemento y visualizar el
Nombre de dibujo de elemento, la Posición de almacenamiento del archivo y la
información Cargado en el dibujo del punto topográfico actual.
Indicación
Estos campos no se pueden editar.
2.2.3.2 General
Descripción
Introduzca una Descripción de este campo. En ella se indica qué representa el punto
topográfico.
Capa
Asigne este punto topográfico a una determinada capa del dibujo que puede seleccionar
en la lista.
Ubicar notas
Si desea definir notas relativas a un punto o conjunto de puntos, haga clic en y elija
con qué método prefiere fijar sus notas.
Indicación
Las notas contienen información de las marcas relativas a un punto y se fijan
mediante Setup → Configuración → página 10.
2.2.3.3 Número de punto inicial
Prefijo
El prefijo es un identificador definido por el usuario que se inserta automáticamente
delante del campo de número (ver el punto siguiente). Puede asignar hasta 6 caracteres
como prefijo.
Número
Introduzca el número inicial de ese punto o conjunto de puntos. Introduzca una cifra
entre 1 y 999.999.999. Si el dibujo ya contiene puntos topográficos, haga clic en para
obtener el siguiente número (incluidos el prefijo y sufijo adecuados) si desea proseguir la
secuencia de numeración.
Sufijo
El sufijo es un identificador definido por el usuario que se añade automáticamente tras el
campo de número (ver el punto anterior). Puede asignar hasta 6 caracteres como sufijo.
Indicación
El número total de caracteres para la denominación formada por prefijo-número-
sufijo no debe exceder los 16. Hilti recomienda reducir el número de caracteres
para cada campo a fin de no sobrepasar el límite de 16 caracteres.
2.2.3.4 Altura
Ajustes de ubicación
Con esta propiedad se define la ubicación en altura de un punto o de un conjunto de
puntos. Haga clic en y seleccione una opción de la lista.
• Altura de referencia a objeto
Printed: 18.07.2016 | Doc-Nr: PUB / 5291433 / 000 / 00

30
• Distancia respecto a altura de referencia a objeto
Introduzca la distancia respecto a la altura de referencia al objeto (en milímetros
o pulgadas, según la opción seleccionada). Es obligatorio indicar una distancia si
selecciona esta opción.
• Altura fija
Introduzca la altura absoluta (distancia entre el punto y la altura cero) en milímetros o
pulgadas (según la opción seleccionada). Es obligatorio indicar una altura absoluta si
selecciona esta opción.
2.2.3.5 Opciones de ubicación
A lo largo del recorrido del elemento
Indicación
Este campo no se puede editar.
1. Active la casilla de verificación de esta opción, si lo desea.
2. Ajuste la distancia entre los puntos y el offset de los puntos iniciales.
Indicación
En el campo Offset de punto inicial puede indicar una distancia entre el punto inicial
y la ubicación del punto de recorrido.
1. El campo distancia mínima entre puntos no se puede editar. No obstante, debe
realizar los siguientes ajustes:
Active la casilla de verificación Aplicar distancia mínima, si lo desea.
Introduzca un valor en el campo Distancia mínima entre puntos.
Puntos en final de segmento
Este campo no se puede editar directamente, pero se modifica de acuerdo con la
selección que haya realizado en el campo Opción.
Active la casilla de verificación de esta opción, si lo desea.
Indicación
Si selecciona está opción, se ubicarán puntos al final de los segmentos de una
polilínea y de una polilínea 3D.
Offset de recorrido
Con esta opción puede ubicar puntos con un offset.
1. Active la casilla de verificación de esta opción, si lo desea.
2. Introduzca un offset.
2.2.3.6 Atributos
Puede introducir hasta 5 atributos para definir con más detalle el punto o los puntos
topográficos. Cada atributo puede disponer de 62 caracteres.
Indicación
Las denominaciones de atributo se crean en Setup → Configuración → página 10.
Printed: 18.07.2016 | Doc-Nr: PUB / 5291433 / 000 / 00

31
2.2.3.7 Ubicar puntos
1. Una vez que haya definido las propiedades de los puntos, haga clic en Ubicar. La
ventana de diálogo de los puntos se cierra y en la pantalla aparece el dibujo del
usuario.
2. En el dibujo, haga clic allí donde desea fijar puntos. También puede fijar otros puntos
haciendo clic en otras áreas.
3. Una vez que haya fijado todos los puntos, pulse en el teclado. Los puntos se
fijarán ahora en los lugares seleccionados.
Indicación
También tiene la posibilidad de fijar uno o varios puntos, o modificar su configuración
y fijar después otros puntos sin necesidad de interrumpir el proceso (pulsando ).
Si durante la ubicación de los puntos desea modificar su configuración, proceda de
la siguiente forma:
En la línea de comandos, haga clic en el texto de configuración.
O
Haga clic en la línea de comandos, introduzca S y, a continuación, pulse .
O
Haga clic con el botón derecho del ratón y seleccione las opciones en el menú
contextual.
Se abre de nuevo la ventana de diálogo de los puntos. Para modificar la configuración,
proceda como se describe más arriba.
2.2.4 Fijar puntos de cuadrícula
Printed: 18.07.2016 | Doc-Nr: PUB / 5291433 / 000 / 00

32
Con este comando puede ubicar puntos de objeto a partir del esquema de numeración
seleccionado. Los puntos se ubican en puntos de intersección de la cuadrícula. Al mismo
tiempo se pueden configurar las propiedades para la capa, la ubicación de la nota, los
tipos de elementos, el número del punto inicial, la altura y el lugar del punto topográfico.
Además, puede asignar hasta 5 atributos definidos por el usuario.
Pasos rápidos: Puntos topográficos → Ubicar puntos de cuadrícula
• Vaya al grupo Field Points y haga clic en Ubicar puntos de cuadrícula.
• Para ubicar puntos de cuadrícula en su dibujo, proceda de la siguiente forma:
2.2.4.1 Elemento de punto topográfico
Categoría
Haga clic en y seleccione en la lista la categoría adecuada. Si desea modificar
la configuración, haga clic en junto al campo Categoría. Se abre la ventana Field
Point Configuración → página 15. En esta ventana puede modificar la configuración/las
propiedades del elemento de un punto topográfico antes de fijar el punto.
Nombre de elemento
Haga clic en y seleccione en la lista el nombre de elemento que designa el punto
topográfico o el conjunto de puntos topográficos.
Detalles de elemento
Haga clic en para ampliar el área Detalles de elemento y visualizar el Nombre del dibujo
de elemento, la Posición de almacenamiento del archivo y la información Cargado en el
dibujo del punto topográfico en cuestión.
Indicación
Estos campos no se pueden editar.
Printed: 18.07.2016 | Doc-Nr: PUB / 5291433 / 000 / 00

33
2.2.4.2 General
Esquema de numeración
En el campo Esquema de numeración puede seleccionar un esquema en base al cual se
ubicarán y numerarán los puntos en torno a los puntos de intersección de la cuadrícula.
Haga clic en y seleccione en la lista el esquema deseado.
Descripción
Introduzca una descripción de este campo. En ella se indica qué representa el punto
topográfico.
Capa
Asigne este punto topográfico a una determinada capa del dibujo que puede seleccionar
en la lista.
Ubicar notas
Si desea definir notas relativas a un punto o conjunto de puntos, haga clic en y elija
con qué método prefiere fijar sus notas.
Indicación
Las notas contienen información de las marcas relativas a un punto y se fijan
mediante Setup → Configuración → página 10.
2.2.4.3 Field Points existentes
Puntos superpuestos
En este campo puede seleccionar cómo se deben tratar los puntos superpuestos. En el
campo Puntos superpuestos, haga clic en y seleccione la opción que desee en la lista.
2.2.4.4 Número de punto inicial
Prefijo
El prefijo es un identificador definido por el usuario que se inserta automáticamente
delante del campo de número (ver el punto siguiente). Puede asignar hasta 6 caracteres
como prefijo.
Número
Introduzca el número inicial de ese punto o conjunto de puntos. Introduzca una cifra
entre 1 y 999.999.999. Si el dibujo ya contiene puntos topográficos, haga clic en para
obtener el siguiente número (incluidos el prefijo y sufijo adecuados) si desea proseguir la
secuencia de numeración.
Sufijo
El sufijo es un identificador definido por el usuario que se añade automáticamente tras el
campo de número (ver el punto anterior). Puede asignar hasta 6 caracteres como sufijo.
Indicación
El número total de caracteres para la denominación formada por prefijo-número-
sufijo no debe exceder los 16. Hilti recomienda reducir el número de caracteres
para cada campo a fin de no sobrepasar el límite de 16 caracteres.
2.2.4.5 Atributos
Puede introducir hasta 5 atributos para definir con más detalle el punto o los puntos
topográficos. Cada atributo puede disponer de 62 caracteres.
Printed: 18.07.2016 | Doc-Nr: PUB / 5291433 / 000 / 00

34
Indicación
Las denominaciones de atributo se crean en Setup → Configuración → página 10.
2.2.4.6 Ubicar puntos
1. Una vez que haya definido las propiedades de los puntos, haga clic en Ubicar. La
ventana de diálogo de los puntos se cierra y en la pantalla aparece el dibujo del
usuario.
Indicación
Los puntos de cuadrícula solo pueden ubicarse en objetos de línea. Si la cuadrícula
de referencia está formada por polilíneas, debe analizar estas primero.
1. Puede aceptar la selección o eliminar las líneas de cuadrícula.
Si acepta la selección de cuadrículas, se fijarán los puntos de cuadrícula.
2.2.5 Ubicar puntos sobre bloques
Printed: 18.07.2016 | Doc-Nr: PUB / 5291433 / 000 / 00

35
Con esta función puede ubicar en su dibujo puntos dentro de un bloque seleccionado.
Pasos rápidos: Puntos topográficos → Ubicar puntos sobre bloques
1. Vaya al grupo Field Points y haga clic en Ubicar puntos sobre bloques.
2. Haga clic en Seleccionar bloque. Seleccione en su dibujo el bloque sobre el que
desea ubicar puntos.
3. Para ubicar puntos sobre un bloque en su dibujo, proceda de la siguiente forma:
2.2.5.1 Field Point Elemento
Categoría
Haga clic en y seleccione en la lista la categoría adecuada. Si desea modificar
la configuración, haga clic en junto al campo Categoría. Se abre la ventana Field
Point Configuración → página 8. En esta ventana puede modificar la configuración/las
propiedades del elemento de un punto topográfico antes de fijar el punto.
Nombre de elemento
Haga clic en y seleccione en la lista el nombre de elemento que designa el punto
topográfico o el conjunto de puntos topográficos.
Detalles de elemento
Printed: 18.07.2016 | Doc-Nr: PUB / 5291433 / 000 / 00

36
Haga clic en para ampliar el área Detalles de elemento y visualizar el Nombre del dibujo
de elemento, la Posición de almacenamiento del archivo y la información Cargado en el
dibujo del punto topográfico en cuestión.
Indicación
Estos campos no se pueden editar.
2.2.5.2 General
Descripción
Introduzca una descripción de este campo. En ella se indica qué representa el punto
topográfico.
Capa
Asigne este punto topográfico a una determinada capa del dibujo que puede seleccionar
en la lista.
Ubicar notas
Si desea definir notas relativas a un punto o conjunto de puntos, haga clic en y elija
con qué método prefiere fijar sus notas.
Indicación
Las notas contienen información de las marcas relativas a un punto y se fijan
mediante Setup → Configuración → página 10.
2.2.5.3 Altura
Ajustes de ubicación
Con esta propiedad se define la ubicación en altura de un punto o de un conjunto de
puntos. Haga clic en y seleccione una opción de la lista.
• Altura de referencia a objeto
• Distancia respecto a altura de referencia a objeto
Introduzca la distancia respecto a la altura de referencia al objeto (en milímetros
o pulgadas, según la opción seleccionada). Es obligatorio indicar una distancia si
selecciona esta opción.
• Altura fija
Introduzca la altura absoluta (distancia entre el punto y la altura cero) en milímetros o
pulgadas (según el ajuste seleccionado). Es obligatorio indicar una altura absoluta si
selecciona esta opción.
2.2.5.4 Field Point Posición
Opciones de ubicación
Haga clic en y seleccione en la lista la opción adecuada.
• Si selecciona Marca de inserción, el punto se ubicará en la marca de inserción del
bloque.
• Si selecciona Definido por el usuario, tiene que abrir el editor de bloque haciendo clic
en y seleccionar después los puntos de ubicación. Toque cada punto del bloque
en el que desee fijar un punto topográfico. A continuación, haga clic en . Se
abrirá de nuevo la ventana de diálogo Ubicar Field Point sobre bloque.
Posición de ubicación
En este campo se muestran las coordenadas de los puntos que ubique. Las coordenadas
deben entenderse en relación con la marca de inserción (si su opción de ubicación está
ajustada, por ejemplo, en la marca de inserción, el punto se insertará en 0,0,0). Todos los
Printed: 18.07.2016 | Doc-Nr: PUB / 5291433 / 000 / 00

37
puntos se incluyen en una lista, por lo que puede comprobar en todo momento cuántos
puntos ha fijado en cada instancia del bloque en cuestión.
Indicación
Para cada punto se indican también las coordenadas.
2.2.5.5 Aplicar en
La lista Aplicar en selección le permite seleccionar sus preferencias con exactitud para
ubicar los puntos sobre bloques.
• Todas las instancias
La ubicación se aplica a todos los bloques dentro de la referencia de bloque.
• Instancia actual
La ubicación se aplica solo al bloque actualmente seleccionado (a un solo bloque).
•
Instancias seleccionadas
Puede seleccionar varios bloques dentro de una referencia de bloque.
2.2.5.6 Atributos
Puede seleccionar un máximo de 5 atributos:
• Base_unit_of_measure: muestra la unidad de medida (pulgadas o metros)
• Certificates: muestra los certificados de producto
• Homepage: muestra la página principal del producto
• Manufacturer: muestra el fabricante del producto
• Part_no.: muestra el número de pieza
Indicación
Las denominaciones de atributo se crean en Setup → Configuración → página 10.
2.2.5.7 Ubicar puntos
Una vez que haya definido las propiedades de los puntos, haga clic en Ubicar. La
ventana de diálogo de los puntos se cierra y en la pantalla se muestra ahora su dibujo
con el bloque seleccionado y los puntos fijados.
2.2.6 Ubicar punto de control
Printed: 18.07.2016 | Doc-Nr: PUB / 5291433 / 000 / 00

38
Los puntos de control son establecidos por el equipo de topógrafos y se utilizan para
coordinar lugares en el terreno o dentro de un edificio.
Pasos rápidos: Puntos topográficos → Fijar punto de control
1. Vaya al grupo Field Points y haga clic en Ubicar punto de control.
2. Para ubicar puntos en objetos, proceda de la siguiente forma:
2.2.6.1 Field Point Elemento
Categoría
Haga clic en y seleccione en la lista la categoría adecuada. Si desea modificar
la configuración, haga clic en junto al campo Categoría. Se abre la ventana Field
Point Configuración → página 15. En esta ventana puede modificar la configuración/las
propiedades de un campo antes de fijar el punto.
Nombre de elemento
Haga clic en y seleccione en la lista el nombre de elemento que designa el punto
topográfico o el conjunto de puntos topográficos.
Detalles de elemento
Haga clic en para ampliar el área Detalles de elemento y visualizar el
Nombre del dibujo de elemento, la Posición de almacenamiento del archivo y la
información Cargado en el dibujo del punto topográfico en cuestión.
Indicación
Estos campos no se pueden editar.
2.2.6.2 General
Descripción
Printed: 18.07.2016 | Doc-Nr: PUB / 5291433 / 000 / 00

39
Introduzca una descripción de este campo. En ella se indica qué representa el punto
topográfico.
Nombre de elemento
Haga clic en y seleccione en la lista el nombre de elemento que designa el punto
topográfico o el conjunto de puntos topográficos.
Ubicar notas
Si desea definir notas relativas a un punto o conjunto de puntos, haga clic en y elija
con qué método prefiere fijar sus notas.
Indicación
Las notas contienen información de las marcas relativas a un punto y se fijan
mediante Setup → Configuración → página 10.
2.2.6.3 Número de punto inicial
Prefijo
El prefijo es un identificador definido por el usuario que se inserta automáticamente
delante del campo de número (ver el punto siguiente). Puede asignar hasta 6 caracteres
como prefijo.
Número
Introduzca el número inicial de ese punto o conjunto de puntos. Introduzca una cifra
entre 1 y 999.999.999. Si el dibujo ya contiene puntos topográficos, haga clic en para
obtener el siguiente número (incluidos el prefijo y sufijo adecuados) si desea proseguir la
secuencia de numeración.
Sufijo
El sufijo es un identificador definido por el usuario que se añade automáticamente tras el
campo de número (ver el punto anterior). Puede asignar hasta 6 caracteres como sufijo.
Indicación
El número total de caracteres para la denominación formada por prefijo-número-
sufijo no debe exceder los 16. Hilti recomienda reducir el número de caracteres
para cada campo a fin de no sobrepasar el límite de 16 caracteres.
2.2.6.4 Altura
Ajustes de ubicación
Con esta propiedad se define la ubicación en altura de un punto o de un conjunto de
puntos. Haga clic en y seleccione una opción de la lista.
• Altura de referencia a objeto
• Distancia respecto a altura de referencia a objeto
Introduzca la distancia respecto a la altura de referencia al objeto (en milímetros
o pulgadas, según la opción seleccionada). Es obligatorio indicar una distancia si
selecciona esta opción.
• Altura fija
Introduzca la altura absoluta (distancia entre el punto y la altura cero) en milímetros o
pulgadas (según el ajuste seleccionado). Es obligatorio indicar una altura absoluta si
selecciona esta opción.
2.2.6.5 Atributos
Puede introducir hasta 5 atributos para definir con más detalle el punto o los puntos
topográficos. Cada atributo puede disponer de 62 caracteres.
Printed: 18.07.2016 | Doc-Nr: PUB / 5291433 / 000 / 00

40
Indicación
Las denominaciones de atributo se crean en Setup → Configuración → página 10.
2.2.6.6 Ubicar puntos
1. Una vez que haya definido las propiedades de los puntos, haga clic en Ubicar. La
ventana de diálogo de los puntos se cierra y en la pantalla aparece el dibujo del
usuario.
2. En el dibujo, haga clic allí donde desea fijar puntos.
3. También puede fijar otros puntos haciendo clic en otras áreas.
4. Una vez que haya fijado todos los puntos, pulse en el teclado. Los puntos se
fijarán ahora en los lugares seleccionados.
Indicación
También tiene la posibilidad de fijar uno o varios puntos, o modificar su configuración
y fijar después otros puntos sin necesidad de interrumpir el proceso (pulsando ).
Si durante la ubicación de los puntos desea modificar su configuración, proceda de
la siguiente forma:
En la línea de comandos, haga clic en el texto de configuración.
O
Haga clic en la línea de comandos, introduzca S y, a continuación, pulse .
O
Haga clic con el botón derecho del ratón y seleccione las opciones en el menú
contextual.
Se abre de nuevo la ventana de diálogo de los puntos. Para modificar la configuración,
proceda como se describe más arriba.
2.2.7 Ubicar puntos sobre marcadores
Printed: 18.07.2016 | Doc-Nr: PUB / 5291433 / 000 / 00

41
Con este comando puede ubicar puntos topográficos por bloques en un bloque con un
marcador o un carácter comodín.
Pasos rápidos: Puntos topográficos → Ubicar puntos sobre marcadores
1. Vaya al grupo Field Points y haga clic en Ubicar puntos sobre marcadores.
2. Realice las siguientes tareas:
2.2.7.1 Field Point Elemento
Categoría
Haga clic en y seleccione en la lista la categoría adecuada. Si desea modificar la
configuración, haga clic en junto al campo Categoría. Se abre la ventana Configuración
de punto topográfico → página 15. En esta ventana puede modificar la configuración/las
propiedades de un campo antes de fijar el punto.
Nombre de elemento
Haga clic en y seleccione en la lista el nombre de elemento que designa el punto
topográfico o el conjunto de puntos topográficos.
Detalles de elemento
Printed: 18.07.2016 | Doc-Nr: PUB / 5291433 / 000 / 00

42
Haga clic en para ampliar el área Detalles de elemento y visualizar el
Nombre del dibujo de elemento, la Posición de almacenamiento del archivo y la
información Cargado en el dibujo del punto topográfico en cuestión.
Indicación
Estos campos no se pueden editar.
2.2.7.2 General
Descripción
Introduzca una descripción de este campo. En ella se indica qué representa el punto
topográfico.
Capa
Asigne este punto topográfico a una determinada capa del dibujo que puede seleccionar
en la lista.
Ubicar notas
Si desea definir notas relativas a un punto o conjunto de puntos, haga clic en y elija
con qué método prefiere fijar sus notas.
Indicación
Las notas contienen información de las marcas relativas a un punto y se fijan
mediante Setup → Configuración → página 10.
2.2.7.3 Número de punto inicial
Prefijo
El prefijo es un identificador definido por el usuario que se inserta automáticamente
delante del campo de número (ver el punto siguiente). Puede asignar hasta 6 caracteres
como prefijo.
Número
Introduzca el número inicial de ese punto o conjunto de puntos. Introduzca una cifra
entre 1 y 999.999.999. Si el dibujo ya contiene puntos topográficos, haga clic en para
obtener el siguiente número (incluidos el prefijo y sufijo adecuados) si desea proseguir la
secuencia de numeración.
Sufijo
El sufijo es un identificador definido por el usuario que se añade automáticamente tras el
campo de número (ver el punto anterior). Puede asignar hasta 6 caracteres como sufijo.
Indicación
El número total de caracteres para la denominación formada por prefijo-número-
sufijo no debe exceder los 16. Hilti recomienda reducir el número de caracteres
para cada campo a fin de no sobrepasar el límite de 16 caracteres.
2.2.7.4 Altura
Ajustes de ubicación
Con esta propiedad se define la ubicación en altura de un punto o de un conjunto de
puntos. Haga clic en y seleccione una opción de la lista.
• Altura de referencia a objeto
Printed: 18.07.2016 | Doc-Nr: PUB / 5291433 / 000 / 00

43
• Distancia respecto a altura de referencia a objeto
Introduzca la distancia respecto a la altura de referencia al objeto (en milímetros
o pulgadas, según la opción seleccionada). Es obligatorio indicar una distancia si
selecciona esta opción.
• Altura fija
Introduzca la altura absoluta (distancia entre el punto y la altura cero) en milímetros o
pulgadas (según la opción seleccionada). Es obligatorio indicar una altura absoluta si
selecciona esta opción.
2.2.7.5 Atributos
Puede introducir hasta 5 atributos para definir con más detalle el punto o los puntos
topográficos. Cada atributo puede disponer de 62 caracteres.
Indicación
Las denominaciones de atributo se crean en Setup → Configuración → página 10.
2.2.7.6 Ubicar puntos
1. Una vez que haya definido las propiedades de los puntos, haga clic en Ubicar. La
ventana de diálogo de los puntos se cierra y en la pantalla aparece el dibujo del
usuario.
2. En el dibujo, haga clic allí donde desea fijar puntos. También puede fijar otros puntos
haciendo clic en otras áreas.
3. Una vez que haya fijado todos los puntos, pulse en el teclado. Los puntos se
fijarán ahora en los lugares seleccionados.
Indicación
También tiene la posibilidad de fijar uno o varios puntos, o modificar su configuración
y fijar después otros puntos sin necesidad de interrumpir el proceso (pulsando ).
Si durante la ubicación de los puntos desea modificar su configuración, proceda de
la siguiente forma:
En la línea de comandos, haga clic en el texto de configuración.
O
Haga clic en la línea de comandos, introduzca S y, a continuación, pulse .
O
Haga clic con el botón derecho del ratón y seleccione las opciones en el menú
contextual.
Se abre de nuevo la ventana de diálogo de los puntos. Para modificar la configuración,
proceda como se describe más arriba.
2.2.7.7 Fijar marcador (bloques)
Printed: 18.07.2016 | Doc-Nr: PUB / 5291433 / 000 / 00

44
Con este comando se fijan los marcadores (carácter comodín) dentro de un bloque.
Con el comando Ubicar puntos sobre marcadores → página 40 puede ubicar puntos
topográficos sobre los marcadores de bloque.
Pasos rápidos: Abra Archivo de bloque → PROFIS Field Points → Ubicar marcador
1. Haga doble clic en el archivo de bloque elegido. Se abre la ventana de diálogo Editar
definición de bloque.
2.
Haga clic en OK.
3. Vaya a la pestaña Hilti Puntos de marcador y haga clic en Ubicar marcador.
4. En el campo Nombre de elemento haga clic en y seleccione un nombre de la lista.
Indicación
Puede modificar la configuración estándar de los marcadores haciendo clic en
junto al campo del nombre de elemento.
• Haga clic en si desea ver los detalles del elemento. En esta ventana de diálogo no
se pueden modificar los datos.
•
Haga clic en Ubicar.
Printed: 18.07.2016 | Doc-Nr: PUB / 5291433 / 000 / 00

45
2.2.7.8 Configuración de elemento de marcador
Con el comando Configuración de elemento marcador puede fijar valores estándar para
la configuración del marcador.
Pasos rápidos: Abra Archivo de bloque → Hilti puntos de marcador →
Ubicar marcador →
Abra Archivo de bloque → Hilti puntos de marcador → Ubicar marcador →
Configuración de elemento marcador.
Indicación
Si selecciona Posición definida por el usuario, tendrá que indicar también la posición
de almacenamiento para el elemento de punto topográfico. Haga clic en para
navegar hasta la posición deseada. La lista de las rutas de archivos de los elementos
de marcadores incluye los contenidos almacenados en la posición seleccionada.
1. Puede modificar las propiedades de un marcador de la siguiente manera:
2. Seleccione su posición de trabajo haciendo clic en la opción Posición estándar o
Posición definida por el usuario.
3. En el área izquierda de la ventana, haga clic en el marcador que desea utilizar.
4. En el área Elemento de marcador puede modificar las siguientes propiedades:
Nombre
Introduzca un nombre para el marcador. Los nombres de elementos deben ser
unívocos en todas las rutas de archivos para marcadores. De este modo se garantiza
que, cuando fije sus puntos topográficos, el elemento que seleccione en la lista de
nombres de marcador sea correcto.
Nombre de bloque
Printed: 18.07.2016 | Doc-Nr: PUB / 5291433 / 000 / 00

46
En este campo se muestra el nombre de archivo real del modelo (no editable).
Estado
Este campo contiene información sobre el estado actual del archivo de modelo, por
ejemplo, Encontrado o No encontrado (no editable).
Visibilidad
Haga clic en y seleccione en la lista el estado de disponibilidad del elemento.
Oculto: el elemento se oculta en la lista de selección de los nombres de elementos.
Visible: el elemento se muestra en la lista de selección de los nombres de elementos.
5. Puede modificar las propiedades de todos los marcadores contenidos en esta posición
de almacenamiento. Finalmente, haga clic en OK para guardar los cambios.
2.2.8 Ubicar puntos de objeto
Con esta función se pueden crear automáticamente puntos topográficos definidos por
el usuario, como líneas, rectángulos, círculos o dibujos de fondo. Los puntos definidos
por el usuario también se pueden ubicar con Xrefs y bloques sobre elementos.
Pasos rápidos: Puntos topográficos → Ubicar puntos de objeto
Printed: 18.07.2016 | Doc-Nr: PUB / 5291433 / 000 / 00

47
1. Vaya al grupo Field Points y haga clic en junto a Field Points Etiqueta de grupo.
2.
Haga clic en Ubicar puntos de objeto.
3. En el área Elementos seleccionados, haga clic en una de las siguientes opciones:
Selección de elementos
Con esta opción puede seleccionar elementos para puntos de objeto. Una vez que
haya seleccionado los puntos que desea ubicar, pulse en el teclado. Se abre de
nuevo la ventana Ubicar puntos de objeto.
Seleccionar todo el dibujo
Se seleccionan todos los puntos de objeto del dibujo.
4. Para ubicar puntos en objetos, proceda de la siguiente forma:
2.2.8.1 Field Point Elemento
Categoría
Haga clic en y seleccione en la lista la categoría adecuada. Si desea modificar
la configuración, haga clic en junto al campo Categoría. Se abre la ventana Field
Point Configuración → página 15. En esta ventana puede modificar la configuración/las
propiedades de un campo antes de fijar el punto.
Nombre de elemento
Printed: 18.07.2016 | Doc-Nr: PUB / 5291433 / 000 / 00

48
Haga clic en y seleccione en la lista el nombre de elemento que designa el punto
topográfico o el conjunto de puntos topográficos.
Detalles de elemento
Haga clic en para ampliar el área Detalles de elemento y visualizar el
Nombre de dibujo de elemento, la Posición de almacenamiento del archivo y la
información Cargado en el dibujo del punto topográfico actual.
Indicación
Estos campos no se pueden editar.
2.2.8.2 General
Descripción
Introduzca una descripción de este campo. En ella se indica qué representa el punto
topográfico.
Capa
Asigne este punto topográfico a una determinada capa del dibujo que puede seleccionar
en la lista.
Ubicar notas
Si desea definir notas relativas a un punto o conjunto de puntos, haga clic en y elija
con qué método prefiere fijar sus notas.
Indicación
Las notas contienen información de las marcas relativas a un punto y se fijan
mediante Setup → Configuración → página 10.
2.2.8.3 Incluir elementos
Active las casillas de verificación de las opciones que deben incluirse en los puntos
de objeto.
• Bloques
• Xrefs
2.2.8.4 Tipos de elementos
Indicación
En este apartado debe seleccionarse como mínimo una opción.
Active las casillas de verificación de los tipos de elementos que deben incluirse:
• Líneas
Con esta opción se ubican puntos de objeto en las líneas seleccionadas. Una vez
seleccionados los objetos se muestra cuántos elementos de línea están contenidos
en la ubicación del objeto.
• Polilíneas
Con esta opción se ubican puntos de objeto en polilíneas. Una vez seleccionados los
objetos se muestra cuántos elementos de línea están contenidos en la ubicación del
objeto.
• Puntos
Con esta opción se ubican puntos de objeto en puntos. Una vez seleccionados los
objetos se muestra cuántos elementos de línea están contenidos en la ubicación del
objeto.
Printed: 18.07.2016 | Doc-Nr: PUB / 5291433 / 000 / 00

49
• Círculos y elipses
Con esta opción se ubican puntos de objeto en círculos y elipses. Una vez
seleccionados los objetos se muestra cuántos elementos de línea están contenidos
en la ubicación del objeto.
• Curvas
Con esta opción se ubican puntos de objeto en arcos. Una vez seleccionados los
objetos se muestra cuántos elementos de línea están contenidos en la ubicación del
objeto.
2.2.8.5 Puntos existentes
Puntos superpuestos
En este campo puede seleccionar cómo se deben tratar los puntos superpuestos. En el
campo Puntos superpuestos, haga clic en y seleccione la opción que desee en la
lista.
2.2.8.6 Número de punto inicial
Prefijo
El prefijo es un identificador definido por el usuario que se inserta automáticamente
delante del campo de número (ver el punto siguiente). Puede asignar hasta 6 caracteres
como prefijo.
Número
Introduzca el número inicial de ese punto o conjunto de puntos. Introduzca una cifra
entre 1 y 999.999.999. Si el dibujo ya contiene puntos topográficos, haga clic en para
obtener el siguiente número (incluidos el prefijo y sufijo adecuados) si desea proseguir la
secuencia de numeración.
Sufijo
El sufijo es un identificador definido por el usuario que se añade automáticamente tras el
campo de número (ver el punto anterior). Puede asignar hasta 6 caracteres como sufijo.
Indicación
El número total de caracteres para la denominación formada por prefijo-número-
sufijo no debe exceder los 16. Hilti recomienda reducir el número de caracteres
para cada campo a fin de no sobrepasar el límite de 16 caracteres.
2.2.8.7 Altura
Ajustes de ubicación
Con esta propiedad se define la ubicación en altura de un punto o de un conjunto de
puntos. Haga clic en y seleccione una opción de la lista.
• Altura de referencia a objeto
• Distancia respecto a altura de referencia a objeto
Introduzca la distancia respecto a la altura de referencia al objeto (en milímetros
o pulgadas, según la opción seleccionada). Es obligatorio indicar una distancia si
selecciona esta opción.
• Altura fija
Introduzca la altura absoluta (distancia entre el punto y la altura cero) en milímetros o
pulgadas (según el ajuste seleccionado). Es obligatorio indicar una altura absoluta si
selecciona esta opción.
Printed: 18.07.2016 | Doc-Nr: PUB / 5291433 / 000 / 00

50
2.2.8.8 Field Point Posición
Dependiendo de dónde deba colocarse el punto en el elemento, deberá activar la casilla
de verificación correspondiente .
Indicación
En este apartado debe seleccionarse como mínimo una opción.
• Referencia a objeto Punto final
• Referencia a objeto Punto medio
• Referencia a objeto Centro
• Referencia a objeto Punto
• Referencia a objeto Cuadrante
• Referencia a objeto Intersección
• Referencia a objeto Intersección ficticia
2.2.8.9 Atributos
Puede introducir hasta 5 atributos para definir con más detalle el punto o los puntos
topográficos. Cada atributo puede disponer de 62 caracteres.
Indicación
Las denominaciones de atributo se crean en Setup → Configuración → página 10.
2.2.8.10 Ubicar puntos
Haga clic en Insertar. Los puntos se ubicarán en los objetos de acuerdo con los ajustes
seleccionados.
Indicación
El botón Insertar se activará solo después de que haya efectuado una selección en
las áreas Tipo de elemento y Field Point Posición.
Puede eliminar con rapidez puntos de su dibujo procediendo como se describe a
continuación en Eliminar puntos de objeto → página 50.
2.2.9 Eliminar puntos de objeto
Printed: 18.07.2016 | Doc-Nr: PUB / 5291433 / 000 / 00

51
Con este comando puede eliminar rápidamente puntos de objeto fijados. Puede
seleccionar elementos concretos o el dibujo completo.
Pasos rápidos: Puntos topográficos → Eliminar puntos de objeto
1. Vaya al grupo Field Points y haga clic en junto a Field Points Etiqueta de grupo.
2. Haga clic en Eliminar puntos de objeto.
3. En el área Elementos seleccionados, haga clic en una de las siguientes opciones:
Selección de elementos
Con esta opción puede seleccionar los elementos para puntos de objeto. Una vez que
haya seleccionado los puntos de objeto que desea eliminar, pulse en el teclado.
Se abre de nuevo la ventana Eliminar puntos de objeto.
Seleccionar todo el dibujo
En todo el dibujo se fijan puntos de objeto. Se incluye el dibujo completo.
4. Para ubicar puntos en objetos, proceda de la siguiente forma:
2.2.9.1 Field Point Elemento
Los siguientes campos son solamente informativos. Estos campos no se pueden editar.
• Nombre del dibujo de elemento
• Posición de almacenamiento del archivo
Printed: 18.07.2016 | Doc-Nr: PUB / 5291433 / 000 / 00

52
• Punto topográfico cargado en el dibujo
2.2.9.2 Incluir elementos
Active las casillas de verificación de las opciones que deben incluirse en los puntos
de objeto.
• Bloques
• Xrefs
2.2.9.3 Tipos de elementos
• En este apartado debe seleccionarse como mínimo una opción.
Active las casillas de verificación de los tipos de elementos que deben incluirse:
• Líneas
Con esta opción se ubican puntos de objeto en las líneas seleccionadas. Una vez
seleccionados los objetos se muestra cuántos elementos de línea están contenidos
en la ubicación del objeto.
• Polilíneas
Con esta opción se ubican puntos de objeto en polilíneas. Una vez seleccionados los
objetos se muestra cuántos elementos de línea están contenidos en la ubicación del
objeto.
• Puntos
Con esta opción se ubican puntos de objeto en puntos. Una vez seleccionados los
objetos se muestra cuántos elementos de línea están contenidos en la ubicación del
objeto.
• Círculos y elipses
Con esta opción se ubican puntos de objeto en círculos y elipses. Una vez
seleccionados los objetos se muestra cuántos elementos de línea están contenidos
en la ubicación del objeto.
• Curvas
Con esta opción se ubican puntos de objeto en arcos. Una vez seleccionados los
objetos se muestra cuántos elementos de línea están contenidos en la ubicación del
objeto.
2.2.9.4 Field Point Posición
Dependiendo de dónde deba colocarse el punto en el elemento, deberá activar la casilla
de verificación correspondiente .
Indicación
En este apartado debe seleccionarse como mínimo una opción.
• Referencia a objeto Punto final
• Referencia a objeto Punto medio
• Referencia a objeto Centro
• Referencia a objeto Punto
• Referencia a objeto Cuadrante
• Referencia a objeto Intersección
• Referencia a objeto Intersección ficticia
2.2.9.5 Eliminar todos los puntos de objeto
Haga clic en Eliminar. Todos los puntos de objeto se eliminan del dibujo.
Printed: 18.07.2016 | Doc-Nr: PUB / 5291433 / 000 / 00

53
Indicación
El botón Eliminar se activará solo después de que haya efectuado una selección en
las áreas Tipo de elemento y Posición de Field Point.
2.3 Field Point Utilidades
El grupo Utilidades de punto topográfico permite visualizar y modificar las propiedades
del punto topográfico, la renumeración de puntos y la ubicación de bloques sobre puntos.
Pasos rápidos: PROFIS Field Points → Field Point Utilidades
En la pestaña PROFIS Field Points vaya a Field Points Utilidades. Encontrará más
información sobre los programas de utilidades en los apartados de las páginas siguientes.
Field Point Propiedades → página 53
Con este comando puede visualizar y, en caso dado, modificar las propiedades actuales
de un punto topográfico o de un conjunto de puntos topográficos.
Renumerar puntos → página 56
Con este comando puede numerar de nuevo puntos topográficos previamente fijados.
Le permite elegir el número del punto inicial, actualizar el prefijo y el sufijo e integrar en
el proceso de renumeración puntos topográficos previamente exportados.
Renumerar puntos de cuadrícula → página 58
Con este comando puede numerar de nuevo los puntos de cuadrícula. Le permite
efectuar la renumeración a partir del esquema de numeración seleccionado, actualizar
el prefijo y el sufijo e integrar en el proceso de renumeración puntos topográficos
previamente exportados.
Ubicar bloques sobre puntos → página 60
Con este comando puede ubicar bloques sobre puntos topográficos. Puede ubicar el
bloque sobre los puntos topográficos seleccionados o sobre el dibujo completo.
2.3.1 Field Point Propiedades
Con el comando Propiedades de punto topográfico puede comprobar las propiedades
de los puntos topográficos que ha fijado previamente en su dibujo.
Pasos rápidos: Field Point Utilidades → Propiedades de punto topográfico
1.
Vaya al grupo Utilidades de punto topográfico.
2.
Haga clic en Propiedades de punto topográfico.
3. Seleccione en el dibujo los puntos cuyas propiedades desea ver y pulse en el
teclado.
O
Seleccione puntos en el dibujo y haga clic en Field Point Propiedades
Se abre la ventana Field Points Propiedades.
Printed: 18.07.2016 | Doc-Nr: PUB / 5291433 / 000 / 00

54
Indicación
Si desea seleccionar varios puntos, selecciónelos todos antes de pulsar o
hacer clic en el botón Field Points Propiedades. Si al seleccionar varios puntos
hay determinadas propiedades que no son idénticas, estas se indicarán como
*variadas*. ¡Tenga en cuenta que debe seleccionar el punto y no la nota del punto!
2.3.1.1 Field Point Elemento
Categoría
Haga clic en y seleccione en la lista la categoría adecuada. Si desea modificar
la configuración, haga clic en junto al campo Categoría. Se abre la ventana Field
Point Configuración → página 8. En esta ventana puede modificar la configuración/las
propiedades del elemento de un punto topográfico antes de fijar el punto.
Nombre de elemento
Haga clic en y seleccione en la lista el nombre de elemento que designa el punto
topográfico o el conjunto de puntos topográficos.
Detalles de elemento
Haga clic en para ampliar el área Detalles de elemento y visualizar el
Nombre de dibujo de elemento, la Ubicación de almacenamiento del archivo y la
información Cargado en el dibujo del punto topográfico actual.
Indicación
Estos campos no se pueden editar.
Printed: 18.07.2016 | Doc-Nr: PUB / 5291433 / 000 / 00

55
2.3.1.2 General
Descripción
En este campo puede introducir información adicional sobre los puntos topográficos
seleccionados.
Replant.
Active esta casilla de verificación si el punto topográfico se ha replanteado, demarcado
o jalonado en el terreno.
Indicación
Esta casilla de verificación está activada por defecto a fin de que, cuando se
comprueban las propiedades de puntos topográficos que se han importado del
terreno, el usuario sepa que este punto topográfico está fijado.
Capa
Asigne este punto topográfico a una determinada capa del dibujo que puede seleccionar
en la lista.
2.3.1.3 Número de punto inicial
Prefijo
El prefijo es un identificador definido por el usuario que se inserta automáticamente
delante del campo de número (ver el punto siguiente). Puede asignar hasta 6 caracteres
como prefijo.
Número
Introduzca el número inicial de ese punto o conjunto de puntos. Introduzca una cifra
entre 1 y 999.999.999. Si el dibujo ya contiene puntos topográficos, haga clic en para
obtener el siguiente número (incluidos el prefijo y sufijo adecuados) si desea proseguir la
secuencia de numeración.
Sufijo
El sufijo es un identificador definido por el usuario que se añade automáticamente tras el
campo de número (ver el punto anterior). Puede asignar hasta 6 caracteres como sufijo.
Indicación
El número total de caracteres para la denominación formada por prefijo-número-
sufijo no debe exceder los 16. Hilti recomienda reducir el número de caracteres
para cada campo a fin de no sobrepasar el límite de 16 caracteres.
2.3.1.4 Exportaciones/Altura
Exportado
El contenido de este apartado es meramente informativo.
• Si durante la exportación de puntos topográficos está activada la opción
Marcar objetos como exportados, aquí se indica Exportados el [fecha y hora].
También se muestra el nombre del archivo de exportación.
• Si los puntos no se han exportado o la opción no está seleccionada, en este campo
se indica No exportados.
Altura
Con esta propiedad se define la distancia respecto a la ubicación en altura de un punto
(en milímetros o pulgadas, según la opción seleccionada).
Opciones
Printed: 18.07.2016 | Doc-Nr: PUB / 5291433 / 000 / 00

56
Notas
Esta propiedad es una configuración de contenido predeterminado para el prefijo de
etiquetas. Haga clic en y seleccione Número de punto o Descripción en la lista.
Carácter de separación
En este ajuste se define el carácter de separación entre el prefijo y el sufijo de etiquetas.
Caracteres de separación bien visibles son, por ejemplo:
• Dos puntos :
• Punto .
• Raya -
Indicación
Si estos caracteres no son obligatorios, puede utilizar un carácter de separación de
su elección.
Sufijo de notas
Esta propiedad es una configuración de contenido predeterminado para el sufijo de
etiquetas. Haga clic en y seleccione Número de punto o Descripción en la lista.
2.3.1.5 Atributos
Puede introducir hasta 5 atributos para definir con más detalle los puntos topográficos.
Cada atributo puede disponer de 62 caracteres.
Indicación
Las denominaciones de atributo se crean en Setup → Configuración → página 10.
2.3.1.6 Nombres de atributo
En este campo se muestran los nombres de atributo predeterminados que se han creado
en Setup → Configuración → página 13. Puede modificar estos nombres predeterminados
en la ventana Propiedades de puntos topográficos. No obstante, las modificaciones
solo se aplicarán en los puntos seleccionados. Los nombres predeterminados no se
modifican.
2.3.1.7 Finalizar Propiedades de punto topográfico
Cuando haya concluido la configuración en la ventana
Propiedades de punto topográfico, haga clic en OK.
2.3.2 Renumerar puntos
Printed: 18.07.2016 | Doc-Nr: PUB / 5291433 / 000 / 00

57
Con este comando puede numerar de nuevo los puntos topográficos existentes en el
dibujo.
Pasos rápidos: Utilidades de Field Points → Renumerar puntos topográficos
Indicación
Todos los puntos seleccionados se numeran en orden ascendente empezando con
el número que haya introducido en este campo.
Si desea utilizar el siguiente número disponible, haga clic en junto al campo. En
el campo se introducirá el siguiente número no utilizado.
1.
Vaya al grupo Utilidades de puntos topográficos y haga clic en
Renumerar puntos topográficos.
2. Introduzca en el campo de número el nuevo número de punto inicial.
3. En los apartados Prefijo y Sufijo puede actualizar las asignaciones actuales.
Active la casilla de verificación junto al respectivo campo Actualizar.
Si activa la casilla de verificación, tendrá que introducir también un valor en los
campos Nuevo prefijo y/o Nuevo sufijo.
4. En el campo Opciones puede numerar de nuevo todos los puntos topográficos que
se hayan exportado previamente. Si desea incluirlos, active la casilla de verificación
.
5.
Una vez que haya configurado todas las propiedades, haga clic en OK.
6. Seleccione en el dibujo todos los puntos que desea numerar de nuevo. Los puntos
se numeran de nuevo en orden ascendente a partir de la configuración que haya
realizado en la ventana Renumerar Field Points. La información acerca de la nueva
numeración se muestra en la pantalla cada vez que haga clic en un punto.
Printed: 18.07.2016 | Doc-Nr: PUB / 5291433 / 000 / 00

58
Indicación
El número total de caracteres para la denominación formada por prefijo-número-
sufijo no debe exceder los 16. Hilti recomienda reducir el número de caracteres
para cada campo a fin de no sobrepasar el límite de 16 caracteres, ni ahora ni
posteriormente.
Indicación
Puede fijar uno o varios puntos, o modificar su configuración y fijar después otros
puntos sin necesidad de interrumpir el proceso (pulsando ). Si durante la
ubicación de los puntos desea modificar su configuración, proceda de la siguiente
forma:
En la línea de comandos, haga clic en el texto de configuración.
O
Haga clic en la línea de comandos, introduzca S y, a continuación, pulse .
O
Haga clic con el botón derecho del ratón y seleccione las opciones en el menú
contextual.
Se abre de nuevo la ventana de diálogo de los puntos. Para modificar la configuración,
proceda como se describe más arriba.
2.3.3 Renumerar puntos de cuadrícula
Printed: 18.07.2016 | Doc-Nr: PUB / 5291433 / 000 / 00

59
Con este comando puede numerar de nuevo los puntos de cuadrícula existentes en el
dibujo.
Pasos rápidos: Utilidades de Field Points → Renumerar puntos de cuadrícula
Indicación
El número total de caracteres para la denominación formada por prefijo-número-
sufijo no debe exceder los 16. Hilti recomienda reducir el número de caracteres
para cada campo a fin de no sobrepasar el límite de 16 caracteres, ni ahora ni
posteriormente.
1. Vaya al grupo Utilidades de Field Point y haga clic en Renumerar puntos de cuadrícula.
2. En el campo Esquema de renumeración haga clic en y seleccione una cuadrícula
de la lista.
3. En los apartados Prefijo y Sufijo puede actualizar las asignaciones actuales. Para
actualizar los prefijos o sufijos actuales, proceda de la siguiente forma:
Active la casilla de verificación junto al campo Actualizar.
Si activa la casilla de verificación, tendrá que introducir también un valor en los
campos Nuevo prefijo y/o Nuevo sufijo.
4.
En el área Opciones puede numerar de nuevo todos los puntos de cuadrícula que se
hayan exportado previamente. Si desea incluirlos, active la casilla de verificación .
5.
Una vez que haya configurado todas las propiedades, haga clic en OK.
6. Haga clic en la primera línea de la cuadrícula de referencia que desea numerar de
nuevo. En cuanto haya confirmado la sección de cuadrícula se numerarán de nuevo
los puntos. Puede confirmar la selección o eliminar las líneas de cuadrícula.
Printed: 18.07.2016 | Doc-Nr: PUB / 5291433 / 000 / 00

60
2.3.4 Ubicar bloques sobre puntos
Con este comando puede ubicar bloques sobre puntos en su dibujo.
Pasos rápidos: Field Points Utilidades → Ubicar bloque sobre puntos
1. Vaya al grupo Field Point Utilidades y haga clic en una de las siguientes opciones:
Field Points seleccionar
Con esta opción puede seleccionar los puntos topográficos para ubicar el bloque.
Una vez que haya seleccionado todos los puntos para el bloque, pulse en el
teclado. Se abre de nuevo la ventana Ubicar bloque sobre puntos.
Seleccionar todo el dibujo
Con esta opción selecciona en el dibujo todos los puntos para ubicar el bloque.
Printed: 18.07.2016 | Doc-Nr: PUB / 5291433 / 000 / 00

61
2. En el campo Nombre de bloque haga clic en para seleccionar el bloque que desea
ubicar. También puede hacer clic en para navegar hasta el dibujo/bloque que
desea insertar.
3.
Haga clic en Ubicar.
4. Haga clic en Cerrar para finalizar.
Indicación
Puede repetir los pasos arriba descritos para fijar otros bloques antes de continuar
con el paso siguiente (y finalizar la ubicación).
2.4 Notas
El grupo Notas contiene comandos para ubicar las notas y para modificar la configuración
de las notas.
Pasos rápidos: PROFIS Field Points → Notas
En la pestaña PROFIS Field Points vaya a Notas. Encontrará más información sobre los
programas de utilidades en las páginas siguientes.
Ubicación automática de notas → página 62
Con este comando puede agregar notas automáticamente a los puntos topográficos.
Estas notas se crean y se ubican de acuerdo con la configuración realizada en Setup →
Configuración → página 10.
Ubicación manual de notas → página 62
Con este comando puede agregar notas manualmente a los puntos topográficos. Las
notas se basan en las marcas de inserción que haya seleccionado.
Actualizar las notas de los puntos → página 63
Si las notas se han modificado fuera de la aplicación de software PROFIS Field Point, con
este comando puede actualizar el texto de la nota de acuerdo con la actual configuración
de notas de PROFIS Field Point.
Aplicar la configuración de notas → página 63
Con este comando puede aplicar la configuración de notas a las notas de los puntos
topográficos seleccionados. Igualmente se aplica para las propiedades de puntos
topográficos. Si ha modificado los ajustes de fábrica en Setup → Configuración
→ página 10, utilice este comando para transferir la nueva configuración a notas y puntos
topográficos ya existentes.
Indicación
Este comando hace referencia a los ajustes en el área General → página 13 de la
pestaña Notas → página 10. No se refiere a las modificaciones realizadas en el
apartado Ubicación → página 10.
Printed: 18.07.2016 | Doc-Nr: PUB / 5291433 / 000 / 00

62
2.4.1 Ubicación automática de notas
Con este comando puede agregar notas automáticamente a los puntos topográficos.
Estas notas se crean y se ubican de acuerdo con la configuración realizada en Setup →
Configuración → página 10.
Pasos rápidos: Notas → Ubicación automática de notas
1.
Vaya al grupo Notas.
2.
Haga clic en Ubicación automática de notas.
3. Seleccione en un dibujo los puntos topográficos en los que deba aplicarse automáti-
camente una nota.
4. Una vez que haya seleccionado todos los puntos, pulse en el teclado.
La nota se ubica en cada punto seleccionado. Se aplican los ajustes definidos en
Setup → Configuración → página 10.
La modificación de ajustes solo afecta a los puntos nuevos que se han ubicado. Si
antes de modificar los ajustes ya había ubicado puntos, la configuración de notas
correspondiente a estos puntos no se actualiza automáticamente, sino que se queda
tal como estaba definida en el momento de ubicarlos.
5. Si desea ubicar más notas automáticamente, repita los pasos 2 y 3.
6. Una vez que haya fijado todas las notas de los puntos, pulse en el teclado.
2.4.2 Ubicación manual de notas
Con este comando puede agregar notas manualmente a los puntos topográficos. Las
notas se basan en las marcas de inserción que haya seleccionado.
Pasos rápidos: Notas → Ubicación manual de notas
1. Vaya al grupo Notas y haga clic en Ubicación manual de notas.
2. Haga clic en el punto topográfico del dibujo en el que debe ubicarse la nota. La nota
aparece en la pantalla.
3. Desplace la nota hasta la marca de inserción deseada (dentro del punto) y haga clic con
el botón derecho del ratón. La nota se ubica en la marca de inserción seleccionada.
Para la rotación se aplican los ajustes definidos en Setup → Configuración → página 10.
Modificaciones
Indicación
La modificación de ajustes solo afecta a los puntos nuevos que se han ubicado.
Si antes de modificar los ajustes ya había ubicado puntos, la configuración de
notas correspondiente a estos puntos no se actualiza automáticamente, sino que
se queda tal como estaba definida en el momento de ubicarlos.
Printed: 18.07.2016 | Doc-Nr: PUB / 5291433 / 000 / 00

63
• Si desea ubicar notas manualmente en otros puntos topográficos, repita los pasos 2
y 3.
• Una vez que haya fijado todas las notas, pulse en el teclado.
2.4.3 Actualizar notas
Si las notas se han modificado fuera de la aplicación de software PROFIS Field Point, con
este comando puede actualizar el texto de la nota de acuerdo con la actual configuración
de notas de PROFIS Field Point.
Pasos rápidos: Notas → Actualizar notas
1. Vaya al grupo Notas y haga clic en Actualizar notas.
2. Seleccione en los dibujos los puntos topográficos cuyas notas deben actualizarse. En
la línea de comandos se indica cuántos puntos topográficos se han localizado que
han sido modificados fuera de PROFIS Field Points.
3. Una vez que haya seleccionado todos los puntos, pulse en el teclado. Las notas
se actualizan respondiendo ahora a la configuración actual para el punto concreto en
el programa PROFIS Field Points.
2.4.4 Aplicar la configuración de notas
Con este comando puede aplicar la configuración de notas a las notas de los puntos
topográficos seleccionados. Igualmente se aplica para las propiedades de puntos
topográficos. Si ha modificado los ajustes de fábrica en Setup → Configuración
→ página 10, utilice este comando para transferir la nueva configuración a notas y puntos
topográficos ya existentes.
Indicación
Este comando hace referencia a los ajustes en el área General → página 10 de la
pestaña Notas → página 10. No se refiere a las modificaciones realizadas en el
apartado Ubicación → página 10.
Printed: 18.07.2016 | Doc-Nr: PUB / 5291433 / 000 / 00

64
Pasos rápidos: Notas → Aplicar la configuración de notas
1.
Vaya al grupo Notas.
2. Haga clic en Aplicar la configuración de notas
3. Seleccione en los dibujos los puntos topográficos en los que deba aplicarse la nueva
configuración.
4. Una vez que haya seleccionado todos los puntos, pulse en el teclado.
La nota se actualiza y coincide ahora con la nueva configuración modificada en el
apartado General → página 10, en Setup → Configuración → página 10.
Indicación
La modificación de ajustes solo afecta a los puntos nuevos que se han ubicado.
Si antes de modificar los ajustes ya había ubicado puntos, la configuración de
notas correspondiente a estos puntos no se actualiza automáticamente, sino que
se queda tal como estaba definida en el momento de ubicarlos.
2.5 Informes
El grupo Informes contiene comandos para crear informes
Pasos rápidos: PROFIS Field Points → Informes
1.
En la pestaña PROFIS Field Points, haga clic en Informes. Se abre la ventana Hilti
Field Link Reports.
2. En el área Elementos seleccionados, haga clic en una de las siguientes opciones:
Selección de los elementos
Con esta opción puede seleccionar los elementos para puntos de objeto. Una vez que
haya fijado todos los puntos, pulse en el teclado. Se abre de nuevo la ventana
Insertar objetos.
Seleccionar todo el dibujo
Los puntos de objeto se fijan en todo el dibujo. Estos puntos se incluyen.
Printed: 18.07.2016 | Doc-Nr: PUB / 5291433 / 000 / 00

65
3. En el área Informes disponibles, haga clic en el informe que desee.
4.
En el área Información de informe puede introducir la información que desee relativa
al informe.
5.
Para crear el informe haga clic en OK.
2.6 Importaciones
El grupo Importaciones contiene comandos para la importación y edición de puntos
topográficos en sus dibujos AutoCAD®
®
.
Pasos rápidos: PROFIS Field Points → Importaciones
En la pestaña PROFIS Field Points vaya a Importaciones. Encontrará más información
sobre los programas de utilidades en los apartados de las páginas siguientes.
Imp. puntos → página 65
Con este comando puede importar a su dibujo puntos que se han generado externamente
(por ejemplo, en el terreno).
Editar archivo de puntos → página 80
Con este comando puede modificar el archivo de importación antes de importar los
puntos a su dibujo.
2.6.1 Imp. puntos
Con este comando puede importar a su dibujo puntos que se han generado externamente
(por ejemplo, en el terreno). Si su dibujo contiene varias capas al importar los puntos,
estos se ubicarán en la capa de la que han sido exportados originalmente.
Pasos rápidos: PROFIS Field Points → Importaciones
Indicación
Si realiza la importación desde un archivo CSV → página 66 tendrá que introducir
información adicional para poder continuar. Obtendrá más información haciendo
clic aquí → página 66.
En la cuadrícula de referencia puede ordenar los datos según la fecha haciendo clic
en el título de la columna correspondiente. Una flecha en la fila de títulos indica si
el orden es ascendente o descendente.
Todas las casillas de verificación están activadas por defecto.
1.
Vaya al grupo Importaciones y haga clic en Importar puntos. Se abre de nuevo la
ventana Importación de punto topográfico.
Printed: 18.07.2016 | Doc-Nr: PUB / 5291433 / 000 / 00

66
2. En el campo Seleccionar archivo de importación, haga clic en para navegar a la
posición de almacenamiento del archivo de importación.
3. Haga doble clic en el archivo.
4. Si son varias las coordenadas del SCU disponibles, seleccione en la lista el SCU
correcto para su importación y haga clic en OK.
5. En la cuadrícula de referencia se muestran los puntos topográficos que se importan
con el archivo.
6. Active o desactive la casilla de verificación Incluir en cada punto topográfico
según sus preferencias.
7.
Haga clic en Siguiente para continuar con la importación. Se abre de nuevo la ventana
Importar Field Points al dibujo.
2.6.1.1 Importar de CSV
Si selecciona un archivo de importación CSV, PROFIS Field Points necesitará más
información para realizar la importación.
Printed: 18.07.2016 | Doc-Nr: PUB / 5291433 / 000 / 00

67
Pasos rápidos: PROFIS Field Points → Importaciones
1. En el campo Formato de importación CSV, haga clic en y seleccione el formato
correcto en la lista.
2. En el campo Unidades haga clic en y seleccione la unidad de medida correcta en
la lista.
3. Si son varias las coordenadas del SCU disponibles, seleccione el SCU correcto para
su importación.
4.
Haga clic en OK.
5.
Haga clic en OK para finalizar. Se abre la ventana Importación de punto topográfico
→ página 65.
6. Puede continuar con la importación procediendo como se describe en el apartado
Importar puntos → página 65 (paso 3).
2.6.1.2 Ajustes de importación de punto topográfico
Aquí se puede configurar la forma en que se marcarán los puntos en el archivo.
Pasos rápidos: Importación de punto topográfico →
1. En el área Opciones de importación, active la casilla de verificación Fijar marca de
inclusión.
2.
Haga clic en OK para finalizar.
Printed: 18.07.2016 | Doc-Nr: PUB / 5291433 / 000 / 00

68
2.6.2 Importar puntos topográficos al dibujo
• Cuando haya realizado los pasos de trabajo en la ventana
Importación de punto topográfico, haga clic en Siguiente.
Se abre de nuevo la ventana Importar Field Points al dibujo.
Pasos rápidos: Importaciones → Importar puntos
En la ventana Importar puntos topográficos al dibujo están los puntos topográficos
existentes distribuidos en tres pestañas:
Indicación
Cada cuadrícula de referencia de la pestaña contiene los puntos topográficos
seleccionados en el archivo de importación para esta pestaña. Si desea ordenar
los datos en la cuadrícula de referencia, haga clic en el título de la columna que
corresponda.
• Coincidencias
Contiene los puntos del archivo de importación que, según el identificador generado
por el software PROFIS Field Points al crear el punto, coinciden con un punto
existente en el dibujo.
Indicación
Si ha asignado un identificador manual a un punto, esto también se visualizará.
• Puntos nuevos
Son puntos que están contenidos en el archivo de importación, pero no en el dibujo.
No coinciden con ninguno de los puntos existentes en el dibujo.
• Puntos del dibujo
Son puntos que están contenidos en el dibujo, pero no en el archivo de importación.
Printed: 18.07.2016 | Doc-Nr: PUB / 5291433 / 000 / 00

69
2.6.2.1 Coincidencias
•
Active o desactive en la pestaña Coincidencias la casilla de verificación Include
junto a los elementos correspondientes.
Indicación
Haga clic en para seleccionar los ajustes para los puntos to-
pográficos importados. Encontrará aclaraciones más detalladas en
Ajustes para los puntos topográficos importados a dibujos.
2.6.2.2 Puntos nuevos
Active o desactive en la pestaña Nuevo la casilla de verificación Incluir junto a los
elementos correspondientes.
• Haga clic en para seleccionar los ajustes para los puntos
topográficos importados. Encontrará aclaraciones más detalladas en
Ajustes para los puntos topográficos importados a dibujos.
• Haga clic en para modificar las propiedades de los puntos nuevos. Hay una
descripción detallada de la modificación de esas propiedades.
Indicación
Compruebe con atención las indicaciones recogidas en esta ventana.
2.6.2.3 Finalizar importación
• Haga clic en Importación para continuar con la importación.
Indicación
Si desea formar coincidencias adicionales que no han sido creadas automáti-
camente por el software, haga clic en . Encontrará más información en
Crear otras coincidencias → página 76. Puede modificar las propiedades
de los puntos nuevos procediendo como se describe en el apartado
Modificar propiedades de puntos nuevos en las páginas siguientes.
2.6.2.4 Ajustes de importación
Cuando importe puntos topográficos a un dibujo, puede crear ajustes y descripciones
que definan la apariencia de esos puntos nuevos en los dibujos.
Pasos rápidos: Importar puntos topográficos al dibujo →
La ventana Ajustes para puntos topográficos contiene pestañas. Si hace clic abajo
en el enlace adecuado obtendrá información detallada sobre la pestaña en la que está
trabajando.
Printed: 18.07.2016 | Doc-Nr: PUB / 5291433 / 000 / 00

70
2.6.2.5 Puntos nuevos
En la pestaña Puntos nuevos puede configurar el nombre del elemento, la capa estándar
y las notas para los puntos topográficos que se van a importar.
Elemento punto nuevo
• Categoría
Haga clic en y seleccione en la lista la categoría adecuada. Si desea modificar
la configuración, haga clic en junto al campo Category. Se abre la ventana
Configuración de punto topográfico → página 15. En esta ventana puede modificar la
configuración/las propiedades del elemento de un punto topográfico antes de fijar el
punto.
• Nombre de elemento
Haga clic en y seleccione en la lista el nombre de elemento que designa el punto
topográfico o el conjunto de puntos topográficos.
• Detalles de elemento
Haga clic en para ampliar el área Detalles de elemento y el
Nombre de tipo de elemento, la posición de almacenamiento y
visualizar información sobre el rotulado en el modelo.
Indicación
Estos campos no se pueden editar.
General
• Ubicar notas
Si desea definir notas relativas a un punto o conjunto de puntos, haga clic en y
elija con qué método prefiere fijar sus notas.
Printed: 18.07.2016 | Doc-Nr: PUB / 5291433 / 000 / 00

71
Indicación
Las notas contienen información de las marcas relativas a un punto y se fijan
mediante Setup → Configuración → página 10.
Opciones de capas
Haga clic en y seleccione en la lista la capa adecuada.
2.6.2.6 Formato de vista
La selección de los campos y del orden de sucesión determinan el formato en el que se
describen los puntos coincidentes. Este orden se aplica en ventanas en las que puede
visualizar coincidencias existentes o crear coincidencias nuevas.
Indicación
Puede modificar el orden dentro de una columna haciendo clic en un elemento y
desplazarlo después hacia arriba o hacia abajo con o .
Las columnas seleccionadas y el orden seleccionado se muestran en la parte inferior de
la ventana.
1. En la pestaña Formato de descripción active las casillas de verificación que deben
mostrarse en todas las columnas de la ventana de importación.
O
Desactive las casillas de verificación junto a los elementos que no deben mostrarse.
2.
Finalmente, haga clic en OK para guardar los cambios.
Printed: 18.07.2016 | Doc-Nr: PUB / 5291433 / 000 / 00

72
2.6.2.7 Puntos coincidentes
En las opciones de esta pestaña puede ajustar tolerancias para puntos coincidentes
para la importación desde su modelo. También puede ajustar las opciones para la
Nube de revisión.
Coincidencia de puntos
Para ajustar la Tolerancia para puntos coincidentes, haga clic en y seleccione un
valor de tolerancia en la lista.
Desviación
Efectúe los siguientes ajustes en el área Desviación:
Printed: 18.07.2016 | Doc-Nr: PUB / 5291433 / 000 / 00

73
• Para ajustar la Tolerancia de desviación, haga clic en y seleccione un valor de la
lista.
•
Si desea Ignorar Z, active la casilla de verificación .
Nube de revisión
Realice los ajustes de la nube de revisión para puntos importados de la siguiente forma:
1.
Active la Nube de revisión con la casilla de verificación 2 .
2. En el campo Nombre de elemento haga clic en y seleccione una opción de nube
de la lista.
Indicación
Si la forma de la nube de revisión no está incluida en la lista, puede hacer clic en
para crear otras opciones de nube → página 18 si lo desea. En esta ventana
también puede modificar la configuración existente.
Las opciones en el área Detalles de elemento no se pueden editar en esta ventana.
Para más información al respecto, consulte en Setup → Ajustes para nube de revisión
→ página 18.
2.6.2.8 Puntos de control
Los puntos de control son establecidos por el equipo de topógrafos y se utilizan para
coordinar lugares en el terreno o dentro de un edificio. En esta pestaña puede controlar
cómo se procesan estos puntos durante la importación de puntos.
2.6.2.9 Elemento de punto topográfico
Categoría
Printed: 18.07.2016 | Doc-Nr: PUB / 5291433 / 000 / 00

74
Haga clic en y seleccione en la lista la categoría adecuada. Si desea modificar
la configuración, haga clic en junto al campo Categoría. Se abre la ventana
Configuración de punto topográfico → página 15. En esta ventana puede modificar la
configuración/las propiedades del elemento de un punto topográfico antes de fijar el
punto.
Nombre de elemento
Haga clic en y seleccione en la lista el nombre de elemento que designa el punto
topográfico o el conjunto de puntos topográficos.
Detalles de elemento
Haga clic en para ampliar el área Detalles de elemento y visualizar el
Nombre del dibujo de elemento, la Posición de almacenamiento del archivo y la
información Cargado en el dibujo del punto topográfico en cuestión.
Indicación
Estos campos no se pueden editar.
2.6.2.10 General/Opciones de capas
Ubicar notas
Si desea definir notas relativas a un conjunto de puntos, haga clic en y elija con qué
método prefiere fijar sus notas.
Indicación
Las notas contienen información de las marcas relativas a un punto y se fijan
mediante Setup → Configuración → página 10.
Opciones de capas
Haga clic en y seleccione en la lista la opción de capa adecuada.
2.6.2.11 Finalización
•
Haga clic en OK para finalizar.
O
Haga clic en otra pestaña de esta ventana si desea realizar otros ajustes para puntos
importados.
Printed: 18.07.2016 | Doc-Nr: PUB / 5291433 / 000 / 00

75
2.6.2.12 Modificar propiedades de puntos nuevos
Si desea importar puntos topográficos a un dibujo, en esta ventana puede modificar las
propiedades de los puntos nuevos.
Pasos rápidos: Importar puntos topográficos al dibujo →
Indicación
El campo aparece en el software PROFIS Field Points por defecto tal como se
muestra arriba. Debe desplegarlo para poder ver todos los campos.
La cuadrícula de referencia contiene los puntos nuevos del archivo de importación que
no coinciden con ninguno de los puntos del dibujo existentes.
Indicación
Puede ordenar los datos en las columnas haciendo clic en el título de la columna.
• Si desea modificar la información para los puntos nuevos, haga clic en el campo
correspondiente y realice las modificaciones.
Indicación
Las Coordenadas y los campos Replanteado no se pueden editar.
•
Finalmente, haga clic en OK para guardar los cambios.
Printed: 18.07.2016 | Doc-Nr: PUB / 5291433 / 000 / 00

76
2.6.3 Crear coincidencias adicionales
Si importa puntos topográficos a un dibujo y los puntos del dibujo no coinciden con los
puntos importados, en esta ventana puede asignar los puntos importados a los puntos
del dibujo.
1.
En el área Reglas de coincidencia, haga clic en del campo Tipo y seleccione una
regla de coincidencia de la lista.
2. A continuación encontrará otras explicaciones acerca de las opciones de selección
de este campo.
estándar
En el área Reglas de coincidencia estándar, active la casilla de verificación
Ignorar mayúsculas/minúsculas si lo ve conveniente.
Junto a cada configuración de elemento:
Haga clic en del campo Condición y seleccione una opción de la lista. En el
apartado Reglas de coincidencia estándar encontrará una descripción detallada de
cada uno de los tipos de condición.
Si ha seleccionado un tipo que requiere un Valor, introduzca dicho valor en el campo
Condición.
Una vez que haya introducido la información requerida en relación con la regla de
coincidencia, pulse en el teclado. La operación se ejecuta. Las posiciones en la
columna Incluir se activan si cumplen los criterios seleccionados.
Indicación
Puede crear coincidencias hasta que todos los puntos disponibles estén asignados.
Definido por el usuario
En el área Reglas de coincidencia definidas por el usuario, haga clic en para
seleccionar un nombre de regla en la lista.
O
Haga clic en para crear una nueva regla.
Encontrará más información respecto procedimiento en:
Gestionar reglas de coincidencia definidas por el usuario
1.
Haga clic en OK cuando haya concluido la creación de coincidencias adicionales.
Printed: 18.07.2016 | Doc-Nr: PUB / 5291433 / 000 / 00

77
2.6.3.1 Reglas de coincidencia estándar
Si en el apartado Reglas de coincidencia ha seleccionado el tipo Estándar, en la lista de
las condiciones estarán disponibles las siguientes opciones. Cada tipo se complementa
con una descripción.
• Ninguna
El sistema no realizará ninguna asignación a partir del nombre de campo. No es
necesario introducir ningún dato en el campo Valor.
• Coincidencia
El software busca una coincidencia exacta entre el nombre de campo y el nombre
de campo del punto del dibujo. No es necesario introducir ningún dato en el campo
Valor.
• Contiene
Se busca una coincidencia parcial (en cualquier posición) entre el nombre de campo
del punto importado y el nombre de campo del punto del dibujo. Es necesario
introducir un Valor.
• Empieza con
Se busca una coincidencia parcial (solo en la posición inicial) entre el nombre de
campo del punto importado y el nombre de campo del punto del dibujo. Es necesario
introducir un Valor.
• Termina con
Se busca una coincidencia parcial (solo en la posición final) entre el nombre de
campo del punto importado y el nombre de campo del punto del dibujo. Es necesario
introducir un Valor.
2.6.3.2 Reglas de coincidencia definidas por el usuario
Si en Crear coincidencias adicionales ha seleccionado la opción Definidas por el
usuario, tendrá que definir los parámetros de asignación.
Pasos rápidos: Importar puntos topográficos al dibujo →
Ventana Gestionar reglas de coincidencia definidas por el usuario
La ventana Gestionar reglas de coincidencia definidas por el usuario se abre
si selecciona Definidas por el usuario y luego hace clic en , en la ventana
Crear coincidencias adicionales. Para realizar la asignación puede utilizar diferentes
Printed: 18.07.2016 | Doc-Nr: PUB / 5291433 / 000 / 00

78
operadores. Estos operadores se comentan a continuación. Encontrará información más
detallada acerca de la creación de reglas en Gestionar reglas definidas por el usuario.
Operadores para coincidencias definidas por el usuario
Para las reglas de coincidencia definidas por el usuario que contienen más de una
condición, se utiliza la función de grupos.
• Un grupo consta de un operador lógico y una condición.
• Los grupos se generan para representar una regla de coincidencia definida por el
usuario.
La sintaxis completa de la regla de coincidencia definida por el usuario se visualiza abajo,
en la ventana Gestionar reglas de coincidencia definidas por el usuario.
Operadores lógicos
Comparan dos o más condiciones
Operadores relacionales
Comparan datos de columnas con valores de condición especiales
2.6.3.3 Gestionar reglas de coincidencia definidas por el usuario
En este apartado se explican la creación y la gestión de las reglas de coincidencia
definidas por el usuario.
Indicación
En la imagen superior se nombran los componentes de la ventana que se describen
a continuación. Cuando se abre la ventana, su aspecto difiere del de la imagen.
2.6.3.4 Agregar regla definida por el usuario
Printed: 18.07.2016 | Doc-Nr: PUB / 5291433 / 000 / 00

79
1.
En la ventana Gestionar reglas de coincidencia definidas por el usuario, haga clic
en .
2.
En la ventana de diálogo Agregar regla de coincidencia definida por el usuario,
introduzca el nombre de la regla de coincidencia definida por el usuario.
3.
Haga clic en OK.
El nombre de la regla se muestra en el área izquierda de la ventana
Gestionar reglas de coincidencia definidas por el usuario.
4. Marque la nueva regla.
5. Si desea introducir más información respecto a esta regla, haga clic en el campo
Descripción e introduzca los datos pertinentes.
6. En caso dado, active o desactive la casilla de verificación
Ignorar mayúsculas/minúsculas.
7. Introduzca ahora en el área Regla las condiciones y parámetros para esta regla
haciendo clic en el operador lógico predeterminado .
8.
En el menú contextual haga clic en Agregar condición.
Indicación
El operador lógico por defecto es . Si desea utilizar un operador lógico distinto,
haga clic en y seleccione otro operador del menú contextual.
1. Haga clic en el nombre de columna (azul y entre paréntesis) .
2. Seleccione el nombre de columna como valor coincidente para esa condición.
Indicación
Por defecto se muestra a continuación una lista alfabética de columnas que han
sido seleccionadas para ello.
Puede seleccionar, por ejemplo, Replanteado para filtrar los puntos que ya se han
marcado como fijados o replanteados.
1. La lista de operadores relacionales cambia de forma dinámica respondiendo a la
selección que haga en Nombre de columna.
Nombre de columna
Si en la lista selecciona, por ejemplo, como nombre de columna, la lista de operadores relacionales
mostrará opciones distintas que si selecciona .
Atributo 1
Replant.
1. Haga clic en el operador relacional.
2. Seleccione en la lista el operador deseado.
3.
Haga clic en OK.
4. Puede agregar a esta regla de coincidencia otra condición de grupo procediendo
como se describe en el siguiente apartado Agregar → Editar grupo →
Condición para regla de coincidencia definida por el usuario.
2.6.3.5 Editar nombre de la regla de coincidencia definida por el usuario
1.
En la ventana Gestionar reglas de coincidencia definidas por el usuario, marque
en la lista de nombres la regla cuyo nombre desea editar.
2. Haga clic en . Se abre la ventana de diálogo
Editar nombre de la regla de coincidencia definida por el usuario.
3.
Modifique el Nombre.
Printed: 18.07.2016 | Doc-Nr: PUB / 5291433 / 000 / 00

80
4.
Haga clic en OK.
Indicación
Puede cambiar las condiciones procediendo como se des-
cribe más abajo en el apartado Agregar → Editar grupo →
Condición para regla de coincidencia definida por el usuario.
2.6.3.6 Agregar → Editar grupo → Condición para regla de coincidencia definida
por el usuario
1.
En la ventana Gestionar reglas de coincidencia definidas por el usuario, marque
el Nombre de la regla a la que desea agregar un grupo o una condición.
2. En el área Regla haga clic en el operador lógico al que desea agregar una condición.
3. Seleccione en el menú contextual una de las siguientes opciones
Agregar condición
La condición se agrega al operador lógico seleccionado. Las nuevas condiciones se
agregan a la regla de coincidencia definida por el usuario existente.
Agregar grupo
La condición se agrega al operador lógico seleccionado. La condición se agrega a la
regla de coincidencia definida por el usuario existente.
4. Compruebe si toda la condición que se muestra en la parte inferior de la ventana
Gestionar reglas de coincidencia definidas por el usuario responde a sus deseos.
Indicación
Las condiciones son leídas por el software PROFIS Field Points exactamente como
están escritas. En caso de que la importación no funcione como estaba previsto,
vuelva a comprobar con atención las condiciones creadas en esta ventana.
1.
Haga clic en OK para guardar la regla de coincidencia definida por el usuario.
2.6.3.7 Borrar regla de coincidencia definida por el usuario
•
En la ventana Gestionar reglas de coincidencia definidas por el usuario, marque
el nombre de la regla que desea borrar.
• Haga clic en .
•
Haga clic en OK en la ventana de confirmación.
2.6.4 Editar archivo de puntos
Con este comando puede modificar los puntos en un archivo de importación.
Pasos rápidos: Importaciones → Editar archivo de puntos de importación
Printed: 18.07.2016 | Doc-Nr: PUB / 5291433 / 000 / 00

81
1.
En el campo Seleccionar archivo para editar haga clic en .
2. Navegue hasta la ubicación de almacenamiento del archivo de importación.
3. Haga doble clic en el archivo. La ruta de almacenamiento y el nombre del archivo se
transfieren al campo y los datos contenidos en el archivo de importación se muestran
en el área inferior de la ventana.
4. Puede modificar todas las informaciones relativas a los puntos de importación como
desee.
Indicación
Las Coordenadas y los campos Replanteado no se pueden editar.
1.
Si modifica las nuevas propiedades de los puntos, haga clic en Guardar como para
guardar el archivo de importación.
2. Si desea mantener el archivo original es conveniente que lo guarde con otro nombre.
Guardar archivo
Una posibilidad es añadir un número de versión al final del nombre de archivo.
1.
Introduzca un nombre de archivo en la ventana de diálogo Guardar como.
2.
Haga clic en Guardar.
Indicación
La extensión del archivo no debe modificarse.
Haga clic en OK en la ventana de diálogo Editar archivo de importación.
2.7 Exportaciones
El grupo Exportaciones proporciona a los puntos topográficos comandos para su
utilización en otros productos.
Pasos rápidos: PROFIS Field Points → Exportaciones
Printed: 18.07.2016 | Doc-Nr: PUB / 5291433 / 000 / 00

82
En la pestaña PROFIS Field Points vaya a Exportaciones. Encontrará más información
sobre los programas de utilidades en los apartados de las páginas siguientes.
• CSV → página 82
Con esta función de exportación se crea un archivo separado con caracteres de
separación que se puede modificar e importar a otros programas o abrir en Microsoft
®
Excel
®
.
2.7.1 CSV
Con esta función de exportación se crea un archivo separado con caracteres de
separación que se puede modificar e importar a otros programas o abrir en Microsoft
®
Excel
®
.
Pasos rápidos: Exportaciones → CSV
Printed: 18.07.2016 | Doc-Nr: PUB / 5291433 / 000 / 00

83
1. En el área Puntos topográficos seleccionados, haga clic en una de las siguientes
opciones:
Seleccionar puntos topográficos
Con esta opción puede seleccionar los elementos que debe contener su archivo de
exportación. Una vez que haya seleccionado los puntos que desea ubicar, pulse
en el teclado. Se abre de nuevo la ventana Exportar a Hilti CSV.
2. Seleccionar todo el dibujo
Se exportan todos los puntos del dibujo. Estos puntos se incluyen.
3. En el área Tipo de punto, active las casillas de verificación correspondientes a los
tipos que deben incluirse en su archivo de exportación.
4. En el área Opciones, haga clic en junto al campo de formato y seleccione el
formato que desea utilizar en su archivo CSV con separación por comas.
5. En el área Opciones, active las casillas de verificación correspondientes a los
siguientes campos:
Marcar objetos exportados
Si activa esta casilla de verificación, se marcarán todos los objetos contenidos en la
exportación.
Incluir objetos previamente exportados
Active esta casilla de verificación si desea incluir en el archivo de exportación todos
los objetos de su dibujo, incluso si algunos de ellos ya se hubieran exportado
previamente.
Coordenadas
Seleccione la casilla de verificación SCU para exportación si desea exportar
sus puntos en base a otro sistema de coordenadas de usuario (SCU), si estuviera
disponible.
Seleccione el SCU adecuado de la lista.
Indicación
Si solo está disponible el SCU, la lista no contendrá alternativas.
1.
En el área Archivo, introduzca la ruta del directorio y los nombres de archivo.
Directorio
Por defecto se selecciona la carpeta en la que se guardó el archivo la última vez. Se
crea una subcarpeta.
Nombre
Como nombre de archivo se selecciona [Drawing name]Field Points por defecto.
2.
Haga clic en OK para finalizar.
3. Una vez concluida la configuración para exportación, compruebe la ventana de
diálogo de exportación.
4.
Haga clic en OK.
Printed: 18.07.2016 | Doc-Nr: PUB / 5291433 / 000 / 00

84
2.7.2 TXT
Navegue hasta el botón CSV.
Haga clic en TXT.
Seleccione los puntos topográficos que se van a exportar.
Seleccione en la parte inferior de la ventana el tipo de punto que desea añadir.
Seleccione la posición de almacenamiento.
Printed: 18.07.2016 | Doc-Nr: PUB / 5291433 / 000 / 00

85
Haga clic en OK.
2.8 Ayuda
El sistema de ayuda de PROFIS Field Points contiene textos explicativos para trabajar con
la aplicación de software. En cada tema se da una breve descripción de los elementos
disponibles en las distintas ventanas y cómo debe realizarse cada una de las tareas.
Indicación
Este archivo de ayuda hace referencia solamente a los comandos de PROFIS Field
Points. Si utiliza comandos específicos del sistema AutoCAD
®
, aplique la función
de ayuda en su programa.
Pasos rápidos: PROFIS Field Points → Ayuda
PROFIS Field Points dispone de dos opciones de ayuda. Haga clic en el enlace
correspondiente para conocer más detalles sobre cada uno de los métodos.
Ayuda en línea → página 85
2.8.1 Ayuda en línea
PROFIS Field Points dispone de un archivo de ayuda en línea donde se explican muchos
procedimientos de la aplicación.
La función de ayuda dispone de varias opciones:
• En las ventanas específicas de PROFIS Field Points puede pulsar en el teclado
para obtener ayuda relacionada con la ventana actualmente abierta. Estos mensajes
de ayuda le proporcionarán instrucciones paso a paso para realizar los procedimientos
dentro de la ventana en cuestión.
• Puede desplazarse por el índice para buscar el tema que le interese. En el gráfico se
muestra el índice de PROFIS Field Points.
• En el índice puede buscar pestañas o la información que necesite utilizando palabras
clave.
Printed: 18.07.2016 | Doc-Nr: PUB / 5291433 / 000 / 00

86
• En muchos artículos encontrará hipervínculos. Haciendo clic sobre ellos se abrirá el
artículo correspondiente. Este artículo contiene información adicional sobre las tareas
que pueden realizarse en la ventana activa.
Printed: 18.07.2016 | Doc-Nr: PUB / 5291433 / 000 / 00

Printed: 18.07.2016 | Doc-Nr: PUB / 5291433 / 000 / 00

Hilti = registered trademark of Hilti Corp., Schaan
20160712
*2152915*
2152915
Printed: 18.07.2016 | Doc-Nr: PUB / 5291433 / 000 / 00
-
 1
1
-
 2
2
-
 3
3
-
 4
4
-
 5
5
-
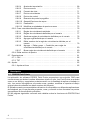 6
6
-
 7
7
-
 8
8
-
 9
9
-
 10
10
-
 11
11
-
 12
12
-
 13
13
-
 14
14
-
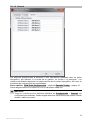 15
15
-
 16
16
-
 17
17
-
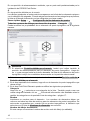 18
18
-
 19
19
-
 20
20
-
 21
21
-
 22
22
-
 23
23
-
 24
24
-
 25
25
-
 26
26
-
 27
27
-
 28
28
-
 29
29
-
 30
30
-
 31
31
-
 32
32
-
 33
33
-
 34
34
-
 35
35
-
 36
36
-
 37
37
-
 38
38
-
 39
39
-
 40
40
-
 41
41
-
 42
42
-
 43
43
-
 44
44
-
 45
45
-
 46
46
-
 47
47
-
 48
48
-
 49
49
-
 50
50
-
 51
51
-
 52
52
-
 53
53
-
 54
54
-
 55
55
-
 56
56
-
 57
57
-
 58
58
-
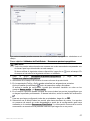 59
59
-
 60
60
-
 61
61
-
 62
62
-
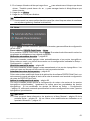 63
63
-
 64
64
-
 65
65
-
 66
66
-
 67
67
-
 68
68
-
 69
69
-
 70
70
-
 71
71
-
 72
72
-
 73
73
-
 74
74
-
 75
75
-
 76
76
-
 77
77
-
 78
78
-
 79
79
-
 80
80
-
 81
81
-
 82
82
-
 83
83
-
 84
84
-
 85
85
-
 86
86
-
 87
87
-
 88
88
-
 89
89
-
 90
90
Hilti PROFIS AutoCAD FP Instrucciones de operación
- Tipo
- Instrucciones de operación
Artículos relacionados
-
Hilti Revit Instrucciones de operación
-
Hilti PC Software AutoCAD Instrucciones de operación
-
Hilti POS15/18 Instrucciones de operación
-
Hilti PC Software AutoCAD Instrucciones de operación
-
Hilti PS 200 Instrucciones de operación
-
Hilti PLT 300 Manual de usuario
-
Hilti PS 200 Instrucciones de operación
-
Hilti PS 200 Instrucciones de operación