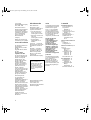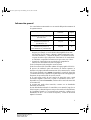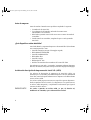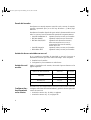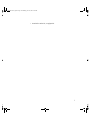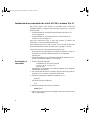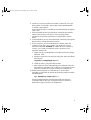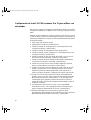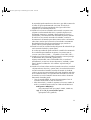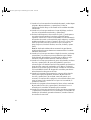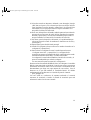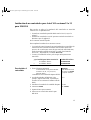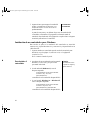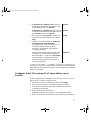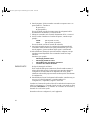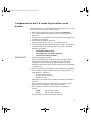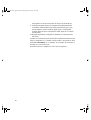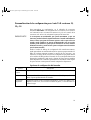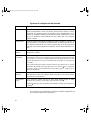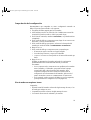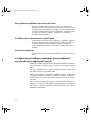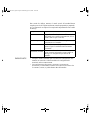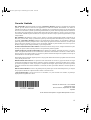HP DESIGNJET COLORPRO GA PRINTER Guía de instalación
- Tipo
- Guía de instalación
Este manual también es adecuado para
La HP DesignJet ColorPro GA Printer es una impresora de alta calidad a color, capaz de imprimir en anchos de hasta 61 pulgadas y en una amplia variedad de materiales, incluidos papel, vinilo, lienzo y poliéster. Con una resolución de impresión máxima de 2400 x 1200 ppp, la ColorPro GA ofrece impresiones impresionantes, con colores vibrantes y detalles nítidos. Además, cuenta con varias características avanzadas, como la impresión sin bordes y la capacidad de imprimir capas.
La HP DesignJet ColorPro GA Printer es una impresora de alta calidad a color, capaz de imprimir en anchos de hasta 61 pulgadas y en una amplia variedad de materiales, incluidos papel, vinilo, lienzo y poliéster. Con una resolución de impresión máxima de 2400 x 1200 ppp, la ColorPro GA ofrece impresiones impresionantes, con colores vibrantes y detalles nítidos. Además, cuenta con varias características avanzadas, como la impresión sin bordes y la capacidad de imprimir capas.



























-
 1
1
-
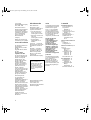 2
2
-
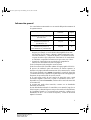 3
3
-
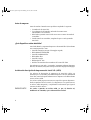 4
4
-
 5
5
-
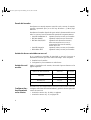 6
6
-
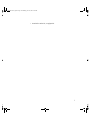 7
7
-
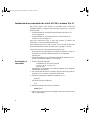 8
8
-
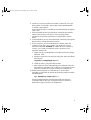 9
9
-
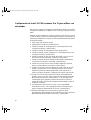 10
10
-
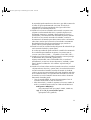 11
11
-
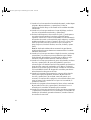 12
12
-
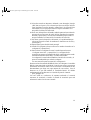 13
13
-
 14
14
-
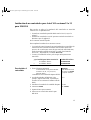 15
15
-
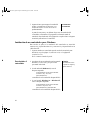 16
16
-
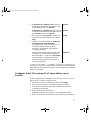 17
17
-
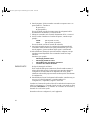 18
18
-
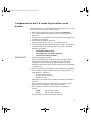 19
19
-
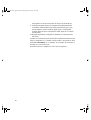 20
20
-
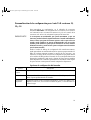 21
21
-
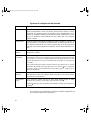 22
22
-
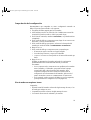 23
23
-
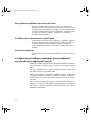 24
24
-
 25
25
-
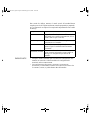 26
26
-
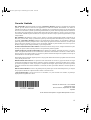 27
27
HP DESIGNJET COLORPRO GA PRINTER Guía de instalación
- Tipo
- Guía de instalación
- Este manual también es adecuado para
La HP DesignJet ColorPro GA Printer es una impresora de alta calidad a color, capaz de imprimir en anchos de hasta 61 pulgadas y en una amplia variedad de materiales, incluidos papel, vinilo, lienzo y poliéster. Con una resolución de impresión máxima de 2400 x 1200 ppp, la ColorPro GA ofrece impresiones impresionantes, con colores vibrantes y detalles nítidos. Además, cuenta con varias características avanzadas, como la impresión sin bordes y la capacidad de imprimir capas.
Documentos relacionados
Otros documentos
-
Autodesk Autocad 2004 El manual del propietario
-
Autodesk Autocad 2005 Manual de usuario
-
Autodesk AUTOCAD 2006 Manual de usuario
-
Autodesk Autocad 2012 Manual de usuario
-
Autodesk Autocad 2007 Manual de usuario
-
Autodesk Autocad 2010 Manual de usuario
-
Autodesk Autocad 2008 Manual de usuario
-
Xerox 6030 Guía del usuario
-
Autodesk Autocad 2008 El manual del propietario
-
Utax XC 9036 Instrucciones de operación