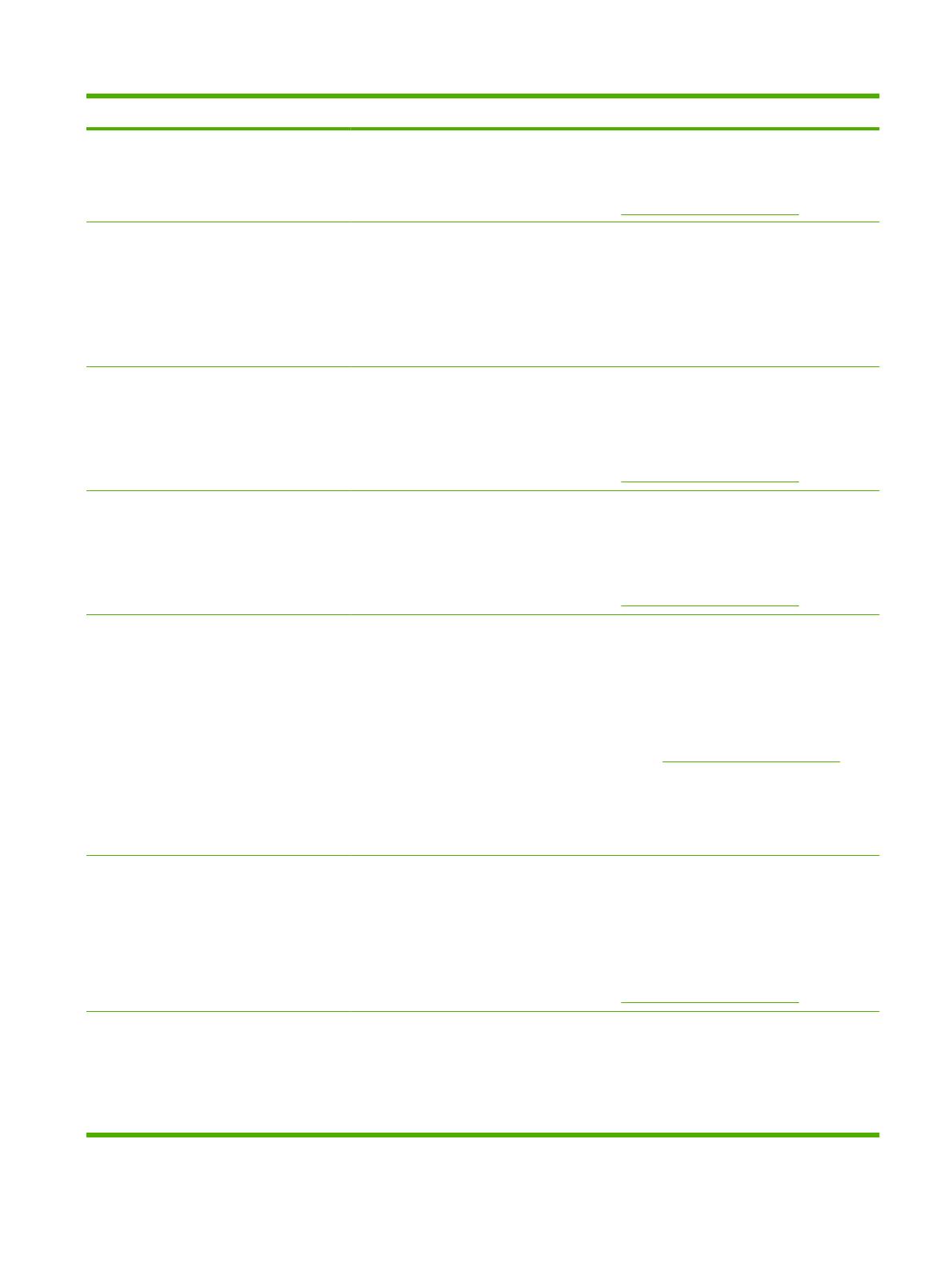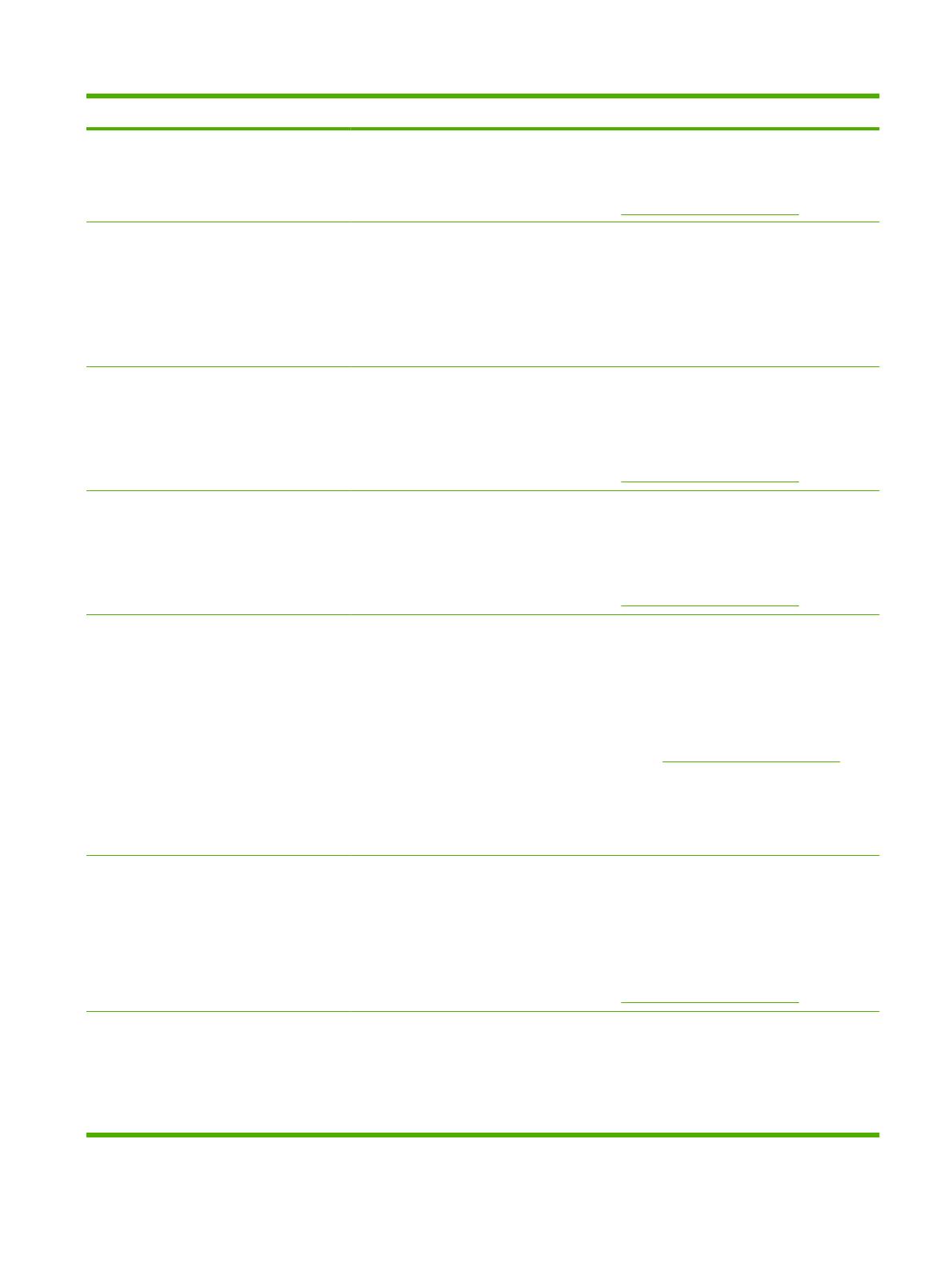
Mensaje del panel de control Descripción Acción recomendada
Para continuar apague y encienda Si este mensaje persiste, póngase en
contacto con el proveedor de servicio técnico
o asistencia autorizado por HP. (Consulte el
folleto de asistencia de HP o vaya a
www.hp.com/support/cljcp3525.)
60.X ERROR
Para continuar apague y encienda
La bandeja especificada por x no se está
elevando correctamente.
Valores X
●
2 = bandeja 2
●
3 = bandeja 3
Siga las instrucciones proporcionadas en el
panel de control del producto.
62 SISTEMA NO DISPONIBLE
Para continuar apague y encienda
El producto tiene un problema interno. Apague el producto y vuelva a encenderlo.
Si este mensaje persiste, póngase en
contacto con el proveedor de servicio técnico
o asistencia autorizado por HP. (Consulte el
folleto de asistencia de HP o vaya a
www.hp.com/support/cljcp3525).
66.XY.ZZ ERROR DE SERVICIO
Compruebe los cables y apáguelo,
después vuelva a encenderlo
El controlador de manejo de papel externo ha
detectado un error.
Apague el producto y vuelva a encenderlo.
Si este mensaje persiste, póngase en
contacto con el proveedor de servicio técnico
o asistencia autorizado por HP. (Consulte el
folleto de asistencia de HP o vaya a
www.hp.com/support/cljcp3525).
68.X ALMACENAMIENTO PERMANENTE
LLENO
Para continuar, pulse Aceptar
La memoria NVRAM del producto está llena.
Se pueden haber restablecido los valores
predeterminados de fábrica de algunos
valores guardados en la memoria NVRAM.
La impresión puede continuar, pero se
pueden producir algunas funciones
inesperadas si se produce un error en el
almacenamiento permanente.
Valores X
●
0 = memoria interna
●
1 = disco extraíble
Pulse el botón Aceptar para eliminar el
mensaje. Si el mensaje no se borra, apague
el producto y vuelva a encenderlo.
Si vuelve a aparecer este mensaje,
comuníquese con un proveedor de atención
al cliente o de servicio técnico autorizado por
HP (Consulte el folleto de asistencia de HP o
vaya a
www.hp.com/support/cljcp3525).
68.X ERROR DE ALMACENAMIENTO
CONFIGURACIÓN CAMBIÓ
Para continuar, pulse Aceptar
Hay uno o más valores del producto no
válidos, para los que se restablecieron los
valores predeterminados de fábrica. La
impresión puede continuar, pero se pueden
producir algunas funciones inesperadas si se
produce un error en el almacenamiento
permanente.
Pulse el botón Aceptar para eliminar el
mensaje. Si el mensaje no se borra, apague
el producto y vuelva a encenderlo.
Si este mensaje persiste, póngase en
contacto con el proveedor de servicio técnico
o asistencia autorizado por HP. (Consulte el
folleto de asistencia de HP o vaya a
www.hp.com/support/cljcp3525.)
68.X FALLO DE ESCRITURA EN
ALMACENAMIENTO PERMANENTE
Para continuar, pulse Aceptar
La memoria NVRAM del producto no está
grabando. La impresión puede continuar,
pero se pueden producir algunas funciones
inesperadas si se produce un error en el
almacenamiento permanente.
Pulse el botón Aceptar para eliminar el
mensaje. Si el mensaje no se borra, apague
el producto y vuelva a encenderlo.
Si este mensaje persiste, póngase en
contacto con el proveedor de servicio técnico
o asistencia autorizado por HP. (Consulte el
Tabla 11-1 Mensajes del panel de control (continuación)
ESWW Mensajes del panel de control 175