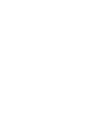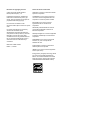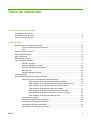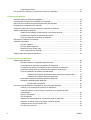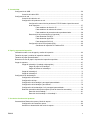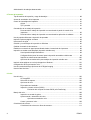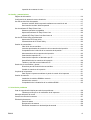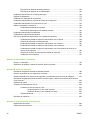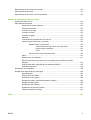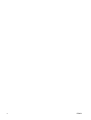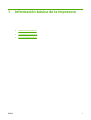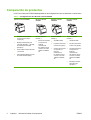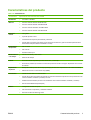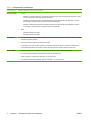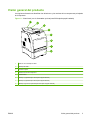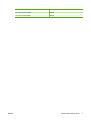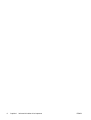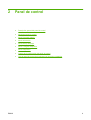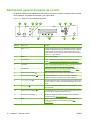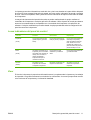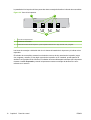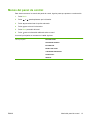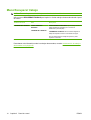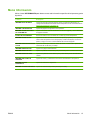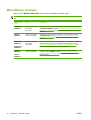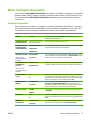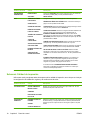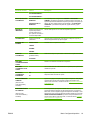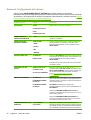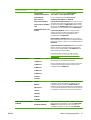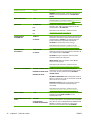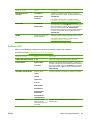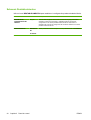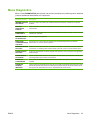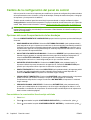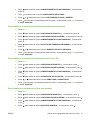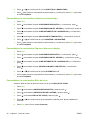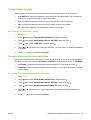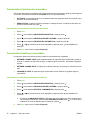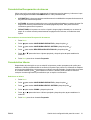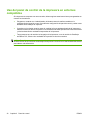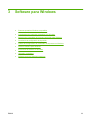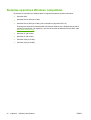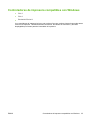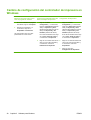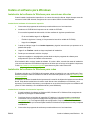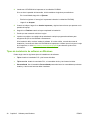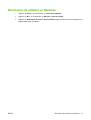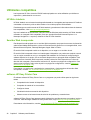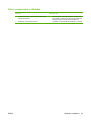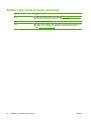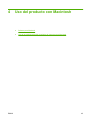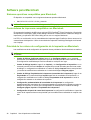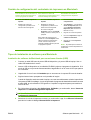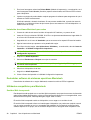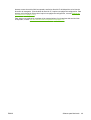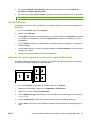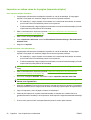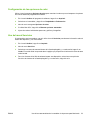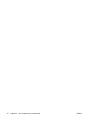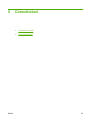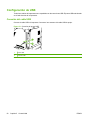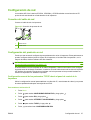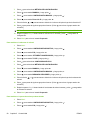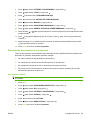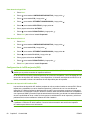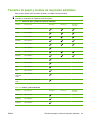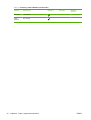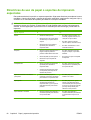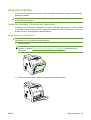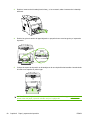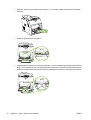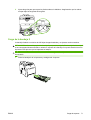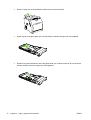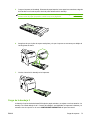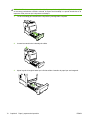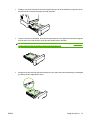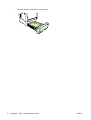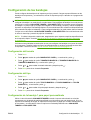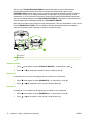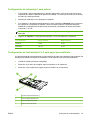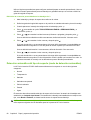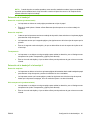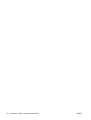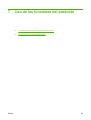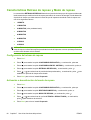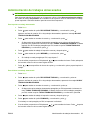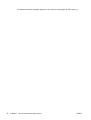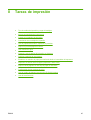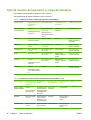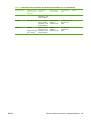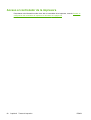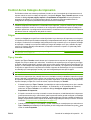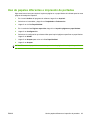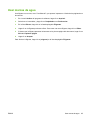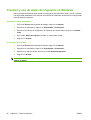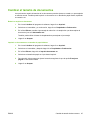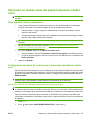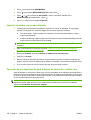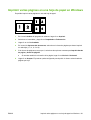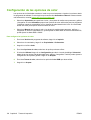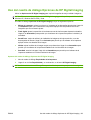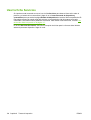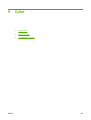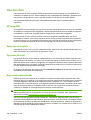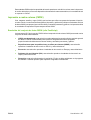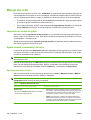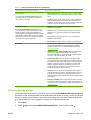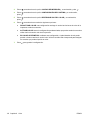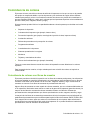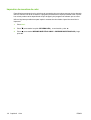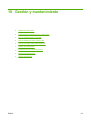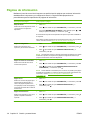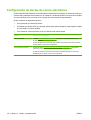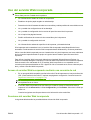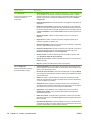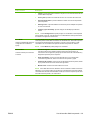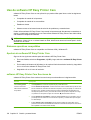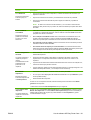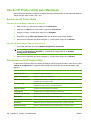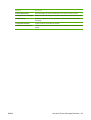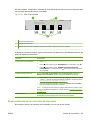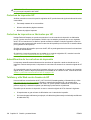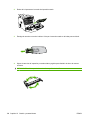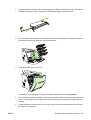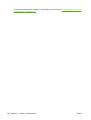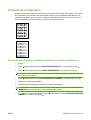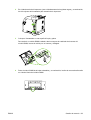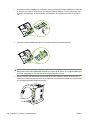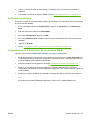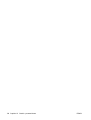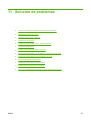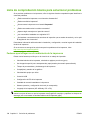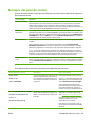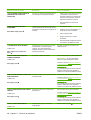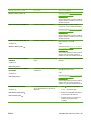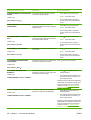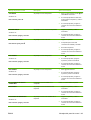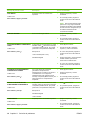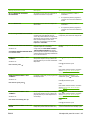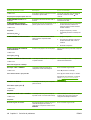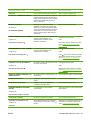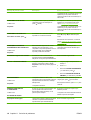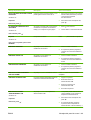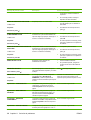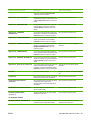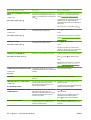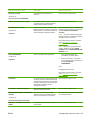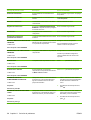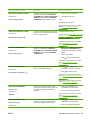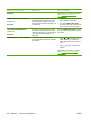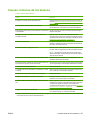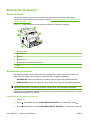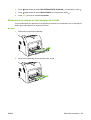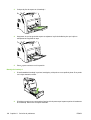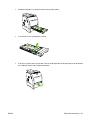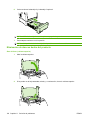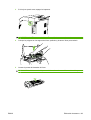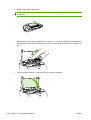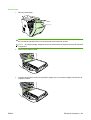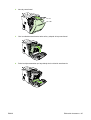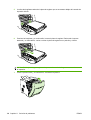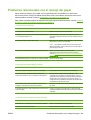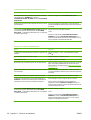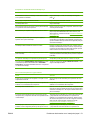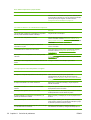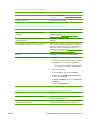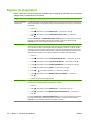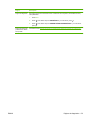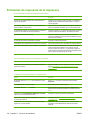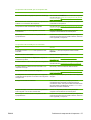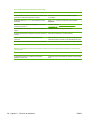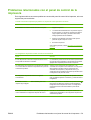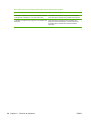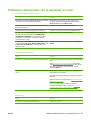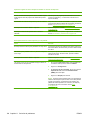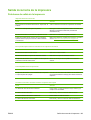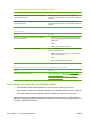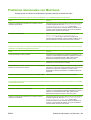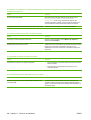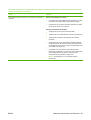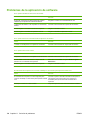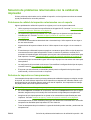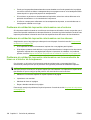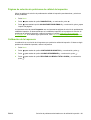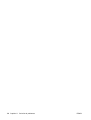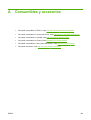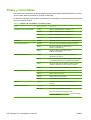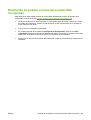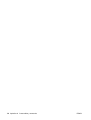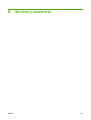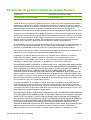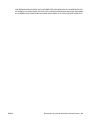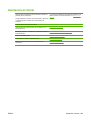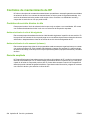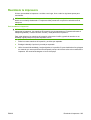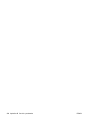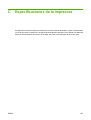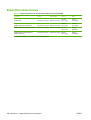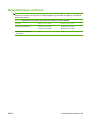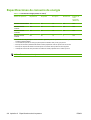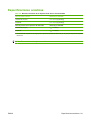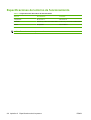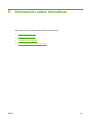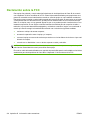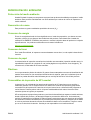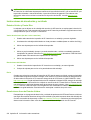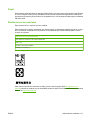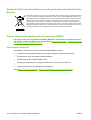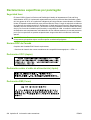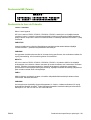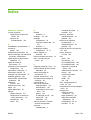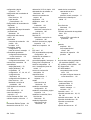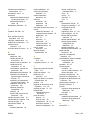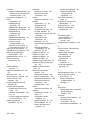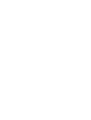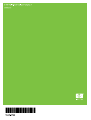HP Color LaserJet CP3505 Printer series Guía del usuario
- Tipo
- Guía del usuario



HP Color LaserJet CP3505
Guía del usuario

Derechos de copyright y licencia
© 2007 Copyright Hewlett-Packard
Development Company, L.P.
Prohibida la reproducción, adaptación o
traducción sin autorización previa y por
escrito, salvo lo permitido por las leyes de
propiedad intelectual (copyright).
La información contenida en este
documento está sujeta a cambios sin previo
aviso.
Las únicas garantías de los productos y
servicios HP se detallan en las
declaraciones de garantía expresas que
acompañan a dichos productos y servicios.
Nada de lo que aquí se incluya debe
considerarse como una garantía adicional.
HP no será responsable de los errores u
omisiones técnicos o editoriales aquí
contenidos.
Referencia: CB441-90943
Edition 1, 12/2007
Avisos de marcas comerciales
Adobe® es una marca comercial de Adobe
Systems Incorporated.
CorelDRAW™ es una marca comercial o
una marca comercial registrada de Corel
Corporation o Corel Corporation Limited.
Microsoft® es una marca comercial
registrada en EE.UU. de Microsoft
Corporation.
Windows® y MS Windows® son marcas
comerciales registradas en EE.UU. de
Microsoft Corporation.
Netscape Navigator es una marca registrada
en EE.UU. de Netscape Communications
Corporation.
PANTONE® es una marca comercial de
Pantone, Inc. para la comprobación
estándar del color.
PostScript® es una marca comercial de
Adobe Systems Incorporated.
UNIX® es una marca comercial registrada
de The Open Group.
Energy Star® y el logotipo de Energy Star®
son marcas comerciales registradas en
EE.UU. de la United States Environmental
Protection Agency (Agencia de protección
medioambiental de los Estados Unidos).

Tabla de contenido
1 Información básica de la impresora
Comparación de productos .................................................................................................................. 2
Características del producto ................................................................................................................. 3
Visión general del producto .................................................................................................................. 5
2 Panel de control
Descripción general del panel de control ........................................................................................... 10
Luces indicadoras del panel de control ............................................................................. 11
Visor ................................................................................................................................... 11
Menús del panel de control ................................................................................................................ 13
Menú Recuperar trabajo ..................................................................................................................... 14
Menú Información ............................................................................................................................... 15
Menú Manejo del papel ...................................................................................................................... 16
Menú Configurar dispositivo ............................................................................................................... 17
Submenú Impresión ........................................................................................................... 17
Submenú Calidad de impresión ......................................................................................... 18
Submenú Configuración del sistema ................................................................................. 20
Submenú E/S ..................................................................................................................... 23
Submenú Restablecimientos ............................................................................................. 24
Menú Diagnóstico ............................................................................................................................... 25
Cambio de la configuración del panel de control ............................................................................... 26
Opciones del menú Comportamiento de las bandejas ...................................................... 26
Para establecer la característica Usar bandeja solicitada ................................ 26
Para establecer la característica Solicitud de alimentación manual ................. 27
Para establecer la característica Soportes de selección PS ............................. 27
Para establecer la característica Usar otra bandeja ......................................... 27
Para establecer la característica Indicación de tamaño/tipo ............................. 28
Para establecer la característica Página en blanco con dúplex ........................ 28
Para establecer la característica Brillo del visor ............................................... 28
Característica Lenguaje ..................................................................................................... 29
Característica Advertencias suprimibles ............................................................................ 29
Característica Continuación automática ............................................................................ 30
Característica Sustituya consumibles ................................................................................ 30
Característica Recuperación de atascos ........................................................................... 31
ESWW iii

Característica Idioma ......................................................................................................... 31
Uso del panel de control de la impresora en entornos compatidos ................................................... 32
3 Software para Windows
Sistemas operativos Windows compatibles ....................................................................................... 34
Controladores de impresora compatibles con Windows .................................................................... 35
Selección del controlador de impresora adecuado para Windows .................................................... 36
Prioridad de la configuración de impresión ........................................................................................ 37
Cambio de configuración del controlador de impresora en Windows ................................................ 38
Instale el software para Windows ....................................................................................................... 39
Instalación del software de Windows para conexiones directas ........................................ 39
Instalación del software de Windows para redes .............................................................. 39
Tipos de instalación de software en Windows ................................................................... 40
Eliminación de software en Windows ................................................................................................. 41
Utilidades compatibles ....................................................................................................................... 42
HP Web Jetadmin .............................................................................................................. 42
Servidor Web incorporado ................................................................................................. 42
software HP Easy Printer Care .......................................................................................... 42
Otros componentes y utilidades ........................................................................................ 43
Software para otros sistemas operativos ........................................................................................... 44
4 Uso del producto con Macintosh
Software para Macintosh .................................................................................................................... 46
Sistemas operativos compatibles para Macintosh ............................................................. 46
Controladores de impresora compatibles con Macintosh .................................................. 46
Prioridad de los valores de configuración de la impresión en Macintosh .......................... 46
Cambio de configuración del controlador de impresora en Macintosh .............................. 47
Tipos de instalación de software para Macintosh .............................................................. 47
Instalación de software de Macintosh para conexiones directas (USB) ........... 47
Instalación de software Macintosh para redes .................................................. 48
Desinstalar software de sistemas operativos Macintosh ................................................... 48
Utilidades compatibles para Macintosh ............................................................................. 48
Servidor Web incorporado ................................................................................ 48
Uso de las características del controlador de impresora para Macintosh .......................................... 50
Creación y uso de atajos de impresión en Macintosh ....................................................... 50
Cambio de tamaño de documentos o impresión en un tamaño de papel
personalizado .................................................................................................................... 50
Imprimir una portada .......................................................................................................... 50
Uso de filigranas ................................................................................................................ 51
Impresión de varias páginas en una hoja de papel en Macintosh ..................................... 51
Impresión en ambas caras de la página (impresión dúplex) ............................................. 52
Configuración de las opciones de color ............................................................................. 53
Uso del menú Servicios ..................................................................................................... 53
iv ESWW

5 Conectividad
Configuración de USB ........................................................................................................................ 56
Conexión del cable USB .................................................................................................... 56
Configuración de red .......................................................................................................................... 57
Conexión del cable de red ................................................................................................. 57
Configuración del producto en red ..................................................................................... 57
Configuración manual de los parámetros TCP/IP desde el panel de control
de la impresora ................................................................................................. 57
Para establecer la dirección IP ......................................................... 57
Para establecer la máscara de subred ............................................. 58
Para establecer la puerta de enlace predeterminada ....................... 58
Desactivación de protocolos de red (opcional) ................................................. 59
Para desactivar IPX/SPX .................................................................. 59
Para desactivar AppleTalk ................................................................ 60
Para desactivar DLC/LLC ................................................................. 60
Configuración de la E/S mejorada (EIO) ........................................................... 60
Servidores de impresión HP Jetdirect EIO ....................................... 60
6 Papel y soportes de impresión
Información sobre el uso de papel y medios de impresión ................................................................ 62
Tamaños de papel y medios de impresión admitidos ........................................................................ 63
Tamaños de papel personalizados .................................................................................................... 65
Directrices de uso de papel o soportes de impresión especiales ...................................................... 66
Carga de soportes .............................................................................................................................. 67
Carga de la bandeja 1 (bandeja multipropósito) ................................................................ 67
Carga de papel en la bandeja 1 ........................................................................ 67
Carga de sobres en la bandeja 1 ...................................................................... 69
Carga de la bandeja 2 ....................................................................................................... 71
Carga de la bandeja 3 ....................................................................................................... 73
Configuración de las bandejas ........................................................................................................... 77
Configuración del tamaño .................................................................................................. 77
Configuración del tipo ........................................................................................................ 77
Configuración de la bandeja 1 para papel personalizado .................................................. 77
Configuración de la bandeja 1 para sobres ....................................................................... 79
Configuración de las bandejas 2 o 3 para papel personalizado ........................................ 79
Detección automática del tipo de soporte (modo de detección automática) ..................... 80
Detección de la bandeja 1 ................................................................................. 81
Detección de la bandeja 2 o la bandeja 3 ......................................................... 81
7 Uso de las funciones del producto
Características Retraso de reposo y Modo de reposo ....................................................................... 84
Configuración del retraso de reposo .................................................................................. 84
Activación o desactivación del modo de reposo ................................................................ 84
ESWW v

Administración de trabajos almacenados ........................................................................................... 85
8 Tareas de impresión
Tipo de medios de impresión y carga de bandejas ............................................................................ 88
Acceso al controlador de la impresora ............................................................................................... 90
Control de los trabajos de impresión .................................................................................................. 91
Origen ................................................................................................................................ 91
Tipo y tamaño .................................................................................................................... 91
Cancelación de un trabajo de impresión ............................................................................................ 92
Para cancelar el trabajo de impresión en curso desde el panel de control de la
impresora ........................................................................................................................... 92
Para cancelar el trabajo de impresión en curso desde la aplicación de software ............. 92
Uso de papeles diferentes e impresión de portadas .......................................................................... 93
Imprimir la primera página en blanco ................................................................................................. 94
Usar marcas de agua ......................................................................................................................... 95
Creación y uso de atajos de impresión en Windows .......................................................................... 96
Cambiar el tamaño de documentos ................................................................................................... 97
Establecer un tamaño de papel personalizado desde el controlador de impresora ........................... 98
Impresión en ambas caras del papel (impresión a doble cara) .......................................................... 99
Usar impresión dúplex automática .................................................................................... 99
Configuración del panel de control para la impresión automática a doble cara ................ 99
Imprimir en ambas caras manualmente .......................................................................... 100
Opciones de encuadernación para trabajos de impresión a doble cara .......................... 100
Imprimir varias páginas en una hoja de papel en Windows ............................................................. 101
Configuración de las opciones de color ........................................................................................... 102
Uso del cuadro de diálogo Opciones de HP Digital Imaging ............................................................ 103
Usar la ficha Servicios ...................................................................................................................... 104
9 Color
Uso del color .................................................................................................................................... 106
HP ImageREt ................................................................................................................... 106
Selección de soporte ....................................................................................................... 106
Opciones de color ............................................................................................................ 106
Rojo-verde-azul estándar ................................................................................................ 106
Impresión a cuatro colores (CMYK) ................................................................................. 107
Emulación del conjunto de tintas CMYK (sólo PostScript) .............................. 107
Manejo del color ............................................................................................................................... 108
Impresión en escala de grises ......................................................................................... 108
Ajuste manual o automático del color .............................................................................. 108
Opciones manuales de color ........................................................................... 108
Control y acceso al color ................................................................................................. 109
Coincidencia de colores ................................................................................................................... 111
Coincidencia de colores con libros de muestra ............................................................... 111
vi ESWW

Impresión de muestras de color ...................................................................................... 112
10 Gestión y mantenimiento
Páginas de información .................................................................................................................... 114
Configuración de alertas de correo electrónico ................................................................................ 116
Uso del servidor Web incorporado ................................................................................................... 117
Acceso al servidor Web incorporado mediante una conexión de red .............................. 117
Secciones del servidor Web incorporado ........................................................................ 117
Uso de software HP Easy Printer Care ............................................................................................ 120
Sistemas operativos compatibles .................................................................................... 120
Apertura de software HP Easy Printer Care .................................................................... 120
software HP Easy Printer Care Secciones de ................................................................ 120
Uso de HP Printer Utility para Macintosh ......................................................................................... 122
Apertura de HP Printer Utility ........................................................................................... 122
Características de HP Printer Utility ................................................................................ 122
Gestión de consumibles ................................................................................................................... 124
Vida útil de los consumibles ............................................................................................ 124
Intervalos aproximados de sustitución de los cartuchos de impresión ............................ 124
Comprobación de la vida útil de los cartuchos de impresión ........................................... 124
Almacenamiento de los cartuchos de impresión ............................................................. 125
Cartuchos de impresión HP ............................................................................................. 126
Cartuchos de impresión no fabricados por HP ................................................................ 126
Autentificación de los cartuchos de impresión ................................................................. 126
Teléfono y sitio Web contra fraudes de HP ..................................................................... 126
Sustitución de consumibles y piezas ................................................................................................ 127
Directrices para la sustitución de consumibles ................................................................ 127
Cambio de cartuchos de impresión ................................................................................. 127
Limpieza de la impresora ................................................................................................................. 131
Para limpiar la impresora mediante el panel de control de la impresora ......................... 131
Gestión de memoria ......................................................................................................................... 132
Instalación de módulos DIMM de memoria ..................................................................... 132
Activación de memoria .................................................................................................... 135
Comprobación de la instalación de los módulos DIMM ................................................... 135
11 Solución de problemas
Lista de comprobación básica para solucionar problemas .............................................................. 138
Factores que influyen en el rendimiento de la impresora ................................................ 138
Mensajes del panel de control .......................................................................................................... 139
Causas comunes de los atascos ...................................................................................................... 157
Eliminación de atascos ..................................................................................................................... 158
Zonas de atasco .............................................................................................................. 158
Recuperación de atascos ................................................................................................ 158
Eliminación de atascos en las bandejas de entrada ........................................................ 159
ESWW vii

Eliminación de atascos dentro del producto .................................................................... 162
Eliminación de atascos de la unidad dúplex .................................................................... 166
Problemas relacionados con el manejo del papel ............................................................................ 169
Páginas de diagnóstico .................................................................................................................... 174
Problemas de respuesta de la impresora ......................................................................................... 176
Problemas relacionados con el panel de control de la impresora .................................................... 179
Problemas relacionados con la impresión en color .......................................................................... 181
Salida incorrecta de la impresora ..................................................................................................... 183
Problemas de salida de la impresora .............................................................................. 183
Instrucciones para imprimir con distintas fuentes ............................................................ 184
Problemas relacionados con Macintosh ........................................................................................... 185
Problemas de la aplicación de software ........................................................................................... 188
Solución de problemas relacionados con la calidad de impresión ................................................... 189
Problemas de calidad de impresión relacionados con el soporte .................................... 189
Defectos de impresión en transparencias ....................................................................... 189
Problemas de calidad de impresión relacionados con el entorno ................................... 190
Problemas de calidad de impresión relacionados con los atascos ................................. 190
Problemas de calidad de impresión relacionados con la acumulación de tóner en el
interior de la impresora .................................................................................................... 190
Páginas de solución de problemas de calidad de impresión ........................................... 191
Calibración de la impresora ............................................................................................. 191
Apéndice A Consumibles y accesorios
Piezas y consumibles ....................................................................................................................... 194
Realización de pedidos a través del servidor Web incorporado ...................................................... 195
Apéndice B Servicio y asistencia
Declaración de garantía limitada de Hewlett-Packard ..................................................................... 198
Servicio de garantía de auto reparación del cliente ......................................................................... 200
Garantía limitada de los cartuchos de impresión y los tambores de formación de imágenes ......... 201
Declaración de garantía limitada del Kit de fusor de imagen y del Kit de transferencia de la serie
Color LaserJet .................................................................................................................................. 202
Asistencia al cliente .......................................................................................................................... 203
Contratos de mantenimiento de HP ................................................................................................. 204
Contratos de servicio técnico in situ ................................................................................ 204
Asistencia técnica in situ al día siguiente ........................................................ 204
Asistencia técnica in situ semanal (volumen) ................................................. 204
Garantía ampliada ........................................................................................................... 204
Reembale la impresora .................................................................................................................... 205
Apéndice C Especificaciones de la impresora
Especificaciones físicas ................................................................................................................... 208
Especificaciones eléctricas .............................................................................................................. 209
viii ESWW

Especificaciones de consumo de energía ........................................................................................ 210
Especificaciones acústicas ............................................................................................................... 211
Especificaciones del entorno de funcionamiento ............................................................................. 212
Apéndice D Información sobre normativas
Declaración sobre la FCC ................................................................................................................ 214
Administración ambiental ................................................................................................................. 215
Protección del medio ambiente ....................................................................................... 215
Generación de ozono ...................................................................................................... 215
Consumo de energía ....................................................................................................... 215
Consumo de tóner ........................................................................................................... 215
Consumo de papel ........................................................................................................... 215
Plásticos .......................................................................................................................... 215
Consumibles de impresión de HP LaserJet ..................................................................... 215
Instrucciones de devolución y reciclado .......................................................................... 216
Estados Unidos y Puerto Rico ........................................................................ 216
Varias devoluciones (de dos a ocho cartuchos) ............................. 216
Devoluciones individuales .............................................................. 216
Envío .............................................................................................. 216
Devoluciones fuera de Estados Unidos .......................................................... 216
Papel ................................................................................................................................ 217
Restricciones de materiales ............................................................................................. 217
Equipo de eliminación de residuos en los hogares para usuarios de la Unión
Europea ........................................................................................................................... 218
Hoja de datos sobre seguridad de los materiales (MSDS) .............................................. 218
Información adicional ....................................................................................................... 218
Declaración de conformidad ............................................................................................................. 219
Declaraciones específicas por país/región ....................................................................................... 220
Seguridad láser ................................................................................................................ 220
Normas DOC de Canadá ................................................................................................. 220
Declaración VCCI (Japón) ............................................................................................... 220
Declaración sobre el cable de alimentación (Japón) ....................................................... 220
Declaración EMI (Corea) ................................................................................................. 220
Declaración EMI (Taiwán) ............................................................................................... 221
Declaración de láser de Finlandia ................................................................................... 221
Tabla de substancias (China) .......................................................................................... 222
Índice ................................................................................................................................................................ 223
ESWW ix

x ESWW

Comparación de productos
La HP Color LaserJet CP3505 está disponible en las configuraciones que se describen a continuación.
Tabla 1-1 Configuraciones de la HP Color LaserJet CP3505
HP Color LaserJet CP3505
HP Color LaserJet
CP3505n
HP Color LaserJet
CP3505dn
HP Color LaserJet
CP3505x
●
Velocidad de impresión de
22 ppm (tamaño carta) o
21 ppm (A4)
●
Bandeja multipropósito para
100 hojas (bandeja 1) y bandeja
de entrada para 250 hojas
(bandeja 2)
●
Puerto USB 2.0 de alta velocidad
y ranura EIO
●
256 megabytes (MB) de memoria
de acceso aleatorio (RAM)
HP Color LaserJet
CP3505, y:
●
Servidor de impresión
incorporado con
todas las
características
HP Jetdirect para la
conexión con redes
10Base-T/100Base-
TX
HP Color LaserJet
CP3505, y:
●
384 MB de RAM
●
Impresión automática
a doble cara (dúplex)
●
Servidor de impresión
incorporado con
todas las
características
HP Jetdirect para la
conexión con redes
10Base-T/100Base-
TX
HP Color LaserJet
CP3505, y:
●
384 MB de RAM
●
Impresión automática
a doble cara (dúplex)
●
Servidor de impresión
incorporado con
todas las
características
HP Jetdirect para la
conexión con redes
10Base-T/100Base-
TX
●
Bandeja de entrada
para 500 hojas
(bandeja 3)
2 Capítulo 1 Información básica de la impresora ESWW

Características del producto
Tabla 1-2 Características
Característica Impresora HP Color LaserJet serie CP3505
Rendimiento
●
Procesador a 450 MHz
Memoria
●
HP Color LaserJet CP3505: 256 MB de RAM
●
HP Color LaserJet CP3505n: 256 MB de RAM
●
HP Color LaserJet CP3505dn: 384 MB de RAM
●
HP Color LaserJet CP3505x: 384 MB de RAM
Interfaz de
usuario
●
Visor gráfico
●
Ayuda del panel de control
●
Controladores de impresora para Windows y Macintosh
●
Servidor Web incorporado para obtener acceso al servicio de asistencia y pedir consumibles (herramienta de
administrador sólo para modelos conectados a una red)
Controladores
de impresora
●
PCL 5c de HP
●
PCL 6 de HP
●
Emulación PostScript 3
Almacenamient
o de trabajos
●
Fuentes, formularios y otras macros
●
Retención de trabajos
Fuentes
●
80 fuentes internas disponibles para la emulación PCL y PostScript 3
●
80 fuentes en pantalla que coinciden con las de la impresora en formato TrueType™ disponibles con la solución
de software
Capacidad de
ampliación
●
Bandeja de entrada opcional de 500 hojas (bandeja 3) (de serie en la impresora HP Color LaserJet CP3505x)
●
Módulos de memoria con dos filas de chips (DIMM)
Conectividad
●
Interfaz de cable USB 2.0 de alta velocidad
●
Servidor de impresión HP Jetdirect incorporado con todas las características (de serie en las impresoras HP Color
LaserJet CP3505n, CP3505dn y CP3505x) con IPv6
●
Software HP Web Jetadmin (de serie en los modelos HP Color LaserJet CP3505n, CP3505dn y CP3505x)
●
Ranura de entrada/salida mejorada (EIO)
Entorno
●
Configuración de Modo de reposo
●
Alto contenido de componentes y materiales reciclables
●
Reúne las condiciones de Energy Star®
ESWW Características del producto 3

Característica Impresora HP Color LaserJet serie CP3505
Manejo del papel
●
Entrada
◦
Bandeja 1 (bandeja multifunción): Una bandeja multifunción para papel, transparencias, etiquetas y sobres.
Puede contener hasta 100 hojas de papel o 20 sobres.
◦
Bandeja 2: Bandeja de 250 hojas que detecta automáticamente tamaños de papel estándares, hasta de
formato legal, y permite imprimir en papel de tamaño personalizado.
◦
Bandeja 3: Bandeja de 500 hojas que detecta automáticamente tamaños de papel estándares, hasta de
formato legal, y permite imprimir en papel de tamaño personalizado.
●
Salida
◦
Bandeja de salida boca arriba
◦
Bandeja de salida boca abajo
Consumibles
●
La página de estado de consumibles contiene información sobre el nivel del tóner, recuento de páginas y número
estimado de páginas restantes
●
Cartucho con diseño moderno sin necesidad de agitar
●
La impresora comprueba que sean cartuchos de impresión originales de HP en el momento de la instalación
●
Funcionalidad de pedido de consumibles a través de Internet (usando software HP Easy Printer Care)
Accesibilidad
●
Guía del usuario en línea compatible con distintas herramientas de lectura de texto en pantalla
●
Los cartuchos de impresión se pueden instalar y retirar con una sola mano
●
Todas las puertas y cubiertas se pueden abrir con una sola mano
●
Los soportes de impresión se pueden cargar en la bandeja 1 con una sola mano
Tabla 1-2 Características (continuación)
4 Capítulo 1 Información básica de la impresora ESWW

Visión general del producto
Las siguientes ilustraciones identifican las ubicaciones y los nombres de los componentes principales
de la impresora.
Figura 1-1 Vista frontal (con el alimentador opcional para 500 hojas de papel instalado)
1
2
3
4
5
6
7
8
1 Extensor de la bandeja de salida
2 Bandeja de salida
3 Cubierta superior
4 Panel de control de la impresora
5 Puerta frontal
6 Bandeja 1 (capacidad para 100 hojas de papel estándar)
7 Bandeja 2 (capacidad para 250 hojas de papel estándar)
8 Bandeja 3 (opcional; capacidad para 500 hojas de papel estándar)
ESWW Visión general del producto 5

Figura 1-2 Vista posterior y lateral
2
3
1
4
5
1 Interruptor de encendido/apagado
2 Conexión de alimentación
3 Ranura EIO
4 Puerto USB 2.0 de alta velocidad
5 Puerto de red (disponible en la HP Color LaserJet CP3505n, CP3505dn y CP3505x)
Figura 1-3 Modelo de muestra y etiqueta de número de serie
serial number
Nombre de modelo Número de modelo
HP Color LaserJet CP3505 CB441A
6 Capítulo 1 Información básica de la impresora ESWW

HP Color LaserJet CP3505n CB442A
HP Color LaserJet CP3505dn CB443A
HP Color LaserJet CP3505x CB444A
ESWW Visión general del producto 7

8 Capítulo 1 Información básica de la impresora ESWW

2 Panel de control
●
Descripción general del panel de control
●
Menús del panel de control
●
Menú Recuperar trabajo
●
Menú Información
●
Menú Manejo del papel
●
Menú Configurar dispositivo
●
Menú Diagnóstico
●
Cambio de la configuración del panel de control
●
Uso del panel de control de la impresora en entornos compatidos
ESWW 9

Descripción general del panel de control
El panel de control permite utilizar las funciones de la impresora y muestra mensajes sobre el estado
de la impresora, los trabajos de impresión y los consumibles.
Figura 2-1 Botones y luces del panel de control
?
101112 9
87654321
Número Botón o luz Función
1 Botón Detener Detiene el trabajo actual, ofrece la posibilidad de reanudar o detener
el trabajo de impresión actual, expulsa los soportes de la impresora
y elimina los errores que permiten continuar relacionados con el
trabajo detenido. Si la impresora no está imprimiendo ningún trabajo,
pulse Detener para detenerla.
2 Botón Menú Abre y cierra los menús.
3 Luz Preparado Indica si la impresora está en línea o fuera de línea. Consulte la
sección
Luces indicadoras del panel de control en la página 11.
4 Luz Datos Indica si la impresora está recibiendo datos o no. Consulte la sección
Luces indicadoras del panel de control en la página 11.
5 Luz Atención Indica que se produjo un error crítico. Consulte la sección Luces
indicadoras del panel de control en la página 11.
6
Botón Flecha hacia atrás ( )
Permite desplazarse hacia atrás en menús agrupados.
7
Botón Flecha hacia arriba ( )
Permite desplazarse por los menús y los textos, además de
aumentar los valores de los elementos numéricos del visor.
8
Botón Seleccionar ( )
Permite realizar selecciones, reanudar la impresión tras errores que
permiten continuar y anular los cartuchos de impresión que no sean
de HP.
9
Botón Ayuda ( )
Proporciona información detallada acerca de los mensajes o menús
de la impresora.
10
Botón Flecha hacia abajo ( )
Permite desplazarse por los menús y los textos, además de disminuir
los valores de los elementos numéricos del visor.
11 Indicador de consumibles Muestra los niveles de consumo de los cartuchos de impresión.
Consulte la sección
Visor en la página 11.
12 Visor Muestra la información de estado, los menús, la información de
ayuda y los mensajes de error. Consulte la sección
Visor
en la página 11.
10 Capítulo 2 Panel de control ESWW

La impresora comunica información a través del visor y las luces situadas en la parte inferior del panel
de control. El visor muestra información de estado, así como menús, información de ayuda y mensajes
de error. Las luces Preparado, Datos y Atención ofrecen información de rápido acceso sobre el estado
de la impresora.
La mayoría de las tareas de impresión de rutina se pueden realizar desde el equipo mediante el
controlador de la impresora o cualquier aplicación de software. Utilice el panel de control para obtener
acceso a las características no compatibles con el controlador de la impresora o la aplicación de
software. Cualquier modificación que realice desde el equipo prevalecerá sobre la configuración del
panel de control de la impresora.
Luces indicadoras del panel de control
Indicador Activado Desactivado Parpadeante
Preparado
(verde)
La impresora está en línea
(puede aceptar y procesar
datos).
La impresora está fuera de
línea (en pausa) o apagada.
La impresora está intentando
interrumpir la impresión y
pasar al estado de fuera de
línea. Suele ocurrir como
resultado de la petición por
parte del usuario de poner en
pausa el trabajo en curso.
Datos
(verde)
Hay datos procesados en la
impresora, pero se necesitan
más datos para completar el
trabajo; de lo contrario, el
trabajo se detendrá o
esperará hasta que se
resuelvan los errores.
La impresora no está
recibiendo o procesando
datos.
La impresora está recibiendo
y procesando datos.
Atención
(ámbar)
Se produjo un error
importante. Es necesario
comprobar la impresora.
No existen condiciones que
requieran ser atendidas.
Se produjo un error. Es
necesario comprobar la
impresora.
Visor
El visor de la impresora le proporciona información actual y completa sobre la impresora y los trabajos
de impresión. Los gráficos muestran los niveles de los consumibles. Los menús proporcionan acceso
a las funciones de la impresora y a información detallada.
ESWW Descripción general del panel de control 11

La pantalla del nivel superior del visor posee dos áreas: mensaje/indicación e indicador de consumibles.
Figura 2-2 Visor de la impresora
1
2
3
1 Área del mensaje/indicación
2 Indicador de consumibles
3 Colores de los cartuchos de impresión, que de izquierda a derecha son: negro, amarillo, cian y magenta
Las áreas de mensajes e indicación del visor le alertan del estado de la impresora y le indican cómo
responder.
El indicador de consumibles muestra los niveles de consumo de los cartuchos de impresión (negro,
cian, magenta y amarillo). Si hay algún cartucho de impresión no HP instalado, puede aparecer el
símbolo ? en lugar del nivel de consumo. El indicador de consumibles aparece siempre que la impresora
muestra el estado Preparado y cuando la impresora muestra un mensaje de advertencia o error
referente a un cartucho.
12 Capítulo 2 Panel de control ESWW

Menús del panel de control
Para obtener acceso a los menús del panel de control, siga los pasos que aparecen a continuación.
1. Pulse Menú.
2. Pulse
o para desplazarse por los listados.
3. Pulse
para seleccionar la opción adecuada.
4. Pulse
para volver al nivel anterior.
5. Pulse Menú para salir del menú.
6.
Pulse
para ver información adicional sobre un menú.
Los menús principales se muestran en la tabla siguiente.
Menús principales MOSTRAR CÓMO
RECUPERAR TRABAJO
INFORMACIÓN
MANEJO DEL PAPEL
CONFIGURAR DISPOSITIVO
DIAGNÓSTICO
SERVICIO
ESWW Menús del panel de control 13

Menú Recuperar trabajo
NOTA: Este menú aparece sólo si la impresora tiene instalado un disco duro.
Utilice el menú RECUPERAR TRABAJO para imprimir o eliminar trabajos almacenados desde el panel
de control.
Elemento de menú Valor Descripción
<NOMBRE DEL USUARIO> TODOS TRABAJOS
PRIVADOS
<NOMBRE DEL TRABAJO>
TODOS TRABAJOS PRIVADOS aparece si hay más de un
trabajo almacenado protegido por un número de
identificación personal (PIN).
<NOMBRE DEL TRABAJO> será el nombre asignado al
trabajo de impresión cuando lo envíe desde su equipo.
Una vez seleccionado un trabajo de impresión, podrá
imprimirlo o eliminarlo.
Para obtener más información sobre los trabajos almacenados, consulte Administración de trabajos
almacenados en la página 85.
14 Capítulo 2 Panel de control ESWW

Menú Información
Utilice el menú INFORMACIÓN para obtener acceso a la información específica de la impresora y poder
imprimirla.
Submenú Descripción
IMPRIMIR MAPA DE MENÚS Imprime el mapa de menús del panel de control, que muestra la disposición y la
configuración actual de los elementos de menú del panel de control. Consulte la sección
Páginas de información en la página 114.
IMPRIMIR CONFIGURACIÓN Imprime la página de configuración de la impresora.
IMPRIMIR PÁGINA DE ESTADO
DE CONSUMIBLES
Imprime información sobre el nivel de tóner, recuento de páginas y número estimado
de páginas restantes.
ESTADO DE CONSUMIBLES Muestra el estado de los consumibles en una lista que permite desplazarse.
IMPRIMIR PÁGINA DE USO Imprime un recuento de todos los tamaños de soporte que pasaron por la impresora;
indica si eran de impresión a una cara (símplex), a doble cara (dúplex), monocromo
(blanco y negro) o en color, e informa además del recuento de páginas.
IMPRIMIR REGISTRO DE USO DE
COLOR
Imprime un informe que muestra el nombre de usuario, el nombre de la aplicación e
información de uso de color por trabajo.
IMPRIMIR DEMOSTRACIÓN Imprime una página de demostración.
IMPRIMIR MUESTRAS RGB Imprime un paleta de colores RGB que se puede utilizar para la coincidencia de colores.
IMPRIMIR MUESTRAS CMYK Imprime una paleta de colores CMYK que se puede utilizar para la coincidencia de
colores.
IMPRIMIR DIRECTORIO DE
ARCHIVOS
Imprime el nombre y el directorio de los archivos almacenados en la impresora.
IMPRIMIR LISTA DE
FUENTES PCL
Imprime las fuentes PCL disponibles.
IMPRIMIR LISTA DE FUENTES PS Imprime las fuentes PS disponibles (PostScript emulado).
ESWW Menú Información 15

Menú Manejo del papel
Utilice el menú MANEJO DEL PAPEL para configurar bandejas por tamaño y tipo.
NOTA: Para configurar las bandejas correctamente, utilice este menú antes de imprimir por primera
vez.
Elemento de
menú
Valor Descripción
TAMAÑO EN
BANDEJA 1
Aparece una lista con
los tamaños
disponibles.
Configura el tamaño de papel para la bandeja 1. El valor predeterminado es
CUALQUIER TAMAÑO. Consulte
Tamaños de papel y medios de impresión
admitidos en la página 63 para obtener una lista completa de los tamaños
disponibles.
TIPO EN
BANDEJA 1
Aparece una lista con
los tipos disponibles.
Configura el tipo de papel para la bandeja 1. El valor predeterminado es
CUALQUIER TIPO. Consulte
Tamaños de papel y medios de impresión
admitidos en la página 63 para obtener una lista completa de los tipos
disponibles.
TAMAÑO EN
BANDEJA 2
TAMAÑO EN
BANDEJA 3
Aparece una lista con
los tamaños
disponibles.
Configura el tamaño del papel para la bandeja 2 o la 3 opcional. El tamaño
predeterminado es Carta o A4, dependiendo del país/región. Consulte
Tamaños de papel y medios de impresión admitidos en la página 63 para
obtener una lista completa de los tamaños disponibles.
TIPO EN
BANDEJA 2
TIPO EN
BANDEJA 3
Aparece una lista con
los tipos disponibles.
Configura el tipo de papel para la bandeja 2 o la 3 opcional. El valor
predeterminado es NORMAL. Consulte
Tamaños de papel y medios de
impresión admitidos en la página 63 para obtener una lista completa de los
tipos disponibles.
16 Capítulo 2 Panel de control ESWW

Menú Configurar dispositivo
Utilice el menú CONFIGURAR DISPOSITIVO para cambiar o restablecer la configuración de impresión
predeterminada, ajustar la calidad y cambiar la configuración del sistema y las opciones de E/S. Los
cinco submenús de CONFIGURAR DISPOSITIVO se describen en las secciones que aparecen a
continuación.
Submenú Impresión
Esta configuración sólo afecta a los trabajos que no tienen propiedades identificadas. La mayoría de
los trabajos identifican todas las propiedades y anulan los valores establecidos en este menú. Este
menú también se puede utilizar para establecer el tamaño y tipo de papel predeterminados.
Elemento de menú Valores Descripción
COPIAS 1-32.000 Define el número predeterminado de copias. El número
predeterminado de copias es 1.
TAMAÑO DE PAPEL
PREDETERMINADO
Aparece una lista con los
tamaños disponibles.
Define el tamaño predeterminado del papel.
TAMAÑO DE PAPEL
PERSONALIZADO
PREDETERMINADO
UNIDAD DE MEDIDA
DIMENSIÓN X
DIMENSIÓN Y
Define el tamaño predeterminado de cualquier trabajo personalizado
sin dimensiones. Disponible para la bandeja 1.
IMPRESIÓN DÚPLEX
(Sólo HP Color
LaserJet CP3505dn y
CP3505x)
DESACTIVADO
ACTIVADO
Activa o desactiva la función de impresión dúplex (impresión a doble
cara automática). El valor predeterminado es DESACTIVADO. Puede
anular este valor en el controlador de la impresora.
ENCUADERNACIÓN
DE IMPRESIÓN
DÚPLEX
(Sólo HP Color
LaserJet CP3505dn y
CP3505x)
BORDE LARGO
BORDE CORTO
Define si un trabajo de impresión dúplex tendrá orientación vertical u
horizontal. Puede anular este valor en el controlador de la impresora.
SUSTITUCIÓN A4/
CARTA
NO
SÍ
Configura la impresora para la impresión de un trabajo de tamaño A4
en papel tamaño carta cuando no haya papel A4 cargado, o bien para
la impresión de un trabajo de tamaño carta en A4 cuando no haya papel
tamaño carta cargado. El valor predeterminado es NO.
ALIMENTACIÓN
MANUAL
DESACTIVADO
ACTIVADO
El valor predeterminado es DESACTIVADO. Si se configura en
ACTIVADO, ALIMENTACIÓN MANUAL se convierte en el valor
predeterminado para los trabajos que no seleccionan ninguna bandeja.
Puede anular este valor en el controlador de la impresora.
FUENTE COURIER NORMAL
OSCURO
Selecciona una versión de la fuente Courier. El valor predeterminado
es NORMAL.
A4 ANCHO NO
SÍ
Establece el área imprimible de una hoja A4, de manera que se pueden
imprimir 80 caracteres de paso 10 en una línea. El valor predeterminado
es NO.
IMPRIMIR
ERRORES PS
DESACTIVADO
ACTIVADO
Seleccione ACTIVADO para imprimir páginas de errores PostScript
(PS) emulado. El valor predeterminado es DESACTIVADO.
ESWW Menú Configurar dispositivo 17

Elemento de menú Valores Descripción
IMPRESIÓN DE
ERRORES PDF
DESACTIVADO
ACTIVADO
Seleccione ACTIVADO para imprimir páginas de error en formato de
documento portable (PDF). El valor predeterminado es
DESACTIVADO.
PCL NÚMERO DE LÍNEAS
POR PÁGINA
ORIENTACIÓN
ORIGEN DE FUENTES
NÚMERO DE FUENTE
PASO DE FUENTE
TAMAÑO DE FUENTE EN
PUNTOS
JUEGO DE
CARACTERES
ADJUNTAR RETORNO A
SALTO DE LÍNEA
ELIMINAR PÁGINAS EN
BLANCO
ASIGNACIÓN DE
ORIGEN SOPORTES
Configura los valores para el lenguaje de control de impresora.
NÚMERO DE LÍNEAS POR PÁGINA define el número de líneas por
página. El valor predeterminado es 60.
ORIENTACIÓN determina la disposición en la hoja (borde largo o borde
corto). El valor predeterminado es VERTICAL.
ORIGEN DE FUENTES selecciona el origen de la fuente utilizada en el
panel de control de la impresora. El valor predeterminado es
INTERNOS. NÚMERO DE FUENTE es el número de la fuente
seleccionado. Si esta fuente es una fuente de contorno, utilice PASO
DE FUENTE para definir el paso de una fuente de espacio fijo. El valor
predeterminado es 10,00.
TAMAÑO DE FUENTE EN PUNTOS define el tamaño de las fuentes
de espacio fijo. La fuente predeterminada es de 12 puntos.
JUEGO DE CARACTERES define el juego de caracteres que utiliza el
panel de control de la impresora. El valor predeterminado es PC-8.
ADJUNTAR RETORNO A SALTO DE LÍNEA establece si debe
agregarse un retorno de carro a cada salto de línea de un trabajo
compatible con versiones anteriores de PCL. El valor predeterminado
es NO.
ELIMINAR PÁGINAS EN BLANCO establece si los trabajos que
utilizan PCL y que incluyen datos cargados en blanco suprimen
automáticamente las páginas en blanco. SÍ indica que los datos
cargados se ignorarán si la página está en blanco.
El comando PCL5 de ASIGNACIÓN DE ORIGEN SOPORTES
selecciona una bandeja de entrada por medio de un número que
controla las bandejas disponibles.
Submenú Calidad de impresión
Utilice este menú para ajustar todos los aspectos de la calidad de impresión, entre los que se incluyen
la configuración de calibración, registro y de medios tonos de color.
Elemento de menú Valores Descripción
AJUSTAR COLOR ZONAS LUMINOSAS
MEDIOS TONOS
SOMBRAS
RESTAURAR VALORES
DE COLOR
Modifica la configuración de medios tonos para cada color. El valor
predeterminado para cada color es 0.
ESTABLECER
REGISTRO
IMPRIMIR PÁGINA DE
PRUEBA
ORIGEN
AJUSTAR BANDEJA 1
Desplaza la alineación del margen para centrar la imagen de la página
de arriba a abajo y de izquierda a derecha. También puede alinear la
imagen impresa en la parte frontal con la imagen impresa en la parte
trasera.
18 Capítulo 2 Panel de control ESWW

Elemento de menú Valores Descripción
AJUSTAR BANDEJA 2
AJUSTAR BANDEJA 3
MODO DETECCIÓN
AUTOMÁTICA
DETECCIÓN DE LA
BANDEJA 1
DETECCIÓN DE LA
BANDEJA 1
Si una bandeja está configurada en NORMAL o CUALQUIER
TAMAÑO y el trabajo de impresión no especifica el tipo de soporte, la
impresora ajustará la calidad de la impresión para el tipo de soporte que
detecte. El valor predeterminado para la bandeja 1 es DETECCIÓN
COMPLETA, que detecta transparencias, papel satinado y papel
resistente.
MODOS DE
IMPRESIÓN
Aparece una lista con los
soportes disponibles.
Cuando selecciona un
tipo, aparece una lista con
los modos disponibles.
Asocia cada soporte con un modo de impresión específico.
OPTIMIZACIÓN Aparece una lista de
parámetros.
Optimiza algunos parámetros para todos los trabajos en lugar de (o
además de) optimizarlos por tipo de papel.
CONTROL DE
BORDES
DESACTIVADO
LIGERO
NORMAL
MÁXIMO
Controla cómo se imprimen los bordes.
LIMPIEZA
AUTOMÁTICA
DESACTIVADO
(predeterminado)
ACTIVADO
Seleccione esta opción para activar o desactivar la limpieza automática.
REALIZAR
CALIBRADO RÁPIDO
AHORA
Realiza una calibración limitada de la impresora.
REALIZAR
CALIBRADO TOTAL
AHORA
Lleva a cabo todas las calibraciones de la impresora para optimizar la
calidad de impresión.
RETRASAR
CALIBRADO A
ENCENDIDO
NO
SÍ
Imprime antes del proceso de calibración tras encender la impresora o
después de salir del modo de reposo.
CREAR PÁGINA DE
LIMPIEZA
(Sólo HP Color
LaserJet CP3505 y
CP3505n)
Imprime una página de limpieza para limpiar la impresora. Esta página
contiene instrucciones para procesar la página de limpieza. Para
obtener más información, consulte la sección
Limpieza de la impresora
en la página 131.
PROCESAR PÁGINA
DE LIMPIEZA
(Sólo HP Color
LaserJet CP3505dn y
CP3505x)
En las impresoras que imprimen a doble cara, este comando crea y
procesa la página de limpieza. En las impresoras que no imprimen a
doble cara, una vez cargada la página de limpieza en la bandeja 1, este
elemento de menú procesa la página de limpieza creada por el comando
CREAR PÁGINA DE LIMPIEZA. El proceso de limpieza tardará unos
minutos. Para obtener más información, consulte la sección
Limpieza
de la impresora en la página 131.
ESWW Menú Configurar dispositivo 19

Submenú Configuración del sistema
Utilice el menú CONFIGURACIÓN DEL SISTEMA para realizar cambios en los valores
predeterminados para la configuración general de la impresora, tales como la fecha y la hora, el lenguaje
de impresora y la recuperación de atascos. Para obtener más información, consulte la sección
Cambio
de la configuración del panel de control en la página 26.
Elemento de menú Valores Descripción
FECHA/HORA FECHA
FORMATO DE FECHA
HORA
FORMATO DE HORA
Define la fecha y la hora de la impresora.
NÚMERO LÍMITE DE
TRABAJOS GUARDADOS
1–100 Limita el número de trabajos almacenados que se pueden
guardar en la impresora.
TIEMPO DE ESPERA
RETENCIÓN TRABAJO
DESACTIVADO
1 HORA
4 HORAS
1 DÍA
1 SEMANA
Define la cantidad de tiempo que un trabajo almacenado
puede permanecer en la impresora antes de que sea
eliminado automáticamente. El valor predeterminado es
DESACTIVADO.
MOSTRAR DIRECCIÓN AUTOMÁTICO
DESACTIVADO
Seleccione AUTOMÁTICO para mostrar la dirección IP de
la impresora en el panel de control, que se alternará con el
mensaje Preparado. El valor predeterminado es
DESACTIVADO.
Este elemento de menú aparece sólo si la impresora está
conectada a una red.
RESTRINGIR USO DEL
COLOR
DESACTIVAR COLOR
ACTIVAR COLOR
EN COLOR SI PERMITIDO
Desactiva o restringe el uso de color. El valor
predeterminado es ACTIVAR COLOR. Para utilizar el valor
EN COLOR SI PERMITIDO, defina los permisos del usuario
por medio del servidor Web incorporado. Consulte la
sección Uso del servidor Web incorporado
en la página 117.
MEZCLA COLOR/NEGRO AUTOMÁTICO
FUNDAMENTALMENTE
EN COLOR
FUNDAMENTALMENTE
EN NEGRO
Determina el modo en que la impresora cambia del modo
color al modo monocromo (blanco y negro) para obtener un
rendimiento óptimo y prolongar al máximo la vida útil de los
cartuchos de impresión.
AUTOMÁTICO restablecerá la configuración
predeterminada de la impresora. El valor predeterminado es
AUTOMÁTICO.
Seleccione FUNDAMENTALMENTE EN COLOR si la
mayoría de sus trabajos de impresión son en color con una
cobertura de página alta.
Seleccione FUNDAMENTALMENTE EN NEGRO si la
mayoría de sus trabajos de impresión son monocromos o
una combinación de monocromo y color.
COMPORTAMIENTO DE LAS
BANDEJAS
USAR BANDEJA
SOLICITADA
Especifica la configuración del comportamiento de la
selección de bandeja. (Utilice este valor si desea configurar
las bandejas para que su comportamiento sea semejante al
de las bandejas de modelos anteriores de impresoras HP.)
20 Capítulo 2 Panel de control ESWW

Elemento de menú Valores Descripción
SOLICITUD DE
ALIMENTACIÓN MANUAL
SOPORTES DE
SELECCIÓN PS
USAR OTRA BANDEJA
INDICACIÓN DE TAMAÑO/
TIPO
PÁGINA EN BLANCO CON
DÚPLEX
El valor predeterminado para USAR BANDEJA
SOLICITADA es DE FORMA EXCLUSIVA.
El valor predeterminado para SOLICITUD DE
ALIMENTACIÓN MANUAL es SIEMPRE.
SOPORTES DE SELECCIÓN PS afecta al modo en que se
maneja el papel cuando se imprime desde un controlador
de impresión Adobe® PS. HABILITADO utiliza el manejo
de papel de HP. INHABILITADO utiliza el manejo de papel
de Adobe PS. El valor predeterminado es HABILITADO.
USAR OTRA BANDEJA define si la impresora debe
solicitar al usuario que utilice otra bandeja cuando la
bandeja seleccionada no esté disponible. El valor
predeterminado es HABILITADO.
INDICACIÓN DE TAMAÑO/TIPO define si la impresora
debe solicitar al usuario que vuelva a configurar la bandeja
después de cargarla y cerrarla. El valor predeterminado es
MOSTRAR.
PÁGINA EN BLANCO CON DÚPLEX define si la impresora
debe dar la vuelta a una página incluso cuando esté en
blanco. El valor predeterminado es AUTOMÁTICO (sólo
para modelos de impresión dúplex).
Para obtener más información, consulte la sección
Opciones del menú Comportamiento de las bandejas
en la página 26.
RETRASO DE REPOSO 1 MINUTO
15 MINUTOS
30 MINUTOS
45 MINUTOS
60 MINUTOS
90 MINUTOS
2 HORAS
4 HORAS
Reduce el consumo de energía cuando transcurre un
intervalo largo de inactividad de la impresora.
Define el intervalo de tiempo que la impresora permanece
inactiva antes de acceder al modo de reposo. El valor
predeterminado es 30 MINUTOS.
HORA DEL TEMPORIZADOR LUNES
MARTES
MIÉRCOLES
JUEVES
VIERNES
SÁBADO
DOMINGO
Define un tiempo de activación para que la impresora se
precaliente y realice una calibración cada día. El valor
predeterminado para cada día es DESACTIVADO. Si
establece una hora del temporizador, HP recomienda definir
un mayor período de tiempo de retraso de reposo para que
la impresora no acceda al modo reposo tras la activación.
USO ÓPTIMO DE VELOCIDAD/
ENERGÍA
1ª PÁGINA MÁS RÁPIDA
AHORRAR ENERGÍA
Afecta a la velocidad de impresión al definir si el fusor se
debe enfriar entre los trabajos. Cuando 1ª PÁGINA MÁS
RÁPIDA está seleccionado, el fusor no se enfría y la
velocidad de impresión es mayor. Cuando AHORRAR
ESWW Menú Configurar dispositivo 21

Elemento de menú Valores Descripción
ENERGÍA está seleccionado, el fusor se enfría entre los
trabajos. El valor predeterminado es 1ª PÁGINA MÁS
RÁPIDA.
BRILLO DEL VISOR 1–10 Ajusta el brillo del panel de control de la impresora. El valor
predeterminado es 5. Consulte la sección
Para establecer
la característica Brillo del visor en la página 28.
LENGUAJE AUTOMÁTICO
PCL
PDF
PS
Establece el lenguaje predeterminado en cambio
automático, PCL, PDF o emulación PostScript. El valor
predeterminado es AUTOMÁTICO.
Para obtener más información, consulte la sección
Característica Lenguaje en la página 29.
ADVERTENCIAS
SUPRIMIBLES
TRABAJO
ACTIVADO
Define el intervalo de tiempo que aparece una advertencia
suprimible en el panel de control de la impresora. El valor
predeterminado es TRABAJO, que aparece hasta que
termine el trabajo que ha generado la advertencia.
ACTIVADO se muestra hasta que se pulsa
.
Para obtener más información, consulte la sección
Característica Advertencias suprimibles en la página 29.
CONTINUACIÓN
AUTOMÁTICA
DESACTIVADO
ACTIVADO
Determina el comportamiento de la impresora cuando en el
sistema se produce un error de continuación automática. El
valor predeterminado es ACTIVADO.
ACTIVADO hace que la impresión continúe de forma
automática después de 10 segundos.
DESACTIVADO detiene la impresión. Pulse
para
continuar con la impresión.
Para obtener más información, consulte la sección
Característica Continuación automática en la página 30.
SUSTITUYA CONSUMIBLES DETENER CUANDO BAJO
DETENER CUANDO VACÍO
IGNORAR SI VACÍO
Establece las opciones de funcionamiento para las
situaciones en que los consumibles estén vacíos o tengan
un nivel bajo. El valor predeterminado es DETENER
CUANDO VACÍO.
DETENER CUANDO BAJO detiene la impresión cuando se
detecta un nivel bajo en uno de los consumibles. Pulse
para continuar con la impresión.
IGNORAR SI VACÍO permite que la impresora continúe
imprimiendo incluso después de agotarse algunos
consumibles.
Para obtener más información, consulte la sección
Característica Sustituya consumibles en la página 30.
PEDIR CUANDO 0–100 El usuario puede definir el porcentaje restante en el que se
mostrará el mensaje PEDIR CUANDO. El valor
predeterminado es 15.
SI CONSUMIBLE DE COLOR
VACÍO
DETENER
CONTINUACIÓN
AUTOMÁTICA EN NEGRO
Define el comportamiento de la impresora cuando se agota
un cartucho de impresión. Si la impresora está configurada
para utilizar la opción CONTINUACIÓN AUTOMÁTICA EN
NEGRO, la impresión continuará con el tóner negro
solamente. El valor predeterminado es DETENER.
22 Capítulo 2 Panel de control ESWW

Elemento de menú Valores Descripción
RECUPERACIÓN DE
ATASCOS
AUTOMÁTICO
DESACTIVADO
ACTIVADO
Establece si la impresora debe imprimir de nuevo las
páginas después de un atasco. El valor predeterminado es
AUTOMÁTICO.
Para obtener más información, consulte la sección
Característica Recuperación de atascos en la página 31.
DISCO RAM AUTOMÁTICO
DESACTIVADO
Determina cómo se configura la característica de
disco RAM. Seleccione AUTOMÁTICO para permitir que la
impresora determine el tamaño de disco RAM óptimo en
función de la memoria disponible. DESACTIVADO
desactiva el disco RAM, aunque seguirá estando disponible
un mínimo de disco RAM. El valor predeterminado es
AUTOMÁTICO.
IDIOMA Aparece una lista con los
idiomas disponibles.
Establece el idioma predeterminado del panel de control.
Para obtener más información, consulte la sección
Característica Idioma en la página 31.
Submenú E/S
Utilice el menú E/S para configurar las opciones de entrada y salida de la impresora.
Consulte la sección
Configuración de red en la página 57.
Elemento de menú Valores Descripción
TIEMPO DE ESPERA PARA E/S 5–300 Selecciona el tiempo de espera de E/S en segundos.
BÚFER PÁGINA DESACTIVADO
ACTIVADO
Establece si la impresora debería optimizar el rendimiento o
minimizar el desgaste del motor mientras espera la información
que se va a transferir. Seleccione ACTIVADO si la impresora
utiliza USB o Ethernet 10Base-T. El valor predeterminado es
DESACTIVADO.
JETDIRECT INCORPORADO Posibles valores:
TCP/IP
IPX/SPX
APPLETALK
DLC/LLC
WEB SEGURA
DIAGNÓSTICO
RESTABLECER
SEGURIDAD
VELOCIDAD DE
TRANSFERENCIA
Configura el servidor de impresión HP Jetdirect incorporado.
JETDIRECT EIO 1 Los valores varían
dependiendo del
producto que haya en la
ranura EIO.
Consulte la documentación que se suministró con el
dispositivo EIO.
ESWW Menú Configurar dispositivo 23

Submenú Restablecimientos
Utilice el menú RESTABLECIMIENTOS para restablecer la configuración predeterminada de fábrica.
Elemento de menú Valores Descripción
RESTABLECER
CONFIGURACIÓN DE
FÁBRICA
Ninguno Vacía el búfer de página, elimina todos los datos de lenguaje perecederos,
restablece el entorno de impresión y restablece todas las opciones de
configuración a sus valores predeterminados de fábrica. Este menú no
restablece las opciones de configuración de red de HP Jetdirect a los valores
predeterminados de fábrica.
MODO DE REPOSO DESACTIVA
DO
ACTIVADO
Activa y desactiva el modo de reposo. El valor predeterminado es ACTIVADO.
24 Capítulo 2 Panel de control ESWW

Menú Diagnóstico
Utilice el menú DIAGNÓSTICO para ejecutar una serie de pruebas que le pueden ayudar a identificar
y resolver problemas relacionados con la impresora.
Elemento de menú Descripción
IMPRIMIR REGISTRO
DE EVENTOS
Imprime un registro de eventos que muestra las últimas 50 entradas, comenzando con las más
recientes.
MOSTRAR
REGISTRO DE
EVENTOS
Muestra los últimos 50 eventos de impresora en el visor del panel de control, comenzando por los
más recientes.
SOLUCIÓN DE
PROBLEMAS CI
Imprime una serie de páginas de evaluación de la calidad de impresión que ayudan a resolver muchos
problemas de impresión.
IMPRIMIR PÁGINA
DE DIAGNÓSTICO
Imprime la página de diagnóstico.
DESACTIVAR
COMPROBACIÓN DE
CARTUCHO
Imprime con uno o varios cartuchos extraídos para que pueda diagnosticar los problemas
relacionados con los cartuchos de impresión.
SENSORES DE RUTA
DEL PAPEL
Muestra los valores de los sensores. Los valores se actualizan a medida que los soportes pasan por
los sensores. Los trabajos pueden iniciarse desde el panel de control o enviarse desde el equipo.
PRUEBA DE RUTA
DEL PAPEL
Prueba las características de manejo de papel de la impresora, como por ejemplo, la configuración
de las bandejas.
PRUEBA MANUAL
DEL SENSOR
Permite al representante de servicio técnico probar los interruptores y sensores de la ruta del papel
para asegurarse de que funcionan correctamente.
PRUEBA DE
COMPONENTES
Activa partes diferentes de manera independiente para aislar ruidos, goteo y otros problemas de
hardware.
PRUEBA DE
DETENER
IMPRESIÓN
Aísla los problemas de calidad de impresión de manera más exacta deteniendo la impresora a mitad
del ciclo de impresión. Esto provoca un atasco que puede que haya que resolver de manera manual.
Esta prueba sólo debería llevarla a cabo un representante de servicio técnico.
ESWW Menú Diagnóstico 25

Cambio de la configuración del panel de control
Utilice el panel de control de la impresora para modificar los ajustes de configuración predeterminados
de la impresora tales como el tamaño y el tipo de la bandeja, el tiempo de retraso de reposo, el lenguaje
de impresora y la recuperación de atascos.
También puede acceder al panel de control de la impresora desde un equipo mediante la página
Configuración del servidor Web incorporado. El equipo muestra la misma información que el panel de
control. Para obtener más información, consulte
Uso del servidor Web incorporado en la página 117.
PRECAUCIÓN: Las opciones de configuración no tienen que ser modificadas muy a menudo.
Hewlett-Packard Company recomienda que únicamente el administrador del sistema modifique los
valores de configuración.
Opciones del menú Comportamiento de las bandejas
El menú COMPORTAMIENTO DE LAS BANDEJAS proporciona las siguientes opciones definidas por
el usuario:
●
USAR BANDEJA SOLICITADA. Seleccione DE FORMA EXCLUSIVA (valor predeterminado)
para asegurarse de que la impresora no seleccione de forma automática otra bandeja cuando la
configure para que utilice una bandeja determinada. Seleccione PRIMERA para permitir que la
impresora tome papel de una segunda bandeja si la bandeja especificada está vacía o contiene
un tipo o tamaño de soporte diferente.
●
SOLICITUD DE ALIMENTACIÓN MANUAL. Si selecciona SIEMPRE (valor predeterminado), el
sistema siempre generará un mensaje antes de tomar papel de la bandeja multipropósito. Si
selecciona EXCEPTO CARGADO, el sistema generará el mensaje sólo si la bandeja
multipropósito está vacía o si está configurada para un tipo o tamaño distintos.
●
SOPORTES DE SELECCIÓN PS. Si selecciona HABILITADO (valor predeterminado), la
impresora utilizará el proceso de selección de papel de HP. Seleccione INHABILITADO para
permitir que la impresora utilice el proceso de selección de papel de Adobe.
●
USAR OTRA BANDEJA. Si selecciona HABILITADO (valor predeterminado), la impresora pedirá
al usuario que utilice otra bandeja cuando la bandeja seleccionada no está disponible. Si
selecciona INHABILITADO, la impresora no mostrará ningún mensaje.
●
INDICACIÓN DE TAMAÑO/TIPO. Si selecciona MOSTRAR (valor predeterminado), la impresora
pedirá al usuario que confirme el tamaño o el tipo de soporte cargado en la bandeja
inmediatamente después de la carga. Si selecciona NO MOSTRAR, la impresora no mostrará
ningún mensaje.
●
PÁGINA EN BLANCO CON DÚPLEX. Si selecciona AUTOMÁTICO (valor predeterminado),
puede que la unidad dúplex de la impresora no le dé la vuelta a las páginas en blanco, lo cual
aumentará el rendimiento de la impresora. Si selecciona SÍ, la unidad dúplex de la impresora le
dará la vuelta a todas las páginas.
Para establecer la característica Usar bandeja solicitada
1. Pulse Menú.
2. Pulse
para resaltar la opción CONFIGURAR DISPOSITIVO y, a continuación, pulse .
3. Pulse
para resaltar la opción CONFIGURACIÓN DEL SISTEMA y, a continuación, pulse .
26 Capítulo 2 Panel de control ESWW

4. Pulse para resaltar la opción COMPORTAMIENTO DE LAS BANDEJAS y, a continuación,
pulse
.
5. Pulse
para seleccionar la opción USAR BANDEJA SOLICITADA.
6. Pulse
o para seleccionar la opción DE FORMA EXCLUSIVA o PRIMERA.
7. Pulse
para guardar el comportamiento seleccionado y, a continuación, pulse Menú para volver
al estado Preparado.
Para establecer la característica Solicitud de alimentación manual
1. Pulse Menú.
2. Pulse
para resaltar la opción CONFIGURAR DISPOSITIVO y, a continuación, pulse .
3. Pulse
para resaltar la opción CONFIGURACIÓN DEL SISTEMA y, a continuación, pulse .
4. Pulse
para resaltar la opción COMPORTAMIENTO DE LAS BANDEJAS y, a continuación,
pulse
.
5. Pulse
para resaltar la opción SOLICITUD DE ALIMENTACIÓN MANUAL y, a continuación,
pulse
.
6. Pulse
o para seleccionar la opción SIEMPRE o EXCEPTO CARGADO.
7. Pulse
para guardar el comportamiento seleccionado y, a continuación, pulse Menú para volver
al estado Preparado.
Para establecer la característica Soportes de selección PS
1. Pulse Menú.
2. Pulse
para resaltar la opción CONFIGURAR DISPOSITIVO y, a continuación, pulse .
3. Pulse
para resaltar la opción CONFIGURACIÓN DEL SISTEMA y, a continuación, pulse .
4. Pulse
para resaltar la opción COMPORTAMIENTO DE LAS BANDEJAS y, a continuación,
pulse
.
5. Pulse
para resaltar la opción SOPORTES DE SELECCIÓN PS y, a continuación, pulse .
6. Pulse
o para seleccionar la opción HABILITADO o INHABILITADO.
7. Pulse
para guardar el comportamiento seleccionado y, a continuación, pulse Menú para volver
al estado Preparado.
Para establecer la característica Usar otra bandeja
1. Pulse Menú.
2. Pulse
para resaltar la opción CONFIGURAR DISPOSITIVO y, a continuación, pulse .
3. Pulse
para resaltar la opción CONFIGURACIÓN DEL SISTEMA y, a continuación, pulse .
4. Pulse
para resaltar la opción COMPORTAMIENTO DE LAS BANDEJAS y, a continuación,
pulse
.
5. Pulse
para resaltar la opción USAR OTRA BANDEJA y, a continuación, pulse .
ESWW Cambio de la configuración del panel de control 27

6. Pulse o para seleccionar la opción HABILITADO o INHABILITADO.
7. Pulse
para guardar el comportamiento seleccionado y, a continuación, pulse Menú para volver
al estado Preparado.
Para establecer la característica Indicación de tamaño/tipo
1. Pulse Menú.
2. Pulse
para resaltar la opción CONFIGURAR DISPOSITIVO y, a continuación, pulse .
3. Pulse
para resaltar la opción CONFIGURACIÓN DEL SISTEMA y, a continuación, pulse .
4. Pulse
para resaltar la opción COMPORTAMIENTO DE LAS BANDEJAS y, a continuación,
pulse
.
5. Pulse
para resaltar la opción INDICACIÓN DE TAMAÑO/TIPO y, a continuación, pulse .
6. Pulse
o para seleccionar la opción MOSTRAR o NO MOSTRAR.
7. Pulse
para guardar el comportamiento seleccionado y, a continuación, pulse Menú para volver
al estado Preparado.
Para establecer la característica Página en blanco con dúplex
1. Pulse Menú.
2. Pulse
para resaltar la opción CONFIGURAR DISPOSITIVO y, a continuación, pulse .
3. Pulse
para resaltar la opción CONFIGURACIÓN DEL SISTEMA y, a continuación, pulse .
4. Pulse
para resaltar la opción COMPORTAMIENTO DE LAS BANDEJAS y, a continuación,
pulse
.
5. Pulse
para resaltar la opción PÁGINA EN BLANCO CON DÚPLEX y, a continuación,
pulse
.
6. Pulse
o para seleccionar la opción AUTOMÁTICO o SÍ.
7. Pulse
para guardar el comportamiento seleccionado y, a continuación, pulse Menú para volver
al estado Preparado.
Para establecer la característica Brillo del visor
Cambie el brillo del visor del panel de control con la opción BRILLO DEL VISOR.
1. Pulse Menú.
2. Pulse
para resaltar CONFIGURAR DISPOSITIVO y después pulse .
3. Pulse
para resaltar CONFIGURACIÓN DEL SISTEMA y después pulse .
4. Pulse
para resaltar BRILLO DEL VISOR y después pulse .
5. Pulse
o para seleccionar el ajuste apropiado y después pulse para establecer la
selección.
6. Pulse Menú para volver al estado Preparado.
28 Capítulo 2 Panel de control ESWW

Característica Lenguaje
Esta impresora incorpora la conmutación automática de lenguajes (idiomas de la impresora).
●
AUTOMÁTICO: configura la impresora para que detecte automáticamente el tipo de trabajo de
impresión y configure el lenguaje en función del trabajo.
●
PCL: configura la impresora para que utilice el Lenguaje de control de impresora.
●
PDF: configura la impresora para que utilice el formato de documento portable.
●
PS: configura la impresora para que utilice la emulación PostScript.
Para establecer la característica Lenguaje
1. Pulse Menú.
2. Pulse
para resaltar CONFIGURAR DISPOSITIVO y después pulse .
3. Pulse
para resaltar CONFIGURACIÓN DEL SISTEMA y después pulse .
4. Pulse
para resaltar LENGUAJE y después pulse .
5. Pulse
o para seleccionar el lenguaje adecuado y, a continuación, pulse para establecer
el lenguaje.
6. Pulse Menú para volver al estado Preparado.
Característica Advertencias suprimibles
Utilice esta característica para determinar el tiempo de visualización de las advertencias suprimibles
del panel de control seleccionando ACTIVADO o TRABAJO. El valor predeterminado es TRABAJO.
●
ACTIVADO: Las advertencias suprimibles permanecerán en el visor hasta que pulse
.
●
TRABAJO: Las advertencias suprimibles permanecerán en el visor hasta que finalice el trabajo
que las generó.
Para establecer la característica Advertencias suprimibles
1. Pulse Menú.
2. Pulse
para resaltar CONFIGURAR DISPOSITIVO y después pulse .
3. Pulse
para resaltar CONFIGURACIÓN DEL SISTEMA y después pulse .
4. Pulse
para resaltar ADVERTENCIAS SUPRIMIBLES y después pulse .
5. Pulse
o para seleccionar el ajuste apropiado y después pulse para establecer la
selección.
6. Pulse Menú para volver al estado Preparado.
ESWW Cambio de la configuración del panel de control 29

Característica Continuación automática
Utilice esta característica para determinar el comportamiento de la impresora cuando el sistema genera
un error de continuación automática. ACTIVADO es el valor predeterminado.
●
ACTIVADO: los mensajes de error se muestran durante diez segundos antes de continuar con la
impresión de forma automática.
●
DESACTIVADO: cuando la impresora muestra un mensaje de error, el trabajo de impresión se
pondrá en pausa hasta que pulse
.
Para establecer la característica Continuación automática
1. Pulse Menú.
2. Pulse
para resaltar CONFIGURAR DISPOSITIVO y después pulse .
3. Pulse
para resaltar CONFIGURACIÓN DEL SISTEMA y después pulse .
4. Pulse
para resaltar CONTINUACIÓN AUTOMÁTICA y después pulse .
5. Pulse
o para seleccionar el ajuste apropiado y después pulse para establecer la
selección.
6. Pulse Menú para volver al estado Preparado.
Característica Sustituya consumibles
La impresora posee tres opciones para el estado de consumibles bajo o agotado:
●
DETENER CUANDO VACÍO (valor predeterminado): la impresora sigue imprimiendo cuando el
nivel de un cartucho de impresión es bajo. Cuando se agote el cartucho, la impresora dejará de
imprimir.
●
DETENER CUANDO BAJO: la impresora se detiene hasta que se sustituye el cartucho de nivel
bajo.
●
IGNORAR SI VACÍO: la impresora sigue imprimiendo incluso después de agotarse algunos
consumibles.
Para establecer la característica Sustituya consumibles
1. Pulse Menú.
2. Pulse
para resaltar CONFIGURAR DISPOSITIVO y después pulse .
3. Pulse
para resaltar CONFIGURACIÓN DEL SISTEMA y después pulse .
4. Pulse
para resaltar SUSTITUYA CONSUMIBLES y después pulse .
5. Pulse
o para seleccionar el ajuste apropiado y después pulse para establecer la
selección.
●
Si selecciona IGNORAR SI VACÍO y luego pulsa
, se muestra un mensaje de advertencia.
Para aceptar la sustitución, seleccione SÍ, USAR SUSTITUCIÓN, pulse
y, a continuación,
establezca el límite de páginas para la sustitución y pulse
.
6. Pulse Menú para volver al estado Preparado.
30 Capítulo 2 Panel de control ESWW

Característica Recuperación de atascos
Utilice esta opción para configurar la respuesta de la impresora ante los atascos y la forma en la que
gestiona las páginas afectadas. AUTOMÁTICO es el valor predeterminado.
●
AUTOMÁTICO: la impresora activa automáticamente la modalidad de recuperación de atascos si
hay suficiente memoria disponible.
●
ACTIVADO: la impresora imprime de nuevo cualquier página afectada por un atasco de papel. Se
asigna más memoria para almacenar las últimas páginas impresas. Esto podría afectar al
rendimiento general de la impresora.
●
DESACTIVADO: la impresora no vuelve a imprimir ninguna página afectada por un atasco de
papel. Al no utilizar memoria para almacenar las páginas más recientes, el rendimiento será
óptimo.
Para establecer la característica Recuperación de atascos
1. Pulse Menú.
2. Pulse
para resaltar CONFIGURAR DISPOSITIVO y después pulse .
3. Pulse
para resaltar CONFIGURACIÓN DEL SISTEMA y después pulse .
4. Pulse
para resaltar RECUPERACIÓN DE ATASCOS y después pulse .
5. Pulse
o para seleccionar el ajuste apropiado y después pulse para establecer la
selección.
6. Pulse Menú para volver al estado Preparado.
Característica Idioma
Dependiendo del país/región en que se adquirió la impresora, puede que aparezca la opción para
establecer el idioma predeterminado al encender la impresora por primera vez. Mientras se desplaza
por las opciones disponibles, la lista aparece en el idioma que esté resaltado. Cuando la lista se muestre
en el idioma deseado, pulse
para establecer el idioma. También puede cambiar el idioma en
cualquier momento siguiendo el procedimiento que se explica a continuación.
Seleccione un idioma
1. Pulse Menú.
2. Pulse
para resaltar CONFIGURAR DISPOSITIVO y después pulse .
3. Pulse
para resaltar CONFIGURACIÓN DEL SISTEMA y después pulse .
4. Pulse
para resaltar IDIOMA y después pulse .
5. Pulse
o para seleccionar el idioma apropiado y después pulse para establecer la
selección.
6. Pulse Menú para volver al estado Preparado.
ESWW Cambio de la configuración del panel de control 31

Uso del panel de control de la impresora en entornos
compatidos
Si la impresora se comparte con otros usuarios, deben seguirse estas instrucciones para garantizar su
correcto funcionamiento:
●
Póngase en contacto con el administrador del sistema antes de realizar cambios en la
configuración del panel de control. Si modifica la configuración del panel de control, pueden verse
afectados otros trabajos de impresión.
●
Consulte con los demás usuarios antes de cambiar la fuente predeterminada de la impresora o
transferir fuentes en disco a la impresora. La coordinación de estas operaciones conserva memoria
y evita la obtención de resultados inesperados de la impresora.
●
Tenga presente que al cambiar los lenguajes de la impresora, como el cambio de PostScript
emulado a PCL, afecta a los resultados de impresión de los otros usuarios.
NOTA: Es posible que el sistema operativo de la red proteja automáticamente el trabajo de impresión
de cada usuario de los efectos de otros trabajos de impresión. Consulte con el administrador del sistema
para obtener más información.
32 Capítulo 2 Panel de control ESWW

3 Software para Windows
●
Sistemas operativos Windows compatibles
●
Controladores de impresora compatibles con Windows
●
Selección del controlador de impresora adecuado para Windows
●
Prioridad de la configuración de impresión
●
Cambio de configuración del controlador de impresora en Windows
●
Instale el software para Windows
●
Eliminación de software en Windows
●
Utilidades compatibles
●
Software para otros sistemas operativos
ESWW 33

Sistemas operativos Windows compatibles
El producto se suministra con software para los siguientes sistemas operativos Windows:
●
Windows 2000
●
Windows Server 2003 (de 32 bits)
●
Windows Server 2003 (de 64 bits) (sólo controlador de impresora PCL 5e)
Si desea más información para actualizar de Windows 2000 Server a Windows Server 2003,
usando Point and Print o la impresión y servicios de terminal de Windows Server 2003, visite
http://www.microsoft.com/.
●
Windows XP (de 32 bits)
●
Windows XP (de 64 bits)
●
Windows Vista (de 32 bits)
●
Windows Vista (de 64 bits)
34 Capítulo 3 Software para Windows ESWW

Controladores de impresora compatibles con Windows
●
PCL 5
●
PCL 6
●
Emulación PS nivel 3
Los controladores de impresora incluyen una ayuda en línea que contiene instrucciones sobre tareas
comunes de impresión. También describen los botones, las casillas de verificación y las listas
desplegables que forman parte del controlador de impresora.
ESWW Controladores de impresora compatibles con Windows 35

Selección del controlador de impresora adecuado para
Windows
Los controladores le permiten acceder a las características del dispositivo y posibilitan que el equipo
se comunique con ella (mediante un lenguaje de impresora). Para obtener más información sobre el
software y lenguajes adicionales, consulte las notas de instalación y los archivos Léame del CD del
dispositivo.
●
Utilice el controlador de impresora PCL 6 para obtener el mejor rendimiento general.
●
Utilice el controlador de impresora PCL 5 para la impresión general de oficina.
●
Utilice el controlador PS de nivel 3 de HP para imprimir según las necesidades de emulación
PostScript de nivel 3 o para poder trabajar con fuentes PS flash.
36 Capítulo 3 Software para Windows ESWW

Prioridad de la configuración de impresión
Las modificaciones de la configuración de impresión tienen prioridad en función de dónde se realicen:
NOTA: Los nombres de comandos y cuadros de diálogo pueden variar dependiendo de la aplicación
de software.
●
Cuadro de diálogo Configurar página: haga clic en Configurar página o en un comando
parecido del menú Archivo de la aplicación que está utilizando para abrir este cuadro de diálogo.
La configuración modificada aquí anula la realizada en cualquier otro lugar.
●
Cuadro de diálogo Imprimir: haga clic en Imprimir y en Configuración de impresión o en un
comando parecido del menú Archivo de la aplicación que está utilizando para abrir este cuadro
de diálogo. La configuración modificada en el cuadro de diálogo Imprimir tiene menos prioridad
y no anula las modificaciones realizadas en el cuadro de diálogo Configurar página.
●
Cuadro de diálogo Propiedades de la impresora (controlador de la impresora): haga clic en
Propiedades en el cuadro de diálogo Imprimir para abrir el controlador de la impresora. La
configuración modificada en el cuadro de diálogo Propiedades de la impresora no anula la
configuración existente en el software de impresión.
●
Configuración predeterminada del controlador de la impresora: la configuración
predeterminada del controlador de la impresora establece la configuración utilizada en todos los
trabajos de impresión, a menos que la configuración se modifique en los cuadros de diálogo
Configurar página, Imprimir o Propiedades de la impresora.
●
Configuración del panel de control de la impresora: la configuración modificada en el panel de
control de la impresora tiene menos prioridad que las modificaciones realizadas en cualquier otro
sitio.
ESWW Prioridad de la configuración de impresión 37

Cambio de configuración del controlador de impresora en
Windows
Para cambiar los valores de todos los
trabajos de impresión hasta que se
cierre el programa de software
Para cambiar los valores de
configuración predeterminados para
todos los trabajos de impresión
Para cambiar los valores de
configuración del dispositivo
1. En el menú Archivo del programa
de software, haga clic en Imprimir.
2. Seleccione el controlador y, a
continuación, haga clic en
Propiedades o Preferencias.
Los pasos pueden variar, pero este
procedimiento es el más común.
1. Haga clic en Inicio,
Configuración, y, a continuación,
haga clic en Impresoras (Windows
2000), en Impresoras y faxes
(Windows XP Professional y Server
2003) o en Impresoras y otro
hardware (Windows XP Home).
En el caso de Windows Vista, haga
clic en Inicio, Panel de control y,
a continuación en Impresoras.
2. Haga clic con el botón derecho del
ratón en el icono del controlador y,
a continuación, seleccione
Preferencias de impresión.
1. Haga clic en Inicio,
Configuración, y, a continuación,
haga clic en Impresoras (Windows
2000), en Impresoras y faxes
(Windows XP Professional y Server
2003) o en Impresoras y otro
hardware (Windows XP Home).
En el caso de Windows Vista, haga
clic en Inicio, Panel de control y,
a continuación en Impresoras.
2. Haga clic con el botón derecho del
ratón en el icono del controlador y,
a continuación, seleccione
Propiedades.
3. Haga clic en la ficha
Configuración del dispositivo.
38 Capítulo 3 Software para Windows ESWW

Instale el software para Windows
Instalación del software de Windows para conexiones directas
Cuando instale el software de impresión en un entorno de conexión directa, hágalo siempre antes de
conectar el cable USB. Además, asegúrese de usar un cable USB de 2 metros estándar.
Instalación del software del sistema de impresión
1. Cierre todos los programas de software que estén abiertos o en funcionamiento.
2. Introduzca el CD-ROM de la impresora en la unidad de CD-ROM.
Si no se abre la pantalla de bienvenida, iníciela mediante el siguiente procedimiento:
◦
En el menú Inicio, haga clic en Ejecutar.
◦
Escriba lo siguiente: X:\setup (la X representa la letra de la unidad de CD-ROM).
◦
Haga clic en Aceptar.
3. Cuando se indique, haga clic en Instalar impresora y siga las instrucciones que aparecen en la
pantalla del equipo.
4. Haga clic en Finalizar cuando se haya completado la instalación.
5. Puede que sea necesario reiniciar el equipo.
6. Imprima una página o una página de prueba desde cualquier programa de software para
asegurarse de que se ha instalado correctamente.
Si la instalación falla, vuelva a instalar el software. Si vuelve a fallar, consulte las notas de instalación
y los archivos Léame del CD-ROM de la impresora o el folleto que se incluye en la caja de la impresora,
o visite
http://www.hp.com/support/cljcp3505 para obtener ayuda o más información.
Instalación del software de Windows para redes
El software incluido en el CD-ROM de la impresora admite la instalación con una red Microsoft. Para
obtener información sobre la instalación de red en otros sistemas operativos, visite
http://www.hp.com/
support/cljcp3505.
El instalador no admite la instalación de impresoras ni la creación de objetos de impresora en servidores
Novell. Sólo admite instalaciones de red de modo directo entre ordenadores con Windows y una
impresora. Para instalar la impresora y crear objetos en un servidor Novell, emplee una utilidad de HP
(como HP Web Jetadmin) o una utilidad de Novell (como NWAdmin).
Instalación del software del sistema de impresión
1. Si está instalando el software en Windows 2000, Windows XP o Windows Vista, asegúrese de
disponer de privilegios de administrador.
2. Cerciórese de que el servidor de impresión HP Jetdirect y la impresora están correctamente
conectados a la red. Imprima una página de configuración (consulte
Páginas de información
en la página 114). En la segunda página de configuración, busque la dirección IP actualmente
configurada. Puede que la necesite para identificar inicialmente la impresora en la red y completar
la instalación.
3. Cierre todos los programas de software que estén abiertos o en funcionamiento.
ESWW Instale el software para Windows 39

4. Introduzca el CD-ROM de la impresora en la unidad de CD-ROM.
Si no se abre la pantalla de bienvenida, iníciela mediante el siguiente procedimiento:
◦
En el menú Inicio, haga clic en Ejecutar.
◦
Escriba lo siguiente: X:\setup (la X representa la letra de la unidad de CD-ROM).
◦
Haga clic en Aceptar.
5. Cuando se indique, haga clic en Instalar impresora y siga las instrucciones que aparecen en la
pantalla del equipo.
6. Haga clic en Finalizar cuando se haya completado la instalación.
7. Puede que sea necesario reiniciar el equipo.
8. Imprima una página o una página de prueba desde cualquier programa de software para
asegurarse de que se ha instalado correctamente.
Si la instalación falla, vuelva a instalar el software. Si vuelve a fallar, consulte las notas de
instalación y los archivos Léame del CD-ROM de la impresora o el folleto que se incluye en la caja
de la impresora, o visite
http://www.hp.com/support/cljcp3505 para obtener ayuda o más
información.
Tipos de instalación de software en Windows
Puede elegir entre los siguientes tipos de instalaciones de software:
●
Típica. Instala el controlador PCL y las fuentes incluidas.
●
Típica con fax. Instala el controlador PCL, el controlador de fax y las fuentes incluidas.
●
Personalizada. Use la instalación Personalizada para seleccionar los controladores que desea
instalar y si las fuentes internas deben instalarse.
40 Capítulo 3 Software para Windows ESWW

Eliminación de software en Windows
1. Haga clic en Inicio y, a continuación, en Todos los programas.
2. Haga clic en HP y, a continuación, en HP Color LaserJet CP3505.
3. Haga clic en Desinstalar HP Color LaserJet CP3505 y siga las instrucciones que aparecen en
pantalla para quitar el software.
ESWW Eliminación de software en Windows 41

Utilidades compatibles
Las impresoras HP Color LaserJet CP3505 están equipadas con varias utilidades que facilitan su
supervisión y administración en una red.
HP Web Jetadmin
HP Web Jetadmin es una herramienta de gestión basada en el navegador para impresoras HP Jetdirect
conectadas a la intranet y sólo se debe instalar en la red del equipo del administrador.
Para descargar una versión actual de HP Web Jetadmin y para obtener la lista más reciente de sistemas
host compatibles, visite
www.hp.com/go/webjetadmin.
Una vez instalada en el servidor host, cualquier cliente de Windows podrá acceder a HP Web Jetadmin
utilizando un navegador Web compatible (como por ejemplo Microsoft® Internet Explorer 4.x o
Netscape Navigator 4.x o superior) visitando el host HP Web Jetadmin.
Servidor Web incorporado
Este dispositivo está equipado con un servidor Web incorporado, que proporciona acceso a información
sobre las actividades del dispositivo y de la red. Esta información aparece en un navegador Web, como
Microsoft Internet Explorer, Netscape Navigator, Apple Safari o Firefox.
El servidor Web incorporado reside en el dispositivo; no se carga en un servidor de red.
El servidor Web incorporado ofrece una interfaz para el dispositivo que puede usar cualquier usuario
con un equipo conectado en red y un navegador Web estándar. No se instala ni configura ningún
software especial en el equipo, sólo es necesario disponer de un navegador Web compatible. Para
obtener acceso al servidor Web incorporado, escriba la dirección IP del dispositivo en la línea de
dirección del navegador. (Para localizar la dirección IP, imprima una página de configuración. Para
obtener más información sobre cómo imprimir una página de configuración, consulte
Páginas de
información en la página 114.)
Para obtener una explicación completa de las características y funcionamiento del servidor Web
incorporado, consulte
Uso del servidor Web incorporado en la página 117.
software HP Easy Printer Care
El software software HP Easy Printer Care es un programa que puede utilizar para las siguientes
tareas:
●
Comprobación del estado del dispositivo
●
Comprobar el estado de los consumibles
●
Configurar alertas
●
Visualización de documentación del dispositivo
●
Obtener acceso a las herramientas de solución de problemas y mantenimiento
software HP Easy Printer Care aparece cuando el dispositivo está directamente conectado al equipo o
a una red. Para descargar software HP Easy Printer Care, vaya a
www.hp.com/go/easyprintercare.
Para obtener más información, consulte
Uso de software HP Easy Printer Care en la página 120.
42 Capítulo 3 Software para Windows ESWW

Otros componentes y utilidades
Windows Macintosh OS
●
Instalador de software: automatiza la instalación del
sistema de impresión
●
Registro en línea mediante Internet
●
HP Printer Utility: le permite modificar la configuración,
ver el estado y configurar la notificación de eventos del
dispositivo desde un equipo Mac. Esta utilidad es
compatible con los sistemas Mac OS X V10.2 o posterior.
ESWW Utilidades compatibles 43

Software para otros sistemas operativos
OS Software
UNIX Si utiliza una red HP-UX o Solaris, visite el sitio Web www.hp.com/support/net_printing
para descargar el instalador de impresora HP Jetdirect para UNIX.
Linux Para obtener información, vaya a www.hp.com/go/linuxprinting.
OS/2 IBM distribuye los controladores OS/2, incluidos con OS/2. No están disponibles en chino
simplificado, coreano, japonés ni chino tradicional. Para obtener más información,
consulte
www.hp.com/support/software.
44 Capítulo 3 Software para Windows ESWW

Software para Macintosh
Sistemas operativos compatibles para Macintosh
El dispositivo es compatible con los siguientes sistemas operativos Macintosh:
●
Mac OS X V10.2.8, V10.3, V10.4 y posterior
NOTA: Es compatible con Mac OS V10.4 y posterior, PPC y equipos Mac con procesador Intel Core.
Controladores de impresora compatibles con Macintosh
El programa de instalación de HP incluye archivos PPD (PostScript
®
Printer Description o Descripción
de impresoras PostScript®), PDE (Printer Dialog Extensions o Extensiones de cuadros de diálogo de
impresoras) y la aplicación HP Printer Utility para su uso con equipos Macintosh.
Los PPD, en combinación con los controladores de impresora Apple PostScript, ofrecen acceso a las
características del dispositivo. Utilice el controlador de impresora PostScript para Apple suministrado
con el equipo.
Prioridad de los valores de configuración de la impresión en Macintosh
Las modificaciones de la configuración de impresión tienen prioridad en función de dónde se realicen:
NOTA: Los nombres de comandos y cuadros de diálogo pueden variar dependiendo de la aplicación
de software.
●
Cuadro de diálogo Configurar página: haga clic en Configurar página o en un comando
parecido del menú Archivo de la aplicación que está utilizando para abrir este cuadro de diálogo.
La configuración modificada aquí anula la realizada en cualquier otro lugar.
●
Cuadro de diálogo Imprimir: haga clic en Imprimir y en Configuración de impresión o en un
comando parecido del menú Archivo de la aplicación que está utilizando para abrir este cuadro
de diálogo. La configuración modificada en el cuadro de diálogo Imprimir tiene menos prioridad
y no anula las modificaciones realizadas en el cuadro de diálogo Configurar página.
●
Cuadro de diálogo Propiedades de la impresora (controlador de la impresora): haga clic en
Propiedades en el cuadro de diálogo Imprimir para abrir el controlador de la impresora. La
configuración modificada en el cuadro de diálogo Propiedades de la impresora no anula la
configuración existente en el software de impresión.
●
Configuración predeterminada del controlador de la impresora: la configuración
predeterminada del controlador de la impresora establece la configuración utilizada en todos los
trabajos de impresión, a menos que la configuración se modifique en los cuadros de diálogo
Configurar página, Imprimir o Propiedades de la impresora.
●
Configuración del panel de control de la impresora: la configuración modificada en el panel de
control de la impresora tiene menos prioridad que las modificaciones realizadas en cualquier otro
sitio.
46 Capítulo 4 Uso del producto con Macintosh ESWW

Cambio de configuración del controlador de impresora en Macintosh
Para cambiar los valores de todos los
trabajos de impresión hasta que se
cierre el programa de software
Para cambiar los valores de
configuración predeterminados para
todos los trabajos de impresión
Para cambiar los valores de
configuración del dispositivo
1. En el menú Archivo, haga clic en
Imprimir.
2. Modifique los valores de
configuración que desee en los
diversos menús emergentes.
1. En el menú Archivo, haga clic en
Imprimir.
2. Modifique los valores de
configuración que desee en los
diversos menús emergentes.
3. En el menú emergente
Preajustes, haga clic en Guardar
como y escriba un nombre para el
preajuste.
Estos valores de configuración se
guardan en el menú Preajustes. Para
utilizar los valores de configuración
nuevos, seleccione la opción de
preajuste guardada cada vez que abra
un programa e imprima.
1. En el menú Ir del Finder, haga clic
en Aplicaciones.
2. Abra Utilidades y, a continuación,
Centro de impresión (Mac OS X
V10.2) Utilidad Configuración
Impresoras (Mac OS X V10.3 o
Mac OS X V10.4).
3. Haga clic en la cola de impresión.
4. En el menú Impresoras, haga clic
en Mostrar información.
5. Haga clic en el menú Opciones
instalables.
NOTA: Es posible que los valores de
configuración no estén disponibles en el
modo Classic.
Tipos de instalación de software para Macintosh
Instalación de software de Macintosh para conexiones directas (USB)
1. Conecte un cable USB entre el puerto USB del dispositivo y el puerto USB del equipo. Use un
cable USB estándar de 2 metros.
2. Inserte el CD del dispositivo en la unidad de CD-ROM y ejecute el programa de instalación. Si el
menú del CD no se ejecuta de forma automática, haga doble clic en el icono del CD que aparece
en el escritorio.
3. Haga doble clic en el icono del Instalador que se encuentra en la carpeta HP LaserJet Installer.
4. Siga las instrucciones que aparecen en la pantalla del equipo.
Cuando el dispositivo está conectado al equipo, se crean automáticamente colas de impresión de
la impresora USB. Sin embargo, si no se ha ejecutado el programa de instalación antes de conectar
el cable USB, la cola utilizará un PPD genérico. Complete los siguientes pasos para cambiar el
PPD de la cola.
5. En el disco duro del equipo, abra Aplicaciones, Utilidades y, a continuación, abra el Centro de
impresión o la Utilidad Configuración Impresoras.
NOTA: En Mac OS X V10.3 y Mac OS X V10.4, el Centro de impresión se denomina Utilidad
Configuración Impresoras.
6. Seleccione la cola de la impresora correcta y, a continuación, haga clic en Mostrar información
para abrir el cuadro de diálogo Información de la impresora.
ESWW Software para Macintosh 47

7. En el menú emergente, seleccione Printer Model (Modelo de impresora) y, a continuación, en el
menú emergente donde Generic (Genérico) aparece seleccionado, seleccione el PPD correcto
para el dispositivo.
8. Imprima una página de prueba desde cualquier programa de software para asegurarse de que el
software se instaló correctamente.
Si falla la instalación, reinstale el software. Si este proceso también falla, consulte las notas de
instalación o los últimos archivos de tipo Leame que se encuentran en el CD del dispositivo o el
folleto incluido en la caja.
Instalación de software Macintosh para redes
1. Conecte el cable de red entre el servidor de impresión HP Jetdirect y un puerto de red.
2. Inserte el CD en la unidad de CD-ROM. Si el CD no se ejecuta automáticamente, haga doble clic
en el icono del CD situado en el escritorio.
3. Haga doble clic en el icono del Instalador que se encuentra en la carpeta HP LaserJet Installer.
4. Siga las instrucciones que aparecen en la pantalla del equipo.
5. En el disco duro del equipo, abra Aplicaciones, Utilidades y, a continuación, abra el Centro de
impresión o la Utilidad Configuración Impresoras.
NOTA: En Mac OS X V10.3 y Mac OS X V10.4, el Centro de impresión se denomina Utilidad
Configuración Impresoras.
6. Haga clic en Añadir impresora.
7. Seleccione Rendezvous o Bonjour como tipo de conexión.
NOTA: Según la configuración del producto, es posible que Appletalk y IP Printing (Impresión
IP) también estén disponibles.
8. Seleccione el dispositivo de la lista.
9. Haga clic en Añadir impresora.
10. Cierre el Centro de impresión o la Utilidad Configuración Impresoras.
Desinstalar software de sistemas operativos Macintosh
Para eliminar el software de un equipo Macintosh, arrastre los archivos PPD a la papelera.
Utilidades compatibles para Macintosh
Servidor Web incorporado
Este dispositivo está equipado con un servidor Web incorporado, que proporciona acceso a información
sobre las actividades del dispositivo y de la red. Esta información aparece en un navegador Web, como
Microsoft Internet Explorer, Netscape Navigator, Apple Safari o Firefox.
El servidor Web incorporado reside en el dispositivo; no se carga en un servidor de red.
El servidor Web incorporado ofrece una interfaz para el dispositivo que puede usar cualquier usuario
con un equipo conectado en red y un navegador Web estándar. No se instala ni configura ningún
software especial en el equipo, sólo es necesario disponer de un navegador Web compatible. Para
48 Capítulo 4 Uso del producto con Macintosh ESWW

obtener acceso al servidor Web incorporado, escriba la dirección IP del dispositivo en la línea de
dirección del navegador. (Para localizar la dirección IP, imprima una página de configuración. Para
obtener más información sobre cómo imprimir una página de configuración, consulte
Páginas de
información en la página 114.)
Para obtener una explicación completa de las características y funcionamiento del servidor Web
incorporado, consulte
Uso del servidor Web incorporado en la página 117.
ESWW Software para Macintosh 49

Uso de las características del controlador de impresora
para Macintosh
Creación y uso de atajos de impresión en Macintosh
Utilice los atajos de impresión para guardar la configuración del controlador actual y volver a utilizarla.
Cree un atajo de impresión
1. En el menú Archivo del programa de software, haga clic en Imprimir.
2. Seleccione el controlador y haga clic en Propiedades o Preferencias.
3. Seleccione los valores de configuración de la impresión.
4. En el cuadro Atajos de impresión, haga clic en Guardar como..., y escriba un nombre para el
acceso directo.
5. Haga clic en OK.
Uso de atajos de impresión
1. En el menú Archivo del programa de software, haga clic en Imprimir.
2. Seleccione el controlador y haga clic en Propiedades o Preferencias.
3. En el cuadro Atajos de impresión, seleccione el acceso directo de impresión que desee utilizar.
NOTA: Para utilizar la configuración predeterminada del controlador de impresora, seleccione
Valores de fábrica.
Cambio de tamaño de documentos o impresión en un tamaño de papel
personalizado
Puede cambiar el tamaño de un documento para que se ajuste a un tamaño de papel diferente.
1. En el menú Archivo, haga clic en Imprimir.
2. Abra el menú Manejo del papel.
3. En el área para el Destination Paper Size, seleccione Scale to fit paper size, y, a continuación,
el tamaño en la lista desplegable.
4. Si desea utilizar únicamente papel más pequeño que el documento, seleccione Scale down
only.
Imprimir una portada
Puede imprimir una portada por separado para su documento que contenga un mensaje (como
“Confidencial”).
1. En el menú Archivo del programa de software, haga clic en Imprimir.
2. Seleccione el controlador y haga clic en Propiedades o Preferencias.
50 Capítulo 4 Uso del producto con Macintosh ESWW

3. En las fichas Portada o Papel/Calidad, seleccione si desea imprimir la portada Antes del
documento o Después del documento.
4. En el menú emergente Tipo de portada, seleccione el mensaje que desea imprimir en la portada.
NOTA: Para imprimir una portada en blanco, seleccione Estándar como Tipo de portada.
Uso de filigranas
Una filigrana es una nota, como "Confidencial", que aparece impresa en el fondo de las páginas de un
documento.
1. En el menú Archivo, haga clic en Imprimir.
2. Abra el menú Filigranas.
3. Junto a Modo, seleccione el tipo de filigrana que se va a utilizar. Seleccione Filigrana para imprimir
un mensaje semi-transparente. Seleccione Superponer para imprimir un mensaje que no sea
transparente.
4. Junto a Páginas, seleccione si desea imprimir la filigrana en todas las páginas o únicamente en
la primera página.
5. Junto a Texto, seleccione uno de los mensajes estándar, o elija Personalizado y escriba un nuevo
mensaje en el cuadro.
6. Seleccione las opciones para el resto de la configuración.
Impresión de varias páginas en una hoja de papel en Macintosh
Es posible imprimir varias páginas en una sola hoja de papel. Esta característica ofrece un método
económico para imprimir páginas de calidad borrador.
1. En el menú Archivo del programa de software, haga clic en Imprimir.
2. Seleccione el controlador y haga clic en Propiedades o Preferencias.
3. Haga clic en el menú emergente Disposición.
4. Junto a Páginas por hoja, seleccione el número de páginas que desea imprimir en cada hoja (1,
2, 4, 6, 9 o 16).
5. Junto a Configuración, seleccione el orden y la colocación de las páginas en la hoja.
6. Junto a Borde, seleccione el tipo de borde que desea imprimir alrededor de cada página en la
hoja.
ESWW Uso de las características del controlador de impresora para Macintosh 51

Impresión en ambas caras de la página (impresión dúplex)
Usar impresión dúplex automática
1. Cargue papel suficiente para el trabajo de impresión en una de las bandejas. Si carga papel
especial, como papel con membrete, hágalo de una de las siguientes maneras:
●
En la bandeja 1, cargue el papel con membrete con la cara frontal hacia arriba, de manera
que el borde inferior se introduzca primero en la impresora.
●
Si utiliza otra bandeja, cargue el papel con membrete con la cara frontal hacia abajo y el borde
superior hacia la parte posterior de la bandeja.
2. Abra el controlador de la impresora (consulte
Cambio de configuración del controlador de
impresora en Windows en la página 38).
3. Abra el menú emergente Disposición.
4. Junto a Impresión a doble cara, seleccione Encuadernación de borde largo o Encuadernación
de borde corto.
5. Haga clic en Imprimir.
Imprimir en ambas caras manualmente
1. Cargue papel suficiente para el trabajo de impresión en una de las bandejas. Si carga papel
especial, como papel con membrete, hágalo de una de las siguientes maneras:
●
En la bandeja 1, cargue el papel con membrete con la cara frontal hacia arriba, de manera
que el borde inferior se introduzca primero en la impresora.
●
Si utiliza otra bandeja, cargue el papel con membrete con la cara frontal hacia abajo y el borde
superior hacia la parte posterior de la bandeja.
PRECAUCIÓN: Con el fin de evitar atascos, no cargue papel de más de 105 g/m
2
(bond de 28
libras).
2. Abra el controlador de la impresora (consulte Cambio de configuración del controlador de
impresora en Windows en la página 38).
3. En el menú emergente Acabado, seleccione la opción Impresión manual a doble cara.
NOTA: Si la opción Impresión manual a doble cara no está activada, seleccione Impresión
manual en la segunda cara.
4. Haga clic en Imprimir. Siga las instrucciones de la ventana emergente que aparece en la pantalla
del equipo antes de volver a cargar la pila de salida en la bandeja 1 para imprimir la segunda mitad.
5. Vaya a la impresora y retire el papel en blanco de la bandeja 1.
6. Inserte la pila impresa con la parte frontal hacia arriba, de manera que el borde inferior se
introduzca antes en la bandeja 1 de la impresora. Debe imprimir la segunda cara desde la bandeja
1.
7. Si se le indica, pulse el botón correspondiente del panel de control para continuar.
52 Capítulo 4 Uso del producto con Macintosh ESWW

Configuración de las opciones de color
Utilice el menú emergente Opciones de color para controlar el modo en que se interpretan e imprimen
los colores desde los programas de software.
1. En el menú Archivo del programa de software, haga clic en Imprimir.
2. Seleccione el controlador y haga clic en Propiedades o Preferencias.
3. Abra el menú emergente Opciones de color.
4. Si utiliza Mac OS X, haga clic en Mostrar opciones avanzadas.
5. Ajuste los valores individuales para texto, gráficos y fotografías.
Uso del menú Servicios
Si el dispositivo está conectado a una red, utilice el menú Servicios para obtener información sobre el
estado del dispositivo y los consumibles.
1. En el menú Archivo, haga clic en Imprimir.
2. Abra el menú Servicios.
3. Seleccione una tarea de mantenimiento de la lista desplegable y, a continuación haga clic en
Iniciar. El servidor Web incorporado abre la página que proporciona la información sobre la tarea
seleccionada.
4. Para ir a diversos sitios Web de asistencia para este dispositivo, seleccione una opción de
Servicios de Internet de la lista desplegable y, a continuación, haga clic en Ir.
ESWW Uso de las características del controlador de impresora para Macintosh 53

54 Capítulo 4 Uso del producto con Macintosh ESWW

Configuración de USB
Todos los modelos de impresoras son compatibles con las conexiones USB. El puerto USB está situado
en el lado derecho de la impresora.
Conexión del cable USB
Conecte el cable USB a la impresora. Conecte el otro extremo del cable USB al equipo.
Figura 5-1 Conexión del puerto USB
1
2
1 Puerto USB
2 Conector USB
56 Capítulo 5 Conectividad ESWW

Configuración de red
Los modelos HP Color LaserJet CP3505n, CP3505dn y CP3505x admiten conexiones de red. El
puerto de red está situado en el lado derecho de la impresora.
Conexión del cable de red
Conecte el cable de red a la impresora.
Figura 5-2 Conexión de puertos de red
1
2
1 Puerto de red
2 Cable de red
Configuración del producto en red
Puede que sea necesario configurar algunos parámetros de red en la impresora. Estos parámetros se
pueden configurar desde el panel de control de la impresora, el servidor Web incorporado o, en la
mayoría de redes, desde el software HP Web Jetadmin.
NOTA: Para obtener más información sobre cómo utilizar el servidor Web incorporado, consulte Uso
del servidor Web incorporado en la página 117.
Si desea obtener una lista completa de las redes compatibles e instrucciones sobre cómo configurar
los parámetros de red desde el software, consulte la Guía del administrador del servidor de impresión
HP Jetdirect incorporado. Esta guía se suministra con las impresoras en las que esté instalado un
servidor de impresión HP Jetdirect incorporado.
Configuración manual de los parámetros TCP/IP desde el panel de control de la
impresora
Utilice la configuración manual para establecer una dirección IP, una máscara de subred y una puerta
de enlace predeterminada para una tarjeta de red IPV4.
Para establecer la dirección IP
1. Pulse Menú.
2. Pulse
para resaltar CONFIGURAR DISPOSITIVO y luego pulse .
3. Pulse
para resaltar E/S y luego pulse .
4. Pulse
para resaltar JETDIRECT INCORPORADO y luego pulse .
5. Pulse
para resaltar TCP/IP y luego pulse .
6. Pulse
para seleccionar CONFIGURACIÓN IPV4.
ESWW Configuración de red 57

7. Pulse para seleccionar MÉTODO DE CONFIGURACIÓN.
8. Pulse
para resaltar MANUAL y luego pulse .
9. Pulse
para resaltar CONFIGURACIÓN MANUAL y luego pulse .
10. Pulse
para resaltar Dirección IP: y luego pulse .
11. Pulse la flecha
o para aumentar o disminuir el número del primer byte de la dirección IP.
12. Pulse
para pasar al siguiente grupo de números. (Pulse para volver al grupo anterior de
números.)
NOTA: Para recorrer los números más rápidamente, mantenga pulsado el botón de flecha.
13. Repita los pasos 10 y 11 hasta introducir la dirección IP correcta y pulse para guardar la
configuración.
14. Pulse Menú para volver al estado Preparado.
Para establecer la máscara de subred
1. Pulse Menú.
2. Pulse
para resaltar CONFIGURAR DISPOSITIVO y luego pulse .
3. Pulse
para resaltar E/S y luego pulse .
4. Pulse
para resaltar JETDIRECT INCORPORADO y luego pulse .
5. Pulse
para resaltar TCP/IP y luego pulse .
6. Pulse
para seleccionar CONFIGURACIÓN IPV4.
7. Pulse
para seleccionar MÉTODO DE CONFIGURACIÓN.
8. Pulse
para resaltar MANUAL y luego pulse .
9. Pulse
para resaltar CONFIGURACIÓN MANUAL y luego pulse .
10. Pulse
para resaltar MÁSCARA DE SUBRED y luego pulse .
11. Pulse la flecha
o para aumentar o disminuir el número del primer byte de la máscara de
subred.
12. Pulse
para pasar al siguiente grupo de números. (Pulse para volver al grupo anterior de
números.)
13. Repita los pasos 10 y 11 hasta introducir la máscara de subred correcta y pulse
para guardar
la máscara de subred.
14. Pulse Menú para volver al estado Preparado.
Para establecer la puerta de enlace predeterminada
1. Pulse Menú.
2. Pulse
para resaltar CONFIGURAR DISPOSITIVO y luego pulse .
3. Pulse
para resaltar E/S y luego pulse .
58 Capítulo 5 Conectividad ESWW

4. Pulse para resaltar JETDIRECT INCORPORADO y luego pulse .
5. Pulse
para resaltar TCP/IP y luego pulse .
6. Pulse
para seleccionar CONFIGURACIÓN IPV4.
7. Pulse
para seleccionar MÉTODO DE CONFIGURACIÓN.
8. Pulse
para resaltar MANUAL y luego pulse .
9. Pulse
para resaltar CONFIGURACIÓN MANUAL y luego pulse .
10. Pulse
para resaltar PUERTA DE ENLACE PREDETERMINADA y luego pulse .
11. Pulse la flecha
o para aumentar o disminuir el número del primer byte de la puerta de enlace
predeterminada.
12. Pulse
para pasar al siguiente grupo de números. (Pulse para volver al grupo anterior de
números.)
13. Repita los pasos 10 y 11 hasta introducir la puerta de enlace predeterminada correcta y pulse
para guardar la puerta en cuestión.
14. Pulse Menú para volver al estado Preparado.
Desactivación de protocolos de red (opcional)
Todos los protocolos de red compatibles están activados de forma predeterminada. Si desactiva los
protocolos no utilizados, obtendrá las siguientes ventajas:
●
Se reduce el tráfico de red generado por la impresora.
●
Se impide que los usuarios no autorizados impriman en la impresora.
●
En la página de configuración sólo se suministra información pertinente.
●
Se permite que el visor del panel de control de la impresora muestre mensajes de error y de
advertencia específicos del protocolo.
Para desactivar IPX/SPX
NOTA: No desactive este protocolo en sistemas basados en Windows que impriman por medio
de IPX/SPX.
1. Pulse Menú.
2. Pulse
para resaltar CONFIGURAR DISPOSITIVO y luego pulse .
3. Pulse
para resaltar E/S y luego pulse .
4. Pulse
para resaltar JETDIRECT INCORPORADO y luego pulse .
5. Pulse
para resaltar IPX/SPX y luego pulse .
6. Pulse
para seleccionar ACTIVAR.
7. Pulse
para resaltar DESACTIVADO y luego pulse .
8. Pulse Menú para volver al estado Preparado.
ESWW Configuración de red 59

Para desactivar AppleTalk
1. Pulse Menú.
2. Pulse
para resaltar CONFIGURAR DISPOSITIVO y luego pulse .
3. Pulse
para resaltar E/S y luego pulse .
4. Pulse
para resaltar JETDIRECT INCORPORADO y luego pulse .
5. Pulse
para resaltar APPLETALK y luego pulse .
6. Pulse
para seleccionar ACTIVAR.
7. Pulse
para resaltar DESACTIVADO y luego pulse .
8. Pulse Menú para volver al estado Preparado.
Para desactivar DLC/LLC
1. Pulse Menú.
2. Pulse
para resaltar CONFIGURAR DISPOSITIVO y luego pulse .
3. Pulse
para resaltar E/S y luego pulse .
4. Pulse
para resaltar JETDIRECT INCORPORADO y luego pulse .
5. Pulse
para resaltar DLC/LLC y luego pulse .
6. Pulse
para seleccionar ACTIVAR.
7. Pulse
para resaltar DESACTIVADO y luego pulse .
8. Pulse Menú para volver al estado Preparado.
Configuración de la E/S mejorada (EIO)
NOTA: Si va a añadir un servidor de impresión a un modelo básico (HP Color LaserJet CP3505), es
posible que se precise memoria de impresora adicional.
En la ranura EIO se pueden insertar dispositivos de accesorios compatibles, como las tarjetas de red
del servidor de impresión HP Jetdirect y otros dispositivos. Al insertar una tarjeta de red de EIO en la
ranura, aumentará el número de interfaces de red disponibles para la impresora.
Servidores de impresión HP Jetdirect EIO
Los servidores de impresión HP Jetdirect (tarjetas de red) se pueden instalar en ranuras EIO. Dichas
tarjetas son compatibles con varios sistemas operativos y protocolos de red. Los servidores de
impresión HP Jetdirect facilitan la administración de redes, ya que permiten conectar una impresora
directamente a la red desde cualquier ubicación. Además, estos servidores también son compatibles
con el protocolo SNMP (Protocolo simple de administración de redes), que brinda a los administradores
de red la posibilidad de llevar a cabo de forma remota la administración de la impresora y solucionar
problemas de la misma mediante el software HP Web Jetadmin.
NOTA: Configure la tarjeta desde el panel de control, desde el software de instalación de la impresora
o mediante el software HP Web Jetadmin. Consulte la documentación del servidor de impresión
HP Jetdirect para obtener más información.
60 Capítulo 5 Conectividad ESWW

6 Papel y soportes de impresión
Este producto admite diversidad de papeles y otros soportes de impresión de acuerdo con las directrices
de esta guía del usuario. Los soportes que no cumplan estas directrices pueden causar los siguientes
problemas:
●
Mala calidad de impresión
●
Incremento en el número de atascos
●
Desgaste prematuro de la impresora, con la consiguiente necesidad de reparación
Para obtener resultados óptimos, utilice sólo papel y medios de impresión HP. Hewlett-Packard
Company no puede recomendar la utilización de otras marcas, ya que, al no ser productos HP, no
puede garantizar ni controlar su calidad.
Es posible que existan medios de impresión que, pese a reunir todos los requisitos expresados en esta
guía de usuario, no ofrezcan resultados satisfactorios. Esto puede deberse a un uso indebido, a un
nivel inaceptable de temperatura, o humedad o a otras variables ajenas al control de Hewlett-Packard.
Antes de adquirir grandes cantidades de soporte, compruébelo y asegúrese de que cumple los
requisitos especificados en esta guía del usuario y en la HP LaserJet Printer Family Media Guide. Las
directrices pueden descargarse en
http://www.hp.com/support/ljpaperguide/.
PRECAUCIÓN: La utilización de medios de impresión que no cumplan las especificaciones
expresadas por Hewlett-Packard puede causar problemas en la impresora, que requieran una
reparación. Estas reparaciones no están cubiertas ni por la garantía ni por los contratos de asistencia
técnica de Hewlett-Packard.
ESWW 61

Información sobre el uso de papel y medios de impresión
Este producto admite varios tipos de papel y otros medios de impresión de acuerdo con las directrices
incluidas en esta guía del usuario. El papel o los medios de impresión que no cumplan estas directrices
podrían ocasionar los siguientes problemas:
●
Mala calidad de impresión
●
Incremento de atascos
●
Desgaste prematuro del producto, con la consiguiente necesidad de reparación
Para obtener los mejores resultados, utilice únicamente papel y medios de impresión de marca HP
multiuso o diseñados para impresoras láser. No utilice papel o medios de impresión diseñados para
impresoras de inyección de tinta. Hewlett-Packard Company no recomienda el uso de otras marcas de
medios ya que no puede controlar su calidad.
Es posible que existan medios que, pese a reunir todos los requisitos expresados en esta guía de
usuario, no ofrezcan resultados satisfactorios. Esto puede deberse a un uso indebido, a un nivel
inaceptable de temperatura y/o humedad o a otras variables ajenas al control de Hewlett-Packard.
PRECAUCIÓN: La utilización de papel o medios de impresión que no cumplan las especificaciones
expresadas por Hewlett-Packard puede causar problemas en el producto, que requieran una
reparación. Estas reparaciones no están cubiertas ni por la garantía ni por los contratos de asistencia
técnica de Hewlett-Packard.
62 Capítulo 6 Papel y soportes de impresión ESWW

Tamaños de papel y medios de impresión admitidos
Este producto admite varios tamaños de papel y se adapta a diversos medios.
NOTA: Para obtener los mejores resultados de impresión, seleccione el tamaño de papel adecuado
y escriba su controlador de impresión antes de imprimir.
Tabla 6-1 Tamaños de papel y medios de impresión admitidos
Tamaño Dimensiones Bandeja 1 Bandeja 2 Bandeja 3
opcional
Carta 216 x 279 mm
Legal 216 x 356 mm
A4 210 x 297 mm
Ejecutivo 184 x 267 mm
A5 148 x 210 mm
A6 105 x 148 mm
B5 (JIS) 182 x 257 mm
B5 (ISO) 176 x 250 mm
B6 (ISO) 125 x 176 mm
16k 197 x 273 mm
16k 184 x 260 mm
16k 195 x 270 mm
8,5 x 13
(personali-
zado)
216 x 330 mm
Personali-
zado
(148 - 216) x (210 - 356) mm
Tabla 6-2 Postales y sobres admitidos
Tamaño Dimensiones Bandeja 1 Bandeja 2 Bandeja 3
opcional
Sobre nº 10 105 x 241 mm
Sobre DL 110 x 220 mm
Sobre C5 162 x 229 mm
ESWW Tamaños de papel y medios de impresión admitidos 63

Tamaño Dimensiones Bandeja 1 Bandeja 2 Bandeja 3
opcional
Sobre B5 176 x 250 mm
Sobre
Monarca
98 x 191 mm
Tabla 6-2 Postales y sobres admitidos (continuación)
64 Capítulo 6 Papel y soportes de impresión ESWW

Tamaños de papel personalizados
Este producto admite varios tamaños de papel personalizados. Los tamaños personalizados admitidos
son tamaños que se ajustan a las directrices de tamaño mínimo y máximo del producto pero que no
figuran en la tabla de tamaños de papel admitidos. Cuando utilice un tamaño personalizado admitido,
especifique este tamaño en el controlador de impresión y cargue el papel en la bandeja que admite
tamaños personalizados.
ESWW Tamaños de papel personalizados 65

Directrices de uso de papel o soportes de impresión
especiales
Este producto admite la impresión en soportes especiales. Siga estas directrices para obtener buenos
resultados. Cuando utilice papel o soportes de impresión especiales, asegúrese de configurar el tipo y
el tamaño en el controlador de impresión para obtener los mejores resultados.
PRECAUCIÓN: Las impresoras HP LaserJet utilizan fusores para adherir partículas de tóner secas
al papel en puntos muy precisos. El papel láser HP está diseñado para soportar esta temperatura
extrema. Si utiliza papel para inyección de tinta no diseñado para esta tecnología, podría dañar su
impresora.
Tipo de soportes Sí No
Sobres
●
Guarde los sobres planos.
●
Utilice sobres en los que el doblez
se extienda por completo hasta la
esquina.
●
Utilice sobres con tira adhesiva
aprobados para utilizarse en
impresoras láser.
●
No utilice sobres arrugados, con
muescas, pegados entre sí o con
cualquier otro tipo de daño.
●
No utilice sobres que tengan
cierres, solapas, ventanas o forros.
●
No utilice autoadhesivos u otros
materiales sintéticos.
Etiquetas
●
Utilice únicamente etiquetas que no
tengan la hoja de protección
posterior al descubierto entre ellas.
●
Utilice etiquetas que estén planas.
●
Utilice sólo hojas completas de
etiquetas.
●
No utilice etiquetas que tengan
arrugas o burbujas, o que estén
dañadas.
●
No imprima en hojas incompletas
de etiquetas.
Transparencias
●
Utilice únicamente transparencias
aprobadas para utilizarse en
impresoras láser.
●
Coloque las transparencias sobre
una superficie plana después de
retirarlas del producto.
●
No utilice soportes de impresión
transparentes no aprobados para
las impresoras láser.
Papel con membrete o formularios
preimpresos
●
Utilice únicamente papel con
membrete o formularios aprobados
para utilizarse en impresoras láser.
●
No utilice papel con membrete
metálico o en relieve.
Papel grueso
●
Utilice únicamente papel grueso
aprobado para utilizarse en
impresoras láser y que cumpla las
especificaciones de peso de este
producto.
●
No utilice papel con un grosor
superior a las especificaciones
recomendadas para este producto,
a menos que se trate de papel HP
que haya sido aprobado para
utilizarse en este producto.
Papel satinado o recubierto
●
Utilice únicamente papel satinado o
recubierto aprobado para utilizarse
en impresoras láser.
●
No utilice papel satinado o
recubierto diseñado para utilizarse
en impresoras de inyección de
tinta.
66 Capítulo 6 Papel y soportes de impresión ESWW

Carga de soportes
En las secciones siguientes se describe el modo de cargar los medios de impresión en las distintas
bandejas de entrada.
PRECAUCIÓN: Si intenta imprimir en soportes arrugados, doblados o dañados de cualquier forma,
puede producirse un atasco.
Carga de la bandeja 1 (bandeja multipropósito)
La bandeja 1 es una bandeja multipropósito que admite hasta 100 hojas de papel o 10 sobres. Ofrece
una manera práctica de imprimir sobres, transparencias, papel de tamaño personalizado u otros tipos
de papel sin tener que descargar las demás bandejas.
Carga de papel en la bandeja 1
PRECAUCIÓN: Evite añadir soportes de impresión a la bandeja 1 mientras la impresora está en
funcionamiento, ya que podrían producirse atascos.
1. Abra la bandeja 1.
NOTA: Si desea imprimir en soportes especiales como, por ejemplo, en sobres, utilice la
bandeja 1. Consulte
Carga de sobres en la bandeja 1 en la página 69 para obtener más
información.
2. Deslice la extensión de la bandeja de salida hacia fuera para extraerla.
ESWW Carga de soportes 67

3. Deslice el extensor de la bandeja hacia fuera y, si es necesario, abra el extensor de la bandeja
adicional.
4. Deslice las guías de ancho del papel dejando un pequeño hueco entre las guías y el soporte de
impresión.
5. Coloque el soporte de impresión en la bandeja con la cara imprimible hacia arriba e introduciendo
el borde corto superior en primer lugar.
NOTA: Si desea imprimir a doble cara, consulte las instrucciones de carga en Impresión en
ambas caras del papel (impresión a doble cara) en la página 99.
68 Capítulo 6 Papel y soportes de impresión ESWW

6. Deslice las guías de ancho del papel hacia adentro hasta que toquen ligeramente la pila de soporte
de impresión por ambos lados sin doblarla. Asegúrese de que el soporte encaja debajo de las
lengüetas de las guías de ancho del papel.
PRECAUCIÓN: Espere a que la impresora termine de imprimir antes de cerrar la bandeja 1
(opcional). Si cierra la bandeja antes de que la impresora deje de imprimir, pueden producirse
atascos.
Carga de sobres en la bandeja 1
Pueden imprimirse muchos tipos de sobres desde la bandeja 1. Pueden apilarse hasta 10 sobres en
la bandeja. El rendimiento de la impresión depende del tipo de sobre.
En el software, defina los márgenes como mínimo en 15 mm desde el borde del sobre.
NOTA: Las comprobaciones han demostrado que el rendimiento de la fusión mejora cuando se usa
el modo de fusor extra pesado al imprimir sobres C5 y B5. Para cambiar este ajuste, pulse Menú. A
continuación, pulse
para resaltar CONFIGURAR DISPOSITIVO, y pulse . Pulse para resaltar
CALIDAD DE IMPRESIÓN y después pulse
. Pulse para resaltar MODOS DE IMPRESIÓN y
después pulse
. Pulse para resaltar EXTRA PESADO y después pulse .
PRECAUCIÓN: Los sobres que contengan grapas, ventanillas, solapas, filigranas, adhesivos
externos u otros materiales sintéticos pueden dañar gravemente la impresora. Para evitar atascos y
posibles daños a la impresora, no intente nunca imprimir en ambas caras de un sobre. Antes de cargar
sobres, asegúrese de que están planos, en buena condición y que no están pegados unos a otros. No
use sobres que contengan adhesivos sensibles a la presión. Para evitar atascos, no retire ni inserte
sobres durante la impresión.
1. Abra la bandeja 1.
ESWW Carga de soportes 69

2. Deslice el extensor de la bandeja hacia fuera y, si es necesario, abra el extensor de la bandeja
adicional.
3. Ajuste las guías de ancho del papel.
4. Cargue hasta 10 sobres en el centro de la bandeja 1 con la cara sobre la que desea imprimir boca
abajo, con la zona del sello lo más lejos posible de la impresora y el borde corto hacia la impresora.
Deslice los sobres hacia el interior de la impresora hasta que encuentren un tope pero sin forzarlos.
70 Capítulo 6 Papel y soportes de impresión ESWW

5. Ajuste las guías para que toquen la pila de sobres sin doblarlos. Asegúrese de que los sobres
encajan bajo las lengüetas de las guías.
Carga de la bandeja 2
La bandeja 2 admite un máximo de 250 hojas de papel estándar y se ajusta a muchos tamaños.
PRECAUCIÓN: La ruta del papel de la bandeja 3 pasa por la bandeja 2. Si la bandeja 2 o la bandeja 3
se encuentra parcialmente extraída o retirada, el soporte de la bandeja 3 no puede introducirse en la
impresora. Esto provoca que la impresora se atasque.
PRECAUCIÓN: Para evitar atascos, nunca abra ni extraiga una bandeja mientras se está
imprimiendo.
1. Retire la bandeja 2 de la impresora y extraiga todo el soporte.
ESWW Carga de soportes 71

2. Deslice la extensión de la bandeja de salida hacia fuera para extraerla.
3. Ajuste la guía de longitud hasta que la flecha señale el tamaño de papel que está cargando.
4. Desplace las guías laterales de ancho del papel hasta que la flecha situada en la guía de ancho
derecha señale el tamaño de papel que está cargando.
72 Capítulo 6 Papel y soportes de impresión ESWW

5. Cargue el soporte en la bandeja. Si se trata de papel especial, como papel con membrete, cárguelo
boca arriba con el borde superior hacia la parte delantera de la bandeja.
NOTA: Si está imprimiendo a doble cara, consulte las instrucciones de carga en Impresión en
ambas caras del papel (impresión a doble cara) en la página 99.
6. Asegúrese de que la pila de soporte está plana y de que el soporte se encuentra por debajo de
las lengüetas de altura.
7. Vuelva a introducir la bandeja en la impresora.
Carga de la bandeja 3
La bandeja 3 opcional admita hasta 500 hojas de papel estándar y se ajusta a muchos tamaños. La
bandeja 3 se instala debajo de la 2. Cuando la bandeja 3 está instalada, la impresora la detecta y la
muestra como una opción en el menú CONFIGURAR DISPOSITIVO del panel de control.
ESWW Carga de soportes 73

PRECAUCIÓN: La ruta del papel de la bandeja 3 pasa por la bandeja 2. Si la bandeja 2 o la bandeja 3
se encuentra parcialmente extraída o retirada, el soporte de la bandeja 3 no puede introducirse en la
impresora. Esto provoca que la impresora se atasque.
1. Tire de la bandeja para extraerla de la impresora y extraiga todo el soporte.
2. Levante la extensión de la bandeja de salida.
3. Ajuste la guía de longitud hasta que la flecha señale el tamaño de papel que está cargando.
74 Capítulo 6 Papel y soportes de impresión ESWW

4. Desplace las guías laterales de ancho del papel hasta que la flecha situada en la guía de ancho
derecha señale el tamaño de papel que está cargando.
5. Cargue el soporte en la bandeja. Si se trata de papel especial, como papel con membrete, cárguelo
boca arriba con el borde superior hacia la parte delantera de la bandeja.
NOTA: Si está imprimiendo a doble cara, consulte las instrucciones de carga en Impresión en
ambas caras del papel (impresión a doble cara) en la página 99.
6. Asegúrese de que la pila de soporte está plana en las cuatro esquinas de la bandeja y manténgala
por debajo de las lengüetas de altura.
ESWW Carga de soportes 75

7. Vuelva a introducir la bandeja en la impresora.
76 Capítulo 6 Papel y soportes de impresión ESWW

Configuración de las bandejas
Puede configurar las bandejas de la impresora por tipo y tamaño. Cargue soportes diferentes en las
bandejas de la impresora y, a continuación, solicite los soportes por tipo o tamaño en el programa de
software.
NOTA: Si utilizó con anterioridad impresoras HP Color LaserJet, puede que esté habituado a
configurar la bandeja 1 en modo primero o modo casete. Para configurar la bandeja 1 en modo primero,
seleccione los valores CUALQUIER TAMAÑO y CUALQUIER TIPO. La impresora tomará el papel de
la bandeja 1 en primer lugar (si el papel está cargado en esa bandeja), siempre y cuando el trabajo de
impresión no especifique otra bandeja distinta. Se recomienda este valor cuando se utilizan diferentes
tipos o tamaños de papel en la bandeja 1. Para configurar la bandeja 1 en modo casete, defina el tamaño
o el tipo con un valor distinto a CUALQUIER TAMAÑO o CUALQUIER TIPO. Se recomienda este valor
si utiliza el mismo tipo y tamaño de papel en la bandeja 1.
NOTA: Si utiliza la impresión a doble cara, asegúrese de que el soporte cumple las especificaciones
de la impresión dúplex. Consulte
Directrices de uso de papel o soportes de impresión especiales
en la página 66.
Las instrucciones indicadas a continuación sirven para configurar las bandejas en el panel de control
de la impresora. También puede configurar las bandejas desde el equipo a través del servidor Web
incorporado. Consulte la sección
Uso del servidor Web incorporado en la página 117.
Configuración del tamaño
1. Pulse Menú.
2. Pulse
para resaltar la opción MANEJO DEL PAPEL y, a continuación, pulse .
3. Pulse
para resaltar la opción TAMAÑO EN BANDEJA 1, TAMAÑO EN BANDEJA 2 o
TAMAÑO EN BANDEJA 3 y, a continuación, pulse
.
4. Pulse
o para resaltar el tamaño adecuado y después pulse .
5. Pulse Menú para volver al estado Preparado.
Configuración del tipo
1. Pulse Menú.
2. Pulse
para resaltar la opción MANEJO DEL PAPEL y, a continuación, pulse .
3. Pulse
para resaltar la opción TIPO EN BANDEJA 1, TIPO EN BANDEJA 2 o TIPO EN
BANDEJA 3 y, a continuación, pulse
.
4. Pulse
o para resaltar el tipo de papel deseado y después pulse .
5. Pulse Menú para volver al estado Preparado.
Configuración de la bandeja 1 para papel personalizado
Utilice el valor del tamaño CUALQUIER TAMAÑO cuando el soporte seleccionado no coincida
exactamente con el tamaño de papel especificado en el documento que está imprimiendo. Si no se
especifica una bandeja de origen, la impresora busca primero el papel que coincide exactamente con
el documento y, a continuación, busca e imprime en una bandeja definida como CUALQUIER
TAMAÑO o CUALQUIER TIPO.
ESWW Configuración de las bandejas 77

Utilice el valor TODOS PERSONALIZADOS cuando desee imprimir una serie de tamaños
personalizados desde la bandeja sin definir un tamaño para cada trabajo. Utilice el valor
PERSONALIZADO cuando desee imprimir un tamaño de impresión específico desde una bandeja
determinada. Al imprimir un trabajo personalizado, la impresora busca un tamaño que coincida
exactamente. Si no encuentra una coincidencia exacta para el tamaño personalizado especificado,
busca en la bandeja definida como TODOS PERSONALIZADOS. Finalmente, la impresora busca y
utiliza el soporte de una bandeja definida como CUALQUIER TAMAÑO.
Debe seguir tres pasos para configurar el papel personalizado. Una vez completados, el visor volverá
al menú MANEJO DEL PAPEL. Una vez definido el tamaño personalizado para una bandeja, la
impresora guardará el valor hasta que lo cambie en el panel de control.
x
y
y
1
2
1 Dimensión X
2 Dimensión Y
Unidad de medida
1. Pulse
para resaltar la opción UNIDAD DE MEDIDA y, a continuación, pulse .
2. Pulse
o para resaltar la medida correcta y después pulse .
Dimensión X
La dimensión X es el ancho de la página según se introduce en la impresora.
1. Pulse
para resaltar la opción DIMENSIÓN X y, a continuación, pulse .
2. Pulse
o para resaltar el valor correcto y después pulse .
Dimensión Y
La dimensión Y es la longitud de la página según se introduce en la impresora.
1. Pulse
para resaltar la opción DIMENSIÓN Y y, a continuación, pulse .
2. Pulse
o para resaltar el valor correcto y después pulse .
78 Capítulo 6 Papel y soportes de impresión ESWW

Configuración de la bandeja 1 para sobres
1. Si la bandeja 1 está configurada para un tamaño determinado, utilice el panel de control de la
impresora para definir el tamaño del papel de la bandeja 1 de modo que coincida con el tamaño
del sobre que está imprimiendo.
2. Especifique la bandeja 1 en el programa de software.
3. Si el software no formatea automáticamente un sobre, especifique Horizontal como orientación
de la página en el programa de software. Utilice las instrucciones de la siguiente tabla para
establecer los márgenes de las direcciones de remitente y destinatario en sobres de formato
Comercial n° 10 o DL.
NOTA: Para sobres de otros tamaños, ajuste la configuración de los márgenes de manera
adecuada.
4. Haga clic en Imprimir en el programa de software o en el controlador de la impresora.
Tipo de dirección Margen izquierdo Margen superior
Remitente 15 mm 15 mm
Destinatario 102 mm 51 mm
Configuración de las bandejas 2 o 3 para papel personalizado
La impresora detecta automáticamente muchos tamaños de papel, pero también puede configurar las
bandejas para tamaños de papel personalizados. Debe especificar los siguientes parámetros:
●
Unidad de medida (milímetros o pulgadas)
●
Dimensión X (el ancho de la página según se introduce en la impresora)
●
Dimensión Y (la longitud de la página según se introduce en la impresora)
1
2
3
4
X
Y
1 Longitud de página (dimensión Y)
2 Ancho de página (dimensión X)
3 Guías de longitud del soporte
4 Guías de ancho del soporte
ESWW Configuración de las bandejas 79

Utilice el siguiente procedimiento para configurar una bandeja para un tamaño personalizado. Una vez
definido un tamaño personalizado para una bandeja, se guardará hasta que se vuelvan a definir las
guías de longitud del soporte.
Definición de un tamaño personalizado en las bandejas 2 o 3
1. Abra la bandeja y coloque el soporte boca arriba en la misma.
2. Defina las guías de longitud del soporte en la posición no estándar adecuada y cierre la bandeja.
3. Cuando aparezca el mensaje de configuración de la bandeja, pulse
.
4. Pulse
para cambiar la opción TODOS PERSONALIZADOS a PERSONALIZADO y, a
continuación, pulse
.
5. Pulse
o para resaltar la unidad correcta (milímetros o pulgadas) y después pulse .
Una vez definida la unidad de medida correctamente, defina la dimensión X de este modo:
6. Pulse
o para resaltar el valor correcto y después pulse .
Si el valor introducido no se encuentra dentro del rango válido, aparecerá el mensaje Valor no
válido durante dos segundos. El visor del panel de control le pedirá que introduzca otro valor.
Una vez definida la dimensión X correctamente, defina la dimensión Y de este modo:
7. Pulse
o para resaltar el valor correcto y después pulse .
Si el valor introducido no se encuentra dentro del rango válido, aparecerá el mensaje Valor no
válido durante dos segundos. El visor del panel de control le pedirá que introduzca otro valor. La
impresora mostrará un mensaje con las dimensiones para el tamaño personalizado.
Detección automática del tipo de soporte (modo de detección automática)
La HP Color LaserJet CP3505 clasifica automáticamente los soportes en una de las siguientes
categorías:
●
Normal
●
Transparencia
●
Satinado
●
Satinado extra pesado
●
Película satinada
●
Pesado
●
Ligero
El sensor de detección automática del tipo de soporte sólo funciona si el tamaño de la bandeja está
establecido en Cualquier tipo Normal. Si el tamaño de la bandeja está establecido en cualquier otro
tipo, como Bond o Satinado, se desactivará el sensor de soporte de esa bandeja.
NOTA: Para obtener un rendimiento óptimo con la característica de detección automática de soporte,
utilice soportes originales de HP diseñados para las impresoras HP Color LaserJet.
80 Capítulo 6 Papel y soportes de impresión ESWW

NOTA: Cuando imprime en medios pesados, como cartulina, satinado o sobres, logre una calidad de
impresión optima estableciendo el tipo de medio a través del panel de control o de la aplicación de
software antes de imprimir el trabajo.
Detección de la bandeja 1
Detección completa (predeterminado)
●
La impresora se detiene en cada página para detectar el tipo de papel.
●
Éste es el modo óptimo si desea utilizar diferentes tipos de soporte en un mismo trabajo de
impresión.
Detección ampliada
●
Cada vez que la impresora comienza un trabajo de impresión, ésta se detiene en la primera página
para detectar el tipo de soporte.
●
La impresora asume que la segunda página y las siguientes son del mismo tipo de soporte que la
primera.
●
Éste es el segundo modo más rápido y el que se debe utilizar si todo el soporte de la pila es del
mismo tipo.
Transparencia
●
La impresora no se detiene en ninguna página para realizar la detección, pero sí distingue entre
transparencias (modo Transparencia) y papel (modo Normal).
●
Éste es el modo más rápido y el que se debe utilizar para impresiones de gran volumen en modo
Normal.
Detección de la bandeja 2 o la bandeja 3
Detección ampliada
●
La impresora se detiene en las cinco primeras páginas alimentadas desde cada bandeja de papel
para detectar el tipo de soporte y analiza la media de los cinco resultados.
●
La impresora asume que la sexta página y todas las siguientes son del mismo tipo de soporte,
hasta que la impresora se apague, entre en modo de reposo o se abra la bandeja.
Sólo transparencia (predeterminado)
●
La impresora no se detiene en ninguna página para realizar la detección, pero sí distingue entre
transparencias (modo Transparencia) y papel (modo Normal).
●
Éste es el modo más rápido y el que se debe utilizar para impresiones de gran volumen en modo
Normal.
ESWW Configuración de las bandejas 81

82 Capítulo 6 Papel y soportes de impresión ESWW

Características Retraso de reposo y Modo de reposo
La característica RETRASO DE REPOSO determina el período de tiempo que la impresora debe estar
inactiva antes de que cambie al modo de reposo para reducir el consumo de energía. Puede determinar
el período de tiempo que debe transcurrir antes de que la impresora acceda al modo de reposo con
uno de los siguientes valores:
●
1 MINUTO
●
15 MINUTOS
●
30 MINUTOS (valor predeterminado)
●
45 MINUTOS
●
60 MINUTOS
●
90 MINUTOS
●
2 HORAS
●
4 HORAS
NOTA: El visor de la impresora queda atenuado cuando ésta se encuentra en modo de reposo. El
modo de reposo no afecta al tiempo de precalentamiento de la impresora a menos que ésta permanezca
en dicho modo durante más de 8 horas.
Configuración del retraso de reposo
1. Pulse Menú.
2. Pulse
para resaltar la opción CONFIGURAR DISPOSITIVO y, a continuación, pulse .
3. Pulse
para resaltar la opción CONFIGURACIÓN DEL SISTEMA y, a continuación, pulse .
4. Pulse
para resaltar la opción RETRASO DE REPOSO y, a continuación, pulse .
5. Pulse
o para seleccionar el período de tiempo adecuado y, a continuación, pulse para
establecer el período de tiempo seleccionado.
6. Pulse Menú para volver al estado Preparado.
Activación o desactivación del modo de reposo
1. Pulse Menú.
2. Pulse
para resaltar la opción CONFIGURAR DISPOSITIVO y, a continuación, pulse .
3. Pulse
para resaltar la opción RESTABLECIMIENTOS y, a continuación, pulse .
4. Pulse
para resaltar la opción MODO DE REPOSO y, a continuación, pulse .
5. Pulse
o para seleccionar la opción ACTIVADO o DESACTIVADO y, a continuación,
pulse
para establecer la selección.
6. Pulse Menú para volver al estado Preparado.
84 Capítulo 7 Uso de las funciones del producto ESWW

Administración de trabajos almacenados
NOTA: Esta característica sólo está disponible en impresoras con discos duros instalados.
Para almacenar trabajos de impresión en la impresora, utilice la ficha Almacenamiento de trabajos
del cuadro de diálogo Propiedades del controlador de la impresora. Una vez almacenado un trabajo,
puede imprimirlo o eliminarlo desde el panel de control de la impresora.
Para imprimir un trabajo almacenado
1. Pulse Menú.
2. Pulse
para resaltar la opción RECUPERAR TRABAJO y, a continuación, pulse .
Aparece una lista de usuarios. Si no hay trabajos almacenados, aparece el mensaje NO HAY
TRABAJOS ALMACENADOS.
3. Pulse
para resaltar su nombre de usuario y, a continuación, pulse .
●
Si dispone de varios trabajos almacenados protegidos por un número de identificación
personal (PIN), aparecerá el elemento de menú TODOS TRABAJOS PRIVADOS. Si desea
imprimir uno de los trabajos protegidos por PIN, resalte la opción TODOS TRABAJOS
PRIVADOS y, a continuación, pulse
.
4. Pulse
para resaltar el trabajo de impresión correcto y después pulse .
5. Pulse
para resaltar la opción IMPRIMIR y, a continuación, pulse .
●
Si el trabajo no está protegido por PIN, vaya al paso 7.
6. Si se le solicita, proporcione un PIN pulsando
o para cambiar el número. Pulse después
de introducir cada uno de los cuatro dígitos del PIN.
7. Pulse
y para especificar el número de copias y, a continuación, pulse para imprimir el
trabajo.
Para eliminar un trabajo almacenado
1. Pulse Menú.
2. Pulse
para resaltar la opción RECUPERAR TRABAJO y, a continuación, pulse .
Aparece una lista de usuarios. Si no hay trabajos almacenados, aparecerá el mensaje NO HAY
TRABAJOS ALMACENADOS.
3. Pulse
para resaltar su nombre de usuario y, a continuación, pulse .
●
Si dispone de varios trabajos almacenados protegidos por PIN, aparecerá el elemento de
menú TODOS TRABAJOS PRIVADOS. Si desea eliminar uno de los trabajos protegidos
por PIN, resalte la opción TODOS TRABAJOS PRIVADOS y, a continuación, pulse
.
4. Pulse
para resaltar el trabajo de impresión correcto y después pulse .
5. Pulse
para resaltar la opción ELIMINAR y, a continuación, pulse .
Si el trabajo no está protegido por PIN, la impresora lo eliminará.
6. Si se le solicita, proporcione un PIN pulsando
o para cambiar el número. Pulse después
de introducir cada uno de los cuatro dígitos del PIN.
ESWW Administración de trabajos almacenados 85

La impresora eliminará el trabajo después de que defina el cuarto dígito del PIN y pulse .
86 Capítulo 7 Uso de las funciones del producto ESWW

8 Tareas de impresión
●
Tipo de medios de impresión y carga de bandejas
●
Acceso al controlador de la impresora
●
Control de los trabajos de impresión
●
Cancelación de un trabajo de impresión
●
Uso de papeles diferentes e impresión de portadas
●
Imprimir la primera página en blanco
●
Usar marcas de agua
●
Creación y uso de atajos de impresión en Windows
●
Cambiar el tamaño de documentos
●
Establecer un tamaño de papel personalizado desde el controlador de impresora
●
Impresión en ambas caras del papel (impresión a doble cara)
●
Imprimir varias páginas en una hoja de papel en Windows
●
Configuración de las opciones de color
●
Uso del cuadro de diálogo Opciones de HP Digital Imaging
●
Usar la ficha Servicios
ESWW 87

Tipo de medios de impresión y carga de bandejas
Las dimensiones de medios mínimas son 148 x 210 mm.
Las dimensiones de medios máximas son 216 x 356 mm.
Tabla 8-1 Información sobre los medios de impresión de la bandeja 1
Tipo de medios Especificaciones de
los medios de
impresión
Cantidad de medios Configuración del
controlador
Orientación del papel
Papel y cartulina,
tamaños estándar
Intervalo:
Papel bond de 60 g/m
2
a 163 g/m
2
Altura máxima de la
pila: 10 mm
Equivalente a 100
hojas de papel bond de
75 g/m
2
.
Normal o sin
especificar
No disponible
Sobres Papel bond de menos
de 60 g/m
2
a 90 g/m
2
Hasta 10 sobres Sobre Borde anterior corto,
solapa a la derecha y
hacia arriba
Etiquetas Grosor máximo de
0,23 mm
Altura máxima de la
pila: 10 mm
Etiquetas Lado que se va a
imprimir hacia abajo
Transparencias Grosor mínimo de
0,13 mm
Altura máxima de la
pila: 10 mm
Transparencias Lado que se va a
imprimir hacia abajo
Pesado Grosor de 0,13 mm Altura máxima de la
pila: 10 mm
Satinado ligero,
satinado o satinado
pesado
Lado que se va a
imprimir hacia abajo
Satinado Intervalo:
Papel bond de 75 g/m
2
a 176 g/m
2
Altura máxima de la
pila: 10 mm
Satinado ligero,
satinado o satinado
pesado
Lado que se va a
imprimir hacia abajo
Cartulina Intervalo:
Papel bond de 163 g/
m
2
a cubierta de 176 g/
m
2
60 hojas Cartulina Lado que se va a
imprimir hacia abajo
Tabla 8-2 Información sobre los medios de impresión de las bandejas 2, 3 y 4
Tipo de medios Especificaciones
de los medios de
impresión
Cantidad de
medios
Configuración
del controlador
Orientación del
papel
Salida
Papel y cartulina,
tamaños estándar
Intervalo:
Papel bond de 60
g/m
2
a 120 g/m
2
Equivalente a 250
hojas (bandeja 2) o
500 hojas (bandeja
3) de papel bond
de 75 g/m
2
.
Normal o sin
especificar
No disponible
Etiquetas Grosor máximo de
0,13 mm
Altura máxima de
la pila: 50 hojas
(bandeja 2) o 100
hojas (bandeja 3)
Etiquetas Lado que se va a
imprimir hacia
arriba
Transparencias Grosor mínimo de
0,13 mm
Altura máxima de
la pila: 50 hojas
Transparencias Lado que se va a
imprimir hacia
arriba
88 Capítulo 8 Tareas de impresión ESWW

Tipo de medios Especificaciones
de los medios de
impresión
Cantidad de
medios
Configuración
del controlador
Orientación del
papel
Salida
(bandeja 2) o 100
hojas (bandeja 3)
Pesado Grosor de 0,13 mm Altura máxima de
la pila: 100 hojas
(bandeja 2) o 200
hojas (bandeja 3)
Satinado ligero,
satinado o
satinado pesado
Lado que se va a
imprimir hacia
arriba
Satinado Intervalo:
Papel bond de 106
g/m
2
a 120 g/m
2
Altura máxima de
la pila: 100 hojas
(bandeja 2) o 200
hojas (bandeja 3)
Satinado ligero,
satinado o
satinado pesado
Lado que se va a
imprimir hacia
arriba
Tabla 8-2 Información sobre los medios de impresión de las bandejas 2, 3 y 4 (continuación)
ESWW Tipo de medios de impresión y carga de bandejas 89

Control de los trabajos de impresión
En Windows existen tres valores que afectan al modo en que el controlador de la impresora toma el
soporte cuando se envía un trabajo de impresión. Los ajustes Origen, Tipo y Tamaño aparecen en los
cuadros de diálogo Ajustar página, Imprimir o Propiedades de impresión de la mayoría de los
programas de software. Si no modifica estos valores, la impresora utiliza automáticamente la
configuración de impresora predeterminada para seleccionar una bandeja.
PRECAUCIÓN: Siempre que sea posible, realice cambios en la configuración de la impresora
mediante la aplicación de software o el controlador de la impresora, ya que los cambios que se realizan
mediante el panel de control se convierten en la configuración predeterminada para los trabajos de
impresión posteriores. La configuración seleccionada en el software o en el controlador de la impresora
prevalecen sobre la configuración del panel de control.
Origen
Imprima por Origen para especificar una bandeja desde la que desea que la impresora tome el soporte.
La impresora intenta imprimir desde esa bandeja, independientemente del tipo o tamaño de papel que
se cargue. Si selecciona una bandeja configurada para un tipo o tamaño que no se ajuste a su trabajo
de impresión, el trabajo no se imprimirá hasta que cargue la bandeja con el tipo o tamaño de papel
correcto. Si carga la bandeja correctamente, la impresora comienza a imprimir. Si pulsa
, puede
seleccionar otra bandeja.
NOTA: Si tiene dificultades para imprimir por Origen, consulte la sección Prioridad de la configuración
de impresión en la página 37.
Tipo y tamaño
Imprima por Tipo o Tamaño cuando desee que la impresora tome soporte de la primera bandeja
cargada con el tipo o tamaño que seleccione. La selección de soporte por tipo en lugar de por origen
es similar a bloquear bandejas y ayuda a evitar que se utilice soporte especial de forma accidental. Por
ejemplo, si una bandeja está configurada para papel con membrete y se especifica al controlador que
se imprima en papel normal, la impresora no tomará el soporte de esa bandeja, sino que lo tomará de
una bandeja que contenga papel normal y que esté configurada para este tipo de papel.
NOTA: Seleccionar el valor Todos no activa la función de bloqueo de bandeja.
Seleccionar el soporte por tipo y tamaño tiene como resultado una mejor calidad de impresión en papel
grueso, satinado y transparencias. Utilizar una configuración incorrecta puede dar lugar a una calidad
de impresión insatisfactoria. Para soportes de impresión especiales, como etiquetas o transparencias,
imprima siempre por Tipo. En el caso de sobres, imprima siempre por Tamaño.
●
Si desea imprimir por Tipo o Tamaño y las bandejas no están configuradas para un tipo o tamaño
concretos, cargue el soporte en la bandeja 1. A continuación, en el controlador de impresora,
seleccione el Tipo o Tamaño en el cuadro de diálogo Configurar página, Imprimir o
Propiedades de impresión.
●
Si imprime a menudo en un tipo o tamaño concreto de soporte, el administrador de la impresora
(para impresoras de red) o usted mismo (para impresoras locales) puede configurar una bandeja
para ese tipo o tamaño. Desde ese momento, cuando seleccione ese tipo o tamaño al imprimir un
trabajo, la impresora tomará el soporte de la bandeja configurada para ese tipo o tamaño. Consulte
la sección
Configuración de las bandejas en la página 77.
●
Cuando cierre la bandeja 2 o la bandeja 3, puede mostrarse un mensaje para que seleccione un
Tipo o Tamaño para la bandeja. Si la impresora ya está configurada correctamente, pulse
para
volver al estado Preparado.
ESWW Control de los trabajos de impresión 91

Cancelación de un trabajo de impresión
Es posible detener una solicitud de impresión desde el panel de control de la impresora o mediante la
aplicación de software. Si desea obtener instrucciones sobre cómo detener una solicitud de impresión
desde un equipo en red, consulte la Ayuda en línea del software de red específico.
NOTA: Después de cancelarse un trabajo de impresión, es posible que se tarde un poco en borrar
todos los datos de impresión.
Para cancelar el trabajo de impresión en curso desde el panel de control de
la impresora
1. Pulse el botón Detener del panel de control de la impresora.
2. Pulse
para resaltar Cancelar trabajo actual y luego pulse para cancelar el trabajo.
Si el proceso de impresión del trabajo ya está muy avanzado, puede que no tenga la opción de
cancelarlo.
Para cancelar el trabajo de impresión en curso desde la aplicación de
software
Aparecerá brevemente un cuadro de diálogo en la pantalla que permite cancelar el trabajo.
Si se enviaron varias solicitudes a la impresora a través del software, es posible que estén esperando
en una cola de impresión (por ejemplo, en el Administrador de impresión de Windows). En la
documentación del software encontrará instrucciones específicas para cancelar una solicitud de
impresión desde el equipo.
Si un trabajo de impresión está esperando en la cola de impresión (memoria del equipo) o en un
dispositivo de cola de impresión (Windows 2000 o XP), borre el trabajo de impresión desde ahí.
En el caso de Windows 2000 y Windows XP, haga clic en Inicio y luego en Impresoras. Haga doble
clic en el icono de la impresora HP Color LaserJet CP3505 para abrir el dispositivo de cola de impresión.
Seleccione el trabajo de impresión que desea cancelar y, a continuación, pulse Supr. Si el trabajo de
impresión no se cancela, puede que sea necesario apagar y reiniciar el equipo.
92 Capítulo 8 Tareas de impresión ESWW

Uso de papeles diferentes e impresión de portadas
Siga estas instrucciones para imprimir la primera página en un papel distinto del utilizado para las otras
páginas del trabajo de impresión.
1. En el menú Archivo del programa de software, haga clic en Imprimir.
2. Seleccione el controlador y haga clic en Propiedades o Preferencias.
3. Haga clic en la ficha Papel/Calidad.
4. En el cuadro de lista Páginas especiales, haga clic en Imprimir páginas en papel distinto.
5. Haga clic en Configuración.
6. Seleccione la configuración que desea utilizar para imprimir páginas específicas en papel distinto.
Haga clic en Añadir.
7. Haga clic en Aceptar para volver a la ficha Papel/Calidad.
8. Haga clic en Aceptar.
NOTA: El tamaño de papel debe ser el mismo para todas las páginas del trabajo de impresión.
ESWW Uso de papeles diferentes e impresión de portadas 93

Imprimir la primera página en blanco
1. En el menú Archivo del programa de software, haga clic en Imprimir.
2. Seleccione el controlador y haga clic en Propiedades o Preferencias.
3. Haga clic en la ficha Papel/Calidad.
4. En el cuadro de lista Páginas especiales, haga clic en Portadas.
5. Haga clic en Configuración.
6. Seleccione la configuración que desea utilizar para añadir portadas en blanco o preimpresas. Haga
clic en Añadir.
7. Haga clic en Aceptar para volver a la ficha Papel/Calidad.
8. Haga clic en Aceptar.
94 Capítulo 8 Tareas de impresión ESWW

Usar marcas de agua
Una filigrana es una nota, como "Confidencial", que aparece impresa en el fondo de las páginas de un
documento.
1. En el menú Archivo del programa de software, haga clic en Imprimir.
2. Seleccione el controlador y haga clic en Propiedades o en Preferencias.
3. En la ficha Efectos, haga clic en la lista desplegable Filigranas.
4. Haga clic en la filigrana que desee utilizar. Para crear una nueva filigrana, haga clic en Editar.
5. Si desea que la filigrana aparezca únicamente en la primera página del documento, haga clic en
Sólo en la primera página.
6. Haga clic en Aceptar.
Para eliminar la filigrana, haga clic en (ninguna) en la lista desplegable Filigranas.
ESWW Usar marcas de agua 95

Creación y uso de atajos de impresión en Windows
Utilice los atajos de impresión para guardar la configuración del controlador actual y volver a utilizarla.
Los atajos están disponibles en la mayoría de las fichas del controlador de impresora. Puede guardar
hasta 25 atajos de impresión.
Creación de un atajo de impresión
1. En el menú Archivo del programa de software, haga clic en Imprimir.
2. Seleccione el controlador y haga clic en Propiedades o Preferencias.
3. Seleccione los valores de configuración de impresión que desee utilizar. Haga clic en Guardar
como.
4. En el cuadro Atajos de impresión, escriba un nombre para el atajo.
5. Haga clic en Aceptar.
Uso de atajos de impresión
1. En el menú Archivo del programa de software, haga clic en Imprimir.
2. Seleccione el controlador y haga clic en Propiedades o Preferencias.
3. Seleccione el atajo que desee utilizar en el cuadro Atajos de impresión.
4. Haga clic en Aceptar.
NOTA: Para utilizar la configuración predeterminada del controlador de impresora, seleccione
Valores de fábrica.
96 Capítulo 8 Tareas de impresión ESWW

Cambiar el tamaño de documentos
Las opciones de cambio del tamaño de los documentos permiten ajustar su escala a un porcentaje de
su tamaño normal. También puede imprimir un documento en un tamaño de papel distinto, aplicando
una escala o no.
Reducir o ampliar un documento
1. En el menú Archivo del programa de software, haga clic en Imprimir.
2. Seleccione el controlador y, a continuación, haga clic en Propiedades o Preferencias.
3. En la ficha Efectos, escriba el porcentaje de reducción o de ampliación que desea aplicar al
documento junto a % del tamaño real.
También puede utilizar la barra de desplazamiento para ajustar el porcentaje.
4. Haga clic en Aceptar.
Imprimir un documento en un tamaño de papel distinto
1. En el menú Archivo del programa de software, haga clic en Imprimir.
2. Seleccione el controlador y después haga clic en Propiedades o Preferencias.
3. En la ficha Efectos, haga clic en Imprimir documento en.
4. Seleccione el tamaño de papel en el que desea imprimir.
5. Para imprimir el documento sin ajustar la escala, asegúrese de que la opción Encajar en
página no esté seleccionada.
6. Haga clic en Aceptar.
ESWW Cambiar el tamaño de documentos 97

Establecer un tamaño de papel personalizado desde el
controlador de impresora
1. Desde el menú Archivo del programa de software, haga clic en Imprimir.
2. Seleccione el controlador y haga clic en Propiedades o en Preferencias.
3. En la ficha Papel o Papel/Calidad, haga clic en Personalizado.
4. En la ventana Tamaño de papel personalizado, escriba el nombre del tamaño de papel
personalizado.
5. Escriba la longitud y el ancho del papel. Si escribe un tamaño demasiado pequeño o demasiado
grande, el controlador lo ajustará al mínimo o máximo admitido.
6. Si es preciso, haga clic en el botón para cambiar la unidad de medida entre milímetros y pulgadas.
7. Haga clic en Guardar.
8. Haga clic en Cerrar. El nombre guardado aparecerá en la lista de tamaños para su uso en el futuro.
98 Capítulo 8 Tareas de impresión ESWW

Impresión en ambas caras del papel (impresión a doble
cara)
NOTA: La impresión a doble cara está disponible en la impresoras HP Color LaserJet CP3505dn y
CP3505x.
Usar impresión dúplex automática
1. Cargue papel suficiente para el trabajo de impresión en una de las bandejas. Si carga papel
especial, como papel con membrete, hágalo de una de las siguientes maneras:
●
Para la bandeja 1, cargue el papel con membrete con el anverso hacia abajo y la parte
superior hacia delante.
●
Si utiliza otra bandeja, cargue el papel con membrete con la cara frontal hacia abajo y el borde
superior hacia la parte posterior de la bandeja.
PRECAUCIÓN: Con el fin de evitar atascos, no cargue papel de más de 105 g/m
2
(bond de
28 libras).
2. Abra el controlador de la impresora (consulte Cambio de configuración del controlador de
impresora en Windows en la página 38).
3. En la ficha Acabado, haga clic en Imprimir en ambas caras.
●
Si fuera necesario, seleccione Orientación vertical de las páginas para cambiar la forma
en que se giran las páginas o seleccione una opción de encuadernación en el cuadro de lista
Diseño de folleto.
4. Haga clic en Aceptar.
Configuración del panel de control para la impresión automática a doble
cara
Muchas aplicaciones de software incluyen la configuración de la impresión a doble cara. Si la aplicación
de software o el controlador de la impresora no incluyen las opciones de impresión a doble cara, podrá
ajustar la configuración mediante el panel de control. La configuración predeterminada de fábrica es
DESACTIVADO.
PRECAUCIÓN: No haga uso de la impresión a doble cara cuando imprima en etiquetas,
transparencias o papel satinado. Pueden producirse graves daños en la impresora.
Para activar o desactivar la impresión a doble cara desde el panel de control
NOTA: La modificación de la configuración de la impresión a doble cara desde el panel de control de
la impresora afecta a todos los trabajos de impresión. Siempre que sea posible, utilice la aplicación de
software o el controlador de la impresora para modificar la configuración de la impresión a doble cara.
Para seleccionar la impresión a doble cara desde el controlador de la impresora, éste debe estar
configurado correctamente. Para obtener instrucciones, consulte la Ayuda en línea del controlador de
la impresora.
1. Pulse Menú.
2. Pulse
para resaltar CONFIGURAR DISPOSITIVO y luego pulse .
ESWW Impresión en ambas caras del papel (impresión a doble cara) 99

3. Pulse para seleccionar IMPRIMIENDO.
4. Pulse
para resaltar IMPRESIÓN DÚPLEX y luego pulse .
5. Pulse
o para seleccionar ACTIVADO y activar la impresión a doble cara o
DESACTIVADO para desactivarla, y pulse
.
6. Pulse Menú para volver al estado Preparado.
Imprimir en ambas caras manualmente
1. Cargue papel suficiente para el trabajo de impresión en una de las bandejas. Si carga papel
especial, como papel con membrete, hágalo de una de las siguientes maneras:
●
Para la bandeja 1, cargue el papel con membrete con el anverso hacia abajo y la parte
superior hacia delante.
●
Si utiliza otra bandeja, cargue el papel con membrete con la cara frontal hacia abajo y el borde
superior hacia la parte posterior de la bandeja.
PRECAUCIÓN: Con el fin de evitar atascos, no cargue papel de más de 105 g/m
2
(bond de
28 libras).
2. Abra el controlador de la impresora (consulte Cambio de configuración del controlador de
impresora en Windows en la página 38).
3. En la ficha Acabado, seleccione Imprimir en ambas caras (manualmente).
4. Haga clic en Aceptar.
5. Envíe el trabajo de impresión al producto. Siga las instrucciones de la ventana emergente que
aparece antes de volver a cargar la pila de salida en la bandeja 1 para imprimir la segunda mitad.
6. Si se le indica, pulse uno de los botones del panel de control para continuar.
Opciones de encuadernación para trabajos de impresión a doble cara
Antes de imprimir un documento a doble cara, utilice el controlador de la impresora para especificar el
borde por el que va a encuadernar el documento terminado. El diseño que normalmente se utiliza para
los libros es la encuadernación por borde largo o de libro. La encuadernación por borde corto o de bloc
es la encuadernación típica para calendarios.
NOTA: El valor predeterminado es la encuadernación por borde largo cuando la orientación de las
páginas es vertical. Para cambiar a la encuadernación por borde corto, seleccione la casilla de
verificación Orientación vertical de las páginas.
100 Capítulo 8 Tareas de impresión ESWW

Imprimir varias páginas en una hoja de papel en Windows
Es posible imprimir varias páginas en una sola hoja de papel.
1. En el menú Archivo del programa de software, haga clic en Imprimir.
2. Seleccione el controlador y haga clic en Propiedades o Preferencias.
3. Haga clic en la ficha Acabado.
4. En la sección Opciones del documento, seleccione el número de páginas que desee imprimir
en cada hoja (1, 2, 4, 6, 9 o 16).
5. Si el número de páginas es mayor que 1, seleccione las opciones correctas para Imprimir bordes
de página y Orden de páginas.
●
Si necesita cambiar la orientación de la página, haga clic en Vertical u Horizontal.
6. Haga clic en Aceptar. El producto queda configurado para imprimir el número seleccionado de
páginas por hoja.
ESWW Imprimir varias páginas en una hoja de papel en Windows 101

Configuración de las opciones de color
Las opciones de la ficha Color controlan el modo en que se interpretan e imprimen los colores desde
los programas de software. Puede elegir las opciones de color Automático o Manual. Si desea obtener
más información, consulte
Manejo del color en la página 108.
●
Seleccione Automático para optimizar el color y los ajustes de medios tonos para texto, gráficos
y fotografías. El valor Automático proporciona opciones de color adicionales para los programas
y sistemas operativos compatibles con los sistemas de administración del color. Se recomienda
utilizar este valor para imprimir los documentos en color.
●
Seleccione Manual para ajustar el color y los ajustes de medios tonos para texto, gráficos y
fotografías. Si utiliza un controlador PCL, puede ajustar los datos RGB. Si utiliza el controlador PS,
puede ajustar los datos RGB o CMYK.
Para configurar las opciones de color
1. En el menú Archivo del programa de software, haga clic en Imprimir.
2. Seleccione el controlador y haga clic en Propiedades o Preferencias.
3. Haga clic en la ficha Color.
4. En el área Opciones de color, seleccione la opción que desee utilizar.
5. Si seleccionó Manual, haga clic en Configuración para abrir el cuadro de diálogo Valores del
color. Ajuste los valores individuales para texto, gráficos y fotografías. También puede ajustar la
configuración de impresión general. Haga clic en Aceptar.
6. En el área Temas de color, seleccione la opción de Color RGB que desee utilizar.
7. Haga clic en Aceptar.
102 Capítulo 8 Tareas de impresión ESWW

Uso del cuadro de diálogo Opciones de HP Digital Imaging
Utilice las Opciones de HP Digital Imaging para imprimir fotografías de mejor calidad e imágenes.
NOTA: El cuadro de diálogo Opciones de HP Digital Imaging está disponible para Windows 2000,
Windows XP, Windows Server 2003 y Vista.
El cuadro de diálogo Opciones de HP Digital Imaging incluye las siguientes opciones:
●
Mejora de contraste: mejore los colores y el contraste de las fotografías descoloridas. Haga clic
en Automático para que el software de la impresora aplique brillo a aquellas áreas de las
fotografías que sea necesario ajustar.
●
Flash digital: ajuste la exposición de las áreas oscuras de las fotos para destacar los detalles.
Haga clic en Automático para permitir que el software de la impresora equilibre la claridad y la
oscuridad.
●
SmartFocus: mejore la calidad y la claridad de las imágenes de baja resolución, como las
descargadas de Internet. Haga clic en Activado para permitir que el software de la impresora
aplique nitidez a los detalles de la imagen.
●
Nitidez: ajuste la nitidez de la imagen según sus preferencias. Haga clic en Automático para
permitir que el software de la impresora establezca el nivel de nitidez de la imagen.
●
Suavidad: suavice la imagen. Haga clic en Automático para permitir que el software de la
impresora establezca el nivel de suavidad de la imagen.
Apertura del cuadro de diálogo Opciones de HP Digital Imaging
1. Abra el cuadro de diálogo Propiedades de la impresora.
2. Haga clic en la ficha Papel/Calidad y, a continuación, en el botón HP Digital Imaging.
NOTA: Si instaló el software HP Image Zone, puede utilizarlo para editar y mejorar las fotos digitales.
ESWW Uso del cuadro de diálogo Opciones de HP Digital Imaging 103

Usar la ficha Servicios
Si el producto está conectado a una red, use la ficha Servicios para obtener información sobre el
producto y el estado de los consumibles. Haga clic en el icono de estado de dispositivo y
consumibles para que se abra la página Estado del dispositivo del servidor Web incorporado de HP.
Esta página muestra el estado actual del producto, el porcentaje de vida útil restante para cada
consumible e información sobre pedido de suministros. Para obtener más información, consulte
Uso
del servidor Web incorporado en la página 117.
En el área Servicios de Internet, seleccione una opción de la lista para ir a diversos sitios Web de
asistencia para este dispositivo. Haga clic en Ir.
104 Capítulo 8 Tareas de impresión ESWW

Uso del color
Las impresoras HP Color LaserJet CP3505 proporcionan características de color automáticas con
excelentes resultados de color. Ofrecen tablas de color cuidadosamente diseñadas y probadas para
proporcionar una reproducción suave y precisa de todos los colores que se pueden imprimir.
Las impresoras también proporcionan sofisticadas herramientas para los profesionales con
experiencia.
HP ImageREt
HP ImageREt es una tecnología que proporciona la mejor calidad de impresión en color sin necesidad
de modificar la configuración del controlador o realizar compensaciones entre la calidad de impresión,
el rendimiento y la memoria. ImageREt produce imágenes tan reales como fotografías.
Las impresoras HP Color LaserJet CP3505 usan la tecnología HP ImageREt 3600, que ofrece
tecnologías de captura, control de la colocación de los puntos y control más preciso de la calidad de
los puntos del tóner. La HP ImageREt 3600 produce una resolución de impresión de 600 x 600 ppp que
ofrece una calidad de impresión de tipo láser de 3600 ppp con millones de colores suaves.
Selección de soporte
Para obtener el mejor color y la mejor calidad de imagen, seleccione el tipo de soporte adecuado en el
menú del software de la impresora o en el panel de control.
Opciones de color
Las opciones de color proporcionan una salida óptima en color de forma automática. Estas opciones
utilizan referencia de objetos, que ofrece una configuración óptima de medios tonos y colores con los
diferentes objetos (texto, gráficos y fotografías) de la página. El controlador de la impresora determina
qué objetos aparecen en una página y utiliza la configuración de medios tonos y colores que proporcione
la mejor calidad de impresión para cada objeto.
En el entorno de Windows, las opciones de color Automático y Manual se encuentran ubicadas en la
ficha Color del controlador de la impresora.
Rojo-verde-azul estándar
sRGB (rojo-verde-azul estándar) es un estándar cromático universal creado originalmente por HP y
Microsoft como un lenguaje de color común para monitores, dispositivos de entrada (como escáneres
y cámaras digitales) y dispositivos de salida (impresoras, trazadores, etc.). Es el espacio de color
predeterminado en los productos HP, en los sistemas operativos de Microsoft, en Internet y en la mayor
parte del software de oficina. El estándar sRGB se utiliza en los monitores de Windows actuales y
constituye el estándar de convergencia para la televisión de alta definición.
NOTA: Tenga en cuenta que ciertos factores como el tipo de monitor que utiliza y la iluminación
ambiente pueden influir en el aspecto de los colores que se ven en pantalla. Para obtener más
información, consulte
Coincidencia de colores en la página 111.
Las versiones más recientes de Adobe Photoshop
®
, CorelDRAW, Microsoft Office y muchos otros
programas utilizan sRGB para representar su gama de colores. Como entorno de color predeterminado
de los sistemas operativos de Microsoft, sRGB obtuvo una gran aceptación. Cuando los programas y
dispositivos utilizan sRGB para intercambiar información cromática, los usuarios típicos obtienen una
coincidencia de colores notablemente superior.
106 Capítulo 9 Color ESWW

Este estándar sRGB mejora la capacidad del usuario para hacer coincidir los colores entre la impresora,
el monitor del equipo y entre otros dispositivos de entrada de manera automática, sin necesidad de ser
un experto en colores.
Impresión a cuatro colores (CMYK)
Cian, magenta, amarillo y negro (CMYK) son las tintas que utiliza una prensa de imprenta al imprimir
a cuatro colores. Los entornos de artes gráficas (impresión y publicación) utilizan normalmente archivos
de datos CMYK para proporcionar colores nítidos y saturados para textos y gráficos. La impresora utiliza
el controlador de impresora PS para aceptar colores CMYK.
Emulación del conjunto de tintas CMYK (sólo PostScript)
Las impresoras HP Color LaserJet CP3505 utilizan la reproducción de colores CMYK para emular varios
conjuntos de tintas offset estándar:
●
CMYK+ predeterminado: esta selección es adecuada para la reproducción de propósito general
de datos en CMYK. Está diseñada para reproducir fotografías de manera apropiada,
proporcionando simultáneamente colores nítidos y saturados para textos y gráficos.
●
Especificaciones para las publicaciones en offset para Internet (SWOP): esta selección
reproduce el estándar de tinta común en EE.UU. y otras ubicaciones.
●
Euroscale: esta selección reproduce el estándar de tinta común en Europa y otras ubicaciones.
●
Dainippon Ink and Chemical (DIC): esta selección reproduce el estándar de tinta común en
Japón y otras ubicaciones.
●
Dispositivo: esta selección desactiva la emulación. El color se debe administrar en el programa
de software o sistema operativo para reproducir fotografías correctamente.
ESWW Uso del color 107

Manejo del color
Si se definen las opciones del color como Automático, se producirá la mejor calidad de impresión en
color posible para documentos en color. Sin embargo, es posible que desee imprimir un documento en
color en escala de grises (blanco y negro) o modificar una de las opciones de color de la impresora.
●
En Windows, utilice la configuración de la ficha Color del controlador de la impresora para imprimir
en escala de grises o modificar las opciones de color.
●
En un equipo Macintosh, utilice el menú emergente Correspondencia del color en el cuadro de
diálogo Imprimir para imprimir en escala de grises o modificar las opciones de color.
Impresión en escala de grises
Seleccione la opción Imprimir en escala de grises en el controlador de la impresora para imprimir en
blanco y negro un documento en color. Esta opción resulta útil para imprimir documentos en color que
se fotocopiarán o enviarán por fax.
Si está seleccionada la opción Imprimir en escala de grises, la impresora utiliza el modo monocromo,
que reduce el gasto de cartuchos de color.
Ajuste manual o automático del color
La opción de ajuste del color Automático optimiza el tratamiento del color gris neutro, los medios tonos
y la mejora de bordes en cada elemento de un documento. Encontrará más información en la Ayuda
en línea del controlador de la impresora.
NOTA: La configuración predeterminada es Automático y se recomienda para imprimir todos los
documentos en color.
Utilice la opción de ajuste de color Manual para regular el tratamiento del color gris neutro, de los medios
tonos y de las mejoras de bordes para texto, gráficos y fotografías. Para acceder a las opciones
manuales de color desde la ficha Color, seleccione Manual y, a continuación, Configuración.
Opciones manuales de color
Utilice el ajuste manual de color para regular las opciones de Color (o Mapa de colores) y Medios
tonos de manera individual para texto, gráficos y fotografías.
NOTA: En los programas que convierten texto o gráficos en imágenes de trama, la configuración de
Fotografías también controla el texto y los gráficos.
Tabla 9-1 Opciones manuales de color
Descripción del valor de configuración Opciones de configuración
Medios tonos
Las opciones de Medios tonos afectan a la claridad
y resolución de la salida del color.
●
Suave ofrece mejores resultados cuando hay grandes áreas de
color sólido y mejora las fotografías haciendo que las gradaciones
de color sean más uniformes. Seleccione esta opción cuando la
prioridad sea el relleno uniforme y suave de las áreas.
●
Detalle es útil para texto y gráficos que requieren distinciones
nítidas entre las líneas o los colores, o imágenes que contienen
un patrón o un alto nivel de detalle. Seleccione esta opción cuando
la prioridad sea la nitidez de los bordes y los detalles.
108 Capítulo 9 Color ESWW

Descripción del valor de configuración Opciones de configuración
Grises neutros
La configuración de Grises neutros determina el
método de creación de colores grises usados en
texto, gráficos y fotografías.
●
Sólo en negro genera colores neutros (grises y negro) usando
sólo el tóner negro. Así se garantizan colores neutros sin varios
tonos.
●
4 colores genera colores neutros (grises y negro) combinando
todos los colores de los cuatro tóneres. Este método produce
gradientes y transiciones a otros colores de manera más suave y
uniforme y da como resultado el negro más oscuro.
Control de bordes
El valor Control de bordes determina cómo se
generan los bordes. Control de bordes se compone
de dos elementos: medios tonos adaptativos y
captura. Medios tonos adaptativos aumenta la nitidez
de los bordes. Captura reduce el efecto del registro
defectuoso del plano de color solapando ligeramente
los bordes de los objetos adyacentes.
●
Máximo es el valor de captura más agresivo. Medios tonos
adaptativos está activado.
●
Normal es el valor de captura predeterminado. La captura se
establece en un nivel medio y medios tonos adaptativos está
activado.
●
Luz establece la captura en un nivel mínimo y medios tonos
adaptativos está activado.
●
Desactivado desactiva la captura y medios tonos adaptativos.
Color RGB
●
Predeterminado (sRGB) indica a la impresora que interprete los
colores RGB como sRGB. El estándar sRGB es el estándar
aceptado por Microsoft y por el World Wide Web Consortium
(
http://www.w3.org).
●
Optimización de la imagen (sRGB) indica a la impresora que
utilice la mejor coincidencia de colores para reproducir
imágenes sRGB. Seleccione esta opción para imprimir objetos
con trama, como archivos .BMP, .TIF o .GIF.
●
Adobe RGB (1998) indica a la impresora que utilice la mejor
coincidencia de colores para documentos o imágenes que estén
en el espacio de color Adobe RGB, creado por algunas cámaras
digitales y aplicaciones gráficas. Al imprimir con Adobe RGB
desde un programa de software profesional, se desactiva el
manejo de color en el programa y se permite al software de
impresora administrar el espacio de color.
●
Ninguno indica a la impresora que imprima los datos RGB en
modo de dispositivo sin procesar. Debe administrar el color en el
programa que esté utilizando o en el sistema operativo para
reproducir las fotografías correctamente cuando esta opción esté
seleccionada.
●
Perfil personalizado indica a la impresora que utilice un perfil de
entrada personalizado para prever y controlar la salida de color de
forma más precisa. Puede descargar perfiles personalizados en
http://www.hp.com.
Control y acceso al color
Las impresoras HP Color LaserJet CP3505 incluyen una opción RESTRINGIR USO DEL COLOR para
impresoras de red. Un administrador de red puede utilizar este ajuste de control y acceso al color para
restringir el acceso de los usuarios a las funciones de impresión en color para ahorrar tóner de color.
Si no puede imprimir en color, póngase en contacto con el administrador de red.
1. Pulse Menú.
2. Pulse
para seleccionar CONFIGURAR DISPOSITIVO y, a continuación, pulse .
Tabla 9-1 Opciones manuales de color (continuación)
ESWW Manejo del color 109

3. Pulse para seleccionar la opción CALIDAD DE IMPRESIÓN y, a continuación, pulse .
4. Pulse
para seleccionar la opción CONFIGURACIÓN DEL SISTEMA y, a continuación,
pulse
.
5. Pulse
para seleccionar la opción RESTRINGIR USO DEL COLOR y, a continuación,
pulse
.
6. Pulse
para seleccionar una de las siguientes opciones:
●
DESACTIVAR COLOR: esta configuración restringe el uso de las funciones de color de la
impresora a todos los usuarios.
●
ACTIVAR COLOR: ésta es la configuración predeterminada, que permite a todos los usuarios
utilizar las funciones de color de la impresora.
●
EN COLOR SI PERMITIDO: mediante esta configuración, el administrador de red puede
permitir a ciertos usuarios el uso del color. Utilice el servidor Web incorporado para designar
los usuarios que pueden imprimir en color.
7. Pulse
para guardar la configuración.
110 Capítulo 9 Color ESWW

Coincidencia de colores
El proceso de hacer coincidir los colores de salida de la impresora con los que se ven en la pantalla
del equipo es complicado debido a que las impresoras y los monitores de equipo utilizan distintos
métodos para producir colores. Los monitores muestran los colores con píxeles de luz mediante un
proceso cromático RGB (rojo, verde, azul), mientras que las impresoras imprimen colores mediante un
proceso CMYK (cian, magenta, amarillo y negro).
Diversos factores pueden influir en la capacidad de obtener colores impresos que coincidan con los del
monitor:
●
Soportes de impresión
●
Colorantes de la impresora (por ejemplo, tintas o tóner)
●
Proceso de impresión (por ejemplo, tecnología de inyección de tinta, imprenta o láser)
●
Iluminación ambiente
●
Diferencias personales en la percepción de colores
●
Programas de software
●
Controladores de la impresora
●
Sistemas operativos de los equipos
●
Monitores
●
Tarjetas y controladores de vídeo
●
Entorno de funcionamiento (por ejemplo, humedad)
Tenga en cuenta estos factores cuando los colores de la pantalla no sean idénticos a los colores
impresos.
Para la mayoría de los usuarios, el mejor método para hacer coincidir los colores es imprimir en
colores sRGB.
Coincidencia de colores con libros de muestra
El proceso para hacer coincidir la impresión con los libros de muestras preimpresos y las referencias
de colores estándar es complejo. Normalmente, se puede obtener gran coincidencia con un libro de
muestras si las tintas que se utilizan son de color cian, magenta, amarillo y negro. Estos libros de
muestras se conocen como libros de muestras de procesamiento del color.
Algunos libros de muestras se crean a partir de colores moteados, que son colorantes fabricados con
un fin específico. Muchos de estos colores no están en la gama de la impresora (gama de colores). La
mayoría de los libros de muestras de colores moteados cuentan con libros de muestras de
procesamiento de acompañamiento que ofrecen aproximaciones a cian, magenta, amarillo y negro.
La mayoría de los libros de muestras de procesamiento del color incorporan una nota indicando los
estándares de procesamiento que se utilizaron para imprimir el libro de muestras: SWOP, EURO o DIC.
En la mayoría de los casos, para que exista una coincidencia de color óptima, debe seleccionar la
emulación de tinta correspondiente del menú de la impresora. Si no puede identificar el estándar de
procesamiento, utilice la emulación de tinta SWOP.
ESWW Coincidencia de colores 111

Impresión de muestras de color
Para utilizar las muestras de color, seleccione la muestra de color que más se parezca al color deseado.
Utilice el valor de color de la muestra en el programa para describir el objeto que desea hacer coincidir.
Los colores pueden variar dependiendo del tipo de papel y del programa de software que se utilice.
Utilice el siguiente procedimiento para imprimir muestras de color desde el panel de control de la
impresora:
1. Pulse Menú.
2. Pulse
para resaltar la opción INFORMACIÓN y, a continuación, pulse .
3. Pulse
para resaltar IMPRIMIR MUESTRAS CMYK o IMPRIMIR MUESTRAS RGB y luego
pulse
.
112 Capítulo 9 Color ESWW

10 Gestión y mantenimiento
●
Páginas de información
●
Configuración de alertas de correo electrónico
●
Uso del servidor Web incorporado
●
Uso de software HP Easy Printer Care
●
Uso de HP Printer Utility para Macintosh
●
Gestión de consumibles
●
Sustitución de consumibles y piezas
●
Limpieza de la impresora
●
Gestión de memoria
ESWW 113

Páginas de información
Mediante el panel de control de la impresora es posible imprimir páginas que contienen información
detallada sobre la impresora y su configuración actual. La siguiente tabla proporciona los
procedimientos para la impresión de las páginas de información.
Descripción de la página Cómo imprimir la página
Mapa de menús
Muestra los menús del panel de control
y las opciones de configuración
disponibles.
1. Pulse Menú.
2.
Pulse
para resaltar la opción INFORMACIÓN y, a continuación, pulse .
3.
Si la opción IMPRIMIR MAPA DE MENÚS no está resaltada, pulse
o
hasta que aparezca resaltada y, a continuación, pulse .
El contenido del mapa de menús depende de las opciones que estén instaladas en
la impresora.
Para obtener una lista completa de los menús del panel de control y de los posibles
valores, consulte la sección
Menús del panel de control en la página 13.
Página de configuración
Muestra la configuración de la
impresora y los accesorios instalados.
1. Pulse Menú.
2.
Pulse
para resaltar la opción INFORMACIÓN y, a continuación, pulse .
3.
Pulse
para resaltar la opción IMPRIMIR CONFIGURACIÓN y, a
continuación, pulse
.
NOTA: Si la impresora contiene un servidor de impresión HP Jetdirect o una unidad
de disco duro opcional, se imprimirá una página de configuración adicional que
proporciona información sobre esos dispositivos.
Página de estado de consumibles
Muestra los niveles de tóner de los
cartuchos de impresión.
1. Pulse Menú.
2.
Pulse
para resaltar la opción INFORMACIÓN y, a continuación, pulse .
3.
Pulse
para resaltar la opción IMPRIMIR PÁGINA DE ESTADO DE
CONSUMIBLES y, a continuación, pulse
.
NOTA: Si está utilizando consumibles que no son de HP, es posible que la página
de estado de consumibles no muestre la vida útil que les queda. Para obtener más
información, consulte
Cartuchos de impresión no fabricados por HP
en la página 126.
Página de uso
Muestra un recuento de páginas para
cada tamaño de papel impreso, el
número de páginas impresas a una
cara (símplex) o a dos caras (dúplex) y
el promedio porcentual de la cobertura
de cada color.
1. Pulse Menú.
2.
Pulse
para resaltar la opción INFORMACIÓN y, a continuación, pulse .
3.
Pulse
para resaltar la opción IMPRIMIR PÁGINA DE USO y, a
continuación, pulse
.
Página de demostración
Muestra una fotografía en color que le
permite comprobar la calidad de
impresión.
1. Pulse Menú.
2.
Pulse
para resaltar la opción INFORMACIÓN y, a continuación, pulse .
3.
Pulse
para resaltar la opción IMPRIMIR DEMOSTRACIÓN y, a
continuación, pulse
.
114 Capítulo 10 Gestión y mantenimiento ESWW

Descripción de la página Cómo imprimir la página
Registro de uso de color
Muestra las estadísticas del uso de
color de la impresora.
1. Pulse Menú.
2.
Pulse
para resaltar la opción INFORMACIÓN y, a continuación, pulse .
3.
Pulse
para resaltar la opción IMPRIMIR REGISTRO DE USO DE
COLOR y, a continuación, pulse
.
Directorio de archivos
Muestra la información de todos los
dispositivos de almacenamiento
masivo instalados.
1. Pulse Menú.
2.
Pulse
para resaltar la opción INFORMACIÓN y, a continuación, pulse .
3.
Pulse
para resaltar la opción IMPRIMIR DIRECTORIO DE ARCHIVOS y,
a continuación, pulse
.
NOTA: Esta opción no aparece si no existen dispositivos de este tipo instalados.
Lista de fuentes PCL o PS
Muestra las fuentes que hay instaladas
en la impresora.
1. Pulse Menú.
2.
Pulse
para resaltar la opción INFORMACIÓN y, a continuación, pulse .
3.
Pulse
para resaltar la opción IMPRIMIR LISTA DE FUENTES PCL o
IMPRIMIR LISTA DE FUENTES PS y, a continuación, pulse
.
NOTA: Las listas de fuentes contienen además las fuentes residentes en un
accesorio de disco duro opcional o en un módulo DIMM de memoria flash.
ESWW Páginas de información 115

Configuración de alertas de correo electrónico
Puede utilizar HP Web Jetadmin o el servidor Web incorporado para configurar el sistema de modo que
le alerte sobre problemas relacionados con la impresora. Las alertas aparecen en forma de mensajes
de correo electrónico que se envían a las cuentas de correo electrónico especificadas.
Puede configurar las siguientes opciones:
●
Las impresoras que desea supervisar
●
Las alertas que desea recibir (por ejemplo, alertas para atascos de papel, papel agotado, estado
de consumibles y cubierta abierta)
●
Las cuentas de correo electrónico a las que desea enviar dichas alertas
Software Ubicación de la información
HP Web Jetadmin Consulte HP Web Jetadmin en la página 42 para obtener información general sobre
HP Web Jetadmin.
Consulte el sistema de Ayuda de HP Web Jetadmin para obtener información detallada
sobre las alertas y sobre cómo configurarlas.
Servidor Web incorporado Consulte la sección Uso del servidor Web incorporado en la página 117 para obtener
información general sobre el servidor Web incorporado.
Consulte el sistema de Ayuda del servidor Web incorporado para obtener información
detallada sobre las alertas y sobre cómo configurarlas.
116 Capítulo 10 Gestión y mantenimiento ESWW

Uso del servidor Web incorporado
NOTA: Cuando la impresora esté conectada directamente a un equipo, utilice software HP Easy
Printer Care para ver el estado de la impresora.
●
Ver información de estado de control de la impresora
●
Establecer el tipo de papel cargado en cada bandeja
●
Determinar la vida útil restante de todos los consumibles y realizar pedidos de consumibles nuevos
●
Ver y cambiar las configuraciones de las bandejas
●
Ver y cambiar la configuración de los menús del panel de control de la impresora
●
Ver e imprimir las páginas internas
●
Recibir notificaciones de eventos de los consumibles y de la impresora
●
Ver y cambiar la configuración de la red
●
Ver información de asistencia específica de la impresora y del estado de ésta
Si la impresora está conectada a la red, el servidor Web incorporado estará disponible de forma
automática. Puede acceder al servidor Web incorporado desde Windows 95 y versiones posteriores.
Utilice el servidor Web incorporado para ver el estado de la red y de la impresora, así como administrar
las funciones de impresión desde el equipo en lugar de hacerlo desde el panel de control de la
impresora.
Para utilizar el servidor Web incorporado, deberá tener instalado Microsoft Internet Explorer 4 o
posterior o Netscape Navigator 4 o posterior. El servidor Web incorporado funciona cuando la impresora
está conectada a una red basada en IP. El servidor Web incorporado no es compatible con las
conexiones de impresora basadas en IPX o AppleTalk. No es necesario tener acceso a Internet para
abrir y utilizar el servidor Web incorporado.
Acceso al servidor Web incorporado mediante una conexión de red
1. En un navegador Web compatible, escriba la dirección IP de la impresora en el campo de dirección/
URL. (Para localizar la dirección IP, imprima una página de configuración. Consulte la sección
Páginas de información en la página 114.)
NOTA: Después de acceder a la dirección URL, puede crear un marcador para poder volver a
ella rápidamente en un futuro.
2. El servidor Web incorporado tiene tres fichas que contienen valores e información sobre la
impresora: la ficha Información, la ficha Configuración y la ficha Redes. Seleccione la ficha que
desee ver.
Consulte la siguiente sección para obtener más información sobre cada ficha.
Secciones del servidor Web incorporado
La siguiente tabla describe las pantallas básicas del servidor Web incorporado.
ESWW Uso del servidor Web incorporado 117

Ficha o sección Descripción
Ficha Información
Proporciona información sobre la
impresora, el estado y la
configuración.
●
Estado del dispositivo: muestra el estado de la impresora y la vida útil restante de
los consumibles HP. El valor 0% indica que el consumible está vacío. La página
también muestra el tipo y el tamaño del papel de impresión establecidos para cada
bandeja. Para cambiar la configuración predeterminada, haga clic en Cambiar
configuración.
●
Página de configuración: muestra la información de la página de configuración de
la impresora.
●
Estado de los consumibles: muestra la vida útil restante de los consumibles HP.
El valor 0% indica que el consumible está vacío. Esta página también proporciona
los números de pieza de los consumibles. Para pedir nuevos consumibles, haga clic
en Pedir consumibles en el área Otros enlaces situada en el lado izquierdo de la
ventana.
●
Registro de eventos: muestra una lista de todos los eventos y errores de la
impresora.
●
Página de uso: muestra un resumen del número de páginas impresas por la
impresora, agrupadas por tamaño y tipo.
●
Página de diagnóstico: proporciona información sobre la calibración, la densidad
del color y otros parámetros de la impresora.
●
Información del dispositivo: muestra el nombre de red, la dirección e información
sobre el modelo de la impresora. Para cambiar estas entradas, haga clic en
Información del dispositivo en la ficha Configuración.
●
Panel de control: muestra mensajes del panel de control de la impresora, tales
como Preparado o Modo de reposo activado.
●
Registro de uso de color: muestra los trabajos de impresión en color del usuario
trabajo por trabajo.
●
Imprimir: permite enviar trabajos de impresión a la impresora.
Ficha Configuración
Ofrece la capacidad de configurar
la impresora desde su equipo.
●
Configurar dispositivo: le permite ajustar la configuración de la impresora. Esta
página contiene los menús tradicionales que se encuentran en las impresoras que
tienen un visor del panel de control.
●
Servidor de correo electrónico: sólo redes. Se utiliza junto con la página Alertas
para configurar el correo electrónico entrante y saliente y para establecer las alertas
de correo electrónico.
●
Alertas: sólo redes. Le permite realizar la configuración necesaria para recibir
alertas de correo electrónico cuando se produzcan diversos eventos ralacionados
con los consumibles y la impresora.
●
AutoSend: le permite configurar la impresora para que envíe automáticamente
mensajes de correo electrónico relacionados con la configuración y los consumibles
de la impresora a direcciones de correo electrónico determinadas.
●
Seguridad: le permite establecer una contraseña para el acceso a las fichas
Configuración y Redes. Active y desactive determinadas características del
servidor Web incorporado.
●
Editar otros enlaces: le permite añadir o personalizar un enlace a otro sitio Web.
Este enlace aparecerá en el área Otros enlaces de todas las páginas del servidor
Web incorporado.
●
Información del dispositivo: le permite asignarle un nombre y un número de activo
a la impresora. Introduzca el nombre y la dirección de correo electrónico del contacto
principal que debe recibir información sobre la impresora.
118 Capítulo 10 Gestión y mantenimiento ESWW

Ficha o sección Descripción
●
Idioma: le permite determinar el idioma en el que se va a mostrar la información del
servidor Web incorporado.
●
Fecha y hora: permite la sincronización de hora con un servidor de hora de red.
●
Hora del temporizador: le permite establecer o editar una hora de temporizador
para la impresora.
●
Restringir color: le permite establecer restricciones para los trabajos de impresión
en color a los usuarios.
●
Tamaños y tipos de bandeja: permite configurar las bandejas para diversos
medios.
NOTA: La ficha Configuración se puede proteger con contraseña. Si esta impresora
está conectada a una red, consulte siempre con el administrador de la impresora antes
de cambiar la configuración de esta ficha.
Ficha Redes
Ofrece la posibilidad de cambiar la
configuración de red desde su
equipo.
Los administradores de red pueden utilizar esta ficha para controlar la configuración de
red de la impresora cuando está conectada a una red basada en IP. Esta ficha no aparece
si la impresora está directamente conectada a un equipo o si la impresora no está
conectada a una red mediante una tarjeta de servidor de impresión HP Jetdirect.
NOTA: La ficha Redes se puede proteger con contraseña.
Otros enlaces
Contiene enlaces que le conectan
a Internet.
●
HP Instant Support™: conecta con el sitio Web de HP para ayudarle a encontrar
soluciones. Este servicio analiza el registro de errores de la impresora y la
información sobre configuración para proporcionarle información sobre asistencia y
diagnóstico específica para su impresora.
●
Pedir consumibles: conecta con el sitio Web de HP en el que puede pedir
consumibles originales HP, tales como cartuchos de impresión y papel.
●
Asistencia del producto: conecta con el sitio de asistencia de la impresora, desde
el que puede buscar información sobre temas generales.
●
Mostrar cómo: muestra la forma de realizar una acción.
NOTA: Para utilizar estos enlaces, debe tener acceso a Internet. Si utiliza una conexión
telefónica y no se conectó al abrir por primera vez el servidor Web incorporado, deberá
conectarse antes de visitar estos sitios Web. Puede que la conexión requiera que se cierre
el servidor Web incorporado y se vuelva a abrir.
ESWW Uso del servidor Web incorporado 119

Uso de software HP Easy Printer Care
software HP Easy Printer Care es una aplicación que puede utilizar para llevar a cabo las siguientes
tareas:
●
Comprobar el estado de la impresora.
●
Comprobar el estado de los consumibles.
●
Establecer alertas.
●
Obtener acceso a las herramientas de solución de problemas y mantenimiento.
Puede utilizar software HP Easy Printer Care cuando la impresora esté directamente conectada a su
equipo o cuando esté conectada a una red. Para utilizar software HP Easy Printer Care debe realizar
una instalación completa del software.
NOTA: No es necesario tener acceso a Internet para abrir y utilizar software HP Easy Printer Care.
No obstante, si hace clic en un enlace basado en Web, deberá tener acceso a Internet para ir al sitio
asociado con el enlace.
Sistemas operativos compatibles
software HP Easy Printer Care es compatible con Windows 2000 y Windows XP.
Apertura de software HP Easy Printer Care
Siga uno de los siguientes métodos para abrir software HP Easy Printer Care:
●
En el menú Inicio, seleccione Programas, elija HP y luego seleccione software HP Easy Printer
Care.
●
En la bandeja del sistema de Windows (en la esquina inferior derecha del escritorio), haga doble
clic en el icono de software HP Easy Printer Care.
●
Haga doble clic en el icono del escritorio.
software HP Easy Printer Care Secciones de
software HP Easy Printer Care contiene las secciones que se describen en la siguiente tabla.
Sección Descripción
Ficha Visión general
Contiene información
básica sobre el estado de
la impresora.
●
Lista Dispositivos: muestra las impresoras que puede seleccionar.
●
Sección Estado del dispositivo: muestra información sobre el estado de la impresora. Esta
sección indicará las condiciones de alerta de la impresora, como por ejemplo, un cartucho de
impresión vacío. También muestra información sobre la identificación del dispositivo, los
mensajes del panel de control y los niveles del cartucho de impresión. Después de corregir
un problema con la impresora, haga clic en el botón
para actualizar la sección.
●
Sección Estado de consumibles: muestra el estado detallado de los consumibles, como el
porcentaje de tóner restante en los cartuchos de impresión y el estado del soporte cargado
en cada bandeja.
●
Enlace Detalles sobre consumibles: abre la página de estado de consumibles, que le
permite ver información más detallada acerca de los consumibles de la impresora, información
sobre pedidos e información sobre reciclaje.
120 Capítulo 10 Gestión y mantenimiento ESWW

Sección Descripción
Ficha Asistencia
Proporciona información
sobre la ayuda y los
enlaces.
●
Proporciona información sobre el dispositivo, incluidas las alertas de los elementos que
requieren su atención.
●
Proporciona enlaces a la información y las herramientas de solución de problemas.
●
Proporciona enlaces al sitio Web de HP para el registro, la asistencia y el pedido de
consumibles.
NOTA: Si utiliza una conexión de acceso telefónico y no se conectó a Internet al abrir
software HP Easy Printer Care por primera vez, deberá conectarse para poder visitar estos
sitios Web.
Ventana Pedido de
consumibles
Proporciona acceso al
pedido de consumibles
en línea o por correo
electrónico.
●
Lista Pedir: muestra los consumibles que puede pedir para cada impresora. Si desea realizar
un pedido de un determinado elemento, active la casilla de verificación Pedir del elemento
apropiado en la lista de consumibles.
●
Botón Comprar consumibles en línea: abre el sitio Web de consumibles de HP en una
ventana nueva del navegador. Si activó la casilla de verificación Pedir para algunos
elementos, es posible que se transfiera información sobre dichos elementos al sitio Web.
●
Botón Imprimir carrito de compras: imprime la información de los consumibles que tienen
activada la casilla de verificación Pedir.
●
Botón Enviar carrito de compras por correo electrónico: crea una lista de texto de los
elementos que tienen seleccionada la casilla de verificación Pedir. Esta lista se puede copiar
en un mensaje de correo electrónico para después enviarse al proveedor.
Ventana Configuración
de alertas
Le permite configurar la
impresora para que le
informe
automáticamente de los
problemas que se
produzcan con la
impresora.
●
Alertas activadas o desactivadas: activa o desactiva la característica de alertas de una
determinada impresora.
●
Aparición de la alerta: define cuándo desea que aparezcan las alertas, cuando esté
imprimiendo en una impresora determinada o cuando se produzca un evento en una
impresora.
●
Tipo de evento de alerta: define si desea recibir alertas de errores críticos o de cualquier error,
incluidos los errores que permiten continuar.
●
Tipo de notificación: define el tipo de alerta que debe aparecer (un mensaje emergente o una
alerta de la bandeja del sistema, y un mensaje de correo electrónico).
Ficha Lista de
dispositivos
Muestra información
sobre cada impresora de
la lista Dispositivos.
●
Información de la impresora, incluido el nombre, la marca y el modelo
●
Un icono (si el cuadro desplegable Ver como está establecido en la opción Mosaico, que es
el valor predeterminado)
●
Alertas actuales de la impresora
Si hace clic en una impresora de la lista, software HP Easy Printer Care abre la ficha Visión
general de esa impresora.
La información de la ficha Lista de dispositivos incluye lo siguiente:
Ventana Buscar otras
impresoras
Le permite añadir más
impresoras a su lista de
impresoras.
Si hace clic en el enlace Buscar otras impresoras de la lista Dispositivos, se abrirá la ventana
Buscar otras impresoras. La ventana Buscar otras impresoras proporciona una utilidad que
detecta otras impresoras de red para que pueda añadirlas a la lista Dispositivos y pueda
controlarlas desde su equipo.
ESWW Uso de software HP Easy Printer Care 121

Uso de HP Printer Utility para Macintosh
Utilice HP Printer Utility para configurar y realizar tareas de mantenimiento en una impresora desde un
equipo con Mac OS X versión 10.2 o 10.3.
Apertura de HP Printer Utility
Para abrir HP Printer Utility en Mac OS X versión 10.2
1. Abra el Finder y, a continuación, haga clic en Aplicaciones.
2. Haga clic en Librería y, a continuación, haga clic en Impresoras.
3. Haga clic en hp y, a continuación, haga clic en Utilidades.
4. Haga doble clic en HP Printer Selector para abrir la aplicación HP Printer Selector.
5. Seleccione la impresora que desee configurar y, a continuación, haga clic en Utilidad.
Para abrir HP Printer Utility en Mac OS X versión 10.3
1. En el Dock, haga clic en el icono Utilidad Configuración Impresoras.
NOTA: Si el icono Utilidad Configuración Impresoras no aparece en el Dock, abra el Finder,
haga clic en Aplicaciones, Utilidades y, a continuación, haga doble clic en Utilidad
Configuración Impresoras.
2. Seleccione la impresora que desee configurar y, a continuación, haga clic en Utilidad.
Características de HP Printer Utility
La aplicación HP Printer Utility se compone de páginas a las que puede acceder si hace clic en la lista
Valores de configuración. La siguiente tabla describe las tareas que puede realizar desde estas
páginas.
Elemento Descripción
Limpieza de color Imprime una página de limpieza.
Página de configuración Imprime una página de configuración.
Estado de los consumibles Muestra el estado de los consumibles de la impresora y ofrece enlaces para la realización
de pedidos de consumibles en línea.
Asistencia de HP Permite acceder a la asistencia técnica, realizar pedidos de consumibles en línea,
registrarse en línea y reciclar y devolver información.
Carga de archivos Transfiere archivos del equipo a la impresora.
Cargar fuentes Transfiere archivos de fuentes del equipo a la impresora.
Actualización de firmware Transfiere archivos de firmware actualizados del equipo a la impresora.
Modo dúplex Activa el modo de impresión automática a doble cara.
Densidad del tóner Economode Activa la opción Economode para conservar tóner o ajusta la densidad del tóner.
Resolución Modifica los valores de configuración de la resolución, incluido el valor REt.
Bloqueo de recursos Bloquea o desbloquea dispositivos de almacenamiento, como discos duros.
122 Capítulo 10 Gestión y mantenimiento ESWW

Elemento Descripción
Trabajos almacenados Administra trabajos de impresión almacenados en el disco duro de la impresora.
Configuración de las bandejas Modifica los valores de configuración predeterminados de las bandejas de la impresora.
Configuración IP Modifica la configuración de red de la impresora y permite acceder al servidor Web
incorporado.
Configuración adicional Permite acceder al servidor Web incorporado.
Alertas de correo electrónico Configura la impresora para que envíe avisos por correo electrónico sobre determinados
eventos.
ESWW Uso de HP Printer Utility para Macintosh 123

Gestión de consumibles
El uso, el almacenamiento y la supervisión de los cartuchos de impresión ayuda a garantizar una buena
calidad de impresión.
Vida útil de los consumibles
La duración de un cartucho de impresión depende de los patrones de uso y de la cantidad de tóner que
requieran los trabajos de impresión. Por ejemplo, cuando se imprime texto con una cobertura del 5%,
un cartucho de impresión de HP dispone de una duración media de 4.000 o 6.000 páginas, dependiendo
del modelo de impresora (una carta comercial típica tiene una cobertura aproximada del 5%).
La vida útil estimada del cartucho se reduce al imprimir regularmente muchos trabajos de impresión de
1 o 2 páginas, al imprimir documentos con una gran cobertura o al utilizar la impresión dúplex
automática. La vida útil estimada se puede verificar en cualquier momento comprobando la vida útil de
los cartuchos de impresión. Para obtener más información, consulte la sección
Comprobación de la
vida útil de los cartuchos de impresión en la página 124.
Intervalos aproximados de sustitución de los cartuchos de impresión
En la siguiente tabla se muestran los intervalos aproximados de sustitución de los cartuchos de
impresión, así como los mensajes del panel de control que indican cuándo se debe sustituir cada
elemento.
Impresora Recuento de páginas Período de tiempo aproximado
1
Impresora HP Color LaserJet serie
CP3505
6.000 páginas (negro) 6 meses
6.000 páginas (color)
1
El cálculo de la vida útil aproximada se basa en 1.500 páginas mensuales.
2
El recuento de páginas de tamaño A4/Carta de promedio aproximado se basa en una cobertura del 5% de colores individuales.
Para pedir consumibles en línea, visite http://www.hp.com/support/cljcp3505.
Comprobación de la vida útil de los cartuchos de impresión
Puede comprobar la vida útil de los cartuchos de impresión mediante el panel de control de la impresora,
el servidor Web incorporado, el software de la impresora, software HP Easy Printer Care o el software
124 Capítulo 10 Gestión y mantenimiento ESWW

HP Web Jetadmin. Compruebe el indicador de consumibles del panel de control de la impresora para
ver los niveles aproximados de los consumibles.
Figura 10-1 Visor de la impresora
1
2
3
1 Área del mensaje/indicación
2 Indicador de consumibles
3 Colores de los cartuchos de impresión de izquierda a derecha: negro, amarillo, cian y magenta
Si desea ver niveles más exactos, siga las instrucciones que aparecen en esta tabla para imprimir una
página de estado de consumibles.
Dispositivo Procedimiento
Panel de control de la impresora 1. Pulse Menú.
2.
Pulse
para resaltar la opción INFORMACIÓN y, a continuación, pulse .
3.
Pulse
para resaltar la opción IMPRIMIR PÁGINA DE ESTADO DE
CONSUMIBLES y, a continuación, pulse
para imprimir la página de estado
de consumibles.
software HP Easy Printer Care En la sección Estado de consumibles de la ficha Visión general, haga clic en
Detalles sobre consumibles para abrir la página de estado de consumibles.
Servidor Web incorporado 1. En el navegador, introduzca la dirección IP de la página principal de la impresora
y pulse Intro para abrir la página de estado de la impresora. Consulte la sección
Uso del servidor Web incorporado en la página 117.
2. En la parte izquierda de la pantalla, haga clic en Estado de los consumibles
para abrir la página de estado de consumibles.
NOTA: La dirección IP se encuentra en la página Jetdirect de la impresora, que se
imprime con la página de configuración. Consulte la sección Páginas de información
en la página 114.
HP Web Jetadmin En HP Web Jetadmin, seleccione el dispositivo de la impresora. La página de estado
del dispositivo muestra información sobre los cartuchos de impresión.
Almacenamiento de los cartuchos de impresión
No extraiga el cartucho de impresión de su embalaje a no ser que vaya a utilizarlo.
ESWW Gestión de consumibles 125

PRECAUCIÓN: Para evitar que se produzcan daños en el cartucho de impresión, no lo exponga a la
luz y no toque la superficie del rodillo.
Cartuchos de impresión HP
Al utilizar cartuchos nuevos de impresión originales de HP, puede obtener la siguiente información sobre
consumibles:
●
Porcentaje restante de los consumibles
●
Número estimado de páginas restantes
●
Número de páginas impresas
Cartuchos de impresión no fabricados por HP
Hewlett-Packard Company no puede recomendar el uso de cartuchos de impresión no fabricados
por HP, ya sean nuevos o reprocesados. Debido a que se trata de productos que no son originales
de HP, HP no interviene en su diseño ni puede controlar su calidad. Cualquier reparación o servicio
técnico que sea consecuencia del uso de un cartucho de impresión que no es de HP no estará cubierto
por la garantía de la impresora.
Si utiliza cartuchos de impresión que no son de HP, HP no puede garantizar el correcto funcionamiento
de algunas características.
Si al adquirir el cartucho pensaba que se trataba de un cartucho original de HP, consulte la sección
Teléfono y sitio Web contra fraudes de HP en la página 126.
Autentificación de los cartuchos de impresión
La impresora autentifica automáticamente los cartuchos de impresión cuando se introducen en la
impresora. Durante este proceso, la impresora le comunicará si se trata de un cartucho original de HP
o no.
Si el mensaje del panel de control de la impresora indica que no se trata de un cartucho de impresión
original de HP y usted lo adquirió pensando que se trataba de un cartucho de HP, consulte la sección
Teléfono y sitio Web contra fraudes de HP en la página 126.
Teléfono y sitio Web contra fraudes de HP
Llame al teléfono contra fraudes de HP (1-877-219-3183; llamada gratuita en Norteamérica) o visite
http://www.hp.com/go/anticounterfeit si instala un cartucho de impresión HP y el mensaje de la
impresora indica que no es de HP. De este modo, HP puede ayudarle a determinar si se trata de un
producto original y le indicará los pasos que debe seguir para resolver el problema.
Es posible que el cartucho de impresión no sea un cartucho original de HP si observa lo siguiente:
●
Si experimenta un gran número de dificultades con el cartucho de impresión.
●
Si el cartucho parece diferente (por ejemplo, si le falta la lengüeta naranja o el embalaje es diferente
al habitual de HP).
126 Capítulo 10 Gestión y mantenimiento ESWW

Sustitución de consumibles y piezas
Siga atentamente las directrices de esta sección cuando sustituya consumibles de la impresora.
Directrices para la sustitución de consumibles
Para facilitar la sustitución de consumibles, tenga en cuenta las siguientes directrices durante la
configuración de la impresora.
●
Se necesita espacio suficiente por encima y delante de la impresora para extraer los consumibles.
●
La impresora debe colocarse sobre una superficie plana y firme.
Para obtener información acerca de la instalación de los consumibles, consulte las guías de instalación
que se proporcionan con cada consumible u obtenga más información en
http://www.hp.com/support/
cljcp3505.
PRECAUCIÓN: Hewlett-Packard recomienda el uso de productos HP en esta impresora. El uso de
productos que no son de HP puede causar problemas que requieran servicio técnico no cubierto por
los contratos de garantía o servicio técnico de HP.
Cambio de cartuchos de impresión
Al aproximarse el final de la vida útil de un cartucho de impresión, aparecerá en el panel de control un
mensaje recomendándole que pida uno de repuesto. La impresora podrá seguir imprimiendo con el
mismo cartucho hasta que en el panel de control aparezca un mensaje indicándole que debe sustituirlo.
La impresora utiliza cuatro colores y cuenta con un cartucho para cada color: negro (K), cian (C),
magenta (M) y amarillo (Y).
Sustituya un cartucho de impresión cuando en el panel de control de la impresora se muestre el mensaje
SUSTITUYA CARTUCHO <COLOR>.
NOTA: Si todos los cartuchos de impresión se agotan al mismo tiempo y suele imprimir en monocromo
(blanco y negro), cambie el modo de impresión a FUNDAMENTALMENTE EN NEGRO. Consulte
Submenú Configuración del sistema en la página 20 para obtener más información.
Para sustituir un cartucho de impresión
1. Abra la puerta frontal.
PRECAUCIÓN: No coloque nada ni toque la unidad de transferencia situada en el interior de la
puerta frontal.
ESWW Sustitución de consumibles y piezas 127

2. Retire de la impresora el cartucho de impresión usado.
3. Extraiga el cartucho nuevo de la bolsa. Coloque el cartucho usado en la bolsa para reciclarlo.
4. Sujete el cartucho de impresión por ambos lados y agítelo para distribuir el tóner de manera
uniforme.
PRECAUCIÓN: No toque el obturador ni la superficie del rodillo.
128 Capítulo 10 Gestión y mantenimiento ESWW

5. Retire los bloqueos naranjas y la cinta de transporte del bloqueo izquierdo del nuevo cartucho de
impresión. Deseche la cinta y los bloqueos de transporte según la normativa local.
6. Alinee el cartucho de impresión con las guías del interior de la impresora y, sujetando el cartucho
por las asas, introdúzcalo hasta que esté bien asentado.
7. Cierre la puerta frontal con firmeza.
Transcurridos unos segundos, en el panel de control aparecerá el mensaje Preparado.
8. Se completó la instalación. Guarde el cartucho de impresión usado en la misma caja que traía el
nuevo. Consulte la guía de reciclado que acompaña al producto para obtener instrucciones de
reciclaje.
9. Si está utilizando un cartucho que no es de HP, siga las instrucciones que aparecen en el panel
de control de la impresora.
ESWW Sustitución de consumibles y piezas 129

Limpieza de la impresora
Durante el proceso de impresión, pueden acumularse partículas de papel, tóner y polvo en el interior
de la impresora. Con el tiempo, esta acumulación puede provocar problemas relacionados con la
calidad de impresión como, por ejemplo, manchas o restos de tóner. Esta impresora cuenta con un
modo de limpieza que permite corregir y prevenir este tipo de problemas.
Para limpiar la impresora mediante el panel de control de la impresora
1. Pulse Menú.
2. Pulse
para resaltar la opción CONFIGURAR DISPOSITIVO y, a continuación, pulse .
3. Pulse
para resaltar la opción CALIDAD DE IMPRESIÓN y, a continuación, pulse .
NOTA: Si su impresora dispone de una unidad dúplex automática (HP Color LaserJet CP3505dn
y CP3505x), vaya al paso 7.
4. Pulse para resaltar la opción CREAR PÁGINA DE LIMPIEZA y, a continuación, pulse .
5. Retire todo el papel de la bandeja 1.
6. Retire la página de limpieza y cárguela boca abajo en la bandeja 1.
NOTA: Si aún no se encuentra en los menús, desplácese hasta la opción CALIDAD DE
IMPRESIÓN siguiendo las instrucciones indicadas anteriormente.
7. En el panel de control de la impresora, pulse para resaltar la opción PROCESAR PÁGINA DE
LIMPIEZA y, a continuación, pulse
.
ESWW Limpieza de la impresora 131

Gestión de memoria
Las impresoras HP Color LaserJet serie CP3505 disponen de una ranura para módulo de memoria con
dos filas (DIMM) que admite hasta 1 GB de RAM. Utilice esta ranura del módulo DIMM para actualizar
la impresora con los siguientes elementos:
●
Más memoria de impresora: los módulos DIMM están disponibles en 128, 256 , 512 MB y 1 GB
DDR 2
●
Otros idiomas y opciones de impresora basados en módulos DIMM
NOTA: Los módulos SIMM utilizados en impresoras HP LaserJet anteriores no son compatibles con
esta impresora.
NOTA: Para solicitar módulos DIMM, consulte Consumibles y accesorios en la página 193.
Si imprime a menudo gráficos complejos y documentos PostScript, o si utiliza muchas fuentes
descargadas, es posible que desee añadir más memoria a la impresora. La memoria adicional permite
a la impresora imprimir copias múltiples y organizarlas a velocidad máxima.
Antes de solicitar memoria adicional, compruebe qué cantidad hay instalada actualmente imprimiendo
una página de configuración. Consulte
Páginas de información en la página 114.
Instalación de módulos DIMM de memoria
Puede instalar más memoria en la impresora y también un módulo DIMM de fuentes para que la
impresora imprima caracteres de idiomas como el chino o del alfabeto cirílico.
PRECAUCIÓN: La electricidad estática puede dañar los módulos DIMM. Cuando trabaje con un
módulo DIMM, póngase una muñequera antiestática o toque con frecuencia la superficie de la bolsa
antiestática del módulo DIMM y luego algún componente metálico no pintado de la impresora.
1. Apague la impresora y, a continuación, desconecte todos los cables de interfaz y de alimentación.
132 Capítulo 10 Gestión y mantenimiento ESWW

2. En el lado derecho de la impresora, junte cuidadosamente las lengüetas negras y, a continuación,
tire del conjunto del formateador para extraerlo de la impresora.
3. Coloque el formateador en una superficie limpia y plana.
Para sustituir un módulo DIMM instalado, abra los seguros de cada lado de la ranura del
módulo DIMM, levante el módulo por un extremo y extráigalo.
4. Retire el módulo DIMM de la bolsa antiestática y, a continuación, localice la muesca de alineación
en el borde inferior del módulo DIMM.
ESWW Gestión de memoria 133

5. Sujetando el módulo DIMM por los extremos, alinee la muesca del módulo DIMM con la barra de
la ranura por un extremo e introduzca firmemente el módulo DIMM en la ranura hasta que esté
colocado correctamente. Si está instalado correctamente, los contactos de metal no se podrán
ver.
6. Presione el módulo DIMM hasta que se encuentre acoplado por ambos seguros.
NOTA: Si tiene problemas para insertar el módulo DIMM, asegúrese de que la muesca de la
parte inferior del módulo DIMM está alineada con la barra de la ranura. Si el módulo DIMM sigue
sin entrar, asegúrese de que está utilizando el tipo de módulo correcto.
7. Alinee el extremo del formateador en las pistas de la parte superior e inferior de la ranura y, a
continuación, deslice la placa de nuevo en la impresora. Presione el formateador con firmeza hasta
que los seguros de éste encajen en su sitio.
134 Capítulo 10 Gestión y mantenimiento ESWW

8. Vuelva a conectar el cable de alimentación y el cable de red y, a continuación, encienda la
impresora.
9. Tras instalar un módulo de memoria DIMM, consulte
Activación de memoria en la página 135.
Activación de memoria
Si instaló un módulo de memoria DIMM, configure el controlador de la impresora para que reconozca
la nueva memoria añadida.
1. En el menú Inicio, seleccione Configuración y haga clic en Impresoras o en Impresoras y
faxes.
2. Elija esta impresora y seleccione Propiedades.
3. En la ficha Configuración, haga clic en Más.
4. En el campo Memoria total, escriba o seleccione la cantidad total de memoria que hay ahora
instalada.
5. Haga clic en Aceptar.
6. Vaya a
Comprobación de la instalación de los módulos DIMM en la página 135.
Comprobación de la instalación de los módulos DIMM
Verifique que los módulos DIMM están instalados y funcionan correctamente.
1. Encienda la impresora. Compruebe que la impresora se encuentra en el estado Preparado una
vez finalizada la secuencia de inicio. Si aparece un mensaje de error, es posible que uno de los
módulos DIMM no esté instalado correctamente.
2. Imprima una página de configuración. Consulte
Páginas de información en la página 114.
3. Fíjese en la información de la sección Opciones y lenguajes instalados de la página de
configuración y compárela con la de la página de configuración que imprimió antes de instalar los
módulos DIMM.
4. Puede que el módulo DIMM no esté instalado correctamente. Repita el proceso de instalación.
- o -
Es posible que el módulo DIMM esté defectuoso. Pruebe con un módulo DIMM nuevo.
ESWW Gestión de memoria 135

136 Capítulo 10 Gestión y mantenimiento ESWW

11 Solución de problemas
●
Lista de comprobación básica para solucionar problemas
●
Mensajes del panel de control
●
Causas comunes de los atascos
●
Eliminación de atascos
●
Problemas relacionados con el manejo del papel
●
Páginas de diagnóstico
●
Problemas de respuesta de la impresora
●
Problemas relacionados con el panel de control de la impresora
●
Problemas relacionados con la impresión en color
●
Salida incorrecta de la impresora
●
Problemas relacionados con Macintosh
●
Problemas de la aplicación de software
●
Solución de problemas relacionados con la calidad de impresión
ESWW 137

Lista de comprobación básica para solucionar problemas
Si se producen problemas en la impresora, utilice la siguiente lista de comprobación para identificar la
causa del problema:
●
¿Está conectada la impresora a una fuente de alimentación?
●
¿Está encendida la impresora?
●
¿Se encuentra la impresora en el estado Preparado?
●
¿Están conectados todos los cables necesarios?
●
¿Aparece algún mensaje en el panel de control?
●
¿Los consumibles instalados son originales HP?
●
¿Se instalaron correctamente los cartuchos de impresión que se acaban de sustituir y se le quitó
la lengüeta de tiro al cartucho?
Para obtener información adicional sobre la instalación y configuración, consulte la guía de instalación
inicial de la impresora.
Si no encuentra en esta guía las soluciones para los problemas de la impresora, visite
http://www.hp.com/support/cljcp3505
Factores que influyen en el rendimiento de la impresora
Existen varios factores que influyen en la duración de un trabajo de impresión:
●
Velocidad máxima de la impresora, calculada en páginas por minuto (ppm)
●
Uso de papel especial (como transparencias, papel pesado y de tamaño personalizado)
●
Tiempo de procesamiento y de descarga de la impresora
●
Complejidad y tamaño de los gráficos
●
Velocidad del equipo que utiliza
●
Conexión USB
●
Configuración de E/S de la impresora
●
Cantidad de memoria instalada en la impresora
●
Sistema operativo y configuración de la red (si corresponde)
●
Lenguaje de la impresora (HP JetReady, PCL o PS)
NOTA: La instalación de memoria adicional en la impresora puede resolver los problemas de
memoria, mejorar la forma en que la impresora maneja gráficos complejos y optimizar los tiempos de
descarga, pero no aumenta la velocidad máxima de la impresora (ppm).
138 Capítulo 11 Solución de problemas ESWW

Mensajes del panel de control
El panel de control muestra cuatro tipos de mensajes que pueden indicar el estado de la impresora o
bien problemas de ésta.
Tipo de mensaje Descripción
Mensajes de estado Los mensajes de estado reflejan el estado actual de la impresora. Proporcionan información acerca
del funcionamiento normal de la impresora y desaparecen sin requerir interacción por parte del
usuario. Estos mensajes cambian a medida que cambia el estado de la impresora. Cuando la
impresora está preparada, no está ocupada y no tiene ningún mensaje de advertencia pendiente, se
muestra el mensaje de estado Preparado si la impresora está en línea.
Mensajes de
advertencia
Los mensajes de advertencia informan sobre errores de datos y de impresión. Estos mensajes
generalmente se alternan con el mensaje Preparado o los mensajes de estado y se muestran hasta
que pulse el botón
. Algunos mensajes de advertencia se pueden suprimir. Si ADVERTENCIAS
SUPRIMIBLES se define en TRABAJO en el menú CONFIGURAR DISPOSITIVO de la impresora,
el siguiente trabajo de impresión suprime estos mensajes.
Mensajes de error Los mensajes de error comunican que se debe realizar alguna acción, como cargar papel o eliminar
un atasco.
Algunos mensajes de error son de continuación automática. Si se define CONTINUACIÓN
AUTOMÁTICA=ACTIVADA en los menús, la impresora continuará funcionando con normalidad
después de que aparezca un mensaje de error de continuación automática durante 10 segundos.
NOTA: Si se pulsa cualquier botón en el período de 10 segundos durante el que se muestra el
mensaje de error de continuación automática, dicho botón anulará la característica de continuación
automática y la función del botón pulsado tendrá prioridad. Por ejemplo, al pulsar el botón Detener,
la impresión se detendrá y se ofrecerá la posibilidad de cancelar el trabajo de impresión.
Mensajes de error
crítico
Los mensajes de error crítico informan sobre un error en el dispositivo. Es posible eliminar algunos
de estos mensajes apagando la impresora y volviendo a encenderla. A estos mensajes no les afecta
el ajuste CONTINUACIÓN AUTOMÁTICA. Si persiste un error crítico, se deberá llamar al servicio
técnico.
En la siguiente tabla se muestran y describen los mensajes del panel de control.
Mensaje del panel de control Descripción Acción recomendada
<Fecha> <Hora>
Cambie con
y salte con DETENER
La impresora dispone de un reloj interno que
realiza el seguimiento de la fecha y la hora.
Se le solicitará que establezca la fecha y la
hora correctas al encender la impresora por
primera vez.
Pulse para cambiar la fecha y la hora.
Pulse Detener para omitir este paso. Puede
definir la fecha y la hora más adelante en el
menú CONFIGURACIÓN DEL SISTEMA.
Si esta solicitud aparece cada vez que
enciende la impresora, esto indica que el reloj
no funciona correctamente. Póngase en
contacto con el servicio de asistencia de HP.
10.32.YY CONSUMIBLE NO AUTORIZADO
Consumible no autorizado en uso
se alterna con
Para obtener ayuda, pulse
Se instaló un consumible nuevo que no es
de HP. Este mensaje aparece hasta que se
instala un consumible de HP o hasta que se
pulsa
.
Si al adquirir el consumible pensaba que se
trataba de un consumible original de HP,
visite
http://www.hp.com/go/anticounterfeit.
La garantía de HP no cubrirá el servicio ni la
reparación causadas por el uso de
consumibles que no son de HP.
Para continuar con la impresión, pulse
.
Se cancelará el primer trabajo de impresión
pendiente.
ESWW Mensajes del panel de control 139

Mensaje del panel de control Descripción Acción recomendada
10.94.YY RETIRE LOS BLOQUEOS DE
TRANSPORTE DE TODOS LOS
CARTUCHOS
Al menos un cartucho de impresión dispone
aún del bloqueo de transporte izquierdo.
1. Retire todos los cartuchos de impresión
y compruebe si hay bloqueos de
transporte naranja en los extremos de
cada uno de los cartuchos. Retire los
bloqueos de transporte que haya.
2. Vuelva a instalar los cartuchos de
impresión.
10.XX.YY ERROR DE MEMORIA
CONSUMIBLE
Para obtener ayuda, pulse
La impresora no puede leer o escribir en al
menos un distintivo de memoria del cartucho
de impresión o falta al menos un distintivo de
memoria.
1. Abra la puerta frontal.
2. Retire los cartuchos de impresión y, a
continuación, vuela a instalarlos.
3. Cierre la puerta frontal.
4. Apague la impresora y vuelva a
encenderla.
5. Si el error persiste, póngase en contacto
con el servicio de asistencia de HP.
11.XX ERROR DE RELOJ INTERNO
se alterna con
Para continuar con la impresión,
pulse
.
El reloj interno de la impresora no funciona
correctamente. La impresión puede
continuar, pero se le solicitará que
establezca la fecha y la hora cada vez que
encienda la impresora.
Póngase en contacto con el servicio de
asistencia de HP.
13.XX.YY ATASCO DE FUSOR EN
CUBIERTA SUPERIOR
se alterna con
Para ayuda, pulse
Se produjo un atasco en el fusor. Abra la cubierta superior y elimine el atasco.
PRECAUCIÓN: El fusor está caliente.
Espere 10 minutos hasta que se enfríe.
Consulte la sección
Eliminación de atascos
en las bandejas de entrada
en la página 159.
Si el mensaje persiste tras extraer todas las
páginas y salir de la Ayuda, póngase en
contacto con el servicio de asistencia de HP.
13.XX.YY ATASCO DE RUTA DÚPLEX EN
PUERTA FRONTAL
se alterna con
Para ayuda, pulse
Se produjo un atasco en el área de salida de
impresión dúplex.
Abra la puerta frontal y elimine el atasco.
Consulte la sección
Eliminación de atascos
en las bandejas de entrada
en la página 159.
Si el mensaje persiste tras extraer todas las
páginas y salir de la Ayuda, póngase en
contacto con el servicio de asistencia de HP.
13.XX.YY ATASCO DÚPLEX EN PUERTA
FRONTAL
se alterna con
Para ayuda, pulse
Se produjo un atasco en el interior de la
puerta frontal.
Abra la puerta frontal y elimine el atasco.
Consulte la sección
Eliminación de atascos
en las bandejas de entrada
en la página 159.
Si el mensaje persiste tras extraer todas las
páginas y salir de la Ayuda, póngase en
contacto con el servicio de asistencia de HP.
13.XX.YY ATASCO EN BANDEJA 1
se alterna con
Se atascó una página en la bandeja
multipropósito.
Elimine el atasco y pulse
.
140 Capítulo 11 Solución de problemas ESWW

Mensaje del panel de control Descripción Acción recomendada
Elimine el atasco y pulse
Consulte la sección Eliminación de atascos
en las bandejas de entrada
en la página 159.
Si el mensaje persiste tras extraer todas las
páginas, póngase en contacto con el servicio
de asistencia de HP.
13.XX.YY ATASCO EN BANDEJA 2 Se atascó una página en la bandeja 2. Retire la bandeja 2, elimine el atasco y, a
continuación, vuelva a instalar la bandeja 2.
Consulte la sección
Eliminación de atascos
en las bandejas de entrada
en la página 159.
Si el mensaje persiste tras extraer todas las
páginas, póngase en contacto con el servicio
de asistencia de HP.
13.XX.YY ATASCO EN BANDEJA X
se alterna con
Elimine el atasco y pulse
Se atascó una página en la bandeja 1 o 3.
Elimine el atasco y pulse .
o bien
Consulte la sección
Eliminación de atascos
en las bandejas de entrada
en la página 159.
Si el mensaje persiste tras extraer todas las
páginas y salir de la Ayuda, póngase en
contacto con el servicio de asistencia de HP.
13.XX.YY ATASCO EN CUBIERTA
SUPERIOR
se alterna con
Para ayuda, pulse
Se atascó una página debajo de la cubierta
frontal.
Abra la puerta frontal y retire todo el soporte
atascado.
13.XX.YY ATASCO EN LA PUERTA
DELANTERA
se alterna con
Para ayuda, pulse
Se produjo un atasco en el interior de la
puerta frontal.
Pulse para obtener ayuda.
o bien
Consulte la sección
Eliminación de atascos
en las bandejas de entrada
en la página 159.
Si el mensaje persiste tras extraer todas las
páginas y salir de la Ayuda, póngase en
contacto con el servicio de asistencia de HP.
20 MEMORIA INSUFICIENTE
se alterna con
Para obtener ayuda, pulse
Para continuar, pulse
La impresora recibió más datos del equipo de
los que podía almacenar en la memoria
disponible.
1.
Pulse
para seguir imprimiendo.
NOTA: Se perderán datos.
2. Reduzca la complejidad del trabajo de
impresión para evitar este error.
3. Al añadir memoria a la impresora se
podrían imprimir páginas más
complejas.
ESWW Mensajes del panel de control 141

Mensaje del panel de control Descripción Acción recomendada
22 DESBORDAMIENTO EN BÚFER DE E/S
DE USB
se alterna con
Para continuar, pulse
Se desbordó el búfer USB de la impresora
mientras ésta estaba ocupada.
1.
Pulse
para seguir imprimiendo.
NOTA: Se perderán datos.
2. Si el mensaje persiste, póngase en
contacto con el servicio de asistencia
de HP.
22 DESBORDAMIENTO EN BÚFER DE E/S
INCORPORADO
Se desbordó el búfer del servidor de
impresión HP Jetdirect mientras la impresora
estaba ocupada.
1.
Pulse
para seguir imprimiendo.
NOTA: Se perderán datos.
2. Si el mensaje persiste, póngase en
contacto con el servicio de asistencia
de HP.
22 DESBORDAMIENTO EN BÚFER DE
EIO X
se alterna con
Para continuar, pulse
La tarjeta EIO de la impresora situada en la
ranura X desbordó el búfer de E/S mientras
la impresora estaba ocupada.
1.
Pulse
para seguir imprimiendo.
NOTA: Se perderán datos.
2. Si el mensaje persiste, póngase en
contacto con el servicio de asistencia
de HP.
40 TRANSMISIÓN EIO X ERRÓNEA
se alterna con
Para continuar, pulse
Se interrumpió la conexión con la tarjeta EIO
en la ranura.
1.
Pulse
para seguir imprimiendo.
NOTA: Se perderán datos.
2. Si el mensaje persiste, póngase en
contacto con el servicio de asistencia
de HP.
40 TRANSMISIÓN ERRÓNEA EN E/S
INCORPORADO
se alterna con
Para continuar, pulse
Se interrumpió la conexión con el servidor de
impresión HP Jetdirect incorporado.
Pulse para seguir imprimiendo.
41.3 TAMAÑO INESPERADO EN
BANDEJA X
se alterna con
CARGUE BANDEJA X <TIPO> <TAMAÑO>
Se cargó soporte en la dirección de
alimentación de mayor o menor tamaño que
el configurado para la bandeja.
1.
Pulse
para imprimir desde una
bandeja diferente.
2. Para imprimir desde la bandeja actual,
cargue la bandeja con el tamaño y el
tipo de papel indicado.
Asegúrese de que todas las bandejas están
configuradas correctamente antes de volver
a imprimir. Para obtener más información,
consulte la sección
Configuración de las
bandejas en la página 77.
41.5 TIPO INESPERADO EN BANDEJA X
se alterna con
CARGUE BANDEJA X <TIPO> <TAMAÑO>
La impresora detecta un tipo de soporte
diferente al configurado para la bandeja.
1.
Pulse
para imprimir desde una
bandeja diferente.
2. Para imprimir desde la bandeja actual,
cargue la bandeja con el tamaño y el
tipo de papel indicado.
Asegúrese de que todas las bandejas están
configuradas correctamente antes de volver
a imprimir. Para obtener más información,
consulte la sección
Configuración de las
bandejas en la página 77.
142 Capítulo 11 Solución de problemas ESWW

Mensaje del panel de control Descripción Acción recomendada
41.X ERROR
se alterna con
Para continuar, pulse
Se produjo un error de impresora. 1.
Pulse
para continuar o pulse para
obtener más información.
2. Si el mensaje persiste tras salir de la
ayuda, apague la impresora y vuelva a
encenderla.
3. Si el mensaje persiste, póngase en
contacto con el servicio de asistencia
de HP.
49.XXXXX ERROR
se alterna con
Para continuar, apague y encienda
Se produjo un error de firmware importante. 1. Apague la impresora y vuelva a
encenderla.
2. Si el mensaje persiste, póngase en
contacto con el servicio de asistencia
de HP.
50.X ERROR EN FUSOR
Para obtener ayuda, pulse
Se produjo un error en el fusor. 1. Apague la impresora.
2. Compruebe que el fusor está
correctamente instalado y asentado.
3. Encienda la impresora.
4. Si el mensaje persiste, póngase en
contacto con el servicio de asistencia
de HP.
51.XY ERROR
se alterna con
Para continuar, apague y encienda
Se produjo un error de impresora. 1.
Pulse
para continuar.
2. Si el mensaje persiste, apague la
impresora y vuelva a encenderla.
3. Si el mensaje persiste, póngase en
contacto con el servicio de asistencia
de HP.
52.XY ERROR
se alterna con
Para continuar, apague y encienda
Se produjo un error de impresora. 1.
Pulse
para continuar.
2. Si el mensaje persiste, apague la
impresora y vuelva a encenderla.
3. Si el mensaje persiste, póngase en
contacto con el servicio de asistencia
de HP.
53.10.01 ERROR DE RAM NO
COMPATIBLE
El módulo de memoria DIMM no es
compatible.
Instale un módulo DIMM compatible.
54.XX ERROR Se produjo un error de comando de la
impresora.
1. Apague la impresora y vuelva a
encenderla.
2. Si el mensaje persiste, póngase en
contacto con el servicio de asistencia
de HP.
57.XX ERROR DE IMPRESORA
se alterna con
Para continuar, apague y encienda
Se produjo un error en el ventilador de la
impresora.
1. Apague la impresora y vuelva a
encenderla.
2. Si el mensaje persiste, póngase en
contacto con el servicio de asistencia
de HP.
ESWW Mensajes del panel de control 143

Mensaje del panel de control Descripción Acción recomendada
59.XY ERROR
se alterna con
Para continuar, apague y encienda
Se produjo un error en el motor de la
impresora.
1. Apague la impresora y vuelva a
encenderla.
2. Si el mensaje persiste, póngase en
contacto con el servicio de asistencia
de HP.
NOTA: Este mensaje también podría
aparecer si no hay ninguna unidad de
transferencia instalada o está instalada
de modo incorrecto. Asegúrese de que
la unidad de transferencia esté
correctamente instalada.
62 NO HAY SISTEMA No se encontró ningún sistema. 1. Apague la impresora y vuelva a
encenderla.
2. Si el mensaje persiste, póngase en
contacto con el servicio de asistencia
de HP.
68.X ALMACENAMIENTO PERMANENTE
LLENO
se alterna con
Para continuar, pulse
Un dispositivo de almacenamiento no volátil
está lleno. Pulse
para borrar el mensaje.
La impresión puede continuar, pero puede
producirse un comportamiento inesperado.
Descripción X
1 disco extraíble (flash o duro)
0 NVRAM integrada
1.
Pulse
para continuar.
2. Para los errores 68.0, apague la
impresora y vuelva a encenderla.
3. Si un error 68.0 persiste, póngase en
contacto con el servicio de asistencia
de HP.
4. Para los errores 68.1, utilice el software
HP Web Jetadmin para eliminar
archivos de la unidad de disco.
5. Si un error 68.1 persiste, póngase en
contacto con el servicio de asistencia
de HP.
68.X ERROR DE ALMACENAMIENTO
CONFIGURACIÓN CAMBIÓ
se alterna con
Para continuar, pulse
Uno o más valores de la impresora
guardados en el dispositivo de
almacenamiento no volátil no son válidos o
se restablecieron a la configuración
predeterminada. Pulse
para borrar el
mensaje. La impresión puede continuar, pero
puede producirse un comportamiento
inesperado.
1.
Pulse
para continuar.
2. Apague la impresora y vuelva a
encenderla.
3. Si el mensaje persiste, póngase en
contacto con el servicio de asistencia
de HP.
68.X FALLO DE ESCRITURA EN
ALMACENAMIENTO PERMANENTE
se alterna con
Para continuar, pulse
Un dispositivo de almacenamiento no volátil
está lleno. Pulse
para borrar el mensaje.
La impresión puede continuar, pero puede
producirse un comportamiento inesperado.
Descripción X
0 NVRAM integrada
1 disco extraíble
1.
Pulse
para continuar.
2. Si el problema persiste, póngase en
contacto con el servicio de asistencia
de HP.
79.XXXX ERROR
se alterna con
Para continuar, apague y encienda
Se produjo un error de hardware importante. 1. Apague la impresora y vuelva a
encenderla.
2. Si el problema persiste, póngase en
contacto con el servicio de asistencia
de HP.
144 Capítulo 11 Solución de problemas ESWW

Mensaje del panel de control Descripción Acción recomendada
8X.YYYY ERROR DE JET DIRECT
INCORPORADO
Se produjo un error crítico en el servidor de
impresión HP Jetdirect incorporado.
1. Apague la impresora y vuelva a
encenderla.
2. Si el problema persiste, póngase en
contacto con el servicio de asistencia
de HP.
8X.YYYY ERROR EIO Se produjo un error crítico en la tarjeta EIO
de accesorio.
1. Apague la impresora y vuelva a
encenderla.
2. Si el problema persiste, póngase en
contacto con el servicio de asistencia
de HP.
Acceso denegado MENÚS BLOQUEADOS El administrador de la impresora activó el
mecanismo de seguridad del panel de
control. No puede modificar la configuración
del panel de control en estas circunstancias.
Este mensaje desaparece tras varios
segundos y la impresora vuelve al estado
Preparado u OCUPADO.
Póngase en contacto con el administrador de
la impresora para cambiar la configuración.
ACCIÓN NO DISPONIBLE EN BANDEJA X
se alterna con
CUALQUIER TAMAÑO/PERSONALIZADO
no es tamaño válido
Está intentando definir el registro para una
impresión dúplex en una bandeja
configurada para CUALQUIER TAMAÑO o
TODOS PERSONALIZADOS. El registro
para una impresión dúplex no está disponible
cuando el tamaño de la bandeja está definido
en uno de estos valores.
Cambie la configuración de tamaño para la
bandeja.
ALIMENTE MANUALMENTE <TIPO>
<TAMAÑO>
se alterna con
Para continuar, pulse
Hay soporte en la bandeja 1, pero el trabajo
de impresión requiere un tipo y tamaño de
papel específicos que no están actualmente
disponibles.
Pulse para imprimir desde la bandeja.
o bien
Pulse
para obtener ayuda.
o bien
Para obtener más información, consulte la
sección
Configuración de las bandejas
en la página 77.
ALIMENTE MANUALMENTE <TIPO>
<TAMAÑO>
se alterna con
Para obtener ayuda, pulse
La bandeja 1 está vacía y no hay ninguna otra
bandeja disponible.
Cargue soporte en la bandeja 1 y, a
continuación, pulse
para continuar.
Pulse
para obtener ayuda.
o bien
Para obtener más información, consulte la
sección
Configuración de las bandejas
en la página 77.
ALIMENTE MANUALMENTE <TIPO>
<TAMAÑO>
se alterna con
Para utilizar otra bandeja pulse
No hay soporte en la bandeja 1 y el trabajo
de impresión requiere un tipo y tamaño de
papel específicos que están disponibles en
otra bandeja.
Pulse para imprimir desde otra bandeja.
Para obtener más información, consulte la
sección
Configuración de las bandejas
en la página 77.
o bien
Pulse
para obtener ayuda.
ALIMENTE MANUALMENTE LA PILA DE
SALIDA
Se imprimieron las primeras caras de un
trabajo de impresión manual a doble cara y
Retire la pila impresa de la bandeja de salida
y vuelva a introducirla en la bandeja 1 para
ESWW Mensajes del panel de control 145

Mensaje del panel de control Descripción Acción recomendada
se alterna con
Después pulse
para imprimir la 2ª cara
la impresora se detuvo hasta que se vuelva
a introducir la pila de salida.
imprimir las segundas caras del trabajo de
impresión a doble cara. Pulse
para
continuar.
ALMACENAMIENTO USB <X> no
funciona
El dispositivo de almacenamiento USB no
funciona.
Sustituya el dispositivo de
almacenamiento USB.
ALMACENAMIENTO USB ESTÁ
PROTEGIDO CONTRA ESCRITURA
se alterna con
Preparado
Para borrar, pulse
El sistema de archivos está protegido y no se
pueden grabar archivos nuevos en él.
1. Para activar la escritura en el dispositivo
de almacenamiento, desactive la
protección contra escritura mediante
HP Web Jetadmin.
2. Apague la impresora y vuelva a
encenderla para borrar el mensaje del
visor.
ALMACENAMIENTO USB X RETIRADO El accesorio de almacenamiento USB se
retiró mientras la impresora estaba
encendida.
1. Apague la impresora.
2. Para continuar utilizando el accesorio
de almacenamiento USB, vuelva a
instalarlo.
3. Encienda la impresora.
ATASCO EN RUTA DEL PAPEL EN
PUERTA FRONTAL
se alterna con
Para ayuda, pulse
Se atascó una página en la ruta del papel. Abra la puerta frontal y retire todo el soporte
atascado.
BANDEJA SUPERIOR ESTÁNDAR LLENA
se alterna con
Retire todo el papel de la bandeja
La bandeja de salida está llena. La impresión
no puede continuar.
Vacíe la bandeja de salida. La impresión se
reanuda automáticamente.
Bandeja X <TIPO> <TAMAÑO>
se alterna con
Para cambiar tamaño o tipo pulse
La impresora está informando de la
configuración actual de la bandeja X.
No es necesaria ninguna acción.
Pulse
para borrar el mensaje.
Pulse
para cambiar el tipo o el tamaño.
Para obtener más información, consulte la
sección
Configuración de las bandejas
en la página 77.
BANDEJA XX ABIERTA
Para obtener ayuda, pulse
se alterna con
Preparado
La bandeja está abierta, pero la impresión
puede continuar.
Cierre la bandeja.
BANDEJA XX VACÍA <TIPO> <TAMAÑO>
se alterna con
Preparado
La bandeja está vacía, pero el trabajo de
impresión actual no necesita esta bandeja.
Llene la bandeja. El mensaje indica el tipo y
el tamaño de soporte para el que está
configurada la bandeja actualmente.
Borrando registro de eventos Este mensaje aparece mientras se borra el
contenido del registro de eventos. A
continuación, la impresora vuelve al menú
SERVICIO.
No es necesaria ninguna acción.
146 Capítulo 11 Solución de problemas ESWW

Mensaje del panel de control Descripción Acción recomendada
Calibrando... La impresora está realizando la calibración. No es necesaria ninguna acción.
Cancelando... <NOMBRE DE TRABAJO> La impresora está cancelando un trabajo. El
mensaje aparece mientras esté detenido el
trabajo, la ruta del papel se nivele y los datos
entrantes del canal de datos activos se
reciban y descarten.
No es necesaria ninguna acción.
Cargando programa X
se alterna con
NO APAGUE EL EQUIPO
Los programas y las fuentes pueden
guardarse en el sistema de archivos de la
impresora y se cargan en la memoria RAM
cuando se enciende la impresora. El número
X especifica un número de secuencia que
indica el programa que se está cargando
actualmente.
No es necesaria ninguna acción.
CARGUE BANDEJA X <TIPO> <TAMAÑO>
se alterna con
Para obtener ayuda, pulse
La bandeja X está vacía o configurada para
otro tipo y tamaño distintos a los
especificados en el trabajo. No está
disponible otra bandeja.
Pulse para obtener ayuda.
o bien
Para obtener más información, consulte la
sección
Configuración de las bandejas
en la página 77.
CARGUE BANDEJA X <TIPO> <TAMAÑO>
se alterna con
Para utilizar otra bandeja pulse
La bandeja X está vacía o configurada para
otro tipo y tamaño distintos a los
especificados en el trabajo.
Pulse para obtener ayuda.
o bien
Pulse
para imprimir desde otra bandeja.
Para obtener más información, consulte la
sección
Configuración de las bandejas
en la página 77.
CARTUCHO <COLOR> INCORRECTO
se alterna con
Para obtener ayuda, pulse
Se instaló un cartucho de impresión de color
en una ranura incorrecta.
Pulse para obtener ayuda.
o bien
Para obtener más información, consulte la
sección
Cambio de cartuchos de impresión
en la página 127.
CIERRE LA CUBIERTA SUPERIOR Y LA
PUERTA FRONTAL
Es necesario cerrar la cubierta superior y la
puerta frontal.
Cierre la cubierta superior y la puerta frontal.
Comprobando impresora El dispositivo está realizando una prueba
interna.
No es necesaria ninguna acción.
Comprobando ruta del papel El dispositivo mueve los rodillos para
comprobar si hay algún atasco.
No es necesaria ninguna acción.
CONEXIÓN ERRÓNEA CON UNIDAD
DÚPLEX
se alterna con
Para continuar, apague y encienda
La unidad dúplex no está instalada
correctamente.
Apague la impresora y vuelva a encenderla
para continuar.
Configuración guardada Se guardó una selección de menús. No es necesaria ninguna acción.
Consumible no autorizado en uso
se alterna con
Preparado
La impresora detectó que hay instalado un
consumible que no es de HP y se pulsó
(anular).
Si al adquirir el consumible pensaba que se
trataba de un consumible original de HP,
vaya a
www.hp.com/go/anticounterfeit.
ESWW Mensajes del panel de control 147

Mensaje del panel de control Descripción Acción recomendada
La garantía de HP no cubrirá el servicio ni la
reparación que se puedan necesitar a
consecuencia del uso de consumibles que no
sean de HP.
CONSUMIBLE NO HP EN USO
se alterna con
Preparado
La impresora detectó que hay instalado un
consumible que no es de HP pero se
pulsó
(anular).
Si al adquirir el consumible pensaba que se
trataba de un consumible original de HP,
vaya a
www.hp.com/go/anticounterfeit.
La garantía de HP no cubrirá el servicio ni la
reparación que se puedan necesitar a
consecuencia del uso de consumibles que no
sean de HP.
CONSUMIBLES INCORRECTOS
Para obtener el estado, pulse
Se instalaron dos o más cartuchos de
impresión en una ranura incorrecta.
Pulse y luego para obtener ayuda.
o bien
Para obtener más información, consulte la
sección
Sustitución de consumibles y piezas
en la página 127.
CONSUMIBLES ORIGINALES
HP DISEÑADOS PARA <PRODUCTO>
se alterna con
Preparado
Este consumible original de HP no está
diseñado para esta impresora y no es
compatible. La impresora puede imprimir con
este consumible, pero la calidad de
impresión puede verse afectada.
Sustituya este consumible por otro
consumible original de HP diseñado para
esta impresora.
Consumibles originales HP instalados Se instaló un nuevo cartucho HP. La
impresora volverá al estado Preparado
después de 10 segundos aproximadamente.
No es necesaria ninguna acción.
Creando... PÁGINA DE LIMPIEZA La impresora está generando una página de
limpieza. La impresora vuelve al estado
Preparado cuando se imprima la página de
limpieza.
1. Cargue la página de limpieza en la
bandeja 1.
2. Pulse Menú.
3. Seleccione CALIDAD DE IMPRESIÓN
y, a continuación, pulse
.
4. Seleccione PROCESAR PÁGINA DE
LIMPIEZA y, a continuación, pulse
.
DATOS RECIBIDOS
se alterna con
Preparado
La impresora recibió los datos y está
esperando a que se cargue papel. Cuando la
impresora reciba otro archivo, el mensaje
desaparecerá.
La impresora se detuvo.
Si la impresora está esperando a que se
cargue papel, pulse
para continuar.
Si la impresora se detuvo, pulse Detener para
continuar.
DESINFECTANDO DISCO X
% COMPLETADO
se alterna con
NO APAGUE EL EQUIPO
El disco de memoria se está limpiando. Este
proceso puede durar hasta una hora.
Durante este período de tiempo, no se
podrán imprimir trabajos.
No apague la impresora. Espere a que
finalice el proceso.
La impresora se reinicia automáticamente al
finalizar el proceso de limpieza.
Despejando ruta del papel La impresora se atascó o detectó soporte mal
colocado. La impresora está intentando
expulsar estas hojas automáticamente.
No es necesaria ninguna acción.
148 Capítulo 11 Solución de problemas ESWW

Mensaje del panel de control Descripción Acción recomendada
DISCO RAM ESTÁ PROTEGIDO CONTRA
ESCRITURA
se alterna con
Preparado
Para borrar, pulse
El sistema de archivos está protegido y no se
pueden grabar archivos nuevos en él.
1. Para activar la escritura en la memoria
del disco RAM, desactive la protección
contra escritura mediante
HP Web Jetadmin.
2. Para eliminar este mensaje del visor,
pulse
.
EL LENGUAJE ELEGIDO NO ESTÁ
DISPONIBLE
se alterna con
Para continuar, pulse
Se produjo una solicitud de un lenguaje que
no existía en la impresora. Se canceló el
trabajo y no se imprimió ninguna página.
1.
Pulse
para continuar.
2. Intente utilizar un controlador diferente.
En pausa
se alterna con
Para volver a Preparado, pulse la tecla
DETENER
La impresora se detuvo. Pulse Detener para reanudar la impresión.
ERROR DE CARGA RFU Se produjo un error durante una
actualización de firmware.
1. Vuelva a instalar el firmware.
2. Si el problema persiste, póngase en
contacto con el servicio de asistencia
de HP.
ERROR DE CÓDIGO CRC Se produjo un error durante una
actualización de firmware.
1. Vuelva a instalar el firmware.
2. Si el problema persiste, póngase en
contacto con el servicio de asistencia
de HP.
ERROR DE DESCOMPRESIÓN Se produjo un error durante una
actualización de firmware.
1. Vuelva a instalar el firmware.
2. Si el problema persiste, póngase en
contacto con el servicio de asistencia
de HP.
ERROR DE PRUEBA DE MEMORIA
SUSTITUYA DIMM 1
Se produjo un error en el DIMM de memoria. Instale un módulo de memoria DIMM
compatible.
ERROR EN ACCESORIO USB La impresora detectó demasiada corriente en
el accesorio de almacenamiento USB.
1. Apague la impresora.
2. Retire el accesorio de
almacenamiento USB.
3. Sustituya el accesorio de
almacenamiento USB.
4. Encienda la impresora.
ERROR EN DISPOSITIVO
ALMACENAMIENTO USB
se alterna con
Preparado
Para borrar, pulse
Se produjo un error en el dispositivo de
almacenamiento USB.
1. La impresión puede continuar en el
caso de trabajos que no necesiten el
dispositivo de almacenamiento.
2. Para eliminar este mensaje del visor,
pulse
.
3. Si el mensaje persiste, apague la
impresora, retire el dispositivo de
almacenamiento, vuelva a instalarlo y, a
ESWW Mensajes del panel de control 149

Mensaje del panel de control Descripción Acción recomendada
continuación, vuelva a encender la
impresora.
4. Si el mensaje persiste, sustituya el
dispositivo de almacenamiento.
ERROR EN DISPOSITIVO DISCO RAM
se alterna con
Preparado
Para borrar, pulse
Se produjo un error en el disco RAM. 1. La impresión puede continuar en el
caso de trabajos que no necesiten el
disco RAM.
2. Para eliminar este mensaje del visor,
pulse
.
ERROR EN OPERACIÓN DE ARCHIVO DE
ALMACENAMIENTO USB
se alterna con
Preparado
Para borrar, pulse
La impresora recibió un comando del sistema
de archivos PJL que intentaba realizar una
operación ilógica (por ejemplo, descargar un
archivo a un directorio inexistente).
1. La impresión puede continuar.
2. Para eliminar este mensaje del visor,
pulse
.
3. Si vuelve a aparecer el mensaje, puede
que haya un problema con la aplicación
de software.
ERROR EN OPERACIÓN DE ARCHIVO DE
DISCO RAM
se alterna con
Preparado
Para borrar, pulse
La impresora recibió un comando del sistema
de archivos PJL que intentaba realizar una
operación ilógica (por ejemplo, descargar un
archivo a un directorio inexistente).
1. La impresión puede continuar.
2. Para eliminar este mensaje del visor,
pulse
.
3. Si vuelve a aparecer el mensaje, puede
que haya un problema con la aplicación
de software.
ERROR EN RFU COLOR Se produjo un error durante una
actualización de firmware.
1. Vuelva a instalar el firmware.
2. Si el problema persiste, póngase en
contacto con el servicio de asistencia
de HP.
IMPRESIÓN DETENIDA
Para continuar, pulse
Este mensaje aparece cuando se ejecuta
una prueba de detener impresión y se acaba
el tiempo.
Pulse para seguir imprimiendo.
IMPRESIÓN EN COLOR RESTRINGIDA
se alterna con
Preparado
El mensaje aparece cuando la impresora
está establecida en EN COLOR SI
PERMITIDO y usted o la aplicación de
software no tienen autorización para imprimir
en color.
Consulte con el administrador de red para
definir los permisos del usuario o de la
aplicación que le permitirán imprimir en color.
Imprimiendo... CONFIGURACIÓN La impresora está generando la página de
configuración. La impresora volverá al
estado Preparado cuando se imprima la
página.
No es necesaria ninguna acción.
Imprimiendo... DIRECTORIO DE
ARCHIVOS
La impresora está generando la página de
directorio de almacenamiento masivo. La
impresora volverá al estado Preparado
cuando se imprima la página.
No es necesaria ninguna acción.
Imprimiendo... ESTADO DE
CONSUMIBLES
La impresora está generando la página de
estado de consumibles. La impresora volverá
al estado Preparado cuando se imprima la
página.
No es necesaria ninguna acción.
Imprimiendo... LISTA DE FUENTES La impresora está generando la lista de tipos
de fuente para los lenguajes PCL o PS. La
No es necesaria ninguna acción.
150 Capítulo 11 Solución de problemas ESWW

Mensaje del panel de control Descripción Acción recomendada
impresora volverá al estado Preparado
cuando se imprima la página.
Imprimiendo... MAPA DE MENÚS La impresora está generando el mapa de
menús de la impresora. La impresora volverá
al estado Preparado cuando se imprima la
página.
No es necesaria ninguna acción.
Imprimiendo... MUESTRAS RGB La impresora está generando la página de
muestras RGB. La impresora volverá al
estado Preparado cuando se imprima la
página.
No es necesaria ninguna acción.
Imprimiendo... PÁGINA DE
DIAGNÓSTICO
La impresora está generando la página de
diagnóstico. La impresora volverá al estado
Preparado cuando se imprima la página.
No es necesaria ninguna acción.
Imprimiendo... PÁGINA DE PRUEBA La impresora está generando la página de
prueba. La impresora volverá al estado
Preparado cuando se imprima la página.
No es necesaria ninguna acción.
Imprimiendo... PÁGINA DE REGISTRO La impresora está generando la página de
registro. La impresora volverá al menú
ESTABLECER REGISTRO cuando se
imprima la página.
Siga las instrucciones de las páginas
impresas.
Imprimiendo... PÁGINA DE USO La impresora está generando la página de
uso. La impresora volverá al estado en línea
Preparado cuando se imprima la página.
No es necesaria ninguna acción.
Imprimiendo... REGISTRO DE EVENTOS La impresora está generando la página de
registro de eventos. La impresora volverá al
estado Preparado cuando se imprima la
página.
No es necesaria ninguna acción.
Imprimiendo... Solución de problemas CI La impresora está generando las páginas de
solución de problemas de calidad de
impresión. La impresora volverá al estado
Preparado cuando se impriman las páginas.
Siga las instrucciones de las páginas
impresas.
Incorrecto El número PIN es incorrecto. Póngase en contacto con el administrador de
red.
Inicializando Este mensaje aparece cuando se enciende
la impresora y comienza la inicialización.
No es necesaria ninguna acción.
Inicializando almacenamiento
permanente
Este mensaje aparece cuando se enciende
la impresora para mostrar que el
almacenamiento permanente está siendo
inicializado.
No es necesaria ninguna acción.
Inicializando almacenamiento USB <X> Se está inicializando el dispositivo de
almacenamiento USB.
No es necesaria ninguna acción.
Inicializando DISCO RAM X
se alterna con
NO APAGUE EL EQUIPO
Se está inicializando el nuevo disco RAM
instalado en la ranura X.
No es necesaria ninguna acción.
INSERTE O CIERRE LA BANDEJA XX Hay una bandeja abierta y la impresora está
intentando imprimir desde otra bandeja.
Cierre la bandeja indicada para que la
impresión pueda continuar.
ESWW Mensajes del panel de control 151

Mensaje del panel de control Descripción Acción recomendada
INSTALADO CONSUMIBLE QUE NO ES
DE HP
se alterna con
Para obtener ayuda, pulse
Se instaló un consumible nuevo que no es
de HP. Este mensaje aparece hasta que se
instala un consumible de HP o hasta que se
pulsa
.
Si al adquirir el consumible pensaba que se
trataba de un consumible original de HP,
vaya a
www.hp.com/go/anticounterfeit.
La garantía de HP no cubrirá el servicio ni la
reparación que se puedan necesitar a
consecuencia del uso de consumibles que no
sean de HP.
Para continuar con la impresión, pulse
.
INSTALE CARTUCHO <COLOR>
se alterna con
Para obtener ayuda, pulse
El cartucho no está instalado o se instaló
incorrectamente en la impresora.
Pulse para obtener ayuda.
o bien
Para obtener más información, consulte la
sección
Cambio de cartuchos de impresión
en la página 127.
INSTALE EL FUSOR
Para obtener ayuda, pulse
El fusor no está instalado o se instaló
incorrectamente en la impresora.
Pulse para obtener ayuda.
o bien
Póngase en contacto con el Servicio de
atención al cliente de HP o con el proveedor
de servicio técnico autorizado de HP.
INSTALE LOS CONSUMIBLES
Para obtener el estado, pulse
Faltan dos o más cartuchos de impresión. Instale los cartuchos de impresión que faltan.
Pulse
y luego para obtener ayuda.
o bien
Para obtener más información, consulte la
sección
Directrices para la sustitución de
consumibles en la página 127.
LA BANDEJA XX ESTÁ ABIERTA O VACÍA
se alterna con
Preparado
La bandeja está abierta o vacía, pero el
trabajo de impresión actual no necesita esta
bandeja.
Cierre la bandeja o llénela.
Limpiando... La impresora está procesando una página de
limpieza.
No es necesaria ninguna acción.
LIMPIANDO DISCO X% COMPLETADO
se alterna con
NO APAGUE EL EQUIPO
El disco de memoria se está limpiando. Este
proceso puede durar hasta una hora.
Durante este período de tiempo, no se
podrán imprimir trabajos.
No apague la impresora. Espere a que
finalice el proceso.
La impresora se reinicia automáticamente al
finalizar el proceso de limpieza.
MEMORIA INSUFICIENTE PARA CARGAR
FUENTES/DATOS
Este mensaje se alterna con el nombre del
dispositivo de almacenamiento. El
dispositivo de almacenamiento no dispone
de suficiente memoria para cargar las
fuentes u otros datos.
Pulse para continuar con la impresión sin
utilizar los datos.
Para solucionar el problema, aumente la
cantidad de memoria del dispositivo.
Pulse
para obtener más información.
Modo de reposo activado La impresora está en el modo de reposo. Si
pulsa cualquier botón o recibe datos, se
borrará el modo de reposo.
No es necesaria ninguna acción. La
impresora sale automáticamente del modo
de reposo.
152 Capítulo 11 Solución de problemas ESWW

Mensaje del panel de control Descripción Acción recomendada
Moviendo solenoide
se alterna con
Para salir pulse la tecla DETENER
La impresora está comprobando un
solenoide.
No es necesaria ninguna acción.
Petición aceptada; por favor, espere La impresora aceptó la petición de imprimir
una página interna, pero debe finalizar el
trabajo actual para poder imprimirla.
No es necesaria ninguna acción.
PIDA CARTUCHO <COLOR>
se alterna con
Preparado
El cartucho de impresión identificado está
llegando al final de su vida útil. La impresora
está preparada y continuará imprimiendo el
número estimado de páginas indicadas.
Pida el cartucho de impresión identificado. La
impresión continuará hasta que aparezca el
mensaje SUSTITUYA CARTUCHO
<COLOR>.
NOTA: El número aproximado de páginas
restantes se basa en el historial de cobertura
de página con este consumible.
Para obtener más información, consulte la
sección
Consumibles y accesorios
en la página 193.
NOTA: Para impedir que aparezca este
mensaje, establezca la opción PEDIR
CUANDO del menú CONFIGURACIÓN DEL
SISTEMA en 0%.
PIDA CONSUMIBLES
se alterna con
Preparado
Varios consumibles están agotándose. 1.
Pulse
para identificar los
consumibles que deben pedirse.
2. Pida los consumibles. La impresión
puede continuar hasta que aparezca el
mensaje SUSTITUYA
CONSUMIBLES.
o bien
Pulse
para obtener ayuda.
Para obtener más información, consulte la
sección
Consumibles y accesorios
en la página 193.
Procesando... La impresora está procesando actualmente
un trabajo, pero aún no está tomando hojas.
Cuando el soporte comienza a moverse, este
mensaje se sustituye por otro mensaje que
indica desde qué bandeja se está
imprimiendo el trabajo.
No es necesaria ninguna acción.
Procesando... desde la bandeja <X> La impresora está procesando un trabajo
desde la bandeja especificada.
No es necesaria ninguna acción.
PROCESANDO TRABAJO DE IMPRESIÓN
DÚPLEX
se alterna con
No toque el papel hasta final trabajo
Durante la impresión dúplex, el papel
aparece durante unos instantes antes de
volver a ser introducido en la impresora.
No retire las páginas hasta que se depositen
en la bandeja de salida.
Realizando... PRUEBA DE RUTA DEL
PAPEL
La impresora está realizando una prueba de
ruta del papel.
No es necesaria ninguna acción.
ESWW Mensajes del panel de control 153

Mensaje del panel de control Descripción Acción recomendada
Realizando actualización Se está realizando una actualización de
firmware.
No es necesaria ninguna acción. No apague
la impresora.
Recibiendo actualización Se está realizando una actualización de
firmware.
No apague la impresora hasta que vuelva al
estado Preparado.
Reenvíe la actualización La actualización del firmware no se realizó
correctamente.
Intente actualizarlo de nuevo.
Registro de eventos vacío Se seleccionó MOSTRAR REGISTRO DE
EVENTOS en el panel de control y el registro
de eventos está vacío.
No es necesaria ninguna acción.
Restaurando... La impresora está restableciendo la
configuración.
No es necesaria ninguna acción.
Restaurando configuración
predeterminada de fábrica
La impresora está restableciendo los valores
de fábrica.
No es necesaria ninguna acción.
RETIRE AL MENOS UN CARTUCHO DE
IMPRESIÓN
se alterna con
Para salir pulse la tecla DETENER
La impresora está realizando una prueba de
desactivación de comprobación de cartucho
o una prueba de componentes.
Extraiga un cartucho de impresión.
Una vez finalizada la prueba, vuelva a
instalar el cartucho de impresión.
RETIRE TODOS LOS CARTUCHOS DE
IMPRESIÓN
se alterna con
Para salir pulse la tecla DETENER
La impresora está realizando una prueba de
componentes.
Extraiga todos los cartuchos de impresión.
Cuando haya finalizado el diagnóstico,
vuelva a instalar todos los cartuchos de
impresión.
Rotando motor
se alterna con
Para salir pulse la tecla DETENER
La impresora está comprobando un motor. Pulse Detener para detener esta prueba.
Rotando motor <COLOR>
se alterna con
Para salir pulse la tecla DETENER
Se está realizando una prueba de
componentes; el componente seleccionado
es Motor cartucho <color>.
Pulse Detener para detener esta prueba.
SISTEMA DE ARCHIVOS
ALMACENAMIENTO USB LLENO
se alterna con
Preparado
Para borrar, pulse
La impresora recibió un comando del sistema
de archivos PJL que intentaba almacenar
algo en el sistema de archivos sin éxito
porque éste está lleno.
1. Utilice el software HP Web Jetadmin
para eliminar los archivos del dispositivo
de almacenamiento e inténtelo de
nuevo.
2. Para eliminar este mensaje del visor,
pulse
.
SISTEMA DE ARCHIVOS DISCO RAM
LLENO
se alterna con
Preparado
Para borrar, pulse
La impresora recibió un comando del sistema
de archivos PJL para almacenar algo en el
sistema de archivos, pero éste está lleno.
1. Utilice el software HP Web Jetadmin
para borrar archivos de la memoria del
disco RAM y vuelva a intentarlo.
2. Para eliminar este mensaje del visor,
pulse
.
154 Capítulo 11 Solución de problemas ESWW

Mensaje del panel de control Descripción Acción recomendada
SUSTITUYA CARTUCHO <COLOR>
se alterna con
Para continuar pulse
Se está agotando la vida útil del cartucho de
impresión y la configuración SUSTITUYA
CONSUMIBLES de CONFIGURACIÓN DEL
SISTEMA está establecida en DETENER
CUANDO BAJO. Para anularlo, pulse
.
1. Pida el cartucho de impresión.
2.
Pulse
para continuar.
o bien
Pulse
para obtener ayuda.
Para obtener más información, consulte la
sección Consumibles y accesorios
en la página 193.
SUSTITUYA CARTUCHO <COLOR>
se alterna con
Para obtener ayuda, pulse
El cartucho de impresión llegó al final de su
vida útil. No se continuará imprimiendo hasta
que se cambie el cartucho.
Pulse para obtener ayuda.
Consulte la sección
Cambio de cartuchos de
impresión en la página 127 o Sustitución de
consumibles y piezas en la página 127 para
obtener más información.
Para obtener más información, consulte la
sección
Consumibles y accesorios
en la página 193.
SUSTITUYA CONSUMIBLES
se alterna con
Para continuar, pulse
Varios consumibles están a punto de
agotarse y la configuración SUSTITUYA
CONSUMIBLES de CONFIGURACIÓN DEL
SISTEMA está establecida en DETENER
CUANDO BAJO.
1. Pulse Menú y desplácese hasta el menú
ESTADO DE CONSUMIBLES para
identificar los consumibles que deben
pedirse.
2. Pida los consumibles.
3.
Pulse
para seguir imprimiendo.
Para obtener más información, consulte la
sección Consumibles y accesorios
en la página 193.
SUSTITUYA CONSUMIBLES
se alterna con
Para obtener el estado, pulse
Al menos dos cartuchos de impresión están
vacíos y es necesario sustituirlos.
1.
Pulse
para identificar los
consumibles que deben sustituirse.
2.
Pulse
para obtener ayuda.
Para obtener más información, consulte la
sección Sustitución de consumibles y piezas
en la página 127.
Para obtener más información, consulte la
sección
Consumibles y accesorios
en la página 193.
SUSTITUYA CONSUMIBLES
Ignorar en uso
se alterna con
Preparado
Al menos un cartucho de impresión está
vacío, pero la impresión continúa. Puede que
se produzcan problemas de calidad de
impresión.
1.
Pulse
para identificar los
consumibles que deben pedirse.
2. Pida los consumibles identificados.
Para obtener más información, consulte la
sección
Consumibles y accesorios
en la página 193.
SUSTITUYA CONSUMIBLES
Usando sólo negro
se alterna con
Al menos un cartucho de impresión de color
está vacío. La impresión puede continuar,
pero sólo se utilizará el cartucho negro.
1.
Pulse
para identificar los
consumibles que deben pedirse.
2. Pida los consumibles identificados.
ESWW Mensajes del panel de control 155

Mensaje del panel de control Descripción Acción recomendada
Preparado Para obtener más información, consulte la
sección
Consumibles y accesorios
en la página 193.
TAMAÑO DISTINTO EN BANDEJA XX
se alterna con
Preparado
Se cargó en la bandeja un tamaño de soporte
diferente del tamaño de papel para el que
está configurada la bandeja. La impresión
puede continuar desde otras bandejas, pero
no desde ésta.
1. Asegúrese de que las guías de soporte
están ajustadas correctamente.
2. En el menú MANEJO DEL PAPEL,
configure el tamaño de la bandeja para
que coincida con el tamaño cargado.
TIPO DISTINTO EN BANDEJA XX
se alterna con
Preparado
Se cargó en la bandeja un tipo de soporte
diferente del tipo de papel para el que está
configurada la bandeja. La impresión puede
continuar desde otras bandejas, pero no
desde ésta.
En el menú MANEJO DEL PAPEL, configure
el tipo de la bandeja para que coincida con el
tipo cargado.
USAR BANDEJA X <TIPO> <TAMAÑO> La impresora ofrece una selección de
soporte alternativo para utilizar en el trabajo
de impresión.
1.
Utilice
y para resaltar un tipo o
tamaño diferente y, a continuación,
pulse
para seleccionar el tamaño o
el tipo.
2.
Pulse
para volver al tamaño o tipo
anterior.
Para obtener más información, consulte la
sección
Configuración de las bandejas
en la página 77.
156 Capítulo 11 Solución de problemas ESWW

Causas comunes de los atascos
Causas comunes de los atascos
1
Causa Solución
El soporte no cumple con las especificaciones. Utilice sólo soporte que se ajuste a las especificaciones de HP.
Consulte
Tamaños de papel y medios de impresión admitidos
en la página 63.
Un componente no está instalado correctamente. Asegúrese de que todos los cartuchos de impresión, la unidad
de transferencia y el fusor están correctamente instalados.
Está utilizando soporte que ya pasó a través de una impresora
o fotocopiadora.
No utilice soporte que haya sido utilizado previamente para
imprimir o fotocopiar.
Los soportes no están correctamente colocados en una
bandeja de entrada.
Retire el exceso de soporte de la bandeja de entrada.
Asegúrese de que la pila se encuentra por debajo de la marca
que indica la altura máxima en la bandeja. Consulte la sección
Configuración de las bandejas en la página 77.
El soporte está inclinado. Las guías de la bandeja de entrada no están correctamente
ajustadas. Ajústelas de modo que sujeten la pila firmemente
en su sitio, sin doblar el soporte.
El soporte se dobla o se pega uno a otro. Retire el soporte, dóblelo ligeramente, gírelo 180 grados o dele
la vuelta. Vuelva a cargar el soporte en la bandeja de entrada.
NOTA: No abanique el papel. Esta acción puede causar
electricidad estática, lo que puede provocar que las hojas de
papel se peguen entre sí.
El soporte se extrae antes de que llegue a la bandeja de salida. Reinicie la impresora. Espere a que la página llegue a la
bandeja de salida antes de retirarla.
Durante la impresión a doble cara, retiró el papel antes de que
se imprimiera la segunda cara del documento.
Reinicie la impresora y vuelva a imprimir el documento. Espere
a que la página llegue a la bandeja de salida antes de retirarla.
El soporte está en malas condiciones. Sustituya el soporte.
Los rodillos internos de la bandeja 2 o la bandeja 3 no toman
el soporte.
Retire la hoja de soporte superior. Si el papel supera los 163
g/m
2
, puede que no se tome de la bandeja.
Los bordes del soporte están torcidos o son irregulares. Sustituya el soporte.
El soporte está perforado o impreso en bajorrelieve. El soporte perforado o impreso no se separa fácilmente.
Introduzca una a una las hojas en la bandeja 1.
Los consumibles de la impresora llegaron al final de su vida
útil.
Revise el panel de control de la impresora para ver si hay
mensajes que indican que se debe sustituir algún consumible
o imprima una página de estado de consumibles para
comprobar la vida útil restante. Consulte la sección
Sustitución
de consumibles y piezas en la página 127.
El papel no se almacenó correctamente. Sustituya el papel de las bandejas. El papel debe almacenarse
en su envase original, en un entorno controlado.
1
Si siguen atascándose los soportes en la impresora, póngase en contacto con el Servicio de atención al cliente de HP o con
el proveedor de servicio técnico autorizado de HP.
ESWW Causas comunes de los atascos 157

Eliminación de atascos
Zonas de atasco
Utilice esta ilustración para solucionar problemas de atascos en la impresora. Para obtener
instrucciones sobre la eliminación de atascos, consulte
Eliminación de atascos en las bandejas de
entrada en la página 159.
Figura 11-1 Zonas de atascos (la impresora se muestra sin la bandeja 3 opcional)
1
2
3
4
5
6
1 Bandeja de salida
2 Ruta del papel
3 Bandeja 1
4 Bandejas 2 o 3
5 Unidad dúplex (para la impresión a doble cara)
6 Fusor
Recuperación de atascos
Esta impresora dispone de la característica de recuperación de atascos, que permite definir si la
impresora debe intentar volver a imprimir automáticamente las páginas atascadas.
●
AUTOMÁTICO ordena a la impresora que intente volver a imprimir las páginas atascadas.
●
DESACTIVADO ordena a la impresora que no intente volver a imprimir las páginas atascadas.
NOTA: Durante el proceso de recuperación, la impresora puede volver a imprimir páginas que se
imprimieron antes de que se produjera el atasco. Asegúrese de retirar las páginas duplicadas.
Para mejorar la velocidad de impresión y aumentar los recursos de memoria, puede que le convenga
desactivar la recuperación de atascos.
Para desactivar la recuperación de atascos
1. Pulse Menú.
2. Pulse
para resaltar la opción CONFIGURAR DISPOSITIVO y, a continuación, pulse .
3. Pulse
para resaltar la opción CONFIGURACIÓN DEL SISTEMA y, a continuación, pulse .
158 Capítulo 11 Solución de problemas ESWW

4. Pulse para resaltar la opción RECUPERACIÓN DE ATASCOS y, a continuación, pulse .
5. Pulse
para resaltar la opción DESACTIVADO y, a continuación, pulse .
6. Pulse Menú para volver al estado Preparado.
Eliminación de atascos en las bandejas de entrada
Los procedimientos que aparecen en las siguientes secciones se corresponden con un mensaje de
atasco que puede aparecer en el panel de control.
Bandeja 1
1. Retire todo el soporte de la bandeja.
2. Sujete la hoja atascada por las esquinas y tire de ella.
ESWW Eliminación de atascos 159

3. Coloque la pila de soporte en la bandeja 1.
4. Asegúrese de que las guías del soporte se ajustan a la pila sin doblarla y de que la pila no
sobrepasa las lengüetas de tope.
5. Pulse para continuar con la impresión.
Bandeja 2 o bandeja 3
1. Si está instalada la bandeja 3 opcional, extráigala y colóquela en una superficie plana. Si se puede
ver la hoja atascada, retírela.
2. Si la hoja no puede verse, compruebe el interior de la impresora por la parte superior de la abertura
de la bandeja. Retire todo el soporte atascado.
160 Capítulo 11 Solución de problemas ESWW

3. Extraiga la bandeja 2 y colóquela sobre una superficie plana.
4. Si se puede ver la hoja atascada, retírela.
5. Si la hoja no puede verse, compruebe el interior de la impresora por la parte superior de la abertura
de la bandeja. Retire todo el soporte atascado.
ESWW Eliminación de atascos 161

6. Vuelva a colocar la bandeja 2 y la bandeja 3 opcional.
NOTA: Utilice la bandeja 1 cuando imprima en papel más pesado.
7. Pulse para continuar con la impresión.
NOTA: Al imprimir desde la bandeja 2, la impresión se reanuda automáticamente.
Eliminación de atascos dentro del producto
Área del fusor (cubierta superior)
1. Abra la cubierta superior.
2. Si se puede ver la hoja atascada, retírela y, a continuación, cierre la cubierta superior.
162 Capítulo 11 Solución de problemas ESWW

3. Si la hoja no puede verse, apague la impresora.
¡ADVERTENCIA! El fusor estará caliente. Espere 10 minutos antes de continuar.
4. Coloque los pulgares en los seguros del fusor, apriételos y levante el fusor para retirarlo.
5. Levante la puerta del obturador del fusor.
PRECAUCIÓN: No intente abrir la puerta del obturador mientras el fusor esté en la impresora.
ESWW Eliminación de atascos 163

6. Retire todas las hojas atascadas.
NOTA: Si la hoja se rasga, asegúrese de que se retiran todos los fragmentos antes de reanudar
la impresión.
7. Para sujetar el fusor, sitúe los pulgares en los seguros y, a continuación, presione ambos lados
del fusor para introducirlo en la impresora. Presione el fusor hacia abajo hasta que encaje en su
sitio.
8. Cierre la cubierta superior y, a continuación, encienda la impresora.
164 Capítulo 11 Solución de problemas ESWW

Puerta frontal
1. Abra la puerta frontal.
PRECAUCIÓN: No coloque nada sobre la unidad de transferencia. No toque la parte superior
de la unidad de transferencia ni los contactos del lateral izquierdo de ésta.
NOTA: Si la hoja se rasga, asegúrese de que se retiran todos los fragmentos antes de reanudar
la impresión.
2. Retire todo el soporte visible.
3. Localice las lengüetas verdes de la placa de registro que se encuentran debajo del cartucho de
impresión inferior.
ESWW Eliminación de atascos 165

4. Presione las lengüetas y, a continuación, levante la placa de registro. Retire todo el soporte
atascado y, a continuación, vuelva a colocar la placa de registro en su posición y ciérrela.
NOTA: Si la hoja se rasga, asegúrese de que se retiran todos los fragmentos antes de reanudar
la impresión.
5. Cierre la puerta frontal.
Eliminación de atascos de la unidad dúplex
NOTA: Este problema sólo se produce en modelos que proporcionan impresión automática a doble
cara.
1. Apague la impresora y, a continuación, abra la cubierta superior.
Si se puede ver el soporte, retírelo.
166 Capítulo 11 Solución de problemas ESWW

2. Abra la puerta frontal.
3. Gire la unidad de transferencia hacia arriba y sáquela de la puerta frontal.
4. Retire las hojas atascadas que haya debajo de la unidad de transferencia.
ESWW Eliminación de atascos 167

5. Localice las lengüetas verdes de la placa de registro que se encuentran debajo del cartucho de
impresión inferior.
6. Presione las lengüetas y, a continuación, levante la placa de registro. Retire todo el soporte
atascado y, a continuación, vuelva a colocar la placa de registro en su posición y ciérrela.
NOTA: Si la hoja se rasga, asegúrese de que se retiran todos los fragmentos antes de reanudar
la impresión.
7. Cierre la puerta frontal y, a continuación, encienda la impresora.
168 Capítulo 11 Solución de problemas ESWW

Problemas relacionados con el manejo del papel
Utilice solamente soporte que cumpla con las especificaciones enumeradas en el documento
HP LaserJet Printer Family Print Media Specification Guide. Para obtener información sobre cómo
realizar pedidos, consulte la sección
Consumibles y accesorios en la página 193.
Para obtener información sobre las especificaciones del papel para esta impresora, consulte
Tamaños
de papel y medios de impresión admitidos en la página 63.
La impresora toma varias hojas
Causa
Solución
La bandeja está demasiado llena. Retire el exceso de soporte de la bandeja.
El papel supera la marca que indica la altura máxima de la pila
en la bandeja (bandejas 2 o 3).
Abra la bandeja y compruebe que la pila de soporte se
encuentra por debajo de la marca que indica la altura máxima
de la pila.
Las hojas de papel se pegan unas a otras. Retire el soporte, dóblelo, gírelo 180 grados o dele la vuelta y
luego vuelva a colocarlo en la bandeja.
NOTA: No abanique el papel. Esta acción puede causar
electricidad estática, lo que puede provocar que las hojas de
papel se peguen entre sí.
El soporte no cumple las especificaciones de esta impresora. Utilice únicamente soporte que se ajuste a las
especificaciones del papel de HP para esta impresora.
Consulte
Tamaños de papel y medios de impresión admitidos
en la página 63.
Se está utilizando papel en un entorno con mucha humedad. Utilice otro tipo de papel.
La impresora toma papel de tamaño incorrecto
Causa
Solución
No se colocó papel de tamaño adecuado en la bandeja. Coloque papel de tamaño adecuado en la bandeja.
No se seleccionó el soporte de tamaño correcto en la
aplicación de software o en el controlador de la impresora.
Confirme que la configuración de la aplicación y del
controlador de la impresora son las adecuadas, ya que la
configuración de la aplicación prevalece sobre la configuración
del controlador de la impresora y del panel de control, y la
configuración del controlador de la impresora prevalece sobre
la configuración del panel de control.
No se seleccionó el tamaño o el soporte correcto para la
bandeja 1 en el panel de control de la impresora.
Seleccione el tamaño correcto para la bandeja 1 en el panel
de control.
El tamaño del soporte no está configurado de manera correcta
para la bandeja.
Imprima una página de configuración o utilice el panel de
control para establecer el tamaño para el que está configurada
la bandeja.
La impresora extrae el papel de la bandeja equivocada
Causa
Solución
Está utilizando un controlador para una impresora diferente. Utilice un controlador para esta impresora.
La bandeja especificada está vacía. Cargue el soporte en la bandeja especificada.
ESWW Problemas relacionados con el manejo del papel 169

La impresora extrae el papel de la bandeja equivocada
Causa Solución
El comportamiento de la bandeja para la bandeja solicitada
está establecido en PRIMERA en el submenú
CONFIGURACIÓN DEL SISTEMA del menú CONFIGURAR
DISPOSITIVO.
Cambie la configuración a DE FORMA EXCLUSIVA.
El tamaño del soporte no está configurado de manera correcta
para la bandeja.
Imprima una página de configuración o utilice el panel de
control para establecer el tamaño para el que está configurada
la bandeja.
La configuración USAR BANDEJA SOLICITADA del panel de
control de la impresora está establecido en DE FORMA
EXCLUSIVA, y la bandeja solicitada está vacía. La impresora
no utilizará otra bandeja.
Cargue soporte en la bandeja solicitada.
o bien
Cambie la configuración de DE FORMA EXCLUSIVA a
PRIMERA en el menú CONFIGURAR DISPOSITIVO. La
impresora puede utilizar el soporte en otras bandejas si no hay
soporte cargado en la bandeja especificada.
El soporte no se alimenta automáticamente
Causa
Solución
La alimentación manual está seleccionada en la aplicación de
software.
Cargue la bandeja 1, o bien, si la bandeja está cargada,
pulse
.
No se cargó el soporte de tamaño correcto. Cargue el soporte de tamaño correcto.
La bandeja está vacía. Cargue el soporte en la bandeja.
No se eliminó por completo el soporte de un atasco anterior. Abra la impresora y elimine el soporte que haya en la ruta del
papel. Compruebe detalladamente el área del fusor para
eliminar atascos. Consulte la sección
Eliminación de atascos
en la página 158.
El tamaño del soporte no está configurado de manera correcta
para la bandeja.
Imprima una página de configuración o utilice el panel de
control para establecer el tamaño para el que está configurada
la bandeja.
Las guías de la bandeja no se ajustan a la pila de soporte. Compruebe que las guías estén en contacto con la pila.
La indicación de alimentación manual está establecida en
SIEMPRE. La impresora mostrará siempre la indicación de
alimentación manual, aunque la bandeja esté cargada.
Abra la bandeja, vuelva a cargar el soporte y ciérrela.
O bien, cambie la configuración de la indicación de
alimentación manual a EXCEPTO CARGADO para que la
impresora sólo muestre la indicación de alimentación manual
cuando la bandeja esté vacía.
La configuración USAR BANDEJA SOLICITADA del panel de
control de la impresora está establecida en DE FORMA
EXCLUSIVA, y la bandeja solicitada está vacía. La impresora
no utilizará otra bandeja.
Cargue la bandeja solicitada.
o bien
Cambie la configuración de DE FORMA EXCLUSIVA a
PRIMERA en el menú CONFIGURAR DISPOSITIVO. La
impresora puede utilizar otras bandejas si no hay soporte
cargado en la bandeja especificada.
170 Capítulo 11 Solución de problemas ESWW

El soporte no se alimenta desde las bandejas 2 y 3
Causa Solución
La alimentación manual o la bandeja 1 están seleccionadas
en la aplicación de software.
Cargue la bandeja 1, o bien, si la bandeja está cargada,
pulse
.
No se cargó el soporte de tamaño correcto. Cargue el soporte de tamaño correcto.
La bandeja está vacía. Cargue la bandeja.
No se seleccionó el tipo de soporte correcto para la bandeja
en el panel de control de la impresora.
Desde el panel de control de la impresora, seleccione el tipo
correcto para la bandeja.
No se eliminó por completo el soporte de un atasco anterior. Abra la impresora y elimine el soporte que haya en la ruta del
papel. Compruebe detalladamente el área del fusor para
eliminar atascos. Consulte la sección
Eliminación de atascos
en la página 158.
La bandeja 3 (alimentador para 500 hojas de papel) no
aparece como opción de bandeja.
La bandeja 3 sólo aparece como opción si está instalada.
Compruebe que la bandeja 3 está instalada correctamente y
que el controlador de la impresora está configurado para que
reconozca la bandeja 3.
La bandeja 3 está instalada de manera incorrecta. Imprima una página de configuración para confirmar que la
bandeja 3 está instalada. En caso contrario, compruebe que
el conjunto de alimentador para 500 hojas de papel opcional
está conectado correctamente a la impresora.
El tamaño del soporte no está configurado de manera correcta
para la bandeja.
Imprima una página de configuración o utilice el panel de
control para establecer el tamaño para el que está configurada
la bandeja.
Las guías de la bandeja no se ajustan a la pila de soporte. Compruebe que las guías estén en contacto con la pila.
La configuración USAR BANDEJA SOLICITADA del panel de
control de la impresora está establecida en DE FORMA
EXCLUSIVA, y la bandeja solicitada está vacía. La impresora
no utilizará otra bandeja.
Cambie la configuración de DE FORMA EXCLUSIVA, o bien
cargue la bandeja solicitada.
No se toman transparencias o papel satinado
Causa
Solución
Puede que las transparencias cargadas no cumplan con las
especificaciones de HP.
Utilice transparencias diseñadas para impresoras HP Color
LaserJet.
No se especificó el tipo de soporte correcto en la aplicación de
software o en el controlador de la impresora.
Compruebe que esté seleccionado el tipo correcto en el
software o en el controlador de la impresora.
La bandeja está demasiado llena. Retire el exceso de soporte de la bandeja. Asegúrese de que
la pila se encuentra por debajo de la marca que indica la altura
máxima en la bandeja 2 o 3. No supere la altura máxima de la
pila en la bandeja 1.
El soporte de otra bandeja tiene el mismo tamaño que las
transparencias y la impresora utiliza de forma predeterminada
la otra bandeja.
Asegúrese de que la bandeja que contiene las transparencias
o papel satinado esté seleccionada en la aplicación de
software o en el controlador de la impresora. Utilice el panel
de control de la impresora con el fin de configurar la bandeja
para el tipo de soporte cargado. Consulte la sección
Configuración de las bandejas en la página 77.
La bandeja que contiene las transparencias o el papel
satinado no está configurada para el tipo de soporte correcto.
Asegúrese de que la bandeja que contiene las transparencias
o papel satinado esté seleccionada en la aplicación de
ESWW Problemas relacionados con el manejo del papel 171

No se toman transparencias o papel satinado
Causa
Solución
software o en el controlador de la impresora. Utilice el panel
de control de la impresora con el fin de configurar la bandeja
para el tipo de soporte cargado. Consulte la sección
Configuración de las bandejas en la página 77.
Los sobres se atascan o no se alimentan en la impresora
Causa
Solución
Los sobres están cargados en una bandeja no compatible.
Sólo se pueden alimentar mediante la bandeja 1.
Cargue sobres en la bandeja 1.
Los sobres están abarquillados o dañados. Intente utilizar otros sobres. Almacene los sobres en un
entorno controlado. Consulte
Información sobre el uso de
papel y medios de impresión en la página 62 para obtener más
información.
Los sobres se están pegando porque el contenido de
humedad es muy alto.
Intente utilizar otros sobres. Almacene los sobres en un
entorno controlado.
La orientación de los sobres no es la correcta. Compruebe que los sobres estén correctamente cargados.
Consulte la sección
Configuración de las bandejas
en la página 77.
Esta impresora no es compatible con los sobres que está
utilizando.
Consulte Tamaños de papel y medios de impresión admitidos
en la página 63 o la HP LaserJet Printer Family Print Media
Specification Guide.
La bandeja 1 está configurada para un tamaño diferente al de
sobres.
Configure el tamaño de la bandeja 1 para sobres.
Las hojas impresas están abarquilladas o arrugadas
Causa
Solución
El soporte no cumple las especificaciones de esta impresora. Utilice únicamente soporte que se ajuste a las
especificaciones del papel de HP para esta impresora.
Consulte
Tamaños de papel y medios de impresión admitidos
en la página 63.
El soporte está dañado o en malas condiciones. Retire todo el soporte de la bandeja y cargue soporte en
buenas condiciones.
La impresora funciona en un ambiente excesivamente
húmedo.
Compruebe que el ambiente de la impresora esté dentro de
las especificaciones de humedad.
Está imprimiendo grandes áreas de color sólido. Las grandes áreas de color sólido pueden causar un exceso
de abarquillamiento. Intente utilizar otro patrón.
El soporte utilizado no se almacenó correctamente y es
posible que absorbiera humedad.
Retire el soporte y sustitúyalo por otro de un paquete nuevo
sin abrir.
Los bordes del soporte no están bien cortados. Retire el papel, dóblelo, gírelo 180 grados o dele la vuelta y
luego vuelva a colocarlo en la bandeja. No abanique el papel.
Si persiste el problema, sustituya el papel.
No se configuró el tipo de soporte específico para la bandeja
o no se seleccionó en el software.
Configure el software para el soporte (consulte la
documentación del software). Configure la bandeja para el
172 Capítulo 11 Solución de problemas ESWW

Las hojas impresas están abarquilladas o arrugadas
Causa
Solución
soporte. Consulte la sección Configuración de las bandejas
en la página 77.
El soporte ya se utilizó. No vuelva a utilizar el soporte.
La impresora no imprime a doble cara (impresión dúplex) o lo hace de forma incorrecta
Causa
Solución
Está intentando imprimir a doble cara en un papel no
compatible.
Compruebe que el papel es compatible con la impresión a
doble cara. Consulte
Tamaños de papel y medios de
impresión admitidos en la página 63.
El controlador de la impresora no está configurado para
imprimir a doble cara.
Configure el controlador de la impresora para la impresión a
doble cara.
La primera página se está imprimiendo en la parte posterior
de los formularios preimpresos o en los membretes.
Para la bandeja 1, introduzca el papel con membrete boca
abajo y por el borde inferior. Para la bandeja 2 ó 3, introduzca
el papel con membrete boca arriba y con el borde superior
hacia la parte trasera de la bandeja. Para obtener más
información, consulte la sección
Impresión en ambas caras del
papel (impresión a doble cara) en la página 99.
El modelo de impresora no es compatible con la impresión a
doble cara.
Las impresoras HP Color LaserJet CP3505 y CP3505n no son
compatibles con la impresión automática a doble cara.
La impresora no está configurada para la impresión dúplex. Ejecute la característica de configuración automática:
1. En la barra de tareas de Windows, haga clic en Inicio,
Configuración y, a continuación, en Impresoras.
◦
En el caso de Windows 2000 y Windows XP, haga
clic en Inicio y, a continuación, en Impresoras.
2. Seleccione la impresora.
3. En el menú Archivo, haga clic en Propiedades.
4. Haga clic en la ficha Configuración de dispositivo, o
bien en la ficha Configurar.
5. En Opciones instalables, haga clic en Configuración
automática.
6. Haga clic en Actualizar ahora.
La impresión sólo se realiza en una cara, incluso al seleccionar la impresión a doble cara (dúplex)
Causa
Solución
La impresión manual a doble cara no está activada. Configure el controlador de la impresora para habilitar la
impresión manual a doble cara.
El tipo de papel seleccionado no es compatible con la
impresión a doble cara (dúplex).
Cargue y seleccione un tamaño y un tipo de papel que sean
compatibles con la impresión automática a doble cara.
ESWW Problemas relacionados con el manejo del papel 173

Páginas de diagnóstico
Desde el panel de control de la impresora, es posible imprimir páginas de información que le ayudarán
a diagnosticar los problemas de la impresora.
Página Descripción
Página de prueba de
ruta del papel
La página de prueba de ruta del papel resulta útil para comprobar las características de manejo del
papel. Puede definir la ruta del papel que desea comprobar seleccionando el origen y otras opciones
disponibles.
1. Pulse Menú.
2.
Pulse
para resaltar la opción DIAGNÓSTICO y, a continuación, pulse .
3.
Pulse
para resaltar la opción PRUEBA DE RUTA DEL PAPEL y, a continuación,
pulse
.
El mensaje Realizando... PRUEBA DE RUTA DEL PAPEL aparece en el visor del panel de control
hasta que la impresora finaliza la prueba de ruta del papel. La impresora volverá al estado
Preparado una vez que se complete la impresión de dicha página.
Página de registro La página de registro imprime una flecha horizontal y una vertical que muestran la distancia máxima
desde el centro de la página a la que puede imprimirse una imagen. Establezca los valores de registro
de una bandeja de modo que las imágenes de la parte delantera y trasera de una página queden
centradas. Si configura el registro, también podrá configurar la impresión de borde a borde a 2 mm
aproximadamente de todos los bordes del papel. La colocación de las imágenes varía ligeramente
dependiendo de la bandeja. Lleve a cabo el procedimiento de registro para cada bandeja.
1. Pulse Menú.
2.
Pulse
para resaltar la opción CONFIGURAR DISPOSITIVO y, a continuación, pulse .
3.
Pulse
para resaltar la opción CALIDAD DE IMPRESIÓN y, a continuación, pulse .
4.
Pulse
para resaltar la opción ESTABLECER REGISTRO y, a continuación, pulse .
5.
Pulse
para resaltar la opción ORIGEN y, a continuación, pulse .
6.
Pulse
o para resaltar una bandeja y, a continuación, pulse .
7.
Pulse
para resaltar la opción IMPRIMIR PÁGINA DE PRUEBA y, a continuación,
pulse
.
8. Siga las instrucciones de la página impresa.
Registro de eventos En este registro se incluyen los eventos de la impresora, tales como atascos, errores que requieren
servicio técnico y demás problemas relacionados con la misma.
1. Pulse Menú.
2.
Pulse
para resaltar la opción DIAGNÓSTICO y, a continuación, pulse .
3.
Pulse
para resaltar la opción IMPRIMIR REGISTRO DE EVENTOS y, a continuación,
pulse
.
El mensaje Imprimiendo... REGISTRO DE EVENTOS aparece en el visor del panel de control hasta
que la impresora finaliza la impresión del registro de eventos. La impresora volverá al estado
Preparado una vez finalizada la impresión del registro de eventos.
174 Capítulo 11 Solución de problemas ESWW

Página Descripción
Página de diagnóstico Esta página proporciona información sobre la calibración de la impresora, la densidad del color y
otros parámetros.
1. Pulse Menú.
2.
Pulse
para resaltar la opción DIAGNÓSTICO y, a continuación, pulse .
3.
Pulse
para resaltar la opción IMPRIMIR PÁGINA DE DIAGNÓSTICO y, a continuación,
pulse
.
Página de solución de
problemas de calidad
de impresión
Consulte la sección Páginas de solución de problemas de calidad de impresión en la página 191.
ESWW Páginas de diagnóstico 175

Problemas de respuesta de la impresora
El visor del panel de control de la impresora está en blanco
Causa
Solución
El botón de encendido/apagado de la impresora está en
posición de apagado.
Verifique que la impresora está encendida. Los ventiladores
pueden funcionar mientras la impresora está en modo de
reposo (apagada).
Los módulos DIMM de la impresora son defectuosos o no
están instalados correctamente.
Verifique que los módulos DIMM de memoria de la impresora
estén correctamente instalados y que no estén defectuosos.
El cable de alimentación no está firmemente conectado a la
impresora o al receptáculo de energía eléctrica.
Apague la impresora y, a continuación, desconecte y vuelva a
conectar el cable de alimentación. Encienda la impresora.
El voltaje de línea no es el correcto. Conecte la impresora a una fuente de tensión correcta,
conforme a la etiqueta de valor de potencia situada en la parte
posterior de la impresora.
El cable de alimentación está dañado o gastado. Sustituya el cable de alimentación.
El receptáculo de energía eléctrica no funciona correctamente. Conecte la impresora a otro receptáculo de energía eléctrica.
Puede que el formateador no esté instalado correctamente. Retire el conjunto del formateador. Para volver a instalarlo,
alinee la placa del formateador en las pistas de la parte
superior e inferior de la ranura y, a continuación, deslice la
placa de nuevo en la impresora. Presione el formateador hasta
que los seguros de éste encajen en su sitio.
El visor del panel de control no se puede leer con claridad
Causa
Solución
El contraste está demasiado alto o demasiado bajo para el
entorno de la oficina.
Ajuste el contraste del visor del panel de control. Consulte la
sección
Para establecer la característica Brillo del visor
en la página 28.
La impresora está encendida, pero no se imprime nada
Causa
Solución
El indicador luminoso Preparado de la impresora no está
encendido.
Pulse Detener para que la impresora vuelva al estado
Preparado.
La cubierta superior no está cerrada. Cierre firmemente la cubierta superior.
El indicador luminoso Datos parpadea. Es probable que la impresora continúe recibiendo datos.
Espere hasta que deje de parpadear el indicador luminoso
Datos.
Aparece el mensaje SUSTITUYA CARTUCHO <COLOR>
aparece en el visor del panel de control.
Sustituya el cartucho de impresión especificado.
Aparece un mensaje distinto de Preparado en el panel de
control de la impresora.
Consulte la sección Mensajes del panel de control
en la página 139.
Puede haber un error de MS-DOS por tiempo de espera
agotado en el puerto paralelo.
Agregue un comando MODE al archivo AUTOEXEC.BAT.
Consulte el manual MS-DOS para obtener información
adicional.
176 Capítulo 11 Solución de problemas ESWW

La impresora está encendida, pero no se imprime nada
Causa
Solución
No está seleccionado el lenguaje PS (emulación PostScript). Seleccione PS o AUTOMÁTICO como idioma de la impresora.
Consulte la sección
Cambio de la configuración del panel de
control en la página 26.
No se seleccionó el controlador correcto en la aplicación de
software o en el controlador de la impresora.
Seleccione el controlador PS en la aplicación de software o en
el controlador de la impresora.
La impresora no está correctamente configurada. Consulte la sección Cambio de la configuración del panel de
control en la página 26.
El puerto del equipo no está configurado o no funciona
correctamente.
Conecte otro dispositivo periférico a ese puerto para
comprobar el funcionamiento correcto del puerto.
No se asignó un nombre correcto a la impresora de red o
equipo Macintosh.
En Macintosh, emplee la utilidad adecuada para asignar un
nombre a la impresora en la red. Desde el Selector, seleccione
la zona AppleTalk y la impresora.
La impresora está encendida pero no recibe datos
Causa
Solución
El indicador luminoso Preparado de la impresora no está
encendido.
Pulse Detener para que la impresora vuelva al estado
Preparado.
La puerta frontal no está cerrada. Cierre firmemente la puerta frontal.
Aparece un mensaje distinto de Preparado en el panel de
control de la impresora.
Consulte la sección Mensajes del panel de control
en la página 139.
El cable de interfaz no es el correcto para esta configuración. Seleccione el cable de interfaz correcto para la configuración.
Consulte la sección
Configuración de USB en la página 56.
El cable de interfaz no está firmemente conectado ni a la
impresora ni al equipo.
Desconecte y vuelva a conectar el cable de interfaz.
La impresora no está correctamente configurada. Consulte la sección Cambio de la configuración del panel de
control en la página 26.
La configuración de la interfaz que aparece en la página de
configuración de la impresora no coincide con la configuración
del equipo host.
Configure la impresora para que coincida con la configuración
del equipo.
El equipo no funciona correctamente. Intente utilizar una aplicación que sepa que funciona
correctamente para comprobar que el equipo funciona
correctamente. O bien, si la impresora está conectada a través
del puerto paralelo, abra MS-DOS y escriba Dir>Prn en el
indicador de comandos de MS-DOS.
El puerto del equipo al cual está conectado la impresora no
está configurado o no funciona correctamente.
Conecte otro dispositivo periférico a ese puerto para
comprobar el funcionamiento correcto del puerto.
No se asignó un nombre correcto a la impresora de red o
equipo Macintosh.
En Macintosh, emplee la utilidad adecuada para asignar un
nombre a la impresora en la red. Desde el Selector, seleccione
la zona AppleTalk y la impresora.
ESWW Problemas de respuesta de la impresora 177

No se puede seleccionar la impresora desde el equipo
Causa
Solución
Si está utilizando una caja de conmutación, es posible que la
impresora no esté seleccionada para el equipo.
Seleccione la impresora correcta mediante la caja de
conmutación.
El indicador luminoso Preparado de la impresora no está
encendido.
Pulse Detener para que la impresora vuelva al estado
Preparado.
Aparece un mensaje distinto de Preparado en el panel de
control de la impresora.
Consulte la sección Mensajes del panel de control
en la página 139.
No está instalado el controlador de impresora correcto en el
equipo.
Instale el controlador de impresora correcto.
No están seleccionados la impresora y el puerto correctos en
el equipo.
Seleccione la impresora y el puerto correctos.
La red no está correctamente configurada para esta
impresora.
Utilice el software de red para comprobar la configuración de
red de la impresora o consulte con el administrador de la red.
El receptáculo de energía eléctrica no funciona correctamente. Conecte la impresora a otro receptáculo de energía eléctrica.
Aparece un mensaje que indica que la impresión a doble cara no está disponible para el tamaño y el tipo de papel
seleccionados
Causa
Solución
El papel seleccionado no es válido para la impresión
automática a doble cara.
Asegúrese de que está activada la impresión manual a doble
cara.
178 Capítulo 11 Solución de problemas ESWW

Problemas relacionados con el panel de control de la
impresora
En la siguiente tabla se enumeran problemas comunes del panel de control de la impresora, así como
sugerencias para resolverlos.
Cuando se enciende la impresora por primera vez, el panel de control permanece en blanco.
Causa
Solución
El formateador se ha desconectado durante el transporte. 1. Apague la impresora.
2. La cubierta del formateador tiene una palanca negra en
la parte superior y en la inferior. Empujando la palanca
negra superior hacia abajo y la inferior hacia arriba,
extraiga parcialmente el formateador.
3. Presione el formateador hacia dentro hasta que las
palancas negras encajen en su sitio.
4. Encienda la impresora.
Si el problema persiste, consulte
http://www.hp.com/support/
cljcp3505.
La configuración del panel de control no funciona correctamente
Causa
Solución
El visor del panel de control de la impresora está en blanco,
aunque esté funcionando el ventilador.
Los ventiladores pueden funcionar mientras la impresora está
en modo de reposo (apagada). Pulse el botón de encendido/
apagado de la impresora para encender la impresora.
La configuración de la impresora en la aplicación de software
o en el controlador es distinta a la especificada en el panel de
control de la impresora.
Confirme que la configuración de la aplicación y del
controlador de la impresora es la adecuada. La configuración
de la aplicación prevalece sobre la configuración del
controlador de la impresora y del panel de control, y la
configuración del controlador de la impresora prevalece sobre
la configuración del panel de control.
La configuración del panel de control no se guardó
correctamente.
Vuelva a seleccionar la configuración del panel de control y
pulse
. Debería aparecer un asterisco (*) a la derecha de la
configuración.
El indicador luminoso Datos está encendido, pero no se
imprime ninguna página.
Los datos permanecen en el búfer de la impresora. Pulse
para imprimir los datos que contiene el búfer utilizando la
configuración actual del panel de control. La configuración
nueva del panel de control tendrá efecto a partir de ese
momento.
Si la impresora está conectada a una red, es posible que otro
usuario modificara la configuración del panel de control.
Consulte con el administrador de red para coordinar las
modificaciones efectuadas en la configuración del panel de
control de la impresora.
ESWW Problemas relacionados con el panel de control de la impresora 179

No se puede seleccionar la bandeja 3 (alimentador opcional para 500 hojas de papel)
Causa
Solución
La bandeja 3 no aparece como opción de bandeja de entrada
en la página de configuración ni en el panel de control.
La bandeja 3 sólo aparece como opción si está instalada.
Compruebe que la bandeja 3 está instalada correctamente.
La bandeja 3 no aparece como opción en el controlador de la
impresora.
Compruebe que la configuración del controlador de la
impresora reconoce la bandeja 3. Consulte la Ayuda del
controlador de la impresora para configurar bandejas
adicionales.
180 Capítulo 11 Solución de problemas ESWW

Problemas relacionados con la impresión en color
Impresión en negro en lugar de en color
Causa
Solución
Está seleccionada la opción Escala de grises en la aplicación
de software o en el controlador de la impresora.
En la aplicación de software o en el controlador de la
impresora, seleccione el modo Color en lugar del modo
Escala de grises o el modo Monocromo.
No se seleccionó el controlador de la impresora correcto en la
aplicación de software.
Seleccione el controlador de impresora correcto.
No aparece ningún color en la página de configuración. Póngase en contacto con el servicio de asistencia de HP.
La configuración SI CONSUMIBLE DE COLOR VACÍO del
panel de control está establecida en CONTINUACIÓN
AUTOMÁTICA CON NEGRO y uno de los cartuchos de
impresión de color está vacío. La impresora continúa
imprimiendo sólo en negro.
Sustituya el cartucho de impresión de color.
La configuración RESTRINGIR USO DEL COLOR del panel
de control está establecida en DESACTIVAR COLOR, o bien
en EN COLOR SI PERMITIDO y no tiene permiso para
imprimir en color.
Cambie la configuración del panel de control a ACTIVAR
COLOR.
Impresión de tonos incorrectos
Causa
Solución
El soporte no cumple las especificaciones de esta impresora. Consulte el documento HP LaserJet Printer Family Print Media
Guide.
Visite
http://www.hp.com/support/cljcp3505 para obtener
información sobre cómo pedir la HP LaserJet Printer Family
Print Media Specification Guide. Cuando se conecte,
seleccione Manuals.
La impresora funciona en un entorno excesivamente húmedo
o seco.
Compruebe que el entorno de la impresora cumpla con las
especificaciones de humedad.
Almacene el soporte de impresión en el mismo entorno que la
impresora.
Calibre la impresora. Consulte la sección
Submenú Calidad de
impresión en la página 18.
NOTA: Encontrará más información acerca de los
problemas de calidad del color en la sección
Solución de
problemas relacionados con la calidad de impresión
en la página 189.
Falta un color
Causa
Solución
El cartucho de impresión HP está defectuoso. Sustituya el cartucho.
ESWW Problemas relacionados con la impresión en color 181

Impresión irregular de colores después de instalar un cartucho de impresión
Causa
Solución
A veces, los cartuchos de impresión nuevos necesitan imprimir
varias páginas antes de proporcionar calidad de impresión
regular.
Intente imprimir 50 páginas aproximadamente con el nuevo
cartucho de impresión y, a continuación, intente volver a
imprimir el trabajo.
Puede haber otro cartucho de impresión a punto de acabarse. Compruebe el nivel de los consumibles en el panel de control
o imprima una página de estado de consumibles. Consulte la
sección
Páginas de información en la página 114.
Puede que sea necesario calibrar la impresora. Calibre la impresora. Consulte Calibración de la impresora
en la página 191.
Puede que el cartucho de impresión sea un cartucho
rellenado.
Utilice un cartucho de impresión original de HP. Consulte la
sección
Consumibles y accesorios en la página 193.
Discrepancia entre los colores impresos y los de pantalla
Causa
Solución
No se imprimen los colores que en pantalla se ven muy claros. Puede que la aplicación de software interprete los colores muy
claros como blanco. Si fuera el caso, procure no utilizar colores
tan claros.
Los colores que en pantalla se ven muy oscuros se imprimen
como negro.
Puede que la aplicación de software interprete los colores muy
oscuros como negro. Si fuera el caso, procure no utilizar
colores tan oscuros.
Puede que sea necesario calibrar la impresora. Calibre la impresora. Consulte la sección Calibración de la
impresora en la página 191.
Los colores que se ven en la pantalla del equipo difieren de
los obtenidos con la impresora.
1. En la sección Opciones de color de la ficha Color del
controlador de la impresora, seleccione Manual.
2. Haga clic en Configuración.
3. En Opciones de color manuales, dentro de la sección
Opciones de color, seleccione Predeterminado
(RGBe) para cada objeto.
4. Haga clic en Aceptar para terminar.
NOTA: Diversos factores pueden influir en la capacidad de
obtener colores impresos que coincidan con los de la pantalla:
el papel, la iluminación, las aplicaciones de software, las
paletas del sistema operativo, los monitores y las tarjetas y
controladores de vídeo. Consulte la sección
Color
en la página 105.
182 Capítulo 11 Solución de problemas ESWW

Salida incorrecta de la impresora
Problemas de salida de la impresora
Impresión de fuentes incorrectas
Causa
Solución
No se seleccionó correctamente la fuente en la aplicación de
software.
Vuelva a seleccionar la fuente en la aplicación de software.
La fuente no está disponible para la impresora. Descargue la fuente a la impresora o utilice otra fuente. (En
Windows, el controlador realiza este procedimiento
automáticamente.)
No está seleccionado el controlador de impresora correcto. Seleccione el controlador de impresora correcto.
Puede que la fuente sea la correcta, pero los caracteres
aparecen borrosos porque los colores no están alineados
correctamente.
Realice una calibración completa de la impresora. Consulte la
sección
Calibración de la impresora en la página 191.
No se pueden imprimir todos los caracteres de un conjunto de caracteres
Causa
Solución
No está seleccionada la fuente correcta. Seleccione la fuente correcta.
No está seleccionado el conjunto de caracteres correcto. Seleccione el conjunto de caracteres correcto.
La aplicación de software no es compatible con el conjunto de
caracteres o símbolos seleccionado.
Utilice una fuente que sea compatible con el símbolo o
carácter.
Texto desplazado entre las impresiones
Causa
Solución
La aplicación de software no está restableciendo la impresora
a la parte superior de la página.
Consulte la documentación del software o el documento PCL/
PJL Technical Reference Package para obtener información
específica.
Caracteres incorrectos, caracteres ausentes o impresión interrumpida
Causa
Solución
La calidad del cable de interfaz es deficiente. Intente utilizar un cable de interfaz de mayor calidad y que
cumpla con la norma IEEE.
El cable de interfaz está suelto. Desconecte y vuelva a conectar el cable de interfaz.
El cable de interfaz está dañado o defectuoso. Intente utilizar otro cable de interfaz.
El cable de alimentación está suelto. Desconecte y vuelva a conectar el cable de alimentación.
ESWW Salida incorrecta de la impresora 183

Caracteres incorrectos, caracteres ausentes o impresión interrumpida
Causa
Solución
Está intentando imprimir un trabajo PCL, pero la impresora
está configurada para PS.
Desde el panel de control de la impresora, seleccione el
lenguaje de impresora correcto y vuelva a enviar el trabajo de
impresión.
Está intentando imprimir un trabajo PS, pero la impresora está
configurada para PCL.
Desde el panel de control de la impresora, seleccione el
lenguaje de impresora correcto y vuelva a enviar el trabajo de
impresión.
Impresión parcial
Causa
Solución
Aparece un mensaje de error de memoria en el panel de
control de la impresora.
1. Aumente la memoria eliminando fuentes descargadas,
hojas de estilo y macros innecesarias de la memoria de
la impresora.
o bien
2. Instale más memoria en la impresora.
El archivo que está imprimiendo contiene errores. Compruebe la aplicación de software para comprobar que el
archivo no contenga errores.
1. Imprima otro archivo que sepa que no contiene errores
desde la misma aplicación.
o bien
2. Imprima el archivo desde otra aplicación.
En las impresiones aparecen manchas, líneas verticales, restos de tóner o marcas repetidas
Causa
Solución
Es necesario limpiar la impresora. Limpie la impresora. Consulte la sección Limpieza de la
impresora en la página 131. Si el problema persiste, consulte
Solución de problemas relacionados con la calidad de
impresión en la página 189.
Instrucciones para imprimir con distintas fuentes
●
Las 80 fuentes internas están disponibles en modo emulación PostScript (PS) y PCL.
●
Para conservar memoria de la impresora, descargue sólo aquellas fuentes que sean necesarias.
●
Si necesita varias fuentes descargadas, considere instalar más memoria en la impresora.
Algunas aplicaciones de software descargan automáticamente fuentes al inicio de cada trabajo de
impresión. Es posible configurar esas aplicaciones para que sólo descarguen las fuentes en disco que
no formen ya parte de la impresora.
184 Capítulo 11 Solución de problemas ESWW

Problemas relacionados con Macintosh
En esta sección se indican los problemas que pueden producirse al utilizar Mac OS X.
El controlador de impresora no figura en el Centro de impresión o en la Utilidad Configuración Impresoras.
Causa
Solución
Puede que el software de la impresora no se instalara o que se
instalara incorrectamente.
Asegúrese de que el archivo PPD de la impresora se encuentra en
la carpeta siguiente del disco duro: Library/Printers/PPDs/
Contents/Resources/<lang>.lproj, donde <lang>
representa el código de dos caracteres del idioma utilizado. Si es
necesario, vuelva a instalar el software. En la guía de instalación
inicial encontrará instrucciones al respecto.
El archivo PPD está dañado. Elimine el archivo PPD de la siguiente carpeta del disco duro:
Library/Printers/PPDs/Contents/Resources/
<lang>.lproj, donde <lang> representa el código de dos
caracteres del idioma utilizado. Vuelva a instalar el software. En la
guía de instalación inicial encontrará instrucciones al respecto.
El nombre, la dirección IP o el nombre de host Rendezvous de la impresora no aparecen en la lista de impresoras del Centro de
impresión o de la Utilidad Configuración Impresoras.
Causa
Solución
La impresora podría no estar preparada. Compruebe que los cables están conectados correctamente, y la
impresora y la luz Preparada encendidas. Si establece la conexión a
través de un concentrador Ethernet o USB, intente conectar
directamente la impresora al equipo o utilice otro puerto.
Puede que se seleccionara un tipo de conexión incorrecto. Asegúrese de que está seleccionada la opción USB, Impresión IP o
Rendezvous en función del tipo de conexión.
Se está utilizando un nombre, una dirección IP o un nombre de host
Rendezvous de impresora incorrectos.
Imprima una página de configuración. Asegúrese de que el nombre,
la dirección IP o el nombre de host Rendezvous de la impresora que
aparecen en la página de configuración coinciden con los
establecidos en el Centro de impresión o la Utilidad Configuración
Impresoras.
Puede que el cable de interfaz esté defectuoso o sea de baja calidad. Sustituya el cable de interfaz por un cable de alta calidad.
El controlador de la impresora no configura automáticamente la impresora seleccionada en el Centro de impresión o la Utilidad
Configuración Impresoras.
Causa
Solución
Puede que la impresora no esté preparada. Compruebe que los cables están conectados correctamente, y la
impresora y la luz Preparada encendidas. Si establece la conexión a
través de un concentrador Ethernet o USB, intente conectar
directamente la impresora al equipo o utilice otro puerto.
Puede que el software de la impresora no se instalara o que se
instalara incorrectamente.
Asegúrese de que el archivo PPD de la impresora se encuentra en
la carpeta siguiente del disco duro: Library/Printers/PPDs/
Contents/Resources/<lang>.lproj, donde <lang>
representa el código de dos caracteres del idioma utilizado. Si es
necesario, vuelva a instalar el software. En la guía de instalación
inicial encontrará instrucciones al respecto.
ESWW Problemas relacionados con Macintosh 185

El controlador de la impresora no configura automáticamente la impresora seleccionada en el Centro de impresión o la Utilidad
Configuración Impresoras.
Causa
Solución
El archivo PPD está dañado. Elimine el archivo PPD de la siguiente carpeta del disco duro:
Library/Printers/PPDs/Contents/Resources/
<lang>.lproj, donde <lang> representa el código de dos
caracteres del idioma utilizado. Vuelva a instalar el software. En la
guía de instalación inicial encontrará instrucciones al respecto.
Puede que el cable de interfaz esté defectuoso o sea de baja calidad. Sustituya el cable de interfaz por un cable de alta calidad.
No se envió un trabajo de impresión a la impresora deseada.
Causa
Solución
Puede que la cola de impresión se detuviera. Reinicie la cola de impresión. Abra el Monitor de impresión y
seleccione Iniciar trabajos.
Se está utilizando un nombre, una dirección IP o un nombre de host
Rendezvous de impresora incorrectos.
Imprima una página de configuración. Asegúrese de que el nombre,
la dirección IP o el nombre de host Rendezvous de la impresora que
aparecen en la página de configuración coinciden con los
establecidos en el Centro de impresión o la Utilidad Configuración
Impresoras.
Un archivo EPS se imprime con fuentes incorrectas.
Causa
Solución
Este problema se produce con algunos programas.
●
Intente descargar en la impresora las fuentes del archivo EPS
antes de imprimir.
●
Envíe el archivo en formato ASCII en lugar de con una
codificación binaria.
No puede imprimir desde una tarjeta USB de otros proveedores.
Causa
Solución
Este error se produce cuando no está instalado el software para
impresoras USB.
Cuando añada una tarjeta USB de otra marca, probablemente
necesite el software de Asistencia de tarjeta adaptadora USB de
Apple. La versión más actual de este software está disponible en el
sitio Web de Apple.
186 Capítulo 11 Solución de problemas ESWW

Al conectar la impresora con un cable USB, ésta no aparece en el Centro de impresión o la Utilidad Configuración Impresoras
después de seleccionar el controlador.
Causa
Solución
Este problema está provocado por un componente de software o
hardware.
Solución de problemas de software
●
Compruebe que el equipo Macintosh es compatible con USB y
que dispone del software USB correspondiente de Apple.
●
Asegúrese de que la versión del sistema operativo que utiliza
es Mac OS X versión 10.2 o posterior.
Solución de problemas de hardware
●
Asegúrese de que la impresora está encendida.
●
Asegúrese de que el cable USB está conectado correctamente.
●
Asegúrese de que utiliza el cable USB de alta velocidad
apropiado.
●
Asegúrese de que no hay demasiados dispositivos USB que
tomen alimentación eléctrica de la cadena. Desconecte todos
los dispositivos de la cadena y conecte el cable directamente al
puerto USB en el equipo host.
●
Compruebe si hay más de dos concentradores USB sin
alimentación conectados en una fila de la cadena. Desconecte
todos los dispositivos de la cadena y conecte el cable
directamente al puerto USB en el equipo host.
NOTA: El teclado iMac es un concentrador USB sin
alimentación.
ESWW Problemas relacionados con Macintosh 187

Problemas de la aplicación de software
No se pueden cambiar las selecciones del sistema
Causa
Solución
El panel de control de la impresora bloquea los cambios
realizados por la aplicación de software del sistema.
Póngase en contacto con el administrador de red.
La aplicación de software no es compatible con cambios del
sistema.
Consulte la documentación de la aplicación de software.
No está cargado el controlador correcto de la impresora. Cargue el controlador correcto.
No está cargado el controlador de aplicación correcto. Cargue el controlador de aplicación correcto.
No se puede seleccionar una fuente desde la aplicación de software
Causa
Solución
La fuente no está disponible en la aplicación de software. Consulte la documentación de la aplicación de software.
No se pueden seleccionar colores
Causa
Solución
La aplicación de software no es compatible con el uso de color. Consulte la documentación de la aplicación de software.
El modo Color no está seleccionado en la aplicación de
software o en el controlador de la impresora.
Seleccione el modo Color en lugar de Escala de grises o
Monocromo.
No está cargado el controlador correcto de la impresora. Cargue el controlador correcto.
El controlador de la impresora no reconoce la bandeja 3 o el accesorio para impresión a doble cara
Causa
Solución
El controlador de la impresora no está configurado para
reconocer la bandeja 3 o el accesorio para impresión a doble
cara.
Consulte la ayuda en línea del controlador de la impresora
para obtener instrucciones sobre cómo configurar el
controlador para que reconozca los accesorios de la
impresora.
Puede que el accesorio no esté instalado. Compruebe que el accesorio está correctamente instalado.
188 Capítulo 11 Solución de problemas ESWW

Solución de problemas relacionados con la calidad de
impresión
Si tiene problemas relacionados con la calidad de impresión, en las siguientes secciones encontrará
ayuda para identificar la causa del problema.
Problemas de calidad de impresión relacionados con el soporte
Algunos problemas de calidad de impresión se originan por el uso de soporte inadecuado.
●
Utilice soporte que se ajuste a las especificaciones del papel de HP. Consulte
Tamaños de papel
y medios de impresión admitidos en la página 63.
●
La superficie del soporte es demasiado lisa. Utilice papel que se ajuste a las especificaciones
indicadas por HP. Consulte
Tamaños de papel y medios de impresión admitidos
en la página 63.
●
El contenido de humedad es demasiado alto o demasiado bajo. Utilice soporte de otro origen o
de una resma sin abrir.
●
Algunas áreas del soporte rechazan el tóner. Utilice soporte de otro origen o de una resma sin
abrir.
●
El membrete que utiliza está impreso en papel con una textura rugosa. Utilice un tipo de papel con
una textura más suave para fotocopiadora. Si esto no resuelve el problema, consulte con el
proveedor del membrete para utilizar papel que se ajuste a las características especificadas para
esta impresora. Consulte
Tamaños de papel y medios de impresión admitidos en la página 63.
●
La textura del papel es demasiado rugosa. Utilice un tipo de papel con una textura más suave para
fotocopiadora.
●
La configuración del controlador es incorrecta. Para modificar la configuración del tipo de soporte,
consulte la sección
Tipo y tamaño en la página 91.
●
El soporte que está utilizando es demasiado pesado para la configuración de tipo de soporte
seleccionada y el tóner no se funde en el soporte.
Defectos de impresión en transparencias
Las transparencias pueden mostrar los mismos problemas de calidad de imagen que cualquier otro tipo
de soporte, así como defectos específicos de la impresión en transparencias. Además, debido a que
las transparencias son flexibles mientras están en la ruta de impresión, los componentes de manejo
del papel pueden marcar las superficies de éstas.
NOTA: Espere al menos 30 segundos para que las transparencias se enfríen antes de tocarlas.
●
En la ficha Papel del controlador de la impresora, seleccione Transparencia como tipo de papel.
Además, asegúrese de que la bandeja esté correctamente configurada para transparencias.
●
Asegúrese de que las transparencias se ajustan a las características especificadas para esta
impresora. Consulte
Tamaños de papel y medios de impresión admitidos en la página 63.
●
Las transparencias no están diseñadas para lograr una adherencia correcta del tóner. Utilice sólo
transparencias diseñadas para impresoras HP Color LaserJet.
●
Tome las transparencias por los bordes. La grasa de los dedos puede manchar y emborronar las
transparencias.
ESWW Solución de problemas relacionados con la calidad de impresión 189

●
Puede que las pequeñas áreas aleatorias oscuras situadas en el borde posterior de las páginas
con relleno uniforme se deban a transparencias que se pegaron entre sí en la bandeja de salida.
Intente imprimir un grupo más pequeño de transparencias.
●
Si los colores no parecen ser los adecuados al imprimirlos, seleccione colores diferentes en la
aplicación de software o en el controlador de la impresora.
●
Si utiliza un retroproyector reflectante con las transparencias impresas, se recomienda usar un
retroproyector estándar en su lugar.
Problemas de calidad de impresión relacionados con el entorno
Si la impresora está funcionando en condiciones excesivamente húmedas o secas, compruebe que el
entorno de impresión esté dentro de las especificaciones. Consulte la guía de instalación inicial de esta
impresora para obtener información acerca de las especificaciones del entorno de funcionamiento.
Problemas de calidad de impresión relacionados con los atascos
Asegúrese de que no haya hojas que obstruyan la ruta del papel. Consulte la sección Recuperación
de atascos en la página 158.
●
Si la impresora se atascó recientemente, imprima dos o tres páginas para limpiarla.
●
Si las hojas no pasan a través del fusor, lo que producirá defectos en la imagen en los documentos
siguientes, imprima dos o tres páginas para limpiar la impresora. No obstante, si el problema
persiste, consulte
Páginas de solución de problemas de calidad de impresión en la página 191.
Problemas de calidad de impresión relacionados con la acumulación de
tóner en el interior de la impresora
Con el tiempo, en el interior de la impresora puede acumularse tóner y otras partículas. Esta
acumulación puede provocar que se produzcan los siguientes problemas de calidad de impresión:
NOTA: Para reducir la acumulación de tóner, configure siempre en la bandeja el tipo de soporte
adecuado para que coincida con el tipo de soporte que está utilizando. La impresión en soporte de un
tipo diferente al que se configuró puede producir una acumulación excesiva de tóner.
●
Marcas en los intervalos impares en la parte impresa de la página
●
Impresiones con manchas
●
Manchas de tóner en la página
●
Rayas o bandas verticales en la página
Para corregir este tipo de problemas, limpie la impresora. Consulte la sección
Limpieza de la impresora
en la página 131.
190 Capítulo 11 Solución de problemas ESWW

Páginas de solución de problemas de calidad de impresión
Utilice las páginas de solución de problemas de calidad de impresión para determinar y solucionar
dichos problemas.
1. Pulse Menú.
2. Pulse
para resaltar la opción DIAGNÓSTICO y, a continuación, pulse .
3. Pulse
para resaltar la opción SOLUCIÓN DE PROBLEMAS CI y, a continuación, pulse para
imprimir las páginas.
La impresora vuelve al estado Preparado una vez impresas las páginas de solución de problemas de
calidad de impresión. Si observa defectos en la calidad de impresión en las páginas de solución de
problemas de calidad de impresión, calibre la impresora. Consulte
Calibración de la impresora
en la página 191. Si el defecto sigue apareciendo, visite http://www.hp.com/go/printquality/cljcp3505
Calibración de la impresora
La calibración es una función de la impresora que optimiza la calidad de impresión. Si observa algún
problema de calidad de impresión, calibre la impresora.
1. Pulse Menú.
2. Pulse
para resaltar la opción CONFIGURAR DISPOSITIVO y, a continuación, pulse .
3. Pulse
para resaltar la opción CALIDAD DE IMPRESIÓN y, a continuación, pulse .
4. Pulse
para resaltar la opción REALIZAR CALIBRADO TOTAL AHORA y, a continuación,
pulse
.
ESWW Solución de problemas relacionados con la calidad de impresión 191

192 Capítulo 11 Solución de problemas ESWW

A Consumibles y accesorios
●
Para pedir consumibles en EE.UU., visite
http://www.hp.com/sbso/product/supplies.
●
Para pedir consumibles en el resto del mundo, visite
http://www.hp.com/ghp/buyonline.html.
●
Para pedir consumibles en Canadá, visite
http://www.hp.ca/catalog/supplies.
●
Para pedir consumibles en Europa, visite
http://www.hp.com/go/supplies.
●
Para pedir consumibles en Asia y zona del Pacífico, visite
http://www.hp.com/paper/.
●
Para pedir accesorios, visite
http://www.hp.com/go/accessories.
ESWW 193

Piezas y consumibles
Las piezas y los consumibles de recambio para esta impresora estarán disponibles durante un mínimo
de cinco años desde el momento en que deje de fabricarse.
En la tabla que aparece a continuación se muestran los consumibles y accesorios para las impresoras
HP Color LaserJet CP3505.
Tabla A-1 Números de consumibles, accesorios y piezas
Pieza Número de pieza Tipo/tamaño
Actualizaciones de memoria (DIMM) CC409A DIMM de SDRAM DDR2 de 128 MB síncrona
CC410A DIMM de SDRAM DDR2 de 256 MB síncrona
CC411A DIMM de SDRAM DDR2 de 512 MB síncrona
CC412A DIMM de SDRAM DDR2 de 1 GB síncrona
Accesorios Q5958A Alimentador opcional para 500 hojas de papel (bandeja 3)
Conectividad (EIO) interna J6073A/G Disco duro de alto rendimiento HP Jetdirect (20 GB)
J7989A Servidor de impresión HP Jetdirect 620n
(Ethernet 10/100base-TX)
J7960A Servidor de impresión HP Jetdirect 625n
(Ethernet 10/100/1000T)
Conectividad externa (EX) J6035D Servidor de impresión HP Jetdirect (fast Ethernet,
10/100base-TX, USB 1.1)
J7942A Servidor de impresión HP Jetdirect en3700 (fast Ethernet,
con todas las características, 10/100base-TX, USB 2.0)
J7951A Servidor de impresión HP Jetdirect ew2400 por cable/
inalámbrico (fast Ethernet, versión básica, USB 2.0)
J7988G Servidor de impresión HP Jetdirect en1700 USB 2.0
Consumibles de impresora Q6470A Cartucho de impresión negro
Q7581A Cartucho de impresión cian
Q7582A Cartucho de impresión amarillo
Q7583A Cartucho de impresión magenta
Cables C6518A Cable de impresora USB 2.0 (estándar de 2 metros
[6,5 pies])
Materiales de referencia 5851-1468 HP LaserJet Printer Family Print Media Specification Guide
5021-0337 PCL/PJL Technical Reference Package
Para ver las versiones descargables, visite
http://www.hp.com/support/cljcp3505. Cuando se conecte,
seleccione Manuals.
194 Apéndice A Consumibles y accesorios ESWW

Realización de pedidos a través del servidor Web
incorporado
Siga estos pasos para realizar pedidos de consumibles directamente a través del servidor Web
incorporado (consulte la sección
Uso del servidor Web incorporado en la página 117).
1. Introduzca la dirección IP de la impresora en el navegador Web del equipo. Aparece la ventana
de estado de la impresora. También puede dirigirse a la URL proporcionada en el mensaje de
correo electrónico de alerta.
2. Si se le pide una contraseña, introdúzcala.
3. En la parte izquierda de la ventana de Configuración de dispositivo, haga clic en Pedir
consumibles. Esto proporciona la URL donde puede adquirir consumibles y consultar información
sobre éstos, incluidos los números de pieza y la información de la impresora.
4. Seleccione los números de las piezas que desee pedir y siga las instrucciones que aparezcan en
la pantalla.
ESWW Realización de pedidos a través del servidor Web incorporado 195

196 Apéndice A Consumibles y accesorios ESWW

B Servicio y asistencia
ESWW 197

Declaración de garantía limitada de Hewlett-Packard
PRODUCTO HP DURACIÓN DE LA GARANTÍA LIMITADA
Impresora HP Color LaserJet serie CP3505 Garantía limitada de un año
A partir de la fecha de compra, HP garantiza al cliente, usuario final, que sus productos de hardware y
accesorios no presentarán ningún tipo de defecto de materiales o de fabricación durante el período
anteriormente indicado. Si se notifican a HP defectos de dicho tipo durante el período de garantía, HP
procederá, según sea pertinente, a reparar o reemplazar los productos que demuestren ser
defectuosos. Los productos de reemplazo pueden ser nuevos o de rendimiento similar al de los nuevos.
HP garantiza que el software de HP no dejará de ejecutar sus instrucciones de programación después
de la fecha de compra, durante el período especificado anteriormente, debido a defectos en el material
y la mano de obra cuando se instale y utilice correctamente. Si se notifica a HP la existencia de tales
defectos durante el período de garantía, HP reemplazará los soportes en los que se almacena el
software que no ejecuta sus instrucciones de programación debido a dichos defectos.
HP no garantiza que el funcionamiento de los productos HP será ininterrumpido o estará libre de errores.
Si, tras un período de tiempo razonable, HP no puede reparar o reemplazar el producto como se
garantiza, se reembolsará al cliente el importe de la compra previa devolución del producto.
Los productos de HP pueden contener componentes reprocesados equivalentes en rendimiento a un
componente nuevo o componentes que hayan sido utilizados alguna vez.
La garantía no se aplica a defectos derivados de (a) mantenimiento o calibración incorrectos o
inadecuados, (b) software, interfaces, piezas o consumibles no suministrados por HP, (c)
modificaciones no autorizadas o uso incorrecto, (d) funcionamiento fuera de las especificaciones
ambientales indicadas para el producto o (e) preparación o mantenimiento incorrectos.
EN LA MEDIDA EN QUE LO PERMITA LA LEGISLACIÓN LOCAL, LAS GARANTÍAS MENCIONADAS
ANTERIORMENTE SON EXCLUSIVAS Y NO SE HA OFRECIDO NI ESPECIFICADO NINGÚN OTRO
TIPO DE GARANTÍA O CONDICIÓN, ESCRITA NI ORAL, Y HP RECHAZA ESPECÍFICAMENTE
CUALQUIER GARANTÍA O CONDICIÓN IMPLÍCITA DE COMERCIABILIDAD, CALIDAD
SATISFACTORIA O IDONEIDAD PARA UNA FINALIDAD DETERMINADA. Algunos países/algunas
regiones, estados o provincias no permiten limitaciones en la duración de una garantía implícita, por lo
que la limitación o exclusión anterior puede no ser aplicable en su caso. Esta garantía limitada le otorga
derechos legales específicos y puede que disponga de otros derechos que varían de un estado a otro,
de una provincia a otra o de un/a país/región a otro/a.
La garantía limitada de HP es válida en cualquier país/región o localidad en los que HP ofrezca un
servicio de asistencia para este producto y donde haya comercializado este producto. El nivel del
servicio de garantía que recibe puede variar según los estándares locales. HP no modificará el modelo,
el montaje ni las funciones del producto para hacer que funcione en un país/una región en el que nunca
iba a utilizarse por cuestiones legales o reglamentarias.
EN LA MEDIDA EN QUE LO PERMITA LA LEGISLACIÓN LOCAL, LOS RECURSOS INDICADOS EN
ESTA DECLARACIÓN DE GARANTÍA SON LOS RECURSOS ÚNICOS Y EXCLUSIVOS A LOS QUE
PUEDE OPTAR EL CLIENTE. EXCEPTO EN LOS CASOS QUE SE INDICAN ANTERIORMENTE,
BAJO NINGÚN CONCEPTO SERÁN HP O SUS PROVEEDORES RESPONSABLES DE PÉRDIDAS
DE DATOS NI POR DAÑOS DIRECTOS, ESPECIALES, INCIDENTALES, CONSECUENCIALES
(INCLUIDO LUCRO CESANTE O PÉRDIDA DE DATOS) NI POR DAÑOS DE OTROS TIPOS,
AUNQUE SE BASEN EN CONTRATOS, RECLAMACIONES U OTRA CAUSA. Algunos países/algunas
regiones, estados o provincias no permiten la exclusión ni limitación de daños incidentales ni
consecuenciales, por lo que la limitación o exclusión anterior puede no ser aplicable en su caso.
198 Apéndice B Servicio y asistencia ESWW

LOS TÉRMINOS DE GARANTÍA QUE CONTIENE ESTA DECLARACIÓN, EN LA MEDIDA EN QUE
LO PERMITA LA LEGISLACIÓN, NO EXCLUYEN, LIMITAN NI MODIFICAN, SINO QUE SE SUMAN
A LOS DERECHOS LEGALES OBLIGATORIOS APLICABLES A LA VENTA DE ESTE PRODUCTO.
ESWW Declaración de garantía limitada de Hewlett-Packard 199

Servicio de garantía de auto reparación del cliente
Los productos HP están diseñados con varias piezas de auto reparación del cliente (ARC) para
minimizar el tiempo de reparación y permitir una mayor flexibilidad al realizar la sustitución de las piezas
defectuosas. Si durante el período de diagnóstico, HP identifica que la reparación se debe llevar a cabo
mediante la utilización de una pieza ARC, HP enviará directamente esa pieza para sustituirla. Existen
dos categorías de piezas ARC: 1) Piezas para las que la auto reparación del cliente es obligatoria. Si
solicita a HP que sustituya esas piezas, se le cobrarán los gastos de envío y mano de obra por este
servicio. 2) Piezas para las que la auto reparación del cliente es opcional. Estas piezas están diseñadas
también para utilizar la auto reparación del cliente. No obstante, si solicita a HP que las sustituya, no
se le cobrará ningún coste adicional de acuerdo con el tipo del servicio de garantía diseñado para el
producto.
Según la disponibilidad y si la distancia geográfica lo permite, las piezas ARC se entregarán al siguiente
día laborable. Se ofrece la posibilidad de entregar las piezas el mismo día o en cuatro horas, si la
distancia geográfica lo permite, con un cargo adicional. Si se necesita obtener ayuda, puede llamar al
centro de soporte técnico de HP y un técnico le ayudará por teléfono. HP especifica en los materiales
enviados con una pieza ARC de sustitución que si una pieza está defectuosa se debe devolver a HP.
En los casos en los que se necesite devolver una pieza defectuosa a HP, debe enviarla a HP en un
período de tiempo determinado, normalmente (5) días laborables. La pieza defectuosa se debe devolver
con la documentación relacionada con el material enviado proporcionado. En caso de no devolver la
pieza defectuosa, HP le facturará el importe de dicha sustitución. Con una auto reparación del
cliente, HP abonará todos los gastos de envío y devolución de las piezas y determinará el servicio de
mensajería o empresa de transportes que se utilizará.
200 Apéndice B Servicio y asistencia ESWW

Garantía limitada de los cartuchos de impresión y los
tambores de formación de imágenes
Se garantiza que este cartucho de impresión HP está libre de defectos en los materiales y en la mano
de obra.
Esta garantía no cubre los cartuchos de impresión que: (a) se hayan recargado, restaurado, refabricado
o alterado de alguna manera; (b) hayan sufrido problemas derivados del uso incorrecto, del
almacenamiento inadecuado o del funcionamiento fuera de las especificaciones de entorno publicadas
para el producto o (c) muestren desgaste por el uso normal.
Para recibir el servicio de garantía, devuelva el producto a su lugar de compra (con una descripción
por escrito del problema y muestras de impresión) o póngase en contacto con el servicio de atención
al cliente de HP. HP, según su propio criterio, podrá sustituir los productos defectuosos o reembolsar
el precio de la compra.
HASTA EL ALCANCE PERMITIDO POR LA LEGISLACIÓN LOCAL, LA GARANTÍA ANTERIOR ES
EXCLUSIVA Y NO EXISTEN OTRAS GARANTÍAS O CONDICIONES EXPRESAS O IMPLÍCITAS, EN
FORMA ESCRITA U ORAL. HP RENUNCIA ESPECÍFICAMENTE A CUALQUIER GARANTÍA O
CONDICIÓN IMPLÍCITA DE COMERCIABILIDAD, CALIDAD SATISFACTORIA Y APTITUD PARA UN
PROPÓSITO DETERMINADO.
HASTA EL ALCANCE PERMITIDO POR LA LEGISLACIÓN LOCAL, HP O SUS PROVEEDORES NO
SERÁN RESPONSABLES, EN NINGÚN CASO, POR DAÑOS DIRECTOS, ESPECIALES,
INCIDENTALES, INDIRECTOS (INCLUIDOS LA PÉRDIDA DE DATOS O DE BENEFICIOS) U
OTROS, AUNQUE SE BASEN EN CONTRATO, AGRAVIO U OTRO.
LOS TÉRMINOS DE GARANTÍA DE ESTA DECLARACIÓN, EXCEPTO EN EL ALCANCE PERMITIDO
POR LA LEY, NO EXCLUYEN, RESTRINGEN NI MODIFICAN, SINO QUE SE AGREGAN A LOS
DERECHOS OBLIGATORIOS ESTABLECIDOS POR LA LEY PARA A LA VENTA DE ESTE
PRODUCTO.
ESWW Garantía limitada de los cartuchos de impresión y los tambores de formación de imágenes 201

Declaración de garantía limitada del Kit de fusor de imagen
y del Kit de transferencia de la serie Color LaserJet
Se garantiza que este producto HP está libre de defectos en los materiales y la mano de obra hasta el
momento en que aparezca un mensaje que anuncia que se acerca el final de la vida útil del tóner en
el panel de control de la impresora.
Esta garantía no cubre productos que: (a) se hayan modificado, restaurado, remanufacturado o alterado
de alguna manera; (b) hayan sufrido problemas derivados del uso indebido, almacenamiento
inadecuado o funcionamiento fuera de las especificaciones de entorno publicadas para el producto o
(c) muestren desgaste derivado del uso normal.
Para recibir el servicio de garantía, devuelva el producto a su lugar de compra (con una descripción
por escrito del problema) o póngase en contacto con el servicio de atención al cliente de HP. HP, según
su propio criterio, podrá sustituir los productos defectuosos o reembolsar el precio de la compra.
HASTA EL ALCANCE PERMITIDO POR LA LEGISLACIÓN LOCAL, LA GARANTÍA ANTERIOR ES
EXCLUSIVA Y NO EXISTEN OTRAS GARANTÍAS O CONDICIONES EXPRESAS O IMPLÍCITAS, EN
FORMA ESCRITA U ORAL. HP RENUNCIA ESPECÍFICAMENTE A CUALQUIER GARANTÍA O
CONDICIÓN IMPLÍCITA DE COMERCIABILIDAD, CALIDAD SATISFACTORIA Y APTITUD PARA UN
PROPÓSITO DETERMINADO.
HASTA EL ALCANCE PERMITIDO POR LA LEGISLACIÓN LOCAL, HP O SUS PROVEEDORES NO
SERÁN RESPONSABLES, EN NINGÚN CASO, POR DAÑOS DIRECTOS, ESPECIALES,
INCIDENTALES, INDIRECTOS (INCLUIDOS LA PÉRDIDA DE DATOS O DE BENEFICIOS) U
OTROS, AUNQUE SE BASEN EN CONTRATO, AGRAVIO U OTRO.
LOS TÉRMINOS DE GARANTÍA DE ESTA DECLARACIÓN, EXCEPTO EN EL ALCANCE PERMITIDO
POR LA LEY, NO EXCLUYEN, RESTRINGEN NI MODIFICAN, SINO QUE SE AGREGAN A LOS
DERECHOS OBLIGATORIOS ESTABLECIDOS POR LA LEY PARA A LA VENTA DE ESTE
PRODUCTO.
202 Apéndice B Servicio y asistencia ESWW

Asistencia al cliente
Obtener asistencia telefónica gratuita durante el periodo de
garantía para su país/región
Tenga preparados el nombre, el número de serie y la fecha de
compra del producto, además de una descripción del
problema.
Los números de teléfono de su país/región aparecen en el
folleto incluido en la caja del producto, o en
www.hp.com/
support/.
Obtener asistencia 24 horas en Internet http://www.hp.com/support/cljcp3505
Obtener asistencia para productos que se utilizan con un
equipo Macintosh
www.hp.com/go/macosx
Descargar utilidades, controladores e información electrónica
sobre el software
http://www.hp.com/go/cljcp3505_software
Pedir consumibles y papel www.hp.com/go/suresupply
Pedir piezas o accesorios originales de HP www.hp.com/buy/parts
Obtener contratos de servicios o mantenimiento HP
adicionales
www.hp.com/go/carepack
ESWW Asistencia al cliente 203

Contratos de mantenimiento de HP
HP ofrece varios tipos de contratos de mantenimiento que satisfacen una amplia gama de necesidades
de asistencia técnica. Los contratos de mantenimiento no forman parte de la garantía estándar. Los
servicios de asistencia técnica pueden variar según el área. Consulte a su distribuidor local HP y
compruebe los servicios con los que puede contar.
Contratos de servicio técnico in situ
Para proporcionarle el nivel de asistencia técnica que mejor se ajuste a sus necesidades, HP cuenta
con contratos de asistencia técnica in situ con una selección de tiempos de respuesta.
Asistencia técnica in situ al día siguiente
Este contrato proporciona asistencia técnica el día laborable siguiente a la petición de este servicio. En
la mayoría de los contratos in situ se puede pagar una cuota adicional para obtener horas de cobertura
adicionales o desplazamientos fuera de las zonas de servicio técnico designadas de HP.
Asistencia técnica in situ semanal (volumen)
Este contrato proporciona visitas in situ programables cada semana para organizaciones que cuentan
con muchos productos HP. Este contrato está destinado a lugares que emplean 25 o más productos
de estación de trabajo, entre los que se incluyen impresoras, plotters, equipos informáticos y unidades
de disco.
Garantía ampliada
HP SupportPack proporciona cobertura para el producto de hardware de HP y todos los componentes
internos suministrados por HP. El mantenimiento del hardware abarca un período de uno a tres años
a partir de la fecha de compra del producto HP. El cliente debe contratar el servicio HP SupportPack
dentro del período indicado de garantía de fábrica. Para obtener más información, póngase en contacto
con el Servicio técnico y de atención al cliente de HP.
204 Apéndice B Servicio y asistencia ESWW

Reembale la impresora
Si tiene que trasladar la impresora o enviarla a otro lugar, lleve a cabo los siguientes pasos para
reembalarla.
PRECAUCIÓN: El cliente será responsable de cualquier daño que se produzca en el transporte
debido a un embalaje inadecuado. La impresora debe permanecer en posición vertical durante el
transporte.
Para reembalar la impresora
PRECAUCIÓN: Es extremadamente importante retirar los cartuchos de impresión antes de
transportar la impresora. Los cartuchos de impresión que permanezcan en la impresora durante el
transporte gotearán y cubrirán de tóner el motor y otras partes de la impresora.
Para evitar daños en los cartuchos de impresión, evite tocar el rodillo y guarde el cartucho en su
embalaje original para que no quede expuesto a la luz.
1. Retire los cuatro cartuchos de impresión y envíelos por separado.
2. Extraiga la bandeja 3 opcional y envíela por separado.
3. Utilice el material de embalaje y la caja originales, si es posible. Si ya se deshizo de ellos, póngase
en contacto con una empresa local de transporte para que le informen sobre cómo reembalar la
impresora. HP recomienda asegurar el envío del equipo.
ESWW Reembale la impresora 205

206 Apéndice B Servicio y asistencia ESWW

C Especificaciones de la impresora
Las especificaciones de la impresora contienen información acerca del tamaño, el peso, la alimentación
y el ruido que emite la impresora. Las especificaciones también describen cómo afectan los diferentes
modos de funcionamiento al consumo de energía, así como a las emisiones de calor y de ruido.
ESWW 207

Especificaciones físicas
Tabla C-1 Dimensiones físicas de las impresoras HP Color LaserJet CP3505
Producto Altura Profundidad Ancho Peso
1
Modelo base 400 mm (15,7 pulg.) 450 mm (17,7 pulg.)
400 mm
(15,7 pulg.)
20,3 kg
(44,8 libras)
Modelo base más unidad dúplex 423 mm (16,7 pulg.) 450 mm (17,7 pulg.)
400 mm
(15,7 pulg.)
21,5 kg
(47,4 libras)
Modelo base más bandeja 3 opcional 540 mm (21,3 pulg.) 450 mm (17,7 pulg.) 400 mm
(15,7 pulg.)
25,4 kg
(56 libras)
Modelo base más unidad dúplex y
bandeja 3 opcional
563 mm (22,2 pulg.) 450 mm (17,7 pulg.) 400 mm
(15,7 pulg.)
26,6 kg
(58,6 libras)
1
El peso de la impresora no incluye los cartuchos de impresión.
208 Apéndice C Especificaciones de la impresora ESWW

Especificaciones eléctricas
¡ADVERTENCIA! Los requisitos de alimentación de energía son diferentes según el país/región de
venta de la impresora. No convierta los voltajes operativos: puede dañar la impresora e invalidar la
garantía del producto.
Tabla C-2 Especificaciones eléctricas de las impresoras HP Color LaserJet CP3505
Elemento Modelos de 110 voltios Modelos de 220 voltios
Requisitos de alimentación De 100 a 127 V (+/-10%)
De 50 a 60 Hz (+/-2 Hz)
De 220 a 240 V (+/-10%)
De 50 a 60 Hz (+/-2 Hz)
Capacidad mínima del circuito
recomendada
6,5 A 3,5 A
ESWW Especificaciones eléctricas 209

Especificaciones de consumo de energía
Tabla C-3 Consumo de energía (media, en vatios)
1
Modelo del producto Imprimiendo
2
Preparado
3
En reposo
4
Desactivado Emisión de
calor-
Preparado
(BTU/hora)
5
HP Color LaserJet CP3505 437 48 15 0,5 162
HP Color LaserJet
CP3505n
437 48 15 0,5 162
HP Color LaserJet
CP3505dn
437 48 15 0,5 162
HP Color LaserJet
CP3505x
407 46 15 7 162
1
El consumo de energía refleja los valores más altos registrados para las impresiones monocromo y en monocromo cuando
se utilizan voltajes estándar.
2
La velocidad de impresión es de 20 ppm para soportes de tamaño carta y de 21 ppm para A4.
3
El tiempo de activación predeterminado desde el modo preparado al modo de reposo es de 30 minutos.
4
El tiempo de recuperación desde el modo de reposo al comienzo de la impresión es de 6 segundos.
5
La disipación máxima del calor para todos los modelos en estado preparado es de 171 BTU por hora.
NOTA: Estos valores están sujetos a cambios.
210 Apéndice C Especificaciones de la impresora ESWW

Especificaciones acústicas
Tabla C-4 Emisiones acústicas de las impresoras HP Color LaserJet CP3505
Nivel de potencia sonora Declarado por ISO 9296
Imprimiendo (20 ppm)
1
L
WAd
= 6,4 b (A) [64 dB (A)]
Preparado L
WAd
= 5,4 b (A) [54 dB (A)]
Nivel de presión sonora: posición del observador Declarado por ISO 9296
Imprimiendo (20 ppm)
1
L
pAm
= 50 dB (A)
Preparado L
pAm
= 40 dB (A)
1
La velocidad de impresión es de 20 ppm para soportes de impresión tamaño carta y de 21 ppm para soportes de impresión
tamaño A4.
NOTA: Estos valores están sujetos a cambios.
ESWW Especificaciones acústicas 211

Especificaciones del entorno de funcionamiento
Tabla C-5 Especificaciones del entorno de funcionamiento
Entorno Recomendado Permitido
Temperatura De 17 a 25 °C De 10 a 27 °C
Humedad Entre el 20 y el 60% de humedad relativa Entre el 10 y el 70% de humedad relativa
Altitud No aplicable De 0 a 2600 m
NOTA: Estos valores están sujetos a cambios.
212 Apéndice C Especificaciones de la impresora ESWW

Declaración sobre la FCC
Este equipo fue probado y cumple todas las limitaciones de los dispositivos de Clase B, de acuerdo
con el Apartado 15 de la normativa de la FCC. Estos límites están diseñados para proporcionar una
protección razonable contra interferencias cuando se utiliza el equipo en una instalación residencial.
Este equipo genera, emplea y puede irradiar energía de frecuencia de radio. Si este equipo no se instala
y utiliza de acuerdo con las instrucciones, puede provocar interferencias en las comunicaciones por
radio. En cualquier caso, no hay garantía alguna de que no se puedan producir interferencias en una
instalación específica. Si este equipo ocasiona interferencias dañinas para la recepción de radio o
televisión, lo que puede determinarse apagando y volviendo a encender el equipo, se recomienda al
usuario que intente corregir las interferencias tomando una o más de las siguientes medidas:
●
reoriente o reubique la antena receptora;
●
aumente la separación entre el equipo y el receptor;
●
conecte el equipo a una toma de corriente que esté en un circuito distinto al circuito en el que esté
ubicado el receptor;
●
consulte con su distribuidor o con un técnico experto en radio y televisión.
NOTA: Cualquier cambio o modificación en la impresora que no esté expresamente aprobado por HP
podrá anular la autoridad del usuario para utilizar este equipo.
El uso de un cable de interfaz blindado es un requisito imprescindible para la conformidad con los límites
establecidos para los dispositivos de Clase B en el Apartado 15 de las normas de la FCC.
214 Apéndice D Información sobre normativas ESWW

Administración ambiental
Protección del medio ambiente
Hewlett-Packard Company se compromete a proporcionar productos de calidad que respeten el medio
ambiente. Este producto está diseñado con varios atributos que reducen al mínimo el impacto en el
medio ambiente.
Generación de ozono
Este producto no genera cantidades apreciables de ozono (O
3
).
Consumo de energía
El uso de energía desciende de forma significativa en el modo de suspensión, que ahorra recursos
naturales y dinero sin que afecte al alto rendimiento del producto. Para determinar el estado de
calificación de ENERGY STAR® de este producto, consulte la hoja de datos del producto o la hoja de
especificaciones. Los productos calificados se encuentran indicados en:
www.hp.com/go/energystar
Consumo de tóner
En el modo EconoMode, la impresora consume bastante menos tóner, lo cual amplía la duración del
cartucho.
Consumo de papel
La característica de impresión manual/opcional a doble cara automática (impresión a doble cara) y la
capacidad de impresión de n páginas en una (varias páginas en una) reducen el uso de papel y, en
consecuencia, la demanda de recursos naturales.
Plásticos
Los componentes de plástico de más de 25 gramos llevan estampada una marca de identificación del
material, de acuerdo con las normativas internacionales al respecto, para que los distintos tipos de
plástico se puedan identificar más fácilmente para su reciclaje al final de la vida útil del producto.
Consumibles de impresión de HP LaserJet
La devolución y el reciclado de los cartuchos de impresión de HP LaserJet son muy sencillos y
totalmente gratuitos con HP Planet Partners. En cada nuevo cartucho de impresión y paquete de
consumibles de la impresora HP LaserJet se incluyen instrucciones e información del programa en
varios idiomas. Puede ayudar a reducir el impacto medioambiental aún más si devuelve varios
cartuchos juntos en lugar de por separado.
HP se compromete a proporcionar productos y servicios de alta calidad que respeten el medio ambiente,
desde el diseño del producto y la fabricación hasta los procesos de distribución, funcionamiento y
reciclaje. Si participa en el programa HP Planet Partners, aseguramos que sus cartuchos de impresión
HP LaserJet se reciclan correctamente. Se procesan para recuperar plásticos y metales que se usarán
en nuevos productos ahorrando millones de toneladas de basura a los vertederos. Tenga en cuenta
que no se le devolverá el cartucho. Gracias por ser responsable con el medio ambiente.
ESWW Administración ambiental 215

NOTA: Utilice la etiqueta de devolución sólo para devolver los cartuchos de impresión originales de
HP LaserJet. No utilice esta etiqueta para cartuchos de inyección de tinta HP, que no sean de HP, que
hayan sido rellenados o reacondicionados, ni para devoluciones de garantía. Para obtener más
información sobre cómo reciclar los cartuchos de inyección de tinta HP, consulte
www.hp.com/
recycle.
Instrucciones de devolución y reciclado
Estados Unidos y Puerto Rico
La etiqueta que se adjunta en el embalaje del cartucho de HP LaserJet se emplea para la devolución
y el reciclado de uno o más cartuchos de impresión de HP LaserJet ya utilizados. Siga las instrucciones
correspondientes que se incluyen a continuación.
Varias devoluciones (de dos a ocho cartuchos)
1. Guarde cada cartucho de impresión de HP LaserJet en su embalaje y envase originales.
2. Una hasta ocho embalajes individuales con cinta para atar o embalar (hasta un máximo de 32 kg).
3. Utilice una etiqueta para envíos individual franqueada.
Ó
1. Utilice su propio embalaje, siempre y cuando sea adecuado, o solicite un embalaje gratuito de
recopilación de grandes volúmenes en
http://www.hp.com/recycle o llamando al 1-800-340-2445
(admite hasta ocho cartuchos de impresión de HP LaserJet).
2. Utilice una etiqueta para envíos individual franqueada.
Devoluciones individuales
1. Guarde el cartucho de impresión de HP LaserJet en su embalaje y envase originales.
2. Coloque la etiqueta para envíos en la parte delantera del embalaje.
Envío
Cuando vaya a devolver cartuchos de impresión de HP LaserJet para su reciclado, entregue el embalaje
a UPS durante la siguiente recogida o entrega, o bien llévelo a un centro autorizado de entrega de UPS.
Si desea saber la ubicación de su centro de entrega local de UPS, llame al 1-800-PICKUPS o visite
http://www.ups.com. Si está realizando la devolución mediante la etiqueta USPS, entregue el embalaje
a un transportista de U.S.Portal Service o déjelo en una oficina de U.S. Postal Service. Si desea obtener
más información o pedir más etiquetas para devoluciones de gran volumen, visite
http://www.hp.com/
recycle o llame al 1-800-340-2445. Las recogidas de UPS solicitadas se cobrarán de acuerdo con las
tarifas de recogida habituales. Esta información está sujeta a cambios sin previo aviso.
Devoluciones fuera de Estados Unidos
Para participar en el programa de devolución y reciclado de productos de HP Planet Partners, sólo tiene
que seguir las sencillas directrices de la guía de reciclado (que podrá encontrar dentro del embalaje de
su nuevo consumible de impresora) o visitar
http://www.hp.com/recycle. Seleccione su país/región para
obtener más información sobre cómo devolver sus suministros de impresión de HP LaserJet.
216 Apéndice D Información sobre normativas ESWW

Papel
Este producto puede utilizarse con papel reciclado siempre que éste cumpla los requisitos especificados
en la HP LaserJet Printer Family Print Media Guide (Guía de soportes de impresión de la familia de
impresoras HP LaserJet). Este producto es compatible con el uso de papel reciclado según el estándar
EN12281:2002.
Restricciones de materiales
Este producto HP no contiene mercurio añadido.
Este producto HP contiene una batería que podría requerir un tratamiento especial al final de su vida
útil. Las baterías contenidas en este producto o suministradas por Hewlett-Packard para el mismo
incluyen lo siguiente:
Impresoras HP Color LaserJet CP3505
Tipo: batería de monofluoruro de carbono-litio BR1632
Peso: 1,5 g
Ubicación: placa del formateador
Extraíble por el usuario: no
Para obtener información acerca del reciclaje, puede visitar la página Web http://www.hp.com/
recycle, ponerse en contacto con las autoridades locales o visitar el sitio Web de Electronics Industries
Alliance en
http://www.eiae.org.
ESWW Administración ambiental 217

Equipo de eliminación de residuos en los hogares para usuarios de la Unión
Europea
Este símbolo, situado en el producto o en el embalaje, indica que este producto no puede desecharse
junto con el resto de sus residuos domésticos. Por contra, tiene la responsabilidad de desecharse de
las piezas del producto entregándolas en un punto de recogida adecuado para el reciclaje de equipos
eléctricos y electrónicos usados. Al entregar su equipo usado para su recogida y reciclaje estará
contribuyendo a conservar recursos naturales y garantizar que se recicle de un modo seguro para la
salud humana y el medio ambiente. Para obtener más información acerca de los puntos en donde puede
entregar los productos usados para su reciclaje, póngase en contacto con el ayuntamiento o el servicio
de recogida de basuras de su localidad o con la tienda en la que adquirió el producto.
Hoja de datos sobre seguridad de los materiales (MSDS)
Las hojas de datos sobre seguridad de materiales (MSDS) de consumibles con sustancias químicas
(por ejemplo, un tóner) se obtienen en el sitio web de HP
www.hp.com/go/msds o www.hp.com/hpinfo/
community/environment/productinfo/safety.
Información adicional
Para obtener información sobre estos temas medioambientales consulte:
●
La hoja de perfil medioambiental para éste y algunos productos relacionados con HP.
●
El compromiso de HP de respetar el medio ambiente.
●
El sistema de gestión medioambiental de HP.
●
El programa de devolución y reciclaje de productos de HP al final de su vida útil.
●
Las hojas de datos sobre seguridad de los materiales.
Visite
www.hp.com/go/environment o www.hp.com/hpinfo/globalcitizenship/environment.
218 Apéndice D Información sobre normativas ESWW

Declaración de conformidad
Declaración de conformidad
de acuerdo con ISO/IEC 17050-1 y EN 17050-1
Nombre del fabricante: Hewlett-Packard Company
Dirección del fabricante: 11311 Chinden Boulevard,
Boise, Idaho 83714-1021, (EE.UU.)
declara que el producto
Nombres de productos:
3)
Impresoras HP Color LaserJet serie CP3505
Modelo regulatorio:
2)
BOISB-0504-00
Que incluye
Q5985A – Bandeja de entrada opcional para 500 hojas
Opciones del producto: TODAS
Cartuchos de impresión: Q6470A, Q7581A, Q7582A, Q7583A
cumple con las siguientes especificaciones del producto:
SEGURIDAD: IEC 60950-1:2001 / EN60950-1: 2001 +A11
IEC 60825-1:1993 +A1 +A2 / EN 60825-1:1994 +A1 +A2 (Producto láser/LED de Clase 1)
GB4943-2001
EMC:
CISPR22:2005 / EN55022:2006 - Clase B
1)
EN 61000-3-2:2000
EN 61000-3-3:1995 +A1
EN 55024:1998 +A1 +A2
FCC Título 47 CFR, Apartado 15 Clase B/ICES-003, Número 4
GB9254-1998, GB17625.1-2003
Información adicional:
Este producto cumple con los requisitos de la Directiva EMC 89/336/EEC y la Directiva de bajo voltaje 73/23/EEC, y lleva la marca de la CE
correspondiente.
Este dispositivo cumple con la Parte 15 de las normas de la FCC. Su funcionamiento está sujeto a las dos condiciones siguientes: (1) no
puede causar interferencias y (2) debe tolerar las interferencias que reciba, incluidas las que puedan ocasionar un funcionamiento no
deseado.
1) El producto fue sometido a pruebas en una configuración típica con Sistemas informáticos personales de Hewlett-Packard.
2) A estos productos se les asignó un número de modelo normativo con fines regulativos. No debe confundirse con los nombres o números
del producto.
3) Las series CLJ3600 y CLJ3800 tienen un diseño similar, pero utilizan placas de interfaz distintas.
Boise, Idaho 83713, (EE.UU.)
1 de febrero de 2007
Sólo para consultas acerca de normativas, póngase en contacto con:
Persona de
contacto en Europa
Su oficina local de ventas y servicio técnico de Hewlett-Packard o Hewlett-Packard GmbH, Department HQ-TRE /
Standards Europe:, Herrenberger Strasse 140, Böblingen, D-71034, (Alemania), (FAX: +49-7031-14-3143)
Persona de
contacto en EE.UU.
Product Regulations Manager, Hewlett-Packard Company, PO Box 15, Mail Stop 160, Boise, ID 83707-0015, (EE.UU.),
(Teléfono: 208-396-6000)
ESWW Declaración de conformidad 219

Declaraciones específicas por país/región
Seguridad láser
El Centro CDRH (Center for Devices and Radiological Health) del departamento Food and Drug
Administration de EE.UU. implementó reglamentaciones para los productos láser fabricados a partir
del 1 de agosto de 1976, de cumplimiento obligatorio para los productos comercializados en Estados
Unidos. El dispositivo está certificado como producto láser de "Clase 1" según lo estipulado en la Norma
de rendimiento de radiaciones del U.S. Department of Health and Human Services (Departamento de
sanidad y servicios sociales de EE.UU.), de acuerdo con la ley Radiation Control for Health and Safety
Act (Ley de Control de la radiación para la salud y la seguridad) de 1968. La radiación emitida dentro
del dispositivo está completamente confinada dentro de las cubiertas externas y la carcasa protectora,
por lo que los rayos láser no pueden escapar durante ninguna fase del funcionamiento normal del
aparato.
¡ADVERTENCIA! El uso de controles, ajustes o procedimientos que no sean los que se especifican
en la presente guía podrían dejar al usuario expuesto a radiaciones peligrosas.
Normas DOC de Canadá
Complies with Canadian EMC Class A requirements.
« Conforme la classe A des normes canadiennes de compatibilit lectromagntiques. « CEM ». »
Declaración VCCI (Japón)
Declaración sobre el cable de alimentación (Japón)
Declaración EMI (Corea)
220 Apéndice D Información sobre normativas ESWW

Declaración EMI (Taiwán)
Declaración de láser de Finlandia
Luokan 1 laserlaite
Klass 1 Laser Apparat
HP Color LaserJet CP3505, CP3505n, CP3505dn, CP3505x, laserkirjoitin on käyttäjän kannalta
turvallinen luokan 1 laserlaite. Normaalissa käytössä kirjoittimen suojakotelointi estää lasersäteen
pääsyn laitteen ulkopuolelle. Laitteen turvallisuusluokka on määritetty standardin EN 60825-1 (1994)
mukaisesti.
VAROITUS !
Laitteen käyttäminen muulla kuin käyttöohjeessa mainitulla tavalla saattaa altistaa käyttäjän
turvallisuusluokan 1 ylittävälle näkymättömälle lasersäteilylle.
VARNING !
Om apparaten används på annat sätt än i bruksanvisning specificerats, kan användaren utsättas för
osynlig laserstrålning, som överskrider gränsen för laserklass 1.
HUOLTO
HP Color LaserJet CP3505, CP3505n, CP3505dn, CP3505x - kirjoittimen sisällä ei ole käyttäjän
huollettavissa olevia kohteita. Laitteen saa avata ja huoltaa ainoastaan sen huoltamiseen koulutettu
henkilö. Tällaiseksi huoltotoimenpiteeksi ei katsota väriainekasetin vaihtamista, paperiradan
puhdistusta tai muita käyttäjän käsikirjassa lueteltuja, käyttäjän tehtäväksi tarkoitettuja ylläpitotoimia,
jotka voidaan suorittaa ilman erikoistyökaluja.
VARO !
Mikäli kirjoittimen suojakotelo avataan, olet alttiina näkymättömällelasersäteilylle laitteen ollessa
toiminnassa. Älä katso säteeseen.
VARNING !
Om laserprinterns skyddshölje öppnas då apparaten är i funktion, utsättas användaren för osynlig
laserstrålning. Betrakta ej strålen. Tiedot laitteessa käytettävän laserdiodin säteilyominaisuuksista:
Aallonpituus 775-795 nm Teho 5 m W Luokan 3B laser.
ESWW Declaraciones específicas por país/región 221

Tabla de substancias (China)
222 Apéndice D Información sobre normativas ESWW

Índice
Símbolos y números
2 caras, impresión
configuración del panel de
control 99
opciones de
encuadernación 100
A
accesibilidad, características 4
accesorios
pedido 193
advertencias suprimibles 29
ahorro de energía. Consulte Modo
de reposo, característica
ajustar escala de documentos
Macintosh 50
ajuste de escala de
documentos 97
alertas de correo electrónico
configuración 116
alimentación, interruptor 6
alimentación manual 27
ampliación de documentos 97
ampliada, garantía 204
archivos EPS, resolución de
problemas 186
asistencia
en línea 203
asistencia en línea 203
atajos 96
atajos (Macintosh) 50
atascos
causas comunes 157
configuración de alertas de
correo electrónico 116
recuperación 158
zonas 158
B
bandeja
ubicación 5
bandeja 1 52, 100
bandejas
configuración 26
impresión a doble cara 52,
100
ubicación 5
bandejas de entrada
configuración 16, 77
blanco, páginas en
impresión 94
botones del panel de control 10
brillo, visor del panel de
control 28
C
calidad de impresión, menú 18
cambiar tamaño de documentos
Macintosh 50
cambio de tamaño de
documentos 97
Canadá, normas DOC 220
cancelación de un trabajo de
impresión 92
características 3
cartucho de impresión
almacenamiento 125
autentificación 126
comprobación del nivel de
tóner 124
gestión 124
no fabricado por HP 126
original HP 126
sustitución 127
cartucho de tóner. Consulte
cartucho de impresión
cartuchos
características 4
mensajes de estado 11
reciclado 215
cartuchos, impresión
estado Macintosh 53
garantía 201
cartuchos de impresión
características 4
estado Macintosh 53
garantía 201
Centro de atención al cliente de
HP 203
cliente, asistencia
en línea 203
color
ajuste 108
coincidencia 111
HP ImageREt 2400 106
HP ImageREt 3600 106
impresión en escala de
grises 108
impreso frente a monitor 111
manejo 108
opciones de medios
tonos 108
sRGB 106
uso 106
Color, configuración de la
ficha 53, 102
Comportamiento de las bandejas,
menú 26
configuración
alertas de correo
electrónico 116
atajos (Windows) 96
atajos del controlador
(Macintosh) 50
controladores 38, 47
prioridad 37, 46
ESWW Índice 223

configuración, página
impresión 114
configuración del controlador de
Macintosh
ficha Servicios 53
papel tamaño
personalizado 50
Configuración del controlador de
Macintosh
filigranas 51
configuración del papel de tamaño
personalizado
Macintosh 50
configuración del sistema,
menú 20
consumibles
intervalos de sustitución 124
pedido 193
reciclado 215
consumibles, estado
configuración 30
panel de control, mensajes 11
consumibles agotándose
configuración de alertas de
correo electrónico 116
consumibles vacíos
configuración de alertas 116
continuación automática 30
controladores
atajos (Macintosh) 50
atajos (Windows) 96
compatibles 35
configuración 37, 38, 46, 47
configuración de
Macintosh 50
configuración de Windows 96
ficha Servicios 104
Macintosh, solución de
problemas 185
Controladores de emulación
PS 35
Controladores PCL 35
control de trabajos de
impresión 91
Corea, Declaración EMI 220
cubierta superior, ubicación 5
D
Declaración EMI de Taiwán 221
declaración sobre la FCC 214
declaración VCCI de Japón 220
desinstalación de software en
Macintosh 48
detección automática de
soporte 80
diagnóstico 174
diagnóstico, menú 25
DIMM
instalación 132
dirección, impresora
Macintosh, resolución de
problemas 185
dirección IP 57
Dirección IP
Macintosh, resolución de
problemas 185
directorio de archivos, página
impresión 115
doble cara, impresión 28
E
E/S, menú 23
EIO (entrada/salida mejorada)
configuración 60
eliminación de software en
Macintosh 48
encendido/apagado, interruptor 6
Energy Star, cumplimiento 3
entornos compartidos 32
error, mensajes del panel de
control 11
errores de continuación
automática 30
especificaciones
características 3
soportes 61
estado
ficha servicios de
Macintosh 53
estado de consumibles
configuración 30
estado de consumibles, página
impresión 114
estado del consumible, ficha
Servicios de
Macintosh 53
estado del dispositivo
ficha Servicios de
Macintosh 53
estado de los consumibles
características de la
impresora 4
panel de control, mensajes 11
extensor de la bandeja de
salida 67
F
ficha Servicios
Macintosh 53
filigranas 51
Finlandia, declaración de seguridad
láser 221
fuentes
archivos EPS, resolución de
problemas 186
G
garantía
ampliada 204
Auto reparación del
cliente 200
cartucho de impresión 201
producto 198
H
Hoja de datos sobre seguridad de
los materiales (MSDS) 218
HP, teléfono contra fraudes 126
HP SupportPack 204
HP Web Jetadmin
comprobación del nivel de
tóner 125
uso para configurar alertas de
correo electrónico 116
I
idioma, configuración
predeterminada 31
impresión, cartuchos
estado, mensajes 11
reciclado 215
impresión, menú 17
impresión a doble cara 28, 52,
99, 100
impresión a dos caras 28, 99
impresión de doble cara 99
impresión en escala de
grises 108
Imprimir documento en 97
224 Índice ESWW

Indicación de tamaño/tipo,
característica 28
información, menú 15
instalación
software de Macintosh para
conexiones directas 47
software Macintosh en
redes 48
instaladores, Windows 43
J
Jetadmin, HP Web 42
L
láser, declaraciones de
seguridad 220, 221
Lenguaje, característica 29
limpieza de la impresora 131
lista de fuentes
impresión 115
luces del panel de control 10, 11
M
Macintosh
asistencia 203
cambiar tamaño de
documentos 50
componentes de software 43
configuración del
controlador 47, 50
controladores, solución de
problemas 185
desinstalación de software 48
instalación de sistema de
impresión para conexiones
directas 47
instalación de sistemas de
impresión para redes 48
problemas, solución de
problemas 185
sistemas operativos
compatibles 46
software 46
tarjeta USB, resolución de
problemas 186
manejo del papel, menú 16
mantenimiento, contratos 204
marcas de agua 95
máscara de subred 58
medios
tamaños admitidos 63
medios admitidos 63
medios de impresión
admitidos 63
medios especiales
directrices 66
memoria
activación 135
ampliación 132
instalación 132
mensajes del panel de control 11
menús
calidad de impresión 18
configuración del sistema 20
diagnóstico 25
E/S 23
impresión 17
información 15
manejo del papel 16
restablecimientos 24
menús, mapa
impresión 114
Modo de reposo,
característica 84
N
normativa
FCC 214
n páginas por hoja 51, 101
P
página de prueba de ruta del
papel 174
página de registro 174
página de uso
impresión 114
Página en blanco con dúplex,
característica 28
páginas 174
páginas de información de la
impresora 114, 191
páginas por hoja 51, 101
páginas Web
características de la
impresora 3
panel de control
botones 10
brillo del visor 28
configuración 26, 37, 46
descripción general 9
entornos compartidos 32
idioma, configuración
predeterminada 31
luces 10
menús 13
ubicación 5
visor 11
papel
alimentación manual 27
cargar en la bandeja 1 67
configuración de las
bandejas 26
páginas por hoja 51, 101
primera página 50, 93
tamaño del documento,
selección 97
tamaño personalizado 98
tamaño personalizado,
configuración de
Macintosh 50
tamaños admitidos 63
tamaños personalizados 65
papel especial
directrices 66
pausa de un trabajo de
impresión 92
personalizado, papel de tamaño
configuración del
controlador 98
portadas 50, 93
primera página
en blanco 94
uso de un papel diferente 50
utilizar otro papel 93
prioridad, configuración 46
prioridad de configuración 37
programa de administración de
productos 215
puerta frontal, ubicación 5
puertas, ubicación 5
puertos
resolución de problemas de
Macintosh 186
ubicación 6
puerto USB
instalación de Macintosh 47
resolución de problemas de
Macintosh 186
R
ranura EIO 6
ESWW Índice 225

reciclado
programa medioambiental y de
devolución de suministros de
impresión de HP 216
recuperación de atascos 31
redes
configuración 57
desactivación de
AppleTalk 60
desactivación de DLC/LLC 60
desactivación de IPX/SPX 59
desactivación de
protocolos 59
dirección IP 57
instalación de Macintosh 48
máscara de subred 58
puerta de enlace
predeterminada 58
ubicación de los puertos 6
uso del panel de control 32
reducción de documentos 97
reembalaje de la impresora 205
resolución de problemas
archivos EPS 186
restablecimientos, menú 24
Retraso de reposo,
característica 84
S
salida, bandejas
ubicación 5
seguridad, declaraciones 220,
221
Servicios, ficha 104
servicio técnico, contratos 204
servicio técnico in situ,
contratos 204
servidores de impresión HP
Jetdirect 60
servidor Web incorporado
comprobación del nivel de
tóner 125
pedido de consumibles 195
uso 117
uso para configurar alertas de
correo electrónico 116
sistemas operativos
compatibles 34, 46
sitios Web
asistencia al cliente 203
asistencia al cliente
Macintosh 203
sobres
carga en la bandeja 1 69
software
configuración 37, 46
desinstalación en
Macintosh 48
HP Easy Printer Care 42
HP Web Jetadmin 42
instalación de conexión directa,
Macintosh 47
instalación de red,
Macintosh 48
Macintosh 43, 46
servidor Web incorporado 42,
48
sistemas operativos
compatibles 34, 46
Windows 33, 43
Software de HP-UX 44
Software de Linux 44
Software de Solaris 44
Software de UNIX 44
Software Easy Printer Care 42
software HP Easy Printer Care
uso 120
Software HP Easy Printer
Care 42
solución de problemas
atascos 158
calidad de impresión 189
lista de comprobación 138
problemas de Macintosh 185
salida incorrecta de la
impresora 183
transparencias 189
soporte
detección automática 80
soportes
alimentación manual 27
carga 67
configuración de las
bandejas 26
páginas por hoja 51, 101
primera página 50, 93
tamaño del documento,
selección 97
tamaño personalizado 98
tamaño personalizado,
configuración de
Macintosh 50
soportes de impresión
carga 67
Soportes de selección PS,
característica 27
SupportPack, HP 204
Sustituya consumibles,
configuración 30
T
tamaños de papel
personalizados 65
técnica, asistencia
en línea 203
transporte de la impresora 205
U
Unión Europea, eliminación de
residuos 218
Usar bandeja solicitada,
característica 26
Usar otra bandeja,
característica 27
USB, puerto
ubicación 6
uso de otros papeles/
portadas 93
V
varias páginas por hoja 51, 101
visor del panel de control
brillo, ajuste 28
idioma, configuración
predeterminada 31
mensajes 11
W
Web, sitios
Hoja de datos sobre seguridad
de los materiales
(MSDS) 218
Windows
componentes de software 43
configuración del
controlador 38, 96
controladores compatibles 35
226 Índice ESWW


-
 1
1
-
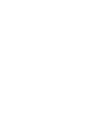 2
2
-
 3
3
-
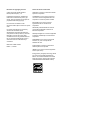 4
4
-
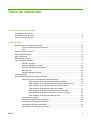 5
5
-
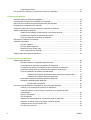 6
6
-
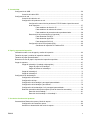 7
7
-
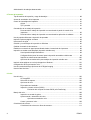 8
8
-
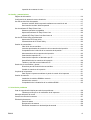 9
9
-
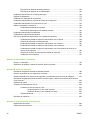 10
10
-
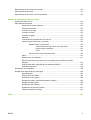 11
11
-
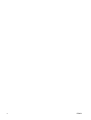 12
12
-
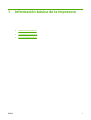 13
13
-
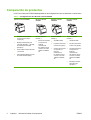 14
14
-
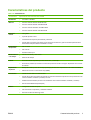 15
15
-
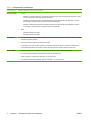 16
16
-
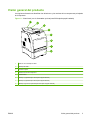 17
17
-
 18
18
-
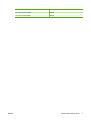 19
19
-
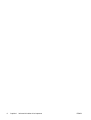 20
20
-
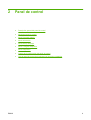 21
21
-
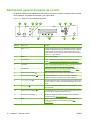 22
22
-
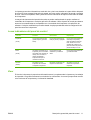 23
23
-
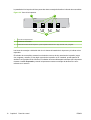 24
24
-
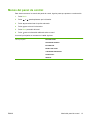 25
25
-
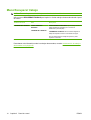 26
26
-
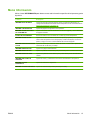 27
27
-
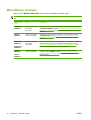 28
28
-
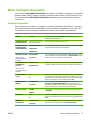 29
29
-
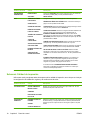 30
30
-
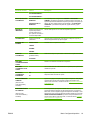 31
31
-
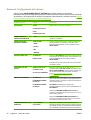 32
32
-
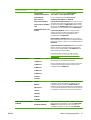 33
33
-
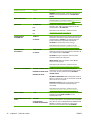 34
34
-
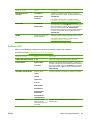 35
35
-
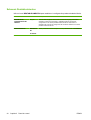 36
36
-
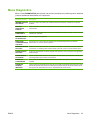 37
37
-
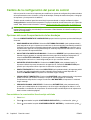 38
38
-
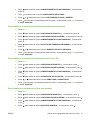 39
39
-
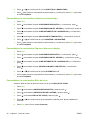 40
40
-
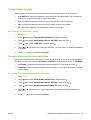 41
41
-
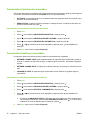 42
42
-
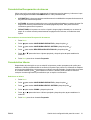 43
43
-
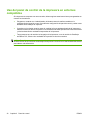 44
44
-
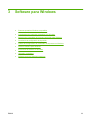 45
45
-
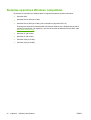 46
46
-
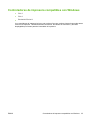 47
47
-
 48
48
-
 49
49
-
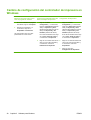 50
50
-
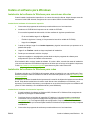 51
51
-
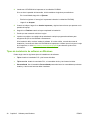 52
52
-
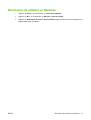 53
53
-
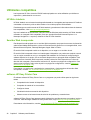 54
54
-
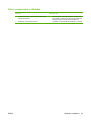 55
55
-
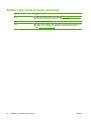 56
56
-
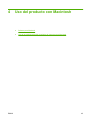 57
57
-
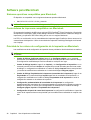 58
58
-
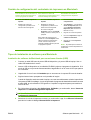 59
59
-
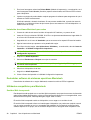 60
60
-
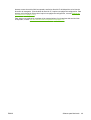 61
61
-
 62
62
-
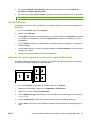 63
63
-
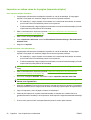 64
64
-
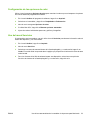 65
65
-
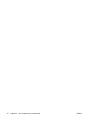 66
66
-
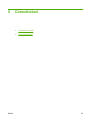 67
67
-
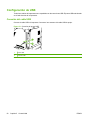 68
68
-
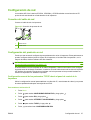 69
69
-
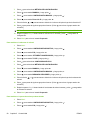 70
70
-
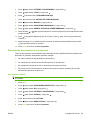 71
71
-
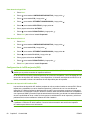 72
72
-
 73
73
-
 74
74
-
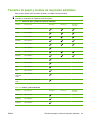 75
75
-
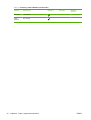 76
76
-
 77
77
-
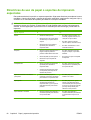 78
78
-
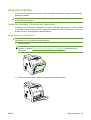 79
79
-
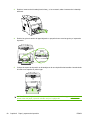 80
80
-
 81
81
-
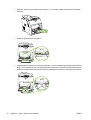 82
82
-
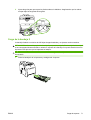 83
83
-
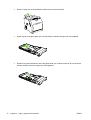 84
84
-
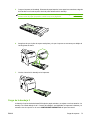 85
85
-
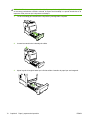 86
86
-
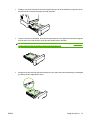 87
87
-
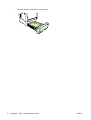 88
88
-
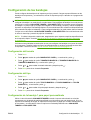 89
89
-
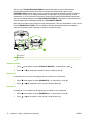 90
90
-
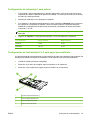 91
91
-
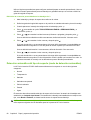 92
92
-
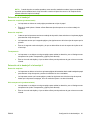 93
93
-
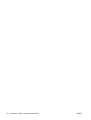 94
94
-
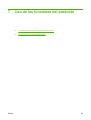 95
95
-
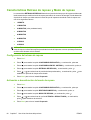 96
96
-
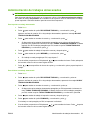 97
97
-
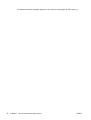 98
98
-
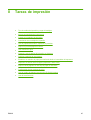 99
99
-
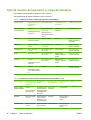 100
100
-
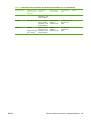 101
101
-
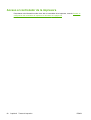 102
102
-
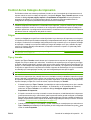 103
103
-
 104
104
-
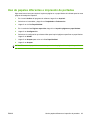 105
105
-
 106
106
-
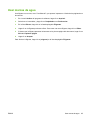 107
107
-
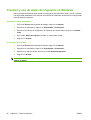 108
108
-
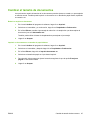 109
109
-
 110
110
-
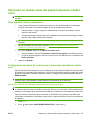 111
111
-
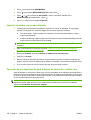 112
112
-
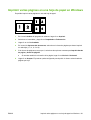 113
113
-
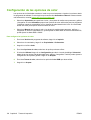 114
114
-
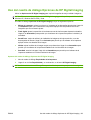 115
115
-
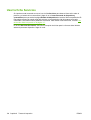 116
116
-
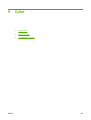 117
117
-
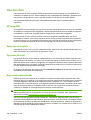 118
118
-
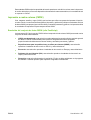 119
119
-
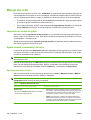 120
120
-
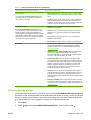 121
121
-
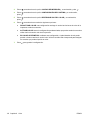 122
122
-
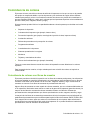 123
123
-
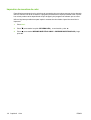 124
124
-
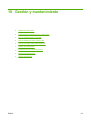 125
125
-
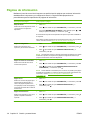 126
126
-
 127
127
-
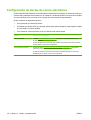 128
128
-
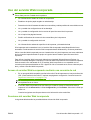 129
129
-
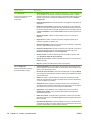 130
130
-
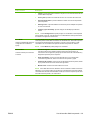 131
131
-
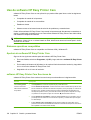 132
132
-
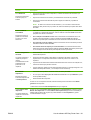 133
133
-
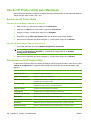 134
134
-
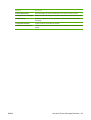 135
135
-
 136
136
-
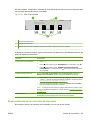 137
137
-
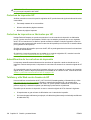 138
138
-
 139
139
-
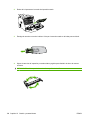 140
140
-
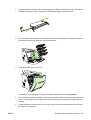 141
141
-
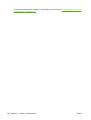 142
142
-
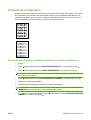 143
143
-
 144
144
-
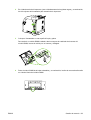 145
145
-
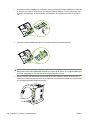 146
146
-
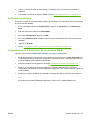 147
147
-
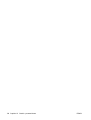 148
148
-
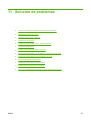 149
149
-
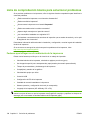 150
150
-
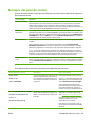 151
151
-
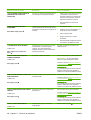 152
152
-
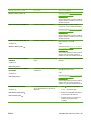 153
153
-
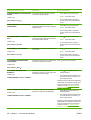 154
154
-
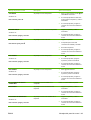 155
155
-
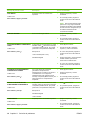 156
156
-
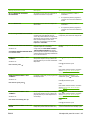 157
157
-
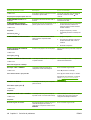 158
158
-
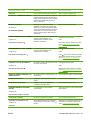 159
159
-
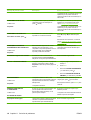 160
160
-
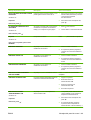 161
161
-
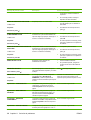 162
162
-
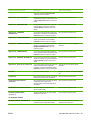 163
163
-
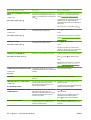 164
164
-
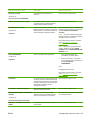 165
165
-
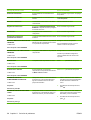 166
166
-
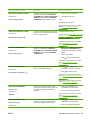 167
167
-
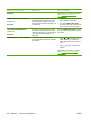 168
168
-
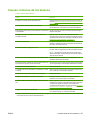 169
169
-
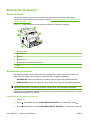 170
170
-
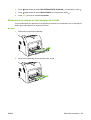 171
171
-
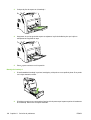 172
172
-
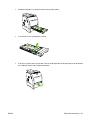 173
173
-
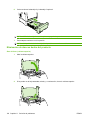 174
174
-
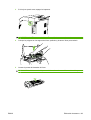 175
175
-
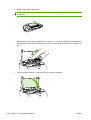 176
176
-
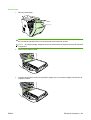 177
177
-
 178
178
-
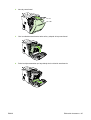 179
179
-
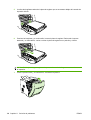 180
180
-
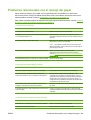 181
181
-
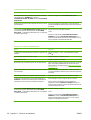 182
182
-
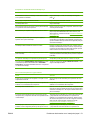 183
183
-
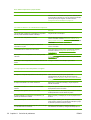 184
184
-
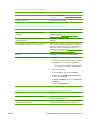 185
185
-
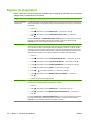 186
186
-
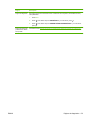 187
187
-
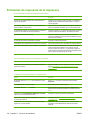 188
188
-
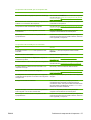 189
189
-
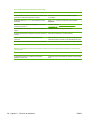 190
190
-
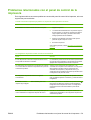 191
191
-
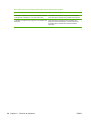 192
192
-
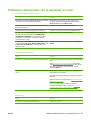 193
193
-
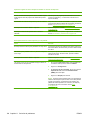 194
194
-
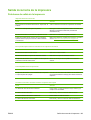 195
195
-
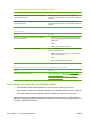 196
196
-
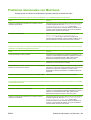 197
197
-
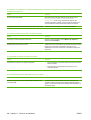 198
198
-
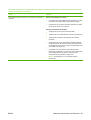 199
199
-
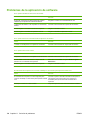 200
200
-
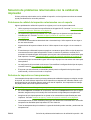 201
201
-
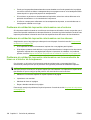 202
202
-
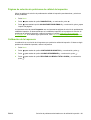 203
203
-
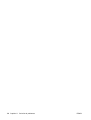 204
204
-
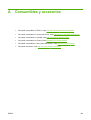 205
205
-
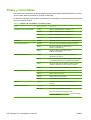 206
206
-
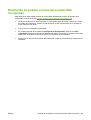 207
207
-
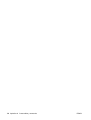 208
208
-
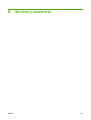 209
209
-
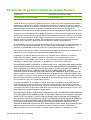 210
210
-
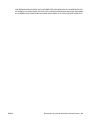 211
211
-
 212
212
-
 213
213
-
 214
214
-
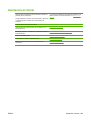 215
215
-
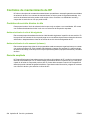 216
216
-
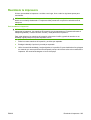 217
217
-
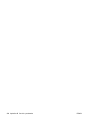 218
218
-
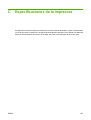 219
219
-
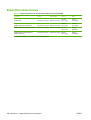 220
220
-
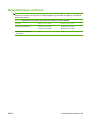 221
221
-
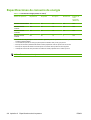 222
222
-
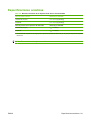 223
223
-
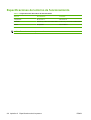 224
224
-
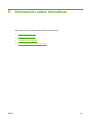 225
225
-
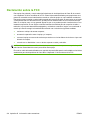 226
226
-
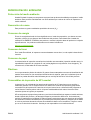 227
227
-
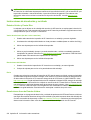 228
228
-
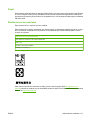 229
229
-
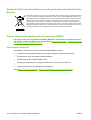 230
230
-
 231
231
-
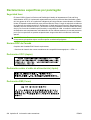 232
232
-
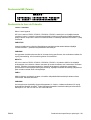 233
233
-
 234
234
-
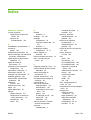 235
235
-
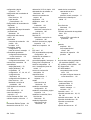 236
236
-
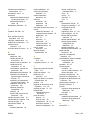 237
237
-
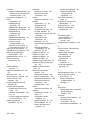 238
238
-
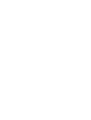 239
239
-
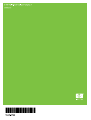 240
240
HP Color LaserJet CP3505 Printer series Guía del usuario
- Tipo
- Guía del usuario
Artículos relacionados
-
HP Color LaserJet 3000 Printer series Guía del usuario
-
HP Color LaserJet 4700 Printer series El manual del propietario
-
HP Color LaserJet CP6015 Printer series El manual del propietario
-
HP Color LaserJet CP3520 Printer Series El manual del propietario
-
HP LaserJet P2010 Printer series Guía del usuario
-
HP Color LaserJet 5550 Printer series El manual del propietario
-
HP Color LaserJet 4730 Multifunction Printer series El manual del propietario
-
HP Color LaserJet CM6030/CM6040 Multifunction Printer series El manual del propietario
-
HP LaserJet P4014 Printer series El manual del propietario
-
HP Color LaserJet CP4005 Printer series El manual del propietario