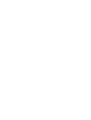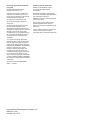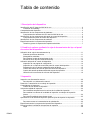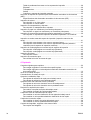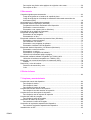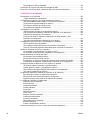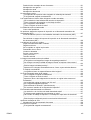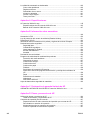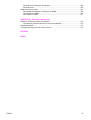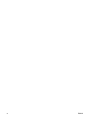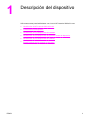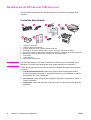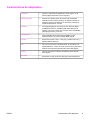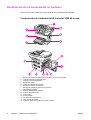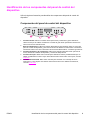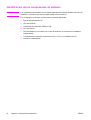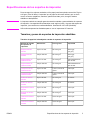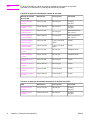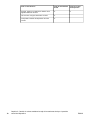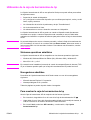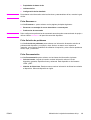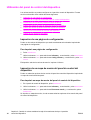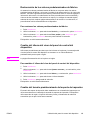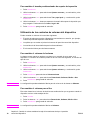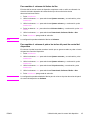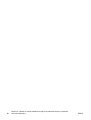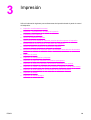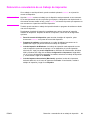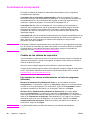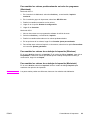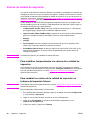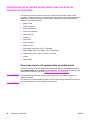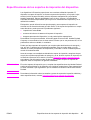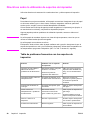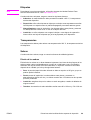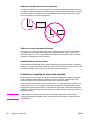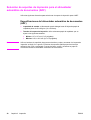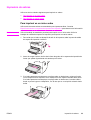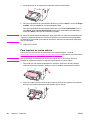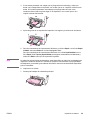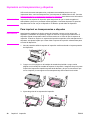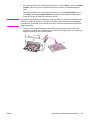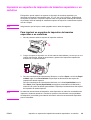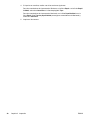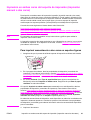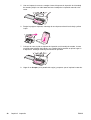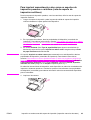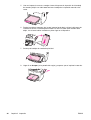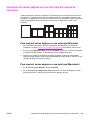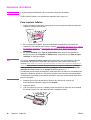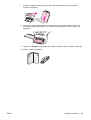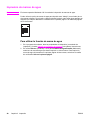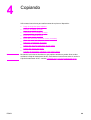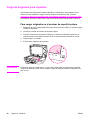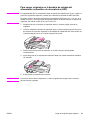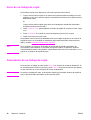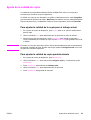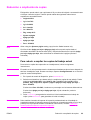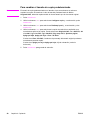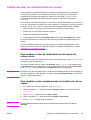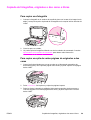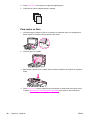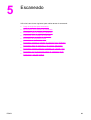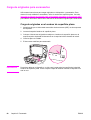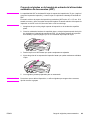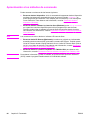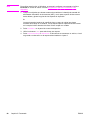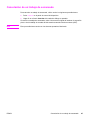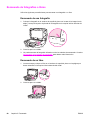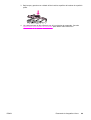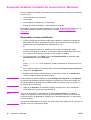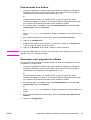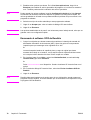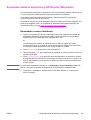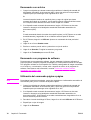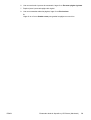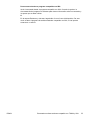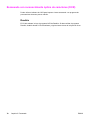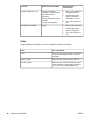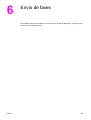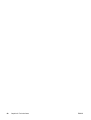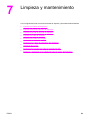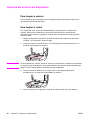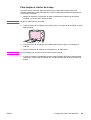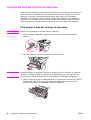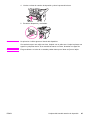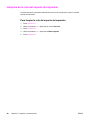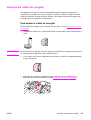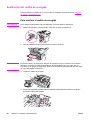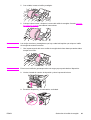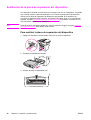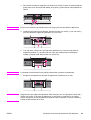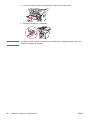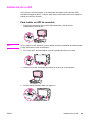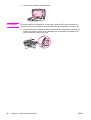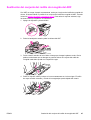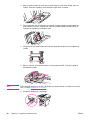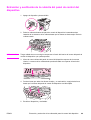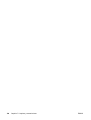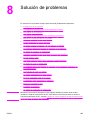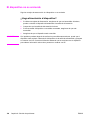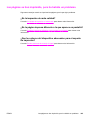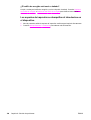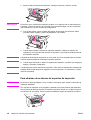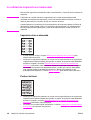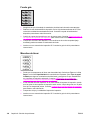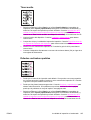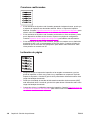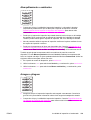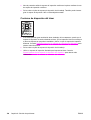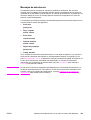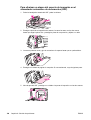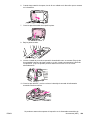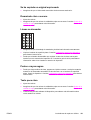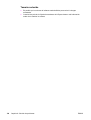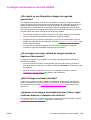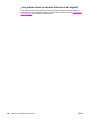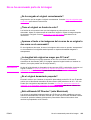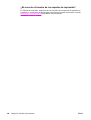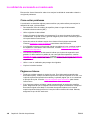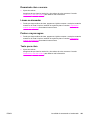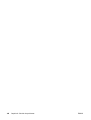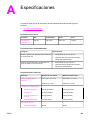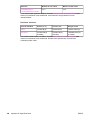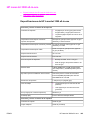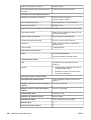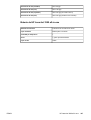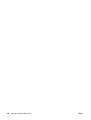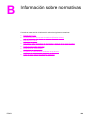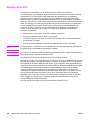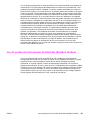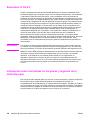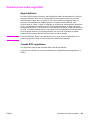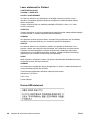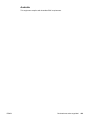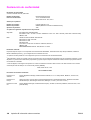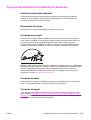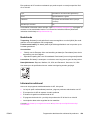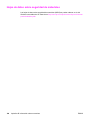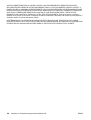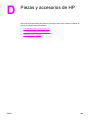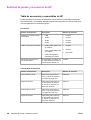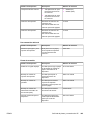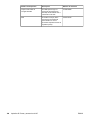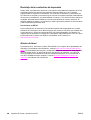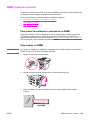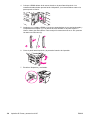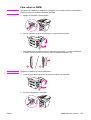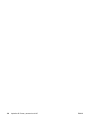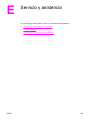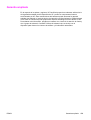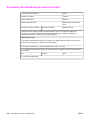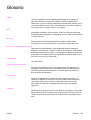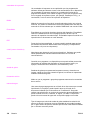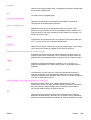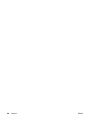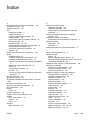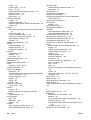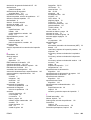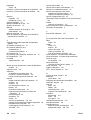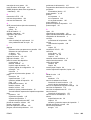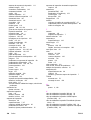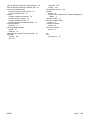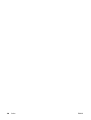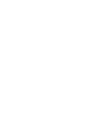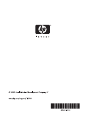hp LaserJet 3380 all-in-one
Guía del usuario

Información de propiedad intelectual
(copyright)
Copyright 2003 Hewlett-Packard
Development Company, L.P.
Prohibida la reproducción, adaptación o
traducción sin autorización previa y por
escrito, salvo lo permitido por las leyes de
propiedad intelectual (copyright).
La información contenida en el este
documento está sujeta a cambios sin
previo aviso.
Las únicas garantías de los productos y
servicios de HP se detallan en las
declaraciones de garantía expresas que
acompañan a dichos productos y servicios.
Nada de lo que aquí se incluya debe
considerarse como una garantía adicional.
HP no será responsable de los errores u
omisiones técnicos o editoriales aquí
contenidos.
A un usuario del producto de Hewlett-
Packard asociado a esta guía del usuario
se le concede licencia para: a) imprimir
copias de esta guía del usuario para uso
PARTICULAR, INTERNO o de EMPRESA,
sujeto a la restricción de no vender,
revender ni distribuir de cualquier otro
modo dichas copias; y b) colocar una
copia electrónica de esta guía del usuario
en un servidor de red, siempre que el
acceso a la copia electrónica este limitado
a usuarios PARTICULARES o INTERNOS
del producto de Hewlett-Packard asociado
a dicha guía.
Número de referencia: Q2660-90904
Edition 1, 10/2003
Créditos de marcas comerciales
Adobe® y PostScript® son marcas
comerciales de Adobe Systems
Incorporated.
Microsoft®, Windows® y Windows NT®
son marcas comerciales registradas en EE.
UU. de Microsoft Corporation.
UNIX® es una marca comercial registrada
de The Open Group.
Energy Star® y Energy Star logo® son
marcas registradas en EE.UU. de la
Agencia de Protección Ambiental (EPA) de
dicho país.
Todos los demás productos mencionados
en este manual pueden ser marcas
comerciales de sus compañías respectivas.
Hewlett-Packard Development Company, L.P.
20555 S.H. 249
Houston, TX 77070

Tabla de contenido
1 Descripción del dispositivo
Identificación del HP LaserJet 3380 all-in-one .........................................................................2
Contenido del embalaje .....................................................................................................2
Características del dispositivo ..................................................................................................3
Identificación de los componentes de hardware ......................................................................4
Componentes de hardware de HP LaserJet 3380 all-in-one ............................................4
Identificación de los componentes del panel de control del dispositivo ..................................5
Componentes del panel de control del dispositivo ............................................................5
Identificación de los componentes de software .......................................................................6
Especificaciones de los soportes de impresión .......................................................................7
Tamaños y pesos de soportes de impresión admitidos ....................................................7
2 Cambio de valores mediante la caja de herramientas de hp o el panel
de control del dispositivo
Utilización de la caja de herramientas de hp .........................................................................11
Sistemas operativos admitidos ........................................................................................11
Navegadores admitidos ...................................................................................................11
Para mostrar la caja de herramientas de hp ...................................................................11
Secciones de la caja de herramientas de hp ...................................................................12
Utilización del panel de control del dispositivo .......................................................................14
Impresión de una página de configuración ......................................................................14
Impresión de un mapa de menús del panel de control del dispositivo ...........................14
Restauración de los valores predeterminados de fábrica ...............................................15
Cambio del idioma del visor del panel de control del dispositivo ....................................15
Cambio del tamaño predeterminado del soporte de impresión ......................................15
Utilización de los controles de volumen del dispositivo ...................................................16
3 Impresión
Impresión con alimentación manual .......................................................................................20
Para imprimir con alimentación manual ..........................................................................20
Detención o cancelación de un trabajo de impresión ............................................................21
Controladores de impresora ...................................................................................................22
Cambio de los valores de impresión ................................................................................22
Valores de calidad de impresión ............................................................................................24
Para modificar temporalmente los valores de la calidad de impresión ...........................24
Para cambiar los valores de la calidad de impresión en trabajos de impresión
futuros ...............................................................................................................................24
Para usar EconoMode (para ahorrar tóner) .....................................................................25
Optimización de la calidad de impresión para los tipos de soportes de impresión
.................................................................................................................................................. 26
Para tener acceso a la característica de optimización ....................................................26
Especificaciones de los soportes de impresión del dispositivo .............................................27
Directrices sobre la utilización de soportes de impresión ......................................................28
Papel .................................................................................................................................28
ESWW
iii

Tabla de problemas frecuentes con los soportes de impresión ......................................28
Etiquetas ...........................................................................................................................29
Transparencias .................................................................................................................29
Sobres ..............................................................................................................................29
Cartulinas y soportes de impresión pesados ...................................................................30
Selección de soportes de impresión para el alimentador automático de documentos
(ADF) .......................................................................................................................................32
Especificaciones del alimentador automático de documentos (ADF) .............................32
Impresión de sobres ...............................................................................................................33
Para imprimir en un único sobre ......................................................................................33
Para imprimir en varios sobres ........................................................................................34
Impresión en transparencias y etiquetas ................................................................................36
Para imprimir en transparencias o etiquetas ...................................................................36
Impresión en papel con membrete y formularios preimpresos ..............................................38
Para imprimir en papel con membrete y en formularios preimpresos ............................38
Impresión en soportes de impresión de tamaños especiales o en cartulina .........................39
Para imprimir en soportes de impresión de tamaños especiales o en cartulinas
...........................................................................................................................................39
Impresión en ambas caras del soporte de impresión (impresión manual a dos
caras) ......................................................................................................................................41
Para imprimir manualmente a dos caras en soportes ligeros .........................................41
Para imprimir manualmente a dos caras en soportes de impresión pesados o
cartulinas (ruta de soporte de impresión rectilínea) ........................................................43
Impresión de varias páginas en una sola hoja de soporte de impresión ..............................45
Para imprimir varias páginas en una sola hoja (Windows) .............................................45
Para imprimir varias páginas en una sola hoja (Macintosh) ...........................................45
Impresión de folletos ...............................................................................................................46
Para imprimir folletos ........................................................................................................46
Impresión de marcas de agua ................................................................................................48
Para utilizar la función de marca de agua .......................................................................48
4 Copiando
Carga de originales para copiarlos .........................................................................................50
Para cargar originales en el escáner de superficie plana ...............................................50
Para cargar originales en la bandeja de entrada del alimentador automático de
documentos (ADF) ...........................................................................................................51
Inicio de un trabajo de copia ...................................................................................................52
Cancelación de un trabajo de copia .......................................................................................52
Ajuste de la calidad de copia ..................................................................................................53
Para ajustar la calidad de la copia para el trabajo actual ................................................53
Para ajustar la calidad de copia predeterminada ............................................................53
Ajuste del valor más claro/más oscuro (contraste) ................................................................54
Para ajustar el valor más claro/más oscuro del trabajo actual .......................................54
Para ajustar el valor más claro/más oscuro predeterminado ..........................................54
Reducción o ampliación de copias .........................................................................................55
Para reducir o ampliar las copias del trabajo actual ........................................................55
Para cambiar el tamaño de copia predeterminado .........................................................56
Cambio del valor de clasificación de las copias .....................................................................57
Para cambiar el valor de clasificación de las copias del trabajo actual ..........................57
Para cambiar el valor predeterminado de clasificación de las copias ............................57
Cambio del número de copias ................................................................................................58
Para cambiar el número de copias del trabajo actual .....................................................58
Para cambiar el número predeterminado de copias .......................................................58
Copiado de fotografías, originales a dos caras o libros .........................................................59
Para copiar una fotografía ................................................................................................59
iv
ESWW

Para copiar una pila de varias páginas de originales a dos caras ..................................59
Para copiar un libro ..........................................................................................................60
5 Escaneado
Carga de originales para escanearlos ....................................................................................62
Carga de originales en el escáner de superficie plana ...................................................62
Carga de originales en la bandeja de entrada del alimentador automático de
documentos (ADF) ...........................................................................................................63
Aproximación a los métodos de escaneado ..........................................................................64
Escaneado desde el dispositivo (Windows) ...........................................................................65
Programación del botón Escaneado a del dispositivo ....................................................65
Escaneado a correo electrónico ......................................................................................65
Escaneado a una carpeta (sólo en Windows) .................................................................65
Cancelación de un trabajo de escaneado ..............................................................................67
Escaneado de fotografías o libros ..........................................................................................68
Escaneado de una fotografía ...........................................................................................68
Escaneado de un libro .....................................................................................................68
Escaneado mediante el software hp LaserJet Scan (Windows) ...........................................70
Escaneado a correo electrónico ......................................................................................70
Para escanear a un archivo .............................................................................................71
Escaneado a otro programa de software ........................................................................71
Escaneado al software OCR de Readiris ........................................................................72
Escaneado desde el dispositivo y HP Director (Macintosh) ..................................................73
Escaneado a correo electrónico ......................................................................................73
Escaneado a un archivo ...................................................................................................74
Escaneado a un programa de software ...........................................................................74
Utilización del escaneado página a página .....................................................................74
Escaneado mediante software compatible con TWAIN y WIA .............................................76
Utilización del software compatible con TWAIN y WIA ...................................................76
Escaneado con reconocimiento óptico de caracteres (OCR) ................................................78
Readiris .............................................................................................................................78
Resolución y color del escáner ...............................................................................................79
Directrices de resolución y color ......................................................................................79
Color ................................................................................................................................. 80
6 Envío de faxes
..................................................................................................................................................82
7 Limpieza y mantenimiento
Limpieza del exterior del dispositivo .......................................................................................84
Para limpiar el exterior .....................................................................................................84
Para limpiar el cristal ........................................................................................................84
Para limpiar el interior de la tapa .....................................................................................85
Limpieza del área del cartucho de impresión .........................................................................86
Para limpiar el área del cartucho de impresión ...............................................................86
Limpieza de la ruta del soporte de impresión ........................................................................88
Para limpiar la ruta del soporte de impresión ..................................................................88
Limpieza del rodillo de recogida .............................................................................................89
Para limpiar el rodillo de recogida ....................................................................................89
Sustitución del rodillo de recogida ..........................................................................................90
Para sustituir el rodillo de recogida ..................................................................................90
Sustitución de la placa de separación del dispositivo ............................................................92
Para sustituir la placa de separación del dispositivo .......................................................92
Instalación de un ADF ............................................................................................................95
ESWW
v

Para instalar un ADF de recambio ...................................................................................95
Sustitución del conjunto del rodillo de recogida del ADF .......................................................97
Extracción y sustitución de la cubierta del panel de control del dispositivo ..........................99
8 Solución de problemas
El dispositivo no se enciende ...............................................................................................102
¿Llega alimentación al dispositivo? ...............................................................................102
Las páginas se imprimen, pero están totalmente en blanco ...............................................103
¿La cinta selladora todavía está en el cartucho de impresión? ....................................103
¿El documento contiene páginas en blanco? ...............................................................103
¿Se imprime la página de configuración? .....................................................................103
¿El original está cargado correctamente? .....................................................................103
Las páginas no se imprimen ................................................................................................104
¿Aparece algún mensaje en la pantalla del equipo? ....................................................104
¿Se introduce correctamente el soporte de impresión en el dispositivo? ....................104
¿Hay atascos de soportes de impresión? .....................................................................104
¿Funciona el cable de dispositivo USB (A/B) o el cable paralelo y está
conectado correctamente? ............................................................................................104
¿Se están ejecutando otros dispositivos en el equipo? ................................................104
Las páginas se han imprimido, pero ha habido un problema ..............................................105
¿Es la impresión de mala calidad? ................................................................................105
¿Es la página impresa diferente a la que aparece en pantalla? ...................................105
¿Son los valores del dispositivo adecuados para el soporte de impresión? ................105
Aparecen mensajes de error en la pantalla .........................................................................106
La impresora no responde/error al escribir en LPT1 .....................................................106
No se puede acceder al puerto (ocupado por otra aplicación) .....................................106
Existen problemas de manejo del papel ..............................................................................107
La impresión está inclinada (torcida) .............................................................................107
Se alimenta más de una hoja a la vez ...........................................................................107
El dispositivo no recoge el soporte de impresión de la bandeja de entrada ................107
Los soportes de impresión se abarquillan al introducirse en el dispositivo ..................108
La página impresa es diferente a la que aparece en pantalla .............................................109
¿El texto es ilegible, incorrecto o está incompleto? ......................................................109
¿Faltan gráficos o texto? ¿Hay páginas en blanco? .....................................................109
¿Es el formato de página diferente del formato en otra impresora? ............................110
¿Es mala la calidad de los gráficos? .............................................................................110
Se producen atascos de soportes de impresión en la impresora .......................................111
Para eliminar un atasco de soportes de impresión .......................................................111
Para eliminar otros atascos de soportes de impresión .................................................112
Sugerencias para evitar atascos de soportes de impresión .........................................113
La calidad de impresión es inadecuada ...............................................................................114
Impresión clara o atenuada ...........................................................................................114
Puntos de tóner ..............................................................................................................114
Caracteres omitidos .......................................................................................................115
Líneas verticales ............................................................................................................115
Fondo gris .......................................................................................................................116
Manchas de tóner ...........................................................................................................116
Tóner suelto ...................................................................................................................117
Defectos verticales repetidos .........................................................................................117
Caracteres malformados ................................................................................................118
Inclinación de página .....................................................................................................118
Abarquillamiento u ondulación .......................................................................................119
Arrugas o pliegues .........................................................................................................119
Contorno de dispersión del tóner ...................................................................................120
Aparecen mensajes de error en el panel de control del dispositivo ....................................121
vi
ESWW

Resolución de mensajes de error frecuentes ................................................................121
Mensajes de error graves ..............................................................................................121
Mensajes de alerta .........................................................................................................122
Mensajes de advertencia ...............................................................................................123
No sale ninguna copia ..........................................................................................................124
¿Los soportes de impresión están cargados en la bandeja de entrada? .....................124
¿El original está cargado correctamente? .....................................................................124
Las copias salen en blanco, faltan imágenes o están atenuadas .......................................125
¿Se ha retirado la cinta selladora del cartucho de impresión? .....................................125
¿Tiene el cartucho de impresión un nivel bajo de tóner? .............................................125
¿Es el original de mala calidad? ....................................................................................125
¿Tiene el original un fondo de color? ............................................................................125
La calidad de copia es inadecuada ......................................................................................126
Cómo evitar problemas ..................................................................................................126
Se producen atascos de soportes de impresión en el alimentador automático de
documentos (ADF) ................................................................................................................127
Zonas de atascos típicas en el alimentador automático de documentos (ADF)
.........................................................................................................................................127
Para eliminar un atasco del soporte de impresión en el alimentador automático
de documentos (ADF) ....................................................................................................128
Los defectos de copia son visibles .......................................................................................130
Rayas verticales atenuadas o blancas ..........................................................................130
Páginas en blanco ..........................................................................................................130
Se ha copiado un original equivocado ...........................................................................131
Demasiado claro u oscuro .............................................................................................131
Líneas no deseadas .......................................................................................................131
Puntos o rayas negros ...................................................................................................131
Texto poco claro .............................................................................................................131
Tamaño reducido ...........................................................................................................132
La imagen escaneada es de mala calidad ...........................................................................133
¿El original es una fotografía o imagen de segunda generación? ...............................133
¿Se consigue una mejor calidad de imagen cuando se imprime el documento?
.........................................................................................................................................133
¿Está la imagen inclinada (torcida)? .............................................................................133
¿Aparecen en la imagen escaneada borrones, líneas, rayas verticales blancas
o cualquier otro defecto? ................................................................................................133
¿Los gráficos tienen un aspecto diferente al del original? ............................................134
No se ha escaneado parte de la imagen .............................................................................135
¿Se ha cargado el original correctamente? ...................................................................135
¿Tiene el original un fondo de color? ............................................................................135
¿Aparece el texto o las imágenes del reverso de un original a dos caras en el
escaneado? ....................................................................................................................135
¿La longitud del original es mayor que 381 mm? .........................................................135
¿Es el original demasiado pequeño? ............................................................................135
¿Está utilizando HP Director? (sólo Macintosh) ............................................................135
¿Es correcto el tamaño de los soportes de impresión? ................................................136
El escaneado tarda demasiado en realizarse ......................................................................137
¿La resolución o el nivel de color están demasiado altos? ...........................................137
¿El software está establecido para escanear en color? ................................................137
¿Ha enviado un trabajo de impresión o un trabajo de copia antes de escanear?
.........................................................................................................................................137
¿Está el equipo configurado para la comunicación bidireccional? ...............................137
Aparecen mensajes de error ................................................................................................138
Mensajes de error de escaneado frecuentes ................................................................138
El escáner no responde ........................................................................................................139
¿El original está cargado correctamente? .....................................................................139
ESWW
vii

La calidad de escaneado es inadecuada .............................................................................140
Cómo evitar problemas ..................................................................................................140
Páginas en blanco ..........................................................................................................140
Demasiado claro u oscuro .............................................................................................141
Líneas no deseadas .......................................................................................................141
Puntos o rayas negros ...................................................................................................141
Texto poco claro .............................................................................................................141
Apéndice A Especificaciones
HP LaserJet 3380 all-in-one .................................................................................................145
Especificaciones de HP LaserJet 3380 all-in-one .........................................................145
Batería de HP LaserJet 3380 all-in-one .........................................................................147
Apéndice B Información sobre normativas
............................................................................................................................................... 149
Normas de la FCC ................................................................................................................150
Ley de protección del usuario de telefonía (Estados Unidos) .............................................151
Requisitos IC CS-03 .............................................................................................................152
Información sobre normativas en los países y regiones de la Unión Europea ...................152
Declaraciones sobre seguridad ............................................................................................153
Seguridad láser ..............................................................................................................153
Canada DOC regulations ...............................................................................................153
Laser statement for Finland ...........................................................................................154
Korean EMI statement ...................................................................................................154
Australia .......................................................................................................................... 155
Declaración de conformidad .................................................................................................156
Programa de administración ambiental de productos .........................................................157
Protección del medio ambiente .....................................................................................157
Generación de ozono .....................................................................................................157
Consumo de energía ......................................................................................................157
Consumo de tóner ..........................................................................................................157
Consumo de papel .........................................................................................................157
Plásticos .........................................................................................................................158
Suministros de impresión HP LaserJet ..........................................................................158
Información acerca del programa de devolución y reciclaje de suministros de
HP ...................................................................................................................................158
Papel ............................................................................................................................... 158
Restricciones de material ...............................................................................................158
Nederlands .....................................................................................................................159
Información adicional .....................................................................................................159
Hojas de datos sobre seguridad de materiales ....................................................................160
Apéndice C Declaración de garantía limitada de HP
GARANTÍA LIMITADA DE UN AÑO DE HP LaserJet 3380 all-in-one ................................161
Apéndice D Piezas y accesorios de HP
Solicitud de piezas y accesorios de HP ................................................................................164
Tabla de accesorios y consumibles de HP ....................................................................164
Cartuchos de impresión de HP LaserJet .............................................................................167
Disposiciones de HP sobre cartuchos de impresión que no sean de HP .....................167
Para instalar un cartucho de impresión .........................................................................167
Almacenamiento de los cartuchos de impresión ...........................................................167
Duración esperada del cartucho de impresión ..............................................................167
viii
ESWW

Reciclaje de los cartuchos de impresión .......................................................................168
Ahorro de tóner ..............................................................................................................168
DIMM (memoria o fuente) .....................................................................................................169
Para probar la instalación o retirada de un DIMM .........................................................169
Para instalar un DIMM ....................................................................................................169
Para retirar un DIMM ......................................................................................................171
Apéndice E Servicio y asistencia
Obtención de servicio técnico de hardware .........................................................................174
Para obtener asistencia del servicio técnico de hardware ............................................174
Garantía ampliada ................................................................................................................175
Formulario de información de servicio técnico .....................................................................176
Glosario
Índice
ESWW
ix

x
ESWW

1
Descripción del dispositivo
Utilice estos temas para familiarizarse con el nuevo HP LaserJet 3380 all-in-one:
●
Identificación del HP LaserJet 3380 all-in-one
●
Características del dispositivo
●
Identificación de los componentes de hardware
●
Identificación de los componentes del panel de control del dispositivo
●
Identificación de los componentes de software
●
Especificaciones de los soportes de impresión
ESWW
1

Identificación del HP LaserJet 3380 all-in-one
Utilice la ilustración siguiente para asegurarse de que el contenido del embalaje está
completo.
Contenido del embalaje
1 Cartucho de impresión
2 Cable de alimentación eléctrica
3 Guía de instalación inicial y folleto de asistencia técnica
4 CD-ROM con el software del dispositivo y la guía del usuario en formato electrónico
5 Bandeja de entrada de soportes de impresión para 250 hojas y bandeja de entrada de prioridad
6
Bandeja de entrada del alimentador automático de documentos (ADF)
7 Guía del fax
8
Cable telefónico
9 HP LaserJet 3380 all-in-one
Nota
Utilice el cable telefónico y el cable de alimentación eléctrica que se suministran con el
dispositivo. El uso de otros cables puede influir negativamente en su rendimiento.
Puede obtener más información sobre el dispositivo utilizando las fuentes de información
siguientes:
●
Caja de herramientas de HP. Utilice este componente de software para realizar
muchas de las tareas descritas en esta guía del usuario y para establecer los valores
de impresión, fax, copia y escaneado.
●
Guía de inicio. Utilice esta guía para configurar el dispositivo, conectarlo al equipo e
instalar el software.
●
Guía del fax. Utilice esta guía para configurar y hacer uso de las funciones de fax del
dispositivo.
2
Capítulo 1 Descripción del dispositivo ESWW

Características del dispositivo
Velocidad ●
Imprime y copia hasta 20 páginas por minuto (ppm), con la
primera página terminada en ocho segundos.
Manejo del papel ●
Escáner de superficie plana de tamaño legal, alimentador
automático de documentos (ADF) de 50 páginas, bandeja de
entrada de soportes de impresión de 250 hojas y bandeja de
entrada de prioridad de 10 hojas.
Memoria ●
32 megabytes (MB) de memoria de acceso aleatorio (RAM)
(9 MB para el sistema y 23 MB de RAM disponibles para el
usuario) y ranura de módulo de memoria en línea dual (DIMM)
para agregar fuentes y memoria.
Conectividad ●
Puerto USB (Bus Serie Universal) (compatible con las
especificaciones 2.0) y puerto paralelo IEEE 1284-B.
Imprimir ●
Resolución de hasta 1.200 x 1.200 ppp y emulaciones PCL 6 y
Adobe PostScript (Nivel 2).
Fax ●
Fax V.34 con funciones completas de fax, lo que incluye una
agenda telefónica, sondeo de faxes, opciones de fax pospuesto y
4 MB de memoria Flash para almacenar hasta 250 páginas.
Copiar ●
Función para reducir o ampliar y clasificación automática de
hasta 20 ppm.
Escanear ●
Escaneado en color de 24 bits y 600 ppp (9.600 interpolados).
ESWW Características del dispositivo
3

Identificación de los componentes de hardware
Utilice las siguientes ilustraciones para identificar los componentes de hardware.
Componentes de hardware de HP LaserJet 3380 all-in-one
1 Bandeja de entrada del alimentador automático de documentos (ADF)
2 Tapa del escáner de superficie plana
3 Panel de control del dispositivo
4 Bandeja de salida
5 Puerta del cartucho de impresión
6 Bandeja de entrada de prioridad
7 Bandeja de entrada de soportes de impresión
8 Panel lateral izquierdo
9 Retén del panel lateral izquierdo
10 Puertos de interfaz de fax
11 Puerto USB
12 Puerto paralelo
13 Receptáculo de alimentación
14 Interruptor de encendido
15
Puerta de salida de soporte de impresión rectilínea
4
Capítulo 1 Descripción del dispositivo ESWW

Identificación de los componentes del panel de control del
dispositivo
Utilice la siguiente ilustración para identificar los componentes del panel de control del
dispositivo.
Componentes del panel de control del dispositivo
1
Controles de fax. Utilice los controles de fax para enviar y recibir faxes y para cambiar los
valores de fax que se utilizan normalmente. Consulte la guía del fax para obtener información
sobre el uso de los controles de fax.
2
Botones alfanuméricos. Utilice los botones alfanuméricos para introducir datos en el visor del
panel de control del dispositivo y para marcar números de teléfono al enviar faxes. Para obtener
información sobre el uso de los caracteres de los botones alfanuméricos, consulte la guía del fax.
3
Controles de menús y de cancelación. Utilice estos controles para seleccionar opciones de
menú, determinar el estado del dispositivo y cancelar el trabajo actual.
4
Controles de copia. Utilice estos controles para cambiar los valores predeterminados que se
utilizan normalmente e iniciar la copia. Para obtener instrucciones sobre cómo copiar, consulte
Copiando.
5
Controles de escaneado. Utilice estos controles para escanear a un mensaje de correo
electrónico o a una carpeta. Para obtener instrucciones sobre cómo realizar el escaneado,
consulte
Escaneado.
ESWW Identificación de los componentes del panel de control del dispositivo
5

Identificación de los componentes de software
Nota
Los componentes de software que se instalan dependen del sistema operativo y del tipo de
instalación. Consulte la guía de inicio para obtener más información.
Con el dispositivo se incluyen los elementos de software siguientes:
● Caja de herramientas de HP
● HP LaserJet Scan
● Controlador de escaneado TWAIN o WIA
● HP LaserJet Fax
● OCR de Readiris (no se instala con el resto de software; es necesaria una instalación
independiente)
● Controladores de impresora (emulaciones PCL 6, PCL 5e y PostScript Nivel 2)
● Instalador y desinstalador
6
Capítulo 1 Descripción del dispositivo ESWW

Especificaciones de los soportes de impresión
Para conseguir los mejores resultados, utilice papel para fotocopiadora normal de 75 g/m
2
a 90 g/m
2
(20 a 24 libras). Compruebe que el papel es de buena calidad y que no tiene
cortes, muescas, rasgaduras, manchas, partículas sueltas, polvo, arrugas o bordes
doblados o abarquillados.
Nota
La impresora admite una amplia gama de tamaños estándar y personalizados de soportes
de impresión. La capacidad de las bandejas varía según el peso y el grosor del soporte de
impresión y las condiciones medioambientales. Suavidad de 100 a 250 (Sheffield).
Utilice sólo transparencias diseñadas para su uso en impresoras HP LaserJet.
Tamaños y pesos de soportes de impresión admitidos
Tamaños de papel de la bandeja de entrada de soportes de impresión
Bandeja de entrada
de soportes de
impresión
Dimensiones Peso o grosor Capacidad
Papel de tamaño
mínimo
76 por 127 mm
60 a 163 g/m
2
250 hojas
(75 g/m
2
)
Papel de tamaño
máximo
216 por 356 mm
60 a 163 g/m
2
250 hojas
(75 g/m
2
)
Papel satinado de
tamaño mínimo
76 por 127 mm
75 a 120 g/m
2
Altura máxima de la
pila: 30 mm
Papel satinado de
tamaño máximo
216 por 356 mm
75 a 120 g/m
2
Altura máxima de la
pila: 30 mm
Transparencias de
tamaño mínimo
76 por 127 mm 0,10 a 0,13 mm de
grosor
125 hojas
Transparencias de
tamaño máximo
216 por 356 mm 0,10 a 0,13 mm de
grosor
125 hojas
Sobres de tamaño
mínimo
90 por 160 mm
75 a 105 g/m
2
30 sobres
Sobres de tamaño
máximo
178 por 254 mm
75 a 105 g/m
2
30 sobres
Etiquetas de tamaño
mínimo
76 por 127 mm
60 a 216 g/m
2
100 hojas
Etiqueta de tamaño
máximo
216 por 356 mm
60 a 216 g/m
2
100 hojas
Cartulina de tamaño
mínimo
76 por 127 mm
135 a 163 g/m
2
100 hojas
Cartulina de tamaño
máximo
216 por 356 mm
135 a 163 g/m
2
100 hojas
ESWW Especificaciones de los soportes de impresión
7

Nota
En la siguiente tabla se indican los tamaños estándar de los soportes de impresión
admitidos por el dispositivo en la bandeja de entrada de prioridad.
Tamaños de papel de la bandeja de entrada de prioridad
Bandeja de entrada
de prioridad
Dimensiones Peso o grosor Capacidad
Papel de tamaño
mínimo
76 por 127 mm
60 a 163 g/m
2
10 hojas
(75 g/m
2
)
Papel de tamaño
máximo
216 por 356 mm
60 a 163 g/m
2
10 hojas
(75 g/m
2
)
Papel satinado de
tamaño mínimo
76 por 127 mm
75 a 120 g/m
2
Altura máxima de la
pila: 1,5 mm
Papel satinado de
tamaño máximo
216 por 356 mm
75 a 120 g/m
2
Altura máxima de la
pila: 1,5 mm
Transparencias de
tamaño mínimo
76 por 127 mm 0,10 a 0,13 mm de
grosor
5 hojas
Transparencias de
tamaño máximo
216 por 356 mm 0,10 a 0,13 mm de
grosor
5 hojas
Sobres de tamaño
mínimo
76 por 127 mm
60 a 90 g/m
2
Individual sobres
Sobres de tamaño
máximo
216 por 356 mm
60 a 90 g/m
2
Individual sobres
Etiqueta de tamaño
mínimo
76 por 127 mm
60 a 216 g/m
2
4 hojas
Etiqueta de tamaño
máximo
216 por 356 mm
60 a 216 g/m
2
4 hojas
Cartulina de tamaño
mínimo
76 por 127 mm
135 a 163 g/m
2
4 hojas
Cartulina de tamaño
máximo
216 por 356 mm
135 a 163 g/m
2
4 hojas
Tamaños de papel del alimentador automático de documentos (ADF)
ADF Dimensiones Peso o grosor Capacidad
Papel de tamaño
mínimo
127 por 127 mm
60 a 90 g/m
2
50 hojas
(75 g/m
2
)
Papel de tamaño
máximo
215,9 por 381 mm
60 a 90 g/m
2
50 hojas
(75 g/m
2
)
8
Capítulo 1 Descripción del dispositivo ESWW

2
Cambio de valores mediante
la caja de herramientas de hp
o el panel de control del
dispositivo
Puede cambiar los valores del dispositivo utilizando la Caja de herramientas de HP o el
panel de control del dispositivo. A menudo, la forma más sencilla de cambiar los valores del
dispositivo es mediante la Caja de herramientas de HP.
En la tabla siguiente se indican algunos de los valores que se pueden cambiar mediante la
Caja de herramientas de HP y el panel de control del dispositivo. Para obtener información
sobre el uso de la Caja de herramientas de HP para cambiar valores, consulte la ayuda de
dicha aplicación. Puede abrir la ayuda de la Caja de herramientas de HP haciendo clic en
Procedimientos en la parte izquierda de la ventana de esta aplicación. Consulte
Utilización
de la caja de herramientas de hp para obtener instrucciones sobre el modo de tener acceso
a la Caja de herramientas de HP. Para obtener información sobre el uso del panel de
control del dispositivo para cambiar los valores del dispositivo, lea el contenido de este
capítulo.
Nota
Los valores que se establecen en el programa de software tiene prioridad sobre los valores
del controlador de impresora. Estos últimos prevalecen sobre los valores de la Caja de
herramientas de HP y del panel de control del dispositivo.
Valor o característica Caja de herramientas
de HP
Panel de control
del dispositivo
Restaurar valores predeterminados de fábrica. X X
Imprimir páginas de información, como la página
de configuración, el mapa de menús del panel de
control del dispositivo y la página de uso.
X X
Cambiar el idioma del visor del panel de control del
dispositivo.
X X
Cambiar el idioma de la Caja de herramientas de
HP.
X
Configurar las alertas de estado. X
Configurar los valores de envío y recepción de fax. X X
Ver o reenviar faxes que se han recibido en el
equipo.
X
Configurar el valor de escaneado a correo
electrónico o a carpeta.
X
Cambiar los valores de copia. X X
ESWW
9

Valor o característica Caja de herramientas
de HP
Panel de control
del dispositivo
Agregar, suprimir o modificar los destinos en la
agenda telefónica de faxes.
X X
Tener acceso a la guía del usuario en línea. X
Comprobar el estado del dispositivo de forma
remota.
X
10
Capítulo 2 Cambio de valores mediante la caja de herramientas de hp o el panel de
control del dispositivo
ESWW

Utilización de la caja de herramientas de hp
La Caja de herramientas de HP es una aplicación Web que se puede utilizar para realizar
las siguientes tareas.
● Supervisar el estado del dispositivo.
● Ver y configurar los valores del dispositivo que se utilizan para imprimir, enviar y recibir
faxes, copiar y escanear.
● Ver información de solución de problemas y de tipo "Procedimientos".
● Ver la documentación en línea.
● Ver alertas sobre un suceso o situación concretos en el dispositivo.
La Caja de herramientas de HP se puede ver cuando el dispositivo está directamente
conectado a un equipo o cuando el dispositivo está conectado a una red. Debe haber
realizado una instalación completa del software para poder utilizar la Caja de herramientas
de HP.
Nota
No necesita disponer de acceso a Internet para abrir y utilizar la Caja de herramientas de
HP. Sin embargo, si hace clic en un enlace del área Otros enlaces, debe tener acceso a
Internet para poder ir al sitio asociado al enlace. Para obtener más información, consulte
Otros enlaces.
Sistemas operativos admitidos
La Caja de herramientas de HP es compatible con los sistemas operativos siguientes:
● Windows 98, Windows Millennium Edition (Me), Windows 2000 y Windows XP
● Mac OS X v10.1 y v10.2
Nota
Es necesario tener instalado el protocolo de control de transporte/Protocolo Internet (TCP/
IP) en el sistema operativo para que la Caja de herramientas de HP pueda funcionar.
Navegadores admitidos
Para utilizar la Caja de herramientas de HP debe contar con uno de los navegadores
siguientes:
● Microsoft Internet Explorer 5.5 o posterior
● Netscape Navigator 6.23 o posterior
Todas las páginas se pueden imprimir desde el navegador.
Para mostrar la caja de herramientas de hp
Abra la Caja de herramientas HP de cualquiera de las formas siguientes:
●
En el escritorio, haga doble clic en el icono de la Caja de herramientas de HP
.
● Haga doble clic en el icono del cliente de estado ubicado en la bandeja de sistema, la
cual se encuentra en el extremo derecho de la barra de tareas.
●
En el menú Inicio, seleccione HP LaserJet y, a continuación, elija Caja de
herramientas de hp.
ESWW Utilización de la caja de herramientas de hp
11

La Caja de herramientas de HP se abre en un navegador Web.
Nota
Tras abrir la URL, puede establecer un marcador para la misma de forma que pueda volver
a ella rápidamente en el futuro.
Secciones de la caja de herramientas de hp
La Caja de herramientas de HP contiene las secciones siguientes:
●
Ficha Estado
●
Ficha Fax
●
Ficha Escanear a...
●
Ficha Solución de problemas
●
Ficha Documentación
Otros enlaces
Cada página de la Caja de herramientas de HP contiene enlaces al sitio Web de HP para
obtener asistencia y registrar el dispositivo, así como para solicitar consumibles. Debe
disponer de un acceso a Internet para poder utilizar cualquiera de estos enlaces. Si utiliza
un acceso telefónico a redes y no se ha conectado al abrir por primera vez la Caja de
herramientas de HP, deberá hacerlo antes de poder visitar estos sitios Web.
Ficha Estado
La ficha Estado posee enlaces con las páginas principales siguientes:
●
Estado del dispositivo. Permite ver información de estado del dispositivo. Esta página
señala situaciones del dispositivo, como un atasco de papel o una bandeja de entrada
vacía. Tras corregir un problema en el dispositivo, haga clic en Actualizar para
actualizar el estado.
●
Configurar alertas de estado. Utilice las alertas para configurar el dispositivo de forma
que notifique automáticamente las alertas. Desde esta página puede activar y
desactivar alertas, especificar cuándo el dispositivo debe enviar una alerta y
seleccionar el tipo de alerta (mensaje emergente o icono en la barra de tareas) que
desea recibir. Para activar los valores de estado de alerta, haga clic en Aplicar.
●
Ver configuración. Permite ver valores disponibles para el dispositivo. Esta página
también muestra cualquier accesorio que se haya instalado, como módulos DIMM. La
página Ver configuración muestra la misma información que se ofrece en la página de
configuración.
●
Imprimir páginas de información. Imprime la página de configuración y otras páginas
de información disponibles para el dispositivo.
Ficha Fax
La ficha Fax posee enlaces a las páginas principales siguientes:
●
Tareas de fax
●
Agenda telefónica de faxes
●
Registro de envío de faxes
12
Capítulo 2 Cambio de valores mediante la caja de herramientas de hp o el panel de
control del dispositivo
ESWW

●
Propiedades de datos de fax
●
Informes de fax
●
Configuración de fax detallada
Nota
Para obtener más información sobre las funciones y características de fax, consulte la guía
del fax.
Ficha Escanear a...
La ficha Escanear a... posee enlaces con las páginas principales siguientes:
●
Escanear a un mensaje de correo electrónico o a una carpeta
●
Preferencias de escaneado
Nota
Debe configurar las preferencias de escaneado antes de poder escanear desde el equipo o
utilizar el botón
ESCANEADO A
del panel de control del dispositivo.
Ficha Solución de problemas
La ficha Solución de problemas posee enlaces con información diversa de solución de
problemas del dispositivo; por ejemplo, cómo eliminar un atasco con el soporte de
impresión; cómo resolver problemas de calidad en la impresión y cómo resolver problemas
de fax, copia y escaneado.
Ficha Documentación
La ficha Documentación posee enlaces con las fuentes de información siguientes:
●
Guía del usuario. La guía del usuario contiene información sobre el uso del
dispositivo, garantía, especificaciones y asistencia. Está disponible en los formatos
HTML y PDF.
●
Noticias de última hora. Este documento contiene información de última hora relativa
al dispositivo. Sólo está disponible en inglés.
ESWW Utilización de la caja de herramientas de hp
13

Utilización del panel de control del dispositivo
Los valores también se pueden configurar en el panel de control del dispositivo. En esta
sección se describe cómo realizar las tareas siguientes:
●
Impresión de una página de configuración
●
Impresión de un mapa de menús del panel de control del dispositivo
●
Restauración de los valores predeterminados de fábrica
●
Cambio del idioma del visor del panel de control del dispositivo
●
Cambio del tamaño predeterminado del soporte de impresión
●
Utilización de los controles de volumen del dispositivo
●
Cambio de los valores de impresión
Impresión de una página de configuración
Puede ver los valores del dispositivo que están actualmente seleccionados imprimiendo
una página de configuración.
Para imprimir una página de configuración
1. Pulse
MENÚ
/
ENTRAR
.
2.
Utilice los botones < o > para seleccionar Informes y, a continuación, pulse
MENÚ
/
ENTRAR
.
3.
Utilice los botones < o > para seleccionar Config. informe y, a continuación, pulse
MENÚ
/
ENTRAR
.
El dispositivo sale de los valores de menú e imprime el informe.
Impresión de un mapa de menús del panel de control del
dispositivo
Puede ver todas las opciones de los menús del panel de control del dispositivo imprimiendo
un mapa de menús de dicho panel.
Para imprimir un mapa de menús del panel de control del dispositivo
1. En el panel de control del dispositivo, pulse
MENÚ
/
ENTRAR
.
2.
Utilice los botones < o > para seleccionar Informes y, a continuación, pulse
MENÚ
/
ENTRAR
.
3.
Utilice los botones < o > para seleccionar Estructura menús y, a continuación, pulse
MENÚ
/
ENTRAR
.
Se imprime un mapa de menús, el cual muestra todas las opciones de los menús del panel
de control del dispositivo.
14
Capítulo 2 Cambio de valores mediante la caja de herramientas de hp o el panel de
control del dispositivo
ESWW

Restauración de los valores predeterminados de fábrica
Al restaurar los valores predeterminados de fábrica se recuperan todos los valores
predeterminados de fábrica y se borran el nombre de la cabecera de fax y el número de
teléfono. Consulte la guía del fax para obtener información sobre el modo de agregar la
información del usuario a la cabecera de fax. Este procedimiento borra los nombres y
números de fax asociados a las teclas de un toque y los códigos de marcado rápido,
además de suprimir cualquier página almacenada en la memoria. A continuación, el
procedimiento reinicia automáticamente el dispositivo.
Para restaurar los valores predeterminados de fábrica
1. Pulse
MENÚ
/
ENTRAR
.
2.
Utilice los botones < o > para seleccionar Servicio y, a continuación, pulse
MENÚ
/
ENTRAR
.
3.
Utilice los botones < o > para seleccionar Rest. predet., pulse
MENÚ
/
ENTRAR
y, a
continuación, pulse
MENÚ
/
ENTRAR
de nuevo para confirmar la selección.
El dispositivo se reinicia automáticamente.
Cambio del idioma del visor del panel de control del
dispositivo
Utilice este procedimiento para hacer que los informes se impriman y los mensajes del
visor del panel de control del dispositivo se muestren en un idioma distinto al
predeterminado para su país o región.
Nota
La página Demostración sólo se imprime en inglés.
Para cambiar el idioma del visor del panel de control del dispositivo
1. Pulse
MENÚ
/
ENTRAR
.
2.
Utilice los botones < o > para seleccionar Ajustes comunes y, a continuación, pulse
MENÚ
/
ENTRAR
.
3.
Utilice los botones < o > para seleccionar Idioma y, a continuación, pulse
MENÚ
/
ENTRAR
.
4. Utilice los botones < o > para seleccionar el idioma deseado.
5. Pulse
MENÚ
/
ENTRAR
para guardar la selección.
El dispositivo se reinicia automáticamente.
Cambio del tamaño predeterminado del soporte de impresión
El tamaño del soporte de impresión debe establecerse en el tamaño del soporte que se
utiliza normalmente en la bandeja de entrada de soportes de impresión. El dispositivo
utiliza este valor al copiar, al imprimir informes y faxes y al determinar la reducción
automática que se aplica a los faxes entrantes.
ESWW Utilización del panel de control del dispositivo
15

Para cambiar el tamaño predeterminado de soporte de impresión
1. Pulse
MENÚ
/
ENTRAR
.
2.
Utilice los botones < o > para seleccionar Ajustes comunes y, a continuación, pulse
MENÚ
/
ENTRAR
.
3.
Utilice los botones < o > para seleccionar Tam. papel pred. y, a continuación, pulse
MENÚ
/
ENTRAR
.
4. Utilice los botones < o > hasta que aparezca el tamaño del soporte de impresión que
haya cargado. Puede seleccionar Letter, Legal o A4.
5. Pulse
MENÚ
/
ENTRAR
para guardar la selección.
Utilización de los controles de volumen del dispositivo
Puede controlar el volumen de los sonidos siguientes:
● El sonido de alarma que emite el dispositivo para reclamar su atención, por ejemplo,
cuando la puerta del dispositivo está abierta.
● Los pitidos que se emiten al pulsar los botones del panel de control del dispositivo.
● Los sonidos de la línea telefónica para los faxes salientes.
● El volumen del timbre para los faxes entrantes.
Para cambiar el volumen de la alarma
La alarma suena cuando se produce una alerta o un mensaje de error grave en el
dispositivo. La duración de la alarma puede ser de uno o de tres segundos, en función del
tipo de error.
1. Pulse
MENÚ
/
ENTRAR
.
2.
Utilice los botones < o > para seleccionar Ajustes comunes y, a continuación, pulse
MENÚ
/
ENTRAR
.
3.
Utilice los botones < o > para seleccionar Ajustes volumen y, a continuación, pulse
MENÚ
/
ENTRAR
.
4.
Pulse
MENÚ
/
ENTRAR
para seleccionar Volumen alarma.
5.
Utilice los botones < o > para seleccionar Desactivado, Software, Medio o Alto.
6. Pulse
MENÚ
/
ENTRAR
para guardar la selección.
Nota
La configuración predeterminada de fábrica para el volumen de la alarma es Software.
Para cambiar el volumen para el fax
Este valor determina el volumen de los diversos sonidos de fax que se generan cuando el
dispositivo envía o recibe trabajos de fax.
1. Pulse
VOLUMEN
.
2.
Pulse los botones < o > para seleccionar Desactivado, Software, Medio o Alto.
3. Pulse
MENÚ
/
ENTRAR
para guardar la selección.
Nota
La configuración predeterminada de fábrica es Software.
16
Capítulo 2 Cambio de valores mediante la caja de herramientas de hp o el panel de
control del dispositivo
ESWW

Para cambiar el volumen del timbre del fax
El timbre del fax suena cuando el dispositivo empieza a enviar o recibir una llamada. La
duración del timbre depende de la duración del tipo de tono de timbre de las
telecomunicaciones locales.
1. Pulse
MENÚ
/
ENTRAR
.
2.
Utilice los botones < o > para seleccionar Ajustes comunes y, a continuación, pulse
MENÚ
/
ENTRAR
.
3.
Utilice los botones < o > para seleccionar Ajustes volumen y, a continuación, pulse
MENÚ
/
ENTRAR
.
4.
Pulse los botones < o > para seleccionar Volumen timbre y, a continuación, pulse
MENÚ
/
ENTRAR
.
5.
Utilice los botones < o > para seleccionar Desactivado, Software, Medio o Alto.
6. Pulse
MENÚ
/
ENTRAR
para guardar la selección.
Nota
La configuración predeterminada de fábrica es Software.
Para cambiar el volumen al pulsar las teclas del panel de control del
dispositivo
El volumen al pulsar las teclas controla el sonido que se genera cuando se pulsa un botón
del panel de control del dispositivo.
1. Pulse
MENÚ
/
ENTRAR
.
2.
Utilice los botones < o > para seleccionar Ajustes comunes y, a continuación, pulse
MENÚ
/
ENTRAR
.
3.
Utilice los botones < o > para seleccionar Ajustes volumen y, a continuación, pulse
MENÚ
/
ENTRAR
.
4.
Utilice los botones < o > para seleccionar Vol pulsar tecla y, a continuación, pulse
MENÚ
/
ENTRAR
.
5.
Utilice los botones < o > para seleccionar Desactivado, Software, Medio o Alto.
6. Pulse
MENÚ
/
ENTRAR
para guardar la selección.
Nota
La configuración predeterminada de fábrica para el volumen al pulsar las teclas del panel
de control del dispositivo es Software.
ESWW Utilización del panel de control del dispositivo
17

18
Capítulo 2 Cambio de valores mediante la caja de herramientas de hp o el panel de
control del dispositivo
ESWW

3
Impresión
Utilice la información siguiente para realizar tareas de impresión desde el panel de control
del dispositivo.
●
Impresión con alimentación manual
●
Detención o cancelación de un trabajo de impresión
●
Controladores de impresora
●
Valores de calidad de impresión
●
Optimización de la calidad de impresión para los tipos de soportes de impresión
●
Especificaciones de los soportes de impresión del dispositivo
●
Directrices sobre la utilización de soportes de impresión
●
Selección de soportes de impresión para el alimentador automático de documentos
(ADF)
●
Impresión de sobres
●
Impresión en transparencias y etiquetas
●
Impresión en papel con membrete y formularios preimpresos
●
Impresión en soportes de impresión de tamaños especiales o en cartulina
●
Impresión en ambas caras del soporte de impresión (impresión manual a dos caras)
●
Impresión de varias páginas en una sola hoja de soporte de impresión
●
Impresión de folletos
●
Impresión de marcas de agua
ESWW
19

Impresión con alimentación manual
Utilice la alimentación manual cuando esté mezclando soportes de impresión (por ejemplo,
la impresión de un sobre, a continuación una carta, a continuación un sobre y así
sucesivamente). Cargue un sobre en la bandeja de entrada de prioridad y el papel con
membrete en la bandeja de entrada de soportes de impresión.
Para imprimir con alimentación manual
1. Abra las propiedades del dispositivo o la configuración de la impresora (controlador de
impresora) en el programa de software.
2.
En la ficha Papel o en la ficha Papel/Calidad (en algunos controladores de Macintosh
ficha Tipo de papel/Calidad), seleccione Alimentación manual en la lista desplegable
Origen: u Origen del papel. (Para obtener instrucciones sobre cómo abrir el
controlador de impresora desde el equipo, consulte
Cambio de los valores de
impresión.)
3. Envíe el trabajo de impresión.
4.
Después de cambiar el valor, espere hasta que ALIMENTACIÓN MANUAL aparezca
en el panel de control del dispositivo y, a continuación, pulse
MENÚ
/
ENTRAR
para imprimir
cada trabajo.
20
Capítulo 3 Impresión ESWW

Detención o cancelación de un trabajo de impresión
Si un trabajo se está imprimiendo, puede cancelarlo pulsando
CANCELAR
en el panel de
control del dispositivo.
PRECAUCIÓN
Al pulsar
CANCELAR
se borra el trabajo que el dispositivo esté procesando en ese momento.
Si se está ejecutando más de un proceso (por ejemplo, el dispositivo está imprimiendo un
documento mientras recibe un fax) y pulsa
CANCELAR
, se borrará el proceso que aparezca en
ese momento en el panel de control del dispositivo.
También puede cancelar un trabajo de impresión desde un programa de software o desde
una cola de impresión.
Para detener el trabajo de impresión inmediatamente, retire el soporte de impresión
restante del dispositivo. Después de detener la impresión, utilice una de las siguientes
opciones:
●
Panel de control del dispositivo: para cancelar el trabajo de impresión, pulse
brevemente
CANCELAR
en el panel de control del dispositivo.
●
Programa de software: suele aparecer un cuadro de diálogo brevemente en la
pantalla del equipo que permite cancelar el trabajo de impresión.
●
Cola de impresión de Windows: si el trabajo de impresión está esperando en una
cola de impresión (memoria del equipo) o en un dispositivo de cola de impresión,
elimínelo allí. Vaya a la pantalla Impresoras en Windows 98, Windows Me, Windows
2000 y Windows XP. Haga clic en Inicio, Configuración e Impresoras. Haga doble
clic en el icono del dispositivo para abrir la ventana, seleccione el trabajo de impresión
y, a continuación, haga clic en Eliminar.
●
Cola de impresora de escritorio (Macintosh): acceda a la cola de la impresora
haciendo doble clic en el icono de impresora del Finder. A continuación, resalte el
trabajo de impresión y haga clic en Papelera.
ESWW Detención o cancelación de un trabajo de impresión
21

Controladores de impresora
Al instalar el software del dispositivo, debe haber seleccionado uno de los siguientes
controladores de impresora:
Controlador PCL 6 (controlador predeterminado): utilice el controlador PCL 6 para
aprovechar al máximo las características del dispositivo. A menos que sea necesaria una
compatibilidad total con los controladores del lenguaje de control de impresora (PCL)
anteriores o impresoras antiguas, se recomienda el controlador PCL 6.
Controlador PCL 5e: utilice el controlador PCL 5e si necesita que los resultados de
impresión sean consistentes con los de las impresoras HP LaserJet antiguas. Algunas
características (FastRes 1200, ProRes 1200 y 300 ppp) no están disponibles en este
controlador. No utilice el controlador PCL 5e que se suministra con este dispositivo en
impresoras antiguas.
Controlador PS: utilice el controlador PostScript® (PS) para obtener compatibilidad con las
necesidades de PS. Algunas características (impresión a dos caras manual, impresión de
libros, marcas de agua e impresión de más de cuatro páginas por hoja) no están
disponibles con este controlador.
Nota
El dispositivo cambia automáticamente entre la emulación PS y los lenguajes de impresora
PCL en función del controlador que haya seleccionado. La emulación PS emula a Adobe®
PostScript Nivel 2. Para obtener información sobre cómo acceder al controlador de
impresora, consulte
Cambio de los valores de impresión.
Cambio de los valores de impresión
Tras la instalación, puede tener acceso a los valores de impresión desde el controlador de
impresora del dispositivo o desde otro programa de software. Estos valores no afectan al
resto de usuarios de una red.
Utilice uno de los métodos siguientes para cambiar los valores de impresión:
También puede cambiar algunos valores de la impresora mediante la Caja de herramientas
de HP. Para obtener más información sobre la Caja de herramientas de HP, consulte
Utilización de la caja de herramientas de hp.
Para cambiar los valores predeterminados en todos los programas
(Windows)
Windows 98, Windows Me y Windows XP Home: en el menú Inicio, seleccione
Configuración y, a continuación, haga clic en Impresoras. Haga clic con el botón derecho
del ratón en el icono del dispositivo y, a continuación, haga clic en Propiedades. Realice
los cambios necesarios en los valores y, a continuación, haga clic en Aceptar.
Windows NT 4.0, Windows 2000 y Windows XP Professional: en el menú Inicio,
seleccione Configuración y, a continuación, haga clic en Impresoras. Para Windows
2000, haga clic con el botón derecho del ratón en el icono del dispositivo y, a continuación,
haga clic en Preferencias de impresión. Para Windows NT 4.0, haga clic con el botón
derecho del ratón en el icono del dispositivo y, a continuación, haga clic en Valores
predeterminados del documento. Realice los cambios necesarios en los valores y, a
continuación, haga clic en Aceptar.
Nota
Los pasos reales pueden ser diferentes; éstos son los métodos más habituales.
22
Capítulo 3 Impresión ESWW

Para cambiar los valores predeterminados en todos los programas
(Macintosh)
Macintosh OS 9.1:
1.
En el escritorio de Macintosh, seleccione Archivo y, a continuación, Imprimir
escritorio.
2.
En el cuadro de grupo de impresoras, seleccione HP All-in-one.
3. Realice los cambios necesarios en los valores.
4.
Haga clic en la opción Guardar la configuración.
5.
Haga clic en Cancelar.
Macintosh OS X:
1. Abra un documento en un programa de software de edición de texto.
2.
Seleccione Archivo y, a continuación, Imprimir.
3. Realice los cambios adecuados en los valores predeterminados.
4.
En las opciones de los valores, haga clic en Guardar ajuste personalizado.
5.
Para utilizar estos valores al imprimir un documento, seleccione la opción Personalizar
en la sección Ajustes guardados.
Para cambiar los valores de un trabajo de impresión (Windows)
En el menú Archivo, haga clic en Imprimir. En el cuadro de diálogo Imprimir, haga clic en
Propiedades. Cambie los valores que desea aplicar al trabajo de impresión actual y, a
continuación, haga clic en Aceptar.
Para cambiar los valores de un trabajo de impresión (Macintosh)
En el menú Archivo, seleccione Imprimir. Utilice el cuadro de diálogo Imprimir para
establecer las opciones de impresión.
Nota
Los pasos reales pueden ser diferentes; éstos son los métodos más habituales.
ESWW Controladores de impresora
23

Valores de calidad de impresión
Los valores de la calidad de impresión afectan a la claridad u oscuridad de la impresión de
la página y al estilo con el que se imprimen los gráficos. También puede utilizar los valores
de la calidad de impresión para optimizar la calidad de impresión de un tipo de soporte de
impresión determinado. Consulte
Optimización de la calidad de impresión para los tipos de
soportes de impresión para obtener más información.
Puede cambiar los valores de las propiedades del dispositivo para que se adapten a los
tipos de trabajos que se van a imprimir. Están disponibles los siguientes valores, según el
controlador de impresora que esté utilizando:
●
Calidad óptima (ProRes 1200): este valor consigue una resolución de 1.200 puntos
por pulgada (ppp) y proporciona la calidad de impresión óptima.
●
Impresión más rápida (FastRes 1200): la resolución se representa de forma diferente,
para que el trabajo se imprima más rápido. Éste es el valor predeterminado.
●
600 ppp
●
300 ppp
●
Personalizado: este valor consigue la misma resolución que el de Impresión más
rápida, pero se pueden cambiar los patrones de escala.
●
EconoMode (Ahorrar tóner): el texto se imprime con menos tóner. Este valor es útil
para imprimir borradores. Se puede utilizar independientemente de los valores de
calidad de impresión.
Nota
Si cambia la resolución, se cambiará el formato del texto.
Para modificar temporalmente los valores de la calidad de
impresión
Para cambiar los valores de la calidad de impresión sólo para el programa de software
actual, acceda a las propiedades mediante el menú Configurar impresión en el programa
que esté utilizando para imprimir. Consulte
Cambio de los valores de impresión para
obtener más información.
Para cambiar los valores de la calidad de impresión en
trabajos de impresión futuros
Nota
Para obtener instrucciones para Macintosh, consulte Cambio de los valores de impresión si
desea más información.
Para Windows 98, Windows 2000 y Windows Me:
1.
En la bandeja del sistema de Windows, haga clic en Inicio, seleccione Configuración
y, a continuación, Impresoras.
2. Haga clic con el botón derecho del ratón en el icono del dispositivo.
3.
Haga clic en Propiedades (en Windows 2000 también puede hacer clic en
Preferencias de impresión).
4.
Cambie los valores y haga clic en Aceptar.
24
Capítulo 3 Impresión ESWW

Para Windows XP:
1.
En la bandeja del sistema de Windows, haga clic en Inicio, seleccione Configuración
y, a continuación, Impresoras y faxes.
2. Haga clic con el botón derecho del ratón en el icono del dispositivo.
3.
Haga clic en Propiedades oenPreferencias de impresión.
4.
Cambie los valores y haga clic en Aceptar.
Para usar EconoMode (para ahorrar tóner)
EconoMode es una característica que permite a la impresora utilizar menos tóner por
página. Si selecciona esta opción, se amplía la duración del tóner y se reduce el coste por
página. Sin embargo, también disminuye la calidad de impresión. La imagen impresa es
más clara, pero es el valor adecuado para la impresión de borradores o de pruebas.
Hewlett-Packard no recomienda el uso continuo de EconoMode. Si utiliza EconoMode a
tiempo completo cuando la cobertura media de tóner es significativamente inferior al cinco
por ciento, puede que el tóner dure más que las piezas mecánicas del cartucho de
impresión. Si la calidad de impresión empieza a disminuir en estas circunstancias, deberá
instalar un nuevo cartucho de impresión, incluso si aún queda tóner en el cartucho antiguo.
Nota
No todas las características del dispositivo están disponibles en todos los controladores de
impresora o sistemas operativos. Consulte la Ayuda en línea de las propiedades del
dispositivo (controlador) para obtener información sobre las características disponibles para
el controlador.
1. Para activar EconoMode, acceda a las propiedades de la impresora (o preferencias de
impresión en Windows 2000 y Windows XP). Consulte
Cambio de los valores de
impresión para obtener más información.
2.
En la ficha Papel/Calidad o en la ficha Acabado (ficha Tipo de papel/Calidad para
algunos controladores de Macintosh), seleccione la casilla de verificación EconoMode.
Nota
Consulte Para cambiar los valores de la calidad de impresión en trabajos de impresión
futuros para obtener instrucciones sobre cómo utilizar el valor EconoMode para todos los
trabajos de impresión futuros.
ESWW Valores de calidad de impresión
25

Optimización de la calidad de impresión para los tipos de
soportes de impresión
Los valores del tipo de soporte de impresión controlan la temperatura del fusor del
dispositivo. Puede cambiar los valores del soporte de impresión que está utilizando para
optimizar la calidad de impresión. A continuación aparecen los tipos de soportes de
impresión que puede optimizar:
● papel normal
● papel preimpreso
● papel preperforado
● papel con membrete
● transparencias
● etiquetas
● papel bond
● papel reciclado
● papel en color
●
papel ligero (menos de 75 g/m
2
o 20 libras)
●
papel pesado (de 90 a 105 g/m
2
o de 24 a 28 libras)
●
cartulina (de 105 a 176 g/m
2
o de 28 a 47 libras)
● sobres
● papel rugoso
Para tener acceso a la característica de optimización
Puede tener acceso a la característica de optimización desde la ficha Papel o desde la
ficha Papel/Calidad de las propiedades del dispositivo (controlador de impresora). Para
obtener más información, consulte
Cambio de los valores de impresión.
Nota
Las velocidades de impresión pueden variar según el tipo y tamaño del soporte de
impresión utilizado.
Es posible que necesite cambiar de nuevo el valor para lograr la optimización del tipo de
soporte de impresión en el que imprime normalmente.
26
Capítulo 3 Impresión ESWW

Especificaciones de los soportes de impresión del dispositivo
Los dispositivos HP LaserJet proporcionan una excelente calidad de impresión. El
dispositivo es capaz de imprimir en diversos soportes de impresión, por ejemplo, hojas
sueltas (incluido el papel reciclado), sobres, etiquetas, transparencias y soportes de
tamaños especiales. Algunas propiedades como el peso, el grano y el contenido de
humedad son factores importantes que influyen en el rendimiento del dispositivo y en la
calidad del resultado.
El dispositivo puede utilizar diversos tipos de papel y otros soportes de impresión de
acuerdo con las directrices de esta guía del usuario. Si el soporte de impresión no cumple
estas directrices, puede provocar los problemas siguientes:
● impresión de mala calidad
● aumento del número de atascos del soporte de impresión
● desgaste prematuro del dispositivo, lo cual puede implicar reparaciones
Para obtener los mejores resultados, utilice sólo papel de la marca HP. Hewlett-Packard
Company no recomienda el uso de otras marcas. Puesto que no son productos HP, HP no
puede actuar sobre su calidad, ni controlarla.
Puede que haya soportes de impresión que cumplan todas las directrices de esta guía y
que, aún así, no produzcan los resultados esperados. Esto se puede deber a un uso
indebido, a niveles inaceptables de temperatura y humedad o a otras variables ajenas al
control de Hewlett-Packard.
Antes de comprar una cantidad considerable de soporte de impresión, asegúrese de que
cumple los requisitos especificados en esta guía y en la Guía de soportes de impresión de
la familia de impresoras HP LaserJet. (Consulte
Solicitud de piezas y accesorios de HP
para obtener más información sobre las directrices.) Pruebe siempre los soportes de
impresión antes de comprarlos en grandes cantidades.
PRECAUCIÓN
El uso de soportes de impresión que no cumplan las especificaciones de Hewlett-Packard
puede causar problemas en el dispositivo que impliquen reparaciones. Estas reparaciones
no están cubiertas ni por la garantía ni por los contratos de asistencia técnica de Hewlett-
Packard.
Nota
Para obtener información sobre los tamaños y pesos de soporte de impresión admitidos y
otras especificaciones, consulte
Especificaciones de los soportes de impresión.
ESWW Especificaciones de los soportes de impresión del dispositivo
27

Directrices sobre la utilización de soportes de impresión
Utilice las directrices de esta sección cuando seleccione y utilice soportes de impresión.
Papel
Para obtener los mejores resultados, utilice papel convencional. Asegúrese de que el papel
es de buena calidad y que no tiene cortes, muescas, rasgaduras, manchas, partículas
sueltas, polvo, arrugas, huecos o bordes abarquillados o doblados.
Si tiene dudas acerca del tipo de papel que está cargando en la impresora (por ejemplo, si
se trata de bond o reciclado), compruebe la etiqueta del paquete.
Algunos papeles producen problemas de calidad de impresión, atascos o daños en el
dispositivo.
Nota
No utilice papel de membrete impreso con tintas de baja temperatura, como las que se
utilizan en determinados tipos de termografía.
No utilice papel con membrete en relieve.
El dispositivo funde el tóner sobre el papel mediante calor y presión. Asegúrese de que el
soporte de impresión en color y los formularios preimpresos utilizan tintas compatibles con
las temperaturas que genera el dispositivo (200° C o 392° F durante 0,1 segundo).
Tabla de problemas frecuentes con los soportes de
impresión
Síntoma Problema con los soportes
de impresión
Solución
Impresión de mala calidad o
adherencia de tóner o
problemas de la alimentación.
Demasiado húmedo, arrugado,
uniforme o con relieve.
El lote de soportes de
impresión está defectuoso.
Utilice otro tipo de soporte de
impresión entre Sheffield 100 y
250 y con una humedad del 4
al 6%.
Caracteres omitidos, atascos o
abarquillamientos.
El soporte de impresión no se
ha almacenado correctamente.
Almacene el soporte de
impresión en posición plana en
su envoltura a prueba de
humedad.
Aumento del sombreado de
fondo gris.
El soporte de impresión pesa
demasiado.
Utilice un soporte de impresión
más ligero.
Grado excesivo de
abarquillamiento o problemas
de alimentación.
Demasiado húmedo,
orientación incorrecta del
grano o diseño de grano corto.
Utilice soporte de impresión de
grano largo.
Imprima mediante la ruta de
soporte de impresión rectilínea.
Atascos o daños en el
dispositivo.
Recortes o perforaciones. No utilice soporte de impresión
con recortes o perforaciones.
Problemas de alimentación. Bordes irregulares. Utilice soporte de impresión de
buena calidad.
28
Capítulo 3 Impresión ESWW

Etiquetas
Nota
Para obtener los mejores resultados, utilice sólo etiquetas de Hewlett-Packard. Para
solicitar consumibles de HP, visite http://www.hp.com.
Cuando seleccione etiquetas, tenga en cuenta los siguientes factores:
●
Adhesivos: el material adhesivo debe permanecer estable a 200 °C, la temperatura
máxima del dispositivo.
●
Disposición: utilice sólo etiquetas en hojas que no dejen zonas expuestas entre ellas.
Las etiquetas con espacios entre sí podrían despegarse provocando atascos graves.
●
Abarquillamiento: antes de imprimirlas, las etiquetas deben estar planas y presentar
un abarquillamiento inferior a los 13 mm en cualquier dirección.
●
Condición: no utilice etiquetas con arrugas, burbujas u otros signos de separación.
Nunca utilice una hoja de etiquetas que ya se haya pasado por el dispositivo.
Transparencias
Las transparencias deben poder tolerar una temperatura de 200 °C, la temperatura máxima
del dispositivo.
Sobres
Cuando seleccione sobres, tenga en cuenta los factores de calidad siguientes.
Diseño de los sobres
El diseño de los sobres es un factor bastante importante. Las líneas de los pliegues de los
sobres pueden variar considerablemente, no sólo de un fabricante a otro, sino también
dentro de una caja de sobres del mismo fabricante. La impresión correcta de los sobres
depende de su calidad, que incluye los siguientes factores:
●
Peso: el peso del papel del sobre utilizado no debe ser superior a 105 g/m
2
ya que se
podrían producir atascos.
●
Diseño: antes de imprimirlos, los sobres deben estar planos y presentar un
abarquillamiento inferior a 6 mm y no deben contener aire. Los sobres con aire pueden
provocar problemas.
●
Condición: asegúrese de que los sobres no estén arrugados, cortados ni dañados de
ninguna manera.
●
Tamaños: los tamaños de sobre admitidos oscilan entre 90 x 160 mm y 178 x 254 mm.
ESWW Directrices sobre la utilización de soportes de impresión
29

Sobres con dobleces en los dos extremos
Un sobre con dobleces en los dos extremos tiene dobleces verticales en los dos extremos
en lugar de dobleces en diagonal. Es más probable que los sobres de este tipo se arruguen
durante la impresión. Asegúrese de que los dobleces llegan hasta la esquina del sobre,
como se muestra en la siguiente ilustración:
Sobres con tiras o solapas adhesivas
Los sobres con una tira adhesiva que se debe separar del papel protector o con más de
una solapa de cierre deben utilizar adhesivos compatibles con el calor y la presión del
dispositivo (200 °C o 392 °F). Las solapas adicionales y las tiras pueden dejar los sobres
arrugados, con pliegues o producir atascos.
Almacenamiento de los sobres
El almacenamiento adecuado de los sobres contribuye a conseguir una buena calidad de
impresión. Los sobres se deben almacenar planos. Si queda aire en un sobre de forma que
se crea una burbuja, puede que éste se arrugue durante la impresión.
Cartulinas y soportes de impresión pesados
Puede imprimir en varios tipos de cartulinas desde las bandejas de entrada, incluidas las
fichas y postales. Algunos tipos de cartulinas consiguen mejores resultados que otras
porque su diseño es más adecuado para pasar por un dispositivo láser.
Para conseguir un rendimiento óptimo del dispositivo, no utilice soportes de impresión que
pesen más de 157 g/m
2
(42 libras). El soporte de impresión que sea demasiado pesado
puede producir fallos de alimentación, problemas de apilamiento, atascos de soportes de
impresión, fusión inadecuada del tóner, impresión de mala calidad o un grado excesivo de
desgaste mecánico.
Nota
Puede imprimir en soportes de impresión más pesados siempre que no se llene por
completo la bandeja de entrada y que el soporte que se utilice tenga un grosor de 100 a
180 Sheffield.
30
Capítulo 3 Impresión ESWW

Diseño de las cartulinas
●
Suavidad: las cartulinas de 135 a 157 g/m
2
deben tener un rango de suavidad
Sheffield de 100 a 180. Las cartulinas de 60 a 135 g/m
2
(16 a 36 libras) deben tener un
rango de suavidad Sheffield de 100 a 250.
●
Diseño: las cartulinas deben estar planas y presentar un abarquillamiento inferior a 5
mm.
●
Condición: asegúrese de que las cartulinas no estén arrugadas, cortadas ni dañadas
de ninguna manera.
●
Tamaños: utilice solamente cartulinas que se ajusten a los siguientes tamaños:
●
Mínimo: 76 x 127 mm
●
Máximo: 216 x 356 mm
Directrices sobre las cartulinas
● Si la cartulina se abarquilla o se atasca, imprima mediante la ruta de soporte de
impresión rectilínea.
● Establezca los márgenes a una distancia mínima de 2 mm del borde del papel.
ESWW Directrices sobre la utilización de soportes de impresión
31

Selección de soportes de impresión para el alimentador
automático de documentos (ADF)
Utilice las siguientes directrices para seleccionar el soporte de impresión para el ADF.
Especificaciones del alimentador automático de documentos
(ADF)
●
Capacidad de entrada: el alimentador puede albergar hasta 50 hojas de papel de
copiadora plano de 60 a 90 g/m
2
(16 a 24 libras).
●
Tamaño del soporte de impresión: utilice solamente papel de copiadora que se
ajuste a los siguientes tamaños:
●
Mínimo: 127 x 127 mm (5 x 5 pulgadas)
●
Máximo: 215,9 x 381 mm (8,5 x 15 pulgadas)
Nota
Utilice el escáner de superficie plana para enviar faxes, copiar y escanear si el soporte de
impresión es frágil, fino o grueso. El escáner de superficie plana proporciona la mejor
calidad de fax, copia y escaneado. Para enviar faxes, copiar y escanear en papel se
recomienda utilizar el alimentador automático de documentos.
32
Capítulo 3 Impresión ESWW

Impresión de sobres
Utilice uno de los métodos siguientes para imprimir en sobres.
●
Para imprimir en un único sobre
●
Para imprimir en varios sobres
Para imprimir en un único sobre
Utilice exclusivamente sobres recomendados para impresoras láser. Consulte
Especificaciones de los soportes de impresión del dispositivo para obtener más información.
Nota
Utilice la bandeja de entrada de prioridad para imprimir en un único sobre. Utilice la
bandeja de entrada de soportes de impresión para imprimir en varios sobres.
1. Para evitar que el sobre se abarquille al salir de la impresora, abra la puerta de salida
de soporte de impresión rectilínea.
2. Antes de cargar el sobre, deslice hacia fuera las guías de los soportes de impresión de
forma que queden ligeramente más anchas que el sobre.
3. Si el sobre presenta una solapa que se pliega sobre su borde largo, coloque el borde
con la solapa hacia la izquierda, con la cara que se va a imprimir mirando hacia arriba.
Si el sobre presenta una solapa que se pliega sobre su borde corto, introduzca dicho
borde en primer lugar en el dispositivo, con la cara que se va a imprimir mirando hacia
arriba.
ESWW Impresión de sobres
33

4. Ajuste las guías de los soportes de impresión a la anchura del sobre.
5.
Para los controladores de impresora de Windows, en la ficha Papel o en la ficha Papel/
Calidad, seleccione Sobre en la lista desplegable Tipo:.
Para los controladores de impresora de Macintosh, en la ficha Papel/Calidad oenla
ficha Papel (ficha Tipo de papel/Calidad para algunos controladores de Macintosh),
seleccione Sobre como tipo de soporte de impresión.
Nota
No todas las características del dispositivo están disponibles en todos los controladores de
impresora o sistemas operativos. Consulte la Ayuda en línea referente a las propiedades
del dispositivo (controlador) para obtener información sobre las características disponibles
para el controlador.
6. Imprima en el sobre.
Para imprimir en varios sobres
Utilice exclusivamente sobres recomendados para impresoras láser. Consulte
Especificaciones de los soportes de impresión del dispositivo para obtener más información.
Nota
Utilice la bandeja de entrada de prioridad para imprimir en un único sobre. Utilice la
bandeja de entrada de soportes de impresión para imprimir en varios sobres.
1. Para evitar que los sobres se abarquillen al salir de la impresora, abra la puerta de
salida de soporte de impresión rectilínea y retire la bandeja de entrada de prioridad.
2. Antes de cargar los sobres, deslice hacia fuera las guías de los soportes de impresión
de forma que queden ligeramente más anchas que los sobres.
34
Capítulo 3 Impresión ESWW

3. Si los sobres presentan una solapa que se pliega sobre el borde largo, coloque el
borde con la solapa hacia la izquierda, con la cara que se va a imprimir mirando hacia
arriba. Si los sobres presentan una solapa que se pliega sobre el borde corto,
introduzca dicho borde en primer lugar en el dispositivo, con la cara que se va a
imprimir mirando hacia arriba.
4. Ajuste las guías de los soportes de impresión a la longitud y la anchura de los sobres.
5.
Para los controladores de impresora de Windows, en la ficha Papel o en la ficha Papel/
Calidad, seleccione Sobre en la lista desplegable Tipo:.
Para los controladores de impresora de Macintosh, en la ficha Papel/Calidad oenla
ficha Papel (ficha Tipo de papel/Calidad para algunos controladores de Macintosh),
seleccione Sobre como tipo de soporte de impresión.
Nota
No todas las características del dispositivo están disponibles en todos los controladores de
impresora o sistemas operativos. Consulte la Ayuda en línea referente a las propiedades
del dispositivo (controlador) para obtener información sobre las características disponibles
para el controlador.
6. Imprima en los sobres.
7. Sustituya la bandeja de entrada de prioridad.
ESWW Impresión de sobres
35

Impresión en transparencias y etiquetas
Utilice exclusivamente transparencias y etiquetas recomendadas para su uso con
impresoras láser, como las transparencias y las etiquetas de calidad láser de HP. Consulte
Especificaciones de los soportes de impresión del dispositivo para obtener más información.
PRECAUCIÓN
Inspeccione los soportes de impresión para asegurarse de que no están arrugados ni
abarquillados y de que no presentan bordes rasgados ni les faltan etiquetas. No pase las
etiquetas más de una vez por el dispositivo. El adhesivo puede dañar el dispositivo.
Para imprimir en transparencias o etiquetas
PRECAUCIÓN
Asegúrese de establecer el tipo de soporte de impresión correcto en los valores del
dispositivo (controlador de impresora), según se indica en el siguiente procedimiento. El
dispositivo ajusta la temperatura del fusor de acuerdo con el valor del tipo de soporte de
impresión. Cuando se imprime en soportes de impresión especiales como transparencias o
etiquetas, este ajuste impide que el fusor dañe el soporte de impresión mientras éste pasa
a través del dispositivo.
1. Abra la puerta de salida de soporte de impresión rectilínea situada en la parte posterior
del dispositivo.
2. Cargue una única página en la bandeja de entrada de prioridad o cargue varias
páginas en la bandeja de entrada de soportes de impresión. Asegúrese de que la parte
superior del soporte de impresión apunta hacia adelante y de que la cara sobre la que
se va a imprimir (la cara rugosa en las transparencias) está mirando hacia arriba.
3. Ajuste las guías de los soportes de impresión.
36
Capítulo 3 Impresión ESWW

4.
Para los controladores de impresora de Windows, en la ficha Papel o en la ficha Papel/
Calidad, seleccione el tipo de soporte de impresión correcto en la lista desplegable
Tipo:.
Para los controladores de impresora de Macintosh, en la ficha Papel/Calidad oenla
ficha Papel (ficha Tipo de papel/Calidad para algunos controladores de Macintosh),
seleccione el tipo de soporte de impresión correcto.
Nota
No todas las características del dispositivo están disponibles en todos los controladores de
impresora o sistemas operativos. Consulte la Ayuda en línea referente a las propiedades
del dispositivo (controlador) para obtener información sobre las características disponibles
para el controlador.
5. Imprima el documento. Extraiga los soportes de impresión de la parte posterior del
dispositivo a medida que van saliendo para evitar que se peguen entre sí y coloque las
páginas impresas en una superficie plana.
ESWW Impresión en transparencias y etiquetas
37

Impresión en papel con membrete y formularios preimpresos
Utilice sólo el papel con membrete o los formularios preimpresos recomendados para las
impresoras láser, como papel con membrete y formularios preimpresos de calidad láser de
HP. Consulte
Especificaciones de los soportes de impresión del dispositivo para obtener
más información.
Utilice estas instrucciones para imprimir documentos en papel con membrete o formularios
preimpresos.
Para imprimir en papel con membrete y en formularios
preimpresos
1. Cargue el soporte de impresión con la parte superior hacia delante y la cara que se va
a imprimir hacia arriba.
2. Ajuste las guías de los soportes de impresión a la anchura de dichos soportes.
3. Imprima el documento.
Nota
Para imprimir una portada de una sola página en papel con membrete, seguida de un
documento de varias páginas, cargue primero el papel estándar en la bandeja de entrada
de soportes de impresión y, a continuación, cargue el papel con membrete en la bandeja
de entrada de prioridad. El dispositivo imprime automáticamente desde la bandeja de
entrada de prioridad en primer lugar.
38
Capítulo 3 Impresión ESWW

Impresión en soportes de impresión de tamaños especiales o en
cartulina
El dispositivo puede imprimir en soportes de impresión de tamaños especiales y en
cartulinas con tamaños comprendidos entre 76 x 127 mm y 216 x 356 mm . Dependiendo
del soporte de impresión, se pueden imprimir hasta 10 hojas desde la bandeja de entrada
de prioridad. Utilice la bandeja de entrada de soportes de impresión cuando desee imprimir
más de 10 hojas.
Nota
Asegúrese de que las hojas no estén pegadas entre sí antes de cargarlas.
Para imprimir en soportes de impresión de tamaños
especiales o en cartulinas
1. Abra la puerta de salida de soporte de impresión rectilínea.
2. Cargue el soporte de impresión con el lado estrecho hacia delante y la cara que se va a
imprimir hacia arriba. Ajuste las guías lateral y posterior del soporte de impresión de
acuerdo con el soporte utilizado.
3.
Para los controladores de impresora de Windows, en la ficha Papel o en la ficha Papel/
Calidad, haga clic en Personalizado. Especifique las dimensiones del soporte de
impresión de tamaño especial.
Para los controladores de impresora de Macintosh, en la ficha Papel/Calidad oenla
ficha Papel (ficha Tipo de papel/Calidad para algunos controladores de Macintosh),
seleccione la opción de tamaño personalizado. Especifique las dimensiones del soporte
de impresión de tamaño especial.
Nota
No todas las características del dispositivo están disponibles en todos los controladores de
impresora o sistemas operativos. Consulte la Ayuda en línea referente a las propiedades
del dispositivo (controlador) para obtener información sobre las características disponibles
para el controlador.
ESWW Impresión en soportes de impresión de tamaños especiales o en cartulina
39

4. Si imprime en cartulina, realice una de las acciones siguientes:
Para los controladores de impresora de Windows, en la ficha Papel o en la ficha Papel/
Calidad, seleccione Cartulina en la lista desplegable Tipo:.
Para los controladores de impresora de Macintosh, en la ficha Papel/Calidad oenla
ficha Papel (ficha Tipo de papel/Calidad para algunos controladores de Macintosh),
seleccione Cartulina.
5. Imprima el documento.
40
Capítulo 3 Impresión ESWW

Impresión en ambas caras del soporte de impresión (impresión
manual a dos caras)
Para imprimir en ambas caras del soporte de impresión (impresión manual a dos caras),
debe enviar el soporte dos veces a través del dispositivo. Puede imprimir utilizando la ruta
de salida normal o la ruta de soporte de impresión rectilínea. Hewlett-Packard recomienda
utilizar la ruta de salida normal para el papel ligero y la ruta de soporte de impresión
rectilínea para los soportes pesados o para aquellos que se abarquillan al imprimirlos.
Consulte los temas siguientes si desea obtener más información:
Para imprimir manualmente a dos caras en soportes ligeros
Para imprimir manualmente a dos caras en soportes de impresión pesados o cartulinas
(ruta de soporte de impresión rectilínea)
Nota
El controlador de impresora también incluye instrucciones y gráficos para realizar la
impresión manual a dos caras.
La impresión manual a dos caras puede hacer que el dispositivo se ensucie, lo que reduce
la calidad de impresión. Si el dispositivo se ensucia, consulte
Limpieza y mantenimiento
para obtener instrucciones.
Para imprimir manualmente a dos caras en soportes ligeros
1.
Asegúrese de que la puerta de salida de soporte de impresión rectilínea esté cerrada.
2. En el programa de software, abra las propiedades del dispositivo (controlador de
impresora). Para obtener instrucciones, consulte
Para cambiar los valores de un trabajo
de impresión (Windows) o Para cambiar los valores de un trabajo de impresión
(Macintosh).
3.
En la ficha Acabado (ficha Tipo de papel/Calidad para algunos controladores de
Macintosh), seleccione Imprimir en ambas caras. Asegúrese de que Ruta de papel
rectilínea no está seleccionado.
Nota
Si la opción Imprimir en ambas caras aparece atenuada o no está disponible, abra las
propiedades del dispositivo (controlador de impresora). Para obtener instrucciones,
consulte
Para cambiar los valores predeterminados en todos los programas (Windows) o
Para cambiar los valores predeterminados en todos los programas (Macintosh). En la ficha
Configuración de dispositivo o en la ficha Configurar, seleccione Permitir impresión
manual a dos caras y haga clic en Aceptar. Repita los pasos 2 y 3.
No todas las características del dispositivo están disponibles en todos los controladores de
impresora o sistemas operativos. Consulte la Ayuda en línea referente a las propiedades
del dispositivo (controlador) para obtener información sobre las características disponibles
para el controlador.
4. Imprima el documento.
ESWW Impresión en ambas caras del soporte de impresión (impresión manual a dos caras)
41

5. Una vez impresa la cara uno, extraiga el resto del soporte de impresión de la bandeja
de entrada y déjelo a un lado hasta terminar el trabajo de la impresión manual a dos
caras.
6. Recoja las páginas impresas, mantenga la cara impresa mirando hacia abajo y alinee
la pila.
7. Coloque de nuevo la pila de soportes de impresión en la bandeja de entrada. La cara
uno debe estar mirando hacia abajo, con el borde inferior entrando en primer lugar en
el dispositivo. Sustituya la bandeja de entrada de prioridad.
8.
Haga clic en Aceptar (en la pantalla del equipo) y espere a que se imprima la cara dos.
42
Capítulo 3 Impresión ESWW

Para imprimir manualmente a dos caras en soportes de
impresión pesados o cartulinas (ruta de soporte de
impresión rectilínea)
Para los soportes de impresión pesados, como las cartulinas, utilice la ruta de soporte de
impresión rectilínea.
1. Cargue el soporte de impresión y abra la puerta de salida de soporte de impresión
rectilínea situada en la parte posterior del dispositivo.
2. En el programa de software, abra las propiedades del dispositivo (controlador de
impresora). Para obtener instrucciones, consulte
Para cambiar los valores de un trabajo
de impresión (Windows) o Para cambiar los valores de un trabajo de impresión
(Macintosh).
3.
En la ficha Acabado (ficha Tipo de papel/Calidad para algunos controladores de
Macintosh), seleccione la opción Imprimir en ambas caras. Asegúrese de que Ruta
de papel rectilínea está seleccionado.
Nota
Si la opción Imprimir en ambas caras aparece atenuada o no está disponible, abra las
propiedades del dispositivo (controlador de impresora). Para obtener instrucciones,
consulte
Para cambiar los valores predeterminados en todos los programas (Windows) o
Para cambiar los valores predeterminados en todos los programas (Macintosh). En la ficha
Configuración de dispositivo o en la ficha Configurar, seleccione Permitir impresión
manual a dos caras y haga clic en Aceptar. Repita los pasos 2 y 3.
No todas las características del dispositivo están disponibles en todos los controladores de
impresora o sistemas operativos. Consulte la Ayuda en línea referente a las propiedades
del dispositivo (controlador) para obtener información sobre las características disponibles
para el controlador.
4. Imprima el documento.
ESWW Impresión en ambas caras del soporte de impresión (impresión manual a dos caras)
43

5. Una vez impresa la cara uno, extraiga el resto del soporte de impresión de la bandeja
de entrada y déjelo a un lado hasta terminar el trabajo de la impresión manual a dos
caras.
6. Recoja las páginas impresas, gire la cara impresa hacia abajo y alinee la pila antes de
colocarla de nuevo en la bandeja de entrada. La cara uno debe estar mirando hacia
abajo, con el borde inferior entrando en primer lugar en el dispositivo.
7. Sustituya la bandeja de entrada de prioridad.
8.
Haga clic en Aceptar (en la pantalla del equipo) y espere a que se imprima la cara dos.
44
Capítulo 3 Impresión ESWW

Impresión de varias páginas en una sola hoja de soporte de
impresión
Puede seleccionar el número de páginas que desea imprimir en una sola hoja de soporte
de impresión. Si decide imprimir más de una página por hoja, las páginas aparecen más
pequeñas y se organizan en la hoja en el orden en el que se imprimirían. Puede especificar
hasta nueve páginas por hoja de soporte de impresión en Macintosh o hasta 16 en
Windows.
Para imprimir varias páginas en una sola hoja (Windows)
1. En el programa de software, abra las propiedades del dispositivo (controlador de
impresora). Consulte
Cambio de los valores de impresión para obtener instrucciones.
2.
En la sección Páginas por hoja de la ficha Acabado, seleccione el número de páginas
por hoja que desea imprimir. Puede imprimir hasta 16 páginas por hoja.
3. Seleccione la casilla de verificación de bordes de página si desea que las páginas
impresas tengan bordes. Utilice la lista desplegable para seleccionar el orden en el que
las páginas deben imprimirse en la hoja.
Para imprimir varias páginas en una sola hoja (Macintosh)
1.
En la lista desplegable General, seleccione Diseño.
2.
En la lista desplegable Páginas por hoja, seleccione el número de páginas por hoja
que desea imprimir. Puede imprimir hasta nueve páginas por hoja.
ESWW Impresión de varias páginas en una sola hoja de soporte de impresión
45

Impresión de folletos
Nota
El sistema operativo Macintosh OS X no admite la impresión de folletos.
Puede imprimir folletos en los soportes de impresión letter, legal o A4.
Para imprimir folletos
1. Cargue el soporte de impresión y asegúrese de que la puerta de salida de soporte de
impresión rectilínea esté cerrada.
2. En el programa de software, abra las propiedades del dispositivo (controlador de
impresora). Para obtener instrucciones, consulte
Para cambiar los valores de un trabajo
de impresión (Windows) o Para cambiar los valores de un trabajo de impresión
(Macintosh).
3.
En la ficha Acabado (ficha Tipo de papel/Calidad para algunos controladores de
Macintosh), seleccione Imprimir en ambas caras. Asegúrese de que Ruta de papel
rectilínea no está seleccionado.
Nota
Si la opción Imprimir en ambas caras aparece atenuada o no está disponible, abra las
propiedades del dispositivo (controlador de impresora). Para obtener instrucciones,
consulte
Para cambiar los valores predeterminados en todos los programas (Windows) o
Para cambiar los valores predeterminados en todos los programas (Macintosh). En la ficha
Configuración de dispositivo o en la ficha Configurar, seleccione Permitir impresión
manual a dos caras y haga clic en Aceptar. Repita los pasos 2 y 3.
No todas las características del dispositivo están disponibles en todos los controladores de
impresora o sistemas operativos. Consulte la Ayuda en línea referente a las propiedades
del dispositivo (controlador) para obtener información sobre las características disponibles
para el controlador.
4. Establezca el número de páginas por hoja en dos. Seleccione la opción de
encuadernación adecuada y haga clic en Aceptar.
5. Imprima el folleto.
6. Una vez impresa la cara uno, extraiga el resto del soporte de impresión de la bandeja
de entrada y déjelo a un lado hasta terminar el trabajo del folleto.
46
Capítulo 3 Impresión ESWW

7. Recoja las páginas impresas, gire la cara impresa hacia abajo y alinee la pila del
soporte de impresión.
8. Coloque de nuevo las páginas de la cara uno en la bandeja de entrada. La cara uno
debe estar mirando hacia abajo, con el borde inferior entrando en primer lugar en el
dispositivo.
9.
Haga clic en Aceptar (en la pantalla del equipo) y espere a que se imprima la cara dos.
10. Pliegue y grape las páginas.
ESWW Impresión de folletos
47

Impresión de marcas de agua
Nota
El sistema operativo Macintosh OS X no admite la impresión de marcas de agua.
Puede utilizar la opción de marca de agua para imprimir texto “debajo” (como fondo) de un
documento existente. Por ejemplo, puede que desee imprimir unas letras grises grandes en
diagonal que indiquen Borrador o Confidencial en la primera página o en todas las páginas
de un documento.
Para utilizar la función de marca de agua
1. En el programa de software, abra las propiedades del dispositivo (controlador de
impresora). Consulte
Cambio de los valores de impresión para obtener instrucciones.
2.
En la ficha Efectos (Windows) o en la pantalla Marca de agua/Plantilla (Macintosh),
seleccione la marca de agua que desea imprimir en el documento. Para imprimir la
marca de agua únicamente en la primera página del documento, seleccione la casilla
de verificación Sólo en la primera página.
48
Capítulo 3 Impresión ESWW

4
Copiando
Utilice estas instrucciones para realizar tareas de copia en el dispositivo:
●
Carga de originales para copiarlos
●
Inicio de un trabajo de copia
●
Cancelación de un trabajo de copia
●
Ajuste de la calidad de copia
●
Ajuste del valor más claro/más oscuro (contraste)
●
Reducción o ampliación de copias
●
Cambio del valor de clasificación de las copias
●
Cambio del número de copias
●
Copiado de fotografías, originales a dos caras o libros
Nota
Muchas de las funciones descritas en este capítulo también se pueden llevar a cabo
mediante la Caja de herramientas de HP. Para obtener instrucciones sobre el uso de la
Caja de herramientas de HP, consulte
Utilización de la caja de herramientas de hp.
ESWW
49

Carga de originales para copiarlos
Utilice estas instrucciones para cargar originales en el dispositivo para copiarlos. Para
obtener la mejor calidad en copias, utilice el escáner de superficie plana. Consulte
Selección de soportes de impresión para el alimentador automático de documentos (ADF)
para obtener información sobre cómo seleccionar documentos originales para copiarlos.
Para cargar originales en el escáner de superficie plana
1. Asegúrese de que el alimentador automático de documentos (ADF) no contiene ningún
soporte de impresión.
2. Levante la cubierta del escáner de superficie plana.
3. Coloque el documento original boca abajo en el escáner de superficie plana con la
esquina superior izquierda del documento en la esquina inferior derecha del cristal.
4. Cierre la tapa con cuidado.
5. El documento está listo para copiarlo.
PRECAUCIÓN
Para evitar daños en el dispositivo, no deje caer la tapa sobre la superficie del cristal del
escáner de superficie plana. Cierre siempre la tapa del escáner mientras el dispositivo no
esté en uso.
50
Capítulo 4 Copiando ESWW

Para cargar originales en la bandeja de entrada del
alimentador automático de documentos (ADF)
Nota
La capacidad del ADF es de hasta 50 hojas de soporte de impresión de 75 g/m
2
(según el
grosor del soporte de impresión) o hasta que la bandeja de entrada del ADF esté llena.
El tamaño mínimo de soporte de impresión que admite el ADF es de 127 x 127 mm. Si el
tamaño es menor, utilice el escáner de superficie plana. El tamaño máximo de soporte de
impresión que admite el ADF es de 215,9 x 381 mm.
1. Asegúrese de que el escáner de superficie plana no contiene ningún soporte de
impresión.
2. Cierre la cubierta del escáner de superficie plana y coloque la parte superior de la pila
de soportes de impresión originales en la bandeja de entrada del ADF boca arriba, con
la primera página que se va a copiar al principio de la pila.
3. Deslice la pila de soportes de impresión en el ADF hasta que esté ajustada
completamente.
4. Ajuste las guías de los soportes de impresión hasta que queden totalmente ceñidas a
los soportes.
5. El documento ya está listo para copiarlo.
PRECAUCIÓN
Para evitar que se dañe el dispositivo, no utilice originales que tengan cinta correctora,
líquido corrector o grapas.
ESWW Carga de originales para copiarlos
51

Inicio de un trabajo de copia
Para realizar copias con el dispositivo, utilice las siguientes instrucciones:
1. Cargue el documento original en el escáner de superficie plana boca abajo (una sola
página a la vez) con la esquina superior izquierda del documento en la esquina inferior
derecha del cristal.
O
Cargue el documento original boca arriba en la bandeja de entrada del alimentador
automático de documentos (ADF).
2. Pulse
TAMAÑO DEL PAPEL
para establecer el tamaño de salida de la copia en Letter, Legal
o A4.
3. Pulse
INICIO
/
COPIAR
en el panel de control del dispositivo para iniciar la copia.
4. Repita el proceso para cada copia.
Para obtener instrucciones más detalladas sobre cómo cargar originales en el escáner de
superficie plana o en la bandeja de entrada del alimentador automático de documentos
(ADF), consulte
Carga de originales para copiarlos.
Nota
Si los originales se cargan en la bandeja de entrada del alimentador automático de
documentos y están también en el escáner de superficie plana, el dispositivo escanea
automáticamente desde el alimentador, independientemente de si se ha colocado o no un
original en el escáner de superficie plana.
Cancelación de un trabajo de copia
Para cancelar un trabajo de copia, pulse
CANCELAR
en el panel de control del dispositivo. Si
se está ejecutando más de un proceso y pulsa
CANCELAR
se borrará el proceso que aparece
en ese momento en el visor del panel de control del dispositivo.
Nota
Si cancela un trabajo de copia, el documento original se borrará del escáner de superficie
plana o del alimentador automático de documentos (ADF).
52
Capítulo 4 Copiando ESWW

Ajuste de la calidad de copia
La calidad de copia predeterminada de fábrica es Texto. Este valor es el mejor para
elementos que contienen texto principalmente.
Al realizar una copia de una fotografía o un gráfico, puede seleccionar el valor Fotográfica
para aumentar la calidad de la copia o Mejor foto para obtener la mayor calidad fotográfica.
Si desea ahorrar tóner y la calidad de la copia no es tan importante, seleccione Borrador.
Para ajustar la calidad de la copia para el trabajo actual
1. En el panel de control del dispositivo, pulse
CALIDAD
para ver el valor de calidad actual
para la copia.
2. Utilice los botones < o > para desplazarse por las opciones de valor de calidad.
3. Seleccione un valor de resolución y pulse
INICIO
/
COPIAR
para guardar la selección e
iniciar inmediatamente el trabajo de copia o pulse
MENÚ
/
ENTRAR
para guardarla sin iniciar
el trabajo.
Nota
El cambio en este valor permanece activo durante aproximadamente dos minutos después
de terminar el trabajo de copia. Durante ese tiempo, aparece Config=Personal. en el visor
del panel de control del dispositivo.
Para ajustar la calidad de copia predeterminada
1. En el panel de control del dispositivo, pulse
MENÚ
/
ENTRAR
.
2.
Utilice los botones < o > para seleccionar Configurar copia y, a continuación, pulse
MENÚ
/
ENTRAR
.
3.
Pulse
MENÚ
/
ENTRAR
para seleccionar Calidad predet..
4. Utilice los botones < o > para desplazarse por las opciones.
5. Pulse
MENÚ
/
ENTRAR
para guardar la selección.
ESWW Ajuste de la calidad de copia
53

Ajuste del valor más claro/más oscuro (contraste)
El valor más claro/más oscuro afecta a la claridad u oscuridad (contraste) de la copia.
Utilice el procedimiento siguiente para cambiar el contraste únicamente en el trabajo de
copia actual.
Para ajustar el valor más claro/más oscuro del trabajo actual
1. En el panel de control del dispositivo, pulse
AJUSTE DE CLARO
/
OSCURO
para ver el valor de
contrate actual.
2. Utilice los botones < o > para ajustar el valor. Mueva el graduador hacia la izquierda
para que la copia sea más clara que el original o hacia la derecha para que la copia
sea más oscura que el original.
3. Pulse
INICIO
/
COPIAR
para guardar la selección e iniciar inmediatamente el trabajo de
copia o pulse
MENÚ
/
ENTRAR
para guardarla sin iniciar el trabajo.
Nota
El cambio en el valor permanece activo durante aproximadamente dos minutos después de
terminar el trabajo de copia. Durante ese tiempo, aparece Config=Personal. en el visor del
panel de control del dispositivo.
Para ajustar el valor más claro/más oscuro predeterminado
1. En el panel de control del dispositivo, pulse
MENÚ
/
ENTRAR
.
2.
Utilice los botones < o > para seleccionar Configurar copia y, a continuación, pulse
MENÚ
/
ENTRAR
.
3.
Utilice los botones < o > para seleccionar Clar/Osc predet y, a continuación, pulse
MENÚ
/
ENTRAR
.
4. Utilice los botones < o > para ajustar el valor. Mueva el graduador hacia la izquierda
para que todas las copias sean más claras que el original o hacia la derecha para que
todas las copias sean más oscuras que el original.
5.
Pulse
MENÚ
/
ENTRAR
para guardar la selección.
54
Capítulo 4 Copiando ESWW

Reducción o ampliación de copias
El dispositivo puede reducir una copia hasta el 25 por ciento del original o aumentarla hasta
el 400 por ciento del original. También puede realizar las siguientes reducciones o
ampliaciones automáticamente:
●
Original=100%
●
Lgl > Ltr=78%
●
Lgl > A4=83%
●
A4 > Ltr=94%
●
Ltr > A4=97%
●
Pág. comp.=91%
●
Ajustar a página
●
2págs por hoja
●
4págs por hoja
●
Pers.: 25-400%
Nota
When using the Ajustar a página setting, copy from the flatbed scanner only.
Si utiliza el valor 2págs por hoja o 4págs por hoja, sólo se puede copiar desde el
alimentador automático de documentos (ADF). Después de seleccionar la opción 2págs
por hoja o 4págs por hoja, debe seleccionar la orientación de la página (vertical u
horizontal).
Para reducir o ampliar las copias del trabajo actual
Para reducir o ampliar las copias sólo en el trabajo actual, utilice las siguientes
instrucciones:
Nota
El cambio en el valor permanece activo durante aproximadamente dos minutos después de
terminar el trabajo de copia. Durante ese tiempo, aparece Config=Personal. en el visor del
panel de control del dispositivo.
1. En el panel de control del dispositivo, pulse
REDUCIR
/
AMPLIAR
.
2. Seleccione el tamaño al que desea reducir o ampliar las copias de este trabajo. Puede
seleccionar Original=100%, Ltr > A4=97%, A4 > Ltr=94%, Lgl > Ltr=78%, Lgl >
A4=83%, Pág. comp.=91%, Ajustar a página, 2págs por hoja, 4págs por hoja,o
Pers.: 25-400%.
Si selecciona Pers.: 25-400%, introduzca un porcentaje con los botones alfanuméricos.
Si selecciona 2págs por hoja o 4págs por hoja, elija la orientación (vertical u
horizontal).
3. Pulse
INICIO
/
COPIAR
para guardar la selección e iniciar inmediatamente el trabajo de
copia o pulse
MENÚ
/
ENTRAR
para guardarla sin iniciar el trabajo.
Nota
Debe cambiar el tamaño del soporte de impresión predeterminado en la bandeja de
entrada de soportes de impresión para que coincida con el tamaño de salida; si no lo hace,
puede que la copia quede cortada. Para obtener instrucciones, consulte
Cambio del
tamaño predeterminado del soporte de impresión.
ESWW Reducción o ampliación de copias
55

Para cambiar el tamaño de copia predeterminado
Nota
El tamaño de copia predeterminado es el tamaño al que normalmente se reducen o
amplían las copias. Si mantiene el valor de tamaño predeterminado de fábrica
Original=100%, todas las copias tendrán el mismo tamaño que el documento original.
1. Pulse
MENÚ
/
ENTRAR
.
2.
Utilice los botones < o > para seleccionar Configurar copia y, a continuación, pulse
MENÚ
/
ENTRAR
.
3.
Utilice los botones < o > para seleccionar Red/ampl. pred. y, a continuación, pulse
MENÚ
/
ENTRAR
.
4. Utilice los botones < o > para seleccionar la opción de reducción o ampliación que
normalmente aplica a las copias. Puede seleccionar Original=100%, Ltr > A4=97%, A4
> Ltr=94%, Lgl > Ltr=78%, Lgl > A4=83%, Pág. comp.=91%, Ajustar a página,
2págs por hoja, 4págs por hoja,oPers.: 25-400%.
Si selecciona Pers.: 25-400%, introduzca el porcentaje del tamaño original que desea
normalmente para las copias.
Si selecciona 2págs por hoja o 4págs por hoja, elija la orientación (vertical u
horizontal).
5. Pulse
MENÚ
/
ENTRAR
para guardar la selección.
56
Capítulo 4 Copiando ESWW

Cambio del valor de clasificación de las copias
Puede establecer el dispositivo para que clasifique automáticamente varias copias en
conjuntos. Por ejemplo, si va a realizar dos copias de tres páginas y la clasificación
automática está activada, las páginas se imprimen en este orden: 1,2,3,1,2,3. Si la
clasificación automática está desactivada, las páginas se imprimen en este orden:
1,1,2,2,3,3.
Para utilizar la clasificación automática, el documento original debe caber en la memoria. Si
no es así, el dispositivo sólo realiza una copia y aparece un mensaje en el que se le notifica
el cambio. Si eso ocurre, utilice uno de los siguientes métodos para terminar el trabajo:
● Divida el trabajo en trabajos más pequeños que contengan menos páginas.
● Realice sólo una copia del documento cada vez.
● Desactive la clasificación automática.
●
Si está usando el valor de calidad Mejor foto, utilice el valor Fotográfica en su lugar.
El valor de clasificación que seleccione será efectivo para todas las copias hasta que lo
cambie.
El valor de clasificación también se puede cambiar en el software del dispositivo. Para
obtener instrucciones sobre el cambio de valores en el software del dispositivo, consulte
Cambio de los valores de impresión.
Para cambiar el valor de clasificación de las copias del
trabajo actual
Para cambiar el valor de clasificación de copias en el trabajo actual, pulse
COMPAGINACIÓN
en
el panel de control del dispositivo.
Si el valor de clasificación de copias está Activado, pulse
COMPAGINACIÓN
para establecerlo
en Desactivado para el trabajo actual. Si el valor de clasificación de copias está Activado,
pulse
COMPAGINACIÓN
para establecerlo en Desactivado para el trabajo actual.
Nota
El cambio en el valor permanece activo durante aproximadamente dos minutos después de
terminar el trabajo de copia. Durante ese tiempo, aparece Config=Personal. en el visor del
panel de control del dispositivo.
Para cambiar el valor predeterminado de clasificación de las
copias
1. En el panel de control del dispositivo, pulse
MENÚ
/
ENTRAR
.
2.
Utilice los botones < o > para seleccionar Configurar copia y, a continuación, pulse
MENÚ
/
ENTRAR
.
3.
Pulse
MENÚ
/
ENTRAR
para seleccionar Interc. predet..
4.
Utilice los botones < o > para seleccionar Activado o Desactivado.
5. Pulse
MENÚ
/
ENTRAR
para guardar la selección.
Nota
El valor predeterminado de fábrica para la clasificación automática de las copias es
Activado.
ESWW Cambio del valor de clasificación de las copias
57

Cambio del número de copias
Puede hacer que el número predeterminado de copias sea cualquiera entre 1 y 99.
Para cambiar el número de copias del trabajo actual
1. En el panel de control del dispositivo, pulse N.
º COPIAS
y utilice los botones < o > para
aumentar o reducir la cantidad que aparece en el visor del panel de control.
O
Utilice los botones alfanuméricos para introducir el número de copias (entre 1 y 99) que
desea realizar del trabajo actual.
2. Pulse
INICIO
/
COPIAR
para comenzar la copia del trabajo.
Nota
El cambio en el valor permanece activo durante aproximadamente dos minutos después de
terminar el trabajo de copia. Durante ese tiempo, aparece Config=Personal. en el visor del
panel de control del dispositivo.
Para cambiar el número predeterminado de copias
1. En el panel de control del dispositivo, pulse
MENÚ
/
ENTRAR
.
2.
Utilice los botones < o > para seleccionar Configurar copia y, a continuación, pulse
MENÚ
/
ENTRAR
.
3.
Utilice los botones < o > para seleccionar Nº copias pred. y, a continuación, pulse
MENÚ
/
ENTRAR
.
4. Utilice los botones alfanuméricos para introducir el número de copias (entre 1 y 99) que
desea como ajuste predeterminado.
5. Pulse
MENÚ
/
ENTRAR
para guardar la selección.
Nota
El número de copias predeterminado de fábrica es 1.
58
Capítulo 4 Copiando ESWW

Copiado de fotografías, originales a dos caras o libros
Para copiar una fotografía
1. Coloque la fotografía en el escáner de superficie plana con la cara de la imagen hacia
abajo y la esquina superior izquierda de la fotografía en la esquina inferior derecha del
cristal.
2. Cierre la tapa con cuidado.
3. Ya puede copiar la fotografía utilizando uno de los métodos de escaneado. Consulte
Aproximación a los métodos de escaneado para obtener más información.
Para copiar una pila de varias páginas de originales a dos
caras
1. Cargue la pila de originales que se van a copiar en el alimentador automático de
documentos (ADF) con la primera página hacia arriba y la parte superior de la página
hacia el ADF.
2. Pulse
INICIO
/
COPIAR
. Se imprimen y copian las páginas impares.
3. Retire la pila de la bandeja de salida del alimentador automático de documentos y
vuelva a cargarla con la última página hacia arriba y la parte superior de la misma
hacia el ADF.
ESWW Copiado de fotografías, originales a dos caras o libros
59

4. Pulse
INICIO
/
COPIAR
. Se imprimen y copian las páginas pares.
5. Clasifique las copias impresas pares e impares.
Para copiar un libro
1. Levante la tapa y coloque el libro en el escáner de superficie plana con la página que
desea copiar en la esquina inferior derecha del cristal.
2. Cierre la tapa con cuidado.
3. Baje la tapa y presione con cuidado el libro hacia la superficie del escáner de superficie
plana.
4. Pulse
INICIO
/
COPIAR
o utilice cualquiera de los métodos de escaneado para copiar el libro.
Consulte
Aproximación a los métodos de escaneado para obtener más información.
60
Capítulo 4 Copiando ESWW

5
Escaneado
Utilice las instrucciones siguientes para realizar tareas de escaneado:
●
Carga de originales para escanearlos
●
Aproximación a los métodos de escaneado
●
Escaneado desde el dispositivo (Windows)
●
Cancelación de un trabajo de escaneado
●
Escaneado de fotografías o libros
●
Escaneado mediante el software hp LaserJet Scan (Windows)
●
Escaneado desde el dispositivo y HP Director (Macintosh)
●
Escaneado mediante software compatible con TWAIN y WIA
●
Escaneado con reconocimiento óptico de caracteres (OCR)
●
Resolución y color del escáner
ESWW
61

Carga de originales para escanearlos
Utilice estas instrucciones para cargar originales en el dispositivo y escanearlos. Para
obtener la mejor calidad en escaneados, utilice el escáner de superficie plana. Consulte
Selección de soportes de impresión para el alimentador automático de documentos (ADF)
para obtener información sobre cómo seleccionar documentos originales para escanearlos.
Carga de originales en el escáner de superficie plana
1. Asegúrese de que el alimentador automático de documentos (ADF) no tiene soportes
de impresión.
2. Levante la tapa del escáner de superficie plana.
3. Coloque el documento original boca abajo en el escáner de superficie plana con la
esquina superior izquierda del documento en la esquina inferior derecha del cristal.
4. Cierre la tapa con cuidado.
5. El documento está listo para escanearlo.
PRECAUCIÓN
Para evitar daños en el dispositivo, no deje caer la tapa sobre la superficie del cristal del
escáner de superficie plana. Cierre siempre la tapa del escáner mientras el dispositivo no
esté en uso.
62
Capítulo 5 Escaneado ESWW

Carga de originales en la bandeja de entrada del alimentador
automático de documentos (ADF)
Nota
La capacidad del ADF es de hasta 50 hojas de soporte de impresión de 75 g/m
2
(según el
grosor del soporte de impresión), o menos hojas si la pila llena la bandeja de entrada del
ADF.
El tamaño mínimo de soporte de impresión que admite el ADF es de 127 x 127 mm. Si el
tamaño es menor, utilice el escáner de superficie plana. El tamaño máximo del soporte de
impresión en el ADF es de 215,9 mm de ancho x 381 mm de largo.
1. Asegúrese de que no hay ningún soporte de impresión en el escáner de superficie
plana.
2. Cierre la cubierta del escáner de superficie plana y coloque la parte superior de la pila
de originales en la bandeja de entrada del ADF, con la pila de soportes de impresión
boca arriba y la primera página que se va a escanear al principio de la pila.
3. Deslice la pila en el ADF hasta que quede completamente ajustada.
4. Ajuste las guías de los soportes de impresión hasta que queden totalmente ceñidas a
la pila.
5. Los originales ya están preparados para su escaneado.
PRECAUCIÓN
Para evitar que se dañe el dispositivo, no utilice originales que tengan cinta correctora,
líquido corrector o grapas.
ESWW Carga de originales para escanearlos
63

Aproximación a los métodos de escaneado
Puede escanear un elemento de las formas siguientes.
●
Escanear desde el dispositivo: inicie el escaneado directamente desde el dispositivo
mediante los botones de escaneado del panel de control. El botón
ESCANEADO A
se
puede programar para escanear a una carpeta (sólo en Windows) o a un mensaje de
correo electrónico. Para obtener más información, consulte
Escaneado desde el
dispositivo (Windows).
●
Escanear desde el software hp LaserJet Scan (Windows): pulse
INICIO DE ESCANEADO
en el panel de control del dispositivo para iniciar el programa hp LaserJet Scan.
También puede iniciar el software hp LaserJet Scan directamente desde el equipo.
Para obtener más información, consulte
Escaneado mediante el software hp LaserJet
Scan (Windows).
Nota
Las conexiones de red no admiten el software HP LaserJet Scan.
●
Escanear desde HP Director (Macintosh): introduzca un original en el alimentador
automático de documentos (ADF) para abrir la ventana HP Director. También puede
iniciar HP Director desde el equipo haciendo clic en el alias HP Director Dock (sólo en
OS X) o en el alias de escritorio. Para obtener más información, consulte
Escaneado
desde el dispositivo y HP Director (Macintosh).
●
Escanear desde un software compatible con TWAIN o WIA: para obtener más
información, consulte
Escaneado mediante software compatible con TWAIN y WIA.
Nota
Para obtener información y utilizar el software de reconocimiento óptico de caracteres
(OCR), instale el programa Readiris desde el CD-ROM del software.
64
Capítulo 5 Escaneado ESWW

Escaneado desde el dispositivo (Windows)
Nota
Para obtener información sobre el escaneado desde el dispositivo en Macintosh, consulte
Escaneado desde el dispositivo y HP Director (Macintosh).
Utilice las instrucciones siguientes para escanear directamente desde el panel de control
del dispositivo.
Nota
Para obtener la mejor calidad de escaneado, coloque los originales directamente en el
escáner de superficie plana en lugar de cargarlos en la bandeja de entrada del alimentador
automático de documentos (ADF).
El equipo que está conectado al dispositivo debe estar encendido.
Programación del botón Escaneado a del dispositivo
Para programar el botón
ESCANEADO A
, hay que acceder a los valores del dispositivo. Abra la
Caja de herramientas de HP y haga clic en la ficha Escanear a... Para obtener más
información, consulte la ayuda de la Caja de herramientas de HP.
Escaneado a correo electrónico
Para escanear a un mensaje de correo electrónico mediante el botón
ESCANEADO A
del
dispositivo, utilice el siguiente procedimiento.
Nota
Para utilizar esta función en Windows, es necesario programar un destinatario de correo
electrónico en la ficha Escanear a... Consulte
Programación del botón Escaneado a del
dispositivo. En Macintosh, configure esta función en la ficha Supervisar dispositivo.
Consulte la Ayuda en línea de HP Director.
1. Cargue los originales que desea escanear boca arriba en la bandeja de entrada del
alimentador automático de documentos (ADF). Ajuste las guías de los soportes de
impresión para que mantengan a los originales en su sitio.
O
Levante la tapa del escáner de superficie plana y cargue el original que desea
escanear boca abajo en el escáner, con la esquina superior izquierda del documento
en la esquina inferior derecha del cristal. Cierre la tapa con cuidado.
2. Pulse
ESCANEADO A
en el panel de control del dispositivo.
3. Utilice los botones < o > para seleccionar un destinatario de correo electrónico.
4. Pulse
INICIO DE ESCANEADO
o
MENÚ
/
ENTRAR
. El elemento escaneado se adjunta a un
mensaje de correo electrónico, el cual se envía automáticamente al destinatario de
correo seleccionado en el paso 3.
Escaneado a una carpeta (sólo en Windows)
Para escanear a una carpeta mediante el botón
ESCANEADO A
del dispositivo, utilice las
instrucciones siguientes.
ESWW Escaneado desde el dispositivo (Windows)
65

Nota
Para utilizar esta función en Windows, es necesario configurar una carpeta en la ficha
Escanear a... antes de usarla. Consulte
Programación del botón Escaneado a del
dispositivo.
1. Cargue los originales que desea escanear boca arriba en la bandeja de entrada del
alimentador automático de documentos (ADF), con la parte superior del documento
hacia delante y ajuste las guías de los soportes de impresión.
O
Levante la tapa del escáner de superficie plana y cargue el original que desea
escanear boca abajo en el escáner, con la esquina superior izquierda del documento
en la esquina inferior derecha del cristal. Cierre la tapa con cuidado.
2. Pulse
ESCANEADO A
en el panel de control del dispositivo.
3. Utilice los botones < o > para seleccionar una carpeta.
4. Pulse
INICIO DE ESCANEADO
o
MENÚ
/
ENTRAR
. El documento se escanea a un archivo, el cual
se guarda a continuación en la carpeta seleccionada en el paso 3.
66
Capítulo 5 Escaneado ESWW

Cancelación de un trabajo de escaneado
Para cancelar un trabajo de escaneado, utilice uno de los siguientes procedimientos.
● Pulse
CANCELAR
en el panel de control del dispositivo.
●
Haga clic en el botón Cancelar del cuadro de diálogo en pantalla.
Si cancela un trabajo de escaneado, retire el documento original del escáner de superficie
plana o de la bandeja de entrada del alimentador automático de documentos (ADF).
Nota
Estos procedimientos varían con los sistemas operativos Macintosh.
ESWW Cancelación de un trabajo de escaneado
67

Escaneado de fotografías o libros
Utilice los siguientes procedimientos para escanear una fotografía o un libro.
Escaneado de una fotografía
1. Coloque la fotografía en el escáner de superficie plana con la cara de la imagen hacia
abajo y la esquina superior izquierda de la fotografía en la esquina inferior derecha del
cristal.
2. Cierre la tapa con cuidado.
3. Ya puede escanear la fotografía utilizando uno de los métodos de escaneado. Consulte
Aproximación a los métodos de escaneado para obtener más información.
Escaneado de un libro
1. Levante la tapa y coloque el libro en el escáner de superficie plana con la página que
desea escanear en la esquina inferior derecha del cristal.
2. Cierre la tapa con cuidado.
68
Capítulo 5 Escaneado ESWW

Escaneado mediante el software hp LaserJet Scan (Windows)
Utilice el programa de software HP LaserJet Scan para escanear un elemento a cualquiera
de estos otros:
● Un mensaje de correo electrónico.
● Una carpeta.
● Otro programa de software que se especifique.
● El programa OCR de Readiris, si está instalado en el equipo.
Para obtener instrucciones más detalladas sobre la carga de documentos originales en el
alimentador automático de documentos (ADF), consulte
Carga de originales para
escanearlos.
Escaneado a correo electrónico
1. Cargue los originales que desea escanear boca arriba en la bandeja de entrada del
alimentador automático de documentos (ADF). Ajuste las guías de los soportes de
impresión para que mantengan a los originales en su sitio.
O
Levante la tapa del escáner de superficie plana y cargue el original que desea
escanear boca abajo en el escáner, con la esquina superior izquierda del documento
en la esquina inferior derecha del cristal. Cierre la tapa con cuidado.
2.
En el equipo, haga clic en Inicio y seleccione Hewlett-Packard, a continuación hp
LaserJet 3380 y por último Escanear.
O
Pulse
INICIO DE ESCANEADO
en el dispositivo. Se abre el software HP LaserJet Scan en el
equipo.
3.
En el cuadro de diálogo HP LaserJet Scan, seleccione Enviar por correo electrónico.
4.
Haga clic en Configuración.
5.
Establezca las opciones de escaneado y, a continuación, haga clic en Aceptar para
volver al cuadro de diálogo HP LaserJet Scan.
Nota
Puede guardar los valores mediante la opción Configuración rápida de la ficha General.
Si selecciona la casilla de verificación después de guardar una configuración rápida, los
valores guardados se utilizarán como predeterminados la próxima vez que escanee a un
mensaje de correo electrónico.
6.
Haga clic en Escanear. Se escanea el original, se adjunta a un nuevo mensaje de
correo electrónico y se envía automáticamente.
Nota
Si no se ha introducido un destinatario en la ficha Correo electrónico, el original se
escanea y se adjunta un nuevo mensaje de correo electrónico, pero no se envía. Puede
entonces introducir un destinatario, agregar texto u otros datos adjuntos y, a continuación,
enviar el mensaje.
Las opciones establecidas en el paso 5 son únicamente para el trabajo actual, salvo que se
guarden como una configuración rápida.
70
Capítulo 5 Escaneado ESWW

Para escanear a un archivo
1. Cargue los originales que desea escanear boca arriba en la bandeja de entrada del
alimentador automático de documentos (ADF). Ajuste las guías de los soportes de
impresión para que mantengan a los originales en su sitio.
O
Levante la tapa del escáner de superficie plana y cargue el original que desea
escanear boca abajo en el escáner, con la esquina superior izquierda del documento
en la esquina inferior derecha del cristal. Cierre la tapa con cuidado.
2.
En el equipo, haga clic en Inicio y seleccione Hewlett-Packard, a continuación hp
LaserJet 3380 y por último Escanear.
O
Pulse
INICIO DE ESCANEADO
en el dispositivo. Se abre el software HP LaserJet Scan en el
equipo.
3.
En el cuadro de diálogo HP LaserJet Scan, seleccione Enviar a un archivo.
4.
Haga clic en Configuración.
5.
Establezca las opciones de escaneado y, a continuación, haga clic en Aceptar para
volver al cuadro de diálogo HP LaserJet Scan.
6.
Haga clic en Escanear. Si se solicita, escriba un nombre de archivo.
Nota
Las opciones establecidas en el paso 5 son únicamente para el trabajo actual, salvo que se
guarden como una configuración rápida.
Escaneado a otro programa de software
El escaneado a otro programa de software permite escanear a un programa que no sea
compatible con TWAIN o WIA.
1. Cargue los originales que desea escanear boca arriba en la bandeja de entrada del
alimentador automático de documentos (ADF). Ajuste las guías de los soportes de
impresión para que mantengan a los originales en su sitio.
O
Levante la tapa del escáner de superficie plana y cargue el original que desea
escanear boca abajo en el escáner, con la esquina superior izquierda del documento
en la esquina inferior derecha del cristal. Cierre la tapa con cuidado.
2.
En el equipo, haga clic en Inicio y seleccione Hewlett-Packard, a continuación hp
LaserJet 3380 y por último Escanear.
O
Pulse
INICIO DE ESCANEADO
en el dispositivo. Se abre el software HP LaserJet Scan en el
equipo.
3.
En el cuadro de diálogo HP LaserJet Scan, seleccione Enviar a otra aplicación de
software.
4.
Haga clic en Configuración.
ESWW Escaneado mediante el software hp LaserJet Scan (Windows)
71

5.
Establezca las opciones que desee. En la ficha Otras aplicaciones, haga clic en
Examinar para localizar el archivo ejecutable del programa, el cual tiene la extensión ".
exe". También puede escribir la ubicación del archivo ejecutable.
Nota
Puede guardar los valores mediante la opción Configuración rápida de la ficha General.
Si selecciona la casilla de verificación después de guardar una configuración rápida, los
valores guardados se utilizarán como predeterminados la próxima vez que escanee a otro
programa de software.
6. Seleccione el tipo de archivo admitido por este programa de software.
7.
Haga clic en Aceptar para volver al cuadro de diálogo HP LaserJet Scan.
8.
Haga clic en Escanear.
Nota
Las opciones establecidas en el paso 5 son únicamente para el trabajo actual, salvo que se
guarden como una configuración rápida.
Escaneado al software OCR de Readiris
1. Cargue los originales que desea escanear boca arriba en la bandeja de entrada del
alimentador automático de documentos (ADF). Ajuste las guías de los soportes de
impresión para que mantengan a los originales en su sitio.
O
Levante la tapa del escáner de superficie plana y cargue el original que desea
escanear boca abajo en el escáner, con la esquina superior izquierda del documento
en la esquina inferior derecha del cristal. Cierre la tapa con cuidado.
2.
En el equipo, haga clic en Inicio y seleccione Hewlett-Packard, a continuación hp
LaserJet 3380 y por último Escanear.
O
Pulse
INICIO DE ESCANEADO
en el dispositivo. Se abre el software HP LaserJet Scan en el
equipo.
3.
En el cuadro de diálogo HP LaserJet Scan, seleccione Enviar al software OCR de
Readiris.
4.
Haga clic en Escanear.
Nota
Readiris debe estar instalado en el equipo antes de que el dispositivo pueda escanear al
programa OCR de Readiris. El CD del software que se suministra con el dispositivo incluye
el programa OCR de Readiris.
72
Capítulo 5 Escaneado ESWW

Escaneado desde el dispositivo y HP Director (Macintosh)
Los procedimientos descritos en esta sección son para el sistema operativo Macintosh OS
X. Los procedimientos para Macintosh OS Classic pueden ser diferentes.
Para obtener más información sobre las tareas y valores descritos en esta sección,
consulte la Ayuda en línea de HP Director.
Para obtener instrucciones más detalladas sobre cómo cargar documentos originales en el
escáner de superficie plana o en la bandeja de entrada del alimentador automático de
documentos (ADF), consulte
Carga de originales para escanearlos.
Escaneado a correo electrónico
1. Cargue los originales que desea escanear boca arriba en la bandeja de entrada del
alimentador automático de documentos (ADF). Ajuste las guías de los soportes de
impresión para que mantengan a los originales en su sitio.
O
Levante la tapa del escáner de superficie plana y cargue el original que desea
escanear boca abajo en el escáner, con la esquina superior izquierda del documento
en la esquina inferior derecha del cristal. Cierre la tapa con cuidado.
2. Pulse
ESCANEADO A
en el panel de control del dispositivo.
3. Utilice los botones < o > para seleccionar un programa de correo electrónico como, por
ejemplo, Apple Mail.
4. Pulse
INICIO DE ESCANEADO
en el panel de control del dispositivo. Se escanea el original.
El programa de correo electrónico seleccionado en el paso 3 se abre en el equipo. Se
abre un mensaje de correo electrónico en blanco con el documento escaneado como
archivo adjunto.
Nota
Si comienza el escaneado haciendo clic en Escaneado a correo electrónico desde HP
Director, el original se escanea al programa de correo electrónico predeterminado.
5. Introduzca un destinatario, agregue texto u otros datos adjuntos y, a continuación,
envíe el mensaje.
ESWW Escaneado desde el dispositivo y HP Director (Macintosh)
73

Escaneado a un archivo
1. Cargue los originales que desea escanear boca arriba en la bandeja de entrada del
alimentador automático de documentos (ADF). Ajuste las guías de los soportes de
impresión para que mantengan a los originales en su sitio.
O
Levante la tapa del escáner de superficie plana y cargue el original que desea
escanear boca abajo en el escáner, con la esquina superior izquierda del documento
en la esquina inferior derecha del cristal. Cierre la tapa con cuidado.
2. Si el dispositivo está conectado directamente al equipo, HP Director se abre tras
insertar un elemento en la bandeja de entrada del alimentador automático de
documentos (ADF).
O
Si está escaneando desde el escáner de superficie plana (o si HP Director no se abre
automáticamente), haga doble clic en el alias de escritorio para HP Director.
3.
En HP Director, haga clic en HP Scan. Aparece un escaneado de vista previa del
original.
4.
Haga clic en el icono Guardar como.
5. Escriba un nombre para el archivo y seleccione un tipo de archivo.
6.
Haga clic en Guardar. El original se escanea y se guarda.
7.
Haga clic en Terminado para cerrar HP Scan.
Escaneado a un programa de software
Para escanear a un programa de software, hay que escanear el elemento utilizando el
propio programa. Cualquier programa compatible con TWAIN puede escanear una imagen.
Si el programa utilizado no es compatible con TWAIN, puede guardar la imagen escaneada
en un archivo y, a continuación, colocar, abrir o importar el archivo en el programa de
software. Para obtener más información, consulte
Escaneado mediante software
compatible con TWAIN y WIA.
Utilización del escaneado página a página
Nota
Para obtener los mejores resultados, cargue los originales en el alimentador automático de
documentos (ADF), no en el escáner de superficie plana.
1. Cargue los originales que desea escanear boca arriba en la bandeja de entrada del
alimentador automático de documentos (ADF). Ajuste las guías de los soportes de
impresión para que mantengan a los originales en su sitio.
2. Si el dispositivo está conectado directamente al equipo, HP Director se abre tras
insertar un elemento en la bandeja de entrada del alimentador automático de
documentos (ADF). Si HP Director no se abre automáticamente, haga doble clic en el
alias de escritorio para HP Director.
3.
Para abrir el cuadro de diálogo HP Scan, haga clic en el botón HP Scan de HP Director.
4. Especifique un tipo de imagen.
5.
Haga clic en Escanear.
74
Capítulo 5 Escaneado ESWW

6.
Una vez terminado el proceso de escaneado, haga clic en Escanear página siguiente.
7. Repita el paso 6 para cada página del original.
8.
Una vez escaneadas todas las páginas, haga clic en Enviar ahora.
O
Haga clic en el icono Guardar como para guardar las página en un archivo.
ESWW Escaneado desde el dispositivo y HP Director (Macintosh)
75

Escaneado mediante software compatible con TWAIN y WIA
El dispositivo es compatible con TWAIN y con Windows Imaging Application (WIA). El
dispositivo trabaja con programas basados en Windows y en Macintosh que admitan
dispositivos de escaneado compatibles con TWAIN y WIA.
Nota
Si el programa de software utilizado no es compatible con TWAIN o con WIA, consulte
Escaneado a otro programa de software.
Utilización del software compatible con TWAIN y WIA
Mientras se encuentra en el programa compatible con TWAIN o WIA, puede tener acceso
a la función de escaneado y escanear una imagen directamente en el programa abierto.
Para obtener más información, consulte el archivo de ayuda o la documentación que
acompañan al programa de software compatible con TWAIN o WIA.
Escaneado desde un programa compatible con TWAIN
Nota
El software del dispositivo de Macintosh cumple con los requisitos de TWAIN versión 1.9.
Normalmente, un programa de software es compatible con TWAIN si dispone de un
comando como Adquirir, Adquirir archivo, Escanear, Importar nuevo objeto, Insertar
desde o Escáner. Si no está seguro de que el programa sea compatible o si desconoce
cómo se llama el comando, consulte la ayuda o la documentación del programa de
software.
Al escanear desde un programa compatible con TWAIN, el software HP LaserJet Scan
puede iniciarse automáticamente. Si dicho software se inicia, puede realizar cambios en la
vista previa de la imagen. Si el programa de software no se inicia de forma automática, la
imagen pasa al programa compatible con TWAIN inmediatamente.
Para escanear desde un programa compatible con TWAIN
Inicie el escaneado desde el programa compatible con TWAIN. Consulte la ayuda o la
documentación del programa de software para obtener información sobre los comandos y
los pasos que se deben utilizar.
Escaneado desde un programa compatible con WIA (sólo en Windows
XP)
WIA es otra forma de escanear una imagen directamente a un programa de software
como, por ejemplo, Microsoft® Word. WIA utiliza software de Microsoft para escanear, en
lugar de utilizar el software HP LaserJet Scan.
Normalmente, un programa de software es compatible con WIA si dispone de un comando
como Imagen/Desde escáner o cámara en los menús Insertar o Archivo. Si no está
seguro de que el programa sea compatible con WIA, consulte la ayuda o la documentación
del programa de software.
76
Capítulo 5 Escaneado ESWW

Para escanear desde un programa compatible con WIA
Inicie el escaneado desde el programa compatible con WIA. Consulte la ayuda o la
documentación del programa de software para obtener información sobre los comandos y
los pasos que se deben utilizar.
O
En la carpeta Escáneres y cámaras, haga doble clic en el icono del dispositivo. De este
modo se abre el programa de software estándar compatible con WIA, el cual permite
escanear a un archivo.
ESWW Escaneado mediante software compatible con TWAIN y WIA
77

Escaneado con reconocimiento óptico de caracteres (OCR)
Puede utilizar el software de OCR para importar el texto escaneado a un programa de
procesamiento de textos para su edición.
Readiris
El CD del software incluye el programa OCR de Readiris. Si desea utilizar el programa
Readiris, instálelo desde el CD del software y siga las instrucciones de la Ayuda en línea.
78
Capítulo 5 Escaneado ESWW

Resolución y color del escáner
Si va a imprimir una imagen escaneada y la calidad no es la que esperaba, puede que
haya seleccionado una resolución o un valor de color en el software del escáner que no
cubra sus necesidades. La resolución y el color afectan a las siguientes características de
las imágenes escaneadas:
● Claridad de la imagen
● Textura de gradaciones (suave o rugoso)
● Tiempo de escaneado
● Tamaño del archivo
La resolución se mide en puntos por pulgada (ppp). El color, la escala de grises y el blanco
y negro definen el número de colores posible. Puede ajustar la resolución del hardware del
escáner hasta 600 ppp. El software puede obtener una resolución mejorada de hasta 9.600
ppp. Puede establecer el color y la escala de grises en 1 bit (blanco y negro) o de 8 bits
(256 niveles de gris) a 24 bits (color verdadero).
La tabla de directrices de resolución y color muestra sugerencias sencillas que puede
seguir para cubrir sus necesidades de escaneado.
Nota
Si establece la resolución y el color en un valor alto, puede crear archivos grandes que
ocupan espacio en disco y ralentizan el proceso de escaneado. Antes de establecer la
resolución y el color, determine la forma en la que va a utilizar la imagen escaneada.
Nota
La mejor resolución para las imágenes en color y en escala de grises se consigue
escaneando desde el escáner de superficie plana, en lugar de la bandeja de entrada del
alimentador automático de documentos (ADF).
Directrices de resolución y color
En la siguiente tabla se describen los valores recomendados de resolución y color para los
distintos tipos de trabajos de escaneado.
Uso final Resolución recomendada Valores de color
recomendados
Fax 150 ppp ● Blanco y negro
Correo electrónico 150 ppp ● Blanco y negro, si la
imagen no requiere
gradación suave
● Escala de grises, si la
imagen requiere gradación
suave
● Color, si la imagen es en
color
Edición de texto 300 ppp ● Blanco y negro
ESWW Resolución y color del escáner
79

Uso final Resolución recomendada Valores de color
recomendados
Impresión (gráficos o texto) 600 ppp para gráficos
complejos o si desea ampliar
significativamente el
documento
300 ppp para gráficos y texto
normales
150 ppp para fotografías
● Blanco y negro para texto
e imágenes de líneas
● Escala de grises para
gráficos y fotografías
sombreados o en color
● Color, si la imagen es en
color
Visualización en pantalla 75 ppp ● Blanco y negro para texto
● Escala de grises para
gráficos y fotografías
● Color, si la imagen es en
color
Color
Puede establecer los valores de color en los siguientes valores al escanear.
Valor Uso recomendado
Color Utilice este valor para fotografías o documentos
en color de alta calidad en los que el color es
importante.
Blanco y negro Utilice este valor para documentos de texto.
Escala de grises Utilice este valor cuando el tamaño del archivo
sea un problema o cuando desee escanear un
documento o una fotografía rápidamente.
80
Capítulo 5 Escaneado ESWW

6
Envío de faxes
Para obtener instrucciones sobre el uso de la función de fax del dispositivo, consulte la guía
de fax que acompaña al mismo.
ESWW
81

82
Capítulo 6 Envío de faxes ESWW

7
Limpieza y mantenimiento
Con los siguientes temas conocerá las tareas de limpieza y de mantenimiento básicas:
●
Limpieza del exterior del dispositivo
●
Limpieza del área del cartucho de impresión
●
Limpieza de la ruta del soporte de impresión
●
Limpieza del rodillo de recogida
●
Sustitución del rodillo de recogida
●
Sustitución de la placa de separación del dispositivo
●
Instalación de un ADF
●
Sustitución del conjunto del rodillo de recogida del ADF
●
Extracción y sustitución de la cubierta del panel de control del dispositivo
ESWW
83

Limpieza del exterior del dispositivo
Para limpiar el exterior
Utilice un paño suave humedecido que no desprenda pelusa para limpiar el polvo y las
manchas del exterior del dispositivo.
Para limpiar el cristal
Si el cristal está sucio, ya sea de huellas dactilares, manchas, pelo o cualquier otro
material, disminuirá el rendimiento y repercutirá en la precisión de características
especiales como el ajuste a la página y la copia. Utilice el siguiente procedimiento para
limpiar el cristal.
1. Apague el dispositivo, desenchufe el cable de alimentación eléctrica de la toma de
corriente y, a continuación, levante la tapa.
2. Limpie el cristal con un paño suave o una esponja ligeramente humedecida con un
producto limpiacristales no abrasivo.
PRECAUCIÓN
No utilice abrasivos, acetona, benceno, amoniaco, alcohol etílico o tetracloruro de carbono
en ninguna parte del dispositivo, pues pueden dañarlo. No derrame líquidos directamente
sobre el cristal. Podrían filtrarse por debajo y dañar el dispositivo.
3. Limpie la banda del escáner con un paño suave o una esponja ligeramente
humedecida con un producto limpiacristales no abrasivo.
4. Seque el cristal con una gamuza o esponja de celulosa para evitar que salpique.
84
Capítulo 7 Limpieza y mantenimiento ESWW

Para limpiar el interior de la tapa
Es posible que se acumulen partículas de polvo en la placa blanca del interior de la
cubierta situada bajo la tapa del dispositivo. Utilice el siguiente procedimiento para limpiar
el interior de la cubierta.
1. Apague el dispositivo, desenchufe el cable de alimentación eléctrica de la toma de
corriente y, a continuación, levante la tapa.
Nota
Apague el interruptor de encendido.
2. Limpie el interior de la cubierta con un paño suave o una esponja humedecida en agua
tibia jabonosa.
3. Limpie el interior de la cubierta con cuidado para eliminar el polvo; no restriegue la
cubierta.
4. Seque el interior de la cubierta con una gamuza o un trapo suave.
PRECAUCIÓN
No utilice trapos con celulosa ya que pueden rayar la cubierta.
5. Si esto no la dejara completamente limpia, repita los pasos anteriores usando alcohol
isopropílico y luego limpie la cubierta con un paño húmedo para eliminar los restos de
alcohol.
ESWW Limpieza del exterior del dispositivo
85

Limpieza del área del cartucho de impresión
No es necesario limpiar el área del cartucho de impresión con frecuencia. Sin embargo, si
limpia esta área, la calidad de las hojas impresas puede mejorar. Durante el proceso de
impresión, se pueden acumular partículas de papel, tóner y polvo en el interior del
dispositivo. Con el tiempo, esta acumulación puede causar problemas en la calidad de
impresión, como manchas de tóner y zonas borrosas. Para corregir y evitar este tipo de
problemas, limpie el área del cartucho de impresión y la ruta de soporte de impresión.
Para limpiar el área del cartucho de impresión
ADVERTENCIA
Espere a que el dispositivo se enfríe antes de comenzar.
1. Antes de limpiar el dispositivo, apáguelo y desconecte el cable de alimentación
eléctrica.
2. Abra la puerta del cartucho de impresión y retire el cartucho.
PRECAUCIÓN
Para evitar daños, no exponga el cartucho de impresión a la luz. Cúbralo si es necesario.
Asimismo, no toque el rodillo de transferencia de gomaespuma de color negro que se
encuentra en el interior del dispositivo. En caso contrario, puede dañar el dispositivo.
3. Utilice un paño seco que no desprenda pelusa o un paño para el tóner de HP (número
de referencia 5090-3379) a la hora de limpiar los residuos del área de la ruta de
soporte de impresión y la cavidad del cartucho de impresión.
86
Capítulo 7 Limpieza y mantenimiento ESWW

4. Vuelva a colocar el cartucho de impresión y cierre la puerta del mismo.
5. Enchufe el dispositivo y enciéndalo.
Nota
No pulverice ni utilice agua en el interior del dispositivo.
Si mancha la ropa u otro tejido con tóner, límpielo con un paño seco. Limpie las piezas con
agua fría y séquelas al aire. Si se mancha las manos con tóner, láveselas con agua fría.
PRECAUCIÓN
El agua caliente o el calor de un secador pueden hacer que el tóner se fije en el tejido.
ESWW Limpieza del área del cartucho de impresión
87

Limpieza de la ruta del soporte de impresión
Si observa puntos o pequeñas manchas de tóner en las impresiones, limpie la ruta del
soporte de impresión.
Para limpiar la ruta del soporte de impresión
1. Pulse
MENÚ
/
ENTRAR
.
2.
Utilice los botones < o > para buscar el menú Servicio.
3. Pulse
MENÚ
/
ENTRAR
.
4.
Utilice los botones < o > para buscar Modo limpieza.
5. Pulse
MENÚ
/
ENTRAR
.
88
Capítulo 7 Limpieza y mantenimiento ESWW

Limpieza del rodillo de recogida
Si el dispositivo recoge con frecuencia demasiadas hojas del soporte de impresión o
ninguna hoja, es posible que tenga que limpiar o sustituir el rodillo de recogida. Antes de
sustituir el rodillo de recogida, pruebe a limpiarlo. Para limpiar el rodillo de recogida, siga
las instrucciones que aparecen a continuación.
Para limpiar el rodillo de recogida
Retire el rodillo de recogida como se describe en los pasos 1 a 5 de Sustitución del rodillo
de recogida.
1. Humedezca un paño que no desprenda pelusa con agua tibia y utilícelo para limpiar el
rodillo.
ADVERTENCIA
No utilice abrasivos, acetona, benceno, amoniaco, alcohol etílico o tetracloruro de carbono
en ninguna parte del dispositivo, pues pueden dañarlo.
2. Con un paño seco y que no desprenda pelusa, limpie el rodillo de recogida para retirar
el polvo acumulado.
3. Deje secar por completo el rodillo de recogida antes de volver a instalarlo en el
dispositivo (consulte los pasos del 6 al 9 de
Sustitución del rodillo de recogida).
ESWW Limpieza del rodillo de recogida
89

Sustitución del rodillo de recogida
Si desea realizar un pedido de un nuevo rodillo de recogida, consulte la sección Solicitud
de piezas y accesorios de HP.
Para sustituir el rodillo de recogida
PRECAUCIÓN
Si no realiza correctamente este procedimiento, se puede dañar el dispositivo.
1. Apague el dispositivo y desenchúfelo. Deje que se enfríe el dispositivo.
2. Abra la puerta del cartucho de impresión y retire el cartucho.
PRECAUCIÓN
Para evitar daños, no exponga el cartucho de impresión a la luz. Cúbralo si es necesario.
Asimismo, no toque el rodillo de transferencia de gomaespuma de color negro que se
encuentra en el interior del dispositivo. Evite tocar el rodillo de gomaespuma de color negro
ya que puede dañar el dispositivo.
3. Localice el rodillo de recogida.
4. Suelte las pequeñas pestañas blancas situadas a cada lado del rodillo de recogida y
gire dicho rodillo hacia delante.
90
Capítulo 7 Limpieza y mantenimiento ESWW

5. Con cuidado, levante el rodillo y extráigalo.
6. Coloque la pieza nueva o limpia en la ranura del rodillo de recogida. Consulte Limpieza
del rodillo de recogida para obtener instrucciones.
Nota
Las clavijas circulares y rectangulares que hay a cada lado impiden que coloque el rodillo
de recogida de manera incorrecta.
7. Gire la parte superior del nuevo rodillo de recogida hacia fuera hasta que ambos lados
encajen en su sitio.
Nota
Evite tocar el rodillo de gomaespuma de color negro ya que puede dañar el dispositivo.
8. Vuelva a instalar el cartucho de impresión y cierre la puerta del mismo.
9. Enchufe el dispositivo y, a continuación, enciéndalo.
ESWW Sustitución del rodillo de recogida
91

Sustitución de la placa de separación del dispositivo
Si la bandeja de entrada introduce más de una página a la vez en el dispositivo, es posible
que necesite sustituir la placa de separación. Los continuos problemas de alimentación
indican que la placa de separación del dispositivo está gastada. Si el dispositivo se
encuentra en garantía, llame al servicio de asistencia al cliente. Si ya no se encuentra en
garantía, consulte
Solicitud de piezas y accesorios de HP para realizar un pedido de una
nueva placa de separación del dispositivo.
Nota
Antes de sustituir la placa de separación, limpie el rodillo de recogida. Consulte Limpieza
del rodillo de recogida para obtener instrucciones.
Para sustituir la placa de separación del dispositivo
1. Apague el dispositivo y desenchúfelo. Deje que se enfríe el dispositivo.
2. Extraiga las bandejas de entrada.
3. Busque la placa de separación azul.
92
Capítulo 7 Limpieza y mantenimiento ESWW

4. Para extraer la placa de separación de la base con muelle, inserte un destornillador de
punta plana en la ranura situada debajo de la placa y gírelo hasta que las pestañas se
liberen.
Nota
Evite tocar el rodillo de gomaespuma de color negro ya que puede dañar el dispositivo.
5. Introduzca las manos por la abertura, presione la base con muelle (1) con una mano y
tire hacia arriba de la placa de separación (2) con la otra.
6. Con una mano, coloque la nueva placa de separación en la ranura de la placa de
separación anterior (1). Introduzca la otra mano por la abertura de la bandeja de
entrada y empuje hacia abajo la base con muelle (2).
Nota
La pestaña de la derecha es más grande para permitir colocarla correctamente.
7. Encaje los dos laterales de la placa de separación firmemente en su sitio.
PRECAUCIÓN
Asegúrese de que la placa de separación esté recta y de que no haya espacio entre ella y
la base con muelle. Si la placa de separación no está recta o ve espacio en un lateral,
retírela, asegúrese de que la pestaña más grande está a la derecha, vuelva a insertarla y
encaje los dos laterales en su sitio.
ESWW Sustitución de la placa de separación del dispositivo
93

8. Vuelva a insertar el cartucho de impresión y cierre la puerta del mismo.
9. Enchufe el dispositivo y enciéndalo.
Nota
Si la placa no está colocada correctamente, es posible que el dispositivo haga ruido o que
no recoja el soporte de impresión.
94
Capítulo 7 Limpieza y mantenimiento ESWW

Instalación de un ADF
Si se producen continuos atascos en el alimentador automático de documentos (ADF),
probablemente deba sustituirlo. Consulte para obtener información sobre cómo realizar un
pedido de un ADF de recambio.
Para instalar un ADF de recambio
1. Retire la tapa del escáner de superficie plana abriéndola y tirando de ella
cuidadosamente hacia arriba.
Nota
Si va a sustituir un ADF existente, primero deberá levantar las pestañas de ambas bisagras
y luego podrá retirar el ADF del dispositivo.
2. En el nuevo ADF, abra las bisagras y tire de la pestaña de cada una de ellas.
3. Instale el nuevo ADF insertando las bisagras en línea recta en el dispositivo.
4. Presione ambas pestañas hasta que hagan clic.
ESWW Instalación de un ADF
95

5. Cierre la tapa del ADF cuidadosamente.
PRECAUCIÓN
Para evitar daños en el dispositivo, no deje caer la tapa del ADF sobre el escáner de
superficie plana. Cierre siempre la tapa del ADF mientras el dispositivo no esté en uso.
6. Instale la bandeja de entrada del ADF alineando las dos pestañas de la bandeja de
entrada con las dos ranuras de la cubierta del ADF y deslizando la bandeja en las
ranuras hasta que encaje en su sitio.
96
Capítulo 7 Limpieza y mantenimiento ESWW

Sustitución del conjunto del rodillo de recogida del ADF
Si el ADF no recoge el papel correctamente, sustituya el conjunto del rodillo de recogida del
mismo. Si desea realizar un pedido de un conjunto del rodillo de recogida del ADF, consulte
la sección
Solicitud de piezas y accesorios de HP. Para retirar el conjunto existente, siga
las instrucciones que aparecen a continuación.
1. Apague el dispositivo y desenchúfelo.
2. Retire la bandeja de entrada y abra la cubierta del ADF.
3. Pulse el botón redondo de color verde al tiempo que levanta la palanca verde. Gire la
palanca verde hasta que se detenga en posición abierta. El conjunto del rodillo de
recogida usado debe quedar en la superficie negra.
4. Retire el conjunto usado y coloque el nuevo exactamente en el mismo lugar. El rodillo
de mayor tamaño retrocede y el lado de los engranajes queda alejado del usuario.
ESWW Sustitución del conjunto del rodillo de recogida del ADF
97

5. Baje la palanca verde de modo que la pieza plana de color verde encaje entre los
rodillos. Presione la palanca verde hasta que oiga cómo se encaja.
6. Para comprobar que la instalación es correcta, levante la palanca verde hasta que
quede abierta. El nuevo conjunto del rodillo de recogida debería quedar sujeto al
conjunto de la palanca y no debería caer.
7. Asegúrese de que ambos lados del conjunto están bien sujetos por los enganches
verdes.
8. Baje el conjunto de la palanca verde y cierre la tapa del ADF. Vuelva a instalar la
bandeja de entrada.
Nota
Si se producen atascos en el ADF, es posible que desee realizar un pedido de un nuevo
ADF. Consulte
Instalación de un ADF.
9. Enchufe el dispositivo y enciéndalo.
98
Capítulo 7 Limpieza y mantenimiento ESWW

Extracción y sustitución de la cubierta del panel de control del
dispositivo
1.
Apague el dispositivo y desenchúfelo.
2. Retire la cubierta existente del panel de control del dispositivo levantando ambos
laterales de los extremos de la cubierta hasta que los dientes se desencajen. Retire la
cubierta usada.
PRECAUCIÓN
Tenga cuidado de no tocar ningún componente ni botón del interior de la zona del panel de
control del dispositivo que queda expuesta.
3. Alinee la nueva cubierta del panel de control del dispositivo respecto de la muesca
inferior. La muesca de la cubierta debe quedar alineada con respecto al interior del
dispositivo.
4. Presione hasta que todos los dientes encajen y, a continuación, empuje hacia fuera
hasta que la cubierta del panel de control del dispositivo esté bien fijada.
5. Enchufe el dispositivo y enciéndalo.
ESWW Extracción y sustitución de la cubierta del panel de control del dispositivo
99

100
Capítulo 7 Limpieza y mantenimiento ESWW

8
Solución de problemas
En esta sección encontrará consejos para solucionar problemas del dispositivo.
●
El dispositivo no se enciende
●
Las páginas se imprimen, pero están totalmente en blanco
●
Las páginas no se imprimen
●
Las páginas se han imprimido, pero ha habido un problema
●
Aparecen mensajes de error en la pantalla
●
Existen problemas de manejo del papel
●
La página impresa es diferente a la que aparece en pantalla
●
Se producen atascos de soportes de impresión en la impresora
●
La calidad de impresión es inadecuada
●
Aparecen mensajes de error en el panel de control del dispositivo
●
No sale ninguna copia
●
Las copias salen en blanco, faltan imágenes o están atenuadas
●
La calidad de copia es inadecuada
●
Se producen atascos de soportes de impresión en el alimentador automático de
documentos (ADF)
●
Los defectos de copia son visibles
●
La imagen escaneada es de mala calidad
●
No se ha escaneado parte de la imagen
●
El escaneado tarda demasiado en realizarse
●
Aparecen mensajes de error
●
El escáner no responde
●
La calidad de escaneado es inadecuada
Nota
Muchas de las funciones descritas en este capítulo también se pueden llevar a cabo
mediante la Caja de herramientas de HP. Para obtener instrucciones sobre el uso de la
Caja de herramientas de HP, consulte
Cambio de valores mediante la caja de herramientas
de hp o el panel de control del dispositivo.
ESWW
101

El dispositivo no se enciende
Siga los consejos de esta sección si el dispositivo no se enciende.
¿Llega alimentación al dispositivo?
● Si utiliza una regleta de alimentación, asegúrese de que esté encendida. Asimismo,
pruebe a conectar el dispositivo directamente a la salida de alimentación.
● Compruebe que la salida de alimentación funciona.
● Si ha conectado el dispositivo a una salida conmutada, asegúrese de que esté
encendida.
● Asegúrese de que el dispositivo esté encendido.
ADVERTENCIA
Si el problema persiste después de realizar los procedimientos anteriores, puede que el
dispositivo esté averiado. Desenchufe el dispositivo de la salida de alimentación y póngase
en contacto con HP. Consulte el folleto de asistencia que se suministra con el dispositivo
para obtener información sobre cómo ponerse en contacto con HP.
102
Capítulo 8 Solución de problemas ESWW

Las páginas se imprimen, pero están totalmente en blanco
Siga los consejos de esta sección si salen páginas del dispositivo, pero no tienen nada
impreso.
¿La cinta selladora todavía está en el cartucho de impresión?
Puede que la cinta selladora todavía esté en el cartucho de impresión. Retire el cartucho
de impresión y quite la cinta selladora. Vuelva a instalar el cartucho de impresión. Pruebe a
imprimir de nuevo el documento.
¿El documento contiene páginas en blanco?
Puede que el documento contenga páginas en blanco. Revise el documento que esté
imprimiendo para comprobar si aparece contenido en todas las páginas.
¿Se imprime la página de configuración?
Para comprobar el dispositivo, imprima una página de configuración. Consulte Impresión
de una página de configuración para obtener instrucciones.
¿El original está cargado correctamente?
Si está realizando una copia, puede que haya cargado el original incorrectamente. El
original se debe cargar en el alimentador automático de documentos (ADF) con la cara
impresa hacia arriba. Si se carga con la cara impresa hacia abajo, la copia se imprime en
blanco.
ESWW Las páginas se imprimen, pero están totalmente en blanco
103

Las páginas no se imprimen
Siga estos consejos cuando el dispositivo no imprima ninguna página.
¿Aparece algún mensaje en la pantalla del equipo?
Consulte Aparecen mensajes de error en la pantalla para obtener más información.
¿Se introduce correctamente el soporte de impresión en el
dispositivo?
Consulte Existen problemas de manejo del papel para obtener más información.
¿Hay atascos de soportes de impresión?
Consulte Se producen atascos de soportes de impresión en el alimentador automático de
documentos (ADF) o Se producen atascos de soportes de impresión en la impresora para
obtener más información.
¿Funciona el cable de dispositivo USB (A/B) o el cable
paralelo y está conectado correctamente?
El cable de dispositivo USB (A/B) o el cable paralelo pueden ser defectuosos. Intente uno
de los siguientes procedimientos:
● Desconecte el cable de dispositivo USB (A/B) o el cable paralelo por ambos extremos y
vuelva a conectarlo.
● Pruebe a imprimir un trabajo que se haya imprimido anteriormente.
● Utilice un cable de dispositivo USB (A/B) o un cable paralelo compatible con IEEE-1284-
B diferentes. Consulte
Solicitud de piezas y accesorios de HP.
● Consulte al fabricante de su equipo cómo cambiar los valores del puerto paralelo a
modo (ECP) de puerto con funciones ampliadas.
¿Se están ejecutando otros dispositivos en el equipo?
● El dispositivo no debe compartir el puerto paralelo. Si dispone de una unidad de disco
duro externa o de una caja de conmutación de red conectadas al mismo puerto que el
dispositivo, es posible que estén interfiriendo. Para conectar y utilizar el dispositivo,
debe desconectar el otro dispositivo o utilizar dos puertos paralelos en el equipo.
● Es posible que tenga que agregar otra tarjeta de interfaz. Hewlett-Packard recomienda
las tarjetas de interfaz de puerto paralelo ECP.
104
Capítulo 8 Solución de problemas ESWW

Las páginas se han imprimido, pero ha habido un problema
Siga estos consejos cuando se impriman las páginas, pero haya algún problema.
¿Es la impresión de mala calidad?
Consulte La calidad de impresión es inadecuada para obtener más información.
¿Es la página impresa diferente a la que aparece en pantalla?
Consulte La página impresa es diferente a la que aparece en pantalla para obtener más
información.
¿Son los valores del dispositivo adecuados para el soporte
de impresión?
Consulte Existen problemas de manejo del papel para obtener más información.
ESWW Las páginas se han imprimido, pero ha habido un problema
105

Aparecen mensajes de error en la pantalla
Si aparecen los siguientes mensajes en la pantalla, utilice los procedimientos adecuados
para solucionar el problema.
La impresora no responde/error al escribir en LPT1
Compruebe las siguientes condiciones:
●
¿Está el dispositivo en estado Preparada?
● ¿Están conectados el cable de alimentación y el cable de dispositivo USB (A/B) o el
cable paralelo compatible con IEEE 1284-B?
● ¿Hay algún otro controlador de impresora instalado en el equipo?
Intente uno de los siguientes procedimientos:
● Desconecte el cable de alimentación y el cable del dispositivo USB (A/B) o el cable
paralelo compatible con IEE 1284-B y vuelva a conectarlos.
● Utilice otro cable de dispositivo USB (A/B) o un cable paralelo compatible con IEEE-
1284-B.
● Asegúrese de que no se ha seleccionado ningún otro dispositivo o impresora como
impresora predeterminada.
No se puede acceder al puerto (ocupado por otra aplicación)
Existe un conflicto con el dispositivo. Esto puede ocurrir si hay algún otro dispositivo
instalado en el equipo que utiliza el software de estado. El software de estado domina el
puerto paralelo del equipo y deniega al dispositivo el acceso al puerto.
Intente uno de los siguientes procedimientos:
● Desactive todas las ventanas de estado del resto de dispositivos.
● Asegúrese de que los valores del puerto del dispositivo sean correctos. Cambie los
ajustes del puerto en la ficha Detalles o en la ficha Puertos de las propiedades del
dispositivo.
●
Asegúrese de que el soporte bidireccional esté desactivado. En la ficha Detalles oen
la ficha Puertos de las propiedades del dispositivo, asegúrese de que la opción de
soporte bidireccional no está seleccionada.
106
Capítulo 8 Solución de problemas ESWW

Existen problemas de manejo del papel
La impresión está inclinada (torcida)
¿Las guías de los soportes de impresión están ajustadas
correctamente?
Retire todos los soportes de impresión de la bandeja de entrada, alinee la pila y cárguelos
de nuevo en la bandeja de entrada. Ajuste las guías de los soportes de impresión a la
anchura y longitud de los soportes que está utilizando e intente volver a imprimir. Consulte
Especificaciones de los soportes de impresión del dispositivo o la guía de inicio para
obtener más información.
Se alimenta más de una hoja a la vez
¿La bandeja de entrada de soportes de impresión está demasiado
llena?
Consulte la guía de inicio para obtener más información.
¿Los soportes de impresión están arrugados, doblados o dañados?
Asegúrese de que los soportes de impresión no estén arrugados, doblados ni dañados.
Intente utilizar soportes de impresión de otro paquete.
¿La placa de separación del dispositivo está gastada?
Consulte Sustitución de la placa de separación del dispositivo para obtener más
información.
El dispositivo no recoge el soporte de impresión de la
bandeja de entrada
¿El dispositivo se encuentra en modo de alimentación manual?
Intente realizar una de las acciones siguientes:
●
Si aparece ALIMENTACIÓN MANUAL en el visor del panel de control del dispositivo,
pulse
MENÚ
/
ENTRAR
para imprimir el trabajo.
● Asegúrese de que el dispositivo no se encuentra en modo de alimentación manual y
vuelva a imprimir el trabajo.
ESWW Existen problemas de manejo del papel
107

¿El rodillo de recogida está sucio o dañado?
Limpie o sustituya el rodillo de recogida y vuelva a imprimir el trabajo. Consulte Limpieza
del rodillo de recogida o Sustitución del rodillo de recogida para obtener instrucciones.
Los soportes de impresión se abarquillan al introducirse en
el dispositivo
● Abra la puerta de salida de soporte de impresión rectilínea para imprimir directamente.
● Consulte
Abarquillamiento u ondulación para obtener más información.
108
Capítulo 8 Solución de problemas ESWW

La página impresa es diferente a la que aparece en pantalla
Siga los consejos de esta sección cuando el contenido de la página impresa difiera del
contenido que aparece en pantalla.
¿El texto es ilegible, incorrecto o está incompleto?
Para comprobar que el dispositivo funciona, imprima una página de configuración. Consulte
Impresión de una página de configuración para obtener instrucciones. Si la página de
configuración se imprime correctamente, pruebe a hacer lo siguiente:
● Desconecte el cable y vuelva a conectarlo en ambos extremos.
● Pruebe a imprimir un trabajo que se haya imprimido correctamente con anterioridad.
● Si es posible, conecte el cable y el dispositivo a otro equipo e intente imprimir un
trabajo que sepa que se imprime correctamente.
● Utilice un cable de dispositivo USB (A/B) o un cable paralelo compatible con IEEE-1284-
B nuevos. Consulte
Solicitud de piezas y accesorios de HP para obtener más
información.
● Puede que se haya seleccionado el controlador de impresora incorrecto al instalar el
software. Asegúrese de que el dispositivo está seleccionado en las propiedades del
mismo.
● Es posible que exista algún problema con el programa de software. Pruebe a imprimir
desde otro programa de software.
¿Faltan gráficos o texto? ¿Hay páginas en blanco?
● Asegúrese de que el documento no contenga páginas en blanco.
● Puede que la cinta selladora todavía esté en el cartucho de impresión. Extraiga el
cartucho de impresión y retire la cinta selladora.
● Vuelva a instalar el cartucho de impresión. Consulte la guía de inicio para obtener
instrucciones.
● Para comprobar el dispositivo, imprima una página de configuración. Consulte
Impresión de una página de configuración para obtener instrucciones.
● Puede que los valores de gráficos en las propiedades del dispositivo no sean correctos
para el tipo de trabajo que está imprimiendo. Pruebe con otro valor de gráfico en las
propiedades del dispositivo. Consulte
Cambio de los valores de impresión para obtener
más información.
● Puede que el controlador de impresora no funcione para el tipo de trabajo que está
imprimiendo. Intente utilizar otro controlador de impresora.
Nota
Si utiliza un controlador de impresora diferente, puede que algunas funciones del
dispositivo no estén disponibles.
ESWW La página impresa es diferente a la que aparece en pantalla
109

¿Es el formato de página diferente del formato en otra
impresora?
Si ha utilizado un controlador de impresora (software de impresora) diferente o anterior
para crear el documento o si los ajustes de las propiedades del dispositivo en el software
son diferentes, puede que el formato de página cambie cuando intente imprimir utilizando
los nuevos valores o el nuevo controlador de impresora. Para solucionar este problema,
pruebe a realizar los siguientes procedimientos:
● Cree documentos e imprímalos utilizando el mismo controlador de impresora (software
de impresora) y los mismos valores de las propiedades del dispositivo,
independientemente del dispositivo hp LaserJet que utilice para imprimirlos.
● Cambie la resolución, el tamaño de los soportes de impresión, la configuración de
fuentes y otros valores. Consulte
Cambio de los valores de impresión para obtener más
información.
¿Es mala la calidad de los gráficos?
Puede que los valores de los gráficos no sean adecuados para el trabajo de impresión.
Intente realizar una de las acciones siguientes:
● Compruebe los valores de gráficos, como la resolución, en las propiedades del
dispositivo y ajústelos según sea necesario. Consulte
Cambio de los valores de
impresión para obtener más información.
● Pruebe a utilizar otro controlador de impresora (software de impresora).
Nota
Si utiliza un controlador de impresora diferente, puede que algunas funciones del
dispositivo no estén disponibles.
110
Capítulo 8 Solución de problemas ESWW

Se producen atascos de soportes de impresión en la impresora
A veces, los soportes de impresión se atascan durante la impresión de un trabajo. Realice
los siguientes procedimientos antes de intentar eliminar el atasco:
● Asegúrese de que imprime con soportes de impresión que cumplen las
especificaciones. Consulte
Especificaciones de los soportes de impresión del
dispositivo para obtener más información.
● Asegúrese de que está imprimiendo con soportes de impresión que no están
arrugados, doblados ni dañados.
● Asegúrese de que el dispositivo está limpio. Consulte
Limpieza de la ruta del soporte
de impresión para obtener más información.
● Asegúrese de que las bandejas de entrada están cargadas correctamente y de que no
están demasiado llenas. Consulte la guía de instalación inicial para obtener información
sobre cómo cargar las bandejas de entrada.
● Si imprime en la ruta de salida de soporte de impresión rectilínea, cierre la puerta y
vuelva a abrirla para asegurarse de que las palancas de liberación de presión de color
verde estén cerradas.
Para eliminar un atasco de soportes de impresión
PRECAUCIÓN
Los atascos de soportes de impresión pueden provocar que la página tenga tóner suelto. Si
mancha la ropa de tóner, lávela con agua fría. El agua caliente fijaría aún más el tóner en
los tejidos. Si se mancha las manos de tóner, láveselas con agua fría.
No utilice un objeto puntiagudo, como un lápiz o unas tijeras, para extraer los soportes de
impresión atascados.
1. Abra la puerta del cartucho de impresión y la puerta de salida de soporte de impresión
rectilínea.
2. Baje las palancas de liberación de presión de color verde situadas en la parte posterior
del dispositivo. Si puede retirar el soporte de impresión de la parte frontal del
dispositivo sin retirar el cartucho de impresión, hágalo y continúe en el paso 4.
ESWW Se producen atascos de soportes de impresión en la impresora
111

3. Sujete el asa del cartucho de impresión, extraiga el cartucho y déjelo a un lado.
PRECAUCIÓN
Para evitar que el cartucho de impresión se dañe, no lo exponga a la luz más tiempo del
necesario. Coloque el cartucho de impresión en una bolsa de papel o en otro contenedor
opaco hasta que vuelva a colocarlo en el dispositivo.
4. Con las dos manos, sujete el lateral del soporte de impresión que esté más visible
(incluida la parte central) y retírelo del dispositivo con cuidado.
5. Cuando haya retirado el soporte de impresión atascado, sustituya el cartucho de
impresión y cierre la puerta del cartucho de impresión y la puerta de salida de soporte
de impresión rectilínea.
Nota
Las palancas de liberación de presión de color verde se cierran automáticamente cuando
cierra la puerta de salida de soporte de impresión rectilínea.
6. Cuando haya eliminado un atasco de soportes de impresión, es posible que tenga que
apagar y encender el dispositivo.
Nota
Cuando agregue nuevos soportes de impresión, retire todos los soportes de la bandeja de
entrada, alinee la pila después de agregar los nuevos soportes y, a continuación, coloque
la pila en la bandeja.
Para eliminar otros atascos de soportes de impresión
PRECAUCIÓN
No utilice un objeto puntiagudo, como un lápiz o unas tijeras, para extraer los soportes de
impresión atascados.
Si el soporte de impresión se ha arrugado y atascado en la parte posterior del dispositivo,
abra la puerta de salida de soporte de impresión rectilínea. Saque con cuidado el soporte
de impresión de los rodillos. Cierre la puerta de salida de soporte de impresión rectilínea.
112
Capítulo 8 Solución de problemas ESWW

Si el soporte de impresión se ha atascado en la zona de salida del dispositivo, sujete el
borde frontal del soporte y sáquelo de la bandeja de salida.
Nota
Si ha apagado el dispositivo antes de eliminar el atasco de soportes de impresión, vuelva a
encenderlo y, a continuación, envíe de nuevo el trabajo de impresión o de copia.
Si el soporte de impresión se ha atascado en el alimentador automático de documentos
(ADF), consulte
Se producen atascos de soportes de impresión en el alimentador
automático de documentos (ADF).
Sugerencias para evitar atascos de soportes de impresión
● Asegúrese de que la bandeja de entrada no está sobrecargada. La capacidad de la
bandeja de entrada varía según el tipo de soporte de impresión que utilice.
● Compruebe que la bandeja de entrada está colocada correctamente.
● No agregue soportes de impresión a la bandeja de entrada mientras el dispositivo esté
imprimiendo.
● Utilice sólo los tipos de soportes de impresión recomendados por HP. Consulte
Especificaciones de los soportes de impresión del dispositivo para obtener más
información sobre los tipos de soportes de impresión.
● No deje que los soportes de impresión se apilen en la bandeja de salida. El tipo de
soporte de impresión y la cantidad de tóner utilizados influyen en la capacidad de la
bandeja de salida.
ESWW Se producen atascos de soportes de impresión en la impresora
113

La calidad de impresión es inadecuada
Esta sección proporciona información sobre la identificación y corrección de los defectos de
impresión.
Nota
Compruebe la conexión eléctrica. Asegúrese de que el cable de alimentación está
conectado correctamente al dispositivo y a la fuente de alimentación eléctrica. Conecte el
cable de alimentación a una toma de CA con conexión de tierra.
Hewlett-Packard no recomienda el uso de dispositivos de reserva de batería de fuente de
alimentación ininterrumpida (UPS) ni de supresores de sobretensión con este dispositivo.
Muchos supresores de sobretensión y reservas de batería pueden causar errores en la
impresión.
Impresión clara o atenuada
● El nivel de tóner es bajo. Consulte Cartuchos de impresión de HP LaserJet para
obtener más información.
● Puede que el soporte de impresión no cumpla con las especificaciones de soportes de
impresión para Hewlett-Packard (por ejemplo, el soporte de impresión está demasiado
húmedo o arrugado). Consulte
Especificaciones de los soportes de impresión del
dispositivo para obtener más información. Si toda la página aparece clara, los ajustes
de densidad de impresión son demasiado claros o puede que la opción EconoMode
esté activada. Ajuste la densidad de impresión y desactive EconoMode en las
propiedades del dispositivo. Consulte
Ahorro de tóner para obtener más información.
Puntos de tóner
● Puede que el soporte de impresión no cumpla con las especificaciones de soportes de
impresión para Hewlett-Packard (por ejemplo, el soporte de impresión está demasiado
húmedo o arrugado). Consulte
Especificaciones de los soportes de impresión del
dispositivo para obtener más información.
● Es posible que necesite limpiar el dispositivo. Consulte
Limpieza de la ruta del soporte
de impresión para obtener instrucciones.
114
Capítulo 8 Solución de problemas ESWW

Caracteres omitidos
● Puede que haya una hoja de soporte de impresión defectuosa. Vuelva a imprimir el
trabajo.
● El contenido de humedad del soporte de impresión no es uniforme o el soporte de
impresión presenta zonas húmedas en su superficie. Imprima en un tipo de soporte
diferente. Consulte
Especificaciones de los soportes de impresión del dispositivo para
obtener más información.
● El lote de soporte de impresión es defectuoso. Los procesos de fabricación pueden
hacer que algunas áreas rechacen el tóner. Utilice un tipo de soporte de impresión
diferente.
● Puede que el cartucho de impresión sea defectuoso. Consulte
Cartuchos de impresión
de HP LaserJet para obtener más información.
●
Seleccione Tipo: en la ficha Papel o en la ficha Papel/Calidad del controlador de
impresora (ficha Tipo de papel/Calidad para algunos controladores de Macintosh) y
asegúrese de que está definido en el soporte de impresión adecuado. Consulte
Optimización de la calidad de impresión para los tipos de soportes de impresión para
obtener más información.
Nota
Si con estos pasos no se corrige el problema, póngase en contacto con un distribuidor
autorizado de HP o con un representante del servicio técnico. Consulte el folleto de
asistencia que se suministra con el dispositivo para obtener información sobre cómo
ponerse en contacto con HP.
Líneas verticales
● Asegúrese de que la bandeja de entrada de prioridad está colocada correctamente.
● Puede que el tambor fotosensible que contiene el cartucho de tóner esté rayado.
Instale un nuevo cartucho de impresión HP. Consulte la guía de inicio para obtener
instrucciones.
ESWW La calidad de impresión es inadecuada
115

Fondo gris
● Asegúrese de que la bandeja de entrada de prioridad está colocada correctamente.
● Reduzca el valor de densidad de impresión con la Caja de herramientas de HP. Esto
reducirá la cantidad de sombreado de fondo. Consulte la ayuda del software del
dispositivo para obtener más información.
● Cambie el soporte de impresión por uno de menos peso. Consulte
Especificaciones de
los soportes de impresión del dispositivo para obtener más información.
● Compruebe el entorno del dispositivo. Las condiciones de mucha sequedad (baja
humedad) pueden aumentar el sombreado de fondo.
● Instale un nuevo cartucho de impresión HP. Consulte la guía de inicio para obtener
instrucciones.
Manchas de tóner
●
Puede que la temperatura del fusor sea demasiado baja. Seleccione Tipo: en la ficha
Papel o en la ficha Papel/Calidad del controlador de impresora (ficha Tipo de papel/
Calidad para algunos controladores de Macintosh) y asegúrese de que está definido
en el soporte de impresión adecuado. Consulte
Optimización de la calidad de
impresión para los tipos de soportes de impresión para obtener más información.
● Si las manchas de tóner aparecen en el borde frontal del soporte de impresión, puede
que las guías de los soportes de impresión estén sucias. Limpie las guías con un paño
seco que no desprenda pelusa. Consulte
Limpieza de la ruta del soporte de impresión
para obtener más información.
● Compruebe el tipo y la calidad del soporte de impresión.
● Instale un nuevo cartucho de impresión HP. Consulte la guía de inicio para obtener
instrucciones.
116
Capítulo 8 Solución de problemas ESWW

Tóner suelto
●
Seleccione Tipo: en la ficha Papel o en la ficha Papel/Calidad del controlador de
impresora (ficha Tipo de papel/Calidad para algunos controladores de Macintosh) y
seleccione el soporte de impresión que esté utilizando. Consulte
Optimización de la
calidad de impresión para los tipos de soportes de impresión para obtener
instrucciones. Esta función también está disponible en la Caja de herramientas de HP.
● Limpie el interior del dispositivo. Consulte
Limpieza y mantenimiento para obtener
instrucciones.
● Compruebe el tipo y la calidad del soporte de impresión. Consulte
Especificaciones de
los soportes de impresión del dispositivo para obtener más información.
● Instale un nuevo cartucho de impresión HP. Consulte la guía de inicio para obtener
instrucciones.
● Conecte el dispositivo directamente a una toma de corriente alterna (CA) en lugar de a
una regleta de alimentación.
Defectos verticales repetidos
● Puede que el cartucho de impresión esté dañado. Si se produce una marca repetitiva
en el mismo punto de la página, instale un nuevo cartucho de impresión HP. Consulte
la guía de inicio para obtener instrucciones.
● Puede que las piezas internas tengan tóner. Consulte
Limpieza y mantenimiento para
obtener más información. Si los defectos se producen en el reverso de la página,
puede que el problema se corrija al imprimir unas páginas más.
●
Seleccione Tipo: en la ficha Papel o en la ficha Papel/Calidad del controlador de
impresora (ficha Tipo de papel/Calidad para algunos controladores de Macintosh) y
seleccione el soporte de impresión que esté utilizando. Consulte
Optimización de la
calidad de impresión para los tipos de soportes de impresión para obtener más
información. Esta función también está disponible en la Caja de herramientas de HP.
ESWW La calidad de impresión es inadecuada
117

Caracteres malformados
● Si los caracteres se imprimen mal formados generando imágenes huecas, puede que
el soporte de impresión sea demasiado satinado. Utilice un soporte de impresión
diferente. Consulte
Especificaciones de los soportes de impresión del dispositivo para
obtener más información.
● Si los caracteres se imprimen mal formados produciendo un efecto ondulante, puede
que el dispositivo necesite servicio técnico. Imprima una página de configuración.
Consulte
Impresión de una página de configuración para obtener más información.
● Si los caracteres se imprimen mal formados, póngase en contacto con un distribuidor
autorizado de HP o con un representante del servicio técnico. Consulte el folleto de
asistencia que se suministra con el dispositivo para obtener más información sobre
cómo ponerse en contacto con HP.
Inclinación de página
● Asegúrese de que el soporte de impresión se ha cargado correctamente y que las
guías de impresión no estén muy juntas ni muy separadas con respecto a la pila de
soporte de impresión. Consulte la guía de inicio para obtener información sobre cómo
cargar las bandejas de entrada.
● Puede que la bandeja de entrada del alimentador automático de documentos (ADF)
esté demasiado llena. Consulte la guía de inicio para obtener información sobre cómo
cargar las bandejas de entrada.
● Compruebe el tipo y la calidad del soporte de impresión. Consulte
Especificaciones de
los soportes de impresión del dispositivo para obtener más información.
118
Capítulo 8 Solución de problemas ESWW

Abarquillamiento u ondulación
● Compruebe el tipo y la calidad del soporte de impresión. La humedad y las altas
temperaturas pueden hacer que se abarquille el soporte de impresión. Consulte
Especificaciones de los soportes de impresión del dispositivo para obtener más
información.
● Puede que el soporte de impresión haya estado durante mucho tiempo en la bandeja
de entrada. Dé la vuelta a la pila de soportes de impresión de la bandeja de entrada.
También puede intentar girar el soporte de impresión 180º en la bandeja de entrada.
● Abra la puerta de salida de soporte de impresión rectilínea e imprima mediante la ruta
de soporte de impresión rectilínea.
● Puede que la temperatura del fusor sea demasiado alta. Consulte
Optimización de la
calidad de impresión para los tipos de soportes de impresión para obtener
instrucciones. Esta función también está disponible en la Caja de herramientas de HP.
También puede ajustar la temperatura del fusor mediante el panel de control del
dispositivo. El valor Menos ondulación del menú Servicio establece la temperatura del
fusor en el ajuste más bajo. El ajuste predeterminado de fábrica es Desactivado. Utilice las
siguientes instrucciones para activar este valor.
1. En el panel de control del dispositivo, pulse
MENÚ
/
ENTRAR
.
2.
Utilice los botones < o > para seleccionar Servicio y, a continuación, pulse
MENÚ
/
ENTRAR
.
3.
Utilice los botones < o > para seleccionar Menos ondulación y, a continuación, pulse
MENÚ
/
ENTRAR
.
Arrugas o pliegues
● Asegúrese de que el soporte de impresión está cargado correctamente. Consulte la
guía de inicio para obtener información sobre cómo cargar las bandejas de entrada.
● Compruebe el tipo y la calidad del soporte de impresión. Consulte
Especificaciones de
los soportes de impresión del dispositivo para obtener más información.
ESWW La calidad de impresión es inadecuada
119

● Abra la puerta de salida de soporte de impresión rectilínea e imprima mediante la ruta
de soporte de impresión rectilínea.
● Dé la vuelta a la pila de soportes de impresión de la bandeja. También puede intentar
girar el soporte de impresión 180º en la bandeja de entrada.
Contorno de dispersión del tóner
● Si se ha dispersado gran cantidad de tóner alrededor de los caracteres, puede que el
soporte de impresión se esté resistiendo al tóner. (En la impresión láser es normal que
el tóner se disperse en pequeñas cantidades.) Utilice un tipo de soporte de impresión
diferente. Consulte
Especificaciones de los soportes de impresión del dispositivo para
obtener más información.
● Dé la vuelta a la pila de soportes de impresión de la bandeja.
● Utilice un soporte de impresión diseñado para impresoras láser. Consulte
Especificaciones de los soportes de impresión del dispositivo para obtener más
información.
120
Capítulo 8 Solución de problemas ESWW

Aparecen mensajes de error en el panel de control del dispositivo
Esta sección contiene información sobre los mensajes de error que pueden aparecer en el
visor del panel de control del dispositivo y cómo se pueden solucionar.
Resolución de mensajes de error frecuentes
Los siguientes mensajes representan los mensajes de error más frecuentes que pueden
aparecer en el visor del panel de control del dispositivo.
Tapa abierta o sin cart. impr.
La puerta del cartucho de impresión está abierta o no se ha instalado ningún cartucho.
Asegúrese de que ha instalado correctamente el cartucho de impresión en el dispositivo.
Para obtener información sobre cómo instalar el cartucho de impresión, consulte la guía de
inicio.
Después de comprobar el cartucho de impresión, cierre correctamente la puerta
correspondiente.
Cuando se ha solucionado el problema, el dispositivo completa el trabajo actual o vuelve al
estado Preparada.
Bandeja imp. vacía. Ag. papel
Se han terminado los soportes de impresión del dispositivo. Cargue soportes en la bandeja
de entrada de soportes de impresión o en la bandeja de entrada de prioridad. Para obtener
información sobre cómo cargar soportes de impresión en las bandejas de entrada, consulte
la guía de inicio.
Si ya hay soportes de impresión cargados, retire la pila de soportes, compruebe si hay
algún atasco de soportes y elimínelo en dicho caso y vuelva a cargar la bandeja de entrada.
Cuando se ha solucionado el problema, el dispositivo completa el trabajo actual o vuelve al
estado Preparada.
Mensajes de error graves
Cuando se produce un error grave, se detiene el trabajo de copia o escaneado actual y
aparece uno de los siguientes mensajes en el panel de control del dispositivo:
●
50 Error fusible
●
51 Error láser
●
52 Error escáner
●
57 Error vent.
●
Error 79
●
Error CCD
escáner
●
Error bombilla
escáner
ESWW Aparecen mensajes de error en el panel de control del dispositivo
121

Si aparece alguno de estos mensajes en el visor del panel de control del dispositivo,
significa que éste sufre un error grave. Desconecte el dispositivo durante 5 minutos y, a
continuación, vuelva a conectarlo. Si el error persiste, póngase en contacto con el servicio
de atención al cliente de HP en el número que aparece en el folleto de asistencia
suministrado con el dispositivo o visite la página http://www.hp.com.
Mensajes de alerta
Los mensajes de alerta indican que se debe realizar alguna acción, como agregar soportes
de impresión o eliminar un atasco. Cuando aparece un mensaje de alerta, el dispositivo
detiene automáticamente la tarea actual y no continúa hasta que el usuario se ocupa de la
situación. Después de corregir el error, el dispositivo completa la tarea o vuelve al estado
Preparada. A menos que desee utilizar el sistema de menús principales. En este caso, el
dispositivo cambia el visor para que pueda utilizar el sistema de menús.
A continuación se muestran mensajes de alerta genéricos que pueden aparecer en el visor
del panel de control del dispositivo:
●
Atasco alim.doc.
Extraer,recargar
●
Aliment. docs.
No rec. Recargar
●
Tapa abierta o
sin cart. impr.
●
Pulse [Intro]
Aliment. manual
●
Falta de memoria
Pulse [Intro]
●
Rec. incorrecta
[Intro]=cont.
●
No hay cartucho
de impresión
●
Atasco imp.
Limpiar recorr.
●
Bandeja imp.
vacía. Ag. papel
Nota
Consulte Se producen atascos de soportes de impresión en el alimentador automático de
documentos (ADF) o Se producen atascos de soportes de impresión en la impresora para
obtener más información sobre los atascos de soportes de impresión.
122
Capítulo 8 Solución de problemas ESWW

Mensajes de advertencia
La importancia de los mensajes de advertencia justifica su notificación. Son de corta
duración, pero los estados que describen pueden afectar a la realización de una tarea o a
la calidad de los resultados. Cuando aparece un mensaje de advertencia, es posible que se
cancele el trabajo en curso. El mensaje aparece durante cinco segundos en el visor del
panel de control del dispositivo.
A continuación se muestran mensajes de advertencia genéricos que pueden aparecer en el
visor del panel de control del dispositivo:
●
Error disp.
[Intro]=cont.
●
Disp. ocupado
Vuelva a intent.
●
Error motor
comunicaciones
●
Falta de memoria
Vuelva a intent.
●
Página muy compleja
[Intro]=cont.
●
Config. borrada
Si un mensaje de advertencia está relacionado con una tarea de impresión y el valor de la
continuación automática está activado, el mensaje aparece durante 10 segundos. Si no
pulsa
MENÚ
/
ENTRAR
ni
CANCELAR
, el dispositivo continúa procesando el trabajo de impresión. Si
el valor de la continuación automática está desactivado, el mensaje de advertencia
relacionado con la impresión se muestra hasta que pulse
MENÚ
/
ENTRAR
para continuar o
CANCELAR
para cancelar el trabajo.
Nota
El valor de la continuación automática está disponible en el controlador de impresora y en
la Caja de herramientas de HP. Para saber si el valor de la continuación automática está
activado, imprima una página de configuración. Consulte
Impresión de una página de
configuración para obtener más información.
ESWW Aparecen mensajes de error en el panel de control del dispositivo
123

No sale ninguna copia
¿Los soportes de impresión están cargados en la bandeja de
entrada?
Cargue soportes de impresión en el dispositivo. Consulte la guía de inicio para obtener más
información.
¿El original está cargado correctamente?
Asegúrese de que el original está cargado correctamente:
●
Bandeja de entrada del alimentador automático de documentos (ADF): el original
debe estar cargado con la parte superior hacia abajo en la bandeja de entrada del ADF
y la cara que se va a imprimir hacia arriba. Inserte el original en el ADF hasta que se
detenga. Consulte
Carga de originales para escanearlos para obtener más información.
●
Escáner de superficie plana: coloque el documento original boca abajo en el escáner
de superficie plana con la esquina superior izquierda del documento en la esquina
inferior derecha del cristal.
124
Capítulo 8 Solución de problemas ESWW

Las copias salen en blanco, faltan imágenes o están atenuadas
¿Se ha retirado la cinta selladora del cartucho de impresión?
Puede que no se haya retirado la cinta selladora del cartucho de impresión. Extraiga el
cartucho de impresión del dispositivo, quite la cinta selladora y vuelva a instalarlo. Consulte
la guía de inicio para obtener información sobre cómo instalar un cartucho de impresión.
¿Tiene el cartucho de impresión un nivel bajo de tóner?
Si el cartucho de impresión tiene un nivel bajo de tóner, las copias se imprimen atenuadas.
¿Es el original de mala calidad?
El rendimiento de la copia depende de la calidad y el tamaño del original. Si el original tiene
demasiada claridad, la copia puede no llegar a compensarla, incluso si se ajusta el
contraste.
¿Tiene el original un fondo de color?
Los fondos de color pueden hacer que las imágenes en primer plano se mezclen
demasiado o que el fondo aparezca con un sombreado diferente.
ESWW Las copias salen en blanco, faltan imágenes o están atenuadas
125

La calidad de copia es inadecuada
Esta sección proporciona información sobre los siguientes temas:
● Cómo evitar problemas
● Identificación y corrección de los defectos de copia/escaneado
Cómo evitar problemas
A continuación se describen algunos pasos sencillos que puede realizar para mejorar la
calidad de la copia:
● Copie desde el escáner de superficie plana. Esto producirá una copia de calidad
superior que las copias realizadas desde el alimentador automático de documentos
(ADF).
● Utilice originales de calidad.
● Cargue el soporte de impresión correctamente. Si el soporte de impresión está cargado
incorrectamente, se puede arrugar, produciendo imágenes poco claras y problemas
con la aplicación OCR. Consulte la guía de inicio para obtener instrucciones.
● Abra o cierre la puerta de salida de soporte de impresión rectilínea del dispositivo para
acomodar el trabajo de copia. Si está copiando en un soporte de impresión de peso
estándar, utilice la bandeja de salida (puerta cerrada). Si realiza copias en soportes de
impresión gruesos, utilice la ruta de soporte de impresión rectilínea (puerta abierta).
● Si el dispositivo recoge con frecuencia más de una página a la vez, sustituya la placa
de separación. Para obtener más información, consulte
Sustitución de la placa de
separación del dispositivo.
● Utilice o cree un catalizador para proteger los originales.
Nota
Los problemas de alimentación continuos indican que la copiadora o la placa de separación
está gastada. Si desea realizar un pedido de una nueva placa de separación, consulte
Solicitud de piezas y accesorios de HP. Consulte Sustitución de la placa de separación del
dispositivo para obtener más información sobre cómo sustituir la placa de separación.
126
Capítulo 8 Solución de problemas ESWW

Se producen atascos de soportes de impresión en el alimentador
automático de documentos (ADF)
En ocasiones, el soporte de impresión se puede atascar durante la realización de un
trabajo de copia, escaneado o fax.
Un mensaje de error del software y el mensaje Atasco alim.doc. Extraer,recargar que
aparece en el visor del panel de control del dispositivo le informan de que se ha producido
un atasco de soportes de impresión.
● La bandeja de entrada del ADF no se ha cargado correctamente o está demasiado
llena. Consulte
Carga de originales para escanearlos para obtener más información.
● El soporte de impresión no cumple las especificaciones de HP. Consulte
Selección de
soportes de impresión para el alimentador automático de documentos (ADF) para
obtener más información.
Zonas de atascos típicas en el alimentador automático de
documentos (ADF)
● Áreas de la bandeja de entrada: si la página sobresale de la bandeja de entrada,
retírela con cuidado sin romper la página. Si nota resistencia, consulte
Para eliminar un
atasco del soporte de impresión en el alimentador automático de documentos (ADF)
para obtener instrucciones.
● Rutas de salida: si la página sobresale de la bandeja de salida, retírela con cuidado sin
romper la página. Si nota resistencia, consulte
Para eliminar un atasco del soporte de
impresión en el alimentador automático de documentos (ADF) para obtener
instrucciones.
● Zona intermedia: si la página sobresale de la bandeja de entrada y del área de salida,
consulte
Para eliminar un atasco del soporte de impresión en el alimentador automático
de documentos (ADF) para obtener instrucciones.
ESWW
Se producen atascos de soportes de impresión en el alimentador automático de
documentos (ADF)
127

Para eliminar un atasco del soporte de impresión en el
alimentador automático de documentos (ADF)
1. Retire la bandeja de entrada del ADF y abra la cubierta.
2. Extraiga la pieza de recuperación de atascos. Levante las asas con las dos manos
hasta que salga la pieza. Gire y extraiga la pieza de recuperación y déjela a un lado.
3. Levante la palanca verde y gire el mecanismo de captura hasta que se quede abierto.
4. Extraiga con cuidado la página sin romperla. Si nota resistencia, vaya al siguiente paso.
5. Abra la tapa del ADF y extraiga con cuidado el soporte de impresión con las dos manos.
128
Capítulo 8 Solución de problemas ESWW

6. Cuando haya extraído el soporte, tire de él con cuidado en la dirección que se muestra
en la ilustración.
7. Cierre la tapa del escáner de superficie plana.
8. Baje la palanca verde.
9. Vuelva a instalar la pieza de recuperación insertándola como se muestra. Empuje las
dos pestañas hasta que la pieza encaje en su sitio. Instale correctamente la pieza de
recuperación, ya que se pueden producir atascos en el futuro si no se coloca
adecuadamente.
10. Cierre la tapa del ADF y vuelva a colocar la bandeja de entrada del alimentador
automático de documentos.
ESWW
Se producen atascos de soportes de impresión en el alimentador automático de
documentos (ADF)
129

Los defectos de copia son visibles
Rayas verticales atenuadas o blancas
● Puede que el soporte de impresión no cumpla con las especificaciones de soportes de
impresión para Hewlett-Packard (por ejemplo, el soporte de impresión está demasiado
húmedo o arrugado). Consulte
Especificaciones de los soportes de impresión del
dispositivo para obtener más información.
● Puede que el nivel de tóner sea bajo. Consulte la guía de inicio para obtener
información sobre cómo instalar un cartucho de impresión.
Páginas en blanco
● Puede que se haya cargado el original al revés. En el alimentador automático de
documentos (ADF), cargue el original con el lado estrecho hacia delante y el lado que
se va a escanear hacia arriba. Consulte
Carga de originales para escanearlos para
obtener instrucciones.
● Si se imprimen páginas en blanco cuando escanea desde el escáner de superficie
plana, asegúrese de que ha cargado el documento original correctamente. Coloque el
documento original boca abajo en el escáner de superficie plana con la esquina
izquierda del documento en la esquina inferior derecha del cristal.
● Asegúrese de que el alimentador automático de documentos está vacío.
● Puede que el soporte de impresión no cumpla con las especificaciones de soportes de
impresión para Hewlett-Packard (por ejemplo, el soporte de impresión está demasiado
húmedo o arrugado). Consulte
Especificaciones de los soportes de impresión del
dispositivo para obtener más información.
● Puede que no haya suficiente tóner. Consulte la guía de inicio para obtener información
sobre cómo instalar un cartucho de impresión.
● Puede que no se haya retirado la cinta del cartucho de impresión. Consulte la guía de
inicio para obtener información sobre cómo instalar un cartucho de impresión.
130
Capítulo 8 Solución de problemas ESWW

Se ha copiado un original equivocado
● Asegúrese de que el alimentador automático de documentos está vacío.
Demasiado claro u oscuro
● Ajuste los valores.
● Asegúrese de que los valores de calidad de copia son correctos. Consulte
Ajuste de la
calidad de copia para obtener más información.
Líneas no deseadas
● Asegúrese de que la bandeja de entrada de prioridad está colocada correctamente.
● Limpie el escáner de superficie plana. Consulte
Limpieza del exterior del dispositivo
para obtener instrucciones.
● Puede que el tambor fotosensible que contiene el cartucho de tóner esté rayado.
Instale un nuevo cartucho de impresión HP. Consulte la guía de inicio para obtener
información sobre cómo instalar un cartucho de impresión.
Puntos o rayas negros
● Puede que haya residuos de tinta, pegamento, líquido corrector o cualquier sustancia
extraña en el alimentador automático de documentos o en el escáner de superficie
plana. Limpie el dispositivo. Consulte
Limpieza del exterior del dispositivo para obtener
instrucciones.
Texto poco claro
● Ajuste los valores.
● Asegúrese de que los valores de calidad de copia son correctos. Consulte
Ajuste de la
calidad de copia para obtener más información.
● Consulte la ayuda del software del dispositivo para obtener más información sobre
cómo cambiar los valores.
ESWW Los defectos de copia son visibles
131

Tamaño reducido
● Es posible que los valores del software estén definidos para reducir la imagen
escaneada.
● Consulte la ayuda de la Caja de herramientas de HP para obtener más información
sobre cómo cambiar los valores.
132
Capítulo 8 Solución de problemas ESWW

La imagen escaneada es de mala calidad
¿El original es una fotografía o imagen de segunda
generación?
Las fotografías reimpresas, como las de los periódicos o revistas, se imprimen mediante
puntos minúsculos de tinta que realizan una interpretación de la fotografía original, lo que
disminuye drásticamente la calidad. A menudo, los puntos de tinta forman dibujos no
deseados que se pueden detectar al escanear o imprimir las imágenes o cuando éstas
aparecen en pantalla. Si las siguientes sugerencias no solucionan el problema, puede que
necesite utilizar una versión del original que tenga mejor calidad.
● Para eliminar los patrones, reduzca el tamaño de la imagen después de escanearla.
● Imprima la imagen escaneada para comprobar si mejora su calidad.
● Asegúrese de que los valores de resolución y color son los correctos para el tipo de
trabajo de escaneado que esté utilizando. Consulte
Resolución y color del escáner para
obtener más información.
● Para obtener los mejores resultados, utilice el escáner de superficie plana para
escanear en lugar del alimentador automático de documentos.
¿Se consigue una mejor calidad de imagen cuando se
imprime el documento?
La imagen que aparece en la pantalla no es siempre una representación exacta de la
calidad del escaneado.
● Ajuste los valores del monitor del equipo para que utilice más colores (o niveles de
gris). Normalmente, este ajuste se realiza accediendo a Pantalla en el Panel de control
de Windows.
● Ajuste la resolución y los valores de color en el software del escáner. Consulte
Resolución y color del escáner para obtener más información.
¿Está la imagen inclinada (torcida)?
Puede que el original no se haya cargado correctamente. Asegúrese de que utiliza las
guías de soportes de impresión al cargar los originales en el alimentador automático de
documentos (ADF). Consulte
Carga de originales para escanearlos para obtener más
información.
¿Aparecen en la imagen escaneada borrones, líneas, rayas
verticales blancas o cualquier otro defecto?
Si el escáner está sucio, la imagen que produce no tendrá la suficiente claridad. Consulte
Limpieza del exterior del dispositivo para obtener instrucciones.
ESWW La imagen escaneada es de mala calidad
133

¿Los gráficos tienen un aspecto diferente al del original?
Puede que los valores de los gráficos no sean los adecuados para el tipo de trabajo de
escaneado que está realizando. Cambie los valores de los gráficos. Consulte
Resolución y
color del escáner para obtener más información.
134
Capítulo 8 Solución de problemas ESWW

No se ha escaneado parte de la imagen
¿Se ha cargado el original correctamente?
Asegúrese de que ha cargado el original correctamente. Consulte Carga de originales para
escanearlos para obtener instrucciones.
¿Tiene el original un fondo de color?
Los fondos de color pueden hacer que las imágenes en primer plano se mezclen
demasiado. Ajuste los valores antes de escanear el original o mejorar la imagen después
de escanear el original. Consulte
Resolución y color del escáner para obtener más
información.
¿Aparece el texto o las imágenes del reverso de un original a
dos caras en el escaneado?
En los originales a dos caras, el texto o las imágenes del reverso se pueden “transparentar”
en el escaneado si los originales están impresos en soportes demasiado delgados o
transparentes.
¿La longitud del original es mayor que 381 mm?
La longitud máxima que se puede escanear es 381 mm si se utiliza el alimentador
automático de documentos (ADF). Si la página supera la longitud máxima, el escáner se
detiene. (Las copias pueden ser de mayor tamaño.)
PRECAUCIÓN
No tire del original desde el alimentador de documentos (ADF); puede dañar el escáner o el
original. Consulte
Se producen atascos de soportes de impresión en el alimentador
automático de documentos (ADF) para obtener instrucciones.
¿Es el original demasiado pequeño?
El tamaño mínimo que el escáner de superficie plana admite es de 25 x 25 mm. El tamaño
mínimo que el alimentador automático de documentos (ADF) admite es de 127 x 127 mm.
Puede que el original se haya atascado. Consulte
Se producen atascos de soportes de
impresión en el alimentador automático de documentos (ADF) para obtener instrucciones.
¿Está utilizando HP Director? (sólo Macintosh)
Los valores de propiedad predeterminados de HP Director se deben establecer para que
realicen automáticamente una tarea concreta que no sea la que se está intentando realizar.
Consulte la ayuda del software del dispositivo para obtener instrucciones sobre cómo
cambiar las propiedades en HP Director.
ESWW No se ha escaneado parte de la imagen
135

¿Es correcto el tamaño de los soportes de impresión?
En Valores de escaneado, asegúrese de que el tamaño de los soportes de impresión de
entrada es lo suficientemente grande para el documento que está escaneando. Consulte
Resolución y color del escáner para obtener más información.
136
Capítulo 8 Solución de problemas ESWW

El escaneado tarda demasiado en realizarse
¿La resolución o el nivel de color están demasiado altos?
Si establece la resolución y el nivel de color demasiado altos, el trabajo de escaneado
tardará más en realizarse y, como resultado, se obtendrán archivos de mayor tamaño. Para
conseguir buenos resultados cuando se escanea o copia, es importante utilizar la
resolución y los valores de nivel de color adecuados para su trabajo. Consulte
Resolución y
color del escáner para obtener más información.
¿El software está establecido para escanear en color?
El valor predeterminado del sistema es color, que tarda más en escanear incluso un
original monocromo. Si obtiene una imagen mediante TWAIN o WIA, puede cambiar el
valor para que el original se escanee en escala de grises o en blanco y negro. Consulte la
ayuda del software del dispositivo para obtener más información.
¿Ha enviado un trabajo de impresión o un trabajo de copia
antes de escanear?
Si ha enviado un trabajo de impresión o de copia antes de escanear, se iniciará el
escaneado si el escáner no está ocupado. Sin embargo, la impresora y el escáner
comparten memoria, lo que significa que puede que el escáner vaya más lento.
¿Está el equipo configurado para la comunicación
bidireccional?
Consulte la documentación del equipo para cambiar los valores del sistema de entrada/
salida básico (BIOS). El valor bidireccional recomendado para el puerto paralelo es ECP.
La conexión USB es siempre bidireccional.
ESWW El escaneado tarda demasiado en realizarse
137

Aparecen mensajes de error
Si aparece alguno de los siguientes mensajes en la pantalla, utilice esta información para
solucionar el problema.
Mensajes de error de escaneado frecuentes
En esta sección se describen mensajes de error de escaneado frecuentes. Entre los
mensajes de error de escaneado más frecuentes se incluyen los siguientes:
●
No se puede activar el origen de TWAIN
●
Se produjo un error al adquirir la imagen
●
Fallo en la inicialización del escáner
●
Error al comunicar con el escáner
Compruebe que ha conectado el cable de dispositivo USB (A/B) o el cable paralelo
compatible con IEEE 1284-B en el puerto correcto en la parte trasera del equipo. Si
dispone de otro puerto, pruebe a conectar el cable a dicho puerto. Asegúrese de que su
equipo dispone de un puerto paralelo compatible con EPP (bidireccional) o ECP. Como
mínimo debe contar con un puerto paralelo EPP; se recomienda el uso de un puerto
paralelo ECP. Consulte la documentación suministrada con su equipo para obtener más
información sobre el puerto.
Es posible que algunos dispositivos no puedan compartir el puerto paralelo con el
dispositivo. Si dispone de una unidad de disco duro externa o de una caja de conmutación
de red conectadas al mismo puerto USB o puerto paralelo que el dispositivo, es posible
que interfieran. Para conectar y utilizar el dispositivo, debe desconectar el otro dispositivo o
utilizar dos puertos en el equipo. Es posible que tenga que agregar otra tarjeta de interfaz
de puerto paralelo. Hewlett-Packard recomienda las tarjetas de interfaz de puerto paralelo
ECP. Consulte la documentación suministrada con su equipo para obtener más
información sobre la instalación de una tarjeta de interfaz de puerto paralelo adicional o la
resolución de conflictos entre dispositivos.
Compruebe que el origen de TWAIN correcto esté seleccionado. En el software,
compruebe el origen de TWAIN eligiendo Seleccionar escáner en el menú Archivo.
138
Capítulo 8 Solución de problemas ESWW

El escáner no responde
¿El original está cargado correctamente?
Asegúrese de que el original está cargado correctamente:
●
Bandeja de entrada del alimentador automático de documentos (ADF): la parte
superior del documento debe estar hacia abajo en la bandeja de entrada del ADF y la
cara que se va a escanear hacia arriba. Consulte
Carga de originales en la bandeja de
entrada del alimentador automático de documentos (ADF) para obtener más
información.
●
Escáner de superficie plana: coloque el documento original boca abajo en el escáner
de superficie plana con la esquina superior izquierda del documento en la esquina
inferior derecha del cristal.
ESWW El escáner no responde
139

La calidad de escaneado es inadecuada
Esta sección ofrece información sobre cómo mejorar la calidad de escaneado evitando o
corrigiendo problemas.
Cómo evitar problemas
A continuación se describen algunos pasos sencillos que puede realizar para mejorar la
calidad de la copia y del escaneado:
● Para escanear utilice el escáner de superficie plana en lugar del alimentador
automático de documentos (ADF).
● Utilice originales de alta calidad.
● Cargue el soporte de impresión correctamente. Si no carga el soporte de impresión
correctamente, se puede inclinar y generar imágenes poco claras. Consulte la guía de
inicio para obtener instrucciones.
● Ajuste los valores de software según cómo desee utilizar la página escaneada.
Consulte
Resolución y color del escáner para obtener más información.
● Si el dispositivo recoge con frecuencia más de una página a la vez, sustituya la placa
de separación. Para obtener más información, consulte
Sustitución de la placa de
separación del dispositivo.
● Los continuos problemas de alimentación indican que la placa de separación está
gastada. Si desea realizar un pedido de una nueva placa de separación, consulte
Solicitud de piezas y accesorios de HP. Consulte Sustitución de la placa de separación
del dispositivo para obtener más información sobre cómo sustituir la placa de
separación.
● Utilice o cree un catalizador para proteger los originales.
● Limpie el cristal del escáner.
Páginas en blanco
● Puede que se haya cargado el original al revés. En el alimentador automático de
documentos (ADF), coloque el extremo superior de la pila de originales en el ADF, con
la pila de soportes de impresión boca arriba y la primera página que se va a escanear
al principio de la pila. Consulte
Carga de originales para escanearlos para obtener
instrucciones.
● Si se imprimen páginas en blanco cuando escanea desde el escáner de superficie
plana, asegúrese de que ha cargado el documento original correctamente. Coloque el
documento original boca abajo en el escáner de superficie plana con la esquina
superior izquierda del documento en la esquina inferior derecha del cristal. Además,
asegúrese de que el ADF está vacío.
140
Capítulo 8 Solución de problemas ESWW

Demasiado claro u oscuro
● Ajuste los valores.
Asegúrese de que tiene la resolución y los valores de color correctos. Consulte
Resolución y color del escáner para obtener más información.
Líneas no deseadas
● Puede que haya residuos de tinta, pegamento, líquido corrector o cualquier sustancia
extraña en el cristal. Limpie el escáner de superficie plana. Consulte
Limpieza del
exterior del dispositivo para obtener instrucciones.
Puntos o rayas negros
● Puede que haya residuos de tinta, pegamento, líquido corrector o cualquier sustancia
extraña en el cristal. Limpie el escáner de superficie plana. Consulte
Limpieza del
exterior del dispositivo para obtener instrucciones.
Texto poco claro
● Ajuste los valores.
Asegúrese de que tiene la resolución y los valores de color correctos. Consulte
Resolución y color del escáner para obtener más información.
ESWW La calidad de escaneado es inadecuada
141

142
Capítulo 8 Solución de problemas ESWW

A
Especificaciones
Consulte en esta sección la información de las especificaciones acerca del siguiente
producto:
●
HP LaserJet 3380 all-in-one
Especificaciones físicas
Producto Alto Profundidad Ancho Peso
HP LaserJet
3380 all-in-one
496 mm 520,7 mm 546,1 mm 15,9 kg
Especificaciones medioambientales
Categoría Especificación
Entorno operativo (el dispositivo está conectado
a una toma de CA)
● Temperatura: de 15 °C a 32,5 °C
● Humedad: del 10% al 80% de humedad
relativa (sin condensación)
Entorno de almacenamiento (el dispositivo no
está conectado a una toma de CA)
● Temperatura: de -20 °C a 40 °C
● Humedad: menos del 95% de humedad
relativa (sin condensación)
Especificaciones eléctricas
1
Elemento Modelos de 110 voltios Modelos de 220 voltios
Fuente de alimentación
eléctrica
110 a 127 V (+/- 10 %) 220 a 240 V (+/- 10 %)
50 /60 Hz (+/- 2 Hz) 50 /60 Hz (+/- 2 Hz)
Consumo de energía (típico)
Durante la impresión 330 W (promedio) 330 W (promedio)
En espera 14 W (promedio) 14 W (promedio)
En modo de ahorro de
energía
9 W (promedio) 9 W (promedio)
En modo desactivado 0 W (promedio) 0 W (promedio)
Producción de color
Durante la impresión BTu/hr BTu/hr
ESWW
143

Elemento Modelos de 110 voltios Modelos de 220 voltios
Capacidad mínima
recomendada para el circuito
4,5 A 2,3 A
1
Los valores están sujetos a cambios. Consulte http://www.hp.com/support/lj3380 para
obtener la información más actualizada. Las fuentes de energía eléctrica no son
intercambiables.
Emisiones acústicas
1
Nivel de actividad Usuario (<1 m) Persona (1m) Energía sonora
Activo
L
pAm
56 dB (A) L
pAm
48 dB (A) L
WAd
6,1 belios (A)
En espera
L
pAm
N/A dB (A)
(inaudible)
L
pAm
N/A dB (A)
(inaudible)
L
WAd
N/A belios (A)
(inaudible)
1
Los valores están sujetos a cambios. Consulte http://www.hp.com/support/lj3380 para
obtener la información más actualizada. Durante otras operaciones, las emisiones
acústicas pueden variar.
144
Apéndice A Especificaciones ESWW

HP LaserJet 3380 all-in-one
● Especificaciones de HP LaserJet 3380 all-in-one
●
Información sobre normativas
Especificaciones de HP LaserJet 3380 all-in-one
Funciones y valores nominales de la impresora
Velocidad de impresión
● 20 páginas por minuto (ppm) para tamaño
de papel letter y 19 ppm para formato A4
● La primera página impresa en menos de 10
segundos
Capacidad de la bandeja de entrada de
soportes de impresión
250 hojas de gramaje normal, papel de 75 g/m
2
(20 libras), o hasta 30 sobres
Capacidad de la bandeja de entrada de prioridad
10 hojas de gramaje normal, papel de 75 g/m
2
(20 libras), o 1 sobre
Capacidad de la bandeja de salida
Hasta 125 hojas de gramaje normal, papel de
75 g/m
2
(20 libras)
Papel de tamaño mínimo
76 x 127 mm
Papel de tamaño máximo
216 x 356 mm
Peso del soporte de impresión
●
Bandeja de salida: de 60 a 105 g/m
2
● Ruta de soporte de impresión rectilínea: de
60 a 163 g/m
2
Memoria base
4 MB de ROM/Flash y 32 MB de RAM (9 MB
para el dispositivo y 23 MB disponibles para el
usuario)
Expansión para la actualización de la memoria
Una ranura para un modulo de memoria en
línea dual (DIMM) disponible para memoria
RAM DIMM de 32 o 64 MB
Resolución de impresión
1.200 puntos por pulgada (ppp)
Ciclo de trabajo
● 10.000 páginas por una sola cara al mes
(máximo)
● 1.000 páginas por una sola cara al mes
(promedio)
PCL (Lenguaje de control de impresora) Niveles 5e y 6
PostScript (PS) Emula a Adobe PostScript® Nivel 2
Funciones y valores nominales de la copiadora
Velocidad de copiado
Hasta 20 ppm
Copias múltiples Hasta 99 por trabajo
ESWW HP LaserJet 3380 all-in-one
145

Reducción o ampliación de copias
Del 25% al 400%
Emisiones acústicas (según ISO 9296) durante
el copiado
6,6 Bel de nivel de potencia acústica
Funciones y valores nominales del escáner
Márgenes para elementos escaneados
3,05 mm, derecho e izquierdo
4,06 mm, superior e inferior
Ciclo de trabajo del escáner
2.000 elementos por una sola cara al mes
Resolución del escáner
600 ppp en color
Especificaciones de la bandeja de entrada del alimentador automático de documentos (ADF)
Capacidad de entrada
Hasta 50 hojas de papel plano de 60 g/m
2
a75
g/m
2
(de 16 a 20 libras)
Peso del soporte de impresión
De 60 a 90 g/m
2
(de 16 a 24 libras)
Tamaño del soporte de impresión De 127 x 127 mm a 215,9 x 381 mm
Velocidad Hasta 14 ppm para tamaño de papel letter o
para formato A4
Ciclo de trabajo
1.000 páginas/mes
Especificaciones de memoria
DIMM
32 o 64 MB de RAM DIMM
100 pines, 66 MHz de velocidad mínima
Disponibilidad de puertos
USB
Compatible con las especificaciones de la
versión 2.0
Paralelo
● Dispositivo IEEE 1284-B de nivel 2 con un
receptáculo IEEE 1284-B
● Establezca el equipo host en ECP (modo
de funciones ampliadas)
Funciones y valores nominales del fax
Velocidad de transmisión de faxes
3 segundos/página (imagen de prueba ITU-T
número 1)
Márgenes izquierdo y derecho para páginas
impresas
6,3 mm (0,25 pulgadas)
Márgenes superior e inferior para páginas
impresas
5,08 mm (0,2 pulgadas)
Compatibilidad del fax
ITU Grupo 3; ECM
Esquemas de codificación del fax
MH, MR, y MMR
Velocidad del módem
Hasta 33.600 bits por segundo (bps)
Marcado rápido
Sí
Detección de timbre distintivo
Sí
146
Apéndice A Especificaciones ESWW

Resolución de fax (estándar)
203 x 98 ppp
Resolución de fax (fina)
203 x 196 ppp
Resolución de fax (superfina)
300 x 300 ppp (sin medios tonos)
Resolución de fax (foto)
300 x 300 ppp (medios tonos activado)
Batería de HP LaserJet 3380 all-in-one
Material de la batería
Policarbono de monofluoruro de litio
Tipo de batería
Batería plana o de botón
Cantidad por dispositivo
1
Peso
1 gramo aproximadamente
Tipo de litio
Sólido
ESWW HP LaserJet 3380 all-in-one
147

148
Apéndice A Especificaciones ESWW

B
Información sobre normativas
Consulte en esta sección la información sobre las siguientes normativas:
●
Normas de la FCC
●
Ley de protección del usuario de telefonía (Estados Unidos)
●
Requisitos IC CS-03
●
Información sobre normativas en los países y regiones de la Unión Europea
●
Declaraciones sobre seguridad
●
Declaración de conformidad
●
Programa de administración ambiental de productos
●
Hojas de datos sobre seguridad de materiales
ESWW
149

Normas de la FCC
Este equipo se ha probado y se ha determinado que cumple con los límites
correspondientes a un dispositivo digital de Clase B, en los términos de la Parte 15 de las
normas de la FCC. Estos límites están diseñados para proporcionar una protección
razonable contra la interferencia perjudicial en una instalación residencial. Este equipo
genera, emplea y puede emitir energía de radiofrecuencia. Si no se instala o no se utiliza
según las instrucciones, puede causar interferencias perjudiciales a las comunicaciones de
radio. Sin embargo, no existe ninguna garantía de que las interferencias no se producirán
en una instalación determinada. Si este equipo causa interferencias perjudiciales a la
recepción de radio o televisión, que se puede determinar apagando y encendiendo el
equipo, se insta al usuario a que tome una o varias de las siguientes medidas para
solucionar el problema:
● Orientar de nuevo la antena receptora o cambiar su posición.
● Aumentar la distancia entre el equipo y el receptor.
● Conectar el equipo a una toma de corriente que se derive de un circuito diferente del
que alimenta al receptor.
● Solicite ayuda al distribuidor o a un técnico especializado en radio y televisión.
Nota
Cualquier cambio o modificación en la impresora que no esté expresamente aprobado por
HP podrá anular la autoridad del usuario para utilizarlo.
Nota
Es necesario el uso de un cable de interfaz blindado para que se cumplan los límites de la
Clase B de la Parte 15 de las normas de la FCC.
Requisitos de la Parte 68 de las normas de la FCC (Estados Unidos)
Este equipo cumple con la Parte 68 de las normas de la FCC. En la parte posterior hay una
etiqueta que contiene, entre otra información, el número de registro de la FCC y el número
de equivalencia de timbre (REN) de este equipo. Si se lo solicitan, debe proporcionar esta
información a la compañía telefónica. El número REN se utiliza para determinar la cantidad
de dispositivos que se pueden conectar a la línea telefónica. Cuando hay un número
excesivo de REN en la línea telefónica, es posible que los dispositivos no suenen en
respuesta a una llamada entrante. En la mayoría de las áreas, pero no en todas, la suma
de los números REN debe ser inferior a cinco (5,0). Para estar seguro del número de
dispositivos que se pueden conectar a una línea, según lo determine el total de números
REN, póngase en contacto con la compañía telefónica para determinar el máximo de
números REN para el área de llamada.
Con este equipo se incluyen los siguientes conectores USOC: RJ11C.
150
Apéndice B Información sobre normativas ESWW

Con el equipo se proporciona un cable de teléfono y un enchufe modular que cumplen las
normas de la FCC. Este equipo está diseñado para su conexión a la red telefónica o a la
instalación eléctrica del edificio mediante un conector modular compatible que cumple la
Parte 68. Este equipo no se puede utilizar en un teléfono público de monedas. La conexión
al servicio de línea colectiva está sujeta a las tarifas estatales. Si este equipo causa daño
en la red telefónica, la compañía telefónica le notificará con antelación si debe interrumpir
temporalmente el servicio. Si no se puede efectuar el aviso con antelación, la compañía
telefónica se lo notificará al cliente tan pronto como sea posible. Además, se le informará
sobre su derecho a presentar una reclamación ante la FCC si lo considera necesario. La
compañía telefónica puede realizar cambios en sus instalaciones, equipos, operaciones o
procedimientos que podrían afectar al funcionamiento del equipo. Si esto ocurre, la
compañía telefónica lo notificará con antelación a fin de realizar las modificaciones
necesarias para no interrumpir el servicio. Si experimenta problemas con este equipo,
consulte los números de la portada de este manual para obtener la información de la
garantía y la reparación. Si el problema causa daño a la red telefónica, la compañía
telefónica puede solicitar que elimine el equipo de la red hasta que el problema se
solucione. El cliente puede realizar las siguientes reparaciones: Sustituir cualquier equipo
original que se presente con el producto. Esto incluye el cartucho de impresión, el soporte
para bandejas, el cable de alimentación y el cable de teléfono. Se recomienda que el
cliente instale un supresor de sobretensión de CA en la toma de CA a la que esté
conectado este dispositivo. Así se evita que se dañe el equipo a causa de los cortes de luz
locales y otras subidas de tensión.
Ley de protección del usuario de telefonía (Estados Unidos)
La Ley de protección del usuario de telefonía de 1991 establece que es ilegal para
cualquier persona en EE.UU. que utilice un equipo u otro dispositivo electrónico, incluidas
máquinas de fax, enviar mensajes a menos que en dichos mensajes se incluyan
claramente, en la parte superior o inferior de cada página transmitida o en la primera
página de la transmisión, la fecha y hora del envío, la identificación de la empresa, entidad
o persona que envía el mensaje y el número de teléfono de la máquina (empresa, entidad
o persona) que envía el mensaje. El número de teléfono proporcionado no puede ser un
número 900 ni ningún otro cuyo cargo supere el de transmisión local o de larga distancia.
Para programar esta información en el fax, consulte al guía del fax.
ESWW Ley de protección del usuario de telefonía (Estados Unidos)
151

Requisitos IC CS-03
AVISO: La etiqueta de la industria de Canadá identifica a los equipos certificados. Esta
certificación significa que el equipo cumple con los requisitos de protección, funcionamiento
y seguridad de redes de telecomunicación, como se establece en los documentos de
requisitos técnicos para equipos de terminales. El departamento no garantiza que el equipo
funcionará conforme a la entera satisfacción del usuario. Antes de instalar este equipo, los
usuarios deben asegurarse de que está permitido conectar el equipo a las instalaciones de
la empresa local de telecomunicaciones. El equipo también se debe instalar mediante un
método de conexión aceptable. El cliente debe ser consciente de que es posible que el
cumplimiento de las condiciones anteriores no impida el deterioro del servicio en algunas
situaciones. Las reparaciones del equipo certificado deben estar coordinadas por un
representante designado por el proveedor. Toda reparación o alteración realizada por un
usuario de este equipo o la avería del mismo puede provocar que la empresa de
telecomunicaciones solicite al usuario la desconexión del equipo. Los usuarios deben
asegurarse, para su propia protección, de que las conexiones eléctricas de tierra, las líneas
telefónicas y el sistema interno de tuberías metálicas de agua, si las hubiere, estén
conectados entre sí. Esta medida de precaución puede ser especialmente importante en
zonas rurales.
PRECAUCIÓN
Los usuarios no deben intentar realizar dichas conexiones por su cuenta, deben ponerse
en contacto con la autoridad de inspección eléctrica correspondiente o con un electricista,
según sea necesario. El número de equivalencia de timbre (REN) de este dispositivo es 0.7.
Aviso: El número REN asignado a cada dispositivo de terminal proporciona una indicación
del número máximo de terminales que está permitido que se conecten a una interfaz
telefónica. La finalización en una interfaz puede constar de una combinación de
dispositivos sujeta sólo al requisito de que la suma de los valores REN de todos los
dispositivos sea inferior a cinco (5,0). El código estándar de disposición de conexión (tipo
de conector de teléfono) para el equipo con conexiones directas a la red telefónica es
CA11A.
Información sobre normativas en los países y regiones de la
Unión Europea
Este equipo ha sido diseñado para que funcione en todos los países y regiones del Espacio
Económico Europeo (redes telefónicas públicas conmutadas) únicamente. La
compatibilidad de la red depende de los valores internos de software. Póngase en contacto
con el proveedor del equipo si necesita utilizarlo en una red telefónica distinta. Para obtener
asistencia adicional, póngase en contacto con Hewlett-Packard en los números de teléfono
proporcionados en el folleto de asistencia que se incluye con el producto.
152
Apéndice B Información sobre normativas ESWW

Declaraciones sobre seguridad
Seguridad láser
El Centro CDRH (Center for Devices and Radiological Health) del departamento Food and
Drug Administration de EE.UU. ha implementado reglamentaciones para los productos
láser fabricados a partir del 1 de agosto de 1976, de cumplimiento obligatorio para los
productos comercializados en Estados Unidos. La impresora está certificada como
producto láser de "Clase 1" según lo estipulado en la Norma de rendimiento de radiaciones
del U.S. Department of Health and Human Services (Departamento de Salud y Servicios
Humanitarios de EE.UU.), de acuerdo con la ley Radiation Control for Health and Safety Act
de 1968. La radiación emitida dentro de la impresora está completamente confinada dentro
de las cubiertas externas y la carcasa protectora, por lo que los rayos láser no pueden
escapar durante ninguna fase del funcionamiento normal del aparato.
ADVERTENCIA
El uso de controles, ajustes o procedimientos que no sean los que se especifican en la
presente guía podrían dejar al usuario expuesto a radiaciones peligrosas.
Canada DOC regulations
This equipment complies with Canadian EMC Class B requirements.
Conforme à la classe B des normes canadiennes de compatibilité électromagnétiques. <<
CEM>>.
ESWW Declaraciones sobre seguridad
153

Laser statement for Finland
LASERTURVALLISUUS
LUOKAN 1 LASERLAITE
KLASS 1 LASER APPARAT
HP LaserJet 3380 all-in-one-laserkirjoitin on käyttäjän kannalta turvallinen luokan 1
laserlaite. Normaalissa käytössä kirjoittimen suojakotelointi estää lasersäteen pääsyn
laitteen ulkopuolelle.
Laitteen turvallisuusluokka on määritetty standardin EN 60825-1:1994 + A11:1996 +
A2:2001 mukaisesti.
VAROITUS!
Laitteen käyttäminen muulla kuin käyttöohjeessa mainitulla tavalla saattaa altistaa käyttäjän
turvallisuusluokan 1 ylittävälle näkymättömälle lasersäteilylle.
VARNING!
Om apparaten används på annat sätt än i bruksanvisning specificerats, kan användaren
utsättas för osynlig laserstrålning, som överskrider gränsen för laserklass 1.
HUOLTO
HP LaserJet 3380 all-in-one-kirjoittimen sisällä ei ole käyttäjän huollettavissa olevia
kohteita. Laitteen saa avata ja huoltaa ainoastaan sen huoltamiseen koulutettu henkilö.
Tällaiseksi huoltotoimenpiteeksi ei katsota väriainekasetin vaihtamista, paperiradan
puhdistusta tai muita käyttäjän käsikirjassa lueteltuja, käyttäjän tehtäväksi tarkoitettuja
ylläpitotoimia, jotka voidaan suorittaa ilman erikoistyökaluja.
VARO!
Mikäli kirjoittimen suojakotelo avataan, olet alttiina näkymättömälle lasersäteilylle laitteen
ollessa toiminnassa. Älä katso säteeseen.
VARNING!
Om laserprinterns skyddshölje öppnas då apparaten är i funktion, utsättas användaren för
osynlig laserstrålning. Betrakta ej strålen.
Tiedot laitteessa käytettävän laserdiodin säteilyominaisuuksista:
Aallonpituus 770-795 nm
Teho 5 mW
Luokan 3B laser
Korean EMI statement
154
Apéndice B Información sobre normativas ESWW

Australia
This equipment complies with Australian EMC requirements.
ESWW Declaraciones sobre seguridad
155

Declaración de conformidad
Declaración de conformidad
conforme a ISO/IEC Guía 22 y EN 45014
Nombre del fabricante:
Hewlett-Packard Company
Dirección del fabricante:
11311 Chinden Boulevard
Boise, Idaho 83714-1021, U.S.A.
declara que el producto
Nombre del producto:
LaserJet 3380 all-in-one
Número del producto:
Q2660A (Modelo de normativa
3
: BOISB-0303-00)
Opciones del producto:
Todo
se ajusta a las siguientes especificaciones del producto:
Seguridad: IEC 60950:1999 / EN 60950:2000
IEC 60825-1:1993 + A1:1996 + A2:2001 / EN 60825-1:1994 + A11:1996 + A2:2001 (Láser Clase 1/Producto LED)
GB4943-1995
EMC:
CISPR 22:1998 / EN 55022:1998 Clase B
1
EN 61000-3-2:1995 / A14:2000
EN 61000-3-3:1995
EN 55024:1998
FCC Título 47 CFR, Parte 15 Clase B
2
/ ICES-003, Número 3
GB9254-1998
Telecomunicaciones: TBR-21:1998; EG 201 121:1998
Información adicional:
El producto adjunto cumple con los requisitos de la Directiva EMC 89/336/EEC, la Directiva sobre bajo voltaje 73/23/EEC, la Directiva
R&TTE 1995/5/EC (Anexo II) y, por consiguiente, lleva el distintivo de la UE:
1
El producto ha sido probado en una configuración típica con los sistemas de PC de Hewlett-Packard.
2
Este dispositivo cumple con la Parte 15 de las normas de la FCC. El funcionamiento está sujeto a las dos condiciones siguientes: (1) este
dispositivo no puede causar interferencias perjudiciales y (2) debe aceptar cualquier interferencia recibida, incluida la que pueda causar un
funcionamiento no deseado.
3
A efectos legales, se le asigna a este producto un número de modelo de normativa. Este número no se debe confundir con el nombre
comercial (HP LaserJet 3380) ni con el número del producto (Q2660A).
Boise, Idaho 83713, U.S.A.
1 de noviembre de 2003
Para temas de normativa únicamente:
Información en
Australia
Product Regulations Manager, Hewlett-Packard Australia, Ltd. 31-41 Joseph Street, Blackburn, Victoria 3130,
Australia.
Información en
Europa
Oficina de ventas y servicio técnico local de Hewlett-Packard o Hewlett-Packard Gmbh, Department HQ-TRE /
Standards Europe, Herrenberger Strasse 140, Böblingen, D-71034, (+49-7031-14-3143)
Información en EE.
UU.
Product Relations Manager, Hewlett-Packard Company PO Box 15, Mail Stop 160 Boise, ID 83707-0015, U.S.A.
(208-396-6000)
156
Apéndice B Información sobre normativas ESWW

Programa de administración ambiental de productos
Protección del medio ambiente
Hewlett-Packard Company se compromete a proporcionar productos de calidad que
respeten el medio ambiente. Este producto se ha diseñado con varios atributos que
minimizan el impacto en el medio ambiente.
Generación de ozono
Este producto no genera cantidades apreciables de ozono (O
3
).
Consumo de energía
El consumo de energía disminuye notablemente cuando la impresora se encuentra en
modo Ahorro de energía, lo que protege el medio ambiente y permite ahorrar dinero sin
que se vea afectado el alto rendimiento de la impresora. Este producto reúne las
condiciones necesarias de ENERGY STAR®, un programa voluntario establecido para
fomentar el desarrollo de productos de oficina que utilicen la energía de forma eficaz.
ENERGY STAR es una marca de servicio registrada en Estados Unidos por la Agencia de
Protección Medioambiental de los Estados Unidos. Como partícipe del programa ENERGY
STAR®, Hewlett-Packard Company ha determinado que este producto cumple las
directrices de ENERGY STAR® sobre el uso eficaz de la energía. Para obtener más
información, consulte http://www.energystar.gov/.
Consumo de tóner
En EconoMode/Toner Miser, el dispositivo disminuye considerablemente el consumo de
tóner, lo que puede aumentar la vida útil del cartucho de impresión.
Consumo de papel
La característica de impresión a dos caras manual de este dispositivo (impresión a dos
caras, consulte
Impresión en ambas caras del soporte de impresión (impresión manual a
dos caras)) y la impresión de varias páginas por hoja permite reducir el consumo de papel
y, por lo tanto, la demanda de recursos naturales.
ESWW Programa de administración ambiental de productos
157

Plásticos
Los componentes de plástico de más de 25 gramos llevan estampada una marca de
identificación del material, de acuerdo con las normativas internacionales al respecto, para
que los distintos tipos de plástico se puedan identificar más fácilmente para su reciclaje al
final de la vida útil del producto.
Suministros de impresión HP LaserJet
En muchos países/regiones, los suministros de impresión de este producto (cartuchos de
impresión, fusor y unidad de transferencia) se pueden devolver a HP mediante el programa
de devolución y reciclaje de suministros de HP. Un programa fácil de utilizar y de
devolución gratuita está disponible en más de 48 países/regiones. En cada cartucho nuevo
de impresión y en cada paquete de suministros de la impresora HP LaserJet se incluyen
instrucciones e información del programa en varios idiomas.
Información acerca del programa de devolución y reciclaje
de suministros de HP
Desde 1990, el programa de devolución y reciclaje de suministros de impresión de HP ha
conseguido recuperar millones de cartuchos de impresoras LaserJet usados que, de otra
manera, habrían ido a parar a los vertederos de todo el mundo. Los cartuchos de impresión
y los suministros de HP LaserJet se recogen y envían en masa a nuestros socios de
recuperación y recursos, quienes desarman los cartuchos. Después de una completa
inspección, las partes seleccionadas se utilizarán en cartuchos nuevos. Los materiales
restantes se separan y se convierten en materia prima que utilizarán otras industrias para
producir una gran variedad de productos útiles.
●
Devoluciones en EE.UU. Para una devolución más respetuosa con el medio ambiente
de los cartuchos y suministros usados, HP fomenta las devoluciones en masa.
Empaquete dos o más cartuchos juntos y utilice una sola etiqueta de UPS prepagada y
con la dirección de devolución ya impresa, suministrada en el paquete. Si desea
obtener más información en los Estados Unidos, llame al 1-800-340-2445 o visite el
sitio Web de suministros HP LaserJet en http://www.hp.com/recycle.
●
Devoluciones fuera de EE.UU. Los clientes que se encuentren fuera de los Estados
Unidos deben llamar a su oficina local de ventas y servicio técnico de HP o visitar el
sitio Web http://www.hp.com/recycle para obtener más información sobre la
disponibilidad del programa de devolución y reciclaje de suministros de HP.
Papel
Este dispositivo utiliza papel reciclado sólo si reúne los criterios especificados en la Guía de
soportes de impresión. Consulte
Especificaciones de los soportes de impresión del
dispositivo para obtener más información. Este dispositivo puede utilizar papel reciclado de
acuerdo con la norma DIN 19309.
Restricciones de material
Este dispositivo de HP contiene mercurio en la lámpara fluorescente o en el escáner, por lo
que requiere un manejo especial al final de su ciclo de vida útil.
Este dispositivo de HP contiene plomo en las soldaduras.
158
Apéndice B Información sobre normativas ESWW

Este producto de HP contiene una batería que puede requerir un manejo especial al final
de su vida útil.
Tipo: Monofluoruro de carbono-litio (pilas botón)
Peso: aproximadamente 1 gramo
Ubicación: en la placa del formateador del PC (una por
producto)
Extraíble por el usuario: No
Para obtener información sobre reciclaje, visite http://www.hp.com/go/recycle o póngase en
contacto con las autoridades locales o con Electronics Industries Alliance (Alianza de
industrias electrónicas) en http://www.eiae.org.
Nederlands
Toepassing: De batterij wordt gebruikt als reserve-energiebron voor de tijdklok (die wordt
gebruikt voor het faxgedeelte van het apparaat).
Locatie van de batterij: De batterij wordt bij de fabricage/distributie van het product op de
formatter gesoldeerd.
Voorschriften:
● · Richtlijn van de Europese Unie met betrekking tot batterijen: Deze batterij komt niet in
aanmerking voor de richtlijnen.
● · Bijzondere bepaling A45 voor UN-standaard: Deze batterij is een niet-gevaarlijk artikel.
Levensduur: De batterij is ontworpen om minstens even lang mee te gaan als het product.
Batterijfabrikanten: Rayovac, Madison, WI, USA; and Panasonic, Secaucus, NJ, USA.
Het ontwerp en de specificaties kunnen zonder kennisgeving worden gewijzigd.
Información adicional
Acerca de los programas medioambientales de HP, incluyendo:
● La hoja de perfil medioambiental para éste y algunos productos relacionados con HP
● El compromiso de HP de respetar el medio ambiente
● El sistema de gestión medioambiental de HP
● El programa de devolución y reciclaje de productos de HP al final de su vida útil
● Las hojas de datos sobre seguridad de los materiales
Consulte http://www.hp.com/go/environment o http://www.hp.com/hpinfo/community/
environment.
ESWW Programa de administración ambiental de productos
159

C
Declaración de garantía
limitada de HP
GARANTÍA LIMITADA DE UN AÑO DE HP LaserJet 3380 all-in-one
PRODUCTO DE HP
HP LaserJet 3380 all-in-one
DURACIÓN DE LA GARANTÍA LIMITADA
Un año
HP garantiza al cliente, usuario final del producto, que el hardware, los accesorios y los consumibles de HP
estarán libres de defectos en los materiales y mano de obra tras la fecha de la compra, durante el período
especificado anteriormente. Si HP recibe un aviso de un defecto durante el período de garantía, HP, a su entera
discreción, reparará o sustituirá el producto que se demuestre que es defectuoso. El producto de recambio
puede ser nuevo o tener un rendimiento equivalente a uno nuevo.
HP garantiza que el software de HP no fallará en la ejecución de las instrucciones de programación tras la fecha
de compra, durante el período especificado anteriormente, a causa de defectos en el material y mano de obra,
si se instala y utiliza correctamente. Si HP recibe el aviso de tales defectos durante el período de garantía,
sustituirá el software que no ejecute las instrucciones de programación a causa de dichos defectos.
HP no garantiza que el funcionamiento de los productos HP será ininterrumpido o estará libre de errores. Si HP,
en un tiempo razonable, no puede reparar o sustituir algún producto cubierto por la garantía, el usuario tiene
derecho al reembolso del precio de compra tras la devolución del producto.
Los productos HP pueden contener piezas recicladas cuyo rendimiento sea equivalente al de piezas nuevas o
que puedan haber estado sujetas a un uso incidental.
La garantía no se aplica a defectos derivados de (a) mantenimiento o calibración incorrectos o inadecuados, (b)
software, interfaces, piezas o consumibles no suministrados por HP, (c) modificaciones no autorizadas o uso
incorrecto, (d) funcionamiento fuera de las especificaciones medioambientales indicadas para el producto o (e)
preparación o mantenimiento incorrectos. HASTA DONDE PERMITEN LAS LEYES LOCALES, LA GARANTÍA
INDICADA ANTERIORMENTE ES EXCLUSIVA Y NINGUNA OTRA GARANTÍA O CONDICIÓN, YA SEA
VERBAL O ESCRITA, ESTÁ EXPRESA O IMPLÍCITA. HP NIEGA ESPECÍFICAMENTE CUALQUIER
GARANTÍA O CONDICIÓN DE COMERCIALIZACIÓN, CALIDAD SATISFACTORIA E IDONEIDAD PARA UN
PROPÓSITO PARTICULAR. En algunos países, regiones o estados no se permiten limitaciones en cuanto a la
duración de una garantía implícita, de manera que la limitación o exclusión anterior no puede aplicarse al
cliente. Esta garantía otorga al cliente derechos legales específicos. El cliente también puede tener otros
derechos que varían de un país o región a otro o de un estado a otro.
La garantía limitada de HP es válida en cualquier país, región o localidad en la que HP disponga de asistencia
para este producto y donde haya comercializado este producto. El nivel del servicio de garantía recibido puede
variar según los estándares locales. HP no alterará la forma, ajuste o función del producto para hacerlo
funcionar en un país o región en el que nunca se había pensado poner en funcionamiento por motivos legales o
de normativa.
ESWW GARANTÍA LIMITADA DE UN AÑO DE HP LaserJet 3380 all-in-one
161

HASTA DONDE PERMITEN LAS LEYES LOCALES, LOS PROCEDIMIENTOS DESCRITOS EN ESTA
DECLARACIÓN DE GARANTÍA ESTÁN DISPONIBLES ÚNICA Y EXCLUSIVAMENTE PARA EL CLIENTE. A
EXCEPCIÓN DE LO INDICADO ANTERIORMENTE, HP NI SUS PROVEEDORES SE RESPONSABILIZAN EN
NINGÚN CASO DE LA PÉRDIDA DE DATOS O DEL DAÑO DIRECTO, ESPECIAL, INCIDENTAL, DERIVADO
(INCLUIDA LA PÉRDIDA DE BENEFICIOS O DATOS) O CUALQUIER OTRO DAÑO, TANTO SI ESTÁ
BASADO EN UN CONTRATO, AGRAVIO U OTRO TIPO DE DOCUMENTO. En algunos países, regiones o
estados no se permite la exclusión o limitación de daños incidentales o derivados, de manera que la limitación o
exclusión anterior no puede aplicarse al cliente.
LOS TÉRMINOS DE LA GARANTÍA INCLUIDOS EN ESTA DECLARACIÓN, EXCEPTO EN LOS CASOS
DESCRITOS POR LA LEY, NO SE EXCLUYEN, LIMITAN O MODIFICAN NI SE AGREGAN A LOS DERECHOS
LEGALES DE APLICACIÓN OBLIGATORIA PARA LA VENTA DE ESTE PRODUCTO AL CLIENTE.
162
Apéndice C Declaración de garantía limitada de HP ESWW

Solicitud de piezas y accesorios de HP
Tabla de accesorios y consumibles de HP
Puede aumentar las funciones del dispositivo con accesorios y consumibles opcionales.
Utilice accesorios y consumibles diseñados específicamente para HP LaserJet 3380 all-in-
one para garantizar un rendimiento óptimo.
Accesorios
Nombre del dispositivo Descripción Número de referencia
Módulos de memoria en línea
dual (DIMM)
● 8MB
● 16 MB
● 32 MB
● 64 MB
● C7842A
● C7843A
● C7845A
● C7846A
Cables y accesorios de interfaz ● Cable paralelo IEEE-1284
de 2 metros
● Cable paralelo IEEE-1284
de 3 metros
● Cable para dispositivo
USB (A/B) de 2 metros
● C2950A
● C2951A
● 8121-0539
Alimentador automático de
documentos (ADF)
Si el dispositivo no dispone de
un ADF, utilice este número de
referencia para solicitar uno.
C9143A
Consumibles de impresión
Nombre del dispositivo Descripción Número de referencia
Papel multiusos de HP Papel de HP para diversos
usos (1 caja de 10 paquetes
con 500 hojas cada uno).
HPM1120
Papel HP LaserJet Papel HP Premium para uso
en impresoras HP LaserJet
(1 caja de 10 paquetes con
500 hojas cada uno).
HPJ1124
Papel multiusos de HP Papel de HP para diversos
usos (1 caja de 10 paquetes
con 500 hojas cada uno).
HPM1120
Papel HP LaserJet Papel HP Premium para uso
en impresoras HP LaserJet
(1 caja de 10 paquetes con
500 hojas cada uno).
HPJ1124
164
Apéndice D Piezas y accesorios de HP ESWW

Nombre del dispositivo Descripción Número de referencia
Transparencias HP LaserJet ● Transparencias HP para
impresoras monocromo
HP LaserJet.
● Transparencias HP para
impresoras monocromo
HP LaserJet.
● 92296U (A4)
● 92296T (letter)
Cartuchos de impresión Recambio de cartuchos de
impresión para
HP LaserJet 3380 all-in-one.
Cartucho para 2.500 páginas.
C7115A
Cartuchos de impresión Recambio de cartuchos de
impresión para
HP LaserJet 3380 all-in-one.
Cartucho para 3.500 páginas
C7115X
Documentación adicional
Nombre del dispositivo Descripción Número de referencia
Directrices para papel y otros
soportes de impresión
Guía para el uso de papel y
otros soportes de impresión
con las impresoras HP
LaserJet.
5963-7863
Piezas de recambio
Nombre del dispositivo Descripción Número de referencia
Rodillo de recogida del papel Se utiliza para recoger el papel
de la bandeja de entrada de
papel e introducirlo en el
dispositivo.
RL1-0303-000CN
Bandeja de entrada de
soportes de impresión
Se utiliza para sujetar el
soporte impresión del
dispositivo.
RG0-1121-000CN
Bandeja de entrada de
prioridad
Se utiliza para suministrar
soportes de impresión
especiales o para imprimir una
primera página.
RG0-1122-000CN
Bandeja de entrada del
alimentador automático de
documentos (ADF)
Se utiliza para suministrar
documentos al escáner.
C9143-60102
Placa de separación para el
dispositivo
Se utiliza para impedir que
varias hojas del alimentador
pasen por la ruta del
dispositivo.
RF0-1014-000CN
ESWW Solicitud de piezas y accesorios de HP
165

Nombre del dispositivo Descripción Número de referencia
Conjunto del rodillo de
recogida del ADF
Se utiliza para recoger el
soporte de impresión de la
bandeja de entrada del ADF e
introducirlo en el ADF.
C7309-60068
ADF Si el ADF se rompe, utilice
este número de referencia
para solicitar uno nuevo
(incluida la tapa del escáner de
superficie plana).
C9143-60108
166
Apéndice D Piezas y accesorios de HP ESWW

Cartuchos de impresión de HP LaserJet
Esta sección contiene la siguiente información sobre los cartuchos de impresión de HP
LaserJet:
●
Cartuchos de impresión de HP LaserJet
Disposiciones de HP sobre cartuchos de impresión que no
sean de HP
Hewlett-Packard Company no puede recomendar el uso de cartuchos de impresión que no
sean de HP, ya sean nuevos, recargados o reciclados. Puesto que no son productos de
HP, HP no puede influir en su diseño ni controlar su calidad. El servicio o la reparación
necesarios como resultado del uso de un cartucho de impresión que no sea de HP no se
cubrirá en la garantía de la impresora.
Nota
La garantía no se aplica a defectos derivados del software, las interfaces o piezas no
suministradas por HP.
Para instalar un cartucho de impresión
Para obtener información sobre cómo instalar un cartucho de impresión, consulte la guía
de inicio.
Almacenamiento de los cartuchos de impresión
No extraiga el cartucho de impresión del embalaje hasta que esté listo para utilizarlo.
Algunos embalajes de cartuchos de impresión HP LaserJet están marcados con un código
de fecha alfanumérico. Este código representa un período de 30 meses después de la
fecha de producción para facilitar procesos eficaces de administración de inventario entre
HP y sus distribuidores. No sirve como indicación de la duración del tóner (vida útil) ni está
relacionado de ninguna forma con los términos y las condiciones de la garantía.
PRECAUCIÓN
Para evitar daños en el cartucho de impresión, no lo exponga a la luz.
Duración esperada del cartucho de impresión
La duración del cartucho de impresión depende de la cantidad de tóner que necesiten los
trabajos de impresión. Al imprimir texto con un 5 por ciento de cobertura, el cartucho de
impresión estándar (C7115A) dura una media de 2.500 páginas. El cartucho de impresión
de duración ampliada (C7115X) dura una media de 3.500 páginas. Se supone que para
obtener estos resultados se ha establecido la densidad de impresión en 3 y se ha
desactivado EconoMode (que son los valores predeterminados).
ESWW Cartuchos de impresión de HP LaserJet
167

Reciclaje de los cartuchos de impresión
Desde 1990, el programa de devolución y reciclaje de consumibles de impresión de HP ha
recopilado millones de cartuchos de impresión LaserJet usados que, de lo contrario,
podrían haber ido a parar a los vertederos. Los cartuchos de impresión y consumibles de
HP LaserJet se recopilan y se envían en gran volumen a nuestras empresas colaboradoras
de recursos y recuperación, que desensamblan el cartucho. Tras una minuciosa revisión de
la calidad, las piezas seleccionadas se reciclan para utilizarlas en nuevos cartuchos. El
material restante se separa y se convierte en materia prima para utilizarla en otros sectores
y fabricar diferentes productos útiles.
Devoluciones en EE.UU.
Para una devolución de cartuchos y consumibles usados más responsable con el medio
ambiente, HP fomenta el uso de devoluciones a gran volumen. Sólo tiene que embalar dos
o más cartuchos y utilizar una etiqueta de UPS con portes prepagados y la dirección ya
impresa que se suministra con el paquete. Para obtener más información en EE.UU., llame
al (800) 340-2445 o visite el sitio Web de consumibles de HP LaserJet en
http://www.hp.com/recycle.
Ahorro de tóner
Para ahorrar tóner, seleccione la opción EconoMode en los valores de las propiedades del
dispositivo. Para obtener más información, consulte
Para usar EconoMode (para ahorrar
tóner). En EconoMode (Ahorrar tóner), el dispositivo utiliza menos tóner en cada página. Si
selecciona esta opción, se amplía la duración del cartucho de impresión y se reduce el
coste por página, pero también se reduce la calidad de impresión. HP no recomienda el
uso de EconoMode a tiempo completo. Consulte
Duración esperada del cartucho de
impresión para obtener más información.
168
Apéndice D Piezas y accesorios de HP ESWW

DIMM (memoria o fuente)
Si agrega un módulo de memoria en línea dual (DIMM) al dispositivo, puede realizar tareas
de dispositivo más complejas o agregar fuentes adicionales.
Utilice esta información para administrar los DIMM del dispositivo:
●
Para probar la instalación o retirada de un DIMM
●
Para instalar un DIMM
●
Para retirar un DIMM
Para probar la instalación o retirada de un DIMM
Después de instalar o retirar un DIMM de memoria, puede probar el trabajo imprimiendo
una página de configuración y comprobando la memoria disponible que aparece en la
página. Para obtener más información, consulte
Impresión de una página de configuración.
Esto no se aplica si tiene instalado un DIMM de fuente.
Para instalar un DIMM
PRECAUCIÓN
Si manipula un DIMM sin un dispositivo antiestático con conexión de tierra, puede dañar el
DIMM. No toque los contactos del lateral del DIMM.
1. Apague el dispositivo y desenchúfelo.
2. Abra la puerta del cartucho de impresión y el panel lateral izquierdo.
3. Retire el DIMM de la bolsa antiestática en la que venía sujetándolo por el borde
superior.
ESWW DIMM (memoria o fuente)
169

4. Coloque el DIMM delante de la ranura situada en el panel lateral izquierdo. Los
contactos dorados deben apuntar hacia el dispositivo y los recortes deben estar en la
parte superior e inferior.
5. Introduzca con cuidado el DIMM en la ranura, asegurándose de que está enderezado y
completamente encajado (1). Los retenes de leva, situados en la parte superior e
inferior, deben girar hacia dentro. Para encajar los retenes de leva en su sitio, presione
las asas una contra otra (2).
6. Cierre el panel lateral izquierdo y la puerta del cartucho de impresión.
7. Enchufe el dispositivo y enciéndalo.
170
Apéndice D Piezas y accesorios de HP ESWW

Para retirar un DIMM
PRECAUCIÓN
Si manipula un DIMM sin un dispositivo antiestático con conexión de tierra, puede dañar el
DIMM. No toque los contactos del lateral del DIMM.
1. Apague el dispositivo y desenchúfelo.
2. Abra la puerta del cartucho de impresión y el panel lateral izquierdo.
3. Para desbloquear los retenes de leva, presiónelos hacia fuera (1). Sujete el DIMM por
el borde, tire con cuidado hacia fuera y retire el DIMM del dispositivo (2).
Nota
Almacene el DIMM en una bolsa antiestática.
4. Cierre el panel lateral izquierdo y la puerta del cartucho de impresión.
5. Enchufe el dispositivo y enciéndalo.
ESWW DIMM (memoria o fuente)
171

172
Apéndice D Piezas y accesorios de HP ESWW

Obtención de servicio técnico de hardware
Nota
El servicio de garantía y las opciones de asistencia pueden variar según el país o la región.
Para obtener información de asistencia adicional, visite http://www.hp.com.
Para obtener asistencia del servicio técnico de hardware
Si el hardware falla durante el período de garantía, HP ofrece las siguientes opciones de
asistencia:
●
Servicios de reparación de HP. Puede devolver el dispositivo a un centro de
reparaciones de HP, dependiendo de su ubicación. También puede obtener asistencia
telefónica llamando al número de teléfono correspondiente que aparece en el folleto de
asistencia que se incluye con el dispositivo.
●
Proveedor de servicio técnico autorizado de HP. Puede devolver la unidad a un
distribuidor autorizado local.
Devolución de la unidad
A la hora de enviar el equipo, HP recomienda asegurarlo. Incluya también una copia de su
comprobante de compra. Rellene el
Formulario de información de servicio técnico para
asegurarse de que se realizan las reparaciones de la manera más precisa.
PRECAUCIÓN
Los daños durante el envío debidos a un embalaje inadecuado son responsabilidad del
cliente. Consulte las siguientes instrucciones para volver a empaquetar.
Instrucciones para volver a empaquetar
● Si es posible, imprima una página de autocomprobación (consulte Impresión de una
página de configuración) antes de apagar la unidad y envíe el informe de
autocomprobación con la unidad.
● Retire y conserve el cartucho de impresión.
PRECAUCIÓN
El dispositivo se puede dañar durante el envío si deja el tóner en su interior.
● Rellene el formulario de información de servicio técnico que aparece a continuación y
envíelo con la unidad. Anote en el mismo los elementos que se han devuelto.
● Si es posible, utilice la caja y el material de embalaje originales.
● Incluya muestras que ilustren los problemas surgidos, si es posible.
● Incluya cinco hojas del papel o de otro soporte de impresión que cause problemas al
imprimir, escanear, enviar por fax o copiar. Guarde el papel o el soporte de impresión
en una bolsa con cierre hermético.
174
Apéndice E Servicio y asistencia ESWW

Garantía ampliada
En la mayoría de los países y regiones, HP CarePack proporciona cobertura adicional a la
de la garantía estándar para el dispositivo de HP y todos los componentes internos
suministrados por HP. Este mantenimiento del hardware puede aumentar la garantía
estándar (por ejemplo, el servicio técnico el mismo día o al día siguiente) o ampliarla hasta
cinco años. HP CarePack puede proporcionar Express Exchange o servicio técnico in situ.
Para obtener más información, póngase en contacto con el servicio de atención al cliente y
con el grupo de asistencia. Consulte el folleto de asistencia que se incluye con el
dispositivo para obtener los números de teléfono y la información adecuados.
ESWW Garantía ampliada
175

Formulario de información de servicio técnico
¿Quién devuelve el equipo? Fecha:
Persona de contacto: Teléfono:
Contacto alternativo: Teléfono:
Remitente para el envío: Instrucciones especiales de
envío:
Producto y/o piezas enviados: Número de modelo: Número de serie:
Cuando devuelva el equipo, adjunte cualquier impresión que sea de importancia. No envíe
accesorios que no sean necesarios para realizar la reparación (por ejemplo, bandejas para
soportes de impresión, manuales y productos de limpieza).
¿Qué hay que hacer?
1. Describa la naturaleza del fallo (en qué consiste, qué estaba haciendo cuando se produjo, qué
software estaba ejecutando y qué hacer para reproducirlo).
2. Si el fallo es intermitente, ¿cuánto tiempo transcurre entre uno y otro?
3. ¿La unidad está conectada a alguno de estos dispositivos? (Facilite los números del fabricante y
del modelo.)
PC: Módem: Red:
4. Comentarios adicionales:
176
Apéndice E Servicio y asistencia ESWW

Glosario
1284-B
1284 es el estándar de puerto paralelo desarrollado por el Instituto de
ingenieros eléctricos y electrónicos (IEEE). El término "1284-B" hace
referencia a un tipo de conector específico al final del cable paralelo que se
conecta al periférico (por ejemplo, una impresora). Un conector 1284-B es
más grande que un conector 1284-C, por ejemplo.
ADF
Alimentador automático de documentos. El ADF se utiliza para alimentar
automáticamente originales en el dispositivo, a fin de copiarlos, escanearlos
o enviarlos por fax.
all-in-one
Denominación de HP para dispositivos que pueden realizar varias
funciones, como por ejemplo imprimir, enviar faxes, copiar y escanear.
Barra de herramientas de HP Director
Disponible sólo para Macintosh. Una pantalla del software utilizada al
trabajar con documentos. Cuando se carga el documento en el alimentador
automático de documentos (ADF) y el equipo está conectado directamente
al dispositivo, HP Director aparece en la pantalla del software para iniciar el
envío de fax, la copia o el escaneado.
cable paralelo
Consulte 1284-B.
Caja de herramientas de HP
La Caja de herramientas de HP es una página Web que aparece en un
navegador y proporciona acceso a las herramientas de administración y
solución de problemas del dispositivo, el servidor Web incorporado y la
documentación del dispositivo.
clasificación
Proceso de impresión de un trabajo de varias copias en conjuntos. Al
clasificar, el dispositivo imprime un conjunto completo antes de imprimir
copias adicionales. De lo contrario, el dispositivo imprime el número
especificado de copias de una página antes de imprimir las páginas
siguientes.
contraste
Diferencia entre las áreas oscuras y las claras de una imagen. Cuanto más
bajos sean los valores numéricos, más se parecerán las sombras entre sí.
Cuanto mayores sean estos valores, más diferencias se apreciarán entre
ellas.
ESWW Glosario
177

controlador de impresora
Un controlador de impresora es una aplicación que los programas de
software utilizan para obtener acceso a las características de un dispositivo.
Un controlador de impresora traduce los comandos de formato de un
programa de software (como saltos de página y selección de tipos de letra)
en un lenguaje de impresora (como, por ejemplo, PostScript o PCL) y, a
continuación, envía el archivo de impresión al dispositivo.
DIMM
Módulo de memoria en línea dual, pequeña placa de circuito que sujeta la
memoria. Un módulo de memoria en línea único (SIMM) tiene una ruta a la
memoria de 32 bits mientras que un módulo DIMM tiene una ruta de 64 bits.
EconoMode
EconoMode es una función de ahorro de tóner del dispositivo. EconoMode
reduce la cantidad de tóner de una página impresa, de forma que el
cartucho de impresión dura más tiempo. El resultado impreso es similar a la
impresión de un documento en modo borrador.
ECP
Puerto de funciones ampliadas, un puerto paralelo estándar para equipos
que admite comunicación bidireccional entre el equipo y los dispositivos
conectados a él (como una impresora).
e-mail (correo electrónico)
Abreviatura para electronic mail (correo electrónico). Software que puede
utilizar para transmitir electrónicamente elementos en una red de
comunicaciones.
enlace
Conexión a un programa o un dispositivo que se puede utilizar para enviar
información del software del dispositivo a otros programas como, por
ejemplo, enlaces de correo electrónico, fax electrónico y OCR.
escala de grises
Sombras de grises que representan las partes oscuras y claras de una
imagen cuando se convierte a escala de grises; los colores se representan
mediante sombras de grises.
formato de archivo
Modo en que un programa o grupo de programas estructura los contenidos
de un archivo.
marcas de agua
Una marca de agua agrega texto en el fondo de un documento que se está
imprimiendo. Por ejemplo, puede imprimir texto en el fondo de un
documento indicando que el documento es "Confidencial". Se puede
realizar una selección de un conjunto de marcas de agua predefinidas y se
puede cambiar la fuente, el tamaño, el ángulo y el estilo. La impresora
puede colocar la marca de agua sólo en la primera página o en todas.
medios tonos
Tipo de imagen que simula la escala de grises mediante la variación del
número de puntos. Las áreas con gran densidad de color están formadas
por un gran número de puntos, mientras que las más claras están formadas
por un número menor de puntos.
178
Glosario ESWW

navegador
Nombre corto para navegador Web, un programa de software utilizado para
buscar y abrir páginas Web.
ppp
Consulte puntos por pulgada (ppp).
protector de sobretensión
Dispositivo que protege los suministro de electricidad y las líneas de
comunicación de sobretensiones eléctricas.
puntos por pulgada (ppp)
Medida de resolución que se utiliza para escanear e imprimir. Por lo
general, un mayor número de puntos por pulgada da como resultado una
mayor resolución, una mejor apreciación de los detalles en la imagen y un
tamaño de archivo mayor.
Readiris
Programa de reconocimiento óptico de caracteres (OCR) desarrollado por I.
R.I.S. y que se incluye con el software del dispositivo.
resolución
Nitidez de una imagen, medida en puntos por pulgada (ppp). Cuanto mayor
sea el número de puntos por pulgada, mayor será la resolución.
Software de reconocimiento óptico de caracteres (OCR)
El software de OCR convierte una imagen electrónica de texto como, por
ejemplo un documento escaneado, en un formato que puedan utilizar los
programas de procesamiento de textos, hojas de cálculo o bases de datos.
TWAIN
Estándar del sector para escáneres y software. Con un escáner y un
programa compatibles con TWAIN, puede iniciar un escaneado desde el
programa.
URL
Localizador de recursos uniforme, la dirección global de documentos y
recursos en Internet. La primera parte de la dirección indica el protocolo
utilizado, la segunda parte especifica la dirección IP o el nombre de dominio
en el que se encuentra el recurso.
USB (compatible con las especificaciones de la versión 2.0)
Bus Serie Universal (USB) es un estándar desarrollado por USB
Implementers Forum, Inc. para conectar equipos y periféricos. A diferencia
del puerto paralelo, USB se designa para conectar al mismo tiempo un
único puerto USB del equipo a varios periféricos.
WIA
Windows Imaging Architecture (WIA) es una arquitectura de imágenes
disponible en Windows Me y Windows XP. Se puede iniciar un escaneado
desde estos sistemas operativos mediante un escáner compatible con WIA.
ESWW Glosario
179

180
Glosario ESWW

Índice
A
abarquillamiento, solución de problemas 119
accesorios y piezas 164
actualizar memoria 145
ADF
bandeja de entrada 4
bandeja de salida 4
cargar en la bandeja de entrada 62
ciclo de trabajo 146
conjunto del rodillo de recogida, cambiar 97
eliminar atascos 127
especificaciones 32, 146
especificaciones de soportes de impresión 8
realizar pedidos de piezas 165
seleccionar soportes de impresión 32
solicitar 164
ahorrar tóner del cartucho de impresión 168
ajustar
calidad de copia 53
contraste del trabajo de copia actual 54
contraste predeterminado de copia 54
idiomas, visor del panel de control del dispositivo
15
tamaño de copia predeterminado 55
valores 9
valores desde el equipo 22
volumen 16
volumen al pulsar teclas del panel de control del
dispositivo 17
alcohol, limpiar con 84
alimentación manual 20
alimentador automático de documentos. Consulte
ADF
alimentar manualmente 20
almacenar cartuchos de impresión 167
altura, dispositivo 143
ampliar
copias 55
anchura, dispositivo 143
arrugas, solución de problemas 119
atascos
ADF, zonas típicas 127
eliminar 111
evitar 113
Australia
EMC statement 155
B
bandeja de entrada, papel
capacidad, principal 145
capacidad, prioridad 145
especificaciones de soportes de impresión 7
ilustración 4
bandeja de entrada, soportes de impresión
solicitar 165
bandeja de entrada de prioridad
especificaciones de soportes de impresión 8
bandeja de salida
capacidad 145
ilustración 4
botones del panel de control del dispositivo 5
C
Caja de herramientas de HP 6
calidad de copia
ajustar 53
ajustes predeterminados, ajustar 54
Consulte también calidad de imagen, solución de
problemas, calidad de copia
calidad de copia, mejorar y evitar problemas 126
calidad de escaneado
identificar y corregir defectos 140
mejorar y evitar problemas 140
solución de problemas 133
calidad de imagen, solución de problemas
abarquillamiento u ondulación 119
caracteres, malformados 118
caracteres omitidos 115
copias en blanco 125
defectos repetidos 117
defectos verticales repetidos 117
faltan imágenes 125
fondos grises 116
gráficos 134
imágenes atenuadas 125
impresión atenuada 114
impresión clara 114
impresión clara u oscura 131
líneas 115, 141
líneas no deseadas 131
manchas 116
mejorar y evitar problemas 126
páginas en blanco 103, 130, 140
páginas inclinadas 118, 133
ESWW Índice
181

puntos 114
puntos negros 131, 141
rayas 131, 141
rayas verticales atenuadas o blancas 130
tamaño reducido 132
texto poco claro 131
tóner suelto 117
calidad de impresión
cambiar 24
mejorar inadecuada 114
optimizar para tipos de soportes de impresión 26
valores 24
cambiar
idioma del visor del panel de control del dispositivo
15
número de copias 58
valores, predeterminados 9, 22
valores de la calidad de impresión 24
valores desde el equipo 22
volumen 16
Canada DOC regulations 153
cancelar
escanear trabajos 67
trabajos de copia 52
trabajos de impresión 21
caracteres
malformados 118
omitidos 115
poco claro 131
caracteres malformados 118
características 3
características del dispositivo 3
cargar
originales 50, 51, 62, 63
carpeta, escanear a 65
cartucho de impresión
almacenar 167
disposiciones de HP sobre cartuchos de impresión
que no sean de HP 167
duración esperada 167
instalar 167
limpiar 86
reciclar 168
cartuchos de impresión
ahorrar tóner 168
cartulina
imprimir 39
tamaños y pesos de soporte de impresión 7
cartulinas
especificaciones 30
ciclo de trabajo
ADF 146
dispositivo 145
escáner 146
claridad
valor de trabajo de copia actual 54
valor predeterminado de copia 54
clasificar copias
cambiar valores predeterminados 57
descripción 57
componentes 4
componentes de hardware 4
componentes del equipo 4
componentes del panel de control del dispositivo
controles de fax 5
componentes de software 6
consumibles
solicitar 164
contenido de la caja 2
contenido del embalaje 2
contraste
valor de trabajo de copia actual 54
valor predeterminado de copia 54
controlador de impresora PCL 5e 22
controlador de impresora PCL 6 22
controlador de impresora PostScript 22
controlador de impresora PS 22
controladores, impresora, requisitos para 22
copiar
ajustar tamaño de copia predeterminado 55
ampliar 55
calidad, mejorar inadecuada 126
cambiar número de copias 58
cancelar 52
cargar originales 50
emisiones acústicas 146
fotografías 59
función de reducción y ampliación 146
iniciar un trabajo 52
libro 60, 68
libros 59
pila de varias páginas con originales a dos caras
59
reducir 55
solución de problemas 124, 125, 126, 130
velocidad 145
copias claras 131
copias oscuras 131
correo electrónico, escanear a 65
cristal, limpiar 84
cubierta del panel de control del dispositivo, sustituir
99
D
daños durante el envío 174
declaración
Declaración de conformidad 156
garantía 161
ley de protección del usuario de telefonía 151
normas de la FCC 150
requisitos de la Parte 68 de las normas de la FCC
150
requisitos IC CS-03 152
Declaración de conformidad 156
182
Índice ESWW

declaración de garantía limitada de HP 161
declaraciones
garantía ampliada 175
declaraciones de seguridad
seguridad láser 153
Declaration of Conformity 153
defectos repetidos, solución de problemas 117
defectos verticales repetidos 117
desinstalador 6
detener. Consulte cancelar
devolver la unidad 174
dimensiones, dispositivo 143
DIMM
especificaciones 146
instalar 169
probar instalación o retirada 169
retirar 171
disponibilidad de puertos 146
dispositivo
escanear desde 65
placa de separación, cambiar 92
documentación
solicitar 165
duración esperada de los cartuchos de impresión
167
E
EconoMode 25
eliminar atascos
ADF 127
dispositivo 111
EMC statement for Australia 155
emisiones acústicas 144, 146
emisiones acústicas durante el copiado 146
EMI statement for Korea 154
encendido, fallo del dispositivo 102
entorno de almacenamiento, especificaciones 143
entorno operativo, especificaciones 143
enviar faxes
controles 5
márgenes 146
resolución 147
velocidad 146
escaneado de fotografías
solución de problemas 133
escaneado de imágenes
solución de problemas 133
escanear
a correo electrónico 65
a una carpeta 65
a un archivo 71
blanco y negro 80
calidad, mejorar inadecuada 140
cancelar 67
cargar originales 62
color 79
escala de grises 80
fotografías 59, 68
HP Director 73
LaserJet Scan 70
libro 60, 68
márgenes 146
mensajes de error 138
métodos 64
OCR, utilizar 78
página a página 74
resolución 79, 146
solución de problemas 133
tarda demasiado 137
TWAIN, utilizar 76
WIA, utilizar 76
escanear en blanco y negro 80
escanear en color 79
escanear en escala de grises 80
escanear página a página 74
escáner
sin respuesta 139
especificaciones
ADF 146
alimentador automático de documentos (ADF) 32
batería 147
cartulinas y soportes de impresión pesados 30
etiquetas 29
funciones y valores nominales de la copiadora
145
funciones y valores nominales de la impresora
145
funciones y valores nominales del escáner 146
memoria 146
sobres 29
soportes de impresión 7, 27
transparencias 29
especificaciones de alimentación
dispositivo 143
especificaciones de alimentación en espera 143
especificaciones de la batería 147
especificaciones eléctricas
dispositivo 143
especificaciones físicas
dispositivo 143
especificaciones medioambientales 143
etiquetas
especificaciones de 29
imprimir 36
tamaños y pesos de soporte de impresión 7
F
Finland laser safety 154
folletos, imprimir 46
fondos grises, solución de problemas 116
formularios
imprimir 38
información de servicio técnico 176
formularios preimpresos, imprimir 38
ESWW Índice
183

fotografías
copiar 59
funciones y valores nominales de la copiadora 145
funciones y valores nominales del escáner 146
G
garantía
ampliada 175
limitada de un año 161
garantía ampliada 175
garantía limitada de un año 161
glosario de términos 177
gráficos
aspecto diferente al del original 134
mala calidad 110
gráficos, ausentes 109
Guía de soportes de impresión de la familia de
impresoras HP LaserJet 27
H
Hojas de datos sobre seguridad de materiales
(MSDS) 160
HP Director, escanear con 73
HP LaserJet 3380 all-in-one
características 2
contenido del embalaje 2
HP LaserJet Fax 6
HP LaserJet Scan (software), escanear con 70
HP SupportPack 175
humedad
especificaciones 143
I
idioma del visor del panel de control del dispositivo
cambiar 15
impresión clara 114
impresora
controladores, requisitos para 22
funciones y valores nominales 145
limpiar ruta del soporte de impresión 88
imprimir
ambas caras del soporte de impresión 41
cancelar 21
cartulina 39
con alimentación manual 20
folletos 46
formularios preimpresos 38
mapa de menús del panel de control del
dispositivo 14
marcas de agua 48
membrete 38
sobres 33
solución de problemas 102, 123
soportes de impresión de tamaños especiales 39
transparencias y etiquetas 36
varias páginas en una sola hoja 45
velocidad 145
imprimir a dos caras 41
imprimir a dos caras, manualmente 41
imprimir con calidad de borrador 25
imprimir manualmente a dos caras
soportes de impresión ligeros 41
soportes de impresión pesados 43
imprimir n páginas por hoja 45
información sobre normativas en la Unión Europea
152
instalar
cartucho de impresión 167
instrucciones para volver a empaquetar 174
interruptor de encendido 4
K
Korean EMI statement 154
L
ley de protección del usuario de telefonía 151
libros
copiar 59
limpiar
cristal 84
exterior 84
interior de la tapa 85
rodillo de recogida 89
ruta del soporte de impresión 88
líneas, teléfono. Consulte líneas telefónicas
líneas de teléfono. Consulte líneas telefónicas
líneas en copia
no deseadas 131
líneas telefónicas
volumen del tono de fax, ajustar 17
líneas verticales 115
longitud, dispositivo 143
LPT1, error al imprimir en 106
M
marcas de agua, imprimir 48
márgenes
enviar faxes 146
márgenes para elementos escaneados 146
membrete, imprimir 38
memoria
base 145
DIMM 146
especificaciones 146
expansión de actualización 145
mensajes
advertencia 123
alerta 122
error grave 121
mensajes de advertencia 123
mensajes de alerta 122
mensajes de error
panel de control del dispositivo 121
pantalla del equipo 106, 138
184
Índice ESWW

mensajes de error graves 121
modo de ahorro de energía 143
MSDS (Hojas de datos sobre seguridad de
materiales) 160
N
normas de la FCC 150
números de productos 164
números de referencia 164
O
OCR (reconocimiento óptico de caracteres)
software 6
utilizar 78
OCR de Readiris 6
omitidos, caracteres 115
originales a dos caras
copiar 59
oscuridad
valor de trabajo de copia actual 54
valor predeterminado de copia 54
P
páginas
diferentes a las que aparecen en pantalla 109
diferentes en otra impresora 110
en blanco 103
no imprimir 104
páginas en blanco 103, 130
páginas inclinadas 118
panel de control del dispositivo
componentes 5
idiomas, cambiar 15
imprimir mapa de menús 14
imprimir página de configuración 14
mensajes 121
ubicación 4
volumen al pulsar teclas, ajustar 17
papel
directrices 28
especificaciones 7, 27
optimizar calidad de impresión 26
peso 145
problemas frecuentes 28
tamaño, máximo 145
tamaño, mínimo 145
tamaños, ajustes predeterminados 15
Consulte también soportes de impresión especiales
peso
impresora 143
soporte de impresión 145
soportes de impresión 7
soportes de impresión del ADF 146
piezas de recambio, solicitar 165
piezas y accesorios 164
placa de separación, solicitar 165
pliegues, solución de problemas 119
problemas de alimentación 102
Programa de administración de productos 157
programar
escaneado a (botón) 65
puerto paralelo 4, 146
puertos
en impresora 4
en la impresora 146
no se puede acceder 106
puerto telefónico 4
puntos en soporte de impresión 114
puntos negros 131
R
rayas 131
rayas blancas o atenuadas 130
rayas verticales atenuadas o blancas 130
receptáculo de alimentación 4
reciclaje
suministros de la impresora 158
reciclar
cartuchos de impresión 168
reducir
copias 55
requisitos IC CS-03 152
resolución
enviar faxes 147
escanear 79, 146
imprimir 145
restaurar valores de fábrica 15
restricciones de material 158
rodillo de recogida
cambiar 90
limpiar 89
ruta del papel, limpiar 88
ruta del soporte de impresión, limpiar 88
S
salida de calor 143
servicio
hardware 174
servicio de asistencia al cliente
formulario de servicio técnico 176
servicio técnico de hardware 174
servicio de reparación Express Exchange 174
servicios de reparación 174
servicios de reparación de HP 174
servicio técnico
formulario de información 176
servicio técnico de hardware 174
sobres
especificaciones de 29
imprimir 33
tamaños y pesos de soporte de impresión 7
solicitar accesorios y piezas 164
solución de problemas
arrugas 119
ESWW Índice
185

atascos de soportes de impresión 111
calidad, imagen 133
caracteres, malformados 118
caracteres omitidos 115
copiar 124
defectos repetidos 117
defectos verticales repetidos 117
demasiado claro 141
demasiado oscuro 141
encendido 102
escanear 133
fondos grises 116
gráficos 109, 110, 134
guías de los soportes de impresión 107
impresión atenuada 114
impresión clara 114
impresión inclinada 107
impresora 102, 123
las páginas no se imprimen 104
líneas 115, 141
listado de problemas 101
manchas 116, 120
mensajes de error 106
no responder 104, 106
páginas en blanco 103, 125, 140
páginas inclinadas 118, 133
papel 136
papel abarquillado 119
placa de separación del dispositivo 107
pliegues 119
problemas con soportes de impresión 28
problemas de alimentación 104
problemas de texto 109, 135, 141
puertos paralelos 106
puntos 114
puntos negros 141
rayas 141
rodillo de recogida 108
salida de copias 124
sin respuesta 102
soportes de impresión abarquillados 108
tamaños, incorrectos 135
tóner suelto 117
Consulte también calidad de imagen, solución de
problemas
sonidos de fax
ajustar volumen 16
soporte de impresión
peso 145
tamaño, máximo 145
tamaño, mínimo 145
soportes de impresión
directrices 28
especificaciones 7, 27
optimizar calidad de impresión 26
problemas frecuentes 28
tamaños, ajustes predeterminados 15
soportes de impresión de tamaños especiales
imprimir 39
statements
Australian EMC 155
Declaration of Conformity 153
Finland laser 154
Korean EMI 154
SupportPack 175
sustituir
conjunto del rodillo de recogida del ADF 97
cubierta del panel de control del dispositivo 99
rodillo de recogida 90
T
tamaño
impresora 143
soportes de impresión 7
tamaño reducido 132
temperatura
especificaciones 143
terminología 177
texto
ausente 109, 135
ilegible, incorrecto o incompleto 109
texto poco claro 131
tóner
ahorrar 25, 168
consumo 157
contorno disperso 120
manchar 116
puntos 114
soltar 117
tóner manchado 116
tóner suelto, solución de problemas 117
trabajos de impresión, cancelar 21
transparencias
especificaciones de 29
imprimir 36
tamaños y pesos de soporte de impresión 7
TWAIN
escanear con 76
mensaje de error 138
U
USB
puerto 4, 146
V
valor de calidad de impresión 300 ppp 24
valor de calidad de impresión 600 ppp 24
valor de calidad de impresión Calidad óptima
(ProRes 1200) 24
valor de calidad de impresión EconoMode (Ahorrar
tóner) 24
valor de calidad de impresión FastRes 1200 24
valor de calidad de impresión Impresión más rápida
(FastRes 1200) 24
186
Índice ESWW

valor de calidad de impresión Personalizado 24
valor de calidad de impresión ProRes 1200 24
valor de contraste de copia
ajuste del trabajo de copia actual 54
ajuste predeterminado 54
valores
cambiar calidad de impresión 24
cambiar desde el equipo 22
cambiar predeterminados 9
restaurar predeterminados de fábrica 15
valores de fábrica
restaurar 15
valores predeterminados
ajustar 22
restaurar 15
varias páginas, imprimir en una sola hoja 45
velocidad
copiado 145
fax 146
impresión 145
módem 146
velocidad del módem 146
volumen
ajustar 16
al pulsar teclas del panel de control del dispositivo,
ajustar 17
volumen, ajustar 16
volumen al pulsar teclas
ajustar 17
volumen de alarma
ajustar 16
volumen del timbre
ajustar 17
W
WIA
escanear con 76
ESWW Índice
187

188
Índice ESWW


-
 1
1
-
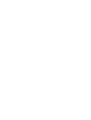 2
2
-
 3
3
-
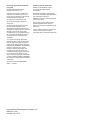 4
4
-
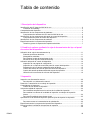 5
5
-
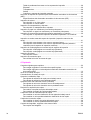 6
6
-
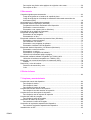 7
7
-
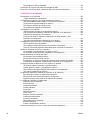 8
8
-
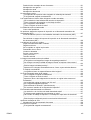 9
9
-
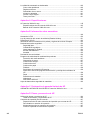 10
10
-
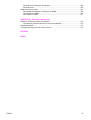 11
11
-
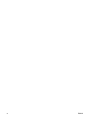 12
12
-
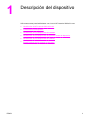 13
13
-
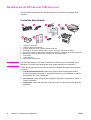 14
14
-
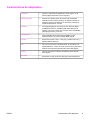 15
15
-
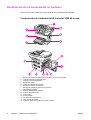 16
16
-
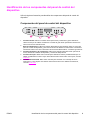 17
17
-
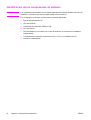 18
18
-
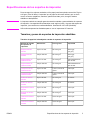 19
19
-
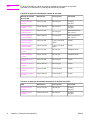 20
20
-
 21
21
-
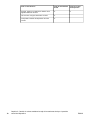 22
22
-
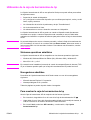 23
23
-
 24
24
-
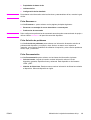 25
25
-
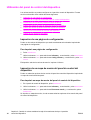 26
26
-
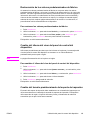 27
27
-
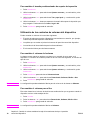 28
28
-
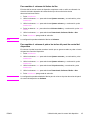 29
29
-
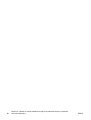 30
30
-
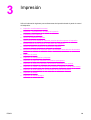 31
31
-
 32
32
-
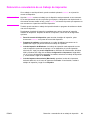 33
33
-
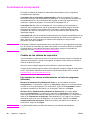 34
34
-
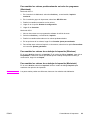 35
35
-
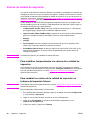 36
36
-
 37
37
-
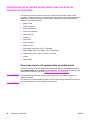 38
38
-
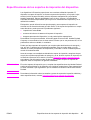 39
39
-
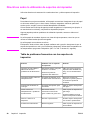 40
40
-
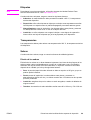 41
41
-
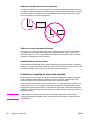 42
42
-
 43
43
-
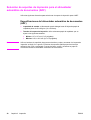 44
44
-
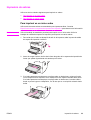 45
45
-
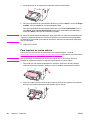 46
46
-
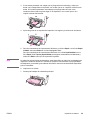 47
47
-
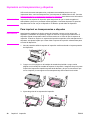 48
48
-
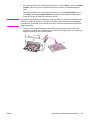 49
49
-
 50
50
-
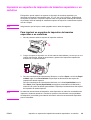 51
51
-
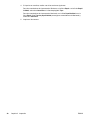 52
52
-
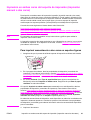 53
53
-
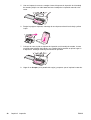 54
54
-
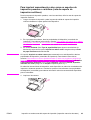 55
55
-
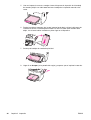 56
56
-
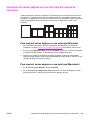 57
57
-
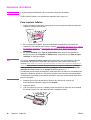 58
58
-
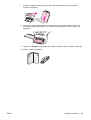 59
59
-
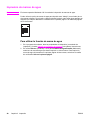 60
60
-
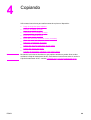 61
61
-
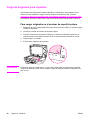 62
62
-
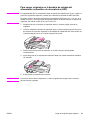 63
63
-
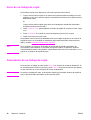 64
64
-
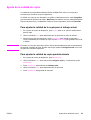 65
65
-
 66
66
-
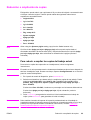 67
67
-
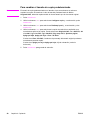 68
68
-
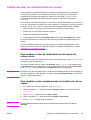 69
69
-
 70
70
-
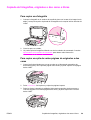 71
71
-
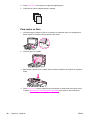 72
72
-
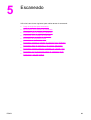 73
73
-
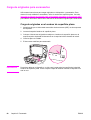 74
74
-
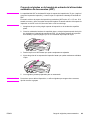 75
75
-
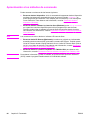 76
76
-
 77
77
-
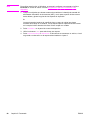 78
78
-
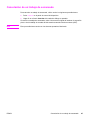 79
79
-
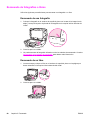 80
80
-
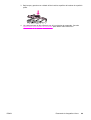 81
81
-
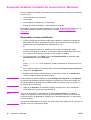 82
82
-
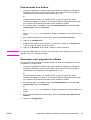 83
83
-
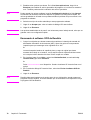 84
84
-
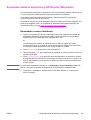 85
85
-
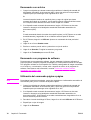 86
86
-
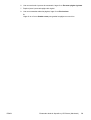 87
87
-
 88
88
-
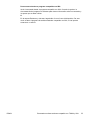 89
89
-
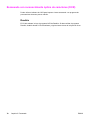 90
90
-
 91
91
-
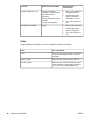 92
92
-
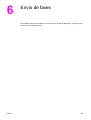 93
93
-
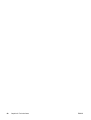 94
94
-
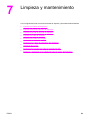 95
95
-
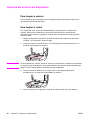 96
96
-
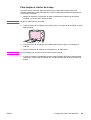 97
97
-
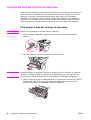 98
98
-
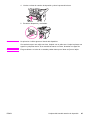 99
99
-
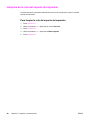 100
100
-
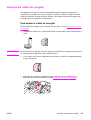 101
101
-
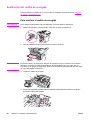 102
102
-
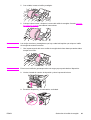 103
103
-
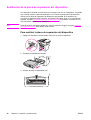 104
104
-
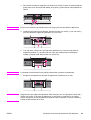 105
105
-
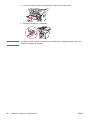 106
106
-
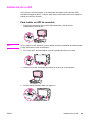 107
107
-
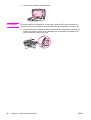 108
108
-
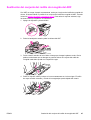 109
109
-
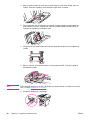 110
110
-
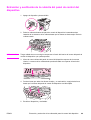 111
111
-
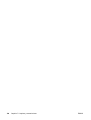 112
112
-
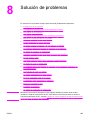 113
113
-
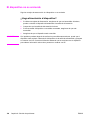 114
114
-
 115
115
-
 116
116
-
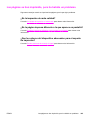 117
117
-
 118
118
-
 119
119
-
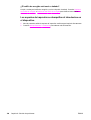 120
120
-
 121
121
-
 122
122
-
 123
123
-
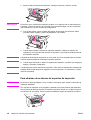 124
124
-
 125
125
-
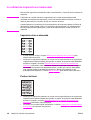 126
126
-
 127
127
-
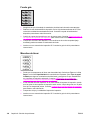 128
128
-
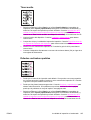 129
129
-
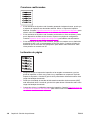 130
130
-
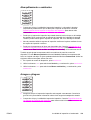 131
131
-
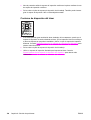 132
132
-
 133
133
-
 134
134
-
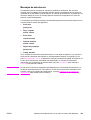 135
135
-
 136
136
-
 137
137
-
 138
138
-
 139
139
-
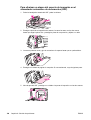 140
140
-
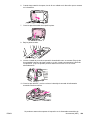 141
141
-
 142
142
-
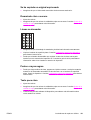 143
143
-
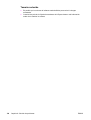 144
144
-
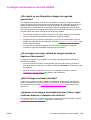 145
145
-
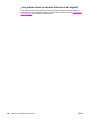 146
146
-
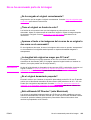 147
147
-
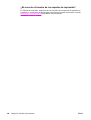 148
148
-
 149
149
-
 150
150
-
 151
151
-
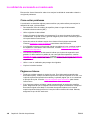 152
152
-
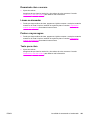 153
153
-
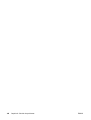 154
154
-
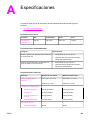 155
155
-
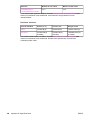 156
156
-
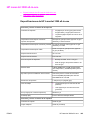 157
157
-
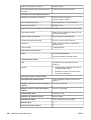 158
158
-
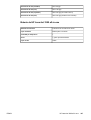 159
159
-
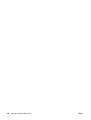 160
160
-
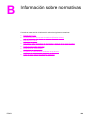 161
161
-
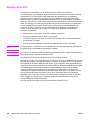 162
162
-
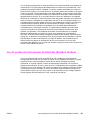 163
163
-
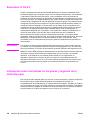 164
164
-
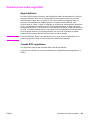 165
165
-
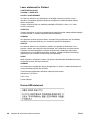 166
166
-
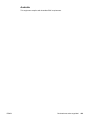 167
167
-
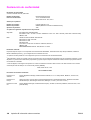 168
168
-
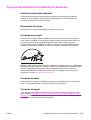 169
169
-
 170
170
-
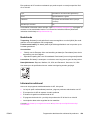 171
171
-
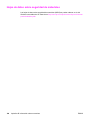 172
172
-
 173
173
-
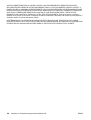 174
174
-
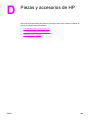 175
175
-
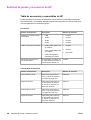 176
176
-
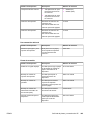 177
177
-
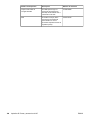 178
178
-
 179
179
-
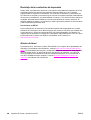 180
180
-
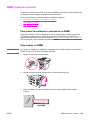 181
181
-
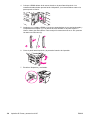 182
182
-
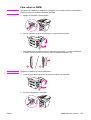 183
183
-
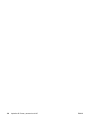 184
184
-
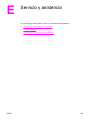 185
185
-
 186
186
-
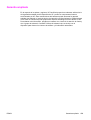 187
187
-
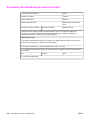 188
188
-
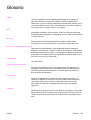 189
189
-
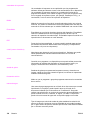 190
190
-
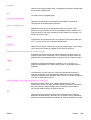 191
191
-
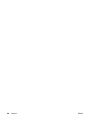 192
192
-
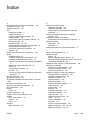 193
193
-
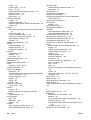 194
194
-
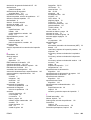 195
195
-
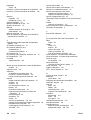 196
196
-
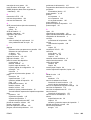 197
197
-
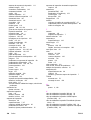 198
198
-
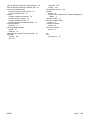 199
199
-
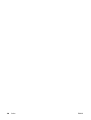 200
200
-
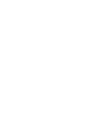 201
201
-
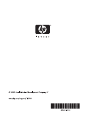 202
202
HP LASERJET 3380 ALL-IN-ONE PRINTER Manual de usuario
- Tipo
- Manual de usuario
- Este manual también es adecuado para
Documentos relacionados
-
HP LASERJET 3030 ALL-IN-ONE PRINTER Guía del usuario
-
HP LASERJET 3015 ALL-IN-ONE PRINTER Guía del usuario
-
HP LaserJet M1005 Multifunction Printer series Guía del usuario
-
HP LaserJet 3050 Guía del usuario
-
HP LaserJet M3035 Multifunction Printer series Guía del usuario
-
HP LaserJet M4349 Multifunction Printer series El manual del propietario
-
HP Color LaserJet 2800 All-in-One Printer series El manual del propietario
-
HP LaserJet M1319 Multifunction Printer series El manual del propietario
-
HP Color LaserJet CM6049f Multifunction Printer series El manual del propietario
-
HP Color LaserJet CM4730 Multifunction Printer series El manual del propietario