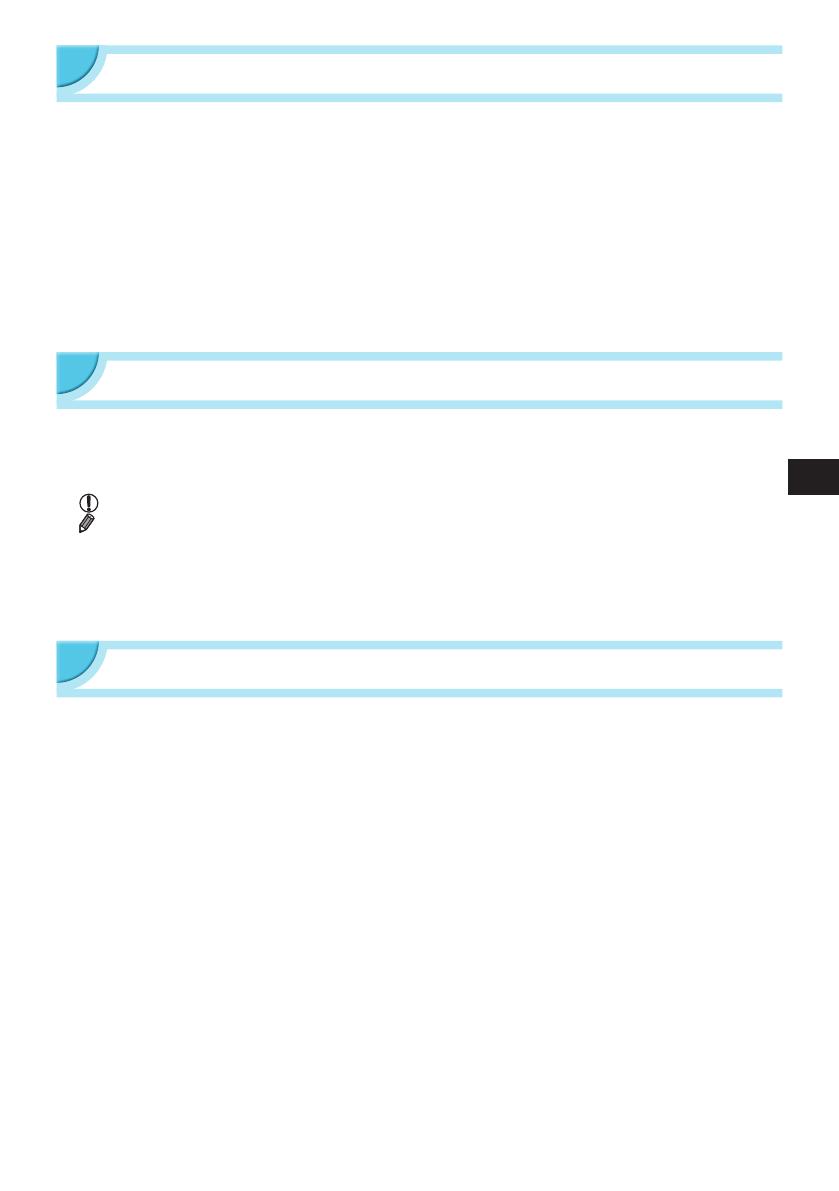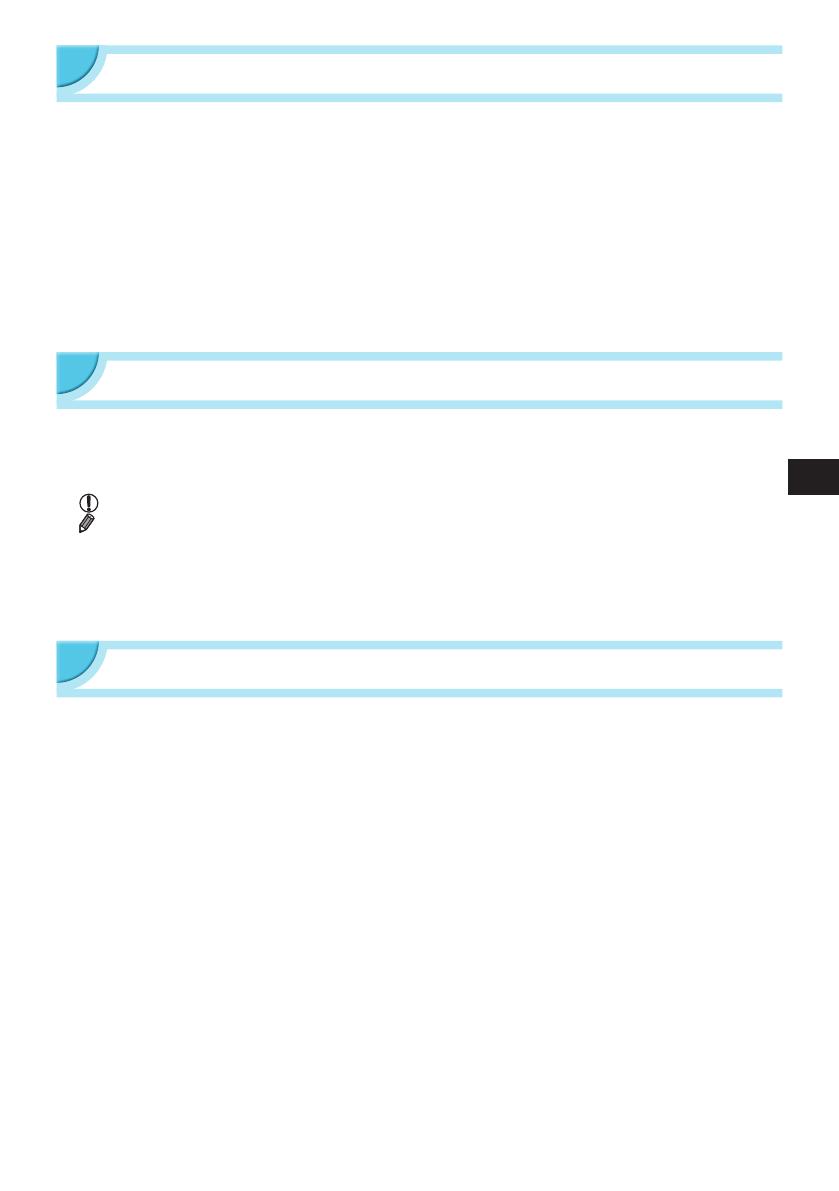
3
Lea esto primero
O La impresión de imágenes con este producto debe realizarse para uso personal. No imprima imágenes
que atenten contra las leyes de derechos de autor sin el consentimiento previo del propietario de los
derechos de autor.
O La garantía de este producto sólo es aplicable en el país de venta del mismo. Si surge algún problema
mientras utiliza la impresora cuando está fuera del país donde la adquirió, devuélvala al país de venta
antes de formular una reclamación de garantía al Servicio de asistencia técnica al cliente de Canon.
O La pantalla LCD se ha creado con técnicas de fabricación de alta precisión. Más del 99,99% de los
píxeles funcionan de acuerdo con las especificaciones. Sin embargo, es posible que, ocasionalmente,
algunos píxeles fallen o aparezcan como puntos rojos o negros. Esto no es un problema de
funcionamiento. Asimismo, esto no afectará a la imagen impresa.
O Puede que la pantalla LCD venga cubierta con una película de plástico fino para evitar que se arañe
durante el transporte. En tal caso, retírela antes de usar la impresora.
Convenciones utilizadas en esta guía
O Nos referiremos a esta impresora utilizando el término “SELPHY” o “impresora”.
O Los iconos que se utilizan en el texto representan los botones de la SELPHY. Para obtener más
información, consulte “Controles” (pág. 6).
O Los términos que se muestran en la pantalla aparecen entre corchetes [ ].
O : indica notas importantes.
O : indica sugerencias e información adicional.
O (pág. xx): indica dónde puede encontrar más información. xx: indica el número de páginas.
O En esta guía se da por supuesto que todas las funciones están configuradas con los ajustes
predeterminados.
O Para hacer referencia a los distintos tipos de tarjetas de memoria que se pueden utilizar con esta
impresora, se utilizará el término colectivo “tarjetas de memoria”.
Tabla de contenido
Contenido del paquete ____________________ 2
Tinta y papel (se vende por separado) ________ 2
Lea esto primero _________________________ 3
Convenciones utilizadas en esta guía _________ 3
Precauciones de seguridad _________________ 4
Configuración de la SELPHY _______________ 5
Guía de componentes _____________________ 6
Información que aparece en la pantalla _______ 7
Introducción _____________________________ 7
Configuración del idioma de la pantalla _______ 11
Tarjetas de memoria que puede utilizar _______ 12
Imágenes que se pueden imprimir __________ 12
Selección e impresión de imágenes _________ 13
Impresión de todas las imágenes ___________ 16
Almacenamiento de las fotografías impresas __ 17
Limpieza tras la impresión _________________ 17
Recorte e impresión de imágenes ___________ 18
Impresión de fotos de carnet _______________ 19
Impresión de toda una variedad de imágenes _ 20
Impresión a través de una red LAN
inalámbrica _____________________ 25
Antes de utilizar la red LAN inalámbrica ______ 26
Selección del modo de comunicación ________ 28
Impresión en modo ad hoc ________________ 29
Impresión en el modo de infraestructura ______ 31
Impresión de imágenes desde el ordenador ___ 35
Otras funciones de la red LAN inalámbrica ____ 41
Conexión de otros dispositivos
utilizando un cable ______________ 43
Impresión desde el ordenador ______________ 44
Impresión desde la cámara digital ___________ 46
Apéndice ______________________ 47
Impresión cuando no hay ninguna fuente de
alimentación disponible ___________________ 48
Solución de problemas ___________________ 49
Especificaciones ________________________ 52
Manejo de la SELPHY ____________________ 54