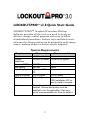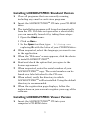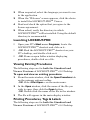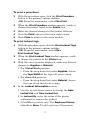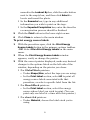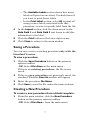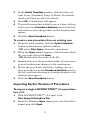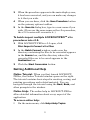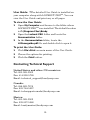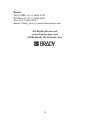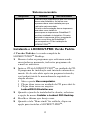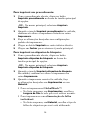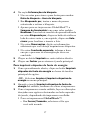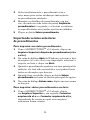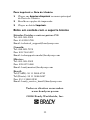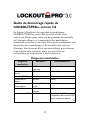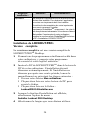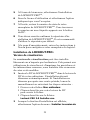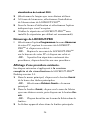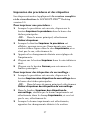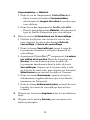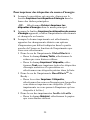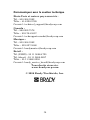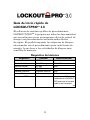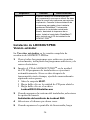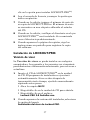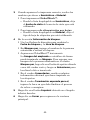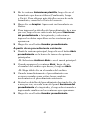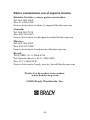Brady LOCKOUT PRO 3.0 Guía de inicio rápido
- Categoría
- Impresión
- Tipo
- Guía de inicio rápido

Contents
LOCKOUT-PRO
TM
v3.0 Quick Start Guide . . . . . . . 2
Manual de Início Rápido do LOCKOUT-PRO
TM
. . . . 12
Guide de démarrage rapide de LOCKOUT-PRO
TM
version 3.0 . . . . . . . . . . . . . . . . . . . . . . . . . . . . . . . . . 23
Guía de inicio rápido de LOCKOUT-PRO
TM
3.0 . . . 35
La página se está cargando...
La página se está cargando...
La página se está cargando...
La página se está cargando...
La página se está cargando...
La página se está cargando...
La página se está cargando...
La página se está cargando...
La página se está cargando...
La página se está cargando...
La página se está cargando...
La página se está cargando...
La página se está cargando...
La página se está cargando...
La página se está cargando...
La página se está cargando...
La página se está cargando...
La página se está cargando...
La página se está cargando...
La página se está cargando...
La página se está cargando...
La página se está cargando...
La página se está cargando...
La página se está cargando...
La página se está cargando...
La página se está cargando...
La página se está cargando...
La página se está cargando...
La página se está cargando...
La página se está cargando...
La página se está cargando...
La página se está cargando...
La página se está cargando...

35
Guía de inicio rápido de
LOCKOUT-PRO
TM
3.0
El software de escritura gráfica de procedimientos
LOCKOUT-PRO
TM
le proporciona todas las herramientas
que necesita para crear un programa eficaz de control de
energía con procedimientos estandarizados fáciles
de seguir. Es posible imprimir las etiquetas de bloqueo
relacionadas con el procedimiento para cada fuente de
energía, lo que hace a las actividades de bloqueo muy
sencillas de manejar.
Requisitos del sistema
Requisito: Mínimo: Recomendado:
Procesador 1.2 GHz o superior Igual
Resolución del monitor 800x600 o superior 1024x768 o superior
Memoria (RAM) 512 MB Igual
Espacio en disco 500 MB Igual
Sistema operativo Windows 2000/XP Igual
Internet Explorer v5.0 o superior v6.0 o más reciente
Estructura .NET v1.1 o superior Provisto en el CD de
instalación de LOCKOUT-
PRO para que el usuario
instale si es necesario
>>

36
Instalación de LOCKOUT-PRO:
Versión estándar
La
Versión estándar
es la versión completa de
escritorio de LOCKOUT-PRO
TM
.
1
Cierre todos los programas que están en ejecución
actualmente, incluyendo los programas antivirus y de
correo electrónico.
2
Inserte el CD de LOCKOUT-PRO
TM
en la unidad
de CD. El programa de instalación se ejecutará
automáticamente. Si no se abre después de
transcurrido cierto tiempo, ejecútelo manualmente
siguiendo estos pasos:
•
Abra la carpeta
Mi PC
.
•
Haga doble clic en la unidad de CD para abrirla.
•
Haga doble clic en el archivo:
LockoutPRO3.0Installer.exe
3
Cuando aparezca la ventana del instalador, seleccione
la opción del menú:
Instalación del escritorio de Lockout PRO
.
4
Seleccione el idioma que desea usar.
5
Cuando aparezca la pantalla de bienvenida, haga
Impresora Se deben instalar los controladores para
la(s) impresora(s) que vaya a utilizar. Se debe
instalar al menos una impresora para ejecutar
la aplicación. Consulte la documentación de
su impresora para saber cómo instalarla.
Impresoras GlobalMark™ únicamente:
Se requiere un controlador actualizado.
Primero, desinstale la impresora de su
equipo. Instale el controlador GlobalMark™
nuevo incluido en el CD de instalación de
LOCKOUT-PRO
TM
.
Requisito: Mínimo: Recomendado:

37
clic en la opción para instalar LOCKOUT-PRO
TM
.
6
Lea el acuerdo de licencia y marque la opción que
indica aceptación.
7
Cuando se le solicite, ingrese el número de serie de
su copia de LOCKOUT-PRO
TM
. El número de serie
se encuentra en una etiqueta adherida al estuche
del CD.
8
Cuando se le solicite, verifique el directorio en el que
LOCKOUT-PRO
TM
será instalado. Se recomienda
usar el directorio predeterminado.
9
Cuando aparezca la página de registro, siga las
instrucciones
en pantalla para registrar la copia
del software.
Instalación de LOCKOUT-PRO:
Versión de visor
La
Versión de visor
se puede instalar en cualquier
computadora. Les permite a los usuarios ver e imprimir
procedimientos e información relacionada, pero no crear o
actualizar.
1
Inserte el CD de LOCKOUT-PRO
TM
en la unidad
de CD. El programa de instalación se ejecutará
automáticamente. Si no se abre después de
transcurrido cierto tiempo, ejecútelo manualmente
siguiendo estos pasos:
•
Abra la carpeta
Mi PC
.
•
Haga doble clic en la unidad de CD para abrirla.
•
Haga doble clic en el archivo:
Lockout PRO 3.0 Installer.exe
2
Cuando aparezca la ventana del instalador, seleccione
la opción del menú:
Instalación del visor de Lockout PRO
.

38
3
Seleccione el idioma que desea usar.
4
En la pantalla de bienvenida, haga clic en la opción
para instalar el visor de LOCKOUT-PRO
TM
.
5
Lea el acuerdo de licencia y marque la opción que
indica aceptación.
6
Verifique el directorio en el que LOCKOUT-PRO
TM
será instalado (se recomienda usar el directorio
predeterminado).
Ejecución de LOCKOUT-PRO
•
Abra los
Programas
del menú de
Inicio
de su equipo,
localice el acceso directo de LOCKOUT-PRO
TM
y haga
clic en él.
-O-
Encuentre el acceso directo de LOCKOUT-PRO
TM
en el escritorio de su equipo y haga doble clic en él
-O-
Desde una ventana de carpeta abierta que
muestra procedimientos, haga doble clic en un
archivo.
Visualización de procedimientos existentes
A continuación se describen los pasos para
las versiones
estándar y de visor
de la versión de escritorio de
LOCKOUT-PRO
TM
v3.0.
1
Desde la ventana principal, haga clic en la ficha
Abrir procedimiento
en la barra de tareas de opciones
principales.
-O-
Seleccione
Archivo>Abrir...
en el menú principal.
2
En la ventana
Abrir
, haga clic en el nombre del
archivo que desea abrir y luego en el botón
Abrir
.
-O-
Haga doble clic en el nombre del archivo en
la ventana.

39
3
El archivo aparecerá en la ventana de visualización
principal.
Impresión de procedimientos y etiquetas
A continuación se describen los pasos para
las
versiones estándar y de visor
de la versión
de escritorio de LOCKOUT-PRO
TM
v3.0.
Para imprimir un procedimiento:
1
Con el procedimiento abierto, haga clic en
el botón
Imprimir procedimiento
en la barra
de tareas de opciones principales.
-O-
Desde el menú principal, seleccione
Archivo>Imprimir
.
2
Cuando aparezca la ventana
Imprimir
procedimiento
, verifique o cambie la impresora
que figura en el cuadro
Impresora
.
3
Realice los cambios que desee a las opciones
predeterminadas de la impresora.
4
Haga clic en el botón
Imprimir
ubicado en el
ángulo inferior derecho.
5
Haga clic en
Cerrar
para regresar a la ventana
principal.
Para imprimir etiquetas de bloqueo:
1
Con el procedimiento abierto, haga clic en el botón
Imprimir etiquetas de bloqueo
en la barra de tareas
de opciones principales.
-O-
Desde el menú principal, seleccione
Archivo>
Imprimir Etiquetas de bloqueo
.
2
Cuando aparezca la ventana
Imprimir etiquetas de
bloqueo
, verifique o cambie la impresora que figura
en el cuadro
Impresora
.

40
3
Cuando aparezca la impresora correcta, realice los
cambios que desee a
Suministros
o
Material
.
•
Para impresoras
GlobalMark
™:
-
Desde la lista desplegable en
Suministros
, elija
el
Ancho de cinta
del carrete de cinta que está
utilizando.
•
Para impresoras
de alimentación por hojas
:
-
Desde la lista desplegable en
Material
, elija el
tipo de hoja de etiquetas que está utilizando.
4
En la sección
Información de bloqueo
:
•
Use las flechas de dirección para cambiar la
Fecha de bloqueo
y la
Hora de bloqueo
.
•
En
Bloqueo por
, ingrese el nombre de la persona
autorizada a retirar el bloqueo.
•
Impresoras GlobalMark™ únicamente:
La
Imagen del empleado
se establece de forma
predeterminada en
Ninguna
. Para agregar una
imagen de la persona nombrada en el cuadro
Bloqueo por
, haga clic en el botón de opción ubicado
cerca del cuadro vacío y luego en
Seleccionar
para
localizar la foto e insertarla.
•
En el cuadro
Comentarios
, escriba cualquier
información adicional que desee imprimir en
las etiquetas.
•
En el cuadro
Terminación esperada para el
,
ingrese la hora en que debe finalizar el proceso
de volver a energizar.
5
Haga clic en el botón
Imprimir
ubicado en el ángulo
inferior derecho.
6
Haga clic en
Cerrar
para regresar a la ventana
principal.

41
Para imprimir etiquetas de fuentes de energía:
1
Con el procedimiento abierto, haga clic en el botón
Imprimir etiquetas de fuentes de energía
en la barra
de tareas de opciones principales.
-O-
Seleccione
Archivo>Imprimir etiquetas de
energía
en el menú principal.
2
Cuando aparezca la ventana
Imprimir etiquetas de
fuentes de energía
, verifique o cambie la impresora.
3
Cuando aparezca la impresora correcta, realice los
cambios que desee a las opciones que figuran a la
izquierda de la ventana, según la impresora que elija.
•
Para impresoras
GlobalMark
™:
-
En
Forma/Tamaño
, seleccione la cinta que
está utilizando.
-
En la sección
Imprimir etiqueta
, seleccione
Todo
para imprimir todas las etiquetas de fuentes de
energía asociadas con ese procedimiento, o
seleccione de la lista una etiqueta específica.
•
Para impresoras
HandiMark
™:
-
En la sección
Imprimir etiqueta
, seleccione la
fuente de energía cuya etiqueta desea imprimir.
(Puede imprimir sólo una etiqueta por vez con
esta impresora).
•
Para impresoras
de alimentación por hojas
:
-
En
Material
, elija las etiquetas que está
utilizando.
-
La sección
Etiquetas disponibles
muestra la
cantidad de etiquetas que se imprimirán en una
hoja. Desmarque los cuadros si desea imprimir
menos etiquetas.
-
En la sección
Imprimir etiqueta
, seleccione
Todo
para imprimir todas las etiquetas de fuentes de

42
energía asociadas con ese procedimiento, o
seleccione de la lista una etiqueta específica.
4
En la sección
Formato
, haga clic en la flecha hacia
abajo de los cuadros de texto
Campo de datos 1
y
Campo de datos 2
para agregar esta información
a la etiqueta.
5
Haga clic en el botón
Imprimir
ubicado en el
ángulo inferior derecho.
6
Haga clic en
Cerrar
para regresar a la ventana
principal.
Guardar un procedimiento
1
Haga clic en el botón
Guardar procedimiento
en
la barra de tareas de opciones principales.
-O-
Seleccione
Archivo>Guardar
en el menú
principal.
Si este
procedimiento
ya existe
, el archivo
quedará guardado.
2
Si este procedimiento es
nuevo
y no ha sido guardado
anteriormente, aparecerá la ventana estándar de
Windows
Guardar como
.
3
Ingrese el
Nombre del archivo
del procedimiento.
4
Haga clic en
Guardar
para guardar el archivo con
el nombre ingresado.
Creación de un nuevo procedimiento
A partir de una plantilla en blanco:
1
Desde la ventana principal, haga clic en el botón
Nuevo procedimiento
en la barra de tareas de
opciones principales.
-O-
Seleccione
Archivo>Nuevo...
en el menú
principal.

43
2
En la ventana
Seleccionar plantilla
, haga clic en el
formulario que desea utilizar (Combinado, Largo
o Corto). Para obtener más detalles acerca de cada
formulario, consulte la
Guía del usuario
.
3
Haga clic en
Aceptar
. Aparecerá un formulario en
blanco.
4
Para ingresar los detalles del procedimiento, de a uno
por vez, haga clic en cada icono del panel
Secciones
del procedimiento
a la izquierda y seleccione o
ingrese los datos específicos en las ventanas que
aparezcan.
5
Haga clic en el botón
Guardar procedimiento
.
A partir de un procedimiento existente:
1
Desde la ventana principal, haga clic en el botón
Abrir
procedimiento
en la barra de tareas de opciones
principales.
-O-
Seleccione
Archivo>Abrir...
en el menú principal.
2
Cuando aparezca la ventana
Abrir
, haga clic en
el nombre del archivo que desea y luego en
Abrir
.
-O-
Haga doble clic en el nombre del archivo.
3
Guarde inmediatamente el procedimiento con
su nuevo nombre para evitar hacer cambios
involuntarios al procedimiento existente.
4
Revise los detalles del procedimiento haciendo clic, de
a uno por vez, en cada icono del panel
Secciones del
procedimiento
a la izquierda, y luego seleccionando o
ingresando cambios en las ventanas que aparezcan.
5
Haga clic en el botón
Guardar procedimiento
.

44
Importación de versiones anteriores
de procedimientos
Para importar un único procedimiento:
1
Con LOCKOUT-PRO
TM
v3.0 abierto, haga clic en
Archivo>Importar>Archivo de procedimiento (v1.x
y v2.x)
.
2
Desde el cuadro de diálogo
Abrir
de Windows,
seleccione el tipo de archivo (v1.x o v2.x) a
importar, luego seleccione el archivo de la lista y haga
clic en
Abrir
.
3
Cuando el procedimiento aparezca en el área de
visualización principal, ya habrá sido convertido
y usted podrá realizar los cambios que desee.
4
Al finalizar, haga clic en el botón
Guardar
procedimiento
en la barra de tareas de
opciones principales.
5
En el cuadro de diálogo
Guardar como
, escriba
un nuevo nombre si lo desea.
Para importar por lotes múltiples procedimientos:
1
Con LOCKOUT-PRO
TM
v3.0 abierto,
haga clic en
Archivo>Importar
y luego en
Convertir archivos
v1.x
o
Convertir archivos v2.x
, según la versión
en que fueron creados sus archivos anteriores.
2
En la ventana
Conversión por lotes
, asegúrese de que
el directorio que contiene los archivos a convertir
aparezca en el cuadro
Fuente
, y que el directorio
donde los archivos convertidos se van a guardar
aparezca en el cuadro
Destino
.
3
Haga clic en el botón
Iniciar conversión
.

45
Cómo obtener ayuda adicional
Tutorial en línea:
Al ejecutar por primera vez
LOCKOUT-PRO
TM
, se abre la ventana Tutorial en línea a
la derecha. El tutorial contiene los pasos básicos para
crear, guardar e imprimir procedimientos y material
relacionado. Puede navegar por el tutorial usando los
indicadores
Siguiente
,
Atrás
y otros que aparecen en
la ventana.
Ayuda en línea:
La ayuda en línea en LOCKOUT-
PRO
TM
ofrece información detallada acerca de cada
aspecto de la aplicación.
Para acceder a la ayuda
en línea:
•
En el menú principal, haga clic en
Ayuda>Temas
de ayuda
.
Guía del usuario:
La
Guía del usuario
detallada está
instalada en su equipo junto con LOCKOUT-PRO
TM
.
Puede ver la
Guía del usuario
e imprimir una o todas
las páginas.
Para ver la
Guía del usuario
:
1
Abra
Mi PC
y navegue hacia la carpeta donde se
instaló LOCKOUT-PRO
TM
. La ruta predeterminada
es
C:\Archivos de programa\Brady
.
2
Abra la carpeta
Lockout PRO
y ubique la carpeta
Documentación
.
3
En la carpeta
Documentación
, localice el archivo
LOPuserguide.pdf
y haga doble clic en el mismo para
abrirlo.
Para imprimir la
Guía del usuario
:
1
Haga clic en
Archivo>Imprimir
en el menú principal
de la
Guía del usuario.
2
Elija las opciones para imprimir.
3
Haga clic en el botón
Imprimir
.

46
Cómo comunicarse con el soporte técnico
Estados Unidos y otros países asociados
:
Tel: 800-368-3362
Fax: 414-228-5799
Correo electrónico: [email protected]
Canadá:
Tel: 888-262-7576
Fax: 905-764-5557
Correo electrónico: [email protected]
México:
Tel: 800-368-3362
Fax: 525-527-5586
Correo electrónico: [email protected]
Brasil:
Tel (PABX): 55 11 3686-4720
Tel (discado directo): 55 11 3686-5697
Fax: 55 11 3686-5236
Correo electrónico: [email protected]
Todos los derechos reservados.
www.bradycorp.com
©2006 Brady Worldwide, Inc.
Transcripción de documentos
Contents LOCKOUT-PROTM v3.0 Quick Start Guide . . . . . . . 2 Manual de Início Rápido do LOCKOUT-PROTM. . . . 12 Guide de démarrage rapide de LOCKOUT-PROTM version 3.0 . . . . . . . . . . . . . . . . . . . . . . . . . . . . . . . . . 23 Guía de inicio rápido de LOCKOUT-PROTM 3.0 . . . 35 Guía de inicio rápido de LOCKOUT-PROTM 3.0 El software de escritura gráfica de procedimientos LOCKOUT-PROTM le proporciona todas las herramientas que necesita para crear un programa eficaz de control de energía con procedimientos estandarizados fáciles de seguir. Es posible imprimir las etiquetas de bloqueo relacionadas con el procedimiento para cada fuente de energía, lo que hace a las actividades de bloqueo muy sencillas de manejar. Requisitos del sistema Requisito: Mínimo: Recomendado: Procesador Resolución del monitor Memoria (RAM) Espacio en disco Sistema operativo Internet Explorer Estructura .NET 1.2 GHz o superior 800x600 o superior 512 MB 500 MB Windows 2000/XP v5.0 o superior v1.1 o superior Igual 1024x768 o superior Igual Igual Igual v6.0 o más reciente Provisto en el CD de instalación de LOCKOUTPRO para que el usuario instale si es necesario >> 35 Requisito: Impresora Mínimo: Recomendado: Se deben instalar los controladores para la(s) impresora(s) que vaya a utilizar. Se debe instalar al menos una impresora para ejecutar la aplicación. Consulte la documentación de su impresora para saber cómo instalarla. Impresoras GlobalMark™ únicamente: Se requiere un controlador actualizado. Primero, desinstale la impresora de su equipo. Instale el controlador GlobalMark™ nuevo incluido en el CD de instalación de LOCKOUT-PROTM. Instalación de LOCKOUT-PRO: Versión estándar La Versión estándar es la versión completa de escritorio de LOCKOUT-PROTM. 1 Cierre todos los programas que están en ejecución actualmente, incluyendo los programas antivirus y de correo electrónico. 2 Inserte el CD de LOCKOUT-PROTM en la unidad de CD. El programa de instalación se ejecutará automáticamente. Si no se abre después de transcurrido cierto tiempo, ejecútelo manualmente siguiendo estos pasos: • Abra la carpeta Mi PC. • Haga doble clic en la unidad de CD para abrirla. • Haga doble clic en el archivo: LockoutPRO3.0Installer.exe 3 Cuando aparezca la ventana del instalador, seleccione la opción del menú: Instalación del escritorio de Lockout PRO. 4 Seleccione el idioma que desea usar. 5 Cuando aparezca la pantalla de bienvenida, haga 36 clic en la opción para instalar LOCKOUT-PROTM. 6 Lea el acuerdo de licencia y marque la opción que indica aceptación. 7 Cuando se le solicite, ingrese el número de serie de su copia de LOCKOUT-PROTM. El número de serie se encuentra en una etiqueta adherida al estuche del CD. 8 Cuando se le solicite, verifique el directorio en el que LOCKOUT-PROTM será instalado. Se recomienda usar el directorio predeterminado. 9 Cuando aparezca la página de registro, siga las instrucciones en pantalla para registrar la copia del software. Instalación de LOCKOUT-PRO: Versión de visor La Versión de visor se puede instalar en cualquier computadora. Les permite a los usuarios ver e imprimir procedimientos e información relacionada, pero no crear o actualizar. 1 Inserte el CD de LOCKOUT-PROTM en la unidad de CD. El programa de instalación se ejecutará automáticamente. Si no se abre después de transcurrido cierto tiempo, ejecútelo manualmente siguiendo estos pasos: • Abra la carpeta Mi PC. • Haga doble clic en la unidad de CD para abrirla. • Haga doble clic en el archivo: Lockout PRO 3.0 Installer.exe 2 Cuando aparezca la ventana del instalador, seleccione la opción del menú: Instalación del visor de Lockout PRO. 37 3 Seleccione el idioma que desea usar. 4 En la pantalla de bienvenida, haga clic en la opción para instalar el visor de LOCKOUT-PROTM. 5 Lea el acuerdo de licencia y marque la opción que indica aceptación. 6 Verifique el directorio en el que LOCKOUT-PROTM será instalado (se recomienda usar el directorio predeterminado). Ejecución de LOCKOUT-PRO • Abra los Programas del menú de Inicio de su equipo, localice el acceso directo de LOCKOUT-PROTM y haga clic en él. -O- Encuentre el acceso directo de LOCKOUT-PROTM en el escritorio de su equipo y haga doble clic en él -O- Desde una ventana de carpeta abierta que muestra procedimientos, haga doble clic en un archivo. Visualización de procedimientos existentes A continuación se describen los pasos para las versiones estándar y de visor de la versión de escritorio de LOCKOUT-PROTM v3.0. 1 Desde la ventana principal, haga clic en la ficha Abrir procedimiento en la barra de tareas de opciones principales. -O- Seleccione Archivo>Abrir... en el menú principal. 2 En la ventana Abrir, haga clic en el nombre del archivo que desea abrir y luego en el botón Abrir. -O- Haga doble clic en el nombre del archivo en la ventana. 38 3 El archivo aparecerá en la ventana de visualización principal. Impresión de procedimientos y etiquetas A continuación se describen los pasos para las versiones estándar y de visor de la versión de escritorio de LOCKOUT-PROTM v3.0. Para imprimir un procedimiento: 1 Con el procedimiento abierto, haga clic en el botón Imprimir procedimiento en la barra de tareas de opciones principales. -O- Desde el menú principal, seleccione Archivo>Imprimir. 2 Cuando aparezca la ventana Imprimir procedimiento, verifique o cambie la impresora que figura en el cuadro Impresora. 3 Realice los cambios que desee a las opciones predeterminadas de la impresora. 4 Haga clic en el botón Imprimir ubicado en el ángulo inferior derecho. 5 Haga clic en Cerrar para regresar a la ventana principal. Para imprimir etiquetas de bloqueo: 1 Con el procedimiento abierto, haga clic en el botón Imprimir etiquetas de bloqueo en la barra de tareas de opciones principales. -O- Desde el menú principal, seleccione Archivo> Imprimir Etiquetas de bloqueo. 2 Cuando aparezca la ventana Imprimir etiquetas de bloqueo, verifique o cambie la impresora que figura en el cuadro Impresora. 39 3 Cuando aparezca la impresora correcta, realice los cambios que desee a Suministros o Material. • Para impresoras GlobalMark™: - Desde la lista desplegable en Suministros, elija el Ancho de cinta del carrete de cinta que está utilizando. • Para impresoras de alimentación por hojas: - Desde la lista desplegable en Material, elija el tipo de hoja de etiquetas que está utilizando. 4 En la sección Información de bloqueo: • Use las flechas de dirección para cambiar la Fecha de bloqueo y la Hora de bloqueo. • En Bloqueo por, ingrese el nombre de la persona autorizada a retirar el bloqueo. • Impresoras GlobalMark™ únicamente: La Imagen del empleado se establece de forma predeterminada en Ninguna. Para agregar una imagen de la persona nombrada en el cuadro Bloqueo por, haga clic en el botón de opción ubicado cerca del cuadro vacío y luego en Seleccionar para localizar la foto e insertarla. • En el cuadro Comentarios, escriba cualquier información adicional que desee imprimir en las etiquetas. • En el cuadro Terminación esperada para el, ingrese la hora en que debe finalizar el proceso de volver a energizar. 5 Haga clic en el botón Imprimir ubicado en el ángulo inferior derecho. 6 Haga clic en Cerrar para regresar a la ventana principal. 40 Para imprimir etiquetas de fuentes de energía: 1 Con el procedimiento abierto, haga clic en el botón Imprimir etiquetas de fuentes de energía en la barra de tareas de opciones principales. -O- Seleccione Archivo>Imprimir etiquetas de energía en el menú principal. 2 Cuando aparezca la ventana Imprimir etiquetas de fuentes de energía, verifique o cambie la impresora. 3 Cuando aparezca la impresora correcta, realice los cambios que desee a las opciones que figuran a la izquierda de la ventana, según la impresora que elija. • Para impresoras GlobalMark™: - En Forma/Tamaño, seleccione la cinta que está utilizando. - En la sección Imprimir etiqueta, seleccione Todo para imprimir todas las etiquetas de fuentes de energía asociadas con ese procedimiento, o seleccione de la lista una etiqueta específica. • Para impresoras HandiMark™: - En la sección Imprimir etiqueta, seleccione la fuente de energía cuya etiqueta desea imprimir. (Puede imprimir sólo una etiqueta por vez con esta impresora). • Para impresoras de alimentación por hojas: - En Material, elija las etiquetas que está utilizando. - La sección Etiquetas disponibles muestra la cantidad de etiquetas que se imprimirán en una hoja. Desmarque los cuadros si desea imprimir menos etiquetas. - En la sección Imprimir etiqueta, seleccione Todo para imprimir todas las etiquetas de fuentes de 41 energía asociadas con ese procedimiento, o seleccione de la lista una etiqueta específica. 4 En la sección Formato, haga clic en la flecha hacia abajo de los cuadros de texto Campo de datos 1 y Campo de datos 2 para agregar esta información a la etiqueta. 5 Haga clic en el botón Imprimir ubicado en el ángulo inferior derecho. 6 Haga clic en Cerrar para regresar a la ventana principal. Guardar un procedimiento 1 Haga clic en el botón Guardar procedimiento en la barra de tareas de opciones principales. -O- Seleccione Archivo>Guardar en el menú principal. Si este procedimiento ya existe, el archivo quedará guardado. 2 Si este procedimiento es nuevo y no ha sido guardado anteriormente, aparecerá la ventana estándar de Windows Guardar como. 3 Ingrese el Nombre del archivo del procedimiento. 4 Haga clic en Guardar para guardar el archivo con el nombre ingresado. Creación de un nuevo procedimiento A partir de una plantilla en blanco: 1 Desde la ventana principal, haga clic en el botón Nuevo procedimiento en la barra de tareas de opciones principales. -O- Seleccione Archivo>Nuevo... en el menú principal. 42 2 En la ventana Seleccionar plantilla, haga clic en el formulario que desea utilizar (Combinado, Largo o Corto). Para obtener más detalles acerca de cada formulario, consulte la Guía del usuario. 3 Haga clic en Aceptar. Aparecerá un formulario en blanco. 4 Para ingresar los detalles del procedimiento, de a uno por vez, haga clic en cada icono del panel Secciones del procedimiento a la izquierda y seleccione o ingrese los datos específicos en las ventanas que aparezcan. 5 Haga clic en el botón Guardar procedimiento. A partir de un procedimiento existente: 1 Desde la ventana principal, haga clic en el botón Abrir procedimiento en la barra de tareas de opciones principales. -O- Seleccione Archivo>Abrir... en el menú principal. 2 Cuando aparezca la ventana Abrir, haga clic en el nombre del archivo que desea y luego en Abrir. -O- Haga doble clic en el nombre del archivo. 3 Guarde inmediatamente el procedimiento con su nuevo nombre para evitar hacer cambios involuntarios al procedimiento existente. 4 Revise los detalles del procedimiento haciendo clic, de a uno por vez, en cada icono del panel Secciones del procedimiento a la izquierda, y luego seleccionando o ingresando cambios en las ventanas que aparezcan. 5 Haga clic en el botón Guardar procedimiento. 43 Importación de versiones anteriores de procedimientos Para importar un único procedimiento: 1 Con LOCKOUT-PROTM v3.0 abierto, haga clic en Archivo>Importar>Archivo de procedimiento (v1.x y v2.x). 2 Desde el cuadro de diálogo Abrir de Windows, seleccione el tipo de archivo (v1.x o v2.x) a importar, luego seleccione el archivo de la lista y haga clic en Abrir. 3 Cuando el procedimiento aparezca en el área de visualización principal, ya habrá sido convertido y usted podrá realizar los cambios que desee. 4 Al finalizar, haga clic en el botón Guardar procedimiento en la barra de tareas de opciones principales. 5 En el cuadro de diálogo Guardar como, escriba un nuevo nombre si lo desea. Para importar por lotes múltiples procedimientos: 1 Con LOCKOUT-PROTM v3.0 abierto, haga clic en Archivo>Importar y luego en Convertir archivos v1.x o Convertir archivos v2.x, según la versión en que fueron creados sus archivos anteriores. 2 En la ventana Conversión por lotes, asegúrese de que el directorio que contiene los archivos a convertir aparezca en el cuadro Fuente, y que el directorio donde los archivos convertidos se van a guardar aparezca en el cuadro Destino. 3 Haga clic en el botón Iniciar conversión. 44 Cómo obtener ayuda adicional Tutorial en línea: Al ejecutar por primera vez LOCKOUT-PROTM, se abre la ventana Tutorial en línea a la derecha. El tutorial contiene los pasos básicos para crear, guardar e imprimir procedimientos y material relacionado. Puede navegar por el tutorial usando los indicadores Siguiente, Atrás y otros que aparecen en la ventana. Ayuda en línea: La ayuda en línea en LOCKOUT- PROTM ofrece información detallada acerca de cada aspecto de la aplicación. Para acceder a la ayuda en línea: • En el menú principal, haga clic en Ayuda>Temas de ayuda. Guía del usuario: La Guía del usuario detallada está instalada en su equipo junto con LOCKOUT-PROTM. Puede ver la Guía del usuario e imprimir una o todas las páginas. Para ver la Guía del usuario: 1 Abra Mi PC y navegue hacia la carpeta donde se instaló LOCKOUT-PROTM. La ruta predeterminada es C:\Archivos de programa\Brady. 2 Abra la carpeta Lockout PRO y ubique la carpeta Documentación. 3 En la carpeta Documentación, localice el archivo LOPuserguide.pdf y haga doble clic en el mismo para abrirlo. Para imprimir la Guía del usuario: 1 Haga clic en Archivo>Imprimir en el menú principal de la Guía del usuario. 2 Elija las opciones para imprimir. 3 Haga clic en el botón Imprimir. 45 Cómo comunicarse con el soporte técnico Estados Unidos y otros países asociados: Tel: 800-368-3362 Fax: 414-228-5799 Correo electrónico: [email protected] Canadá: Tel: 888-262-7576 Fax: 905-764-5557 Correo electrónico: [email protected] México: Tel: 800-368-3362 Fax: 525-527-5586 Correo electrónico: [email protected] Brasil: Tel (PABX): 55 11 3686-4720 Tel (discado directo): 55 11 3686-5697 Fax: 55 11 3686-5236 Correo electrónico: [email protected] Todos los derechos reservados. www.bradycorp.com ©2006 Brady Worldwide, Inc. 46-
 1
1
-
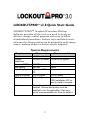 2
2
-
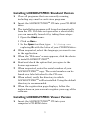 3
3
-
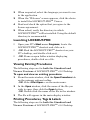 4
4
-
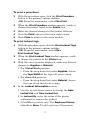 5
5
-
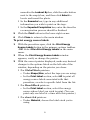 6
6
-
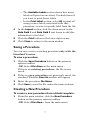 7
7
-
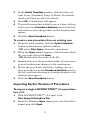 8
8
-
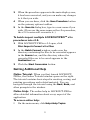 9
9
-
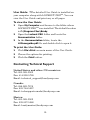 10
10
-
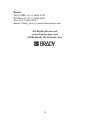 11
11
-
 12
12
-
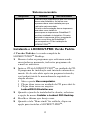 13
13
-
 14
14
-
 15
15
-
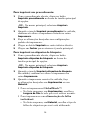 16
16
-
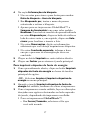 17
17
-
 18
18
-
 19
19
-
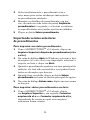 20
20
-
 21
21
-
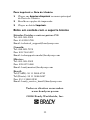 22
22
-
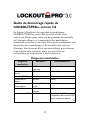 23
23
-
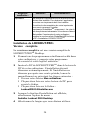 24
24
-
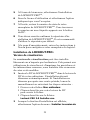 25
25
-
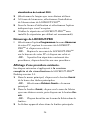 26
26
-
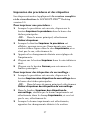 27
27
-
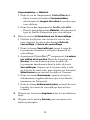 28
28
-
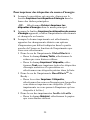 29
29
-
 30
30
-
 31
31
-
 32
32
-
 33
33
-
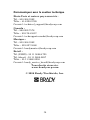 34
34
-
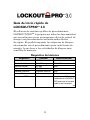 35
35
-
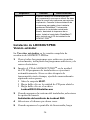 36
36
-
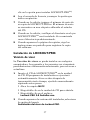 37
37
-
 38
38
-
 39
39
-
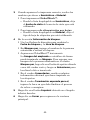 40
40
-
 41
41
-
 42
42
-
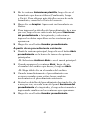 43
43
-
 44
44
-
 45
45
-
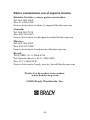 46
46
Brady LOCKOUT PRO 3.0 Guía de inicio rápido
- Categoría
- Impresión
- Tipo
- Guía de inicio rápido
en otros idiomas
- français: Brady LOCKOUT PRO 3.0 Guide de démarrage rapide
- English: Brady LOCKOUT PRO 3.0 Quick start guide
- português: Brady LOCKOUT PRO 3.0 Guia rápido