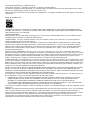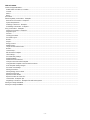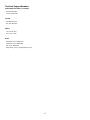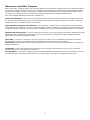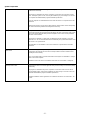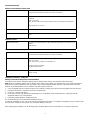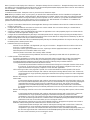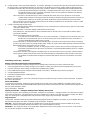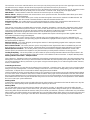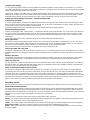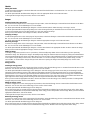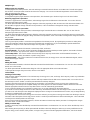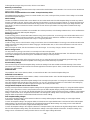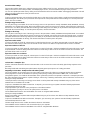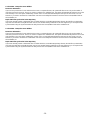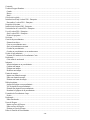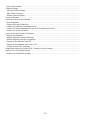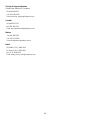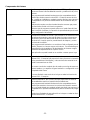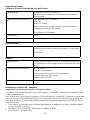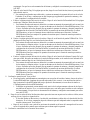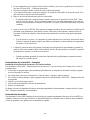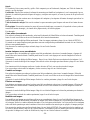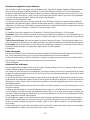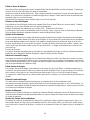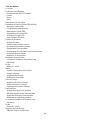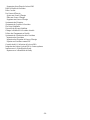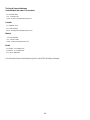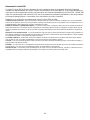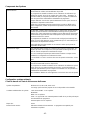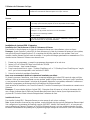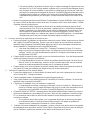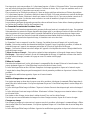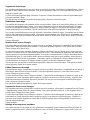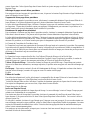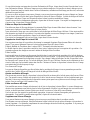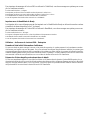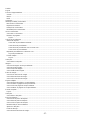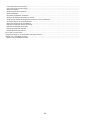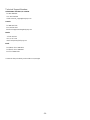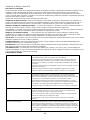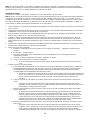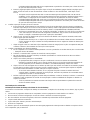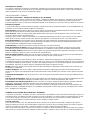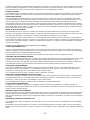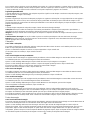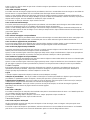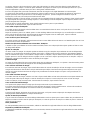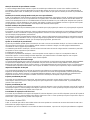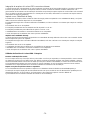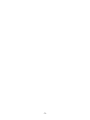Brady LOCKOUT PRO Enterprise 2.0 Manual de usuario
- Tipo
- Manual de usuario

- 1 -
User Manual

© 2003 Brady Worldwide, Inc. All Rights Reserved.
Lockout PRO - Enterprise
TM
(hereafter “Lockout PRO - Enterprise”) Operating Manual.
This manual is proprietary to Brady Worldwide, Inc. (hereafter “Brady”), and may be revised from time to time without notice. Brady
disclaims any understanding to provide you with such revisions, if any.
All brand or product names referenced in this manual are trademarks(™) or registered trademarks (®) of their respective companies or
organizations.
BRADY WORLDWIDE, INC.
®
YOU SHOULD CAREFULLY READ THE FOLLOWING TERMS AND CONDITIONS OF THIS LICENSE AGREEMENT BEFORE
OPENING THIS PACKAGE. IF YOU DO NOT AGREE WITH THESE TERMS AND CONDITIONS, PLEASE PROMPTLY RETURN
THIS PACKAGE FOR A FULL REFUND.
LICENSE AGREEMENT
Brady Worldwide, Inc. (hereafter "Brady") hereby grants you a non-exclusive, nontransferable license to use this software and the
accompanying documentation according to the following terms:
LICENSE GRANT: You may 1) install the software on only one computer at a time, and 2) make one (1) copy of the software in
machine readable form solely for backup purposes.
LICENSE RESTRICTIONS: You may not: 1) transmit the software over a network without an additional license; 2) modify, adapt,
translate, reverse engineer, decompile, disassemble, create derivative works based on, or copy (except for the backup copy) this
software or the accompanying documentation; 3) rent, transfer or grant any rights in the software or accompanying documentation
without the prior, express written consent of Brady; or 4) remove any proprietary notices, labels, or marks on the software and
accompanying documentation.
NATURE OF THIS AGREEMENT: This license is not a sale. License fees paid by you, if any, are in consideration of the licenses
granted under this Agreement. Title and copyrights to the software, accompanying documentation, and any copy made by you, remain
the property of Brady or its suppliers. Unauthorized copying of the software or the accompanying documentation, or failure to comply
with the above restrictions, shall automatically terminate this license, without further notice, and terminate your rights to use the
software, and Brady shall, in addition to its other legal remedies, be entitled to its reasonable attorney fees.
LIMITED WARRANTY: Brady warrants that, for a period of ninety (90) days from the date of delivery to you as evidenced by a copy of
your receipt, the software, as furnished, under normal use, will perform without significant errors that make it unusable. Brady's entire
liability and your exclusive remedy under this warranty (which is subject to you returning the software to Brady) will be, at the option of
Brady, to attempt to correct or help you around errors, to replace the software with functionally equivalent software or diskettes, or to
refund the license fee of the software and terminate this Agreement.
EXCEPT FOR THE ABOVE EXPRESS LIMITED WARRANTY, BRADY MAKES AND YOU RECEIVE NO WARRANTIES, EXPRESS,
IMPLIED, STATUTORY OR IN ANY COMMUNICATION WITH YOU, AND BRADY SPECIFICALLY DISCLAIMS ANY IMPLIED
WARRANTY OF MERCHANTABILITY OR FITNESS FOR A PARTICULAR PURPOSE. BRADY DOES NOT WARRANT THAT THE
OPERATION OF THE PROGRAM WILL BE UNINTERRUPTED OR ERROR FREE.
Some states do not allow the exclusion of implied warranties so the above exclusions may not apply to you. This warranty gives you
specific legal rights. You may also have other rights which vary from state to state.
1. LIMITATION OF LIABILITY: IN NO EVENT WILL BRADY BE LIABLE FOR ANY DAMAGES, INCLUDING LOSS OF DATA,
WHEN LOADING THIS SOFTWARE OR OTHERWISE, OR LOST PROFITS, COST OF COVER OR OTHER SPECIAL,
INCIDENTAL, CONSEQUENTIAL OR INDIRECT DAMAGES ARISING FROM THE USE OF THE PROGRAM OR
ACCOMPANYING DOCUMENTATION, HOWEVER CAUSED AND ON ANY THEORY OF LIABILITY. THIS LIMITATION WILL
APPLY EVEN IF BRADY HAS BEEN ADVISED OF THE POSSIBILITY OF SUCH DAMAGE.
Some states do not allow the limitation or exclusion of liability for incidental, or consequential damages, so the above limitation may not
apply to you.
GENERAL: This Agreement shall be governed by, and interpreted under, the laws of the State of Wisconsin, USA. You acknowledge
that U.S. law and regulations may restrict the export/re-export of the software. You agree not to export/re-export the software or
portions thereof in any form without the appropriate U.S. and foreign government licenses. This obligation shall survive and continue
after this Agreement terminates. This Agreement is the entire agreement between the parties and supersedes any other
communications or advertising with respect to the software and accompanying documentation. If any provision of this Agreement is
held invalid, the remainder of this Agreement shall continue in full force and effect.

- 3 -
Table of Contents
Technical Support Numbers ................................................................................................................................................
United States and other C/S countries...............................................................................................................................
Canada............................................................................................................................................................................
Mexico.............................................................................................................................................................................
Brazil ...............................................................................................................................................................................
Quick Start..........................................................................................................................................................................
Introducing Brady Lockout PRO - Enterprise........................................................................................................................
Welcome to Lockout PRO - Enterprise..............................................................................................................................
System Requirements ......................................................................................................................................................
Installing Lockout PRO - Enterprise...................................................................................................................................
Uninstalling Lockout PRO - Enterprise...............................................................................................................................
Using Lockout PRO - Enterprise..........................................................................................................................................
Opening Lockout PRO - Enterprise...................................................................................................................................
Program Layout................................................................................................................................................................
Sections...........................................................................................................................................................................
Creating procedures.........................................................................................................................................................
Procedure Layout.............................................................................................................................................................
Header.............................................................................................................................................................................
Images.............................................................................................................................................................................
Energy Sources................................................................................................................................................................
Multiple Pages..................................................................................................................................................................
Long Form Procedure Format...........................................................................................................................................
Header.............................................................................................................................................................................
Lockout Steps ..................................................................................................................................................................
Edit Procedure Template..................................................................................................................................................
Label Settings..................................................................................................................................................................
Procedure Body Settings..................................................................................................................................................
Predefined Notes..............................................................................................................................................................
Predefined Lockout Devices..............................................................................................................................................
Change Current Procedure Template................................................................................................................................
Change Default Template Used For New Procedures........................................................................................................
Undo Template Setting Changes.......................................................................................................................................
Procedure View Settings...................................................................................................................................................
Printing Procedures..........................................................................................................................................................
Printing Energy Source Labels..........................................................................................................................................
Printing Lockout Tags.......................................................................................................................................................
Export Procedure to PDF..................................................................................................................................................
Export Procedure to a TIFF File........................................................................................................................................
Lockout PRO - Enterprise Tips..........................................................................................................................................
Integrating Lockout PRO - Enterprise files with other systems............................................................................................
Printing to a Brady GlobalMark............................................................................................................................................
Printing to a Brady HandiMark.............................................................................................................................................

- 4 -
Technical Support Numbers
United States and other C/S countries
Canada
Mexico
Brazil
Tel: 800-368-3362
Fax: 414-228-5799
Tel: 888-262-7576
Fax: 905-764-5557
Tel: 800-368-3362
Fax: 525-527-5586
Tel (PABX): 55 11 3686-4720
Tel (Direct): 55 11 3686-5697
Fax: 55 11 3686-5236
Email: [email protected]

- 5 -
Welcome to Lockout PRO - Enterprise
Brady Lockout PRO - Enterprise allows you to create and implement a thorough OSHA compliant Lockout-Tagout program throughout
your facility and company with ease. Now you can work faster and more efficiently than ever before thanks to the automated features
provided by Lockout PRO - Enterprise. Lockout PRO - Enterprise uses the conventions that you are already familiar with so that you
can quickly begin creating your machine-specific lockout-tagout procedures using a comfortable, familiar interface.
A few of the highlights within Brady Lockout PRO - Enterprise are:
Server-based collaboration - All procedures and other system data are stored and managed on the server , allowing anyone to view
the most up-to-date Lockout procedures at any time right through their web browser and anyone with the Lockout PRO – Enterprise
desktop client to access themfrom anywhere on the network..
Simple installation, deployment, and maintenance - The Lockout PRO – Enterprise server and desktop clients can be installed in
minutes providing company-wide access with no difficult configuration settings. Additionally, end users of the desktop client can install
the program and begin creating their lockout procedures immediately with no need to wait for the installation of the server component.
Integration with existing systems – The server maintains an up-to-date copy of each procedure in PDF format, allowing you to easily
integrate them into any Windows-based program that can link to external files for opening and/or printing, including most modern
CMMS, ERP, and document management systems.
User friendly – Lockout PRO - Enterprise is very easy to learn and use because it uses standard Microsoft Windows conventions
throughout. This means that you will immediately be comfortable with the navigation and use of the program.
Self-Contained – All functionality needed to create graphical machine-specific Lockout-Tagout procedures is built-in, including image
editing and modification.
Customizable – All text, titles, and procedure format settings can be customized and defined by the end user. This included the
available energy sources, predefined notes, and devices.
On-screen tutorial – Lockout PRO - Enterprise features a tutorial that will walk you through the creation of a lockout-tagout procedure.
This tutorial will launch automatically the first time that you use the program, and is always accessible from the Help menu.

- 6 -
System Components
Desktop Client
A fully featured .NET Smart Client application that provides full procedure creation and
modification functionality.
This program is installed locally on the computers of users who are to be given Lockout
PRO – Enterprise system access, and may be installed by any user having an account on
the computer with Administrative program installation permissions.
Each user requires one administrative license unless the Server or Corporate license was
purchased.
*Note that the program can be used in offline mode for full procedure creation and printing
prior to the server being installed and configured if necessary.
Server
A comprehensive ASP.NET based application that consists of a web service that provides
file and data storage and management functionality to the other components of the system
and a Web Viewer application that provides view/print access to the Lockout procedures
and other content sections.
This program is installed on a web server configured for Intranet, Extranet, or secured
Internet access. It is recommended that this be installed by the system administrator of the
web server or an IT professional.
This application can be installed on one server unless the Corporate license has been
purchased.
Web Viewer
An HTML based application provided by the Lockout PRO – Enterprise Server component
that provides view and print access to the Lockout procedures and the content sections
including the online training.
This is accessed through any modern web browser and requires no installation or configu-
ration on the client computer.
Unlimited access to this service is included in all licenses of Lockout PRO – Enterprise.
Desktop Viewer Client
A fully featured .NET Smart Client application that provides viewing and advanced printing
functionality.
This program is installed locally on the computers of users who need access to the ad-
vanced printing options, and may be installed by any user having an account on the com-
puter with Administrative program installation permissions.
Unlimited installations of this application are included in all licenses of Lockout PRO – En-
terprise.

- 7 -
System Requirements
Desktop Client & Desktop Viewer Client
Web Viewer Users
Server
Installing Lockout PRO – Enterprise
Desktop Client and Desktop Viewer Client Installation
To install the Lockout PRO - Enterprise desktop client or desktop viewer client on your computer, follow these steps:
Note: Before you install the desktop client or desktop viewer client on your system, you must first have a copy of Microsoft Internet
Explorer 5.01 or newer installed. If you do not, install a copy of Internet Explorer before continuing. The latest version of Internet
Explorer can be downloaded for free or ordered on CD from www.microsoft.com.
1. Close all programs that are currently running on your computer, including any email or anti-virus programs that you may have.
2. Insert the Lockout PRO - Enterprise CD into your CD-ROM drive.
3. Go to Run… from the Start menu.
4. In the Open: text box, type “D:\Desktop Client\Setup.exe” or “D:\Desktop Viewer Client\Setup.exe”, replacing D: with the
appropriate letter for your CD-ROM drive.
5. Follow the prompts during the installation process.
It is recommended that you use the default installation directory.
If, during the installation process, you receive a message stating that Lockout PRO - Enterprise is attempting to copy a file that is older
than one that is currently on your system, elect to keep the existing, newer, file.
After completing the installation, see the Working Online / Working Offline section for information on connecting to the server.
Operating System Windows NT 4.0, 98 se, ME, 2000, or XP.
* It is required that the latest available service packs are installed.
Additional system requirements .NET Framework 1.1
MSVB6VM
MDAC 2.6 or newer
*Note: the above will be automatically installed if they are not present during installation
Internet Explorer 5.01 or newer
Disk Space 45mb
Monitor Resolution
Minimum screen resolution of 800x600, though the program is optimized for 1024x768 or
higher
Software Requirements
Any HTML 3.2 or newer browser, For best results Internet Explorer 5.5 or newer is recom-
mended.
Adobe Reader
Operating System Windows 2000 Professional or Server, XP Professional, or 2003 Server
* It is required that the latest available service packs are installed.
Environmental system requirements .NET Framework 1.1
MDAC 2.6 or newer
*Note: the above are provided on the installation CD
FrontPage extensions enabled
ASP.NET support enabled
Disk Space
80mb for minimum installation, with additional for file and data storage based on the
amount of usage

- 8 -
Note: If you wish to mass deploy the Lockout PRO – Enterprise desktop client or Lockout PRO – Enterprise Desktop Viewer client, edit
the address in the ServerAddress.data xml file found in the \System Requirements\Mass Deployment folder on the CD and include it in
the Lockout PRO – Enterprise folder on the client’s computer.
Server Installation
To install the Lockout PRO - Enterprise server on your web server, follow these steps:
Note: Before you install the server on your system, you must first have Internet Information Services installed and configured with
FrontPage extensions, ASP.NET support through the .NET Framework 1.1 enabled, and the server online and configured for Intranet,
Extranet, or secured Internet access by those whom you wish to provide access to. Please see your system documentation for the
proper steps toprepare your server to this state. (For your convenience, the .NET Framework 1.1 and MDAC 2.7 installations are
provided in the \Server\System Requirements folder on the installation CD.
1. Copy the “Lockout PRO” folder from the \Server\Application directory on the installation CD and all of its contents to the desired
location on your server.
2. Configure this folder within IIS such that it has read access over the network. This can be done directly as a shared folder or
through the use of a virtual directory if you prefer.
3. Set the \LockoutPRO and \LockoutPRO\FileService folders as applications in IIS. In the properties page for each folder click the
create button iunder the application settings section.
4. Configure the \LockoutPRO\Repository directory to have write permissions for everyone who may be using the desktop client or
desktop viewer client and the user account being used by the server. Ensure that this is configured to be inherited by any files and
folders currently within or that may be added to the directory.
5. Confirm that the file data.mdb in the \LockoutPRO\Repository directory has full write permissions for everyone who may be using
the desktop client or desktop viewer client.
6. Install the license(s) for the program:
Insert the License Activation CD shipped with your copy of Lockout PRO – Entperprise into the CD drive on the server.
Go to Run… from the Start menu.
In the Open: text box, type “D:\ActivateLicense.exe”, replacing D: with the appropriate letter for your CD-ROM drive.
Select the path to the LockoutPRO folder on the server.
Click the Activate License button. The license(s) will be activated.
If you have purchased any additional user licenses, repeat this procedure with each CD provided to you.
7. Confirm operation of the web service:
In a browser, preferably on a machine other than the server itself, browse to the file in the location of /LockoutPRO/
FileService/FileService.asmx. Be sure that you are browsing to it (using an address similar to http://yourserver/
LockoutPRO/FileService/FileService.asmx) rather than opening it directly (using an address similar to
C:\inetpub\wwwroot\LockoutPRO\FileService\FileService.asmx).
You should be presented with an interface into the web service listing each of the public functions of the service.
If you are not, or receive any error, this indicates that the server is not properly configured. Please see your
system documentation and properly configure it to serve ASP.NET applications.
Click on the Ping function. In the page that is opened, click on the Invoke button to test the operation of the service.
A new browser window should open and contain an xml response message with the value of true. If it does not,
confirm that there is no pop-up blocking stopping the new windo from opening, and then check the configuration
of your server.
Return to the main page of the file service. Click on the GetProcedureData function. In the page that is opened, click the
Invoke button.
A new browser window should open and contain an xml response message with a list of the folders and any .lop
files in the \LockoutPRO\Repository directory. If it does not, confirm that there is no pop-up blocking stopping the
new window from opening, and then check the configuration of your server. This function uses the write
permissions of the \LockoutPRO\Repository directory, so if the error message indicates this confirm that the
\LockoutPRO\Repository directory has full write permissions for the user account from which you are accessing
the service.
Return to the main page of the file service. Click on the DBWriteTest function. In the page that is opened, click the Invoke
button.
A new browser window should open and contain an xml response message with a value of true. If it does not,
confirm that there is no pop-up blocking stopping the new window from opening, and then check the
configuration of your server. This function uses the write permissions of the \LockoutPRO\Repository\data.mdb
file, so if the error message indicates this confirm that the \LockoutPRO\Repository\data.mdb file has full write
permissions for the user account from which you are accessing the service.
Return to the main page of the file service. Click on the AddFolder function. In the page that is opened, enter a name in
the Name: textbox, leaving the Path: textbox blank, then click the Invoke button.
A new browser window should open and contain an xml response message with a value of true. If it does not,
confirm that there is no pop-up blocking stopping the new window from opening, and then check the
configuration of your server. This function uses the write permissions of the \LockoutPRO\Repository\ folder, so if
the error message indicates this confirm that the \LockoutPRO\Repository\ folder has full write permissions for
the user account from which you are accessing the service.

- 9 -
8. Confirm operation of the web viewer application: In a browser, preferably on a machine other than the server itself, browse to the
file in the location of /LockoutPRO/index.htm. Be sure that you are browsing to it (using an address similar to http://yourserver/
LockoutPRO/index.htm) rather than opening it directly (using an address similar to C:\inetpub\wwwroot\LockoutPRO\index.htm).
You should be presented with the Lockout PRO – Enterprise Web Viewer. If you are not, or receive any error,
this indicates that the server is not properly configured. Please see your system documentation and properly
configure it to serve ASP.NET applications.
Click on the nodes of the treeview until you select a folder with files shown, then click on the link for one of the files.
Acrobat reader should launch and the procedure file should be opened to the right of the treeview. If it does not,
ensure that the system you are working from meets the minimum system requirements for the web viewer.
Click on the link to one or more of the content sections in the Sections navigation bar on the left of the screen to confirm
that each section openes as expected.
9. Confirm connectivity with desktop clients:
From a computer with the desktop client installed and access and permissions on the web server, open the Lockout PRO
– Enterprise desktop client.
Select the Admin > Connection settings command from the main menu.
In the address box, enter the address to the /LockoutPRO folder on the web server. This should be similar to http://
yourserver/LockoutPRO.
Click the Test button to test the connectivity.
If any test fails, ensure that the user has access to the Lockout PRO – Enterprise server on the webs erver, and
that the user account from which you are accessing it has proper access permissions for the /LockoutPRO a
and /LockoutPRO/Repository folder and it’s contents.
Click the OK button. A message should be show indicating that a connection to the server has been found and asking if
you wish to go online. Select yes to begin working online. If there are any files in the offline repository of that machine they
will be uploaded to the server before you can continue.
If you are not prompted to go online, or if the program cannot connect to the server when selecting the Admin >
Work Online command from the main menu, this indicates a connectivity problem between the user’s computer
and the web service.
Confirm basic operation of the program, including that you can open procedures and save changes. Select the Admin >
Server explorer command from the main menu and confirm the ability to manipulate the folders and files on the server.
Any problems encountered when testing these functions likely indicate incorrect user permission on the web
server.
Uninstalling Lockout PRO – Enterprise
Desktop Client and Desktop Viewer Client Uninstallation
To remove the Lockout PRO - Enterprise desktop client or desktop viewer client from your system, follow these steps:
1. Close all programs that are currently running on your computer, including any email or anti-virus programs that you may have.
2. From the Start menu, select Settings > Control Panel > Add/Remove Programs
3. In the Add/Remove Programs dialog box select the Brady Lockout PRO - Enterprise entry in the list of programs.
4. Click the Add/Remove button.
5. Follow the prompts during the uninstall process.
6. Restart your computer.
If, during the un-install process, you receive a message asking if you would like to keep or remove shared Lockout PRO - Enterprise
files, elect to keep the files.
Server Uninstallation
To remove the Lockout PRO - Enterprise server installation from your web server, simply delete the LockoutPRO directory and its
contents. Please note that the \LockoutPRO\Repository directory will contain all of the procedure files and data from the program and
this may not be advisable to delete.
Using Lockout PRO - Enterprise
Opening Lockout PRO – Enterprise Desktop Client or Desktop Viewer Client
To open the program, click on the Brady Lockout PRO – Enterprise or Lockout PRO – Enterprise Viewer icon located in the Programs
menu under the Start menu. This will launch the program. You will first see a splash screen while the program is loading. This will go
away once the program is completely loaded and you will be ready to begin using Lockout PRO - Enterprise.
Program Layout
Lockout PRO - Enterprise follows the typical Windows-based program layout and navigation conventions. If you are familiar with other
Windows-based programs you will be comfortable using Lockout PRO - Enterprise.
Menu Bar – The menu bar provides you with an organized way to access the various features and tools available to you. Every
command and tool that is available through other means is also contained within these menus.
Section Bar – The section bar allows you to quickly switch between the sections of the program. Once you click on a new section’s
icon, that section will appear in the Main Window.

- 10 -
The section bar can be set to auto-hide mode to save screen space by clicking on the push-pin icon in the upper right corner of the bar.
This will set the bar to collapse to the left side of the program and open when the mouse is placed over it.
Toolbar – The toolbar provides you with convenient access to the primary tools used when in the Machine-Specific Procedures section.
The toolbar uses buttons with easy to identify icons for each function. To activate a tool, simply click on the proper button.
Main Window – The main window contains the content of the section that you are currently viewing.
Window Tab Bar – Multiple procedures and content sections can be opened at one time. The Window Tab Bar allows you to switch
between the currently opened windows.
Vertical Scrollbar – This scrollbar allows you to scroll up and down through the current section contained in the Main Window. This
scrollbar is only active when the contents of the Main Window are taller than the Main Window itself.
Horizontal Scrollbar - This scrollbar allows you to left and right through the current section contained in the Main Window. This
scrollbar is only active when the contents of the Main Window are wider than the Main Window itself.
Sections
There are five sections that are available within Lockout PRO - Enterprise: Regulations, Corporate Policy, Employee Training, Device
Selection Guide, and Machine-Specific Procedures. To view a section, either click on its icon in the Section Bar, or select it from the
Tools menu in the Menu Bar. This will open the section inside the Main Window. The Machine-Specific Procedures section
automatically opens when the program is loaded because it is the section that you will use most often.
Regulations – This section contains the full text of the OSHA regulation that requires Lockout-Tagout, OSHA regulation 1910.147 -
The control of hazardous energy (lockout/tagout).
Corporate Policy – This section contains a generic corporate policy on lockout-tagout that you can use as a template for your
company. To copy the text into a word processing program for modifications, highlight the text and press the Ctrl and C keys to copy
the selected text to the clipboard.
Employee Training – This section will guide you through the creation of a thorough training program for the employees and other
personnel working within your facility.
Device Selection Guide – This section present to you the many helpful Lockout-Tagout devices that are available from your local
Brady distributor. For the most common devices, instructional videos are included that show the proper application of each device.
Machine-Specific Procedures – This section provides you with a robust toolset that completely automates the creation of the
machine-specific procedures that are required for every machine within your facility that has more than one energy source.
Tracking & Reporting – This section provides you with a number of reports showing information about the lockout procedures in the
system, lockout activity , and online trainaing results. This section is not available from the Lockout PRO – Enterprise Desktop Viewer.
Working with the Lockout PRO – Enterprise Server
The Lockout PRO – Enterprise server saves and manages all procedures and related lockout data. Files in the online repository. When
working online connected to the server you will see the folders and files within the online repository when opening and saving files. You
can use the repository just like any other drive on your system. Using the Server Explorer you can add and organize folders and move,
rename, and delete files.
Connecting to the server
To connect to the server, you must first set the address to the Lockout PRO – Enterprise server. This is done in the connection settings
dialog accessed by selecting Admin > Connection Settings from the menu. In the Connection Settings dialog, enter the address to the
Lockout PRO – Enterprise server. This should be similar to http://yourserver/LockoutPRO.
Click the test button to test the connection with the server. If the Connection to Server test does not pass this indicates that the address
is incorrect or the server or network is down. Please confirm the address and try again. If the Write Permission Test fails, this indicates
that your system administrator has not configured the server to give your account the permission to save files into the repository folder.
If the Database Write Test does not pass this indicates that your user account has not been given correct permissions on the database
file. Please contact your system administrator.
Working Online
To work online connecting to the server and reading files from the online repository select Work Online from the Admin menu. Any files
that are in your offline repository will be uploaded to the online repository on the server.
Working Offline
You can work offline when you are away from the network or the server is not online. To work offline, select Work Offline from the
Admin menu. If the system is able to connect to the server, you will be presented with a dialog box where you can select files that you
wish to bring offline to work with while disconnected. After you have made your selections, click the Go Offline button. Any selected files
will be copied to your offline repository and you will be able to access them while working offline. When you reconnect to the server and
go back into online mode, any changes or new files will be automatically uploaded to the online repository and made available to all
other users.

- 11 -
Content Section Settings
You can redirect the content sections to point to modified or preexisting documents created outside of Lockout PRO. You can link to
any HTML or PDF file that is accessible on the Intranet or Internet. Any changes that you make will be seen by everyone accessing the
system, though the desktop clients or the web viewer.
Select Section Settings in the Admin menu. You will be presented with a dialog showing each section and allowing you to enter a web
address to the section or reset it to the system default. Enter the address to the desired document and click the test button. This will
attempt to load the address into the test window on the right. If the document loads correctly, clock OK to save the changes.
Creating procedures with the Lockout PRO – Enterprise Desktop Client
Creating a new procedure
To create a new procedure, select the New command from the File menu on the Menu Bar, and then select the format that you would
like to use for the procedure, either Short Form or Long Form. You can also click on the New File icon in the Toolbar. This will create a
new procedure using the same form that you worked with last.
The procedure will be opened in a new window and a tab for it will be added to the Window Tab Bar.
Opening an existing procedure
To open an existing procedure, select the Open… command from the File menu on the Menu Bar. You can also click on the Open File
icon in the Toolbar. The program will present you with the Open File dialog box that allows you to browse to the correct drive, folder,
and file location and select the file you wish to open. Once you have located the file that you wish to open, click it and then click the
Open button.
The procedure will be opened in a new window and a tab for it will be added to the Window Tab Bar.
Saving a procedure
To save the procedure currently being viewed, select the Save command from the File menu on the Menu Bar. You can also click on
the Save File icon in the Toolbar. If the procedure has not previously been named, you will be presented with the Save As dialog box.
Select the location and filename that you would like to save the procedure as and click the Save button.
If the procedure has been previously named, the program will save the changes to the file.
Saving a procedure with a new name
To save the current procedure with a new filename, select the Save As… command from the File menu on the Menu Bar. You will be
presented with the Save As dialog box. Select the location and filename that you would like to save the procedure as and click the Save
button.
Deleting a procedure
Lockout PRO - Enterprise files are deleted through the Server Explorer. To delete a procedure file, locate it using the Server Explorer
accessed through the Admin > Server Explorer command in the main menu. Select the file and click the the Delete command.
Import Procedure File
You can upload one or more procedure files that are on your hard drive into the server repository by selecting Import > Procedure file
from the File menu. You will be presented with a dialog asking you to identify the files that you would like to upload. Select them and
click open and the files will be processed and uploaded.
Import Lockout PRO - Enterprise v1.0 Procedures
You can import and open a single Lockout PRO - Enterprise v1.0 procedure, or convert all v1.0 procedures in a selected directory.
To import and open a specific v1.0 procedure, select Import > v1.0 File from the File menu. You will be presented with a file selection
dialog box. Select the v1.0 .blp file that you wish to open and click the Open button. The procedure will be converted and opened.
To convert all v1.0 procedure files in a directory to v2.0 procedure files, select Import > Convert Multiple from the File menu. You will be
presented with a folder selection dialog box. Select the folder that contains the v1.0 .blp files that you wish to convert and click the OK
button. The files will be converted and a dialog showing the conversion progress will be displayed.
Procedure Layout
Machine-specific procedures can be created using either of two user-friendly graphical formats, the Short Form and the Long Form.
Short Form Procedure Format
The Short Form layout provides a page-based organization of the lockout process. By organizing the information within the context of
the available space on each page, the resulting procedure is concise and efficient, but the space constraints may limit the amount of
information that can be entered for each energy source. If you do not need to provide extensively detailed information or use more than
two images for one or more of the lockout steps, the Short Form is a good choice.
Layout
The Short Form is comprised of the Header, Images, Energy Source Table, and Footer.
Header – This section contains information identifying the machine that the procedure applies to, the number of lockout points on the
machine, any special notes, and the Lockout Application Process.
Images – This section contains one or two images of the machine and the energy source labels identifying the correct lockout points.
Energy Source Table – This section contains the steps necessary to lockout each individual energy source.
Footer – This section contains the Lockout Removal Process, the energy source color and abbreviation legend, and the current and
total page numbers.

- 12 -
Header
Editing the header
To edit the header information, select the Edit Header command from the Edit menu on the Menu Bar. You can also click on the Edit
Header icon in the Toolbar.
You will be presented with the Edit Header dialog box. Fill in the appropriate fields and click the OK button.
To disregard the changes that you’ve made, click the Cancel button.
Images
Inserting images into a procedure
To insert one or two images into the current page of the procedure, select the Edit Images command from the Edit menu on the Menu
Bar. You can also click on the Edit Images icon in the Toolbar.
You will be presented with the Edit Images dialog box. Click the Browse button in either the Image 1 or Image 2 section.
You will be presented with the Open Image dialog box. Select the image file that you would like to insert and click the Open button.
To insert an image title, type it in the Title text box once you have selected an image.
When you have selected the correct images and titles, click the OK button.
Changing an image
To edit the images that are on the current page of the procedure, select the Edit Images command from the Edit menu on the Menu
Bar. You can also click on the Edit Images icon in the Toolbar.
You will be presented with the Edit Images dialog box. Make the appropriate changes and click the OK button.
Removing an image
To remove an image that is on the current page of the procedure, select the Edit Images command from the Edit menu on the Menu
Bar. You can also click on the Edit Images icon in the Toolbar.
You will be presented with the Edit Images dialog box. Click the None button in the appropriate location section to remove the image.
When you have made the appropriate changes, click the OK button.
Modify an image
To modify an image that you wish to use in a procedure, click the Modify Image button in the section where you have previously
selected the image. This will open the image in the Modify Image dialog box. Make the desired changes by clicking the related buttons.
The preview thumbnail images above each button allow you to see the effect of the modification before it is applied to the main image.
To accept the changes that you have made, click the OK button. To cancel all changes and return to the previous dialog, click the
Cancel button. To undo all of the changes that you have made since opening the image in the Modify image box, click the Undo
Changes button.
Energy Sources
Inserting an energy source
To insert an energy source into the current page of the procedure, select the Add Energy Source command from the Edit menu on the
Menu Bar. You can also click on the Add Energy Source icon in the Toolbar.
You will be presented with the Add Energy Source dialog box. Select the energy type for the source that you are entering. The other
information sections will then become active. Make the appropriate selections from the drop-down menus to use the automatically
generated text. To use custom text, type it directly into the desired text box. If you would like to insert an energy source other than the
predefined types, first set it up in the Template Settings area of the program. Last, click on the energy source label located above the
upper right corner of the image preview and drag it over the image to the desired location over the image.
When you have made the appropriate selections, click the OK button to insert the energy source into the procedure. To disregard the
changes that you’ve made, click the Cancel button.
Editing an energy source
To edit an energy source on the current page of the procedure, select the Edit Energy Sources command from the Edit menu on the
Menu Bar. You can also click on the Edit Energy Sources section of the Toolbar.
You will be presented with the Edit Energy Sources dialog box.
Each of the energy sources currently found on the page being viewed will be available from the tabs along the top of the dialog. Make
any necessary modifications to the procedure table steps or the energy source label position over the image. When you have made the
appropriate modifications, click the OK button.
To disregard the changes that you’ve made, click the Cancel button.
Removing an energy source
To remove an energy source on the current page of the procedure, select the Edit Energy Sources command from the Edit menu on the
Menu Bar. You can also click on the Edit Energy Sources icon in the Toolbar.
You will be presented with the Edit Energy Sources dialog box.
Each of the energy sources currently found on the page being viewed will be available from the tabs along the top of the dialog. Switch
to the source that you wish to remove and click the Remove Energy Source # button in the lower right corner of the dialog.

- 13 -
Multiple Pages
Adding a page to a procedure
To add a page to the current procedure, select the Add Page command from the Edit menu on the Menu Bar. This will add a page to
the end of the current procedure and move the view to the new page. You can also click the Add Page button on the Toolbar or from
within the Manage Pages dialog.
Viewing pages within a procedure
To navigate through the pages within the current procedure, click the Next Page or Previous Page icons in the View Toolbar.
Removing a page from a procedure
To remove a page from the current procedure, select Manage Pages from the Edit menu on the Menu Bar. You can also click the
Manage Pages button on the Toolbar.
You will be presented with the Manage Pages dialog box. Select the page that you wish to remove and click the Remove button. Click
the OK button to apply the change and return to the procedure, or the cancel button to disregard the change and return to the
procedure.
Reordering the pages in a procedure
To move a page from the current procedure, select Manage Pages from the Edit menu on the Menu Bar. You can also click the
Manage Pages button on the Toolbar.
You will be presented with the Manage Pages dialog box. Select the page that you wish to move and click the Move Up or Move Down
buttons. Click the OK button to apply the change and return to the procedure, or the cancel button to disregard the change and return to
the procedure.
Long Form Procedure Format
The Long Form layout provides a content-based organization of the lockout process. By organizing the procedure according to the
amount of information entered, the procedure layout is flexible and comprehensive. If you need flexibility to provide detailed text
information or images for each of the lockout steps, the Long Form is a good choice.
Layout
The Long Form is comprised of the Header, Lockout Steps Table, and Footer.
Procedure Header – This section contains information identifying the machine that the procedure applies to, the number of lockout
points on the machine, any special notes, and the Lockout Application Process.
Lockout Step Table – This section contains the lockout steps. Each step may contain action and informational instructions, an
informational image, and may be related to a specific energy source.
Procedure Footer – This section contains the Lockout Removal Process, the energy source color and abbreviation legend, and the
current and total page numbers.
Header
Editing the header
To edit the header information, select the Edit Header command from the Edit menu on the Menu Bar. You can also click on the Edit
Header icon in the Toolbar.
You will be presented with the Edit Header dialog box. Fill in the appropriate fields and click the OK button.
To disregard the changes that you’ve made, click the Cancel button.
Lockout Steps
Inserting a Lockout Step
There are three optional components of each lockout step: the energy source, text, and image. Each step may contain any combination
of these components.
To insert a lockout step into the procedure, select the Add Step command from the Edit menu on the Menu Bar. You can also click on
the Add Step icon in the Toolbar. You will be presented with the Add Step dialog box.
If desired, select the energy type for the step that you are entering. If you would like to insert an energy source other than the
predefined types, first set it up in the Template Settings area of the program. The other information sections will then become active.
Make the appropriate selections from the drop-down menus to use the automatically generated text.
To use custom text whether you’ve selected an energy source or not, type it directly into the desired text box.
If you desire to insert an image into the info section of the step, click the Browse button in the Info Image section. Select the image that
you wish to use and click Open in the dialog that is displayed. When an image is inserted within the Info section, only an image title may
be entered, no additional text can be added.
If an image has been chosen and an energy source has been selected, you may place an energy source label over the image. Click the
Set button in the Label option of the Energy Source section. You will be presented with the Position Label dialog box. Click on the label
and drag it to the desired position over the image.
When you have made the appropriate selections, click the OK button to insert the step into the procedure. To disregard the changes
that you’ve made, click the Cancel button.
Editing a Lockout Step
To edit a Lockout Step, select the Edit Step command from the Edit menu on the Menu Bar. You can also click on the Edit Step icon in
the Toolbar.
After selecting the step to edit, you will be presented with the Edit Lockout Step dialog box. Make any necessary modifications to the
step, the energy source selection, label position, or image. When you have made the appropriate modifications, click the OK button.

- 14 -
To disregard the changes that you’ve made, click the Cancel button.
Removing a Lockout Step
To remove a Lockout Step, select the Remove Step command from the Edit menu on the Menu Bar. You can also click on the Remove
Step icon in the Toolbar.
Edit Procedure Template with the Lockout PRO – Enterprise Desktop Client
The template that the procedure is based on controls the titles, text, colors, and layout of the procedure. These settings can be edited
from the Edit Template dialog box.
Header Settings
The titles used within the header fields can be edited in the Procedure Header tab of the Edit Template dialog box. Make any desired
changes to the titles in this tab. The logo used at the top of the procedures can also be changed in this tab. To change the image used
in the header, click the Browse button underneath the logo preview. You will be presented with the Select Logo dialog. Browse to and
select the file you wish to insert into the header. Select the file and click the Open button. The image will be inserted into the logo
preview box.
Energy Sources
The energy sources that are available to be used within the Lockout procedures, and all settings related to them, can be modified in the
Energy Sources tab of the Edit Template dialog box.
Add Energy Source
To add an energy source click the New button below the energy source preview box. A new energy source will be added to the end of
the energy source list and it will be pre-selected to be edited. This energy source will then be available as an option when adding an
energy source to a Short Form procedure and a step in a Long Form procedure.
Edit Energy Source
To edit an energy source, select it from the energy source list box, then click the Edit button. The energy source will be selected and its
settings activated in the settings boxes. Edit the energy type and abbreviation text, or click on the Select button to select the color or
energy source icon.
After all changes are made, click the Save button to save the changes. To cancel any changes, click the Cancel button.
Remove Energy Source
You may remove any energy source that is not currently used in the active procedure.
To remove an energy source, first select it from the energy source list box, then click the Remove button. This will remove the energy
source from the template and it will no longer be available when editing a Lockout procedure.
Label Settings
From the Label settings section of the Energy Sources tab you can control the layout of the automatically generated energy source
labels and the information fields that are printed on the energy source labels when they are printed.
Procedure Body Settings
The Procedure body tab of the Edit template dialog contains the settings for the text and titles used within the body of the Lockout
procedures. This includes the title and text of the lockout application and removal process boxes, and the titles of the lockout step and
energy source table columns.
Predefined Notes
The predefined notes can be added to, edited, or removed from the Misc. tab of the Edit Template dialog box.
Predefined Lockout Devices
The predefined lockout devices can be added to, edited, or removed from the Misc. tab of the Edit Template dialog box.
Change Current Procedure Template
The Edit Template dialog controls the template settings for the currently active procedure. To change the current procedure’s template,
select Edit Template from the Edit menu in the Menu Bar. You can also click the Edit Template icon in the Toolbar. After making any
necessary changes, click the OK button to apply the changes to the current procedure only.
Change Default Template Used For New Procedures
All newly created procedures inherit their template settings from the program default template settings. To change the default template
settings, open a procedure or create a new procedure, then open the Edit Template dialog by selecting Edit Template from the Edit
menu in the Menu Bar. You can also click the Edit Template icon in the Toolbar. Make any desired changes or additions to the template
settings. Check the Also Set as Program Default checkbox. This will apply the settings to the current procedure and save them as the
program default. All procedures created after this will be based on these settings.
Undo Template Setting Changes
A procedure’s template settings can be returned to either the currently defined program default settings, or to the original default
Lockout PRO - Enterprise settings.
To return the template settings to the program default, click the Reset to Program Default button in the lower left of the Edit Template
Settings dialog. This will restore the settings to the currently defined program default settings. Any energy sources used within the
current procedure that are not in the program default settings will remain.
To return the template settings to the original Lockout PRO - Enterprise default, click the Reset to Original Settings button in the lower
left of the Edit Template Settings dialog. This will restore the settings to the original default Lockout PRO - Enterprise settings. Any
energy sources used within the current procedure that are not in the original settings will remain.

- 15 -
Procedure View Settings
The procedure window allows you to adjust the view to suit your editing needs. The icons and buttons in the Procedure View Toolbar
allow you to zoom in or out on the procedure, view multiple pages at once, and move between the pages of the procedure.
You can also split the procedure view by clicking on the horizontal line above the vertical scrollbar and dragging it downwards. This will
allow you to view separate areas of the procedure at once.
Printing Procedures
To print a Lockout procedure, select Print from the File menu or click the Print icon in the Toolbar. You will be presented with the Print/
Preview dialog box. This allows you to preview the final output on the select printer with the selected settings. To send the print to the
printer, click the Print button.
Printing Energy Source Labels
You can print energy source labels for each of the energy sources in the procedure to a Brady GlobalMark, Brady HandiMark, or Brady
label blanks on a standard office printer. With a procedure that has at least one energy source defined, select Print Energy Labels from
the File menu. You will be presented with the Print Energy Labels dialog box. This allows you to preview the final output on the selected
printer with the selected settings. To send the print to the printer, click the Print button.
Printing Lockout Tags
You can print a lockout tag for each of the energy sources in the procedure to a Brady GlobalMark or Brady label blanks on a standard
office printer. With a procedure that has at least one energy source defined, select Print Lockout Tags from the File menu. You will be
presented with the Print Lockout Tags dialog box. This allows you to preview the final output on the selected printer with the selected
settings. Fill in the information for the tag, and click the Print button to send the print to the printer.
Export Procedure to PDF
To save a procedure as a PDF file, select Export > To PDF from the File menu. You will be presented with a Save File dialog. Select
the location and name that you wish to use for the PDF file and click the Save button. The procedure will be saved as a PDF file.
Export Procedure to a TIFF File
To save a procedure as a TIFF image file, select Export > To Color Tiff or Export > To Black and White Tiff from the File menu. You will
be presented with a Save File dialog. Select the location and name that you wish to use for the Tiff file and click the Save button. The
procedure will be saved as a Tiff file.
Export Procedure to a Local Drive
To save a procedure as a TIFF image file, select Export > To Color Tiff or Export > To Black and White Tiff from the File menu. You will
be presented with a Save File dialog. Select the location and name that you wish to use for the Tiff file and click the Save button. The
procedure will be saved as a Tiff file.
Lockout PRO - Enterprise Tips
All of the commands within the Edit menu in the Menu Bar can be accessed in an menu selected by right clicking anywhere on the
procedure.
Becoming familiar with and utilizing the toolbar buttons will greatly speed up the process of creating procedures.
Integrating Lockout PRO - Enterprise files with other systems
The server maintains an up-to-date copy of each procedure in PDF format. This allows you to integrate the files with any Windows-
based program that can link to external files for opening and/or printing, including most modern CMMS, ERP, and document
management systems. Check with the documentation of the system that you wish to incorporate Lockout PRO - Enterprise procedure
files into to determine if that system is capable of linking to, referencing, or attaching external files, and for instructions on how to do so.
Printing to a Brady GlobalMark
Lockout procedures, lockout tags, and energy source labels can all be printed with a Brady GlobalMark using any of the various
materials that are available in the 4” width.
To print to a GlobalMark from within Lockout PRO - Enterprise, you must set up your system to meet the following requirements:
The installed tape must be 4” wide.
To print procedures you must have a 16” panel process color ribbon installed.
To print procedures you may use an 8” or 16” panel process color ribbon.
The GlobalMark must have the word “GlobalMark” in its name as configured within Windows.
Printing to a Brady HandiMark
Energy source labels can be printed with a Brady HandiMark using any of the various color ribbons and tape materials that are
available in the 2” width.
To print to a HandiMark from within Lockout PRO - Enterprise, you must set up your system to meet the following requirements:
The installed tape must be 2” wide.
The label length must be set to 4” within the Printer Preferences in Windows.
The HandiMark must be installed on and connected locally to your computer.
The HandiMark must have the word “HandiMark” in its name as configured within Windows.

- 16 -
Lockout PRO – Enterprise Server Utilities
Reset User Information
If you are have purchased a license other than the server or corporate licenses, the system will allow access only to the number of
users that you have licenses for. There is no need to configure each individual user, the system will automatically add each user in the
order that they access the system. Additionally, inactive user’s accounts will automatically become open for other users to access.
However, if you need to reset the list of authorized users the use the utility file ResetUsers.exe found in the Server\Utilities folder of
the installation CD.
Repair PDF Files Synchronize in the Repository
If you have manually moved or deleted the files or folders within the \LockoutPRO\Repository directory the PDF file synchronization
may have been affected causing Web Viewer users to have trouble viewing certain files. If this has happened, you can repair the file
synchronization using the SynchronizePDF.exe utility found in the Server\Utilities folder of the installation CD.
Lockout PRO – Enterprise Server Utilities
Reset User Information
If you are have purchased a license other than the server or corporate licenses, the system will allow access only to the number of
users that you have licenses for. There is no need to configure each individual user, the system will automatically add each user in the
order that they access the system. Additionally, inactive user’s accounts will automatically become open for other users to access.
However, if you need to reset the list of authorized users the use the utility file ResetUsers.exe found in the Server\Utilities folder of
the installation CD.
Repair PDF Files Synchronize in the Repository
If you have manually moved or deleted the files or folders within the \LockoutPRO\Repository directory the PDF file synchronization
may have been affected causing Web Viewer users to have trouble viewing certain files. If this has happened, you can repair the file
synchronization using the SynchronizePDF.exe utility found in the Server\Utilities folder of the installation CD.

- 17 -
Versión 2.0
Manual de Uso

- 18 -
Contenido
Technical Support Numbers...................................................................................................................................
Canada ................................................................................................................................................................
Mexico................................................................................................................................................................
Brazil ..................................................................................................................................................................
Guía de inicio rápido..............................................................................................................................................
Introducción a Brady Lockout PRO - Enterprise.....................................................................................................
Bienvenido a Lockout PRO - Enterprise...............................................................................................................
Requisitos del sistema............................................................................................................................................
Instalación de Lockout PRO - Enterprise................................................................................................................
Desinstalación de Lockout PRO - Enterprise ..........................................................................................................
Uso de Lockout PRO - Enterprise...........................................................................................................................
Abrir Lockout PRO - Enterprise...........................................................................................................................
Diseño del programa............................................................................................................................................
Secciones...............................................................................................................................................................
Creación de procedimientos ...................................................................................................................................
Sistema de archivos .............................................................................................................................................
Crear un procedimiento nuevo .............................................................................................................................
Abrir un procedimiento existente .........................................................................................................................
Guardar un procedimiento ...................................................................................................................................
Guardar un procedimiento con un nombre nuevo .................................................................................................
Diseño del procedimiento.......................................................................................................................................
Formato de Formulario de Procedimiento Corto...................................................................................................
Encabezado............................................................................................................................................................
Cómo editar el encabezado ..................................................................................................................................
Imágenes................................................................................................................................................................
Insertar imágenes en un procedimiento ................................................................................................................
Cambiar una imagen............................................................................................................................................
Eliminar una imagen............................................................................................................................................
Modificar una imagen..........................................................................................................................................
Fuentes de energía..................................................................................................................................................
Insertar una fuente de energía ..............................................................................................................................
Editar una fuente de energía.................................................................................................................................
Eliminar una fuente de energía.............................................................................................................................
Múltiples páginas...................................................................................................................................................
Agregar una página a un procedimiento ...............................................................................................................
Ver las páginas de un procedimiento....................................................................................................................
Eliminar una página de un procedimiento ............................................................................................................
Reordenar las páginas de un procedimiento..........................................................................................................
Formulario de Procedimiento Largo .......................................................................................................................
Diseño.................................................................................................................................................................
Encabezado............................................................................................................................................................
Editar Encabezado...............................................................................................................................................
Pasos de Bloqueo...................................................................................................................................................
Insertar un Paso de Bloqueo.................................................................................................................................
Editar un Paso de Bloqueo...................................................................................................................................
Eliminar un Paso de Bloqueo...............................................................................................................................
Editar la Plantilla del Procedimiento.......................................................................................................................

- 19 -
Ajustes de Encabezado ........................................................................................................................................
Fuentes de Energía.................................................................................................................................................
Adicionar Fuente de Energía................................................................................................................................
Editar Fuente de Energía......................................................................................................................................
Eliminar Fuente de Energía..................................................................................................................................
Ajustes de Etiquetas...............................................................................................................................................
Ajustes del Cuerpo del Procedimiento ....................................................................................................................
Notas Predefinidas...............................................................................................................................................
Equipos de Bloqueo Predefinidos.........................................................................................................................
Cambiar la Plantilla del Procedimiento Actual .....................................................................................................
Cambiar la Plantilla Predeterminada a usar en los Procedimientos Nuevos...........................................................
Deshacer los Ajustes de Plantilla..........................................................................................................................
Ajustes de Visualización del Procedimiento ...........................................................................................................
Imprimir Procedimientos .....................................................................................................................................
Imprimir Etiquetas de Fuentes de Energía............................................................................................................
Imprimir Etiquetas de Bloqueo y Etiquetado........................................................................................................
Exportar un Procedimiento como PDF.................................................................................................................
Exportar un Procedimiento como Archivo Tiff.....................................................................................................
Consejos Lockout PRO - Enterprise.....................................................................................................................
Integración de archivos de Lockout PRO - Enterprise con otros sistemas................................................................
Imprimir con el GlobalMark de Brady....................................................................................................................
Imprimir con el HandiMark de Brady ..................................................................................................................

- 20 -
Technical Support Numbers
United States and other C/S countries
Canadá
México
Brasil
Tel: 800-368-3362
Fax: 414-228-5799
Email: [email protected]
Tel: 888-262-7576
Fax: 905-764-5557
Email: [email protected]
Tel: 800-368-3362
Fax: 525-527-5586
Email: [email protected]
Tel (PABX): 55 11 3686-4720
Tel (Direct): 55 11 3686-5697
Fax: 55 11 3686-5236
Email: [email protected]

- 21 -
Bienvenido a Lockout PRO - Enterprise
Brady Lockout PRO - Enterprise permite crear e implementar fácilmente un programa de bloqueo y etiquetado plena-
mente compatible con OSHA en toda su empresa y locaciones. Ahora usted puede trabajar en forma más rápida y eficaz
que nunca, gracias a las características automatizadas de Lockout PRO - Enterprise. Como Lockout PRO - Enterprise
utiliza convenciones con las que usted ya está familiarizado, podrá comenzar a crear rápidamente procedimientos de blo-
queo y etiquetado para máquinas específicas mediante el uso de una interfaz cómoda y familiar.
Algunas de las características más sobresalientes de Brady Lockout PRO - Enterprise son:
Colaboración con base en el Servidor - Todos los procedimientos y otros datos del sistema se almacenan y se manejan
en el servidor, permitiendo que cualquier persona vea los más actualizados procedimientos de de Bloqueo en cualquier
momento con su explorador de Internet; y cualquier persona con Lockout PRO – Enterprise de escritorio pueda tener
acceso a ellos desde cualquier parte de la red.
Simple Instalación, despliegue y mantenimiento –Lockout PRO – Enterprise en red y versión de escritorio peden ser
instaladas en unos minutos para proporcionar el acceso empresarial sin difíciles ajustes de configuración.
Además, los usuarios de la versión de escritorio pueden instalar el programa y comenzar a crear sus procedimientos de
bloqueo inmediatamente sin necesidad de esperar por la instalación del componente del servidor.
Integración con los sistemas existentes - el servidor mantiene una copia actualizada de cada procedimiento en formato
del pdf, permitiendo que usted los integre fácilmente en cualquier programa basado en Windows que puedan vincularse
con archivos externos para abrirlos y/o imprimirlos, incluyendo la mayoría de los sistemas modernos CMMS, ERP y de
administración de documentos.
Fácil de usar - Lockout PRO - Enterprise es muy fácil de aprender y usar porque utiliza convenciones de Microsoft
Windows estándar en todo el programa. Esto significa que usted se sentirá inmediatamente cómodo al navegar y utilizar
el programa.
Autónomo - Toda la funcionalidad gráfica necesitada para crear procedimientos específicos del Bloqueo y Etiquetado
está incorporada, incluyendo la de corrección y modificación de imagen.
Modificable - Todo texto, títulos, y ajustes de formato de cada procedimiento se pueden modificar para cubrir requisitos
particulares de cada usuario. Esto incluye las fuentes de energía disponibles, las notas predefinidas, y los dispositivos.
Guía didáctica en pantalla - Lockout PRO - Enterprise cuenta con una guía didáctica que le enseñará paso a paso có-
mo crear un procedimiento de bloqueo y etiquetado. Esta guía se iniciará automáticamente la primera vez que se use el
programa y se podrá acceder a ella en cualquier momento desde el menú Ayuda.

- 22 -
Componentes del sistema
Cliente de Escritorio Versión completa de la aplicación basada en .NET Smart Client que pro-
porciona al cliente la funcionalidad de creación y modificación de proce-
dimiento.
Este programa está instalado localmente en las computadoras de los
usuarios que deben poseer Lockout PRO - Enterprise acceso al siste-
ma, y puede ser instalado por cualquier usuario que tiene una cuenta en
la computadora con permisos administrativos de la instalación del pro-
grama.
Cada usuario requiere una licencia administrativa a menos que posea
una licencia de servidor o la licencia corporativa.
* Observe que el programa se puede utilizar en el modo fuera de línea
para la creación completa y la impresión de procedimientos previa insta-
lado y configuración del servidor.
Servidor Una aplicación basada en ASP.NET que consiste en un servicio en línea
que proporciona manejo y gerencia de datos a los otros componentes
del sistema y de un uso del servidor de la Red para dar acceso a las
funciones Ver / Imprimir para los procedimientos de bloqueo y a otras
secciones de contenido.
Este programa está instalado en un servidor en Red configurado para la
Intranet, Extranet, o el acceso seguro a la Internet. Se recomienda que
esta aplicación sea instalada por el administrador de sistemas o algún
profesional del departamento de Soporte Técnico.
Esta aplicación se puede instalar en un servidor a menos que se haya
Visor de Internet Aplicación de base HTML proporcionada por el componente en Red de
Lockout PRO – Enterprise que proporciona vista y acceso a la impresión
de los procedimientos de bloqueo y a las secciones de contenido inclu-
yendo el entrenamiento en línea.
De acceso a través de cualquier tipo de modem u otro tipo de acceso a
Internet moderno y no requiere ninguna instalación o configuración en la
computadora del cliente.
El acceso ilimitado a este servicio se incluye en todas las licencias de
Lockout PRO – Enterprise.
Visor de Escritorio Aplicación basada en .NET Smart Client que proporciona al cliente la
funcionalidad de creación e impresión de procedimientos.
Este programa está instalado localmente en las computadoras de los
usuarios que necesitan el acceso a las opciones de impresión avanza-
das, y se puede instalar por cualquier usuario que tiene una cuenta en la
computadora con permisos administrativos para la instalación de progra-
mas.
Instalaciones ilimitadas de esta aplicación se incluyen en todas las licen-
cias de Lockout PRO – Enterprise.

- 23 -
Requisitos del sistema
Utilitario de Escritorio y utilitario de Visor de Escritorio
Visor de Internet
Servidor
Instalación de Lockout PRO – Enterprise
Instalación de la Aplicación de Escritorio y del Visor de escritorio
Para instalar la Aplicación de Escritorio y el Visor de Escritorio de Lockout PRO - Enterprise en su computadora, lleve
a cabo los siguientes pasos:
Nota: Antes de instalar la aplicación de Escritorio y el Visor de Escritorio de Lockout PRO - Enterprise, su sistema debe
contar con una copia de Microsoft Internet Explorer 5.01 o más reciente. Si no es así, instale una copia de Internet Ex-
plorer antes de continuar. La versión más reciente de Internet Explorer puede descargarse gratis o solicitarse en CD en
www.microsoft.com
1. Cierre todos los programas que estén actualmente ejecutándose en su computadora, incluyendo cualquier programa
de correo electrónico o antivirus.
2. Introduzca el CD de Lockout PRO - Enterprise en la unidad de CD-ROM.
3. Vaya a Ejecutar… en el menú Inicio.
Sistema operativo Windows NT 4.0, 98 se, ME, 2000, ó XP
*Es necesario que el paquete de servicios más reciente esté propia-
mente instalado.
Requerimientos adicionales del Siste-
ma
Marco de trabajo .NET 1.1 ó superior
MSVB6VM
MDAC 2.6 ó superior
*Nota: Lo anterior será instalado automáticamente de no estar pre-
sente durante la instalación del programa
Internet Explorer 5.01 ó superior
Espacio en disco 45 Mb.
Resolución del monitor Resolución mínima de pantalla 800x600. El programa está optimiza-
Requerimientos del sistema Cualquier explorador de HTML 3.2 o más avanzado, para mejores
resultados se recomienda El Explorador de Internet 5.5 o más avanza-
do.
Adobe Reader
Sistema Operativo Windows 2000 Profesional o Servidor, XP Profesional ó Servidor 2003
*Es importante que el último paquete de servicios disponible sea insta-
lado.
Requisitos de entorno del sistema .NET Framework 1.1
MDAC 2.6 o más avanzado
*Nota: lo anterior se encuentra en el CD de instalación.
Habilitadas extensiones de FrontPage
Habilitado soporte ASP.NET
Espacio en Disco 80mb para instalación mínima, con espacio adicional para almacena-

- 24 -
4. En el cuadro de texto Abrir: escriba “D:\Desktop Client\Setup.exe” ó “D:\Desktop Visor Client\Setup.exe”, reempla-
zando la D: por la letra correspondiente a su unidad de CD-ROM.
5. Siga las indicaciones durante el proceso de instalación.
Se recomienda que utilice el directorio de instalación predeterminado.
Si durante el proceso de instalación aparece un mensaje indicando que Lockout PRO - Enterprise ha intentado copiar un
archivo que es más antiguo que uno que está actualmente en su computadora, elija conservar el archivo existente, o sea
el más reciente. Tras la instalación, si se producen errores en el funcionamiento del programa, desinstale el programa,
reinicie su computadora y vuelva a instalar el programa, esta vez optando por reemplazar los archivos existentes.
Después de terminar la instalación, vea el funcionamiento de Trabajar Conectado / Trabajar Desconectado para recibir
información sobre la conexión con el servidor.
Nota: Si usted desea difundir Lockout PRO – Enterprise de escritorio o Lockout PRO – Enterprise Visor de escritorio,
corrija la dirección en el fichero ServerAddress.data xml encontrado en la carpeta \System Requirements\Mass
Deployment del CD y lo incluye en la carpeta Enterprise en el ordenador del cliente.
Instalación en el Servidor
Para instalar el servidor del Lockout PRO-Enterprise en su servidor de red, siga estos pasos:
Nota: Antes de que usted instale el servidor en su sistema, debe primero tener servicios informativos de Internet instala-
do y configurado con las extensiones de FrontPage, la ayuda de ASP.NET a través del marco 1.1 de .NET habilitado, y
el servidor en línea y configurado para la Intranet, Extranet, o el acceso seguro a Internet por los cuales usted desea pro-
porcionar el acceso. Ver por favor su documentación del sistema para la apropiada preparación su servidor (para su con-
veniencia, el marco del NET 1.1 y las instalaciones de MDAC 2.7 se proporcionan en la carpeta \Server\System Require-
ments en el CD de instalación.
1. Copie la carpeta de "Lockout PRO" del directorio \Server\Application en el CD de instalación y todo su contenido a
la localización deseada en su servidor.
2. Configurar esta carpeta dentro de IIS de manera que tenga acceso de lectura sobre la red. Esto se puede hacer direc-
tamente como carpeta compartida o con el uso de un directorio virtual si usted prefiere.
3. Fijar las carpetas del \LockoutPRO y del \LockoutPRO\FileService como aplicaciones en IIS. En la página de las
características para cada carpeta hacer clic en el botón crear en la parte baja de la sección de configuración.
4. Configurar el directorio \LockoutPRO\Repository para tener los permisos de escritura para cada uno que pueda utili-
zar la aplicación de escritorio o la aplicación del visor de escritorio y la cuenta de usuario que es utilizada por el ser-
vidor. Asegurarse de que esté configurada para ser heredada por cualquiera de los archivos y carpeta actualmente
dentro o que se puedan agregar posteriormente en el directorio.
5. Confirmar que el archivo data.mdb en el directorio \LockoutPRO\Repository tiene por completo los permisos de es-
critura para cada uno que pueda utilizar la aplicación de escritorio o el visor de escritorio.
6. Instale la(s) licencia(s) para el programa:
a. Insertar el CD de la activación de la licencia enviado con su copia del Lockout PRO – Enterprise el lector
de CD del servidor.
b. Ir a Ejecutar… en el menú inicio
c. En el cuadro de texto Abrir: escriba "D:\ActivateLicense.exe", substituyendo D: con la letra apropiada para
su lector de CD-ROM.
d. Seleccionar la trayectoria a la carpeta de LockoutPRO en el servidor.
e. Chascar el botón Activar licencia. La licencia(s) será activada.
i. Si usted ha comprado algunas licencias adicionales del usuario, repetir este procedimiento con cada CD
proporcionado a usted.
7. Confirme la operación del servidor.
a. En un explorador, preferiblemente en una máquina con excepción del servidor sí mismo, buscar al archivo /
LockoutPRO/FileService/FileService.asmx. Asegúrese de que está explorando el sitio correcto (con una
dirección similar a http://yourserver/LockoutPRO/FileService/FileService.asmx) mejor que abrirlo directa-
mente (con una dirección similar a C:\inetpub\wwwroot\LockoutPRO\FileService\FileService.asmx).
i. Usted debe ser presentado con una interfaz en el servicio de la red que enumera cada una de las funciones
públicas del servicio. Si no, o si recibe cualquier error, esto indica que el servidor no está configurado co-

- 25 -
rrectamente. Vea por favor su documentación del sistema y configúrela correctamente para servir usos de
ASP.NET.
b. Haga clic en la función Ping. En la página que se abre, haga clic en el botón Invoke (invocar) para probar la
operación del servicio.
i. Una ventana de explorador nueva debe abrir y contener un mensaje de respuesta del xml con el valor de
Verdadero. Si no lo hace, confirmar que no hay bloqueo pop-up parando la apertura de ventanas, y des-
pués comprobar la configuración de su servidor.
c. Vuelva a la página principal del servicio de archivo. Haga clic en la función GetProcedureData. En la página
se abre que, chasque el botón Invoke (invocar).
i. Una ventana de explorador nueva se debe abrir y contener un mensaje de respuesta del xml con una lista
de las carpetas y cualquier archivo .lop que se encuentre en el directorio \LockoutPRO\Repository. Si no
lo hace, confirmar que no hay bloqueo pop-up parando la apertura de ventanas, y después comprobar la
configuración de su servidor. Esta función utiliza los permisos de escritura del directorio \Lockout-
PRO\Repository, así que si el mensaje de error indica esto confirme que el directorio \Lockout-
PRO\Repository tiene por completo los permisos de escritura para la cuenta de usuarios que están te-
niendo acceso al servicio.
d. Vuelva a la página principal del servicio de archivo. Haga clic en la función de prueba DBWriteTest. En la
página que se abre, haga clic en el botón Invoke (invocación).
i. Una ventana de explorador nueva se debe abrir y contener un mensaje de respuesta del xml con una lista
de las carpetas y cualquier archivo .lop que se encuentre en el directorio \LockoutPRO\Repository. Si no
lo hace, confirmar que no hay bloqueo pop-up parando la apertura de ventanas, y después comprobar la
configuración de su servidor. Esta función utiliza los permisos de escritura del directorio \Lockout-
PRO\Repository, así que si el mensaje de error indica esto confirme que el directorio \Lockout-
PRO\Repository tiene por completo los permisos de escritura para la cuenta de usuarios que están te-
niendo acceso al servicio.
e. Vuelva a la página principal del servicio de archivo. Haga clic en la función de Adicionar Carpeta. En la pá-
gina que se abre, incorpore un nombre en el cuadro de diálogo nombre, en el cuadro de texto saliendo de la
trayectoria: entonces haga clic en el botón Invoke (invocar).
i. Una ventana de explorador nueva se debe abrir y contener un mensaje de respuesta del xml con una lista
de las carpetas y cualquier archivo .lop que se encuentre en el directorio \LockoutPRO\Repository. Si no
lo hace, confirmar que no hay bloqueo pop-up parando la apertura de ventanas, y después comprobar la
configuración de su servidor. Esta función utiliza los permisos de escritura del directorio \Lockout-
PRO\Repository, así que si el mensaje de error indica esto confirme que el directorio \Lockout-
PRO\Repository tiene por completo los permisos de escritura para la cuenta de usuarios que están te-
niendo acceso al servicio.
8. Confirme la operación en el Visor en Red:
a. En un explorador, preferiblemente en una máquina con excepción del servidor sí mismo, buscar al archivo /
LockoutPRO/index.htm. Asegúrese de que está explorando el sitio correcto (con una dirección similar a
http://yourserver/LockoutPRO/index.htm) mejor que abrirlo directamente (con una dirección similar a
C:\inetpub\wwwroot\LockoutPRO\index.htm
i. Usted debe ser presentado con una interfaz en el servicio de la red que enumera cada uno de las funcio-
nes públicas del servicio. Si no, o si recibe cualquier error, esto indica que el servidor no está configura-
do correctamente. Vea por favor su documentación del sistema y configúrela correctamente para servir
usos de ASP.NET.
b. Haga clic en los nodos del árbol de directorios hasta que seleccione una carpeta con los archivos visibles, enton-
ces haga clic en el vínculo a alguno de ellos.
i. El Acrobat Reader se debe iniciar y el archivo del procedimiento se debe abrir a la derecha del árbol de
directorios. Si no lo hace, asegurarse de que el sistema en que está trabajando reúne los requisitos míni-
mos del sistema para el Visor en Red.
c. Haga clic en el vínculo a una o más de las secciones de contenido en la barra de la navegación de las seccio-
nes en la izquierda de la pantalla para confirmar que se abren según lo esperado.
9. Confirme la conectividad con los usuarios de escritorio:

- 26 -
a. De una computadora con el la aplicación de escritorio instalado y los accesos y permisos en el servidor de la
red, abra el Lockout PRO – Enterprise de escritorio.
b. Seleccione el comando Admin >Ajustes de conexión del menú principal.
c. En el cuadro de direcciones, incorpore la dirección a la carpeta de /LockoutPRO en el servidor de red. Esto
debe ser similar a http://yourserver/LockoutPRO.
d. Haga clic en el botón de prueba para probar la conectividad.
i. Si cualquier prueba falla, asegúrese de que el usuario tenga acceso al servidor de Lockout PRO – Enter-
prise en el servidor de red, y de que la cuenta del usuario de la cual usted está teniendo acceso tiene per-
misos de acceso apropiados a la carpeta /LockoutPRO y la carpeta /LockoutPRO/Repository con todo su
contenido.
e. Haga clic en el botón ACEPTAR. Debe aparecer un mensaje que indica que una conexión al servidor ha sido
encontrada y que preguntaba si usted desea ir en línea. Seleccione sí para comenzar a trabajar en línea. Si
hay algunos archivos en el depósito fuera de línea serán transmitidos al servidor antes de que usted pueda
continuar.
i. Si no le incitan a ir en línea, o si el programa no puede conectarse con el servidor al seleccionar Admin >
Trabajar Conectado del menú principal, esto indica un problema de la conectividad entre la computadora
del usuario y el servidor de red.
f. Confirme la operación básica del programa, incluyendo ése usted puede abrir procedimientos y guardar los
cambios. Seleccione comando Admin > Explorador del servidor del menú principal y confirme la capacidad
de manipular las carpetas y los archivos en el servidor.
i. Cualquier problema encontrado al probar estas funciones indica probablemente un permiso incorrecto
del usuario en el servidor de red.
Desinstalación de Lockout PRO – Enterprise
Instalación de la Aplicación de Escritorio y del Visor de escritorio
Para desinstalar Lockout PRO – Enterprise aplicación de escritorio ó Visor de escritorio de su sistema, lleve a cabo los
siguientes pasos:
1. Cierre todos los programas que estén actualmente ejecutándose en su computadora, incluyendo cualquier programa
de correo electrónico o antivirus.
2. En el menú Inicio, seleccione Configuración > Panel de control > Agregar o quitar programas.
3. En el cuadro de diálogo Agregar o quitar programas seleccione la entrada Brady Lockout PRO - Enterprise de la lista
de programas.
4. Haga clic en el botón Agregar o quitar.
5. Siga las indicaciones durante el proceso de desinstalación.
6. Reinicie su computadora.
Si durante el proceso de desinstalación aparece un mensaje preguntando si desea mantener o eliminar archivos Lockout
PRO - Enterprise compartidos, elija mantenerlos.
Desinstalación del servidor
Para desinstalar Lockout PRO-Enterprise de su servidor de red, suprima simplemente el directorio de LockoutPRO y su
contenido. Observe por favor que el directorio \LockoutPRO\Repository contendrá todos los archivos de procedimiento
y datos del programa y esto puede no ser recomendable de suprimir.

- 27 -
Uso de Lockout PRO - Enterprise
Abrir Lockout PRO – Enterprise Aplicación de Escritorio y Visor de escritorio
Para abrir el programa, haga clic en el icono de Brady Lockout PRO – Enterprise ó Visor de Lockout -Enterprise situado
en el menú Programa del menú Inicio. Esto iniciará el programa. Primero aparecerá una pantalla de bienvenida que
muestra gráficamente el progreso del programa mientras se va cargando. Una vez que el programa esté totalmente carga-
do, esta pantalla desaparecerá y usted podrá comenzar a utilizar Lockout PRO - Enterprise.
Diseño del programa
Lockout PRO - Enterprise utiliza las convenciones típicas de diseño y navegación de todos los programas basados en
Windows. Si usted está familiarizado con programas basados en Windows se sentirá muy cómodo utilizando Lockout
PRO - Enterprise.
Barra de menús: La barra de menús permite acceder de manera organizada a las diversas características y herramientas
disponibles. Todos los comandos y herramientas disponibles a través de otros medios también están presentes en estos
menús.
Barra de secciones: La barra de secciones permite cambiar rápidamente entre las distintas secciones del programa. Al
hacer clic en el icono de una nueva sección, esta sección aparecerá en la ventana principal.
La Barra de Secciones puede ser fijada en modo auto-ocultarse para ahorrar espacio en la pantalla haciendo clic en el
icono de pasador en la esquina derecha superior de la barra. Esto fijará la barra para hundirse al lado izquierdo del pro-
grama y para abrirse cuando el ratón se coloca sobre él.
Barra de herramientas: Esta barra permite acceder cómodamente a las principales herramientas del programa cuando
se está en la sección Machine-Specific Procedures (Procedimientos para máquinas específicas). La barra de herramientas
tiene botones con iconos fáciles de identificar para cada función. Para activar una herramienta, simplemente haga clic en
el botón pertinente.
Ventana principal: En la ventana principal aparece el contenido de la sección que actualmente está en pantalla.
Barra de lengüeta: Múltiples procedimientos y secciones de contenido pueden ser abiertos al mismo tiempo. La barra
de la lengüeta de la ventana permite intercambiar entre las ventanas actualmente abiertas.
Barra de desplazamiento vertical: Esta barra permite desplazarse hacia arriba y abajo por la sección que aparece ac-
tualmente en la ventana principal. Esta barra de desplazamiento se activa solamente cuando los contenidos que aparecen
en pantalla tienen mayor altura que la ventana principal.
Barra de desplazamiento de vista de página: Esta barra de desplazamiento permite moverse entre las páginas que con-
forman el procedimiento actual cuando se está en el modo Procedimientos para máquinas específicas.
Barra de desplazamiento horizontal: Esta barra permite desplazarse hacia la izquierda y la derecha por la sección que
aparece actualmente en la ventana principal. Esta barra de desplazamiento se activa solamente cuando los contenidos que
aparecen en pantalla tienen mayor ancho que la ventana principal.
Secciones
Lockout PRO - Enterprise tiene cinco secciones: Regulaciones, Política Corporativa, Entrenamiento de empleados, Guía
para la selección de dispositivos, y Procedimientos para máquinas específicas. Para ver una sección determinada, haga
clic en el icono correspondiente de la barra de secciones, o selecciónela en el menú Ver en la Barra de Menús. La sec-
ción se abrirá en la ventana principal. La sección Procedimientos se abrirá automáticamente al cargarse el programa ya
que es la sección que más se utiliza.
Regulaciones: Esta sección contiene el texto integro de las regulaciones de OSHA que requieren Bloqueo y Etiquetado,
la regulación OSHA 1910.147 de control de energía peligrosa.
Política Corporativa: Esta sección contiene una política genérica de bloqueo y etiquetado que puede servir de modelo
para su empresa. Para copiar esta política en un programa de procesamiento de texto a fin de efectuar modificaciones,
resalte el texto y oprima las teclas Ctrl y C para copiarlo en el portapapeles.
Entrenamiento de Empleados: Esta sección le ayudará a crear un exhaustivo programa de capacitación para los em-
pleados y otras personas que trabajan en su empresa.
Guía de Dispositivo: En esta sección se dan a conocer los diversos dispositivos de bloqueo y etiquetado que usted puede
adquirir de su distribuidor local de Brady. Se incluyen vídeos educativos sobre el uso correcto de los dispositivos más
comunes.

- 28 -
Procedimientos de máquinas: Esta sección cuenta con un completo conjunto de herramientas que permiten automatizar
totalmente la creación de los procedimientos específicos necesarios para cada máquina de su empresa que tenga más de
una fuente de energía.
Información y Seguimiento: Esta sección provee de usted un número de informes que demuestran la información sobre
los procedimientos del cierre en el sistema, la actividad del cierre, y los resultados de los entrenamientos en línea. Esta
sección no está disponible en Lockout PRO – Enterprise versión de escritorio.
Trabajo con el Lockout PRO – Enterprise Aplicación en Red
El Lockout PRO – Enterprise en Red almacena y maneja todos los procedimientos y datos relacionados con
los procesos de Bloqueo. Archivos en el depósito en línea. Al trabajar en línea conectado con el servidor us-
ted verá las carpetas y los archivos dentro del depósito en línea al abrir y guardar archivos. Usted puede utili-
zar el depósito apenas como cualquier otra unidad de disco en su sistema. Usando al explorador del servidor
usted puede agregar y organizar carpetas y mover, renombrar y suprimir archivos.
Conexión con el servidor
Para conectar con el servidor, usted debe primero fijar la dirección de Lockout PRO – Enterprise en el servidor de la em-
presa. Esto se hace en el cuadro de diálogo de los ajustes de la conexión seleccionando Admin > Ajustes de Conexión
del menú. En el cuadro de diálogo Ajustes de Conexión, incorporar la dirección al Servidor de Lockout PRO – Enterpri-
se de su empresa. Esto debe ser similar a http://yourserver/LockoutPRO.
Haga clic en el botón de prueba para probar la conexión con el servidor. Si la conexión al servidor no pasa la prueba esto
indica que la dirección es incorrecta o el servidor o la red están fuera de servicio. Confirmar por favor la dirección e in-
tentar otra vez. Si la prueba del permiso de escritura falla, esto indica que su administrador de sistema no ha configurado
el servidor para dar permiso de a su cuenta para salvar archivos en la carpeta de depósito o almacenamiento. Si la base de
datos no pasa la prueba de escritura esto indica que su cuenta de usuario tiene los permisos correctos en el archivo de
base de datos. Entrar en contacto por favor con su administrador de sistema.
Trabajar Conectado
Para trabajar en línea conectar con el servidor y archivos de lectura del depósito en línea, seleccionar Trabajar en Red en
el menú Administración. Cualquier archivo que esté en su depósito fuera de línea será transmitido al depósito en línea en
el servidor.
Trabajar Desconectado
Usted puede trabajar fuera de línea cuando usted está ausente de la red o el servidor no está en línea. Para trabajar desco-
nectado seleccione Trabajar Desconectado en el menú Administración. Si el sistema puede conectar con el servidor, le
presentarán un cuadro de diálogo donde usted puede seleccionar los archivos que desea traer fuera de línea para trabajar
mientras que está desconectado. Después de que haya hecho sus selecciones, haga clic en el botón Desconectar. Cual-
quier archivo seleccionado será copiado a su depósito fuera de línea y usted podrá tener acceso a los mismos mientras
que trabaja fuera de línea. Cuando usted vuelve a conectar al servidor y va nuevamente dentro del modo Conectado,
cualquier cambio o archivo nuevo será trasmitido automáticamente al depósito en línea y serán disponibles para el resto
de los usuarios.
Ajustes de la Sección de Contenido
Usted puede volver a dirigir las secciones de contenido para vincularse con cualquier documento preexisten-
te, modificado o creado fuera de Lockout PRO. Usted puede vincular las secciones a cualquier archivo del
HTML o pdf que sea accesible en la Intranet o el Internet. Cualquier cambio que usted realice será conside-
rado por cada uno que tiene acceso al sistema, incluso aquellos con la aplicación de escritorio ó Visor de
Red.
Seleccione Ajustes de Sección el menú del Admin. Le presentarán un diálogo que muestra cada sección y que permite
que usted incorpore una dirección de la Red a la sección o que la reajuste a la predeterminada de su sistema. Incorpore la
dirección al documento deseado y haga clic en el botón de prueba. Esto procurará cargar la dirección en la ventana de
prueba a la derecha. Si el documento carga correctamente, clic Aceptar para guardar los cambios.
Creación de procedimientos con Lockout PRO - Enterprise aplicación de escritorio
Crear un procedimiento nuevo
Para crear un procedimiento nuevo, seleccione el comando Nuevo del menú Archivo en la Barra de Menús y luego selec-
cione el formato que desea utilizar para su procedimiento, Formato Largo ó Formato Corto. También puede hacer clic en
el icono New File (Archivo nuevo) en la barra de herramientas. Así creará un nuevo procedimiento utilizando el mismo
formato con el que trabajó por última vez.

- 29 -
El procedimiento será abierto en una nueva ventana y una lengüeta de reconocimiento aparecerá en la Ventana de Len-
güetas.
Abrir un procedimiento existente
Para abrir un procedimiento existente, seleccione el comando Abrir... del menú Archivo en la Barra de Menús. También
puede hacer clic en el icono Abrir archivo en la Barra de Herramientas. Aparecerá el cuadro de diálogo Abrir archivo
que le permitirá examinar la unidad y carpeta pertinentes a fin de seleccionar el archivo que desea abrir. Una vez que
haya encontrado el archivo que desea abrir, haga clic en él y luego en el botón Abrir.
El procedimiento será abierto en una nueva ventana y una lengüeta de reconocimiento aparecerá en la Ventana de Len-
güetas.
Guardar un procedimiento
Para guardar el procedimiento actual, seleccione el comando Guardar del menú Archivo en la Barra de Menús. También
puede hacer clic en el icono Guardar archivo en la Barra de Herramientas. Si no se le ha dado un nombre al procedimien-
to, aparecerá el cuadro de diálogo Guardar como. Seleccione la ubicación y el nombre con los que usted desea guardar el
procedimiento y haga clic en el botón Guardar.
Si el procedimiento ya tiene un nombre, el programa guardará los cambios en el archivo.
Guardar un procedimiento con un nombre nuevo
Para guardar el procedimiento actual con un nuevo nombre de archivo, seleccione el comando Guardar como del menú
Archivo en la barra de menús. También puede hacer clic en el icono Guardar como en la Barra de Herramientas. Apare-
cerá el cuadro de diálogo Guardar como. Seleccione la ubicación y el nombre con los que usted desea guardar el procedi-
miento y haga clic en el botón Guardar.
Borrar un procedimiento
Los archivos de Lockout PRO - Enterprise se borran a través del explorador de Internet. Para borrar un archivo de proce-
dimientos, encuentre el archivo mediante los comandos Admin > Explorador de Internet en el menú principal. Seleccio-
ne el archivo y haga clic en la opción Suprimir.
Importar procedimientos
Usted puede transferir uno o más archivos de procedimientos que estén en su ordenador al depósito del servidor seleccio-
nando los comandos Importar > Archivos de Procedimientos del menú de archivo. Le presentarán un diálogo que pide
que usted identifique los archivos que quisiera transferir. Selecciónelos y haga clic en el comando Abrir y los archivos
serán procesados y transferidos.
Importar Procedimientos de Lockout PRO - Enterprise v1.0
Ud. puede importar y/o abrir un procedimiento de Lockout PRO - Enterprise v1.0 ó convertir todos los procedimientos
que se encuentren en un directorio seleccionado.
Para importar y abrir un procedimiento específico v1.0, seleccione Importar > Archivo v1.0 del Menú Archivo. Se abrirá
el cuadro de diálogo de selección del archivo. Seleccione el archivo .blp v1.0 que usted desea abrir y haga clic en el bo-
tón Abrir. El procedimiento será convertido y abierto.
Para convertir todos los archivos de procedimiento v1.0 en archivos del procedimiento v2.0 situados en un mismo direc-
torio, seleccione importar > Conversión Múltiple en el Menú Archivo. A continuación se abrirá un cuadro de diálogo
para la selección de la carpeta. Seleccione la carpeta que contiene los archivos .blp v1.0 que usted desea convertir y haga
clic en el botón ACEPTAR. Los archivos serán convertidos y un cuadro que demuestra el progreso de la conversión será
exhibido.
Diseño del procedimiento
Los procedimientos específicos de los equipos se pueden crear usando cualquiera de dos formatos gráficos de uso fácil,
el Formulario Corto y/o el Formulario Largo.
Formato de Formulario de Procedimiento Corto.
El Formulario Corto proporciona una organización del proceso de Bloqueo basada en el diseño de página. Organizando
la información dentro del contexto del espacio disponible en cada página, el procedimiento que resulta es conciso y efi-
ciente, pero los apremios del espacio pueden limitar la cantidad de información que se puede incorporar para cada fuente
de energía. Si usted no necesita proporcionar la información extensivamente detallada o utilizar más de dos imágenes
para uno o más de los pasos del Bloqueo, el Formulario Corto es una buena opción.

- 30 -
Diseño
El Formulario Corto es muy sencillo y gráfico. Está compuesto por un Encabezado, Imágenes, una Tabla de fuentes de
energía y un Pie de página.
Encabezado: Esta sección contiene la información necesaria para identificar la máquina a la cual corresponde el proce-
dimiento, la cantidad de puntos de bloqueo del equipo y cualquier nota especial, así como el proceso de la aplicación del
Bloqueo.
Imágenes: Esta sección contiene una o dos imágenes de la máquina y las etiquetas de fuentes de energía que indican los
puntos correctos de bloqueo.
Tabla de fuentes de energía: Esta sección contiene los pasos necesarios para bloquear cada una de las fuentes de ener-
gía.
Pie de página: Esta sección contiene los pasos del proceso de desbloqueo o reconexión, la leyenda de colores y abrevia-
turas de las fuentes de energía, y el número de la página actual y del total de páginas.
Encabezado
Cómo editar el encabezado
Para editar la información del encabezado, seleccione Encabezado del Menú Editar en la barra de menús. También puede
hacer clic en el icono Editar en la sección Encabezado de la barra de herramientas.
Aparecerá el cuadro de diálogo Editar encabezado. Llene los campos pertinentes y haga clic en el botón ACEPTAR.
La entrada en el campo Empresa puede guardarse como una configuración predeterminada haciendo clic en el botón Es-
tablecer como predeterminada.
Para descartar los cambios que haya realizado, haga clic en el botón Cancelar.
Imágenes
Insertar imágenes en un procedimiento
Para insertar una o dos imágenes en la página actual del procedimiento, seleccione el comando Imagen > Agregar del
menú Editar en la barra de menús. También puede hacer clic en el icono Agregar en la sección Imagen de la barra de
herramientas.
Aparecerá el cuadro de diálogo de Editar Imagen. Haga clic en el botón Explorar en cualquiera de las imágenes 1 o 2.
Aparecerá el cuadro de diálogo Abrir imagen. Seleccione el archivo de imagen que desea insertar y haga clic en el botón
Abrir.
Para insertar un título de imagen, escriba en el cuadro de texto de Titulo, una vez seleccionada la imagen.
Una vez que haya seleccionado las imágenes y títulos correctos, haga clic en el botón Aceptar.
Cambiar una imagen
Para editar las imágenes que están en la página actual del procedimiento, seleccione el comando Imagen > Editar del
menú Editar en la barra de menús. También puede hacer clic en el icono Editar en la sección Imagen de la barra de herra-
mientas.
Aparecerá el cuadro de diálogo Editar imagen. Realice los cambios pertinentes y haga clic en el botón Aceptar.
Eliminar una imagen
Para eliminar una imagen que esté en la página actual del procedimiento, seleccione el comando Imagen > Eliminar del
menú Editar en la barra de menús. También puede hacer clic en el icono Eliminar en la sección Imagen de la barra de
herramientas.
Aparecerá el cuadro de diálogo Editar imagen. Haga clic en el botón Ninguno en la ubicación pertinente para eliminar la
imagen.
Una vez que haya realizado los cambios pertinentes, haga clic en el botón Aceptar.
Modificar una imagen
Para modificar una imagen que usted desee utilizar en un procedimiento, haga clic en el botón Modificar Imagen en la
sección donde usted ha seleccionado previamente la imagen. Esto abrirá la imagen en la caja de diálogo de modificación
de la imagen. Realice los cambios deseados haciendo clic en los botones relacionados. Las vistas previas de las imágenes
sobre cada botón permiten que usted considere el efecto de la modificación antes de que se aplique a la imagen principal.
Para aceptar los cambios que usted ha realizado, haga clic en el botón ACEPTAR. Para cancelar todos los cambios y pa-
ra volver al diálogo anterior, haga clic en el botón Cancelar. Para deshacer todos los cambios que usted ha realizado des-
de que abrió la imagen en el cuadro de Modificación, haga clic en el botón Deshacer los cambios.

- 31 -
Fuentes de energía
Insertar una fuente de energía
Para insertar una fuente de energía en la página actual del procedimiento, seleccione el comando Fuente de energía >
Agregar del menú Editar en la barra de menús. También puede hacer clic en el icono Agregar fuente de energía de la
barra de herramientas.
Aparecerá el cuadro de diálogo Agregar fuente de energía. Seleccione el tipo de la energía para la fuente que usted está
incorporando. Las otras secciones de la información aparecerán activas. Haga las selecciones apropiadas de los menús
desplegables para utilizar el texto automáticamente generado. Para utilizar el texto personalizado, escríbalo directamente
en el cuadro de texto deseado. Si quiere insertar una fuente de energía diferente de las predefinidas, primero fíjela en el
área de Ajustes de plantilla del programa. Por último, haga clic en la etiqueta de la fuente de energía situada sobre la
esquina derecha superior de la vista previa de la imagen y arrástrela hasta la localización deseada sobre la imagen.
Una vez que haya realizado las modificaciones pertinentes, haga clic en el botón ACEPTAR para insertar la imagen en el
procedimiento. Para descartar los cambios hechos, haga clic en el botón Cancelar.
Editar una fuente de energía
Para editar una fuente de energía en la página actual del procedimiento, seleccione el comando Fuente de energía > Edi-
tar del menú Editar en la barra de menús. También puede hacer clic en el icono Editar en la sección Fuente de energía de
la barra de herramientas.
Aparecerá el cuadro de diálogo Editar fuente de energía. Cada uno de las fuentes de energía encontradas actualmente en
la página que es vista estará disponible de las lengüetas a lo largo de la tapa del cuadro de diálogo. Haga cualquier modi-
ficación necesaria a los pasos de la tabla del procedimiento o a la posición de la etiqueta de la fuente de energía sobre la
imagen. Cuando usted ha hecho las modificaciones apropiadas, haga clic en el botón Aceptar.
Arrastre la etiqueta de fuente de energía a la posición correcta sobre las imágenes. Modifique los pasos en la tabla del
procedimiento según sea necesario. Una vez que haya realizado las modificaciones pertinentes, haga clic en el botón
Aceptar.
Para descartar los cambios que haya realizado, haga clic en el botón Cancelar.
Eliminar una fuente de energía
Para eliminar una fuente de energía en la página actual del procedimiento, seleccione el comando Fuente de energía >
Eliminar del menú Editar en la barra de menús. También puede hacer clic en el icono Eliminar en la sección Fuente de
energía de la barra de herramientas.
Aparecerá el cuadro de diálogo Editar fuente de energía. Cada una de las fuentes de energía encontradas actualmente en
la página que es vista estará disponible de las lengüetas a lo largo de la tapa del cuadro de diálogo. Cambie a la fuente
que usted desea suprimir y haga clic en el botón Remover Fuente de energía # en la esquina derecha más baja del cuadro
de diálogo.
Múltiples páginas
Agregar una página a un procedimiento
Para agregar una página al procedimiento actual, seleccione el comando Agregar página del menú Editar en la barra de
menús. Esto agregará una página al final del procedimiento actual y moverá el cursor a la página nueva. También puede
hacer clic en el botón Agregar página en la barra de herramientas ó añadir una página utilizando el cuadro de diálogo de
Administrar Páginas.
Ver las páginas de un procedimiento
Para navegar por las páginas del procedimiento actual, seleccione el comando Página siguiente o Página anterior del me-
nú Ver en la barra de menús.
Eliminar una página de un procedimiento
Para eliminar una página del procedimiento actual, seleccione el comando Administrar Páginas del menú Editar en la
barra de menús. También puede hacer clic en el botón Administrar Páginas en la barra de herramientas.
Se abrirá el cuadro de diálogo de Administrar Páginas. Seleccione la página que usted desea descartar y haga clic en el
botón Eliminar. Haga clic en el botón Aceptar para aplicar el cambio y para volver al procedimiento, o el botón Cance-
lar para rechazar el cambio y para volver al procedimiento.

- 32 -
Reordenar las páginas de un procedimiento
Para reordenar o reubicar una página en el procedimiento actual, seleccione el comando Administrar Páginas del menú
Editar en la barra de menús. También puede hacer clic en el botón Administrar Páginas en la barra de herramientas.
Se abrirá el cuadro de diálogo de Administrar Páginas. Seleccione la página que usted desea mover y haga clic en el bo-
tón Mover Arriba ó Mover Abajo. Haga clic en el botón Aceptar para aplicar el cambio y para volver al procedimiento,
o el botón Cancelar para rechazar el cambio y para volver al procedimiento.
Formulario de Procedimiento Largo
El Formulario Largo proporciona una organización del proceso de Bloqueo basada en el contenido del procedimiento.
Organizando el procedimiento según la cantidad de información que entró, la disposición del procedimiento es flexible y
comprensiva. Si usted necesita flexibilidad para proporcionar texto con información detallada o imágenes para cada uno
de los pasos del proceso de bloqueo, el Formulario Largo es su mejor opción.
Diseño
El Formulario Largo está compuesto por el Encabezado, la Tabla de Pasos de Bloqueo, y el Pie de página.
Encabezado: Esta sección contiene la información necesaria para identificar la máquina a la cual corresponde el proce-
dimiento, la cantidad de puntos de bloqueo del equipo y cualquier nota especial, así como el proceso de la aplicación del
Bloqueo.
Tabla de Pasos de Bloqueo: Esta sección contiene los pasos del proceso de Bloqueo. Cada paso puede contener la ac-
ción y las instrucciones informativas, una imagen explicativa, y se puede relacionar con una fuente de energía específica.
Pie de página: Esta sección contiene los pasos del proceso de desbloqueo o reconexión, la leyenda de colores y abrevia-
turas de las fuentes de energía, y el número de la página actual y del total de páginas.
Encabezado
Editar Encabezado
Para editar la información en el Encabezado, seleccione el comando Editar Encabezado menú Editar en la barra de me-
nús. Usted puede también hacer clic en el icono de Editar Encabezado de la barra de herramientas.
Se abrirá el cuadro de diálogo de Editar Encabezado. Complete los campos apropiados y haga clic en el botón Aceptar.
Para descartar los cambios que haya realizado, haga clic en el botón Cancelar.
Pasos de Bloqueo
Insertar un Paso de Bloqueo
Hay tres componentes opcionales de cada paso del bloqueo: la fuente de energía, el texto y la imagen. Cada paso puede
contener cualquier combinación de estos componentes.
Para insertar un paso de bloqueo en el procedimiento, seleccione el comando Adicionar Paso del menú Editar en la barra
de menús. Usted puede también hacer clic en el icono Adicionar Paso en la barra de herramientas. Esto abrirá el cuadro
de diálogo de Adicionar Paso.
Si así lo desea, seleccione el tipo de la energía para el paso que está incorporando. Si quiere insertar una fuente de ener-
gía diferente de las predefinidas, primero fíjela en el área de Ajustes de plantilla del programa. Las otras secciones de la
información se verán activadas. Haga las selecciones apropiadas en los menús desplegables para utilizar el texto auto-
máticamente generado.
Para utilizar un texto personalizado haya usted seleccionado una fuente de energía o no, escríbalo directamente en el cua-
dro de texto deseado.
Si desea insertar una imagen en la sección Información del paso, haga clic en el botón Explorar en la sección Informa-
ción de la Imagen. Seleccione la imagen que usted desea utilizar y haga clic en el botón Abrir del cuadro de diálogo que
se muestra. Cuando una imagen se inserta dentro de la sección de Información sólo el título de la misma puede ser incor-
porado, ningún texto adicional podrá agregarse.
Si se ha elegido una imagen y se ha seleccionado una fuente de energía, usted puede poner una etiqueta de la fuente de
energía sobre la imagen. Haga clic en el botón Colocar en la opción de la Etiqueta de la sección de Fuente de Energía.
Se abrirá un cuadro de diálogo de posición de la etiqueta. Haga clic en la etiqueta y arrástrela a la posición deseada so-
bre la imagen.
Cuando usted ha hecho las selecciones apropiadas, haga clic en el botón Aceptar para insertar el paso en el procedimien-
to. Para desatender los cambios que realizó, haga clic en el botón Cancelar.

- 33 -
Editar un Paso de Bloqueo
Para editar un Paso de Bloqueo seleccione el comando Editar Paso del menú Editar en la barra de menús. También pue-
de hacer clic en el icono Editar Paso de la barra de herramientas.
Aparecerá el cuadro de diálogo Editar Paso. Haga cualquier modificación necesaria a los pasos de la tabla del procedi-
miento o a la posición de la etiqueta de la fuente de energía sobre la imagen. Cuando usted ha hecho las modificaciones
apropiadas, haga clic en el botón Aceptar.
Para descartar los cambios que haya realizado, haga clic en el botón Cancelar.
Eliminar un Paso de Bloqueo
Para eliminar un Paso de Bloqueo seleccione el comando Editar Paso del menú Editar en la barra de menús. También
puede hacer clic en el icono Eliminar Paso de la barra de herramientas.
Editar la Plantilla del Procedimiento con Lockout PRO – Enterprise de Escritorio
La plantilla en la que se basa el procedimiento controla los títulos, textos, colores así como el diseño del procedimiento.
Estos parámetros pueden ser cambiados abriendo el cuadro de diálogo Editar Plantilla.
Ajustes de Encabezado
Los títulos usados dentro en los campos Encabezado pueden ser editados en la lengüeta Encabezado de Procedimiento.
Realice cualquier cambio deseado a los títulos en esta lengüeta. El logo utilizado en la parte superior de los procedimien-
tos se puede también cambiar en esta lengüeta. Para cambiar la imagen usada en el encabezado, haga clic en el botón
Explorar, situado debajo de la vista previa del logotipo. El cuadro de diálogo seleccionar logo se abrirá. Busque y selec-
cione el archivo que usted desea insertar y haga clic en el botón Abrir. La imagen será insertada en el cuadro de vista
previa del logo.
Fuentes de Energía
Las fuentes de energía disponibles para ser utilizadas en el procedimiento de bloqueo y todos sus parámetros pueden ser
modificados en la lengüeta de Fuente de Energía del cuadro de diálogo de Editar Plantilla.
Adicionar Fuente de Energía
Para agregar una fuente de energía haga clic en el botón Nuevo debajo del cuadro Vista Previa de la fuente. Una nueva
fuente de energía será agregada al final de la lista y será preseleccionada para ser editada. De esta manera, esta fuente de
energía estará disponible como opción al agregar una fuente de energía a un procedimiento de Formulario Corto y/o a un
paso en un procedimiento de Formulario Largo.
Editar Fuente de Energía
Para corregir una fuente de energía, selecciónela de la lista y haga clic en el botón Editar. La fuente de energía será se-
leccionada y sus ajustes serán activados en los cuadros de ajustes. Modifique el texto de tipo de energía y/o la abreviatu-
ra de la misma; o bien haga clic en el botón Seleccionar para escoger el color o el icono de la fuente de energía.
Al completar los cambios haga clic en el botón Guardar para salvar los cambios o en el botón Cancelar para descartar los
mismos.
Eliminar Fuente de Energía
Ud. podrá eliminar cualquier fuente de energía que no se encuentre en uso en el procedimiento actual.
Para eliminar una fuente de energía, primero selecciónela en la lista de fuentes luego haga clic en el botón Eliminar. Es-
to eliminará completamente la fuente de energía seleccionada de la plantilla del programa por lo que no podrá ser utiliza-
da al editar un procedimiento de bloqueo.
Ajustes de Etiquetas
Desde la sección Ajustes de Fuentes en la lengüeta de Fuentes de Energía usted puede controlar la disposición de las eti-
quetas de fuente de energía automáticamente generadas así como los campos de información que se anotan en las etique-
tas cuando se imprimen.
Ajustes del Cuerpo del Procedimiento
La lengüeta del cuerpo de procedimiento del diálogo de la plantilla del corregir contiene los ajustes para el texto y los
títulos usados dentro del cuerpo de los procedimientos del cierre. Esto incluye el título y el texto de los cuadros del pro-
ceso de aplicación y supresión del bloqueo y los títulos de las columnas de la tabla de la fuente del paso y de energía del
cierre.

- 34 -
La lengüeta del cuerpo de procedimiento del cuadro Editar Plantilla contiene los ajustes para el texto y los títulos usados
dentro del cuerpo de los procedimientos de bloqueo. Esto incluye el título y el texto de los cuadros de Aplicación y Reti-
ro del Bloqueo; y los títulos de los pasos de bloqueo así como las columnas de la tabla de Fuentes de Energía.
Notas Predefinidas
Las notas predefinidas pueden ser agregadas, editadas o eliminadas desde la lengüeta Misc. del cuadro de diálogo Editar
Plantilla.
Equipos de Bloqueo Predefinidos
Los equipos de bloqueo predeterminados pueden ser agregados, editados o eliminados desde la lengüeta Misc. del cua-
dro de diálogo Editar Plantilla.
Cambiar la Plantilla del Procedimiento Actual
El diálogo Editar Plantilla controla los ajustes de la plantilla para el procedimiento actualmente activo. Para cambiar la
plantilla del procedimiento actual, seleccione Editar Plantilla del menú del Editar en la barra de menús. También puede
hacer clic en el icono Editar Plantilla de la barra de herramientas. Después de realizar cualquier cambio, haga clic en el
botón Aceptar para aplicar los cambios al procedimiento activo solamente.
Cambiar la Plantilla Predeterminada a usar en los Procedimientos Nuevos
Todos los procedimientos creados heredan los ajustes de la plantilla de los Ajustes Predeterminados del Usuario. Para
cambiar los Ajustes Predeterminados del Usuario, abra o cree un nuevo procedimiento, entonces abra el cuadro de diálo-
go Editar Plantilla del menú Editar de la barra de menús. Puede hacer lo mismo haciendo clic en el icono Editar Plantilla
de la barra de herramientas. Realice los cambios o adiciones deseadas a los ajustes de plantilla. Compruebe que esté se-
leccionada la opción Fijar como Predeterminados del Usuario. Esto aplicará los ajustes al procedimiento actual y los fija-
rá como predeterminados. Todos los procedimientos creados después de esto serán basados en estos ajustes.
Deshacer los Ajustes de Plantilla
Los ajustes de la plantilla de un procedimiento se pueden volver a los ajustes predeterminados del usuario, o a los ajustes
originales definidos por Lockout PRO - Enterprise.
Para volver la plantilla a los ajustes predeterminados del usuario, haga clic en el botón Restaurar Predeterminados del
Usuario en el lado inferior izquierdo del cuadro de Ajustes de la Plantilla. Esto restaurará los cambios realizados a la
plantilla y los volverá a los actualmente predefinidos por el usuario. Seguirá habiendo cualquier fuente de energía usada
dentro del proceso actual que no esté en los ajustes predeterminados del usuario.
Para volver los ajustes de la plantilla a los ajustes originales por defecto de Lockout PRO - Enterprise, haga clic en el
botón Restaurar Ajustes Originales en el lado inferior izquierdo del cuadro de Ajustes de la Plantilla. Esto restaurará los
ajustes a los previstos originalmente en la instalación de Lockout PRO - Enterprise. Seguirá habiendo cualquier fuente de
energía usada dentro del proceso actual que no esté en los ajustes originales del programa.
Ajustes de Visualización del Procedimiento
La ventana del procedimiento permite que usted ajuste su aspecto para satisfacer sus necesidades de edición. Los iconos
y los botones en la barra de herramientas Ver Procedimiento permiten que usted Amplíe o Reduzca la visualización del
procedimiento, ver páginas múltiples, y moverse entre las páginas del procedimiento.
También puede cortar el procedimiento haciendo clic en la línea horizontal sobre la barra de desplazamiento vertical y
arrastrándolo hacia abajo. Esto le permitirá ver áreas separadas del procedimiento a la misma vez.
Imprimir Procedimientos
Para imprimir un procedimiento de Lockout PRO - Enterprise, seleccione Imprimir en el menú Archivo o haga clic en el
icono Imprimir de la barra de herramientas. Se abrirá el cuadro de diálogo Vista Previa de Impresión. Esto le permitirá
ver el diseño final de su documento en la impresora escogida, con los ajustes seleccionados. Para enviar el procedimien-
to a la impresora haga clic en el botón Imprimir.
Imprimir Etiquetas de Fuentes de Energía
Usted puede imprimir etiquetas de fuentes de energía para cada una de las fuentes que se encuentran en el procedimien-
to, utilizando el GlobalMark y HandiMark de Brady o etiquetas en blanco de Brady para impresoras estándares. Con un
procedimiento que tenga por lo menos una fuente de energía especificada, seleccione Imprimir Etiqueta de Energía en el
menú de Archivo. Le presentarán el cuadro de diálogo de la impresión de las etiquetas de fuente de energía. Esto le per-
mitirá ver el diseño final de su etiqueta en la impresora escogida, con los ajustes seleccionados. Para enviar la etiqueta a
la impresora haga clic en el botón Imprimir.

- 35 -
Imprimir Etiquetas de Bloqueo y Etiquetado
Usted puede imprimir las etiquetas del proceso de Bloqueo y Etiquetado para cada una de las fuentes que se encuentran
en el procedimiento, utilizando el GlobalMark de Brady o etiquetas en blanco de Brady para impresoras de oficina están-
dares. Con un procedimiento que tenga por lo menos una fuente de energía especificada, seleccione Imprimir Etiqueta
de Bloqueo y Etiquetado en el menú de Archivo. Le presentarán el cuadro de diálogo de la impresión de las etiquetas de
Bloqueo y Etiquetado. Esto le permitirá ver el diseño final de su etiqueta en la impresora escogida, con los ajustes selec-
cionados.
Exportar un Procedimiento como PDF
Para guardar un procedimiento como archivo de extensión .pdf, seleccione Exportar>a PDF del menú Archivo. Se abrirá
un cuadro de diálogo de Salvar Archivo. Seleccione la ubicación y el nombre con que desea reconocer su archivo PDF y
haga clic en el botón Guardar. El procedimiento será guardado como archivo de extensión .pdf.
Exportar un Procedimiento como Archivo Tiff
Para salvar un procedimiento como archivo de imagen con extensión .tiff, seleccione Exportar>a Color Tiff ó Exportar>a
Blanco y Negro Tiff del menú Archivo. Seleccione la ubicación y el nombre con que desea reconocer su archivo TIFF y
haga clic en el botón Guardar. El procedimiento será guardado como archivo de extensión .tiff.
Exportar Procedimientos a su Ordenador
Para salvar un procedimiento como archivo de imagen tiff, seleccione Exportar > a Tiff Color ó Exportar > Tiff Blanco y
Negro del menú de archivo. Le presentarán el diálogo de Salvar Archivo. Seleccione la localización y el nombre que des-
ea utilizar para el archivo del tiff y haga clic en el botón de Guardar. El procedimiento será guardado como archivo de
extensión tiff.
Consejos Lockout PRO - Enterprise
Se puede acceder a todos los comandos del menú Editar en la barra de menús mediante un menú que aparece al hacer
clic con el botón derecho del ratón en cualquier parte del procedimiento.
Al familiarizarse y utilizar los botones de la barra de herramientas podrá acelerar considerablemente el proceso de crea-
ción de procedimientos.
Integración de archivos de Lockout PRO - Enterprise con otros sistemas
El servidor mantiene una copia actualizada de cada procedimiento en formato del pdf. Esto permite integrarlos con to-
dos los programas basados en Windows que puedan vincularse con archivos externos para abrirlos y/o imprimirlos, in-
cluyendo la mayoría de los sistemas modernos CMMS, ERP y de administración de documentos. En la documentación
del sistema al que desea incorporar archivos Lockout PRO - Enterprise encontrará no sólo los datos necesarios para de-
terminar si dicho sistema puede vincularse, informarse, o conectarse con archivos externos, sino también las instruccio-
nes pertinentes.
Imprimir con el GlobalMark de Brady
Procedimiento de bloqueo, rótulos y etiquetas de fuentes de energía pueden ser impresos con el GlobalMark de Brady.
Usted puede utilizar cualquiera de los materiales disponibles en 4” de ancho.
Para imprimir desde Lockout PRO - Enterprise utilizando el GlobalMark, usted debe configurar su sistema para cumplir
los requisitos siguientes:
La cinta instalada debe ser de 4" de ancho.
Para imprimir procedimientos usted debe tener instalada una cinta de panel a color de 16".
Para imprimir procedimientos usted puede utilizar cinta de panel a color de 8"o de 16".
El GlobalMark debe estar instalado y conectado localmente con su computadora.
El nombre de la impresora en Windows debe contener la palabra "GlobalMark".
Imprimir con el HandiMark de Brady
Las etiquetas de la fuente de energía se pueden imprimir con el HandiMark de Brady usando cualquiera de los colores y
materiales de las cintas adhesivas disponibles para 2" de ancho.
Para imprimir desde Lockout PRO - Enterprise utilizando el HandiMark, usted debe configurar su sistema para cumplir
los requisitos siguientes:
La cinta instalada debe ser de 2" de ancho.
La longitud de la etiqueta se debe fijar en 4" dentro de las preferencias de la impresora en Windows.

- 36 -
El HandiMark debe estar instalado y conectado localmente con su computadora.
El nombre de la impresora en Windows debe contener la palabra " HandiMark".
Utilidades del Servidor de Lockout PRO – Enterprise
Reajustar la Información del Usuario
Si usted ha comprado una licencia a excepción del servidor o la licencia corporativa, el sistema le permitirá el acceso solamente al
número de los usuarios para quienes usted tiene licencias. No hay necesidad de configurar a cada usuario individual, el sistema agre-
gará automáticamente a cada usuario en el orden que en que tienen acceso al sistema. Además, las cuentas del usuario inactivo llega-
rán a tener acceso automático para otros usuarios. Sin embargo, si usted necesita reajustar la lista de usuarios autorizados utilice el
archivo ResetUsers.exe que se encuentra en la carpeta Server\Utilities del CD de la instalación.
Reparar los archivos pdf Sincronizados en el Depósito en el depósito
Si usted ha movido o ha suprimido manualmente los archivos o las carpetas dentro del directorio \Lockout-
PRO\Repository la sincronización del archivo pdf se puede haber afectado haciendo que los usuarios de Vi-
sor de Red tengan dificultades para ver algunos archivos. Si ha sucedido esto, usted puede reparar la sincro-
nización del archivo usando la utilidad de SynchronizePDF.exe encontrada en la carpeta Server\Utilities del
CD de la instalación.

- 37 -
Version 2.0
Manuel d’Utilisation

- 38 -
Table des matières
N
o
de page
Technical Support Numbers
United States and other C/S countries
Canada
Mexico
Brazil
Guide de mise en route rapide
Présentation du logiciel Lockout PRO de Brady
Bienvenue à Lockout PRO
Configuration système minimale
Installation de Lockout PRO
Désinstallation de Lockout PRO
Utilisation de Lockout PRO
Barre d’Onglets de Fenêtre
Création de procédures
Système de fichiers
Création d’une procédure nouvelle
Ouverture d’une procédure existante
Enregistrement d’une procédure
Enregistrement d’une procédure sous un nouveau nom
Suppression d’une procédure
Importation d’une procédure
Présentation d’une procédure
Le Format du Formulaire de Procédure Court
Présentation
En-tête
Édition de l’en-tête
Images
Insertion d’images dans une procédure
Changer une image
Suppression d’une image
Modification d’une image
Sources d’énergie
Insertion d’une source d’énergie
Édition d’une source d’énergie
Suppression d’une source d’énergie
Pages multiples
Ajoutage d’une page à une procédure
Affichage de pages au sein d’une procédure
Suppression d’une page d’une procédure
Réordonner les pages d'une procédure
Le Format du Formulaire de Procédure Long
Présenation
En-tête
Édition de l’en-tête
Étapes du procès du Blocage
Editer une Étape de Lockout PRO

- 39 -
Suppression d’une Étape de Lockout PRO
Editer le Modèle du Procédure
Editer l’en-tête
Des Sources d’Énergie
Ajouter une Source d’Énergie
Editer une Source d’Énergie
Supprimer une Source d’Énergie
Ajustements des Étiquettes
Ajustements du Corps de la Procédure
Des Notes Prédéfinies
Dispositifs du Blocage Prédéfinis
Changer le Modèle de la Procédure Actuelle
Défaire des Changements au Modèle
Ajustements de Visualisation de la Procédure
Impression des Procédures
Impression des Étiquettes de Source d’Energie
Exporter une Procédure comme PDF
Conseils relatifs à l’utilisation de Lockout PRO
Intégration des fichiers Lockout PRO à d’autres systèmes
Imprimer avec le GlobalMark de Brady
Imprimer avec le HandiMark de Brady

- 40 -
Technical Support Numbers
United States and other C/S countries
Canada
Mexico
Brazil
Voir Contrat de licence d’utilisation du logiciel Lockout PRO de Brady en Anglais.
Tel : 800-368-3362
Fax : 414-228-5799
Email : [email protected]
Tel : 888-262-7576
Fax : 905-764-5557
Email : [email protected]
Tel : 800-368-3362
Fax : 525-527-5586
Email : [email protected]
Tel (PABX) : 55 11 3686-4720
Tel (Direct) : 55 11 3686-5697
Fax : 55 11 3686-5236

- 41 -
Bienvenue à Lockout PRO
Le logiciel Lockout PRO de Brady vous permet de créer et mettre en œuvre un programme de blocage-étiquetage
conforme aux réglementations de l’OSHA à travers votre installation et en toute simplicité. Vous pouvez désormais tra-
vailler plus vite et de manière plus efficace que jamais grâce aux fonctions automatiques de Lockout PRO. Lockout PRO
utilise les conventions déjà bien connues de vous pour vous permettre de commencer rapidement à créer des procédures
de blocage-étiquetage propres à vos machines, avec une interface conviviale et familière.
Résumons ici les principales caractéristiques du logiciel Lockout PRO de Brady :
Collaboration Basée au Serveur - Toutes les procédures et d'autres données du système sont stockées et contrôlées sur le serveur, permettant à
n'importe qui de regarder les plus mis à jour des procédures de Blocage à tout moment juste par leur explorateur de web et n'importe qui avec Loc-
kout PRO Enterprise Client de Bureau pour accéder à la information en la Web.
Installation, Manœuvre, et Rétablissement simples – Des clients de Lockout PRO - Enterprise de bureau et de serveur peuvent être installés en
minutes fournissant l'accès a la entreprise sans des arrangements de configuration difficiles. En plus, les utilisateurs du client de bureau peuvent
installer le programme et commencer à créer leurs procédures de blocage immédiatement sans le besoin d'attendre l'installation du composant de
serveur.
Intégration avec les systèmes existants – Le serveur maintient une copie mise à jour de chaque procédure dans le format de pdf, permettant à toi
de les intégrer facilement dans tout programme basé dans Windows qui peut lier aux dossiers externes pour Ouvrir/Imprimer, y compris la plupart
des CMMS moderne, ERP, et à des systèmes de gestion de document.
Convivialité d’utilisation – Lockout PRO est très facile à maîtriser et utiliser car il utilise toutes les conventions Microsoft Windows standard.
Cela veut dire que vous vous sentirez immédiatement à l’aise pour naviguer dans le programme et l’utiliser.
Autonome - Toute la fonctionnalité graphique requise pour créer des procédures du Blocage et Étiquetage propres à une machine sont intégrés, y
compris l'édition et modification d'image.
Modifiable - Tous les textes, titres, et arrangements de format de chaque procédure peuvent être modifiés pour couvrir des conditions particulières
de chaque client. Ceci a inclus les sources d'énergie disponibles, les notes prédéfinies, et les appareils.
Didacticiel en ligne – Lockout PRO possède un didacticiel qui vous aidera à créer une procédure de blocage - étiquetage. Ce didacticiel se lance
automatiquement à votre première utilisation du programme et il est toujours accessible à partir du menu Help (Aide).

- 42 -
Components des Système
Configuration système minimale
Client de bureau et Client de Visionneuse de Bureau
Client de bureau
Une application entièrement décrite de .NET Smart Client qui fournit la pleine
fonctionnalité de création et de modification de procédé.
Ce programme est installé localement sur les ordinateurs des utilisateurs qui
doivent être donnés de l'accès de système de Lockout PRO – Enterprise, et
peut être installé par n'importe quel utilisateur ayant un compte sur l'ordinateur
avec des permissions administratives d'installation de programme.
Chaque utilisateur a besoin d'un permis administratif à moins que le serveur ou
le permis de corporation ait été acheté.
* Noter que le programme peut être employé dans le mode en différé pour la
pleine configuration, création et impression de procédures avant de le serveur
étant installé.
Serveur
Un ASP.NET complet a basé l'application qui se compose d'un service d'enchaî-
nement qui fournit le dossier et fonctionnalité du stockage et de la gestion de
données aux autres composants du système et d'une application de visionneuse
d'enchaînement qui permet d'accéder Voir/Imprimer les procédures de blocage
et d'autres sections de contenu.
Ce programme est installé sur un serveur de web configuré pour l'Intranet, l'Ex-
tranet, ou l'accès fixé d'Internet. On lui recommande que ceci soit installé par un
professionnel du département technique.
Cette application peut être installée sur un serveur à moins que le permis de
corporation ait été acheté.
Visionneuse on Ligne
Une application HTML fournie par component de serveur de Lockout PRO - En-
terprise qui fournir vue et copie accès a les procédures de blocage et des sec-
tions de content comprendre le entraînement en ligne.
Ceci est consulté par n'importe quel web browser moderne et n'exige aucune
installation ou configuration sur l'ordinateur de client.
L'accès illimité à ce service est inclus dans tous les permis Lockout PRO - Enter-
prise.
Client de Visionneuse de Bureau
Une application entièrement décrite de .NET Smart Client qui fournit le visionne-
ment et la fonctionnalité avancée d’impression.
Ce programme est installé localement sur les ordinateurs des utilisateurs qui ont
besoin de l'accès aux options d'impression avancés, et peut être installé par
n'importe quel utilisateur ayant un compte sur l'ordinateur avec des permissions
administratives d'installation de programme.
Des installations illimitées de cette application sont incluses dans tous les permis
Système d’exploitation : Windows NT 4.0, 98 se, ME, 2000 ou XP.
*On l'exige que les derniers paquets de service disponibles soient installés.
Conditions additionnelles de système : Cadre de travail.NET 1.1 ou supérieur
MSVB6VM
MDAC 2.6 ou supérieur
*Note : Ce qui précède sera automatiquement installé de ne pas être présent pen-
dant l'installation du programme.
Internet Explorer 5.01 ou supérieur
Disque dur : 45 Mo.
Resolución del monitor:
Résolution minimale d'écran 800x600. Le programme est optimisé pour
1024x768 ou supérieur.

- 43 -
Utilisateurs de Visionneuse On Ligne
Serveur
Installation de Lockout PRO - Enterprise
Installation des Client de bureau et Client de Visionneuse de Bureau
Pour installer le client de bureau ou le client de visionneuse de bureau sur votre ordinateur, suivez ces étapes :
Remarque : Avant d’installer Lockout PRO le client de bureau ou le client de visionneuse de bureau sur votre système,
une copie de Microsoft Internet Explorer 5.01 ou supérieur doit déjà être installée sur votre système. Dans le cas
contraire, installez Internet Explorer avant de continuer. Vous pouvez télécharger gratuitement ou commander sur CD la
dernière version d’Internet à l’adresse www.microsoft.com.
1. Fermez tous les programmes, y compris les programmes de messagerie et les anti-virus.
2. Insérez le CD de Lockout PRO dans votre lecteur de CD-ROM.
3. Allez à Exécuter… dans le menu Démarrer.
4. Dans la zone de texte Ouvrir : tapez : “\Desktop Client\Setup.exe” or “D:\Desktop Viewer Client\Setup.exe” rempla-
cez D : par la lettre correspondant à votre lecteur de CD-ROM.
5. Suivez les invites de la procédure d’installation.
Nous vous recommandons d’utiliser le répertoire d’installation par défaut.
Si, durant le processus d’installation, vous recevez un message indiquant que Lockout PRO essaie de copier un fichier
antérieur à celui qui se trouve actuellement sur votre système, gardez le fichier existant, plus récent. Après l’installation,
si vous rencontrez des erreurs durant l’exécution du programme, désinstallez le programme, redémarrez l’ordinateur et
réinstallez le programme, en choisissant cette fois de remplacer les fichiers existants.
Après exécution de l'installation, voir Travailler Connecté / Travailler Déconnecté pour l'information sur connexion avec
le serveur.
Remarque : Si vous souhaitez déployer Lockout PRO – Enterprise client de bureau ou le client de visionneuse de bu-
reau, corrigez la adresse dans le fichier xml ServerAddress.data trouvé dans le dossier \System Requirements\Mass De-
ployment du CD et inclut-il dans la dossier Entreprise dans l'ordinateur du client.
Installation De Serveur
Pour installer Lockout PRO - Enterprise Serveur sur votre serveur de web, suivez ces étapes :
Note : Avant de installer le serveur sur votre système, vous doit d'abord avoir des services d'information d'Internet instal-
lé et configuré avec les extensions de FrontPage, support d'ASP.NET, habilité .Net Frame Work 1.1, et le serveur en li-
gne et configuré pour l'Intranet, l'Extranet, ou l'accès fixé d'Internet par ceux à qui vous souhaitez permettre d'accéder.
Examinez la documentation de système pour la préparation approprié d'étapes en votre serveur. (Pour votre convenance,
Conditions De Logiciel
N'importe quel HTML 3.2 ou plus nouveau browser, pour obtenir des meilleures
résultats est recommandé l’Internet Explorer 5.5 ou plus nouveau.
Logiciel d'exploitation Windows 2000 professionnel ou serveur, professionnel de XP, ou serveur 2003
* On l'exige que les derniers paquets de service disponibles soient installés.
Conditions environnementales de
système
.NET Framework 1.1
MDAC 2.6 ou plus nouveau
*Remarque : ce qui précède est fourni sur le CD d'installation
Des extensions de FrontPage habilités
ASP.NET habilité
Espace de disque
80 mb pour les installations minimales, avec espace additionnel le dossier et stoc-
kage de données basé sur la quantité d'utilisation.

- 44 -
.Net Frame Work 1.1 et des installations de MDAC 2.7 sont fournis dans le dossier de conditions de \Server\System sur
le CD d'installation.
1. Copiez le dossier "Lockout PRO" à partir de le directoire \Server\Application sur le CD d'installation et tout son
contenu à l'endroit désiré sur votre serveur.
2. Configurer ce dossier dans IIS tels qu'il a accès de lecture au-dessus de la Net. Ceci peut être fait directement comme
dossier partagée ou par l'utilisation d'un directoire virtuel si tu préfères.
3. Placer les dossiers de \LockoutPRO et de \LockoutPRO\FileService comme applications dans IIS. Dans la page de
propriétés pour chaque dossier cliquetez sur le bouton Créer au dessous de la section des arrangements d'application.
4. Configurer le directoire \LockoutPRO\Repository pour établir des permissions d’écriture pour ceux-ci qui utilisent
des applications de bureau ou visionneuse de bureau et des comptes d’utilisateurs employés par le serveur. S'assurer
par que ceci est configuré pour être hérité par tous les dossiers et dossiers actuellement dans le serveur ou ceux la
que peuvent être ajouté après à le directoire.
5. Confirmer que le dossier data.mdb dans le directoire \LockoutPRO\Repository a des permissions pour écrire pour
chacun qui peut employer le client de bureau ou le client de visionneuse de dessus de bureau.
6. Installer la licence (s) pour le programme :
a. Insérer le CD d'activation de permis embarqué avec votre copie de Lockout PRO - Enterprise dans le lecteur
de CD sur le serveur.
b. Aller au Exécuter… dans le menu début.
c. Dans le boîte des textes Ouvrir : écrivez "D:\ActivateLicense.exe", remplaçant D : avec la lettre appropriée
pour votre lecteur de Cd-ROM.
d. Choisir le chemin au dossier de Lockout PRO sur le serveur.
e. Cliquez sur le bouton Activation de Licence. La licence (s) sera activée.
i. Si vous avez achetez des permis additionnels d'utilisateur, répéter ce procédé avec chaque CD
fourni à vous.
7. Confirmer l'opération du service dans la Web :
a. Dans un explorateur, de préférence sur une machine autre que le serveur il même, passer en revue au
dossier dans de d'endroit /LockoutPRO/FileService/FileService.asmx. Être sûr que vous passez en revue à
lui (en utilisant une adresse semblable à http://yourserver/LockoutPRO/FileService/FileService.asmx) plutôt
que lui ouvrir directement (en utilisant une adresse semblable à
C:\inetpub\wwwroot\LockoutPRO\FileService\FileService.asmx).
i. Vous devriez être présenté avec l’interface de service de web énumérant chacune des fonctions pu-
bliques du service. Si vous recevoir n'importe quelle erreur, ceci indique que le serveur n'est pas cor-
rectement configuré. Veuillez voir la votre documentation de système et la configurer correctement
pour servir des applications d'ASP.NET.
b. Cliqueter sur la fonction Ping. Dans la page qui est ouverte, cliqueter dessus le bouton Invoke pour exami-
ner l'opération du service.
i. Une nouvelle fenêtre d’explorateur devrait ouvrir et contenir un message de réponse de xml avec la
valeur de Vrai. Si elle n’et pas montré, confirmer qu’il n’y a aucun blocage instantané en arrêtant
l’ouverture de la nouvelle fenêtre, et puis vérifier la configuration de votre serveur.
c. Revenir à la page principale du service de fichiers. Cliqueter dessus la fonction de GetProcedureData. Dans
la page qui est ouverte, cliqueter le bouton Invoke.
i. Une nouvelle fenêtre de explorateur se devrait ouvrir et contenir un message de réponse de xml
avec une liste des dossiers et tous les dossiers de lop dans le directoire \LockoutPRO\Repository. Si
elle n’est pas montrée, confirmer qu'il n'y a aucun blocage instantané en arrêtant l’ouverture de la
nouvelle fenêtre, et puis vérifier la configuration de votre serveur. Cette fonction emploie les per-
missions d'inscription de le directoire \LockoutPRO\Repository, ainsi si le message d'erreur indique
ceci confirme que le directoire \LockoutPRO\Repository a complètement des permissions pour
écrire pour le compte d'utilisateur duquel vous accédez au service.
d. Revenir à la page principale du service de fichiers. Cliqueter dessus la fonction de DBWriteTest. Dans la
page qui est ouverte, cliqueter le bouton d'appel (Invoke).

- 45 -
i. Une nouvelle fenêtre d’explorateur se devrait ouvrir et contenir un message de réponse de xml avec
une valeur de Vrai. Si elle n’est pas montrée, confirmer qu'il n'y a aucun blocage instantané en arrê-
tant l'ouverture de la nouvelle fenêtre, et puis vérifier la configuration de votre serveur. Cette fonc-
tion emploie les permissions d'inscription du dossier de \LockoutPRO\Repository\data.mdb, ainsi si
le message d'erreur indique ceci confirme que le dossier de \LockoutPRO\Repository\data.mdb a
complètement des permissions pour écrire pour le compte d'utilisateur duquel vous accédez au ser-
vice.
e. Revenir à la page principale du service de fichiers. Cliqueter dessus la fonction AddFolder. Dans la page qui
est ouverte, écrivez un nom dans la boîte à textes Nom : en laissant la boîte à textes Path (chemin) : en blanc,
cliquettent alors sur le bouton Invoke.
i. Une nouvelle fenêtre d’explorateur se devrait ouvrir et contenir un message de réponse de xml
avec une valeur de Vrai. Si elle n’est pas montrée, confirmer qu'il n'y a aucun blocage instantané en
arrêtant l'ouverture de la nouvelle fenêtre, et puis vérifier la configuration de votre serveur. Cette
fonction emploie les permissions d'inscription de \LockoutPRO\Repository \ dossier, ainsi si le
message d'erreur indique ceci,, indiquez que le dossier \LockoutPRO\Repository \ a complètement
des permissions pour écrire pour le compte d'utilisateur duquel tu accèdes au service.
8. Confirmer l'opération de l'application de visionneuse de web :
a. Dans un explorateur, de préférence sur une machine autre que le serveur il même, passer en revue au dossier
dans l’endroit /LockoutPRO/index.htm. Être sûr à que vous lui passez en revue (en utilisant une adresse
semblable à http://yourserver/LockoutPRO/index.htm) plutôt que lui ouvrir directement (en utilisant une
adresse semblable à C:\inetpub\wwwroot\LockoutPRO\index.htm).
i. Vous devez être présenté avec Lockout PRO – Enterprise Visionneuse On Ligne. Si il n’est pas
montré, ou vous recevez n'importe quelle erreur, ceci indique que le serveur n'est pas correctement
configuré. Veuillez voir votre documentation de système et la configurer correctement pour servir
des applications d'ASP.NET.
b. Cliqueter dessus les noeuds du arbre, jusqu'à ce que vous choisissiez un dossier. Avec des dossiers montrés,
cliquez alors dessus le lien pour un des dossiers.
i. L’Acrobat Reader devrait se lancer et le fichier de procédure devrait être ouvert à la droite de la fe-
nêtre de l’arbre. S'il n’es montré pas, assurez-vous que le système dans le quel vous est travaillant
achevée des conditions minimales de système pour la visionneuse de Internet.
c. Cliqueter dessus le lien à un ou plusieurs des sections contentes dans la barre de navigation de sections du
côté gauche de l’écran pour confirmer que chaque section s'est ouverte comme prévu.
9. Confirmer la connectivité avec les clients de bureau :
a. À partir d'un ordinateur avec le client de dessus de bureau installé, des accès et permissions sur le serveur,
ouvrir Lockout PRO – Enterprise de bureau.
b. Choisir commande Admin > Arrangements de connexion du menu principal.
c. Dans la boîte d'adresse, écrire l'adresse au dossier /LockoutPRO sur le serveur d’Internet. Ceci devrait être
semblable à http://yourserver/LockoutPRO .
d. Cliqueter sur la commande "test" pour examiner la connectivité.
i. Si n'importe quel essai échoue, s'assurer que l'utilisateur a accès au Lockout Pro - Enterprise sur le
serveur en l’Internet, et que le compte d'utilisateur dont vous lui accédez à des autorisations d'accès
appropriées pour /LockoutPRO et le dossier /LockoutPRO/Repository et tout son conte.
e. Cliqueter le bouton ACCEPTER. Un message devrait être montré indiquant qu'une connexion au serveur a
été trouvée et demandant si vous souhaitez aller en ligne. Choisir oui pour commencer à travailler en ligne.
S'il y a des dossiers dans le dépôt en différé de cette machine ils seront téléchargés au serveur avant que
vous pouvez continuer.
i. Si vous n'est pas incité à aller en ligne, ou si le programme ne peut pas se relier au serveur quand
vous choisissez Admin > Travailler en ligne du menu principal, ceci indique un problème de
connectivité avec l'ordinateur de l'utilisateur et le service d’Internet.
f. Confirmer l'exécution fondamentale du programme, y compris celui que vous pouvez ouvrir et sauvegarder
des changements et des procédures ouvertes. Choisir Admin > Explorateur de serveur à partir du menu prin-
cipal et confirmer la capacité pour manoeuvrer les dossiers et des dossiers sur le serveur.

- 46 -
i. Tous les problèmes rencontrés en examinant ces fonctions indiquent probablement la permission
incorrecte d'utilisateur sur le serveur de web.
Désinstallation de Lockout PRO – Enterprise
Désinstallation des Client de bureau et Client de Visionneuse de Bureau
Pour désinstaller Lockout PRO - Enterprise des Client de bureau et Client de Visionneuse de Bureau de votre système :
1. Fermez tous les programmes, y compris les programmes de messagerie et les anti-virus.
2. Dans le menu Démarrer, sélectionnez Paramètres > Panneau de configuration > Ajout/Suppression de pro-
grammes.
3. Dans la boîte de dialogue Ajout/Suppression de programmes, sélectionnez l’entrée Brady Lockout PRO sur
la liste des programmes.
4. Cliquez sur le bouton Ajouter/Supprimer.
5. Suivez les invites de la procédure de désinstallation.
6. Redémarrez l’ordinateur.
Si, durant la procédure de désinstallation, un message s’affichera pour demander si vous aimeriez conserver ou suppri-
mer les fichiers Lockout PRO partagés, choisissez de garder ces fichiers.
Désinstallation de Serveur
Pour enlever l'installation de Lockout PRO – Enterprise Serveur de votre serveur de web, simplement supprimez le di-
rectoire de LockoutPRO et son contenu. Veuillez noter que le directoire \LockoutPRO\Repository contiendra tous les
dossiers de procédures et des données du programme et il peut ne pas être recommandé supprimer ceci.
Utilisation de Lockout PRO - Enterprise
Ouverture de Lockout PRO – Enterprise Client de bureau et Client de Visionneuse de Bureau
Pour ouvrir le programme Lockout PRO – Enterprise ou Lockout PRO – Enterprise Visionneuse, cliquez sur l’icône Bra-
dy Lockout PRO - Enterprise située dans le menu Programmes sous le menu Démarrer. Le programme est ainsi lancé.
Vous voyez apparaître un écran représentant graphiquement l’avancement du chargement du programme. Lorsque cet
écran disparaît une fois le programme complètement chargé, vous êtes prêt à utiliser Lockout PRO.
Présentation du programme
Lockout PRO suit les conventions typiques de présentation et de navigation des programmes tournant sous Windows. Si
vous connaissez bien d’autres programmes Windows, vous n’aurez aucun mal à utiliser Lockout PRO.
Barre de menus – La barre de menus est une manière organisée d’accéder aux diverses fonctions et outils mis à votre
disposition. Chaque commande et outil disponible par un autre moyen figure également dans ces menus.
Barre de sections – La barre de sections vous permet de permuter rapidement entre les sections du programme. Chaque
fois que vous cliquez sur une nouvelle icône de section, cette section apparaît dans la fenêtre principale.
La Barre de Sections peut être fixée en manière auto occulter pour économiser espace sur l'écran en faisant clic dans
l'icône de goupille dans le coin droit supérieur de la barre. Ceci fixera la barre pour être descendu au côté gauche du pro-
gramme et pour être ouvert quand la souris sera placée sur lui.
Barre d’outils – La barre d’outils vous donne accès aux outils principalement utilisés lorsque vous vous trouvez à la
section Procédures spécifiques des appareils. La barre d’outils utilise des boutons avec des icônes qui facilitent l’identifi-
cation de chaque fonction. Pour activer un outil, cliquez simplement sur le bouton approprié.
Fenêtre principale – La fenêtre principale présente le contenu de la section actuellement affichée.
Barre d’Onglets de Fenêtre
Des multiples procédures et sections de contenu peuvent être ouvertes en même temps. La barre d’onglets de fenêtre
permet d'échanger entre les fenêtres actuellement ouvertes.
Barre de défilement vertical – Cette barre de défilement vous permet de faire défiler vers le haut ou le bas la section
affichée dans la fenêtre principale. Cette barre de défilement est uniquement active lorsque le contenu de la fenêtre prin-
cipale est plus haut que la fenêtre principale proprement dite.

- 47 -
Sections
Cinq sections sont disponibles dans Lockout PRO - Enterprise : Réglementations, Politique d’entreprise, Formation des
employés, Guide de sélection des dispositifs et Procédures spécifiques des appareils. Pour afficher une section, cliquez
sur son icône dans la barre de sections ou sélectionnez-la dans le menu Affichage de la barre de menus. La section s’ou-
vre à l’intérieur de la fenêtre principale. La section Procédures spécifiques des appareils s’ouvre automatiquement une
fois le programme chargé, car c’est la section que vous utiliserez le plus souvent.
Réglementations – Cette section contient le texte intégral des règlements d'OSHA qui requièrent Blocage et Étiquetage,
le règlement OSHA 1910.147 de contrôle d'énergie dangereuse. (lockout/tagout).
Politique d’entreprise – Cette section contient une politique d’entreprise générique sur le blocage - étiquetage qui peut
vous servir de modèle pour votre entreprise. Pour copier le texte dans un programme de traitement de texte avant de le
modifier, affichez le texte en surbrillance et appuyez sur Ctrl+C pour copier le texte sélectionné sur le Presse-papiers.
Formation des employés – Cette section vous explique en détail la création d’un programme complet de formation des
employés et autres personnels de votre installation.
Guide de sélection des dispositifs – Cette section vous présente les nombreux dispositifs de blocage - étiquetage dispo-
nibles auprès de votre distributeur local Brady. Des vidéos instructives vous êtes fournies pour les dispositifs les plus
courants; elles montrent l’application correcte pour chaque dispositif.
Procédures spécifiques des appareils – Cette section est une véritable panoplie d’outils qui automatise complètement
la création de procédures spécifiques des machines requises pour chaque machine de votre installation qui compte plus
d’une source d’énergie.
Poursuite et Information – Cette section vous fournit un certain nombre de rapports montrant des informations sur les
procédures de blocage dans le système, des activités de blocage, et les résultats do programme de formation en ligne.
Cette section ne peut pas être fournie avec Lockout PRO – Enterprise Visionneuse de bureau.
Travailler avec le serveur de Lockout PRO - Enterprise
Le serveur de Lockout PRO - Enterprise sauve et contrôle toutes les procédures et des données relatives de blocage. Dos-
siers dans le dépôt en ligne. Quand travaillant en ligne relié au serveur vous verrez les dossiers et les dossiers dans le
dépôt en ligne quand ouvrant et sauvant des dossiers. Vous pouvez utiliser le dépôt juste comme n'importe quelle autre
commande sur votre système. En utilisant l'explorateur de serveur vous pouvez ajouter et organiser des dossier et les
mouvoir et supprimer.
Connexion au serveur
Pour se connecter au serveur, vous devez placer d'abord l'adresse au Serveur de Lockout PRO - Enterprise. Ceci est fait
dans le dialogue d'arrangements de connexion consulté par le choix Admin > arrangements de connexion dans le menu.
Dans le dialogue Arrangements de Connexion, écrire l'adresse au serveur Lockout PRO – Enterprise. Ceci devrait être
semblable à http://yourserver/LockoutPRO.
Cliquetez le bouton "test" pour examiner la connexion avec le serveur. Si l'essai de se connecter au serveur ne passe pas
ceci indique que l'adresse est incorrecte ou le serveur ou le réseau est en panne. Veuillez confirmer l'adresse et essayer
encore. Si l'essai de permission d'inscription échoue, ceci indique que votre serveur n’est pas configuré pour donner à
votre compte la permission de sauver des dossiers dans le dossier de dépôt. Si la base de données ne passe pas l'essai de
écriture ceci indique que votre compte d'utilisateur n'a pas été donné des permissions correctes sur le dossier de base de
données. Veuillez contacter votre gestionnaire d’interface.
Travailler Connecté
Pour travailler en ligne se relier au serveur et lire des dossiers du dépôt en ligne choisir Travail en ligne à partir du menu
d'Admin. Tous les dossiers qui sont dans votre dépôt en différé seront téléchargés au dépôt en ligne sur le serveur.
Travailler Déconnecté
Vous pouvez travailler en différé quand vous est parti du réseau ou le serveur n'est pas en ligne. Pour travailler en différé
choisi en différé du menu Admin. Si le système peut se relier au serveur, vous serez présenté avec une zone de dialogue
où vous pouvez choisir les dossiers avec lesquels vous souhaites apporter en différé pour travailler tandis que débranché.
Après que vous ayez fait vos choix, cliqueter le bouton Déconnecter. Tous les dossiers choisis seront copiés à votre dé-
pôt en différé et vous pourrez leur accéder tout en travaillant en différé. Quand vous vous reconnecte au serveur et vais
de nouveau dans le mode en ligne, tous les changements ou nouveaux dossiers seront automatiquement téléchargés au
dépôt en ligne et rendus disponibles à tous autres utilisateurs.
Arrangements a la Section de Contents
Vous pouvez réorienter les sections contentes pour vous diriger à n’importa quel document préexistent ou récemment

- 48 -
créé en dehors de Lockout PRO. Vous pouvez lier à n'importe quel dossier de HTML ou de pdf qui est accessible sur
l'Intranet ou l'Internet. Tous les changements que vous ferez seront vus par chacun accédant au système, cependant les
clients de bureau ou le téléspectateur d'enchaînement.
Choisir les arrangements de section dans le menu Admin. Vous serez présenté avec un dialogue montrant chaque section
et vous permettra d'écrire une adresse d'enchaînement à la section ou de la remettre au défaut de système. Écrire l'adresse
au document désiré et cliqueter la touche "test". Ceci essayera de charger l'adresse dans la fenêtre d'essai du côté droit. Si
le document charge correctement, cliquez Accepter pour sauver les changements.
Création de procédures avec Lockout PRO – Enterprise cliente de bureau
Système de fichiers
Les procédures spécifiques des machines qui sont créées par Lockout PRO – Enterprise sont enregistrées sous forme de
fichiers autonomes utilisant l’extension .lop. Ces fichiers contiennent l’ensemble de la procédure, y compris les images
insérées. Ces fichiers peuvent être enregistrés sur n’importe quel lecteur disponible de votre ordinateur. Ils peuvent être
déplacés, copiés, supprimés, etc. tout comme n’importe quel autre fichier Windows.
Création d’une procédure nouvelle
Pour créer une procédure nouvelle, sélectionnez la commande Nouveau du menu Fichier sur la barre de menus, et puis
choisissez le format que vous voudriez employer pour le procédure, Formulaire Court ou Formulaire Longue. Vous pou-
vez également cliquer sur l’icône Nouveau Fichier de la barre d’outils. Ceci créera une nouvelle procédure en utilisant le
même formulaire que vous avez travaillé avec le bout.
La procédure sera ouverte dans une nouvelle fenêtre et un onglet pour elle sera ajouté à la Barre d’Onglets.
Ouverture d’une procédure existante
Pour ouvrir une procédure existante, sélectionnez la commande Ouvrir du menu Fichier sur la barre de menus. Vous
pouvez également cliquer sur l’icône Ouvrir Fichier de la barre d’outils. Le programme vous montrera la boîte de dialo-
gue Ouvrir fichier qui vous permettra de parcourir les périphériques pour identifier le dossier et l’emplacement de fichier
souhaité. Une fois que vous avez situé le fichier que vous voulez ouvrir, cliquez dessus, puis cliquez sur le bouton Ou-
vrir.
La procédure sera ouverte dans une nouvelle fenêtre et un onglet pour elle sera ajouté à la Barre d’Onglets.
Enregistrement d’une procédure
Pour enregistrer une procédure, sélectionnez la commande Enregistrer du menu Fichier sur la barre de menus. Vous pou-
vez également cliquer sur l’icône Enregistrer fichier de la barre d’outils. Si la procédure n’a pas encore été nommée, la
boîte de dialogue Enregistrer sous s’affichera. Sélectionnez l’emplacement et le nom de fichier que vous aimeriez utiliser
pour enregistrer la procédure et cliquez sur le bouton Enregistrer.
Si la procédure a déjà été nommée, le programme enregistrera les modifications apportées au fichier.
Enregistrement d’une procédure sous un nouveau nom
Pour enregistrer la procédure en cours sous un autre nom, sélectionnez la commande Enregistrer sous du menu Fichier
sur la barre de menus. Vous pouvez également cliquer sur l’icône Enregistrer sous de la barre d’outils. La boîte de dialo-
gue Enregistrer sous s’affichera. Sélectionnez l’emplacement et le nom de fichier que vous aimeriez utiliser pour enre-
gistrer la procédure et cliquez sur le bouton Enregistrer.
Suppression d’une procédure
Les fichiers Lockout PRO – Enterprise sont supprimés par l'explorateur de serveur. Pour supprimer le fichier d’une pro-
cédure, situez-le employant l'explorateur de serveur et en utilisant le commande Admin > Explorateur de Serveur dans le
menu principale. Sélectionnez le fichier et clique sur le bouton Suppr.
Importation d’un fichier de procédure
Vous pouvez télécharger un ou plusieurs fichiers de procédure qui sont sur votre ordinateur dans le dépôt de serveur en
choisissant le commande Importer > Fichier de Procédure du menu Fichier. Vous serez présenté avec un dialogue vous
demandant d'identifier les fichiers que vous voudriez télécharger. Choisissez les fichiers et cliquez dans le commande
Ouvrir et ils seront traités et téléchargés.
Importation d’une procédure
Vous pouvez importer et ouvrir une procédure, ou convertissez toutes les procédures v1.0 dans un répertoire choisi.

- 49 -
Pour importer et ouvrir une procédure v1.0, sélectionnez Importer > Fichier v1.0 du menu Fichier. Vous serez présentés
avec une boîte de dialogue pour sélectionner le dossier. Choisissez le dossier .blp v1.0 que vous souhaitez ouvrir et cli-
quetez le bouton Ouvrir. La procédure sera converti et ouvert.
Pour convertir tous les Fichiers de procédures v1.0 dans un dossier spécifique en directoire en Fichiers de procédures
v2.0, sélectionnez Importer > Conversion Multiple du menu de Fichier. Vous serez présentés avec une boîte de dialogue
pour sélectionner le dossier. Choisissez le dossier qui contient les Fichiers .blp v1.0 que vous souhaitez convertir et cli-
quetez le bouton Accepter. Les dossiers seront convertis et un cadre lui montrera le progrès de la conversion.
Présentation d’une procédure
Les procédures spécifiques des appareils peuvent être créées en utilisant l'une ou l'autre de deux formats graphiques faci-
les à utiliser des Formulaire Court et des Formulaire Long.
Le Format du Formulaire de Procédure Court
Le Formulaire Court fournit une organisation du processus de blocage basée en la conception de la page. En organisant
l'information dans le contexte de l'espace disponible dans chaque page, la procédure qui résulte est concise et efficace,
mais les pressions de l'espace peuvent limiter la quantité d'information qui peut être incorporée pour chaque source
d'énergie. Si vous n'avez pas besoin de fournir des informations intensivement détaillées ou d'employer plus de deux
images pour un ou plusieurs des étapes du blocage, le formulaire court est un bon choix.
Présentation
Le Formulaire Court se compose d’un en-tête, d’images, d’un tableau de sources d’énergie et d’un pied de page.
En-tête – Cette section contient des informations identifiant l’appareil à lequel s’applique la procédure, le nombre de
points de blocage sur l’appareil, des remarques particulières et le Procès de Application du Blocage.
Images – Cette section contient une ou deux images de l’appareil et les étiquettes des sources d’énergie identifiant les
points de blocage corrects.
Tableau des sources d’énergie – Cette section contient les étapes nécessaires au blocage de chaque source d’énergie.
Pied de page – Cette section contient le Procès de Déménagement du Blocage, la légende des couleurs et des abrévia-
tions des sources d’énergie, le numéro de la page en cours et le nombre total de pages.
En-tête
Édition de l’en-tête
Pour éditer des informations d’en-tête, sélectionnez la commande En-tête du menu Fichier sur la barre de menus. Vous
pouvez également cliquer sur l’icône Éditer dans la section En-tête de la barre d’outils.
La boîte de dialogue Éditer en-tête s’affichera. Remplissez les champs appropriés et cliquez sur le bouton Accepter.
L’entrée dans le champ Entreprise peut être enregistrée à titre de paramètre par défaut en cliquant sur le bouton Utiliser
par défaut.
Pour ignorer les modifications apportées, cliquez sur le bouton Annuler.
Images
Insertion d’images dans une procédure
Pour insérer une image ou deux dans la page en cours de la procédure, sélectionnez la commande Éditer Image dans le
menu Éditer de la barre de menus. Vous pouvez également cliquer sur l’icône Éditer Image dans la section Image de la
barre d’outils.
La boîte de dialogue Éditer Image s’affichera. Cliquez sur le bouton Parcourir dans n'importe quel section des images 1
ou 2.
La boîte de dialogue Ouvrir une image s’affichera. Sélectionnez le fichier d’image que vous aimeriez insérer et cliquez
sur le bouton Ouvrir.
Pour insérer un titre d’image, écrivez dans le tableau de texte Titre, une fois choisie l'image.
Une fois que vous avez sélectionnées les images et les titres d’images correctes, cliquez sur le bouton Accepter.
Changer une image
Pour changer les images qui se trouvent sur la page en cours de la procédure, sélectionnez la commande Image > Éditer
dans le menu Éditer de la barre de menus. Vous pouvez également cliquer sur l’icône Éditer dans la section Image de la
barre d’outils.
La boîte de dialogue Éditer Image s’affichera. Apportez les modifications appropriées et cliquez sur le bouton Accepter.

- 50 -
Suppression d’une image
Pour supprimer une image qui se trouve sur la page en cours de la procédure, sélectionnez la commande Image > Suppri-
mer dans le menu Éditer de la barre de menus. Vous pouvez également cliquer sur l’icône Supprimer dans la section
Image de la barre d’outils.
La boîte de dialogue Supprimer Image s’affichera. Cliquez sur le bouton Aucune dans la section d’emplacement appro-
priée pour supprimer l’image.
Une fois que vous avez apporté les modifications appropriées, cliquez sur le bouton Accepter.
Modification d’une image
Pour modifier une image que vous souhaitez utiliser en une procédure, cliquez sur le bouton Éditer Image en la section
où vous avez préalablement choisi l'image. Ceci ouvrira l'image dans la boîte de dialogue de modification de l'image.
Effectuez les changements souhaités en faisant clic dans les boutons en rapport. Les Aperçues des images sur chaque
bouton permettent que vous considériez l'effet de la modification avant qu'elle soit appliquée à l'image principale.
Pour accepter les modifications que vous avez effectuées, cliquez dans le bouton Accepter. Pour annuler tous les change-
ments et pour retourner au dialogue précédent, cliquez dans le bouton Annuler. Pour défaire tous les changements que
vous avez effectués depuis que l'image a été ouverte dans le tableau de Modification, cliquez dans le bouton Défaire Mo-
difications.
Sources d’énergie
Insertion d’une source d’énergie
Pour insérer une source d’énergie dans la page en cours de la procédure, sélectionnez la commande Source d’énergie >
Ajouter dans le menu Éditer de la barre de menus. Vous pouvez également cliquer sur l’icône Ajouter dans la section
Source d’énergie de la barre d’outils.
La boîte de dialogue Ajouter une source d’énergie s’affichera. Choisissez le type de l'énergie pour la source que vous
incorporez. Les autres sections de l'information apparaîtront actives. Faites les sélections appropriées des menus dérou-
lantes pour utiliser le texte automatiquement générait. Pour utiliser le texte personnalisé, écrivez-le directement dans la
boîte désirée des textes. Si vous voudriez insérer une source d'énergie autre que les types prédéfinis, d'abord placez-la
dans la région de Éditer Modèle du programme. Finalement, cliquez sur l'étiquette de la source d'énergie située sur le
coin droit supérieur de la Aperçu de l'image et traînez-le jusqu'à la localisation souhaitée sur l'image.
Une fois que vous avez apporté les modifications appropriées, cliquez sur le bouton Accepter. Pour ignorer les modifi-
cations apportées, cliquez sur le bouton Annuler.
Édition d’une source d’énergie
Pour modifier une source d’énergie dans la page en cours de la procédure, sélectionnez la commande Source d’énergie >
Éditer dans le menu Éditer de la barre de menus. Vous pouvez également cliquer sur l’icône Éditer dans la section
Source d’Énergie de la barre d’outils.
La boîte de dialogue Éditer Source d’Énergie s’affichera. Toutes des sources d'énergie qui se trouvent à la page qui est
actuellement vue, seront disponibles dans les onglets au long de la couverture de la boîte de dialogue. Apportez toute
modification nécessaire au tableau d’étapes de la procédure. Une fois que vous avez apporté les modifications appro-
priées, cliquez sur le bouton Accepter.
Pour ignorer les modifications apportées, cliquez sur le bouton Annuler.
Suppression d’une source d’énergie
Pour supprimer une source d’énergie dans la page en cours de la procédure, sélectionnez la commande Source d’Énergie
> Supprimer dans le menu Éditer de la barre de menus. Vous pouvez également cliquer sur l’icône Supprimer dans la
section Source d’Énergie de la barre d’outils.
La boîte de dialogue Éditer Source d’Énergie s’affichera. Toutes des sources d'énergie qui se trouvent à la page qui est
actuellement vue, seront disponibles dans les onglets au long de la couverture de la boîte de dialogue. Changez à la
source que vous souhaitez supprimer et cliquez dans le bouton Supprimer Source d'Énergie # dans le coin droit plus
baisse du tableau de dialogue.
Pages multiples
Ajoutage d’une page à une procédure
Pour ajouter une page à la procédure en cours, sélectionnez la commande Ajouter Page du menu Éditer de la barre de
menus. La page sera ajoutée à la fin de la procédure en cours et le curseur se déplacera à la page nouvelle. Aussi vous

- 51 -
pouvez cliquer dans l’icône Ajouter Page dans la barre d'outils ou ajouter une page en utilisant la boîte de dialogue Ad-
ministrer Pages.
Affichage de pages au sein d’une procédure
Pour naviguer à travers les pages de la procédure en cours, cliquez sur les boutons Page Suivante ou Page Précédente du
menu Affichage de la barre d’outils.
Suppression d’une page d’une procédure
Pour supprimer une page de la procédure en cours, sélectionnez la commande Administrer Pages du menu Éditer de la
barre de menus. Vous pouvez également cliquer sur le bouton Administrer Pages de la barre d’outils.
La boîte de dialogue Administrer Pages s’affichera. Choisissez la page que vous souhaitez écarter et cliquez dans le bou-
ton Supprimer. Cliquez dans le bouton Accepter pour appliquer le changement et pour retourner à la procédure, ou le
bouton Annuler pour rejeter le changement et pour retourner à la procédure.
Réordonner les pages d'une procédure
Pour réordonner ou reclasser une page dans la procédure actuelle, choisissez le commando Administrer Pages du menu
Editer dans la barre de menus. Vous pouvez aussi cliquez dans le bouton Administrer Pages dans la barre d'outils.
La boîte de dialogue Administrer Pages s’affichera. Choisissez la page que vous souhaitez déplacer et faites clic dans le
bouton Déplacer au Haut ou Déplacer au Bas. Faites clic dans le bouton Accepter pour appliquer le changement et pour
retourner à la procédure, ou le bouton Annuler pour rejeter le changement et pour retourner à la procédure.
Le Format du Formulaire de Procédure Long
Le Formulaire Long fournit une organisation du processus de Blocage basée en le contenu de la procédure. En organisant
la procédure selon la quantité d'information qui est entrée, la disposition de la procédure est flexible et compréhensive. Si
vous avez besoin de flexibilité pour fournir texte avec information détaillée ou images pour chacun des pas du processus
de blocage, le Formulaire Long est son meilleure option.
Présentation
Le Formulaire Long se compose d’un En-tête, d’un Tableau d’Étapes de Blocage et d’un Pied de Page.
En-tête – Cette section contient des informations identifiant l’appareil à lequel s’applique la procédure, le nombre de
points de blocage sur l’appareil, des remarques particulières et le Procès de Application du Blocage.
Tableau d’Étapes de Blocage – Cette section contient les Étapes du procès de Blocage. Chaque étape peut contenir
l'action et les instructions informatives, une image explicative, et peut être mise en rapport avec une source d'énergie spé-
cifique.
Pied de page – Cette section contient le Procès de Déménagement du Blocage, la légende des couleurs et des abrévia-
tions des sources d’énergie, le numéro de la page en cours et le nombre total de pages
En-tête
Édition de l’en-tête
Pour éditer des informations d’en-tête, sélectionnez la commande En-tête du menu Fichier sur la barre de menus. Vous
pouvez également cliquer sur l’icône Éditer dans la section En-tête de la barre d’outils.
La boîte de dialogue Éditer en-tête s’affichera. Complétez les domaines appropriés et cliquez dans le bouton Accepter.
Pour rejeter les changements que vous avez faits, cliquez dans le bouton Annuler.
Étapes du procès du Blocage
Insérer une Étape du Blocage
Il y a trois composants optionnels de chaque étape du blocage : la source d'énergie, le texte et l'image. Chaque pas peut
contenir toute combinaison de ces composants.
Pour insérer une étape de blocage dans la procédure, choisissez le commando Ajouter Étape du menu Editer dans la
barre de menus. Vous pouvez aussi faire clic dans l'icône Ajouter Étape dans la barre d'outils. Ceci ouvrira la boîte de
dialogue Ajouter Pas.
Si vous ainsi le souhaite, choisissez le type d'énergie pour l’étape que vous avez incorporé. Si vous voudriez insérer une
source d'énergie autre que les types prédéfinis, placez-la d'abord dans la région Éditer Modèle du programme. Les autres
sections de l'information deviendront alors actives. Faites les sélections appropriées dans les menus déroulantes pour
utiliser le texte automatiquement généré.
Pour employer un texte personnalisé, n’importe pas si vous avez choisi une source d’énergie ou non, écrivez-le directe-
ment dans les boîtes de textes souhaités.

- 52 -
Si vous désirez insérer une image dans la section d'Information de l'Étape, cliquez dans le bouton Parcourir dans la sec-
tion d’Information d'Image. Choisissez l'image que vous souhaitez employer et cliquez Ouvrir dans le dialogue qui est
montré. Quand une image est insérée dans la section d'information, seulement un titre d'image peut être écrit, aucun texte
additionnel ne peut être écrit.
Si vous avez choisi une image et une source d’énergie, vous pouvez placer une étiquette de source d'énergie sur l'image.
Cliquez dans le bouton Placer dans l'option Étiquette de la section de Source d'Énergie. La boîte de dialogue de Position
de Étiquette s’affichera. Cliquez sur l'étiquette et traînez-la dans la position souhaitée sur l'image.
Quand vous avez fini les changements appropriés, cliquez dans le bouton Accepter. Pour rejeter les changements que
vous avez faits, cliquez dans le bouton Annuler.
Editer une Étape de Lockout PRO
Pour éditer une étape de Blocage choisissez la commande Editer Étape du menu Editer dans la barre de menus. Vous
pouvez aussi cliquer sur l'icône Editer Étape de la barre d'outils.
Apres sélectionner l’étape que vous voulez éditer la boîte de dialogue de Editer Étape s’affichera. Faites toute modifica-
tion nécessaire aux étapes de la procédure, à la position des étiquettes, aux sources d'énergie et aux images. Quand vous
avez fait les modifications appropriées, cliquez sur le bouton Accepter.
Pour rejeter les changements que vous avez faits, cliquez dans le bouton Annuler.
Suppression d’une Étape de Lockout PRO
Pour supprimer une étape de la procédure, sélectionnez la commande Supprimer Étape du menu Éditer de la barre de
menus. Vous pouvez également cliquer sur le bouton Supprimer Étape de la barre d’outils.
Editer le Modèle du Procédure avec Loxkout PRO – Enterprise client de boureau
Le Modèle lequel se base la procédure contrôle les titres, textes, couleurs ainsi que la conception de la procédure. Ces
paramètres peuvent être changés en ouvrant le tableau de dialogue Editer Procédure.
Editer l’en-tête
Les titres utilisés en les champs en-tête peuvent être édités dans le onglet d'en-tête de procédure de la boîte de dialogue
Éditer Modèle. Faites tous les changements souhaités aux titres en cet onglet. Le logo utilisé dans la partie supérieure des
procédures peut également être changé dans cet onglet. Pour changer l'image utilisée dans l'en-tête, cliquez dans le bou-
ton Parcourir sous l’aperçu du logo. La boîte de dialogue Choisir le Logo s’affichera. Furetez en votre ordinateur et choi-
sissez le fichier que vous souhaitez insérer dans l'en-tête. Choisissez le dossier et cliquez dans le bouton Ouvrir. L'image
sera insérée dans la boîte de aperçu du logo.
Des Sources d’Énergie
Les sources d'énergie disponibles pour être utilisées dans la procédure de blocage et tous ses paramètres peuvent être
modifiés dans l’onglet de Source d'Énergie de la boîte de dialogue Editer Modelé.
Ajouter une Source d’Énergie
Pour ajouter une source d’énergie, cliquez dans le bouton Nouvelle au-dessous de la boîte de aperçu des Sources d’Éner-
gie. Une nouvelle source d’énergie sera ajoutée à la fin de la liste de sources d’énergie et elle sera présélectionnée pour
être édité. Cette source d'énergie sera alors disponible comme option quand vous ajoutez une source d'énergie à un For-
mulaire Court et une Étape à un Formulaire Long.
Editer une Source d’Énergie
Pour modifier une source d’énergie sélectionnez-la de la liste et cliquez dans le bouton Éditer. La source d'énergie sera
choisie et ses ajustements seront activés dans les boîtes d'ajustements. Modifiez le type d'énergie et/ou son texte de abré-
viation; ou bien cliquez dans le bouton Choisir pour choisir la couleur ou l'icône de la source d'énergie.
Une fois que vous avez apporté les modifications appropriées, cliquez sur le bouton Sauvegarder pour préserver les
changements. Pour ignorer les modifications apportées, cliquez sur le bouton Annuler.
Supprimer une Source d’Énergie
Vous pouvez éliminer toute source d'énergie qui ne se trouve pas en utilisation dans la procédure actuelle.
Pour éliminer une source d'énergie, d'abord sélectionnez-la dans la boîte de liste de sources d’énergie et cliquez dans le
bouton Supprimer. Ceci éliminera complètement la source d'énergie choisie du Modèle du programme. Il ne pourra pas
être utilisée en une nouvelle procédure.

- 53 -
Ajustements des Étiquettes
De la section Arrangements d’Étiquette vous pouvez commander la disposition des étiquettes de sources d’énergie auto-
matiquement créées et les champs de l'information qui sont annotés sur les étiquettes quand ils sont imprimés.
Ajustements du Corps de la Procédure
L’Onglet du Corps de la Procédure dans la boîte de dialogue Éditer Modèle, contient des ajustements pour des textes et
des titres en utilisant dans le corps de une procédure du blocage. Ceci inclut le titre et le texte des boîtes d’Application et
Suppression du Blocus, les titres des pas de blocage ainsi que les colonnes du tableau de Sources d'Énergie.
Des Notes Prédéfinies
Les notes prédéfinies peuvent être ajoutés, éditées ou éliminées à partir de l’onglet Misc. de la boîte de dialogue Éditer
Modèle.
Dispositifs du Blocage Prédéfinis
Les dispositifs du blocage prédéfinis peuvent être ajoutés, édités ou éliminés à partir de l’onglet Misc. de la boîte de dia-
logue Éditer Modèle.
Changer le Modèle de la Procédure Actuelle
Le dialogue Édition du Modèle contrôle les arrangements du modèle pour la procédure actuellement actif. Pour changer
les arrangements du modèle de la procédure actuel, choisissez Éditer Modèle du menu Éditer dans la barre de menu.
Vous pouvez également cliquer dans l'icône Éditer Modèle dans la barre d’outils. Après apporter les modifications ap-
propriées, cliquez sur le bouton Accepter pour appliquer les changements à la procédure actuel seulement.
Changer le Modèle Prédéterminé à utiliser pour des nouvelles procédures
Toutes les procédures créées héritent les ajustements de modèle des ajustements de modèle Prédéterminés d’Usager.
Pour changer les Ajustements Prédéterminés d’Usager, ouvrez ou créez une nouvelle procédure, ouvrez alors la boîte de
dialogue Éditer Modèle du menu Éditer de la barre de menus. Vous pouvez faire la même chose en faisant clic dans
l'icône Éditer Modèle de la barre d'outils. Effectuez les changements ou les additions souhaitées aux ajustements de per-
sonnel. Vérifiez que soit choisie l'option Fixer comme Prédéterminés d’Usager. Ceci appliquera les ajustements à la pro-
cédure actuelle et il les fixera comme prédéterminés. Toutes les procédures créées après seront basées à ces ajustements.
Défaire des Changements au Modèle
Tous les ajustements de modèle peuvent être retournés aux Arrangements Prédéterminés d’Usager ou aux Arrangements
Originaux de Lockout PRO.
Pour retourner le Modèle aux arrangements prédéterminés, cliquez dans le bouton Restaurer Prédéterminés d’Usager
dans le côté inférieur gauche du dialogue Éditer Arrangements du Modèle. Ceci restaurera les changements effectués au
modèle aux actuellement établis comme prédéterminés. Toutes les sources d'énergie utilisées dans la procédure actuelle
qui ne sont pas dans les arrangements prédéterminés demeureront.
Pour retourner le Modèle aux Arrangements Originaux de Lockout PRO, cliquez dans le bouton Restaurer Arrangements
Originaux dans le côté inférieur gauche du dialogue d'Ajustements du Modèle. Ceci restaurera les ajustements a ceux
prévus dans l'installation de Lockout PRO. Toutes les sources d'énergie utilisées dans la procédure actuelle qui ne sont
pas dans les arrangements originaux demeureront.
Ajustements de Visualisation de la Procédure
La fenêtre de la procédure permet adapter son aspect pour satisfaire vos nécessités d'édition. Les icônes et les boutons
dans la barre d'outils Voir Procédure vous permettent Augmenter ou Réduire la visualisation de la procédure (Zoom Ar-
rière ou Zoom Avant), voir des multiples pages, et vous déplacer entre les pages de la procédure. Ceci vous permet
Vous pouvez aussi couper la procédure en faisant clic dans la ligne horizontale sur la barre de déplacement vertical et la
glisser vers le bas. Ceci vous permettra de voir des secteurs séparés de la procédure à la même fois.
Impression des Procédures
Pour imprimer une procédure de Lockout PRO, choisissez Imprimer dans le menu Fichier ou cliquez dans l'icône Impri-
mer de la barre d'outils. La boîte de dialogue Aperçu d’Impression s’affichera. Ceci vous permettra de voir la concep-

- 54 -
tion finale de son document dans l’imprimante choisie et avec vos arrangements. Pour envoyer la procédure à l'impri-
mante, cliquez dans le bouton Imprimer.
Impression des Étiquettes de Source d’Energie
Vous pouvez imprimer des étiquettes de sources d'énergie pour chacune des sources qui se trouvent dans la procédure,
en utilisant le GlobalMark et HandiMark de Brady ou étiquettes en blanc de Brady pour des imprimantes standard. Avec
une procédure qui a au moins une source d'énergie spécifiée, choisissez Imprimer Étiquette d'Énergie dans le menu Fi-
chier. La boîte de dialogue de l'impression des étiquettes de source d'énergie s’affichera. Ceci vous permettra de voir la
conception finale de ses étiquettes dans l’imprimante choisie et avec des arrangements faites. Pour envoyer l'étiquette à
l'imprimante, cliquez dans le bouton Imprimer.
Impression des Étiquettes du Blocage et d’Etiquetage
Vous pouvez imprimer des étiquettes de blocage pour chacune des sources d’énergie qui se trouvent dans la procédure,
en utilisant le GlobalMark et HandiMark de Brady ou étiquettes en blanc de Brady pour des imprimantes standard. Avec
une procédure qui a au moins une source d'énergie spécifiée, choisissez Imprimer Étiquette de Blocage dans le menu
Fichier. La boîte de dialogue de l'impression des étiquettes de blocage s’affichera. Ceci vous permettra de voir la
conception finale de ses étiquettes dans l’imprimante choisie et avec des arrangements faites. Pour envoyer l'étiquette à
l'imprimante, cliquez dans le bouton Imprimer.
Exporter une Procédure comme PDF
Pour garder une procédure comme fichier d'extension .pdf, choisissez Exporter > a PDF du menu Fichier. La boîte de
dialogue de Enregistrer Fichier s’affichera. Choisissez l’emplacement et le nom pour son fichier PDF et cliquez dans le
bouton Sauvegarder. La procédure sera gardée comme archives d'extension .pdf.
Exporter une Procédure comme TIFF
Pour garder une procédure comme image d’extension .Tiff, choisissez Exporter > a Couleur Tiff ou Blanche et Noir Tiff
du menu Fichier. La boîte de dialogue de Enregistrer Fichier s’affichera. Choisissez l’emplacement et le nom pour son
fichier Tiff et cliquez dans le bouton Sauvegarder. La procédure sera gardée comme archives d'extension .tiff.
Exporter une Procédure a votre ordinateur
Pour garder une procédure comme image d’extension .Tiff, choisissez Exporter > a Couleur Tiff ou Blanche et Noir Tiff
du menu Fichier. Choisissez l’emplacement et le nom pour son fichier Tiff et cliquez dans le bouton Sauvegarder. La
procédure sera gardée comme archives d'extension .tiff.
Conseils relatifs à l’utilisation de Lockout PRO
L’accès à toutes les commandes du menu Éditer de la barre de menus se fait dans un menu sélectionné en cliquant à
droite en tout point de la procédure.
Votre familiarisation avec l’utilisation des boutons de la barre d’outils accélérera sensiblement le processus de création
des procédures.
Intégration des fichiers Lockout PRO à d’autres systèmes
Le serveur maintient une copie mise à jour de chaque procédé dans le format de pdf. Ceci vous permet d’intégrer ces
fichiers à tout programme tournant sous Windows capable d’une liaison à des fichiers externes pour ouverture et/ou im-
pression, y compris la plupart des systèmes CMMS, ERP et de gestion des documents les plus modernes. Consultez la
documentation du système dans lequel vous voulez incorporer des fichiers de procédure Lockout PRO pour déterminer si
ce système est capable de se connecter, référencer ou joindre des fichiers externes et pour y trouver les instructions ap-
propriées.
Imprimer avec le GlobalMark de Brady
Procédures de blocage, étiquettes et étiquettes de sources d'énergie peuvent être imprimés avec le GlobalMark de Brady.
Vous pouvez utiliser chacun des matériaux disponibles dans 4 " de largeur.

- 55 -
Pour imprimer des messages de Lockout PRO en utilisant le GlobalMark, vous devez arranger son système pour accom-
plir les conditions suivantes :
Le ruban installé doit être 4 " de largeur.
Pour imprimer procédures il doit avoir installée un ruban de panneau à couleur de 16 ".
Pour imprimer procédures vous pouvez utiliser rubans de panneau à couleur de 8" ou de 16".
Le GlobalMark doit être installé et connectée localement dans son ordinateur.
Le nom de l'imprimeur dans Windows doit contenir le mot "GlobalMark".
Imprimer avec le HandiMark de Brady
Les étiquettes de la source d'énergie peuvent être imprimé avec le HandiMark de Brady en utilisant chacun des couleurs
et matériels de rubans disponibles pour 2 "de largeur.
Pour imprimer des messages de Lockout PRO en utilisant le HandiMark, vous devez arranger son système pour accom-
plir les conditions suivantes :
Le ruban installé doit être de 2 " de largeur.
La longueur de l'étiquette doit être fixée en 4 "dans les préférences de l'imprimante en Windows.
Le HandiMark doit être installé et connectée localement dans son ordinateur.
Le nom de l'imprimeur dans Windows doit contenir le mot "HandiMark".
Utilitaires – de Serveur de Lockout PRO – Enterprise
Remettre à l'état initial l’information d’utilisateur
Si vous avez acheté un permis autre que le serveur ou les permis de corporation, le système permettra l'accès seulement au nombre
d'utilisateurs pour lesquels vous avez des permis. Il n'y a aucun besoin de configurer chaque utilisateur individuel, le système ajoute-
ra automatiquement chaque utilisateur dans la commande qu'ils accèdent au système. Adjoint, les comptes de l'utilisateur inactif de-
viendront automatiquement ouverts pour d'autres utilisateurs d'accès. Cependant, si vous dois remettre à l'état initial la liste d'utilisa-
teurs autorisés le fichier de service ResetUsers.exe a trouvé dans la chemise de Serveur du CD d'installation.
Réparer les fichiers de pdf synchronisent dans le dépôt
Si vous avez manuellement déplacé ou avez effacé les fichiers ou les chemises dans le répertoire \LockoutPRO\Repository la syn-
chronisation de fichier de pdf a pu avoir été affectée entraînant des utilisateurs de la visionneuse d'Internet peuvent avoir des problè-
mes pour visualiser certains fichiers. Si ceci s'est produit, vous pouvez réparer la synchronisation des fichiers en utilisant l'utilitaire
de SynchronizePDF.exe trouvé dans le dossier Serveur du CD d'installation.

- 56 -
Manual de Uso

- 57 -
Sumário
Page #
Technical Support Numbers...................................................................................................................................................
Canada...............................................................................................................................................................................
Mexico................................................................................................................................................................................
Brazil..................................................................................................................................................................................
Quick Start.............................................................................................................................................................................
Introdução ao Brady Lockout PRO..........................................................................................................................................
Bem-vindo ao Lockout PRO.................................................................................................................................................
Requisitos do sistema..........................................................................................................................................................
Instalação do Lockout PRO .................................................................................................................................................
Desinstalação do Lockout PRO............................................................................................................................................
Uso do Lockout PRO..............................................................................................................................................................
Como abrir o Lockout PRO..................................................................................................................................................
Estrutura do programa.........................................................................................................................................................
Seções...........................................................................................................................................................................
Criação de procedimentos......................................................................................................................................................
Sistema de arquivos............................................................................................................................................................
Como abrir um procedimento existente ...........................................................................................................................
Como salvar um procedimento........................................................................................................................................
Como salvar um procedimento com um nome novo.........................................................................................................
Como excluir um procedimento.......................................................................................................................................
Importando procedimentos Lockout PRO v1.0......................................................................................................................
Layout do procedimento..................................................................................................................................................
Formato simples..................................................................................................................................................................
Layout............................................................................................................................................................................
Cabeçalho.............................................................................................................................................................................
Como editar o Cabeçalho....................................................................................................................................................
Imagens.................................................................................................................................................................................
Como inserir imagens em um procedimento.........................................................................................................................
Como trocar uma imagem....................................................................................................................................................
Como excluir uma imagem..................................................................................................................................................
Como modificar uma imagem..............................................................................................................................................
Fontes de energia..................................................................................................................................................................
Como inserir uma fonte de energia ......................................................................................................................................
Como editar uma fonte de energia.......................................................................................................................................
Como excluir uma fonte de energia......................................................................................................................................
Páginas múltiplas...................................................................................................................................................................
Como adicionar uma página a um procedimento..................................................................................................................
Como visualizar as páginas de um procedimento.................................................................................................................
Como excluir uma página de um procedimento....................................................................................................................
Como reordenar as páginas em um procedimento................................................................................................................
Formato Completo .................................................................................................................................................................
Layout.................................................................................................................................................................................
Cabeçalho.............................................................................................................................................................................
Como editar o cabeçalho.....................................................................................................................................................
Passos de bloqueio................................................................................................................................................................
Como inserir um passo de bloqueio.....................................................................................................................................
Como editar um passo de bloqueio......................................................................................................................................
Como excluir um passo de bloqueio.....................................................................................................................................
Modelo de Edição de Procedimento.....................................................................................................................................
Ajustes de cabeçalho...........................................................................................................................................................
Fontes de Energia...............................................................................................................................................................
Como adicionar uma fonte de energia..................................................................................................................................

- 58 -
Como editar uma fonte de energia.......................................................................................................................................
Como excluir uma fonte de energia......................................................................................................................................
Ajustes de etiqueta..............................................................................................................................................................
Ajustes de texto de procedimento........................................................................................................................................
Notas predefinidas ..............................................................................................................................................................
Dispositivos predefinidos de bloqueio...................................................................................................................................
Alteração de modelo de procedimento corrente....................................................................................................................
Modificação do modelo pré-programado usado para novos procedimentos...........................................................................
Desfazer mudanças de ajustes de modelo...........................................................................................................................
Ajustes de visualização de procedimento.............................................................................................................................
Impressão de etiquetas de fonte de energia.........................................................................................................................
Impressão de etiquetas de bloqueio.....................................................................................................................................
Exportar procedimento para PDF.........................................................................................................................................
Exportar procedimento para Tiff...........................................................................................................................................
Dicas sobre o Lockout PRO....................................................................................................................................................
Integração de arquivos do Lockout PRO com outros sistemas.................................................................................................
Imprimir com o GlobalMark de Brady......................................................................................................................................
Imprimir com o HandiMark de Brady....................................................................................................................................

- 59 -
Technical Support Numbers
United States and other C/S countries
Canada
Mexico
Brazil
Contrato de licença da Brady Lockout PRO en se\ao Ingles
Tel: 800-368-3362
Fax: 414-228-5799
Email: [email protected]
Tel: 888-262-7576
Fax: 905-764-5557
Email: [email protected]
Tel: 800-368-3362
Fax: 525-527-5586
Email: [email protected]
Tel (PABX): 55 11 3686-4720
Tel (Direct): 55 11 3686-5697
Fax: 55 11 3686-5236

- 60 -
Introdução ao Brady Lockout PRO
Bem-vindo ao Lockout PRO
Brady Lockout PRO permite criar e implementar facilmente um programa de bloqueio e etiquetagem plenamente compatível com os
requisitos da OSHA [Departamento de Saúde e Segurança no Trabalho dos Estados Unidos] em toda a sua facilidade e sua
companhia. Agora você pode trabalhar de forma mais rápida e eficaz, graças às características automatizadas do Lockout PRO.
Como o programa utiliza convenções conhecidas, você pode criar rapidamente procedimentos de bloqueio e etiquetagem específicos
através de uma interface simples e conhecida.
Algumas das características mais notáveis do Brady Lockout PRO são:
Colaboração de base no servidor - Todos os procedimentos e outros dados do sistema são armazenados e são segurados no
servidor. Concedendo quem toda a pessoa vê os procedimentos bloqueio os mais atualizados do em qualquer momento com seu
explorador do Internet; e qualquer pessoa com Lockout PRO – Enterprise pode ter o acesso a eles de qualquer parte da rede.
Instalação, distribuição, e manutenção simples - Os clientes de Lockout PRO – Enterprise do servidor e do desktop podem ser
instalados nos minutos a fim de conceder o alcance a toda a empresa sem ajustes difíceis da configuração.
Adicionalmente, os usuários da aplicação do desktop podem instalar o programa e começar a criar seus procedimentos do bloqueio
imediatamente com nenhuma necessidade esperar a instalação do componente do servidor.
Integração com sistemas existentes – O servidor guarda uma cópia atualizada de cada procedimento no formato do pdf,
permitindo que você integre-os facilmente em qualquer programa de windows que se poda ligar a arquivos externos pra Abrir/
Imprimir, inclusive a maioria dos sistemas modernos CMMS, ERP e de gerenciamento de documentos.
Fácil de usar - O Lockout PRO é fácil de usar porque inclui convenções padronizadas do Microsoft Windows. Assim, você se sentirá
totalmente confortável ao navegar e utilizar o programa.
Totalmente funcional - Toda a funcionalidade necessária para criar procedimentos específicos de bloqueio/etiquetagem está
embutida, inclusive a edição e modificação de imagens.
Personalização - Todos os textos, títulos e procedimentos relativos ao formato podem ser personalizados e definidos pelo usuário
final, inclusive as fontes de energia notas e dispositivos predefinidos.
Guia didático na tela - O Lockout PRO conta com um guia didático que o ajudará a criar, passo a passo, um procedimento de
bloqueio e etiquetagem. O guia é inicializado automaticamente na primeira vez em que o programa é usado. E você pode ter acesso
a ele, a qualquer momento, a partir do menu de Ajuda.
Componentes Do Sistema
Cliente de mesa de trabalho Uma aplicação esperta inteiramente caracterizada do cliente do NET que forneça a
funcionalidade cheia da criação e da modificação do procedimento.
Este programa é instalado localmente nos computadores dos usuários que devem ser
dados o Lockout PRO - Enterprise acesso ao sistema, e pode ser instalado por todo o
usuário que tem um cliente no computador com permissões administrativas da instalação
do programa.
Cada usuário requer uma licença administrativa a menos que forem compradas as licença
corporativa ou do Servidor.
* Anote que o programa pode ser usado na modalidade fora de linha para a criação
completa e a impressão dos procedimentos, depois de instalados e da configurado o
Servidor Uma aplicação baseada no ASP que consiste em um serviço do Web que forneça a
funcionalidade da manipulação e a gerência dos dados aos outros componentes do
sistema e de uma aplicação do visor do servidor da rede que forneça o acesso às funções
Ver/Imprimir para os procedimentos do bloqueio e a outras seções do índice.
Este programa é instalado em um servidor na rede de Intranet, Extranet, ou o acesso
seguro ao Internet. Recomenda-se que esta aplicação seja instalada pelo administrador
dos sistemas ou por algum profissional do departamento da sustentação técnica.
Esta aplicação pode ser instalada em um servidor a menos que a licença incorporada for
Visor do Web Uma aplicação de base HTML fornecida pelo Lockout PRO – Enterprise Componente do
Servidor da empresa que fornece a vista e o acesso da cópia aos procedimentos do
Bloqueio e às seções do contento e o treinamento em linha.
Isto é alcançado através de todo o explorador moderno do Web e não requer nenhuma
instalação ou configuração no computador do cliente.
O acesso ilimitado a este serviço é incluído em todas as licenças do Lockout PRO –
Enterprise.
Cliente do Visor de Desktop Uma aplicação NET que forneça a visão e avançada funcionalidade de impressão.
Este programa é instalado localmente nos computadores dos usuários que necessitam o
acesso às opções de impressão avançadas, e pode ser instalado por todo o usuário que
tem um cliente no computador com permissões administrativas da instalação do programa.
As instalações ilimitadas desta aplicação são incluídas em todas as licenças do Lockout
PRO – Enterprise.

- 61 -
Requisitos do sistema
Cliente do Desktop & Cliente do Visor do Desktop
Usuários do Visor do Web
Servidor
Instalação do Lockout PRO – Enterprise
Instalação do cliente de desktop e do cliente do visor do desktop
Para instalar o Lockout PRO – Enterprise cliente do visor do desktop ou Lockout PRO – Enterprise do desktop em seu computador,
segue estas etapas:
Nota: Antes de que você instale o cliente desktop ou o cliente do visor do desktop seu sistema deve ter uma cópia do Microsoft
Internet Explorer 5.01 ou versão mais recente. A versão mais recente do Internet Explorer pode ser encontrada gratuitamente ou
pedida em CD no seguinte endereço: www.microsoft.com.
1. Feche todos os programas abertos em seu computador, inclusive o programa de correio eletrônico ou antivírus.
2. Insira o CD do Lockout PRO na unidade de CD-ROM.
3. Vá para Executar… no menu Iniciar.
4. Na caixa Abrir, escreva “D:\Desktop Client\Setup.exe” ou “D:\Desktop Viewer Client\Setup.exe”, substituindo a letra D: pela letra
correspondente à sua unidade de CD-ROM.
5. Siga as indicações durante o processo de instalação.
Recomenda-se utilizar o diretório de instalação predeterminado.
Se, durante o processo de instalação, aparecer uma mensagem indicando que o Lockout PRO tentou copiar um arquivo mais antigo
do que o que está no seu computador, conserve o arquivo existente, ou seja o mais recente.
Após ter terminado a instalação, veja o funcionamento em linha/seção fora de linha trabalhando para a informação em conectar ao
servidor.
Sistema operacional Windows NT 4.0, 98 SE, ME, 2000, ou XP.
* É preciso instalar os mais recentes pacotes de aplicações de serviço.
Requisit7os adicionais .NET Framework 1.1 ou superior
MSVB6VM
MDAC 2.6 ou mais recente
*Nota: Se você não estiver presente durante a instalação, o programa instalará
automaticamente todos os requisitos acima
Espaço de disco Internet Explorer 5.01 ou mais recente
45MB
Resolução do monitor
Resolução mínima de 800x600, embora o programa seja otimizado para
1024x768 ou mais
Exigências do Software Todo o HTML 3.2 ou um explorador mais novo, porque o mais melhor Internet Explorer
5.5 dos resultados ou mais novo são recomendados.
Acrobat Reader
Sistema Operando-se Windows 2000 Profissional ou Servidor, XP Profissional, ou 2003 Servidor
* Requer-se que as utilidades mas avançadas disponíveis do servidor estão instalados.
Exigências ambientais do sistema .NET Framework 1.1
MDAC 2.6 ou mais novo
* Nota: o acima são fornecidos no CD da instalação
Extensões de FrontPage habilitadas
Sustentação de ASP.NET habilitada
Espaço de Disco 80mb para a instalação mínima, com o adicional para os arquivos e o armazenamento de
dados baseado na quantidade de uso

- 62 -
Nota: Se você deseja difundir o Lockout PRO – Enterprise do desktop ou Lockout PRO – Enterprise visor da mesa de trabalho
(desktop), edite o endereço no arquivo xml ServerAddress.data encontrado no diretório da distribuição \System Requirements\Mass
Deployment no CD e inclui-o no diretório Enterprise no computador do cliente.
Instalação do servidor
Para instalar o servidor do Lockout PRO - Enterprise em seu servidor do Web, siga estas etapas:
Nota: Antes que você instale o servidor em seu sistema, você deve primeiramente ter serviços de informação do Internet instalado e
configurarão com extensões de FrontPage, sustentação da ASP.NET, habilitado o .NET Framework 1.1, e o servidor em linha e
configurarão para o Intranet, o Extranet, ou o acesso fixado do Internet por aquelas a quem você deseja fornecer o acesso. Veja por
favor sua documentação do sistema para o preparação de seu servidor. (para sua conveniência .NET Framework 1.1 e MDAC 2.7
são fornecidos no diretório \Server\System Requirements no CD da instalação.
1. Copie o diretório do "Lockout PRO" do diretório \Server\Application no CD da instalação e todos seus índices à posição desejada
em seu servidor.
2. Configure este diretório dentro de IIS tais que tem o acesso lido sobre a rede. Isto pode ser feito diretamente como um diretório
compartilhado ou com o uso de um diretório virtual se você preferir.
3. Ajuste os diretórios \LockoutPRO e \LockoutPRO\FileService como aplicações em IIS. Na página das propriedades para cada
diretório clique na tecla criar na seção dos ajustes da aplicação.
4. Configure o diretório \LockoutPRO\Repository para ter permissões de escritura para todos os que podem usar o cliente do
desktop ou o cliente do visor do desktop e a conta do usuário que está sendo usado pelo servidor. Assegure-se de que isto
esteja configurarão para ser herdado atualmente por todos os arquivos e diretórios dentro ou aquele possa ser adicionado ao
diretório.
5. Confirme que o arquivo data.mdb no diretório \LockoutPRO\Repository tem completamente permissões de escritura para todos
que pode usar o cliente desktop ou o cliente do visor do desktop.
6. Instale as licencias para o programa:
a. Introduza o CD da ativação da licença enviado com sua cópia do Lockout PRO – Entperprise no leitor de CD do
servidor.
b. Ir a Executar… do menu Começo.
c. Na caixa de texto Abrir: escrivã "D:\ActivateLicense.exe", substituindo D: com a letra apropriada para sua
movimentação Cd-ROM.
c. Selecione o trajeto ao diretório de Lockout PRO - Enterprise no servidor.
d. Clique a tecla da ativar licença. A licenças) será ativada.
i. Se você comprar alguma licença adicional do usuário, repita este procedimento com cada CD fornecido a
você.
7. Confirme a operação do serviço do Web:
a. Em um explorador, preferivelmente em uma máquina à exceção do servidor próprio, busque o arquivo /LockoutPRO/
FileService/FileService.asmx. Seja certo que você o busca a ele (usando um endereço similar a http://yourserver/
LockoutPRO/FileService/FileService.asmx) melhor que abertura ele diretamente (usando um endereço similar a
C:\inetpub\wwwroot\LockoutPRO\FileService\FileService.asmx).
i. Você deve ser apresentado com uma relação no serviço do Web que alista cada uma das funções públicas do
serviço. Se você não for, ou receba todo o erro, isto indica que o servidor não está configurarão corretamente.
Veja por favor sua documentação do sistema e configure-a corretamente para servir a aplicações de
ASP.NET.
b. Clique na função do Ping. Na página que é aberta, clique sobre a tecla Invocar (Invoke) para testar a operação do
serviço.
i. Uma janela nova do explorador deve abrir e conter uma mensagem de resposta do xml com o valor de
Verdadeiro. Se não, confirme que não há nenhuma obstrução de pop-up parando a abertura da janela nova, e
então verifique a configuração de seu servidor.
c. Retorne à página principal do serviço de arquivo. Clique na função de GetProcedureData. Na página que é aberta,
clique a tecla invocar.
i. Uma janela nova do explorador deve abrir e conter uma mensagem de resposta do xml com uma lista dos
diretórios e todas os arquivos do .lop no diretório \LockoutPRO\Repository. Se não, confirme que não há
nenhuma obstrução de pop-up parando a abertura da janela nova, e então verifique a configuração de seu
servidor. Esta função usa as permissões de escrita do diretório \LockoutPRO\Repository, assim que se a
mensagem de erro indicar esta confirma que o diretório \LockoutPRO\Repository no tem completamente os
permissões de escritura para o cliente do usuário de que você está alcançando o serviço.
d. Retorne à página principal do serviço de arquivo. Clique na função de DBWriteTest. Na página que é aberta, clique a
tecla invocar.
i. Uma janela nova do explorador deve abrir e conter uma mensagem de resposta do xml com um valor de
verdadeiro. Se não, confirme que não há nenhuma obstrução de pop-up parando a abertura da janela nova, e
então verifique a configuração de seu servidor. Esta função usa as permissões de escrita do diretório
\LockoutPRO\Repository\data.mdb, assim que se a mensagem de erro indicar esta confirma que o diretório

- 63 -
\LockoutPRO\Repository\data.mdb no tem completamente os permissões de escritura para o cliente do usuário
de que você está alcançando o serviço.
e. Retorne à página principal do serviço de arquivo. Clique na função de AddFolder (agregar diretório). Na página que é
aberta, escrivã um nome na caixa de texto Nome: e deixe em branco a caixa de texto Path: , então clique a tecla
invocar.
i. Uma janela nova do explorador deve abrir e conter uma mensagem de resposta do xml com um valor de
verdadeiro. Se não, confirme que não há nenhuma obstrução de pop-up parando a abertura da janela nova, e
então verifique a configuração de seu servidor. Esta função usa as permissões de escrita do diretório
\LockoutPRO\Repository\data.mdb, assim que se a mensagem de erro indicar esta confirma que o diretório
\LockoutPRO\Repository\data.mdb no tem completamente os permissões de escritura para o cliente do usuário
de que você está alcançando o serviço.
8. Confirme a operação da aplicação do visor do Web:
a. Em um explorador, preferivelmente em uma máquina à exceção do servidor próprio, busque o arquivo /LockoutPRO/
index.htm. Seja certo que você o busca a ele (usando um endereço similar a http://yourserver/LockoutPRO/index.htm)
melhor que abertura ele diretamente (usando um endereço similar a C:\inetpub\wwwroot\LockoutPRO\index.htm).
i. Você deve ser apresentado com o visor do web do Lockout PRO - Enterprise. Se você não for, ou receba todo
o erro, isto indica que o servidor não está configurarão corretamente. Veja por favor sua documentação do
sistema e configure-o corretamente para servir a aplicações de ASP.NET.
b. Clique nos nós do árvore do diretórios até que você selecione um diretório com os arquivos mostradas, estala então
sobre a ligação para uma das limas.
i. Acrobat Reader deve lançar-se e o arquivo do procedimento deve ser aberto à direita do árvore de diretórios.
Se não, assegure-se de que o sistema você esteja trabalhando reúne as exigências mínimas do sistema para
o visor do Web.
c. Clique na ligação a uma ou a mais das seções satisfeitas na barra da navegação das seções na esquerda da tela para
confirmar a abertura e funcionamento de cada seção como esperado.
9. Confirme conectividade com clientes do desktop:
a. De um computador com o cliente do desktop instalado e acesso e permissões no servidor do Web, abra o Lockout PRO
– Enterprise de mesa de trabalho.
b. Selecione o comando Admin > Ajustes da Conexão de o menu principal.
c. Na caixa do endereço, incorpore o endereço ao diretório /LockoutPRO no servidor do Web. Isto deve ser similar a
http://yourserver/LockoutPRO.
d. Clique a tecla “testar” para testar a conectividade.
i. Se qualquer teste falha, assegure-se de que o usuário tenha o acesso ao servidor do Lockout PRO -
Enterprise no servidor do Web, e que a conta do usuário de que você o está alcançando tem permissões de
acesso apropriadas para os diretórios /LockoutPRO e /LockoutPRO/Repository e todos seus índices.
e. Clique a tecla OK. Uma mensagem deve ser mostra que indica que uma conexão ao servidor foi encontrada e pergunta
se você deseja ir em linha. Selecione sim para começar a trabalhar em linha. Se houver alguns arquivos no depósito
fora da linha estarão transmitidos o servidor antes que você possa continuar.
i. Se você não estiver alertado ir em linha, ou se o programa não puder conectar ao servidor selecione o
comando Admin > Trabalhar Conectado do menu principal, este indica um problema do conectividade entre o
computador do usuário e o servidor do Web.
f. Confirme a operação básica do programa, incluindo abrir procedimentos e salvar as mudanças. Selecione o comando do
explorador Admin > Explorador do Servidor do menu principal e confirme a habilidade de manipular os diretório e os
arquivos no servidor.
i. Todos os problemas encontrados ao testar estas funções indicam provavelmente o permissão incorreto do
usuário no servidor do Web.
Desinstalaçao do Lockout PRO
Deinstalação do cliente de desktop e do cliente do visor do desktop
Para remover o Lockout PRO – Enterprise de desktop et Lockout PRO – Enterprise visor do desktop de seu sistema, siga os passos
abaixo:
1. Feche todos os programas abertos em seu computador, inclusive o programa de correio eletrônico ou antivírus.
2. No menu Iniciar, selecione Configuração > Painel de controle > Adicionar ou Remover Programas.
3. Na caixa Adicionar ou Remover Programas, selecione a entrada Brady Lockout PRO da lista de programas.
4. Clique no botão Adicionar ou Remover.
5. Siga as indicações durante o processo de desinstalação.
6. Reinicie seu computador.
Se, durante o processo de desinstalação aparecer uma mensagem perguntando se deseja manter ou eliminar os arquivos Lockout
PRO compartidos, opte por mantê-los.

- 64 -
Desinstalaçao do Servidor
Para remover a instalação do servidor do Lockout PRO - Enterprise de seu servidor do Web, suprima simplesmente o diretório de
Lockout PRO e seus índices. Anote por favor que o diretório \LockoutPRO\Repository conterá todos os arquivos do procedimento e
dados do programa e este não es aconselhável de suprimir.
Uso do Lockout PRO - Enterprise
Como abrir o Lockout PRO – Enterprise do desktop ou visor do desktop
Para abrir o programa, clique no ícone Brady Lockout PRO – Enterprise do desktop ou Lockout PRO – Enterprise Visor do desktop
situados em Programas no menu Iniciar. Isto inicia o programa. Primeiro aparece a tela de abertura que mostra o progresso do
programa enquanto carrega. Quando estiver totalmente carregado, a tela desaparece e você pode começar a utilizar o Lockout PRO.
Estrutura do programa
O Lockout PRO utiliza as convenções típicas de projeto e navegação de todos os programas Windows. Se estiver familiarizado com
o Windows, você se sentirá à vontade ao utilizar o Lockout PRO.
Barra de menus: A barra de menus permite o acesso às diversas características e ferramentas disponíveis. Todos os comandos e
ferramentas disponíveis através de outros meios também estão presentes nos menus.
Barra de seções: A barra de seções permite mudar rapidamente de uma seção a outra do programa. Clique no ícone da nova
seção, para fazê-la aparecer na janela principal.
Para maior espaço na tela, a barra de seção pode ser escondida automaticamente clicando no ícone “tachinha” no canto superior
direito da barra. Com isto, a barra vai para o lado esquerdo do programa e se abre quando o mouse é colocado sobre ela.
Barra de ferramentas: Esta barra permite acessar facilmente as principais ferramentas do programa quando você está na seção
Procedimentos específicos de máquina. A barra de ferramentas tem botões com ícones de função facilmente identificáveis. Para
ativar uma ferramenta, simplesmente clique no botão desejado.
Janela principal: A janela principal mostra o conteúdo da seção que você está visualizando.
Barra de visualização de página: Esta barra permite mover-se entre as páginas do procedimento, quando você está no modo
Procedimentos específicos de máquina. Múltiplos procedimentos ou conteúdos de seções podem ser abertos simultaneamente.
Barra de rolagem vertical: Permite mover a seção que aparece na janela principal para cima e para baixo. Esta barra só é ativada
quando o conteúdo que aparece na tela é mais alto do que a janela principal.
Barra de rolagem horizontal: Permite que você mova para a esquerda e para a direita a seção que aparece na janela principal. A
barra só é ativada quando o conteúdo que aparece na tela é mais largo do que a janela principal.
Seções
O Lockout PRO tem cinco seções: Normas, Políticas da empresa, Treinamento de empregados, Guia de seleção de dispositivos e
Procedimentos específicos de máquina. Para visualizar uma seção, clique no ícone correspondente da barra de seções ou selecione-
a no menu Ferramentas na barra de menus. A seção se abre na janela principal. Por ser a seção mais utilizada, os procedimentos os
procedimentos específicos de máquina abrem-se automaticamente quando o programa é iniciado.
Normas - Esta seção contém o texto integral da norma OSHA sobre bloqueio e etiquetagem: Norma 1910.147 de controle de risco
de acidente por eletricidade
Políticas da empresa - Esta seção contém a política genérica de bloqueio e etiquetagem que pode servir de modelo para sua
empresa. Para copiá-la em um programa de processamento de texto e efetuar modificações, selecione o texto e pressione as teclas
Ctrl e C..
Treinamento de empregados - Esta seção ajuda você a criar um programa de treinamento para as pessoas que trabalham em sua
empresa.
Guia de seleção de dispositivo - Nesta seção são apresentados os vários dispositivos práticos de bloqueio e etiquetagem que você
pode adquirir em seu distribuidor local Brady. Há também vídeos sobre o uso correto dos dispositivos mais comuns
Procedimentos para máquinas específicas - Esta seção possui um conjunto completo de ferramentas que permitem automatizar
totalmente a criação dos procedimentos específicos para cada máquina que tenha mais de uma fonte de energia.
Seguimento e Informação - Esta seção fornece um número de relatórios que mostram a informação sobre os procedimentos do
bloqueio no sistema, na atividade do bloqueio, e os resultados do treinamento em linha. Esta seção não está disponível do Lockout
PRO – Enterprise Visor do Desktop.
Trabalhar com o Servidor do Lockout PRO – Enterprise
O servidor do Lockout PRO – Enterprise conserva e controla todos os procedimentos e dados relacionados do bloqueio. Arquivos no
repositório em linha. Ao trabalhar conectado ao servidor você verá os diretórios e os arquivos dentro do repositório em linha ao abrir
e ao conservar arquivos. Você pode usar o repositório apenas como todo outro disco em seu sistema. Usando o explorador do
Servidor você pode adicionar e organizar diretórios e mover, rebatizar, e suprimir arquivos.
Conectar al Servidor
Para conectar ao servidor, você deve primeiramente ajustar o endereço ao Servidor do Lockout PRO - Enterpise. Isto é feito no
diálogo dos ajustes da conexão, selecionando Admin > Ajustes da Conexão do menu. Nos diálogo Ajustes da Conexão, incorpore o
endereço ao Servidor do Lockout PRO – Enterprise. Isto deve ser similar a http://yourserver/LockoutPRO.
Clique a tecla Testar para testar a conexão com o servidor. Se a conexão ao teste do Servidor não passa esta indica que o endereço
está incorreto ou o servidor da rede está estragado. Confirme por favor o endereço e tente-o outra vez. Se o teste da permissão de

- 65 -
escrita falha, este indica que seu administrador de sistema não configuro o servidor para dar a seu cliente a permissão de conservar
arquivos no diretório do repositório. Se a base de dados não passa o teste da escritura este indica que seu cliente do usuário não
tem dado permissões corretas na base de dados. Contate por favor seu administrador de sistema.
Trabalhar Conectado
Para trabalhar em linha conectado ao servidor e a leire os arquivos do repositório em linha selecione Trabalhar Conectado do menu
Admin. Todas os arquivos que estiverem em seu repositório fora de linha serão transmitidos ao repositório em linha no servidor.
Trabalhar Desconectado
Você pode trabalhar fora de linha quando você está ausente da rede ou o servidor não é em linha. Para trabalhar fora de linha,
selecione Trabalhar Desconectado do menu Admin. Se o sistema puder conectar ao servidor, você estará apresentado com uma
caixa de diálogo onde você possa selecionar os arquivos que você deseja trazer fora de linha para trabalhar com quando
desconectado. Depois que você fez suas seleções, clique a tecla Desconectar. Todas os arquivos selecionadas serão copiados a
seu repositório fora de linha e você poderá alcançá-los ao trabalhar fora de linha. Quando você se conecte ao servidor e entre para
trás na modalidade em linha, todas as mudanças ou arquivos novos serão transmitidos automaticamente ao repositório em linha e
estarão disponíveis a todos usuários restantes.
Ajustes da Seção de Conteúdos
Você pode dirigir de novo as seções de conteúdos para apontar aos originais modificados ou já criados fora do Lockout PRO -
Enterprise. Você pode ligar a todo arquivo HTML ou pdf que for acessível no Intranet ou no Internet. Todas as mudanças que você
faça serão vistas por todos os que alcançam o sistema, incluindo clientes do desktop e ou visor do Web.
Selecione Ajustes da Seção no menu Admin. Você será apresentado com um diálogo que mostra cada seção e que permite que
você incorpore um endereço do Web e ou restaure-a à “por definição” do sistema. Incorpore o endereço ao original desejado e estale
a tecla de teste. Isto tentará carregar o endereço na janela do teste na direita. Se o original carregar corretamente, clique OK para
conservar as mudanças.
Criação de procedimentos com Lockout PRO do desktop
Criando um procedimento novo
Para criar um procedimento novo, selecione Novo no menu Arquivo na barra de menus e selecione o formulário que deseja usar,
Simples ou Completo. Você pode também clicar no ícone Novo Arquivo na barra de ferramentas. Isto criará um novo procedimento
usando o mesmo formato do último procedimento realizado.
O procedimento se abrirá em uma nova janela e uma entrada será acrescentada na barra de navegação da janela.
Como abrir um procedimento existente
Para abrir um procedimento existente, selecione Abrir no menu Arquivo da barra de menus. Você pode também clicar no ícone Abrir
arquivo na barra de ferramentas. Aparece a caixa Abrir arquivo que permite examinar a unidade e pasta desejadas a fim de
selecionar o arquivo que você quer abrir. Uma vez encontrado o arquivo desejado, clique sobre ele e, em seguida, no botão Abrir.
O procedimento se abrirá em uma nova janela e uma entrada será acrescentada na barra de navegação da janela.
Como salvar um procedimento
Para salvar o procedimento corrente, selecione Salvar no menu Arquivo da barra de menus. Você pode também clicar no ícone
Salvar Arquivo da barra de ferramentas. Se o procedimento ainda não tiver nome, aparece a caixa Salvar Como. Selecione a
localização e o nome que quer dar ao procedimento e clique no botão Salvar.
Se o procedimento já tiver um nome, o programa salvará as alterações no arquivo.
Como salvar um procedimento com um nome novo
Para salvar o procedimento corrente com um novo nome de arquivo, selecione Salvar Como no menu Arquivo na barra de menus.
Você também pode clicar no ícone Salvar Como da barra de ferramentas. Aparece a caixa de diálogo Salvar Como. Selecione a
localização e o nome que quer dar ao procedimento e clique no botão Salvar.
Se o procedimento já tiver nome, o programa salvará as mudanças no arquivo daquele nome.
Como excluir um procedimento
Os arquivos do Lockout PRO – Enterprise são suprimidos através do explorador do Servidor. Para suprimir um arquivo do
procedimento, procure-o com o explorador do servidor do comando Admin > Explorador do Servidor no menu principal. Selecione o
arquivo e clique o comando Suprimir.
Importando arquivos de Procedimentos
Você pode importar um ou mais arquivos do procedimento que estão em suo computador no repositório do servidor selecionando o
arquivo e clique ou comando Importar > Arquivo de Procedimento do menu Arquivo. Você será apresentado com um diálogo que
pede que você identifique os arquivos que você gostaria de importar. Selecione-os e clique Abrir e os arquivos serão processados e
importados.
Importando procedimentos Lockout PRO v1.0
Você pode importar e abrir procedimentos Lockout PRO v1.0 um a um ou converter todos os procedimentos v1.0 em um diretório
selecionado.
Para importar e abrir um procedimento v1.0 específico, selecione Importar Arquivo v1.0 no menu Arquivo. Abre-se uma caixa de
diálogo com uma seleção de arquivos. Selecione o arquivo v1.0 .blp desejado e clique no botão Abrir. O procedimento convertido se
abrirá..

- 66 -
Para converter todos os arquivos v1.0 de um diretório para arquivos v2.0, selecione Importar > Converter Vários no menu Arquivo.
Abre-se uma caixa de diálogo com uma seleção de pastas. Selecione a pasta que contém os arquivos v1.0 .blp que deseja converter
e clique no botão OK. Os arquivos serão convertidos e você pode acompanhar o progresso da conversão.
Layout do procedimento
O formato utilizado nos procedimentos para máquinas específicas é gráfico e muito simples. Contém um Cabeçalho, Imagens, uma
Tabela de fontes de energia e um Rodapé.
Formato simples
Apresenta a organização do processo de bloqueio por página. Ao organizar as informações no espaço disponível em cada página, o
procedimento fica conciso e eficaz, mas o tamanho do espaço pode limitar as informações para cada fonte de energia. Se não
precisar apresentar um grande número de informações detalhadas ou usar mais de duas imagens por etapa de bloqueio, o formato
simples é uma boa escolha.
Layout
O formato simples compreende Cabeçalho, Imagens, Tabela de Fonte de Energia e Rodapé.
Cabeçalho: Esta seção contém as informações necessárias para identificar a máquina à qual corresponde o procedimento, a
quantidade de pontos de bloqueio da máquina e observações especiais e o processo de aplicação.
Imagens: Esta seção contém uma ou duas imagens da máquina e as etiquetas de fontes de energia, indicando os pontos corretos
de bloqueio.
Tabela de fontes de energia: Esta seção contém os passos necessários para bloquear cada uma das fontes de energia.
Rodapé: Esta seção contém os 5 passos do processo de desconexão, a legenda de cores, abreviaturas das fontes de energia e o
número da página atual e do total de páginas.
Cabeçalho
Como editar o Cabeçalho
Para editar as informações do Cabeçalho, selecione Cabeçalho em Editar na barra de menus. Você também pode clicar no ícone
Editar na seção Cabeçalho da barra de ferramentas.
Aparece a caixa Editar Cabeçalho. Preencha os campos apropriados e clique no botão OK.
Se não quiser salvar as mudanças, clique no botão Cancelar.
Imagens
Como inserir imagens em um procedimento
Para inserir uma ou duas imagens na página atual do procedimento, selecione Editar Imagem no menu Editar da barra de menus.
Você também pode clicar no ícone Editar Imagem da barra de ferramentas.
Aparece a caixa de diálogo Editar Imagem. Clique no botão Procurar na seção Imagem 1 ou Imagem 2.
Aparece a caixa de diálogo Abrir imagem. Selecione o arquivo de imagem que deseja inserir e clique no botão Abrir.
Para inserir um título, digite-o na caixa de texto, depois de ter selecionado a imagem.
Depois de selecionar a imagem e o título, clique no botão OK.
Como trocar uma imagem
Para editar as imagens que estão na página atual do procedimento, selecione Editar Imagem no menu Editar da barra de menus.
Você também pode clicar no ícone Editar Imagem da barra de ferramentas.
Aparece a caixa de diálogo Editar Imagem. Faça as alterações pertinentes e clique no botão OK .
Como excluir uma imagem
Para excluir uma imagem que está na página atual do procedimento, selecione Editar Imagem no menu Editar na barra de menus.
Você também pode clicar no ícone Editar Imagem da barra de ferramentas.
Aparece a caixa de diálogo Editar Imagem. Clique no botão Nenhuma no local desejado, para excluir a imagem.
Uma vez realizadas as alterações pertinentes, clique no botão OK.
Como modificar uma imagem
Para modificar uma imagem que você deseja usar no procedimento, clique no botão Modificar Imagem da seção onde você
selecionou a imagem. A imagem se abre na caixa Modificar Imagem. Faça as mudanças desejadas clicando nos botões pertinentes.
As imagens de visualização sobre cada botão permite que você veja os efeitos aplicados à imagem principal.
Para aceitar as mudanças, clique no botão Ok. Para cancelar as mudanças e voltar à caixa de diálogo anterior, clique em Cancelar.
Para desfazer todas as mudanças feitas desde a abertura da caixa Modificar Imagem, clique no botão Desfazer Mudanças.
Fontes de energia
Como inserir uma fonte de energia
Para inserir uma fonte de energia na página atual do procedimento, selecione Adicionar Fonte de Energia no menu Editar da barra de
menus. Você também pode clicar no ícone Adicionar Fonte de Energia na barra de ferramentas.
Aparece a caixa de diálogo Adicionar Fonte de Energia. Selecione o tipo de fonte de energia desejada. As outras seções de
informação se ativam. Faça as seleções apropriadas a partir dos menus para usar o texto gerado automaticamente. Para criar seu
próprio texto, digite na caixa de texto desejada. Se quiser inserir uma fonte de energia diferente dos cinco tipos de fontes pré-
configurados, primeiro coloque-a na área de Ajuste de Modelo do programa. Depois, clique na etiqueta de fonte de energia localizada
no canto direito superior da visualização de imagem e arraste-a até a localização desejada acima da imagem.

- 67 -
Feitas as seleções, clique no botão OK para inserir a fonte de energia no procedimento. Para descartar as alterações realizadas,
clique no botão Cancelar.
Como editar uma fonte de energia
Para editar uma fonte de energia na página atual do procedimento, selecione o comando Editar Fonte de Energia no menu Editar da
barra de menus. Você pode também clicar no ícone Editar Fonte de Energia da barra de ferramentas.
Aparece a caixa de diálogo Editar Fonte de Energia. Cada fonte de energia encontrada na página visualizada está disponível nas
entradas da parte superior da caixa de diálogo. Modifique os passos na tabela do procedimento, conforme necessário, ou posição da
etiqueta sobre a imagem. Uma vez realizadas as modificações, clique no botão OK.
Para descartar as alterações realizadas, clique no botão Cancelar.
Como excluir uma fonte de energia
Para excluir uma fonte de energia na página atual do procedimento, selecione Editar Fonte de Energia no menu Editar da barra de
menus. Você também pode clicar no ícone Editar Fonte de Energia da barra de ferramentas.
Aparece a caixa de diálogo Editar Fonte de Energia. Cada fonte de energia encontrada na página visualizada está disponível nas
entradas da parte superior da caixa de diálogo. Vá até a fonte que deseja excluir e clique no botão Remover Fonte de Energia No. no
canto inferior direito da caixa.
Páginas múltiplas
Como adicionar uma página a um procedimento
Para adicionar uma página ao procedimento atual, selecione Adicionar Página no menu Editar da barra de menus. Uma página será
adicionada ao final do procedimento atual. Você também pode clicar no botão Adicionar Página da barra de ferramentas.
Como visualizar as páginas de um procedimento
Para navegar pelas páginas do procedimento atual, selecione Página Seguinte ou Página Anterior no menu Visualizar da barra de
menus. Você também pode usar os botões Página Anterior ou Página Seguinte na barra de ferramentas.
Como excluir uma página de um procedimento
Para excluir uma página do procedimento atual, selecione o comando Gerenciar Páginas no menu Editar da barra de menus. Você
também pode clicar no botão Gerenciar Páginas na barra de ferramentas.
Aparece a caixa Gerenciar Páginas. Selecione a página que deseja excluir e clique no botão Remover. Clique em OK para aplicar a
alteração e volte ao procedimento ou pressione Cancelar para descartar a alteração e voltar ao procedimento.
Como reordenar as páginas em um procedimento
Para mover uma página do procedimento atual, selecione Gerenciar Páginas no menu Editar da barra de menus. Você também pode
clicar em Gerenciar Páginas na barra de ferramentas.
Aparece a caixa Gerenciar Páginas. Selecione a página que deseja mover e clique nos botões Para Cima e Para Baixo. Clique em
OK para aplicar a alteração e volte ao procedimento ou pressione Cancelar para descartar a alteração e voltar ao procedimento.
Formato Completo
Este formato apresenta a organização do processo de bloqueio por conteúdo. Ao organizar o procedimento de acordo com a
quantidade de informações inseridas, a disposição fica flexível e abrangente. Se precisar mostrar informações detalhadas ou
imagens por etapa de procedimento, o formato completo é a escolha certa.
Layout
O formato completo compreende Cabeçalho, Tabela de Passos de Bloqueio e Rodapé.
Cabeçalho do procedimento – Esta seção contém as informações necessárias para identificar a máquina à qual corresponde o
procedimento, a quantidade de pontos de bloqueio, observações especiais e o processo de aplicação.
Tabela de Passos de Bloqueio – Esta seção contém os passos de bloqueio. Cada passo pode se referir a uma ação, instruções
complementares, imagem e estar relacionado com uma fonte de energia específica.
Rodapé do procedimento – Esta seção contém o processo de remoção de bloqueio, cor da fonte de energia e legenda de
abreviaturas, além dos números da página corrente e do total de páginas.
Cabeçalho
Como editar o cabeçalho
Para editar as informações do cabeçalho, selecione Editar Cabeçalho no menu Editar da barra de menus. Você também pode clicar
no ícone Editar Cabeçalho da barra de ferramentas..
Aparece a caixa de diálogo Editar Cabeçalho. Preencha os campos apropriados e clique no botão OK.
Para descartar as alterações feitas, clique no botão Cancelar.
Passos de bloqueio
Como inserir um passo de bloqueio
Há três componentes opcionais para cada passo de bloqueio: a fonte de energia, o texto e a imagem. Cada passo pode conter
combinações desses componentes.
Para inserir um passo de bloqueio no procedimento, selecione Adicionar Passo no menu Editar da barra de menus. Você também
pode clicar no ícone Adicionar Passo na barra de ferramentas. Aparece a caixa de diálogo Adicionar Passo..

- 68 -
Se desejar, selecione o tipo de energia para o passo que está inserindo. Se desejar inserir uma fonte de energia diferente das
predefinidas, primeiro coloque-a na área de Ajuste de Modelos do programa. As outras seções de informação ativam-se. Faça as
seleções apropriadas a partir dos menus para usar o texto gerado automaticamente.
Para usar seu próprio texto, quer tenha selecionado uma fonte de energia ou não, digite diretamente na caixa desejada.
Se quiser inserir uma imagem na seção de informações, clique no botão Procurar na seção Imagem de Informação. Selecione a
imagem que deseja usar e clique em Abrir na caixa de diálogo que aparece. Quando a imagem for inserida na seção de
informações, só ela entra, não sendo possível adicionar mais texto.
Escolhidas a imagem e a fonte de energia, você pode colocar a etiqueta de fonte de energia sobre a imagem. Clique no botão Ajustar
da opção Etiqueta da seção Fonte de Energia. Aparece a caixa de diálogo Posicionar Etiqueta. Clique na etiqueta e arraste-a até a
posição desejada sobre a imagem.
Depois de fazer as seleção apropriadas, clique no botão OK para inserir o passo no procedimento.
Para descartar as alterações feitas, clique no botão Cancelar.
Como editar um passo de bloqueio
Para editar um passo de bloqueio, selecione Editar Passo no menu Editar da barra de menus. Você pode clicar no ícone Editar
Passo da barra de ferramentas.
Depois de escolher o passo a ser editado, aparece a caixa de diálogo Editar Fonte de Energia. Faça as modificações necessárias no
passo, seleção de fonte de energia, posicionamento da etiqueta ou imagem. Feitas as modificações, clique no botão OK.
Para descartar as alterações feitas, clique no botão Cancelar.
Como excluir um passo de bloqueio
Para excluir um passo de bloqueio, selecione Remover Passo no menu Editar da barra de menus. Você também pode clicar no ícone
Remover Passo na barra de ferramentas.
Modelo de Edição de Procedimento com Lockout PRO - Enterprise
O modelo no qual o procedimento se baseia controla seus títulos, textos cores e disposição Estes ajustes podem ser feitos na caixa
de diálogo Editar Modelo.
Ajustes de cabeçalho
Os títulos usados nos campos do cabeçalho podem ser editados na opção Cabeçalho do procedimento da caixa de diálogo Editar
Modelo. Faça as modificações desejadas nos títulos nesta opção. O logotipo usado na parte superior dos procedimentos também
pode ser mudado nesta opção . Para modificar a imagem usada no cabeçalho, clique no botão Procurar debaixo da visualização do
logotipo. Aparece a caixa de diálogo Selecionar Logotipo. Procure e selecione o arquivo que deseja inserir no cabeçalho. Clique no
botão Abrir. A imagem será inserida na caixa de visualização do logotipo.
Fontes de Energia
As fontes de energia disponíveis para serem usadas dentro dos procedimentos de bloqueio, e os ajustes a elas relacionados, podem
ser modificados na opção Fonte de Energia da caixa de diálogo Editar Modelo.
Como adicionar uma fonte de energia
Para adicionar uma fonte de energia, clique no botão Nova abaixo da caixa de visualização da fonte de energia. Uma nova fonte de
energia será adicionada ao final da lista e será pré-selecionada para edição. Esta fonte de energia estará disponível como opção
quando você quiser adicionar uma fonte de energia a um procedimento em formato simples e um passo a um procedimento em
formato completo
Como editar uma fonte de energia
Para editar uma fonte de energia, selecione-a na lista e clique no botão Editar. A fonte será selecionada e seus ajustes ativados nas
caixas de ajuste. Edite o tipo de energia e o texto de abreviações ou clique no ícone de seleção de cores ou fonte de energia.
Feitas as mudanças, clique no botão Salvar. Para descartar as mudanças, clique no botão Cancelar.
Como excluir uma fonte de energia
Você pode excluir qualquer fonte de energia que não esteja sendo usada no procedimento ativo.
Para excluir uma fonte de energia, selecione-a na lista de fontes de energia e clique no botão Remover. A fonte será removida do
modelo e não estará mais disponível no momento de editar os procedimentos de bloqueio.
Ajustes de etiqueta
A partir da seção Ajustes de Etiqueta da opção Fontes de Energia, você pode controlar a disposição das etiquetas de fonte de
energia geradas automaticamente e os campos de informação.
Ajustes de texto de procedimento
A opção Texto de Procedimento da caixa de diálogo Editar Modelo contém os ajustes para os textos e títulos dos procedimentos de
bloqueio. Incluem-se o título e texto da aplicação de bloqueio, as caixas do processo de remoção e os títulos do passo e colunas da
tabela de fonte de energia.
Notas predefinidas
As notas predefinidas podem ser acrescentadas, editadas ou removidas da opção Miscelânea da caixa de diálogo Editar Modelo.
Dispositivos predefinidos de bloqueio
Os dispositivos predefinidos de bloqueio podem ser acrescentados, editados ou removidos da opção Miscelânea da caixa de diálogo
Editar Modelo..

- 69 -
Alteração de modelo de procedimento corrente
A caixa de diálogo Editar Modelo controla os ajustes do modelo do procedimento ativo corrente. Para modificar o modelo do
procedimento corrente, selecione Editar Modelo no menu Editar da barra de menus. Você pode clicar no ícone Editar Modelo da
barra de ferramentas. Feitas as modificações necessárias, clique no botão OK para aplicar as mudanças somente ao procedimento
corrente.
Modificação do modelo pré-programado usado para novos procedimentos
Todos os procedimentos criados herdam os ajustes do modelo pré-programado. Para mudar os ajustes do modelo pré-programado,
abra um procedimento ou crie um novo procedimento. Em seguida, abra a caixa Editar Modelo a partir do menu Editar da barra de
menus. Você também pode clicar no ícone Editar Modelo na barra de ferramentas. Faça as modificações desejadas aos ajustes do
modelo. Marque a caixa de Estabelecer como Padrão. Isto aplicará os ajustes ao procedimento corrente e os gravará como ajustes
pré-programados. Todos os procedimentos criados depois serão baseados nestes ajustes.
Desfazer mudanças de ajustes de modelo
Os ajustes de um modelo de procedimento podem ser revertidos para a pré-programação anterior ou à pré-programação original do
Lockout PRO .
Para reverter os ajustes à pré-programação, clique no botão Restaurar Ajustes Pré-programados na caixa de diálogo Editar Ajustes
de Modelo. Com isso se restauram os ajustes pré-programados correntes. As fontes de energia usadas no procedimento corrente,
que não estejam pré-programadas, permanecerão.
Para restaurar os ajustes pré-programados originais do PRO, clique no botão Restaurar Ajustes Originais na parte inferior esquerda
da caixa Editar Ajustes de Modelo. Com isto, os ajustes originais pré-programados do Lockout PRO voltarão a vigorar. As fontes de
energia usadas no procedimento corrente, que não estejam pré-programadas, permanecerão.
Ajustes de visualização de procedimento
A janela do procedimento permite ajustar a visualização de acordo com suas necessidades de edição. Os ícones e botões da Barra
de Ferramentas da visualização do procedimento permite aumentar ou diminuir a imagem, ver várias páginas imediatamente e
movimentar-se entre as páginas do procedimento.
Você também pode dividir a visualização, clicando na linha horizontal acima da barra de rolagem vertical e arrastando-a para baixo.
Isto permite ver áreas separadas do procedimento.
Procedimentos de impressão
Para imprimir um procedimento de bloqueio, selecione Imprimir no menu Arquivo ou clique no ícone Imprimir na barra de
ferramentas. Aparece a caixa de diálogo Visualizar Impressão, que permite visualizar o resultado impresso com os ajustes
selecionados. Para enviar para a impressora, clique no botão Imprimir.
Impressão de etiquetas de fonte de energia
Você pode imprimir etiquetas para cada fonte de energia do procedimento em uma impressora Brady GlobalMark, Brady HandiMark
ou impressora de etiquetas Brady. Para um procedimento com pelo menos uma fonte de energia definida, selecione Imprimir
Etiqueta de Fonte de Energia no menu Arquivo. Aparece a caixa Imprimir Etiqueta de Fonte de Energia. Assim, você pode visualizar
o resultado final na impressora selecionada e com os ajustes escolhidos. Para enviar para a impressora, clique no botão Imprimir.
Impressão de etiquetas de bloqueio
Você pode imprimir etiquetas para cada fonte de energia do procedimento em uma impressora Brady GlobalMark ou em uma
impressora de etiquetas Brady. Para um procedimento com pelo menos uma fonte de energia definida, selecione Imprimir Etiqueta
de Bloqueio no menu Arquivo. Aparece a caixa Imprimir Etiqueta de Bloqueio. Assim, você pode visualizar os resultado final na
impressora selecionada e com os ajustes escolhidos. Preencha as informações da etiqueta e clique em Imprimir.
Exportar procedimento para PDF
Para salvar um procedimento como arquivo PDF, selecione Exportar > para PDF no menu Arquivo. Aparece a caixa de diálogo
Salvar Arquivo. Selecione o local e o nome que deseja usar para o arquivo PDF e clique no botão Salvar. O procedimento será
gravado como arquivo PDF.
Exportar procedimento para Tiff
Para salvar um procedimento como arquivo de imagem Tiff, selecione Exportar > para Color Tiff ou Exportar > para PB Tiff a partir do
menu Arquivo. Aparece a caixa de diálogo Salvar Arquivo. Selecione o local e o nome que deseja usar para o arquivo Tiff e clique no
botão Salvar. O procedimento será gravado como arquivo Tiff.
Procedimento da exportação a um disco local
Para salvar um procedimento como arquivo de imagem Tiff, selecione Exportar > para Color Tiff ou Exportar > para PB Tiff a partir do
menu Arquivo. Aparece a caixa de diálogo Salvar Arquivo. Selecione o local e o nome que deseja usar para o arquivo Tiff e clique no
botão Salvar. O procedimento será gravado como arquivo Tiff.
Dicas sobre o Lockout PRO
Todos os comandos que estão no menu Editar na barra de menus podem ser acessados em um menu selecionado clicando com o
botão direito em qualquer lugar do procedimento.
À medida em que você se familiarizar com os botões da barra de ferramentas, o processo de criação de procedimentos se agilizará.

- 70 -
Integração de arquivos do Lockout PRO com outros sistemas
O servidor guarda uma cópia atualizada de cada procedimento no formato do pdf. Isto permite integrá-los com todos os programas
Windows que podem ser vinculados com arquivos externos, inclusive a maioria dos sistemas modernos CMMS, ERP e de
gerenciamento de documentos. Na documentação do sistema em que deseja incorporar arquivos do Lockout PRO você encontrará
não só os dados necessários para determinar se o sistema pode ser vinculado, referenciado ou conectado com arquivos externos,
mas também as instruções pertinentes.
Imprimir com o GlobalMark de Brady
Procedimentos do bloqueio, rótulos e rótulos de fontes de energia podem ser imprimidos com o GlobalMark de Brady. Você pode
utilizar cada um dos materiais disponíveis em 4" de amplitude.
Para imprimir mensagens de Lockout PRO utilizando o GlobalMark, você deve conformar o seu sistema para cumprir as condições
seguintes:
A fita instalada deve ser 4" de amplitude.
Para imprimir procedimentos deve ter instalado uma fita de painel à cor de 16 ".
Para imprimir procedimentos pode utilizar fitas de painel à cor de 8 " o 16".
O GlobalMark deve ser instalado e conectado localmente no seu computador.
O nome da impressora em Windows deve conter a palavra "GlobalMark".
Imprimir com o HandiMark de Brady
Os rótulos da fonte de energia podem ser imprimidos com o HandiMark de Brady utilizando cada um dos cores e materiais de fitas
adesivas disponíveis para 2" de amplitude.
Para imprimir mensagens de Lockout PRO utilizando o HandiMark, você deve conformar o seu sistema para cumprir as condições
seguintes:
A fita instalada deve ser de 2" de amplitude.
O comprimento do rótulo deve ser fixado em 4" nas preferências da impressora em Windows.
O HandiMark deve ser instalado e conectado localmente no seu computador.
O nome da impressora em Windows deve conter a palavra "HandiMark".
Utilidades do Servidor do Lockout PRO - Enterprise
Restaure a Informação do Usuário
Se você compro uma licença à exceção da licença do servidor ou as licenças corporativas, o sistema permitirão o acesso somente
ao número dos usuários que você tem licenças para. Não há nenhuma necessidade configurar cada usuário individual, o sistema
adicionará automaticamente cada usuário na ordem que alcançam o sistema. Adicionalmente, os clientes do usuário inativo tornar-
se-ão automaticamente abertos para outros usuários ao acesso. Entretanto, se você necessitasse restaurar a lista de usuários
autorizados use o arquivo ResetUsers.exe encontrou no diretório do Servidor do CD da instalação.
Repare os arquivos do pdf sincronizam no repositório
Se você manualmente moveu ou suprimeu os arquivos ou os dobradores dentro do diretório \LockoutPRO\Repository a
sincronização do arquivo do pdf pode ter sido afetada fazendo com que os usuários do visor do Web tenham o problema para ver
determinados arquivos. Se isto acontecer, você pode reparar a sincronização do arquivos usando a utilidade de
SynchronizePDF.exe encontrada no dobrador do Servidor no CD da instalação.

- 71 -
Transcripción de documentos
User Manual -1- © 2003 Brady Worldwide, Inc. All Rights Reserved. Lockout PRO - EnterpriseTM (hereafter “Lockout PRO - Enterprise”) Operating Manual. This manual is proprietary to Brady Worldwide, Inc. (hereafter “Brady”), and may be revised from time to time without notice. Brady disclaims any understanding to provide you with such revisions, if any. All brand or product names referenced in this manual are trademarks(™ ) or registered trademarks (®) of their respective companies or organizations. BRADY WORLDWIDE, INC. ® YOU SHOULD CAREFULLY READ THE FOLLOWING TERMS AND CONDITIONS OF THIS LICENSE AGREEMENT BEFORE OPENING THIS PACKAGE. IF YOU DO NOT AGREE WITH THESE TERMS AND CONDITIONS, PLEASE PROMPTLY RETURN THIS PACKAGE FOR A FULL REFUND. LICENSE AGREEMENT Brady Worldwide, Inc. (hereafter "Brady") hereby grants you a non-exclusive, nontransferable license to use this software and the accompanying documentation according to the following terms: LICENSE GRANT: You may 1) install the software on only one computer at a time, and 2) make one (1) copy of the software in machine readable form solely for backup purposes. LICENSE RESTRICTIONS: You may not: 1) transmit the software over a network without an additional license; 2) modify, adapt, translate, reverse engineer, decompile, disassemble, create derivative works based on, or copy (except for the backup copy) this software or the accompanying documentation; 3) rent, transfer or grant any rights in the software or accompanying documentation without the prior, express written consent of Brady; or 4) remove any proprietary notices, labels, or marks on the software and accompanying documentation. NATURE OF THIS AGREEMENT: This license is not a sale. License fees paid by you, if any, are in consideration of the licenses granted under this Agreement. Title and copyrights to the software, accompanying documentation, and any copy made by you, remain the property of Brady or its suppliers. Unauthorized copying of the software or the accompanying documentation, or failure to comply with the above restrictions, shall automatically terminate this license, without further notice, and terminate your rights to use the software, and Brady shall, in addition to its other legal remedies, be entitled to its reasonable attorney fees. LIMITED WARRANTY: Brady warrants that, for a period of ninety (90) days from the date of delivery to you as evidenced by a copy of your receipt, the software, as furnished, under normal use, will perform without significant errors that make it unusable. Brady's entire liability and your exclusive remedy under this warranty (which is subject to you returning the software to Brady) will be, at the option of Brady, to attempt to correct or help you around errors, to replace the software with functionally equivalent software or diskettes, or to refund the license fee of the software and terminate this Agreement. EXCEPT FOR THE ABOVE EXPRESS LIMITED WARRANTY, BRADY MAKES AND YOU RECEIVE NO WARRANTIES, EXPRESS, IMPLIED, STATUTORY OR IN ANY COMMUNICATION WITH YOU, AND BRADY SPECIFICALLY DISCLAIMS ANY IMPLIED WARRANTY OF MERCHANTABILITY OR FITNESS FOR A PARTICULAR PURPOSE. BRADY DOES NOT WARRANT THAT THE OPERATION OF THE PROGRAM WILL BE UNINTERRUPTED OR ERROR FREE. Some states do not allow the exclusion of implied warranties so the above exclusions may not apply to you. This warranty gives you specific legal rights. You may also have other rights which vary from state to state. 1. LIMITATION OF LIABILITY: IN NO EVENT WILL BRADY BE LIABLE FOR ANY DAMAGES, INCLUDING LOSS OF DATA, WHEN LOADING THIS SOFTWARE OR OTHERWISE, OR LOST PROFITS, COST OF COVER OR OTHER SPECIAL, INCIDENTAL, CONSEQUENTIAL OR INDIRECT DAMAGES ARISING FROM THE USE OF THE PROGRAM OR ACCOMPANYING DOCUMENTATION, HOWEVER CAUSED AND ON ANY THEORY OF LIABILITY. THIS LIMITATION WILL APPLY EVEN IF BRADY HAS BEEN ADVISED OF THE POSSIBILITY OF SUCH DAMAGE. Some states do not allow the limitation or exclusion of liability for incidental, or consequential damages, so the above limitation may not apply to you. GENERAL: This Agreement shall be governed by, and interpreted under, the laws of the State of Wisconsin, USA. You acknowledge that U.S. law and regulations may restrict the export/re-export of the software. You agree not to export/re-export the software or portions thereof in any form without the appropriate U.S. and foreign government licenses. This obligation shall survive and continue after this Agreement terminates. This Agreement is the entire agreement between the parties and supersedes any other communications or advertising with respect to the software and accompanying documentation. If any provision of this Agreement is held invalid, the remainder of this Agreement shall continue in full force and effect. Table of Contents Technical Support Numbers ................................................................................................................................................ United States and other C/S countries............................................................................................................................... Canada ............................................................................................................................................................................ Mexico ............................................................................................................................................................................. Brazil ............................................................................................................................................................................... Quick Start.......................................................................................................................................................................... Introducing Brady Lockout PRO - Enterprise ........................................................................................................................ Welcome to Lockout PRO - Enterprise .............................................................................................................................. System Requirements ...................................................................................................................................................... Installing Lockout PRO - Enterprise................................................................................................................................... Uninstalling Lockout PRO - Enterprise............................................................................................................................... Using Lockout PRO - Enterprise .......................................................................................................................................... Opening Lockout PRO - Enterprise ................................................................................................................................... Program Layout................................................................................................................................................................ Sections........................................................................................................................................................................... Creating procedures ......................................................................................................................................................... Procedure Layout ............................................................................................................................................................. Header............................................................................................................................................................................. Images............................................................................................................................................................................. Energy Sources................................................................................................................................................................ Multiple Pages.................................................................................................................................................................. Long Form Procedure Format ........................................................................................................................................... Header............................................................................................................................................................................. Lockout Steps .................................................................................................................................................................. Edit Procedure Template .................................................................................................................................................. Label Settings .................................................................................................................................................................. Procedure Body Settings .................................................................................................................................................. Predefined Notes.............................................................................................................................................................. Predefined Lockout Devices.............................................................................................................................................. Change Current Procedure Template................................................................................................................................ Change Default Template Used For New Procedures ........................................................................................................ Undo Template Setting Changes....................................................................................................................................... Procedure View Settings................................................................................................................................................... Printing Procedures .......................................................................................................................................................... Printing Energy Source Labels.......................................................................................................................................... Printing Lockout Tags....................................................................................................................................................... Export Procedure to PDF.................................................................................................................................................. Export Procedure to a TIFF File ........................................................................................................................................ Lockout PRO - Enterprise Tips.......................................................................................................................................... Integrating Lockout PRO - Enterprise files with other systems............................................................................................ Printing to a Brady GlobalMark ............................................................................................................................................ Printing to a Brady HandiMark ............................................................................................................................................. -3- Technical Support Numbers United States and other C/S countries Tel: 800-368-3362 Fax: 414-228-5799 Canada Tel: 888-262-7576 Fax: 905-764-5557 Mexico Tel: 800-368-3362 Fax: 525-527-5586 Brazil Tel (PABX): 55 11 3686-4720 Tel (Direct): 55 11 3686-5697 Fax: 55 11 3686-5236 Email: [email protected] -4- Welcome to Lockout PRO - Enterprise Brady Lockout PRO - Enterprise allows you to create and implement a thorough OSHA compliant Lockout-Tagout program throughout your facility and company with ease. Now you can work faster and more efficiently than ever before thanks to the automated features provided by Lockout PRO - Enterprise. Lockout PRO - Enterprise uses the conventions that you are already familiar with so that you can quickly begin creating your machine-specific lockout-tagout procedures using a comfortable, familiar interface. A few of the highlights within Brady Lockout PRO - Enterprise are: Server-based collaboration - All procedures and other system data are stored and managed on the server , allowing anyone to view the most up-to-date Lockout procedures at any time right through their web browser and anyone with the Lockout PRO – Enterprise desktop client to access themfrom anywhere on the network.. Simple installation, deployment, and maintenance - The Lockout PRO – Enterprise server and desktop clients can be installed in minutes providing company-wide access with no difficult configuration settings. Additionally, end users of the desktop client can install the program and begin creating their lockout procedures immediately with no need to wait for the installation of the server component. Integration with existing systems – The server maintains an up-to-date copy of each procedure in PDF format, allowing you to easily integrate them into any Windows-based program that can link to external files for opening and/or printing, including most modern CMMS, ERP, and document management systems. User friendly – Lockout PRO - Enterprise is very easy to learn and use because it uses standard Microsoft Windows conventions throughout. This means that you will immediately be comfortable with the navigation and use of the program. Self-Contained – All functionality needed to create graphical machine-specific Lockout-Tagout procedures is built-in, including image editing and modification. Customizable – All text, titles, and procedure format settings can be customized and defined by the end user. This included the available energy sources, predefined notes, and devices. On-screen tutorial – Lockout PRO - Enterprise features a tutorial that will walk you through the creation of a lockout-tagout procedure. This tutorial will launch automatically the first time that you use the program, and is always accessible from the Help menu. -5- System Components Desktop Client A fully featured .NET Smart Client application that provides full procedure creation and modification functionality. This program is installed locally on the computers of users who are to be given Lockout PRO – Enterprise system access, and may be installed by any user having an account on the computer with Administrative program installation permissions. Each user requires one administrative license unless the Server or Corporate license was purchased. *Note that the program can be used in offline mode for full procedure creation and printing prior to the server being installed and configured if necessary. Server A comprehensive ASP.NET based application that consists of a web service that provides file and data storage and management functionality to the other components of the system and a Web Viewer application that provides view/print access to the Lockout procedures and other content sections. This program is installed on a web server configured for Intranet, Extranet, or secured Internet access. It is recommended that this be installed by the system administrator of the web server or an IT professional. This application can be installed on one server unless the Corporate license has been purchased. Web Viewer An HTML based application provided by the Lockout PRO – Enterprise Server component that provides view and print access to the Lockout procedures and the content sections including the online training. This is accessed through any modern web browser and requires no installation or configuration on the client computer. Unlimited access to this service is included in all licenses of Lockout PRO – Enterprise. Desktop Viewer Client A fully featured .NET Smart Client application that provides viewing and advanced printing functionality. This program is installed locally on the computers of users who need access to the advanced printing options, and may be installed by any user having an account on the computer with Administrative program installation permissions. Unlimited installations of this application are included in all licenses of Lockout PRO – Enterprise. -6- System Requirements Desktop Client & Desktop Viewer Client Operating System Windows NT 4.0, 98 se, ME, 2000, or XP. * It is required that the latest available service packs are installed. Additional system requirements .NET Framework 1.1 MSVB6VM MDAC 2.6 or newer *Note: the above will be automatically installed if they are not present during installation Internet Explorer 5.01 or newer Disk Space 45mb Monitor Resolution Minimum screen resolution of 800x600, though the program is optimized for 1024x768 or higher Web Viewer Users Software Requirements Any HTML 3.2 or newer browser, For best results Internet Explorer 5.5 or newer is recommended. Adobe Reader Server Operating System Windows 2000 Professional or Server, XP Professional, or 2003 Server * It is required that the latest available service packs are installed. Environmental system requirements .NET Framework 1.1 MDAC 2.6 or newer *Note: the above are provided on the installation CD FrontPage extensions enabled ASP.NET support enabled Disk Space 80mb for minimum installation, with additional for file and data storage based on the amount of usage Installing Lockout PRO – Enterprise Desktop Client and Desktop Viewer Client Installation To install the Lockout PRO - Enterprise desktop client or desktop viewer client on your computer, follow these steps: Note: Before you install the desktop client or desktop viewer client on your system, you must first have a copy of Microsoft Internet Explorer 5.01 or newer installed. If you do not, install a copy of Internet Explorer before continuing. The latest version of Internet Explorer can be downloaded for free or ordered on CD from www.microsoft.com. 1. Close all programs that are currently running on your computer, including any email or anti-virus programs that you may have. 2. Insert the Lockout PRO - Enterprise CD into your CD-ROM drive. 3. Go to Run… from the Start menu. 4. In the Open: text box, type “D:\Desktop Client\Setup.exe” or “D:\Desktop Viewer Client\Setup.exe”, replacing D: with the appropriate letter for your CD-ROM drive. 5. Follow the prompts during the installation process. It is recommended that you use the default installation directory. If, during the installation process, you receive a message stating that Lockout PRO - Enterprise is attempting to copy a file that is older than one that is currently on your system, elect to keep the existing, newer, file. After completing the installation, see the Working Online / Working Offline section for information on connecting to the server. -7- Note: If you wish to mass deploy the Lockout PRO – Enterprise desktop client or Lockout PRO – Enterprise Desktop Viewer client, edit the address in the ServerAddress.data xml file found in the \System Requirements\Mass Deployment folder on the CD and include it in the Lockout PRO – Enterprise folder on the client’s computer. Server Installation To install the Lockout PRO - Enterprise server on your web server, follow these steps: Note: Before you install the server on your system, you must first have Internet Information Services installed and configured with FrontPage extensions, ASP.NET support through the .NET Framework 1.1 enabled, and the server online and configured for Intranet, Extranet, or secured Internet access by those whom you wish to provide access to. Please see your system documentation for the proper steps toprepare your server to this state. (For your convenience, the .NET Framework 1.1 and MDAC 2.7 installations are provided in the \Server\System Requirements folder on the installation CD. 1. 2. 3. 4. 5. 6. 7. Copy the “Lockout PRO”folder from the \Server\Application directory on the installation CD and all of its contents to the desired location on your server. Configure this folder within IIS such that it has read access over the network. This can be done directly as a shared folder or through the use of a virtual directory if you prefer. Set the \LockoutPRO and \LockoutPRO\FileService folders as applications in IIS. In the properties page for each folder click the create button iunder the application settings section. Configure the \LockoutPRO\Repository directory to have write permissions for everyone who may be using the desktop client or desktop viewer client and the user account being used by the server. Ensure that this is configured to be inherited by any files and folders currently within or that may be added to the directory. Confirm that the file data.mdb in the \LockoutPRO\Repository directory has full write permissions for everyone who may be using the desktop client or desktop viewer client. Install the license(s) for the program: Insert the License Activation CD shipped with your copy of Lockout PRO – Entperprise into the CD drive on the server. Go to Run… from the Start menu. In the Open: text box, type “D:\ActivateLicense.exe”, replacing D: with the appropriate letter for your CD-ROM drive. Select the path to the LockoutPRO folder on the server. Click the Activate License button. The license(s) will be activated. If you have purchased any additional user licenses, repeat this procedure with each CD provided to you. Confirm operation of the web service: In a browser, preferably on a machine other than the server itself, browse to the file in the location of /LockoutPRO/ FileService/FileService.asmx. Be sure that you are browsing to it (using an address similar to http://yourserver/ LockoutPRO/FileService/FileService.asmx) rather than opening it directly (using an address similar to C:\inetpub\wwwroot\LockoutPRO\FileService\FileService.asmx). You should be presented with an interface into the web service listing each of the public functions of the service. If you are not, or receive any error, this indicates that the server is not properly configured. Please see your system documentation and properly configure it to serve ASP.NET applications. Click on the Ping function. In the page that is opened, click on the Invoke button to test the operation of the service. A new browser window should open and contain an xml response message with the value of true. If it does not, confirm that there is no pop-up blocking stopping the new windo from opening, and then check the configuration of your server. Return to the main page of the file service. Click on the GetProcedureData function. In the page that is opened, click the Invoke button. A new browser window should open and contain an xml response message with a list of the folders and any .lop files in the \LockoutPRO\Repository directory. If it does not, confirm that there is no pop-up blocking stopping the new window from opening, and then check the configuration of your server. This function uses the write permissions of the \LockoutPRO\Repository directory, so if the error message indicates this confirm that the \LockoutPRO\Repository directory has full write permissions for the user account from which you are accessing the service. Return to the main page of the file service. Click on the DBWriteTest function. In the page that is opened, click the Invoke button. A new browser window should open and contain an xml response message with a value of true. If it does not, confirm that there is no pop-up blocking stopping the new window from opening, and then check the configuration of your server. This function uses the write permissions of the \LockoutPRO\Repository\data.mdb file, so if the error message indicates this confirm that the \LockoutPRO\Repository\data.mdb file has full write permissions for the user account from which you are accessing the service. Return to the main page of the file service. Click on the AddFolder function. In the page that is opened, enter a name in the Name: textbox, leaving the Path: textbox blank, then click the Invoke button. A new browser window should open and contain an xml response message with a value of true. If it does not, confirm that there is no pop-up blocking stopping the new window from opening, and then check the configuration of your server. This function uses the write permissions of the \LockoutPRO\Repository\ folder, so if the error message indicates this confirm that the \LockoutPRO\Repository\ folder has full write permissions for the user account from which you are accessing the service. -8- 8. 9. Confirm operation of the web viewer application: In a browser, preferably on a machine other than the server itself, browse to the file in the location of /LockoutPRO/index.htm. Be sure that you are browsing to it (using an address similar to http://yourserver/ LockoutPRO/index.htm) rather than opening it directly (using an address similar to C:\inetpub\wwwroot\LockoutPRO\index.htm). You should be presented with the Lockout PRO – Enterprise Web Viewer. If you are not, or receive any error, this indicates that the server is not properly configured. Please see your system documentation and properly configure it to serve ASP.NET applications. Click on the nodes of the treeview until you select a folder with files shown, then click on the link for one of the files. Acrobat reader should launch and the procedure file should be opened to the right of the treeview. If it does not, ensure that the system you are working from meets the minimum system requirements for the web viewer. Click on the link to one or more of the content sections in the Sections navigation bar on the left of the screen to confirm that each section openes as expected. Confirm connectivity with desktop clients: From a computer with the desktop client installed and access and permissions on the web server, open the Lockout PRO – Enterprise desktop client. Select the Admin > Connection settings command from the main menu. In the address box, enter the address to the /LockoutPRO folder on the web server. This should be similar to http:// yourserver/LockoutPRO. Click the Test button to test the connectivity. If any test fails, ensure that the user has access to the Lockout PRO – Enterprise server on the webs erver, and that the user account from which you are accessing it has proper access permissions for the /LockoutPRO a and /LockoutPRO/Repository folder and it’s contents. Click the OK button. A message should be show indicating that a connection to the server has been found and asking if you wish to go online. Select yes to begin working online. If there are any files in the offline repository of that machine they will be uploaded to the server before you can continue. If you are not prompted to go online, or if the program cannot connect to the server when selecting the Admin > Work Online command from the main menu, this indicates a connectivity problem between the user’s computer and the web service. Confirm basic operation of the program, including that you can open procedures and save changes. Select the Admin > Server explorer command from the main menu and confirm the ability to manipulate the folders and files on the server. Any problems encountered when testing these functions likely indicate incorrect user permission on the web server. Uninstalling Lockout PRO – Enterprise Desktop Client and Desktop Viewer Client Uninstallation To remove the Lockout PRO - Enterprise desktop client or desktop viewer client from your system, follow these steps: 1. Close all programs that are currently running on your computer, including any email or anti-virus programs that you may have. 2. From the Start menu, select Settings > Control Panel > Add/Remove Programs 3. In the Add/Remove Programs dialog box select the Brady Lockout PRO - Enterprise entry in the list of programs. 4. Click the Add/Remove button. 5. Follow the prompts during the uninstall process. 6. Restart your computer. If, during the un-install process, you receive a message asking if you would like to keep or remove shared Lockout PRO - Enterprise files, elect to keep the files. Server Uninstallation To remove the Lockout PRO - Enterprise server installation from your web server, simply delete the LockoutPRO directory and its contents. Please note that the \LockoutPRO\Repository directory will contain all of the procedure files and data from the program and this may not be advisable to delete. Using Lockout PRO - Enterprise Opening Lockout PRO – Enterprise Desktop Client or Desktop Viewer Client To open the program, click on the Brady Lockout PRO – Enterprise or Lockout PRO – Enterprise Viewer icon located in the Programs menu under the Start menu. This will launch the program. You will first see a splash screen while the program is loading. This will go away once the program is completely loaded and you will be ready to begin using Lockout PRO - Enterprise. Program Layout Lockout PRO - Enterprise follows the typical Windows-based program layout and navigation conventions. If you are familiar with other Windows-based programs you will be comfortable using Lockout PRO - Enterprise. Menu Bar – The menu bar provides you with an organized way to access the various features and tools available to you. Every command and tool that is available through other means is also contained within these menus. Section Bar – The section bar allows you to quickly switch between the sections of the program. Once you click on a new section’s icon, that section will appear in the Main Window. -9- The section bar can be set to auto-hide mode to save screen space by clicking on the push-pin icon in the upper right corner of the bar. This will set the bar to collapse to the left side of the program and open when the mouse is placed over it. Toolbar – The toolbar provides you with convenient access to the primary tools used when in the Machine-Specific Procedures section. The toolbar uses buttons with easy to identify icons for each function. To activate a tool, simply click on the proper button. Main Window – The main window contains the content of the section that you are currently viewing. Window Tab Bar – Multiple procedures and content sections can be opened at one time. The Window Tab Bar allows you to switch between the currently opened windows. Vertical Scrollbar – This scrollbar allows you to scroll up and down through the current section contained in the Main Window. This scrollbar is only active when the contents of the Main Window are taller than the Main Window itself. Horizontal Scrollbar - This scrollbar allows you to left and right through the current section contained in the Main Window. This scrollbar is only active when the contents of the Main Window are wider than the Main Window itself. Sections There are five sections that are available within Lockout PRO - Enterprise: Regulations, Corporate Policy, Employee Training, Device Selection Guide, and Machine-Specific Procedures. To view a section, either click on its icon in the Section Bar, or select it from the Tools menu in the Menu Bar. This will open the section inside the Main Window. The Machine-Specific Procedures section automatically opens when the program is loaded because it is the section that you will use most often. Regulations – This section contains the full text of the OSHA regulation that requires Lockout-Tagout, OSHA regulation 1910.147 The control of hazardous energy (lockout/tagout). Corporate Policy – This section contains a generic corporate policy on lockout-tagout that you can use as a template for your company. To copy the text into a word processing program for modifications, highlight the text and press the Ctrl and C keys to copy the selected text to the clipboard. Employee Training – This section will guide you through the creation of a thorough training program for the employees and other personnel working within your facility. Device Selection Guide – This section present to you the many helpful Lockout-Tagout devices that are available from your local Brady distributor. For the most common devices, instructional videos are included that show the proper application of each device. Machine-Specific Procedures – This section provides you with a robust toolset that completely automates the creation of the machine-specific procedures that are required for every machine within your facility that has more than one energy source. Tracking & Reporting – This section provides you with a number of reports showing information about the lockout procedures in the system, lockout activity , and online trainaing results. This section is not available from the Lockout PRO – Enterprise Desktop Viewer. Working with the Lockout PRO – Enterprise Server The Lockout PRO – Enterprise server saves and manages all procedures and related lockout data. Files in the online repository. When working online connected to the server you will see the folders and files within the online repository when opening and saving files. You can use the repository just like any other drive on your system. Using the Server Explorer you can add and organize folders and move, rename, and delete files. Connecting to the server To connect to the server, you must first set the address to the Lockout PRO – Enterprise server. This is done in the connection settings dialog accessed by selecting Admin > Connection Settings from the menu. In the Connection Settings dialog, enter the address to the Lockout PRO – Enterprise server. This should be similar to http://yourserver/LockoutPRO. Click the test button to test the connection with the server. If the Connection to Server test does not pass this indicates that the address is incorrect or the server or network is down. Please confirm the address and try again. If the Write Permission Test fails, this indicates that your system administrator has not configured the server to give your account the permission to save files into the repository folder. If the Database Write Test does not pass this indicates that your user account has not been given correct permissions on the database file. Please contact your system administrator. Working Online To work online connecting to the server and reading files from the online repository select Work Online from the Admin menu. Any files that are in your offline repository will be uploaded to the online repository on the server. Working Offline You can work offline when you are away from the network or the server is not online. To work offline, select Work Offline from the Admin menu. If the system is able to connect to the server, you will be presented with a dialog box where you can select files that you wish to bring offline to work with while disconnected. After you have made your selections, click the Go Offline button. Any selected files will be copied to your offline repository and you will be able to access them while working offline. When you reconnect to the server and go back into online mode, any changes or new files will be automatically uploaded to the online repository and made available to all other users. - 10 - Content Section Settings You can redirect the content sections to point to modified or preexisting documents created outside of Lockout PRO. You can link to any HTML or PDF file that is accessible on the Intranet or Internet. Any changes that you make will be seen by everyone accessing the system, though the desktop clients or the web viewer. Select Section Settings in the Admin menu. You will be presented with a dialog showing each section and allowing you to enter a web address to the section or reset it to the system default. Enter the address to the desired document and click the test button. This will attempt to load the address into the test window on the right. If the document loads correctly, clock OK to save the changes. Creating procedures with the Lockout PRO – Enterprise Desktop Client Creating a new procedure To create a new procedure, select the New command from the File menu on the Menu Bar, and then select the format that you would like to use for the procedure, either Short Form or Long Form. You can also click on the New File icon in the Toolbar. This will create a new procedure using the same form that you worked with last. The procedure will be opened in a new window and a tab for it will be added to the Window Tab Bar. Opening an existing procedure To open an existing procedure, select the Open… command from the File menu on the Menu Bar. You can also click on the Open File icon in the Toolbar. The program will present you with the Open File dialog box that allows you to browse to the correct drive, folder, and file location and select the file you wish to open. Once you have located the file that you wish to open, click it and then click the Open button. The procedure will be opened in a new window and a tab for it will be added to the Window Tab Bar. Saving a procedure To save the procedure currently being viewed, select the Save command from the File menu on the Menu Bar. You can also click on the Save File icon in the Toolbar. If the procedure has not previously been named, you will be presented with the Save As dialog box. Select the location and filename that you would like to save the procedure as and click the Save button. If the procedure has been previously named, the program will save the changes to the file. Saving a procedure with a new name To save the current procedure with a new filename, select the Save As… command from the File menu on the Menu Bar. You will be presented with the Save As dialog box. Select the location and filename that you would like to save the procedure as and click the Save button. Deleting a procedure Lockout PRO - Enterprise files are deleted through the Server Explorer. To delete a procedure file, locate it using the Server Explorer accessed through the Admin > Server Explorer command in the main menu. Select the file and click the the Delete command. Import Procedure File You can upload one or more procedure files that are on your hard drive into the server repository by selecting Import > Procedure file from the File menu. You will be presented with a dialog asking you to identify the files that you would like to upload. Select them and click open and the files will be processed and uploaded. Import Lockout PRO - Enterprise v1.0 Procedures You can import and open a single Lockout PRO - Enterprise v1.0 procedure, or convert all v1.0 procedures in a selected directory. To import and open a specific v1.0 procedure, select Import > v1.0 File from the File menu. You will be presented with a file selection dialog box. Select the v1.0 .blp file that you wish to open and click the Open button. The procedure will be converted and opened. To convert all v1.0 procedure files in a directory to v2.0 procedure files, select Import > Convert Multiple from the File menu. You will be presented with a folder selection dialog box. Select the folder that contains the v1.0 .blp files that you wish to convert and click the OK button. The files will be converted and a dialog showing the conversion progress will be displayed. Procedure Layout Machine-specific procedures can be created using either of two user-friendly graphical formats, the Short Form and the Long Form. Short Form Procedure Format The Short Form layout provides a page-based organization of the lockout process. By organizing the information within the context of the available space on each page, the resulting procedure is concise and efficient, but the space constraints may limit the amount of information that can be entered for each energy source. If you do not need to provide extensively detailed information or use more than two images for one or more of the lockout steps, the Short Form is a good choice. Layout The Short Form is comprised of the Header, Images, Energy Source Table, and Footer. Header – This section contains information identifying the machine that the procedure applies to, the number of lockout points on the machine, any special notes, and the Lockout Application Process. Images – This section contains one or two images of the machine and the energy source labels identifying the correct lockout points. Energy Source Table – This section contains the steps necessary to lockout each individual energy source. Footer – This section contains the Lockout Removal Process, the energy source color and abbreviation legend, and the current and total page numbers. - 11 - Header Editing the header To edit the header information, select the Edit Header command from the Edit menu on the Menu Bar. You can also click on the Edit Header icon in the Toolbar. You will be presented with the Edit Header dialog box. Fill in the appropriate fields and click the OK button. To disregard the changes that you’ve made, click the Cancel button. Images Inserting images into a procedure To insert one or two images into the current page of the procedure, select the Edit Images command from the Edit menu on the Menu Bar. You can also click on the Edit Images icon in the Toolbar. You will be presented with the Edit Images dialog box. Click the Browse button in either the Image 1 or Image 2 section. You will be presented with the Open Image dialog box. Select the image file that you would like to insert and click the Open button. To insert an image title, type it in the Title text box once you have selected an image. When you have selected the correct images and titles, click the OK button. Changing an image To edit the images that are on the current page of the procedure, select the Edit Images command from the Edit menu on the Menu Bar. You can also click on the Edit Images icon in the Toolbar. You will be presented with the Edit Images dialog box. Make the appropriate changes and click the OK button. Removing an image To remove an image that is on the current page of the procedure, select the Edit Images command from the Edit menu on the Menu Bar. You can also click on the Edit Images icon in the Toolbar. You will be presented with the Edit Images dialog box. Click the None button in the appropriate location section to remove the image. When you have made the appropriate changes, click the OK button. Modify an image To modify an image that you wish to use in a procedure, click the Modify Image button in the section where you have previously selected the image. This will open the image in the Modify Image dialog box. Make the desired changes by clicking the related buttons. The preview thumbnail images above each button allow you to see the effect of the modification before it is applied to the main image. To accept the changes that you have made, click the OK button. To cancel all changes and return to the previous dialog, click the Cancel button. To undo all of the changes that you have made since opening the image in the Modify image box, click the Undo Changes button. Energy Sources Inserting an energy source To insert an energy source into the current page of the procedure, select the Add Energy Source command from the Edit menu on the Menu Bar. You can also click on the Add Energy Source icon in the Toolbar. You will be presented with the Add Energy Source dialog box. Select the energy type for the source that you are entering. The other information sections will then become active. Make the appropriate selections from the drop-down menus to use the automatically generated text. To use custom text, type it directly into the desired text box. If you would like to insert an energy source other than the predefined types, first set it up in the Template Settings area of the program. Last, click on the energy source label located above the upper right corner of the image preview and drag it over the image to the desired location over the image. When you have made the appropriate selections, click the OK button to insert the energy source into the procedure. To disregard the changes that you’ve made, click the Cancel button. Editing an energy source To edit an energy source on the current page of the procedure, select the Edit Energy Sources command from the Edit menu on the Menu Bar. You can also click on the Edit Energy Sources section of the Toolbar. You will be presented with the Edit Energy Sources dialog box. Each of the energy sources currently found on the page being viewed will be available from the tabs along the top of the dialog. Make any necessary modifications to the procedure table steps or the energy source label position over the image. When you have made the appropriate modifications, click the OK button. To disregard the changes that you’ve made, click the Cancel button. Removing an energy source To remove an energy source on the current page of the procedure, select the Edit Energy Sources command from the Edit menu on the Menu Bar. You can also click on the Edit Energy Sources icon in the Toolbar. You will be presented with the Edit Energy Sources dialog box. Each of the energy sources currently found on the page being viewed will be available from the tabs along the top of the dialog. Switch to the source that you wish to remove and click the Remove Energy Source # button in the lower right corner of the dialog. - 12 - Multiple Pages Adding a page to a procedure To add a page to the current procedure, select the Add Page command from the Edit menu on the Menu Bar. This will add a page to the end of the current procedure and move the view to the new page. You can also click the Add Page button on the Toolbar or from within the Manage Pages dialog. Viewing pages within a procedure To navigate through the pages within the current procedure, click the Next Page or Previous Page icons in the View Toolbar. Removing a page from a procedure To remove a page from the current procedure, select Manage Pages from the Edit menu on the Menu Bar. You can also click the Manage Pages button on the Toolbar. You will be presented with the Manage Pages dialog box. Select the page that you wish to remove and click the Remove button. Click the OK button to apply the change and return to the procedure, or the cancel button to disregard the change and return to the procedure. Reordering the pages in a procedure To move a page from the current procedure, select Manage Pages from the Edit menu on the Menu Bar. You can also click the Manage Pages button on the Toolbar. You will be presented with the Manage Pages dialog box. Select the page that you wish to move and click the Move Up or Move Down buttons. Click the OK button to apply the change and return to the procedure, or the cancel button to disregard the change and return to the procedure. Long Form Procedure Format The Long Form layout provides a content-based organization of the lockout process. By organizing the procedure according to the amount of information entered, the procedure layout is flexible and comprehensive. If you need flexibility to provide detailed text information or images for each of the lockout steps, the Long Form is a good choice. Layout The Long Form is comprised of the Header, Lockout Steps Table, and Footer. Procedure Header – This section contains information identifying the machine that the procedure applies to, the number of lockout points on the machine, any special notes, and the Lockout Application Process. Lockout Step Table – This section contains the lockout steps. Each step may contain action and informational instructions, an informational image, and may be related to a specific energy source. Procedure Footer – This section contains the Lockout Removal Process, the energy source color and abbreviation legend, and the current and total page numbers. Header Editing the header To edit the header information, select the Edit Header command from the Edit menu on the Menu Bar. You can also click on the Edit Header icon in the Toolbar. You will be presented with the Edit Header dialog box. Fill in the appropriate fields and click the OK button. To disregard the changes that you’ve made, click the Cancel button. Lockout Steps Inserting a Lockout Step There are three optional components of each lockout step: the energy source, text, and image. Each step may contain any combination of these components. To insert a lockout step into the procedure, select the Add Step command from the Edit menu on the Menu Bar. You can also click on the Add Step icon in the Toolbar. You will be presented with the Add Step dialog box. If desired, select the energy type for the step that you are entering. If you would like to insert an energy source other than the predefined types, first set it up in the Template Settings area of the program. The other information sections will then become active. Make the appropriate selections from the drop-down menus to use the automatically generated text. To use custom text whether you’ve selected an energy source or not, type it directly into the desired text box. If you desire to insert an image into the info section of the step, click the Browse button in the Info Image section. Select the image that you wish to use and click Open in the dialog that is displayed. When an image is inserted within the Info section, only an image title may be entered, no additional text can be added. If an image has been chosen and an energy source has been selected, you may place an energy source label over the image. Click the Set button in the Label option of the Energy Source section. You will be presented with the Position Label dialog box. Click on the label and drag it to the desired position over the image. When you have made the appropriate selections, click the OK button to insert the step into the procedure. To disregard the changes that you’ve made, click the Cancel button. Editing a Lockout Step To edit a Lockout Step, select the Edit Step command from the Edit menu on the Menu Bar. You can also click on the Edit Step icon in the Toolbar. After selecting the step to edit, you will be presented with the Edit Lockout Step dialog box. Make any necessary modifications to the step, the energy source selection, label position, or image. When you have made the appropriate modifications, click the OK button. - 13 - To disregard the changes that you’ve made, click the Cancel button. Removing a Lockout Step To remove a Lockout Step, select the Remove Step command from the Edit menu on the Menu Bar. You can also click on the Remove Step icon in the Toolbar. Edit Procedure Template with the Lockout PRO – Enterprise Desktop Client The template that the procedure is based on controls the titles, text, colors, and layout of the procedure. These settings can be edited from the Edit Template dialog box. Header Settings The titles used within the header fields can be edited in the Procedure Header tab of the Edit Template dialog box. Make any desired changes to the titles in this tab. The logo used at the top of the procedures can also be changed in this tab. To change the image used in the header, click the Browse button underneath the logo preview. You will be presented with the Select Logo dialog. Browse to and select the file you wish to insert into the header. Select the file and click the Open button. The image will be inserted into the logo preview box. Energy Sources The energy sources that are available to be used within the Lockout procedures, and all settings related to them, can be modified in the Energy Sources tab of the Edit Template dialog box. Add Energy Source To add an energy source click the New button below the energy source preview box. A new energy source will be added to the end of the energy source list and it will be pre-selected to be edited. This energy source will then be available as an option when adding an energy source to a Short Form procedure and a step in a Long Form procedure. Edit Energy Source To edit an energy source, select it from the energy source list box, then click the Edit button. The energy source will be selected and its settings activated in the settings boxes. Edit the energy type and abbreviation text, or click on the Select button to select the color or energy source icon. After all changes are made, click the Save button to save the changes. To cancel any changes, click the Cancel button. Remove Energy Source You may remove any energy source that is not currently used in the active procedure. To remove an energy source, first select it from the energy source list box, then click the Remove button. This will remove the energy source from the template and it will no longer be available when editing a Lockout procedure. Label Settings From the Label settings section of the Energy Sources tab you can control the layout of the automatically generated energy source labels and the information fields that are printed on the energy source labels when they are printed. Procedure Body Settings The Procedure body tab of the Edit template dialog contains the settings for the text and titles used within the body of the Lockout procedures. This includes the title and text of the lockout application and removal process boxes, and the titles of the lockout step and energy source table columns. Predefined Notes The predefined notes can be added to, edited, or removed from the Misc. tab of the Edit Template dialog box. Predefined Lockout Devices The predefined lockout devices can be added to, edited, or removed from the Misc. tab of the Edit Template dialog box. Change Current Procedure Template The Edit Template dialog controls the template settings for the currently active procedure. To change the current procedure’s template, select Edit Template from the Edit menu in the Menu Bar. You can also click the Edit Template icon in the Toolbar. After making any necessary changes, click the OK button to apply the changes to the current procedure only. Change Default Template Used For New Procedures All newly created procedures inherit their template settings from the program default template settings. To change the default template settings, open a procedure or create a new procedure, then open the Edit Template dialog by selecting Edit Template from the Edit menu in the Menu Bar. You can also click the Edit Template icon in the Toolbar. Make any desired changes or additions to the template settings. Check the Also Set as Program Default checkbox. This will apply the settings to the current procedure and save them as the program default. All procedures created after this will be based on these settings. Undo Template Setting Changes A procedure’s template settings can be returned to either the currently defined program default settings, or to the original default Lockout PRO - Enterprise settings. To return the template settings to the program default, click the Reset to Program Default button in the lower left of the Edit Template Settings dialog. This will restore the settings to the currently defined program default settings. Any energy sources used within the current procedure that are not in the program default settings will remain. To return the template settings to the original Lockout PRO - Enterprise default, click the Reset to Original Settings button in the lower left of the Edit Template Settings dialog. This will restore the settings to the original default Lockout PRO - Enterprise settings. Any energy sources used within the current procedure that are not in the original settings will remain. - 14 - Procedure View Settings The procedure window allows you to adjust the view to suit your editing needs. The icons and buttons in the Procedure View Toolbar allow you to zoom in or out on the procedure, view multiple pages at once, and move between the pages of the procedure. You can also split the procedure view by clicking on the horizontal line above the vertical scrollbar and dragging it downwards. This will allow you to view separate areas of the procedure at once. Printing Procedures To print a Lockout procedure, select Print from the File menu or click the Print icon in the Toolbar. You will be presented with the Print/ Preview dialog box. This allows you to preview the final output on the select printer with the selected settings. To send the print to the printer, click the Print button. Printing Energy Source Labels You can print energy source labels for each of the energy sources in the procedure to a Brady GlobalMark, Brady HandiMark, or Brady label blanks on a standard office printer. With a procedure that has at least one energy source defined, select Print Energy Labels from the File menu. You will be presented with the Print Energy Labels dialog box. This allows you to preview the final output on the selected printer with the selected settings. To send the print to the printer, click the Print button. Printing Lockout Tags You can print a lockout tag for each of the energy sources in the procedure to a Brady GlobalMark or Brady label blanks on a standard office printer. With a procedure that has at least one energy source defined, select Print Lockout Tags from the File menu. You will be presented with the Print Lockout Tags dialog box. This allows you to preview the final output on the selected printer with the selected settings. Fill in the information for the tag, and click the Print button to send the print to the printer. Export Procedure to PDF To save a procedure as a PDF file, select Export > To PDF from the File menu. You will be presented with a Save File dialog. Select the location and name that you wish to use for the PDF file and click the Save button. The procedure will be saved as a PDF file. Export Procedure to a TIFF File To save a procedure as a TIFF image file, select Export > To Color Tiff or Export > To Black and White Tiff from the File menu. You will be presented with a Save File dialog. Select the location and name that you wish to use for the Tiff file and click the Save button. The procedure will be saved as a Tiff file. Export Procedure to a Local Drive To save a procedure as a TIFF image file, select Export > To Color Tiff or Export > To Black and White Tiff from the File menu. You will be presented with a Save File dialog. Select the location and name that you wish to use for the Tiff file and click the Save button. The procedure will be saved as a Tiff file. Lockout PRO - Enterprise Tips All of the commands within the Edit menu in the Menu Bar can be accessed in an menu selected by right clicking anywhere on the procedure. Becoming familiar with and utilizing the toolbar buttons will greatly speed up the process of creating procedures. Integrating Lockout PRO - Enterprise files with other systems The server maintains an up-to-date copy of each procedure in PDF format. This allows you to integrate the files with any Windowsbased program that can link to external files for opening and/or printing, including most modern CMMS, ERP, and document management systems. Check with the documentation of the system that you wish to incorporate Lockout PRO - Enterprise procedure files into to determine if that system is capable of linking to, referencing, or attaching external files, and for instructions on how to do so. Printing to a Brady GlobalMark Lockout procedures, lockout tags, and energy source labels can all be printed with a Brady GlobalMark using any of the various materials that are available in the 4”width. To print to a GlobalMark from within Lockout PRO - Enterprise, you must set up your system to meet the following requirements: The installed tape must be 4”wide. To print procedures you must have a 16” panel process color ribbon installed. To print procedures you may use an 8”or 16” panel process color ribbon. The GlobalMark must have the word “GlobalMark”in its name as configured within Windows. Printing to a Brady HandiMark Energy source labels can be printed with a Brady HandiMark using any of the various color ribbons and tape materials that are available in the 2”width. To print to a HandiMark from within Lockout PRO - Enterprise, you must set up your system to meet the following requirements: The installed tape must be 2”wide. The label length must be set to 4” within the Printer Preferences in Windows. The HandiMark must be installed on and connected locally to your computer. The HandiMark must have the word “HandiMark”in its name as configured within Windows. - 15 - Lockout PRO – Enterprise Server Utilities Reset User Information If you are have purchased a license other than the server or corporate licenses, the system will allow access only to the number of users that you have licenses for. There is no need to configure each individual user, the system will automatically add each user in the order that they access the system. Additionally, inactive user’s accounts will automatically become open for other users to access. However, if you need to reset the list of authorized users the use the utility file ResetUsers.exe found in the Server\Utilities folder of the installation CD. Repair PDF Files Synchronize in the Repository If you have manually moved or deleted the files or folders within the \LockoutPRO\Repository directory the PDF file synchronization may have been affected causing Web Viewer users to have trouble viewing certain files. If this has happened, you can repair the file synchronization using the SynchronizePDF.exe utility found in the Server\Utilities folder of the installation CD. Lockout PRO – Enterprise Server Utilities Reset User Information If you are have purchased a license other than the server or corporate licenses, the system will allow access only to the number of users that you have licenses for. There is no need to configure each individual user, the system will automatically add each user in the order that they access the system. Additionally, inactive user’s accounts will automatically become open for other users to access. However, if you need to reset the list of authorized users the use the utility file ResetUsers.exe found in the Server\Utilities folder of the installation CD. Repair PDF Files Synchronize in the Repository If you have manually moved or deleted the files or folders within the \LockoutPRO\Repository directory the PDF file synchronization may have been affected causing Web Viewer users to have trouble viewing certain files. If this has happened, you can repair the file synchronization using the SynchronizePDF.exe utility found in the Server\Utilities folder of the installation CD. - 16 - Versión 2.0 Manual de Uso - 17 - Contenido Technical Support Numbers ................................................................................................................................... Canada ................................................................................................................................................................ Mexico ................................................................................................................................................................ Brazil .................................................................................................................................................................. Guía de inicio rápido .............................................................................................................................................. Introducción a Brady Lockout PRO - Enterprise ..................................................................................................... Bienvenido a Lockout PRO - Enterprise............................................................................................................... Requisitos del sistema ............................................................................................................................................ Instalación de Lockout PRO - Enterprise ................................................................................................................ Desinstalación de Lockout PRO - Enterprise .......................................................................................................... Uso de Lockout PRO - Enterprise........................................................................................................................... Abrir Lockout PRO - Enterprise........................................................................................................................... Diseño del programa............................................................................................................................................ Secciones ............................................................................................................................................................... Creación de procedimientos ................................................................................................................................... Sistema de archivos ............................................................................................................................................. Crear un procedimiento nuevo ............................................................................................................................. Abrir un procedimiento existente ......................................................................................................................... Guardar un procedimiento ................................................................................................................................... Guardar un procedimiento con un nombre nuevo ................................................................................................. Diseño del procedimiento ....................................................................................................................................... Formato de Formulario de Procedimiento Corto................................................................................................... Encabezado ............................................................................................................................................................ Cómo editar el encabezado .................................................................................................................................. Imágenes................................................................................................................................................................ Insertar imágenes en un procedimiento ................................................................................................................ Cambiar una imagen ............................................................................................................................................ Eliminar una imagen............................................................................................................................................ Modificar una imagen .......................................................................................................................................... Fuentes de energía.................................................................................................................................................. Insertar una fuente de energía .............................................................................................................................. Editar una fuente de energía................................................................................................................................. Eliminar una fuente de energía............................................................................................................................. Múltiples páginas ................................................................................................................................................... Agregar una página a un procedimiento ............................................................................................................... Ver las páginas de un procedimiento .................................................................................................................... Eliminar una página de un procedimiento ............................................................................................................ Reordenar las páginas de un procedimiento.......................................................................................................... Formulario de Procedimiento Largo ....................................................................................................................... Diseño ................................................................................................................................................................. Encabezado ............................................................................................................................................................ Editar Encabezado ............................................................................................................................................... Pasos de Bloqueo ................................................................................................................................................... Insertar un Paso de Bloqueo................................................................................................................................. Editar un Paso de Bloqueo ................................................................................................................................... Eliminar un Paso de Bloqueo ............................................................................................................................... Editar la Plantilla del Procedimiento....................................................................................................................... - 18 - Ajustes de Encabezado ........................................................................................................................................ Fuentes de Energía ................................................................................................................................................. Adicionar Fuente de Energía................................................................................................................................ Editar Fuente de Energía...................................................................................................................................... Eliminar Fuente de Energía.................................................................................................................................. Ajustes de Etiquetas ............................................................................................................................................... Ajustes del Cuerpo del Procedimiento .................................................................................................................... Notas Predefinidas............................................................................................................................................... Equipos de Bloqueo Predefinidos......................................................................................................................... Cambiar la Plantilla del Procedimiento Actual ..................................................................................................... Cambiar la Plantilla Predeterminada a usar en los Procedimientos Nuevos ........................................................... Deshacer los Ajustes de Plantilla.......................................................................................................................... Ajustes de Visualización del Procedimiento ........................................................................................................... Imprimir Procedimientos ..................................................................................................................................... Imprimir Etiquetas de Fuentes de Energía ............................................................................................................ Imprimir Etiquetas de Bloqueo y Etiquetado ........................................................................................................ Exportar un Procedimiento como PDF ................................................................................................................. Exportar un Procedimiento como Archivo Tiff..................................................................................................... Consejos Lockout PRO - Enterprise ..................................................................................................................... Integración de archivos de Lockout PRO - Enterprise con otros sistemas ................................................................ Imprimir con el GlobalMark de Brady .................................................................................................................... Imprimir con el HandiMark de Brady .................................................................................................................. - 19 - Technical Support Numbers United States and other C/S countries Tel: 800-368-3362 Fax: 414-228-5799 Email: [email protected] Canadá Tel: 888-262-7576 Fax: 905-764-5557 Email: [email protected] México Tel: 800-368-3362 Fax: 525-527-5586 Email: [email protected] Brasil Tel (PABX): 55 11 3686-4720 Tel (Direct): 55 11 3686-5697 Fax: 55 11 3686-5236 Email: [email protected] - 20 - Bienvenido a Lockout PRO - Enterprise Brady Lockout PRO - Enterprise permite crear e implementar fácilmente un programa de bloqueo y etiquetado plenamente compatible con OSHA en toda su empresa y locaciones. Ahora usted puede trabajar en forma más rápida y eficaz que nunca, gracias a las características automatizadas de Lockout PRO - Enterprise. Como Lockout PRO - Enterprise utiliza convenciones con las que usted ya está familiarizado, podrá comenzar a crear rápidamente procedimientos de bloqueo y etiquetado para máquinas específicas mediante el uso de una interfaz cómoda y familiar. Algunas de las características más sobresalientes de Brady Lockout PRO - Enterprise son: Colaboración con base en el Servidor - Todos los procedimientos y otros datos del sistema se almacenan y se manejan en el servidor, permitiendo que cualquier persona vea los más actualizados procedimientos de de Bloqueo en cualquier momento con su explorador de Internet; y cualquier persona con Lockout PRO – Enterprise de escritorio pueda tener acceso a ellos desde cualquier parte de la red. Simple Instalación, despliegue y mantenimiento –Lockout PRO – Enterprise en red y versión de escritorio peden ser instaladas en unos minutos para proporcionar el acceso empresarial sin difíciles ajustes de configuración. Además, los usuarios de la versión de escritorio pueden instalar el programa y comenzar a crear sus procedimientos de bloqueo inmediatamente sin necesidad de esperar por la instalación del componente del servidor. Integración con los sistemas existentes - el servidor mantiene una copia actualizada de cada procedimiento en formato del pdf, permitiendo que usted los integre fácilmente en cualquier programa basado en Windows que puedan vincularse con archivos externos para abrirlos y/o imprimirlos, incluyendo la mayoría de los sistemas modernos CMMS, ERP y de administración de documentos. Fácil de usar - Lockout PRO - Enterprise es muy fácil de aprender y usar porque utiliza convenciones de Microsoft Windows estándar en todo el programa. Esto significa que usted se sentirá inmediatamente cómodo al navegar y utilizar el programa. Autónomo - Toda la funcionalidad gráfica necesitada para crear procedimientos específicos del Bloqueo y Etiquetado está incorporada, incluyendo la de corrección y modificación de imagen. Modificable - Todo texto, títulos, y ajustes de formato de cada procedimiento se pueden modificar para cubrir requisitos particulares de cada usuario. Esto incluye las fuentes de energía disponibles, las notas predefinidas, y los dispositivos. Guía didáctica en pantalla - Lockout PRO - Enterprise cuenta con una guía didáctica que le enseñará paso a paso cómo crear un procedimiento de bloqueo y etiquetado. Esta guía se iniciará automáticamente la primera vez que se use el programa y se podrá acceder a ella en cualquier momento desde el menú Ayuda. - 21 - Componentes del sistema Cliente de Escritorio Versión completa de la aplicación basada en .NET Smart Client que proporciona al cliente la funcionalidad de creación y modificación de procedimiento. Este programa está instalado localmente en las computadoras de los usuarios que deben poseer Lockout PRO - Enterprise acceso al sistema, y puede ser instalado por cualquier usuario que tiene una cuenta en la computadora con permisos administrativos de la instalación del programa. Cada usuario requiere una licencia administrativa a menos que posea una licencia de servidor o la licencia corporativa. * Observe que el programa se puede utilizar en el modo fuera de línea para la creación completa y la impresión de procedimientos previa instalado y configuración del servidor. Servidor Una aplicación basada en ASP.NET que consiste en un servicio en línea que proporciona manejo y gerencia de datos a los otros componentes del sistema y de un uso del servidor de la Red para dar acceso a las funciones Ver / Imprimir para los procedimientos de bloqueo y a otras secciones de contenido. Este programa está instalado en un servidor en Red configurado para la Intranet, Extranet, o el acceso seguro a la Internet. Se recomienda que esta aplicación sea instalada por el administrador de sistemas o algún profesional del departamento de Soporte Técnico. Esta aplicación se puede instalar en un servidor a menos que se haya Visor de Internet Aplicación de base HTML proporcionada por el componente en Red de Lockout PRO – Enterprise que proporciona vista y acceso a la impresión de los procedimientos de bloqueo y a las secciones de contenido incluyendo el entrenamiento en línea. De acceso a través de cualquier tipo de modem u otro tipo de acceso a Internet moderno y no requiere ninguna instalación o configuración en la computadora del cliente. El acceso ilimitado a este servicio se incluye en todas las licencias de Lockout PRO – Enterprise. Visor de Escritorio Aplicación basada en .NET Smart Client que proporciona al cliente la funcionalidad de creación e impresión de procedimientos. Este programa está instalado localmente en las computadoras de los usuarios que necesitan el acceso a las opciones de impresión avanzadas, y se puede instalar por cualquier usuario que tiene una cuenta en la computadora con permisos administrativos para la instalación de programas. Instalaciones ilimitadas de esta aplicación se incluyen en todas las licencias de Lockout PRO – Enterprise. - 22 - Requisitos del sistema Utilitario de Escritorio y utilitario de Visor de Escritorio Sistema operativo Windows NT 4.0, 98 se, ME, 2000, ó XP *Es necesario que el paquete de servicios más reciente esté propiamente instalado. Requerimientos adicionales del Sistema Marco de trabajo .NET 1.1 ó superior MSVB6VM MDAC 2.6 ó superior *Nota: Lo anterior será instalado automáticamente de no estar presente durante la instalación del programa Internet Explorer 5.01 ó superior Espacio en disco 45 Mb. Resolución del monitor Resolución mínima de pantalla 800x600. El programa está optimiza- Visor de Internet Requerimientos del sistema Cualquier explorador de HTML 3.2 o más avanzado, para mejores resultados se recomienda El Explorador de Internet 5.5 o más avanzado. Adobe Reader Servidor Sistema Operativo Windows 2000 Profesional o Servidor, XP Profesional ó Servidor 2003 *Es importante que el último paquete de servicios disponible sea instalado. Requisitos de entorno del sistema .NET Framework 1.1 MDAC 2.6 o más avanzado *Nota: lo anterior se encuentra en el CD de instalación. Habilitadas extensiones de FrontPage Habilitado soporte ASP.NET Espacio en Disco 80mb para instalación mínima, con espacio adicional para almacena- Instalación de Lockout PRO – Enterprise Instalación de la Aplicación de Escritorio y del Visor de escritorio Para instalar la Aplicación de Escritorio y el Visor de Escritorio de Lockout PRO - Enterprise en su computadora, lleve a cabo los siguientes pasos: Nota: Antes de instalar la aplicación de Escritorio y el Visor de Escritorio de Lockout PRO - Enterprise, su sistema debe contar con una copia de Microsoft Internet Explorer 5.01 o más reciente. Si no es así, instale una copia de Internet Explorer antes de continuar. La versión más reciente de Internet Explorer puede descargarse gratis o solicitarse en CD en www.microsoft.com 1. Cierre todos los programas que estén actualmente ejecutándose en su computadora, incluyendo cualquier programa de correo electrónico o antivirus. 2. Introduzca el CD de Lockout PRO - Enterprise en la unidad de CD-ROM. 3. Vaya a Ejecutar… en el menú Inicio. - 23 - 4. En el cuadro de texto Abrir: escriba “D:\Desktop Client\Setup.exe” ó “D:\Desktop Visor Client\Setup.exe”, reemplazando la D: por la letra correspondiente a su unidad de CD-ROM. 5. Siga las indicaciones durante el proceso de instalación. Se recomienda que utilice el directorio de instalación predeterminado. Si durante el proceso de instalación aparece un mensaje indicando que Lockout PRO - Enterprise ha intentado copiar un archivo que es más antiguo que uno que está actualmente en su computadora, elija conservar el archivo existente, o sea el más reciente. Tras la instalación, si se producen errores en el funcionamiento del programa, desinstale el programa, reinicie su computadora y vuelva a instalar el programa, esta vez optando por reemplazar los archivos existentes. Después de terminar la instalación, vea el funcionamiento de Trabajar Conectado / Trabajar Desconectado para recibir información sobre la conexión con el servidor. Nota: Si usted desea difundir Lockout PRO – Enterprise de escritorio o Lockout PRO – Enterprise Visor de escritorio, corrija la dirección en el fichero ServerAddress.data xml encontrado en la carpeta \System Requirements\Mass Deployment del CD y lo incluye en la carpeta Enterprise en el ordenador del cliente. Instalación en el Servidor Para instalar el servidor del Lockout PRO-Enterprise en su servidor de red, siga estos pasos: Nota: Antes de que usted instale el servidor en su sistema, debe primero tener servicios informativos de Internet instalado y configurado con las extensiones de FrontPage, la ayuda de ASP.NET a través del marco 1.1 de .NET habilitado, y el servidor en línea y configurado para la Intranet, Extranet, o el acceso seguro a Internet por los cuales usted desea proporcionar el acceso. Ver por favor su documentación del sistema para la apropiada preparación su servidor (para su conveniencia, el marco del NET 1.1 y las instalaciones de MDAC 2.7 se proporcionan en la carpeta \Server\System Requirements en el CD de instalación. 1. Copie la carpeta de "Lockout PRO" del directorio \Server\Application en el CD de instalación y todo su contenido a la localización deseada en su servidor. 2. Configurar esta carpeta dentro de IIS de manera que tenga acceso de lectura sobre la red. Esto se puede hacer directamente como carpeta compartida o con el uso de un directorio virtual si usted prefiere. 3. Fijar las carpetas del \LockoutPRO y del \LockoutPRO\FileService como aplicaciones en IIS. En la página de las características para cada carpeta hacer clic en el botón crear en la parte baja de la sección de configuración. 4. Configurar el directorio \LockoutPRO\Repository para tener los permisos de escritura para cada uno que pueda utilizar la aplicación de escritorio o la aplicación del visor de escritorio y la cuenta de usuario que es utilizada por el servidor. Asegurarse de que esté configurada para ser heredada por cualquiera de los archivos y carpeta actualmente dentro o que se puedan agregar posteriormente en el directorio. 5. Confirmar que el archivo data.mdb en el directorio \LockoutPRO\Repository tiene por completo los permisos de escritura para cada uno que pueda utilizar la aplicación de escritorio o el visor de escritorio. 6. Instale la(s) licencia(s) para el programa: a. Insertar el CD de la activación de la licencia enviado con su copia del Lockout PRO – Enterprise el lector de CD del servidor. b. Ir a Ejecutar… en el menú inicio c. En el cuadro de texto Abrir: escriba "D:\ActivateLicense.exe", substituyendo D: con la letra apropiada para su lector de CD-ROM. d. Seleccionar la trayectoria a la carpeta de LockoutPRO en el servidor. e. Chascar el botón Activar licencia. La licencia(s) será activada. i. Si usted ha comprado algunas licencias adicionales del usuario, repetir este procedimiento con cada CD proporcionado a usted. 7. Confirme la operación del servidor. a. En un explorador, preferiblemente en una máquina con excepción del servidor sí mismo, buscar al archivo / LockoutPRO/FileService/FileService.asmx. Asegúrese de que está explorando el sitio correcto (con una dirección similar a http://yourserver/LockoutPRO/FileService/FileService.asmx) mejor que abrirlo directamente (con una dirección similar a C:\inetpub\wwwroot\LockoutPRO\FileService\FileService.asmx). i. Usted debe ser presentado con una interfaz en el servicio de la red que enumera cada una de las funciones públicas del servicio. Si no, o si recibe cualquier error, esto indica que el servidor no está configurado co- 24 - rrectamente. Vea por favor su documentación del sistema y configúrela correctamente para servir usos de ASP.NET. b. Haga clic en la función Ping. En la página que se abre, haga clic en el botón Invoke (invocar) para probar la operación del servicio. i. Una ventana de explorador nueva debe abrir y contener un mensaje de respuesta del xml con el valor de Verdadero. Si no lo hace, confirmar que no hay bloqueo pop-up parando la apertura de ventanas, y después comprobar la configuración de su servidor. c. Vuelva a la página principal del servicio de archivo. Haga clic en la función GetProcedureData. En la página se abre que, chasque el botón Invoke (invocar). i. Una ventana de explorador nueva se debe abrir y contener un mensaje de respuesta del xml con una lista de las carpetas y cualquier archivo .lop que se encuentre en el directorio \LockoutPRO\Repository. Si no lo hace, confirmar que no hay bloqueo pop-up parando la apertura de ventanas, y después comprobar la configuración de su servidor. Esta función utiliza los permisos de escritura del directorio \LockoutPRO\Repository, así que si el mensaje de error indica esto confirme que el directorio \LockoutPRO\Repository tiene por completo los permisos de escritura para la cuenta de usuarios que están teniendo acceso al servicio. d. Vuelva a la página principal del servicio de archivo. Haga clic en la función de prueba DBWriteTest. En la página que se abre, haga clic en el botón Invoke (invocación). i. Una ventana de explorador nueva se debe abrir y contener un mensaje de respuesta del xml con una lista de las carpetas y cualquier archivo .lop que se encuentre en el directorio \LockoutPRO\Repository. Si no lo hace, confirmar que no hay bloqueo pop-up parando la apertura de ventanas, y después comprobar la configuración de su servidor. Esta función utiliza los permisos de escritura del directorio \LockoutPRO\Repository, así que si el mensaje de error indica esto confirme que el directorio \LockoutPRO\Repository tiene por completo los permisos de escritura para la cuenta de usuarios que están teniendo acceso al servicio. e. Vuelva a la página principal del servicio de archivo. Haga clic en la función de Adicionar Carpeta. En la página que se abre, incorpore un nombre en el cuadro de diálogo nombre, en el cuadro de texto saliendo de la trayectoria: entonces haga clic en el botón Invoke (invocar). i. Una ventana de explorador nueva se debe abrir y contener un mensaje de respuesta del xml con una lista de las carpetas y cualquier archivo .lop que se encuentre en el directorio \LockoutPRO\Repository. Si no lo hace, confirmar que no hay bloqueo pop-up parando la apertura de ventanas, y después comprobar la configuración de su servidor. Esta función utiliza los permisos de escritura del directorio \LockoutPRO\Repository, así que si el mensaje de error indica esto confirme que el directorio \LockoutPRO\Repository tiene por completo los permisos de escritura para la cuenta de usuarios que están teniendo acceso al servicio. 8. Confirme la operación en el Visor en Red: a. En un explorador, preferiblemente en una máquina con excepción del servidor sí mismo, buscar al archivo / LockoutPRO/index.htm. Asegúrese de que está explorando el sitio correcto (con una dirección similar a http://yourserver/LockoutPRO/index.htm) mejor que abrirlo directamente (con una dirección similar a C:\inetpub\wwwroot\LockoutPRO\index.htm i. Usted debe ser presentado con una interfaz en el servicio de la red que enumera cada uno de las funciones públicas del servicio. Si no, o si recibe cualquier error, esto indica que el servidor no está configurado correctamente. Vea por favor su documentación del sistema y configúrela correctamente para servir usos de ASP.NET. b. Haga clic en los nodos del árbol de directorios hasta que seleccione una carpeta con los archivos visibles, entonces haga clic en el vínculo a alguno de ellos. i. El Acrobat Reader se debe iniciar y el archivo del procedimiento se debe abrir a la derecha del árbol de directorios. Si no lo hace, asegurarse de que el sistema en que está trabajando reúne los requisitos mínimos del sistema para el Visor en Red. c. Haga clic en el vínculo a una o más de las secciones de contenido en la barra de la navegación de las secciones en la izquierda de la pantalla para confirmar que se abren según lo esperado. 9. Confirme la conectividad con los usuarios de escritorio: - 25 - a. De una computadora con el la aplicación de escritorio instalado y los accesos y permisos en el servidor de la red, abra el Lockout PRO – Enterprise de escritorio. b. Seleccione el comando Admin >Ajustes de conexión del menú principal. c. En el cuadro de direcciones, incorpore la dirección a la carpeta de /LockoutPRO en el servidor de red. Esto debe ser similar a http://yourserver/LockoutPRO. d. Haga clic en el botón de prueba para probar la conectividad. i. Si cualquier prueba falla, asegúrese de que el usuario tenga acceso al servidor de Lockout PRO – Enterprise en el servidor de red, y de que la cuenta del usuario de la cual usted está teniendo acceso tiene permisos de acceso apropiados a la carpeta /LockoutPRO y la carpeta /LockoutPRO/Repository con todo su contenido. e. Haga clic en el botón ACEPTAR. Debe aparecer un mensaje que indica que una conexión al servidor ha sido encontrada y que preguntaba si usted desea ir en línea. Seleccione sí para comenzar a trabajar en línea. Si hay algunos archivos en el depósito fuera de línea serán transmitidos al servidor antes de que usted pueda continuar. i. f. Si no le incitan a ir en línea, o si el programa no puede conectarse con el servidor al seleccionar Admin > Trabajar Conectado del menú principal, esto indica un problema de la conectividad entre la computadora del usuario y el servidor de red. Confirme la operación básica del programa, incluyendo ése usted puede abrir procedimientos y guardar los cambios. Seleccione comando Admin > Explorador del servidor del menú principal y confirme la capacidad de manipular las carpetas y los archivos en el servidor. i. Cualquier problema encontrado al probar estas funciones indica probablemente un permiso incorrecto del usuario en el servidor de red. Desinstalación de Lockout PRO – Enterprise Instalación de la Aplicación de Escritorio y del Visor de escritorio Para desinstalar Lockout PRO – Enterprise aplicación de escritorio ó Visor de escritorio de su sistema, lleve a cabo los siguientes pasos: 1. Cierre todos los programas que estén actualmente ejecutándose en su computadora, incluyendo cualquier programa de correo electrónico o antivirus. 2. En el menú Inicio, seleccione Configuración > Panel de control > Agregar o quitar programas. 3. En el cuadro de diálogo Agregar o quitar programas seleccione la entrada Brady Lockout PRO - Enterprise de la lista de programas. 4. Haga clic en el botón Agregar o quitar. 5. Siga las indicaciones durante el proceso de desinstalación. 6. Reinicie su computadora. Si durante el proceso de desinstalación aparece un mensaje preguntando si desea mantener o eliminar archivos Lockout PRO - Enterprise compartidos, elija mantenerlos. Desinstalación del servidor Para desinstalar Lockout PRO-Enterprise de su servidor de red, suprima simplemente el directorio de LockoutPRO y su contenido. Observe por favor que el directorio \LockoutPRO\Repository contendrá todos los archivos de procedimiento y datos del programa y esto puede no ser recomendable de suprimir. - 26 - Uso de Lockout PRO - Enterprise Abrir Lockout PRO – Enterprise Aplicación de Escritorio y Visor de escritorio Para abrir el programa, haga clic en el icono de Brady Lockout PRO – Enterprise ó Visor de Lockout -Enterprise situado en el menú Programa del menú Inicio. Esto iniciará el programa. Primero aparecerá una pantalla de bienvenida que muestra gráficamente el progreso del programa mientras se va cargando. Una vez que el programa esté totalmente cargado, esta pantalla desaparecerá y usted podrá comenzar a utilizar Lockout PRO - Enterprise. Diseño del programa Lockout PRO - Enterprise utiliza las convenciones típicas de diseño y navegación de todos los programas basados en Windows. Si usted está familiarizado con programas basados en Windows se sentirá muy cómodo utilizando Lockout PRO - Enterprise. Barra de menús: La barra de menús permite acceder de manera organizada a las diversas características y herramientas disponibles. Todos los comandos y herramientas disponibles a través de otros medios también están presentes en estos menús. Barra de secciones: La barra de secciones permite cambiar rápidamente entre las distintas secciones del programa. Al hacer clic en el icono de una nueva sección, esta sección aparecerá en la ventana principal. La Barra de Secciones puede ser fijada en modo auto-ocultarse para ahorrar espacio en la pantalla haciendo clic en el icono de pasador en la esquina derecha superior de la barra. Esto fijará la barra para hundirse al lado izquierdo del programa y para abrirse cuando el ratón se coloca sobre él. Barra de herramientas: Esta barra permite acceder cómodamente a las principales herramientas del programa cuando se está en la sección Machine-Specific Procedures (Procedimientos para máquinas específicas). La barra de herramientas tiene botones con iconos fáciles de identificar para cada función. Para activar una herramienta, simplemente haga clic en el botón pertinente. Ventana principal: En la ventana principal aparece el contenido de la sección que actualmente está en pantalla. Barra de lengüeta: Múltiples procedimientos y secciones de contenido pueden ser abiertos al mismo tiempo. La barra de la lengüeta de la ventana permite intercambiar entre las ventanas actualmente abiertas. Barra de desplazamiento vertical: Esta barra permite desplazarse hacia arriba y abajo por la sección que aparece actualmente en la ventana principal. Esta barra de desplazamiento se activa solamente cuando los contenidos que aparecen en pantalla tienen mayor altura que la ventana principal. Barra de desplazamiento de vista de página: Esta barra de desplazamiento permite moverse entre las páginas que conforman el procedimiento actual cuando se está en el modo Procedimientos para máquinas específicas. Barra de desplazamiento horizontal: Esta barra permite desplazarse hacia la izquierda y la derecha por la sección que aparece actualmente en la ventana principal. Esta barra de desplazamiento se activa solamente cuando los contenidos que aparecen en pantalla tienen mayor ancho que la ventana principal. Secciones Lockout PRO - Enterprise tiene cinco secciones: Regulaciones, Política Corporativa, Entrenamiento de empleados, Guía para la selección de dispositivos, y Procedimientos para máquinas específicas. Para ver una sección determinada, haga clic en el icono correspondiente de la barra de secciones, o selecciónela en el menú Ver en la Barra de Menús. La sección se abrirá en la ventana principal. La sección Procedimientos se abrirá automáticamente al cargarse el programa ya que es la sección que más se utiliza. Regulaciones: Esta sección contiene el texto integro de las regulaciones de OSHA que requieren Bloqueo y Etiquetado, la regulación OSHA 1910.147 de control de energía peligrosa. Política Corporativa: Esta sección contiene una política genérica de bloqueo y etiquetado que puede servir de modelo para su empresa. Para copiar esta política en un programa de procesamiento de texto a fin de efectuar modificaciones, resalte el texto y oprima las teclas Ctrl y C para copiarlo en el portapapeles. Entrenamiento de Empleados: Esta sección le ayudará a crear un exhaustivo programa de capacitación para los empleados y otras personas que trabajan en su empresa. Guía de Dispositivo: En esta sección se dan a conocer los diversos dispositivos de bloqueo y etiquetado que usted puede adquirir de su distribuidor local de Brady. Se incluyen vídeos educativos sobre el uso correcto de los dispositivos más comunes. - 27 - Procedimientos de máquinas: Esta sección cuenta con un completo conjunto de herramientas que permiten automatizar totalmente la creación de los procedimientos específicos necesarios para cada máquina de su empresa que tenga más de una fuente de energía. Información y Seguimiento: Esta sección provee de usted un número de informes que demuestran la información sobre los procedimientos del cierre en el sistema, la actividad del cierre, y los resultados de los entrenamientos en línea. Esta sección no está disponible en Lockout PRO – Enterprise versión de escritorio. Trabajo con el Lockout PRO – Enterprise Aplicación en Red El Lockout PRO – Enterprise en Red almacena y maneja todos los procedimientos y datos relacionados con los procesos de Bloqueo. Archivos en el depósito en línea. Al trabajar en línea conectado con el servidor usted verá las carpetas y los archivos dentro del depósito en línea al abrir y guardar archivos. Usted puede utilizar el depósito apenas como cualquier otra unidad de disco en su sistema. Usando al explorador del servidor usted puede agregar y organizar carpetas y mover, renombrar y suprimir archivos. Conexión con el servidor Para conectar con el servidor, usted debe primero fijar la dirección de Lockout PRO – Enterprise en el servidor de la empresa. Esto se hace en el cuadro de diálogo de los ajustes de la conexión seleccionando Admin > Ajustes de Conexión del menú. En el cuadro de diálogo Ajustes de Conexión, incorporar la dirección al Servidor de Lockout PRO – Enterprise de su empresa. Esto debe ser similar a http://yourserver/LockoutPRO. Haga clic en el botón de prueba para probar la conexión con el servidor. Si la conexión al servidor no pasa la prueba esto indica que la dirección es incorrecta o el servidor o la red están fuera de servicio. Confirmar por favor la dirección e intentar otra vez. Si la prueba del permiso de escritura falla, esto indica que su administrador de sistema no ha configurado el servidor para dar permiso de a su cuenta para salvar archivos en la carpeta de depósito o almacenamiento. Si la base de datos no pasa la prueba de escritura esto indica que su cuenta de usuario tiene los permisos correctos en el archivo de base de datos. Entrar en contacto por favor con su administrador de sistema. Trabajar Conectado Para trabajar en línea conectar con el servidor y archivos de lectura del depósito en línea, seleccionar Trabajar en Red en el menú Administración. Cualquier archivo que esté en su depósito fuera de línea será transmitido al depósito en línea en el servidor. Trabajar Desconectado Usted puede trabajar fuera de línea cuando usted está ausente de la red o el servidor no está en línea. Para trabajar desconectado seleccione Trabajar Desconectado en el menú Administración. Si el sistema puede conectar con el servidor, le presentarán un cuadro de diálogo donde usted puede seleccionar los archivos que desea traer fuera de línea para trabajar mientras que está desconectado. Después de que haya hecho sus selecciones, haga clic en el botón Desconectar. Cualquier archivo seleccionado será copiado a su depósito fuera de línea y usted podrá tener acceso a los mismos mientras que trabaja fuera de línea. Cuando usted vuelve a conectar al servidor y va nuevamente dentro del modo Conectado, cualquier cambio o archivo nuevo será trasmitido automáticamente al depósito en línea y serán disponibles para el resto de los usuarios. Ajustes de la Sección de Contenido Usted puede volver a dirigir las secciones de contenido para vincularse con cualquier documento preexistente, modificado o creado fuera de Lockout PRO. Usted puede vincular las secciones a cualquier archivo del HTML o pdf que sea accesible en la Intranet o el Internet. Cualquier cambio que usted realice será considerado por cada uno que tiene acceso al sistema, incluso aquellos con la aplicación de escritorio ó Visor de Red. Seleccione Ajustes de Sección el menú del Admin. Le presentarán un diálogo que muestra cada sección y que permite que usted incorpore una dirección de la Red a la sección o que la reajuste a la predeterminada de su sistema. Incorpore la dirección al documento deseado y haga clic en el botón de prueba. Esto procurará cargar la dirección en la ventana de prueba a la derecha. Si el documento carga correctamente, clic Aceptar para guardar los cambios. Creación de procedimientos con Lockout PRO - Enterprise aplicación de escritorio Crear un procedimiento nuevo Para crear un procedimiento nuevo, seleccione el comando Nuevo del menú Archivo en la Barra de Menús y luego seleccione el formato que desea utilizar para su procedimiento, Formato Largo ó Formato Corto. También puede hacer clic en el icono New File (Archivo nuevo) en la barra de herramientas. Así creará un nuevo procedimiento utilizando el mismo formato con el que trabajó por última vez. - 28 - El procedimiento será abierto en una nueva ventana y una lengüeta de reconocimiento aparecerá en la Ventana de Lengüetas. Abrir un procedimiento existente Para abrir un procedimiento existente, seleccione el comando Abrir... del menú Archivo en la Barra de Menús. También puede hacer clic en el icono Abrir archivo en la Barra de Herramientas. Aparecerá el cuadro de diálogo Abrir archivo que le permitirá examinar la unidad y carpeta pertinentes a fin de seleccionar el archivo que desea abrir. Una vez que haya encontrado el archivo que desea abrir, haga clic en él y luego en el botón Abrir. El procedimiento será abierto en una nueva ventana y una lengüeta de reconocimiento aparecerá en la Ventana de Lengüetas. Guardar un procedimiento Para guardar el procedimiento actual, seleccione el comando Guardar del menú Archivo en la Barra de Menús. También puede hacer clic en el icono Guardar archivo en la Barra de Herramientas. Si no se le ha dado un nombre al procedimiento, aparecerá el cuadro de diálogo Guardar como. Seleccione la ubicación y el nombre con los que usted desea guardar el procedimiento y haga clic en el botón Guardar. Si el procedimiento ya tiene un nombre, el programa guardará los cambios en el archivo. Guardar un procedimiento con un nombre nuevo Para guardar el procedimiento actual con un nuevo nombre de archivo, seleccione el comando Guardar como del menú Archivo en la barra de menús. También puede hacer clic en el icono Guardar como en la Barra de Herramientas. Aparecerá el cuadro de diálogo Guardar como. Seleccione la ubicación y el nombre con los que usted desea guardar el procedimiento y haga clic en el botón Guardar. Borrar un procedimiento Los archivos de Lockout PRO - Enterprise se borran a través del explorador de Internet. Para borrar un archivo de procedimientos, encuentre el archivo mediante los comandos Admin > Explorador de Internet en el menú principal. Seleccione el archivo y haga clic en la opción Suprimir. Importar procedimientos Usted puede transferir uno o más archivos de procedimientos que estén en su ordenador al depósito del servidor seleccionando los comandos Importar > Archivos de Procedimientos del menú de archivo. Le presentarán un diálogo que pide que usted identifique los archivos que quisiera transferir. Selecciónelos y haga clic en el comando Abrir y los archivos serán procesados y transferidos. Importar Procedimientos de Lockout PRO - Enterprise v1.0 Ud. puede importar y/o abrir un procedimiento de Lockout PRO - Enterprise v1.0 ó convertir todos los procedimientos que se encuentren en un directorio seleccionado. Para importar y abrir un procedimiento específico v1.0, seleccione Importar > Archivo v1.0 del Menú Archivo. Se abrirá el cuadro de diálogo de selección del archivo. Seleccione el archivo .blp v1.0 que usted desea abrir y haga clic en el botón Abrir. El procedimiento será convertido y abierto. Para convertir todos los archivos de procedimiento v1.0 en archivos del procedimiento v2.0 situados en un mismo directorio, seleccione importar > Conversión Múltiple en el Menú Archivo. A continuación se abrirá un cuadro de diálogo para la selección de la carpeta. Seleccione la carpeta que contiene los archivos .blp v1.0 que usted desea convertir y haga clic en el botón ACEPTAR. Los archivos serán convertidos y un cuadro que demuestra el progreso de la conversión será exhibido. Diseño del procedimiento Los procedimientos específicos de los equipos se pueden crear usando cualquiera de dos formatos gráficos de uso fácil, el Formulario Corto y/o el Formulario Largo. Formato de Formulario de Procedimiento Corto. El Formulario Corto proporciona una organización del proceso de Bloqueo basada en el diseño de página. Organizando la información dentro del contexto del espacio disponible en cada página, el procedimiento que resulta es conciso y eficiente, pero los apremios del espacio pueden limitar la cantidad de información que se puede incorporar para cada fuente de energía. Si usted no necesita proporcionar la información extensivamente detallada o utilizar más de dos imágenes para uno o más de los pasos del Bloqueo, el Formulario Corto es una buena opción. - 29 - Diseño El Formulario Corto es muy sencillo y gráfico. Está compuesto por un Encabezado, Imágenes, una Tabla de fuentes de energía y un Pie de página. Encabezado: Esta sección contiene la información necesaria para identificar la máquina a la cual corresponde el procedimiento, la cantidad de puntos de bloqueo del equipo y cualquier nota especial, así como el proceso de la aplicación del Bloqueo. Imágenes: Esta sección contiene una o dos imágenes de la máquina y las etiquetas de fuentes de energía que indican los puntos correctos de bloqueo. Tabla de fuentes de energía: Esta sección contiene los pasos necesarios para bloquear cada una de las fuentes de energía. Pie de página: Esta sección contiene los pasos del proceso de desbloqueo o reconexión, la leyenda de colores y abreviaturas de las fuentes de energía, y el número de la página actual y del total de páginas. Encabezado Cómo editar el encabezado Para editar la información del encabezado, seleccione Encabezado del Menú Editar en la barra de menús. También puede hacer clic en el icono Editar en la sección Encabezado de la barra de herramientas. Aparecerá el cuadro de diálogo Editar encabezado. Llene los campos pertinentes y haga clic en el botón ACEPTAR. La entrada en el campo Empresa puede guardarse como una configuración predeterminada haciendo clic en el botón Establecer como predeterminada. Para descartar los cambios que haya realizado, haga clic en el botón Cancelar. Imágenes Insertar imágenes en un procedimiento Para insertar una o dos imágenes en la página actual del procedimiento, seleccione el comando Imagen > Agregar del menú Editar en la barra de menús. También puede hacer clic en el icono Agregar en la sección Imagen de la barra de herramientas. Aparecerá el cuadro de diálogo de Editar Imagen. Haga clic en el botón Explorar en cualquiera de las imágenes 1 o 2. Aparecerá el cuadro de diálogo Abrir imagen. Seleccione el archivo de imagen que desea insertar y haga clic en el botón Abrir. Para insertar un título de imagen, escriba en el cuadro de texto de Titulo, una vez seleccionada la imagen. Una vez que haya seleccionado las imágenes y títulos correctos, haga clic en el botón Aceptar. Cambiar una imagen Para editar las imágenes que están en la página actual del procedimiento, seleccione el comando Imagen > Editar del menú Editar en la barra de menús. También puede hacer clic en el icono Editar en la sección Imagen de la barra de herramientas. Aparecerá el cuadro de diálogo Editar imagen. Realice los cambios pertinentes y haga clic en el botón Aceptar. Eliminar una imagen Para eliminar una imagen que esté en la página actual del procedimiento, seleccione el comando Imagen > Eliminar del menú Editar en la barra de menús. También puede hacer clic en el icono Eliminar en la sección Imagen de la barra de herramientas. Aparecerá el cuadro de diálogo Editar imagen. Haga clic en el botón Ninguno en la ubicación pertinente para eliminar la imagen. Una vez que haya realizado los cambios pertinentes, haga clic en el botón Aceptar. Modificar una imagen Para modificar una imagen que usted desee utilizar en un procedimiento, haga clic en el botón Modificar Imagen en la sección donde usted ha seleccionado previamente la imagen. Esto abrirá la imagen en la caja de diálogo de modificación de la imagen. Realice los cambios deseados haciendo clic en los botones relacionados. Las vistas previas de las imágenes sobre cada botón permiten que usted considere el efecto de la modificación antes de que se aplique a la imagen principal. Para aceptar los cambios que usted ha realizado, haga clic en el botón ACEPTAR. Para cancelar todos los cambios y para volver al diálogo anterior, haga clic en el botón Cancelar. Para deshacer todos los cambios que usted ha realizado desde que abrió la imagen en el cuadro de Modificación, haga clic en el botón Deshacer los cambios. - 30 - Fuentes de energía Insertar una fuente de energía Para insertar una fuente de energía en la página actual del procedimiento, seleccione el comando Fuente de energía > Agregar del menú Editar en la barra de menús. También puede hacer clic en el icono Agregar fuente de energía de la barra de herramientas. Aparecerá el cuadro de diálogo Agregar fuente de energía. Seleccione el tipo de la energía para la fuente que usted está incorporando. Las otras secciones de la información aparecerán activas. Haga las selecciones apropiadas de los menús desplegables para utilizar el texto automáticamente generado. Para utilizar el texto personalizado, escríbalo directamente en el cuadro de texto deseado. Si quiere insertar una fuente de energía diferente de las predefinidas, primero fíjela en el área de Ajustes de plantilla del programa. Por último, haga clic en la etiqueta de la fuente de energía situada sobre la esquina derecha superior de la vista previa de la imagen y arrástrela hasta la localización deseada sobre la imagen. Una vez que haya realizado las modificaciones pertinentes, haga clic en el botón ACEPTAR para insertar la imagen en el procedimiento. Para descartar los cambios hechos, haga clic en el botón Cancelar. Editar una fuente de energía Para editar una fuente de energía en la página actual del procedimiento, seleccione el comando Fuente de energía > Editar del menú Editar en la barra de menús. También puede hacer clic en el icono Editar en la sección Fuente de energía de la barra de herramientas. Aparecerá el cuadro de diálogo Editar fuente de energía. Cada uno de las fuentes de energía encontradas actualmente en la página que es vista estará disponible de las lengüetas a lo largo de la tapa del cuadro de diálogo. Haga cualquier modificación necesaria a los pasos de la tabla del procedimiento o a la posición de la etiqueta de la fuente de energía sobre la imagen. Cuando usted ha hecho las modificaciones apropiadas, haga clic en el botón Aceptar. Arrastre la etiqueta de fuente de energía a la posición correcta sobre las imágenes. Modifique los pasos en la tabla del procedimiento según sea necesario. Una vez que haya realizado las modificaciones pertinentes, haga clic en el botón Aceptar. Para descartar los cambios que haya realizado, haga clic en el botón Cancelar. Eliminar una fuente de energía Para eliminar una fuente de energía en la página actual del procedimiento, seleccione el comando Fuente de energía > Eliminar del menú Editar en la barra de menús. También puede hacer clic en el icono Eliminar en la sección Fuente de energía de la barra de herramientas. Aparecerá el cuadro de diálogo Editar fuente de energía. Cada una de las fuentes de energía encontradas actualmente en la página que es vista estará disponible de las lengüetas a lo largo de la tapa del cuadro de diálogo. Cambie a la fuente que usted desea suprimir y haga clic en el botón Remover Fuente de energía # en la esquina derecha más baja del cuadro de diálogo. Múltiples páginas Agregar una página a un procedimiento Para agregar una página al procedimiento actual, seleccione el comando Agregar página del menú Editar en la barra de menús. Esto agregará una página al final del procedimiento actual y moverá el cursor a la página nueva. También puede hacer clic en el botón Agregar página en la barra de herramientas ó añadir una página utilizando el cuadro de diálogo de Administrar Páginas. Ver las páginas de un procedimiento Para navegar por las páginas del procedimiento actual, seleccione el comando Página siguiente o Página anterior del menú Ver en la barra de menús. Eliminar una página de un procedimiento Para eliminar una página del procedimiento actual, seleccione el comando Administrar Páginas del menú Editar en la barra de menús. También puede hacer clic en el botón Administrar Páginas en la barra de herramientas. Se abrirá el cuadro de diálogo de Administrar Páginas. Seleccione la página que usted desea descartar y haga clic en el botón Eliminar. Haga clic en el botón Aceptar para aplicar el cambio y para volver al procedimiento, o el botón Cancelar para rechazar el cambio y para volver al procedimiento. - 31 - Reordenar las páginas de un procedimiento Para reordenar o reubicar una página en el procedimiento actual, seleccione el comando Administrar Páginas del menú Editar en la barra de menús. También puede hacer clic en el botón Administrar Páginas en la barra de herramientas. Se abrirá el cuadro de diálogo de Administrar Páginas. Seleccione la página que usted desea mover y haga clic en el botón Mover Arriba ó Mover Abajo. Haga clic en el botón Aceptar para aplicar el cambio y para volver al procedimiento, o el botón Cancelar para rechazar el cambio y para volver al procedimiento. Formulario de Procedimiento Largo El Formulario Largo proporciona una organización del proceso de Bloqueo basada en el contenido del procedimiento. Organizando el procedimiento según la cantidad de información que entró, la disposición del procedimiento es flexible y comprensiva. Si usted necesita flexibilidad para proporcionar texto con información detallada o imágenes para cada uno de los pasos del proceso de bloqueo, el Formulario Largo es su mejor opción. Diseño El Formulario Largo está compuesto por el Encabezado, la Tabla de Pasos de Bloqueo, y el Pie de página. Encabezado: Esta sección contiene la información necesaria para identificar la máquina a la cual corresponde el procedimiento, la cantidad de puntos de bloqueo del equipo y cualquier nota especial, así como el proceso de la aplicación del Bloqueo. Tabla de Pasos de Bloqueo: Esta sección contiene los pasos del proceso de Bloqueo. Cada paso puede contener la acción y las instrucciones informativas, una imagen explicativa, y se puede relacionar con una fuente de energía específica. Pie de página: Esta sección contiene los pasos del proceso de desbloqueo o reconexión, la leyenda de colores y abreviaturas de las fuentes de energía, y el número de la página actual y del total de páginas. Encabezado Editar Encabezado Para editar la información en el Encabezado, seleccione el comando Editar Encabezado menú Editar en la barra de menús. Usted puede también hacer clic en el icono de Editar Encabezado de la barra de herramientas. Se abrirá el cuadro de diálogo de Editar Encabezado. Complete los campos apropiados y haga clic en el botón Aceptar. Para descartar los cambios que haya realizado, haga clic en el botón Cancelar. Pasos de Bloqueo Insertar un Paso de Bloqueo Hay tres componentes opcionales de cada paso del bloqueo: la fuente de energía, el texto y la imagen. Cada paso puede contener cualquier combinación de estos componentes. Para insertar un paso de bloqueo en el procedimiento, seleccione el comando Adicionar Paso del menú Editar en la barra de menús. Usted puede también hacer clic en el icono Adicionar Paso en la barra de herramientas. Esto abrirá el cuadro de diálogo de Adicionar Paso. Si así lo desea, seleccione el tipo de la energía para el paso que está incorporando. Si quiere insertar una fuente de energía diferente de las predefinidas, primero fíjela en el área de Ajustes de plantilla del programa. Las otras secciones de la información se verán activadas. Haga las selecciones apropiadas en los menús desplegables para utilizar el texto automáticamente generado. Para utilizar un texto personalizado haya usted seleccionado una fuente de energía o no, escríbalo directamente en el cuadro de texto deseado. Si desea insertar una imagen en la sección Información del paso, haga clic en el botón Explorar en la sección Información de la Imagen. Seleccione la imagen que usted desea utilizar y haga clic en el botón Abrir del cuadro de diálogo que se muestra. Cuando una imagen se inserta dentro de la sección de Información sólo el título de la misma puede ser incorporado, ningún texto adicional podrá agregarse. Si se ha elegido una imagen y se ha seleccionado una fuente de energía, usted puede poner una etiqueta de la fuente de energía sobre la imagen. Haga clic en el botón Colocar en la opción de la Etiqueta de la sección de Fuente de Energía. Se abrirá un cuadro de diálogo de posición de la etiqueta. Haga clic en la etiqueta y arrástrela a la posición deseada sobre la imagen. Cuando usted ha hecho las selecciones apropiadas, haga clic en el botón Aceptar para insertar el paso en el procedimiento. Para desatender los cambios que realizó, haga clic en el botón Cancelar. - 32 - Editar un Paso de Bloqueo Para editar un Paso de Bloqueo seleccione el comando Editar Paso del menú Editar en la barra de menús. También puede hacer clic en el icono Editar Paso de la barra de herramientas. Aparecerá el cuadro de diálogo Editar Paso. Haga cualquier modificación necesaria a los pasos de la tabla del procedimiento o a la posición de la etiqueta de la fuente de energía sobre la imagen. Cuando usted ha hecho las modificaciones apropiadas, haga clic en el botón Aceptar. Para descartar los cambios que haya realizado, haga clic en el botón Cancelar. Eliminar un Paso de Bloqueo Para eliminar un Paso de Bloqueo seleccione el comando Editar Paso del menú Editar en la barra de menús. También puede hacer clic en el icono Eliminar Paso de la barra de herramientas. Editar la Plantilla del Procedimiento con Lockout PRO – Enterprise de Escritorio La plantilla en la que se basa el procedimiento controla los títulos, textos, colores así como el diseño del procedimiento. Estos parámetros pueden ser cambiados abriendo el cuadro de diálogo Editar Plantilla. Ajustes de Encabezado Los títulos usados dentro en los campos Encabezado pueden ser editados en la lengüeta Encabezado de Procedimiento. Realice cualquier cambio deseado a los títulos en esta lengüeta. El logo utilizado en la parte superior de los procedimientos se puede también cambiar en esta lengüeta. Para cambiar la imagen usada en el encabezado, haga clic en el botón Explorar, situado debajo de la vista previa del logotipo. El cuadro de diálogo seleccionar logo se abrirá. Busque y seleccione el archivo que usted desea insertar y haga clic en el botón Abrir. La imagen será insertada en el cuadro de vista previa del logo. Fuentes de Energía Las fuentes de energía disponibles para ser utilizadas en el procedimiento de bloqueo y todos sus parámetros pueden ser modificados en la lengüeta de Fuente de Energía del cuadro de diálogo de Editar Plantilla. Adicionar Fuente de Energía Para agregar una fuente de energía haga clic en el botón Nuevo debajo del cuadro Vista Previa de la fuente. Una nueva fuente de energía será agregada al final de la lista y será preseleccionada para ser editada. De esta manera, esta fuente de energía estará disponible como opción al agregar una fuente de energía a un procedimiento de Formulario Corto y/o a un paso en un procedimiento de Formulario Largo. Editar Fuente de Energía Para corregir una fuente de energía, selecciónela de la lista y haga clic en el botón Editar. La fuente de energía será seleccionada y sus ajustes serán activados en los cuadros de ajustes. Modifique el texto de tipo de energía y/o la abreviatura de la misma; o bien haga clic en el botón Seleccionar para escoger el color o el icono de la fuente de energía. Al completar los cambios haga clic en el botón Guardar para salvar los cambios o en el botón Cancelar para descartar los mismos. Eliminar Fuente de Energía Ud. podrá eliminar cualquier fuente de energía que no se encuentre en uso en el procedimiento actual. Para eliminar una fuente de energía, primero selecciónela en la lista de fuentes luego haga clic en el botón Eliminar. Esto eliminará completamente la fuente de energía seleccionada de la plantilla del programa por lo que no podrá ser utilizada al editar un procedimiento de bloqueo. Ajustes de Etiquetas Desde la sección Ajustes de Fuentes en la lengüeta de Fuentes de Energía usted puede controlar la disposición de las etiquetas de fuente de energía automáticamente generadas así como los campos de información que se anotan en las etiquetas cuando se imprimen. Ajustes del Cuerpo del Procedimiento La lengüeta del cuerpo de procedimiento del diálogo de la plantilla del corregir contiene los ajustes para el texto y los títulos usados dentro del cuerpo de los procedimientos del cierre. Esto incluye el título y el texto de los cuadros del proceso de aplicación y supresión del bloqueo y los títulos de las columnas de la tabla de la fuente del paso y de energía del cierre. - 33 - La lengüeta del cuerpo de procedimiento del cuadro Editar Plantilla contiene los ajustes para el texto y los títulos usados dentro del cuerpo de los procedimientos de bloqueo. Esto incluye el título y el texto de los cuadros de Aplicación y Retiro del Bloqueo; y los títulos de los pasos de bloqueo así como las columnas de la tabla de Fuentes de Energía. Notas Predefinidas Las notas predefinidas pueden ser agregadas, editadas o eliminadas desde la lengüeta Misc. del cuadro de diálogo Editar Plantilla. Equipos de Bloqueo Predefinidos Los equipos de bloqueo predeterminados pueden ser agregados, editados o eliminados desde la lengüeta Misc. del cuadro de diálogo Editar Plantilla. Cambiar la Plantilla del Procedimiento Actual El diálogo Editar Plantilla controla los ajustes de la plantilla para el procedimiento actualmente activo. Para cambiar la plantilla del procedimiento actual, seleccione Editar Plantilla del menú del Editar en la barra de menús. También puede hacer clic en el icono Editar Plantilla de la barra de herramientas. Después de realizar cualquier cambio, haga clic en el botón Aceptar para aplicar los cambios al procedimiento activo solamente. Cambiar la Plantilla Predeterminada a usar en los Procedimientos Nuevos Todos los procedimientos creados heredan los ajustes de la plantilla de los Ajustes Predeterminados del Usuario. Para cambiar los Ajustes Predeterminados del Usuario, abra o cree un nuevo procedimiento, entonces abra el cuadro de diálogo Editar Plantilla del menú Editar de la barra de menús. Puede hacer lo mismo haciendo clic en el icono Editar Plantilla de la barra de herramientas. Realice los cambios o adiciones deseadas a los ajustes de plantilla. Compruebe que esté seleccionada la opción Fijar como Predeterminados del Usuario. Esto aplicará los ajustes al procedimiento actual y los fijará como predeterminados. Todos los procedimientos creados después de esto serán basados en estos ajustes. Deshacer los Ajustes de Plantilla Los ajustes de la plantilla de un procedimiento se pueden volver a los ajustes predeterminados del usuario, o a los ajustes originales definidos por Lockout PRO - Enterprise. Para volver la plantilla a los ajustes predeterminados del usuario, haga clic en el botón Restaurar Predeterminados del Usuario en el lado inferior izquierdo del cuadro de Ajustes de la Plantilla. Esto restaurará los cambios realizados a la plantilla y los volverá a los actualmente predefinidos por el usuario. Seguirá habiendo cualquier fuente de energía usada dentro del proceso actual que no esté en los ajustes predeterminados del usuario. Para volver los ajustes de la plantilla a los ajustes originales por defecto de Lockout PRO - Enterprise, haga clic en el botón Restaurar Ajustes Originales en el lado inferior izquierdo del cuadro de Ajustes de la Plantilla. Esto restaurará los ajustes a los previstos originalmente en la instalación de Lockout PRO - Enterprise. Seguirá habiendo cualquier fuente de energía usada dentro del proceso actual que no esté en los ajustes originales del programa. Ajustes de Visualización del Procedimiento La ventana del procedimiento permite que usted ajuste su aspecto para satisfacer sus necesidades de edición. Los iconos y los botones en la barra de herramientas Ver Procedimiento permiten que usted Amplíe o Reduzca la visualización del procedimiento, ver páginas múltiples, y moverse entre las páginas del procedimiento. También puede cortar el procedimiento haciendo clic en la línea horizontal sobre la barra de desplazamiento vertical y arrastrándolo hacia abajo. Esto le permitirá ver áreas separadas del procedimiento a la misma vez. Imprimir Procedimientos Para imprimir un procedimiento de Lockout PRO - Enterprise, seleccione Imprimir en el menú Archivo o haga clic en el icono Imprimir de la barra de herramientas. Se abrirá el cuadro de diálogo Vista Previa de Impresión. Esto le permitirá ver el diseño final de su documento en la impresora escogida, con los ajustes seleccionados. Para enviar el procedimiento a la impresora haga clic en el botón Imprimir. Imprimir Etiquetas de Fuentes de Energía Usted puede imprimir etiquetas de fuentes de energía para cada una de las fuentes que se encuentran en el procedimiento, utilizando el GlobalMark y HandiMark de Brady o etiquetas en blanco de Brady para impresoras estándares. Con un procedimiento que tenga por lo menos una fuente de energía especificada, seleccione Imprimir Etiqueta de Energía en el menú de Archivo. Le presentarán el cuadro de diálogo de la impresión de las etiquetas de fuente de energía. Esto le permitirá ver el diseño final de su etiqueta en la impresora escogida, con los ajustes seleccionados. Para enviar la etiqueta a la impresora haga clic en el botón Imprimir. - 34 - Imprimir Etiquetas de Bloqueo y Etiquetado Usted puede imprimir las etiquetas del proceso de Bloqueo y Etiquetado para cada una de las fuentes que se encuentran en el procedimiento, utilizando el GlobalMark de Brady o etiquetas en blanco de Brady para impresoras de oficina estándares. Con un procedimiento que tenga por lo menos una fuente de energía especificada, seleccione Imprimir Etiqueta de Bloqueo y Etiquetado en el menú de Archivo. Le presentarán el cuadro de diálogo de la impresión de las etiquetas de Bloqueo y Etiquetado. Esto le permitirá ver el diseño final de su etiqueta en la impresora escogida, con los ajustes seleccionados. Exportar un Procedimiento como PDF Para guardar un procedimiento como archivo de extensión .pdf, seleccione Exportar>a PDF del menú Archivo. Se abrirá un cuadro de diálogo de Salvar Archivo. Seleccione la ubicación y el nombre con que desea reconocer su archivo PDF y haga clic en el botón Guardar. El procedimiento será guardado como archivo de extensión .pdf. Exportar un Procedimiento como Archivo Tiff Para salvar un procedimiento como archivo de imagen con extensión .tiff, seleccione Exportar>a Color Tiff ó Exportar>a Blanco y Negro Tiff del menú Archivo. Seleccione la ubicación y el nombre con que desea reconocer su archivo TIFF y haga clic en el botón Guardar. El procedimiento será guardado como archivo de extensión .tiff. Exportar Procedimientos a su Ordenador Para salvar un procedimiento como archivo de imagen tiff, seleccione Exportar > a Tiff Color ó Exportar > Tiff Blanco y Negro del menú de archivo. Le presentarán el diálogo de Salvar Archivo. Seleccione la localización y el nombre que desea utilizar para el archivo del tiff y haga clic en el botón de Guardar. El procedimiento será guardado como archivo de extensión tiff. Consejos Lockout PRO - Enterprise Se puede acceder a todos los comandos del menú Editar en la barra de menús mediante un menú que aparece al hacer clic con el botón derecho del ratón en cualquier parte del procedimiento. Al familiarizarse y utilizar los botones de la barra de herramientas podrá acelerar considerablemente el proceso de creación de procedimientos. Integración de archivos de Lockout PRO - Enterprise con otros sistemas El servidor mantiene una copia actualizada de cada procedimiento en formato del pdf. Esto permite integrarlos con todos los programas basados en Windows que puedan vincularse con archivos externos para abrirlos y/o imprimirlos, incluyendo la mayoría de los sistemas modernos CMMS, ERP y de administración de documentos. En la documentación del sistema al que desea incorporar archivos Lockout PRO - Enterprise encontrará no sólo los datos necesarios para determinar si dicho sistema puede vincularse, informarse, o conectarse con archivos externos, sino también las instrucciones pertinentes. Imprimir con el GlobalMark de Brady Procedimiento de bloqueo, rótulos y etiquetas de fuentes de energía pueden ser impresos con el GlobalMark de Brady. Usted puede utilizar cualquiera de los materiales disponibles en 4” de ancho. Para imprimir desde Lockout PRO - Enterprise utilizando el GlobalMark, usted debe configurar su sistema para cumplir los requisitos siguientes: La cinta instalada debe ser de 4" de ancho. Para imprimir procedimientos usted debe tener instalada una cinta de panel a color de 16". Para imprimir procedimientos usted puede utilizar cinta de panel a color de 8"o de 16". El GlobalMark debe estar instalado y conectado localmente con su computadora. El nombre de la impresora en Windows debe contener la palabra "GlobalMark". Imprimir con el HandiMark de Brady Las etiquetas de la fuente de energía se pueden imprimir con el HandiMark de Brady usando cualquiera de los colores y materiales de las cintas adhesivas disponibles para 2" de ancho. Para imprimir desde Lockout PRO - Enterprise utilizando el HandiMark, usted debe configurar su sistema para cumplir los requisitos siguientes: La cinta instalada debe ser de 2" de ancho. La longitud de la etiqueta se debe fijar en 4" dentro de las preferencias de la impresora en Windows. - 35 - El HandiMark debe estar instalado y conectado localmente con su computadora. El nombre de la impresora en Windows debe contener la palabra " HandiMark". Utilidades del Servidor de Lockout PRO – Enterprise Reajustar la Información del Usuario Si usted ha comprado una licencia a excepción del servidor o la licencia corporativa, el sistema le permitirá el acceso solamente al número de los usuarios para quienes usted tiene licencias. No hay necesidad de configurar a cada usuario individual, el sistema agregará automáticamente a cada usuario en el orden que en que tienen acceso al sistema. Además, las cuentas del usuario inactivo llegarán a tener acceso automático para otros usuarios. Sin embargo, si usted necesita reajustar la lista de usuarios autorizados utilice el archivo ResetUsers.exe que se encuentra en la carpeta Server\Utilities del CD de la instalación. Reparar los archivos pdf Sincronizados en el Depósito en el depósito Si usted ha movido o ha suprimido manualmente los archivos o las carpetas dentro del directorio \LockoutPRO\Repository la sincronización del archivo pdf se puede haber afectado haciendo que los usuarios de Visor de Red tengan dificultades para ver algunos archivos. Si ha sucedido esto, usted puede reparar la sincronización del archivo usando la utilidad de SynchronizePDF.exe encontrada en la carpeta Server\Utilities del CD de la instalación. - 36 - Version 2.0 Manuel d’Utilisation - 37 - Table des matières No de page Technical Support Numbers United States and other C/S countries Canada Mexico Brazil Guide de mise en route rapide Présentation du logiciel Lockout PRO de Brady Bienvenue à Lockout PRO Configuration système minimale Installation de Lockout PRO Désinstallation de Lockout PRO Utilisation de Lockout PRO Barre d’Onglets de Fenêtre Création de procédures Système de fichiers Création d’une procédure nouvelle Ouverture d’une procédure existante Enregistrement d’une procédure Enregistrement d’une procédure sous un nouveau nom Suppression d’une procédure Importation d’une procédure Présentation d’une procédure Le Format du Formulaire de Procédure Court Présentation En-tête Édition de l’en-tête Images Insertion d’images dans une procédure Changer une image Suppression d’une image Modification d’une image Sources d’énergie Insertion d’une source d’énergie Édition d’une source d’énergie Suppression d’une source d’énergie Pages multiples Ajoutage d’une page à une procédure Affichage de pages au sein d’une procédure Suppression d’une page d’une procédure Réordonner les pages d'une procédure Le Format du Formulaire de Procédure Long Présenation En-tête Édition de l’en-tête Étapes du procès du Blocage Editer une Étape de Lockout PRO - 38 - Suppression d’une Étape de Lockout PRO Editer le Modèle du Procédure Editer l’en-tête Des Sources d’Énergie Ajouter une Source d’Énergie Editer une Source d’Énergie Supprimer une Source d’Énergie Ajustements des Étiquettes Ajustements du Corps de la Procédure Des Notes Prédéfinies Dispositifs du Blocage Prédéfinis Changer le Modèle de la Procédure Actuelle Défaire des Changements au Modèle Ajustements de Visualisation de la Procédure Impression des Procédures Impression des Étiquettes de Source d’Energie Exporter une Procédure comme PDF Conseils relatifs à l’utilisation de Lockout PRO Intégration des fichiers Lockout PRO à d’autres systèmes Imprimer avec le GlobalMark de Brady Imprimer avec le HandiMark de Brady - 39 - Technical Support Numbers United States and other C/S countries Tel : 800-368-3362 Fax : 414-228-5799 Email : [email protected] Canada Tel : 888-262-7576 Fax : 905-764-5557 Email : [email protected] Mexico Tel : 800-368-3362 Fax : 525-527-5586 Email : [email protected] Brazil Tel (PABX) : 55 11 3686-4720 Tel (Direct) : 55 11 3686-5697 Fax : 55 11 3686-5236 Voir Contrat de licence d’utilisation du logiciel Lockout PRO de Brady en Anglais. - 40 - Bienvenue à Lockout PRO Le logiciel Lockout PRO de Brady vous permet de créer et mettre en œ uvre un programme de blocage-étiquetage conforme aux réglementations de l’OSHA à travers votre installation et en toute simplicité. Vous pouvez désormais travailler plus vite et de manière plus efficace que jamais grâce aux fonctions automatiques de Lockout PRO. Lockout PRO utilise les conventions déjà bien connues de vous pour vous permettre de commencer rapidement à créer des procédures de blocage-étiquetage propres à vos machines, avec une interface conviviale et familière. Résumons ici les principales caractéristiques du logiciel Lockout PRO de Brady : Collaboration Basée au Serveur - Toutes les procédures et d'autres données du système sont stockées et contrôlées sur le serveur, permettant à n'importe qui de regarder les plus mis à jour des procédures de Blocage à tout moment juste par leur explorateur de web et n'importe qui avec Lockout PRO Enterprise Client de Bureau pour accéder à la information en la Web. Installation, Manœ uvre, et Rétablissement simples – Des clients de Lockout PRO - Enterprise de bureau et de serveur peuvent être installés en minutes fournissant l'accès a la entreprise sans des arrangements de configuration difficiles. En plus, les utilisateurs du client de bureau peuvent installer le programme et commencer à créer leurs procédures de blocage immédiatement sans le besoin d'attendre l'installation du composant de serveur. Intégration avec les systèmes existants – Le serveur maintient une copie mise à jour de chaque procédure dans le format de pdf, permettant à toi de les intégrer facilement dans tout programme basé dans Windows qui peut lier aux dossiers externes pour Ouvrir/Imprimer, y compris la plupart des CMMS moderne, ERP, et à des systèmes de gestion de document. Convivialité d’utilisation – Lockout PRO est très facile à maîtriser et utiliser car il utilise toutes les conventions Microsoft Windows standard. Cela veut dire que vous vous sentirez immédiatement à l’aise pour naviguer dans le programme et l’utiliser. Autonome - Toute la fonctionnalité graphique requise pour créer des procédures du Blocage et Étiquetage propres à une machine sont intégrés, y compris l'édition et modification d'image. Modifiable - Tous les textes, titres, et arrangements de format de chaque procédure peuvent être modifiés pour couvrir des conditions particulières de chaque client. Ceci a inclus les sources d'énergie disponibles, les notes prédéfinies, et les appareils. Didacticiel en ligne – Lockout PRO possède un didacticiel qui vous aidera à créer une procédure de blocage - étiquetage. Ce didacticiel se lance automatiquement à votre première utilisation du programme et il est toujours accessible à partir du menu Help (Aide). - 41 - Components des Système Client de bureau Une application entièrement décrite de .NET Smart Client qui fournit la pleine fonctionnalité de création et de modification de procédé. Ce programme est installé localement sur les ordinateurs des utilisateurs qui doivent être donnés de l'accès de système de Lockout PRO – Enterprise, et peut être installé par n'importe quel utilisateur ayant un compte sur l'ordinateur avec des permissions administratives d'installation de programme. Chaque utilisateur a besoin d'un permis administratif à moins que le serveur ou le permis de corporation ait été acheté. * Noter que le programme peut être employé dans le mode en différé pour la pleine configuration, création et impression de procédures avant de le serveur étant installé. Serveur Un ASP.NET complet a basé l'application qui se compose d'un service d'enchaînement qui fournit le dossier et fonctionnalité du stockage et de la gestion de données aux autres composants du système et d'une application de visionneuse d'enchaînement qui permet d'accéder Voir/Imprimer les procédures de blocage et d'autres sections de contenu. Ce programme est installé sur un serveur de web configuré pour l'Intranet, l'Extranet, ou l'accès fixé d'Internet. On lui recommande que ceci soit installé par un professionnel du département technique. Cette application peut être installée sur un serveur à moins que le permis de corporation ait été acheté. Visionneuse on Ligne Une application HTML fournie par component de serveur de Lockout PRO - Enterprise qui fournir vue et copie accès a les procédures de blocage et des sections de content comprendre le entraînement en ligne. Ceci est consulté par n'importe quel web browser moderne et n'exige aucune installation ou configuration sur l'ordinateur de client. L'accès illimité à ce service est inclus dans tous les permis Lockout PRO - Enterprise. Client de Visionneuse de Bureau Une application entièrement décrite de .NET Smart Client qui fournit le visionnement et la fonctionnalité avancée d’impression. Ce programme est installé localement sur les ordinateurs des utilisateurs qui ont besoin de l'accès aux options d'impression avancés, et peut être installé par n'importe quel utilisateur ayant un compte sur l'ordinateur avec des permissions administratives d'installation de programme. Des installations illimitées de cette application sont incluses dans tous les permis Configuration système minimale Client de bureau et Client de Visionneuse de Bureau Système d’exploitation : Windows NT 4.0, 98 se, ME, 2000 ou XP. *On l'exige que les derniers paquets de service disponibles soient installés. Conditions additionnelles de système : Cadre de travail.NET 1.1 ou supérieur MSVB6VM MDAC 2.6 ou supérieur *Note : Ce qui précède sera automatiquement installé de ne pas être présent pendant l'installation du programme. Internet Explorer 5.01 ou supérieur Disque dur : 45 Mo. Resolución del monitor: Résolution minimale d'écran 800x600. Le programme est optimisé pour 1024x768 ou supérieur. - 42 - Utilisateurs de Visionneuse On Ligne Conditions De Logiciel N'importe quel HTML 3.2 ou plus nouveau browser, pour obtenir des meilleures résultats est recommandé l’Internet Explorer 5.5 ou plus nouveau. Serveur Logiciel d'exploitation Windows 2000 professionnel ou serveur, professionnel de XP, ou serveur 2003 * On l'exige que les derniers paquets de service disponibles soient installés. Conditions environnementales de système .NET Framework 1.1 MDAC 2.6 ou plus nouveau *Remarque : ce qui précède est fourni sur le CD d'installation Des extensions de FrontPage habilités ASP.NET habilité Espace de disque 80 mb pour les installations minimales, avec espace additionnel le dossier et stockage de données basé sur la quantité d'utilisation. Installation de Lockout PRO - Enterprise Installation des Client de bureau et Client de Visionneuse de Bureau Pour installer le client de bureau ou le client de visionneuse de bureau sur votre ordinateur, suivez ces étapes : Remarque : Avant d’installer Lockout PRO le client de bureau ou le client de visionneuse de bureau sur votre système, une copie de Microsoft Internet Explorer 5.01 ou supérieur doit déjà être installée sur votre système. Dans le cas contraire, installez Internet Explorer avant de continuer. Vous pouvez télécharger gratuitement ou commander sur CD la dernière version d’Internet à l’adresse www.microsoft.com. 1. 2. 3. 4. Fermez tous les programmes, y compris les programmes de messagerie et les anti-virus. Insérez le CD de Lockout PRO dans votre lecteur de CD-ROM. Allez à Exécuter… dans le menu Démarrer. Dans la zone de texte Ouvrir : tapez : “\Desktop Client\Setup.exe” or “D:\Desktop Viewer Client\Setup.exe” remplacez D : par la lettre correspondant à votre lecteur de CD-ROM. 5. Suivez les invites de la procédure d’installation. Nous vous recommandons d’utiliser le répertoire d’installation par défaut. Si, durant le processus d’installation, vous recevez un message indiquant que Lockout PRO essaie de copier un fichier antérieur à celui qui se trouve actuellement sur votre système, gardez le fichier existant, plus récent. Après l’installation, si vous rencontrez des erreurs durant l’exécution du programme, désinstallez le programme, redémarrez l’ordinateur et réinstallez le programme, en choisissant cette fois de remplacer les fichiers existants. Après exécution de l'installation, voir Travailler Connecté / Travailler Déconnecté pour l'information sur connexion avec le serveur. Remarque : Si vous souhaitez déployer Lockout PRO – Enterprise client de bureau ou le client de visionneuse de bureau, corrigez la adresse dans le fichier xml ServerAddress.data trouvé dans le dossier \System Requirements\Mass Deployment du CD et inclut-il dans la dossier Entreprise dans l'ordinateur du client. Installation De Serveur Pour installer Lockout PRO - Enterprise Serveur sur votre serveur de web, suivez ces étapes : Note : Avant de installer le serveur sur votre système, vous doit d'abord avoir des services d'information d'Internet installé et configuré avec les extensions de FrontPage, support d'ASP.NET, habilité .Net Frame Work 1.1, et le serveur en ligne et configuré pour l'Intranet, l'Extranet, ou l'accès fixé d'Internet par ceux à qui vous souhaitez permettre d'accéder. Examinez la documentation de système pour la préparation approprié d'étapes en votre serveur. (Pour votre convenance, - 43 - .Net Frame Work 1.1 et des installations de MDAC 2.7 sont fournis dans le dossier de conditions de \Server\System sur le CD d'installation. 1. Copiez le dossier "Lockout PRO" à partir de le directoire \Server\Application sur le CD d'installation et tout son contenu à l'endroit désiré sur votre serveur. 2. Configurer ce dossier dans IIS tels qu'il a accès de lecture au-dessus de la Net. Ceci peut être fait directement comme dossier partagée ou par l'utilisation d'un directoire virtuel si tu préfères. 3. Placer les dossiers de \LockoutPRO et de \LockoutPRO\FileService comme applications dans IIS. Dans la page de propriétés pour chaque dossier cliquetez sur le bouton Créer au dessous de la section des arrangements d'application. 4. Configurer le directoire \LockoutPRO\Repository pour établir des permissions d’écriture pour ceux-ci qui utilisent des applications de bureau ou visionneuse de bureau et des comptes d’utilisateurs employés par le serveur. S'assurer par que ceci est configuré pour être hérité par tous les dossiers et dossiers actuellement dans le serveur ou ceux la que peuvent être ajouté après à le directoire. 5. Confirmer que le dossier data.mdb dans le directoire \LockoutPRO\Repository a des permissions pour écrire pour chacun qui peut employer le client de bureau ou le client de visionneuse de dessus de bureau. 6. Installer la licence (s) pour le programme : a. Insérer le CD d'activation de permis embarqué avec votre copie de Lockout PRO - Enterprise dans le lecteur de CD sur le serveur. b. Aller au Exécuter… dans le menu début. c. Dans le boîte des textes Ouvrir : écrivez "D:\ActivateLicense.exe", remplaçant D : avec la lettre appropriée pour votre lecteur de Cd-ROM. d. Choisir le chemin au dossier de Lockout PRO sur le serveur. e. Cliquez sur le bouton Activation de Licence. La licence (s) sera activée. i. Si vous avez achetez des permis additionnels d'utilisateur, répéter ce procédé avec chaque CD fourni à vous. 7. Confirmer l'opération du service dans la Web : a. Dans un explorateur, de préférence sur une machine autre que le serveur il même, passer en revue au dossier dans de d'endroit /LockoutPRO/FileService/FileService.asmx. Être sûr que vous passez en revue à lui (en utilisant une adresse semblable à http://yourserver/LockoutPRO/FileService/FileService.asmx) plutôt que lui ouvrir directement (en utilisant une adresse semblable à C:\inetpub\wwwroot\LockoutPRO\FileService\FileService.asmx). i. Vous devriez être présenté avec l’interface de service de web énumérant chacune des fonctions publiques du service. Si vous recevoir n'importe quelle erreur, ceci indique que le serveur n'est pas correctement configuré. Veuillez voir la votre documentation de système et la configurer correctement pour servir des applications d'ASP.NET. b. Cliqueter sur la fonction Ping. Dans la page qui est ouverte, cliqueter dessus le bouton Invoke pour examiner l'opération du service. i. Une nouvelle fenêtre d’explorateur devrait ouvrir et contenir un message de réponse de xml avec la valeur de Vrai. Si elle n’et pas montré, confirmer qu’il n’y a aucun blocage instantané en arrêtant l’ouverture de la nouvelle fenêtre, et puis vérifier la configuration de votre serveur. c. Revenir à la page principale du service de fichiers. Cliqueter dessus la fonction de GetProcedureData. Dans la page qui est ouverte, cliqueter le bouton Invoke. i. Une nouvelle fenêtre de explorateur se devrait ouvrir et contenir un message de réponse de xml avec une liste des dossiers et tous les dossiers de lop dans le directoire \LockoutPRO\Repository. Si elle n’est pas montrée, confirmer qu'il n'y a aucun blocage instantané en arrêtant l’ouverture de la nouvelle fenêtre, et puis vérifier la configuration de votre serveur. Cette fonction emploie les permissions d'inscription de le directoire \LockoutPRO\Repository, ainsi si le message d'erreur indique ceci confirme que le directoire \LockoutPRO\Repository a complètement des permissions pour écrire pour le compte d'utilisateur duquel vous accédez au service. d. Revenir à la page principale du service de fichiers. Cliqueter dessus la fonction de DBWriteTest. Dans la page qui est ouverte, cliqueter le bouton d'appel (Invoke). - 44 - i. Une nouvelle fenêtre d’explorateur se devrait ouvrir et contenir un message de réponse de xml avec une valeur de Vrai. Si elle n’est pas montrée, confirmer qu'il n'y a aucun blocage instantané en arrêtant l'ouverture de la nouvelle fenêtre, et puis vérifier la configuration de votre serveur. Cette fonction emploie les permissions d'inscription du dossier de \LockoutPRO\Repository\data.mdb, ainsi si le message d'erreur indique ceci confirme que le dossier de \LockoutPRO\Repository\data.mdb a complètement des permissions pour écrire pour le compte d'utilisateur duquel vous accédez au service. e. Revenir à la page principale du service de fichiers. Cliqueter dessus la fonction AddFolder. Dans la page qui est ouverte, écrivez un nom dans la boîte à textes Nom : en laissant la boîte à textes Path (chemin) : en blanc, cliquettent alors sur le bouton Invoke. i. Une nouvelle fenêtre d’explorateur se devrait ouvrir et contenir un message de réponse de xml avec une valeur de Vrai. Si elle n’est pas montrée, confirmer qu'il n'y a aucun blocage instantané en arrêtant l'ouverture de la nouvelle fenêtre, et puis vérifier la configuration de votre serveur. Cette fonction emploie les permissions d'inscription de \LockoutPRO\Repository \ dossier, ainsi si le message d'erreur indique ceci,, indiquez que le dossier \LockoutPRO\Repository \ a complètement des permissions pour écrire pour le compte d'utilisateur duquel tu accèdes au service. 8. 9. Confirmer l'opération de l'application de visionneuse de web : a. Dans un explorateur, de préférence sur une machine autre que le serveur il même, passer en revue au dossier dans l’endroit /LockoutPRO/index.htm. Être sûr à que vous lui passez en revue (en utilisant une adresse semblable à http://yourserver/LockoutPRO/index.htm) plutôt que lui ouvrir directement (en utilisant une adresse semblable à C:\inetpub\wwwroot\LockoutPRO\index.htm). i. Vous devez être présenté avec Lockout PRO – Enterprise Visionneuse On Ligne. Si il n’est pas montré, ou vous recevez n'importe quelle erreur, ceci indique que le serveur n'est pas correctement configuré. Veuillez voir votre documentation de système et la configurer correctement pour servir des applications d'ASP.NET. b. Cliqueter dessus les noeuds du arbre, jusqu'à ce que vous choisissiez un dossier. Avec des dossiers montrés, cliquez alors dessus le lien pour un des dossiers. i. L’Acrobat Reader devrait se lancer et le fichier de procédure devrait être ouvert à la droite de la fenêtre de l’arbre. S'il n’es montré pas, assurez-vous que le système dans le quel vous est travaillant achevée des conditions minimales de système pour la visionneuse de Internet. c. Cliqueter dessus le lien à un ou plusieurs des sections contentes dans la barre de navigation de sections du côté gauche de l’écran pour confirmer que chaque section s'est ouverte comme prévu. Confirmer la connectivité avec les clients de bureau : a. À partir d'un ordinateur avec le client de dessus de bureau installé, des accès et permissions sur le serveur, ouvrir Lockout PRO – Enterprise de bureau. b. Choisir commande Admin > Arrangements de connexion du menu principal. c. Dans la boîte d'adresse, écrire l'adresse au dossier /LockoutPRO sur le serveur d’Internet. Ceci devrait être semblable à http://yourserver/LockoutPRO . d. Cliqueter sur la commande "test" pour examiner la connectivité. i. Si n'importe quel essai échoue, s'assurer que l'utilisateur a accès au Lockout Pro - Enterprise sur le serveur en l’Internet, et que le compte d'utilisateur dont vous lui accédez à des autorisations d'accès appropriées pour /LockoutPRO et le dossier /LockoutPRO/Repository et tout son conte. e. Cliqueter le bouton ACCEPTER. Un message devrait être montré indiquant qu'une connexion au serveur a été trouvée et demandant si vous souhaitez aller en ligne. Choisir oui pour commencer à travailler en ligne. S'il y a des dossiers dans le dépôt en différé de cette machine ils seront téléchargés au serveur avant que vous pouvez continuer. i. Si vous n'est pas incité à aller en ligne, ou si le programme ne peut pas se relier au serveur quand vous choisissez Admin > Travailler en ligne du menu principal, ceci indique un problème de connectivité avec l'ordinateur de l'utilisateur et le service d’Internet. f. Confirmer l'exécution fondamentale du programme, y compris celui que vous pouvez ouvrir et sauvegarder des changements et des procédures ouvertes. Choisir Admin > Explorateur de serveur à partir du menu principal et confirmer la capacité pour manoeuvrer les dossiers et des dossiers sur le serveur. - 45 - i. Tous les problèmes rencontrés en examinant ces fonctions indiquent probablement la permission incorrecte d'utilisateur sur le serveur de web. Désinstallation de Lockout PRO – Enterprise Désinstallation des Client de bureau et Client de Visionneuse de Bureau Pour désinstaller Lockout PRO - Enterprise des Client de bureau et Client de Visionneuse de Bureau de votre système : 1. Fermez tous les programmes, y compris les programmes de messagerie et les anti-virus. 2. Dans le menu Démarrer, sélectionnez Paramètres > Panneau de configuration > Ajout/Suppression de programmes. 3. Dans la boîte de dialogue Ajout/Suppression de programmes, sélectionnez l’entrée Brady Lockout PRO sur la liste des programmes. 4. Cliquez sur le bouton Ajouter/Supprimer. 5. Suivez les invites de la procédure de désinstallation. 6. Redémarrez l’ordinateur. Si, durant la procédure de désinstallation, un message s’affichera pour demander si vous aimeriez conserver ou supprimer les fichiers Lockout PRO partagés, choisissez de garder ces fichiers. Désinstallation de Serveur Pour enlever l'installation de Lockout PRO – Enterprise Serveur de votre serveur de web, simplement supprimez le directoire de LockoutPRO et son contenu. Veuillez noter que le directoire \LockoutPRO\Repository contiendra tous les dossiers de procédures et des données du programme et il peut ne pas être recommandé supprimer ceci. Utilisation de Lockout PRO - Enterprise Ouverture de Lockout PRO – Enterprise Client de bureau et Client de Visionneuse de Bureau Pour ouvrir le programme Lockout PRO – Enterprise ou Lockout PRO – Enterprise Visionneuse, cliquez sur l’icône Brady Lockout PRO - Enterprise située dans le menu Programmes sous le menu Démarrer. Le programme est ainsi lancé. Vous voyez apparaître un écran représentant graphiquement l’avancement du chargement du programme. Lorsque cet écran disparaît une fois le programme complètement chargé, vous êtes prêt à utiliser Lockout PRO. Présentation du programme Lockout PRO suit les conventions typiques de présentation et de navigation des programmes tournant sous Windows. Si vous connaissez bien d’autres programmes Windows, vous n’aurez aucun mal à utiliser Lockout PRO. Barre de menus – La barre de menus est une manière organisée d’accéder aux diverses fonctions et outils mis à votre disposition. Chaque commande et outil disponible par un autre moyen figure également dans ces menus. Barre de sections – La barre de sections vous permet de permuter rapidement entre les sections du programme. Chaque fois que vous cliquez sur une nouvelle icône de section, cette section apparaît dans la fenêtre principale. La Barre de Sections peut être fixée en manière auto occulter pour économiser espace sur l'écran en faisant clic dans l'icône de goupille dans le coin droit supérieur de la barre. Ceci fixera la barre pour être descendu au côté gauche du programme et pour être ouvert quand la souris sera placée sur lui. Barre d’outils – La barre d’outils vous donne accès aux outils principalement utilisés lorsque vous vous trouvez à la section Procédures spécifiques des appareils. La barre d’outils utilise des boutons avec des icônes qui facilitent l’identification de chaque fonction. Pour activer un outil, cliquez simplement sur le bouton approprié. Fenêtre principale – La fenêtre principale présente le contenu de la section actuellement affichée. Barre d’Onglets de Fenêtre Des multiples procédures et sections de contenu peuvent être ouvertes en même temps. La barre d’onglets de fenêtre permet d'échanger entre les fenêtres actuellement ouvertes. Barre de défilement vertical – Cette barre de défilement vous permet de faire défiler vers le haut ou le bas la section affichée dans la fenêtre principale. Cette barre de défilement est uniquement active lorsque le contenu de la fenêtre principale est plus haut que la fenêtre principale proprement dite. - 46 - Sections Cinq sections sont disponibles dans Lockout PRO - Enterprise : Réglementations, Politique d’entreprise, Formation des employés, Guide de sélection des dispositifs et Procédures spécifiques des appareils. Pour afficher une section, cliquez sur son icône dans la barre de sections ou sélectionnez-la dans le menu Affichage de la barre de menus. La section s’ouvre à l’intérieur de la fenêtre principale. La section Procédures spécifiques des appareils s’ouvre automatiquement une fois le programme chargé, car c’est la section que vous utiliserez le plus souvent. Réglementations – Cette section contient le texte intégral des règlements d'OSHA qui requièrent Blocage et Étiquetage, le règlement OSHA 1910.147 de contrôle d'énergie dangereuse. (lockout/tagout). Politique d’entreprise – Cette section contient une politique d’entreprise générique sur le blocage - étiquetage qui peut vous servir de modèle pour votre entreprise. Pour copier le texte dans un programme de traitement de texte avant de le modifier, affichez le texte en surbrillance et appuyez sur Ctrl+C pour copier le texte sélectionné sur le Presse-papiers. Formation des employés – Cette section vous explique en détail la création d’un programme complet de formation des employés et autres personnels de votre installation. Guide de sélection des dispositifs – Cette section vous présente les nombreux dispositifs de blocage - étiquetage disponibles auprès de votre distributeur local Brady. Des vidéos instructives vous êtes fournies pour les dispositifs les plus courants; elles montrent l’application correcte pour chaque dispositif. Procédures spécifiques des appareils – Cette section est une véritable panoplie d’outils qui automatise complètement la création de procédures spécifiques des machines requises pour chaque machine de votre installation qui compte plus d’une source d’énergie. Poursuite et Information – Cette section vous fournit un certain nombre de rapports montrant des informations sur les procédures de blocage dans le système, des activités de blocage, et les résultats do programme de formation en ligne. Cette section ne peut pas être fournie avec Lockout PRO – Enterprise Visionneuse de bureau. Travailler avec le serveur de Lockout PRO - Enterprise Le serveur de Lockout PRO - Enterprise sauve et contrôle toutes les procédures et des données relatives de blocage. Dossiers dans le dépôt en ligne. Quand travaillant en ligne relié au serveur vous verrez les dossiers et les dossiers dans le dépôt en ligne quand ouvrant et sauvant des dossiers. Vous pouvez utiliser le dépôt juste comme n'importe quelle autre commande sur votre système. En utilisant l'explorateur de serveur vous pouvez ajouter et organiser des dossier et les mouvoir et supprimer. Connexion au serveur Pour se connecter au serveur, vous devez placer d'abord l'adresse au Serveur de Lockout PRO - Enterprise. Ceci est fait dans le dialogue d'arrangements de connexion consulté par le choix Admin > arrangements de connexion dans le menu. Dans le dialogue Arrangements de Connexion, écrire l'adresse au serveur Lockout PRO – Enterprise. Ceci devrait être semblable à http://yourserver/LockoutPRO. Cliquetez le bouton "test" pour examiner la connexion avec le serveur. Si l'essai de se connecter au serveur ne passe pas ceci indique que l'adresse est incorrecte ou le serveur ou le réseau est en panne. Veuillez confirmer l'adresse et essayer encore. Si l'essai de permission d'inscription échoue, ceci indique que votre serveur n’est pas configuré pour donner à votre compte la permission de sauver des dossiers dans le dossier de dépôt. Si la base de données ne passe pas l'essai de écriture ceci indique que votre compte d'utilisateur n'a pas été donné des permissions correctes sur le dossier de base de données. Veuillez contacter votre gestionnaire d’interface. Travailler Connecté Pour travailler en ligne se relier au serveur et lire des dossiers du dépôt en ligne choisir Travail en ligne à partir du menu d'Admin. Tous les dossiers qui sont dans votre dépôt en différé seront téléchargés au dépôt en ligne sur le serveur. Travailler Déconnecté Vous pouvez travailler en différé quand vous est parti du réseau ou le serveur n'est pas en ligne. Pour travailler en différé choisi en différé du menu Admin. Si le système peut se relier au serveur, vous serez présenté avec une zone de dialogue où vous pouvez choisir les dossiers avec lesquels vous souhaites apporter en différé pour travailler tandis que débranché. Après que vous ayez fait vos choix, cliqueter le bouton Déconnecter. Tous les dossiers choisis seront copiés à votre dépôt en différé et vous pourrez leur accéder tout en travaillant en différé. Quand vous vous reconnecte au serveur et vais de nouveau dans le mode en ligne, tous les changements ou nouveaux dossiers seront automatiquement téléchargés au dépôt en ligne et rendus disponibles à tous autres utilisateurs. Arrangements a la Section de Contents Vous pouvez réorienter les sections contentes pour vous diriger à n’importa quel document préexistent ou récemment - 47 - créé en dehors de Lockout PRO. Vous pouvez lier à n'importe quel dossier de HTML ou de pdf qui est accessible sur l'Intranet ou l'Internet. Tous les changements que vous ferez seront vus par chacun accédant au système, cependant les clients de bureau ou le téléspectateur d'enchaînement. Choisir les arrangements de section dans le menu Admin. Vous serez présenté avec un dialogue montrant chaque section et vous permettra d'écrire une adresse d'enchaînement à la section ou de la remettre au défaut de système. Écrire l'adresse au document désiré et cliqueter la touche "test". Ceci essayera de charger l'adresse dans la fenêtre d'essai du côté droit. Si le document charge correctement, cliquez Accepter pour sauver les changements. Création de procédures avec Lockout PRO – Enterprise cliente de bureau Système de fichiers Les procédures spécifiques des machines qui sont créées par Lockout PRO – Enterprise sont enregistrées sous forme de fichiers autonomes utilisant l’extension .lop. Ces fichiers contiennent l’ensemble de la procédure, y compris les images insérées. Ces fichiers peuvent être enregistrés sur n’importe quel lecteur disponible de votre ordinateur. Ils peuvent être déplacés, copiés, supprimés, etc. tout comme n’importe quel autre fichier Windows. Création d’une procédure nouvelle Pour créer une procédure nouvelle, sélectionnez la commande Nouveau du menu Fichier sur la barre de menus, et puis choisissez le format que vous voudriez employer pour le procédure, Formulaire Court ou Formulaire Longue. Vous pouvez également cliquer sur l’icône Nouveau Fichier de la barre d’outils. Ceci créera une nouvelle procédure en utilisant le même formulaire que vous avez travaillé avec le bout. La procédure sera ouverte dans une nouvelle fenêtre et un onglet pour elle sera ajouté à la Barre d’Onglets. Ouverture d’une procédure existante Pour ouvrir une procédure existante, sélectionnez la commande Ouvrir du menu Fichier sur la barre de menus. Vous pouvez également cliquer sur l’icône Ouvrir Fichier de la barre d’outils. Le programme vous montrera la boîte de dialogue Ouvrir fichier qui vous permettra de parcourir les périphériques pour identifier le dossier et l’emplacement de fichier souhaité. Une fois que vous avez situé le fichier que vous voulez ouvrir, cliquez dessus, puis cliquez sur le bouton Ouvrir. La procédure sera ouverte dans une nouvelle fenêtre et un onglet pour elle sera ajouté à la Barre d’Onglets. Enregistrement d’une procédure Pour enregistrer une procédure, sélectionnez la commande Enregistrer du menu Fichier sur la barre de menus. Vous pouvez également cliquer sur l’icône Enregistrer fichier de la barre d’outils. Si la procédure n’a pas encore été nommée, la boîte de dialogue Enregistrer sous s’affichera. Sélectionnez l’emplacement et le nom de fichier que vous aimeriez utiliser pour enregistrer la procédure et cliquez sur le bouton Enregistrer. Si la procédure a déjà été nommée, le programme enregistrera les modifications apportées au fichier. Enregistrement d’une procédure sous un nouveau nom Pour enregistrer la procédure en cours sous un autre nom, sélectionnez la commande Enregistrer sous du menu Fichier sur la barre de menus. Vous pouvez également cliquer sur l’icône Enregistrer sous de la barre d’outils. La boîte de dialogue Enregistrer sous s’affichera. Sélectionnez l’emplacement et le nom de fichier que vous aimeriez utiliser pour enregistrer la procédure et cliquez sur le bouton Enregistrer. Suppression d’une procédure Les fichiers Lockout PRO – Enterprise sont supprimés par l'explorateur de serveur. Pour supprimer le fichier d’une procédure, situez-le employant l'explorateur de serveur et en utilisant le commande Admin > Explorateur de Serveur dans le menu principale. Sélectionnez le fichier et clique sur le bouton Suppr. Importation d’un fichier de procédure Vous pouvez télécharger un ou plusieurs fichiers de procédure qui sont sur votre ordinateur dans le dépôt de serveur en choisissant le commande Importer > Fichier de Procédure du menu Fichier. Vous serez présenté avec un dialogue vous demandant d'identifier les fichiers que vous voudriez télécharger. Choisissez les fichiers et cliquez dans le commande Ouvrir et ils seront traités et téléchargés. Importation d’une procédure Vous pouvez importer et ouvrir une procédure, ou convertissez toutes les procédures v1.0 dans un répertoire choisi. - 48 - Pour importer et ouvrir une procédure v1.0, sélectionnez Importer > Fichier v1.0 du menu Fichier. Vous serez présentés avec une boîte de dialogue pour sélectionner le dossier. Choisissez le dossier .blp v1.0 que vous souhaitez ouvrir et cliquetez le bouton Ouvrir. La procédure sera converti et ouvert. Pour convertir tous les Fichiers de procédures v1.0 dans un dossier spécifique en directoire en Fichiers de procédures v2.0, sélectionnez Importer > Conversion Multiple du menu de Fichier. Vous serez présentés avec une boîte de dialogue pour sélectionner le dossier. Choisissez le dossier qui contient les Fichiers .blp v1.0 que vous souhaitez convertir et cliquetez le bouton Accepter. Les dossiers seront convertis et un cadre lui montrera le progrès de la conversion. Présentation d’une procédure Les procédures spécifiques des appareils peuvent être créées en utilisant l'une ou l'autre de deux formats graphiques faciles à utiliser des Formulaire Court et des Formulaire Long. Le Format du Formulaire de Procédure Court Le Formulaire Court fournit une organisation du processus de blocage basée en la conception de la page. En organisant l'information dans le contexte de l'espace disponible dans chaque page, la procédure qui résulte est concise et efficace, mais les pressions de l'espace peuvent limiter la quantité d'information qui peut être incorporée pour chaque source d'énergie. Si vous n'avez pas besoin de fournir des informations intensivement détaillées ou d'employer plus de deux images pour un ou plusieurs des étapes du blocage, le formulaire court est un bon choix. Présentation Le Formulaire Court se compose d’un en-tête, d’images, d’un tableau de sources d’énergie et d’un pied de page. En-tête – Cette section contient des informations identifiant l’appareil à lequel s’applique la procédure, le nombre de points de blocage sur l’appareil, des remarques particulières et le Procès de Application du Blocage. Images – Cette section contient une ou deux images de l’appareil et les étiquettes des sources d’énergie identifiant les points de blocage corrects. Tableau des sources d’énergie – Cette section contient les étapes nécessaires au blocage de chaque source d’énergie. Pied de page – Cette section contient le Procès de Déménagement du Blocage, la légende des couleurs et des abréviations des sources d’énergie, le numéro de la page en cours et le nombre total de pages. En-tête Édition de l’en-tête Pour éditer des informations d’en-tête, sélectionnez la commande En-tête du menu Fichier sur la barre de menus. Vous pouvez également cliquer sur l’icône Éditer dans la section En-tête de la barre d’outils. La boîte de dialogue Éditer en-tête s’affichera. Remplissez les champs appropriés et cliquez sur le bouton Accepter. L’entrée dans le champ Entreprise peut être enregistrée à titre de paramètre par défaut en cliquant sur le bouton Utiliser par défaut. Pour ignorer les modifications apportées, cliquez sur le bouton Annuler. Images Insertion d’images dans une procédure Pour insérer une image ou deux dans la page en cours de la procédure, sélectionnez la commande Éditer Image dans le menu Éditer de la barre de menus. Vous pouvez également cliquer sur l’icône Éditer Image dans la section Image de la barre d’outils. La boîte de dialogue Éditer Image s’affichera. Cliquez sur le bouton Parcourir dans n'importe quel section des images 1 ou 2. La boîte de dialogue Ouvrir une image s’affichera. Sélectionnez le fichier d’image que vous aimeriez insérer et cliquez sur le bouton Ouvrir. Pour insérer un titre d’image, écrivez dans le tableau de texte Titre, une fois choisie l'image. Une fois que vous avez sélectionnées les images et les titres d’images correctes, cliquez sur le bouton Accepter. Changer une image Pour changer les images qui se trouvent sur la page en cours de la procédure, sélectionnez la commande Image > Éditer dans le menu Éditer de la barre de menus. Vous pouvez également cliquer sur l’icône Éditer dans la section Image de la barre d’outils. La boîte de dialogue Éditer Image s’affichera. Apportez les modifications appropriées et cliquez sur le bouton Accepter. - 49 - Suppression d’une image Pour supprimer une image qui se trouve sur la page en cours de la procédure, sélectionnez la commande Image > Supprimer dans le menu Éditer de la barre de menus. Vous pouvez également cliquer sur l’icône Supprimer dans la section Image de la barre d’outils. La boîte de dialogue Supprimer Image s’affichera. Cliquez sur le bouton Aucune dans la section d’emplacement appropriée pour supprimer l’image. Une fois que vous avez apporté les modifications appropriées, cliquez sur le bouton Accepter. Modification d’une image Pour modifier une image que vous souhaitez utiliser en une procédure, cliquez sur le bouton Éditer Image en la section où vous avez préalablement choisi l'image. Ceci ouvrira l'image dans la boîte de dialogue de modification de l'image. Effectuez les changements souhaités en faisant clic dans les boutons en rapport. Les Aperçues des images sur chaque bouton permettent que vous considériez l'effet de la modification avant qu'elle soit appliquée à l'image principale. Pour accepter les modifications que vous avez effectuées, cliquez dans le bouton Accepter. Pour annuler tous les changements et pour retourner au dialogue précédent, cliquez dans le bouton Annuler. Pour défaire tous les changements que vous avez effectués depuis que l'image a été ouverte dans le tableau de Modification, cliquez dans le bouton Défaire Modifications. Sources d’énergie Insertion d’une source d’énergie Pour insérer une source d’énergie dans la page en cours de la procédure, sélectionnez la commande Source d’énergie > Ajouter dans le menu Éditer de la barre de menus. Vous pouvez également cliquer sur l’icône Ajouter dans la section Source d’énergie de la barre d’outils. La boîte de dialogue Ajouter une source d’énergie s’affichera. Choisissez le type de l'énergie pour la source que vous incorporez. Les autres sections de l'information apparaîtront actives. Faites les sélections appropriées des menus déroulantes pour utiliser le texte automatiquement générait. Pour utiliser le texte personnalisé, écrivez-le directement dans la boîte désirée des textes. Si vous voudriez insérer une source d'énergie autre que les types prédéfinis, d'abord placez-la dans la région de Éditer Modèle du programme. Finalement, cliquez sur l'étiquette de la source d'énergie située sur le coin droit supérieur de la Aperçu de l'image et traînez-le jusqu'à la localisation souhaitée sur l'image. Une fois que vous avez apporté les modifications appropriées, cliquez sur le bouton Accepter. Pour ignorer les modifications apportées, cliquez sur le bouton Annuler. Édition d’une source d’énergie Pour modifier une source d’énergie dans la page en cours de la procédure, sélectionnez la commande Source d’énergie > Éditer dans le menu Éditer de la barre de menus. Vous pouvez également cliquer sur l’icône Éditer dans la section Source d’Énergie de la barre d’outils. La boîte de dialogue Éditer Source d’Énergie s’affichera. Toutes des sources d'énergie qui se trouvent à la page qui est actuellement vue, seront disponibles dans les onglets au long de la couverture de la boîte de dialogue. Apportez toute modification nécessaire au tableau d’étapes de la procédure. Une fois que vous avez apporté les modifications appropriées, cliquez sur le bouton Accepter. Pour ignorer les modifications apportées, cliquez sur le bouton Annuler. Suppression d’une source d’énergie Pour supprimer une source d’énergie dans la page en cours de la procédure, sélectionnez la commande Source d’Énergie > Supprimer dans le menu Éditer de la barre de menus. Vous pouvez également cliquer sur l’icône Supprimer dans la section Source d’Énergie de la barre d’outils. La boîte de dialogue Éditer Source d’Énergie s’affichera. Toutes des sources d'énergie qui se trouvent à la page qui est actuellement vue, seront disponibles dans les onglets au long de la couverture de la boîte de dialogue. Changez à la source que vous souhaitez supprimer et cliquez dans le bouton Supprimer Source d'Énergie # dans le coin droit plus baisse du tableau de dialogue. Pages multiples Ajoutage d’une page à une procédure Pour ajouter une page à la procédure en cours, sélectionnez la commande Ajouter Page du menu Éditer de la barre de menus. La page sera ajoutée à la fin de la procédure en cours et le curseur se déplacera à la page nouvelle. Aussi vous - 50 - pouvez cliquer dans l’icône Ajouter Page dans la barre d'outils ou ajouter une page en utilisant la boîte de dialogue Administrer Pages. Affichage de pages au sein d’une procédure Pour naviguer à travers les pages de la procédure en cours, cliquez sur les boutons Page Suivante ou Page Précédente du menu Affichage de la barre d’outils. Suppression d’une page d’une procédure Pour supprimer une page de la procédure en cours, sélectionnez la commande Administrer Pages du menu Éditer de la barre de menus. Vous pouvez également cliquer sur le bouton Administrer Pages de la barre d’outils. La boîte de dialogue Administrer Pages s’affichera. Choisissez la page que vous souhaitez écarter et cliquez dans le bouton Supprimer. Cliquez dans le bouton Accepter pour appliquer le changement et pour retourner à la procédure, ou le bouton Annuler pour rejeter le changement et pour retourner à la procédure. Réordonner les pages d'une procédure Pour réordonner ou reclasser une page dans la procédure actuelle, choisissez le commando Administrer Pages du menu Editer dans la barre de menus. Vous pouvez aussi cliquez dans le bouton Administrer Pages dans la barre d'outils. La boîte de dialogue Administrer Pages s’affichera. Choisissez la page que vous souhaitez déplacer et faites clic dans le bouton Déplacer au Haut ou Déplacer au Bas. Faites clic dans le bouton Accepter pour appliquer le changement et pour retourner à la procédure, ou le bouton Annuler pour rejeter le changement et pour retourner à la procédure. Le Format du Formulaire de Procédure Long Le Formulaire Long fournit une organisation du processus de Blocage basée en le contenu de la procédure. En organisant la procédure selon la quantité d'information qui est entrée, la disposition de la procédure est flexible et compréhensive. Si vous avez besoin de flexibilité pour fournir texte avec information détaillée ou images pour chacun des pas du processus de blocage, le Formulaire Long est son meilleure option. Présentation Le Formulaire Long se compose d’un En-tête, d’un Tableau d’Étapes de Blocage et d’un Pied de Page. En-tête – Cette section contient des informations identifiant l’appareil à lequel s’applique la procédure, le nombre de points de blocage sur l’appareil, des remarques particulières et le Procès de Application du Blocage. Tableau d’Étapes de Blocage – Cette section contient les Étapes du procès de Blocage. Chaque étape peut contenir l'action et les instructions informatives, une image explicative, et peut être mise en rapport avec une source d'énergie spécifique. Pied de page – Cette section contient le Procès de Déménagement du Blocage, la légende des couleurs et des abréviations des sources d’énergie, le numéro de la page en cours et le nombre total de pages En-tête Édition de l’en-tête Pour éditer des informations d’en-tête, sélectionnez la commande En-tête du menu Fichier sur la barre de menus. Vous pouvez également cliquer sur l’icône Éditer dans la section En-tête de la barre d’outils. La boîte de dialogue Éditer en-tête s’affichera. Complétez les domaines appropriés et cliquez dans le bouton Accepter. Pour rejeter les changements que vous avez faits, cliquez dans le bouton Annuler. Étapes du procès du Blocage Insérer une Étape du Blocage Il y a trois composants optionnels de chaque étape du blocage : la source d'énergie, le texte et l'image. Chaque pas peut contenir toute combinaison de ces composants. Pour insérer une étape de blocage dans la procédure, choisissez le commando Ajouter Étape du menu Editer dans la barre de menus. Vous pouvez aussi faire clic dans l'icône Ajouter Étape dans la barre d'outils. Ceci ouvrira la boîte de dialogue Ajouter Pas. Si vous ainsi le souhaite, choisissez le type d'énergie pour l’étape que vous avez incorporé. Si vous voudriez insérer une source d'énergie autre que les types prédéfinis, placez-la d'abord dans la région Éditer Modèle du programme. Les autres sections de l'information deviendront alors actives. Faites les sélections appropriées dans les menus déroulantes pour utiliser le texte automatiquement généré. Pour employer un texte personnalisé, n’importe pas si vous avez choisi une source d’énergie ou non, écrivez-le directement dans les boîtes de textes souhaités. - 51 - Si vous désirez insérer une image dans la section d'Information de l'Étape, cliquez dans le bouton Parcourir dans la section d’Information d'Image. Choisissez l'image que vous souhaitez employer et cliquez Ouvrir dans le dialogue qui est montré. Quand une image est insérée dans la section d'information, seulement un titre d'image peut être écrit, aucun texte additionnel ne peut être écrit. Si vous avez choisi une image et une source d’énergie, vous pouvez placer une étiquette de source d'énergie sur l'image. Cliquez dans le bouton Placer dans l'option Étiquette de la section de Source d'Énergie. La boîte de dialogue de Position de Étiquette s’affichera. Cliquez sur l'étiquette et traînez-la dans la position souhaitée sur l'image. Quand vous avez fini les changements appropriés, cliquez dans le bouton Accepter. Pour rejeter les changements que vous avez faits, cliquez dans le bouton Annuler. Editer une Étape de Lockout PRO Pour éditer une étape de Blocage choisissez la commande Editer Étape du menu Editer dans la barre de menus. Vous pouvez aussi cliquer sur l'icône Editer Étape de la barre d'outils. Apres sélectionner l’étape que vous voulez éditer la boîte de dialogue de Editer Étape s’affichera. Faites toute modification nécessaire aux étapes de la procédure, à la position des étiquettes, aux sources d'énergie et aux images. Quand vous avez fait les modifications appropriées, cliquez sur le bouton Accepter. Pour rejeter les changements que vous avez faits, cliquez dans le bouton Annuler. Suppression d’une Étape de Lockout PRO Pour supprimer une étape de la procédure, sélectionnez la commande Supprimer Étape du menu Éditer de la barre de menus. Vous pouvez également cliquer sur le bouton Supprimer Étape de la barre d’outils. Editer le Modèle du Procédure avec Loxkout PRO – Enterprise client de boureau Le Modèle lequel se base la procédure contrôle les titres, textes, couleurs ainsi que la conception de la procédure. Ces paramètres peuvent être changés en ouvrant le tableau de dialogue Editer Procédure. Editer l’en-tête Les titres utilisés en les champs en-tête peuvent être édités dans le onglet d'en-tête de procédure de la boîte de dialogue Éditer Modèle. Faites tous les changements souhaités aux titres en cet onglet. Le logo utilisé dans la partie supérieure des procédures peut également être changé dans cet onglet. Pour changer l'image utilisée dans l'en-tête, cliquez dans le bouton Parcourir sous l’aperçu du logo. La boîte de dialogue Choisir le Logo s’affichera. Furetez en votre ordinateur et choisissez le fichier que vous souhaitez insérer dans l'en-tête. Choisissez le dossier et cliquez dans le bouton Ouvrir. L'image sera insérée dans la boîte de aperçu du logo. Des Sources d’Énergie Les sources d'énergie disponibles pour être utilisées dans la procédure de blocage et tous ses paramètres peuvent être modifiés dans l’onglet de Source d'Énergie de la boîte de dialogue Editer Modelé. Ajouter une Source d’Énergie Pour ajouter une source d’énergie, cliquez dans le bouton Nouvelle au-dessous de la boîte de aperçu des Sources d’Énergie. Une nouvelle source d’énergie sera ajoutée à la fin de la liste de sources d’énergie et elle sera présélectionnée pour être édité. Cette source d'énergie sera alors disponible comme option quand vous ajoutez une source d'énergie à un Formulaire Court et une Étape à un Formulaire Long. Editer une Source d’Énergie Pour modifier une source d’énergie sélectionnez-la de la liste et cliquez dans le bouton Éditer. La source d'énergie sera choisie et ses ajustements seront activés dans les boîtes d'ajustements. Modifiez le type d'énergie et/ou son texte de abréviation; ou bien cliquez dans le bouton Choisir pour choisir la couleur ou l'icône de la source d'énergie. Une fois que vous avez apporté les modifications appropriées, cliquez sur le bouton Sauvegarder pour préserver les changements. Pour ignorer les modifications apportées, cliquez sur le bouton Annuler. Supprimer une Source d’Énergie Vous pouvez éliminer toute source d'énergie qui ne se trouve pas en utilisation dans la procédure actuelle. Pour éliminer une source d'énergie, d'abord sélectionnez-la dans la boîte de liste de sources d’énergie et cliquez dans le bouton Supprimer. Ceci éliminera complètement la source d'énergie choisie du Modèle du programme. Il ne pourra pas être utilisée en une nouvelle procédure. - 52 - Ajustements des Étiquettes De la section Arrangements d’Étiquette vous pouvez commander la disposition des étiquettes de sources d’énergie automatiquement créées et les champs de l'information qui sont annotés sur les étiquettes quand ils sont imprimés. Ajustements du Corps de la Procédure L’Onglet du Corps de la Procédure dans la boîte de dialogue Éditer Modèle, contient des ajustements pour des textes et des titres en utilisant dans le corps de une procédure du blocage. Ceci inclut le titre et le texte des boîtes d’Application et Suppression du Blocus, les titres des pas de blocage ainsi que les colonnes du tableau de Sources d'Énergie. Des Notes Prédéfinies Les notes prédéfinies peuvent être ajoutés, éditées ou éliminées à partir de l’onglet Misc. de la boîte de dialogue Éditer Modèle. Dispositifs du Blocage Prédéfinis Les dispositifs du blocage prédéfinis peuvent être ajoutés, édités ou éliminés à partir de l’onglet Misc. de la boîte de dialogue Éditer Modèle. Changer le Modèle de la Procédure Actuelle Le dialogue Édition du Modèle contrôle les arrangements du modèle pour la procédure actuellement actif. Pour changer les arrangements du modèle de la procédure actuel, choisissez Éditer Modèle du menu Éditer dans la barre de menu. Vous pouvez également cliquer dans l'icône Éditer Modèle dans la barre d’outils. Après apporter les modifications appropriées, cliquez sur le bouton Accepter pour appliquer les changements à la procédure actuel seulement. Changer le Modèle Prédéterminé à utiliser pour des nouvelles procédures Toutes les procédures créées héritent les ajustements de modèle des ajustements de modèle Prédéterminés d’Usager. Pour changer les Ajustements Prédéterminés d’Usager, ouvrez ou créez une nouvelle procédure, ouvrez alors la boîte de dialogue Éditer Modèle du menu Éditer de la barre de menus. Vous pouvez faire la même chose en faisant clic dans l'icône Éditer Modèle de la barre d'outils. Effectuez les changements ou les additions souhaitées aux ajustements de personnel. Vérifiez que soit choisie l'option Fixer comme Prédéterminés d’Usager. Ceci appliquera les ajustements à la procédure actuelle et il les fixera comme prédéterminés. Toutes les procédures créées après seront basées à ces ajustements. Défaire des Changements au Modèle Tous les ajustements de modèle peuvent être retournés aux Arrangements Prédéterminés d’Usager ou aux Arrangements Originaux de Lockout PRO. Pour retourner le Modèle aux arrangements prédéterminés, cliquez dans le bouton Restaurer Prédéterminés d’Usager dans le côté inférieur gauche du dialogue Éditer Arrangements du Modèle. Ceci restaurera les changements effectués au modèle aux actuellement établis comme prédéterminés. Toutes les sources d'énergie utilisées dans la procédure actuelle qui ne sont pas dans les arrangements prédéterminés demeureront. Pour retourner le Modèle aux Arrangements Originaux de Lockout PRO, cliquez dans le bouton Restaurer Arrangements Originaux dans le côté inférieur gauche du dialogue d'Ajustements du Modèle. Ceci restaurera les ajustements a ceux prévus dans l'installation de Lockout PRO. Toutes les sources d'énergie utilisées dans la procédure actuelle qui ne sont pas dans les arrangements originaux demeureront. Ajustements de Visualisation de la Procédure La fenêtre de la procédure permet adapter son aspect pour satisfaire vos nécessités d'édition. Les icônes et les boutons dans la barre d'outils Voir Procédure vous permettent Augmenter ou Réduire la visualisation de la procédure (Zoom Arrière ou Zoom Avant), voir des multiples pages, et vous déplacer entre les pages de la procédure. Ceci vous permet Vous pouvez aussi couper la procédure en faisant clic dans la ligne horizontale sur la barre de déplacement vertical et la glisser vers le bas. Ceci vous permettra de voir des secteurs séparés de la procédure à la même fois. Impression des Procédures Pour imprimer une procédure de Lockout PRO, choisissez Imprimer dans le menu Fichier ou cliquez dans l'icône Imprimer de la barre d'outils. La boîte de dialogue Aperçu d’Impression s’affichera. Ceci vous permettra de voir la concep- 53 - tion finale de son document dans l’imprimante choisie et avec vos arrangements. Pour envoyer la procédure à l'imprimante, cliquez dans le bouton Imprimer. Impression des Étiquettes de Source d’Energie Vous pouvez imprimer des étiquettes de sources d'énergie pour chacune des sources qui se trouvent dans la procédure, en utilisant le GlobalMark et HandiMark de Brady ou étiquettes en blanc de Brady pour des imprimantes standard. Avec une procédure qui a au moins une source d'énergie spécifiée, choisissez Imprimer Étiquette d'Énergie dans le menu Fichier. La boîte de dialogue de l'impression des étiquettes de source d'énergie s’affichera. Ceci vous permettra de voir la conception finale de ses étiquettes dans l’imprimante choisie et avec des arrangements faites. Pour envoyer l'étiquette à l'imprimante, cliquez dans le bouton Imprimer. Impression des Étiquettes du Blocage et d’Etiquetage Vous pouvez imprimer des étiquettes de blocage pour chacune des sources d’énergie qui se trouvent dans la procédure, en utilisant le GlobalMark et HandiMark de Brady ou étiquettes en blanc de Brady pour des imprimantes standard. Avec une procédure qui a au moins une source d'énergie spécifiée, choisissez Imprimer Étiquette de Blocage dans le menu Fichier. La boîte de dialogue de l'impression des étiquettes de blocage s’affichera. Ceci vous permettra de voir la conception finale de ses étiquettes dans l’imprimante choisie et avec des arrangements faites. Pour envoyer l'étiquette à l'imprimante, cliquez dans le bouton Imprimer. Exporter une Procédure comme PDF Pour garder une procédure comme fichier d'extension .pdf, choisissez Exporter > a PDF du menu Fichier. La boîte de dialogue de Enregistrer Fichier s’affichera. Choisissez l’emplacement et le nom pour son fichier PDF et cliquez dans le bouton Sauvegarder. La procédure sera gardée comme archives d'extension .pdf. Exporter une Procédure comme TIFF Pour garder une procédure comme image d’extension .Tiff, choisissez Exporter > a Couleur Tiff ou Blanche et Noir Tiff du menu Fichier. La boîte de dialogue de Enregistrer Fichier s’affichera. Choisissez l’emplacement et le nom pour son fichier Tiff et cliquez dans le bouton Sauvegarder. La procédure sera gardée comme archives d'extension .tiff. Exporter une Procédure a votre ordinateur Pour garder une procédure comme image d’extension .Tiff, choisissez Exporter > a Couleur Tiff ou Blanche et Noir Tiff du menu Fichier. Choisissez l’emplacement et le nom pour son fichier Tiff et cliquez dans le bouton Sauvegarder. La procédure sera gardée comme archives d'extension .tiff. Conseils relatifs à l’utilisation de Lockout PRO L’accès à toutes les commandes du menu Éditer de la barre de menus se fait dans un menu sélectionné en cliquant à droite en tout point de la procédure. Votre familiarisation avec l’utilisation des boutons de la barre d’outils accélérera sensiblement le processus de création des procédures. Intégration des fichiers Lockout PRO à d’autres systèmes Le serveur maintient une copie mise à jour de chaque procédé dans le format de pdf. Ceci vous permet d’intégrer ces fichiers à tout programme tournant sous Windows capable d’une liaison à des fichiers externes pour ouverture et/ou impression, y compris la plupart des systèmes CMMS, ERP et de gestion des documents les plus modernes. Consultez la documentation du système dans lequel vous voulez incorporer des fichiers de procédure Lockout PRO pour déterminer si ce système est capable de se connecter, référencer ou joindre des fichiers externes et pour y trouver les instructions appropriées. Imprimer avec le GlobalMark de Brady Procédures de blocage, étiquettes et étiquettes de sources d'énergie peuvent être imprimés avec le GlobalMark de Brady. Vous pouvez utiliser chacun des matériaux disponibles dans 4 " de largeur. - 54 - Pour imprimer des messages de Lockout PRO en utilisant le GlobalMark, vous devez arranger son système pour accomplir les conditions suivantes : Le ruban installé doit être 4 " de largeur. Pour imprimer procédures il doit avoir installée un ruban de panneau à couleur de 16 ". Pour imprimer procédures vous pouvez utiliser rubans de panneau à couleur de 8" ou de 16". Le GlobalMark doit être installé et connectée localement dans son ordinateur. Le nom de l'imprimeur dans Windows doit contenir le mot "GlobalMark". Imprimer avec le HandiMark de Brady Les étiquettes de la source d'énergie peuvent être imprimé avec le HandiMark de Brady en utilisant chacun des couleurs et matériels de rubans disponibles pour 2 "de largeur. Pour imprimer des messages de Lockout PRO en utilisant le HandiMark, vous devez arranger son système pour accomplir les conditions suivantes : Le ruban installé doit être de 2 " de largeur. La longueur de l'étiquette doit être fixée en 4 "dans les préférences de l'imprimante en Windows. Le HandiMark doit être installé et connectée localement dans son ordinateur. Le nom de l'imprimeur dans Windows doit contenir le mot "HandiMark". Utilitaires – de Serveur de Lockout PRO – Enterprise Remettre à l'état initial l’information d’utilisateur Si vous avez acheté un permis autre que le serveur ou les permis de corporation, le système permettra l'accès seulement au nombre d'utilisateurs pour lesquels vous avez des permis. Il n'y a aucun besoin de configurer chaque utilisateur individuel, le système ajoutera automatiquement chaque utilisateur dans la commande qu'ils accèdent au système. Adjoint, les comptes de l'utilisateur inactif deviendront automatiquement ouverts pour d'autres utilisateurs d'accès. Cependant, si vous dois remettre à l'état initial la liste d'utilisateurs autorisés le fichier de service ResetUsers.exe a trouvé dans la chemise de Serveur du CD d'installation. Réparer les fichiers de pdf synchronisent dans le dépôt Si vous avez manuellement déplacé ou avez effacé les fichiers ou les chemises dans le répertoire \LockoutPRO\Repository la synchronisation de fichier de pdf a pu avoir été affectée entraînant des utilisateurs de la visionneuse d'Internet peuvent avoir des problèmes pour visualiser certains fichiers. Si ceci s'est produit, vous pouvez réparer la synchronisation des fichiers en utilisant l'utilitaire de SynchronizePDF.exe trouvé dans le dossier Serveur du CD d'installation. - 55 - Manual de Uso - 56 - Sumário Page # Technical Support Numbers ................................................................................................................................................... Canada............................................................................................................................................................................... Mexico ................................................................................................................................................................................ Brazil .................................................................................................................................................................................. Quick Start............................................................................................................................................................................. Introdução ao Brady Lockout PRO.......................................................................................................................................... Bem-vindo ao Lockout PRO................................................................................................................................................. Requisitos do sistema.......................................................................................................................................................... Instalação do Lockout PRO ................................................................................................................................................. Desinstalação do Lockout PRO............................................................................................................................................ Uso do Lockout PRO.............................................................................................................................................................. Como abrir o Lockout PRO.................................................................................................................................................. Estrutura do programa......................................................................................................................................................... Seções........................................................................................................................................................................... Criação de procedimentos...................................................................................................................................................... Sistema de arquivos............................................................................................................................................................ Como abrir um procedimento existente ........................................................................................................................... Como salvar um procedimento........................................................................................................................................ Como salvar um procedimento com um nome novo......................................................................................................... Como excluir um procedimento....................................................................................................................................... Importando procedimentos Lockout PRO v1.0...................................................................................................................... Layout do procedimento.................................................................................................................................................. Formato simples.................................................................................................................................................................. Layout............................................................................................................................................................................ Cabeçalho ............................................................................................................................................................................. Como editar o Cabeçalho .................................................................................................................................................... Imagens................................................................................................................................................................................. Como inserir imagens em um procedimento......................................................................................................................... Como trocar uma imagem.................................................................................................................................................... Como excluir uma imagem .................................................................................................................................................. Como modificar uma imagem .............................................................................................................................................. Fontes de energia .................................................................................................................................................................. Como inserir uma fonte de energia ...................................................................................................................................... Como editar uma fonte de energia ....................................................................................................................................... Como excluir uma fonte de energia...................................................................................................................................... Páginas múltiplas................................................................................................................................................................... Como adicionar uma página a um procedimento .................................................................................................................. Como visualizar as páginas de um procedimento ................................................................................................................. Como excluir uma página de um procedimento .................................................................................................................... Como reordenar as páginas em um procedimento................................................................................................................ Formato Completo ................................................................................................................................................................. Layout................................................................................................................................................................................. Cabeçalho ............................................................................................................................................................................. Como editar o cabeçalho..................................................................................................................................................... Passos de bloqueio................................................................................................................................................................ Como inserir um passo de bloqueio ..................................................................................................................................... Como editar um passo de bloqueio ...................................................................................................................................... Como excluir um passo de bloqueio..................................................................................................................................... Modelo de Edição de Procedimento..................................................................................................................................... Ajustes de cabeçalho........................................................................................................................................................... Fontes de Energia ............................................................................................................................................................... Como adicionar uma fonte de energia.................................................................................................................................. - 57 - Como editar uma fonte de energia ....................................................................................................................................... Como excluir uma fonte de energia...................................................................................................................................... Ajustes de etiqueta.............................................................................................................................................................. Ajustes de texto de procedimento ........................................................................................................................................ Notas predefinidas .............................................................................................................................................................. Dispositivos predefinidos de bloqueio................................................................................................................................... Alteração de modelo de procedimento corrente.................................................................................................................... Modificação do modelo pré-programado usado para novos procedimentos ........................................................................... Desfazer mudanças de ajustes de modelo ........................................................................................................................... Ajustes de visualização de procedimento ............................................................................................................................. Impressão de etiquetas de fonte de energia ......................................................................................................................... Impressão de etiquetas de bloqueio..................................................................................................................................... Exportar procedimento para PDF......................................................................................................................................... Exportar procedimento para Tiff........................................................................................................................................... Dicas sobre o Lockout PRO.................................................................................................................................................... Integração de arquivos do Lockout PRO com outros sistemas................................................................................................. Imprimir com o GlobalMark de Brady ...................................................................................................................................... Imprimir com o HandiMark de Brady .................................................................................................................................... - 58 - Technical Support Numbers United States and other C/S countries Tel: 800-368-3362 Fax: 414-228-5799 Email: [email protected] Canada Tel: 888-262-7576 Fax: 905-764-5557 Email: [email protected] Mexico Tel: 800-368-3362 Fax: 525-527-5586 Email: [email protected] Brazil Tel (PABX): 55 11 3686-4720 Tel (Direct): 55 11 3686-5697 Fax: 55 11 3686-5236 Contrato de licença da Brady Lockout PRO en se\ao Ingles - 59 - Introdução ao Brady Lockout PRO Bem-vindo ao Lockout PRO Brady Lockout PRO permite criar e implementar facilmente um programa de bloqueio e etiquetagem plenamente compatível com os requisitos da OSHA [Departamento de Saúde e Segurança no Trabalho dos Estados Unidos] em toda a sua facilidade e sua companhia. Agora você pode trabalhar de forma mais rápida e eficaz, graças às características automatizadas do Lockout PRO. Como o programa utiliza convenções conhecidas, você pode criar rapidamente procedimentos de bloqueio e etiquetagem específicos através de uma interface simples e conhecida. Algumas das características mais notáveis do Brady Lockout PRO são: Colaboração de base no servidor - Todos os procedimentos e outros dados do sistema são armazenados e são segurados no servidor. Concedendo quem toda a pessoa vê os procedimentos bloqueio os mais atualizados do em qualquer momento com seu explorador do Internet; e qualquer pessoa com Lockout PRO – Enterprise pode ter o acesso a eles de qualquer parte da rede. Instalação, distribuição, e manutenção simples - Os clientes de Lockout PRO – Enterprise do servidor e do desktop podem ser instalados nos minutos a fim de conceder o alcance a toda a empresa sem ajustes difíceis da configuração. Adicionalmente, os usuários da aplicação do desktop podem instalar o programa e começar a criar seus procedimentos do bloqueio imediatamente com nenhuma necessidade esperar a instalação do componente do servidor. Integração com sistemas existentes – O servidor guarda uma cópia atualizada de cada procedimento no formato do pdf, permitindo que você integre-os facilmente em qualquer programa de windows que se poda ligar a arquivos externos pra Abrir/ Imprimir, inclusive a maioria dos sistemas modernos CMMS, ERP e de gerenciamento de documentos. Fácil de usar - O Lockout PRO é fácil de usar porque inclui convenções padronizadas do Microsoft Windows. Assim, você se sentirá totalmente confortável ao navegar e utilizar o programa. Totalmente funcional - Toda a funcionalidade necessária para criar procedimentos específicos de bloqueio/etiquetagem está embutida, inclusive a edição e modificação de imagens. Personalização - Todos os textos, títulos e procedimentos relativos ao formato podem ser personalizados e definidos pelo usuário final, inclusive as fontes de energia notas e dispositivos predefinidos. Guia didático na tela - O Lockout PRO conta com um guia didático que o ajudará a criar, passo a passo, um procedimento de bloqueio e etiquetagem. O guia é inicializado automaticamente na primeira vez em que o programa é usado. E você pode ter acesso a ele, a qualquer momento, a partir do menu de Ajuda. Componentes Do Sistema Cliente de mesa de trabalho Uma aplicação esperta inteiramente caracterizada do cliente do NET que forneça a funcionalidade cheia da criação e da modificação do procedimento. Este programa é instalado localmente nos computadores dos usuários que devem ser dados o Lockout PRO - Enterprise acesso ao sistema, e pode ser instalado por todo o usuário que tem um cliente no computador com permissões administrativas da instalação do programa. Cada usuário requer uma licença administrativa a menos que forem compradas as licença corporativa ou do Servidor. * Anote que o programa pode ser usado na modalidade fora de linha para a criação completa e a impressão dos procedimentos, depois de instalados e da configurado o Servidor Uma aplicação baseada no ASP que consiste em um serviço do Web que forneça a funcionalidade da manipulação e a gerência dos dados aos outros componentes do sistema e de uma aplicação do visor do servidor da rede que forneça o acesso às funções Ver/Imprimir para os procedimentos do bloqueio e a outras seções do índice. Este programa é instalado em um servidor na rede de Intranet, Extranet, ou o acesso seguro ao Internet. Recomenda-se que esta aplicação seja instalada pelo administrador dos sistemas ou por algum profissional do departamento da sustentação técnica. Esta aplicação pode ser instalada em um servidor a menos que a licença incorporada for Visor do Web Uma aplicação de base HTML fornecida pelo Lockout PRO – Enterprise Componente do Servidor da empresa que fornece a vista e o acesso da cópia aos procedimentos do Bloqueio e às seções do contento e o treinamento em linha. Isto é alcançado através de todo o explorador moderno do Web e não requer nenhuma instalação ou configuração no computador do cliente. O acesso ilimitado a este serviço é incluído em todas as licenças do Lockout PRO – Enterprise. Cliente do Visor de Desktop Uma aplicação NET que forneça a visão e avançada funcionalidade de impressão. Este programa é instalado localmente nos computadores dos usuários que necessitam o acesso às opções de impressão avançadas, e pode ser instalado por todo o usuário que tem um cliente no computador com permissões administrativas da instalação do programa. As instalações ilimitadas desta aplicação são incluídas em todas as licenças do Lockout PRO – Enterprise. - 60 - Requisitos do sistema Cliente do Desktop & Cliente do Visor do Desktop Sistema operacional Windows NT 4.0, 98 SE, ME, 2000, ou XP. * É preciso instalar os mais recentes pacotes de aplicações de serviço. Requisit7os adicionais .NET Framework 1.1 ou superior MSVB6VM MDAC 2.6 ou mais recente *Nota: Se você não estiver presente durante a instalação, o programa instalará automaticamente todos os requisitos acima Espaço de disco Internet Explorer 5.01 ou mais recente 45MB Resolução mínima de 800x600, embora o programa seja otimizado para 1024x768 ou mais Resolução do monitor Usuários do Visor do Web Exigências do Software Todo o HTML 3.2 ou um explorador mais novo, porque o mais melhor Internet Explorer 5.5 dos resultados ou mais novo são recomendados. Acrobat Reader Servidor Sistema Operando-se Windows 2000 Profissional ou Servidor, XP Profissional, ou 2003 Servidor * Requer-se que as utilidades mas avançadas disponíveis do servidor estão instalados. Exigências ambientais do sistema .NET Framework 1.1 MDAC 2.6 ou mais novo * Nota: o acima são fornecidos no CD da instalação Extensões de FrontPage habilitadas Sustentação de ASP.NET habilitada Espaço de Disco 80mb para a instalação mínima, com o adicional para os arquivos e o armazenamento de dados baseado na quantidade de uso Instalação do Lockout PRO – Enterprise Instalação do cliente de desktop e do cliente do visor do desktop Para instalar o Lockout PRO – Enterprise cliente do visor do desktop ou Lockout PRO – Enterprise do desktop em seu computador, segue estas etapas: Nota: Antes de que você instale o cliente desktop ou o cliente do visor do desktop seu sistema deve ter uma cópia do Microsoft Internet Explorer 5.01 ou versão mais recente. A versão mais recente do Internet Explorer pode ser encontrada gratuitamente ou pedida em CD no seguinte endereço: www.microsoft.com. 1. Feche todos os programas abertos em seu computador, inclusive o programa de correio eletrônico ou antivírus. 2. Insira o CD do Lockout PRO na unidade de CD-ROM. 3. Vá para Executar… no menu Iniciar. 4. Na caixa Abrir, escreva “D:\Desktop Client\Setup.exe” ou “D:\Desktop Viewer Client\Setup.exe”, substituindo a letra D: pela letra correspondente à sua unidade de CD-ROM. 5. Siga as indicações durante o processo de instalação. Recomenda-se utilizar o diretório de instalação predeterminado. Se, durante o processo de instalação, aparecer uma mensagem indicando que o Lockout PRO tentou copiar um arquivo mais antigo do que o que está no seu computador, conserve o arquivo existente, ou seja o mais recente. Após ter terminado a instalação, veja o funcionamento em linha/seção fora de linha trabalhando para a informação em conectar ao servidor. - 61 - Nota: Se você deseja difundir o Lockout PRO – Enterprise do desktop ou Lockout PRO – Enterprise visor da mesa de trabalho (desktop), edite o endereço no arquivo xml ServerAddress.data encontrado no diretório da distribuição \System Requirements\Mass Deployment no CD e inclui-o no diretório Enterprise no computador do cliente. Instalação do servidor Para instalar o servidor do Lockout PRO - Enterprise em seu servidor do Web, siga estas etapas: Nota: Antes que você instale o servidor em seu sistema, você deve primeiramente ter serviços de informação do Internet instalado e configurarão com extensões de FrontPage, sustentação da ASP.NET, habilitado o .NET Framework 1.1, e o servidor em linha e configurarão para o Intranet, o Extranet, ou o acesso fixado do Internet por aquelas a quem você deseja fornecer o acesso. Veja por favor sua documentação do sistema para o preparação de seu servidor. (para sua conveniência .NET Framework 1.1 e MDAC 2.7 são fornecidos no diretório \Server\System Requirements no CD da instalação. 1. 2. 3. 4. 5. 6. 7. Copie o diretório do "Lockout PRO" do diretório \Server\Application no CD da instalação e todos seus índices à posição desejada em seu servidor. Configure este diretório dentro de IIS tais que tem o acesso lido sobre a rede. Isto pode ser feito diretamente como um diretório compartilhado ou com o uso de um diretório virtual se você preferir. Ajuste os diretórios \LockoutPRO e \LockoutPRO\FileService como aplicações em IIS. Na página das propriedades para cada diretório clique na tecla criar na seção dos ajustes da aplicação. Configure o diretório \LockoutPRO\Repository para ter permissões de escritura para todos os que podem usar o cliente do desktop ou o cliente do visor do desktop e a conta do usuário que está sendo usado pelo servidor. Assegure-se de que isto esteja configurarão para ser herdado atualmente por todos os arquivos e diretórios dentro ou aquele possa ser adicionado ao diretório. Confirme que o arquivo data.mdb no diretório \LockoutPRO\Repository tem completamente permissões de escritura para todos que pode usar o cliente desktop ou o cliente do visor do desktop. Instale as licencias para o programa: a. Introduza o CD da ativação da licença enviado com sua cópia do Lockout PRO – Entperprise no leitor de CD do servidor. b. Ir a Executar… do menu Começo. c. Na caixa de texto Abrir: escrivã "D:\ActivateLicense.exe", substituindo D: com a letra apropriada para sua movimentação Cd-ROM. c. Selecione o trajeto ao diretório de Lockout PRO - Enterprise no servidor. d. Clique a tecla da ativar licença. A licenças) será ativada. i. Se você comprar alguma licença adicional do usuário, repita este procedimento com cada CD fornecido a você. Confirme a operação do serviço do Web: a. Em um explorador, preferivelmente em uma máquina à exceção do servidor próprio, busque o arquivo /LockoutPRO/ FileService/FileService.asmx. Seja certo que você o busca a ele (usando um endereço similar a http://yourserver/ LockoutPRO/FileService/FileService.asmx) melhor que abertura ele diretamente (usando um endereço similar a C:\inetpub\wwwroot\LockoutPRO\FileService\FileService.asmx). i. Você deve ser apresentado com uma relação no serviço do Web que alista cada uma das funções públicas do serviço. Se você não for, ou receba todo o erro, isto indica que o servidor não está configurarão corretamente. Veja por favor sua documentação do sistema e configure-a corretamente para servir a aplicações de ASP.NET. b. Clique na função do Ping. Na página que é aberta, clique sobre a tecla Invocar (Invoke) para testar a operação do serviço. i. Uma janela nova do explorador deve abrir e conter uma mensagem de resposta do xml com o valor de Verdadeiro. Se não, confirme que não há nenhuma obstrução de pop-up parando a abertura da janela nova, e então verifique a configuração de seu servidor. c. Retorne à página principal do serviço de arquivo. Clique na função de GetProcedureData. Na página que é aberta, clique a tecla invocar. i. Uma janela nova do explorador deve abrir e conter uma mensagem de resposta do xml com uma lista dos diretórios e todas os arquivos do .lop no diretório \LockoutPRO\Repository. Se não, confirme que não há nenhuma obstrução de pop-up parando a abertura da janela nova, e então verifique a configuração de seu servidor. Esta função usa as permissões de escrita do diretório \LockoutPRO\Repository, assim que se a mensagem de erro indicar esta confirma que o diretório \LockoutPRO\Repository no tem completamente os permissões de escritura para o cliente do usuário de que você está alcançando o serviço. d. Retorne à página principal do serviço de arquivo. Clique na função de DBWriteTest. Na página que é aberta, clique a tecla invocar. i. Uma janela nova do explorador deve abrir e conter uma mensagem de resposta do xml com um valor de verdadeiro. Se não, confirme que não há nenhuma obstrução de pop-up parando a abertura da janela nova, e então verifique a configuração de seu servidor. Esta função usa as permissões de escrita do diretório \LockoutPRO\Repository\data.mdb, assim que se a mensagem de erro indicar esta confirma que o diretório - 62 - 8. 9. \LockoutPRO\Repository\data.mdb no tem completamente os permissões de escritura para o cliente do usuário de que você está alcançando o serviço. e. Retorne à página principal do serviço de arquivo. Clique na função de AddFolder (agregar diretório). Na página que é aberta, escrivã um nome na caixa de texto Nome: e deixe em branco a caixa de texto Path: , então clique a tecla invocar. i. Uma janela nova do explorador deve abrir e conter uma mensagem de resposta do xml com um valor de verdadeiro. Se não, confirme que não há nenhuma obstrução de pop-up parando a abertura da janela nova, e então verifique a configuração de seu servidor. Esta função usa as permissões de escrita do diretório \LockoutPRO\Repository\data.mdb, assim que se a mensagem de erro indicar esta confirma que o diretório \LockoutPRO\Repository\data.mdb no tem completamente os permissões de escritura para o cliente do usuário de que você está alcançando o serviço. Confirme a operação da aplicação do visor do Web: a. Em um explorador, preferivelmente em uma máquina à exceção do servidor próprio, busque o arquivo /LockoutPRO/ index.htm. Seja certo que você o busca a ele (usando um endereço similar a http://yourserver/LockoutPRO/index.htm) melhor que abertura ele diretamente (usando um endereço similar a C:\inetpub\wwwroot\LockoutPRO\index.htm). i. Você deve ser apresentado com o visor do web do Lockout PRO - Enterprise. Se você não for, ou receba todo o erro, isto indica que o servidor não está configurarão corretamente. Veja por favor sua documentação do sistema e configure-o corretamente para servir a aplicações de ASP.NET. b. Clique nos nós do árvore do diretórios até que você selecione um diretório com os arquivos mostradas, estala então sobre a ligação para uma das limas. i. Acrobat Reader deve lançar-se e o arquivo do procedimento deve ser aberto à direita do árvore de diretórios. Se não, assegure-se de que o sistema você esteja trabalhando reúne as exigências mínimas do sistema para o visor do Web. c. Clique na ligação a uma ou a mais das seções satisfeitas na barra da navegação das seções na esquerda da tela para confirmar a abertura e funcionamento de cada seção como esperado. Confirme conectividade com clientes do desktop: a. De um computador com o cliente do desktop instalado e acesso e permissões no servidor do Web, abra o Lockout PRO – Enterprise de mesa de trabalho. b. Selecione o comando Admin > Ajustes da Conexão de o menu principal. c. Na caixa do endereço, incorpore o endereço ao diretório /LockoutPRO no servidor do Web. Isto deve ser similar a http://yourserver/LockoutPRO. d. Clique a tecla “testar” para testar a conectividade. i. Se qualquer teste falha, assegure-se de que o usuário tenha o acesso ao servidor do Lockout PRO Enterprise no servidor do Web, e que a conta do usuário de que você o está alcançando tem permissões de acesso apropriadas para os diretórios /LockoutPRO e /LockoutPRO/Repository e todos seus índices. e. Clique a tecla OK. Uma mensagem deve ser mostra que indica que uma conexão ao servidor foi encontrada e pergunta se você deseja ir em linha. Selecione sim para começar a trabalhar em linha. Se houver alguns arquivos no depósito fora da linha estarão transmitidos o servidor antes que você possa continuar. i. Se você não estiver alertado ir em linha, ou se o programa não puder conectar ao servidor selecione o comando Admin > Trabalhar Conectado do menu principal, este indica um problema do conectividade entre o computador do usuário e o servidor do Web. f. Confirme a operação básica do programa, incluindo abrir procedimentos e salvar as mudanças. Selecione o comando do explorador Admin > Explorador do Servidor do menu principal e confirme a habilidade de manipular os diretório e os arquivos no servidor. i. Todos os problemas encontrados ao testar estas funções indicam provavelmente o permissão incorreto do usuário no servidor do Web. Desinstalaçao do Lockout PRO Deinstalação do cliente de desktop e do cliente do visor do desktop Para remover o Lockout PRO – Enterprise de desktop et Lockout PRO – Enterprise visor do desktop de seu sistema, siga os passos abaixo: 1. Feche todos os programas abertos em seu computador, inclusive o programa de correio eletrônico ou antivírus. 2. No menu Iniciar, selecione Configuração > Painel de controle > Adicionar ou Remover Programas. 3. Na caixa Adicionar ou Remover Programas, selecione a entrada Brady Lockout PRO da lista de programas. 4. Clique no botão Adicionar ou Remover. 5. Siga as indicações durante o processo de desinstalação. 6. Reinicie seu computador. Se, durante o processo de desinstalação aparecer uma mensagem perguntando se deseja manter ou eliminar os arquivos Lockout PRO compartidos, opte por mantê-los. - 63 - Desinstalaçao do Servidor Para remover a instalação do servidor do Lockout PRO - Enterprise de seu servidor do Web, suprima simplesmente o diretório de Lockout PRO e seus índices. Anote por favor que o diretório \LockoutPRO\Repository conterá todos os arquivos do procedimento e dados do programa e este não es aconselhável de suprimir. Uso do Lockout PRO - Enterprise Como abrir o Lockout PRO – Enterprise do desktop ou visor do desktop Para abrir o programa, clique no ícone Brady Lockout PRO – Enterprise do desktop ou Lockout PRO – Enterprise Visor do desktop situados em Programas no menu Iniciar. Isto inicia o programa. Primeiro aparece a tela de abertura que mostra o progresso do programa enquanto carrega. Quando estiver totalmente carregado, a tela desaparece e você pode começar a utilizar o Lockout PRO. Estrutura do programa O Lockout PRO utiliza as convenções típicas de projeto e navegação de todos os programas Windows. Se estiver familiarizado com o Windows, você se sentirá à vontade ao utilizar o Lockout PRO. Barra de menus: A barra de menus permite o acesso às diversas características e ferramentas disponíveis. Todos os comandos e ferramentas disponíveis através de outros meios também estão presentes nos menus. Barra de seções: A barra de seções permite mudar rapidamente de uma seção a outra do programa. Clique no ícone da nova seção, para fazê-la aparecer na janela principal. Para maior espaço na tela, a barra de seção pode ser escondida automaticamente clicando no ícone “tachinha” no canto superior direito da barra. Com isto, a barra vai para o lado esquerdo do programa e se abre quando o mouse é colocado sobre ela. Barra de ferramentas: Esta barra permite acessar facilmente as principais ferramentas do programa quando você está na seção Procedimentos específicos de máquina. A barra de ferramentas tem botões com ícones de função facilmente identificáveis. Para ativar uma ferramenta, simplesmente clique no botão desejado. Janela principal: A janela principal mostra o conteúdo da seção que você está visualizando. Barra de visualização de página: Esta barra permite mover-se entre as páginas do procedimento, quando você está no modo Procedimentos específicos de máquina. Múltiplos procedimentos ou conteúdos de seções podem ser abertos simultaneamente. Barra de rolagem vertical: Permite mover a seção que aparece na janela principal para cima e para baixo. Esta barra só é ativada quando o conteúdo que aparece na tela é mais alto do que a janela principal. Barra de rolagem horizontal: Permite que você mova para a esquerda e para a direita a seção que aparece na janela principal. A barra só é ativada quando o conteúdo que aparece na tela é mais largo do que a janela principal. Seções O Lockout PRO tem cinco seções: Normas, Políticas da empresa, Treinamento de empregados, Guia de seleção de dispositivos e Procedimentos específicos de máquina. Para visualizar uma seção, clique no ícone correspondente da barra de seções ou selecionea no menu Ferramentas na barra de menus. A seção se abre na janela principal. Por ser a seção mais utilizada, os procedimentos os procedimentos específicos de máquina abrem-se automaticamente quando o programa é iniciado. Normas - Esta seção contém o texto integral da norma OSHA sobre bloqueio e etiquetagem: Norma 1910.147 de controle de risco de acidente por eletricidade Políticas da empresa - Esta seção contém a política genérica de bloqueio e etiquetagem que pode servir de modelo para sua empresa. Para copiá-la em um programa de processamento de texto e efetuar modificações, selecione o texto e pressione as teclas Ctrl e C.. Treinamento de empregados - Esta seção ajuda você a criar um programa de treinamento para as pessoas que trabalham em sua empresa. Guia de seleção de dispositivo - Nesta seção são apresentados os vários dispositivos práticos de bloqueio e etiquetagem que você pode adquirir em seu distribuidor local Brady. Há também vídeos sobre o uso correto dos dispositivos mais comuns Procedimentos para máquinas específicas - Esta seção possui um conjunto completo de ferramentas que permitem automatizar totalmente a criação dos procedimentos específicos para cada máquina que tenha mais de uma fonte de energia. Seguimento e Informação - Esta seção fornece um número de relatórios que mostram a informação sobre os procedimentos do bloqueio no sistema, na atividade do bloqueio, e os resultados do treinamento em linha. Esta seção não está disponível do Lockout PRO – Enterprise Visor do Desktop. Trabalhar com o Servidor do Lockout PRO – Enterprise O servidor do Lockout PRO – Enterprise conserva e controla todos os procedimentos e dados relacionados do bloqueio. Arquivos no repositório em linha. Ao trabalhar conectado ao servidor você verá os diretórios e os arquivos dentro do repositório em linha ao abrir e ao conservar arquivos. Você pode usar o repositório apenas como todo outro disco em seu sistema. Usando o explorador do Servidor você pode adicionar e organizar diretórios e mover, rebatizar, e suprimir arquivos. Conectar al Servidor Para conectar ao servidor, você deve primeiramente ajustar o endereço ao Servidor do Lockout PRO - Enterpise. Isto é feito no diálogo dos ajustes da conexão, selecionando Admin > Ajustes da Conexão do menu. Nos diálogo Ajustes da Conexão, incorpore o endereço ao Servidor do Lockout PRO – Enterprise. Isto deve ser similar a http://yourserver/LockoutPRO. Clique a tecla Testar para testar a conexão com o servidor. Se a conexão ao teste do Servidor não passa esta indica que o endereço está incorreto ou o servidor da rede está estragado. Confirme por favor o endereço e tente-o outra vez. Se o teste da permissão de - 64 - escrita falha, este indica que seu administrador de sistema não configuro o servidor para dar a seu cliente a permissão de conservar arquivos no diretório do repositório. Se a base de dados não passa o teste da escritura este indica que seu cliente do usuário não tem dado permissões corretas na base de dados. Contate por favor seu administrador de sistema. Trabalhar Conectado Para trabalhar em linha conectado ao servidor e a leire os arquivos do repositório em linha selecione Trabalhar Conectado do menu Admin. Todas os arquivos que estiverem em seu repositório fora de linha serão transmitidos ao repositório em linha no servidor. Trabalhar Desconectado Você pode trabalhar fora de linha quando você está ausente da rede ou o servidor não é em linha. Para trabalhar fora de linha, selecione Trabalhar Desconectado do menu Admin. Se o sistema puder conectar ao servidor, você estará apresentado com uma caixa de diálogo onde você possa selecionar os arquivos que você deseja trazer fora de linha para trabalhar com quando desconectado. Depois que você fez suas seleções, clique a tecla Desconectar. Todas os arquivos selecionadas serão copiados a seu repositório fora de linha e você poderá alcançá-los ao trabalhar fora de linha. Quando você se conecte ao servidor e entre para trás na modalidade em linha, todas as mudanças ou arquivos novos serão transmitidos automaticamente ao repositório em linha e estarão disponíveis a todos usuários restantes. Ajustes da Seção de Conteúdos Você pode dirigir de novo as seções de conteúdos para apontar aos originais modificados ou já criados fora do Lockout PRO Enterprise. Você pode ligar a todo arquivo HTML ou pdf que for acessível no Intranet ou no Internet. Todas as mudanças que você faça serão vistas por todos os que alcançam o sistema, incluindo clientes do desktop e ou visor do Web. Selecione Ajustes da Seção no menu Admin. Você será apresentado com um diálogo que mostra cada seção e que permite que você incorpore um endereço do Web e ou restaure-a à “por definição”do sistema. Incorpore o endereço ao original desejado e estale a tecla de teste. Isto tentará carregar o endereço na janela do teste na direita. Se o original carregar corretamente, clique OK para conservar as mudanças. Criação de procedimentos com Lockout PRO do desktop Criando um procedimento novo Para criar um procedimento novo, selecione Novo no menu Arquivo na barra de menus e selecione o formulário que deseja usar, Simples ou Completo. Você pode também clicar no ícone Novo Arquivo na barra de ferramentas. Isto criará um novo procedimento usando o mesmo formato do último procedimento realizado. O procedimento se abrirá em uma nova janela e uma entrada será acrescentada na barra de navegação da janela. Como abrir um procedimento existente Para abrir um procedimento existente, selecione Abrir no menu Arquivo da barra de menus. Você pode também clicar no ícone Abrir arquivo na barra de ferramentas. Aparece a caixa Abrir arquivo que permite examinar a unidade e pasta desejadas a fim de selecionar o arquivo que você quer abrir. Uma vez encontrado o arquivo desejado, clique sobre ele e, em seguida, no botão Abrir. O procedimento se abrirá em uma nova janela e uma entrada será acrescentada na barra de navegação da janela. Como salvar um procedimento Para salvar o procedimento corrente, selecione Salvar no menu Arquivo da barra de menus. Você pode também clicar no ícone Salvar Arquivo da barra de ferramentas. Se o procedimento ainda não tiver nome, aparece a caixa Salvar Como. Selecione a localização e o nome que quer dar ao procedimento e clique no botão Salvar. Se o procedimento já tiver um nome, o programa salvará as alterações no arquivo. Como salvar um procedimento com um nome novo Para salvar o procedimento corrente com um novo nome de arquivo, selecione Salvar Como no menu Arquivo na barra de menus. Você também pode clicar no ícone Salvar Como da barra de ferramentas. Aparece a caixa de diálogo Salvar Como. Selecione a localização e o nome que quer dar ao procedimento e clique no botão Salvar. Se o procedimento já tiver nome, o programa salvará as mudanças no arquivo daquele nome. Como excluir um procedimento Os arquivos do Lockout PRO – Enterprise são suprimidos através do explorador do Servidor. Para suprimir um arquivo do procedimento, procure-o com o explorador do servidor do comando Admin > Explorador do Servidor no menu principal. Selecione o arquivo e clique o comando Suprimir. Importando arquivos de Procedimentos Você pode importar um ou mais arquivos do procedimento que estão em suo computador no repositório do servidor selecionando o arquivo e clique ou comando Importar > Arquivo de Procedimento do menu Arquivo. Você será apresentado com um diálogo que pede que você identifique os arquivos que você gostaria de importar. Selecione-os e clique Abrir e os arquivos serão processados e importados. Importando procedimentos Lockout PRO v1.0 Você pode importar e abrir procedimentos Lockout PRO v1.0 um a um ou converter todos os procedimentos v1.0 em um diretório selecionado. Para importar e abrir um procedimento v1.0 específico, selecione Importar Arquivo v1.0 no menu Arquivo. Abre-se uma caixa de diálogo com uma seleção de arquivos. Selecione o arquivo v1.0 .blp desejado e clique no botão Abrir. O procedimento convertido se abrirá.. - 65 - Para converter todos os arquivos v1.0 de um diretório para arquivos v2.0, selecione Importar > Converter Vários no menu Arquivo. Abre-se uma caixa de diálogo com uma seleção de pastas. Selecione a pasta que contém os arquivos v1.0 .blp que deseja converter e clique no botão OK. Os arquivos serão convertidos e você pode acompanhar o progresso da conversão. Layout do procedimento O formato utilizado nos procedimentos para máquinas específicas é gráfico e muito simples. Contém um Cabeçalho, Imagens, uma Tabela de fontes de energia e um Rodapé. Formato simples Apresenta a organização do processo de bloqueio por página. Ao organizar as informações no espaço disponível em cada página, o procedimento fica conciso e eficaz, mas o tamanho do espaço pode limitar as informações para cada fonte de energia. Se não precisar apresentar um grande número de informações detalhadas ou usar mais de duas imagens por etapa de bloqueio, o formato simples é uma boa escolha. Layout O formato simples compreende Cabeçalho, Imagens, Tabela de Fonte de Energia e Rodapé. Cabeçalho: Esta seção contém as informações necessárias para identificar a máquina à qual corresponde o procedimento, a quantidade de pontos de bloqueio da máquina e observações especiais e o processo de aplicação. Imagens: Esta seção contém uma ou duas imagens da máquina e as etiquetas de fontes de energia, indicando os pontos corretos de bloqueio. Tabela de fontes de energia: Esta seção contém os passos necessários para bloquear cada uma das fontes de energia. Rodapé: Esta seção contém os 5 passos do processo de desconexão, a legenda de cores, abreviaturas das fontes de energia e o número da página atual e do total de páginas. Cabeçalho Como editar o Cabeçalho Para editar as informações do Cabeçalho, selecione Cabeçalho em Editar na barra de menus. Você também pode clicar no ícone Editar na seção Cabeçalho da barra de ferramentas. Aparece a caixa Editar Cabeçalho. Preencha os campos apropriados e clique no botão OK. Se não quiser salvar as mudanças, clique no botão Cancelar. Imagens Como inserir imagens em um procedimento Para inserir uma ou duas imagens na página atual do procedimento, selecione Editar Imagem no menu Editar da barra de menus. Você também pode clicar no ícone Editar Imagem da barra de ferramentas. Aparece a caixa de diálogo Editar Imagem. Clique no botão Procurar na seção Imagem 1 ou Imagem 2. Aparece a caixa de diálogo Abrir imagem. Selecione o arquivo de imagem que deseja inserir e clique no botão Abrir. Para inserir um título, digite-o na caixa de texto, depois de ter selecionado a imagem. Depois de selecionar a imagem e o título, clique no botão OK. Como trocar uma imagem Para editar as imagens que estão na página atual do procedimento, selecione Editar Imagem no menu Editar da barra de menus. Você também pode clicar no ícone Editar Imagem da barra de ferramentas. Aparece a caixa de diálogo Editar Imagem. Faça as alterações pertinentes e clique no botão OK . Como excluir uma imagem Para excluir uma imagem que está na página atual do procedimento, selecione Editar Imagem no menu Editar na barra de menus. Você também pode clicar no ícone Editar Imagem da barra de ferramentas. Aparece a caixa de diálogo Editar Imagem. Clique no botão Nenhuma no local desejado, para excluir a imagem. Uma vez realizadas as alterações pertinentes, clique no botão OK. Como modificar uma imagem Para modificar uma imagem que você deseja usar no procedimento, clique no botão Modificar Imagem da seção onde você selecionou a imagem. A imagem se abre na caixa Modificar Imagem. Faça as mudanças desejadas clicando nos botões pertinentes. As imagens de visualização sobre cada botão permite que você veja os efeitos aplicados à imagem principal. Para aceitar as mudanças, clique no botão Ok. Para cancelar as mudanças e voltar à caixa de diálogo anterior, clique em Cancelar. Para desfazer todas as mudanças feitas desde a abertura da caixa Modificar Imagem, clique no botão Desfazer Mudanças. Fontes de energia Como inserir uma fonte de energia Para inserir uma fonte de energia na página atual do procedimento, selecione Adicionar Fonte de Energia no menu Editar da barra de menus. Você também pode clicar no ícone Adicionar Fonte de Energia na barra de ferramentas. Aparece a caixa de diálogo Adicionar Fonte de Energia. Selecione o tipo de fonte de energia desejada. As outras seções de informação se ativam. Faça as seleções apropriadas a partir dos menus para usar o texto gerado automaticamente. Para criar seu próprio texto, digite na caixa de texto desejada. Se quiser inserir uma fonte de energia diferente dos cinco tipos de fontes préconfigurados, primeiro coloque-a na área de Ajuste de Modelo do programa. Depois, clique na etiqueta de fonte de energia localizada no canto direito superior da visualização de imagem e arraste-a até a localização desejada acima da imagem. - 66 - Feitas as seleções, clique no botão OK para inserir a fonte de energia no procedimento. Para descartar as alterações realizadas, clique no botão Cancelar. Como editar uma fonte de energia Para editar uma fonte de energia na página atual do procedimento, selecione o comando Editar Fonte de Energia no menu Editar da barra de menus. Você pode também clicar no ícone Editar Fonte de Energia da barra de ferramentas. Aparece a caixa de diálogo Editar Fonte de Energia. Cada fonte de energia encontrada na página visualizada está disponível nas entradas da parte superior da caixa de diálogo. Modifique os passos na tabela do procedimento, conforme necessário, ou posição da etiqueta sobre a imagem. Uma vez realizadas as modificações, clique no botão OK. Para descartar as alterações realizadas, clique no botão Cancelar. Como excluir uma fonte de energia Para excluir uma fonte de energia na página atual do procedimento, selecione Editar Fonte de Energia no menu Editar da barra de menus. Você também pode clicar no ícone Editar Fonte de Energia da barra de ferramentas. Aparece a caixa de diálogo Editar Fonte de Energia. Cada fonte de energia encontrada na página visualizada está disponível nas entradas da parte superior da caixa de diálogo. Vá até a fonte que deseja excluir e clique no botão Remover Fonte de Energia No. no canto inferior direito da caixa. Páginas múltiplas Como adicionar uma página a um procedimento Para adicionar uma página ao procedimento atual, selecione Adicionar Página no menu Editar da barra de menus. Uma página será adicionada ao final do procedimento atual. Você também pode clicar no botão Adicionar Página da barra de ferramentas. Como visualizar as páginas de um procedimento Para navegar pelas páginas do procedimento atual, selecione Página Seguinte ou Página Anterior no menu Visualizar da barra de menus. Você também pode usar os botões Página Anterior ou Página Seguinte na barra de ferramentas. Como excluir uma página de um procedimento Para excluir uma página do procedimento atual, selecione o comando Gerenciar Páginas no menu Editar da barra de menus. Você também pode clicar no botão Gerenciar Páginas na barra de ferramentas. Aparece a caixa Gerenciar Páginas. Selecione a página que deseja excluir e clique no botão Remover. Clique em OK para aplicar a alteração e volte ao procedimento ou pressione Cancelar para descartar a alteração e voltar ao procedimento. Como reordenar as páginas em um procedimento Para mover uma página do procedimento atual, selecione Gerenciar Páginas no menu Editar da barra de menus. Você também pode clicar em Gerenciar Páginas na barra de ferramentas. Aparece a caixa Gerenciar Páginas. Selecione a página que deseja mover e clique nos botões Para Cima e Para Baixo. Clique em OK para aplicar a alteração e volte ao procedimento ou pressione Cancelar para descartar a alteração e voltar ao procedimento. Formato Completo Este formato apresenta a organização do processo de bloqueio por conteúdo. Ao organizar o procedimento de acordo com a quantidade de informações inseridas, a disposição fica flexível e abrangente. Se precisar mostrar informações detalhadas ou imagens por etapa de procedimento, o formato completo é a escolha certa. Layout O formato completo compreende Cabeçalho, Tabela de Passos de Bloqueio e Rodapé. Cabeçalho do procedimento – Esta seção contém as informações necessárias para identificar a máquina à qual corresponde o procedimento, a quantidade de pontos de bloqueio, observações especiais e o processo de aplicação. Tabela de Passos de Bloqueio – Esta seção contém os passos de bloqueio. Cada passo pode se referir a uma ação, instruções complementares, imagem e estar relacionado com uma fonte de energia específica. Rodapé do procedimento – Esta seção contém o processo de remoção de bloqueio, cor da fonte de energia e legenda de abreviaturas, além dos números da página corrente e do total de páginas. Cabeçalho Como editar o cabeçalho Para editar as informações do cabeçalho, selecione Editar Cabeçalho no menu Editar da barra de menus. Você também pode clicar no ícone Editar Cabeçalho da barra de ferramentas.. Aparece a caixa de diálogo Editar Cabeçalho. Preencha os campos apropriados e clique no botão OK. Para descartar as alterações feitas, clique no botão Cancelar. Passos de bloqueio Como inserir um passo de bloqueio Há três componentes opcionais para cada passo de bloqueio: a fonte de energia, o texto e a imagem. Cada passo pode conter combinações desses componentes. Para inserir um passo de bloqueio no procedimento, selecione Adicionar Passo no menu Editar da barra de menus. Você também pode clicar no ícone Adicionar Passo na barra de ferramentas. Aparece a caixa de diálogo Adicionar Passo.. - 67 - Se desejar, selecione o tipo de energia para o passo que está inserindo. Se desejar inserir uma fonte de energia diferente das predefinidas, primeiro coloque-a na área de Ajuste de Modelos do programa. As outras seções de informação ativam-se. Faça as seleções apropriadas a partir dos menus para usar o texto gerado automaticamente. Para usar seu próprio texto, quer tenha selecionado uma fonte de energia ou não, digite diretamente na caixa desejada. Se quiser inserir uma imagem na seção de informações, clique no botão Procurar na seção Imagem de Informação. Selecione a imagem que deseja usar e clique em Abrir na caixa de diálogo que aparece. Quando a imagem for inserida na seção de informações, só ela entra, não sendo possível adicionar mais texto. Escolhidas a imagem e a fonte de energia, você pode colocar a etiqueta de fonte de energia sobre a imagem. Clique no botão Ajustar da opção Etiqueta da seção Fonte de Energia. Aparece a caixa de diálogo Posicionar Etiqueta. Clique na etiqueta e arraste-a até a posição desejada sobre a imagem. Depois de fazer as seleção apropriadas, clique no botão OK para inserir o passo no procedimento. Para descartar as alterações feitas, clique no botão Cancelar. Como editar um passo de bloqueio Para editar um passo de bloqueio, selecione Editar Passo no menu Editar da barra de menus. Você pode clicar no ícone Editar Passo da barra de ferramentas. Depois de escolher o passo a ser editado, aparece a caixa de diálogo Editar Fonte de Energia. Faça as modificações necessárias no passo, seleção de fonte de energia, posicionamento da etiqueta ou imagem. Feitas as modificações, clique no botão OK. Para descartar as alterações feitas, clique no botão Cancelar. Como excluir um passo de bloqueio Para excluir um passo de bloqueio, selecione Remover Passo no menu Editar da barra de menus. Você também pode clicar no ícone Remover Passo na barra de ferramentas. Modelo de Edição de Procedimento com Lockout PRO - Enterprise O modelo no qual o procedimento se baseia controla seus títulos, textos cores e disposição Estes ajustes podem ser feitos na caixa de diálogo Editar Modelo. Ajustes de cabeçalho Os títulos usados nos campos do cabeçalho podem ser editados na opção Cabeçalho do procedimento da caixa de diálogo Editar Modelo. Faça as modificações desejadas nos títulos nesta opção. O logotipo usado na parte superior dos procedimentos também pode ser mudado nesta opção . Para modificar a imagem usada no cabeçalho, clique no botão Procurar debaixo da visualização do logotipo. Aparece a caixa de diálogo Selecionar Logotipo. Procure e selecione o arquivo que deseja inserir no cabeçalho. Clique no botão Abrir. A imagem será inserida na caixa de visualização do logotipo. Fontes de Energia As fontes de energia disponíveis para serem usadas dentro dos procedimentos de bloqueio, e os ajustes a elas relacionados, podem ser modificados na opção Fonte de Energia da caixa de diálogo Editar Modelo. Como adicionar uma fonte de energia Para adicionar uma fonte de energia, clique no botão Nova abaixo da caixa de visualização da fonte de energia. Uma nova fonte de energia será adicionada ao final da lista e será pré-selecionada para edição. Esta fonte de energia estará disponível como opção quando você quiser adicionar uma fonte de energia a um procedimento em formato simples e um passo a um procedimento em formato completo Como editar uma fonte de energia Para editar uma fonte de energia, selecione-a na lista e clique no botão Editar. A fonte será selecionada e seus ajustes ativados nas caixas de ajuste. Edite o tipo de energia e o texto de abreviações ou clique no ícone de seleção de cores ou fonte de energia. Feitas as mudanças, clique no botão Salvar. Para descartar as mudanças, clique no botão Cancelar. Como excluir uma fonte de energia Você pode excluir qualquer fonte de energia que não esteja sendo usada no procedimento ativo. Para excluir uma fonte de energia, selecione-a na lista de fontes de energia e clique no botão Remover. A fonte será removida do modelo e não estará mais disponível no momento de editar os procedimentos de bloqueio. Ajustes de etiqueta A partir da seção Ajustes de Etiqueta da opção Fontes de Energia, você pode controlar a disposição das etiquetas de fonte de energia geradas automaticamente e os campos de informação. Ajustes de texto de procedimento A opção Texto de Procedimento da caixa de diálogo Editar Modelo contém os ajustes para os textos e títulos dos procedimentos de bloqueio. Incluem-se o título e texto da aplicação de bloqueio, as caixas do processo de remoção e os títulos do passo e colunas da tabela de fonte de energia. Notas predefinidas As notas predefinidas podem ser acrescentadas, editadas ou removidas da opção Miscelânea da caixa de diálogo Editar Modelo. Dispositivos predefinidos de bloqueio Os dispositivos predefinidos de bloqueio podem ser acrescentados, editados ou removidos da opção Miscelânea da caixa de diálogo Editar Modelo.. - 68 - Alteração de modelo de procedimento corrente A caixa de diálogo Editar Modelo controla os ajustes do modelo do procedimento ativo corrente. Para modificar o modelo do procedimento corrente, selecione Editar Modelo no menu Editar da barra de menus. Você pode clicar no ícone Editar Modelo da barra de ferramentas. Feitas as modificações necessárias, clique no botão OK para aplicar as mudanças somente ao procedimento corrente. Modificação do modelo pré-programado usado para novos procedimentos Todos os procedimentos criados herdam os ajustes do modelo pré-programado. Para mudar os ajustes do modelo pré-programado, abra um procedimento ou crie um novo procedimento. Em seguida, abra a caixa Editar Modelo a partir do menu Editar da barra de menus. Você também pode clicar no ícone Editar Modelo na barra de ferramentas. Faça as modificações desejadas aos ajustes do modelo. Marque a caixa de Estabelecer como Padrão. Isto aplicará os ajustes ao procedimento corrente e os gravará como ajustes pré-programados. Todos os procedimentos criados depois serão baseados nestes ajustes. Desfazer mudanças de ajustes de modelo Os ajustes de um modelo de procedimento podem ser revertidos para a pré-programação anterior ou à pré-programação original do Lockout PRO . Para reverter os ajustes à pré-programação, clique no botão Restaurar Ajustes Pré-programados na caixa de diálogo Editar Ajustes de Modelo. Com isso se restauram os ajustes pré-programados correntes. As fontes de energia usadas no procedimento corrente, que não estejam pré-programadas, permanecerão. Para restaurar os ajustes pré-programados originais do PRO, clique no botão Restaurar Ajustes Originais na parte inferior esquerda da caixa Editar Ajustes de Modelo. Com isto, os ajustes originais pré-programados do Lockout PRO voltarão a vigorar. As fontes de energia usadas no procedimento corrente, que não estejam pré-programadas, permanecerão. Ajustes de visualização de procedimento A janela do procedimento permite ajustar a visualização de acordo com suas necessidades de edição. Os ícones e botões da Barra de Ferramentas da visualização do procedimento permite aumentar ou diminuir a imagem, ver várias páginas imediatamente e movimentar-se entre as páginas do procedimento. Você também pode dividir a visualização, clicando na linha horizontal acima da barra de rolagem vertical e arrastando-a para baixo. Isto permite ver áreas separadas do procedimento. Procedimentos de impressão Para imprimir um procedimento de bloqueio, selecione Imprimir no menu Arquivo ou clique no ícone Imprimir na barra de ferramentas. Aparece a caixa de diálogo Visualizar Impressão, que permite visualizar o resultado impresso com os ajustes selecionados. Para enviar para a impressora, clique no botão Imprimir. Impressão de etiquetas de fonte de energia Você pode imprimir etiquetas para cada fonte de energia do procedimento em uma impressora Brady GlobalMark, Brady HandiMark ou impressora de etiquetas Brady. Para um procedimento com pelo menos uma fonte de energia definida, selecione Imprimir Etiqueta de Fonte de Energia no menu Arquivo. Aparece a caixa Imprimir Etiqueta de Fonte de Energia. Assim, você pode visualizar o resultado final na impressora selecionada e com os ajustes escolhidos. Para enviar para a impressora, clique no botão Imprimir. Impressão de etiquetas de bloqueio Você pode imprimir etiquetas para cada fonte de energia do procedimento em uma impressora Brady GlobalMark ou em uma impressora de etiquetas Brady. Para um procedimento com pelo menos uma fonte de energia definida, selecione Imprimir Etiqueta de Bloqueio no menu Arquivo. Aparece a caixa Imprimir Etiqueta de Bloqueio. Assim, você pode visualizar os resultado final na impressora selecionada e com os ajustes escolhidos. Preencha as informações da etiqueta e clique em Imprimir. Exportar procedimento para PDF Para salvar um procedimento como arquivo PDF, selecione Exportar > para PDF no menu Arquivo. Aparece a caixa de diálogo Salvar Arquivo. Selecione o local e o nome que deseja usar para o arquivo PDF e clique no botão Salvar. O procedimento será gravado como arquivo PDF. Exportar procedimento para Tiff Para salvar um procedimento como arquivo de imagem Tiff, selecione Exportar > para Color Tiff ou Exportar > para PB Tiff a partir do menu Arquivo. Aparece a caixa de diálogo Salvar Arquivo. Selecione o local e o nome que deseja usar para o arquivo Tiff e clique no botão Salvar. O procedimento será gravado como arquivo Tiff. Procedimento da exportação a um disco local Para salvar um procedimento como arquivo de imagem Tiff, selecione Exportar > para Color Tiff ou Exportar > para PB Tiff a partir do menu Arquivo. Aparece a caixa de diálogo Salvar Arquivo. Selecione o local e o nome que deseja usar para o arquivo Tiff e clique no botão Salvar. O procedimento será gravado como arquivo Tiff. Dicas sobre o Lockout PRO Todos os comandos que estão no menu Editar na barra de menus podem ser acessados em um menu selecionado clicando com o botão direito em qualquer lugar do procedimento. À medida em que você se familiarizar com os botões da barra de ferramentas, o processo de criação de procedimentos se agilizará. - 69 - Integração de arquivos do Lockout PRO com outros sistemas O servidor guarda uma cópia atualizada de cada procedimento no formato do pdf. Isto permite integrá-los com todos os programas Windows que podem ser vinculados com arquivos externos, inclusive a maioria dos sistemas modernos CMMS, ERP e de gerenciamento de documentos. Na documentação do sistema em que deseja incorporar arquivos do Lockout PRO você encontrará não só os dados necessários para determinar se o sistema pode ser vinculado, referenciado ou conectado com arquivos externos, mas também as instruções pertinentes. Imprimir com o GlobalMark de Brady Procedimentos do bloqueio, rótulos e rótulos de fontes de energia podem ser imprimidos com o GlobalMark de Brady. Você pode utilizar cada um dos materiais disponíveis em 4" de amplitude. Para imprimir mensagens de Lockout PRO utilizando o GlobalMark, você deve conformar o seu sistema para cumprir as condições seguintes: A fita instalada deve ser 4" de amplitude. Para imprimir procedimentos deve ter instalado uma fita de painel à cor de 16 ". Para imprimir procedimentos pode utilizar fitas de painel à cor de 8 " o 16". O GlobalMark deve ser instalado e conectado localmente no seu computador. O nome da impressora em Windows deve conter a palavra "GlobalMark". Imprimir com o HandiMark de Brady Os rótulos da fonte de energia podem ser imprimidos com o HandiMark de Brady utilizando cada um dos cores e materiais de fitas adesivas disponíveis para 2" de amplitude. Para imprimir mensagens de Lockout PRO utilizando o HandiMark, você deve conformar o seu sistema para cumprir as condições seguintes: A fita instalada deve ser de 2" de amplitude. O comprimento do rótulo deve ser fixado em 4" nas preferências da impressora em Windows. O HandiMark deve ser instalado e conectado localmente no seu computador. O nome da impressora em Windows deve conter a palavra "HandiMark". Utilidades do Servidor do Lockout PRO - Enterprise Restaure a Informação do Usuário Se você compro uma licença à exceção da licença do servidor ou as licenças corporativas, o sistema permitirão o acesso somente ao número dos usuários que você tem licenças para. Não há nenhuma necessidade configurar cada usuário individual, o sistema adicionará automaticamente cada usuário na ordem que alcançam o sistema. Adicionalmente, os clientes do usuário inativo tornarse-ão automaticamente abertos para outros usuários ao acesso. Entretanto, se você necessitasse restaurar a lista de usuários autorizados use o arquivo ResetUsers.exe encontrou no diretório do Servidor do CD da instalação. Repare os arquivos do pdf sincronizam no repositório Se você manualmente moveu ou suprimeu os arquivos ou os dobradores dentro do diretório \LockoutPRO\Repository a sincronização do arquivo do pdf pode ter sido afetada fazendo com que os usuários do visor do Web tenham o problema para ver determinados arquivos. Se isto acontecer, você pode reparar a sincronização do arquivos usando a utilidade de SynchronizePDF.exe encontrada no dobrador do Servidor no CD da instalação. - 70 - - 71 --
 1
1
-
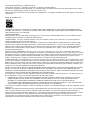 2
2
-
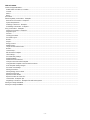 3
3
-
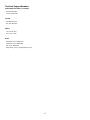 4
4
-
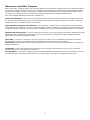 5
5
-
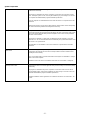 6
6
-
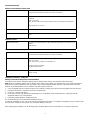 7
7
-
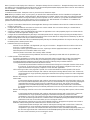 8
8
-
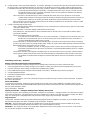 9
9
-
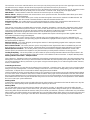 10
10
-
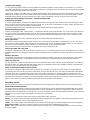 11
11
-
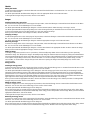 12
12
-
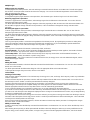 13
13
-
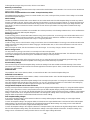 14
14
-
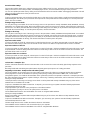 15
15
-
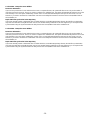 16
16
-
 17
17
-
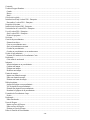 18
18
-
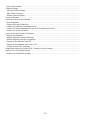 19
19
-
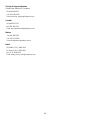 20
20
-
 21
21
-
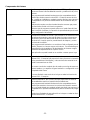 22
22
-
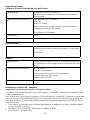 23
23
-
 24
24
-
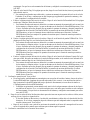 25
25
-
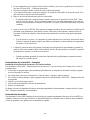 26
26
-
 27
27
-
 28
28
-
 29
29
-
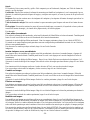 30
30
-
 31
31
-
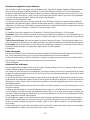 32
32
-
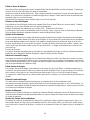 33
33
-
 34
34
-
 35
35
-
 36
36
-
 37
37
-
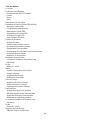 38
38
-
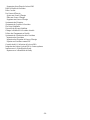 39
39
-
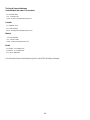 40
40
-
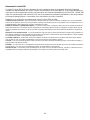 41
41
-
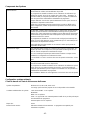 42
42
-
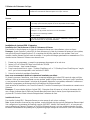 43
43
-
 44
44
-
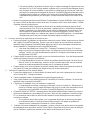 45
45
-
 46
46
-
 47
47
-
 48
48
-
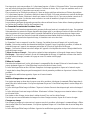 49
49
-
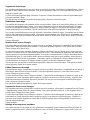 50
50
-
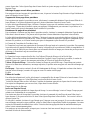 51
51
-
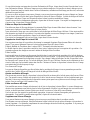 52
52
-
 53
53
-
 54
54
-
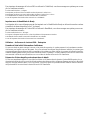 55
55
-
 56
56
-
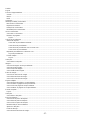 57
57
-
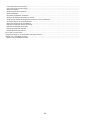 58
58
-
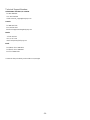 59
59
-
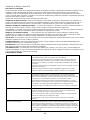 60
60
-
 61
61
-
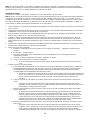 62
62
-
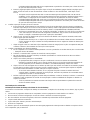 63
63
-
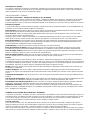 64
64
-
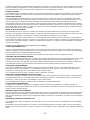 65
65
-
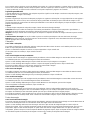 66
66
-
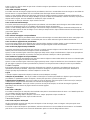 67
67
-
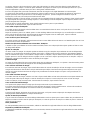 68
68
-
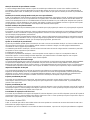 69
69
-
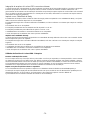 70
70
-
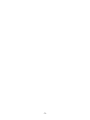 71
71